MODELE: MX-5500N MX-6200N MX-7000N Guide du scanner TABLE DES MATIERES A PROPOS DU MANUEL. . . . . . . . . . . . . . . . . . . . . . . 4 • MANUELS FOURNIS AVEC LA MACHINE . . . . . . 5 1 3 ENVOI D’UNE IMAGE EN MODE NUMERISATION . . . . . . . . . . . . . . . . . . . . . . . . . . . . 28 • MODIFICATION DE L'OBJET, DU NOM DU FICHIER, DU NOM DE L'EXPEDITEUR ET DU TEXTE DU MESSAGE . . . . . . . . . . . . . . . . . . . . . 33 AVANT D'UTILISER LA MACHINE COMME SCANNER RESEAU FONCTION SCANNER RESEAU. . . . . . . . . . . . . . . . . 6 AVANT D'UTILISER LA FONCTION SCANNER RESEAU . . . . . . . . . . . . . . . . . . . . . . . . . . . . . . . . . . . . 8 • VERIFIEZ QUE L'INTERRUPTEUR PRINCIPAL EST ALLUME . . . . . . . . . . . . . . . . . . . 8 • VERIFICATION DE LA DATE ET DE L'HEURE. . . 8 • ENREGISTREMENT DES INFORMATIONS SUR L'EXPEDITEUR . . . . . . . . . . . . . . . . . . . . . . . 9 • REGLAGES NECESSAIRES DANS LA PAGE WEB . . . . . . . . . . . . . . . . . . . . . . . . . . . . . . . . . . . . 9 • ENREGISTRER LES ADRESSES DE DESTINATION POUR CHAQUE MODE DE NUMERISATION DANS LE CARNET D'ADRESSES. . . . . . . . . . . . . . . . . . . . . . . . . . . . . 9 • ENREGISTREMENT D'UNE ADRESSE DE DESTINATION POUR LA NUMERISATION VERS UN POSTE DE TRAVAIL . . . . . . . . . . . . . 10 ENVOI D’UNE IMAGE EN MODE CLE USB . . . . . . . 37 • ENTREE D'UN NOM DE FICHIER. . . . . . . . . . . . 41 ENVOI D'UNE TELECOPIE EN MODE I-FAX . . . . . . 42 • MODIFICATION DE L'OBJET, DU NOM DU FICHIER ET DU TEXTE DU MESSAGE . . . . . . . 45 ENVOI DE LA MEME IMAGE VERS PLUSIEURS DESTINATIONS (Diffusion). . . . . . . . . . . . . . . . . . . . 48 • DIFFUSIONS COMPRENANT DES ADRESSES I-FAX . . . . . . . . . . . . . . . . . . . . . . . . 51 ENVOI D'UN I-FAX A PARTIR D'UN ORDINATEUR (PC-I-Fax) . . . . . . . . . . . . . . . . . . . . . 53 REGLAGES DE L'IMAGE . . . . . . . . . . . . . . . . . . . . . 54 • NUMERISATION AUTOMATIQUE DES DEUX FACES D'UN ORIGINAL (Original recto verso) . . 55 • DEFINITION DE LA TAILLE DE NUMERISATION ET LA TAILLE D'ENVOI DE L'ORIGINAL (Agrandir/Réduire) . . . . . . . . . . . . . . 56 • MODIFICATION DE L’EXPOSITION ET DU MODE D’EXPOSITION (TYPE D’IMAGE ORIGINALE) . . . . . . . . . . . . . . . . . . . . . . . . . . . . . 62 • MODIFICATION DE LA RESOLUTION . . . . . . . . 64 • MODIFICATION DU FORMAT DE FICHIER . . . . 65 • MODIFICATION DU MODE COULEUR . . . . . . . . 69 ECRAN INITIAL . . . . . . . . . . . . . . . . . . . . . . . . . . . . . 11 • ECRAN DU CARNET D'ADRESSES . . . . . . . . . . 14 • MODIFICATION DE L'AFFICHAGE DES TOUCHES MEMORISEES SUR L'ECRAN DU CARNET D'ADRESSES . . . . . . . . . . . . . . . . . . . . 15 SEQUENCE D'ENVOI DE NUMERISATION . . . . . . . 17 FORMAT DES ORIGINAUX . . . . . . . . . . . . . . . . . . . . 19 • FORMATS DES ORIGINAUX TRANSMISSIBLES . . . . . . . . . . . . . . . . . . . . . . . 19 • FORMAT DE L'ORIGINAL PLACE SUR LA MACHINE . . . . . . . . . . . . . . . . . . . . . . . . . . . . . . . 19 2 TRANSMISSION D'UNE IMAGE ENTREE DES DESTINATIONS RAPPEL D'UNE DESTINATION A PARTIR DU CARNET D'ADRESSES . . . . . . . . . . . . . . . . . . . . . . . 20 • RAPPEL D'UNE DESTINATION ENREGISTREE . . . . . . . . . . . . . . . . . . . . . . . . . . 21 • VERIFICATION ET EFFACEMENT DES DESTINATIONS SELECTIONNEES . . . . . . . . . . 22 UTILISATION D'UN NUMERO DE RECHERCHE POUR RAPPELER UNE DESTINATION . . . . . . . . . . 23 ENTREE D'UNE ADRESSE MANUELLE . . . . . . . . . 24 APPEL D'UNE DESTINATION A PARTIR D'UN CARNET D'ADRESSES GLOBAL. . . . . . . . . . . . . . . 25 UTILISATION DE LA FONCTION RENVOYER . . . . . 27 2 4 6 MODES SPECIAUX MODES SPECIAUX . . . . . . . . . . . . . . . . . . . . . . . . . . 70 FONCTIONS DE RECEPTION D’I-FAX RECEPTION D'UN I-FAX . . . . . . . . . . . . . . . . . . . . . 108 • RECEPTION MANUELLE DES I-FAX . . . . . . . . 109 ENREGISTREMENT DES OPERATIONS DE NUMERISATION (Programmes) . . . . . . . . . . . . . . . . 72 IMPRESSION D'UNE TELECOPIE PROTEGEE PAR MOT DE PASSE (Réglage de mise en attente pour l'impression des données reçues). . 110 EFFACEMENT DES OMBRES DES BORDS DE L'IMAGE (Effacement). . . . . . . . . . . . . . . . . . . . . . . . 74 TRANSFERT DES I-FAX REÇUS VERS UNE ADRESSE DE COURRIER ELECTRONIQUE (Réglages du routage à l'arrivée). . . . . . . . . . . . . . 111 NUMERISATION D'UN ORIGINAL SUR DEUX PAGES SEPAREES (Numéris. 2 pages) . . . . . . . . . 77 ENVOI D'UNE IMAGE A UNE HEURE PROGRAMMEE (Transmission programmée) . . . . 79 7 SUPPRESSION DES ZONES CLAIRES DE L'IMAGE (Suppression du fond) . . . . . . . . . . . . . . . 82 NUMERISATION A PARTIR D'UN ORDINATEUR (Mode num. PC) NUMERISATION DE BASE . . . . . . . . . . . . . . . . . . . 112 NUMERISATION DES DEUX FACES D'UNE CARTE SUR UNE SEULE PAGE (Card Shot) . . . . . 84 NUMERISATION D'UN GRAND NOMBRE DE PAGES (Const. travail) . . . . . . . . . . . . . . . . . . . . . . . 87 8 TRANSMISSION DES METADONNEES NUMERISATION DES ORIGINAUX DE FORMATS DIFFERENTS (Original form. mix.) . . . . 90 TRANSMISSION DES METADONNEES (Entrée données) . . . . . . . . . . . . . . . . . . . . . . . . . . . . . . . . . 117 NUMERISATION DES ORIGINAUX FINS (Mode num. lente) . . . . . . . . . . . . . . . . . . . . . . . . . . . . . . . . . 92 PREPARATIONS POUR LA TRANSMISSION DES METADONNEES . . . . . . . . . . . . . . . . . . . . . . . 118 • REGLAGES NECESSAIRES DANS LA PAGE WEB . . . . . . . . . . . . . . . . . . . . . . . . . . . . . . . . . . 118 • TRANSMISSION DE METADONNEES POUR LA NUMERISATION VERS UN POSTE DE TRAVAIL. . . . . . . . . . . . . . . . . . . . . . . . . . . . . . . 118 ENVOYER DEUX PAGES EN UNE SEULE PAGE (2 en 1) . . . . . . . . . . . . . . . . . . . . . . . . . . . . . . . . . . . . 94 MODIFICATION DES PARAMETRES D'IMPRESSION DU RAPPORT DE TRANSACTION (Rapport de transaction) . . . . . . . . 97 5 TRANSMISSION DES METADONNEES . . . . . . . . . 119 • CHAMP DE METADONNEES . . . . . . . . . . . . . . 121 VERIFICATION DE L'ETAT DE TRANSMISSION / RECEPTION ECRAN D'ETAT DES TRAVAUX. . . . . . . . . . . . . . . . 99 • ECRAN DES TRAVAUX EN ATTENTE ET ECRAN DES TRAVAUX TERMINES . . . . . . . . . 100 • QUAND UN TRAVAIL EN ATTENTE EST TERMINE . . . . . . . . . . . . . . . . . . . . . . . . . . . . . . 103 • VERIFICATION DES TRAVAUX TERMINES . . 104 ARRET D'UN TRAVAIL DE NUMERISATION EN COURS DE TRANSMISSION OU EN ATTENTE D'ETRE TRANSMIS . . . . . . . . . . . . . . . . . . . . . . . . . 105 ATTRIBUTION D'UNE PRIORITE A UN TRAVAIL DE TRANSMISSION. . . . . . . . . . . . . . . . . . . . . . . . . 106 VERIFICATION DU JOURNAL D'ACTIVITE DE LA MACHINE (Rapport d'activité d'envoi d'images) . . . . . . . . . . . . . . . . . . . . . . . . . . . . . . . . . 107 • INFORMATIONS FIGURANT DANS LA COLONNE DE RESULTAT . . . . . . . . . . . . . . . . 107 3 A PROPOS DU MANUEL Ce manuel explique comment utiliser les modes numérisation, clé USB, I-Fax, numérisation PC et entrée des données de la machine. Remarque • Pour utiliser la fonction I-Fax, le kit d'extension I-Fax doit être installé. • Le module d’intégration d’application est requis pour utiliser la fonction de transmission des métadonnées. • Pour savoir comment installer les pilotes et le logiciel mentionnés dans ce manuel, reportez-vous au guide d'installation du logiciel et aux manuels fournis avec les kits d'extension. • Pour utiliser la fonction scanner réseau, vous devez configurer dans les pages Web les réglages de base de la fonction scanner réseau, les paramètres des serveurs, y compris les serveurs SMTP et DNS, ainsi que les adresses de destination. Configurez et enregistrez les paramètres comme expliqué dans ce guide. Pour pouvoir configurer ces réglages, il est nécessaire de connaître votre environnement réseau. C'est donc à votre administrateur réseau de s'en charger. • Pour plus d'informations concernant votre système d'exploitation, reportez-vous au manuel de votre système d'exploitation ou à son aide en ligne. • La description des écrans et procédures contenus dans ce manuel est principalement conçue pour Windows® XP. Ces écrans peuvent être différents en fonction de la version de Windows. • Lorsque "MX-xxxx" apparaît dans ce manuel, veuillez remplacer "xxxx" par le nom de votre modèle. • Ce manuel contient des références à la fonction fax. Cependant, notez que cette fonction n'est pas disponible dans certains pays et certaines régions. • Un soin particulier a été apporté à la rédaction de ce guide. Si vous avez des commentaires ou des questions concernant le guide, veuillez contacter votre fournisseur ou votre représentant du service après-vente le plus proche. • Ce produit a été soumis à un contrôle qualité et à des procédures d'inspection très stricts. Dans l'éventualité où un défaut ou tout autre problème apparaîtrait, veuillez contacter votre distributeur ou votre service après-vente le plus proche. • A l'exception des cas prévus par la loi, SHARP décline tout responsabilité en cas de panne lors de l'utilisation du produit ou de ses options, en cas de panne causée par une mauvaise utilisation du produit et de ses options ou en cas de toute autre panne, ou en cas de dommage provoqué par l'utilisation du produit. Mise en garde • La reproduction, l'adaptation et la traduction du contenu du présent manuel sont interdites sans autorisation écrite préalable, sauf dans le cadre permis par la loi sur les droits d'auteur. • Le contenu du présent manuel est susceptible d'être modifié sans avis préalable. Illustrations et descriptions du tableau de bord et de l'écran tactile dans le manuel Les périphériques sont généralement en option, toutefois, certains modèles sont équipés de périphériques en configuration standard. Les explications du présent manuel supposent qu'un finisseur piqûre à cheval, un module de perforation et un module d'insertion sont installés sur la machine. Pour certaines fonctions et procédures, les explications supposent que d'autres dispositifs que les précédents sont installés. Le contenu des photos d'écran, les messages et les noms des touches utilisés dans le manuel pourraient être différents de ceux utilisés sur la machine en cas d'améliorations ou de modifications du produit. 4 MANUELS FOURNIS AVEC LA MACHINE Fournis avec la machine, vous avez à votre disposition des manuels imprimés ainsi que des manuels au format PDF enregistrés sur le disque dur de la machine. Lorsque vous vous servez de la machine, veuillez lire le manuel correspondant à la fonction que vous souhaitez utiliser. Manuels imprimés Nom du manuel Description Guide de sécurité / Dépannage Ce manuel contient des instructions pour utiliser la machine en toute sécurité et décrit les caractéristiques de la machine et des périphériques, et il explique comment retirer les feuilles bloquées et répond aux questions les plus fréquentes concernant l'utilisation de la machine dans chaque mode. Reportez-vous à ce manuel en cas de difficulté à utiliser la machine. Guide d'installation du logiciel / Sharpdesk Guide d'installation Ce manuel explique comment installer le logiciel et configurer les réglages pour utiliser la machine en mode imprimante ou scanner. Guide de démarrage rapide Ce manuel fournit une explication facilement compréhensible de toutes les fonctions de la machine en un seul volume. Des explications détaillées de chacune des fonctions sont disponibles dans les manuels au format PDF. Manuels d'utilisation au format PDF Les manuels au format PDF fournissent une explication détaillée des procédures d'utilisation de la machine dans chaque mode. Pour visualiser les manuels PDF, vous devez les télécharger à partir du disque dur de la machine. La procédure à suivre pour télécharger les manuels est expliquée à la section "Comment télécharger les manuels au format PDF" du guide de démarrage rapide. Nom du manuel Description Guide de l'utilisateur Ce manuel fournit des informations telles que les procédures de fonctionnement de base, comment charger le papier et l'entretien de la machine. Guide du copieur Ce manuel fournit une explication détaillée des procédures d'utilisation de la fonction copieur. Guide de l'imprimante Ce manuel fournit une explication détaillée des procédures d'utilisation de la fonction imprimante. Guide facsimilé Ce manuel fournit une explication détaillée des procédures d'utilisation de la fonction fax. Guide du scanner (ce manuel) Ce manuel fournit une explication détaillée des procédures d'utilisation de la fonction scanner et fax internet (I-Fax). Guide de l'archivage de document Ce manuel fournit une explication détaillée des procédures d'utilisation de la fonction archivage de documents. Cette fonction permet de sauvegarder les données d'un travail de copie, de télécopie ou d'impression dans un fichier sur le disque dur de la machine. Vous pouvez ensuite appeler le fichier quand vous le souhaitez. Guide des paramètres système Ce manuel décrit les "Réglages système" qui permettent de configurer toute une variété de paramètres en fonction de vos objectifs et de vos besoins. Vous pouvez afficher ou imprimer les réglages en cours à partir du menu "Réglages système". Icônes utilisées dans les différents manuels Les icônes utilisées dans les différents manuels indiquent les informations suivantes : Indique une situation où la machine risque de subir un dommage ou une panne. Indique le nom d'un réglage système et fournit une brève explication du réglage. Pour plus d'informations sur chaque réglage système, reportez-vous au guide des paramètres système. Lorsque "Réglages système :" apparaît: Un réglage d'ordre général est expliqué. Lorsque "Réglages système (administrateur) :" apparaît: Un réglage que seul un administrateur peut configurer est expliqué. Fournit une explication complémentaire au sujet d'une fonction ou d'une procédure. Explique comment annuler ou modifier une opération. 5 1 AVANT D'UTILISER LA MACHINE COMME SCANNER RESEAU Ce chapitre contient les informations que vous devez connaître avant d’utiliser la machine comme scanner réseau. FONCTION SCANNER RESEAU La fonction scanner réseau de la machine permet de numériser un original, de créer un fichier image et d'envoyer le fichier en réseau à un ordinateur, un serveur FTP ou une autre destination. Vous pouvez également numériser à partir de votre ordinateur à l'aide d'une application compatible TWAIN. La fonction scanner réseau comprend les modes suivants de numérisation. Modes de numérisation ☞ ENVOI D’UNE IMAGE EN MODE NUMERISATION (page 28) Numérisation vers courrier électronique Le fichier numérisé est envoyé par courrier électronique. Numérisation vers FTP Le fichier numérisé est envoyé vers le répertoire d'un serveur FTP. Lors de l'envoi du fichier, il est également possible d'envoyer un courrier électronique à une adresse déjà enregistrée afin d'informer le destinataire de l'emplacement du fichier. (Cette fonction s'appelle "Numériser vers FTP (Lien hypertexte)".) Numérisation vers un poste de travail Le fichier numérisé est envoyé vers un dossier spécifique sur votre ordinateur. Pour utiliser la numérisation vers un poste de travail, le logiciel doit être installé à partir du CD-ROM "Sharpdesk/Network Scanner Utilities" qui accompagne la machine. Pour connaître la configuration système requise pour le logiciel, voyez le manuel (format PDF) ou le fichier Readme sur le CD-ROM. Pour les procédures d'installation du logiciel, consultez le manuel "Sharpdesk Guide d'installation". Numérisation vers un dossier réseau Le fichier numérisé est envoyé vers un dossier partagé sur un ordinateur Windows connecté au même réseau que la machine. La transmission est possible vers des ordinateurs utilisant les systèmes d’exploitation suivants : Windows 98/Me/NT 4.0/2000/XP/Server 2003 6 Mode clé USB ☞ ENVOI D’UNE IMAGE EN MODE CLE USB (page 37) Numérisation clé USB Le fichier numérisé est envoyé vers une clé USB connectée à la machine et enregistré. Mode I-Fax ☞ ENVOI D'UNE TELECOPIE EN MODE I-FAX (page 42) Transmission par I-Fax Le fichier numérisé est envoyé sous la forme d'un I-Fax. Il est également possible de recevoir des I-Fax. Mode num. PC ☞ 7. NUMERISATION A PARTIR D'UN ORDINATEUR (Mode num. PC) (page 112) Num. PC Une application compatible TWAIN est utilisée pour numériser un document ou une image à partir d'un ordinateur connecté au même réseau que la machine. Pour utiliser la numérisation PC, le pilote du scanner doit être installé à partir du "Software CD-ROM" qui accompagne la machine. Les systèmes d'exploitation pouvant être utilisés sont Windows 98/Me/2000/XP/Server 2003. Mode d’entrée de données ☞ 8. TRANSMISSION DES METADONNEES (page 117) Transmission des métadonnées Le module d’intégration d’application peut être combiné avec la fonction scanner réseau pour ajouter un fichier de métadonnées* à un fichier d’image numérisée. (Ceci s’appelle la transmission de métadonnées.) Les informations entrées dans l’écran tactile ou générées automatiquement par la machine peuvent être envoyées dans un répertoire sur un serveur FTP ou à une application d'un ordinateur sous la forme d’un fichier de métadonnées au format XML. * Les métadonnées sont des informations sur un fichier, comment il doit être traité et sa relation avec d’autres objets. 7 AVANT D'UTILISER LA FONCTION SCANNER RESEAU VERIFIEZ QUE L'INTERRUPTEUR PRINCIPAL EST ALLUME La machine est alimentée lorsque le voyant d'alimentation à droite sur le tableau de bord est allumé. Si le voyant d'alimentation est éteint, l'alimentation est mise sur "off". Placez l'interrupteur principal sur la position "On" et appuyez sur la touche [MARCHE] ( ) du tableau de bord. Si vous utilisez la fonction I-Fax, et en particulier si une réception ou une transmission programmée doit avoir lieu pendant la nuit, laissez toujours l'interrupteur allumé. Lorsque le voyant de la touche [ECONOMIE D'ENERGIE] ( Si vous appuyez sur la touche [ECONOMIE D'ENERGIE] ( réactive après un court instant. Témoin d'alimentation ) clignote, la machine est en mode de coupure automatique. ) et que le témoin clignote, celui-ci s'éteint et la machine se Position "On" LOGOUT Interrupteur principal Touche/témoin [ECONOMIE D'ENERGIE] VERIFICATION DE LA DATE ET DE L'HEURE Vérifiez que la date et l’heure correctes sont réglées dans la machine. La date et l’heure se règlent dans les réglages système de la machine. Lorsque vous appuyez sur la touche [RÉGLAGES PERSONNALISÉS], l'écran des réglages système apparaît sur l'écran tactile. Sélectionnez [Réglages par défaut], [Horloge] et [Réglage de l’horloge] puis réglez l’année, le mois, le jour, l’heure et les minutes. 8 ENREGISTREMENT DES INFORMATIONS SUR L'EXPEDITEUR Avant d'utiliser le mode de numérisation vers courrier électronique Enregistrez le nom de l'expéditeur par défaut dans "Nom expéditeur" et l'adresse électronique de réponse dans "Adresse de courrier électronique de réponse". Ces informations seront utilisées lorsqu'aucun expéditeur n'est sélectionné. Réglages système (administrateur) : Réglage de l'expéditeur par défaut Cette fonction permet d'enregistrer le nom de l'expéditeur et l'adresse de courrier électronique à utiliser lorsqu'aucun expéditeur n'est sélectionné. Avant d'utiliser le mode I-Fax Enregistrez le nom de l'expéditeur dans "Nom expéditeur" et son adresse I-Fax dans "Adresse perso.". Réglages système (administrateur) : Définition du nom et de l'adresse perso. en fax internet Utilisez cette fonction pour programmer le nom et l'adresse de l'expéditeur. REGLAGES NECESSAIRES DANS LA PAGE WEB Pour utiliser la fonction scanner réseau, vous devez configurer dans les pages Web les réglages de base de la fonction scanner réseau, les paramètres des serveurs, y compris les serveurs SMTP et DNS, ainsi que l'adresse de l'expéditeur. • Paramètres de base du scanner réseau Pour configurer les paramètres du scanner réseau, cliquez sur [Réglages d'application], puis sur [Réglages scanner réseau] dans le menu de la page Web. (Vous devez être connecté en tant qu'administrateur.) • Paramètres du serveur Pour configurer les paramètres du serveur, cliquez sur [Réglages réseau], puis sur [Réglages des services] dans le menu de la page Web. (Vous devez être connecté en tant qu'administrateur.) ENREGISTRER LES ADRESSES DE DESTINATION POUR CHAQUE MODE DE NUMERISATION DANS LE CARNET D'ADRESSES Pour la numérisation vers FTP, vers un poste de travail et vers un dossier réseau, vous devez enregistrer les adresses de destination dans le carnet d'adresses. Bien que vous n'ayez pas besoin d'enregistrer les adresses de destination dans le carnet d'adresses pour la numérisation vers courrier électronique et pour le mode I-Fax (les adresses peuvent être entrées directement ou retrouvées dans un carnet d'adresses global au moment de la transmission), le fait de les enregistrer dans le carnet d'adresses permet de les sélectionner plus facilement. Enregistrez chaque type de destination comme suit : Destinations en mode numérisation • Numériser vers FTP : cliquez sur [Carnet d'adresses] dans le menu de la page Web, puis cliquez sur le bouton [Ajouter]. Sélectionnez [FTP] dans [Type d'adresse] puis enregistrez l'adresse. • Numériser vers un dossier réseau : cliquez sur [Carnet d'adresses] dans le menu de la page Web, puis cliquez sur le bouton [Ajouter]. Sélectionnez [Dossier réseau] dans [Type d'adresse] puis enregistrez l'adresse. • Numériser vers courrier électronique : cliquez sur [Carnet d'adresses] dans le menu de la page Web, puis cliquez sur le bouton [Ajouter]. Sélectionnez [Courrier électronique] dans [Type d'adresse] puis enregistrez l'adresse. Les adresses peuvent également être enregistrées dans les réglages système. • Numériser vers un poste de travail : voir "ENREGISTREMENT D'UNE ADRESSE DE DESTINATION POUR LA NUMERISATION VERS UN POSTE DE TRAVAIL" (page 10). Vous pouvez également enregistrer les programmes de travail dans les pages Web. Cliquez sur [Carnet d'adresses] dans le menu de la page Web, puis cliquez sur le bouton [Ajouter]. Sélectionnez [Poste de travail] dans [Type d'adresse] puis enregistrez l'adresse. Mode I-Fax :cliquez sur [Carnet d'adresses] dans le menu de la page Web, puis cliquez sur le bouton [Ajouter]. Sélectionnez [I-Fax] dans [Type d'adresse] puis enregistrez l'adresse. Les adresses peuvent également être enregistrées dans les réglages système. Réglages système : Carnet d'adresses Cette fonction permet d'enregistrer des adresses de destination pour la numérisation vers courrier électronique et pour le mode I-Fax. 9 ENREGISTREMENT D'UNE ADRESSE DE DESTINATION POUR LA NUMERISATION VERS UN POSTE DE TRAVAIL Pour enregistrer votre ordinateur dans la machine comme destination pour la numérisation vers un poste de travail, Network Scanner Tool doit être installé à partir du CD-ROM "Sharpdesk/Network Scanner Utilities" qui accompagne la machine. Pour pouvoir numériser une image sur votre ordinateur, Network Scanner Tool doit être installé. INSTALLER NETWORK SCANNER TOOL Pour installer Network Scanner Tool, consultez le manuel "Sharpdesk Guide d'installation" qui accompagne la machine. Lors d'une installation standard, Network Scanner Tool est installé avec Sharpdesk. Lorsque vous redémarrez votre ordinateur après avoir installé Network Scanner Tool, l'assistant de configuration démarre automatiquement. Suivez les instructions de l'assistant pour configurer Network Scanner Tool. La machine enregistrera votre ordinateur comme adresse de destination pour la numérisation vers un poste de travail. Les adresses enregistrées sont affichées sur l'écran du carnet d'adresses sous la forme de touches express. La fenêtre suivante apparaît pendant la configuration de Network Scanner Tool. L'élément sélectionné dans "Mes profils" (C) est le nom de la touche express. Numérisation Carnet d'adresses I-Fax Fax Original Num. clé USB Numéris.: Auto. Num. PC Envoyer: Saisie adresse Exposition Réglages envoi Résolution 200x200dpi Visu. adresses Format fichier PDF PDF Fichier Mode couleur Auto./Niv. gris Mono 2 Fichier temp. Modes spéciaux (A) Auto. Auto. Texte (B) 5 10 15 Réglage des conditions Visu. adresses A AAA AAA AAA BBB Comp-Poste de travail AAA CCC 1 2 Saisie adresse AAA DDD AAA EEE Rech. adresse global AAA FFF AAA GGG AAA HHH AAA III Fréq. (C) Cc ABCD EFGHI JKLMN OPQRST UVWXYZ Trier adresse (B) (D) Le nom du profil est déterminé par le texte entré dans "Préfixe" (A) et par le profil*. La touche express est associée à un index sur l'écran du carnet d'adresses en fonction du texte entré dans "Initiale" (B). * Le profil définit le traitement de l'image envoyée vers votre ordinateur. Pour plus d'informations, reportez-vous à la description du profil (D). AJOUTER DES ADRESSES DE DESTINATION Reportez-vous au nombre de licences indiqué dans le manuel "Sharpdesk Guide d'installation" pour connaître le nombre d’ordinateurs pouvant être enregistrés dans la machine. Pour enregistrer plus de destinations, vous devez posséder un kit de licence. Enregistrez les adresses de destination en installant Network Scanner Tool sur chaque ordinateur. 10 ECRAN INITIAL Vous pouvez utiliser les modes numérisation, I-Fax, clé USB et num. PC en sélectionnant les opérations et paramètres des écrans initiaux de chaque mode. Pour afficher l’écran initial d’un mode, appuyez sur la touche [ENVOI IMAGE] de l’écran tactile et puis appuyez sur l’onglet du mode que vous souhaitez utiliser. Ecran initial du mode numérisation (1) COPIE (2) Prêt à envoyer. ARCHIVAGE DOC. ENVOI IMAGE Renvoyer (3) (4) Numérisation (5) Saisie adresse (6) Réglages envoi Résolution 200x200dpi Visu. adresses Format fichier PDF PDF Auto./Niv. gris Mono 2 Carnet d'adresses (7) I-Fax Original Fax Numéris.: Auto. Exposition Fichier Mode couleur Fichier temp. Modes spéciaux Num. clé USB Auto. Envoyer: Auto. Texte (10) (11) (12) (8) Ecran initial du mode clé USB (1) COPIE (2) Prêt à envoyer. (3) Numérisation ENVOI IMAGE I-Fax Original (13) Nom de fichier Exposition Num. clé USB Numéris.: Auto. Auto. Envoyer: 200x200dpi Format fichier PDF PDF Auto./Niv. gris Mono 2 Mode couleur (1) COPIE (2) Prêt à envoyer. (5) Saisie adresse Exposition (10) (6) Réglages envoi Résolution Visu. adresses Format fichier Fichier Modes spéciaux Auto. Carnet d'adresses (2) (3) ARCHIVAGE DOC. Renvoyer Numérisation I-Fax Original Fax Num. clé USB Numéris.: Auto. (9) Num. PC Envoyer: Auto. Auto. (10) (7) (12) 200x100dpi TIFF-F (12) Fichier temp. Réception manuelle I-Fax (8) (1) ENVOI IMAGE (3) (4) Num. PC Texte Résolution Modes spéciaux Ecran initial du mode I-Fax ARCHIVAGE DOC. Fax (9) Num. PC Touches de sélection du mode Utilisez ces touches pour choisir copie, envoi d’image ou un mode d'archivage de document. Pour utiliser le mode numérisation, le mode clé USB, le mode fax internet, ou le mode numérisation PC, appuyez sur la touche [ENVOI IMAGE]. Différents messages sont affichés ici. L'icône du mode sélectionné apparaît à gauche. Onglets du mode d'envoi Appuyez sur un de ces onglets pour modifier le mode d'envoi d’image. Les onglets des modes qui ne peuvent pas être utilisés parce que les options correspondantes (kit d’extension télécopie, kit d’extension I-fax, module d’intégration d’application) qui ne sont pas installées n’apparaissent pas. Si les onglets [Num. clé USB] et [Num. PC] n'apparaissent pas, appuyez sur l'onglet pour déplacer l'écran. Si les onglets [Numérisation], [I-Fax], [Fax] et [Entrée données] n’apparaissent pas, appuyez sur l’onglet pour déplacer l’écran. L’onglet [Entrée données] apparaît quand le module d’intégration d’application est installé. Pour des informations sur la transmission de métadonnées en (4) (5) (6) 11 (14) utilisant l’onglet [Entrée données], voyez "8. TRANSMISSION DES METADONNEES" (page 117). Touche [Carnet d'adresses] Appuyez sur cette touche pour utiliser une touche express programmée pour une destination ou un groupe. Lorsque vous appuyez sur cette touche, l'écran du carnet d'adresses apparaît. ☞ RAPPEL D'UNE DESTINATION A PARTIR DU CARNET D'ADRESSES (page 20) Touche [Saisie adresse] Appuyez sur cette touche pour entrer manuellement une adresse de destination plutôt que d'utiliser une touche express. ☞ ENTREE D'UNE ADRESSE MANUELLE (page 24) Touche [Réglages envoi] Appuyez sur cette touche pour sélectionner ou entrer l'objet, le nom du fichier, le nom de l'expéditeur ou le corps du message enregistré précédemment dans la page Web. Modes de numérisation : ☞ MODIFICATION DE L'OBJET, DU NOM DU FICHIER, DU NOM DE L'EXPEDITEUR ET DU TEXTE DU MESSAGE (page 33) Mode I-Fax : ☞ MODIFICATION DE L'OBJET, DU NOM DU FICHIER ET DU TEXTE DU MESSAGE (page 45) (7) (10) Réglages de l'image Touches personnalisées Vous pouvez sélectionner les réglages de l'image (format de l'original, exposition, résolution, format de fichier et mode couleur). ☞ REGLAGES DE L'IMAGE (page 54) Les touches qui apparaissent ici peuvent être modifiées pour afficher les paramètres ou fonctions de votre choix. ☞ Personnalisation des touches affichées à l'écran (page 13) (8) Touche (11) Touche Appuyez sur cette touche pour spécifier une destination à l'aide d'un numéro de recherche*. * Un numéro à trois chiffres est attribué à chaque adresse au moment de son enregistrement. ☞ UTILISATION D'UN NUMERO DE RECHERCHE POUR RAPPELER UNE DESTINATION (page 23) (9) Cette touche apparaît lorsqu'un mode spécial ou un mode de numérisation recto verso est sélectionné. Appuyez sur cette touche pour afficher les modes spéciaux sélectionnés. ☞ Vérification des modes spéciaux sélectionnés (page 13) Touches [Renvoyer]/[Adresse suiv.] (12) Touche [Modes spéciaux] Les destinations des 8 dernières numérisations vers courrier électronique et transmissions par I-Fax et/ou fax sont enregistrées. Appuyez sur cette touche pour sélectionner l'une de ces destinations. Une fois une destination sélectionnée, cette touche se transforme en touche [Adresse suiv.]. ☞ UTILISATION DE LA FONCTION RENVOYER (page 27) RAPPEL D'UNE DESTINATION ENREGISTREE (page 21) Appuyez sur cette touche pour activer un mode spécial. ☞ 4. MODES SPECIAUX (page 70) (13) Touche [Nom de fichier] Appuyez sur cette touche pour entrer un nom de fichier lors de l'enregistrement d'un fichier dans une clé USB. ☞ ENTREE D'UN NOM DE FICHIER (page 41) (14) Touche [Réception manuelle I-Fax] Appuyez sur cette touche pour recevoir un I-Fax manuellement. ☞ RECEPTION MANUELLE DES I-FAX (page 109) Lorsque vous envoyez une image, vous pouvez rappeler et utiliser une destination de diffusion enregistrée dans le carnet d'adresses. L'écran de carnet d'adresses est partagé par les modes numérisation, I-Fax et télécopie. Appuyez sur la touche [Carnet d'adresses] de l'écran initial pour afficher l'écran du carnet d'adresses. Appuyez sur la touche [Réglage des conditions] de l'écran du carnet d'adresses pour afficher l'écran initial. Écran initial du mode numérisation Numérisation Carnet d'adresses I-Fax Original Fax Num. clé USB Numéris.: Auto. Envoyer: Saisie adresse Exposition Réglages envoi Résolution 200x200dpi Visu. adresses Format fichier PDF PDF Fichier Mode couleur Auto./Niv. gris Mono 2 Fichier temp. Modes spéciaux Auto. Écran du carnet d'adresses Num. PC 5 10 15 Réglage des conditions Auto. Visu. adresses Texte A Cc AAA AAA BBB BBB CCC CCC DDD DDD Saisie adresse EEE EEE FFF FFF Rech. adresse global GGG GGG HHH HHH III III JJJ JJJ Favoris ABCD EFGHI 1 2 JKLMN OPQRST UVWXYZ Trier adresse • Ce manuel utilise l'écran initial du mode numérisation à titre d'exemple pour expliquer les opérations qui sont communes à l'ensemble des modes. • Les procédures décrites dans ce guide supposent que l'écran initial du mode scanner apparaît lorsque vous appuyez sur la touche [ENVOI IMAGE]. Réglages système (administrateur) : Réglage de l'affichage par défaut Vous pouvez sélectionner l'un des écrans suivants comme écran initial lorsque vous appuyez sur la touche [ENVOI IMAGE] : • Ecran initial de chaque mode (modes numérisation, I-Fax, télécopie ou entrée de données) • Ecran du carnet d'adresses (index alphabétique/personnalisé) 12 Personnalisation des touches affichées à l'écran Les touches des modes spéciaux et d’autres touches peuvent être affichées dans l’écran initial. Configurez ces touches sur les fonctions que vous utilisez fréquemment pour accéder aux fonctions à l'aide d'une simple pression de touche. La configuration des touches personnalisées s'effectue à l'aide de la fonction "Réglages de personnalisation des touches" des pages Web. Les touches suivantes apparaissent par défaut: • Touche [Visu. adresses] Appuyez sur cette touche pour afficher la liste des destinations sélectionnées dans le carnet d’adresses. C’est la même touche que la touche [Visu. adresses] dans l’écran du carnet d’adresses. • Touches [Fichier] et [Fichier temp.] Appuyez sur l'une de ces touches pour utiliser la fonction Fichier ou Fichier temporaire du mode archivage de documents. Pour de plus amples informations sur la fonction archivage de documents, consultez le guide de l'archivage de document. Mode clé USB… Les touches personnalisées n’apparaissent pas au début, mais vous pouvez ajouter jusqu’à trois touches. Exemple : Quand "Num. 2 pages", "Const. travail" et "Doc. mixte" sont affectés aux touches personnalisées. Numérisation Carnet d'adresses Original Saisie adresse Vous pouvez modifier ces trois touches, si nécessaire. Fax I-Fax Exposition Num. clé USB Numéris.: Auto. Auto. Envoyer: Résolution 200x200dpi Num. 2 pages Format fichier PDF PDF Auto./Niv. gris Mono 2 Mode couleur Doc. mixte Modes spéciaux Auto. Texte Réglages envoi Const. travail Num. PC • L'affichage d'une touche programmée dans l'écran initial vous permettra d'appeler le programme en appuyant simplement sur la touche. ☞ ENREGISTREMENT DES OPERATIONS DE NUMERISATION (Programmes) (page 72) • Les fonctions que vous pouvez sélectionner pour les touches personnalisées varient en fonction du mode. Réglages système (administrateur) : Réglages de personnalisation des touches L’identification est effectuée dans [Réglages système] - [Réglages de fonctionnement] – "Réglages de personnalisation des touches" du menu de page Web. Vérification des modes spéciaux sélectionnés La touche apparaît dans l'écran initial lorsqu'un mode spécial ou un mode de numérisation recto verso est sélectionné. Appuyez sur la touche pour afficher les modes spéciaux sélectionnés. Pour fermer l'écran, appuyez sur la touche [OK]. Numérisation Carnet d'adresses I-Fax Original Saisie adresse Exposition Réglages envoi Résolution Visu. adresses Format fichier Fichier Mode couleur Fichier temp. Modes spéciaux Fax Num. clé USB Numéris.: Auto. Auto. Envoyer: Num. PC Revoir les fonctions Auto. Effacement Bord:10mm Centre:10mm Minuteur Jour de la semaine : Lundi Heure:21:30 Original form. mix. Activé Texte 200x200dpi PDF PDF Auto./Niv. gris Mono 2 OK 1 1 Vous ne pouvez pas modifier les réglages des modes spéciaux à partir de l'écran de résumé. Pour modifier un réglage, appuyez sur la touche [OK] pour fermer l'écran de résumé puis appuyez sur la touche [Modes spéciaux] et sélectionnez le réglage à modifier. 13 ECRAN DU CARNET D'ADRESSES Cet écran permet de sélectionner les adresses de transmission. (8) (1) AAA AAA [email protected] (2) (3) 5 10 15 Réglage des conditions (9) A Cc Cci AAA AAA BBB BBB 1 (11) 2 (4) Visu. adresses (5) Saisie adresse EEE EEE FFF FFF (6) Rech. adresse global GGG GGG HHH HHH III III JJJ JJJ CCC CCC Favoris (7) (10) DDD DDD ABCD EFGHI JKLMN OPQRST UVWXYZ (12) Trier adresse (13) (1) Indique la destination sélectionnée. (2) Touche de sélection du nombre d'éléments affichés (9) En mode numérisation vers courrier électronique, appuyez sur la touche [Cc] si vous souhaitez envoyer une "Copie carbone" du courrier électronique à une autre adresse. Appuyez sur cette touche pour modifier le nombre de destinations (touches express) qui s'affichent sur l'écran du carnet d'adresses. Sélectionnez 5, 10 ou 15 touches. (3) (10) Touche [Cci] Touche [Réglage des conditions] En mode numérisation vers courrier électronique, appuyez sur la touche [Cci] si vous souhaitez envoyer une "Copie carbone invisible" du courrier électronique à une autre adresse. Si vous sélectionnez une adresse comme destinataire Cci, les autres destinataires n'auront pas connaissance de l'envoi à cette adresse. Cette touche apparaît seulement si l'option Cci a été activée à l'aide de la fonction "Réglage Cci" des réglages système (administrateur). Appuyez sur cette touche pour sélectionner les réglages de transmission. Lorsque vous appuyez sur cette touche, l'écran initial apparaît. ☞ ECRAN INITIAL (page 11) (4) Touche [Visu. adresses] Appuyez sur cette touche pour visualiser la liste des adresses sélectionnées. Vous pouvez modifier la sélection. ☞ VERIFICATION ET EFFACEMENT DES DESTINATIONS SELECTIONNEES (page 22) (5) (11) Affichage des touches express Touche [Saisie adresse] Les destinations (touches express) enregistrées dans chaque index s'affichent. Ce guide fait référence aux touches dans lesquelles des destinations et des groupes sont enregistrés sous forme de touches express. ☞ RAPPEL D'UNE DESTINATION ENREGISTREE (page 21) Appuyez sur cette touche pour entrer manuellement une adresse de destination plutôt que d'utiliser une touche express. ☞ ENTREE D'UNE ADRESSE MANUELLE (page 24) (6) Touche [Rech. adresse global] Lorsque l'utilisation d'un serveur LDAP a été activée dans les pages Web de la machine, vous pouvez rechercher une adresse de transmission à partir d'un carnet d'adresses global. ☞ APPEL D'UNE DESTINATION A PARTIR D'UN CARNET D'ADRESSES GLOBAL (page 25) (7) (12) Onglets d'index Appuyez sur cet élément pour modifier l’onglet d’index affiché. ☞ Affichage des index (page 16) (13) Touche Appuyez sur cette touche pour spécifier une destination à l'aide d'un numéro de recherche*. * Un numéro à trois chiffres est attribué à chaque touche express au moment de son enregistrement. ☞ UTILISATION D'UN NUMERO DE RECHERCHE POUR RAPPELER UNE DESTINATION (page 23) Touche [Trier adresse] Cette touche permet de modifier les onglets des index pour les personnaliser ou pour afficher les touches express par mode d'envoi. ☞ MODIFICATION DE L'AFFICHAGE DES TOUCHES MEMORISEES SUR L'ECRAN DU CARNET D'ADRESSES (page 15) (8) Touche [Cc] Touche [A] Appuyez sur cette touche pour entrer la destination sélectionnée (touche express). ☞ RAPPEL D'UNE DESTINATION ENREGISTREE (page 21) 14 • Des icônes apparaissent au niveau des touches express dans le carnet d'adresses pour indiquer le mode de transmission. ☞ RAPPEL D'UNE DESTINATION A PARTIR DU CARNET D'ADRESSES (page 20) • Pour de plus amples informations sur l'enregistrement d'adresses dans le carnet d'adresses, consultez la section "ENREGISTRER LES ADRESSES DE DESTINATION POUR CHAQUE MODE DE NUMERISATION DANS LE CARNET D'ADRESSES" (page 9). • Si vous voulez enregistrer des destinations pour la numérisation vers un poste de travail, Network Scanner Tool doit être installé à partir du CD-ROM qui accompagne la machine. La section "ENREGISTREMENT D'UNE ADRESSE DE DESTINATION POUR LA NUMERISATION VERS UN POSTE DE TRAVAIL" (page 10) contient plus d’informations sur l'enregistrement des destinations pour la numérisation vers un poste de travail. • Réglages système : Carnet d'adresses Cette fonction permet d'enregistrer des adresses pour la numérisation vers courrier électronique et fax internet sous forme de touches express. • Réglages système (administrateur) : Réglage du nombre de touches d'adresses directes à afficher Cette fonction permet de changer le nombre de touches express qui s'affichent par défaut sur l'écran du carnet d'adresses. • Réglages système (administrateur) : Réglage Cci Cette fonction permet d'activer ou de désactiver l'option Cci. Lorsqu'elle est activée, la touche [Cci] apparaît sur l'écran du carnet d'adresses. • Réglages système (administrateur) : Réglage de l'affichage par défaut Vous pouvez sélectionner l'un des écrans suivants comme écran initial lorsque vous appuyez sur la touche [ENVOI IMAGE] : • Ecran initial de chaque mode (modes numérisation, I-Fax, télécopie ou entrée de données) • Ecran du carnet d'adresses (index alphabétique/personnalisé) MODIFICATION DE L'AFFICHAGE DES TOUCHES MEMORISEES SUR L'ECRAN DU CARNET D'ADRESSES Vous pouvez afficher uniquement les adresses de destination d'un mode de transmission particulier, ou changer les onglets des index en basculant des onglets alphabétiques vers les onglets personnalisés. La procédure de sélection des adresses ne change pas. 5 10 15 Condition Réglages Visu. adresses 1 A Appuyez sur la touche [Trier adresse]. Cc AAA AAA BBB BBB CCC CCC DDD DDD 1 2 Saisie adresse EEE EEE FFF FFF Rech. adresse global GGG GGG HHH HHH III III JJJ JJJ Favoris ABCD EFGHI JKLMN OPQRST UVWXYZ Trier adresse (1) (2) Trier adresse Commutation d'onglet 2 OK Type d'adresse ABC Tout Tri groupé Util. Cour. électr. FTP/Poste I-Fax Fax Changez le mode d'affichage. (1) Appuyez sur la touche correspondant au mode ou à l'onglet que vous souhaitez afficher. • Pour afficher uniquement les touches express d'un mode d'envoi spécifique, appuyez sur la touche du mode de votre choix sous "Type d'adresse". • Pour basculer vers les index personnalisés, appuyez sur la touche [Util.] sous "Commutation d'onglet". Dossier réseau (2) Appuyez sur la touche [OK]. 15 Affichage des index Les index permettent de rechercher facilement une adresse de destination (touche express). Les adresses sont regroupées sous des onglets alphabétiques. Pour afficher une adresse enregistrée, appuyez sur l'onglet correspondant. Il est pratique d'enregistrer les adresses les plus utilisées dans l'index [Favoris]. Spécifiez que la destination doit figurer dans l'index [Favoris] lors de son enregistrement. 5 10 15 Réglage des conditions Visu. adresses Saisie adresse Rech. adresse global A Cc AAA AAA BBB BBB CCC CCC DDD DDD 1 2 EEE EEE FFF FFF GGG GGG HHH HHH III III JJJ JJJ Favoris ABCD EFGHI JKLMN OPQRST UVWXYZ Trier adresse Onglets d'index Les destinations peuvent également être affichées par ordre alphabétique et par initiale. A chaque pression sur l’onglet d’index affiché, l'ordre d’affichage change selon la séquence suivante : numéros de référence (page 23), noms croissants, noms décroissants. Lorsque vous changez l'ordre d'affichage, l'ordre dans les autres onglets est également modifié. Noms décroissants Favoris ABCD Classement par numéro de recherche (par défaut) Favoris ABCD Noms croissants Favoris ABCD Vous pouvez modifier le nom des index à l'aide de la fonction "Index personnalisé" des réglages système, ce qui vous permet de créer des groupes de touches express facilement identifiables. Pour plus d'informations sur la fonction "Index personnalisé", reportez-vous au Guide des paramètres système. Réglages système : Index personnalisé Cette fonction permet d'enregistrer le nom des index personnalisés. L'index personnalisé dans lequel une touche express apparaît est spécifié lorsque l'adresse de transmission est enregistrée sur la touche. 16 SEQUENCE D'ENVOI DE NUMERISATION Cette section traite de la numérisation et de la transmission de base. Sélectionnez les paramètres dans l'ordre suivant pour une transmission optimale. Pour une description détaillée des procédures de sélection des paramètres, référez-vous dans ce guide à la section consacrée à chacun des paramètres. Placez le document original. Placez l'original sur le plateau du chargeur automatique de documents ou sur la vitre d'exposition. ☞ ENVOI D’UNE IMAGE EN MODE NUMERISATION (page 28) ENVOI D’UNE IMAGE EN MODE CLE USB (page 37) ENVOI D'UNE TELECOPIE EN MODE I-FAX (page 42) Changez le mode. Numérisation Carnet d'adresses I-Fax Original Fax USB Mem. Numérisation Numéris.: Auto. A4 Envoyer: Saisie adresse Exposition Réglages envoi Résolution 200x200dpi Visu. adresses Format fichier PDF PDF Fichier Mode couleur Auto./Niv. gris Mono 2 Fichier temp. Modes spéciaux Auto. Num. PC Auto. Texte Sélectionnez le mode de numérisation et de transmission que vous souhaitez utiliser. ☞ ECRAN INITIAL (page 11) • Mode numérisation : ☞ ENVOI D’UNE IMAGE EN MODE NUMERISATION (page 28) • Mode clé USB : ☞ ENVOI D’UNE IMAGE EN MODE CLE USB (page 37) • Mode fax internet (I-Fax) : ☞ ENVOI D'UNE TELECOPIE EN MODE I-FAX (page 42) • Mode num. PC : ☞ 7. NUMERISATION A PARTIR D'UN ORDINATEUR (Mode num. PC) (page 112) • Mode d’entrée de données : ☞ TRANSMISSION DES METADONNEES (page 119) Sélectionnez les réglages Numérisation Carnet d'adresses I-Fax Original Fax USB Mem. Numérisation Numéris.: Auto. A4 Envoyer: Saisie adresse Exposition Réglages envoi Résolution 200x200dpi Visu. adresses Format fichier PDF PDF Fichier Mode couleur Auto./Niv. gris Mono 2 Fichier temp. Modes spéciaux Auto. Texte Num. PC Auto. Vous pouvez sélectionner des paramètres de numérisation de l'original. • Original (original recto verso, format de numérisation, format d'envoi) • Exposition • Résolution • Format de fichier • Mode couleur ☞ REGLAGES DE L'IMAGE (page 54) • Réglages d'envoi (Nom de fichier) Mode numérisation, mode d’entrée de données : ☞ MODIFICATION DE L'OBJET, DU NOM DU FICHIER, DU NOM DE L'EXPEDITEUR ET DU TEXTE DU MESSAGE (page 33) Mode clé USB : ☞ ENTREE D'UN NOM DE FICHIER (page 41) Mode fax internet (I-Fax): ☞ MODIFICATION DE L'OBJET, DU NOM DU FICHIER ET DU TEXTE DU MESSAGE (page 45) 17 Réglages des modes spéciaux Numérisation Carnet d'adresses Saisie adresse I-Fax Original Exposition Fax Num. clé USB Numéris.: Auto. Auto. A4 Num. PC Envoyer: Texte Réglages envoi Résolution 200x200dpi Visu. adresses Format fichier PDF PDF Auto./Niv. gris Mono 2 Fichier Mode couleur Fichier temp. Modes spéciaux Auto. Les modes spéciaux peuvent être sélectionnés. ☞ 4. MODES SPECIAUX (page 70) Entrez la destination Prêt à envoyer. Numérisation Carnet d'adresses Renvoyer I-Fax Original Fax Num. clé USB Numéris.: Auto. A4 Envoyer: Saisie adresse Exposition Réglages envoi Résolution 200x200dpi Visu. adresses Format fichier PDF PDF Auto./Niv. gris Mono 2 Fichier Mode couleur Fichier temp. Modes spéciaux Auto. Num. PC Auto. Texte Spécifiez la destination des données numérisées. • Touche [Carnet d'adresses] : ☞ RAPPEL D'UNE DESTINATION A PARTIR DU CARNET D'ADRESSES (page 20) APPEL D'UNE DESTINATION A PARTIR D'UN CARNET D'ADRESSES GLOBAL (page 25) • Touche [Saisie adresse] : ☞ ENTREE D'UNE ADRESSE MANUELLE (page 24) • Touche : ☞ UTILISATION D'UN NUMERO DE RECHERCHE POUR RAPPELER UNE DESTINATION (page 23) • Touche [Renvoyer] : ☞ UTILISATION DE LA FONCTION RENVOYER (page 27) Lancez la numérisation et la transmission Lancez la numérisation et la transmission. Lancez la numérisation Lancez la numérisation couleur en noir et blanc Si l'original est placé sur la vitre d'exposition, suivez les étapes suivantes pour lancer la numérisation et la transmission : (1) Appuyez sur la touche [COULEUR] ( ) ou [NOIR ET BLANC] ( ). (2) Une fois la numérisation terminée, remplacez l'original par le document suivant. (3) Appuyez sur la touche [COULEUR] ( ) ou [NOIR ET BLANC] ( ). (4) Répétez les étapes (2) et (3) jusqu'à ce que tous les originaux aient été numérisés. (5) Appuyez sur la touche [Fin lecture]. • Vous ne pouvez pas utiliser la touche [COULEUR] ( ) en mode I-Fax. • Une fois que l'original est numérisé, les réglages par défaut sont rétablis. Pour annuler la numérisation : Appuyez sur la touche [ARRET] ( ) pour annuler l'opération. Réglages système (administrateur) : Réglage de l'affichage par défaut Les réglages peuvent être conservés pendant une période de temps définie après la fin de la numérisation. 18 FORMAT DES ORIGINAUX FORMATS DES ORIGINAUX TRANSMISSIBLES Vous pouvez transmettre les formats suivants d'originaux Format minimum Avec le chargeur automatique de documents Format maximum 131 mm (hauteur) x 140 mm (largeur) (5-1/8" (hauteur) x 5-1/2" (largeur)) Avec la vitre d'exposition – 297 mm (hauteur) x 800 mm* (largeur) (11-5/8" (hauteur) x 31-1/2"* (largeur)) 297 mm (hauteur) x 432 mm (largeur) (11-5/8" (hauteur) x 17" (largeur)) * Il est possible de transmettre un original long. (Quand seules des destinations de numérisation sont sélectionnées pour la transmission de numérisation ou la transmission de métadonnées, la numérisation s'effectuera en Mono2 à la résolution de 300X300dpi ou moins.) FORMAT DE L'ORIGINAL PLACE SUR LA MACHINE Lorsque vous placez un original de format standard, le format de l'original est automatiquement détecté et affiché sur l'écran initial comme taille de "Numérisation". Lorsque la fonction de détection automatique des originaux est activée et que le format de l'original n'est pas un format standard, le format standard le plus proche peut être affiché ou le format de l'original peut ne pas apparaître. Dans ce cas, définissez manuellement le format correct de l'original. ☞ Indication du format de numérisation de l'original (par le format du papier) (page 57) Indication du format de numérisation de l'original (par une valeur numérique) (page 58) FORMATS STANDARD Les formats standard sont ceux que la machine peut automatiquement détecter. Les formats standard sont définis dans "Réglage du détecteur de format des originaux" dans les réglages système (administrateur). Liste des paramètres du détecteur de format des originaux Formats standard (formats d'originaux détectés) Sélections Vitre d'exposition (chargeur automatique de documents) Vitre d'exposition AB-1 A3, A4, A4R, A5R, B4, B5, B5R A3, A4, A4R, A5, B4, B5, B5R, 8-1/2" x 11", 8-1/2" x 14", 11" x 17" AB-2 A3, A4, A4R, A5, B5, B5R, 216 mm x 330 mm (8-1/2" x 13") A3, A4, A4R, A5, B4, B5, B5R, 8-1/2" x 11", 11" x 17", 216 mm x 330 mm (8-1/2" x 13") AB-3 A4, A4R, A5, B4, 8K, 16K, 16KR A3, A4, A4R, A5, B4, 8K, 16K, 16KR, 8-1/2" x 11", 11" x 17", 216 mm x 330 mm (8-1/2" x 13") Inch-1 11" x 17", 8-1/2" x 14", 8-1/2" x 11", 8-1/2" x 11"R, 5-1/2" x 8-1/2" 11" x 17", 8-1/2" x 14", 8-1/2" x 11", 8-1/2" x 11"R, 5-1/2" x 8-1/2", A4, A3 Inch-2 11" x 17", 8-1/2" x 13" (216mm x 330mm ) 8-1/2" x 11", 8-1/2" x 11"R, 5-1/2" x 8-1/2" 11" x 17", 8-1/2" x 13" (216mm x 330mm ) 8-1/2" x 11", 8-1/2" x 11"R, 5-1/2" x 8-1/2", A4, A3 19 2 ENTREE DES DESTINATIONS Ce chapitre explique comment spécifier les adresses de destination, notamment comment sélectionner une adresse à partir du carnet d'adresses et comment retrouver une adresse en entrant un numéro de référence. RAPPEL D'UNE DESTINATION A PARTIR DU CARNET D'ADRESSES L'écran du carnet d'adresses affiche les adresses de destination stockées sous forme de touches express. Les destinations sont affichées par numéro de recherche. Pour vous permettre de retrouver facilement une adresse, l'index est divisé en onglets alphabétiques basés sur les noms. 5 10 15 Réglage des conditions Visu. adresses A Cc AAA AAA BBB BBB CCC CCC DDD DDD 1 2 Saisie adresse EEE EEE FFF FFF Rech. adresse global GGG GGG HHH HHH III III JJJ JJJ Favoris ABCD EFGHI JKLMN OPQRST UVWXYZ Trier adresse L'écran du carnet d'adresses affiche les adresses de destination de tous les modes de la fonction envoi image. Chaque touche express affiche le nom de la destination ainsi qu'une icône indiquant le mode à utiliser. Icône Mode correspondant Icône Mode correspondant Fax Numérisation vers FTP Numérisation vers courrier électronique Numérisation vers un dossier réseau I-Fax Numérisation vers un poste de travail Touche de groupe avec différentes destinations, telles que des adresses de numérisation vers courrier électronique et du mode I-Fax • Pour de plus amples informations sur l'enregistrement d'adresses dans le carnet d'adresses, consultez la section "ENREGISTRER LES ADRESSES DE DESTINATION POUR CHAQUE MODE DE NUMERISATION DANS LE CARNET D'ADRESSES" (page 9). • Si vous voulez enregistrer des destinations pour la numérisation vers un poste de travail, Network Scanner Tool doit être installé à partir du CD-ROM qui accompagne la machine. La section "ENREGISTREMENT D'UNE ADRESSE DE DESTINATION POUR LA NUMERISATION VERS UN POSTE DE TRAVAIL" (page 10) contient plus d’informations sur l'enregistrement des destinations pour la numérisation vers un poste de travail. Réglages système : Carnet d'adresses Cette fonction permet d'enregistrer des adresses pour la numérisation vers courrier électronique et fax internet sous forme de touches express. 20 RAPPEL D'UNE DESTINATION ENREGISTREE Pour rappeler une destination, sélectionnez la touche express correspondante. Numérisation Carnet d'adresses Saisie adresse 1 Fax I-Fax Original Exposition Num. clé USB Numéris.: Auto. Auto. Envoyer: Réglages envoi Résolution 200x200dpi Format fichier PDF PDF Auto./Niv. gris Mono 2 Fichier Mode couleur Fichier temp. Modes spéciaux 5 10 15 Réglage des conditions Spécifiez la destination. (2) A Cc AAA AAA BBB BBB CCC CCC DDD DDD Saisie adresse EEE EEE FFF FFF Rech. adresse global GGG GGG HHH HHH III III JJJ JJJ Visu. adresses Auto. 1 2 Favoris ABCD Appuyez sur la touche [Carnet d'adresses]. Texte Visu. adresses (3) EFGHI JKLMN OPQRST (1) Appuyez sur l'onglet de l'index où l'adresse est enregistrée. (2) Appuyez sur la touche express correspondant à l'adresse de votre choix. Si vous avez sélectionné une adresse incorrecte, appuyez à nouveau sur la touche pour annuler la sélection. UVWXYZ (3) Appuyez sur la touche [A]. Trier adresse 2 A4 Num. PC La destination sélectionnée est validée. (1) • Il est pratique d'enregistrer les adresses les plus utilisées dans l'index [Favoris]. Spécifiez que la destination doit figurer dans l'index [Favoris] lors de son enregistrement. • Pour continuer à ajouter d'autres destinations... Vous pouvez spécifier des adresses pour différents modes de numérisation (numérisation vers courrier électronique, numérisation vers FTP, numérisation vers un poste de travail), pour le mode I-Fax et pour le mode télécopieur afin d'effectuer une diffusion (jusqu'à 500 adresses de destination). Pour indiquer plusieurs destinations, répétez les points (1) à (3) de cette étape. Lorsque vous effectuez une numérisation vers courrier électronique, après avoir sélectionné la touche express vous pouvez appuyer sur la touche [Cc] ou [Cci] pour envoyer des copies Cc ou Cci du courrier. • Réglages système (administrateur) : Réglage Cci Cette fonction permet d'activer ou de désactiver l'option Cci. Lorsqu'elle est activée, la touche [Cci] apparaît sur l'écran du carnet d'adresses. • Réglages système (administrateur) : Ent. touche d'adr. suiv. lors du rég. de diff. Cette fonction détermine si la touche [Adresse suiv.] peut être omise avant d'entrer l'adresse suivante. Réglage d'usine par défaut : la touche [Adresse suivante] peut être omise. • Réglages système (administrateur) : Désact. la commutation de l'ordre d'affichage Cette fonction permet de désactiver la commutation de l'ordre d'affichage des touches express sur l'écran du carnet d'adresses. L'ordre d'affichage utilisé sera celui sélectionné avant l'activation de la fonction. 21 VERIFICATION ET EFFACEMENT DES DESTINATIONS SELECTIONNEES Si vous avez sélectionné plusieurs destinations, vous pouvez afficher et vérifier la liste des adresses. Vous pouvez également effacer une adresse de la liste (annuler la sélection d'une destination). 5 10 15 Réglage des conditions Visu. adresses 1 A Appuyez sur la touche [Visu. adresses]. Cc AAA AAA BBB BBB CCC CCC DDD DDD 1 2 Saisie adresse EEE EEE FFF FFF Rech. adresse global GGG GGG HHH HHH III III Favoris JJJ JJJ ABCD EFGHI JKLMN OPQRST UVWXYZ Trier adresse Visu. adresses 001 AAA AAA 002 BBB BBB 003 KKK KKK 004 LLL LLL 005 MMM MMM 006 NNN NNN 007 OOO OOO 008 PPP PPP 009 QQQ QQQ 010 RRR RRR 011 SSS SSS 1 2 012 TTT TTT A 2 Vérifiez les adresses puis appuyez sur la touche [OK]. OK Cc Pour vérifier les adresses Cc ou Cci, appuyez sur l'onglet correspondant. Annulation de la sélection d’une destination… Appuyez sur la touche express de la destination que vous souhaitez annuler. Un message de confirmation de la suppression s'affiche. Appuyez sur la touche [Oui]. Désélectionner l'adresse ? AAA AAA Non 22 Oui UTILISATION D'UN NUMERO DE RECHERCHE POUR RAPPELER UNE DESTINATION Vous pouvez appeler une destination enregistrée dans le carnet d'adresses à l'aide de la touche accessible sur l'écran initial de n'importe quel mode et sur l'écran du carnet d'adresses. Numérisation Carnet d'adresses Saisie adresse 1 I-Fax Original Exposition Fax Num. clé USB Numéris.: Auto. Auto. A4 Envoyer: Résolution 200x200dpi Visu. adresses Format fichier PDF PDF Auto./Niv. gris Mono 2 Fichier Mode couleur Modes spéciaux Appuyez sur la touche . Auto. Texte Réglages envoi Fichier temp. Num. PC . Cette touche est Entrez le numéro à 3 chiffres de l'adresse à l'aide des touches numériques. Une fois que vous avez entré le numéro de recherche à 3 chiffres, l'adresse mémorisée correspondante est appelée et spécifiée comme destination. 2 • Le numéro de recherche est programmé lorsque vous enregistrez la destination dans le carnet d'adresses. • Si vous ne connaissez pas le numéro de recherche, imprimez la liste des adresses mémorisées à l'aide de la fonction "Liste des adresses d'envoi" dans les réglages système. • Quand vous entrez des numéros de type "001" et "011", le "0" peut être omis. Par exemple, pour entrer "001", entrez le chiffre "1" puis appuyez sur les touches ou [Adresse suiv.]. Si vous avez entré un mauvais numéro... Appuyez sur la touche [EFFACER] ( ) pour effacer le numéro et en entrer un nouveau. 23 ENTREE D'UNE ADRESSE MANUELLE Vous pouvez entrer manuellement les adresses de destination pour la numérisation vers courrier électronique et le mode I-Fax. Affichez l’écran d’entrée d’adresse. (1) Numérisation I-Fax Carnet d'adresses 1 Num. clé USB Fax Original Numéris.: Auto. A4 Envoyer: (1) Appuyez sur l'onglet correspondant au mode que vous souhaitez utiliser. Auto. (2) Appuyez sur la touche [Saisie adresse]. Saisie adresse Exposition Réglages envoi Résolution 200x200dpi Visu. adresses Format fichier PDF PDF Fichier Mode couleur Auto./Niv. gris Mono 2 Fichier temp. Modes spéciaux Texte Auto. Num. PC (2) Entrez l'adresse de destination. Sélectionner l'emplacement ou vous avez enreg. l'adresse. A Cc (1) Si vous êtes dans le mode numérisation, appuyez sur la touche de la méthode de transmission souhaitée. Normalement la touche [A] est sélectionnée. Cette touche permet de spécifier que l'adresse de courrier électronique entrée sera un destinataire. (2) Entrez l'adresse de la destination dans l'écran de saisie de texte qui apparaît. Entrez l’adresse de destination et appuyez sur la touche [OK]. Pour l'entrée de texte, consultez la section "6.SAISIE DE TEXTE" dans le guide de l'utilisateur. 2 • Si vous souhaitez que la destination soit une adresse Cc, appuyez sur la touche [Cc]. • La touche [Cci] apparaît seulement si l'option Cci a été activée à l'aide de la fonction "Réglage Cci" des réglages système (administrateur). Si vous souhaitez que la destination soit une adresse Cci, appuyez sur la touche [Cci]. • Quand le mode I-fax est sélectionné, l’écran initial apparaît après l'entrée de l’adresse de destination. Toutefois, si la fonction "Régl. d'activ./ désactiv. rapport récep. I-fax" est activée dans les réglages système (administrateur), c'est l'écran de demande du rapport de réception qui apparaît. Si vous souhaitez recevoir un rapport de réception, appuyez sur la touche [Oui]. Sinon, appuyez sur la touche [Non]. • Réglages système (administrateur) : Régl. d'activ./ désactiv. rapport récep. i-fax Ce réglage vous permet de demander un rapport de réception lorsque vous envoyez un I-Fax. Si vous avez spécifié la destination en entrant directement l'adresse, un message apparaît et vous demande si vous souhaitez recevoir un rapport. • Réglages système (administrateur) : Réglage Cci Cette fonction permet d'activer ou de désactiver l'option Cci. Lorsqu'elle est activée, la touche [Cci] apparaît sur l'écran du carnet d'adresses et sur l'écran de sélection du type d'envoi. 24 APPEL D'UNE DESTINATION A PARTIR D'UN CARNET D'ADRESSES GLOBAL Lorsqu'un serveur LDAP est configuré dans les pages Web, vous pouvez rechercher une adresse dans un carnet d'adresses global et récupérer cette adresse pour la numérisation vers courrier électronique ou pour le mode I-Fax. Ouvrez l’écran de recherche des adresses globales. (2) 5 10 15 Réglage des conditions Visu. adresses 1 A Cc AAA AAA 1 BBB BBB 2 CCC CCC DDD DDD Saisie adresse EEE EEE FFF FFF Rech. adresse global GGG GGG HHH HHH III III JJJ JJJ Favoris ABCD EFGHI (1) Appuyez sur la touche [Carnet d’adresses] de l'écran initial. (2) Appuyez sur la touche [Rech. adresse global]. JKLMN OPQRST UVWXYZ Trier adresse (1) Changement de serveur (2) Annuler OK Recherchez l'adresse de destination. Si un seul serveur LDAP a été configuré, (1) et (2) ne sont pas nécessaires. Allez directement en (3). Serveur 1 Serveur 2 Serveur 3 Serveur 4 Serveur 5 Serveur 6 (1) Appuyez sur la touche du serveur LDAP que vous souhaitez utiliser. (2) Appuyez sur la touche [OK]. (3) Recherchez la destination dans l’écran de recherche. Serveur 7 Entrez les caractères de recherche de la destination puis appuyez sur la touche [Recherche]. Après un court instant, les résultats de la recherche apparaissent. Pour l'entrée de texte, consultez la section "6.SAISIE DE TEXTE" dans le guide de l'utilisateur. 2 Procédure de recherche Entrez les lettres de recherche (64 caractères maximum). Le système recherche les noms commençant par ces lettres. Vous pouvez utiliser un astérisque de la manière suivante : XXX : noms commençant par "XXX". XXX : noms se terminant par "XXX". XX : noms incluant "XXX". AA XX : noms commençant par "AA" et se terminant par "XX". 25 (2) A Réglage des conditions Visu. adresses Cherche encore Sélectionnez la destination. (1) (1) Appuyez sur la touche correspondant à la destination de votre choix. Cc Détails XXX XXX AAA Si aucun nom ne correspond aux lettres de la recherche, un message apparaît. Appuyez sur la touche [OK] pour fermer le message puis appuyez sur la touche [Cherche encore] pour effectuer une nouvelle recherche. [email protected] 1 XXX BBB [email protected] XXX CCC [email protected] XXX DDD [email protected] XXX EEE [email protected] XXX FFF [email protected] 2 Carnet d'adresses (2) Appuyez sur la touche [A]. La destination sélectionnée est validée. Si vous souhaitez ajouter une autre adresse de destination, répétez les points (1) et (2) de cette étape. 3 • S'il y a plus de 30 résultats, un message apparaît. Appuyez sur la touche [OK] pour valider le message. Il est possible d'afficher jusqu'à 300 résultats. Si aucun nom ne correspond aux lettres de la recherche, appuyez sur la touche [Cherche encore] pour effectuer une nouvelle recherche en ajoutant plus de lettres. • Pour vérifier les informations enregistrées concernant une destination... Appuyez sur la touche de la destination puis appuyez sur la touche [Détails]. Les informations enregistrées pour la destination sélectionnée apparaissent. Contrôlez les informations puis appuyez sur la touche [OK] pour revenir à l’écran des résultats de la recherche. • Si un écran de sélection de l'élément à utiliser apparaît... Si la destination sélectionnée contient un numéro de télécopie, un numéro de téléphone ou d'autres informations en plus de l'adresse de courrier électronique ou I-Fax, vous devez sélectionner l'élément que vous souhaitez utiliser. Appuyez sur la touche [Cour. élect.] ou [I-Fax] pour récupérer l'adresse pour la numérisation vers courrier électronique ou pour le mode I-Fax. Enregistrement d’une destination d’un carnet d’adresses global dans le carnet d’adresses de la machine Une destination d’un carnet d’adresses global peut être enregistré dans le carnet d’adresses de la machine comme destination (touche express). Appuyez sur la touche [Détail] dans l’écran de résultats de la recherche du carnet d’adresses global (l’écran de l’étape 3 ci-dessus) pour afficher les informations de la destination sélectionnée. Appuyez sur la touche [Enregistrer] dans l’écran des informations détaillées puis appuyez sur l’élément à utiliser (les touches [Cour.élect.] ou [I-Fax]). Les écrans suivant apparaissent. Ecran d’enregistrement d’adresse de courrier électronique Ecran d’enregistrement d’adresse i-fax Adresse directe/individuelle Adresse directe/individuelle Cour.élect. Cour.élect. N˚ recherche Nom I-Fax Fax N˚ recherche 001 Nom AAA AAA Initiale A Adresse [email protected] Nom principal Index Util 1 AAA AAA Format de fichier Couleur/Niveaux de gris :PDF/Comp. moyenne B/W Quitter Quitter I-Fax 001 AAA AAA Initiale A Adresse [email protected] Nom principal AAA AAA Compression MH (G3) Rapport i-fax Fax Index Util 1 Désactivé :PDF/MMR(G4) Les informations enregistrées dans le carnet d’adresses global sont automatiquement entrées. (Les réglages peuvent être modifiés si nécessaire. Pour plus d'informations sur chaque élément, voyez "Contrôle des adresses" dans le guide des paramètres système.) Configurez cependant les éléments ci-dessous manuellement. Pour terminer la procédure d'enregistrement, appuyez sur la touche [Quitter]. • Touche [Initiale] : entrez les initiales qui déterminent où la destination apparaît dans l’index alphabétique et l’ordre d’affichage de la touche express. Vous pouvez entrer jusqu'à 5 caractères maximum pour les initiales. • Touche [Index] : sélectionnez l’index personnalisé qui contiendra l’adresse. Vous pouvez également choisir d'inclure ou non la destination dans l'onglet [Favoris] du carnet d’adresses. • Touche [Format de fichier] : définissez le format de la numérisation du courrier électronique. Les réglages de format par défaut ont déjà été configurés ; cependant, la sélection des réglages de format quand vous enregistrez une destination vous épargne cette obligation chaque fois que vous transmettez vers cette destination. • Touche [Compression] : appuyez sur cette touche pour définir le mode de compression lors de l'envoi d'un I-fax. • Touche [Rapport i-Fax] : appuyez sur cette touche pour demander un rapport de réception lors de l'envoi d'un I-Fax. 26 UTILISATION DE LA FONCTION RENVOYER Les destinations des 8 dernières numérisations vers courrier électronique, I-Fax et/ou télécopie sont enregistrées. Vous pouvez sélectionner l'une d'elles pour renvoyer la télécopie vers cette adresse de destination. Prêt à envoyer. Numérisation Carnet d'adresses 1 I-Fax Original Fax A4 Envoyer: Saisie adresse Exposition Réglages envoi Résolution 200x200dpi Visu. adresses Format fichier PDF PDF Fichier Mode couleur Auto./Niv. gris Mono 2 Fichier temp. Modes spéciaux Auto. Num. PC Num. clé USB Numéris.: Auto. Auto. Texte Renvoyer 2 Appuyez sur la touche [Renvoyer]. Renvoyer Appuyez sur la touche correspondant à l'adresse de votre choix. Annuler No.01 AAA AAA No.02 BBB BBB No.03 CCC CCC No.04 DDD DDD No.05 EEE EEE No.06 FFF FFF No.07 GGG GGG No.08 HHH HHH Les 8 dernières adresses de transmission sont affichées. • Lorsque vous appuyez sur la touche [Renvoyer] et que vous sélectionnez une destination, le mode correspondant à cette destination est sélectionné automatiquement. • Les types d'adresse suivants ne sont pas enregistrés pour le renvoi des données. • Une touche express dans laquelle plusieurs destinations sont enregistrées (touche de groupe). • Adresses des modes de numérisation vers FTP, numérisation vers poste de travail et numérisation vers dossier réseau. • Destinations de diffusion • Adresses utilisées pour l'option Cci • Destinations de transmission à l'aide d'un programme 27 3 TRANSMISSION D'UNE IMAGE ENVOI D’UNE IMAGE EN MODE NUMERISATION Cette section traite de la transmission de base en mode numérisation (numérisation vers courrier électronique, numérisation vers FTP, numérisation vers un poste de travail et numérisation vers un dossier réseau). Lorsqu'une adresse par défaut est configurée dans "Réglage de l'adresse par défaut" dans les réglages système (administrateur), vous ne pouvez pas changer le mode ni la destination, ni ajouter de nouvelles destinations. Si vous souhaitez changer le mode ou la destination, appuyez sur la touche [Annuler] de l'écran tactile, puis suivez la procédure suivante. Placez le document original. Détecteur Détecteur de format de des originaux format des Ne placez aucun objet sous le détecteur de format des originaux. Le fait de fermer le chargeur automatique de documents alors qu'un objet est posé dessous risque d'endommager la plaque du détecteur et d'empêcher la détection correcte du format. • Lorsque vous placez les originaux, orientez les documents de la manière suivante. Vitre d'exposition Originaux Placez les originaux face à numériser vers le bas. Vitre d'exposition Placez l'original face à numériser vers le bas et alignez le coin sur la pointe de la flèche en haut à gauche de l'échelle de la vitre d'exposition. Orientation portrait* 1 1 1 1 Orientation paysage 1 1 1 * Dans le cas d'un grand format en orientation portrait, placez le document comme dans "Orientation paysage" et spécifiez l'orientation à l'étape 3. • Placez les originaux au format A5 (5-1/2" x 8-1/2") en orientation portrait (verticale) ( ). Si vous les placez en orientation paysage (horizontale) ( ), le format ne sera pas détecté correctement. Pour un original au format A5R (5-1/2" x 8-1/2"R), entrez le format manuellement. • Les originaux ne peuvent pas être numérisés successivement à partir du chargeur automatique de documents et de la vitre d'exposition en une seule transmission. 28 (1) Numérisation Carnet d'adresses Basculez sur le mode numérisation et affichez l’écran des réglages de l’image. (2) Fax I-Fax Original Num. clé USB Numéris.: Auto. A4 Envoyer: Saisie adresse Exposition Réglages envoi Résolution 200x200dpi Visu. adresses Format fichier PDF PDF Fichier Mode couleur Auto./Niv. gris Mono 2 Fichier temp. Modes spéciaux Auto. Num. PC Auto. Texte (1) Appuyez sur l'onglet [Numérisation]. (2) Appuyez sur la touche [Original]. 2 Les réglages courants de [Original], [Exposition], [Résolution], [Format fichier] et [Mode couleur] sont indiqués à la droite de chaque touche. Pour modifier un réglage, appuyez sur la touche correspondante. ☞ NUMERISATION AUTOMATIQUE DES DEUX FACES D'UN ORIGINAL (Original recto verso) (page 55), DEFINITION DE LA TAILLE DE NUMERISATION ET LA TAILLE D'ENVOI DE L'ORIGINAL (Agrandir/Réduire) (page56), MODIFICATION DE L’EXPOSITION ET DU MODE D’EXPOSITION (TYPE D’IMAGE ORIGINALE) (page 62), MODIFICATION DE LA RESOLUTION (page 64), MODIFICATION DU FORMAT DE FICHIER (page 65), MODIFICATION DU MODE COULEUR (page 69), 4. MODES SPECIAUX (page 70) (1) Numérisation/Original (2) OK Taille de num. Auto. A4 100% Taille d'envoi Auto. Orientation de l'image 3 Brochure recto ver. Spécifiez l'orientation dans laquelle l'original est placé. Bloc-note recto ver. Pour pouvoir numériser l'original dans la bonne direction (orientation de l'angle supérieur de l'original qui est affiché en haut de l'écran), définissez la direction dans laquelle l'original a été placé à l'étape 1. (1) Appuyez sur la touche d'orientation appropriée. Si l'original est orienté vers le haut, appuyez sur la touche . Si l'original est orienté vers la gauche, appuyez sur la touche . (2) Appuyez sur la touche [OK]. Vous revenez à l'écran de l'étape 2. Par défaut, l'orientation de l'original est . Si l'original a été placé vers le haut, vous pouvez passer cette étape. 29 (3) 5 10 15 Réglage des conditions Spécifiez la destination. (2) A Cc AAA AAA BBB BBB CCC CCC DDD DDD Saisie adresse EEE EEE FFF FFF Rech. adresse global GGG GGG HHH HHH III III JJJ JJJ Visu. adresses 1 2 Favoris ABCD EFGHI JKLMN OPQRST (1) Appuyez sur la touche [Carnet d'adresses] de l'écran initial. (2) Appuyez sur la touche express correspondant à l'adresse de votre choix. L'icône qui apparaît indique le type de destination de la touche. : Numérisation vers courrier électronique UVWXYZ : Numérisation vers FTP Trier adresse : Numérisation vers un dossier réseau : Numérisation vers un poste de travail (3) Appuyez sur la touche [A]. La destination est enregistrée. 4 • Si après avoir sélectionné une touche express l'écran change sans que vous ayez appuyé sur la touche [A], cela signifie que la destination a été enregistrée automatiquement. • En mode numérisation vers courrier électronique, vous pouvez également envoyer des copies Cc ou Cci à d'autres adresses. Sélectionnez l'adresse de votre choix puis appuyez sur la touche [Cc] ou [Cci]. • Vous pouvez spécifier plusieurs adresses de destination. Pour cela, répétez les étapes (2) et (3). Remarque : Vous ne pouvez pas spécifier plusieurs destinations si vous avez sélectionné une adresse de numérisation vers un dossier réseau. • Vous pouvez également sélectionner plusieurs touches express puis appuyer sur la touche [A] (ou [Cc] ou [Cci]) pour entrer toutes les adresses en une seule fois. • Au lieu de sélectionner une touche express, vous pouvez également spécifier une destination en entrant un numéro de référence. Pour une numérisation vers courrier électronique, vous pouvez entrer une adresse manuellement ou rappeler une adresse d’un carnet d’adresses global. Pour de plus amples informations, consultez la section "2. ENTREE DES DESTINATIONS" (page 20). Réglages système (administrateur) : Réglage Cci Cette fonction permet d'activer ou de désactiver l'option Cci. Lorsqu'elle est activée, la touche [Cci] apparaît sur l'écran du carnet d'adresses. 30 Appuyez sur la touche [COULEUR] ( ) ou [NOIR ET BLANC] ( ). ou La numérisation commence. • Si l'original est placé sur la vitre d'exposition, la touche [Fin lecture] apparaît sur l'écran tactile. Si l’original est réduit à une page, passez à l’étape 7. Pour numériser plusieurs originaux, passez à l'étape suivante. • Si l'original a été placé sur le plateau du chargeur de documents, un bip retentit lorsque la numérisation est terminée et que la transmission va commencer. 5 • Pour numériser en couleur, appuyez sur la touche [COULEUR] ( ). Pour numériser en noir et blanc, appuyez sur la touche [NOIR ET BLANC] ( ). Si le mode couleur de la touche [COULEUR] ( ) est réglé sur [Auto.], la couleur de l'original est détectée automatiquement et la numérisation en couleur, en niveaux de gris ou en Mono2 commence. • Si le type de fichier est défini comme [PDF crypt.], l'écran d'entré du mot de passe s'affiche lorsque vous appuyez sur la touche [DEPART]. Veuillez entrer le mot de passe des fichiers PDF cryptés. Annuler Entrée Appuyez sur la touche [Entrée] pour ouvrir l'écran du clavier, entrez le mot de passe (jusqu'à 32 caractères) puis appuyez sur la touche [OK]. Le destinataire doit utiliser le mot de passe entré ici pour pouvoir ouvrir le fichier PDF. Pour annuler le type PDF crypté, appuyez sur la touche [Annuler]. L'écran de configuration du format de fichier s'affiche pour vous permettre de modifier le type de fichier. Sélectionnez un nouveau type de fichier puis appuyez sur la touche [DEPART] pour commencer la transmission. ou 6 Si l'original était placé sur la vitre d'exposition, remplacez-le par l'original suivant puis appuyez sur la touche [COULEUR] ( ) ou [NOIR ET BLANC] ( ). Répétez l'opération jusqu'à ce que tous les originaux aient été numérisés. Appuyez sur la touche [Fin lecture]. Mettre originaux suivants. (Pg.No.x) Appuyer sur [Départ]. Appuyer sur [Fin lecture] à la fin. Configurer Un bip retentit pour signaler que l'opération est terminée. Ouvrez le chargeur automatique de documents et retirez l'original. Fin lecture 7 • Si aucune action n'est effectuée au bout d'une minute après affichage de l'écran de confirmation, la numérisation s'arrête automatiquement et la transmission est mise en attente. • La touche [Configurer] peut être activée pour modifier l’exposition, la résolution, le format de numérisation et le format d'envoi pour chaque page originale numérisée. Cependant, quand "Card Shot" est sélectionné dans les modes spéciaux, seule l'exposition peut être modifiée lors de la numérisation d'une page originale paire. 31 • Une fois tous les originaux numérisés, le message "Travail enregistré." s'affiche avec un numéro de contrôle du travail. Ce numéro permet de retrouver le travail dans le rapport de transaction ou dans le rapport d'activité d'envoi d'image. Dans le cas d'une diffusion, ce numéro apparaît également dans la touche correspondante sur l'écran d'état des travaux. Il est donc utile de noter ce numéro pour vérifier le résultat. • Si la mémoire sature pendant que les originaux sont en cours de numérisation, un message s'affiche et la numérisation s'arrête. • Lorsque vous effectuez une numérisation vers courrier électronique, faites attention à ne pas envoyer un fichier trop volumineux. Les fichiers contenant plusieurs pages, par exemple, sont généralement volumineux. Pour envoyer un fichier de plusieurs pages ou autre fichier volumineux, vous devrez peut-être réduire le nombre de pages numérisées ou bien la taille d'envoi. • Enregistrement d'une signature électronique Vous pouvez ajouter automatiquement un texte prédéfini à la fin des courriers électroniques sous forme de signature électronique. Cette fonction est utile lorsque vous souhaitez qu'un règlement d'entreprise ou un autre texte prédéfini apparaisse en bas des courriers électroniques. Pour enregistrer le texte de la signature électronique, cliquez sur [Réglages d'application], puis sur [Réglages scanner réseau] dans le menu de la page Web. (Vous devez être connecté en tant qu'administrateur.) Vous pouvez entrer 900 caractères maximum. (La signature électronique n'est pas comprise dans le nombre de caractères maximum pouvant être entrés dans le courrier électronique.) Utilisez "Pré-réglage de signature du courrier électronique" dans les réglages système (administrateur) pour spécifier si une signature électronique est ajoutée ou non. Pour annuler la numérisation … Appuyez sur la touche [ARRET] ( ) pour annuler l'opération. • Réglages système (administrateur) : Réglages envoi d'image Utilisez cette option pour configurer les réglages de transmission de numérisation, notamment les paramètres de résolution et d'exposition par défaut, le mode couleur et le format de fichier par défaut, la méthode de compression de fichier pour la diffusion, la taille maximale du fichier pour le mode de numérisation vers courrier électronique, ainsi que l'expéditeur et la destination par défaut. • Réglages système (administrateur) : Pré-réglage de signature du courrier électronique Utilisez cette fonction pour spécifier si une signature électronique est ajoutée ou non à la fin des courriers électroniques. Par défaut, aucune signature électronique n'est ajoutée. 32 MODIFICATION DE L'OBJET, DU NOM DU FICHIER, DU NOM DE L'EXPEDITEUR ET DU TEXTE DU MESSAGE Quand vous effectuez une transmission de numérisation, vous pouvez modifier l'objet, le nom du fichier, le nom de l'expéditeur et le contenu du message. Vous pouvez sélectionner des éléments prédéfinis ou entrer directement le texte. • En cas de numérisation vers FTP, vers un poste de travail ou vers un dossier réseau, seul le nom du fichier est utilisé. • Si l'objet et le nom du fichier ne sont pas modifiés, la machine utilise les réglages de la page Web. • Si le nom de l'expéditeur n'est pas modifié, la machine utilise la fonction "Réglage de l'expéditeur par défaut" des réglages système. Si cette option n’est pas configurée, l’adresse de réponse de [Réglages réseau] - [Réglages des services] [Réglages SMTP] des pages Web est utilisé. (Vous devez être connecté en tant qu'administrateur.) • La sélection de l'objet, du nom de fichier et du corps du message est configurée en cliquant sur [Réglages d'application], puis sur [Réglages scanner réseau] dans le menu de la page Web. (Vous devez être connecté en tant qu'administrateur.) • Pour l'entrée de texte, consultez la section "6.SAISIE DE TEXTE" dans le guide de l'utilisateur. Numérisation Carnet d'adresses Saisie adresse 1 I-Fax Original Exposition Fax Num. clé USB Numéris.: Auto. Auto. A4 Envoyer: Résolution 200x200dpi Visu. adresses Format fichier PDF PDF Auto./Niv. gris Mono 2 Fichier Mode couleur Modes spéciaux Réglages envoi Auto. Texte Réglages envoi Fichier temp. Num. PC OK Appuyez sur la touche [Réglages envoi]. Si vous envoyez les images vers une adresse en mode numérisation vers FTP, numérisation vers un poste de travail ou numérisation vers un dossier réseau, passez à l'étape 4. Pour modifier l'objet, appuyez sur la touche [Objet]. Objet Nom de fichier 2 Répondre à Corps de texte Ajouter 'Répondre à' à Cc 33 (1) Objet Entrez l'objet. (2) Annuler (1) Appuyez sur une touche de texte prédéfini. OK (2) Appuyez sur la touche [OK]. Entrée directe 3 No.01 Obj: Réunion de coordinati No.02 Obj: Planning mensuel No.03 Obj: Planning semestriel No.04 No.05 No.06 No.07 No.08 No.09 No.10 No.11 No.12 1 5 • Si vous voulez entrer directement le texte, appuyez sur la touche [Entrée directe] pour ouvrir l'écran de saisie. Entrez le texte puis appuyez sur la touche [OK]. • Vous pouvez modifier le texte prédéfini d'une touche en appuyant sur cette touche puis sur [Entrée directe]. L'écran de saisie apparaît avec le texte prédéfini sélectionné. (Lorsqu'une destination est enregistrée à l'aide de la page Web, vous pouvez entrer 80 caractères maximum. Mais seuls 54 caractères* apparaissent et peuvent être modifiés dans l'écran tactile.) *Quand le nombre de touches prédéfinies affichées est 6 Réglages envoi OK Pour modifier le nom du fichier, appuyez sur la touche [Nom de fichier]. • Entrez le nom du fichier de la même manière que pour entrer l'objet. • Si vous envoyez les images vers une adresse en mode numérisation vers FTP, numérisation vers un poste de travail ou numérisation vers un dossier réseau, passez à l'étape 9. Objet Nom de fichier 4 Répondre à Corps de texte Ajouter 'Répondre à' à Cc Réglages envoi Objet Nom de fichier OK Pour modifier "Répondre à", appuyez sur la touche [Répondre à]. Obj: Réunion de coordination des plannings Fichier pour réunion planning Répondre à 5 Corps de texte Ajouter 'Répondre à' à Cc Si la fonction authentification de l'utilisateur est activée, la machine utilise les informations de l'utilisateur qui s'est connecté. Par conséquent, "Répondre à" ne peut pas être modifié. 34 Répondre à 6 12 Spécifiez un utilisateur pour "Répondre à", puis appuyez sur la touche [OK]. OK 18 Rech. adresse global Saisie adresse 6 Annuler ABC Util. AAA AAA BBB BBB CCC CCC DDD DDD EEE EEE FFF FFF GGG GGG HHH HHH III III JJJ JJJ KKK KKK Tout • Appuyez sur la touche que vous souhaitez utiliser pour "Répondre à". • Vous pouvez appuyer sur la touche [Rech. adresse global] pour spécifier un utilisateur enregistré dans un carnet d'adresses global pour "Répondre à". Vous pouvez également appuyer sur la touche [Saisie adresse] pour entrer directement une adresse de courrier électronique. 1 3 LLL LLL ABCD EFGHI JKLMN OPQRST UVWXYZ • Pour spécifier l'adresse de réponse, appuyez sur la touche et entrez l'un des numéros d'utilisateur déjà enregistrés à l'aide de "Liste utilisateur " des réglages système (administrateur). • Vous pouvez uniquement sélectionner une touche pour l'adresse de retour si une adresse de courrier électronique a déjà été enregistrée pour cet utilisateur dans "Liste utilisateur" dans les réglages système (administrateur). Réglages envoi Objet Nom de fichier 7 Répondre à OK Pour modifier le contenu du message, appuyez sur la touche [Corps de texte]. Obj: Réunion de coordination des plannings Fichier pour réunion planning AAA AAA Corps de texte Ajouter 'Répondre à' à Cc Entrée corps Effacer tout OK Merci pour votre coopération, nous avons joint le fichier numérisé que vous demandiez. Entrez le contenu du message puis appuyez sur la touche [OK]. • Pour sélectionner un message prédéfini enregistré dans la page Web, appuyez sur la touche [Définir sélec.]. • Pour entrer directement le texte du message, appuyez sur la touche [Editer]. 8 Définir sélec. Editer • Vous pouvez entrer jusqu'à 1800 caractères. (Un saut de ligne compte pour un caractère.) • Pour effacer tout le texte entré, appuyez sur la touche [Effacer tout]. Cette touche efface la ligne sélectionnée, mais aussi le message en entier. • Chaque ligne de texte peut être sélectionnée à l'aide des touches . Pour modifier la ligne sélectionnée, appuyez sur la touche [Editer]. L'écran de saisie apparaît avec le texte sélectionné. 35 Réglages d'envoi Objet Nom de fichier Répondre à 9 Corps de texte OK Appuyez sur la touche [OK]. Obj: Réunion de coordination des plannings Fichier pour réunion planning AAA AAA Merci pour votre coopération, nous avons joint le fichier n Ajouter 'Répondre à' à Cc Cochez la case [Ajouter "Répondre à" à Cc] pour envoyer une copie Cc à l'expéditeur. Dans les pages Web, vous pouvez enregistrer jusqu'à 80 caractères prédéfinis pour l'objet et le nom du fichier. • Réglages système (administrateur) : Réglage nb de touches nom de fichier/objet/corps à afficher Le réglage du nombre de touches d'objet et de noms de fichiers affichés dans un écran peut être modifié à 6, 12 ou 18. • Réglages système : Réglage de l'expéditeur par défaut Cette fonction permet d'enregistrer le nom de l'expéditeur et l'adresse de courrier électronique à utiliser lorsqu'aucun expéditeur n'est sélectionné. 36 ENVOI D’UNE IMAGE EN MODE CLE USB Suivez les étapes suivantes pour envoyer un fichier numérisé vers une clé USB du commerce connectée à la machine. Le fichier est enregistré dans le périphérique USB. • Contactez votre distributeur ou votre revendeur pour connaître les périphériques USB pouvant être utilisés. • Lorsqu'une adresse par défaut est configurée dans "Réglage de l'adresse par défaut" dans les réglages système (administrateur), vous ne pouvez pas changer le mode. Pour passer en mode numérisation clé USB, appuyez sur la touche [Annuler] sur l'écran tactile, puis suivez les étapes ci-dessous. Reliez la clé USB au connecteur USB (Type A) de la machine. 1 Placez le document original. Détecteur de format des originaux Ne placez aucun objet sous le détecteur de format des originaux. Le fait de fermer le chargeur automatique de documents alors qu'un objet est posé dessous risque d'endommager la plaque du détecteur et d'empêcher la détection correcte du format. • Lorsque vous placez les originaux, orientez les documents de la manière suivante. Vitre d'exposition Originaux Placez les originaux face à numériser vers le bas. Vitre d'exposition Placez l'original face à numériser vers le bas et alignez le coin sur la pointe de la flèche en haut à gauche de l'échelle de la vitre d'exposition. Orientation portrait* 2 1 1 1 Orientation paysage 1 1 1 * Dans le cas d'un grand format en orientation portrait, placez le document comme dans "Orientation paysage" et spécifiez l'orientation à l'étape 4. • Placez les originaux au format A5 (5-1/2" x 8-1/2") en orientation portrait (verticale) ( ). Si vous les placez en orientation paysage (horizontale) ( ), le format ne sera pas détecté correctement. Pour un original au format A5R (5-1/2" x 8-1/2"R), entrez le format manuellement. • Les originaux ne peuvent pas être numérisés successivement à partir du chargeur automatique de documents et de la vitre d'exposition en une seule transmission. 37 (2) Numérisation I-Fax Nom de fichier Exposition Fax Original Basculez sur le mode clé USB et affichez l’écran des réglages de l’image. (1) Num. clé USB Numéris.: Auto. Auto. A4 Envoyer: Num. PC Auto. (1) Appuyez sur la touche [Num. clé USB] Si l’onglet [Num. clé USB] n’apparaît pas, appuyez sur l'onglet pour déplacer l’écran. Texte Résolution 200x200dpi Format fichier PDF PDF Mode couleur Auto./Niv. gris Mono 2 (2) Appuyez sur la touche [Original]. Modes spéciaux 3 • En cas de numérisation vers une clé USB, vous n'avez pas besoin de spécifier la destination. • Si une destination d'un autre mode a déjà été spécifiée, un message apparaît lorsque vous passez en mode clé USB pour vous signaler que la destination a été effacée. Appuyez sur la touche [OK] de l'écran de message puis passez à l'étape suivante. • Les réglages courants de [Original], [Exposition], [Résolution], [Format fichier] et [Mode couleur] sont indiqués à la droite de chaque touche. Pour modifier un réglage, appuyez sur la touche correspondante. ☞ NUMERISATION AUTOMATIQUE DES DEUX FACES D'UN ORIGINAL (Original recto verso) (page 55), DEFINITION DE LA TAILLE DE NUMERISATION ET LA TAILLE D'ENVOI DE L'ORIGINAL (Agrandir/Réduire) (page56), MODIFICATION DE L’EXPOSITION ET DU MODE D’EXPOSITION (TYPE D’IMAGE ORIGINALE) (page 62), MODIFICATION DE LA RESOLUTION (page 64), MODIFICATION DU FORMAT DE FICHIER (page 65), MODIFICATION DU MODE COULEUR (page 69), 4. MODES SPECIAUX (page 70) (1) Num. clé USB/Original (2) OK Taille de num. Auto. A4 100% Taille d'envoi Auto. Orientation de l'image 4 Brochure recto ver. Spécifiez l'orientation dans laquelle l'original est placé. Bloc-note recto ver. Pour pouvoir numériser l'original dans la bonne orientation (bord supérieur de l'original affiché sur le bord supérieur de l'écran), définissez la direction dans laquelle l'original a été placé dans l'étape 2. (1) Appuyez sur la touche d'orientation appropriée. Si l'original est orienté vers le haut, appuyez sur la touche . Si l'original est orienté vers la gauche, appuyez sur la touche . (2) Appuyez sur la touche [OK]. Vous revenez à l'écran de l'étape 3. Par défaut, l'orientation de l'original est . Si l'original a été placé vers le haut, vous pouvez passer cette étape. 38 Appuyez sur la touche [COULEUR] ( ) ou [NOIR ET BLANC] ( ). ou La numérisation commence. • Si l'original est placé sur la vitre d'exposition, la touche [Fin lecture] apparaît sur l'écran tactile. Si l’original est réduit à une page, passez à l’étape 7. Pour numériser plusieurs originaux, passez à l'étape suivante. • Si l'original a été placé sur le plateau du chargeur de documents, un bip retentit lorsque la numérisation est terminée et que la transmission va commencer. Passez à l'étape 8. Attendez le message "Envoi des données réussi." dans l'écran tactile pour débrancher la clé USB. 5 • Pour numériser en couleur, appuyez sur la touche [COULEUR] ( ). Pour numériser en noir et blanc, appuyez sur la touche [NOIR ET BLANC] ( ). Si le mode couleur de la touche [COULEUR] ( ) est réglé sur [Auto.], la couleur de l'original est détectée automatiquement et la numérisation en couleur, en niveaux de gris ou en Mono2 commence. • Si le type de fichier est défini comme [PDF crypt.], l'écran de saisie du mot de passe s'affiche lorsque vous appuyez sur la touche [DEPART]. Veuillez entrer le mot de passe des fichiers PDF cryptés. Annuler Entrée Appuyez sur la touche [Entrée] pour ouvrir l'écran du clavier, entrez le mot de passe (jusqu'à 32 caractères) puis appuyez sur la touche [OK]. Le destinataire doit utiliser le mot de passe entré ici pour pouvoir ouvrir le fichier PDF. Pour annuler le type PDF crypté, appuyez sur la touche [Annuler]. L'écran de configuration du format de fichier s'affiche pour vous permettre de modifier le type de fichier. Sélectionnez un nouveau type de fichier puis appuyez sur la touche [DEPART] pour commencer la transmission. ou 6 Si l'original était placé sur la vitre d'exposition, remplacez-le par l'original suivant puis appuyez sur la touche [COULEUR] ( ) ou [NOIR ET BLANC] ( ). Répétez l'opération jusqu'à ce que tous les originaux aient été numérisés. Appuyez sur la touche [Fin lecture]. Mettre originaux suivants. (Pg.x) Appuyer sur [Départ]. Appuyer sur [Fin lecture] à la fin. Configurer Un bip retentit pour signaler que l'opération est terminée. Ouvrez le chargeur automatique de documents et retirez l'original. Fin lecture 7 • Si aucune action n'est effectuée au bout d'une minute après l'affichage de l'écran de confirmation, la numérisation s'arrête automatiquement et la transmission est mise en attente. • La touche [Configurer] peut être activée pour modifier l’exposition, la résolution, le format de numérisation et le format d'envoi pour chaque page originale numérisée. Cependant, quand "Card Shot" est sélectionné dans les modes spéciaux, seule l'exposition peut être modifiée lors de la numérisation d'une page originale paire. 39 Lorsque le message "Envoi des données réussi." est affiché sur l'écran tactile, débranchez la clé USB. 8 Ne débranchez pas la clé USB si les messages "Traitement des données. " ou "Envoi des données" apparaissent sur l'écran tactile. • Quand la transmission vers la clé USB est terminée, le message "Envoi des données réussi." est affiché. Après un court instant, le message s'efface et l'écran initial du mode envoi image réapparaît. (L'écran initial du mode envoi image est l'écran qui apparaît lorsque vous appuyez sur la touche [ENVOI IMAGE].) • Si la clé USB sature au cours de la numérisation... Un message apparaît et la numérisation s’arrête. Les données numérisées ne sont pas enregistrées. Cependant, si le format de fichier est défini en JPEG et si la case [Pages spécifiées par fichier] est cochée, les fichiers pour lesquels la numérisation est terminée seront enregistrés dans la clé USB. • Pour annuler la numérisation … Appuyez sur la touche [ARRET] ( ) pour annuler l'opération. • Pour annuler la numérisation vers la clé USB... Pendant le stockage des données numérisées dans la clé USB, le message "Envoi des données." et la touche [Annuler] apparaissent sur l’écran tactile. Pour annuler l'enregistrement, appuyez sur la touche [Annuler]. • Réglages système : Vérification du périphérique USB Cette fonction permet de vérifier l'état de la connexion d'un périphérique USB à la machine. • Réglages système (administrateur) : Réglages de numérisation Cette fonction permet de définir le mode couleur et le format de fichier par défaut. • Réglages système (administrateur) : Désactiver la fonction de numérisation L'utilisation du mode de numérisation vers PC et du mode USB peut être interdite. 40 ENTREE D'UN NOM DE FICHIER Vous pouvez entrer directement le nom du fichier lorsque vous effectuez une numérisation. • Si le nom du fichier n'est pas entré, la machine utilise les réglages de la page Web. • Pour l'entrée de texte, consultez la section "6.SAISIE DE TEXTE" dans le Guide de l'utilisateur. Numérisation I-Fax Nom de fichier Exposition Original Fax Num. clé USB Numéris.: Auto. Auto. Envoyer: Auto. Texte Résolution 200x200dpi Format fichier PDF PDF Auto./Niv. gris Mono 2 Mode couleur Num. PC Modes spéciaux Appuyez sur la touche [Nom de fichier]. Un écran de saisie apparaît. Entrez le nom du fichier puis appuyez sur la touche [OK]. Pour contrôler le nom du fichier entré, appuyez à nouveau sur [Nom de fichier] dans l'écran initial. 41 ENVOI D'UNE TELECOPIE EN MODE I-FAX Lorsqu'une adresse par défaut est configurée dans "Réglage de l'adresse par défaut" dans les réglages système (administrateur), vous ne pouvez pas changer le mode ni la destination, ni ajouter de nouvelles destinations. Pour passer en mode I-Fax, appuyez sur la touche [Annuler] sur l'écran tactile, puis suivez les étapes ci-dessous. Détecteur de format des originaux 1 Placez le document original. • Placez le document original côté texte vers le haut sur le plateau du chargeur de documents ou vers le bas sur la vitre d'exposition. • Ne placez aucun objet sous le détecteur de format des originaux. Le fait de fermer le chargeur automatique de documents alors qu'un objet est posé dessous risque d'endommager la plaque du détecteur et d'empêcher la détection correcte du format. • Placez les originaux au format A5 (5-1/2" x 8-1/2") en orientation portrait (verticale) ( ). Si vous les placez en orientation paysage (horizontale) ( ), le format ne sera pas détecté correctement. Pour un original au format A5R (5-1/2" x 8-1/2"R), entrez le format manuellement. • Rotation de l'image Les originaux A4, B5R et A5R (8-1/2" x 11" et 5-1/2" x 8-1/2"R) sont tournés de 90 degrés et transmis dans l'orientation A4R, B5 ou A5 (8-1/2" x 11"R ou 5-1/2" x 8-1/2"). (Les originaux aux formats (A4R, B5 et A5 (8-1/2" x 11"R et 5-1/2" x 8-1/2") ne sont pas tournés pour la transmission.) Transmission • Les originaux ne peuvent pas être numérisés successivement à partir du chargeur automatique de documents et de la vitre d'exposition en une seule transmission. Réglages système (administrateur) : Réglage de la rotation lors de l'envoi Cette fonction permet de définir si une image numérisée doit subir ou non une rotation avant la transmission. Le réglage par défaut est : tourner A4 en A4R, B5R en B5 et A5R en A5 (8-1/2" x 11" en 8-1/2" x 11"R, et 5-1/2" x 8-1/2"R en 5-1/2" x 8-1/2"). (1) Numérisation Carnet d'adresses 2 (2) I-Fax Original Saisie adresse Exposition Réglages envoi Résolution Visu. adresses Format fichier Fichier Modes spéciaux Fax Num. clé USB Numéris.: Auto. A4 Num. PC Envoyer: Auto. Auto. Basculez sur le mode I-Fax et affichez l’écran des réglages de l’image. (1) Appuyez sur l'onglet [I-Fax]. (2) Appuyez sur la touche [Original]. 200x100dpi TIFF-F Fichier temp. Réception manuelle I-Fax Les réglages courants de [Original], [Exposition], [Résolution] et [Format fichier] sont indiqués à la droite de chaque touche. Pour modifier un réglage, appuyez sur la touche correspondante. ☞ NUMERISATION AUTOMATIQUE DES DEUX FACES D'UN ORIGINAL (Original recto verso) (page 55), DEFINITION DE LA TAILLE DE NUMERISATION ET LA TAILLE D'ENVOI DE L'ORIGINAL (Agrandir/Réduire) (page 56), MODIFICATION DE L’EXPOSITION ET DU MODE D’EXPOSITION (TYPE D’IMAGE ORIGINALE) (page 62), MODIFICATION DE LA RESOLUTION (page 64), MODIFICATION DU FORMAT DE FICHIER (page 65), 4. MODES SPECIAUX (page 70) 42 (1) I-Fax/Original OK Taille de num. Auto. 3 Spécifiez l'orientation dans laquelle l'original est placé. (2) Lorsque vous spécifiez l'orientation de l'image à transmettre, spécifiez l'orientation de l'original placé à l'étape 1. 100% Taille d'envoi A4 (1) Appuyez sur la touche d'orientation appropriée. Auto. Si l'original est orienté vers le haut, appuyez sur la touche . Si l'original est orienté vers la gauche, appuyez sur la touche . Orientation de l'image Brochure recto ver. Bloc-note recto ver. (2) Appuyez sur la touche [OK]. Vous revenez à l'écran de l'étape 2. Par défaut, l'orientation de l'original est (3) 5 10 15 Réglage des conditions Visu. adresses Saisie adresse Rech. adresse global 4 . Si l'original a été placé vers le haut, vous pouvez passer cette étape. Spécifiez la destination. (2) A Cc AAA AAA BBB BBB CCC CCC DDD DDD EEE EEE FFF FFF GGG GGG HHH HHH III III JJJ JJJ 1 2 Favoris ABCD EFGHI (1) Appuyez sur la touche [Carnet d'adresses] de l'écran initial. (2) Appuyez sur la touche correspondant à la destination de votre choix. L'icône apparaît sur les touches express contenant des adresses I-Fax. JKLMN OPQRST UVWXYZ (3) Appuyez sur la touche [A]. Trier adresse La destination est enregistrée. • Si après avoir sélectionné une touche express l'écran change sans que vous ayez appuyé sur la touche [A], cela signifie que la destination a été enregistrée automatiquement. • Au lieu de sélectionner une touche express, vous pouvez également spécifier une destination en entrant un numéro de recherche. Vous pouvez également entrer manuellement une destination ou la rechercher dans un carnet d’adresses global. Pour de plus amples informations, consultez la section "2. ENTREE DES DESTINATIONS" (page 20). Appuyez sur la touche [NOIR ET BLANC] ( ). 5 6 La numérisation commence. • Si l'original est placé sur la vitre d'exposition, la touche [Fin lecture] apparaît sur l'écran tactile. Si l’original est réduit à une page, passez à l’étape 7. Pour numériser plusieurs originaux, passez à l'étape suivante. • Si l'original a été placé sur le plateau du chargeur de documents, un bip retentit lorsque la numérisation est terminée et que la transmission va commencer. Si l'original était placé sur la vitre d'exposition, remplacez-le par l'original suivant puis appuyez sur la touche [NOIR ET BLANC] ( ). Répétez l'opération jusqu'à ce que tous les originaux aient été numérisés. 43 Appuyez sur la touche [Fin lecture]. Mettre originaux suivants. (Pg.No.x) Appuyer sur [Départ]. Appuyer sur [Fin lecture] à la fin. Configurer Un bip retentit pour signaler que l'opération est terminée. Ouvrez le chargeur automatique de documents et retirez l'original. Fin lecture 7 • Si aucune action n'est effectuée au bout d'une minute après l'affichage de l'écran de confirmation, la numérisation s'arrête automatiquement et la transmission est mise en attente. • La touche [Configurer] peut être activée pour modifier l’exposition, la résolution, le format de numérisation et le format d'envoi pour chaque page originale numérisée. Cependant, quand "2 en 1" ou "Card Shot" sont sélectionnés dans les modes spéciaux, seule l'exposition peut être modifiée lors de la numérisation d'une page originale paire • Une fois tous les originaux numérisés, le message "Travail enregistré." s'affiche avec un numéro de contrôle du travail. Ce numéro permet de retrouver le travail dans le rapport de transaction ou dans le rapport d'activité d'envoi d'image. Dans le cas d'une diffusion, ce numéro apparaît également dans la touche correspondante sur l'écran d'état des travaux. Il est donc utile de noter ce numéro pour vérifier le résultat. • Si la mémoire sature pendant que les originaux sont en cours de numérisation, un message s'affiche et la numérisation s'arrête. • Enregistrement d'une signature électronique Vous pouvez ajouter automatiquement un texte prédéfini à la fin des courriers électroniques sous forme de signature électronique. Cette fonction est utile lorsque vous souhaitez qu'un règlement d'entreprise ou un autre texte prédéfini apparaisse en bas des courriers électroniques. Pour enregistrer le texte de la signature électronique, cliquez sur [Réglages d'application], puis sur [Réglages scanner réseau] dans le menu de la page Web. (Vous devez être connecté en tant qu'administrateur.) Vous pouvez entrer 900 caractères maximum. (La signature électronique n'est pas comprise dans le nombre de caractères maximum pouvant être entrés dans le courrier électronique.) Utilisez "Pré-réglage de signature du courrier électronique" dans les réglages système (administrateur) pour spécifier si une signature électronique est ajoutée ou non. Pour annuler la numérisation … Appuyez sur la touche [ARRET] ( ) pour annuler l'opération. • Réglages système (administrateur) : Réglages d'envoi I-Fax Cette fonction permet de sélectionner les paramètres de transmission par I-Fax, tels que la réception d'un rapport, le réglage de la rotation, les restrictions concernant la taille des fichiers et les informations à envoyer sur l'expéditeur. • Réglages système (administrateur) : Pré-réglage de signature du courrier électronique Utilisez cette fonction pour spécifier si une signature électronique est ajoutée ou non à la fin des courriers électroniques. Par défaut, aucune signature électronique n'est ajoutée. 44 MODIFICATION DE L'OBJET, DU NOM DU FICHIER ET DU TEXTE DU MESSAGE Quand vous effectuez une transmission par I-Fax, vous pouvez modifier l'objet, le nom du fichier et le contenu du message. Vous pouvez sélectionner des éléments prédéfinis ou entrer directement le texte. • Si l'objet et le nom du fichier ne sont pas modifiés, la machine utilise les réglages de la page Web. • La sélection de l'objet, du nom de fichier et du corps du message est configurée en cliquant sur [Réglages d'application], puis sur [Réglages scanner réseau] dans le menu de la page Web. (Vous devez être connecté en tant qu'administrateur.) • Pour l'entrée de texte, consultez la section "6.SAISIE DE TEXTE" dans le guide de l'utilisateur. Numérisation Carnet d'adresses Saisie adresse 1 I-Fax Original Exposition Réglages envoi Résolution Visu. adresses Format fichier Fichier Modes spéciaux Fax Num. clé USB Numéris.: Auto. A4 Num. PC Envoyer: Appuyez sur la touche [Réglages envoi]. Auto. Auto. 200x100dpi TIFF-F Fichier temp. Réception manuelle I-Fax Réglages envoi OK Pour modifier l'objet, appuyez sur la touche [Objet]. Objet 2 Nom de fichier Corps de texte 45 (1) Objet Entrez l'objet. (2) Annuler (1) Appuyez sur une touche de texte prédéfini. OK (2) Appuyez sur la touche [OK]. Entrée directe 3 No.01 Obj: Réunion de coordinati No.02 Obj: Planning mensuel No.03 Obj: Planning semestriel No.04 No.05 No.06 No.07 No.08 No.09 No.10 No.11 No.12 1 5 • Si vous voulez entrer directement le texte, appuyez sur la touche [Entrée directe] pour ouvrir l'écran de saisie. Entrez le texte puis appuyez sur la touche [OK]. • Vous pouvez modifier le texte prédéfini d'une touche en appuyant sur cette touche puis sur [Entrée directe]. L'écran de saisie apparaît avec le texte prédéfini sélectionné. (Lorsqu'une destination est enregistrée à l'aide de la page Web, vous pouvez entrer 80 caractères maximum. Mais seuls 54 caractères* apparaissent et peuvent être modifiés sur l'écran tactile.) *Quand le nombre de touches prédéfinies affichées est 6 Réglages envoi Objet OK Pour modifier le nom du fichier, appuyez sur la touche [Nom de fichier]. Entrez le nom du fichier de la même manière que pour entrer l'objet. Obj: Réunion de coordination des plannings Nom de fichier 4 Corps de texte Réglages envoi Objet Nom de fichier OK Pour modifier le contenu du message, appuyez sur la touche [Corps de texte]. Obj: Réunion de coordination des plannings Fichier pour réunion planning 5 Corps de texte 46 Entrée corps Effacer tout OK Merci pour votre coopération, nous avons joint le fichier numérisé que vous demandiez. Entrez le contenu du message puis appuyez sur la touche [OK]. • Pour sélectionner un message prédéfini enregistré dans la page Web, appuyez sur la touche [Définir sélec.]. • Pour entrer directement le texte du message, appuyez sur la touche [Editer]. 6 Définir sélec. Editer • Vous pouvez entrer jusqu'à 1800 caractères. (Un saut de ligne compte pour un caractère.) • Pour effacer tout le texte entré, appuyez sur la touche [Effacer tout]. Cette touche efface la ligne sélectionnée, mais aussi le message en entier. • Chaque ligne de texte peut être sélectionnée à l'aide des touches . Pour modifier la ligne sélectionnée, appuyez sur la touche [Editer]. L'écran de saisie apparaît avec le texte sélectionné. Réglages d'envoi Objet 7 OK Appuyez sur la touche [OK]. Obj: Réunion de coordination des plannings Nom de fichier Fichier pour réunion planning Corps de texte Merci pour votre coopération, nous avons joint le fichier n Dans les pages Web, vous pouvez enregistrer jusqu'à 80 caractères prédéfinis pour l'objet et le nom du fichier. Réglages système (administrateur) : Réglage nb de touches nom de fichier/objet/corps à afficher Le réglage du nombre de touches d'objet et de noms de fichiers affichés dans un écran peut être modifié à 6, 12 ou 18. 47 ENVOI DE LA MEME IMAGE VERS PLUSIEURS DESTINATIONS (Diffusion) Vous pouvez envoyer une même image numérisée en une seule opération à la fois vers des adresses de différents modes de numérisation (numérisation vers courrier électronique, numérisation vers FTP, numérisation vers un poste de travail), des adresses du mode I-Fax et des adresses du mode télécopieur. Vous pouvez sélectionner 500 destinations maximum pour une diffusion (y compris 200 destinations de numérisation vers FTP et poste de travail au total). Transmission Originaux Si vous utilisez souvent la fonction diffusion pour envoyer des images à un même groupe de destinataires, il est pratique d'enregistrer ces destinations sous une seule touche express. Placez le document original. 1 Placez le document original côté texte vers le haut sur le plateau du chargeur de documents ou vers le bas sur la vitre d'exposition. 48 (3) 5 10 15 Réglage des conditions Spécifiez la destination. (2) A Cc AAA AAA BBB BBB CCC CCC DDD DDD Saisie adresse EEE EEE FFF FFF Rech. adresse global GGG GGG HHH HHH III III JJJ JJJ Visu. adresses 1 2 (1) Appuyez sur la touche [Carnet d’adresses] de l'écran initial. (2) Appuyez sur la touche express correspondant à l'adresse de votre choix. (3) Appuyez sur la touche [A]. La destination est enregistrée. Favoris ABCD EFGHI JKLMN OPQRST UVWXYZ (4) Répétez les étapes (2) et (3) jusqu'à ce que toutes les destinations aient été sélectionnées. Trier adresse 2 • Pour ajouter des destinataires Cc ou Cci, sélectionnez un destinataire puis appuyez sur la touche [Cc] ou [Cci]. • Si la fonction "Ent. touche d'adr. suiv. lors du rég. de diff." est activée dans les réglages système (administrateur), appuyez sur la touche [Adresse suiv.] avant d'entrer la prochaine adresse. • Les touches express qui ne peuvent pas être utilisées pour la diffusion sont grisées pour empêcher leur sélection. • Si une adresse de numérisation vers FTP (lien hypertexte) est sélectionnée dans une diffusion, la transmission par courrier électronique n'est pas possible. • Si vous utilisez souvent la fonction diffusion pour envoyer des images à un même groupe de destinataires, il est pratique d'enregistrer ces destinations sous une seule touche express. 5 10 15 Réglage des conditions Visu. adresses 3 A Appuyez sur la touche [Visu. adresses]. Cc AAA AAA BBB BBB CCC CCC DDD DDD 1 2 Saisie adresse EEE EEE FFF FFF Rech. adresse global GGG GGG HHH HHH III III JJJ JJJ Favoris ABCD EFGHI JKLMN OPQRST UVWXYZ Trier adresse Visu. adresses 4 001 AAA AAA 002 BBB BBB 003 KKK KKK 004 LLL LLL 005 MMM MMM 006 NNN NNN 007 OOO OOO 008 PPP PPP 009 QQQ QQQ 010 RRR RRR 011 SSS SSS 012 TTT TTT A Vérifiez les adresses puis appuyez sur la touche [OK]. OK 1 2 Cc Si la transmission comprend des adresses Cc ou Cci, appuyez sur l'onglet [Cc] ou [Cci] pour vérifier les adresses correspondantes. Pour annuler une destination... Appuyez sur la touche express de la destination que vous souhaitez annuler. Un message de confirmation de la suppression s'affiche. Appuyez sur la touche [Oui]. ☞ VERIFICATION ET EFFACEMENT DES DESTINATIONS SELECTIONNEES (page 22) 49 ou Appuyez sur la touche [COULEUR] ( ) ou [NOIR ET BLANC] ( ). La numérisation commence. • Si vous avez placé les pages du document original sur le plateau du chargeur de documents, toutes les pages sont numérisées. Un bip retentit pour signaler que la numérisation est terminée. • Si vous utilisez la vitre d'exposition, numérisez les originaux page par page. Une fois qu'une page a été numérisée, remplacez-la par la page suivante puis appuyez sur la touche [COULEUR] ( ) ou [NOIR ET BLANC] ( ). Répétez cette procédure jusqu'à ce la dernière page soit numérisée puis appuyez sur la touche [Fin lecture]. Un bip retentit pour signaler que la numérisation est terminée. 5 Si les adresses de diffusion comprennent des adresses d'I-Fax ou de télécopie, vous ne pouvez pas activer la touche [COULEUR] ( ). La numérisation a lieu en mode Mono2. Pour annuler la numérisation … Appuyez sur la touche [ARRET] ( ) pour annuler l'opération. 50 DIFFUSIONS COMPRENANT DES ADRESSES I-FAX Lorsqu'une diffusion comprend à la fois des adresses du mode numérisation et des adresses I-Fax, les réglages du mode I-Fax (orientation de l'original, etc.) sont prioritaires. Concernant ce type de diffusion, veuillez noter ce qui suit. L'orientation du mode I-Fax est prioritaire. Si la fonction "Réglage de la rotation lors de l'envoi" est activée dans les réglages système (administrateur), l'image subit une rotation de 90°. Par conséquent, il peut arriver que l'image ne soit pas affichée avec la bonne orientation. Orientation de l'original Si [TIFF-S] est sélectionné comme format de fichier en mode I-Fax, la transmission ne peut se faire qu'au format A4R (8-1/2" x 11"R). Taille d'envoi Exposition Les réglages du mode I-Fax sont prioritaires. Résolution Lorsque [TIFF-S] est sélectionné comme format de fichier en mode I-Fax et qu'un réglage haute résolution est sélectionné en mode numérisation, la résolution passe sur [200X200dpi]. Mode de compression des fichiers Le mode de compression est remplacé par le mode configuré dans la fonction "Mode de compression lors de la diffusion" des réglages système (administrateur). Numérisation couleur Modes spéciaux La numérisation a lieu en mode Mono2 quel que soit le réglage du mode couleur. Cette fonction n'est pas disponible en mode numérisation. Cependant, si elle est sélectionnée en mode I-Fax elle sera également appliquée pour les adresses du mode numérisation. 2 en 1 Si vous effectuez une diffusion incluant des destinations auxquelles une taille limite maximum a été associée pour les données à envoyer à l'aide de "Régler la taille maximum des données à envoyer(Cour. élect.)" ou "Taille maximum des données en pièce jointe (FTP/Poste/Dossier réseau)" dans les réglages système (administrateur), cette limite s'applique également aux autres destinations. (Le réglage de la limite du mode numérisation vers courrier électronique ou I-Fax est prioritaire.) Taille des fichiers de numérisation Renvoyer les données vers les adresses de diffusion ayant échoué Vous pouvez vérifier les résultats d'une diffusion sur l'écran d'état des travaux. Si la transmission a échoué pour l'une des adresses, renvoyez l'image vers cette adresse. Appuyez sur la touche [ÉTAT TRAVAUX]. ÉTAT TRAVAUX 1 (1) Impr./Copie Num. vers Adresse Heure déf. (1) Travail fax Pages (2) (1) Appuyez sur l'onglet correspondant au mode que vous souhaitez afficher. I-Fax Etat Diffusion0001 10:00 04/01 020/003 Connexion AAA AAA 10:05 04/01 000/001 En attente BBB BBB 10:22 04/01 000/004 En attente CCC CCC 10:30 04/01 000/010 En attente DDD DDD 10:33 04/01 000/010 En attente Affichez l'écran des travaux terminés. Trav. en attente 1 Terminé (2) Appuyez sur la touche [Terminé]. 1 2 Détails Priorité Arrêt/Eff. Si la diffusion comprend des adresses de plusieurs modes différents, la même touche apparaît dans chacun des modes pour représenter le travail de diffusion. 51 (1) Impr./Copie (2) Num. vers Adresse Diffusion0001 I-Fax Travail fax Heure dép Pages Etat En attente 10:00 04/01 010/003 NG000000 Diffusion0002 10:05 04/01 001/001 Envoi OK Diffusion0003 10:22 04/01 004/004 Envoi OK DDD DDD 10:30 04/01 010/010 Envoi OK 1 Terminé Affichez les détails concernant la diffusion. (1) Appuyez sur la touche correspondant au travail de diffusion. 1 3 (2) Appuyez sur la touche [Détails]. Détails Appel "Diffusionxxxx" désigne l'adresse de la touche correspondant à la diffusion. "xxxx" représente le numéro de contrôle du travail qui s'est affiché sur l'écran tactile à la fin de la numérisation. Détails Renvoyez l'image vers les adresses ayant échoué. OK Diffusion0001 002 Adresse Heure dép Etat EEE EEE 10:01 04/01 NG000000 Réessayer 1 (1) Appuyez sur l'onglet [Echec]. 1 010 FFF FFF Fichier 10:10 04/01 (2) Appuyez sur la touche [Réessayer]. NG000000 Echec (1) Toutes dest. (2) 4 • La procédure après avoir appuyé sur la touche [Réessayer] dépend si la fonction archivage de documents est activée. Sans archivage de documents Vous revenez à l'écran initial et les destinations qui ont échoué sont affichées. Placez l'original et suivez la procédure d'exécution de la diffusion. Avec l'archivage de documents Vous revenez à l'écran de renvoi de l'archivage de document et les destinations qui ont échoué sont affichées. Suivez la procédure de renvoi des documents archivés. (Vous n'avez pas besoin de numériser à nouveau l'original.) • Si vous avez appuyé sur l'onglet [Toutes dest.] dans l'étape (1), toutes les destinations sont affichées. Vous pouvez appuyer sur la touche [Réessayer] pour renvoyer les données vers l'ensemble des destinations. 52 ENVOI D'UN I-FAX A PARTIR D'UN ORDINATEUR (PC-I-Fax) Par l'intermédiaire de la machine, vous pouvez envoyer un fichier sous la forme d'un I-Fax à partir d'un ordinateur (fonction PC-I-Fax). Les I-Fax sont envoyés à l'aide de la fonction PC-Fax de la même manière que les documents sont imprimés. Sélectionnez le pilote PC-Fax comme pilote d'imprimante pour votre ordinateur puis sélectionnez la commande "Imprimer" dans l'application logicielle. Des données image sont créées et envoyées sous la forme d'un I-Fax. Transmission PC-I-Fax L'aide du pilote PC-Fax décrit les procédure d'utilisation de cette fonction. • Pour envoyer un I-Fax à l'aide de la fonction PC-I-Fax , le pilote PC-Fax doit être installé puis mis à jour à l'aide du CD-ROM fourni avec le kit d'extension I-Fax. Pour plus d'informations, reportez-vous au Guide d'installation du logiciel. • Vous ne pouvez également l'utiliser que sur un ordinateur Windows. • Cette fonction permet seulement d'effectuer des transmissions. Les I-Fax reçus par la machine ne peuvent pas être réceptionnés par un ordinateur connecté à la machine. 53 REGLAGES DE L'IMAGE Les paramètres de numérisation de l'original sont sélectionnés sur l'écran initial de chaque mode. L’état actuel de chaque réglage apparaît à droite de la touche utilisée pour sélectionner le réglage. Numérisation Carnet d'adresses (1) I-Fax Original Fax Num. PC Auto. (1) (2) Exposition Réglages envoi Résolution 200x200dpi Visu. adresses Format fichier PDF PDF (4) Fichier Mode couleur Auto./Niv. gris Mono 2 (5) Fichier temp. Modes spéciaux Auto. Touche [Original] Texte (3) (4) Touche [Format fichier] Appuyez sur cette touche pour modifier le format (type de fichier) du fichier image numérisé. ☞ MODIFICATION DU FORMAT DE FICHIER (page 65) (5) Touche [Mode couleur] Appuyez sur cette touche pour sélectionner le mode couleur pour la numérisation. Cette touche n'apparaît pas en mode I-Fax. ☞ MODIFICATION DU MODE COULEUR (page 69) Touche [Exposition] Appuyez sur cette touche pour sélectionner le réglage de l'exposition pour la numérisation. ☞ MODIFICATION DE L’EXPOSITION ET DU MODE D’EXPOSITION (TYPE D’IMAGE ORIGINALE) (page 62) (3) Envoyer: Saisie adresse Appuyez sur cette touche pour définir le format de numérisation, le format d'envoi et l’orientation de l’original, et sélectionner les réglages de la numérisation recto verso. ☞ NUMERISATION AUTOMATIQUE DES DEUX FACES D'UN ORIGINAL (Original recto verso) (page 55), DEFINITION DE LA TAILLE DE NUMERISATION ET LA TAILLE D'ENVOI DE L'ORIGINAL (Agrandir/Réduire) (page 56) (2) Num. clé USB Numéris.: Auto. Touche [Résolution] Appuyez sur cette touche pour sélectionner le réglage de la résolution pour la numérisation. ☞ MODIFICATION DE LA RESOLUTION (page 64) 54 NUMERISATION AUTOMATIQUE DES DEUX FACES D'UN ORIGINAL (Original recto verso) Vous pouvez utiliser le chargeur automatique de documents pour numériser automatiquement les deux faces d'un original. Transmission Numérisation Le recto et le verso sont numérisés (1) Sélectionnez le mode et affichez l’écran des réglages de l’image. Fax I-Fax Carnet d'adresses 1 Original recto verso Original Num. clé USB Numéris.: Auto. A4 Saisie adresse Exposition Réglages envoi Résolution 200x200dpi Visu. adresses Format fichier PDF PDF Fichier Mode couleur Auto./Niv. gris Mono 2 Fichier temp. Modes spéciaux Auto. Num. PC Envoyer: Auto. Texte (1) Appuyez sur l'onglet correspondant au mode que vous souhaitez utiliser. (2) Appuyez sur la touche [Original]. (2) (3) Numérisation/Original OK Taille de num. Auto. A4 100% Taille d'envoi Auto. Indiquez le style de la reliure de l'original recto verso (livre ou bloc-notes), ainsi que l'orientation dans laquelle l'original est placé. (1) Appuyez sur la touche [Brochure recto ver.] ou [Bloc-note recto ver.]. Les livres et les blocs-notes sont reliés comme suit. Orientation de l'image Brochure recto ver. Bloc-note recto ver. Livre 2 (1) A J E C L G (2) Bloc-notes A B E F K L (2) Appuyez sur la touche [Orientation de l'image] appropriée. Si le réglage est incorrect, il se peut que l'image transmise soit inappropriée. (3) Appuyez sur la touche [OK]. Pour annuler la numérisation recto verso, appuyez sur la touche en surbrillance de façon à ce que la surbrillance disparaisse. La fonction de numérisation recto verso est automatiquement désactivée une fois l'opération de transmission terminée. 55 DEFINITION DE LA TAILLE DE NUMERISATION ET LA TAILLE D'ENVOI DE L'ORIGINAL (Agrandir/Réduire) Lorsque vous placez l'original, sa taille est automatiquement détectée et affichée sur l'écran initial. La taille de l'original placé dans la machine est la taille de numérisation et la taille à transmettre est la taille d'envoi. Numérisation Carnet d'adresses Saisie adresse I-Fax Original Exposition Réglages envoi Résolution Visu. adresses Format fichier Fichier Mode couleur Fichier temp. Modes spéciaux Num. PC Num. clé USB Fax Numéris.: Auto. Auto. A4 Envoyer: Auto. Texte 200x200dpi PDF PDF Auto./Niv. gris Mono 2 Dans l'écran ci-dessus, la numérisation (l'original placé) est au format A4 (8-1/2" x 11") et le format de l'envoi est automatique. Si, par exemple, le format de numérisation est A4 (8-1/2" x 11") et le format d'envoi est B5 (5-1/2" x 8-1/2"), l'image est réduite avant la transmission. "Taille de num." Transmission Le "Format d'envoi" est B5 (5-1/2" x 8-1/2") L'image est réduite au format B5 (5-1/2" x 8-1/2") avant la transmission A4 (8-1/2" x 11") • Seuls les formats d'originaux standard peuvent être détectés automatiquement. ☞ FORMATS STANDARD (page 19) • Si le format de l'original n'est pas standard vous devez définir manuellement la taille de numérisation. ☞ Indication du format de numérisation de l'original (par le format du papier) (page 57) Indication du format de numérisation de l'original (par une valeur numérique) (page 58) 56 Indication du format de numérisation de l'original (par le format du papier) Si le format de l'original n'est pas standard ou si vous souhaitez modifier la taille de numérisation, appuyez sur la touche [Original] pour spécifier la taille manuellement. Placez l'original sur le plateau du chargeur de documents ou sur la vitre d'exposition puis suivez les étapes suivantes. (1) Numérisation 1 Fax I-Fax Carnet d'adresses Original Num. clé USB Numéris.: Auto. A4 Saisie adresse Exposition Réglages envoi Résolution 200x200dpi Visu. adresses Format fichier PDF PDF Fichier Mode couleur Auto./Niv. gris Mono 2 Fichier temp. Modes spéciaux Auto. Num. PC Envoyer: Auto. Texte Sélectionnez le mode et affichez l’écran des réglages de l’image. (1) Appuyez sur l'onglet correspondant au mode que vous souhaitez utiliser. (2) Appuyez sur la touche [Original]. Le format d'original détecté automatiquement apparaît à droite de la touche [Original]. (2) Numérisation/Original OK Taille de num. Auto. Appuyez sur la touche [Taille de num.]. 100% Taille d'envoi A4 Auto. 2 Orientation de l'image Brochure recto ver. Bloc-note recto ver. (1) (2) Numérisation/Original OK (1) Appuyez sur la touche du format approprié. (2) Appuyez sur la touche [OK]. Auto. Manuel Spécifiez la taille de numérisation. Manuel A5 B5R B4 AB A5R A4 A3 Pouce B5 A4R Format long 3 Entrée de la taille • Pour envoyer un original long, appuyez sur la touche [Format long]. Utilisez le chargeur automatique de documents pour la numérisation. Largeur maximale pouvant être numérisée : 800 mm (31-1/2") (hauteur maximale : 297 mm (11-5/8")). • Pour spécifier une numérisation en pouces, appuyez sur la touche [AB surbrillance, puis indiquez le format de numérisation. 57 Pouce] afin de mettre le côté [Pouces] en Numérisation/Original OK Taille de num. Appuyez sur la touche [OK]. 100% Taille d'envoi B5 Auto. 4 Orientation de l'image Brochure recto ver. Bloc-note recto ver. Si vous sélectionnez [Format long], le réglage de la numérisation recto verso et la taille d'envoi ne peuvent pas être modifiées. En outre, quand seules des destinations de numérisation sont sélectionnées pour la transmission de numérisation ou la transmission de métadonnées, la numérisation s'effectue en Mono2. Indication du format de numérisation de l'original (par une valeur numérique) Si vous souhaitez numériser un original dont le format n'est pas standard tel qu'une carte, suivez les étapes suivantes pour définir la taille de l'original. La valeur de largeur peut être de 64 mm à 432 mm (2-1/2" à 17") et la valeur de la hauteur de 64 mm à 297 mm (2-1/2" à 11-5/8"). (1) Numérisation Saisie adresse 1 Fax I-Fax Carnet d'adresses Original Num. clé USB Numéris.: Auto. Exposition Auto. A4 Num. PC Envoyer: Auto. Texte Réglages envoi Résolution 200x200dpi Visu. adresses Format fichier PDF PDF Fichier Mode couleur Auto./Niv. gris Mono 2 Fichier temp. Modes spéciaux Sélectionnez le mode et affichez l’écran des réglages de l’image. (1) Appuyez sur l'onglet correspondant au mode que vous souhaitez utiliser. (2) Appuyez sur la touche [Original]. Le format d'original détecté automatiquement apparaît à droite de la touche [Original]. (2) Numérisation/Original OK Taille de num. Auto. A4 2 Appuyez sur la touche [Taille de num.]. 100% Taille d'envoi Auto. Orientation de l'image Brochure recto ver. Bloc-note recto ver. 58 Numérisation/Original Auto. OK Appuyez sur la touche [Entrée taille]. A4 Manuel 3 A5 B5R B4 AB A5R A4 A3 Pouce B5 A4R Format long Entrée taille (1), (2) (3) Numérisation/Original OK Entrée de la taille Annuler X 420 (64~432) mm Y 297 (64~297) mm OK Entrez la taille de numérisation (taille de l'original). (1) Appuyez sur la touche [X] et entrez la dimension X (horizontale) à l'aide des touches . (2) Appuyez sur la touche [Y] et entrez la dimension Y (verticale) à l'aide des touches . 4 (3) Appuyez sur la touche [OK]. Appuyez sur la touche [OK] à côté de la touche [Annuler] pour terminer le réglage et revenir à l'écran de l'étape 3. Réglages système (administrateur) : Réglage du détecteur de format des originaux Cette fonction permet de définir l'unité de saisie de la taille en "mm" ou en "pouces". Numérisation/Original OK Appuyez sur la touche [OK]. La taille spécifiée apparaît sur la touche [Taille de num.]. Taille de num. X420 Y297 5 Taille d'envoi Auto. Orientation de l'image Brochure recto ver. Bloc-note recto ver. • La taille d'envoi ne peut pas être spécifiée si vous avez utilisé des valeurs numériques pour définir la taille de numérisation. • Si vous utilisez le chargeur automatique de documents, vous pouvez numériser un original de plus de 432 mm (17") de long (jusqu'à 800 mm (31-1/2")). Dans ce cas, appuyez sur la touche [Format long] dans l’écran de l’étape 3. ☞ Indication du format de numérisation de l'original (par le format du papier) (page 57) 59 Indication du format d’envoi de l’image Spécifiez un format papier comme taille d'envoi. Si vous sélectionnez une taille d'envoi supérieure à la taille de numérisation, l'image est agrandie. Si vous sélectionnez une taille d'envoi inférieure à la taille de numérisation, l'image est réduite. • La taille d'envoi ne peut pas être spécifiée si vous avez sélectionné le paramètre [Format long] ou utilisé des valeurs numériques pour définir la taille de numérisation. • Le format d'envoi ne peut pas être spécifié si vous avez sélectionné le format [TIFF-S] en mode I-Fax. (Le format d'envoi est A4R (8-1/2" x 11"R).) (1) Numérisation 1 Fax I-Fax Carnet d'adresses Original Num. clé USB Numéris.: Auto. A4 Saisie adresse Exposition Réglages envoi Résolution 200x200dpi Visu. adresses Format fichier PDF PDF Fichier Mode couleur Auto./Niv. gris Mono 2 Fichier temp. Modes spéciaux Auto. Num. PC Envoyer: Auto. Texte Sélectionnez le mode et affichez l’écran des réglages de l’image. (1) Appuyez sur l'onglet correspondant au mode que vous souhaitez utiliser. (2) Appuyez sur la touche [Original]. (2) Numérisation/Original OK Taille de num. Auto. 100% Taille d'envoi Auto. A4 2 Orientation de l'image Brochure recto ver. Bloc-note recto ver. (1) (2) Numérisation/Original Auto. OK A4 Spécifiez la taille d'envoi. (1) Appuyez sur la touche correspondant à la taille d'envoi de votre choix. (2) Appuyez sur la touche [OK]. Manuel 3 Appuyez sur la touche [Taille d'envoi]. A5 B5R B4 AB A5R A4 A3 Pouce B5 A4R • Selon le format de papier spécifié dans "Taille de num.", il sera peut-être impossible de sélectionner certaines tailles dans "Taille d'envoi". Les "Taille d'envoi" qui ne peuvent pas être utilisées sont grisées et ne peuvent pas être sélectionnées. • Pour spécifier un format d'envoi en pouces, appuyez sur la touche [AB surbrillance, puis indiquez le format d'envoi. 60 Pouce] afin de mettre le côté [Pouces] en (2) Numérisation/Original OK Taille de num. Auto. 4 A4 141% Taille d'envoi A3 Spécifiez l'orientation dans laquelle l'original est placé. (1) Appuyez sur la touche [Orientation de l'image] appropriée. Si le réglage est incorrect lors de l'envoi de l'image avec un rapport modifié, il se peut que l'image transmise soit inappropriée. Orientation de l'image Brochure recto ver. Bloc-note recto ver. (2) Appuyez sur la touche [OK]. (1) Le taux de réduction ou d'agrandissement de l'original apparaît entre les champs "Taille de num." et "Taille d'envoi". 61 MODIFICATION DE L’EXPOSITION ET DU MODE D’EXPOSITION (TYPE D’IMAGE ORIGINALE) Vous pouvez modifier l'exposition pour l'adapter à la clarté de l'original. En modes numérisation et clé USB, le mode d’exposition peut être défini pour correspondre au type d’image originale. Consultez les tableaux suivants pour sélectionner les réglages appropriés. Comment choisir l'exposition Exposition Quand sélectionner ce réglage Ce réglage ajuste automatiquement l'exposition au niveau des parties claires et foncées de l'original. Auto. Manuel 1-2 Sélectionnez ce réglage lorsque l'original contient du texte foncé. 3 Sélectionnez ce réglage pour un original normal (ni sombre ni clair). 4-5 Sélectionnez ce réglage si l'original contient principalement un texte trop clair. Comment sélectionner le type de l'image originale Réglage Description Texte/Photo imp Ce mode fournit le meilleur équilibre possible pour numériser un original contenant à la fois du texte et des photos imprimées, comme un magazine ou un catalogue. Txt/Photo Ce mode fournit le meilleur équilibre possible pour numériser un original contenant à la fois du texte et des photos, comme un document avec du texte et une photo collée. Texte Utilisez ce mode pour les documents habituels avec du texte. Photo Utilisez ce mode pour numériser des photos. Photo imprimée Ce mode est recommandé pour numériser des photos imprimées, comme des photos de magazine ou de catalogue. Carte Ce mode est recommandé pour numériser les ombres et les détails précis que l'on trouve dans la plupart des cartes. (1) Numérisation I-Fax Carnet d'adresses 1 Original Fax Num. clé USB Numéris.: Auto. A4 Envoyer: Saisie adresse Exposition Réglages envoi Résolution 200x200dpi Visu. adresses Format fichier PDF PDF Auto./Niv. gris Mono 2 Fichier Mode couleur Fichier temp. Modes spéciaux Auto. Texte Num. PC Auto. Sélectionnez le mode et affichez l’écran des réglages de l’exposition. (1) Appuyez sur l'onglet correspondant au mode que vous souhaitez utiliser. (2) Appuyez sur la touche [Exposition]. (2) 62 Lisez le message qui s'affiche puis appuyez sur la touche [OK]. Si une adresse Fax/I-Fax est incluse, le réglage d'expo sera partagé entre les modes Fax/I-Fax/Scanner. 2 Ce message n’apparaît pas en mode clé USB ou mode d’I-Fax. Passez à l'étape suivante. OK Si vous effectuez une diffusion comprenant à la fois des adresses du mode numérisation et du mode I-Fax, les réglages d'exposition du mode I-Fax sont prioritaires. Sélectionnez l’exposition et le type d’image originale. Mode numérisation, mode clé USB (1) (2) (3) Numérisation/Exposition (4) OK Auto. 3 (2) Ajustez l'exposition à l'aide des touches . Lorsque l'exposition est en mode [Auto.], les touches ne peuvent pas être utilisées. L'exposition devient plus foncée lorsque vous appuyez sur la touche et plus claire lorsque vous appuyez sur la touche . Pour revenir au réglage automatique de l'exposition, appuyez sur la touche [Auto.]. Type image original Manuel 1 (1) Appuyez sur la touche [Manuel]. 5 Texte Texte/ Photo imp Txt/Photo Photo imprimée Photo Carte Réduction moirage (3) Sélectionnez le type d'image originale. Mode fax internet (I-Fax) (1) 3 (2) I-Fax/Exposition Appuyez sur la touche correspondant au type d'image originale. (4) OK (4) Appuyez sur la touche [OK]. Auto. Manuel 1 3 5 • En mode I-fax, le type d'image originale et la réduction du moirage ne peuvent pas être sélectionnés. • Lorsque l'exposition est en mode [Auto.], les modes [Photo], [Photo imprimée] et [Carte] n'apparaissent pas. • Lorsque le type d'image originale est en mode [Auto.], [Photo], [Photo imprimée] et [Carte] n'apparaissent pas. • Pour réduire l'effet moiré quand vous numérisez des documents imprimés, cochez la case [Réduction moirage] . Si vous utilisez la vitre d'exposition pour numériser plusieurs pages, vous pouvez modifier les paramètres d'exposition chaque fois que vous changez de page. Si vous utilisez le chargeur automatique de documents, vous ne pouvez plus modifier l'exposition une fois que la numérisation a commencé. (Cependant, quand l'option "Const. travail" des modes spéciaux est utilisée, l'exposition peut être modifiée chaque fois qu'un nouveau jeu d'originaux est inséré.) Réglages système (administrateur) : Réglages de l'exposition par défaut Cette fonction permet de modifier le réglage par défaut de l'exposition. 63 MODIFICATION DE LA RESOLUTION Vous pouvez sélectionner le paramètre de résolution. (1) Numérisation 1 Fax I-Fax Carnet d'adresses Original Num. clé USB Numéris.: Auto. A4 Envoyer: Saisie adresse Exposition Réglages envoi Résolution 200x200dpi Visu. adresses Format fichier PDF PDF Fichier Mode couleur Auto./Niv. gris Mono 2 Fichier temp. Modes spéciaux Auto. Num. PC Auto. Texte Sélectionnez le mode et affichez l’écran des réglages de l’image. (1) Appuyez sur l'onglet correspondant au mode que vous souhaitez utiliser. (2) Appuyez sur la touche [Résolution]. (2) Sélectionnez la résolution. Mode numérisation, mode clé USB (1) (2) Numérisation/Résolution OK (1) Appuyez sur la touche correspondant à la résolution de votre choix. (2) Appuyez sur la touche [OK]. 100x100dpi 200x200dpi 300x300dpi 400x400dpi 600x600dpi 2 Mode fax internet (I-Fax) (1) (2) I-Fax/Résolution OK 200x100dpi 200x200dpi 200x400dpi Demi-tons 400x400dpi 600x600dpi En mode I-Fax, la touche [Demi-tons] peut être utilisée pour sélectionner demi-ton (sauf si [200X100dpi] est sélectionné). Si l'original contient beaucoup de niveaux clair et foncé, comme une photo ou une illustration en couleur, la fonction demi-tons permet d'obtenir une image plus belle qu'avec une transmission normale. 64 Comment choisir la résolution Pour les originaux ordinaires contenant du texte, une résolution de 200X200dpi (200X100dpi en mode I-Fax) suffit pour créer une image lisible. Pour les photos et les illustrations, un réglage haute résolution (600X600dpi, etc.) produit une image bien nette. Mais, si le mode haute résolution est sélectionné, le fichier est plus volumineux et si le fichier est trop volumineux, la transmission peut ne pas avoir lieu. Dans ce cas, réduisez le nombre de pages numérisées ou prenez des mesures pour réduire la taille du fichier. ☞ MODIFICATION DU FORMAT DE FICHIER Indication du format d’envoi de l’image (page 60) • Si vous utilisez la vitre d'exposition pour numériser plusieurs pages, vous pouvez modifier le réglage de la résolution chaque fois que vous changez de page. Si vous utilisez le chargeur automatique de documents, vous ne pouvez plus modifier la résolution une fois que la numérisation a commencé. (Cependant, quand l'option "Const. travail" des modes spéciaux est utilisée, la résolution peut être modifiée chaque fois qu'un nouveau jeu d'originaux est inséré.) • Si le format [TIFF-S] est sélectionné en mode I-Fax, vous pouvez appuyer uniquement sur les touches [200X100dpi] et [200X200dpi]. Réglages système (administrateur) : Réglage de la résolution initiale Cette fonction permet de modifier le réglage par défaut de la résolution. MODIFICATION DU FORMAT DE FICHIER Modification du format (modes numérisation et clé USB) Le format de fichier (type de fichier et méthode/taux de compression) utilisé pour envoyer une image numérisée peut être modifié au moment de la transmission. De plus, si les originaux numérisés sont divisés en plusieurs fichiers, vous pouvez modifier le nombre de pages par fichier. Le format de fichier utilisé pour envoyer une image numérisée est défini lors de l'enregistrement de la destination sur une touche express, mais vous pouvez le modifier lors de la transmission. (1) (1) Numérisation I-Fax Carnet d'adresses 1 Original Fax Num. clé USB Numéris.: Auto. A4 Envoyer: Saisie adresse Exposition Réglages envoi Résolution 200x200dpi Visu. adresses Format fichier PDF PDF Fichier Mode couleur Auto./Niv. gris Mono 2 Fichier temp. Modes spéciaux Auto. Texte Num. PC Auto. Sélectionnez le mode et affichez l’écran des réglages de l’image. (1) Appuyez sur l'onglet correspondant au mode que vous souhaitez utiliser. (2) Appuyez sur la touche [Format fichier]. (2) Lisez le message qui s'affiche puis appuyez sur la touche [OK]. Sélectionnez un format de fichier à appliquer à toutes les destinations de numérisation. Le message n’apparaît pas en mode clé USB. Passez à l'étape suivante. 2 OK 65 Définissez le format. ● Numérisation en mode Mono2 (1) (1) Sélectionnez le type de fichier. (2) Numérisation/Format fichier Type de fichier PDF TIFF OK (2) Sélectionnez la méthode de compression. Mode de compression Néant PDF crypt. MH (G3) Programme MMR (G4) N/B Pages spécifiées par fichier Coul./Gris (1-99) ● Numérisation en couleur/niveaux de gris (2) 3 (3) Numérisation/Format fichier Type de fichier (1) Appuyez sur la touche indiquée pour sélectionner le mode [Coul./ Gris]. (1) OK PDF TIFF Faible PDF crypt. JPEG Compression moyenne N/B Programme Pages spécifiées par fichier Lorsque la touche [Coul./ Niveaux de gris] est en surbrillance, cela signifie que le mode [Coul./ Niveaux de gris] est activé. Taux de compres. Fort Coul./Gris (2) Sélectionnez le type de fichier. (3) Sélectionnez la méthode de compression. Une compression importante permet de réduire la taille du fichier mais altère légèrement la qualité de l'image. (1-99) • La touche [Programme] n’apparaît pas en mode clé USB. • Lorsque cet écran est affiché, l'écran de réglage du mode [N/B] apparaît automatiquement. • Le format configuré pour le mode [N/B] est le format de fichier utilisé lorsque la touche [NOIR ET BLANC] ( sélectionnée avec le Mode N/B sur [Mono 2]. ) est • Le réglage de format du mode [Coul./ Niveaux de gris] est le format de fichier utilisé lorsque la touche [COULEUR] ( ) est sélectionnée ou lorsque la touche [NOIR ET BLANC] ( ) est sélectionnée avec le Mode N/B sur [Niveaux gris]. • Les types de fichier des modes [N/B] et [Coul./ Gris] sont liés. Ils ne peuvent pas être définis indépendamment. (Lorsque le format [JPEG] est sélectionné pour le mode [Coul./ Gris], [TIFF] est automatiquement sélectionné pour le mode [N/B].) 66 (3) Numérisation/Format fichier Type de fichier OK Taux de compres. PDF TIFF Faible PDF crypt. JPEG Compression moyenne N/B Fort Programme (1-99) Pages spécifiées par fichier Coul./Gris Pour modifier le nombre de pages par fichier, entrez le nombre de pages puis quittez l'écran de réglage du format. (1) Cochez la case [Pages spécifiées par fichier] . (2) Définissez le nombre de pages par fichier à l'aide des touches . (3) Appuyez sur la touche [OK]. 4 (1) (2) • Si la case [Pages spécifiées par fichier] n'est pas cochée l'ensemble des pages numérisées. , cela signifie qu'un seul fichier est créé pour • Lorsque la fonction [Pages spécifiées par fichier] est sélectionnée, des numéros consécutifs sont ajoutés au nom des fichiers créés. • Lorsque le format [JPEG] est sélectionné, un fichier est créé pour chaque page (vous ne pouvez pas créer un seul fichier pour plusieurs pages). Par conséquent, la case [Pages spécifiées par fichier] n'apparaît pas. Si le format [PDF crypt.] est sélectionné, l'écran de saisie du mot de passe s'affiche lorsque vous appuyez sur la touche [DEPART] pour lancer la numérisation et la transmission. Appuyez sur la touche [Entrée] pour ouvrir l'écran du clavier. Entrez le mot de passe (jusqu'à 32 caractères) puis appuyez sur la touche [OK]. La numérisation et la transmission commencent. Réglages système (administrateur) : Réglage du format de fichier initial Cette fonction définit le paramètre du format de fichier par défaut pour la transmission scanner. 67 Modification du format (mode I-fax) Le format de fichier sélectionné pour envoyer un I-Fax est normalement [TIFF-F]. Si la machine de destination de l'I-Fax prend en charge uniquement le mode simple, suivez les étapes suivantes pour sélectionner [TIFF-S]. (1) Numérisation I-Fax Carnet d'adresses 1 Fax Original Saisie adresse Exposition Réglages envoi Résolution Visu. adresses Format fichier Fichier Modes spéciaux Num. clé USB Numéris.: Auto. A4 Num. PC Envoyer: Auto. Basculez sur le mode I-Fax et affichez l’écran des réglages du format de fichier. (1) Appuyez sur l'onglet [I-Fax]. Auto. 200x100dpi (2) Appuyez sur la touche [Format fichier]. TIFF-F Fichier temp. Réception manuelle I-Fax (2) (1) (2) I-Fax/Format fichier 2 OK Type de fichier TIFF-S TIFF-F Sélectionnez le format de fichier. (1) Appuyez sur la touche correspondant au format de votre choix. Si vous sélectionnez [TIFF-F], sélectionnez le mode de compression. Mode de compression MH (G3) (2) Appuyez sur la touche [OK]. MMR (G4) Lorsque la touche [TIFF-S] est sélectionnée, les paramètres de transmission sont limités comme suit : • Résolution : les sélections disponibles sont [200X100dpi] et [200X200dpi]. Si vous sélectionnez [TIFF-S] après avoir sélectionné [200X400dpi], [400X400dpi] ou [600X600dpi], la résolution passe automatiquement sur [200X200dpi]. • Format d'envoi : toujours A4 (8-1/2" x 11"). Si vous sélectionnez [TIFF-S] après avoir modifié le format d'envoi, le format d'envoi passe automatiquement sur A4R (8-1/2" x 11"R). Si un format plus grand que A4 (8-1/2 " x 11") est numérisé, le format sera automatiquement réduit à A4R (8-1/2 " x 11"R). Lorsque ce format est inclus dans une diffusion, l'image est transmise vers toutes les destinations au format A4R (8-1/2"x11"R). • Modes spéciaux : lorsqu'un réglage du rapport est sélectionné et que le format de l'original est entré, Numéris. 2 pages, Card Shot, 2 en 1, et Original form. mix. ne sont pas disponibles. Réglages système (administrateur) : Réglage compression Il sert à définir le mode de compression par défaut pour la transmission I-Fax. 68 MODIFICATION DU MODE COULEUR Cette procédure permet de modifier le mode couleur utilisé pour numériser l'original lorsque la touche [COULEUR] ( ) ou [NOIR ET BLANC] ( ) est activée. Cette fonction n'est pas disponible en mode I-Fax. Touche DEPART Mode Méthode de numérisation Auto. La machine détecte si l'original est en couleur ou en noir et blanc et sélectionne automatiquement la numérisation couleur ou noir et blanc (Mono2 ou Niveaux gris). Couleur Le document original est numérisé en couleur. Ce mode est parfaitement adapté aux originaux en couleur, tels que des catalogues. Mono2 Les couleurs de l'original sont numérisées en noir ou blanc. Ce mode est parfaitement adapté aux originaux constitués uniquement de texte. Niveaux gris Les couleurs du document original sont numérisées en noir et blanc comme des niveaux de gris. Touche [COULEUR] Touche [NOIR ET BLANC] (1) (1) Numérisation I-Fax Carnet d'adresses Saisie adresse 1 Original Exposition Fax Num. clé USB Numéris.: Auto. Auto. A4 Envoyer: Résolution 200x200dpi Visu. adresses Format fichier PDF PDF Auto./Niv. gris Mono 2 Mode couleur Fichier temp. Modes spéciaux Auto. Texte Réglages envoi Fichier Num. PC Sélectionnez le mode et affichez l’écran des réglages du mode couleur. (1) Appuyez sur l'onglet correspondant au mode que vous souhaitez utiliser. (2) Appuyez sur la touche [Mode couleur]. (2) Numérisation/Mode couleur Mode couleur OK (1) Appuyez sur la touche du mode à utiliser lorsque la touche [COULEUR] ( ) est activée. Couleur Mono 2 Auto. Sélectionnez le mode couleur. Vous pouvez définir si la numérisation en noir et blanc a lieu en mode Mono2 ou Niveaux gris lorsque [Auto.] est sélectionné et que l'original en noir et blanc est numérisé. Notez que si JPEG est sélectionné comme format de fichier, la numérisation s'effectue en niveaux de gris. Niveaux gris 2 Mode N/B Mono 2 (1) Niveaux gris (2) (3) (2) Appuyez sur la touche du mode à utiliser lorsque la touche [NOIR ET BLANC] ( ) est activée. (3) Appuyez sur la touche [OK]. • Réglages système (administrateur) : Réglages du mode couleur par défaut Vous pouvez modifier le mode couleur par défaut. • Réglages système (administrateur) : Désactiver changement du réglage N&B en mode auto. Empêche la sélection du réglage de numérisation de l'original en noir et blanc lorsque [Auto.] est sélectionné pour le mode couleur. 69 4 MODES SPECIAUX Ce chapitre explique les modes spéciaux disponibles pour le mode d'envoi d'images. MODES SPECIAUX Quand la touche [Modes spéciaux] est activée sur l’écran initial, l’écran du menu des modes spéciaux apparaît. Quand la touche [OK] est activée sur l'écran des modes spéciaux, les réglages sélectionnés sont entrés et l'écran initial réapparaît. Mode numérisation, mode clé USB, mode d’entrée de données Numérisation Carnet d'adresses I-Fax Original Fax Num. clé USB Numéris.: Auto. A4 Saisie adresse Exposition Réglages envoi Résolution 200x200dpi Visu. adresses Format fichier PDF PDF Fichier Mode couleur Auto./Niv. gris Mono 2 Fichier temp. Modes spéciaux Auto. Num. PC Envoyer: Numérisation/Modes spéciaux Texte (1) Programme (2) (4) Minuteur (5) (7) (1) Touche [Programme]*1, 2 (7) ☞ ENREGISTREMENT DES OPERATIONS DE Touche [Effacement] (8) ☞ EFFACEMENT DES OMBRES DES BORDS DE Touche [Numéris. 2 pages] (9) ☞ NUMERISATION D'UN ORIGINAL SUR DEUX Touche [Minuteur]*1 Card Shot (9) Mode num. lente (11)Fichier temp. Touche [Const. travail] ☞ NUMERISATION D'UN GRAND NOMBRE DE Touche [Original form. mix.] ☞ NUMERISATION DES ORIGINAUX DE FORMATS Touche [Mode num. lente] ☞ NUMERISATION DES ORIGINAUX FINS (Mode (10) Touche [Fichier]*1 ☞ ENVOI D'UNE IMAGE A UNE HEURE Appuyez dessus pour utiliser la fonction Fichier du mode Archivage de document. Pour plus d'informations sur la fonction Fichier, reportez-vous au Guide de l'archivage de document. Touche [Suppression du fond] ☞ SUPPRESSION DES ZONES CLAIRES DE (11) Touche [Fichier temp.]*1 L'IMAGE (Suppression du fond) (page 82) (6) Original form. mix. (6) Numéris. 2 pages num. lente) (page 92) PROGRAMMEE (Transmission programmée) (page 79) (5) Suppression du fond (3) DIFFERENTS (Original form. mix.) (page 90) PAGES SEPAREES (Numéris. 2 pages) (page 77) (4) Fichier (8) Effacement PAGES (Const. travail) (page 87) L'IMAGE (Effacement) (page 74) (3) Const. travail (10) NUMERISATION (Programmes) (page 72) (2) OK Auto. Appuyez dessus pour utiliser la fonction Fichier temp. du mode Archivage de document. Pour plus d'informations sur la fonction Fichier temp., reportez-vous au Guide de l'archivage de document. Touche [Card Shot] ☞ NUMERISATION DES DEUX FACES D'UNE CARTE SUR UNE SEULE PAGE (Card Shot) (page 84) *1 N’apparaît pas en mode clé USB. *2 N’apparaît pas en mode entrée de données. 70 Mode fax internet (I-Fax) Le mode I-Fax contient deux écrans de menu de modes spéciaux. Utilisez les touches pour passer d'un écran à l'autre. Les touches décrites ci-dessous ne peuvent être utilisées qu'en mode I-Fax. Les autres touches sont identiques à celles décrites dans "Mode numérisation, mode clé USB, mode d’entrée de données" (page 70). 1er écran 2ème écran I-Fax/Modes spéciaux I-Fax/Modes spéciaux OK OK (2) Programme Effacement Rapport de transaction Numéris. 2 pages (1) Minuteur Const. travail Fichier (1) 2 en 1 Original form. mix. Card Shot 1 2 2 2 Mode num. lente Fichier temp. (2) Touche [2en1] ☞ ENVOYER DEUX PAGES EN UNE SEULE PAGE (2 Touche [Rapport de transaction] ☞ MODIFICATION DES PARAMETRES en 1) (page 94) D'IMPRESSION DU RAPPORT DE TRANSACTION (Rapport de transaction) (page 97) Vous pouvez généralement combiner plusieurs modes spéciaux. Toutefois, certaines combinaisons ne sont pas autorisées. Si une combinaison non autorisée est sélectionnée, un message s'affiche sur l'écran tactile. Touches [OK] et [Annuler] Dans certains cas, deux touches [OK] et une touche [Annuler] apparaissent dans les écrans des modes spéciaux. Les touches sont utilisées comme suit : Numérisation/Modes spéciaux Effacement Annuler OK (A) OK (B) (C) Effacement des bords Effacement Effacement du centre bord+centre Bord 10 (0~20) mm (A) Valide les réglages des modes spéciaux sélectionnés et revient à l'écran initial. (B) Valide les réglages des modes spéciaux sélectionnés et revient à l'écran du menu des modes spéciaux. Appuyez sur cette touche si vous souhaitez sélectionner d'autres réglages des modes spéciaux. (C) Pendant la sélection des réglages des modes spéciaux, cette touche vous ramène à l’écran du menu des modes spéciaux sans enregistrer les réglages. Une fois les réglages effectués, elle annule les réglages et vous ramène à l’écran du menu des modes spéciaux. 71 ENREGISTREMENT DES OPERATIONS DE NUMERISATION (Programmes) Vous pouvez enregistrer les destinations, le réglage des originaux et les fonctions de votre choix dans un programme. Si vous souhaitez utiliser ces réglages pour envoyer une image, ils peuvent être rappelés facilement. Par exemple, supposez que des documents A4 (8-1/2" x 11") soient numérisés dans un fichier et envoyés à toutes les succursales une fois par mois. (1) Les mêmes documents sont envoyés à chaque succursale (2) Les pages d'un document relié sont transmises successivement. (3) Les zones d'ombre sur les bords des documents sont effacées avant la transmission Si aucun programme de travail n'est enregistré Si un programme de travail est enregistré Entrez l'adresse de chaque succursale. Appuyez sur la touche du programme enregistré. Sélectionnez la fonction numérisation de 2 pages Sélectionnez les réglages d'effacement Appuyez sur la touche [DEPART]. Les originaux sont numérisés et envoyés. Appuyez sur la touche [DEPART]. Les originaux sont numérisés et envoyés. Chaque mois vous passez un temps considérable à envoyer les documents car vous devez sélectionner les réglages ci-dessus. De plus, vous risquez de commettre des erreurs dans la sélection des réglages et les transmissions peuvent ne pas se dérouler correctement. Si vous utilisez un programme, vous n'avez qu'à appuyer sur la touche enregistrée pour sélectionner les réglages. De plus, la transmission se déroule selon les réglages enregistrés et donc il n'y a pas de risque d'erreur. • Vous pouvez enregistrer, modifier et effacer les programmes à l'aide de la fonction "Contrôle des adresses" dans les réglages système. Reportez-vous à la section "Programme" du guide des paramètres système. • Les programmes peuvent également être enregistrés dans les pages Web. Cliquez sur [Programmes de travail], puis sur [Enregistrement des programmes] dans le menu de la page Web. • Les réglages enregistrés dans un programme sont conservés même après l'utilisation du programme pour une transmission. Ainsi, les mêmes réglages peuvent être réutilisés pour d'autres transmissions. • Vous pouvez enregistrer les réglages suivants. • Mode envoi d'image : Numérisation, I-Fax • Destinations • Réglages de l'image : Exposition, Résolution • Modes spéciaux : Effacement, Numéris. 2 pages, Suppression du fond, 2 en 1 • Vous pouvez enregistrer 48 programmes maximum. • Vous pouvez enregistrer jusqu'à 500 destinations dans un même programme. (Si une destination dossier réseau est sélectionnée, une seule destination peut être enregistrée.) • Cette fonction n'est pas disponible pour les modes clé USB et entrée de données. Placez le document original. 1 Placez l'original sur le plateau du chargeur de documents ou sur la vitre d'exposition selon les fonctions enregistrées dans le programme. 72 Sélectionnez les modes spéciaux. 2 (1) Appuyez sur la touche [Modes spéciaux]. (2) Appuyez sur la touche [Programme]. ☞ MODES SPECIAUX (page 70) (1) Programme 3 Rappelez le programme enregistré. (2) (1) Appuyez sur la touche du programme de votre choix. OK (2) Appuyez sur la touche [OK]. Programme 1 Programme 2 Programme 3 Programme 4 Programme 5 Programme 6 Programme 7 Programme 8 Programme 9 Programme 10 Programme 11 Programme 12 1 2 Programme:Programme 1 [email protected] Numérisation I-Fax Original Exposition 4 Fax Num. clé USB Numéris.: Auto. Auto. A4 Num. PC Envoyer: Texte Réglages envoi Résolution 200x200dpi Visu. adresses Format fichier PDF PDF Auto./Niv. gris Mono 2 Fichier Mode couleur Fichier temp. Modes spéciaux Auto. Sélectionnez les paramètres supplémentaires. Sélectionnez les réglages ou fonctions désirés que vous ne pouvez pas enregistrer dans un programme. Vous pouvez sélectionner les éléments suivants. • Réglages d’image : format de numérisation de l'original, format d'envoi, numérisation recto verso, format de fichier, mode couleur • Réglages envoi • Modes spéciaux : Transmission différée, Card Shot, Const.travail, Original form. mix., Mode num. lente, Fichier, Fichier temp., Rapport de transaction • L'écran qui apparaît varie en fonction de la destination enregistrée dans le programme. • Vous ne pouvez pas modifier le mode ici. • Les fonctions enregistrées dans le programme ne peuvent pas être annulées ici. ou Appuyez sur la touche [COULEUR] ( ) ou [NOIR ET BLANC] ( ). La numérisation commence. • Si vous avez placé les pages du document original sur le plateau du chargeur de documents, toutes les pages sont numérisées. Un bip retentit pour signaler que la numérisation est terminée. • Si vous utilisez la vitre d'exposition, numérisez les originaux page par page. Lorsque la numérisation est terminée, placez l'original suivant puis appuyez sur la touche [COULEUR] ( ) ou [NOIR ET BLANC] ( ). Répétez cette procédure jusqu'à ce que la dernière page soit numérisée puis appuyez sur la touche [Fin lecture]. Un bip retentit pour signaler que la numérisation est terminée. 5 Pour annuler la numérisation : Appuyez sur la touche [ARRET] ( ) pour annuler l'opération. 73 EFFACEMENT DES OMBRES DES BORDS DE L'IMAGE (Effacement) La fonction effacement permet d'effacer les lignes d'ombre sur les images produites lors de la numérisation d'originaux épais ou de livres. (Cette fonction efface les parties de l'image où des ombres ont tendance à apparaître. La machine ne détecte pas les ombres et efface uniquement les zones d'ombre.) Numériser un livre épais Sans la fonction effacement Avec la fonction effacement Des ombres apparaissent ici Des ombres apparaissent sur l'image. Aucune ombre n'apparaît. Modes d'effacement Effacement des bords Effacement du centre Effacement bord+centre • Vous pouvez également effacer les ombres sur les bords de l'original lorsque vous utilisez le chargeur automatique de documents. • En mode clé USB, connectez la clé USB à la machine avant d'exécuter la procédure suivante. Placez le document original. 1 Placez le document original côté texte vers le haut sur le plateau du chargeur de documents ou vers le bas sur la vitre d'exposition. Sélectionnez les modes spéciaux. (1) Appuyez sur l'onglet correspondant au mode que vous souhaitez utiliser. 2 (2) Appuyez sur la touche [Modes spéciaux]. (3) Appuyez sur la touche [Effacement]. ☞ MODES SPECIAUX (page 70) 74 (1) (2) OK Numérisation/Modes spéciaux Effacement 3 Sélectionnez les paramètres d'effacement. (3) Annuler (1) Appuyez sur le mode d'effacement de votre choix. OK Sélectionnez un des trois modes d'effacement. Effacement des bords Effacement Effacement du centre bord+centre Bord 10 (2) Définissez la largeur d'effacement à l'aide des touches . (0~20) mm Vous pouvez entrer des valeurs de 0 mm à 20 mm (0" à 1"). (3) Appuyez sur la touche [OK]. (3) 5 10 15 Réglage des conditions Spécifiez la destination. (2) A Cc AAA AAA BBB BBB CCC CCC DDD DDD Saisie adresse EEE EEE FFF FFF Rech. adresse global GGG GGG HHH HHH III III JJJ JJJ Visu. adresses 1 2 (1) Appuyez sur la touche [Carnet d’adresses] de l'écran initial. (2) Appuyez sur les touches express des destinations que vous souhaitez enregistrer dans le groupe. (3) Appuyez sur la touche [A]. 4 Favoris ABCD EFGHI JKLMN OPQRST UVWXYZ Trier adresse • En cas de numérisation vers une clé USB, vous n'avez pas besoin de spécifier la destination. Passez à l'étape 5. • Au lieu de sélectionner une touche express, vous pouvez également spécifier une destination en entrant un numéro de recherche. Vous pouvez également entrer manuellement une adresse de courrier électronique ou la rechercher dans un carnet d’adresses global. Pour de plus amples informations, consultez la section "2. ENTREE DES DESTINATIONS" (page 20). ou Appuyez sur la touche [COULEUR] ( ) ou [NOIR ET BLANC] ( ). La numérisation commence. • Si vous avez placé les pages du document original sur le plateau du chargeur de documents, toutes les pages sont numérisées. Un bip retentit pour signaler que la numérisation est terminée. • Si vous utilisez la vitre d'exposition, numérisez les originaux page par page. Une fois qu'une page a été numérisée, remplacez-la par la page suivante puis appuyez sur la touche [COULEUR] ( ) ou [NOIR ET BLANC] ( ). Répétez cette procédure jusqu'à ce que la dernière page soit numérisée et appuyez sur la touche [Fin lecture]. Un bip retentit pour signaler que la numérisation est terminée. 5 Si la destination est une adresse I-Fax, appuyez sur la touche [NOIR ET BLANC] ( Pour annuler la numérisation … Appuyez sur la touche [ARRET] ( ) pour annuler l'opération. 75 ). Quand la fonction effacement est activée, les bords de l'image sont effacés. Si vous configurez également une réduction ou un agrandissement de l'image, la largeur d'effacement est modifiée en fonction du taux sélectionné. Par exemple, si la largeur d'effacement est fixée à 20 mm (1") et que l'image est réduite à 50%, la largeur d'effacement sera de 10 mm (1/2"). Pour annuler l'effacement... Appuyez sur la touche [Annuler] sur l'écran de l'étape 3. Réglages système (administrateur) : Réglage de largeur à effacer La largeur d'effacement par défaut dépend du réglage système du mode copie et peut varier de 0 mm à 20 mm (0" à 1"). Le réglage usine est fixé à 10 mm (1/2"). 76 NUMERISATION D'UN ORIGINAL SUR DEUX PAGES SEPAREES (Numéris. 2 pages) Vous pouvez numériser le côté gauche et le côté droit d'un original sur deux pages séparées. Cette fonction est pratique si vous souhaitez numériser successivement les pages d'un livre ou autre document relié. Exemple : Numérisation des pages gauche et droite d'un livre Livre ou document relié Les pages sont numérisées comme deux pages séparées. Exemple : Taille de numérisation de l'original A3 (11" x 17") x 1 page Image transmise A4 (8-1/2" x 11") x 2 pages • Pour pouvoir utiliser la fonction numérisation de 2 pages, vous devez placer l'original sur la vitre d'exposition. • Vous ne pouvez pas modifier la taille d'envoi. • En mode clé USB, connectez la clé USB à la machine avant d'exécuter la procédure suivante. Placez l'original sur la vitre d'exposition, face à numériser vers le bas. Alignez le milieu de l'original avec le repère de format adéquat . Repère de format Milieu de l’original A3 1 Milieu de l'original de 11" x 17" La page de ce côté est numérisée d’abord. Milieu de l’original A3 (11" x 17") Sélectionnez les modes spéciaux. 2 (1) Appuyez sur l'onglet correspondant au mode que vous souhaitez utiliser. (2) Appuyez sur la touche [Modes spéciaux]. ☞ MODES SPECIAUX (page 70) 77 (1) Numérisation/Modes spéciaux 3 Effacement Minuteur Suppression du fond Fichier 10 15 Réglage des conditions Card Shot (2) Appuyez sur la touche [OK]. Mode num. lente Original form. mix. Spécifiez la destination. (2) A Cc AAA AAA BBB BBB CCC CCC DDD DDD Saisie adresse EEE EEE FFF FFF Rech. adresse global GGG GGG HHH HHH III III JJJ JJJ Visu. adresses (1) Appuyez sur la touche [Numéris. 2 pages] pour que la touche apparaisse en surbrillance. Numéris. 2 pages Fichier temp. (3) 5 OK Programme Const. travail Sélectionnez la fonction numérisation de 2 pages. (2) 1 2 (1) Appuyez sur la touche [Carnet d’adresses] de l'écran initial. (2) Appuyez sur les touches express des destinations que vous souhaitez enregistrer dans le groupe. (3) Appuyez sur la touche [A]. 4 Favoris ABCD EFGHI JKLMN OPQRST UVWXYZ Trier adresse • En cas de numérisation vers une clé USB, vous n'avez pas besoin de spécifier la destination. Passez à l'étape 5. • Au lieu de sélectionner une touche express, vous pouvez également spécifier une destination en entrant un numéro de recherche. Vous pouvez également entrer manuellement une adresse de courrier électronique ou la rechercher dans un carnet d’adresses global. Pour de plus amples informations, consultez la section "2. ENTREE DES DESTINATIONS" (page 20). ou Appuyez sur la touche [COULEUR] ( ) ou [NOIR ET BLANC] ( ). La numérisation commence. Lorsque la numérisation est terminée, placez l'original suivant puis appuyez sur la touche [COULEUR] ( ) ou [NOIR ET BLANC] ( ). Répétez cette procédure jusqu'à ce que la dernière page soit numérisée puis appuyez sur la touche [Fin lecture]. Un bip retentit pour signaler que la numérisation est terminée. 5 Si la destination est une adresse I-Fax, appuyez sur la touche [NOIR ET BLANC] ( Pour annuler la numérisation … Appuyez sur la touche [ARRET] ( ). ) pour annuler l'opération. • Pour effacer les ombres dues à la reliure d'un livre ou de tout autre document relié, utilisez la fonction effacement. (Notez, toutefois, que vous ne pouvez pas utiliser les fonctions "Effacement du centre" et "Effacement bord+centre".) • Quand le format de numérisation de l'original est spécifié par des valeurs numériques, cette fonction ne peut pas être utilisée. Pour annuler la fonction numérisation de 2 pages... Appuyez sur la touche [Numéris. 2 pages] sur l'écran de l'étape 3 de façon à ce que la touche n'apparaisse plus en surbrillance, puis appuyez sur la touche [OK]. 78 ENVOI D'UNE IMAGE A UNE HEURE PROGRAMMEE (Transmission programmée) Cette fonction vous permet de programmer l'heure à laquelle une transmission ou une diffusion doit être effectuée. La transmission commence automatiquement à l'heure indiquée. Réglez l'heure de transmission à 20h00 A 20h00, la transmission démarre automatiquement • Lorsqu'une transmission programmée a été enregistrée, laissez l'interrupteur principal allumé. Si l'interrupteur est éteint à l'heure indiquée, la transmission n'a pas lieu. • Pour effectuer une transmission programmée, vous devez numériser l'original dans la mémoire lorsque vous configurez la transmission. Vous ne pouvez pas laisser le document sur le plateau du chargeur automatique de documents ou sur la vitre d'exposition et demander à la machine de le numériser à l'heure programmée. • Les réglages sélectionnés pour une transmission programmée (exposition, résolution, modes spéciaux, etc.) sont automatiquement effacés à la fin de la transmission. (Toutefois, si vous utilisez la fonction archivage de documents, l'original numérisé et les réglages sont enregistrés sur le disque dur intégré. Pour plus d'informations sur la fonction archivage de documents, reportez-vous au guide de l'archivage de document.) • Cette fonction n'est pas disponible en mode clé USB. Placez le document original. 1 Placez le document original côté texte vers le haut sur le plateau du chargeur de documents ou vers le bas sur la vitre d'exposition. Sélectionnez les modes spéciaux. (1) Appuyez sur l'onglet correspondant au mode que vous souhaitez utiliser. 2 (2) Appuyez sur la touche [Modes spéciaux]. (3) Appuyez sur la touche [Minuteur]. ☞ MODES SPECIAUX (page 70) 79 (1) (2) Fixez l'heure à l'aide des touches (3) Numérisation/Modes spéciaux (1) Spécifiez le jour. OK Minuteur Annuler Si vous ne souhaitez pas spécifier la date, laissez [---] dans la zone "Jour de semaine". Dans ce cas, la transmission commence à l'heure indiquée en (2). OK Heure Jour de semaine 10 hh. 00 . (2) Spécifiez l'heure (heure, minute) mm. 3 Sélectionnez l'heure selon le format 24 heures. (3) Appuyez sur la touche [OK]. L'heure actuelle est affichée à l'écran. Si l'heure n'est pas correcte, appuyez sur la touche [EFFACER TOUT] ( ) pour annuler l'opération. Corrigez l'heure dans les réglages système puis recommencez la procédure de configuration de la transmission programmée. ☞ VERIFICATION DE LA DATE ET DE L'HEURE (page 8) (3) 5 10 15 Réglage des conditions Spécifiez la destination. (2) A Cc AAA AAA BBB BBB CCC CCC DDD DDD Saisie adresse EEE EEE FFF FFF Rech. adresse global GGG GGG HHH HHH III III JJJ JJJ Visu. adresses 4 1 2 (1) Appuyez sur la touche [Carnet d’adresses] de l'écran initial. (2) Appuyez sur les touches express des destinations que vous souhaitez enregistrer dans le groupe. (3) Appuyez sur la touche [A]. Favoris ABCD EFGHI JKLMN OPQRST UVWXYZ Trier adresse Au lieu de sélectionner une touche express, vous pouvez également spécifier une destination en entrant un numéro de recherche. Vous pouvez également entrer manuellement une adresse de courrier électronique ou la rechercher dans un carnet d’adresses global. Pour de plus amples informations, consultez la section "2. ENTREE DES DESTINATIONS" (page 20). ou Appuyez sur la touche [COULEUR] ( ) ou [NOIR ET BLANC] ( ). La numérisation commence. • Si vous avez placé les pages du document original sur le plateau du chargeur de documents, toutes les pages sont numérisées. Un bip retentit pour signaler que la numérisation est terminée. • Si vous utilisez la vitre d'exposition, numérisez les originaux page par page. Lorsque la numérisation est terminée, placez l'original suivant puis appuyez sur la touche [COULEUR] ( ) ou [NOIR ET BLANC] ( ). Répétez cette procédure jusqu'à ce que la dernière page soit numérisée puis appuyez sur la touche [Fin lecture]. Un bip retentit pour signaler que la numérisation est terminée. 5 • Si la destination est une adresse I-Fax, appuyez sur la touche [NOIR ET BLANC] ( ). • L'original est numérisé dans la mémoire. Vous ne pouvez pas numériser l'original à une heure programmée. Pour annuler la numérisation … Appuyez sur la touche [ARRET] ( ) pour annuler l'opération. 80 • Vous pouvez programmer la transmission jusqu'à une semaine à l'avance. • Vous pouvez enregistrer jusqu'à 94 transmissions programmées à la fois. • Si une autre transmission est en cours à l'heure spécifiée, la transmission programmée commence une fois que cette transmission est terminée. • Après qu'une transmission programmée a été enregistrée, les autres transmissions s'effectuent normalement. • Vous pouvez effacer une transmission programmée à partir de l'écran d'état des travaux. • Si une transmission programmée est définie comme prioritaire sur l'écran d'état des travaux, la programmation de l'heure est annulée. La transmission commence dès que le travail en cours est terminé. ☞ ATTRIBUTION D'UNE PRIORITE A UN TRAVAIL DE TRANSMISSION (page 106) Pour annuler une transmission minuteur... Appuyez sur la touche [Annuler] sur l'écran de l'étape 3. 81 SUPPRESSION DES ZONES CLAIRES DE L'IMAGE (Suppression du fond) Cette fonction permet de supprimer les zones de fond clair. Niveau [+] Vous pouvez ajuster le niveau de clarté à supprimer. Niveau [-] • Cette fonction n'est pas disponible en mode I-Fax. • En mode clé USB, connectez la clé USB à la machine avant d'exécuter la procédure suivante. Placez le document original. 1 Placez le document original côté texte vers le haut sur le plateau du chargeur de documents ou vers le bas sur la vitre d'exposition. Sélectionnez les modes spéciaux. (1) Appuyez sur l'onglet correspondant au mode que vous souhaitez utiliser. 2 (2) Appuyez sur la touche [Modes spéciaux]. (3) Appuyez sur la touche [Suppression du fond]. Lisez le message qui s'affiche puis appuyez sur la touche [OK]. ☞ MODES SPECIAUX (page 70) (1) (2) Numérisation/Modes spéciaux OK Suppression du fond 3 Annuler OK Sélectionnez le paramètre de suppression du fond. (1) Ajustez le niveau de suppression. Les zones claires de l'original risquent d'être supprimées en tant que fond. 1 Appuyez sur la touche [+] pour ne supprimer que l’arrière-plan trop clair. Appuyez sur la touche [-] pour supprimer un arrière-plan trop clair à sombre. 3 (2) Appuyez sur la touche [OK]. 82 (3) 5 10 15 Réglage des conditions Spécifiez la destination. (2) A Cc AAA AAA BBB BBB CCC CCC DDD DDD Saisie adresse EEE EEE FFF FFF Rech. adresse global GGG GGG HHH HHH III III JJJ JJJ Visu. adresses 1 2 (1) Appuyez sur la touche [Carnet d’adresses] de l'écran initial. (2) Appuyez sur les touches express des destinations que vous souhaitez enregistrer dans le groupe. (3) Appuyez sur la touche [A]. 4 Favoris ABCD EFGHI JKLMN OPQRST UVWXYZ Trier adresse • En cas de numérisation vers une clé USB, vous n'avez pas besoin de spécifier la destination. Passez à l'étape 5. • Au lieu de sélectionner une touche express, vous pouvez également spécifier une destination en entrant un numéro de recherche. Vous pouvez également entrer manuellement une adresse de courrier électronique ou la rechercher dans un carnet d’adresses global. Pour de plus amples informations, consultez la section "2. ENTREE DES DESTINATIONS" (page 20). Appuyez sur la touche [COULEUR] ( ) ou [NOIR ET BLANC] ( ). ou La numérisation commence. • Si vous avez placé les pages du document original sur le plateau du chargeur de documents, toutes les pages sont numérisées. Un bip retentit pour signaler que la numérisation est terminée. • Si vous utilisez la vitre d'exposition, numérisez les originaux page par page. Lorsque la numérisation est terminée, placez l'original suivant puis appuyez sur la touche [COULEUR] ( ) ou [NOIR ET BLANC] ( ). Répétez cette procédure jusqu'à ce que la dernière page soit numérisée puis appuyez sur la touche [Fin lecture]. Un bip retentit pour signaler que la numérisation est terminée. 5 Si le mode couleur de la touche [NOIR ET BLANC] ( ) est configuré sur [Mono 2], la fonction suppression du fond ne s'applique pas si vous appuyez sur la touche [NOIR ET BLANC] ( ). Pour annuler la numérisation … Appuyez sur la touche [ARRET] ( ) pour annuler l'opération. Pour annuler la suppression du fond... Appuyez sur la touche [Annuler] sur l'écran de l'étape 3. 83 NUMERISATION DES DEUX FACES D'UNE CARTE SUR UNE SEULE PAGE (Card Shot) Cette fonction vous permet d'envoyer le recto et le verso d'une carte sous forme d'une seule page, sans avoir à envoyer chaque face séparément. Image numérisée Originaux Recto Transmission Verso Exemple d'une transmission de Exemple d'une transmission de numérisation au format A4 paysage (8-1/2" x 11") numérisation au format A4 portrait (8-1/2" x 11") • Pour pouvoir utiliser la fonction card shot, vous devez placer l'original sur la vitre d'exposition. • En mode clé USB, connectez la clé USB à la machine avant d'exécuter la procédure suivante. Placez l'original sur la vitre d'exposition, face à numériser vers le bas. 1 Sélectionnez les modes spéciaux. (1) Appuyez sur l'onglet correspondant au mode que vous souhaitez utiliser. 2 (2) Appuyez sur la touche [Modes spéciaux]. (3) Appuyez sur la touche [Card Shot]. ☞ MODES SPECIAUX (page 70) 84 (A) (1) Spécifiez la taille de l'original. (B) (2) Numérisation/Modes spéciaux (1) Entrez la taille de l'original. OK Card Shot Annuler X 86 (25~210) mm Y 54 (25~210) mm • Appuyez sur la touche [X] et entrez la dimension horizontale (X) de l'original à l'aide des touches . • Appuyez sur la touche [Y] et entrez la dimension verticale (Y) de l'original à l'aide des touches . (A) Appuyez sur la touche [Réinit. format] pour revenir au format par défaut. (B) Pour agrandir ou réduire automatiquement l'image afin qu'elle corresponde à la taille d'envoi, appuyez sur la touche [Ajuster au format env]. Vous n'avez pas besoin d'appuyer sur cette touche si vous souhaitez numériser l'original au format sélectionné. OK Ajuster au format env Réinit. format 3 Y (2) Appuyez sur la touche [OK]. X • La taille d'envoi est sélectionnée automatiquement en fonction du format sélectionné pour l'original. • Après avoir sélectionné Card Shot, vous pouvez appuyer sur la touche [Original] dans l’écran initial pour modifier le format original de numérisation ou le format d’envoi. Dans ce cas, l’écran de cette étape apparaît quand vous appuyez sur la touche du format de numérisation. Consultez la procédure de définition du format d’envoi dans "Indication du format d’envoi de l’image" (page 60). (3) 5 10 15 Réglage des conditions Spécifiez la destination. (2) A Cc AAA AAA BBB BBB CCC CCC DDD DDD Saisie adresse EEE EEE FFF FFF Rech. adresse global GGG GGG HHH HHH Visu. adresses 1 2 III III (1) Appuyez sur la touche [Carnet d’adresses] de l'écran initial. (2) Appuyez sur les touches express des destinations que vous souhaitez enregistrer dans le groupe. JJJ JJJ (3) Appuyez sur la touche [A]. 4 Favoris ABCD EFGHI JKLMN OPQRST UVWXYZ Trier adresse • En cas de numérisation vers une clé USB, vous n'avez pas besoin de spécifier la destination. Passez à l'étape 5. • Au lieu de sélectionner une touche express, vous pouvez également spécifier une destination en entrant un numéro de recherche. Vous pouvez également entrer manuellement une adresse de courrier électronique ou la rechercher dans un carnet d’adresses global. Pour de plus amples informations, consultez la section "2. ENTREE DES DESTINATIONS" (page 20). ou 5 Appuyez sur la touche [COULEUR] ( ) ou [NOIR ET BLANC] ( ) pour numériser le recto de la carte. Si la destination est une adresse I-Fax, appuyez sur la touche [NOIR ET BLANC] ( Pour annuler la numérisation … Appuyez sur la touche [ARRET] ( ) pour annuler l'opération. 85 ). ou Retournez la carte puis appuyez sur la touche [COULEUR] ( ) ou [NOIR ET BLANC] ( ) pour numériser le verso de la carte. Appuyez à nouveau sur la touche utilisée pour numériser le recto. 6 Avant la numérisation du dos de la carte, vous pouvez appuyer sur la touche [Configurer] de l’écran tactile pour modifier l’exposition. Pour annuler la numérisation … Appuyez sur la touche [ARRET] ( ) pour annuler l'opération. Appuyez sur la touche [Fin lecture]. Mettre originaux suivants. (Pg.No.x) Appuyer sur [Départ]. Appuyer sur [Fin lecture] à la fin. 7 Configurer Fin lecture Si vous poursuivez avec la numérisation du recto de la carte, vous pouvez appuyer sur la touche [Configurer] pour modifier l'exposition, la résolution, le format de numérisation et le format de l'envoi. Vous ne pouvez pas sélectionner le taux ni la fonction "Réglage de la rotation de l'envoi". Pour annuler la fonction Card Shot... Appuyez sur la touche [Annuler] sur l'écran de l'étape 3. 86 NUMERISATION D'UN GRAND NOMBRE DE PAGES (Const. travail) Cette fonction vous permet de diviser un original de nombreuses pages en plusieurs jeux, de numériser chaque jeu à l'aide du chargeur automatique de documents et de transmettre les pages en une seule fois. Utilisez cette fonction lorsque le nombre de pages à numériser est supérieur au nombre de feuilles pouvant être insérées dans le chargeur automatique de documents. En cas de numérisation d'originaux répartis en plusieurs jeux, commencez la numérisation par le jeu contenant la première page. Les réglages sélectionnés pour le premier jeu peuvent être appliqués à tous les autres jeux. Les originaux sont numérisés en plusieurs jeux Originaux Transmission 1 1 1 1 101 En mode clé USB, connectez la clé USB à la machine avant d'exécuter la procédure suivante. Insérez les originaux sur le plateau du chargeur de documents, face à numériser vers le haut. Repère 1 Insérez-les sur le plateau du chargeur de documents. Plusieurs originaux peuvent être placés sur le plateau du chargeur de documents. La hauteur des originaux ne doit pas dépasser le repère du plateau. Sélectionnez les modes spéciaux. 2 (1) Appuyez sur l'onglet correspondant au mode que vous souhaitez utiliser. (2) Appuyez sur la touche [Modes spéciaux]. ☞ MODES SPECIAUX (page 70) (1) (2) Numérisation/Modes spéciaux 3 OK Programme Effacement Minuteur Suppression du fond Const. travail Fichier Original form. mix. Numéris. 2 pages Card Shot Sélectionnez le mode construction de travail. (1) Appuyez sur la touche [Const. travail] pour que la touche apparaisse en surbrillance. (2) Appuyez sur la touche [OK]. Mode num. lente Fichier temp. 87 (3) 5 10 15 Réglage des conditions Spécifiez la destination. (2) A Cc AAA AAA BBB BBB CCC CCC DDD DDD Saisie adresse EEE EEE FFF FFF Rech. adresse global GGG GGG HHH HHH III III JJJ JJJ Visu. adresses 1 2 (1) Appuyez sur la touche [Carnet d’adresses] de l'écran initial. (2) Appuyez sur les touches express des destinations que vous souhaitez enregistrer dans le groupe. (3) Appuyez sur la touche [A]. 4 Favoris ABCD EFGHI JKLMN OPQRST UVWXYZ Trier adresse • En cas de numérisation vers une clé USB, vous n'avez pas besoin de spécifier la destination. Passez à l'étape 5. • Au lieu de sélectionner une touche express, vous pouvez également spécifier une destination en entrant un numéro de recherche. Vous pouvez également entrer manuellement une adresse de courrier électronique ou la rechercher dans un carnet d’adresses global. Pour de plus amples informations, consultez la section "2. ENTREE DES DESTINATIONS" (page 20). Appuyez sur la touche [COULEUR] ( ) ou [NOIR ET BLANC] ( ) pour numériser le premier jeu d'originaux. ou 5 Si la destination est une adresse I-Fax, appuyez sur la touche [NOIR ET BLANC] ( Pour annuler la numérisation … Appuyez sur la touche [ARRET] ( ). ) pour annuler l'opération. ou Insérez le jeu suivant d'originaux puis appuyez sur la touche [COULEUR] ( ) ou [NOIR ET BLANC] ( ). Appuyez sur la même touche qu'à l'étape 5. Répétez l'opération jusqu'à ce que tous les originaux aient été numérisés. 6 Pour annuler la numérisation … Appuyez sur la touche [ARRET] ( ) pour annuler l'opération. Toutes les données numérisées seront effacées. 88 Appuyez sur la touche [Fin lecture]. Mettre originaux suivants. (Pg.No.x) Appuyer sur [Départ]. Appuyer sur [Fin lecture] à la fin. Configurer Fin lecture 7 • Si aucune action n'est effectuée au bout d'une minute après l'affichage de l'écran de confirmation, la numérisation s'arrête automatiquement et la transmission est mise en attente. • La touche [Configurer] peut être activée pour modifier l’exposition, la résolution, le format de numérisation et le format d'envoi pour chaque page originale numérisée. Cependant, quand Const. travail est associée avec "2 en 1" dans les modes spéciaux, seule l'exposition peut être modifiée lors de la numérisation de chaque page paire originale. Si la mémoire sature pendant que les originaux sont en cours de numérisation, un message s'affiche et la transmission est annulée. Pour annuler la fonction construction de travail... Appuyez sur la touche [Const. travail] sur l'écran de l'étape 3 de façon à ce que la touche n'apparaisse plus en surbrillance. 89 NUMERISATION DES ORIGINAUX DE FORMATS DIFFERENTS (Original form. mix.) Cette fonction permet de numériser des originaux de format différent ; par exemple, le format B4 (8-1/2" x 14") en même temps que le format A3 (11" x 17"). Au cours de la numérisation, la machine détecte automatiquement le format de chacun des originaux. Originaux (original B4 (8-1/2" x 14") mélangé à des originaux A3 (11" x 17")) Fichiers créés Page 1 Pages 2 à 4 B4 A3 B4 A3 Numérisé au format B4 (8-1/2" x 14") Numérisé au format A3 (11" x 17") Cette fonction n'est disponible qu'avec les combinaisons de formats suivantes : • A3 et B4 • A3 et B5 • B4 et A4 • A4 et B5 • A4R et B5 • B4 et A4R • B4 et A5 • B5 et A5 • 11" x 17" et 8-1/2" x 14" • 11" x 17" et 8-1/2" x 13" • 11" x 17" et 5-1/2" x 8-1/2" En mode clé USB, connectez la clé USB à la machine avant d'exécuter la procédure suivante. Insérez les originaux sur le plateau du chargeur de documents, face à numériser vers le haut. Placez les originaux en les alignant sur le coin supérieur gauche. 1 B4 (8-1/2" x 14") Insérez les originaux en les alignant sur le coin supérieur gauche du plateau du chargeur de documents. B4 (8-1/2" x 14") A3 (11" x 17") Sélectionnez les modes spéciaux. 2 (1) Appuyez sur l'onglet correspondant au mode que vous souhaitez utiliser. (2) Appuyez sur la touche [Modes spéciaux]. ☞ MODES SPECIAUX (page 70) 90 Numérisation/Modes spéciaux 3 OK Programme Effacement Minuteur Suppression du fond Const. travail Fichier Sélectionnez les paramètres de la fonction original form. mix.. (2) (1) (1) Appuyez sur la touche [Original form. mix.] pour que la touche apparaisse en surbrillance. Numéris. 2 pages Card Shot (2) Appuyez sur la touche [OK]. Mode num. lente Original form. mix. Fichier temp. Si vous avez défini une taille de numérisation, un message apparaît lorsque vous appuyez sur la touche [Original form. mix.]. Pour activer la fonction original form. mix., passez la taille de numérisation en mode automatique puis appuyez à nouveau sur la touche [Original form. mix.]. (3) 5 10 15 Réglage des conditions Spécifiez la destination. (2) A Cc AAA AAA BBB BBB CCC CCC DDD DDD Saisie adresse EEE EEE FFF FFF Rech. adresse global GGG GGG HHH HHH III III JJJ JJJ Visu. adresses 4 1 2 (1) Appuyez sur la touche [Carnet d’adresses] de l'écran initial. (2) Appuyez sur les touches express des destinations que vous souhaitez enregistrer dans le groupe. (3) Appuyez sur la touche [A]. Favoris ABCD EFGHI JKLMN OPQRST UVWXYZ Trier adresse • En cas de numérisation vers une clé USB, vous n'avez pas besoin de spécifier la destination. Passez à l'étape 5. • Au lieu de sélectionner une touche express, vous pouvez également spécifier une destination en entrant un numéro de recherche. Vous pouvez également entrer manuellement une adresse de courrier électronique ou la rechercher dans un carnet d’adresses global. Pour de plus amples informations, consultez la section "2. ENTREE DES DESTINATIONS" (page 20). ou Appuyez sur la touche [COULEUR] ( ) ou [NOIR ET BLANC] ( ). La numérisation commence. Un bip retentit pour signaler que la numérisation est terminée. 5 Si la destination est une adresse I-Fax, appuyez sur la touche [NOIR ET BLANC] ( Pour annuler la numérisation … Appuyez sur la touche [ARRET] ( ). ) pour annuler l'opération. Si vous définissez une taille de numérisation après avoir sélectionné la fonction original form. mix., la taille de numérisation spécifiée est activée et le réglage de la fonction original form. mix. est effacé. Annulation de la fonction original form. mix.... Appuyez sur la touche [Original form. mix.] sur l'écran de l'étape 3 de façon à ce que la touche n'apparaisse plus en surbrillance. Réglages système (administrateur) : Mode d'alimentation de l'original Le mode d'alimentation de l'original peut être configuré pour numériser toujours les originaux de différents formats. 91 NUMERISATION DES ORIGINAUX FINS (Mode num. lente) Utilisez cette fonction pour numériser des originaux peu épais par le chargeur de documents automatique. Cette fonction évite les risques de blocage des originaux peu épais. A A B C D B C D En mode clé USB, connectez la clé USB à la machine avant d'exécuter la procédure suivante. Insérez les originaux sur le plateau du chargeur de documents, face à numériser vers le haut. Ajustez doucement les guides. 1 Si les originaux sont insérés trop brusquement, ils risquent de se froisser et de rester bloqués. Sélectionnez les modes spéciaux. 2 (1) Appuyez sur l'onglet correspondant au mode que vous souhaitez utiliser. (2) Appuyez sur la touche [Modes spéciaux]. ☞ MODES SPECIAUX (page 70) (1) Numérisation/Modes 3 OK Programme Effacement Minuteur Suppression du fond Const. travail Fichier (2) Original form. mix. Numéris. 2 pages Card Shot Mode num. lente Sélectionnez le mode numérisation lente. (1) Appuyez sur la touche [Mode num. lente] pour que la touche apparaisse en surbrillance. (2) Appuyez sur la touche [OK]. Fichier temp. 92 (3) 5 10 15 Réglage des conditions Spécifiez la destination. (2) A Cc AAA AAA BBB BBB CCC CCC DDD DDD Saisie adresse EEE EEE FFF FFF Rech. adresse global GGG GGG HHH HHH III III JJJ JJJ Visu. adresses 1 2 (1) Appuyez sur la touche [Carnet d’adresses] de l'écran initial. (2) Appuyez sur les touches express des destinations que vous souhaitez enregistrer dans le groupe. (3) Appuyez sur la touche [A]. 4 Favoris ABCD EFGHI JKLMN OPQRST UVWXYZ Trier adresse • En cas de numérisation vers une clé USB, vous n'avez pas besoin de spécifier la destination. Passez à l'étape 5. • Au lieu de sélectionner une touche express, vous pouvez également spécifier une destination en entrant un numéro de recherche. Vous pouvez également entrer manuellement une adresse de courrier électronique ou la rechercher dans un carnet d’adresses global. Pour de plus amples informations, consultez la section "2. ENTREE DES DESTINATIONS" (page 20). ou Appuyez sur la touche [COULEUR] ( ) ou [NOIR ET BLANC] ( ). La numérisation commence. Un bip retentit pour signaler que la numérisation est terminée. 5 Si la destination est une adresse I-Fax, appuyez sur la touche [NOIR ET BLANC] ( Pour annuler la numérisation … Appuyez sur la touche [ARRET] ( ). ) pour annuler l'opération. Lorsque cette fonction est sélectionnée, la numérisation automatique recto-verso n'est pas disponible. Pour annuler le mode num. lente... Appuyez sur la touche [Mode num. lente] sur l'écran de l'étape 3 de façon à ce que la touche n'apparaisse plus en surbrillance. Réglages système (administrateur) : Mode d'alimentation de l'original Cette fonction permet d'effectuer toujours la numérisation en mode numérisation lente. 93 ENVOYER DEUX PAGES EN UNE SEULE PAGE (2 en 1) Vous pouvez réduire la taille de deux pages de moitié pour les envoyer ensemble en une seule page. Originaux portrait Transmission 1 1 2 Originaux paysage 2 Transmission 1 1 2 2 Cette fonction n'est pas disponible pour les modes numérisation, clé USB et entrée de données. Placez le document original. Lorsque vous placez les originaux, orientez les documents de la manière suivante. Plateau du chargeur de documents Originaux Placez l'original face à numériser vers le haut. Vitre d'exposition Placez les originaux face à numériser vers le bas. Orientation portrait 1 1 1 1 2 1 2 94 1 1 Orientation paysage Sélectionnez les modes spéciaux. 2 (1) Appuyez sur l'onglet [I-Fax]. (2) Appuyez sur la touche [Modes spéciaux]. ☞ MODES SPECIAUX (page 70) (2) (1) I-Fax/Modes spéciaux 3 OK Programme Effacement Minuteur 2 en 1 Const. travail Carnet d'adresses Saisie adresse 4 1 2 Card Shot (1) Appuyez sur la touche [2 en 1] pour que la touche apparaisse en surbrillance. (2) Appuyez sur la touche [OK]. Mode num. lente Original form. mix. Fichier Numérisation Numéris. 2 pages Sélectionnez la fonction 2 en 1. Fichier temp. I-Fax Fax Original Num. clé USB Numéris.: Auto. Exposition Réglages envoi Résolution Visu. adresses Format fichier Fichier Modes spéciaux A4 Num. PC Envoyer: Appuyez sur la touche [Original]. Auto. Auto. 200x100dpi TIFF-F Fichier temp. I-Fax Manuel Reception (2) I-Fax/Original OK Taille de num. Auto. A4 100% Taille d'envoi Auto. 5 Spécifiez l'orientation dans laquelle l'original est placé. (1) Appuyez sur la touche "Orientation de l'image" avec la même orientation que l'image de l'original. Si le réglage est incorrect, il se peut que l'image transmise soit inappropriée. Orientation de l'image Brochure recto ver. Bloc-note recto ver. (2) Appuyez sur la touche [OK]. (1) 95 (3) 5 10 15 Réglage des conditions Visu. adresses Saisie adresse Rech. adresse global 6 Spécifiez la destination. (2) A Cc AAA AAA BBB BBB CCC CCC DDD DDD EEE EEE FFF FFF 1 2 GGG GGG HHH HHH III III JJJ JJJ (1) Appuyez sur la touche [Carnet d’adresses] de l'écran initial. (2) Appuyez sur les touches express des destinations que vous souhaitez enregistrer dans le groupe. (3) Appuyez sur la touche [A]. Favoris ABCD EFGHI JKLMN OPQRST UVWXYZ Trier adresse Au lieu de sélectionner une touche express, vous pouvez également spécifier une destination en entrant un numéro de recherche. Vous pouvez également entrer manuellement une adresse de courrier électronique ou la rechercher dans un carnet d’adresses global. Pour de plus amples informations, consultez la section "2. ENTREE DES DESTINATIONS" (page 20). Appuyez sur la touche [NOIR ET BLANC] ( ). La numérisation commence. • Si vous avez placé les pages du document original sur le plateau du chargeur de documents, toutes les pages sont numérisées. Un bip retentit pour signaler que la numérisation est terminée. • Si vous utilisez la vitre d'exposition, numérisez les originaux page par page. Lorsque la numérisation est terminée, placez l'original suivant puis appuyez sur la touche [NOIR ET BLANC] ( ). Répétez cette procédure jusqu'à ce que la dernière page soit numérisée puis appuyez sur la touche [Fin lecture]. Un bip retentit pour signaler que la numérisation est terminée. 7 La touche [Configurer] peut être utilisée dans l’écran de confirmation de fin de numérisation pour modifier l’exposition, la résolution, le format de numérisation et le format de l'envoi. (Cependant, lors de la numérisation de chaque page paire de l’original, seule l’exposition peut être modifiée.) Pour annuler la numérisation … Appuyez sur la touche [ARRET] ( ) pour annuler l'opération. • Vous ne pouvez pas effectuer de transmission à un format inférieur au format original. • Vous ne pouvez pas utiliser la fonction 2 en 1 lorsque l'original n'est pas au format A4, B5 ou A5 (8-1/2" x 11" ou 5-1/2" x 8-1/2"). • Quand le format de numérisation de l'original est spécifié par des valeurs numériques, cette fonction ne peut pas être utilisée Pour annuler la fonction 2 en 1... Appuyez sur la touche [2 en 1] sur l'écran de l'étape 3 de façon à ce que la touche n'apparaisse plus en surbrillance. 96 MODIFICATION DES PARAMETRES D'IMPRESSION DU RAPPORT DE TRANSACTION (Rapport de transaction) Un rapport de transaction est automatiquement imprimé pour vous avertir lorsqu'une transmission par I-Fax a échoué ou lorsqu'une diffusion est terminée. Le rapport de transaction contient une description de la transmission (date, heure de départ, nom du destinataire, temps nécessaire, nombre de pages, résultat, etc.). ☞ INFORMATIONS FIGURANT DANS LA COLONNE DE RESULTAT (page 107) Cette fonction n'est pas disponible pour les modes numérisation, clé USB et entrée de données. Les rapports sont imprimés selon les conditions définies dans les réglages système. Vous pouvez cependant sélectionner temporairement d'autres conditions de transmission. Pour modifier les conditions d'impression du rapport de transaction au moment de la transmission, suivez les étapes suivantes. Placez le document original. 1 Placez le document original côté texte vers le haut sur le plateau du chargeur de documents ou vers le bas sur la vitre d'exposition. Sélectionnez les modes spéciaux. (1) Appuyez sur l'onglet [I-Fax]. 2 (2) Appuyez sur la touche [Modes spéciaux]. (3) Appuyez sur les touches pour parcourir les écrans. (4) Appuyez sur la touche [Rapport de transaction]. ☞ MODES SPECIAUX (page 70) (1) Sélectionnez les conditions d'impression. (2) I-Fax/Modes spéciaux OK Rapport de transaction Annuler (1) Sélectionnez les conditions d'impression. OK (2) Appuyez sur la touche [OK]. 3 Toujours imprimer Erreur d'impression Ne pas imprimer Imprimer l'image original Si vous avez coché la case [Imprimer l'image original] transaction. 97 , une partie de l'original est imprimée sur le rapport de (3) 5 10 15 Réglage des conditions Visu. adresses Saisie adresse Rech. adresse global 4 Spécifiez la destination. (2) A Cc AAA AAA BBB BBB CCC CCC DDD DDD EEE EEE FFF FFF 1 2 GGG GGG HHH HHH III III JJJ JJJ (1) Appuyez sur la touche [Carnet d’adresses] de l'écran initial. (2) Appuyez sur les touches express des destinations que vous souhaitez enregistrer dans le groupe. (3) Appuyez sur la touche [A]. Favoris ABCD EFGHI JKLMN OPQRST UVWXYZ Trier adresse Au lieu de sélectionner une touche express, vous pouvez également spécifier une destination en entrant un numéro de recherche. Vous pouvez également entrer manuellement une adresse de courrier électronique ou la rechercher dans un carnet d’adresses global. Pour de plus amples informations, consultez la section "2. ENTREE DES DESTINATIONS" (page 20). Appuyez sur la touche [NOIR ET BLANC] ( ). La numérisation commence. • Si vous avez placé les pages du document original sur le plateau du chargeur de documents, toutes les pages sont numérisées. Un bip retentit pour signaler que la numérisation est terminée. • Si vous utilisez la vitre d'exposition, numérisez les originaux page par page. Lorsque la numérisation est terminée, placez l'original suivant puis appuyez sur la touche [NOIR ET BLANC] ( ). Répétez cette procédure jusqu'à ce que la dernière page soit numérisée puis appuyez sur la touche [Fin lecture]. Un bip retentit pour signaler que la numérisation est terminée. 5 Pour annuler la numérisation … Appuyez sur la touche [ARRET] ( ) pour annuler l'opération. Dans le cas d'une diffusion, les modifications apportées aux conditions d'impression du rapport de transaction s'appliquent à toutes les destinations. Annulation du réglage du rapport de transaction … Appuyez sur la touche [Annuler] sur l'écran de l'étape 3. • Réglages système (administrateur) : Réglage du choix d'impr. du rapport de transaction Cette fonction permet de définir les conditions d'impression des rapports de transaction. Les réglages usine sont définis pour une impression à ci-dessous. Envoi unique : Imprimer tous les rapports/ N'imprimer que les rapports d'erreur /Aucune impression de rapport Imprimer tous les rapports /Impression du rapport d'erreur seulement/Aucune impression de Diffusion : rapport Réception en cours : Imprimer tous les rapports/N'imprimer que les rapports d'erreur/ Aucune impression de rapport • Réglages système (administrateur) : Impression première page sur rapport de transaction Cette fonction permet d'imprimer une partie de l'original sur le rapport de transaction. 98 5 VERIFICATION DE L'ETAT DE TRANSMISSION / RECEPTION Ce chapitre explique comment vérifier l'état des travaux de transmission en attente et l'état des données reçues par I-Fax. ECRAN D'ETAT DES TRAVAUX L'écran d'état des travaux s'affiche lorsque vous appuyez sur la touche [ÉTAT TRAVAUX] du tableau de bord. Il indique l'état des travaux par mode. Lorsque vous appuyez sur la touche [ÉTAT TRAVAUX], l'écran d'état des travaux du mode utilisé avant d'appuyer sur la touche s'affiche. Les transmissions en attente et les I-Fax reçus sont considérés comme des travaux. Exemple : pression sur l’onglet en mode numérisation Impr./Copie Num. vers Adresse ÉTAT TRAVAUX I-Fax Travail fax Heure déf. Pages Etat 1 Diffusion0001 10:00 04/01 020/003 Connexion 2 AAA AAA 10:05 04/01 000/001 En attente 3 BBB BBB 10:22 04/01 000/004 En attente 4 CCC CCC 10:30 04/01 000/010 En attente Trav. en attente 1 Terminé 1 Détails Priorité Arrêt/Eff. L’état du travail est indiqué dans le coin inférieur gauche de l’écran tactile. L’état du travail peut être activé pour afficher l’écran d’état du travail. Numérisation Carnet d'adresses Saisie adresse I-Fax Fax Original Exposition Num. clé USB Numéris.: Auto. Auto. Envoyer: Texte Réglages envoi Résolution 200x200dpi Visu. adresses Format fichier PDF PDF Auto./Niv. gris Mono 2 Fichier Mode couleur Fichier temp. Modes spéciaux Envoi 99 Num. PC Auto. ECRAN DES TRAVAUX EN ATTENTE ET ECRAN DES TRAVAUX TERMINES L’écran d’état des travaux se compose de deux écrans : l’écran de la file d’attente des travaux, qui montre les travaux en attente et en cours, et l’écran des travaux terminés. Pour basculer d'un écran à l'autre, appuyez sur la touche de sélection de l'écran ((2) ci-dessous). Ecran des travaux en attente Ecran des travaux terminés (1) Impr./Copie Num. vers Adresse (1) Travail fax Heure déf. Pages Impr./Copie I-Fax 1 Diffusion0001 10:00 04/01 020/003 Connexion 2 AAA AAA 10:05 04/01 000/001 En attente 3 BBB BBB 10:22 04/01 000/004 En attente 4 CCC CCC 10:30 04/01 000/010 En attente Trav. en attente 1 Terminé (2) 1 Détails Priorité Arrêt/Eff. Onglets de changement de mode (6) Touche de sélection de l'écran d'état des travaux Touche [Détails] de l'écran des travaux en attente (7) Touche [Priorité] Appuyez sur cette touche pour donner la priorité au travail sélectionné. ☞ ATTRIBUTION D'UNE PRIORITE A UN TRAVAIL DE TRANSMISSION (page 106) (5) Diffusion0001 10:00 04/01 010/003 NG000000 Diffusion0002 10:05 04/01 001/001 Envoi OK Diffusion0003 10:22 04/01 004/004 Envoi OK DDD DDD 10:30 04/01 010/010 Envoi OK (8) Terminé (2) 1 Détails (7) Appel (8) Ecran des travaux en attente Touche [Détails] de l'écran des travaux terminés Touche [Appel] Appuyez sur cette touche pour appeler et utiliser un travail de transmission ou de réception enregistré à l'aide de la fonction archivage de documents. Touche [Arrêt/Eff.] Appuyez sur cette touche pour arrêter ou effacer le travail sélectionné. ☞ ARRET D'UN TRAVAIL DE NUMERISATION EN COURS DE TRANSMISSION OU EN ATTENTE D'ETRE TRANSMIS (page 105) Trav. en attente 1 Cette touche permet d'afficher davantage d'informations sur le résultat des diffusions et des travaux pour lesquels la fonction archivage de documents est sélectionnée. Sélectionnez la touche du travail de votre choix sur l'écran des travaux terminés (9) puis appuyez sur la touche [Détails]. ☞ VERIFICATION DES TRAVAUX TERMINES (page 104) Cette touche permet d'afficher plus d'informations sur les travaux de diffusion et l'état des travaux. Sélectionnez la touche du travail de votre choix dans l'écran des travaux en attente (6) puis appuyez sur la touche [Détails]. (4) I-Fax Etat Les travaux sont représentés par des touches et apparaissent dans l'ordre dans lequel ils ont été mis en attente. Chaque touche affiche des informations sur le travail correspondant et son état en cours. ☞ Affichage des touches de travaux (page 101) Appuyez sur cette touche pour basculer entre l'écran des travaux en attente et l'écran des travaux terminés. (3) Pages (9) Ces onglets permettent de changer le mode de l'écran d'état des travaux. (2) Travail fax Heure dép (3) (4) (5) (6) (1) Num. vers Adresse Etat (9) Ecran des travaux terminés Cet écran affiche jusqu'à 99 travaux terminés de transmission ou de réception dans chaque mode. Il fournit une description du travail et son résultat (état). Chaque travail de diffusion est représenté par une touche. 100 Affichage des touches de travaux Les touches des travaux en attente et des travaux terminés qui apparaissent sur l'écran d'état des travaux affichent les informations suivantes. AAA AAA 3 (1) (2) (1) 10:22 04/01 000/004 En attente (3) Affiche le numéro (la position) du travail par rapport aux autres travaux en attente. (6) Etat Affichage Connexion au destinataire. Icône du mode "Envoi" Envoi des données. Indique le type de travail. Dans l’écran des travaux terminés, une barre de couleur apparaît à côté de l’icône pour indiquer si le travail a été exécuté en couleur ou en noir et blanc. (Cependant, l’icône de barre de couleur n’apparaît pas dans la touche d’un travail enregistré utilisant la fonction d’archivage de document.) "Réception" Réception d'un I-Fax. "Arrêté" Le travail a été arrêté. "Erreur" Une erreur est survenue pendant que le travail était en cours d'exécution. Type de travail • Travail en attente d'être exécuté Numérisation vers courrier électronique Affichage Numérisation vers FTP Numérisation vers un dossier réseau Numérisation vers un poste de travail Réception d'un I-Fax Transmission PC-I-Fax Diffusion Nom de l'interlocuteur (adresse) Pour une transmission, nom ou adresse de destination. Pour une réception, adresse de l'expéditeur. Pour une diffusion, nom de la fonction et numéro de contrôle (4 chiffres). Date de mise en attente/Date de départ Sur l'écran des travaux en attente, date et heure auxquelles le travail a été mis en attente. Sur l'écran des travaux terminés, date et heure auxquelles le travail a commencé. (5) Nombre de pages Indique le nombre de pages transmises par rapport au nombre de pages total des originaux. 101 Etat "En attente" Le travail est en attente d'être exécuté. "Mode réessai" Nouvelle tentative d'exécution du travail suite à une erreur de communication ou autre problème. "Att. rapport" Un I-Fax a été envoyé pour lequel un rapport de réception a été demandé et la machine attend de recevoir le rapport. Une date et une heure sont affichées Travail de transmission programmée (l'heure programmée est indiquée) Transmission par I-Fax (4) Etat "Connexion" Icône (3) (6) Indique l'état du travail. • Travail en cours Lorsque le travail en cours de transmission est terminé, les autres travaux remontent d'une place dans la liste des travaux en attente. Ce numéro n'apparaît pas sur les touches de l'écran des travaux terminés. (2) (5) (4) • Travail terminé Affichage Etat "Envoi OK" La transmission a réussi. "En mémoire" Un I-Fax a été reçu mais n'a pas encore été imprimé. "Imprimé" Un I-Fax a été reçu et imprimé. "Suivi OK" La machine a reçu un I-Fax et l'a fait suivre. "Rétention" I-Fax reçus suspendus par la fonction d'impression en cours. "Arrêté" Le travail a été arrêté. "Nombre de transmissions réussies/ Nombre total de destinations OK" La diffusion est terminée. Si 3 transmissions ont réussi sur un total de 5 destinations, "003/005 OK" apparaît. "Pas réponse" Une erreur est survenue due à l'absence de réponse au niveau de l'adresse de destination. "Rapport OK" Un rapport de réception a été demandé pour la transmission ; la transmission a réussi et la machine a reçu le rapport en provenance de l'adresse de destination. "Rapp. pas OK" Un rapport de réception a été demandé pour la transmission, mais la transmission ne s'est pas effectuée correctement et la machine a reçu un rapport d'échec. "Pas rapport" Un courrier électronique a été reçu sans pièce jointe. Par conséquent, l'impression n'a pas pu être possible. "Reçu" Un courrier électronique a été reçu, mais le fichier joint n'était pas un fichier TIFF-F ou il n'y avait aucun fichier attaché et par conséquent l'impression n'a pas eu lieu. "Rejeté" Un I-Fax a été envoyé par un expéditeur filtré. "ERREURxxxx xx" La transmission/réception a échoué suite à une erreur de communication (un code d'erreur à 6 chiffres apparaît à la place de xxxxxx). "Erreur" Une erreur est survenue pendant que le travail était en cours d'exécution. 102 QUAND UN TRAVAIL EN ATTENTE EST TERMINE Lorsqu'un travail normal de transmission est terminé, il passe sur l'écran des travaux terminés et le message "Envoi OK" s'affiche dans la colonne d'état. Les I-Fax, les transmissions programmées et les travaux à transférer sont gérés comme suit sur l'écran d'état des travaux. Réception d'I-Fax Lorsqu'un I-Fax est en cours de réception, "Réception" apparaît. Lorsque la réception est terminée, le travail passe sur l'écran des travaux terminés et "En mémoire" apparaît. Lorsque l'impression est terminée, l'état passe sur "Imprimé" et le travail est terminé. Transmissions programmées Les transmissions programmées apparaissent en bas de la liste des travaux en attente jusqu'au moment de l'heure programmée. Lorsque l'heure programmée arrive, le travail est exécuté. Si un autre travail est en cours, le travail programmé commence une fois que le travail en cours est terminé. Transmissions par I-Fax nécessitant un rapport de réception Une fois qu'un travail de transmission par I-Fax nécessitant un rapport de réception a été transmis, le travail est mis en attente en bas de l'écran des travaux en attente. "Att. rapport" apparaît dans la colonne d'état. Lorsque le rapport de réception arrive en provenance de l'adresse de destination, ou si aucun rapport n'est reçu dans le délai imparti, le travail passe sur l'écran des travaux terminés. Travaux de réception lorsque la fonction "Réglages du routage à l'arrivée" est activée Lorsque la fonction "Réglages du routage à l'arrivée" est activée, les travaux de réception sont traités comme suit selon la configuration de l'impression. ☞ TRANSFERT DES I-FAX REÇUS VERS UNE ADRESSE DE COURRIER ELECTRONIQUE (Réglages du routage à l'arrivée) (page 111) • L'I-Fax reçu n'est pas imprimé "Réception" apparaît pendant que l'I-Fax est en cours de réception. Une fois la réception terminée, le travail est mis en attente sur l'écran d'état des travaux du mode numérisation. • L'I-Fax reçu est imprimé Lorsque la réception est terminée, le travail passe sur l'écran des travaux terminés et "En mémoire" apparaît. Lorsque l'impression est terminée, l'état passe sur "Imprimé" et le travail est terminé. En outre, le travail est ajouté à la liste des travaux en attente de l'écran d'état des travaux du mode numérisation. Lorsque le transfert des I-Fax est terminé, "Suivi OK" apparaît. 103 VERIFICATION DES TRAVAUX TERMINES Vous pouvez vérifier la liste des destinations, les destinations pour lesquelles la transmission a échoué, et le détail des travaux de diffusion et des travaux pour lesquels la fonction archivage de documents est sélectionnée. Appuyez sur la touche du travail dont vous souhaitez afficher les informations sur l'écran des travaux terminés, puis appuyez sur la touche [Détails]. L'écran de détail des travaux (voir ci-dessous) s'affiche. Détails OK Diffusion0001 Réessayer Adresse Heure dép Etat 002 EEE EEE 10:01 04/01 NG000000 010 FFF FFF 10:10 04/01 NG000000 1 1 Fichier Echec Toutes dest. Le nom du travail apparaît en haut de l'écran. Pour visualiser les détails du travail sélectionné, appuyez sur l'un des onglets. Les informations suivantes apparaissent. Onglet Informations affichées Fichier Informations sur les transmissions/réceptions pour lesquelles la fonction archivage de documents était sélectionnée. Pour appeler et utiliser le fichier, appuyez sur la touche [Appel]. Echec Affiche les informations concernant les adresses pour lesquelles la communication a échoué. Adresse : nom ou numéro de l'adresse Heure de début : l'heure du début de la communication. Etat : description de l'échec (erreur) Vous pouvez appuyer sur la touche [Réessayer] pour tenter à nouveau d'effectuer la transmission vers cette adresse. Toutes dest. Affiche l'ensemble des adresses sélectionnées pour le travail. Adresse : nom ou numéro de l'adresse Heure de début : l'heure du début de la communication. Etat : Résultat de la communication Vous pouvez appuyer sur la touche [Réessayer] pour effectuer une nouvelle transmission vers l'ensemble des adresses. 104 ARRET D'UN TRAVAIL DE NUMERISATION EN COURS DE TRANSMISSION OU EN ATTENTE D'ETRE TRANSMIS Suivez les étapes suivantes pour arrêter un travail en cours de transmission ou en attente d'être transmis. Appuyez sur la touche [ÉTAT TRAVAUX]. ÉTAT TRAVAUX 1 (1) Impr./Copie Num. vers Adresse 1 2 Travail fax Heure déf. Diffusion0001 Sélectionnez le travail que vous souhaitez arrêter. (1) Pages I-Fax Etat 10:00 04/01 020/003 Connexion 2 AAA AAA 10:05 04/01 000/001 En attente 3 BBB BBB 10:22 04/01 000/004 En attente 4 CCC CCC 10:30 04/01 000/010 En attente Trav. en attente 1 Terminé (1) Appuyez sur l'onglet correspondant au mode du travail à arrêter. 1 (2) Appuyez sur la touche du travail à arrêter. Détails (3) Appuyez sur la touche [Arrêt/Eff.]. Priorité Arrêt/Eff. (2) (3) Appuyez sur la touche [Oui]. Effacer le travail ? CCC CCC 3 10:31 04/01 Non Oui Si vous ne souhaitez pas arrêter le travail sélectionné... Appuyez sur la touche [Non]. Vous ne pouvez pas arrêter l'impression des données reçues par I-Fax. 105 ATTRIBUTION D'UNE PRIORITE A UN TRAVAIL DE TRANSMISSION Lorsque plusieurs travaux sont en attente de transmission, les travaux sont normalement envoyés dans l'ordre dans lequel ils ont été mis en attente. Si vous avez besoin de donner la priorité à un travail et de l'envoyer avant les autres travaux, procédez comme suit. Appuyez sur la touche [ÉTAT TRAVAUX]. ÉTAT TRAVAUX 1 (1) Impr./Copie Num. vers Adresse 2 Heure déf. Sélectionnez le travail auquel vous souhaitez donner la priorité. (1) I-Fax Travail fax Pages Etat 1 Diffusion0001 10:00 04/01 020/003 Connexion 2 AAA AAA 10:05 04/01 000/001 En attente 3 BBB BBB 10:22 04/01 000/004 En attente 4 CCC CCC 10:30 04/01 000/010 En attente Trav. en attente 1 Terminé (1) Appuyez sur l'onglet correspondant au mode du travail à exécuter en priorité. 1 (2) Appuyez sur la touche du travail prioritaire. Détails (3) Appuyez sur la touche [Priorité]. Le travail sélectionné se place immédiatement à la suite du travail en cours. Le travail est exécuté dès que le travail en cours est terminé. Priorité Arrêt/Eff. (2) (3) 106 VERIFICATION DU JOURNAL D'ACTIVITE DE LA MACHINE (Rapport d'activité d'envoi d'images) Vous pouvez demander à la machine d'imprimer un rapport sur les envois récents d'images (date, nom du destinataire, temps nécessaire, résultat, etc.). Le rapport d'activité d'envoi d'images contient des informations utiles telles que le type d'erreurs qui se sont produites. Il inclut les 199 transactions les plus récentes. Vous pouvez configurer la machine pour que le rapport d'activité d'envoi d'images soit imprimé chaque fois que le nombre de transactions atteint 200 ou à une date spécifiée (une fois par jour seulement). Le contenu du rapport d'activité d'envoi d'images est effacé une fois que le rapport est imprimé. Il n'est donc pas possible de le réimprimer. Réglages système (administrateur) : Réglage du choix d'impr. du rapport d'activité Cette fonction permet de définir les conditions d'impression des rapports d'activité. Réglage par défaut : Ne pas imprimer. Vous pouvez configurer la machine pour que le rapport d'activité d'envoi d'images soit imprimé chaque fois que le nombre de transactions atteint 200 ou à une date spécifiée (une fois par jour seulement). INFORMATIONS FIGURANT DANS LA COLONNE DE RESULTAT Le type d'erreur et diverses informations sont imprimés dans la colonne résultat des rapports de transaction et d'activité. Lorsqu'un rapport de transaction ou un rapport d'activité est imprimé, vérifiez le résultat de la transaction dans la colonne de résultat et agissez en conséquence. Exemples de messages imprimés dans la colonne résultat Message Description OK La transmission a réussi. RAPPORT OK Un rapport de réception a été demandé pour la transmission ; la transmission a réussi et la machine a reçu le rapport en provenance de l'adresse de destination. ANNULER Une transmission en cours a été arrêtée ou bien un travail de transmission programmée a été annulé. MEMOIRE SATUREE La mémoire a saturé pendant la réception. REJETE Un I-Fax a été envoyé par un expéditeur filtré. RAPP. NON OK Un rapport de réception a été demandé pour la transmission, mais la transmission ne s'est pas effectuée correctement et la machine a reçu un rapport d'échec. PAS RAPPORT Un rapport de réception a été demandé pour la transmission, mais aucun rapport n'a été reçu dans le délai imparti. LIMITE La transmission n'a pas réussi car la taille du fichier dépassait la taille limite de fichier définie dans les réglages de la machine. RECU Un courrier électronique a été reçu, mais le fichier joint n'était pas un fichier TIFF-F ou il n'y avait aucun fichier joint et par conséquent l'impression n'a pas eu lieu. ECHEC xx (xxxx) La transaction a échoué à cause d'une erreur de communication. Les deux premiers chiffres du numéro de l’erreur de communication sont compris entre 00 et 99. Les quatre derniers chiffres sont ceux utilisés par les techniciens SAV. 107 6 FONCTIONS DE RECEPTION D’I-FAX Ce chapitre décrit les procédures de base de la réception des fax internet. RECEPTION D'UN I-FAX La fonction I-Fax se connecte régulièrement* au serveur de courrier électronique (POP3) pour vérifier si des I-Fax ont été reçus. Lors de la réception de télécopies, elles sont automatiquement rappelées et imprimées. * Le réglage par défaut correspond à une connexion toutes les cinq minutes. Si vous devez recevoir des I-Fax pendant la nuit, laissez l'interrupteur principal allumé. Vous recevez les I-Fax automatiquement. Bip Un bip sonore retentit une fois la réception terminée. 1 Les télécopies sont imprimées automatiquement. 2 Si la machine manque de papier ou si le papier ne correspond pas au format de la télécopie, un message s'affiche sur l'écran tactile. Suivez les instructions du message pour charger le format approprié. • Réglages système : Réception/Envoi de données fax Si vous ne pouvez pas imprimer les I-Fax parce que la machine manque de papier ou de toner, vous avez la possibilité de les envoyer vers une autre machine I-Fax déjà enregistrée pour pouvoir les imprimer. • Réglages système (administrateur) : Réglages I-Fax par défaut Cette fonction définit la gestion des télécopies reçues lorsque la touche [MARCHE] ( ) est éteinte (l'interrupteur principal est allumé), le volume du bip qui retentit lorsque la réception est terminée et si les messages des courriers électroniques doivent être imprimés. • Réglages système (administrateur) : Réglages de réception i-fax Vous pouvez configurer les paramètres relatifs à la réception d'I-Fax comme par exemple l'intervalle de contrôle des télécopies reçues, la réception recto verso, les réglages des feuilles imprimées, l'impression avec réduction automatique et l'enregistrement des adresses de réception filtrées. 108 RECEPTION MANUELLE DES I-FAX Si l'intervalle de vérification des I-Fax est relativement long et que vous souhaitez vérifier immédiatement s'il y a un message, vous pouvez déclencher la réception manuellement. Numérisation Carnet d'adresses I-Fax Original Saisie adresse Exposition Réglages envoi Résolution Visu. adresses Format fichier Fichier Modes spéciaux Fax Num. clé USB Numéris.: Auto. Num. PC Envoyer: Auto. Auto. 200x100dpi TIFF-F Fichier temp. Réception manuelle I-Fax Appuyez sur la touche [Réception manuelle I-Fax ] pour établir la connexion au serveur de courrier électronique et récupérer les télécopies reçues Si les réglages serveur POP3 ne sont pas configurés dans les pages Web, la touche [Réception manuelle I-Fax] est grisée et ne peut pas être sélectionnée. Réglages système : Réception/Envoi de données fax Ce réglage permet de cacher la touche [Réception manuelle I-Fax] qui apparaît sur l'écran initial du mode I-Fax. Quand la touche de [Réception manuelle I-Fax] est cachée, on démarre la réception manuelle en appuyant sur la touche [Début de réception] dans l’écran qui apparaît quand "Réception/Envoi de données fax" - "Réglages i-Fax" est sélectionné. 109 IMPRESSION D'UNE TELECOPIE PROTEGEE PAR MOT DE PASSE (Réglage de mise en attente pour l'impression des données reçues) Vous pouvez activer la fonction "Réglage de mise en attente pour l'impression des données reçues" des réglages système (administrateur) pour recevoir les I-Fax dans la mémoire sans les imprimer. Vous devez entrer un mot de passe pour pouvoir imprimer les données. Si cette fonction est activée, l'écran de saisie du mot de passe s'affiche sur l'écran tactile lorsque vous récupérez les I-Fax. Données reçues enregistrées. Entrez mot de passe avec pavé num. Annuler Une fois que vous avez entré, à l'aide des touches numériques, le mot de passe de 4 chiffres programmé à l'avance, l'impression commence. Vous pouvez appuyer sur la touche [Annuler] pour fermer l'écran de saisie du mot de passe. La touche données en mémoire ( ) clignotera alors sur l'écran tactile. L'écran de saisie du mot de passe réapparaît si vous appuyez sur la touche qui clignote ( ) ou si vous changez de mode. • Les I-Fax reçus sont conservés en mémoire quel que soit le mode de réception, automatique ou manuel. Si un rapport de transaction doit être imprimé lorsque vous recevez un I-Fax, le rapport est également conservé en mémoire. • Si la fonction "Réception/Envoi de données fax" est activée dans les réglages système pour que les I-Fax soient envoyés vers une autre machine, la machine envoie également les données conservées en mémoire. Le même écran de saisie du mot de passe que celui destiné à l'impression apparaît. Les I-Fax ne seront pas envoyés tant que vous n'aurez pas entré le mot de passe. Réglages système (administrateur) : Réglage de mise en attente pour l'impression des données reçues Activez cette fonction pour enregistrer les télécopies reçues dans la mémoire sans les imprimer. Cette fonction permet également de programmer le mot de passe à entrer pour pouvoir imprimer les télécopies. 110 TRANSFERT DES I-FAX REÇUS VERS UNE ADRESSE DE COURRIER ELECTRONIQUE (Réglages du routage à l'arrivée) Vous pouvez transférer automatiquement les I-Fax reçus vers une adresse de courrier électronique donnée. Vous pouvez utiliser cette fonction pour faire suivre directement Les I-Fax reçus vers une adresse de courrier électronique sans les imprimer. Multifonction Transfert I-Fax reçu Pour configurer les paramètres de routage à l'arrivée, cliquez sur [Réglages d'application], puis sur [Réglages du routage à l'arrivée] dans le menu de la page Web. (Vous devez être connecté en tant qu'administrateur.) Le format du fichier transféré est TIFF-F. 111 7 NUMERISATION A PARTIR D'UN ORDINATEUR (Mode num. PC) NUMERISATION DE BASE Vous pouvez installer le pilote de scanner sur votre ordinateur à l'aide du CD-ROM fourni avec la machine et utiliser une application compatible TWAIN* pour numériser une image à partir de votre ordinateur. Le fait de numériser à partir de votre ordinateur peut être pratique pour numériser un seul original, comme une photo, notamment si vous voulez ajuster les paramètres de numérisation en cours d'utilisation. A l'inverse, le fait de numériser à partir de la machine permet de numériser plusieurs originaux à la suite. * Interface standard utilisée pour les scanners et autres périphériques d'images. Si le pilote de scanner est installé sur votre ordinateur, vous pouvez utiliser n'importe quelle application compatible TWAIN pour numériser des images. • Vous pouvez numériser en mode num. PC uniquement si le pilote de scanner a été installé à l'aide du programme d'installation du CD-ROM "Software CD-ROM". Pour savoir comment installer le pilote de scanner et configurer ses réglages, reportez-vous au guide d'installation du logiciel. • Vous ne pouvez pas utiliser cette fonction si elle a été désactivée dans la fonction "Désactiver la fonction de numérisation" des réglages système (administrateur). • La procédure de sélection du pilote de scanner et la procédure de numérisation dépendent de application compatible TWAIN. Pour plus d'informations, reportez-vous au manuel de l'application ou à l'aide. • Si vous numérisez une grande image en mode haute résolution, la quantité de données sera très importante et la numérisation prendra du temps. Assurez-vous que vous avez sélectionné des paramètres de numérisation adaptés à l'original (texte, photo, etc.). Par exemple, la procédure de numérisation de l’application "Sharpdesk" qui accompagne la machine est expliquée ci-dessous. [Sur la machine] Placez le document original. Placez le document original côté texte vers le haut sur le plateau du chargeur de documents ou vers le bas sur la vitre d'exposition. 1 Numérisation I-Fax Fax Num. clé USB Num. PC Appuyez sur l’onglet [Num. PC] pour passer au Mode Num PC. Si l’onglet [Num. PC] n’apparaît pas, appuyez sur l'onglet pour déplacer l’écran. Cette machine est en mode num. PC. N'enlevez pas l'original. Adresse IP du scanner :250.160.102.106 2 Quitter Lorsque le mode num. PC est sélectionné, seul la touche [Quitter] est disponible sur l'écran tactile. Les autres touches sont inutilisables. 112 [Sur votre ordinateur] Démarrez l'application compatible TWAIN sur votre ordinateur puis sélectionnez [Sélectionner un scanner] dans le menu [Fichier]. 3 Sélectionnez le pilote de scanner de la machine. (1) Sélectionnez [SHARP MFP TWAIN K]. (2) Cliquez sur le bouton [Sélectionner]. 4 (1) (2) Sélectionnez [Acquérir une image] dans le menu [Fichier]. L'écran du pilote de scanner s'affiche. 5 113 Prévisualisez l'image. (1) Sélectionnez l'emplacement de l'original. Menu "Méthode de numérisation" : • S'il s'agit d'un original recto placé sur le plateau du chargeur de documents, sélectionnez [SPF (Recto)]. • S'il s'agit d'un original recto verso placé sur le plateau du chargeur de documents, sélectionnez [SPF (Recto Verso - Livre)] ou [SPF (Recto Verso - Bloc notes)] selon que l'original est de style livre ou bloc-notes. Sélectionnez également [Côté gauche chargé en premier] ou [Côté haut chargé en premier] en fonction de l'orientation de l'original. (2) Sélectionnez les paramètres de numérisation. (1) (2) Menu "Mode de numérisation" : Basculez entre l'écran "Standard" et "Professionnel". Sur l'écran "Standard", sélectionnez "Moniteur", "Photo", "FAX" ou "OCR" en fonction du type d'original et de vos besoins. Si vous souhaitez modifier les réglages initiaux de l'un des quatre boutons ou sélectionner la résolution ou un autre paramètre avancé, basculez sur l'écran "Professionnel". Menu "Zone image" : Sélectionnez le format de numérisation. Si "Auto." est sélectionné, le format de l'original détecté par la machine est numérisé. Vous pouvez également définir le format de numérisation dans la fenêtre d'aperçu à l'aide de votre souris. (3) 6 (3) Cliquez sur le bouton [Prévisualiser]. L'aperçu apparaît. Si vous n'êtes pas satisfait de l'aperçu, répétez les étapes (2) et (3). Si vous avez coché la case [Prévisualisation zoom] avant de cliquer sur le bouton [Prévisualiser], le format sélectionné est élargi dans la fenêtre d'aperçu. Si vous décochez la case, l'aperçu apparaît à nouveau normalement. Remarque : Si SPF est sélectionné dans le menu "Méthode de numérisation", vous ne pouvez pas utiliser la fonction [Prévisualisation zoom]. • Pour plus d'informations sur les paramètres de numérisation, cliquez sur le bouton d'aperçu de l'étape 7 pour ouvrir l'aide du pilote de scanner. dans l'écran • Si vous cliquez sur le bouton [Prévisualiser] lors de la numérisation à partir du plateau du chargeur de documents, une seule page de l'original est numérisée pour l'aperçu avant impression. Si vous souhaitez inclure cet original dans la numérisation, remettez-le sur le plateau du chargeur de documents. 114 Sélectionnez les paramètres de numérisation en visualisant l'image. 7 Bouton [Rotation] : Chaque fois que vous cliquez sur ce bouton, l'aperçu subit une rotation de 90°. Cela vous permet de changer l'orientation de l'image sans avoir à déplacer l'original. Le fichier image créé utilise l'orientation affichée dans la fenêtre d'aperçu. Bouton [Taille de l'image] : Cliquez sur ce bouton pour définir le format de numérisation à l'aide de valeurs numériques. Vous pouvez sélectionner des pixels, des mm ou des pouces. Si un format de numérisation a déjà été spécifié, les valeurs entrées modifient le format par rapport au coin en haut à gauche du format spécifié. Bouton : Quand une image d’aperçu est affichée et si aucune zone de numérisation n’est définie, vous pouvez cliquer sur le bouton pour définir automatiquement la zone de numérisation à l’image d’aperçu entière. • Pour plus d'informations sur les paramètres de numérisation, cliquez sur le bouton pilote de scanner. pour ouvrir l'aide du • Si les originaux sont placés sur le plateau du chargeur de documents, seule la première page est prévisualisée. Cette page est ensuite dirigée vers le plateau de sortie des originaux. Assurez-vous de bien l'avoir replacée sur le plateau du chargeur de documents avant d'effectuer une nouvelle prévisualisation ou de lancer la numérisation. Cliquez sur le bouton [Numériser]. La numérisation commence. L'image apparaît dans l'application. Attribuez un nom de fichier à l'image numérisée et sauvegardez-la en suivant la procédure correspondant à l'application utilisée. 8 115 [Sur la machine] Appuyez sur la touche [Quitter] de l'écran tactile. Cette machine est en mode num. PC. N'enlevez pas l'original. 9 Adresse IP du scanner :250.160.102.106 Quitter Appuyez sur la touche [Oui]. Num. PC en cours. Terminer le mode num. PC ? 10 Non Oui 116 8 TRANSMISSION DES METADONNEES Ce chapitre explique la transmission des métadonnées, qui peut être utilisée quand le kit du module d’intégration d’application est installé. TRANSMISSION DES METADONNEES (Entrée données) Quand le kit du module d’intégration d’application est installé et lorsqu'un fichier image est généré pour une transmission d'envoi de numérisation, les métadonnées (données indiquant les attributs du fichier image et comment il doit être traité) peuvent être générées à partir des informations de préenregistrées et transmises dans un fichier séparé. Le fichier des métadonnées est créé au format XML. En liant les métadonnées à des applications telles que un logiciel de gestion de documents, une application de gestion de processus ou un serveur de chiffrage, il est possible de créer un environnement de solution sophistiqué. Numériser vers un poste de travail Métadonnées (fichier XML) PC client utilisant Network Scanner Tool serveur Fichier image Numériser vers courrier électronique Numériser vers FTP Numériser vers un dossier réseau Serveur de télécopie, logiciel de gestion de documents, application de gestion des processus, serveur de chiffrement, etc. En utilisant le kit du module d’intégration d’application, les informations sur un fichier image généré peuvent être entrées sur l’écran tactile et être transmises avec l’image sous la forme d'un fichier XML. 117 PREPARATIONS POUR LA TRANSMISSION DES METADONNEES REGLAGES NECESSAIRES DANS LA PAGE WEB Tous les réglages liés aux métadonnées sont configurés dans les Pages Web. (Vous devez être connecté en tant qu'administrateur.) Pour configurer les réglages des métadonnées, cliquez sur [Réglages application], puis sur [Réglages métadonnées] dans le menu de la page Web. Lors de la configuration des réglages, veillez à activer la transmission des métadonnées. Enregistrement des jeux de métadonnées Enregistrez les éléments (l'ensemble des métadonnées) écrits dans le fichier XML généré pendant la numérisation. Un ensemble de métadonnées peut contenir jusqu’à 10 éléments de métadonnées. Un ensemble de métadonnées enregistré peut être sélectionné au moment de la transmission. Les adresses indiquées dans "Type d'adresse autorisée à envoyer des métadonnées" quand un ensemble de métadonnées est enregistré, peuvent être sélectionnées comme destination de transmission au moment de la transmission avec les touches express, une saisie manuelle et/ou une recherche dans un carnet d’adresses global. (Les adresses pour lesquelles l’entrée de métadonnées n’est pas permise ne peuvent pas être indiquées comme destinations de transmission.) TRANSMISSION DE METADONNEES POUR LA NUMERISATION VERS UN POSTE DE TRAVAIL Si Network Scanner Tool est utilisé dans sa configuration d’usine par défaut, un fichier ne sera pas généré avec un nouveau nom de fichier sur l’ordinateur. Si Network Scanner Tool est utilisé comme moyen d’envoi d'un fichier de métadonnées à un logiciel tiers, ce réglage doit être désactivé pour permettre le référencement entre le fichier d’image et le fichier XML au moyen du nom de fichier généré par l’ordinateur. (Lors du réglage du nom de fichier dans [Réglages d'envoi], pour vérifier qu’un fichier existant sur un ordinateur n’est pas écrasé par un fichier transmis du même nom, veillez à configurer le nom de fichier de sorte que la duplication d'un nom soit impossible ; par exemple, en incluant une extension unique (la date, etc…) dans le nom de fichier généré. Si le réglage du nom de fichier est vide, la machine génère automatiquement un nom de fichier unique.) • Il est conseillé d'utiliser Network Scanner Tool pour recevoir des métadonnées. Pour plus d’informations, voyez le Network Scanner Tool User's Guide (au format pdf) sur le CD-ROM "Sharpdesk/Network Scanner Utilities". • Pour plus d'informations sur le contrat de licence et l'utilisation du CD-ROM fourni avec le module d’intégration d’application, consultez le manuel séparé du kit de licence Sharpdesk. • Utilisation de logiciels tiers Il existe divers types de logiciels tiers. Certaines applications peuvent démarrer automatiquement à partir de Network Scanner Tool et d'autres ne le peuvent pas. Quand la fonction d'exécution automatique d’une application est activée, Network Scanner Tool démarre l’application avec l'extension ".exe" en se servant du nom de fichier comme paramètre. Normalement, une application est démarrée deux fois, une fois pour le fichier d’image et une fois pour le fichier XML. Par exemple, quand Network Scanner Tool est configuré pour démarrer l’application "APP.EXE", les commandes suivantes sont appliquées quand les deux fichiers "IMG.TIF" et "IMG.XML" sont reçus. APP.EXE IMG.TIF APP.EXE IMG.XML 118 TRANSMISSION DES METADONNEES Suivez les étapes ci-dessous pour sélectionner un ensemble de métadonnées, entrez chaque élément puis effectuez la transmission de métadonnées. (1) Numérisation 1 Fax I-Fax Carnet d'adresses Original Entrée données Numéris.: Auto. A4 Envoyer: Saisie adresse Exposition Réglages envoi Résolution 200x200dpi Visu. adresses Format fichier PDF PDF Auto./Niv. gris Mono 2 Fichier Mode couleur Fichier temp. Modes spéciaux Auto. Auto. Passez au mode d’entrée des données et affichez l’écran des jeux de métadonnées. (1) Appuyez sur l'onglet [Entrée données]. Texte (2) Appuyez sur la touche [Entrée métadonnées]. Entrée métadonnées (2) • Si aucun ensemble de métadonnées n’a été enregistré, [Entrée données] ne peut pas être sélectionné. Enregistrez un ensemble de métadonnées dans les pages Web puis exécutez la procédure de transmission. • Si un ensemble de métadonnées donné a été spécifié comme ensemble par défaut, passez à l’étape 3. (1) Sélectionnez un ensemble de métadonnées. (2) Ensemble métadonnées Annuler OK (1) Appuyez sur la touche correspondant au jeu de métadonnées que vous souhaitez utiliser. Définir nom: Métadonnées 1 2 Métadonnées 1 Métadonnées 2 Métadonnées 3 Métadonnées 4 Métadonnées 5 Métadonnées 6 Métadonnées 7 Métadonnées 8 Métadonnées 9 Métadonnées 10 Entrée données Ensemble métadonnées (2) Appuyez sur la touche [OK]. Annuler OK Définir nom: Métadonnées 1 Util. ID De Nom 1 2 Répondre à Les touches des éléments enregistrés dans l’ensemble de métadonnées apparaissent. Appuyez sur les touches correspondant à l'élément que vous souhaitez modifier. Mot de passe document 3 Mot de passe accès Code Facturation 1 Si vous sélectionnez accidentellement un mauvais ensemble de métadonnées ou si vous souhaitez utiliser un ensemble de métadonnées différent quand un ensemble de métadonnées par défaut a été défini, appuyez sur la touche [Ensemble métadonnées]. Appuyez sur la touche [OK] sur l'écran du message qui s'affiche. Vous revenez à l'écran de l'étape 2. Les éléments des métadonnées entrés jusqu'alors sont annulés. 119 (1) Entrez l’élément de métadonnées sélectionné. (2) Entrée données Util. ID 6 4 12 Annuler 18 (1) Appuyez sur la touche de la valeur que vous souhaitez entrer. OK Entrée directe Valeur 1 Valeur 2 Valeur 3 Valeur 4 Valeur 5 Valeur 6 Valeur 7 Valeur 8 Valeur 9 Valeur 10 Valeur 11 Valeur 12 1 • Quand les valeurs d’entrée de l’élément de métadonnées sont des sélections, les sélections sont affichées sous la forme de touches. Si une valeur est modifiable, vous pouvez appuyer sur la touche [Entrée directe] pour entrer manuellement la valeur. • Si l’élément de métadonnées requiert une entrée de texte, un écran de saisie de texte apparaît. Entrez les informations requises. 2 (2) Appuyez sur la touche [OK]. • Pour modifier le nombre de touches affichées dans l’écran, appuyez sur la touche de sélection correspondant au nombre d’éléments affichés. Sélectionnez la touche 6, 12 ou 18. • Pour l'entrée de texte, consultez la section "6.SAISIE DE TEXTE" dans le guide de l'utilisateur. Entrée données Ensemble métadonnées Annuler Une fois tous les éléments saisis, appuyez sur la touche [OK]. OK Définir nom: Métadonnées 1 Util. ID De Nom 5 1 xxxx xxxx 2 Répondre à Mot de passe document [email protected] xxxx xxxx Mot de passe accès xxxxxx Code Facturation 1 xxxxxx Numérisation Carnet d'adresses Saisie adresse 6 Value 1 I-Fax Original Exposition Fax Entrée données Numéris.: Auto. Auto. A4 Envoyer: Auto. Texte Réglages envoi Résolution 200x200dpi Visu. adresses Format fichier PDF PDF Fichier Mode couleur Auto./Niv. gris Mono 2 Fichier temp. Modes spéciaux Entrée métadonnées Sélectionnez les réglages d’image et tous les autres réglages puis exécutez la procédure d'envoi de numérisation. • Les procédures de sélection des réglages et de transmission sont les mêmes que pour les autres modes. • Pour modifier les valeurs entrées, appuyez à nouveau sur la touche [Entrée métadonnées]. L'écran de saisie de l'ensemble de métadonnées sélectionné apparaît. • La transmission ne peut pas être effectuée si l’onglet [Entrée données] est affiché et si aucun réglage de métadonnées n’a été configuré. Pour exécuter la transmission sans envoyer de métadonnées, passez dans un mode différent en appuyant sur l’onglet de ce mode et effectuez la transmission. • Avant de configurer les réglages de métadonnées, vous pouvez indiquer des adresses dans tous les modes à utiliser. Une fois les réglages de métadonnées configurés, seules les adresses des modes autorisés dans l’ensemble de métadonnées sélectionné peuvent être indiquées. • Si des réglages de métadonnées ont été configurés ou si une adresse est indiquée dans l’onglet [Entrée données], il n'est pas possible de passer à un autre mode. • La transmission de métadonnées est possible avec la fonction d’archivage de document. L’onglet [Entrée données] apparaît dans l’écran des réglages de transmission du mode d’archivage de document pour permettre la transmission de métadonnées. En outre, la transmission de métadonnées avec l’archivage de document peut être exécutée dans [Actions sur les documents] des pages Web. 120 CHAMP DE METADONNEES Les trois types de métadonnées suivants sont inclus dans le fichier XML transmis. • Données générées automatiquement par la machine : ces données sont toujours incluses dans le fichier XML et sont automatiquement enregistrées sur votre ordinateur. • Champs précédemment définis : ces champs sont automatiquement identifiés par la machine et affectés aux balises XML appropriées. Ces types de champs sont sélectionnables, et ne peuvent être inclus dans le fichier XML que s'il est activé dans les pages Web. • Champs définis par utilisateur : des champs personnalisés peuvent être ajoutés au fichier XML. Ces types de champs sont sélectionnables et peuvent être définis dans les pages Web. Si un champ de métadonnées défini est l’un des champs suivants, un message apparaît pour vous signaler qu'il ne peut pas être entré. Entrez les informations appropriées dans les éléments correspondants des réglages de transmission. Nom entré dans le champ de métadonnées Description Emplacement de saisie fromName Nom de l’utilisateur qui a envoyé le travail. Si le nom n’est pas entré comme métadonnée, le nom de l’expéditeur déterminé par les règles habituelles de détermination du nom d’expéditeur sera appliqué comme métadonnée. [Répondre à] (nom d’expéditeur de l’expéditeur sélectionné) replyTo Adresse de courrier électronique à laquelle le résultat de transmission sera envoyé. [Répondre à] (Adresse de courrier électronique de l’expéditeur sélectionné) documentSubject Nom de travail apparaissant dans la ligne "Objet" du courrier électronique, ou nom de travail sur la page de garde de la télécopie. Si l’utilisateur entre un [Objet] dans l’écran des réglages de transmission sur l’écran tactile, la valeur entrée est appliquée comme métadonnée. [Objet] (Vide sauf si une valeur est définie dans l’écran des réglages de transmission.) fileName Entrez le nom de fichier de l’image à envoyer. [Nom de fichier] (Uniquement si la case à cocher [Autoriser les noms de fichiers personnalisés] est sélectionnée dans l’écran des réglages des métadonnées des pages Web.) (Vide sauf si une valeur est définie dans l’écran des réglages de transmission.) 121 Guide du scanner MODELE: MX-5500N MX-6200N MX-7000N MX7000-FR-SCN-Z1 ">
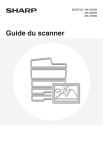
Link público atualizado
O link público para o seu chat foi atualizado.