MODÈLE AR-M236 AR-M237 AR-M276 AR-M277 SYSTÈME MULTIFONCTIONS NUMÉRIQUE MODE D'EMPLOI (pour scanner réseau) Page • INTRODUCTION • AVANT D'UTILISER LA FONCTION SCANNER RESEAU • COMMENT UTILISER LA FONCTION SCANNER RESEAU • DEPANNAGE • CD-ROM NETWORK SCANNER UTILITIES • CARACTERISTIQUES 1 3 20 32 37 44 Garantie Bien que tout ait été fait pour rendre ce manuel aussi précis et utile que possible, SHARP Corporation n'accepte pas la responsabilité des conséquences de son contenu. Les informations contenues dans ce manuel sont sujettes à modification sans préavis. La société SHARP n'accepte pas la responsabilité des pertes ou dommages éventuels qui pourraient être considérés comme découlant, directement ou indirectement, de l'usage de ce manuel. Marques commerciales • Sharpdesk est une marque commerciale de Sharp Corporation. • Microsoft® Windows® est une marque commerciale ou la propriété de Microsoft Corporation aux Etats-Unis et dans d'autres pays. • Windows® 95, Windows® 98, Windows® Me, Windows NT® 4.0, Windows® 2000 et Windows® XP sont des marques commerciales ou la propriété de Microsoft Corporation aux Etats-Unis et dans d'autres pays. • Netscape Navigator est une marque commerciale de Netscape Communications Corporation. • Acrobat® Reader© 1987-2002, Adobe Systems Incorporated. Tous droits réservés. Adobe, le logo Adobe, Acrobat et le logo Acrobat sont des marques d'Adobe Systems Incorporated. • Toutes les autres marques commerciales et les droits d'auteur sont la propriété de leurs détenteurs respectifs. INTRODUCTION Le kit d'extension scanner réseau (AR-NS2) permet au scanner d'être utilisé en réseau. • Afin de permettre le fonctionnement en réseau de cette machine, une clé produit doit être entrée à l'aide d'un programme du responsable. Cette action n'est requise qu'une seule fois. Pour entrer la clé produit, utilisez le programme "CLES PRODUIT". Si vous ne connaissez pas votre clé produit, contactez votre revendeur (pour plus d'informations sur les programmes du responsable, reportez-vous au manuel du responsable). • Pour utiliser la fonction scanner réseau vous devez disposer du kit d'impression monoposte (AR-P17) et d'au moins 128 Mo de mémoire*. • La procédure d'installation des programmes logiciels du CD-ROM "Network Scanner Utilities" (fourni avec le kit d'extension scanner réseau) est présentée à la page 37 de ce manuel. Pour obtenir les procédures d'utilisation des programmes logiciels, reportez-vous au guide de l'utilisateur du CD-ROM. (p.38) * Vous pouvez ajouter de la mémoire en installant un module de mémoire de 128 Mo ou 256 Mo disponible dans le commerce (SDRAM SODIMM 144-broches). Pour plus d'informations, consultez votre revendeur. ● Ce manuel fournit uniquement des explications relatives aux fonctions utilisables lorsque que le kit d'extension scanner réseau est installé. Pour obtenir des informations sur le chargement de papier, le remplacement des cartouches d'encre, la résolution de problèmes d'alimentation, la gestion des périphériques et autres informations reportez-vous au mode d'emploi du copieur. ● Les explications contenues dans ce manuel présument que la personne qui effectuera l'installation du produit et les utilisateurs du produit possèdent déjà un minimum d'expérience de Microsoft Windows. ● Pour tout renseignement sur le système d'exploitation, reportez-vous au manuel de votre système d'exploitation ou à son aide en ligne. ● Les explications relatives aux écrans et procédures contenues dans ce manuel sont conçues pour Windows XP. Ces écrans peuvent varier en fonction de votre version et de vos paramètres Windows. ● Dans ce manuel, l'abréviation "RSPF" fait référence au chargeur automatique de documents recto verso. 1 CONTENU INTRODUCTION ............................................... 1 1 AVANT D'UTILISER LA FONCTION SCANNER RESEAU 3 DEPANNAGE A PROPOS DE LA FONCTION SCANNER RESEAU.... 3 DEPANNAGE ..................................................32 PARAMETRES ET PROGRAMMATIONS REQUIS POUR LA FONCTION SCANNER RESEAU ........... 4 ● MESSAGES DE L'AFFICHAGE.................... 33 ● SI VOTRE COURRIER ELECTRONIQUE VOUS EST RETOURNE............................... 34 ● POINTS IMPORTANTS RELATIFS A L'UTILISATION DE LA FONCTION NUMERISER VERS COURRIER ELECTRONIQUE.......................................... 35 ● PARAMETRES REQUIS POUR LA FONCTION SCANNER RESEAU........................................4 ● ACCES AUX PAGES WEB..............................4 ● A PROPOS DE LA PAGE WEB.......................5 ● PARAMETRES DE BASE POUR NUMERISATION RESEAU..............................6 ● PARAMETRES SERVEUR SMTP ET DNS.....7 ● CONFIGURATION DES PARAMETRES DU SERVEUR LDAP (SI VOUS UTILISEZ UN SERVEUR LDAP)......8 ● PROGRAMMATION DES NOMS D'INDEX PERSONNALISES...........................................9 ● CONFIGURATION D'INFORMATIONS DE DESTINATION...............................................10 ● STOCKAGE DES INFORMATIONS EXPEDITEUR (Numériser vers courrier électronique) ..............15 ● PROTECTION DES INFORMATIONS PROGRAMMEES DANS LA PAGE WEB ("Mots de passe") ................16 ● RESTRICTION DE L'UTILISATION DE LA FONCTION SCANNER RESEAU (AUTHENTIFICATION UTILISATEUR) .........17 ECRAN INITIAL DU MODE SCANNER ......... 18 2 COMMENT UTILISER LA FONCTION SCANNER RESEAU ENVOI D'UNE IMAGE..................................... 20 ● METHODES DE TRANSMISSION DE BASE ...20 ● METHODES DE TRANSMISSION POUR NUMERISER VERS COURRIER ELECTRONIQUE.....................22 ● NUMERISATION ET TRANSMISSION D'UN ORIGINAL RECTO VERSO (RSPF installé) .....24 ● NUMERISATION D'UN GRAND NOMBRE D'ORIGINAUX (RSPF installé) ......................25 PARAMETRES DE NUMERISATION (FORMAT DE L'ORIGINAL, QUALITE, RESOLUTION, FORMAT DE FICHIER ET D'ENVOI) ............. 26 ● ● ● ● ● DEFINITION MANUELLE DU FORMAT DE NUMERISATION...26 SELECTION DE LA QUALITE.......................27 SELECTION DE LA RESOLUTION...............28 SELECTION DU FORMAT DE FICHIER.......29 MODIFICATION DES REGLAGES D'ENVOI....30 ANNULATION D'UNE TRANSMISSION COURRIER ELECTRONIQUE/FTP ................ 31 2 VERIFICATION DE L'ADRESSE IP ................36 4 CD-ROM NETWORK SCANNER UTILITIES PROGRAMMES LOGICIELS ..........................37 ● CONFIGURATION MATERIELLE ET LOGICIELLE REQUISE ................................ 37 ● GUIDES DE L'UTILISATEUR DES LOGICIELS ...... 38 INSTALLATION DES LOGICIELS ..................39 ● INSTALLATION DE SHARPDESK ET NETWORK SCANNER TOOL ...................... 39 ● CONFIGURATION DE NETWORK SCANNER TOOL .... 40 ● INSTALLATION DE SHARP TWAIN AR/DM ... 42 ● INSTALLATION DE TypeReader Professional 5.0 (Version d'évaluation) ............................. 42 ● DESINSTALLATION DU LOGICIEL ............. 43 5 CARACTERISTIQUES 1 Chapitre 1 AVANT D'UTILISER LA FONCTION SCANNER RESEAU A PROPOS DE LA FONCTION SCANNER RESEAU Lorsque la fonction scanner réseau est ajoutée à la machine, vous pouvez numériser un document ou une photo en fichier image, puis l'envoyer vers un serveur de fichiers, une adresse de courrier électronique ou votre ordinateur via un réseau ou Internet. Vous pouvez envoyer l'image numérisée vers les types de destination suivants : 1. L'image numérisée peut être envoyée vers un dispositif de stockage mémoire ou vers un réseau (répertoire spécifique d'un serveur FTP) (dans ce manuel, cette fonction s'appelle "Numériser vers FTP"). Lors de l'envoi d'une image numérisée vers un serveur FTP, il est également possible d'envoyer un courrier électronique vers une adresse prédéfinie afin d'informer le destinataire de l'emplacement des données de l'image numérisée (dans ce manuel, cette fonction s'appelle " Numériser vers FTP (Lien hypertexte)"). 2. Il est possible d'envoyer une image numérisée vers un ordinateur relié au même réseau que le scanner (dans ce manuel, cette fonction s'appelle "Numériser vers un poste de travail"). * Avant de pouvoir numériser vers un poste de travail, vous devez installer le logiciel "Network Scanner Tool" copié sur le CD-ROM fourni avec le kit d'extension scanner réseau (AR-NS2). Pour connaître la configuration système requise en vue de numériser vers un poste de travail ainsi que la procédure d'installation de Network Scanner Tool, consultez "CD-ROM NETWORK SCANNER UTILITIES" (p.37). 3. L'image numérisée peut être envoyée vers un destinataire de courrier électronique (dans ce manuel, cette fonction s'appelle "Numériser vers courrier électronique"). * Une taille limite pour les fichiers image qui peuvent être envoyés avec la fonction Numériser vers courrier électronique a été définie dans la page Web (p.6). 3 PARAMETRES ET PROGRAMMATIONS REQUIS POUR LA FONCTION SCANNER RESEAU Pour utiliser la fonction scanner réseau, vous devez définir des paramètres de serveurs SMTP et DNS ainsi que des adresses de destination. Pour définir ces paramètres, utilisez un ordinateur relié au même réseau que la machine afin d'accéder à sa page Web. La page Web peut être affichée dans votre navigateur Web (Internet Explorer version 5.5 ou ultérieure, ou Netscape Navigator version 6.0 ou ultérieure). PARAMETRES REQUIS POUR LA FONCTION SCANNER RESEAU Pour utiliser la transmission d'images à l'aide de la fonction scanner réseau, configurez les paramètres dans la page Web de la manière suivante: Numériser vers FTP Numériser vers FTP (Lien hypertexte) Numériser vers courrier électronique Numériser vers un poste de travail Accéder aux pages Web (voir ci-dessous) Configurez des paramètres de base pour la numérisation réseau (p.6) Configurez vos paramètres de serveurs SMTP et DNS (p.7) Configurez les paramètres de serveur LDAP (lorsque vous utilisez un serveur LDAP) (p.8) Stockez les informations de destination (p.10 vers 13) Stockez les informations expéditeur (p.15) Afin de faciliter l'utilisation de la fonction scanner réseau, vous pouvez également configurer les paramètres suivants: • Programmation de noms d'index personnalisés. (p.9) • Définition de mots de passe. (p.16) ACCES AUX PAGES WEB Pour accéder aux pages Web, respectez la procédure suivante: 1 Ouvrez votre navigateur Web sur votre ordinateur. Navigateurs acceptés: Internet Explorer version 5.5 ou ultérieure Netscape Navigator version 6.0 ou ultérieure 2 Dans le champ "Adresse" de votre navigateur Web, entrez l'adresse IP de la machine en tant que URL. Entrez l'adresse IP indiquée plus haut dans ce produit. Si vous ne connaissez pas l'adresse IP, reportez-vous à la page 36. Une fois la connexion établie, la page Web apparaît dans votre navigateur. (p.5) 4 AVANT D'UTILISER LA FONCTION SCANNER RESEAU A PROPOS DE LA PAGE WEB Lorsque vous accédez à la page Web du scanner, la page Web ci-dessous s'affiche dans votre navigateur. Un cadre de menu apparaît à gauche de la page. Lorsque vous cliquez sur un élément de ce cadre, un écran apparaît à droite pour vous permettre de définir des paramètres pour cet élément. Pour plus d'informations sur les procédures de définition des paramètres, cliquez sur "Aide" au niveau du cadre de menu. 1 1 2 3 4 5 1 Cadre de menu Cliquez sur les éléments du cadre de menu affichés ici pour configurer les paramètres correspondants. 2 Destination (p.10) Permet de configurer les fonctions Numériser vers FTP, Numériser vers FTP (Lien hypertexte), Numériser vers un poste de travail et Numériser vers courrier électronique ; permet aussi de modifier ou de supprimer des destinations définies précédemment. 3 Expéditeur (p.15) Lorsque vous envoyez une image à l'aide de la fonction Numériser vers courrier électronique, entrez les informations expéditeur qui figurent dans le programme du courrier électronique du destinataire (nom et adresse de courrier électronique de l'expéditeur). Si l'authentification d'utilisateur est utilisée, entrez le nom d'utilisateur. 4 Numérisation réseau (p.6) Elle vous permet de sélectionner des méthodes de transmission pour la fonction scanner réseau, de configurer des paramètres pour la fonction Numériser vers courrier électronique et de programmer des index de groupe. 5 Application (p.7) Elle vous permet de définir des paramètres de serveur SMTP, DNS et WINS pour les fonctions Numériser vers courrier électronique et Numériser vers FTP (Lien hypertexte), et pour entrer un nom d'hôte au lieu d'une adresse IP lors du stockage d'une destination de transmission. Configurez les paramètres de serveur LDAP si vous utilisez un serveur LDAP. 5 AVANT D'UTILISER LA FONCTION SCANNER RESEAU PARAMETRES DE BASE POUR NUMERISATION RESEAU Cliquez sur "Numérisation réseau" dans le cadre de menu, puis définissez les paramètres requis. Ces paramètres doivent être définis exclusivement par l'administrateur réseau. Pour plus d'informations sur les procédures de définition des paramètres, cliquez sur "Aide" au niveau du cadre de menu. 1 Cliquez sur "Numérisation réseau" dans le cadre de menu. 4 La page de configuration de numérisation réseau s'affiche. 2 Sélectionnez la méthode de transmission que vous souhaitez utiliser. Définissez une limite de taille des fichiers image. Une limite de taille des fichiers image envoyés par la fonction Numériser vers courrier électronique peut être définie afin d'éviter l'envoi de fichiers trop volumineux. Si la taille du fichier créé à partir de l'image numérisée dépasse la limite définie, le fichier est rejeté. La limite peut être définie de 1 à 10 Mo par incréments de 1 Mo. Le paramètre usine par défaut est "Illimité". Si vous souhaitez définir une limite, désactivez la case à cocher "Illimité" et saisissez la limite désirée dans "Limite supérieure". 5 Sélectionnez les méthodes de transmission numérique que vous souhaitez utiliser. Dans le champ "Activer la numérisation vers:", cliquez sur la case à cocher de chaque méthode que vous souhaitez utiliser de telle sorte qu'une coche apparaisse dans la case. Initialement, toutes les méthodes de transmission sont sélectionnées (paramètres usine par défaut). Sélectionnez la méthode d'attribution d'un nom de fichier à une image numérisée. Sélectionnez la méthode d'attribution d'un nom de fichier à une image numérisée. Dans "Nom du fichier", cliquez sur les éléments que vous souhaitez utiliser dans les noms de fichier. Initialement, "Nom de l'expéditeur" ainsi que "Date & Heure" sont sélectionnés. Remarque 6 3 6 Sélection d'un objet de courrier électronique (uniquement pour la fonction Numériser vers courrier électronique). Ce paramètre est utilisé pour entrer l'objet qui apparaît dans le programme de courrier électronique du destinataire lorsque vous utilisez la fonction Numériser vers courrier électronique (ce paramètre n'est pas nécessaire si vous n'avez pas l'intention d'utiliser la fonction Numériser vers courrier électronique). Lors de l'utilisation de la fonction Numériser vers courrier électronique, entrez un objet de 80 caractères maximum. Un seul objet peut être saisi. Si aucun objet n'est entré, le message "Image numérisée de <Nom du périphérique>" apparaît. * Le nom qui apparaît dans <Nom du périphérique> est le nom enregistré dans "Nom" dans l'écran qui s'affiche lorsque vous cliquez sur "Informations système" du cadre de menu. Si aucun nom n'a été enregistré, le nom de produit apparaît. Configurez les paramètres avancés. Sélectionnez les fonctions avancées utilisables pour la fonction Numériser vers courrier électronique. Cochez les cases des fonctions que vous souhaitez utiliser. • La case à cocher "Activer l'authentification de l'utilisateur" peut être sélectionnée afin de restreindre l'utilisation des fonctions du scanner réseau aux utilisateurs autorisés. (p.17) Une fois ce paramètre sélectionné, choisissez les éléments utilisés pour l'authentification. • Pour permettre à un expéditeur d'être sélectionné lors de l'envoi d'une image, vérifiez que l'option "Désactiver la sélection de l'expéditeur de la liste des expéditeurs" n'est pas sélectionnée. (p.30) • Si vous souhaitez envoyer en copie invisible (Cci) vers une adresse électronique une transmission de type Numériser vers courrier électronique, sélectionnez la case à cocher "Cci:" et saisissez l'adresse de courrier électronique. • Si vous avez l'intention d'envoyer des images au même destinataire plusieurs fois, il est recommandé de sélectionner également "Compteur de page de session" ou "Identificateur unique" afin d'éviter d'envoyer plusieurs fichiers portant le même nom, ce qui entraînerait le remplacement du fichier précédent par le nouveau. • Si un nom de fichier est entré au moment de la transmission, ce dernier sera ignoré. Remarque 7 Si un nom de fichier est entré au moment de la transmission, ce dernier sera ignoré. Cliquez sur "Soumettre". Après avoir entré les paramètres, n'oubliez pas de cliquer sur "Soumettre" pour les enregistrer. AVANT D'UTILISER LA FONCTION SCANNER RESEAU PARAMETRES SERVEUR SMTP ET DNS Le protocole SMTP est utilisé pour transmettre des courriers électroniques envoyés à l'aide de la fonction Numériser vers courrier électronique ou Numériser vers FTP (Lien hypertexte). Pour utiliser ces méthodes de transmission, votre serveur SMTP doit être configuré. Configuration des paramètres du serveur SMTP 1 Dans le cadre de menu, cliquez sur "Application". 3 Entrez les informations requises dans "Configuration SMTP". Pour plus d'informations sur les procédures de définition des paramètres, cliquez sur "Aide" au niveau du cadre de menu. 4 Une fois les informations saisies, cliquez sur "Soumettre". 1 Les informations saisies sont enregistrées. 2 Cliquez sur "SMTP". Configuration des paramètres de serveur DNS Si vous avez entré un nom d'hôte dans "Serveur SMTP primaire" ou "Serveur SMTP secondaire" de "Configuration SMTP", vous devez également configurer les paramètres de serveur DNS. Si vous avez saisi un nom d'hôte dans "Nom d'hôte ou adresse IP" lors de l'enregistrement d'une destination pour la fonction Numériser vers FTP (Numériser vers FTP (lien hypertexte)) ou Numériser vers un poste de travail, vous devez également configurer les paramètres de serveur DNS. 1 Dans le cadre de menu, cliquez sur "Application". 3 Entrez les informations requises dans "Configuration du DNS". Pour plus d'informations sur les procédures de définition des paramètres, cliquez sur "Aide" au niveau du cadre de menu. 4 Une fois les informations saisies, cliquez sur "Soumettre". Les informations saisies sont enregistrées. 2 Cliquez sur "DNS". 7 AVANT D'UTILISER LA FONCTION SCANNER RESEAU CONFIGURATION DES PARAMETRES DU SERVEUR LDAP (SI VOUS UTILISEZ UN SERVEUR LDAP) Si vos adresses électroniques sont gérées sur votre réseau par un serveur LDAP, les adresses électroniques stockées dans le serveur LDAP peuvent être utilisées pour la fonction Numériser vers courrier électronique. De plus, l'authentification de l'utilisateur peut être définie pour restreindre l'utilisation de la fonction scanner réseau à l'aide de mots de passe stockés sur le serveur LDAP. (p.17) Pour permettre à la machine d'utiliser les adresses électroniques du serveur LDAP, les paramètres du serveur LDAP doivent être configurés dans la page Web. 1 Dans le cadre de menu, cliquez sur "Application". 2 Cliquez sur "LDAP". 3 Sélectionnez "Activer" dans le menu "Configuration LDAP". 4 Cliquez sur "Soumettre". 5 Configurez les paramètres dans "Liste du carnet d'adresses global". Pour plus d'informations sur les procédures de définition des paramètres, cliquez sur "Aide" au niveau du cadre de menu. 6 Une fois les informations saisies, cliquez sur "Soumettre". Les informations saisies sont enregistrées. 8 AVANT D'UTILISER LA FONCTION SCANNER RESEAU PROGRAMMATION DES NOMS D'INDEX PERSONNALISES Les destinations stockées apparaissent en tant que touches de raccourci dans l'écran du carnet d'adresses de l'écran tactile (p.19). Chaque destination stockée s'affiche dans l'index ABC (alphabétique) et peut également être incluse dans l'un des six index personnalisés (appelés "index de groupe" au niveau de l'écran tactile). Pour programmer des noms d'index personnalisés, respectez les étapes suivantes: Remarque 1 • Pour changer un nom d'index personnalisé, remplacez simplement l'ancien nom par le nouveau. • Pour passer de l'index ABC aux index personnalisés dans l'écran du carnet d'adresses, reportez-vous à la page 19. Cliquez sur "Numérisation réseau" dans le cadre de menu. 1 2 Cliquez sur "Index personnalisé". 3 Entrez des noms pour les groupes 1 à 6. Six index de groupe sont disponibles, auxquels vous pouvez attribuer un nom formé de 6 caractères maximum. Les noms "USER 1" à "USER 6" sont affichés par défaut. Changez ces noms à votre convenance. 4 Une fois les informations saisies, cliquez sur "Soumettre". Les informations saisies sont enregistrées. 9 AVANT D'UTILISER LA FONCTION SCANNER RESEAU CONFIGURATION D'INFORMATIONS DE DESTINATION Pour stocker le nom et l'adresse d'une destination sous une touche de raccourci, cliquez sur "Destination" dans le cadre de menu de la page Web. "Destination" peut aussi être utilisée pour effacer des destinations stockées. (p.14) Vous pouvez stocker jusqu'à 200 destinations, comprenant les destinations d'adresses électroniques, FTP, de poste de travail et de groupe. Les destinations stockées peuvent être sélectionnées à partir de l'écran tactile de la machine durant la transmission. * Plusieurs adresses électroniques (jusqu'à 100) peuvent être stockées en tant que groupe. Cette méthode réduit le nombre maximum de destinations (habituellement 200) qui peuvent être stockées. Courrier électronique:Voir ci-dessous FTP: Reportez-vous à la page 11. Poste de travail: Reportez-vous à la page 12. Groupe: Reportez-vous à la page 13. Cliquez ici. Remarque Assurez-vous que l'écran du carnet d'adresses (p.19) ne s'affiche pas sur l'écran tactile de la machine lorsque vous stockez, modifiez ou supprimez des destinations. Les destinations ne peuvent pas être modifiées ou supprimées quand l'écran du carnet d'adresses est affiché. Stockage de destination pour la fonction Numériser vers courrier électronique 1 Dans le cadre de menu, cliquez sur "Destination". 3 Entrez les informations de destination. Pour plus d'informations sur les procédures de définition des paramètres, cliquez sur "Aide" au niveau du cadre de menu. 2 Cliquez sur "Courrier électronique". Remarque 4 Si l'authentification d'utilisateur est activée et que vous souhaitez vous connecter à l'aide des informations stockées ci-dessus, sélectionnez la case "Ajouter à la liste des expéditeurs", puis entrez le "Nom d'utilisateur" (32 caractères maximum). Le nom d'utilisateur doit être identique au nom stocké sur le serveur LDAP. Une fois les informations saisies, cliquez sur "Soumettre". Les informations saisies sont enregistrées. Remarque 10 Pour utiliser la fonction Numériser vers courrier électronique, vous devez d'abord définir les paramètres du serveur SMTP. Dans la page Web, cliquez sur "Application", sur "SMTP" dans l'écran qui s'affiche, puis entrez les paramètres sous "Configuration SMTP" (p.7). AVANT D'UTILISER LA FONCTION SCANNER RESEAU Stockage de destination pour la fonction Numériser vers FTP 1 Dans le cadre de menu, cliquez sur "Destination". 2 Cliquez sur "FTP". Remarque 4 Si vous sélectionnez la case à cocher "Activer le lien hypertexte vers le serveur FTP auquel le courrier électronique est destiné" et sélectionnez des destinataires préalablement stockés (p.10) à partir de "Destination du courrier électronique", vous pouvez envoyer un courrier électronique à vos destinataires en les informant du format de fichier et de l'emplacement des données d'image numérisée. Un lien hypertexte vers le serveur de fichiers où les données d'image numérisée sont stockées apparaît dans le message électronique. Le destinataire peut cliquer sur ce lien pour accéder directement à l'emplacement des données d'image. Une fois les entrées saisies, cliquez sur "Soumettre". Les informations saisies sont enregistrées. 3 Entrez les informations de destination. Pour plus d'informations sur les procédures de définition des paramètres, cliquez sur "Aide" au niveau du cadre de menu. Remarque Si vous avez entré un nom dans "Nom d'hôte ou adresse IP", vous devez définir les paramètre du serveur DNS ou WINS. Dans le cadre de menu, cliquez sur "Application", puis sur "DNS" ou "WINS" dans la page qui s'affiche afin de configurer les paramètres correspondants. Pour utiliser la fonction Numériser vers FTP (Lien hypertexte), vous devez également cliquer sur "SMTP," puis entrer les paramètres sous "Configuration SMTP" pour le serveur SMTP (p.7). 11 1 AVANT D'UTILISER LA FONCTION SCANNER RESEAU Stockage de destination pour la fonction Numériser vers un poste de travail Les destinations pour la fonction Numériser vers un poste de travail sont stockées par l'Assistant d'installation de scanner réseau Sharp lorsque "Network Scanner Tool" est installé sur votre ordinateur. Par conséquent, il n'est pas nécessaire de stocker les destinations pour la fonction Numériser vers un poste de travail dans la page Web (Network Scanner Tool se trouve sur le CD-ROM fourni avec le kit d'extension scanner réseau). Pour plus d'informations sur la configuration système requise par la fonction Numériser vers un poste de travail, sur l'installation de Network Scanner Tool, et sur le stockage de destinations, reportez-vous à "CD-ROM NETWORK SCANNER UTILITIES" (p.37). Normalement, votre ordinateur est enregistré en tant que destination selon la méthode indiquée plus haut. La page suivante destinée au stockage de destination pour la fonction Numériser vers un poste de travail s'affiche lorsque "Destination" au niveau du cadre de menu, puis "Poste de travail", sont sélectionnés. Cette page est principalement utilisée par l'administrateur système dans les circonstances suivantes: • Lorsqu'une autre machine disposant de la même fonction scanner réseau est ajoutée au réseau et que vous souhaitez exécuter la commande Numériser vers un poste de travail à partir de la machine ajoutée vers une destination programmée dans la machine déjà présente. Reportez-vous à "Edition et suppression de destinations de transmission programmées" (p.14) et sélectionnez les informations de destination relatives à la fonction Numériser vers un poste de travail que vous souhaitez transférer vers la nouvelle machine. Entrez les informations qui s'affichent dans le même écran de configuration de la nouvelle machine (après chaque entrée, cliquez sur "Soumettre"). Pour transférer d'autres destinations vers la nouvelle machine, répétez la procédure pour chaque destination. S'il existe des incohérences entre les nouvelles informations programmées et les informations de l'ordinateur hôte, la transmission et la réception peuvent se révéler impossibles. Remarque 12 • Pour plus d'informations sur les procédures de définition des paramètres, cliquez sur "Aide" au niveau du cadre de menu. • Si vous avez entré un nom d'hôte dans "Nom d'hôte ou adresse IP", vous devez saisir les paramètres de serveur DNS ou WINS. Cliquez sur "Application" dans le cadre de menu, puis sur "DNS" ou "WINS" dans la page qui s'affiche pour configurer les paramètres correspondants. AVANT D'UTILISER LA FONCTION SCANNER RESEAU Stockage de groupes (Numériser vers courrier électronique) Grâce à la fonction Numériser vers courrier électronique, une image numérisée peut être envoyée à plusieurs destinataires en une seule opération. Remarque 1 Un seul groupe peut comporter jusqu'à 100 destinations. Dans le cadre de menu, cliquez sur "Destination". 3 Entrez les informations de destination. Pour plus d'informations sur les procédures de définition des paramètres, cliquez sur "Aide" au niveau du cadre de menu. 1 2 Cliquez sur "Groupe". 4 Une fois les entrées saisies, cliquez sur "Soumettre". Les informations saisies sont enregistrées. 13 AVANT D'UTILISER LA FONCTION SCANNER RESEAU Edition et suppression de destinations de transmission programmées Pour éditer ou supprimer des destinations programmées, cliquez sur "Destination" au niveau du cadre de menu de la page Web. 1 Cliquez sur "Destination" au niveau du cadre de menu de la page Web. 3 Pour modifier la destination sélectionnée, cliquez sur le bouton "Editer" situé sous la liste des destinations. L'écran de programmation de la destination sélectionnée en cours 2 s'affiche. Modifiez les informations telles que vous les avez stockées. 2 Dans la liste des destinations, cliquez dans la case à cocher de la destination que vous souhaitez modifier ou supprimer. N'oubliez pas de cliquer sur "Soumettre" pour enregistrer les modifications. 4 Pour supprimer la destination sélectionnée, cliquez sur le bouton "Supprimer" situé sous la liste des destinations. Un message de confirmation de la suppression s'affiche. Cliquez sur "Oui" pour supprimer. Remarque 14 Si vous avez l'intention de modifier ou de supprimer une destination programmée dans les situations suivantes, un message d'avertissement s'affiche et il est impossible de modifier ou de supprimer. • La destination que vous souhaitez modifier ou supprimer est en cours d'utilisation pour une transmission. • La destination est incluse dans un groupe. Si la destination est utilisée par une transmission en cours, annulez la transmission ou attendez qu'elle soit terminée pour la modifier ou la supprimer. Si la destination est incluse dans un groupe, supprimez-la du groupe avant de la modifier ou de la supprimer. AVANT D'UTILISER LA FONCTION SCANNER RESEAU STOCKAGE DES INFORMATIONS EXPEDITEUR (Numériser vers courrier électronique) Suivez cette procédure pour stocker les informations relatives à l'expéditeur (nom et adresse d'expéditeur) qui s'affichent lorsque vous envoyez une image par la fonction Numériser vers courrier électronique. Vous pouvez stocker jusqu'à 200 expéditeurs (un expéditeur seulement peut être sélectionné lors de la transmission). Le nom de l'expéditeur apparaît dans le programme de courrier électronique du destinataire. 1 Dans le cadre de menu, cliquez sur "Expéditeur". 3 Entrez les informations relatives à l'expéditeur. Pour plus d'informations sur les procédures de définition des paramètres, cliquez sur "Aide" au niveau du cadre de menu. 1 2 Cliquez sur le bouton "Ajouter". L'écran de programmation expéditeur s'affiche. Si l'authentification d'utilisateur est activée et que vous souhaitez utiliser les informations stockées à l'étape précédente pour autoriser l'accès, entrez le nom d'utilisateur pour ces informations dans "Nom d'utilisateur" (32 caractères maximum). Le nom d'utilisateur doit être identique au nom d'utilisateur stocké au niveau du serveur LDAP. 4 Une fois les informations saisies, cliquez sur "Soumettre". Les informations saisies sont enregistrées. Edition et suppression d'informations expéditeur programmées 1 Dans le cadre de menu, cliquez sur "Expéditeur". 2 Cliquez sur "Editer" ou "Supprimer". Si vous avez cliqué sur "Editer", modifiez les informations telles que vous les avez programmées, puis cliquez sur "Ajouter" pour enregistrer les modifications. Si vous avez cliqué sur "Supprimer", un message de confirmation de la suppression s'affiche. Cliquez sur "Oui" pour supprimer. 15 AVANT D'UTILISER LA FONCTION SCANNER RESEAU PROTECTION DES INFORMATIONS PROGRAMMEES DANS LA PAGE WEB ("Mots de passe") Des mots de passe peuvent être définis afin de protéger les paramètres et les informations stockées dans la page Web. Il n'est cependant pas obligatoire de définir des mots de passe; la fonctionnalité scanner réseau peut tout aussi bien être utilisée sans mot de passe. Vous pouvez définir un mot de passe pour l'administrateur et pour les utilisateurs. Une fois connecté à la page Web à l'aide d'un mot de passe, les paramètres "Configuration de périphérique" et "Configuration du réseau" ne peuvent pas être configurés. 1 Dans le cadre de menu, cliquez sur "Mots de passe". 5 Une fois les informations saisies, cliquez sur "Soumettre". Le mot de passe saisi est enregistré. Une fois le mot de passe défini, éteignez, puis rallumez la machine. 2 Sélectionnez la case à cocher "Activer la protection par mot de passe de ce site Web". 3 Entrez le mot de passe actuel dans "Mot de passe administrateur". Lorsque vous définissez un mot de passe pour la première fois, entrez "Sharp" dans "Mot de passe administrateur". Mise en garde 4 Assurez-vous d'entrer "S" en lettre majuscule et "harp" en lettres minuscules (les mots de passe sont sensibles à la casse). Entrez des mots de passe dans "Mot de passe utilisateur" et "Mot de passe administrateur". Vous pouvez entrer 7 caractères et/ou chiffres pour chaque mot de passe (les mots de passe sont sensibles à la casse). Assurez-vous d'entrer le même mot de passe dans "Nouveau mot de passe" et "Confirmer le mot de passe". 16 Lorsqu'un mot de passe a été défini, vous recevez une invite vous demandant votre mot de passe pour accéder à la page Web protégée. Dans le champ "Nom d'utilisateur", entrez "user" si vous accédez à la page en tant qu'utilisateur, ou "admin" si vous accédez à la page en tant qu'administrateur. Pour plus d'informations sur la définition de mots de passe, reportez-vous à "Aide". AVANT D'UTILISER LA FONCTION SCANNER RESEAU RESTRICTION DE L'UTILISATION DE LA FONCTION SCANNER RESEAU (AUTHENTIFICATION UTILISATEUR) L'utilisation de la fonction scanner réseau peut être restreinte à l'aide des mots de passe utilisateur stockés au niveau d'un serveur LDAP. Configuration requise pour l'authentification d'utilisateur Pour exécuter l'authentification d'utilisateur, la configuration suivante est requise: • Activez l'authentification d'utilisateur (étape 3 page 6) • Configurez les paramètres du serveur LDAP (p.8) • Stockez les noms d'utilisateurs (p.15) Ouverture de session après activation de l'authentification d'utilisateur Pour utiliser la fonction scanner réseau une fois l'authentification d'utilisateur activée, vous devez d'abord ouvrir une session. Respectez les étapes suivantes: 1 Appuyez sur la touche [SCAN] du panneau de commande. L'écran d'ouverture de session s'affiche dans l'écran tactile. 4 Touchez la touche [MOT DE PASSE]. ENTREZ VOTRE NOM D'UTILISATEUR ET MOT DE PASS NOM UTIL. Sharp001 MOT DE PASSE 2 Touchez la touche [NOM UTIL.]. 5 Entrez le mot de passe. Pour définir le mot de passe, entrez le mot de passe utilisateur stocké sur le serveur. ENTREZ VOTRE NOM D'UTILISATEUR ET MOT DE PASS MOT DE PASSE ANNULER OK NOM UTIL. MOT DE PASSE ABC ESPACE 3 Touchez un nom d'utilisateur, puis sur la touche [OK]. 6 ANNULER OK rp001 rp002 rp003 GHI JKLMN OPQRST UVWXYZ ABC ABC GROU PACE Remarque 12#$% ÃÄÂ/ãäâ Touchez la touche [OK]. OK 1/2 AB/ab abc AB/ab 12#$% abc Si le nom d'utilisateur et le mot de passe sont corrects, l'écran initial (p.18) du mode scanner réseau s'affiche. ÃÄÂ/ãäâ Pour fermer la session, appuyez sur la touche [ACC.#-C] ( ). Si le mode audition est activé, la session de votre compte prendra également fin. Pour passer à un mode autre que scanner réseau, vous devez fermer la session. 17 1 ECRAN INITIAL DU MODE SCANNER L'écran de réglage des conditions du mode scanner s'affiche au niveau de l'écran tactile en appuyant sur la touche [SCAN] (reportez-vous au mode d'emploi du copieur) en même temps que le mode copie, impression, fax ou état travaux. Si l'authentification d'utilisateur est activée, l'écran initial s'affiche après authentification. (p.17) Dans les explications suivantes, l'écran initial qui s'affiche sur pression de la touche [SCAN] correspond à l'écran de réglage des conditions (illustration ci-dessous). Si vous avez défini l'affichage de sorte que l'écran du carnet d'adresses (page suivante) apparaisse sur pression de la touche [SCAN], touchez la touche [REGLAGE DES CONDITIONS] de l'écran du carnet d'adresses pour afficher l'écran de réglage des conditions. Remarque • Le programme du responsable "REGLAGE DE L'AFFICHAGE PAR DEFAUT" peut être utilisé afin que l'écran de réglage des conditions (illustration ci-dessous) ou l'écran du carnet d'adresses s'affiche (page suivante) sur pression de la touche [SCAN] (reportez-vous au manuel du responsable). • Pour plus d'informations sur les éléments de la machine et du panneau de commande utilisés durant la numérisation réseau, reportez-vous au mode d'emploi du copieur. Ecran de réglage des conditions L'affichage est prédéfini (configuration usine) pour que l'écran de réglage des conditions suivant apparaisse en tant qu'écran initial. 1 PRET A ENVOYER. 10 AUTO QUALITE 9 300dpi RESOLUTION 8 TIFF-G4 FORMAT FICHIER 7 AUTO ORIGINAL CARNET D'ADRESSES 2 VISU. ADRESSES 3 SAISIE ADRESSE 4 REG. ENVOI 5 6 1 Affichage des messages Des messages s'affichent à ce niveau pour indiquer l'état actuel de la machine. 2 Touche [CARNET D'ADRESSES] (p.19) Elle affiche l'écran du carnet d'adresses (page suivante). Touchez cette touche lorsque vous souhaitez utiliser une touche de raccourci dont la destination (ou le groupe) est programmée. 3 4 5 Touche [VISU. ADRESSES] (p.22) Lors d'une transmission avec la fonction Numériser vers courrier électronique, touchez cette touche pour sélectionner vos destinations. Une liste de destinations s'affiche et vous pouvez effacer les destinations incorrectes. Touche [SAISIE ADRESSE] (p.22) Lors de l'exécution de la fonction Numériser vers courrier électronique, touchez cette touche si vous souhaitez entrer manuellement l'adresse électronique du destinataire au lieu d'utiliser une touche de raccourci. Touche [REG. ENVOI] (p.30) Touchez cette touche pour modifier l'objet*, le nom de fichier, ou l'expéditeur* lors de l'envoi d'une image numérisée. * Lors de l'utilisation de la fonction Numériser vers courrier électronique. 18 6 Affichage de l'original recto verso et d'une icône de construction de travail (p.24, 25) L'une ou l'autre de ces icônes apparaît lorsque la numérisation recto verso ou la réalisation du travail est sélectionnée sur pression de la touche [ORIGINAL]. L'icône peut être utilisée pour ouvrir l'écran de sélection de fonction. 7 Touche [ORIGINAL] (p.24, 25, 26) Touchez cette touche pour définir manuellement le format de l'original sélectionner la numérisation recto verso ou la construction de travail (lorsqu'un RSPF est installé). 8 Touche [FORMAT FICHIER] (p.29) Touchez cette touche pour modifier le format du fichier image à envoyer ou le nombre de pages par fichier. Le format d'image sélectionné s'affiche en surbrillance dans la moitié supérieure de la touche. 9 Touche [RESOLUTION] (p.28) Touchez cette touche pour modifier les paramètres de résolution de l'original à numériser. Les paramètres de résolution sélectionnés s'affichent en surbrillance dans la moitié supérieure de la touche. 10 Touche [QUALITE] (p.27) Touchez cette touche pour modifier les paramètres de qualité et d'exposition de l'image à numériser. La qualité et l'exposition sélectionnées s'affichent en surbrillance dans la moitié supérieure de la touche. AVANT D'UTILISER LA FONCTION SCANNER RESEAU Ecran de carnet d'adresse Touchez la touche [CARNET D'ADRESSES] de l'écran de réglage des conditions (page précédente) afin d'afficher l'écran ci-dessous, à droite. Les destinations stockées à l'aide de la page Web sont regroupées dans un index ( 6 ) selon la lettre entrée dans "Initiale" pour chaque destination. Le nom saisi dans "Nom de destination" est affiché dans la touche de raccourci ( 1 ). 1 2 3 1/2 REGLAGE DES CONDITIONS 4 PRET A ENVOYER. TEST1 TEST2 TEST3 TEST4 6 TEST5 TEST6 1 TEST7 TEST8 VISU. ADRESSES 6 FAVORIS ABCD EFGHI RECH. ADRESSE GLOBALE JKLMN OPQRST UVWXYZ ABC 5 6 Page de gestion des destinations de courrier électronique 1 USER 1 Affichage des touches de raccourci Cet affichage présente les touches de raccourci stockées dans la "carte d'index" sélectionnée. Le type de touche est indiqué par l'icône située à droite. : Numériser vers courrier électronique : Numériser vers FTP : Numériser vers un poste de travail Vous pouvez changer le nombre de touches de raccourci affichées sur un écran (6, 8 ou 12) à l'aide du "REGLAGE NOMBRE TOUCHES AFFICHEES POUR LES ADRESSES DIRECTES" dans les programmes du responsable. 2 Affichage des touches de commutation Si les touches de raccourci ne peuvent pas toutes être affichées à l'écran, elles indiquent combien d'écrans restent à afficher. Touchez les touches " "" " pour passer d'un écran à l'autre. 3 Touche [REGLAGE DES CONDITIONS] Affiche l'écran de réglage des conditions (p.18), qui sert à définir différentes conditions. 4 Touche [RECH. ADRESSE GLOBALE] (p.23) Lors de l'utilisation d'un serveur LDAP, touchez cette touche afin de sélectionner une destination pour la fonction Numériser vers courrier électronique à partir du serveur LDAP. Si aucun serveur LDAP n'est utilisé, la touche est grisée et ne peut être sélectionnée. Remarque USER 2 USER 3 GROUPE USER 4 USER 5 USER 6 ABC GROUPE 5 Touche [ABC GROUPE] Touchez cette touche pour passer de l'index alphabétique à l'index de groupe. Le type d'index sélectionné s'affiche à l'écran. 6 Touches d'index Des destinations de touches de raccourci sont stockées sur chacune de ces cartes d'index (index alphabétique ou de groupe). Touchez une touche d'index pour afficher la carte. Les index de groupe permettent de stocker des touches de raccourci par groupe en leur attribuant un nom pour faciliter leur consultation. Ces touches de raccourci sont définies à l'aide des réglages personnalisés (p.9). Pour en faciliter l'accès, les destinations de touches de raccourci fréquemment utilisées peuvent être stockées dans la carte [FAVORIS]. • Si l'écran du carnet d'adresse a été défini en tant qu'écran initial dans les programmes du responsable, l'écran ci-dessus est l'écran initial. • Si vous le souhaitez, vous pouvez utiliser le programme du responsable, "REGLAGE DE L'AFFICHAGE PAR DEFAUT", pour définir l'index de groupe en tant qu'écran par défaut (reportez-vous au manuel du responsable). 19 1 Chapitre 2 2 COMMENT UTILISER LA FONCTION SCANNER RESEAU ENVOI D'UNE IMAGE METHODES DE TRANSMISSION DE BASE 1 Assurez-vous que la machine est en mode scanner. La machine est en mode scanner lorsque la touche [SCAN] est allumée. Si elle est éteinte, appuyez sur la touche [SCAN]. Si l'authentification d'utilisateur est activée, vous devez ouvrir une session. (p.17) 2 4 Pour plus d'informations sur le chargement d'un original, reportez-vous au mode d'emploi du copieur. Paramètres usine par défaut: • Qualité de l'image: TXT/PHOTO • Exposition: AUTO AUTO QUALITE 300dpi RESOLUTION TIFF-G4 FORMAT FICHIER AUTO 5 Chargez l'original. Réglez les paramètres de qualité. (p.27) A4 Réglez les paramètres de résolution. (p.28) QUALIT Le paramètre usine par défaut est de "300 dpi". 300dpi RESOLUTION TIFF-G4 FORMAT FICHIER AUTO A4 ORIGINAL Remarque 3 Vous ne pouvez pas en même temps charger un document dans le RSPF et sur la vitre, et les envoyer en une seule transmission. Si des documents sont chargés à la fois dans le RSPF et sur la vitre, seul le document placé dans le RSPF sera numérisé et transmis. Vérifiez la taille de l'original qui apparaît dans la moitié supérieure de la touche [ORIGINAL]. 300dpi RESOLUTION TIFF-G4 FORMAT FICHIER AUTO A4 ORIGINAL Remarque 20 La taille de l'original est automatiquement détectée. Si vous chargez un document ayant des dimensions non standard ou souhaitez modifier la taille de numérisation, touchez la touche [ORIGINAL] pour définir la taille du document (reportez-vous à 26). • Pour numériser un original recto verso (RSPF installé), reportez-vous à la page 24. • Si vous numérisez un grand nombre d'originaux (et que le RSPF est installé), respectez la procédure suivante 25. • Pour effectuer une rotation de l'image du document de 90° avant sa transmission, reportez-vous à la page 26. 6 Sélectionnez le format de fichier. (p.29) QUALIT Paramètres usine par défaut: • TYPE DE FICHIER: TIFF • MODE DE COMPRESSION: MMR (G4) • PAGES PAR FICHIER: TOUT 300dpi RESOLUTION TIFF-G4 FORMAT FICHIER AUTO A4 ORIGINAL 7 Touchez la touche [CARNET D'ADRESSES]. CARNET D'ADRESSES VISU. ADRESSES SAISIE ADRESSE REG. ENVOI L'écran du carnet d'adresses s'affiche. COMMENT UTILISER LA FONCTION SCANNER RESEAU 8 Touchez la touche de raccourci correspondant à la destination souhaitée. PRET A ENVOYER. TEST1 TEST2 TEST3 TEST4 TEST5 TEST6 TEST7 TEST8 FAVORIS Remarque 9 ABCD EFGHI JKLMN OP La touche sur laquelle vous avez appuyé apparaît en surbrillance. Si vous touchez une touche incorrecte, touchez-la de nouveau pour annuler la sélection. La touche revient à son état normal. • Pour plus d'informations sur la programmation des destinations des touches de raccourci, reportez-vous aux pages 10 à 13. • Lorsque vous touchez une touche de raccourci, les informations relatives à la destination du courrier électronique s'affichent dans le message. • L'adresse de courrier électronique de destination de la fonction Numériser vers courrier électronique peut être saisie manuellement ou en recherchant la destination dans le serveur LDAP du réseau (p.22 à 23). • Il est possible de définir des destinations multiples lors d'une transmission de type Numériser vers courrier électronique (p.22). Entrez un nom de fichier pour l'image numérisée. (p.30) CARNET D'ADRESSES VISU. ADRESSES SAISIE ADRESSE REG. ENVOI Remarque Remarque Utilisation du RSPF 10 ). La numérisation commence. Une fois terminée, le message "ENVOI. APPUYEZ SUR [C] POUR ANNULER." apparaît sur l'écran tactile et la transmission commence. A la fin de la transmission, le message "ENVOI TERMINE." s'affiche sur l'écran tactile. Utilisation de la vitre 10 Appuyez sur la touche [DEPART] ( ). L'original est numérisé et la touche [FIN LECTURE] apparaît. 11 Si les paramètres d'envoi restent inchangés, le nom de fichier est attribué en fonction des éléments spécifiés dans la page Web. Lors de l'envoi d'une image avec la fonction Numériser vers courrier électronique, vous pouvez saisir un objet ainsi que le nom de l'expéditeur. Normalement, le sujet et l'expéditeur sont saisis automatiquement en fonction des informations stockées dans le dossier "Adresse de courrier électronique de réponse" au niveau de la "Configuration SMTP" de la page Web. Si l'authentification d'utilisateur est activée, l'expéditeur correspond à l'adresse de courrier électronique de l'utilisateur connecté. Appuyez sur la touche [DEPART] ( Si vous avez une autre page à numériser, placez-la sur la vitre et appuyez sur la touche [DEPART] ( ). Répétez ces opérations jusqu'à la numérisation de toutes les pages. Remarque 12 Si aucune opération n'est réalisée pendant une minute, la numérisation s'arrête automatiquement et la transmission commence. Lorsque la dernière page est numérisée, touchez la touche [FIN LECTURE]. SUIVANTS. [FIN LECTURE]. FIN LECTURE Le message "ENVOI. APPUYEZ SUR [C] POUR ANNULER." apparaît sur l'écran tactile et la transmission commence. A la fin de la transmission, le message "ENVOI TERMINE." s'affiche sur l'écran tactile. • Pour annuler la transmission alors que le message "NUMERISATION DE L'ORIGINAL." est affiché ou avant d'avoir appuyé sur la touche [FIN LECTURE], appuyez sur la touche [EFFACER] ( ) ou [EFFACER TOUT] ( ). Si vous appuyez sur la touche [EFFACER] ( ), les paramètres de destination et de numérisation sont enregistrés. Pour annuler une transmission, appuyez sur la touche [ETAT TRAVAUX] et annulez l'action. (p.31) • Si vous dépassez la capacité de la mémoire en numérisant des originaux, le message "LA MEMOIRE EST PLEINE. LES" s'affiche sur l'écran tactile. Pour envoyer les données déjà numérisées, touchez la touche [ENVOYER]. Pour annuler la transmission, touchez la touche [ANNULER]. • Si une mauvaise alimentation survient pendant la numérisation de l'original, retirez l'original en suivant les instructions qui figurent sur l'écran tactile. Pour reprendre la numérisation une fois de problème d'alimentation résolu, appuyez sur la touche [DEPART] ( ). 21 2 COMMENT UTILISER LA FONCTION SCANNER RESEAU METHODES DE TRANSMISSION POUR NUMERISER VERS COURRIER ELECTRONIQUE La destination d'une transmission de type Numériser vers courrier électronique peut être sélectionnée dans le carnet d'adresses ou saisie manuellement. Vous pouvez également utiliser une adresse électronique stockée dans un serveur LDAP. Il est également possible de sélectionner des destinations multiples pour une transmission de type Numériser vers courrier électronique en combinant ces méthodes. Pour entrer les adresses électroniques manuellement ou utiliser des adresses stockées sur un serveur LDAP, respectez la procédure suivante: Envoi d'une image en saisissant manuellement l'adresse électronique 1 Suivez les étapes 1 à 6 de "METHODES DE TRANSMISSION DE BASE". (p.20) 2 Touchez la touche [SAISIE ADRESSE]. CARNET D'ADRESSES 5 Pour saisir une autre adresse électronique, répétez les étapes 2 à 4. Pour sélectionner une adresse électronique à partir de l'écran du carnet d'adresses, suivez les étapes 7 et 8 de "METHODES DE TRANSMISSION DE BASE" (p.20 à 21). Pour sélectionner une adresse électronique à partir d'un serveur LDAP, suivez les étapes décrites dans "Envoi d'une image en sélectionnant une adresse électronique à partir d'un serveur LDAP" (p.23). L'écran de saisie d'adresses électroniques s'affiche. VISU. ADRESSES SAISIE ADRESSE Remarque REG. ENVOI 3 Touchez la touche du clavier pour entrer les adresses électroniques. ADRESSE COURRIER ELECTRON. ANNULER 6 Si vous effectuez régulièrement des transmissions vers un même groupe de destinations, vous pouvez stocker les destinations dans un groupe (p.13). Touchez la touche [VISU. ADRESSES] pour vérifier les destinations. OK CARNET D'ADRESSES [email protected] VISU. ADRESSES SAISIE ADRESSE ABC ESPACE abc REG. ENVOI AB/ab 12#$% • En cas d'erreur, touchez la touche pour placer le curseur ( ) sur le caractère incorrect et le ressaisir. • Pour entrer des données en chiffres, touchez la touche [AB/ab 12#$%]. L'écran disparaît pour laisser place à l'écran de saisie de données numériques. Pour revenir à l'écran de données alphabétiques, touchez de nouveau la touche [AB/ab 12#$%]. 4 Touchez la touche [OK]. ANNULER Remarque 7 Remarque Mise en garde 22 Les destinations entrées ou sélectionnées apparaissent dans l'écran de visualisation d'adresses sous la forme de touches de raccourci. L'affichage de chaque touche comporte au maximum 18 caractères. Reprenez à l'étape 9 "METHODES DE TRANSMISSION DE BASE" (p.21). OK ABC Lorsque vous touchez la touche [VISU. ADRESSES], seules les destinations entrées s'affichent. Pour supprimer une destination, touchez la touche correspondant à cette destination. Touchez la touche [OK] pour revenir à l'écran initial. Pour annuler l'opération durant la sélection de destinations, appuyez sur la touche [EFFACER TOUT] ( ). abc • Informations importantes relatives à l'utilisation de la fonction Numériser vers courrier électronique Assurez-vous de ne pas envoyer de fichiers de données image trop volumineux. L'administrateur système de votre serveur de courrier peut avoir défini une taille limite pour les données transmises dans un même courrier électronique. Si cette limite est dépassée, le message électronique ne parviendra pas à son destinataire. Si aucune limite n'a été définie et que votre message est envoyé avec succès, la réception d'un fichier est lente et, en fonction du type de connexion dont dispose votre destinataire, risque d'utiliser une partie importante des ressources de son réseau (Internet). Si des fichiers volumineux sont envoyés ponctuellement, la charge supportée par le réseau peut entraîner un ralentissement de la transmission d'autres données. Cette charge peut également provoquer, dans certains cas, des pannes du serveur de courrier et du réseau. Si vous devez envoyer des documents multiples, essayez par exemple de réduire la résolution. • Il est possible de définir une taille pour les fichiers image envoyés à l'aide de la fonction Numériser vers courrier électronique grâce à l'option "Taille maximum des pièces jointes du courrier électronique" (p.6) de la page Web. COMMENT UTILISER LA FONCTION SCANNER RESEAU Envoi d'une image en sélectionnant une adresse électronique à partir d'un serveur LDAP Pour utiliser un serveur LDAP, les paramètres de ce dernier doivent être configurés dans la page Web. 1 2 Suivez les étapes 1 à 6 de "METHODES DE TRANSMISSION DE BASE". (p.20) 5 Touchez la touche [OK]. Le serveur lance la recherche. A la fin de la recherche, une liste d'adresses électroniques correspondant à votre recherche s'affiche. Touchez la touche [CARNET D'ADRESSES]. CARNET D'ADRESSES L'écran du carnet d'adresses s'affiche. Remarque VISU. ADRESSES SAISIE ADRESSE 6 REG. ENVOI Si aucun résultat ne correspond à votre recherche, touchez la touche [OK] du message qui s'affiche à l'écran. Touchez la touche [CHERCHE ENCORE] et répétez la procédure à partir de l'étape 4. Touchez la touche de raccourci de la destination souhaitée. Si vous vous trompez de touche, recommencez en touchant la bonne touche. PRET A ENVOYER. 3 Touchez la touche [RECH. ADRESSE GLOBALE]. REGLAGE DES CONDITIONS 1/2 L'écran du carnet d'adresses global s'affiche. AJOUT. SELECT. tes test1 test2 test3 test4 test5 test6 VISU. ADRESSES 7 RECH. ADRESSE GLOBALE JKLMN OPQRST UVWXYZ ABC Touchez la touche [AJOUT. SELECT.]. GROUPE No.001:test1 [email protected] Remarque Si plusieurs serveurs LDAP ont été configurés, l'écran de sélection de serveur apparaît. Touchez la touche du serveur dans lequel vous souhaitez lancer la recherche, puis sur la touche [OK]. CHOIX DU SERVEUR ANNULER SERVER 1 AJOUT. SELECT. tes test1 test2 test3 test4 test5 test6 OK 1/2 SERVER 2 8 SERVER 3 La touche du serveur sélectionné s'affiche en surbrillance. Touchez la touche du serveur dans lequel vous souhaitez lancer la recherche, puis sur la touche [OK]. RECHERCHE D'ADRESSE GLOBALE ANNULER Pour entrer une autre adresse électronique, répétez les étapes 6 à 7. Si plusieurs serveurs LDAP ont été configurés et que vous souhaitez sélectionner un autre serveur, touchez les touches [CARNET D'ADRESSES] et [RECH. ADRESSE GLOBALE]. SERVER 4 4 9 Touchez la touche [VISU. ADRESSES] pour vérifier les destinations. REGLAGE DES CONDITIONS OK VISU. ADRESSES test CHERCHE ENCORE CARNET D'ADRESSES ABC ESPACE AB/ab La destination sélectionnée à l'étape 6 est saisie en tant que destination de transmission. abc 12#$% • En cas d'erreur, touchez la touche pour placer le curseur ( ) sur le caractère incorrect et le ressaisir. • Pour entrer des données en chiffres, touchez la touche [AB/ab 12#$%]. L'écran disparaît pour laisser place à l'écran de saisie de données numériques. Pour revenir à l'écran de données alphabétiques, touchez de nouveau la touche [AB/ab 12#$%]. 10 Lorsque vous touchez la touche [VISU. ADRESSES], seules les destinations entrées s'affichent. Pour supprimer une destination, touchez la touche correspondant à cette destination. Touchez la touche [OK] pour revenir à l'écran initial. Reprenez à partir de l'étape 9 de "METHODES DE TRANSMISSION DE BASE" (p.21). Remarque Pour annuler l'opération durant la sélection de destinations, appuyez sur la touche [EFFACER TOUT] ( ). 23 2 COMMENT UTILISER LA FONCTION SCANNER RESEAU NUMERISATION ET TRANSMISSION D'UN ORIGINAL RECTO VERSO (RSPF installé) Suivez les étapes de numérisation automatique d'un original recto verso. 1 Assurez-vous que la machine est en mode scanner, puis chargez le document dans le RSPF. (p.20) 4 Touchez la touche [OK]. FORMAT DE L'ORIGINAL OK MANUEL 2 Vous revenez ensuite à l'écran initial. Touchez la touche [ORIGINAL]. BLOC-NOTE RECTO VER. 300dpi RESOLUTION CONSTRUC. DE TRAVAIL TOURNER L’IMAGE DE 90 DEGRES TIFF-G4 FORMAT FICHIER Une icône en deux parties apparaît à côté de la touche [ORIGINAL]. (Exemple: l'icône qui apparaît sur pression de la touche [BROCHURE RECTO VER.]). AUTO A4 ORIGINAL QUALIT 3 Touchez la touche [BROCHURE RECTO VER.] ou [BLOC-NOTE RECTO VER.] en fonction de l'original que vous avez chargé. FORMAT DE L'ORIG AUTO BROCHURE RECTO VER. MANUEL BLOC-NOTE RECTO VER. TOURNER L’I Remarque Remarque 24 Si vous souhaitez faire pivoter l'original de 90° lors de la création du fichier image, touchez la case à cocher [TOURNER L'IMAGE DE 90 DEGRES] (une coche devrait apparaître dans la case). 300dpi RESOLUTION TIFF-G4 FORMAT FICHIER AUTO A4 ORIGINAL 5 Reprenez à partir de l'étape 4 de "METHODES DE TRANSMISSION DE BASE" (p.20 à 21). Si les dimensions de l'original affiché à l'étape 2 sont erronées, touchez la touche [MANUEL] et indiquez les dimensions réelles de l'original (p.26). • Brochures et bloc-notes Les originaux recto verso reliés par le côté portent le nom de brochures et les originaux recto verso reliés par le haut portent le nom de bloc-notes. • Le mode numérisation recto verso s'éteint à la fin de la transmission. Il peut également être annulé en appuyant sur la touche [EFFACER TOUT] ( ). Brochure Bloc-notes COMMENT UTILISER LA FONCTION SCANNER RESEAU NUMERISATION D'UN GRAND NOMBRE D'ORIGINAUX (RSPF installé) Si vous avez un grand nombre d'originaux, ils peuvent être numérisés par lots à l'aide du RSPF. 1 2 Assurez-vous que la machine est en mode scanner, puis chargez le document dans le RSPF. (p.20) Touchez la touche [ORIGINAL]. 5 Suivez les étapes 4 à 9 de "METHODES DE TRANSMISSION DE BASE". (p.20 à 21) 6 Appuyez sur la touche [DEPART] ( ). La numérisation des originaux commence. Un message s'affiche sur l'écran tactile. 300dpi RESOLUTION TIFF-G4 FORMAT FICHIER 2 AUTO A4 ORIGINAL 3 Touchez la touche [CONSTRUC. DE TRAVAIL]. FORMAT DE L'ORIGINAL OK MANUEL BLOC-NOTE RECTO VER. CONSTRUC. DE TRAVAIL TOURNER L’IMAGE DE 90 DEGRES Remarque 4 7 Si vous souhaitez faire pivoter l'original de 90° lors de la création du fichier image, touchez la case à cocher [TOURNER L'IMAGE DE 90 DEGRES] (une coche devrait apparaître dans la case). Si les dimensions de l'original affiché à l'étape 2 sont erronées 2, touchez la touche [MANUEL] et indiquez les dimensions réelles de l'original (p.26). Une fois que tous les originaux placés dans le RSPF ont été numérisés, chargez le lot suivant et appuyez sur la touche [DEPART] ( ). Répétez cette procédure jusqu'à ce que toutes les pages soient numérisées. Remarque 8 Si aucune opération n'est réalisée pendant une minute, la numérisation s'arrête automatiquement et la transmission commence. Une fois tous les originaux numérisés, touchez la touche [FIN LECTURE]. Touchez la touche [OK]. SUIVANTS. RMAT DE L'ORIGINAL OK MANUEL Vous revenez ensuite à l'écran initial. [FIN LECTURE]. FIN LECTURE BLOC-NOTE RECTO VER. CONSTRUC. DE TRAVAIL TOURNER L’IMAGE DE 90 DEGRES Le message "ENVOI. APPUYEZ SUR [C] POUR ANNULER." apparaît sur l'écran tactile et la transmission commence. A la fin de la transmission, le message "ENVOI TERMINE." s'affiche sur l'écran tactile. Une icône de construction de travail apparaît à côté de la touche [ORIGINAL]. QUALIT 300dpi RESOLUTION TIFF-G4 FORMAT FICHIER AUTO A4 ORIGINAL Remarque • Le mode construction de travail s'éteint à la fin de la transmission. Ce mode peut également être annulé en appuyant sur la touche [EFFACER TOUT] ( ). • Lors de l'exécution de la fonction Numériser vers courrier électronique, consultez les remarques de la page 22. 25 PARAMETRES DE NUMERISATION (FORMAT DE L'ORIGINAL, QUALITE, RESOLUTION, FORMAT DE FICHIER ET D'ENVOI) Lorsque vous envoyez une image, vous pouvez modifier le format de numérisation, la qualité, la résolution, le format et le nom du fichier de l'original. DEFINITION MANUELLE DU FORMAT DE NUMERISATION Si l'original que vous chargez n'est pas de format standard, ou si vous souhaitez changer le format de numérisation, touchez la touche [ORIGINAL] et définissez le format de l'original manuellement. Une fois le document chargé dans le RSPF ou sur la vitre, respectez les étapes suivantes. Formats standard détectés: Remarque 1 • Pays / Régions utilisant le Standard de formats AB: A3, A4, A4R, A5, A5R*, B4, B5, B5R • Pays / Régions utilisant le Standard de formats en pouces:11" x 17", 8-1/2" x 14", 8-1/2" x 11", 8-1/2" x 11"R, 5-1/2" x 8-1/2", 5-1/2" x 8-1/2"R* * Ces tailles ne peuvent être détectées automatiquement que lorsque le RSPF est utilisé. Si l'original que vous chargez n'est pas de format standard (formats spéciaux inclus), il se peut que le format standard le plus proche s'affiche, ou même qu'aucun format d'original n'apparaisse. Si vous souhaitez sélectionner un format en pouces, touchez la touche [AB POUCE], puis sur le format d'original requis. Touchez la touche [ORIGINAL]. 300dpi RESOLUTION TIFF-G4 FORMAT FICHIER FORMAT DE L'ORIGINAL AUTO AUTO A4 ORIGINAL 2 51/2 X81/2 51/2 X81/2 R 81/2 X11 OK 81/2 X11R 81/2 X13 81/2 X14 AB 11X17 POUCE Touchez la touche [MANUEL]. 4 Les formats disponibles s'affichent. FORMAT DE L'ORIGINAL MANUEL Touchez la touche [OK] située près du bord. MAT DE L'ORIGINAL URE VER. CONS DE T BLOC-NOTE RECTO VER. MANUEL Remarque 3 • Si vous souhaitez faire pivoter l'original de 90° lors de la création d'un fichier image, touchez la case à cocher [TOURNER L'IMAGE DE 90 DEGRES] (une coche devrait apparaître dans la case). • Les touches [RECTO VER.] et [CONSTRUC. DE TRAVAIL] n'apparaissent pas sur les modèles ne disposant pas d'un RSPF. Touchez la touche de format d'original désirée. FORMAT DE L'ORIGINAL AUTO OK MANUEL A5 A5R B5 OK B5R A4 A4R AB B4 26 A3 POUCE [AUTO] n'apparaît plus en surbrillance. La touche [MANUEL] et la touche de format sur laquelle vous avez appuyé s'affichent en surbrillance. OK 81/2 X11 R 81/2 X11 OK 13 81/2 X14 AB 1/ 2 TOURNER L’IMAGE DE 90 OK MANUEL POUCE 5 La touche [POUCE] s'affiche en surbrillance et les touches de format en POUCES apparaissent. Pour revenir au format AB, appuyez de nouveau sur la touche [AB POUCE]. Vous revenez ensuite à l'écran initial. Si vous appuyez la touche [OK] située à l'intérieur, à l'étape ci-dessus, vous revenez à l'étape 2. Le format sélectionné apparaît dans la moitié supérieure de la touche [ORIGINAL]. 300dpi RESOLUTION TIFF-G4 FORMAT FICHIER 8½X11 ORIGINAL Remarque Vous pouvez revenir en mode de détection automatique en appuyant sur la touche [EFFACER TOUT] ( ). COMMENT UTILISER LA FONCTION SCANNER RESEAU SELECTION DE LA QUALITE Vous pouvez régler la qualité manuellement pour qu'elle soit identique à l'original. Une fois l'original chargé en mode scanner, suivez les étapes ci-dessous. Les paramètres usine par défaut sont "TXT/PHOTO" pour la qualité de l'image et "AUTO" pour l'exposition. 1 Touchez la touche [QUALITE]. 4 Réglez l'exposition. OK AUTO QUALITE MANUEL AUTO 300dpi RESOLUTION 1 TIFF-G4 FORMAT FICHIER AUTO 2 3 5 A4 5 Sélection du type d'original. TYPE IMAGE ORIGINALE TEXTE TXT/PHOTO 1 PHOTO Touchez la touche correspondant au type de l'original à numériser. L'image sera traitée en fonction du type sélectionné. Vous pouvez choisir le type d'original parmi "TEXTE", "TXT/PHOTO" ou "PHOTO". Touchez la touche ou pour régler l'exposition de la numérisation (touchez la touche pour assombrir l'image et sur la touche pour l'éclaircir). Touchez la touche [OK]. OK MANUEL AUTO 1 · Vous revenez ensuite à l'écran initial. 3 5 TEXTE ( ): Original avec du texte TXT/PHOTO ( ): Original avec du texte et des photos PHOTO ( ): Photographies ou illustrations 3 Touchez la touche [AUTO OK "MANUEL" s'affiche en surbrillance. MANUEL AUTO 1 MANUEL]. 3 5 27 2 COMMENT UTILISER LA FONCTION SCANNER RESEAU SELECTION DE LA RESOLUTION Il est possible de sélectionner la résolution de numérisation d'un original. Chargez l'original en mode scanner, puis respectez les étapes ci-dessous. Le paramètre de résolution par défaut est de "300 dpi". Modifiez la résolution 1 Touchez la touche [RESOLUTION]. QUALIT 300dpi RESOLUTION TIFF-G4 FORMAT FICHIER AUTO A4 ORIGINAL 2 Touchez la touche de résolution requise. Touchez la touche de résolution la mieux adaptée à l'original. La touche sélectionnée s'affiche en surbrillance. 200dpi 300dpi 600dpi 3 Touchez la touche [OK]. OK Vous revenez ensuite à l'écran initial. 200dpi 300dpi 600dpi Remarque 28 • La résolution initiale est de 300 ppp (paramètres usine par défaut). Une résolution de 200 ou 300 ppp produit une image suffisamment claire pour des originaux normaux de type texte (la résolution 200 ppp équivaut au mode "Fin" utilisé pour les télécopies). La résolution 600 ppp doit être utilisée uniquement si une image est reproduite en mode très clair, comme une photographie ou une illustration par exemple. Une résolution élevée entraîne un fichier volumineux et une transmission difficile si la capacité de disque du serveur vers lequel l'image est envoyée est insuffisante (ou si l'administrateur du serveur a limité la taille des fichiers). Si la transmission échoue, vous pouvez essayer de réduire le nombre de pages numérisées par fichier ou le paramètre de format de numérisation de l'original ("DEFINITION MANUELLE DU FORMAT DE NUMERISATION" (p.26)). • Les paramètres par défaut de la configuration initiale peuvent être modifiés à l'aide des programmes du responsable (voir "REGLAGE DE LA RESOLUTION INITIALE" dans le manuel du responsable). • Une fois la numérisation commencée, le réglage de la résolution ne peut pas être modifié. COMMENT UTILISER LA FONCTION SCANNER RESEAU SELECTION DU FORMAT DE FICHIER Vous pouvez sélectionner le format du fichier image que vous créez (type de fichier, mode de compression et nombre de pages par fichier). Les paramètres par défaut sont "TIFF" pour le type de fichier, "MMR (G4)" pour le mode de compression et "TOUT" pour le nombre de pages. 1 Touchez la touche [FORMAT FICHIER]. QUALIT 300dpi RESOLUTION TIFF-G4 FORMAT FICHIER AUTO A4 ORIGINAL 2 Sélectionnez le type de fichier et le mode de compression. Vous pouvez sélectionner [TIFF] ou [PDF] pour le type de fichier de données image que vous créez et [NEANT], [MH (G3)] ou [MMR (G4)] pour le mode de compression. 3 Définissez le nombre de pages par fichier. TYP QUALITE 300dpi RESOLUTION D FICHI R • Les paramètres par défaut peuvent être modifiés dans les programmes du responsable (voir "REGLAGE DU FORMAT DE FICHIER INITIAL" dans le manuel du responsable). • Pour ouvrir les images numérisées sans utiliser le logiciel du CD-ROM fourni avec le kit d'extension scanner réseau, le destinataire doit disposer d'un programme de visualisation capable d'ouvrir le format image (type de fichier) sélectionné en respectant la procédure présentée plus haut. • Le paramètre par défaut du format image produit la plus petite taille de fichier (TIFF G4). Si le destinataire ne parvient pas à ouvrir l'image, envoyez-la sous un format différent. • Si le nombre d'originaux numérisés n'est pas divisible par le nombre défini dans "PAGES PAR FICHIER", le dernier fichier comportera un nombre inférieur de pages. OK TIFF PDF MODE DE COMPRESSION MH (G3) NEANT FORMAT FICHIER Remarque MMR (G4) PAGES PAR FICHIER AUTO A4 ORIGINAL TOUT 1 2 3 4 5 6 Touchez la touche "TOUT" ou sur une touche de [1] à [6]. • [TOUT] : Les images numérisées sont regroupées en un seul fichier. • [1] à [6]: Des fichiers de plusieurs images sont créés, chacun possédant le nombre de pages sélectionné. 4 Touchez la touche [OK]. Vous revenez ensuite à l'écran initial. OK MMR (G4) 29 2 COMMENT UTILISER LA FONCTION SCANNER RESEAU MODIFICATION DES REGLAGES D'ENVOI Il est possible de modifier le nom de fichier de l'image numérisée. Lors de l'utilisation de la fonction Numériser vers courrier électronique, il est également possible de modifier l'objet et l'expéditeur. Si les réglages d'envoi ne sont pas modifiés, ces éléments sont saisis automatiquement à l'aide des informations stockées dans la page Web. 1 Touchez la touche [REG. ENVOI]. 4 Si vous touchez la touche [EXPEDITEUR], un écran de sélection de l'expéditeur apparaît. Touchez la touche de raccourci requise, puis sur la touche [OK]. CARNET D'ADRESSES VISU. ADRESSES SAISIE ADRESSE REG. ENVOI OK 1/2 2 TEST1 TEST2 TEST3 TEST4 TEST5 TEST6 Touchez la touche [OBJET], [NOM FICHIER] ou [EXPEDITEUR] pour modifier les entrées correspondantes. REG. ENVOI 3 OBJET (UTILISA NOM FICHIER (UTILISA EXPEDITEUR (UTILISA Si la case à cocher [Activer l'authentification de l'utilisateur] ou [Désactiver la sélection de l'expéditeur de la liste des expéditeurs] est sélectionnée dans la "Configuration avancée" de "Numérisation réseau" de la page Web, la touche [EXPEDITEUR] apparaît grisée et ne peut être sélectionnée (p.6). Si vous touchez la touche [OBJET] ou [NOM FICHIER], un clavier apparaît. Saisissez le texte désiré, puis touchez la touche [OK]. Vous pouvez saisir jusqu'à 64 caractères. OBJET ANNULER OK XXXXX ABC ESPACE Remarque 30 AB/ab 12#$% abc ÃÄÂ/ãäâ • L'écran des réglages d'envoi permet l'affichage de 54 caractères seulement. • Lorsque vous entrez un nom de fichier, il n'est pas nécessaire d'indiquer une extension. Celle-ci est ajoutée automatiquement en fonction du format de fichier sélectionné. FAVORIS Remarque 5 ABCD EFGHI JKLMN OPQRST UVWXYZ ABC GROUPE Les expéditeurs stockés dans la section "Expediteur" de la page Web apparaissent dans l'écran de sélection de l'expéditeur. Si l'expéditeur désiré ne figure pas dans la liste, vous devez d'abord le stocker en tant que destination de Numériser vers courrier électronique dans "Expediteur" de la page Web. (p.15) Touchez la touche [OK] dans l'écran des réglages d'envoi. OK Vous revenez ensuite à l'écran initial. ANNULATION D'UNE TRANSMISSION COURRIER ELECTRONIQUE/FTP Vous pouvez annuler une transmission en cours à partir de l'écran d'état des travaux du scanner. Remarque 1 Vous pouvez annuler une transmission à la fin de la numérisation en appuyant sur la touche [EFFACER] ( ou [EFFACER TOUT] ( ) pendant que le message "ENVOI. APPUYEZ SUR [C] POUR ANNULER." est affiché. ) Appuyez sur la touche [ETAT TRAVAUX]. 2 2 Touchez la touche [COURR./FTP]. COURR./FTP 3 Touchez la touche du travail de transmission que vous souhaitez annuler. La touche pressée s'affiche en surbrillance. 4 Touchez la touche [ARRET/EFF.]. ARRET/EFF. Remarque Un message confirme l'annulation. Touchez la touche [OUI] pour supprimer la sélection de la touche de travail et annuler la transmission. Si vous ne souhaitez pas annuler la transmission, touchez la touche [NON]. 31 3 Chapitre 3 DEPANNAGE DEPANNAGE Si un rencontrez un problème ou si vous avez une question, consultez les informations suivantes avant de faire appel à votre revendeur Sharp. Problème Causes et solutions Page Le document original a été chargé à l'envers. Impossible de numériser une image. → Si vous utilisez la vitre, l'original doit être placé face contre la vitre. Si vous utilisez un RSPF, l'original doit être inséré face vers le haut. 20 Un effet de moiré apparaît parfois lors de la numérisation de documents imprimés. Un effet de moiré* (zébrures) apparaît sur l'image numérisée. L'image numérisée est floue ou sale. → Dans certains cas, cet effet peut être limité en modifiant la résolution de numérisation. Si vous utilisez la vitre, essayez également de modifier la position et/ou l'angle de l'original par rapport à la vitre. La vitre ou la partie inférieure du RSPF (ou la couverture du document) est sale. → Pour nettoyer la vitre et la partie inférieure du document, reportez-vous au mode d'emploi du copieur. 28 — Le réglage de "taille de l'original" correspond à une surface plus petite que celle du document numérisé. L'image numérisée est rognée ou tronquée. → Entrez le format réel de l'original. Si vous avez volontairement sélectionné un réglage de format inférieur au format réel de l'original, tenez compte de la partie de l'original que vous souhaitez numériser en le plaçant sur la vitre. Par exemple, si le format réel est A4 et que vous avez sélectionné A5 comme réglage de format, placez l'original de telle sorte que la partie à numériser se trouve dans la zone A5 indiquée par les guides situés à gauche de la vitre. 26 L'original a été mal placé. L'image scannée est à l'envers ou couchée de côté. → Placez l'original selon l'orientation voulue (reportez-vous au mode d'emploi du copieur). Pour effectuer une rotation de 90 degrés, touchez la touche [ORIGINAL] de l'écran initial, puis sur la case à cocher "TOURNER L'IMAGE DE 90 DEGRES" pour afficher une coche. 26 Le programme graphique utilisé par le destinataire ne prend pas en charge le format de fichier dans lequel l'image a été envoyée. Impossible d'ouvrir le fichier de données d'image reçu. Si vous essayez d'envoyer successivement deux fichiers sous le même nom, le deuxième fichier ne sera pas envoyé. 32 → Essayez de sélectionner un type de fichier différent (TIFF ou PDF) et/ou un mode de compression différent (NEANT, MH (G3), MMR (G4)) lors de l'envoi des données. Alternativement, demandez au destinataire d'utiliser Sharpdesk ou un autre programme capable d'afficher l'un des formats de fichier et l'une des méthodes de compression ci-dessus. Il se peut que le premier fichier reste dans le cache du client du serveur de fichiers. Désactivez l'utilisation du cache dans le logiciel client. 29 — DEPANNAGE Problème Causes et solutions Page Une mauvaise destination a été sélectionnée. Alternativement, les informations enregistrées comme destination comportent une erreur (adresse de courrier électronique ou du serveur FTP). Le destinataire ne reçoit pas les données qui lui sont envoyées. Le destinataire ne reçoit pas les données qui lui sont envoyées par courrier électronique (Numériser vers courrier électronique). La transmission prend beaucoup de temps. Mise en garde → Sélectionnez la bonne destination et assurez-vous que les informations de destination sont correctes. 10 - 13 * Si l'envoi par courrier électronique (Numériser vers courrier électronique) échoue, il se peut qu'un message d'erreur de type "Undelivered Message" soit envoyé à l'adresse électronique de l'administrateur désigné. Cette information peut vous aider à déterminer la cause du problème. Dans la page Web, vérifiez si une taille limite a été définie pour les fichiers image envoyés avec la fonction Numériser vers courrier électronique (le paramètre par défaut est "Illimité"). Une limite comprise entre 1 et 10 Mo peut être définie. Faites appel à l'administrateur de la page Web afin de sélectionner une limite appropriée. 6 La quantité de données pouvant être envoyée dans un seul courrier électronique est parfois limitée par l'administrateur du serveur de courrier électronique. Même si cette quantité se situe dans les limites de 1 à 10 Mo évoquées plus haut, si elles dépassent celle définie par l'administrateur du serveur de courrier, le destinataire ne recevra pas les données. Réduisez la quantité de données envoyées (réduisez le nombre de pages numérisées). Demandez à l'administrateur de votre serveur de courrier électronique quelle est la limite de données pour la transmission d'un courrier électronique. — Lorsque la quantité d'informations d'image est importante, le fichier de données est très volumineux et sa transmission plus lente. — 3 Pour sélectionner une qualité d'image et des paramètres de compression de données appropriés à la transmission et produisant une image équilibrée en qualité et en taille de fichier, respectez les points suivants: • Mode de qualité image (TEXTE, TXT/PHOTO, PHOTO) Le paramètre par défaut est "TXT/PHOTO". Si l'original ne contient aucune photographie, illustration ou image en demi tons, le mode "TEXTE" produit l'image numérisée la plus exploitable. "TXT/PHOTO" doit être sélectionné uniquement si l'original contient une photographie et quand vous souhaitez privilégier la qualité (la numérisation d'un original de type texte seul en mode "TXT/PHOTO" ou "PHOTO" ne présente aucun avantage). Le mode "PHOTO" doit être utilisé uniquement pour numériser une photographie ou une illustration. Ce dernier mode produira également un fichier image plus volumineux que les autres modes. • Résolution Le paramètre par défaut est "300 dpi". Il convient aux originaux composés d'un mélange de texte et d'illustrations et/ou de photographies. Il produit cependant des fichiers image plus volumineux. Pour traiter les originaux texte normaux, une résolution de 200 ppp produit une image suffisamment lisible (la résolution 200 ppp équivaut au mode "Fin" utilisé pour les télécopies). La résolution 600 ppp doit être utilisée uniquement si une reproduction de grande qualité est requise pour un original comportant des photographies ou des illustrations par exemple. La haute résolution produit un fichier image plus volumineux qui risque d'empêcher la transmission si la capacité du disque dur de destination est insuffisante (ou si l'administrateur du serveur à limité la taille des fichiers). Si la transmission échoue, vous essayez de réduire le nombre de pages numérisées par fichier ou de réduire le format de numérisation de l'original. MESSAGES DE L'AFFICHAGE Si l'un des messages suivants apparaît à l'écran, prenez rapidement les mesures indiquées. Message affiché CHARGEUR DE DOCUMENTS DESACTIVE. Remède L'utilisation du RSPF a été désactivé au niveau des programmes du responsable. Utilisez la vitre. Page — 33 DEPANNAGE Message affiché Remède Page VOTRE NOM DE FICHIER EST FAUX. Les caractères \ /;:*?" ne peuvent pas être utilisés lors de la création d'un nom de fichier. Sélectionnez un nom dans lequel ne figure aucun de ces caractères. — AUCUNE ADRESSE CORRESPONDANTE TROUVEE. APPUYER SUR [OK] PUIS SUR [CHERCHE ENCORE]. Aucune adresse présente dans le serveur ne correspond à votre recherche. Sélectionnez un serveur différent ou modifiez le texte de votre recherche. IMPOSSIBLE D'ACCEDER AU SERVEUR. VERIFIER L'ADRESSE DU SERVEUR SUR LA PAGE WEB DU COPIEUR. Les paramètres du serveur ne sont pas configurés correctement. Vérifiez les paramètres du serveur. LE NB MAXI D'ADRESSES A ETE ATTEINT IMPOSS. D'ENTRER D'AUTRES ADRESSES. Le nombre maximum de destinations pouvant être sélectionné pour une seule transmission de type Numériser vers courrier électronique est de 100. Ne sélectionnez pas plus de 100 destinations. — LA MEMOIRE EST PLEINE. LES DONNEES NUMERISEES SONT TRANSMISES. La mémoire sature lors de la numérisation des originaux. Si vous souhaitez toutefois envoyer les originaux numérisés, touchez la touche [ENVOYER]. Pour annuler l'intégralité de la transmission, touchez la touche [ANNULER]. — PAS DE REPONSE DU SERVEUR. COMMUNICATION TERMINEE A CAUSE DU DEPASSEMENT DU DELAI. L'image numérisée n'a pas été envoyée car le serveur était occupé ou le réseau était encombré. Patientez quelques instants, puis essayez de nouveau. ERREUR RESEAU LE NOM DU REPERTOIRE SUR LE SERVEUR FTP EST INCORRECT. L'image numérisée n'a pas été envoyée car le répertoire sur le serveur FTP de destination était incorrect. Assurez-vous que les informations relatives au serveur FTP sont correctement configurées au niveau de la page Web. 11 ACCES AU SERVEUR REFUSE. VERIFIER LES INFORMATIONS DE COMPTE SUR LA PAGE WEB DU COPIEUR. L'envoi de l'image numérisée a échoué car la connexion avec le serveur n'a pas pu être établie. Assurez-vous que les paramètres du serveur SMTP ou FTP de la page Web page sont valides. 7 Assurez-vous que votre nom d'utilisateur et votre mot de passe sont corrects. — Coupez l'alimentation et rallumez-la. Faites appel à votre administrateur réseau pour vérifier l'absence d'un problème de réseau ou de serveur. Si l'erreur n'est pas résolue suite à la mise hors tension puis sous tension, notez le code principal à deux chiffres et le code secondaire à deux chiffres, éteignez la machine et contactez votre fournisseur. — FONCTION NUMERISATION DESACTIVEE. ( ) CONSULTER VOTRE RESPONSABLE OU ADMINISTRATEUR SYST. POUR PLUS D'INFO 23 7 — Codes d'erreur Si une erreur survient lors de la transmission d'une image numérisée, un message vous informant de cette erreur ainsi qu'un code d'erreur apparaissent sur l'écran tactile de la machine. Tableau des codes d'erreur Code d'erreur Description de l'erreur CE-01 Une erreur d'interface matérielle s'est produite. CE-03 Le serveur était hors service lors de la numérisation de l'image. CE-00 Une erreur autre que celles décrites ci-dessus s'est produite. SI VOTRE COURRIER ELECTRONIQUE VOUS EST RETOURNE Si une transmission de type Numériser vers courrier électronique échoue, un courrier électronique vous informant de cet échec est envoyé à l'expéditeur sélectionné durant la transmission. Si cela se produit, lisez le courrier électronique et déterminez la cause de l'erreur, puis relancez la transmission. 34 DEPANNAGE POINTS IMPORTANTS RELATIFS A L'UTILISATION DE LA FONCTION NUMERISER VERS COURRIER ELECTRONIQUE Evitez d'envoyer de fichiers de données d'image volumineux. L'administrateur réseau peut avoir imposé une limite de taille maximale pour le courrier électronique. Les messages trop volumineux sont ignorés et ne parviennent pas à leur destinataire. Même en l'absence de limite, la réception d'un fichier de grande taille est très lente et risque de gêner les utilisateurs du réseau de destination, selon le type de connexion au réseau du destinataire (Internet). Si vous envoyez régulièrement de gros fichiers, la charge imposée au réseau peut ralentir considérablement les transmissions d'autres utilisateurs, ce qui, dans certains cas, peut entraîner la mise hors service du serveur de messagerie électronique ou la défaillance du réseau. La numérisation des images de la page suivante au format A4 produit les tailles de fichiers suivantes: Résolution Taille de fichier de l'original texte A numérisé en mode "TEXTE" Taille de fichier de l'original photo B numérisé en mode "TXT/PHOTO". 300 ppp Environ 50 Ko Environ 1400 Ko 600 ppp Environ 90 Ko Environ 5000 Ko * Si vous numérisez plusieurs images, la taille du fichier s'élèvera approximativement à (Taille de chaque image indiquée ci-dessus) x (Nombre d'images numérisées). Bien que la limite réelle dépende de votre environnement réseau, la taille limite de fichier généralement admise avec la fonction Numériser vers courrier électronique est de 2000 Ko. Si vous devez envoyer plusieurs documents en même temps, essayez de réduire le mode résolution. Exemples d'originaux Les images ci-dessous sont des exemples destinés à faciliter la compréhension des indications précédentes. Vous remarquerez que ces images sont plus petites que les originaux (le format réel des originaux est A4). Original de type texte A Original de type photo B 35 3 VERIFICATION DE L'ADRESSE IP Pour vérifier l'adresse IP de la machine, imprimez la liste des paramètres à partir du panneau de commande de la machine. 1 Appuyez sur la touche [REGLAGES PERSONNALISES]. L'écran des réglages personnalisés apparaît. 2 Touchez la touche [IMPRESSION DES LISTES]. TE DE CHAGE IMPRESSION DES LISTES OLE ESSES MODE RECEPTION 3 HOR FAIR DONN Touchez la touche [PAGES DE TEST IMPRIMANTE]. PAGES DE TEST IMPRIMANTE RAPPORT FAX LISTE DES ADRESSES D'ENVOI 4 Touchez la touche [PAGE RESEAU]. STE PARAM. MPRIMANTE LISTE JEUX DE SYMBOLES PCL STE POLICES L ETENDUES PAGE RESEAU Remarque 36 Le message "TRAVAIL D'IMPRESSION EN MEMOIRE. ATTENDRE LA FIN DE L'IMPRESSION." apparaît et l'impression commence. Si la touche [PAGE RESEAU] ne s'affiche pas, touchez la touche pour afficher l'écran suivant. 4 Chapitre 4 CD-ROM NETWORK SCANNER UTILITIES PROGRAMMES LOGICIELS Le CD-ROM "Network Scanner Utilities" fourni dans le kit d'extension scanner réseau contient les logiciels suivants. Pour plus d'informations sur les logiciels, consultez le guide de l'utilisateur qui figure sur le CD-ROM. • Sharpdesk (logiciel de gestion de documents) Sharpdesk est un logiciel de gestion des images numérisées à l'aide du scanner et des fichiers crées avec divers programmes. * Sharpdesk peut être installé et utilisé par 10 ordinateurs. Si vous devez installer Sharpdesk sur plus de 10 ordinateurs, veuillez contacter votre revendeur Sharp agréé. • Network Scanner Tool Cet utilitaire facilite l'utilisation de la fonction Numériser vers un poste de travail (p.3). Vous ne pouvez pas utiliser la fonction Numériser vers un poste de travail si cet utilitaire n'est pas installé. (p.39) • SHARP TWAIN AR/DM Ce logiciel permet d'obtenir, à partir d'une interface TWAIN, des images en noir et blanc utilisables par d'autres applications compatibles avec TWAIN. • TypeReader Professional 5.0 trial (ExperVision, Inc.) Ce logiciel permet de numériser du texte imprimé sur un support papier et de convertir des données image en données texte à l'aide de l'OCR (reconnaissance optique de caractères). CONFIGURATION MATERIELLE ET LOGICIELLE REQUISE Pour installer les logiciels cités plus haut, votre ordinateur doit disposer de la configuration système suivante: Type d'ordinateur IBM PC/AT ou compatible équipé d'une carte 10Base-T/100Base-TX LAN Système d'exploitation Windows 95, Windows 98, Windows Me, Windows NT Workstation 4.0 (Service Pack 6 ou ultérieur)*, Windows 2000 Professionnel*, Windows XP Professionnel*, Windows XP Edition Familiale* Ecran Affichage 800 x 600 pixels (SVGA), 256 couleurs (or supérieur) Espace disponible sur le disque dur 160 Mo ou plus Autres configurations matérielles requises Un environnement dans lequel l'un au moins des systèmes d'exploitation mentionnés ci-dessus puisse s'exécuter. * Pour installer le logiciel, des droits administrateurs sont requis. 37 CD-ROM NETWORK SCANNER UTILITIES GUIDES DE L'UTILISATEUR DES LOGICIELS Le dossier Manuel du CD-ROM "Network Scanner Utilities" contient des guides utilisateur pour chaque logiciel (au format PDF). • Sharpdesk Guide d'installation • Sharpdesk Guide de l'utilisateur • Network Scanner Tool Guide de l'utilisateur • SHARP TWAIN AR/DM Guide de l'utilisateur Les guides de l'utilisateur fournissent des explications détaillées sur l'installation, la configuration et l'utilisation de chacun des logiciels. Lisez attentivement ces guides avant d'installer les logiciels. Pour visualiser les guides de l'utilisateur, vous devez disposer d'Acrobat Reader Version 4.05 ou ultérieure. Si Acrobat Reader n'est pas installé sur votre disque dur, vous pouvez l'installer à partir du CD-ROM "Network Scanner Utilities". Installation d'Acrobat Reader 1 Fermez toute application et tout programme en cours d'exécution sur votre ordinateur. 2 Insérez le CD-ROM "Network Scanner Utilities" dans votre lecteur de CD-ROM. Si la fenêtre d'installation Sharpdesk apparaît, cliquez sur le bouton "Annuler" pour quitter la procédure d'installation. 3 Cliquez sur le bouton "démarrer", puis sur "Poste de travail" ( ). Dans Windows 95/98/Me/NT 4.0/2000, double-cliquez sur "Poste de travail". 4 Cliquez sur l'icône du CD-ROM ( ), puis sélectionnez "Ouvrir" dans le menu "Fichier". 5 Double-cliquez sur le dossier "Acrobat", puis sur "ar405fre.exe" ( ). Suivez les instructions qui apparaissent à l'écran pour installer le logiciel Acrobat Reader. 38 INSTALLATION DES LOGICIELS Lors de l'installation des logiciels à partir du CD-ROM "Network Scanner Utilities", faites attention aux points suivants: ● Veillez à respecter la configuration minimale requise par chacun des programmes d'application, indiquée dans les guides de l'utilisateur des applications et sur l'écran d'information durant l'installation. ● Ces guides de l'utilisateur fournissent des informations détaillées sur l'installation et la configuration des applications. Veillez à lire ces guides avant d'installer les applications. En particulier, si vous devez utiliser Network Scanner Tool, lisez attentivement les instructions relatives à la préparation du réseau et les procédures de configuration avant d'installer l'application. Il est recommandé à l'administrateur réseau de vérifier que la préparation réseau a été effectuée correctement. ● Si vous avez l'intention d'envoyer un original numérisé à l'aide du scanner vers un ordinateur (Numériser vers un poste de travail), vous devez installer Network Scanner Tool. ● Si vous procédez à une installation standard de Sharpdesk (sélectionnez "Par défaut" dans l'écran de sélection du type d'installation), Network Scanner Tool sera installé simultanément. Vous pouvez également sélectionner l'installation "Personnalisée" et n'installer que Network Scanner Tool. ● Si votre ordinateur n'est pas équipé d'Internet Explorer version 5.5 ou ultérieure, Sharpdesk installera automatiquement une version minimale d'Internet Explorer 5.5 sur votre ordinateur. ● Si vous avez l'intention d'installer SHARP TWAIN AR/DM, installez d'abord Network Scanner Tool. SHARP TWAIN AR/DM ne peut pas être installé seul. ● Le contenu de l'écran d'information qui s'affiche durant l'installation figure également dans les fichiers Readme ou LisezMoi fournis sur ce même CD-ROM. Le fichier ReadMe ou LisezMoi de Sharpdesk se trouve à la racine du CD-ROM ; le fichier ReadMe ou LisezMoi de SHARP TWAIN AR/DM se trouve dans le dossier Twain. INSTALLATION DE SHARPDESK ET NETWORK SCANNER TOOL 1 Fermez toute application et tout programme en cours d'exécution sur votre ordinateur. 2 Insérez le CD-ROM "Network Scanner Utilities" dans votre lecteur de CD-ROM. • L'écran d'installation de Sharpdesk s'affiche. Passez à l'étape 6. • S'il ne s'affiche pas, passez à l'étape 3. 3 Cliquez sur le bouton "démarrer", puis cliquez sur "Poste de travail" ( ). Dans Windows 95/98/Me/NT 4.0/2000, double-cliquez sur "Poste de travail". 4 Double-cliquez sur l'icône du lecteur de CD-ROM ( ). 5 Double-cliquez sur le dossier "Sharpdesk", puis sur l'icône "SETUP" ( ). 6 Suivez les instructions qui s'affichent. 7 Lorsque la fenêtre "Informations client" s'affiche, saisissez les chiffres de licence produit qui figurent sur la couverture du mode d'emploi fourni avec le kit d'extension scanner réseau, puis cliquez sur le bouton "Suivant". Suivez les instructions qui s'affichent. • Si vous sélectionnez "Par défaut" dans l'écran l'installation, Network Scanner Tool sera également installé. Si vous souhaitez installer uniquement Network Scanner Tool, sélectionnez "Personnalisée" dans l'écran l'installation, puis cochez uniquement la case correspondant à Network Scanner Tool. • Sharpdesk Imaging* s'installe en même temps que Sharpdesk. Si Imaging for Windows est déjà installé, Sharpdesk Imaging remplace Imaging for Windows. Si "Imaging for Windows Professional Edition" de Eastman Software est déjà installé sur votre ordinateur, Sharpdesk Imaging ne sera pas installé. • "Imaging for Windows Professional Edition" et Sharpdesk utilisent les mêmes entrées d'enregistrement. Par conséquent, l'installation de "Imaging for Windows Professional Edition" suite à l'installation de Sharpdesk Imaging risque de provoquer des défaillances logicielles. Le cas échéant, désinstallez Sharpdesk et Sharpdesk Imaging, puis installez "Imaging for Windows Professional Edition". Réinstallez ensuite Sharpdesk. • Une fois l'installation de Network Scanner Tool terminée, le message "Assistant d'installation de la Recherche" s'affiche. Suivez les instructions pour créer un index de base de données. Pour plus d'informations, reportez-vous au guide d'installation Sharpdesk et au guide de l'utilisateur Sharpdesk. * Sharpdesk Imaging est une version de Imaging for Windows Professional Edition de Eastman Software personnalisée par Sharp Corporation. 39 4 CD-ROM NETWORK SCANNER UTILITIES CONFIGURATION DE NETWORK SCANNER TOOL Pour configurer Network Scanner Tool, respectez la procédure ci-dessous. Votre ordinateur est enregistré dans le scanner en tant que destination de la fonction Numériser vers poste de travail. 1 Au redémarrage de votre ordinateur suite à l'installation de Network Scanner Tool, le message "Assistant de réglage de Network Scanner Tool" s'affiche. Assurez-vous que le scanner est connecté au réseau et qu'il est sous tension, puis cliquez sur le bouton "OK". 2 Entrez un préfixe et une initiale dans les boîtes de dialogue "Préfixe" et "Initiale", puis cliquez sur le bouton "Suivant". • Le "Préfixe" représente une partie du nom de chaque touche de raccourci qui affichée dans l'écran du carnet d'adresses du scanner (p.19). Le préfixe peut être composé de 6 caractères maximum. Assurez-vous que le préfixe est différent des autres noms d'utilisateur ou d'ordinateur. • "Initiale" sert à trier les touches de raccourci par ordre alphabétique dans l'écran du carnet d'adresses. Entrez une lettre d'index. 3 Activez les cases des définitions de processus que vous souhaitez utiliser, puis cliquez sur le bouton "Suivant". Network Scanner Tool fournit des définitions de processus appropriées en fonction de la présence ou de l'absence de Sharpdesk. Par exemple, si "Sharp" est entré comme "Préfixe" et que les définitions de processus fournies sont sélectionnées, les touches de raccourci suivantes apparaissent sur l'écran du carnet d'adresses du scanner. (p.19) • Si Sharpdesk est installé: - Convertir en tant que texte (nom de la touche de raccourci: Sharp-OCR) L'image numérisée est convertie sous un format de document modifiable. - Envoyer un courrier électronique (nom de la touche de raccourci: Sharp-Courrier) Le programme de courrier électronique compatible MAPI de votre ordinateur démarre et l'image est ajoutée en tant que fichier joint. - Bureau Sharpdesk (nom de la touche de raccourci: Sharp-Bureau) L'image est enregistrée dans le bureau de Sharpdesk et Sharpdesk démarre automatiquement. • Si Sharpdesk n'est pas installé: - Envoyer un courrier électronique (nom de la touche de raccourci: Sharp-Courrier) - Mes Documents (nom de la touche de raccourci: Sharp-MesDocs) L'image est enregistrée dans le dossier Mes documents de votre ordinateur. Remarque 40 La définition de processus détermine la manière dont les images sont traitées par l'ordinateur qui les reçoit. CD-ROM NETWORK SCANNER UTILITIES 4 Assurez-vous que le nom du scanner apparaît, sélectionnez la case à cocher et cliquez sur le bouton "Suivant". 5 Lorsque l'écran de fin d'installation s'affiche, cliquez sur le bouton "Terminer". 4 • Lorsque vous utilisez Windows 98/Me/NT 4.0 (Service Pack 6 ou ultérieur) /2000/XP, la machine connectée au réseau est automatiquement détectée. • La détection automatique n'est pas disponible sous Windows 95 (le bouton "Détection auto." est grisé et désactivé). Cliquez sur le bouton "Nouveau" et entrez l'adresse IP du scanner. Pour vérifier l'adresse IP de la machine, reportez-vous à "VERIFICATION DE L'ADRESSE IP" (p.36). Remarque Les paramètres configurés aux étapes 3 et 4 peuvent être modifiés plus tard si nécessaire. Pour modifier les paramètres, sélectionnez "Configuration de Network Scanner Tool" dans le menu "Démarrer" de Windows. Pour plus d'informations sur les paramètres, cliquez sur le bouton "Aide" ou consultez le guide de l'utilisateur de Network Scanner Tool qui figure sur le CD-ROM "Network Scanner Utilities". 41 CD-ROM NETWORK SCANNER UTILITIES INSTALLATION DE SHARP TWAIN AR/DM 1 2 Fermez toute application et tout programme en cours d'exécution sur votre ordinateur. Insérez le CD-ROM "Network Scanner Utilities" dans votre lecteur de CD-ROM. INSTALLATION DE TypeReader Professional 5.0 (Version d'évaluation) 1 Fermez toute application et tout programme en cours d'exécution sur votre ordinateur. 2 Insérez le CD-ROM "Network Scanner Utilities" dans votre lecteur de CD-ROM. Si la fenêtre d'installation Sharpdesk apparaît, cliquez sur le bouton "Annuler" pour quitter la procédure d'installation. 3 Cliquez sur le bouton "démarrer", puis cliquez sur "Poste de travail" ( ). Si la fenêtre d'installation Sharpdesk apparaît, cliquez sur le bouton "Annuler" pour quitter la procédure d'installation. 3 Dans Windows 95/98/Me/NT 4.0/2000, double-cliquez sur "Poste de travail". 4 5 Cliquez sur l'icône du CD-ROM ( ), puis sélectionnez "Ouvrir" dans le menu "Fichier". Double-cliquez sur le dossier "Twain", puis sur l'icône "SETUP" ( ). Pour installer SHARP TWAIN AR/DM, suivez les instructions qui s'affichent. Cliquez sur le bouton "démarrer", puis cliquez sur "Poste de travail" ( ). Dans Windows 95/98/Me/NT 4.0/2000, double-cliquez sur "Poste de travail". 4 Cliquez sur l'icône du CD-ROM ( ), puis sélectionnez "Ouvrir" dans le menu "Fichier". 5 Double-cliquez sur le dossier "Trial", sur le dossier "TypeReader", puis sur "Autorun.exe". 6 Cliquez sur le bouton "Install". Pour installer Type Reader Professional, suivez les instructions qui s'affichent. 42 CD-ROM NETWORK SCANNER UTILITIES DESINSTALLATION DU LOGICIEL Désinstallez le logiciel à l'aide de la commande "Ajout/Suppression de programmes" du Panneau de configuration. Remarque • Lors de la désinstallation de Sharpdesk, Network Scanner Tool est également désinstallé. Si Network Scanner Tool est désinstallé, vous ne pouvez pas recevoir directement les données image envoyées par le scanner. • Le programme de désinstallation ne supprime pas le dossier Sharpdesk Desktop du disque dur. • Si vous désinstallez Sharpdesk Imaging, vous ne pouvez pas ouvrir vos fichiers d'image. Vous devez réinstaller l'utilitaire Windows intitulé "Imaging pour Windows". • La désinstallation de SHARP TWAIN AR/DM ne supprime pas le dossier de traitement contenant les données des images numérisées. Désinstallation du logiciel à partir du Panneau de configuration 1 4 Cliquez sur le bouton "démarrer", puis sur "Panneau de configuration". Dans Windows 95/98/Me/NT 4.0/2000, cliquez sur le bouton "Démarrer", sélectionnez "Paramètres", puis cliquez sur "Panneau de configuration". 2 Cliquez sur "Ajouter ou supprimer des programmes". Dans Windows 95/98/Me/NT 4.0/2000, double-cliquez sur l'icône "Ajout/Suppression de programmes". 3 Sélectionnez dans la liste l'application que vous souhaitez supprimer et confirmez. 43 5 Chapitre 5 CARACTERISTIQUES Pour plus d'informations sur l'alimentation requise, la consommation d'énergie, les dimensions, le poids et autres caractéristiques communes à toutes les fonctions de la machine, reportez-vous au mode d'emploi du copieur. Format maximum des originaux A3, 11" x 17" Résolution optique 400 ppp Résolution de sortie 200, 300, 600 ppp Modes de sortie 1 bit/pixel Traitement des demi tons Diffusion d'erreur (200/300/600 ppp) Format de fichier Type de fichier: TIFF/PDF Mode de compression: MH (G3)/MMR (G4)/NEANT Méthode de création de fichier Un fichier unique pour toutes les pages / Un fichier pour 1 à 6 pages Originaux recto-verso Possible (si le RSPF est installé) Destinations de la numérisation Numériser vers FTP, Numériser vers un poste de travail, Numériser vers courrier électronique Configuration système requise pour le PC client (pour la fonction Numériser vers un poste de travail) Windows 95, Windows 98, Windows Me, Windows NT Workstation 4.0 (Service Pack 6 ou ultérieur), Windows 2000 Professionnel, Windows XP Edition Familiale, Windows XP Professionnel Navigateur Web Internet Explorer version 5.5 ou ultérieure, Netscape Navigator version 6.0 ou ultérieure Système de gestion Utilise un serveur Web intégré Protocole réseau TCP/IP, SMTP, LDAP, FTP Système de messagerie électronique pris en charge Serveurs de messagerie prenant en charge le protocole SMTP Connectivité de réseau local 10Base-T/100Base-TX Nombre de destinations 200 au maximum Nombre de destinations pour une émission diffusée de type "Numériser vers courrier électronique" 100 maximum* * Plusieurs adresses électroniques (jusqu'à 100) peuvent être stockées en tant que groupe. Cette méthode réduit le nombre maximum de destinations (habituellement 200) qui peuvent être stockées. Certaines anomalies au niveau des illustrations et du contenu dues aux améliorations apportées à la machine peuvent se présenter. Marges de numérisation Lors de la numérisation d'un original, la zone indiquée dans l'illustration suivante ne peut pas être numérisée. 2,5mm (0,1 po.) environ 2,5mm (0,1 po.) environ 2,5mm (0,1 po.) environ Marges de numérisation 2,5mm (0,1 po.) environ 44 Zone de numérisation Réglage du format de numérisation Réglage du format de numérisation AR-M236/AR-M237/AR-M276/AR-M277 (pour scanner réseau) SHARP CORPORATION Imprimé sur papier 100% recyclé IMPRIMÉ AU JAPON 2003J DSC1 CINSF1093QS51 ">
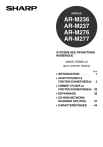
Link público atualizado
O link público para o seu chat foi atualizado.