6890n Livret d’utilisation BIENVENUE Vous venez d’acquérir un terminal de communication de nouvelle génération de marque SAGEM et nous vous félicitons de votre choix. A la fois appareil multifonction noir&blanc et couleur capable de télécopier, d’imprimer, de copier ou également de scanner et de plus terminal ouvert à la communication sur Internet, votre appareil saura répondre à vos besoins professionnels les plus exigeants. Nous vous invitons vivement à consacrer un peu de temps à la lecture de ce manuel afin de pouvoir exploiter au mieux les nombreuses possibilités de votre terminal. Pour votre confort et votre sécurité, nous vous engageons à lire attentivement le paragraphe CONSIGNES DE SÉCURITÉ au chapitre Sécurité. Ce livret d’utilisation présente le modèle : Modèle Equipement • Scanner couleur recto/verso • Modem fax (couleur et noir&blanc) 33,6 kbps et data 56 kbps 6890n • Imprimante laser couleur recto/verso2 réseau 16 ppm (couleur et noir&blanc) • Emission / réception de SMS • Copieur recto/verso couleur et noir&blanc • LAN 10/100 Base T • Kit PC réseau • lecteur cartes mémoire et clé USB Il conjugue puissance, convivialité et simplicité d’utilisation, grâce à son écran en couleurs, son navigateur, son accès multitâche et son répertoire à accès direct. Ouvert sur l’Internet, votre terminal permet : • d’émettre et recevoir des fax vers des E-mail grâce au F@x to E-mail, • d’envoyer et recevoir des E-mail, • d’envoyer des SMS. Vous pouvez également imprimer aux formats PCL® 6, KPDL/ SGScript 3 (émulation du langage Postscript® niveau 3) en couleur et en noir&blanc. Liste d’accessoires1 La liste d’accessoires complémentaires suivante est proposée pour ces terminaux : • Carte répertoire. • Bacs papier 500 pages. • Kit PC Companion Suite Pro LH2. • Module recto/verso2 Références des consommables Reportez-vous à l’avant dernière page pour la référence et les caractéristiques des consommables. 1. 2. La liste d’accessoires est susceptible d’être modifiée sans avis préalable. selon modèle ou option. Pupitre scanner 1. Touche : analyse/copie recto/verso. 2. Touche : sélection du mode couleur. 3. 4. 5. 6. 7. Touche : résolution d’analyse. Touche : réglage du contraste. Ecran graphique couleur. Indicateur de Résolution d'analyse. Icône de "Ligne" : *Allumée : communication en cours. *Clignotante : établissement de communication. 8. Icône mode couleur : *Allumée : mode couleur activé. *Eteinte : mode couleur désactivé. 9. Indicateur d’analyse/copie Recto/Verso : *Allumé : mode recto/verso activé. *Eteint : mode recto/verso désactivé. 10. Indicateur réserve de Toner : Allumé: fin de toner, Clignotant: approche de fin de toner. 11. Icône réception de message (SMS ou pièce jointe) 12. Indicateur d’occupation mémoire. 13. Indicateur de documents à imprimer. 14. Clavier numérique. 15. Clavier alphabétique. 16. Touche Í : efface le caractère situé à gauche du curseur. 17. Touche 21. Touche : copie noir et blanc. 22. Touche : copie couleur. 23. Touche : scan to e-mail (émission de fax Internet). 24. Touche PC : scan to PC / scan to FTP / scan to Disk. : Shift. 25. Touche 26. Touche ou SMS). 27. Touche 28. Touche : diffusion multi-destinataire (fax, e-mail : envoi d’un SMS (Short Message Service). : accès au répertoire et aux numéros abrégés. 29. Touche prise de ligne manuelle, écoute de la tonalité lors de l’émission d’un fax. 30. Touche : émission de fax. 31. Touche OK : valide la sélection affichée. 32. Touche : accès au menu et navigation dans les menus vers le bas. 33. Touche C : retour au menu précédent et correction de la saisie. 34. Touche : navigation dans les menus vers le haut. 35. Touche : arrêt de l’opération en cours. 36. Prise USB. : entrée ou passage à la ligne suivante. 18. Touche : accès aux caractères spéciaux. 19. Touche : fonction crystal pour l’impression des photos. 20. Touche 1 2 : impression des photos. 3 4 5 6 7 8 9 10 11 12 13 14 15 16 PRINT 18 COPY SCAN 20 COM 21 FAX 22 36 35 34 32 33 31 30 29 28 1 1 1 27 26 25 24 23 19 17 Pupitre impression 1. Ecran LCD du pupitre. 2. Voyant ATTENTION : Allumé : Indique qu’un problème ou une erreur est survenu (bourrage papier par exemple). Clignotant : Indique que l’imprimante a besoin d’une opération de maintenance ou qu’elle est en préchauffage. 3. Voyant READY : Allumé : L’imprimante est prête. Elle imprime les données reçues. Clignotant : Indique une erreur. Eteint : Indique que l’imprimante est au repos. Les données sont reçues mais non imprimées (voir touche GO). 4. Voyant DATA : Allumé : Indique que les données sont traitées ou mises dans la carte mémoire, Clignotant : Indique que le transfert de données est en cours. 5. Touche : Permet de naviguer dans les sous menus, de faire certains réglages. 6. Touche : Permet de naviguer dans les menus et d’incrémenter les valeurs numériques. 7. Touche : Permet de naviguer dans les sous menus, de faire certains réglages et d’afficher des messages d’aide lors de certaines erreurs. 8. Touche MENU : Permet d’accéder au menu de l’imprimante ou d’en sortir. 9. Touche CANCEL : Permet d’annuler une tâche d’impression. 1 2 3 4 10. Touche GO : Reprise ou mise au repos de l’imprimante. 11. Touche ENTER : Valide les valeurs numériques et les autres sélections. 12. Touche : Permet de naviguer dans les menus et de décrémenter les valeurs numériques.. TYPE 13. Indicateur bac. : Indique le type du papier utilisé dans le SIZE 14. Indicateur bac. : Indique la taille du papier utilisé dans le INTERFACE 15. Indicateur : Indique l’interface utilisée (PAR, USB, RES et --). 5 6 7 8 9 MENU CANCEL READY SIZE GO ? DATA INTERFACE TYPE ATTENTION ENTER 15 14 13 12 11 10 Chargement du papier Chargement de papier dans la cassette Réglage du réceptacle de sortie du document original Raccordements muraux Raccordement téléphonique et Lan Raccordement secteur et mise sous tension Enregistrement des couleurs Configuration du pilote d’impression 2 PRISE EN MAINS RAPIDE Principes de navigation du pupitre scanner Présentation L’accès aux fonctions Guide des fonctions Principes de navigation du pupitre impression Navigation dans les menus Accès aux fonctions Guide des fonctions 3 CONFIGURATION Paramétrages généraux Avant émission Avant réception Paramètres techniques Réglages réseau local Réglages réseau local Réglages fonction impression Configuration à distance Messagerie et Internet I Date en cours : 15 novembre 2005 C:\Documents and Settings\G097447\Bureau\MFK V2 LU 6890n_FR\LU MFK 6890 SAGEM_FRTDM.fm 1-4 1-5 1-6 1-7 1-8 1-9 1-12 1-14 1-18 1-18 1-25 1-26 1-26 1-26 1-27 1-30 2-1 2-1 2-1 2-3 2-5 2-10 2-10 2-11 2-12 3-1 3-1 3-2 3-5 3-8 3-11 3-12 3-15 3-16 3-17 Prise en mains rapide Déballage du bac papier supplémentaire (Selon option) Déballage du module recto/verso (Selon modèle ou option) Déballage du scanner et de l’interface mécanique Déballage de l’imprimante Description du terminal multifonctions Installation du terminal Connexions Installation des consommables Configuration Conditions d'emplacement Déballage des éléments 1-1 1-1 1-1 1-4 Répertoire Installation de votre terminal Utilisation INSTALLATION Maintenance 1 Sécurité SOMMAIRE Installation Sommaire Sommaire Sommaire Paramètres d’initialisation Réglages Connexion Internet Inhiber la fonction Internet 3-17 3-20 3-23 3-24 3-25 3-25 3-26 3-27 3-27 3-28 Service SMS Paramètres SMS Envoyer un SMS Effacer un SMS Réception de SMS Serveur SMS 4 RÉPERTOIRE Création de fiches de correspondants Ajouter une fiche Création de listes de correspondants Ajouter une liste Ajouter ou supprimer un correspondant d’une liste Consulter une fiche ou une liste Modifier une fiche ou une liste Supprimer une fiche ou une liste Imprimer le répertoire Importation d’un répertoire Champs du fichier Procédure Exportation d’un répertoire Serveur LDAP Paramètrage Accès aux correspondants du serveur Ajout d’un correspondant du serveur dans l’annuaire local 5 UTILISATION Envoyer Mise en place du document Choisir la couleur / la résolution / le contraste Numéroter Emission par le réseau téléphonique (RTC) Emission par Internet File d’attente d’émission Arrêt d’une émission en cours Recevoir Réception via le réseau téléphonique (RTC) Réception via Internet Photocopier Copie locale couleur ou noir et blanc Réglages particuliers pour la copie II Date en cours : 15 novembre 2005 C:\Documents and Settings\G097447\Bureau\MFK V2 LU 6890n_FR\LU MFK 6890 SAGEM_FRTDM.fm 4-1 4-2 4-2 4-4 4-4 4-5 4-6 4-6 4-7 4-7 4-7 4-7 4-9 4-10 4-10 4-10 4-11 4-11 5-1 5-1 5-1 5-2 5-3 5-5 5-7 5-11 5-13 5-13 5-13 5-13 5-14 5-14 5-16 Gestion des BAL 6 MAINTENANCE Entretien Généralités Remplacement des consommables Nettoyage Révision Calibrage scanner Incidents Echecs en communication Incidents scanner Incidents divers Dépannage Stockage Emballage et transport de l’appareil Caractéristiques 7 SÉCURITÉ 6-1 6-1 6-1 6-2 6-16 6-17 6-17 6-17 6-17 6-21 6-21 6-22 6-38 6-39 6-41 7-1 7-1 7-2 7-2 7-2 7-2 Sécurité Environnement Installation Sécurité L'emballage Les piles et batteries Le produit Prise en mains rapide Boîtes aux lettres (BAL FAX) Configuration Journaux Impression du guide des fonctions Impression des réglages Compteurs Le dépôt et la relève Verrou Scan to PC (selon modèle) Répertoire Autres fonctions 5-19 5-21 5-24 5-25 5-26 5-28 5-28 5-28 5-28 5-29 5-29 5-30 5-33 5-34 5-34 Utilisation Imprimer une photo depuis un support mémoire Imprimer un document depuis un support mémoire Enregistrer un document sur un support mémoire Analyse du support mémoire Maintenance Utilisation de clés mémoires USB et de cartes mémoires Sommaire Sommaire III Date en cours : 15 novembre 2005 C:\Documents and Settings\G097447\Bureau\MFK V2 LU 6890n_FR\LU MFK 6890 SAGEM_FRTDM.fm Sommaire Cet appareil a été conçu conformément aux normes harmonisées européennes, il est destiné à être raccordé au réseau téléphonique commuté (RTPC). En cas de problèmes, vous devez contacter dans un premier lieu votre fournisseur. Le marquage atteste de la conformité des produits aux exigences de la directive R&TTE 1999/5/CE. Pour la sécurité des usagers, conformément à la directive 73/23/CE. Pour les perturbations électromagnétiques conformément à la directive 89/336/CE. Le fabricant déclare que les produits sont fabriqués conformément à l’ANNEXE II de la directive R&TTE 1999/5/CE. La déclaration de conformité peut être consultée sur le site www.sagem.com rubrique "support" ou peut être demandée à l'adresse suivante : Sagem Communication - Customer relations department 4 rue du petit albi - 95800 Cergy Saint-Christophe -France IV Date en cours : 3 janvier 2006 C:\Documents and Settings\G092899\Bureau\fichiers Lotus\LU 252 406 682A MFKV2C 6890n_FR\LU MFK 6890 SAGEM_FRTDM.fm 1 INSTALLATION INSTALLATION DE VOTRE TERMINAL CONDITIONS D'EMPLACEMENT En choisissant un emplacement approprié, vous préservez la longévité du terminal. Vérifiez que l’emplacement sélectionné présente les caractéristiques suivantes : • Choisissez un emplacement bien aéré. • Veillez à ne pas obturer les grilles d’aération situées sur les côtés gauche et de droit de l’appareil ainsi qu’à l’arrière du module Recto/Verso. Si, lors de l’installation, un mur se trouve à proximité, veillez à installer le terminal aux distances indiquées dans l’illustration ci-dessous afin de faciliter l’ouverture des différents capots. 25 cm (40 cm avec module recto/verso) 40 cm 30 cm 1-1 Date en cours : 15 novembre 2005 Installation • Assurez-vous que cet emplacement ne présente aucun risque d’émission d’ammoniaque ou d’autres gaz organiques. • La prise électrique avec terre (reportez-vous aux consignes de sécurité présentées au chapitre sécurité) à laquelle vous envisagez de connecter le terminal doit se situer à proximité de celui-ci et être aisément accessible. • Assurez-vous que le terminal n’est pas directement exposé aux rayons du soleil. • Veillez à ne pas placer le terminal dans une zone exposée à un courant d’air généré par un système de conditionnement d’air, de chauffage ou de ventilation, ni dans une zone sujette à de grands écarts de température ou d’humidité. • Choisissez une surface solide et horizontale sur laquelle le terminal ne sera pas exposé à de fortes vibrations. • Eloignez le terminal de tout objet susceptible d’obstruer ses orifices d’aération. • Ne placez pas le terminal à proximité de tentures ou d’autres objets combustibles. • Choisissez un emplacement où les risques d’éclaboussures d’eau ou d’autres liquides sont limités. • Assurez-vous que cet endroit est sec, propre et sans poussière. Précautions d’utilisation Tenez compte des importantes précautions ci-dessous lors de l’utilisation du terminal. Environnement d’exploitation La section ci-dessous décrit l’environnement d’exploitation qu’exige l’utilisation de l’imprimante : • Température : 10 °C à 32,5 °C avec un écart maximum de 10 °C par heure. • Humidité : 20 à 80 % d’humidité ambiante (sans condensation), avec un écart maximal de 20 % par heure. Terminal La section ci-dessous décrit les précautions à prendre lors de l’utilisation du terminal : • En cours d’impression, ne mettez jamais le terminal hors tension ou n’ouvrez jamais ses capots. • N’utilisez jamais de gaz ou de liquides inflammables, ou des objets susceptibles de générer un champ magnétique à proximité du terminal. • Lorsque vous débranchez le cordon secteur, saisissez toujours la prise en évitant de tirer sur le cordon. Un cordon endommagé représente une source potentielle d’incendie ou de décharge électrique. • Ne touchez jamais le cordon secteur avec des mains humides. Vous risqueriez de recevoir une décharge électrique. • Débranchez toujours le cordon secteur avant de déplacer le terminal. A défaut, vous risqueriez d’endommager le cordon et de créer un risque d’incendie ou de décharge électrique. • Débranchez toujours le cordon secteur lorsque vous envisagez de ne pas utiliser le terminal pendant une période prolongée. • Ne posez jamais d’objets sur le cordon secteur, ne tirez jamais dessus et ne le pliez jamais. Cela pourrait créer un risque d’incendie ou de décharge électrique. • Veillez toujours à ce que le terminal ne repose jamais sur le cordon secteur ou les câbles de communication de tout autre appareil électrique. Veillez également à ce qu’aucun cordon ni câble ne soit introduit dans le mécanisme du terminal. Cela vous exposerait à un risque de mauvais fonctionnement du terminal ou à un risque d’incendie. 1-2 Date en cours : 15 novembre 2005 • Assurez-vous que l’imprimante est hors tension avant de connecter ou de déconnecter un cable d’interface sur l’imprimante (utilisez un cable d’interface blindé). Sommaire Installation • Evitez que de l’eau ou tout autre liquide ne se répande sur le terminal ou à proximité de celui-ci. Tout contact du terminal avec de l’eau ou du liquide peut créer un risque d’incendie ou de décharge électrique. • Si du liquide ou une pièce métallique pénètre accidentellement dans le terminal, mettez-la immédiatement hors tension, débranchez le cordon secteur et contactez votre revendeur. A défaut, vous vous exposeriez à un risque d’incendie ou de décharge électrique. • En cas d’émission de chaleur, de fumée, d’odeurs inhabituelles ou de bruits anormaux, mettez le terminal hors tension, débranchez-le immédiatement, puis contactez votre revendeur. A défaut, vous vous exposeriez à un risque d’incendie ou de décharge électrique. • Evitez d’utiliser le terminal pendant un "orage électrique", ceci peut présenter un risque de choc électrique causé par la foudre. • Papier pour l’impression : n’utilisez pas de papier déjà imprimé par votre terminal ou une autre imprimante ; l’encre ou le toner déposés sur ce papier pourraient entraîner des dommages au système d’impression de votre terminal. Prise en mains rapide • Veillez toujours à ce que les trombones, agrafes ou autres petites pièces métalliques ne pénètrent pas dans le terminal par les orifices d’aération ou d’autres ouvertures. De tels objets créent un risque d’incendie ou de décharge électrique. Configuration • N’essayez jamais de modifier le terminal. Cela pourrait créer un risque d’incendie ou de décharge électrique. Installation • N’essayez jamais de retirer un panneau ou un capot fixé. Le terminal contient des circuits haute tension. Tout contact avec ces circuits peut entraîner un risque de décharge électrique Sécurité Maintenance Utilisation l’imprimante génère en effet une petite quantité d’ozone. Une odeur désagréable peut se dégager de l’imprimante si celle-ci fonctionne de façon intensive dans un local mal aéré. Pour une utilisation sûre, veillez à placer le terminal dans un local bien ventilé. Répertoire Attention - Veillez à placer le terminal dans un local bien aéré. Le fonctionnement de 1-3 Date en cours : 15 novembre 2005 Installation DÉBALLAGE DES ÉLÉMENTS DÉBALLAGE DU BAC PAPIER SUPPLÉMENTAIRE (SELON OPTION) Sortez le bac supplémentaire de son carton. Retirez les profilés de protection latéraux en carton. Retirez le sac plastique du bac supplémentaire. Pour l’installation du bac supplémentaire, reportez-vous au paragraphe Installation du terminal, page 1-9. 1-4 Date en cours : 15 novembre 2005 Sortez le module recto/verso de son carton. Retirez les profilés de protection latéraux. Pour l’installation du module recto/verso, reportez-vous au paragraphe Installation du Sécurité Maintenance Utilisation terminal, page 1-9. Répertoire Configuration Prise en mains rapide Retirez le sac plastique du module recto/verso. Installation DÉBALLAGE DU MODULE RECTO/VERSO (SELON MODÈLE OU OPTION) Sommaire Installation 1-5 Date en cours : 15 novembre 2005 Installation DÉBALLAGE DU SCANNER ET DE L’INTERFACE MÉCANIQUE Ouvrez le carton et sortez les éléments : - le scanner, - le chargeur de document, - l’interface mécanique équipée, - le socle, - les câbles de raccordement (centronics, secteur, prolongateur secteur, ligne), - la gaine passe-câbles, - les 3 clips de guidage, - les vis de fixation, le guide d’installation et les CD-Roms. 1-6 Date en cours : 15 novembre 2005 Sommaire Installation Sortez les éléments de leur protection. Retirez les adhésifs des différents éléments. DE L’IMPRIMANTE Installation DÉBALLAGE Ouvrez le carton et sortez les éléments : - les cartouches toner, x4 Configuration Prise en mains rapide - l’imprimante, Sortez l’imprimante de sa protection. Répertoire - les bacs de récupération. Retirez les adhésifs et la coque de Sécurité Maintenance Utilisation protection. 1-7 Date en cours : 15 novembre 2005 Installation DESCRIPTION DU TERMINAL MULTIFONCTIONS Guide papier réglage Chargeur des documents à analyser Réceptacle de sortie du document original Scanner à défilement (ADF) Poignée d’accès au scanner à plat Pupitre scanner Connecteur clé mémoire USB Lecteur de cartes mémoire Lecteur carte à puce Réceptacle de sortie imprimante Pupitre imprimante Bac polyvalent pour supports spéciaux Bac papier imprimante Module recto/verso (selon option ou modèle) Bac papier supplémentaire (option) Socle 1-8 Date en cours : 15 novembre 2005 Positionnez le socle à la verticale, placez les colonnes de l’interface mécanique équipée dans leurs logements. Vissez et serrez les huit vis de fixation. Relevez l’ensemble en maintenant la partie supérieure de l’interface. Equipement Optionnel : Placez le bac papier supplémentaire sur le socle en le positionnant dans ses plots de centrage. Répertoire Vous pouvez installer jusqu’à trois bacs papier supplémentaires. Installation Installation du socle et de l’interface équipée Prise en mains rapide DU TERMINAL Configuration INSTALLATION Sommaire Installation Sécurité Maintenance Placez le module recto/verso sur le bac papier supplémentaire en le positionnant dans ses plots de centrage. Utilisation Equipement Optionnel : 1-9 Date en cours : 15 novembre 2005 Installation Pour installer l’imprimante sur les équipements optionnels procédez comme suit : Dévissez les écrous moletés, soulevez les colonnes au maximum et revissez les écrous moletés. Placez l’imprimante sur le socle ou sur les équipements optionnels en la positionnant dans ses plots de centrage. Ouvrez l’imprimante, placez la cale blanche à l’intérieur du couvercle dans le deuxième orifice sur le coté droit comme indiqué sur l’illustration. Placez la cale noire à l’intérieur du couvercle dans le deuxième orifice sur le coté gauche de l’imprimante à l’identique de la cale droite. Refermez l’imprimante Dévissez les écrous moletés des colonnes, descendez l’interface l’imprimante. mécanique sur Assurez-vous que les deux clips latéraux sont correctement postionnés sur l’imprimante. Revissez les écrous moletés des colonnes. 1-10 Date en cours : 15 novembre 2005 Sommaire Installation Placez le scanner sur l’interface vis de Installation mécanique et vissez les deux fixation. Placez le chargeur de document en Configuration Prise en mains rapide enclenchant ses deux ergots dans les orifices du scanner prévus à cet effet. Connexions du terminal Prise LAN Prise ligne téléphonique Prise secteur Prise prolongateur secteur Port USB Host Interrupteur Marche /Arrêt Sécurité Port Parallèle Centronics Maintenance Utilisation Ports USB Host (Lecteur de carte mémoire) Répertoire En vous plaçant à l’arrière de l’appareil, vous trouverez les connexions possibles. 1-11 Date en cours : 15 novembre 2005 Installation Port Parallèle Centronics Port USB Prise LAN Prise prolongateur secteur CONNEXIONS Les câbles se connectent séparément sur le scanner et l’imprimante. Nous vous conseillons de commencer les raccordements par les câbles arrivant sur la partie scanner. Raccorder les câbles au scanner 6 1 2 3 4 5 Assurez-vous que les interrupteurs du scanner et l’imprimante sont placés sur "O". 1 - Raccordez le câble Centronics sur le scanner, verrouillez-le avec ses deux clips métalliques. 2 - Enfichez le câble LAN (non fourni) sur la prise réseau LAN du scanner. 3 - Enfichez le câble téléphonique sur la prise téléphonique du scanner. 4 - Connectez le cordon secteur sur la prise secteur du scanner. 1-12 Date en cours : 15 novembre 2005 Rassemblez sur l’arrière de la colonne de droite tous les câbles précédemment raccordés. Prenez la gaine passe-câbles, ouvrez-la et placez les câbles dans la gaine. Positionnez la gaine passe-câbles équipée dans les 3 clips de guidage et verrouiller les clips. 6 - Raccordez le câble USB du lecteur de cartes mémoires sur la prise USB du scanner. Installation 5 - Connectez le cordon prolongateur secteur 220/240V imprimante sur la prise du scanner. Sommaire Installation Prise en mains rapide Raccorder les câbles à l’imprimante Ouvrez le module recto/verso en soulevant le levier arrière et écartez au maximum la partie mobile. 1 - Connectez le câble Centronics sur 2 - Enfichez le câble LAN (non fourni) sur la prise réseau LAN de l’imprimante. 3 - Connectez le cordon prolongateur secteur sur l’imprimante. la prise secteur de 1 2 3 Configuration l’imprimante et verrouillez-le avec ses deux clips métalliques. Utilisation l’introduisant dans le passe-fil, comme indiqué sur l’illustration. Répertoire Faites une boucle avec le câble secteur en (non fourni) sur la gauche de l’imprimante comme indiqué sur l’illustration. Sécurité Refermez le module recto/verso. Maintenance Faites passez les câbles secteur et LAN 1-13 Date en cours : 15 novembre 2005 Installation INSTALLATION DES CONSOMMABLES Fermez l'unité de transfert de papier. Ouvrez le capot supérieur et retirez les éléments de protection. Dans cet exemple, il est supposé que la cartouche installée est la cartouche de toner noir. Élément de protection Assurez-vous que le côté de la cartouche comportant des marques (notes d'avertissement, etc.) est orienté vers le bas, et agitez 5 à 6 fois la nouvelle cartouche à l'horizontale afin de répartir le toner de manière uniforme à l'intérieur de la cartouche, comme sur l'illustration. Durant cette procédure, ne réglez pas le centre de la cartouche de toner avec vos doigts ou vos mains et ne touchez pas son ouverture. Ouverture de la cartouche de toner 1-14 Date en cours : 15 novembre 2005 Installation Insérez la cartouche de toner neuve dans l'imprimante en plaçant les marques vers le haut. Sommaire Installation Cyan (C) Jaune (Y) Noir (K) Assurez-vous que la cartouche de toner se trouve dans l'emplacement approprié pour cette couleur. Poussez la cartouche de toner jusqu'à ce qu'elle s'enclenche. Appuyez légèrement sur la cartouche et faites glisser le levier de verrouillage bleu en Configuration : Répertoire Remarque Prise en mains rapide Magenta (M) arrière face au symbole de verrouillage jusqu'à ce qu'il se bloque. Sécurité Suivez la même procédure pour installer les autres cartouches de toner. Maintenance Utilisation Levier de verrouillage 1-15 Date en cours : 15 novembre 2005 Installation Fermez le capot supérieur. Ouvrez le capot latéral gauche. Ouvrez le capuchon du bac de récupération de toner. Capuchon Positionnez le bac de récupération de toner dans le réceptacle de l'imprimante, comme indiqué sur l'illustration, puis poussez-le vers le bas jusqu'à ce qu'il s'enclenche. 1-16 Date en cours : 15 novembre 2005 Assurez-vous que le bac de récupération de toner est correctement inséré et fermez le capot Sécurité Maintenance Utilisation Répertoire Configuration Raccordez l'imprimante (reportez-vous à la rubrique Connexions). Prise en mains rapide Installation latéral gauche. Sommaire Installation 1-17 Date en cours : 15 novembre 2005 Installation CHARGEMENT DU PAPIER La section suivante décrit la procédure de chargement du papier dans la cassette et le bac multifonction. CHARGEMENT DE PAPIER DANS LA CASSETTE Aérez les supports (papier/transparents), puis égalisez la pile sur une surface plane pour éviter les bourrages papier ou les impressions de travers. Retirez la cassette de l'imprimante. Cassette 1-18 Date en cours : 15 novembre 2005 Sécurité Maintenance Utilisation Répertoire Configuration Les formats papier standard sont indiqués à l'intérieur de la cassette. Prise en mains rapide Installation Appuyez sur la plaque inférieure jusqu'à ce qu'elle s'enclenche. Sommaire Installation 1-19 Date en cours : 15 novembre 2005 Installation Tournez la molette de format papier jusqu'à ce que le format que vous comptez utiliser apparaisse dans la fenêtre correspondante. Fenêtre de format de papier Molette de format de papier Remarque : Lorsque la molette de format papier indique OTHER, le format doit être configuré depuis le panneau de commande de l'imprimante. Tirez le levier d'ouverture du guide gauche et faites-le glisser jusqu'au format papier souhaité. Levier d’ouverture Guides papier Tirez le levier d'ouverture et faites glisser la butée du papier jusqu'au format de papier souhaité. Lors de l'utilisation d'un papier de format non standard, écartez complètement les guides et la 1-20 Date en cours : 15 novembre 2005 Butée du papier Installation Levier d'ouverture Prise en mains rapide butée du papier, insérez le papier, puis réajustez les guides et la butée selon le format du papier. Ils doivent être légèrement en contact avec le papier. Sommaire Installation A4 B5 Remarque : Ne placez pas de papier au-delà des repères de chargement maximal indiqués sur les guides papier. La cassette présente une capacité d'environ 500 feuilles de 80 g/m² (21 lb) et d'une épaisseur de 0,11 mm. Limite de chargement Sécurité Maintenance Limite de chargement Utilisation Répertoire Configuration Chargez le papier souhaité dans la cassette. 1-21 Date en cours : 15 novembre 2005 Installation Placez la pile de papier sous les taquets, comme l'illustré ci-dessous. Taquet Taquet Réinsérez la cassette dans l'imprimante et enfoncez-la complètement. L'avant de la cassette contient un indicateur de niveau de papier qui permet de connaître la quantité de papier restante. Lorsque le papier est épuisé, l'indicateur affiche le niveau (vide). Indicateur de niveau de papier Papiers acceptés par l’imprimante : Bac papier imprimante 60 à 105 g/m2 Introducteur manuel 60 à 200 g/m2 1-22 Date en cours : 15 novembre 2005 Chargement de papier dans le bac multifonction (MF) Aérez les supports (papier/transparents), puis égalisez la pile sur une surface plane pour Prise en mains rapide éviter les bourrages papier ou les impressions de travers. Installation Dans le cas d’impression sur papier spécial, du type papier de couleur de 60 à 200 g/m2 maximum ou de film transparent (compatible imprimante laser), vous devez opter pour l’utilisation du bac polyvalent dans lequel vous pouvez placer jusqu’à 100 feuilles (A4). Sommaire Installation Configuration Tirez sur le bac multifonction jusqu'à ce qu'il se bloque. Répertoire Bac multifonction Sécurité Sous-bac Maintenance Utilisation Sortez le sous-bac. 1-23 Date en cours : 15 novembre 2005 Installation Réglez la position des guides papier du bac multifonction. Les formats papier standard sont marqués sur le bac. Pour les formats standard, faites glisser les guides jusqu'à la position correspondante. A4 LTR Guide papier B5 A5 Guide papier Alignez le papier sur les guides papier et insérez-le le plus loin possible. Limite de chargement Limite de chargement Attention - Ne pas dépasser les limites de charge indiquées dans le bac, le bac est prévu pour recevoir 500 feuilles de 80g/m². Attention - Ne pas rajouter de papier dans le bac lorsque la machine est en cours d’impression. 1-24 Date en cours : 15 novembre 2005 RÉGLAGE DU RÉCEPTACLE DE SORTIE Sommaire Installation En fonction du format de document à analyser A4 ou LGAL (LEGAL) ajuster la butée de Sécurité Maintenance Utilisation Répertoire Configuration Prise en mains rapide réception. Installation DU DOCUMENT ORIGINAL 1-25 Date en cours : 15 novembre 2005 Installation RACCORDEMENTS MURAUX Attention - Assurez-vous que l’interrupteur Marche/Arrêt du scanner est en position 0 (Arrêt). RACCORDEMENT TÉLÉPHONIQUE ET LAN Branchez l'extrémité du câble ligne téléphonique dans la prise téléphonique murale (reportez-vous au paragraphe Connexions du terminal, page 1-11, pour le raccordement au scanner). Branchez l'extrémité du câble LAN (non fourni) dans la prise de votre réseau local dédiée à votre terminal (reportez-vous au paragraphe Connexions du terminal, page 1-11, pour le raccordement au scanner). Remarque : l’imprimante et le scanner ont chacun un raccordement LAN. Si vous disposez d’un seul raccordement, il vous faudra un concentrateur ou un commutateur. RACCORDEMENT SECTEUR ET MISE SOUS TENSION Attention - Reportez-vous aux consignes de sécurité présentées au chapitre Sécurité. Branchez l'extrémité du câble secteur scanner du terminal dans la prise secteur murale Mettez l’interrupteur Marche/Arrêt de l’imprimante sur la position "I" (Marche) puis celui du scanner sur la position "I" (Marche). Après quelques secondes, dès que la phase de préchauffage de l'imprimante est terminée, la date et l'heure s'affichent. Pour régler la langue et l’heure de votre terminal, reportez-vous au paragraphe Configuration, page 3-1. 1-26 Date en cours : 15 novembre 2005 Lorsque vous utilisez l'imprimante pour le première fois après l'avoir installée ou déplacée, ou lorsqu'une couleur (cyan, magenta ou jaune) s'imprime avec un décalage visible par rapport aux autres, l'utilisation de ce mode permet de corriger le repérage des couleurs depuis le panneau de commande de l’imprimante. Appuyez sur [MENU]. ou jusqu'à ce que Autres > apparaisse. Appuyez sur . Appuyez sur ou jusqu'à ce que >Enregistrement des couleurs> apparaisse. Appuyez sur . Appuyez sur ou jusqu'à ce que >>Imprimer la mire apparaisse. Prise en mains rapide Appuyez sur Installation ENREGISTREMENT DES COULEURS Sommaire Installation Appuyez sur [ENTER]. L'état En traitement apparaît et une mire de correction de Sécurité Maintenance Utilisation Répertoire l'enregistrement des couleurs est imprimée. Cette mire comprend trois diagrammes gauche (L), horizontal (H) et droite (R) associés à chaque couleur (cyan, magenta et jaune). Configuration Appuyez sur [ENTER]. Un point d'interrogation (?) apparaît. 1-27 Date en cours : 15 novembre 2005 Installation Exemple de mire de correction de l'enregistrement des couleurs Retournez dans le menu Autres>Enregistement des couleurs Appuyez sur ou jusqu'à ce que >>Régler cyan apparaisse. Appuyez sur [ENTER]. 0 ou 00 s'affiche pour chaque valeur et le curseur clignote sous la valeur de gauche (L). Dans la mire de correction de l'enregistrement des couleurs, examinez le graphique de gauche (L) dans la partie réservée au cyan. Repérez les deux lignes qui semblent le plus se chevaucher pour ne former qu'un seul trait droit et prenez note de la valeur correspondante. Dans l'exemple 1-28 Date en cours : 15 novembre 2005 Appuyez sur ou L pour afficher cette valeur. Utilisez les touches et pour déplacer le curseur vers la droite et la gauche. Recherchez les valeurs de repérage horizontal (H) et de droite (R) appropriées pour le cyan en procédant de la même façon que pour la valeur de gauche (L), puis sélectionnez ces valeurs depuis le panneau de commande. Appuyez sur [ENTER]. OK ? ainsi que les trois valeurs entrées s'affichent. Si les valeurs Installation Color Registration Correction Chart Prise en mains rapide -9 -8 -7 -6 -5 -4 -3 -2 -1 0 +1 +2 +3 +4 +5 +6 +7 +8 +9 Configuration ci-après, la valeur est -2. (N'oubliez pas qu'il existe des valeurs positives [+] et négatives [-].) Sommaire Installation affichées sont correctes, appuyez sur [ENTER] pour les confirmer. . L'option >>Régler magenta s'affiche. Après avoir défini les valeurs de repérage pour cette couleur, l'option >>Régler jaune apparaît à son tour. Recherchez les valeurs de repérage appropriées pour le magenta et le jaune en procédant de la même façon que pour le cyan et sélectionnez ces valeurs depuis le panneau de commande. Après avoir défini les paramètres de repérage des trois couleurs, appuyez sur [MENU]. Répertoire Appuyez sur L'état Prêt s'affiche sur l'écran. : Si les couleurs continuent à s'imprimer de travers après avoir corrigé le repérage des couleurs, faites appel à un technicien de maintenance. Sécurité Maintenance Utilisation Remarque 1-29 Date en cours : 15 novembre 2005 Installation CONFIGURATION DU PILOTE D’IMPRESSION Pour toute installation de bac papier supplémentaire ou de module recto-verso et après avoir déjà installé le pilote d’impression, vous devez configurer le pilote d’impression sur votre PC. Cliquez sur le bouton DÉMARRER, sélectionnez PARAMÈTRES et cliquez sur IMPRIMANTES. Cliquez avec le bouton droit de la souris sur l’icône MFKV2C puis sélectionnez "Propriétés". Cliquez sur l’onglet PROPRIÉTÉS DU PÉRIPHÉRIQUE. Cochez les cases correspondant aux options installées. 1-30 Date en cours : 15 novembre 2005 2 PRISE EN MAINS RAPIDE PRINCIPES DE NAVIGATION DU PUPITRE SCANNER PRÉSENTATION Le navigateur vous permet d’accéder aux menus que vous visualisez sur l’écran d’affichage. Le navigateur Ce navigateur, constitué de 4 touches, vous permet de vous déplacer dans les menus que propose votre appareil. 2-1 Date en cours : 15 novembre 2005 C:\Documents and Settings\G097447\Bureau\MFK V2 LU 6890n_FR\PriseEnMains Fr.fm Prise en mains rapide Se déplacer dans les menus Pour Utilisez la touche Symbole utilisé Accéder aux différents menus, sélectionner la ligne suivante d’un menu. Accéder aux différents menus, sélectionner la ligne précédente d’un menu. OK Valider la saisie et passer au menu suivant. C Retourner au menu précédent. Sortir du menu en cours en validant l’action en cours. Sortir du menu en cours sans valider l’action en cours. Se déplacer dans un champ de saisie Pour Utilisez la touche Symbole utilisé Se déplacer à droite. Se déplacer d’une ligne à la suivante lors d’un appui simultané avec la touche clavier alphanumérique. du L Se déplacer à gauche. Se déplacer d’une ligne à la précédente lors d’un appui simultané avec la touche du clavier alphanumérique. 2-2 Date en cours : 15 novembre 2005 C:\Documents and Settings\G097447\Bureau\MFK V2 LU 6890n_FR\PriseEnMains Fr.fm K Pour Utilisez la touche Symbole utilisé Sommaire Prise en mains rapide OK Installation Valider votre saisie. Effacer un caractère en déplaçant le curseur sur la gauche. Prise en mains rapide C Confirmer votre saisie et revenir à l’écran initial. F---- FONCTION 6 lignes 1 REPERTOIRE 3 lignes 2 REGLAGES 3 TELECOPIE F1--- REPERTOIRE 1 NOUV. CONTACT 2 NOUV. LISTE 3 MODIFIER 4 SUPPRIMER 5 IMPRIMER 6 ARCHIVAGE Pour les menus comportant plus de trois choix pour le menu Principal ou 6 choix pour les sous-menus, utilisez la flèche du navigateur pour faire apparaître les lignes suivantes. L’ACCÈS AUX FONCTIONS L’accès aux fonctions peut se faire de deux façons différentes. • Accès guidé par les menus. • Accès direct aux fonctions. Utilisation La ligne sélectionnée est surlignée en jaune. Maintenance L’écran est constitué de 3 ou 6 lignes de 20 caractères. Répertoire Configuration L’écran d’affichage Vous pouvez imprimer le guide pour connaître le numéro d’une fonction en vous déplaçant dans les menus comme indiqué ci-dessous. 2-3 Date en cours : 15 novembre 2005 C:\Documents and Settings\G097447\Bureau\MFK V2 LU 6890n_FR\PriseEnMains Fr.fm Sécurité Accès guidé par les menus Prise en mains rapide Appuyez sur la touche , le menu des fonctions apparaît F---- FONCTION 1 REPERTOIRE 2 REGLAGES 3 TELECOPIE Sélectionnez la fonction désirée à l’aide des flèches ou du navigateur. F---- FONCTION 3 TELECOPIE 4 SERVICE SMS 5 IMPRESSION Validez votre choix en appuyant sur la touche OK. Séléctionnez la sous fonction désirée à l’aide des flèches ou du navigateur. F5--- IMPRESSION 1 GUIDE 2 JOURNAUX 3 REPERTOIRE 4 REGLAGES 5 COMMANDES 6 LISTE BAL Validez votre choix en appuyant sur la touche OK. Attention - L’option Recto/Verso ne fonctionne pas pour l’impression du guide, il sera donc imprimé en recto simple. Accès direct par le numéro Vous pouvez imprimer le guide pour connaître le numéro d’une fonction. Terminal au repos : Appuyez sur la touche Composez sur le claver numérique, le numéro de la fonction désirée. 2-4 Date en cours : 15 novembre 2005 C:\Documents and Settings\G097447\Bureau\MFK V2 LU 6890n_FR\PriseEnMains Fr.fm Sommaire Prise en mains rapide GUIDE DES FONCTIONS - - Description de la fonction NOUV. CONTACT NOUV. LISTE MODIFIER SUPPRIMER IMPRIMER ARCHIVAGE SAUVEGARDE RESTAURATION IMPORTATION EXPORTATION SERVEUR LDAP ADRESSE IDENTIFIANT MOT DE PASSE BASE DN PORT Entrée d’un nom dans le répertoire Entrée d’une liste de diffusion Modifier une fiche ou une liste Supprimer une fiche ou une liste Imprimer le répertoire Archivage de l’annuaire sur une carte à puce Sauvegarde de l’annuaire sur une carte à puce Chargement de l’annuaire depuis une carte à puce Autoriser l’importation d’un répertoire par e-mailA Exportation du répertoire par e-mailA Accès à un serveur d’annuaire Adresse IP ou nom du serveur Identifiant de connexion Mot de passe de connexion Base de recherche Port de connexion Page p. 4-2 p. 4-4 p. 4-5 p. 4-7 p. 4-7 p. 4-1 p. 4-1 p. 4-1 p. 4-9 p. 4-10 p. 4-10 p. 4-10 p. 4-10 p. 4-10 p. 4-10 p. 4-10 A.Inaccessible si le Menu 91 FOURNISSEUR est paramétré sur SANS ACCES Prise en mains rapide - Configuration Fonctions 11 OK 12 OK 13 OK 14 OK 15 OK 16 OK 161 OK 162 OK 17 OK 18 OK 19 OK 191 OK 192 OK 193 OK 194 OK 195 OK Installation MENU PRINCIPAL 1 : REPERTOIRE - - - DATE/HEURE MODIFIER AJUST. AUTO NUMERO/NOM EMISSION RAPPORT EMISSION MEM PLAGE ECO RECEPTION REC. PAPIER NOMBRE COPIES RECEPT. PC RECTO/VERSO AJUSTER PAGE PC RECEVEUR RESEAUX RESEAU TELEPH. TYPE RESEAU PREFIXE LONG. NUMERO SAISIE PREFIXE RESEAU LOCAL CONFIG. Réglage de la date et de l’heure Modification de la date et de l’heure Réglage automatique de l’heure d’hiver et d’été Saisie de votre nom et de votre numéro Réglages émission Choix d’impression du rapport de communication Emission depuis chargeur ou mémoire Réglage de la plage économique Réglages réception Acceptation des réceptions sans papier Nombre de copies des documents reçus Choix pour réception PC Impression Recto /Verso des fax reçus Adaptation de l’échelle d’impression Choix du PC receveur Réglage réseaux Réglage des paramètres du réseau téléphonique Sélection du type de réseau Activation du préfixe de numérotation Longueur minim. du numéro pour envoi avec préfixe Saisie du préfixe de numérotation Réglage des paramètres du réseau local Sélection du mode de configuration 2-5 Date en cours : 15 novembre 2005 C:\Documents and Settings\G097447\Bureau\MFK V2 LU 6890n_FR\PriseEnMains Fr.fm p. 3-2 p. 3-2 p. 3-2 p. 3-2 p. 3-4 p. 3-4 p. 3-5 p. 3-5 p. 3-6 p. 3-6 p. 3-6 p. 3-7 p. 3-8 p. 3-8 p. 3-8 p. 3-3 p. 3-3 p. 3-3 p. 3-4 p. 3-4 p. 3-4 p. 3-12 p. 3-12 Utilisation - Page Maintenance 21 OK 211 OK 212 OK 22 OK 23 OK 231 OK 232 OK 233 OK 24 OK 241 OK 242 OK 243 OK 244 OK 245 OK 246 OK 25 OK 251 OK 2511 OK 252 OK 2521 OK 2522 OK 253 OK 2531 OK Description de la fonction Sécurité Fonctions Répertoire MENU PRINCIPAL 2 : REGLAGES Prise en mains rapide MENU PRINCIPAL 2 : REGLAGES Fonctions 2532 OK 2533 OK 2534 OK 2535 OK 2536 OK 2537 OK 2538 OK 2539 OK 254 OK 2541 OK 2542 OK 2543 OK 255 OK 2551 OK 2552 OK 2553 OK 2554 OK 2555 OK 256 OK 27 OK 271 OK 29 OK 20 OK 201 OK Description de la fonction ADRESSE IP MSK SS RES. PASSERELLE ADRESSE IEEE NOM NETBIOS 1 NOM NETBIOS 2 WINS 1 WINS 2 LOGIN DOM - 202 OK 203 OK UTILISAT. MOT PASSE NOM DOM. SERVEUR SNTP ADRESSE PORT ACTIVATION FUSEAU HORAIRE HEURE D’ETE DESENREG. PC ECRAN CONTRASTE LCD TECHNIQUES GEOGRAPHIQUE PAYS RESEAU LANGUE Adresse IP du terminal Masque de sous-réseau Adresse de la passerelle Adresse IEEE du terminal (consultation seulement) Nom NetBIOS numéro 1 Nom NetBIOS numéro 2 Adresse du serveur de nom NetBIOS 1 Adresse du serveur de nom NetBIOS 2 Paramètres de connexion à un domaine en Scan To Disk Identifiant de connexion au réseau local Mot de passe de connexion au réseau local Nom de domaine du réseau local Configuration du serveur SNTP Adresse du serveur SNTP Port du serveur SNTP Etat du serveur SNTP Fuseau horaire Réglage du décalage d’heure d’été Désenregistrement des PC Réglage du contraste de l’écran Paramètres techniques Réglages géographiques Le choix du pays positionne le réseau et la langue du pays choisi Positionne séparément le réseau Positionne séparément la langue Page p. 3-12 p. 3-12 p. 3-12 p. 3-13 p. 3-13 p. 3-13 p. 3-13 p. 3-13 p. 3-13 p. 3-13 p. 3-13 p. 3-14 p. 3-14 p. 3-14 p. 3-14 p. 3-14 p. 3-14 p. 3-14 p. 3-8 p. 3-9 p. 3-3 p. 3-3 p. 3-3 p. 3-3 MENU PRINCIPAL 3 : TELECOPIE Fonctions 31 OK 32 OK 33 OK 34 OK 35 OK 36 OK 37 OK 38 OK 39 OK 391 OK 392 OK 393 OK - EMISSION FAX EMISSION ECO RELEVE DEPOT EMIS. BAL RELEVE BAL REDIFFUSION REP FAX REROUTAGE ACTIVATION DESTINATAIRE COPIE Description de la fonction Emission simple et multidestinataire Emission d’un document en plage horaire économique Demande de relève Mise en dépôt Emission vers une BAL Relève d’une BAL Emission pour rediffusion Gestion du répondeur fax Redirection d’un document vers une entrée du répertoire Activation de la passerelle Choix du destinataire Impression locale des documents reroutés 2-6 Date en cours : 15 novembre 2005 C:\Documents and Settings\G097447\Bureau\MFK V2 LU 6890n_FR\PriseEnMains Fr.fm Page p. 5-5 p. 3-5 p. 5-30 p. 5-29 p. 5-36 p. 5-36 p. 3-7 p. 3-5 p. 5-6 p. 5-6 p. 5-6 p. 5-7 Sommaire Prise en mains rapide MENU PRINCIPAL 4 : SERVICE SMS - MENU PRINCIPAL 5 : IMPRESSION Fonctions 51 OK 52 OK 53 OK 54 OK 55 OK 56 OK - Description de la fonction GUIDE JOURNAUX REPERTOIRE REGLAGES COMMANDES LISTE BAL Impression du guide Impression des journaux de communication Impression du répertoire Impression de la liste des réglages Impression de la liste des commandes (voir 65 OK) Impression de la liste des BAL (voir 75 OK) 61 OK 62 OK 63 OK 64 OK 65 OK - EXECUTER MODIFIER SUPPRIMER IMPRIMER IMPR. LISTE Description de la fonction Exécution d’une commande en attente Modification d’une commande en attente Suppression d’une commande en attente Impression d’un document en attente Impression de la liste des commandes Page p. 5-12 p. 5-12 p. 5-12 p. 5-12 p. 5-12 MENU PRINCIPAL 7 : BAL Fonctions 71 OK 72 OK 73 OK 74 OK 75 OK - CREER BAL DEPOT BAL IMPRIMER BAL SUPPRIMER BAL IMP. LISTE BAL Description de la fonction Création et modification d’une BAL Dépôt d’un document dans une BAL Impression du contenu d’une BAL Suppression d’une BAL vide Impression de la liste des BAL 2-7 Date en cours : 15 novembre 2005 C:\Documents and Settings\G097447\Bureau\MFK V2 LU 6890n_FR\PriseEnMains Fr.fm Installation Page p. 5-28 p. 5-28 p. 4-7 p. 5-28 MENU PRINCIPAL 6 : COMMANDES Fonctions Prise en mains rapide - IMPRIMER SMS PARAMETRES AUTO PRINT BIP SONORE EXPEDITEUR ADR TERMINAL SERVEUR CENTRE SMS 1 NO EMISSION NO RECEPTION CENTRE SMS 2 NO RECEPT. Configuration TOUS - Page p. 3-25 p. 3-27 p. 3-27 p. 3-27 p. 3-27 p. 3-27 p. 3-28 p. 3-27 p. 3-25 p. 3-25 p. 3-25 p. 3-26 p. 3-28 p. 3-28 p. 3-28 p. 3-28 p. 3-28 p. 3-28 Page p. 5-34 p. 5-36 p. 5-35 p. 5-35 p. 5-35 Répertoire - Envoyer un SMS Lire les SMS reçus Effacer les SMS reçus Sélectionne les SMS à effacer Efface les messages SMS déjà lus Efface tous les messages SMS en mémoire Impression des SMS reçus Service SMS / Paramètres SMS Impression automatique des SMS reçus Bips à la réception d’un SMS Choix de présenter ou non l’expéditeur Adresse du terminal Paramétrages serveurs SMS Numéro du centre SMS principal Numéro d’émission Numéro réception Numéro du second centre SMS Numéro de réception Utilisation - Description de la fonction EMETTRE SMS LIRE SMS EFFACER SMS SELECTION MESSAGES LUS Maintenance - Sécurité Fonctions 41 OK 42 OK 43 OK 431 OK 432 OK 433 OK 44 OK 45 OK 451 OK 452 OK 453 OK 454 OK 46 OK 461 OK 4611 OK 4612 OK 462 OK 4621 OK Prise en mains rapide MENU PRINCIPAL 8 : FONCTIONS EVOLUEES Fonctions 80 OK 81 OK 811 OK 812 OK 813 OK 814 OK 815 OK 816 OK 82 OK 821 OK 822 OK 823 OK 824 OK 825 OK 84 OK 841 OK 842 OK 843 OK 844 OK 845 OK 846 OK 847 OK 848 OK 85 OK 851 OK 852 OK 853 OK 854 OK 855 OK 86 OK - - - - - Description de la fonction CALIBRAGE VERROU CODE VERROU VER. CLAVIER VER. NUMERO VERROU PARAM. VERROU COULEUR VERROU SMS COMPTEURS NB PAGES EMI. NB PAGES REC. NB PGS SCAN NB SCAN VER. NB PAGES IMP. COPIE RESOLUTION N&B RESOL. COULEUR ZOOM ASSEMBLEE ORIGINE CONTRASTE LUMINOSITE RELIURE SCAN ET IMPR. PAPIER BAC PAPIER PAPER SAVE MARG DEFIL MARG PLAT CONSOMMABLES Calibrage du scanner Activation d’un verrou limitant l’accès Code de verrouillage Activation du verrouillage clavier Activation du verrouillage de numérotation Activation du verrouillage des paramètres Internet Sélection du verrouillage couleur Activation du verrouillage SMS Voir les compteurs d’activité Compteur de pages émises Compteur de pages reçues Compteur de pages scannées Compteur de feuilles scannées Compteur de pages imprimées Réglages scanner Choix du type de résolution noir et blanc Choix du type de résolution couleur Réglage du zoom Choix des copies assemblées ou non Réglage de l’origine Réglage du contraste Réglage de la luminosité Choix du type de reliure Réglages imprimante Choix du type de papier Choix du bac papier Activation du mode économie de papier Réglages des marges du scanner à défilement Réglages des marges du scanner à plat Etat des consommables Page p. 6-17 p. 5-30 p. 5-31 p. 5-31 p. 5-31 p. 5-32 p. 5-32 p. 5-32 p. 5-29 p. 5-29 p. 5-29 p. 5-29 p. 5-29 p. 5-29 p. 5-17 p. 5-17 p. 5-17 p. 5-17 p. 5-17 p. 5-17 p. 5-17 p. 5-18 p. 5-18 p. 5-18 p. 5-18 p. 5-18 p. 5-18 p. 5-19 p. 5-19 p. 6-2 MENU PRINCIPAL 9 : INTERNET Fonctions 91 OK 92 OK 921 OK 9211 OK 9212 OK 9213 OK 922 OK 9221 OK 9222 OK 9223 OK 923 OK 9231 OK 9232 OK - FOURNISSEUR PROVIDER CONNEXION NUM APPEL IDENTIFIANT MOT DE PASSE MESSAGERIE IDENTIFIANT MOT DE PASSE ADR-MAIL SERVEURS SMTP POP3 - INIT. Description de la fonction Choix du fournisseur d’accès Initialisation de votre ProviderA Paramètres de la connexion Numéro d’appel Identifiant de la connexion Mot de passe de la connexion Paramètres de la messagerie Identifiant de la messagerie Mot de passe de la messagerie Adresse e-mail Paramètres serveurs Serveur SMTP Serveur POP3 2-8 Date en cours : 15 novembre 2005 C:\Documents and Settings\G097447\Bureau\MFK V2 LU 6890n_FR\PriseEnMains Fr.fm Page p. 3-18 p. 3-18 p. 3-18 p. 3-18 p. 3-18 p. 3-18 p. 3-18 p. 3-18 p. 3-18 p. 3-18 p. 3-18 p. 3-18 p. 3-18 Description de la fonction Page 93 OK - DNS 1 DNS 2 AUTHENT. SMTP ACTIVATION ACCES IMMED DNS principal DNS secondaire Accès aux paramètres d’authentification SMTP Activation authentification SMTP Accès immédiat au fournisseurA p. 3-18 p. 3-18 p. 3-18 p. 3-18 p. 3-23 94 OK 941 OK 942 OK 943 OK 944 OK 945 OK 946 OK - REGLAGES 95 OK - TYPE CONNEXION TYPE EMISSION PÉRIODE AVIS DE DEPOT ADR RETOUR IMPRIMER E-MAIL Réglages InternetA Choix du type de connexion Choix du type d’émission Choix de la période de connexion Choix d’impression d’un avis de dépôt Choix de l’adresse de retour d’un e-mail Impression des paramètres Internet Emission E-MailA p. 3-20 p. 3-21 p. 3-21 p. 3-21 p. 3-4 p. 3-21 p. 3-21 p. 5-8 96 OK - TRI MAILS Choix du type de réceptionA p. 3-22 Installation Fonctions 9233 OK 9234 OK 924 OK 9241 OK Prise en mains rapide MENU PRINCIPAL 9 : INTERNET Sommaire Prise en mains rapide MENU PRINCIPAL 10 : MEDIA - - Description de la fonction Page Impression des photos prévisualisées Impression des documents Impression de la liste des documents Impression des fichiers Impression de tous les fichiers imprimables Impression d’une série de fichiers Impression d’une sélection de fichiers Mise en mémoire média Effacement média Effacement des fichiers selectionnés Effacement automatique des fichiers Analyse de la carte ou de la clé usb p. 5-22 p. 5-24 p. 5-25 p. 5-26 p. 5-26 p. 5-26 p. 5-26 Sécurité Maintenance - IMPRIMER PHOTO IMPRIMER DOC. LISTE FICHIER TOUT SÉRIE SÉLECTION SCAN VERS EFFACEMENT MANUEL AUTOMATIQUE ANALYSE MEDIA Répertoire - Utilisation Fonctions 01 OK 02 OK 021 OK 022 OK 0221 OK 0222 OK 0223 OK 04 OK 07 OK 071 OK 072 OK 08 OK Configuration A. Ces menus n’apparaissent que si un provider est paramétré. 2-9 Date en cours : 15 novembre 2005 C:\Documents and Settings\G097447\Bureau\MFK V2 LU 6890n_FR\PriseEnMains Fr.fm Prise en mains rapide PRINCIPES DE NAVIGATION DU PUPITRE IMPRESSION NAVIGATION DANS LES MENUS Touches du panneau de contrôle Les touches du pupitre sont utilisées pour configurer l’imprimante. Certaines touches ont des fonctions secondaires. MENU CANCEL GO ? ENTER Remarque : Les réglages effectués avec ces touches affectent seulement l’interface courante. Touche GO Fonction • La touche GO permet de faire basculer l'imprimante en mode en ligne et hors ligne. Utilisez-la pour effectuer les opérations suivantes : • Activer les modes en ligne ou hors ligne de l'imprimante. Vous pouvez temporairement arrêter un travail d'impression en mettant l'imprimante hors ligne. • Imprimer et éjecter une page lorsque l'imprimante affiche Attendant. • Reprendre l'impression après certaines erreurs. • Quitter le mode Veille auto. • Cette touche permet d'effectuer les opérations suivantes : CANCEL • Annuler un travail d'impression. • Arréter la sonnerie d'une alarme. • Réinitialiser des valeurs numériques ou annuler une procédure de configuration à partir du système de menus. 2-10 Date en cours : 15 novembre 2005 C:\Documents and Settings\G097447\Bureau\MFK V2 LU 6890n_FR\PriseEnMains Fr.fm Utilisée pour accéder à une rubrique, ou pour entrer des valeurs numériques. Dans certaines des procédures de contrôle, les touches > et < sont utilisées pour accéder ou sortir d’une sous-rubrique. Utilisée pour accéder à une rubrique, ou pour entrer des valeurs numériques. Dans certaines des procédures de contrôle, les touches > et < sont utilisées pour accéder ou sortir d’une sous-rubrique. Utilisée comme la touche < dans la fonction de sélection de mode. • Utilisée comme la touche > dans la fonction de sélection de mode. • Affiche les messages d’aide en ligne sur l’écran lors d’un bourrage papier. Si vous appuyer sur cette touche lorsque l’imprimante est à l’état Prêt : affiche des explications sur les messages d’aide en ligne. Si vous appuyez sur cette touche alors que l’aide en ligne est affichée : annule l’aide en ligne. • Cette touche permet d'effectuer les opérations suivantes : • Finaliser le paramétrage de valeurs numériques et d'autres sélections. • Dèfinir la source papier lorsque le message Sélection Bac ? apparaît à l'écran. ACCÈS AUX FONCTIONS Cette section explique comment utiliser le système de sélection des menus. [MENU] sur le pupitre opérateur vous permet d’utiliser le menu pour configurer ou adapter l’environnement de l’imprimante, tel que le nombre de copies à faire, l’émulation, etc. à vos besoins spécifiques. Vous pouvez effectuer ces réglages lorsque l’état Prêt est affiché sur l’écran de l’imprimante Remarque : L’imprimante applique les réglages les plus récents envoyés à partir du logiciel d’application, ou à partir du pilote d’impression, qui ont la priorité sur les réglages effectués à partir du pupitre opérateur. Pour naviguer verticalement dans les fonctions, utilisez les touches indiqué par appui répété sur l’une des touches). et (accéder au menu Pour naviguer horizontalement dans les fonctions, utilisez les touches > et <. Pour changer ou valider la configuration d’un élément, appuyez sur [ENTER]. 2-11 Date en cours : 15 novembre 2005 C:\Documents and Settings\G097447\Bureau\MFK V2 LU 6890n_FR\PriseEnMains Fr.fm Installation Utilisation ENTER Maintenance ? Prise en mains rapide • Lorsque vous appuyez sur cette touche lors de la sélection d'un menu, celle-ci est abandonnée et l'imprimante reprend son fonctionnement normal. Configuration • La touche MENU vous permet d'accéder au système de menus afin de modifier la configuration et l'environnement d'impression de l'imprimante. MENU Répertoire Fonction Sécurité Touche Sommaire Prise en mains rapide Prise en mains rapide Imprimer le guide des menus La liste des menus peut varier en fonction des options installées. Vous pouvez imprimer le guide des menus d’impression en vous déplaçant dans les menus comme indiqué ci-dessous. MENU - - IMPRIMER STRUCTURE MENUS Appuyez sur [ENTER], un "?" clignotant apparaît. Appuyer de nouveau sur [ENTER] pour lancer l’impression. GUIDE DES FONCTIONS (se rapporter au manuel des fonctions d’impression) Fonctions Description de la fonction - IMPRIMER - STRUCTURE MENUS IMPRESSION PAGE CONFIG. INTERFACE PARALLELE USB RESEAU NETWARE Impression du guide des menus Impression de la configuration de l’imprimante Configuration de l’interface parallèle Configuration de l’interface USB Configuration de l’interface réseau Activer ce menu lorsque vous utilisez le protocole Netware Activer ce menu lorsque vous utilisez le protocole TCP/IP Activer ce menu lors d’une mise en réseau avec un Macintosh Lorsque ce menu est activé, la page de configuration du réseau est imprimée en même temps que la page d’état de l’imprimante. Sélection du type d’émulation TCP/IP APPLE TALK PAGE ETAT RES. - - - - EMULATION FONTE SÉLECT. POLICE PAYS LISTES POLICES INTERNES CONFIG.PAGE COPIES ORIENTATION SAUT DE LIGNE RETOUR CHARIOT MODE 80 CARAC. QUALITÉ IMP. TON BRILLANCE RAM DISQUE MODE CARTE MÉMOIRE GESTION PAPIER MODE BAC MULTI Sélection de la police Sélection du codage des caractères Liste des polices disponibles Définition du nombre de copies à faire Choix de l’orientation du papier Action suite à un saut de ligne Action suite à un retour chariot Optimisation du nombre de caractères par ligne Définition de la qualité d’impression Choix de la qualité d’impression Choix du rendu d’impression (effet glacé) Mode de fonctionnement du bac polyvalent 2-12 Date en cours : 15 novembre 2005 C:\Documents and Settings\G097447\Bureau\MFK V2 LU 6890n_FR\PriseEnMains Fr.fm - Forcer l’impression de documents letter en A4 Choix du poids du papier Choix du mode par défaut noir&blanc ou couleur Compteur du nombre de pages imprimées Réinitialisation des réglages aux valeurs par défaut Sauvegarde des paramètres PCL6 téléchargés Activation ou désactivation de l’alarme d’erreur Reprise impression après erreur Gestion des erreurs recto-verso Réalignement des couleurs Impression de la page d’état ou du journal Calibration des couleurs Impression d’une page de test Menu service Menu service Menu service Installation Sécurité Maintenance MISE EN VEILLE MODE VEILLE IMPRESSION REDEMARRER L’IMPRIMANTE RESSOURCE PROT. SONNERIE CORRECTION ERREUR FIN ERREUR RECTO VERSO ENREGISTREMENT DE COULEURS SERVICE IMPRESSION PAGE CONFIG. CALIBRATION COULEUR IMPRESSION TEST PAGE ALIM. PAPIER DEV-CLN TAMBOUR Choix de la langue de l’affichage des messages Réglage de la durée avant impression d’une page incomplète. Réglage de la durée avant mise en veille Activation du mode veille Prise en mains rapide ALIMENTATION MODE DUPLEX EMPILEUSE PRIORITÉ A4/LT RÉGLAGE PAPIER POIDS PAPIER CHEMIN DUPLEX ANNULATION RÉGLAGE PAPIER MODE DE COULEURS COMPTEUR DE PAGES AUTRES LANGUE SAUT DE PAGE Configuration - Choix du format de papier dans le bac polyvalent Choix du type de papier dans le bac polyvalent Choix du type de papier dans le bac 1 Choix du type de papier dans le bac 2 (selon option) Choix du bac source Activation du mode recto-verso Répertoire FORMAT BAC MULTI TYPE BAC MULTI TYPE BAC1 TYPE BAC 2 Utilisation Description de la fonction Fonction impression Fonctions Sommaire Prise en mains rapide 2-13 Date en cours : 15 novembre 2005 C:\Documents and Settings\G097447\Bureau\MFK V2 LU 6890n_FR\PriseEnMains Fr.fm Prise en mains rapide 2-14 Date en cours : 15 novembre 2005 C:\Documents and Settings\G097447\Bureau\MFK V2 LU 6890n_FR\PriseEnMains Fr.fm 3 CONFIGURATION PARAMÉTRAGES GÉNÉRAUX A la mise sous tension de votre appareil l’écran affiche : MARDI 12 NOV 18:16 Il vous faudra paramétrer la date et heure, le réseau téléphonique, la langue et vérifier les autres paramètres indiqués ci-après. 3-1 Date en cours : 15 novembre 2005 C:\Documents and Settings\G097447\Bureau\MFK V2 LU 6890n_FR\Configuration Fr.fm Configuration AVANT ÉMISSION Date/Heure Vous pouvez, à tout moment, modifier la date et l’heure courante de votre fax. Vous avez aussi la possibilité d’activer la gestion automatique de l’heure d’été et d’hiver. Ce réglage se fait le dernier dimanche de mars pour le passage à l’heure d’été et le dernier dimanche d’octobre pour le passage à l’heure d’hiver. Pour modifier la date et l’heure : 211 OK - REGLAGES / DATE/HEURE / MODIFIER Entrez successivement les chiffres correspondant à la date et à l’heure désirée, (par exemple pour le 8 novembre 2005 à 9h33, appuyez sur 0 8 1 1 0 5 0 9 3 3) puis validez en appuyant sur la touche OK. Pour activer le changement d’heure été-hiver et hiver-été automatiquement : 212 OK - REGLAGES / DATE/HEURE / AJUST. AUTO Sélectionnez l'option AVEC et validez votre choix par la touche OK. Numéro de votre fax/nom Vous devez impérativement donner un identifiant à votre terminal, cette identifiant peut être le nom de la personne ou de la socité utilisatrice, il apparaitra sur chaque page de documents émis. Si aucun identifiant n’est enregistré, votre terminal vous affichera un code d’erreur lors d’envoi d’un document par fax. Votre fax vous offre la possibilité d’imprimer son numéro et votre nom sur tous les fax qu’il émet, si vous avez enregistré ces paramètres (numéro et nom) et si votre appareil est paramétré avec EN-TÊTE ÉMISSION (reportez-vous au paragraphe Paramètres techniques, page 3-8). Pour enregistrer le numéro du fax et votre nom : 22 OK - REGLAGES / NUMERO/NOM Entrez le numéro de téléphone correspondant à votre fax (20 chiffres max) puis validez-le en appuyant sur la touche OK. Entrez votre nom (20 caractères max) puis validez-le en appuyant sur la touche OK. Type de réseau Vous pouvez connecter votre fax soit à un réseau public soit à un réseau privé construit par exemple avec un auto commutateur téléphonique (PABX). Vous devez ainsi définir le type de réseau qui vous convient. 3-2 Date en cours : 15 novembre 2005 C:\Documents and Settings\G097447\Bureau\MFK V2 LU 6890n_FR\Configuration Fr.fm Pour sélectionner le type de réseau : 2511 OK - REGLAGES / RESEAUX / RESEAU TELEPH. / TYPE RESEAU Sommaire Configuration Réglages géographiques Ces paramètres vous permettent d’utiliser votre terminal dans différents pays pré-paramétrés et dans différentes langues. Installation Sélectionnez l’option désirée PRIVÉ ou PUBLIC puis validez votre choix par la touche OK. • sa langue par défaut. Pour sélectionner le pays : 201 OK - REGLAGES / GEOGRAPHIQUE / PAYS Sélectionnez l’option désirée puis validez votre choix par la touche OK. Réseau Ce paramètre vous permet de positionner séparément le type de réseau téléphonique public pour que votre terminal puisse communiquer sur le réseau public du pays choisi conformément aux normes en vigueur dans ce pays. Remarque : ce paramètre est différent du paramètre TYPE RESEAU (p. 3-2) qui permet de choisir entre un réseau public et un réseau privé. Pour sélectionner le réseau : 202 OK - REGLAGES / GEOGRAPHIQUE / RESEAU Sélectionnez l’option désirée puis validez votre choix par la touche OK. Configuration • les paramètres de son réseau téléphonique public Répertoire En choisissant un pays, on initialise : Prise en mains rapide Pays 203 OK - REGLAGES / GEOGRAPHIQUE / LANGUE Sélectionnez l’option désirée puis validez votre choix par la touche OK. Préfixe local Cette fonction est utilisée lorsque votre fax est installé dans un réseau privé, derrière un auto commutateur téléphonique d’entreprise. Elle vous permet de programmer l’ajout automatique d’un préfixe local (à définir), permettant ainsi de sortir automatiquement de ce réseau téléphonique d’entreprise, à la condition que : • les numéros internes à l’entreprise, pour lesquels le préfixe est inutile, soient des numéros courts inférieurs à la longueur minimale (à définir, par exemple 10 chiffres en France), • les numéros externes, pour lesquels le préfixe est obligatoire, soient des numéros longs supérieurs ou égaux à la longueur minimale (à définir, par exemple 10 chiffres en France). 3-3 Date en cours : 15 novembre 2005 C:\Documents and Settings\G097447\Bureau\MFK V2 LU 6890n_FR\Configuration Fr.fm Maintenance Pour sélectionner la langue : Sécurité Ce paramètre vous permet de choisir une autre langue que celle liée au paramètre PAYS. Utilisation Langue Configuration La programmation du préfixe local de votre fax comporte deux étapes : • définir la longueur minimale (ou égale) des numéros de téléphone externes à l’entreprise, • définir le préfixe local de sortie du réseau téléphonique d’entreprise. Ce préfixe sera automatiquement ajouté dès qu’un numéro externe à l’entreprise sera composé. Attention - Si vous définissez un préfixe local, vous ne devez pas insérer ce préfixe dans les numéros mémorisés dans le répertoire : il sera composé automatiquement à chaque numéro. Préfixe 252 OK - REGLAGES / RESEAUX / PREFIXE Définir la longueur minimale 2521 OK - REGLAGES / RESEAUX / PREFIXE / LONG. NUMERO Vous pouvez modifier la valeur par défaut de la longueur minimale des numéros externes à l'entreprise et validez par la touche OK. Cette longueur minimale doit être comprise entre 1 et 30. Définir le préfixe local 2522 OK - REGLAGES / RESEAUX / PREFIXE / SAISIE PREFIXE Entrez le préfixe local de sortie du réseau téléphonique d'entreprise (5 caractères au maximum) et validez-le par la touche OK. Rapport d’émission Vous pouvez imprimer un rapport d’émission pour les communications via le réseau téléphonique (RTC). Vous avez le choix entre plusieurs critères pour l’impression de rapports : • AVEC, un rapport est émis lorsque l’émission s’est correctement déroulée ou lorsqu’elle est définitivement abandonnée (mais il n’y a qu’un seul rapport par demande d’émission), • SANS, pas d’émission de rapport, néanmoins votre fax répertorie dans son journal d’émission toutes les émissions réalisées (reportez-vous au paragraphe Journaux, page 5-28), • SYSTÉMATIQUE, un rapport est imprimé à chaque tentative d’émission, • SUR ÉCHEC, un rapport est imprimé uniquement lorsque les tentatives d’émission se sont soldées par un échec et que la demande d’émission est définitivement abandonnée. A chaque rapport d’émission à partir de la mémoire, l’image réduite de la première page du document est automatiquement associée. Pour sélectionner le type du rapport : 231 OK - REGLAGES / EMISSION / RAPPORT Sélectionnez l’option désirée AVEC, SANS, SYSTÉMATIQUE ou SUR ÉCHEC et validez votre choix par la touche OK. Type de chargement des documents Vous pouvez choisir le type de chargement de vos documents à l’émission : • à partir de la mémoire, l’émission ne se fera qu’après la mise en mémoire du document et la numérotation. Elle permet de récupérer plus rapidement vos originaux. 3-4 Date en cours : 15 novembre 2005 C:\Documents and Settings\G097447\Bureau\MFK V2 LU 6890n_FR\Configuration Fr.fm Pour sélectionner le type de chargement des documents : 232 OK - REGLAGES / EMISSION / EMISSION MEM Sélectionnez l’option désirée MÉMOIRE ou CHARGEUR et validez votre choix par la touche OK. Remarque : en mode chargeur, le rapport d’émission ne comportera pas d’image réduite. Installation • à partir du chargeur du scanner à défilement (reportez-vous au paragraphe Mise en place du document, page 5-1), l’émission se fera après la numérotation. Elle autorise l’envoi de documents volumineux (dont la taille peut dépasser la capacité de la mémoire). Sommaire Configuration La plage économique, définie comme ayant un tarif plus avantageux sur le réseau téléphonique (en heures "creuses") est programmée par défaut de 19h00 à 07h30. Néanmoins vous pouvez modifier cette plage. Pour modifier la plage économique : 233 OK - REGLAGES / EMISSION / PLAGE ECO Entrez les horaires de la nouvelle plage économique et validez votre sélection par la touche OK. Utiliser la plage d’horaire économique Configuration Cette fonction vous permet de différer l’émission d’un fax aux "heures creuses" et ainsi réduire le coût de vos communications. Prise en mains rapide Plage horaire économique 32 OK - TELECOPIE / EMISSION ECO RÉCEPTION Répondeur Fax Le répondeur fax vous permet de garder confidentiels tous les documents en mémoire et de ne pas les imprimer systématiquement dès réception. Utilisation AVANT Répertoire Entrez le numéro du destinataire et validez-le par la touche OK. Le voyant "Fax Messages" permet de connaître l’état du répondeur fax : • Allumé clignotant : votre fax contient des documents en mémoire ou est en train de recevoir des fax. • Eteint : mémoire pleine, le terminal ne peut plus recevoir de documents. La confidentialité des documents reçus peut être assurée par l’utilisation d’un code d’accès de 4 chiffres. Une fois enregistré, ce code d’accès vous sera demandé pour : Maintenance • Allumé fixe : votre fax ne contient pas de documents en mémoire, le répondeur est activé. • imprimer les messages fax reçus dans la mémoire de votre fax, Sécurité • activer ou désactiver le répondeur fax. 3-5 Date en cours : 15 novembre 2005 C:\Documents and Settings\G097447\Bureau\MFK V2 LU 6890n_FR\Configuration Fr.fm Configuration Enregistrer un code d’accès au répondeur 383 OK - TELECOPIE / REP FAX / CODE Entrez le code (4 chiffres) désiré et validez-le par la touche OK. Activer ou désactiver le répondeur 382 OK - TELECOPIE / REP FAX / ACTIVATION Si vous avez enregistré un code d’accès à votre répondeur fax entrez-le et validez-le par la touche OK. Sélectionnez l’option désirée AVEC ou SANS et validez votre choix par la touche OK. Imprimer les messages fax reçus en mémoire 381 OK - TELECOPIE / REP FAX / IMPRIMER Si vous avez enregistré un code d’accès à votre répondeur fax, entrez-le et validez-le par la touche OK. Les documents reçus en mémoire sont imprimés. Réception sans papier Votre fax vous offre la possibilité d’accepter ou de refuser la réception de documents lorsque son imprimante est indisponible (plus de papier ...). Lorsque l’imprimante de votre fax est indisponible, vous avez donc le choix entre deux modes de réception : • mode de réception SANS PAPIER, votre fax enregistre en mémoire les fax reçus, • mode de réception AVEC PAPIER, votre fax refuse les appels entrants. Pour sélectionner le mode de réception : 241 OK - REGLAGES / RECEPTION / REC. PAPIER Sélectionnez l’option désirée AVEC PAPIER ou SANS PAPIER et validez votre choix par la touche OK. Remarque : le manque de papier est indiqué par un bip sonore et un message à l’écran. Les fax reçus sont alors conservés en mémoire (icône"Fax Messages" clignotant) pour être imprimés dès la mise à disposition de papier. Nombre de copies Vous pouvez imprimer en plusieurs exemplaires (1 à 99) les documents reçus. Pour régler le nombre d’exemplaires de chaque document reçu : 242 OK - REGLAGES / RECEPTION / NOMBRE COPIES Entrez le chiffre désiré, correspondant au nombre de copies souhaité et validez-le par la touche OK. A chaque réception de document, votre fax vous imprimera le nombre de copies que vous avez défini. 3-6 Date en cours : 15 novembre 2005 C:\Documents and Settings\G097447\Bureau\MFK V2 LU 6890n_FR\Configuration Fr.fm Vous avez la possibilité de demander à partir de votre terminal (initiateur) la rediffusion d’un document, c’est-à-dire de transmettre un document à vos correspondants par l’intermédiaire d’un fax distant et selon une liste de diffusion précise. Pour ceci, le fax initiateur et le fax distant doivent tous les deux disposer de la fonction de rediffusion. Pour rediffuser vous devez donc fournir au fax distant, le document à transmettre et le numéro de la liste de diffusion. Le fax distant se charge ensuite d’émettre ce document vers tous les correspondants appartenant à la liste de diffusion désignée. Une fois la rediffusion activée et dès que le document est réceptionné par le fax distant, ce document est tout d’abord imprimé avant d’être ré-émis vers tous les correspondants de la liste. Pour activer une rediffusion depuis votre terminal : Mettez en place le document à rediffuser (reportez-vous au paragraphe Mise en place du document, page 5-1). 37 OK - TELECOPIE / REDIFFUSION. Entrez le numéro du fax distant vers lequel vous allez activer une rediffusion ou choisissez votre mode de numérotation (reportez-vous au paragraphe Numéroter, page 5-3) et validez par la touche OK. Entrez le numéro de la liste de rediffusion que doit utiliser le fax distant et validez par la touche OK. Configuration Sélectionnez Prise en mains rapide Rediffusion Installation Sommaire Configuration Vous pouvez entrer à côté de l’heure courante, l’heure à laquelle vous désirez émettre le par la touche OK. Vous pouvez entrer le nombre de pages du document devant être émis. . Le document présent dans le chargeur est émis immédiatement ou ultérieurement (selon votre choix) vers le fax distant qui se chargera de la rediffusion. Réception Fax ou PC Utilisation Validez l’activation de la rediffusion en appuyant sur la touche Répertoire document puis validez par la touche OK. Vous pouvez sélectionner le type du chargement, CHARGEUR ou MÉMOIRE puis validez • le fax, • le PC, • le PC s’il est disponible sinon le fax. Maintenance 243 OK - REGLAGES / RECEPTION / RECEPT. PC Ce menu associé à un logiciel adapté sur votre PC (logiciel fourni ou en option selon modèle) permet de sélectionner l’appareil réceptionnant les documents : Pour sélectionner le PC réceptionnant les documents, reportez-vous au paragraphe Sélection du PC receveur, page 3-8. 3-7 Date en cours : 15 novembre 2005 C:\Documents and Settings\G097447\Bureau\MFK V2 LU 6890n_FR\Configuration Fr.fm Sécurité Pour plus de détail, reportez-vous au livret d’utilisation fourni avec le kit logiciel. Configuration Impression Recto/verso (selon modèle) Cette fonction est disponible uniquement si vous avez au préalable installé sur votre terminal le module recto/verso. Après installation de votre module Recto/Verso à l’arrière de votre terminal multifonction, ce dernier vous offre la possibilité d'imprimer les fax reçus de deux manières : • RECTO SEUL, • RECTO VERSO. Quel que soit le réglage de la touche recto/verso, tous les fax reçus seront imprimés selon le mode sélectionné dans ce menu. Pour sélectionner le mode d'impression des fax : 244 OK - REGLAGES / RECEPTION / RECTO/VERSO Sélectionnez l'option désirée RECTO SEUL ou RECTO VERSO et validez votre choix par la touche OK. Ajustement à la page Cette option permet d’imprimer des documents en les ajustant automatiquement au format de la page. Pour activer le mode ajustement à la page : 245 OK - REGLAGES / RECEPTION / AJUSTER PAGE Sélectionnez l'option AVEC et validez votre choix par la touche OK. Sélection du PC receveur Ce menu permet de choisir un PC vers lequel seront redirigés tous les documents reçus par le terminal. 246 OK - REGLAGES / RECEPTION / PC RECEVEUR Sélectionnez à l’aide des touches ou , le PC que vous souhaitez désigner comme receveur et validez par la touche OK. Réglage du contraste de l’écran Ce réglage agit uniquement sur le contraste de l’écran. 271 OK - REGLAGES / ECRAN / CONTRASTE LCD Réglez le contraste avec les touches PARAMÈTRES et puis validez votre choix par la touche OK. TECHNIQUES Votre terminal est déjà paramétré par défaut lorsque vous le réceptionnez. Cependant vous pouvez l’adapter à vos besoins exacts en réglant les paramètres techniques. 3-8 Date en cours : 15 novembre 2005 C:\Documents and Settings\G097447\Bureau\MFK V2 LU 6890n_FR\Configuration Fr.fm Pour régler les paramètres techniques : 29 OK - REGLAGES / TECHNIQUES Sommaire Configuration Sélectionnez le paramètre désiré et validez par la touche OK. 1 - NORMAL 2 - FIN 3 - SFIN 4 - PHOTO Valeur par défaut de la résolution d'analyse des documents à émettre. 2 - EN-TETE EMISSION 1 - AVEC 2 - SANS Si ce paramètre est actif tous les documents reçus par vos correspondants seront imprimés avec un en-tête comprenant votre nom, votre numéro, la date et le nombre de pages. Attention : si vous envoyez une télécopie depuis le chargeur de document, l’en-tête d’émission ne figurera pas sur le document reçu par votre correspondant. 3 - VITESSE ÉMISSION 1 - 33600 2 - 14400 3 - 12000 4 - 9600 5 - 7200 6 - 4800 7 - 2400 Choix de la vitesse d'émission fax. Si la qualité de la ligne téléphonique est bonne (adaptée, sans écho), les communications s'effectuent généralement à la vitesse maximale. Cependant, il peut être nécessaire de limiter la vitesse d'émission pour certaines communications. 4 - ANTI ECHO 1 - AVEC 2 - SANS Si ce paramètre est actif, l'écho en ligne sera atténué en communication longue distance. 6 - MODE OUTRE-MER 1 - AVEC 2 - SANS Pour certains appels longues distances (satellites), l'écho en ligne peut rendre la communication difficile. 7 - AFFICHAGE EN COM 1 - VITESSE 2 - NUMERO PAGE Choix entre l'affichage de la vitesse de communication et le numéro de la page en cours de transmission. 8 - ECO ENERGIE 1 - SANS 2 - DELAI 5 MINUTES 3 - DELAI 15 MINUTES 4 - DELAI 30 MINUTES 5- DELAI 60 MINUTES Choix du délai pour la mise en veille du périphérique. Au bout du délai (en minutes) de NON utilisation, le périphérique se met en veille. 10 - EN-TÊTE RÉCEPTION 1 - AVEC 2 - SANS Si ce paramètre est actif, tous les documents reçus par votre terminal seront imprimés avec un en-tête comprenant le nom et le numéro de l'émetteur (si disponible) ainsi que la date d'impression de votre terminal et le nombre de pages. Sécurité 1 - MODE D’ANALYSE Prise en mains rapide Signification Configuration Réglage Répertoire Paramètre Utilisation . Maintenance ou , modifiez le réglage du paramètre désiré en vous reportant au tableau ci-après puis validez par la touche OK. Installation A l’aide des touches 3-9 Date en cours : 15 novembre 2005 C:\Documents and Settings\G097447\Bureau\MFK V2 LU 6890n_FR\Configuration Fr.fm Configuration Paramètre 11 - VITESSE RÉCEPTION Réglage 1 - 33600 2 - 14400 3 - 9600 4 - 4800 5 - 2400 Signification Choix de la vitesse de réception fax. Si la qualité de la ligne téléphonique est bonne (adaptée, sans écho), les communications s'effectuent généralement à la vitesse maximale. Cependant, il peut être nécessaire de limiter la vitesse de réception pour certaines communications. 12 - NB SONNERIES 2 à 5 Nombre de sonneries pour déclencher automatiquement votre appareil. 20 - ECM (CORRECTION ERREUR) 1 - AVEC 2 - SANS Actif, ce paramètre permet de corriger les erreurs de communication dues à une ligne téléphonique perturbée. Ce paramètre est utile quand les lignes sont de faible niveau ou sont bruitées. En contrepartie, les temps d'émission peuvent être plus longs. 24 - REPLI FAX N&B 1 - AVEC Actif, ce paramètre autorise le repli en fax N&B en émission chargeur lorsque le destinataire n’est pas compatible fax couleur. Inactif, l’émission sera annulée et un rapport imprimé indiquera l’erreur. 2 - SANS 70 - NET VALIDE 06:01 71 - NET ACTIF 7 JRS SUR 7 LUNDI A VEN Permet de choisir les jours pendant lesquels les connexions Internet périodiques sont actives. Ce menu n’apparaît que si le réglage "Type de connexion Internet" ( 941) est réglé sur périodique. 72 - VITESSE MODEM 1 - 56000 2 - 33600 3 - 14400 4 - 12000 5 - 9600 6 - 7200 7 - 4800 8 - 2400 9 - 1200 0 - 600 Choix de la vitesse maximale de communication Internet. Si la qualité de la ligne téléphonique est bonne (adaptée, sans écho), les communications s'effectuent généralement à la vitesse maximale. Cependant, il peut être nécessaire de limiter la vitesse pour certaines communications Internet (mauvaise qualité de ligne ou configuration du fournisseur d'accès). 73 - ENRICHIR REP. @ 1 - AVEC 2 - SANS Actif, ce paramètre permet, lors d’une communication, d'enregistrer automatiquement dans le répertoire l'adresse Internet (si elle existe) d'un correspondant fax. -> 21:59 Permet de régler la plage pendant laquelle le fax se connecte périodiquement à Internet Ce menu n’apparaît que si le réglage "Type de connexion Internet" ( 941) est réglé sur périodique. 3-10 Date en cours : 15 novembre 2005 C:\Documents and Settings\G097447\Bureau\MFK V2 LU 6890n_FR\Configuration Fr.fm 75 - P.J TEXTE 1 - AVEC 2 - SANS Pour permettre d’ajouter une pièce jointe. 76 - FORMAT PIECE JOINTE 1 - IMAGE 2 - PDF Format par défaut des documents émis sur Internet : PDF : monochrome ou couleur IMAGE : monochrome (TIFF) ou couleur (JPEG) 77 - VITESSE LAN AUTO 100 FULL 100 HALF 10 FULL 10 HALF Définit la vitesse du terminal de communication en fonction de celle du réseau LAN utilisé. 78 - ENR. WINS DNS 1 - AVEC 2 - SANS L’enregistrement du terminal dans les serveurs WINS permet l’accès au scanner par son nom netbios depuis des PC situés sur des sous-réseaux différents de celui du terminal. 80 - TONER SAVE 1 - AVEC 2 - SANS Eclaircit les impressions afin d’économiser l’encre de la cartouche toner RÉGLAGES RÉSEAU LOCAL Votre terminal appartient à une nouvelle génération de fax que vous intégrez à votre réseau local, comme vous le feriez avec un PC. En effet, grâce à son interface réseau local intégrée, vous pouvez désormais envoyer vos documents via un serveur de messagerie local SMTP/POP3 (en interne ou en externe selon les réglages de votre serveur de messagerie). Pour bénéficier de toutes les options réseau disponibles, vous devez effectuer les réglages suivants, décrits dans les sections ci-dessous : • les réglages réseau local, pour intégrer votre terminal à votre réseau local, • les réglages de messagerie, pour que tous vos e-mails soient automatiquement gérés par votre serveur de messagerie, Attention - Bien qu’étant assez simples, les réglages réseau nécessitent parfois une bonne connaissance de votre configuration informatique. Si une personne l’administre dans votre société, nous vous conseillons de faire appel à elle pour les paramétrages décrits ci-dessous. 3-11 Date en cours : 15 novembre 2005 C:\Documents and Settings\G097447\Bureau\MFK V2 LU 6890n_FR\Configuration Fr.fm Installation Sur réception d'un e-mail, le terminal ne détruit pas le message de la BAL, il imprime un avis de non compréhension vous demandant de récupérer ce message à l'aide de votre équipement informatique. Ce paramètre n'a de sens que si vous possédez un équipement informatique. L'espace mémoire que vous offre votre fournisseur d'accès est limité, si vous ne videz pas votre BAL, vous risquez de la saturer à long terme et d'empêcher la réception de tout nouveau message. Prise en mains rapide 2 - SANS Configuration Lorsque le terminal reçoit un e-mail avec une pièce jointe informatique qu'il ne sait pas traiter, il efface le message de la BAL du fournisseur d'accès, il imprime et transmet à l'émetteur du message, un avis de non compréhension. Répertoire 1 - AVEC Utilisation Signification Maintenance 74 - EFFACEMENT BAL Réglage Sécurité Paramètre Sommaire Configuration Configuration RÉGLAGES RÉSEAU LOCAL Configuration automatique Il est conseillé d’effectuer une configuration manuelle de votre terminal. Toutefois, la configuration automatique des paramètres réseau local peut être envisagée si vous disposez, sur votre réseau local, d’un serveur DHCP ou BOOTP qui peut attribuer dynamiquement des adresses aux périphériques présents sur le LAN. Pour configurer automatiquement les paramètres réseau local : 2531 OK - REGLAGES / RESEAUX / RESEAU LOCAL / CONFIG. Choisissez AUTOMATIQUE, puis validez par OK. Le terminal recherche sur le réseau local un serveur DHCP ou BOOTP qui peut lui attribuer dynamiquement ses paramètres (affichage du message AUTOCONF.). Vérifiez, lorsque le message AUTOCONF. n’est plus affiché, que les paramètres Adresse IP, Masque de sous-réseau et Adresse de la passerelle sont bien renseignés. Si ce n’est pas le cas, vous devez effectuer une configuration manuelle (voir ci-dessous). Configuration manuelle Pour configurer votre terminal manuellement, vous devez disposer des informations habituelles permettant de paramétrer un périphérique (adresse IP, masque sous-réseau et adresse de passerelle). Pour configurer manuellement les paramètres réseau local, 2531 OK - REGLAGES / RESEAUX / RESEAU LOCAL / CONFIG. Choisissez MANUEL, puis validez par OK. Adresse IP 2532 OK - REGLAGES / RESEAUX / RESEAU LOCAL / ADRESSE IP Saisissez l’adresse IP de votre terminal, puis validez par OK. Masque sous-réseau 2533 OK - REGLAGES / RESEAUX / RESEAU LOCAL / MSK SS RES. Saisissez le masque sous-réseau de votre terminal, puis validez par OK. Adresse de la passerelle 2534 OK - REGLAGES / RESEAUX / RESEAU LOCAL / PASSERELLE Saisissez l’adresse IP de la passerelle réseau, puis validez par OK. 3-12 Date en cours : 15 novembre 2005 C:\Documents and Settings\G097447\Bureau\MFK V2 LU 6890n_FR\Configuration Fr.fm Adresse IEEE (ou adresse Ethernet) ou MAC Sommaire Configuration L’interface Ethernet de votre terminal contient déjà une adresse IEEE que vous ne pouvez pas modifier, mais que vous pouvez consulter. NetBIOS Installation 2535 OK - REGLAGES / RESEAUX / RESEAU LOCAL / ADRESSE IEEE Saisissez le nom choisi (15 caractères maximum) puis validez par OK. Les serveurs WINS1 et WINS2, utilisés avec les options réseau, permettent d'accéder à des terminaux se trouvant sur d'autres sous-réseaux, par leur nom Netbios. Ces 2 adresses doivent être renseignées pour la fonction Scan To Disk. 2538 OK - REGLAGES / RESEAUX / RESEAU LOCAL / WINS 1 2539 OK - REGLAGES / RESEAUX / RESEAU LOCAL / WINS 2 Saisissez l'adresse IP des serveurs puis validez par OK. Remarque : si le terminal est paramétré en Configuration automatique (menu plies automatiquement par certains serveurs DHCP. 2531), ces adresses peuvent être rem- Cas de la connexion à un domaine (par exemple avec Windows NT, 2000 ou XP) Configuration 2537 OK - REGLAGES / RESEAUX / RESEAU LOCAL / NOM NETBIOS 2 Répertoire 2536 OK - REGLAGES / RESEAUX / RESEAU LOCAL / NOM NETBIOS 1 Prise en mains rapide Les noms NetBIOS, utilisables avec les options réseau, permettent d’identifier votre terminal depuis un PC connecté sur un réseau local (par exemple avec le nom "IMP-RESEAU-1"). Une fois ces paramètres renseignés, ils seront utilisés par défaut si vous ne déclarez pas d'identifiant et de mot de passe lors de l'utilisation de la fonction. Identifiant de connexion 2541 OK - REGLAGES / RESEAUX / LOGIN DOM / UTILISAT. Utilisation Le terminal peut s'identifier sur le réseau local, en utilisant les paramètres d'un compte utilisateur, avant de pouvoir, entre autres, archiver des documents par la fonction Scan to Disk. Mot de passe de connexion 2542 OK - REGLAGES / RESEAUX / LOGIN DOM / MOT PASSE Saisissez le mot de passe de connexion au réseau local, puis validez par OK. Maintenance Saisissez l'identifiant de connexion au réseau local, puis validez par OK. Nom de domaine Saisissez le nom du domaine du réseau local, puis validez par OK. 3-13 Date en cours : 15 novembre 2005 C:\Documents and Settings\G097447\Bureau\MFK V2 LU 6890n_FR\Configuration Fr.fm Sécurité 2543 OK - REGLAGES / RESEAUX / LOGIN DOM / NOM DOM. Configuration Configuration du serveur SNTP Le terminal peut se mettre automatiquement à l’heure en se connectant à un serveur SNTP. Adresse du serveur 2551 OK - REGLAGES / RESEAUX / SERVEUR SNTP / ADRESSE Saisissez le nom du serveur SNTP, puis validez par OK. Ce nom peut être sous la forme d’une adresse IP, d’une adresse DNS ou d’un nom NetBIOS. Port du serveur 2552 OK - REGLAGES / RESEAUX / SERVEUR SNTP /PORT Saisissez le numéro de port du serveur, puis validez par OK. Le port par défaut est le port 123. Activation de l’accès au serveur 2553 OK - REGLAGES / RESEAUX / SERVEUR SNTP /ACTIVATION Pour activer le serveur SNTP, choisissez AVEC dans le menu déroulant puis validez par OK Fuseau horaire 2554 OK - REGLAGES / RESEAUX / SERVEUR SNTP /FUSEAU HORAIRE Choisissez le fuseau horaire dans lequel se trouve le terminal dans la liste déroulante puis validez par OK. Si vous avez activé la gestion automatique de l’heure d’été (menu 212), le réglage FUSEAU HORAIRE est initialisé automatiquement. Heure d’été 2555 OK - REGLAGES / RESEAUX / SERVEUR SNTP /HEURE D’ETE Choisissez dans la liste déroulante le paramètre horaire qui convient entre heure d’hiver, heure d’été +1 et heure d’été +2 puis validez par OK. Remarque : Ce menu n’apparait pas si le menu 212 est activé. Désenregistrement des PC Ce menu permet de supprimer des PC qui sont connectés au terminal via la liaison LAN. 256 OK - REGLAGES / RESEAUX / DESENREG. PC Sélectionnez le PC que vous souhaitez supprimer de la liste à l’aide des flèches validez par OK. 3-14 Date en cours : 15 novembre 2005 C:\Documents and Settings\G097447\Bureau\MFK V2 LU 6890n_FR\Configuration Fr.fm et puis RÉGLAGES Sommaire Configuration FONCTION IMPRESSION Installation L’imprimante est connectable au réseau local, elle possède sa propre adresse IP. Mise à jour des paramètres réseaux Le pupitre d’impression, vous permet : • de saisir l’adresse IP, l’adresse du masque de sous-réseau et l’adresse de la passerelle par défaut. Pour vérifier ou modifier les paramètres de la carte réseau, procédez de la manière suivante : Appuyez sur la touche MENU. Appuyez de manière répétée sur les touches ou jusqu’à l’apparition de INTERFACE. Un des noms d’interface ci-dessous apparaît, montrant quelle est l’interface courante. • PARALLÈLE (réglage par défaut) • USB Configuration • d’activer ou désactiver DHCP Prise en mains rapide • d’activer ou désactiver TCP/IP, NetWare et EtherTalk Appuyez sur ENTER, un "?" clignotant apparaît. Appuyez de manière répétée sur les touches ou jusqu’à l’apparition de OPTIONNELLE. Appuyez sur ENTER. Répertoire • OPTIONNELLE (lorsque la carte réseau est installée). Appuyez sur la touche >. réseau. Vous pouvez activer Netware ou EtherTalk de la même manière. Appuyez de manière répétée sur les touches ou jusqu’à l’apparition de TCP/IP. Si TCP/IP est INACTIF. Appuyez sur ENTER, un "?" clignotant apparaît. Sélectionnez ACTIF à l’aide des touches ou . Appuyez de nouveau sur ENTER. Utilisation Cet exemple montre comment activer le protocole TCP/IP pour connecter le terminal au Ce réglage est possible lorsque le protocole TCP/IP est activé. Il est conseillé d’effectuer une configuration manuelle de votre terminal. Toutefois, la configuration automatique des paramètres réseau local peut être envisagée si vous disposez, sur votre réseau local, d’un serveur DHCP ou BOOTP qui peut attribuer dynamiquement des adresses aux périphériques présents sur le LAN. - TCP/IP > DHCP Appuyez sur ENTER, un "?" clignotant apparaît. Sélectionnez ACTIF avec les touches ou , puis appuyez sur ENTER. 3-15 Date en cours : 15 novembre 2005 C:\Documents and Settings\G097447\Bureau\MFK V2 LU 6890n_FR\Configuration Fr.fm Sécurité Pour configurer automatiquement les paramètres réseau local : MENU - INTERFACE > - Maintenance Configuration automatique des paramètres IP Configuration Appuyez sur la touche MENU. Eteignez votre terminal puis rallumez-le. La configuration de l'adresse IP est maintenant terminée. Configuration manuelle des paramètres IP Ce réglage est possible lorsque le protocole TCP/IP est activé. Pour configurer votre terminal manuellement, vous devez disposer des informations habituelles permettant de paramétrer un périphérique (adresse IP, masque sous-réseau et adresse de passerelle). Pour configurer manuellement les paramètres réseau local : MENU - INTERFACE > - - TCP/IP > DHCP Vérifiez que le paramètre DHCP est INACTIF. Sinon appuyez sur ENTER, puis sélectionnez INACTIF avec les touches ou . Appuyez sur ENTER. Appuyez sur . Appuyez sur ENTER pour entrer l'adresse IP. Un curseur (_) commence à clignoter sur le segment de droite (3 chiffres). Appuyez sur la touche pour augmenter la valeur et sur la touche pour la réduire. Une fois la valeur du segment de droite paramétrée, appuyez sur la touche < pour placer le curseur sur le segment suivant. Appuyez à nouveau sur la touche pour augmenter la valeur et sur la touche pour la réduire. Procédez de même pour tous les segments. Appuyez sur ENTER une fois tous les segments paramétrés. Appuyez sur . Entrez l’adresse du masque de sous réseau de la même manière que pour l’adresse IP. Appuyez sur . Entrez l’adresse IP de la passerelle de la même manière que pour l’adresse IP. Appuyez sur la touche MENU. Eteignez votre terminal puis rallumez-le. La configuration de l'adresse IP est maintenant terminée. Remarque : Les autres réglages liés à l’impression sont décrits dans le chapitre Fonction impression. CONFIGURATION À DISTANCE Vous pouvez configurer les mêmes paramètres à distance qu’en local. Conditions requises Pour pouvoir configurer votre machine à distance, vous devez : • posséder un navigateur Web (Internet Explorer version 4 ou supérieure pour un fonctionnement optimal), • définir les paramètres de réglages du Réseau Local de votre machine (adresse IP, masque de sous réseau,...), ces paramètres vous seront fournis par l’administrateur de votre réseau. Dès que vous 3-16 Date en cours : 15 novembre 2005 C:\Documents and Settings\G097447\Bureau\MFK V2 LU 6890n_FR\Configuration Fr.fm avez ces informations, reportez-vous au paragraphe Réglages réseau local, page 3-12 pour renseigner les champs nécessaires. Sommaire Configuration Ouvrez un navigateur Web depuis un PC inscrit sur le réseau. Saisissez l’adresse IP du terminal que vous souhaitez configurer dans le champ Adresse. Validez en appuyant sur ENTRÉE. Installation Accéder au Serveur Web Votre terminal vous permet d’envoyer et de recevoir des documents par E-mails à des correspondants du monde entier via le réseau Internet. Un E-mail est un message électronique envoyé par Internet, vers une adresse E-mail (qui est une boîte aux lettres Internet personnelle). L’accès à Internet est possible grâce à un fournisseur d’accès Internet. Ce dernier met à disposition un serveur ou système informatique, auquel vous pouvez accéder par votre ligne téléphonique et ainsi vous connecter à Internet et accéder à votre boîte aux lettres Internet. Avant de pouvoir émettre dans le monde entier, vous devez : • avoir souscrit un abonnement Internet auprès d'un fournisseur d'accès, • avoir vérifié que tous les paramètres d’initialisation sont conformes aux indications fournies par ce fournisseur d'accès, Configuration MESSAGERIE ET INTERNET Répertoire Modifiez les paramètres de votre choix à l’écran puis validez. Prise en mains rapide La fenêtre d’accueil s’affiche, sélectionnez la langue de l’interface. D’INITIALISATION Vous devez définir, ou au moins vérifier tous les paramètres d’initialisation qui permettent de vous identifier sur le réseau Internet. Ils vous sont fournis par votre fournisseur d’accès à Internet dès que votre abonnement est enregistré. Ces paramètres d’initialisation sont divisés en 4 catégories : Maintenance PARAMÈTRES Utilisation • avoir effectué, si nécessaire, les réglages pour l’accès à Internet. Ensuite, vous pourrez vous connecter à Internet via votre fournisseur d’accès pour envoyer et recevoir des fax-Internet ou des E-mails. Ces deux opérations seront réalisées au cours d’une connexion à Internet. • messagerie, permettant de définir l’identifiant de messagerie, le mot de passe (MDP) de messagerie et l’adresse E-mail, 3-17 Date en cours : 15 novembre 2005 C:\Documents and Settings\G097447\Bureau\MFK V2 LU 6890n_FR\Configuration Fr.fm Sécurité • connexions, permettant de définir le numéro d'appel, l’identifiant de connexion et le mot de passe (MDP) de connexion, Configuration • serveurs, permettant de définir le nom ou l’adresse IP des serveurs SMTP (émission) et POP3 (réception dans votre boîte aux lettres) sur Internet et l’adresse des serveurs DNS PRINCIPAL et DNS SECONDAIRE. Cette adresse est constituée de 4 groupes de 3 chiffres maximum séparés par des points. • Authentification SMTP, permettant d'activer le protocole d'authentification lorsque le serveur SMTP utilisé le demande pour l'émission d'E-mails. Accès aux paramètres de connexion et de messagerie 91 OK - INTERNET / FOURNISSEUR Sélectionnez le fournisseur Internet dans la liste proposée SANS ACCÈS, PROVIDER 1, PROVIDER 2, PROVIDER 3, PROVIDER 4, PROVIDER 5, PROVIDER 6 ou RÉSEAU LOCAL puis validez par la touche OK. Le choix SANS ACCES vous permet d’inhiber les fonctions Internet de votre appareil. 92 OK - INTERNET / INIT. PROVIDER 921 OK - INTERNET / INIT. PROVIDER / CONNEXION Entrez le NUMERO D’APPEL puis validez par la touche OK. Entrez l’IDENTIFIANT de connexion1 puis validez par la touche OK. Entrez le MOT DE PASSE de connexion puis validez par la touche OK. 922 OK - INTERNET / INIT. PROVIDER / MESSAGERIE Entrez l’IDENTIFIANT de messagerie puis validez par la touche OK. Entrez le MOT DE PASSE de messagerie puis validez par la touche OK. Entrez l’ADRESSE E-MAIL puis validez par la touche OK. Accès aux paramètres des serveurs 923 OK - INTERNET / INIT. PROVIDER / SERVEURS Entrez le SERVEUR SMTP puis validez par la touche OK. Entrez le SERVEUR POP3 puis validez par la touche OK. Entrez le DNS 1 puis validez par la touche OK. Accès aux paramètres d'authentification SMTP 924 OK - INTERNET / INIT. PROVIDER / AUTHENT. SMTP Dans le menu ACTIVATION, sélectionnez AVEC pour activer l'authentification SMTP puis validez par la touche OK. 1. Si l’identifiant dépasse 16 caractères, le texte se décale automatiquement vers la gauche. 3-18 Date en cours : 15 novembre 2005 C:\Documents and Settings\G097447\Bureau\MFK V2 LU 6890n_FR\Configuration Fr.fm Entrez l 'IDENTIFIANT puis validez par la touche OK. Entrez le MOT DE PASSE puis validez par la touche OK. Exemple de paramètrage Internet du terminal (modem 56 kbps) Installation Dans le menu PARAMÈTRES, sélectionnez IDEM MESSAGERIE pour conserver les mêmes paramètres d'identification que la messagerie ou SPECIAL AUTHENT. pour définir d'autres paramètres d'identification puis validez par la touche OK. Lorsque vous sélectionnez SPECIAL AUTHENT., effectuez les 2 opérations suivantes : Sommaire Configuration IDENTIFIANT CONNEXION : [email protected] MOT DE PASSE CONNEXION : ***** IDENTIFIANT MESSAGERIE : demo jt12 MOT DE PASSE MESSAGERIE : ***** ADRESSE E-MAIL : [email protected] SERVEUR : SMTP mail.gofornet.com POP mail.gofornet.com DNS 1 103.195.014.001 DNS 2 103.195.014.002 Données non fonctionnelles fournies à titre d’exemple. Configuration 08 60 00 10 00 Répertoire NUMERO D’APPEL : Prise en mains rapide Votre fournisseur d’accès doit vous fournir les éléments suivants : Vous devez ensuite renseigner les MENUS suivants dans votre fax : CONNEXION 9211 NUM APPEL 0860001000 9212 IDENTIFIANT [email protected] 9213 MOT PASSE ***** MESSAGERIE 9221 IDENTIFIANT MESSAGERIE demo jt12 9222 MOT DE PASSE MESSAGERIE ***** 9223 ADRESSE E-MAIL [email protected] SERVEURS 9231 SMTP mail.gofornet.com 3-19 Date en cours : 15 novembre 2005 C:\Documents and Settings\G097447\Bureau\MFK V2 LU 6890n_FR\Configuration Fr.fm Utilisation PROVIDER 1 Maintenance FOURNISSEUR Sécurité 91 Configuration 9232 POP3 mail.gofornet.com 9233 DNS 1 103.195.014.001 9234 DNS 2 103.195.014.002 AUTHENT. SMTP 9241 ACTIVATION Avec ou Sans Votre terminal est maintenant configuré. RÉGLAGES Les réglages sont divisés en plusieurs catégories : • les réglages courants définissant le type et la fréquence de connexion à Internet ainsi que le type d’émission de vos documents, • le tri des mails reçus définissant le mode de traitement des E-mails stockés dans votre boîte aux lettres de messagerie. Réglages courants Vous disposez de deux sortes de réglages qui vous permettent de définir : • le type et la fréquence de connexion à votre fournisseur Internet. PONCTUELLES Une connexion Internet est établie chaque jour à 09h00, 12h30 et 17h00A. PÉRIODIQUES Une connexion Internet est établie toutes les trois heures. (valeur par défaut). VOLONTAIRES La connexion à Internet est établie à votre demande par un ACCES IMMEDIAT (reportez-vous au paragraphe Connexion Internet, page 3-23). A. Pour éviter de saturer l’accès à Internet, la connexion automatique se fera en réalité entre plus et moins 12 minutes autour de l'heure de référence • le type d’émission via le réseau Internet. IMMÉDIATE L’émission du document sera immédiate lors de chaque demande d’émission. LORS DE CONNEXIONS Les émissions se feront uniquement lors des connexions programmées SUR HEURES FIXES ou PÉRIODIQUES. Vous pouvez, à tout moment, connaître l’état des réglages de votre appareil en les imprimant. 3-20 Date en cours : 15 novembre 2005 C:\Documents and Settings\G097447\Bureau\MFK V2 LU 6890n_FR\Configuration Fr.fm Accès au choix du type de connexion 941 OK - INTERNET / REGLAGES / TYPE CONNEXION Sélectionnez une des options de connexion Sommaire Configuration PONCTUELLES, PÉRIODIQUES ou Accès au choix du type d’émission 942 OK - INTERNET / REGLAGES / TYPE EMISSION Sélectionnez une des options d’émission IMMÉDIATE ou LORS DE CONNEXIONS puis Installation VOLONTAIRES puis validez par la touche OK. PÉRIODIQUES) 943 OK - INTERNET / REGLAGES / PÉRIODE Le mode PÉRIODIQUES étant sélectionné, entrez la nouvelle période de connexion en utilisant le clavier numérique (valeur comprise entre 00h01 et 23h59) et validez par la touche OK. Une connexion Internet est établie toutes les trois heures (valeur par défaut). Modification des heures de connexion (type PONCTUELLES) 943 OK - INTERNET / REGLAGES / HORAIRES Le mode PONCTUELLES étant sélectionné, positionnez le curseur, à l’aide des touches Configuration Modification de la période de connexion (type Prise en mains rapide validez par la touche OK. Accès au choix d’impression d’avis de dépôt 944 OK - INTERNET / REGLAGES / AVIS DE DEPOT Sélectionnez une des options d’avis de dépôt AVEC, SANS, SYSTÉMATIQUE OU SUR Répertoire et , sous le chiffre à modifier. Entrez la ou les nouvelles heures de connexion en utilisant le clavier numérique (valeur comprise entre 00h01 et 23h59) et validez par la touche OK. Accès au choix de l’adresse de retour d’un email 945 OK - INTERNET / REGLAGES / ADR RETOUR Saisissez l’adresse email puis validez par la touche OK. Utilisation ECHEC puis validez par la touche OK. 946 OK - INTERNET / REGLAGES / IMPRIMER Les réglages Internet sont imprimés. Ces réglages peuvent aussi être imprimés avec tous les autres réglages de votre appareil (reportez-vous au paragraphe Impression des réglages, page 5-28). Maintenance Accès à l’impression des réglages Internet Cette fonction vous permet de choisir le mode de traitement des documents Internet stockés dans votre boîte aux lettres Internet. 3-21 Date en cours : 15 novembre 2005 C:\Documents and Settings\G097447\Bureau\MFK V2 LU 6890n_FR\Configuration Fr.fm Sécurité Tri des mails Configuration Vous avez le choix entre trois possibilités : • F@X SEUL, permettant de relever et d’imprimer les E-mails sur votre terminal. • PC SEUL, permettant de conserver vos E-mails dans votre boîte aux lettres pour une utilisation ultérieure avec un ordinateur (donc pas de relève possible de ces E-mails), • PARTAGE PC permettant : - si PC et fax ont deux adresses différentes, de transférer tous les mails ou seulement ceux avec pièces jointes inexploitables vers un PC, - si PC et fax partagent la même adresse, d’utiliser le fax comme imprimante d’E-mails pour le compte du PC. 96 OK - INTERNET / TRI MAILS Mode F@x seul Sélectionnez l’option F@X SEUL puis validez par la touche OK. Tous les E-mails sont relevés et imprimés. Mode PC seul Sélectionnez l’option PC SEUL puis validez par la touche OK. Les E-mails ne sont ni relevés ni imprimés et ils pourront être exploités par un ordinateur. Après chaque connexion, le nombre d’E-mails présents dans votre boîte aux lettres Internet est affiché à l’écran. Mode Partage PC Sélectionnez l’option PARTAGE PC puis validez par la touche OK. Vous pouvez alors choisir de transférer vos E-mails vers un PC ou d’utiliser le fax comme imprimante d’E-mails. Pour transférer les E-mails vers un PC : Sélectionnez l’option AVEC ENVOI PC et validez par la touche OK. Saisissez l’adresse E-mail de l’ordinateur vers lequel vous désirez transférer vos E-mails puis validez par la touche OK. Sélectionnez l’option désirée selon le tableau ci-après et validez par la touche OK. Menu Description TOUS LES MAILS Tous les E-mails sont à transférer sur le PC. PJ INEXPLOITABLES Le fax relève et imprime les E-mails exploitables et transfère vers la boîte aux lettres du PC les E-mails avec des P.J. qu’il ne sait pas exploiter. Pour utiliser le fax comme imprimante d’E-mails : Sélectionnez l’option SANS ENVOI PC et validez par la touche OK. 3-22 Date en cours : 15 novembre 2005 C:\Documents and Settings\G097447\Bureau\MFK V2 LU 6890n_FR\Configuration Fr.fm Sélectionnez l’option désirée selon le tableau ci-après et validez par la touche OK. SANS EFFACEMENT Les E-mails déjà exploités et lisibles par le fax ne sont pas effacés. Après chaque connexion, le nombre d’E-mails encore présents dans votre boîte aux lettres Internet est affiché à l’écran. CONNEXION INTERNET Une connexion à Internet se fait via un fournisseur d'accès. Elle permet à la fois d’émettre et de recevoir des documents pendant la même connexion. Une connexion se déroule de la manière suivante : • Emission vers la (ou les) boîte(s) aux lettres Internet de votre (ou vos) correspondant(s) de tous les fax-Internet en attente d'émission. Si le destinataire de votre envoi est un ordinateur, le fax émis sera reçu comme pièce jointe d'un E-Mail. • Réception de tous les fax-Internet et E-Mails déposés dans votre boîte aux lettres Internet personnelle. Vous pouvez vous connecter immédiatement ou automatiquement selon des périodes ou des heures programmées. Le déclenchement d’une connexion programmée à Internet dépend des réglages courants programmés sur votre appareil. Prise en mains rapide Les E-mails déjà exploités et lisibles par le fax (sans PJ inexploitables) sont effacés, après impression sur le fax. Configuration AVEC EFFACEMENT Installation Description Répertoire Menu Sommaire Configuration Vous disposez de deux méthodes pour vous connecter immédiatement à Internet : Accès par le menu. 93 OK - INTERNET / ACCES IMMED Utilisation Connexion immédiate à Internet Appuyez deux fois sur la touche . Connexion programmée Sécurité Le déclenchement d’une connexion programmée à Internet dépend de la programmation de votre appareil et plus particulièrement des réglages courants (reportez-vous au paragraphe Réglages courants, page 3-20). Maintenance Accès direct. 3-23 Date en cours : 15 novembre 2005 C:\Documents and Settings\G097447\Bureau\MFK V2 LU 6890n_FR\Configuration Fr.fm Configuration INHIBER LA FONCTION INTERNET Si vous ne souhaitez pas utiliser les fonctions Internet : 91 OK - INTERNET / FOURNISSEUR Sélectionnez SANS ACCÈS dans la liste de fournisseurs Internet puis validez par la touche OK. 3-24 Date en cours : 15 novembre 2005 C:\Documents and Settings\G097447\Bureau\MFK V2 LU 6890n_FR\Configuration Fr.fm SERVICE SMS Grâce à la touche votre terminal vous permet d’envoyer des SMS à vos correspondants. Un SMS (" Short Message Service ") est un service de messages courts dédié à la communication vers les téléphones mobiles ou autre terminal SMS compatible. Le nombre de caractères autorisés par message est variable en fonction de l’opérateur et du pays d’où vous envoyez votre SMS (ex : France 160 caractères, Italie 640 caractères). Installation Sommaire Configuration Le service SMS est disponible selon les pays et selon les opérateurs. PARAMÈTRES SMS Prise en mains rapide Attention - Le service SMS utilise une tarification spéciale. • l'activation d'un bip sonore lors de la réception de SMS, • l'activation de l'envoi de vos coordonnées, • l'adresse de votre terminal. L'adresse de terminal est à modifier uniquement si plusieurs terminaux sont installés sur votre ligne. Il permet de différencier les deux machines lors de la réception d'un SMS. Lorsque vous souhaitez qu'un correspondant envoi des SMS sur le terminal de votre choix, vous devez lui communiquer votre numéro de ligne plus l'adresse du terminal de destination. Si votre correspondant n'ajoute pas l'adresse d'un terminal, le SMS arrivera dans le terminal qui a l'adresse 0. 45 OK - SERVICE SMS / PARAMETRES Répertoire • l'impression automatique des SMS en réception, Configuration Ce menu permet de définir plusieurs options : Impression automatique des SMS reçus. Sélectionnez l'option AVEC ou SANS impression automatique, puis validez par la touche OK. Activation du bip à la réception de SMS. Utilisation 451 OK - SERVICE SMS / PARAMETRES / AUTO PRINT 452 OK - SERVICE SMS / PARAMETRES / BIP SONORE OK. Présentation de l'expéditeur du SMS. 453 OK - SERVICE SMS / PARAMETRES / EXPEDITEUR Sélectionnez l'option AVEC ou SANS présentation de l'expéditeur, puis validez par la Maintenance Sélectionnez l'option AVEC ou SANS bip sonore à la réception, puis validez par la touche Sécurité touche OK. 3-25 Date en cours : 15 novembre 2005 C:\Documents and Settings\G097447\Bureau\MFK V2 LU 6890n_FR\Configuration Fr.fm Configuration Adresse du terminal. 454 OK - SERVICE SMS / PARAMETRES / ADR TERMINAL Entrez le numéro de terminal, puis validez par la touche OK. ENVOYER SMS UN Pour envoyer un SMS : Appuyez deux fois sur la touche , Entrez le texte du SMS à l’aide du clavier alphabétique. Pour cela, vous disposez d’un véritable éditeur : • pour les majuscules, utilisez la touche Ï, • pour vous déplacer dans le champ de saisie, utilisez les touches et , • pour vous déplacer dans le texte de mot en mot, appuyez sur la touche CTRL et sur l’une des toudu navigateur. ches ou • pour passer à la ligne suivante appuyez sur la touche , • pour effacer un caractère (en déplaçant le curseur vers la gauche), utilisez la touche Í ou C, Validez votre texte par la touche . Définissez le numéro de votre destinataire (téléphone mobile ou tout autre terminal SMS compatible) par l’un des choix suivants : • saisissez le numéro à l’aide du clavier numérique, • saisissez les premières lettres du nom du destinataire, • appuyez sur la touche jusqu’à faire apparaître votre correspondant (les correspondants sont classés par ordre alphabétique). appuyez sur la touche pour émettre le SMS. Votre SMS peut être mono-destinataire ou multi-destinataires. Pour envoyez un SMS : • à un destinataire, validez par la touche . • à plusieurs destinataires : - appuyez sur la touche et entrez le numéro du destinataire suivant, - répétez cette dernière étape pour tous les destinataires désirés (10 destinataires maximum). Validez la saisie du dernier destinataire par la touche lors de l’envoi du SMS, l’envoi du SMS est en cours. , EMISSION SMS s’affiche à l’écran • Si SMS s’affiche à l’écran, cela signifie que l’envoi du SMS est en attente et un nouvel essai sera effectué dans quelques minutes. Pour exécuter immédiatement ou supprimer cet envoi, (reportez-vous au paragraphe File d’attente d’émission, page 5-11). • Pour vérifier que l’envoi du SMS s’est fait correctement, vous pouvez imprimer le journal des émissions / réceptions ( 52 OK - IMPRESSION /JOURNAUX, p. 2-7). 3-26 Date en cours : 15 novembre 2005 C:\Documents and Settings\G097447\Bureau\MFK V2 LU 6890n_FR\Configuration Fr.fm EFFACER UN Sommaire Configuration SMS 43 OK - SERVICE SMS / EFFACER SMS Sélectionnez les messages à effacer. 431 OK - SERVICE SMS / EFFACER SMS / SELECTION 432 OK - SERVICE SMS / EFFACER SMS / MESSAGES LUS Sélectionnez MESSAGES LUS à l'aide des touches et et validez avec la touche OK. Confirmez avec la touche OK. Effacer tous les messages en mémoire . 433 OK - SERVICE SMS / EFFACER SMS / TOUS Sélectionnez TOUS à l'aide des touches et validez avec la touche OK. et Confirmez avec la touche OK. RÉCEPTION DE SMS Les messages SMS reçus s'impriment systématiquement (vous pouvez modifier ce paramètre par 451 OK Auto print). Si vous désactivez l'impression automatique, les messages seront automatiquement stockés dans la mémoire. Lecture d'un SMS Accès par les menus : 42 OK - SERVICE SMS / LIRE SMS Prise en mains rapide Effacer les messages déjà lus. Configuration et validez avec la touche OK. et Répertoire Sélectionnez un message à l'aide des touches et validez avec la touche OK. et Utilisation Sélectionnez SELECTION à l'aide des touches Installation Pour effacer un SMS procédez de la manière suivante : Appuyez sur la touche . Sélectionnez LIRE SMS à l'aide des touches et et validez avec la touche OK. Sélectionnez un message à l'aide des touches et et validez avec la touche OK. et . Sécurité Faites défiler le message avec les touches Maintenance • Accès direct 3-27 Date en cours : 15 novembre 2005 C:\Documents and Settings\G097447\Bureau\MFK V2 LU 6890n_FR\Configuration Fr.fm Configuration Imprimer un SMS Accès par les menus : 44 OK - SERVICE SMS / IMPRIMER SMS • Accès direct Appuyez sur la touche . Sélectionnez IMPRIMER SMS à l'aide des touches et , validez avec la touche OK. Sélectionnez SELECTION (pour choisir les messages à imprimer), NOUVEAUX (pour imprimer tous les messages non lus) ou TOUS (pour imprimer tous les messages en mémoire) et et validez avec la touche OK. à l'aide des touches Confirmez avec la touche OK. SERVEUR SMS Ce menu permet de définir les numéros d'émission et de réception de vos centres SMS, ils vous seront fournis par votre fournisseur d'accès. Vous pouvez définir deux centres SMS, un principal et un secondaire. Le secondaire pourra uniquement être utilisé pour la réception de SMS. Accéder au mode serveur 46 OK - SERVICE SMS / SERVEUR Définir les numéros du Centre SMS 1 461 OK - SERVICE SMS / SERVEUR / CENTRE SMS 1 Définir le numéro d'émission 4611 OK - SERVICE SMS / SERVEUR / CENTRE SMS 1 / NO EMISSION Entrez le numéro d'émission de votre centre SMS principal, puis validez par la touche OK. Définir le numéro de réception 4612 OK - SERVICE SMS / SERVEUR / CENTRE SMS 1 / NO RECEPTION Entrez le numéro de réception de votre centre SMS principal, puis validez par la touche OK. Définir les numéros du Centre SMS 2 462 OK - SERVICE SMS / SERVEUR / CENTRE SMS 2 Définir le numéro de réception 4621 OK - SERVICE SMS / SERVEUR / CENTRE SMS 2 / NO RECEPT. Entrez le numéro de réception de votre centre SMS secondaire, puis validez par la touche OK. 3-28 Date en cours : 15 novembre 2005 C:\Documents and Settings\G097447\Bureau\MFK V2 LU 6890n_FR\Configuration Fr.fm 4 RÉPERTOIRE Votre fax vous offre la possibilité de vous constituer un répertoire en mémorisant des fiches de correspondants ainsi que des listes de correspondants que vous aurez créées. • Vous disposez d’un répertoire de 500 fiches de correspondants vous permettant d’enregistrer les noms de vos correspondants et leurs coordonnées. • Vous pouvez aussi grouper plusieurs correspondants afin de constituer jusqu’à 32 listes de correspondants. Une liste de correspondants est constituée à partir des fiches de correspondants déjà enregistrées. Pour toute fiche ou toute liste de correspondants, vous pouvez : • créer, • consulter, • modifier le contenu, • supprimer, • imprimer le répertoire. Vous avez la possibilité de sauvegarder puis si nécessaire de restaurer votre répertoire grâce aux menus 161 et 162 (reportez-vous au paragraphe Guide des fonctions, page 2-5). Pour cela procurez-vous auprès de votre revendeur l’option "Carte de sauvegarde répertoire". 4-1 Date en cours : 15 novembre 2005 C:\Documents and Settings\G097447\Bureau\MFK V2 LU 6890n_FR\Répertoire Fr.fm Répertoire CRÉATION DE FICHES DE CORRESPONDANTS Pour chaque fiche de correspondant, renseignez les champs listés ci-après, mais seuls les champs nom, tel sont à renseigner obligatoirement : • NOM du correspondant, • TEL, numéro de fax du correspondant, • adresse E-MAIL, par exemple : [email protected], ou • adresse FTP, par exemple : 134.1.22.9 ou • adresse de partage, une adresse IP (par exemple 134.1.22.10) ou un nom NetBIOS (par exemple PC1015687). Remarque : si vous n’avez pas saisi d’adresse E-MAIL, alors vous avez la possibilité de saisir une adresse FTP (pour effectuer de l’archivage). Si vous n'avez pas saisi d'adresse E-MAIL ni d'adresse FTP, alors vous avez la possibilité de saisir une adresse de partage pour effectuer de l'archivage (adresse du terminal sur lequel le répertoire a été partagé). • FORMAT : par défaut de la pièce jointe à savoir PDF ou Image (.tiff ou.jpeg), • NUMÉRO FICHE, ce numéro est attribué automatiquement par le fax (vous pouvez néanmoins le modifier), il vous permettra un accès rapide au répertoire, • VITESSE d’émission des fax, vous pouvez choisir, pour chaque correspondant, la vitesse de transmission minimale des fax que vous lui enverrez. Les vitesses disponibles sont 2400, 4800, 7200, 9600, 12000, 14400 et 33600 bits par seconde. Pour une ligne téléphonique de bonne qualité, soit bien adaptée et sans écho, la vitesse maximale est utilisable. Remarque : pour un correspondant dont les deux champs TEL et E-MAIL sont renseignés, c’est la touche de validation ( ou ) qui détermine si le document est envoyé via le réseau téléphonique ou via Internet. AJOUTER UNE FICHE 11 OK - REPERTOIRE / NOUV. CONTACT Une nouvelle fiche de correspondant est créée, complétez-la en entrant tout d’abord le nom du correspondant puis validez par la touche OK. Pour associer une adresse e-mail : Remarque : à tout moment, pendant l’ajout d’une fiche ou d’une liste de correspondants vous pouvez renoncer à sa création en appuyant sur la touche . Entrez le numéro de téléphone du fax1 de votre correspondant puis validez par la touche OK. Entrez l’adresse E-Mail du correspondant (éventuellement) puis validez par la touche OK. Définir le format de la pièce jointe (Image ou PDF) OK. 1. Si votre appareil est connecté à un auto-commutateur privé PABX, il peut être nécessaire d’insérer un préfixe suivi d’une attente de tonalité (symbolisée par le signe / dans le numéro) sauf si un préfixe local a déjà été programmé (voir § Préfixe local) 4-2 Date en cours : 15 novembre 2005 C:\Documents and Settings\G097447\Bureau\MFK V2 LU 6890n_FR\Répertoire Fr.fm Un numéro attribué à votre correspondant apparaît automatiquement à l’écran, si ce numéro ne vous convient pas, vous pouvez le modifier en entrant un autre numéro libre puis validez par la touche OK. Sommaire Répertoire de raccourci) à votre correspondant. La première lettre disponible apparaît par défaut. Si , puis vous souhaitez la modifier, faites défiler l’alphabet à l’aide des touches ou validez votre choix par la touche OK. Sélectionnez, si besoin, la vitesse d’émission appropriée pour les fax destinés à votre Installation Sélectionnez l’option AVEC touche associée si vous souhaitez associer une lettre (touche correspondant puis validez votre choix par la touche OK. Ne pas rentrer d’adresse e-mail. Entrez l’adresse FTP du correspondant puis validez par la touche OK (par exemple: 134.1.22.9). Entrez le nom de l’utilisateur FTP (par exemple: Durand). Prise en mains rapide Ou pour associer une adresse FTP : Eventuellement entrez le répertoire de destination des fichiers (lorsque ce champ n’est pas rempli, les fichiers sont stockés directement sous la racine) du serveur FTP (par exemple: nom du serveur / Durand). Définir le format de la pièce jointe (Image ou PDF) OK. Configuration Entrez le mot de passe de l’utilisateur FTP. numéro ne vous convient pas, vous pouvez le modifier en entrant un autre numéro libre puis validez par la touche OK. Sélectionnez l’option AVEC touche associée si vous souhaitez associer une lettre (touche de raccourci) à votre correspondant. La première lettre disponible apparaît par défaut. Si , puis vous souhaitez la modifier, faites défiler l’alphabet à l’aide des touches ou validez votre choix par la touche OK. Répertoire Un numéro attribué à votre correspondant apparaît automatiquement à l’écran, si ce correspondant puis validez votre choix par la touche OK. Ou pour associer une adresse de partage : Ne pas rentrer d'adresse e-mail, ni d'adresse FTP. Utilisation Sélectionnez, si besoin, la vitesse d’émission appropriée pour les fax destinés à votre Entrez l'adresse IP ou le nom netbios du correspondant pour la fonction Scan To Disk puis Entrez l'identifiant de connexion réseau précédé du nom de domaine et séparé par \ (par exemple: Domaine\Identifiant). Entrez le mot de passe de connexion réseau. Entrez le répertoire de destination des fichiers. Maintenance validez par la touche OK (par exemple : 134.1.22.10). Un numéro attribué à votre correspondant apparaît automatiquement à l'écran, si ce numéro ne vous convient pas, vous pouvez le modifier en entrant un autre numéro libre puis validez par la touche OK. 4-3 Date en cours : 15 novembre 2005 C:\Documents and Settings\G097447\Bureau\MFK V2 LU 6890n_FR\Répertoire Fr.fm Sécurité Définir le format de la pièce jointe (Image ou PDF) OK. Répertoire Sélectionnez l'option AVEC touche associée si vous souhaitez associer une lettre (touche de raccourci) à votre correspondant. La première lettre disponible apparaît par défaut. Si vous ou , puis validez votre souhaitez la modifier, faites défiler l'alphabet à l'aide des touches choix par la touche OK. Sélectionnez, si besoin, la vitesse d'émission appropriée pour les fax destinés à votre correspondant puis validez votre choix par la touche OK. CRÉATION DE LISTES DE CORRESPONDANTS Une liste de correspondants est constituée à partir des fiches de correspondants qui sont déjà enregistrées. Pour chaque liste de correspondants renseignez les champs suivants : • NOM de la liste, • NUMÉRO ATTRIBUÉ à la liste, ce numéro est attribué automatiquement par le fax. Il vous permettra un accès rapide au répertoire, • COMPOSITION LISTE, ce champ donne la liste des numéros attribués aux fiches de correspondants faisant partie de la liste, • NUMÉRO LISTE, un numéro permet d’identifier la liste ainsi constituée qui est répertoriée sous la forme (L). Une liste peut être constituée de correspondants fax et de correspondants Internet. Le même correspondant peut faire partie de plusieurs listes. Attention - Il n’est pas possible d’inclure une liste de correspondants dans une autre liste de correspondants. AJOUTER UNE LISTE Pour ajouter une liste : 12 OK - REPERTOIRE / NOUV. LISTE Une nouvelle liste de correspondants est créée, complétez-la en entrant tout d’abord le nom de la liste puis validez par la touche OK. Remarque : A tout moment vous pouvez renoncer à la création de la liste en appuyant sur la touche . De plus, vous n’êtes pas obligé de remplir toutes les caractéristiques de la liste au moment de sa création, vous pouvez enregistrer la liste en l’état en appuyant sur la touche . Le champ vide DESTINATAIRE 1 apparaît, vous devez le compléter par les numéros attribués des fiches de correspondants qui doivent faire partie de cette liste. 4-4 Date en cours : 15 novembre 2005 C:\Documents and Settings\G097447\Bureau\MFK V2 LU 6890n_FR\Répertoire Fr.fm Procédure Entrez à l’aide du clavier alphabétique, les premières lettres du nom de votre correspondant, ajoutez des lettres jusqu’à l’affichage complet du nom du correspondant désiré. nom du correspondant Entrez directement le numéro attribué du numéro attribué du correspondant correspondant désiré. Appuyez sur la touche répertoire des correspondants puis sélectionnez à ou le correspondant l’aide des touches désiré parmi ceux qui sont enregistrés. Pour tous les autres correspondants qui doivent faire partie de cette liste, répétez cette dernière étape, puis validez la composition de la liste par la touche OK. Remarque : à tout moment, pendant l’ajout d’une fiche d’un correspondant vous pouvez renoncer à sa création en appuyant sur la touche . Installation A partir du ... Prise en mains rapide et ainsi inclure un ou des correspondants à votre liste puis validez votre choix de correspondants par la touche OK. Configuration Vous disposez alors de trois façons, détaillées dans le tableau ci-après, pour sélectionner Sommaire Répertoire convient pas, vous pouvez le modifier en entrant un autre numéro libre, puis validez-le par la touche OK. Validez la saisie de la liste en appuyant sur la touche OU SUPPRIMER UN CORRESPONDANT D’UNE LISTE 13 OK - REPERTOIRE / MODIFIER Sélectionnez la liste de correspondants désirée (L) à l’aide des touches et et Sécurité Maintenance validez ce choix par la touche OK. Utilisation AJOUTER . Répertoire Un numéro attribué à votre liste apparaît automatiquement à l’écran. Si ce numéro ne vous 4-5 Date en cours : 15 novembre 2005 C:\Documents and Settings\G097447\Bureau\MFK V2 LU 6890n_FR\Répertoire Fr.fm Répertoire Faites apparaître le champ DESTINATAIRE 1 en appuyant sur la touche OK, puis ajoutez ou supprimez le correspondant comme détaillé dans le tableau ci-après : Pour ... Procédure Entrez le numéro attribué du correspondant à ajouter et validez par ajouter la touche OK. Répétez cette dernière étape autant de fois qu’il y a de correspondants à ajouter. A l’aide des touches ou , positionnez-vous sur le numéro à supprimer. supprimer Appuyez sur la touche C afin de supprimer le numéro attribué de la liste. Répétez ces 2 dernières étapes autant de fois qu’il y a de correspondants à supprimer de la liste. Validez la nouvelle liste de correspondants en appuyant sur la touche . CONSULTER UNE FICHE OU UNE LISTE Appuyez sur la touche . Le répertoire s’affiche, classé par ordre alphabétique. Sélectionnez le correspondant ou la liste de correspondants (L) désiré(e)s. MODIFIER UNE FICHE OU UNE LISTE 13 OK - REPERTOIRE / MODIFIER Le répertoire s’affiche, classé par ordre alphabétique. Sélectionnez, à l’aide des flèches ou , le correspondant ou la liste de correspondants (L) et validez par la touche OK. Modifiez le ou les champs désirés de la fiche du correspondant ou de la liste des correspondants et validez chaque modification de champ par la touche OK. Remarque : Vous pouvez valider votre modification en appuyant sur la touche vous n’avez pas accès aux champs suivants. 4-6 Date en cours : 15 novembre 2005 C:\Documents and Settings\G097447\Bureau\MFK V2 LU 6890n_FR\Répertoire Fr.fm , mais dans ce cas vous sortez du menu et SUPPRIMER UNE FICHE OU UNE LISTE Sommaire Répertoire Sélectionnez, à l’aide des flèches ou , le correspondant ou la liste de correspondants (L) à supprimer et validez par la touche OK. Appuyez à nouveau sur la touche OK pour confirmer votre suppression. Installation 14 OK - REPERTOIRE / SUPPRIMER Le répertoire s’affiche, classé par ordre alphabétique. Pour imprimer le répertoire : 15 OK - REPERTOIRE / IMPRIMER Le répertoire s’imprime, classé par ordre alphabétique. IMPORTATION D’UN RÉPERTOIRE Vous pouvez importer sur votre terminal un répertoire existant sous forme de fichier informatique. Celui-ci doit néanmoins être caractérisé par une syntaxe spécifique et ne pas comporter plus de 500 entrées.Ce fichier informatique est reçu et traité en tant que pièce jointe d’un e-mail. Le support servant à l’importation du répertoire est donc la messagerie. Attention - Importer un répertoire efface intégralement le répertoire existant. DU FICHIER Le fichier informatique contenant les informations du répertoire doit comprendre cinq champs par ligne, séparés du suivant par un signe unique dans tout le fichier (une tabulation, une virgule ou un point-virgule). Chaque ligne est séparée de la suivante par un retour à la ligne. Nom Contenus Nom unique dans votre répertoire, d’une longueur maximale de 20 caractères. Ce champ est obligatoire. N’utilisez jamais le signe séparateur dans la saisie du nom du correspondant. 4-7 Date en cours : 15 novembre 2005 C:\Documents and Settings\G097447\Bureau\MFK V2 LU 6890n_FR\Répertoire Fr.fm Sécurité Champs Maintenance CHAMPS Répertoire Vous pouvez imprimer tous les numéros mémorisés dans le répertoire, comprenant tous les correspondants et toutes les listes des correspondants existants. Utilisation IMPRIMER LE RÉPERTOIRE Configuration Prise en mains rapide La fiche ou la liste est supprimée du répertoire. Répertoire Numéro de fax Sans espace ni point, le numéro de fax de votre correspondant peut comporter jusqu’à 30 caractères (y compris les signes * et #). Ce champ peut être vide, par exemple s’il s’agit d’un correspondant à qui vous n’envoyez que des messages par e-mail et jamais par fax. Adresse e-mail D’un maximum de 80 caractères, l’adresse e-mail de votre correspondant ne doit pas non plus comporter le signe séparateur utilisé dans le fichier. Tous les caractères sont acceptés pour ce champ, qui peut également être vide. Lettre majuscule de A à Z, unique dans tout le répertoire, associée à un Touche de correspondant spécifique et qui permet de le sélectionner rapidement. Comme raccourci les deux précédents, ce champ peut être vide. Vitesse Vitesse d’émission de vos fax sur RTC. Si vous n’en spécifiez pas, la vitesse par défaut est la vitesse maximale. Ce champ peut être vide si toutes vos communications fax sont gérées par un serveur de fax. Attention - Au moins un des champs Numéro de fax ou Adresse e-mail doit être renseigné. Pour obtenir une ligne vide, saisissez 4 séparateurs d’affilée. Exemple : Dupont;0123456789;[email protected];D;8; Durand;01987654321;;@;8; Dutilleul;0123469874;[email protected];U;8; Remarque : @ signifie qu'aucune touche associée n'est attribuée à l'entrée. La vitesse est codée sur un chiffre avec le tableau de correspondance suivant : Vitesse Chiffre-code 600 7 1200 6 2400 5 4800 4 7200 3 9600 2 12000 1 14400 0 33600 8 Attention - Vous devez toujours saisir le signe séparateur, même si l’un des champs est vide. Ainsi, dans l’exemple ci-dessus, dans lequel le séparateur est le point-virgule, ni l’adresse e-mail ni la touche de raccourci n’ont été spécifiées pour le correspondant « Durand ». 4-8 Date en cours : 15 novembre 2005 C:\Documents and Settings\G097447\Bureau\MFK V2 LU 6890n_FR\Répertoire Fr.fm Sommaire Répertoire PROCÉDURE décrite ci-dessus. Pour être reconnu comme étant un répertoire, le nom de votre fichier doit impérativement contenir le terme directory et avoir une extension .csv, par exemple : dupontdirectory01.csv, durantdirectory.csv ou plus simplement directory.csv. Préparez ensuite un e-mail auquel vous joignez votre fichier, saisissez l’adresse e-mail de votre terminal et envoyez votre message via votre serveur de messagerie. Votre terminal va recevoir le mail contenant le répertoire lors d’une connexion au serveur de messagerie et intégrer votre fichier à son répertoire. Prise en mains rapide 17 - REPERTOIRE / IMPORTATION Sélectionnez AVEC pour autoriser l’importation d’un répertoire. Sur un PC, préparez votre répertoire dans un fichier dont la syntaxe correspond à celle Installation Pour importer le répertoire, Répétez l’opération autant de fois que nécessaire, par exemple pour disposer des mêmes Attention - Importer un répertoire efface intégralement le répertoire existant. Lorsque votre terminal dispose d’un répertoire complet, nous vous conseillons de verrouiller l’importation si vous souhaitez protéger les données résidant sur le terminal. Pour verrouiller l’importation, Configuration répertoires sur tous vos terminaux si vous en avez plusieurs. 17 OK - REPERTOIRE / IMPORTATION Sécurité Maintenance Utilisation Répertoire Sélectionnez SANS pour interdire l’importation d’un répertoire. 4-9 Date en cours : 15 novembre 2005 C:\Documents and Settings\G097447\Bureau\MFK V2 LU 6890n_FR\Répertoire Fr.fm Répertoire EXPORTATION D’UN RÉPERTOIRE Vous pouvez également exporter le répertoire présent sur votre terminal sous forme de fichier texte, et l’envoyer à n’importe quel client de messagerie (PC ou fax), qui le recevra comme pièce jointe à un e-mail, intitulée directoryxxx.csv. Pour exporter le répertoire, 18 OK - REPERTOIRE / EXPORTATION Saisissez l’adresse e-mail du PC ou d’un autre fax vers lequel vous souhaitez exporter le répertoire de correspondants. Vous pouvez exporter le répertoire vers plusieurs fax en même temps (reportez-vous au paragraphe Numéroter, page 5-3). Validez par OK. Répétez l’opération autant de fois que nécessaire, par exemple pour disposer des mêmes répertoires sur tous vos terminaux si vous en avez plusieurs, ou pour envoyer le même fichier à plusieurs utilisateurs PC de votre réseau local. SERVEUR LDAP Le serveur LDAP permet d’accéder à un serveur d’annuaire, pour des correspondants ou des listes de correspondants (maximum 500 destinataires). La fonction LDAP peut-être activée uniquement lorsque le nombre d’entrées libres dans le répertoire local de l’appareil est au moins égal à 50. Si ce n’est pas le cas, un message vous invite à supprimer le nombre d’entrées nécessaire. PARAMÈTRAGE 191 OK - REPERTOIRE / SERVEUR LDAP / ADRESSE Saisissez l’adresse IP ou le nom du serveur et validez par la touche OK. 192 OK - REPERTOIRE / SERVEUR LDAP / IDENTIFIANT Saisissez l’identifiant de connexion au serveur et validez par la touche OK. 193 OK - REPERTOIRE / SERVEUR LDAP / MOT DE PASSE Saisissez le mot de passe de connexion au serveur et validez par la touche OK. 194 OK - REPERTOIRE / SERVEUR LDAP / BASE DN Saisissez le nom de la base de donnée et validez par la touche OK. 195 OK - REPERTOIRE / SERVEUR LDAP / PORT Saisissez le numéro de port de connexion du serveur et validez par la touche OK. 4-10 Date en cours : 15 novembre 2005 C:\Documents and Settings\G097447\Bureau\MFK V2 LU 6890n_FR\Répertoire Fr.fm AUX CORRESPONDANTS DU SERVEUR Lorsque la fonction LDAP est activée sur votre terminal, vous avez la possibilité d’émettre des documents ou des emails vers des correspondants présents dans l’annuaire du serveur. La recherche d’un correspondant se déroule de la manière suivante, lors de la saisie de la première lettre du nom du destinataire, toutes les entrées de l’annuaire du serveur commençant par cette lettre vont être ajoutées alphabétiquement à celles en local. Installation ACCÈS Sommaire Répertoire Pour une liste, si elle contient trop de destinataires, un message vous indique que la liste ne peut être utilisée. AJOUT D’UN CORRESPONDANT DU SERVEUR DANS L’ANNUAIRE LOCAL Dans le menu Modifier : 13 OK - REPERTOIRE / MODIFIER Sélectionnez, à l’aide des flèches ou , le correspondant du serveur à ajouter dans l’annuaire local et validez par la touche OK. Modifiez le ou les champs désirés de la fiche du correspondant et validez chaque modification de champ par la touche OK. Dans le dernier paramètre : choisissez l’option Local au lieu de Distant et validez par la touche OK. : Vous pouvez valider votre modification en appuyant sur la touche menu et vous n’avez pas accès aux champs suivants. , mais dans ce cas vous sortez du Sécurité Maintenance Utilisation Remarque Configuration : Répertoire Remarque Prise en mains rapide S’il y a trop d’entrées sur le serveur, un message vous invite à saisir d’avantage de lettres du nom pour affiner la recherche. 4-11 Date en cours : 15 novembre 2005 C:\Documents and Settings\G097447\Bureau\MFK V2 LU 6890n_FR\Répertoire Fr.fm Répertoire 4-12 Date en cours : 15 novembre 2005 C:\Documents and Settings\G097447\Bureau\MFK V2 LU 6890n_FR\Répertoire Fr.fm 5 UTILISATION ENVOYER Les fax transmis via le réseau téléphonique sont émis à partir du chargeur ou de la mémoire. Les documents transmis via Internet sont d’abord mis en mémoire et transmis lors de la connexion à Internet. Par le réseau téléphonique, vos fax sont émis en noir et blanc ou en couleur. Par Internet, vous pouvez envoyer des documents noir et blanc (format TIFF ou PDF) ou en couleur (format JPEG ou PDF). MISE EN PLACE DU DOCUMENT Scanner Depuis le chargeur automatique Positionnez vos documents originaux sur le chargeur de document : - face imprimée sur le dessus, guides papier - 1ère page sur le dessus de la pile. PAGE 1 Ajustez les guides papier à la largeur du document. L’opération terminée, récupérez vos documents originaux sur le réceptacle des documents analysés. Attention - Si vous placez le document à émettre à l’envers, le destinataire recevra une page blanche. 5-1 Date en cours : 15 novembre 2005 C:\Documents and Settings\G097447\Bureau\MFK V2 LU 6890n_FR\Utilisation Fr.fm Utilisation Remarque : les coordonnées du destinataire étant généralement inscrites sur le document à émettre, vous pouvez aussi numéroter avant de placer le document. Depuis le scanner à plat A l’aide de la poignée d’ouverture soulevez le chargeur de documents. Placez votre document face imprimée dessous sur la glace du scanner, l’origine du scanner est située vers vous et à gauche comme indiqué ci-contre. Origine scanner L’opération terminée, soulevez le chargeur de documents et récupérez vos documents originaux. CHOISIR LA COULEUR / LA RÉSOLUTION / LE CONTRASTE Choix noir et blanc ou couleur La sélection du mode noir et blanc ou couleur se fait par appui sur la touche Remarque : . Avant d’envoyer des documents couleur, vérifiez que votre correspondant possède un appareil compatible couleur. Résolution Vous disposez de plusieurs modes d’analyse pour émettre vos documents. Le choix du mode dépend du document à émettre : • Mode Normal, détails, , est à utiliser pour des documents de bonne qualité sans dessins ni petits • Mode Fin, , en dessous de l’écran d’affichage est à utiliser pour des documents comportant des dessins ou des petits caractères, • Mode Super Fin, en dessous de l’écran d’affichage, est à utiliser pour des documents comportant des dessins (aux traits très fins) ou des caractères de très petite taille (à condition que le fax récepteur puisse les traiter), • Mode Photo, en dessous de l’écran d’affichage, est à utiliser pour des documents photographiques. (Sauf en couleur) Pour sélectionner le mode de résolution : Appuyez sur la touche autant de fois que nécessaire pour sélectionner le mode désiré. Une icône sur l’écran indique le mode sélectionné. 5-2 Date en cours : 15 novembre 2005 C:\Documents and Settings\G097447\Bureau\MFK V2 LU 6890n_FR\Utilisation Fr.fm Sommaire Utilisation Contraste autant de fois que nécessaire pour augmenter ou diminuer le contraste indiqué par la position d’un curseur à l’écran. NUMÉROTER A partir du répertoire Par numérotation alphabétique Entrez directement à l’aide du clavier alphabétique, les premières lettres du nom de votre correspondant, ajoutez des lettres jusqu’à l’affichage du nom complet du correspondant désiré. Par numéro attribué Prise en mains rapide Appuyez sur la touche Configuration Pour sélectionner le contraste : Installation Vous pouvez régler le contraste si votre document est trop clair ou trop foncé. Si le document est clair, il faut augmenter le contraste. S’il est foncé, il faut le diminuer. . Votre fax affiche les correspondants et les listes de correspondants du répertoire selon l’ordre alphabétique croissant du nom de vos correspondants ou listes de correspondants. puis Utilisez les touches ou du navigateur pour faire défiler tous les correspondants et les listes de correspondants et venir vous positionner sur le correspondant ou la liste de correspondants désiré(e). Répertoire Appuyez sur la touche Appuyez sur la touche . Puis appuyez sur la lettre associée que vous avez définie pour votre correspondant (reportez-vous au paragraphe 11 OK - RÉPERTOIRE / NOUV. CONTACT, page 4-2). L’écran affiche le nom du destinataire correspondant à la lettre associée choisie. Utilisation ou Entrez le numéro attribué au correspondant ou à la liste de correspondants désiré(e). Sécurité L’écran affiche le nom du correspondant ou de la liste de correspondants associé(e) au numéro attribué choisi. Maintenance ou 5-3 Date en cours : 15 novembre 2005 C:\Documents and Settings\G097447\Bureau\MFK V2 LU 6890n_FR\Utilisation Fr.fm Utilisation A partir de la touche du dernier numéro composé Vous pouvez rappeler un numéro parmi les dix derniers numéros de correspondants fax ou Internet que vous avez composé. Pour un numéro de fax (Tel dans le répertoire) Appuyez sur la touche , L’écran affiche le dernier numéro utilisé. Utilisez les touches ou du navigateur, le premier appui sur une de ces touches affiche le dernier numéro enregistré, vous pouvez soit entrer à l’aide du clavier un nouveau numéro de fax ou éventuellement sélectionner un autre numéro dans la liste. L’écran affiche : BIS ?? VERS : _ Appuyez sur la touche . L’écran affiche : BIS ?? ADRESSE Utilisez les touches ou l’écran affiche la dernière adresse E-mail utilisée.du navigateur pour éventuellement sélectionner une autre adresse E-mail, une fois votre choix fait, appuyez sur touche valider votre choix Vers plusieurs destinataires Vous pouvez numéroter pour émettre simultanément un document vers plusieurs destinataires. Attention - Ceci ne peut se faire que si votre appareil est paramétré pour émettre depuis la mémoire (reportez-vous au paragraphe Type de chargement des documents, page 3-4). Entrez le numéro du fax ou l’adresse E-mail, ou utilisez le répertoire (reportez-vous aux paragraphes précédents). Appuyez sur la touche entrez le numéro du deuxième correspondant ou de la deuxième liste de correspondants. Répétez cette dernière étape pour tous les correspondants ou listes de correspondants désirés (10 correspondants ou listes de correspondants au maximum). Validez le dernier destinataire par OK, , ou 5-4 Date en cours : 15 novembre 2005 C:\Documents and Settings\G097447\Bureau\MFK V2 LU 6890n_FR\Utilisation Fr.fm suivant l’opération désirée. PAR LE RÉSEAU TÉLÉPHONIQUE (RTC) Emission immédiate Mettez en place le document (reportez-vous au paragraphe Mise en place du document, page 5-1). Installation EMISSION Sommaire Utilisation En fin d’émission, l’écran initial est affiché. Emission différée Cette fonction vous permet d’émettre un document à une heure différente de l’heure courante. Pour programmer cette émission différée vous devez définir le numéro du correspondant, l’heure de départ de votre émission, le type de chargement du document et son nombre de pages. Pour programmer l’émission différée d’un document : Configuration (reportez-vous au paragraphe Numéroter, page 5-3) puis appuyez sur la touche . L’icône "Ligne" clignote pendant la phase d’appel de votre correspondant, elle devient fixe lorsque les deux fax communiquent. Prise en mains rapide Entrez le numéro de fax du destinataire ou choisissez votre mode de numérotation Mettez en place le document (reportez-vous au paragraphe Mise en place du document, 31 OK - TELECOPIE / EMISSION FAX. Entrez le numéro du correspondant vers lequel vous allez programmer une émission différée ou choisissez votre mode de numérotation (reportez-vous au paragraphe Numéroter, page 5-3) et validez par la touche OK. Répertoire page 5-1). Sélectionnez validez par la touche OK. Choississez le format voulu IMAGE ou PDF. Choississez SCAN N & B ou SCAN COULEUR. Ajustez le contraste si nécessaire et validez par la touche OK. Utilisation A côté de l’heure courante, entrez l’heure à laquelle vous désirez émettre le document et et validez par la touche OK (reportez-vous au paragraphe Type de chargement des documents, page 3-4). Vous pouvez entrer le nombre de pages du document devant être émis puis validez par la touche OK. Validez l’émission différée en appuyant sur la touche Maintenance Sélectionnez le type de chargement que vous désirez utiliser, CHARGEUR ou MÉMOIRE . Remarque : Lors de l’envoi en mode "Emission différée" assurez-vous que le document placé sur le chargeur ou sur la glace du scanner est positionné dans le bon sens. 5-5 Date en cours : 15 novembre 2005 C:\Documents and Settings\G097447\Bureau\MFK V2 LU 6890n_FR\Utilisation Fr.fm Sécurité Votre document est mémorisé et sera envoyé à l’heure programmée. Utilisation Emission avec suivi de numérotation Cette fonction vous offre la possibilité d’entendre, grâce au haut parleur, le déroulement de la numérotation lors de l’émission d’un fax. Dans ce cas, la vitesse maximale à l’émission sera de 14400 bps. Cette fonction permet, par exemple : • d’entendre si le fax destinataire est occupé et donc de choisir le moment où la ligne est libre pour lancer l’émission du document, • de contrôler l’acheminement de la communication, dans le cas de numéros incertains, etc. Pour prendre manuellement la ligne : Placez le document dans le chargeur du fax. Appuyez sur la touche . Si nécessaire, réglez le niveau sonore à l’aide de touches ou du navigateur. Si ce n’est pas déjà fait, entrez le numéro du correspondant (ou reportez-vous au paragraphe A partir de la touche du dernier numéro composé, page 5-4 pour rappeler le dernier correspondant appelé). Dès que vous entendez la tonalité du fax distant, la ligne est libre et vous pouvez lancer l’émission. Appuyez sur la touche pour lancer l’émission du document. Si votre appareil est paramétré pour imprimer un rapport d’émission (reportez-vous au paragraphe Paramétrages généraux, page 3-1), sur ce rapport, la copie réduite de la première page du document émis n’apparaîtra pas et il vous indiquera que la communication est manuelle. Reroutage Cette fonction permet de rediriger les télécopies reçues vers un contact du répertoire. Pour utiliser cette fonction vous devez effectuer deux opérations, définir l'adresse de réacheminement de la télécopie et activer le reroutage. Activer le reroutage 391 OK - TELECOPIE / REROUTAGE / ACTIVATION A l'aide des touches et du navigateur, choisissez l'option >>3911 AVEC. Validez en appuyant sur la touche OK. Remarque : si vous choisissez SANS le Menu 392 et 393 n’apparaitront dans la liste du guide lorsque vous l’imprimerez. Définir le destinataire de la redirection. 392 OK - TELECOPIE / REROUTAGE / DESTINATAIRE A l'aide des touches et du navigateur, choisissez dans le répertoire le destinataire (si aucun nom ne figure dans le répertoire l’écran affiche REPERTOIRE VIDE) composer le numéro de votre correspondant directement ou entrer son nom et son numéro dans le répertoire (reportez-vous au paragraphe Ajouter une fiche, page 4-2). Remarque : vous pouvez rerouter une télécopie vers une adresse e-mail d’un destinataire figurant dans le répertoire si ce dernier ne possède pas de numéro de fax , cette télecopie sera transmise en pièce jointe au format préalablement défini par vos soins (voir p. 3-11 pour le réglage du choix des formats des pièces jointes). 5-6 Date en cours : 15 novembre 2005 C:\Documents and Settings\G097447\Bureau\MFK V2 LU 6890n_FR\Utilisation Fr.fm 393 OK - TELECOPIE / REROUTAGE / COPIE Sommaire Utilisation A l'aide des touches INTERNET Emission d’un document noir et blanc vers une adresse E-Mail Mettez en place le document (reportez-vous au paragraphe Mise en place du document, page 5-1). Appuyez sur la touche puis entrez l'adresse E-Mail du destinataire, ou choisissez votre mode de numérotation (reportez-vous au paragraphe Numéroter, page 5-3). Réglez éventuellement le contraste et la résolution (reportez-vous au paragraphe Choisir la couleur / la résolution / le contraste, page 5-2). Appuyez sur la touche . Le document est analysé et mis en mémoire, il sera envoyé lors de la connexion à Internet. Si votre correspondant est équipé d’un PC, il va recevoir un E-mail auquel sera attaché votre fax comme pièce jointe au format TIFF ou PDF monochrome selon le choix de format que vous avez selectionné. Si votre correspondant est équipé d’un fax Internet, il va recevoir un fax papier. Emission d’un document couleur vers une adresse E-Mail Prise en mains rapide PAR Configuration EMISSION Répertoire configuration de réseau RTC ne permet pas le reroutage vers un fax. Utilisation Validez en appuyant sur la touche OK. Attention - le reroutage des e-mails se fera uniquement vers des adresses e-mails, la Installation et du navigateur, choisissez l'option de copie (impression locale des documents reroutés sur votre terminal) AVEC ou SANS. page 5-1). Appuyez sur la touche , puis entrez l'adresse E-Mail du destinataire ou choisissez votre mode de numérotation (reportez-vous au paragraphe Numéroter, page 5-3). Réglez éventuellement le contraste et la résolution (reportez-vous au paragraphe Choisir Maintenance Mettez en place le document (reportez-vous au paragraphe Mise en place du document, la couleur / la résolution / le contraste, page 5-2). Le document est analysé et mis en mémoire, il sera envoyé lors de la prochaine connexion à Internet. 5-7 Date en cours : 15 novembre 2005 C:\Documents and Settings\G097447\Bureau\MFK V2 LU 6890n_FR\Utilisation Fr.fm Sécurité Appuyez sur la touche Utilisation Si votre correspondant est équipé d’un PC, il va recevoir un E-mail auquel sera attaché votre fax comme pièce jointe au format JPEG ou PDF couleur selon le choix de format que vous avez selectionné. Si votre correspondant est équipé d’un fax Internet il recevra alors un fax papier. Emission d’un message saisi au clavier vers une adresse E-Mail Vous pouvez envoyer un message saisi au clavier vers une boîte aux lettres E-Mail. Vous avez aussi la possibilité de rajouter une pièce jointe à ce message saisi au clavier (la pièce jointe est un document papier scanné). Accès par menu : 95 OK - INTERNET / E-MAIL Accès direct : Appuyez sur la touche . Ensuite, pour émettre vers l’adresse E-mail : Entrez l'adresse E-Mail de votre correspondant ou choisissez votre mode de numérotation (reportez-vous au paragraphe Numéroter, page 5-3). Entrez, si besoin, l’adresse d’un correspondant pour copie (CC:) et validez par la touche OK. Entrez l'objet du courrier (80 caractères max) et validez par la touche OK. Entrez le texte à l’aide du clavier alphabétique (100 lignes de 80 caractères) et validez par la touche OK. Pour passer à la ligne suivante, appuyez sur la touche . Pour passer d’une ligne à l’autre, appuyez sur les touches K ou K Vous avez alors deux possibilités : Envoyer directement le mail saisi au clavier. Appuyez sur la touche OK; le mail est mis en mémoire, il sera envoyé lors de la prochaine connexion à Internet, validez par appui sur la touche . Votre correspondant va recevoir un E-mail. Ajouter une pièce jointe (document scanné) à votre mail : Sélectionnez le scanner à utiliser pour analyser votre document, SCANNER ADF (scanner à défilement) ou SCANNER A PLAT. Validez par la touche OK. Sélectionnez SCAN N&B pour l'émission d'un document noir et blanc ou SCAN COULEUR pour l'émission d'un document couleur et validez par la touche OK (ce réglage peut être réalisé à tout moment pendant la procédure d'envoi avec la touche couleur). Entrez le nom de la pièce jointe et validez par la touche OK. Modifiez, si nécessaire, le format de la pièce jointe : PDF ou IMAGE et validez par la touche OK. 5-8 Date en cours : 15 novembre 2005 C:\Documents and Settings\G097447\Bureau\MFK V2 LU 6890n_FR\Utilisation Fr.fm Si vous avez lancé l'analyse sur le scanner à plat, l’appareil vous permet d'analyser d'autres pages. Mettez votre deuxième page à analyser, sélectionnez SUIVANT et validez par OK. Sommaire Utilisation la couleur / la résolution / le contraste, page 5-2). Appuyez sur la touche . Le document est analysé et le mail est mis en mémoire, ils seront envoyés lors de la prochaine connexion à Internet. Votre correspondant va recevoir un E-mail avec une pièce jointe attachée. Scan to FTP La fonction scan to FTP permet de déposer vos fichiers TIFF, JPEG et PDF vers un serveur FTP, pour archivage par exemple. Prise en mains rapide Réglez éventuellement le contraste et la résolution (reportez-vous au paragraphe Choisir Installation Appuyez sur la touche @. Lors de l'envoi des fichiers, la machine se connecte au serveur FTP avec les paramètres de connexion définis. Dépôt simple d'un fichier vers un serveur FTP : Configuration Pour vous connecter au serveur FTP, vous devez connaître le nom de l’utilisateur FTP et son mot de passe. du document, page 5-1). Appuyez sur la touche PC. Un écran de sélection apparaît. Sélectionnez Scan to FTP avec les touches ou puis appuyez sur la touche OK. Répertoire Placez un document dans l'un des analyseurs (reportez-vous au paragraphe Mise en place Entrez l'adresse FTP du serveur ou sélectionnez la dans le répertoire en appuyant sur la . répertoire). Entrez le mot de passe de l'utilisateur FTP (opération non nécessaire lorsque l'adresse est sélectionnée dans le répertoire). Utilisation touche Entrez le nom de l'utilisateur FTP (opération inhibée lorsque l'adresse est dans le Sélectionnez le scanner à utiliser pour analyser votre document, SCANNER ADF Validez par la touche OK. Sélectionnez SCAN N&B pour l'émission d'un document noir et blanc ou SCAN COULEUR pour l'émission d'un document couleur et validez par la touche OK (ce réglage peut être réalisé à tout moment pendant la procédure d'envoi avec la touche couleur). Maintenance (scanner à défilement) ou SCANNER A PLAT. : Afin d'éviter les collisions de noms, un suffixe incrémental est automatiquement ajouté au nom saisi. Si vous avez saisi le nom DOCUMENT, vous trouverez par exemple le fichier DOCUMENT000016.pdf archivé. 5-9 Date en cours : 15 novembre 2005 C:\Documents and Settings\G097447\Bureau\MFK V2 LU 6890n_FR\Utilisation Fr.fm Sécurité Entrez le nom de la pièce jointe et validez par la touche OK. Remarque Utilisation Modifiez, si nécessaire, le format de la pièce jointe : PDF ou IMAGE et validez par la touche OK. Si vous avez lancé l'analyse sur le scanner à plat, l’appareil vous permet d'analyser d'autres pages. Mettez votre deuxième page à analyser, sélectionnez SUIVANT et validez par OK. Emission multi-destinataires L'émission multi-destinataires n'est pas possible par la touche dédiée à cette fonction. Pour réaliser ce type d'envoi, vous devez créer un groupe contenant exclusivement des adresses FTP. Ensuite effectuez les mêmes opérations que pour un envoi unitaire à la différence que vous sélectionnerez, dans le répertoire, un groupe d'adresses FTP et non pas une adresse seule. Scan to Disk La fonction Scan to Disk permet de déposer vos fichiers TIFF, JPEG et PDF dans un répertoire partagé sur votre PC, par exemple. Pour accéder au dossier partagé, vous devez fournir un identifiant et un mot de passe de connexion réseau. Lors de l'envoi des fichiers, la machine se connecte au terminal sur lequel le répertoire est partagé (par exemple votre PC) avec les paramètres de connexion définis. Dépôt simple d'un fichier dans le répertoire partagé : Placez un document dans l'un des analyseurs (reportez-vous au paragraphe Mise en place du document, page 5-1). Appuyez sur la touche PC. Un écran de sélection apparaît. Sélectionnez SCAN TO DISK avec les touches ou puis appuyez sur la touche OK. Entrez l'adresse de partage, c'est-à-dire l'adresse du terminal sur lequel le répertoire est partagé, ainsi que le nom du répertoire partagé (par exemple 134.1.22.10\NomDuRépertoire), ou sélectionnez une entrée dans le répertoire en appuyant sur la touche . Entrez l'identifiant de connexion au réseau local (opération inhibée lorsque l'adresse est dans le répertoire). Entrez le mot de passe de connexion au réseau local (opération non nécessaire lorsque l'adresse est sélectionnée dans le répertoire). Sélectionnez SCAN N&B pour l'émission d'un document noir et blanc ou SCAN COULEUR pour l'émission d'un document couleur et validez par la touche OK (ce réglage peut être réalisé à tout moment pendant la procédure d'envoi avec la touche couleur). Entrez le nom de la pièce jointe et validez par la touche OK. Remarque : Afin d'éviter les collisions de noms, un suffixe incrémental est automatiquement ajouté au nom saisi. Si vous avez saisi le nom DOCUMENT, vous trouverez par exemple le fichier DOCUMENT000016.pdf archivé. Modifiez, si nécessaire, le format de la pièce jointe : PDF ou IMAGE et validez par la touche OK. Si vous avez lancé l'analyse sur le scanner à plat, l'appareil vous permet d'analyser d'autres pages. Mettez votre deuxième page à analyser, sélectionnez SUIVANT et validez par OK. 5-10 Date en cours : 15 novembre 2005 C:\Documents and Settings\G097447\Bureau\MFK V2 LU 6890n_FR\Utilisation Fr.fm Emission multi-destinataires Sommaire Utilisation L'émission multi-destinataires n'est pas possible par la touche dédiée à cette fonction. Ensuite effectuez les mêmes opérations que pour un envoi unitaire à la différence que vous sélectionnerez, dans le répertoire, un groupe d'adresses de partage et non pas une adresse seule. FILE D’ATTENTE D’ÉMISSION Cette fonction vous permet d’obtenir un état récapitulatif de tous les documents en attente d’émission, y compris ceux en dépôt, émission différée, etc. Prise en mains rapide adresses de partage. Installation Pour réaliser ce type d'envoi, vous devez créer un groupe contenant exclusivement des • Consulter ou modifier la file d’attente. Dans cette file d’attente, les documents sont codés de la façon suivante : numéro d’ordre dans la file d’attente / statut du document / numéro de téléphone du correspondant. Les statuts des documents peuvent être : rediffusion, - DEP : en dépôt, - REL : relève, - BAL : émission vers boîte aux lettres, - BAS : relève de boîtes aux lettres, - COM : commande en cours d’exécution, - CNX : connexion Internet, - NET : émission Internet, - SMS : envoi SMS. • exécuter immédiatement une émission en attente, • imprimer un document en mémoire, en attente d’émission ou en dépôt, Répertoire émission, - RED : Utilisation - EMI : Configuration Elle vous permet de : • imprimer la file d’attente, afin d’avoir l’état de chaque document en attente, soit : - numéro ou nom du destinataire du document, - heure prévue pour l’émission (fax), - type d’opération concernant le document : émission à partir de la mémoire, émission différée, dépôt, Maintenance - numéro d’ordre dans la file, - nombre de pages du document, Sécurité - taille du document (pourcentage de l’espace qu’il occupe en mémoire). • supprimer une demande d’émission en attente. 5-11 Date en cours : 15 novembre 2005 C:\Documents and Settings\G097447\Bureau\MFK V2 LU 6890n_FR\Utilisation Fr.fm Utilisation Exécuter immédiatement une émission en attente 61 OK - COMMANDES / EXECUTER Sélectionnez dans la file d’attente le document désiré et validez votre choix par les touches OK ou pour exécuter immédiatement la demande d’émission sélectionnée. Consulter ou modifier la file d’attente 62 OK - COMMANDES / MODIFIER Sélectionnez dans la file d’attente le document désiré, et validez votre choix par la touche OK. Vous pouvez alors modifier les paramètres de la demande d’émission sélectionnée puis validez vos modifications en appuyant sur la touche . Supprimer une émission en attente 63 OK - COMMANDES / SUPPRIMER Sélectionnez dans la file d’attente le document désiré et validez votre choix par la touche OK. Imprimer un document en attente ou en dépôt 64 OK - COMMANDES / IMPRIMER Sélectionnez dans la file d’attente le document désiré et validez votre choix par la touche OK. Imprimer la file d’attente 65 OK - COMMANDES / IMPR. LISTE Le document récapitulatif appelé ** LISTE DES COMMANDES ** s’imprime. 5-12 Date en cours : 15 novembre 2005 C:\Documents and Settings\G097447\Bureau\MFK V2 LU 6890n_FR\Utilisation Fr.fm Appuyez sur la touche . Un message vous demandant de confirmer l’arrêt en appuyant de nouveau sur la touche , apparaît à l’écran. Appuyez sur la touche pour confirmer l’arrêt de l’émission en cours. Si votre appareil est paramétré pour imprimer un rapport d’émission (reportez-vous au paragraphe Rapport d’émission, page 3-4), le rapport d’émission s’imprime, vous indiquant que l’arrêt de la communication a été demandé par l’opérateur. RECEVOIR Via le réseau téléphonique, la réception de tout fax se fait, au fur et à mesure de la réception des fax. Via Internet, la réception de tout document se fait automatiquement lors de chaque connexion à Internet. RÉCEPTION VIA LE RÉSEAU TÉLÉPHONIQUE (RTC) La réception d’un fax dépend du paramétrage de votre appareil. RÉCEPTION VIA INTERNET Quel que soit le document reçu, la réception se fait automatiquement lors de chaque connexion à Internet. Les documents reçus autres qu'un fichier fax (fichier Traitement de texte, CAO, etc.) ne peuvent pas être exploités par votre fax. Néanmoins vous pouvez conserver ce (ou ces) document(s) dans votre boîte aux lettres Internet en attendant de pouvoir l’exploiter avec un ordinateur ou les transférer automatiquement (reportez-vous au paragraphe Tri des mails, page 3-21). 5-13 Date en cours : 15 novembre 2005 C:\Documents and Settings\G097447\Bureau\MFK V2 LU 6890n_FR\Utilisation Fr.fm Installation Prise en mains rapide Pour arrêter une émission en cours : Configuration • Pour une émission multi-destinataires, seul le destinataire dont l’émission est en cours au moment de l’arrêt est supprimé de la file d’attente d’émission. Répertoire • Pour une émission mono-destinataire effectuée à partir de la mémoire, le document est supprimé de la mémoire. Utilisation L’arrêt d’une émission en cours est possible quel que soit le type d’émission mais cet arrêt est différent selon que l’émission est mono-destinataire ou multi-destinataires. Maintenance D’UNE ÉMISSION EN COURS Sécurité ARRÊT Sommaire Utilisation Utilisation PHOTOCOPIER Votre appareil vous offre la possibilité de faire des copies en un ou plusieurs exemplaires, d’une ou plusieurs pages. Vous pouvez également faire des copies en mosaïque et en poster. La fonction mosaïc permet d’imprimer sur une seule page, à échelle réduite, plusieurs feuilles analysées à partir du scanner ADF (2 modes sont disponibles : 2 pages analysées sur une feuille ou 4 pages analysées sur une feuille). La fonction poster permet de faire l’opération inverse, c’est à dire imprimer une page analysée sur plusieurs pages (2 modes sont disponibles : 1 page analysée sur 4 pages ou 1 page analysée sur 9 pages). Si le module recto/verso (selon modèle) est installé sur votre terminal vous pourrez réaliser des photocopies en mode recto / verso. COPIE LOCALE COULEUR OU NOIR ET BLANC Copie simple Mettez en place le document (reportez-vous au paragraphe Mise en place du document, page 5-1). Appuyez deux fois sur la touche pour faire une copie couleur ou sur la touche pour faire une copie noir et blanc. Copie recto verso (selon modèle) Cette fonction est disponible pour la photocopie dans le cas ou vous avez au préalable installé sur votre terminal le module recto/verso. Remarque : ce module recto/verso fonctionne uniquement avec du papier au format A4 (210 x 297 mm). Appuyez une fois sur la touche . Lorsque le mode recto/verso est activé, un pictogramme est allumé sur l'écran. Remarque : les menus internes de votre terminal sont imprimables en recto uniquement, sauf en mode PAPER SAVE. Les possibilités offertes sont décrites dans le tableau suivant : FORMAT D’ORIGINE ➨ FORMAT FINAL RECTO/VERSO ➨ RECTO/VERSO 5-14 Date en cours : 15 novembre 2005 C:\Documents and Settings\G097447\Bureau\MFK V2 LU 6890n_FR\Utilisation Fr.fm ➨ RECTO/VERSO RECTO/VERSO ➨ RECTO RECTO ➨ RECTO Copie "élaborée" Mettez en place le document (reportez-vous au paragraphe Mise en place du document, page 5-1). pour faire une copie couleur ou sur la touche pour faire une copie noir et blanc. Un écran présentant les réglages par défaut de la copie est affiché. Modifiez les paramètres que vous souhaitez, pour cela utilisez les touches ou pour sélectionner le champ puis appuyez sur la touche OK. Selon le paramètre à modifier, vous devrez saisir une valeur, sélectionner une option avec ou ou effectuer un réglage avec les touches ou les touches Une fois le réglage effectué, appuyez sur la touche OK pour valider. La liste des paramètres de la copie est décrite ci-dessous. Une fois tous les réglages effectués, appuyez sur la touche pour une copie couleur ou pour une copie noir et blanc. Répertoire sur la touche . Configuration Appuyez sur sur la touche Prise en mains rapide Installation RECTO Sommaire Utilisation Liste des paramètres de la copie : • Le champ NOMBRE permet de saisir le nombre de copies souhaitées. • Le champ RESOL permet de choisir la résolution que vous souhaitez. En mode noir et blanc les choix proposés sont ULT RAP , RAPIDE et PHOTO , QUALITÉ . En mode couleur les choix proposés sont BROUIL , TEXTE , TEXTE/PHOTO et . 1. Uniquement si le module recto/verso a été installé au préalable sur votre terminal 5-15 Date en cours : 15 novembre 2005 C:\Documents and Settings\G097447\Bureau\MFK V2 LU 6890n_FR\Utilisation Fr.fm Sécurité Maintenance PHOTO Utilisation • Le champ TYPE permet de choisir le mode d’analyse1 R/V->R/Vou RECTO->R/V ou RECTO->RECTO. Utilisation • Le champ FORMAT permet de choisir des options d’impression (voir exemples ci-dessous) en mosaïque (scanner ADF) : 1 sur 1, 2 sur 1 ou 4 sur 1 ou l’une des options d’impression en poster : 1 vers 1, 1 vers 4 ou 1 vers 9 (scanner à plat).. Copie en MOSAÏQUE Feuille analysée Sortie Feuilles analysées 1 Copie en POSTER 1 sur 1 A 1 1 2 A 1 2 sur 1 2 Sortie 1 vers 1 A 1 vers 4 1 2 4 sur 1 2 3 4 A 3 1 vers 9 4 • Le champ CONTR. permet d’ajuster la valeur du contraste désiré à l’aide des touches • Le champ LUMIN. permet d’ajuster la luminosité désirée à l’aide des touches ou ou . . • Le champ ZOOM permet d’ajuster la valeur du zoom désiré, de 25% À 400% à l’aide des ou ou du clavier numérique. touches • Le champ ASSEMBLEE permet de choisir le type de sortie COPIES ASSEMBLEES ou NON ASSEMBLEES. • Le champ ORIGINE permet d’ajuster les valeurs d’origine désirées. • Le champ PAPIER permet de choisir le type de papier NORMAL, EPAIS, TRANSPARENT, COULEUR ou RECYCLE. • Le champ BAC permet de choisir le bac papier AUTOMATIQUE, SUPERIEUR ou INFERIEUR. RÉGLAGES PARTICULIERS POUR LA COPIE Lorsque la qualité de la copie ne vous paraît plus satisfaisante, vous pouvez effectuer un calibrage. Pour cela, (reportez-vous au paragraphe Calibrage scanner, page 6-17). Vous disposez par ailleurs, de nombreux paramètres pour améliorer la qualité de votre copie. 5-16 Date en cours : 15 novembre 2005 C:\Documents and Settings\G097447\Bureau\MFK V2 LU 6890n_FR\Utilisation Fr.fm Sommaire Utilisation Réglages scanner et imprimante 841 OK - FONCTIONS EVOLUEES / COPIE / RESOLUTION N&B résolution ULT RAP touches , RAPIDE , QUALITÉ ou PHOTO à l’aide des , validez votre choix en appuyant sur la touche OK. ou 842 OK - FONCTIONS EVOLUEES / COPIE / RESOL. COULEUR Installation Le paramètre RESOLUTION N&B pour régler la résolution en photocopie. Choisissez la résolution BROUIL. touches ou , TEXTE , TEXTE/PHOTO ou PHOTO à l’aide des , validez votre choix en appuyant sur la touche OK. 843 OK - FONCTIONS EVOLUEES / COPIE / ZOOM Prise en mains rapide Le paramètre RESOL. COULEUR pour régler la résolution en photocopie. Choisissez la choisissant l’origine et la valeur du zoom à appliquer à ce document de 25 à 400 % , entrez la valeur du zoom désiré à l’aide des touches du clavier numérique, validez votre choix en appuyant sur la touche OK. 844 OK - FONCTIONS EVOLUEES / COPIE / ASSEMBLEE Configuration Le paramètre ZOOM vous permet de réduire ou d’agrandir une partie d’un document en assemblée ou non assemblée, validez votre choix en appuyant sur la touche OK. 845 OK - FONCTIONS EVOLUEES / COPIE / ORIGINE Si vous le souhaitez, vous pouvez changer l’origine du scanner. Répertoire Le paramètre ASSEMBLEE vous permet de définir le choix de vos sorties imprimante soit En saisissant de nouvelles valeurs de X et Y exprimées en mm (X <210 et Y<286), vous FIN FEUILLE DEBUT FEUILLE zone analysée y x Sélectionnez les coordonnées X et Y à l’aide des touches ou . Réglez les coordonnées désirées à l’aide des touches du clavier numérique ou et , Maintenance Utilisation déplacez la zone analysée comme indiqué sur la figure ci-dessous. 846 OK - FONCTIONS EVOLUEES / COPIE / CONTRASTE Le paramètre CONTRASTE pour choisir le contraste en photocopie, réglez le contraste désiré à l’aide des touches et , validez votre choix en appuyant sur la touche OK. 5-17 Date en cours : 15 novembre 2005 C:\Documents and Settings\G097447\Bureau\MFK V2 LU 6890n_FR\Utilisation Fr.fm Sécurité validez votre choix en appuyant sur la touche OK. Utilisation Vous pouvez également réglez directement le contraste désiré à l’aide de la touche , appuyez plusieurs fois sur cette touche jusqu’au réglage désiré sans passer par le Menu 845. 847 OK - FONCTIONS EVOLUEES / COPIE / LUMINOSITE Le paramètre LUMINOSITÉ pour éclaircir ou assombrir votre document original, réglez la luminosité désirée à l’aide des touches touche OK. et , validez votre choix en appuyant sur la 848 OK - FONCTIONS EVOLUEES / COPIE / RELIURE Le paramètre RELIURE vous permet de choisir soit bords longs ou bords courts en fonction du type de la reliure de votre document, faite votre choix à l’aide des touches votre choix en appuyant sur la touche OK. et , validez Attention - Tous les réglages effectués par ce menu deviennent les réglages par défaut de l’appareil. 85 OK - FONCTIONS EVOLUEES / SCAN ET IMPR. Utilisez les touches ou du navigateur pour faire défiler les réglages, décrits ci-dessous, que vous souhaitez modifier. Validez votre réglage en appuyant sur la touche OK. 851 OK - FONCTIONS EVOLUEES / SCAN ET IMPR. / PAPIER Sélectionnez le papier NORMAL, EPAIS, TRANSPARENT, COULEUR ou RECYCLE que vous et utilisez à l’aide des touches . Validez votre réglage en appuyant sur la touche OK. Remarques : 1) Lorsque le type de papier EPAIS est sélectionné, la vitesse d’impression est ralentie. 2) Utilisez l’introducteur manuel pour des papiers dont le grammage est supérieur à 90 g/m2. 852 OK - FONCTIONS EVOLUEES / SCAN ET IMPR. / BAC PAPIER Sélectionnez le bac papier que vous utilisez l’aide des touches et AUTOMATIQUE, INFERIEUR ou SUPERIEUR à . Validez en appuyant sur la touche OK. 853 OK - FONCTIONS EVOLUEES / SCAN ET IMPR. / PAPER SAVE Cette fonction imprime en Recto/Verso tous vos documents. Remarque : cette fonction nécessite au préalable l’installation sur votre appareil du module Recto/Verso. 5-18 Date en cours : 15 novembre 2005 C:\Documents and Settings\G097447\Bureau\MFK V2 LU 6890n_FR\Utilisation Fr.fm Sélectionnez AVEC ou SANS à l’aide des touches et Sommaire Utilisation . Validez en appuyant sur la touche OK. Si vous souhaitez décaler les marges latérales de votre document vers la gauche ou vers la droite lors de l’analyse à l’aide de votre scanner à défilement : Réglez le décalage des marges gauche / droite (par pas de 0,5 mm) à l’aide des touches . Validez en appuyant sur la touche OK. 855 OK - FONCTIONS EVOLUEES / SCAN ET IMPR. / MARG PLAT Si vous souhaitez décaler les marges latérales de votre document vers la gauche ou vers la droite lors de l’analyse à l’aide de votre scanner à plat : Prise en mains rapide et Installation 854 OK - FONCTIONS EVOLUEES / SCAN ET IMPR. / MARG DEFIL Réglez le décalage des marges gauche / droite (par pas de 0,5 mm) à l’aide des touches . Configuration et Validez en appuyant sur la touche OK. ET DE CARTES MÉMOIRES Utilisation Votre terminal vous permet de connecter une clé mémoire USB ou des cartes mémoires (selon modèle). Répertoire UTILISATION DE CLÉS MÉMOIRES USB Fentes pour cartes mémoires Maintenance Connecteur pour clé mémoire USB Attention - Un seul support mémoire (USB ou Carte) doit être connecté/inséré simultanément Sécurité dans le terminal. 5-19 Date en cours : 15 novembre 2005 C:\Documents and Settings\G097447\Bureau\MFK V2 LU 6890n_FR\Utilisation Fr.fm Utilisation Visualisation du contenu des supports mémoire Remarque : Si le support mémoire contient plus de 999 fichiers, seuls les 999 plus récents sont pris en compte. Vous disposez de plusieurs modes d’affichage pour visualiser les photos et les documents présents sur le support mémoire. • le mode Photos, seules les photos présentes sur le support mémoire sont affichées, les photos n’ayant pas les caractéristiques minimales requises décrites au paragraphe Fichiers image supportés, page 5-21, ne sont pas affichées à l’écran. • le mode Documents, seuls les documents imprimables présents sur le support mémoire sont affichés, les documents doivent avoir les caractéristiques minimales décrites au paragraphe Fichiers documents supportés, page 5-24. Tous les fichiers imprimables (photos et documents) sont affichés sous forme de liste sans tenir compte d’une quelconque arborescence. L’extension du fichier permet de distinguer les différents formats. Cartes mémoire photo compatibles (selon modèle) Votre appareil multifonctions supporte les cartes mémoire suivantes : • CompactFlash (I, II), • SmartMedia, • MultiMedia Card (MMC), • Secure Digital, • Memory Stick, • Memory Stick Duo (Pro), • Memory Stick Pro, • Microdrive, • XD-Picture-Card. Vous disposez de quatre slots ; veillez à insérer les cartes dans le bon slot. Memory Stick, Memory Stick Pro Memory Stick Duo (Pro), MultiMedia Card (MMC), Secure Digital (SD) CompactFlash (I, II), Microdrive XD-Picture-Card, SmartMedia (SM-Card) Attention - Lisez attentivement le guide d’utilisation de votre carte mémoire photo pour l’utiliser correctement et pour vous informer des possibilités d’utilisation du support mémoire. Pour la carte mémoire photo Memory Stick Duo (Pro), vous avez besoin d’un adaptateur (généralement joint à la carte mémoire). 5-20 Date en cours : 15 novembre 2005 C:\Documents and Settings\G097447\Bureau\MFK V2 LU 6890n_FR\Utilisation Fr.fm Sommaire Utilisation Clés USB compatibles Les clés mémoire doivent être FAT16 ou FAT32 pour être lues. Informations sur l’emploi du support mémoire photo • Insérez le support mémoire avec précaution dans le slot adéquate en veillant au sens d’insertion. Installation Les clés mémoire NTFS ne sont pas compatibles avec le terminal. • Un fichier protégé en écriture (lecture seule) ne peut pas être effacé d’un support mémoire. Remarque : La fonction Analyse media vous permet de consulter à tout moment le contenu du support mémoire inséré, et ce même si vous avez quitté le menu media et que l’appareil est à nouveau en mode initial. Appuyez sur /OK et 08. IMPRIMER UNE PHOTO DEPUIS UN SUPPORT MÉMOIRE Votre appareil multifonctions dispose de tous les outils et connexions pour en faire une imprimante photo à part entière. Vous pouvez imprimer vos photos numériques à partir d’une carte mémoire photo ou d’une clé mémoire USB. Fichiers image supportés Configuration • Si le message "ERREUR MEDIA PB ECRITURE" apparaît pendant une opération d’enregistrement ou d’effacement sur un support mémoire, cela signifie que ce dernier est protégé en écriture. L’enregistrement ou l’effacement pourra se faire uniquement après désactivation de cette protection. Répertoire • Ne retirez le support en place que lorsque l’appareil multifonctions a terminé tous les ordres d’impression. Utilisation • Si votre appareil multifonctions ne peut lire le support mémoire que vous utilisez, vérifiez s’il est compatible ou si vous l’avez bien inséré. Prise en mains rapide • N’utilisez pas plusieurs supports à la fois ! Format du support compatible DCF (Design Rule for Camera File System (Version 1.0)) Format de fichier Format JPG( JPEG) BASELINE jusqu’à 6 Mo Résolution supportée entre 76800 et 12 Millions de pixels Fichiers reconnus jusqu’à 999 Sécurité Taille d’image Maintenance Vous pouvez utiliser les fichiers photo qui satisfont les exigences suivantes : 5-21 Date en cours : 15 novembre 2005 C:\Documents and Settings\G097447\Bureau\MFK V2 LU 6890n_FR\Utilisation Fr.fm Utilisation Mise en place d’un support mémoire Si votre appareil photo numérique utilise un support mémoire pour enregistrer les fichiers image, vous pouvez utiliser celui-ci dans votre appareil multifonctions pour imprimer des fichiers image ou d’autres documents. Il est possible de numériser une photo ou un document avec le scanner et de l’enregistrer sur le support mémoire (reportez-vous au paragraphe Enregistrer un scan sur la carte mémoire). Fonction Crystal Image Votre terminal dispose de la fonction d’optimisation d’image Crystal Image avec laquelle vous pouvez obtenir une qualité optimale d’impression. Crystal Image comporte 2 composants pouvant être utilisés en fonction de votre besoin : • optimisation d’image • correction yeux rouges Crystal Image procède automatiquement à tous les réglages et corrections nécessaires en rapport avec la netteté de l’image, la gestion des couleurs et le contraste pour obtenir la meilleure qualité d’impression possible. Par ailleurs, les défauts d’exposition seront corrigés (par exemple les photos sous-exposées seront éclaircies ou les portions de photo présentant de forts contrastes seront compensées). La fonction correction yeux rouges retouche les "yeux rouges" sur les clichés pris au flash. . L’activation de ces fonctions se fait par appui sur la touche Le tableau suivant indique le nombre de fois qu’il faut appuyer sur la touche les différents composants de la fonction Crystal Image. pour activer ou désactiver . Etat fonction Crystal Image Nombre d’appui sur la touche 0 (Etat par défaut) Optimisation d’image Correction yeux rouges Désactivé Désactivé 1 Activé Désactivé 2 Activé Activé Désactivé Désactivé 3 (retour à l’état par défaut) Imprimer une photo depuis un support mémoire Lorsque vous insérez une carte mémoire dans votre appareil multifonctions, la carte est immédiatement analysée. Le nombre de fichiers présents sur la carte est affiché (par incrément de 5), puis le menu média s’ouvre. Choisissez IMPRIMER PHOTO à l’aide des touches ou , puis validez par la touche OK ou tapez 1 sur le clavier numérique. Vous pouvez accéder directement à la fonction d’impression de photo en appuyant sur la touche . 01 OK -MEDIA / IMPRIMER PHOTO 5-22 Date en cours : 15 novembre 2005 C:\Documents and Settings\G097447\Bureau\MFK V2 LU 6890n_FR\Utilisation Fr.fm L’écran vous permet de visualiser les photos en commençant par la plus récente. Chaque photo est accompagnée des informations suivantes : Fonction correction yeux rouges 55 2 Nom de la photo Installation 6/9 Nombre total de photos à imprimer Nombre d’exemplaires de la photo à imprimer Fleurs Nombre d’exemplaires de la photo à imprimer Répertoire 2 Configuration Lors de la visualisation des photos à l’écran, la touche OK permet de passer l’affichage en plein écran et de voir l’image en entier. En mode plein écran, seul le nombre d’exemplaires de la photo à imprimer est affiché à l’écran. Prise en mains rapide Fonction Crystal image activée Classement de la photo par rapport au nombre total de photos sur la carte mémoire Sommaire Utilisation Pour revenir en affichage normal, appuyez sur la touche OK. de la photo à imprimer à l’aide du clavier numérique. Le nombre d’exemplaires désirés de la photo s’affiche dans le coin en haut à droite de la photo. Le nombre total de photos à imprimer dans le coin en haut à droite de l’écran est automatiquement incrémenté. : Pour changer le nombre d’exemplaires de la photo à imprimer, choisissez un autre nombre sur le clavier numérique. Utilisez les touches ou pour passer d’une photo à la suivante, Pour valider la sélection et passer au menu suivant, appuyez sur la touche début ou Pour imprimer la sélection de photos, choisissez SÉLECTION à l’aide des touches . ou , puis validez par la touche OK ou tapez 1 sur le clavier numérique. Pour imprimer toutes les photos, choisissez TOUT à l’aide des touches ou , puis ou , puis Maintenance Remarque Utilisation Pour sélectionner les photos à imprimer, choisissez le nombre d’exemplaires entre 0 et 9 Pour imprimer un index des photos, choisissez INDEX à l’aide des touches validez par la touche OK ou tapez 3 sur le clavier numérique. 5-23 Date en cours : 15 novembre 2005 C:\Documents and Settings\G097447\Bureau\MFK V2 LU 6890n_FR\Utilisation Fr.fm Sécurité validez par la touche OK ou tapez 2 sur le clavier numérique. Utilisation Pour imprimer la photo courante, choisissez PHOTO COURANTE à l’aide des touches ou , puis validez par la touche OK ou bien en tapant 4 sur le clavier numérique. Remarque : 24 photos peuvent être imprimées en miniature sur une page d’index. Les photos sont accompagnées de leur nom de fichier et de leur numéro sur la carte mémoire. Elles sont imprimées en ordre chronologique. Choisissez la taille de la photo à utiliser entre A4 et 10x15 à l’aide des touches ou et de la touche OK. Choisissez le papier NORMAL, ÉPAIS, PHOTO ou TRANSPARENT qui sera utilisé à l’aide des touches ou . Validez en appuyant sur la touche OK pour lancer l’impression. Remarque : Pour revenir au menu précédent, utilisez la touche C. Pour sortir complètement des menus, utilisez la touche Stop . IMPRIMER UN DOCUMENT DEPUIS UN SUPPORT MÉMOIRE Fichiers documents supportés Vous pouvez utiliser les fichiers qui satisfont les exigences suivantes : Format de fichier PDF, Tiff, Txt et JPEG. Taille d’image jusqu’à 6 Mo Fichiers reconnus jusqu’à 999 Insérez le support mémoire dans l’appareil multifonction, 02 OK - MEDIA / IMPRIMER DOC. Dans le menu média qui s’affiche, choisissez IMPRIMER DOC. à l’aide des touches ou puis validez par la touche OK ou bien en tapant 2 sur le clavier numérique, 021 OK - MEDIA / IMPRIMER DOC. / LISTE La liste de tous les documents présents sur le support mémoire sera imprimée. La liste des documents présents sur la carte mémoire contient, dans un tableau, les informations suivantes : • Index, • Nom, • Date, • Taille. 022 OK - MEDIA / IMPRIMER DOC. / FICHIER Choisissez FICHIER pour imprimer le contenu d’un ou plusieurs documents présents sur la carte mémoire, 5-24 Date en cours : 15 novembre 2005 C:\Documents and Settings\G097447\Bureau\MFK V2 LU 6890n_FR\Utilisation Fr.fm Choisissez TOUT pour lancez l’impression de la liste de tous les documents présents sur la carte mémoire ou l’impression de tous les documents présents sur la carte mémoire. Sommaire Utilisation SÉRIE pour sélectionner plusieurs documents dont les noms sont contigus. L’écran affiche alors la liste alphabétique des documents présents sur la carte mémoire. A l’invite PREM. FICHIER sélectionnez le premier document de la sélection avec la touche OK, puis à l’invite DERN. FICHIER sélectionnez le dernier document de la série avec la touche OK. Appuyez sur la touche début pour lancer l’impression. Pour modifier votre sélection de fichier, placez vous sur la ligne correspondant au fichier à dé-sélectionner et appuyez à nouveau sur la touche OK. Vous devez ensuite reprendre la sélection de la série de fichier. Choisissez SÉLECTION pour choisir un par un les documents. Utilisez les touches ou pour vous déplacer dans la liste des documents, et la touche OK pour les sélectionner. Les documents sélectionnés sont repérés par une étoile à gauche de leur nom. Appuyez sur la touche début pour lancer l’impression. Remarque : Pour dé-sélectionner un fichier, placez-vous sur la ligne correspondante et appuyez sur la touche OK. L’étoile à gauche du nom du document disparait. ENREGISTRER UN DOCUMENT SUR UN SUPPORT MÉMOIRE Cette fonction vous permet de numériser un document et de l’enregistrer sur un support mémoire. Prise en mains rapide : Configuration Remarque Installation Choisissez Insérez la carte mémoire dans votre appareil multifonctions (reportez-vous au paragraphe Mise en place d’une carte mémoire). 04 OK - MEDIA / SCAN VERS Remarque : Cette fonction est aussi accessible par un appui sur la SCAN-TO-MEDIA dans la liste. touche PC puis en sélectionnant Répertoire Mettez le document (reportez-vous au paragraphe Mise en place du document, page 5-1) ou , puis validez par la touche OK , tapez 4 sur le clavier numérique ou appuyez sur la touche PC. Choisissez la COULEUR entre NOIR&BLANC et COULEUR à l’aide des touches ou et de la touche OK. A l’aide du clavier alphanumérique, donnez un nom au fichier de scan (jusqu’à 20 Utilisation Dans le menu media sélectionnez SCAN VERS à l’aide des touches IMAGE et PDF, et validez pour lancer le scan et l’enregistrement du document. IMAGE permet d’avoir un fichier de même nature qu’une simple photo. PDF est un format pour la création de documents informatiques. Remarque : En format IMAGE, si vous avez sélectionné NOIR&BLANC l’image sera enregistrée au format TIFF, si vous avez sélectionné COULEUR l’image sera enregistrée au format JPEG. La touche début permet de lancer immédiatement le scan et d’envoyer vers le support un fichier avec les paramètres définis dans le format d’analyse (reportez-vous au chapitre Configuration). 5-25 Date en cours : 15 novembre 2005 C:\Documents and Settings\G097447\Bureau\MFK V2 LU 6890n_FR\Utilisation Fr.fm Sécurité Choisissez le format du scan entre Maintenance caractères) et validez par OK. Utilisation Paramétrer l’effacement de fichiers du support mémoire pour enregistrer de nouveaux scans Dans le menu media, choisissez EFFACEMENT à l’aide des touches ou et de la touche OK ou bien de la touche 7 du clavier numérique, 07 OK - MEDIA / EFFACEMENT Choisissez AUTOMATIQUE, Choisissez MODE SCAN, 0721 OK - MEDIA / EFFACEMENT / AUTOMATIQUE / MODE SCAN Choisissez AVEC pour que les documents les plus anciens sur le support mémoire soient effacés afin d’y enregistrer un document scanné si le scan occupe plus de mémoire que ce qu’il reste de place disponible; OU Choisissez SANS pour ne pas effacer de document sur la carte mémoire. Avec l’option SANS, la scan ne sera pas enregistré sur la carte mémoire s’il n’y a pas préalablement la mémoire disponible. ANALYSE DU SUPPORT MÉMOIRE 08 OK - MEDIA / ANALYSE MEDIA ou et de la touche OK Dans le menu média choisissez ANALYSE MEDIA à l’aide des touches ou bien de la touche 8 du clavier numérique. La carte est analysée et les listes d’images et de fichiers sont mises à jour. Le nombre total de fichiers présents sur la carte est affiché (par incrément de 5). A la fin de l’analyse du support, l’écran affiche à nouveau le menu media. Effacer un document du support 07 OK - MEDIA / EFFACEMENT Dans le menu media, choisissez EFFACEMENT à l’aide des touches ou et de la touche OK ou bien de la touche 7 du clavier numérique, Choisissez MANUEL pour sélectionner les fichiers à effacer de la carte mémoire, 071 OK - MEDIA / EFFACEMENT / MANUEL Choisissez TOUT pour effacer tous les fichiers de la carte mémoire. Choisissez SÉRIE pour sélectionner plusieurs fichiers dont les noms sont contigus. L’écran affiche alors la liste alphabétique de tous les fichiers, c’est à dire photos et documents, présents sur la carte mémoire. A l’invite PREM. FICHIER, sélectionnez le premier document de la sélection avec la touche OK, puis à l’invite DERN. FICHIER sélectionnez le dernier document de la série avec la touche OK. Les documents sélectionnés sont repérés par une étoile à gauche de leur nom. Appuyez sur la touche début pour effacer les fichiers. 5-26 Date en cours : 15 novembre 2005 C:\Documents and Settings\G097447\Bureau\MFK V2 LU 6890n_FR\Utilisation Fr.fm ou pour vous déplacer dans la liste des documents, et la touche OK pour les sélectionner. Les documents sélectionnés sont repérés par une étoile à gauche de leur nom. Appuyez sur la touche début pour effacer les fichiers. Remarque : Pour dé-sélectionner un fichier, placez-vous sur la ligne correspondante et appuyez sur la touche OK. L’étoile à gauche du nom du document disparait. Attention - Dès que vous appuyez sur la touche début les fichiers sélectionnés sont effacés, il n’y a pas de demande de confirmation. Installation Choisissez SÉLECTION pour choisir un par un les documents à effacer. Utilisez les touches Sommaire Utilisation Sécurité Maintenance Utilisation Répertoire Configuration Ne coupez en aucun cas la liaison durant le transfert de données ou l’impression de photos entre votre appareil multifonctions et le support mémoire ! Attendez jusqu’à ce que tous les ordres d’impression soient réalisés. Prise en mains rapide Retirer le support mémoire 5-27 Date en cours : 15 novembre 2005 C:\Documents and Settings\G097447\Bureau\MFK V2 LU 6890n_FR\Utilisation Fr.fm Utilisation AUTRES FONCTIONS JOURNAUX Les journaux d’émission et de réception répertorient les 30 dernières communications (en émission et en réception) réalisées par votre fax. Une impression automatique de ceux-ci sera lancée toutes les 30 communications. A tout moment vous pouvez cependant en demander une impression. Chaque journal (émission ou réception) contient, dans un tableau, les informations suivantes : • date et heure de l’émission ou de la réception du document, • identification du correspondant, • mode d’émission (Normal, Fin, SFin ou Photo), • nombre de pages émises ou reçues, • durée de la communication, • résultat de l’émission ou la réception : noté CORRECT lorsqu’elle s’est bien déroulée, ou code d’information pour les communications particulières (relève, communication manuelle etc.), • cause de l’échec de la communication (par exemple : le correspondant ne décroche pas). Pour imprimer les journaux : 52 OK - IMPRESSION / JOURNAUX Les journaux d’émission et de réception s’impriment sur la même page. IMPRESSION DU GUIDE DES FONCTIONS Vous pouvez à tout moment imprimer le guide des fonctions de votre fax : Pour imprimer le guide des fonctions : 51 OK - IMPRESSION / GUIDE IMPRESSION DES RÉGLAGES Vous pouvez, à tout moment, imprimer la liste des paramètres de réglage de votre fax, afin de pouvoir contrôler les modifications qui ont éventuellement été apportées aux paramètres par défaut. Pour imprimer les réglages : 54 OK - IMPRESSION / REGLAGES Votre fax imprime la liste des paramètres mémorisés. 5-28 Date en cours : 15 novembre 2005 C:\Documents and Settings\G097447\Bureau\MFK V2 LU 6890n_FR\Utilisation Fr.fm Vous pouvez à tout moment consulter les compteurs d’activités de votre appareil. Pour accéder aux compteurs : 82 OK - FONCTIONS EVOLUEES / COMPTEURS Ces compteurs vous indiquent le nombre de : • pages émises, Installation COMPTEURS Sommaire Utilisation 822 OK - FONCTIONS EVOLUEES / COMPTEURS / NB PAGES REC. • pages scannées, 823 OK - FONCTIONS EVOLUEES / COMPTEURS / NB PGS SCAN Prise en mains rapide 821 OK - FONCTIONS EVOLUEES / COMPTEURS / NB PAGES EMI. • pages reçues, LE DÉPÔT ET LA RELÈVE Vous pouvez mettre un document en Dépôt dans votre fax, à la disposition de tout correspondant appelant celui-ci par la fonction Relève. Votre ou vos correspondants peuvent ainsi obtenir à leur demande un fax d’un document que vous avez au préalable, mis en dépôt dans votre fax. Pour programmer le dépôt d’un document, il faut définir son type : • SIMPLE, il ne peut être relevé qu’une seule fois à partir de la mémoire ou du chargeur, • MULTIPLE, il peut être relevé autant de fois que désiré, à partir de la mémoire. Répertoire 825 OK - FONCTIONS EVOLUEES / COMPTEURS / NB PAGES IMP. Utilisation 824 OK - FONCTIONS EVOLUEES / COMPTEURS / NB SCAN VER. • pages imprimées. Configuration • feuilles scannées, Pour programmer une relève, • lancer une relève immédiate, • programmer une relève différée en définissant l’heure choisie, • lancer une relève de plusieurs correspondants, soit immédiate, soit différée. Dépôt d’un document Maintenance il faut définir le correspondant de relève, puis selon la relève désirée vous pouvez : Sélectionnez 34 OK - TELECOPIE / DEPOT et validez par la touche OK. 5-29 Date en cours : 15 novembre 2005 C:\Documents and Settings\G097447\Bureau\MFK V2 LU 6890n_FR\Utilisation Fr.fm Sécurité Placez le document à déposer dans le chargeur du fax. Utilisation Choisissez le type de dépôt, selon le tableau défini ci-après : Menu Procédure Sélectionnez le CHARGEUR ou la MÉMOIRE. SIMPLE Ajustez le contraste si nécessaire et validez par la touche OK. Entrez le nombre de pages du document que vous allez mettre en dépôt. Ajustez le contraste si nécessaire et validez par la touche OK. MULTIPLE Entrez le nombre de pages du document que vous allez mettre en dépôt. Réalisez la mise en dépôt en validant par la touche OK. Relève d’un document mis en dépôt 33 OK - TELECOPIE / RELEVE Entrez le numéro du correspondant dont vous voulez relever le document ou choisissez votre mode de numérotation (reportez-vous au paragraphe Numéroter, page 5-3). Remarque : vous pouvez relever plusieurs documents en utilisant la touche . Selon le type de relève à réaliser vous devez : Choix Procédure Relève immédiate Appuyez sur la touche Relève différée Appuyez sur la touche OK. . A côté de l’heure courante, entrez l’heure à laquelle vous désirez relever le document et validez par la touche . VERROU Il existe des restrictions d’utilisation de votre terminal : • verrouillage des impressions de documents reçus (reportez-vous au paragraphe Répondeur Fax, page 3-5), • verrouillage du clavier, • verrouillage de la numérotation, • verrouillage des paramètres Internet, • verrouillage de la copie couleur, • verrouillage de l’accès à la fonction envoi de SMS. 5-30 Date en cours : 15 novembre 2005 C:\Documents and Settings\G097447\Bureau\MFK V2 LU 6890n_FR\Utilisation Fr.fm Saisie du code de verrouillage Sommaire Utilisation Pour accéder au code de verrouillage : 811 OK - FONCTIONS EVOLUEES / VERROU / CODE VERROU Entrez votre code de verrouillage à quatre chiffres avec le clavier numérique. Validez en appuyant sur la touche OK. Installation Les paramètres d’accès opérateur sont confidentiels, ils sont protégés par un code verrou de quatre chiffres que les opérateurs autorisés doivent connaître. : lorsqu’un code est déjà enregistré, l’appareil vous demande d’abord de donner l’ancien code avant de vous autoriser à le modifier. Verrouillage du clavier Cette fonction permet d’interdire l’accès à l’appareil aux personnes non autorisées. Un code d’accès sera demandé chaque fois qu’une personne désirera utiliser l’appareil. Pour accéder au menu de verrouillage du clavier : 812 OK - FONCTIONS EVOLUEES / VERROU / VER. CLAVIER Entrez le code de verrouillage à quatre chiffres avec le clavier numérique. Configuration Validez en appuyant sur la touche OK. Remarque Prise en mains rapide Confirmez le code de verrouillage en entrant une nouvelle fois le code. ou du navigateur, choisissez l’option AVEC. Validez en appuyant sur la touche OK. Remarque : après chaque utilisation, l’appareil se reverrouille automatiquement. Verrouillage de la numérotation Cette fonction verrouille la numérotation et le clavier numérique devient inopérant. Les émissions ne sont autorisées qu’à partir de numéros appartenant au répertoire. Il reste possible d’envoyer des mails en tapant l’adresse du destinataire (si celle-ci ne contient pas de chiffres). Utilisation A l’aide des touches Répertoire Validez en appuyant sur la touche OK. 813 OK - FONCTIONS EVOLUEES / VERROU / VER. NUMERO Entrez le code de verrouillage à quatre chiffres avec le clavier numérique. Validez en appuyant sur la touche OK. A l’aide des touches ou Maintenance Pour accéder au menu de verrouillage des numérotations : du navigateur, choisissez l’option ANNUAIRE SEUL. Sécurité Validez en appuyant sur la touche OK. 5-31 Date en cours : 15 novembre 2005 C:\Documents and Settings\G097447\Bureau\MFK V2 LU 6890n_FR\Utilisation Fr.fm Utilisation Verrouillage des paramètres Internet Cette fonction verrouille l’accès à tous les paramètres Internet du menu 9. En effet, la modification malencontreuse de ces paramètres peut provoquer des défauts répétitifs de connexion. Il vous est toujours possible d’émettre des documents vers une adresse E-mail (menu 95) et de vous connecter (menu 93). Pour accéder au menu de verrouillage des paramètres Internet : 814 OK - FONCTIONS EVOLUEES / VERROU / VERROU PARAM. Entrez le code de verrouillage à quatre chiffres avec le clavier numérique. Validez en appuyant sur la touche OK. A l’aide des touches ou du navigateur, choisissez l’option AVEC. Validez en appuyant sur la touche OK. Verrouillage couleurs Cette fonction verrouille la copie locale couleur. Lorsque le code est actif, le scanner est en mode noir&blanc. Quelque soit le document scanné, les pages qui seront imprimées seront en noir&blanc. Pour accéder au menu de verrouillage des couleurs : 815 OK - FONCTIONS EVOLUEES / VERROU / VERROU COULEUR Entrez le code de verrouillage à quatre chiffres avec le clavier numérique. Validez en appuyant sur la touche OK. Confirmez le code de verrouillage en entrant une nouvelle fois le code. Validez en appuyant sur la touche OK. Remarque : lorsqu’un code est déjà enregistré, l’appareil vous demande d’abord de donner l’ancien code avant de vous autoriser à le modifier. Verrouillage du service SMS Cette fonction verrouille l’accès au service SMS. Pour accéder au menu de verrouillage du service SMS : 816 OK - FONCTIONS EVOLUEES / VERROU / VERROU SMS Entrez le code de verrouillage à quatre chiffres avec le clavier numérique. Validez en appuyant sur la touche OK. Confirmez le code de verrouillage en entrant une nouvelle fois le code. Validez en appuyant sur la touche OK. Remarque : lorsqu’un code est déjà enregistré, l’appareil vous demande d’abord de donner l’ancien code avant de vous autoriser à le modifier. 5-32 Date en cours : 15 novembre 2005 C:\Documents and Settings\G097447\Bureau\MFK V2 LU 6890n_FR\Utilisation Fr.fm : PC (SELON MODÈLE) Votre appareil est doté d’une touche Scan to PC, cette dernière active en premier lieu la fonction SCAN - TO - PC, qui associé au kit Companion Suite Pro LH permet d’envoyer une notification d’ouverture d’une application d’analyse sur un PC enregistré sur votre appareil à travers le réseau local, pour plus d’informations reportez-vous au manuel d’utilisation fourni avec le Kit PC (Companion Suite Pro LH). Sécurité Maintenance Utilisation Répertoire Configuration Prise en mains rapide Remarque TO Installation SCAN Sommaire Utilisation 5-33 Date en cours : 15 novembre 2005 C:\Documents and Settings\G097447\Bureau\MFK V2 LU 6890n_FR\Utilisation Fr.fm Utilisation BOÎTES AUX LETTRES (BAL FAX) Vous disposez de 32 boîtes aux lettres (BAL), vous permettant de transmettre des documents, en toute confidentialité grâce à un code d’accès (appelé code BAL), à tout correspondant disposant d’un fax compatible avec le vôtre. La BAL 00 est publique. Elle est gérée directement par le terminal pour enregistrer les messages du répondeur fax dès qu’il est activé. Les BAL 01 à 31 sont privées. Chacune d’elles est protégée par un mot de passe. Elles sont utilisables pour recevoir des documents de manière confidentielle. L’utilisation et l’accessibilité des BAL 01 à 31 sont conditionnées par leur initialisation, définie par un code BAL (si nécessaire) et un mnémonique. Ensuite vous pouvez : • modifier les caractéristiques d’une BAL existante, • imprimer le contenu d’une BAL, seulement si la BAL contient un ou des document(s) (si une étoile est présente à côté du nom de la BAL concernée). Une BAL dont le contenu a été imprimé devient vide, • supprimer une BAL, uniquement si la BAL est initialisée et vide, • imprimer la liste des BAL de votre fax. Vous pouvez émettre et recevoir dans des BAL de manière confidentielle. En dépôt, les BAL sont accessibles sans code BAL et tout document déposé dans une BAL s’ajoute à ceux déjà présents. En relève, les BAL sont uniquement accessibles avec le code BAL. Vous pouvez donc réaliser des dépôts et des relèves de BAL : • mettre un document en dépôt dans une BAL de votre fax, • émettre pour déposer un document dans une BAL d’un fax distant, • réaliser la relève des documents dans une BAL d’un fax distant. GESTION DES BAL Créer une BAL 71 OK - BAL / CREER BAL Sélectionnez une BAL (libre) dans la liste des 31 BAL ou entrez directement le numéro d’une BAL libre et validez votre choix par la touche OK. Sélectionnez l’option CODE BAL et validez votre choix par la touche OK. La valeur 0000 est affichée systématiquement. Entrez le code de votre choix (si nécessaire) et validez-le par la touche OK. Sélectionnez l’option NOM BAL et validez votre choix par la touche OK. Entrez le mnémonique de cette BAL (20 caractères max) et validez par la touche OK. 5-34 Date en cours : 15 novembre 2005 C:\Documents and Settings\G097447\Bureau\MFK V2 LU 6890n_FR\Utilisation Fr.fm La BAL est initialisée. Si vous voulez en initialiser une autre, appuyez sur la touche C et recommencez la procédure complète. . Modifier les caractéristiques d’une BAL existante 71 OK - BAL / CREER BAL Sélectionnez la BAL désirée dans la liste des 31 BAL ou entrez directement le numéro de Installation Pour quitter ce menu BAL appuyez sur la touche Sommaire Utilisation Entrez, s’il existe, le code de cette BAL et validez-le par la touche OK. Sélectionnez le menu désiré CODE BAL ou NOM BAL puis validez votre choix par la touche OK. Réalisez la modification des données du menu concerné et validez par la touche OK. Prise en mains rapide cette BAL et validez votre choix par la touche OK. Imprimer le contenu d’une BAL 73 OK - BAL / IMPRIMER BAL Sélectionnez la BAL désirée dans la liste des 31 BAL ou entrez directement le numéro de Configuration Si nécessaire, recommencez les deux dernières opérations pour l’autre menu. Entrez, s’il existe, le code de cette BAL et validez-le par la touche OK. Tous les documents contenus dans la BAL sont imprimés et la BAL est vide. Supprimer une BAL Répertoire cette BAL et validez votre choix par la touche OK. 74 OK - BAL / SUPPRIMER BAL Sélectionnez la BAL désirée dans la liste des 31 BAL ou entrez directement le numéro de cette BAL et validez votre choix par la touche OK. Utilisation Pour supprimer une BAL, il faut être certain qu’elle est vide en imprimant son contenu au préalable. Confirmez la suppression de cette BAL, en appuyant sur la touche OK. La BAL est supprimée et va apparaître dans la liste des BAL comme étant libre. Imprimer la liste des BAL Maintenance Entrez, s’il existe, le code de cette BAL et validez-le par la touche OK. 75 OK - BAL / IMP. LISTE BAL Sécurité La liste qui donne l’état des BAL s’imprime. 5-35 Date en cours : 15 novembre 2005 C:\Documents and Settings\G097447\Bureau\MFK V2 LU 6890n_FR\Utilisation Fr.fm Utilisation Dépôt dans une BAL de votre fax Placez le document à déposer dans le chargeur du fax. Sélectionnez 72 OK - BAL / DEPOT BAL et validez par la touche OK. Sélectionnez la BAL désirée dans la liste des 31 BAL ou entrez directement le numéro de cette BAL et validez votre choix par la touche OK. Le document placé dans le chargeur est enregistré dans la BAL sélectionnée. Emission pour dépôt dans une BAL d’un fax distant Placez le document à déposer dans le chargeur du fax. Sélectionnez 35 OK - TELECOPIE / EMIS. BAL et validez par la touche OK. Entrez le numéro du destinataire vers lequel vous allez faire un dépôt dans une BAL ou choisissez votre mode de numérotation (reportez-vous au paragraphe Numéroter, page 5-3) puis validez par la touche OK. Entrez le numéro de la BAL du destinataire et validez votre choix par la touche OK. Si vous désirez différer l’émission, entrez à côté de l’heure courante, l’heure différée d’émission du document et validez par la touche OK. Si vous désirez modifier le type de chargement du document à émettre, sélectionnez une des options CHARGEUR ou MÉMOIRE puis validez par la touche OK. Si vous le désirez, entrez le nombre de pages du document devant être émis et validez votre choix par la touche OK. Validez la demande d’émission vers une BAL d’un fax distant en appuyant sur la touche . Dans le cas d’une émission immédiate le document est émis immédiatement. Dans le cas d’une émission différée le document est enregistré en mémoire et l’émission sera effective à l’heure différée choisie. Relève de BAL d’un fax distant 36 OK - TELECOPIE / RELEVE BAL Entrez le numéro du correspondant duquel vous voulez relever la BAL ou choisissez votre mode de numérotation (reportez-vous au paragraphe Numéroter, page 5-3) puis validez par la touche OK. Entrez le numéro de la BAL du correspondant et validez-le par la touche OK. Entrez le code d’accès à cette BAL et validez-le par la touche OK. Si vous désirez différer l’heure de la relève, entrez à côté de l’heure courante, l’heure de départ de celle-ci et validez-le par la touche OK. Validez la demande de relève de BAL en appuyant sur la touche . Dès que le fax distant est appelé, soit immédiatement, soit à une heure différée, le ou les documents contenus dans la BAL du fax distant sont reçus sur votre fax. Remarque : veuillez vérifier la compatibilité du fax distant. 5-36 Date en cours : 15 novembre 2005 C:\Documents and Settings\G097447\Bureau\MFK V2 LU 6890n_FR\Utilisation Fr.fm 6 MAINTENANCE ENTRETIEN GÉNÉRALITÉS Pour assurer les meilleures conditions d'utilisation de votre appareil, il est conseillé de procéder périodiquement au nettoyage de l'intérieur. L'usage normal de l'appareil implique de respecter les quelques règles suivantes : • Ne pas laisser le capot ouvert sans nécessité. • Ne pas essayer de lubrifier l’appareil. • Ne pas fermer le capot violemment et ne pas soumettre l'appareil aux vibrations. • Ne pas ouvrir le capot en cours d'impression. • Ne pas essayer de démonter l'appareil. • Ne pas utiliser de papier qui aurait trop longtemps séjourné dans le bac papier. Reportez-vous aux consignes de sécurité présentées au chapitre Sécurité en fin de livret. 6-1 Date en cours : 15 novembre 2005 C:\Documents and Settings\G097447\Bureau\MFK V2 LU 6890n_FR\Maintenance Fr.fm Maintenance REMPLACEMENT DES CONSOMMABLES Pour accéder au consommables : Faites basculer le scanner vers l’arrière en soulevant à l’endroit indiqué par la flèche de l’illustration ci-dessous. Soulevez le capot de l’imprimante et fixez-le avec les clips (1) de maintien pour accéder plus facilement aux cartouches toner. 1 Pour accéder à une évaluation du consommable encore disponible : 86 OK - FONCTIONS EVOLUEES / CONSOMMABLES Une carte à puce est livrée avec la cartouche de toner. Après avoir remplacé un consommable dans l’imprimante, il est nécessaire d’informer l’appareil de ses caractéristiques. A cet effet, la carte à puce, livrée avec chaque cartouche toner, doit être lue par la machine après toute installation d’un nouveau consommable. Informations générales Ce chapitre décrit les opérations d'entretien de base que vous pouvez effectuer sur l'imprimante. En fonction du message affiché sur l'écran, vous pouvez remplacer les éléments suivants : • Kits de toner • Bac de récupération de toner Les éléments suivants doivent également être nettoyés régulièrement : 6-2 Date en cours : 15 novembre 2005 C:\Documents and Settings\G097447\Bureau\MFK V2 LU 6890n_FR\Maintenance Fr.fm • Unité de transfert du papier • Éléments du chargeur principal Sommaire Maintenance Remplacement de la cartouche de toner Les éléments suivants doivent être nettoyés chaque fois que les cartouches de toner et le bac de récupération de toner sont remplacés : Installation • Lentilles de la matrice de faisceau avancée • Câble du chargeur principal Comprendre les messages demandant le remplacement des cartouches de toner L'imprimante affiche des messages pour chacune des couleurs à deux stades d'utilisation du toner. Ces messages sont affichés en alternance avec les autres messages de l'imprimante (comme Prêt) : • Lorsque la quantité de toner devient faible, par exemple dans la cartouche de couleur cyan, l'imprimante affiche le message Prévoir toner C, M, Y, K comme premier avertissement. Il n'est pas forcément nécessaire de remplacer la cartouche à ce stade. • Si vous ignorez le message ci-dessus et que vous continuez à imprimer, l'imprimante affiche le message Remplacer toner — juste avant que la cartouche de toner ne soit complètement vide. Vous devez remplacer la cartouche immédiatement, nettoyer les câbles du chargeur, etc. Une fois le nettoyage terminé, le panneau de commande n'affiche pas automatiquement Prêt. Pour redémarrer l'impression, appuyez sur [GO] pour que l'imprimante soit prête. Dans les deux cas, remplacez la cartouche de toner en vous reportant à la rubrique Remplacement de la cartouche de toner à la page 4-2. Remplacement de la cartouche de toner : Lors du remplacement de la cartouche, éloignez temporairement les supports de stockage et les fournitures informatiques (disquettes, par exemple) de la cartouche de toner. Vous éviterez ainsi de les endommager avec le magnétisme du toner. Cette rubrique décrit comment remplacer les cartouches de toner. Quelle que soit la couleur de la cartouche que vous remplacez, remplacez le bac de récupération de toner usagé en même temps. En effet, lorsque celui-ci est plein, il existe un risque que le toner usagé déborde et endommage l'imprimante. Remarque : Il n'est pas nécessaire de mettre l'imprimante hors tension pour procéder au remplacement. Si vous la mettez hors tension, toutes les données en cours d'impression seront supprimées. Maintenance Remarque Configuration Si des lignes apparaissent sur les documents imprimés ou si les impressions sont sales, pâles ou floues, nettoyez les lentilles de la matrice de faisceau avancée. Répertoire • Rouleau chauffant Nous vous recommandons également de nettoyer au moins une fois par mois le câble du chargeur principal et le rouleau chauffant. Utilisation • Lentilles de la matrice de faisceau avancée Prise en mains rapide • Grille du chargeur principal Avant de commencer, assurez-vous de la couleur du toner à remplacer. Sécurité Dans cet exemple, il est supposé que la cartouche remplacée est la cartouche de toner noir. 6-3 Date en cours : 15 novembre 2005 C:\Documents and Settings\G097447\Bureau\MFK V2 LU 6890n_FR\Maintenance Fr.fm Maintenance Ouvrez le capot supérieur. Magenta (M) Capot supérieur Cyan (C) Jaune (Y) Noir (K) Faites glisser le levier de verrouillage bleu figurant sur la cartouche vers vous de façon à ce qu'il se trouve face au symbole de déverrouillage. Levier de verrouillage Retirez avec précaution la cartouche de toner usagée de l'imprimante. 6-4 Date en cours : 15 novembre 2005 C:\Documents and Settings\G097447\Bureau\MFK V2 LU 6890n_FR\Maintenance Fr.fm Sac en plastique Sortez la nouvelle cartouche du kit de toner. Agitez-la 5 ou 6 fois à l'horizontal afin de répartir le toner de manière uniforme à l'intérieur Insérez la nouvelle cartouche de toner dans l'imprimante, comme indiqué sur l'illustration Sécurité Maintenance Utilisation ci-dessous. Répertoire Configuration de la cartouche, comme indiqué sur l'illustration. Installation mettez celui-ci au rebut conformément aux réglementations locales en vigueur. Prise en mains rapide Mettez la cartouche de toner usagée dans le sac en plastique (fourni dans le kit de toner) et Sommaire Maintenance 6-5 Date en cours : 15 novembre 2005 C:\Documents and Settings\G097447\Bureau\MFK V2 LU 6890n_FR\Maintenance Fr.fm Maintenance Appuyez sur le haut de la cartouche pour la mettre en place. Faites glisser le levier de verrouillage bleu en arrière face au symbole de verrouillage jusqu'à ce qu'il se bloque. Levier de verrouillage Suivez la même procédure pour remplacer les autres cartouches de toner. Fermez le capot supérieur. Remplacement du bac de récupération de toner Remplacez le bac de récupération de toner lorsque le message Vérif. bac récup. toner s'affiche. Le kit de toner comprend un bac de récupération de toner de rechange. Si vous ne le remplacez pas, l'imprimante ne fonctionnera pas. 6-6 Date en cours : 15 novembre 2005 C:\Documents and Settings\G097447\Bureau\MFK V2 LU 6890n_FR\Maintenance Fr.fm Sommaire Maintenance Installation Ouvrez le capot latéral gauche. Tout en maintenant le bac de récupération de toner, appuyez sur le levier de verrouillage, Levier de verrouillage Remarque : Afin de ne pas renverser le toner à l'intérieur de l'imprimante, retirez le bac le plus doucement possible. Prenez garde à ne pas orienter le bac vers le bas. Fermez le capuchon du bac de récupération de toner après l'avoir retiré de l'imprimante. Répertoire Configuration puis retirez le bac avec précaution. Prise en mains rapide Capot latéral gauche Utilisation Capuchon Sécurité Maintenance Bac de récupération de toner usagé 6-7 Date en cours : 15 novembre 2005 C:\Documents and Settings\G097447\Bureau\MFK V2 LU 6890n_FR\Maintenance Fr.fm Maintenance Afin de ne pas renverser le toner, mettez le bac de récupération usagé dans le sac en plastique (fourni dans le kit de toner) et mettez celui-ci au rebut conformément aux réglementations locales en vigueur. Sac en plastique Fermez le bac de récupération de toner (I) après son retrait de l’imprimante. Pour éviter de renverser le toner, placez le bac fermé dans le sac en plastique (J) fourni. Mettez la cartouche toner usagée (H) dans le sac en plastique fourni. Mettez la cartouche usagée ainsi que le bac dans le carton de la cartouche neuve, avant de les renvoyer pour recyclage, voir la notice jointe. (H) Ouvrez le capuchon du nouveau bac de récupération de toner. Capuchon Nouveau bac de récupération de toner 6-8 Date en cours : 15 novembre 2005 C:\Documents and Settings\G097447\Bureau\MFK V2 LU 6890n_FR\Maintenance Fr.fm Installation Insérez-le comme illustré ci-dessous. Une fois positionné correctement, il s'enclenche. Sommaire Maintenance Assurez-vous que le bac de récupération de toner est inséré correctement et fermez le capot Après avoir remplacé les cartouches de toner et le bac de récupération de toner, nettoyez Répertoire Configuration latéral gauche. Prise en mains rapide Nouveau bac de récupération de toner Sécurité Maintenance Utilisation les chargeurs principaux ainsi que l'unité de transfert du papier. Pour toute instruction à ce sujet, reportez-vous au paragraphe Nettoyage de l’imprimante, page 6-16. 6-9 Date en cours : 15 novembre 2005 C:\Documents and Settings\G097447\Bureau\MFK V2 LU 6890n_FR\Maintenance Fr.fm Maintenance Nettoyage des éléments du chargeur principal Les éléments du chargeur principal doivent être nettoyés régulièrement, car ils peuvent être contaminés après une longue utilisation. Chaque élément du chargeur principal est composé de deux parties — le câble et la grille — qui doivent être nettoyés séparément comme expliqué cidessous. Le chargeur principal est constitué de quatre éléments, un pour chaque cartouche de toner. Lors de la procédure de nettoyage, assurez-vous de nettoyer l'élément correspondant à la couleur de la cartouche de toner remplacée. L'exemple suivant explique la procédure de nettoyage de l'élément du chargeur principal correspondant à la cartouche de toner noir. Éléments du chargeur principal M C Y K Ouvrez le capot latéral gauche. Capot latéral gauche Commencez par nettoyer le câble du chargeur. Saisissez la languette verte servant à nettoyer le câble. Tirez doucement dessus, puis effectuez un mouvement de va-et-vient à 2 ou 3 reprises. Une fois le nettoyage terminé, remettez la languette en place dans sa position initiale. Languette de nettoyage du câble Remarque : Si la languette de nettoyage n'est pas remise dans sa position initiale, une bande s'imprimera le long de la page. 6-10 Date en cours : 15 novembre 2005 C:\Documents and Settings\G097447\Bureau\MFK V2 LU 6890n_FR\Maintenance Fr.fm Nettoyez ensuite la grille du chargeur. Sortez l'unité de nettoyage du kit de toner. Retirez-la de son sac de protection, puis retirez le capuchon. Sommaire Maintenance Installation Capuchon : Le tampon de l'unité de nettoyage de la grille contient de l'eau. Nettoyez la grille rapidement afin que le tampon ne sèche pas. Soulevez doucement le chargeur principal et sortez-le légèrement comme illustré ci-dessous. Répertoire Chargeur principal Configuration Remarque Prise en mains rapide Unité de nettoyage de la grille Sécurité Unité de nettoyage de la grille Maintenance Utilisation Fixez l'unité de nettoyage de la grille à l'imprimante en orientant le tampon vers le haut. 6-11 Date en cours : 15 novembre 2005 C:\Documents and Settings\G097447\Bureau\MFK V2 LU 6890n_FR\Maintenance Fr.fm Maintenance Tirez doucement sur la poignée du chargeur, puis effectuez un mouvement de va-et-vient à 2 ou 3 reprises afin de nettoyer la grille. Une fois le nettoyage terminé, remettez le chargeur dans sa position initiale. Chargeur principal Remarque : Si le chargeur n'est pas remis dans sa position initiale, la couleur correspondante s'imprimera sur toute la page. Retirez l'unité de nettoyage de la grille de l'imprimante et jetez-la. Elle ne peut pas être réutilisée. Suivez la même procédure pour nettoyer les chargeurs des autres cartouches. Passez à la rubrique suivante afin de connaître la procédure permettant de nettoyer les lentilles de la matrice de faisceau avancée. Nettoyage des lentilles de la matrice de faisceau avancée Si des lignes apparaissent sur les documents imprimés ou si les impressions sont sales, pâles ou floues, nettoyez les lentilles de la matrice de faisceau avancée. Le chargeur principal de chaque cartouche contient 1 lentille. L'exemple suivant décrit la procédure à suivre pour nettoyer la lentille du chargeur principal de la cartouche de toner noir. 6-12 Date en cours : 15 novembre 2005 C:\Documents and Settings\G097447\Bureau\MFK V2 LU 6890n_FR\Maintenance Fr.fm Saisissez l'extrémité de la languette servant à nettoyer la lentille. Tirez doucement dessus, Languette de l'unité de nettoyage de la lentille Répertoire Configuration Remettez l'unité de nettoyage de la lentille dans sa position initiale. Prise en mains rapide Installation puis effectuez un mouvement de va-et-vient à 2 reprises. Sommaire Maintenance Remarque : Si la languette de nettoyage n'est pas remise dans sa position initiale, la couleur correspondante s'imprimera sur toute la page. Sécurité Maintenance Une fois que vous avez nettoyé les 4 lentilles, fermez le capot latéral gauche. Utilisation Suivez la même procédure pour nettoyer les lentilles des autres cartouches. 6-13 Date en cours : 15 novembre 2005 C:\Documents and Settings\G097447\Bureau\MFK V2 LU 6890n_FR\Maintenance Fr.fm Maintenance Nettoyage de l'unité de transfert du papier Des problèmes d'impression risquent de se produire si l'unité de transfert du papier est encrassée (verso des pages sale). Pour nettoyer l'unité de transfert du papier, utilisez le chiffon de nettoyage fourni dans le kit de toner. Tout en tirant sur le levier d'ouverture, sortez l'unité de transfert du papier de l'imprimante. Levier d'ouverture de l'unité de transfert du papier Unité de transfert du papier Utilisez le chiffon de nettoyage fourni dans le kit de toner pour essuyer la poussière figurant sur le rouleau chauffant et la rampe à papier. Rampe à papier Rouleau de transfert (noir) Rouleau chauffant (en métal) Remarque : Afin de ne pas affecter la qualité d'impression, ne touchez pas le rouleau de transfert noir lors du nettoyage. Remettez l'unité de transfert en place. Appuyez sur la touche OK sur le pupitre scanner. Le message suivant apparait à l’écran: INSÉRER LA CARTE TONER K1 1. en fonction de la couleur remplacée (K pour noir, Y pour jaune, C pour cyan et M pour magenta). 6-14 Date en cours : 15 novembre 2005 C:\Documents and Settings\G097447\Bureau\MFK V2 LU 6890n_FR\Maintenance Fr.fm Insérez la carte à puce (carte fournie avec la cartouche toner) dans le lecteur en faisant attention à ce que la puce soit orientée comme indiqué sur l'illustration. Sommaire Maintenance Prise en mains rapide Installation Le message suivant apparait à l’écran : CHANGER TONER K1 ? OUI = OK - NON = C 1. en fonction de la couleur remplacée (K pour noir, Y pour jaune, C pour cyan et M pour magenta). 6-15 Date en cours : 15 novembre 2005 C:\Documents and Settings\G097447\Bureau\MFK V2 LU 6890n_FR\Maintenance Fr.fm Sécurité Maintenance Utilisation Répertoire Le message suivant apparait à l’écran : TONER K1. NEUF - RETIRER LA CARTE Configuration Appuyez sur OK lorsque la lecture est terminée Maintenance NETTOYAGE Nettoyage des dispositifs de lecture du scanner Lorsqu’un ou plusieurs traits verticaux apparaissent sur les copies, effectuez la procédure suivante : Ouvrez le capot d’analyse du scanner en le basculant vers l’arrière, jusqu’à son maintien en position verticale. Nettoyez les deux vitres transparentes d’analyse avec un chiffon doux non pelucheux imbibé d’alcool. Refermez le capot d’analyse du scanner. Effectuez une copie pour vérifier que les symptômes ont disparu. Nettoyage de l’imprimante Nettoyez l’extérieur de l’imprimante à l’aide d’un chiffon doux imbibé de détergent ménager neutre. La présence de poussières, de saleté et de débris de papier sur les surfaces externes et à l’intérieur de l’imprimante peuvent nuire au fonctionnement de cette dernière. Nettoyez-la régulièrement. Remarque : Si le message "Nettoyer Imp. Appuyer GO" apparaît après le remplacement de la cartouche toner. Effectuez les procédures de nettoyage de l’imprimante (corona, grille,...) décrites dans paragraphe Remplacement des consommables, page 6-2 puis appuyer sur le bouton GO. Le message disparaîtra et l’imprimante sera prête à imprimer. 6-16 Date en cours : 15 novembre 2005 C:\Documents and Settings\G097447\Bureau\MFK V2 LU 6890n_FR\Maintenance Fr.fm Afin de garantir les performances de votre terminal, une révision de l’imprimante (changement de tambour ....) est à effectuer environ toutes les 200 000 pages imprimées. Veuillez contacter votre revendeur pour réaliser cette intervention. SCANNER Vous pouvez effectuer cette opération lorsque la qualité des documents photocopiés n’est plus satisfaisante. 80 OK - FONCTIONS EVOLUEES / CALIBRAGE Configuration CALIBRAGE Installation RÉVISION Prise en mains rapide Attention - Utilisez un chiffon doux pour nettoyer l’imprimante. N’employez jamais d’abrasifs ni de détergents corrosifs. L’unité de fusion peut atteindre une température très élevée pendant le fonctionnement. Pour éviter toute blessure, ne touchez pas cette zone. Attendez au moins 10 minutes après la mise hors tension de l’imprimante et assurez-vous que l’unité de fusion s’est refroidie avant de nettoyer l’intérieur de l’imprimante. Sommaire Maintenance INCIDENTS ECHECS EN COMMUNICATION En cas d'échec de la communication, le terminal vous avertit d'un rappel automatique à une heure différée. Utilisation Répertoire Confirmez votre choix en appuyant sur la touche OK. Heure courante- - - - - - - - - - - - - - - - - - - - - - - - - - - - - - - - VEN 25 DEC 20:13 Heure de la nouvelle tentative d’émission- - - - - - - - - - - - - - 0142685014 20:18 Cas d'une émission à partir du chargeur Maintenance Exemple de ce qui s'affiche : • attendre que l'émission se fasse à l'heure indiquée, 6-17 Date en cours : 15 novembre 2005 C:\Documents and Settings\G097447\Bureau\MFK V2 LU 6890n_FR\Maintenance Fr.fm Sécurité Vous avez le choix entre : Maintenance • relancer l'émission immédiatement en appuyant sur la touche , le document étant toujours présent, • abandonner l'émission en appuyant sur la touche veau sur la touche . Pour éjecter le document, appuyez à nou- . Cas d'une émission à partir de la mémoire Vous avez le choix entre : • attendre que l'émission se fasse à l'heure indiquée, • relancer l'émission immédiatement en passant par la file d'attente d'émission (reportez-vous au paragraphe Exécuter immédiatement une émission en attente, page 5-12). Dans le cas d'un document de plusieurs pages, l'émission se fera à partir de la page pour laquelle l'échec a eu lieu, • abandonner l'émission en supprimant la commande correspondante dans la file d'attente d'émission (reportez-vous au paragraphe Arrêt d’une émission en cours, page 5-13). Le terminal effectue un maximum de 5 rappels automatiques. Le document non transmis est automatiquement supprimé de la mémoire et un rapport d’émission est alors imprimé avec un code d’échec et la cause du non aboutissement de la communication, (voir codes d’échec de communication). Codes d'échec de communication Les codes d’échec de communication apparaissent dans les journaux et les rapports d'émission. Codes généraux Code 01 - Occupé ou pas de réponse fax Ce code apparaît après 6 tentatives non satisfaites. Vous devrez relancer l'émission ultérieurement. Code 03 - Arrêt opérateur Arrêt d'une communication décidée par l'opérateur en appuyant sur la touche . Code 04 - Numéro programmé non valide Numéro enregistré en touche simple ou numéro abrégé non valide, vérifiez-le (Exemple : une émission différée a été programmée avec une touche simple et cette touche a été supprimée). Code 05 - Défaut analyse Un incident s'est produit à l'endroit où est placé le document à émettre, la feuille s'est coincée par exemple. Code 06 - Imprimante non disponible Un incident s'est produit sur la partie imprimante : plus de papier, bourrage du papier, ouverture du capot. Dans le cas d'une réception, cet incident n'apparaît que si le paramètre réception sans papier est positionné sur SANS PAPIER (reportez-vous au paragraphe Réception sans papier, page 3-6). Code 07 - Déconnexion La liaison a été coupée (mauvaise liaison). Vérifiez le numéro d'appel. 6-18 Date en cours : 15 novembre 2005 C:\Documents and Settings\G097447\Bureau\MFK V2 LU 6890n_FR\Maintenance Fr.fm Le document que vous avez émis a été mal reçu. Contactez votre correspondant pour savoir s'il est nécessaire de réémettre votre document. La perturbation a pu intervenir dans une zone non utile du document. Code 0A - Pas de document à relever Vous avez tenté de relever un document chez un correspondant mais ce dernier n'a pas préparé son document (pas de dépôt) ou le mot de passe entré est incorrect. Code 0B - Nombre de pages erroné Installation Code 08 - Qualité Sommaire Maintenance Code 0C - Document reçu erroné Demandez au correspondant qui vous appelle de vérifier la longueur de son document (il est trop long pour être reçu dans sa totalité). Code 0D - Document mal transmis Demandez au correspondant qui vous appelle de réémettre son document. Prise en mains rapide Il y a une différence entre le nombre de pages indiqué lors de la préparation pour l'émission et le nombre de pages émises, vérifiez le nombre de pages du document. Code 10 - Couleur impossible (ECM) Le mode ECM doit être actif pour que l’émission fax en couleurs soit possible. Code 13 - Saturation mémoire Votre terminal ne peut plus recevoir car la mémoire est pleine, il y a trop de documents reçus non imprimés ou trop de documents en attente d'émission. Imprimez les documents reçus et supprimez ou émettez de façon immédiate les documents en attente d'émission. Code 14 - Saturation mémoire Saturation de la mémoire des documents reçus. Remettez l'imprimante en état. Répertoire Le correspondant ne supporte pas le fax en couleur. Configuration Code 10 - Mode ou format incompatible Vous désirez déposer un document dans une boîte aux lettres d'un correspondant. Le numéro de la boîte indiquée n'existe pas chez ce correspondant. Code 16 - Non rediffusion liste N°x Vous avez demandé la rediffusion d'un document par un terminal distant mais celui-ci n'a pas programmé la liste de destinataires demandée. Utilisation Code 15 - Boîtes Aux Lettres inconnue N°x Vous désirez relever un document dans une boîte aux lettres (BAL) d'un correspondant. Le numéro de la BAL indiquée n'existe pas chez ce correspondant. Code 18 - Rediffusion impossible Vous avez demandé la rediffusion d'un document par un terminal ne possédant pas la fonction de rediffusion. Code 19 - Arrêt par correspondant Maintenance Code 17 - Boîtes Aux Lettres inconnue N°x Code 1A - Déconnexion L'émission n'a pas débuté. La ligne téléphonique est trop bruitée. 6-19 Date en cours : 15 novembre 2005 C:\Documents and Settings\G097447\Bureau\MFK V2 LU 6890n_FR\Maintenance Fr.fm Sécurité Arrêt de la communication par votre correspondant (Exemple : un terminal veut relever le vôtre alors qu'il n'y a pas de document en dépôt). Maintenance Code 1B - Document mal transmis Cas d'une émission : recommencez l'émission. Cas d'une réception : demandez à votre correspondant de réémettre son document. Codes Internet Codes 40 et 41 - Pas de réponse du fournisseur Impossible d'établir la connexion modem avec le fournisseur d'accès. Si l'erreur est systématique, vérifier le numéro d'appel du fournisseur d'accès et éventuellement le préfixe associé à l’appareil. Code 42 - Connexion impossible au fournisseur d’accès Le fournisseur d'accès refuse la connexion, le service est momentanément indisponible. Si l'erreur est systématique, vérifiez les paramètres de connexion Internet. Code 43 - Connexion impossible au serveur SMTP Impossible de se connecter au serveur SMTP de remise du courrier, le service est momentanément indisponible. Si l'erreur est systématique, vérifiez les paramètres de messagerie Internet et les serveurs. Code 44 - Connexion impossible au serveur POP3 Impossible de se connecter au serveur POP3 de récupération du courrier, le service est momentanément indisponible. Si l'erreur est systématique, vérifiez les paramètres de messagerie Internet et les serveurs. Code 45 - Déconnexion du fournisseur Le service devient momentanément indisponible, tentez à nouveau l'opération plus tard. Code 46 - Déconnexion du serveur SMTP Déconnexion du serveur SMTP de remise du courrier, le service devient momentanément indisponible, tentez à nouveau l'opération plus tard. Code 47 - Déconnexion du serveur POP3 Déconnexion du serveur POP3 de récupération du courrier, le service est momentanément indisponible, tentez à nouveau l'opération plus tard. Code 48 - Déconnexion Internet Le service devient momentanément indisponible, tentez à nouveau l'opération plus tard. Code 49 - Connexion Internet impossible Vérifiez le numéro d’appel et éventuellement le préfixe associé à l’appareil. Pour vérifier les paramètres Internet, imprimez-les en appuyant successivement sur les touches MENU, 9, 4, 5 et OK. Codes Réseau Code 50 - Disque protégé ou fichier déjà existant Le fichier n'a pu être archivé, soit parce que le répertoire été protégé en écriture, soit parce qu'un fichier portant le même nom existe déjà dans le répertoire. Code 51 - Authentification incorrecte Les paramètres " identifiant " et/ou" mot de passe " sont erronés. Code 52 - Dialecte ou Méthode d'authentification non supporté Vérifier que l'authentification proposée par le Serveur est bien du NTLM. Code 53 - Mot de passe invalide ou répertoire introuvable 6-20 Date en cours : 15 novembre 2005 C:\Documents and Settings\G097447\Bureau\MFK V2 LU 6890n_FR\Maintenance Fr.fm SCANNER Bourrage papier du scanner Lorsqu’un bourrage papier se produit, le message RETIRER LE DOCUMENT s’affiche sur l’écran du panneau de commande. Si des bourrages se produisent fréquemment dans une zone particulière, cela signifie que celle-ci nécessite un contrôle, un nettoyage ou une réparation. Configuration Prise en mains rapide Ouvrez le capot analyse du scanner. Installation INCIDENTS Sommaire Maintenance Puis fermez le capot analyse du scanner. INCIDENTS DIVERS Maintenance Utilisation A Répertoire Retirez le papier (A) à l’origine du bourrage sans le déchirer. Vérifiez le branchement du cordon secteur et éventuellement la prise de courant. 6-21 Date en cours : 15 novembre 2005 C:\Documents and Settings\G097447\Bureau\MFK V2 LU 6890n_FR\Maintenance Fr.fm Sécurité A la mise sous tension, rien ne s'affiche à l'écran Maintenance Le terminal ne détecte pas la présence du document que vous avez inséré dans le scanner à défilement. L'affichage DOCUMENT PRÊT n'apparaît pas à l'écran. En début et en cours d'analyse, apparaît à l'écran RETIRER LE DOCUMENT. Retirez le document ou appuyez sur la touche . Vérifiez que le document n'est pas trop épais (50 feuilles maximum de papier de 80 g/m2). Aérez les feuilles si nécessaire. Faites bien avancer les feuilles en butée. Le terminal ne reçoit pas de télécopies Vérifiez le branchement du cordon ligne téléphonique et la présence de tonalité sur la ligne téléphonique en utilisant la touche . Vous recevez une page blanche Faites une photocopie d’un document ; si celle-ci est correcte, votre terminal fonctionne normalement. Contactez alors le correspondant qui vous a envoyé la télécopie car il a peut-être inséré son document à l'envers. Vous n'arrivez pas à émettre Vérifiez le branchement du cordon ligne téléphonique. Vérifiez la présence de tonalité en appuyant sur la touche . Vérifiez la programmation et l’utilisation correcte du préfixe. Vous n’arrivez pas à enregistrer un scan sur un support mémoire, le message d’erreur "MEMOIRE MEDIA USB SATUREE" est affiché Vérifiez que le support dispose encore de suffisamment de place. Vérifiez que le support n’est pas verrouillé en écriture. Vous n’arrivez pas à effacer un fichier ou un support mémoire, le message d’erreur "ERREUR MEDIA PB ECRITURE" est affiché Vérifiez sur un ordinateur qu’il n’est pas verrouillé en écriture ou effacement. DÉPANNAGE Recommandations générales Le tableau ci-dessous fournit des solutions basiques aux incidents pouvant se produire avec l'imprimante. Nous vous conseillons de le consulter avant de faire appel à un technicien. - PROBLÈME - ÉLÉMENTS À VÉRIFIER - ACTION CORRECTIVE La qualité d'impression est mauvaise. Reportez-vous à la rubrique Problèmes de qualité d'impression p. 6-24. Bourrage papier. Reportez-vous à la rubrique Élimination des bourrages papier p. 6-34. 6-22 Date en cours : 15 novembre 2005 C:\Documents and Settings\G097447\Bureau\MFK V2 LU 6890n_FR\Maintenance Fr.fm ÉLÉMENTS À VÉRIFIER - ACTION CORRECTIVE Aucun voyant ne s'allume sur le panneau de commande lorsque l'imprimante est sous tension et les ventilateurs font du bruit. Vérifiez le branchement Mettez l'imprimante hors tension, du cordon d'alimentation. débranchez le cordon d'alimentation et rebranchez-le, puis essayez de remettre l'imprimante sous tension. Vérifiez que l'interrupteur d'alimentation est bien en position (|). Mettez l'interrupteur en position (|). L'imprimante imprime une page d'état, mais elle n'imprime pas les travaux lancés à partir de l'ordinateur. Vérifiez le câble de l'imprimante et le câble d'interface. Vérifiez que les deux extrémités du câble de l'imprimante sont branchées. Essayez de remplacer l'un des deux câbles. Vérifiez les fichiers programme et les applications logicielles. Essayez d'imprimer un autre fichier ou d'utiliser une autre commande d'impression. Si le problème se produit uniquement avec un fichier ou une application spécifique, vérifiez les paramètres d'imprimante pour cette application. Installation - Prise en mains rapide PROBLÈME Configuration - Sommaire Maintenance Les problèmes d'impression peuvent être résolus facilement en suivant les conseils ci-dessous. Si vous rencontrez un problème et qu'il n'est pas résolu avec les recommandations ci-dessus, essayez les opérations suivantes : • Mettez l'imprimante hors tension et attendez quelques secondes. Remettez ensuite l'imprimante sous tension. Répertoire Conseils • Assurez-vous que les procédures d'impression sont suivies au niveau du logiciel de l'application. Consultez la documentation fournie avec le logiciel de l'application. Sécurité • Si des caractères s'impriment mal lorsque l'ordinateur est sous tension, notamment si l'imprimante est connectée à un ordinateur fonctionnant sous Windows 98 via le port parallèle, renommez le fichier du pilote du périphérique comme suit : drvwppqt.vxd. Ce fichier se trouve probablement dans le dossier Windows\System\Iosubsys ou dans le dossier Arcada\System. Pour plus d'informations techniques, visitez le site Web Microsoft du pilote du périphérique. Maintenance • Récupérez la version la plus récente du pilote d'imprimante et installez-la. Les dernières versions des pilotes d'imprimante et des utilitaires sont disponibles à l'adresse suivante : http://www.kyoceramita.com/download/. Utilisation • Redémarrez l'ordinateur qui envoie les travaux d'impression vers l'imprimante. 6-23 Date en cours : 15 novembre 2005 C:\Documents and Settings\G097447\Bureau\MFK V2 LU 6890n_FR\Maintenance Fr.fm Maintenance Problèmes de qualité d'impression Les tableaux et les illustrations figurant dans les sections suivantes déterminent les problèmes de qualité d'impression et les actions correctives que vous pouvez mettre en oeuvre pour les résoudre. Certaines solutions peuvent nécessiter le nettoyage ou le remplacement d'éléments de l'imprimante. Si l'action corrective suggérée ne résout pas le problème, contactez un technicien de maintenance. - RÉSULTAT - ACTION CORRECTIVE D'IMPRESSION Impression complètement vierge Vérifiez les cartouches de toner. Ouvrez le capot supérieur de l'imprimante et vérifiez si les cartouches de toner sont installées correctement dans l'imprimante. Pour plus d'informations sur l'installation des cartouches de toner, reportez-vous à la rubrique Remplacement de la cartouche de toner p. 6-3. Vérifiez si le logiciel de l'application est utilisé correctement. Impression en une seule couleur Vérifiez le chargeur. Ouvrez le capot latéral gauche et vérifiez si le chargeur est installé correctement. Troncations, lignes horizontales, points isolés Nettoyez les éléments du chargeur principal. Ouvrez le capot latéral gauche. Tirez sur la languette verte servant à nettoyer le câble, puis effectuez un mouvement de va-et-vient à plusieurs reprises. Procédez ainsi pour chacun des chargeurs. Pour en savoir plus, reportez-vous à la rubrique Nettoyage des éléments du chargeur principal p. 6-10. 6-24 Date en cours : 15 novembre 2005 C:\Documents and Settings\G097447\Bureau\MFK V2 LU 6890n_FR\Maintenance Fr.fm Lignes verticales noires ou blanches Sens de l'alimentation du papier Vérifiez le niveau de toner sur le panneau de commande. Si le message Prévoir toner (C/M/Y/K) est affiché avec la description de la couleur, installez un nouveau kit de toner pour cette couleur. Pour remplacer la cartouche de toner, reportez-vous à la rubrique Remplacement de la cartouche de toner p. 6-3. Nettoyez les éléments du chargeur principal. Ouvrez le capot latéral gauche. Tirez sur la languette verte servant à nettoyer le câble, puis effectuez un mouvement de va-et-vient à plusieurs reprises. Procédez ainsi pour chacun des chargeurs. Pour en savoir plus, reportez-vous à la rubrique Nettoyage des éléments du chargeur principal p. 6-10. Nettoyez les lentilles de la matrice de faisceau avancée. Ouvrez le capot latéral gauche. Tirez sur la languette servant à nettoyer la lentille, puis effectuez un mouvement de va-et-vient à plusieurs reprises. Pour en savoir plus, reportez-vous à la rubrique Nettoyage des lentilles de la matrice de faisceau avancée p. 6-12. Rafraîchissez le tambour. Suivez les procédures suivantes sur le panneau de commande et essayez de nettoyer la surface du tambour à l'aide du système de nettoyage intégré de l'imprimante. Appuyez sur [MENU]. Appuyez sur ou plusieurs fois jusqu'à ce que >Autres Installation ACTION CORRECTIVE Prise en mains rapide - Configuration RÉSULTAT D'IMPRESSION Répertoire - Sommaire Maintenance Appuyez sur ou plusieurs fois jusqu'à ce Appuyez sur ou plusieurs fois jusqu'à ce Appuyez sur que >Service s'affiche. Appuyez sur que >>Tambour s'affiche. Appuyez deux fois sur la touche [ENTER]. Utilisation s'affiche. Sécurité l'écran se remet sur Prêt. Maintenance Le message Attendre SVP s'affiche. Après environ 3 minutes, 6-25 Date en cours : 15 novembre 2005 C:\Documents and Settings\G097447\Bureau\MFK V2 LU 6890n_FR\Maintenance Fr.fm Maintenance - RÉSULTAT - ACTION CORRECTIVE D'IMPRESSION Impression pâle ou floue Nettoyez les éléments du chargeur principal. Ouvrez le capot latéral gauche. Tirez sur la languette verte servant à nettoyer le câble, puis effectuez un mouvement de va-et-vient à plusieurs reprises. Procédez ainsi pour chacun des chargeurs. Pour en savoir plus, reportez-vous à la rubrique Nettoyage des éléments du chargeur principal p. 6-10. Nettoyez les lentilles de la matrice de faisceau avancée. Ouvrez le capot latéral gauche. Tirez sur la languette servant à nettoyer la lentille, puis effectuez un mouvement de va-et-vient à plusieurs reprises. Pour en savoir plus, reportez-vous à la rubrique Nettoyage des lentilles de la matrice de faisceau avancée p. 6-12. Assurez-vous que le réglage du type de papier utilisé est correct. Reportez-vous au chapitre Utilisation du panneau de commande du Manuel d'utilisation avancée. Effectuez le calibrage de la couleur en mettant l'imprimante hors tension puis sous tension ou à l'aide du panneau de commande. Pour plus de détails, reportez-vous au chapitre Utilisation du panneau de commande du Manuel d'utilisation avancée. Essayez de régler les paramètres de couleur à l'aide du pilote d'imprimante. Vérifiez le panneau de commande. Si le message Prévoir toner (C/M/Y/K) est affiché avec la description de la couleur, installez un nouveau kit de toner pour cette couleur. Pour remplacer le toner, reportez-vous à la rubrique Remplacement de la cartouche de toner p. 6-3. Rafraîchissez le tambour. Suivez les procédures suivantes sur le panneau de commande et essayez de nettoyer la surface du tambour à l'aide du système de nettoyage intégré de l'imprimante. Appuyez sur [MENU]. Appuyez sur ou plusieurs fois jusqu'à ce que >Autres s'affiche. Appuyez sur ou plusieurs fois jusqu'à ce Appuyez sur ou plusieurs fois jusqu'à ce Appuyez sur que >Service s'affiche. Appuyez sur que >>Tambour s'affiche. Appuyez deux fois sur la touche [ENTER]. Le message Attendre SVP s'affiche. Après environ 3 minutes, l'écran se remet sur Prêt. 6-26 Date en cours : 15 novembre 2005 C:\Documents and Settings\G097447\Bureau\MFK V2 LU 6890n_FR\Maintenance Fr.fm Vérifiez l'installation des éléments du chargeur. Ouvrez le capot latéral gauche et vérifiez si les éléments du chargeur sont installés correctement et enclenchés au maximum. Reportez-vous à la rubrique Nettoyage de l'imprimante p. 6-16. Effectuez le calibrage de la couleur en mettant l'imprimante hors tension puis sous tension ou à l'aide du panneau de commande. Pour plus de détails, reportez-vous au chapitre Utilisation du panneau de commande du Manuel d'utilisation avancée. Saleté sur le bord supérieur ou le verso du papier Vérifiez la glissière et la rampe à papier. Retirez l'unité de transfert et vérifiez s'il y a du toner sur la rampe à papier. Nettoyez la rampe à l'aide d'un chiffon doux et sec. Pour en savoir plus, reportez-vous à la rubrique Nettoyage de l'unité de transfert du papier p. 6-14. Rampe à papier Rouleau de transfert (noir) Rouleau chauffant (en métal) Nettoyez les éléments du chargeur principal. Ouvrez le capot latéral gauche. Tirez sur la languette verte servant à nettoyer le câble, puis effectuez un mouvement de va-et-vient à plusieurs reprises. Procédez ainsi pour chacun des chargeurs. Pour en savoir plus, reportez-vous à la rubrique Nettoyage des éléments du chargeur principal p. 6-10. Nettoyez les éléments du bac d'alimentation papier, tels que la cassette, etc. Installation Nettoyez les éléments du chargeur principal. Ouvrez le capot latéral gauche. Tirez sur la languette verte servant à nettoyer le câble, puis effectuez un mouvement de va-et-vient à plusieurs reprises. Procédez ainsi pour chacun des chargeurs. Pour en savoir plus, reportez-vous à la rubrique Nettoyage des éléments du chargeur principal p. 6-10. Prise en mains rapide Fond gris Configuration ACTION CORRECTIVE Répertoire - Utilisation RÉSULTAT D'IMPRESSION Maintenance - Sommaire Maintenance Sécurité Vérifiez le rouleau chauffant. S'il y a du toner sur le rouleau chauffant, essayez d'imprimer plusieurs pages. 6-27 Date en cours : 15 novembre 2005 C:\Documents and Settings\G097447\Bureau\MFK V2 LU 6890n_FR\Maintenance Fr.fm Maintenance RÉSULTAT - - ACTION CORRECTIVE D'IMPRESSION Impression incomplète ou décalée Vérifiez si le logiciel de l'application est utilisé correctement. Impression avec couleur de travers Effectuez un enregistrement des couleurs à l'aide du panneau de commande de l'imprimante. Pour plus de détails, reportez-vous au chapitre Enregistrement des couleurs, page 1-27. Reportez-vous à la rubrique Conseils p. 6-23. Messages d'erreur Le tableau suivant répertorie les messages d'erreur et d'entretien que vous pouvez traiter vous-même. Si le message Appeler technicien s'affiche, mettez l'imprimante hors tension, débranchez le cordon d'alimentation, et faites appel à un technicien de maintenance. Certaines erreurs peuvent déclencher l'alarme sonore. Pour l'arrêter, appuyez sur [CANCEL]. - MESSAGE - ACTION CORRECTIVE Fin papier bacMF Il n'y a plus de papier dans la source de papier indiquée. Mettez du papier dans la source indiquée (cassettes, bac multifonction, bacs papier ou à enveloppes optionnels). Ce message s'affiche en alternance avec ceux indiquant l'état de l'imprimante, tels que Prêt, Attendre SVP, En traitement, Attendant et Saut de page. Appeler technicien F###: F### représente une erreur de contrôleur (#=0, 1, 2, ...). Appeler un technicien de maintenance. L'imprimante ne fonctionne pas lorsque ce message est affiché. Appeler technicien ####:0123456 #### représente une erreur mécanique (#=0, 1, 2, ...). Appeler un technicien de maintenance. L'imprimantene fonctionne pas lorsque ce message est affiché. Le nombre total de pages imprimées est également indiqué, par exemple 0123456. Cassette # non chargée La cassette correspondante n'est pas installée. Installez-la. Il peut s'agir de la cassette 1 (supérieur), 2, 3 ou 4 (inférieur). 6-28 Date en cours : 15 novembre 2005 C:\Documents and Settings\G097447\Bureau\MFK V2 LU 6890n_FR\Maintenance Fr.fm Nettoyez l'intérieur de l'imprimante. Reportez-vous à la rubrique Nettoyage de l'imprimante p. 6-16. Ce message s'affiche après le message Remplacer toner C, M, Y, K une fois que vous avez remplacé la cartouche de toner. Après avoir nettoyé l'intérieur de l'imprimante, appuyez sur [Go] (Action) ; l'imprimante est prête. Fermez capot arr du recto verso Le capot arrière de l'unité d'impression recto verso est ouvert. Fermez-le. Fermez capot sup du recto verso Le capot supérieur de l'unité d'impression recto verso est ouvert. Fermez-le. Fermer unité transf. papier L'unité de transfert du papier est ouverte. Fermez-la. Fermer capot gauche Le capot latéral gauche de l'imprimante est ouvert. Fermez-le. Fermez le capot arrière Le capot arrière de l'imprimante est ouvert. Fermez-le. Fermer capot supérieur Le capot supérieur de l'imprimante est ouvert. Fermez-le. Recto verso inac Appuyer ACTION Vous avez tenté d'imprimer avec un format et un type de papier qui ne peut pas être utilisé pour l'impression recto verso. Appuyez sur [GO] (Action) pour imprimer sur une seule face du papier. e-MPS non stocké Appuyer ACTION Le travail e-MPS ne peut pas être stocké car le disque RAM (aussi appelé disque virtuel) est désactivé ou insuffisant, ou encore le disque dur n'est pas installé ou manque d'espace libre. Appuyez sur [GO] (Action) pour imprimer le rapport d'erreur. Fichier absent Appuyer ACTION Vous avez tenté d'imprimer un travail qui ne se trouve pas dans la boîte aux lettres virtuelle (aussi appelée casier virtuel) indiquée ou cette boîte aux lettres est introuvable. Si le paramètre Correc. erreur auto est défini sur la valeur On, l'impression reprendra automatiquement après une période prédéfinie. Pour plus d'informations sur la correction automatique des erreurs, reportez-vous au chapitre Utilisation du panneau de commande dans le Manuel d'utilisation avancée. Erreur format DISQUE DUR Le disque dur installé dans l'imprimante n'est pas formaté et ne peut pas être lu ou écrit. Pour formater le disque dur, suivez la procédure décrite dans le manuel d'installation du disque dur. 6-29 Date en cours : 15 novembre 2005 C:\Documents and Settings\G097447\Bureau\MFK V2 LU 6890n_FR\Maintenance Fr.fm Installation Nettoyer imp. Appuyer Action Prise en mains rapide Ce message d'avertissement s'affiche dans les deux cas suivants. Installez un nouveau bac de récupération de toner. Le bac de récupération de toner n'est pas installé. Le bac de récupération de toner est plein. Configuration Vérif. bac récup. toner Répertoire ACTION CORRECTIVE Utilisation - Maintenance MESSAGE Sécurité - Sommaire Maintenance Maintenance - MESSAGE - ACTION CORRECTIVE Erreur format Carte Mémoire La carte mémoire installée dans l'imprimante n'est pas formatée et ne peut pas être lue ou écrite. Pour formater une carte mémoire, suivez la procédure décrite dans le chapitre Utilisation du panneau de commande du Manuel d'utilisation avancée. DISQUE DUR Err ## Appuyer ACTION Une erreur s'est produite au niveau du disque dur. Notez le code d'erreur affiché à la place de ## et reportez-vous à la rubrique Codes d'erreur de stockage p. 6-18. Pour ignorer l'erreur de disque dur, appuyez sur [GO] (Action) Interface occupée Ce message s'affiche si vous tentez d'utiliser le panneau de commande de l'imprimante pour modifier les paramètres d'environnement de l'interface qui envoie actuellement les données. Erreur ID L'ID utilisateur entré pour un travail privé ou stocké est incorrect. Vérifiez l'ID indiqué sur le pilote d'imprimante. Insérez Carte Mém. identique Vous avez inséré une carte mémoire incorrecte lorsque le message Insérez était affiché. Retirez la carte mémoire incorrecte de son emplacement et insérez la carte mémoire appropriée. L'imprimante relit les données depuis le début. Carte Mém.Erreur Insérez La carte mémoire a été accidentellement retirée de son emplacement en cours de lecture. Si vous souhaitez continuer à lire la carte mémoire, insérez-la de nouveau. L'imprimante relit les données depuis le début. Voir aussi Insérez Carte Mém. identique. Mémoire pleine Appuyer ACTION La quantité totale de données reçues par l'imprimante dépasse la mémoire interne de l'imprimante. Augmentez la mémoire. Appuyez sur [GO] (Action) pour reprendre l'impression. Vous pouvez abandonner l'impression en appuyant sur [CANCEL]. Si le paramètre Correc. erreur auto est défini sur la valeur On, l'impression reprendra automatiquement après une période prédéfinie. Pour plus d'informations sur l'effacement automatique des erreurs, reportez-vous au chapitre Utilisation du panneau de commande dans le Manuel d'utilisation avancée. Carte Mém Err.## Appuyer ACTION Une erreur s'est produite au niveau de la carte mémoire. Notez le code d'erreur indiqué à la place de ## et reportez-vous à la rubrique Codes d'erreur de stockage p. 6-18. Pour ignorer cette erreur, appuyez sur [GO] (Action). Manque recto verso L'unité recto verso n'est pas installée ou n'est pas installée correctement. Insérez-la correctement. Pas de multi ex. Appuyer ACTION Les copies multiples n'ont pas pu être imprimées car le disque RAM (aussi appelé disque virtuel) est désactivé ou le disque dur n'est pas installé. Appuyez sur [GO] (Action) pour imprimer le rapport d'erreur. 6-30 Date en cours : 15 novembre 2005 C:\Documents and Settings\G097447\Bureau\MFK V2 LU 6890n_FR\Maintenance Fr.fm Il n'y a pas de cassette dans le chargeur, ou celle-ci n'est pas insérée correctement. Après avoir inséré la cassette de nouveau, vous devriez pouvoir imprimer. Si au moins deux chargeurs optionnels sont installés et que le chargeur inférieur est sélectionné, le même message s'affiche si l'un des chargeurs ou la cassette de l'imprimante n'est pas installé correctement. Report de page†† Appuyer ACTION Le travail d'impression envoyé vers l'imprimante était trop complexe pour être imprimé sur une page. Appuyez sur [GO] (Action) pour reprendre l'impression. (Un saut de page peut être inséré automatiquement à certains endroits.) Vous pouvez abandonner l'impression en appuyant sur [CANCEL]. Si le paramètre Correc. erreur auto est défini sur la valeur On, l'impression reprendra automatiquement après une période prédéfinie. Pour plus d'informations sur l'effacement automatique des erreurs, reportez-vous au chapitre Utilisation du panneau de commande dans le Manuel d'utilisation avancée. RAM DISQUE err## Appuyer ACTION Une erreur s'est produite au niveau du disque RAM (aussi appelé disque virtuel). Notez le code d'erreur indiqué à la place de ## et reportez-vous à la rubrique Codes d'erreur de stockage p. 6-18. Pour ignorer cette erreur, appuyez sur [GO] (Action). Remplacer toner C,M,Y,K Deux messages s'affichent en alternance. Il n'y a plus de toner dans la ou les cartouche(s). Remplacez la cartouche de toner à l'aide d'un nouveau kit de toner. L'imprimante ne fonctionne pas lorsque ce message est affiché. Par exemple, si le message Remplacer toner C,K est affiché, remplacez les cartouches de toner cyan et noir. ou Remplacer toner Nettoyer Imp. Charger papier Appuyer ACTION Il n'y a plus de papier dans le bac multifonction. Chargez du papier et appuyez sur [GO] (Action). (Ne chargez pas dans le bac multifonction un format de papier différent du format défini pour ce bac, au risque de provoquer un bourrage papier.) Prévoir toner C,M,Y,K Remplacez la cartouche de toner à l'aide d'un nouveau kit de toner. La couleur de la cartouche de toner devant être remplacée est représentée par C (Cyan), M (Magenta), Y (Jaune) et K (Noir). Bac supérieur plein Le bac supérieur est plein (environ 250 pages). Retirez toutes les pages imprimées du bac supérieur. Lorsque l'imprimante détecte que le bac supérieur est de nouveau vide, elle reprend l'impression. 6-31 Date en cours : 15 novembre 2005 C:\Documents and Settings\G097447\Bureau\MFK V2 LU 6890n_FR\Maintenance Fr.fm Installation Erreur guidage papier Prise en mains rapide Un bourrage papier s'est produit. L'emplacement du bourrage papier est indiqué à la place de #. Pour plus d'informations, reportez-vous à la rubrique Élimination des bourrages papier p. 6-34. Configuration Bourrage papier ############### Répertoire ACTION CORRECTIVE Utilisation - Maintenance MESSAGE Sécurité - Sommaire Maintenance Maintenance - MESSAGE - ACTION CORRECTIVE VMB pleine La zone de stockage du disque dur réservée aux boîtes aux lettres virtuelles est saturée. Imprimez les travaux accumulés dans les boîtes aux lettres virtuelles. Ces boîtes aux lettres sont parfois désignées sous le terme de casier. Attention: Mém. insuffisante La mémoire interne de l'imprimante est faible car il y a trop de polices et de macros téléchargées. Essayez de supprimer les polices et les macros inutiles. † Les messages séparés par ‘( )/( )’ s'affichent en alternance. †† Si cette erreur se produit, le mode de protection de page est activé automatiquement. Pour maintenir une utilisation optimale de la mémoire lors de l'impression, il est conseillé de désactiver manuellement le mode de protection de page. Reportez-vous au chapitre Utilisation du panneau de commande du Manuel d'utilisation avancée. 6-32 Date en cours : 15 novembre 2005 C:\Documents and Settings\G097447\Bureau\MFK V2 LU 6890n_FR\Maintenance Fr.fm Codes d'erreur de stockage Sommaire Maintenance 02 Le système de disque n'est pas installé. Vérifiez de nouveau les conditions requises pour pouvoir utiliser le système et les périphériques. 04 Espace insuffisant sur le disque dur. Supprimez les fichiers inutiles, etc. afin de libérer de l'espace. 05 Le fichier indiqué n'existe pas sur le disque dur. 06 Mémoire non disponible sur le disque dur. Augmentez la mémoire disponible. 10 Le formatage est impossible car des données hôte sont en cours de traitement sur le disque dur. Attendez que le disque dur soit prêt, puis reformatez-le. 85 Boîte aux lettres virtuelle : erreur d'alias. Le paramètre d'alias a été perdu, ou le bac virtuel correspondant à l'alias n'existe pas. Définissez de nouveau l'alias. 97 Le nombre de travaux de code permanent pouvant être stockés a atteint la valeur limite et il est impossible d'en stocker davantage. Supprimez les travaux, etc. inutiles ou augmentez la limite. 98 Une page illisible a été détectée dans un travail (le travail est endommagé). 99 Le travail d'impression de l'ID indiqué n'existe pas sur le disque dur. Erreurs de carte mémoire - CODE - SIGNIFICATION 01 L'imprimante ne prend pas en charge la carte mémoire insérée. La carte mémoire doit répondre aux conditions décrites dans le chapitre Options du Manuel d'utilisation avancée. 02 La carte mémoire n'est pas installée. 6-33 Date en cours : 15 novembre 2005 C:\Documents and Settings\G097447\Bureau\MFK V2 LU 6890n_FR\Maintenance Fr.fm Prise en mains rapide Erreur de formatage du disque dur. Si cette erreur persiste alors que l'imprimante a été mise hors tension puis sous tension, reformatez le disque dur. Configuration 01 Répertoire SIGNIFICATION Utilisation - Maintenance CODE Sécurité - Installation Erreurs de disque dur Maintenance - CODE - SIGNIFICATION 04 La carte mémoire est pleine et ne peut pas traiter davantage de données. Purgez les fichiers inutiles ou utilisez une nouvelle carte mémoire. 05 Le fichier indiqué ne se trouve pas sur la carte mémoire. 06 La mémoire de l'imprimante est insuffisante pour prendre en charge la carte mémoire. Augmentez la mémoire de l'imprimante. Erreurs de disque RAM (aussi appelé disque virtuel) - CODE 01 - SIGNIFICATION Erreur de format. Essayez de mettre l'imprimante hors tension puis sous tension. 02 Le mode de disque RAM est désactivé. Activez le mode de disque RAM depuis le panneau de commande. 04 Espace insuffisant sur le disque. Purgez les fichiers inutiles. 05 Le fichier indiqué ne se trouve pas sur le disque. 06 La mémoire de l'imprimante est insuffisante pour prendre en charge le disque RAM. Augmentez la mémoire de l'imprimante. Élimination des bourrages papier Si un bourrage papier se produit dans l'unité de transfert du papier, ou si aucune feuille n'est alimentée, le message Bourrage papier s'affiche ainsi que l'emplacement du bourrage. L'imprimante se met automatiquement hors ligne lorsque ce message apparaît. Retirez le papier à l'origine du bourrage. Une fois le papier coincé retiré, l'imprimante reprend l'impression. 6-34 Date en cours : 15 novembre 2005 C:\Documents and Settings\G097447\Bureau\MFK V2 LU 6890n_FR\Maintenance Fr.fm Chargeur de papier PF-60 Message de bourrage papier Emplacement du bourrage papier Description Page de référence Bourrage papier Imprimante A Du papier est concé dans la cassette 1 ou dans l’imprimante. p. 6-36 Bourrage papier Cassette 2 (à 4) B Du papier est coincé au niveau de la cassette du chargeur optionnel. p. 6-38 Bourrage papier Bac Multi C p. 6-38 Du papier est coincé au niveau du bac multifonction ou du chargeur d'enveloppes optionnel (s'il est installé). D Du papier est coincé au niveau du capot arrière de l'unité recto verso optionnelle ou du tiroir recto verso. Considérations générales relatives à l'élimination des bourrages papier Rappelez-vous les considérations suivantes lorsque vous tentez d'éliminer un bourrage papier : • Si des bourrages papier se produisent fréquemment, essayez d'utiliser un autre type de papier, de remplacer le papier par du papier provenant d'une autre rame, d'aérer la pile avant 6-35 Date en cours : 15 novembre 2005 C:\Documents and Settings\G097447\Bureau\MFK V2 LU 6890n_FR\Maintenance Fr.fm Installation p. 6-38 Maintenance Bourrage papier Unité recto verso Sécurité Bourrage papier EF Prise en mains rapide Unité recto verso DU-300/DU-301 Configuration Bac de sortie face dessus PT-300 Répertoire L'illustration ci-dessous décrit les chemins que le papier emprunte dans l'imprimante, y compris lorsque les bacs optionnels sont installés. Vous y trouverez les emplacements dans lesquels des bourrages papier risquent de se produire, ainsi qu'un tableau décrivant chacun des messages d'erreur. Les bourrages papier peuvent se produire à plusieurs endroits dans un même chemin. Utilisation Emplacements de bourrage papier possibles Sommaire Maintenance Maintenance de l'introduire dans l'imprimante ou de la retourner. Le choix du papier est traité dans la rubrique Gestion du papier du Manuel d'utilisation avancée. Si les bourrages papier persistent malgré ces mesures, il est possible que le problème vienne de l'imprimante. • Selon l'emplacement du bourrage papier, il arrive que les pages coincées soient réimprimées lorsque l'impression reprend. Attention - Lorsque vous tirez le papier, tirez-le doucement afin qu'il ne se déchire pas. Les morceaux de papier déchirés sont difficiles à enlever et peuvent être difficiles à repérer. Utilisation des messages d'aide en ligne Il est possible d'afficher des messages d'aide en ligne sur l'imprimante afin d'obtenir des instructions simples pour éliminer les bourrages papier. Appuyez sur ( ? ) lorsqu'un message de bourrage papier s'affiche. Un message d'aide apparaît ensuite pour faciliter l'élimination du bourrage papier à cet emplacement. [Bourrage papier Imprimante] Du papier est coincé dans la cassette ou dans l'imprimante. Retirez le papier coincé en suivant la procédure ci-dessous. 1 - Sortez la cassette de l'imprimante et retirez le papier coincé. 2 - Tout en tirant sur le levier d'ouverture, sortez l'unité de transfert du papier. Levier d’ouverture de l’unité de transfert de papier Unité de transfert de papier 6-36 Date en cours : 15 novembre 2005 C:\Documents and Settings\G097447\Bureau\MFK V2 LU 6890n_FR\Maintenance Fr.fm 3 - Si du papier est coincé comme sur la figure A, retirez-le en le prenant par le milieu et en tirant vers le haut. Si du papier est coincé comme sur la figure B, retirez-le en le tirant par le bord. Sommaire Maintenance B Rouleau chauffant Levier d’ouverture de l’unité de transfert de papier Configuration Rouleau chauffant Prise en mains rapide Installation A Capot de l'unité de fusion Utilisation 4 - Ouvrez le capot arrière, puis le capot de l'unité de fusion et retirez le papier coincé. Répertoire Unité de transfert de papier Remarque : Si le bac optionnel face dessus est installé, démontez-le avant d'essayer de retirer le papier coincé. Attention - L'unité de fusion qui se trouve à l'intérieur de l'imprimante est chaude. Ne la touchez pas, vous risqueriez de vous brûler. Retirez le papier coincé avec précaution. Maintenance Capot arrière 5 - Remettez l'unité de transfert du papier en place et refermez le capot de l'unité de fusion Sécurité ainsi que le capot arrière. 6-37 Date en cours : 15 novembre 2005 C:\Documents and Settings\G097447\Bureau\MFK V2 LU 6890n_FR\Maintenance Fr.fm Maintenance [Bourrage papier Bac Multi] Du papier est coincé dans le bac multifonction. Retirez le papier coincé en suivant la procédure ci-dessous. 1 - Retirez le papier coincé dans le bac multifonction. 2 - Ouvrez et refermez l'unité de transfert du papier (l'erreur de bourrage papier sera réinitialisée). [Bourrage papier Cassette 2 (à 4)] Du papier est coincé au niveau de la cassette 2 (à 4) du chargeur optionnel. Reportez-vous au manuel d'utilisation du chargeur optionnel pour retirer le papier coincé. [Bourrage papier EF] Du papier est coincé dans le chargeur d'enveloppes optionnel. Retirez le papier coincé en suivant la même procédure que pour le bac multifonction. Ensuite, ouvrez puis refermez l'unité de transfert du papier. Pour plus de détails, reportez-vous au manuel de l'utilisateur du chargeur d'enveloppes. [Bourrage papier Unité rectoverso] Du papier est coincé au niveau du capot arrière de l'unité recto verso optionnelle ou du tiroir recto verso. Reportez-vous au manuel d'utilisation de l'unité recto verso pour retirer le papier coincé. STOCKAGE Si vous prévoyez de ne pas utiliser l’imprimante pendant longtemps, retirez le cordon d’alimentation de la prise murale. Nous vous recommandons de consulter votre revendeur pour toutes les précautions à prendre afin d’éviter d’éventuels dommages au moment d’utiliser l’imprimante à nouveau. 6-38 Date en cours : 15 novembre 2005 C:\Documents and Settings\G097447\Bureau\MFK V2 LU 6890n_FR\Maintenance Fr.fm ET TRANSPORT DE L’APPAREIL Lorsque vous souhaitez transporter l’appareil, utilisez toujours les matériaux d’emballage d’origine. Si vous n’emballez pas l’appareil correctement, vous risquez d’annuler la garantie. Partie scanner Installation EMBALLAGE Sommaire Maintenance Débranchez le cordon secteur depuis la prise murale, ensuite déconnectez tous les câbles reliés à la machine. Retirez tous les réceptacles de la machine, l’imprimante, le module duplex (selon modèle ou option), les bacs papiers supplémentaires sont à emballer séparément dans leurs emballages respectifs. Prise en mains rapide Mettez l'interrupteur de la machine sur OFF. Partie imprimante Mettez votre terminal hors service (bouton sur 0). Débranchez l’appareil du réseau et de la prise secteur. Emballez l’imprimante de la manière suivante : Retirez toutes les cartouches toners et le bac de récupération de toner de l’imprimante. Mettez les cartouches toners dans le sac en plastique fourni pour éviter une éventuelle fuite de toner. Fermez bien le bac de récupération de toner. - Mettez la cale de protection (1) des développeurs en position. Sécurité Maintenance - Répertoire Mettez toute la documentation (manuel et documents imprimés) dans le carton et fermez le carton avec du ruban adhésif. Utilisation plastique d'origine et placez la dans son emballage d'origine avec ses composants (réceptacles, documentation, etc..). Configuration Placez les réceptacles dans leurs plastiques et cartons d'origine, équipez la machine de son 6-39 Date en cours : 15 novembre 2005 C:\Documents and Settings\G097447\Bureau\MFK V2 LU 6890n_FR\Maintenance Fr.fm Maintenance - Mettez l’imprimante dans le carton. - Placez la cale (2) comme indiqué dans l’illustration ci-dessous, puis installez les cartouches toner (3) (dans leur carton (4)), le bac de récupération (5). Emballez les autres éléments dans leur carton d’origine avec toutes les cales d’emballage d’origine. Mettez toute la documentation (documents imprimés et CD ROM (selon modèle)) dans les cartons. Fermez correctement les cartons avec du ruban adhésif. 6-40 Date en cours : 15 novembre 2005 C:\Documents and Settings\G097447\Bureau\MFK V2 LU 6890n_FR\Maintenance Fr.fm Largeur : 457 mm Dimensions (hors options) : Profondeur : 586 mm (hors option module recto / verso) Hauteur : 783 mm (hors réceptacle et bac 500 feuilles) Poids : 40 kg Alimentation électrique : 220-240 V - 50/60 Hz - 6,3 A Consommation électrique (valeurs maximales) : - en veille : inférieure à 30 W Installation Type d'appareil : terminal professionnel, rapide, fonctionnant avec tous les appareils de groupe 3 selon les recommandations du UIT-T. Prise en mains rapide CARACTÉRISTIQUES Sommaire Maintenance Température ambiante admissible : - fonctionnement : + 10 °C à 32,5 °C (50 à 90 °F) avec un écart maximum de 10 °C par heure. - stockage : 0 °C à 40 °C (32 à 104 °F) avec un écart maximum de 10 °C par heure. Fonctionnement ou stockage : 20 % à 80 % RH (sans condensation) avec un écart maximal de 20 % par heure Taux d'humidité admissible : Répertoire - en fonctionnement : 580 W en copie (987 W en pointe) Configuration - en attente : inférieure à 80 W Legal Papier 60 à 90 g/m² Introducteur de documents : Capacité maxi : une capacité normale de 50 pages (80g/m²) Format à la réception (format A4) et Legal : Largeur : 210 / 216 mm Longueur : 297 / 355 mm Résolution de l'image analysée : Scanner : 600 dpi Système de lecture : Lecture opto-électronique CIS Vitesse de communication : En groupe 3 : 33600/14400/12000/9600/7200/ 4800/2400 bps 6-41 Date en cours : 15 novembre 2005 C:\Documents and Settings\G097447\Bureau\MFK V2 LU 6890n_FR\Maintenance Fr.fm Maintenance Format A4 Sécurité Format du document original : Utilisation Scanner / communication Maintenance La durée effective de la transmission pour une page A4 varie de quelques secondes à une minute environ (selon la qualité de la ligne, la vitesse du modem, la quantité d'informations de l'original et la résolution)(*). (*) Sans tenir compte de la procédure d'initialisation de l'échange Protocoles TCP/IP/PPP Internet : caractéristiques générales Protocoles SMTP/POP3/MIME pour le courrier électronique Modem V90 (jusqu’à 56 kbps/s) Mémoire SDRAM 64 Mo Processeur ARM 9 à 92 MHz Connectivité USB Ethernet 10/100 Base Tx Format de fichier : - Image : TIFF-F pour documents noir/blanc et JPEG pour documents couleurs - PDF : monochrome et couleur Les spécifications sont susceptibles d’être modifiées à des fins de perfectionnement sans avis préalable. Impression Vitesse d’impression 16 pages/minute (A4) lors d’une impression multiple de la même page (couleur ou N&B). Résolution 600 dpi Première impression Approx. 16 secondes ou moins (A4), selon données d’entrée Temps de pré-chauffage Approx. 80 secondes ou moins (à partir du mode veille) Approx. 80 secondes ou moins (à la mise sous tension) à 23 °C, 230 V Mémoire 128 MB, extensible à 1024 MB Processeur PowerPC 750 CXr (400 MHz) Connectivité USB : High-Speed 2.0, Ethernet 10/100 Base Tx Papier Papier ordinaire (60 à 90 g/m²) / papier épais (90 à 105 g/m²) 6-42 Date en cours : 15 novembre 2005 C:\Documents and Settings\G097447\Bureau\MFK V2 LU 6890n_FR\Maintenance Fr.fm Cassette : Bacs papiers - A5 à A4/Legal 148 à 216 mm × 210 à 315 mm. Sommaire Maintenance - Capacité de 500 feuilles (80 g/m²) - Capacité de 100 feuilles (80 g/m²) Capacité des plateaux de sortie Plateau supérieur ⎯ 250 feuilles (80 g/m²) Emulation - PCL® 6 (N&B et couleur) - KPDL / SG Script (émulation du langage PostScript® niveau 2 et émulation du langage PostScript® niveau 3 avec fichier de configuration) (N&B et couleur) Les spécifications sont susceptibles d’être modifiées à des fins de perfectionnement sans avis préalable. Sécurité Maintenance Utilisation Répertoire Configuration Volume mensuel maximum recommandé : 10 000 pages (5 ans) avec révision toutes les 200 000 pages. Prise en mains rapide - 70 à 216 mm × 148 à 297 mm Installation Bac polyvalent : 6-43 Date en cours : 15 novembre 2005 C:\Documents and Settings\G097447\Bureau\MFK V2 LU 6890n_FR\Maintenance Fr.fm Maintenance Marques déposées PRESCRIBE est une marque déposée de Kyocera Corporation. KPDL et KIR (Kyocera Image Refinement - Perfectionnement de l'image) sont des marques commerciales de Kyocera Corporation. Diablo 630 est un produit de Xerox Corporation. IBM Proprinter X24E est un produit de International Business Machines Corporation. Epson LQ-850 est un produit de Seiko Epson corporation. Hewlett-Packard, PCL et PJL sont des marques déposées de Hewlett-Packard Company. Centronics est une marque de Centronics Data Computer Inc. PostScript est une marque déposée de Adobe Systems Incorporated. Adobe et Acrobat sont des marques commerciales de Adobe Systems Incorporated. Macintosh est une marque déposée de Apple computer, Inc. Microsoft, Windows et Windows NT sont des marques déposées de Microsoft Corporation. PowerPC et Microdrive sont des marques de International Business Machines Corporation. Compact flash est une marque de ScanDisk Corporation. Energy Star est une marque déposée aux USA. Toutes les autres marques et noms de produits cités sont des marques ou des marques déposées de leur propriétaire respectif. Cette imprimante Kyocera utilise le procédé PeerlessPrintXL afin de fournir une émulation compatible avec le langage PCL6 des imprimantes HP LaserJet. PeerlessPrintXL est une marque de The Peerless Group, Redondo Beach, CA 90278, Etats-Unis. Ce produit a été développé avec le système d'exploitation temps réel et les utilitaires TornadoTM Real Time Operating System de Wind River Systems. Comprend UFSTTM et Micro Type® de Agfa Corporation.. 6-44 Date en cours : 15 novembre 2005 C:\Documents and Settings\G097447\Bureau\MFK V2 LU 6890n_FR\Maintenance Fr.fm IBM PROGRAM LICENSE AGREEMENT Sommaire Maintenance The term "Programs" means the original and all whole or partial copies of it, including modified copies or portions merged into other programs. IBM retains title to the Programs. IBM owns, or has licensed from the owner, copyrights in the Programs. License Under this license, you may use the Programs only with the device on which they are installed and transfer possession of the Programs and the device to another party. If you transfer the Programs, you must transfer a copy of this license and any other documentation to the other party. Your license is then terminated. The other party agrees to these terms and conditions by its first use of the Program. Prise en mains rapide Configuration The Programs are licensed not sold. IBM, or the applicable IBM country organization, grants you a license for the Programs only in the country where you acquired the Programs. You obtain no rights other than those granted you under this license. Répertoire The device you have purchased contains one or more software programs ("Programs") which belong to international business machines corporation ("IBM"). This document defines the terms and conditions under which the software is being licensed to you by IBM. If you do not agree with the terms and conditions of this license, then within 14 days after your acquisition of the device you may return the device for a full refund. If you do not so return the device within the 14 days, then you will be assumed to have agreed to these terms and conditions. Installation Les instructions suivantes sont volontairement fournies en anglais. 1) use, copy, modify, merge, or transfer copies of the Program except as provided in this license; 2) reverse assemble or reverse compile the Program; or 3) sublicense, rent, lease, or assign the Program. Utilisation You may not: The Programs are provided "AS IS." There are no other warranties covering the Programs (or conditions), express or implied, including, but not limited to, the implied warranties of merchantability and fitness for a particular purpose. Maintenance Limited Warranty Limitation of Remedies 6-45 Date en cours : 15 novembre 2005 C:\Documents and Settings\G097447\Bureau\MFK V2 LU 6890n_FR\Maintenance Fr.fm Sécurité Some jurisdictions do not allow the exclusion of implied warranties, so the above exclusion may not apply to you. Maintenance IBM’s entire liability under this license is the following; 1) For any claim (including fundamental breach), in any form, related in any way to this license, IBM’s liability will be for actual damages only and will be limited to the greater of: a) the equivalent of U.S.$25,000 in your local currency; or b) IBM’s then generally available license fee for the Program This limitation will not apply to claims for bodily injury or damages to real or tangible personal property for which IBM is legally liable. IBM will not be liable for any lost profits, lost savings, or any incidental damages or other economic consequential damages, even if IBM, or its authorized supplier, has been advised of the possibility of such damages. IBM will not be liable for any damages claimed by you based on any third party claim. This limitation of remedies also applies to any developer of Programs supplied to IBM. IBM’s and the developer’s limitations of remedies are not cumulative. Such developer is an intended beneficiary of this Section. Some jurisdictions do not allow these limitations or exclusions, so they may not apply to you. General You may terminate your license at any time. IBM may terminate your license if you fail to comply with the terms and conditions of this license. In either event, you must destroy all your copies of the Program. You are responsible for payment of any taxes, including personal property taxes, resulting from this license. Neither party may bring an action, regardless of form, more than two years after the cause of action arose. If you acquired the Program in the United States, this license is governed by the laws of the State of New York. If you acquired the Program in Canada, this license is governed by the laws of the Province of Ontario. Otherwise, this license is governed by the laws of the country in which you acquired the Program. Typeface Trademark Acknowledgement All resident fonts in this printer are licensed from Agfa Corporation. Helvetica, Palatino and Times are registered trademarks of Linotype-Hell AG. ITC Avant Garde Gothic, ITC Bookman, ITC ZapfChancery and ITC Zapf Dingbats are registered trademarks of International Typeface Corporation. Agfa Japan License Agreement 1.“Software” shall mean the digitally encoded, machine readable, scalable outline data as encoded in a special format as well as the UFST Software. 2.You agree to accept a non-exclusive license to use the Software to reproduce and display weights, styles and versions of letters, numerals, characters and symbols (“Typefaces”) solely for your own customary business or personal purposes at the address stated on the registration card you return to Agfa Japan. Under the terms of this License Agreement, you have the right to use the Fonts on up to three printers. If you need to have access to the fonts on more than three printers, you need to acquire a multi-user license agreement which can be obtained from Agfa Japan. Agfa Japan retains all rights, title and interest to the Software and Typefaces and no rights are granted to you other than a License to use the Software on the terms expressly set forth in this Agreement. 6-46 Date en cours : 15 novembre 2005 C:\Documents and Settings\G097447\Bureau\MFK V2 LU 6890n_FR\Maintenance Fr.fm 5.This License shall continue until the last use of the Software and Typefaces, unless sooner terminated. This License may be terminated by Agfa Japan if you fail to comply with the terms of this License and such failure is not remedied within thirty (30) days after notice from Agfa Japan. When this License expires or is terminated, you shall either return to Agfa Japan or destroy all copies of the Software and Typefaces and documentation as requested. Installation 4.You agree not to duplicate or copy the Software or Typefaces, except that you may make one backup copy. You agree that any such copy shall contain the same proprietary notices as those appearing on the original. Prise en mains rapide 3.To protect proprietary rights of Agfa Japan, you agree to maintain the Software and other proprietary information concerning the Typefaces in strict confidence and to establish reasonable procedures regulating access to and use of the Software and Typefaces. Sommaire Maintenance 7.Agfa Japan warrants that for ninety (90) days after delivery, the Software will perform in accordance with Agfa Japan-published specifications, and the diskette will be free from defects in material and workmanship. Agfa Japan does not warrant that the Software is free from all bugs, errors and omissions. Configuration 6.You agree that you will not modify, alter, disassemble, decrypt, reverse engineer or decompile the Software. 8.Your exclusive remedy and the sole liability of Agfa Japan in connection with the Software and Typefaces is repair or replacement of defective parts, upon their return to Agfa Japan. Répertoire The parties agree that all other warranties, expressed or implied, including warranties of fitness for a particular purpose and merchantability, are excluded. 9.New York, U.S.A. law governs this Agreement. Utilisation In no event will Agfa Japan be liable for lost profits, lost data, or any other incidental or consequential damages, or any damages caused by abuse or misapplication of the Software and Typefaces. 12.You acknowledge that you have read this Agreement, understand it, and agree to be bound by its terms and conditions. Neither party shall be bound by any statement or representation not contained in this Agreement. No change in this Agreement is effective 6-47 Date en cours : 15 novembre 2005 C:\Documents and Settings\G097447\Bureau\MFK V2 LU 6890n_FR\Maintenance Fr.fm Sécurité 11.Use, duplication or disclosure by the Government is subject to restrictions as set forth in the Rights in Technical Data and Computer Software clause at FAR 252-227-7013, subdivision (b)(3)(ii) or subparagraph (c)(1)(ii), as appropriate. Further use, duplication or disclosure is subject to restrictions applicable to restricted rights software as set forth in FAR 52.227-19 (c)(2). Maintenance 10.You shall not sublicense, sell, lease, or otherwise transfer the Software and/or Typefaces without the prior written consent of Agfa Japan. Maintenance unless written and signed by properly authorized representatives of each party. By opening this diskette package, you agree to accept the terms and conditions of this Agreement. 6-48 Date en cours : 15 novembre 2005 C:\Documents and Settings\G097447\Bureau\MFK V2 LU 6890n_FR\Maintenance Fr.fm 7 SÉCURITÉ SÉCURITÉ ! CONSIGNES DE SÉCURITÉ Avant de brancher votre appareil vérifiez que la prise de courant secteur sur laquelle vous allez brancher votre appareil est conforme aux indications portées sur l'étiquette signalétique (tension, courant, fréquence du réseau électrique) apposée sur votre appareil. Cet appareil doit être relié à un schéma d’alimentation secteur monophasé. L'appareil ne doit pas être installé à même le sol. Si votre appareil fonctionne avec une pile, la remplacer uniquement par une pile du même type ou d'un type équivalent recommandé par le constructeur. Attention : il y a danger d'explosion lors d'un remplacement incorrect de la pile. Les piles, les batteries, les emballages et les équipements électriques ou électroniques (EEE) doivent être mis au rebut, conformément aux instructions du chapitre Environnement de ce manuel. Selon le modèle de l'appareil, la fiche de prise de courant de l'appareil pouvant être le seul moyen de déconnexion du réseau électrique, il est impératif d'appliquer les consignes suivantes : • Votre appareil doit être branché sur une prise de courant secteur située à proximité. • La prise de courant secteur doit rester aisément accessible. Votre appareil est livré avec un cordon secteur équipé d'une fiche de courant avec terre. Une fiche de courant avec terre doit être impérativement branchée sur une prise murale munie d'une terre reliée à la terre de protection du bâtiment. Attention : manipulation des cartouches toner • Ne pas incinérer le toner ni les cartouches de toner. Les étincelles provoquées peuvent causer des brûlures. • Ne jamais ouvrir la cartouche ni jeter la boite de récupération de toner. • Ne pas inhaler le toner, ne pas se frotter les yeux ni se toucher la bouche si vos mains sont tachées de toner. Assurez vous que le toner ne rentre pas en contact avec votre peau. • Pour l’enlèvement des cartouches usagés et des boites de récupération de toner, consultez votre revendeur; ou déposez le toner et les cartouches toner à l’endroit précisé par l’autorité nationale ou locale. • Tenir les cartouches et boites de récupération de toner à l’écart des enfants. Réparation-maintenance : Faites exécuter toutes les interventions de réparation et maintenance par un technicien qualifié. Aucun des éléments internes ne peut être réparé par l’utilisateur. Afin d’éviter tout danger d’électrocution, vous ne devez pas essayer de procéder vous-même à ces opérations, car, par l’ouverture ou le retrait des couvercles, vous vous exposeriez à un double danger : • L'interception du rayonnement laser par l'œil humain peut provoquer des blessures irrémédiables. • Le contact avec les parties sous tension peut provoquer un choc électrique dont les conséquences peuvent être extrêmement graves. 7-1 Date en cours : 15 novembre 2005 C:\Documents and Settings\G097447\Bureau\MFK V2 LU 6890n_FR\Sécurité Fr.fm Sécurité ENVIRONNEMENT La préservation de l'environnement est une préoccupation essentielle du fabricant. Le fabricant a la volonté d'exploiter des installations respectueuses de l'environnement et a choisi d'intégrer la performance environnementale dans l'ensemble du cycle de vie de ses produits, de la phase de fabrication à la mise en service, l'utilisation et l'élimination. L'EMBALLAGE La présence du logo (point vert) signifie qu'une contribution est versée à un organisme national agréé, pour améliorer les infrastructures de récupération et de recyclage des emballages. Pour faciliter ce recyclage, veuillez respecter les règles de tri mises en place localement pour ce type de déchets. LES PILES ET BATTERIES Si votre produit contient des piles ou des batteries, ces dernières doivent être déposées dans les points de collecte désignés. LE PRODUIT La poubelle barrée apposée sur le produit ou sur ses accessoires signifie qu'ils appartiennent à la famille des équipements électriques et électroniques. A ce titre, la réglementation européenne vous demande de procéder à sa collecte sélective : • Dans les points de distribution en cas d'achat d'un équipement équivalent. • Dans les points de collecte mis à votre disposition localement (déchetterie, collecte sélective, etc.). Ainsi, vous participez à la réutilisation et à la valorisation des Déchets d'Equipement Electriques et Electroniques qui peuvent avoir des effets potentiels sur l'environnement et la santé humaine. 7-2 Date en cours : 15 novembre 2005 C:\Documents and Settings\G097447\Bureau\MFK V2 LU 6890n_FR\Sécurité Fr.fm CARACTÉRISTIQUES DES CONSOMMABLES Cartouche toner d’impression : Les cartouches de toner standards peuvent produire jusqu’à 8 000 pages (pour une impression sur papier A4 avec un ratio noir/blanc de 5 % maximum). Les cartouches de toner initiales fournies avec l’imprimante peuvent produire jusqu’à 4 000 pages (pour une impression sur papier A4 avec un ratio noir/ blanc de 5% maximum). La durée de vie des cartouches de toner dépend principalement du type de document imprimé et du nombre moyen de pages par tirage. La déclaration de conformité peut être consultée sur le site www.sagem.com rubrique "Support" ou peut être demandée à l'adresse suivante : SAGEM Communication - Customer relations department 4 rue du Petit Albi - 95800 Cergy Saint-Christophe - FRANCE Date en cours : 15 novembre 2005 C:\Documents and Settings\G097447\Bureau\MFK V2 LU 6890n_FR\3 COUVFr.fm 4 COUVFr.fm Page 2 Mardi, 15. novembre 2005 3:55 15 Livret d’utilisation Document non contractuel *252406682A* Sagem Communication Société anonyme au capital de 300 272 000 € - 480 108 158 RCS PARIS 27, rue Leblanc - 75512 PARIS CEDEX 15 - FRANCE www.sagem.com ">
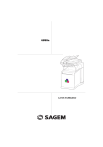
Lien public mis à jour
Le lien public vers votre chat a été mis à jour.