Dell C8618QT electronics accessory Manuel utilisateur
PDF
Télécharger
Document
Dell C8618QT Guide de l'utilisateur Modèle : C8618QT Modèle réglementaire : C8618QTt REMARQUE : Une REMARQUE indique des informations importantes qui vous permettent de faire un meilleur usage de votre ordinateur. ATTENTION : Une MISE EN GARDE indique une possibilité de dommages au matériel ou de perte de données si les consignes ne sont pas suivies. AVERTISSEMENT : Un AVERTISSEMENT indique un risque de dommages aux biens, de blessures corporelles ou de mort. Copyright © 2017-2018 Dell Inc. ou ses filiales. Tous droits réservés. Dell, EMC et d'autres marques commerciales sont des marques commerciales de Dell Inc. ou de ses filiales. Les autres marques commerciales peuvent être des marques commerciales de leurs propriétaires respectifs. 07 – 2018 Rév. A03 Table des matières À propos de votre écran . . . . . . . . . . . . . . . . . . . . . . . . . . . . . . . . . . 5 Contenu de l'emballage . . . . . . . . . . . . . . . . . . . . . . . . . . . . . . . 5 Caractéristiques du produit . . . . . . . . . . . . . . . . . . . . . . . . . . . . .8 Identification des pièces et des commandes . . . . . . . . . . . . . . . . . . .9 Spécifications d'affichage . . . . . . . . . . . . . . . . . . . . . . . . . . . . . 13 Plug and Play . . . . . . . . . . . . . . . . . . . . . . . . . . . . . . . . . . . . . 25 Politique relative à la qualité et aux pixels des écrans LCD . . . . . . . . . . 25 Configuration de l'écran . . . . . . . . . . . . . . . . . . . . . . . . . . . . . . . . . 26 Connexion de votre écran . . . . . . . . . . . . . . . . . . . . . . . . . . . . . 26 Montage mural (optionnel) . . . . . . . . . . . . . . . . . . . . . . . . . . . . 31 Télécommande . . . . . . . . . . . . . . . . . . . . . . . . . . . . . . . . . . . . 32 Utilisation de l'écran . . . . . . . . . . . . . . . . . . . . . . . . . . . . . . . . . . . . 35 Mise en marche de l'écran . . . . . . . . . . . . . . . . . . . . . . . . . . . . . 35 Lanceur OSD tactile . . . . . . . . . . . . . . . . . . . . . . . . . . . . . . . . . 35 Utilisation du lanceur de commandes tactiles . . . . . . . . . . . . . . . . . 36 Utilisation de la fonction de verrouillage OSD . . . . . . . . . . . . . . . . . 37 Utilisation du menu à l'écran (OSD) . . . . . . . . . . . . . . . . . . . . . . . 39 Dell Web Management pour les écrans . . . . . . . . . . . . . . . . . . . . . 55 Dépannage . . . . . . . . . . . . . . . . . . . . . . . . . . . . . . . . . . . . . . . . . . . . . 60 Auto-test . . . . . . . . . . . . . . . . . . . . . . . . . . . . . . . . . . . . . . . 60 Table des matières | 3 Diagnostics intégrés . . . . . . . . . . . . . . . . . . . . . . . . . . . . . . . . . 62 Problèmes courants . . . . . . . . . . . . . . . . . . . . . . . . . . . . . . . . . 63 Problèmes spécifiques au produit . . . . . . . . . . . . . . . . . . . . . . . . 65 Problèmes liés à l'écran tactile . . . . . . . . . . . . . . . . . . . . . . . . . . 66 Problèmes spécifiques USB (Universal Serial Bus) . . . . . . . . . . . . . . . 66 Annexe . . . . . . . . . . . . . . . . . . . . . . . . . . . . . . . . . . . . . . . . . . . . . . . . . 68 Consignes de sécurité . . . . . . . . . . . . . . . . . . . . . . . . . . . . . . . . 68 Avis FCC (États-Unis uniquement) et autres informations réglementaires . . . . . . . . . . . . . . . . . . . . . . . . . . . . . . . . . . . . 68 Contacter Dell . . . . . . . . . . . . . . . . . . . . . . . . . . . . . . . . . . . . 68 Configuration de votre écran . . . . . . . . . . . . . . . . . . . . . . . . . . . 69 Directives de maintenance . . . . . . . . . . . . . . . . . . . . . . . . . . . . . 71 4 | Table des matières À propos de votre écran Contenu de l'emballage Votre écran est livré avec les composants présentés ci-dessous. Assurez-vous d'avoir reçu tous les composants et contactez Dell si un élément est manquant. REMARQUE : Certains éléments peuvent être optionnels et ne sont peut-être pas livrés avec votre écran. Certaines fonctions ou supports peuvent ne pas être disponibles dans certains pays. Écran Piles de la & télécommande (AAA x 2) Support de télécommande À propos de votre écran | 5 Stylet x 2 Porte-stylet Serre-câble x 3 Clé Allen avec crochet Câble d'alimentation (varie selon le pays) Câble d'alimentation pour raccorder un système Optiplex à l'écran (voir Optiplex (Optionnel)) Câble amont USB 3.0 (active les ports USB sur l'écran) 6 | À propos de votre écran Câble DP (DP vers DP) Câble VGA Câble HDMI • • • Informations de sécurité, environnementales et réglementaires Clé de licence DisplayNote Guide de configuration rapide À propos de votre écran | 7 Caractéristiques du produit L'écran Dell C8618QT dispose d'une matrice active, d'un transistor en couches minces (TFT), d'un écran à cristaux liquides (LCD) et d'un rétroéclairage LED. Les caractéristiques de l'écran comprennent : • Affichage de la zone active 217,427 cm (85,60 pouces) (Mesuré en diagonale), résolution 3840 x 2160 (rapport d'aspect 16:9), plus prise en charge du plein écran pour les résolutions inférieures. • Trous de montage VESA™ (Video Electronics Standards Association) 600 x 400 mm. • Capacité Plug and Play si votre système le prend en charge. • Réglages de l'affichage à l'écran (OSD) pour faciliter la configuration et l'optimisation de l'écran. • Emplacement de verrou de sécurité. • Prend en charge la capacité de gestion des ressources. • Verre sans arsenic et sans mercure uniquement pour le panneau. • 0.5 W d'alimentation en mode veille. • Configuration facile avec Micro PC Dell Optiplex (Micro-facteur de forme). • Technologie tactile InGlass (TM) avec jusqu'à 20 points et 4 stylets. • Optimisez le confort oculaire avec un écran sans scintillement. • Les effets possibles à long terme de l'émission de lumière bleue depuis l'écran comprennent les dommages aux yeux, dont la fatigue oculaire ou la tension oculaire numérique. La fonction ComfortView est conçue pour réduire le niveau de lumière bleue émise par l'écran afin d'optimiser le confort oculaire. 8 | À propos de votre écran Identification des pièces et des commandes Vue avant Étiquette 1 2 3 4 Description Touche tactile du déroulement de l'écran Lentille IR Touche tactile Lanceur OSD (Pour plus d'informations, consultez Utilisation de l'écran) Bouton marche/arrêt (avec indicateur LED) À propos de votre écran | 9 Vue arrière Étiquette Description 1 Disposition de montage pour WR517 Pour le récepteur sans fil Dell : WR517 (élément optionnel) (optionnel) 2 Serre-câble Utilisé pour manipuler l'écran pendant l'installation 3 Poignée x 4 Utilisées pour déplacer l'écran. 4 Trous de montage VESA (600 x 400 Pour monter l'écran. mm) 5 Emplacement du verrou de sécurité Sécurise Optiplex avec un verrou de câble de sécurité (vendu séparément). 6 Support Optiplex Utilisé pour maintenir un PC Optiplex à micro-facteur de forme. 7 Clé Allen Utilisée pour serrer ou desserrer les vis des poignées. 8 Code-barres, numéro de série et étiquette de marquage de service Consultez cette étiquette si vous devez contacter Dell pour obtenir une assistance technique. 9 Étiquette réglementaire Liste des étiquettes réglementaires approuvées. 10 CA vers Optiplex (optionnel) Alimentation CA vers l'adaptateur secteur Optiplex. 11 Connecteur d'alimentation CA Pour connecter le câble d'alimentation de l'écran. 10 | À propos de votre écran Utiliser Vue de côté Étiquette Description Utilisation 1a connecteur HDMI 1 1b connecteur HDMI 2 1c connecteur HDMI 3 1d connecteur HDMI 4 2 Connecteur DP Connectez votre ordinateur avec un câble DP. 3 Connecteur VGA Connectez votre ordinateur avec un câble VGA. 4 Port d'entrée ligne audio Entrée audio analogique (deux canaux). 5 Port de sortie ligne audio Connectez-vous à des périphériques audio externes. Prend en charge uniquement l'audio 2 canaux. REMARQUE : Le port de sortie ligne audio ne prend pas en charge les casques. 6 Ports USB 3.0 amont (3) Connectez le câble USB fourni avec votre écran à l'ordinateur. Une fois ce câble connecté, vous pouvez utiliser les connecteurs USB aval de l'écran et la fonction écran tactile. Connectez votre ordinateur avec un câble HDMI. À propos de votre écran | 11 7 Ports USB 3.0 aval (3) Connectez votre périphérique USB. Vous ne pouvez utiliser ce connecteur qu'après avoir connecté le câble USB à l'ordinateur et au connecteur USB amont de l'écran. 8 USB Port de chargement dédié USB 3.0 avec 12,5 W - Pour WR517 Alimentation électrique du récepteur sans fil (optionnel) (5 V/2,5 A) 9 Connecteur RS232 Gestion à distance et contrôle de l'affichage via RS232 10 Connecteur RJ-45 Gestion réseau à distance et contrôle de l'affichage via RJ45 Sources d'entrée et appairage USB Sources d'entrée USBamont HDMI 1 USB 1 HDMI 2 USB 2 HDMI 3 HDMI 4 DP USB 3 VGA Vue de dessous Étiquette Description 1, 2 Haut-parleurs 3 Bouton marche/arrêt 12 | Utiliser À propos de votre écran Spécifications d'affichage Type d'écran Matrice active - TFT LCD Type de panneau Commutation dans le plan Technologie Rapport d'aspect 16:9 Dimensions de l'image visible Diagonale 217,427 cm (85,60 pouces) Zone active Horizontale Verticale Zone 1895,04 mm (75,68 pouces) 1065,96 mm (41,97 pouces) 2020039,84 mm2 (3131,06 pouces2) Pas de pixel 0,4935 mm x 0,4935 mm Pixels par pouce (PPI) 51 Angle de vue Horizontal Vertical Luminosité du panneau 178° (standard) 178° (typique) 360 cd/m² (standard) Rapport de contraste 1200 à 1 (standard) Revêtement d'écran 7H, Anti-salissure, Anti-reflet Temps de réponse 8 ms standard (G à G), 12 ms maximum (G à G) Profondeur de couleurs 1,07 milliard de couleurs Gamme de couleurs NTSC ( 72 %) Connectivité • 1 x DP 1.2 • 1 x VGA • 4 x HDMI 2.0 • 3 x ports USB 3.0 aval • 1 x USB Port de chargement dédié USB 3.0 avec 12,5 W (pour WR517 Alimentation électrique du récepteur sans fil (optionnel) (5 V/2,5 A) • 3 x ports USB 3.0 amont • 1 x sortie ligne audio 2.0 analogique (prise 3,5 mm) • 1 x entrée ligne audio 2.0 analogique (prise 3,5 mm) • 1 x RJ-45 • 1 x RS232 Largeur de la bordure (du bord de 31,9 mm (Haut) l'écran jusqu'à la zone active) 31,9 mm (Gauche/Droite) 31,9 mm (Bas) À propos de votre écran | 13 Gestion des câbles Oui Type tactile InGlass Touch Technology (TM) Méthode de saisie Doigt nu et stylet Interface Compatible USB HID Pilote tactile Installation du pilote pour Windows 7 Point tactile Tactile jusqu'à 20 points Jusqu'à 4 stylets REMARQUE : Compatible différenciation tactile, stylet et gomme (fonctionnalité sous réserve d'application). Système d'exploitation pris en charge Système d'exploitation Version Tactile Stylet Gomme Windows 7 Pro et Ultimate 20 4 1 8, 8,1 20 4 1 10 Linux version de noyau 3.15 (3.10) ou ultérieure1 4.4 (KitKat) avec noyau Linux 3.15 (3.10) ou ultérieur1 Noyau Linux 3.15 ou ultérieur 20 20 4 4 (0) 1 1 (0) 20 4 (0) 1 (0) 20 4 1 10.10, 10.11 1 (souris2) Chorme OS Android Autre système d'exploitation basé sur Linux macOS Non La fonctionnalité du noyau Linux a été vérifiée sur Ubuntu 14.04 et Debian 8. La fonctionnalité de Chrome OS et d'Android avec le noyau Linux 3.15 nécessite confirmation. 2 Émulation de la souris en mode paysage. Le tactile multipoint complet nécessite des pilotes supplémentaires sur le système hôte. 1 Précision d'entrée du capteur tactile Précision d'entrée du capteur tactile 1 2 3 Zone centrale3 Zone périphérique 4 Précision moyenne à la zone d'entrée spécifiée. Précision de 95 centiles de la zone d'entrée spécifiée. >20 mm à partir du bord de la zone tactile active 14 | À propos de votre écran Std1 Max2 Unité 1,0 1,5 mm 1,2 2,0 mm >20 mm à partir du bord de la zone tactile active Veuillez noter que la précision d'entrée du capteur tactile est définie par rapport à la zone tactile active telle que définie dans le schéma de référence (présenté en 8.1). La précision globale du système (coordonnées tactiles par rapport aux coordonnées d'affichage) est directement affectée par les tolérances d'assemblage en intégration. 4 Spécifications de résolution Plage de balayage horizontal 30 kHz à 140 kHz (DP/HDMI) Plage de balayage vertical 24 Hz à 75 Hz (DP/HDMI) Résolution maximale prédéfinie 3840 x 2160 à 60 Hz Capacités d'affichage vidéo (Lecture DP & HDMI) 480p, 576p, 720p, 1080i, 1080p, 2160p REMARQUE : la résolution d'entrée VGA prise en charge est 1920 x 1080 uniquement. Modes d'affichage prédéfinis Mode d'affichage Fréquence horizontale (kHz) Fréquence verticale (Hz) Horloge de pixels (MHz) Polarité de synchronisation (Horizontale/ Verticale) 720 x 400 31,5 70,0 28,3 -/+ 640 x 480 31,5 60,0 25,2 -/- 640 x 480 37,5 75,0 31,5 -/- 800 x 600 37,9 60,0 40,0 +/+ 800 x 600 46,9 75,0 49,5 +/+ 1024 x 768 48,4 60,0 65,0 -/- 1024 x 768 60,0 75,0 78,8 +/+ 1152 x 864 67,5 75,0 108,0 +/+ 1280 x 800 49,3 60,0 71,0 +/+ 1280 x 1024 64,0 60,0 108,0 +/+ 1280 x 1024 80,0 75,0 135,0 +/+ 1600 x 1200 75,0 60,0 162,0 -/+ 1920 x 1080 67,5 60,0 193,5 +/+ 2048 x 1152 71,6 60,0 197,0 +/- 2560 x 1440 88,8 60,0 241,5 +/- 3840 x 2160 65,68 30,0 262,75 +/+ 3840 x 2160 133,313 60,0 533,25 +/+ À propos de votre écran | 15 Spécifications électriques Signaux d'entrée vidéo • Signal vidéo numérique pour chaque ligne différentielle Par ligne différentielle à une impédance de 100 ohms • Prise en charge des signaux DP/HDMI/VGA en entrée Tension/fréquence/courant d'entrée Tension/fréquence/courant de sortie Courant d'appel 100-240 V CA / 50 ou 60 Hz ± 3 Hz / 7 A (maximum) 100-240 V CA / 50 ou 60 Hz ± 3 Hz / 2 A (maximum) 120 V : 60 A (Max.) à 0 °C (démarrage à froid) 240 V : 120 A (Max.) à 0 °C (démarrage à froid) Caractéristiques physiques Type de connecteur • Connecteur DP • Connecteur VGA • Connecteur HDMI • Sortie ligne audio • Entrée ligne audio • Connecteur USB 3.0 • USB Port de chargement dédié- fournissant une alimentation jusqu'à 5 V (2,5 A max) pour les appareils connectés • RJ-45 • Connecteur RS232 Type de câble de signal (dans boîte) Câble DP, 3 m Câble HDMI, 3 m Câble VGA, 3 m Câble USB 3.0, 3 m Dimensions Hauteur 1183,7 mm (46,60 pouces) Largeur 1995,2 mm (78,55 pouces) Profondeur 102 mm (4,02 pouces) Poids Poids avec emballage 148 kg (326,28 lb) Poids sans emballage 123 kg (271,17 lb) 16 | À propos de votre écran Caractéristiques environnementales Normes compatibles Compatible RoHS Température En fonctionnement Hors fonctionnement Humidité En fonctionnement Hors fonctionnement Altitude En fonctionnement Hors fonctionnement Dissipation thermique oui 0 °C à 40 °C (32 °F à 104 °F) –20 °C à 60 °C (–4 °F à 140 °F) 10 % à 80 % (sans condensation) 5% à 90% (sans condensation) 5 000 m (16 404 pi) (maximum) 12 192 m (40 000 pi) (maximum) 1535,46 BTU/heure (maximum) 726,10 BTU/heure (standard) À propos de votre écran | 17 Modes de gestion de l'alimentation Si vous avez une carte vidéo ou un logiciel-compatible DPM de VESA installé(e) sur votre PC, l'écran peut réduire automatiquement sa consommation électrique lorsqu'il n'est pas utilisé. Ceci est appelé le mode économie d'énergie*. Si l'ordinateur détecte une entrée provenant du clavier, de la souris ou d'autres périphériques d'entrée, l'écran reprend automatiquement son fonctionnement. Le tableau suivant présente la consommation électrique et la signalisation de cette fonction d'économie d'énergie automatique. Modes VESA Synchronisa- Synchronisa- Vidéo tion horizon- tion verticale tale Fonctionnement Actif Actif Actif normal Indicateur Consommation d'alimentation électrique Mode arrêt actif Inactif Inactif Arrêt Éteindre - - Blanc (Brillant) Arrêt - Blanc 450 W (maximum)** 212,8 W (standard) Moins de 0.5 W Moins de 0.5 W L'OSD fonctionne uniquement en mode de fonctionnement normal. Si vous appuyez sur n'importe quel bouton en mode arrêt actif, le message suivant s'affiche : *La consommation électrique nulle en mode ARRÊT ne peut être obtenue qu'en débranchant le câble principal AC de l'écran. **Consommation électrique maximale avec luminosité maximale. Activez l'ordinateur et l'écran pour accéder à l'OSD. 18 | À propos de votre écran Affectation des broches Connecteur DP Numéro de broche Côté20 broches du câble de signal connecté 1 ML3(n) 2 GND 3 ML3(p) 4 ML2(n) 5 GND 6 ML2(p) 7 ML1(u) 8 GND 9 ML1(p) 10 ML0(n) 11 GND 12 ML0(p) 13 CONFIG1/(GND) 14 CONFIG2/(GND) 15 CANAL AUX (p) 16 Détection Câble_DP 17 CANAL AUX (n) 18 Détection branchement à chaud 19 GND 20 ALIM_DP +3,3 V À propos de votre écran | 19 Connecteur VGA Numéro de broche 1 Côté 15 broches du câble de signal connecté 2 Vidéo-Vert 3 Vidéo-Bleu 4 NC 5 Auto-test 6 GND-R 7 GND-V 8 GND-B 9 Ordinateur 5 V / 3,3 V 10 GND-sync 11 GND 12 Données DDC 13 Synchro H 14 Synchro V 15 Horloge DDC 20 | Vidéo-Rouge À propos de votre écran Connecteur HDMI Numéro de broche 1 Côté 19 broches du câble de signal connecté 2 PROTECTION DONNÉES TMDS 2 3 DONNÉES TMDS 2- 4 DONNÉES TMDS 1+ 5 PROTECTION DONNÉES TMDS 1 6 DONNÉES TMDS 1- 7 DONNÉES TMDS 0+ 8 PROTECTION DONNÉES TMDS 0 9 DONNÉES TMDS 0- 10 HORLOGE TMDS+ 11 PROTECTION HORLOGE TMDS 12 HORLOGE TMDS- 13 CEC 14 Réservé (N.C. sur l'appareil) 15 HORLOGE DDC (SCL) 16 DONNÉES DDC (SDA) 17 Mise à la terre DDC/CEC 18 ALIMENTATION +5 V 19 DÉTECTION BRANCHEMENT À CHAUD DONNÉES TMDS 2+ À propos de votre écran | 21 Connecteur RS232 Numéro de broche 1 Côté 9 broches du câble de signal connecté 2 RX 3 TX 4 - 5 GND 6 - 7 Non utilisé 8 Non utilisé 9 - 22 | - À propos de votre écran Connecteur RJ-45 Numéro de broche 1 Côté 12 broches du câble de signal connecté 2 RCT 3 D- 4 D+ 5 RCT 6 D- 7 GND 8 GND 9 LED2_Y+ 10 LED2_Y- 11 LED2_G+ 12 LED2_G- D+ À propos de votre écran | 23 Universal Serial Bus (USB) Cette section vous fournit des informations sur les ports USB disponibles sur votre écran. Votre ordinateur dispose des ports USB suivants : • 3 USB 3.0 amont • 3 USB 3.0 aval • 1 port de chargement USB dédié Port d'alimentation électrique - ports uniquement pour l'alimentation électrique du récepteur sans fil WR517 (5 V/2,5 A). REMARQUE : Les ports USB de l'écran ne fonctionnent que lorsque l'écran est allumé ou en mode économie d'énergie. Si vous éteignez l'écran puis le rallumez, les périphériques connectés peuvent prendre quelques secondes pour reprendre leur fonctionnement normal. Vitesse de transfert Débit de données Consommation électrique SuperSpeed 5 Gbps 4,5 W (Max., chaque port) Haute vitesse 480 Mb/s 2,5 W (Max., chaque port) Pleine vitesse 12 Mb/s 2,5 W (Max., chaque port) USB 3.0 port amont Numéro de broche 1 2 3 4 5 6 7 8 9 Interpréteur de commandes 24 | Nom du signal VBUS DD+ GND StdB_SSTXStdB_SSTX+ GND_DRAIN StdB_SSRXStdB_SSRX+ Protection À propos de votre écran USB 3.0 port aval Numéro de broche 1 2 3 4 5 6 7 8 9 Interpréteur de commandes Nom du signal VBUS DD+ GND StdA_SSRXStdA_SSRX+ GND_DRAIN StdA_SSTXStdA_SSTX+ Protection Plug and Play Vous pouvez installer l'écran dans n'importe quel système compatible Plug and Play. L'écran fournit automatiquement au système informatique ses données d'identification d'affichage étendu (EDID) à l'aide des protocoles DDC (canal des données de l'écran) pour que l'ordinateur puisse se configurer et optimiser les paramètres d'affichage. La plupart des installations d'écrans sont automatiques; vous pouvez sélectionner des paramètres différents si vous le souhaitez. Pour plus d'informations sur la modification des réglages de l'écran, consultez Utilisation de l'écran. Politique relative à la qualité et aux pixels des écrans LCD Pendant le processus de fabrication des écrans LCD, il n'est pas rare qu'un ou plusieurs pixels deviennent fixes dans un état non changeant. Ils sont difficiles à voir et n'affectent ni la qualité ni l'utilisation de l'écran. Pour plus d'informations sur la politique relative aux pixels des écrans LCD, consultez le site de support Dell à l'adresse : http://www.dell.com/support/monitors. À propos de votre écran | 25 Configuration de l'écran Connexion de votre écran A VERTISSEMENT : Avant de commencer l'une des procédures de cette section, suivez les Consignes de sécurité. Pour connecter votre écran à l'ordinateur : 1. Éteignez votre ordinateur. 2.Connectez le câble HDMI/DP/VGA/USB depuis votre écran vers l'ordinateur. 3.Allumez votre écran. 4.Sélectionnez la source d'entrée correcte dans le menu OSD de l'écran et allumez votre ordinateur. Connexion PC externe Connexion du câble USB REMARQUE : Consultez la section sur la source d'entrée et l'appairage USB. 26 | Configuration de l'écran Connexion du câble HDMI Connexion du câble DP Connexion du câble VGA Configuration de l'écran | 27 Optiplex (Optionnel) Fixation de l'Optiplex • Desserrer la poignée en retirant la vis supérieure avec la clé Allen fournie. 1. 2. Tournez la poignée. Retirez le support Optiplex. 1. 2. Retirez le couvercle du câble. Installez le PC Optiplex et l'adaptateur secteur dans les emplacements respectifs. Insérez et organisez les câbles. 3. 28 | Configuration de l'écran 1. 2. Faites coulisser le support Optiplex pour le remettre dans l'écran. Remettez la poignée dans sa position d'origine. Connexion de l'Optiplex Connexion du câble HDMI Configuration de l'écran | 29 Connexion du câble DP Connexion du câble VGA 30 | Configuration de l'écran Montage mural (optionnel) (Dimension des vis : M8 x 35 mm). Consultez les instructions d'installation fournies avec le support mural tiers acheté par le client. Kit de montage de base compatible Vesa (600 x 400 mm). 1. Installez la plaque murale sur le mur. 2. Placez le panneau d'affichage sur un coussin ou un linge doux sur une table plane et stable. 3. Fixez les supports de montage du kit de montage mural sur l'écran. 4. Installez l'écran sur la plaque murale. 5. Assurez-vous que l'écran est monté verticalement sans inclinaison vers l'avant ou vers l'arrière et qu'un niveau est utilisé pour aider au montage de l'écran. R EMARQUE : • N’essayez pas d’effectuer vous-même le montage mural de l’écran tactile. Il doit être installé par des installateurs qualifiés. • Le support mural recommandé pour cet écran se trouve sur le site Web de support Dell à l’adresse dell.com/support. R EMARQUE : Uniquement pour une utilisation avec un support de montage mural homologué UL, CSA ou GS avec une capacité minimale de poids/de charge de 123 kg (271,17 lb). Configuration de l'écran | 31 Télécommande 4. Gauche Appuyez pour déplacer la sélection vers la gauche dans le menu OSD. 5. Bas Appuyez pour déplacer la sélection vers le bas dans le menu OSD. 6. Menu Appuyez pour activer le menu OSD. 7. Luminosité Appuyez pour diminuer la luminosité. 8. Volume Appuyez pour diminuer le volume. 9. MUET Appuyez pour activer/désactiver la fonction muet. 10. Modes prédéfinis Affiche des informations sur les modes prédéfinis. 11. Droite Appuyez pour déplacer la sélection vers la droite dans le menu OSD. 1. Marche/Arrêt Allumez ou éteignez cet écran. 2. Source d'entrée Sélectionnez la source d'entrée. Appuyez sur le bouton ou pour sélectionner parmi VGA, DP, HDMI 1, HDMI 2, HDMI 3 ou HDMI 4. Appuyez sur le bouton pour confirmer et quitter. 3. Haut Appuyez pour déplacer la sélection vers le haut dans le menu OSD. 32 | Configuration de l'écran 12. OK Confirmez une entrée ou une sélection. 13. Quitter Appuyez pour quitter le menu. 14. Luminosité + Appuyez pour augmenter la luminosité. 15. Volume + Appuyez pour augmenter le volume. Insertion des piles dans la télécommande La télécommande est alimentée par deux piles 1,5 V AAA. Pour installer ou remplacer les piles : 1. Appuyez puis faites coulisser le couvercle pour l'ouvrir. 2. Alignez les piles conformément aux indications (+) et (–) à l'intérieur du compartiment des piles. 3. Remettez le couvercle. ATTENTION : L'utilisation incorrecte des piles peut entraîner des fuites ou une explosion. Assurez-vous de suivre ces instructions : • • • • Placez les piles « AAA » en faisant correspondre les signes (+) et (–) sur chaque pile avec les signes (+) and (–) du compartiment des piles. Ne mélangez pas les types de piles. Ne combinez pas des piles neuves et des piles usagées. Cela provoque une réduction de la durée de vie ou une fuite des piles. Retirez immédiatement les piles déchargées pour empêcher les fuites de liquide dans le compartiment des piles. Ne touchez pas l'acide apparent des piles, car il peut endommager votre peau. R EMARQUE : Si vous n'avez pas l'intention d'utiliser la télécommande pendant une durée prolongée, retirez les piles. Manipulation de la télécommande • • • • Ne lui faites pas subir de chocs importants. Ne laissez pas de l'eau ou d'autres liquides éclabousser la télécommande. Si la télécommande est mouillée, essuyez-la immédiatement. Évitez de l'exposer à la chaleur et à la vapeur. Sauf pour installer les piles, n'ouvrez pas la télécommande. Configuration de l'écran | 33 Plage de fonctionnement de la télécommande Dirigez la partie supérieure de la télécommande vers le capteur de la télécommande de l'écran LCD pendant l'actionnement du bouton. Utilisez la télécommande à une distance d'environ 8 m du capteur de télécommande ou à un angle horizontal et vertical de moins de 15° à une distance d'environ 5,6 m. R EMARQUE : La télécommande peut ne pas fonctionner correctement si le capteur de la télécommande de l'écran est exposé à la lumière directe du soleil, en cas d'éclairement important ou en présence d'un obstacle dans la trajectoire de transmission du signal. 34 | Configuration de l'écran Utilisation de l'écran Mise en marche de l'écran Appuyez sur le bouton Alimentation pour allumer et éteindre l'écran. La LED blanche indique que l'écran est allumé et totalement fonctionnel. Une LED blanche brillante indique le mode économie d'énergie DPMS. Lanceur OSD tactile Cet écran dispose de fonctionnalités OSD tactiles. Appuyez sur la touche tactile du lanceur OSD pour accéder aux fonctionnalités. Utilisation de l'écran | 35 Utilisation du lanceur de commandes tactiles Utilisez les icônes des commandes tactiles à l'avant de l'écran pour ajuster les caractéristiques de l'image affichée. Lorsque vous utilisez ces icônes pour ajuster les commandes, un menu OSD affiche les valeurs numériques des caractéristiques lorsqu'elles changent. Le tableau suivant décrit les icônes des commandes tactiles : Icônes des commandes tactiles Description 1 Utilisez cette icône pour que l'écran soit noir ou blanc. Accédez au menu pour sélectionner la couleur de l'écran éteint. Écran Éteint 2 Utilisez la touche tactile pour restaurer l'écran. Pour figer un écran en appuyant/activant. Utilisez la touche tactile pour restaurer l'écran. Suspendre 3 Déroulement de l'écran vous permet d'atteindre facilement le haut de l'image. Déroulement de l'écran 4 Utilisez la touche tactile pour restaurer l'écran. Utilisez cette icône pour choisir parmi une liste de modes de couleurs prédéfinis. Modes prédéfinis 5 Utilisez cette icône pour choisir parmi une liste de sources d'entrée. Source d'entrée 6 Menu Utilisez cette icône de menu pour lancer l'affichage à l'écran (OSD) et sélectionner le menu OSD. Voir Accès au système de menus. Utilisez cette icône pour retourner au menu principal ou quitter le menu OSD principal. 7 Quitter 36 | Utilisation de l'écran Utilisation de la fonction de verrouillage OSD 1. Appuyez sur la touche du lanceur OSD. 2. Appuyez et maintenez sélection suivante : enfoncé pendant 5 secondes. Vous pouvez voir l’option de Le tableau suivant décrit les icônes des commandes tactiles : Icônes des commandes tactiles Description 1 Utilisez cette icône pour verrouiller le fonctionnement du menu OSD. Verrouillage du menu OSD 2 Utilisez cette icône pour verrouiller le bouton d’alimentation afin d’empêcher la mise hors tension. Verrouillage du bouton de mise hors tension 3 Utilisez cette icône pour verrouiller le menu OSD et le bouton d’alimentation afin d’empêcher la mise hors tension. Verrouillage du menu OSD et du bouton d’alimentation 4 Utilisez cette icône pour exécuter les diagnostics intégrés, voir Diagnostics intégrés. Diagnostics intégrés Utilisation de l'écran | 37 3. Appuyez et maintenez enfoncé pendant 5 secondes, appuyez sur pour déverrouiller. REMARQUE : Cette fonction de verrouillage OSD est disponible sur le firmware version M2T103 ou ultérieure. 38 | Utilisation de l'écran Utilisation du menu à l'écran (OSD) Accès au système de menus R EMARQUE : Les modifications effectuées à l'aide du menu OSD sont automatiquement enregistrées si vous vous déplacez dans un autre menu OSD, quittez le menu OSD ou attendez que le menu OSD disparaisse. 1 Appuyez sur l'icône le menu OSD. de la télécommande ou la touche tactile Lanceur OSD pour lancer Utilisez les icônes pour régler les paramètres de l'image. Icône de contrôle tactile Description 1 Utilisez les icônes Haut (augmenter) et Bas (diminuer) pour régler les éléments dans le menu OSD. Haut Bas Utilisez les icônes Gauche (diminuer) et Droite (augmenter) pour régler les éléments dans le menu OSD. 2 Gauche droite 3 Utilisez l'icône OK pour confirmer votre sélection. OK Utilisez l'icône Retour pour retourner au menu précédent. 4 Retour Utilisation de l'écran | 39 Commande OSD tactile Icône Menu et sous-menus Description Luminosité/Contraste Utilisez ce menu pour activer Luminosité/Contraste Luminosité/Contraste. Luminosité Luminosité règle la luminosité du rétroéclairage (minimum 0 ; maximum 100). Appuyez sur l'icône pour augmenter la luminosité. Appuyez sur l'icône pour diminuer la luminosité. Contraste Réglez d'abord la Luminosité puis réglez le Contraste uniquement si un réglage supplémentaire est nécessaire. Appuyez sur l'icône pour augmenter le contraste et appuyez sur l'icône pour diminuer le contraste (entre 0 et 100). Le contraste ajuste la différence entre l'obscurité et la clarté à l'écran. 40 | Utilisation de l'écran Icône Menu et sous-menus Description Réglage automatique Même si votre ordinateur reconnaît votre écran au démarrage, la fonction Réglage automatique optimise les paramètres d'affichage pour une utilisation avec votre configuration spécifique. Réglage automatique permet à l'écran de s'adapter automatiquement au signal vidéo entrant. Après avoir utilisé Réglage automatique, vous pouvez affiner le réglage de votre écran avec les commandes Horloge de pixels (approximatif) et Phase (fin) dans le menu Écran . La boîte de dialogue suivante apparaît sur un écran noir lorsque l'affichage s'adapte automatiquement à l'entrée en cours : REMARQUE : Dans la plupart des cas, Réglage automatique fournit la meilleure image pour votre configuration. REMARQUE : La fonction Réglage automatique n'est disponible que lorsque votre écran est connecté avec le câble VGA. Utilisation de l'écran | 41 Icône Menu et sous-menus Source d'entrée VGA DP HDMI 1 HDMI 2 HDMI 3 HDMI 4 Sélection automatique Réinitialiser source d'entrée 42 | Description Utilisez le menu Source d'entrée pour sélectionner entre les différentes entrées vidéo connectées à votre écran. Sélectionnez l'entrée VGA lorsque vous utilisez le connecteur VGA. Sélectionnez l'entrée DP lorsque vous utilisez le connecteur DP (DisplayPort). Sélectionnez l'entrée HDMI 1 lorsque vous utilisez le connecteur HDMI 1. Sélectionnez l'entrée HDMI 2 lorsque vous utilisez le connecteur HDMI 2. Sélectionnez l'entrée HDMI 3 lorsque vous utilisez le connecteur HDMI 3. Sélectionnez l'entrée HDMI 4 lorsque vous utilisez le connecteur HDMI 4. Sélectionnez Sélection automatique, l'écran recherche les sources d'entrée disponibles. Réinitialise les paramètres Source d'entrée de votre écran aux valeurs d'usine par défaut. Utilisation de l'écran Icône Menu et sous-menus Couleur Modes prédéfinis Description Utilisez le menu Couleur pour ajuster le mode de réglage des couleurs. Lorsque vous sélectionnez Modes prédéfinis, vous pouvez choisir Standard, ComfortView, Multimédia, Temp. de couleur ou Couleur personnalisée dans la liste. • Standard : Paramètres de couleur par défaut. Il s'agit du mode prédéfini par défaut. Utilisation de l'écran | 43 Icône Menu et sous-menus Description • ComfortView : Réduit le niveau de lumière bleue émise par l'écran pour rendre la visualisation plus confortable vos yeux. REMARQUE : Pour réduire le risque de fatigue oculaire et de douleurs au niveau du cou/des bras/du dos/ des épaules en cas d'utilisation de l'écran pendant des périodes prolongées, nous vous conseillons de : • Positionner l'écran à environ 20 à 28 pouces (50 à 70 cm) de vos yeux. • Cligner fréquemment des yeux pour humidifier ou réhumidifier vos yeux lorsque vous travaillez avec l'écran. • Prendre des pauses régulières et fréquentes de 20 minutes toutes les 2 heures. • Détourner le regard de votre écran et de fixer un objet distant à 20 pieds pendant au moins 20 secondes lors des pauses. • Faire des étirements pour soulager la tension dans le cou/les bras/le dos/les épaules pendant les pauses. • Multimédia : Idéal pour les applications multimédia. • Temp. de couleur : L'écran apparaît plus chaud avec une teinte rouge/jaune et un curseur réglé à 5 000K ou plus froid avec une teinte bleue et un curseur réglé à 10 000K. • Couleur personnalisée : Vous permet de régler manuellement les paramètres de couleur. Appuyez sur les icônes et pour régler les valeurs Rouge, Vert et Bleu et créer votre propre mode de couleur prédéfini. 44 | Utilisation de l'écran Icône Menu et sous-menus Format de couleur d'entrée Description Vous permet de régler le mode d'entrée vidéo sur : • RVB : Sélectionnez cette option si votre écran est connecté à un ordinateur (ou un lecteur DVD) avec le câble HDMI, DP ou VGA. • YPbPr : Sélectionnez cette option si votre lecteur DVD prend uniquement en charge la sortie YPbPr. Réinitialiser couleur Réinitialise les réglages de couleur de votre écran aux valeurs d'usine par défaut. Utilisation de l'écran | 45 Icône Menu et sous-menus Écran Rapport d'aspect Description Utilisez le menu Écran pour régler l'image. Réglez le rapport d'image sur Large 16:9, Redimensionnement automatique,4:3 ou 5:4. Position horizontale Utilisez ou pour ajuster l'image à gauche ou à droite. Le minimum est « 0 » (-). Le maximum est « 100 » (+). Position verticale Utilisez ou pour ajuster l'image en haut ou en bas. Netteté Horloge de pixels Phase 46 | Le minimum est « 0 » (-). Le maximum est « 100 » (+). REMARQUE : Les réglages Position horizontale et Position verticale ne sont disponibles que pour l'entrée « VGA »". Rend l'image plus nette ou plus douce. Utilisez ou pour régler la netteté de « 0 » à « 100 ». Les réglages Phase et Horloge de pixels vous permettent de régler votre écran selon vos préférences. Utilisez les icônes ou pour un réglage permettant d'obtenir la meilleure qualité d'image. REMARQUE : Les réglages de l'horloge de pixels ne sont disponibles que pour l'entrée « VGA ». Si des résultats satisfaisants ne sont pas obtenus avec le réglage Phase , utilisez le réglage Horloge de pixels (approximatif) puis utilisez à nouveau Phase (fin). REMARQUE : Les réglages de phase ne sont disponibles que pour l'entrée « VGA ». Utilisation de l'écran Icône Menu et sous-menus Réinitialiser affichage Audio Volume Source audio Haut-parleur Réinitialiser audio Menu Description Restaure les paramètres d'affichage aux valeurs d'usine par défaut. Vous permet de régler le niveau de volume de la source audio. Utilisez ou pour régler le niveau du volume de « 0 » à « 100 ». Vous permet de régler la source audio sur Audio PC ou HDMI/DP. Vous permet d'activer ou de désactiver la fonction Hautparleur . Sélectionnez cette option pour restaurer les paramètres audio par défaut. Sélectionnez cette option pour régler les paramètres de l'OSD, tels que la langue de l'OSD, la durée pendant laquelle le menu reste à l'écran, etc. Utilisation de l'écran | 47 Icône Menu et sous-menus Langue Transparence Minuterie Réinitialiser menu Description Réglez l'affichage OSD sur l'une des huit langues. (anglais, espagnol, français, allemand, portugais brésilien, russe, chinois simplifié ou japonais). Sélectionnez cette option pour modifier la transparence du menu à l'aide des icônes et (min. 0 / max. 100). Délai de maintien OSD : Définit la durée pendant laquelle l'OSD reste actif après avoir appuyé sur un bouton. Utilisez les icônes et pour régler le curseur par incréments d'1 seconde, de 5 à 60 secondes. Restaure les paramètres du menu aux valeurs d'usine par défaut. Personnaliser LED du bouton d'alimentation Vous permet de définir l'état du voyant d'alimentation pour économiser l'énergie. USB Vous permet d'activer ou de désactiver la fonction USB pendant que l'écran est en mode veille. Veille moniteur 48 | REMARQUE : USB activé/désactivé en mode veille n'est disponible que lorsque le câble USB amont est débranché. Cette option est grisée lorsque le câble USB amont est branché. Sélectionnez Désactiver pour désactiver cette fonction. Utilisation de l'écran Icône Menu et sous-menus Description Niveau de déroulement de l'écran Vous permet de définir le niveau de déroulement de l'écran pour que vous puissiez atteindre le haut de l'image. Options de niveau de déroulement : - 1/2 écran - 1/3 écran - 2/3 écran Couleur de l'écran éteint Sortie du mode veille tactile Réinitialiser Personnalisation Vous permet de régler la Couleur de l'écran éteint sur Blanc ou Noir. Sélectionnez Activer pour activer cette fonction. Restaure les touches de raccourci aux valeurs d'usine par défaut. Utilisation de l'écran | 49 Icône Menu et sous-menus Description Autre Informations écran DDC/CI 50 | Sélectionnez cette option pour régler les paramètres OSD, tels que DDC/CI, Conditionnement LCD, etc. Affiche les paramètres actuels de l'écran. DDC/CI (Display Data Channel/Command Interface) vous permet de régler les paramètres de l'écran avec un logiciel sur votre ordinateur. Sélectionnez Désactiver pour désactiver cette fonction. Activez cette fonction pour obtenir la meilleure expérience utilisateur possible et les performances optimales de votre écran. Utilisation de l'écran Icône Menu et sous-menus Description Conditionnement LCD Permet de réduire les cas mineurs de rétention d'image. En fonction du degré de rétention d'image, l'exécution du programme peut prendre du temps. Sélectionnez Activer pour commencer le processus. Firmware Version actuelle du firmware. Adresse IP Affiche l'adresse IP. Étiquette de service Affiche l'étiquette de service. Réinitialiser autres Réinitialisation usine Restaure d'autres paramètres, tels que DDC/CI, aux valeurs d'usine par défaut. Restaure tous les paramètres OSD aux valeurs d'usine par défaut. R EMARQUE : Cet écran dispose d'une fonction intégrée permettant d'étalonner automatiquement la luminosité pour compenser le vieillissement des LED. Utilisation de l'écran | 51 Messages d'avertissement OSD Lorsque l'écran ne prend pas en charge un mode de résolution spécifique, vous pouvez voir le message suivant : Cela signifie que l'écran ne peut pas se synchroniser avec le signal qu'il reçoit de l'ordinateur. Voir Spécifications d'affichage pour connaître les plages de fréquences horizontales et verticales adressables par cet écran. Le mode recommandé est 3840 x 2160. Vous pouvez voir le message suivant avant la désactivation de la fonction DDC/CI : Lorsque l'écran entre en mode Économie d'énergie le message suivant apparaît : 52 | Utilisation de l'écran Si vous appuyez sur un autre bouton que le bouton d'alimentation, les messages suivants apparaissent en fonction de l'entrée sélectionnée : Si l'entrée HDMI 1, HDMI 2, HDMI 3, HDMI 4, DP ou VGA est sélectionnée et si le câble correspondant n'est pas connecté, une boîte de dialogue flottante telle que présentée ci-dessous apparaît. ou ou Utilisation de l'écran | 53 ou ou ou Voir Dépannage pour plus d'informations. 54 | Utilisation de l'écran Dell Web Management pour les écrans Avant d'accéder à la fonction Dell Display Web Management, assurez-vous que l'Ethernet fonctionne normalement. • Activation Ethernet Appuyez et maintenez enfoncée la touche tactile 5 sur le panneau avant pendant 4 secondes pour activer, une icône réseau apparaît et s’affiche au centre pendant 4 secondes. Désactivation Ethernet Appuyez et maintenez la touche 5 du panneau avant enfoncée pendant 4 secondes pour éteindre, une icône réseau apparaît et s’affiche au centre pendant 4 secondes. Pour accéder à l'outil Dell Display Web Management, vous devez définir les adresses IP de votre ordinateur et de l'écran. 1. Appuyez sur la touche Menu de la télécommande pour afficher l'adresse IP de l'écran ou en accédant à Menu OSD > Autres. Par défaut, l'adresse IP est 10.0.50.100 Utilisation de l'écran | 55 2. Dans l'onglet Propriétés IP de l'ordinateur, spécifiez une adresse IP en sélectionnant Utiliser l'adresse IP suivante et saisissez les valeurs suivantes : Pour l'adresse IP : 10.0.50.101 et pour le masque de sous-réseau : 255.0.0.0 (laissez toutes les autres entrées vides). 3. La configuration de l'adresse IP doit à présent ressembler à ce qui suit : Pour accéder et utiliser l'outil de gestion Web, suivez ces étapes : 1. Ouvrez un navigateur Web et saisissez l'adresse IP de l'écran (10.0.50.100) dans la barre d'adresse. 2. La page de connexion s'ouvre. Saisissez le mot de passe Administrateur pour continuer. 56 | Utilisation de l'écran 3. La page d'accueil s'ouvre : 4. Cliquez sur l'onglet Paramètres réseau pour afficher les paramètres réseau. Utilisation de l'écran | 57 5. Cliquez sur Contrôle de l'affichage pour afficher le statut de l'écran. 6. Mettre à jour firmware. Vous pouvez télécharger les derniers pilotes sur le site Web de support Dell à l'adresse www.dell.com/support. 7. Mettez à niveau la page du firmware et patientez pendant 30 secondes. 58 | Utilisation de l'écran 8. Terminé. Cliquez sur le bouton pour continuer après 8 secondes. 9. Cliquez sur Sécurité pour définir un mot de passe. 10. Cliquez sur Crestron pour contrôler l’interface. Utilisation de l'écran | 59 Dépannage A VERTISSEMENT : Avant de commencer l'une des procédures de cette section, suivez les Consignes de sécurité. Auto-test Votre écran dispose d'une fonction d'auto-test qui vous permet de vérifier si votre écran fonctionne correctement. Si votre écran et votre ordinateur sont correctement connectés mais si l'écran reste vide, exécutez l'auto-test de l'écran en effectuant les étapes suivantes : 1. Éteignez votre ordinateur et l'écran. 2. Débranchez le câble vidéo à l'arrière de l'ordinateur. Pour garantir le bon fonctionnement de l'auto-test, retirez tous les câbles numériques et analogiques à l'arrière de l'ordinateur. 3. Allumez l'écran. La boîte de dialogue flottante doit apparaître à l'écran (sur un arrière-plan noir), si l'écran ne peut pas détecter un signal vidéo et fonctionne correctement. En mode auto-test, la LED d'alimentation reste blanche. De plus, en fonction de l'entrée sélectionnée, l'une des boîtes de dialogue ci-dessous défile en continu à l'écran. ou 60 | Dépannage ou ou ou ou 4. Cette boîte de dialogue apparaît également pendant le fonctionnement normal du système, si le câble vidéo est déconnecté ou endommagé. 5. Éteignez votre écran et reconnectez le câble vidéo, puis allumez votre ordinateur et l'écran. Si votre écran reste vide après avoir utilisé la procédure précédente, vérifiez votre contrôleur vidéo et votre ordinateur, car votre écran fonctionne correctement. Dépannage | 61 Diagnostics intégrés Votre écran dispose d'un outil de diagnostic intégré qui vous permet de déterminer si l'anomalie de l'écran que vous rencontrez est un problème inhérent à votre écran ou à votre ordinateur et à votre carte vidéo. Pour exécuter les diagnostics intégrés : 1. Assurez-vous que l'écran est propre (pas de particules de poussière sur la surface de l'écran). 2. Appuyez et maintenez enfoncé pendant 5 secondes dans l’option de sélection du verrouillage. Appuyez sur l’icône d’autocontrôle , Un écran gris apparaît. 3. Inspectez attentivement l'écran pour détecter des anomalies. 4. Appuyez à sur le panneau avant. La couleur de l'écran devient rouge. 5. Inspectez l'affichage pour détecter des anomalies. 6. Répétez les étapes 4 et 5 pour inspecter l'affichage avec l'écran vert, bleu, noir, blanc et texte. Le test est terminé lorsque l'écran texte apparaît. Pour quitter, appuyez à nouveau sur panneau. Si vous ne détectez aucune anomalie de l'écran en utilisant l'outil de diagnostic intégré, l'écran fonctionne correctement. Vérifiez la carte vidéo et l'ordinateur. 62 | Dépannage Problèmes courants Le tableau suivant contient des informations générales sur les problèmes d'affichage courants que vous pourriez rencontrer et les solutions possibles : REMARQUE : La fonction Réglage automatique est applicable à l'entrée VGA uniquement. Symptômes Ce que vous courants constatez Pas de vidéo/LED Pas d'image d'alimentation éteinte Pas de vidéo/LED Pas d'image ou pas d'alimentation de luminosité allumée Solutions possibles • Assurez-vous que le câble vidéo raccordant l'écran et l'ordinateur est correctement connecté et fixé. • Vérifiez que la prise électrique fonctionne correctement en utilisant un autre équipement électrique. • Assurez-vous que le bouton d'alimentation est complètement enfoncé. • Assurez-vous que la source d'entrée correcte est sélectionnée dans le Source d'entrée menu. • Augmentez les commandes de luminosité & contraste via l'OSD. • Effectuez une vérification avec la fonction d'autotest de l'écran. • Recherchez les broches tordues ou cassées dans le connecteur du câble vidéo. • Lancez les diagnostics intégrés. • Assurez-vous que la source d'entrée correcte est sélectionnée dans le menu Source d'entrée . Mise au point médiocre L'image est floue, brouillée ou fantôme • • • • • Exécutez Réglage automatique via l'OSD. Ajustez les contrôles Phase et Horloge de pixels via l'OSD. Éliminez les rallonges vidéo. Réinitialisez l'écran aux réglages d'usine. Passez la résolution vidéo au rapport d'aspect approprié. Vidéo instable/ tremblante Image ondulée ou faible • Exécutez Réglage automatique via l'OSD. mouvement • Ajustez les contrôles Phase et Horloge de pixels via l'OSD. • Réinitialisez l'écran aux réglages d'usine. • Vérifiez les facteurs environnementaux. • Déplacez l'écran et testez-le dans une autre pièce. Pixels manquants L'écran LCD contient • Mettez hors tension puis sous tension. des taches • Un pixel constamment désactivé est un défaut naturel pouvant se produire dans la technologie LCD. • Pour plus d'informations sur la politique relative à la qualité et aux pixels des écrans Dell, consultez le site de support Dell à l'adresse suivante : http://www.dell.com/support/monitors. Dépannage | 63 Symptômes courants Ce que vous constatez Pixels résiduels L'écran LCD contient • Mettez hors tension puis sous tension. des points lumineux • Un pixel constamment désactivé est un défaut naturel pouvant se produire dans la technologie LCD. • Pour plus d'informations sur la politique relative à la qualité et aux pixels des écrans Dell, consultez le site de support Dell à l'adresse suivante : http://www.dell.com/support/monitors. Image trop sombre • Réinitialisez l'écran aux réglages d'usine. ou trop lumineuse • Réglage automatique via l'OSD. • Ajustez les commandes de luminosité & contraste via l'OSD. Pas de son • Vérifiez si la lecture est correctement sélectionnée dans les paramètres du PC. • Vérification des autres câbles vidéo. • Assurez-vous que le haut-parleur est activé via l'OSD Problèmes de luminosité Problème audio Distorsion géométrique Solutions possibles L'écran n'est pas centré • Réinitialisez l'écran aux réglages d'usine. correctement • Réglage automatique via l'OSD. • Ajustez les commandes horizontales & verticales via l'OSD. Lignes horizontales/ L'écran a une ou verticales plusieurs lignes • • • • Problèmes de synchronisation L'écran est brouillé ou apparaît démantelé • • • • Problèmes liés à la sécurité Signes visibles de fumée ou étincelles • N'effectuez aucune tâche de dépannage. • Contactez immédiatement Dell. 64 | Dépannage Réinitialisez l'écran aux réglages d'usine. Exécutez Réglage automatique via l'OSD. Ajustez les contrôles Phase et Horloge de pixels via l'OSD. Effectuez une vérification avec la fonction d'auto-test de l'écran et déterminez si ces lignes sont également en mode auto-test. • Recherchez les broches tordues ou cassées dans le connecteur du câble vidéo. • Lancez les diagnostics intégrés. Réinitialisez l'écran aux réglages d'usine. Exécutez Réglage automatique via l'OSD. Ajustez les contrôles Phase et Horloge de pixels via l'OSD. Effectuez une vérification avec la fonction d'auto-test de l'écran pour déterminer si l'écran brouillé apparaît en mode auto-test. • Recherchez les broches tordues ou cassées dans le connecteur du câble vidéo. • Redémarrez l'ordinateur en mode sans échec. Symptômes courants Ce que vous constatez Solutions possibles Problèmes intermittents Affichage des • Assurez-vous que le câble vidéo raccordant l'écran dysfonctionnements à l'ordinateur est correctement connecté et fixé. activé & désactivé • Réinitialisez l'écran aux réglages d'usine. • Effectuez une vérification avec la fonction d'autotest de l'écran pour déterminer si le problème intermittent se produit en mode auto-test. Couleur Couleur manquante • Effectuez un auto-test de l'écran. manquante dans l'image • Assurez-vous que le câble vidéo raccordant l'écran à l'ordinateur est correctement connecté et fixé. • Recherchez les broches tordues ou cassées dans le connecteur du câble vidéo. Mauvaise erronée La couleur de l'image • Modifiez les paramètres des modes prédéfinis dans n'est pas bonne le menu OSD Couleur en fonction de l'application. • Réglez les valeurs R/V/B dans Personnalisé. Couleur dans le menu OSD Couleur. • Passez le format de couleur d'entrée à RVB PC ou YPbPr dans le menu OSD Couleur. • Lancez les diagnostics intégrés. • Utilisez la fonction Gestion de l'alimentation pour Rétention d'image Une légère ombre de l'image statique éteindre l'écran à tout moment lorsqu'il n'est pas à partir d'une affichée apparaît à utilisé (pour plus d'informations, voir Modes de image statique l'écran gestion de l'alimentation). restée à l'écran • Vous pouvez également utiliser un économiseur pendant une d'écran changeant de manière dynamique. durée prolongée L'écran tactile ne L'écran ne dispose • Assurez-vous que la sortie du mode veille tactile répond pas pas de la sortie du est activée via l'OSD. La sortie du mode veille mode veille tactile tactile est désactivée par défaut. Problèmes spécifiques au produit Symptômes spécifiques L'image de l'écran est trop petite Ce que vous constatez L'image est centrée sur l'écran mais ne remplit pas toute la zone de visualisation Impossible de L'OSD n'apparaît pas régler l'écran avec à l'écran l'OSD tactile Solutions possibles • Vérifiez le paramètre Rapport d'aspect dans le menu OSD Affichage. • Réinitialisez l'écran aux réglages d'usine. • Éteignez l'écran, débranchez le câble d'alimentation de l'écran, rebranchez-le, puis allumez l'écran. • Vérifiez si le menu OSD est verrouillé. Si oui, appuyez sur l'icône pendant 4 secondes pour déverrouiller . Dépannage | 65 Symptômes spécifiques Ce que vous constatez Aucun signal d'entrée lorsque les commandes utilisateur sont actionnées Pas d'image, le voyant LED est blanc Solutions possibles • Vérifiez la source du signal. Assurez-vous que l'ordinateur n'est pas en mode économie d'énergie en déplaçant la souris ou en appuyant sur une touche du clavier. • Vérifiez si le câble de signal est branché correctement. Rebranchez le câble de signal si nécessaire. • Réinitialisez l'ordinateur ou le lecteur vidéo. L'image ne remplit L'image ne peut pas • En raison des différents formats vidéo (rapport pas tout l'écran remplir la hauteur ou d'aspect) des DVD, l'écran peut afficher en la largeur de l'écran plein écran. • Lancez les diagnostics intégrés. Problèmes liés à l'écran tactile Symptômes spécifiques Ce que vous constatez Windows 7 Le curseur ne suit pas exactement • Installez le pilote tactile pour Windows 7, consultez votre doigt le site de support Dell à l'adresse suivante : lorsque vous http://www.dell.com/support/monitors. touchez l'écran Solutions possibles Problèmes spécifiques USB (Universal Serial Bus) Symptômes spécifiques L'interface USB ne fonctionne pas L'interface USB 3.0 SuperSpeed est lente. 66 | Ce que vous constatez Les périphériques USB ne fonctionnent pas Solutions possibles • Vérifiez que votre écran est allumé. • Rebranchez le câble amont à votre ordinateur. • Rebranchez les périphériques USB (connecteur aval). • Éteignez puis rallumez l'écran. • Redémarrez l'ordinateur. • Certains périphériques USB tels que les disques durs portables externes nécessitent un courant électrique plus élevé, connectez directement le périphérique au système informatique. Les périphériques • Vérifiez que votre ordinateur est compatible USB 3.0. • Certains ordinateurs disposent de ports USB 3.0, USB USB 3.0 2.0 et USB 1.1. Assurez-vous que le port USB correct SuperSpeed est utilisé. fonctionnent lentement ou pas • Rebranchez le câble amont à votre ordinateur. • Rebranchez les périphériques USB (connecteur aval). du tout • Redémarrez l'ordinateur. Dépannage Symptômes spécifiques Les périphériques USB sans fil arrêtent de fonctionner lorsqu'un périphérique USB 3.0 est branché L'USB ne fonctionne pas Ce que vous constatez Les périphériques USB sans fil répondent lentement ou ne fonctionnent que lorsque la distance avec leur récepteur diminue Aucune fonctionnalité USB Solutions possibles • Augmentez la distance entre les périphériques USB 3.0 et le récepteur USB sans fil. • Positionnez votre récepteur USB sans fil le plus près possible des périphériques USB sans fil. • Utilisez une rallonge USB pour positionner le récepteur USB sans fil aussi loin que possible du port USB 3.0. Consultez le tableau d'appairage de la source d'entrée et de l'USB Problèmes Ethernet Symptômes spécifiques Ethernet ne fonctionne pas Ce que vous Solutions possibles constatez • Assurez-vous que le câble réseau raccordant l'écran Le contrôle est correctement fixé. de la page Web Dell Web • Appuyez sur l'icône 5 sur l'écran pendant 4 secondes Management pour activer, une icône réseau apparaît et s’affiche pour les écrans ne au centre pendant 4 secondes. fonctionne pas • Appuyez sur l'icône 5 sur le panneau avant pendant 4 secondes pour désactiver, une icône réseau apparaît et s’affiche au centre pendant 4 secondes. Dépannage | 67 Annexe Consignes de sécurité Pour les écrans avec un cadre brillant, l'utilisateur doit envisager le positionnement de l'écran de sorte que le cadre ne cause pas de reflets gênants provenant de la lumière et des surfaces brillantes à proximité. A VERTISSEMENT : L'utilisation de commandes, réglages ou procédures autres que ceux spécifiés dans cette documentation peut causer une exposition à des risques de décharges électriques et/ou à des dangers mécaniques. Pour plus d'informations sur les consignes de sécurité, consultez les Informations de sécurité, environnementales et réglementaires (SERI). Avis FCC (États-Unis uniquement) et autres informations réglementaires Pour les avis FCC et d'autres informations réglementaires, consultez le site Web relatif à la conformité réglementaire situé à l'adresse www.dell.com/regulatory_compliance. Contacter Dell R EMARQUE : Si vous ne disposez pas d'une connexion Internet active, vous trouverez les informations de contact sur votre facture d'achat, le bordereau de livraison, la facture ou dans le catalogue des produits Dell. Dell propose plusieurs options d'assistance et de service en ligne et par téléphone. La disponibilité varie selon les pays et les produits, et certains services ne sont peut-être pas disponibles dans votre région. Pour obtenir le contenu en ligne du support pour l'écran : Rendez-vous à l'adresse www.dell.com/support/monitors. Pour contacter Dell pour des questions relatives aux ventes, au support technique ou au service à la clientèle : 1. Rendez-vous à l'adresse www.dell.com/support. 2. Vérifiez votre pays ou votre région dans le menu déroulant Choisir un pays/une région dans le coin supérieur gauche de la page. 3. Cliquez sur Nous contacter à côté du menu déroulant du pays. 4. Sélectionnez le lien vers le service ou l'assistance approprié(e) selon votre besoin. 5. Choisissez la méthode qui vous convient pour contacter Dell. 68 | Annexe Configuration de votre écran Régler la résolution d'écran sur 3840 x 2160 (maximum) Pour les meilleures performances possibles, réglez la résolution d'écran sur 3840 x 2160 pixels en effectuant les étapes suivantes : In Windows 7, Windows 8 ou Windows 8.1: 1. Sur Windows 8 ou Windows 8.1 uniquement, sélectionnez la tuile Bureau pour passer au bureau classique. 2. Faites un clic droit sur le bureau et cliquez sur Résolution d'écran. 3. Cliquez sur la liste déroulante de la résolution d'écran et sélectionnez 3840 x 2160. 4. Cliquez sur OK. In Windows 10: 1. Faites un clic droit sur le bureau et cliquez sur Paramètres d'affichage. 2. Cliquez sur Paramètres d'affichage avancés. 3. Cliquez sur la liste déroulante Résolution et sélectionnez 3840 x 2160. 4. Cliquez sur Appliquer. Si vous ne voyez pas la résolution recommandée en tant qu'option, vous devez peut-être mettre à jour votre pilote graphique. Veuillez choisir le scénario ci-dessous qui décrit le mieux le système informatique que vous utilisez et suivez les étapes indiquées. Ordinateur Dell 1. 2. Rendez-vous à l'adresse www.dell.com/support, saisissez votre étiquette de service et téléchargez le dernier pilote pour votre carte graphique. Après avoir installé les pilotes de votre carte graphique, essayez à nouveau de régler la résolution sur 3840 x 2160. R EMARQUE : Si vous ne pouvez pas régler la résolution sur 3840 x 2160, veuillez contacter Dell pour demander des renseignements sur un adaptateur graphique prenant en charge ces résolutions. Annexe | 69 Ordinateur non-Dell In Windows 7, Windows 8 ou Windows 8.1: 1. Sur Windows 8 ou Windows 8.1 uniquement, sélectionnez la tuile Bureau pour passer au bureau classique. 2. Faites un clic droit sur le bureau et cliquez sur Personnalisation. 3. Cliquez sur Modifier les paramètres d'affichage. 4. Cliquez sur Paramètres avancés. 5. Identifiez le fournisseur de votre contrôleur graphique dans la description en haut de la fenêtre (par exemple NVIDIA, ATI, Intel, etc.). 6. Consultez le site Web du fournisseur de la carte graphique pour obtenir un pilote mis à jour (par exemple, http://www.ATI.com ou http://www.NVIDIA.com). 7. Après avoir installé les pilotes de votre carte graphique, essayez à nouveau de régler la résolution sur 3840 x 2160 . Dans Windows 10 : 1. Faites un clic droit sur le bureau et cliquez sur Paramètres d'affichage. 2. Cliquez sur Paramètres d'affichage avancés. 3. Cliquez sur Afficher les propriétés de l'adaptateur. 4. Identifiez le fournisseur de votre contrôleur graphique dans la description en haut de la fenêtre (par exemple NVIDIA, ATI, Intel, etc.). 5. Consultez le site Web du fournisseur de la carte graphique pour obtenir un pilote mis à jour (par exemple, http://www.ATI.com ou http://www.NVIDIA.com). 6. Après avoir installé les pilotes de votre carte graphique, essayez à nouveau de régler la résolution sur 3840 x 2160 . R EMARQUE : Si vous ne pouvez pas régler la résolution recommandée, veuillez contacter le fabricant de votre ordinateur ou envisagez d'acheter un adaptateur graphique qui prend en charge la résolution vidéo. 70 | Annexe Directives de maintenance Nettoyage de votre écran AVERTISSEMENT : Avant de nettoyer l'écran, débranchez le câble d'alimentation de l'écran de la prise électrique. ATTENTION : Lisez et suivez les Consignes de sécurité avant de nettoyer l'écran. Pour adopter les meilleures pratiques, suivez les instructions dans la liste ci-dessous lors du déballage, du nettoyage ou de la manipulation de votre écran : • Pour nettoyer votre écran antistatique, humidifiez légèrement un chiffon doux et propre avec de l'eau. Si possible, utilisez un tissu spécial pour le nettoyage des écrans ou une solution adaptée aux revêtements antistatiques. N'utilisez pas de benzène, de diluant, d'ammoniaque, de nettoyants abrasifs ou d'air comprimé. • Utilisez un chiffon doux légèrement humidifié pour nettoyer l'écran. Évitez d'utiliser des détergents de quelque sorte que ce soit car certains détergents laissent un film laiteux sur l'écran. • Si vous remarquez une poudre blanche lorsque vous déballez votre écran, essuyez-la avec un chiffon. • Manipulez votre écran avec soin car un écran de couleur sombre peut se rayer et présenter davantage de marques blanches d'éraflures qu'un écran de couleur plus claire. • Pour conserver la meilleure qualité d'image possible sur votre écran, utilisez un économiseur d'écran changeant de manière dynamique et éteignez votre écran lorsqu'il n'est pas utilisé. Annexe | 71 ">
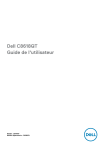
Lien public mis à jour
Le lien public vers votre chat a été mis à jour.