Nero Wave Editor Manuel utilisateur
PDF
Télécharger
Document
Manuel Nero Wave Editor Nero AG Informationen zu Urheberrecht und Marken Le manuel Nero WaveEditor et l'ensemble de son contenu sont protégés par un copyright et sont la propriété de Nero AG. Tous droits réservés. Ce manuel contient des informations protégées par les lois internationales sur le copyright. Toute copie, transmission ou reproduction intégrale ou partielle de ce manuel faite sans l'autorisation expresse et écrite de Nero AG est illicite. Nero AG décline toute responsabilité au-delà des clauses des droits associés à la garantie. Nero AG ne garantit pas l'exactitude du contenu du manuel Nero WaveEditor. Le contenu du logiciel et du manuel Nero WaveEditor peut être modifié sans préavis. Tous les noms de marques appartiennent à leurs propriétaires respectifs. Les marques mentionnées dans ce document ne le sont qu'à titre d'information. Copyright © 2007 Nero AG, Karlsbad, Allemagne. REV 1.0, SW 4.00.0.0 Table des matières Table des matières 1 Généralités 6 1.1 À propos du manuel 6 1.2 À propos de Nero WaveEditor 6 2 Informations techniques 7 2.1 2.1.1 Configuration requise Formats pris en charge 7 7 3 Terminologie 8 4 Lancement du programme 9 4.1 Lancement Nero WaveEditor via Nero StartSmart 9 5 Interface utilisateur 10 5.1 5.1.1 5.1.2 5.1.3 5.1.4 Écran principal Barre du Menu Barre d'outils Affichage des fichiers Fenêtre d'affichage 10 10 11 12 12 6 Configuration 13 6.1 Paramétrage des unités 13 6.2 6.2.1 6.2.2 6.2.3 6.2.4 Options de l'éditeur Onglet 'Vue' Onglet 'Répertoires' Onglet 'Paramètres d'enregistrement/sortie' Onglet 'Plug-in VST' 13 13 14 14 15 6.3 6.3.1 6.3.2 6.3.3 Paramètres format audio Onglet 'Décodeurs' Onglet 'Encodeurs' Onglet 'Convertisseurs' 15 15 16 16 7 Audio 17 7.1 Lecture des fichiers audio 17 7.2 Enregistrement de fichiers audio 17 7.3 7.3.1 7.3.2 7.3.3 Edition des fichiers audio Diminution et augmentation progressive Conversion du format de l'échantillon Mise en oeuvre de la détection de pause 18 20 21 22 Seite 3 Table des matières 7.3.4 Insérer un signal de test dans un fichier audio 23 8 Filtres 25 8.1 8.1.1 8.1.2 8.1.3 8.1.4 8.1.5 8.1.6 8.1.7 8.1.8 8.1.9 Outils Dessibileur Dynamique Égaliseur Filtre karaoké Eliminateur de bruits Syntonisation de la tonalité sonore Processeur stéréo Correction du temps Transposition 25 25 26 26 27 27 28 28 29 29 8.2 8.2.1 8.2.2 8.2.3 8.2.4 8.2.5 8.2.6 8.2.7 8.2.8 8.2.9 8.2.10 8.2.11 8.2.12 8.2.13 8.2.14 8.2.15 8.2.16 8.2.17 8.2.18 8.2.19 8.2.20 Effets Choeur Réverbération à convolution Retard Distorsion Doppler Flanger Sonie Basse fidélité Modulation Retard multi-tap Modulateur de phase Courbe de tonie Pseudo rembobinage Re-analogue Réverbération Cadence Expansion surround Réverbération surround Modification de la voix Wah-Wah 30 30 30 31 31 32 32 32 32 33 33 34 34 35 35 35 36 36 37 37 38 8.3 8.3.1 8.3.2 8.3.3 8.3.4 8.3.5 8.3.6 8.3.7 8.3.8 8.3.9 Amélioration Extrapolation de bande Réducteur de bruit Caméra Correction de l'offset Réducteur de claquements Declipper Enlever le bruit de fond Boîte à outils du filtre Réduction du bruit Analyse du bruit 38 38 39 39 39 39 40 40 41 41 8.4 Modifier le son d'un fichier audio 41 Seite 4 Table des matières 9 Liste des illustrations 42 10 Index 43 11 Données de contact 46 Seite 5 Généralités 1 Généralités 1.1 À propos du manuel Le présent manuel est destiné à tous les utilisateurs qui souhaitent savoir comment utiliser Nero WaveEditor. Il est donc organisé en fonction des utilisations et fournit des instructions pas à pas pour votre projet. Afin d’optimiser l’utilisation de ce manuel, veuillez prendre connaissance des conventions suivantes : Symbole Signification Utilisé pour les avertissements, les exigences ou les messages d'information qui doivent être strictement suivis. Fait référence à des informations complémentaires ou à des messages d'information. 1. Démarrer… 1.2 Un chiffre au début d'une ligne indique un appel à l'action. Réalisez ces actions dans l’ordre précisé. Æ Indique un résultat intermédiaire. Î Indique un résultat. OK Indique des passages de texte ou des boutons qui apparaissent dans l'interface du programme. Ils s'affichent en gras. Chapitre Indique des références à d'autres chapitres. Ils fonctionnent comme des liens et s'affichent en rouge souligné. […] Indique des raccourcis clavier pour l'entrée de commandes. À propos de Nero WaveEditor Nero WaveEditor vous permet d'enregistrer des morceaux de musique, de modifier les fichiers audio correspondants, par exemple en utilisant divers filtres et méthodes d'amélioration du son, pour finalement les graver à l'aide de Nero Burning ROM ou der Nero Express. Avec Nero WaveEditor, vous pouvez modifier les fichiers audio de façon "non destructrice" en temps réel. Grâce à un format audio basé sur une référence interne, l’historique des modifications est simultanément stocké pour que les changements puissent être annulés ultérieurement. Divers effets (ex. : chorus, retard, flanger, hall), de nombreux outils (ex. : processeur stéréo, égaliseur, antiparasite), des algorithmes d'amélioration sophistiqués (extrapolation de la bande, suppression du bruit, declicker) ainsi que les filtres et outils disponibles dans Nero WaveEditor sont fournis pour vous aider à éditer vos fichiers. Seite 6 Informations techniques 2 Informations techniques 2.1 Configuration requise Nero WaveEditor est installé avec la version complète de Nero. Sa configuration système est la même. Pour plus de détails sur la configuration requise, reportez-vous au Guide de démarrage rapide Nero. En outre, les conditions suivantes doivent être remplies : Microsoft® DirectX® 9.0b (ou supérieur). La dernière version de DirectX® peut être téléchargée sur Internet à l'adresse http://www.microsoft.com/windows/directx et installée. Minimum 5 Mo d'espace libre Carte son et haut-parleurs ou casque compatibles Windows® 16 bits L'installation des derniers pilotes certifiés WHQL est recommandée. WHQL est l'abréviation de Windows Hardware Quality Labs et signifie que le pilote du périphérique de Microsoft® est certifié être compatible avec Microsoft® Windows® et le matériel correspondant. 2.1.1 Formats pris en charge Nero Wave Editor vous permet d'ouvrir les formats suivants ou d'enregistrer des fichiers dans ces formats : *.AC3 *.aif, .aiff *.mp3 *.wma *.mp4 *.ogg *.wav, .wave *.nwf Seite 7 Terminologie 3 Terminologie Le son est transmis dans l'air via des ondes. Cette caractéristique met en évidence certains termes qui peuvent se révéler importants pour le travail avec Nero WaveEditor. Fréquence : nombre de vibrations par unité de temps. Elle se mesure en Hertz. Dans le cas d'une onde sonore, l'amplitude est perçue comme le volume (intensité). C'est la valeur la plus élevée d'une vibration. Le Taux d'échantillonnage indique la fréquence à laquelle la carte son détermine la valeur d'échantillonnage d'un signal analogique. Il se mesure en valeurs d'échantillonnage par seconde (Hertz ou Hz). Plus le taux d'échantillonnage est élevé, plus la mesure sera précise et meilleure sera la qualité audio. Le taux d'échantillonnage influence la bande de fréquences. Les CD utilisent un taux d'échantillonnage de 44 100 Hz, soit 44 100 valeurs d'échantillonnage par seconde. Cela signifie que des fréquences de plus de 22 050 Hz peuvent être enregistrées. La Résolution indique la précision avec laquelle une vibration va être capturée. Plus la résolution est élevée, plus la capture sera précise et meilleure sera la qualité audio. Les CD stockent des données audio en 16 bits. Cela signifie que chaque valeur d'échantillon peut accepter 65 536 valeurs possibles. Seite 8 Lancement du programme 4 Lancement du programme 4.1 Lancement Nero WaveEditor via Nero StartSmart Pour démarrer Nero WaveEditor via Nero StartSmart, procédez comme suit : 1. Cliquez sur l'icône Nero StartSmart. Æ La fenêtre de Nero StartSmart s'ouvre. 2. Cliquez sur le bouton . Æ La liste des applications Nero s'ouvre. Fig. 1: Nero StartSmart 3. Sélectionnez l'entrée Nero WaveEditor dans la liste des Applications. Æ La fenêtre Nero WaveEditor s'ouvre. Î Vous avez démarré Nero WaveEditor via Nero StartSmart. Seite 9 Interface utilisateur 5 Interface utilisateur 5.1 Écran principal Lorsque vous démarrez Nero WaveEditor, l'écran principal s'affiche. L'écran principal est divisé en plusieurs sections : Barre de menu et barre d'outils Affichage des fichiers Affichages Fig. 2: Ecran principal de Nero WaveEditor 5.1.1 Barre du Menu Les options de configuration suivantes sont disponibles dans la barre de menu: Fichier Ouvre le menu Fichier qui contient les fonctions comme l'ouverture, l'enregistrement et la fermeture que vous connaissez déjà dans Windows®. Éditer Ouvre le menu Editer qui contient des fonctions d'édition pour les fichier dans l'écran de sélection comme par exemple: Couper, Copier et Supprimer. Vous êtes déjà familiarisé à ces fonctions dans Windows®. Vous pouvez aussi modifier le Seite 10 Interface utilisateur fichier audio de différentes manières, vous pouvez insérer des fichiers et des sections de pistes et activer la détection automatique de pause. Voir Ouvre le menu Voir qui offre des possibilités de réglage individuel de la barre de menu et de la barre d'outils, d'agrandissement ou de réduction de la vue du projet. Vous pouvez aussi modifier la vue du fichier audio, masquer et afficher les fenêtres et afficher les informations concernant le fichier audio chargé. Audio Ouvre le menu Audio qui offre la possibilité d'enregistrer, de lire et d'arrêter la lecture des fichiers audio. Volume Ouvre le menu Volume, vous pouvez alors modifier le volume du fichier audio ouvert. Outils Ouvre le menu Outils, celui-ci permet de modifier le fichier audio ouvert à l'aide de toute une gamme d'outils (Cf. Outils). Effets Ouvre le menu Effets, celui-ci permet de modifier le fichier audio ouvert à l'aide de toute une gamme d'effets (Cf. Effets). Amélioration Ouvre le menu Amélioration, celui-ci permet de modifier le son du fichier audio ouvert (Cf. Amélioration). Fenêtres Ouvre le menu Fenêtres, celui-ci permet de fermer toutes les fenêtres en une fois. Options Ouvre le menu Options, celui-ci permet de configurer le programme (Cf. Configuration). Aide Ouvre le menu Aide, celui-ci permet de visualiser les fichiers d'aide ou des informations concernant Nero WaveEditor. 5.1.2 Barre d'outils Les options de configuration suivantes sont disponibles dans la barre d'outils: Crée un fichier audio. Ouvre un fichier audio existant. Enregistre le fichier audio. Coupe la section sélectionnée et l'enregistre dans le presse-papiers. Copie la section sélectionnée et l'enregistre dans le presse-papiers. Colle le contenu du presse-papiers à l'endroit sélectionné. Cette fonction annule la dernière action. Rétablit la dernière action que vous avez annulée. Sélectionne le fichier audio entier. Fait un zoom avant sur le fichier audio. Fait un zoom arrière sur le fichier audio. Fait un zoom avant sur le fichier audio de façon à ce que la section sélectionnée remplisse l'écran. Seite 11 Interface utilisateur Fait un zoom arrière sur le fichier audio de façon à ce que tout le fichier puisse être vu. 5.1.3 Affichage des fichiers Le fichier ouvert s'affiche dans la zone d'affichage du fichier en tant que fichier de crêtes sous forme d'ondes, en standard. Vous pouvez également modifier l'affichage pour passer au spectogramme ou à l'affichage d'ondelettes. 5.1.4 Fenêtre d'affichage Les options de configuration suivantes sont disponibles dans le menu Voir : Vue-mètres Ouvre la fenêtre Transport, la moitié gauche de cette fenêtre montre le son ambiant. Vous pouvez également reproduire le fichier audio dans la moité droite de la fenêtre et modifier le volume et l'utilisation des hautparleurs. Analyseur de spectre Ouvre la fenêtre Analyseur de spectre dans laquelle les fréquences du fichier audio sont affichées sous forme de graphique pendant la lecture. Historique d'édition Ouvre la fenêtre Historique d'édition, celle-ci répertorie toutes les étapes du fichier audio. Vous pouvez également revenir à une phase d'édition et revenir à l'état initial du fichier audio. 5.1.4.1 Montrer une fenêtre d'affichage ou la barre d'outils Pour montrer une fenêtre d'affchage ou la barre d'outils, procédez comme suit : 1. Cliquez sur le menu Voir > Fenêtre d'affichage souhaitée ou sur la barre d'outils. Î Le fenêtres d'affichage apparaissent en bas de l'écran principal. Vous pouvez déplacer les fenêtres d'affichage comme vous le souhaitez et modifier leur taille. Les barres d'outils s'affichent en-dessous de la barre de menu. Vous pouvez aussi les déplacer à l'aide de la souris. Seite 12 Configuration 6 Configuration Vous pouvez configurer Nero WaveEditor en fonction de vos besoins. Les sections réglables suivantes s'offrent à vous. 6.1 Paramétrage des unités (Cf. Paramétrage des unités) Options de l'éditeur (Cf. Options de l'éditeur) Paramètres format audio (Cf. Paramètres format audio ) Paramétrage des unités Vous pouvez régler les paramètres des unités dans la fenêtre Paramétrage des unités. Vous pouvez atteindre cette fenêtre via la barre de menu sous Options > Paramétrage des unités. Les options de configuration suivantes sont disponibles dans la fenêtre Paramétrage des unités : 6.2 Menu déroulant Périphérique d'entrée Affiche le périphérique d'entrée. Menu déroulant Périphérique de sortie Affiche le périphérique de sortie . Options de l'éditeur Les options de l'éditeur sont personnalisées dans la fenêtre Options de l'éditeur. Vous pouvez atteindre cette fenêtre via la barre de menu sous Options > Options de l'éditeur. 6.2.1 Onglet 'Vue' L'onglet Vue offre les possibilités de paramétrage suivantes : Case à cocher Afficher l'axe à gauche de la visualisation audio Affiche un axe à gauche des crêtes du fichier audio. Case à cocher Afficher les règles de temps au-dessus de la visualisation audio Affiche un axe au-dessus des crêtes du fichier audio. Case à cocher Marque de la position pendant la lecture Utilise la ligne rouge pour montrer la position de la lecture dans le fichier audio. Case à cocher Utiliser l'ensemble de couleurs vert sur noir Affiche le fichier de crêtes en vert et l'arrière plan en noir. Par défaut, le fichier de crêtes est affiché en bleu et l'arrière-plan en blanc. Seite 13 Configuration 6.2.2 Onglet 'Répertoires' L'onglet Répertoires offre les possibilités de paramétrage suivantes : Champ de saisie Répertoire temporaire Définit le dossier dans lequel les fichiers temporaires sont stockés. Le dossier doit être situé sur un lecteur doté d'une grande quantité d'espace de stockage. Champ de saisie Répertoire des fichiers de visualisation Précise le répertoire dans lequel les fichiers de crêtes sont stockés. Les fichiers de crêtes sont des fichiers en mémoire cache que Nero WaveEditor utilise pour ouvrir plus rapidement les fichiers audio. Le dossier doit être situé sur un lecteur doté d'une grande quantité d'espace de stockage. Case à cocher Toujours recréer les fichiers de crêtes Crée toujours un nouveau fichier de crêtes à l'ouverture d'un fichier audio. Sinon, les fichiers de crêtes sont stockés temporairement dans un répertoire et sont rappelés ici. Champ de saisie Répertoire Ma musique Précise le répertoire par défaut dans lequel les fichiers de crêtes sont stockés. Case à cocher Tjs démarrer boîte de dialogue Ouvrir fichier ds dossier Ma musique Lorsque vous appelez la boîte de dialogue Ouvrir, le système va toujours afficher d'abord le dossier spécifié dans le champ de saisie Répertoire Ma Musique. 6.2.3 Onglet 'Paramètres d'enregistrement/sortie' L'onglet Paramètres d'enregistrement/sortie offre les possibilités de paramétrage suivantes : Case à cocher Utiliser le dithering pour la conversion à une résolution inférieure Superpose les erreurs de son qui surviennent lors de la conversion à une résolution inférieure avec un bruit blanc à peine perceptible par l'humain. S'il n'y a pas de dithering, des interférences clairement audibles peuvent survenir lors de la conversion à une résolution inférieure. Précise le type de correcteur de bruits Menu déroulant Filtre correcteur de bruits Filtre IIR (2nd ordre) : acronyme de 'Infinite Duration Impulse Response'. Utilise les fitlres IIR. De second ordre, signifie que le son est atténué de 12 dB. Les filtres IIR obtiennent généralement une meilleure qualité audio que les filtres FIR. Filtre FIR (3 prises) : acronyme de 'Finite Impulse Response'. Utilise les filtres FIR. Cette entrée est sélectionnée par défaut. Case à cocher Restaurer volume sortie d'onde à la fermeture de Nero Wave Editor Menu déroulant Résolution pendant la reproduction : Restaure le volume du fichier audio lorsque vous quittez Nero WaveEditor. Précise la résolution utilisée pendant la lecture du fichier audio chargé. Seite 14 Configuration Précise de quelle manière le son surround est lu. Son multi-voix Lit le son surround à l'aide avec tous les canaux. Stéréo utilisant le casque Nero (virtual surround) : lit le son surround filtré en tant que stéréo et un effet virtual surround est généré pour le casque. Menu déroulant Lire le son surround en tant que Stéréo utilisant les haut-parleurs virtuels Nero (virtual surround) : lit le son surround filtré en tant que stéréo et un effet virtual surround est généré pour les haut-parleurs. 6.2.4 Onglet 'Plug-in VST' L'onglet Plug-in VST offre les possibilités de paramétrage suivantes : 6.3 Section d'affichage Plug-ins VST installés : Affiche les plug-ins VST actuellement installés Bouton Effacer Supprime le plug-in VST sélectionné Bouton Ajouter un plug-in Ouvre la boîte de dialogue Ouvrir. Installe un nouveau plug-in VST. Bouton Rechercher le dossier Ouvre la boîte de dialogue Ouvrir. Recherche les nouveaux plug-ins VST dans le dossier spécifié. Paramètres format audio Utilisez la fenêtre Paramètres format audio pour régler les paramètres audio. Vous pouvez atteindre cette fenêtre via la barre de menu sous Options > Paramètres format audio. 6.3.1 Onglet 'Décodeurs' L'onglet Décodeurs offre les possibilités de paramétrage suivantes : Bouton Configurer Ouvre une boîte de dialogue dans laquelle vous pouvez configurer d'autres paramètres pour le décodeur sélectionné. Ce bouton n'est pas disponible pour tous les décodeurs. Bouton A propos de Ouvre la boîte de dialogue A propos de dans laquelle vous pouvez voir des informations concernant le décodeur sélectionné. Ce bouton n'est pas disponible pour tous les décodeurs. Bouton Déplacer vers le Haut Déplace le décodeur d'une entrée vers le haut. Seite 15 Configuration Bouton Déplacer vers le Bas Déplace le décodeur d'une entrée vers le bas. Bouton Source d'informations sur l'artiste/le titre… Ouvre la boîte de dialogue Obtenir des informations sur l'artiste/le titre qui affiche la source à partir de laquelle les informations sur l'artiste et le titre seront saisies. 6.3.2 Onglet 'Encodeurs' L'onglet Encodeurs offre les possibilités de paramétrage suivantes : Bouton Configurer Ouvre une boîte de dialogue dans laquelle vous pouvez configurer d'autres paramètres pour l'encodeur sélectionné. Ce bouton n'est pas disponible pour tous les encodeurs. Bouton A propos de Ouvre la boîte de dialogue A propos de dans laquelle vous pouvez voir des informations concernant l'encodeur sélectionné. Ce bouton n'est pas disponible pour tous les encodeurs. Bouton Source d'informations sur l'artiste/le titre… Ouvre la boîte de dialogue Obtenir des informations sur l'artiste/le titre qui affiche la source à partir de laquelle les informations sur l'artiste et le titre seront saisies. 6.3.3 Onglet 'Convertisseurs' L'onglet Convertisseurs offre les possibilités de paramétrage suivantes : Bouton Configurer Ouvre une boîte de dialogue dans laquelle vous pouvez configurer d'autres paramètres pour le convertisseur sélectionné. Ce bouton n'est pas disponible pour tous convertisseurs. Bouton A propos de Ouvre la boîte de dialogue A propos de dans laquelle vous pouvez voir des informations concernant le convertisseur sélectionné. Ce bouton n'est pas disponible pour tous convertisseurs. Bouton Source d'informations sur l'artiste/le titre… Ouvre la boîte de dialogue Obtenir des informations sur l'artiste/le titre qui affiche la source à partir de laquelle les informations sur l'artiste et le titre seront saisies. Seite 16 Audio 7 Audio 7.1 Lecture des fichiers audio Pour lire un fichier audio, procédez comme suit : 2. Cliquez sur le menu Fichier > Ouvrir. Æ La fenêtre Ouvrir s'affiche. 3. Sélectionnez le fichier audio que vous souhaitez ouvrir dans le système de fichiers et cliquez sur le bouton Ouvrir. Æ Les deux canaux du fichier audio sont présentés sous forme de fichier de crêtes. 4. Pour lire le fichier audio complet, cliquez sur le menu Audio > Jouer tout. 5. Si vous avez marqué une section du fichier audio et que vous souhaitez uniquement lire cette section, cliquez sur le menu Audio > Jouer la section. 6. Si vous souhaiez lire le fichier sans interruption, cliquez sur le menu Audio > Lire en boucle. 7. Pour stopper la lecture, cliquez sur le menu Audio > Stop. Î Vous venez de lire un fichie audio. 7.2 Enregistrement de fichiers audio Vous pouvez utiliser Nero WaveEditor ^pour connecter différents types de périphériques de lecture à l'ordinateur et pour enregistrer le support lu. Fig. 3: Fenêtre Console d'enregistrement pendant l'enregistrement d'un fichier audio La fenêtre Console d'enregistrement vous offre les options de paramétrage suivantes : Revient au début de l'enregistrement de façon à pouvoir l'écraser. Seite 17 Audio Mise en pause de l'enregistrement. Enregistre un fichier audio. Va à la fin de l'enregistrement pour reprendre l'enregistrement à cet endroit. Menu déroulant Ecrasement d'un enregistrement existant Écrase l'enregistrement existant ou le fichier audio ouvert dans Nero WaveEditor. Bouton à option Insertion dans un enregistrement Insère l'enregistrement dans le fichier audio à l'endroit où se trouve le marqueur. Menu déroulant Ligne d'entrée audio Précise l'entrée audio. Case à cocher Contrôle numérique Active la commande Niveau d'entrée. Commande Niveau d'entrée Précise le volume de l'enregistrement. L'enregistrement doit se trouver dans la zone jaune dans l'analyseur de spectre. Pour enregistrer un fichier audio, procédez comme suit : 1. Cliquez sur le menu Audio > Enregistrer. Æ La fenêtre Console d'enregistrement s'ouvre. 2. Définissez les paramètres d'enregistrement souhaités. 3. Cliquez sur le bouton pour créer un enregistrement. 4. Cliquez sur le bouton pour interromptre l'enregistrement. 5. Cliquez sur le bouton OK si vous souhaitez insérer l'enregistrement dans l'affichage de fichiers. Î Vous venez de créer un fichier audio. 7.3 Edition des fichiers audio Pour éditer un fichier audio, procédez comme suit : 1. Si vous souhaitez lire à l'envers la partie mise en surbrillance du fichier audio, cliquez sur le menu Éditer > Retourner. 2. Pour insérer un signal de test dans le fichier audio, cliquez sur le menu Éditer > Insérer signal test (Cf. Insérer un signal de test dans un fichier audio). 3. Pour convertir le format d'échantillonnage, cliquez sur le menu Éditer > Conversion de format d'échantillonnage (Cf. Conversion du format de l'échantillon). 4. Si vous souhaitez que les pauses dans une chanson soient détectées automatiquement afin de pouvoir les sauter lors de la lecture du fichier audio, cliquez sur le menu Éditer > Détection de pause (Cf. Mise en oeuvre de la détection de pause). Seite 18 Audio 5. Si vous souhaitez insérer une séparation de piste dans le fichier audio afin de pouvoir sauter directement à ce point, cliquez sur le menu Éditer > Insérer une séparation de piste. 6. Si vous souhaitez enregistrer une seule piste créée en insérant des séparations de piste en tant que fichier : 1. Cliquez sur le menu Éditer > Enregistrer les pistes en tant que fichiers. Æ La fenêtre Enregistrer les pistes en tant que fichiers s'ouvre. 2. Sélectionnez la piste que vous souhaitez enregistrer, nommez-la et sélectionnez le format de fichier souhaité. 3. Cliquez sur le bouton OK. 7. Si vous souhaitez masquer le volume de la section marquée du fichier audio , cliquez sur le menu Volume > Diminution progressive > méthode souhaitée (Cf. Diminution et augmentation progressive). Æ Le changement de volume dans la section marquée s'affiche graphiquement dans l'affichage du fichier. 8. Si vous souhaitez afficher le volume de la section marquée du fichier audio , cliquez sur le menu Volume > Augmentation progressive > choisir la méthode requise (Cf. Diminution et augmentation progressive). Æ Le changement de volume dans la section marquée s'affiche graphiquement dans l'affichage du fichier. 9. Si vous souhaitez normaliser les fréquences de la partie marquée du fichier audio et attribuer un valeur de dB particulière. En technologie audio, la normalisation est le processus via lequel les données audio analogiques et/ou numériques sont mises à un niveau de volume uniforme. 1. Cliquez sur le menu Volume > Normalisation. Æ La fenêtre Normalisation s'ouvre. 2. Déplacez le curseur de la commande Normaliser vers vers la position souhaitée. La valeur des dB s'affiche dans la case correspondante. 3. Cliquez sur le bouton OK. 10. Si vous souhaitez augmenter ou diminuer le volume de la section marquée du fichier audio : L'augmentation du volume augmente toutes les fréquences du fichier audio de la valeur en dB précisée. La baisse de volume diminue toutes les fréquences de la valeur en dB précisée. 1. Cliquez sur le menu Volume > Changer le volume. Æ La fenêtre Changer le volume s'ouvre. 2. Déplacez le curseur de la commande Changer le volume vers la position souhaitée. La valeur des dB s'affiche dans la case correspondante. 3. Cliquez sur le bouton OK. 11. Si vous souhaitez rendre la section marquée du fichier audio muette, cliquez sur le menu Volume > Muet. Seite 19 Audio Æ Le changement de volume dans la section marquée s'affiche graphiquement dans l'affichage du fichier. 12. Si vous souhaitez modifier la section marquée du fichier audio à l'aide d'un outil, cliquez sur le menu Outils (Cf. Outils). 13. Si vous souhaitez modifier la section marquée du fichier audio à l'aide d'un effet, cliquez sur le menu Effet (Cf. Effets). 14. Si vous souhaitez modifier la section marquée du fichier audio à l'aide d'un outil d'amélioration, cliquez sur le menu Amélioration (Cf. Amélioration). Î Vous venez d'éditer un fichier audio. 7.3.1 Diminution et augmentation progressive Les options de configuration suivantes sont disponibles dans le menu Volume > Augmentation progressive : Diminution progressive Sinusoïdal Diminution progressive Exponentiel Diminution progressive Linéaire Diminution progressive Logarithmique Les options de configuration suivantes sont disponibles dans le menu Volume > Augmentation progressive : Augmentation progressive Sinusoïdal Augmentation progressive Exponentiel Augmentation progressive Linéaire Seite 20 Audio Augmentation progressive Logarithmique 7.3.2 Conversion du format de l'échantillon Le menu Éditer vous permet de convertir le format de l'échantillon. Fig. 4: Fenêtre Paramétrages des formats d'échantillon La fenêtre Paramétrages des formats d'échantillon offre les options de configuration suivantes : Menu déroulant Taux d'échantillonnage Propose différents taux d'échantillonnage à choisir. Menu déroulant Grandeur du bit Propose différentes résolutions à choisir. Boutons à option Canaux Propose différents types de sortie à choisir. Vous pouvez créer un fichier audio Surround avec cinq ou sept canaux en sélectionnant Surround 5.1 et 7.1. Liste déroulante Méthode de down conversion Convertit un fichier audio Surround en un fichier stéréo-audio normal, un fichier audio stéréo avec du son Surround artificiel pour un casque ou un fichier audio normal avec du son Surround artificiel pour des haut-parleurs. Uniquement disponible avec des fichiers audio Surround. Liste déroulante Filtre antiréverbération Cette liste fournit différents types de filtres anti-réverbération. Pour convertir le format d'échantillonnage, procédez comme suit : Seite 21 Audio 1. Cliquez sur le menu Éditer > Conversion de format d'échantillonnage. Æ La fenêtre Paramétrages des fromats d'échantillon s'ouvre. 2. Définissez les paramètres requis dans la fenêtre Paramétrages des formats d'échantillon. 3. Cliquez sur le bouton OK. Î Vous venez de convertir le format d'échantillonnage. 7.3.3 Mise en oeuvre de la détection de pause Le menu Éditer vous permet de mettre en oeuvre la détection automatique de pause pour le fichier audio. Fig. 5: Fenêtre Détection de pause La fenêtre Détection de pause vous offre les options de paramétrage suivantes : Champ Action Propose différentes actions à choisir. Vous pouvez insérer des séparations de piste sur les pauses détectées, effacer les pauses détectées ou effacer les pauses détectées et les remplacer par des séparations de piste. Champ de saisie Longeur de pause Définit la longueur minimal d'une pause dans un fichier audio si est doit être détectée automatiquement. Ce chiffre s'exprime en secondes. Champ de saisie Longueur de chanson minimale Définit la longueur minimale d'une chanson si elle doit être reconnue comme chanson entière. Ce chiffre s'exprime en secondes. Commande Seuil Définit le seuil du volume en-dessous duquel les pistes du fichier audio seront détectées comme des pauses. Pour mettre en oeuvre la détection automatique de pause, procédez comme suit : 1. Cliquez sur le menu Éditer > Détection de pause. Seite 22 Audio Æ Le menu Détection de pause s'ouvre. 2. Définissez les paramètres requis dans la fenêtre Détection de pause. 3. Cliquez sur le bouton OK. Î Vous venez de mettre en oeuvre la détection automatique de pause. 7.3.4 Insérer un signal de test dans un fichier audio La fenêtre Générateur de signaux tests vous permet d'insérer un signal de test dans le fichier audio. Fig. 6: Fenêtre Générateur de signaux tests La fenêtre Générateur de signaux tests vous offre les options de configuration suivantes : Champ de saisie Durée Précise la durée du signal de test. Bouton à option Sons Définit que le signal de test est reproduit comme un son. Active également la zone qui contient les options de configuration de la forme d'onde, de la fréquence de début et lde a fréquence de fin du signal de test. Liste déroulante Forme Précise la forme d'onde que le signal de test doit avoir. Champ de saisie Fréq. début Précise la fréquence de début du signal de test. Champ de saisie Fréquence fin Précise la fréquence de fin du signal de test. Bouton à option Bruit Définit que le signal de test est reproduit comme un bruit. Active également la zone qui définit le type de bruit. Liste déroulante Précise le type de bruit. Blanc est un bruit fort, Rose est un Seite 23 Audio Couleur bruit moyen et Brun est un bruit doux. Commande Amplitude Précise l'amplitude du signal de test pour le son et le bruit. 1. Cliquez sur le menu Éditer > Insérer signal test. Æ La fenêtre Générateurs de signaux tests s'ouvre. 2. Procédez au paramétrage souhaité pour le signal de test à insérer. 3. Cliquez sur le bouton OK. 4. Définissez maintenant la plage du signal de test en déplaçant les flèches en bas de l'affichage du fichier. 5. Pour exclure un fichier audio avant le signal de test, déplacez de gauche à droite les flèches "bleue-verte" qui se trouvent au début du signal de test et en haut de l'affichage du fichier. 6. Pour insérer un fichier audio après le signal de test, déplacez de gauche à droite les flèches "bleue-verte" qui se trouvent à la fin du signal de test et en haut de l'affichage du fichier. 7. Cliquez sur le bouton OK. Î Vous venez d'insérer un signal de test dans un fichier audio. Seite 24 Filtres 8 Filtres Vous pouvez modifier le son d'un fichier audio de différentes manières. Les menus suivants sont disponibles à cet effet : Outils Effets Amélioration Les options de configuration suivantes sont disponibles dans toutes les fenêtres: Lit le fichier audio modifié par le filtre.. Arrête la lecture. Canaux actifs Donne les canaux actifs à sélectionner. Vous pouvez activer et désactiver des canaux séparément. By-pass Retient la modification du filtre pendant la durée de l'activation. Ceci vous permet d'écouter alternativement la version éditée et la version non éditée du fichier. Traitement hors ligne Traite la modification apportée au fichier audio hors ligne. Ceci permet de lire le fichier modifié avec un processeur plus faible sans saccade. Offre des profils prédéfinis et personnalisés à sélectionner. Crée un nouveau profil à l'aide des paramètres actuels. Supprime le profil sélectionné. 8.1 Outils 8.1.1 Dessibileur L'outil Dessibilieur est utilisé pour enlever tous les sifflements désagréables (sons sibiliants) d'une conversation et d'une chanson enregistrées. Seuil Précise le niveau à partir duquel le sifflement doit être supprimé et est exrpimé en dB. Si cette valeur est très faible, tout sifflement léger sera supprimé. Affaiblissemen t Précise jusqu'où le sifflement doit être atténué s'il n'est pas filtré complètement. Temps de montée Précise combien de temps le sifflement doit durer pour pouvoir être détecté. Temps de descente Précise pendant combien de temps le sifflement doit être filtré. Seite 25 Filtres 8.1.2 Dynamique Vous pouvez utiliser l'outil Dynamique pour régler le rapport entre le volume d'entrée et de sortie. Ceci permet, par exemple, de mettre en évidence les bruits légers, ce qui donne plus de dynamisme au fichier audio. Caractéristique s Affiche le rapport du volume d'entrée et du volume de sortie. Dans ce case, l'axe y représente la sortie et l'axe x représente l'entrée. Temps de montée Précise le temps qu'il faut avant que l'effet complèt se fasse entendre. Temps de descente Précise le temps qu'il faut avant que l'effet complet ne soit plus entendu. Film Traite tous les canaux Surround por les mêmes parties. Cette option n'est activée que lorsqu'un fichier audio Surround est traité. 8.1.3 Égaliseur L'outil Egaliseur vous permet d'accentuer certaines fréquences en précisant l'amplitude et la bande passante. Graphe de réponse en fréquence Affiche la réponse en fréquence. L'axe y représente l'amplitude et l'axe y représente la fréquence. Fréquences centrales Indique la répartition curseurs sur l'axe x. Vous pouvez saisir les valeurs (en Hz) des fréquences centrales dans les champs correspondants. Accentuer Précise l'amplification du signal sur l'axe y de la courbe dans le diagramme. Bandes passantes Indique si la bande passante de la fréquence moyenne monte ou descend soudainement ou doucement. Vous pouvez définir une valeur entre 0,1 et 3 octaves avec cette commande. Low Shelf (Papillon grave) Augmente ou diminue les basses fréquences. Coupure Permet au filtre de démarrer après une certaine fréquence. Gain Précise le degré d'augmentation ou de diminution. High Shelf (Papillon aigu) Augmente ou diminue les hautes fréquences. Coupure Permet au filtre de démarrer après une certaine fréquence. Gain Précise le degré d'augmentation ou de diminution. Seite 26 Filtres 8.1.4 Filtre karaoké L'outil Filtre karaoké filtre les fréquences du fichier audio qui sont identiques sur les deux canaux d'un fichier stéréo. Sur des enregistrements plus anciens, c'est généralement la voix. Cependant, si la voix n'est pas répartie de manière égale sur les deux canaux, vous pouvez procéder à un réglage plus fin. Panorama vocal Précise le canal et l'intensité avec laquelle la voix doit être filtrée. Compensation de gain Augmente le volume du fichier audio qui était devenu plus faible à cause de l'application du filtre. Bande de fréquence vocale Précise la bande de fréquences de la voix. Fréquence basse Précise la limite de fréquence inférieure pour la voix. C'est généralement une valeur de 100 Hz. Fréquence haute Précise la limite de fréquence supérieure pour la voix. C'est généralement une valeur de 7 000 Hz. 8.1.5 Eliminateur de bruits L'outil Eliminateur de bruits supprime les sections de silences dans la transmission du signal. Cela empêche, par exemple, l'apparition de bruit. L'Eliminateur de bruits appartient à la catégorie des processeurs de dynamique. Seuil Précise la valeur en dB minimale en-dessous de laquelle le fichier audio doit être mis en sourdine. En d'autres mots, la barrière se ferme lorsque la valeur en dB est trop faible. Temps de montée Précise le temps (en millisecondes) requis pour réouvrir la barrière après que les seuils aient été dépassés ou, en d'autres mots, pour restaurer le son du fichier audio. Temps de descente Précise le temps (en millisecondes) requis pour fermer la barrière ou, en d'autres mots, pour mettre le fichier audio en sourdine après que le niveau soit tombé en-dessous du seuil. Ne s'applique qu'aux fichiers audio en format stéréo. Mode de canal Si le bouton à option Lié est activé, l'éliminateur de bruit pour les deux canaux s'ouvre dès que l'un des deux canaux dépasse le seuil. Si le bouton à option Indépendant est activé, l'éliminateur de bruits se ferme ou ouvre les deux canaux séparément lorsque le seil est atteint. Seite 27 Filtres 8.1.6 Syntonisation de la tonalité sonore L'outil Syntonisation de la tonalité sonore modifie la hauteur tonale de la voix, par exemple, pendant un court instant, afin de corriger des tonalités mal chantées. Correction Corrige les sons incorrects. Corrigé Affiche le niveau de correction sur base du mouvement de la flèche verte. Référence Précise le son de référence utilisé pour la correction. Assemblage Précise pendant combien de temps le son doit être corrigé. Plus la valeur est faible, plus la période de correction sera courte pour un son incorrect. Ajuster : Offre toute une série d'échelles à sélectionner. L'échelle la plus couramment utilisée en Europe est "Equally Tempered Chrome" (échelle chromatique tempérée). Vibrato Ajoute des modifications de son, faibles et fortes. Ceci provoque une "vibration" de la voix. Fréquence Indique la fréquence des changements sonores. Profondeur Indique l'intensité de la modification sonore. 8.1.7 Processeur stéréo L'outil Processeur Stéréo vous permet de manipuler les sons stéréo. Sortie vers la gauche Précise l'intensité de sortie du haut-parleur gauche. Entrée à gauche Précise l'intensité du signal d'entrée à gauche pour le hautparleur gauche. Entrée à droite Précise l'intensité du signal d'entrée à droite pour le haut-parleur gauche. Sortie vers la droite Précise l'intensité de sortie du haut-parleur de droite. Entrée à gauche Précise l'intensité du signal d'entrée à gauche pour le hautparleur de droite. Entrée à droite Précise l'intensité du signal d'entrée à droite pour le haut-parleur de droite. Paramètres stéréo Propose d'autres paramètres pour le son stéréo. Décalage de phase Compense les différences de durée d'exécution entre le canal gauche et le canal droit. Elargissement stéréo Crée un son mono comme un enregistrement stéréo. Ce paramètre donnera une largeur supérieure à un enregistrement stéréo. Seite 28 Filtres 8.1.8 Correction du temps L'outil Correction du temps modifie la vitesse de lecture mais pas la pas d'enregistrement. Facteur de modification de l'échelle temporelle Offre deux manières différentes de modifier la vitesse de lecture du fichier audio. Pourcentage Change la vitesse de lecture en pourcentage. La modification peut être définie à l'aide du curseur ou saisie dans le champ correspondant. Beats Par Minute Change la vitesse de lecture en beats par minute (BpM). Optimisation Précise le type de musique du fichier audio à modifier afin d'optimiser les modifications de vitesse pour ce fichier. 8.1.9 Transposition L'outils Transposition modifie le pas d'enregistrement. La longueur du fichier audio peut être modifiée ou conservée. Cependant, il est possible de régler la longueur du fichier audio à la vitesse de lecture la plus rapide. Intervalle Change l'intervalle dans le fichier audio. Réglage fin Permet un réglage fin si la longueur originale conservée provoque une distorsion. Maintenir à la longueur originale Conserve la longueur originale du fichier audio. Seite 29 Filtres 8.2 Effets 8.2.1 Choeur L'effet Choeur crée un effet écho qui, lorsqu'il est appliqué à une voix enregistrée, ressemble un peu aux voix d'un choeur en fond sonore. Modulation Modifie le signal copié Profondeur Précise le dégré de modification de la hauteur tonale Fréquence Précise la fréquence de la modification dans la hauteur tonale (oscillations). Retard Précise le retard avec lequel la copie est lue comparée au signal original. Filtres Permet d'activer un filtre passe-bas. Passe-bas Réduit les fréquences au-dessus du taux en Hertz précisé et permet aux basses fréquences en-dessous de la valeur spécifiée de passer presque sans être filtrées. Mix Mixe le signal original avec le signal copié. Effet Précise l'intensité du signal copié. Signal brut Indique l'intensité du signal original. Choeur stéréo Donne un aspect sonore plus "stéréo" à la partie traitée du fichier audio. 8.2.2 Réverbération à convolution L'effet Réverbération à convolution transfère les conditions de réverbération à convolution d'un fichier de référence et règle le fichier audio en fonction des conditions de réverbération correspondantes. Sélectionner la réponse de l'impulsion Ouvre le fichier source pour la réponse d'impulsion à partir de laquelle l'effet de réverbération pour le fichier audio à éditer est généré. Gain de la réponse d'impulsion Affiche le signal de la réponse d'impulsion. Gain Affiche la limite de fréquences pour la réverbération. L'axe y de la courbe précise le gain de l'effet de réverbération dans le schéma alors que l'axe x précise la fréquence. Passe d'une échelle linéaire à une échelle logarithmique (et viceversa) pour le graphique de fréquences limites. Pré-retard Précise la durée requise par le son pour être répercuté par un obstacle, ce qui indique l'intensité de l'écho. Mix Mixe le signal original avec le signal copié. Signal brut Indique l'intensité du signal original. Effet Précise l'intensité du signal copié. Seite 30 Filtres 8.2.3 Retard L'effet Retard crée un écho en utilisant une copie du signal original qui est lue avec un retard. Retard Offre des options de configuration pour la copie du signal original. Temps d'attente Précise le retard dans la lecture du signal copié. Réaction Précise combien de copies du signal original doivent être faites. Mix Mixe le signal original avec le signal copié. Signal brut Indique l'intensité du signal original. Effet Précise l'intensité du signal copié. 8.2.4 Distorsion L'effet Distorsion est utilisé pour lesguitares. Cela signifie qu'un enregistrement de guitare acoustique peut subir une distorsion de manière à ce que le son ressemble à celui d'une guitare électrique. Distorsion Déforme le signal original. Méthode Offre toute une série d'options de distorsion, par exemple, un ancien mégaphone. Lecteur Indique l'intensité de l'interférence. Dureté Précise la dureté de la distorsion. Ceci ne peut être réglé que si les entrées Tube, Fuzz3 et Variable clipping ont été sélectionnées dans la liste déroulante Méthoe. Pré-filtrage Filtre le signal original avant sa distorsion. Coupure inférieure Précise la limite inférieure de la bande de fréquences pour le signal original. Coupure supérieure Précise la limite supérieure de la bande de fréquences pour le signal original. Post-filtrage Filtre le signal déformé. Coupure inférieure Précise la limite inférieure de la bande de fréquences pour le signal édité. Coupure supérieure Précise la limite supérieure de la bande de fréquences pour le signal édité. Mix Mixe le signal original avec le signal édité. Signal brut Indique l'intensité du signal original. Effet Précise l'intensité du signal copié. Seite 31 Filtres 8.2.5 Doppler L'effet Doppler simule une source de bruit qui passe et ses conséquences sur les fonctions auditives. Graphique Affiche la cible et le point final du mouvement de la source de bruit. L'auditeur se trouve au centre du graphique. Le dessin du mouvement peut être modifié en utilisant les lignes droites du graphique. Diamètre Précise le diamètre du rayon du mouvement. Durée Précise la durée du mouvement. 8.2.6 Flanger L'effet Flanger est un effet de guitare qui déforme le son en lisant une copie du signal original avec un retard. La copie est modifiée au moyen de la modulation de façon à ce que le son soit déformé d'une manière caractéristique. Modulation Modifie le signal copié Profondeur Précise le dégré de modification de la hauteur tonale. Fréquence Précise la fréquence de la modification dans la hauteur tonale. Mix Mixe le signal original avec le signal copié. Signal brut Indique l'intensité du signal original. Effet Précise l'intensité du signal copié. Stéréo flanger Donne un aspect sonore plus "stéréo" à la partie traitée du fichier audio. 8.2.7 Sonie L'effet Sonie augmente le volume du fichier audio sans augmenter la valeur maximale de l'amplitude (valeur 1) en augmentant l'amplitude d'autres zones du fichier audio. Le volume du fichier est donc plus fort en général sans excéder la valeur 1 de l'amplitude. Gain visé Précise le degré d'amplification. 8.2.8 Basse fidélité L'effet Basse fidélité crée des effets d'interférence, ce que l'on appelle des erreurs de quantification, en réduisant le débit. Le bruit peut s'entendre lorsque le débit est significativement réduit. Si le taux d'échantillonnage est réduit, lee fichier audio sonne plus terne et moins détaillé. Prof. bits/taux d'échantillonnage : Montre la modification des deux commandes dans le graphiques. Seite 32 Filtres Résolution Précise la résolution. Les CD de musique ont une résolution de 16, par exemple. Taux d'échantillonnage Précise le taux d'échantillonnag. Les CD de musique ont un taux d'échantillonnage de 44 100 Hz. 8.2.9 Modulation L'effet Modulation permet de modifier séparément l'amplitude et le fréquence. Modulation d'amplitude Montre l'amplitude du signal audio. Fréquence Précise la fréquence du signal. Gamme d'amplitude Précise le volume du signal. Signal de modulation Offre différentes formes de signal. Fusionner les bords Équilibre des valeurs de fin et de début différentes. Uniquement activé pour les signaux que vous produisez vousmême. Modulation de fréquence Montre la fréquence du signal audio. Fréquence Précise la fréquence du signal. Profondeur Précise la profondeur du signal. Signal de modulation Offre différentes formes de signal. Fusionner les bords Équilibre des valeurs de fin et de début différentes. Uniquement activé pour les signaux que vous produisez vousmême. Mix Mixe le signal original avec le signal d'amplitude modulée et le signal de fréquence modulée. Signal brut Indique l'intensité du signal original. Amplitude modulée Précise l'intensité du signal avec l'amplitude modulée; Fréquence modulée Précise l'intensité du signal avec la fréquence modulée. 8.2.10 Retard multi-tap L'effet Retard multi-tap permet de créer plusieurs copies du signal original et de les lire avec un retard. Ceci crée l'effet de réverbération. Ligne de retard active Permet de choisir entre plusieurs copies. Graphique Affiche la copie et ses copies. Retard Précise les intervalles auxquels les copies doivent être lues. Accentuer Précise le volume/l'intensité des copies. Panoramique En case de fichiers stéréo, ceci indique le haut-parleur sur lequel les copies doivent être entendues. Seite 33 Filtres Réaction Propose des paramètres pour les copies de la copie du signal original. Type Propose différentes filtres pour les signaux copiés. Gain de feedback Précise le volume des copies qui sont lues après le temps spécifié dans la commande Retard. Mix Mixe le signal original avec les copies éditées. Signal brut Indique l'intensité du signal original. Effet Précise l'intensité du signal édité. 8.2.11 Modulateur de phase L'effet Modulateur de phase est un effet de guitare qui déforme le son en lisant une copie du signal original passée au filtre passe-bande avec un retard. Modulation Propose des paramètres pour la modulation du signal copié. Fonction de modulation Offre différentes formes de signal. Fréquence Précise la fréquence du signal copié. Paramètres Propose des paramètres pour le filtre de bande. Limite inférieure Précise la limite de inférieure de la bande de fréquences. Limite supérieure Précise la limite de supérieure de la bande de fréquences. Bande passante Indique la bande passante du signal. Stéréo flanger Donne un aspect sonore plus "stéréo" à la partie traitée du fichier audio. Mix Mixe le signal original avec la copie éditée. Signal brut Indique l'intensité du signal original. Effet Précise l'intensité du signal édité. 8.2.12 Courbe de tonie L'effet Courbe de tonie modifie la hauteur tonale sur la longueur du fichier audio à l'aide d'une "courbe d'accélération". La longueur du fichier audio peut être modifiée ou conservée. Graphique Affiche la hauteur tonale sur la longueur du ficheir audio. Plage de la hauteur tonale Définit l'axe y du graphique. Plus la valeur est élevée, plus on pourra modifier la hauteur tonale de manière significative. Conserver la longueur Conserve la longueur du fichier audio lorsque la case est cochée. Seite 34 Filtres 8.2.13 Pseudo rembobinage Le Pseudo rembobinage ne rembobine pas le fichier audio entier mais le divise en petites séquences qui sont lues dans l'ordre inverse dans le sens "normal". Cela signifie que le contenu du fichier audio peut encore être reconnu et crée l'effet de lecture dans l'ordre inverse. Durée du rembobinage Indique combien de temps le séquence doit être lue à l'envers. 8.2.14 Re-analogue L'effet Re-Analogue ajout de l'effet au fichier audio en le donnant artificiellement un son plus ancien. Bruit Ajoute du bruit au fichier audio. Niveaux Précise l'intensité du bruit. Radio rétro Déforme légèrement le son du fichier audio, comme si le son sortait d'une vieille radio. Niveaux Précise l'intensité de l'effet de distorsion. Gramophone Ajoute un effet de rayures et de poussière sur un vieux disque. Claquements Précise la fréquence et l'intensité des claquements sur un disque vinyle. Craquement Précise la fréquence et l'intensité du craquement sur un disque vinyle. Source Propose plusieurs types de disques différents. Bourdonnemen t Ajoute un bourdonnement de basse fréquence. Niveaux Indique l'intensité du bourdonnement. Sons dominants Précise le nombre de sons dominants que présente la fréquence. Pente Précise la raideur des transitions entre le niveau haut et le niveau bas. Ce paramètre rend un son sifflant un peu "grésillant". Fréquence Précise la fréquence du bourdonnement. 8.2.15 Réverbération La Réverbération crée un effet de réverbération. Durée de réverbération Précise la durée de la réverbération. Taille de la pièce Précise la taille de la pièce imaginaire dans laquelle la réverbération doit être générée. Brillance Précise la brillance de la réverbération. Mix Mixe le signal original avec la copie éditée. Seite 35 Filtres Signal brut Indique l'intensité du signal original. Effet Précise l'intensité de la copie éditée du signal. 8.2.16 Cadence L'effet Cadence permet d'appliquer trois effets de cadence différents. Graphique Affiche la durée du silence sur l'axe y et la durée du signal sur l'axe x. Durée du silence Précise la durée des silences ou des répétitions. Durée du signal Précise la durée des signaux à répéter. Mode Propose différents modes de cadence. Muet Lit le fichier audio en mode muet. Le fichier est lu pendant la durée définie à l'aide de la commande Durée du signal et est mis en sourdine pendant la durée définie avec la commande Durée du silence. Le fichier conserve sa longueur d'origine. Stretch Lit le fichier audio en mode stretch. Le fichier est lu pendant la durée définie à l'aide de la commande Durée du signal et est mis en sourdine pendant la durée définie avec la commande Durée du silence. La longueur du fichier est modifiée parce que, après la mise en sourdine à l'endroit approprié du fichier, la lecture reprend là où s'est terminée la dernière lecture. Répéter Lit le fichier audio en mode répétition. Le fichier est lu pendant la durée précisée à l'aide de la commande Longueur du signal. La même section du fichier audio est ensuite relue pendant la durée précisée à l'aide de la commande Longueur du silence. Après relecture de cette section, la lecture reprend au point où la lecture spécifiée par la longeur du signal se termine, et ainsi de suite. 8.2.17 Expansion surround L'effet Expansion surround n'est disponible que si vous avez édité un fichier audio surround (5.1 ou 7.1). Celle-ci propose des paramètres avancés pour le son surround. Expansion Indique le degré d'expansion. Canaux avant Étend l'expansion afin d'inclure les canaux avant. Canaux latéraux Étend l'expansion afin d'inclure les canaux latéraux. Canaux surround Étend l'expansion afin d'inclure les canaux surround. Seite 36 Filtres 8.2.18 Réverbération surround L'effet Réverbération surround permet d'ajouter des effets de réverbération au fichier audio, on dirait alors que le son a été enregistré dans des espaces différents. Dimensions de la pièce Vous permet de préciser les dimensions de la pièce dans laquelle la source audio doit se situer. Graphique Visualise les modifications apportées aux dimensions de la pièce. Largeur Modifie la largeur de la pièce. Profondeur Modifie la profondeur de la pièce. Hauteur Modifie la hauteur de la pièce. Paramètres de la pièce Vous permet de définir la surface et les propriétés d'amortissement de l'air de la pièce dans laquelle la source audio dois se siturer. Amortissement de l'air Précise le niveau d'amortissement de l'air Matière de la surface Précise la matière caractéristique de la surface de la pièce. Sortie Celle-ci propose des paramètres avancés pour la réverbération surround. Réflections rapides Indique la distance entre la source audio et l'auditeur. Réflections tardives Indique la réverbération de la source audio dans la pièce. Gain sec Indique l'intensité du signal original. 8.2.19 Modification de la voix L'effet Modification de la voix permet principalement de manipuler la voix dans un fichier audio. Enveloppe Offre des options de configuration des fréquences. Graphique Change la fréquence d'entrée et de sortie du fichier audio. Vous pouvez modifier les lignes droites en utilisant les petits carrés. Dans le graphique, l'axe y représente la fréquence de sortie et l'axe x la fréquence d'entrée. Mise à l'échelle Déplace les éléments qui forment la voix Hauteur tonale Utilisé pour définir la hauteur tonale. Intervalle Change l'intervalle dans le fichier audio. Réglage fin Permet un réglage fin si la longueur du fichier audio original conservée provoque une distorsion à cause des modifications de l'intervalle ou de la hauteur tonale. Heure Propose des options de modification du temps de lecture du fichier audio. Stretch Précise si la longueur du fichier audio doit varier ou si la longueur originale doit être conservée. Seite 37 Filtres Mode Propose toute une variété de modes de modification. Normale Applique les effets au fichier audio inchangé. Voix de robot Ajoute une qualité "robotique" aux effets déjà activés. Murmure Ajoute une qualité semblable au murmure aux effets déjà activés. 8.2.20 Wah-Wah L'effet Wah-Wah vous permet de déformer l'enregistrement d'une guitare à l'aide du dispositif à effet Wah-Wah caractéristique. 8.3 Modulation Offre des paramètres de modulation de fréquence Fréquence de modulation Précise la fréquence de la modulation. Fonction de modulation Offre plusieurs choix de formes de signal de modulation. Mix Mixe le signal original avec la copie éditée. Signal brut Indique l'intensité du signal original. Effet Précise l'intensité du signal édité. Filtres Propose toute une variété de filtres. Limite inférieure Définit la limite inférieure de la fréquence. Limite supérieure Définit la limite supérieure de la fréquence. Bande passante Définit la bande passante de la fréquence. Réaction Précise le nombre de signaux copiés. Amélioration 8.3.1 Extrapolation de bande L'amélioration Extrapolation de bande permet d'accentuer ou de supprimer certaines fréquences. Mélangeur spectral Mélange les fréquences originale, haute et basse. Haute fréquence Indique l'intensité de la haute fréquence. Signal brut Indique l'intensité du signal original. Basse fréquence Indique l'intensité de la basse fréquenceI. Filtres Amplifie la haute et la basse fréquence. Haute fréquence Indique la fréquence au-dessus de laquelle les hautes fréquences doivent être amplifiées. Basse fréquence Indique la fréquence en-dessous de laquelle les basses fréquences doivent être amplifiées. Seite 38 Filtres 8.3.2 Réducteur de bruit Caméra L'amélioration Réducteur de bruit Caméra réduit les bourdonnements et les autres bruits de fond des enregistrements de caméra en particulier. Réduction du niveau de bruit : Affiche le signal sous forme graphique. Niveau de réduction Précise le niveau de filtre des bruits interférants. 8.3.3 Correction de l'offset La Correction de l'offset améliore les enregistrements venant d’équipements mal calibrés (pas centré autour d’un point zéro). 8.3.4 Réducteur de claquements L'amélioration Réducteur de claquements permet de supprimer des bruits comme les claquements ou les craquements dans les fichiers audio. Réducteur de claquements Supprime les bruits interférants comme les claquements qui peuvent se produire à cause des rayures des disques, par exemple. Seuil de détection Indique le niveau sonore que les bruits interférants doivent atteindre pour être reconnus et filtrés. Longueur maximum Indique la durée maximale pendant laquelle un bruit interférant doit être filtré; Qualité maxi Offre une qualité de filtrage maximale. Cependant, ce paramètre consomme pas mal de ressources processeur. Supprimer les craquements Supprime les bruits interférants comme les craquements qui peuvent se produire à cause de la poussière ou les sons produits par la pointe de lecture. Seuil de détection Indique le niveau sonore que les bruits interférants doivent atteindre pour être reconnus et filtrés. Niveau de réduction Précise le niveau de filtre des bruits interférants. Restauration automatique Définit automatiquement les valeurs optimales des deux zones. Cliquez sur les cases correspondant aux zones à ajuster et activez l'option Restauration automatique. 8.3.5 Declipper L'amélioration Declipper ajoute des crêtes d'amplitude qui étaient supérieures à la valeur 1 et qui ont donc été coupées lorsqu'elles ont été importées dans Nero WaveEditor. Seuil de détection Précise le volume auquel les crêtes d'amplitude supprimées doivent être replacées. Modification du Replace les crêtes d'amplitude supprimées. Cette valeur ne doit Seite 39 Filtres gain pas être trop élevée sinon les crêtes seront à nouveau supprimées une fois le fichier sauvegardé. 8.3.6 Enlever le bruit de fond L'amélioration Enlever le bruit de fond supprimer les bruits de fond dans le fichier audio. Réduction du bruit de fond Affiche les quatre filtres à sillon. Détection Automatique de bruit de fond Définit automatiquement les valeurs optimales de tous les filtres. Données du filtre anti-bruit de fond Propose divers filtres pour supprimer le bruit de fond. Filtres Propose quatre filtres à sillon différents. Ceux-ci peuvent être définis avec les curseurs de commande. Les quatre filtres à sillon peuvent également être associés en cochant la case à option Lier filtres. Dans ce cas, toutes les modifications effectuées à l'aide des curseurs de commande s'appliquent à tous les filtres. Fréquence Précise la fréquence du bruit de fond qui doit être filtré. Accentuer Précise jusqu'à quel niveau le bruit de fond doit être supprimé. Largeur Précise si la plage du filtre à sillon monte et descend soudainement ou doucement. 8.3.7 Boîte à outils du filtre L'amélioration Boîte à outils du filtre vous permet de définir vos propres filtres audio. Réponse du filtre définie par l'utilisateur Active l'option de modification du graphique à l'aide des petits carrés. Graphique Vous permet de définir un filtre vous-même au moyen de courbes ajustables. Passe d'une échelle linéaire à une échelle logarithmique (et viceversa) pour le graphique de fréquences limites. Filtre bande passante Ajoute un filtre passe-bande qui permet d'aller au-delà d'une certaine bande de fréquences. Limite supérieure Précise la limite de fréquence supérieure du filtre passe-bande. Limite inférieure Précise la limite de fréquence inérieure du filtre passe-bande. Filtres à sillon Insère jusqu'à trois filtres à sillon et des arrêts de bande passante qui empêchent d'aller au-delà d'une certaine bande de fréquences. Centrer Précise la fréquence du filtre à sillon correspondant. Seite 40 Filtres 8.3.8 Réduction du bruit L'amélioration Réduction du bruit supprime les bruit perturbants d'un fichier audio. Profil spectral de soustraction Représentation du signal interférant. Passe d'une échelle linéaire à une échelle logarithmique (et vice-versa) pour le graphique de fréquences limites. Gain Floor Précise le niveau de réduction du bruit lorsqu'un certain niveau de bruit est conservé. Niveau de réduction Précise le niveau de réduction du bruit. Précise le niveau de réduction du bruit. Mode Propose trois modes différents. Analyse automatique du bruit Analyse automatiquement le fichier audio au niveau du bruit. Geler Fixe la courbe de bruit dans le profil de soustraction spectrale et l'utilise comme signal de référence. Courbe de bruit produite Insère des petits carrés dans la courbe du bruit du profil spectral de soustraction ; ceux-ci peuvent être utilisés pour éditer la courbe. Impression sonore Elle est automatiquement activée après l'analyse du bruit et après le premier appel à la fonction de suppression du bruit. La courbe de bruit générée par l'analyse du bruit peut être modifiée. Sortie résiduelle Lit uniquement le signal du bruit. 8.3.9 Analyse du bruit L'amélioration Analyse du bruit utilise une zone marquée dans le fichier audio comme son de référence du bruit. Ce son de référence est alors utilisé dans l'optimisation du son via suppression du bruit pour supprimer le bruit. 8.4 Modifier le son d'un fichier audio Pour modifier le son d'un fichier audio avec des outils, des effets et des outils d'optimisation du son, procédez comme suit : 1. Marquez la zone du fichier audio pour laquelle vous souhaitez modifier le son. Æ La zone marquée s'affiche en surbrillance dans une couleur différente. 2. Cliquez sur l'un ou l'autre menu, selon ce que vous souhaitez obtenir : Outils > entrée souhaitée Effets > entrée souhaitée Amélioration > entrée souhaitée Æ La fenêtre correspondante s'ouvre. 3. Vous choisissez alors les paramètres souhaités dans la fenêtre qui s'ouvre. 4. Cliquez sur le bouton OK. Î Vous venez de modifier le son de la partie mise en surbrillance dans le fichier audio. Seite 41 Liste des illustrations 9 Liste des illustrations Fig. 1: Nero StartSmart.......................................................................................................................................9 Fig. 2: Ecran principal de Nero WaveEditor .....................................................................................................10 Fig. 3: Fenêtre Console d'enregistrement pendant l'enregistrement d'un fichier audio................................17 Fig. 4: Fenêtre Paramétrages des formats d'échantillon.............................................................................21 Fig. 5: Fenêtre Détection de pause ................................................................................................................22 Fig. 6: Fenêtre Générateur de signaux tests.................................................................................................23 Seite 42 Index 10 Index Contact .......................................................................46 A Contrôle numérique ....................................................18 Affichage des fichiers ................................................. 12 Conventions..................................................................6 Affichage d'ondelettes ................................................ 12 Convertisseur..............................................................16 Affichage du spectogramme ....................................... 12 Copie Amélioration................................................................ 25 filtre passe-bande ............................................................... 34 Amplitude ..................................................................... 8 Correcteur de bruits ....................................................14 Analyse du bruit.......................................................... 41 Correction de l'offset ...................................................39 Anti-réverbération ....................................................... 21 Correction du temps ...................................................29 Arrêt de bande passante ............................................ 40 Courbe d'accélération .................................................34 B Bande de fréquence Courbe de tonie ..........................................................34 Craquement ................................................................35 Craquements ..............................................................39 voix 27 Bande de fréquences ................................................... 8 Crêtes d'amplitude ......................................................39 Barre de menu............................................................ 10 D Barre d'outils............................................................... 11 Declipper.....................................................................39 Basse fidélité .............................................................. 32 Détection de pause Basse fréquence......................................................... 38 Automatique........................................................................ 22 Boîte à outils du filtre .................................................. 40 DirectX® .......................................................................7 Bourdonnement .......................................................... 35 Dispositif à effet ..........................................................38 BpM ............................................................................ 29 Distorsion....................................................................31 Bruit Dithering .....................................................................14 blanc....................................................................................23 brun .....................................................................................23 Doppler .......................................................................32 Dynamique............................................................26, 27 rose .....................................................................................23 Bruits interférants filtrer ....................................................................................39 E Echelle linéaire .......................................................................... 30, 40 C Cadence ..................................................................... 36 Carte son ...................................................................... 7 Casque Nero .............................................................. 15 Choeur........................................................................ 30 Claquements .............................................................. 35 Clicking ....................................................................... 39 Conditions de réverbération à convolution ................. 30 Configuration ........................................................ 11, 13 Configuration requise ................................................... 7 logarithmique ................................................................ 30, 40 Effet de guitare .....................................................32, 34 Effet de réverbération .....................................33, 35, 37 Effet distorsion ............................................................31 Effet écho....................................................................30 Effets...........................................................................25 Egaliseur.....................................................................26 Eliminateur de bruits ...................................................27 Enlever le bruit de fond ...............................................40 Entrée .........................................................................26 Console d'enregistrement........................................... 18 Seite 43 Index Equally Tempered Chrome......................................... 28 Erreurs de quantification............................................. 32 L Expansion surround.................................................... 36 Lecture de fichiers audio.............................................17 Extrapolation de bande............................................... 38 Limite de fréquence voix 27 Lire F à l'envers ............................................................................ 35 Fenêtre d'affichage ..................................................... 12 Fichier audio Afficher ................................................................................19 Enregistrement ....................................................................17 M Matière de la surface ..................................................37 Masquer ..............................................................................19 Mégaphone.................................................................31 Muet ....................................................................................19 Modification de la voix ................................................37 Fichiers audio Editer ...................................................................................18 Modulateur de phase ..................................................34 Modulation ............................................................32, 33 Filtre FIR..................................................................... 14 Filtre IIR...................................................................... 14 Filtre karaoké.............................................................. 27 N Nero Recode über Nero StartSmart starten................................................ 9 Filtre passe-bande...................................................... 40 Filtres.......................................................................... 25 Filtres à sillon.............................................................. 40 Flanger ....................................................................... 32 Formants .................................................................... 37 Nero StartSmart............................................................9 Normalisation..............................................................19 O Onglet Format de l'échantillon Convertisseurs.................................................................... 16 Convertir..............................................................................21 Décodeurs .......................................................................... 15 Format d'échantillonnage Convertir..............................................................................18 Encodeurs........................................................................... 16 Outils...........................................................................25 Formats ........................................................................ 7 Formes de signal ........................................................ 33 P Fréquence .................................................................... 8 Panorama vocal..........................................................27 Paramétrage des unités..............................................13 G Paramètres format audio Générateur de signaux tests....................................... 23 Appeler ......................................................................... 13, 15 Groupe cible ................................................................. 6 Passe-bas...................................................................30 H Hautes fréquences ..................................................... 38 Haut-parleurs virtuels Nero......................................... 15 Hertz............................................................................. 8 Périphérique de sortie.................................................13 Plug-in VST.................................................................15 Processeur stéréo.......................................................28 Profil de soustraction spectrale...................................41 Programmstart ..............................................................9 I Propriétés d'amortissement de l'air .............................37 Installation .................................................................... 7 Pseudo rembobinage..................................................35 intensité ........................................................................ 8 Seite 44 Index Sons sibilants..............................................................25 R Sons stéréo.................................................................28 Re-Analogue............................................................... 35 Sortie ..........................................................................26 Réducteur de bruit Caméra ........................................ 39 Suppression du bruit ...................................................41 Réducteur de claquements......................................... 39 Surround .....................................................................15 Réduction du bruit ...................................................... 41 Surround Réponse d'impulsion .................................................. 30 casque ................................................................................ 21 Résolution .................................................................... 8 Retard......................................................................... 31 T Retard multi-tap .......................................................... 33 Taux d'échantillonnage .................................................8 Réverbération ............................................................. 35 Traitement hors ligne ..................................................25 Réverbération à convolution ...................................... 30 Transposition ..............................................................29 Réverbération surround.............................................. 37 Tube ...........................................................................31 S V Séparation de piste..................................................... 19 Valeur d'échantillonnage...............................................8 Seuil ........................................................................... 27 Virtual Surround..........................................................15 Sifflement ................................................................... 25 Vitesse de lecture Signal d'amplitude ...................................................... 33 Signal de test Modifier ............................................................................... 29 Volume..........................................................................8 bruit .....................................................................................23 son 23 Signal du bruit............................................................. 41 W Wah-Wah....................................................................38 Son de référence ........................................................ 28 Son multi-voix ............................................................. 15 Seite 45 Données de contact 11 Données de contact Nero WaveEditor est un produit Nero AG. Nero AG Im Stöckmädle 13-15 76307 Karlsbad Allemagne Site Web : www.nero.com Aide : http://support.nero.com E-Mail : [email protected] Fax : +49 724 892 8499 Copyright © 2007 Nero AG. Tous droits réservés. Seite 46 ">
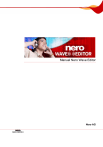
Lien public mis à jour
Le lien public vers votre chat a été mis à jour.