OKI C7400N Manuel utilisateur
Vous trouverez ci-dessous de brèves informations pour C7000. Ce manuel vous guide à travers les différentes fonctionnalités de votre imprimante, telles que la commande de fournitures, le chargement du support d'impression, la modification des paramètres, l'impression confidentielle, le réglage de l'équilibre chromatique et le dégagement des bourrages de papier. Il fournit également des informations sur les messages d'erreur et le service clientèle.
PDF
Télécharger
Document
T able des matières Commande de fournitures de rechange ................................................. 2 Chargement du support d’impression .................................................... 3 Support d’impression .................................................................................. 5 Papier Standard ..............................................................................................5 Papier recyclé .................................................................................................5 Papier photo mat ............................................................................................6 Transparents ...................................................................................................6 Étiquettes ........................................................................................................7 Papier épais (Papier bristol, fiches) ..............................................................8 Modification des paramètres .................................................................... 9 Fonctions à l’appareil ................................................................................ 11 Impression confidentielle ........................................................................... 11 Contrôle et impression ............................................................................... 12 Réglage de l’équilibre chromatique .......................................................... 13 Impression de la liste de fichiers ............................................................... 14 Impression de MenuMap ........................................................................... 14 Paramètres de gestion de la consommation ............................................. 15 Impression d’une page de démonstration ................................................ 16 Panneau de commande ............................................................................ 17 Dégagement des bourrages de papier .................................................. 21 Bourrage de l’alimentation papier ............................................................. 21 Bourrage du mécanisme de transport ....................................................... 22 Bourrage à la sortie ..................................................................................... 23 Bourrage au bac X ...................................................................................... 24 Bourrage au bac MF ................................................................................... 24 Bourrage de l’unité recto verso côté inversion ........................................ 25 Bourrage de l’unité recto verso côté alimentation ................................... 26 Bourrage de défaut d’alimentation recto verso ........................................ 27 Changement des cartouches de toner ................................................... 28 Messages d’erreur ..................................................................................... 31 Service et assistance .................................................................................. 36 Informations complémentaires en ligne dans le « OKI C7000 Series Guide de l’utilisateur ». 1 C ommande de fournitures de rechange Comment s’y prendre Numéros de commande • Consultez le revendeur qui vous a vendu votre imprimante. Cartouches de toner • Consultez un revendeur ou un service après-vente Oki Data agréé. (Appelez le 1-800-OKI-DATA [1-800-654-3282] pour obtenir l’adresse du revendeur ou du service après-vente le plus proche. Préparez votre code d’interurbain. Couleur Nº pièce OKI Noir ................................ 41304208 Cyan ................................ 41304207 Magenta .......................... 41304206 Jaune ............................... 41304205 • Consultez les catalogues de fournitures de bureau ou rendezvous à votre papeterie locale. La plupart vendent des fournitures de marque OKI. Tambour à images Profitez du Supply Manager d’OKI (Anglais seulement) Ne manquez pas une fois de plus de fournitures! • Calcule votre taux d’utilisation en fonction des informations que vous avez fournies. • Vous envoie un courriel de rappel lorsque le moment est venu de commander à nouveau. Couleur Nº pièce OKI Noir ................................ 41304108 Cyan ................................ 41304107 Magenta .......................... 41304106 Jaune ............................... 41304105 Mécanismes de transfert/ Unités de fusion Aussi simple que 1-2-3 : 1. Rendez-vous sur le site web d’Oki Data http://www.okidata.com. 2. Cliquez sur Buy Online. 3. Cliquez sur l’icône Supply Manager et inscrivez-vous directement en ligne! Tension Nº pièce OKI 120 volts ......................... 41304001 230 volts ......................... 41304007 Courroie de transfert Article Nº pièce OKI Courroie de transfert ...... 41303901 2 C hargement du support d’impression Chargement du support : Bacs 1, 2 et 3 3. Aérez le support et chargez-le. Ne dépassez pas la marque PAPER FULL. 1. Sortez le bac. 4. Repoussez le bac dans l’imprimante. 2. Au besoin, ajustez les guides de support et la butée arrière en fonction du format utilisé. 3 C hargement du support (suite) Chargement du support : Bac multifonctionnel 4. Ajustez les guides au support que vous utilisez. 1. Tirez sur le bac multifonctionnel pour l’ouvrir. 5. Placez le support sur le bac. 2. Sortez la plate-forme pivotante. ! 3. Sortez la rallonge de support. Placez la papier à en-tête face imprimée vers le haut, côté entête engagé dans l’imprimante. Placez les étiquettes face imprimée vers le haut, début de feuille engagé dans l’imprimante. 4 S upport d’impression Papier Standard Papier recyclé ! Recommandé Si votre papier se gondole lorsque vous imprimez recto verso, passez à un papier de 28 lb US Bond (104 g/m2). • Weyerhauser Husky Zero Copy 3108, 20 lb US Bond (74 g/m2) • Great White Recycled Content 86100, 24 lb US Bond (92 g/m2) Formats • • • • Grammage Lettre, Executive Légal-14, Légal-13.5, Légal-13 A4, A5, A6, B4, B5 Personnalisé (à définir dans le pilote d’imprimante; gamme de largeur de 3 à 8,5 pouces [76 à 216 mm], gamme de longueur de 5 à 14 pouces [127 à 355 mm]) • 20 à 54 lb (75 à 200 g/m2) Formats • • • • Grammage • 16 à 54 lb US Bond (62 à 200 g/m2) Chemins d’alimentation Chemins d’alimentation • Bac 1 • Bac multifonctionnel • Bac 1 • Bac multifonctionnel • Bac 2 ou 3 (optionnel) Chemins de sortie Chemins de sortie • Haut • Arrière • Haut • Arrière ! Lettre, Executive Légal-14, Légal-13.5, Légal-13 A4, A5, A6, B4, B5 Personnalisé (à définir dans le pilote d’imprimante; gamme de largeur de 3 à 8,5 pouces [76 à 216 mm], gamme de longueur de 5 à 14 pouces [127 à 355 mm]) ! Utilisez toujours la sortie arrière lorsque vous vous servez du bac multifonctionnel pour l’alimentation du support. 5 Utilisez toujours la sortie arrière lorsque vous vous servez du bac multifonctionnel pour l’alimentation du support. S upport d’impression (suite) Papier photo mat Transparents Recommandé Spécifications • Great White 86301 (format lettre, 32 lb US Bond [122 g/m2]) Important! N’utilisez que les transparents recommandés. Formats • • • • Recommandé Lettre, Executive Légal-14, Légal-13.5, Légal-13 A4, A5, A6, B4, B5 Personnalisé (à définir dans le pilote d’imprimante; gamme de largeur de 3 à 8,5 pouces [76 à 216 mm], gamme de longueur de 5 à 14 pouces [127 à 355 mm]) • 3M CG3720 • Folex BG67 Formats • Lettre, A4 Chemins d’alimentation • Bac 1 • Bac multifonctionnel Grammage • 20 à 54 lb US Bond (75 à 200 g/m2) Chemin de sortie • Arrière uniquement Chemins d’alimentation Pour les travaux d’impression individuels • Bac 1 • Bac multifonctionnel • Bac 2 ou 3 (optionnel) Exécutez les réglages suivants dans le pilote d’imprimante au moment d’imprimer le travail : • Source = Bac 1 ou Bac MF • Size = Letter ou A4 • Type = Transparent • Pilote PostScript uniquement : Vérification format PAP (en général sous les options Paper Source) = Deselected (désactivé) Chemins de sortie • Haut • Arrière ! Utilisez toujours la sortie arrière lorsque vous vous servez du bac multifonctionnel pour l’alimentation du support. 6 S upport d’impression (suite) Réglage par défaut : Transparents Formats • Letter, A4 Chemin d’alimentation Bac 1 Si le bac 1 sert normalement au chargement de transparents, configurez le menu d’impression comme suit (voir page 9) : • Type papier Bac1 = Transparent • Bac multifonctionnel seulement Chemin de sortie • Arrière uniquement Pour les travaux d’impression individuels Bac multifonctionnel Si le bac multifonctionnel sert normalement au chargement de transparents, configurez le menu d’impression comme suit (voir page 10) : • Dimension papier Bac MF = Letter ou A4 • Type papier Bac MF = Transparent Exécutez les réglages suivants dans le pilote d’imprimante au moment d’imprimer le travail : • Source = MP Tray • Size = Letter ou A4 • Type = LABEL1 (épais) ou LABEL2 (très épais) • Pilote PostScript uniquement : Vérification format PAP (en général sous les options Paper Source) = Deselected (désactivé) Étiquettes ! Chargez les étiquettes côté imprimé vers le haut, partie supérieure engagée dans l’imprimante. Réglage par défaut : Étiquettes Si le bac multifonctionnel sert normalement au chargement d’étiquettes, configurez le menu d’impression comme suit (voir page 10) : • Dimension papier Bac MF = Letter ou A4 • Grammage Papier Bac MF = Lourd (Étiquettas 1) ou Super Lourd (Étiquettas 2) Spécifications Recommandé • Avery 5163* • Avery 5663* * Utilisez LABEL1 pour type de support. 7 S upport d’impression (suite) Pour les travaux d’impression individuels Papier épais (Papier bristol, fiches) Exécutez les réglages suivants dans le pilote d’imprimante au moment d’imprimer le travail : • Source = MP Tray • Size = Letter, Executive, Legal-14, Legal-13,5, Legal-13, A4, A5, A6, B4, B5, Custom (à définir dans le pilote d’imprimante) • Type = Medium Heavy Important! Pour ne pas endommager l’imprimante, n’oubliez jamais de modifier les paramètres (voir colonne suivante) lorsque vous imprimez sur un support épais. Recommandé (grammages = fiches) • Weyerhauser First Choice Premium, 57 lb (103 g/m2) • Hammermill : - Colorcopy Cover 12254-9, 60 lb (108 g/m2) - Colorcopy Cover 12002-3, 80 lb (143 g/m2) • Wausau : - Exact Color Copy 87601, 60 lb (108 g/m2) - Exact Index 49111, 90 lb (143 g/m2) - Exact Index 49511, 110 lb (200 g/m2) Réglage par défaut : Papier épais Si le bac multifonctionnel sert normalement au chargement du papier épais, configurez le menu d’impression comme suit (voir page 10) : • Dimension Papier Bac MF = Letter, Executive, Legal-14, Legal-13,5, A4, A5, A6, B4, B5, Custom (à définir dans le pilote d’imprimante) • Grammage Papier Bac MF = Moyen lourd à Super lourd (voir tableau en page 9). Grammage • Fiche de 110 lb max Formats minimum/maximum • Largeur : 3 po à 8,5 po • Longueur : 5 po à 14 po Chemin d’alimentation • Bac multifonctionnel Chemin de sortie • Arrière uniquement 8 M odification des paramètres Paramètres de grammage du support Paramètre Grammage du support US Bond Métrique Fiche Léger 16 lb Moyen léger Moyen (défaut) Moyen lourd 17-19 lb 20-24 lb 25-27 lb 62 g/m2 33 lb 2 63-73 g/m 74-92 g/m 34-40 lb 2 42-50 lb 2 93-103 g/m 51-56 lb 2 Lourd 28-32 lb 104-122 g/m 58-67 lb Super lourd 33-54 lb 123-200 g/m2 67-110 lb Changement des paramètres par défaut pour le bac 1 Transparents seulement : Configurez le type de support Autres supports spéciaux : Configurez le grammage du support □ Appuyez à plusieurs reprises sur MENU jusqu’à ce que MENU PAPIER s’affiche à l’écran. □ Appuyez à plusieurs reprises sur MENU jusqu’à ce que MENU PAPIER s’affiche à l’écran. □ Appuyez à plusieurs reprises sur ITEM jusqu’à ce que TYPE PAPIER BAC1 s’affiche à l’écran. □ Appuyez à plusieurs reprises sur ITEM jusqu’à ce que GRAMMAGE PAPIER BAC1 s’affiche à l’écran. □ Appuyez à plusieurs reprises sur VALUE (+ ou -) jusqu’à ce que TRANSPARENT s’affiche sur la deuxième ligne de l’écran. □ Appuyez à plusieurs reprises sur VALUE (+ ou -) jusqu’à ce que le paramètre désiré s’affiche sur la deuxième ligne de l’écran. □ Appuyez sur SELECT pour appliquer le nouveau paramètre. □ Appuyez sur SELECT pour appliquer le nouveau paramètre. □ Appuyez sur ON LINE pour enregistrer le paramètre et sortir du menu. □ Appuyez sur ON LINE pour enregistrer le paramètre et sortir du menu. 9 M odification des paramètres (suite) □ Appuyez sur ON LINE pour enregistrer les paramètres et sortir du menu. Modification des paramètres par défaut pour le bac multifonctionnel Autres supports spéciaux En premier lieu, configurez le format de support □ Appuyez à plusieurs reprises sur MENU jusqu’à ce que MENU PAPIER s’affiche à l’écran. Transparents seulement : En premier lieu, configurez le format de support □ Appuyez à plusieurs reprises sur MENU jusqu’à ce que MENU PAPIER s’affiche à l’écran. □ Appuyez à plusieurs reprises sur ITEM jusqu’à ce que DIMENSION PAPIER BAC MF s’affiche à l’écran. □ Appuyez à plusieurs reprises sur ITEM jusqu’à ce que DIMENSION PAPIER BAC MF s’affiche à l’écran. □ Appuyez à plusieurs reprises sur VALUE (+ ou -) jusqu’à ce que le paramètre désiré s’affiche sur la deuxième ligne de l’écran. □ Appuyez à plusieurs reprises sur VALUE (+ ou -) jusqu’à ce que le paramètre désiré s’affiche sur la deuxième ligne de l’écran. □ Appuyez sur SELECT pour appliquer le nouveau paramètre. □ Appuyez sur SELECT pour appliquer le nouveau paramètre. Puis, configurez le grammage du support □ Appuyez à plusieurs reprises sur ITEM jusqu’à ce que GRAMMAGE PAPIER BAC MF s’affiche à l’écran. Puis, configurez le type de support □ Appuyez à plusieurs reprises sur ITEM jusqu’à ce que TYPE PAPIER BAC MF s’affiche à l’écran. □ Appuyez à plusieurs reprises sur VALUE (+ ou -) jusqu’à ce que le paramètre désiré s’affiche sur la deuxième ligne de l’écran. □ Appuyez à plusieurs reprises sur VALUE (+ ou -) jusqu’à ce que TRANSPARENT s’affiche sur la deuxième ligne de l’écran. □ Appuyez sur SELECT pour appliquer le nouveau paramètre. □ Appuyez sur ON LINE pour enregistrer les paramètres et sortir du menu. □ Appuyez sur SELECT pour appliquer le nouveau paramètre. 10 F onctions à l’appareil Impression confidentielle Pour supprimer un document confidentiel avant de l’imprimer Pour imprimer un document confidentiel 1. Suivez les étapes 1 à 3 ci-dessus. 2. Appuyez sur CANCEL. EFFACER LE JOB YES=SELECT/NO=CANCEL s’affiche sur l’écran. 3. Pour supprimer le travail, appuyez sur SELECT. Sinon appuyez sur CANCEL. L’imprimante se remet en ligne. 1. Appuyez sur MENU. MENU IMPRESSION JOBS s’affiche à l’écran. 2. Appuyez sur SELECT et tapez votre numéro d’identité personnel (NIP) au moyen des touches du panneau de commande. SELECTIONNER JOB TOUS LES JOBS s’affiche sur l’écran. 3. Appuyez à plusieurs reprises sur VALUE + jusqu’à ce que le nom du travail que vous souhaitez imprimer s’affiche à l’écran. 4. Appuyez sur SELECT. Le document s’imprime puis est effacé du disque dur de l’imprimante. L’imprimante se remet en ligne. 11 F onctions à l’appareil (suite) Contrôle et impression Pour supprimer un document contrôlé avant de l’imprimer Pour imprimer un document contrôlé 1. Suivez les étapes 1 à 3 ci-dessus. 2. Appuyez sur CANCEL. EFFACER LE JOB YES=SELECT/NO=CANCEL s’affiche sur l’écran. 3. Pour supprimer le travail, appuyez sur SELECT. Sinon appuyez sur CANCEL. L’imprimante se remet en ligne. 1. Appuyez sur MENU. MENU IMPRESSION JOBS s’affiche à l’écran. 2. Appuyez sur SELECT et tapez votre numéro d’identité personnel au moyen des touches du panneau de commande. SELECTIONNER JOB TOUS LES JOBS s’affiche sur l’écran. 3. Appuyez à plusieurs reprises sur VALUE + jusqu’à ce que le nom du travail que vous souhaitez imprimer s’affiche. 4. Appuyez sur SELECT. Le document s’imprime puis est effacé du disque dur de l’imprimante. L’imprimante se remet en ligne. 12 F onctions à l’appareil (suite) Réglage de l’équilibre chromatique • Si le cercle central ne correspond pas au cercle 00, déterminez de quel cercle il se rapproche le plus et notez son numéro. Pour configurer l’équilibre chromatique sur le panneau de commande : 1. Appuyez à plusieurs reprises sur MENU jusqu’à ce que MENU COULEUR s’affiche. 2. Appuyez à plusieurs reprises sur ITEM jusqu’à ce que 5. Appuyez sur VALUE (+ pour augmenter la valeur de # ou moins pour diminuer la valeur de #) jusqu’à ce que AJUSTMNT BALANCE COULEUR SELECT PATTERN # AJUSTMNT BALANCE COULEUR RETOUR AU REGLAGE USINE s’affiche, dans lequel # représente le numéro déterminé à l’étape 4. s’affiche. 6. Appuyez sur SELECT. La nouvelle valeur est appliquée et une nouvelle mire s’imprime. 7. Vérifiez de nouveau la mire et répétez les étapes 4 à 6 jusqu’à ce que la couleur du cercle central corresponde au plus près à celles des cercles marqués 00. 3. Appuyez sur SELECT. Vous restaurez ainsi les paramètres d’origine qui servent de base au réglage. La mire chromatique s’imprime. ! 4. Vérifiez la couleur du cercle central par rapport à celles des cercles qui l’entourent : • Si le cercle central correspond aux cercles marqués 00, l’équilibre chromatique est adéquat. Passez à l’étape 9. L’équilibrage des couleurs est un processus subjectif. Il y a peu de chance que vous obteniez une correspondance exacte entre le cercle central et ceux marqués 00. Répétez le processus jusqu’à ce que vous ayez l’impression d’avoir la correspondance, mais pas plus de trois fois. 9. Appuyez sur ON LINE. L’imprimante se remet en ligne. 13 F onctions à l’appareil (suite) Impression de la liste de fichiers Impression de MenuMap Pour imprimer une liste des fichiers mémorisés sur le disque dur de l’imprimante : Pour imprimer une liste des paramètres courants du menu : 1. Appuyez à plusieurs reprises sur MENU jusqu’à ce que MENU INFORMATION s’affiche à l’écran. 2. Appuyez sur ITEM (+ ou -). IMPRIMER LES MENUS s’affiche à l’écran. 3. Appuyez sur SELECT. Le MenuMap s’imprime et l’imprimante se remet en ligne. 1. Appuyez à plusieurs reprises sur MENU jusqu’à ce que MENU INFORMATION s’affiche à l’écran. 2. Appuyez à plusieurs reprises sur ITEM (+ or -) jusqu’à ce que IMPRIMER LISTE FICHIERS s’affiche à l’écran. 3. Appuyez sur SELECT. La liste des fichiers s’imprime et l’imprimante se remet en ligne. 14 F onctions à l’appareil (suite) Paramètres de gestion de la consommation 4. Appuyez sur SELECT pour appliquer le nouveau paramètre. 5. Appuyez sur ON LINE pour enregistrer le paramètre et sortir du menu. La gestion de la consommation paramètre le temps nécessaire à l’imprimante pour passer en mode d’attente. Cela permet d’économiser l’énergie, mais il faut à l’imprimante un certain temps dans ce mode pour se réchauffer à la réception d’une tâche d’impression ou pour accepter des modifications de paramètres si vous accédez à son menu. ! Activation/désactivation de la gestion de la consommation ! Par défaut, la gestion de la consommation est activée. 1. Appuyez à plusieurs reprises sur MENU jusqu’à ce que MENU MAINTENANCE s’affiche à l’écran. 2. Appuyez à plusieurs reprises sur ITEM (+ or -) jusqu’à ce que ÉCONOMIE D’ÉNERGIE s’affiche à l’écran. 3. Appuyez sur VALUE + pour commuter entre AVEC et SANS. 4. Appuyez sur SELECT pour appliquer le nouveau paramètre. 5. Appuyez sur ON LINE pour enregistrer le paramètre et sortir du menu. La valeur par défaut est de 60 minutes. Les autres valeurs acceptables sont 5, 10, 15, 30 ou 240 minutes; ou vous pouvez aussi annuler la gestion de la consommation. Configuration du délai d’attente 1. Appuyez à plusieurs reprises sur MENU jusqu’à ce que MENU CONFIG. SYSTEM s’affiche à l’écran. 2. Appuyez sur ITEM (+ ou -) jusqu’à ce que POWER SAVE DELAY TIME s’affiche à l’écran. 3. Appuyez à plusieurs reprises sur VALUE (+ ou -) jusqu’à ce que le délai d’attente qui vous intéresse s’affiche à l’écran. 15 F onctions à l’appareil (suite) Impression d’une page de démonstration Pour imprimer une page de démonstration : 1. Appuyez à plusieurs reprises sur MENU jusqu’à ce que MENU INFORMATION s’affiche à l’écran. 2. Appuyez à plusieurs reprises sur ITEM (+ ou -) jusqu’à ce que DEMO 1 (la page de démonstration par défaut) ou le nom du fichier que vous souhaitez imprimer s’affiche à l’écran. 3. Appuyez sur SELECT. La page de démonstration s’imprime et l’imprimante se remet en ligne. 16 P anneau de commande Touche ON LINE Touches du panneau de commande Touche MENU Imprimante en ligne Appuyez dessus pour mettre l’imprimante hors ligne. Imprimante hors ligne Imprimante en ligne ou hors ligne Appuyez dessus pour mettre l’imprimante en ligne. Appuyez dessus pour accéder au mode Menu. Mode Menu Mode Menu Appuyez dessus pour sortir du mode Menu et revenir en ligne. Appuyez dessus pour passer à la catégorie suivante dans le menu. Maintenez la touche enfoncée pendant 2 secondes ou plus pour revenir à la catégorie précédente. Mode Mot de passe (NIP) Appuyez dessus pour saisir le chiffre 4 dans le mot de passe. Mode d’erreur (témoin Attention clignotant) Mode Mot de passe (NIP) Appuyez dessus pour saisir un zéro dans le mot de passe. Si le format de papier demandé pour le travail d’impression est différent de celui spécifié dans le bac, appuyez sur la touche ON LINE pour forcer le travail malgré l’erreur. 17 P anneau de commande (suite) Touche [1] ITEM + Touche [2] VALUE + Mode Menu Mode Menu Appuyez dessus pour passer à l’élément suivant dans le menu. Maintenez-la appuyez pour faire défiler rapidement les éléments de menu. Appuyez dessus pour avancer à la valeur suivante d’un élément dans le menu. Maintenez-la enfoncée pour faire défiler rapidement les valeurs. Mode Mot de passe (NIP) Mode Mot de passe (NIP) Appuyez dessus pour saisir le chiffre 1 dans le mot de passe. Appuyez dessus pour saisir le chiffre 2 dans le mot de passe. Touche [5] ITEM - Touche [6] VALUE - Mode Menu Mode Menu Appuyez dessus pour revenir à l’élément précédent dans le menu. Maintenez-la appuyez pour faire défiler rapidement les éléments du menu en sens contraire. Appuyez dessus pour revenir à la valeur précédente d’un élément dans le menu. Maintenez-la enfoncée pour faire défiler rapidement les valeurs en sens contraire. Mode Mot de passe (NIP) Mode Mot de passe (NIP) Appuyez dessus pour saisir le chiffre 5 dans le mot de passe. Appuyez dessus pour saisir le chiffre 6 dans le mot de passe. 18 P anneau de commande (suite) Touche SELECT Touche CANCEL Mode Menu Imprimante en ligne Appuyez dessus pour appliquer une nouvelle valeur à un élément. Appuyez dessus pour lancer l’action indiquée à l’affichage (p. ex. imprimer MenuMap). Appuyez dessus pour supprimer un travail en cours de traitement : • Un travail en cours d’impression est annulé et supprimé. • Un travail en cours de réception est accepté dans sa totalité puis supprimé. Mode Mot de passe (NIP) Appuyez dessus pour saisir le chiffre 3 dans le mot de passe. Mode Menu Appuyez dessus pour sortir du mode Menu et remettre l’imprimante en ligne. Mode Mot de passe (NIP) Appuyez dessus pour saisir le chiffre 7 dans le mot de passe. 19 P anneau de commande (suite) Témoin ATTENTION Témoins du panneau de commande Allumé Témoin READY Allumé L’imprimante est en ligne. Éteint Mise en garde : L’imprimante a besoin d’attention, mais peut continuer à fonctionner. Le message qui s’affiche indique la nature du problème : p. ex. TONER LOW, CHANGER TAMBOUR CYAN, PAPER NEAR END. Normal. Clignotant Éteint Alerte : L’imprimante a besoin d’une attention immédiate. Le message qui s’affiche indique la nature du problème : p. ex., BOURRAGE PAPIER, CLOSE COVER, TONER VIDE, INSTALL NEW IMAGE DRUM, TRAY1 EMPTY, BAC RECEPTION PLEIN, SUPPORT NON CONFORME. L’imprimante est hors ligne. Clignotant L’imprimante reçoit des données. 20 D égagement des bourrages de papier Bourrage de l’alimentation papier 3. Retirez la feuille coincée. OPEN FRONT COVER 380: BOURRAGE PAPIER 1. Ouvrez le capot avant. 4. Fermez le capot avant. 2. Faites basculer vers le bas le guide d’alimentation du papier. 21 D égagement des bourrages (suite) Bourrage du mécanisme de transport 3. Retirez tout papier coincé dans le chemin. OPEN UPPER COVER 381: BOURRAGE PAPIER 1. Poussez la poignée et soulevez le capot. 4. Replacez le tambour/berceau du toner. 2. Sortez le tambour/berceau du toner. 5. Fermez le capot. 22 D égagement des bourrages (suite) Bourrage à la sortie b. Tirez le levier du rouleau de transfert (1) vers l’avant de l’imprimante. OPEN UPPER COVER 382: BOURRAGE PAPIER 1. Si la feuille est visible, tirez la poignée du capot supérieur, soulevez-le légèrement et retirez la feuille coincée. c. Retirez la feuille coincée. 2. Si la feuille est à l’intérieur, tirez la poignée du capot supérieur, relevez-le complètement et retirez la feuille coincée. ! Attention! Le mécanisme de transfert/unité de fusion peut être très chaud suite à l’impression. Il faudra peut-être que vous retiriez le mécanisme de transfert : poussez vers l’arrière les deux leviers bleus de chaque extrémité du mécanisme et soulevez ce dernier. Enlevez la feuille et repoussez le mécanisme en place. d. Repoussez le levier du mécanisme de transfert. 3. Si la feuille est prise dans le mécanisme de transfert : a. Sortez le tambour/berceau du toner. e. Replacez le tambour/berceau du toner. 4. Fermez le capot. 23 D égagement des bourrages (suite) Bourrage au bac X Bourrage au bac MF CHECK TRAY 1 390: BOURRAGE PAPIER CHECK MP TRAY 391: BOURRAGE PAPIER 1. Sortez le bac. 1. Tirez la poignée du capot supérieur, soulevez-le et retirez le papier coincé. 2. Retirez le papier coincé. 2. Fermez le capot supérieur. 3. Repoussez le bac. 24 D égagement des bourrages (suite) Bourrage de l’unité recto verso côté inversion 3. Retirez le papier coincé du bac. VÉRIFIER DUPLEX 370: BOURRAGE PAPIER 1. Ouvrez le capot avant. 4. Repoussez le bac en place dans l’imprimante. 2. Par ses poignées (carrés bleus), tirez le bac recto verso aussi loin que possible. 5. Fermez le capot avant. 25 D égagement des bourrages (suite) Bourrage de l’unité recto verso côté alimentation 3. Relevez le couvercle et retirez le papier coincé. VÉRIFIER DUPLEX 371: BOURRAGE PAPIER 1. Ouvrez le capot avant. 4. Rabaissez le couvercle et repoussez le bac dans l’imprimante. 2. Par ses poignées (carrés bleus), tirez le bac recto verso aussi loin que possible. 5. Fermez le capot avant. 26 D égagement des bourrages (suite) Bourrage de défaut d’alimentation recto verso 3. Localisez le papier coincé et retirez-le. VÉRIFIER DUPLEX 372: BOURRAGE PAPIER 1. Ouvrez le capot avant. 4. Repoussez le bac en place dans l’imprimante. 2. Par ses poignées, sortez l’unité recto verso. 5. Fermez le capot avant. 27 C hangement des cartouches de toner 3. Repérez la cartouche à changer et tirez le levier de blocage bleu sur l’extrémité droite de la cartouche vers l’avant de l’imprimante, aussi loin que possible. Nº de commande des cartouches de toner : • • • • Noir = 41304208 Cyan = 41304207 Magenta = 41304206 Jaune = 41304205 Lorsque le message TONER EMPTY s’affiche à l’écran, le moment est venu de changer la cartouche, p.ex. : 4. Soulevez l’extrémité droite de la cartouche et faites-la glisser vers la droite (pour libérer le tube), sortez-la et jetez-la conformément aux règlements locaux. INSTALL NEW TONER 413: BLACK TONER EMPTY 1. Éteignez l’imprimante. 2. Tirez la poignée et ouvrez le capot supérieur. 28 C hangement des cartouches (suite) 5. Déballez la cartouche neuve et secouez-la à plusieurs reprises pour répartir le toner. 8. Appuyez légèrement sur la cartouche pour l’enfoncer vers la gauche, puis abaissez le côté droit en alignant la languette blanche (1) sur la rainure du tambour. 6. Tenez la cartouche à l’horizontale et retirez le ruban adhésif. 9. Poussez le levier de blocage bleu vers l’arrière, aussi loin que possible. 7. Tenez la cartouche à la verticale avec orifice à gauche et levier bleu à droite, abaissez le côté gauche dans le tambour à images, en faisant glisser le tube du tambour dans l’orifice de la cartouche de toner. Attention! Poussez bien le levier à fond vers l’arrière. Sinon, le levier risque d’endommager la tête de lecture DEL après avoir refermé le capot. 29 C hangement des cartouches (suite) 10. Essuyez la tête de lecture DEL avec le nettoyeur de lentille DEL fourni avec le toner. Important! Une fois la nouvelle cartouche de toner installée, le message TONER LOW devrait disparaître de l’écran. Si ce n’est pas le cas, essayez d’imprimer une page. S’il ne disparaît toujours pas, réinstallez la cartouche de toner. 11. Fermer le capot. 12. Rallumez l’imprimante. 30 M essages d’erreur Messages d’erreur INSTALL NEW TONER nnn: XXXXX TONER VIDE Vous trouverez ci-après les messages d’erreur les plus courants. Pour une liste complète des messages d’erreur, reportez-vous à « Dépannage » dans le « OKI C7000 Series Guide de l’utilisateur » en ligne. Signification La cartouche de toner indiquée (XXXXX) n’a plus de toner. Remède Remplacez la cartouche de toner. Reportez-vous « Changement de la cartouche de toner ». XXXX TONER LOW Signification S’affiche sur la deuxième ligne de l’écran pour indiquer que la cartouche de toner de couleur XXXX s’épuise. CHANGE XXXX IMAGE DRUM Remède Signification Prévoyez une cartouche de rechange. S’affiche sur la deuxième ligne de l’écran pour indiquer que le tambour à images de couleur XXXX (NOIR, p. ex.) doit être changé. Remède Remplacez le tambour à images XXXX. (Suivez les directives accompagnant le nouveau tambour.) 31 M essages d’erreur (suite) INSTALLER PLUS DE MÉMOIRE RAM 420: MEMORY OVERFLOW CHARGER mmmmmm 500: IMPRESSION MANUELLE Signification Signification Le volume de données dans le fichier à imprimer dépasse les capacités mémoire de l’imprimante. L’imprimante à reçu une commande d’impression à partir du bac multifonctionnel alors que celui-ci ne contient aucun support d’impression. Remède Remède • Réduisez le volume du fichier à imprimer. • Installez de la mémoire supplémentaire (voir « Mémoire supplémentaire » sous « Accessoires en option » dans le « OKI C7000 Series Guide de l’utilisateur » en ligne). Chargez le support demandé dans le bac multifonctionnel. tttttt PRESQUE VIDE Signification S’affiche sur la deuxième ligne de l’écran pour indiquer que le support sur le chemin d’alimentation tttttt est pratiquement épuisé. Remède Chargez-en plus avant d’imprimer de gros travaux. 32 M essages d’erreur (suite) FUSER MISSING REMOVE THE PAPER 480: BAC FINITION PLEIN Signification Signification S’affiche sur la deuxième ligne de l’écran pour indiquer que le mécanisme de transfert/unité de fusion n’est pas correctement installé ou qu’il est manquant. La pile de feuilles imprimées dans le bac de sortie supérieur bloque la sortie des feuilles suivantes. Remède Remède Retirez la pile. Ouvrez la capot supérieur et vérifiez le mécanisme : REMOVE THE PAPER 470: BAC FINITION PLEIN • S’il est présent, appuyez dessus pour vous assurer qu’il est solidement verrouillé en place. Si le message continue de s’afficher, poussez les loquets bleus de chaque côté de l’unité (vers les charnières du capot), sortez-le et réinstallez-le. Vous devriez sentir les loquets de chaque côté s’engager. Signification Le bac de sortie arrière est plein. Remède Retirez la pile de feuilles imprimées du bac de sortie arrière. • Si l’unité est manquante, installezen une. 33 M essages d’erreur (suite) DISK FILE SYSTEM IS FULL REMOVE THE PAPER nnn: BAC X DIM PAPIER NON ADAPTÉE Signification Signification Le papier dans le bac X n’est pas du format pouvant être alimenté par le bac. La disque dur interne de l’imprimante est saturé. Remède Remède Imprimez ou supprimez certains des fichiers se trouvant sur le disque dur de l’imprimante (voir « Pour supprimer un document confidentiel avant de l’imprimer » et « Pour supprimer un document contrôlé avant de l’imprimer »). Remplacez-le par un du bon format. Voir « Support d’impression ». XXXX TONER SENSOR ERROR Signification ! S’affiche sur la deuxième ligne de l’écran pour indiquer qu’il y a un problème avec le détecteur toner de couleur XXXX. Remède Éteignez, puis rallumez l’imprimante. Si cela n’efface pas le message, appelez votre dépanneur local. 34 Vous pouvez aussi vous servir de l’utilitaire OKI Storage Device Manager pour nettoyer l’unité de disque dur de l’imprimante. Vous trouverez de plus amples informations sur le guide de l’utilisateur en ligne à OKI Storage Device Manager. M essages d’erreur (suite) APPUYER SUR ONLINE nnn: mmmmmm Signification Une erreur d’interface s’est produite. mmmmmm indique la nature de l’erreur (p. ex. ERREUR RÉSEAU). Remède Appuyez sur la touche ON LINE. 35 S ervice et assistance • Rendez-vous sur notre site web multilingue : http://www.okidata.com • Consultez le revendeur qui vous a vendu votre imprimante. • Appelez le 1-800-OKI-DATA (1-800-654-3282), 24 heures par jour, 7 jours sur 7. Consignez ici le numéro de série de votre imprimante : _____________________________ 36 ">
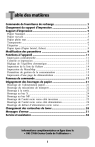
Lien public mis à jour
Le lien public vers votre chat a été mis à jour.
Caractéristiques clés
- Commande de fournitures de rechange
- Chargement de divers supports d'impression
- Modification des paramètres d'impression
- Impression confidentielle
- Fonctions de contrôle et d'impression
- Réglage de l'équilibre chromatique
- Gestion de la consommation d'énergie
- Dégagement des bourrages de papier
Questions fréquemment posées
Appuyez sur MENU, puis sur SELECT et entrez votre NIP. Sélectionnez ensuite le travail à imprimer.
Accédez au menu COULEUR, sélectionnez AJUSTMNT BALANCE COULEUR, puis suivez les instructions à l'écran pour ajuster les couleurs.
Pour supprimer un travail, appuyez sur SELECT à l'invite 'EFFACER LE JOB'.
Accédez au menu MAINTENANCE, sélectionnez ÉCONOMIE D'ÉNERGIE, puis choisissez AVEC ou SANS.
Le manuel fournit des instructions détaillées pour dégager les bourrages papier dans différentes zones de l'imprimante.