Muratec MFX1430 Manuel utilisateur
PDF
Download
Document
Fax/Copieur/Imprimante/Scanner numérique à papier ordinaire Guide de l'utilisateur www.muratec.com Guide de l'utilisateur Muratec America, Inc. 3301 E, Plano Parkway, Suite 100 Plano, Texas 75074 Murata Machinery, Ltd. 2006 DA7-90570-60 B5: 182 x 257 mm XXXX-XXXX-XX En tant que partenaire Energy Star®, Muratec a déterminé que ce produit satisfait aux exigences des directives Energy Star® en matière d'efficience énergétique. Super G3 est une extension des normes de la technologie fax de Groupe 3, permettant d'utiliser des modems haut débit ITU-T V.34 pour la transmission à 33,6 Kbps et à protocoles accélérés pour négociation rapide. JBIG — ­Joint Bi-level Image experts Group, la dernière méthode de l'ITU-T pour la compression des données images. Etant donné que le JBIG compresse les données plus efficacement que le MMR, il se révèle particulièrement efficace pour l'émission de documents comportant des images en demi-teintes (niveaux de gris). QuadAccess QuadAccess est une version extra puissante d'une fonction déjà performante, appelée accès double. Tandis qu'un télécopieur à accès double standard vous permet de faire deux choses à la fois, QuadAccess vous permet d'en faire quatre. Par exemple, même si la machine est en train (1) d'imprimer une copie, (2) d'effectuer une émission mémoire et (3) de numériser des documents destinés à une autre émission mémoire, vous pouvez toujours (4) paramétrer la machine. Marques de commerce Muratec, le logo Muratec et tous les noms de produits Muratec contenus ici sont des marques de commerce de Murata Machinery, Ltd. et de Muratec America, Inc. QuadAccess est une marque déposée de Muratec America, Inc. Tous les autres produits mentionnés sont des marques déposées ou des marques de commerce de leurs sociétés respectives. Le présent manuel et ses mises à jour éventuelles sont accessibles en ligne à www.muratec.com Allez à la section “Products” de ce site, puis sélectionnez “MFX-2030” ou “MFX-1430” ou “F-560” ou “F-520”. Bienvenue Merci d'avoir choisi ce Muratec. Ce guide de l'utilisateur décrit les fonctions, les procédures de fonctionnement, les précautions à prendre et la résolution des problèmes de base pour les modèles Muratec MFX-2030/MFX-1430/F-560/F-520. Avant d'utiliser l'appareil, prenez soin de lire entièrement le guide de l'utilisateur pour assurer une utilisation efficace de l'appareil. Une fois que vous avez lu le manuel, conservez-le à portée de main pour pouvoir le consulter à tout moment. Veuillez remarquer que certaines illustrations de la machine figurant sur le guide de l'utilisateur peuvent différer de ce que vous voyez en réalité sur votre machine. Le Manuel Il y a cinq manuels pour cette machine. La description de chaque manuel est la suivante : Guide de référence rapide Explique les fonctions les plus fréquemment utilisées et comment éliminer les bourrages papier. Guide de l'utilisateur Explique toutes les fonctions de la machine et fournit les informations concernant la maintenance. Guide réseau Premières opérations 1 Utilisation du carnet d'adresses 2 Fax 3 Fonctions Fax Internet 4 Numérisation 5 Revoir ou annuler des commandes 6 Copie 7 Fonctions Fax PC 8 Impression PC 9 Fonctions spéciales 10 Restriction de l'utilisation de la machine 11 Paramètres machine 12 Rapport & Listes 13 Entretien & Résolution des pro­blèmes 14 Annexe & Index AI Explique tout ce qui concerne les réglages réseau. Manuel de l'imprimante et du scanner locaux [CD] Explique comment installer les pilotes et fournit les informations concernant les propriétés des pilotes d'impression, etc. Manuel de l'imprimante réseau [CD] Explique comment installer le pilote et comment utiliser la fonction fax PC. [CD]: Situé sur le CD des pilotes Table des matières Informations de réglementation........................................................................................... I-1 États-Unis d'Amérique..................................................................................................... I-1 Canada.............................................................................................................................. I-2 Garantie restreinte................................................................................................................ I-3 Précautions............................................................................................................................ I-5 Précautions d'installation................................................................................................ I-5 Alimentation requise........................................................................................................ I-6 Espace requis.................................................................................................................... I-7 Précautions générales...................................................................................................... I-7 Stockage et manipulation des cartouches de toner et tambour..................................... I-8 Réglementation en matière de copie................................................................................ I-9 Etiquettes d'avertissement............................................................................................ I-10 Termes et symboles............................................................................................................. I-11 Caractéristiques principales............................................................................................... I-12 Copie................................................................................................................................ I-12 Copie/Fax......................................................................................................................... I-12 Copie/Fax/Numériser...................................................................................................... I-13 Fax................................................................................................................................... I-14 Mail................................................................................................................................. I-15 Fax/Mail.......................................................................................................................... I-15 Numérisation.................................................................................................................. I-16 Généralités...................................................................................................................... I-17 Chapitre 1 Premières opérations.................................................................................................................1-1 Aperçu de la machine............................................................................................................ 1-2 Nomenclature................................................................................................................... 1-2 Présentation du panneau de contrôle.............................................................................. 1-3 Conseils d'utilisation............................................................................................................. 1-4 Changement des modes.................................................................................................... 1-4 Utilisation de l'écran........................................................................................................ 1-4 Description de l'écran....................................................................................................... 1-4 Affichages des touches et fonctions.................................................................................. 1-9 Saisie de caractères........................................................................................................ 1-10 Secours mémoire............................................................................................................. 1-13 Réglages initiaux................................................................................................................. 1-14 Effacement des réglages enregistrés............................................................................. 1-14 Premières opérations...................................................................................................... 1-15 Paramétrage initial........................................................................................................ 1-16 Utilisation du mode économie d'énergie........................................................................ 1-23 Traitement du papier et des documents............................................................................ 1-24 Traitement des documents............................................................................................. 1-24 Traitement du papier..................................................................................................... 1-26 Chapitre 2 Utilisation du carnet d'adresses..............................................................................................2-1 Le carnet d'adresses.............................................................................................................. 2-2 L'écran du carnet d'adresses............................................................................................ 2-2 Caractères spéciaux de numérotation............................................................................. 2-3 Enregistrement des destinations dans le carnet d'adresses............................................... 2-4 Enregistrer ou éditer une destination............................................................................. 2-4 Alternative 1 : Enregistrer ou éditer directement dans le carnet d'adresses................ 2-7 Alternative 2 : Enregistrer ou éditer le numéro de fax en utilisant les touches numériques.... 2-8 Alternative 3 : Enregistrer une adresse e-mail en utilisant le clavier QWERTY......... 2-9 Effacer une destination.................................................................................................. 2-10 Alternative : Effacer directement depuis le carnet d'adresses..................................... 2-11 Comment numéroter à l'aide du carnet d'adresses....................................................... 2-12 Numérotation par groupe d'appel....................................................................................... 2-14 Enregistrer ou éditer un groupe d'appel....................................................................... 2-14 Effacer un groupe d'appel.............................................................................................. 2-15 Numérotation par groupe d'appel.................................................................................. 2-16 Passer un appel téléphonique............................................................................................. 2-19 Comment numéroter à l'aide du carnet d'adresses....................................................... 2-19 En cas d'échec de l'appel................................................................................................. 2-20 Comment recevoir un appel téléphonique..................................................................... 2-20 Réglage du volume du combiné optionnel..................................................................... 2-20 Réglage du volume du haut-parleur.............................................................................. 2-21 Chapitre 3 Fax...................................................................................................................................................3-1 Préalables à l'émission.......................................................................................................... 3-2 Traitement des documents............................................................................................... 3-2 Définition de numérisation.............................................................................................. 3-2 Contraste scan.................................................................................................................. 3-3 Méthode d'émission.......................................................................................................... 3-3 Message de dépassement mémoire.................................................................................. 3-4 Emission de fax..................................................................................................................... 3-5 Emission mémoire............................................................................................................ 3-5 Emission en temps réel (Emission sans mémoire)......................................................... 3-8 Emission manuelle (Emission sans mémoire)................................................................ 3-9 Changement de la numérisation de document en demi-numérisation (Emission mixte).... 3-10 Rappel.................................................................................................................................. 3-13 Rappel fax automatique................................................................................................. 3-13 Rappel manuel................................................................................................................ 3-13 Recevoir un fax.................................................................................................................... 3-15 Sélection du mode de réception...................................................................................... 3-15 Mode de réception manuelle.......................................................................................... 3-15 Mode de réception automatique..................................................................................... 3-16 Prendre les appels manuellement................................................................................. 3-17 En cas de panne de papier pendant la réception d'un fax............................................ 3-17 Paramétrage de la réception fax......................................................................................... 3-20 Définir le nombre de sonneries...................................................................................... 3-20 Paramètres d'impression................................................................................................ 3-20 Fonctions avancées fax........................................................................................................ 3-23 Diffusion.......................................................................................................................... 3-24 Fax/copie.......................................................................................................................... 3-28 Envoi de fax avec informations TTI jointes................................................................... 3-30 Couverture...................................................................................................................... 3-32 Transmission Différée.................................................................................................... 3-34 Transmission groupée.................................................................................................... 3-35 Spécification du format de numérisation du document................................................ 3-41 Emission par relève........................................................................................................ 3-42 Emission à l'étranger...................................................................................................... 3-43 Recours à un autre opérateur de réseau téléphonique (Préfixe).................................. 3-44 Bloc. fax indésirables...................................................................................................... 3-46 Réception par relève....................................................................................................... 3-50 Transfert fax................................................................................................................... 3-51 Page de séparation.......................................................................................................... 3-57 Chapitre 4 Fonctions Fax Internet...............................................................................................................4-1 Préalables à l'émission.......................................................................................................... 4-2 Envoyer un e-mail................................................................................................................. 4-2 Saisir une adresse e-mail en utilisant le clavier QWERTY........................................... 4-2 Nouv CÉ............................................................................................................................ 4-3 Historique CÉ................................................................................................................... 4-4 Revoir ou annuler des commandes....................................................................................... 4-6 Fonctions avancées CÉ.......................................................................................................... 4-6 Ajouter un message texte à votre courrier électronique................................................. 4-7 Numérisation groupée . ................................................................................................. 4-11 Vérifier l'arrivée de nouveaux courriers électroniques................................................. 4-12 Spécification du format des fichiers joints..................................................................... 4-13 Chapitre 5 Numérisation................................................................................................................................5-1 Avant la numérisation.......................................................................................................... 5-2 Résolution......................................................................................................................... 5-2 Contraste........................................................................................................................... 5-3 Type de document............................................................................................................. 5-4 Format de numérisation................................................................................................... 5-5 Saisie du nom de fichier................................................................................................... 5-6 Scan vers e-mail.................................................................................................................... 5-9 Envoyer un document par e-mail.................................................................................... 5-9 Sélection d'une destination depuis le carnet d'adresses............................................... 5-11 Recherche d'une adresse e-mail..................................................................................... 5-15 Envoyer un document en utilisant l'historique de courrier électronique.................... 5-21 Nouveau courrier électronique...................................................................................... 5-22 Revoir ou changer vos destinations sélectionnées........................................................ 5-23 Ajouter un message texte à votre courrier électronique............................................... 5-24 Scan vers dossier................................................................................................................. 5-28 Numérisation de documents dans un dossier............................................................... 5-28 Numérisation de documents en utilisant un raccourci dossier.................................... 5-33 Revoir ou annuler des dossiers sélectionnés................................................................. 5-34 Enregistrer ou éditer un raccourci dossier.................................................................... 5-35 Scan vers FTP...................................................................................................................... 5-42 Numérisation de documents vers un serveur FTP....................................................... 5-42 Enregistrement d'un serveur FTP vers un raccourci................................................... 5-45 Numérisation de documents en utilisant un raccourci FTP........................................ 5-47 Revoir ou annuler des serveurs FTP sélectionnés........................................................ 5-48 Enregistrer ou éditer un raccourci de serveur FTP...................................................... 5-49 Fonctions avancées.............................................................................................................. 5-56 Couleur............................................................................................................................ 5-56 Zoom................................................................................................................................ 5-57 Numérisation groupée.................................................................................................... 5-59 Sélection du format de fichier........................................................................................ 5-60 Numérisation recto-verso............................................................................................... 5-61 Diffusion.......................................................................................................................... 5-63 Joindre des fichiers supplémentaires au document numérisé..................................... 5-64 Chapitre 6 Revoir ou annuler des commandes.........................................................................................6-1 Revoir ou annuler des commandes....................................................................................... 6-2 Pour revoir ou annuler une commande........................................................................... 6-2 Revoir ou annuler des éléments d'une diffusion............................................................. 6-4 Impression d'une liste de commandes différées.............................................................. 6-6 Impression d'un document en mémoire........................................................................... 6-6 Consulter ou imprimer les résultats d'une transaction fax........................................... 6-8 Chapitre 7 Copie...............................................................................................................................................7-1 Avant de réaliser des copies.................................................................................................. 7-2 Traitement du papier et des documents.......................................................................... 7-2 Message de dépassement mémoire.................................................................................. 7-2 Réalisation de copies............................................................................................................. 7-3 Réalisation de copies........................................................................................................ 7-3 Placement du document suivant...................................................................................... 7-3 Réalisation de copies avec à la fois la vitre d'exposition et l'ADF.................................. 7-5 Réservation de copie......................................................................................................... 7-7 Paramètres de base pour la copie......................................................................................... 7-8 Type de document............................................................................................................. 7-8 Contraste........................................................................................................................... 7-9 Nombre de copies.............................................................................................................. 7-9 Fonctions avancées copie..................................................................................................... 7-10 Sélection du format de papier........................................................................................ 7-11 Taux de zoom.................................................................................................................. 7-12 Tri automatique.............................................................................................................. 7-13 Copie combinée............................................................................................................... 7-14 Copie Recto/Verso........................................................................................................... 7-16 Copie carte...................................................................................................................... 7-25 Spécification du format du document à copier.............................................................. 7-27 Consultation de la file d'attente d'impression de copie..................................................... 7-28 Chapitre 8 Fonction Fax PC...........................................................................................................................8-1 Installation du pilote............................................................................................................. 8-2 Emission d'un fax PC............................................................................................................ 8-3 Chapitre 9 Impression PC..............................................................................................................................9-1 Installation du pilote............................................................................................................. 9-2 Impression d'un document à partir du PC........................................................................... 9-3 Chapitre 10 Fonctions spéciales...................................................................................................................10-1 Touches programmables..................................................................................................... 10-2 Fonctions des touches programmables.......................................................................... 10-2 Programmation d'une touche programmable................................................................ 10-5 Touches de macro-commande............................................................................................. 10-7 Enregistrer ou éditer une macro-commande................................................................. 10-7 Effacer une touche de macro-commande..................................................................... 10-10 Changement de la vitesse de la touche de macro-commande.................................... 10-11 Editer les titres des touches de macro-commande...................................................... 10-12 Exécuter une macro-commande................................................................................... 10-13 Programme 1 touche......................................................................................................... 10-14 Enregistrer ou éditer un programme 1 touche........................................................... 10-14 Effacer un programme 1 touche................................................................................... 10-19 Comment utiliser un programme 1 touche................................................................. 10-20 Fonction boîte F-code......................................................................................................... 10-21 Introduction à la fonction F-code................................................................................. 10-21 Enregistrer ou éditer une boîte F-code........................................................................ 10-21 Impression d'une liste de boîtes F-code....................................................................... 10-30 Impression d'une liste de documents enregistrés dans les boîtes F-code.................. 10-30 Efface une boîte F-code vide......................................................................................... 10-30 Stocker un document dans une boîte babillard........................................................... 10-31 Impression de documents en mémoire........................................................................ 10-33 Effacement de documents en mémoire........................................................................ 10-35 Emission d'un document à l'aide d'une adresse secondaire et d'un mot de passe.... 10-37 Relève d'un document avec adressage secondaire et mot de passe........................... 10-38 Visualisation des compteurs de pages . ........................................................................... 10-39 Vérification du nombre de pages imprimées............................................................... 10-39 Chapitre 11 Restriction de l'utilisation de la machine...........................................................................11-1 Fonctions de sécurité........................................................................................................... 11-2 Protection par code d'accès............................................................................................. 11-2 Rx de sécurité.................................................................................................................. 11-3 Masquage PIN................................................................................................................ 11-7 Gestion des départements ............................................................................................... 11-13 Enregistrement du coût de copie (Gestion des coûts) ................................................ 11-13 Enregistrement des codes de département................................................................. 11-14 Effacement des codes de département......................................................................... 11-16 Activation de la gestion des départements............................................................................ 11-17 Utilisation des codes de département.......................................................................... 11-17 Impression d'une liste de réglages de gestion des départements.............................. 11-19 Réinitialisation du compteur de départements ......................................................... 11-20 Activation et désactivation de la protection de gestion des départements................ 11-21 Protection copie................................................................................................................. 11-22 Chapitre 12 Paramètres machine.................................................................................................................12-1 Menu des paramètres machine........................................................................................... 12-2 Paramètres copie................................................................................................................. 12-3 Accès aux paramètres copie........................................................................................... 12-3 Paramètres fax.................................................................................................................... 12-4 Accès aux paramètres fax par défaut............................................................................ 12-4 Accès aux autres paramètres fax . ................................................................................ 12-5 Paramètres scanner............................................................................................................ 12-7 Accès aux paramètres scanner par défaut.................................................................... 12-7 Accès aux autres paramètres scanner........................................................................... 12-8 Paramètres courrier électronique....................................................................................... 12-9 Accès aux paramètres de courrier électronique............................................................ 12-9 Paramètres de gestion . .................................................................................................... 12-11 Accès aux paramètres de gestion . .............................................................................. 12-11 Paramètres papier............................................................................................................. 12-14 Accès aux paramètres papier....................................................................................... 12-14 Chapitre 13 Rapport & Listes........................................................................................................................13-1 Listes et rapports journaux................................................................................................ 13-2 Journal d'activité................................................................................................................. 13-5 Configurer le journal d'activité ..................................................................................... 13-5 Impression manuelle d'un journal d'activité................................................................. 13-6 Définir l'ordre du journal d'activité............................................................................... 13-7 Rapport de confirmation d'émission................................................................................... 13-8 Configurer le rapport de confirmation d'émission........................................................ 13-8 Liste des do­cuments en mémoire........................................................................................ 13-9 Notification de perte de document.................................................................................... 13-10 Chapitre 14 Entretien & Résolution des problèmes................................................................................14-1 Entretien.............................................................................................................................. 14-2 Conseils de nettoyage..................................................................................................... 14-2 Nettoyage de la zone de numérisation.......................................................................... 14-2 Nettoyage des rouleaux de l'ADF.................................................................................. 14-3 Nettoyage du fil de charge du tambour et de la tête d'impression.............................. 14-3 Remplacement de la cartouche de toner........................................................................ 14-5 Remplacement de la cartouche de tambour.................................................................. 14-7 Détection des pannes.......................................................................................................... 14-9 Bourrage original............................................................................................................ 14-9 Bourrages papier.......................................................................................................... 14-13 Messages d'erreur affichés........................................................................................... 14-16 Impressions des “Messages d'erreur”.......................................................................... 14-23 Codes d'erreur............................................................................................................... 14-24 Problèmes machine....................................................................................................... 14-26 Problèmes de fax........................................................................................................... 14-26 Problèmes de numérisation.......................................................................................... 14-27 Problèmes de copie....................................................................................................... 14-28 Problèmes d'impression par PC................................................................................... 14-28 Problèmes de scanner local.......................................................................................... 14-29 Problèmes de qualité d'impression.............................................................................. 14-30 Si vous ne parvenez pas à résoudre le problème........................................................ 14-32 Annexe & Index..........................................................................................................................AI-1 Spécifications.......................................................................................................................AI-2 Généralités......................................................................................................................AI-2 Fax...................................................................................................................................AI-3 Copie................................................................................................................................AI-3 Imprimante.....................................................................................................................AI-3 Scanner...........................................................................................................................AI-4 Consommables................................................................................................................AI-4 Index....................................................................................................................................AI-5 Informations de réglementation À l'intention du client États-Unis d'Amérique Cet équipement est conforme à la partie 68 des règles de la FCC et aux prescriptions adoptées par l'ACTA. Au dos de cet équipement, une étiquette fournit, entre autres renseignements, un identificateur de produit sous le format US:DKUFA02B002C (pour F-560/F-520) ou US: DKUFA02B003C (pour MFX-2030/MFX-1430). Au besoin, cet identificateur doit être communiqué à la compagnie de téléphone. L'indice d'équivalence de sonnerie (IES) sert à déterminer le nombre d'appareils qu'il est possible de brancher sur une ligne téléphonique. Si les IES des appareils connectés à une ligne dépassent la limite, il risque de ne pas y avoir de sonnerie lors d'un appel entrant. Dans la plupart des zones, à quelques exceptions près, la somme des IES ne doit pas dépasser cinq (5,0). Pour être certain du nombre d'appareils pouvant être raccordés à une ligne (en fonction du total de leurs IES), contactez votre opérateur téléphonique local. L'IES du présent produit est inclus dans l'identificateur de produit figurant sous le format US:DKUFA02B002C (pour F-560/F-520) ou US:DKUFA02B003C (pour MFX-2030/ MFX-2030). Les chiffres représentés par 02B constituent l'IES sans signe décimal. Votre télécopieur est conçu pour les lignes téléphoniques à périphériques standard. Le télécopieur se branche sur la ligne téléphonique par un connecteur standard, dit USOC RJ-11C. L'ensemble fiche-prise utilisé pour raccorder l'équipement au réseau électrique et téléphonique des lieux doit satisfaire aux règles applicables de la FCC, partie 68, ainsi qu'aux prescriptions adoptées par l'ACTA. Un cordon de téléphone conforme avec une fiche modulaire est fourni avec le produit. Il doit se rattacher à une prise modulaire compatible et toute aussi conforme. Voyez les consignes d'installation pour obtenir des détails. Si l'équipement MFX-2030/MFX-1430/F-560/F-520 dérange le réseau téléphonique, l'opérateur vous avisera à l'avance de la possibilité d'une interruption de service temporaire. Si un préavis s'avère peu commode, l'opérateur téléphonique informera néanmoins son client dès que possible. On vous notifiera en outre votre droit de déposer une plainte auprès de la FCC si vous le jugez nécessaire. La compagnie de téléphone est libre de modifier ses installations, son équipement, ses opérations ou ses méthodes d'une manière susceptible de troubler le fonctionnement de l'équipement. Dans une telle éventualité, la compagnie vous avertira au préalable afin que vous apportiez les modifications requises pour éviter une interruption de service. Si l'équipement MFX-2030/MFX-1430/F-560/F-520 subit un dérangement, consultez le mode d'emploi. Pour obtenir de plus amples renseignements en matière de réparation ou de garantie, veuillez contacter le centre de service à la clientèle de Muratec au 800-347-3296 (des É.-U. seulement). Si l'équipement nuit au réseau téléphonique, la compagnie de téléphone peut vous demander de le débrancher jusqu'à ce que le problème soit résolu. La connexion à un service de ligne partagée fait l'objet de tarifs d'État. Contactez la Public Utility Commission, la Public Service Commission ou la Corporation Commission de l'État pour vous renseigner. Si votre domicile dispose d'un matériel d'alarme lié à la ligne téléphonique par un câblage spécial, assurez-vous que l'installation du produit MFX-2030/MFX-1430/F560/F-520 ne désactive pas votre alarme. Si vous vous interrogez sur les causes de désactivation des matériels d'alarme, référez-vous à votre opérateur téléphonique I-1 ou à un installateur compétent. Cet équipement est compatible avec les prothèses auditives. Lors de la programmation de numéros d'urgence, de tests d'appel d'urgence ou des deux : 1) Restez sur la ligne et expliquez brièvement au standardiste la raison de votre appel. 2) Procédez à de telles activités hors des heures de pointe, comme tôt le matin ou tard le soir. Pour protéger votre produit contre les surtensions, nous recommandons d'employer un dispositif de suppression (parasurtenseur). En vertu du Telephone Consumer Protection Act de 1991, il est illégal pour quiconque d'utiliser un ordinateur ou un autre appareil électronique, notamment un télécopieur, pour envoyer un message qui ne présente pas clairement, en marge dans le haut ou le bas de chaque page transmise ou sur la première page de la transmission, la date et l'heure d'envoi, l'identification de l'expéditeur du message (entreprise, individu ou autre entité) et le numéro de téléphone de l'appareil d'envoi ou de cet expéditeur. (Il ne doit pas s'agir d'un numéro 900 ou de quelque autre numéro dont les frais dépasseraient les tarifs de transmission locale ou longue distance.) Pour apprendre comment paramétrer votre télécopieur en conséquence, voyez “Réglages initiaux” en pages 1-15 à 1-22 du présent manuel. FCC partie 15 Cet appareil a fait l'objet de tests qui ont déterminé qu'il est en conformité avec les limites imposées pour les appareils numériques de la classe A, conformément à la partie 15 des règles de la FCC. Ces limites ont été définies de manière à assurer une protection raisonnable contre les interférences néfastes lorsque l'appareil est utilisé dans un environnement commercial. Cet appareil produit, emploie et peut causer un rayonnement radioélectrique et, si l'installation et l'emploi ne sont pas conformes aux instructions, risque de présenter un brouillage nuisible aux radiocommunications. L'exploitation de cet appareil dans une zone résidentielle est susceptible de causer des interférences néfastes, auquel cas l'utilisateur sera contraint de réparer ou de pallier l'interférence à ses propres frais. Canada AVIS: Cet équipement répond aux spécifications techniques relatives aux équipements terminaux applicables d'Industrie Canada. AVIS: L'indice d'équivalence de sonnerie (IES) de cet équipement terminal est de 0,2. L'IES attribué à chaque équipement terminal permet de trouver le nombre maximal de terminaux qu'une interface téléphonique peut accepter. Il est possible de raccorder des terminaux à une interface en diverses combinaisons à la seule condition que la somme des IES de tous les appareils ne dépasse pas cinq. NMB-003 du Canada Cet appareil numérique de la classe A est conforme à la norme NMB-003 du Canada. I-2 Garantie restreinte La présente garantie est consentie par Muratec America, Inc. (ci-après désignée comme “Muratec”). Cette garantie n'est valide que sur les produits Muratec achetés et utilisés aux États-Unis d'Amérique. Cette garantie s'applique uniquement au produit tandis qu'il demeure en la possession et à l'emploi de l'acheteur original (le “client”). En cas de transfert de propriété du produit, la garantie est résiliée. Cette garantie ne s'étend à aucun produit mis en location. Ce produit Muratec est garanti contre les défauts de matière et de fabrication pendant quatre-vingt-dix (90) jours à partir de la date d'achat par le client original. Si des défauts de matière et de fabrication (non caractéristiques de l'usure normale) se manifestent pendant la période de garantie, Muratec ou son représentant autorisé effectuera, à l'intérieur des heures de service établies de Muratec, les réglages et les réparations nécessaires, y compris, à l'option de Muratec, l'installation de pièces de rechange. Les heures de service de Muratec sont de 8:30 à 17:00 (heure du Centre), du lundi au vendredi, sauf les jours fériés reconnus par Muratec. Muratec accomplira les réglages et les réparations nécessaires dans un délai raisonnable, selon la nature du problème et le calendrier de service de Muratec. Il se peut que les pièces de rechange soient usagées, remises en état ou les deux. Les pièces remplacées resteront en la possession de Muratec. À ces conditions s'ajoutent les obligations et les exclusions suivantes. Obligations 1. Pour bénéficier de la garantie, il faut présenter, sans faute, la facture originale datée autorisée de Muratec ou la facture ou le reçu d'un revendeur Muratec, soit à un agent ou à un centre de service Muratec agréé. Pour connaître le nom de votre centre de service agréé, contactez Muratec (des États-Unis, composez le 1-469-429-3350; au Canada, vous trouverez le numéro dans la documentation de l'emballage). 2. Pendant la période de garantie, le client doit aviser Muratec par téléphone de tout vice de matière ou de fabrication. 3. Le transport du produit à destination et en provenance d'un centre de service agréé, désigné par Muratec, est à la charge du client (ceci inlut le paiement à l'avance du fret et de l'assurance). 4. Si Muratec effectue de l'entretien ou répond à un appel hors garantie, le service non couvert sera facturé au client en fonction des tarifs alors en vigueur de Muratec pour l'entretien et les pièces; la facture deviendra due et exigible en entier sur réception. Exclusions 1. Un produit avec des marques d'identification originales manquantes ou altérées est exclu de la garantie. 2. La garantie ne s'applique qu'aux produits adéquatement installés, réglés et exploités par l'acheteur en conformité avec les instructions énoncées dans la documentation de produit. La garantie ne s'étend à aucun produit ayant subi un trafiquage, une modification, une mauvaise utilisation, une manipulation abusive, de la négligence, une installation incorrecte ou une avarie en cours de transport. Elle n'englobe pas non plus le prix d'un service quelconque de démonstration ou la confirmation du bon fonctionnement de ce produit. 3. Aucuns droits au titre de la garantie ne sont issus des réglages, des réparations ou des remplacements suscités par une cause ou l'autre échappant au contrôle de Muratec (prévisible ou non), dont notamment tout dysfonctionnement, défaut ou incident attribuable ou consécutif à ce qui suit : un emballage ou une installation impropre, une maintenance ou des pièces non autorisées, un entretien ou un nettoyage inadéquat, une modification ou une réparation par le client, un accident (y compris, entre autres, ceux qui sont inévitables), un incendie, une inondation ou d'autres cas de force majeure, des surtensions ou d'autres problèmes de I-3 ligne téléphonique ou électrique, l'incompatibilité d'un raccordement ou l'emploi d'équipements ou de fournitures mal adaptés (y compris le papier) ou la mise en place du produit dans un lieu qui ne répond pas aux critères de Muratec pour l'espacement, l'alimentation électrique ou l'environnement. 4. Muratec ne sera pas tenue d'effectuer de réglages, de réparations ou de remplacements si le produit est installé ou utilisé à un endroit jugé par Muratec comme dangereux pour la santé ou la sécurité, si Muratec ne dispose pas de voie d'accès libre et raisonnable au produit et à un téléphone pendant les heures de service ou encore si l'emplacement du produit est hors de portée d'un véhicule de service autorisé de Muratec. à part les dispositions formelles ci-dessus et sous reserve des interdictions de la loi applicable, muratec n'accorde aucunes autres garanties, expresses ou implicites (dont notamment toutes garanties implicites de qualite marchande ou de convenance a un usage particulier et toutes garanties decoulant d'une pratique entre les parties ou d'un usage du commerce), et muratec denie expressement toutes garanties non mentionnees ici. si le produit n'est pas exempt de defauts conformement a la garantie, le seul recours du client consistera dans une reparation ou un remplacement selon les modalites precedentes. muratec ne sera en aucun cas tenue responsable, envers le client ou tout utilisateur, pour quelque dommage que ce soit, p. ex. des dommages accessoires ou consecutifs, des couts, des pertes de profits ou d'economies ou tout autre prejudice decoulant de l'usage de ce produit muratec ou de l'incapacite de l'employer, meme si muratec ou ses representants ont ete avises de la possibilite de tels dommages. Certains États ne permettent ni l'exclusion ou la limitation des dommages accessoires ou consécutifs, ni les limitations de durée d'une garantie implicite, de sorte que les limitations ou les exclusions énoncées ci-dessus peuvent être nulles dans votre cas. Cette garantie vous donne des droits juridiques précis, et vous pouvez aussi disposer d'autres droits qui varient d'un État à l'autre. I-4 Précautions Précautions d'installation Conservez votre machine propre L'accumulation de poussière peut endommager votre machine. Cependant, n'utilisez pas de couvercle anti-poussière car cela pourrait entraîner une surchauffe. Nettoyez périodiquement votre machine comme cela est indiqué dans ce manuel. Gardez votre machine à l'abri des rayons du soleil Pour éviter toute surchauffe, installez la machine éloignée des rayons du soleil ou des appareils de chauffage. Gardez votre machine de niveau et évitez les vibrations Pour éviter d'endommager la machine ou de causer des blessures personnelles, installez la machine dans un endroit de niveau et sans vibration. Installez votre machine à proximité d'une prise de téléphone et d'une prise de courant CA Votre machine utilise une prise téléphone standard (modulaire). Le cordon d'alimentation mesure environ 2 m de long lorsqu'il est étiré au maximum, et le cordon d'alimentation ne doit jamais être étiré au maximum. Gardez votre machine à distance des télévisions et appareils radio De nombreux appareils ou équipements de bureau, y-compris les télévisions, radios, photocopieurs, climatiseurs et ordinateurs, peuvent générer du bruit électronique qui peut causer des interférences avec le fonctionnement de votre machine. Eviter les températures très élevées / basses 50˚F à 89,6˚F (10˚C à 32˚C) Utilisez votre machine dans une plage de température de 50 ˚F à 89,6 ˚F (10 °C à 32 °C). I-5 Alimentation requise Utilisez une prise standard CA 120 V AC 120V Utilisez une prise électrique standard 120 V à trois broches pour alimenter votre machine. L'utilisation de toute autre prise électrique peut endommager votre machine. N'utilisez pas de rallonge multiprises Cela pourrait causer une électrocution. Ne branchez pas de gros appareils sur la même prise Les appareils à forte consommation tels que les réfrigérateurs ou les climatiseurs peuvent causer des chutes qui pourraient endommager votre machine. Branchement du cordon d'alimentation Branchez le cordon d'alimentation complètement et avec précaution dans une prise murale. Ne laissez aucune partie des prises métalliques du cordon électrique exposée. Cela pourrait causer un incendie et cela augmente le risque d'électrocution. Assurez-vous que la prise n'est pas commandée par un interrupteur mural Si elle l'est, vous risquerez des coupures occasionnelles de la machine, causant la perte de messages fax. Utilisez un parasurtenseur, de préférence un qui protège à la fois la ligne téléphonique et la ligne électrique. Ce dispositif aide à protéger la machine contre les dommages causés par des surtensions électriques haute tension. I-6 Espace requis Afin d'assurer une bonne ventilation et une utilisation facile, installez la machine dans un endroit qui respecte les distances minimales illustrées ci-dessous. 40 po (100 mm) 344 po (872 mm) 40 po (100 mm ) 181 po (713 mm) 304 po (772 mm) 20 po (50 mm) 297 po (753 mm) 221 po (813 mm) 20 po (50 mm) 337 po (853 mm) NOTE: Afin de faciliter l'entretien de la machine et le remplacement des consommables, ménagez un espace suffisant tout autour de la machine. Pour soulever la machine, veillez à saisir celle-ci par les poignées situées sur la gauche et la droite du magasin. Précautions générales N'essayez jamais de démonter votre machine Le démontage de votre machine peut causer des blessures graves et endommager votre machine. Si une réparation est nécessaire, contactez votre revendeur Muratec. Ne manipulez jamais la machine ou le cordon d'alimentation avec les mains mouillées Ne touchez jamais la machine ou le cordon d'alimentation si vos mains sont mouillées. Pendant les orages, débranchez la prise Les orages peuvent causer des électrocutions ou des dommages à votre machine. I-7 Gardez votre machine au sec et à l'abri de tout liquide Gardez les liquides, les agrafes et autres objets métalliques à distance de votre machine. Si quelque chose tombe dans la machine coupez immédiatement le commutateur d'alimentation, débranchez le cordon d'alimentation de la prise puis contactez votre revendeur Muratec. Ne posez pas de meuble ou autre équipement sur le cordon d'alimentation Ne placez rien sur ou au-dessus du cordon d'alimentation électrique et ne faites pas passer le cordon d'alimentation sous des tapis ou moquettes. Cela pourrait endommager le cordon d'alimentation et/ou la machine, en causant un incendie ou une électrocution. Laissez de l'espace autour de la prise N'empilez pas de boîtes ou de meubles autour de la prise. Faites attention de ne pas endommager l'écran N'appuyez jamais fortement sur l'écran et n'utilisez jamais d'objet dur ou pointu pour faire une sélection sur l'écran. Transporter la machine Si vous avez besoin de transporter la machine sur une longue distance, consultez votre revendeur Muratec. Stockage et manipulation des cartouches de toner et tambour Pour éviter d'endommager votre machine et pour assurer le meilleur fonctionnement possible, suivez ces instructions lors du stockage et de la manipulation des cartouches de toner et tambour: Utilisez des consommables fabriqués spécialement pour les machines Muratec L'utilisation de cartouches de toner ou tambour ou d'autres consommables qui ne sont pas fabriqués spécialement pour votre machine peut affecter le fonctionnement de votre machine. Stockage des cartouches Stockez les cartouches dans un endroit qui correspond aux exigences suivantes : • A l'abri des rayons du soleil • A l'abri de la poussière • Loin des disquettes ou autres supports informatiques, des écrans d'ordinateur ou autres matériels sensibles aux champs magnétiques. • A l'abri de l'humidité • Ne posez pas la cartouche sur son extrémité et ne la stockez pas à l'envers. I-8 • N'ouvrez pas le sac de protection dans lequel se trouve la cartouche tant que vous n'êtes pas prêt à installer la cartouche. Manipulation des cartouches • Ne brûlez pas les cartouches de toner La poudre de toner est extrêmement inflammable. L'exposition à des flammes peut faire s'enflammer ou exploser la cartouche de toner et causer de graves blessures. • Conservez les cartouches à l'abri de l'eau et de l'huile. • N'exposez pas les cartouches aux rayons du soleil. • N'exposez pas les cartouches à une décharge statique ou à un choc électrique. ATTENTION: Faites attention de ne pas recevoir de la poudre de toner dans les yeux. Si vous recevez de la poudre de toner dans les yeux, rincez immédiatement vos yeux avec de l'eau et consultez un médecin. Réglementation en matière de copie Certains types de documents ne peuvent pas être dupliqués avec l'intention de faire passer les copies pour l'original. La liste suivante n'est pas exhaustive mais elle doit servir de guide pour un comportement responsable en matière de copie. Instruments financiers • • • • • • Chèques personnels Chèques de voyage Mandats Certificats de dépôt Obligations ou autres titres de dettes Titres de valeur Documents officiels • • • • • • • • Coupons alimentaires Timbres poste (oblitérés ou non) Chèques ou traites tirés par des agences gouvernementales Timbres fiscaux (oblitérés ou non) Passeports Papiers d'immigration Permis de conduire et carte grise Actes et titres de propriété Autres • Cartes d'identification, badges ou insignes • Les œuvres protégées sans l'autorisation du propriétaire des droits Par ailleurs, il est rigoureusement interdit de copier des billets de monnaie nationale ou étrangère ou des œuvres d'art sans la permission du propriétaire des droits. Si vous n'êtes pas sûr des restrictions légales concernant la duplication d'un document, consultez un conseiller légal. I-9 Etiquettes d'avertissement Les étiquettes d'avertissement sont jointes à la machine comme cela est indiqué ci-dessous, afin d'éviter toute blessure grave. I-10 Termes et symboles Dans ce manuel, les symboles, termes et abréviations ci-dessous sont utilisés. Veuillez vous familiariser avec ces derniers. AVERTISSEMENT Ce symbole indique comment éviter des blessures graves voire mortelles. ATTENTION IMPORTANT : Ce symbole indique comment éviter de se blesser. Cette instruction décrit des conditions ou des opérations incorrectes qui pourraient endommager votre machine. NOTE : Une note fournit des astuces utiles, des restrictions et explique comment éviter les problèmes. [ Ce sont les noms des touches sur le panneau de commande. ] “ ” Document Papier , Ce sont les éléments qui apparaissent sur l'écran. Feuille(s) de papier originale(s) que vous souhaitez envoyer, copier et scanner sur votre machine. Papier destiné à l'impression. Tx Indique l'émission. Rx Indique la réception. Montre le sens du document et du papier. Repère de direction Document placé sur l'ADF ou la vitre d'exposition* Papier chargé dans le magasin papier ou Rien Exemple Letter Exemple Half-letter La vitre d'exposition n'est disponible que sur les modèles MFX-2030/MFX1430. I-11 Caractéristiques principales Copie Copie carte (MFX-2030/MFX-1430 uniquement) (voir page 7-25) Vous avez besoin de copier les deux côtés d'une carte d'identité, d'un permis de conduire ou d'un chèque ? Utilisez le mode Copie Carte pour capturer rapidement des images de format carte ou chèque sur une seule feuille. Copie combinée (Voir page 7-14) On peut combiner jusqu'à quatre images séparées sur un même document, réduisant ainsi la consommation de papier et de consommables. Copie/Fax Programme Macro (Voir page 10-7) La programmation de tâches de copie peut être ennuyeuse, en particulier lorsque vous voulez personnaliser une tâche qui requiert plusieurs étapes. Si vous réalisez régulièrement une tâche qui requiert plusieurs étapes, vous pouvez consolider ces étapes en une macro, ce qui simplifie le processus et permet de le lancer d'une simple pression de touche. Codes département (Voir page 11-13) Vous pouvez facilement retracer l'utilisation de la machine et limiter l'accès à la machine en activant la fonction Code département. Une fois cette fonction activée, la machine demandera un code département valide avant tout accès. Un coût monétaire peut également être affecté à chaque tâche, faisant ainsi de la facturation interne un véritable jeu d'enfants. Impression recto/verso (Voir page 7-16) Transformez rapidement des originaux recto en feuilles recto-verso en utilisant l'impression recto-verso. Afin d'économiser du papier et de l'argent, recevez vos fax entrants sous forme d'impressions recto-verso. * Avec les modèles F-520/MFX-1430, l'unité d'impression R/V, en option, est indispensable à l'impression recto/verso. I-12 Copie/Fax/Numériser Touches programmables (Voir page 10-2) Les touches programmables vous permettent d'accéder d'une seule pression de touche aux fonctions importantes de la machine. Les touches situées sur l'écran par défaut peuvent être personnalisées, ce qui signifie que vous pouvez configurer les fonctions que vous utilisez fréquemment sur l'écran par défaut afin d'y accéder plus facilement. * Voici l'écran montré dans les modèles F-560/F-520. Mode économie d'énergie (Voir page 1-23) Le mode économie d'énergie aide à réduire la consommation d'énergie et les coûts de fonctionnement globaux. Si la machine est laissée inactive pendant un temps “déterminé par l'utilisateur”, la machine passe automatiquement en mode économie d'énergie. ADF de 80 feuilles Bien qu'il soit vrai que la plupart des tâches de fax, copie et numérisation contiennent moins de 10 pages, il peut arriver que vous deviez occasionnellement réaliser des tâches plus conséquentes. Grâce à l'ADF de 80 feuilles standard, les tâches volumineuses n'ont plus besoin d'être divisées en plusieurs parties, ce qui améliore l'efficacité. Maxi 80 feuilles I-13 Fax Option double ligne Les utilisateurs de grands volumes de fax apprécieront la possibilité d'envoyer et de recevoir des fax en même temps, améliorant ainsi nettement l'efficacité du bureau. Réception sécurisée (Voir page 11-3) La réception sécurisée vous permet de recevoir des documents dans des boîtes de stockage protégées par un mot de passe. Ainsi, vous êtes sûrs que les documents ne peuvent être vus que par le personnel autorisé. Transmission groupée (Voir page 3-35) Cette fonction permet de numériser des documents dans des boîtes de stockage de transmission groupée et de programmer l'heure de transmission pour qu'elle ait lieu hors des heures de pointe, ce qui réduit les coûts de fonctionnement et permet à la machine d'être disponible aux heures de pointe. Envoyer Transfert fax Une escapade en dehors de la ville ? Il vous suffit d'activer la fonction de transfert de fax et tous vos documents entrants seront réacheminés vers un numéro de fax distant. (Voir page 3-51.) En utilisant un navigateur Internet, vous pouvez confi­ gurer un système de transfert avancé. (Voir page 5-17 du “Guide réseau”.) Récep Transfert Rapport de confirmation de transmission (Voir page 13-8) Cette fonction permet de générer automatiquement un rapport de confirmation de transmission pour confirmer si votre document fax a atteint ou non avec succès la machine distante. I-14 FAX PC (Voir page 8-1) Pourquoi vous déplacer si ce n'est pas nécessaire ? Utilisez l'application Fax PC pour envoyer rapidement des documents depuis votre bureau à des fax distants. Le carnet d'adresse intuitif se parcourt facilement pour trouver une destination. Envoyer Mail Rapports MDN/DSN (Voir “Guide réseau”) Lorsque vous envoyez un courrier électronique, vous pouvez demander un avis de statut de livraison (DSN) qui confirme la réception du courrier et/ou un avis de dispositif de message (MDN) qui confirme si le courrier a été lu. Fax/Mail Carnet d'adresses (Voir page 2-1) Stockez les informations de contact importantes dans le carnet d'adresses de votre machine pour pouvoir les rappeler d'une simple pression de touche. Chaque contact peut être associé à un numéro de fax, une adresse de courrier électronique et un(des) groupe(s). Diffusion mixte (Voir page 3-24) Votre machine peut rapidement un document à la fois à des destinations de courrier électronique et de fax en même temps, ce qui élimine le besoin d'envoyer chaque document manuellement. Envoyer I-15 Recherche dans le répertoire (LDAP) (Voir page 5-17) Il n'a jamais été aussi simple de retrouver des contacts importants. Appuyez sur [Rech.] sur l'écran pour localiser rapidement des contacts, qu'ils soient situés dans le carnet d'adresses de la machine ou dans un répertoire de société partagé. Répertoires personnels/partagés Avec le kit d'extension OfficeBridge installé, vous pouvez garder vos contacts personnels séparés du répertoire global. Cela vous permet d'accéder rapidement et en toute sécurité à votre liste de contacts privés. Numérisation Numérisation réseau (Voir page 5-1) Votre machine peut en toute transparence convertir des documents papiers monochromes et en couleurs en fichiers numériques afin de pouvoir les stocker et les distribuer. Une fonction unique de votre machine consiste à pouvoir parcourir votre réseau interne et à envoyer directement et en toute transparence des documents dans des dossiers. PHONE1 PHONE2 LINE Nom et format de fichier (Voir page 4-13, 5-6, 5-60) Il n'a jamais été aussi simple de modifier le nom et le format d'un fichier lors de la numérisation. Vous pouvez nommer chaque fichier avant la numérisation en utilisant un clavier intuitif QWERTY, ce qui facilite la récupération des fichiers. Vous pouvez également changer le format du fichier (TIFF/PDF/JPEG) dans le menu numérisation, pour assurer que chaque numérisation réponde aux besoins d'archivage/récupération. I-16 Généralités Impression réseau (Voir page 9-1) Vous ne vous entraînez pas pour les jeux olympiques alors pourquoi courir un marathon à chaque fois que vous devez faire une photocopie ? La très pratique fonction d'impression réseau est une fonction standard sur cette machine et elle vous permet de décentraliser l'impression de la pièce de copie à votre petit groupe de travail. PHONE1 PHONE2 LINE Impression/Numérisation locales (Voir page 9-1) Le faible encombrement de votre machine est parfait pour les petits bureaux / bureaux à domicile, environnements qui n'ont normalement pas de configuration réseau. C'est pourquoi nous offrons des fonctions directes d'impression et de numérisation en couleurs via le port USB, évitant ainsi la nécessité d'une connexion à un réseau. PHONE1 PHONE2 LINE Traitement du papier Un magasin papier supplémentaire de 500 feuilles est disponible en option, permettant d'atteindre une capacité totale de 1500 feuilles. Ceci est très commode pour les bureaux qui utilisent à la fois du papier de format Letter et Legal, ainsi que des applications qui utilisent d'importants volumes de papier Letter. I-17 I-18 Chapitre 1 Premières opérations Aperçu de la machine..............................................................................1-2 Nomenclature...................................................................................1-2 Présentation du panneau de contrôle.............................................1-3 Conseils d'utilisation...............................................................................1-4 Changement des modes...................................................................1-4 Utilisation de l'écran.......................................................................1-4 Description de l'écran......................................................................1-4 Affichages des touches et fonctions.................................................1-9 Saisie de caractères.......................................................................1-10 Secours mémoire............................................................................1-13 Réglages initiaux...................................................................................1-14 Effacement des réglages enregistrés............................................1-14 Premières opérations.....................................................................1-15 Paramétrage initial........................................................................1-16 Utilisation du mode économie d'énergie.......................................1-23 Traitement du papier et des documents..............................................1-24 Traitement des documents............................................................1-24 Traitement du papier....................................................................1-26 Aperçu de la machine Nomenclature Alimentateur automatique Guides de de documents (ADF) document Plateau de Plateau de document sortie de document Panneau de contrôle Intro manuelle Magasin papier 2ème capot latéral 2ème bac d'alimentation (Option) 1er capot latéral Capot avant Capot de platine Indicateur de niveau de papier Connecteurs téléphoniques PHONE 1 PHONE 2 La vitre d'exposition n'est disponible que sur les modèles MFX-2030/MFX-1430. LINE Vitre d'exposition Seconde ligne téléphonique (Option) Connecteur USB Connecteur réseau Plateau de sortie du papier PHON E1 PHON E2 LINE Prise d'alimentation CA Bouton Marche/Arrêt 1-2 Premières opérations Présentation du panneau de contrôle 65 8 4 9 11 1 1 14 3 7 10 4 5 12 1 Contraste de l'affichage Permet d'ajuster la luminosité de l'écran. 2 Touches mode Appuyez sur ces touches pour basculer entre les différents modes. La touche s'allume une fois que l'on a appuyé dessus. 3 En ligne Montre si la fonction Impression PC est disponible ou non. Pour obtenir des détails sur l'impression par PC, référez-vous au manuel PDF situé sur le CD des pilotes d'imprimante et de scanner. 4 Voyant Alarme S'allume en cas d'erreur. 5 Voyant Comm. S'allume quand la machine est en communication avec un autre appareil. 6 Voyant Réception Mémoire S'allume lorsque la machine n'a plus de papier et que les documents sont stockés en mémoire. 7 Ecran Affiche le statut de la machine, les écrans interactifs et les touches tactiles pour la sélection de toutes les fonctions. 8 Réglage Appuyez sur cette touche pour visualiser/éditer les réglages par défaut de la machine. 9 Réinit Permet de revenir au mode attente et de restaurer les paramètres par défaut. 10 Economie Energie Appuyez sur ce bouton pour mettre la machine en mode économie d'énergie et réduire la consommation d'énergie. 11 Touches numériques Utilisez ces touches pour saisir des valeurs numériques, telles que des numéros de fax/téléphone. 12 Début Exécute l'opération. 13 Stop Arrête la machine. Pour arrêter une transmission fax, appuyez sur [Abandon Fax/Confirm. Job]. 14 Abandon Fax/Confirm. Job Appuyez sur cette touche pour annuler ou revoir les tâches enregistrées en mémoire ou pour revoir les résultats d'une communication. Premières opérations 3 Premières 13 opérations 2 2 1-3 6 7 8 9 10 11 12 13 14 AI Conseils d'utilisation Changement des modes Vous pouvez basculer entre les modes de veille Copie, Fax ou Scan en appuyant sur les touches de mode. NOTE: Il n'est pas possible de changer de mode dans les cas suivants : • Pendant la numérisation d'un document. • Pendant une émission en direct. Utilisation de l'écran Pour sélectionner une fonction ou régler un paramètre, effleurez la fonction ou le réglage de votre choix affiché à l'écran. ATTENTION: N'appuyez jamais fortement sur l'écran et n'utilisez jamais d'objet dur ou pointu pour faire une sélection sur l'écran. Description de l'écran Vous pouvez directement toucher les touches du panneau de commande pour commander la machine. Les fonctions et les valeurs peuvent être modifiées en touchant les touches ou les onglets situés sur l'écran. Mode veille copie Zone message Nombre de séries Indicateur mémoire Touches programmables Autres Icône unité principale Nom Fonction Zone message Affiche le statut actuel de la machine, les instructions d'utilisation, les messages d'erreur et d'autres informations. Nombre de séries Indique la quantité d'impressions saisie depuis le panneau de commande. Indicateur mémoire Indique la mémoire restante pour l'opération suivante. Icône unité principale Affiche le statut de l'unité principale. Peut également être utilisée pour sélectionner le magasin/plateau bypass pour une tâche de copie. Touches Affiche cinq fonctions fréquemment utilisées. Selon vos besoins, programmables vous pouvez affecter d'autres fonctions aux touches programmables. (Voir “Touches programmables” à la page 10-2.) Autres 1-4 Appuyez sur cette touche pour afficher les diverses fonctions de copie. Premières opérations Mode veille fax Zone message Statut Veille Affichage de l'heure et mémoire 1 opérations 2 Touches programmables 3 Carnet d'adresses 4 Premières Autres 5 Nom Fonction Zone message Affiche le statut actuel de la machine, les instructions d'utilisation, les messages d'erreur et d'autres informations. Statut Veille Affiche le mode de réception fax. Affichage de l'heure et mémoire ffiche la date et l'heure actuelles ainsi que la mémoire fax A disponible. Carnet d'adresses Affiche les destinations enregistrées. 6 7 8 9 Touches Affiche cinq fonctions fréquemment utilisées. Selon vos besoins, programmables vous pouvez affecter d'autres fonctions aux touches programmables. (Voir “Touches programmables” à la page 10-2.) 10 Autres Appuyez sur cette touche pour afficher les diverses fonctions de fax. 11 Rech. Appuyez sur cette touche pour rechercher la destination dans le Carnet d'adresses ou sur votre serveur LDAP. 12 Index Affiche les destinations dans l'ordre alphabétique, de groupe, ou dans l'ordre numérique. 13 Aj./édit Ajoute ou édite la destination. 14 AI Premières opérations 1-5 Mode veille scan (scan vers e-mail) Zone message Affichage de l'heure et mémoire Touches programmables Carnet d'adresses Autres Nom Fonction Zone message Affiche le statut actuel de la machine, les instructions d'utilisation, les messages d'erreur et d'autres informations. Affichage de l'heure et mémoire Affiche la date et l'heure actuelles ainsi que la mémoire scan disponible. Carnet d'adresses Affiche les destinations enregistrées. Touches Affiche cinq fonctions fréquemment utilisées. Selon vos besoins, programmables vous pouvez affecter d'autres fonctions aux touches programmables. (Voir “Touches programmables” à la page 10-2.) 1-6 Autres Appuyez sur cette touche pour afficher les diverses fonctions de numérisation. Rech. Appuyez sur cette touche pour rechercher la destination dans le Carnet d'adresses ou sur votre serveur LDAP. Index Affiche les destinations dans l'ordre alphabétique, de groupe, ou dans l'ordre numérique. Aj./édit Ajoute ou édite la destination. Premières opérations Mode veille scan (scan vers dossier) Zone message Affichage de l'heure et mémoire 1 opérations 2 Touches programmables 3 Liste des raccourcis 4 Premières Autres 5 Nom Fonction Zone message Affiche le statut actuel de la machine, les instructions d'utilisation, les messages d'erreur et d'autres informations. Affichage de l'heure et mémoire Affiche la date et l'heure actuelles ainsi que la mémoire scan disponible. 7 Liste des raccourcis Affiche les raccourcis dossier enregistrés. 8 6 Touches Affiche cinq fonctions fréquemment utilisées. Selon vos besoins, programmables vous pouvez affecter d'autres fonctions aux touches programmables. (Voir “Touches programmables” à la page 10-2.) Autres Appuyez sur cette touche pour afficher les diverses fonctions de numérisation. Parcou Appuyez sur cette touche pour parcourir le réseau. Utilisé pour sauvegarder l'image scannée dans le dossier de votre choix. Aj./édit Ajoute ou édite les raccourcis dossier. 9 10 11 12 13 14 AI Premières opérations 1-7 Mode veille scan (scan vers FTP) Zone message Affichage de l'heure et mémoire Touches programmables Liste des raccourcis Autres Nom Fonction Zone message Affiche le statut actuel de la machine, les instructions d'utilisation, les messages d'erreur et d'autres informations. Affichage de l'heure et mémoire Affiche la date et l'heure actuelles ainsi que la mémoire scan disponible. Liste des raccourcis Affiche les raccourcis de serveur FTP enregistrés. Touches Affiche cinq fonctions fréquemment utilisées. Selon vos besoins, programmables vous pouvez affecter d'autres fonctions aux touches programmables. (Voir “Touches programmables” à la page 10-2.) 1-8 Autres Appuyez sur cette touche pour afficher les diverses fonctions de numérisation. Hôte Appuyez sur cette touche pour saisir le lien du serveur FTP. Utilisé pour sauvegarder l'image scannée dans le serveur FTP de votre choix. Aj./édit Ajoute ou édite les raccourcis serveur. Premières opérations Affichages des touches et fonctions q Touches à l'écran Pour configurer une fonction, appuyez sur cette touche pour ouvrir l'écran de réglage. Certaines touches s'activent/se désactivent simplement lorsqu'on les touche. Lorsqu'un paramètre doit être configuré d'abord ou lorsque la fonction ne peut pas être combinée avec une autre fonction, la touche est grisée et ne peut pas être sélectionnée. Aussi, la touche sélectionnée est mise en surbrillance. opérations 2 Option de réglage <Lorsqu'une touche ne peut pas être sélectionnée> 3 4 Premières <Avant la sélection> 1 <Après la sélection> 5 6 q Touches de curseur, [Préc] & [Suiv], [Pg hau] & [Pg bas] Ces touches sont utilisées lorsque l'on saisit des nombres ou que l'on sélectionne des fonctions. Elles sont également utilisées pour changer les affichages. <Saisie de nombre> <Changement d'affichage> 7 8 9 10 11 q [Retr], [Annul.], [Enter] [Retr].........Retourne au niveau précédent du menu. [Annul.].....Retourne à l'écran par défaut sans réinitialiser les fonctions enregistrées précédemment. [Enter].......Active la fonction ou le nombre spécifié à l'écran. 12 13 14 AI Premières opérations 1-9 Saisie de caractères Clavier QWERTY Nombre de caractères saisis/Nombre de caractères pouvant être saisis Affiche le nombre de caractères pouvant être saisis et le nombre de caractères saisis jusqu'alors. Fenêtre d'édition Affiche les caractères saisis. Touches curseurs Permettent de déplacer la position de saisie de caractère. Touches de sélection de mode Changent le type des caractères en cours de saisie. 1-10 Touche retour Appuyez sur cette touche pour insérer un retour à la ligne lorsque vous saisissez du texte dans une page de garde ou l'objet d'un e-mail. Premières opérations Suppr. Appuyez sur cette touche pour effacer des caractères. Saisie de caractères alphanumériques Sélectionnez les caractères à saisir à l'aide du clavier QWERTY. 1 opérations 2 3 Premières 4 q Caractères en majuscules ou en minuscules Appuyez sur [Infér] pour saisir des lettres en minuscules. Appuyez sur [Supér] pour saisir des lettres en majuscules. 5 6 7 8 9 10 11 Saisie de symboles et de caractères spéciaux Sélectionnez [Symbôl] pour saisir le symbole ou des caractères spéciaux. 12 13 14 AI • Les symboles “_”, “.”, “@” et “.com” peuvent être saisis dans l'écran de saisie alphanumérique. Premières opérations 1-11 Les symboles pouvant être saisis sont les suivants. Saisie de nombres q Utilisation des touches numériques Saisissez les nombres en appuyant sur les touches numériques. q Utilisation du clavier QWERTY Sélectionnez les nombres à saisir à l'aide du clavier QWERTY. 1-12 Premières opérations Saisie d'espaces Pour saisir un espace, appuyez sur [Espac] pendant la saisie. 1 opérations 2 3 Effacement/Insertion de caractères Pour effacer un caractère, utilisez [ ] [ ] pour déplacer le curseur jusqu'au caractère que vous voulez effacer puis appuyez sur [Suppr.]. Pour insérer un caractère, utilisez [ ] [ ] pour déplacer le curseur jusqu'à la position d'insertion puis saisissez le caractère. NOTE: Le dernier caractère saisi peut être effacé en appuyant sur [Suppr.]. Premières 4 5 6 7 8 Secours mémoire Les données d'image stockées en mémoire sont gardées dans les conditions suivantes, même si une panne de courant se produit ou que la machine est éteinte. • Les données d'image stockées en mémoire sont gardées pendant la période suivante. Veuillez remarquer que la machine doit préalablement être allumée pendant au moins 24 heures. • Le temps nécessaire pour la sauvegarde de secours des données dépend de la taille de la mémoire. 8 MB : Environ 72 heures (mémoire standard) 40 MB: Environ 24 heures (Si le kit d'extension mémoire de 32 Mo est installé) 9 10 11 12 13 Lorsque vous rallumez votre machine après une longue période d'extinction, il se peut que l'écran de Réglage tmps apparaisse. Dans ce cas, assurez-vous de réaliser le réglage de l'heure avant d'utiliser la machine. Vous ne pouvez pas utiliser la machine sans le réglage de l'heure. Premières opérations 1-13 14 AI Réglages initiaux Effacement des réglages enregistrés Avant d'utiliser votre machine, effacez les données utilisateur intégrées. Ainsi, vous serez sûr que la mémoire ne conservera que vos réglages. IMPORTANT: Après avoir défini les réglages initiaux, n'effacez plus la mémoire sans consulter votre revendeur Muratec. Pour effacer la mémoire de la machine : 1-14 1 Appuyez sur [Réglage], [ ], [0], [2]. 2 Si vous voulez effacer la mémoire, appuyez sur [Oui]. Si vous ne voulez pas effacer la mémoire, appuyez sur [No]. Premières opérations Premières opérations 2 opérations Dans la section “Paramétrage initial” à la page suivante, vous pouvez configurer les éléments suivants, dont votre nom et votre numéro de fax. • Langue • Date et heure • Détection automatique de l'heure d'été • Diffusion • Type de composition téléphonique • Type de numérotation téléphone • Mode de réception fax • Détection de tonalité de numérotation • TTI 1 / TTI 2 / TTI 3 • TTI défaut • Votre numéro de fax • Fuseau hor. Ces réglages peuvent être modifiés à n'importe quel moment. 1 3 4 Premières Dans certains pays, la loi exige que votre nom et votre numéro de fax soient indiqués sur tous les fax que vous envoyez. Vous devez donc enregistrer votre nom (ou nom de société) et votre numéro de fax dans votre machine avant de l'utiliser. Chaque page de fax que vous envoyez arrive à la machine réceptrice avec une ligne unique en haut de chaque page. Ce texte indique un nom, appelé Identifiant Terminal Emetteur ou TTI, et un numéro de fax. 5 6 7 8 9 10 11 12 13 14 AI Premières opérations 1-15 Paramétrage initial Si vous appuyez sur [Réinit.] pendant le réglage initial, votre machine revient en mode veille. Vous pouvez enregistrer les réglages que vous avez faits en sélectionnant [Enter] comme illustré ci-dessous. 1-16 1 Appuyez sur [Réglage]. 2 Appuyez sur [Install util]. 3 La liste d'installation utilisateur est affichée. 4 Configurez les réglages de votre choix. (Voir pages 1-17 à 1-22) 5 Après avoir enregistré tous les réglages, appuyez sur [Réinit] pour revenir en mode veille. Imprimez la liste des réglages fax depuis le menu [Liste] afin de vous assurer que vos réglages sont corrects. (Voir page 12-4.) Premières opérations Langue Sélectionnez la langue d'affichage de la machine - anglais, français ou espagnol. La langue sélectionnée sera également appliquée aux impressions de listes. 1 Appuyez sur [Language]. Les langues pouvant être utilisées sont affichées. 2 Sélectionnez la langue. 3 Appuyez sur [Enter] pour sauvegarder le réglage. 1 opérations 2 NOTE :Certaines versions ne supportent pas la conversion de langue. 3 Configurez l'heure actuelle dans l'ordre suivant : année (4 chiffres), mois (2 chiffres), jour (2 chiffres), heure (format 24 heures, 2 chiffres), et minutes (2 chiffres). 1 Appuyez sur [Réglage tmps]. 2 Utilisez [ ] [ date actuelles. ][ ][ 4 Premières Date & Heure 5 ] ou les touches numériques pour saisir l'heure et la 6 7 8 9 10 11 3 Appuyez sur [Enter] pour sauvegarder le réglage. 12 13 14 AI Premières opérations 1-17 Heure d'été Choisissez d'activer ou non la fonction de l'heure d'été. 1 Appuyez sur [Régler l'heure d'été]. 2 Sélectionnez [ON] pour activer l'heure d'été et [OFF] pour la désactiver. 3 Appuyez sur [Enter] pour enregistrer le réglage. Diffusion Configurez l'option de transmission par diffusion. Si vous sélectionnez [ON], vous devez sélectionner une(des) destination(s) puis appuyer sur [Début] pour transmettre des fax. Si vous sélectionnez [OFF], vous pouvez transmettre des fax simplement en touchant la touche de destination. 1 Appuyez sur [Diffusion]. 2 Sélectionnez [ON] ou [OFF]. Si vous sélectionnez [ON], vous pouvez sélectionner deux destinations ou plus dans le carnet d'adresses pour une transmission. Si vous sélectionnez [OFF], la transmission commencera immédiatement dès que vous aurez appuyé sur une destination à partir du carnet d'adresses. 3 1-18 Appuyez sur [Enter] pour sauvegarder le réglage. Premières opérations Type de composition téléphonique Définissez le type de composition requis pour le télécopieur, soit “Tonlt” ou “Cdran”. 1 Appuyez sur [Ligne comm.]. 2 Sélectionnez le type de composition. 1 opérations 2 3 Premières 4 5 3 Appuyez sur [Enter] pour enregistrer le réglage. 6 Mode de réception fax Sélectionnez le mode de réception qui correspond le mieux à l'utilisation de la machine. 7 1 Appuyez sur [Mode de réception]. 2 électionnez le mode de réception. (Pour obtenir une description des modes de S réception, voir la section “Sélection du mode de réception” à la page 3-15.) 8 9 10 11 12 13 3 14 Appuyez sur [Enter] pour sauvegarder le réglage. AI Premières opérations 1-19 Détection de tonalité de numérotation Sélectionnez si vous voulez activer la détection de tonalité de numérotation. Normalement, sélectionnez [OFF]. 1 Appuyez sur [Détect tonalité]. 2 Sélectionnez [ON] pour détecter la tonalité de numérotation et [OFF] si la détection n'est pas nécessaire. NOTE: Si vous sélectionnez [ON], la machine n'exécute pas la numérotation tant qu'elle n'a pas détecté une tonalité de numérotation provenant de l'échangeur avec lequel la machine est connectée. Cependant, il existe une situation dans laquelle il se peut que la machine n'exécute pas la numérotation bien qu'elle ait reçu une tonalité de numérotation, car il est difficile de trouver la correspondance à toutes les différentes tonalités de numérotation. Dans ce cas, désactivez la détection de tonalité de numérotation. 3 Appuyez sur [Enter] pour sauvegarder le réglage. TTI (votre nom) Trois types de TTI (Transmit Terminal Indentifier) peuvent être configurés. 1-20 1 Appuyez sur [Entrer/éditer TTI]. 2 Appuyez sur [TTI 1]. 3 Saisissez le TTI. Premières opérations 4 Appuyez sur [Enter] après la saisie pour la sauvegarder. (Pour obtenir une description de la saisie de caractères, voir “Saisie de caractères” à la page 1-10.) 5 De la même manière, vous pouvez saisir le TTI 2 et le TTI 3. Sélection du TTI par défaut 1 Sélectionnez le TTI qui sera utilisé le plus souvent. Appuyez sur [TTI défaut]. 2 Sélectionnez le TTI qui sera affiché en haut des fax que vous envoyez. 2 opérations 1 3 Premières 4 5 6 7 3 Appuyez sur [Enter] pour sauvegarder le réglage. 8 Saisie de votre numéro de fax 1 Appuyez sur [Numéro TTI]. 9 2 Utilisez les touches numériques pour saisir le numéro TTI (le numéro de téléphone de votre fax). 10 Ce numéro peut comprendre jusqu'à 20 caractères. 11 12 13 14 AI • Pour saisir un symbole “+” avant votre code de pays, appuyez sur [+]. • Pour faciliter la lecture des longs numéros, appuyez sur [-] pour saisir un tiret. • Pour effacer un numéro, appuyez sur la touche [RàZ]. • Pour juste changer un chiffre, appuyez sur [ ] ou [ ] pour déplacer le curseur et appuyez sur [RàZ] pour effacer le chiffre. Saisissez de nouveau le numéro correctement. Premières opérations 1-21 Fuseau horaire Les “Fuseaux horaires” font référence à la différence d'heure (jusqu'à ±12 heures) entre les pays, en partant de l'Observatoire de Greenwich en Angleterre, qui est pris comme heure standard, et aux régions qui utilisent la même différence. 1 Appuyez sur [Fuseau hor.]. 2 Utilisez les touches numériques pour saisir votre fuseau horaire. Appuyez sur ces touches pour déplacer le curseur. Appuyez sur cette touche pour basculer entre “+” et “-”. Exemple de Fuseau horaire : (GMT –11:00) Îles Midway (GMT –10:00) Hawaii (GMT –09:00) Alaska (GMT –08:00) Heure du Pacifique (US & Canada) (GMT –07:00) Heure des Montagnes (US & Canada) (GMT –06:00) Heure du Centre (US & Canada) (GMT –05:00) Heure de l'Est (US & Canada) (GMT –04:00) Heure de l'Atlantique (Canada) (GMT –03:30) Terre-Neuve (GMT) Heure de Greenwich : Dublin, Edinbourg, Lisbonne, Londres (GMT +01:00) Amsterdam, Berlin, Bern, Rome, Stockholm, Vienne (GMT +01:00) Belgrade, Bratislava, Budapest, Ljubljana, Prague (GMT +01:00) Bruxelles, Copenhague, Madrid, Paris (GMT +02:00) Athènes, Beyrout, Istanbul, Minsk, Helsinki (GMT +03:00) Moscou, St. Pétersbourg, Volgograd (GMT +07:00) Bangkok, Hanoi, Jakarta (GMT +08:00) Pékin, Chongging, Hong Kong, Urumgi, Taipei (GMT +09:00) Osaka, Sapporo, Tokyo, Séoul (GMT +10:00) Guam 3 1-22 Appuyez sur [Enter] pour sauvegarder le réglage. Premières opérations Utilisation du mode économie d'énergie Lorsque la machine est restée inactive pendant une durée prédéterminée, le mode économie d'énergie est activé pour économiser de l'énergie. Par défaut, la machine passera automatiquement en mode économie d'énergie au bout d'environ 5 minutes d'inactivité. 2 opérations e mode économie d'énergie ne s'activera pas dans les cas suivants, même si NOTE: • L vous appuyez sur [Economie Energie]. – Pendant la numérisation de documents – Lorsqu'un document est placé dans l'ADF *Le mode économie d'énergie ne s'activera pas lorsque “Calibration du scanner” apparaît à l'écran. – Lorsqu'une erreur d'impression se produit (ex : absence de papier, bourrage papier) – Lorsque la ligne téléphonique est utilisée – Lorsque le ventilateur de refroidissement tourne • Pour le réglage Mode économie d'énergie, voir page 12-12. • Seul le rétroéclairage de l'écran sera éteint dans les cas suivants. – Lorsque la machine n'est pas utilisée pendant plus de 10 minutes. (Dans certains cas, comme lors de la numérisation de documents, le rétroéclairage ne peut pas être coupé.) – Lors de l'impression de documents reçus de fax/fax internet, pendant l'impression PC, ou lors de l'impression automatique de listes (ex : message d'erreur) en mode économie d'énergie. • Pour rallumer le rétroéclairage, appuyez sur n'importe quelle touche sur l'écran ou le panneau de commande. 1 3 4 Premières Pendant le mode économie d'énergie : • La machine arrête le préchauffage pour l'impression et éteint l'écran. (Mais la lampe du scanner ne s'éteint pas.) • [Economie Energie] s'allume en vert pour indiquer que la machine est en mode économie d'énergie. • Appuyez sur [Economie Energie] pour quitter le mode économie d'énergie. 5 6 7 8 9 10 11 12 13 14 AI Premières opérations 1-23 Traitement du papier et des documents Traitement des documents Assurez-vous de bien lire les instructions suivantes avant de commencer l'envoi de fax, la copie ou la numérisation. Documents acceptables q ADF Feuille simple Feuilles multiples Format (l × L) Maxi 8,5 ×35,43 po* (216 × 900 mm)* Mini 4,72 ×3,94 po (120 × 100 mm) Maxi 8,5 × 14 po (216 × 356 mm) Mini 8,5 × 5,49 po (216 × 139,5 mm) Quantité 1 feuille Maxi 80 feuilles de format Letter, Legal, ou Half-letter (Papier de 75 g/m2 ou 20lb.) Poids 35,0 à 128,0 g/m2 52,0 à 105,0 g/m2 Epaisseur 0,05 à 0,15 mm 0,07 à 0,12 mm Type de document Papier ordinaire Papier ordinaire * En cas d'émission directe avec une résolution super fine, 8,5 ×14 po (216 × 356 mm). q Vitre d'exposition La vitre d'exposition n'est disponible que sur les modèles MFX-2030/MFX-1430. Format (l × L) Maxi 8,5 × 14 po (216 × 356 mm) Quantité 1 feuille Poids — Epaisseur — Type de document Papier ordinaire et autres types de documents. Eléments à éviter Pour éviter tout bourrage et dommage de l'ADF, n'utilisez pas les objets suivants : • Feuilles gondolées, pliées, froissées ou très fines • Documents comportant agrafes, colle, bande adhésive, trombones ou liquide de correction encore humide • “Notes adhésives” (ou documents sur lesquels sont collées des “notes adhésives”) • Carton, papier journal ou tissu • Feuilles comportant du carbone-copie sur l'une ou l'autre face • Cartes de crédit ou petits objets épais • Transparents de rétroprojection 1-24 Premières opérations Zone de numérisation La zone de numérisation est représentée ci-dessous. Fax : 0,1 po (2,5 mm) Copy, Scan : 0 po (0 mm) Letter Legal 1 opérations 2 Zone numérisée par balayage Fax : 0,08 po (2,0 mm) Copy, Scan : 0 po (0 mm) 3 Fax : 8,2 po (208 mm) Copy, Scan : 8,5 po (216 mm) Premières 4 5 Chargement des documents dans l'ADF 6 1 Insérez les documents face vers le haut, bord supérieur en premier. 7 2 Ajustez les guides pour qu'ils correspondent au format du document. 8 9 Chargement de document sur la vitre d'exposition 10 1 Assurez-vous qu'il n'y a pas de document dans l'ADF. 11 2 Soulevez le couvre-original. 12 3 Placez le document face vers le bas sur la vitre d'exposition. Le document doit être aligné avec le coin supérieur gauche. 13 4 Refermez délicatement le couvre-original. 14 IMPORTANT: Lors de la copie d'un document relié, un livre par exemple, l'image copiée peut présenter quelques zones sombres. Pour réduire cet effet, maintenez le document à plat pour empêcher sa partie reliée de se relever. Cependant, il convient de ne pas appuyer trop fort. Cela pourrait briser la vitre d'exposition et causer des blessures. Premières opérations 1-25 AI Traitement du papier Formats de papier acceptables q Magasin papier Type pap Format pap Quantité Papier ordinaire Letter, Legal, Half-letter 500 feuilles Type pap Format pap Quantité Papier ordinaire Letter, Legal, Half-letter A4, A5, A5 , A6, F4 (poids : 20–24 lbs.) (poids : 20 lbs.) q Plateau bypass (poids : 20–28 lbs.) , Executive Formats personnalisés • Largeur: 3,8 à 8,5 po (97 à 216 mm) • Longueur: 5,5 à 14 po (140 à 356 mm) 50 feuilles (poids : 20 lbs.) 1 feuille Enveloppes DL: 4,33 × 8,66 po (110 × 220 mm) 1 enveloppe Com#10: 4,125 × 9,5 po (105 × 241 mm) Monarqu: 3,875 × 7,5 po (98,4 × 190,5 mm) CartPost 3,94 × 5,83 po (100 × 148 mm) 20 feuilles Transparent Letter 20 feuilles • Les papiers de format personnalisé ne peuvent être utilisés que pour l'impression à partir d'un PC. • Le papier de format A5 ne peut pas être utilisé pour l'impression commandée par PC, mais A5 est disponible. • N'utilisez pas d'enveloppes à double rabat ou des fermetures à pression car leur manipulation est problématique. • Pour les transparents, assurez-vous que leur verso ne comporte pas de papier de protection ou de bande amorce. Si c'est le cas, enlevez le papier de protection ou la bande amorce avant l'insertion du papier. Seul le transparent nu doit être introduit, tout transparent avec un papier arrière ou une bande ne doit pas être introduit. q Impression recto-verso L'unité d'impression recto-verso est nécessaire pour réaliser une impression des deux côtés. Type pap Format pap Papier ordinaire Letter, Legal, A4, F4 (poids : 20–24 lbs.) 1-26 Premières opérations Papier à ne pas utiliser : Zone imprimable 1 2 opérations Pour éviter tout bourrage et dommage à votre machine, n'utilisez pas les papiers suivants : • Papier avec marque de pliage • Papier très épais • Papier froissé • Papier déjà imprimé sur imprimante • Papier plié • Papier perforé • Papier gondolé • Enveloppes avec fermeture à pression • Papier déchiré • Papier très glacé ou très texturé • Papier carbone • Papier humide • Papier très fin 3 La zone imprimable est représentée ci-dessous. Premières 4 0,12 po (3 mm) 5 6 0,12 po (3 mm) 7 Zone imprimable 8 0,12 po (3 mm) 0,12 po (3 mm) 9 Chargement du papier dans les magasins papier NOTE: Après avoir chargé le papier dans le magasin, vous devez spécifier le format du papier sur le panneau de commande. Voir “Réglage du format de papier” à la page 1-30. 1 10 11 Tirez la poignée pour ouvrir le magasin papier. 12 13 14 2 AI Appuyez sur la plaque élévatrice jusqu'à ce qu'elle se verrouille en place. Premières opérations 1-27 3 Ajustez le guide papier arrière jusqu'à ce qu'il corresponde à la longueur du papier. 4 Chargez le papier dans le magasin. • Avant d'insérer le papier dans le magasin, empilez-le de sorte que le bord de tête et les côtés du papier soient réguliers. • N'empilez pas de papier au-delà de la limite marquée à l'intérieur du magasin. NOTE: Pour éviter les bourrages papier, ne remettez pas de papier dans ce magasin sans avoir préalablement retiré tout reste de papier. En d'autres mots, ne vous contentez pas d'ajouter des feuilles sur une pile déjà présente dans le magasin. 1-28 5 Pincez le guide papier latéral puis ajustez-le à la largeur du papier. 6 Fermez le magasin papier. 7 Après avoir chargé le papier dans le magasin, vous devez spécifier le format du papier. (Voir “Réglage du format de papier” à la page 1-30.) 8 Apposez sur le devant du magasin l'étiquette indiquant le format papier fournie avec la machine. Premières opérations Chargement de papier dans le plateau bypass Lorsque vous devez utiliser un format de papier qui n'est pas chargé dans le magasin, ou si vous désirez imprimer une enveloppe, un transparent, ou un papier de format personnalisé, utilisez le plateau bypass. NOTE: Utilisez uniquement les supports d'impression préconisés dans la section “Format de papier acceptable” à la page 1-26 pour éviter les bourrages papier et les problèmes de qualité d'impression. Ouvrez le plateau bypass situé sur le côté droit de la machine. Déployez le plateau d'extension. 2 opérations 1 1 3 Premières 4 5 2 Pour installer le papier, 1) levez le levier de déverrouillage du rabat et 2) chargez le papier jusqu'à ce qu'il soit en butée. 6 7 8 9 10 11 12 3 1) Ajustez les guides de papier au papier, puis 2) abaissez le levier de déverrouillage du rabat. 13 14 AI Premières opérations 1-29 4 Après avoir chargé le papier dans le plateau bypass, vous devez spécifier le format du papier. (Voir “ Réglage du format de papier,” ci-dessous.) NOTE: Vous pouvez également définir le format de papier pour le plateau bypass en appuyant sur [Bypass] dans le mode Veille copie. Réglage du format de papier Paramètre par défaut : 1er magasin: Letter, 2e magasin (option): Letter, plateau bypass : Letter Une fois le papier chargé dans le magasin/plateau bypass, vous devez spécifier le format correct sur le panneau de commande en suivant la procédure suivante. 1 Appuyez sur [Réglage]. 2 Appuyez sur [Réglages pap]. q Réglage du type de papier pour le 1er magasin 3 1-30 Appuyez sur [Cassette 1]. Premières opérations 4 Sélectionnez le format de papier pour le premier magasin. 1 opérations 2 3 Appuyez sur [Enter] pour sauvegarder le réglage. 4 Premières 5 q Réglage du format de papier pour le 2nd magasin 3 Appuyez sur [Cassette 2]. 4 Sélectionnez le format de papier pour le second magasin. 5 6 7 8 9 10 5 11 Appuyez sur [Enter] pour sauvegarder le réglage. 12 13 14 AI Premières opérations 1-31 q Réglage du papier pour le plateau bypass 1-32 3 Appuyez sur [Bypass]. 4 Sélectionnez le format de papier pour le plateau bypass. 5 Appuyez sur [Enter] pour sauvegarder le réglage. 6 Appuyez sur [Réinit] pour quitter et revenir au mode veille. Premières opérations Chapitre 2 Utilisation du carnet d'adresses Le carnet d'adresses................................................................................2-2 L'écran du carnet d'adresses...........................................................2-2 Caractères spéciaux de numérotation............................................2-3 Enregistrement des destinations dans le carnet d'adresses.................2-4 Enregistrer ou éditer une destination............................................2-4 Alternative 1 : Enregistrer ou éditer directement dans le carnet d'adresses.........................................................................................2-7 Alternative 2 : Enregistrer ou éditer le numéro de fax en utilisant les touches numériques....................................................2-8 Alternative 3 : Enregistrer une adresse e-mail en utilisant le clavier QWERTY..............................................................................2-9 Effacer une destination.................................................................2-10 Alternative : Effacer directement depuis le carnet d'adresses....2-11 Comment numéroter à l'aide du carnet d'adresses......................2-12 Numérotation par groupe d'appel........................................................2-14 Enregistrer ou éditer un groupe d'appel.......................................2-14 Effacer un groupe d'appel..............................................................2-15 Numérotation par groupe d'appel.................................................2-16 Passer un appel téléphonique...............................................................2-19 Comment numéroter à l'aide du carnet d'adresses......................2-19 En cas d'échec de l'appel................................................................2-20 Comment recevoir un appel téléphonique....................................2-20 Réglage du volume du combiné optionnel....................................2-20 Réglage du volume du haut-parleur.............................................2-21 Le carnet d'adresses Vous pouvez enregistrer jusqu'à 300 destinations fréquemment utilisées dans le carnet d'adresses. Le nom, le numéro de fax et l'adresse e-mail de la destination peuvent être enregistrés dans le carnet d'adresses. Vous pouvez également ajouter ces destinations à un groupe. De plus, vous pouvez simplement rechercher le nom de la destination enregistré dans le carnet d'adresses. NOTE: • Pour plus de détails sur la manière d'enregistrer ou d'effacer des destinations dans le carnet d'adresses, voir page 2-4. • Pour plus de détails sur la numérotation à partir du carnet d'adresses, voir “Comment numéroter à l'aide du carnet d'adresses” à la page 2-12. • Pour plus de détails sur la numérotation par groupe d'appel, voir page 2-14. • Pour plus de détails sur les appels téléphoniques, voir page 2-19. L'écran du carnet d'adresses Lorsque vous appuyez sur l'onglet “Tout” dans l'écran du carnet d'adresses, toutes les destinations enregistrées sont affichées. Appuyez sur l'onglet “Fax” pour afficher uniquement les numéros de fax qui ont été enregistrés et sur l'onglet “CÉ” pour montrer uniquement les adresses de courrier électronique qui ont été enregistrées. Les touches programmables affichées changent en fonction de l'onglet que vous sélectionnez (L'ordre des touches affichées après avoir appuyé sur [Autres] change également, mais la description des éléments reste la même.) Rech. Appuyez sur cette touche pour rechercher un numéro de fax ou une adresse e-mail de destination. (Voir page 5-15.) Aj./édit Appuyez sur cette touche pour enregistrer une destination dans le carnet d'adresses ou pour éditer une destination existante. Index Affiche les destinations dans l'ordre alphabétique, de groupe, ou dans l'ordre numérique. (Voir page 2-3.) Touches de changement de page Appuyez sur ces touches pour changer la vue de la page. Destination Permet de revoir les destinations que vous avez sélectionnées/enregistrées. 5 destinations sont affichées en même temps. (Lorsque l'onglet “Tout” est sélectionné) Onglets Les destinations enregistrées sont classées par méthode d'envoi. Appuyez sur un onglet pour afficher les destinations classées. (Lorsque l'onglet “Fax” est sélectionné) 2-2 (Lorsque l'onglet “CÉ” est sélectionné) Utilisation du carnet d'adresses Numéro de page Page actuellement affichée / nombre total de pages. [Index] • [Symbôl].................. Lorsque vous appuyez sur cette touche, seuls les noms de destination commençant par un symbole ou un numéro sont affichés. • [Group].................... Donne une liste des noms de groupes enregistrés. • [ABC] à [WXYZ]..... Lorsque vous appuyez sur l'une de ces touches, seuls les noms de destination commençant par les caractères alphabétiques sélectionnés sont affichés. 1 2 du carnet d'adresses 3 4 5 Utilisation 6 7 Caractères spéciaux de numérotation 8 Vous pouvez saisir des caractères spéciaux de numérotation lors de l'enregistrement du carnet d'adresses. Le tableau ci-dessous décrit brièvement chacun de ces caractères. Caractère /P 9 Description Chaque pause dure 2 secondes. Si vous devez attendre une autre tonalité ou signal à n'importe quel stade de la séquence de numérotation, introduisez une pause. (Vous pouvez modifier la longueur de la pause. Voir page 12-6.) – Facilite la lecture des numéros longs. /T Passe de la numérotation à impulsions à la numérotation à tonalités. Il n'est pas nécessaire d'utiliser ce caractère lorsque l'on utilise une ligne à tonalités. /N Introduit un “Préfixe” pour accéder à un autre réseau téléphonique. “/N” doit être saisi avant le premier chiffre du numéro. 10 11 12 13 14 AI Utilisation du carnet d'adresses 2-3 Enregistrement des destinations dans le carnet d'adresses Enregistrer ou éditer une destination Vous pouvez enregistrer jusqu'à 300 destinations dans le carnet d'adresses. Chaque destination est désignée par un code d'identification à trois chiffres (de 001 à 300.) 1 2 Appuyez sur [Réglage]. 3 Appuyez sur [Entr/édit]. 4 Appuyez sur le numéro du carnet d'adresses que vous voulez enregistrer ou éditer. Appuyez sur [Entrée carnet adr.]. Lors de l'enregistrement d'une destination vide, le clavier QWERTY est affiché et le nom de la destination doit être enregistré. Pour éditer le nom de la destination, appuyez sur [Nom] et éditez le nom. 2-4 Utilisation du carnet d'adresses 5 (1) Saisissez le nom de la destination. 1 2 Le champ nom doit être enregistré. • On peut saisir jusqu'à 30 caractères. • Pour obtenir des détails sur la saisie de caractères, voir page 1-10. 4 5 (1) Appuyez sur [Nº de fax]. (2) Utilisez les touches numériques pour saisir le numéro de fax de la destination. (Jusqu'à 40 chiffres) 6 Utilisation (2) Appuyez sur [Enter]. 6 du carnet d'adresses 3 7 8 9 10 11 Vous pouvez enregistrer soit le numéro de fax soit l'adresse électronique. • Vous pouvez également insérer des pauses et d'autres symboles de numérotation. (Voir “Caractères spéciaux de numérotation,” page 2-3.) 12 13 (3) Appuyez sur [Enter]. 14 AI Utilisation du carnet d'adresses 2-5 7 Si vous voulez ajouter cette destination à un groupe d'appel : (Vous pouvez ajouter soit le numéro de fax, soit l'adresse électronique, soit les deux à un groupe d'appel.) • Les groupes d'appel doivent être enregistrés à l'avance. (Pour obtenir des détails sur l'enregistrement de groupes d'appel, voir page 2-14.) • On peut enregistrer jusqu'à 32 groupes. (1) Appuyez sur [Group]. (2) Sélectionnez le(les) groupe(s) applicable(s). (3) Appuyez sur [Enter]. 8 Si vous voulez saisir l'adresse de courrier électronique : (1) Appuyez sur [CÉ]. (2) Saisissez l'adresse de courrier électronique. Vous pouvez enregistrer soit le numéro de fax soit l'adresse électronique. • On peut saisir jusqu'à 50 caractères. • Pour obtenir des détails sur la saisie de caractères, voir page 1-10. (3) Appuyez sur [Enter]. 9 Si vous voulez ajouter cette destination à un groupe d'appel : • Les groupes d'appel doivent être enregistrés à l'avance. (Pour obtenir des détails sur l'enregistrement de groupes d'appel, voir page 2-14.) • On peut enregistrer jusqu'à 32 groupes. (1) Appuyez sur [Group]. (2) Sélectionnez le(les) groupe(s) applicable(s). (3) Appuyez sur [Enter]. 2-6 Utilisation du carnet d'adresses 10 Appuyez sur [Enter] pour sauvegarder le réglage. 1 2 11 Les destinations enregistrées seront affichées. du carnet d'adresses 3 4 12 Pour enregistrer une autre destination, répétez la procédure à partir de l'étape 4. Pour quitter et revenir au mode veille, appuyez sur [Réinit]. 6 1 Appuyez sur [FAX] pour afficher le mode veille fax. Utilisation NOTE: Pour imprimer une liste des entrées du carnet d'adresses, appuyez sur [Réglage], [Liste], [Carnet adr.], puis [Oui]. 5 2 Appuyez sur [Aj./édit]. 9 Alternative 1 : Enregistrer ou éditer directement dans le carnet d'adresses 7 8 10 11 12 13 3 14 Suivez les opérations à partir de l'étape 4 dans “Enregistrer ou éditer une destination”. AI Utilisation du carnet d'adresses 2-7 Alternative 2 : Enregistrer ou éditer le numéro de fax en utilisant les touches numériques 1 Appuyez sur [FAX] pour afficher le mode veille fax. 2 Utilisez les touches numériques pour saisir le numéro de fax de la destination. 3 Appuyez sur [Enreg.]. 4 Appuyez sur le numéro du carnet d'adresses que vous voulez enregistrer en utilisant les touches [ ] ou [ ], puis sélectionnez [Oui]. Le numéro non enregistré est affiché en premier. Si vous sélectionnez un numéro de carnet d'adresses qui a déjà été enregistré, le numéro de fax sera remplacé par le nouveau numéro. 5 2-8 Suivez les étapes 5 à 12 aux pages 2-5 à 2-7. Utilisation du carnet d'adresses Alternative 3 : Enregistrer une adresse e-mail en utilisant le clavier QWERTY 1 2 3 Appuyez sur [FAX] pour afficher le mode veille fax. Appuyez sur l'onglet “CÉ”. Appuyez sur [Adresse él.]. 1 2 du carnet d'adresses 3 4 5 (Lorsque l'onglet “CÉ” est sélectionné) 6 Utilisez le clavier QWERTY pour saisir l'adresse e-mail de la destination. Appuyez sur [Enreg.]. Utilisation 4 5 7 8 9 10 11 6 Appuyez sur le numéro du carnet d'adresses que vous voulez enregistrer en utilisant les touches [ ] [ ] ou les touches numériques puis sélectionnez [Oui]. 12 13 14 AI Le numéro non enregistré est affiché en premier. Si vous sélectionnez un numéro de carnet d'adresses qui a déjà été enregistré, l'adresse e-mail sera remplacée par la nouvelle adresse e-mail. 7 Suivez les étapes 5 à 12 aux pages 2-5 à 2-7. Utilisation du carnet d'adresses 2-9 Effacer une destination 1 Appuyez sur [Réglage]. 2 Appuyez sur [Entrée carnet adr.], puis [Suppr.]. 3 Sélectionnez le numéro de carnet d'adresses que vous voulez effacer. 4 Appuyez sur [Oui] pour effacer. Appuyez sur [No] pour retourner à l'étape 3 sans effacer le numéro. 5 2-10 Pour effacer une autre destination, répétez les étapes 3 à 4. Sinon, appuyez sur [Réinit] pour revenir au mode veille. Utilisation du carnet d'adresses Alternative : Effacer directement depuis le carnet d'adresses 1 Appuyez sur [FAX] pour afficher le mode veille fax. 2 Appuyez sur [Aj./édit]. 3 Sélectionnez le numéro de carnet d'adresses que vous voulez effacer. 1 2 du carnet d'adresses 3 4 5 6 Appuyez sur [Suppr.]. Utilisation 4 7 8 9 10 11 5 Appuyez sur [Oui] pour effacer. 12 13 14 AI Appuyez sur [No] pour retourner à l'étape 4 sans effacer le numéro. Utilisation du carnet d'adresses 2-11 Comment numéroter à l'aide du carnet d'adresses Envoyer un fax ou un courrier électronique à l'aide du carnet d'adresses 1 Placer le document. 2 Appuyez sur [FAX] pour afficher le mode veille fax. 3 Ajustez la définition du document et le contraste si nécessaire. 4 (1) Sélectionnez l'onglet qui contient la destination à laquelle vous voulez envoyer le document. (Lorsque l'onglet “Tout” est sélectionné) (2) Appuyez sur [Pg hau] ou [Pg bas] pour afficher la destination spécifiée. (3) Appuyez sur la destination de votre choix. Alternatives 1 Placer le document. 2 Appuyez sur [FAX] pour afficher le mode veille fax. 3 Ajustez la définition du document et le contraste si nécessaire. 4 Appuyez sur [Autres]. 5 Appuyez sur [Carnet adr.]. NOTE: Vous pouvez affecter le [Carnet adr.] à une touche programmable. Voir “Touches programmables” à la page 10-2. 2-12 Utilisation du carnet d'adresses 6 (1) Utilisez [ ] [ ] ou les touches numériques pour saisir le numéro de carnet d'adresses (de 001 à 300). 1 2 du carnet d'adresses 3 4 (2) Appuyez sur [Enter]. 7 5 (1) Appuyez sur [Fax] ou [CÉ]. Vous pouvez sélectionner à la fois [Fax] et [CÉ]. Utilisation 6 7 8 9 10 (2) Appuyez deux fois sur [Enter]. 8 11 Appuyez sur [Début]. 12 13 14 AI Utilisation du carnet d'adresses 2-13 Numérotation par groupe d'appel Si vous envoyez souvent le même fax/message e-mail à plusieurs destinations, utilisez la numérotation par groupe d'appel. Les groupes d'appel peuvent stocker plusieurs destinations, de sorte que vous pouvez rapidement diffuser des documents à plusieurs destinations en utilisant cette fonction. Enregistrer ou éditer un groupe d'appel La machine peut mémoriser jusqu'à 32 groupes d'appel. 1 Appuyez sur [Réglage], [Group]. 2 Appuyez sur [Ajou]. 3 (1) Saisissez le nom du groupe. Le nom de groupe doit être enregistré. • On peut saisir jusqu'à 24 caractères. • Pour obtenir des détails sur la saisie de caractères, voir page 1-10. (2) Appuyez sur [Enter]. 2-14 Utilisation du carnet d'adresses 4 (1) Appuyez sur [Membres group]. (2) Spécifiez la(les) destination(s) à ajouter au groupe. • Spécifiez la(les) destination(s) en utilisant le carnet d'adresses. – ou – • Spécifiez le numéro de carnet d'adresses. NOTE: Vous ne pouvez pas utiliser les touches numériques pour saisir manuellement une destination. Les membres de groupe doivent être préenregistrés dans le carnet d'adresses avant de pouvoir être ajoutés à un groupe. Des numéros de fax et des adresses e-mail peuvent être enregistrés dans le même groupe d'appel. 1 2 5 Des informations de groupe vont être affichées. 6 Pour enregistrer des groupes d'appel supplémentaires, appuyez [Enter], puis répétez la procédure à partir de l'étape 2. Pour quitter et revenir au mode veille, appuyez sur [Réinit]. du carnet d'adresses 3 (3) Appuyez sur [Enter]. 4 6 Utilisation NOTE: •Pour imprimer une liste des groupes d'appel, appuyez sur [Réglage], [Liste], [Group]. Ensuite, appuyez sur [Oui]. •On peut ajouter des destinations à un groupe pendant le processus d'enregistrement Initial. (Voir page 2-4.) 5 7 8 Effacer un groupe d'appel 9 1 Appuyez sur [Réglage], [Group]. 2 Appuyez sur le groupe d'appel que vous voulez effacer. 3 Appuyez sur [Suppr.], [Oui]. Si vous voulez quitter sans effacer, appuyez sur [No]. 4 Pour effacer un autre groupe d'appel, répétez la procédure à partir de l'étape 2. Sinon, appuyez sur [Réinit] pour quitter et revenir au mode veille. 10 11 12 13 14 AI Utilisation du carnet d'adresses 2-15 Numérotation par groupe d'appel Envoyer un fax ou un courrier électronique à l'aide d'un groupe d'appel 1 Placer le document. 2 Appuyez sur [FAX] pour afficher le mode veille fax. 3 Ajustez la définition du document et le contraste si nécessaire. 4 Appuyez sur [Autres], [Tx groupée]. NOTE: Vous pouvez affecter le [Tx groupée] à une touche programmable. Voir “Touches programmables” à la page 10-2. 5 (1) Appuyez sur le(les) groupe(s) auxquels vous voulez envoyer le document. (2) Appuyez deux fois sur [Enter]. • Si vous voulez éditer la destination sélectionnée, appuyez sur [Lieu] et éditez-la. 6 2-16 Appuyez sur [Début]. •Si vous désirez annuler une émission en cours, utilisez la fonction Confirmation commandes. Voir “Chapitre 6 Revoir ou annuler des commandes”. Utilisation du carnet d'adresses Alternative : 1 Placer le document. 2 Appuyez sur [FAX] pour afficher le mode veille fax. 3 Appuyez sur [Index]. 1 2 du carnet d'adresses 3 4 5 Appuyez sur [Group]. 6 Utilisation 4 7 8 9 10 5 11 Sélectionnez le groupe d'appel pour la transmission groupée. 12 13 14 AI Utilisation du carnet d'adresses 2-17 NOTE: Lorsque vous appuyez sur [Membres HorsGroup], les destinations ne faisant pas partie d'un groupe d'appel sont affichées. Appuyez sur la destination que vous voulez ajouter au groupe et appuyez sur [Enter]. 7 2-18 Appuyez sur [Début]. •Si vous désirez annuler une émission en cours, utilisez la fonction Confirmation commandes. Voir “Chapitre 6 Revoir ou annuler des commandes” à la page 6-1. Utilisation du carnet d'adresses Passer un appel téléphonique En plus de saisir directement la destination, vous pouvez simplement rechercher le nom de la destination enregistré dans le carnet d'adresses pour passer un appel téléphonique. Il existe différentes méthodes de recherches, telles que alphabétique, par groupe ou numérique. Comment numéroter à l'aide du carnet d'adresses 1 NOTE: Lors de l'utilisation du [Moniteur], appuyez sur [FAX] pour afficher le mode veille fax. Connectez le combiné optionnel ou un téléphone externe à votre machine pour pouvoir passer des appels téléphoniques. Appuyez sur [FAX] pour afficher le mode veille fax. 2 3 Décrochez le combiné. Ou appuyez sur l'onglet “Fax”, [Moniteur]. 3 du carnet d'adresses 1 2 4 Spécifiez la destination. A. Touches numériques Appuyez sur les touches numériques pour saisir le numéro de la destination. B. Carnet d'adresses-1 5 (2) Utilisez les touches numériques ou [ carnet d'adresses. ][ ] pour saisir le numéro de Utilisation 6 (1) Appuyez sur [Carnet adr.]. 7 8 9 10 11 12 (3) Appuyez sur [Enter]. C. Carnet d'adresses-2 Spécifiez la destination en utilisant le carnet d'adresses. 13 14 AI NOTE: Pour plus de détails sur l'utilisation du carnet d'adresses, voir page 2-12. Utilisation du carnet d'adresses 2-19 En cas d'échec de l'appel Si l'appel échoue, les étapes suivantes dépendront du type d'appel dont il s'agissait (fax ou téléphone). S'il s'agissait d'un appel fax… …Votre machine recomposera automatiquement le numéro. Elle continuera d'essayer jusqu'à ce que : • Elle parvienne à obtenir l'autre numéro. • Le nombre maxi de tentatives de rappel soit atteint. S'il s'agissait d'un appel téléphonique normal… …Vous devrez recomposer le numéro manuellement : 1 Décrochez le combiné. 2 Appuyez sur [Recomposer]. 3 Votre machine peut se souvenir des 10 derniers numéros composés. Sélectionnez le numéro que vous voulez appeler. 4 Appuyez sur [Début]. Comment recevoir un appel téléphonique 1 Décrochez le combiné lorsque la machine sonne. NOTE: Vous pouvez recevoir un appel avec le combiné de l'appareil même si l'appareil est éteint. 2 Répondez au téléphone. Réglage du volume du combiné optionnel Les petits commutateurs sur le côté du combiné de votre machine ajustent le volume de la sonnerie et du récepteur. • Commande du volume de la sonnerie.....Mettez le volume de la sonnerie sur l'un de trois réglages : haut, moyen ou bas. • Commande du volume du récepteur.......S'il est difficile d'entendre la voix de l'interlocuteur, mettez le volume du récepteur sur l'un de trois réglages : haut, moyen ou bas. Volume du récepteur 2-20 Utilisation du carnet d'adresses Volume de la sonnrie Réglage du volume du haut-parleur 1 Appuyez sur [FAX] pour afficher le mode veille fax. 2 Appuyez sur l'onglet “Fax”. 3 Appuyez sur [Moniteur]. 1 2 du carnet d'adresses 3 4 5 6 Appuyez sur [Volume]. Utilisation 4 7 8 9 10 11 5 Sélectionnez le volume souhaité et appuyez sur [Enter]. 12 13 14 AI 6 Appuyez sur [Moniteur] pour raccrocher. Utilisation du carnet d'adresses 2-21 2-22 Utilisation du carnet d'adresses Chapitre 3 Fax Préalables à l'émission............................................................................3-2 Traitement des documents..............................................................3-2 Définition de numérisation.............................................................3-2 Contraste scan.................................................................................3-3 Méthode d'émission.........................................................................3-3 Message de dépassement mémoire.................................................3-4 Emission de fax.......................................................................................3-5 Emission mémoire...........................................................................3-5 Emission en temps réel (Emission sans mémoire).........................3-8 Emission manuelle (Emission sans mémoire)................................3-9 Changement de la numérisation de document en demi-numérisation (Emission mixte)....3-10 Rappel....................................................................................................3-13 Rappel fax automatique................................................................3-13 Rappel manuel...............................................................................3-13 Recevoir un fax......................................................................................3-15 Sélection du mode de réception.....................................................3-15 Mode de réception manuelle..........................................................3-15 Mode de réception automatique....................................................3-16 Prendre les appels manuellement................................................3-17 En cas de panne de papier pendant la réception d'un fax...........3-17 Paramétrage de la réception fax..........................................................3-20 Définir le nombre de sonneries.....................................................3-20 Paramètres d'impression...............................................................3-20 Fonctions avancées fax.........................................................................3-23 Diffusion.........................................................................................3-24 Fax/copie.........................................................................................3-28 Envoi de fax avec informations TTI jointes..................................3-30 Couverture.....................................................................................3-32 Transmission Différée...................................................................3-34 Transmission groupée...................................................................3-35 Spécification du format de numérisation du document...............3-41 Emission par relève.......................................................................3-42 Emission à l'étranger.....................................................................3-43 Recours à un autre opérateur de réseau téléphonique (Préfixe)....3-44 Bloc. fax indésirables.....................................................................3-46 Réception par relève......................................................................3-50 Préalables à l'émission Traitement des documents Avant de commencer, veuillez lire les informations concernant les formats de documents que vous pouvez envoyer et sur les méthodes de paramétrage, aux pages 1-24 à 1-25. Définition de numérisation • Normal convient à la plupart des types de documents et aux dessins simples. • Fin est idéal pour les cartes routières, les dessins moyennement complexes, les plans de sol et les documents manuscrits. • Super fin (“S-Fin” à l'écran) reproduit les détails de dessins au trait ou de plans extrêmement compliqués.. • Photo (“Photo” à l'écran) reproduit les nuances des photos et des dessins. Pour changer la définition de numérisation : 1 Appuyez sur [FAX] pour afficher le mode veille fax. 2 Appuyez sur [Résolution]. 3 Sélectionnez l'un des types de résolution. 4 Appuyez sur [Enter]. NOTE: Vous pouvez modifier le réglage par défaut de la fonction [Résolution]. Voir “Accès aux paramètres fax par défaut” à la page 12-4. 3-2 Fax Contraste scan Le réglage du contraste vous permet, le cas échéant, de compenser tout excès de luminosité ou d'obscurité des pages de document que vous envoyez. Pour changer le contraste de numérisation : 1 Appuyez sur [FAX] pour afficher le mode veille fax. 2 Appuyez sur [Contrast]. 3 Sélectionnez l'un des types de contraste. 1 2 3 Fax 4 5 6 Clair++ 4 Clair+ Normal 7 Foncé+ Foncé++ 8 Appuyez sur [Enter]. NOTE: Vous pouvez modifier le réglage par défaut de la fonction [Contrast]. Voir “Accès aux paramètres fax par défaut” à la page 12-4. 9 10 11 Méthode d'émission Les quatre méthodes d'émission suivantes sont disponibles sur votre machine. 12 Emission mémoire Pour réaliser une émission mémoire normale, votre machine : (1) numérise la totalité du document en mémoire, (2) compose le numéro de l'autre fax et (3) transmet le document. 13 14 Emission mémoire rapide : Pour réaliser une émission mémoire rapide, votre machine n'attend pas d'avoir numérisé toutes les pages pour composer le numéro. Après avoir numérisé la première page de votre document, votre machine compose le numéro de l'autre fax. Une fois le contact établi, votre machine transmet le document enregistré tout en continuant à numériser en mémoire les pages restantes du document. Par défaut, l'émission mémoire rapide est active. Mais vous pouvez la désactiver par défaut. (Voir “Paramètres fax” à la page 12-4.) Fax 3-3 AI Emission en temps réel : Dans les cas suivants, la machine n'utilise pas la mémoire pour l'émission de fax. • Lorsque l'émission mémoire est désactivée. • Lorsque la mémoire de la machine est pleine. Dans l'émission en temps réel, la page suivante n'est pas numérisée tant que la page en cours n'a pas été transmise. Remarque à propos des émissions en temps réel : • La vitre d'exposition ne peut pas être utilisée pour la transmission en temps réel. • Une seule destination peut être composée. Emission manuelle : Utilisez l'émission manuelle lorsque l'autre fax utilise la réception manuelle ou bien lorsque vous envoyez un fax au terme d'une conversation téléphonique. Remarques à propos des émissions manuelles : • Une seule destination peut être composée. Message de dépassement mémoire En cas d'émission mémoire normale, si vous avez stocké trop d'informations dans la mémoire de votre machine, un message de “Dépassement mémoire” apparaît sur l'écran : Il apparaît car (1) trop de pages ont été stockées dans la mémoire, ou (2) les pages stockées en mémoire comportent trop d'informations pour que votre machine réussisse à les mémoriser. Si ce message apparaît, appuyez sur [Oui] pour demander à votre machine de garder le plus de pages possible en mémoire, ou appuyez sur [No] pour effacer toutes les pages enregistrées lors de l'opération en cours (mais pas les opérations précédentes). Diviser un document volumineux en plusieurs liasses moins importantes vous permettra d'éviter ce problème. Pour éviter ces problèmes, utilisez les émission en temps réel. (Voir “Emission en temps réel” page 3-8.) NOTE: Si la machine est inactive pendant 3 minutes, elle effacera automatiquement tous les documents stockés en mémoire pendant la dernière opération. Vous pouvez changer le délai avant réinitialisation. Pour obtenir des détails, voir “Accès aux paramètres de gestion” à la page 12-11. 3-4 Fax Emission de fax Emission mémoire Emission de fax avec l'ADF 1 Placez le document sur l'ADF. (Voir page 1-25 pour plus de détails.) 1 2 Appuyez sur [FAX] pour afficher le mode veille fax. 2 3 Ajustez la résolution et le contraste de numérisation si nécessaire. (Voir page 3-2.) 4 Réglez les différentes fonctions, si nécessaire. 5 Spécifiez la destination. 3 Fax 4 5 6 7 8 9 • Utilisez les touches numériques pour composer le numéro. – ou – • Spécifiez la destination en utilisant le carnet d'adresses. (Voir page 2-12.) – ou – • Lorsque vous spécifiez plusieurs destinations, utilisez l'émission par diffusion (Voir page 3-24.) ou la numérotation par groupe d'appel. (Voir page 2-14.) Appuyez sur [Réinit] pour annuler les réglages. 6 Appuyez sur [Début]. (Si vous spécifiez la destination en utilisant le carnet d'adresses, il est inutile d'appuyer sur [Début].) NOTE: • S i vous désirez annuler une émission pendant la numérisation du document, appuyez sur [Stop]. Si vous désirez annuler une émission en cours, utilisez la fonction Confirmation commandes. Voir “Chapitre 6 Revoir ou annuler des commandes” à la page 6-1. • La réserve d'émission peut être réalisée pendant une communication. L'émission réservée commencera une fois que la communication en cours sera terminée. L'émission peut être réservée pour 100 communications maximum. • Si l'appel échoue, voir “Rappel” à la page 3-13. Fax 3-5 10 11 12 13 14 AI Emission de fax avec la vitre d'exposition 1 Placez le document sur la vitre d'exposition. (Voir page 1-25 pour plus de détails.) 2 Appuyez sur [FAX] pour afficher le mode veille fax. 3 Ajustez la résolution et le contraste de numérisation si nécessaire. (Voir page 3-2.) 4 Réglez les différentes fonctions, si nécessaire. 5 Spécifiez la destination. • Utilisez les touches numériques pour composer le numéro. – ou – • Spécifiez la destination en utilisant le carnet d'adresses. (Voir page 2-12.) – ou – • Lorsque vous spécifiez plusieurs destinations, utilisez l'émission par diffusion (Voir page 3-24.) ou la numérotation par groupe d'appel. (Voir page 2-14.) Appuyez sur [Réinit] pour annuler les réglages. 6 Appuyez sur [Début]. (Si vous spécifiez la destination en utilisant le carnet d'adresses, il est inutile d'appuyer sur [Début].) • Si vous appuyez sur [No] pendant la numérisation du document, l'émission fax de tous les documents commencera une fois que la numérisation sera terminée. 7 3-6 Fax Une fois la numérisation terminée, placez le document suivant. 8 Appuyez sur [Doc suiv]. La numérisation du document suivant va commencer. 1 2 3 4 9 Fax • Appuyez sur [Début Tx] lorsque tous les documents ont été numérisés. L'émission fax va commencer. NOTE: • S i vous désirez annuler une émission pendant la numérisation du document, appuyez sur [Stop]. Si vous désirez annuler une émission en cours, utilisez la fonction Confirmation commandes. Voir “Chapitre 6 Revoir ou annuler des commandes” à la page 6-1. • La réserve d'émission peut être réalisée pendant une communication. L'émission réservée commencera une fois que la communication en cours sera terminée. L'émission peut être réservée pour 100 communications maximum. • Si l'appel échoue, voir “Rappel” à la page 3-13. 5 6 7 8 9 10 11 12 13 14 AI Fax 3-7 Emission en temps réel (Emission sans mémoire) Votre machine compose le numéro du fax distant et une fois le contact établi, la numérisation et l'émission en temps réel se font en temps réel. • En émission en temps réel, vous pouvez voir chaque page être numérisée puis envoyée. Pour effectuer une émission en temps réel : 1 Placez le document sur l'ADF. NOTE: La vitre d'exposition ne peut pas être utilisée pour la transmission en temps réel. 2 Appuyez sur [FAX] pour afficher le mode veille fax. 3 Ajustez la résolution et le contraste de numérisation si nécessaire. (Voir page 3-2.) 4 Appuyez sur [Autres], [Préc] ou [Suiv], [Tx mémor.], puis [Enter]. (Lorsque l'onglet “Tout” est sélectionné) Maintenant l'émission mémoire est réglée sur [OFF]. NOTE: • Vous pouvez affecter la [Tx mémor.] à une touche programmable. Voir “Touches programmables” à la page 10-2. • Vous pouvez modifier le réglage par défaut du paramètre [Tx mémor.]. Voir “Accès aux paramètres fax par défaut” à la page 12-4. 5 Spécifiez la destination. • Utilisez les touches numériques pour composer le numéro. – ou – • Spécifiez la destination en utilisant le carnet d'adresses. (Voir page 2-12.) Appuyez sur [Réinit] pour annuler les réglages. NOTE: Avec l'émission en temps réel, une seule destination peut être composée Lorsque vous sélectionnez plusieurs destinations, l'émission en temps réel est désactivée. 6 3-8 Fax Appuyez sur [Début]. • Pour annuler l'émission, utilisez la fonction de révision des commandes, voir “Chapitre 6 Revoir ou annuler des commandes”. Emission manuelle (Emission sans mémoire) 1 Placez le document. 2 Appuyez sur [FAX] pour afficher le mode veille fax. 3 Appuyez sur l'onglet “Fax”. 4 Ajustez la résolution et le contraste de numérisation si nécessaire. (Voir page 3-2.) 5 Appuyez sur [Moniteur]. 1 2 3 Décrochez le combiné si vous avez branché un combiné optionnel ou un téléphone externe à votre machine. 4 Fax – ou – Dans tous les cas, l'écran suivant apparaît : 5 6 7 8 9 6 Spécifiez la destination. • Utilisez les touches numériques pour composer le numéro. – ou – • Spécifiez la destination en utilisant le carnet d'adresses. (Voir page 2-12.) 10 Appuyez sur [Moniteur] ou raccrochez le combiné pour annuler les réglages. 12 11 NOTE: Vous ne pouvez composer qu'une seule destination pour l'émission manuelle. 7 Lorsque vous percevez les tonalités émises par le fax distant, appuyez sur [Début]. Si quelqu'un répond, décrochez le combiné pour indiquer à cette personne que vous êtes en train de lui envoyer un fax. Lorsque vous percevez les tonalités du fax, appuyez sur [Début]. Si l'appel échoue lorsque vous utilisez le [Moniteur] pour la numérotation, appuyez sur [Moniteur] pour raccrocher. Si vous utilisez le combiné, raccrochez après avoir appuyé sur [Début]. •Pour annuler l'émission, utilisez la fonction de révision des commandes. (Voir “Chapitre 6 Revoir ou annuler des commandes”.) Fax 3-9 13 14 AI Changement de la numérisation de document en demi-numérisation (Emission mixte) La vitre d'exposition ou l'ADF peuvent numériser le document. Ces deux dispositifs de numérisation peuvent être utilisés en combinaison, comme par exemple pour une couverture et une carte, avec une transmission simultanée. NOTE: Bases pour la numérisation du document suivant • Pour numériser le document suivant, réglez le paramètre Doc suiv sur [Oui] pendant la numérisation du document actuel. • Le réglage par défaut de l'ADF pour le paramètre Doc suiv est [No]. Pour que le document suivant soit numérisé, appuyez sur [Oui] pendant la numérisation du document actuel. • Pour la vitre d'exposition, le réglage par défaut pour le paramètre Doc suiv est [Oui]. • Si vous réglez le paramètre Doc suiv sur [No] pendant la numérisation, l'émission commencera une fois la numérisation terminée. ADF Vitre d'exposition 1 Placez le document sur l'ADF. 2 (1) Appuyez sur [FAX] pour afficher le mode veille fax. (2) Spécifiez la destination. • Utilisez les touches numériques pour composer le numéro. – ou – • Spécifiez la destination en utilisant le carnet d'adresses. (Voir page 2-12.) – ou – • Lorsque vous spécifiez plusieurs destinations, utilisez l'émission par diffusion (Voir page 3-24.) ou la numérotation par groupe d'appel. (Voir page 2-14.) Appuyez sur [Réinit] pour annuler les réglages. 3-10 Fax 3 Appuyez sur [Début]. 1 2 3 Appuyez sur [Oui] pendant la numérisation du document. 4 Fax 4 5 6 7 8 5 Une fois la numérisation terminée, placez le document suivant sur la vitre d'exposition. 6 Appuyez sur [Doc suiv]. Le document suivant va être numérisé. 9 10 11 12 13 14 AI 7 Appuyez sur [Début Tx] lorsque tous les documents ont été numérisés. L'émission va commencer. • Appuyez sur [Stop] pour annuler la numérisation. • L'émission commence aussi lorsque l'on appuie sur [Début]. Fax 3-11 Vitre d'exposition ADF 1 2 Placez le document sur la vitre d'exposition. (1) Appuyez sur [FAX] pour afficher le mode veille fax. (2) Spécifiez la destination. • Utilisez les touches numériques pour composer le numéro. – ou – • Spécifiez la destination en utilisant le carnet d'adresses. (Voir page 2-12.) – ou – • Lorsque vous spécifiez plusieurs destinations, utilisez l'émission par diffusion (Voir page 3-24.) ou la numérotation par groupe d'appel. (Voir page 2-14.) Appuyez sur [Réinit] pour annuler les réglages. 3-12 Fax 3 Appuyez sur [Début]. 4 5 Une fois la numérisation terminée, placez le document suivant sur l'ADF. Appuyez sur [Doc suiv]. La numérisation du document commence. 6 L'émission commence lorsque la numérisation est terminée. • Appuyez sur [Stop] pour annuler la numérisation. Rappel Rappel fax automatique Si l'émission a échoué car la ligne était occupée, “Recomp auto” sera affiché et la machine recomposera automatiquement le numéro jusqu'à deux fois à trois minutes d'intervalle. (Vous pouvez modifier ce réglage, voir “Paramètres fax” à la page 12-4.) 1 2 3 Fax 4 5 6 Si la dernière tentative de rappel échoue, le message suivant sera affiché et le message d'erreur sera automatiquement imprimé. Vérifiez le message et répétez l'émission. 7 8 9 10 11 12 NOTE: Si vous désirez mettre fin à la procédure de rappel, effacez la commande de rappel de la liste des commandes. (Voir “Chapitre 6 Revoir ou annuler des commandes”.) Rappel manuel Placez le document. 2 Appuyez sur [FAX] pour afficher le mode veille fax. 14 AI Les 10 derniers numéros des émissions fax/appels téléphoniques sont gardés en mémoire. 1 13 Fax 3-13 3 Appuyez sur [Recomposer]. (Lorsque l'onglet “Tout” est sélectionné) 4 Sélectionnez le numéro de fax que vous voulez recomposer. 5 Le numéro de fax sélectionné est affiché. Vous pouvez éditer le numéro si nécessaire. 6 Appuyez sur [Enter]. 7 Appuyez sur [Début]. NOTE: Vous pouvez enregistrer la destination dans le Carnet d'adresses à partir de l'écran à l'étape 5. 1 Appuyez sur [Enreg.]. 2 Suivez les opérations à partir de l'étape 4 dans la section “Alternative 2 : Enregistrer ou éditer le numéro de fax en utilisant les touches numériques”. Voir page 2-8 pour plus de détails. 3-14 Fax Recevoir un fax Sélection du mode de réception 1 2 Appuyez sur [Réglage], [Install util], [Mode de réception]. Sélectionnez le mode de réception de votre choix. 1 2 3 Fax 4 5 Votre machine possède cinq modes de réception différents : • Mode fax prêt (Voir “Mode de réception automatique” à la page suivante) • Mode fax/tél prêt (Voir “Mode de réception automatique” à la page suivante) • Mode fax/tél prêt (Voir “Mode de réception automatique” à la page suivante) • Mode fax/rép prêt (Voir “Mode de réception automatique” à la page suivante) • Mode tél prêt (voir “Mode de réception manuelle” ci-dessous) 3 Appuyez sur [Enter] pour sauvegarder le réglage. 4 Appuyez sur [Réinit] pour quitter. 6 7 8 9 10 11 Mode de réception manuelle 12 Mode tél prêt Utilisez ce mode si : • Vous voulez utiliser la même ligne pour les appels fax et téléphone. • Vous recevez principalement des appels téléphoniques. Dans ce mode : Votre machine ne répond jamais aux appels automatiquement. Vous devez répondre à chaque appel comme décrit dans la section “Prendre les appels manuellement” (page 3-17). Vous aurez besoin : • De raccorder un combiné optionnel ou un téléphone externe. Fax 13 14 AI 3-15 Mode de réception automatique Mode fax prêt Utilisez ce mode si : Votre machine utilise sa proche ligne téléphonique et ne la partage pas avec un téléphone ou un répondeur. Dans ce mode : Votre machine répond à chaque appel et essaie de recevoir un fax. Mode fax/ tél prêt Utilisez ce mode si : • Vous voulez utiliser la même ligne pour les appels fax et téléphone. • Vous utilisez la machine à la fois comme un fax et comme un téléphone, mais son utilisation principale sera le téléphone. Dans ce mode : Votre machine sonne le nombre de fois que vous avez défini (le réglage par défaut est deux fois). Si vous ne décrochez pas pendant que la machine sonne, celle-ci prendra automatiquement l'appel. S'il s'agit d'un fax entrant, la machine effectue la réception du fax. S'il s'agit d'un appel vocal entrant, la machine vous informe grâce à une sonnerie spéciale vous invitant à décrocher le combiné. (Le téléphone raccordé à la machine ne sonnera pas.) Vous aurez besoin : • De raccorder un combiné optionnel ou un téléphone externe. Mode fax/ tél prêt Utilisez ce mode si : • Vous voulez utiliser la même ligne pour les appels fax et téléphone. • Vous utilisez la machine à la fois comme un fax et comme un téléphone, mais son utilisation principale concernera les fax. Dans ce mode : Votre machine reçoit les télécopies en silence mais vous avertit lorsqu'il s'agit d'un appel vocal. (La machine émet aussi un signal sonore à l'issue de chaque réception.) Lorsqu'un appel vocal arrive, la machine vous informe grâce à une sonnerie spéciale (Mais le téléphone connecté à votre machine ne sonnera pas). Si vous entendez la machine sonner, décrochez le combiné. Vous aurez besoin : • De raccorder un combiné optionnel ou un téléphone externe. Mode fax/ rép prêt Utilisez ce mode si : Vous branchez un répondeur à votre machine. Dans ce mode : Un répondeur connecté à votre machine répond à chaque appel. S'il s'agit d'un appel vocal entrant, le répondeur enregistre le message entrant. Si la machine détecte une tonalité fax, elle lance la réception du fax. Vous aurez besoin : • De raccorder un combiné optionnel ou un téléphone externe. 3-16 Fax Utilisation d'un répondeur avec votre machine : 1 Réglez votre machine sur le Mode Rép/Fax Prêt (Voir “Sélection du mode de réception” à la page 3-15.). 2 Configurez votre répondeur pour qu'il décroche après 2 sonneries maxi. 3 Enregistrez un nouveau message sortant sur votre répondeur. Le message sortant de votre répondeur ne doit pas durer plus de 10 secondes. 1 2 Prendre les appels manuellement 3 NOTE: • Pour prendre un appel manuellement, vous devez raccorder un combiné optionnel ou un téléphone externe à votre machine. • Assurez-vous qu'il n'y a pas de document dans l'ADF. Fax 4 Réception manuelle d'un appel par combiné optionnel ou téléphone externe En mode “Tél Prêt” ou “Tél/Fax Prêt”, lorsque le téléphone externe ou le combiné optionnel sonnent, décrochez le combiné : • Lorsque vous entendez des tonalités de fax (“bip - bip - bip”), décrochez le combiné et appuyez sur [Début]. Après avoir appuyé sur [Début], raccrochez le combiné optionnel ou le combiné du téléphone externe. Appuyez sur [Début] dès que vous entendez les bips, cela indiquera au fax distant qu'il doit lancer la transmission. 5 6 7 8 9 En cas de panne de papier pendant la réception d'un fax Lorsque la machine manque de papier, elle émet un signal sonore, le voyant Alarme s'allume et la machine indique quelle source n'a plus de papier — 1er magasin, 2nd magasin (en option) ou plateau bypass. 10 11 12 13 14 AI (Lorsqu'il n'y a plus de papier dans le 1er magasin) Fax 3-17 Réception sans papier Au cas où votre machine viendrait à court de papier, elle peut stocker en mémoire jusqu'à 250 réceptions de fax. Cela s'appelle “réception sans papier.” Une fois que vous l'avez rechargée en papier, la machine imprime automatiquement les messages en mémoire. NOTE: Le nombre de pages (et non de réceptions) que votre fax peut enregistrer en cas de réception sans papier est variable. Il dépend de : • La capacité mémoire de votre machine • Les types de documents envoyés à votre machine • La résolution des documents envoyés à votre machine Vérification de la file d'attente d'impression copie de réception sans papier Il est possible de vérifier la file d'attente d'impression de réception sans papier. 1 Appuyez sur [Réglage]. 2 Appuyez sur [Gestion]. 3 (1) Appuyez sur [Suiv]. (2) Appuyez sur [Affich file travaux]. 4 3-18 Fax Appuyez sur [Doc récept fax]. 5 Cela affiche le statut de la file d'attente d'impression de réception interceptée. 1 2 3 4 Fax NOTE: Les documents stockés en mémoire sont automatiquement imprimés lorsque l'impression est de nouveau disponible. 5 6 7 8 9 10 11 12 13 14 AI Fax 3-19 Paramétrage de la réception fax Définir le nombre de sonneries Paramètre par défaut : Deux sonneries. Vous pouvez programmer le nombre de sonneries avant que la machine ne décroche. Vous pouvez choisir de 1 à 10 sonneries. 1 2 Appuyez sur [Réglage], [Régl. fax], [Autres réglages], [Essais recomp.]. Utilisez les touches [ ] [ ] ou les touches numériques pour saisir le nombre de sonneries. Appuyez sur [Enter] pour sauvegarder le réglage. Appuyez sur [Réinit] pour quitter et revenir au mode veille. 3 4 Paramètres d'impression Vous pouvez régler trois paramètres pour l'impression des documents fax reçus : • Facteur réduct Rx • Réduction marge • Fonction économie de papier Vous pouvez régler ces trois paramètres dans la même procédure, mentionnée à la page suivante. Voici une description de chacun d'eux : Taux de réduction de réception : La réduction de réception vous permet d'ajuster les documents de grand format reçus à un format adapté au papier chargé dans votre machine. (Ce paramètre n'affecte pas les capacités de copie de votre machine.) Voici les options relatives au facteur de réduction d'impression pour la réception fax : Réglage Description Auto Réduit automatiquement les tirages imprimés à diverses échelles, avec une échelle minimum de 50 %. Essaie de réduire l'impression pour qu'elle soit adaptée à une feuille du format de papier que vous avez sélectionné. S'il n'est pas possible de réduire le document pour qu'il tienne sur une seule page, imprime l'image à l'échelle 100 % sur deux pages ou plus. 100% Ne réduit pas les documents. (Selon le TTI de l'expéditeur, la réception d'un fax d'une seul page peut entraîner l'impression de deux pages.) Marge de réduction: La marge de réduction de votre machine se mesure en pouces (po). Voici comment fonctionne la marge de réduction : Lorsqu'un message fax passe par la mémoire de votre machine, celle-ci mesure la longueur du message et la compare à (a) la longueur du papier que vous avez sélectionné (marges d'impression non comprises) plus (b) la marge de réduction que vous avez spécifiée. Si la longueur du message entrant est inférieure à (a) plus (b), votre machine imprime le message sur une seule feuille de papier. Si elle est supérieure, votre machine imprime le message sur deux feuilles ou plus. Une réduction en réception réglée sur Auto et une marge de réduction réglée sur 1,5 po permettront d'imprimer sur une seule page la plupart des fax reçus. Essayez cette combinaison en premier lieu et si ça ne marche pas, sélectionnez un réglage différent. 3-20 Fax Fonction économie de papier : q Réception demi-page q Réception recto-verso* La réception recto-verso permet d'économiser du papier en imprimant en rectoverso les fax reçus. Lorsqu'elle est activée, cette fonction indique à la machine de combiner et d'imprimer les documents entrants en deux compositions. *L'unité d'impression recto-verso est nécessaire. 2 3 4 5 Pour ajuster les paramètres d'impression 1 1 Fax La réception Demi-page permet d'économiser le papier si certains fax reçus sont de format demi-page ou de format “Mémo”. Lorsqu'elle est activée, cette fonction indique à la machine de combiner deux de ces réceptions demi-page sur une même feuille de papier. La réception Demi-page ne combine que les demi-pages envoyées dos-à-dos au cours de la même émission. Elle ne peut combiner deux fax demi-page envoyés lors de deux émissions différentes. Appuyez sur [Réglage], [Régl. fax], [Autres réglages], [Suiv]. 6 7 8 9 10 11 q Lorsque vous définissez le taux de réduction de réception 12 Paramètre par défaut : Auto 2 Appuyez sur [Facteur réduct Rx]. 3 Sélectionnez le taux de réduction. 13 14 AI 4 Appuyez sur [Enter]. Fax 3-21 q Lorsque vous activez la marge de réduction Paramètre par défaut : 1,5 po. 2 Appuyez sur [Réduction marge]. 3 Utilisez les touches [ de réduction. 4 Appuyez sur [Enter]. ][ ] ou les touches numériques pour saisir la marge q Lorsque vous activez la fonction économie de papier Paramètre par défaut : OFF 2 Appuyez sur [Écon papier]. 3 Sélectionnez la fonction économie de papier. L'unité d'impression recto-verso est nécessaire pour utiliser la fonction [Rx R/V]. 3-22 Fax 4 Appuyez sur [Enter]. 5 Appuyez sur [Réinit] pour revenir au mode veille. Fonctions avancées fax Le tableau ci-dessous énumère les fonctions avancées disponibles en mode fax. Pour sélectionner les fonctions fax avancées : 1 Appuyez sur [FAX] pour afficher le mode veille fax. 2 Appuyez sur [Autres]. 1 3 Appuyez sur [Préc] ou [Suiv] et sélectionnez la fonction de votre choix. 2 Référez-vous aux pages indiquées pour des informations détaillées. NOTE: Vous pouvez affecter une fonction que vous utilisez souvent à une touche programmable afin de pouvoir l'appeler instantanément. (Voir page 10-2.) 3 Fax 4 Fonction avancée Descriptions Référence Diffusion Utilisez cette fonction pour envoyer un fax à plusieurs destinations. p. 3-24 5 Recomposer Spécifiez la destination pour renvoyer un fax. p. 3-13 Moniteur Permet d'obtenir une tonalité pour la numérota- p. 2-19 tion avec prise de ligne. 6 Carnet adr. Utilisez cette fonction lorsque vous spécifiez la des- p. 2-1 tination à l'aide d'un numéro de carnet d'adresses. Transfrt fax Active ou désactive le réacheminement de fax. p. 3-51 Fax/copie Active ou désactive la fonction Fax&Copie. p. 3-28 Tx groupée Sélectionnez le groupe pour la transmission groupée. p. 2-14 Rx de sécurité Active ou désactive la réception sécurisée. p. 11-3 TTI Active ou désactive l'envoi de TTI. p. 3-31 Sélect TTI Permet de sélectionner le TTI à utiliser. p. 3-30 Couverture Permet de sélectionner ou non l'utilisation d'une couverture. p. 3-32 Rapport Tx Imprime le rapport de confirmation d'émission pour la prochaine émission. p. 13-8 TxDifférée Utilisez cette fonction pour réaliser une émission différée. p. 3-34 Tx group Permet de stocker un document pour une émission groupée. p. 3-35 Fmat balay Spécifiez le format de numérisation des documents. p. 3-41 Scrutat Utilisez cette fonction pour une réception par relève. p. 3-50 Scrutat F-Code Utilisez cette fonction pour une relève F-code. p. 10-38 Tx F-Code Utilisez cette fonction pour réaliser une émission F-code. p. 10-37 TxÉtranger Active ou désactive l'émission à l'étranger. p. 3-43 Tx mémor. Active ou désactive l'émission mémoire. p. 3-5 Options compos. Utilisez cette fonction pour saisir le symbole “/N”. p. 2-3 Fax 3-23 7 8 9 10 11 12 13 14 AI Diffusion Le moyen le plus rapide de faxer un document à plusieurs destinataires consiste à l'émettre en diffusion. En émission diffusion ordinaire, vous envoyez des fax et des e-mails normalement, à la différence près que vous pouvez ajouter des numéros de fax et des adresses e-mail supplémentaires. Vous pouvez saisir jusqu'à 330 numéros : • Numéros du carnet d'adresses : Jusqu'à 300 destinations • Numérotation manuelle : Jusqu'à 30 destinations La diffusion est compatible avec toute fonction qui nécessite l'enregistrement d'un numéro de fax et d'une adresse e-mail. Pour effectuer une émission en diffusion : 3-24 Fax 1 Placez le document. 2 Appuyez sur [FAX] pour afficher le mode veille fax. 3 Ajustez la résolution et le contraste de numérisation si nécessaire. (Voir page 3-2.) 4 Appuyez sur [Diffusion]. 5 Spécifiez la destination. 1 2 3 NOTE: Appuyez sur [Lieu] pour revoir ou effacer les destinations sélectionnées. Pour plus de détails, voir la section “Revoir ou effacer des destinations sélectionnées” à la page suivante. 6 Appuyez sur [Début]. 4 Fax • Utilisez les touches numériques pour composer le numéro. – ou – •Saisissez l'adresse de courrier électronique manuellement. (Voir page 4-2.) – ou – • Spécifiez la destination en utilisant le carnet d'adresses. (Voir page 2-12.) – ou – • Utilisez la numérotation par groupe d'appel. (Voir page 2-14.) 5 6 7 8 9 NOTE: • Pour arrêter l'émission en diffusion, appuyez sur [Abandon Fax/Confirm. Job]. (Pour obtenir des détails sur l'annulation de fax, voir “Chapitre 6 Revoir ou annuler des commandes”.) • Si vous diffusez fréquemment des documents vers les mêmes destinations, il est plus commode d'utiliser la numérotation par groupe d'appel. (Voir page 2-14.) 10 11 12 13 14 AI Fax 3-25 Revoir ou effacer des destinations sélectionnées Avant d'appuyer sur [Début], vous pouvez revoir les destinations de diffusion ou effacer une(des) destination(s) spécifique(s). q Ecran Lieu [Lieu] est affiché lorsque vous envoyez des fax ou des e-mails en utilisant l'une des méthodes suivantes. • Emissions en diffusion • Après avoir saisi manuellement des numéros de fax • Après avoir saisi manuellement des adresses e-mail • Après avoir sélectionné un numéro de carnet d'adresses Aide Affiche une description des touches dans l'écran Lieu. Triage Lorsque vous appuyez sur cette touche après avoir sélectionné la méthode d'envoi : [A], [Cc] et [Bcc] pour l'adresse e-mail, la machine trie dans l'ordre des [A], [Cc], [Bcc]. Touche de commutation pour [A], [Cc], [Bcc] Appuyez sur cette touche pour commuter la méthode d'envoi entre [A], [Cc], [Bcc], [A]. 3-26 Fax Suppr. Appuyez sur cette touche après avoir sélectionné la destination à effacer. Destinations spécifiées Affiche les destinations sélectionnées. L'ordre d'affichage à partir du haut est comme suit : (1) adresse e-mail saisie manuellement, (2) adresse e-mail ([A], [Cc], [Bcc]) spécifiée à l'aide du carnet d'adresses, (3) numéro de fax saisi manuellement, (4) numéro de fax spécifié à l'aide du carnet d'adresses. 1 Spécifiez les destinations pour l'émission en diffusion puis appuyez sur [Lieu]. 1 2 3 Les destinations sélectionnées seront affichées. 4 Fax 2 5 6 7 8 3 Suivez les étapes ci-dessous pour effacer les destinations sélectionnées. • Vous pouvez aussi changer la méthode d'émission : [A], [Cc] et [Bcc] pour les e-mails. (Voir “Ecran Lieu” à la page 3-26.) (1) Sélectionnez la destination que vous voulez effacer. Vous pouvez sélectionner plusieurs destinations. 9 10 11 (2) Appuyez sur [Suppr.] pour effacer la destination sélectionnée. 12 13 14 AI (3) Appuyez sur [Enter]. 4 Pour commencer l'émission, appuyez sur [Début]. Fax 3-27 Fax/copie Les documents peuvent être faxés et copiés simultanément en une seule opération de numérisation. Cette fonction est utile pour les communications internes lorsque des copies doivent être faites après l'envoi d'un fax. i la protection copie est réglée sur [ON], la fonction Fax&Copie ne peut pas NOTE: • S être utilisée. (Voir page 11-22.) • La résolution pour la fonction Fax & Copie sera soit Fine soit S-Fine. (Aucune autre sélection n'est possible.) 1 Placez le document. 2 Appuyez sur [FAX] pour afficher le mode veille fax. 3 Appuyez sur [Autres], [Fax/Copie]. NOTE: Vous pouvez affecter la fonction [Fax/Copie] à une touche programmable. Voir “Touches programmables” à la page 10-2. 3-28 Fax 4 Appuyez sur [ON] puis sur [Enter]. 5 La fonction Fax&Copie est maintenant activée. Appuyez de nouveau sur [Enter]. 6 Spécifiez la destination. 1 2 3 4 Fax • Utilisez les touches numériques pour composer le numéro. – ou – •Saisissez l'adresse de courrier électronique manuellement. (Voir page 4-2.) – ou – • Spécifiez la destination en utilisant le carnet d'adresses. (Voir page 2-12.) – ou – •Lorsque vous spécifiez plusieurs destinations, utilisez l'émission par diffusion (Voir page 3-24.) ou la numérotation par groupe d'appel. (Voir page 2-14.) 5 6 7 Si vous spécifiez la destination en utilisant le carnet d'adresses, passez à l'étape 8. Si vous la spécifiez par une autre méthode, passez à l'étape 7. 8 7 Appuyez sur [Début]. 9 8 Le mode veille copie est affiché. 10 NOTE: Après le passage en mode veille Copie, vous ne pouvez pas passer au mode veille Fax (en appuyant sur [FAX]). 9 11 Effectuez les ajustements des réglages de copie comme il se doit. • Appuyez sur [Stop] pour annuler la fonction Fax/Copie. 12 10 Appuyez sur [Début]. 13 14 AI Fax 3-29 Envoi de fax avec informations TTI jointes Le réglage par défaut est “TTI 1”. Chaque page de fax et de fax Internet que vous envoyez arrive à la machine réceptrice avec une ligne unique en haut de chaque page. Ce texte indique votre nom, votre numéro de fax, l'heure et la date d'émission et le nombre de pages, comme suit. Vous pouvez sélectionner, au choix, Votre numéro de fax le nom TTI 1, TTI 2 ou TTI 3 Votre nom Fax: +41-123-456-7890 Date et heure de transmission Numéro de page MAI 5 2005 02:15pm P 001/001 Information TTI THE SLEREXE COMPANY LIMITED SAPORS LANE - BOOLE - DORSET - BH25 8ER TELEPHONE BOOLE (94513) 51617 - TELEX 123456 Vous pouvez sélectionner les trois types de TTI (Votre nom) enregistrés lors de la procédure “Paramétrage initial” (pages 1-16 à 1-22) pour chaque émission. Vous pouvez aussi paramétrer la machine pour qu'elle envoie ou non les informations TTI. (Voir page 3-31) IMPORTANT: Dans certains pays, la loi exige que votre nom et votre numéro de fax soient indiqués sur tous les fax que vous envoyez. Sélection du TTI NOTE: Enregistrez le TTI à l'avance. Pour obtenir des détails sur l'enregistrement du TTI, voir page 1-20. 1 2 3 Appuyez sur [FAX] pour afficher le mode veille fax. Appuyez sur [Autres], [Sélect TTI]. (1) Sélectionnez le TTI. • “TTI 1 : (le nom que vous avez saisi)” — La machine envoie le TTI 1. • “TTI 2 : (le nom que vous avez saisi)” — La machine envoie le TTI 2. • “TTI 3 : (le nom que vous avez saisi)” — La machine envoie le TTI 3. (2) Appuyez sur [Enter] pour sauvegarder le réglage. 3-30 Fax NOTE: Vous pouvez affecter la fonction [Sélect TTI] à une touche programmable. Voir “Touches programmables” à la page 10-2. Envoi de fax avec informations TTI jointes 1 Appuyez sur [FAX] pour afficher le mode veille fax. 2 Appuyez sur [Autres]. 1 3 Appuyez sur [TTI ]. • Le réglage bascule entre [ON] et [OFF] à chaque fois que vous appuyez sur [TTI]. 2 3 Fax 4 5 6 7 8 Réglez-le sur [ON] lorsque vous envoyez un fax avec des informations TTI. Réglez-le sur [OFF] lorsque vous envoyez un fax sans informations TTI. ous pouvez affecter la fonction [TTI] à une touche programmable. Voir NOTE: • V “Touches programmables” à la page 10-2. • Vous pouvez modifier le réglage par défaut de la fonction [TTI]. Voir “Accès aux peramètres fax par défaut” à la page 12-4. 4 Appuyez sur [Enter]. 5 Spécifiez la destination. • Utilisez les touches numériques pour composer le numéro. – ou – •Saisissez l'adresse de courrier électronique manuellement. (Voir page 4-2.) – ou – • Spécifiez la destination en utilisant le carnet d'adresses. (Voir page 2-12.) – ou – •Lorsque vous spécifiez plusieurs destinations, utilisez l'émission par diffusion (Voir page 3-24.) ou la numérotation par groupe d'appel. (Voir page 2-14.) Si vous spécifiez la destination en utilisant le carnet d'adresses, la transmission commence. Si vous la spécifiez par une autre méthode, passez à l'étape 6. 6 Appuyez sur [Début]. Fax 3-31 9 10 11 12 13 14 AI Couverture Votre machine peut stocker en mémoire une couverture et l'envoyer avant chaque fax et fax Internet. Le réglage par défaut est OFF. ** MESSAGE ** [RÉCEPTR]* (Nom de la destination) (Numéro de fax de la destination) (Adresse e-mail de la destination) [EXPÉD.] (Votre nom) (Votre numéro de fax) (Votre adresse e-mail) [MESSAGE] (Entrez votre message) * Lorsque vous saisissez directement le numéro de fax et/ou l'adresse e-mail de la destination, seul le numéro de fax ou l'adresse e-mail sera imprimé. Lorsque vous spécifiez la destination à partir du carnet d'adresse, le nom, le numéro de fax et l'adresse e-mail enregistrés dans le carnet d'adresses seront imprimés. Activer la couverture 1 Appuyez sur [FAX] pour afficher le mode veille fax. 2 Appuyez sur [Autres]. 3 Appuyez sur [Couverture]. • Le réglage bascule entre [ON] et [OFF] à chaque fois que vous appuyez sur [Couverture]. 4 Appuyez sur [Enter]. La fonction couverture est activée, cependant la ligne de message est encore vierge. Pour saisir un message, voir “Saisie du message de la couverture,” à la page suivante. Le TTI usuel et votre numéro de fax, saisis lors du paramétrage initial (pages 1-16 à 1-22) ainsi que l'adresse e-mail affectée à votre machine figu-reront automatiquement sur la couverture. NOTE: • P our plus de détails sur l'affectation d'une adresse e-mail à votre machine, voir le “Guide réseau” fourni avec ce produit. • Vous pouvez affecter la fonction [Couverture] à une touche programmable. Voir “Touches programmables” à la page 10-2. • Vous pouvez modifier le réglage par défaut de la fonction [Couverture]. Voir “Accès aux paramètres fax par défaut” à la page 12-4. 3-32 Fax Saisie du message de la couverture Ce message peut comprendre jusqu'à 120 caractères. Lorsque vous saisissez plus de 60 caractères, un retour à la ligne se fait automatiquement. Vous pouvez également insérer jusqu'à 2 retours à la ligne supplémentaires. 1 retour à la ligne vaut 2 caractères. Cela signifie que le nombre de caractères que vous pouvez saisir passe à 116 maximum lorsque vous insérez 2 retours à la ligne. 1 2 3 Appuyez sur [Réglage]. Appuyez sur [Régl. fax]. 1 2 Appuyez sur [Couverture]. 3 Fax 4 5 6 7 4 Saisissez le message de couverture. 8 9 10 11 12 NOTE: Vous pouvez vérifier le texte saisi en appuyant sur [Voir txt]. Vous ne pouvez pas éditer le texte dans cet écran. Pour retourner à l'écran d'édition de texte, appuyez sur [Enter]. 13 14 AI 5 Une fois que vous avez saisi le message de couverture, appuyez sur [Enter]. Fax 3-33 Impression de la couverture Pour vérifier que la couverture est conforme à vos souhaits, vous pouvez imprimer la couverture sur la machine. Appuyez sur [Réglage], [Liste], [Autres listes], [Couverture], puis [Oui]. Transmission Différée Paramétrer une émission différée Votre machine peut enregistrer jusqu'à 100 commandes différées, chacune pouvant être programmée jusqu'à 31 jours à l'avance. La machine n'enregistre que le jour du mois où elle est censée effectuer une émission différée. Elle n'enregistre pas le mois lui-même. Par conséquent, si vous envisagez une émission à 2:15 de l'après-midi le 5 Mai, ne programmez pas l'émission avant 14:16 de l'après-midi le 5 Avril. NOTE: Si une émission en temps réel est spécifiée, le document restera jusqu'à l'heure spécifiée et vous ne pourrez donc pas envoyer d'autres fax. Pour paramétrer une émission différée: 1 2 3 Placez le document. Appuyez sur [FAX] pour afficher le mode veille fax. Appuyez sur [Autres], [TxDifférée]. NOTE: Vous pouvez affecter la fonction [TxDifférée] à une touche programmable. Voir “Touches programmables” à la page 10-2. 4 Saisissez le jour et l'heure d'émission. • Utilisez les touches [ ] [ ] [ la date et l'heure d'émission. 5 6 3-34 Fax ][ ] ou les touches numériques pour saisir Appuyez deux fois sur [Enter]. Spécifiez la destination. • Utilisez les touches numériques pour composer le numéro. – ou – •Saisissez l'adresse de courrier électronique manuellement. (Voir page 4-2.) – ou – • Spécifiez la destination en utilisant le carnet d'adresses. (Voir page 2-12.) – ou – • Lorsque vous spécifiez plusieurs destinations, utilisez l'émission par diffusion (Voir page 3-24.) ou la numérotation par groupe d'appel. (Voir page 2-14.) Appuyez sur [Début]. our modifier l'heure d'émission une fois qu'elle a été définie, vous devez NOTE: • P annuler la commande d'émission différée et recommencer à zéro. • Pour annuler la commande différée, appuyez sur [Abandon Fax/Confirm. Job]. (Pour obtenir des détails sur l'annulation de fax, voir “Chapitre 6 Revoir ou annuler des commandes”.) Transmission groupée L'émission groupée vous permet de conserver tout au long de la journée, plusieurs documents dans un “panier” électronique et de faxer ensuite tout le contenu du panier vers une destination. Pour cela, il suffit d'indiquer à la machine quand et vers quelle destination effectuer l'émission. Au jour et à l'heure programmés, la machine envoie au télécopieur de destination, chaque document se trouvant dans la boîte d'envoi groupé. Vous pouvez conserver 40 documents maximum (chaque document peut comprendre une ou plusieurs pages) dans les cinq boîtes électroniques d'envoi groupé de votre machine. Enregistrement d'une boîte d'envoi groupé Avant d'effectuer une émission par envoi groupé, vous devez enregistrer des boîtes d'envoi groupé dans la machine. 1 2 3 4 Fax 7 5 6 1 Appuyez sur [Réglage]. 7 2 Appuyez sur [Régl. fax], [Case Tx groupée], [Entr/édit]. 8 3 Sélectionnez la boîte d'envoi groupé que vous voulez enregistrer. 9 10 11 12 13 4 14 pécifiez la destination à l'aide des touches numériques ou du carnet S d'adresses. Ensuite, appuyez sur [Enter]. NOTE: • On ne peut définir qu'une destination pour chaque boîte. • Appuyez sur [Lieu] pour revoir ou effacer une destination qui a été spécifiée. (Voir page 3-26.) Fax 3-35 AI 5 Appuyez sur [Tmps Tx]. 6 Saisissez le jour et l'heure d'émission. NOTE: • Utilisez les touches [ ] [ ] [ ] [ ] ou les touches numériques pour saisir l'heure d'émission. • Ajoutez “0” devant un nombre à un seul chiffre. (Ex : 9 09) • Saisissez “00” pour le jour afin d'envoyer les documents en mémoire à la même heure chaque jour. 7 8 Appuyez sur [Enter]. Saisissez le nom de la boîte d'envoi groupé. (1) Appuyez sur [Nom case]. NOTE: • On peut saisir jusqu'à 24 caractères. • Pour obtenir des détails sur la saisie de caractères, voir page 1-10. (2) Saisissez le nom de la boîte. (3) Une fois que vous avez saisi le nom, appuyez sur [Enter]. 3-36 Fax 9 Une liste des informations saisies est affichée. 10 Pour enregistrer une autre boîte d'envoi groupé, appuyez sur [Enter], puis répétez la procédure à partir de l'étape 3. NOTE: Les réglages (contenu) des boîtes d'envoi groupé qui contiennent des documents ne peuvent pas être modifiés. Pour éditer les réglages d'un boîte d'envoi groupé que vous avez enregistrée.... Sélectionnez la boîte que vous voulez éditer puis éditer son contenu en remplaçant ou en effaçant les informations existantes à chaque étape. NOTE: Pour imprimer une liste des boîtes d'envoi groupé, appuyez sur [Réglage], [Liste], [Autres listes], [Case Tx groupée], puis [Oui]. (Voir page 13-3.) 1 2 3 Fax 4 Enregistrement d'un document en vue d'un envoi groupé Votre machine peut stocker jusqu'à 40 documents (chaque document peut comprendre une ou plusieurs pages). Une fois que les documents de la boîte ont été envoyés, ils sont automatiquement effacés de la boîte d'envoi groupé. NOTE: Pendant l'émission, un numéro d'envoi groupé sera affiché pour chaque document de la boîte d'envoi groupé spécifiée. Nous vous recommandons d'enregistrer ces numéros d'envoi groupés car il contrôleront les documents et sont nécessaires pour revoir et effacer des documents. 5 6 7 8 Pour mémoriser un document dans une boîte en vue d'un envoi groupé : 1 Placez le document. 2 Appuyez sur [FAX] pour afficher le mode veille fax. 3 Appuyez sur [Autres]. 4 Appuyez sur [Tx group]. 9 10 11 NOTE: Vous pouvez affecter la fonction [Tx group] à une touche programmable. Voir “Touches programmables” à la page 10-2. 5 12 13 Sélectionnez la boîte d'envoi groupé. 14 AI Fax 3-37 6 Appuyez sur [Oui]. NOTE: Pour imprimer une liste des documents stockés dans les boîtes d'envoi groupé, appuyez sur [Réglage], [Liste], [Autres listes], [Doc. Tx group], puis [Oui]. Impression d'un document enregistré dans une boîte d'envoi groupé 1 Appuyez sur [Réglage], [Réglages doc mémor], [Impr.]. 2 Appuyez sur [Doc. Tx group]. 3 Sélectionnez la boîte d'envoi groupé dans laquelle les documents que vous voulez imprimer se trouvent. NOTE: Il est impossible de sélectionner les boîtes d'envoi groupé vides. 4 3-38 Fax Sélectionnez le numéro du fichier que vous voulez imprimer. 5 Appuyez sur [Oui] pour imprimer le document en mémoire. 1 2 3 Fax 4 Effacement d'un document enregistré dans une boîte d'envoi groupé 1 Appuyez sur [Réglage], [Réglages doc mémor], [Suppr.]. 2 Appuyez sur [Doc. Tx group]. 5 6 7 8 9 10 3 Sélectionnez la boîte d'envoi groupé qui contient les documents que vous voulez effacer. 11 12 13 14 AI NOTE: Il est impossible de sélectionner les boîtes d'envoi groupé vides. Fax 3-39 4 Sélectionnez le numéro du fichier que vous voulez effacer. 5 Appuyez sur [Oui] pour effacer le document en mémoire. Suppression d'une boîte d'envoi groupé vide Pour pouvoir être supprimées, les boîtes d'envoi groupé doivent être vides. Si une boîte contient des documents, il faut d'abord effacer ces documents. (Voir “Effacement d'un document enregistré dans une boîte d'envoi groupé” à la page 3-39.) Pour effacer une boîte d'envoi groupé vide : 3-40 Fax 1 Appuyez sur [Réglage], [Régl. fax], [Case Tx groupée], [Suppr.]. 2 Appuyez sur la boîte d'envoi groupé que vous voulez effacer. 3 Lorsque le message de confirmation apparaît, appuyez sur [Oui] pour effacer. Spécification du format de numérisation du document Si le document est plus long que la largeur définie, seule la partie numérisée sera envoyée. 1 Placez le document. 2 Appuyez sur [FAX] pour afficher le mode veille fax. 3 Appuyez sur [Autres], [Fmat balay]. 1 NOTE: Vous pouvez affecter la fonction [Fmat balay] à une touche programmable. Voir “Touches programmables” à la page 10-2. 3 Sélectionnez le format de numérisation. 4 Fax 4 2 5 6 7 8 9 5 Appuyez deux fois sur [Enter]. 6 Spécifiez la destination. • Utilisez les touches numériques pour composer le numéro. – ou – • Saisissez l'adresse de courrier électronique manuellement. (Voir page 4-2.) – ou – • Spécifiez la destination en utilisant le carnet d'adresses. (Voir page 2-12.) – ou – • Lorsque vous spécifiez plusieurs destinations, utilisez l'émission par diffusion (Voir page 3-24.) ou la numérotation par groupe d'appel. (Voir page 2-14.) 11 12 13 Si vous spécifiez la destination en utilisant le carnet d'adresses, la transmission commence. 14 Si vous la spécifiez par une autre méthode, passez à l'étape 7. AI Pour effacer ce réglage, appuyez sur [Réinit]. 7 10 Appuyez sur [Début]. Fax 3-41 Emission par relève L'émission par relève permet à quelqu'un de récupérer un document stocké dans la mémoire de votre machine. Le document enregistré sera envoyé lorsque l'autre personne vous appellera. Enregistrement d'un document en vue d'une émission par relève 1 Placez le document. 2 Appuyez sur [Réglage], [Réglages doc mémor]. 3 Appuyez sur [Mémor]. 4 Appuyez sur [Doc scrutat.] 5 Appuyez sur [Oui]. NOTE: Une fois que le fax distant a récupéré le document que vous avez enregistré, votre machine efface automatiquement le document de la mémoire. 3-42 Fax Impression d'un document enregistré en mémoire pour relève Pour imprimer un document pour relève sans l'effacer, appuyez sur [Réglage], [Réglages doc mémor], [Impr.], [Doc scrutat.], puis [Oui]. Effacement d'un document enregistré en mémoire pour relève Pour effacer de la mémoire de la machine un document pour relève. Appuyez sur [Réglage], [Réglages doc mémor], [Suppr.], [Doc scrutat.], puis [Oui]. Si voulez quitter l'opération sans effacer, appuyez sur [No]. Emission à l'étranger 1 Appuyez sur [FAX] pour afficher le mode veille fax. 2 Appuyez sur [Autres]. 3 Appuyez sur [Préc] ou [Suiv], puis appuyez sur [TxÉtranger]. • Le réglage bascule entre [ON] et [OFF] à chaque fois que vous appuyez sur [TxÉtranger]. 5 Saisissez le numéro de fax et envoyez le fax. 4 5 ous pouvez affecter la fonction [TxÉtranger] à une touche programmable. NOTE: • V Voir “Touches programmables” à la page 10-2. • Vous pouvez modifier le réglage par défaut de la fonction [TxÉtranger]. Voir “Accès aux paramètres fax par défaut” à la page 12-4. Appuyez sur [Enter]. 2 3 Lors d'une émission à l'étranger, il est possible d'améliorer la fiabilité de l'émission. Cette fonction n'est disponible que lors de l'envoi de fax. 4 1 Fax 1 6 7 8 9 10 11 12 13 14 AI Fax 3-43 Recours à un autre opérateur de réseau téléphonique (Préfixe) Pour vos besoins de communications, il se peut que vous désiriez avoir recours à des opérateurs téléphoniques tiers afin de bénéficier de tarifs attractifs. Vous pouvez enregistrer les codes d'accès sous la touche “Préfixe”. Les informations suivantes décrivent comment programmer le numéro d'accès. 1 Appuyez sur [Réglage]. 2 Appuyez sur [Régl. fax]. 3 Appuyez sur [Autres réglages]. 4 (1) Appuyez sur [Préc]. (2) Appuyez sur [Préfixe]. 5 (1) Saisissez le préfixe à l'aide des touches numériques. ous pouvez saisir des numéros contenant jusqu'à 40 caractères incluant des NOTE: • V chiffres, des pauses et des tonalités. Veuillez remarquer que chaque pause et chaque tonalité comptera pour 2 caractères. • Si vous devez attendre une autre tonalité lors de la numérotation, appuyez sur [Pause] pour insérer une pause (/P) à la fin du numéro d'accès. (2) Appuyez sur [Enter]. 6 3-44 Fax Appuyez sur [Réinit] pour revenir au mode veille. Emission de fax par numérotation avec préfixe Pour composer un numéro avec les touches numériques. Placez le document. 2 Appuyez sur [FAX] pour afficher le mode veille fax. 3 Appuyez sur [Autres]. 4 (1) Appuyez sur [Préc] ou [Suiv]. 1 2 (2) Appuyez sur [Options compos.]. NOTE: Vous pouvez affecter la fonction [Options compos.] à une touche programmable. Voir “Touches programmables” à la page 10-2. 5 (1) Appuyez sur [Préfixe], puis saisissez le numéro de fax à l'aide des touches numériques. 3 4 Fax 1 5 6 7 8 9 (2) Appuyez sur [Enter]. 6 10 Appuyez sur [Début]. 11 12 13 14 AI Fax 3-45 Bloc. fax indésirables La fonction réception sélective de la machine vous permet d'empêcher l'arrivée de fax entrants non-autorisés (“fax indésirables”). Mais avant de l'utiliser, voyons comment fonctionne la réception sélective, pour mieux déterminer si elle répond ou non à vos besoins. Quatre réglages sont possibles pour la réception sélective : • OFF — La fonction n'est pas activée. • Mode1 — La machine vérifie si les quatre derniers chiffres des numéros de téléphone contenus dans votre carnet d'adresses correspondent aux quatre der-niers chiffres du numéro téléphonique du télécopieur qui appelle. S'il n'y a pas concordance, votre machine coupe la communication. • Mode2 — Ce mode rejette tout appel en provenance d'un numéro dont les quatre derniers chiffres correspondent à un numéro figurant sur la liste des numéros bloqués. Votre machine peut mémoriser jusqu'à 50 numéros bloqués. • Mode3 — Ce mode rejette tous les numéros qui ne se trouvent pas dans le carnet d'adresses et rejette également les numéros qui figurent sur la liste des numéros bloqués. Ce mode vous permet de conserver un numéro dans le carnet d'adresses pour vos besoins d'émission et de le placer également dans la liste des numéros bloqués pour bloquer les appels émis par ce numéro. Mais avant d'activer la fonction réception sélective, il faut considérer les points suivants : • Les possesseurs de télécopieur n'entrent pas tous leur numéro de téléphone dans leur machine. — Si la fonction réception sélective est activée, votre machine rejettera les télécopies émises par ces machines. • Les codes d'accès peuvent entraîner des confusions. — Si une entrée du carnet d'adresses se termine par un code supplémentaire, des indicatifs internationaux par exemple, la réception sélective rejettera les appels émis par ces fax. Pour sélectionner le mode de réception sélective 3-46 Fax 1 Appuyez sur [Réglage], [Régl. fax], [Autres réglages]. 2 Appuyez sur [Bloc. fax indésirés]. 3 Appuyez sur [Réglage]. 1 2 3 (1) Sélectionnez le mode. 4 Fax 4 5 6 7 8 9 (2) Appuyez sur [Enter]. 5 La procédure prend fin si vous sélectionnez [OFF] ou [Mode 1]. Si vous avez sélectionné [Mode 2] ou [Mode 3], passez à l'étape 5. 10 Appuyez sur [Entr/édit]. 11 12 13 14 AI Fax 3-47 6 Sélectionnez une boîte à éditer. NOTE: Pour changer des numéros déjà enregistrés, sélectionnez la boîte contenant le numéro que vous voulez éditer. 7 (1) A l'aide des touches numériques, saisissez les quatre derniers chiffres du numéro de fax que vous souhaitez bloquer. Vous pouvez saisir les huit derniers chiffres pour identifier chaque numéro de fax, mais seuls les quatre derniers chiffres seront utilisés pour le numéro bloqué. Par exemple, si vous voulez bloquer un fax venant de quelqu'un dont le numéro est 123-456-7890, vous devez saisir 7, 8, 9, 0 : (2) Appuyez sur [Enter]. 8 3-48 Fax Pour saisir un autre numéro, répétez la procédure à partir de l'étape 6. Appuyez sur [Réinit] pour revenir au mode veille. Effacement d'un numéro de la liste de numéros bloqués Pour effacer un numéro de la liste : 1 Appuyez sur [Réglage], [Régl. fax], [Autres réglages], [Bloc. fax indésirés]. 2 Appuyez sur [Suppr.]. 1 2 3 Fax 4 5 3 Sélectionnez le numéro que vous voulez effacer. 6 7 8 9 10 4 11 Appuyez sur [Oui] pour effacer. 12 13 14 AI NOTE: Appuyez sur [No] pour retourner à l'étape 3 sans effacer le numéro. 5 Le numéro sélectionné sera effacé. Pour effacer un autre numéro, répétez la procédure à partir de l'étape 3. Appuyez sur [Réinit] pour revenir au mode veille. Fax 3-49 Impression d'une liste de numéros bloqués Pour imprimer une liste des numéros bloqués, appuyez sur [Réglage], [Liste], [Autres listes], [Bloc. fax indésirés] puis [Oui]. Réception par relève La relève permet à quelqu'un de vous envoyer un fax sans avoir à appeler ou à payer pour la communication. Il existe deux types de relève : • Relève ordinaire — Votre machine récupère un document auprès d'un télécopieur distant. • Relève F-code — Votre machine récupère un document enregistré dans une des boîtes F-code du télécopieur distant. Pour cela, vous devez être en communication avec un télécopieur compatible F-code. Pour plus d'informations sur la communication F-code, voir la section “Fonction boîte F-code,” page 10-21. NOTE: Pour que la relève fonctionne, il faut que le télécopieur distant soit paramétré pour la relève. Relève ordinaire Pour régler la machine en relève ordinaire : 1 Assurez-vous que le document est inséré dans le fax distant. 2 Appuyez sur [FAX] pour afficher le mode veille fax. 3 Appuyez sur [Autres]. 4 Appuyez sur [Scrutat]. NOTE: Vous pouvez affecter la fonction [Scrutat] à une touche programmable. Voir “Touches programmables” à la page 10-2. 5 (1) Sélectionnez [ON] pour exécuter la relève. (2) Appuyez sur [Enter]. 6 Appuyez sur [Enter] pour revenir à l'écran de veille. 7 Spécifiez la destination et appuyez sur [Début]. NOTE: Après avoir appuyé sur [Début], vous pouvez interrompre la communication en utilisant la fonction Revoir Commandes. (Voir page 6-1.) 3-50 Fax Transfert fax Cette fonction indique à la machine qu'elle doit renvoyer automatiquement le document reçu vers une autre destination. Vous pouvez préciser la durée pendant laquelle la machine exécute cette procédure. Les réglages du réacheminement de fax sont différents selon votre connexion réseau. • Lorsque votre machine est connectée au réseau : Les réglages de réacheminement de fax doivent être configurés en utilisant un navigateur internet. Vous pouvez configurer la règle de transfert détaillée. Depuis le panneau de commande de votre machine, vous pouvez basculer entre [ON] ou [OFF] pour le transfert de fax lorsque la règle de transfert a été configurée. • Lorsque votre machine n'est pas connectée au réseau : Vous pouvez configurer simplement la règle de transfert de fax depuis le panneau de commande. Les descriptions suivantes concernent le cas où la machine n'est pas connectée au réseau. Pour obtenir des détails sur la configuration du réglage de transfert de fax à l'aide d'un navigateur Internet, référez-vous à la section “Utilisation d'un navigateur Internet” du “Guide réseau”. Activation/désactivation de la fonction réacheminement fax 1 2 3 4 Fax NOTE: • Le réacheminement de fax n'est pas compatible avec la relève de documents. • Le réacheminement de fax n'est pas disponible en mode de réception “Tél Prêt”. 5 6 NOTE: Pour pouvoir activer le réacheminement fax, vous devez enregistrer au moins une règle de transfert. 7 Sélectionnez [ON] dans le réglage du réacheminement de fax pour commuter les différentes règles de transfert sur [ON]. Les fax seront réacheminés en fonction des règles enregistrées. 1 Appuyez sur [Réglage], [Régl. fax], [Transfrt fax], [Réglage]. 8 9 10 11 12 13 (Lorsque votre machine est connectée au réseau) 2 (1) Sélectionnez [ON] pour exécuter le transfert de fax. 14 AI (2) Appuyez sur [Enter]. Fax 3-51 3 La fonction transfert de fax est maintenant activée. Appuyez sur [Réinit] pour revenir au mode veille. Alternative Il existe une autre méthode utile pour activer et désactiver le réacheminement de fax. Ce réglage est lié au réglage “Activer ou désactiver le réacheminement de fax”. NOTE: Pour pouvoir activer le réacheminement fax, vous devez enregistrer au moins une règle de transfert. 1 Appuyez sur [FAX] pour afficher le mode veille fax. 2 Appuyez sur [Autres]. 3 Appuyez sur [Transfrt fax] pour régler le réacheminement de fax sur [ON]. (Lorsque l'onglet “Tout” est sélectionné) NOTE: Vous pouvez affecter la fonction [Transfrt fax] à une touche programmable. Voir “Touches programmables” à la page 10-2. 4 3-52 Fax La fonction transfert de fax est maintenant activée. Appuyez sur [Réinit] pour revenir au mode veille. Enregistrer ou éditer une règle de transfert Vous pouvez créer jusqu'à 5 règles de transfert. NOTE: Lorsque votre machine est connectée au réseau, vous ne pouvez pas enregistrer, éditer ni effacer les règles de transfert à partir du panneau de commande de la machine.Utilisez le navigateur Internet pour enregistrer, éditer ou effacer les règles de transfert. Pour plus de détails pour l'enregistrement et l'édition des règles de transfert à l'aide du Navigateur, voir le “Guide réseau”. 1 Appuyez sur [Réglage], [Régl. fax], [Transfrt fax]. 2 Appuyez sur [Entr/édit]. 1 2 3 Fax 4 5 6 7 3 Sélectionnez un numéro pour enregistrer une règle de transfert. 8 9 10 11 12 • Appuyez sur [01:] lorsque vous enregistrez une règle pour la première fois. • Pour changer une règle de transfert déjà enregistrée, sélectionnez le numéro de la règle que vous voulez éditer. 4 (1) Saisissez la destination de réacheminement. 13 14 AI Fax 3-53 ous pouvez spécifier en utilisant les touches numériques, le carnet NOTE: • V d'adresses ou le groupe d'appel. • Vous pouvez enregistrer plusieurs destinations. (jusqu'à 303 destinations : 300 numéros de carnet d'adresses 3 spécifiés à l'aide des touches numériques) • Appuyez sur [Lieu] pour revoir ou effacer les destinations spécifiées.(Voir page 3-26.) (2) Appuyez sur [Enter]. q Réglages individuels 5 (1) Appuyez sur [Individuel]. (2) Appuyez sur [ON] pour réacheminer des fax en utilisant trois règles de transfert. (3) Appuyez sur [Enter]. NOTE: Le réglage par défaut est [ON]. Cependant, même si [ON] est sélectionné pour le réglage individuel, les fax ne seront pas réacheminés tant que la fonction globale de transfert de fax ne sera pas réglée sur [ON]. 3-54 Fax qHeure spécifiée Spécifiez l'heure à laquelle le réacheminement de fax doit être effectué. Si aucune heure n'est enregistrée, les fax seront toujours transférés. 6 (1) Appuyez sur [Tmps]. (2) Utilisez les touches numériques pour saisir la date et l'heure. Utilisez le format 24 heures pour saisir l'heure. Appuyez sur [Jr sem.] pour insérer le jour de la semaine. 1 2 3 Fax 4 5 6 (3) Appuyez sur [Enter]. 7 NOTE: • Appuyez sur [Toujours] pour effacer l'heure spécifiée. • Vous pouvez aussi enregistrer soit le jour soit l'heure. 8 q Impr auto Réglez la fonction d'impression automatique sur [ON] si vous voulez imprimer le document reçu avant de le réacheminer. 7 (1) Appuyez sur [Impr auto]. (2) Sélectionnez [ON] si vous voulez imprimer le document reçu en plus de le réacheminer. 9 10 11 12 13 14 AI (3) Appuyez sur [Enter]. 8 Après avoir enregistré tous les réglages, appuyez sur [Enter]. 9 Pour enregistrer une autre règle de transfert, répétez les procédures à partir de l'étape 3. Appuyez sur [Réinit] pour revenir au mode veille. Fax 3-55 Effacement d'une règle de transfert NOTE: Lorsque votre machine est connectée au réseau, vous ne pouvez pas enregistrer, éditer ni effacer les règles de transfert à partir du panneau de commande de la machine. Utilisez le navigateur Internet pour enregistrer, éditer ou effacer les règles de transfert. Pour plus de détails pour l'enregistrement et l'édition des règles de transfert à l'aide du Navigateur, voir le “Guide réseau”. 1 Appuyez sur [Réglage], [Régl. fax], [Transfrt fax], [Suppr.]. 2 Sélectionnez le numéro de la règle de transfert que vous voulez effacer. 3 Appuyez sur [Oui] pour effacer. 4 Pour effacer une autre règle de transfert, répétez les procédures à partir de l'étape 2. Appuyez sur [Réinit] pour revenir au mode veille. NOTE: Pour imprimer une liste de règles de transfert, appuyez sur [Réglage], [Liste], [Autres listes], [Transfrt fax], puis [Oui]. (Voir page 13-3.) 3-56 Fax Page de séparation La fonction page de séparation peut différencier les divers documents reçus par l'insertion d'un feuille vierge entre les fax reçus. Par exemple, si vous utilisez du papier de couleur pour les pages de séparation, il est plus facile de distinguer les fax les uns des autres. Paramétrer la page de séparation 1 1 Appuyez sur [Réglage], [Réglages pap], [Page Rx séparée]. 2 3 Fax 4 5 6 2 7 Appuyez sur [Réglage]. 8 9 10 11 12 3 Sélectionnez le mode. Pour activer la fonction page de séparation, sélectionnez [ON] et passez à l'étape 4. Pour la désactiver, sélectionnez [OFF]et passez directement à l'étape 7. 13 14 AI Fax 3-57 4 Appuyez sur [Enter]. 5 (1) Appuyez sur [Cassette séparatr]. NOTE: Les sources de papier n'apparaissent sur le panneau de commande que si elles ont été installées. (2) Sélectionnez la source de papier pour la page de séparation. (3) Appuyez sur [Enter]. 6 (1) Appuyez sur [Impr sur pg séparatrice]. (2) Déterminez si la première page du fax sera imprimée sur la page de séparation ou si cette dernière doit rester vierge. Si vous voulez que la page de séparation soit vierge, sélectionnez [OFF]. Si vous souhaitez imprimer la première page des documents reçus sur la page de séparation, sélectionnez [ON]. Une page de séparation sépare chaque document reçu. 1 2 Vide 1 2 1 2 Imprimer sur la page de séparation : [OFF] 7 1 2 Imprimer sur la page de séparation : [ON] Appuyez sur [Enter] pour sauvegarder les réglages. Appuyez sur [Réinit] pour revenir au mode veille. 3-58 Fax Chapitre 4 Fonctions Fax Internet Préalables à l'émission............................................................................4-2 Envoyer un e-mail...................................................................................4-2 Saisir une adresse e-mail en utilisant le clavier QWERTY..........4-2 Nouv CÉ...........................................................................................4-3 Historique CÉ..................................................................................4-4 Revoir ou annuler des commandes........................................................4-6 Fonctions avancées CÉ...........................................................................4-6 Ajouter un message texte à votre courrier électronique................4-7 Numérisation groupée ..................................................................4-11 Vérifier l'arrivée de nouveaux courriers électroniques................4-12 Spécification du format des fichiers joints....................................4-13 Préalables à l'émission • Pour obtenir plus de détails sur les types de documents disponibles et sur la manière de placer les documents, voir “Traitement des documents” aux pages 1-24 à 1-25. • Pour obtenir plus de détails sur la résolution et le contraste de numérisation, voir “Définition de numérisation” à la page 3-2 et “Contraste scan” à la page 3-3. • Pour obtenir plus de détails sur les messages de dépassement de la mémoire, voir “Message de dépassement de la mémoire” à la page 3-4. Envoyer un e-mail • Pour plus de détails sur le carnet d'adresses, voir “L'écran du carnet d'adresses” à la page 2-2. • Pour plus de détails sur l'enregistrement ou l'édition d'une adresse e-mail, voir les méthodes qui suivent. • “Enregistrer ou éditer une destination” à la page 2-4. • “Alternative 1 : Enregistrer ou éditer directement dans le carnet d'adresses” à la page 2-7. • “Saisir une adresse e-mail en utilisant le clavier QWERTY” à la page 4-2. • Pour plus détails sur l'effacement d'un numéro du carnet d'adresses voir pages 2-10 à 2-11. • Pour plus de détails sur la numérotation à partir du carnet d'adresses, voir “Comment numéroter à l'aide du carnet d'adresses” à la page 2-12. • Pour plus de détails sur la numérotation par groupe d'appel voir “Numérotation par groupe d'appel” à la page 2-14. Saisir une adresse e-mail en utilisant le clavier QWERTY Saisissez l'adresse e-mail en utilisant le clavier QWERTY. 4-2 1 Placez le document. 2 Appuyez sur [FAX] pour afficher le mode veille fax. 3 Ajustez la résolution et le contraste de numérisation si nécessaire. (Voir page 3-2.) 4 Appuyez sur l'onglet “CÉ”, [Adresse él.]. Fonctions Fax Internet 5 (1) Saisissez l'adresse électronique en utilisant les touches numériques et/ou le clavier QWERTY. 1 2 3 (2) Appuyez sur [Enter]. 6 Appuyez sur [Début]. 4 5 Fonctions Fax Internet NOTE: • On peut saisir jusqu'à 50 caractères pour chaque adresse de courrier électronique. • Pour plus de détails sur la saisie de caractères, voir “Saisie de caractères” à la page 1-10. 6 Nouv CÉ 7 Appuyez sur [Nouv CÉ] pour afficher la dernière adresse à laquelle vous avez envoyé un courrier électronique. 1 2 3 4 8 Placez le document. 9 Appuyez sur [FAX] pour afficher le mode veille fax. Ajustez la résolution et le contraste de numérisation si nécessaire. (Voir page 3-2.) Appuyez sur [Autres], [Préc] ou [Suiv], [Nouv CÉ]. NOTE: Vous pouvez affecter la fonction [Nouv CÉ] à une touche programmable. Voir “Touches programmables” à la page 10-2. 10 11 12 13 14 AI (Lorsque l'onglet “Tout” est sélectionné) La dernière destination à laquelle vous avez envoyé un courrier électronique sera affichée. NOTE: • Appuyez sur [Lieu] pour revoir ou effacer les destinations spécifiées. • Appuyez sur [A] pour basculer entre [A], [Cc] et [Bcc]. 5 Appuyez sur [Début]. Fonctions Fax Internet 4-3 Historique CÉ Les 20 dernières adresses e-mail que vous avez saisies manuellement et auxquelles vous avez envoyé un courrier seront affichées. Vous pouvez sélectionner un numéro auquel envoyer un courrier électronique. *Les adresses électroniques ne se répètent pas dans la liste, même si l'adresse a été utilisée plusieurs fois. 1 Placez le document. 2 Appuyez sur [FAX] pour afficher le mode veille fax. 3 Ajustez la résolution et le contraste de numérisation si nécessaire. (Voir page 3-2.) 4 Appuyez sur [Historiq. CÉ]. (Lorsque l'onglet “Tout” est sélectionné) 5 (1) Sélectionnez l'adresse électronique à laquelle vous voulez envoyer un courrier. NOTE: Jusqu'à 20 adresses e-mail seront listées, les communications les plus récentes en premier. 4-4 Fonctions Fax Internet La destination sélectionnée sera affichée. 1 2 3 NOTE: Après avoir édité l'adresse e-mail, allez à l'étape (2). Pour plus de détails sur la saisie de caractères, voir “Saisie de caractères” à la page 1-10. (2) Appuyez sur [Enter]. Fonctions Fax Internet 5 NOTE: • Appuyez sur [Lieu] pour revoir ou effacer les destinations saisies. • Appuyez sur [A] pour basculer entre [A], [Cc] et [Bcc]. 6 4 6 Appuyez sur [Début]. NOTE: Vous pouvez enregistrer la destination dans le Carnet d'adresses à partir de l'écran à l'étape 5 (1). 1 Appuyez sur [Enreg.]. 2 Suivez la procédure à partir de l'étape 6 dans la section “Alternative 1 : Enregistrer une adresse e-mail en utilisant le clavier QWERTY”. Voir page 2-9 pour plus de détails. 7 8 9 10 11 12 13 14 AI Fonctions Fax Internet 4-5 Revoir ou annuler des commandes Pour plus de détails sur la fonction Revoir des commandes, voir “Chapitre 6 Revoir ou annuler des commandes”. Fonctions avancées CÉ Le tableau ci-dessous énumère les fonctions avancées disponibles en mode fax. Pour sélectionner une fonction de courrier électronique avancée : 1 Appuyez sur [FAX] pour afficher le mode veille fax. 2 Appuyez sur [Autres]. 3 Appuyez sur [Préc] ou [Suiv] et sélectionnez la fonction avancée. Référez-vous aux numéros de page indiqués pour des informations détaillées. NOTE: Si vous utilisez régulièrement une fonction avancée, vous pouvez l'enregistrer sous une touche programmable par défaut afin de pouvoir l'appeler instantanément. (Voir page 10-2.) Fonction avancée Descriptions Référence Adresse él. Permet de saisir manuellement une adresse e-mail. p. 4-2 Historiq. CÉ Permet d'afficher un historique des adresses e-mail saisies manuellement (jusqu'à 20). p. 4-4 Nouv CÉ Permet d'afficher la dernière adresse e-mail à laquelle vous avez envoyé un courrier. p. 4-3 Objet c.élec. Permet d'ajouter une ligne d'objet et un message texte à votre e-mail. p. 4-7 NumGroup Active ou désactive la numérisation groupée. p. 4-11 Vérif. CÉ Permet de vérifier l'arrivée de nouveaux cour­ riers électroniques p. 4-12 Format fich Permet de sélectionner le format de fichier de votre pièce jointe. p. 4-13 NOTE: Lorsque vous envoyez un fax Internet, vous pouvez sélectionner les fonctions suivantes. (Pour plus de détails sur les fonctions suivantes, voir “Fonctions avancées fax” à la page 3-23.) • Emission en diffusion • Carnet adr. • Fax/Copie • Tx groupée • Rx de sécurité • Sélect TTI • Couverture • Rapport Tx • Tx Différée • Fmat balay 4-6 Fonctions Fax Internet Ajouter un message texte à votre courrier électronique Lorsque vous envoyez un document à une adresse e-mail, un objet et texte fixes sont saisis automatiquement. Vous pouvez toutefois saisir manuellement une ligne d'objet et un texte dans votre e-mail. Editer la ligne d'objet et le message texte 1 Placez le document. 1 2 Appuyez sur [FAX] pour afficher le mode veille fax. 2 3 Appuyez sur [Autres], [Préc] ou [Suiv]. 4 Appuyez sur [Objet c.élec.]. 3 4 Fonctions Fax Internet 5 6 7 8 (Lorsque l'onglet “Tout” est sélectionné) NOTE: Vous pouvez affecter la fonction [Objet c.élec.] à une touche programmable. Voir “Touches programmables” à la page 10-2. 5 Appuyez sur [Objet]. 9 10 11 12 13 14 AI Fonctions Fax Internet 4-7 6 Saisissez l'objet. L'objet peut contenir jusqu'à 80 caractères. 7 Appuyez sur [Enter]. 8 Appuyez sur [Texte CÉ]. 9 Saisissez le message texte. NOTE: Le texte de l'e-mail peut contenir jusqu'à 1024 caractères. Le retour à la ligne compte pour deux caractères et peut être utilisé deux fois. 4-8 Fonctions Fax Internet 10 Pour voir le message texte tout entier, appuyez sur [Voir txt]. Utilisez les flèches pour voir tout le texte. Appuyez sur [Enter] pour fermer et retourner au clavier QWERTY. 1 2 3 4 11 Appuyez sur [Enter] jusqu'à l'apparition du carnet d'adresses. 13 Appuyez sur [Début]. Fonctions Fax Internet 5 12 Spécifiez la(les) destination(s). 6 Utilisation d'un modèle enregistré Pour simplifier le processus de saisie, vous pouvez sélectionner un modèle enregi­ stré. Vous pouvez enregistrer jusqu'à dix modèles. NOTE: Le modèle doit être enregistré à l'avance. (se reporter au “Guide réseau” pour obtenir des instructions.) 1 Placez le document. 2 Appuyez sur [FAX] pour afficher le mode veille fax. 3 Appuyez sur [Autres], [Préc] ou [Suiv]. 4 Appuyez sur [Objet c.élec.]. 5 Appuyez sur [Modèle]. 7 8 9 10 11 12 13 14 AI Fonctions Fax Internet 4-9 6 Sélectionnez le modèle souhaité. Si le modèle souhaité n'est pas représenté à l'écran, appuyez sur [Pg hau] ou [Pg bas] pour aller à la page suivante. 7 Appuyez sur [Enter]. 8 Si vous voulez éditer l'objet ou le message texte, sélectionnez [Objet] ou [Texte CÉ] et éditez-les. Pour obtenir des instructions, référez-vous aux étapes 6 à 11 de la page 4-8. 9 Spécifiez la(les) destination(s). 10 Appuyez sur [Début]. Changer le message texte par défaut Vous pouvez modifier le modèle par défaut pour la ligne d'objet et le message texte. Voir “Paramètres courrier électronique” à la page 12-9. Pour plus de détails, voir “Ajouter un message texte à votre courrier électronique” aux pages 4-7, 5-24. 4-10 Fonctions Fax Internet Numérisation groupée Lorsque vous sélectionnez [OFF], chaque page de la transmission sera envoyé comme un fichier individuel (chaque page sera aussi une transmission séparée). Le réglage par défaut est [ON]. ous pouvez modifier le réglage par défaut pour la numérisation groupée. Voir NOTE: V “Paramètres courrier électronique” à la page 12-9. 1 Placez le document. 2 Appuyez sur [FAX] pour afficher le mode veille fax. 3 Ajustez la résolution et le contraste de numérisation si nécessaire. (Voir page 3-2.) 4 Appuyez sur [Autres], [Préc] ou [Suiv], [BalayGroup]. 1 2 3 4 Fonctions Fax Internet 5 6 7 8 9 (Lorsque l'onglet “Tout” est sélectionné) NOTE: Vous pouvez affecter la fonction [BalayGroup] à une touche programmable. Voir “Touches programmables” à la page 10-2. 5 (1) Appuyez sur [OFF]. 10 11 12 13 14 AI (2) Appuyez deux fois sur [Enter]. Fonctions Fax Internet 4-11 6 Saisissez l'adresse de courrier électronique. Vous pouvez la spécifier en sélectionnant une entrée du carnet d'adresses, un numéro du carnet d'adresses ou en la saisissant manuellement. • Lorsque vous spécifiez plusieurs destinations, utilisez l'émission par diffusion (Voir page 3-24) ou la numérotation par groupe d'appel (Voir page 2-14). Appuyez sur [Réinit] pour annuler les réglages. 7 Appuyez sur [Début]. (Si vous spécifiez la destination en utilisant le carnet d'adresses, il est inutile d'appuyer sur [Début].) Vérifier l'arrivée de nouveaux courriers électroniques • Il existe deux méthodes pour recevoir des fax internet en utilisant le serveur POP, comme décrit ci-dessous. 1. A des intervalles de temps spécifiés 2. En temps réel • Si vous ne recevez que quelques documents par jour, ou si vous voulez vérifier la réception immédiatement, utilisez la méthode en temps réel. • Ce manuel ne décrit que le temps réel. 1 Appuyez sur [FAX] pour afficher le mode veille fax. 2 Appuyez sur [Autres], [Préc] ou [Suiv], [Vérif. CÉ]. (Lorsque l'onglet “Tout” est sélectionné) NOTE: Vous pouvez affecter la fonction [Vérif. CÉ] à une touche programmable. Voir “Touches programmables” à la page 10-2. 4-12 Fonctions Fax Internet Spécification du format des fichiers joints • Lors de l'envoi à un PC, le document numérisé est envoyé sous la forme d'un fichier joint au courrier électronique. • Sélectionnez le format de la pièce jointe parmi les formats suivants :[TIFF-S], [TIFF] ou [PDF]. • [TIFF-S]......Cette forme est destinée au mode simple ITU-T T.37. Le document numérisé est converti au format A4 à 200 dpi. Sélectionnez TIFF-S lorsque le fax Internet distant ne peut pas recevoir de format TIFF. • [TIFF]..........Cette forme est destinée au mode plein ITU-T T.37. Le document numérisé est transmis avec ses paramètres de numérisation initiaux. Le format de fichier TIFF est le format standard approuvé pour les fax Internet. • [PDF]...........PDF n'est disponible que lors de l'envoi à un PC. 1 Placez le document. 2 Appuyez sur [FAX] pour afficher le mode veille fax. 3 Appuyez sur [Autres], [Préc] ou [Suiv], [Format fich]. 4 (1) Sélectionnez le format de fichier. 2 3 4 5 Fonctions Fax Internet ous pouvez modifier le format de fichier par défaut. Voir “Paramètres courrier NOTE: V électronique” à la page 12-9. 1 6 7 8 9 10 11 12 NOTE: La numérisation en couleurs n'est pas compatible avec la fonction fax Internet. Pour plus de détails sur la numérisation en couleurs, voir “Scan vers e-mail” à la page 5-9. 13 14 (2) Appuyez deux fois sur [Enter]. AI Fonctions Fax Internet 4-13 5 Saisissez l'adresse de courrier électronique. Vous pouvez la spécifier en utilisant le carnet d'adresses ou en la saisissant manuellement. • Lorsque vous spécifiez plusieurs destinations, utilisez l'émission par diffusion (Voir page 3-24.) ou la numérotation par groupe d'appel. (Voir page 2-14.) Appuyez sur [Réinit] pour annuler les réglages. 6 4-14 Appuyez sur [Début]. (Si vous spécifiez la destination en utilisant le carnet d'adresses, il est inutile d'appuyer sur [Début].) Fonctions Fax Internet Chapitre 5 Numérisation Avant la numérisation............................................................................5-2 Résolution.........................................................................................5-2 Contraste..........................................................................................5-3 Type de document............................................................................5-4 Format de numérisation..................................................................5-5 Saisie du nom de fichier..................................................................5-6 Scan vers e-mail......................................................................................5-9 Envoyer un document par e-mail....................................................5-9 Sélection d'une destination depuis le carnet d'adresses..............5-11 Recherche d'une adresse e-mail....................................................5-15 Envoyer un document en utilisant l'historique de courrier électronique....5-21 Nouveau courrier électronique......................................................5-22 Revoir ou changer vos destinations sélectionnées.......................5-23 Ajouter un message texte à votre courrier électronique..............5-24 Scan vers dossier...................................................................................5-28 Numérisation de documents dans un dossier..............................5-28 Numérisation de documents en utilisant un raccourci dossier....5-33 Revoir ou annuler des dossiers sélectionnés................................5-34 Enregistrer ou éditer un raccourci dossier...................................5-35 Scan vers FTP.......................................................................................5-42 Numérisation de documents vers un serveur FTP......................5-42 Enregistrement d'un serveur FTP vers un raccourci..................5-45 Numérisation de documents en utilisant un raccourci FTP.......5-47 Revoir ou annuler des serveurs FTP sélectionnés.......................5-48 Enregistrer ou éditer un raccourci de serveur FTP.....................5-49 Fonctions avancées................................................................................5-56 Couleur...........................................................................................5-56 Zoom...............................................................................................5-57 Numérisation groupée...................................................................5-59 Sélection du format de fichier.......................................................5-60 Numérisation recto-verso..............................................................5-61 Diffusion.........................................................................................5-63 Joindre des fichiers supplémentaires au document numérisé....5-64 Avant la numérisation Vous pouvez personnaliser votre tâche avant la numérisation. Résolution Vous pouvez sélectionner une résolution de numérisation de 200 dpi, 300 dpi ou 600 dpi pour la numérisation monochrome ou une résolution de numérisation de 100dpi, 200dpi, 300dpi ou 600 dpi pour la numérisation en couleurs. La numérisation à 600 dpi fournit plus de détails dans l'image numérisée mais crée des fichiers plus lourds et utilise plus de mémoire du PC et de la machine. Il se peut que les documents en couleurs numérisés à 600 dpi n'apparaissent pas correctement dans votre application logicielle. 1 Appuyez sur la touche [SCAN] sur le panneau de commande. 2 Appuyez sur [CÉ], [Dssier] ou [FTP]. 3 Appuyez sur [Résolution]. 4 Sélectionnez la résolution de votre choix. 5 Appuyez sur [Enter]. NOTE: • L orsque vous numérisez des documents monochromes, les résolutions couleur sont grisées. Pour numériser un document en couleurs, réglez d'abord le paramètre [Coulr] sur [ON], et le réglage de la résolution couleur deviendra disponible. • Vous pouvez modifier le réglage par défaut de la fonction [Résolution]. Voir “Accès aux paramètres scanner par défaut” à la page 12-7. 5-2 Numérisation Contraste Le réglage du contraste de numérisation vous permet de compenser la trop grande luminosité ou obscurité des documents que vous numérisez. NOTE: Cette fonction n'est pas disponible lors de la numérisation d'un document en couleurs. 1 Appuyez sur la touche [SCAN] sur le panneau de commande. 2 Appuyez sur [CÉ], [Dssier] ou [FTP]. 3 Appuyez sur [Contrast]. 1 2 3 4 5 Numérisation 6 7 4 8 Appuyez sur la gauche pour éclaircir et sur la droite pour assombrir. 9 10 11 12 13 5 Appuyez sur [Enter]. 14 our ne pas confondre les réglages Clair et Foncé, il suffit de se rappeler P — “Clair éclaircit” et “Sombre assombrit” — pour faire simple. AI NOTE: • Vous pouvez modifier le réglage par défaut de la fonction [Contraste]. Voir “Accès aux paramètres scanner par défaut” à la page 12-7. Numérisation 5-3 Type de document Sélectionnez le type de document que vous voulez numériser. NOTE: Cette fonction n'est pas disponible lors de la numérisation d'un document en couleurs. Txt..........Sélectionnez ce réglage lorsque vous numérisez des documents texte. Auto........Sélectionnez ce réglage lorsque vous numérisez des documents qui contiennent des photos ou des dessins avec du texte. Photo......Sélectionnez ce réglage lorsque vous numérisez des photos ou des dessins. 1 Appuyez sur la touche [SCAN] sur le panneau de commande. 2 Appuyez sur [CÉ], [Dssier] ou [FTP]. 3 Appuyez sur [Type doc]. 4 Sélectionnez le type de document souhaité. 5 Appuyez sur [Enter]. ous pouvez modifier le réglage par défaut de la fonction [Type Doc]. Voir NOTE: V “Accès aux paramètres scanner par défaut” à la page 12-7. 5-4 Numérisation Format de numérisation Vous pouvez changer le format de numérisation avant la numérisation. La machine numérise la plage du document en fonction du format sélectionné. Elle commence la numérisation à l'avant du document ce qui peut éliminer ou couper l'arrière du document numérisé. 1 Appuyez sur la touche [SCAN] sur le panneau de commande. 2 Appuyez sur [CÉ], [Dssier] ou [FTP]. 3 Appuyez sur [Autres]. 4 Appuyez sur [Fmat balay]. 1 2 3 4 5 Numérisation 6 7 8 NOTE: Vous pouvez affecter la fonction [Fmat balay] à une touche programmable. Voir “Touches programmables” à la page 10-4. 5 9 Sélectionnez le format de numérisation de votre choix. 10 11 12 13 14 6 AI Appuyez sur [Enter]. Numérisation 5-5 Saisie du nom de fichier Vous pouvez ajouter un nom de fichier au document avant la numérisation. Le nom peut contenir jusqu'à 20 caractères. Vous pouvez aussi enregistrer jusqu'à 10 noms de fichier à l'avance, ce qui permet un accès rapide. Si vous ne saisissez pas de nom de fichier avant la numérisation, c'est la date et l'heure qui seront utilisées comme nom de fichier. Par exemple, si le document est scanné le 26 Septembre 2005 à 2:15 p.m.30 secondes, le fichier sera nommé 20050926141530. Aussi, si le nom que vous utilisez pour le fichier existe déjà, l'heure et la date de numérisation seront ajoutés à la fin du nom de fichier pour le différencier. 1 2 3 Appuyez sur la touche [SCAN] sur le panneau de commande. Appuyez sur [CÉ], [Dssier] ou [FTP]. Appuyez sur [Nom fich.]. Si vous avez choisi [Dssier] ou [FTP], le [Nom fich.] est situé sur l'écran par défaut. Si vous avez choisi [CÉ], appuyez sur [Autres] pour localiser le [Nom fich.]. NOTE: Vous pouvez affecter la fonction [Nom fich.] à une touche programmable. Voir “Touches programmables” à la page 10-4. 4 Saisissez le nom de fichier. Pour utiliser un nom de fichier préenregistré, passez à l'étape 5. Sinon, passez directement à l'étape 8. 5-6 Numérisation 5Appuyez sur [Liste]. 1 2 3 6 Sélectionnez un nom. 4 5 Numérisation 6 7 8 7 9 Editez le nom si nécessaire. 10 11 12 13 14 8 Appuyez sur [Enter]. AI NOTE: P our utiliser des noms de fichier préenregistrés, les noms doivent être saisis à l'avance. Voir “Enregistrer ou éditer des noms de fichier” à la page suivante pour savoir comment enregistrer les noms de fichier. Numérisation 5-7 Enregistrer ou éditer des noms de fichier NOTE: Vous pouvez enregistrer jusqu'à 10 noms de fichier. 1 Appuyez sur [Réglage]. 2 Appuyez sur [Réglages scanner]. 3 Appuyez sur [Nom fich.]. 4 Pour enregistrer un nouveau nom de fichier, sélectionnez une touche vide. Pour éditer un nom de fichier, sélectionnez le nom de fichier à éditer. 5 Saisissez ou éditez le nom de fichier puis appuyez sur [Enter]. Le nom peut contenir jusqu'à 20 caractères. Référez-vous à la page 5-6 pour savoir quels sont les caractères disponibles. 6 5-8 Appuyez sur [Réinit] pour revenir au mode veille. Numérisation Scan vers e-mail Envoyer un document par e-mail Vous pouvez envoyer un document papier à une boîte de courrier électronique. 1 2 3 Placez le document. 1 Appuyez sur la touche [SCAN] sur le panneau de commande. Appuyez sur [CÉ]. 2 3 4 5 4 Numérisation 6 7 Ajustez tout réglage de numérisation ou activez toute fonction avancée. Pour plus d'informations sur ces fonctions, voir “Avant la numérisation” aux pages 5-2 à 5-8 et “Fonctions avancées” aux pages 5-56 à 5-66. 5 6 8 Pour insérer un message texte dans votre courrier électronique, voir pages 5-24 à 5-27. 9 Appuyez sur [Adresse él.]. 10 11 12 13 7 14 Utilisez le clavier QWERTY ou les touches numériques pour saisir l'adresse e-mail. L'adresse peut contenir jusqu'à 50 caractères. Numérisation AI 5-9 Pour saisir des symboles, appuyez sur [Symbôl]. Pour effacer un caractère, utilisez [ ] [ ] pour déplacer le curseur jusqu'au caractère que vous voulez effacer puis appuyez sur [Suppr.]. Pour plus d'informations sur la saisie de caractères, référez-vous aux pages 110 à 1-13 “Saisie de caractères”. Il existe plusieurs autres manières de saisir une adresse e-mail : • Sélectionnez une entrée du carnet d'adresses (Voir pages 5-11 à 5-15) • Recherche dans le répertoire LDAP (Voir pages 5-15 à 5-19) • Historique de courrier électronique (Voir pages 5-21 à 5-22) • Nouveau courrier électronique (Voir page 5-22) Si vous sélectionnez une destination dans le carnet d'adresses, la machine commencera à numériser dès que la destination aura été sélectionnée. Sinon, passez à l'étape 8. Si vous avez sélectionné plusieurs destinations et que vous souhaitez les revoir, voir page 5-23. Sinon, passez à l'étape 8. 8 Appuyez sur [Début]. Enregistrer l'adresse de courrier électronique saisie dans le carnet d'adresses Si vous avez saisi une adresse e-mail et que vous souhaitez l'enregistrer dans le carnet d'adresses de votre machine, veuillez suivre les étapes suivantes : 5-10 1 Une fois que vous avez saisi l'adresse e-mail, appuyez sur [Enreg.]. 2 Sélectionnez un numéro du carnet d'adresses en utilisant les touches [ ] [ ] ou les touches numériques. Vous ne pouvez pas sélectionner un numéro qui a déjà été enregistré. 3 Appuyez sur [Oui]. Numérisation 4 Saisissez les informations [Nom], [N° de fax] ou [Group] comme il se doit. Le champ [Nom] doit être enregistré. Pour plus d'informations sur la manière de les saisir, voir “Enregistrer ou éditer une destination” à la page 2-4. 1 2 3 4 5 Appuyez sur [Enter]. 6 Sélection d'une destination depuis le carnet d'adresses Vous pouvez enregistrer jusqu'à 300 adresses e-mail et numéros de fax fréquemment utilisés à l'avance. Une fois les numéros/adresses enregistrés, ils seront affichés à l'écran pour que vous puissiez les rappeler instantanément. NOTE: Les destinations e-mail ou les informations de groupe doivent être enregistrées à l'avance. Pour plus d'informations, voir chapitre 2 “Enregistrement des destinations dans le carnet d'adresses” aux pages 2-4 à 2-11. NOTE: Si vous sélectionnez une destination à partir de l'écran de mode par défaut, la machine commence automatiquement la numérisation. Si vous voulez sélectionner plusieurs destinations, appuyez sur [Diffusion] avant de sélectionner les destinations. Numérisation 5 7 8 9 10 11 1 Placez le document. 12 2 Appuyez sur la touche [SCAN] sur le panneau de commande. 13 3 Appuyez sur [CÉ]. 4 Sélectionnez la(les) destination(s) de votre choix à partir de l'écran. 14 AI Numérisation 5-11 5 Si la destination enregistrée n'est pas représentée à l'écran, appuyez sur [Pg hau] ou [Pg bas] pour parcourir le répertoire. Passez à la section suivante pour savoir comment utiliser ces fonctions. Utiliser la fonction [Index] Si vous avez beaucoup de contacts enregistrés dans votre carnet d'adresses, la fonction [Index] peut vous être utile pour les retrouver facilement. 5-12 1 Placez le document. 2 Appuyez sur la touche [SCAN] sur le panneau de commande. 3 Appuyez sur [CÉ]. 4 Appuyez sur [Index]. 5 Sélectionnez la touche qui contient la première lettre du nom. Si la destination commence par un symbole, sélectionnez [Symbôl]. Pour visualiser les contacts par leur numéro de carnet d'adresses, sélectionnez [Numériq]. Numérisation 6 Les entrées seront alors affichées en fonction de votre sélection. Si vous avez beaucoup de contacts enregistrés, utilisez les touches [Pg hau] et [Pg bas] pour vous déplacer dans le répertoire. 1 2 3 4 7 Sélectionnez la(les) destination(s) de votre choix. 5 Utiliser la fonction [Group] 6 1 Placez le document. 2 Appuyez sur la touche [SCAN] sur le panneau de commande. 3 Appuyez sur [CÉ]. Numérisation Si vous envoyez régulièrement le même document à plusieurs personnes, vous pouvez utiliser la fonction groupe pour sélectionner automatiquement ces utilisateurs. 4 Appuyez sur [Index]. 9 5 Appuyez sur [Group]. 7 8 10 11 12 13 14 AI Numérisation 5-13 6 Sélectionnez le(s) groupe(s) de votre choix. Vous pouvez même choisir [Membres HorsGroup] pour sélectionner une destination qui n'est pas associée à un groupe. 7 Appuyez sur [Enter]. Utilisation du numéro de carnet d'adresses Si vous connaissez le numéro de carnet d'adresses, vous pouvez rapidement envoyer un courrier à un destinataire en saisissant ce numéro. Les destinations sont numérotées lors de leur enregistrement. 1 Placez le document. 2 Appuyez sur la touche [SCAN] sur le panneau de commande. 3 Appuyez sur [CÉ]. 4 Appuyez sur [Autres]. 5 Appuyez sur [Carnet adr.]. NOTE: Vous pouvez affecter le [Carnet adr.] à une touche programmable. Voir “Touches programmables” à la page 10-4. 5-14 Numérisation 6 Utilisez [ ] [ d'adresses. ] ou les touches numériques et saisissez le numéro de carnet 1 2 3 4 Appuyez sur [Enter]. 5 Recherche d'une adresse e-mail Vous pouvez trouver rapidement un contact situé dans le carnet d'adresses de votre machine ou sur un serveur LDAP. NOTE: Pour faire une recherche sur un serveur LDAP, le serveur doit tout d'abord être enregistré. Pour plus d'informations sur la configuration, voir “Guide réseau”. Recherche simple Vous pouvez rechercher une adresse e-mail en saisissant le nom du contact, une partie du nom ou une partie de l'adresse e-mail. 6 Numérisation 7 7 8 9 1 Appuyez sur la touche [SCAN] sur le panneau de commande. 10 2 Appuyez sur [CÉ]. 11 3 Appuyez sur [Rech.]. 12 13 14 AI Numérisation 5-15 4 Utilisez le clavier QWERTY ou les touches numériques pour saisir les critères. Ils doivent contenir le nom du contact, une partie du nom ou une partie de l'adresse e-mail. 5 Appuyez sur [Exécutr]. 6 Tous les noms et adresses e-mail qui correspondent aux critères seront affichés. S'il n'y a aucun résultat, “Hit:0000” sera affiché. Appuyez sur [Pg hau] et [Pg bas] pour parcourir les résultats. Si l'adresse affichée provient du serveur LDAP, il y aura un à côté d'elle. Sélectionnez cette touche pour visualiser les informations du contact et/ou enregistrer le contact dans votre carnet d'adresses. Appuyez sur [Fermr] pour fermer la fenêtre. 7 Si votre recherche fournit trop de contacts, sélectionnez [List Réduit] pour rétrécir votre recherche. 8 Si vous voulez lancer une nouvelle recherche, appuyez sur [Nouv rech] et cherchez de nouveau. Référez-vous aux étapes 4 à 6 pour savoir comment exécuter la recherche. 9 Continuez la recherche jusqu'à ce que vous trouviez le(s) contact(s) souhaité(s). Si vous appuyez sur [Retr] sur l'écran “Rech simple”, vous reviendrez à l'écran “Résultats rech”. • Appuyez sur [Annul.] pour revenir à l'écran de veille. 10 Sélectionnez la(les) destination(s) de votre choix. NOTE: Si vous ne trouvez pas le(s) contact(s) recherché(s), veuillez confirmer que les critères de recherche ont été saisis correctement. Si cela ne résout pas le problème, contactez votre administrateur réseau. 5-16 Numérisation Rech. avancée Vous pouvez ajouter d'autres critères à votre recherche en sélectionnant [Avancé]. 1 Appuyez sur la touche [SCAN] sur le panneau de commande. 2 Appuyez sur [CÉ]. 3 Appuyez sur [Rech.]. 4 Appuyez sur [Avancé]. 1 2 3 4 5 5 Numérisation 6 7 Saisissez vos critères de recherche. Sélectionnez [ET] ou [OU]. Référez-vous au tableau ci-dessous pour obtenir des définitions. 8 9 10 11 12 ET .............. Recherche les contacts qui correspondent à tous les critères saisis. OU ............. Recherche les contacts qui correspondent à l'un des critères saisis. Nom ........... Saisissez un nom ou une partie du nom à rechercher. Fax ............. Saisissez un numéro de fax ou une partie du numéro de fax à rechercher. CÉ .............. Saisissez une partie de l'adresse e-mail à rechercher. Dép. ............ Cela signifie département. Il ne s'agit pas d'un champ indépendant. Pour utiliser ce champ, il faut aussi saisir le Nom, Fax ou E-mail. NOTE: • Si vous renseignez le champ e-mail, vous pouvez sélectionner [CopierNom]. Cela importera les informations qui ont été saisies dans le champ “Nom”. • Si trop de caractères spéciaux (comme le “Umlaut”) sont saisis dans chaque champ, l' “Erreur d'exécution de référence LDAP” risque d'apparaître et la recherche LDAP ne sera pas exécutée. Dans ce cas, diminuer le nombre de caractères spéciaux saisis. Numérisation 5-17 13 14 AI NOTE: [NonUtil] est le critère de recherche par défaut. Si vous saisissez un(des) caractère(s) dans le champ Nom, Fax ou CÉ, ce bouton passera à [Tou]. Si vous voulez utiliser des critères autres que [Tou], sélectionnez cette touche pour voir d'autres sélections possibles. 6 Appuyez sur [Tou] pour changer le critère, si nécessaire. Sélectionnez le critère de votre choix. Tou.............. Recherche toute information présente dans ce champ, y-compris les “blancs”. Initial . ....... Recherche les contacts qui commencent par le caractère saisi dans ce champ. Final .......... Recherche les contacts qui finissent par le caractère saisi dans ce champ. Égal ........... Recherche les contacts qui correspondent exactement aux informations saisies dans ce champ. NonUtil . .... Les informations présentes dans ce champ (y-compris les blancs) ne seront pas utilisées pour la recherche. 5-18 7 Appuyez sur [Enter]. 8 Appuyez sur [Exécutr]. Numérisation 9 Les résultats de la recherche seront affichés. S'il n'y a aucun résultat, “Hit:0000” sera affiché. Appuyez sur [Pg hau] et [Pg bas] pour visualiser tous les résultats. Si l'adresse affichée provient du serveur LDAP, il y aura un à côté d'elle. Sélectionnez cette touche pour visualiser les informations du contact et/ou enregistrer le contact dans votre carnet d'adresses. Appuyez sur [Fermr] pour fermer la fenêtre. 1 2 3 4 5 rétrécir votre recherche. Référez-vous aux étapes 5 à 8 pour savoir comment exécuter la recherche. 11 Si vous voulez lancer une nouvelle recherche, appuyez sur [Nouv rech] et cherchez de nouveau. Référez-vous aux étapes 5 à 8 pour savoir comment exécuter la recherche. 12 Continuez la recherche jusqu'à ce que vous trouviez le(s) contact(s) souhaité(s). Si vous appuyez sur [Retr] sur l'écran “Rech. avancée”, vous reviendrez à l'écran “Résultats rech”. • Appuyez sur [Annul.] pour revenir à l'écran de veille. 7 8 9 10 13 Sélectionnez la(les) destination(s) de votre choix. NOTE: Si vous ne trouvez pas votre(vos) contact(s), veuillez confirmer que les critères de recherche ont été saisis correctement. Si cela ne résout pas le problème, demandez à votre administrateur réseau. Enregistrer une destination à partir de l'écran des résultats de recherche Si vous localisez un contact sur un serveur LDAP et que vous voulez l'enregistrer dans le carnet d'adresses de votre machine, veuillez suivre les étapes suivantes : 1 6 Numérisation 10 Si votre recherche fournit trop de contacts, sélectionnez [List Rédit] pour Exécutez une recherche simple ou une recherche avancée. 11 12 13 14 AI Numérisation 5-19 2 Une fois que l'écran “Résultats rech” apparaît, sélectionnez que vous voulez enregistrer. 3 4 Appuyez sur [Enreg.]. 5 6 à côté du contact Sélectionnez un numéro du carnet d'adresses en utilisant les touches [ ] [ ] ou les touches numériques. Vous ne pouvez pas sélectionner un numéro qui a déjà été enregistré. Appuyez sur [Oui]. Saisissez les informations [Nom], [N° de fax] ou [Group] comme il se doit. Le champ [Nom] doit être enregistré. Pour plus d'informations sur la manière de les saisir, voir “Enregistrer ou éditer une destination” à la page 2-4. 7 8 5-20 Appuyez sur [Enter]. Appuyez sur [Réinit] pour revenir au mode veille. Numérisation Envoyer un document en utilisant l'historique de courrier électronique Les 20 adresses e-mail saisies manuellement auxquelles vous avez envoyé un courrier sont stockées dans l'historique de courrier électronique. Vous pouvez envoyer des documents à ces destinations en les sélectionnant simplement dans cette liste. NOTE: Les adresses e-mail enregistrées dans le carnet d'adresses n'apparaissent pas dans l'historique de courrier électronique. Seules les 20 adresses e-mail saisies manuellement sont affichées dans l'ordre dans lequel elles ont été utilisées pour l'envoi de courrier (la plus récente en premier). Une même destination n'est pas répétée plusieurs fois dans la liste, mais seulement la dernière fois où elle a été utilisée. 1 2 1 Appuyez sur la touche [SCAN] sur le panneau de commande. 3 2 Appuyez sur [CÉ]. 4 3 Appuyez sur [Autres]. 4 Appuyez sur [Historiq. CÉ]. 5 Numérisation 6 7 8 9 10 NOTE: Vous pouvez affecter la fonction [Historiq. CÉ] à une touche programmable. Voir “Touches programmables” à la page 10-4. 5 Sélectionnez l'adresse e-mail de votre choix. Utilisez [Préc] ou [Suiv] pour parcourir l'historique de courrier électronique. 11 12 13 14 AI Numérisation 5-21 6 Si vous voulez éditer une adresse e-mail existante, utilisez le clavier QWERTY ou les touches numériques. 7 Appuyez sur [Enter]. Nouveau courrier électronique Cette touche permet de rappeler la dernière adresse électronique à laquelle vous avez envoyé un courrier. 1 2 3 4 5 Placez le document. Appuyez sur la touche [SCAN] sur le panneau de commande. Appuyez sur [CÉ]. Appuyez sur [Autres]. Appuyez sur [Nouv CÉ]. NOTE: Vous pouvez affecter la fonction [Nouv CÉ] à une touche programmable. Voir “Touches programmables” à la page 10-4. 6 5-22 La dernière adresse e-mail utilisée est affichée. Numérisation Revoir ou changer vos destinations sélectionnées Lorsque vous avez saisi plusieurs destinations, vous pouvez revoir, annuler ou changer le statut de diffusion des destinations. NOTE: Cette fonction n'est disponible qu'avant la numérisation du document. 1 1 Une fois que les destinations ont été saisies, appuyez sur [Lieu]. 2 3 4 5 Appuyez sur [Pg hau] ou [Pg bas] et revoyez toutes les destinations e-mail et dossier saisies. 6 Numérisation 2 7 8 9 10 11 3 A chaque fois que vous appuyez sur [A], le statut passe de [A] à [Cc], puis [Bcc] dans cet ordre. Appuyez sur cette touche jusqu'à ce que vous arriviez au statut de votre choix. 12 13 Si vous appuyez sur [Triage] les destinations e-mail seront triées dans l'ordre [A], [Cc] et [Bcc]. 14 4 Pour effacer les destinations e-mail ou dossier, sélectionnez les destinations à effacer et appuyez sur [Suppr.]. AI 5 Appuyez sur [Enter] pour retourner à l'écran 1. Numérisation 5-23 Ajouter un message texte à votre courrier électronique Lorsque vous envoyez un document à une adresse e-mail, un objet et texte fixes sont saisis automatiquement. Vous pouvez toutefois saisir manuellement une ligne d'objet et un texte dans votre e-mail. Editer la ligne d'objet et le message texte 1 Placez le document. 2 Appuyez sur la touche [SCAN] sur le panneau de commande. 3 Appuyez sur [CÉ]. 4 Appuyez sur [Autres]. 5 Appuyez sur [Objet c.élec.]. NOTE: Vous pouvez affecter la fonction [Objet c.élec.] à une touche programmable. Voir “Touches programmables” à la page 10-4. 6 5-24 Appuyez sur [Objet]. Numérisation 7 Saisissez l'objet. L'objet peut contenir jusqu'à 80 caractères. 1 2 3 8 Appuyez sur [Enter]. 9 Appuyez sur [Texte CÉ]. 4 5 Numérisation 6 7 8 9 10 Saisissez le message texte. 10 NOTE: Le texte de l'e-mail peut contenir jusqu'à 1024 caractères. Le retour à la ligne compte pour deux caractères et peut être utilisé deux fois. 11 12 13 14 AI Numérisation 5-25 11 Pour voir le message texte tout entier, appuyez sur [Voir txt]. Utilisez les flèches pour voir tout le texte. Appuyez sur [Enter] pour fermer et retourner au clavier QWERTY. 12 Appuyez sur [Enter]. 13 Sélectionnez la(les) destination(s). 14 Appuyez sur [Début]. Utilisation d'un modèle enregistré Pour simplifier le processus de saisie, vous pouvez sélectionner un modèle enregistré. Vous pouvez enregistrer jusqu'à dix modèles. NOTE: Le modèle doit être enregistré à l'avance (se reporter au “Guide réseau” pour obtenir des instructions.) 5-26 1 Placez le document. 2 Appuyez sur la touche [SCAN] sur le panneau de commande. 3 Appuyez sur [CÉ]. 4 Appuyez sur [Autres]. 5 Appuyez sur [Objet c.élec.]. 6 Appuyez sur [Modèle]. Numérisation 7 Sélectionnez le modèle souhaité. Si le modèle souhaité n'est pas représenté à l'écran, appuyez sur [Pg hau] ou [Pg bas] pour aller à la page suivante. 1 2 3 4 Appuyez sur [Enter]. 9 Si vous voulez éditer l'objet ou le message texte, sélectionnez [Objet] ou [Texte CÉ] et éditez-les. Référez-vous aux étapes 6 à 12 aux pages 5-24 à 5-26 pour obtenir des instructions. 10 Sélectionnez la(les) destination(s). 5 6 Numérisation 8 7 11 Appuyez sur [Début]. 8 Changer le message texte par défaut 1 Appuyez sur la touche [Réglage] sur le panneau de commande. 2 Appuyez sur [Réglage CÉ]. 3 Appuyez sur [Objet]. 4 Appuyez sur [ON] puis sur [Enter]. 5 Sélectionnez le modèle souhaité et appuyez sur [Enter]. 9 10 11 12 13 14 AI 6 Appuyez sur [Réinit] pour revenir au mode veille. Numérisation 5-27 Scan vers dossier Numérisation de documents dans un dossier Vous pouvez numériser un document directement dans un dossier réseau. NOTE: Pour enregistrer un document numérisé dans un dossier, il faut qu'il y ait un dossier partagé dans votre ordinateur. Créez un dossier partagé à l'avance, en vous aidant du manuel de votre ordinateur si nécessaire. 1 Placez le document. 2 Appuyez sur la touche [SCAN] sur le panneau de commande. 3 Appuyez sur [Dssier]. 4 Ajustez les réglages de numérisation ou activez les fonctions avancées. Pour plus d'informations sur ces fonctions, voir “Avant la numérisation” aux pages 5-2 à 5-8 et “Fonctions avancées” aux pages 5-56 à 5-66. 5 Appuyez sur [Parcou]. L'écran “Navigation réseau” apparaît. NOTE: Les dossiers suivants ne sont pas parcourus par votre machine : • Dossier qui ne sont pas dans le même segment que votre machine. • Dossiers dont le nom contient 13 caractères ou plus. • Dossiers dont le lien contient plus de 100 caractères en longueur. 5-28 Numérisation 6 Tous les réseaux accessibles sont affichés. Pour les parcourir, utilisez les touches [Pg hau] et [Pg bas]. 1 2 3 4 7 Sélectionnez le réseau qui contient le dossier de votre choix. 8 Cherchez dans les dossiers réseau jusqu'à ce que vous trouviez le dossier spécifique vers lequel vous voulez numériser le document. 5 Numérisation 6 7 8 9 10 9 • Pour reculer d'une étape, appuyez sur [Retr]. • Pour retourner au premier écran, appuyez sur [Rcin]. 11 Si le nom d'utilisateur et le mot de passe sont nécessaires pour ouvrir une session sur le serveur du fichier, appuyez sur [Nom util]. Sinon, passez directement à l'étape 13. 12 13 14 AI Numérisation 5-29 10 Saisissez le nom d'utilisateur et appuyez sur [Enter]. Si votre machine est sur un réseau contrôlé par un domaine windows, ajoutez le nom du domaine après le nom de l'utilisateur avec un “@”, par exemple “sam@ dom_muratec.com”. Le nom d'utilisateur peut contenir jusqu'à 50 caractères. Tous les caractères ASCII sont disponibles. 11 Appuyez sur [Mot passe]. 12 Saisissez le mot de passe et appuyez sur [Enter]. Le mot de passe peut contenir jusqu'à 32 caractères. Tous les caractères ASCII sont disponibles. NOTE: Le mot de passe saisi est affiché avec des astérisques. 13 Appuyez sur [Début]. 5-30 Numérisation Enregistrer un raccourci dossier à partir de l'écran parcourir Une fois que vous avez trouvé le dossier vers lequel vous voulez numériser le document, vous pouvez l'enregistrer comme raccourci dossier, ce qui permet la numérisation instantanée dans un dossier spécifié. On peut enregistrer jusqu'à 20 raccourcis. 1 Une fois que vous avez localisé le dossier de votre choix, sélectionnez l'emplacement et appuyez sur [Signet]. 1 2 3 4 5 Sélectionnez un numéro de raccourci en utilisant les touches [ ] [ ] ou les touches numériques. Vous pouvez sélectionner un nouveau numéro ou remplacer un numéro existant. 6 Numérisation 2 7 8 9 10 11 3 Appuyez sur [Oui]. 4 Enregistrez le [Raccourci], le [Nom util] et le [Mot passe] comme il se doit. •Nom raccourci — C'est le nom qui est affiché sur la touche de raccourci. Le nom peut contenir jusqu'à 24 caractères. Si vous n'enregistrez pas de nom de raccourci, le lien du dossier est affiché sur la touche de raccourci. •Nom util, Mot passe — Si avez saisi un nom d'utilisateur et un mot de passe, ils seront affichés (le mot de passe sera affiché avec des astérisques). 12 13 14 AI Numérisation 5-31 5 Pour saisir le nom du raccourci, appuyez sur [Nom raccourci]. 6 Saisissez un nom de raccourci et appuyez sur [Enter]. Le nom peut contenir jusqu'à 24 caractères. Si vous n'enregistrez pas de nom de raccourci, le lien du dossier est affiché sur la touche de raccourci. Lorsque le lien est trop long pour être affiché sur la touche, il sera omis au centre par un “.” et seul le début ou la fin du lien sera affiché. 7 Appuyez sur [Enter]. • Pour terminer sans enregistrer le raccourci, appuyez sur [Annul.]. • Pour retourner à l'écran de l'étape 4, appuyez sur [Retr]. 8 Appuyez sur [Réinit] pour revenir au mode veille. Pour éditer ou effacer les informations de raccourci, voir “Enregistrer ou éditer un raccourci dossier” aux pages 5-35 à 5-41. 5-32 Numérisation Numérisation de documents en utilisant un raccourci dossier NOTE: Les dossiers doivent être enregistrés à l'avance. Pour plus d'informations, voir “Enregistrer ou éditer un raccourci dossier” aux pages 5-35 à 5-41. NOTE: La numérisation commence une fois que l'on a appuyé sur la touche de raccourci. Si vous voulez numériser un document vers plusieurs raccourcis dossier, sélectionnez [Diffusion] avant de sélectionner la destination. 1 2 1 Placez le document. 2 Appuyez sur la touche [SCAN] sur le panneau de commande. 3 Appuyez sur [Dssier]. 4 Sélectionnez la touche de raccourci de votre choix à partir de l'écran. Si elle n'est pas affichée, appuyez sur [Pg hau] ou [Pg bas]. 3 4 5 Numérisation 6 7 8 9 10 11 12 13 14 AI Numérisation 5-33 Revoir ou annuler des dossiers sélectionnés Vous pouvez rapidement revoir ou annuler les dossiers que vous avez sélectionnés. NOTE: Cette fonction n'est disponible qu'avant la numérisation du document. 1 Une fois que les destinations ont été sélectionnées, appuyez sur [Lieu]. 2 Appuyez sur [Pg hau] ou [Pg bas] et revoyez toutes les destinations e-mail et dossier saisies. 3 A chaque fois que vous appuyez sur [A], le statut passe de [A] à [Cc], puis [Bcc] dans cet ordre. Appuyez sur cette touche jusqu'à ce que vous arriviez au statut de votre choix. Si vous appuyez sur [Triage] les destinations e-mail seront triées dans l'ordre [A], [Cc] et [Bcc]. 5-34 4 Pour effacer les destinations e-mail ou dossier, sélectionnez les destinations à effacer et appuyez sur [Suppr.]. 5 Appuyez sur [Enter] pour retourner à l'écran 1. Numérisation Enregistrer ou éditer un raccourci dossier Enregistrer un raccourci dossier Vous pouvez enregistrer un raccourci dossier sur votre machine. NOTE: Vous pouvez enregistrer jusqu'à 20 raccourcis. 1 Appuyez sur [Réglage]. 2 Appuyez sur [Réglages scanner]. 1 2 3 4 5 Numérisation 6 7 3 Appuyez sur [Raccourc Dssier]. 8 9 10 11 12 4 13 Appuyez sur [Aj./édit]. 14 AI Numérisation 5-35 5 Sélectionnez une touche vide. 6 Appuyez sur [Nom raccourci]. 7 Saisissez un nom de raccourci et appuyez sur [Enter]. Le nom peut contenir jusqu'à 24 caractères. Si vous n'enregistrez pas de nom de raccourci, le lien du dossier est affiché sur la touche de raccourci. Lorsque le lien est trop long pour être affiché sur la touche, il sera omis au centre par un “.” et seul le début ou la fin du lien sera affiché. 5-36 Numérisation 8 Appuyez sur [Lien]. L'écran “Navigation réseau” apparaît. 1 2 3 9 Tous les réseaux accessibles sont affichés. Pour les parcourir, utilisez les touches [Pg hau] et [Pg bas]. 4 5 Numérisation 6 7 8 9 NOTE: Si vous souhaitez spécifier un dossier directement à l'aide du clavier QWERTY, appuyez sur [PavNum]. Saisissez ensuite un lien et appuyez sur [Enter]. 10 10 Cherchez dans les dossiers réseau jusqu'à ce que vous trouviez le dossier spéci- 11 fique vers lequel vous voulez enregistrer le document et appuyez sur [Enter]. 12 13 14 AI • Pour reculer d'une étape, appuyez sur [Retr]. • Pour retourner au premier écran, appuyez sur [Rcin]. NOTE: Le lien doit contenir 100 caractères maxi. Numérisation 5-37 11 Si le nom d'utilisateur et le mot de passe sont nécessaires pour ouvrir une session sur le serveur du fichier, appuyez sur [Nom util]. Sinon, passez directement à l'étape 15. 12 Saisissez le nom d'utilisateur et appuyez sur [Enter]. Si votre machine est sur un réseau contrôlé par un domaine windows, ajoutez le nom du domaine après le nom de l'utilisateur avec un “@”, par exemple “sam@ dom_muratec.com”. Le nom d'utilisateur peut contenir jusqu'à 50 caractères. Tous les caractères ASCII sont disponibles. 13 Appuyez sur [Mot passe]. 5-38 Numérisation 14 Saisissez un mot de passe et appuyez sur [Enter]. Le mot de passe peut contenir jusqu'à 32 caractères. Tous les caractères ASCII sont disponibles. 1 2 3 4 5 NOTE: Le mot de passe saisi est affiché avec des astérisques. 15 Appuyez sur [Enter]. Numérisation 6 7 8 9 10 16 Si vous voulez enregistrer d'autres raccourcis, répétez la procédure à partir de l'étape 5. 17 11 12 Appuyez sur [Réinit] pour revenir au mode veille. 13 14 AI Numérisation 5-39 Editer un raccourci dossier 5-40 1 Appuyez sur [Réglage]. 2 Appuyez sur [Réglages scanner], [Raccourc Dssier], [Aj./édit]. 3 Sélectionnez le raccourci que vous voulez éditer. 4 Editez le champ de votre choix. 5 Après l'édition, appuyez sur [Enter]. 6 Appuyez sur [Réinit] pour revenir au mode veille. Numérisation Effacer un raccourci dossier 1 Appuyez sur [Réglage]. 2 Appuyez sur [Réglages scanner], [Raccourc Dssier], [Suppr.]. 1 2 3 4 3 5 Sélectionnez le raccourci que vous voulez effacer. Numérisation 6 7 8 9 10 4 Appuyez sur [Oui] pour effacer. 11 12 13 14 AI 5 Appuyez sur [Réinit] pour revenir au mode veille. Numérisation 5-41 Scan vers FTP Numérisation de documents vers un serveur FTP Vous pouvez facilement numériser un document vers un serveur FTP. 1 Placez le document. 2 Appuyez sur la touche [SCAN] sur le panneau de commande. 3 Appuyez sur [FTP]. 4 Ajustez les réglages de numérisation ou activez toute fonction avancée. Pour plus d'informations sur ces fonctions, voir “Avant la numérisation” aux pages 5-2 à 5-8 et “Fonctions avancées” aux pages 5-56 à 5-66. 5 5-42 Appuyez sur [Hôte]. Numérisation 6 Appuyez sur [Lien]. 1 2 3 7 Saisissez le lien du serveur FTP. La saisie peut contenir jusqu'à 100 caractères. Commencez votre saisie par “//”. Le “/(slash)” se trouve dans le menu [Symbôl]. Pour revenir à l'alphabet, appuyez sur [Alpha]. 4 5 Numérisation 6 7 8 9 10 8 Appuyez sur [Enter]. 9 Appuyez sur [Nom util]. 11 12 13 14 AI Numérisation 5-43 10 Saisissez le nom d'utilisateur en utilisant le clavier QWERTY et les touches numériques. Le nom d'utilisateur peut contenir jusqu'à 50 caractères. Tous les caractères ASCII sont disponibles. 11 Appuyez sur [Enter]. 12 Appuyez sur [Mot passe]. 13 Saisissez le mot de passe en utilisant le clavier QWERTY et les touches numériques. Le mot de passe peut contenir jusqu'à 32 caractères. Tous les caractères ASCII sont disponibles. NOTE: Le mot de passe saisi est affiché avec des astérisques. 14 Appuyez sur [Enter]. 5-44 Numérisation 15 Appuyez sur [Enter]. 1 2 3 16 Appuyez sur [Début]. 4 Enregistrement d'un serveur FTP vers un raccourci 5 1 Une fois que vous avez saisi le [Lien], [Nom Util] et [Mot passe], appuyez sur [Nom raccourci]. 6 Numérisation Une fois que vous avez saisi un lien FTP, vous pouvez l'enregistrer comme raccourci pour pouvoir y accéder instantanément. On peut enregistrer jusqu'à 20 raccourcis. 7 8 9 10 11 12 2 Enregistrez le [Nom raccourci]. • Nom raccourci — C'est le nom qui est affiché sur la touche de raccourci. Le nom peut contenir jusqu'à 24 caractères. Si vous n'enregistrez pas de nom, le lien FTP est affiché sur la touche de raccourci. Lorsque le lien est trop long pour être affiché sur la touche, il sera omis au centre par un “.” et seul le début ou la fin du lien sera affiché. 13 14 AI Numérisation 5-45 3 Appuyez sur [Enter]. 4 Appuyez sur [Enreg.]. 5 Sélectionnez un numéro de raccourci en utilisant les touches [Pg hau] et [Pg bas] ou les touches numériques. Vous pouvez sélectionner un nouveau numéro ou remplacer un numéro existant. 6 Appuyez sur [Oui]. 7 Appuyez sur [Réinit] pour revenir au mode veille. Pour éditer ou effacer les informations de raccourci, voir “Enregistrer ou éditer un raccourci de serveur FTP” aux pages 5-49 à 5-55. 5-46 Numérisation Numérisation de documents en utilisant un raccourci FTP NOTE: Le raccourci de serveur FTP doit être enregistré à l'avance. Pour plus d'informations, voir “Enregistrer ou éditer un raccourci de serveur FTP” aux pages 5-49 à 5-55. NOTE: La numérisation commence une fois que l'on a appuyé sur la touche de raccourci. Si vous voulez numériser un document vers plusieurs raccourcis FTP, sélectionnez [Diffusion] avant de sélectionner la destination. 1 2 1 Placez le document. 2 Appuyez sur la touche [SCAN] sur le panneau de commande. 3 Appuyez sur [FTP]. 4 4 Sélectionnez le raccourci de votre choix. S'il n'est pas affiché, appuyez sur [Pg hau] ou [Pg bas]. 5 3 Numérisation 6 7 8 9 10 11 12 13 14 AI Numérisation 5-47 Revoir ou annuler des serveurs FTP sélectionnés Vous pouvez rapidement revoir ou annuler les serveurs FTP que vous avez sélectionnés. NOTE: Cette fonction n'est disponible qu'avant la numérisation du document. 1 5-48 Une fois que les serveurs FTP ont été sélectionnés, appuyez sur [Lieu]. 2 Revoyez les serveurs FTP saisis. 3 Pour effacer un(des)serveur(s), sélectionnez la(les) destination(s) que vous voulez effacer et appuyez sur [Suppr.]. 4 Appuyez sur [Enter] pour retourner à l'écran 1. Numérisation Enregistrer ou éditer un raccourci de serveur FTP Enregistrement d'un serveur FTP vers un raccourci Vous pouvez créer un raccourci FTP (File Transfer Protocol) sur votre machine. NOTE: Vous pouvez enregistrer jusqu'à 20 raccourcis. 1 Appuyez sur [Réglage]. 2 Appuyez sur [Réglages scanner]. 1 2 3 4 5 Numérisation 6 7 3 Appuyez sur [Raccourc FTP]. 8 9 10 11 12 4 13 Appuyez sur [Aj./édit]. 14 AI Numérisation 5-49 5 Sélectionnez une touche vide. 6 Appuyez sur [Nom raccourci]. 7 Saisissez un nom de raccourci et appuyez sur [Enter]. Le nom peut contenir jusqu'à 24 caractères. Si vous n'enregistrez pas de nom, le lien FTP est affiché sur la touche de raccourci. Lorsque le lien est trop long pour être affiché sur la touche, il sera omis au centre par un “.” et seul le début ou la fin du lien sera affiché. 5-50 Numérisation 8 Appuyez sur [Lien]. 1 2 3 9 Saisissez le lien puis appuyez sur [Enter]. 4 Commencez votre saisie par “//”. Le “/(slash)” se trouve dans le menu [Symbôl]. Pour revenir à l'alphabet, appuyez sur [Alpha]. 5 Numérisation 6 7 8 9 10 10 Appuyez sur [Nom util]. 11 12 13 14 AI Numérisation 5-51 11 Saisissez le nom d'utilisateur et appuyez sur [Enter]. Le nom d'utilisateur peut contenir jusqu'à 50 caractères. Tous les caractères ASCII sont disponibles. 12 Appuyez sur [Mot passe]. 13 Saisissez le mot de passe et appuyez sur [Enter]. Le mot de passe peut contenir jusqu'à 32 caractères. Tous les caractères ASCII sont disponibles. NOTE: Le mot de passe saisi est affiché avec des astérisques. 5-52 Numérisation 14 Appuyez sur [Enter]. 1 2 3 15 Si vous voulez enregistrer un autre raccourci, répétez la procédure à partir de l'étape 5. 4 16 Appuyez sur [Réinit] pour revenir au mode veille. 5 6 Numérisation NOTE: Nous vous recommandons de tester le raccourci FTP que vous avez enregistré en envoyant quelque chose peu après son enregistrement. C'est la meilleure manière de vérifier que le raccourci enregistré est correct. 7 8 9 10 11 12 13 14 AI Numérisation 5-53 Editer un raccourci FTP 5-54 1 Appuyez sur [Réglage]. 2 Appuyez sur [Réglages scanner], [Raccourc FTP], [Aj./édit]. 3 Sélectionnez le raccourci que vous voulez éditer. 4 Editez l'élément de votre choix. 5 Après l'édition, appuyez sur [Enter]. 6 Appuyez sur [Réinit] pour revenir au mode veille. Numérisation Effacer un raccourci FTP 1 Appuyez sur [Réglage]. 2 Appuyez sur [Réglages scanner], [Raccourc FTP], puis [Suppr.]. 1 2 3 4 3 5 Sélectionnez le raccourci que vous voulez effacer. Numérisation 6 7 8 9 10 4 Appuyez sur [Oui] pour effacer. 11 12 13 14 AI 5 Appuyez sur [Réinit] pour revenir au mode veille. Numérisation 5-55 Fonctions avancées Couleur Utilisez cette touche pour commuter entre les modes de numérisation monochrome et en couleurs. 1 Appuyez sur la touche [SCAN] sur le panneau de commande. 2 Appuyez sur [CÉ], [Dssier] ou [FTP]. 3 Appuyez sur [Coulr]. Le mode de numérisation en couleurs est maintenant activé. 4 5-56 Appuyez de nouveau sur [Coulr] pour revenir au mode de numérisation monochrome. Numérisation Zoom Utilisez cette fonction pour réduire ou agrandir l'image du document. Le taux de zoom disponible est tel qu'indiqué dans le tableau ci-dessous : Taux de zoom Résolution ADF Vitre d'exposition Plage 300dpi, 600dpi 50-100% 50-200% 200dpi 75-100% 75-200% 300dpi, 600dpi 50%, 64%, 78%, 100% 50%, 64%, 100%, 121%, 129%, 154% 200dpi 78%, 100% 78%, 100%, 121% Taux prédéfinis 1 our une copie avec agrandissement, vous ne pouvez utiliser que la vitre NOTE: • P d'exposition (MFX-2030/MFX-1430 uniquement). • Cette fonction n'est pas disponible lors de la numérisation d'un document en couleurs. • Vous pouvez affecter la fonction [Zoom] à une touche programmable. Voir “Touches programmables” à la page 10-4. Appuyez sur la touche [SCAN] sur le panneau de commande. 2 Appuyez sur [CÉ], [Dssier] ou [FTP]. 3 Appuyez sur [Autres]. 3 4 5 6 Numérisation 1 2 7 8 9 10 11 12 4 Appuyez sur [Zoom]. 13 14 AI Numérisation 5-57 5 Vous pouvez saisir le taux de zoom de trois manières différentes. Sélectionnez une touche de taux de zoom prédéfini. • 50% • 64%: Letter (8.5” × 11”) Half-letter (5.5” × 8.5”) • 78%: Legal (8.5” × 14”) Letter (8.5” × 11”) • 100% • 121% : Legal (8.5” × 14”) 11” × 17” • 129% : Letter (8.5” × 11”) 11” × 17” • 154% : Half-letter (5.5” × 8.5”) Legal (8.5” × 14”) – ou – Appuyez sur [+] ou [-] jusqu'à l'affichage du taux que vous voulez. (50 à 200% pour la vitre d'exposition, 50 à 100% pour l'ADF.) – ou – Utilisez les touches numériques pour saisir le taux de votre choix. 6 5-58 Appuyez sur [Enter]. Numérisation Numérisation groupée Lorsque la fonction “Balay Group” est active, cela signifie que toutes les pages numérisées seront sauvegardées sous la forme d'un même fichier. Si vous désactivez cette fonction, chaque page numérisée est sauvegardée comme un fichier individuel. Voici comment : 1 Appuyez sur la touche [SCAN] sur le panneau de commande. 2 Appuyez sur [CÉ], [Dssier] ou [FTP]. 3 Appuyez sur [Autres]. 4 Appuyez sur [BalayGroup]. 1 2 3 4 5 Numérisation 6 7 8 NOTE: Vous pouvez affecter la fonction [BalayGroup] à une touche programmable. Voir “Touches programmables” à la page 10-4. 5 9 Appuyez sur [OFF]. 10 11 12 13 14 6 AI Appuyez sur [Enter]. NOTE: Si vous numérisez des documents en couleurs et sélectionnez [JPEG] comme format de fichier, la numérisation groupée n'est pas possible. Chaque page numérisée est sauvegardée comme un fichier JPEG individuel. Si vous sélectionnez la numérisation groupée lorsque vous envoyez des documents à une adresse e-mail, toutes les pages numérisées apparaissent comme des fichiers individuels mais elles seront envoyées dans un même courrier électronique. Numérisation 5-59 Sélection du format de fichier Vous pouvez sélectionner le format de fichier pour le document numérisé. Les formats suivants sont disponibles ; Documents monochrome : TIFF ou PDF Documents en couleurs : JPEG ou PDF 1 Appuyez sur la touche [SCAN] sur le panneau de commande. 2 Appuyez sur [CÉ], [Dssier] ou [FTP]. 3 Pour numériser des documents en couleurs, appuyez sur [Coulr] pour commuter la touche sur [ON]. 4 Appuyez sur [Autres]. 5 Appuyez sur [FormatFich]. NOTE: Vous pouvez affecter la fonction [FormatFich] à une touche programmable. Voir “Touches programmables” à la page 10-2. 6 Sélectionnez le format de fichier de votre choix. Cette explication montre les options de format de fichier monochrome. Lorsque la numérisation en couleurs est activée, les réglages du paramètre “Mono” sont grisés et les formats de fichier “Coulr” peuvent être sélectionnés. 7 Appuyez sur [Enter]. NOTE: Vous pouvez modifier le réglage par défaut de la fonction [FormatFich]. Voir “Accès aux paramètres scanner par défaut” à la page 12-7. 5-60 Numérisation Numérisation recto-verso Vous pouvez facilement numériser un document à deux faces en utilisant ce mode. Chargez simplement la page un du document recto-verso dans l'ADF et appuyez sur [Début], la machine vous invite à suivre les étapes suivantes. La machine trie automatiquement les pages dans le bon ordre. NOTE: Pour utiliser cette fonction, le type de document doit être défini en premier lieu. L'illustration ci-dessous montre les différents types de reliure possibles du document recto-verso. 1 2 3 1 2 3 4 5 4 Reliure à droite & à gauche 5 Placez le document. Appuyez sur la touche [SCAN] sur le panneau de commande. 6 Appuyez sur [CÉ], [Dssier] ou [FTP]. Appuyez sur [Autres]. 7 Appuyez sur [BalayR/V]. NOTE: Vous pouvez affecter la fonction [BalayR/V] à une touche programmable. Voir “Touches programmables” à la page 10-4. 6 Numérisation Reliure supérieure 8 9 Sélectionnez [ON]. 10 11 12 13 7 14 Appuyez sur [Avancer]. AI Numérisation 5-61 8 Appuyez sur [Relier Droit/gche]. 9 Sélectionnez la position de reliure adaptée à votre document. 10 Appuyez deux fois sur [Enter]. 11 Sélectionnez la destination de votre choix. 12 Appuyez sur [Début]. 13 Une fois que le premier côté a été numérisé, retirez le(les) document(s) du plateau de sortie et insérez-les dans la même direction que précédemment. 14 Appuyez sur [Début] soit à l'aide de la touche du panneau de commande soit sur l'écran. La machine tri les documents automatiquement, vous n'avez pas besoin de le faire. 5-62 Numérisation Diffusion Grâce à cette touche, vous pouvez simultanément envoyer un document à plusieurs destinations. NOTE: La diffusion est disponible pour les e-mail et les dossier ou pour les serveurs FTP. Vous ne pouvez pas diffuser un document à une adresse e-mail ou un dossier et à un serveur FTP en même temps. Une diffusion peut traiter les 300 entrées du carnet d'adresse ainsi que 30 destinations saisies manuellement, pour un total de 330 destinations. Une diffusion peut gérer soit 5 emplacements de dossier soit 5 serveurs FTP. 1 2 1 Placez le document. 2 Appuyez sur la touche [SCAN] sur le panneau de commande. 3 Appuyez sur [CÉ], [Dssier] ou [FTP]. 4 Appuyez sur [Autres]. 5 5 Appuyez sur [Diffusion] et commutez le réglage sur [ON]. 6 3 Numérisation 4 7 8 9 10 NOTE: Vous pouvez affecter la fonction [Diffusion] à une touche programmable. Voir “Touches programmables” à la page 10-4. 6 Appuyez sur [Enter]. 7 Si vous sélectionnez une destination à partir du carnet d'adresses ou d'un raccourci dossier/FTP, cet emplacement est mis en surbrillance à l'écran. 8 Pour revoir ou annuler une(des) destination(s), appuyez sur [Lieu]. Si vous voulez annuler une(des) destination(s), sélectionnez la(les) destination(s) que vous voulez éliminer et appuyez sur [Suppr.]. Pour plus d'informations sur cet écran, voir pages 5-23, 5-34 et 5-48. 9 Lorsque toutes les destinations souhaitées sont sélectionnées, appuyez sur [Début]. Numérisation 5-63 11 12 13 14 AI Joindre des fichiers supplémentaires au document numérisé En plus du document que vous numérisez, vous pouvez joindre jusqu'à 10 fichiers réseau (ou jusqu'à 10 Mo de fichiers) à la tâche. Pour joindre un fichier : 1 Appuyez sur la touche [SCAN] sur le panneau de commande. 2 Appuyez sur [CÉ], [Dssier] ou [FTP]. 3 Appuyez sur [Autres]. 4 Appuyez sur [Annexe]. NOTE: Vous pouvez affecter la fonction [Annexe] à une touche programmable. Voir “Touches programmables” à la page 10-4. 5 Après parcours, tous les réseaux accessibles sont affichés. 6 Sélectionnez le réseau qui contient le fichier de votre choix. Pour les parcourir, utilisez les touches [Pg hau] et [Pg bas]. NOTE: Le fichier doit être dans un dossier partagé qui répond aux exigences suivantes : • Le dossier doit être dans le même segment que votre machine. • Le nom du dossier partagé doit contenir 12 caractères maxi. • Le lien du dossier doit contenir 100 caractères maxi en longueur. • Le lien du fichier doit contenir 128 caractères maxi en longueur. 5-64 Numérisation 7 Cherchez dans les dossiers réseau jusqu'à ce que vous trouviez le dossier spécifique dans lequel se trouve le fichier que vous voulez. 1 2 3 8 • Pour reculer d'une étape, appuyez sur [Retr]. • Pour retourner au premier écran, appuyez sur [Rcin]. 4 Si le nom d'utilisateur et le mot de passe sont nécessaires pour ouvrir une session sur le serveur du fichier, saisissez le [Nom util] et le [Mot passe]. 5 Numérisation 6 7 8 9 10 • Appuyez sur [Nom util], puis saisissez le nom d'utilisateur et appuyez sur [Enter]. Référez-vous à la page 5-30 étape 10 pour plus d'informations. • Appuyez sur [Mot passe], puis saisissez le mot de passe et appuyez sur [Enter.] 9 Sélectionnez le fichier que vous voulez joindre en le touchant (il se met en surbrillance). 11 12 13 14 AI Pour revoir les propriétés du document, appuyez sur la touche du fichier. située à côté 10 Appuyez sur [Enter]. Numérisation 5-65 11 Pour joindre d'autres fichiers, appuyez sur [Parcou] et répétez les étapes 5 à 10. Sinon, passez à l'étape 12. 12 Pour supprimer des pièces jointes, sélectionnez le fichier que vous voulez éliminer et appuyez sur [Suppr.]. 13 Appuyez sur [Enter]. 5-66 Numérisation Chapitre 6 Revoir ou annuler des commandes Revoir ou annuler des commandes........................................................6-2 Pour revoir ou annuler une commande..........................................6-2 Revoir ou annuler des éléments d'une diffusion............................6-4 Impression d'une liste de commandes différées.............................6-6 Impression d'un document en mémoire..........................................6-6 Consulter ou imprimer les résultats d'une transaction fax...........6-8 Revoir ou annuler des commandes Votre machine peut conserver plusieurs “Travaux” en mémoire. Elle garde aussi une trace de chaque commande lui affectant un numéro de commande tel que “001”. Les commandes différées, les tentatives de rappel et les transactions en cours sont toutes stockées dans la mémoire de votre machine et se voient attribuer un numéro de commande. Votre machine peut stocker en mémoire jusqu'à 100 commandes différées. Elle identifie chacune d'entre elles à l'aide d'un numéro de commande à trois chiffres allant de 001 à 100. La fonction de Confirmation Commande vous permet de vérifier chaque travail (ou commande) dans la mémoire de votre machine. Elle vous permet également d'annuler une commande d'émission de fax et de courrier électronique. Pour revoir ou annuler une commande L'opération diffère selon qu'un document est en train d'être transmis ou non. 1 Appuyez sur [Abandon Fax/Confirm. Job]. Si votre machine est en train d'essayer d'exécuter une commande, passez à l'étape 5. NOTE: Pour obtenir des détails sur l'annulation de la transmission groupée et/ou l'émission en diffusion en cours, référez-vous à la section “Revoir ou annuler des éléments d'une diffusion” à la page 6-4. 2 Appuyez sur [Commnds différées]. 3 La commande actuellement en mémoire est affichée. NOTE: [Diffusion] sera affiché pour la transmission groupée et la transmission en diffusion. 6-2 Revoir ou annuler des commandes 4 Si vous voulez annuler une commande, sélectionnez la commande que vous voulez annuler. Le message de confirmation apparaîtra. 5 Appuyez sur [Oui] pour annuler la commande sélectionnée. Sinon, appuyez sur [No]. 1 2 3 4 5 Pour annuler une autre commande, répétez la procédure à partir de l'étape 4. Appuyez sur [Réinit] pour revenir au mode veille. 7 8 9 10 11 Revoir 6 6 ou annuler des commandes NOTE: • Si la commande sélectionnée est en cours de transmission, la communication sera annulée. • Vous pouvez annuler les destinations d'une émission en diffusion individuellement lorsque la commande de diffusion est en cours (Voir “Revoir ou annuler des éléments d'une diffusion” à la page 6-4.). 12 13 14 AI Revoir ou annuler des commandes 6-3 Revoir ou annuler des éléments d'une diffusion Vous pouvez également revoir ou annuler certaines destinations à l'intérieur d'une émission en diffusion. NOTE: Lorsque la commande de diffusion est en cours, vous pouvez annuler les destinations individuellement. Cependant, vous ne pouvez pas annuler les destinations individuellement pour la commande réservée comme avec l'émission différée. (Les documents réservés mélangés avec des fax et des e-mails pour des émissions en diffusion auront des commandes différentes pour le fax et l'e-mail, respectivement. Dans ce cas, vous ne pouvez annuler que l'une des commandes.) 1 Appuyez sur [Abandon Fax/Confirm. Job], [Commnds différées]. 2 Sélectionnez la commande que vous voulez effacer. 3 Lorsque la commande de diffusion que vous avez sélectionnée est en cours, vous pouvez annuler les destinations individuellement. Passez à l'étape suivante sans appuyer sur [Oui]. Sinon, allez à l'étape 6. 6-4 Revoir ou annuler des commandes 4 Pour revoir ou annuler les destinations individuelles dans cette diffusion, appuyez sur [Détail]. 1 2 3 5 4 Sélectionnez la commande que vous voulez effacer. 5 6 ou annuler des commandes 7 8 9 Appuyez sur [Oui]. 10 11 Revoir 6 12 13 14 AI Si vous voulez annuler une destination différente, retournez à l'étape 5. Si vous voulez retourner en arrière pour revoir ou annuler une autre commande, appuyez sur [Enter]. Pour arrêter de revoir ou annuler des commandes, appuyez sur [Réinit]. Revoir ou annuler des commandes 6-5 Impression d'une liste de commandes différées Votre machine peut imprimer une liste de commandes qui vous indique ce qui suit : • Le numéro de commande, le numéro de boîte de transmission groupée et le numéro de commande de fax Internet • Le numéro de téléphone, l'adresse e-mail et le numéro de carnet d'adresses de la destination spécifiée • L'heure de début (sous la forme JJ,HH:MM ) • La fonction spécifiée pour la commande (ex. Diffusion, Transmission groupée) sera imprimée dans la section “Note”. Pour imprimer une liste des commandes différées, appuyez sur [Réglage], [Liste], [Liste journal], [List commandes], puis [Oui]. Impression d'un document en mémoire Votre machine peut imprimer des documents enregistrés pour une émission différée. 6-6 1 Appuyez sur [Réglage]. 2 Appuyez sur [Réglages doc mémor]. 3 Appuyez sur [Impr.]. 4 Appuyez sur [Doc.commande]. Revoir ou annuler des commandes 5 Appuyez sur le document de commande que vous voulez imprimer. 1 2 3 6 Appuyez sur [Oui]. Le document de commande sélectionné est imprimé. 4 5 6 ou annuler des commandes 7 8 9 NOTE: Le document de commande sélectionné ne peut pas être imprimé pendant une émission en temps réel ou une réception par relève. 10 Revoir 11 12 13 14 AI Revoir ou annuler des commandes 6-7 Consulter ou imprimer les résultats d'une transaction fax L'historique des transactions peut afficher les transactions passées. Les résultats de chaque transaction peuvent aussi être affichés et imprimés. 1 Appuyez sur [Abandon Fax/Confirm. Job]. 2 (1) Si un document est en cours de transmission, l'affichage suivant apparaît. Sinon, passez à l'étape 4. (2) Appuyez sur [No]. NOTE: Assurez-vous d'appuyer sur [No] pour garder l'émission en cours. Si vous appuyez sur [Oui], le document en cours de transmission sera annulé. 3 La liste des commandes différées est affichée. Appuyez sur [Enter]. 4 Appuyez sur [Mntr historiq]. Vous pouvez consulter l'historique d'envoi/réception de fax, l'historique d'envoi d'e-mail et l'historique de réception d'e-mail respectivement. 6-8 Revoir ou annuler des commandes Consulter l'historique d'envoi/réception de fax L'historique d'envoi/réception des 100 derniers fax peut être affiché. 5 Appuyez sur [Mntr historiq]. 1 2 3 4 6 L'historique d'envoi/réception de fax est affiché. 7 Sélectionnez la transaction que vous voulez afficher. 5 6 Les résultats de la transaction seront affichés. ou annuler des commandes 7 8 9 10 11 Appuyez sur [Oui] pour imprimer les résultats de la transaction. Revoir 8 12 13 14 AI NOTE: • En ce qui concerne le code d'erreur dans la colonne “Résult”, référez-vous à la section “Codes d'erreur” aux pages 14-24 à 14-25. • Dans les résultats de transaction fax, “Résult Tx” sera imprimé pour les transmissions et “Résult Rx” sera imprimé pour les réceptions de fax. Revoir ou annuler des commandes 6-9 Consulter l'historique d'envoi d'e-mail L'historique de transmission des 50 derniers fax Internet et scan vers e-mail peut être affiché. 5 Appuyez sur [Tx rapport CÉ]. 6 L'historique de transmission d'e-mail est affiché. 7 Sélectionnez la transaction que vous voulez afficher. Les résultats de la transaction sont affichés. 8 Appuyez sur [Oui] pour imprimer les résultats de la transaction. NOTE: En ce qui concerne le code d'erreur dans la colonne “Résult”, référez-vous à la section “Codes d'erreur” aux pages 14-24 à 14-25. 6-10 Revoir ou annuler des commandes Consulter l'historique de réception d'e-mail L'historique de réception des 50 derniers fax Internet et scan vers e-mail peut être affiché. 5 Appuyez sur [Rx rapport CÉ]. 1 2 3 4 6 L'historique de réception d'e-mail est affiché. 5 7 Sélectionnez la transaction que vous voulez afficher. Les résultats de la transaction sont affichés. 6 ou annuler des commandes 7 8 9 10 11 Appuyez sur [Oui] pour imprimer les résultats de la transaction. Revoir 8 12 13 14 AI Les résultats de la transaction seront imprimés. n ce qui concerne le code d'erreur dans la colonne “Résult”, référez-vous à la NOTE: E section “Codes d'erreur” aux pages 14-24 à 14-25. Revoir ou annuler des commandes 6-11 6-12 Revoir ou annuler des commandes Chapitre 7 Copie Avant de réaliser des copies...................................................................7-2 Traitement du papier et des documents.........................................7-2 Message de dépassement mémoire.................................................7-2 Réalisation de copies...............................................................................7-3 Réalisation de copies........................................................................7-3 Placement du document suivant.....................................................7-3 Réalisation de copies avec à la fois la vitre d'exposition et l'ADF....7-5 Réservation de copie........................................................................7-7 Paramètres de base pour la copie...........................................................7-8 Type de document............................................................................7-8 Contraste..........................................................................................7-9 Nombre de copies.............................................................................7-9 Fonctions avancées copie......................................................................7-10 Sélection du format de papier.......................................................7-11 Taux de zoom..................................................................................7-12 Tri automatique.............................................................................7-13 Copie combinée..............................................................................7-14 Copie Recto/Verso...........................................................................7-16 Copie carte......................................................................................7-25 Spécification du format du document à copier.............................7-27 Consultation de la file d'attente d'impression de copie.......................7-28 Avant de réaliser des copies Traitement du papier et des documents Avant de commencer à faire des copies, veuillez lire les informations situées aux pages 1-24 à 1-32. Message de dépassement mémoire Si la capacité mémoire est dépassée pendant la numérisation de la première page Appuyez sur [Stop] pour revenir au mode veille. Changez la résolution ou attendez que la mémoire soit disponible avant d'essayer de copier à nouveau. Si la capacité mémoire est dépassée pendant la numérisation de la page 2+ • Appuyez sur [Oui] pour copier les pages en mémoire. • Appuyez sur [No] pour annuler la tâche de copie. Changez la résolution ou attendez que la mémoire soit disponible avant d'essayer de copier à nouveau. NOTE: L'écran suivant est affiché lorsqu'il reste encore des documents. Appuyez sur [Stop] pour évacuer les documents restants. 7-2 Copie Réalisation de copies Réalisation de copies 1 2 3 Placer le document. (Voir page 1-25.) 4 Appuyez sur [Début]. Pour arrêter la copie, appuyez sur [Stop]. Appuyez sur [COPIE] pour de le mode veille copie. 1 Si nécessaire, ajustez les réglages de copie. Voir “Paramètres de base pour la copie” à la page 7-8. Pour effacer les réglages, appuyez sur [Réinit.]. 2 3 Placement du document suivant Le document suivant peut être placé lorsque l'on réalise un Tri Copie (Voir page 7-13), Copie Combinée (Voir page 7-14), une Copie carte (Voir page 7-25) afin de numériser un document différent. Le réglage par défaut pour ce mode est [NO] lors de l'utilisation de l'ADF, et [Oui] lors de l'utilisation de la vitre d'exposition. Lors de l'utilisation de l'ADF 5 6 7 Placez le document sur l'ADF. (Voir page 1-25.) Activez Tri Copie/Copie Combinée. 8 Copie 1 2 3 4 Appuyez sur [Début]. 9 10 11 12 13 4 Appuyez sur [Oui] pendant la numérisation du document. 14 AI Copie 7-3 5 Une fois la numérisation terminée, placez le document suivant. 6 Appuyez sur [Doc suiv]. Le document suivant va être numérisé. • Le réglage Doc suiv peut être effacé en appuyant sur [Terminé]. • Pour numériser un autre document, appuyez sur [Oui] pendant la numérisation du document. Lors de l'utilisation de la vitre d'exposition 1 Placez le document sur la vitre d'exposition. (Voir page 1-25.) 2 Activez Tri Copie/Copie Combinée/Copie carte. 3 Appuyez sur [Début]. • Si vous appuyez sur [No] pendant la numérisation du document, la copie de tous les documents commencera une fois que la numérisation sera terminée. 4 7-4 Copie Une fois la numérisation terminée, placez le document suivant (s'il s'agit d'un livre, mettez en place la page suivante). 5 Appuyez sur [Doc suiv]. Le document suivant va être numérisé. 1 2 3 6 Appuyez sur [Terminé] lorsque tous les documents ont été numérisés. 4 Réalisation de copies avec à la fois la vitre d'exposition et l'ADF Lorsque le réglage document suivant est activé, vous pouvez faire une copie en utilisant à la fois la vitre d'exposition et l'ADF. 1 Placez votre document dans l'ADF ou sur la vitre d'exposition. 2 Activez Tri Copie/Copie Combinée. 5 6 7 NOTE: La fonction Copie carte ne peut pas être utilisée pour la Copie combinée. Copie 8 3 Appuyez sur [Début]. 4 Une fois le document chargé dans l'ADF, appuyez sur [Oui] pendant la numérisation. 9 10 11 12 13 14 5 AI Une fois la numérisation terminée, placez le document suivant. NOTE: Lorsqu'un document est chargé dans l'ADF, veuillez retirer le document de la vitre d'exposition. Copie 7-5 6 Appuyez sur [Doc suiv]. Le document suivant va être numérisé. • Appuyez sur [Terminé] pour commencer la copie. 7 (1) Lorsque le document est numérisé en utilisant la vitre d'exposition, sélectionnez le format du document. (2) Appuyez sur [Enter]. 8 Lorsque le document est numérisé en utilisant la vitre d'exposition, appuyez sur [Terminé] pour lancer la copie. • Lorsque le document est numérisé en utilisant l'ADF, la copie commence automatiquement our que le document suivant soit numérisé, appuyez sur [Doc suiv] pendant NOTE: • P la numérisation du document actuel. • Le réglage par défaut de l'ADF est [Terminé]. Pour numériser le document suivant, sélectionnez [Doc suiv] pendant la numérisation du document actuel. Pour la vitre d'exposition, le réglage par défaut est [Doc suiv]. • Si l'on règle sur [Terminé] pendant la numérisation, cela lance la copie des documents numérisés. 7-6 Copie Réservation de copie Un document différent peut être placé et réservé pour la copie pendant l'impression d'une autre copie. Une fois que la tâche en cours a été imprimée, la tâche suivante commence, ainsi vous ne perdez pas de temps ! 1 “Réserv copie prête” est affiché pendant l'impression de la tâche. 1 2 3 4 5 2 Placez le document que vous voulez réserver. 3 Ajustez les réglages de copie. (Voir pages 7-8 à 7-9.) 4 Appuyez sur [Début]. 5 Appuyez sur [Oui] pour exécuter la réservation de copie. Le document sera numérisé et la copie commencera une fois la tâche en cours terminée. 6 7 Copie 8 9 10 11 12 13 14 NOTE: Vous pouvez consulter la file d'attente de copie. (Voir page 7-28.) AI Copie 7-7 Paramètres de base pour la copie Type de document Vous pouvez sélectionner 300 dpi ou 600 dpi pour les paramètres [Txt] et [Photo]. Référez-vous au tableau ci-dessous et sélectionnez la résolution appropriée. Le réglage par défaut est [Auto]. Option Type de document Résolution Auto Documents contenant des photos ou des dessins avec du texte. 300 dpi Txt Documents avec du texte 300 dpi Photo Photos ou dessins 300 dpi Txt HauteRés Documents avec du texte 600 dpi* Txt/photo HauteRés Documents contenant des photos ou des dessins avec du texte. 600 dpi* Photo HautRés Photos ou dessins 600 dpi* * Cette résolution nécessite plus de mémoire. Si vous essayez de copier plusieurs pages en même temps, un dépassement de mémoire risque de se produire. Pour sélectionner le type de document : 1 Appuyez sur [Type doc.]. 2 Sélectionnez le type de document. 3 Appuyez sur [Enter]. NOTE: Vous pouvez modifier le réglage par défaut de la fonction [Type doc]. Voir “Accès aux paramètres copie” à la page 12-3. 7-8 Copie Contraste Vous pouvez éclaircir ou assombrir les pages du document que vous copiez. Pour changer le réglage du contraste : 1 Appuyez sur [Contrast]. 2 Sélectionnez l'un des types de contraste. 1 2 3 4 5 6 3 Normal Foncé+ 7 Foncé++ 8 Appuyez sur [Enter]. NOTE: Vous pouvez modifier le réglage par défaut de la fonction [Contrast]. Voir “Accès aux réglages de copie” à la page 12-3. Copie Clair++ Clair+ 9 10 Nombre de copies 11 Chaque tâche peut contenir jusqu'à 99 copies. Utilisez les touches numériques pour saisir le nombre de copies que vous voulez (01-99). 12 13 14 AI Copie 7-9 Fonctions avancées copie Le tableau ci-dessous énumère les fonctions avancées disponibles en mode copie. Pour sélectionner les fonctions copie avancées : 1 Appuyez sur [COPIE] pour afficher le mode veille copie. 2 Appuyez sur [Autres]. 3 Appuyez sur la touche que vous voulez sélectionner. Référez-vous aux pages indiquées pour des informations détaillées. NOTE: Vous pouvez affecter une fonction que vous utilisez souvent à une touche programmable afin de pouvoir l'appeler instantanément. (Voir pages 10-2 à 10-6.) Fonction avancée Descriptions Page de référence Bypass Utilisez cette fonction pour définir le type de papier dans le plateau bypass. p. 1-32 Zoom Utilisez cette fonction pour régler le taux d'agrandissement pour une copie avec zoom. p. 7-12 Triage Active ou désactive le tri de copies. p. 7-13 Combin. Active ou désactive la fonction de copie combinée. p. 7-14 Copie R/V*1 Active ou désactive la copie recto-verso. p. 7-16 Fmat doc Permet de spécifier le format du document à copier. p. 7-27 Cop carte *2 Active ou désactive la fonction copie carte. p. 7-25 *1 L'unité d'impression recto-verso est nécessaire. [Copie R/V] est affiché lorsque l'unité d'impression recto-verso n'est pas installée. 2 * La fonction Copie Carte est disponible uniquement avec la vitre d'exposition. Cette fonction n'est pas disponible sur les modèles F-560/F-520. 7-10 Copie Sélection du format de papier La machine sélectionne automatiquement le papier correspondant au document original, mais vous pouvez également spécifier le format de papier manuellement. De plus, la copie bypass est possible en utilisant le plateau bypass. Sélection du papier Sur l'écran, sélectionnez le magasin contenant le papier que vous voulez utiliser pour la copie. 1 2 3 4 5 6 • Pour la copie bypass, suivez la procédure suivante pour définir le type de papier. Appuyez sur [Bypass]. Appuyez sur [Autres], [Bypass] sur les modèles MFX-2030/MFX-1430. 8 Copie 1 7 9 10 11 12 13 2 Sélectionnez le format de papier que vous voulez utiliser pour la copie. 14 AI 3 Appuyez sur [Enter]. Copie 7-11 Taux de zoom Cette machine permet de réduire l'image que vous copiez. Vous pouvez saisir le taux de zoom de trois manières différentes. Utilisation de taux prédéfinis 1 Appuyez sur [Zoom]. 2 Sélectionnez l'un des taux prédéfinis suivants. • • • • • • • 50%: Min. 64%: Letter (8.5" × 11") Half-letter (5.5" × 8.5") 78%: Legal (8.5" × 14") Letter (8.5" × 11") 100% 121% : Legal (8.5" × 14") 11" × 17" 129% : Letter (8.5" × 11") 11" × 17" 154% : Half-letter (5.5" × 8.5") Legal (8.5" × 14") NOTE: Pour agrandir un document, vous ne pouvez utiliser que la vitre d'exposition. 3 Appuyez sur [Enter]. Réglage du taux par pas de 1% 1 Appuyez sur [Zoom]. 2 Ajustez le taux en utilisant [ + ] ou [ - ]. (Vous pouvez régler l'agrandissement de 25 à 100% pour l'ADF, de 25 à 400% pour la vitre d'exposition.) 3 Appuyez sur [Enter]. Saisie manuelle du taux 7-12 1 Appuyez sur [Zoom]. 2 Utilisez les touches numériques pour saisir le taux de votre choix. (Vous pouvez régler l'agrandissement de 25 à 100% pour l'ADF, de 25 à 400% pour la vitre d'exposition.) 3 Appuyez sur [Enter]. Copie Tri automatique Les tâches de copie peuvent être organisées en groupes, les copies étant ainsi prêtes à être distribuées dans les bureaux. Pour activer/désactiver le tri automatique : Vous basculez entre [ON] et [OFF] à chaque fois que vous appuyez sur [Triage]. 1 2 3 4 5 NOTE: Vous pouvez modifier le réglage par défaut de la fonction [Triage]. Voir “Accès aux paramètres copie” à la page 12-3. 6 7 Copie 8 9 10 11 12 13 14 AI Copie 7-13 Copie combinée Il est possible de copier plusieurs originaux de sorte qu'ils soient agencés sur une seule et même feuille de papier. Orientation du document dans l'ADF ou sur la vitre d'exposition Image obtenue en copie combinée • En cas de copie 2-en-1 • En cas de copie 4-en-1 NOTE: • Pour agrandir un document, vous ne pouvez utiliser que la vitre d'exposition. • Cette machine ne présente pas de fonction de rotation d'image. 1 Placer le document. 2 Appuyez sur [COPIE] pour afficher le mode veille copie. 3 Appuyez sur [Autres], [Combin.]. NOTE: Vous pouvez affecter la fonction [Combin.] à une touche programmable. Voir “Touches programmables” aux pages 10-2 à 10-6. 4 Sélectionnez le nombre de documents à combiner sur une même feuille de papier. • Si vous utilisez une fonction avancée, passez à l'étape 5. • Si vous n'utilisez pas de fonction avancée, passez à l'étape 8. 5 7-14 Copie Appuyez sur [Avancer]. Sélection du papier 6 (1) Lors de la sélection du papier, appuyez sur [Pap.]. (2) Sélectionnez le papier. 1 2 3 4 (3) Appuyez sur [Enter]. 5 Paramétrer l'agrandissement L'agrandissement est paramétré automatiquement. Vous pouvez toutefois modifier l'agrandissement de la copie en suivant les étapes suivantes. (1) Appuyez sur [Factr] pour modifier l'agrandissement de la copie. 7 (2) Sélectionnez un taux prédéfini, utilisez [ + ] [ - ] ou les touches numériques pour définir l'agrandissement. 8 Copie 7 6 9 10 11 12 • Vous pouvez régler l'agrandissement de 25 à 100% pour l'ADF, de 25 à 400% pour la vitre d'exposition. (3) Appuyez sur [Enter]. 8 Appuyez deux fois sur [Enter] pour revenir au mode veille. 9 Placez le document et appuyez sur [Début]. 13 14 AI NOTE: Appuyez sur [Réinit] pour annuler les réglages de copie combinée. Copie 7-15 Copie Recto/Verso Vous pouvez utiliser cette fonction pour réaliser les copies suivantes : • Copie recto d'un document recto-verso (2:1) (Voir page 7-19) • Copie recto-verso d'un document recto-verso (2:2)* (Voir page 7-21) • Copie recto-verso d'un document recto (1:2)* (Voir page 7-23) *L'unité d'impression recto-verso est nécessaire. 1 1 Haut*1 1 1 1 2 R&L*1 Image obtenue en copie recto-verso 1 1 1 Orientation du document 2 Position de reliure Haut*1 1 2 R&L*1 1 1 1 2 2 1 face 1 1 1 1 *1 Le recto et le verso du document doivent être orientés dans le même sens. 7-16 Copie Image obtenue en copie recto-verso Orientation du document • Lorsque vous placez le verso 1 1 1 2 2 2 1 R&L*2 1 1 • Lorsque vous placez le recto 2 Position de reliure 1 7 1 1 1 9 2 10 1 Haut 1 1 8 R&L 1 2 1 2 2 6 2 1 • Lorsque vous placez le verso 1 1 5 1 2 • Lorsque vous placez le recto Haut*2 4 2 R&L*1 1 2 1 3 Copie 2 2 face 2 1 2 1 Haut*1 1 1 2 1 1 1 Haut 1 1 12 2 R&L 11 2 1 2 face 13 1 14 *1 Le recto et le verso du document doivent être orientés dans le même sens. *2 Le recto et le verso du document sont placés dans des directions différentes. NOTE: • L'agrandissement de copie n'est disponible que lorsque vous exécutez une copie recto-verso (1:2) de documents recto en utilisant la vitre d'exposition. • Cette machine ne présente pas de fonction de rotation d'image. Copie 7-17 AI Comment relier des copies de documents Le document peut relier à gauche, à droite ou en haut. Reliure à droite ou à gauche Document Reliure à gauche Reliure à droite • Sélectionnez ces paramètres lors d'une reliure à droite ou à gauche de la copie. Reliure supérieure Reliure supérieure Document • Sélectionnez ces paramètres lors d'une reliure en haut de la copie. 7-18 Copie Copie recto d'un document recto-verso (2:1) Ce mode vous permet de convertir des originaux recto-verso en documents recto. 1 Scannez le recto. 2 Retournez le document 3 Les données scannées enregistrées et scannez le verso. temporairement en mémoire seront triées et imprimées. 1 1 1 1 2 1 5 3 2 4 4 3 6 5 Vers l'ADF 6 4 Vers l'ADF 6 1 2 2 5 4 1 6 1 5 NOTE: Lorsque l'alimentation est coupée comme par exemple en cas de panne de courant pendant la copie recto d'un document recto-verso, voir ce qui suit : • Pendant le tri des données numérisées : Les données numérisées enregistrées temporairement ne sont pas sauvegardées en mémoire. • Lorsque le tri des données numérisées est terminé : Les données numérisées enregistrées temporairement sont sauvegardées en mémoire. 4 5 6 7 1 Placez le recto du document recto-verso dans l'ADF. 2 Appuyez sur [COPIE] pour afficher le mode veille copie. 3 Appuyez sur [Autres], [Copie R/V]*. * Si l'unité d'impression recto-verso n'est pas installée, appuyez sur [Balay R/V]. Copie 8 9 NOTE: Vous pouvez affecter la fonction [Copie R/V] (ou [Balay R/V]) à une touche programmable. Voir “Touches programmables” aux pages 10-2 à 10-6. 4 3 Appuyez sur [2 -> 1 face]*. * Si l'unité d'impression recto-verso n'est pas installée, appuyez sur [ON]. 10 11 12 13 14 AI • Si vous utilisez une fonction avancée, passez à l'étape 5. • Si vous n'utilisez pas de fonction avancée, passez à l'étape 7. 5 Appuyez sur [Avancer]. Copie 7-19 6 (1) Appuyez sur [Relier] pour définir la position de la reliure du document. • Appuyez sur [Copie R/V]* pour revenir à l'écran de copie recto-verso. * Non affiché si l'unité d'impression recto-verso n'est pas installée. (2) Appuyez sur [Droit/gche] ou [Haut]. (3) Appuyez sur [Enter]. 7-20 7 Appuyez deux fois sur [Enter] pour revenir à l'écran de veille. Appuyez sur [Réinit] pour annuler les réglages de copie recto-verso. 8 Appuyez sur [Début]. Le recto du document recto-verso est numérisé. 9 Lorsque l'écran suivant apparaît, placez le verso du document recto-verso dans le même sens que le recto et appuyez sur [Début]. • Appuyez sur [Stop] pour annuler. • Assurez-vous que le document est bien placé dans le bon sens. (Voir le tableau à la page 7-16.) Copie Copie recto-verso d'un document recto-verso (2:2) Ce mode permet de convertir des originaux recto-verso en documents recto-verso. *L'unité d'impression recto-verso est nécessaire. 1 Placez le recto du document recto-verso dans l'ADF. 2 Appuyez sur [COPIE] pour afficher le mode veille copie. 3 Appuyez sur [Autres], [Copie R/V]*. 1 NOTE: Vous pouvez affecter la fonction [Copie R/V] à une touche programmable. Voir “Touches programmables” aux pages 10-2 à 10-6. 4 2 3 Appuyez sur [2 -> 2 face]*. 4 5 6 7 Copie 8 • Si vous utilisez une fonction avancée, passez à l'étape 5. • Si vous n'utilisez pas de fonction avancée, passez à l'étape 7. 9 5 Appuyez sur [Avancer]. 6 (1) Appuyez sur [Relier] pour définir la position de la reliure du document. • Appuyez sur [Copie R/V] pour revenir à l'écran de copie recto-verso. 10 11 12 13 14 AI Copie 7-21 (2) Appuyez sur [Droit/gche] ou [Haut]. (3) Appuyez sur [Enter]. 7-22 7 Appuyez deux fois sur [Enter] pour revenir au mode veille. Appuyez sur [Réinit] pour annuler les réglages de copie recto-verso. 8 Appuyez sur [Début]. Numérisez le recto du document recto-verso. 9 Lorsque l'écran suivant apparaît, placez le document recto-verso dans le bon sens et appuyez sur [Début]. (Voir le tableau à la page 7-17.) • Appuyez sur [Stop] pour annuler. • Assurez-vous que le document est bien placé dans le bon sens. (Voir le ta­bleau à la page 7-17.) Copie Copie recto-verso d'un document recto (1:2) *L'unité d'impression recto-verso est nécessaire. 1 Placer le document. 2 Appuyez sur [COPIE] pour afficher le mode veille copie. 3 Appuyez sur [Autres], [Copie R/V]*. 1 NOTE: Vous pouvez affecter la fonction [Copie R/V] à une touche programmable. Voir “Touches programmables” aux pages 10-2 à 10-6. 4 Appuyez sur [1 -> 2 faces]*. 2 3 4 5 6 7 Copie 8 • Si vous utilisez une fonction avancée, passez à l'étape 5. • Si vous n'utilisez pas de fonction avancée, passez à l'étape 7. 5 Appuyez sur [Avancer]. 9 6 (1) Appuyez sur [Relier] pour définir la position de la reliure du document. • Appuyez sur [Copie R/V]pour revenir à l'écran de copie recto-verso. 10 11 12 13 14 AI Copie 7-23 (2) Appuyez sur [Droit/gche] ou [Haut]. (3) Appuyez sur [Enter]. 7 Appuyez deux fois sur [Enter] pour revenir au mode veille. Appuyez sur [Réinit] pour annuler les réglages de copie recto-verso. 8 Appuyez sur [Début]. 9 Appuyez sur [Oui] pendant la numérisation du document. Si vous sélectionnez [No], un document recto est imprimé. 10 Une fois la numérisation terminée, placez le document suivant. 11 Appuyez sur [Doc suiv]. • Le réglage Doc suiv peut être effacé en appuyant sur [Terminé]. • Pour numériser un autre document, appuyez sur [Oui] pendant la numérisation du document. 7-24 Copie Copie carte Le recto et le verso d'une carte d'identité ou d'un original de format chèque peuvent être copiés sur une même feuille de papier en utilisant la vitre d'exposition. Deux originaux de format carte d'identité peuvent aussi être copiés en même temps. Orientation du document Résultat de la copie 1 Cart 2 3 Cart × 2 4 5 Chèque personnl 6 7 Chèque affaire a copie peut être faite avec le volet ouvert. Evitez de regarder la lumière NOTE: • L pendant la copie. Cela pourrait abîmer vos yeux. • La fonction Copie Carte est disponible uniquement avec la vitre d'exposition. Cette fonction n'est pas disponible sur les modèles F-560/F-520. • Cette fonction est disponible uniquement pour le papier de format Letter. 1 Placez la carte ou le chèque sur la vitre d'exposition. 2 (1) Appuyez sur [COPIE] pour afficher le mode veille copie. Copie 8 9 10 11 12 (2) Appuyez sur [Cop carte]. 13 14 AI Copie 7-25 3 Sélectionnez le type d'objet que vous voulez copier. 4 Appuyez sur [Début]. 5 Une fois la numérisation terminée, retournez tous les originaux et appuyez sur [Doc suiv]. • Le réglage Doc suiv peut être effacé en appuyant sur [Terminé]. 7-26 Copie Spécification du format du document à copier Si la taille du document dépasse le format paramétré, seule la plage de numérisation par défaut sera copiée. Pour assurer la numérisation correcte de votre document, veuillez régler la plage de numérisation. 1 Placer le document. 2 (1) Appuyez sur [COPIE] pour affiche le mode veille copie. 1 (2) Appuyez sur [Autres]. 3 2 Appuyez sur [Fmat doc]. NOTE: Vous pouvez affecter la fonction [Fmat doc] à une touche programmable. Voir “Touches programmables” aux pages 10-2 à 10-6. 4 (1) Sélectionnez le format du document à copier. 3 4 5 6 7 Copie 8 9 (2) Appuyez deux fois sur [Enter]. 5 10 Appuyez sur [Début]. 11 12 13 14 AI Copie 7-27 Consultation de la file d'attente d'impression de copie Si un document est numérisé pendant qu'un autre est en cours d'impression, ce document sera réservé dans la file d'attente d'impression de copie. Le copie sera imprimée en fonction de l'ordre dans lequel elle a été numérisée. De plus, si le toner ou le papier viennent à être épuisés pendant la copie, la réservation de copie peut être utilisée de la même manière lorsque la tâche n'a pas été terminée. 7-28 1 Appuyez sur [Réglage], [Gestion], [Suiv], [Affich file travaux]. 2 Appuyez sur [Copie réservée]. 3 Cela montre les tâches actuellement présentes dans la file d'attente. Appuyez sur [Réinit] pour revenir au mode veille. Copie Chapitre 8 Fonction Fax PC Installation du pilote..............................................................................8-2 Emission d'un fax PC..............................................................................8-3 Vous pouvez envoyer un document depuis une application PC à un fax distant ou à une boîte électronique : Ce procédé vous permet de gagner du temps et de réduire la consommation de papier dans vos bureaux. Installation du pilote Afin d'envoyer un fax PC, vous avez besoin d'installer le pilote FAX PC sur votre PC. Le pilote FAX PC est situé sur le CD fourni avec votre machine. Pour plus d'informations sur la manière d'installer le pilote, référez-vous au “Manuel de l'imprimante réseau” situé sur le CD. 8-2 Fonction Fax PC Emission d'un fax PC Une fois que le pilote FAX PC est installé sur votre PC, vous pouvez envoyer un document directement depuis votre PC à un fax distant ou à une boîte de courrier électronique. Les étapes suivantes représentent la procédure de base pour envoyer un fax PC. 1 Vérifiez que votre machine est correctement connectée à l'ordinateur et qu'elle est sous tension. 2 Vérifiez que vous avez installé le pilote de fax sur votre ordinateur. 3 Lancez le programme d'application de votre choix et créez/ouvrez un document. 4 Cliquez sur [Imprimer] dans le menu Fichier. 2 Assurez-vous que votre “Muratec *** Fax” est sélectionné comme imprimante. (*** indique le nom de modèle de votre machine, ex.“Muratec F-560 FAX”.) Si vous souhaitez faire des réglages, cliquez sur [Propriétés]. Pour plus de détails, référez-vous au “Manuel de l'imprimante réseau” situé sur le CD fourni avec la machine. Cliquez sur [Imprimer]. 3 4 5 6 7 La boîte de dialogue “Réglages d'émission fax” apparaît. NOTE: Pour afficher la boîte de dialogue “Réglages d'émission fax”, un navigateur Internet tel que Microsoft Internet Explorer doit être installé sur votre ordinateur. 8 9 Fonction Fax PC 5 1 10 11 12 13 14 AI 6 Spécifiez la destination et cliquez sur [Envoyer]. NOTE: Pour plus d'informations sur la fonction fax PC, référez-vous au “Manuel de l'imprimante réseau” situé sur le CD fourni avec votre machine. Fonction Fax PC 8-3 8-4 Fonction Fax PC Chapitre 9 Impression PC Installation du pilote..............................................................................9-2 Impression d'un document à partir du PC............................................9-3 Votre machine peut être utilisée comme une imprimante, soit localement grâce au port USB, soit par le réseau grâce au port Ethernet. PHONE1 PHONE2 LINE PHONE1 PHONE2 LINE Installation du pilote Afin de pouvoir utiliser votre machine comme une imprimante locale ou réseau, vous devez avoir installé sur votre PC le pilote d'imprimante applicable. Les pilotes sont situés sur le CD fourni avec votre machine. Le CD contient aussi le “Manuel de l'imprimante et du scanner locaux” et le “Manuel de l'imprimante réseau”, veuillez vous référer à ces guides pour obtenir des instructions d'installation. 9-2 Impression PC Impression d'un document à partir du PC Une fois que le pilote d'imprimante locale ou réseau est installé sur votre PC, vous pouvez imprimer des documents depuis pratiquement n'importe quelle application PC. Les étapes suivantes décrivent le processus typique lors de l'impression de documents à partir d'applications sous Windows. Le processus exact peut varier selon l'application que vous utilisez. 1 1 Vérifiez que votre machine est correctement connectée à l'ordinateur, qu'elle est sous tension et qu'il y a du papier dans le magasin. 9 2 Vérifiez que vous avez installé le pilote d'imprimante sur votre ordinateur. 3 3 Lancez le programme d'application de votre choix et créez/ouvrez un document. 4 Cliquez sur [Imprimer] ou [Configuration de l'impression] dans le menu Fichier. Assurez-vous que votre “Muratec ***” est sélectionné comme imprimante. (*** indique le nom de modèle de votre machine, ex.“Muratec F-560”.) Si vous souhaitez faire des réglages, cliquez sur [Propriétés] ou [Configuration]. 5 4 5 6 Cliquez sur [OK] ou [Imrpimer] pour lancer la tâche d'impression. 7 NOTE : Pour plus d'informations sur l'impression, référez-vous au “Manuel de l'imprimante et du scanner locaux” et au “Manuel de l'imprimante réseau” situés sur le CD fournit avec votre machine. 8 9 Impression PC 10 11 12 13 14 AI Impression PC 9-3 9-4 Impression PC Chapitre 10 Fonctions spéciales Touches programmables.......................................................................10-2 Fonctions des touches programmables.........................................10-2 Programmation d'une touche programmable...............................10-5 Touches de macro-commande...............................................................10-7 Enregistrer ou éditer une macro-commande................................10-7 Effacer une touche de macro-commande....................................10-10 Changement de la vitesse de la touche de macro-commande....10-11 Editer les titres des touches de macro-commande.....................10-12 Exécuter une macro-commande..................................................10-13 Programme 1 touche...........................................................................10-14 Enregistrer ou éditer un programme 1 touche...........................10-14 Effacer un programme 1 touche..................................................10-19 Comment utiliser un programme 1 touche.................................10-20 Fonction boîte F-code..........................................................................10-21 Introduction à la fonction F-code................................................10-21 Enregistrer ou éditer une boîte F-code.......................................10-21 Impression d'une liste de boîtes F-code......................................10-30 Impression d'une liste de documents enregistrés dans les boîtes F-code.....10-30 Efface une boîte F-code vide........................................................10-30 Stocker un document dans une boîte babillard..........................10-31 Impression de documents en mémoire.......................................10-33 Effacement de documents en mémoire.......................................10-35 Emission d'un document à l'aide d'une adresse secondaire et d'un mot de passe...10-37 Relève d'un document avec adressage secondaireet mot de passe....10-38 Visualisation des compteurs de pages ..............................................10-39 Vérification du nombre de pages imprimées..............................10-39 Touches programmables La touche programmable est une touche de raccourci. En affectant les fonctions fréquemment utilisées à une touche programmable vous pouvez y accéder instantanément. Les cinq touches programmables peuvent être affichées en mode veille. Vous pouvez programmer les touches programmables pour les écrans Copie, Fax et Scanner. Aussi, les écrans fax et scanner possèdent plusieurs onglets en bas de l'écran qui permettent de basculer entre fax, e-mail, dossier, etc. Chacun de ces onglets peut contenir sa propre série de touches programmables. Exemple de mode veille copie Tch programmable 1 Tch programmable 2 Tch programmable 3 Tch programmable 4 Tch programmable 5 Fonctions des touches programmables Le tableau suivant fournit une liste des fonctions que vous pouvez affecter à une touche programmable Mode copie Nom de fonction Descriptions Page de référence Program macro Permet d'exécuter une programmation de macro-commande. p.10-7 Type doc Permet de définir le type de document et la résolution pour une tâche de copie. p.7-8 Permet de définir le contraste pour une tâche de copie. p.7-9 Cop carte * Permet d'activer la fonction Copie carte. p.7-25 Zoom Permet de définir l'agrandissement pour une tâche de copie. p.7-12 Triage Active/désactive la copie avec tri. p.7-13 Combin. Permet d'activer la fonction Copie combinée. p.7-14 Copie R/V* Utilisez cette fonction pour activer la copie recto-verso. p.7-16 Fmat doc Permet de sélectionner le format du document à copier. p.7-27 Bypass Utilisez cette fonction pour définir le type de papier dans le plateau bypass. p.7-11 Contrast 1 2 *1 : Cette fonction n'est disponible que sur les modèles MFX-2030/ MFX-1430. *2 : L'unité d'impression recto-verso est nécessaire. [Balay R/V] est affiché lorsque l'unité d'impression rectoverso n'est pas installée. 10-2 Fonctions spéciales Mode Fax/I-Fax Chaque onglet peut avoir la même série de touches programmables ou bien vous pouvez personnaliser les touches programmables de chaque onglet. Descriptions Fax Fax Internet Page de référence Program macro Permet d'exécuter une programmation de macro-commande. p.10-7 Résolution* Permet de définir la résolution de numérisation. p.3-2 Contrast* Permet de définir le contraste pour une tâche de numérisation. p.3-3 Recomposer Permet de spécifier la destination à recomposer. p.3-13 Moniteur Permet d'obtenir une tonalité pour la numérotation avec prise de ligne. p.2-19 Carnet adr. Utilisez cette fonction pour spécifier la destination à l'aide d'un numéro de carnet d'adresses. Transfrt fax Commande l'activation ou la désactivation de la fonction de réacheminement de fax. Fax/copie Commande l'activation ou la désactivation de la fonction Fax&Copie. Programme 1 touche Permet d'exécuter un programme 1 touche. Tx groupée Utilisez cette fonction pour réaliser une émission groupée. p.2-16 Rx sécur. Commande l'activation ou la désactivation de la fonction de réception sécurisée. p.11-5 TTI* Commande l'activation ou la désactivation de la fonction d'envoi de TTI. p.3-31 Sélect TTI Permet de choisir le TTI à envoyer. p.3-30 Couverture Commande l'activation ou la désactivation de la fonction page de garde. p.3-32 Rapport Tx Commande l'activation ou la désactivation de l'impression du rapport de transmission. p.13-8 TxDifférée Utilisez cette fonction pour réaliser une émission différée. p.3-34 Tx group Permet d'enregistrer un document en vue d'un envoi groupé. Fmat balay Permet de spécifier le format de numérisation pour les documents. Scrutat Utilisez cette fonction pour réaliser une réception par relève. p.3-50 ScrutatF Utilisez cette fonction pour réaliser une relève F-code. p.10-38 Tx F-Code Utilisez cette fonction pour réaliser une émission F-code. p.10-37 Tx Étranger* Commande l'activation ou la désactivation de la fonction émission étranger. p.3-43 Tx mémor. Commande l'activation ou la désactivation de la fonction émission mémoire. p.3-5 Options compos. Utilisez cette fonction pour saisir un caractère de numérotation. p.3-45 Diffusion Utilisez cette fonction pour réaliser une diffusion. Adresse él. p.2-12 1 2 3 p.3-51 p.3-28 p.10-20 p.3-35 4 5 6 7 8 9 p.3-41 p.3-24 Permet de saisir des adresses électroniques manuellement pour l'envoi. p.4-2 Historiq. CÉ Permet d'afficher un historique des adresses e-mail saisies manuellement à l'aide du clavier QWERTY. p.4-4 Nouv CÉ Permet d'afficher la dernière adresse e-mail à laquelle vous avez envoyé un courrier. p.4-3 Objet c.élec. Permet d'éditer une ligne d'objet et un message joints à un e-mail, si nécessaire. p.4-7 BalayGroup Commande l'activation ou la désactivation de la fonction émission groupée. p.4-11 Vérif. CÉ Permet de vérifier immédiatement l'arrivée de nouveaux e-mails. p.4-12 Format fich Permet de sélectionner le format des pièces jointes. p.4-13 ( : configuration possible.) * Ces fonctions ne sont valides que pour l'émission suivante. Une fois l'émission achevée, le réglage reviendra à sa valeur par défaut. Si vous voulez modifier le réglage par défaut, voir “Paramètres fax” à la page 12-4. Fonctions spéciales 10-3 10 11 spéciales 12 Fonctions Nom de fonction 13 14 AI Mode Scan Chaque mode Scan peut avoir la même série de touches programmables ou bien vous pouvez personnaliser les touches programmables de chaque onglet. Nom de fonction Descriptions CÉ Dssier FTP Page de référence Program macro Permet de saisir, éditer ou exécuter un programme de macro-commande. p.10-7 Type doc Permet de définir le type de document pour la numérisation. p.5-4 Contrast Permet de définir le contraste pour une tâche de numérisation. p.5-3 Résolution Permet de définir la résolution de numérisation. p.5-2 Zoom Permet de définir l'agrandissement pour une tâche de numérisation. p.5-57 Fmat balay Permet de spécifier le format de numérisation pour les documents. p.5-5 Diffusion Utilisez cette fonction pour réaliser une diffusion. p.5-63 Coulr Utilisez cette touche pour commuter entre les modes de numérisation monochrome et en couleurs. p.5-56 Balay R/V Permet de numériser un document recto-verso. p.5-61 Balay Group Permet de sélectionner l'enregistrement individuel ou dans un même fichier des pages numérisées. p.5-59 Format fich Permet de sélectionner le format de fichier pour le document numérisé. p.5-60 Adresse él. Permet de saisir des adresses électroniques manuellement. Annexe Permet de joindre des fichiers supplémentaires au document numérisé et de les envoyer. p.5-64 Nom fich. Permet d'ajouter un nom de fichier au document numérisé. p.5-6 Carnet adr. Utilisez cette fonction pour spécifier la destination à l'aide d'un numéro de carnet d'adresses. p.2-12 Objet c.élec. Permet d'éditer une ligne d'objet et un message joints à un e-mail. p.5-24 Historiq. CÉ Permet d'afficher les 20 dernières adresses e-mail saisies manuellement. p.5-21 Nouv CÉ Permet d'afficher la dernière adresse e-mail à laquelle vous avez envoyé un courrier. p.5-22 p.5-9 ( : configuration possible.) 10-4 Fonctions spéciales Programmation d'une touche programmable 1 Appuyez sur [Réglage], [Gestion], [Tch programmable]. 1 2 3 4 2 Sélectionnez le mode veille. 5 6 7 8 9 La machine indique la fonction actuellement affectée à la touche de fonction programmable. 10 spéciales 11 Sélectionnez la touche programmable que vous voulez modifier. 12 Fonctions 3 13 14 AI Fonctions spéciales 10-5 4 (1) Sélectionnez la fonction que vous voulez affecter à une touche programmable. (2) Appuyez sur [Enter]. La fonction sélectionnée est affectée à la touche programmable correspondante. 5 Si vous voulez programmer une autre touche programmable, répétez cette procédure à partir de l'étape 3. Pour quitter, appuyez sur [Réinit]. NOTE: Si une fonction est déjà affectée à une touche programmable, vous ne pouvez pas l'enregistrer sous une autre touche programmable. 10-6 Fonctions spéciales Touches de macro-commande Si vous effectuez fréquemment la même opération, vous pouvez automatiser celle-ci en utilisant une macro. Une macro est une série d'étapes regroupées sous une seule commande afin d'effectuer automatiquement une opération. Une touche de macro-commande peut enregistrer jusqu'à 60 étapes. ppuyez d'abord sur [Réinit] lorsque vous utilisez d'autres fonctions dans les NOTE: • A quelques minutes suivant l'exécution d'une macro. • Lorsque la protection copie est réglée sur [ON], vous ne pouvez pas utiliser le programme macro. • Vous pouvez exécuter la fonction [Program macro] dans tous les modes de Copie, Fax et Scan en appuyant sur [Program macro] (Voir page 10-13). • Vous pouvez affecter la fonction [Program macro] à une touche programmable. Voir “Touches programmables” à la page 10-2. Enregistrer ou éditer une macro-commande 1 2 3 4 5 Dans l'un des modes veille, appuyez sur [Autres], [Program macro]. NOTE: Lorsque des étapes ont déjà été enregistrées dans des macro-commandes, la liste d'étapes correspondant à cette touche est affichée. Dans ce cas, appuyez sur [Enter]. 2 1 Appuyez sur [Entr/édit]. 6 7 8 9 10 spéciales 11 3 Sélectionnez la touche de macro-commande que vous souhaitez enregistrer. Fonctions 12 13 14 AI Fonctions spéciales 10-7 4 Appuyez sur [Oui] pour saisir ou éditer une touche de macro-commande. • Si vous voulez annuler, appuyez sur [No] et retournez à l'étape 4. 5 Exécutez l'opération que vous voulez enregistrer. endant la programmation, la machine émet des bips pour indiquer que la NOTE: • P machine est en mode de programmation de macro. • Vous pouvez enregistrer jusqu'à 60 étapes. Lorsque vous dépassez 60 étapes. “Trop de commandes. Voulez-vous entrer?” apparaît. Si vous voulez les enregistrer, appuyez sur [Oui]. Si vous voulez abandonner, appuyez sur [No]. • Pendant l'enregistrement, toutes les erreurs d'opérations et les procédures de changement sont également enregistrées. • Normalement, la touche permettant de mettre fin à l'enregistrement de la macro-commande est [Début]. Toutefois, lorsque vous sélectionnez une opération comprenant le parcours des dossiers ou fichiers sur le réseau ou la recherche dans le répertoire comme indiqué ci-dessous, la touche servant à exécuter l'opération de parcours ou la recherche dans le répertoire est utilisée pour mettre fin à l'enregistrement. a dernière touche des étapes suivantes devient la touche utilisée pour L mettre fin à l'enregistrement. • [SCAN], [CÉ], [Rech.], ([Avancé]), (Saisie condition), [Exécutr] • [SCAN], [CÉ], [Autres], [Annexe] • [SCAN], [Dssier], [Parcou] • [SCAN], [Dssier], [Aj./édit], (Sélection numéro), [Lien] • [SCAN], [Dssier], [Autres], [Annexe] • [SCAN], [FTP], [Autres], [Annexe] • [Réglage], [Réglages scanner], [Raccourc Dssier], [Aj./édit], (Sélection numéro), [Lien] 6 10-8 Appuyez sur [Début] pour terminer la saisie. Fonctions spéciales NOTE: L'écran suivant apparaît lorsque vous appuyez sur [Début]. 1 2 Appuyez sur [Oui] pour enregistrer l'opération en incluant la commande [Début]. Appuyez sur [No] pour enregistrer l'opération en excluant la commande [Début]. 3 Vous pouvez utiliser cette fonction comme suit : Appuyez sur [No] lors de l'enregistrement de l'opération d'envoi en excluant [Début] dans la macro-commande. Lorsque la macro-commande est sélectionnée, toutes les étapes enregistrées seront exécutées mais vous devrez sélectionner [Début] manuellement pour lancer l'exécution de la tâche. Cela permet de réaliser d'autres ajustements des réglages en plus des macro-commandes. * Si vous appuyez sur [Oui] en incluant [Début] dans la macro-commande, le fax et le fax Internet sont envoyés sent. Ainsi, il est impossible d'utiliser des fonctions telles que les émissions différées. 7 4 5 6 7 8 Saisissez le titre. • Le titre peut contenir jusqu'à 60 caractères. • Pour obtenir des détails sur la saisie de caractères, voir page 1-10. 9 10 spéciales 11 Fonctions 12 13 8 14 Appuyez sur [Enter] pour terminer la saisie. es opérations individuelles ne peuvent pas être changées une fois qu'elles NOTE: • L sont enregistrées. Vous devrez revenir au début et exécuter toute la saisie de nouveau. • Pour imprimer une liste de touches de macro-commande, appuyez sur [Réglage], [Liste], [Liste réglages], [Liste macros], puis [Oui]. Fonctions spéciales 10-9 AI Effacer une touche de macro-commande 1 Dans l'un des modes veille, appuyez sur [Autres], [Program macro], [Enter]. 2 Appuyez sur [Suppr.]. 3 Sélectionnez la touche de macro-commande que vous souhaitez effacer. 4 Appuyez sur [Oui] pour effacer. • Si vous voulez annuler, appuyez sur [No]. 5 Appuyez sur [Réinit] pour revenir au mode veille. 10-10 Fonctions spéciales Changement de la vitesse de la touche de macro-commande Vous pouvez ajuster la vitesse de la touche de macro-commande. La sélection par défaut est “Normal”. 1 2 Dans l'un des modes veille, appuyez sur [Autres], [Program macro], [Enter]. Si rien n'est enregistré dans “N° Macro”, vous ne pouvez pas modifier ce paramètre. Appuyez sur [Vitesse]. 1 2 3 4 5 6 3 Sélectionnez la vitesse de la touche puis appuyez sur [Enter]. 7 8 9 10 spéciales 11 4 Appuyez sur [Réinit] pour revenir au mode veille. Fonctions 12 13 14 AI Fonctions spéciales 10-11 Editer les titres des touches de macro-commande Les titres des touches de macro-commande peuvent être édités. 1 Dans l'un des modes veille, appuyez sur [Autres], [Program macro], [Enter]. 2 Appuyez sur [Éditer titre]. 3 Sélectionnez la touche de macro-commande dont vous voulez modifier le titre. 4 Editez le nom de la macro-commande comme bon vous semble. • Le titre peut contenir jusqu'à 60 caractères. (Pour obtenir des détails sur la saisie de caractères, voir page 1-10.) 5 Appuyez sur [Enter] pour sauvegarder le titre. Pour éditer un autre titre, répétez à partir de l'étape 3. 6 Appuyez sur [Réinit] pour revenir au mode veille. 10-12 Fonctions spéciales Exécuter une macro-commande 1 Dans l'un des modes veille, appuyez sur [Autres], [Program macro]. 2 Appuyez sur la touche de macro-commande que vous souhaitez exécuter. Si vous voulez interrompre l'opération de la macro-commande en cours, appuyez sur [Stop]. 1 2 3 4 5 6 7 8 9 10 spéciales 11 Fonctions 12 13 14 AI Fonctions spéciales 10-13 Programme 1 touche En enregistrant des communications avancées dans un programme 1 touche, vous pouvez exécuter une opération de plusieurs étapes en appuyant simplement sur une touche. Cet enregistrement est possible pour les fonctions suivantes : • Transmission Différée • Scrutat • Scrutat F-Code • Transmission F-Code Les transmissions différées peuvent être combinées avec les trois autres opérations. Enregistrer ou éditer un programme 1 touche Cette section décrit la procédure à suivre pour enregistrer un numéro de fax ou une communication avancée dans une touche 1 touche programmable. Vous pouvez éditer le numéro ou le nom en remplaçant ou en effaçant les informations existantes à chaque étape. 1 2 3 Appuyez sur [Réglage], [Régl. fax], [Programme 1 touche], [Entr/édit]. Appuyez sur le numéro du programme 1 touche que vous voulez enregistrer ou éditer. Spécifiez la destination. Vous pouvez spécifier plusieurs destinations. • Appuyez sur [Options compos.], puis saisissez le numéro à l'aide des touches numériques. – ou – • Spécifiez la destination en utilisant le carnet d'adresses. – ou – • Appuyez sur [Entrée carnet adr.], puis spécifiez le numéro de carnet d'adresses. – ou – • Appuyez sur [Tx groupée], puis spécifiez un groupe. 10-14 Fonctions spéciales 4 Appuyez sur [Autres]. 5 Sélectionnez la communication avancée. 1 2 3 4 • Si vous appuyez sur [TxDifférée], allez à l'étape 6 de la section “Transmission différée” à la page 10-15. • Si vous appuyez sur [Scrutat], allez à l'étape 6 de la section “Réception par relève” à la page 10-16. • Si vous appuyez sur [Scrutat F], allez à l'étape 6 de la section “Relève F-Code” à la page 10-18. • Si vous appuyez sur [Tx F-Code], allez à l'étape 6 de la section “Transmission F-Code” à la page 10-17. 6 7 8 Transmission différée Les transmissions différées peuvent être combinées avec les trois autres opérations. 6 5 Utilisez [ ] [ ] [ ] [ ]ou les touches numériques pour enregistrer l'heure de transmission. • Si “00” est défini pour le jour, la communication commencera le jour défini pour la touche 1 touche programmable. 9 10 spéciales 11 Fonctions 12 13 14 AI 7 Appuyez sur [Enter] pour retourner à l'écran de l'étape 5 de la page 10-15. Lorsque vous combinez cette opération avec une autre opération, passez à l'enregistrement de l'opération suivante. Fonctions spéciales 10-15 8 Lorsque vous avez terminé l'enregistrement, appuyez sur [Enter]. Appuyez sur [Réinit] pour revenir au mode veille. Réception par relève 6 Appuyez sur [ON]. 7 Appuyez sur [Enter] pour revenir à l'écran de l'étape 5. • Si vous réalisez une transmission différée, appuyez sur [TxDifférée] et passez à l'étape 6 de la section “Transmission différée”. (Voir page 10-15.) 8 Appuyez sur [Enter] pour terminer la saisie. 9 Appuyez de nouveau sur [Enter] pour terminer l'enregistrement. Appuyez sur [Réinit] pour revenir au mode veille. 10-16 Fonctions spéciales Transmission F-Code 6 Utilisez les touches numériques pour saisir l'adresse secondaire. • La sous-adresse peut contenir jusqu'à 20 caractères, * et/ou #. 1 2 3 4 5 7 Appuyez sur [Enter]. 8 Utilisez les touches numériques pour saisir le mot de passe. • Le mot de passe peut contenir jusqu'à 20 caractères, * et/ou #. • Si la boîte F-code de la machine distante n'a pas de code d'accès, ne saisissez aucun caractère. 6 7 8 9 10 spéciales 11 9 Appuyez sur [Enter] pour revenir à l'écran de l'étape 4. • Si vous réalisez une transmission différée, appuyez sur [TxDifférée] et passez à l'étape 6 de la section “Transmission différée”. (Voir page 10-15.) 10 Appuyez sur [Enter] pour terminer la saisie. Fonctions 12 13 14 11 Appuyez de nouveau sur [Enter] pour terminer l'enregistrement. Appuyez sur [Réinit] pour revenir au mode veille. Fonctions spéciales 10-17 AI Relève F-Code 6 Utilisez les touches numériques pour saisir le numéro d'adresse secondaire. • La sous-adresse peut contenir jusqu'à 20 caractères, * et/ou #. 7 Appuyez sur [Enter]. 8 Utilisez les touches numériques pour saisir le mot de passe. • Le mot de passe peut contenir jusqu'à 20 caractères, * et/ou #. 9 Appuyez sur [Enter] pour revenir à l'écran de l'étape 5. • Si vous réalisez une transmission différée, appuyez sur [TxDifférée] et passez à l'étape 6 de la section “Transmission différée”. (Voir page 10-15.) 10 Appuyez sur [Enter] pour terminer la saisie. 11 Appuyez de nouveau sur [Enter] pour terminer l'enregistrement. Appuyez sur [Réinit] pour revenir au mode veille. 10-18 Fonctions spéciales Effacer un programme 1 touche 1 Appuyez sur [Réglage], [Régl. fax], [Programme 1 touche], [Suppr.]. 2 Appuyez sur le numéro du programme 1 touche que vous voulez effacer. 3 Lorsque le message de confirmation apparaît, appuyez sur [Oui] pour effacer. • Appuyez sur [Stop] pour annuler l'effacement. 1 2 3 4 5 6 4 Pour effacer un autre numéro de programme 1 touche, répétez la procédure à partir de l'étape 2. Appuyez sur [Réinit] pour revenir au mode veille. NOTE: Pour imprimer une liste des numéros de programme 1 touche, appuyez sur [Réglage], [Liste], [Autres listes], [Programme 1 touche], puis [Oui]. 7 8 9 10 spéciales 11 Fonctions 12 13 14 AI Fonctions spéciales 10-19 Comment utiliser un programme 1 touche Exemple : Lorsqu'une transmission différée a été enregistrée. 1 Placez le document (Voir page 1-25). 2 Appuyez sur [FAX] pour afficher le mode veille fax. 3 Appuyez sur [Autres]. 4 Appuyez sur [Programme 1 touche]. NOTE: Vous pouvez affecter la fonction [Programme 1 touche] à une touche programmable. Voir “Touches programmables” à la page 10-2. 5 6 Appuyez sur le numéro du programme 1 touche que vous voulez exécuter. Lorsque le message de confirmation apparaît, appuyez sur [Oui] pour exécuter. 10-20 Fonctions spéciales Fonction boîte F-code Introduction à la fonction F-code L'ITU-T, l'agence des Nations Unies chargée de normaliser les télécommunications internationales, a créé une norme industrielle de télécopie relative à la communication par adressage secondaire et mot de passe. Grâce à l'adressage secondaire, votre machine peut réaliser des transmissions et des relèves en toute sécurité. F-code est une autre désignation de l'adressage secondaire, utilisée par Muratec sur l'écran de la machine et le manuel d'instruction. Quelques recommandations pour l'utilisation du F-code (1) Avant de créer une boîte F-code, il vous faut savoir si le télécopieur distant est compatible avec le protocole ITU-T d'adressage secondaire et que cette fonction est activée sur la machine. (2) Pour permettre à l'autre partie d'envoyer ou de relever les documents dans vos boîtes F-code, vous devez créer une boîte F-code dans votre machine et l'autre partie doit connaître l'adresse secondaire et le mot de passe de votre boîte F-code. (3) Pour envoyer à ou relever un document dans les boîtes F-code d'un télécopieur distant, vous devez aussi connaître leur adresse secondaire et le mot de passe. Enregistrer ou éditer une boîte F-code 2 3 4 5 6 7 8 Vous pouvez attribuer un nom à chaque boîte F-code. (Le nom peut contenir jusqu'à 16 caractères.) Sous-adresse Il s'agit de l'adresse secondaire ITU-T nécessaire pour réaliser une transaction fax F-code. (L'adresse secondaire et le mot de passe peuvent comporter 20 caractères maxi et être composés de chiffres, * ou #.) L'adresse secondaire et le mot de passe (le cas échéant) envoyés par le télécopieur distant doivent correspondre à l'adresse secondaire de votre boîte F-code (et votre mot de passe) pour que la communication F-code soit possible. Mot passe Il s'agit du mot de passe de l'adressage secondaire ITU-T. La saisie du mot de passe est facultative, mais un mot de passe renforce la sécurité de la communication F-code. Fonction boîte Vous pouvez configurer une boîte F-code comme une boîte babillard ou une boîte de réception sécurisée. • Case Babillar — Conserve les documents numérisés ou reçus en mémoire dans l'attente d'une demande de relève par un autre télécopieur compatible F-code. • Case Securité — Les documents reçus dans la boîte sécurisée sont conservés pendant une durée prédéterminée (par l'utilisateur) et ne sont pas automatiquement imprimés. Pour les imprimer il faut renseigner le code I.D.. Il s'agit d'un code I.D. à 4 chiffres qui protège les paramètres de la boîte Fcode contre tout accès non autorisé. L'attribution d'un code I.D. est facultative pour la boîte babillard, mais elle est impérative pour une boîte sécurisée. Fonctions spéciales 10-21 9 10 11 spéciales Nom case 12 Fonctions Voici les éléments servant à la création d'un boîte F-code : Code ID 1 13 14 AI Enregistrer ou éditer une boîte F-code NOTE: Si vous voulez changer une boîte F-code existante, vous devez d'abord effacer l'ancienne boîte puis en créer une nouvelle. 1 Appuyez sur [Réglage], [Régl. fax], [Case F-Code], [Entr/édit]. 2 Sélectionnez la boîte F-code que vous voulez enregistrer. 3 Sélectionnez le type de boîte F-code. 4 Référez-vous aux pages 10-23 à 10-29 pour connaître la méthode d'enregistrement. 10-22 Fonctions spéciales q Si vous configurez une boîte sécurisée : 5 Appuyez sur [Case sécurité]. 6 Utilisez les touches numériques pour saisir l'adresse secondaire. Il s'agit de l'identifiant numérique que vous devez renseigner pour pouvoir communiquer avec tout télécopieur distant compatible F-code. • Les adresses secondaires peuvent comprendre jusqu'à 20 caractères. Vous pouvez saisir des chiffres, # et *. • Si le numéro est incorrect, appuyez sur [RàZ] pour l'effacer puis saisissez-le correctement. 1 2 3 4 5 6 7 7 Appuyez sur [Enter]. 8 Utilisez les touches numériques pour saisir le code I.D. (4 chiffres). • Le code I.D. est nécessaire pour récupérer des documents dans la boîte sécurisée ou pour éditer les réglages de la boîte. • Le code I.D. ne peut pas être visualisé une fois qu'il a été saisi. Assurez-vous donc de bien vous en rappeler. 8 9 10 spéciales 11 Fonctions 12 13 14 9 AI Appuyez sur [Enter]. Fonctions spéciales 10-23 10 Saisissez le nom de la boîte. (1) Appuyez sur [Nom case]. (2) Saisissez le nom de la boîte. • Le nom peut contenir jusqu'à 16 caractères. • Pour plus de détails sur la saisie de caractères, voir “Saisie de caractères” à la page 1-10. (3) Appuyez sur [Enter]. 11 Saisissez le mot de passe ITU-T et le temps de conservation comme il se doit. 10-24 Fonctions spéciales q Saisie d'un mot de passe (1) Appuyez sur [Mot passe]. (2) Saisissez le mot de passe à l'aide des touches numériques et appuyez sur [Enter]. • Les mots de passe peuvent comprendre jusqu'à 20 caractères. Vous pouvez saisir des chiffres, # et *. • Il s'agit du mot de passe pour les transactions fax compatibles ITU-T F-code. Il n'est pas nécessaire d'attribuer un mot de passe à la boîte F-code. Cependant, l'utilisation d'un mot de passe renforce la sécurité de la communication F-code. 1 2 3 4 5 6 7 q Configuration du temps de conservation Le temps de conservation est la période (de 0 à 31 jours) pendant laquelle les documents situés dans la boîte sécurisée sont conservés. Les documents sont conservés indéfiniment lorsque l'on a paramétré 00 jour. 8 9 (1) Appuyez sur [Temps att.]. (2) Saisissez le temps de conservation à l'aide des touches [ touches numériques puis appuyez sur [Enter]. ][ ] ou des 10 spéciales 11 Fonctions 12 13 14 AI 12 Pour enregistrer une autre boîte F-code, appuyez sur [Enter], puis répétez la procédure depuis l'étape 2 de la section “Enregistrer ou éditer une boîte F-code” à la page 10-22. Appuyez sur [Réinit] pour revenir au mode veille. Fonctions spéciales 10-25 q Si vous configurez une boîte bulletin : 5 Appuyez sur [CaseBabillar]. 6 Utilisez les touches numériques pour saisir l'adresse secondaire. Il s'agit de l'identifiant numérique que vous devez renseigner pour pouvoir communiquer avec tout télécopieur distant compatible F-code. • Les adresses secondaires peuvent comprendre jusqu'à 20 caractères. Vous pouvez saisir des chiffres, # et *. • Si le numéro que vous avez saisi est incorrect, appuyez sur [RàZ] pour l'effacer puis saisissez le bon numéro. 7 Appuyez sur [Enter]. 8 Saisissez le nom de la boîte. (1) Appuyez sur [Nom case]. (2) Saisissez le nom de la boîte. • Le nom peut contenir jusqu'à 16 caractères. • Pour obtenir des détails sur la saisie de caractères, voir page 1-10. (3) Appuyez sur [Enter]. 9 Exécutez comme il se doit les réglages des paramètres Mot passe, Protect Rx, Impr auto, Écraser, Effacer doc Tx, et Code ID. 10-26 Fonctions spéciales q Saisie d'un mot de passe ITU-T (1) Appuyez sur [Mot passe]. (2) Saisissez le mot de passe à l'aide des touches numériques et appuyez sur [Enter]. • Les mots de passe peuvent comprendre jusqu'à 20 caractères. Vous pouvez saisir des chiffres, # et *. 1 2 3 4 5 6 q Réglage de la réception protégée (1) Appuyez sur [Protect Rx]. • Lorsque la réception protégée a été réglée sur [ON], un document ne peut pas être reçu dans cette boîte babillard. (2) Sélectionnez au choix [ON] ou [OFF], puis appuyez sur [Enter]. • Si [ON] a été sélectionné pour ce paramètre, les paramètres Impr auto et Écraser sont réglés sur [OFF] et ne peuvent pas être modifiés. 7 8 9 10 spéciales 11 Fonctions 12 13 14 AI Fonctions spéciales 10-27 q Réglage de l'impression automatique (1) Appuyez sur [Impr auto]. • Si [ON] a été sélectionné pour le paramètre impression automatique, les documents reçus dans la boîte babillard sont imprimés automatiquement lors de leur réception. (2) Sélectionnez au choix [ON] ou [OFF], puis appuyez sur [Enter]. q Réglage de la fonction Ecraser (1) Appuyez sur [Écraser]. • Si la fonction Ecraser est réglée sur [ON], les documents nouvellement reçus remplacent les documents précédemment stockés en mémoire. (2) Sélectionnez au choix [ON] ou [OFF], puis appuyez sur [Enter]. 10-28 Fonctions spéciales q Configurer l'effacement des documents après leur transmission (1) Appuyez sur [Préc] ou [Suiv], puis appuyez sur [Effacer doc Tx]. • Lorsque le paramètre Effacer doc Tx est réglé sur [ON], la machine efface le document de la boîte dès qu'elle l'a envoyé. (2) Sélectionnez au choix [ON] ou [OFF], puis appuyez sur [Enter]. 1 2 3 4 5 (2) Saisissez le code I.D. (4 chiffres) à l'aide des touches numériques puis appuyez sur [Enter]. • Si vous saisissez un caractère incorrect, appuyez sur [RàZ] pour l'effacer et saisissez ensuite le bon caractère. 6 7 8 9 10 11 spéciales (1) Appuyez sur [Code ID]. • Vous n'avez pas toujours besoin d'enregistrer le code I.D.. Une fois que vous l'avez enregistré, cependant, la saisie du code I.D. est nécessaire dans les cas suivants. • Lors de l'édition des réglages de boîte • Lors du stockage de documents dans la boîte • Lors de l'impression du document stocké dans la boîte • Une fois saisi, le code I.D. ne peut pas être visualisé. Assurez-vous de bien vous en rappeler. • Pour supprimer le code I.D., saisissez d'abord le code I.D. actuel puis saisissez “0000”. 12 Fonctions q Saisie d'un code I.D. 13 14 AI 9 Pour enregistrer une autre boîte F-code, appuyez sur [Enter], puis répétez la procédure depuis l'étape 2 de la section “Enregistrer ou éditer une boîte F-code” à la page 10-22. Appuyez sur [Réinit] pour revenir au mode veille. Fonctions spéciales 10-29 Impression d'une liste de boîtes F-code Pour imprimer une liste de vos boîtes F-code, appuyez sur [Réglage], [Liste], [Autres listes], [Case F-Code], puis [Oui]. Impression d'une liste de documents enregistrés dans les boîtes F-code Pour imprimer une liste des documents stockés dans les boîtes F-code, appuyez sur [Réglage], [Liste], [Autres listes], [Doc. F-Code], puis [Oui]. Efface une boîte F-code vide. Pour pouvoir effacer une boîte F-code, celle-ci doit d'abord être vide. (Si vous sélectionnez une boîte F-code qui n'est pas vide, la machine émet des signaux sonores. Si cela se produit, imprimez les document présents dans la boîte avant de l'effacer.) Pour effacer une boîte F-code vide : 1 Appuyez sur [Réglage], [Régl. fax], [Case F-Code], [Suppr.]. 2 Sélectionnez la boîte F-code que vous voulez effacer. 3 Utilisez les touches numériques pour saisir le code I.D. (4 chiffres) s'il a été défini. Si aucun code I.D. n'a été défini, passez à l'étape 4. 4 Appuyez sur [Oui] pour effacer. • Appuyez sur [Stop] pour annuler l'effacement. 5 Pour effacer une autre boîte F-code, répétez la procédure à partir de l'étape 2. Appuyez sur [Réinit] pour revenir au mode veille. 10-30 Fonctions spéciales Stocker un document dans une boîte babillard Chaque boîte babillard peut contenir jusqu'à 30 documents. 1 Placez le document (Voir page 1-25). 2 Appuyez sur [Réglage], [Réglages doc mémor], [Mémor]. 1 2 3 4 5 3 Appuyez sur [Doc case babillard]. 6 7 8 9 10 spéciales Sélectionnez la boîte F-code dans laquelle vous voulez stocker le document. 12 Fonctions 4 11 13 14 AI Fonctions spéciales 10-31 5 Utilisez les touches numériques pour saisir le code I.D. (4 chiffres) s'il a été défini. Si aucun code I.D. n'a été défini, passez à l'étape 6. 6 Sélectionnez la méthode de stockage du document. • Écraser Ecrase les documents situés dans la boîte. • Ajou Ajoute les documents à la boîte. 7 Appuyez sur [Oui]. 10-32 Fonctions spéciales Impression de documents en mémoire Vous pouvez imprimer les documents situés dans la boîte de réception sécurisée, les documents reçus dans les boîtes babillards et les documents stockés dans les boîtes babillards. Si des documents ont été reçus dans des boîtes F-code, les informations de réception F-code sont imprimées. Utilisez ces informations pour localiser et imprimer le document. 1 Appuyez sur [Réglage], [Réglages doc mémor], [Impr.]. 2 Appuyez sur [Doc. F-Code]. 1 2 3 4 5 6 7 3 Sélectionnez la boîte F-code qui contient le document. 8 9 10 spéciales 11 4 Utilisez les touches numériques pour saisir le code I.D. (4 chiffres) s'il a été défini. Si aucun code I.D. n'a été défini, passez à l'étape 5. Fonctions 12 13 14 AI Fonctions spéciales 10-33 5 Sélectionnez le numéro de fichier applicable. Pour la réception en boîte sécurisée, la procédure se termine après l'étape 5. Sélectionnez “Tous doc mémorisés.” pour imprimer tous les documents stockés dans cette boîte F-code. 6 Appuyez sur [Oui]. Tous les documents stockés en mémoire ou reçus seront imprimés. • Les documents situés dans la boîte de réception sécurisée sont supprimés de la mémoire une fois qu'ils ont été imprimés. • Les documents reçus ou stockés dans les boîtes babillards ne sont pas effacés après leur impression. 10-34 Fonctions spéciales Effacement de documents en mémoire 1 Appuyez sur [Réglage], [Réglages doc mémor], [Suppr.], [Doc case babillard]. 1 2 3 4 2 Sélectionnez la boîte F-code qui contient le(les) document(s) que vous voulez effacer. • indique qu'il y a des documents dans la boîte. 5 6 7 8 9 10 11 spéciales Utilisez les touches numériques pour saisir le code I.D. (4 chiffres) s'il a été défini. 12 Fonctions 3 13 14 AI Fonctions spéciales 10-35 4 Sélectionnez le numéro de fichier applicable. Sélectionnez “Tous doc mémorisés.” pour effacer tous les documents stockés dans ce fichier. 5 Appuyez sur [Oui] pour effacer. 10-36 Fonctions spéciales Emission d'un document à l'aide d'une adresse secondaire et d'un mot de passe La saisie d'adresses secondaires et de mots de passe permet de réaliser des transmissions par boîte sécurisée F-code et des transmissions par boîte babillard F-code. NOTE: Vérifiez tout d'abord l'adresse secondaire et le mot de passe pour chaque fonction enregistrée sur la machine distante. 1 1 Placez le document (Voir page 1-25). 2 Appuyez sur [FAX] pour afficher le mode veille fax. 3 Appuyez sur [Autres], [Suiv], [Tx F-Code]. 3 NOTE: Vous pouvez affecter le [Tx F-Code] à une touche programmable. Voir “Touches programmables” à la page 10-2. 4 2 tilisez les touches numériques pour saisir l'adresse secondaire de la machine U distante puis appuyez sur [Enter]. 4 5 6 7 8 9 10 11 spéciales Utilisez les touches numériques pour saisir le mot de passe puis appuyez sur [Enter]. • Pour les mots de passe, vous pouvez utiliser jusqu'à 20 caractères, comprenant des chiffres, * et/ou #. • Si aucun mot de passe n'est nécessaire, appuyez sur [Enter] sans rien saisir et passez à l'étape 6. 12 Fonctions 5 13 14 AI 6 Appuyez sur [Enter] pour revenir au mode veille. 7 Spécifiez la destination et lancez la transmission fax.Vous pouvez utiliser les touches numériques, le carnet d'adresses ou la numérotation par groupe. Fonctions spéciales 10-37 Relève d'un document avec adressage secondaire et mot de passe Saisissez l'adresse secondaire et le mot de passe pour récupérer (relève) des documents stockés dans la boîte babillard d'une machine distante. NOTE: Vérifiez tout d'abord l'adresse secondaire et le mot de passe de la boîte babillard sur la machine distante. 1 Appuyez sur [FAX] pour afficher le mode veille fax. 2 Appuyez sur [Autres], [Suiv], [ScrutatF]. NOTE: Vous pouvez affecter la fonction [ScrutatF] à une touche programmable. Voir “Touches programmables” à la page 10-2. 3 Utilisez les touches numériques pour saisir l'adresse secondaire de la boîte babillard et appuyez sur [Enter]. 4 Utilisez les touches numériques pour saisir le mot de passe puis appuyez sur [Enter]. • Pour les mots de passe, vous pouvez utiliser jusqu'à 20 caractères, comprenant des chiffres, * et/ou #. • Si aucun mot de passe n'est nécessaire, appuyez sur [Enter] sans rien saisir et passez à l'étape 5. 5 Appuyez sur [Enter] pour revenir à l'écran de veille. 6 Spécifiez la destination et lancez la relève. Vous pouvez utiliser les touches numériques, le carnet d'adresses ou la numérotation par groupe. 10-38 Fonctions spéciales Visualisation des compteurs de pages Vous pouvez consulter le nombre total de pages imprimées sur votre machine. Si vous utilisez l'impression recto-verso, chaque côté du document est compté comme une impression. Cela signifie qu'un document recto-verso vaut 2 impressions. Total impress. Indique le nombre total de copies, de fax reçus, de listes imprimées et d'impressions PC effectués. Copie Indique le nombre total de copies imprimées. Fax/liste Indique le nombre total de réceptions de fax et fax Internet et des listes imprimées. Impression PC Indique le nombre total d'impressions réalisées. 1 2 3 4 Total balayage Indique le nombre total de pages numérisées. Copie Indique le nombre total de pages numérisées pour effectuer des copies. 6 Fax Indique le nombre total de numérisations fax et de numérisation fax Internet. 7 Indique le nombre total de numérisations PC et de scan vers e-mail. 8 Vérification du nombre de pages imprimées Vous pouvez consulter le nombre total de pages imprimées et numérisées sur votre machine. 1 Appuyez sur [Réglage], [Compteur]. 2 Sélectionnez [Total impress.] ou [Total balayages]. 9 10 11 spéciales Balayage PC 5 Fonctions 12 13 14 AI Fonctions spéciales 10-39 3 Le nombre de pages utilisées pour chaque fonction est affiché. (Lorsque l'onglet [Total impress.] est sélectionné.) (Lorsque l'onglet [Total balayages] est sélectionné.) 4 Appuyez sur [Réinit] pour revenir au mode veille. 10-40 Fonctions spéciales Chapitre 11 Restriction de l'utilisation de la machine Fonctions de sécurité............................................................................11-2 Protection par code d'accès............................................................11-2 Rx de sécurité.................................................................................11-3 Masquage PIN................................................................................11-7 Gestion des départements .................................................................11-13 Enregistrement du coût de copie (Gestion des coûts) ...............11-13 Enregistrement des codes de département................................11-14 Effacement des codes de département........................................11-16 Activation de la gestion des départements.........................................11-17 Utilisation des codes de département.........................................11-17 Impression d'une liste de réglages de gestion des départements.....11-19 Réinitialisation du compteur de départements . .......................11-20 Activation et désactivation de la protection de gestion des départements....11-21 Protection copie...................................................................................11-22 Fonctions de sécurité Votre machine offre plusieurs fonctions de sécurité afin de préserver la confidentialité de vos télécopies, pour éviter les appels indésirables ou intrusifs, et même pour protéger la machine de toute utilisation non autorisée. Ces fonctions de sécurité sont les suivantes : (1) Réception sécurisée, (2) Masquage PIN, (3) Réception sélective, et (4) codes comptes. Protection par code d'accès Votre machine possède un système de protection par code d'accès qui sécurise les fonctions suivantes : • Réception sécurisée • Masquage PIN • Protection par code de département Pour définir le code d'accès : 1 Appuyez sur [Réglage], [Gestion], [Suiv], [Code accès prot]. 2 (1) Saisissez le numéro à quatre chiffres. Pour changer ou effacer le code de protection, saisissez le numéro à quatre chiffres déjà enregistré. (2) Appuyez sur [Enter]. Le code d'accès a été enregistré. Appuyez sur [Réinit] pour revenir au mode veille. Pour changer ou effacer le code de protection, passez à l'étape 3. 3 (1) Pour changer le code de protection, saisissez un nouveau code à quatre chiffres. Pour effacer le code de protection, saisissez “0000”. (2) Appuyez sur [Enter]. Appuyez sur [Réinit] pour revenir au mode veille. NOTE: Ecrivez le mot de passe quelque part et conservez-le dans un endroit sûr. 11-2 Restriction de l'utilisation de la machine Rx de sécurité La réception sécurisée indique à votre machine qu'elle doit conserver en mémoire tous les fax reçus (mais pas les imprimer). Vous pourrez les imprimer plus tard à votre convenance. NOTE: Pour pouvoir utiliser cette fonction, vous devez activer la fonction de protection par code d'accès, comme décrit à la page 11-2. Lorsque le code de protection est réglé sur [OFF], la réception sécurisée n'est pas disponible. Activation de la réception sécurisée 1 1 2 3 Appuyez sur [Réglage], [Gestion], [Suiv], [Rx de sécurité]. • Vous devez enregistrer le code de protection à l'avance. (Voir page 11-2.) 4 5 6 7 8 9 Utilisez les touches numériques pour saisir le code d'accès de protection et appuyez sur [Enter]. 10 11 de l'utilisation de la machine 12 13 14 AI Restriction 2 Restriction de l'utilisation de la machine 11-3 3 (1) Sélectionnez [ON] pour activer la réception sécurisée et [OFF] pour la désactiver. (2) Appuyez sur [Enter]. 4 Si [ON] a été sélectionné à l'étape 3, saisissez l'heure de début. (1) Utilisez [ ] [ ] [ ] [ ] ou les touches numériques pour saisir l'heure de début de la réception sécurisée. (2) Appuyez sur [Enter]. 5 11-4 Appuyez sur [Réinit] pour revenir au mode veille. Restriction de l'utilisation de la machine Activation de la réception sécurisée en temps réel La machine passera automatiquement en mode réception sécurisée à l'heure que vous avez spécifiée. Si vous désirez mettre la machine en mode réception sécurisée en temps réel, vous pouvez le faire grâce à la procédure suivante : NOTE: Pour effectuer la procédure suivante, la fonction de réception sécurisée doit avoir été activée. (Voir “ Activation de la réception sécurisée” ci-dessus.) 1 Réception sécurisée en temps réel : 1 Appuyez sur [FAX] pour afficher le mode veille fax. 2 2 Appuyez sur [Autres], [Rx sécur.]. 3 NOTE: Vous pouvez affecter la fonction [Rx sécur.] à une touche programmable. Voir “Touches programmables” à la page 10-2. 3 (1) Utilisez les touches numériques pour saisir le code de protection. 4 5 6 7 8 9 10 (2) Appuyez sur [Enter]. 4 11 (1) Sélectionnez [ON] ou [OFF]. de l'utilisation de la machine 12 13 14 AI (2) Appuyez sur [Enter]. Appuyez sur [Réinit] pour revenir au mode veille. Restriction de l'utilisation de la machine Restriction 5 11-5 Impression de documents en mémoire 1 Appuyez sur [Réglage], [Réglages doc mémor], [Impr.], [Doc Rx sécurité]. 2 Utilisez les touches numériques pour saisir le code d'accès de protection et appuyez sur [Enter]. 3 Appuyez sur [Oui] pour imprimer des documents reçus pendant la réception sécurisée. • Votre machine imprimera tous les documents reçus en mémoire, puis les effacera de celle-ci. Puis la machine désactive le mode réception sécurisée jusqu'à la prochaine réception sécurisée que vous avez programmée. • Si la boîte de réception est vide, le message “Aucun doc mémorisé. La réception sécurisée a été annulée.” apparaît et l'écran revient au mode veille. 11-6 Restriction de l'utilisation de la machine Masquage PIN Pour éviter des appels internationaux non-autorisés, certains PBX (autocommutateurs privés) nécessitent la saisie d'un PIN (numéro personnel d'identification) dans le processus de composition d'un numéro. La fonction de masquage PIN vous permet de préserver la confidentialité de ce PIN. Quand cette fonction est activée, vous pouvez composer un numéro de téléphone plus un PIN, mais ce dernier n'apparaîtra pas sur un rapport, un message d'erreur imprimé, une liste de commandes différées ou un TCR (rapport de transmission). Le PIN peut contenir jusqu'à huit caractères, y-compris les symboles * ou #. Vous pouvez les saisir avec les touches numériques. Trois réglages sont possibles pour le masquage PIN : • Off — Désactive le masquage PIN. Tout PIN que vous introduirez figurera sur l'écran et/ou les impressions qui indiquent les numéros que vous avez composés. • Mode 1 — Chaque fax distant possède un code d'accès PIN par département. • Mode 2 — Chaque utilisateur fax possède un code d'accès PIN par département. NOTE: Si vous sélectionnez Mode 1 ou Mode 2 et que vous allez utiliser la fonction d'émission groupée, vous devez enregistrer le code d'accès PIN dans la boîte d'envoi groupé appropriée. Activation du masque PIN NOTE: Pour utiliser cette fonction, la protection par code d'accès doit être activée. (Voir page 11-2.) 1 Appuyez sur [Réglage], [Gestion], [Préc], [Mode PIN]. 1 2 3 4 5 6 7 8 9 10 11 de l'utilisation de la machine 12 13 Utilisez les touches numériques pour saisir le code d'accès de protection et appuyez sur [Enter]. 14 AI Restriction 2 Restriction de l'utilisation de la machine 11-7 3 Sélectionnez le mode souhaité et appuyez sur [Enter]. Sélectionnez [OFF] pour désactiver le réglage. 4 Appuyez sur [Réinit] pour revenir au mode veille. Enregistrement dans le carnet d'adresses (Mode 1) En Mode 1, vous devez enregistrer le PIN dans le carnet d'adresses. L'émission ne sera pas possible si aucun numéro de PIN n'a été enregistré. Si le Mode 2 a été activé, cette procédure n'est pas nécessaire. 11-8 1 Enregistrez ou éditez une entrée dans le carnet d'adresses. (Voir page 2-4, si nécessaire.) 2 Pendant l'enregistrement, appuyez sur [PIN]. 3 Utilisez les touches numériques pour saisir le PIN de votre choix, d'une longueur de huit caractères maxi. 4 Appuyez sur [Enter] pour sauvegarder le PIN. Restriction de l'utilisation de la machine 5 Appuyez sur [Enter] pour sauvegarder le réglage du carnet d'adresses. • Si vous appuyez sur [Enter] sans saisir le PIN, la machine émet des bips et affiche le message “Les données suivantes sont nécessaires : PIN”, puis revient à l'étape 2. Appuyez sur [Réinit] pour revenir au mode veille. Enregistrement de touches de programme 1 touche (Mode 1) En Mode 1, vous devez enregistrer un PIN pour la touche de programme 1 touche. L'émission ne sera pas possible si aucun numéro de PIN n'a été enregistré. Si le Mode 2 a été activé, la procédure suivante n'est pas nécessaire. 1 Enregistrez ou éditez une entrée à l'aide des touches de programme 1 touche. (Voir page 10-14, si nécessaire.) 2 Saisissez le numéro de téléphone puis appuyez sur la touche * (“étoile”) pour saisir le PIN. Le PIN suit toujours le numéro de fax. Par exemple, pour composer le numéro 98776544 avec un PIN “12345678,” saisissez 98776544*12345678. 1 2 3 4 5 6 7 8 9 10 – ou – Utilisez le carnet d'adresses et spécifiez le numéro qui contient le numéro PIN. 11 (Voir “Enregistrement dans le carnet d'adresses” à la page 11-8.) 3 Appuyez sur [Enter] pour sauvegarder le numéro. • Si vous appuyez sur [Enter] sans saisir le PIN, la machine émet des bips et affiche le message “Les données suivantes sont nécessaires : PIN”, puis revient à l'étape 2. Appuyez sur [Réinit] pour revenir au mode veille. (1) Appuyez sur [Autres] et enregistrez les communications avancées. (2) Appuyez deux fois sur [Enter] pour sauvegarder les réglages. Restriction de l'utilisation de la machine 13 14 AI Restriction 4 12 de l'utilisation de la machine NOTE: Vous ne pouvez pas spécifier la destination si aucun PIN n'a été enregistré. Pour obtenir des détails sur l'enregistrement d'un PIN dans le carnet d'adresses, voir “Enregistrement dans le carnet d'adresses (Mode 1)” à la page 11-8. 11-9 Numérotation avec le masque PIN q Si vous sélectionnez le Mode 1 - utilisez la méthode avec “étoile” 1 Placez le document. 2 Appuyez sur [FAX] pour afficher le mode veille fax. 3 Spécifiez la destination. Si la destination a été spécifiée en utilisant les touches numériques, passez à l'étape 4. Si la destination a été spécifiée en utilisant le carnet d'adresses, la transmission commence. Lorsque vous utilisez le carnet d'adresses pour spécifier une destination ou des destinations multiples, passez à l'étape 6. our enregistrer un carnet d'adresses pour la transmission, il faut enregistrer P le PIN à l'avance. 4 Saisissez le numéro de téléphone, appuyez sur * (“étoile”) et saisissez le numéro PIN. Le PIN suit toujours le numéro de fax. Par exemple, pour composer le numéro 67778889 avec un PIN “12345678,” saisissez 67778889*12345678. 5 Appuyez sur [Enter]. 6 Appuyez sur [Début]. q Si vous sélectionnez le Mode 2 - l'écran indique la procédure à suivre 1 Placez le document. 2 Appuyez sur [FAX] pour afficher le mode veille fax. 3 Spécifiez la destination. Si la destination a été spécifiée en utilisant les touches numériques et/ou le carnet d'adresses, passez à l'étape 4. Si vous spécifiez plusieurs destinations, passez à l'étape 4. Si la destination a été spécifiée en utilisant le carnet d'adresses, passez à l'étape 5. 4 Appuyez sur [Début]. 11-10 Restriction de l'utilisation de la machine 5 Utilisez les touches numériques pour saisir le PIN. Appuyez sur [Réinit] pour annuler les réglages. 1 2 3 6 4 Appuyez sur [Enter]. Emission groupée avec le masque PIN Si vous sélectionnez Mode 1 ou Mode 2 et que vous utilisez l'émission groupée (Voir page 3-35), vous devez enregistrer le code d'accès PIN de la machine distante dans la boîte d'envoi groupé appropriée. 1 Suivez les étapes pour enregistrer ou éditer une boîte d'envoi groupé. (Voir page 3-35) L'écran vous demande le numéro de fax. 2 Utilisez les touches numériques pour saisir le numéro de fax pour l'émission groupée. 5 6 7 8 9 10 11 de l'utilisation de la machine 12 13 14 AI Restriction NOTE: Lorsque vous utilisez le Mode 2, vous ne pouvez pas spécifier la destination à l'aide du carnet d'adresses. Même si le numéro que vous voulez enregistrer dans l'émission groupée a été enregistré dans le carnet d'adresses, utilisez les touches numériques pour saisir la destination en suivant la procédure. Lorsque vous utilisez le Mode 1, si la destination a été spécifiée en utilisant le carnet d'adresses, passez à l'étape 4. Restriction de l'utilisation de la machine 11-11 3 Saisissez * (“étoile”) puis le numéro PIN. 4 Appuyez sur [Enter] pour sauvegarder le réglage. Vous pouvez à présent effectuer une émission groupée avec la fonction de masquage PIN activée. Appuyez sur [Réinit] pour revenir au mode veille. 11-12 Restriction de l'utilisation de la machine Gestion des départements Quand le paramètre de gestion des départements est activé, la machine rappelle à chaque utilisateur qu'il doit entrer son code de département avant d'envoyer un document ou d'effectuer des copies. Cette fonction permet de gérer par département les durées de transactions fax et le coût de copie. Une fois que ce paramètre est activé, affectez un code spécifique à chaque utilisateur/département et la machine leur demandera de saisir leur code de département avant l'exécution des tâches. (1) Enregistrement du coût de copie par page. (Voir ci-dessous.) 1 2 (2) Enregistrement des codes de département. (Voir page 11-14.) 3 (3) Activation de la gestion des départements. (Voir page 11-17.) 4 (4) Utilisation des codes de département. (Voir page 11-17.) 5 (5) Vérification des conditions de fonctionnement. (Voir page 11-19.) 6 7 Enregistrement du coût de copie (Gestion des coûts) Enregistrez un coût par page pour les tâches de copie. 1 Appuyez sur [Réglage], [Gestion], [Suiv], [Gestion départmnts]. 8 9 10 11 de l'utilisation de la machine 12 13 Appuyez sur [Coût] pour enregistrer le coût des copies. 14 AI Restriction 2 Restriction de l'utilisation de la machine 11-13 3 Utilisez [ 4 Appuyez sur [Enter]. 5 Appuyez sur [Réinit] pour revenir au mode veille. ][ ] ou les touches numériques pour saisir le coût par page. Enregistrement des codes de département. Vous pouvez enregistrer jusqu'à 100 codes de département. 1 Appuyez sur [Réglage], [Gestion], [Suiv], [Gestion départmnts], [Entr/édit]. 2 Sélectionnez le code de département que vous souhaitez enregistrer. • Appuyez sur [001:] pour la première entrée. • Pour éditer le nom et le numéro d'un département déjà enregistré, sélectionnez le numéro que vous voulez éditer. 11-14 Restriction de l'utilisation de la machine 3 Saisissez le code de département en utilisant [ ques puis appuyez sur [Enter]. ][ ] ou les touches numéri- On peut saisir jusqu'à 9 caractères. 1 2 3 4 4 Appuyez sur [Nom département] pour enregistrer le nom du département. 5 6 7 8 9 5 Saisissez le nom du département puis appuyez sur [Enter]. • Le nom du département peut contenir jusqu'à 20 caractères. (Pour obtenir des détails sur la saisie de caractères, voir page 1-10.) 10 11 de l'utilisation de la machine 12 13 14 6 La liste sera affichée et toutes les données enregistrées apparaîtront. 7 Pour enregistrer un autre code de département, appuyez sur [Enter] et répétez la procédure à partir de l'étape 2. Appuyez sur [Réinit] pour revenir au mode veille. Restriction de l'utilisation de la machine 11-15 Restriction AI Effacement des codes de département. 1 Appuyez sur [Réglage], [Gestion], [Suiv], [Gestion départmnts], [Suppr.]. 2 Sélectionnez le code de département que vous souhaitez effacer. 3 Appuyez sur [Oui] pour effacer. Appuyez sur [No] pour retourner à l'étape 2 sans effacer le numéro. 4 Pour effacer un autre code compte, répétez la procédure à partir de l'étape 2. Appuyez sur [Réinit] pour revenir au mode veille. 11-16 Restriction de l'utilisation de la machine Activation de la gestion des départements. 1 Appuyez sur [Réglage], [Gestion], [Suiv], [Gestion départmnts], [Réglage]. 2 Appuyez sur [Copie] pour régler le statut de la gestion des départements pour la copie et/ou appuyez sur [Fax] pour les tâches de fax. Le réglage bascule entre [ON] et [OFF] à chaque fois que vous appuyez sur la touche. Pour utiliser la gestion des documents, réglez sur [ON]. 1 2 3 4 5 6 Pour utiliser cette fonction, assurez-vous que : • Le code de département a été enregistré. • Chaque utilisateur/département connaît son code de département. Emission de fax 1 Placez le document (Voir page 1-25). 2 Appuyez sur [FAX] pour afficher le mode veille fax. 3 Spécifiez la destination. 4 Appuyez sur [Début]. 5 Utilisez [ ][ ] ou les touches numériques pour saisir le code de département. 7 8 9 10 11 12 de l'utilisation de la machine Utilisation des codes de département 13 14 6 Appuyez sur [Enter]. Appuyez sur [Réinit] pour réinitialiser les réglages d'émission. Restriction de l'utilisation de la machine 11-17 Restriction AI Réalisation de copies 1 Placez le document (Voir page 1-25). 2 Appuyez sur [COPIE] pour afficher le mode veille copie. 3 Utilisez [ ] [ ] ou les touches numériques pour saisir le code de département. Si vous appuyez sur [Retr], l'écran de saisie du code département disparaît. Appuyez sur [Début] pour l'afficher de nouveau. 4 Appuyez sur [Enter]. 5 Appuyez sur [Début]. Si vous continuez de faire des copies, vous n'avez pas besoin de saisir le code de département. Si vous sélectionnez [Réinit] et retournez au mode veille, il vous sera de nouveau demandé de saisir le code de département. Si la machine est partagée par plusieurs départements, sélectionnez [Réinit] une fois que vous avez terminé votre travail. 11-18 Restriction de l'utilisation de la machine Impression d'une liste de réglages de gestion des départements La liste de gestion des départements comprend les informations suivantes pour chaque département : • Coût copie ($/page) • Code de département • Nom du département • Temps total de communication (en heures, minutes et secondes; h:mm:ss) La communication peut jusqu'à 999:59:59 (999 heures:59 minutes:59 secondes). Si le fax dépasse cette durée, il arrête ensuite de compter. • Nombre total de pages de fax Compte les pages jusqu'à 999999. Si le compteur de fax dépasse cette limite, il arrête ensuite de compter. • Nombre total de pages copiées Compte les pages jusqu'à 999999. Si le compteur de copie dépasse cette limite, il arrête ensuite de compter. • Coût total de copie Compte le coût jusqu'à 99.99. Si le coût de copie dépasse ce coût maximal, il arrête ensuite de compter. NOTE: Si vous voulez réinitialiser le compteur, voir “Réinitialisation du compteur de département” à la page suivante. Pour imprimer la liste : Appuyez sur [Réglage], [Liste], [Liste réglages], [List départmnts], puis [Oui]. La liste des départements est imprimée. NOTE: Si la fonction de gestion des départements a été protégée (Voir page 11-21), vous ne pouvez pas imprimer la liste des départements. Vous devrez désactiver la protection par mot de passe pour pouvoir réaliser l'impression. 1 2 3 4 5 6 7 8 9 10 11 de l'utilisation de la machine 12 13 14 Restriction AI Restriction de l'utilisation de la machine 11-19 Réinitialisation du compteur de départements Pour effacer les comptes actuels de la gestion des départements 1 Appuyez sur [Réglage], [Gestion], [Suiv], [Gestion départmnts]. 2 Appuyez sur [Init compteur]. 3 Appuyez sur [Oui] pour réinitialiser le compteur de chaque département. Appuyez sur [No] pour retourner à l'étape 2. 4 Appuyez sur [Réinit] pour revenir au mode veille. 11-20 Restriction de l'utilisation de la machine Activation et désactivation de la protection de gestion des départements Cette fonction protège les réglages de gestion des départements contre tout accès non autorisé. Une fois que cette fonction est réglée, il sera nécessaire de saisir le code pour accéder aux réglages de gestion des départements. NOTE: Cette fonction ne marche que si vous avez activé la protection par code d'accès (Voir page 11-2.) 1 Appuyez sur [Réglage], [Gestion], [Suiv], [Gestion départmnts], [Protection]. 2 Utilisez les touches numériques pour saisir le code d'accès puis appuyez sur [Enter]. 1 2 3 4 5 6 7 3 Appuyez sur [ON] pour protéger la gestion des départements. • Appuyez sur [OFF] pour annuler cette fonction. 8 9 10 11 de l'utilisation de la machine 12 13 Appuyez sur [Enter] pour sauvegarder le réglage. 5 Appuyez sur [Réinit] pour revenir au mode veille. 14 AI Restriction 4 Restriction de l'utilisation de la machine 11-21 Protection copie Limite l'utilisation de votre machine à l'envoi/réception uniquement, ce qui signifie que le mode copie ne peut pas être utilisé : 1 Appuyez sur [Réglage], [Gestion], [Suiv], [Protec copie]. 2 Lorsque le code de protection est défini, utilisez les touches numériques pour saisir le bon code d'accès et appuyez sur [Enter]. Lorsqu'il n'a pas été défini, passez à l'étape 3. 3 Appuyez sur [ON] pour activer la protection copie. 11-22 Restriction de l'utilisation de la machine 4 Appuyez sur [Enter] pour sauvegarder le réglage. i la protection copie est activée, à chaque fois que quelqu'un essaie de mettre S la machine en mode copie, la machine émet des bips et affiche le message “Protégé copie”. NOTE: Lorsque vous avez réglé la protection copie sur [ON], vous ne pouvez pas utiliser le programme de macro. 1 2 3 4 5 6 7 8 9 10 11 de l'utilisation de la machine 12 13 14 Restriction AI Restriction de l'utilisation de la machine 11-23 11-24 Restriction de l'utilisation de la machine Chapitre 12 Paramètres machine Menu des paramètres machine............................................................12-2 Paramètres copie...................................................................................12-3 Accès aux paramètres copie..........................................................12-3 Paramètres fax......................................................................................12-4 Accès aux paramètres fax par défaut...........................................12-4 Accès aux autres paramètres fax .................................................12-5 Paramètres scanner..............................................................................12-7 Accès aux paramètres scanner par défaut...................................12-7 Accès aux autres paramètres scanner..........................................12-8 Paramètres courrier électronique........................................................12-9 Accès aux paramètres de courrier électronique...........................12-9 Paramètres de gestion .......................................................................12-11 Accès aux paramètres de gestion ...............................................12-11 Paramètres papier...............................................................................12-14 Accès aux paramètres papier......................................................12-14 Menu des paramètres machine En appuyant sur [Réglage] sur le panneau de commande, vous pouvez voir le menu des paramètres machine. 12-2 Paramètres machine Paramètres copie Les paramètres copie vous permettent de personnaliser les divers réglages copie en fonction de vos besoins. Accès aux paramètres copie 1 1 Appuyez sur [Réglage], [Régl. copie]. 2 3 4 5 6 2 Définissez ou changez les éléments sélectionnés. 7 8 9 10 11 Lorsque vous avez terminé, appuyez sur [Réinit] pour revenir au mode veille. Les paramètres soulignés sont les paramètres d'usine par défaut. Fonction Description 13 14 Réglage Type doc. Permet de définir les paramètres par défaut pour la résolution Txt, Auto, Photo, Txt HauteRés, Txt/photo du document à copier. Si l'on adapte les réglages aux docuHauteRés, Photo HautRés ments fréquemment copiés, on peut réduire le temps nécessaire à l'ajustement des réglages. Contrast Permet de définir les paramètres par défaut pour le contraste du document à copier. Si l'on adapte les réglages aux documents fréquemment copiés, on peut réduire le temps nécessaire à l'ajustement des réglages. Clair++, Clair+, Normal, Foncé+, Foncé++ Triage La fonction de tri sera réglée par défaut sur “Triage”. Vous basculez entre [ON] et [OFF] à chaque fois que vous appuyez sur [Triage]. ON, OFF Paramètres machine 12-3 Paramètres 3 12 machine Pour plus de détails sur chaque réglage, reportez-vous au tableau suivant : AI Paramètres fax Vous pouvez personnaliser les paramètres fax pour qu'ils correspondent à vos besoins. Cette section décrit les [Réglages défaut] et [Autres réglages]. Pour obtenir des détails sur d'autres éléments, voir ci-dessous. • Programme 1 touche (Voir page 10-14.) • Réacheminement fax (Voir page 3-51.) • Couverture (Voir page 3-32.) • Boîte émission groupée (Voir page 3-35.) • Boîte F-Code (Voir page 10-21.) Accès aux paramètres fax par défaut 1 Appuyez sur [Réglage], [Régl. fax]. 2 Appuyez sur [Réglages défaut]. 3 Définissez ou changez les éléments sélectionnés. Pour plus de détails sur chaque réglage, reportez-vous au tableau suivant : 4 12-4 Lorsque vous avez terminé, appuyez sur [Réinit] pour revenir au mode veille. Paramètres machine Les paramètres soulignés sont les paramètres d'usine par défaut. Fonction Description Réglage Résolution Permet de définir les paramètres par défaut pour la résolution du document à numériser. En réglant ce paramètre à un niveau adéquat pour le type de document le plus fréquemment envoyé, vous pouvez réduire le temps et les efforts nécessaires lorsque vous faites des modifications. Normal Fine S-fine Photo Contrast Permet de définir les paramètres par défaut pour le contraste du document à numériser. En réglant ce paramètre à un niveau adéquat pour le type de document le plus fréquemment envoyé, vous pouvez réduire le temps et les efforts nécessaires lorsque vous faites des modifications. Clair++ Clair+ Normal Foncé+ Foncé++ TTI Réglez ce paramètre sur [ON] pour envoyer des informations TTI. Le réglage bascule entre [ON] et [OFF] à chaque fois que vous appuyez sur [TTI]. ON OFF Tx mémor. (Voir page 3-5.) Permet de définir si l'on donnera la priorité à l'émission mémoire ou aux émissions en temps réel lors de l'envoi de fax. Les émissions mémoire ont la priorité lorsque ce paramètre est réglé sur [ON] et ce sont les émissions en temps réel qui ont la priorité s'il est réglé sur [OFF]. Vous pouvez aussi choisir de donner la priorité aux émissions mémoire ou aux émissions en temps réel à chaque fois que vous envoyez un fax. Le réglage bascule entre [ON] et [OFF] à chaque fois que vous appuyez sur [Tx mémor]. ON OFF Couverture Réglez ce paramètre sur [ON] pour ajouter une couverture contenant un message simple (Voir page 3-32.) à chaque fax. Le réglage bascule entre [ON] et [OFF] à chaque fois que vous appuyez sur [Couverture]. ON OFF Rapport Tx Réglez ce paramètre sur [ON] pour imprimer un rapport d'émission pour chaque fax. (Voir page 13-8.) Le réglage bascule entre [ON] et [OFF] à chaque fois que vous appuyez sur [Rapport Tx]. ON OFF Tx Étranger ON OFF Réglez ce paramètre sur [ON] pour toujours permettre la transmission à l'étranger. Le réglage bascule entre [ON] et [OFF] à chaque fois que vous appuyez sur [TxÉtranger]. 1 2 3 4 5 6 7 8 Accès aux autres paramètres fax 9 1 Appuyez sur [Réglage], [Régl. fax]. 2 Appuyez sur [Autres réglages]. 3 Définissez ou changez les éléments sélectionnés. 10 11 12 machine 13 Paramètres 14 AI Pour plus de détails sur chaque réglage, reportez-vous au tableau suivant : 4 Lorsque vous avez terminé, appuyez sur [Réinit.] pour revenir au mode veille. Paramètres machine 12-5 Les paramètres soulignés sont les paramètres d'usine par défaut. Fonction Essais recomp. Description Réglage Permet de paramétrer le nombre de tentatives de numérotation lorsque la ligne de destination est 2–15 fois: occupée. L'intervalle entre les tentatives de numérotation est défini par le paramètre “Interval recomp”. 2 fois Interval recomp Permet de définir l'intervalle entre les tentatives de numérotation. 1–5 minutes: 1 minute Bloc. fax indéCette fonction permet de bloquer la réception de fax inutiles. sirés (Voir page 3-46.) Nb de sonneries Permet de paramétrer le nombre de sonneries de la machine avant la réception d'un fax lorsque le mode de réception est le mode Fax ou Tél/Fax. 1–10 fois : 2 Fois Pause compos. Permet de définir l'intervalle de numérotation par défaut (2-10 secondes) lors de la saisie du symbole de pause. 2–10 secondes: 2 secondes Résolution S-fine Permet de définir le nombre de dpi de la résolution lorsqu'un document est numérisé pour 600dpi une émission S-Fine. Si on définit 600 dpi, la numérisation est plus précise qu'avec 400 dpi; 400dpi cependant, cela peut entraîner un dépassement de mémoire lors de l'envoi du document. Facteur réduct Permet de choisir entre [Auto], qui sélectionne automatiquement l'agrandissement/réduc- Auto Rx tion en fonction de la longueur du document reçu, et [1] pour imprimer tous les fax avec le 1 (Voir page 3-20.) même taux de réduction. Réduction marge Permet de définir à quel point l'impression du document s'étend sur la page suivante si le (Voir page 3-20.) document reçu ne peut pas tenir dans la zone d'enregistrement effective. 0,0–3,3 po: 1,5 po Écon papier Permet de définir la méthode d'impression pour les documents reçus. OFF (Voir page 3-21.) Si ce paramètre est réglé sur “Rx 1/2 pg” et que 2 pages Half-letter sont reçues à la suite, Rx 1/2 pg les deux pages seront réduites au format approprié et imprimées sur une seule feuille de Rx R/V * papier. S'il est réglé sur “Rx R/V*”, les deux faces de chaque feuille de papier seront utilisées pour les impressions. * L'unité d'impression recto-verso est nécessaire pour la réception recto-verso. Tx mémorisat. rapide Si ce paramètre est réglé sur [ON], l'émission fax de documents multiples commencera dans l'ordre dans lequel les pages ont été numérisées et stockées en mémoire. ON OFF Mode ECM Toute partie d'un fax qui n'a pas pu être envoyée correctement à cause d'une erreur sur la ligne sera automatiquement renvoyée. (Le destinataire doit posséder la même fonction pour que cela fonctionne.) ON OFF Mode service Ne pas régler. – Préfixe Un numéro de connexion utilisé comme Préfixe de numérotation peut être enregistré pour (Voir page 3-44.) accéder facilement à d'autres réseaux téléphoniques. Tampon temps de Rx Si ce paramètre est réglé sur [ON], la date (année, mois, jour) et l'heure de réception peuvent être imprimées avec le mot “Reçus” dans l'en-tête du document reçu. Information expéditeur envoyée du fax distant. Reçus Nov 27 2005 02:15pm Nom de l'expéditeur Fax: Numéro de fax de l'expéditeur Nov 27 2005 02:15pm p. 001/0011 THE SLEREXE COMPANY LIMITED SAPORS LANE - BOOLE - DORSET - BH25 8ER TELEPHONE BOOLE (94513) 51617 - TELEX 123456 Heure de réception d'impression sur votre machine. NOTE : Si le taux de réduction de réception est fixé à 100% et que la marge de réduction est faible, le document reçu peut être divisé en 2 feuilles lors de l'ajout d'un tampon d'heure de réception. 12-6 Paramètres machine OFF ON Paramètres scanner Vous pouvez personnaliser les paramètres scanner pour qu'ils correspondent à vos besoins. Accès aux paramètres scanner par défaut 1 2 1 Appuyez sur [Réglage], [Réglages scanner]. Appuyez sur [Réglages défaut]. 2 3 4 5 6 3 Définissez ou changez les éléments sélectionnés. 7 8 9 10 11 Lorsque vous avez terminé, appuyez sur [Réinit] pour revenir au mode veille. Les paramètres soulignés sont les paramètres d'usine par défaut. Fonction Description 13 14 Réglage Type doc Permet de définir les paramètres par défaut pour la résolution du document à numériser. Si l'on adapte les réglages aux documents fréquemment numérisés, on peut réduire le temps nécessaire à l'ajustement des réglages. Txt, Auto, Photo Contrast Permet de définir les paramètres par défaut pour le contraste du document à numériser. Si l'on adapte les réglages aux documents fréquemment numérisés, on peut réduire le temps nécessaire à l'ajustement des réglages. Clair++, Clair+, Normal, Foncé+, Foncé++ Résolution Permet de définir la résolution lors de la numérisation d'un document. Vous pouvez définir les différents réglages pour les documents monochromes et les documents en couleurs. • Monochrome 200dpi, 300dpi, 600dpi • Coulr 1 00dpi, 200dpi, 300dpi, 600dpi Format Fich Permet de sélectionner le format de fichier par défaut pour lé numérisation. Vous • Monochrome TIFF, PDF pouvez définir un format de fichier différent pour les documents monochromes et • Coulr les documents en couleurs, respectivement. JPEG, PDF Paramètres 4 12 machine Pour plus de détails sur chaque réglage, reportez-vous au tableau suivant : AI Paramètres machine 12-7 Accès aux autres paramètres scanner 1 Appuyez sur [Réglage], [Réglages scanner]. 2 Définissez ou changez les éléments sélectionnés. Pour plus de détails sur chaque réglage, reportez-vous au tableau suivant : 3 Lorsque vous avez terminé, appuyez sur [Réinit] pour revenir au mode veille. Les paramètres soulignés sont les paramètres d'usine par défaut. Fonction Description Réglage Nom fich. Vous pouvez enregistrer un nom de fichier à l'avance pour le fichier numérisé. Si vous enregistrez un nom de fichier, vous pouvez le choisir au lieu de saisir un nom de fichier lors de la numérisation d'un document. Pour obtenir des détails sur l'enregistrement d'un nom de fichier, voir page 5-8. Raccourc Dssier Vous pouvez créer un raccourci du dossier partagé Windows sur votre machine. Vous pouvez également éditer ou effacer les raccourcis créés. Pour obtenir des détails sur l'enregistrement d'un raccourci dossier, voir page 5-35. Raccourc FTP Vous pouvez créer un raccourci de serveur FTP sur votre machine. Vous pouvez également éditer ou effacer les raccourcis créés. Pour obtenir des détails sur l'enregistrement d'un raccourci serveur FTP, voir page 5-49. 12-8 Paramètres machine Paramètres courrier électronique Vous pouvez personnaliser les paramètres de courrier électronique pour qu'ils correspondent à vos besoins. Accès aux paramètres de courrier électronique 1 1 Appuyez sur [Réglage], [Réglages CÉ]. 2 Appuyez sur [I-Fax] ou [CÉ] pour accéder aux différents paramètres de fax Internet et courrier électronique. 2 Définissez ou changez les éléments sélectionnés. 3 4 5 6 7 8 Pour plus de détails sur chaque réglage, reportez-vous au tableau suivant : Lorsque vous avez terminé, appuyez sur [Réinit] pour revenir au mode veille. 9 10 11 12 machine 13 14 Paramètres 3 AI Paramètres machine 12-9 q Lorsque vous appuyez sur [I-Fax] Les paramètres soulignés sont les paramètres d'usine par défaut. Fonction Description Réglage Format fich Permet de sélectionner le format de fichier par défaut pour la numérisation. TIFF-S, TIFF-F, PDF BalayGroup Lorsque ce paramètre est réglé sur [OFF], vous pouvez diviser les documents numérisés en plusieurs pages à envoyer sous la forme de courriers électroniques séparés, respectivement. ON, OFF Voir page 4-11. q Lorsque vous appuyez sur [CÉ] Les paramètres soulignés sont les paramètres d'usine par défaut. Fonction Description Réglage Format fich Permet de sélectionner le format de fichier par défaut pour la numérisation. Vous pouvez définir un format de fichier différent pour les documents monochromes et les documents en couleurs, respectivement. • Monochrome TIFF, PDF • Coulr JPEG, PDF Voir page 5-60. BalayGroup Lorsque ce paramètre est réglé sur [OFF], vous pouvez diviser les documents numérisés en plusieurs pages à envoyer sous la forme de courriers électroniques séparés, respectivement. ON, OFF Voir page 5-59. q Lorsque vous appuyez sur [Objet] Les paramètres soulignés sont les paramètres d'usine par défaut. Fonction Objet Description Lorsque ce paramètre est réglé sur [ON], vous pouvez sélectionner l'objet et le message joints au courrier électronique. L'objet et le message sélectionnés seront joints à tous les courriers électroniques envoyés si vous ne les avez pas saisis pour une émission de courrier électronique. Un modèle de courrier électronique peut être enregistré à l'aide du navigateur Internet. (Référez-vous à la section “Paramètres de courrier électronique” du “Guide réseau”) 12-10 Paramètres machine Réglage ON, OFF Voir page 4-7, 5-24. Paramètres de gestion Vous pouvez personnaliser les paramètres de votre machine pour qu'ils correspondent à vos besoins. Accès aux paramètres de gestion 1 1 Appuyez sur [Réglage], [Gestion]. 2 Définissez ou changez les éléments sélectionnés en utilisant [Préc] et [Suiv]. 2 3 4 5 6 7 Pour plus de détails sur chaque réglage, reportez-vous au tableau suivant : Lorsque vous avez terminé, appuyez sur [Réinit] pour revenir au mode veille. 9 Fonction Description Réglage Tch programmable Vous pouvez modifier les “Touches programmables” affichées en mode veille. Pour obtenir des détails sur les paramètres réseau, voir le “Guide réseau” fourni avec ce produit. Voir “Programmation d'une touche programmable” à la page 10-5. Temps init. auto Permet de définir le délai avant que l'écran copie/fax/scanner retourne au mode veille. Ecrans Copie et Scanner “Tmps init.” :Lorsque la machine n'est pas utilisée pendant une période • Tmps init. définie après la fin d'une opération de copie ou de numéri1 à 10 minutes: sation, les paramètres sélectionnés sont réinitialisés 3 minutes (ils retrouvent leurs valeurs d'origine). Le délai avant réinitialisation peut être défini. • Init. après numéris “Init. après balayage” :Si l'on règle ce paramètre sur [ON], cela réinitialise la ON résolution, l'agrandissement et autres réglages après OFF la numérisation du document. Si on le règle sur [OFF], les valeurs sont réinitialisées une fois que le délai de • Tmps init. réinitialisation sélectionné s'est écoulé. 1 à 10 minutes: Écran fax 3 minutes Lorsque la machine n'est pas utilisée pendant une période définie après un fax, les paramètres sélectionnés sont réinitialisés (ils retrouvent leurs valeurs d'origine). Vous pouvez paramétrer le délai avant réinitialisation. Paramètres machine 12-11 10 11 12 13 machine Les paramètres soulignés sont les paramètres d'usine par défaut. Réglages réseau Vous pouvez configurer les paramètres réseau pour utiliser votre machine sur le réseau TCP/IP. 8 14 Paramètres 3 AI Fonction Réglages son Description Réglage Vous pouvez régler les différents sons. Volume de la sonnerie et des touches Vous pouvez régler le volume des différents sons émis par la machine. Tonalité touches Vous pouvez modifier la tonalité émise lorsque vous appuyez sur les boutons. Des tonalités différentes peuvent être définies pour le fax, la copie et le scanner. OFF Bas Moyen Haut • Fax Haut Moy Bas • Copie Haut Moy Bas • Scanner Haut Moy Bas Sonnerie fax Vous pouvez définir la sonnerie pour la réception de fax même si le combiné en option n'est pas utilisé. OFF ON Tonalité fin Vous pouvez confirmer quand chaque opération (copie, fax, courrier électronique, scanner etc.) se termine par un son. • Fin Copie........................... Lorsque la copie est terminée • Transmission terminée..... Lorsqu'un fax/fax Internet/ un scan vers e-mail, un scan vers dossier, un scan vers FTP ont été envoyés • Rx terminée....................... Lorsqu'un fax a été reçu • Fin impression Rx............. Lorsque l'impression des documents reçus est terminée OFF Type 1 Type 2 Type 3 NOTE: Appuyez sur [Test] pour entendre les sons sélectionnés. ON OFF Avert pap bloqué Une tonalité d'alarme retentit lorsqu'un bourrage papier se produit. Mode Vous pouvez définir le délai de transition au mode économie d'énergie et définir énergisage si vous souhaitez activer le délai de transition que vous avez configuré. (Voir page 1-23.) NOTE: Vous pouvez mettre la machine en mode économie d'énergie en appuyant sur [Economie Energie], quel que soit ce réglage. “Mode énergisage” :Lorsque vous réglez ce paramètre sur [OFF], la fonction [Délai énergisage] est désactivée. Pour passer en mode économie d'énergie, appuyez sur [Economie Energie]. “Délai énergisage” :Si la machine n'est pas utilisée pendant le délai défini ici, elle passe automatiquement en mode économie d'énergie. Lorsque ce paramètre est réglé sur [ON], la machine imprime automatiqueJournal impression auto ment un rapport d'émission & réception une fois que 100 fax et e-mails ont été envoyés ou reçus. NOTE: Le rapport d'émission et le rapport de réception ne peuvent pas être imprimés automatiquement. File de journal Lorsque ce paramètre est réglé sur [ON], vous pouvez trier le rapport en fonction de l'heure d'exécution. Cela permet de localiser plus facilement des tâches spécifiques et de confirmer le statut des tâches. Lorsqu'il est réglé sur [OFF], le rapport est trié sur commande. Dallas Office General dep. Account dep. Fax:123-456-7890 ** Journal Tx fax ** Oct 5 2006 02:15 pm P.1 N° Nom/n°fax Mode Heure dbut Tmps Page Départmnt Résult 001 New York Office 003 New York Office Normal Normal 09/24 13:30 09/24 13:33 0’ 22” 0’ 12” 0 1 #T.4.1. #OK 002 Paris Office Normal 09/24 13:32 0’ 12” 1 #OK 12-12 Paramètres machine Note ON OFF 1 à 100 minutes: 5 minutes ON OFF Voir “Configurer le journal d'activité” à la page 13-5. ON OFF Fonction Description Code accès prot Vous pouvez enregistrer le code d'accès de protection nécessaire pour utiliser les fonctions de sécurité. Pour modifier le code de protection, vous devez d'abord saisir l'ancien. Saisissez 0000 pour effacer le code de protection. Aucun code de protection n'est enregistré à la livraison de la machine. Gestion départmnt Vous pouvez limiter l'utilisation de la machine à certaines personnes pour envoyer des fax et faire des copies, en demandant la saisie d'un code de département. Vous pouvez aussi enregistrer le coût d'une page de copie lorsque vous voulez recueillir le coût des copies. Voir “Gestion des départements” à la page 11-13. Rx de sécurité Vous pouvez utiliser cette fonction pour recevoir et stocker les fax en mémoire sans les imprimer. Cette fonction est utile lorsqu'il n'y a personne au bureau, la nuit par exemple. Vous pouvez les imprimer plus tard. Voir “Rx de sécurité” à la page 11-3. Affich file travaux Le nombre de réceptions sans papier et de copies qui attendent d'être imprimées Voir “En cas de panne est affiché. de papier pendant la réception d'un fax” à la page 3-17. Voir “Consultation de la file d'attente d'impression de copie” à la page 7-28. Protec copie Mode PIN Réglage 1 Permet d'interdire la copie. Lorsque ce paramètre est réglé sur [ON], l'écran ne passe pas au mode copie même si l'on appuie sur [COPIE]. Le mode Fax & copie n'est pas disponible. ON OFF Lorsque l'on a appuyé sur [Mode 1] ou [Mode 2], s'il est demandé de saisir le PIN (numéro d'identification personnelle) pour réaliser des appels longue distance, le PIN n'apparaît pas dans le journal, un message d'erreur imprimé ou un rapport de transmission. OFF Mode 1 Mode 2 Voir “Masquage PIN” à la page 11-7. ModeVeilleLam- Vous pouvez spécifier la période de veille de la lampe du scanner afin de prolonpeBalay ger sa durée de vie. Lorsque la lampe du scanner est en mode veille, il faut quelques instants pour allumer la lampe du scanner complètement afin de numériser un document. ON OFF Heure dbut: 10:00 pm Tmps init. : 06:00 am 2 3 4 5 6 7 8 9 10 11 12 machine 13 Paramètres 14 AI Paramètres machine 12-13 Paramètres papier Vous pouvez personnaliser les paramètres papier pour qu'ils correspondent à vos besoins. Accès aux paramètres papier 1 Appuyez sur [Réglage], [Réglages pap]. 2 Définissez ou changez les éléments sélectionnés. Pour plus de détails sur chaque réglage, reportez-vous au tableau suivant : 3 Lorsque vous avez terminé, appuyez sur [Réinit] pour revenir au mode veille. Les paramètres soulignés sont les paramètres d'usine par défaut. Fonction Description Réglage Papier cassette XX Vous pouvez enregistrer le format du papier utilisé dans le magasin. L'utilisation peut être simplifiée en enregistrant le format de papier fréquemment utilisé lors de l'utilisation du magasin. Voir “Réglage du format de papier” à la page 1-30. Papier Plat. Bypass Vous pouvez enregistrer le type ou le format du papier utilisé dans le plateau bypass. L'utilisation peut être simplifiée en enregistrant le format de papier fréquemment utilisé lors de l'utilisation du plateau bypass. Voir “Réglage du format de papier” à la page 1-30. Sélect. Cassette impr. Vous pouvez définir le magasin en utilisant le Magasin 1, Magasin 2 et Plateau bypass, respectivement. “NonUtil” : Ce magasin n'est pas utilisé pour la réception de fax et la copie. Vous pouvez l'utiliser pour l'impression PC et les pages de réception séparée. “Fax” : Utilisez ce magasin lors de la réception de fax ou fax Internet et lors de l'impression d'une liste. “Copie” : Utilisez ce magasin pour la copie. “Fax/Copie” : Utilisez ce magasin lors de la réception de fax ou fax Internet, lors de l'impression d'une liste et de la copie. NonUtil Fax Copie Fax/copie a priorité des magasins est la suivante :magasin 1 -> magasin 2 NOTE : • L (option) -> Plateau bypass. •L orsque vous activez la fonction “Page de Rx séparée”, vous ne pouvez pas sélectionner [NonUtil] ou [Copie] pour le magasin spécifié dans “Page de Rx séparée”. • Le 2nd magasin est affiché lorsqu'il est installé sur la machine. Page de Rx séparée Regroupe chacun des documents reçus en insérant entre eux une page de séparation. Voir “Page de séparation” à la page 3-57. NOTE: Les réglages des différentes fonctions regroupées sous les Paramètres papier sont imprimés dans la liste des paramètres système. (Voir page 13-2.) 12-14 Paramètres machine Chapitre 13 Rapport & Listes Listes et rapports journaux..................................................................13-2 Journal d'activité..................................................................................13-5 Configurer le journal d'activité ....................................................13-5 Impression manuelle d'un journal d'activité................................13-6 Définir l'ordre du journal d'activité..............................................13-7 Rapport de confirmation d'émission.....................................................13-8 Configurer le rapport de confirmation d'émission........................13-8 Liste des do­cuments en mémoire.........................................................13-9 Notification de perte de document.....................................................13-10 Listes et rapports journaux Le tableau suivant donne un aperçu des listes et des rapports journaux que votre machine peut imprimer. Nom Description Liste carnet adr. Fournit une liste des numéros de carnet d'adresses, noms et numéros de fax/adresses e-mail que vous avez mémorisés. Pour imprimer cette liste, appuyez sur [Réglage], [Liste], [Carnet adr.], puis [Oui]. ListGroupe Fournit une liste des numéros de carnet d'adresses, noms et numéros de fax/adresses e-mail que vous avez mémorisés dans un groupe. Pour imprimer cette liste, appuyez sur [Réglage], [Liste], [Group], sélectionnez le nom du groupe puis appuyez sur [Oui]. List commandes Enumère les éléments suivants : • Le numéro de commande • Les numéros de carnet d'adresses, numéros de fax et adresses email de la destination • L'heure de début (sous la forme JJ,HH:MM ) • Remarque — Les fonctions spécifiées sont imprimées. Pour imprimer cette liste, appuyez sur [Réglage], [Liste], [Liste journal], [List commandes], puis [Oui]. Rapport journal Rapport Tx Vous pouvez imprimer le rapport de transmission pour les transmissions de fax/fax Internet/e-mail. Pour imprimer le rapport, appuyez sur [Réglage], [Liste], [Liste journal], [Rapport journal], [Rapport Tx], puis [Oui]. Rapport de Vous pouvez imprimer le rapport de réception pour les réceptions de Rx fax/fax Internet/e-mail. Pour imprimer le rapport, appuyez sur [Réglage], [Liste], [Liste journal], [Rapport journal], [Rapport de Rx], puis [Oui]. Rapport Tx Vous pouvez imprimer le rapport de transmission et réception pour et Rx les 100 dernières transactions fax et les 100 dernières transactions fax internet/e-mail. Pour imprimer le rapport, appuyez sur [Réglage], [Liste], [Liste journal], [Rapport journal], [Rapport Tx et Rx], puis [Oui]. Régl. copie Liste Enumère les paramètres copie en vigueur. Pour imprimer cette liste, appuyez sur [Réglage], [Liste], [Liste réglages], [Régl. copie], puis [Oui]. Liste param. fax Enumère les paramètres fax en vigueur. Pour imprimer cette liste, appuyez sur [Réglage], [Liste], [Liste réglages], [Régl. fax], puis [Oui]. Liste param. scanner Enumère les paramètres scanner en vigueur. Pour imprimer cette liste, appuyez sur [Réglage], [Liste], [Liste réglages], [Réglages scanner], puis [Oui]. Liste param. système Enumère les paramètres machine en vigueur. Pour imprimer cette liste, appuyez sur [Réglage], [Liste], [Liste réglages], [Réglages système], puis [Oui]. 13-2 Rapport & Listes Description Liste fonction Imprime les fonctions disponibles sur la machine. Pour imprimer cette liste, appuyez sur [Réglage], [Liste], [Listeréglages], [Liste fonction], puis [Oui]. Liste documents mémorisés Imprime la quantité de mémoire utilisée par chaque document. Pour imprimer cette liste, appuyez sur [Réglage], [Liste], [Listeréglages], [Liste documents mémorisés], puis [Oui]. List départmnts Fournit une liste du temps de communication total, du nombre de pages de réception fax imprimées, du nombre total de pages de copie, du coût des copies et de la somme des coûts de copie. Pour imprimer cette liste, appuyez sur [Réglage], [Liste], [Listeréglages], [List départmnts], puis [Oui]. Liste macros Liste Programme 1 touche Transfrt fax Liste 1 Enumère pour chaque touche de macro-commande, le numéro de touche et le nom de la tâche programmée dans la touche macro. Pour imprimer une liste des programmes, appuyez sur [Réglage], [Liste], [Liste réglages], [Liste macros], puis [Oui]. 5 Enumère les numéros de programme 1 touche, les numéros de carnet d'adresses, les numéros de fax, l'heure de début de transmission, chaque réglage de programme 1 touche affecté à chaque touche de programme 1 touche. Pour imprimer la liste, appuyez sur [Réglage], [Liste], [Autres listes], [Programme 1 touche], puis [Oui]. Indique pour chaque règle de transfert, l'identifiant, le numéro du fax distant vers lequel vous désirez que vos documents soient transférés, le réglage activé / désactivé, la programmation horaire et le réglage d'impression automatique. Pour imprimer la liste, appuyez sur [Réglage], [Liste], [Autres listes], [Transfrt fax], puis [Oui]. Imprime un spécimen de la page de couverture. Pour imprimer cette liste, appuyez sur [Réglage], [Liste], [Autres listes], [Couverture], puis [Oui]. Liste Doc. Tx group Enumère les noms des boîtes et les numéros de fichier des documents. Pour imprimer cette liste, appuyez sur [Réglage], [Liste], [Autres listes], [Doc. Tx group], puis [Oui]. Liste Boîte Tx groupée Enumère chaque nom de boîte, numéro de carnet d'adresses et numéro de fax, et le jour et l'heure auxquels la transmission doit commencer. Pour imprimer cette liste, appuyez sur [Réglage], [Liste], [Autres listes], [Case Tx groupée], puis [Oui]. 6 7 8 9 10 11 Indique l'identifiant, le nom de la boîte (s'il y a lieu), l'adresse secondaire, le mot de passe, le type de boîte et le paramétrage de chaque boîte. Pour imprimer cette liste, appuyez sur [Réglage], [Liste], [Autres listes], [Case F-Code], puis [Oui]. Rapport & Listes 3 4 Couverture Case F-Code Liste 2 13-3 12 13 14 Rapport & Listes Nom AI Nom Description Liste Doc. F-Code Indique pour chaque boîte l'identifiant, le nom de la boîte (s'il y a lieu), le type de boîte et chaque numéro de fichier (ou de document) enregistré. Pour imprimer cette liste, appuyez sur [Réglage], [Liste], [Autres listes], [Doc. F-Code], puis [Oui]. Liste Bloc. fax indésirables Enumère les numéros de téléphone bloqués. Pour imprimer cette liste, appuyez sur [Réglage], [Liste], [Autres listes], [Bloc. fax indésirés], puis [Oui]. Liste Réglages réseau Enumère les paramètres réseau en vigueur. Pour imprimer cette liste, appuyez sur [Réglage], [Liste], [Réglages réseau], puis [Oui]. List raccourciDssier Enumère chaque numéro d'identification de raccourci, le nom du raccourci et la destination de lien. Pour imprimer cette liste, appuyez sur [Réglage], [Liste], [Raccourc Dssier], puis [Oui]. List raccourciFTP Enumère chaque numéro d'identification de raccourci, le nom du raccourci et la destination de lien. Pour imprimer cette liste, appuyez sur [Réglage], [Liste], [Raccourc FTP], puis [Oui]. Rapport de confirmation d'émission S'imprime après l'émission de documents. 13-4 Rapport & Listes Journal d'activité Tout comme un relevé de compte qui enregistre vos transactions financières au jour le jour, votre machine tient un journal d'activité qui enregistre les 100 dernières transactions fax, fax Internet et e-mail. Le journal d'activité fournit les informations suivantes pour chaque transaction : • Numéro attribué, commençant chaque jour à 001 (fax uniquement) • Destination appelée • Mode de résolution (fax uniquement) • Date et heure de début • Durée, en minutes et secondes (fax uniquement) • Nombre de pages (fax uniquement) • Code de département (fax uniquement) (Voir page 11-13.) • Résultat de l'appel — Si cette mention est précédée d'un astérisque (*), cela indique une communication ECM. Si elle précédée par un dièse (#), cela indique une communication via un modem haut débit V.34. • Toute opération spéciale — Par exemple, un fax passé via un téléphone externe apparaîtra comme appel “Manuel”. Configurer le journal d'activité 2 3 4 5 6 7 Votre machine fax imprime automatiquement le journal d'activité toutes les 100 transactions. NOTE: Le [Rapport Tx] ou le [Rapport de Rx] ne peut pas être imprimé automatiquement. 1 1 8 9 Appuyez sur [Réglage], [Gestion], [Journal impression auto]. 10 11 12 13 14 Rapport & Listes 2 Appuyez sur [ON] puis sur [Enter]. AI Rapport & Listes 13-5 Impression manuelle d'un journal d'activité Pour imprimer immédiatement un journal d'activité sans attendre les 100 transactions : 13-6 1 Appuyez sur [Réglage], [Liste], [Liste journal]. 2 Appuyez sur [Rapport journal]. 3 Sélectionnez le type de journal que vous voulez imprimer. • [Rapport Tx] imprime uniquement les rapports de transmission de fax/fax Internet/scan vers e-mail. • [Rapport Rx] imprime uniquement les rapports de réception de fax/fax Internet/scan vers e-mail. • [Rapport Tx] imprime à la fois les rapports de transmission et de réception de fax/fax Internet/scan vers e-mail. 4 Lorsque le message de confirmation apparaît, appuyez sur [Oui] pour imprimer. Rapport & Listes Définir l'ordre du journal d'activité Votre machine énumère toutes les transmissions de fax (y-compris les tentatives) dans le journal d'activité. Par exemple, si votre machine a besoin de recomposer un appel, ces rappels figureront sur le journal. Si vous voulez énumérer ces activités dans l'ordre de l'heure d'exécution, vous pouvez changer l'ordre du journal d'activité. Pour modifier l'ordre : 1 Appuyez sur [Réglage], [Gestion], [Suiv], [File de journal]. 1 2 3 4 5 6 2 7 Sélectionnez [ON] ou [OFF]. 8 9 10 11 12 Si vous voulez que le journal d'activité imprime les transmissions dans l'ordre de leur heure d'exécution, appuyez sur [ON]. 13 Sinon, la machine énumère les transactions fax par commande. 14 Rapport & Listes 3 Appuyez sur [Enter]. AI Rapport & Listes 13-7 Rapport de confirmation d'émission Configurer le rapport de confirmation d'émission Votre machine peut imprimer un rapport de confirmation d'émission (TCR) après chaque envoi de fax ou de fax Internet à un télécopieur de Groupe 3. Le TCR fournit les informations suivantes pour chaque communication : • Date et heure d'impression du TCR • Destination de l'envoi (fax ou fax internet) • Mode de résolution • Date et heure de début • Durée, en minutes et secondes • Nombre de pages • Résultats de l'envoi (d'un fax/fax Internet) Si cette mention est précédée d'un astérisque (*), cela indique une communication ECM. Si elle précédée par un dièse (#), cela indique une communication via un modem haut débit V.34. • Toute opération spéciale — Par exemple, lorsque vous réalisez une émission en diffusion, la mention “Diffusn” apparaîtra. • Aperçu du document — Une image réduite de la première page du document sera affichée Pour activer le rapport de confirmation d'émission 1 Appuyez sur [Réglage], [Régl. fax], [Réglages défaut], [Rapport Tx]. 2 Lorsque vous voulez activer le rapport de confirmation d'émission, réglez-le sur [ON]. Le réglage bascule entre [ON] et [OFF] à chaque fois que vous appuyez sur [Rapport Tx]. NOTE: • Lorsque vous voulez modifier temporairement le réglage du rapport de confirmation d'émission, suivez la procédure suivante : Une fois l'émission achevée, le paramètre Rapport Tx reviendra à son réglage par défaut. 1 Appuyez sur [FAX], [Autres]. 2 Appuyez sur [Rapport Tx] pour modifier le réglage. Le réglage bascule entre [ON] et [OFF] à chaque fois que vous appuyez sur [Rapport Tx]. 3 Appuyez sur [Enter]. • Vous pouvez affecter le [Rapport Tx] à une touche programmable. Voir “Touches programmables” à la page 10-2. 13-8 Rapport & Listes Liste des do­cuments en mémoire Votre machine peut imprimer une liste des documents en mémoire. Elle indique alors la mémoire utilisée par chaque document. Cette liste comprend les éléments suivants : • Type — Le type du document, “Doc Tx” par exemple. • Données (en Ko) — Quantité de mémoire utilisée par le document. • Page — Le nombre de pages. • Note — Autres informations, comme le numéro de commande par exemple. Pour imprimer la liste des documents enregistrés en mémoire : Appuyez sur [Réglage], [Liste], [Liste doc mémor], puis [Oui]. 1 2 3 4 5 6 7 8 9 10 11 12 13 Rapport & Listes 14 AI Rapport & Listes 13-9 Notification de perte de document • Lorsque des documents conservés en mémoire sont effacés par accident, la machine imprime une notification lorsque le courant revient qui fournit des informations relatives aux documents effacés. • Voici un exemple d'un fichier reçu qui a été effacé. La machine peut également imprimer une notification pour “Commande effacée”, “Doc relève supprimés” et “Doc Boîte F-Code effacé”. NewYork Office Fax:123-456-4890 Document effacés P.1 N° May 14 2005 02:15pm Nom/N°de fax 002 L.A Office Mode Normal Heure dbut 01,12:12 Tmps Page Résult 0’ 39” Note 1 #OK Docs reçus en abs pap effacés. 1 2 3 4 1. Nº — Numéro de la communication. 2. Nom — Enregistré dans l'ordre suivant (1) Numéro TTI enregistré pour le nom de destination (2) Espac 3. Mode — Résolution utilisée pour la communication 4. Heure dbut— Heure à laquelle la communication a commencé 5. Tmps — Temps nécessaire pour la communication 6. Page — Nombre de pages reçues 7. Résult — Résultats des communications. OK: Achevée avec succès *: Communication en mode ECM #: Communication par super G3 Code d'erreur Terminé anormalement (Pour plus d'informations sur les codes d'erreur, voir page 14-24.) 13-10 Rapport & Listes 5 6 8. Note — Manuel: I-Fax: FAX PC 7 8 Réception manuelle Réception de fax Internet Chapitre 14 Entretien & Résolution des problèmes Entretien...............................................................................................14-2 Conseils de nettoyage....................................................................14-2 Nettoyage de la zone de numérisation..........................................14-2 Nettoyage des rouleaux de l'ADF..................................................14-3 Nettoyage du fil de charge du tambour et de la tête d'impression....14-3 Remplacement de la cartouche de toner.......................................14-5 Remplacement de la cartouche de tambour.................................14-7 Détection des pannes............................................................................14-9 Bourrage original...........................................................................14-9 Bourrages papier.........................................................................14-13 Messages d'erreur affichés..........................................................14-16 Impressions des “Messages d'erreur”..........................................14-23 Codes d'erreur..............................................................................14-24 Problèmes machine......................................................................14-26 Problèmes de fax..........................................................................14-26 Problèmes de numérisation.........................................................14-27 Problèmes de copie.......................................................................14-28 Problèmes d'impression par PC..................................................14-28 Problèmes de scanner local.........................................................14-29 Problèmes de qualité d'impression.............................................14-30 Si vous ne parvenez pas à résoudre le problème........................14-32 Entretien Conseils de nettoyage Pour obtenir des performances optimales, veuillez suivre les lignes directrices suivantes : • Nettoyez votre machine régulièrement ! La poussière et la saleté, en s'accumulant notamment autour des orifices de ventilation, sont susceptibles de réduire la longévité de votre machine. • Débranchez toujours la machine avant de la nettoyer. • Ne jamais pulvériser de détergent en direction de la machine. Le détergent vaporisé risque de s'écouler et d'endommager les composants internes de la machine. • Ne tentez jamais de nettoyer des composants scellés à l'intérieur de la machine. C'est pour protéger l'utilisateur et la machine qu'ils sont obturés. • Pour nettoyer l'extérieur de la machine, utilisez un chiffon non pelucheux humidifié avec une solution détergente douce. • Dans les zones inaccessibles même avec un coton-tige, utilisez toujours de l'air comprimé sec et propre pour chasser la poussière et autres particules. Nettoyage de la zone de numérisation Modèles F-560/F-520 1 2 Essuyez l'ADF avec un chiffon doux, non pelucheux et propre humidifié à l'eau. Ensuite, utilisez un chiffon doux, non pelucheux, sec et propre pour sécher la vitre. Vitre de l'ADF Modèles MFX-2030/MFX-1430 1 Essuyez la vitre d'exposition, la vitre de l'ADF et le couvre-document avec un chiffon doux, non pelucheux et propre humidifié à l'eau. 2 Puis essuyez avec un chiffon doux, propre, non pelucheux et sec jusqu'à séchage complet des surfaces. Tampon de document Vitre de l'ADF Vitre d'exposition 14-2 Entretien & Résolution des problèmes Nettoyage des rouleaux de l'ADF Si vous avez des problèmes d'alimentation des documents, veuillez essayer la procédure suivante : 1 Mettez la machine hors tension et débranchez la prise. 2 Ouvrez la porte de l'ADF. 3 Utilisez un chiffon humidifié avec un produit de nettoyage pour rouleaux en caoutchouc afin de nettoyer la surface des rouleaux. Faites tourner les rouleaux à la main afin de nettoyer la totalité de leur surface. 1 2 3 4 5 Lorsque le message suivant apparaît à l'écran ou que l'impression donne un résultat de qualité médiocre, c'est le signe qu'il faut nettoyer le fil de charge de la cartouche tambour. 7 8 Entretien & Résolution Nettoyage du fil de charge du tambour et de la tête d'impression des problèmes 6 9 10 11 12 13 14 NOTE: Votre machine peut imprimer environ 100 pages après l'apparition de ce message. Une fois que le nombre maximal d'impressions est atteint, la machine affiche le message “Imprimante inutilisable” et aucune autre tâche d'impression n'est autorisée. Cela permet d'empêcher que votre machine ne soit endommagée de manière irrémédiable. Entretien & Résolution des problèmes 14-3 AI Pour nettoyer le fil de charge 14-4 1 Ouvrez le volet frontal. 2 Tirez délicatement la tige bleue de nettoyage vers vous en vous assurant qu'elle s'étend complètement. Remettez ensuite la tige dans sa position d'origine. Cette opération nettoie également la tête d'impression. 3 Refermez le volet frontal. Entretien & Résolution des problèmes Remplacement de la cartouche de toner Lorsque le toner est épuisé, votre machine affiche le message “Le toner doit être remplacé” à l'écran et n'imprime plus aucun document tant que la cartouche de toner n'a pas été remplacée. Pour remplacer la cartouche de toner : 1 1 Ouvrez le volet frontal. 2 3 4 5 2 Tournez vers la gauche le levier de déblocage de la cartouche toner (position déverrouillée). des problèmes 6 7 Entretien & Résolution 8 9 10 11 12 13 3 Tirez sur la cartouche de toner usagée pour la sortir. 14 AI Entretien & Résolution des problèmes 14-5 4 Sortez la cartouche de toner de son emballage en carton. Puis, en la tenant à deux mains, secouez-la doucement pour répartir uniformément le toner à l'intérieur de la cartouche. NOTE: Ne touchez pas le rouleau de la cartouche de toner. 14-6 5 Insérez fermement la cartouche de toner dans la machine jusqu'à ce qu'elle se verrouille en place. 6 Tournez vers la droite le levier de verrouillage de la cartouche jusqu'à ce qu'il s'enclenche en place. 7 Refermez le volet frontal. Entretien & Résolution des problèmes Remplacement de la cartouche de tambour Lorsque le tambour approche de sa fin de vie, la machine affiche le message “Tambour bas” à l'écran. Vous devez rapidement vous procurer une cartouche de tambour de rechange. Lorsque la machine affiche le message “Le tambour doit être remplacé”, elle ne peut plus imprimer tant que la cartouche n'est pas remplacée. Pour remplacer la cartouche de tambour : 1 2 1 Ouvrez le volet frontal et le volet latéral. Tournez vers la gauche le levier de déblocage de la cartouche toner (position déverrouillée) puis retirez la cartouche de toner. La cartouche de toner doit être retirée pour remplacer la cartouche de tambour. 2 3 4 5 des problèmes 6 7 8 Tirez la cartouche de tambour usagée pour la sortir. Entretien & Résolution 3 9 10 11 12 13 4 Sortez la cartouche de tambour de son emballage en carton et engagez-la fermement dans la machine jusqu'à ce qu'elle s'enclenche complètement en place. 14 AI Entretien & Résolution des problèmes 14-7 14-8 5 Réinstallez la cartouche de toner et tournez vers la droite le levier de verrouillage de la cartouche jusqu'à ce qu'il s'enclenche bien en place. 6 Refermez le volet frontal et le volet latéral. Entretien & Résolution des problèmes Détection des pannes Bourrage original Cas 1 : 1 Si un bourrage document se produit dans l'ADF, l'écran suivant apparaît. 2 3 4 5 Par ailleurs, si un bourrage document se produit pendant une émission mémoire rapide ou pendant une émission en temps réel, le message suivant est imprimé pour indiquer quelle page est bloquée. des problèmes 6 7 9 Oct 5 2005 02:15 pm Reprendre transmission. Erreur page balayée Entretien & Résolution 8 Vérif message Beth.W/Chicago office 10 3 11 Cas 2 : Si le bourrage d'un document se produit pendant la numérisation en mémoire pour un tri de copies ou pour une émission mémoire normale, la machine indique : 12 13 14 AI 1 Si vous voulez continuer l'opération, appuyez sur [Oui] et passez à l'étape 2. Pour abandonner l'opération, appuyez sur [No]. NOTE: Si la machine reste inactive pendant 3 minutes, elle abandonnera l'opération automatiquement. Entretien & Résolution des problèmes 14-9 2 La machine indique quelle page (c'est à dire quel numéro de page) est bloquée. Eliminez le bourrage papier et remettez le document en place dans l'ADF (il n'est pas nécessaire de recommencer la tâche du début, commencez simplement par la page qui était bloquée), puis appuyez sur [Début]. NOTE: • Si la machine reste inactive pendant 3 minutes, elle commencera à envoyer ou à copier le(s) document(s) en mémoire. • Si vous souhaitez annuler cette opération, appuyez sur [Stop]. La machine effacera la totalité de la tâche qui était en mémoire et reviendra au mode veille. 14-10 Entretien & Résolution des problèmes Bourrage dans l'ADF 1 Ouvrez la porte de l'ADF. 1 2 3 2 Retirez délicatement le document de l'ADF. Si vous ne pouvez pas le retirer, tournez le bouton de dégagement pour retirer le document bloqué. 4 5 des problèmes 6 7 Entretien & Résolution 8 9 3 Fermez la porte de l'ADF en vous assurant que les deux côtés sont bien fermés. NOTE: Pour empêcher les bourrages document, utilisez la vitre d'exposition en cas de documents froissés ou déchirés. Bourrage dans la zone d'introduction 1 Ouvrez le couvre-original. Ouvrez la porte de l'ADF et tournez le bouton de dégagement pour retirer le document bloqué. 10 11 12 13 14 AI 2 Refermez le couvre-original et la porte de l'ADF. NOTE: Pour empêcher les bourrages document, utilisez la vitre d'exposition en cas de documents froissés ou déchirés. Entretien & Résolution des problèmes 14-11 Bourrage dans la zone de sortie 1 Ouvrez le couvre-original. Tirez délicatement le document bloqué. Si vous n'y arrivez pas, ouvrez la porte de l'ADF et tournez le bouton de dégagement pour retirer le document bloqué. 2 Refermez le couvre-original et la porte de l'ADF. NOTE: Pour empêcher les bourrages document, utilisez la vitre d'exposition en cas de documents froissés ou déchirés. 14-12 Entretien & Résolution des problèmes Bourrages papier Si un bourrage papier se produit, l'écran suivant apparaît. 1 2 3 IMPORTANT: Ne touchez pas la surface de la cartouche de tambour. Cela pourrait provoquer des rayures ou des traces qui détérioreront la qualité d'impression. Dégagement de papier bloqué 1 Tirez le levier de déverrouillage pour ouvrir le volet latéral. Si le second magasin en option est installé, ouvrez également le second volet latéral. 5 6 des problèmes ATTENTION: Lorsque vous ouvrez le volet latéral pour retirer le papier, NE TOUCHEZ PAS le rouleau de fixation. L'unité de fixation est très chaude. 4 7 8 Entretien & Résolution Suivez ces procédures pour éliminer le bourrage papier. En cas de bourrage papier pendant une réception fax, la machine enregistre en mémoire le document reçu et l'imprimera une fois que le papier bloqué aura été dégagé. 9 10 11 12 2 Avec précaution, tirez le papier bloqué dans la direction indiquée. NOTE: Faites attention de ne pas tacher vos mains ou vos vêtements avec le toner lorsque vous retirez le papier bloqué. q Bourrage dans la zone d'introduction Entretien & Résolution des problèmes 14-13 13 14 AI q Bourrage dans la zone de l'unité de fixation q Bourrage dans la zone de sortie papier q Si le bourrage s'est produit alors que le papier a été introduit partiellement mais qu'il est difficile à retirer : 3 Ouvrez le magasin papier. Tirez-le à fond, en levant légèrement l'avant du magasin pour l'extraire de la machine. 4 Retirez le papier bloqué avec précaution. 14-14 Entretien & Résolution des problèmes Refermez le volet latéral et insérez le magasin papier. Abaissez l'arrière du magasin pour l'aligner avec la rainure de la machine, puis insérez-le complètement. 1 2 3 4 5 des problèmes 6 7 8 Entretien & Résolution 5 9 10 11 12 13 14 AI Entretien & Résolution des problèmes 14-15 Messages d'erreur affichés De temps à autre, il se peut que votre machine rencontre des problèmes pour envoyer ou recevoir des documents. Dans ce cas, elle émet un signal d'alarme sonore qui vous avertit du problème. Vous pouvez identifier le problème en lisant les messages affichés ou imprimés. Message à l'écran Description / Solution Absence type papier défini sur PC On XXXX Placer papier (A4 ordinaire) Pour annuler, sélectionnez [Annul.] Le magasin/plateau que vous avez sélectionné pour l'impression est vide. Veuillez introduire le papier indiqué dans le message et imprimer votre tâche ou appuyez sur [Annul.] pour annuler. Absence type papier défini sur PC Placer papier (XXXX) Pour annuler, sélectionnez [Annul.] Le papier sélectionné pour l'impression n'est pas placé dans la machine. Veuillez introduire le papier indiqué dans le message et imprimer votre tâche ou appuyez sur [Annul.] pour annuler. ADF non disponible. Placer document sur la vitre FBS. Vous avez essayé de réaliser une Copie carte en utilisant l'ADF. Utilisez la vitre d'exposition. ADF utilisé dans la commande de l'alimentateur. Une émission manuelle différée doit être envoyée. Pour éditer le réglage fax ou lancer un programme macro, attendez que la tâche soit terminée ou annulez cette dernière. Ajouter papier séparateur dans XXXX Le papier destiné aux pages de séparation de réception est épuisé. Veuillez charger du papier dans le magasin/plateau prévu à cet effet. Ajustemnt du scanner Le scanner de votre machine est en cours de préparation. Veuillez attendre que la machine soit prête. Alim. papier vide. Il n'y a pas de papier correspondant au document à copier. Sélectionnez sur quel papier réaliser la copie ou bien chargez du papier. Alimenter en papier Il n'y a pas de papier dans le magasin ou dans la plateau bypass. Charger du papier. Analyse en cours La machine ne peut pas exécuter la tâche tant que la tâche en cours n'est pas terminée. Veuillez patienter. App. sur la touche Fax Cancel pour arrêter la Tx. On a appuyé sur la touche [STOP] pendant une émission fax. Annulez l'émission en appuyant sur [Abandon Fax/Confirm. Job]. Appel service :Code Une erreur interne s'est produite. Contactez votre revendeur Muratec. Appuyer sur [Stop] pr term. Il reste un document provenant de l'opération commencée avant l'interruption. Appuyez travail. sur [Stop] pour évacuer le document. Aucun code accès prot Pour protéger la gestion des département, la réception sécurisée ou pour masquer le PIN, vous avez besoin de définir le code de protection à l'avance. Aucun doc mémorisé Vous avez tenté d'imprimer un document à partir de la mémoire, mais votre machine n'a aucun document en mémoire. Aucun doc. scrutat. Vous avez tenté d'imprimer ou d'effacer un document pour relève alors qu'il n'y a aucun document pour relève en mémoire. Aucun PIN enregistré. Vous avez sélectionné “Mode1” pour le masque PIN et tenté d'appeler un numéro du carnet d'adresses dans lequel aucun PIN n'a été enregistré, ou d'appeler en composant le numéro sur les touches numériques sans entrer le PIN. Saisissez un PIN. Aucun serveur LDAP enregistré. Vérifier les réglages serveur LDAP. La recherche avancée a échoué à cause d'une erreur interne à la machine. Vérifiez les réglages du serveur LDAP et essayez de nouveau la recherche. Pour plus d'informations sur la configuration du serveur LDAP, référez-vous au “Guide réseau”. Aucun serveur LDAP sélectionné. Vérifier les réglages serveur LDAP. 14-16 Entretien & Résolution des problèmes Message à l'écran Description / Solution Aucune commande en mém Vous avez appuyé sur [Confirm. Job./Abandon Fax] pour revoir les commandes à venir, mais votre machine n'en a enregistré aucune. Aucune sélection faite. Vous avez essayé d'appuyer sur [Enter] sans avoir rien sélectionné. Pour modifier les réglages ou sélectionner des destinations, sélectionnez d'abord les éléments dans la liste puis appuyez sur [Enter]. Aucunes données applicables. Vous avez choisi une touche dans l'index à laquelle aucune destination n'est affectée. 1 Aucunes données TTI enregistrées Le TTI (Transmit Terminal Identifier) n'a pas été enregistré. Pour sélectionner le TTI, veuillez tout d'abord l'enregistrer. 2 Aucuns codes département enregistrés Pour activer la gestion des départements, vous devez d'abord enregistrer les codes de département. Blocage imprimante Du papier s'est bloqué. Suivez les instructions à l'écran et retirez le papier bloqué. Calibration du scanner Le scanner est en train de préchauffer. 4 Caractères invalides entrés. Vous avez saisi des caractères invalides. Pour enregistrer un raccourci, insérez le nom du PC entre “//” et “/”. Pour enregistrer un nom NetBIOS, vous ne pouvez saisir ni espace ni symbole, à l'exception des symboles “–” et “.” . 5 Case utilisée Vous avez essayé d'effacer une boîte F-Code qui contenait au moins un document. Effacez les document(s) puis réessayez. 6 Ce réglage est protégé Le paramètre gestion des départements est protégé. Pour modifier le paramètre, annulez la protection. 7 Charger format XXX Chargez le papier spécifié par la machine. Charger papier Il n'y a pas de papier dans le magasin ou dans la plateau bypass. Chargez du papier. Charger papier dans bypass Il n'y a pas de papier dans le magasin ou dans le plateau bypass. Chargez du papier. Charger papier dans cassette XXX Il n'y a pas de papier dans le magasin XXX. Chargez du papier. Charger papier pr réception Le papier s'est épuisé pendant la réception d'un fax. Chargez du papier. Chargeur en fonction Il y a une émission différée manuellement réservée dans l'ADF. Attendez que la tâche soit terminée ou annulez l'émission différée en retirant le document. Chemin de lien requis. Vous avez essayé d'enregistrer un raccourci sans saisir le [Lien]. Pour enregistrer un raccourci de dossier ou de serveur FTP, vous devez saisir le [Lien]. Code accès invalide Le code d'accès saisi est erroné. Saisissez le bon code. Code ID nécessaire. Vous ne pouvez pas utiliser “0000” comme code I.D.. Code pour la boîte sécurisée. Code ID non valide Le code I.D. de boîte F-code que vous avez saisi n'est pas valide. Essayez de saisir de nouveau votre code I.D. de boîte F-code. Communication en cours La fonction n'est pas disponible pendant la communication. Attendez la fin de la communication. Configurer réception de sécurité La réception sécurisée n'est pas configurée. Pour utiliser cette fonction, configurez tout d'abord la réception sécurisée. Conflit entre résolution et factr zoom spécifié. Vous avez tenté de définir une résolution qui n'est pas disponible avec le taux de zoom défini. Changez soit la résolution soit le taux de zoom pour pouvoir exécuter la tâche. Connexion téléphon. terminée Le téléphone connecté à la machine n'a pas été raccroché. Raccrochez-le. Contact. serv. tech. pr option impr. Une erreur interne s'est produite. Contactez votre revendeur Muratec. Continuer à mémoriser? [Oui] [No] Le document s'est bloqué pendant sa mémorisation. Pour continuer la mémorisation, appuyez sur [Oui], pour annuler la tâche appuyez sur [No]. des problèmes 3 Entretien & Résolution 8 9 Entretien & Résolution des problèmes 14-17 10 11 12 13 14 AI Message à l'écran Description / Solution Définir d'abord les numéros de transfert individuels La fonction de réacheminement de fax n'est pas configurée. Pour utiliser cette fonction, configurez tout d'abord la condition de réacheminement. Déjà mémorisé. Vous avez essayé de sélectionner un numéro qui a déjà été sélectionné. Saisissez un autre numéro. Doc. Rx mémorisé Pour désactiver la réception sécurisée, veuillez d'abord imprimer le document reçu en réception sécurisée. Document mémorisé Vous avez essayé d'effacer une boîte d'envoi groupé qui contenait au moins un document. Pour effacer une boîte d'envoi groupé, effacez tous les documents qui s'y trouvent. Domaine introuvable La configuration DHCP a échoué. Vérifiez les réglages du réseau. Pour plus d'informations, référez-vous au “Guide réseau”. Entrer la sous-adresse Vous avez essayé de créer une boîte F-code sans saisir d'adresse secondaire. Le champ d'adresse secondaire doit obligatoirement être renseigné. Entrer le jour de début. Le jour de début de réacheminement n'a pas été renseigné dans le réglage du réacheminement de fax. Entrer le jour de fin. Le jour de fin de réacheminement n'a pas été renseigné dans le réglage du réacheminement de fax. Entrer l'heure de début. L'heure de début de réacheminement n'a pas été renseigné dans le réglage du réacheminement de fax. Entrer l'heure de fin. L'heure de fin de réacheminement n'a pas été renseignée dans le réglage du réacheminement de fax. Entrer lieu. Aucune destination n'a été saisie. Veuillez saisir au moins une destination pour enregistrer le réglage. Entrer texte. Vous ne pouvez pas visualiser le texte si aucun texte n'a été saisi. Veuillez d'abord saisir le texte. Entrer une valeur entre 25-100% La valeur que vous avez saisie dépasse la plage de zoom. Saisissez une valeur comprise dans cette plage. Entrer une valeur entre 25-400% La valeur que vous avez saisie dépasse la plage de zoom. Saisissez une valeur comprise dans cette plage. Err communication Une erreur de communication a perturbé l'émission ou la réception. S'il s'agit d'une émission, appuyez sur [Stop] pour effacer le message d'erreur puis réessayez l'émission. S'il s'agit d'une réception de fax, essayez de contacter l'autre personne pour qu'il/elle retente l'émission. Err décompte papier Le nombre de pages numérisées pour le recto et le verso des documents ne correspondait pas. Aérez le document pour éviter que plusieurs feuilles soient alimentées d'un coup, et essayez de nouveau l'opération. Err exécution référence LDAP La recherche avancée a échoué à cause d'une erreur interne à la machine. Essayez de nouveau la recherche. Err lampe. Appeler serv tech. La lampe scanner est faible ou ne fonctionne pas. Réalisez plusieurs copies pour favoriser l'évaporation de l'humidité interne. Si le problème persiste, contactez votre revendeur Muratec. Erreur Le transfert d'image a échoué. Vérifiez le “Message d'erreur” imprimé pour identifier l'erreur. Erreur format papier pour XXXX On XXXX Placer papier (YYYY) Pour annuler, sélectionnez [Annul.] Le magasin/plateau sélectionné pour l'impression ne possède pas le papier adapté pour l'impression. Veuillez introduire le papier indiqué dans le message et imprimer votre tâche ou appuyez sur [Annul.] pour annuler. Erreur Tx c. élec. La transmission a échoué. Vérifiez le “Message d'erreur” imprimé pour identifier l'erreur. 14-18 Entretien & Résolution des problèmes Message à l'écran Description / Solution Excès dans le nb ou la taille Vous pouvez joindre jusqu'à 10 fichiers réseau (ou jusqu'à 10 Mo de fichiers) à la tâche max fichiers annexés. de numérisation. Effacez des fichiers de manière à respecter la limite. Supprimer des annexes jusqu'à atteindre la limite acceptable. Facteur automatique défini. Le facteur auto est sélectionné automatiquement. Pour spécifier le taux de zoom, appuyez sur [Zoom] et saisissez le taux de zoom de votre choix. 1 Factr réglé sur 100%. Le facteur de zoom est réglé à 100%. Pour modifier le facteur de zoom, redéfinissez-le. Fermer cassette XXX Le magasin papier indiqué à l'écran est ouvert ou n'a pas été bien fermé. Fermez-le correctement. Fermer porte XXX Le volet indiqué à l'écran est ouvert ou n'a pas été bien fermé. Fermez-le correctement. Fermer unité scanner L'unité scanner est ouverte. Fermez unité scanner. Fmat papier invalide Le papier sélectionné n'est pas adapté pour l'impression recto-verso. Sélectionnez une autre source de papier. Sélectionnez du papier ordinaire de format A4 ou F4. Fonction inutilisable. Vous avez sélectionné une fonction qui n'est pas disponible actuellement. Modifiez la fonction que vous avez activée avant celle-ci ou annulez cette fonction. 5 Impos enreg dans case sécur. Vous avez essayé de stocker un document dans une boîte sécurisée F-code. Si vous avez besoin d'enregistrer des documents, utilisez une boîte babillard F-code. 6 Imposs changer réglage de cassette séparatrice Rx. Le magasin/plateau que vous avez sélectionné est utilisé pour les pages de séparation. Sélectionnez un autre magasin/plateau. 7 Imposs de balayer une annexe vers le dossier où elle a été reçue. Vous avez essayé de réaliser une opération de numérisation vers un dossier avec des fichiers joints et de les sauvegarder dans le même dossier où les fichiers joints étaient sauvegardés à l'origine. 8 Imposs d'entrer commandes suppl. La capacité maximale de mémorisation de commandes est atteinte. Attendez qu'une ou plusieurs tâches aient été exécutées. Imposs d'utiliser le même code pr lect/écrit et lect seule. Vous ne pouvez pas utiliser le même code de protection pour les fonctions “Lecture/ Ecriture” et “Lecture seule”. Veuillez saisir un code différent. Imposs sélect mode pendnt fax/copie Vous avez essayé de commuter le mode sur Autres alors que vous étiez en mode Fax&Copie. Le changement du mode n'est pas disponible en mode Fax&Copie. Imposs. combiner avec copie carte. La fonction que vous avez sélectionnée ne peut pas être combinée avec la fonction copie carte. Imposs. d'exécuter aj./édit. Vous ne pouvez pas ajouter/saisir de destinations dans le carnet d'adresses pendant la sélection d'autres destinations. Imposs. d'utiliser pavé numérique. Vous ne pouvez pas utiliser les touches numériques lors de la sélection de membres d'un groupe. Impossible d'archiver Tx en temps réel. Vous avez essayé d'envoyer un fax en utilisant l'émission en temps réel ou réglez l'émission mémoire sur [OFF] alors que la fonction archive était configurée. Pour archiver le document, utilisez l'émission mémoire. Impossible suppr. La tâche que vous avez sélectionnée a été exécutée avant l'effacement. Impr. en cours La machine ne peut pas exécuter la tâche pendant qu'elle imprime un document. Attendez que la machine ait terminé l'impression puis renouvelez votre opération. Impress PC annulée En impression PC, le format du papier chargé dans le magasin ne correspond pas au format de papier spécifié par le pilote d'imprimante. Appuyez sur [Stop] pour annuler la tâche d'impression. Chargez le papier de format approprié et relancez l'impression. Initialis document Retirez le document de l'ADF puis remettez-le en place. Initialis. serveur Le réseau de votre machine est en cours de préparation. Veuillez attendre que la machine soit prête. Entretien & Résolution des problèmes 14-19 2 3 Entretien & Résolution des problèmes 4 9 10 11 12 13 14 AI Message à l'écran Description / Solution Installer correctement la cartouche tambour. La cartouche de tambour est absente ou n'a pas été correctement installée dans la machine. Veuillez installer correctement la cartouche de tambour. Installer la cartouche de toner correctement. La cartouche de toner est absente ou n'a pas été correctement installée dans la machine. Veuillez installer correctement la cartouche de toner. La diffusion ne peut pas être désactivée. Vous avez essayé de désactiver la fonction Diffusion après avoir sélectionné plusieurs destinations. La valeur entrée dépasse la limite. Entrer une valeur comprise dans la plage fournie. Vous avez saisi une valeur ou un nombre qui sort de la plage. Confirmez la plage à l'écran et saisissez de nouveau la valeur. Le nb résultats à parcourir dépasse la limite. Vous avez parcouru un dossier dans lequel il y a trop de fichiers ou dossiers. Pour numériser vers le dossier, veuillez enregistrer le dossier comme raccourci en utilisant le clavier ou sélectionnez un autre dossier. Pour joindre des fichiers provenant du dossier, copiez les fichiers dans le nouveau dossier et joignez-les. Le nº compos. n'a pas été défini. Vous avez sélectionné un numéro de carnet d'adresses non enregistré. Vérifiez le numéro de carnet d'adresses et essayez de nouveau. Le nom NetBIOS entré est déjà utilisé. Le nom NetBIOS est en conflit avec un autre appareil. Consultez votre administrateur réseau. Le papier bypass sélect. ne peut pas être utilisé pour la Rx Le papier situé dans le plateau bypass ne peut pas imprimer un fax reçu. Pour utiliser le papier du plateau bypass comme page de séparation, changez la source de papier dans le plateau bypass. Le serveur DHCP n'a pas répondu. La configuration DHCP a échoué. Vérifiez la connexion réseau. Si le câble LAN n'est pas connecté, connectez-le à votre machine pour qu'elle puisse se connecter au réseau LAN. Si le serveur DHCP n'est pas installé sur votre réseau, désactivez le paramètre “ Réglages DHCP” et enregistrez l'adresse IP manuellement. Pour plus d'informations, référez-vous au “Guide réseau”. Le tambour doit être remplacé. La cartouche de tambour est épuisée. Remplacez-la par une cartouche de tambour neuve. Le toner doit être remplacé. Le toner est vide. Remplacez-la par une cartouche de toner neuve. Le toner est vide. Le toner est vide. Remplacez-la par une cartouche de toner neuve. Les données suiv sont requises : nom, fax ou CÉ Le numéro de fax ou l'adresse e-mail n'est pas enregistré dans le carnet d'adresses. Vous devez enregistrer soit le numéro de fax soit l'adresse e-mail. Les données suiv sont requises : nom, fax ou CÉ, PIN Le numéro de fax avec PIN ou l'adresse e-mail n'est pas enregistré dans le carnet d'adresses en mode 1 masquage PIN. Vous devez enregistrer soit le numéro de fax soit l'adresse e-mail. Pour les numéros de fax, vous devez aussi saisir le numéro PIN après avoir saisi le numéro de fax et un astérisque “*”. Lieu de carnet d'adr invalide! Vous avez sélectionné un numéro de carnet d'adresses non enregistré. Choisissez un autre numéro ou composez-le manuellement. Macro en cours Vous ne pouvez pas appuyer sur [Program macro] pendant l'enregistrement d'une macro-commande. Mém. insuffisante La machine ne peut plus stocker de documents en mémoire. Effacez les documents inutiles en mémoire ou attendez qu'une tâche en attente soit exécutée. Mémoire pleine. L'impr reprendra quand la mémoire se libérera. App. sur [Online] pour arrêter. Il n'y a pas assez de mémoire pour enregistrer la tâche d'impression. Attendez que des tâches en attente soient terminées et que de la mémoire se libère. Mémoire Rx saturée La capacité mémoire a été dépassée pendant la réception fax. Appuyez sur [Stop] pour revenir à l'écran de veille. Mémoire saturée. Vous avez tenté d'introduire plus de pages que la mémoire ne peut en contenir. 14-20 Entretien & Résolution des problèmes Message à l'écran Description / Solution Mémoire saturée. Nb de pages mémorisées : Mémoriser ces pages? [Oui] [No] Vous avez tenté d'enregistrer plus de pages que la mémoire ne peut en contenir. Appuyez sur [Oui] pour garder les pages numérisées en mémoire, ou appuyez sur [No] pour effacer toutes les pages stockées pendant cette opération. Cet écran montre combien de pages sont en mémoire. Mise en rés. de copie désactivée. La réservation de copie est désactivée. Veuillez attendre que la tâche en cours soit terminée. Nb max de numéros atteint. Vous avez déjà 300 destinations enregistrées dans le carnet d'adresses. Pour enregistrer une nouvelle destination, vous devez d'abord effacer les destinations inutiles. Nom requis Vous devez saisir un nom pour l'enregistrement. Numéro invalide! Vous avez saisi un numéro qui n'est pas valide pour l'opération en cours. Ouvrir porte avant Ouvrez le volet frontal. La position du volet est indiquée à l'écran. Ouvrir/fermer capot du scanner Initialiser votre document Un document s'est bloqué dans l'ADF. Suivez les instructions à l'écran et retirez le document bloqué. Param. invalides! Vous avez saisi une valeur invalide ou appuyé sur [Enter] sans avoir saisi de valeur. – ou – La recherche avancée a échoué à cause d'une erreur interne à la machine. Vérifiez les réglages du serveur LDAP et essayez de nouveau la recherche. Pour plus d'informations sur la configuration du serveur LDAP, référez-vous au “Guide réseau”. Pas cartouche tamb. La cartouche de tambour est absente ou n'a pas été correctement installée dans la machine. Veuillez installer correctement la cartouche de tambour. Pas cartouche toner La cartouche de toner est absente ou n'a pas été correctement installée dans la machine. Veuillez installer correctement la cartouche de toner. Pas de connexion réseau. La machine n'est pas connectée au réseau. Vérifiez le câble réseau ou les réglages. Pour plus d'informations, référez-vous au “Guide réseau”. Pas de rapport Vous avez demandé un journal d'activité ou un rapport de confirmation, mais aucune transaction fax n'a été effectuée. Pas en mémoire Vous avez appuyé sur une touche à laquelle aucune commande n'a été assignée. – ou – Vous avez tenté d'effacer un élément non enregistré. Les éléments non enregistrés ne peuvent pas être effacés. Placer document dans l'ADF. Vous avez essayé de réaliser une copie [2 2] ou [2 1] en utilisant la vitre d'exposition. Ces copies ne sont possibles qu'avec l'ADF. Placer papier: XXXX Il n'y a pas de papier dans le plateau bypass. Chargez le papier spécifié à l'écran. Plein de doc. Vous avez essayé de stocker un document dans la boîte d'émission groupée mais la machine a atteint sa capacité maximale (40 documents). Effacez les documents inutiles en mémoire ou utilisez une autre boîte d'émission groupée. Porte ouv. Fermez volet XXX Le volet indiqué à l'écran est ouvert ou n'a pas été bien fermé. Fermez-le correctement. 14 Pour initialiser adresse IP, il faut fermer. L'adresse IP est saisie ou éditée. Eteignez puis rallumez la machine pour sauvegarder le réglage. AI Préparation L'imprimante intégrée à votre machine est en cours de préchauffage ou occupée. Attendez que la machine ait terminé l'impression puis renouvelez votre commande ou votre opération. Problème servr. Appel service :Code Une erreur de réseau s'est produite. Contactez votre revendeur Muratec. Processus de mémorisat. non terminé. La machine ne peut pas exécuter la tâche tant que la tâche en cours n'est pas terminée. Veuillez patienter. Protégé copie La copie est protégée. Pour copier, réglez le paramètre [Protec copie] sur [OFF]. En cas de protection copie, la fonction programme macro est désactivée. Entretien & Résolution des problèmes 14-21 1 2 3 4 5 des problèmes 6 7 Entretien & Résolution 8 9 10 11 12 13 Message à l'écran Description / Solution Réglage à changer à partir du navigateur Lorsque la machine est sur le réseau, vous ne pouvez pas régler le réacheminement de fax depuis la machine. Utilisez le navigateur pour réaliser ces réglages. Régler d'abrd code lect/ écrit. Vous avez essayé de créer un code de protection “Lecture seule” avant le code “Lecture/ Ecriture”. Créez tout d'abord un code “Lecture/Ecriture”. Reméd blocage. Placer le document. Appuyez sur [Début]. De la page: [Début] [Annul.] Vous avez choisi de continuer la tâche. La machine vous informe à partir de quelle page vous devez placer le document. Placez de nouveau le document à partir de la page indiquée par la machine et appuyez sur [Début]. Pour annuler et mettre fin à la tâche, appuyez sur [Annul.]. Remplacer tambour. La cartouche de tambour est épuisée. Remplacez-la par une cartouche de tambour neuve. Retirer papier Le papier s'est bloqué dans votre machine. Suivez les instructions à l'écran et retirez le papier bloqué. Rien n'a été mémorisé. Vous avez essayé d'afficher les tâches de la file d'attente, mais il n'y en a aucune. Sélec fmat papier Le papier sélectionné n'est pas adapté pour le document. Sélectionnez un autre papier. Sélect. source pap. Il n'y a pas de papier correspondant au document à copier. Sélectionnez sur quel papier réaliser la copie ou bien chargez du papier. Serveur LDAP introuvable. Vérifier les réglages serveur LDAP. La recherche avancée a échoué à cause d'une erreur interne à la machine. Vérifiez les réglages du serveur LDAP et essayez de nouveau la recherche. Pour plus d'informations sur la configuration du serveur LDAP, référez-vous au “Guide réseau”. Suivre consigne A Suivez les instructions affichées à l'écran pour nettoyer le fil de charge. Tambour bas. Vous allez bientôt devoir remplacer le tambour. Veuillez contacter votre revendeur Muratec afin d'acheter une nouvelle cartouche de tambour. Toner bas. La machine va bientôt manquer de toner. Veuillez contacter votre revendeur Muratec rapidement afin d'acheter une nouvelle cartouche de toner. [Triage] doit être activé pour faire une copie R/V. Vous avez essayé de régler le paramètre [Triage] sur [OFF] pendant une copie rectoverso. La copie recto-verso doit être combinée avec la fonction de tri. Trop de caractères Vous avez saisi plus de caractères que la limite autorisée. Saisissez-les de nouveau de manière à ne pas dépasser la limite. Trop de lieux. Vous avez saisi plus de destinations que la limite autorisée. Saisissez-les de nouveau de manière à ne pas dépasser la limite. Tx temps réel en cours. Impression impossible. La machine ne peut pas imprimer la tâche tant que la communication en cours n'est pas terminée. Veuillez patienter. Un instant SVP... L'imprimante intégrée à votre machine est en cours de préchauffage ou occupée. Attendez que la machine ait terminé l'impression puis renouvelez votre commande ou votre opération. Un serveur LDAP doit être enreg. Le serveur LDAP n'a pas été configuré. Pour utiliser la recherche avancée, configurez le serveur LDAP sur votre machine avant la recherche. Pour plus d'informations, référezvous au “Guide réseau”. Utilisr vitre scanner Vous avez essayé d'agrandir une copie en utilisant l'ADF. Pour agrandir une copie, utilisez la vitre d'exposition. Vérif format papier. Ouv & ferm porte avant. Le papier chargé ne correspond pas au papier enregistré dans la machine. Chargez du papier du format approprié ou modifiez le paramètre format papier. Ouvrez ou fermez le volet frontal pour réinitialiser l'imprimante. Vérif source papier Le papier sélectionné n'est pas adapté pour la copie ou l'impression. Sélectionnez une autre source de papier. 14-22 Entretien & Résolution des problèmes Impressions des “Messages d'erreur” Les messages d'erreur sur les impressions de Messages d'erreurs peuvent avoir des significations diverses. En voici un bref résumé : Message d'erreur Significations possibles Vérif. l'état de l'autre fax. • Mauvais fonctionnement de la machine distante • Pas de signal de “Négociation” du fax distant • Mauvais numéro de téléphone appelé Reprendre transmission. • Ligne téléphonique médiocre • Pas de signal de “Négociation” du fax distant • Mauvaise introduction ou comptage du document • Impossibilité de contacter l'appareil distant à l'issue du nombre de rappels spécifié Ligne occupée • La ligne de l'appareil distant était occupée • L'appareil distant n'a pas décroché Conf. réception documents. • Le signal de confirmation n'a pas été reçu de l'appareil distant • Une ligne de qualité médiocre a causé une image de basse qualité Fichier(s) annexé(s) indiqué(s) introuvable(s). Emplacement inaccessible. (Dossier) Emplacement inaccessible. (FTP) • Le paramètre réseau n'est pas configuré • Il n'y a pas de connexion au réseau • Le nom d'utilisateur ou le mot de passe n'a pas été saisi correctement • Le dossier n'est pas partagé • Le lien du dossier n'a pas été saisi correctement • Le paramètre réseau n'est pas configuré correctement • Il n'y a pas de connexion au réseau • Le nom d'utilisateur ou le mot de passe n'a pas été saisi correctement • Le dossier n'est pas partagé ou bien le dossier est protégé contre l'écriture • Le lien du dossier n'a pas été saisi correctement Confirmer taille fichier(s) annexé(s) • Les fichiers joints dépassent la limite. (Ils ne devraient pas dépasser 10Mo.) Mémoire pleine. • La mémoire de l'appareil distant est saturée Le nº compos. n'a pas été défini • Echec de la composition d'un numéro enregistré Arrêté. • Quelqu'un a appuyé sur [Stop] sur le fax distant au milieu de la négociation Entretien & Résolution des problèmes 14-23 2 3 4 5 6 des problèmes Signification des messages d'erreur 1 7 8 Entretien & Résolution En cas de problème ou lorsque la machine détecte une erreur, elle imprime un message appelé “Message d'erreur”. Cette impression fournit une liste des informations suivantes à propos de la transaction fax : • Code d'erreur spécifique (Voir “Code d'erreur” à la page suivante.) • Une message d'erreur de communication (Voir “Signification des messages d'erreur” ci-dessous.) • Le TTI (ou le numéro de téléphone) du télécopieur distant avec lequel votre machine a tenté de communiquer. 9 10 11 12 13 14 AI Codes d'erreur Erreurs de numérotation D.0.3, D.0.8 D.0.2 D.0.6, D.0.7 L'appareil distant n'a pas répondu, l'appel n'a pu aboutir ou l'on a appuyé sur la touche [Stop] pendant la numérotation. Renouvelez l'appel. Si vous obtenez le même message de la machine, appelez le destinataire pour vérifier que son appareil fonctionne correctement. L'appareil distant est occupé. Renouvelez l'appel. L'appareil distant n'a pas répondu, l'appel n'a pas pu aboutir ou bien on a appuyé sur [Stop] pendant la numérotation. Renouvelez l'appel. Erreurs de réception R.1.1 R.1.2 R.1.4 R.2.3 R.3.1 R.3.3 R.3.4 R.4.1 R.4.2 R.4.4 R.5.1, R.5.2 R.8.1 R.8.10 R.8.11 L'appareil distant initiateur de l'appel n'a pas répondu à votre machine. Ceci peut se produire si l'appareil distant a composé un mauvais numéro ou s'il est paramétré pour filtrer les appels par un code d'accès. Les deux fax sont incompatibles. Votre machine est prévue pour l'émission et la réception de communication fax ITU-T Groupe 3, norme industrielle depuis le début des années 1980. Quelqu'un a appuyé sur [Stop] sur le fax récepteur. La mauvaise qualité de la ligne téléphonique a rendu la communication fax impossible. Contactez le destinataire. La machine émettrice a détecté de trop nombreuses erreurs de la part de la machine réceptrice. La machine émettrice est incompatible avec la machine réceptrice ou a rencontré un problème d'introduction du document pendant l'émission. Une mauvaise qualité de la ligne téléphonique a empêché votre machine d'imprimer correctement toutes ou partie des pages reçues. La machine a reçu trop de données, ce qui a surchargé la mémoire. La ligne a été coupée avant l'émission ou le télécopieur émetteur a besoin d'une révision. La machine a atteint la limite de sa capacité mémoire. La réception ECM a échoué (peut-être en raison de parasites sur la ligne). Une erreur de compatibilité s'est produite. Des parasites sur la ligne ou d'autres problèmes ont empêché la détection de la ligne. Le fax a dépassé le délai imparti alors qu'il attendait le signal d'apprentissage. Erreurs d'émission R.1.1 T.1.4 T.2.1 T.2.2 Le fax distant n'a pas répondu à votre machine. Contactez le destinataire. Quelqu'un a appuyé sur [Stop] pendant l'émission. La ligne téléphonique a été coupée pendant l'émission ou la communication fax est devenue impossible en raison de la mauvaise qualité de la ligne. Renouvelez l'appel. Les deux fax sont incompatibles. Votre machine est prévue pour l'émission et la réception de communication fax ITU-T Groupe 3, norme industrielle depuis le début des années 1980. 14-24 Entretien & Résolution des problèmes T.4.1 T.4.2 T.4.4 T.5.1, T.5.2 T.5.3 T.8.1 T.8.10 T.8.11 Une erreur de compatibilité s'est produite. Des parasites sur la ligne ou d'autres problèmes ont empêché la détection de la ligne. Le fax distant n'a pas terminé la phase d'apprentissage de l'égalisateur. 1 2 3 4 5 6 des problèmes T.3.1 La mauvaise qualité de la ligne téléphonique a rendu la communication fax impossible. Les conditions peuvent changer rapidement. Rappelez donc plus tard. Le compteur pages de votre machine a détecté une erreur d'introduction pendant l'émission. Replacez avec précaution le document dans l'introducteur et renouvelez l'appel. La ligne téléphonique a été coupée pendant l'émission à cause de nombreuses erreurs du modem ou parce que le fax distant n'avait plus de papier. Renouvelez l'appel. La qualité de la ligne s'est détériorée au cours de l'émission. Renouvelez l'appel. La mauvaise qualité de la ligne a empêché l'émission. Renouvelez l'appel. La réception ECM a échoué (peut-être en raison de parasites sur la ligne). Les conditions peuvent changer rapidement. Rappelez donc plus tard. 7 8 Entretien & Résolution T.2.3 9 10 11 12 13 14 AI Entretien & Résolution des problèmes 14-25 Problèmes machine Symptôme Suggestions L'écran n'affiche rien et les touches ne fonctionnent pas. Vérifiez que l'appareil est sous tension. La machine ne s'allume quand on manoeuvre l'interrupteur. Vérifiez que le câble d'alimentation est bien branché. La machine émet un signal sonore et affiche un message d'erreur. Voir “Messages d'erreur affichés,” à la page 14-16. Bourrages documents fréquents • Vérifiez que la porte de l'ADF est bien fermée. • S'il y a un corps étranger dans l'ADF, retirez-le. • Assurez-vous que le document présente le grammage adéquat. (Voir “Traitement des documents”, page 1-24.) • Nettoyez les rouleaux de l'ADF (voir page 14-3.) Bourrages papier fréquents • Assurez-vous que le papier présente le grammage adéquat. (Voir “Traitement du papier”, page 1-26.) Problèmes de fax Symptôme Emission impossible Suggestions • Vérifiez que la ligne téléphonique est bien branchée. • Vérifiez que le numéro ou l'adresse e-mail stockés dans votre carnet d'adresses sont corrects. • Assurez-vous que la machine est en mode fax. Si ce n'est pas le cas, passez en mode fax en appuyant sur [FAX]. • Vérifiez que la câble réseau est bien branché. • Vérifiez que la configuration réseau est faite correctement. Impossible d'arrêter l'émission La touche [Stop] ne permet d'arrêter l'émission. Pour annuler une émission, appuyez sur [Abandon Fax/ Confirm. Job] et sélectionnez une tâche que vous voulez annuler puis appuyez sur [Enter]. (Voir Chapitre 6 “Revoir ou annuler des commandes” pour plus de détails.) Réception automatique impossible • Vérifiez que la ligne téléphonique est bien branchée. • Vérifiez que la machine est en mode réception automatique (page 3-16). • La mémoire est peut-être pleine. Si le magasin est vide, chargez du papier afin d'imprimer le document reçu et conservé en mémoire. Réception manuelle impossible • Pour recevoir des fax manuellement, vérifiez que le téléphone externe est bien raccordé à votre machine. • En mode réception manuelle, vous devez appuyez sur [Début] avant de raccrocher le téléphone. • La mémoire est peut-être pleine. S'il n'y a pas de papier dans le magasin, alimentez-le en papier. Impossible d'enregistrer un document en mémoire • Assurez-vous que la machine est en mode fax. Si ce n'est pas le cas, passez en mode fax en appuyant sur [FAX]. • La mémoire est peut-être pleine. Si le magasin est vide, chargez du papier afin d'imprimer le document reçu et conservé en mémoire. • Le nombre limite de documents qui peuvent être conservés pour l'opération en cours est atteint. Effacez les documents inutiles. 14-26 Entretien & Résolution des problèmes Problèmes de numérisation • Vérifiez que votre dossier/fichier de navigation est dans le même segment que votre machine. • Vérifiez que votre dossier/fichier est dans un dossier partagé dont le nom contient 12 caractères maximum. • Vérifiez que le lien vers le dossier de navigation contient 100 caractères maximum. • Vérifiez que le lien vers le fichier de navigation contient 128 caractères maximum. Impossible de numériser un document • Vérifiez que la câble réseau est bien branché. • Assurez-vous que la machine est en mode scan. Si ce n'est pas le cas, passez en mode scanner en appuyant sur [SCAN]. • Il se peut que la vitre d'exposition ou de l'ADF soit sale. * Nettoyez la vitre (voir page 14-2.) • Modifiez le contraste de numérisation en appuyant sur [Contraste]. • Modifiez la résolution de numérisation en appuyant sur [Résolution]. • Changez le type de document en appuyant sur [Type doc]. Un nom de fichier ou de dossier contenant un caractère spécial n'est pas affiché correctement et/ou il est impossible de l'ouvrir ou de l'effacer. 2 3 • Vérifiez que la configuration réseau est faite correctement. • Vérifiez que l'adresse e-mail enregistrée dans votre carnet d'adresse ou le dossier/raccourci FTP est correcte. L'image numérisée présente un aspect sale 1 La page de code actuellement utilisée dans votre Windows n'est pas compatible avec des caractères spéciaux pouvant être utilisés sur votre machine. Pour résoudre ce problème, remplacez la page de code actuelle à la page de code 850 dans votre Windows. IMPORTANT : Pour changer la page de code, vous modifierez le registre Windows. Avant de modifier le registre, assurez-vous d'en faire une sauvegarde et assurez-vous que vous avez bien compris comment restaurer le registre au cas où un problème surviendrait. Pour obtenir des informations sur la manière de faire une sauvegarde, de restaurer et d'éditer le registre, référez-vous à l'article N° 256986 dans la base de connaissances Windows (http://support.microsoft.com/kb/256986/en-us). AVERTISSEMENT : Si vous utilisez l'Editeur de Registre de manière incorrecte, vous pouvez causer de sérieux problèmes qui nécessiteront la réinstallation de votre système d'exploitation. Nous ne pouvons pas garantir que vous pourrez résoudre les problèmes résultant d'une utilisation incorrecte de l'Editeur de Registre. Vous utilisez l'Editeur de Registre à vos risques et périls. Pour changer la page de code sous Windows. 1 Sur votre ordinateur, cliquez sur Début, cliquez sur Exécuter, tapez regedit, puis cliquez sur OK. 2 L ocalisez puis double-cliquez sur la touche de registre suivante. HKEY_LOCAL_MACHINE\System\CurrentControlSet\ Control\Nls\Codepage\OEMCP 3D ans Données valeur, tapez 850, et cliquez sur OK. Entretien & Résolution des problèmes 14-27 4 5 6 des problèmes Impossible de parcourir un dossier/fichier Suggestions 7 8 Entretien & Résolution Symptôme 9 10 11 12 13 14 AI Problèmes de copie Symptôme Copie impossible Suggestions • Assurez-vous que la machine est en mode copie. Si ce n'est pas le cas, passez en mode copie en appuyant sur [COPIE]. • Assurez-vous que le document est chargé correctement. Si vous utilisez la vitre d'exposition, la face à copier doit être orientée vers le bas.*. Si vous utilisez l'ADF, la face à copier doit être orientée vers le haut. Qualité copie médiocre Voir “Problèmes de qualité d'impression,” à la page 14-30. Problèmes d'impression par PC * Symptôme Impression impossible d'un ordinateur Suggestions • Le câble USB n'est pas raccordé correctement. (Lors de l'utilisation d'une imprimante locale) Vérifiez la connexion du câble. • Vérifiez que la câble réseau est bien branché. (Lors de l'utilisation d'une imprimante réseau) • Vérifiez que la configuration réseau est faite correctement. (Lors de l'utilisation d'une imprimante réseau) • Le paramétrage du port est incorrect. Vérifiez le paramétrage du port d'imprimante de votre ordinateur. • Il se peut que le pilote de l'imprimante ne soit pas installé correctement. Réinstallez le pilote d'imprimante. L'impression est trop lente • L'ordinateur n'a peut-être pas assez de mémoire. Installez plus de mémoire vive sur votre ordinateur. • La tâche d'impression est trop volumineuse ou complexe. Les tâches d'impression volumineuses demandent beaucoup de temps pour être traitées par la machine. Veuillez attendre que la tâche soit terminée. Qualité d'impression médiocre Voir “Problèmes de qualité d'impression,” à la page 14-30. L'option d'impression n'affecte pas les tirages imprimés. Certaines applications logicielles écrasent l'option définie dans la page des propriétés de l'imprimante. Sélectionnez les options d'impression à partir de l'application. * Afin de pouvoir utiliser votre machine comme une imprimante locale ou réseau, vous devez avoir installé le pilote d'imprimante applicable situé sur le CD fourni avec votre machine. 14-28 Entretien & Résolution des problèmes Problèmes de scanner local * Symptôme Impossible de numériser un document Suggestions • Il se peut que le pilote TWAIN ne soit pas installé correctement. Réinstallez le pilote d'imprimante. “Muratec Color TWAIN Scanner” • Il se peut que le pilote TWAIN ne soit pas installé correctement. Réinstallez le pilote d'imprimante. n'apparaît pas dans la liste des périphériques scanner disponibles de votre application. L'image numérisée présente un aspect sale • Il se peut que la vitre d'exposition ou de l'ADF soit sale. *Nettoyez la vitre (voir page 14-2.) • Modifiez le contraste de numérisation en appuyant sur [Contraste]. • Modifiez la résolution de numérisation en appuyant sur [Résolution]. • Changez le type de document en appuyant sur [Type doc]. * Afin de pouvoir utiliser votre machine comme une scanner local, vous devez avoir installé le pilote situé sur le CD fourni avec votre machine. 1 2 3 4 5 des problèmes 6 7 Entretien & Résolution 8 9 10 11 12 13 14 AI Entretien & Résolution des problèmes 14-29 Problèmes de qualité d'impression Les pages restent blanches • Le document n'est pas correctement chargé. Placez votre document face imprimée vers le haut dans l'ADF ou face imprimée vers le bas sur la vitre d'exposition*. • Il se peut que la cartouche toner soit défectueuse. Retirez la cartouche de toner et vérifiez qu'elle n'est pas abîmée. Si le problème persiste, remplacez la cartouche de toner. Les pages sont noires • Il se peut que le fil de charge du tambour soit sale. Ouvrez le volet frontal. Pour nettoyer le fil de charge du tambour, tirez la tige bleu de nettoyage vers vous en vous assurant qu'elle s'étend complètement. Remettez ensuite la tige dans sa position d'origine. (Voir page 14-4.) • Il se peut que la cartouche toner soit défectueuse. Retirez la cartouche de toner et vérifiez qu'elle n'est pas abîmée. Si le problème persiste, contactez votre revendeur Muratec. L'impression sur papier est trop claire ABCDE ABCDE ABCDE ABCDE ABCDE L'impression sur papier est trop foncée • Le contraste est sur un réglage trop clair. Sélectionnez un réglage de contraste plus foncé. • La cartouche toner est peut-être vide, ou le niveau de toner est peut-être très bas. Remplacez la cartouche de toner. • Le papier est humide. Remplacez le papier. • Le contraste est sur un réglage trop foncé. Sélectionnez un réglage de contraste plus clair. ABCDE ABCDE ABCDE ABCDE ABCDE Les tirages imprimés présentent un arrière-plan flou. ABCDE ABCDE ABCDE ABCDE ABCDE • Il se peut que la vitre d'exposition ou de l'ADF soit sale. Nettoyez la vitre à l'aide d'un chiffon doux et sec. • Il se peut que le fil de charge du tambour soit sale. Ouvrez le volet frontal. Pour nettoyer le fil de charge du tambour, tirez la tige bleu de nettoyage vers vous en vous assurant qu'elle s'étend complètement. Remettez ensuite la tige dans sa position d'origine. (Voir page 14-4.) • Il se peut que la cartouche toner soit défectueuse. Retirez la cartouche de toner et vérifiez qu'elle n'est pas abîmée. Si le problème persiste, remplacez la cartouche de toner. Les tirages imprimés présentent une densité irrégulière A B CDE A B CDE A B CDE A B CDE A B CDE • Il se peut que la cartouche de tambour soit défectueuse. Retirez la cartouche de tambour et vérifiez qu'elle n'est pas abîmée. Si le problème persiste, remplacez la cartouche de tambour. 14-30 Entretien & Résolution des problèmes Les tirages imprimés présentent des lignes blanches et/ou des lignes noires ABCDE ABCDE ABCDE ABCDE ABCDE • La vitre ou les rouleaux de l'ADF sont peut-être sales. Nettoyez la vitre de l'ADF et/ou les rouleaux de l'ADF. (Voir pages 14-2 à 14-4.) • Il se peut que le fil de charge du tambour soit sale. Ouvrez le volet frontal. Pour nettoyer le fil de charge du tambour, tirez la tige bleu de nettoyage vers vous en vous assurant qu'elle s'étend complètement. Remettez ensuite la tige dans sa position d'origine. (Voir page 14-4.) • La cartouche toner ou la cartouche tambour est peut-être défectueuse. Retirez les cartouches et vérifiez qu'elles ne sont pas abîmées. Si le problème persiste, remplacez la ou les cartouches conformément aux instructions. Les tirages imprimés sont maculés de toner ABCDE ABCDE ABCDE ABCDE ABCDE • La vitre d'exposition* est sale. Nettoyez la vitre de document* à l'aide d'un chiffon doux et sec. • Le tapis* du presse-document est sale. Nettoyez le tapis* du presse-document avec un chiffon doux humidifié avec un détergent neutre. • Il se peut que le fil de charge du tambour soit sale. Ouvrez le volet frontal. Pour nettoyer le fil de charge du tambour, tirez la tige bleu de nettoyage vers vous en vous assurant qu'elle s'étend complètement. Remettez ensuite la tige dans sa position d'origine. (Voir page 14-4.) • La cartouche toner ou la cartouche tambour est peut-être défectueuse. Retirez les cartouches et vérifiez qu'elles ne sont pas abîmées. Si le problème persiste, remplacez la ou les cartouches conformément aux instructions. • Si le verso des tirages imprimés est maculé de toner, il se peut que le rouleau de transport soit sale. Normalement, votre machine nettoie le rouleau de transport automatiquement. Si d'autres remèdes ne règlent pas le problème, contactez votre revendeur Muratec. L'image n'est pas correctement alignée sur le papier. ABCDE ABCDE ABCDE ABCDE ABCDE • Le document n'est pas correctement positionné. Ajustez correctement les réglettes en fonction du format du document. • La vitre de l'ADF est sale (si utilisation de l'ADF). Nettoyez la vitre de l'ADF à l'aide d'un chiffon doux et sec. (Voir page 14-2.) • Les guides de document ne sont pas complètement poussés contre les bords de l'original. Faites coulisser les réglettes contre les bords du document. • Du papier gondolé a été introduit dans le magasin papier. Restaurez la planéité du papier avant de le recharger. * La vitre d'exposition et le tapis presse-document sont disponibles sur les modèles MFX-2030/ MFX-1430 uniquement. Entretien & Résolution des problèmes 14-31 1 2 3 4 5 6 des problèmes ABCDE ABCDE ABCDE ABCDE ABCDE • Le papier que vous utilisez peut avoir absorbé de l'humidité, peut-être en raison d'une condensation ou parce que de l'eau a tout simplement été renversée sur le papier. Le toner n'adhère pas bien sur du papier humide. Remplacez le papier par du papier sec. 7 8 Entretien & Résolution Les tirages imprimés présentent des irrégularités 9 10 11 12 13 14 AI Si vous ne parvenez pas à résoudre le problème Si vous avez un problème avec votre machine que vous ne pouvez pas résoudre à l'aide de l'information du présent chapitre, contactez votre revendeur Muratec local ou appelez le centre de service à la clientèle de Muratec au (800) 347-3296 (des É.-U. seulement). ATTENTION: Si vous détectez des bruits, de la fumée ou une odeur étranges provenant de votre machine, débranchez-la immédiatement et contactez votre revendeur local Muratec . N'essayez pas de démonter ou de réparer vous-même la machine. IMPORTANT: Toute tentative de réparer votre machine vous-même peut annuler la garantie limitée. Si vous contactez le centre de service à la clientèle de Muratec, assurez-vous d'avoir l'information suivante sous la main : • Nom du produit : F-560 ou F-520 ou MFX2030 ou MFX-1430 • Numéro de série (situé sur l'étiquette au dos de la machine) • Détails du problème • Mesures prises pour tenter de résoudre le Étiquette de code à barres problème et les résultats DA700123456789*8CA De près, l’étiquette de code à barres ressemble à ceci, mais avec un numéro différent. 14-32 Entretien & Résolution des problèmes Chapitre AI Annexe & Index Spécifications.........................................................................................AI-2 Généralités.....................................................................................AI-2 Fax..................................................................................................AI-3 Copie...............................................................................................AI-3 Imprimante....................................................................................AI-3 Scanner...........................................................................................AI-4 Consommables...............................................................................AI-4 Index......................................................................................................AI-5 Spécifications Généralités Multitâches Méthode de numérisation Méthode d'impression Format des originaux acceptable Poids du document Format du papier d'impression Caractéristiques électriques Consommation électrique Quad Access CCD à plat LED (Voir page 1-24) (Voir page 1-24) (Voir page 1-26) 120 VAC 50/60 Hz. Mode Eco d'énergie : Environ 15 W Veille : Environ 50 Wh (MFX-1430/F-520) Environ 63Wh (MFX-2030/F-560) Maximum : Environ 1040 W Température ambiante 10 à 32 oC Humidité relative 20 à 80% RH Ecran (Ecran à cristaux liquides) Ecran tactile Capacité mémoire images 7,8 Mo (650 pages* environ) plus en option 32 Mo (2 720 pages* en plus environ) *Utilisation du document test 1 ITU-T avec une résolution normale. Autonomie de l'alimentation 7,8 Mo : 72 heures* de secours de la mémoire image 39,8 Mo : 24 heures* * Doit être chargée pendant au moins 24 heures pour obtenir une charge complète. Poids MFX-2030 : Environ 48,7 lb. (22,1 kg) MFX-1430 : Environ 48,1 lb. (21,8 kg) F-560 : Environ 44,8 lb. (20,3 kg) F-520 : Environ 44,1 lb. (20,0 kg) (Sans les consommables ni les plateaux) Capacité de l'ADF Jusqu'à 80 feuilles (Papier Letter, 75 g/m2 ou 20 lb.) Capacité du magasin papier Magasin papier ; 500 feuilles (Papier de 80 g/m2 ou 20 lb.) Plateau bypass ; 50 feuilles (Papier de 80 g/m2 ou 20 lb.) Capacité du plateau de 250 feuilles (Papier de 80 g/m2 ou 20 lb.) sortie papier Dimensions (L×P×H) 20,5 × 19,3 × 17,6 po (520 × 490 × 446 mm) AI-2 Annexe & Index Fax Carnet d'adresses Groupe d'appel Diffusion Vitesse d'émission ITU-T Groupe 3 et Super Groupe 3 Réseau téléphonique public commuté (PSTN) ou équivalent MMR, MR, MH et JBIG de la norme ITU-T 33 600, 31 200, 28 800, 26 400, 24 000, 21 600, 19 200, 16 800, 14 400, 12 000, 9 600, 7 200, 4 800, 2 400 bps Débit de repli automatique On peut enregistrer jusqu'à 300 destinations 32 groupes 330 destinations Moins de 3 secondes/page.* 1 * En se basant sur la transmission de mémoire à mémoire d'un Document Test 1 ITU-T à un fax Muratec. Vos temps de transmission varieront mais votre machine fournira toujours les vitesses de transmission les plus rapides en fonction des directives ITU-T et des conditions de la ligne téléphonique. 4 6 * Au cas où l'appareil distant est capable d'une définition de “16 points/mm × 15,4 lignes/mm”. Sinon, la définition Super fin est de “8 points/mm × 15,4 lignes/mm.”. Copie Résolution de numérisation 600 dpi × 300 lpi ou 600 dpi. × 600 lpi. Largeur de numérisation 8,5 po (216 mm) Vitesse d'impression MFX-2030/F-560: 20 ppm* MFX-1430/F-520: 14 ppm* * Avec du papier Letter dans le premier magasin papier. Taux de zoom Alimentateur automatique de documents : 25% à 100 % Vitre d'exposition* : 25% à 400 % Taux prédéfinis Alimentateur automatique de documents : 100 %, 78 %, 64 %, 50 % Vitre d'exposition* : 154 %, 129 %, 121 %, 100 %, 78 %, 64 %, 50 % * La vitre d'exposition n'existe que sur les modèles MFX-2030 et MFX-1430. Imprimante Langage imprimante Interface 600 dpi MFX-2030/F-560: 20 ppm* MFX-1430/F-520: 14 ppm* * Avec du papier Letter dans le premier magasin papier. Monochrome Windows 98, Me, NT 4.0, 2000, XP (Version anglaise) Windows serveur 2003 (Version anglaise) GDI (standard), PCL (option) Port USB Port ethernet Annexe & Index 7 8 Echelle de gris (8 points/mm × 7,7 lignes/mm) Couleur/Mono Système d'exploitation 3 5 Largeur de numérisation 8,2 po (208 mm) Echelle de gris 256 niveaux Définition de numérisation Normal (8 points/mm × 3,85 lignes/mm) Fin (8 points/mm × 7,7 lignes/mm) Super-fin (16 points/mm × 15,4 lignes/mm) * Définition d'impression Vitesse d'impression 2 AI-3 9 10 11 12 13 14 AI Annexe & Index Compatibilité Réseau applicable Méthode de codage Vitesse du modem Scanner Couleur/Mono Couleur ou Monochrome Résolution de numérisation Couleurs : 600 dpi, 300 dpi, 200 dpi, 100 dpi Monochrome : 600 dpi, 300 dpi, 200 dpi Largeur de numérisation 8,2 po (208 mm) Consommables MFX-2030/MFX-1430 Longévité de la cartouche tambou Environ 30 000 pages* Longévité de la cartouche toner Environ 16 000 pages* Longévité de la cartouche Environ 3 000 pages* toner de démarrage * Avec une couverture du document de 6 % et une impression de 2 pages Letter à intervalles. F-560/F-520 Longévité de la cartouche tambour Environ 20 000 pages* Longévité de la cartouche toner Environ 15 000 pages* Longévité de la cartouche Environ 4 000 pages* toner de démarrage * Avec une couverture du document de 4 % et une impression de 2 pages Letter à intervalles. NOTE: Les caractéristiques peuvent être modifiées sans préavis. AI-4 Annexe & Index A Annexe............................................5-64 Appel téléphonique .......................2-19 Comment numéroter.................2-19 Comment recevoir.....................2-20 Échec de l'appel.........................2-20 Volume du combiné optionnel....2-20 Volume du haut-parleur...........2-21 B Bloc. fax indésirés..........................3-46 Bourrage original...........................14-9 Bourrages papier..........................14-13 C Caractèr Saisie.........................................1-10 Carnet d'adresses.............................2-2 Comment numéroter.................2-12 Effacer............................. 2-10, 2-11 Enregistrer ou éditer.... 2-4, 2-7, 2-8, 2-9 Cartouche de tambour Remplacement...........................14-7 Cartouche de toner Remplacement...........................14-5 Chargement des documents..........1-25 Chargement du papier Dans le plateau bypass.............1-29 Dans les magasins papier.........1-27 Clavier QWERTY...........................1-10 Codes d'erreur..............................14-24 Commandes révision........................6-2 Résultats d'une transaction fax....6-8 Compteurs de pages.....................10-39 Contrast scan.................... 3-3, 5-3, 7-9 Copie carte......................................7-25 Copie combinée...............................7-14 Copie Recto/Verso...........................7-16 Couleur...........................................5-56 Couverture......................................3-32 E Ecran Lieu......................................3-26 Emission à l'étranger.....................3-43 Emission en temps réel....................3-4 Emission sans mémoire..............3-8 Emission manuelle...........................3-4 Emission sans mémoire..............3-9 Emission mémoire............................3-3 Emission.............................. 3-5, 3-6 Emission mémoire rapide...... 3-3, 12-6 Emission par relève.......................3-42 Entretien........................................14-2 Erreurs Copie........................................14-28 Fax...........................................14-26 Impression par PC..................14-28 Machine...................................14-26 Numérisation..........................14-27 Scanner local...........................14-29 F Fax/copie.........................................3-28 File d'attente d'impression copie.... 3-18, 7-28 Fonction boîte F-code...................10-21 Fonctions de sécurité.....................11-2 Format de fichier.................. 4-13, 5-60 Format de numérisation........ 3-41, 5-5 Format document...........................7-27 Format papier.................................7-11 G 1 2 3 4 5 6 7 8 9 10 11 Gestion des départements...........11-13 Groupe d'appel...............................2-14 Comment numéroter.................2-16 Effacer.......................................2-15 Enregistrer ou éditer................2-14 12 13 H 14 Historique CÉ......................... 4-4, 5-21 AI J Journal d'activité...........................13-5 D L Définition de numérisation...... 3-2, 5-2 Délai de réintialisation automatique....12-11 Détection des pannes.....................14-9 Diffusion............................... 3-24, 5-63 Liste................................................13-2 Liste des documents en mémoire....13-9 Annexe & Index AI-5 Annexe & Index Index M Masquage PIN................................11-7 Message de dépassement mémoire.... 3-4, 7-2 Messages d'erreur............ 14-16, 14-23 Mode de réception fax....................3-15 Mode fax/ rép prêt.....................3-16 Mode fax/ tél prêt......................3-16 Mode fax prêt............................3-16 Mode tél prêt.............................3-15 Mode ECM......................................12-6 Mode économie d'énergie... 1-23, 12-12 N Nettoyage Fil de charge du tambour.........14-3 Rouleaux de l'ADF....................14-3 Tête d'impression......................14-3 Zone de numérisation...............14-2 Nom de fichier..................................5-6 Notification de perte de document....13-10 Nouveau courrier électronique.... 4-3, 5-22 Numérisation groupée......... 4-11, 5-59 Numérisation recto-verso..............5-61 O Objet courrier électronique.... 4-7, 5-24 P Page de réception séparée............12-14 Page de séparation.........................3-57 Panneau de contrôle.........................1-3 Paramétrage initial........................1-16 Date & Heure............................1-17 Détection de tonalité de numérotation.............................1-20 Diffusion....................................1-18 Fuseau horaire..........................1-22 Heure d'été................................1-18 Langue.......................................1-17 Mode de réception fax...............1-19 TTI (votre nom).........................1-20 TTI par défaut...........................1-21 Type de composition téléphonique...1-19 Votre numéro de fax..................1-21 Paramètres copie............................12-3 Paramètres courrier électronique....12-9 Paramètres de gestion.................12-11 Paramètres fax...............................12-4 Paramètres papier........................12-14 Paramètres scanner.......................12-7 AI-6 Annexe & Index Placement du document suivant.....7-3 Préfixe.............................................3-44 Problèmes de qualité d'impression....14-30 Programme 1 touche....................10-14 Protection copie............................11-22 Protection par code d'accès............11-2 R Rappel.............................................3-13 Automatique..............................3-13 Manuel.......................................3-13 Rapport de confirmation d'émission....13-8 Rapport journal Triger le tâches.......................12-12 Rapports journaux.........................13-2 Réception demi-page......................12-6 Réception fax Paramètres d'impression..........3-20 Réception par relève......................3-50 Réception sans papier....................3-18 Réglages son.................................12-12 Réservation de copie........................7-7 Rx de sécurité.................................11-3 S Scan vers dossier............................5-28 Enregistrer ou éditer un raccourci dossier........................5-35 Raccourci dossier.......................5-33 Scan vers e-mail...............................5-9 Envoyer........................................5-9 Recherche..................................5-15 Selection destination................5-11 Scan vers FTP................................5-42 Enregistrement FTP raccourci....5-45 Enregistrer ou éditer FTP raccourci....................................5-49 T Tampon heure de réception...........12-6 Touches de macro-commande........10-7 Touches programmables................10-2 Traitement des documents............1-24 Documents acceptables.............1-24 Traitement du papier.....................1-26 Formats de papier acceptables....1-26 Réglage du type de papier........1-30 Transfert fax...................................3-51 Transmission Différée....................3-34 Transmission groupée....................3-35 Tri...................................................7-13 TTI..................................................3-30 Type de document.................... 5-4, 7-8 V Vérification CÉ...............................4-12 Z 1 Zoom...................................... 5-57, 7-12 2 3 4 5 6 7 8 9 10 11 12 13 14 Annexe & Index AI Annexe & Index AI-7 AI-8 Annexe & Index Fax/Copieur/Imprimante/Scanner numérique à papier ordinaire Guide de l'utilisateur www.muratec.com Guide de l'utilisateur Muratec America, Inc. 3301 E, Plano Parkway, Suite 100 Plano, Texas 75074 Murata Machinery, Ltd. 2006 DA7-90570-60 B5: 182 x 257 mm XXXX-XXXX-XX ">
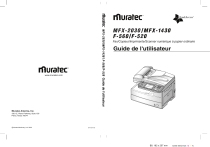
Public link updated
The public link to your chat has been updated.