© 2004 SYSTRAN Software, Inc. Tous droits réservés.SYSTRAN, SYSTRAN Premium Professional, SYSTRAN Professional Standard, Office Translator, SYSTRAN Personal, SYSTRAN PDF Translator, SYSTRAN WebTranslator, SYSTRAN Clipboard Taskbar, SYSTRAN Dictionary Manager, SYSTRAN MultiTranslate Utility, SYSTRAN Toolbar et SYSTRAN Translation Project Manager sont des marques déposées de SYSTRAN Software, Inc. Microsoft, Windows et Office sont des marques commerciales de Microsoft Corporation. ScanSoft® PDF Converter pour Microsoft ® Word est une marque commerciale de ScanSoft, Inc. Scansoft® OCR® 1994-2002 Scansoft Inc. Tous droits réservés. Toutes les autres marques citées sont la propriété de leurs détenteurs respectifs. Guide de l’utilisateur de SYSTRAN 5.0 3 TABLE DES MATIÈRES Partie I : Introduction Chapitre 1:Utilisation de ce guide. . . . . . . . . . . . . . . . . . . . 9 Installation de votre application . . . . . . . . . . . . . . . . . . . . . . . . . . . . .11 Activation et enregistrement de votre produit. . . . . . . . . . . . . . . . . .11 Utilisation de ce guide . . . . . . . . . . . . . . . . . . . . . . . . . . . . . . . . . . . . .12 Renvoi des utilisateurs aux chapitres appropriés . . . . . . . . . . . . . . .12 Conventions utilisées dans ce guide . . . . . . . . . . . . . . . . . . . . . . . . . .13 Utilisation de ce guide . . . . . . . . . . . . . . . . . . . . . . . . . . . . . . . . . . . . .13 Chapitre 2:Présentation de SYSTRAN 5.0 . . . . . . . . . . . . 15 Présentation de SYSTRAN 5.0 . . . . . . . . . . . . . . . . . . . . 17 Survol des activités . . . . . . . . . . . . . . . . . . . . . . . . . . . . . . . . . . . . . . . .19 Tour d'horizon rapide des applications SYSTRAN 5.0 . . . . . . . . . . . .20 Composants communs . . . . . . . . . . . . . . . . . . . . . . . . . . . . . . . . . . . . .27 Utilisation de l'espace de travail STPM et SMTU . . . . . . . . . . . . . . . .43 Partie II : Outils utilisateur de SYSTRAN Chapitre 3:Utilisation du plugin pour Internet Explorer 47 Utilisation du plugin pour Internet Explorer. . . . . . . . . 49 Affichage ou masquage du plugin Internet . . . . . . . . . . . . . . . . . . . .49 Description du plugin pour Internet Explorer . . . . . . . . . . . . . . . . . .49 Utilisation du plugin pour Internet Explorer . . . . . . . . . . . . . . . . . . .50 Définition des options de navigation fluide . . . . . . . . . . . . . . . . . . . .51 Personnalisation des traductions . . . . . . . . . . . . . . . . . . . . . . . . . . . .52 Chapitre 4:Utilisation des plugins pour Microsoft Office 55 Utilisation des plugins pour Microsoft Office . . . . . . . . 57 Traduction de documents, de présentations et de feuilles de calcul58 Traduction de texte sélectionné dans Microsoft Word . . . . . . . . . . .59 Utilisation de la fonction d'alignement étendu de Word. . . . . . . . . .60 Traduction d'un e-mail dans Microsoft Outlook . . . . . . . . . . . . . . . .62 Personnalisation des traductions . . . . . . . . . . . . . . . . . . . . . . . . . . . .64 Guide de l’utilisateur de SYSTRAN 5.0 Chapitre 5:Utilisation de la Barre d'outils universelle SYSTRAN (SCT) . . . . . . . . . . . . . . . . . . . . . . . . . . 67 Démarrage de SCT . . . . . . . . . . . . . . . . . . . . . . . . . . . . . . . . . . . . . . . .70 Utilisation de SCT . . . . . . . . . . . . . . . . . . . . . . . . . . . . . . . . . . . . . . . . .70 Sélection des options du traducteur universel . . . . . . . . . . . . . . . . .71 Personnalisation des traductions . . . . . . . . . . . . . . . . . . . . . . . . . . . .72 Chapitre 6:Traduction de documents PDF. . . . . . . . . . . . 75 Partie III : Outils techniques de SYSTRAN Chapitre 7:Utilisation du Gestionnaire de projets de traduction SYSTRAN (STPM) . . . . . . . . . . . . . . . 79 Description des fichiers, des pages Web et des projets . . . . . . . . . .81 Démarrage de STPM . . . . . . . . . . . . . . . . . . . . . . . . . . . . . . . . . . . . . . .82 Utilisation de STPM . . . . . . . . . . . . . . . . . . . . . . . . . . . . . . . . . . . . . . . .84 Importation d'un fichier ou d'une page Web . . . . . . . . . . . . . . . . . . .84 Traduction des fichiers et des pages Web . . . . . . . . . . . . . . . . . . . . .87 Optimisation des traductions . . . . . . . . . . . . . . . . . . . . . . . . . . . . . . . .88 Exécution de diverses tâches STPM . . . . . . . . . . . . . . . . . . . . . . . . .100 Chapitre 8:Utilisation du Module de traduction en série SYSTRAN (SMTU) . . . . . . . . . . . . . . . . . . . . . . . 111 Description des fichiers batch . . . . . . . . . . . . . . . . . . . . . . . . . . . . . .113 Démarrage de SMTU. . . . . . . . . . . . . . . . . . . . . . . . . . . . . . . . . . . . . .114 Utilisation de SYSTRAN . . . . . . . . . . . . . . . . . . . . . . . . . . . . . . . . . . .116 Ouverture d'un fichier batch . . . . . . . . . . . . . . . . . . . . . . . . . . . . . . .116 Ajout de fichiers, de dossiers et de pages Web . . . . . . . . . . . . . . . .118 Organisation des éléments dans le fichier batch . . . . . . . . . . . . . .121 Traduction du contenu du fichier batch . . . . . . . . . . . . . . . . . . . . . .122 Personnalisation des traductions . . . . . . . . . . . . . . . . . . . . . . . . . . .123 Exécution de diverses tâches SMTU . . . . . . . . . . . . . . . . . . . . . . . . .125 Chapitre 9:Utilisation du Gestionnaire de dictionnaires SYSTRAN (SDM) . . . . . . . . . . . . . . . . . . . . . . . . 133 Présentation . . . . . . . . . . . . . . . . . . . . . . . . . . . . . . . . . . . . . . . . . . . .135 Démarrage de SDM . . . . . . . . . . . . . . . . . . . . . . . . . . . . . . . . . . . . . . .136 Gestion d'un dictionnaire ou d'une mémoire de traduction . . . . . .138 Utilisation des entrées de dictionnaire utilisateur . . . . . . . . . . . . .149 4 Guide de l’utilisateur de SYSTRAN 5.0 Utilisation des dictionnaires . . . . . . . . . . . . . . . . . . . . . . . . . . . . . . .169 Utilisation du Codage expert. . . . . . . . . . . . . . . . . . . . . . . . . . . . . . .172 Partie IV : Annexes Annexes A: Menus, commandes et barres d'outils . . . 179 Gestionnaire de projets de traduction SYSTRAN (STPM) . . . . . . . .181 Module de traduction en série SYSTRAN (SMTU) . . . . . . . . . . . . . .189 Gestionnaire de dictionnaires SYSTRAN (SDM) . . . . . . . . . . . . . . . .193 Commandes de SYSTRAN Server (dans la barre de tâches Windows)....199 Annexes B: Préparation du texte anglais . . . . . . . . . . . 201 Principes généraux . . . . . . . . . . . . . . . . . . . . . . . . . . . . . . . . . . . . . . .203 Règles visant l'usage des articles . . . . . . . . . . . . . . . . . . . . . . . . . . .204 Règles visant les énumérations . . . . . . . . . . . . . . . . . . . . . . . . . . . .204 Règles visant la structure des phrases . . . . . . . . . . . . . . . . . . . . . .205 Règles visant la ponctuation . . . . . . . . . . . . . . . . . . . . . . . . . . . . . . .206 Règles visant le formatage . . . . . . . . . . . . . . . . . . . . . . . . . . . . . . . .207 Autres règles . . . . . . . . . . . . . . . . . . . . . . . . . . . . . . . . . . . . . . . . . . . .208 Annexes C: Exemples de traductions à l'impératif . . . 209 Exemples de traductions à l'impératif . . . . . . . . . . . . 211 Anglais vers français . . . . . . . . . . . . . . . . . . . . . . . . . . . . . . . . . . . . .211 Anglais vers allemand . . . . . . . . . . . . . . . . . . . . . . . . . . . . . . . . . . . .211 Anglais vers italien . . . . . . . . . . . . . . . . . . . . . . . . . . . . . . . . . . . . . . .211 Anglais vers portugais . . . . . . . . . . . . . . . . . . . . . . . . . . . . . . . . . . . .212 Anglais vers espagnol. . . . . . . . . . . . . . . . . . . . . . . . . . . . . . . . . . . . .212 Annexes D: Importation et exportation de fichiers . . . 213 Importation de fichiers texte formatés. . . . . . . . . . . . . . . . . . . . . . .215 Importation de fichiers Microsoft Excel . . . . . . . . . . . . . . . . . . . . . .217 Exportation de fichiers . . . . . . . . . . . . . . . . . . . . . . . . . . . . . . . . . . . .217 Glossaire . . . . . . . . . . . . . . . . . . . . . . . . . . . . . . . . . . . . . . 219 Index . . . . . . . . . . . . . . . . . . . . . . . . . . . . . . . . . . . . . . . . . 229 5 Guide de l’utilisateur de SYSTRAN 5.0 6 7 Partie I : Introduction Contenu • Chapitre 1, Utilisation de ce guide • Chapitre 2, Présentation de SYSTRAN 5.0 8 Guide de l'utilisateur de SYSTRAN 5.0 9 Chapitre 1: 1 Utilisation de ce guide Installation de votre application 11 Activation et enregistrement de votre produit 11 Utilisation de ce guide 12 Renvoi des utilisateurs aux chapitres appropriés 12 Conventions utilisées dans ce guide 13 Astuces 13 Remarques 13 Mises en garde 13 Noms de menu, de commande et de bouton 13 Noms de fichier et éléments à taper 13 Utilisation de ce guide 13 Signets 13 Utilisation des flèches de navigation 14 Guide de l'utilisateur de SYSTRAN 5.0 10 Guide de l'utilisateur de SYSTRAN 5.0 Bienvenue Bienvenue dans SYSTRAN 5.0, l'aboutissement d'années de recherche et développement en traduction automatique. SYSTRAN 5.0 est une famille de produits offrant de nombreuses fonctionnalités (pour voir la liste des produits constituant SYSTRAN 5.0, consultez la section Présentation de SYSTRAN 5.0 en page 17). Bien que leurs fonctionnalités puissent varier, tous les produits SYSTRAN 5.0 fournissent des outils de traduction intuitifs permettant de travailler efficacement. NOTA : Ce guide est commun à l’ensemble des versions de SYSTRAN 5.0 et à l’ensemble des couples de langues disponibles. Les exemples présentés concernent principalement les couples français/anglais ou anglais/français et doivent donc être interprétés, pour d’autres couples de langues, en fonction de leurs spécificités. Les captures d’écrans proviennent de la version la plus complète de la gamme SYSTRAN, la version Premium, et peuvent contenir des options spécifiques à celle-ci.Ce guide est basé sur les informations connues au moment de sa rédaction concernant la version 5.0 de SYSTRAN. Les écrans et les fonctions de votre version de SYSTRAN peuvent être différents de ceux présentés ici. Installation de votre application 1. Insérez le CD dans le lecteur de CD-ROM de votre ordinateur. 2. Lorsque le menu d'installation s'affiche, choisissez la langue désirée et cliquez sur OK. OK 3. Dans la page d'accueil, cliquez sur Suivant. Suivant 4. Lisez soigneusement l'accord de licence qui apparaît. Si vous êtes d'accord sur les termes, cliquez sur Suivant. Suivant (Votre accord est nécessaire pour continuer l'installation.) 5. Dans l'écran suivant, entrez votre nom d'utilisateur et les renseignements sur votre société. Selon votre version de SYSTRAN, il peut vous être demandé si vous souhaitez installer cette application pour l’utilisateur en cours ou toute personne utilisant cet ordinateur. En cas de doute, sélectionnez alors l'option Installer cette application pour toute personne utilisant cet ordinateur, puis cliquez sur Suivant. Suivant 6. Dans l'écran, choisissez le dossier cible de l'installation et cliquez sur Suivant. Suivant 7. Dans l'écran suivant, choisissez Installation complète et cliquez sur Suivant. Suivant 8. Cliquez sur Installer. Installer Activation et enregistrement de votre produit 1. Lorsque vous exécutez une traduction pour la première fois avec l'un des produits SYSTRAN installés, un écran de Bienvenue apparaît, vous invitant à activer votre produit. Après avoir lu les informations affichées, cliquez sur Suivant. Suivant 2. Sélectionnez Internet pour une activation rapide et aisée, puis cliquez sur Suivant. Suivant Si vous ne disposez pas d'une connexion Internet, sélectionnez Téléphone et suivez les instructions affichées. 11 Guide de l'utilisateur de SYSTRAN 5.0 12 3. Complétez le formulaire d'enregistrement et cliquez sur Suivant. Suivant 4. Insérez le code d'activation indiqué dans l'e-mail de confirmation d'achat (si vous avez acheté le produit en ligne), ou fourni avec le CD d'installation (généralement à l'intérieur du manuel). Cliquez sur Suivant. Suivant 5. Le produit est maintenant activé. Cliquez sur Terminer et commencez à traduire. Utilisation de ce guide Ce guide contient toutes les informations nécessaires à l'utilisation de SYSTRAN 5.0. Il a été conçu pour être aussi complet que possible, tout en offrant un accès rapide aux informations dont vous avez besoin. Renvoi des utilisateurs aux chapitres appropriés Puisque SYSTRAN 5.0 prend en charge des composants de base et avancés, ce guide de l'utilisateur est organisé en différentes parties séparées décrivant ces composants. Le Tableau 1-1 identifie différents types d'utilisateur et les chapitres qu'ils doivent lire. Tableau 1-1: Renvoi des utilisateurs aux chapitres appropriés Types d'usage Chapitres Chapitre 1, Utilisation de ce guide Chapitre 2, Présentation de SYSTRAN 5.0 Occasionnel ✓ ✓ ✓ ✓ ✓ ✓ ✓ ✓ ✓ ✓ Microsoft Office PDF Fréquent ✓ Chapitre 4, Utilisation des plugins pour Chapitre 6, Traduction de documents Fichiers PDF ✓ Chapitre 3, Utilisation du plugin pour universelle SYSTRAN (SCT) Microsoft Office ✓ Internet Explorer Chapitre 5, Utilisation de la Barre d'outils Internet Explorer ✓ ✓ Chapitre 7, Utilisation du Gestionnaire de projets de traduction SYSTRAN ✓ (STPM) Chapitre 8, Utilisation du Module de traduction en série SYSTRAN (SMTU) Chapitre 9, Utilisation du Gestionnaire de dictionnaires SYSTRAN (SDM) ✓ ✓ Guide de l'utilisateur de SYSTRAN 5.0 Conventions utilisées dans ce guide Ce guide emploie les conventions suivantes. Astuces Une astuce donne des informations utiles. L'icône suivante est employée. Une astuce donne des informations utiles. Remarques Une remarque donne des informations requérant une attention particulière. L'icône suivante est employée. Une remarque donne des informations requérant une attention particulière. Mises en garde Une mise en garde contient des informations qui, en cas de non respect, peuvent causer des dommages à l'application ou à l'ordinateur. L'icône suivante est employée. Une mise en garde contient des informations qui, en cas de non respect, peuvent causer des dommages à l'application ou à l'ordinateur. Noms de menu, de commande et de bouton Les noms de menu, de commande et de bouton de barre d'outils apparaissent en police Helvetica Bold Condensed. Noms de fichier et éléments à taper Les noms de fichier et les éléments que vous tapez apparaissent en police Courier. Utilisation de ce guide Ce guide a été conçu pour vous faciliter la navigation dans les pages et trouver rapidement les informations dont vous avez besoin. Signets Le contenu de ce guide s'affiche sous forme de signets dans le volet de gauche. Pour afficher les sousrubriques, cliquez sur le signe plus (+) en regard d'une rubrique. Celle-ci sera développée pour afficher les sous-rubriques qu'elle contient. 13 Guide de l'utilisateur de SYSTRAN 5.0 14 Chaque signet est un hyperlien vers la section associée de ce guide. Pour afficher le contenu, cliquez sur le signet. Lorsque vous affichez le contenu dans le volet de document, le signet associé à ce contenu est mis en surbrillance dans le volet de gauche pour vous aider à vous retrouver dans le document. Utilisation des flèches de navigation Dans les versions HTML et PDF de ce guide, les flèches fournissent les fonctions Page suivante précédente et Page afin de naviguer entre les numéros de page et de feuilleter les pages l'une après l'autre. Vous pouvez également parcourir le document à l'aide des flèches de navigation Première page, Page précédente, Page suivante et Dernière page dans la barre d'outils Acrobat. Guide de l'utilisateur de SYSTRAN 5.0 15 Chapitre 2: Présentation de SYSTRAN 5.0 2 Survol des activités 19 Tour d'horizon rapide des applications SYSTRAN 5.0 20 Plugin pour Internet Explorer 20 Barre d'outils universelle SYSTRAN (SCT) 21 Plugins pour Microsoft Office 21 Traduction de fichiers PDF 22 Gestionnaire de projets de traduction SYSTRAN (STPM) 22 Gestionnaire de dictionnaires SYSTRAN (SDM) 25 Module de traduction en série SYSTRAN (SMTU) 27 Composants communs 27 Barre d'outils SYSTRAN 27 Utilisation de la liste déroulante Langue source 29 Utilisation de la liste déroulante Langue cible 30 Utilisation du bouton Traduire 30 Utilisation du bouton Options de traduction 30 Utilisation du bouton Dictionnaires 36 Utilisation du bouton Réviseur 41 Utilisation de l'espace de travail STPM et SMTU 43 Guide de l'utilisateur de SYSTRAN 5.0 16 Guide de l'utilisateur de SYSTRAN 5.0 17 PRÉSENTATION DE SYSTRAN 5.0 La famille des produits SYSTRAN 5.0 est composée de : • SYSTRAN Professional Premium™ • SYSTRAN Personal™ • SYSTRAN Professional Standard™ • SYSTRAN Web Translator™ • SYSTRAN Office Translator™ • SYSTRAN PDF Translator™ SYSTRAN Professional Premium 5.0, notre produit phare, prend en charge tous les composants et fonctionnalités d'interface utilisateur. Les autres produits n'offrent qu'un sous-ensemble des composants et fonctionnalités disponibles dans SYSTRAN 5.0. Le Tableau 2-1 présente les composants disponibles selon les produits SYSTRAN 5.0. Le début de chaque chapitre indique quel produit SYSTRAN 5.0 est concerné par les fonctionnalités du chapitre. SYSTRAN Professional Premium ✔ ✔ ✔ ✔ ✔ ✔ ✔ Plugin pour Microsoft Outlook ✔ ✔ ✔ Plugin pour Microsoft PowerPoint ✔ ✔ ✔ Plugin pour Microsoft Excel ✔ ✔ ✔ Avancé Expert SYSTRAN Office Translator ✔ SYSTRAN Personal ✔ SYSTRAN Web Translator ✔ Fonction SYSTRAN PDF Translator SYSTRAN Professional Standard Tableau 2-1: Résumé des composants disponibles selon les produits SYSTRAN 5.0 Composants Traduction de documents PDF ✔ Barre d'outils universelle SYSTRAN (SCT) ✔ Plugin pour Internet Explorer Plugin pour Microsoft Word Gestionnaire de projets de traduction SYSTRAN (STPM) ✔ ✔ ✔ Guide de l'utilisateur de SYSTRAN 5.0 18 SYSTRAN Office Translator SYSTRAN Professional Standard SYSTRAN Professional Premium Gestionnaire de dictionnaires SYSTRAN (SDM) SYSTRAN Personal SYSTRAN Web Translator Fonction SYSTRAN PDF Translator Tableau 2-1: Résumé des composants disponibles selon les produits SYSTRAN 5.0 (Suite) Base Base Avancé Expert Module de traduction en série SYSTRAN (SMTU) ✔ Fonctions Détection de la langue Options de traduction Mises à jour de ✔ ✔ ✔ ✔ ✔ ✔ ✔ ✔ ✔ ✔ ✔ ✔ ✔ ✔ ✔ ✔ ✔ ✔ ✔ ✔ ✔ ✔ DU DU DU dictionnaires (selon disponibilité) Marquage de la traduction Personnalisation de la traduction DU TM DN Extraction terminologique Mots ✔ inconnus uniquement Accès aux dictionnaires ✔ ✔ en ligne de SYSTRAN (selon disponibilité) Accès aux terminologies ✔ spécialisées supplémentaires (selon disponibilité) Limitations Taille du document 2 pages Illimitée pour IE 5 pages Illimitée pour IE Taille du DU 100 500 2.000 20.000 Nom du DU Fixe Fixe Ajustable Ajustable Type du DU Bilingue Bilingue Bilingue Multilingue (approximativement) 5 pages Aucune Aucune Aucune Taille du DN 20.000 Taille de la TM 40.000 Guide de l'utilisateur de SYSTRAN 5.0 19 SYSTRAN PDF Translator SYSTRAN Web Translator SYSTRAN Personal SYSTRAN Office Translator SYSTRAN Professional Standard SYSTRAN Professional Premium Tableau 2-1: Résumé des composants disponibles selon les produits SYSTRAN 5.0 (Suite) Nombre de DU pouvant être créés NA NA 1 1 Illimité Illimité Nombre de DU pouvant être chargés NA NA 1 1 10 10 Fonction Nombre de TM pouvant être chargées 10 Nombre de DN pouvant être chargés 10 Survol des activités Le Tableau 2-2 liste les principales activités que vous pouvez effectuer à l'aide de SYSTRAN 5.0. Tableau 2-2: Survol des activités Pour... Utiliser... Parcourir le Web dans votre langue maternelle, ou Plugin SYSTRAN pour Internet Explorer naviguer dans les pages Web et les traduire Traduire des documents Microsoft Word Plugin SYSTRAN pour Microsoft Word Traduire des feuilles de calcul Microsoft Excel Plugin SYSTRAN pour Microsoft Excel Traduire des présentations Microsoft PowerPoint Plugin SYSTRAN pour Microsoft PowerPoint Traduire des e-mails dans Microsoft Outlook Plugin SYSTRAN pour Microsoft Outlook Traduire n'importe quel texte Barre d'outils universelle SYSTRAN (SCT) Traduire des fichiers PDF Gestionnaire de projets de traduction SYSTRAN (STPM) Module de traduction en série SYSTRAN (SMTU) Plugin SYSTRAN pour Microsoft Word Plugin SYSTRAN pour Internet Explorer Aligner des fichiers DOC, RTF, TXT, HTML, XHTML et Gestionnaire de projets de traduction SYSTRAN PDF ainsi que des pages Web source et cible, (STPM) vérifier le résultat et effectuer la post-édition Guide de l'utilisateur de SYSTRAN 5.0 20 Tableau 2-2: Survol des activités Pour... Utiliser... Définir des tâches de traduction pour un ensemble Module de traduction en série SYSTRAN (SMTU) de documents et exécuter des tâches batch planifiées Développer des dictionnaires personnalisés basés Gestionnaire de dictionnaires SYSTRAN (SDM) sur la terminologie de votre société ou industrie Ajouter votre propre terminologie aux traductions Gestionnaire de dictionnaires SYSTRAN (SDM) Créer et utiliser des mémoires de traduction Gestionnaire de dictionnaires SYSTRAN (SDM) avec option Mémoire de traduction Créer des dictionnaires de normalisation Gestionnaire de dictionnaires SYSTRAN (SDM) avec option Dictionnaire de normalisation Extraire la terminologie pour créer des Gestionnaire de projets de traduction SYSTRAN dictionnaires personnalisés (STPM) Module de traduction en série SYSTRAN (SMTU) Plugin SYSTRAN pour Microsoft Office, Plugin SYSTRAN pour Internet Explorer Tour d'horizon rapide des applications SYSTRAN 5.0 Les sections suivantes donnent un tour d'horizon rapide des applications disponibles dans SYSTRAN 5.0. Chaque section commence par une liste des produits SYSTRAN prenant en charge l'application. Plugin pour Internet Explorer • SYSTRAN Web Translator • SYSTRAN Personal • SYSTRAN Office Translator • SYSTRAN Professional Standard • SYSTRAN Professional Premium Le plugin pour Internet Explorer vous permet de parcourir des pages Web dans votre langue maternelle et de les traduire. Dès qu'une page a été traduite, la "navigation fluide" du plugin traduit automatiquement toutes les pages liées à celle-ci. Il fournit également une fonctionnalité de “navigation fluide” qui traduit automatiquement les pages Web liées à celle traduite. Lorsque vous cliquez sur l'un de ces liens, la page liée apparaît dans la langue cible sélectionnée. Pour plus d'informations, consultez le Chapitre 3, Utilisation du plugin pour Internet Explorer. Guide de l'utilisateur de SYSTRAN 5.0 Barre d'outils universelle SYSTRAN (SCT) • SYSTRAN Personal • SYSTRAN Professional Standard • SYSTRAN Professional Premium La Barre d'outils universelle SYSTRAN (ou SCT pour SYSTRAN Clipboard Taskbar) permet de traduire rapidement et facilement du texte coupé ou copié dans le Presse-papiers de Windows. Après avoir coupé ou copié le texte dans le Presse-papiers, cliquez sur le bouton Traduire situé sur la barre d’outils SCT. Vous pouvez ensuite coller le texte traduit du Presse-papiers dans votre application, à l'aide des outils normalement utilisés pour coller du texte dans un programme cible. Dans SYSTRAN Professional, outre la traduction de texte, SCT gère, dans la mesure du possible, le formatage du document. De plus, SCT fournit l'option Presse-papiers actif qui traduit automatiquement le texte coupé ou copié dans le Presse-papiers sans qu'il soit nécessaire de cliquer sur le bouton Traduire. Cette option vous permet de traduire aisément du texte sans aucun clic de souris. Pour plus d'informations, consultez le Chapitre 5, Utilisation de la Barre d'outils universelle SYSTRAN (SCT). Plugins pour Microsoft Office • SYSTRAN PDF Translator (Microsoft Word uniquement) • SYSTRAN Office Translator • SYSTRAN Professional Standard • SYSTRAN Professional Premium SYSTRAN 5.0 dispose des plugins suivants pour Microsoft Office 2003, XP et 2000. • Plugin pour Microsoft Word Vous permet de traduire tout ou par tie d'un document. Si vous n'en traduisez qu'une partie, vous pouvez ajouter le texte traduit (cible) au document ou remplacer le texte d'origine (source). Le plugin pour Microsoft Word permet également de traduire des fichiers PDF (consultez le Chapitre 4, Utilisation des plugins pour Microsoft Office). • Plugin pour Microsoft PowerPoint Vous permet de traduire tout ou par tie d'une présentation. Si vous n'en traduisez qu'une partie, vous pouvez ajouter le texte cible à la présentation ou remplacer le texte source. • Plugin pour Microsoft Excel Vous permet de traduire une feuille de calcul Excel complète. • Plugin pour Microsoft Outlook Vous permet de traduire un e-mail. Lorsque vous traduisez un e-mail, les textes source et cible sont séparés par une bannière. Les plugins sont intégrés dans ces applications Microsoft sous forme de barre d'outils. Cela vous permet donc d'effectuer des traductions directement à partir de ces applications Microsoft Office. Les plugins conservent le format du document, de la feuille de calcul ou de la présentation source. 21 Guide de l'utilisateur de SYSTRAN 5.0 Le plugin pour Microsoft Word fournit les fonctions supplémentaires suivantes : • Il vous permet d'afficher les documents d'origine (source) et traduit (cible) l’un en dessous de l’autre, et de passer aisément de l'un à l'autre à l’aide de la fonction d'alignement. • La fonction d'alignement vous permet également de mettre une par tie du texte de l'un des deux documents en surbrillance et de visualiser la zone correspondante dans l'autre. Pour plus d'informations, consultez le Chapitre 4, Utilisation des plugins pour Microsoft Office. Ces plugins fonctionnent également de manière limitée avec Microsoft Office 97. Les limitations sont décrites dans la section Traduction de texte sélectionné dans Microsoft Word en page 59 et Utilisation de la fonction d'alignement étendu de Word en page 60. Traduction de fichiers PDF • SYSTRAN PDF Translator • SYSTRAN Professional Standard • SYSTRAN Professional Premium SYSTRAN 5.0 prend en charge la traduction des documents PDF (Portable Document Format). Pour plus d'informations, consultez le Chapitre 6, Traduction de documents PDF. Gestionnaire de projets de traduction SYSTRAN (STPM) • SYSTRAN Professional Standard : Avancé • SYSTRAN Professional Premium : Expert Le Gestionnaire de projets de traduction SYSTRAN (ou STPM pour SYSTRAN Translation Project Manager) vous permet d'exploiter, de modifier et d'optimiser vos traductions. Il traite les documents DOC, RTF, TXT, HTML, XHTML et PDF tout en conservant leur format. Il prend également en charge les fichiers TMX, mais ne conserve pas leur format (utilisez le module SMTU présenté ci-dessous pour le conserver). STPM vous permet également d'ouvrir des documents en ligne en spécifiant leur adresse Web (ou URL). Après avoir importé un document ou une page Web, vous pouvez en effectuer la traduction. Vous pouvez ensuite utiliser la fonction d'alignement de STPM pour afficher et comparer côte à côte les pages Web ou les documents d'origine (source) et traduits (cible). STPM offre également des fonctionnalités linguistiques permettant d'optimiser les traductions. 22 Guide de l'utilisateur de SYSTRAN 5.0 Ces fonctionnalités incluent les possibillités suivantes : • Définition des blocs DNT (séquence de mots ou paragraphe à ne pas traduire). • Spécification d'options de traduction adaptées à vos besoins. Vous pouvez, par exemple, spécifier si les sens alternatifs du dictionnaire SYSTRAN principal doivent s'afficher, et si les mots et locutions en majuscules doivent rester dans la langue source. • Révision de la terminologie, analyse de la source, révision de la traduction et affichage des sens alternatifs. • Utilisation d'une mémoire de traduction afin de proposer des suggestions pour les phrases par faitement identiques à celles de traductions précédentes (version Premium uniquement). • Fonctionnalités d'enrichissement linguistique du texte source vous permettant d'ajouter des informations afin d'éviter toute ambiguïté et d'optimiser vos traductions. Dans la phrase Contact SYSTRAN, par exemple, le mot Contact peut être analysé comme un nom ou un verbe. Ces fonctionnalités vous permettent d'imposer la traduction de Contact en tant que verbe. • Interaction avec SDM pour créer et valider un dictionnaire utilisateur à partir de STPM. STPM vous permet également d'interagir avec la traduction en ajoutant des “notes de l'utilisateur” du type Ne pas traduire (ou DNT pour Do Not Translate), l'analyse de la source et des sélections de sens alternatifs. Il fournit également des outils d'édition et de formatage permettant de modifier la présentation des pages Web et des documents source et cible. STPM existe en deux versions : • Version avancée prise en charge par SYSTRAN Professional Standard. • Version experte prise en charge par SYSTRAN Professional Premium. Le Tableau 2-3 présente les fonctions prises en charge par les versions avancée et experte de STPM. Pour plus d'informations sur STPM, consultez le Chapitre 7, Utilisation du Gestionnaire de projets de traduction SYSTRAN (STPM). 23 Guide de l'utilisateur de SYSTRAN 5.0 24 Tableau 2-3: Fonctions de STPM Fonction Avancé Expert ✔ ✔ ✔ ✔ Définition de verrous DNT. ✔ ✔ Importation de documents TXT, RTF, DOC et HTML. ✔ ✔ Prise en charge des Ouverture d'un document en ligne en spécifiant ✔ ✔ documents en ligne son adresse Web (URL). Edition HTML Fonctionnalités d'édition et de formatage HTML. ✔ ✔ Importation/ Importation et exportation de fichiers TMX (utilisez exportation de fichiers le module SMTU pour conserver le format). Alignement côte à côte Description Alignement et comparaison côte à côte des documents source et cible. Interaction avec SDM Interaction avec SDM pour créer et valider un dictionnaire utilisateur à partir de STPM. Définition des mots à ne pas traduire (DNT) Importation de fichiers TXT, RTF, DOC et HTML ✔ TMX Outil de révision de la Outil de révision de la traduction (post-édition) et traduction interaction avec la mémoire de traduction ✔ SYSTRAN (les phrases post-éditées sont ainsi intégrables dans la mémoire de traduction). Enrichissement Permet d'ajouter des informations afin d'optimiser linguistique du texte les traductions. Par exemple, les termes ambigus source d'un texte peuvent être mis dans une certaine catégorisation. Un exemple de ceci est le mot Contact dans la phrase Contact SYSTRAN, où Contact peut être analysé comme un nom ou comme un verbe. ✔ Guide de l'utilisateur de SYSTRAN 5.0 25 Gestionnaire de dictionnaires SYSTRAN (SDM) • SYSTRAN Personal : Base • SYSTRAN Office Translator : Base • SYSTRAN Professional Standard : Avancé • SYSTRAN Professional Premium : Expert Le Gestionnaire de dictionnaires SYSTRAN (ou SDM pour SYSTRAN Dictionary Manager) vous permet de construire, créer et gérer des dictionnaires utilisateur (DU, ou UD pour User Dictionary), des mémoires de traduction (ou TM pour Translation Memory) et des dictionnaires de normalisation (DN, ou ND pour Normalization Dictionary). Ces dictionnaires sont utilisés dans d'autres applications SYSTRAN 5.0 pour personnaliser vos traductions. SDM existe en trois versions : • Version de base disponible dans SYSTRAN Personal et SYSTRAN Office Translator. • Version avancée disponible dans SYSTRAN Professional Standard. • Version experte disponible dans SYSTRAN Professional Premium. Le Tableau 2-4 présente les fonctions disponibles dans les versions de base, avancée et experte de SDM. Pour plus d'informations, consultez la section Utilisation du Gestionnaire de dictionnaires SYSTRAN (SDM) en page 133. Tableau 2-4: Fonctions de SDM Fonction Codage intuitif Description Permet une analyse des entrées simples Base Avancé Expert ✔ ✔ ✔ ✔ ✔ ✔ ✔ ✔ ✔ ✔ (celles sans indices linguistiques). Prend également en charge les caractères spéciaux. Indicateur de Le logiciel analyse et code cohérence du codage automatiquement une entrée. Un indicateur de cohérence faible n'indique pas que l'entrée est incorrecte, mais qu'elle est probablement moins fiable qu'une autre dotée d'un indicateur de cohérence supérieur. Imprimer des Vous permet d'imprimer les dictionnaires dictionnaires sur papier. Format des DU Convertit les dictionnaires utilisateur du format SYSTRAN version 4 au format version 5. Guide de l'utilisateur de SYSTRAN 5.0 26 Tableau 2-4: Fonctions de SDM (Suite) Fonction Description Recherche avancée Vous permet d'effectuer des recherches dans les DU dans les dictionnaires locaux et les Base Avancé Expert ✔ ✔ dictionnaires utilisateur en ligne SYSTRAN. Vous pouvez également parcourir et télécharger ces derniers. Editeur de dictionnaire Simplifie la création de dictionnaires multilingue multilingues. Importer/Exporter Importe/exporte des glossaires au format ✔ ✔ TXT ou XLS. Définition de domaine Intègre les domaines prédéfinis de ✔ SYSTRAN et ceux définis par l'utilisateur. Assistant Codage Vous permet de visualiser et de modifier expert l'analyse des entrées effectuées par ✔ SYSTRAN pour une utilisation et une exploitation optimales des dictionnaires. Dictionnaires inversés Classiquement, les DU avaient une seule ✔ langue source et plusieurs langues cibles. Il est maintenant possible de définir plusieurs langues source. Détection des doublons Identifie les doublons dans les ✔ dictionnaires et vous permet de les réviser. Prise en charge des Deux nouveaux formats de DU intégrables mémoires de dans le processus de traduction traduction et des permettant de personnaliser et dictionnaires de d'optimiser les traductions. ✔ normalisation Importer/exporter des Vous permet d'importer et d'exporter des mémoires de fichiers Trados (format TMX). ✔ traduction au format TMX Codage d'entité Vous permet de définir et d'utiliser des “variables” dans vos entrées de dictionnaire (telles qu'une “adresse IP” ou un “numéro de version”). Des entités prédéfinies sont fournies. ✔ Guide de l'utilisateur de SYSTRAN 5.0 Module de traduction en série SYSTRAN (SMTU) • SYSTRAN Professional Premium Le Module de traduction en série SYSTRAN (ou SMTU pour SYSTRAN MultiTranslate Utility) s'adresse aux utilisateurs qui traitent de gros volumes de traduction. Il vous permet de placer les documents dans des groupes (ou “batchs”) et de les traduire simultanément. Vous pouvez les ajouter un à un ou inclure des répertoires complets (dossiers). Pour optimiser les traductions, SMTU vous permet de spécifier des options générales et spécifiques aux documents. Il permet également une extraction terminologique consolidée pour le jeu complet de documents. SMTU prend en charge les documents TXT, RTF, DOC, HTML, XHTML, PPT, XLS et PDF. Il prend également en charge les fichiers TMX. SMTU vous permet de traduire des documents Web en spécifiant l'URL de la page Web. SMTU fournit un “propagateur Web” vous permettant d'extraire et de traduire le contenu d'un site Web. Pour les utilisateurs préférant les interfaces ligne de commande (CLI), SMTU fournit une CLI permettant d'automatiser le processus de traduction. Pour plus d'informations, consultez le Chapitre 8, Utilisation du Module de traduction en série SYSTRAN (SMTU). Composants communs Pour faciliter leur utilisation, les applications SYSTRAN 5.0 partagent des composants communs. Les sections suivantes décrivent ces composants partagés. Barre d'outils SYSTRAN La Barre d'outils SYSTRAN est commune à toutes les applications SYSTRAN 5.0. Elle vous permet de traduire d'une langue d'origine (ou “source”) dans une langue différente (ou “cible”). Elle contient des boutons vous permettant d’optimiser votre traduction. Les applications de SYSTRAN 5.0 offrant chacune différentes fonctionnalités, ces boutons peuvent varier d'une application à l'autre. La Figure 2-1 présente la Barre d'outils SYSTRAN et l'ordre dans lequel il vous est suggéré d'utiliser ses composants. Les boutons de la barre d'outils ont des infobulles. Si vous placez le pointeur sur un bouton, une infobulle identifie sa fonction. 27 Guide de l'utilisateur de SYSTRAN 5.0 3 et 5. Bouton Traduire 4a. Bouton Options de traduction 28 4b. Bouton Dictionnaires 4c. Bouton Réviseur 4d. Bouton Rechercher et mettre en surbrillance (STPM uniquement) 1. Liste déroulante Langue source 2. Liste déroulante Langue cible 4e. Boutons spécifiques à l'application Figure 2-1: Barre d'outils SYSTRAN Dans les plugins pour Microsoft Office, les langues source et cible sont sélectionnées dans une seule liste déroulante (consultez le Chapitre 4, Utilisation des plugins pour Microsoft Office). La procédure suivante fournit une description générale sur l'utilisation de la Barre d'outils SYSTRAN : 1. Sélectionnez une langue source dans la liste déroulante de gauche ou utilisez l'option Détection automatique (lorsqu’elle existe) pour que SYSTRAN 5.0 détermine automatiquement la langue. 2. Sélectionnez une langue cible dans la liste déroulante de droite. 3. Cliquez sur le bouton Traduire pour effectuer la traduction. 4. Facultatif : Optimisation de vos traductions : a. Cliquez sur le bouton Options de traduction pour sélectionner vos options de traduction. b. Cliquez sur le bouton Dictionnaires pour spécifier les options de dictionnaire. Consultez la section Utilisation du bouton Dictionnaires en page 36. c. Cliquez sur le bouton Réviseur pour afficher les termes clés de votre traduction. Consultez la section Utilisation du bouton Réviseur en page 41. d. Cliquez sur le bouton Rechercher et mettre en surbrillance pour rechercher et mettre en surbrillance les mots et expressions, tels que la terminologie extraite, les mots inconnus, des mots spécifiques et ceux ayant des sens alternatifs ou présentant des ambiguïtés dans la source. Consultez la section Recherche et mise en surbrillance en page 97. e. Utilisez les autres boutons spécifiques à l'application SYSTRAN (voir le Tableau 2-5). Guide de l'utilisateur de SYSTRAN 5.0 29 5. Si vous avez effectué l'étape 4, cliquez à nouveau sur le bouton Traduire pour vérifier que la traduction est optimisée. Répétez les étapes 4 et 5 autant de fois que nécessaire jusqu'à obtenir la meilleure traduction possible. Tableau 2-5: Boutons spécifiques aux applications Application Nom du bouton Bouton Description SCT Options du traducteur Vous permet d'activer ou de désactiver les universel options Presse-papiers actif et Support interapplication. Plugin pour Options du traducteur Vous permet de définir des paramètres de Internet Explorer Web navigation fluide. Source/Cible Vous permet de basculer entre les pages Web source et cible. Plugin pour Options du plugin Vous permet d'activer ou de désactiver Microsoft Word Word l'alignement étendu. Plugin pour Options du plugin Vous permet de modifier les paramètres de Microsoft Outlook bannière. Options d'entrée Vous permet de sélectionner les options batch d'entrée batch. Outlook SMTU Utilisation de la liste déroulante Langue source La liste déroulante Langue source vous permet de sélectionner la langue d'origine (ou “source”) à partir de laquelle SYSTRAN 5.0 doit traduire. Les langues source disponibles dans cette liste déroulante dépendent des langues choisies lors de la procédure d'installation de SYSTRAN 5.0. Parmi les options disponibles dans cette liste déroulante figure parfois la Détection automatique. Celle-ci permet au logiciel de déterminer automatiquement la langue source. Elle s'avère particulièrement utile lorsque vous ne connaissez pas la langue d'un document, d'une feuille de calcul, d'une présentation, d'un email ou d'une page Web à traduire. Les langues que cette option identifie automatiquement sont les suivantes : • • • • • • Arabe Chinois Danois Néerlandais Anglais Perse • • • • • • Français Allemand Grec Italien Japonais Coréen • • • • • Russe Espagnol Suédois Ourdu Portugais SYSTRAN 5.0 utilise une méthode statistique pour détecter automatiquement les langues source. De ce fait, il peut parfois mal ou ne pas parvenir du tout à identifier une langue, notamment lorsque le texte est court. L'option Détection automatique s'exécute automatiquement avec STPM. Guide de l'utilisateur de SYSTRAN 5.0 30 Utilisation de la liste déroulante Langue cible La liste déroulante Langue cible vous permet de sélectionner la langue cible vers laquelle SYSTRAN 5.0 doit traduire. Les langues cibles disponibles dans cette liste déroulante dépendent des langues choisies lors de la procédure d'installation de SYSTRAN 5.0 ainsi que de la langue source sélectionnée. Par exemple, si le russe est la langue source, la seule langue cible actuellement disponible est l'anglais. Utilisation du bouton Traduire Après avoir sélectionné les langues source et cible, cliquez sur le bouton Traduire pour effectuer la traduction. Si vous le souhaitez, vous pouvez optimiser la traduction à l'aide des boutons situés à droite de la liste déroulante Langue cible. Utilisation du bouton Options de traduction Après avoir effectué une traduction, vous pouvez passer en revue vos options de traduction actuelles et les modifier si nécessaire. Pour accéder aux options de traduction, cliquez sur le bouton Options de traduction sur la Barre d'outils SYSTRAN : La fenêtre Options de traduction contient un grand nombre de paramètres vous permettant de modifier les traductions. Les options qui s'affichent varient selon l'application et les langues source et cible sélectionnées. La Figure 2-2 en page 32 présente un exemple de cette fenêtre. Le Tableau 2-6 en page 33 décrit les paramètres disponibles dans celle-ci. Les options variant selon la version de SYSTRAN, l'application et les langues source et cible sélectionnées, certaines des options présentées dans le Tableau 2-6 en page 33 peuvent ne pas être disponibles. Les options sont de deux ordres : - Purement « mécaniques » : il s’agit d’options qui ne présentent pas d’ambiguïté dans leur mise en œuvre quel que soit le texte concerné. Un exemple d’une telle option est de mettre une marque identifiant les termes inconnus de SYSTRAN. Le choix est binaire : soit un terme est connu, soit il ne l’est pas. - Essentiellement « linguistiques » : dans ce cas, selon le contexte du document, il peut y avoir des cas où l’application de cette option peut se prélever contre-productive, en améliorant certes la traduction de certaines parties du document, mais également en détériorant la traduction d’autres parties. C’est pourquoi d’une part il est important de bien comprendre la portée de ces options, et que d’autre part SYSTRAN applique des algorithmes qui pondèrent ou restreignent leur mise en œuvre afin qu’elles produisent, en général, le meilleur résultat. Exemple 1 : Ne pas traduire les mots en majuscule Cette option a pour but d’éviter que ne soient traduits des mots ou des groupes de mots commençant par une majuscule, comme des noms de produits ou des noms de personnes, qui ont souvent un sens commun, évitant ainsi par exemple que « le ministre Noir » ne devienne « the Black minister ». Lorsque cette option est sélectionnée, SYSTRAN ignore les mots et locutions commençant par une majuscule dans le texte source, à l'exception de ceux dont la forme avec majuscule est présente dans les dictionnaires associés au corpus. Guide de l'utilisateur de SYSTRAN 5.0 Cette option est à manier à bon escient pour deux raisons. Tout d’abord parce qu’elle traite les mots commençant par une majuscule comme des mots inconnus, leur retirant dès lors leurs attributs grammaticaux. L’autre raison est que dans un même document il n’est pas rare que d’autres mots avec majuscule doivent être traduits (par exemple, les mots d’un titre). C’est pourquoi SYSTRAN applique des règles restrictives en mettant en œuvre cette option, comme celle consistant à ne l’appliquer qu’à des mots ou groupes de mots isolés au sein de phrases avec des mots en minuscules, ou bien en ne l’appliquant pas à des mots courts (La, En, etc.) même isolés. Bien entendu le premier mot d’une phrase n’est pas non plus concerné par cette option, sauf s’il est suivi d’autres mots commençant par une majuscule. Exemple 2 : Correcteur d'orthographe source Cette option a pour but de corriger des erreurs d’orthographe dans le texte source avant de lancer la traduction du texte. Ceci peut s’avérer fondamental puisqu’un mot mal orthographié, par nature, ne peut faire partie du dictionnaire SYSTRAN et donc ne peut être traduit. Les fonctions de correction orthographique du type de celles intégrées aux traitements de textes ne peuvent convenir à SYSTRAN. Elles sont certes extrêmement efficaces, mais elles impliquent une interaction constante avec l’utilisateur à qui il est demandé systématiquement de faire un choix sur le mot ou les mots proposés par la correction. Par exemple, pour le mot « donctions », le correcteur de Microsoft Word proposera les quatre choix « fonctions, fonction, onctions, d’onctions ». Dans le cas de SYSTRAN, la fonction de correction se doit d’être totalement automatique et transparente pour l’utilisateur. C’est pourquoi elle s’applique à des cas ne présentant pas ou très peu d’ambiguïté. Ce sont essentiellement : - les mauvaises accentuations (par exemple « maniére » sera corrigé en « manière » et traduit par « manner ») ou l’absence d’accentuation. Cette dernière possibilité est particulièrement importante pour traiter des titres en majuscules qui, très souvent, ne sont pas accentués. Ainsi « UN ENVOYE SPECIAL » sera-t-il bien compris comme «UN ENVOYÉ SPÉCIAL » et traduit par « A SPECIAL CORRESPONDENT ». - l’absence de doublement d’une consonne (« actionaire » sera corrigé en « actionnaire » et ainsi traduit par « shareholder ») ou les mauvais redoublements d’une consonne (« annorexie » sera corrigé en « anorexie » et traduit par « anorexia »). 31 Guide de l'utilisateur de SYSTRAN 5.0 Figure 2-2: Exemple de fenêtre Options de traduction 32 Guide de l'utilisateur de SYSTRAN 5.0 33 Tableau 2-6: Options de traduction Option Description Formatage Configuration de la séparation Plugin Microsoft Outlook uniquement : place une bannière entre l'e-mail d'origine et sa traduction. Valeur par défaut : ----- Message traduit -----Pour personnaliser cette bannière, utilisez Options sur la barre d'outils du plugin SYSTRAN pour Microsoft Outlook. Traduire le thread Plugin Microsoft Outlook uniquement : traduit le thread complet dans le corps d'un e-mail ou uniquement au niveau supérieur. Prendre en charge les langues Détermine si toutes les séquences de texte marquées secondaires du document comme n'étant pas dans la langue source sont considérées comme DNT (à ne pas traduire). Conserver le formatage textuel Définit si le formatage, notamment les séquences d'espaces entre les mots, est conservé dans la traduction. Option de paragraphe Détermine si un passage à la ligne correspond à un changement de paragraphe. L'option Auto définit automatiquement si les paragraphes de texte passent à la ligne suivante. Liste des polices DNT Empêche la traduction des polices spécifiées. Les polices DNT par défaut sont Symbol, Webdings, Wingdings, et toutes celles des familles \fnil,\ftech. Pour ajouter une nouvelle police, il suffit de la mettre à la suite en la faisant précéder d’une virgule. Liste de substitution de polices Définit la substitution de polices : la valeur est le nom de la police à utiliser pour afficher tous les mots traduits. Cette option est utile lorsque la police source ne prend pas en charge les caractères de la langue cible. Jeu de caractères source SMTU uniquement : définit le jeu de caractères du document source. L'option Auto détecte automatiquement le jeu de caractères source. Cette option n'a pas d'effet sur les documents .doc et .rtf. Jeu de caractères cible SMTU: définit le jeu de caractères du document cible. L'option Auto détecte automatiquement le jeu de caractères cible en fonction du jeu de caractères source et des spécificités de la langue cible. Cette option n'a pas d'effet sur les documents .doc et .rtf. (Uniquement disponible dans SMTU) Translittération Active ou désactive la translittération des mots inconnus dans le texte cible. Guide de l'utilisateur de SYSTRAN 5.0 34 Tableau 2-6: Options de traduction (Suite) Option Description Liste des caractères de segmentation Vous permet de définir certains caractères (ou séquences de caractères) à considérer comme symboles de segmentation de phrase. Dans yahoo.fr, par exemple, le caractère | permet de séparer des phrases. Dans d'autres contextes, cependant, ce même caractère ne jouera pas nécessairement ce rôle de segmentation. Options linguistiques Ne pas traduire les mots en majuscules Indique au système de ne pas traduire les mots commençant par une majuscule. Exemple : Carrefour. Ne pas traduire les adresses Détermine si la reconnaissance et la protection des adresses sont activées. Correcteur d'orthographe source Détermine si la correction d'orthographe du texte source est activée pendant de la traduction. Localisation Sélectionne la localisation du pays de la langue cible pour certaines langues (par exemple, anglais américain/ britannique, portugais européen/brésilien et chinois traditionnel/simplifié). Langue secondaire source Définit si le corpus source est en chinois traditionnel ou simplifié. Cette fonction est utile lors de la sélection des systèmes de transcription. Nouvelle orthographe allemande Active la nouvelle orthographe allemande. Choix de l'impératif Vous permet de sélectionner un mode impératif adapté au style du texte. Les options disponibles dépendent de la langue cible. Définition des pronoms personnels Genre de la 1ère personne du singulier Détermine si le genre de la première personne du singulier est traité comme étant masculin ou féminin. 2ème personne Genre Détermine si le genre de la deuxième personne du singulier est traité comme étant masculin ou féminin. Nombre Détermine si le nombre des pronoms (you, vous...) est traité comme étant singulier ou pluriel. Poli/Informel Détermine si un style poli (vous) ou informel (tu) doit être utilisé pour la traduction. Genre de la 1ère personne du pluriel Détermine si le genre de la première personne du pluriel est traité étant masculin ou féminin. Guide de l'utilisateur de SYSTRAN 5.0 35 Tableau 2-6: Options de traduction (Suite) Option Description Indicateurs Afficher les sens alternatifs Collecte les sens alternatifs dans les dictionnaires SYSTRAN ou utilisateur et les affiche dans le texte. Plugin Internet Explorer uniquement : vous permet d'afficher les sens alternatifs dans des fenêtres contextuelles. Les mots concernés s'affichent en surbrillance et leurs sens alternatifs apparaissent sous la forme d'infobulle lorsque vous déplacez le pointeur dessus. Marqueur de mots inconnus Permet de spécifier comment les mots inconnus doivent s'afficher. Marqueur de dictionnaire utilisateur Permet de spécifier comment les mots provenant du DU doivent s'afficher. Marqueur de mémoire de traduction Dans SYSTRAN Professional Premium, permet de spécifier comment les phrases provenant de la TM doivent s'afficher. Divers Extraction terminologique Active l'extraction terminologique : liste des mots inconnus et des termes possédant des traductions alternatives dans SYSTRAN Professional Standard. Des extractions supplémentaires (ambiguïtés grammaticales...) sont disponibles dans la version Professional Premium. Guide de l'utilisateur de SYSTRAN 5.0 Utilisation du bouton Dictionnaires Le bouton Dictionnaires vous permet de sélectionner des dictionnaires utilisateur (DU) pour personnaliser vos traductions. Il permet également aux utilisateurs de SYSTRAN Professional Premium 5.0 de sélectionner des mémoires de traductions (TM) et des dictionnaires de normalisation (DN) pour personnaliser encore davantage leurs traductions. Dans SYSTRAN Professional Premium, il permet également d'accéder aux dictionnaires SYSTRAN. • Dictionnaires SYSTRAN SYSTRAN Professional Premium comporte cinq dictionnaires intégrés organisés en 20 domaines spécialisés. Ces dictionnaires contiennent des termes associés aux domaines de l'industrie, des affaires, des sciences de la vie, du langage familier et des sciences. Ces dictionnaires et domaines ne sont pas modifiables. Toutefois, vous pouvez les hiérarchiser (consultez la section Utilisation des dictionnaires et domaines dans SYSTRAN Professional Premium en page 37). • Dictionnaires utilisateur (DU) Les DU présentent les mêmes fonctionnalités que les dictionnaires SYSTRAN. A l'inverse des dictionnaires SYSTRAN, SDM vous permet d'ajouter et de modifier leurs termes et d'adapter le logiciel aux spécificités de vos traductions. Les DU peuvent être utilisés pour des termes ayant des traductions spécifiques ou inhabituelles. Il peut s'agir, par exemple, du nom de votre entreprise ou de termes spécifiques à votre domaine ou secteur d'activité absents des dictionnaires SYSTRAN. • Mémoire de traduction (TM) SYSTRAN Professional Premium uniquement : La TM contient des phrases source/cible prétraduites et alignées. Lorsqu'une phrase de la TM réapparaît, la TM rappelle la traduction exacte que vous avez introduite. • Dictionnaire de normalisation (DN) SYSTRAN Professional Premium uniquement : Les DN permettent de normaliser le texte source avant traduction ou de normaliser le texte cible après traduction. Par exemple, le terme “4u” utilisé dans les communications de type “chat” peut être normalisé en “for you”. Vous pouvez également les utiliser pour normaliser l'orthographe. Si votre entreprise utilise le terme “online” au lieu de “on-line”, par exemple, vous pouvez appliquer le DN pour vous assurer que l'instance appropriée sera utilisée. SYSTRAN fournit également des dictionnaires en ligne (gratuits ou non selon leur contenu) téléchargeables sur le site Web de SYSTRAN à l'adresse www.systransoft.com. Une fois téléchargés sur votre ordinateur, ces dictionnaires s'affichent en tant que DU dans les applications SYSTRAN. 36 Guide de l'utilisateur de SYSTRAN 5.0 37 Utilisation des dictionnaires et domaines dans SYSTRAN Professional Premium Chaque dictionnaire SYSTRAN a des domaines associés. Il s'agit de subdivisions de ces dictionnaires. Lorsque vous sélectionnez des dictionnaires SYSTRAN, vous devez sélectionner également les domaines à utiliser. Par exemple, vous pouvez utiliser les domaines Electronique et Mathématiques pour le dictionnaire Sciences, ainsi que le domaine Economie/Affaires pour le dictionnaire Affaires. Le Tableau 2-7 dresse la liste des dictionnaires SYSTRAN et des domaines associés. Tableau 2-7: Dictionnaires SYSTRAN et domaines associés Dictionnaire SYSTRAN Domaines Affaires Economie/Affaires Juridique Politique Langage familier Langage familier Industrie Automobile Aéronautique/Espace Militaire Naval/Maritime Métallurgie Sciences de la vie Sciences de la vie Sciences de la terre Médecine Agroalimentaire Sciences Informatique Electronique Mathématiques Mécanique/Ingénierie Photographie/Optique Physique/Nucléaire Chimie Guide de l'utilisateur de SYSTRAN 5.0 38 La procédure suivante explique comment sélectionner les dictionnaires SYSTRAN, les DU, les TM et les DN : 1. Cliquez sur le bouton Dictionnaires utilisateur . La fenêtre Dictionnaires utilisateur apparaît (voir la Figure 2-3 en page 38). Les dictionnaires affichés dans cette fenêtre varient selon les langues source et cible sélectionnées. Si vous utilisez SDM pour créer des DU, des TM et des DN, les "noms descriptifs" que vous leur affectez sont ceux qui apparaissent dans la fenêtre Dictionnaires utilisateur. Figure 2-3: Exemple de fenêtre Dictionnaires utilisateur Guide de l'utilisateur de SYSTRAN 5.0 39 2. Dans le volet supérieur, cochez la case en regard de chaque dictionnaire SYSTRAN, DU, TM et/ou DN à utiliser. Chaque fois que vous cliquez sur un dictionnaire SYSTRAN, les domaines associés apparaissent dans le volet inférieur (voir la Figure 2-4 en page 39). Si vous cliquez sur ce dictionnaire SYSTRAN... ...les domaines associés apparaissent ici. Figure 2-4: Exemple de sélection d'un dictionnaire et de domaines SYSTRAN Guide de l'utilisateur de SYSTRAN 5.0 40 3. Pour hiérarchiser les dictionnaires SYSTRAN, des DU, des TM et des DN dans le volet supérieur, cliquez sur l'un d'eux puis sur les flèches à droite pour déplacer votre sélection selon la priorité que vous souhaitez lui donner (voir la Figure 2-5 en page 40). Ils doivent être cochés pour être actifs. Utilisez ce bouton pour placer les dictionnaires et domaines sélectionnés en haut de la fenêtre Utilisez ces flèches pour hiérarchiser les dictionnaires Utilisez ces flèches pour hiérarchiser les domaines Figure 2-5: Utilisation des flèches pour hiérarchiser les dictionnaires et les domaines Guide de l'utilisateur de SYSTRAN 5.0 41 4. Pour chaque dictionnaire SYSTRAN sélectionné, passez au volet inférieur et cochez la case en regard de chaque domaine à utiliser. Pour hiérarchiser les domaines, cliquez sur l'un d'eux puis sur les flèches à droite pour déplacer votre sélection selon la priorité que vous souhaitez lui donner (voir la Figure 2-5). Ils doivent être cochés pour être actifs La fenêtre Dictionnaires utilisateur est dotée d'un bouton Rafraîchir (représenté par deux flèches inversées) permettant de mettre à jour son contenu. Si vous créez de nouveaux DU dans SDM, il est indispensable de cliquer sur ce bouton pour qu'ils apparaissent dans cette fenêtre. De plus, seuls les DU possédant au moins une entrée apparaissent. 5. Cliquez à nouveau sur le bouton Traduire pour effectuer une autre traduction et vérifier si les résultats atteints sont ceux escomptés. Utilisation du bouton Réviseur Le bouton Réviseur affiche la fenêtre Réviseur vous permettant d'identifier des expressions telles que des mots inconnus ou, dans SYSTRAN Professional Premium, les extractions terminologiques trouvées par le logiciel. Cette fenêtre contient l'onglet Révision de la terminologie commun à toutes les applications SYSTRAN. Chaque ligne de cet onglet contient une expression, une valeur indiquant la fréquence d'apparition de cette expression ainsi que le niveau de cohérence associé à cette expression. Les cases à cocher situées en regard de chaque expression vous permettent de sélectionner les expressions à envoyer à un nouveau DU. Après avoir coché les expressions concernées, cliquez sur le bouton situé au bas de l'onglet pour créer le nouveau DU correspondant ou pour les envoyer à un DU déjà sélectionné. S’il s’agit d’un nouveau DU, lorsque la boîte de dialogue Enregistrer sous apparaît, affectez-lui un nom. SDM vous permet de l'ouvrir et de l'adapter à vos besoins spécifiques. Un DU créé de la façon décrite précédemment aura en préfixe le nom Mon Dictionnaire. La partie inférieure de l'onglet comporte également des cases à cocher permettant de sélectionner l'ensemble des expressions ou termes à occurrence unique. De nombreux termes n'ayant qu'une seule occurrence, cette case à cocher simplifie votre révision en les masquant. La Figure 2-6 en page 42 présente un exemple d'onglet Révision de la terminologie. Dans STPM, si vous cliquez sur un terme dans cet onglet, toutes les instances associées s'affichent en surbrillance dans les documents source et cible, et le curseur passe à l'occurrence suivante de ce terme dans le document. De la même manière, si vous cliquez sur un terme du document source ou cible apparaissant dans l'onglet Révision de la terminologie, il s'affiche en surbrillance dans l'onglet. Pour passer à l'occurrence suivante du terme, appuyez sur la touche F3. Pour STPM, la fenêtre Réviseur contient d'autres onglets de travail. Pour plus d'informations, consultez la section Ajout de sélections de choix utilisateur en page 89 et Révision de la terminologie et des phrases en page 94 Guide de l'utilisateur de SYSTRAN 5.0 Figure 2-6: Exemple d'onglet Révision de la terminologie Pour trier les listes affichées dans une colonne de la fenêtre Réviseur, cliquez sur l'en-tête correspondant. Par exemple, pour trier les expressions selon leur fréquence dans la figure ci-dessus, cliquez sur l'en-tête Fréquence. De la même manière, pour trier les expressions dans l'ordre alphabétique, cliquez sur l'en-tête Expression. 42 Guide de l'utilisateur de SYSTRAN 5.0 43 Utilisation de l'espace de travail STPM et SMTU Comme indiqué précédemment, la Barre d'outils SYSTRAN contient des boutons à droite de la liste déroulante Langue cible qui vous permettent d'optimiser vos traductions. Lorsque vous cliquez sur l'un d'entre eux dans les applications STPM et SMTU, une fenêtre apparaît et contient des informations vous permettant de modifier vos traductions. Chacune de ces fenêtres contient une punaise dans le coin supérieur droit vous permettant de la masquer lorsque vous ne l'utilisez pas. La Figure 2-7 présente un exemple de punaise dans la fenêtre Dictionnaires utilisateur. Cliquez sur cette punaise pour masquer la fenêtre Dictionnaires utilisateur lorsque vous ne l'utilisez pas Figure 2-7: Fenêtre Dictionnaires utilisateur dans SYSTRAN Professional Premium Guide de l'utilisateur de SYSTRAN 5.0 44 Lorsque vous cliquez sur la punaise, la fenêtre disparaît derrière le côté droit de la fenêtre STPM ou SMTU, et un bouton portant son nom apparaît verticalement le long du côté droit de la fenêtre (voir la Figure 2-8). Pour afficher la fenêtre, déplacez le pointeur sur son nom. Pour la masquer, cliquez à nouveau sur la punaise. Pour la fermer, cliquez sur la croix (X) située dans le coin supérieur droit ou cliquez sur le même bouton utilisé pour l'ouvrir. Si vous cliquez sur la punaise de plusieurs fenêtres, les noms correspondants s'affichent verticalement les uns au-dessous des autres sur le côté droit de la fenêtre pour pouvoir y accéder facilement. Déplacez le pointeur sur ce bouton pour afficher la fenêtre Dictionnaires utilisateur Figure 2-8: Gros plan du bouton Dictionnaires utilisateur 45 Partie II : Outils utilisateur de SYSTRAN Contenu • Chapter 3, Utilisation du plugin pour Internet Explorer • Chapter 4, Utilisation des plugins pour Microsoft Office • Chapter 5, Utilisation de la Barre d'outils universelle SYSTRAN (SCT) • Chapter 6, Traduction de documents PDF 46 Guide de l'utilisateur de SYSTRAN 5.0 47 Chapitre 3: 3 Utilisation du plugin pour Internet Explorer Affichage ou masquage du plugin Internet 49 Description du plugin pour Internet Explorer 49 Utilisation du plugin pour Internet Explorer 50 Définition des options de navigation fluide 51 Personnalisation des traductions 52 Sélection des options de traduction 52 Utilisation de dictionnaires utilisateur 52 Utilisation de la fonction Réviseur 53 Guide de l'utilisateur de SYSTRAN 5.0 48 Guide de l'utilisateur de SYSTRAN 5.0 49 UTILISATION DU PLUGIN POUR INTERNET EXPLORER Le plugin pour Microsoft Internet Explorer est disponible dans : ✔ ✔ ✔ ✔ ✔ SYSTRAN Web Translator SYSTRAN Personal SYSTRAN Office Translator SYSTRAN Professional Standard SYSTRAN Professional Premium Les fonctions et limitations de votre logiciel peuvent varier, selon le produit que vous avez acheté. Pour plus d'informations, voir le Tableau 2-1 en page 17. 17. Le plugin pour Microsoft Internet Explorer vous permet de traduire des pages Web. Il peut également travailler en “navigation fluide”, qui permet la traduction automatique de tous les liens d'une page Web une fois celle-ci traduite. Pour un meilleur contrôle, la navigation fluide peut être définie comme suit : • Désactivée. • Restreinte au domaine actuel et à la même langue source • Restreinte au domaine actuel, langue source indifférente. • Restreinte aux domaines ayant la même langue source que celle actuellement utilisée. • Non restreinte à un domaine et à une langue source spécifique. Lorsque le plugin pour Microsoft Internet Explorer traduit une page Web, il met la page traduite en mémoire cache. Par conséquent, si vous passez de la page traduite à une autre page Web et que vous retournez à la page précédente, la page traduite réapparaît. Affichage ou masquage du plugin Internet La Barre d'outils SYSTRAN peut ne pas s'afficher à la première utilisation d’Internet Explorer. Si vous souhaitez l'afficher, procédez comme suit : 1. Ouvrez Internet Explorer. 2. Dans le menu Affichage, pointez sur Barres d'outils. 3. Cochez la case SYSTRAN 5.0. Pour masquer la Barre d'outils SYSTRAN, répétez cette procédure, mais décochez la case SYSTRAN 5.0. Description du plugin pour Internet Explorer Le plugin pour Internet Explorer est une barre d'outils qui s'installe automatiquement dans Internet Explorer lorsque vous installez SYSTRAN 5.0 (voir la Figure 3-1 en page 50). Vous pouvez la masquer et l'afficher de la même manière que n'importe quelle autre barre d'outils dans Internet Explorer. Guide de l'utilisateur de SYSTRAN 5.0 La barre d'outils s'affiche par défaut. Pour la masquer, cliquez sur Affichage, pointez sur Barres d'outils et cliquez sur Systran 5.0. Pour l'afficher à nouveau, répétez cette procédure. Pour déplacer la barre d'outils, déverrouillez d'abord les barres d'outils Internet Explorer. Cliquez sur le menu Affichage, pointez sur Barres d'outils et cliquez sur Verrouiller les barres d'outils pour décocher cette option. Plugin pour Internet Explorer Figure 3-1: Plugin pour Internet Explorer Utilisation du plugin pour Internet Explorer Pour utiliser le plugin pour Internet Explorer : 1. Utilisez Internet Explorer pour naviguer vers une page Web. 2. Dans la liste déroulante Langue source, sélectionnez une langue source ou l'option Auto pour que le plugin détermine automatiquement la langue de la page Web (consultez la section Utilisation de la liste déroulante Langue source en page 29). 3. Dans la liste déroulante Langue cible, sélectionnez une langue cible (consultez la section Utilisation de la liste déroulante Langue cible en page 30). 4. Cliquez sur le bouton Traduire pour traduire la page Web : 5. Facultatif : Révisez la traduction et améliorez-la si nécessaire. Consultez la section Personnalisation des traductions en page 52. 6. Pour basculer entre les pages source et cible, cliquez sur le bouton Source/Cible : 50 Guide de l'utilisateur de SYSTRAN 5.0 51 Définition des options de navigation fluide Le bouton Options de traduction Web vous permet de définir les paramètres de navigation fluide utilisés par le plugin pour Internet Explorer. 1. Cliquez sur le bouton Options de traduction Web : L'option Navigation fluide apparaît à gauche de la page Web (voir la Figure 3-2). Figure 3-2: Affichage des options de navigation fluide 2. Cliquez sur le paramètre courant. Une flèche vers le bas apparaît à droite de celui-ci. 3. Cliquez sur cette flèche et sélectionnez le paramètre approprié (voir le Tableau 3-1 en page 52). Ces paramètres vont du plus restreint (haut) au plus permissif (bas). 4. Pour masquer les options de navigation fluide, cliquez sur la croix (X) située dans le coin supérieur droit de la fenêtre ou cliquez sur le bouton Options de traduction Web. Guide de l'utilisateur de SYSTRAN 5.0 52 Tableau 3-1: Options de navigation fluide Option Description Désactivée Désactive la navigation fluide. Restreinte (domaine actuel, même Autorise la navigation fluide dans le domaine actuel pour les langue source) pages ayant la même langue source que celle sélectionnée dans la Barre d'outils SYSTRAN. Restreinte au domaine (domaine actuel, Autorise la navigation fluide dans le domaine actuel pour les langue source indifférente) pages de n'importe quelle langue source. Restreinte à la langue (domaine Autorise la navigation dans n'importe quel domaine pour les indifférent, même langue source) pages ayant la même langue source que celle sélectionnée dans la Barre d'outils SYSTRAN. Non restreinte (domaine indifférent, Autorise la navigation fluide dans n'importe quel domaine langue source indifférente) pour les pages de n'importe quelle langue source. Personnalisation des traductions Après avoir traduit une page Web, vous pouvez effectuer les tâches suivantes pour personnaliser vos traductions : • Sélection des options de traduction, ci-dessous • Utilisation de dictionnaires utilisateur, ci-dessous • Utilisation de la fonction Réviseur en page 53 Sélection des options de traduction Une façon de personnaliser vos traductions est de passer en revue vos options actuelles et de les modifier si nécessaire. Vous pouvez retraduire le document afin d'appliquer vos nouvelles sélections. Pour accéder aux options de traduction, cliquez sur le bouton Options de traduction sur la Barre d'outils SYSTRAN : Pour plus d'informations, consultez la section Utilisation du bouton Options de traduction en page 30. L'une des options de traduction du plugin Internet Explorer est Afficher les sens alternatifs. Elle affiche dans du texte ou sous la forme de fenêtres contextuelles les expressions trouvées dans d'autres dictionnaires SYSTRAN ou utilisateur. Si aucun autre dictionnaire n'est sélectionné, aucun sens alternatif ne s'affiche. Utilisation de dictionnaires utilisateur Une autre façon de personnaliser vos traductions est d'utiliser les termes stockés dans les dictionnaires utilisateur et, avec SYSTRAN Professional Premium, dans la mémoire de traduction. Pour accéder aux dictionnaires utilisateur et à la mémoire de traduction, cliquez sur le bouton Dictionnaires utilisateur sur la Barre d'outils SYSTRAN : Pour plus d'informations, consultez la section Utilisation du bouton Dictionnaires en page 36. Guide de l'utilisateur de SYSTRAN 5.0 Utilisation de la fonction Réviseur Une autre façon de personnaliser vos traductions est d'utiliser la fonction Réviseur du plugin. Cette fonction vous permet d'identifier des expressions, tels que des mots inconnus ou blocs à ne pas traduire, trouvées par le logiciel. Pour accéder aux fonctions Réviseur du plugin, cliquez sur le bouton Réviseur sur la Barre d'outils SYSTRAN : Pour plus d'informations, consultez la section Utilisation du bouton Réviseur en page 41. 53 Guide de l'utilisateur de SYSTRAN 5.0 54 Guide de l'utilisateur de SYSTRAN 5.0 55 Chapitre 4: 4 Utilisation des plugins pour Microsoft Office Traduction de documents, de présentations et de feuilles de calcul 58 Traduction de texte sélectionné dans Microsoft Word 59 Utilisation de la fonction d'alignement étendu de Word 60 Traduction d'un e-mail dans Microsoft Outlook 62 Sélection des options du plugin Outlook 63 Personnalisation des traductions 64 Sélection des options de traduction 64 Utilisation de dictionnaires utilisateur 65 Utilisation de la fonction Réviseur 65 Guide de l'utilisateur de SYSTRAN 5.0 56 Guide de l'utilisateur de SYSTRAN 5.0 UTILISATION DES PLUGINS POUR MICROSOFT OFFICE Les plugins pour Microsoft Office sont disponibles dans : ✔ ✔ ✔ ✔ SYSTRAN PDF Translator (prend en charge Microsoft Word uniquement) SYSTRAN Office Translator SYSTRAN Professional Standard SYSTRAN Professional Premium Les fonctions et limitations de votre logiciel peuvent varier, selon le produit que vous avez acheté. Pour plus d'informations, voir le Tableau 2-1 en page 17. 17. Les plugins SYSTRAN 5.0 pour Microsoft Office fonctionnent avec les applications Microsoft Office 2003, XP et 2000 : • Microsoft Word • Microsoft Excel • Microsoft PowerPoint • Microsoft Outlook Ces plugins fonctionnent également de manière limitée avec Microsoft Office 97. Les limitations sont décrites dans les sections Traduction de texte sélectionné dans Microsoft Word en page 59 et Utilisation de la fonction d'alignement étendu de Word en page 60. Le plugin pour Microsoft Outlook ne s’applique pas à Outlook Express. Pour traduire du texte dans Outlook Express, utilisez la Barre d’outils universelle SYSTRAN (SCT). Les plugins placent automatiquement des barres d'outils dans ces applications Office. Ces barres d'outils vous permettent de traduire l'intégralité d'un document Microsoft Word, d'une présentation PowerPoint ou d'une feuille de calcul Excel tout en conservant leur format et leur présentation. Lorsque vous traduisez un document, une présentation ou une feuille de calcul, les plugins SYSTRAN créent un nouveau fichier cible contenant le texte traduit. Pour identifier facilement le fichier traduit, les plugins lui affectent par défaut un nom identique à celui du fichier source suivi des caractères correspondant aux langues source et cible utilisées. Par exemple, si vous traduisez le document Word RESUME.DOC de l'anglais vers le français, le fichier cible s'appellera RESUME_ENFR.DOC, où EN correspond à l'anglais (English) et FR au français (French). Le plugin pour Microsoft Word fournit également les fonctions suivantes : • Traduction du texte sélectionné. Outre la traduction d'un document Word complet, vous pouvez traduire du texte sélectionné, puis spécifier si le texte traduit doit remplacer le texte d'origine ou être inséré à la suite. 57 Guide de l'utilisateur de SYSTRAN 5.0 • Alignement étendu Lors de la traduction d'un document Word, les documents source (d'origine) et cible (traduit) s'affichent l’un en dessous de l’autre. La fonction d'alignement de ce plugin vous permet de mettre le texte de l'un des deux documents en surbrillance et de visualiser la zone correspondante dans l'autre. • Accès aux options de menu contextuel Après avoir traduit un document Word, vous pouvez appuyer sur le bouton droit de la souris pour afficher un menu contextuel vous permettant d'accéder à d'autres fonctions de SYSTRAN. Ces fonctions incluent l'envoi de mots et d'expressions à SDM (s'il est installé) et la définition de blocs DNT. Le plugin pour Microsoft Outlook vous permet de traduire un e-mail. Lorsque vous effectuez la traduction, les textes source (d'origine) et cible (traduit) s'affichent dans le même e-mail, séparés par une bannière. Traduction de documents, de présentations et de feuilles de calcul Pour traduire des documents Microsoft Word, des présentations PowerPoint et des feuilles de calcul Excel : 1. Ouvrez le document, la présentation ou la feuille de calcul à traduire. 2. Dans la liste déroulante Langue, sélectionnez le couple de langues source-cible (voir la Figure 4-1). Figure 4-1: Exemple de sélection d'un couple de langues 3. Microsoft Word uniquement : Pour afficher l’un en dessous de l’autre les documents source et cible une fois la traduction terminée, activez la fonction Alignement étendu dans la fenêtre Options du plugin Word (consultez la section Utilisation de la fonction d'alignement étendu de Word en page 60). 4. Cliquez sur le bouton Traduire sur la Barre d'outils SYSTRAN : La boîte de dialogue Enregistrer sous apparaît et affiche le nom du fichier qui contiendra la version traduite du document, de la présentation ou de la feuille de calcul (voir la Figure 4-2 en page 59). Le nom de fichier se termine par un trait de soulignement suivi de deux lettres indiquant la langue source puis de deux autres indiquant la langue cible. Dans la Figure 4-2 en page 59, par exemple, le plugin a ajouté _enfr au nom de fichier pour indiquer que la langue source est l'anglais (en) et la langue cible le français (fr). 58 Guide de l'utilisateur de SYSTRAN 5.0 Figure 4-2: Exemple de boîte de dialogue Enregistrer sous 5. Cliquez sur Enregistrer pour enregistrer la version traduite du document, de la présentation ou de la feuille de calcul. 6. Facultatif : Révisez la traduction et améliorez-la si nécessaire. Consultez la section Personnalisation des traductions en page 64. Si vous avez traduit un document Word en ayant activé la fonction d'alignement étendu, les documents source et cible s'affichent l’un dessous de l’autre (consultez la section Utilisation de la fonction d'alignement étendu de Word en page 60). Traduction de texte sélectionné dans Microsoft Word Outre la traduction d'un document Word complet, vous pouvez traduire du texte sélectionné dans un document Microsoft Word. Le texte sélectionné peut remplacer le texte d'origine ou s'afficher à la suite. La traduction de texte sélectionné n'est pas prise en charge dans Microsoft PowerPoint, Excel ou Outlook. Pour Office 97 (plugin Word), la traduction ne s'effectue pas à l'aide du menu contextuel. La sélection de la traduction n'est disponible qu'en mode “remplacer” est s'effectue automatiquement lorsque vous sélectionnez du texte et que vous cliquez sur le bouton Traduction. 1. Ouvrez le document contenant le texte à traduire. 2. Sélectionnez le texte à traduire. 3. Appuyez sur le bouton droit de la souris et cliquez sur l'une des options suivantes : • Traduire la sélection et remplacer remplace le texte d'origine sélectionné par le texte traduit. • Traduire la sélection et insérer insère le texte traduit après le texte d'origine. 59 Guide de l'utilisateur de SYSTRAN 5.0 4. Facultatif : Révisez la traduction et améliorez-la si nécessaire. Consultez la section Personnalisation des traductions en page 64. Utilisation de la fonction d'alignement étendu de Word Le plugin pour Microsoft Word fournit une fonction d'alignement étendu qui active l'alignement des phrases et le marquage terminologique. Lorsque cette fonction est activée, le plugin pour Word affiche les documents d'origine et traduit après traduction du document source. Vous pouvez ensuite sélectionner une phrase dans l'un des documents et visualiser la phrase correspondante qui s'affiche en surbrillance dans l'autre. Cette fonction n'est pas disponible dans le plugin Word 97. Pour activer la fonction d'alignement étendu : 1. Dans Microsoft Word, cliquez sur le bouton Options du plugin Word sur la Barre d'outils SYSTRAN. La fenêtre Options du plugin Word apparaît (voir la Figure 4-3). Figure 4-3: Fenêtre Options du plugin Word 2. Cliquez sur Alignement étendu. Lorsque la flèche vers le bas apparaît en regard du paramètre actuel, choisissez l’option Oui dans la liste déroulante (voir la Figure 4-4 en page 61). 60 Guide de l'utilisateur de SYSTRAN 5.0 Figure 4-4: Sélection du paramètre Alignement étendu 3. Cliquez sur OK pour quitter la fenêtre Options du plugin Word. 4. Si vous avez activé la fonction d'alignement étendu, sélectionnez une phrase dans le document source ou cible. La zone correspondante s'affiche automatiquement en surbrillance dans l'autre document. La Figure 4-5 en page 62 présente un exemple d'utilisation de la fonction d'alignement dans un document Word. Le nom de fichier proposé par SYSTRAN au démarrage de la traduction, ou celui que vous entrez à ce même moment, correspond uniquement au cadre (fenêtre extérieure) présentant les documents source et cible. Pour enregistrer le document traduit afin de pouvoir le retrouver par la suite, il est indispensable de le sauvegarder manuellement. Pour cela, cliquez avec le bouton droit de la souris sur le texte cible, puis choisissez l’option Enregistrer le cadre en cours sous et indiquez le nom de fichier souhaité et son emplacement. 61 Guide de l'utilisateur de SYSTRAN 5.0 62 Menu obtenu par un clic droit dans la fenêtre cible afin d’enregistrer le texte traduit Si vous sélectionnez cette phrase dans le document cible... ...elle s'affiche automatiquement en surbrillance dans le document traduit Figure 4-5: Exemple d'utilisation de la fonction d'alignement dans un document Microsoft Word, et exemple d’enregistrement du fichier traduit Traduction d'un e-mail dans Microsoft Outlook Outlook vous permet de traduire un e-mail : 1. Ouvrez Microsoft Outlook. 2. Tapez l'e-mail à traduire ou ouvre un e-mail reçu. 3. Dans la liste déroulante Langue, sélectionnez le couple de langues source-cible (voir la Figure 4-6). Figure 4-6: Exemple de sélection d'un couple de langues 4. Cliquez sur le bouton Traduire sur la Barre d'outils SYSTRAN : Le plugin SYSTRAN traduit l'e-mail et insère le texte traduit dans le même e-mail que le texte source en les séparant par une bannière (voir la Figure 4-7 en page 63). La bannière par défaut est “------ Message traduit ------”. Elle est modifiable dans la fenêtre Options du plugin Outlook (consultez la section Sélection des options du plugin Outlook en page 63). Guide de l'utilisateur de SYSTRAN 5.0 5. Facultatif : Révisez la traduction et améliorez-la si nécessaire (consultez la section Personnalisation des traductions en page 64), puis répétez l'étape 3 pour traduire à nouveau. Répétez les étapes 3 et 4 autant de fois que nécessaire jusqu'à obtenir les résultats désirés. Figure 4-7: Exemple d'e-mail traduit Sélection des options du plugin Outlook Par défaut, la bannière qui sépare l'e-mail d'origine et celui traduit est : ------Message traduit------. Elle est modifiable. 1. Dans Microsoft Outlook, cliquez sur le bouton Options du plugin Outlook. La fenêtre Options du plugin Outlook apparaît (voir la Figure 4-8 en page 64). 63 Guide de l'utilisateur de SYSTRAN 5.0 64 Pour modifier la bannière, cliquez ici et remplacez celle affichée par celle souhaitée Figure 4-8: Fenêtre Options du plugin Outlook 2. Cliquez dans le champ dans lequel la bannière actuelle apparaît, puis remplacez-la par celle souhaitée. 3. Une fois terminé, cliquez sur OK pour quitter la fenêtre. Personnalisation des traductions Après avoir traduit un document, une feuille de calcul, une présentation ou un e-mail, vous pouvez effectuer les tâches suivantes pour personnaliser vos traductions : • Sélection des options de traduction, ci-dessous • Utilisation de dictionnaires utilisateur en page 65 • Utilisation de la fonction Réviseur en page 65 Sélection des options de traduction Une façon de personnaliser vos traductions est de passer en revue vos options actuelles et de les modifier si nécessaire. Vous pouvez ensuite retraduire le document, la feuille de calcul, la présentation ou l'e-mail afin d'appliquer vos nouvelles sélections. Pour accéder aux options de traduction, cliquez sur le bouton Options de traduction sur la Barre d'outils SYSTRAN : Pour plus d'informations, consultez la section Utilisation du bouton Options de traduction en page 30. Guide de l'utilisateur de SYSTRAN 5.0 Utilisation de dictionnaires utilisateur Une autre façon de personnaliser vos traductions est d'utiliser les termes stockés dans les dictionnaires utilisateur et, avec SYSTRAN Professional Premium, dans la mémoire de traduction. Pour accéder aux dictionnaires utilisateur et à la mémoire de traduction, cliquez sur le bouton Dictionnaires utilisateur sur la Barre d'outils SYSTRAN : Pour plus d'informations, consultez la section Utilisation du bouton Dictionnaires en page 36. Utilisation de la fonction Réviseur Une autre façon de personnaliser vos traductions est d'utiliser la fonction Réviseur du plugin. Cette fonction vous permet d'identifier des expressions, tels que des mots inconnus ou extractions terminologiques, trouvées par le logiciel. Pour accéder aux fonctions Réviseur du plugin, cliquez sur le bouton Réviseur sur la Barre d'outils SYSTRAN : Pour plus d'informations, consultez la section Utilisation du bouton Réviseur en page 41. 65 Guide de l'utilisateur de SYSTRAN 5.0 66 Guide de l'utilisateur de SYSTRAN 5.0 67 Chapitre 5: 5 Utilisation de la Barre d'outils universelle SYSTRAN (SCT) Démarrage de SCT 70 Utilisation de SCT 70 Sélection des options du traducteur universel 71 Personnalisation des traductions 72 Sélection des options de traduction 72 Utilisation de dictionnaires utilisateur 73 Guide de l'utilisateur de SYSTRAN 5.0 68 Guide de l'utilisateur de SYSTRAN 5.0 Utilisation de la Barre d'outils universelle SYSTRAN (SCT) Les plugins de la Barre d'outils universelle SYSTRAN (SCT) sont disponibles dans : ✔ SYSTRAN Personal ✔ SYSTRAN Professional Standard ✔ SYSTRAN Professional Premium Les fonctions et limitations de votre logiciel peuvent varier, selon le produit que vous avez acheté. Pour plus d'informations, voir le Tableau 2-1 en page 17. 17. La Barre d'outils universelle SYSTRAN (SCT) vous permet de traduire du texte saisi dans quasiment toutes les applications, en coupant ou en copiant simplement la source dans le Presse-papiers Windows. SCT traduit automatiquement le texte du Presse-papiers, que vous pouvez ensuite coller dans votre application à l'aide des commandes appropriées. SCT s'avère particulièrement pratique lorsque vous souhaitez effectuer des traductions dans des applications non dotées de plugin SYSTRAN 5.0. Par défaut, SCT vous permet de couper, de copier et de coller le texte du Presse-papiers dans la même application. En outre, SCT fournit l'option Support inter-application vous permettant de coller le texte traduit dans d'autres applications. Par défaut, cette option est désactivée par souci d'efficacité. Vous pouvez cependant l'activer si nécessaire. Par exemple, vous pouvez mettre le texte du Bloc-notes en surbrillance et appuyer sur Ctrl+C pour copier le texte dans le Presse-papiers ; après l’avoir traduit, vous pouvez ensuite aller dans WordPad et appuyer sur Ctrl+V pour coller le texte traduit. SCT fournit également l' option Presse-papiers actif. Lorsque cette option est activée, le processus de traduction s'exécute automatiquement lorsque vous coupez ou copiez du texte dans le Presse-papiers, sans qu'il soit nécessaire de cliquer sur le bouton Traduire. Elle vous permet de traduire du texte en un minimum de clics de souris. Elle s'avère particulièrement pratique si vous devez effectuer un grand nombre de traductions et que vous ne souhaitez pas avoir à cliquer sur le bouton Traduire à chaque fois. 69 Guide de l'utilisateur de SYSTRAN 5.0 70 Démarrage de SCT Pour démarrer SCT : 1. Cliquez sur le bouton Démarrer sur la barre des tâches Windows. 2. Pointez sur Programmes, SYSTRAN 5.0, puis cliquez sur Barre d'outils universelle SYSTRAN. SCT apparaît (voir la Figure 5-1). 6. Bouton Traduire 5. Sélectionner les options de traduction SCT 1. Liste déroulante Langue source 2. Liste déroulante Langue cible 4. Sélectionner les dictionnaires utilisateur 3. Sélectionner les options du traducteur universel Figure 5-1: Barre d'outils universelle SYSTRAN Utilisation de SCT Pour utiliser SCT : 1. Dans la liste déroulante Langue source, sélectionnez une langue source ou l'option Auto pour que SCT détermine automatiquement la langue (consultez la section Utilisation de la liste déroulante Langue source en page 29). 2. Dans la liste déroulante Langue cible, sélectionnez une langue cible (consultez la section Utilisation de la liste déroulante Langue cible en page 30). 3. Pour couper, copier et coller du texte d'une application dans une autre, activez l'option Support interapplication (consultez la section Sélection des options du traducteur universel ci-dessous). 4. Pour traduire sans avoir à cliquer sur le bouton Traduire, activez l'option Presse-papiers actif (consultez la section Sélection des options du traducteur universel ci-dessous). 5. Dans votre application, coupez ou copiez le texte dans le Presse-papiers selon la procédure habituelle. Si l'option Presse-papiers actif est activée, le texte du Presse-papiers est traduit automatiquement et vous pouvez passer à l'étape suivante. Si elle ne l'est pas, cliquez sur le bouton Traduire pour traduire le texte : Pour indiquer que le texte du Presse-papiers a été traduit, la langue affichée dans la liste déroulante source correspond à la langue du texte du Presse-papiers et le bouton Traduire est désactivé. 6. Allez à l'emplacement où vous souhaitez coller le texte traduit, puis collez-le selon la procédure habituellement utilisée dans cette application. Guide de l'utilisateur de SYSTRAN 5.0 7. Pour optimiser votre traduction, cliquez sur le bouton Options de traduction vous permettant de sélectionner les options de traduction appropriées (consultez la section Utilisation du bouton Options de traduction en page 30) : Sélection des options du traducteur universel SCT contient un bouton Options du traducteur universel vous permettant d'activer les options Support interapplication et Presse-papiers actif. • Support inter-application vous permet de couper ou de copier du texte d'une application et de coller le texte traduit dans une autre. • Presse-papiers actif permet d'exécuter automatiquement le processus de traduction lorsque vous coupez ou copiez du texte dans le Presse-papiers, sans qu'il soit nécessaire de cliquer sur le bouton Traduire. Pour accéder à ces options : 1. Cliquez sur le bouton Options du traducteur universel : La fenêtre correspondante apparaît (voir la Figure 5-2). Figure 5-2: Fenêtre Options du traducteur universel 2. Pour modifier le paramètre Presse-papiers actif, cliquez sur Presse-papiers actif. Lorsque la flèche vers le bas apparaît en regard du paramètre actuel, sélectionnez une option différente dans la liste déroulante (voir la Figure 5-3 en page 72). 71 Guide de l'utilisateur de SYSTRAN 5.0 Figure 5-3: Sélection du paramètre Presse-papiers actif 3. Pour modifier le paramètre Support inter-application, cliquez sur Support inter-application. Lorsque la flèche vers le bas apparaît en regard du paramètre courant dans la liste déroulante. 4. Cliquez sur OK pour quitter la fenêtre Options du traducteur universel. Personnalisation des traductions Après avoir traduit le texte du Presse-papiers, vous pouvez effectuer les tâches suivantes pour personnaliser vos traductions : • Sélection des options de traduction, ci-dessous • Utilisation de dictionnaires utilisateur, ci-dessous Sélection des options de traduction Une façon de personnaliser vos traductions est de passer en revue vos options actuelles et de les modifier si nécessaire. Vous pouvez retraduire le document afin d'appliquer vos nouvelles sélections. Pour accéder aux options de traduction, cliquez sur le bouton Options de traduction sur la Barre d'outils SYSTRAN : Pour plus d'informations, consultez la section Utilisation du bouton Options de traduction en page 30. 72 Guide de l'utilisateur de SYSTRAN 5.0 Utilisation de dictionnaires utilisateur Une autre façon de personnaliser vos traductions est d'utiliser les termes stockés dans les dictionnaires utilisateur et, avec SYSTRAN Professional Premium, dans la mémoire de traduction. Pour accéder aux dictionnaires utilisateur et à la mémoire de traduction, cliquez sur le bouton Dictionnaires utilisateur sur la Barre d'outils SYSTRAN : Pour plus d'informations, consultez la section Utilisation du bouton Dictionnaires en page 36. 73 Guide de l'utilisateur de SYSTRAN 5.0 74 Guide de l'utilisateur de SYSTRAN 5.0 75 Chapitre 6: 6 Traduction de documents PDF Traduction de documents PDF La traduction de documents PDF est disponible dans : ✔ SYSTRAN PDF Translator ✔ SYSTRAN Professional Standard ✔ SYSTRAN Professional Premium Les fonctions et limitations de votre logiciel peuvent varier, selon le produit que vous avez acheté. Pour plus d'informations, voir le Tableau 2-1 en page 17. 17. PDF (Portable Document Format) est un format très répandu développé par Adobe Systems. Il capture les informations de formatage d'un grand nombre d'applications, ce qui permet d'envoyer des documents formatés et de les afficher sur le moniteur ou de les imprimer dans leur présentation initiale. Le convertisseur agit de façon totalement transparente pour l’utilisateur. SYSTRAN 5.0 intègre un puissant convertisseur de fichiers PDF (PDF Converter de Scansoft®) en fichiers éditables, lui permettant ainsi de les traduire. Le convertisseur PDF prend en charge la plupart des formats PDF à l’exception des fichiers cryptés et des fichiers sans couche de texte. Guide de l'utilisateur de SYSTRAN 5.0 Les applications SYSTRAN suivantes permettent de traduire des documents PDF : • Plugin pour Internet Explorer : vous permet de traduire des fichiers PDF affichés. Consultez le Chapitre 3, Utilisation du plugin pour Internet Explorer. • Plugin pour Microsoft Word : vous permet de réviser puis de traduire des fichiers PDF. Consultez le Chapitre 4, Utilisation des plugins pour Microsoft Office. • STPM : vous permet d'importer un fichier PDF dans STPM et de traduire le fichier. Consultez le Chapitre 7, Utilisation du Gestionnaire de projets de traduction SYSTRAN (STPM). • SMTU : vous permet d'importer un ou plusieurs fichiers PDF dans un fichier batch et de les traduire. Consultez le Chapitre 8, Utilisation du Module de traduction en série SYSTRAN (SMTU). En outre, SYSTRAN 5.0 fournit une commande accessible à l'aide du bouton droit de la souris permettant de traduire des fichiers PDF à partir de la fenêtre Explorateur Windows ou Poste de travail en les chargeant au préalable dans Word. Pour utiliser cette fonction : 1. Dans la fenêtre Explorateur Windows ou Poste de travail, cliquez sur le fichier PDF à traduire. 2. Appuyez sur le bouton droit de la souris et cliquez sur Ouvrir et traduire dans Word. 3. Vous pouvez ensuite utiliser le plugin pour Microsoft Word si vous le souhaitez (consultez le Chapitre 4, Utilisation des plugins pour Microsoft Office). 76 77 Partie III : Outils techniques de SYSTRAN Contenu • Chapitre 7, Utilisation du Gestionnaire de projets de traduction SYSTRAN (STPM) • Chapitre 8, Utilisation du Module de traduction en série SYSTRAN (SMTU) • Chapitre 9, Utilisation du Gestionnaire de dictionnaires SYSTRAN (SDM) 78 Guide de l'utilisateur de SYSTRAN 5.0 79 Chapitre 7: 7 Utilisation du Gestionnaire de projets de traduction SYSTRAN (STPM) Description des fichiers, des pages Web et des projets 81 Démarrage de STPM 82 Affichage ou masquage des barres d'outils de STPM 83 Utilisation de STPM 84 Importation d'un fichier ou d'une page Web 84 Importation d'un fichier 85 Affichage d'une page Web 86 Ouverture d'un projet existant 86 Traduction des fichiers et des pages Web 87 Optimisation des traductions 88 Utilisation de la fonction d'alignement 88 Ajout de sélections de choix utilisateur 89 Révision de la terminologie et des phrases 94 Sélection des options de traduction 96 Utilisation de dictionnaires utilisateur 96 Recherche et mise en surbrillance 97 Exécution de diverses tâches STPM 100 Exécution de tâches de dictionnaire contextuelles 100 Spécification des entités DNT 101 Recherche de mots et d'expressions dans les dictionnaires utilisateur 102 Modification de texte 104 Formatage du texte 105 Navigation entre les différents projets 106 Enregistrement des projets 106 Exportation de projets, de fichiers source et de fichiers cibles 108 Guide de l'utilisateur de SYSTRAN 5.0 80 Guide de l'utilisateur de SYSTRAN 5.0 Utilisation du Gestionnaire de projets de traduction SYSTRAN (STPM) Le Gestionnaire de projets de traduction SYSTRAN (STPM) est disponible dans : ✔ SYSTRAN Professional Standard (en version avancée) ✔ SYSTRAN Professional Premium (en version experte) Ce chapitre décrit la version experte de STPM. La version avancée ne permet pas toujours d'accéder à toutes les fonctions présentées. Pour obtenir une description complète des fonctions prises en charge par chaque version de STPM, consultez la section Gestionnaire de projets de traduction SYSTRAN (STPM) en page 22. 22. Le Gestionnaire de projets de traduction SYSTRAN (ou STPM pour SYSTRAN Translation Project Manager) est une “plate-forme de traduction” qui vous permet de gérer des traductions de l'analyse initiale des documents en passant par la mise à jour des dictionnaires, et d'utiliser des outils de révision garantissant une qualité optimale. STPM vous permet d'importer des fichiers DOC, RTF, TXT, HTML, XHTML, PDF et TMX et d'accéder aux pages Web, de les traduire et de comparer les documents d'origine (source) et traduit (cible) côte à côte. Vous pouvez effectuer la post-édition afin de personnaliser vos traductions et enrichir le document source avec des modifications de votre choix. Dans SYSTRAN Professional Premium, STPM interagit également avec Translation Memory™ de SYSTRAN afin d'intégrer les phrases post-éditées dans la TM. STPM fournit également des fonctionnalités d'édition et de formatage. Vous pouvez également exporter des projets, des fichiers et des pages Web source, ainsi que des fichiers et des pages Web cibles. Description des fichiers, des pages Web et des projets Les fichiers sont importés dans STPM à l'aide de l'option Importer un fichier disponible dans le menu Fichier, alors que les pages Web sont accessibles à l'aide de la Barre d'outils Web de STPM. Lorsque vous importez un fichier ou affichez une page Web, STPM crée automatiquement un “projet”. Un projet contient un document source et un document cible. Chaque document apparaît dans sa propre fenêtre. • La fenêtre du texte source affiche le fichier ou la page Web dans sa langue d'origine. • La fenêtre du texte cible affiche le fichier ou la page Web après traduction. Cette fenêtre reste vide tant que vous ne traduisez pas le document ou la page Web source. Vous pouvez ouvrir plusieurs projets à la fois. Chaque projet apparaît dans son propre dossier dans la fenêtre STPM. Si nécessaire, vous pouvez naviguer entre les différents projets (consultez la section Navigation entre les différents projets en page 106). Les fichiers de projet se terminent par l'extension .stp et ne sont accessibles qu'à l'aide de STPM. 81 Guide de l'utilisateur de SYSTRAN 5.0 82 Démarrage de STPM Pour démarrer STPM : 1. Effectuez l'une des étapes suivantes : • Double-Cliquez sur l'icône STPM sur votre bureau. • Cliquez sur le bouton Démarrer sur la barre des tâches Windows, pointez vers Programmes, SYSTRAN 5.0, et cliquez sur STPM. Les deux étapes affichent la fenêtre STPM. La Figure 7-1 présente les composants de cette fenêtre et le Tableau 7-1 en page 83 en donne une description. Barre de menu Barre de titre Barre d'outils Web Bouton Arrêt Barre d'outils Standard Barre d'outils Format Barre d'outils SYSTRAN Zone principale Barre d'état Barre de progression Figure 7-1: Composants de la fenêtre STPM Guide de l'utilisateur de SYSTRAN 5.0 Tableau 7-1: Composants de la fenêtre STPM Elément de l'écran Barre de titre Objet Contient le nom de l'application et des contrôles Windows permettant de réduire, d'agrandir et de fermer la fenêtre et l'application STPM. Barre de menu Contient les menus de STPM. Chaque menu dispose d'une liste de commandes vous permettant d'exécuter diverses tâches STPM. Consultez la section Menus et commandes de STPM en page 181. Barre d'outils Fournit les boutons des commandes STPM courantes. Consultez la section Standard Barre d'outils Standard (STPM) en page 185. Barre d'outils Format Fournit une liste déroulante permettant de sélectionner les polices et le formatage. Consultez la section Barres d'outil Format (STPM) en page 185. Barre d'outils Web Vous permet de spécifier des adresses de page Web (URL). Consultez la section Barre d'outils Web (STPM) en page 186. Bouton Arrêt Arrête l'action en cours. Barre d'outils Vous permet de sélectionner les langues source et cible, de choisir des options SYSTRAN et d'effectuer diverses activités de traduction. Consultez la section Barre d'outils SYSTRAN (STPM) en page 186. Zone principale Zone dans laquelle les fenêtres source et cible apparaissent. Barre d'état Affiche les messages d'état au bas de la fenêtre STPM. Barre de progression Indique la progression de la traduction. Affichage ou masquage des barres d'outils de STPM Par défaut, toutes les barres d'outils de STPM s'affichent. Si vous n'utilisez pas certaines fonctions, vous pouvez masquer la barre d'outils correspondante afin de réduire les éléments affichés à l'écran. Pour masquer ou afficher les barres d'outils de STPM : 1. Déplacez le pointeur vers la zone des barres d'outils de STPM. 2. Appuyez sur le bouton droit de la souris. Un menu contextuel apparaît et contient une liste des barres d'outils de STPM (voir la Figure 7-2). Une coche en regard du nom de la barre d'outils signifie que celle-ci est affichée. Figure 7-2: Barre d'outils de STPM 3. Pour masquer une barre d'outils, cliquez sur son nom pour faire disparaître la coche. Pour afficher une barre d'outils masquée, cliquez sur son nom pour faire réapparaître la coche. 83 Guide de l'utilisateur de SYSTRAN 5.0 Utilisation de STPM La procédure suivante liste les étapes d'utilisation de STPM. 1. Facultatif : Dans le menu Fichier, cliquez sur Nouveau projet ou sur le bouton Nouveau projet sur la Barre d'outils SYSTRAN : La création d'un projet n'est pas obligatoire car le système en crée automatiquement un nouveau lorsque vous importez un fichier ou que vous affichez une page Web à l'étape 2. 2. Importez le fichier ou affichez la page Web à traduire (consultez la section Importation d'un fichier ou d'une page Web, ci-dessous). 3. Traduisez le fichier ou la page Web. Consultez la section Traduction des fichiers et des pages Web en page 87. 4. Facultatif : Révisez la traduction et optimisez-la si nécessaire (consultez la section Optimisation des traductions en page 88). Puis répétez l'étape 3 pour retraduire. Répétez les étapes 3 et 4 autant de fois que nécessaire jusqu'à obtenir les résultats désirés. 5. Enregistrez le projet. Consultez la section Enregistrement des projets en page 106. Importation d'un fichier ou d'une page Web La première étape dans l'utilisation de STPM consiste à importer un fichier ou à afficher la page Web à traduire. • Pour importer un fichier, consultez la section Impor tation d'un fichier, ci-dessous. • Pour afficher une page Web, consultez la section Affichage d'une page Web en page 86. • Si le fichier ou la page Web réside dans un projet STPM sur lequel vous avez déjà travaillé, ouvrez-le (consultez la section Ouverture d'un projet existant en page 86). 84 Guide de l'utilisateur de SYSTRAN 5.0 Importation d'un fichier STPM vous permet de traduire des fichiers DOC, RTF, TXT, HTML, XHTML, PDFet TMX. Pour importer l'un de ces types de fichiers : 1. Dans le menu Fichier, cliquez sur Importer un fichier. La boîte de dialogue Ouvrir apparaît (voir la Figure 7-3). Figure 7-3: Boîte de dialogue Ouvrir 2. Dans Types de fichiers, sélectionnez le type de fichier à ouvrir. 3. Naviguez vers l'emplacement dans lequel réside le fichier à ouvrir. 4. Cliquez sur le fichier, puis sur le bouton Ouvrir. STPM crée un nouveau projet et affiche le fichier sélectionné dans la fenêtre de document source (voir la Figure 7-4). Fichier dans la fenêtre Document source Figure 7-4: Exemple de fichier dans une fenêtre Document source 85 Guide de l'utilisateur de SYSTRAN 5.0 Affichage d'une page Web Si vous souhaitez traduire une page Web, procédez comme suit pour l'afficher. 1. Dans le champ Adresse de la Barre d'outils Web : entrez l'adresse Web (URL) de la page à traduire. 2. Cliquez sur le bouton Ouvrir situé à droite du champ Adresse : STPM crée un nouveau projet et affiche la page Web dans la fenêtre de document source (voir la Figure 7-5). Si une page Web s'affiche mal ou pas du tout, il se peut qu'elle contienne un formatage complexe tel que Flash ou une applet Java. Pour vérifier si une page a un formatage complexe, ouvrez-la avec Internet Explorer. Page Web dans la fenêtre Document source Figure 7-5: Exemple de page Web dans la fenêtre Document source Ouverture d'un projet existant Si le fichier ou la page Web à traduire réside dans un projet STPM sur lequel vous avez déjà travaillé, procédez comme suit pour ouvrir le projet. 1. Effectuez l'une des étapes suivantes : • Dans le menu Fichier, cliquez sur Ouvrir le projet. OU • Cliquez sur le bouton Ouvrir le projet : Les deux étapes affichent la boîte de dialogue Ouvrir (voir la Figure 7-3 en page 85). 86 Guide de l'utilisateur de SYSTRAN 5.0 2. Naviguez vers l'emplacement dans lequel réside le projet à ouvrir. 3. Cliquez sur le projet, puis sur le bouton Ouvrir. Le projet sélectionné s'ouvre, les documents source et cible s'affichent dans leur fenêtre respective. Si vous n'avez pas traduit le fichier ou la page Web, la fenêtre cible est vide. Traduction des fichiers et des pages Web Après avoir importé un fichier, affiché une page Web ou ouvert un projet, procédez comme suit pour le traduire. 1. Dans la liste déroulante Langue source, sélectionnez une langue source ou l'option Auto pour que le logiciel détermine automatiquement la langue (consultez la section Utilisation de la liste déroulante Langue source en page 29). 2. Dans la liste déroulante Langue cible, sélectionnez une langue cible (consultez la section Utilisation de la liste déroulante Langue cible en page 30). 3. Cliquez sur le bouton Traduire pour effectuer la traduction : Une barre de progression située en bas à droite de la fenêtre indique l'état d'avancement de la traduction. Lorsque la traduction est terminée, la page Web ou le document traduit s'affiche dans la fenêtre de document cible (voir la Figure 7-6). Page Web source Page Web traduite Figure 7-6: Exemple de texte source et sa traduction 87 Guide de l'utilisateur de SYSTRAN 5.0 Optimisation des traductions Après avoir traduit un document ou une page Web source, vous pouvez effectuer les tâches suivantes pour optimiser vos traductions : • Utilisation de la fonction d'alignement, ci-dessous • Ajout de sélections de choix utilisateur en page 89 • Sélection des options de traduction en page 96 • Utilisation de dictionnaires utilisateur en page 96 • Recherche et mise en surbrillance en page 97 Utilisation de la fonction d'alignement STPM fournit une fonction d'alignement vous permettant de sélectionner une phrase dans la source ou la cible et de visualiser la zone correspondante dans l'autre. Cette fonction vous permet de définir des zones de traduction à optimiser dans la page Web ou le document courant (voir la description dans les sections ultérieures de ce chapitre) ou de modifier le texte source ou cible (consultez la section Modification de texte en page 104 and Formatage du texte en page 105). La Figure 7-7 présente l'exemple d'une phrase sélectionnée dans le document source dont la traduction s'affiche automatiquement en surbrillance dans le document cible. Cette phrase sélectionnée dans la source... ... s'affiche en surbrillance dans le document cible Figure 7-7: Exemple d'utilisation de la fonction d'alignement 88 Guide de l'utilisateur de SYSTRAN 5.0 Ajout de sélections de choix utilisateur Une façon d'optimiser vos traductions est d'utiliser les fonctionnalités de choix utilisateur suivantes dans la fenêtre Réviseur : • Sens alternatifs - affiche les traductions alternatives basées sur les différents sens d'un mot ou d'une expression source. Consultez la section Sélection des sens alternatifs. • Mémoire de traduction (dans SYSTRAN Professional Premium) - affiche les traductions automatiques ainsi que vos entrées dans la mémoire de traduction et vous permet de sélectionner celle à utiliser. Consultez la section Sélection d'une mémoire de traduction en page 91. • Analyse de la source - indique comment le logiciel a traité les ambiguïtés de la source et vous permet de remplacer les sélections du logiciel. Consultez la section Modification de l'analyse de la source en page 93. Sélection des sens alternatifs L'onglet Sens alternatifs de la fenêtre Réviseur affiche les sens alternatifs des expressions dans les dictionnaires SYSTRAN ou utilisateur. Si aucun dictionnaire spécialisé SYSTRAN ou utilisateur n'est sélectionné, seules les alternatives du dictionnaire général SYSTRAN s'affichent. La Figure 7-8 présente un exemple d'onglet Sens alternatifs. 89 Guide de l'utilisateur de SYSTRAN 5.0 Figure 7-8: Onglet Sens alternatifs Pour utiliser l'onglet Sens alternatifs : 1. Si la fenêtre Réviseur n'est pas affichée, cliquez sur le bouton Réviseur sur la Barre d'outils SYSTRAN : 2. Si l'onglet Sens alternatifs n'est pas celui ouvert dans la fenêtre Réviseur, cliquez dessus. 3. Passez en revue les choix sur chaque ligne. Pour en sélectionner un, cliquez sur le bouton-radio rond correspondant. 4. Si vous souhaitez que le logiciel applique en permanence un choix tel qu'indiqué dans l'onglet Sens alternatifs, cochez la case correspondante dans la colonne de gauche. 90 Guide de l'utilisateur de SYSTRAN 5.0 5. Cliquez sur le bouton Traduire sur la Barre d'outils SYSTRAN pour appliquer vos sélections à la traduction : Pour annuler une sélection, cliquez dessus dans l'onglet Sens alternatifs, puis sur Supprimer le choix Sens alternatifs dans le menu Outils. Sélection d'une mémoire de traduction Dans SYSTRAN Professional Premium, l'onglet Mémoire de traduction de la fenêtre Réviseur affiche les phrases pour lesquelles une mémoire de traduction a été appliquée. Cet onglet vous permet de comparer les traductions automatiques et vos entrées dans la mémoire de traduction, puis de déterminer celle à utiliser. La Figure 7-9 en page 91 présente un exemple d'onglet Mémoire de traduction. Figure 7-9: Onglet Mémoire de traduction 91 Guide de l'utilisateur de SYSTRAN 5.0 1. Si la fenêtre Réviseur n'est pas affichée, cliquez sur le bouton Réviseur sur la Barre d'outils SYSTRAN : 2. Si l'onglet Mémoire de traduction n'est pas celui ouvert dans la fenêtre Réviseur, cliquez dessus. 3. Passez en revue les choix sur chaque ligne. Pour en sélectionner un, cliquez sur le bouton-radio correspondant. 4. Si vous souhaitez que le logiciel applique en permanence un choix tel qu'indiqué dans l'onglet Mémoire de traduction, cochez la case correspondante dans la colonne de gauche. 5. Cliquez sur le bouton Traduire sur la Barre d'outils SYSTRAN pour appliquer vos sélections à la traduction : Pour annuler une sélection, cliquez dessus dans l'onglet Mémoire de traduction, puis sur Supprimer le choix TM dans le menu Outils. 92 Guide de l'utilisateur de SYSTRAN 5.0 Modification de l'analyse de la source Dans SYSTRAN Professional Premium, l'onglet Analyse de la source de la fenêtre Réviseur indique comment le logiciel a traité les ambiguïtés de la source et vous permet de remplacer les sélections du logiciel. La Figure 7-10 présente un exemple d'onglet Analyse de la source. Figure 7-10: Exemple d'onglet Analyse de la source Pour utiliser l'onglet Analyse de la source : 1. Si la fenêtre Réviseur n'est pas affichée, cliquez sur le bouton Réviseur sur la Barre d'outils SYSTRAN : 2. Si l'onglet Analyse de la source n'est pas celui ouvert dans la fenêtre Réviseur, cliquez dessus. 3. Passez en revue les choix sur chaque ligne. Pour en sélectionner un, cliquez sur le bouton-radio correspondant. 93 Guide de l'utilisateur de SYSTRAN 5.0 4. Si vous souhaitez que le logiciel applique en permanence un choix tel qu'indiqué dans l'onglet Analyse de la source, cochez case correspondante dans la colonne de gauche. 5. Cliquez sur le bouton Traduire sur la Barre d'outils SYSTRAN pour appliquer vos sélections à la traduction : Pour annuler une sélection, cliquez dessus dans l'onglet Analyse de la source, puis sur Supprimer le choix Ambiguïtés de la source dans le menu Outils. Révision de la terminologie et des phrases Une autre façon d'optimiser vos traductions est de réviser la terminologie et les phrases. Cette fonction vous permet d'identifier des expressions, tels que des mots inconnus, trouvées par le logiciel. Révision de la terminologie L'onglet Révision de la terminologie de la fenêtre Réviseur vous permet d'identifier les mots inconnus ou, dans SYSTRAN Professional Premium, la terminologique extraite (mots les plus fréquents, expressions) que le logiciel a trouvée. Pour plus d'informations, consultez la section Utilisation du bouton Réviseur en page 41. Vous pouvez cliquer sur la punaise de la fenêtre Réviseur pour la masquer lorsque vous ne l'utilisez pas (consultez la section Utilisation de l'espace de travail STPM et SMTU en page 43). Révision des phrases Dans SYSTRAN Professional Premium, l'onglet Révision des phrases de la fenêtre Réviseur vous permet de comparer des phrases dans la source et la cible. Les traductions présentées sont celles qui apparaissent dans votre texte cible soit du fait de la traduction automatique, soit du fait de vos modifications. Vous pouvez ensuite déterminer les phrases à envoyer à une mémoire de traduction afin de les utiliser ultérieurement. Cet onglet est particulièrement utile si des phrases identiques ont été traduites différemment et que vous souhaitez privilégier une traduction. La Figure 7-11 en page 95 présente un exemple des entrées de l'onglet Révision des phrases. 94 Guide de l'utilisateur de SYSTRAN 5.0 Figure 7-11: Exemple d'onglet Révision des phrases Pour utiliser l'onglet Révision des phrases : 1. Si la fenêtre Réviseur n'est pas affichée, cliquez sur le bouton Réviseur sur la Barre d'outils SYSTRAN : 2. Si l'onglet Révision des phrases n'est pas celui ouvert dans la fenêtre Réviseur, cliquez dessus. 3. Regardez les phrases sur chaque ligne. Pour envoyer une phrase à un nouveau DU, cochez la case située à gauche de celle-ci. Pour sélectionner toutes les phrases de l'onglet, cliquez sur Sélectionner tout en bas à gauche de l'onglet. 95 Guide de l'utilisateur de SYSTRAN 5.0 Lorsque vous sélectionnez une phrase dans l'onglet Révision des phrases, la phrase correspondante dans la source s'affiche en surbrillance. 4. Cliquez sur le bouton Envoyer à SDM pour envoyer les phrases traduites à la TM appropriée. Vous avez le choix d’envoyer les phrases soit à une nouvelle TM, soit à une TM que vous avez préalablement sélectionnée via le bouton DU. Lorsque la boîte de dialogue Enregistrer sous apparaît, sélectionnez un nom pour les fichiers du Gestionnaire de dictionnaires SYSTRAN et cliquez sur Enregistrer. Dans ce cas, le nom de votre TM sera précédé de l’intitulé Ma Mémoire. Si nécessaire, vous pouvez ensuite utiliser SDM pour adapter les phrases aux spécificités de votre traduction (consultez le Chapitre 9, Utilisation du Gestionnaire de dictionnaires SYSTRAN (SDM)). 5. Cliquez sur le bouton Traduire sur la Barre d'outils SYSTRAN pour appliquer vos sélections à la traduction : Sélection des options de traduction Une autre façon d'optimiser vos traductions est de passer en revue vos options actuelles et de les modifier si nécessaire. Vous pouvez retraduire le document afin d'appliquer vos nouvelles sélections. Pour accéder aux options de traduction, cliquez sur le bouton Options de traduction sur la Barre d'outils SYSTRAN : Pour plus d'informations, consultez la section Utilisation du bouton Options de traduction en page 30. Vous pouvez cliquer sur la punaise de la fenêtre Options de traduction pour la masquer lorsque vous ne l'utilisez pas (consultez la section Utilisation de l'espace de travail STPM et SMTU en page 43). Utilisation de dictionnaires utilisateur Une autre façon d'optimiser vos traductions est d'utiliser les termes stockés dans les dictionnaires utilisateur et, avec SYSTRAN Professional Premium, dans la mémoire de traduction. Pour accéder aux dictionnaires utilisateur et à la mémoire de traduction, cliquez sur le bouton Dictionnaires utilisateur sur la Barre d'outils SYSTRAN : Pour plus d'informations, consultez la section Utilisation du bouton Dictionnaires en page 36. Vous pouvez cliquer sur la punaise de la fenêtre Dictionnaires utilisateur pour la masquer lorsque vous ne l'utilisez pas (consultez la section Utilisation de l'espace de travail STPM et SMTU en page 43). 96 Guide de l'utilisateur de SYSTRAN 5.0 Recherche et mise en surbrillance STPM fournit un bouton Rechercher et mettre en surbrillance vous permettant de visualiser des mots et des expressions spécifiques, tels que la terminologie extraite, les mots inconnus, des mots spécifiques et ceux ayant des sens alternatifs ou présentant des ambiguïtés de la source. L'identification de ces mots vous permet de prendre les mesures nécessaires pour optimiser vos traductions. Les expressions sont codées en couleur pour faciliter leur identification. Le logiciel utilise une couleur par défaut pour marquer les expressions. Si vous le souhaitez, vous pouvez en sélectionner une autre dans la fenêtre Rechercher et mettre en surbrillance. Cette fenêtre contient également des boutons vous permettant d'afficher toutes les instances d'une expression ou de les identifier une à une. Vous pouvez même combiner ces fonctions pour afficher toutes les instances d'une expression et les identifier une à une. La Figure 7-12 en page 97 présente un exemple d'affichage en vert (couleur par défaut) de tous les mots inconnus. La Figure 7-13 en page 98 présente un exemple d'affichage en surbrillance de chaque instance de mot inconnu. Vous pouvez cliquer sur la punaise de la fenêtre Rechercher et mettre en surbrillance pour la masquer lorsque vous ne l'utilisez pas (consultez la section Utilisation de l'espace de travail STPM et SMTU en page 43). Figure 7-12: Exemple d'affichage de tous les mots inconnus 97 Guide de l'utilisateur de SYSTRAN 5.0 Figure 7-13: Exemple d'affichage de chaque instance des mots inconnus Pour rechercher des mots et les mettre en surbrillance : 1. Cliquez sur le bouton Rechercher et mettre en surbrillance sur la Barre d'outils SYSTRAN : La fenêtre Rechercher et mettre en surbrillance apparaît (voir la Figure 7-14 en page 99). La colonne la plus à gauche indique la couleur utilisée pour identifier l'expression. 98 Guide de l'utilisateur de SYSTRAN 5.0 Affiche la couleur utilisée pour identifier cette expression 99 Tapez le mot à rechercher Recherche l'instance suivante de cette expression Affiche en surbrillance toutes les instances de cette expression Figure 7-14: Fenêtre Rechercher et mettre en surbrillance 2. Pour identifier un mot particulier, tapez-le dans le champ situé sous Résultats de la recherche, puis cliquez sur l'option pour afficher toutes ses instances du mot ou sur pour les afficher une à une. La recherche s'effectue dans le document sélectionné. Par exemple, si le document source est sélectionné, la recherche s'effectue dans celui-ci. 3. Pour toutes les autres expressions, vous pouvez : • Afficher toutes les instances d'une expression en cliquant sur le bouton de mise en surbrillance situé en regard de l'expression à rechercher : Pour supprimer la surbrillance des expressions, cliquez à nouveau sur ce bouton. Guide de l'utilisateur de SYSTRAN 5.0 100 • Afficher chaque instance d'une expression en cliquant sur le bouton loupe situé en regard de l'expression à rechercher : . Continuez à cliquer sur ce bouton pour passer à l'instance suivante. Lorsque vous atteignez la dernière instance, la première instance de l'expression s'affiche en surbrillance dans le document ou la page Web. Exécution de diverses tâches STPM Vous pouvez effectuer les diverses tâches STPM suivantes : • Effectuer des tâches de dictionnaire contextuelles. Consultez la section Exécution de tâches de dictionnaire contextuelles en page 100. • Définir des blocs DNT. Consultez la section Spécification des entités DNT en page 101. • Rechercher des expressions dans les dictionnaires utilisateur. Consultez la section Recherche de mots et d'expressions dans les dictionnaires utilisateur en page 102. • Modifier du texte. Consultez la section Modification de texte en page 104. • Formater du texte. Consultez la section Formatage du texte en page 105. • Naviguer entre les différents projets dans la fenêtre STPM. Consultez la section Navigation entre les différents projets en page 106. • Enregistrer les projets. Consultez la section Enregistrement des projets en page 106. • Exporter des projets, des fichiers et des pages Web source ainsi que des fichiers et des pages Web cibles. Consultez la section Exportation de projets, de fichiers source et de fichiers cibles en page 108. Exécution de tâches de dictionnaire contextuelles Le bouton Envoyer à SDM disponible dans le menu Outils vous permet d'envoyer des expressions et des mots sélectionnés à un nouveau DU ou à un DU existant que vous avez sélectionné via le bouton correspondant. Vous pouvez ensuite utiliser les outils linguistiques disponibles dans SDM pour accéder aux entrées. 1. Dans le document source, sélectionnez le mot ou l'expression à envoyer au DU. 2. Dans le menu Outils, pointez vers Envoyer à SDM et cliquez sur le nom du dictionnaire dans lequel vous souhaitez envoyer les expressions ou sur Nouveau dictionnaire pour les envoyer à un nouveau dictionnaire. Si vous cliquez sur un dictionnaire existant, il s'affiche. Si vous cliquez sur Nouveau dictionnaire, la boîte de dialogue Enregistrer sous apparaît (voir la Figure 7-15 en page 101). Guide de l'utilisateur de SYSTRAN 5.0 101 Figure 7-15: Boîte de dialogue Enregistrer sous 3. Facultatif : Affectez un nom au DU qui contiendra l'expression ou le mot sélectionné. Puis cliquez sur le bouton Enregistrer. Dans ce cas, le nom de votre DU sera précédé de l’intitulé Mon Dictionnaire. SDM démarre automatiquement. Vous pouvez maintenant travailler sur les entrées afin d'optimiser la qualité de vos traductions. Pour plus d'informations, consultez le Chapitre 9, Utilisation du Gestionnaire de dictionnaires SYSTRAN (SDM). Pour sélectionner un dictionnaire existant auquel envoyer les expressions, sélectionnez-en un dans la liste correspondante. Le dictionnaire sélectionné apparaît dans le menu contextuel. Spécification des entités DNT STPM fournit plusieurs commandes DNT dans le menu Outils, ainsi qu'un menu contextuel vous permettant de désigner des entités DNT. Lorsque vous spécifiez une entité comme étant DNT, STPM ne traduit pas cette zone tant que vous ne supprimez pas cette désignation. Les entités DNT possibles sont les suivantes : • Définir une expression DNT - séquence de mots (partie d'une phrase) à ne pas traduire. Les fonctionnalités d'analyse phraséologique du logiciel traitent la séquence comme une par tie de la phrase et une entité unique. Il s'agit généralement de noms propres tels que les noms d'entreprise. • Définir un paragraphe DNT - spécifie la partie d'un document à ne pas traduire. La zone complète n'est pas traduite et n'est pas prise en compte par la traduction. Il s'agit généralement d'entêtes de document et d'adresses. Guide de l'utilisateur de SYSTRAN 5.0 102 • Définir une insertion DNT - identifie une séquence de mots comme une insertion à ne pas traduire dans une phrase complète. Le texte à gauche et à droite de la séquence est considéré comme une seule phrase. Il s'agit généralement de commentaires signalés entre crochets et d'acronymes. Après avoir désigné des zones DNT et traduit le document, vous pouvez utiliser la fenêtre Rechercher et mettre en surbrillance pour identifier les expressions, paragraphes et insertions DNT (consultez la section Recherche et mise en surbrillance en page 97). Pour spécifier des entités DNT : 1. Dans le document source ou cible, cliquez sur les éléments à désigner comme DNT. 2. Effectuez l'une des étapes suivantes : • Dans le menu Outils, cliquez sur Définir une expression DNT, Définir un paragraphe DNT ou Définir une insertion DNT. • Appuyez sur le bouton droit de la souris et cliquez sur Définir une expression DNT, Définir un paragraphe DNT ou Définir une insertion DNT. Pour supprimer la désignation DNT d'une entité : 1. Cliquez sur l'entité concernée. Les options DNT de la fenêtre Rechercher et mettre en surbrillance vous permettent d'identifier tous les blocs, expressions, paragraphes et insertions DNT (consultez la section Recherche et mise en surbrillance en page 97). 2. Effectuez l'une des étapes suivantes : • Dans le menu Outils, cliquez sur Supprimer le bloc DNT. • Appuyez sur le bouton droit de la souris et cliquez sur Supprimer le bloc DNT. Recherche de mots et d'expressions dans les dictionnaires utilisateur Il se peut que vous désiriez voir d'autres instances d'un mot ou d'une locution dans le dictionnaire courant ou dans un autre. Pour simplifier cette procédure, STPM fournit une fonction de recherche vous permettant d'identifier les mots ou locutions dans les dictionnaires locaux ainsi que dans les dictionnaires en ligne SYSTRAN. 1. Dans le document source ou cible, sélectionnez le mot ou l'expression à rechercher. 2. Dans le menu Outils, cliquez sur Rechercher dans les dictionnaires. SDM démarre automatiquement et la boîte de dialogue Rechercher apparaît affichant l'expression ou le mot sélectionné en regard du champ Rechercher quoi (voir la Figure 7-16). Guide de l'utilisateur de SYSTRAN 5.0 103 Figure 7-16: Boîte de dialogue Rechercher 3. Pour modifier ou réviser l'expression ou le mot à rechercher, modifiez-le dans le champ en regard de Rechercher quoi. 4. En regard de Rechercher où, indiquez l'emplacement de la recherche. 5. Sous Options de recherche, cliquez sur les options à spécifier pour cette recherche (voir le Tableau 72 en page 104). 6. Cliquez sur le bouton Rechercher. SDM identifie à l'emplacement spécifié toutes les instances du mot ou de la locution correspondant aux options de recherche et affiche les résultats au bas de la boîte de dialogue Rechercher. 7. Pour atteindre l'un des mots ou expressions trouvés, double-cliquez sur le mot ou l'expression au bas de la boîte de dialogue Rechercher. Guide de l'utilisateur de SYSTRAN 5.0 104 Tableau 7-2: Options de recherche dans la boîte de dialogue Rechercher Option Description Mot entier Recherche les mots ou locutions complets correspondant à l'entrée saisie dans le champ Rechercher quoi, et non une partie de mots plus grands. Cible Recherche dans la colonne en langue cible les mots ou locutions correspondant à l'entrée saisie dans le champ Rechercher quoi. Source Recherche dans la colonne en langue source les mots ou locutions correspondant à l'entrée saisie dans le champ Rechercher quoi. Respecter la casse Recherche les mots ou locutions correspondant exactement à la capitalisation saisie dans le champ Rechercher quoi. Mot tête Recherche les locutions nominales dont les noms ont été définis en tant que mots tête (consultez la section Marquage des mots tête en page 163). Lemme Recherche les mots ayant une racine, partie du discours (nature grammaticale) et signification communes (p.ex. calculer et calculateur). Forme Langue Recherche le mot ou la locution dans la forme spécifiée. Recherche le mot ou la locution saisi dans le champ Rechercher quoi dans la langue spécifiée. Domaines Recherche le mot ou la locution saisi dans le champ Rechercher quoi dans le domaine spécifié. Modification de texte Si nécessaire, vous pouvez modifier les documents source et cible afin d'optimiser vos traductions. Par exemple, vous pouvez utiliser la fenêtre Rechercher et mettre en surbrillance pour identifier les ambiguïtés de la source et décider de modifier une expression dans le document source afin d'en analyser l'incidence dans la traduction. Les activités d'édition possibles sont les suivantes : • Ajouter du texte Pour ajouter du texte au document source ou cible, cliquez dans la zone souhaitée et saisissez le nouveau texte. • Supprimer du texte Pour supprimer du texte dans le document source ou cible, cliquez dans le document et appuyez sur la touche Retour arrière pour supprimer le texte à gauche du curseur ou sur la touche Suppr pour supprimer le texte à droite du curseur. Pour supprimer de grandes zones de texte, sélectionnez-les et appuyez sur la touche Suppr, cliquez sur Couper dans le menu Edition ou sur le bouton Couper : Guide de l'utilisateur de SYSTRAN 5.0 105 • Déplacer du texte Pour déplacer du texte, cliquez dans le document source ou cible, puis cliquez sur le texte à déplacer et faites-le glisser vers l'emplacement souhaité. Vous pouvez même faire glisser du texte entre les documents source et cible. Après avoir effectué ces tâches, le bouton Traduire sur la Barre d'outils SYSTRAN vous permet d'appliquer vos sélections à la traduction : Formatage du texte STPM fournit la barre d'outils Format vous permettant de modifier la présentation du texte dans les documents source et cible. La traduction utilise des données de formatage permettant d'identifier la nature des différentes parties d'un document. En conséquence, plus votre texte est formaté, meilleure sera la traduction. Pour modifier le format du texte dans ces documents, cliquez sur le texte, puis sur le bouton approprié dans la barre d'outils Format (voir la Figure 7-17). Centré Aligné à gauche Modifier les polices Ajouter ou supprimer le gras Ajouter ou supprimer l'italique Ajouter ou supprimer le souligné Ajouter ou supprimer la numérotation Ajouter ou supprimer les puces Figure 7-17: Barre d'outils Format de STPM Aligné à droite Diminuer le retrait Augmenter le retrait Guide de l'utilisateur de SYSTRAN 5.0 106 Navigation entre les différents projets Vous pouvez ouvrir plusieurs projets STPM à la fois. STPM vous permet de naviguer entre les projets de différentes manières : • Cliquez sur l'onglet d'un projet dans la fenêtre STPM (voir la Figure 7-18). • Cliquez sur le nom d'un projet ouver t dans le menu Fenêtre. • Cliquez sur la flèche de navigation gauche ou droite (voir la Figure 7-18). Onglets du projet Ferme le projet ouvert Flèches de navigation Figure 7-18: Contrôles permettant de naviguer entre les différents projets et de les fermer Enregistrement des projets Lorsque vous avez terminé de travailler sur un projet, enregistrez-le. Cela vous permet d'enregistrer le travail effectué et d'ouvrir le projet ultérieurement. 1. Effectuez l'une des étapes suivantes : • Dans le menu Fichier, cliquez sur Enregistrer le projet. • Cliquez sur le bouton Enregistrer le projet sur la Barre d'outils SYSTRAN : Si c'est la première fois que vous enregistrez le projet, la boîte de dialogue Enregistrer sous apparaît (voir la Figure 7-19 en page 107). Guide de l'utilisateur de SYSTRAN 5.0 Figure 7-19: Boîte de dialogue Enregistrer sous 2. Facultatif : Pour enregistrer le projet à un emplacement différent, naviguez vers celui souhaité. 3. En regard de Nom de fichier, entrez un nom pour le fichier de projet. 4. Cliquez sur le bouton Enregistrer. Si vous avez déjà enregistré le projet, vous pouvez utiliser la commande Enregistrer le projet sous du menu Fichier afin de l'enregistrer sous un nom ou un emplacement différent. Si vous essayez de fermer un projet sans l'enregistrer, un message vous demande de le faire. 107 Guide de l'utilisateur de SYSTRAN 5.0 Exportation de projets, de fichiers source et de fichiers cibles STPM fournit des fonctionnalités d'exportation de fichiers de projet, de fichiers et pages Web source ainsi que de fichiers et pages Web cibles. Exportation de projets Pour exporter des projets depuis STPM : 1. Si plusieurs projets sont ouverts, vérifiez que celui à exporter se trouve au-dessus de la pile. 2. Dans le menu Fichier, cliquez sur Exporter le projet. La boîte de dialogue Enregistrer sous apparaît (voir la Figure 7-20). Figure 7-20: Boîte de dialogue Enregistrer sous 3. Facultatif : Pour enregistrer le projet à un emplacement différent, naviguez vers celui souhaité. 4. En regard de Nom de fichier, entrez un nom pour le fichier de projet. 5. Cliquez sur le bouton Enregistrer. 108 Guide de l'utilisateur de SYSTRAN 5.0 109 Exportation de fichiers et de pages Web source Pour exporter un fichier ou une page Web source depuis STPM : 1. Si plusieurs projets sont ouverts, vérifiez que le fichier ou la page Web source à exporter se trouve au-dessus de la pile. 2. Dans le menu Fichier, cliquez sur Exporter la source. La boîte de dialogue Enregistrer sous apparaît (voir la Figure 7-21). Figure 7-21: Boîte de dialogue Enregistrer sous 3. Facultatif : Pour enregistrer le fichier à un emplacement différent, naviguez vers celui souhaité. 4. En regard de Nom de fichier, entrez un nom pour le fichier source. 5. Pour l'option Enregistrer sous, précisez si le fichier doit être enregistré sous un fichier HTML (.html et .htm), un fichier texte (.txt), un document Microsoft Word ou RTF (.rtf). 6. Cliquez sur le bouton Enregistrer. Guide de l'utilisateur de SYSTRAN 5.0 110 Exportation de fichiers ou de pages Web cibles Pour exporter un fichier ou une page Web cible depuis STPM : 1. Si plusieurs projets sont ouverts, vérifiez que le fichier ou la page Web cible à exporter se trouve audessus de la pile. 2. Dans le menu Fichier, cliquez sur Exporter la cible. La boîte de dialogue Enregistrer sous apparaît (voir la Figure 7-22). Figure 7-22: Boîte de dialogue Enregistrer sous 3. Facultatif : Pour enregistrer le fichier à un emplacement différent, naviguez vers celui souhaité. 4. En regard de Nom de fichier, entrez un nom pour le fichier source. 5. Pour l'option Enregistrer sous, précisez si le fichier doit être enregistré sous un fichier HTML (.html et .htm), un fichier texte (.txt), un document Microsoft Word ou RTF (.rtf). 6. Cliquez sur le bouton Enregistrer. Guide de l'utilisateur de SYSTRAN 5.0 111 Chapitre 8: 8 Utilisation du Module de traduction en série SYSTRAN (SMTU) Description des fichiers batch 113 Démarrage de SMTU 114 Affichage ou masquage des barres d'outils de SMTU 115 Utilisation de SYSTRAN 116 Ouverture d'un fichier batch 116 Ouverture d'un nouveau fichier batch 117 Ouverture d'un fichier batch existant 118 Ajout de fichiers, de dossiers et de pages Web 118 Ajout de fichiers 118 Ajout de dossiers 119 Ajout de pages Web 120 Organisation des éléments dans le fichier batch 121 Traduction du contenu du fichier batch 122 Personnalisation des traductions 123 Affichage des documents source et cible 123 Sélection des options de traduction 124 Utilisation de dictionnaires utilisateur 124 Utilisation de la fonction Réviseur de SMTU 125 Exécution de diverses tâches SMTU 125 Spécification d'options d'entrée batch 125 Navigation entre les différents fichiers batch 129 Enregistrement du projet 129 Fermeture des fichiers batch 130 Utilisation de l'interface ligne de commande (CLI) de SMTU 131 Guide de l'utilisateur de SYSTRAN 5.0 112 Guide de l'utilisateur de SYSTRAN 5.0 113 Utilisation du Module de traduction en série SYSTRAN (SMTU) Le Module de traduction en série SYSTRAN (SMTU) est disponible dans : ✔ SYSTRAN Professional Premium Le Module de traduction en série SYSTRAN (ou SMTU pour SYSTRAN MultiTranslate Utility) vous permet de traduire simultanément des groupes (ou “batchs”) de documents. Vous pouvez ajouter aux batchs des documents TXT, RTF, DOC, HTML, XHTML, PPT, XLS, PDF etTMX. SMTU est doté d'un indicateur de progression fournissant une indication visuelle de l'état d'avancement de la traduction et affiche le temps requis pour effectuer chaque traduction. SMTU vous permet de traduire des documents Web en spécifiant l'URL de la page Web. SMTU fournit un “propagateur Web” vous permettant d'extraire et de traduire le contenu d'un site Web. Pour les utilisateurs préférant les interfaces ligne de commande (CLI), SMTU fournit une CLI permettant d'automatiser le processus de traduction. Pour optimiser les traductions, SMTU vous permet de spécifier des options générales et spécifiques au document. Il fournit également des fonctionnalités de révision de la terminologie extraite et des mots inconnus pour le jeu de documents défini par l'utilisateur. Description des fichiers batch Les fichiers batch se compose de fichiers, pages Web et dossiers à traduire simultanément. Ils sont utiles pour la traduction de fichiers, pages Web et dossiers multiples car au lieu de traduire chaque éléments, il suffit simplement de traduire le fichier batch correspondant. Les fichiers batch ont une structure arborescente, à l'instar de l'Explorateur Windows. Le répertoire “racine” (ou “parent”) est le fichier batch luimême. Le contenu du fichier batch se trouve au niveau immédiatement inférieur au répertoire racine. Si le fichier batch contient un dossier, le contenu de ce dernier se trouve au niveau immédiatement inférieur à celui du fichier batch. Lorsque vous sélectionnez Options de traduction, Dictionnaires utilisateur, Réviseur et Options d'entrée batch, vous pouvez les appliquer au niveau du fichier batch, d'un dossier ou de chaque fichier. • Si vous les appliquez au fichier batch, tous ses éléments héritent des paramètres. • Si vous les appliquez à un dossier, tous ses éléments (fichiers et sous-dossiers) héritent des paramètres. • Vous pouvez cliquer sur un fichier du fichier batch ou d'un dossier et ne modifier que ses paramètres. De la même manière, lorsque des pages Web sont chargées dans SMTU, vous pouvez définir des options d'entrée batch pour que les pages liées héritent des paramètres de la page racine. En outre, les options d'entrée batch vous permettent d'affecter les paramètres d'un parent à un fichier, une page Web ou un dossier. Par exemple, vous pouvez spécifier si un fichier hérite de la destination de son parent. De la même manière, vous pouvez spécifier si une page Web hérite des paramètres de parcours de son parent. Pour plus d'informations, consultez la section Spécification d'options d'entrée batch en page 125. Guide de l'utilisateur de SYSTRAN 5.0 114 Démarrage de SMTU Pour démarrer SMTU: 1. Effectuez l'une des étapes suivantes : • Double-Cliquez sur l'icône SMTU sur votre bureau. • Cliquez sur le bouton Démarrer sur la barre des tâches Windows, pointez vers Programmes, SYSTRAN 5.0, et cliquez sur SMTU. Les deux étapes affichent la fenêtre SMTU. La Figure 8-1 présente les composants de cette fenêtre et le Tableau 8-1 en page 114 en donne une description. Barre de menu Barre d'outils Batch Barre d'outils URL Barre d'outils Arrêt Barre de titre Barre d'outils Standard Barre d'outils SYSTRAN Zone principale Barre d'état Barre de progression Figure 8-1: Composants de la fenêtre SMTU Tableau 8-1: Composants de la fenêtre SMTU Elément de l'écran Objet Barre de titre Contient le nom de l'application et des contrôles Windows permettant de réduire, d'agrandir et de fermer la fenêtre et l'application SMTU. Barre de menu Contient les menus de SMTU. Chaque menu dispose d'une liste de commandes vous permettant d'exécuter diverses tâches SMTU. Consultez la section Menus et commandes de SMTU en page 189. Barre d'outils Standard Fournit les boutons des commandes SMTU courantes. Consultez la section Barre d'outils Standard (SMTU) en page 191. Guide de l'utilisateur de SYSTRAN 5.0 115 Tableau 8-1: Composants de la fenêtre SMTU (Suite) Elément de l'écran Objet Barre d'outils Batch Vous permet d'ajouter et de supprimer des fichiers d'un batch, de les faire monter ou descendre dans un batch, d'ouvrir des documents source et cible et d'arrêter la traduction en cours d'un batch. Consultez la section Barre d'outils Batch (SMTU) en page 191. Barre d'outils URL Vous permet de spécifier des adresses de page Web (URL). Consultez la section Barre d'outils URL (SMTU) en page 192. Barre d'outils Arrêt Barre d'outils SYSTRAN Arrête l'action en cours. Vous permet de sélectionner les langues source et cible, de choisir des options et d'effectuer diverses activités de traduction. Consultez la section Barre d'outils SYSTRAN (SMTU) en page 192. Zone principale Zone dans laquelle les fichiers batch et leur contenu apparaissent. Barre d'état Affiche les messages d'état au bas de la fenêtre SMTU. Zone de la barre de Indique la progression de la traduction. progression Affichage ou masquage des barres d'outils de SMTU Par défaut, toutes les barres d'outils de SMTU s'affichent. Si vous n'utilisez pas certaines fonctions, vous pouvez masquer la barre d'outils correspondante afin de réduire les éléments affichés à l'écran. Pour masquer ou afficher les barres d'outils de SMTU : 1. Déplacez le pointeur vers la zone des barres d'outils de SMTU. 2. Appuyez sur le bouton droit de la souris. Un menu contextuel apparaît et contient une liste des barres d'outils de SMTU (voir la Figure 8-2). Une coche en regard du nom de la barre d'outils signifie que celle-ci est affichée. Figure 8-2: Barre d'outils de SMTU 3. Pour masquer une barre d'outils, cliquez sur son nom pour faire disparaître la coche. Pour afficher une barre d'outils masquée, cliquez sur son nom pour faire réapparaître la coche. Guide de l'utilisateur de SYSTRAN 5.0 116 Utilisation de SYSTRAN La procédure suivante liste les étapes d'utilisation de SMTU. 1. Facultatif : Dans le menu Fichier, cliquez sur Nouveau projet ou sur le bouton Nouveau projet sur la Barre d'outils SYSTRAN : La création d'un projet n'est pas obligatoire car le système en crée automatiquement un nouveau lorsque vous créez ou ouvrez un fichier batch à l'étape 2. 2. Créez un nouveau fichier batch ou ouvrez-en un précédemment enregistré. Consultez la section Ouverture d'un fichier batch. 3. Ajoutez les fichiers, les dossiers et les pages Web à traduire dans le fichier batch. Consultez la section Ajout de fichiers, de dossiers et de pages Web en page 118. 4. Organisez le contenu du fichier batch de manière appropriée. Consultez la section Organisation des éléments dans le fichier batch en page 121. 5. Traduisez les fichiers, les dossiers et les pages Web du fichier batch. Consultez la section Traduction du contenu du fichier batch en page 122. 6. Facultatif : Révisez la traduction et améliorez-la si nécessaire (consultez la section Personnalisation des traductions en page 123). Puis répétez l'étape 4 pour retraduire. Répétez les étapes 4 et 5 autant de fois que nécessaire jusqu'à obtenir les résultats désirés. 7. Enregistrez le fichier batch. Consultez la section Enregistrement du projet en page 129. 8. Fermez le fichier batch. Consultez la section Fermeture des fichiers batch en page 130. Ouverture d'un fichier batch La première étape dans l'utilisation de SMTU consiste à ouvrir un fichier batch. Il peut s'agir d'un nouveau fichier ou d'un fichier précédemment ouvert et enregistré à l'aide de SMTU. • Pour ouvrir un nouveau fichier batch, consultez la section Ouverture d'un nouveau fichier batch, ci-dessous. • Pour ouvrir un fichier batch précédemment enregistré, consultez la section Ouverture d'un fichier batch existant en page 118. Vous pouvez ouvrir plusieurs fichiers batch à la fois dans votre session SMTU. Vous pouvez ensuite utiliser les contrôles situés sur le côté droit du fichier batch pour naviguer entre eux (consultez la section Navigation entre les différents fichiers batch en page 129). Guide de l'utilisateur de SYSTRAN 5.0 Ouverture d'un nouveau fichier batch Pour ouvrir un nouveau fichier batch : 1. Effectuez l'une des étapes suivantes : • Dans le menu Fichier, cliquez sur Nouveau projet. OU • Cliquez sur l'icône Nouveau projet : Les deux étapes affichent un nouveau fichier batch dans la fenêtre SMTU (voir la Figure 8-3). Les fichiers batch sont numérotés de manière séquentielle à partir de 1, jusqu'à ce que vous les sauvegardiez. 2. Utilisez la procédure indiquée dans la section Ajout de fichiers, de dossiers et de pages Web en page 118 pour ajouter des fichiers, des dossiers et des pages Web au fichier batch. Figure 8-3: Exemple de fichier batch sans titre dans la fenêtre SMTU 117 Guide de l'utilisateur de SYSTRAN 5.0 118 Ouverture d'un fichier batch existant Pour ouvrir un fichier batch existant : 1. Effectuez l'une des étapes suivantes : • Dans le menu Fichier, cliquez sur Ouvrir le projet. OU • Cliquez sur l'icône Ouvrir le projet : Les deux étapes affichent la boîte de dialogue Ouvrir (voir la Figure 8-4 en page 119). 2. Naviguez vers l'emplacement dans lequel réside le fichier batch à ouvrir. 3. Cliquez sur le fichier batch, puis sur le bouton Ouvrir. Le fichier batch sélectionné s'ouvre avec les fichiers et dossiers qu'il contenait lors du dernier enregistrement. 4. Facultatif : Si vous le souhaitez, vous pouvez : • Ajouter des fichiers, des dossiers et des pages Web au fichier batch (consultez la section Ajout de fichiers, de dossiers et de pages Web en page 118). • Réorganiser l'ordre des éléments dans le fichier batch (consultez la section Organisation des éléments dans le fichier batch en page 121). • Supprimer des éléments du fichier batch (voir le Tableau 8-2 en page 122). Ajout de fichiers, de dossiers et de pages Web Après avoir ouvert un fichier batch, ajoutez les fichiers, les dossiers et les pages Web à traduire. Ajout de fichiers Pour ajouter des fichiers au batch : 1. Effectuez l'une des étapes suivantes : • Dans le menu Batch, cliquez sur Ajouter un fichier au batch. OU • Cliquez sur le bouton Ajouter un fichier au batch: Les deux étapes affichent la boîte de dialogue Ouvrir (voir la Figure 8-4). Guide de l'utilisateur de SYSTRAN 5.0 119 Figure 8-4: Boîte de dialogue Ouvrir 2. Identifiez le fichier à ajouter, cliquez dessus, puis sur le bouton Ouvrir pour l'ajouter au fichier batch. Le chemin dans lequel le fichier réside apparaît, ainsi que la destination dans laquelle le fichier traduit sera placé et sa taille. Comme raccourci, vous pouvez double-cliquer sur un fichier dans la boîte de dialogue Ouvrir pour l'ajouter au batch. 3. Pour ajouter d'autres fichiers, répétez les étapes 1 et 2. Les raccourcis suivants permettent d'ajouter plusieurs fichiers à partir de la boîte de dialogue Ouvrir : • Pour ajouter des fichiers contigus, cliquez sur le premier à ajouter. Puis maintenez la touche Maj enfoncée et cliquez sur le dernier fichier à ajouter. Tous les fichiers compris entre les deux sont automatiquement sélectionnés. • Pour ajouter plusieurs fichiers non contigus, cliquez sur le premier. Puis maintenez la touche Ctrl enfoncée et cliquez sur chaque fichier supplémentaire à ajouter. Après avoir sélectionnés les fichiers, cliquez sur Ouvrir. Ajout de dossiers La procédure suivante explique comment ajouter des dossiers au batch. Lorsque vous ajoutez un dossier, tous les fichiers qu'il contient et qui correspondent aux options de type de fichier sont traduits. Le traitement est récursif avec l'option Inclure les sous-dossiers : 1. Effectuez l'une des étapes suivantes : • Dans le menu Batch, cliquez sur Ajouter un dossier au batch. OU Guide de l'utilisateur de SYSTRAN 5.0 • Cliquez sur le bouton Ajouter un dossier au batch: Les deux étapes affichent la boîte de dialogue Parcourir le dossier (voir la Figure 8-5). Figure 8-5: Boîte de dialogue Rechercher le dossier 2. Identifiez le dossier à ajouter au batch, cliquez dessus, puis sur le bouton Ouvrir pour l'ajouter au fichier batch. Le chemin dans lequel le dossier réside apparaît, ainsi que la destination dans laquelle les fichiers traduits seront placés. 3. Pour ajouter d'autres dossiers, répétez les étapes 1 et 2. La boîte de dialogue Rechercher le dossier contient le bouton Créer un nouveau dossier vous permettant de créer de nouveaux dossiers. Ajout de pages Web Pour ajouter des pages Web au fichier batch : 1. Dans le champ d'adresse de la Barre d'outils URL, spécifiez l'adresse Web (URL) de la page Web à ajouter au fichier batch. 2. Cliquez sur le bouton Ajouter au batch : La page Web vient s'ajouter. Le chemin dans lequel la page Web réside apparaît, ainsi que la destination dans laquelle la page traduite sera placée. 3. Pour ajouter d'autres pages Web, répétez les étapes 1 et 2. 120 Guide de l'utilisateur de SYSTRAN 5.0 121 Organisation des éléments dans le fichier batch Les fichiers, les dossiers et les pages Web d'un fichier batch sont traduits en partant de l'élément le plus haut dans le batch vers le plus bas. Dans la Figure 8-6, on voit à la fois des fichiers PDF, Word, Excel et un dossier complet. Les fichiers d'un dossier sont traduits en fonction de l'ordre dans lequel ils sont placés, en partant de l'élément le plus haut. Si vous le souhaitez, vous pouvez modifier l'ordre des éléments dans le fichier batch ou le dossier afin de changer la séquence dans laquelle ils sont traduits. Cliquez simplement sur un élément dans le fichier batch ou le dossier, puis à l'aide des commandes du menu Batch ou des boutons sur la barre d'outils Batch, faitesle monter ou descendre. Vous pouvez même le supprimer si vous ne souhaitez pas le traduire. Le Tableau 8-2 en page 122 dresse la liste des commandes et des boutons permettant de modifier l'ordre des éléments dans un fichier batch ou un dossier. Pour afficher le contenu d'un dossier d'un fichier batch, cliquez sur le signe plus (+) à gauche du nom de dossier. Les fichiers d'un dossier ne peuvent pas être déplacés à l'extérieur de celui-ci. Figure 8-6: Exemple de contenu de fichier batch Guide de l'utilisateur de SYSTRAN 5.0 122 Tableau 8-2: Commandes et boutons permettant de réorganiser les éléments dans un fichier batch ou un dossier Commande de fichier batch Bouton de la barre d'outils Batch Retirer du batch Description Supprime l'élément sélectionné du fichier batch. Monter Fait monter un élément dans le fichier batch Descendre Fait descendre un élément dans le fichier batch Traduction du contenu du fichier batch Après avoir ajouté des fichiers, des dossiers et des pages Web au fichier batch, procédez comme suit pour traduire son contenu. 1. Dans la liste déroulante Langue source, sélectionnez une langue source (consultez la section Utilisation de la liste déroulante Langue source en page 29). 2. Dans la liste déroulante Langue cible, sélectionnez une langue cible (consultez la section Utilisation de la liste déroulante Langue cible en page 30). 3. Cliquez sur la flèche à droite du bouton Traduire sur la Barre d'outils SYSTRAN : et sélectionnez la commande appropriée dans la liste déroulante (voir la Figure 8-7) : • Traduire le batch - traduit tous les éléments du fichier batch. • Traduire toutes les entrées non traduites - traduit toutes les entrées non traduites. • Traduire les entrées sélectionnées - traduit uniquement les entrées sélectionnées dans le fichier batch. Avant d'utiliser cette commande, sélectionnez les éléments dans le fichier batch à traduire : Si les éléments sont contigus, cliquez sur le premier à traduire ; puis maintenez la touche Maj enfoncée et cliquez sur le dernier élément à traduire. Tous les éléments compris entre les deux sont automatiquement sélectionnés. Si les éléments ne sont pas contigus, cliquez sur le premier à traduire ; puis maintenez la touche Ctrl enfoncée et cliquez sur chaque élément supplémentaire à traduire. Figure 8-7: Commandes de la liste déroulante du bouton Traduire Guide de l'utilisateur de SYSTRAN 5.0 123 Lorsque vous sélectionnez une commande dans le bouton Traduire, la colonne Statut indique l'état d'avancement des traductions. Une fois qu'un élément a été traduit, son statut devient Terminé. Des options d'entrée batch peuvent être configurées afin d'empêcher la traduction de certains types de fichiers. Pour plus d'informations, consultez la section Spécification d'options d'entrée batch en page 125. Personnalisation des traductions Après avoir traduit un fichier batch, vous pouvez effectuer les tâches suivantes pour personnaliser vos traductions : • Affichage des documents source et cible, ci-dessous • Sélection des options de traduction en page 124 • Utilisation de dictionnaires utilisateur en page 124 • Utilisation de la fonction Réviseur de SMTU en page 125 Affichage des documents source et cible Le menu Batch fournit des commandes permettant d'ouvrir les documents source et cible dans le fichier batch. Vous pouvez afficher les documents source avant ou après leur traduction. Les documents traduits sont uniquement accessibles après leur traduction. Lorsque vous ouvrez un document source ou traduit, il s'ouvre dans son application native. Par exemple, si vous ouvrez un document Word qui a été traduit, SMTU démarre automatiquement Word (si l'application n'est pas ouverte) et affiche le document traduit. De la même manière, si vous ouvrez une page Web source, SMTU démarre votre navigateur par défaut et affiche la page Web. Pour afficher des documents : 1. Dans le fichier batch, cliquez sur l'élément à ouvrir. Vous ne pouvez sélectionner qu'un seul fichier, dossier ou qu'une seule page Web à la fois. 2. Effectuez l'une des étapes suivantes : • Affichez la version source de l'élément sélectionné : dans le menu Batch, cliquez sur Ouvrir le document source. • Affichez la version traduite de l'élément sélectionné : dans le menu Batch, cliquez sur Ouvrir le document cible. • Affichez l'élément sélectionné dans STPM : dans le menu Batch, cliquez sur Ouvrir dans le Gestionnaire de projets. Si vous avez cliqué sur un dossier à l'étape 1, l'Explorateur Windows affiche le dossier dans lequel les fichiers source et traduit résident. Guide de l'utilisateur de SYSTRAN 5.0 124 Sélection des options de traduction Une façon de personnaliser vos traductions est de passer en revue vos options actuelles et de les modifier si nécessaire. Vous pouvez ensuite retraduire le document, la feuille de calcul, la présentation ou l'e-mail afin d'appliquer vos nouvelles sélections. Pour accéder aux options de traduction, cliquez sur le bouton Options de traduction sur la Barre d'outils SYSTRAN : Par défaut, les options s'appliquent au fichier batch complet. Pour les appliquer à certains fichiers, dossiers et pages Web, sélectionnez les éléments concernés. Pour plus d'informations, consultez la section Description des fichiers batch en page 113. Pour sélectionner des éléments contigus dans le fichier batch, cliquez sur le premier élément, puis maintenez la touche Maj enfoncée et cliquez sur le dernier élément à sélectionner ; tous les éléments compris entre les deux sont alors sélectionnés. Pour sélectionner des éléments non contigus, cliquez sur le premier élément, puis maintenez la touche Ctrl enfoncée et cliquez sur chaque élément supplémentaire à sélectionner. Pour plus d'informations, consultez la section Utilisation du bouton Options de traduction en page 30. Vous pouvez cliquer sur la punaise de la fenêtre Options de traduction pour la masquer lorsque vous ne l'utilisez pas (consultez la section Utilisation de l'espace de travail STPM et SMTU en page 43). Utilisation de dictionnaires utilisateur Une autre façon de personnaliser vos traductions est d'utiliser les termes stockés dans les dictionnaires utilisateur et la mémoire de traduction. Pour accéder aux dictionnaires utilisateur et à la mémoire de traduction, cliquez sur le bouton Dictionnaires utilisateur sur la Barre d'outils SYSTRAN : Par défaut, les dictionnaires s'appliquent au fichier batch complet. Pour les appliquer à certains fichiers, dossiers et pages Web, sélectionnez les éléments concernés dans le fichier batch. Pour plus d'informations, consultez la section Utilisation du bouton Dictionnaires en page 36. Pour sélectionner des éléments contigus dans le fichier batch, cliquez sur le premier élément, puis maintenez la touche Maj enfoncée et cliquez sur le dernier élément à sélectionner ; tous les éléments compris entre les deux sont alors sélectionnés. Pour sélectionner des éléments non contigus, cliquez sur le premier élément, puis maintenez la touche Ctrl enfoncée et cliquez sur chaque élément supplémentaire à sélectionner. Vous pouvez cliquer sur la punaise de la fenêtre Dictionnaires utilisateur pour la masquer lorsque vous ne l'utilisez pas (consultez la section Utilisation de l'espace de travail STPM et SMTU en page 43). Guide de l'utilisateur de SYSTRAN 5.0 125 Si plusieurs éléments sélectionnés dans le batch ont des paramètres Dictionnaire utilisateur différents, la fenêtre Dictionnaires utilisateur est vide. Les paramètres spécifiés seront appliqués aux éléments sélectionnés. Utilisation de la fonction Réviseur de SMTU Une autre façon de personnaliser vos traductions batch est d'utiliser la fonction Réviseur de SMTU. Cette fonction vous permet d'identifier des expressions, tels que des mots inconnus ou extractions terminologiques, trouvées par le logiciel. Pour plus d'informations, consultez la section Utilisation du bouton Réviseur en page 41. Si plusieurs éléments sélectionnés dans le batch ont des paramètres Révision de la terminologie différents, l'onglet Révision de la terminologie est vide. Les paramètres spécifiés seront appliqués aux éléments sélectionnés. Vous pouvez cliquer sur la punaise de la fenêtre Réviseur pour la masquer lorsque vous ne l'utilisez pas (consultez la section Utilisation de l'espace de travail STPM et SMTU en page 43). Exécution de diverses tâches SMTU Vous pouvez effectuer les diverses tâches SMTU suivantes : • Sélectionner des options d'entrée batch. Consultez la section Spécification d'options d'entrée batch, ci-dessous. • Naviguer entre les différents fichiers batch. Consultez la section Navigation entre les différents fichiers batch en page 129. • Enregistrer les données du fichier batch. Consultez la section Enregistrement du projet en page 129. • Fermer les fichiers batch. Consultez la section Fermeture des fichiers batch en page 130. • Utiliser l'inter face ligne de commande (CLI) de SMTU. Consultez la section Utilisation de l'inter face ligne de commande (CLI) de SMTU en page 131. Spécification d'options d'entrée batch SMTU fournit le bouton Options d'entrée batch vous permettant de spécifier le parcours, le type de fichier et diverses options pour les fichiers batch. Ces options peuvent s'appliquer au fichier batch complet ainsi qu'à certains dossiers ou fichiers. Pour spécifier des options d'entrée batch : 1. Effectuez l'une des étapes suivantes : • • Dans le menu Affichage, cliquez sur le bouton Options d'entrée batch. OU • Cliquez sur le bouton Options d'entrée batch sur la barre d'outils SYSTRAN. Les deux étapes affichent la fenêtre Options d'entrée batch (voir la Figure 8-8 en page 126). Guide de l'utilisateur de SYSTRAN 5.0 126 2. Par défaut, elles s'appliquent au fichier batch complet. Pour les appliquer à certains fichiers, dossiers et pages Web, sélectionnez les éléments concernés. Pour plus d'informations, consultez la section Description des fichiers batch en page 113. Pour sélectionner des éléments contigus dans le fichier batch, cliquez sur le premier élément, puis maintenez la touche Maj enfoncée et cliquez sur le dernier élément à sélectionner ; tous les éléments compris entre les deux sont alors sélectionnés. Pour sélectionner des éléments non contigus, cliquez sur le premier élément, puis maintenez la touche Ctrl enfoncée et cliquez sur chaque élément supplémentaire à sélectionner. 3. Sélectionnez les options appropriées dans la fenêtre Options d'entrée batch (voir le Tableau 8-3 en page 127). 4. Cliquez sur OK. OK 5. Cliquez sur le bouton Traduire sur la Barre d'outils SYSTRAN pour appliquer vos sélections à la traduction : Figure 8-8: Fenêtre Options d'entrée batch Vous pouvez cliquer sur la punaise de la fenêtre Options d'entrée batch pour la masquer lorsque vous ne l'utilisez pas (consultez la section Utilisation de l'espace de travail STPM et SMTU en page 43). Si plusieurs éléments sélectionnés dans le batch ont des paramètres Options d'entrée batch différents, les sélections de la fenêtre Options d'entrée batch sont vides. Les paramètres spécifiés seront appliqués aux éléments sélectionnés. Guide de l'utilisateur de SYSTRAN 5.0 Tableau 8-3: Options de la fenêtre Options d'entrée batch Catégorisation Description Divers Destination Spécifie l'emplacement dans lequel résident les fichiers traduits. Hériter = hérite le même chemin que son parent. Parcourir = vous permet de sélectionner l'emplacement de sauvegarde du document traduit. Générer des données STPM Spécifie si SMTU génère des donnés pour STPM. Oui = génère des données pour STPM. Non = ne génère pas de données pour STPM. Inclure les sous-dossiers Spécifie le chemin de sauvegarde du fichier cible. Hériter = hérite le même chemin que son parent. Parcourir = vous permet de sélectionner l'emplacement de sauvegarde du fichier. Options de parcours URL de parcours Permet à SMTU d'affecter les paramètres de la page racine aux pages Web liées. Hériter = hérite le même paramètre que son parent. Oui = autorise le parcours. Non = empêche le parcours. Degré de parcours Si l'option URL de parcours est activée, spécifie le degré de parcours (de 0 à 5). Ne parcourir qu'à l'intérieur Détermine si le parcours est limitée au domaine de la page Web. du domaine Hériter = hérite le même paramètre que son parent. Oui = restreint le parcours à l'intérieur du domaine. Non = ne restreint pas le parcours à l'intérieur du domaine. Modifier les liens Détermine si les liens sont modifiables. Hériter = hérite le même paramètre que son parent. Oui = restreint le parcours à l'intérieur du domaine. Non = ne restreint pas le parcours à l'intérieur du domaine. Types de fichiers HTML (.htm, .html) Autorise ou empêche la traduction des pages HTML se terminant par l'extension .htm ou .html. Oui = autorise la traduction des pages HTML. Non = empêche la traduction des pages HTML. Texte (.txt) Autorise ou empêche la traduction des fichiers texte se terminant par l'extension .txt. Oui = autorise la traduction des fichiers texte. Non = empêche la traduction des fichiers texte 127 Guide de l'utilisateur de SYSTRAN 5.0 Tableau 8-3: Options de la fenêtre Options d'entrée batch (Suite) Catégorisation RTF (.rtf) Description Autorise ou empêche la traduction des fichiers RTF se terminant par l'extension .rtf. Oui = autorise la traduction des fichiers RTF. Non = empêche la traduction des fichiers RTF. Microsoft Word (.doc) Autorise ou empêche la traduction des fichiers Microsoft Word se terminant par l'extension .doc. Oui = autorise la traduction des fichiers documents Word. Non = empêche la traduction des fichiers documents Word. Microsoft Excel (.xls) Autorise ou empêche la traduction des fichiers de feuille de calcul Excel se terminant par l'extension .xls. Oui = autorise la traduction des fichiers Excel. Non = empêche la traduction des fichiers Excel. Microsoft Powerpoint (.ppt) Autorise ou empêche la traduction des présentations Microsoft PowerPoint se terminant par l'extension .ppt. Oui = autorise la traduction des présentations PowerPoint. Non = empêche la traduction des présentations PowerPoint. Adobe PDF (.pdf) Autorise ou empêche la traduction des fichiers Adobe PDF se terminant par l'extension .pdf. Oui = autorise la traduction des fichiers Adobe PDF. Non = empêche la traduction des fichiers Adobe PDF. Format d’échange de Autorise ou empêche l'accès aux termes des fichiers de la mémoire mémoire de traduction de traduction se terminant par l'extension .tmx. (.tmx) Oui = autorise l'accès aux termes de la mémoire de traduction. Non = empêche l'accès aux termes de la mémoire de traduction. XML (.xml) Autorise ou empêche la traduction des documents XML se terminant par l'extension .xml. Oui = autorise la traduction des documents XML. Non = empêche la traduction des documents XML. 128 Guide de l'utilisateur de SYSTRAN 5.0 129 Navigation entre les différents fichiers batch Vous pouvez ouvrir plusieurs fichiers batch à la fois. SMTU permet de naviguer entre eux de différentes manières : • Cliquez sur l'onglet d'un fichier batch dans la fenêtre SMTU (voir la Figure 8-9 en page 129). • Cliquez sur la flèche de navigation gauche ou droite (voir la Figure 8-9 en page 129). Onglets du fichier batch Ferme le fichier batch ouvert Flèches de navigation Figure 8-9: Contrôles permettant de naviguer entre les différents fichiers batch et de les fermer Enregistrement du projet Lorsque vous avez terminé de travailler sur un fichier batch, vous pouvez enregistrer le projet. Cela vous permet d'enregistrer les données sur le fichier batch, mais pas les fichiers et les dossiers eux-mêmes. 1. Effectuez l'une des étapes suivantes : • Dans le menu Fichier, cliquez sur Enregistrer le projet. • Cliquez sur le bouton Enregistrer le projet sur la Barre d'outils SYSTRAN : Si c'est la première fois que vous enregistrez le projet, la boîte de dialogue Enregistrer sous apparaît (voir la Figure 8-10 en page 130). Guide de l'utilisateur de SYSTRAN 5.0 Figure 8-10: Boîte de dialogue Enregistrer sous 2. Facultatif : Pour enregistrer le projet à un emplacement différent, naviguez vers celui souhaité. 3. En regard de Nom de fichier, entrez un nom pour le fichier batch. 4. Cliquez sur le bouton Enregistrer. Si vous avez déjà enregistré le projet, vous pouvez utiliser la commande Enregistrer le projet sous du menu Fichier afin de l'enregistrer sous un nom ou un emplacement différent. Si vous essayez de fermer un fichier batch sans enregistrer le projet, un message vous demande de le faire. Fermeture des fichiers batch Lorsque vous avez terminé de travailler dans un fichier batch, cliquez sur la croix (X) située à droite des flèches de navigation pour le fermer (voir la Figure 8-9 en page 129). Si vous souhaitez enregistrer les modifications apportées à un fichier batch, enregistrez-le avant de le fermer (consultez la section Enregistrement du projet en page 129). Aucun message de mise en garde n'apparaît lorsque vous fermez un fichier batch non enregistré. En conséquence, assurez-vous de ne pas en avoir besoin ultérieurement avant de le fermer. 130 Guide de l'utilisateur de SYSTRAN 5.0 131 Utilisation de l'interface ligne de commande (CLI) de SMTU Lorsque vous avez installé SYSTRAN Professional Premium 5.0, le processus a installé l'exécutable smtuc.exe dans le répertoire racine de SYSTRAN (C:/Program Files/SYSTRAN/5.0/premi/). Cet exécutable vous permet de démarrer SMTU à partir d'une ligne de commande et de traduire des fichiers batch. Il vous permet également de coordonner les traductions batch à l'aide du Planificateur de tâches Microsoft Windows. Pour afficher les options disponibles avec cet exécutable, exécutez la commande smtuc -h pour afficher l'aide en ligne suivante : Interface ligne de commande du Module de traduction en série SYSTRAN. Syntaxe : smtuc -t[u] OPTIONS DE FICHIER BATCH -t FICHIER-BATCH traduit le batch -tu FICHIER-BATCH traduit toutes les entrées non traduites OPTIONS : -s enregistre le fichier batch après traduction -sa FICHIER enregistre le batch dans un autre fichier après traduction (seul -s ou -sa est reconnu) -v (verbose) explique l'action en cours Exemples de CLI Dans l'exemple suivant, SMTU traduit toutes les entrées non traduites dans le projet de fichier batch SYSTRAN Mon Fichier.sba, qui se trouve sur C:\Mes Fichiers Batch et enregistre le fichier batch après traduction. smtuc -tu "C:\Mes Fichiers Batch\Mon Fichier.sba" -s Dans l'exemple suivant, SMTU traduit toutes les entrées non traduites dans le projet de fichier batch SYSTRAN Site.sba, qui se trouve sur C:\Mes Fichiers Batch et enregistre les résultats dans le projet Site_01.sba qui se trouve sur C:\Mes Fichiers Batch.. smtuc -t "C:\Mes Fichiers Batch\Site.sba" -sa "C:\Mes Fichiers Batch\Site_01.sba" Utilisation de la CLI pour planifier une tâche de traduction Vous pouvez utiliser la CLI avec le Planificateur de tâches Microsoft Windows pour planifier des traductions de fichier batch. Pour accéder au Planificateur de tâches Windows, procédez comme suit : 1. Cliquez sur le bouton Démarrer. 2. Pointez vers Programmes, Accessoires et Outils système. 3. Cliquez sur Tâches planifiées. 4. Lorsque le Planificateur de tâches Windows démarre, ajoutez une nouvelle tâche planifiée. 5. Double--Cliquez sur la nouvelle tâche. Lorsque la boîte de dialogue Nouvelle tâche apparaît, sélectionnez smtuc.exe comme programme à exécuter. 6. Dans Exécuter, indiquez les arguments que vous souhaitez affecter au chemin de smtuc.exe. 7. Cliquez sur OK pour quitter la boîte de dialogue. Guide de l'utilisateur de SYSTRAN 5.0 132 Guide de l'utilisateur de SYSTRAN 5.0 133 Chapitre 9: Utilisation du Gestionnaire de dictionnaires SYSTRAN (SDM) 9 Présentation 135 Dictionnaires utilisateur (DU) 135 Dictionnaires de normalisation (DN) 136 Mémoires de traduction (TM) 136 Démarrage de SDM 136 Affichage ou masquage des barres d'outils de SDM 137 Gestion d'un dictionnaire ou d'une mémoire de traduction 138 Création d'un nouveau projet 139 Utilisation des entrées de dictionnaire utilisateur 149 Ajout de mots et de locutions 149 Insertion de mots ou de locutions dans un dictionnaire utilisateur 150 Retrait de mots ou de locutions d'un dictionnaire utilisateur 151 Contrôle du niveau de cohérence des entrées du dictionnaire utilisateur 151 Attitude à avoir face à un message d'erreur ou d'avertissement 153 Modification des entrées du dictionnaire utilisateur 154 Changement des types d'entrée 155 Codage des entrées de dictionnaire utilisateur 155 Utilisation du codage intuitif pour créer des dictionnaires de qualité 156 Tri des colonnes de langue 162 Marquage des mots tête 163 Utilisation des opérateurs de consultation textuels 163 Recherche d'entrées 166 Inversion des entrées dans les dictionnaires utilisateur 168 Exemples d'utilisation d'entrées inversées 168 Procédure d'inversion des entrées d'un dictionnaire utilisateur 169 Utilisation des dictionnaires 169 Affichage et modification des propriétés de dictionnaire 169 Importation de fichiers dans un dictionnaire utilisateur 170 Exportation de fichiers 171 Utilisation du Codage expert 172 Guide de l'utilisateur de SYSTRAN 5.0 134 Guide de l'utilisateur de SYSTRAN 5.0 135 Utilisation du Gestionnaire de dictionnaires SYSTRAN (SDM) Le Gestionnaire de dictionnaires SYSTRAN (SDM) est disponible dans : ✔ SYSTRAN Personal (en version de base) ✔ SYSTRAN Office Translator (en version de base) ✔ SYSTRAN Professional Standard (en version avancée) ✔ SYSTRAN Professional Premium (en version experte) Ce chapitre décrit la version experte de SDM. Les versions de base et avancée ne permettent pas toujours d'accéder à toutes les fonctions présentées. Pour obtenir une description des fonctions présentes dans chaque version de SDM, consultez la section Gestionnaire de dictionnaires SYSTRAN (SDM) en page 25. 25. Le Gestionnaire de dictionnaires SYSTRAN (ou SDM pour SYSTRAN Dictionary Manager) vous permet de construire, créer et gérer des dictionnaires utilisateur (DU, ou UD pour User Dictionary) et, dans SYSTRAN Professional Premium, des mémoires de traduction (ou TM pour Translation Memory) et des dictionnaires de normalisation (DN, ou ND pour Normalization Dictionary). Ces dictionnaires sont utilisés dans d'autres applications SYSTRAN 5.0 pour personnaliser vos traductions. SDM offre des avantages significatifs, notamment : • Technologie unique Intuitive Coding® • De vastes possibilités d'importation de données (version exper te) • Des outils d'optimisation des entrées de dictionnaire (version experte) • De nombreux outils linguistiques permettant d'améliorer la qualité du codage, en passant d'un simple codage intuitif à un codage exper t (version experte) Présentation Les sections suivantes décrivent les DU, les TM et DN. Dictionnaires utilisateur (DU) Les dictionnaires utilisateur (DU) vous permettent d'améliorer la qualité de l'analyse de la langue source et, en même temps, la qualité de la traduction dans toutes les langues cibles associées. Les DU permettent notamment d'effectuer les tâches suivantes : • Traduction automatique des mots inconnus dans le dictionnaire SYSTRAN. • Ecrasement du sens dans la langue cible d'un mot ou d'une expression dans les dictionnaires SYSTRAN, ce qui vous permet d'adapter la traduction à vos besoins spécifiques. • Garantie qu'une expression est toujours traitée comme une unité par les programmes d'analyse SYSTRAN. (Pour SDM, une expression est un groupe de mots sans verbe.) Guide de l'utilisateur de SYSTRAN 5.0 136 Dictionnaires de normalisation (DN) Les dictionnaires de normalisation (DN) sont disponibles dans SYSTRAN Professional Premium. Il existe deux types de dictionnaires de normalisation : normalisation de la source et de la cible. La normalisation de la source normalise le document source avant la traduction. Elle permet : • L'utilisation cohérente de la terminologie dans le document source : il est possible, par exemple, de définir que “couleur” ainsi que ses formes infléchies doivent être normalisées en “couleur”. • Développer les abréviations. Dans les communications par e-mail ou de type “chat”, par exemple, “4u” peut être normalisé en “for you” avant la traduction pour être ensuite correctement traité par le moteur de traduction. La normalisation de la cible adapte la traduction aux besoins de l'utilisateur en termes de cohérence terminologique. Elle permet également de remplacer des expressions choisies par le moteur de traduction du logiciel par d'autres définies par l'utilisateur. Les DN sont l'outil complémentaire par excellence des DU et permettent ainsi de réduire leur taille et leur redondance. Mémoires de traduction (TM) Les mémoires de traduction (TM) sont disponibles dans SYSTRAN Professional Premium. Ce sont des bases de données de phrases prétraduites et alignées. Contrairement aux dictionnaires, les entrées de la TM peuvent être formatées (par exemple, italique ou gras) et sont utilisées par le moteur pour effectuer la mise en correspondance de phrases complètes du document source. Les TM ne sont généralement pas créées manuellement mais construites à l'aide du Gestionnaire de projets de traduction de SYSTRAN ou à partir de fichiers TMX. Démarrage de SDM Pour démarrer SDM, effectuez l'une des étapes suivantes : • Double-cliquez sur l'icône Gestionnaire de dictionnaires SYSTRAN sur le bureau. • Cliquez sur le bouton Démarrer sur la barre des tâches Windows, pointez sur Programmes, SYSTRAN 5.0, puis cliquez sur Gestionnaire de dictionnaires SYSTRAN. Les deux étapes affichent la fenêtre Gestionnaire de dictionnaires SYSTRAN. La Figure 9-1 en page 137 présente les composants de cette fenêtre et le Tableau 9-1 en page 137 en donne une description. Pour démarrer SDM à partir de STPM ou SMTU, cliquez sur le bouton applications. dans ces Guide de l'utilisateur de SYSTRAN 5.0 137 Barre de titre Barre de menu Barre d'outils Standard Barre d'outils Opérateurs de consultation Zone principale Barre d'état Figure 9-1: Fenêtre du Gestionnaire de dictionnaires SYSTRAN Affichage ou masquage des barres d'outils de SDM Tableau 9-1: Composants de la fenêtre Gestionnaire de dictionnaires SYSTRAN Elément de l'écran Barre de titre Objet Contient le nom de l'application et des contrôles Windows permettant de réduire, d'agrandir et de fermer la fenêtre et l'application SDM. Barre de menu Contient les menus de SDM. Chaque menu dispose d'une liste de commandes vous permettant d'exécuter diverses tâches SDM. Consultez la section Menus et commandes de SDM en page 193. Barre d'outils Standard Fournit les boutons des commandes SDM courantes. Consultez la section Barre d'outils Standard (SMTU) en page 191. Barre d'outils Vous permet de définir des opérateurs de consultation pour les entrées de Opérateurs de dictionnaire. Consultez la section Barre d'outils Opérateurs de consultation consultation (SDM) en page 198. Zone principale Zone dans laquelle vous effectuez les tâches de SDM. Barre d'état Affiche les messages d'état au bas de la fenêtre SDM. Par défaut, toutes les barres d'outils de SDM s'affichent. Si vous n'utilisez pas certaines fonctions, vous pouvez masquer la barre d'outils correspondante afin de réduire les éléments affichés à l'écran. Pour masquer ou afficher les barres d'outils de SDM : 1. Dans le menu Affichage, pointez sur Barres d'outils. La liste des barres d'outils disponibles apparaît (voir la Figure 9-2 en page 138). Une coche en regard du nom de la barre d'outils signifie que celleci est affichée. Guide de l'utilisateur de SYSTRAN 5.0 138 Figure 9-2: Barre d'outils de SDM 2. Pour masquer une barre d'outils, cliquez sur son nom pour faire disparaître la coche. 3. Pour afficher une barre d'outils masquée, cliquez sur son nom pour faire réapparaître la coche. Gestion d'un dictionnaire ou d'une mémoire de traduction Cette section s’applique uniquement aux versions avancée et experte de SDM présentes dans SYSTRAN Professional. Cette section fournit une procédure pas à pas de gestion des DU et DN. Dans SYSTRAN Professional Premium, elle s'applique également aux TM et DN. Les entrées des DU et des TM sont des mots et expressions dans les langues source et cible. Pour les DN, la langue cible est la langue source et apparaît sous la forme d'une colonne “normalisée” dans la vue du dictionnaire. Vous pouvez configurer les caractéristiques grammaticales, les indicateurs de cohérence, les commentaires et d'autres caractéristiques terminologiques. Dans SYSTRAN Professional Premium, chaque dictionnaire est associé à un concept de domaines. Les domaines sont des spécifications terminologiques contextuelles dynamiques. Deux types de domaines sont associés aux DU, les domaines système et les domaines personnels. • Les domaines système sont préconfgurés dans SDM. • Les domaines personnels sont créés par la personne qui crée le dictionnaire. La procédure suivante liste les étapes de création d'un nouveau DU ou DN : 1. Créez un nouveau projet et définissez ses propriétés. Consultez la section Création d'un nouveau projet ci-dessous. 2. Alimentez le DU, la TM ou le DN avec des mots et des locutions. 3. Travaillez sur les entrées, si nécessaire. 4. Effectuez d'autres tâches de dictionnaire, si nécessaire. Consultez la section Utilisation des dictionnaires en page 169. Avant de continuer, nous vous recommandons de lire la section Utilisation du codage intuitif pour créer des dictionnaires de qualité en page 156 pour apprendre à créer correctement des DU et des DN. Guide de l'utilisateur de SYSTRAN 5.0 Création d'un nouveau projet La première étape dans la création d'un DU, d'une TM ou d'un DN consiste à créer un nouveau projet. Lors de cette procédure, vous spécifiez les propriétés de votre DU, TM ou DN. 1. Effectuez l'une des étapes suivantes : • Dans le menu Fichier, pointez sur Nouveau et cliquez sur Projet de dictionnaire, Projet de Mémoire de traduction ou Projet de normalisation. OU • Cliquez sur la flèche à droite du bouton Nouveau sur la Barre d'outils SYSTRAN, puis sur Projet de dictionnaire, Projet de Mémoire de traduction ou Projet de normalisation. Les deux étapes affichent une boîte de dialogue de propriétés similaire à celle de la Figure 9-3 qui présente l'onglet Langues. Les figures des étapes suivantes présentent la boîte de dialogue Propriétés du dictionnaire associée à un DU. Si vous sélectionnez une TM ou un DN, les propriétés de la boîte de dialogue varient légèrement de celles de la boîte Propriétés du dictionnaire. 139 Guide de l'utilisateur de SYSTRAN 5.0 140 Figure 9-3: Boîte de dialogue Propriétés du dictionnaire - Onglet Langues 2. Dans les onglets de la boîte de dialogue, spécifiez les propriétés de votre DU, TM ou DN. Passez à la section Choix pour l'onglet Langues en page 140. Choix pour l'onglet Langues Lors de la création d'un nouveau dictionnaire, le premier onglet à compléter est Langues. Il vous permet de sélectionner les langues source et cible ainsi que les colonnes d'information à afficher dans votre dictionnaire. 1. Dans la liste déroulante située dans le coin supérieur droit, sélectionnez une langue source (voir la Figure 9-4). Toutes les autres langues disponibles s'affichent sous Langues disponibles. Si un seul couple de langues est installé, la langue cible apparaît automatiquement sous Colonnes visibles ; double-cliquez sur la langue pour la placer sous Langues disponibles. Guide de l'utilisateur de SYSTRAN 5.0 Sélectionnez une colonne d'informations, puis cliquez sur la flèche pointant vers la droite 141 Sélectionnez ici la langue source Figure 9-4: Sélection d'une langue source dans la liste déroulante 2. Sélectionnez une langue cible sous Langues disponibles. Dans SYSTRAN Professional Premium, vous pouvez sélectionner plusieurs langues cibles. 3. Les colonnes d'information vous permettent de sélectionner les informations à inclure en regard des colonnes de langue d'un dictionnaire. Sélectionnez une colonne sous Colonnes d'information et cliquez sur le bouton ci-dessous pour la placer sous Colonnes visibles : Pour plus d'informations sur ces colonnes, voir le Tableau 9-2 en page 143. 4. Pour ajouter d'autres colonnes d'information, répétez l'étape précédente. Si vous changez d'avis au sujet d'une colonne, cliquez dessus sous Colonnes visibles, puis sur le bouton ci-dessous pour replacer la colonne sous Colonnes d'information : Pour ajouter rapidement une colonne d'information, double-cliquez dessus sous Colonnes d'information. Pour retirer rapidement une colonne d'information de Colonnes visibles, double-cliquez dessus. 5. Après avoir ajouté des colonnes d'information, classez-les dans l'ordre d'importance. Plus elle est placée haut dans la liste, plus sa priorité est haute. • Pour faire monter une colonne d'information dans l'ordre de priorité, cliquez dessus sous Colonnes visibles, puis sur le bouton ci-dessous : Guide de l'utilisateur de SYSTRAN 5.0 • Pour faire descendre une colonne d'information dans l'ordre de priorité, cliquez dessus sous Colonnes visibles, puis sur le bouton ci-dessous : 6. Le logiciel affecte un numéro incrémentiel permettant d'effectuer le suivi de chaque entrée de dictionnaire. Pour afficher ces numéros, cliquez sur Afficher l'ID. 7. Le logiciel indique visuellement si le codage d'une entrée a réussi. Pour activer cette fonction, cliquez sur Afficher le statut de codage. 8. Cliquez sur OK. Le message de la Figure 9-5 s'affiche. Figure 9-5: Message d'information 9. Cliquez sur OK pour effacer le message. L'onglet Propriétés de la boîte de dialogue Propriétés du dictionnaire apparaît (voir la Figure 9-7 en page 145). 10. Passez à la section Choix pour l'onglet Propriétés en page 145. 142 Guide de l'utilisateur de SYSTRAN 5.0 Tableau 9-2: Colonnes d'information Colonne Description Catégori- Affiche la nature grammaticale (nom, verbe, adjectif, etc.) associée par SYSTRAN aux mots sation ou à la locution. Pour modifier cette nature, cliquez dessus, choisissez-en une autre dans la liste déroulante, puis cliquez sur la coche dans le coin supérieur droit (voir la Figure 96). Commen- Fournit une colonne dans laquelle vous pouvez taper un commentaire sur un mot ou une taire locution. Cohérence Colonne en lecture seule affichant un indicateur couleur gradué à 5 barres qui évalue automatiquement la qualité du codage de l'entrée. La mesure est le résultat de la mise en correspondance avec la base de données de ressources linguistiques de SYSTRAN. Plus les barres sont lumineuses, plus le niveau de cohérence est élevé. Pour plus d'informations, consultez la section Modification des entrées du dictionnaire utilisateur. Domaine Affiche le ou les domaines appliqués à un mot ou à une locution (un domaine est une spécification terminologique dynamique). Pour modifier la sélection affichée, cliquez dessus, choisissez-en une autre dans la liste déroulante, puis cliquez sur la coche dans le coin supérieur droit (similaire à celle de la Figure 9-6). Exemple Fournit une colonne dans laquelle vous pouvez taper un exemple d'utilisation du mot ou de la locution. Dans le cas d’une entrée envoyée depuis STPM, l’exemple se crée automatiquement. Fréquence Colonne en lecture seule indiquant le nombre d'occurrences d'un mot, d'une expression ou d'une phrase dans un document. Priorité Vous permet de préciser l'interaction entre le dictionnaire utilisateur (DU) et le dictionnaire principal de SYSTRAN. La plus haute priorité est 1 et donne la priorité totale aux entrées de DU sur celles du dictionnaire principal. La priorité par défaut est 1. Pour modifier ce paramètre, choisissez-en un autre dans la liste déroulante, puis cliquez sur la coche dans le coin supérieur droit (similaire à celle de la Figure 9-6). Pour obtenir la description des priorités, voir le Tableau 9-3 en page 144. 143 Guide de l'utilisateur de SYSTRAN 5.0 144 Tableau 9-3: Priorités de dictionnaire Priorité Description Commentaires 1 L'entrée est prioritaire sur toutes les autres Permet de garantir qu'une entrée de DU règles (règles internes du logiciel ou sera prise en compte. Utilisez une priorité expressions plus longues du dictionnaire plus élevée avec précaution, car elle peut principal). Les homographes du dictionnaire affecter la qualité de la traduction principale principal ne sont pas conservés. en masquant des mots, des expressions ou 2 L'entrée est prioritaire sur les expressions plus longues du dictionnaire principal, mais pas sur les mots homonymes mais de nature grammaticale différente (ceux des homographes courants. Par exemple, l'ajout de “a can” dans un DU affecte la qualité de toute phrase contenant l'auxiliaire “can”. uniquement exclus par la priorité 1). 3 L'entrée n'est pas prioritaire sur les expressions plus longues du dictionnaire principal ni sur les règles grammaticales. Les homographes du dictionnaire principal ne sont pas conservés. 4 5 L'entrée n'est pas prioritaire sur les expressions plus longues ni sur les règles grammaticales et les homographes du 6 dictionnaire principal sont conservés. 7 L'entrée est retenue s'il n'y a pas d'entrées L'entrée de codage de cette priorité garantit de ce type dans le dictionnaire principal. que la qualité de la traduction normale ne sera pas affectée et n'aura d'impact que sur les mots inconnus. 8 9 L'entrée est retenue mais s'affiche en tant Utile pour créer un dictionnaire de sens que sens alternatif (si cette option a été alternatifs sans affecter la qualité de la sélectionnée) pendant la traduction. traduction principale. L'entrée n'est pas retenue. Utilisé pour les tâches de dictionnaire de type “rechercher des opérateurs de consultation”. Consultez la section Utilisation des opérateurs de consultation textuels en page 163. Guide de l'utilisateur de SYSTRAN 5.0 145 Figure 9-6: Exemple de sélection de valeurs dans une liste déroulante Choix pour l'onglet Propriétés L'onglet Propriétés vous permet de spécifier diverses propriétés pour le dictionnaire que vous créez. Figure 9-7: Boîte de dialogue Propriétés du dictionnaire - Onglet Propriétés 1. Pour Nom descriptif, tapez le nom qui s'affichera lors de la sélection du dictionnaire pour une traduction (consultez la section Utilisation des dictionnaires et domaines dans SYSTRAN Professional Premium en page 37). Nous vous recommandons d'affecter un nom aussi explicite que possible permettant d'identifier le contenu et l'origine du dictionnaire (par exemple, “dictionnaire du jazz et du blues”). La langue automatiquement prise en charge par le dictionnaire apparaît dans un autre champ. Il n'est donc pas nécessaire de l'intégrer dans le nom descriptif. Guide de l'utilisateur de SYSTRAN 5.0 146 2. Pour Auteur, tapez le nom du créateur ou du propriétaire du dictionnaire. 3. Pour E-mail, tapez l'adresse e-mail de l'auteur. 4. Pour Version, entrez le nombre qui caractérise la version principale du dictionnaire. Le champ Build est en lecture seule et affiche le nombre de fois que ce dictionnaire a été compilé. Vous ne pouvez pas modifier cette valeur. 5. Dans Commentaire, tapez les commentaires éventuels pouvant s'avérer utiles aux utilisateurs de ce dictionnaire. 6. Police affiche les polices actuelles du fichier de dictionnaire. Pour modifier ce paramètre, cliquez sur le bouton ci-dessous permettant d'afficher la boîte de dialogue Police ; puis sélectionnez les polices appropriées et cliquez sur OK. Pour afficher simultanément des langues associées aux différents jeux de caractères (telles que le français et le grec, par exemple), sélectionnez une police Unicode. 7. Cliquez sur l'onglet Domaines et priorités, puis passez à la section Choix pour l'onglet Domaines et priorités sur la page suivante. Choix pour l'onglet Domaines et priorités Cet onglet vous permet d'ajouter et de hiérarchiser des domaines associés à votre DU. Dans SYSTRAN Professional Premium, vous pouvez ajouter des domaines système au dictionnaire. Guide de l'utilisateur de SYSTRAN 5.0 147 Figure 9-8: Onglet Domaines et priorités dans SYSTRAN Professional Premium 1. Pour ajouter un domaine système au dictionnaire, cliquez dessus sous Domaines système, puis cliquez sur le bouton ci-dessous pour le placer sous Domaines de dictionnaire : Pour ajouter rapidement un domaine système à Domaines de dictionnaire, doublecliquez dessus. 2. Facultatif : Outre les 20 domaines fournis par SYSTRAN, vous pouvez créer des domaines personnels pour optimiser les fonctionnalités de traduction automatique de SYSTRAN. Pour créer des domaines personnels pour le dictionnaire, tapez un nom pour ce domaine sous Domaine personnel, puis cliquez sur le bouton Ajouter. Le domaine personnel devient gris clair sous Domaines de dictionnaire. Répétez cette étape pour chaque domaine personnel à créer. Pour retirer un domaine système ou personnel, double-cliquez dessus sous Domaines de dictionnaire, ou cliquez dessus, puis cliquez sur le bouton . 3. Après avoir ajouté des domaines système et personnels, cochez les domaines à activer dans ce dictionnaire. Guide de l'utilisateur de SYSTRAN 5.0 148 4. La liste déroulante Priorité affecte une priorité aux dictionnaires. Si plusieurs dictionnaires contiennent les mêmes mots ou locutions, les définitions du dictionnaire ayant la plus haute priorité s'affichent. Si vous avez sélectionné Priorité en tant que colonne d'information, vous pouvez modifier cette priorité au niveau de chaque mot ou locution. 5. Cliquez sur OK. La page Multilingue apparaît dans la fenêtre SDM et contient les colonnes d'information que vous avez spécifiées (voir la Figure 9-9). Après avoir créé un DU, une TM ou un DN, cliquez sur Propriétés du dictionnaire dans le menu Outils (consultez la section Affichage et modification des propriétés de dictionnaire en page 169) pour afficher et modifier ses propriétés. Figure 9-9: Exemple de page Bilingue dans la fenêtre SDM de SYSTRAN Professional Premium Guide de l'utilisateur de SYSTRAN 5.0 149 Utilisation des entrées de dictionnaire utilisateur Les sections suivantes expliquent comment utiliser les entrées de DU. Les sujets traités sont les suivants : • Ajout de mots et de locutions, ci-dessous • Inser tion de mots ou de locutions dans un dictionnaire utilisateur en page 150 • Retrait de mots ou de locutions d'un dictionnaire utilisateur en page 151 • Contrôle du niveau de cohérence des entrées du dictionnaire utilisateur en page 151 • Modification des entrées du dictionnaire utilisateur en page 154 • Changement des types d'entrée en page 155 • Codage des entrées de dictionnaire utilisateur en page 155 • Tri des colonnes de langue en page 162 • Tri des colonnes de langue en page 162 • Marquage des mots tête en page 163 • Utilisation des opérateurs de consultation textuels en page 163 • Recherche d'entrées en page 166 • Inversion des entrées dans les dictionnaires utilisateur en page 168 Ajout de mots et de locutions Après avoir spécifié les propriétés de votre DU, TM ou DN, vous pouvez y saisir des mots et des locutions. Pour les DU et les DN, les entrées sont des mots et des locutions dans les langues source et cible. Pour les TM, il s'agit de phrases complètes et aucun codage n'est effectué. Les DU sont utilisés pour désigner deux types de termes : • Les termes multilingues à traduire • Les termes DNT à ne pas transmettre Vous entrez ces termes dans leurs propres pages du DU. Par défaut, les DU s'ouvrent dans l'écran Multilingue. Pour passer à l'écran Mots à ne pas traduire, maintenez la touche Ctrl enfoncée et appuyez sur la touche Tab, ou cliquez sur le bouton Mots à ne pas traduire en bas à gauche de la fenêtre DU (voir la Figure 9-10). Cliquez sur ce bouton pour passer à la page Mots à ne pas traduire Cliquez sur ce bouton pour passer à la page Multilingue Figure 9-10: Bouton Multilingue/Mots à ne pas traduire Guide de l'utilisateur de SYSTRAN 5.0 Pour ajouter des mots et des locutions : 1. Confirmez que le DU est ouvert à la page appropriée (Multilingue ou Mots à ne pas traduire). 2. Dans le menu Edition, cliquez sur Ajouter une entrée ou sur le bouton Ajouter une entrée sur la barre d'outils : Vous pouvez également spécifier une nouvelle entrée dans la colonne en langue source en double-cliquant sur une ligne vide de cette colonne. Pour différencier la langue source de la langue cible, ce champ s'affiche en jaune dans la page Multilingue. 3. Dans la colonne de gauche, tapez le mot ou la locution dans la langue source. 4. Si vous entrez des mots ou locutions dans la page Multilingue, mettez le curseur dans le champ Langue cible et tapez le mot ou la locution appropriée. 5. Si le DU a des colonnes d'information, complétez-les de manière appropriée. Pour plus d'informations sur ces colonnes, consultez le Tableau 9-2 en page 143. 6. Pour ajouter davantage de mots et de locutions, répétez les étapes 2 à 5. 7. Lorsque vous avez terminé, cliquez sur le menu Fichier, puis sur Enregistrer. Lorsque la boîte de dialogue Enregistrer sous s'affiche, affectez un nom à votre DU et cliquez sur Enregistrer. Pour trier les entrées d'une colonne, cliquez sur l'en-tête correspondant. Par exemple, si le DU a une colonne Anglais, cliquez sur l'en-tête Anglais pour trier ses entrées. Insertion de mots ou de locutions dans un dictionnaire utilisateur Pour insérer des mots ou des locutions dans un DU : 1. Confirmez que le DU est ouvert à la page appropriée (Multilingue ou Mots à ne pas traduire). 2. Cliquez dans le champ dans lequel vous voulez faire apparaître le nouvel enregistrement. (Il apparaîtra au-dessus de la ligne dans laquelle vous avez cliqué.) 3. Dans le menu Edition, cliquez sur Insérer une entrée ou sur le bouton Insérer une entrée sur la barre d'outils : 4. Dans la colonne de gauche, tapez le mot ou la locution dans la langue source. 5. Si vous entrez des mots ou locutions dans la page Multilingue, mettez le curseur dans le champ Langue cible et tapez le mot ou la locution appropriée. 6. Si le DU a des colonnes d'information, complétez-les de manière appropriée. Pour plus d'informations sur ces colonnes, consultez le Tableau 9-2 en page 143. 150 Guide de l'utilisateur de SYSTRAN 5.0 151 7. Pour ajouter davantage de mots et de locutions, répétez les étapes 2 à 6. 8. Lorsque vous avez terminé, cliquez sur le menu Fichier, puis sur Enregistrer. Retrait de mots ou de locutions d'un dictionnaire utilisateur Pour retirer des mots ou des locutions d'un DU : 1. Confirmez que le DU est ouvert à la page appropriée (Multilingue ou Mots à ne pas traduire). 2. Cliquez sur la ligne contenant le mot ou la locution à retirer. 3. Dans le menu Edition, cliquez sur Supprimer une entrée ou sur le bouton Supprimer une entrée sur la barre d'outils : La ligne est supprimée et les lignes suivantes remontent d'une ligne. 4. Pour retirer d'autres mots et locutions, répétez les étapes 2 et 3. Pour sélectionner rapidement des entrées contiguës, cliquez sur la première, maintenez la touche Maj enfoncée et cliquez sur la dernière. Toutes les entrées comprises entre les deux sont automatiquement sélectionnées. Si les entrées ne sont pas contiguës, cliquez sur la première, maintenez la touche Ctrl enfoncée et cliquez sur toutes celles à sélectionner. Cliquez ensuite sur Supprimer une entrée pour supprimer toutes les entrées sélectionnées. 5. Lorsque vous avez terminé, cliquez sur le menu Fichier, puis sur Enregistrer. Contrôle du niveau de cohérence des entrées du dictionnaire utilisateur Les DU et les DN vous permettent de sélectionner Cohérence comme colonne d'information. Si vous sélectionnez cette colonne lorsque vous spécifiez les propriétés de votre dictionnaire, elle vous permet, après la compilation, de contrôler le niveau de cohérence de vos entrées. Si votre DU ou DN ne contient pas de colonne Cohérence, vous pouvez modifier les propriétés du dictionnaire afin de l'inclure (consultez la section Affichage et modification des propriétés de dictionnaire en page 169). 1. Double-cliquez dans la colonne Statut (la plus à gauche) sur la ligne contenant les entrées à contrôler (voir la Figure 9-11 en page 152). Les barres vertes apparaissant dans la colonne Cohérence indiquent le niveau de cohérence des entrées, et l'un des quatre symboles apparaît dans la cellule de la colonne Statut en regard de l'entrée (voir le Tableau 9-4 en page 153). Guide de l'utilisateur de SYSTRAN 5.0 152 Une coche verte indique une définition satisfaisante Pour afficher le niveau de cohérence de votre définition, double-cliquez ici. Plus de barres vertes s'affichent, plus le niveau de cohérence de votre définition est élevé Figure 9-11: Affichage du niveau de cohérence d'une définition 2. Un niveau de cohérence bas signifie que le logiciel est peu confiant sur la manière dont l'entrée est codée. Pour augmenter le niveau cohérence, révisez vos entrées en langue source et/ou cible ainsi que les paramètres des colonnes d'information. Puis répétez l'étape précédente pour atteindre un niveau de cohérence plus élevée. En cas de cohérence très faible, ou même avec le message de catégorisation "Erreur", SYSTRAN saura, le plus souvent, traduire l'entrée telle qu'elle apparaît mais ne saura pas, dans la plupart des cas, traduire les variantes (pluriel, féminin etc.) de cette entrée. Les indications obtenues avec le système de catégorisation automatique de SYSTRAN peuvent parfois surprendre, puisqu'elles peuvent se distinguer des catégories classiques grammaticales. Or rappelons que son premier objectif est de montrer comment SYSTRAN emploiera le mot ou la locution : de ce point de vue, en traduction automatisée, un rattachement impropre ne porte donc pas forcément à conséquence. Par exemple SYSTRAN catégorisera en tant que "nom" l'entrée source "en pure perte" et sa correspondance cible "to no purpose". En conséquence, SYSTRAN acceptera en entrée, le cas échéant, des graphies impropres comme "en pure pertes". Mais surtout, cette catégorisation entraîne bien qu'en toutes circonstances "en pure perte" soit traduit par "to no purpose". Lorsque le logiciel ne trouve pas de moyen approprié pour coder vos entrées, le signal Erreur apparaît dans la colonne Catégorisation (si elle existe dans votre dictionnaire) et une croix (X) rouge apparaît dans la deuxième colonne (voir le Tableau 9-4 ). Guide de l'utilisateur de SYSTRAN 5.0 153 Tableau 9-4: Description de la colonne Statut Icône Description Le moteur Allcoding de SYSTRAN a trouvé un code courant pour toutes les langues. Le codage de l'entrée a été validé (par exemple, en utilisant Codage expert). Ceci est le niveau de validation le plus élevé. Avertissement : une ou plusieurs entrées en langue cible de l'enregistrement ne sont pas en corrélation avec l'entrée en langue source. Le texte des cellules concernées s'affiche en rouge, et un message d'état apparaît dans la barre d'état. SDM ne trouve aucune corrélation entre les entrées en langue source et la plupart des entrées en langue cible. Dans ce cas, l'entrée peut ne pas être valide ou requiert des informations supplémentaires. Attitude à avoir face à un message d'erreur ou d'avertissement Quatre grands cas de figure sont à considérer : 1. Bien souvent, le message "Erreur" de Systran attire votre attention sur une erreur bien réelle de saisie. En changeant le "a" en "à" dans "bac à huile" comme il se doit et en séparant les entrées "bande" et "cassette" sur deux lignes, les messages d'erreur disparaissent. 2. Dans d'autres cas, le message d'erreur - qui, rappelons-le, signale principalement que SYSTRAN ne saura pas utiliser des variantes de l'entrée - prête à peu de conséquence car, précisément l'entrée ne se prête pas à des variations. Ainsi, malgré le message d'erreur, une phrase comme "Je dis qu'entre deux maux il faut choisir le moindre." sera-t-elle traduite par "I say that you have to chose the lesser of two evils.". Dans un cas comme celui-ci, il est néanmoins conseillé de prendre l'habitude de mettre entre guillemets les entrées source et cible, ce qui est la façon la plus classique de signaler à SYSTRAN qu'une entité est à considérer en tant que telle. Guide de l'utilisateur de SYSTRAN 5.0 154 3. Enfin bien souvent, le message signale des entrées trop complexes pour que SYSTRAN les analyse, par exemple parce qu'elles sont trop longues : Si une partie seulement des entrées se prête à des variations, il sera en général suffisant de protéger les parties invariables de ces entrées par des guillemets pour que ces entrées soient correctement utilisées : Ainsi la phrase "J'achète des obligations avec option de remboursement par l'émetteur." sera-t-elle traduite par "I buy bonds with put.". 4. Si les méthodes ci-dessus se révèlent inappropriées, la route linguistiquement la plus correcte consiste à utiliser les repères de codage intuitif dont quelques exemples sont développés dans la suite de ce chapitre. Modification des entrées du dictionnaire utilisateur La modification des éléments d'un DU est immédiate. Les champs modifiables sont Langue source, Langue cible, Catégorisation, Domaine et Commentaire. Vous ne pouvez pas modifier le champ Cohérence, car il fournit un mesure basée sur la compilation du DU. Pour modifier les entrées du DU : 1. Dans SDM, ouvrez le dictionnaire à modifier. 2. Double-cliquez sur le champ à modifier pour le mettre en surbrillance. 3. Pour les champs texte, cliquez une fois dans le champ en surbrillance. Vous pouvez alors utiliser les fonctions courantes du clavier pour modifier l'entrée. 4. Dans les colonnes d'information, modifiez le contenu de manière appropriée. 5. Le fenêtre SDM fournit des commandes et des boutons permettant de travailler sur les entrées du dictionnaire. • Pour couper une entrée, cliquez sur la cellule de la fenêtre SDM où elle apparaît, puis cliquez sur le menu Edition et sur Couper, ou cliquez sur le bouton ci-dessous : • Pour copier une entrée, cliquez sur la cellule de la fenêtre SDM où elle apparaît, puis cliquez sur le menu Edition et sur Copier, ou cliquez sur le bouton ci-dessous : • Pour coller une entrée que vous avez coupée ou copiée, cliquez sur la cellule de la fenêtre SDM où vous voulez la coller, puis cliquez sur le menu Edition et sur Coller, ou cliquez sur le bouton ci-dessous : Guide de l'utilisateur de SYSTRAN 5.0 155 • Pour annuler une action, cliquez sur le menu Edition et sur Annuler, ou cliquez sur le bouton cidessous : • Pour ajouter une entrée à la fenêtre SDM, cliquez sur le menu Edition et sur Ajouter une entrée, ou cliquez sur le bouton ci-dessous : • Pour insérer une entrée dans la fenêtre SDM, cliquez sur le menu Edition et sur Insérer une entrée, ou cliquez sur le bouton ci-dessous : • Pour supprimer une entrée de la fenêtre SDM, cliquez sur le menu Edition et sur Supprimer une entrée, ou cliquez sur le bouton ci-dessous : 6. Après avoir terminé, cliquez sur le menu Fichier, puis sur Enregistrer pour enregistrer vos modifications. Changement des types d'entrée Les entrées de DU se classent en deux catégories : Multilingues et DNT. La commande Changer le type d'entrée du menu Edition vous permet de changer une entrée multilingue en DNT, ou inversement. Pour changer les types d'entrée : 1. Le DU approprié étant ouvert, cliquez sur l'entrée dont vous souhaitez changer le type. 2. Dans le menu Edition, cliquez sur Changer le type d'entrée. L'entrée sélectionnée passe de l'onglet actuel (Multilingue ou Mots à ne pas traduire) à la ligne suivante disponible sur l'autre onglet de la fenêtre DU. Codage des entrées de dictionnaire utilisateur Les commandes Coder l'entrée et Coder tout du menu Outils vous permettent de garantir l'exactitude syntaxique des traductions des termes de votre DU. Ces commandes indiquent à SDM d'évaluer les traductions des termes du DU par rapport à la base de données de ressources linguistiques de SYSTRAN et de renvoyer les résultats au DU actif. Codage de chaque entrée de dictionnaire utilisateur Pour coder une entrée de DU : 1. Le DU approprié étant ouvert, confirmez que la page appropriée (Multilingue ou Mots à ne pas traduire) est affichée. 2. Cliquez sur l'un des champs actifs de l'enregistrement à coder. Guide de l'utilisateur de SYSTRAN 5.0 156 3. Dans le menu Outils, cliquez sur Coder l'entrée ou sur le bouton Coder l'entrée sur la barre d'outils pour coder l'enregistrement actif : Les deux étapes lancent le processus de compilation, partir duquel le DU est rendu utilisable par le système de traduction SYSTRAN. Codage de toutes les entrées de dictionnaire utilisateur Pour coder toutes les entrées de DU : 1. Le DU approprié étant ouvert, confirmez que la page appropriée (Multilingue ou Mots à ne pas traduire) est affichée. 2. Cliquez sur l'un des champs actifs de l'enregistrement à coder. 3. Dans le menu Outils, cliquez sur Coder tout ou sur le bouton Coder tout sur la barre d'outils pour coder tous les enregistrement du DU : Les deux étapes lancent le processus de compilation, à partir duquel le DU est rendu utilisable par le système de traduction SYSTRAN. L'opération Enregistrer effectuée sur un DU compile automatiquement le DU actif. Les DU configurés avec des colonnes d'information affichent les informations pertinentes de ces colonnes comme résultat de l'opération. Utilisation du codage intuitif pour créer des dictionnaires de qualité Le codage intuitif est un processus SYSTRAN permettant de transformer les DU et les DN en dictionnaires “runtime” utilisés pour les traduction SYSTRAN (ne s'applique pas aux TM). L'enregistrement d'un dictionnaire exige un traitement linguistique des entrées. Ce processus de “codage” effectue une analyse des entrées de termes en langue source et cible ou normalisée afin d'enrichir les données pour la création du dictionnaire runtime. Par exemple, le codage intuitif peut fournir au logiciel des modèles d'inflexion et utilisant différents genres (masculin et féminin). Le processus de codage est facilité par Intuitive Coding Technology® de SYSTRAN. Cette technologie permet de convertir tous les “indices” (ou clés) des entrées en information linguistique : les indices peuvent être implicites (par exemple des déterminants) ou explicites et identifiés par des crochets. Schématiquement, le niveau varie d'un codage entièrement automatisé (où SDM recherche les informations dont il a besoin dans les entrées, les devine lorsqu'elles n'existent pas) à un codage expert (permet de passer en revue le codage effectué par le logiciel, de le corriger et de le compléter). Le codage expert n’est disponible que dans SYSTRAN Professional Premium. Si on excepte le Codage expert, décrit séparément, SDM offre trois options de codage : Codage automatique, Codage intuitif, Codage assisté. Guide de l'utilisateur de SYSTRAN 5.0 157 Codage automatique Le codage automatique est la méthode la plus simple dans la mesure où, grâce au codage intuitif décrit ciaprès, elle ne nécessite aucune action, la nature des mots et locutions étant choisie automatiquement par SDM. Dans SYSTRAN Professional Premium, vous pouvez importer directement toute terminologie disponible dans des formats classiques de glossaire électronique. Ceci est très utile pour construire rapidement des dictionnaires runtime à partir de fichiers ressources de grande taille. Codage intuitif Le codage intuitif est un processus développé par SYSTRAN, vous aidant à transformer des DU en dictionnaires runtime. Les instruments du codage intuitif sont : • Forme canonique • Entrées simples et composées • Clés intuitives • Spécifications grammaticales • Lettres majuscules • Séquences protégées • Mise entre crochets • Entrées conditionnelles Forme canonique Tout comme dans un dictionnaire papier traditionnel, la forme canonique – forme la plus simple d'un mot ou d'une locution – est la plus appropriée pour créer des entrées dans un DU. Les formes fléchies seront ensuite traduites par SYSTRAN, mais les informations complémentaires seront interprétées comme une clé concernant l'usage particulier d'un certain mot. Notez que la forme canonique varie selon la langue. En français par exemple, la forme canonique d'un nom ou d'un adjectif est le masculin singulier, alors que c'est l'infinitif pour un verbe. Guide de l'utilisateur de SYSTRAN 5.0 158 Entrées simples et composées Des mots simples et composés peuvent être entrés dans un DU, les seconds permettant de s'assurer qu'un mot est traité comme une entité unique. Tout comme dans un dictionnaire papier traditionnel, la traduction des composés incluant l'entrée principale est indiquée à la suite de celle-ci. Les verbes anglais doivent être entrés avec « to ». Dans la plupart des cas, l’entrée des données sous forme canonique, comme dans l’exemple ci-dessus, sera suffisante pour que SYSTRAN les traite correctement de façon grammaticale. Clés intuitives Les clés et spécifications de codage intuitif dépendant de la langue, SYSTRAN fournit une liste exhaustive de ces clés à l'adresse http://www.systransoft.com/Support/ Dicts/. SDM utilise des clés ou indices – déterminants et particules – pour affiner la reconnaissance de la nature grammaticale d'une entrée. Les ambiguïtés existant entre certaines catégories sont ainsi évitées. Les déterminants permettent de spécifier le genre d'une entrée ambiguë, la signification d'un nom pouvant varier selon qu'il est masculin ou féminin (dans les langues où cela est pertinent). Pour traduire des noms singuliers en forme plurielle et vice-versa, il est préférable d'entrer la forme infléchie dans le DU. Le système interprétera cela comme une clé de codage et générera ainsi la forme souhaitée. Guide de l'utilisateur de SYSTRAN 5.0 159 Concernant les structures spécifiques, une préposition utilisée en particulier avec un nom, verbe ou adjectif doit être ajoutée à l'entrée. Le système est alors obligé de tenir compte de cette information et d'effectuer ses traductions en conséquence. Dans certain cas, une préposition est nécessaire dans certaines langues et pas dans d'autres. Lorsqu'elle l'est, spécifiez-la – sans parenthèses – afin que le système la traduise bien. Spécifications grammaticales Des informations grammaticales peuvent être ajoutées pour lever les ambiguïtés – (n) pour un nom, (v) pour un verbe, (a) pour un adjectif et (pn) pour un nom propre – et ceci une seule fois dans le cas d'une entrée multilingue. Des clés de genre peuvent également être incluses dans les informations grammaticales : (m) pour masculin et (f) pour féminin. Concernant les noms communs et propres, vous pouvez spécifier une catégorie lors de la création de l'entrée, fournissant ainsi au système des informations complémentaires très utiles dans le cas où cette entrée est inconnue du moteur. Guide de l'utilisateur de SYSTRAN 5.0 160 Lettres majuscules L'utilisation de majuscules suit les mêmes règles que la forme canonique, ce qui signifie que toutes les entrées doivent être dans leur forme native, faute de quoi le système interprètera les majuscules comme une clé linguistique supplémentaire. Le format original est automatiquement détecté et respecté. Dans la plupart des langues les majuscules sont une clé pour reconnaître les noms propres et acronymes, il est donc conseillé des les limiter à cet usage. Séquences protégées Les séquences protégées sont des mots et locutions qui ne sont pas analysés, mais qui sont acceptés tels quels pour la traduction finale. Dans ce cas particulier, il est important de conserver le format original de l'entrée dans votre glossaire. Par exemple, si la séquence est en majuscules dans le document à traduire, elle doit être entrée de même dans le dictionnaire externe. Dans SDM, mettez les noms propres, acronymes et expressions invariables entre guillemets (",") afin de les désigner comme séquences protégées. Mise entre crochets La mise entre crochets permet d'isoler un composé au sein d'un composé plus grand, ce qui est très utile lorsqu'on traduit de l'anglais, où les relations entre les différents éléments d'un composé ne sont pas aussi évidentes que dans d'autres langues. Guide de l'utilisateur de SYSTRAN 5.0 161 Entrées conditionnelles Il peut être parfois nécessaire d'entrer un mot ayant différentes significations selon le contexte. Dans ce cas, répétez l'entrée autant de fois que nécessaire en ajoutant le contexte entre parenthèses. SYSTRAN recherche dans ce cas si le terme précisant le contexte se trouve à proximité (quelques mots) du mot à traduire et, s'il le trouve, choisit la traduction appropriée. Cette possibilité permet notamment de gérer des locutions avec des parties variables. Par exemple l'entrée ci-dessus permettra que "I saved a very large document" soit traduit par "j'ai sauvegardé un document très grand" malgré l'éloignement de "saved" et de "document". Règles avancées Les fonctionnalités entrant dans ce cadre offrent un très haut degré de personnalisation des traductions, mais vous devez avoir une bonne connaissance générale des règles linguistiques afin de pouvoir agir efficacement sur les inflexions d'une entrée. En ce qui concerne le codage des noms, les règles avancées permettent de forcer l'utilisation d'une forme plurielle particulière (plural: XXX). Ces règles avancées permettent non seulement de traduire une entrée au singulier en forme plurielle, mais également d'indiquer l'inflexion désirée pour cette entrée particulière. Ainsi, le système ne choisira plus la forme figurant dans les ressources linguistiques de SYSTRAN (tables d'inflexion et dictionnaire monolingue), mais celle fournie par l'utilisateur. Il est également possible d'indiquer au système la bonne inflexion pour une entrée inconnue. Ceci en fournissant une autre entrée appartenant à la même catégorie grammaticale et s'infléchissant de la même manière. Pour affecter toutes les catégories grammaticales, ajoutez simplement la clé (ilike: XXX). SYSTRAN permet également d'effectuer une traduction alternative en forme nominale par l'indication de la forme nominale dérivée d'une entrée verbale. Pour affecter toutes les entrées verbales, ajoutez simplement la clé (noun form: XXX). Guide de l'utilisateur de SYSTRAN 5.0 162 Mode de codage assisté Ce mode permet de remplacer le codage linguistique obtenu par le Codage intuitif. Il est activé en employant la colonne Catégorisation dans un Dictionnaire utilisateur. Lorsque cette colonne est affichée, la nature correcte du mot ou de la locution peut être choisie manuellement. Ce mode peut être utilisé directement ou après que vous ayez utilisé le codage intuitif si le résultat obtenu vous semble inapproprié. Tri des colonnes de langue La commande Trier les colonnes de langue du menu Affichage vous permet de trier les colonnes de langue par : • Contenu • Contenu et catégorisation • Mot tête • Vérification des doublons Les trois premières méthodes permettent de trier les colonnes de langue dans l'ordre alphabétique. La vérification des doublons regroupe les entrées de dictionnaire similaires. Cela vous permet d'identifier les redondances dans le dictionnaire. Dans la TM de la Figure 9-12 en page 162 par exemple, les doublons de la première colonne montrent que deux entrées sont probablement similaires et doivent être révisées. Cette commande permet de détecte un doublon qui a des codages différents, mais qui représente la même chaîne. Figure 9-12: Exemple de vérification de doublons Guide de l'utilisateur de SYSTRAN 5.0 163 Pour trier des colonnes de langue : 1. Le DU approprié étant ouvert, cliquez sur le menu Affichage. 2. Pointez sur Trier les colonnes de langue, et cliquez sur la commande appropriée : • Par contenu trie : la colonne dans l'ordre alphabétique par contenu. • Par contenu + catégorisation : trie la colonne dans l'ordre alphabétique par contenu et par catégorisation. • Par mot tête : trie la colonne dans l'ordre alphabétique par mot tête. • Vérification des doublons : trie la colonne par entrées doubles. Marquage des mots tête La commande Marquer les mots tête du menu Affichage vous permet de voir, une fois l'entrée actuelle codée, la partie du mot qui a été analysée comme le mot principal (mot tête) de l'expression. Comme exemples citons "vis" dans "vis sans fin", "coq" dans "coq de bruyère". Pour marquer les mots tête : 1. Le DU approprié étant ouvert, cliquez sur l'entrée dont le nom doit être désigné comme mot tête. 2. Dans le menu Affichage, cliquez sur Marquer les mots tête. Utilisation des opérateurs de consultation textuels Dans SYSTRAN Professional Premium, les opérateurs de consultation sont une fonction de codage avancée qui étant la puissance des dictionnaires au-delà des entrées terminologiques classiques. Ils fournissent une référence à une entité complexe (numérique, par exemple) incluse dans un DU ou une entrée de normalisation. Ils comprennent les opérateurs numériques, URL et FIND (voir le Tableau 9-5 ). Ces opérateurs sont divisés en deux catégories : • Simple : les opérateurs simples n'exigent aucun paramètre. • Complexe : les opérateurs complexes exigent un paramètre. Le paramètre de l'opérateur FIND, par exemple, est le nom du sous-dictionnaire. Tableau 9-5: Opérateurs de consultation textuels Opérateur Description Nombre Reconnaît les expressions numériques (100, 1.2, …). URL Reconnaît une URL (par exemple, http://www.systransoft.com). FIND Recherche un mot dans un deuxième dictionnaire dont le nom est spécifié comme un paramètre de cet opérateur de consultation. Cet opérateur vous permet de mettre en facteurs les entrées complexes. Pour utiliser les opérateurs de consultation, cliquez sur Opérateurs de consultation textuels dans le menu Affichage ou sur le bouton Opérateurs de consultation textuels pour activer le mode correspondant : Guide de l'utilisateur de SYSTRAN 5.0 164 Lorsque ce mode est activé, vous pouvez utiliser les boutons du Tableau 9-6 pour insérer des opérateurs de consultation textuels. Tableau 9-6: Opérateurs de consultation textuels Bouton Nom Type Description NUMBER Simple Entités numériques URL Simple Entités URL FIND Complexe Correspondance dans un sous-dictionnaire Exemples d'utilisation d'opérateurs de consultation textuels La Figure 9-13 présente un exemple de l'opérateur <NUMBER1> inséré dans des entrées anglaises et françaises. Dans cette figure, la phrase “Dow Jones closed below 2000” correspond à la phrase “Le Dow Jones a fini sous les 2000 points.” Figure 9-13: Exemple d'opérateurs de consultation textuels Lorsque vous avez terminé l'insertion d'opérateurs de consultation textuels, cliquez sur la commande Opérateurs de consultation textuels du menu Affichage ou sur le bouton Opérateurs de consultation textuels pour quitter ce mode. Lorsque vous quittez, les opérateurs se transforment en boutons. La Figure 9-14 indique la manière dont les opérateurs de la Figure 9-13 en page 164 s'affichent lorsque le mode Opérateurs de consultation textuels est désactivé. Dans cet exemple, le symbole représente une séquence numérique. Figure 9-14: Exemple d'utilisation des opérateurs de consultation Dans la Figure 9-15 en page 164, le dictionnaire contient des opérateurs pointant sur le nom de dictionnaire F1Team. Comme défini ci-dessous, la combinaison de deux opérateurs permet de reconnaître des expressions comme “Williams GP Team” et la traduction par “écurie Williams”. Dans cet exemple, F1Team est le nom descriptif d'un sous-dictionnaire permettant de reconnaître et de traduire des parties d'une expression donnée (voir la Figure 9-16 en page 165). Figure 9-15: Autre exemple d'utilisation des opérateurs de consultation Guide de l'utilisateur de SYSTRAN 5.0 165 Figure 9-16: Sous-dictionnaire F1Team Le Tableau 9-5 décrit les opérateurs. Saisie des opérateurs de consultation Pour saisir des opérateurs de consultations : 1. Effectuez les étapes suivantes pour activer le mode de consultation textuelle : • Dans le menu Affichage, cliquez sur Opérateurs de consultation textuels. • Cliquez sur le bouton Opérateurs de consultation textuels : 2. Double-cliquez sur une entrée de dictionnaire. Les boutons Opérateur de consultation simple Opérateur de consultation Vous permet d'insérer des opérateurs et deviennent disponibles. Active, désactive le mode de consultation textuelle. Vous permet d'insérer des opérateurs FIND Figure 9-17: Boutons Opérateur de consultation 3. Pour sélectionner l'opérateur de consultation approprié, cliquez sur le bouton Opérateur de consultation simple ou Opérateur de consultation ou sur la liste déroulante située en regard de ces boutons. 4. Pour les opérateurs complexes, cliquez sur le symbole pour afficher une petite boîte de dialogue vous permettant d'entrer les paramètres. Guide de l'utilisateur de SYSTRAN 5.0 166 Recherche d'entrées Il se peut que vous désiriez voir d'autres instances d'un mot ou d'une locution dans le dictionnaire courant ou dans un autre. Pour simplifier cette procédure, SDM fournit une fonction de recherche vous permettant de localiser des mots ou des locutions dans les dictionnaires locaux ainsi que dans les dictionnaires en ligne SYSTRAN. 1. Dans le menu Edition, cliquez sur Rechercher. La boîte de dialogue Rechercher apparaît (voir la Figure 9-18). Figure 9-18: Boîte de dialogue Rechercher 2. En regard de Rechercher quoi, tapez le mot ou la locution à rechercher. 3. En regard de Rechercher où, indiquez l'emplacement de la recherche. 4. Sous Options de recherche, cliquez sur les options à spécifier pour cette recherche (voir le Tableau 97 en page 166). 5. Cliquez sur le bouton Rechercher. SDM identifie à l'emplacement spécifié toutes les instances du mot ou de la locution correspondant aux options de recherche et affiche les résultats au bas de la boîte de dialogue Rechercher (voir la Figure 9-19 en page 167). 6. Pour atteindre l'un des mots ou expressions trouvés, double-cliquez sur le mot ou l'expression au bas de la boîte de dialogue Rechercher. Tableau 9-7: Options de recherche dans la boîte de dialogue Rechercher Option Description Mot entier Recherche les mots ou locutions complets correspondant à l'entrée saisie dans le champ Rechercher quoi, et non une partie de mots plus grands. Cible Recherche dans la colonne en langue cible les mots ou locutions correspondant à l'entrée saisie dans le champ Rechercher quoi. Source Recherche dans la colonne en langue source les mots ou locutions correspondant à l'entrée saisie dans le champ Rechercher quoi. Guide de l'utilisateur de SYSTRAN 5.0 Tableau 9-7: Options de recherche dans la boîte de dialogue Rechercher (Suite) Option Description Respecter la casse Recherche les mots ou locutions correspondant exactement à la capitalisation saisie dans le champ Rechercher quoi. Mot tête Recherche les locutions nominales dont les noms ont été définis en tant que mots tête (consultez la section Marquage des mots tête en page 163). Lemme Recherche les mots ayant une racine, partie du discours (nature grammaticale) et signification communes (p.ex. calculer et calculateur). Forme Recherche le mot ou la locution dans la forme spécifiée. Langue Recherche le mot ou la locution saisi dans le champ Rechercher quoi dans la langue spécifiée. Domaines Recherche le mot ou la locution saisi dans le champ Rechercher quoi dans le domaine spécifié. Figure 9-19: Exemple de recherche d'entrées de DU 167 Guide de l'utilisateur de SYSTRAN 5.0 168 Inversion des entrées dans les dictionnaires utilisateur Dans SYSTRAN Professional Premium, les DU vous permettent "d'inverser" les entrées en langue source et cible sur la page Multilingue. • Si vous inversez une entrée dans la colonne source, sa langue peut être utilisée comme langue cible. • Si vous inversez une entrée dans la colonne cible, sa langue peut être utilisée comme langue source. Exemples d'utilisation d'entrées inversées L'exemple suivant explique le fonctionnement de cette fonction. Supposons que l'entrée suivante soit inversée dans la colonne Français : Cela signifie que Fran çais p eut être utilisé co mme lan gue source po ur cette en trée. Le dictionnaire gén ère les co uples suivan ts : • Anglais->Français (can->réservoir) • Anglais->Espagnol (can->envase de agua) • Français->Espagnol (réservoir->envase de agua) Supposons maintenant que les entrées suivantes des colonnes Français et Espagnol sont configurées pour des entrées inversées. Cela signifie que le français et l'espagnol peuvent être utilisés comme langues source pour cette entrée. Le dictionnaire génère les couples suivants : • Anglais->Français (can->réservoir) • Anglais->Espagnol (can->envase de agua) • Français->Espagnol (réservoir->envase de agua) • Espagnol->Français (envase de agua->réservoir) Dans l'exemple suivant, toutes les colonnes sont configurées pour des entrées inversées. Cela signifie que le français et l'espagnol peuvent être utilisés comme langues source pour cette entrée, et l'anglais comme langue cible. Le dictionnaire génère les couples suivants : • Anglais->Français (can->réservoir) • Anglais->Espagnol (can->envase de agua) • Français->Espagnol (réservoir->envase de agua) • Espagnol->Français (envase de agua->réservoir) • Français->Anglais (réservoir->can) • Espagnol->Anglais (envase de agua->can) Guide de l'utilisateur de SYSTRAN 5.0 169 Procédure d'inversion des entrées d'un dictionnaire utilisateur Pour inverser les entrées d'un DU : 1. Cliquez sur le mot ou la locution source ou cible à inverser. L'inversion de la traduction (colonne cible) peut être risquée. Par exemple, définir une entrée telle que “can” affecte négativement la traduction, car il existe un conflit avec l'auxiliaire “can”. 2. Effectuez l'une des étapes suivantes : • Dans le menu Edition, cliquez sur Traduction inversée. • Appuyez sur le bouton droit de la souris, et cliquez sur Traduction inversée. Une double flèche apparaît dans le coin inférieur gauche de la colonne en langue source et indique que l'entrée a été inversée (voir la Figure 9-20). Figure 9-20: Exemple d'entrée inversée 3. Pour inverser d'autres entrées, répétez les étapes 1 et 2. 4. Si vous changez d'avis au sujet de l'inversion d'une entrée, cliquez dessus, puis sur Traduction inversée pour supprimer la double flèche. Utilisation des dictionnaires Les sections suivantes décrivent d’autres tâches avancées ou expertes que vous pouvez effectuer avec des dictionnaires de SYSTRAN Professional. Ces tâches sont les suivantes : • Affichage et modification des propriétés de dictionnaire, ci-dessous • Importation de fichiers dans un dictionnaire utilisateur en page 170 • Exportation de fichiers en page 171 Affichage et modification des propriétés de dictionnaire Après avoir créé un DU, une TM ou un DN, vous pouvez afficher ses propriétés et les modifier au besoin. 1. Effectuez l'une des étapes suivantes : • Dans le menu Outils, cliquez sur Propriétés du dictionnaire. OU • Cliquez sur le bouton Propriétés du dictionnaire : Les deux étapes affichent la boîte de dialogue Propriétés du dictionnaire, avec l'onglet Langue ouvert. 2. Affichez les propriétés du dictionnaire courant et modifiez-les, si nécessaire. Pour plus d'informations sur la spécification des propriétés d'un dictionnaire, consultez la section Guide de l'utilisateur de SYSTRAN 5.0 170 Choix pour l'onglet Langues, Choix pour l'onglet Propriétés et Choix pour l'onglet Domaines et priorités. Importation de fichiers dans un dictionnaire utilisateur Dans SYSTRAN Professional Premium, SDM fournit une fonction d'importation vous permettant d'importer des fichiers dans un DU. Cela vous évite d'avoir à retaper les données que vous souhaitez utiliser dans SDM. Pour plus d'informations sur le format des fichiers importés, consultez la section Importation et exportation de fichiers en page 213 Les fichiers que vous pouvez importer sont les suivants : • Fichiers texte (*.txt) • Fichiers Microsoft Excel (*.xls) • Fichiers TMX (*.tmx) • Fichiers XML (*.xml) Pour importer des fichiers dans un DU : 1. Ouvrez le dictionnaire dans lequel vous souhaitez importer les fichiers. 2. Dans le menu Fichier, cliquez sur Importer. La boîte de dialogue Ouvrir apparaît (voir la Figure 9-21). Figure 9-21: Boîte de dialogue Ouvrir 3. Naviguez vers l'emplacement du fichier à importer. 4. Dans Types de fichiers, sélectionnez le type de fichier à importer. Guide de l'utilisateur de SYSTRAN 5.0 171 5. Cliquez sur le fichier, puis sur le bouton Ouvrir. SDM importe les entrées dans le dictionnaire courant. Comme raccourci, vous pouvez double-cliquer sur le fichier dans la boîte de dialogue Ouvrir pour importer son contenu dans SDM. Si aucun DU n'est ouvert, le fichier importé s'ouvre automatiquement dans une nouvelle fenêtre DU. Si plusieurs DU sont ouverts, SDM fusionne les données importées dans le fichier DU actif. Exportation de fichiers Il se peut que vous désiriez travailler sur des entrées de dictionnaire sans utiliser SDM. A cet effet, SYSTRAN Professional Premium vous permet d’exporter un DU, une TM ou un DN au format texte afin de pouvoir aisément manipuler les données. La fonction d'importation de SDM (décrite précédemment) vous permet alors de réimporter le fichier dans un dictionnaire si vous le souhaitez. Pour exporter des fichiers à partir d'un DU : 1. Ouvrez le dictionnaire contenant les entrées à exporter. 2. Dans le menu Fichier, cliquez sur Exporter. La boîte de dialogue Enregistrer sous apparaît (voir la Figure 9-22). La commande Exporter n'est disponible que lorsqu'un DU est ouvert dans la fenêtre SDM. Figure 9-22: Boîte de dialogue Enregistrer sous Guide de l'utilisateur de SYSTRAN 5.0 172 3. Naviguez vers l'emplacement dans lequel vous souhaitez exporter le fichier. 4. Dans Nom du fichier, entrez le nom du fichier qui contiendra les entrées exportées 5. Dans Types de fichiers, sélectionnez le format du fichier à exporter. 6. Cliquez sur le bouton Enregistrer pour exporter les entrées dans le fichier. Utilisation du Codage expert Dans SYSTRAN Professional Premium, le Codage expert vous permet de réviser, modifier et valider le codage d'une entrée de DU ou de DN. Pour utiliser le Codage expert : 1. Le DU ou le DN approprié étant ouvert, cliquez sur l'entrée avec laquelle vous souhaitez utiliser le Codage expert. 2. Effectuez l'une des étapes suivantes : • Dans le menu Outils, cliquez sur Codage expert. • Appuyez sur le bouton droit de la souris et cliquez sur Codage expert. Les deux étapes affichent la boîte de dialogue Codage expert (voir la Figure 9-23). Figure 9-23: Boîte de dialogue Codage expert dans SYSTRAN Professional Premium Guide de l'utilisateur de SYSTRAN 5.0 173 3. Dans Catégorisation Générale, sélectionnez une partie du discours (nature grammaticale) pour l'entrée complète. 4. Entrée Monolingue indique l'entrée d'origine. Si vous le désirez, vous pouvez la modifier. 5. Le bouton vous permet de recoder l'entrée après modification du champ texte. Si vous recodez une entrée, toutes les autres modifications apportées ne sont pas prises en compte. 6. Catégorisation Monolingue vous permet de sélectionner la partie du discours (nature grammaticale) de l'expression dans la langue actuelle. 7. Cohérence indique le niveau de confiance du logiciel dans le codage automatique de l'entrée dans la langue actuelle. Le niveau de cohérence affiché dans la boîte de dialogue Codage expert est défini pour chaque langue alors que celui affiché dans la vue du dictionnaire concerne toutes les langues. La boîte de dialogue Codage expert affiche donc précisément le niveau de cohérence dans la langue spécifiée. 8. Les boutons vous permettent de naviguer entre les différentes langues des entrées sélectionnées. Lorsque vous faites défiler les langues, Entrée monolingue change en fonction de la langue sélectionnée. 9. Un “groupe” est un ensemble de mots qui s'accordent (par exemple, le nom et l'adjectif s'accordent en français ou en espagnol). Le groupe principal contient le mot tête (en en gras). gras Les autres sont des groupes secondaires. 10. Le centre de la boîte de dialogue correspond à la zone de codage (voir la Figure 9-24). Elle contient les champs spécifiques à la langue et qui varient en fonction de la partie du discours (nature grammaticale) sélectionnée dans la liste déroulante Catégorisation. Certains champs requièrent la saisie d'une valeur, tandis que d'autres vous permettent de sélectionner des options dans une liste déroulante ou un menu contextuel. Guide de l'utilisateur de SYSTRAN 5.0 Figure 9-24: Liste déroulante de la boîte de dialogue Codage expert dans SYSTRAN Professional Premium 174 Guide de l'utilisateur de SYSTRAN 5.0 175 11. Pour modifier des groupes, cliquez avec le bouton droit de la souris au-dessus des champs Catégorisation et Choix au centre de la boîte de dialogue. Lorsque le menu de la Figure 9-25 apparaît, cliquez sur Nouveau groupe, Ajouter au groupe ou Supprimer le groupe. Figure 9-25: Menu contextuel dans SYSTRAN Professional Premium 12. Pour modifier le groupe dont un mot fait partie, appuyez sur le bouton droit de la souris, cliquez sur Supprimer le groupe pour détacher le mot de son groupe actuel, puis sur Ajouter au groupe pour ajouter le groupe à un groupe existant (groupe principal ou secondaire) ou sur Nouveau groupe pour créer un nouveau groupe. 13. Pour définir le mot tête d'une expression, appuyez sur le bouton droit de la souris et cliquez sur Mot tête. Il s'agit d'une commande à bascule permettant d'activer et de désactiver la propriété Mot tête. Guide de l'utilisateur de SYSTRAN 5.0 176 14. Les commandes Fusionner avec le suivant et Fractionner les mots du menu contextuel vous permettent de fusionner et de fractionner les mots pour définir qu'un ensemble de mots doit être considéré comme un token unique. Par exemple, dans l'entrée suivante : Nous pouvons indiquer au logiciel que "plug and play" doit être considéré comme une entité unique pour cette utilisation. Fusionner avec le suivant pour obtenir : 15. Pour modifier l'apparence de la grille de champ, faites glisser les lignes de bordure, ou appuyez sur le bouton droit de la souris, pointez sur Aligner, et cliquez sur Par largeur de mot, Par contenu ou Uniformément. 16. Les boutons situés au bas de la boîte de dialogue affichent l'ID de l'entrée. Ils vous permettent de naviguer dans le dictionnaire. 17. Cliquez sur OK. L'entrée sur laquelle vous avez travaillé s'affiche dans le DU ou le DN. Le symbole signifie que l'entrée a été révisée et validée manuellement. Cohérence est automatiquement définie à 100%. 177 Partie IV : Annexes Contenu • Annexe A, Menus, commandes et barres d'outils • Annexe B, Préparation du texte anglais • Annexe C, Exemples de traductions à l'impératif • Annexe D, Importation et exportation de fichiers • Glossaire 178 Guide de l'utilisateur de SYSTRAN 5.0 179 Annexe A A Menus, commandes et barres d'outils Gestionnaire de projets de traduction SYSTRAN (STPM) 181 Menus et commandes de STPM 181 Barres d'outils de STPM 185 Menu contextuel de STPM 187 Module de traduction en série SYSTRAN (SMTU) 189 Menus et commandes de SMTU 189 Barres d'outils de SMTU 191 Gestionnaire de dictionnaires SYSTRAN (SDM) 193 Menus et commandes de SDM 193 Barres d'outils de SDM 198 Commandes de SYSTRAN Server (dans la barre de tâches Windows) 199 Guide de l'utilisateur de SYSTRAN 5.0 180 Guide de l'utilisateur de SYSTRAN 5.0 181 Gestionnaire de projets de traduction SYSTRAN (STPM) Menus et commandes de STPM Les sections suivantes décrivent les menus et commandes disponibles dans STPM. Menu Fichier (STPM) Tableau A-1: Menu Fichier (STPM) Commande Raccourciclavier Description Nouveau projet Ctrl+N Ouvre un nouveau projet non enregistré. Ouvrir le projet Ctrl+O Ouvre un projet précédemment enregistré. Enregistrer le projet Ctrl+S Enregistrer un projet. (Si le projet n'a pas encore été enregistré, la boîte de dialogue Enregistrer sous apparaît.) Enregistrer le projet Enregistre un nouveau projet qui n'a pas encore été enregistré, sous ou enregistre un projet existant sous un nom ou un emplacement différent. Fermer le projet Ctrl+W Ferme le projet courant. Importer un fichier Importe un fichier sélectionné dans STPM. Exporter le projet Exporte le projet au format TMX - Echange de mémoire de traduction (.tmx). Exporter la source Exporte le document source au format HTML (.htm ou .html), texte (.txt), Microsoft Word (.doc) ou RTF (.rtf). Exporter la cible Exporte le document cible au format HTML (.htm ou .html), texte (.txt), Microsoft Word (.doc) ou RTF (.rtf). Quitter Quitte l'application STPM. Guide de l'utilisateur de SYSTRAN 5.0 182 Menu Edition (STPM) Tableau A-2: Menu Edition (STPM) Commande Raccourci-clavier Description Annuler Ctrl+Z Annule la dernière action effectuée. Rétablir Ctrl+Y Rétablit la dernière modification apportée. Couper Ctrl+X Supprime l'élément sélectionné et le place dans le Pressepapiers. Copier Ctrl+C Copie l'élément sélectionné et le place dans le Pressepapiers. Coller Ctrl+V Insère le contenu du Presse-papiers à l'emplacement du curseur. Sélectionner Ctrl+A Sélectionne le contenu complet du fichier. tout Menu Format (STPM) Tableau A-3: Menu Format (STPM) Commande Description Gras Commande à bascule qui met le texte sélectionné en gras ou supprime le style gras du texte sélectionné. Italique Commande à bascule qui met le texte sélectionné en italique ou supprime le style italique du texte sélectionné. Souligné Commande à bascule qui souligne le texte sélectionné ou supprime le soulignement du texte sélectionné. Guide de l'utilisateur de SYSTRAN 5.0 Menu Outils (STPM) Tableau A-4: Menu Outils (STPM) Commande Description Définir une expression DNT Place le texte sélectionné dans l'état DNT (Ne pas traduire). Définir un paragraphe DNT Place le paragraphe sélectionné dans l'état DNT (Ne pas traduire). Définir une insertion DNT Identifie une séquence de mots comme une insertion à ne pas traduire dans une phrase complète. Supprimer le bloc DNT Retire l'état DNT du texte sélectionné (dans le cas où il avait été désigné comme tel). Envoyer à SDM Envoie les mots sélectionnés à SDM. Supprimer le choix Sens Supprimer les choix Sens alternatifs. alternatifs Supprimer le choix Ambiguïté Supprime les choix Ambiguïté de la source. de la source Supprimer le choix TM Supprime la traduction provenant de la TM. Rechercher dans les Vous permet de rechercher des mots ou groupes dans des dictionnaires dictionnaires locaux ainsi que dans les dictionnaires en ligne de SYSTRAN. 183 Guide de l'utilisateur de SYSTRAN 5.0 Menu Fenêtre (STPM) Tableau A-5: Menu Fenêtre (STPM) Commande Description Ouvrir le projet Les noms de tous les projets ouverts apparaissent en haut de ce menu. Le titre des projets non enregistrés est Document n, où n correspond au numéro du document. Une coche indique le projet courant. Pour passer à un autre projet, cliquez sur son nom. Affichage horizontal Affiche les fenêtres source et cible l'une au-dessus de l'autre. Affichage horizontal Affiche les fenêtres source et cible côte à côte. Menu Aide (STPM) Tableau A-6: Menu Aide (STPM) Commande Description A propos de Affiche les informations de copyright et de version. 184 Guide de l'utilisateur de SYSTRAN 5.0 185 Barres d'outils de STPM Les sections suivantes décrivent les barres d'outils de STPM. Barre d'outils Standard (STPM) Enregistre un projet (Si le projet n'a pas encore été enregistré, la boîte Enregistrer sous apparaît) Copie l'élément sélectionné et le place dans le Presse-papiers Affiche les fenêtres source et cible l'une au-dessus de l'autre Affiche les fenêtres source et cible côte à côte Ouvre un nouveau projet Rétablit la dernière modification apportée Ouvre un projet déjà enregistré Supprime l'élément sélectionné et le place dans le Presse-papiers Annule la dernière action effectuée Insère le contenu du Presse-papiers à l'emplacement du curseur Barres d'outil Format (STPM) Met le texte sélectionné en gras ou en supprime le style gras Met le texte sélectionné en italique ou supprime le style italique Souligne le texte sélectionné ou supprime le soulignement Vous permet de définir la police du texte sélectionné Aligne le texte à gauche Centre le texte Aligne le texte à droite Bouton ajoutant ou supprimant la numérotation Bouton ajoutant ou supprimant les puces Bouton diminuant le retrait d'un paragraphe Bouton augmentant le retrait d'un paragraphe Guide de l'utilisateur de SYSTRAN 5.0 186 Bouton Arrêt Arrête l'action en cours Barre d'outils Web (STPM) Champ d'adresse permettant de spécifier une URL de page Web Ouvre la page Web spécifiée Barre d'outils SYSTRAN (STPM) Bouton Traduire Liste déroulante Langue source Bouton Dictionnaires Liste déroulante Langue cible Bouton Réviseur Bouton Options de traduction Bouton Rechercher et mettre en surbrillance Guide de l'utilisateur de SYSTRAN 5.0 187 Menu contextuel de STPM Le menu suivant apparaît lorsque vous cliquez avec le bouton droit de la souris dans la fenêtre STPM : Tableau A-7: Menu contextuel de STPM Commande Raccourciclavier Description Couper Ctrl+X Supprime l'élément sélectionné et le place dans le Presse-papiers. Copier Ctrl+C Copie l'élément sélectionné et le place dans le Presse-papiers. Coller Ctrl+V Insère le contenu du Presse-papiers à l'emplacement du curseur. Sélectionner tout Ctrl+A Sélectionne tous les éléments du document ou de la page Web. Définir une expression DNT Place le texte sélectionné dans l'état DNT (Ne pas traduire). Définir un paragraphe DNT Place le paragraphe sélectionné dans l'état DNT (Ne pas traduire). Définir une insertion DNT Identifie une séquence de mots comme une insertion à ne pas traduire dans une phrase complète. Supprimer le bloc DNT Retire l'état DNT du texte sélectionné (dans le cas où il avait été désigné comme tel). Envoyer à SDM Envoie les mots sélectionnés à SDM. Guide de l'utilisateur de SYSTRAN 5.0 188 Tableau A-7: Menu contextuel de STPM (Suite) Commande Raccourciclavier Description Envoie les mots et groupes sélectionnés à un Afficher l'entrée DU dictionnaire utilisateur nouveau ou existant. Supprimer les choix Sens alternatifs. Supprimer le choix Sens alternatifs Supprimer le choix Ambiguïté de Supprime les choix Ambiguïté de la source. la source Supprimer le choix TM Supprime les choix TM. Rechercher dans les Vous permet de rechercher des mots ou groupes dictionnaires dans des dictionnaires locaux ainsi que dans les dictionnaires en ligne de SYSTRAN. Le menu suivant apparaît lorsque vous cliquez avec le bouton droit de la souris dans la zone des barres d'outils STPM : Tableau A-8: Menu Barre d'outils de STPM Commande Description Standard Affiche (option cochée) ou masque la barre d'outils Standard dans STPM. Format Affiche (option cochée) ou masque la barre d'outils Format dans STPM. Web Affiche (option cochée) ou masque la barre d'outils Web dans STPM. Arrêter Affiche (option cochée) ou masque le bouton Arrêt dans STPM. Systran Affiche (option cochée) ou masque la barre d'outils SYSTRAN dans STPM. Guide de l'utilisateur de SYSTRAN 5.0 189 Module de traduction en série SYSTRAN (SMTU) Menus et commandes de SMTU Les sections suivantes décrivent les menus et commandes disponibles dans SMTU. Menu Fichier (SMTU) Tableau A-9: Menu Fichier (SMTU) Commande Raccourciclavier Description Nouveau projet Ctrl+N Ouvre un nouveau projet non enregistré. Ouvrir le projet Ctrl+O Ouvre un projet précédemment enregistré. Enregistrer le projet Ctrl+S Enregistrer un projet. (Si le projet n'a pas encore été enregistré, la boîte de dialogue Enregistrer sous apparaît.) Enregistrer le projet Enregistre un nouveau projet qui n'a pas encore été enregistré, sous ou enregistre un projet existant sous un nom ou un emplacement différent. Quitter Quitte l'application SMTU. Menu Affichage (SMTU) Tableau A-10: Menu Affichage (SMTU) Commande Description Options de traduction Vous permet d'afficher les options d'optimisation des traductions. Dictionnaires utilisateur Vous permet de sélectionner les dictionnaires utilisateur à utiliser dans votre traduction. Réviseur Vous permet de réviser la terminologie Guide de l'utilisateur de SYSTRAN 5.0 Tableau A-10: Menu Affichage (Suite)(SMTU) Commande Description Options d'entrée batch Vous permet de sélectionner les options de traitement des entrées batch. Menu Batch (SMTU) Tableau A-11: Menu Batch (SMTU) Commande Description Ajouter des fichiers au batch Ajoute des fichiers au fichier batch courant. Ajouter des dossiers au batch Ajoute des dossiers au fichier batch courant. Retirer du batch Supprime les éléments du fichier batch courant. Monter Fait monter les éléments du fichier batch dans l'ordre de priorité. Descendre Fait descendre les éléments du fichier batch dans l'ordre de priorité. Ouvrir le document source Ouvre le document source sélectionné. Ouvrir le document traduit Ouvre le document cible sélectionné. Ouvrir dans le Gestionnaire de Démarre STPM et place le document cible sélectionné dans la fenêtre projets source. Arrêter Arrête l'opération de traduction en cours. 190 Guide de l'utilisateur de SYSTRAN 5.0 191 Menu Aide (SMTU) Tableau A-12: Menu Aide (SMTU) Commande Description A propos de Affiche les informations de copyright et de version. Barres d'outils de SMTU Les sections suivantes décrivent les barres d'outils de SMTU. Barre d'outils Standard (SMTU) Ouvre un nouveau projet non enregistré Ouvre un projet déjà enregistré Enregistre un projet (Si le projet n'a pas encore été enregistré, la boîte Enregistrer sous apparaît) Barre d'outils Batch (SMTU) Vous permet d'ajouter des dossiers au batch Vous permet d'ajouter des fichiers au batch Supprime les fichiers, dossiers et pages Web d'un batch Fait monter les éléments dans un batch Fait descendre les éléments dans un batch Guide de l'utilisateur de SYSTRAN 5.0 192 Barre d'outils URL (SMTU) Champ d'adresse permettant de spécifier une URL de page Web Ajoute la page Web au batch Bouton Arrêt (SMTU) Arrête l'action en cours Barre d'outils SYSTRAN (SMTU) Bouton Traduire Liste déroulante Langue source Bouton Dictionnaire Liste déroulante Langue cible Bouton Réviseur Bouton Options de traduction Bouton Options d'entrée batch Guide de l'utilisateur de SYSTRAN 5.0 Gestionnaire de dictionnaires SYSTRAN (SDM) Menus et commandes de SDM Menu Fichier (SDM) 193 Guide de l'utilisateur de SYSTRAN 5.0 194 Tableau A-13: Menu Fichier (SDM) Commande Raccourciclavier Description Ouvre un nouveau projet non enregistré de dictionnaire Nouveau utilisateur, de mémoire de traduction ou de dictionnaire de normalisation. Ouvrir Ctrl+O Ouvre un projet de dictionnaire utilisateur, de mémoire de traduction ou de dictionnaire de normalisation précédemment enregistré. Enregistrer Ctrl+S Enregistre un nouveau projet qui n'a pas encore été enregistré, ou enregistre un projet existant sous un nom ou un emplacement différent. Enregistre le dictionnaire ouvert sans codage. Enregistrer sans codage Enregistre un nouveau dictionnaire qui n'a pas encore été Enregistrer sous enregistré, ou enregistre un dictionnaire existant sous un nom ou un emplacement différent. Fermer Ferme le dictionnaire ouvert. Importer Importe des fichiers texte, Microsoft Excel, TMX, ou XML dans SDM. Exporter Exporte des fichiers texte formatés depuis SDM. Fichiers récents Fournit un raccourci permettant d'accéder aux fichiers SDM récemment ouverts. Vous permet de sélectionner la source et la taille du papier, Mise en page l'orientation (portrait ou paysage) et les marges de la page. Aperçu avant Vous permet de visualiser comment la page courante impression s'imprimera. Vous permet également d'imprimer la page. Imprimer Quitter Ctrl+P Vous permet d'imprimer la page courante. Quitte l'application SDM. Guide de l'utilisateur de SYSTRAN 5.0 195 Menu Edition (SDM) Tableau A-14: Menu Edition (SDM) Commande Raccourciclavier Description Annuler Ctrl+Z Annule la dernière action effectuée. Couper Ctrl+X Supprime l'élément sélectionné et le place dans le Pressepapiers. Copier Ctrl+C Copie l'élément sélectionné et le place dans le Presse-papiers. Coller Ctrl+V Insère le contenu du Presse-papiers à l'emplacement du curseur. Ajoute une entrée au dictionnaire. Ajouter une entrée Insérer une entrée INS Insère une entrée au dictionnaire. Supprime une entrée du dictionnaire. Supprimer une entrée Change une entrée multilingue en entrée DNT ou inversement. Changer le type d'entrée Rechercher (Ctrl+F) Vous permet de rechercher des mots ou groupes dans des dictionnaires locaux ainsi que dans les dictionnaires en ligne de SYSTRAN. Traduction inversée Ajoute ou annule l'affectation langue source/cible d'une entrée de dictionnaire. Guide de l'utilisateur de SYSTRAN 5.0 Menu Affichage (SDM) Tableau A-15: Menu Affichage (SDM) Commande Description Barres d'outils Vous permet d'afficher et de masquer les barres d'outils SDM. Trier les colonnes de Vous permet de trier les colonnes de langue par contenu, contenu et langue catégorisation, mot tête ou doublon. Marquer les mots Vous permet de voir, après codage de l'entrée courante, quelles parties de tête l’expression ont été analysées en tant que mots tête. Opérateurs de Vous permet d'activer ou de désactiver le mode de consultation textuel. consultation textuels Menu Outils (SDM) Tableau A-16: Menu Outils (SDM) Commande Description Coder l'entrée Vous permet de coder chaque entrée de dictionnaire utilisateur. Coder tout Vous permet de coder toutes les entrées des dictionnaire utilisateur. Codage expert Vous permet de passer en revue, de modifier et de valider le codage d'une entrée dans un dictionnaire utilisateur ou de normalisation. Propriétés du dictionnaire Vous permet d'afficher et de modifier les propriétés du dictionnaire courant. 196 Guide de l'utilisateur de SYSTRAN 5.0 Menu Fenêtre (SDM) Tableau A-17: Menu Fenêtre (SDM) Commande Description Cascade Affiche tous les dictionnaires ouverts en cascade, ce qui vous permet de voir tout ou partie de ceux ouverts. Mosaïque Affiche tous les dictionnaires ouverts en mosaïque, ce qui vous permet de voir tout ou partie de ceux ouverts. Réorganiser les Réorganise les icônes. icônes Tous les dictionnaires ouverts sont signalés par une coche. Menu Aide (SDM) Tableau A-18: Menu Aide (SDM) Commande Description A propos de Affiche les informations de copyright et de version. Aide de SDM Vous permet d'accéder à l'aide en ligne de SDM. 197 Guide de l'utilisateur de SYSTRAN 5.0 198 Barres d'outils de SDM Barre d'outils Standard Ouvre un nouveau dictionnaire utilisateur, une nouvelle mémoire de traduction ou un nouveau dictionnaire de normalisation Affiche les informations de copyright Code les entrées de dictionnaire sélectionnées Ouvre un dictionnaire utilisateur, une mémoire de traduction ou un dictionnaire de normalisation existant Enregistre le dictionnaire ouvert Code toutes les entrées de dictionnaire Enregistre le dictionnaire ouvert sans codage Supprime une entrée du dictionnaire Imprime le dictionnaire ouvert Supprime une entrée du dictionnaire Coupe une entrée de dictionnaire dans le Presse-papiers Copie une entrée de dictionnaire dans le Presse-papiers Colle une entrée de dictionnaire à partir du Presse-papiers Insère une entrée dans le dictionnaire Ajoute une entrée au dictionnaire Annule la dernière action effectuée. Barre d'outils Opérateurs de consultation (SDM) Vous permet de sélectionner des opérateurs de consultation Vous permet de sélectionner des opérateurs simples Vous permet d'activer ou de désactiver le mode de consultation textuel. Guide de l'utilisateur de SYSTRAN 5.0 199 Barre d'état (SDM) Affiche l'enregistrement courant et le nombre total d'enregistrements dans le dictionnaire Commandes de SYSTRAN Server (dans la barre de tâches Windows) Tableau A-19: Commandes de SYSTRAN Server Commande Description A propos de SYSTRAN Server Affiche les informations de copyright et de version. Plugins SYSTRAN Active (option cochée) ou désactive (option non cochée) les plugins SYSTRAN. Langue de l'interface Vous permet de sélectionner la langue de l'interface de SYSTRAN 5.0 (voir la Figure A-1). Rechercher les mises à jour de Vous permet de rechercher et de télécharger les mises à jour de dictionnaires dictionnaires. Journaux Vous permet d'afficher les journaux SYSTRAN. Quitter Vous permet de quitter SYSTRAN 5.0. Figure A-1: Sélection d'une langue de l'interface Guide de l'utilisateur de SYSTRAN 5.0 200 Guide de l'utilisateur de SYSTRAN 5.0 201 Annexe B Préparation du texte anglais B Principes généraux 203 Règles visant l'usage des articles 204 Règles visant les énumérations 204 Règles visant la structure des phrases 205 Règles visant la ponctuation 206 Règles visant le formatage 207 Autres règles 208 Guide de l'utilisateur de SYSTRAN 5.0 202 Guide de l'utilisateur de SYSTRAN 5.0 203 Préparation du texte anglais Cette annexe énonce des principes généraux permettant de bien préparer un texte anglais en vue de sa traduction automatique. Présentés sous forme de règles, leur observation scrupuleuse permet d'éliminer la plupart des problèmes détectés lors de l'analyse du texte source. SYSTRAN a formulé six listes de règles : • Usage des articles • Enumérations • Structure des phrases • Ponctuation • Formatage • Autres règles Chaque liste contient des notes explicatives, ainsi que des exemples lorsque c'est possible. Le but est d'écrire un texte aussi clair que possible. La langue anglaise peut engendrer de nombreuses ambiguïtés. Les conseils suivants devraient vous permettre d'en éliminer le plus grand nombre. La plupart de ces conseils portent sur le respect des règles de grammaire et de ponctuation. La traduction automatique requiert en effet un degré de précision largement supérieur à celui requis par l'intelligence humaine. Note : Si les directives qui suivent concernent uniquement la préparation des textes écrits en anglais, leur esprit général s'applique à toutes les langues. Principes généraux Les trois problèmes les plus courants rencontrés dans l'analyse des phrases anglaises sont les suivants : • Phrases très longues, incluant généralement plusieurs propositions secondaires. • Phrases avec ponctuation incorrecte, y compris celles impliquant trop de marques de ponctuation. • Utilisation de mots lexicalement ou syntaxiquement ambigus. Pour optimiser vos traductions, suivez les conseils ci-dessous : • Rédigez des phrases courtes. Limitez chaque phrase à une ou deux idées. Plusieurs phrases associées par les conjonctions appropriées permettent généralement d'obtenir une meilleure traduction automatique. • N'abusez pas des propositions secondaires. Cette suggestion est étroitement liée à la longueur de la phrase. Dans la mesure du possible, vous devez éviter d'en utiliser, sauf dans les cas obligatoires tels que les locutions conditionnelles (If… then…). Guide de l'utilisateur de SYSTRAN 5.0 204 • Utilisez la ponctuation avec prudence. La traduction automatique ne peut traiter qu'un nombre limité de marques de ponctuation. En conséquence, n'utilisez la ponctuation que pour clarifier des idées. Un trop grand nombre de marques de ponctuation, tout par ticulièrement les virgules, ralentit significativement le traitement. • Evitez d'utiliser des mots syntaxiquement ou lexicalement ambigus. Utilisez des marqueurs grammaticaux (par exemple des déterminants) pour marquer la catégorisation du mot. Utilisez des adjectifs pour spécifier le nom (par exemple : “activation key” au lieu de “key”). Les sections suivantes fournissent des informations supplémentaires sur ces règles. Règles visant l'usage des articles Le plus grand défi posé aux systèmes de traduction automatique est la résolution des homographes, c'est-àdire des mots pouvant avoir plusieurs fonctions grammaticales et servir par exemple à la fois de nom et de verbe, d'adjectif et de verbe, etc. En anglais, le placement des articles permet souvent d'éliminer les homographes et de lever d'autres types d'ambiguïtés. Les règles suivantes concernent uniquement les documents source rédigés dans cette langue. A1. Utilisez des articles pour lever l'ambiguïté associée aux homographes (des mots pouvant avoir plusieurs fonctions grammaticales). Au lieu de : empty file Utilisez : empty the file ou : the empty file A2. Utilisez des articles pour clarifier la fonction des participes présents et passés. Au lieu de : moving car Utilisez : the moving car ou : moving the car A3. Utilisez des articles pour distinguer entre les différents éléments d'une énumération. Au lieu de : Check the lighting, electrical, and navigation systems. Utilisez : Check the lighting, the electrical, and the navigation systems. ou : Check the lighting, and the electrical and navigation systems. Règles visant les énumérations Lorsque vous préparez une énumération, identifiez clairement ses différents éléments à l'aide d'un article en respectant une certaine uniformité. Les règles suivantes concernent uniquement l'anglais. L1. Placez un article devant les différents éléments énumérés. Au lieu de : the brake and tail lights Utilisez : the brake light and the tail lights Guide de l'utilisateur de SYSTRAN 5.0 L2. Utilisez des articles pour indiquer les articles faisant l'objet d'un qualificatif. Au lieu de : the brake pedal and accelerator Utilisez : the brake pedal and the accelerator L3. Essayez, dans la mesure du possible, de constituer des listes dont chaque élément correspond à une phrase complète et se termine par un point-virgule. Evitez à tout prix les listes hétérogènes composées d'un mélange de phrases et de groupes de mots. Au lieu de : Rotate the wheels, lubricate, clean head. Utilisez : Rotate the wheels, lubricate the joints, and clean the head. ou : Rotate the wheels. Lubricate the joints. Clean the head. Règles visant la structure des phrases Le respect des règles grammaticales est essentiel pour obtenir une bonne traduction. Essayez également d'être le plus clair possible. Les règles suivantes concernent uniquement l'anglais. S1. Répétez les noms ou les groupes nominaux au lieu d'utiliser des pronoms. Evitez en particulier le pronom "it". Au lieu de : Wash the car, clean the windshield, and then wax it. Utilisez : Wash the car, clean the windshield, and then wax the car. S2. Placez les participes aussi près que possible du nom qu'ils modifient. Au lieu de : Engine cover for sale by elderly gentleman with a few bolts missing. Utilisez : Engine cover with a few bolts missing for sale by elderly gentleman. S3. Utilisez le mot "to" ou un verbe auxiliaire pour indiquer la forme infinitive d'un verbe. Au lieu de : Rotate the wheel to clean and then lubricate the head. Utilisez : Rotate the wheel to clean it and to lubricate the head. ou : Rotate the wheel to clean it, then lubricate the head. S4. Organisez les phrases de manière à réduire les ambiguïtés. Au lieu de : Remove the bolts holding the assembly with the left hand. Utilisez : Remove the bolts, which hold the assembly, with the left hand. ou : To remove the bolts, hold the assembly with the left hand. S1. Conservez les prépositions de subordination : "that", "which", "who", etc. Au lieu de : Make sure you select the proper tool. Utilisez : Make sure that you select the proper tool. 205 Guide de l'utilisateur de SYSTRAN 5.0 206 Règles visant la ponctuation La ponctuation sert à diviser les phrases en composants logiques. Lorsqu'elle laisse à désirer, il est souvent possible de donner plusieurs interprétations à une même phrase. Les règles suivantes concernent uniquement l'anglais. P1. Séparez les propositions principales à l'aide d'une virgule suivie de "and", ou d'un pointvirgule. Au lieu de : Check the figures, verify the test results. Utilisez : Check the figures, and verify the test results. ou : Check the figures; verify the test results. P2. Séparez les propositions subordonnées à l'aide d'une virgule. Au lieu de : After you have checked the lights, the brakes, and the steering make a report. Utilisez : After you have checked the lights, the brakes, and the steering, make a report. P3. Placez des virgules après tous les syntagmes prépositionnels placés en début de phrase. Au lieu de : During the landing personnel should remain seated. Utilisez : During the landing, personnel should remain seated. P4. Utilisez des virgules pour séparer les propositions imbriquées. Au lieu de : Wolf's analysis (which supports this conclusion) is scholarly and detailed. Utilisez : Wolf's analysis, which supports this conclusion, is scholarly and detailed. P5. Insérez entre parenthèses les textes n'ayant pas de rapport logique étroit avec la phrase. Au lieu de : Burke's discovery, see page 23, supports this conclusion. Utilisez : Burke's discovery (see page 23) supports this conclusion. P6. Limitez le recours aux barres obliques. Au lieu de : at the beginning/end Utilisez : at the beginning or at the end A moins d'avoir été entrés dans votre DU avant la traduction, deux mots séparés par une barre oblique seront très probablement marqués comme un seul Mot inconnu. Cette paire de mots non traduite sera ainsi transférée tel que dans le texte traduit. P7. Placez un tiret entre les syntagmes modifiant d'autres mots ou d'autres syntagmes et les mots ou les syntagmes qu'ils qualifient. Au lieu de : man eating shark Utilisez : man-eating shark Guide de l'utilisateur de SYSTRAN 5.0 207 P8. Ne placez pas de tiret dans les mots situés à la fin d'une ligne. Si vous désirez absolument couper ces mots, utilisez éventuellement un tiret conditionnel. Au lieu de : If you hyphenate the words that fall at the end of a line to try to get an even right margin, then the program will look for each half of the word in the SYSTRAN dictionaries or UDs. Depending on the word fragments, it will either list both parts of the word as separate Not?Found Words or assign incorrect* or partial definitions to the word. Utilisez : If you hyphenate the words that fall at the end of a line to try to get an even right margin, then the program will look for each half of the word in the SYSTRAN dictionaries or UDs. Depending on the word fragments, it will either list both parts of the word as separate Not?Found Words or assign incorrect or partial definitions to the word. * In-correct sera analysé comme "in" plus "correct" et non comme "not correct". P9. N'utilisez pas les tirets cadratins comme signe de ponctuation. Remplacez-les par d'autres signes. Au lieu de : Because the data were incorrectly analyzed – the reason for which will be discussed later – the wrong conclusions were drawn. Utilisez : Because the data were incorrectly analyzed (the reason for which will be discussed later), the wrong conclusions were drawn. ou : Because the data were incorrectly analyzed, the reason for which will be discussed later, the wrong conclusions were drawn. Règles visant le formatage Le programme utilise certaines règles pour identifier la fin des phrases et des paragraphes. Si vous n'en tenez pas compte, il risque de générer une traduction imprécise. Les règles suivantes concernent la plupart des couples de langues. F1. Insérez deux espaces à la fin de chaque phrase et après les points. Au lieu de : These are the critical areas: development, production and marketing. Utilisez : These are the critical areas: development, production and marketing. F2. Insérez un espace après les abréviations, les virgules et les points-virgules. Au lieu de : Mr.Smythe Utilisez : Mr. Smythe Guide de l'utilisateur de SYSTRAN 5.0 208 F3. Au sein des paragraphes, utilisez la fonction de retour chariot automatique de votre traitement de texte, et non des retours chariot (CR) manuels. Au lieu de : There is no need to press ENTER at the end of each line. It may cause your text to be broken in strange places, and it will convince the traduction program that each line is a paragraph. Instead, just keep on typing, and your software will automatically wrap the text around to fit your page, whatever size it may be. Utilisez There is no need to press ENTER at the end of a line. It may cause your text to be broken in strange places, and it will convince the traduction program that each line is a paragraph. Instead, just keep on typing, and your software will automatically wrap the text around to fit your page, whatever size it may be. F4. A la fin de chaque paragraphe, placez par contre un retour chariot (CR) manuel. F5. Placez deux retours chariot (CR) manuels après chaque titre ou en-tête (à moins qu'il ne se termine par une signe de ponctuation). F6. Pour aligner vos textes, utilisez des tabulations ou des indentations plutôt que des espaces. Autres règles N'affectez pas plusieurs sens à une même abréviation, car dans la plupart des cas le programme proposera une traduction unique. Les règles suivantes concernent la plupart des couples de langues O1. Affectez toujours le même sens aux abréviations. Au lieu de : a 3 min. min. Utilisez : a 3 min. minimum. ou : a 3 minute min. O2. Essayez de distinguer les noms de touche, d'icône, de fonction, etc. en écrivant au moins leur première lettre en majuscules ou en les insérant entre des signes de ponctuation du type crochet droit ou angulaire. Les noms de fonction reconnaissables uniquement à leur police de caractères posent en effet problème. Au lieu de : Press enter. Utilisez : Press "ENTER." ou : Press the ENTER key. O3. Placez un point avant les noms ou les acronymes qui ne doivent pas être traduits. Au lieu de : I work for the CORE. Utilisez : I work for the .CORE. Guide de l'utilisateur de SYSTRAN 5.0 209 Annexe C C Exemples de traductions à l'impératif Anglais vers français 211 Anglais vers allemand 211 Anglais vers italien 211 Anglais vers portugais 212 Anglais vers espagnol 212 Guide de l'utilisateur de SYSTRAN 5.0 210 Guide de l'utilisateur de SYSTRAN 5.0 EXEMPLES DE TRADUCTIONS À L'IMPÉRATIF Cette annexe donne des exemples de phrases et leurs traductions pour chaque mode de traduction de l'impératif de l'anglais vers le français, l'allemand, l'italien, le portugais et l'espagnol. Il n'y a pas d'option de ce type lorsque la langue cible est l'anglais. Anglais vers français Exemple de phrase anglaise employant l'impératif : Push the button. Traduction par défaut : Poussez le bouton. (Formel / Pluriel Informel) Option : Pousser le bouton. (Infinitif) Anglais vers allemand Exemple de phrase anglaise employant l'impératif : Turn the knob. Traduction par défaut : Drehen Sie den Hebel. (Formel) Options: Den Hebel drehen. (Infinitif) Drehe den Hebel. (Singulier Informel) Dreht den Hebel. (Pluriel Informel) Anglais vers italien Exemple de phrase anglaise employant l'impératif : Shut the door. Traduction par défaut : Chiuda il portello. (Subjonctif) Option : Chiudere il portello. (Infinitif) 211 Guide de l'utilisateur de SYSTRAN 5.0 Anglais vers portugais Exemple de phrase anglaise employant l'impératif : Open the door. Traduction par défaut : Abra a porta. (Subjonctif) Option : Abrir a porta. (Infinitif) Anglais vers espagnol Exemple de phrase anglaise employant l'impératif : Verify the position. Traduction par défaut : Verifica la positión. (Subjonctif) Option : Verificar la positión. (Infinitif) 212 Guide de l'utilisateur de SYSTRAN 5.0 213 Annexe D D Importation et exportation de fichiers Importation de fichiers texte formatés 215 Exemple de fichier texte formaté 216 Importation de fichiers Microsoft Excel 217 Exemple de feuille de calcul Excel 217 Exportation de fichiers 217 Guide de l'utilisateur de SYSTRAN 5.0 214 Guide de l'utilisateur de SYSTRAN 5.0 215 Importation et exportation de fichiers La fonction d'importation du Gestionnaire de dictionnaires SYSTRAN (SDM) vous permet d'ouvrir des dictionnaires créés à l'aide d'un tableur tel que Microsoft Excel ou d'un éditeur de texte courant. Avant d'être importés dans SDM, ces dictionnaires doivent être formatés de manière spécifique. Cette annexe décrit la procédure à suivre. Importation de fichiers texte formatés Les fichiers texte à importer en tant que dictionnaires doivent contenir des en-têtes et des contenus de dictionnaire. Certains en-têtes sont nécessaires pour l'importation dans SDM, alors que d'autres sont facultatifs. Tous les en-têtes sont suivis du symbole "=" et précèdent les données brutes pertinentes pour le DU. Le Tableau D-1 identifie les champs obligatoires et facultatifs pour l'importation dans SDM des fichiers texte formatés. Tableau D-1: Champs obligatoires et facultatifs pour l'importation dans SDM des fichiers texte formatés En-tête Description de l'entrée #AUTHOR= Facultatif : contient le nom de l'auteur du dictionnaire. #EMAIL= Facultatif : contient l'adresse e-mail de l'auteur du dictionnaire. #COVERED DOMAINS= En-tête facultatif : dresse la liste de tous les domaines configurés pour le dictionnaire. #ENCODING= Définit le codage du fichier. Codage recommandé : UTF-8. #GENERAL DICTIONARY DOMAINS= En-tête facultatif : dresse la liste des domaines système configurés pour le dictionnaire. #MULTI Obligatoire : détermine l'onglet de DU Multilingue pour les informations d'en-tête qui suivent. #SUMMARY= Obligatoire : nom du fichier de DU. #<Langues><Colonnes d'informations>= Obligatoire : désigne toutes les colonnes d'information du DU, y compris les codes ISO 639 à deux lettres pour les langues, ainsi que celles à intégrer dans le DU. Champ délimité par des tabulations. #DNT Obligatoire : détermine l'onglet de DU Mots à ne pas traduire pour les informations d'en-tête qui suivent. Guide de l'utilisateur de SYSTRAN 5.0 Exemple de fichier texte formaté L'exemple de fichier texte suivant est formaté pour l'importation dans SDM. #AUTHOR=SYSTRAN #[email protected] #COVERED DOMAINS=Computers/Data Processing #ENCODING=UTF-8 #GENERAL DICTIONARY DOMAINS=Computers/Data Processing #SUMMARY=Demo Computer #MULTI #ENFRNOTEDOMAINS write and computeécriture et calcul write cyclecycle d'écriture write enablevalidation écriture write errorerreur à l'écriture write fault errorerreur d'écriture "write forward"(noun)écriture anticipée #DNT #ENNOTEDOMAINS hiccopure Une fois importé, le fichier texte ci-dessus apparaît dans SDM (voir la Figure D-1). Figure D-1: Exemple d'affichage dans SDM du texte formaté importé 216 Guide de l'utilisateur de SYSTRAN 5.0 217 Importation de fichiers Microsoft Excel Pour importer des dictionnaires créés dans Microsoft Excel, vérifiez que les fichiers comportent deux pages, chacune portant le nom de l'onglet dans le DU : Multilingue et Ne pas traduire. Comme pour les fichiers texte formatés, les en-têtes de colonne des fichiers Microsoft Excel correspondant aux colonnes de langue et d'information du DU doivent apparaître dans SDM. Exemple de feuille de calcul Excel La Figure D-2 est une feuille de calcul Excel formatée pour l'importation dans SDM. Figure D-2: Exemple de formatage d'une feuille de calcul Excel pour SDM Une fois importé, le fichier Excel ci-dessus apparaît dans SDM (voir la Figure D-3). Figure D-3: Exemple d'affichage dans SDM de la feuille de calcul Excel importée Exportation de fichiers De la même manière que vous pouvez importer des fichiers texte formatés, vous pouvez exporter les DU créés dans SDM vers ce formats L'opération consiste simplement à inverser la procédure d'importation indiquée dans les sections précédentes de cette annexe, les nouveaux fichiers créés faisant apparaître les paramètres d'en-tête de colonne configurés dans SDM. Guide de l'utilisateur de SYSTRAN 5.0 218 Guide de l'utilisateur de SYSTRAN 5.0 219 GLOSSAIRE Ce glossaire explique en détails la terminologie utilisée dans ce manuel. A Acronyme : Dans la terminologie SYSTRAN, mot écrit entièrement en majuscule reprenant les initiales d'un groupe de mots. Exemple : UC pour Unité Centrale. Adjectif : Mot servant à limiter ou à qualifier un nom (en anglais, on peut le distinguer par des suffixes tels que -able, -ous, -er et -est). Il peut être utilisé en tant qu'épithète (par exemple, une robe rouge) ou attribut (par exemple, la robe est rouge). Adverbe : Mot modifiant un verbe, un adjectif ou un autre adverbe (par exemple, le temps passe lentement). Algorithme : Procédure permettant de résoudre un problème étape par étape. Analyse syntaxique : Décomposition d'une phrase en éléments de discours avec description de la forme, de la fonction et de la relation syntaxique de chacun d'entre eux. Analyseur : Dans la terminologie SYSTRAN, module effectuant une analyse syntaxique ou sémantique du texte source. Article : Mot signalant un nom et précisant son application. Il peut être défini (le/la) ou indéfini (un/une). C Cible : Langue dans laquelle le texte est traduit. D Deuxième personne : Pronom désignant l'auditeur : par exemple, Tu dans Tu vois, ou Vous dans Vous êtes. Egalement, forme verbale correspondante : par exemple, vois dans Tu vois, ou êtes dans Vous êtes. Les inflexions indiquent rarement la personne en anglais, contrairement à d'autres langues. Dictionnaire des expressions : Dictionnaire SYSTRAN contenant des expressions. Voir aussi Dictionnaire des radicaux. Dictionnaire des radicaux : Dictionnaire SYSTRAN contenant toutes les formes de la racine d'un mot. Voir aussi Dictionnaire des expressions. Dictionnaire spécialisé : Option de traduction permettant de choisir un ou plusieurs domaines appropriés au document. Dictionnaire utilisateur : Dictionnaire créé par l'utilisateur afin de répondre à ses besoins spécifiques. Les définitions figurant dans un DU on priorité sur celles des dictionnaires standards de SYSTRAN. DN : Acronyme de Dictionnaire de normalisation, en anglais Normalization Dictionary (ND). DNT : Acronyme de Do Not Translate, mots ou blocs à ne pas traduire. DU : Acronyme de Dictionnaire utilisateur, en anglais User Dictionary (UD). Guide de l'utilisateur de SYSTRAN 5.0 220 E Expression : Dans la terminologie SYSTRAN, groupe nominal composé de plusieurs noms (associés ou pas à un adjectif), dans lequel le "mot tête" est un nom. Exemple : vis sans fin, coq de bruyère. Les phrases complètes ne sont donc pas des expressions SYSTRAN valables, dans la mesure où elles comportent des verbes. G Groupe nominal : Ensemble de mots se comportant comme un nom et ayant un nom comme mot principal. Groupe prépositionnel : Phrase comprenant une préposition plus le nom ou le groupe nominal associé, par exemple dans le parc, en référence à votre lettre, ou depuis Mars. Groupe verbal : Dans la terminologie SYSTRAN, phrase ou autre construction utilisée en tant que verbe. Ne peut faire l'objet d'une entrée dans un DU. H Homographe : Dans la terminologie SYSTRAN, mot pouvant avoir plusieurs fonctions grammaticales et servir notamment à la fois de nom, d'adjectif et de verbe. Exemple : marche dans la marche à pied et il marche vite. I Impératif : Forme verbale permettant d'exprimer un ordre ou une consigne. Par exemple, Mange dans Mange ta soupe. Infinitif : Forme verbale servant généralement d'entrée dans les dictionnaires. En anglais, l'infinitif est souvent précédé de "to" comme dans He wants to eat. Ce n'est cependant pas forcément le cas, par exemple : get dans I made them get in line ou leave dans We must leave. Inflexion : Altération - basée sur l'ajout de suffixes - de la forme d'un mot sans modification de son sens premier ou de sa forme grammaticale. Exemples : têtes à partir de tête ou mangeait à partir de manger. Insertion DNT : Séquence de mots à ne pas traduire dans une phrase complète. ISO639 : Norme internationale permettant d'identifier les langues par deux lettres uniques. Par exemple, FR pour Français, EN pour Anglais, ES pour Espagnol, DE pour Allemand, DU pour néerlandais, EL pour grec, IT pour Italien, PT pour portugais, JA pour japonais, ZH pour chinois, KO pour coréen, RU pour russe... L Liste des mots inconnus : Liste alphabétique de tous les mots d'un texte n'ayant pu être trouvés dans les dictionnaires utilisés pour la traduction. Liste DNT : Liste de mots créée par l'utilisateur, qui ne seront pas traduits par SYSTRAN. Locution : Séquence de plusieurs mots exprimant une idée. Voir aussi Groupe nominal, Groupe verbal et Groupe prépositionnel. M Marqueur de mot inconnu : Marque ou symbole pouvant être choisi par l'utilisateur pour signaler les mots inconnus dans le texte traduit. Marqueur de subordonnée : Mot introduisant une proposition subordonnée. Exemples : qui, dont. Guide de l'utilisateur de SYSTRAN 5.0 221 Mémoire de traduction (TM) : Ensemble des phrases traduites et validées pouvant être intégrées dans le processus de traduction. Mot à ne pas traduire : Séquence de mots (partie d'une phrase) à ne pas traduire. Mot inconnu : Mot figurant dans le texte source mais pas dans les dictionnaires utilisés pour la traduction. Mot principal : Mot principal d'une expression, comme papier dans papier à lettre. Il ne coïncide pas forcément avec le "mot tête" (voir ce terme). Exemple : dans bloc de papier à lettre, "papier" est le mot principal et "bloc" est le mot tête. Mot tête : Dans la terminologie SYSTRAN, nom inclus dans un groupe nominal et pouvant changer au pluriel. Il ne coïncide pas toujours avec le mot principal. Exemples : poumon d'acier, vice de forme. N ND : Acronyme de Normalization Dictionary, en français Dictionnaire de normalisation (DN). Ne pas traduire : Option permettant de laisser certains mots non traduits dans le texte source. NFW : Acronyme de Not-Found Word, en français Mot inconnu. Nom : Mot servant à désigner une personne, un lieu, une chose, une qualité ou une action. Exemples : maison, mouvement. Nom propre : Nom désignant une personne ou un lieu spécifique. Exemples : Chirac, Paris. P Paragraphe DNT : Partie d'un document à ne pas traduire. Participe : Forme verbale pouvant s'utiliser soit avec un verbe auxiliaire, soit comme nom ou comme adjectif. Voir aussi Participe passé et Participe présent. Participe passé : Forme verbale indiquant une action passée ou terminée. Elle peut s'utiliser soit avec un verbe auxiliaire (comme dans Le repas a été préparé ce matin), soit comme adjectif (comme dans repas préparé). Participe présent : Forme verbale construite en ajoutant le suffixe à l'infinitif. En anglais, elle indique une action en cours et peut s'utiliser soit avec un verbe auxiliaire (comme dans He is baking a cake), soit comme adjectif (comme dans the act of baking). Phrase : Unité grammaticale - indépendante sur le plan syntaxique - comportant un sujet (explicite ou implicite) et un prédicat (contenant au moins un verbe fini). Plugin : Composant logiciel qui ajoute une fonction ou un service spécifique à une application de plus grande taille. Par exemple, SYSTRAN 5.0 fournit des plugins permettant d'effectuer des traductions à partir de Internet Explorer et des applications Microsoft Office 2003, XP et 2000 suivantes : Word, Excel, PowerPoint et Outlook. POS : Acronyme de Part of Speech (partie du discours = nature grammaticale). Guide de l'utilisateur de SYSTRAN 5.0 222 Première personne : Pronom désignant le locuteur : par exemple, Je dans Je vois, ou Nous dans Nous sommes. Egalement, forme verbale correspondante : par exemple, vois dans Je vois, ou sommes dans Nous sommes. Les inflexions indiquent rarement la personne en anglais, contrairement à d'autres langues. Préposition : Mot placé devant un nom ou un groupe nominal pour décrire sa relation à un verbe, à un adjectif ou bien à un autre nom ou groupe nominal. Exemples : à, par, dans, vers, de et avec. Pronom : Mot servant de substitut à un nom ou à un groupe nominal et désignant des personnes ou des choses préalablement mentionnées ou bien compréhensibles en fonction du contexte. Exemples : je, il, ceci. Proposition : Groupe de mots contenant un verbe. Les phrases sont constituées d'une ou plusieurs propositions. Proposition imbriquée : Proposition subordonnée insérée au milieu d'une proposition principale. Exemple : L'appareil que j'ai apporté hier est déjà cassé. Proposition principale : Proposition pouvant se suffire à elle-même et composer une phrase complète et correcte. Exemple : Il pleuvait. Proposition subordonnée : Proposition modifiant ou élargissant d'autres propositions et ne pouvant pas se suffire à elle-même. Exemple : Le film que j'ai vu hier était vraiment bien. S Sémantique : Relatif à la signification d'un texte. Source : Langue du texte d'origine avant sa traduction. Subjonctif : Forme verbale indiquant une possibilité, un doute ou un désir et non un fait certain. Par exemple, vienne dans Je souhaite qu'il vienne, ou commenciez dans Je suggère que vous commenciez immédiatement. Syntaxique : Relatif à la structure des phrases. T TM : Acronyme de Translation Memory, en français Mémoire de traduction. Troisième personne : Pronom ne désignant ni le locuteur ni l'auditeur : par exemple, Il dans Il voit, ou Elles dans Elles sont. Egalement, forme verbale correspondante : par exemple, voit dans Il voit, ou sont dans Elles sont. Les inflexions indiquent rarement la personne en anglais, contrairement à d'autres langues. U UD : Acronyme de User Dictionary, en français Dictionnaire utilisateur (DU). V Verbe : Mot exprimant l'existence ou l'action. Verbe auxiliaire : Verbe - tel que être et avoir - servant à former des temps composés et à préciser l'aspect, l'humeur, le temps et l'intonation. Verbe fini : Forme verbale limitée en temps, personne et nombre, par exemple va dans Il va. Guide de l’utilisateur de SYSTRAN 5.0 223 LISTE DES FIGURES Figure 2-1: Barre d'outils SYSTRAN . . . . . . . . . . . . . . . . . . . . . . . . . . . . . . . . . . . . . . 28 Figure 2-2: Exemple de fenêtre Options de traduction . . . . . . . . . . . . . . . . . . . . . . 32 Figure 2-3: Exemple de fenêtre Dictionnaires utilisateur . . . . . . . . . . . . . . . . . . . . 38 Figure 2-4: Exemple de sélection d'un dictionnaire et de domaines SYSTRAN . . . 39 Figure 2-5: Utilisation des flèches pour hiérarchiser les dictionnaires et les domaines . . . . . . . . . . . . . . . . . . . . . . . . . . . . . . . . . . . . . . . . . . . . . . . . . . . . . . . . . . . 40 Figure 2-6: Exemple d'onglet Révision de la terminologie . . . . . . . . . . . . . . . . . . . . 42 Figure 2-7: Fenêtre Dictionnaires utilisateur dans SYSTRAN Professional Premium . . . . . . . . . . . . . . . . . . . . . . . . . . . . . . . . . . . . . . . . . . . . . . . . . . . . . . . . . . . . 43 Figure 2-8: Gros plan du bouton Dictionnaires utilisateur. . . . . . . . . . . . . . . . . . . . 44 Figure 3-1: Plugin pour Internet Explorer . . . . . . . . . . . . . . . . . . . . . . . . . . . . . . . . . 50 Figure 3-2: Affichage des options de navigation fluide . . . . . . . . . . . . . . . . . . . . . . 51 Figure 4-1: Exemple de sélection d'un couple de langues . . . . . . . . . . . . . . . . . . . 58 Figure 4-2: Exemple de boîte de dialogue Enregistrer sous . . . . . . . . . . . . . . . . . . 59 Figure 4-3: Fenêtre Options du plugin Word . . . . . . . . . . . . . . . . . . . . . . . . . . . . . . . 60 Figure 4-4: Sélection du paramètre Alignement étendu . . . . . . . . . . . . . . . . . . . . . 61 Figure 4-5: Exemple d'utilisation de la fonction d'alignement dans un document Microsoft Word et exemple d’enregistrement du fichier traduit . . . . . . . . . . . . . . . 62 Figure 4-6: Exemple de sélection d'un couple de langues . . . . . . . . . . . . . . . . . . . 62 Figure 4-7: Exemple d'e-mail traduit . . . . . . . . . . . . . . . . . . . . . . . . . . . . . . . . . . . . . 63 Figure 4-8: Fenêtre Options du plugin Outlook. . . . . . . . . . . . . . . . . . . . . . . . . . . . . 64 Figure 5-1: Barre d'outils universelle SYSTRAN . . . . . . . . . . . . . . . . . . . . . . . . . . . . 70 Figure 5-2: Fenêtre Options du traducteur universel . . . . . . . . . . . . . . . . . . . . . . . . 71 Figure 5-3: Sélection du paramètre Presse-papiers actif . . . . . . . . . . . . . . . . . . . . 72 Figure 7-1: Composants de la fenêtre STPM . . . . . . . . . . . . . . . . . . . . . . . . . . . . . . 82 Figure 7-2: Barre d'outils de STPM . . . . . . . . . . . . . . . . . . . . . . . . . . . . . . . . . . . . . . 83 Figure 7-3: Boîte de dialogue Ouvrir . . . . . . . . . . . . . . . . . . . . . . . . . . . . . . . . . . . . . 85 Figure 7-4: Exemple de fichier dans une fenêtre Document source . . . . . . . . . . . 85 Figure 7-5: Exemple de page Web dans la fenêtre Document source . . . . . . . . . . 86 Figure 7-6: Exemple de texte source et sa traduction . . . . . . . . . . . . . . . . . . . . . . . 87 Figure 7-7: Exemple d'utilisation de la fonction d'alignement. . . . . . . . . . . . . . . . . 88 Figure 7-8: Onglet Sens alternatifs . . . . . . . . . . . . . . . . . . . . . . . . . . . . . . . . . . . . . . 90 Figure 7-9: Onglet Mémoire de traduction . . . . . . . . . . . . . . . . . . . . . . . . . . . . . . . . 91 Figure 7-10: Exemple d'onglet Analyse de la source . . . . . . . . . . . . . . . . . . . . . . . . 93 Guide de l’utilisateur de SYSTRAN 5.0 Figure 7-11: Exemple d'onglet Révision des phrases . . . . . . . . . . . . . . . . . . . . . . . 95 Figure 7-12: Exemple d'affichage de tous les mots inconnus. . . . . . . . . . . . . . . . . 97 Figure 7-13: Exemple d'affichage de chaque instance des mots inconnus . . . . . . 98 Figure 7-14: Fenêtre Rechercher et mettre en surbrillance . . . . . . . . . . . . . . . . . . 99 Figure 7-15: Boîte de dialogue Enregistrer sous . . . . . . . . . . . . . . . . . . . . . . . . . . 101 Figure 7-16: Boîte de dialogue Rechercher . . . . . . . . . . . . . . . . . . . . . . . . . . . . . . 103 Figure 7-17: Barre d'outils Format de STPM. . . . . . . . . . . . . . . . . . . . . . . . . . . . . . 105 Figure 7-18: Contrôles permettant de naviguer entre les différents projets et de les fermer . . . . . . . . . . . . . . . . . . . . . . . . . . . . . . . . . . . . . . . . . . . . . . . . . . . . . 106 Figure 7-19: Boîte de dialogue Enregistrer sous . . . . . . . . . . . . . . . . . . . . . . . . . . 107 Figure 7-20: Boîte de dialogue Enregistrer sous . . . . . . . . . . . . . . . . . . . . . . . . . . 108 Figure 7-21: Boîte de dialogue Enregistrer sous . . . . . . . . . . . . . . . . . . . . . . . . . . 109 Figure 7-22: Boîte de dialogue Enregistrer sous . . . . . . . . . . . . . . . . . . . . . . . . . . 110 Figure 8-1: Composants de la fenêtre SMTU . . . . . . . . . . . . . . . . . . . . . . . . . . . . . 114 Figure 8-2: Barre d'outils de SMTU . . . . . . . . . . . . . . . . . . . . . . . . . . . . . . . . . . . . . 115 Figure 8-3: Exemple de fichier batch sans titre dans la fenêtre SMTU . . . . . . . . 117 Figure 8-4: Boîte de dialogue Ouvrir . . . . . . . . . . . . . . . . . . . . . . . . . . . . . . . . . . . . 119 Figure 8-5: Boîte de dialogue Rechercher le dossier . . . . . . . . . . . . . . . . . . . . . . . 120 Figure 8-6: Exemple de contenu de fichier batch. . . . . . . . . . . . . . . . . . . . . . . . . . 121 Figure 8-7: Commandes de la liste déroulante du bouton Traduire . . . . . . . . . . . 122 Figure 8-8: Fenêtre Options d'entrée batch . . . . . . . . . . . . . . . . . . . . . . . . . . . . . . 126 Figure 8-9: Contrôles permettant de naviguer entre les différents fichiers batch et de les fermer . . . . . . . . . . . . . . . . . . . . . . . . . . . . . . . . . . . . . . . . . . . . . . . . . . . . . 129 Figure 8-10: Boîte de dialogue Enregistrer sous . . . . . . . . . . . . . . . . . . . . . . . . . . 130 Figure 9-1: Fenêtre du Gestionnaire de dictionnaires SYSTRAN. . . . . . . . . . . . . . 137 Figure 9-2: Barre d'outils de SDM . . . . . . . . . . . . . . . . . . . . . . . . . . . . . . . . . . . . . . 138 Figure 9-3: Boîte de dialogue Propriétés du dictionnaire - Onglet Langues . . . . . 140 Figure 9-4: Sélection d'une langue source dans la liste déroulante. . . . . . . . . . . 141 Figure 9-5: Message d'information . . . . . . . . . . . . . . . . . . . . . . . . . . . . . . . . . . . . . 142 Figure 9-6: Exemple de sélection de valeurs dans une liste déroulante . . . . . . . 145 Figure 9-7: Boîte de dialogue Propriétés du dictionnaire - Onglet Propriétés . . . 145 Figure 9-8: Onglet Domaines et priorités dans SYSTRAN Professional Premium . . . . . . . . . . . . . . . . . . . . . . . . . . . . . . . . . . . . . . . . . . . . . . . . . . . . . . . . . . . 147 Figure 9-9: Exemple de page Bilingue dans la fenêtre SDM de SYSTRAN Professional Premium . . . . . . . . . . . . . . . . . . . . . . . . . . . . . . . . . . . . . . . . . . . . . . . . 148 Figure 9-10: Bouton Multilingue/Mots à ne pas traduire . . . . . . . . . . . . . . . . . . . 149 Figure 9-11: Affichage du niveau de cohérence d'une définition . . . . . . . . . . . . . 152 Figure 9-12: Exemple de vérification de doublons. . . . . . . . . . . . . . . . . . . . . . . . . 162 224 Guide de l’utilisateur de SYSTRAN 5.0 Figure 9-13: Exemple d'opérateurs de consultation textuels . . . . . . . . . . . . . . . . 164 Figure 9-14: Exemple d'utilisation des opérateurs de consultation . . . . . . . . . . . 164 Figure 9-15: Autre exemple d'utilisation des opérateurs de consultation . . . . . . 164 Figure 9-16: Sous-dictionnaire F1Team . . . . . . . . . . . . . . . . . . . . . . . . . . . . . . . . . 165 Figure 9-17: Boutons Opérateur de consultation. . . . . . . . . . . . . . . . . . . . . . . . . . 165 Figure 9-18: Boîte de dialogue Rechercher . . . . . . . . . . . . . . . . . . . . . . . . . . . . . . 166 Figure 9-19: Exemple de recherche d'entrées de DU . . . . . . . . . . . . . . . . . . . . . . 167 Figure 9-20: Exemple d'entrée inversée . . . . . . . . . . . . . . . . . . . . . . . . . . . . . . . . . 169 Figure 9-21: Boîte de dialogue Ouvrir . . . . . . . . . . . . . . . . . . . . . . . . . . . . . . . . . . . 170 Figure 9-22: Boîte de dialogue Enregistrer sous . . . . . . . . . . . . . . . . . . . . . . . . . . 171 Figure 9-23: Boîte de dialogue Codage expert dans SYSTRAN Professional Premium . . . . . . . . . . . . . . . . . . . . . . . . . . . . . . . . . . . . . . . . . . . . . . . . . . . . . . . . . . . 172 Figure 9-24: Liste déroulante de la boîte de dialogue Codage expert dans SYSTRAN Professional Premium. . . . . . . . . . . . . . . . . . . . . . . . . . . . . . . . . . . . . . . . 174 Figure 9-25: Menu contextuel dans SYSTRAN Professional Premium . . . . . . . . . 175 Figure A-1: Sélection d'une langue de l'interface . . . . . . . . . . . . . . . . . . . . . . . . . . 199 Figure D-1: Exemple d'affichage dans SDM du texte formaté importé. . . . . . . . . 216 Figure D-2: Exemple de formatage d'une feuille de calcul Excel pour SDM. . . . . 217 Figure D-3: Exemple d'affichage dans SDM de la feuille de calcul Excel importée . . . . . . . . . . . . . . . . . . . . . . . . . . . . . . . . . . . . . . . . . . . . . . . . . . . . . . . . . . . 217 225 Guide de l’utilisateur de SYSTRAN 5.0 226 Guide de l’utilisateur de SYSTRAN 5.0 227 LISTE DES TABLEAUX Tableau 1-1: Renvoi des utilisateurs aux chapitres appropriés . . . . . . . . . . . . . . . 12 Tableau 2-1: Résumé des composants disponibles selon les produits SYSTRAN 5.0 . . . . . . . . . . . . . . . . . . . . . . . . . . . . . . . . . . . . . . . . . . . . . . . . . . . . . . . . 17 Tableau 2-2: Survol des activités. . . . . . . . . . . . . . . . . . . . . . . . . . . . . . . . . . . . . . . . 19 Tableau 2-3: Fonctions de STPM . . . . . . . . . . . . . . . . . . . . . . . . . . . . . . . . . . . . . . . . 24 Tableau 2-4: Fonctions de SDM . . . . . . . . . . . . . . . . . . . . . . . . . . . . . . . . . . . . . . . . 25 Tableau 2-5: Boutons spécifiques aux applications. . . . . . . . . . . . . . . . . . . . . . . . . 29 Tableau 2-6: Options de traduction. . . . . . . . . . . . . . . . . . . . . . . . . . . . . . . . . . . . . . 33 Tableau 2-7: Dictionnaires SYSTRAN et domaines associés. . . . . . . . . . . . . . . . . . 37 Tableau 3-1: Options de navigation fluide . . . . . . . . . . . . . . . . . . . . . . . . . . . . . . . . 52 Tableau 7-1: Composants de la fenêtre STPM . . . . . . . . . . . . . . . . . . . . . . . . . . . . . 83 Tableau 7-2: Options de recherche dans la boîte de dialogue Rechercher . . . . . 104 Tableau 8-1: Composants de la fenêtre SMTU. . . . . . . . . . . . . . . . . . . . . . . . . . . . 114 Tableau 8-2: Commandes et boutons permettant de réorganiser les éléments dans un fichier batch ou un dossier . . . . . . . . . . . . . . . . . . . . . . . . . . . . . . . . . . . . . 122 Tableau 8-3: Options de la fenêtre Options d'entrée batch. . . . . . . . . . . . . . . . . . 127 Tableau 9-1: Composants de la fenêtre Gestionnaire de dictionnaires SYSTRAN. . . . . . . . . . . . . . . . . . . . . . . . . . . . . . . . . . . . . . . . . . . . . . . . . . . . . . . . . . . 137 Tableau 9-2: Colonnes d'information . . . . . . . . . . . . . . . . . . . . . . . . . . . . . . . . . . . 143 Tableau 9-3: Priorités de dictionnaire . . . . . . . . . . . . . . . . . . . . . . . . . . . . . . . . . . . 144 Tableau 9-4: Description de la colonne Statut . . . . . . . . . . . . . . . . . . . . . . . . . . . . 153 Tableau 9-5: Opérateurs de consultation textuels . . . . . . . . . . . . . . . . . . . . . . . . . 163 Tableau 9-6: Opérateurs de consultation textuels . . . . . . . . . . . . . . . . . . . . . . . . . 164 Tableau 9-7: Options de recherche dans la boîte de dialogue Rechercher . . . . . 166 Tableau A-1: Menu Fichier (STPM) . . . . . . . . . . . . . . . . . . . . . . . . . . . . . . . . . . . . . 181 Tableau A-2: Menu Edition (STPM) . . . . . . . . . . . . . . . . . . . . . . . . . . . . . . . . . . . . . 182 Tableau A-3: Menu Format (STPM) . . . . . . . . . . . . . . . . . . . . . . . . . . . . . . . . . . . . . 182 Tableau A-4: Menu Outils (STPM) . . . . . . . . . . . . . . . . . . . . . . . . . . . . . . . . . . . . . . 183 Tableau A-5: Menu Fenêtre (STPM). . . . . . . . . . . . . . . . . . . . . . . . . . . . . . . . . . . . . 184 Tableau A-6: Menu Aide (STPM) . . . . . . . . . . . . . . . . . . . . . . . . . . . . . . . . . . . . . . . 184 Tableau A-7: Menu contextuel de STPM . . . . . . . . . . . . . . . . . . . . . . . . . . . . . . . . . 187 Tableau A-8: Menu Barre d'outils de STPM . . . . . . . . . . . . . . . . . . . . . . . . . . . . . . 188 Tableau A-9: Menu Fichier (SMTU) . . . . . . . . . . . . . . . . . . . . . . . . . . . . . . . . . . . . . 189 Tableau A-10: Menu Affichage (SMTU) . . . . . . . . . . . . . . . . . . . . . . . . . . . . . . . . . . 189 Guide de l’utilisateur de SYSTRAN 5.0 Tableau A-11: Menu Batch (SMTU) . . . . . . . . . . . . . . . . . . . . . . . . . . . . . . . . . . . . . 190 Tableau A-12: Menu Aide (SMTU) . . . . . . . . . . . . . . . . . . . . . . . . . . . . . . . . . . . . . . 191 Tableau A-13: Menu Fichier (SDM) . . . . . . . . . . . . . . . . . . . . . . . . . . . . . . . . . . . . . 194 Tableau A-14: Menu Edition (SDM) . . . . . . . . . . . . . . . . . . . . . . . . . . . . . . . . . . . . . 195 Tableau A-15: Menu Affichage (SDM) . . . . . . . . . . . . . . . . . . . . . . . . . . . . . . . . . . . 196 Tableau A-16: Menu Outils (SDM) . . . . . . . . . . . . . . . . . . . . . . . . . . . . . . . . . . . . . . 196 Tableau A-17: Menu Fenêtre (SDM) . . . . . . . . . . . . . . . . . . . . . . . . . . . . . . . . . . . . 197 Tableau A-18: Menu Aide (SDM) . . . . . . . . . . . . . . . . . . . . . . . . . . . . . . . . . . . . . . . 197 Tableau A-19: Commandes de SYSTRAN Server . . . . . . . . . . . . . . . . . . . . . . . . . . 199 Tableau D-1: Champs obligatoires et facultatifs pour l'importation dans SDM des fichiers texte formatés . . . . . . . . . . . . . . . . . . . . . . . . . . . . . . . . . . . . . . . . . . . . 215 228 Guide de l’utilisateur de SYSTRAN 5.0 229 INDEX A B C A D Ajout Définition des termes et des concepts 13 dossiers 119 Démarrage fichiers 118 Barre d'outils universelle SYSTRAN 70 pages Web 120 Gestionnaire de dictionnaires SYSTRAN 136 Module de traduction en série SYSTRAN (SMTU) 114 B Barre d'outils universelle SYSTRAN démarrage 70 options du traducteur universel 71 utilisation 70 Description des fichiers batch 113 Dictionnaires utilisateur affichage et modification des propriétés de dictionnaire 169 Barre de navigation 14 changement des types d'entrée 155 Barres d'outils (SDM) codage de chaque entrée 155 barre d'état 199 Barres d'outils (SMTU) barre d'outils SYSTRAN 192 barre d'outils URL 192 Barres d'outils (STPM) barre d'outils Arrêt 186 barre d'outils SYSTRAN 186 Barres d’outils (SDM) barres d’outils Standard 198 opérateurs de consultation 198 Barres d’outils (SMTU) barre d’outils Batch 191 barres d’outils Standard 191 bouton Arrêt 192 Barres d’outils (STPM) codage de toutes les entrées 156 codage des entrées 155 contrôle du niveau de cohérence des entrées 151 exportation de fichiers 171 insertion de mots ou de locutions 150 inversion des entrées 168 procédure d'inversion des entrées 169 recherche de mots et d'expressions 102 retrait de mots ou de locutions 151 enregistrement du projet 129 129 spécification d'options d'entrée batch. 125 Conventions 13 J K L M N O P R navigation entre les différents fichiers batch. 156 I Diverses tâches SMTU barres d’outils Web 186 toutes les entrées de dictionnaire utilisateur H Q fermeture des fichiers batch 130 Codage expert 172 G utilisation du codage intuitif pour créer des dictionnaires de qualité 156 exemples de CLI 131 chaque entrée de dictionnaire utilisateur 155 F utilisation des entrées 149 barre d’outils Standard 185 Codage E importation de fichiers 170 barre d’outils Format 185 C D utilisation de l'interface ligne de commande (CLI) de SMTU. 131 utilisation de la CLI pour planifier une tâche de traduction 131 Diverses tâches STPM enregistrement des projets 106 S T U V W X Y Z Guide de l’utilisateur de SYSTRAN 5.0 230 exportation de fichiers et de pages Web source contrôle du niveau de cohérence des entrées du dictionnaire utilisateur 151 109 exportation de fichiers ou de pages Web cibles création d'un nouveau projet 139 110 A B gestion d'un dictionnaire ou d'une mémoire de traduction 138 C importation de fichiers dans un dictionnaire utilisateur 170 D E navigation entre les différents projets 106 insertion de mots ou de locutions dans un dictionnaire utilisateur 150 recherche de mots et d'expressions dans les dictionnaires utilisateur 102 inversion des entrées dans les dictionnaires utilisateur 168 F spécification des entités DNT 101 marquage de mots tête 163 G tâches de dictionnaire contextuelles 100 mémoires de traduction 136 exportation de projets, de fichiers source et de fichiers cibles 108 formatage du texte 105 modification de texte 104 normalization dictionaries 136 E Exemples de traductions à l’impératif 211 procédure d'inversion des entrées d'un dictionnaire utilisateur 169 Exportation recherche d'entrées 166 retrait de mots ou de locutions d'un dictionnaire utilisateur 151 fichiers 217 fichiers et pages Web source 109 saisie des opérateurs de consultation 165 fichiers ou pages Web cibles 110 trier les colonnes de langue 162 projets, fichiers source et fichiers cibles 108 utilisation de Codage expert 162 F Fichier batch organisation des éléments 121 ouverture 116 M utilisation des opérateurs de consultation textuels 163 N P menus et commandes de STPM 181 Gestionnaire de dictionnaires SYSTRAN ouverture d'un projet existant 86 affichage et modification des propriétés de dictionnaire 169 présentation 22 affichage ou masquage des barres d'outils de SDM 137 STPM 84 codage des entrées de dictionnaire utilisateur 155 L utilisation des entrées de dictionnaire utilisateur 149 démarrage de STPM 82 codage de toutes les entrées de dictionnaire utilisateur 156 K O G codage de chaque entrée de dictionnaire utilisateur 155 J affichage ou masquage des barres d'outils de STPM 83 Formatage du texte 105 changement des types d'entrée 155 I Gestionnaire de projets de traduction SYSTRAN tranduction du contenu 122 ajout de mots et de locutions 149 H recherche et affichage en surbrillance 97 Q R S T I Importation fichiers Microsoft Excel 217 fichiers texte formatés 215 U V W M Menus et commandes de SDM 193–197 compléter l'onglet Domaines et priorités 146 Menus et commandes de SMTU 189–191 compléter l'onglet Propriétés 145 Menus et commandes de STPM 181–184 X Y menus contextuels 187 Z Guide de l’utilisateur de SYSTRAN 5.0 231 Module de traduction en série SYSTRAN (SMTU) pages Web à l'aide du plugin pour Internet Explorer 50 affichage ou masquage des barres d'outils de SMTU 115 fonction Réviseur 125 présentation 27 traduction des fichiers et des pages Web 87 Utilisation Barre d'outils universelle SYSTRAN 70 Optimisation des traductions Module de traduction en série SYSTRAN (SMTU) 116 dictionnaires utilisateur 73, 96 options de traduction 72 sélection des options de traduction 52, 96 P Personnalisation des traductions à l'aide de SCT 72 à l'aide des plugins Office 64 utilisation de SMTU 123 Plugin pour Internet Explorer 49 Préparation du texte anglais pour la TA principes généraux 203 règles grammaticales de rédaction 204 B C U O à l’aide de STPM 88 A Utilisation du Gestionnaire de dictionnaires SYSTRAN dictionnaires utilisateur 135 présentation 27 Utilisation du Gestionnaire de projets de traduction SYSTRAN (STPM) description des fichiers, des pages Web et des projets 81 D E F G H I J K L M N R Renvoi des utilisateurs aux chapitres appropriés 12 S Signets 13 Survol des activités 19 SYSTRAN 5.0 plugin pour Internet Explorer 49 O P Q R présentation 17 survol des activités 19 SYSTRAN Portable Document Format Translator présentation 22 SYSTRAN Server 199 T Termes et concepts 13 Traduction S T U V W affichage d'une page Web 86 de texte sélectionné dans un document Word 59 documents Microsoft Word 58 documents PDF 75 X Y Z Guide de l’utilisateur de SYSTRAN 5.0 232 ">
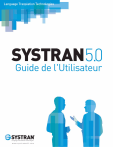
公開リンクが更新されました
あなたのチャットの公開リンクが更新されました。
