Kenwood DNR 8025 BT Mode d'emploi
PDF
Herunterladen
Dokument
NAVIGATION CONNECTÉ DNN9250DAB DNN6250DAB DNR8025BT AUTORADIO AVEC ÉCRAN CONNECTÉ ET LECTEUR DVD MODE D'EMPLOI Avant de lire ce mode d'emploi, cliquez sur le bouton ci-dessous pour connaître la dernière version et les pages modifiées. http://manual.kenwood.com/edition/im383/ Consulter la dernière version © 2014 JVC KENWOOD Corporation 14DNN_IM383_Ref_E_fr_00 (E) Retour à la page d'accueil Que souhaitez-vous faire ? Merci d'avoir acheté le SYSTÈME DE NAVIGATION GPS KENWOOD. Le présent mode d'emploi décrit différentes fonctions très pratiques de ce système. Cliquez sur l'icône du support que vous souhaitez utiliser. Un seul clic vous permet d'accéder directement à la section de chaque support ! iPod USB SD VCD Disque CD de musique DVD Vidéo Audio BT Apps Radio Radiodiffusion numérique Storage Liaison sans fil 1 ññ Table des matières Avant l'utilisation 4 #AVERTISSEMENT___________________4 Comment lire ce manuel 7 Caractéristiques des systèmes connectés8 Utilisation de base 10 Fonctions des boutons en façade_______10 Mise en marche de l'appareil___________14 Retrait du panneau avant_____________19 Comment lire un contenu multimédia___20 Fonctionnement depuis l'écran d'accueil_23 Fonctionnement des widgets et applications44 Widget Météo_______________________44 Weather Application_________________45 Widget Aujourd'hui__________________47 Widget Service de réseau social________47 Widget RSS_________________________48 Schedule Application_________________48 Facebook (SNS Application)____________51 Twitter (SNS Application)______________52 Messagerie (SNS Application)__________54 RSS Application_____________________56 Opérations courantes_________________27 Widget Now Playing__________________58 Utilisation de la navigation (DNN9250DAB/ DNN6250DAB)_________29 Widget Panneau résumé______________60 Widget Cadre photo__________________61 Configuration du réseau Recherche de supports mixtes_________62 34 Paramètres Wi-Fi_____________________34 Paramètres Wi-Fi Hotspot_____________36 Réglage de l'horloge et de la date 38 Réglage de l'horloge et de la date_______38 Configuration du compte 40 À propos du compte_________________40 Créer un compte utilisateur____________40 Définir le compte propriétaire__________41 Configurer un compte utilisateur_______42 Changement d’utilisateur connecté_____42 Supprimer un compte utilisateur_______43 Réinitialiser le compte propriétaire______43 Utilisation avec les DVD/Vidéo-CD (VCD) 64 Utilisation de base avec les DVD/VCD____64 Utilisation du menu DVD______________67 Contrôle du zoom avec les DVD et VCD__68 Configuration du DVD________________69 Utilisation avec les CD/fichiers audio et image/iPod/Apps 72 Fonctionnement de base pour la musique/vidéo______________________72 Recherche__________________________78 Contrôle du film_____________________82 Utilisation des applications____________83 Configuration USB/SD/iPod/DivX/Apps__84 Fonctionnement du stockage en nuage 90 Procédure de démarrage______________90 Fonctionnement de base pour la musique_____________________90 Recherche de catégories______________91 2 Fonctionnement de la liaison sans fil Kenwood 92 Configuration générale 124 Configuration d'écran du moniteur______124 Procédure de démarrage______________92 Configuration système________________125 Fonction de serveur multimédia________93 Configuration de l'affichage___________128 Fonction de lecteur média_____________93 Configuration de la navigation (DNN9250DAB/ DNN6250DAB)_________130 Fonction de contrôleur média__________94 Fonction de moteur de rendu multimédia_________________________95 Configuration des caméras____________131 Utilisation de la radio et du syntoniseur TV Configuration de l'entrée AV___________133 96 Informations logicielles_______________132 Configuration d’interface de sortie AV___133 Utilisation de base de la radio__________96 Contrôle de l’audio Utilisation de base de la radio numérique (DNN9250DAB/ DNN6250DAB)_________98 Configuration de l’audio______________134 Utilisation de la mémorisation__________100 Utilisation de la sélection______________100 Informations routières________________102 Rediffusion (Radio numérique uniquement)________102 Configuration du syntoniseur__________103 Configuration DAB (DNN9250DAB/ DNN6250DAB)_________104 134 Contrôle de l’audio en général_________137 Contrôle d’égaliseur__________________138 Contrôle de zone____________________139 Effet sonore_________________________140 Position d’écoute____________________142 Télécommande144 Installation des piles__________________144 Fonctionnement du syntoniseur TV_____106 Fonctions des boutons de la télécommande______________________145 Streaming Service Application 108 Dépannage148 Diffusion en continu de l'application vidéo_________________108 Messages d'erreur___________________149 Application AUPEO!__________________110 Réinitialisation de l'appareil____________151 Utilisation du Bluetooth Annexes152 112 Enregistrer et établir la connexion d’un appareil Bluetooth___________________112 Utilisation d'un appareil audio Bluetooth en lecture_________________115 Utilisation de la fonction mains-libres____116 Configuration Mains libres_____________120 Commande vocale (DNN9250DAB)122 Problèmes et solutions________________148 Supports et fichiers pouvant être lus____152 Indicateurs de la barre d'état___________155 Codes de région dans le monde________157 Codes de langue du DVD______________158 Spécifications_______________________159 Marques commerciales_______________162 Précaution de sécurité________________166 Commande vocale___________________122 Contrôle caméra (DNN9250DAB/ DNR8025BT) 123 Contrôle caméra_____________________123 Sélection du mode de vue caméra______123 3 Retour à la page d'accueil Avant l'utilisation ññ Avant l'utilisation #AVERTISSEMENT ÑÑPour éviter toute blessure ou incendie, prenez les précautions suivantes : • Pour éviter un court-circuit, ne mettez ni ne laissez jamais d'objets métalliques (comme des pièces de monnaie ou des outils en métal) à l'intérieur de l'appareil. • Ne regardez pas ni ne fixez votre regard sur l'affichage de l'appareil trop longtemps pendant la conduite. • Si vous rencontrez des problèmes pendant l’installation, consultez votre revendeur Kenwood. ÑÑPrécautions d'utilisation de l'appareil • Lorsque vous achetez des accessoires en option, vérifiez auprès de votre revendeur Kenwood qu'ils fonctionneront avec votre modèle et dans votre région. • Vous avez le choix de la langue dans laquelle s'affichent les menus, les balises des fichiers audio, etc. Voir Configuration de la langue (P.126). • Les fonctions Radio Data System ou Radio Broadcast Data System sont inopérantes dans les zones où le service n'est pris en charge par aucune station de radiodiffusion. ÑÑProtection du moniteur Ne touchez pas le moniteur avec un stylo à bille ou tout autre outil pointu. Cela pourrait l'endommager. ÑÑNettoyage de l'appareil Si la façade de l'appareil est tâchée, essuyezla avec un chiffon doux et sec comme un chiffon en silicone. Si la façade est très sale, essuyez-la avec un chiffon imbibé d'un produit de nettoyage neutre, puis essuyezla à nouveau avec un chiffon doux et sec propre. ! • La pulvérisation directe de produit de nettoyage sur l'appareil risque d'endommager les pièces mécaniques. Si vous nettoyez la façade avec un chiffon trop rugueux ou un liquide volatil, comme un solvant ou de l'alcool, vous risquez d'en rayer la surface ou d'effacer les caractères sérigraphiés. ÑÑCondensation sur la lentille Par temps froid, lorsque vous allumez le chauffage de la voiture, de la buée ou de la condensation peut se former sur la lentille du lecteur de disque de l'appareil. Appelée voile de lentille, cette condensation sur la lentille peut empêcher la lecture des disques. Dans ce cas, retirez le disque et attendez que l'humidité s'évapore. Si l'appareil ne fonctionne toujours pas normalement au bout d'un moment, consultez votre revendeur Kenwood. ÑÑPrécautions relatives à la manipulation des disques • Ne touchez pas la surface d'enregistrement du disque. • Ne collez pas de ruban adhésif sur le disque et n'utilisez pas de disques sur lesquels du ruban adhésif est collé. • N'utilisez pas d'accessoires de disque. • Nettoyez du centre du disque vers l'extérieur. • Lorsque vous retirez des disques de l'appareil, extrayez-les à l'horizontale. • Si le trou central ou le bord extérieur du disque comporte des bavures, éliminez-les avec un stylo à bille ou un objet similaire avant de l'utiliser. 4 Retour à la page d'accueil Avant l'utilisation • Les disques qui ne sont pas ronds ne peuvent pas être utilisés. 2 Appuyez sur le bouton <MENU>. DNN9250DAB/ DNR8025BT HOME • Les disques de 8 cm (3 pouces) sont inutilisables. 6 DNN6250DAB • Les disques sales ou comportant des coloriages sur la surface d'enregistrement ne peuvent être utilisés. • Cet appareil ne peut lire que les CD portant la marque . Cet appareil risque de ne pas lire correctement les disques qui ne portent pas cette marque. • Vous ne pouvez pas lire un disque qui n'a pas été finalisé. (Pour la procédure de finalisation, référez-vous à votre logiciel de gravure et au mode d'emploi de votre graveur.) 3 Touchez [Setting]. 4 Touchez [Backup & Reset]. ÑÑSuppression des informations personnelles Avant de donner ou vendre cet appareil à autrui, veillez à supprimer les informations (courrier, journaux de recherches, etc.) que vous avez mémorisées dans cet appareil et à confirmer que les données ont été supprimées. Nous ne pourrons être tenus responsables des dommages causés par la fuite de données non supprimées. 5 Touchez [Factory data reset]. 1 Appuyez sur le bouton <HOME>. DNN9250DAB/ DNR8025BT HOME 6 DNN6250DAB Suite 5 Retour à la page d'accueil Avant l'utilisation 6 Entrez le mot de passe du propriétaire. Touchez [Rest]. 7 Touchez [ERASE]. 6 Retour à la page d'accueil Comment lire ce manuel ññ Comment lire ce manuel Retour à la page d'accueil Lien hypertexte Utilisation avec les CD/fichiers audio et image/iPod/Apps Vous pouvez vous reporter d'un simple clic à Recherche Vous pouvez rechercher les fichiers musique, vidéo ou image en procédant comme suit. REMARQUE • Si vous utilisez la télécommande, vous pouvez aller directement à la piste/fichier recherché en entrant le numéro de piste/dossier/fichier, la durée de lecture, etc. Pour plus de détails, voir Mode de recherche directe (P.145). Ñ Recherche par liste Vous pouvez rechercher les pistes, dossiers et fichiers en fonction de leur hiérarchie. 1 Touchez la zone indiquée sur la figure. L'écran de contrôle à liste s'affiche. 2 Touchez la piste ou le fichier de votre choix. chaque section ou à la page d'accueil. Titre fonctionnel Fournit une information générale sur la fonction. REMARQUE Fournit des informations complémentaires, une astuce, etc. Renvoi de référence Affiché en bleu. D'un seul clic, vous pouvez accéder à l'article en lien avec la section en cours. Mode opératoire Explique la procédure à suivre pour mener à bien l'opération. < > : Indique la dénomination des boutons situés sur la façade. [ ]: Indique la dénomination des touches tactiles. Capture d'écran Reproduction de certains écrans affichés pendant l'opération, pour référence. La zone à toucher ou les touches à utiliser sont mises en évidence par un encadré de couleur rouge. La lecture commence. Ñ Autre recherche Quand vous avez besoin que la liste dans laquelle rechercher soit moins exhaustive, il existe d'autres méthodes de recherche. Cette fonction n'est pas disponible quand la source en cours est un CD de musique. 1 Touchez [ ] dans l'écran de contrôle. L'écran de type de recherche s'affiche. 2 Touchez la méthode de recherche de votre choix. 30 REMARQUE • Les écrans et façades illustrés dans le présent manuel sont des exemples destinés à fournir des explications plus claires des opérations. C'est pourquoi il est possible qu'ils soient différents des écrans effectivement affichés ou de la façade de l'appareil, ou que certaines séquences d'affichage soient différentes. 7 Retour à la page d'accueil Utilisation de base ññ Caractéristiques des systèmes connectés En connectant cet appareil à Internet, vous pouvez utiliser divers services. Coopération avec le site Route Collector • Les destinations et les itinéraires spécifiés sur le PC peuvent être entrés dans ce système de navigation. • Les itinéraires que vous avez empruntés et les morceaux que vous avez écoutés peuvent être enregistrés. (P.31) • En téléchargeant des fichiers musicaux sur Dropbox et en créant une liste de lecture sur le site Route Collector, vous pouvez écouter de la musique partout, par diffusion en continu, sans disposer des fichiers musicaux sur cet appareil. (P.90) • Synthèse de la parole en texte (STT) et synthèse vocale (TTS). Utilisation de service Internet • Service de diffusion en continu comme YouTube, Aupeo!. • Service Internet tel que la messagerie électronique, Gmail, Google Agenda et service de réseaux sociaux tel que Facebook et Twitter. • Service d'information (météo*, info-trafic*, RSS, etc.). REMARQUES À propos du compte • Pour utiliser les services Internet via ce système, vous devez créer un compte sur le site Route Collector. • En plus du compte propriétaire, vous pouvez créer jusqu'à quatre comptes utilisateur. • Vous pouvez également utiliser un compte invité. • En passant d'un compte à l'autre, vous pouvez garantir la confidentialité lors de l'utilisation de la fonctionnalité de courrier ou de médias sociaux. Pour plus de détails, voir À propos du compte (P.40). http://www.route-collector.com/ La fonctionnalité suivante est valable pendant les 2 ans qui suivent l'inscription du compte propriétaire. Pour l'utiliser en continu, un droit d'utilisation est requis. Pour plus de détails, voir le site Web de Route Collector. http://www.route-collector.com/ • Météo (par INRIX)* • Info-trafic (par INRIX)* • Parking dynamique (par INRIX)* • Prix du carburant (par INRIX)* • Caméra pour le trafic en temps réel (par INRIX)* • Heures des séances de cinéma (par WWM)* • TTS (par Nuance) • STT (par Nuance) Pour utiliser les services suivants, vous devez enregistrer les comptes gratuits ou payants correspondants. • Aupeo! • Facebook • Twitter • Gmail (de Google) • Google Agenda (de Google) • Dropbox * DNN9250DAB/ DNN6250DAB uniquement 8 Retour à la page d'accueil Utilisation de base Point d'accès Wi-Fi Hotspot Wi-Fi • Connectez-vous à Internet à l'aide de la fonction modem de votre smartphone ou d'un dispositif Internet. (P.34) • Cet appareil fait office de point d’accès Wi-Fi, ce qui vous permet d’apprécier la musique et les vidéos sur un smartphone bénéficiant d’une connexion sans-fil Kenwood. (P.36) 4G, 3G, LTE ou EDGE Wi-Fi (11 n/g/b) HOME 6 • Lecteur média pour DVD vidéo, CD, support mémoire USB, carte SD*, iPod, etc. • Radio Numérique (DAB)* et Radio analogique. • Navigation* 9 Retour à la page d'accueil Utilisation de base ññ Utilisation de base ññ Fonctions des boutons en façade DNN9250DAB/ DNR8025BT 9 10 DNR8025BT 1 2 3 4 5 HOME 6 6 7 8 REMARQUE • Les écrans illustrés dans le présent guide sont des exemples destinés à fournir des explications plus claires des opérations. Pour cette raison, il peut arriver qu'ils soient différents de ceux rencontrés dans la réalité. Comment insérer une carte SD (DNN9250DAB) 1) Appuyez sur le bouton 8 <G> pendant 1 seconde. La façade s'ouvre complètement. 2) Maintenez la carte SD comme illustré par le schéma de droite et poussez-la dans son logement jusqu'à ce que vous entendiez un "clic". VÉjection de la carte : Poussez sur la carte jusqu'à entendre un "clic", puis retirez votre doigt de la carte. La carte se débloque de sorte que vous puissiez la retirer avec vos doigts. 10 Face imprimée 0 Retour à la page d'accueil Utilisation de base Numéro 1 Désignation s (Réinit) Mouvement •Si l'appareil ou celui qui y est raccordé connaît un mauvais fonctionnement, appuyez sur ce bouton pour en retrouver les réglages d'usine (P.151). •Si la fonction SI est active, ce témoin clignote quand le contact du véhicule est sur arrêt (P.127). 2 S, R (Vol) Règle le volume. 3 Capteur de la télécommande Reçoit le signal de la télécommande. 4 NAV (DNN9250DAB) •Affiche l'écran de navigation. APPS (DNR8025BT) •Affiche l’écran APPS. 5 MENU •Affiche l'écran du menu d'option. 6 HOME •Appuyez pendant 1 seconde pour éteindre l'écran.* •Appuyez pendant 1 seconde pour éteindre l'écran.* •Appuyez pendant 1 seconde pour passer d'une source AV à l'autre. •Affiche l'écran d'accueil (P.23). •Appuyez pendant 1 seconde pour éteindre l'appareil. •Quand l'appareil est éteint, permet de le mettre en marche. 7 6 (Retour) 8 G (Eject) •Revient à l'écran précédent. •Appuyez pendant 1 seconde pour afficher l'écran Hands Free (Mainslibres) (P.116). •Éjecte le disque. •Quand la façade est ouverte, appuyez pour la refermer et appuyez pendant 1 seconde pour forcer l'éjection du disque. •Quand la façade est fermée, appuyez pendant 1 seconde pour l'ouvrir complètement afin d'accéder au logement des cartes SD. (DNN9250DAB) 9 Logement d'insertion des disques Logement où insérer les disques à contenu multimédia. 10 Logement pour carte SD (DNN9250DAB) Logement où insérer une carte SD. * La fonction du bouton [NAV]/ [APPS] peut être modifiée en fonction de vue caméra. Voir Interface utilisateur (P.125) 11 Retour à la page d'accueil Utilisation de base DNN6250DAB 4 3 2 1 5 6 7 8 9 REMARQUE • Les écrans illustrés dans le présent guide sont des exemples destinés à fournir des explications plus claires des opérations. Pour cette raison, il peut arriver qu'ils soient différents de ceux rencontrés dans la réalité. Si vous voyez les pictogrammes illustrés ci-dessus, lisez l'article correspondant à l'appareil que vous utilisez. Comment insérer une carte MicroSD 1) Faites glisser le 4 bouton de libération vers le haut pour retirer la façade. 2) Maintenez la carte microSD avec le côté de l'étiquette orienté à gauche et la section biseautée vers le haut et poussez-la dans son logement jusqu'à ce que vous entendiez un "clic". VÉjection de la carte : 1 2 Poussez sur la carte jusqu'à entendre un "clic", puis retirez votre doigt de la carte. La carte se débloque de sorte que vous puissiez la retirer avec vos doigts. REMARQUE • Lorsque vous retirez la façade, retirez-la vers l'avant comme illustré par le schéma de droite. Si vous la retirez en la tirant vers le haut, la façade sera endommagée. 12 10 Retour à la page d'accueil Utilisation de base Numéro Désignation Logement d'insertion des disques Mouvement Logement où insérer les disques à contenu multimédia. 2 0 (Éjection) •Éjecte le disque. 3 fi (Réinitialisation) •Si l'appareil ou celui qui y est raccordé connaît un mauvais fonctionnement, appuyez sur ce bouton pour en retrouver les réglages d'usine (P.151). 1 •Appuyez pendant 1 seconde pour forcer l'éjection du disque. •Si la fonction SI est active, ce témoin clignote quand le contact du véhicule est sur arrêt (P.127). 4 Bouton de libération Permet de détacher la façade. 5 HOME •Affiche l'écran d'accueil (P.23). •Appuyez pendant 1 seconde pour éteindre l'appareil. •Quand l'appareil est éteint, permet de le mettre en marche. 6 MENU 7 S, R (Vol) Règle le volume. 8 6 (Retour) •Revient à l'écran précédent. 9 Prise jack d'entrée Prise jack d'entrée pour appareil externe. (CA-C3AV; accessoire optionnel) 10 •Affiche l'écran du menu d'option. •Appuyez pendant 1 seconde pour passer d'une source AV à l'autre. •Appuyez pendant 1 seconde pour afficher l'écran Hands Free (Mains-libres) (P.116). Logement pour carte MicroSD Logement où insérer une carte microSD. 13 Retour à la page d'accueil Utilisation de base ññ Mise en marche de l'appareil La méthode d'allumage diffère selon les modèles. DNN9250DAB/ DNR8025BT 1 Appuyez sur le bouton <HOME>. HOME 6 L'appareil se met en marche. ööPour éteindre le système de navigation : Appuyez sur le bouton <HOME> pendant 1 seconde. DNN6250DAB 1 Appuyez sur le bouton <HOME>. L'appareil se met en marche. ööPour éteindre l'appareil : Appuyez sur le bouton <HOME> pendant 1 seconde. Si c'est la première fois que vous mettez en marche l'appareil après son installation, il vous faut procéder à la Configuration initiale (P.16). 14 Retour à la page d'accueil Utilisation de base Connexion 1 Sélectionnez l'utilisateur connecté. Lorsque le propriétaire n'a pas été enregistré Lorsque le propriétaire a été enregistré 2 Entrez le mot de passe. Quand vous avez sélectionné Administrator ou Guest, vous n'avez pas à entrer de mot de passe. 3 [Auto Login?] : Cocher cette case permet de se connecter automatiquement au système dès la fois suivante. Touchez [Login]. REMARQUE • Si vous avez oublié votre mot de passe, créez votre nouveau mot de passe sur le site Route Collector. http://www.route-collector.com/ 15 Retour à la page d'accueil Utilisation de base Configuration initiale Effectuez cette configuration lors de la première utilisation de cet appareil ou lorsque vous le réinitialisez. Voir Réinitialisation de l'appareil (P.151). 1 Réglez chaque option comme suit. Language Setup/ Langue d'origine Sélectionnez la langue utilisée pour la GUI et les méthodes de saisie. Le paramètre par défaut est “English (United States)”. 1Touchez [Language Setup] (Langue d'origine). 2Sélectionnez dans la liste la langue de votre choix. WiFi Setup/ Configuration du Wifi Configurez les paramètres de connexion au Wi-Fi. 1Touchez [WIFI Setup] (Configuration du Wifi). 2Faites glisser Wi-Fi sur ON. 3Sélectionnez dans la liste le point d'accès Wi-Fi à enregistrer. 4Entrez le mot de passe. 5Touchez [Connect] (Connecter). 6Après la configuration, appuyez sur le bouton < 6 >. Pour plus de détails sur le fonctionnement, voir Paramètres Wi-Fi (P.34). Date Setup/ Configuration de la date Réglez la date et l'heure. 1Touchez [Date Setup] (Configuration de la date). 2Touchez [Select time zone]. 3Sélectionnez un fuseau horaire. 4Après la configuration, appuyez sur le bouton < 6 >. Pour plus de détails sur le fonctionnement, voir Réglage de l'horloge et de la date (P.38). Account Setup/ Configuration du compte Définissez les informations relatives à l’utilisateur de cet appareil. 1Touchez [Account Setup] (Configuration du compte). Pour plus de détails, voir À propos du compte (P.40). 16 Retour à la page d'accueil Utilisation de base 2 Touchez [Next] (Suivant). 3 Réglez chaque option comme suit. Locale/ Local Sélectionnez le pays pour le système de navigation. La langue, l’unité de distance et l’unité de carburant sont configurées. 1Touchez [SET]. 2Sélectionnez le pays souhaité. 3Touchez [Enter / Entrer]. Language/ Langue Sélectionne la langue utilisée sur l'écran de commande et sur les éléments de configuration. Le choix par défaut est “American English (en)”. 1Touchez [SET]. 2Touchez [C] ou [D] pour sélectionner la langue de votre choix. 3Touchez [Enter / Entrer]. Pour plus de détails sur le fonctionnement, voir Configuration de la langue (P.126). Angle (DNN9250DAB/DNR8025BT uniquement) Permet de régler la position du moniteur. La valeur par défaut est “0”. 1Touchez [SET]. 2Touchez le numéro correspondant à l'inclinaison de votre choix et [ ]. Pour plus de détails sur le fonctionnement, voir Contrôle d’inclinaison du moniteur (P.128). Suite 17 Retour à la page d'accueil Utilisation de base Color/ Couleur Configurez la couleur d'éclairage de l'écran et des boutons. Vous avez le choix entre permettre la variation continue de la couleur ou sélectionner une couleur fixe pendant le fonctionnement. 1Touchez [SET]. 2Touchez [ON] ou [OFF] dans [Panel Color Scan / Scan couleurs panneau]. 3Si vous souhaitez changer de couleur, touchez [SET] dans [Panel Color Coordinate / Coordination couleurs panneau]. 4Touchez la couleur de votre choix et [ ]. Pour plus de détails sur le fonctionnement, voir Coordonnées de la couleur de façade (P.129). Camera Configurez les paramètres de caméra. 1Touchez [SET]. 2Réglez chaque option et touchez [ ]. Pour plus de détails sur le fonctionnement, voir Configuration des caméras (P.131). DEMO Permet de paramétrer le mode de démonstration. Le choix par défaut est “ON”. 1Touchez [ON] ou [OFF]. 4 Effleurez [Finish/ Terminer]. REMARQUE • Ces réglages sont paramétrables depuis le menu de configuration. Voir Configuration générale (P.124). 18 Retour à la page d'accueil Utilisation de base ññ Retrait du panneau avant ööAprès le retrait : Rangez la façade dans la housse de protection fournie avec l'appareil. Vous pouvez détacher le panneau avant par mesure de prévention contre le vol. DNN9250DAB/ DNR8025BT 1 Appuyez sur le bouton <0> pendant 1 seconde pour ouvrir la façade. REMARQUE • Lorsque vous retirez la façade, retirez-la vers l'avant comme illustré par le schéma de droite. Si vous la retirez en la tirant vers le haut, la façade sera endommagée. • Pour éviter tout dommage, ne touchez pas les contacts électriques de l'appareil et de la façade avec les doigts. 0 • En cas d'encrassement des contacts électriques de l'appareil ou de la façade, nettoyez-les avec un chiffon doux, propre et sec. REMARQUE • Vous pouvez régler l'appareil pour que la façade s'ouvre automatiquement quand vous mettez sur arrêt le contact du véhicule. Voir Contrôle d’inclinaison du moniteur (P.128). 2 Détachez la façade comme indiqué sur les figures ci-dessous. 3 2 DNN6250DAB 1 Faites glisser le bouton de libération vers le haut pour retirer la façade. Puis, retirez le panneau comme indiqué sur le schéma ci-dessous. 1 1 2 4 REMARQUE • La plaque d'attache se ferme automatiquement dans un délai de 10 secondes environ après la libération de la façade. Retirez la façade avant que cela ne se produise. Suite 19 Retour à la page d'accueil Utilisation de base Attacher la façade 1 Tenez fermement en main la façade afin de ne pas risquer de la faire tomber accidentellement, et disposez-la sur la plaque d'attache de sorte à obtenir son verrouillage. DNN9250DAB/ DNR8025BT ñ Comment lire un contenu multimédia CD musical et disque à contenu multimédia DNN9250DAB/ DNR8025BT 1 Appuyez sur le bouton <G>. 1 1 HOME 6 2 2 DNN6250DAB La façade s'ouvre. Insérez le disque dans son logement. 2 1 La façade se ferme automatiquement. L'appareil charge le disque et la lecture commence. ööPour éjecter le disque : Appuyez sur le bouton <G>. 20 Retour à la page d'accueil Utilisation de base DNN6250DAB 1 Insérez le disque dans son logement. L'appareil charge le disque et la lecture commence. ööPour éjecter le disque : Périphérique USB 1 Branchez le périphérique USB avec le câble USB. L'appareil lit le périphérique et la lecture commence. ööPour débrancher le périphérique : Touchez [G] sur l'écran et débranchez le périphérique du câble. Appuyez sur le bouton <0>. iPod 1 Branchez l’iPod. REMARQUE Appareil externe (DNN6250DAB) 1 • Pour plus de détails sur le câble et l’adaptateur requis pour brancher l’iPod/iPhone, reportez-vous à la section Fonctionnement de base pour la musique/vidéo (P.72). Insérez la fiche dans la prise jack AV-IN. CA-C3AV (accessoire optionnel) L'appareil lit l'iPod et la lecture commence. ööPour débrancher l’iPod/iPhone connecté avec le câble : Touchez [G] sur l'écran et débranchez le périphérique du câble. 21 Retour à la page d'accueil Utilisation de base Carte SD DNN6250DAB 1 DNN9250DAB 1 Appuyez sur le bouton <G> pendant 1 seconde pour ouvrir la façade. Détachez la façade. 1 2 2 0 2 La façade s'ouvre complètement. Tout en tenant la carte SD comme indiqué sur la figure ci-dessous, poussez-la dans son logement jusqu'à ce que perceviez un déclic. Partie à encoche Maintenez la carte microSD avec le côté de l'étiquette orienté vers le haut et la section biseautée vers la droite et poussez-la dans le logement jusqu'à ce que vous entendiez un "clic". Face imprimée L'appareil charge la carte et la lecture commence. ööPour retirer la carte : Poussez sur la carte SD jusqu'à ce que vous entendiez un "clic", puis ôtez votre doigt de la carte. La carte se débloque de sorte que vous puissiez la retirer avec vos doigts. 22 L'appareil charge la carte et la lecture commence. ööPour retirer la carte : Engagez la carte microSD jusqu’à entendre un clic, puis retirez votre doigt de la carte. La carte se débloque de sorte que vous puissiez la retirer avec vos doigts. Retour à la page d'accueil Utilisation de base ññ Fonctionnement depuis l'écran d'accueil La plupart des fonctions sont accessibles depuis l'écran d'accueil. 1 Appuyez sur le bouton <HOME>. DNN9250DAB/ DNR8025BT HOME 6 DNN6250DAB 2 L'écran d'accueil apparaît. Effectuez un geste vers la gauche ou la droite pour sélectionner la façade Service, Média, Lanceur de source ou Contenu réseau. Façade 1 Façade Service Description Widget Météo : Affiche les prévisions météorologiques pour la région sélectionnée. Widget Réseau : affiche le programme, service de réseau social ou RSS. 2 Façade Média Now playing : Affiche le titre du morceau qui passe ou le nom de la station que vous écoutez et permet d'effectuer des opérations simples. Widget Média : Affiche le panneau résumé, lequel indique les titres marqués avec J’aime et l’historique de lecture, ou encore le Cadre photo qui affiche des photos. 3 Façade Lanceur de source Permet de sélectionner une source. 4 Façade Contenu réseau Permet de sélectionner une application réseau. 23 Retour à la page d'accueil Utilisation de base Façade Lanceur de source et façade Contenu réseau (Raccourci) Vous pouvez enregistrer les sources et les applications que vous utilisez fréquemment pour pouvoir les lancer rapidement. (Liste All source/ Liste All apps) Affiche toutes les sources et applications. Liste All source / Liste All apps (Liste All source/ Liste All apps) Vous pouvez faire défiler l'écran de la liste en le faisant défiler au doigt vers le haut ou vers le bas. (Home) Revient à la façade Lanceur de source ou Contenu réseau. La liste All source propose les fonctions suivantes. Fonction Sélectionner la source audio Pictogramme etc. Action Touchez le pictogramme de la source de votre choix. etc. Touchez le pictogramme de la source vidéo de votre choix. Sélectionner la source vidéo Afficher l'écran de navigation (DNN9250DAB/ DNN6250DAB) Désactiver toute fonction audio 24 ou Touchez [NAV] ou une information de navigation. Touchez [STANDBY]. Retour à la page d'accueil Utilisation de base Déplacement ou suppression d'un pictogramme de la façade Lanceur de source et Contenu réseau 1 Touchez le pictogramme et maintenez votre doigt appuyé sur celui-ci. 2 Faites glisser le pictogramme sur la position de votre choix ou dans la Corbeille. Ajout d'un pictogramme de raccourci à la façade Lanceur de source ou Contenu réseau 1 Touchez [ ] dans la façade Lanceur de source ou Contenu réseau. 2 Touchez le pictogramme en continu pour afficher l'écran de la façade Lanceur de source ou Contenu réseau. 3 Faites glisser le pictogramme jusqu'à un emplacement vide. Façade Média 1 2 1 Widget Now Playing Affiche le titre du morceau qui passe ou le nom de la station que vous écoutez et permet d'effectuer des opérations simples. Voir Widget Now Playing (P.58). 2 Widget Média Toucher [ ] permet de basculer entre le Panneau résumé et le Cadre photo. Voir Widget Panneau résumé (P.60), Widget Cadre photo (P.61). 25 Retour à la page d'accueil Utilisation de base Façade Service 1 2 1 Widget Météo DNN9250DAB/ DNN6250DAB: Affiche les prévisions météorologiques du jour. Voir Widget Météo (P.44). DNR8025BT: Affiche l’horloge et la date. 2 Widget Réseau Toucher [ ] permet de basculer entre Programme, RSS et Service de réseau social. Voir Widget Aujourd'hui (P.47), Widget Service de réseau social (P.47), Widget RSS (P.48). Modifiez l'habillage de l'écran d'accueil Vous pouvez sélectionner un parmi les 3 types d'habillage de l'écran d'accueil. 1 2 Touchez [ 3 Sélectionnez un habillage. 4 Touchez [OK]. 26 Appuyez sur le bouton <MENU>. Theme]. Retour à la page d'accueil Utilisation de base ññ Opérations courantes Présentation des opérations courantes. Généralités Certaines fonctions sont accessibles depuis la plupart des écrans. Écran du menu Rapide (Recherche de supports mixtes) Touchez pour afficher l’écran de recherche de supports mixtes. (P.62) (Menu Rapide) Touchez pour afficher le menu Rapide. Le menu contient les options suivantes. : Affiche l'écran du menu de configuration. : Affiche l'écran du menu de contrôle audio. : Affiche l'écran de contrôle de la source en cours. Les fonctionnalités attachées au pictogramme varient selon les sources. Écran des listes Certaines touches de fonction sont communes aux écrans de liste de la plupart des sources. (Défilement) Touchez pour faire défiler les textes à l'écran. etc. Les touches tactiles de fonctions variées sont affichées dans cette zone. Les touches affichées varient selon la source audio en cours, l'état, etc. Le tableau qui suit donne quelques exemples de fonctions de ces touches. Revient à l'écran précédent. Touche Fonction Affiche la liste de toute la musique au niveau hiérarchique inférieur. Remonte au niveau hiérarchique supérieur. Affiche le dossier de catégorie en cours. Affiche la liste des fichiers de musique ou film. Suite 27 Retour à la page d'accueil Utilisation de base Défilement tactile Vous pouvez faire défiler l'écran de liste vers le haut/bas ou la droite/gauche d'un simple geste du doigt. 28 ñ Retour à la page d'accueil Utilisation de base Utilisation de la navigation (DNN9250DAB/ DNN6250DAB) Pour des explications détaillées sur la fonction de navigation, veuillez consulter le mode d'emploi correspondant. Afficher l'écran de navigation DNN9250DAB 1 Appuyez sur le bouton <NAV>. HOME 6 L'écran de navigation apparaît. DNN6250DAB 1 Appuyez sur le bouton <HOME>. 2 3 Sélectionnez la façade Lanceur de source. Touchez [ NAV]. L'écran de navigation apparaît. 29 Retour à la page d'accueil Utilisation de base Contrôler l'audio depuis l'écran de navigation : Affiche la navigation et les touches de contrôle de la source en cours. Vous pouvez contrôler les sources audio alors que l'écran de navigation est déjà affiché. De même, vous pouvez visualiser les informations de navigation alors que l'écran de contrôle de la source audio est affiché. 1 Touchez la barre d'information. : Affiche la navigation et l’image de la lecture vidéo en cours. 2 L'écran de navigation s'affiche avec les informations audio. Touchez [ ] ou [ ] dans l'écran de navigation. REMARQUE • L'image affichée à l'écran alterne entre celle de la lecture et celle de la caméra chaque fois que vous touchez du doigt la zone correspondante. • Touchez le pictogramme de la source au bas de l'écran pour afficher l'écran audio en entier. • En mode Streaming Video, AUPEO! se contente de lire de la musique. Vous ne pouvez pas le contrôler et regarder la vidéo. Touchez cette zone pour afficher l'écran audio. ööPour retourner à la navigation en plein écran : Touchez [ ]. REMARQUE • Pour plus de détails sur les touches de contrôle, consultez les instructions des sections correspondantes. 30 Retour à la page d'accueil Utilisation de base Fonction Trip log Fonction Where To Vous pouvez télécharger les itinéraires que vous avez empruntés et les morceaux que vous avez écoutés sur le site Route Collector afin de les confirmer ultérieurement. Vous pouvez définir facilement la destination de votre navigation en paramétrant la destination du site Route Collector à partir de votre PC ou smartphone. Précaution • La fonction Trip log peut servir à consigner des informations telles que les itinéraires que vous avez empruntés et les chansons que vous avez écoutées. Ces informations sont téléchargées sur notre site Route Collector, afin que vous puissiez y accéder ultérieurement sur votre ordinateur. Les données non personnelles de ce journal sont aussi conservées et nous les utilisons à des fins statistiques en vue d’améliorer la qualité de nos produits. En sélectionnant cette fonction, vous acceptez l’utilisation des données à de telles fins statistiques. Cette fonction est facultative et vous êtes seul responsable de son activation conformément aux procédures de la colonne de gauche. 1 Appuyez sur le bouton <MENU> dans l'écran de navigation ou l'écran Source control. 2 3 Touchez [ 1 Connectez-vous au site Route Collector avec le compte propriétaire. http://www.route-collector.com/ 2 Spécifiez la destination sur le site Route Collector. 3 Vous serez informé au moyen de l’icône “ ” dans la barre d’état. 4 Faites glisser la barre d'état vers le ]. bas. Touchez [ Triplog On]. Appuyez sur [Yes] (Oui). Quand le Trip log est actif, ” dans la barre d'état. ” s'affiche REMARQUE • Vous devez disposer d'une connexion à Internet par Wi-Fi. 5 Elle deviendra la destination de votre navigation. Effleurez [GO] (Lancer) pour lancer le guidage. • Vous avez accès à la fonction Trip log quand vous êtes connecté au système en tant que Propriétaire ou Utilisateur. REMARQUE • Vous pouvez configurer un compte utilisateur quand vous êtes connecté en tant que Propriétaire. • Vous devez disposer d'une connexion à Internet par Wi-Fi. • Pour le fonctionnement du site Route Collector, veuillez consulter les instructions du site Web en question. 31 Retour à la page d'accueil Utilisation de base Fonction Passer prendre Lorsque vous devez aller chercher des membres de votre famille ou des amis, envoyez-leur un message afin de convenir d’un point de rendez-vous. Une fois que la personne a entré le point de rendez-vous, vous pouvez le définir aisément comme destination de votre navigation. 1 2 enregistrez-la comme point de rendezvous et effleurez Envoyer. Appuyez sur le bouton <HOME>. Effectuez un geste vers la gauche ou la droite pour sélectionner la façade Contenu réseau. 3 4 5 6 Touchez [ ]. Touchez [ SNS]. (mail)]. Touchez [ Touchez [ 7 Touchez [ 10 Vous serez informé au moyen de l’icône “ ” dans la barre d’état lorsque la personne entrera le point de rendez-vous. 11 Faites glisser la barre d'état vers le ]. bas. Touchez [ ]. ]. L’adresse spécifiant le point de rendezvous est ajoutée dans la section de texte. Elle deviendra la destination de votre navigation. 12 8 Entrez l’adresse, l’objet, etc. pour compléter le message et envoyerle. 9 Le membre de votre famille ou votre ami entrera le point de rendez-vous. Vérifiez l’adresse sur le message, 32 Effleurez [GO] (Lancer) pour lancer le guidage. Retour à la page d'accueil Utilisation de base REMARQUE • Vous devez disposer d'une connexion à Internet par Wi-Fi. • L’adresse du point de rendez-vous est effective pendant seulement 2 heures après son ajout. Passé ce délai, vous ne pouvez pas l’entrer. • La fonction Passer prendre peut être utilisée pour une seule personne (un point de rendez-vous) à la fois. Fonction de suivi Lorsque vous téléchargez la position de votre véhicule sur le site Route Collector, vous pouvez la contrôler en cas de vol du véhicule. Précaution • La fonction de suivi est pratique et sert principalement à connaître la position de votre véhicule. Elle peut aussi convenir pour d’autres utilisations annexes, à votre entière responsabilité. Notre responsabilité ne saurait en aucun cas être engagée pour toute conséquence de votre utilisation de la fonction à quelque fin que ce soit. Si vous décidez d’utiliser cette fonction, veuillez l’activer via les procédures exposées dans la colonne de gauche. 1 Connectez-vous au site Route Collector avec le compte propriétaire. http://www.route-collector.com/ 2 Activez la fonction de suivi sur le site Route Collector. Vous pouvez contrôler la position de votre véhicule sur le site Route Collector. REMARQUE • Vous devez disposer d'une connexion à Internet par Wi-Fi. • Vous pouvez régler cette fonction et vérifier la position de votre véhicule uniquement si vous vous connectez au moyen du compte propriétaire. • Pour le fonctionnement du site Route Collector, veuillez consulter les instructions du site Web en question. 33 Retour à la page d'accueil Configuration du réseau ññ Configuration du réseau Vous ne pouvez pas utiliser les paramètres Wi-Fi et les paramètres Wi-Fi Hotspot simultanément. Vous pouvez activer soit WiFi, soit Wi-Fi Hotspot. 4 Faites glisser Wi-Fi sur ON. • Paramètres Wi-Fi (P.34) • Paramètres Wi-Fi Hotspot (P.36) Paramètres Wi-Fi Vous pouvez vous connecter à un point d'accès Wi-Fi pour vous connecter à Internet. 5 Touchez [Wi-Fi]. Préparation • Procédez aux préparations nécessaires à l'utilisation du point d'accès Wi-Fi pour la connexion Internet en utilisant la fonction modem du smartphone. • Désactivez le hotspot Wi-Fi dans Paramètres Wi-Fi Hotspot (P.36). 1 Appuyez sur le bouton <HOME> pour afficher l'écran d'accueil. 6 Sélectionnez dans la liste le point d'accès Wi-Fi à enregistrer. REMARQUE • Pour afficher la façade Contenu réseau, appuyez de nouveau sur le bouton <HOME>. 2 Appuyez sur le bouton <MENU>. 3 Touchez [Setting]. 7 Entrez le mot de passe. 8 Touchez [Connect] (Connecter). 34 Retour à la page d'accueil Configuration du réseau Enregistrez manuellement le point d'accès Wi-Fi 1 Touchez [ADD NETWORK]. Confirmez l'adresse MAC 1 Appuyez sur le bouton <MENU>. 2 Touchez [Advanced] (Avancé). 2 Entrez le code SSID. 3 Sélectionnez la sécurité. 4 Entrez le code de sécurité. 5 Touchez [SAVE]. 3 Appuyez sur le bouton <6>. 35 Retour à la page d'accueil Configuration du réseau Paramètres Wi-Fi Hotspot 5 Touchez [Configure Wi-Fi hotspot] (Configurer le hotspot Wi-Fi). En l’absence de point d’accès Wi-Fi, cet appareil peut en devenir un. Vous pouvez connecter votre smartphone et votre tablette tactile, et profiter de la fonction de liaison sans fil Kenwood. (P.92) Préparation • En cas d’utilisation de Wi-Fi Hotspot, vous ne pouvez pas vous connecter à Internet via le Wi-Fi. • Désactivez le Wi-Fi dans Paramètres Wi-Fi (P.34). 1 Appuyez sur le bouton <HOME> pour 6 Entrez le code SSID. Sélectionnez la sécurité. Entrez le mot de passe. afficher l'écran d'accueil. REMARQUE • Pour afficher la façade Contenu réseau, appuyez de nouveau sur le bouton <HOME>. 2 Appuyez sur le bouton <MENU>. 3 Touchez [Setting]. Si vous cochez la case Show password (Afficher le mot de passe), le mot de passe spécifié est affiché. 7 Touchez [Save] (Enregistrer). 8 Touchez [Portable Wi-Fi hotspot] (Hotspot Wi-Fi portable). 4 Touchez [Portable hotspot] (Hotspot portable). L’appareil fonctionne en tant que point d’accès Wi-Fi. 36 Retour à la page d'accueil Configuration du réseau 37 Retour à la page d'accueil Réglage de l'horloge et de la date ññ Réglage de l'horloge et de la date Réglage de l'horloge et de la date 5 Réglez chaque option comme suit. 1 Appuyez sur le bouton <HOME> pour afficher l'écran d'accueil. REMARQUE • Pour afficher la façade Contenu réseau, appuyez de nouveau sur le bouton <HOME>. 2 Appuyez sur le bouton <MENU>. 3 Touchez [Setting]. 6 Appuyez sur le bouton <6>. 4 Touchez [Date & time]. 38 Retour à la page d'accueil Réglage de l'horloge et de la date Réglez la date et l'heure manuellement. 5 Réglez la date. 1 Touchez [Automatic date & time] pour retirer la coche. 2 Touchez [Select time zone]. 3 Sélectionnez un fuseau horaire. 6 Touchez [Set]. 7 Touchez [Set time]. 8 Réglez l'heure. 9 Touchez [Set]. 10Appuyez sur le bouton <6>. 4 Touchez [Set date]. 39 Retour à la page d'accueil Configuration du compte ññ Configuration du compte À propos du compte Pour utiliser cet appareil, vous devez enregistrer un compte. ÑÑTypes de comptes Vous pouvez créer des comptes pour garantir la confidentialité lors de l'utilisation de la fonctionnalité de courrier ou des médias sociaux. Administrateur En tant qu'administrateur, vous pouvez créer un compte propriétaire et procéder à la préparation initiale. Vous pouvez vous connecter au système si vous n'avez pas créé de compte propriétaire. ÑÑProcédure d'enregistrement de compte 1 Créez un compte sur le site Route Collector. Créez un compte en vous reportant à Créer un compte utilisateur (P.40) ou au site Route Collector. http://www.route-collector.com/ 2 Enregistrez le compte dans cet appareil. Pour enregistrer un compte Propriétaire, voir Définir le compte propriétaire (P.41). Pour enregistrer un compte utilisateur, voir Configurer un compte utilisateur (P.42). Invité Un compte destiné aux invités, par exemple vos amis. L'invité peut faire fonctionner cet appareil, mais ne peut pas utiliser les fonctions associées au courrier, aux médias sociaux et au site Route Collector. 3 Basculez entre des comptes de Propriétaire Le compte de la personne qui gère cet appareil. Le propriétaire peut utiliser les fonctions associées au courrier, aux médias sociaux et au site Route Collector. Vous pouvez enregistrer des utilisateurs tels que votre famille. Pour utiliser cet appareil, vous devez créer un compte sur le site Route Collector. Utilisateur Le compte destiné à l'utilisateur de cet appareil. L'utilisateur peut utiliser les fonctions associées au courrier, aux médias sociaux et au site Route Collector. Vous pouvez créer jusqu'à 4 comptes utilisateur. 40 connexion. Voir Changement d’utilisateur connecté (P.42). Créer un compte utilisateur Préparation • Pour vous enregistrer sur le site Route Collector en tant qu'utilisateur, il vous faut une adresse électronique. • Vous pouvez vous enregistrer via le Web. http://www.route-collector.com/ • Vous pouvez ignorer cette étape si vous vous êtes déjà inscrit sur le site Route Collector. 1 Appuyez sur le bouton <HOME> pour afficher l'écran d'accueil. 2 Appuyez sur le bouton <MENU>. 3 Touchez [Account]. Retour à la page d'accueil Configuration du compte 4 Touchez [Create Account]. Définir le compte propriétaire Vous pouvez enregistrer un compte propriétaire pour la personne qui gère ce système. Préparation 5 Entrez les informations du compte. • Vous devez disposer d'une connexion à Internet par Wi-Fi. Voir Paramètres Wi-Fi (P.34). • Créez tout d'abord un compte sur le site Route Collector. Voir Créer un compte utilisateur (P.40). • Si vous n'avez pas créé de compte propriétaire, connectez-vous au système en tant qu'Administrateur. • Si vous avez créé un compte propriétaire, connectez-vous au système après avoir réinitialisé le compte. 1 Appuyez sur le bouton <HOME> pour afficher l'écran d'accueil. Vous ne pouvez pas enregistrer un compte qui a déjà été utilisé. Enregistrez un autre nom de compte. 2 Appuyez sur le bouton <MENU>. 3 Touchez [Account]. 6 Touchez [OK]. Le compte est enregistré provisoirement sur le site Route Collector. 4 Touchez [Set Owner Account]. 7 Activez le compte. Un message de confirmation est envoyé à l'adresse électronique enregistrée. Ouvrez l'URL indiquée pour terminer la création du compte. 5 Entrez les informations du compte. Entrez les informations enregistrées sur le site Route Collector. 6 Touchez [OK]. 41 Retour à la page d'accueil Configuration du compte Configurer un compte utilisateur Vous pouvez enregistrer un compte utilisateur pour l'utilisateur de ce système de navigation. Préparation • Vous devez disposer d'une connexion à Internet par Wi-Fi. Voir Paramètres Wi-Fi (P.34). • Créez tout d'abord un compte sur le site Route Collector. Voir Créer un compte utilisateur (P.40). Changement d’utilisateur connecté Vous pouvez basculer sur un compte différent de celui auquel vous êtes actuellement connecté. 1 Appuyez sur le bouton <HOME> pour afficher l'écran d'accueil. 2 Appuyez sur le bouton <MENU>. 3 Touchez [Account]. • Vous pouvez configurer un compte utilisateur quand vous êtes connecté en tant que Propriétaire. 1 Appuyez sur le bouton <HOME> pour afficher l'écran d'accueil. 4 Touchez [Login User select]. 2 Appuyez sur le bouton <MENU>. 3 Touchez [Account]. 4 Touchez [Set Account]. 5 Sélectionnez un compte. 5 Entrez les informations du compte. 6 Entrez le mot de passe. Entrez les informations enregistrées sur le site Route Collector. 6 Touchez [OK]. 42 Retour à la page d'accueil Configuration du compte Supprimer un compte utilisateur Vous pouvez supprimer un compte utilisateur enregistré précédemment. Préparation • Vous pouvez configurer un compte utilisateur quand vous êtes connecté en tant que Propriétaire. 1 Appuyez sur le bouton <HOME> pour afficher l'écran d'accueil. 2 Appuyez sur le bouton <MENU>. 3 Touchez [Account]. 4 Touchez [Delete Account]. 5 Sélectionnez un compte. Réinitialiser le compte propriétaire Vous pouvez supprimer des comptes utilisateur et propriétaire enregistrés précédemment. Préparation • Vous pouvez configurer un compte utilisateur quand vous êtes connecté en tant que Propriétaire. 1 Appuyez sur le bouton <HOME> pour afficher l'écran d'accueil. 2 Appuyez sur le bouton <MENU>. 3 Touchez [Account]. 4 Touchez [Reset Account]. 5 Entrez le mot de passe du compte propriétaire. 6 Touchez [OK]. L'écran de confirmation s'affiche. 7 Appuyez sur [Yes] (Oui). 6 Touchez [OK]. L'écran de confirmation s'affiche. 7 Appuyez sur [Yes] (Oui). REMARQUE • Les données, le journal et les paramètres utilisés dans le compte sont supprimés. 43 Retour à la page d'accueil Fonctionnement des widgets et applications ññ Fonctionnement des widgets et applications Widget Météo Affiche les prévisions météorologiques pour la région sélectionnée. Préparation ÑÑSélectionner ville 1 Touchez [(City name)] dans le Widget météo. 1 • Vous devez disposer d'une connexion à Internet par Wi-Fi. Voir Paramètres Wi-Fi (P.34). • Cette fonctionnalité est valable pendant les 2 ans qui suivent l'inscription du compte propriétaire. Pour l'utiliser en continu, un droit d'utilisation est requis. Pour plus de détails, voir le site Web de Route Collector. http://www.route-collector.com/ 1 Appuyez sur le bouton <HOME>. 2 Effectuez un geste vers la gauche ou la droite pour sélectionner la façade Service. 1 2 3 1Heure & Date Affiche l'heure et la date actuelles. 2Informations météorologiques Affiche les prévisions météorologiques pour la région sélectionnée. Touchez cette zone pour lancer la Weather Application. 3Informations relatives à la ville Affiche la région sélectionnée. Touchez cette zone pour afficher un écran de sélection de régions. Voir Sélectionner ville (P.44). 44 2 1City list Affiche une liste de régions. Touchez cette zone pour afficher la région sélectionnée. 2[Add City] Lance la Weather Application pour ajouter la région. Voir Ajout d'une ville (P.45). Retour à la page d'accueil Fonctionnement des widgets et applications Weather Application Affiche les prévisions météorologiques pour la région sélectionnée. Préparation • Vous devez disposer d'une connexion à Internet par Wi-Fi. Voir Paramètres Wi-Fi (P.34). • Cette fonctionnalité est valable pendant les 2 ans qui suivent l'inscription du compte propriétaire. Pour l'utiliser en continu, un droit d'utilisation est requis. Pour plus de détails, voir le site Web de Route Collector. http://www.route-collector.com/ 1 Appuyez sur le bouton <HOME>. 2 Effectuez un geste vers la gauche ou la droite pour sélectionner la façade Contenu réseau. ÑÑMenu 1 Appuyez sur le bouton <MENU>. Delete (Supp) Supprime une région de la liste des villes. Voir Supprimer ville (P.46). Setting (Réglage) Permet de définir l'intervalle de mise à jour de l'information, etc. Voir Configuration de la météo (P.46). ÑÑAjout d'une ville Ajoute une région à la liste des villes. 1 Touchez [ ]. 2 Recherchez une région. 3 Touchez [ ]. 4 Touchez [ Weather]. 5 Effectuez les actions de votre choix, comme suit. 1 2 (Reconnaissance vocale) Vous pouvez entrer une région à l'aide de la fonction de reconnaissance vocale. Quand "Speak now" s'affiche, énoncez le nom de la région. 1City list Affiche une liste de régions. Touchez cette zone pour afficher la région sélectionnée. 2 [Search] La recherche débute. 3 Sélectionnez une région. Toucher la région l'ajoute à la liste et affiche les prévisions météorologiques. : Lit de nouveau les informations. : Ajoute une région. : Éteint l'application. (Weather information) Affiche les prévisions météorologiques du jour et celles des 6 jours à venir. 45 Retour à la page d'accueil Fonctionnement des widgets et applications ÑÑSupprimer ville ÑÑConfiguration de la météo Vous pouvez supprimer une région de la liste des villes. Exécute la configuration lors de l'utilisation de Weather Application. 1 Appuyez sur le bouton <MENU>. 2 Touchez [Delete] (Supp) dans le Menu. 3 Supprimez la région. 1 Appuyez sur le bouton <MENU>. 2 Touchez [Setting] dans le Menu. 3 Sélectionnez une option parmi les 4 Appuyez sur [Yes] (Oui). 5 Touchez [ 6 ]. suivantes. Show temperature Sélectionnez une échelle de température. Update interval Définissez un intervalle de mise à jour de l'information. 4 Touchez [ 6 ]. 46 Retour à la page d'accueil Fonctionnement des widgets et applications Widget Aujourd'hui Widget Service de réseau social Vous pouvez afficher le programme du jour enregistré dans Google Agenda. Vous pouvez utiliser Facebook, Twitter, Gmail et la messagerie électronique (IMAP). Préparation Préparation • Pour utiliser ce service, un compte Google est requis. • Pour utiliser chaque service, un compte de messagerie, Google, Facebook ou Twitter est requis. • Vous pouvez utiliser un compte utilisateur quand vous êtes connecté en tant que Propriétaire ou Utilisateur. 1 Appuyez sur le bouton <HOME>. 2 Effectuez un geste vers la gauche ou la droite pour sélectionner la façade Service. 3 Touchez [ ]. 4 Sélectionnez le Today Widget (Widget Aujourd'hui). • Vous pouvez utiliser un compte utilisateur quand vous êtes connecté en tant que Propriétaire ou Utilisateur. 1 Appuyez sur le bouton <HOME>. 2 Effectuez un geste vers la gauche ou la droite pour sélectionner la façade Service. 3 Touchez [ ]. 4 Sélectionnez le SNS Widget (Widget Service de réseau social). 1 1 2 2 3 1 : Lance la Schedule Application. : Lit à haute voix tous les programmes. : Bascule entre RSS ou Service de réseau social. 2Schedule list Affiche le programme du jour enregistré dans Google Agenda. Touchez cette zone pour afficher la vue de l'événement. : Lit à haute voix tous les programmes. 1 : Lance la SNS Application. : Lit à haute voix tous les contenus. : Bascule sur le programme ou RSS. 2Catégorie Sélectionnez une catégorie de services. 3SNS article list Affiche le contenu sélectionné dans la catégorie selon un ordre nouveau. Touchez cette zone pour lancer la SNS Application et afficher son contenu. Lorsque les dernières informations sont affichées en haut, faire glisser la liste permet de mettre à jour les informations. : Lit à haute voix tous les contenus. 47 Retour à la page d'accueil Fonctionnement des widgets et applications Widget RSS Schedule Application Affiche les informations relatives au RSS. 1 Appuyez sur le bouton <HOME>. 2 Effectuez un geste vers la gauche ou la droite pour sélectionner la façade Service. 3 Touchez [ ]. 4 Sélectionnez le RSS Widget (Widget RSS). 1 2 Vous pouvez éditer des programmes sur Internet. En outre, vous pouvez également synchroniser le programme avec Google Agenda. Préparation • Vous devez disposer d'une connexion à Internet par Wi-Fi. Voir Paramètres Wi-Fi (P.34). • Pour utiliser Google Agenda, un compte Google est requis. • Vous pouvez utiliser un compte utilisateur quand vous êtes connecté en tant que Propriétaire ou Utilisateur. ÑÑEnregistrer un compte 3 1 : Lance la RSS Application. : Lit à haute voix tous les contenus. : Bascule sur le programme ou le Service de réseau social. 2Catégorie Sélectionnez une catégorie de services. 3RSS article list Affiche le contenu sélectionné dans la catégorie selon un ordre nouveau. Touchez cette zone pour lancer la RSS Application et afficher son contenu. Lorsque les dernières informations sont affichées en haut, faire glisser la liste permet de mettre à jour les informations. : Lit à haute voix tous les contenus. Enregistrez les informations du compte pour les synchroniser avec le compte Google. 1 Appuyez sur le bouton <HOME>. 2 Effectuez un geste vers la gauche ou la droite pour sélectionner la façade Contenu réseau. 3 Touchez [ ]. 4 Touchez [ Schedule]. 5 Touchez [Gmail]. 6 Entrez l’adresse électronique et le mot de passe. 7 Touchez [Sign in]. 48 Retour à la page d'accueil Fonctionnement des widgets et applications ÑÑFonctionnement du programme 6 Vue détaillée du programme. 1 Appuyez sur le bouton <HOME>. 2 Effectuez un geste vers la gauche ou la droite pour sélectionner la façade Contenu réseau. 3 Touchez [ ]. 4 Touchez [ Schedule]. 5 Effectuez les actions de votre choix, comme suit. 2 3 1 (Text-to-speech) Lit à voix haute le contenu du programme. ÑÑMenu 1 Appuyez sur le bouton <MENU>. Vue Agenda / Vue Week/ Vue Day (Jour) Sign out (Déconnexion) Déconnecte du compte en cours. 1Catégorie de vues : affiche les ordres du jour. : affiche le programme hebdomadaire. : affiche le programme quotidien. 2Informations relatives à la date Affiche la date du programme affiché. Touchez cette zone pour afficher la date du programme à afficher. Vue Event Edit event (Modifier l'évémenent) Édite le programme. Delete event (Supprimer l'évémenent) Supprime le programme. Lorsqu'un écran de confirmation s'affiche, touchez “Yes” (Oui). 3 : ajoute un programme. : affiche le programme du jour. : lit à voix haute tous les programmes. : Éteint l'application. (Schedule list) Affiche un programme. Touchez cette zone pour afficher les détails du programme. : Lit à haute voix le contenu du programme. 49 Retour à la page d'accueil Fonctionnement des widgets et applications ÑÑAjoutez un événement Ajoute un événement au programme. 1 Touchez [ ] dans Schedule Application. ÑÑNotification Affiche une icône de notification dans la barre d’état quand l’heure réglée est atteinte. 1 Faites glisser la barre d'état vers le bas. 2 Entrez votre programme. 2 Touchez [ ]. Entrez un nom, une date et heure, une description d'événement, etc. 3 Ajoutez un événement. 3 Touchez l’objet pour afficher les détails. Synchronise le programme avec Google Agenda, le cas échéant. La Schedule Application se lance pour afficher les détails. 50 Retour à la page d'accueil Fonctionnement des widgets et applications Facebook (SNS Application) 6 Effectuez les actions de votre choix, comme suit. Affiche l’écran d’utilisation de Facebook. 2 1 Préparation • Vous devez disposer d'une connexion à Internet par Wi-Fi. Voir Paramètres Wi-Fi (P.34). • Pour utiliser un service Facebook, le compte correspondant est requis. • Vous pouvez utiliser un compte utilisateur quand vous êtes connecté en tant que Propriétaire ou Utilisateur. ÑÑEnregistrer un compte 1 : Crée un nouvel article. : Publication de l'emplacement actuel. : Lit tous les articles à voix haute. : Éteint l'application. 1 Appuyez sur le bouton <HOME>. 2 Effectuez un geste vers la gauche ou la droite pour sélectionner la façade Contenu réseau. 3 Touchez [ ]. 4 Touchez [ SNS]. (Facebook)]. 5 Touchez [ Touchez [Sign in]. 6 7 Entrez l’adresse électronique/le téléphone et le mot de passe. 2Article list Affiche un article ou un message. Touchez cette zone pour afficher des détails. Alors que les informations les plus récentes sont affichées en haut, faire glisser la liste permet de mettre à jour les informations. : Lit l'article à voix haute. 7 Vue du message ou de l'article détaillé. 2 1 8 Touchez [Log In]. ÑÑAction 1 Appuyez sur le bouton <HOME>. 2 Effectuez un geste vers la gauche ou la droite pour sélectionner la façade Contenu réseau. 3 Touchez [ 4 Touchez [ 5 Touchez [ ]. SNS]. 1 : Vote “Like”. : Publie un commentaire. 2 : Supprime un article. Lorsque l'écran de confirmation s'affiche, touchez “Ok”. : Lit le contenu du commentaire à voix haute. : Revient à l'écran précédent. (Facebook)]. 51 Retour à la page d'accueil Fonctionnement des widgets et applications ÑÑMenu 1 Appuyez sur le bouton <MENU>. Vue Article list Setting (Réglage) Définissez un intervalle de mise à jour. Sign out (Déconnexion) Déconnecte du compte en cours. Affiche l’écran d’utilisation de Twitter. Préparation • Vous devez disposer d'une connexion à Internet par Wi-Fi. Voir Paramètres Wi-Fi (P.34). • Pour utiliser un service Twitter, le compte correspondant est requis. • Vous pouvez utiliser un compte utilisateur quand vous êtes connecté en tant que Propriétaire ou Utilisateur. ÑÑAjouter au poste Créez un article à publier sur le service Service de réseau social de la catégorie de votre choix. 1 Touchez [ ] dans la SNS Application. 2 Créez un article à publier. 2 1 Twitter (SNS Application) 3 ÑÑEnregistrer un compte 1 Appuyez sur le bouton <HOME>. 2 Effectuez un geste vers la gauche ou la droite pour sélectionner la façade Contenu réseau. 3 Touchez [ ]. 4 Touchez [ SNS]. (Twitter)]. 5 Touchez [ 6 Touchez [Sign in]. 7 Entrez le nom d’utilisateur/l’adresse électronique et le mot de passe. 1 Entrez un article à publier. : Entrez un commentaire à l'aide de la fonction de reconnaissance vocale. Quand “Speak now” s'affiche, énoncez le commentaire. [Post] : Publie l'article. 2 : Publie une photo. : Revient à l'écran précédent. 3 Sélectionnez une expression figée. 8 Touchez [Authorize app]. ÑÑAction 1 Appuyez sur le bouton <HOME>. 2 Effectuez un geste vers la gauche ou la droite pour sélectionner la façade Contenu réseau. 3 Touchez [ 4 Touchez [ 52 ]. SNS]. Retour à la page d'accueil Fonctionnement des widgets et applications (Twitter)]. 5 Touchez [ 6 Effectuez les actions de votre choix, comme suit. 2 ÑÑMenu 1 Appuyez sur le bouton <MENU>. Vue Article list 1 Setting (Réglage) Définissez un intervalle de mise à jour. Sign out (Déconnexion) Déconnecte du compte en cours. ÑÑAjouter au poste Créez un article à publier sur le service Service de réseau social de la catégorie de votre choix. 1 : Crée un nouvel article. : Publication de l'emplacement actuel. : Lit tous les articles à voix haute. : Éteint l'application. 2Article list Affiche un article ou un message. Touchez cette zone pour afficher des détails. Alors que les informations les plus récentes sont affichées en haut, faire glisser la liste permet de mettre à jour les informations. : Lit l'article à voix haute. 7 Vue du message ou de l'article détaillé. 2 1 1 Touchez [ ] dans la SNS Application. 2 Créez un article à publier. 2 1 3 1 Entrez un article à publier. : Entrez un commentaire à l'aide de la fonction de reconnaissance vocale. Quand “Speak now” s'affiche, énoncez le commentaire. [Post] : Publie l'article. 2 : Publiez l'emplacement en cours. : Revient à l'écran précédent. 1 : Créer une réponse. : Créer un ReTweet. : Ajoute aux Favoris. 3 Sélectionnez une expression figée. 2 : Supprimer le tweet. : Lit le contenu du commentaire à voix haute. : Revient à l'écran précédent. 53 Retour à la page d'accueil Fonctionnement des widgets et applications Messagerie (SNS Application) Affiche l’écran d’utilisation de la messagerie. Préparation • Vous devez disposer d'une connexion à Internet par Wi-Fi. Voir Paramètres Wi-Fi (P.34). • Pour utiliser un service Google ou de messagerie, le compte correspondant est requis. • Vous pouvez utiliser un compte utilisateur quand vous êtes connecté en tant que Propriétaire ou Utilisateur. ÑÑAction 1 Appuyez sur le bouton <HOME>. 2 Effectuez un geste vers la gauche ou la droite pour sélectionner la façade Contenu réseau. 3 Touchez [ ]. 4 Touchez [ SNS]. (mail)]. 5 Touchez [ 6 Effectuez les actions de votre choix, comme suit. ÑÑ Enregistrer un compte 2 1 Appuyez sur le bouton <HOME>. 1 2 Effectuez un geste vers la gauche ou la droite pour sélectionner la façade Contenu réseau. 3 Touchez [ ]. 4 Touchez [ SNS]. (mail)]. 5 Touchez [ 6 Touchez [Sign in]. 7 Touchez [Gmail]. 8 Entrez l’adresse électronique et le mot de passe. 1 : Crée un nouvel article. : Lit tous les articles à voix haute. : Éteint l'application. 2Liste de boîte de réception Affiche un article ou un message. Touchez cette zone pour afficher des détails. Alors que les informations les plus récentes sont affichées en haut, faire glisser la liste permet de mettre à jour les informations. : Lit l'article à voix haute. 7 Vue du message ou de l'article détaillé. 9 Touchez [Next] (Suivant). REMARQUE • Vous pouvez enregistrer l'adresse électronique (IMAP). Sélectionnez [Other] (Autre) à l'étape 7 et entrez les données nécessaires conformément aux messages affichés. 54 1 2 Retour à la page d'accueil Fonctionnement des widgets et applications 1 : Crée un message de réponse. : Crée un message de réponse pour tous. : Crée un transfert de message. 2 : Supprime un article. Lorsque l'écran de confirmation s'affiche, touchez “Ok”. : Lit le contenu du commentaire à voix haute. : Revient à l'écran précédent. ÑÑAjouter au poste Créez un article à publier sur le service Service de réseau social de la catégorie de votre choix. 1 Touchez [ ] dans la SNS Application. 2 Créez un article à publier. 2 1 ÑÑMenu 3 1 Appuyez sur le bouton <MENU>. Affichage de liste de boîte de réception Setting (Réglage) Définissez un intervalle de mise à jour. 1 : Envoie le message. : Enregistre provisoirement le message. : Supprime le message. : Entre l’adresse du point de rendez-vous pour la fonction Passer prendre. Voir Fonction Passer prendre (P.32). (DNN9250DAB/ DNN6250DAB) Compte (Compte) Sélectionnez le compte et l'étiquette à afficher. 1 Sélectionnez un compte. 2 Sélectionnez une étiquette. Add account (Ajouter un compte) Créez un nouveau compte. Delete account (Supprimer un compte) Supprimez un compte enregistré. Sélectionnez le compte à supprimer en mettant une coche, puis touchez [OK]. 2 : Revient à l'écran précédent. 3 Créez un message à envoyer. : Entrez un commentaire à l'aide de la fonction de reconnaissance vocale. Quand “Speak now” s'affiche, énoncez le commentaire. [Add Cc/Bcc] : Affiche cc et Cci. 55 Retour à la page d'accueil Fonctionnement des widgets et applications 6 Vue détaillée de l'article. RSS Application 1 Affiche un flux RSS. Préparation • Vous devez disposer d'une connexion à Internet par Wi-Fi. Voir Paramètres Wi-Fi (P.34). 2 2 • Vous pouvez utiliser un compte utilisateur quand vous êtes connecté en tant que Propriétaire ou Utilisateur. 1 Appuyez sur le bouton <HOME>. 2 Effectuez un geste vers la gauche ou la droite pour sélectionner la façade Contenu réseau. 3 Touchez [ ]. 4 Touchez [ (RSS)]. 5 Effectuez les actions de votre choix, comme suit. 2 3 1 1 : Enregistre le flux RSS dans les favoris du site Route Collector. Vous pouvez le lire ultérieurement sur le site Route Collector. : Lit le contenu à voix haute. : Revient à l'écran précédent. 2 Passe à l'article précédent ou suivant. ÑÑMenu 1 Appuyez sur le bouton <MENU>. Vue Article list Delete (Supp) Supprimez un flux RSS. Voir Supprimer un flux RSS (P.57) Setting (Réglage) Définissez un intervalle de mise à jour. Voir Paramètres RSS (P.57) 1 : Ajoute un flux RSS. Voir Ajout d'un flux RSS (P.57) : Lit tous les articles à voix haute. : Éteint l'application. 2Catégorie Sélectionnez le flux RSS à afficher. 3Article list Affichez l'article. Touchez cette zone pour afficher des détails. Alors que les informations les plus récentes sont affichées en haut, faire glisser la liste permet de mettre à jour les informations. : Lit l'article à voix haute. 56 Retour à la page d'accueil Fonctionnement des widgets et applications ÑÑAjout d'un flux RSS ÑÑSupprimer un flux RSS Ajoutez un flux RSS. Supprimez un flux RSS. 1 Touchez [ ] dans la RSS Application. 2 Sélectionnez une catégorie. 1 Appuyez sur le bouton <MENU>. 2 Touchez [Delete] (Supp). 3 Touchez [Add] (Ajouter). 3 Touchez [Yes] (Oui) pour confirmer. REMARQUE • Afin d'ajouter un flux RSS sélectionnable, vous devez l'éditer sur le site Route Collector. Voir www.route-collector.com/ ÑÑParamètres RSS Exécute la configuration lors de l'utilisation de la RSS Application. 1 Appuyez sur le bouton <MENU>. 2 Touchez [Setting] dans le Menu. 3 Sélectionnez une option parmi les suivantes. Update interval Définissez un intervalle de mise à jour. 57 Retour à la page d'accueil Fonctionnement des widgets et applications Widget Now Playing Affiche l'information relative au morceau ou à la station que vous écoutez et permet d'exécuter des opérations simples. 1 Appuyez sur le bouton <HOME>. 2 Effectuez un geste vers la gauche ou la droite pour sélectionner la façade Média. Source radio comme Radio 1 2 3 4 Source multimédia comme CD ou USB 1 2 3 4 1 (I'm listening) Vous pouvez publier l'information relative au morceau que vous écoutez, sur twitter, Facebook. Voir Publication des informations relatives au morceau que vous écoutez (P.59). 2Jaquette Toucher la pochette d'album affiche l'écran Source control. 3Affichage des informations Affiche les informations (titre, etc.) relatives au morceau qui est lu. 4 Permettent d'arrêter provisoirement la lecture et de sélectionner des morceaux. 58 1 (I'm listening) Vous pouvez publier l'information relative au morceau que vous écoutez, sur twitter, Facebook. Voir Publication des informations relatives au morceau que vous écoutez (P.59). 2Oeuvre Touchez l'œuvre affiche l'écran Source control. 3Affichage des informations Affiche la bande, la fréquence, etc. Touchez cette zone pour afficher l'écran Preset list (Préselection). Voir Sélection des présélections (P.59). 4 Permet de sélectionner une bande ou une station. Retour à la page d'accueil Fonctionnement des widgets et applications ÑÑPublication des informations relatives au morceau que vous écoutez ÑÑSélection des présélections 1 Touchez la zone indiquée sur la figure. Vous pouvez publier l'information relative au morceau que vous écoutez sur twitter, Facebook ou sur le site Route Collector. 1 Touchez [ ]. 2 Sélectionnez dans la liste la station ou le canal de votre choix. 2 Créez les informations que vous voulez publier. 3 1 2 1 Entrez les informations que vous voulez publier. : Entrez un commentaire à l'aide de la fonction de reconnaissance vocale. Quand "Speak now" s'affiche, énoncez le nom de la région. [Post] : Publie l'information. 2Expression figée Sélectionnez les informations relatives au morceau que vous écoutez et une expression figée. 3 : Sélectionnez le service sur lequel vous voulez publier les informations. Sélectionnez le service, puis touchez [OK]. : Revient à l'écran précédent. 59 Retour à la page d'accueil Fonctionnement des widgets et applications Widget Panneau résumé Le widget Panneau résumé affiche vos morceaux favoris, l’historique de lecture de YouTube, les informations de classement, etc. Préparation • Vous devez disposer d'une connexion à Internet par Wi-Fi. Voir Paramètres Wi-Fi (P.34). • Vous pouvez utiliser un compte utilisateur quand vous êtes connecté en tant que Propriétaire ou Utilisateur. • Lorsque la fonction Trip log est activée, les informations relatives au contenu lu s'affichent. Voir Fonction Trip log (P.31). 1 Appuyez sur le bouton <HOME>. 2 Effectuez un geste vers la gauche ou la droite pour sélectionner la façade Média. 3 Touchez [ ]. 4 Sélectionnez le widget Panneau résumé. 5 Touchez l'élément de votre choix. 2 1 L’application YouTube est lancée et lit le morceau. 1 Mettez à jour les informations de l'historique. : Passe au Cadre photo. 60 2Catégorie Sélectionnez la catégorie de services. : Affiche l’historique de lecture de YouTube. : Affiche la liste de vos morceaux favoris enregistrés (J’aime). : Effectue un comptage du contenu marqué comme “J’aime” par les utilisateurs et listés. J’aime/Je recommande Affiche les résultats de la recherche par nom d’artiste et titre sur YouTube. Retour à la page d'accueil Fonctionnement des widgets et applications ÑÑSélectionnez la photo que Widget Cadre photo Vous pouvez afficher les photos enregistrées sur le support mémoire USB ou la carte SD sous forme de diaporama. vous voulez afficher. 1 Touchez [ ]. 1 2 1 Appuyez sur le bouton <HOME>. 2 Effectuez un geste vers la gauche ou la droite pour sélectionner la façade Média. 3 Touchez [ ]. 4 Sélectionnez le Photo Frame Widget (Widget Cadre photo). 1 2 1Edit Éditez la photo à afficher. 2Picture Faire glisser la photo verticalement fait défiler les photos. : Retour au Panneau résumé. 1 : Affiche l'écran pour sélectionner la photo à ajouter. : Termine l'édition et revient à l'écran Photo frame. 2Vignette Touchez la photo et maintenez votre doigt sur celle-ci. Lorsque la photo tremble, faites-la glisser pour modifier l'ordre. : Supprime la photo de la liste. 2 Touchez [ ]. 3 Choisissez une image. 4 Touchez [ ]. 61 Retour à la page d'accueil Fonctionnement des widgets et applications Recherche de supports mixtes Vous pouvez rechercher le morceau par nom d’artiste ou nom d’album et l’utiliser sur des médias tels qu’un périphérique USB ou un iPod. ]. 1 Touchez [ 2 Déterminez s’il faut rechercher le morceau par nom d’artiste d’album . ou nom 3 Entrez l’artiste ou l’album. Entrez le mot-clé à l'aide de la fonction de reconnaissance vocale. Quand "Speak now" s'affiche, énoncez le nom de la région. * Vous pouvez utiliser un compte utilisateur quand vous êtes connecté en tant que Propriétaire ou Utilisateur. 4 Sélectionnez une source. La source change et la lecture débute. 62 Retour à la page d'accueil Fonctionnement des widgets et applications 63 Retour à la page d'accueil Utilisation avec les DVD/Vidéo-CD (VCD) ññ Utilisation avec les DVD/Vidéo-CD (VCD) Utilisation de base avec les DVD/VCD La plupart des fonctions sont utilisables depuis l'écran de contrôle de la source et depuis l'écran de lecture. REMARQUE • Mettez le sélecteur de mode de la télécommande en mode DVD avant de commencer à utiliser l'appareil, voir Sélection du mode d’utilisation (P.145). • La capture d'écran ci-dessous est avec un DVD. Elle peut être différente avec un VCD. Écran de contrôle Écran de lecture 1 7 6 7 5 2 3 4 10 8 9 1 Affichage des informations Les informations suivantes sont affichées. •N° de titre, n° de chapitre : Indication du titre du DVD et du numéro de chapitre •N° de piste/n° de scène : Indication du numéro de piste ou de scène du VCD *Le n° de scène est affiché à condition que l'option PBC soit active. •D, B, F, I, etc.: Indication du mode de lecture en cours Chaque pictogramme a la signification suivante : D (lecture), B (avance rapide), A (retour rapide), F (recherche avant), E (recherche arrière), I (arrêt), IR (reprise arrêt), H (pause), ½ (ralenti avant), ¼ (ralenti arrière). Touchez cette zone pour afficher le label du disque. 2 Touche multifonctions Touchez pour afficher le menu multifonctions. Pour plus de détails sur le menu, voir Menu multifonctions (P.66). 3 Menu multifonctions Les touches de ce menu permettent d'utiliser différentes fonctions. Pour plus de détails sur les touches, voir Menu multifonctions (P.66). 4 Touche de sélection de contrôle Indisponible en mode DVD/VCD. 64 Retour à la page d'accueil Utilisation avec les DVD/Vidéo-CD (VCD) 5 Menu de sous-fonction Les touches de cette zone permettent d'utiliser les fonctions suivantes. •Répétition du contenu en cours : Touchez [ ]. Chaque fois que vous touchez la touche, le mode de répétition change dans l'ordre suivant ; DVD : "répétition du titre" , "répétition du chapitre" , "fonction sur arrêt" VCD (PBC actif ) : Pas de répétition VCD (PBC inactif ) : "répétition de piste" , "fonction sur arrêt" •Avance rapide ou retour rapide : Touchez [A] ou [B]. Chaque fois que vous touchez la touche, la vitesse change ; normal, 2 fois, 3 fois. •Confirmation de l'heure de lecture : Voir #:##:##. DVD : Vous avez le choix entre afficher la durée de lecture du titre, la durée de lecture du chapitre ou le temps restant dans le titre. Chaque fois que vous touchez, l'écran affiche successivement “T #:##:##” (durée de lecture du titre), “C #:##:##” (durée de lecture du chapitre), et “R #:##:##” (temps restant dans le titre). En plus de l'indication en temps, une barre de progression s'affiche pour indiquer la position dans le titre. VCD (PBC inactif ) : Vous pouvez également confirmer le temps restant sur le disque en touchant l'indication de durée. Chaque fois que vous touchez, l'écran affiche successivement “P ##:##” (durée de lecture), et “R ##:##” (temps restant sur le disque). •Confirmation de la position de lecture en cours : Consultez la barre du milieu (DVD uniquement). La barre n'apparaît pas tant que le temps restant est affiché. 6 Zone d'affichage du film Touchez pour afficher l'écran Video. 7 Zone de recherche Touchez pour faire une recherche du contenu suivant/précédent. Faites défiler vers la gauche ou la droite depuis le centre de l'image pour obtenir le retour rapide ou l'avance rapide. Chaque fois que vous touchez chacune des zones, la vitesse change ; normal, 2 fois, 3 fois. Pour arrêter le retour/avance rapide, touchez le centre de l'image. 8 Zone d'affichage du menu Cette zone se comporte différemment selon la situation. •Pendant la lecture d'un DVD : Affiche l’écran Movie control. Tant que le menu est affiché, l'écran de contrôle de surbrillance est aussi affiché. •Pendant la lecture d'un VCD : Affiche l’écran Movie control. Voir Contrôle du zoom avec les DVD et VCD (P.68). 9 Zone d'affichage des touches Touchez pour afficher le dernier écran de contrôle. 10Zone d'affichage des paramètres de l'écran Touchez en maintenant votre doigt appuyé pour afficher l'écran Screen control (Contrôle de l'écran). Voir Configuration d'écran du moniteur (P.124). REMARQUE • Si vous utilisez la télécommande, vous pouvez aller directement à la scène de vidéo recherchée en entrant le numéro de chapitre, le numéro de scène, la durée de lecture, etc. Mode de recherche directe (P.145). 65 Retour à la page d'accueil Utilisation avec les DVD/Vidéo-CD (VCD) ÑÑMenu multifonctions DVD VCD Chaque touche a la fonction suivante. [E] [F] Recherche le contenu précédent/suivant. [DH] Lit ou met en pause. [¼] ou [½] (DVD uniquement) Lit au ralenti en avant ou en arrière. [I] Arrête la lecture. Touchez deux fois pour que la lecture du disque reprenne depuis le début la prochaine fois que vous le lirez. [PBC] (VCD uniquement) Active/désactive le PBC. 66 Retour à la page d'accueil Utilisation avec les DVD/Vidéo-CD (VCD) Utilisation du menu DVD Vous pouvez configurer un certain nombre d'options dans le menu du disque DVDVIDÉO. 1 Touchez la zone indiquée pendant la lecture. Afficher le menu précédent Touchez [Return].* Valider l'option sélectionnée Touchez [Enter / Entrer]. Activer l'action directe Touchez [Highlight] (Surligner) pour passer en mode de contrôle par surbrillance. Voir Contrôle par surbrillance (P.67). Déplacer le curseur Touchez [R], [S], [C], [D]. * Il peut arriver que ces touches soient inopérantes, selon le disque. L'écran de contrôle de film s'affiche. 2 Touchez [Disc CTRL]. ÑÑContrôle par surbrillance Le contrôle par surbrillance vous permet d'agir sur le menu du DVD en touchant la touche de menu directement à l'écran. 1 Touchez [Highlight] dans l'écran de contrôle par menu. 2 Touchez l'option de votre choix à l'écran. L'écran de contrôle par menu s'affiche. 3 Effectuez les actions de votre choix, comme suit. REMARQUE • Le contrôle par surbrillance est automatiquement annulé en l'absence d'action de votre part pendant un certain temps. Afficher le menu principal Touchez [Top].* Afficher le menu Touchez [Menu].* 67 Retour à la page d'accueil Utilisation avec les DVD/Vidéo-CD (VCD) ÑÑConfiguration du mode de lecture DVD Vous pouvez sélectionner le mode de lecture DVD. 1 Touchez [Next] (Suivant) dans l'écran de contrôle par menu. Contrôle du zoom avec les DVD et VCD Vous pouvez agrandir l'image issue de la lecture d'un DVD ou VCD. 1 Avec un VCD, touchez la zone indiquée pendant la lecture. L'écran de contrôle par menu 2 s'affiche. 2 Touchez la touche correspondant à l'option de votre choix. Changer la langue des sous-titres Touchez [Subtitle]. Chaque fois que vous touchez sur cette touche, la langue change. Changer la langue de l'audio Touchez [Audio]. Chaque fois que vous touchez sur cette touche, la langue change. Contrôler le rapport de zoom Touchez [Zoom]. Pour plus de détails, voir l'étape 2, Contrôle du zoom avec les DVD et VCD (P.68). Changer l'angle de vue Touchez [Angle]. Chaque fois que vous touchez cette touche, l'angle de vue change. Quitter le contrôle par menu Touchez [Exit]. Afficher l'écran de contrôle par menu 1 Touchez [Previous]. 68 L'écran de contrôle de film s'affiche. 2 Touchez [Disc CTRL]. L'écran de contrôle du zoom s'affiche. REMARQUE • Avec un DVD, veuillez consulter Configuration du mode de lecture DVD (P.68) pour afficher l'écran de contrôle du zoom. 3 Effectuez les actions de votre choix, comme suit. Retour à la page d'accueil Utilisation avec les DVD/Vidéo-CD (VCD) Changer le rapport de zoom Touchez [Zoom]. Avec un DVD, le rapport de zoom est variable sur 4 niveaux ; Arrêt, 2 fois, 3 fois, 4 fois. Avec un VCD, le rapport de zoom est variable sur 2 niveaux ; Arrêt, 2 fois. 5 Réglez chaque option comme suit. Faire défiler l'écran Touchez [R], [S], [C] ou [D] pour faire défiler l'écran dans la direction correspondante. Quitter le contrôle par menu Touchez [Exit]. Afficher le menu précédent* Touchez [Return]. * Il peut arriver que cette fonction soit inutilisable, selon le disque. REMARQUE • Vous ne pouvez pas toucher les touches de menu directement à l'écran quand vous zoomez. Configuration du DVD Vous pouvez configurer les fonctions de lecture du DVD. 1 Touchez [ ]. Le menu Rapide s'affiche. 2 Touchez [SETUP / Paramètres]. L'écran de menu de configuration s'affiche. 3 Touchez [Source]. Menu Language/ Langue de menu *, Subtitle Language/ Langue de sous-titre *, Audio Language/ Langue audio * Voir Configuration de la langue (P.70). Dynamic Range Control / Contrôle de gamme dynamique * Configurez la dynamique. Wide/Large : La dynamique est étendue. Normal : La dynamique est normale. Dialog/Dialogue (par défaut) : Le volume sonore total est rendu plus étendu que dans les autres modes. Cette option n'est effective que lorsque vous utilisez un logiciel Dolby Digital. Angle Mark / Marque d'angle Configurez l'affichage de la marque d'angle. ON (par défaut) : Une marque d'angle est affichée. OFF : Aucune marque d'angle n'est affichée. L'écran de menu de configuration des sources s'affiche. 4 Touchez [DVD SETUP / Réglage DVD] dans la liste. L'écran de configuration du DVD s'affiche. Suite 69 Retour à la page d'accueil Utilisation avec les DVD/Vidéo-CD (VCD) Screen Ratio / Format image * Configurez le mode d'affichage de l'écran. 16:9 (par défaut) : Affiche des images grand format. 4:3 LB : Affiche les images grand format au format boîte aux lettres (avec des bandes noires en haut et en bas de l'écran). 4:3 PS : Affiche les images grand format au format Pan & Scan (coupées à droite et à gauche). Parental Level / Niveau parental * Voir Niveau parental (P.71). Disc SETUP / PRÉPARATION disque Voir Configuration du disque (P.71). ÑÑConfiguration de la langue Ce paramètre concerne la langue utilisée pour les menus, les sous-titres et les voix. Ces options ne sont pas configurables pendant la lecture d'un DVD. 1 Touchez [SET] de l'option de votre choix ; [Menu Language / Langue de menu], [Subtitle Language / Langue de sous-titre], [Audio Language / Langue audio]. L'écran de configuration de la langue s'affiche. 2 Entrez le code de langue de votre choix et touchez [Enter / Entrer]. Stream Information / Information de flux Affiche l'information de la source actuelle. Le flux (Dolby Digital, Linear PCM, MPEG, WMA ou AAC) est indiqué. * Ces options sont désactivées pendant la lecture d'un DVD. Pour connaître le code de langue, reportezvous à la section Codes de langue du DVD (P.158). Valide la langue entrée et retourne à l'écran de configuration du DVD. REMARQUE • Pour annuler la configuration et retourner à l'écran précédent, touchez [Cancel / Annuler]. • Pour effacer le code entré, touchez [Clear / Effacer]. • Pour choisir la langue d'origine du DVD comme langue audio, touchez [Original]. 70 Retour à la page d'accueil Utilisation avec les DVD/Vidéo-CD (VCD) ÑÑNiveau parental Définissez un niveau de verrouillage parental pour empêcher les enfants de regarder la vidéo. Vous ne pouvez pas définir de niveau de verrouillage parental au cours de la lecture du DVD. 1 Touchez [SET] de [Parental Level / Niveau parental]. L'écran du code d'accès parental s'affiche. 2 Entrez le code parental et touchez ÑÑConfiguration du disque Exécute la configuration lors de l'utilisation de supports disque. 1 Touchez [SET] de [Disc SETUP / PRÉPARATION disque]. L'écran de configuration du disque s'affiche. 2 Sélectionnez une option parmi les suivantes. [Enter / Entrer]. L'écran de niveau parental s'affiche. REMARQUE • Pour annuler la configuration et retourner à l'écran précédent, touchez [Cancel / Annuler]. • Pour effacer le code entré, touchez [Clear / Effacer]. • Le niveau parental en vigueur est indiqué sous la forme [Level#]. 3 Touchez [C] ou [D] pour sélectionner un niveau parental. REMARQUE • Si un disque possède un niveau de verrouillage parental plus élevé, vous devez entrer le numéro de code. • Le niveau de verrouillage parental varie suivant le disque chargé. • Si un disque n'a pas de verrouillage parental, n'importe qui peut le regarder, même si vous avez configuré le verrouillage parental. CD Read/ Lecture CD Configure le comportement de l'appareil à la lecture d'un CD de musique. 1 (par défaut) : Reconnaît et lit automatiquement un disque sur fichier audio, un DVD ou un CD de musique. 2: Lit de force un disque comme s'il s'agissait d'un CD musical. Sélectionnez [2] si vous souhaitez lire un CD de musique dont le format est particulier ou si le disque est illisible avec l'option [1]. On Screen DVD/ DVD à l'écran Configure un affichage sur écran. Auto : Les informations s'affichent pendant 5 secondes lorsqu'elles sont actualisées. OFF (par défaut) : Les informations sont masquées. REMARQUE • L’option [CD Read] (Lecture CD) est désactivée quand un disque est déjà dans l’appareil. • Un disque de fichiers audio/VCD est illisible avec l'option [2]. Par ailleurs, certains CD de musique sont illisibles avec l'option [2]. 71 Retour à la page d'accueil Utilisation avec les CD/fichiers audio et image/iPod/Apps ññ Utilisation avec les CD/fichiers audio et image/iPod/Apps Fonctionnement de base pour la musique/vidéo La plupart des fonctions sont utilisables depuis l'écran de contrôle de la source et depuis l'écran de lecture. REMARQUE • Mettez le sélecteur de mode de la télécommande en mode AUD avant de commencer à utiliser l'appareil, voir Sélection du mode d’utilisation (P.145). • Pour brancher un périphérique Android à cet appareil, un câble (vendu séparément) et un profil pris en charge par le périphérique Android sont requis : APour écouter de la musique et lire des vidéos à partir d’une source APPS A A −−Périphérique MHL −−KCA-MH100 −−Profil Bluetooth : SPP −−Configuration du lien aux applications: HDMI/MHL + BT HOME 6 HOME 6 HOME 6 B B BPour écouter de la musique à partir d’une source APPS −−Profil Bluetooth : A2DP −−Profil Bluetooth : SPP −−Configuration du lien aux applications: Bluetooth HOME 6 HOME 6 CPour écouter de la musique à partir d’une sourceCaudio Bluetooth (P.115) −−Profil Bluetooth : A2DP −−Profil Bluetooth : AVRCP • Pour brancher un iPod/iPhone sur cet appareil, le câble, l'adaptateur (tous deux vendus séparément) et le profil D pris en charge par votre iPod/iPhone sont les suivants : A APour écouter de la musique et lire des vidéos avec le connecteur Lightning −−Adaptateur AV numérique Lightning −−KCA-HD100 E −−Câble Lightning vers USB (accessoire iPod/iPhone) −−Profil Bluetooth : SPP −−iPod connection setup (Configuration de la connexion iPod): HDMI + BT HOME HOME −−Câble Lightning vers USB (accessoire iPod/iPhone) −−iPod connection setup (Configuration de la connexion iPod): USB 1Wire CPour écouter de la musique et lire des vidéos avec le connecteur 30 broches (analogique) DPour écouter de la musique avec le connecteur 30 broches 6 B B HOME 6 BPour écouter de la musique avec le connecteur Lightning −−KCA-iP202 −−iPod connection setup (Configuration de la connexion iPod): USB + AV-IN A 6 HOME 6 HOME 6 HOME 6 C D −−KCA-iP102 −iPod − connection setup (Configuration de la connexion iPod): USB 1Wire EPour écouter de la musique par Bluetooth −−Profil Bluetooth : A2DP −−Profil Bluetooth : SPP −−iPod connection setup (Configuration de la connexion iPod): Bluetooth E FPour écouter de la musique à partir d’une source audio Bluetooth (P.115) −−Profil Bluetooth : A2DP −−Profil Bluetooth : AVRCP • Avec une connexion au moyen d’un adaptateur AV numérique Lightning ou d'un adaptateur AV numérique 30 broches Apple, certaines applications peuvent être contrôlées à partir de l'appareil. Les fonctions utilisables dépendent de l’application. • Ne laissez pas de câble ou d’adaptateur d’autres constructeurs dans le véhicule. En effet, ceux-ci risquent d’être endommagés par la chaleur. • Certains réglages sont nécessaires au bon fonctionnement de l’iPod/iPhone ou du périphérique Android connecté. Voir Configuration de la connexion iPod/iPhone (P.85) ou Configuration du lien aux applications (P.86). 72 HOME 6 Retour à la page d'accueil Utilisation avec les CD/fichiers audio et image/iPod/Apps Consultez les sections suivantes pour l'utilisation avec chacune des sources. • CD de musique (P.73) • Périphérique USB(P.75) • Apps (P.83) • Disque à contenu multimédia • Carte SD (P.75) (P.73) • iPod (P.75) ÑÑCD musical et disque à contenu multimédia REMARQUE • Dans le présent manuel, “CD de musique” fait référence aux disques compacts courants sur lesquels sont gravés des pistes de musique. “Disque à contenu multimédia” fait référence aux disques CD/DVD sur lesquels sont gravés des fichiers audio, vidéo ou image. • La capture d'écran ci-dessous est avec un CD. Elle peut être différente avec un disque à contenu multimédia. Écran de contrôle simple Écran de contrôle à liste 1 2 2 6 7 7 3 4 5 3 4 8 1 Affichage des informations Les informations suivantes sont affichées. •N° de piste : Chaque fois que vous touchez cette zone, elle affiche successivement le numéro de piste en cours de lecture, le texte, etc. •D, B, F, I, etc.: Indication du mode de lecture en cours Chaque pictogramme a la signification suivante : D (lecture), B (avance rapide), A (retour rapide), F (recherche avant), E (recherche arrière), I (arrêt), IR (reprise arrêt), H (pause). 2 Zone d'affichage du film/sélection du contrôle Touchez pour sélectionner successivement l'écran de contrôle simple ou de contrôle à liste. (Uniquement pour fichier de musique) Touchez pour afficher l'écran Video. (Uniquement pour fichier vidéo) 3 Touche multifonctions Touchez pour afficher le menu multifonctions. Pour plus de détails sur le menu, voir Menu multifonctions (P.76). 4 Menu multifonctions Les touches de cette zone permettent d'utiliser différentes fonctions. Pour plus de détails sur le menu, voir Menu multifonctions (P.76). 5 Touche de sous-fonction Touchez pour afficher le menu de sous-fonction (7 dans la figure). Suite 73 Retour à la page d'accueil Utilisation avec les CD/fichiers audio et image/iPod/Apps 6 Informations sur la piste Affiche les informations concernant la piste en cours. Pour les CD de musique et les disques à contenu multimédia, vous pouvez afficher successivement les informations sur la piste en cours et la liste des dossiers en touchant la touche de sélection de liste (8 dans la figure). 7 Menu de sous-fonction Les touches de cette zone permettent d'utiliser différentes fonctions. Pour plus de détails sur les touches, voir Menu de sous-fonction (P.77). 8 Touche de sous-fonction/ sélection de liste Touchez pour afficher le menu de sous-fonction (7 dans la figure). Effleurez et maintenez enfoncé pour alterner entre la liste de pistes et les informations de balises ID3 (disque à contenu multimédia uniquement). Écran de lecture (disque à contenu multimédia uniquement) 9 9 12 10 11 9 Zone de recherche des fichiers (disque à contenu multimédia uniquement) Touchez pour faire une recherche du fichier suivant/précédent. Faites défiler vers la gauche ou la droite depuis le centre de l'image pour obtenir le retour rapide ou l'avance rapide. Chaque fois que vous touchez chacune des zones, la vitesse change ; normal, 2 fois, 3 fois. Pour arrêter le retour/avance rapide, touchez le centre de l'image. 10Zone d'affichage du menu (disque à contenu multimédia uniquement) Touchez pour afficher l'écran de contrôle. Pour plus de détails, voir Contrôle du film (P.82). 11Zone d'affichage des touches (disque à contenu multimédia uniquement) Touchez pour afficher le dernier écran de contrôle. 12Zone d'affichage des paramètres de l'écran Touchez en maintenant votre doigt appuyé pour afficher l'écran Screen control (Contrôle de l'écran). Voir Configuration d'écran du moniteur (P.124). 74 Retour à la page d'accueil Utilisation avec les CD/fichiers audio et image/iPod/Apps ÑÑPériphérique USB, carte SD et iPod REMARQUE • La carte SD est valable pour DNN9250DAB et DNN6250DAB uniquement. • La capture d'écran ci-dessous est avec un périphérique USB. Elle peut être différente avec un iPod et une carte SD. Écran de contrôle simple Écran de contrôle à liste 1 2 2 6 7 7 3 4 5 3 4 8 1 Affichage des informations Les informations suivantes sont affichées. •Nom du fichier en cours : Chaque fois que vous touchez cette zone, elle affiche successivement le numéro de fichier/dossier et le nom de fichier. •D, B, etc. : Indication du mode de lecture en cours Chaque pictogramme a la signification suivante : D (lecture, recherche), H (pause), B (recherche manuelle avant), A (recherche manuelle arrière). 2 Jacquette/zone de sélection du contrôle Touchez pour sélectionner successivement l'écran de contrôle simple ou de contrôle à liste. (Uniquement pour fichier de musique) Touchez pour afficher l'écran Video. (Uniquement pour fichier vidéo) 3 Touche multifonctions Touchez pour afficher le menu multifonctions. Pour plus de détails sur le menu, voir Menu multifonctions (P.76). 4 Menu multifonctions Les touches de cette zone permettent d'utiliser différentes fonctions. Pour plus de détails sur les touches, voir Menu multifonctions (P.76). 5 Touche de sous-fonction Touchez pour afficher le menu de sous-fonction (7 dans la figure). 6 Liste des contenus Affiche les contenus sous forme de liste. Les contenus dans la liste varient selon l'état de la lecture et la source. Lorsque vous sélectionnez la source vidéo sur un appareil branché par l'intermédiaire du connecteur Lightning, la source passe automatiquement sur Apps (P.83). 7 Menu de sous-fonction Les touches de cette zone permettent d'utiliser différentes fonctions. Pour plus de détails sur les touches, voir Menu de sous-fonction (P.77). Suite 75 Retour à la page d'accueil Utilisation avec les CD/fichiers audio et image/iPod/Apps 8 Touche de sous-fonction/ sélection de liste Touchez pour afficher le menu de sous-fonction (7 dans la figure). Touchez en maintenant votre doigt appuyé pour sélectionner successivement la liste des fichiers et les informations sur le fichier en cours. Écran de lecture 9 9 12 10 11 9 Zone de recherche des fichiers (fichier vidéo uniquement) •Touchez pour faire une recherche du fichier suivant/précédent. •Pendant un diaporama en mode USB, touchez l'une ou l'autre zone pour faire une recherche du fichier suivant/précédent. •Faites défiler vers la gauche ou la droite depuis le centre de l'image pour obtenir le retour rapide ou l'avance rapide. Pour arrêter le retour/avance rapide, touchez le centre de l'image. Cette fonction est indisponible quand le dossier en cours ne contient aucun fichier musical. 10Zone d'affichage du contrôle du film Touchez pour afficher l'écran Movie control. Pour plus de détails, voir Contrôle du film (P.82). 11Zone d'affichage des touches (fichier vidéo uniquement) Touchez pour afficher le dernier écran de contrôle. 12Zone d'affichage des paramètres de l'écran Touchez en maintenant votre doigt appuyé pour afficher l'écran Screen control (Contrôle de l'écran). Voir Configuration d'écran du moniteur (P.124). ÑÑMenu multifonctions CD de musique Disque à contenu multimédia iPod Périphérique USB et carte SD Les touches de cette zone permettent d'utiliser les fonctions suivantes. [ ] (Disque à contenu multimédia, iPod, périphérique USB et carte SD uniquement) Fait une recherche de piste/fichier. Pour plus de détails sur les recherches, voir Recherche (P.78). [E] [F] Recherche la piste/fichier précédent/suivant. 76 Retour à la page d'accueil Utilisation avec les CD/fichiers audio et image/iPod/Apps [L] Lit ou met en pause. [I] (CD de musique et disque à contenu multimédia uniquement) Arrête la lecture. [G] (iPod, périphérique USB et carte SD uniquement) Touchez pour déconnecter le périphérique. Pour plus de détails, voir Comment lire un contenu multimédia (P.20). [ ] [ ] (Disque à contenu multimédia, périphérique USB et carte SD uniquement) Recherche le dossier précédent/suivant. [ 4 ] (J’aime) (fichier audio uniquement) Enregistre le nom d’artiste et le titre en effleurant cette option pendant la lecture de votre morceau favori. Après l’enregistrement, vous pouvez rechercher le morceau et le lire dans la liste Panneau résumé au moyen de YouTube. Voir Widget Panneau résumé (P.60). ÑÑMenu de sous-fonction CD de musique Disque à contenu multimédia iPod Périphérique USB et carte SD Les touches de cette zone permettent d'utiliser les fonctions suivantes. [ ] Répète la piste/dossier en cours. Chaque fois que vous touchez la touche, le mode de répétition change dans l'ordre suivant ; CD : "répétition de piste" , "répétition sur arrêt" iPod : "répétition du morceau" , "répétition de tous les morceaux" , "répétition sur arrêt" Disque à contenu multimédia, périphérique USB, carte SD : "répétition de fichier" , "répétition de , "répétition sur arrêt" dossier" [ ] (iPod, périphérique USB et carte SD uniquement) Recherche dans la liste des jaquettes d'albums. Pour plus de détails sur les recherches, voir Recherche à partir d'une jaquette d'album (iPod, périphérique USB et carte SD uniquement) (P.80). [A] [B] (CD de musique et disque à contenu multimédia uniquement) Avance rapide ou retour rapide. [ ][ ] (iPod, périphérique USB et carte SD uniquement) Lit l'album précédent ou suivant dans la Liste de favoris (P.81). #:##:## ou ##:## Confirmation de l'heure de lecture. Pendant la lecture d'un CD de musique, vous pouvez également confirmer le temps restant sur le disque en touchant l'indication de durée. Chaque fois que vous touchez, l'écran affiche successivement “P ##:##” (durée de lecture de la piste) et “R ##:##” (temps restant sur le disque). Suite 77 Retour à la page d'accueil Utilisation avec les CD/fichiers audio et image/iPod/Apps [ ] Lit dans un ordre aléatoire toutes les pistes du dossier/disque en cours ou de la liste de lecture active dans l'iPod branché. Chaque fois que vous touchez la touche, le mode aléatoire change dans l'ordre suivant ; CD : "piste au hasard" , "fonction sur arrêt" Disque à contenu multimédia, périphérique USB, carte SD : "fichier au hasard" , "fonction sur arrêt" iPod : "piste au hasard" , "album au hasard" , "fonction sur arrêt" Barre d'état au centre (iPod, périphérique USB et carte SD uniquement) Confirmation de la position de lecture en cours. Au cours de la reproduction depuis un dispositif USB ou un iPod, vous pouvez faire glisser le cercle vers la gauche ou vers la droite pour modifier la position de lecture. Recherche 2 Touchez la piste ou le fichier de votre choix. Vous pouvez rechercher des fichiers de musique ou vidéo en procédant comme suit. REMARQUE • Si vous utilisez la télécommande, vous pouvez aller directement à la piste/fichier recherché en entrant le numéro de piste/dossier/fichier, la durée de lecture, etc. Pour plus de détails, voir Mode de recherche directe (P.145). ÑÑRecherche par liste Vous pouvez rechercher les pistes, dossiers et fichiers en fonction de leur hiérarchie. 1 Touchez la zone indiquée sur la figure. La lecture commence. REMARQUE • Avec les disques à contenu multimédia, vous pouvez alterner entre la liste de fichiers et la liste de dossiers en touchant [ ]. • Avec les disques à contenu multimédia, vous ne pouvez pas afficher la liste pendant la lecture aléatoire et l'arrêt. L'écran de contrôle à liste s'affiche. 78 Retour à la page d'accueil Utilisation avec les CD/fichiers audio et image/iPod/Apps ÑÑAutre recherche D'autres modes de recherche permettent de restreindre la recherche d'un morceau. Cette fonction n'est pas disponible quand la source en cours est un CD de musique. 1 Touchez [ ] dans l'écran de contrôle. L'écran de type de recherche s'affiche. 2 Touchez la méthode de recherche de votre choix. Périphérique USB et carte SD iPod REMARQUE • Avec les disques à contenu multimédia, vous pouvez afficher directement la liste des dossiers en touchant [ ]. Recherche par catégorie (iPod, périphérique USB et carte SD uniquement) 1 Touchez la catégorie de votre choix dans la partie gauche de l'écran. 2 La liste est classée dans l'ordre de la catégorie sélectionnée. 3 Touchez le morceau de votre choix. La lecture commence. REMARQUE • Pour restreindre le champ de la recherche, vous pouvez sélectionner une lettre de l'alphabet au centre de l'écran d'affichage. La liste s'affiche classée dans l'ordre de la méthode sélectionnée. Consultez les sections suivantes pour chaque utilisation. • [Category List / Catégorie] : Vous pouvez rechercher un fichier par sélection de sa catégorie (P.79). • Pour l'utilisation de l'écran de liste, voir Opérations courantes (P.27). • [Link Search / Rechercher par] : Vous pouvez rechercher un fichier du même artiste/album/genre/compositeur que la piste en cours (P.80). • [Folder List / Dossier] : Vous pouvez rechercher un fichier en fonction de la hiérarchie (P.80). 79 Retour à la page d'accueil Utilisation avec les CD/fichiers audio et image/iPod/Apps Recherche par lien (iPod, périphérique USB et carte SD uniquement) Recherche de dossier (Disque à contenu multimédia, périphérique USB et carte SD uniquement) 1 Touchez le lien de votre choix dans la 1 Touchez le dossier de votre choix. partie gauche de l'écran. Vous avec le choix entre artiste, album, genre et compositeur. La liste de liens correspondant à votre choix s'affiche. REMARQUE • La liste est classée dans l'ordre de la méthode sélectionnée. ––Artist / Artiste : Affiche la liste des albums de l'artiste. ––Album : Affiche toutes les chansons de l'album en cours. ––Genre : Affiche la liste des artistes appartenant au même genre. ––Composer / Compos. : Affiche la liste des albums du compositeur du fichier en cours. 2 Touchez pour sélectionner l'élément de votre choix dans la liste. Répétez cette étape jusqu'à ce que vous ayez trouvé le fichier voulu. REMARQUE • Pour restreindre le champ de la recherche, vous pouvez sélectionner une lettre de l'alphabet au centre de l'écran d'affichage. • Pour l'utilisation de l'écran de liste, voir Opérations courantes (P.27). 80 Les dossiers de la source sélectionnée sont affichés au centre. Le contenu d’un dossier est affiché lorsque vous touchez celui-ci. La hiérarchie au dessus du dossier en cours est affichée à gauche. 2 Touchez l'élément de votre choix dans la liste des contenus. La lecture commence. REMARQUE • Pour l'utilisation de l'écran de liste, voir Opérations courantes (P.27). ÑÑRecherche à partir d'une jaquette d'album (iPod, périphérique USB et carte SD uniquement) Vous pouvez rechercher des fichiers musicaux par sélection de la jaquette d'album. 1 Touchez [ ]. Le menu de sous-fonction s'affiche. 2 Touchez [ ]. Retour à la page d'accueil Utilisation avec les CD/fichiers audio et image/iPod/Apps L'écran des favoris s'affiche. 3 Touchez la jaquette de votre choix dans la ligne du haut. Liste de favoris Vous pouvez créer une liste de lecture originale de vos 10 albums favoris en sélectionnant leurs jaquettes. 1 Avec le doigt, faites glisser la jaquette de l'album de votre choix de la ligne supérieure à la ligne inférieure. REMARQUE • La touche visible dans la partie supérieure de l'écran se comporte différemment selon la situation. ––Quand [Load Albums / Charger albums] est affiché : Vous n'avez encore chargé aucune jaquette. Touchez la touche pour lancer le chargement. ––Quand [Load more Albums / Plus d'albums] est affiché : Certaines jaquettes ne sont pas chargées. Effleurez la touche pour charger toutes les jaquettes. Si vous touchez la touche, il peut arriver que la piste en cours de lecture s'arrête et qu'une autre piste soit lue. ––Si l'icône n'apparaît pas : Toutes les jaquettes sont déjà chargées. L'album sélectionné est enregistré dans la liste des favoris. REMARQUE • L'album ajouté est placé tout à droite. • Vous ne pouvez pas enregistrer le même album s'il est déjà présent dans la liste des favoris. • La liste peut comporter jusqu'à 10 albums. 2 Touchez la jaquette de votre choix dans la liste des favoris. 4 Touchez [ D ] sur la jaquette sélectionnée. La première chanson de l'album est lue. De plus, vous pouvez créer votre liste de lecture originale depuis cet écran. Pour plus de détails, voir Liste de favoris (P.81). REMARQUE • Une fois la lecture de toutes les pistes de l'album terminée, le même album est à nouveau lu depuis la première piste. La lecture de l'album sélectionné commence et l'écran de contrôle s'affiche. • Les albums dépourvus de photo ne sont pas affichés. Suite 81 Retour à la page d'accueil Utilisation avec les CD/fichiers audio et image/iPod/Apps REMARQUE • La lecture des favoris présents dans la liste se fait vers la droite et commence par l'album sélectionné. • Pour supprimer l'album de la liste des favoris, faites-le glisser avec le doigt dans la ligne supérieure. Contrôle du film Vous pouvez régler la lecture du film. 1 Dans l'écran de lecture, touchez la zone indiquée sur la figure. • Vous pouvez modifier l'ordre de lecture de la liste des favoris par simple déplacement de la jaquette dans la liste, avec le doigt. • Le mode de liste des favoris est annulé dans les situations suivantes. ––Lecture d'un autre album issu d'une autre liste (de dossiers, de catégories, etc.) ––Lecture d'un autre album par contact du doigt sur sa jaquette à la ligne supérieure de l'écran de liste de jaquettes. • Le mode de liste des favoris est rétabli après débranchement/branchement du périphérique ou mise sur marche/arrêt. Le fichier en cours de lecture, la durée de lecture, le contenu de la liste de favoris, l'ordre dans lequel elle est classée, etc., sont rétablis à condition que la configuration du périphérique n'ait pas changé. L'écran de contrôle de film s'affiche. 2 Touchez [Disc CTRL]. (Disque à contenu multimédia uniquement) L'écran de contrôle de film s'affiche. 3 Effectuez les actions de votre choix, comme suit. Changer la langue des sous-titres Touchez [Subtitle]. Changer la langue de l'audio Touchez [Audio]. Quitter le menu Touchez [Exit]. 82 Retour à la page d'accueil Utilisation avec les CD/fichiers audio et image/iPod/Apps Utilisation des applications Vous pouvez écouter de la musique ou lire des vidéos à partir des applications fonctionnant sur l’iPod touch/iPhone ou le périphérique Android. REMARQUE • La première fois que vous sélectionnez la source APPS, l’écran de configuration de la connexion au périphérique sur lequel les applications sont installées s’affiche. Pour plus de détails, reportez-vous à la section Configuration du lien aux applications (P.86). 1 Appuyez sur le bouton <HOME>. 2 Effectuez un geste vers la gauche ou la droite pour sélectionner la façade Lanceur de source. 3 Touchez [ 4 Touchez [ ]. APPS]. REMARQUE • Lorsque vous mettez l’appareil sous tension et sélectionnez la source Apps, l’avertissement relatif à l’utilisation, à la lecture de vidéos et à l’écoute de musique s’affiche. Une fois que vous avez accepté, vous pouvez contrôler des applications, écouter de la musique et lire des vidéos à partir d'applications pendant que vous conduisez. 3 1 2 1 2 3 1 [D] [H] (iPod uniquement) / [L] Lit ou met en pause. 2 [E] [F] Recherche le fichier précédent/suivant. Effleurez et maintenez enfoncé pour effectuer un recul / une avance rapide. (iPod/ iPhone uniquement) 3 Zone d'affichage des touches Effleurez pour afficher les boutons de fonctionnement. Effleurez de nouveau pour les effacer. REMARQUE • Les fonctions utilisables dépendent de l’application. 83 Retour à la page d'accueil Utilisation avec les CD/fichiers audio et image/iPod/Apps Configuration USB/SD/iPod/ DivX/Apps ÑÑRéglage USB 1 Réglez chaque option comme suit. Vous pouvez accéder à des options de configuration lorsque vous êtes en mode USB/SD/iPod/DivX. 1 Touchez [ ]. Le menu Rapide s'affiche. 2 Touchez [SETUP / Paramètres]. L'écran de menu de configuration s'affiche. 3 Touchez [Source]. L'écran de menu de configuration des sources s'affiche. 4 Touchez [USB SETUP], [iPod SETUP], On Screen USB/ USB à l'écran Définissez le mode d'affichage des informations provenant d'un périphérique USB ou SD. Auto (par défaut) : Les informations s'affichent pendant 5 secondes lorsqu'elles sont actualisées. OFF : Aucune information n'est affichée. ÑÑConfiguration iPod 1 Réglez chaque option comme suit. [APPS SETUP] ou [DivX VOD] dans la liste. L'écran de configuration correspondant s'affiche. Consultez la section qui suit pour chaque option. • Réglage USB (P.84) • Configuration iPod (P.84) • Configuration Apps (P.86) • DivX® VOD (P.88) AudioBook Speed/ Vitesse livre audio Configurez la vitesse de lecture du livret audio (Audio book). Vous avez le choix par ordre croissant entre [Slow / Lent], [Normal] (par défaut) et [Fast / Rapide]. Wide Screen/ Écran panoramique*1 Régler le Wide Screen (Écran panoramique). Régler sur [ON] (défaut) ou [OFF]. 84 Retour à la page d'accueil Utilisation avec les CD/fichiers audio et image/iPod/Apps On Screen iPod/ iPod à l'écran Déterminez le mode d'affichage des informations de l'iPod. Auto (par défaut) : Les informations s'affichent pendant 5 secondes lorsqu'elles sont actualisées. OFF : Aucune information n'est affichée. iPod Connection Setup/ Configuration de la connexion iPod*2 Spécifie le mode de branchement de l’iPod/ iPhone avec cet appareil. *1 Cette option est indisponible quand un iPod est branché. *2 Cette option est configurable en mode VEILLE. Configuration de la connexion iPod/ iPhone 1 Appuyez deux fois sur <HOME> pour accéder à la façade Lanceur de source. 2 Touchez [ ]. 3 Touchez [ STANDBY]. ]. 4 Touchez [ 5 Touchez [SETUP / Paramètres]. 6 Touchez [Source]. 7 Touchez [iPod SETUP]. 8 Touchez [iPod Connection Setup] 10Réglez chaque option comme suit. USB + AV-IN Sélectionnez ce mode pour effectuer une connexion avec un câble KCA-iP202. USB 1Wire Sélectionnez en cas de connexion avec un câble KCA-iP102 ou Lightning vers USB. HDMI + BT Sélectionnez ce mode pour effectuer une connexion avec un câble KCA-HD100 et un adaptateur AV numérique Lightning. Bluetooth Sélectionnez ce mode pour effectuer une connexion par Bluetooth seulement. 11Touchez [Next] (Suivant). L'écran de confirmation s'affiche. 12Touchez [Done] (Fait). 13Touchez [ 6 ]. (Configuration de la connexion iPod) sur l’écran iPod SETUP. L’écran de Configuration de la connexion iPod apparaît. 9 Touchez [CHANGE] (MODIFICATION). Suite 85 Retour à la page d'accueil Utilisation avec les CD/fichiers audio et image/iPod/Apps REMARQUE • Pour plus de détails sur le câble et l’adaptateur requis pour brancher l’iPod/iPhone, reportezvous à la section Fonctionnement de base pour la musique/vidéo (P.72). ÑÑConfiguration Apps 1 Réglez chaque option comme suit. • Lorsque vous sélectionnez “HDMI + BT” ou “Bluetooth” à l’étape 10, l’écran de sélection des périphériques Bluetooth s’affiche. Sélectionnez l’iPod/iPhone à connecter. APP Settings (Réglages APP)* Permet d’effectuer le paramétrage détaillé de l’appareil sur lequel les APPS sont installées. • Si aucun périphérique Bluetooth connectable n’est affiché, touchez [Search] (Rechercher) et procédez à l’appairage des périphériques. • Le paramètre “iPod connection setup” (Configuration de la connexion iPod) concerne uniquement l’appareil et est indépendant du compte. Screen Adjust (Réglage écran) Touchez [SET] (Régler) pour afficher l’écran de contrôle d’écran. Voir Configuration d'écran du moniteur (P.124). APP interrupt volume (APP Interruption du volume) (DNR8025BT) Règle le volume des informations d’APP lorsqu’elles interrompent la musique que vous écoutez. * Cette option est configurable en mode VEILLE. Configuration du lien aux applications 1 Appuyez deux fois sur <HOME> pour accéder à la façade Lanceur de source. 2 Touchez [ ]. 3 Touchez [ STANDBY]. ]. 4 Touchez [ 5 Touchez [SETUP / Paramètres]. 6 Touchez [Source]. 7 Touchez [APPS SETUP]. 8 Toucher [SET] (Régler) ou [APP Settings] (Réglages APP) sur l’écran APPS SETUP. L’écran de configuration du lien aux applications s'affiche. 86 Retour à la page d'accueil Utilisation avec les CD/fichiers audio et image/iPod/Apps USB + AV-IN Sélectionnez ce mode pour effectuer une connexion avec un câble KCA-iP202. USB 1Wire Sélectionnez en cas de connexion avec un câble KCA-iP102 ou Lightning vers USB. HDMI + BT Sélectionnez ce mode pour effectuer une connexion avec un câble KCA-HD100 et un adaptateur AV numérique Lightning. 9 Touchez [CHANGE] (MODIFICATION). 10Sélectionnez le périphérique dans lequel les applications sont installées. Bluetooth Sélectionnez ce mode pour effectuer une connexion par Bluetooth seulement. Lorsque vous sélectionnez [Android / Other] iPod/iPhone Sélectionnez cette option pour utiliser un iPod/iPhone. Android / Other (Android/Autre) Sélectionnez cette option pour utiliser un périphérique Android ou BlackBerry. 11Touchez [Next] (Suivant). 12Sélectionnez le mode de connexion du périphérique à cet appareil. Lorsque vous sélectionnez [iPod/ iPhone] HDMI/MHL + BT Sélectionnez ce mode pour effectuer une connexion avec un câble KCA-MH100. Bluetooth Sélectionnez ce mode pour effectuer une connexion par Bluetooth seulement. 13Touchez [Next] (Suivant). L'écran de confirmation s'affiche. 14Touchez [Done] (Fait). Suite 87 Retour à la page d'accueil Utilisation avec les CD/fichiers audio et image/iPod/Apps REMARQUE • Pour plus de détails sur le câble et l’adaptateur requis pour brancher l’iPod/iPhone et le périphérique Android, reportez-vous à la section Fonctionnement de base pour la musique/ vidéo (P.72). ÑÑDivX® VOD 1 Réglez chaque option comme suit. • Lorsque vous sélectionnez “HDMI + BT”, “HDMI/ MHL + BT” ou “Bluetooth” à l’étape 12, l’écran de sélection du périphérique Bluetooth s’affiche. Sélectionnez le périphérique à connecter. DivX(R) Registration Code Vérifie le code d'enregistrement. Ce code est nécessaire lors de la création d'un disque avec GDN (Gestion des Droits Numériques). Si aucun périphérique Bluetooth connectable n’est affiché, touchez [Search] (Rechercher) et procédez à l’appairage des périphériques. • Lorsque vous sélectionnez “iPod/iPhone” sous Apps Setup (Configuration des applications), sélectionnez “iPod” comme source, puis sélectionnez App sur l’iPod, la source de l’appareil passe également sur App de façon automatique. • Le paramètre “Application link setup” (Configuration du lien aux applications) concerne uniquement l’appareil et est indépendant du compte. 88 DivX(R) Désactivation Annule l'enregistrement de l'appareil déjà enregistré. Dès que vous avez effleuré la touche, un message de confirmation s’affiche. Suivez les instructions du message et terminez l'opération. REMARQUE • L'option [DivX(R) Registration Code] est désactivée pendant la lecture d'un DVD. • Lorsque vous téléchargez un fichier DivX VOD (vidéo à la demande) protégé par des mesures techniques anticopie (DRM), enregistrez le code affiché à l'écran. Sinon, le fichier peut ne pas être lisible avec cet appareil. Le nombre de visionnages restant s'affiche quand vous lisez un fichier DivX VOD avec restriction de visionnage. Lorsque le nombre de visionnages restant atteint 0, un message d'avertissement apparaît et le fichier ne peut pas être lu. Retour à la page d'accueil Utilisation avec les CD/fichiers audio et image/iPod/Apps 89 Retour à la page d'accueil Fonctionnement du stockage en nuage ññ Fonctionnement du stockage en nuage Procédure de démarrage Procédez aux préparatifs nécessaires pour que cet appareil puisse lire les morceaux de musique téléchargés sur Dropbox. Préparation • Vous devez disposer d'une connexion à Internet par Wi-Fi. Voir Paramètres Wi-Fi (P.34). • Vous pouvez utiliser un compte utilisateur quand vous êtes connecté en tant que Propriétaire ou Utilisateur. • Pour utiliser ce service, un compte Dropbox est requis. 1 Téléchargez les fichiers de musique sur Dropbox. 2 Sur le site Route Collector, créez un dossier et une liste de lecture des fichiers à lire. Pour savoir comment définir le dossier et la liste de lecture des fichiers à lire, voir le site Web. http://www.route-collector.com/ Fonctionnement de base pour la musique Les fichiers de musique chargés sur Dropbox peuvent être lus. Préparation • Pour lire les fichiers téléchargés sur Dropbox, une configuration est requise. Voir Procédure de démarrage (P.90). 1 Appuyez sur le bouton <HOME>. 2 Effectuez un geste vers la gauche ou la droite pour sélectionner la façade Lanceur de source. 3 Touchez [ 4 Touchez [ ]. Storage]. Contenu disponible Le contenu suivant peut être fourni ou lu par cet appareil : • Fichier audio : MP3 (.mp3), AAC-LC (.m4a/ .aac), WMA (.wma), WAV (.wav), FLAC (.flac) • Le contenu protégé par un copyright ne peut pas être lu. [L] Lit ou met en pause. [E] [F] Recherche le fichier précédent/suivant. [ ] Recherche le fichier. Pour plus de détails sur les recherches, voir Recherche de catégories (P.91). [ 4 ] (J’aime) Enregistre le nom d’artiste et le titre en effleurant cette option pendant la lecture de votre morceau favori. Après l’enregistrement, vous pouvez rechercher le morceau et le lire dans la liste Panneau résumé au moyen de YouTube. Voir Widget Panneau résumé (P.60). 90 Retour à la page d'accueil Fonctionnement du stockage en nuage [ ] La base de données des informations sur les chansons appréciées sur le serveur est réorganisée. Effleurez lorsque vous modifiez le fichier sur Dropbox. [ ] Touchez pour afficher le menu multifonctions. [ ] Touchez pour afficher le menu de sousfonction. Touchez en maintenant votre doigt appuyé pour sélectionner successivement la liste des fichiers et les informations sur le fichier en cours. Recherche de catégories Vous pouvez rechercher des fichiers musicaux en procédant comme suit. 1 Touchez [ ] dans l'écran de contrôle. L'écran de type de recherche s'affiche. 2 Touchez la catégorie de votre choix dans la partie gauche de l'écran. [ ] Répète le fichier en cours. Chaque fois que vous effleurez cette touche, le mode répétition est activé ou désactivé. [ ] Lit de manière aléatoire tous les fichiers du dossier actuel ou de la liste de lecture actuelle. Chaque fois que vous touchez la touche, le mode aléatoire change dans l'ordre suivant ; "fichier au hasard" , "fonction sur arrêt" 3 La liste est classée dans l'ordre de la catégorie sélectionnée. 4 Touchez le fichier de musique de votre choix. La lecture commence. #:##:## Confirmation de l'heure de lecture. REMARQUE Barre d'état centrale Confirmation de la position de lecture en cours. Vous pouvez faire glisser le cercle à gauche ou à droite pour modifier la position de lecture. • Pour l'utilisation de l'écran de liste, voir Opérations courantes (P.27). • Pour restreindre le champ de la recherche, vous pouvez sélectionner une lettre de l'alphabet au centre de l'écran d'affichage. 91 Retour à la page d'accueil Fonctionnement de la liaison sans fil Kenwood ññ Fonctionnement de la liaison sans fil Kenwood Fonction de serveur multimédia Procédure de démarrage À l'aide de la fonction Wi-Fi, il est possible de partager des fichiers de contenu multimédia avec un autre dispositif de serveur multimédia ou dispositif (lecteur) client. • Activez la fonction de connexion Wi-Fi à un dispositif de serveur multimédia ou dispositif client. Voir Paramètres Wi-Fi (P.34). Fonction de lecteur média Lit le contenu enregistré sur un autre dispositif de serveur multimédia via cet appareil. À propos de la connexion réseau • Nous avons confirmé le fonctionnement normal avec les serveurs multimédias suivants (logiciel) : Deux types de réseau peuvent être connectés au serveur multimédia ou au dispositif client (lecteur). • Windows Media Player 12 • Accès Wi-Fi : Le périphérique Internet qui fait office de point d’accès Wi-Fi est nécessaire. Le smartphone et la tablette tactile peuvent être connectés via le point d’accès Wi-Fi. Voir Paramètres Wi-Fi (P.34). ––Vous ne pouvez pas écouter de la musique ou regarder des vidéos sur le smartphone lorsque sa fonction modem est utilisée. DNN DNN 6 HOME HOME 6 Liaison sans fil Wi-Fi • Hotspot Wi-Fi : L’appareil devient le point d’accès WiFiDNN et peut se connecter au smartphone et à la tablette tactile. Voir Paramètres Wi-Fi Hotspot (P.36). Wi-Fi HOME 6 Wi-Fi Liaison sans fil 92 Lit le contenu utilisé sur un autre contrôleur média via cet appareil. Contenu disponible Le contenu suivant peut être fourni ou lu par cet appareil : • Fichier audio : MP3 (.mp3), AAC-LC (.m4a/ .aac), WMA (.wma), WAV (.wav), FLAC (.flac) • Fichier vidéo : MPEG-1/2 (.mpg/ .mpeg/ .m2p), MPEG4 (.mp4/ .m4v), WMV (.wmv/ .m2ts), MKV (.mkv) • Le contenu protégé par un copyright ne peut pas être lu. 6 Point d'accès Wi-Fi Fonction de contrôleur média Permet de traiter le contenu enregistré sur un autre dispositif de serveur multimédia au moyen de cet appareil et de le lire sur un autre lecteur média réseau (dispositif client). Fonction de moteur de rendu multimédia Wi-Fi Point d'accès Wi-Fi HOME • Nous avons confirmé le fonctionnement normal avec les lecteurs médias réseau suivants (logiciel) : • Windows Media Player 12 Préparation DNN Lit le contenu enregistré sur la carte SD ou le support mémoire USB connecté à cet appareil via un autre lecteur média réseau (dispositif client). Retour à la page d'accueil Fonctionnement de la liaison sans fil Kenwood Fonction de serveur multimédia Lit le contenu enregistré sur la carte SD ou le support mémoire USB connecté à cet appareil via un autre lecteur média réseau (dispositif client). 1 Appuyez sur le bouton <HOME>. 2 Effectuez un geste vers la gauche ou la droite pour sélectionner la façade Lanceur de source. 3 Touchez [ ]. 4 Touchez [ Wireless Link]. 5 Touchez [DMS]. La fonction de serveur est active. 6 Connectez depuis le dispositif client. À l'aide du dispositif client, connectez-vous au serveur. Nom du serveur : DNN9250DAB, DNN6250DAB ou DNR8025BT. Fonction de lecteur média Lit le contenu enregistré sur un autre dispositif de serveur multimédia via cet appareil. 1 Appuyez sur le bouton <HOME>. 2 Effectuez un geste vers la gauche ou la droite pour sélectionner la façade Lanceur de source. 3 Touchez [ ]. 4 Touchez [ Wireless Link]. 5 Connectez au serveur multimédia. Une liste des serveurs multimédias détectés s'affiche. Touchez le nom de serveur du serveur à connecter. 6 Sélectionnez le contenu à lire. Sélectionnez la catégorie de contenu à lire. Une liste du contenu détecté s'affiche. 93 Retour à la page d'accueil Fonctionnement de la liaison sans fil Kenwood ÑÑÉcran Plays (Lire) Fonction de contrôleur média Permet de traiter le contenu enregistré sur un autre dispositif de serveur multimédia au moyen de cet appareil et de le lire sur un autre lecteur média réseau (dispositif client). 1 Appuyez sur le bouton <HOME>. 2 Effectuez un geste vers la gauche ou la droite pour sélectionner la façade Lanceur de source. [L] Lit ou met en pause. [E] [F] Recherche le fichier précédent/suivant. 3 Touchez [ ]. 4 Touchez [ Wireless Link]. 5 Connectez au serveur multimédia. [ 4 ] (J’aime) (fichier de musique uniquement) Enregistre le nom d’artiste et le titre en effleurant cette option pendant la lecture de votre morceau favori. Après l’enregistrement, vous pouvez rechercher le morceau et le lire dans la liste Panneau résumé au moyen de YouTube. Voir Widget Panneau résumé (P.60). [ ] Répète le fichier en cours. Chaque fois que vous effleurez cette touche, le mode répétition est activé ou désactivé. Une liste des serveurs multimédias détectés s'affiche. Touchez le nom de serveur du serveur à connecter. [ ] Bascule entre les fichiers de musique et vidéo. 6 Sélectionnez un lecteur média réseau à utiliser pour la lecture. #:##:## ou ##:## Confirmation de l'heure de lecture. Barre d'état centrale Confirmation de la position de lecture en cours. Vous pouvez faire glisser le cercle à gauche ou à droite pour modifier la position de lecture. [ ] Touchez pour afficher le menu de sousfonction. Touchez en maintenant votre doigt appuyé pour sélectionner successivement la liste des fichiers et les informations sur le fichier en cours. 94 Une liste des lecteurs médias réseau détectés s'affiche. Touchez le nom du lecteur média réseau à utiliser pour la lecture. Retour à la page d'accueil Fonctionnement de la liaison sans fil Kenwood Fonction de moteur de rendu multimédia Lit le contenu utilisé sur un autre contrôleur média via cet appareil. 1 Appuyez sur le bouton <HOME>. 2 Effectuez un geste vers la gauche ou la droite pour sélectionner la façade Lanceur de source. 3 Touchez [ ]. 4 Touchez [ Wireless Link]. 5 Touchez [DMR]. La fonction de rendu est active. 6 Établissez la connexion depuis le contrôleur média. Utilisez le contrôleur média pour qu'il se connecte à cet appareil. Cet appareil : DNN9250DAB, DNN6250DAB ou DNR8025BT. 95 Retour à la page d’accueil Utilisation de la radio et du syntoniseur TV ññ Utilisation de la radio et du syntoniseur TV Utilisation de base de la radio La plupart des fonctions sont utilisables depuis l'écran de contrôle des sources. REMARQUE • Mettez le sélecteur de mode de la télécommande en mode AUD avant de commencer à utiliser l'appareil, voir Sélection du mode d’utilisation (P.145). Écran de contrôle simple Écran de contrôle à liste 1 2 2 6 7 7 3 4 5 3 4 8 1 Indication du nom de station/PS Affiche le nom PS. 2 Zone d'affichage d'informations/sélection du contrôle Les informations suivantes sont affichées. •[FM1] etc. : Affichage de la bande •MHz/kHz : Affichage de la fréquence •Preset + n° : Numéro de préréglage Touchez pour sélectionner successivement l'écran de contrôle simple ou de contrôle à liste. 3 Touche multifonctions Touchez pour afficher le menu multifonctions. Pour plus de détails sur le menu, voir Menu multifonctions (P.97). 4 Touche de présélection/menu multifonctions Rappelle la station ou le canal mémorisé. Touchez pendant 2 secondes pour mémoriser la station ou le canal en cours de réception. Une fois sélectionnées, les touches de cette zone permettent d'utiliser différentes fonctions. Pour plus de détails sur le menu, voir Menu multifonctions (P.97). 5 Touche de sous-fonction Touchez pour afficher le menu de sous-fonction (7 dans la figure). 96 Retour à la page d’accueil Utilisation de la radio et du syntoniseur TV 6 Liste des présélections Affiche la liste des stations présélectionnées et les informations correspondantes. 7 Menu de sous-fonction Les touches de cette zone permettent d'utiliser les fonctions suivantes. •Sélectionner la bande : Appuyer sur [AM] ou [FM]. •Syntoniser sur une station : Touchez [E] [F]. Il est possible de changer de méthode de sélection des fréquences. Voir mode de Recherche. •La fréquence en cours est indiquée par la barre au centre (syntoniseur uniquement). 8 Touche de sous-fonction/ sélection de liste Touchez pour afficher le menu de sous-fonction (7 dans la figure). Touchez en maintenant votre doigt appuyé pour basculer entre la présélection et la liste d'informations. En mode syntoniseur, les informations du programme syntonisé apparaissent. ÑÑMenu multifonctions Chaque touche a la fonction suivante. [P1] - [P6] Sélectionnez la station préréglée. Touchez pendant 2 secondes pour ajouter la station en cours à la mémoire des présélections. ] [ Affiche la liste des stations ou services présélectionnés. Pour plus de détails, voir Utilisation de la sélection (P.100). [TI] (syntoniseur FM uniquement) Active le mode infos-trafic. Pour plus de détails, voir Informations routières (P.102). [SEEK] Sélectionne successivement les modes d'exploration des fréquences, dans l'ordre suivant ; [AUTO1], [AUTO2], [MANUAL]. •AUTO1: Syntonise automatiquement sur une station offrant une bonne réception. •AUTO2: Syntonise les stations en mémoire les unes après les autres. •MANUAL: Commute sur la fréquence suivante manuellement. [AME] Sélectionne le mode de mémoire automatique. Pour plus de détails voir Mémoire automatique (P.100). [PTY] (syntoniseur FM uniquement) Recherche un programme en spécifiant un type de programme. Pour plus de détails, voir Recherche par type de programme (P.101). [MONO] (syntoniseur FM uniquement) Sélectionne la réception en mono. [LO.S] (syntoniseur FM uniquement) Active ou désactive la fonction de recherche locale. 97 Retour à la page d’accueil Utilisation de la radio et du syntoniseur TV Utilisation de base de la radio numérique (DNN9250DAB/ DNN6250DAB) La plupart des fonctions sont utilisables depuis l'écran de contrôle des sources. REMARQUE • Mettez le sélecteur de mode de la télécommande en mode AUD avant de commencer à utiliser l'appareil, voir Sélection du mode d’utilisation (P.145). Écran de contrôle 6 Écran d’informations 1 2 2 7 3 4 8 1 Affiche l'indication de la force du signal/de la station Affiche la force du signal reçu de la station de la Radio Numérique. Affiche le numéro de la station reçue. 2 Jacquette/zone de sélection du contrôle Les informations de l'image disponibles dans le fichier actuel s'affichent. Touchez pour sélectionner successivement l’écran de contrôle et l’écran d’informations. 3 Touche multifonctions Touchez pour afficher le menu multifonctions. Pour plus de détails sur le menu, voir Menu multifonctions (P.99). 4 Touche de présélection/menu multifonctions Rappelle la station ou le canal mémorisé. Touchez pendant 2 secondes pour mémoriser la station ou le canal en cours de réception. Une fois sélectionnées, les touches de cette zone permettent d'utiliser différentes fonctions. Pour plus de détails sur le menu, voir Menu multifonctions (P.99). 5 Touche de sous-fonction Touchez pour afficher le menu de sous-fonction (7 dans la figure). 6 Liste d'informations Affiche les informations relatives à la musique en cours de lecture : Nom du canal, nom de l'artiste, titre de la chanson, informations du contenu, nom de la catégorie, description du canal, canaux similaires 98 Retour à la page d’accueil Utilisation de la radio et du syntoniseur TV 7 Menu de sous-fonction Les touches de cette zone permettent d'utiliser les fonctions suivantes. •L'écran de type de liste s’affiche: Touchez [ ]. Voir Utilisation de la sélection (P.100). •Syntonisation sur un ensemble, un service et un composant : Appuyer sur [1] [¡]. Il est possible de changer de méthode de sélection des ensembles, des services et des composants. Voir Rediffusion (P.102). •Affichage de l'écran Dynamic Label Segment (Radiotexte): Touchez [DLS]. •Changez de mode Replay (relecture): Touchez [ ]. 8 Touche de sous-fonction/ sélection de liste Touchez pour afficher le menu de sous-fonction (7 dans la figure). Touchez en maintenant votre doigt appuyé pour basculer entre la présélection et la liste d'informations. ÑÑMenu multifonctions Chaque touche a la fonction suivante. [ ] Sélectionne le numéro présélectionné. [P1] - [P5]/ [P6] - [P10]/ [P11] - [P15] Sélectionnez le canal préréglé. Touchez pendant 2 secondes pour ajouter la station en cours à la mémoire des présélections. [SEEK] Sélectionne successivement les modes d'exploration des fréquences, dans l'ordre suivant ; [AUTO1], [AUTO2], [MANUAL]. •AUTO1: Syntonise automatiquement sur un ensemble offrant une bonne réception. •AUTO2: Syntonise les ensembles en mémoire les uns après les autres. •MANUAL: Commute sur l’ensemble suivant manuellement. [TI] Active le mode infos-trafic. Pour plus de détails, voir Informations routières (P.102). [PTY] Recherche un programme en spécifiant un type de programme. Pour plus de détails, voir Recherche par type de programme (P.101). [ 4 ] (J’aime) Enregistre le nom d’artiste et le titre en effleurant cette option pendant la lecture de votre morceau favori. Après l’enregistrement, vous pouvez rechercher le morceau et le lire dans la liste Panneau résumé au moyen de YouTube. Voir Widget Panneau résumé (P.60). 99 Retour à la page d’accueil Utilisation de la radio et du syntoniseur TV Utilisation de la mémorisation ÑÑMémoire automatique Vous pouvez mémoriser automatiquement les stations offrant une bonne réception. Cette fonction peut être utilisée uniquement pour la radio. REMARQUE • L'opération de mémoire automatique se termine lorsque les 6 stations sont enregistrées ou lorsque toutes les stations ont été syntonisées. • L'opération de la mémoire automatique se termine automatiquement si vous ne faites rien pendant 10 secondes. 1 Touchez [ ]. Le menu de sous-fonction s'affiche. Utilisation de la sélection ÑÑSélection des présélections Vous pouvez afficher la liste des stations ou canaux mémorisés et les sélectionner. Sélection depuis le menu multifonctions 1 Touchez le nombre souhaité de P1 à P6/ P15. L'appareil syntonise sur la station ou le canal présélectionné. Sélection depuis la liste des présélections 1 Touchez la zone indiquée sur la figure. 2 Touchez la touche de la bande de votre choix. L'écran de contrôle à liste s'affiche. 2 Touchez [ 3 Touchez [ ] dans l'écran de contrôle. Le menu multifonctions s'affiche. 4 Touchez [AME] dans le menu ] en maintenant votre doigt appuyé dessus. La présélection s'affiche. 3 Sélectionnez dans la liste la station ou le canal de votre choix. multifonctions. 5 Touchez [A] ou [B] dans le menu de sous-fonction. La mémorisation automatique se lance. ÑÑMémoire manuelle Vous pouvez mémoriser la station ou le canal que vous êtes en train de recevoir. 1 Sélectionnez la station ou le canal que REMARQUE 2 Touchez [P#] (#:1-6, 1-15) dans lequel • Toucher [ ] puis [Preset List/Présélection] permet d'afficher la liste de station présélectionnée. Il est également possible de sélectionner la station voulue à partir de la liste. vous souhaitez mémoriser. vous souhaitez enregistrer la station pendant 2 secondes jusqu'à ce que vous entendiez un "bip". 100 Retour à la page d’accueil Utilisation de la radio et du syntoniseur TV ÑÑRecherche par type de programme ÑÑSélection de la liste Lorsque vous écoutez la radio FM ou DAB, vous pouvez syntoniser sur une station diffusant un certain type de programme. Vous pouvez sélectionner un ensemble dans la liste des ensembles mémorisés, ou sélectionner un service dans la liste de tous les services reçus. 1 Touchez [ 1 Touchez [ 2 Touchez [PTY] dans le menu 2 Appuyer sur [ 3 Sélectionnez dans la liste le type de 3 Touchez [Preset List] (Présélection) ou ] dans l'écran de contrôle. Le menu multifonctions s'affiche. multifonctions. L'écran mode PTY apparaît. programme de votre choix. ] dans l'écran de contrôle. Le menu multifonctions s'affiche. ] dans le menu multifonctions. L'écran de type de liste s’affiche. [Service List] (Liste de Service). 4 Touchez [Search]. L'écran de liste s’affiche. Vous pouvez rechercher une station dont le type de programme correspond à la sélection. 4 Sélectionner la catégorie voulue dans la liste. 101 Retour à la page d’accueil Utilisation de la radio et du syntoniseur TV Informations routières Vous pouvez écouter et lire les informations de circulation routière automatiquement, à l'instant ou l'appareil reçoit un bulletin d'infos-trafic. Cependant, ceci nécessite un système d'information radio avec état du trafic. Rediffusion (Radio numérique uniquement) Vous pouvez réécouter les 30 dernières minutes de la station que vous avez sélectionnée. 1 Touchez [ ] dans le menu des sous- fonctions. 1 Touchez [ ] dans l'écran de contrôle. Le menu multifonctions s'affiche. 2 Touchez [TI] dans le menu multifonctions. Le mode d'infos-trafic est activé. ÑÑLorsqu'un bulletin d'infostrafic est reçu L'écran d'informations routières apparaît automatiquement. Menu multifonctions [L] Lit ou met en pause. [E] [F] Avant/arrière en appuyant 15 secondes. [1] [¡] Maintenez appuyé pour Avance/Retour rapide. Menu de sous-fonction REMARQUE • Il faut que la fonction des informations routières soit activée afin que l'écran des informations routières apparaisse automatiquement. • Le volume auquel est réglé le son pendant la réception de l'infos-trafic est automatiquement mémorisé. Lors de la réception du prochain bulletin d'infos-trafic, l'appareil rétablit automatiquement le volume sonore. Barre de temps Replay (Relecture) Confirme la position courante. [ ] Change le mode Live REMARQUE • PTY Watch commence à fonctionner et la fonction Replay ne peut être utilisée lors de la réception d'un programme. • Vous ne pouvez réécouter et mémoriser la station en même temps avec Mémoire automatique (P.100) et Mémoire manuelle (P.100). 102 Retour à la page d’accueil Utilisation de la radio et du syntoniseur TV Configuration du syntoniseur Vous pouvez régler les paramètres du syntoniseur. 1 Touchez [ ]. Le menu Rapide s'affiche. 2 Touchez [SETUP / Paramètres]. L'écran de menu de configuration s'affiche. 3 Touchez [Source]. AF Lorsque la réception de la station est médiocre, sélectionne automatiquement une station diffusant le même programme sur le même réseau Radio Data System. Le choix par défaut est “ON”. Regional/ Régional Définit s'il faut basculer sur la station uniquement dans la région spécifique qui utilise la commande "AF". Le choix par défaut est “ON”. Auto TP Seek/ Recherche Auto TP Lorsque la réception du signal de la station émettant le bulletin d'informations routières est mauvaise, recherche automatiquement une station présentant un signal de meilleure qualité. Le choix par défaut est “ON”. Language Select/ Sélection langue Sélectionne une langue d'affichage pour la fonction PTY. L'écran de menu de configuration des sources s'affiche. 4 Touchez [TUNER SETUP / Réglage Tuner] dans la liste. L'écran de configuration du syntoniseur s'affiche. 5 Réglez chaque option comme suit. NEWS/ INFORMATIONS Configure une heure d'interruption pour le bulletin d'informations. Le choix par défaut est “OFF”. 103 Retour à la page d’accueil Utilisation de la radio et du syntoniseur TV Configuration DAB (DNN9250DAB/ DNN6250DAB) Vous pouvez régler les paramètres de la Radio Numérique. 1 Touchez [ ]. Le menu Rapide s'affiche. 2 Touchez [SETUP / Paramètres]. L'écran de menu de configuration s'affiche. 3 Touchez [Source]. L'écran de menu de configuration des sources s'affiche. 4 Touchez [DAB SETUP / Réglage de la radiodiffusion numérique] dans la liste. L'écran CONFIGURATION DAB s'affiche. 5 Réglez chaque option comme suit. Priority/Priorité Si le même service est fourni par la Radio Numérique durant la réception Radio Data System, la sélection se fait automatiquement sur Digital Radio. Si le même service est fourni par Radio Data System alors que la réception du service Digital Radio s'affaiblit, la sélection se fait automatiquement sur Radio Data System. PTY Watch/Surveillance PTY Si le service du type de programme configuré est lancé avec la totalité de la réception, la sélection se fait à partir d'une autre source, vers Digital Radio pour la réception du service. Announcement Select/ Sélection de l’annonce Permet de passer au service d’annonce défini. Pour plus de détails, reportez-vous à la section Configuration de l’annonce (P.105). Seamless Band (bande ininterrompue) Évite les coupures de son lors du passage de la Digital Radio vers Analog Radio (Radio Numérique vers Radio Analogique). Le choix par défaut est “ON”. Antenne Power/ Alimentation de l’antenne* Règle l'alimentation sur l'antenne de la Radio Numérique. Règle sur “ON” lorsque l'antenne de la Radio Numérique en cours d'utilisation est équipée d'un amplificateur. Le choix par défaut est “ON”. L-Band Tuning/ Syntonisation de la bande L* Définit la réception de la bande L. Lorsque cette option est réglée sur “ON”, reçoit également les ensembles de bande L. * Cette option est configurable en mode VEILLE. 104 Retour à la page d’accueil Utilisation de la radio et du syntoniseur TV ÑÑConfiguration de l’annonce Lorsque le service réglé sur “ON” démarre, passe de n’importe quelle source à l’annonce pour la recevoir. 1 Appuyez sur la touche [SET] de [Announcement Select/Sélection de l’annonce] dans l’écran de configuration de la radiodiffusion numérique. L’écran de sélection de l’annonce s’affiche. 2 Touchez chaque liste d’annonces et activez-la ou désactivez-la. REMARQUE • Le volume auquel est réglé le son pendant la réception du service d’annonce est automatiquement mémorisé. Lors de la réception du service d’annonce, l’appareil rétablit automatiquement le volume sonore. 105 Retour à la page d’accueil Utilisation de la radio et du syntoniseur TV Fonctionnement du syntoniseur TV Vous pouvez raccorder le syntoniseur TV (disponible dans le commerce) à l’unité pour regarder la télévision. Avant l'utilisation • Lorsque vous utilisez la fonction de contrôle de télévision, branchez le syntoniseur TV (disponible dans le commerce) et positionnez l'option 3rd Party TV Tuner Control (Commande de syntoniseur TV tiers) de la page Configuration de l’entrée AV (P.133) sur ON. • Pour le syntoniseur TV qui utilise la fonction de contrôle de télévision, branchez le câble vidéo/audio sur la borne AV-IN et le câble de commande sur la borne REMOTO OUT. 3 Zone d'affichage du menu Touchez pour afficher l’écran de contrôle par menu. 4 Zone d'affichage des touches Touchez pour afficher l’écran de contrôle. 5 Zone d'affichage des paramètres de l'écran Touchez en maintenant votre doigt appuyé pour afficher l'écran Screen control (Contrôle de l'écran). Voir Configuration d’écran du moniteur (P.124). ÑÑUtilisation de Menu 1 Touchez la zone indiquée pendant la lecture. • Le syntoniseur TV peut être contrôlé à l’aide de sa télécommande par l’intermédiaire du capteur à distance situé sur la façade de l’unité. Écran de contrôle L'écran de contrôle par menu s'affiche. 2 Effectuez les actions de votre choix, comme suit. 1 1 Zone de commande commutable Touchez pour afficher l’écran de télévision. Écran TV 2 2 Afficher le menu/Valider l’option sélectionnée Touchez [MENU/OK]. 5 3 4 2 Zone de changement de canal Touchez pour changer de canal. 106 Déplacer le curseur Touchez [R], [S], [C], [D]. Quitter le contrôle par menu Touchez [Exit]. Retour à la page d’accueil Utilisation de la radio et du syntoniseur TV 107 Retour à la page d'accueil Streaming Service Application ññ Streaming Service Application Diffusion en continu de l'application vidéo Vous pouvez lire des vidéos téléchargées sur YouTube. ÑÑRecherche par mot-clé 1 Touchez [Keyword Search]. 2 Effectuez les actions de votre choix, comme suit. 1 Préparation 2 • Vous devez vous connecter à Internet par le Wi-Fi. Voir Paramètres Wi-Fi (P.34). 1 Appuyez sur le bouton <HOME>. 2 Effectuez un geste vers la gauche ou la droite pour sélectionner la façade Contenu réseau. 3 Touchez [ 4 Touchez [ ]. Streaming Video]. 1 Entrez un mot-clé pour la recherche. : Entrez un mot-clé à l'aide de la fonction de reconnaissance vocale. Quand "Speak now" s'affiche, énoncez le nom de la région. [Search] (Recherche) : lance la recherche. 2 Spécifiez la portée de la recherche. [Keyword Search] Recherche les vidéos associées au mot-clé. [Category Search] Recherche les vidéos par catégorie. [My YouTube] Quand vous vous connectez à YouTube, vous pouvez utiliser les fonctions suivantes : Favorite Videos (Vidéos préférées), Playlists (Listes de lecture), Recommends (Recommandations), Upload Lists (Listes de téléchargement), Channel Feed (Flux de canal) REMARQUE • La lecture vidéo par navigateur internet n'est pas garantie. 108 Retour à la page d'accueil Streaming Service Application ÑÑÉcran vidéo 1 Dans l'écran de lecture, touchez la zone indiquée sur la figure. ÑÑMy YouTube En vous connectant à YouTube, vous pouvez utiliser My Favorites et My-Videos. 1 Appuyez sur le bouton <MENU>. 2 Touchez [Sign in]. 3 Entrez l’adresse électronique et le mot de passe. L'écran de contrôle s'affiche. 2 Effectuez les actions de votre choix, comme suit. 4 Touchez [Sign in]. 5 Touchez [My YouTube]. 6 Sélectionnez une catégorie. [E]/ [F] Recherche le fichier précédent/suivant. [L] Lit ou met en pause. Barre d'état Confirmation de la position de lecture en cours. Vous pouvez faire glisser le cercle à gauche ou à droite pour modifier la position de lecture. ÑÑMenu 1 Appuyez sur le bouton <MENU>. [Sign in] Connectez-vous au service YouTube. À présent, vous pouvez utiliser My YouTube. [Sign out] (Déconnecter) Déconnecte du compte en cours. 109 Retour à la page d'accueil Streaming Service Application Application AUPEO! Vous pouvez écouter de la musique sur la radio en ligne AUPEO!. Préparation • Vous devez vous connecter à Internet par le Wi-Fi. Voir Paramètres Wi-Fi (P.34). ÑÑConnectez-vous En créant un compte, vous pouvez écouter vos morceaux favoris. 1 Touchez [log In]. 2 Entrez le nom d’utilisateur et le mot de passe. 1 Appuyez sur le bouton <HOME>. 2 Effectuez un geste vers la gauche ou la droite pour sélectionner la façade Contenu réseau. 3 Touchez [ ]. 4 Touchez [ Aupeo]. 5 Sélectionnez un genre. 110 3 Touchez [log In]. Retour à la page d'accueil Streaming Service Application ÑÑÉcran Play (Lire) ÑÑÉdition des Favoris Vous pouvez éditer les titres enregistrés dans Loves et Bans. Préparation • Vous ne pouvez utiliser cette fonction que quand vous êtes connecté à ce service. 1 Touchez [ ]. [ ] Lit ou met en pause. [ ] (Love) J'aime ce morceau. Enregistre le nom d’artiste et le titre en effleurant cette option pendant la lecture de votre morceau favori. Après l’enregistrement, vous pouvez rechercher le morceau et le lire dans la liste Panneau résumé au moyen de YouTube. Voir Widget Panneau résumé (P.60). [ ] (Skip) Lisez le morceau suivant. [ ] (Ban) Je n'aime pas ce morceau. [ ]/ [ ] Bascule entre Love et Ban. [ ] Supprime ce titre. [ ] Enregistre cet artiste sous Ban. [ ] Sélectionnez un sous-genre. [ ] (Mood) Musique selon votre humeur. [ ] Sélectionnez un nouveau genre. [FEATURED] Sélectionnez une station principale [GENRE STATIONS] Sélectionnez une station par genre [ARTIST STATIONS] Créez la station de votre type en recherchant des stations par nom d'artiste. [ ] (Favoris) Éditez les titres enregistrés dans Loves et Bans. Vous ne pouvez utiliser ce bouton que quand vous êtes connecté à ce service. 111 Retour à la page d’accueil Utilisation du Bluetooth ññ Utilisation du Bluetooth Plusieurs fonctions sont utilisables par le biais du module Bluetooth : écouter un fichier audio, passer un appel téléphonique et en recevoir. ÑÑÀ propos du Smartphone/ téléphone cellulaire et du lecteur audio Bluetooth Cet appareil est conforme aux caractéristiques techniques suivantes de la norme Bluetooth : Version Bluetooth Ver. 3.0+EDR certifié Profil Smartphone/téléphone cellulaire : HFP (V1.6) (Profil mains libres) SPP (Profil port série) SDP (Profil détection de service) PBAP (Profil d'accès au répertoire téléphonique) GAP (Profil d’accès générique) Lecteur audio : A2DP (Profil de distribution audio avancée) AVRCP (Profil de télécommande multimédia) Codec son DNN9250DAB : aptX, MP3, AAC, SBC DNN6250DAB/ DNR8025BT : MP3, AAC, SBC Enregistrer et établir la connexion d’un appareil Bluetooth Il est indispensable de déclarer à l'appareil le lecteur audio ou le smartphone/téléphone cellulaire Bluetooth avant de pouvoir utiliser la fonction Bluetooth. Vous pouvez enregistrer jusqu'à 5 appareils Bluetooth. 1 Appuyez le bouton < 6 > en le maintenant enfoncé. DNN9250DAB/ DNR8025BT HOME 6 DNN6250DAB L'écran mains-libres s'affiche. 2 Touchez [ ]. REMARQUE • Pour connaître les smartphones/téléphones cellulaires dont la compatibilité a été vérifiée, veuillez consulter le site : http://www.kenwood.com/cs/ce/bt/. • Les appareils disposant de la fonction Bluetooth sont certifiés conformes à la norme Bluetooth d'après la procédure prescrite par Bluetooth SIG. Cependant, il est possible que ces appareils ne puissent pas communiquer avec certains types de smartphones. L'écran de configuration Bluetooth s'affiche. Consultez la section qui suit pour chaque option. • Enregistrer l'appareil Bluetooth (P.113) • Connecter l'appareil Bluetooth (P.113) • Enregistrer à partir de l’appareil Bluetooth (P.114) 112 • Modifier le code PIN (P.114) Retour à la page d’accueil Utilisation du Bluetooth ÑÑEnregistrer l’appareil Bluetooth Préparation • Il est impossible d’enregistrer l’appareil Bluetooth lorsque vous utilisez les sources suivantes : iPod, Bluetooth Audio, APPS Si vous souhaitez enregistrer l’appareil Bluetooth pendant l’utilisation d’une des sources ci-dessus, envoyez la requête de connexion à partir de l’appareil et procéder à son enregistrement. 1 Touchez [Search]. ÑÑConnecter l’appareil Bluetooth 1 Touchez le nom de l'appareil que vous souhaitez connecter. L'écran de sélection des profils apparaît. REMARQUE • Si le pictogramme est en surbrillance, cela indique que l'appareil correspondant sera utilisé. 2 Définissez chaque profil de la manière suivante. L'écran de liste des appareils recherchés s'affiche. REMARQUE • Il n'est pas possible d'enregistrer un nouvel appareil si 5 appareils Bluetooth sont déjà enregistrés. Effacez les enregistrements inutiles. Voir Connecter l’appareil Bluetooth (P.113). • L'appareil est compatible avec la fonction Easy Pairing (Appairage Facile) d'Apple. Lorsqu’un iPod touch ou un iPhone est branché sur cet appareil, en utilisant un connecteur Dock sur le câble USB, une boîte de dialogue d’authentification apparaît. L'authentification sur cet appareil ou sur un smartphone iOS permet d'enregistrer le smartphone en tant que périphérique Bluetooth. 2 Sélectionnez dans la liste l'appareil Bluetooth à enregistrer. Tel (HFP) Indique que l'appareil Bluetooth est un téléphone cellulaire/smartphone. Audio (A2DP) Indique que l'appareil Bluetooth est un lecteur audio ou un téléphone cellulaire/smartphone avec lecteur audio. REMARQUE • Si un périphérique a été apparié, l’appareil Bluetooth ne peut être connecté à partir du périphérique apparié. • Toucher [Remove/Retirer] de [Device Remove Confirm/Confirmer Retrait de l'Appareil] supprime vos informations d'enregistrement. Dès que vous avez effleuré la touche, un message de confirmation s’affiche. Suivez les instructions du message et terminez l'opération. REMARQUE • Si la recherche de l'appareil Bluetooth n'aboutit pas à l'étape 1, vous pouvez relancer la recherche en touchant [Search] (Recherche) dans l'écran illustré ci-dessus. • Touchez [Cancel / Annuler] pour annuler la recherche de l'appareil Bluetooth. 3 Entrez le code PIN du téléphone mobile. 113 Retour à la page d’accueil Utilisation du Bluetooth ÑÑEnregistrer à partir de l’appareil Bluetooth 1 Recherchez l’appareil (“DNN****”) à partir de votre smartphone/téléphone portable. ÑÑModifier le code PIN 1 Touchez [PIN Code Set / Réglage code PIN]. 2 Entrez le code PIN sur votre smartphone/téléphone portable. Le code PIN est défini par défaut comme la chaîne “0000”. SSP (Secure Simple Pairing of Bluetooth 2.1 ou ultérieur) 1 Recherchez l’appareil (“DNN****”) à partir de votre smartphone/téléphone portable. 2 Confirmez la requête sur le L'écran de composition du code PIN s'affiche. 2 Entrez le code PIN. smartphone/téléphone portable et sur l’appareil. 3 Touchez [Enter / Entrer]. 114 Retour à la page d’accueil Utilisation du Bluetooth Utilisation d'un appareil audio Bluetooth en lecture ÑÑUtilisation de base du module Bluetooth Écran de contrôle simple Écran de contrôle à liste 1 4 3 2 2 1 Affichage des informations Affiche les informations de contenu. Si aucune information n'est disponible, c'est le nom de l'appareil Bluetooth qui est affiché. 2 Menu multifonctions Chaque touche a la fonction suivante. •[E] [F] : Recherche le contenu précédent/suivant.* •[D] : Lecture.* •[H] : Pause.* •[I] : Arrête la lecture.* 3 Zone de commande commutable Touchez pour sélectionner successivement l'écran de contrôle simple ou de contrôle à liste. 4 Informations du contenu Affiche les informations de contenu actuel. * Ces éléments ne sont affichés que lorsque le lecteur audio connecté prend en charge le profil AVRCP. REMARQUE • Si les touches de commande ne sont pas affichées, utilisez celles du lecteur. • Selon le téléphone cellulaire/smartphone ou le lecteur audio utilisé, il peut arriver que les informations texte ne soient pas affichées alors que l'audio est audible et que vous pouvez agir dessus. • Si le volume est trop bas, augmentez-le sur votre téléphone cellulaire/smartphone ou sur votre lecteur audio. 115 Retour à la page d’accueil Utilisation du Bluetooth Utilisation de la fonction mains-libres Vous pouvez appeler ou répondre à un appel avec le module mains-libres en connectant un smartphone/téléphone portable doté du Bluetooth intégré connecté à cet appareil. ÑÑEffectuer un appel 1 Appuyez le bouton < 6 > en le maintenant enfoncé. DNN9250DAB/ DNR8025BT HOME 6 DNN6250DAB REMARQUE • Si votre téléphone mobile prend en charge le téléchargement auto du répertoire mais que celui-ci ne s'est pas fait automatiquement, appliquez la procédure ci-dessus pour le télécharger manuellement. • Consultez le mode d'emploi de votre téléphone mobile pour ce faire. • Vous pouvez enregistrer jusqu'à 600 numéros de téléphone pour chaque téléphone portable enregistré. • Il est possible d'enregistrer jusqu'à 32 chiffres pour chaque numéro de téléphone et jusqu'à 50 caractères pour un nom. (Ce nombre de 50 correspond à des caractères alphabétiques. En fonction du type de caractères, il peut ne pas être possible de saisir autant de caractères.) • Selon le type de votre téléphone portable, les limitations suivantes peuvent s'appliquer ; ––Les données du répertoire téléphonique ne peuvent pas être téléchargées normalement. ––Les caractères du répertoire téléphonique apparaissent brouillés. • Pour annuler le téléchargement des données du répertoire téléphonique, utilisez le téléphone portable. 2 Sélectionnez une méthode de numérotation. L'écran mains-libres s'affiche. Consultez le tableau qui suit pour chaque méthode. Appel par entrée d'un numéro de téléphone ]. 1Touchez [ 2Utilisez les touches numériques pour entrer un numéro de téléphone. 3Touchez [ ]. 116 Retour à la page d’accueil Utilisation du Bluetooth Appel depuis l'historique des appels ] (appels entrants), [ ] 1Touchez [ (appels manqués), ou [ ] (appels sortants). 2Sélectionnez dans la liste le numéro de téléphone. 3Touchez [ ]. Appel depuis le répertoire téléphonique ]. 1Touchez [ 2Sélectionnez le nom dans la liste.*1*2 3Sélectionnez le numéro dans la liste. 4Touchez [ ]. Appel depuis un numéro présélectionné 1Touchez [Preset #] pour lancer l'appel du numéro de téléphone correspondant. Reconnaissance vocale Vous pouvez accéder à la fonction de reconnaissance vocale du smartphone/ téléphone portable branché sur cet appareil. Vous pouvez rechercher un numéro de téléphone dans le répertoire du smartphone/ téléphone cellulaire en prononçant un nom. (La fonctionnalité dépend du modèle de votre téléphone portable.) 1Touchez [ ] pour afficher l'écran Voice Recognition (Reconnaissance vocale). 2Prononcez un nom. *1 Vous pouvez classer la liste de telle sorte qu'elle débute par le caractère que vous touchez. *2 Vous pouvez classer la liste dans l'ordre du nom de famille ou du prénom. Pour plus de détails, voir Configuration Mains libres (P.120). REMARQUE • Si vous avez modifié le répertoire téléphonique sur votre téléphone portable, appuyez sur “Download” en haut de la liste du répertoire téléphonique de cet appareil pour le télécharger depuis votre téléphone portable. Le répertoire téléphonique de cet appareil sera mis à jour avec les données téléchargées les plus récentes. • Pour des raisons de sécurité, certaines fonctions ne sont pas disponibles lorsque la voiture est en mouvement. Les touches associées aux fonctions désactivées deviennent inopérantes si vous les touchez. • Les pictogrammes d'état affichés, notamment ceux représentant une batterie et une antenne, peuvent être différents de ceux affichés sur le téléphone portable. • Le fait de configurer le téléphone portable au mode privé peut désactiver la fonction mains libres. ÑÑReconnaissance vocale Vous pouvez accéder à la fonction de reconnaissance vocale du smartphone/ téléphone portable branché sur cet appareil. Vous pouvez rechercher un numéro de téléphone dans le répertoire du smartphone/ téléphone cellulaire en prononçant un nom. (La fonctionnalité dépend du modèle de votre téléphone portable.) 1 Appuyez sur le bouton <MENU>. REMARQUE • Cette fonction n'est pas affichée dans le menu quand vous utilisez une application. Appuyez sur le bouton <HOME> pour utiliser cette fonction. 2 Touchez [Voice / Voix]. • Les caractères n'ayant aucun nom correspondant ne sont pas affichés. • Pour la recherche, les caractères accentués (“ü” par exemple) sont remplacés par des caractères nonaccentués (“u” dans notre exemple). L'écran de reconnaissance vocale apparaît. 3 Prononcez un nom. 117 Retour à la page d’accueil Utilisation du Bluetooth ÑÑPréréglage de numéros de téléphone Vous pouvez enregistrer dans l'appareil les numéros de téléphone que vous utilisez souvent. Pendant un appel Régler le volume de réception Appuyez sur le bouton <S> ou <R>. DNN9250DAB/ DNR8025BT 1 Saisissez le numéro que vous souhaitez enregistrer sur l'écran mains libres. HOME DNN6250DAB 2 Touchez [Preset 1], [Preset 2] ou [Preset 3] pendant 2 secondes sur l'écran mains libres. ÑÑRépondre à un appel 1 Touchez [ ou [ ] pour répondre à un appel ] pour le refuser. Sélectionner la sortie vocale Touchez [ ]/[ ] pour envoyer la voix alternativement sur le téléphone et sur les haut-parleurs. Envoyer le signal de tone DTMF Touchez [DTMF] pour afficher l'écran de saisie des tonalités. Vous pouvez envoyer des tonalités en touchant les touches voulues à l'écran. Appel en attente REMARQUE • Lorsque l'affichage est déjà occupé par la vue caméra, cet écran ne s'affiche pas même si un appel est reçu. Pour afficher cet écran, appuyez sur le bouton <TEL> ou remettez le sélecteur de vitesses de la voiture en position de marche avant. Vous pouvez répondre à un second appel tout en parlant au premier appelant, en mettant le premier appel en attente et en basculant sur le deuxième appel. Vous pouvez également rebasculer entre le premier et le second appelant. Répondre au second appel Touchez [ ]. Le premier appel est mis en attente et répond au second appel en attente. Basculer entre le premier et le second appelant Touchez à nouveau [ ]. Chaque fois que vous touchez [ ], vous passez d'un appelant à l'autre. Mettre fin au premier appel Touchez [ ]. Cela bascule sur le second appelant. 118 Retour à la page d’accueil Utilisation du Bluetooth ÑÑRecherche de numéro de téléphone En cas de recherche par nom de répertoire Dans le carnet d’adresses de votre téléphone portable, vous pouvez effectuer une recherche sur le numéro ou le nom, et effectuer un appel. ]. 1 Touchez [ 2 Sélectionnez le mode de recherche par nom de répertoire téléphone . ou numéro de 3 Entrez le nom de répertoire ou le numéro de téléphone. 5 Touchez [Û]. En cas de recherche par numéro de téléphone Entrez le mot-clé à l'aide de la fonction de reconnaissance vocale. Quand "Speak now" s'affiche, énoncez le nom de la région. * Vous pouvez utiliser un compte utilisateur quand vous êtes connecté en tant que Propriétaire ou Utilisateur. L’appareil effectue un appel. 4 Touchez [TEL]. 119 Retour à la page d’accueil Utilisation du Bluetooth Configuration Mains libres 5 Réglez chaque option comme suit. La fonction mains-libres est configurable sur plusieurs aspects. 1 Touchez [ ] dans l'écran, quel qu'il soit. 2 Touchez [SETUP / Paramètres]. L'écran de menu de configuration s'affiche. 3 Touchez [Bluetooth]. L'écran de configuration Bluetooth s'affiche. 4 Touchez [TEL SETUP] (Reg Tel). L'écran de CONFIGURATION mains libres apparaît. 120 Auto Response/ Réponse auto *1 Permet de définir l'intervalle de durée de la sonnerie jusqu'à ce que le système réponde automatiquement à un appel. OFF (par défaut) : La réponse automatique est indisponible. 0-99: définit l'intervalle de durée de la sonnerie (seconde). Auto Pairing Lorsque le réglage est fait sur “ON”, la fonction Auto Pairing est activée pour enregistrer automatiquement le iPod touch, ou le iPhone connecté à cet appareil. ON (par défaut) : Utilise la fonction Auto Pairing d'Apple. OFF : N'utilise pas la fonction Auto Pairing d'Apple. Retour à la page d’accueil Utilisation du Bluetooth Call Beep/ Bip d'appel Permet de décider de la présence ou non d'un bip à la réception d'un appel. ON (par défaut) : Bip. OFF : Pas de bip. Phone Information Use/ Utilisation informations téléphone Permet de décider si le répertoire téléphonique doit être téléchargé pour la liste des appels sortants, entrants et manqués. ON (par défaut) : Oui. OFF : Non. Sort Order/ Trier par Permet de définir l'ordre dans lequel est classé le répertoire du téléphone cellulaire. First/ Premier : Classement dans l'ordre des prénoms. Last/ Dernier (par défaut) : Classement dans l'ordre des noms de famille. Echo Cancel Level/ Niveau de suppression d'écho Règle le niveau d'atténuation de l'écho. La valeur par défaut est “1”. Microphone Level/ Niveau du micro Permet de régler la sensibilité du micro du téléphone. La valeur par défaut est “3”. Noise Reduction Level/ Niveau de réduction du bruit Permet de limiter l'effet des bruits d'ambiance sans changer le volume du microphone. Utilisez cette option quand la voix de l'appelant n'est pas très claire. La valeur par défaut est “-10”. [Restore / Rétablir] Permet de rétablir les réglages par défaut pour toutes les options. *1 Entre la durée de temps programmée pour la réponse automatique sur l’appareil ou celle programmée sur le smartphone/téléphone mobile, c’est la plus courte qui prend effet. 121 Retour à la page d’accueil Commande vocale ññ Commande vocale (DNN9250DAB) L’appareil est équipé de la fonction de reconnaissance vocale avancée, qui vous permet de le commander par la voix. Les langues prises en charge sont l'anglais américain, l'anglais britannique, le français, l'allemand, le néerlandais, l'italien et l'espagnol. Reportez-vous au <Tableau des commandes vocales> (document séparé) pour en savoir plus sur les commandes vocales. 2 Énoncez la commande. (Ex : dites “TUNER”.) REMARQUE • La reconnaissance vocale automatique (Automatic Speech Recognition, ASR) doit être réglée sur "Enabled" (Activé) à l'écran de réglage linguistique. Voir Configuration de la langue (P.126). Commande vocale 1 Appuyez sur le bouton Push-To-Talk pour entrer en mode Commande vocale. L'écran est passé à l'écran de commande du syntoniseur. Vous entendrez à nouveau un bip. 3 Répétez l’opération décrite au point 2. Reportez-vous au <Tableau des commandes vocales> (document séparé) pour en savoir plus sur les commandes vocales. 4 Appuyez sur le bouton Push-To-Talk pour mettre fin au mode Commande vocale. ÑÑAffichage des commandes vocales Pour afficher la liste des commandes vocales disponibles. 1 Appuyez sur le bouton Push-To-Talk en le maintenant enfoncé. Les touches encadrées en vert peuvent être utilisées avec la commande vocale. La liste des commandes vocales disponibles s'affiche. Énoncez une commande. REMARQUE • Pour annuler l'affichage de la liste des commandes, appuyez sur le bouton Push-To-Talk ou touchez l'écran. 122 Retour à la page d’accueil Contrôle caméra ññ Contrôle caméra (DNN9250DAB/ DNR8025BT) Lorsqu'un accessoire CMOS-3xx (en option) est connecté, vous pouvez contrôler la caméra à partir de cet appareil. Préparation • [NAV/APPS Key Longer than 1 Second] (Touche NAV/APPS enfoncée plus d’une seconde) doit être réglée sur “CAM”. Voir Interface utilisateur (P.125). 1 Orientation Touchez plusieurs fois pour activer/désactiver l'affichage d'orientation en alternance. 2 Angle Touchez plusieurs fois pour modifier l'angle de vue de la caméra dans l'ordre suivant : Super grand angle/ Grand angle/ Vue de dessus/Grand angle+ vue de dessus/ Vue en angle 3 Effacer l'affichage de la vue caméra. Contrôle caméra Vous pouvez régler l'angle de la caméra du système de caméra et l'affichage d'orientation. 1 Appuyez sur le bouton <NAV>/ <APPS> pendant 1 seconde. DNR8025BT Sélection du mode de vue caméra Passez de la vue caméra avant à la vue caméra arrière. 1 Appuyez sur le bouton <NAV>/ <APPS> pendant 1 seconde. HOME 6 DNR8025BT L'écran de vue caméra s'affiche. H 2 Réglez chaque option comme suit. L'écran de vue caméra s'affiche. 2 Touchez la zone indiquée sur l'écran de 1 2 vue caméra. 3 Chaque fois que vous touchez la zone indiquée, vous passez de la vue caméra avant à la vue caméra arrière. 123 Retour à la page d’accueil Configuration générale ññ Configuration générale Configuration d'écran du moniteur Vous pouvez ajuster la qualité d’image de l’écran de lecture, de l’écran d’image de fond, etc. 1 Touchez la zone inférieure gauche d'un écran, quel qu'il soit, en maintenant votre doigt appuyé sur celle-ci. Bright/ LUMINOSITÉ, Tint/ Teinte, Color/ Couleur, Contrast/ CONTRAST, Black/ Noir, Sharpness/ Schärfe Réglez chaque option. Dimmer/ Gradateur Sélectionnez le mode à appliquer pour l'atténuation de l'éclairage. ON : L'affichage et les boutons baissent en intensité d'éclairage. OFF : L'affichage et les boutons ne baissent pas en intensité d'éclairage. SYNC (par défaut) : Synchronise l'atténuation de l'éclairage avec la mise sur marche ou sur arrêt du sélecteur d'éclairage du véhicule. NAV-SYNC/ SYNC NAV : Synchronise l'atténuation de l'éclairage avec le réglage d'affichage jour/nuit de la navigation. (DNN9250DAB/ DNN6250DAB) Mode (écran de lecture uniquement) Sélectionnez le mode d'écran. Full/ Plein : Mode plein écran L'écran de contrôle d'écran s'affiche. 2 Réglez chaque option comme suit. Just/ Juste : Mode d'image justifiée Zoom : Mode d'image zoomée Normal : Mode d'image normale Écran d’image de fond REMARQUE • Les options de réglage varient selon la source en cours. • Pour pouvoir accéder à cette fonction, vous devez avoir préalablement mis le frein de stationnement. • La qualité d'image peut être réglée pour chaque source. 124 Retour à la page d’accueil Configuration générale Configuration système REMARQUE • Chacune des actions décrites dans cette section est accessible depuis le menu multifonctions. 1 Touchez [ ] dans l'écran, quel qu'il soit. L'écran du menu Rapide s'affiche. Beep/ Bip Active ou désactive la touche de verrouillage. Le choix par défaut est “ON”. Language/ Langue Sélectionne la langue utilisée sur l'écran de commande et sur les éléments de configuration. Voir Configuration de la langue (P.126). 2 Touchez [SETUP / Paramètres]. 3 Touchez [System / Système]. L'écran du système s'affiche. Consultez la section qui suit pour chaque option. • Configurer l'interface utilisateur (P.125) • Régler le panneau tactile (P.126) • Configurer le code de sécurité (P.127) • Configurer la mémorisation (P.127) ÑÑInterface utilisateur Vous pouvez configurer les paramètres de l'interface utilisateur. 1 Touchez [User Interface / Interface utilisateur] dans la liste. L'écran d'interface utilisateur s'affiche. 2 Réglez chaque option comme suit. Text scroll Permet de faire défiler l'affichage du texte sur l'écran de commande de la source. Vous avez le choix entre “Auto”, ”Once” (Première fois) et ”OFF”. Auto (par défaut) : Fait défiler le texte automatiquement. Once/Première fois : Vous permet de faire défiler le texte seulement une fois actualisé automatiquement. OFF : Ne fait pas défiler le texte automatiquement. NAV Key Longer than 1 Second/ APPS Key Longer than 1 Second (Touche NAV enfoncée plus d’une seconde/ Touche APPS enfoncée plus d’une seconde) (DNN9250DAB/ DNR8025BT) Vous pouvez régler le fonctionnement lorsque la touche NAV/ APPS est maintenue enfoncée pendant 1 seconde. Choisissez entre “V.OFF”/“R-CAM”. V.OFF (par défaut): Désactive l'affichage. CAM : Sélectionne l’affichage vidéo de la caméra avant ou arrière (rétrovision).* Secondary/ Secondaire (DNN9250DAB/ DNN6250DAB) Permet de définir si les informations de navigation peuvent être affichées dans l'écran audio et inversement. Le choix par défaut est “ON”. Suite 125 Retour à la page d’accueil Configuration générale Vehicle Information / Information Véhicule Les informations du véhicule sont affichées. Cette fonction requiert un adaptateur commercial. Consultez votre revendeur Kenwood pour plus de détails. DEMO Permet de paramétrer le mode de démonstration. Le choix par défaut est “ON”. * Lorsque vous réglez [Front Camera] (Caméra avant) sur OFF, l’affichage passe à la caméra arrière et lorsque vous la réglez sur “CMOS-3xx”/ “Other” (Autre), l’affichage passe à la caméra avant. Voir Configuration des caméras (P.131) Configuration de la langue 1 Touchez [SET] de [Language / Langue] dans l'écran d'interface utilisateur. L'écran des paramètres de langue s'affiche. 2 Réglez chaque option comme suit. Navigation Language Select/ Sélection de la langue de navigation (DNN9250DAB/ DNN6250DAB) Sélectionne la langue utilisée pour la navigation. STT Sélectionne la langue utilisée pour la synthèse de la parole en texte (STT). TTS Sélectionne la langue utilisée pour la synthèse vocale (TTS). 3 Touchez [Enter / Entrer]. REMARQUE • Pour annuler la configuration de la langue, touchez [Cancel / Annuler]. ÑÑRéglage du panneau tactile (DNN6250DAB) 1 Touchez [Touch / Ecran tactile] dans l'écran du menu système. L'écran de réglage du panneau tactile s'affiche. 2 Suivez les instructions affichées à l'écran et touchez chaque pictogramme en son centre. GUI Language Select/ Sélection de la langue GUI Sélectionnez la langue utilisée pour la GUI et les méthodes de saisie. ASR (DNN9250DAB) Sélectionne la langue utilisée pour la fonction commande de la voix. 126 REMARQUE • Pour annuler le réglage du panneau tactile, touchez [Cancel / Annuler]. • Pour rétablir à l'état initial, touchez [Reset / Réinit]. Retour à la page d’accueil Configuration générale ÑÑConfiguration de la sécurité Un témoin lumineux rouge clignote sur l'appareil une fois le contact coupé, pour décourager les voleurs potentiels. Si l'option est réglée sur “ON” (par défaut), le témoin de sécurité clignote en façade quand le contact du véhicule est sur arrêt. 1 Touchez [Security / Sécurité] dans l'écran du menu système. L'écran de sécurité s'affiche. 2 Touchez [ON] ou [OFF] de [SI]. [Lock / Ver] / [Unlock / Dver] * Verrouille et déverrouille les réglages opérés pour la configuration AV-IN et la configuration audio. Yes/ Oui Met les configurations en mémoire ou les rappelle. No/ Non Annule la fonction de mémorisation. L'écran du menu de CONFIGURATION réapparaît. * Lorsque [Lock / Ver] est sélectionné, vous ne pouvez pas changer les réglages de configuration AV-IN et de configuration audio. Par ailleurs, un pictogramme représentant un cadenas est affiché sous chaque option dans le menu de configuration. 3 Suivez les instructions affichées à ÑÑMémoire de configuration l'écran. Les réglages opérés pour le contrôle audio, la configuration AV-IN, la caméra et la configuration audio peuvent être mémorisés. Les réglages mémorisés peuvent être rappelés à tout moment. Par exemple, même lorsque les réglages sont effacés en raison du changement de la batterie, ils peuvent être restitués. 1 Touchez [SETUP Memory / Paramètrage mémoire] dans l'écran du menu système. L'écran de mémoire de configuration s'affiche. 2 Suivez les instructions affichées à l'écran. Recall/ Rapp Rappelle les réglages mémorisés. Memory/ Mémoire Mémorise les réglages actuels. Clear/ Effacer Efface les réglages actuellement mémorisés. Cancel/ Annuler Annule le mode de mémorisation/rappel des réglages. 127 Retour à la page d’accueil Configuration générale Configuration de l'affichage 1 Touchez [ ] dans l'écran, quel qu'il soit. 2 Touchez [SETUP / Paramètres]. L'écran de menu de configuration s'affiche. 3 Touchez [Display / Affichage]. ÑÑContrôle d’inclinaison du moniteur (DNN9250DAB/ DNR8025BT) Vous pouvez régler l'inclinaison du moniteur. 1 Touchez [Angle] dans l'écran du menu d'affichage. L'écran de configuration de l'inclinaison s'affiche. 2 Sélectionnez un nombre sous un angle qui conviendra le mieux à votre vision sur le moniteur. L'écran d'affichage apparaît. Consultez la section qui suit pour chaque option. • Contrôle de l'inclinaison du moniteur (P.128) • Régler la couleur de façade (P.129) La valeur par défaut est “0”. REMARQUE • Vous pouvez mémoriser l'inclinaison à laquelle se trouve le moniteur à cet instant comme l'inclinaison devant être la sienne quand l'appareil est éteint. Touchez [Memory / Mémoire] quand l'inclinaison souhaitée est sélectionnée. 128 Retour à la page d’accueil Configuration générale ÑÑCoordonnées de la couleur de façade Vous pouvez définir la couleur d'éclairage des boutons. Les options qu'il est possible de sélectionner varient selon l'appareil. 1 Touchez [Color / Couleur] dans l'écran de menu d'affichage. L'écran des couleurs s'affiche. 2 Touchez [SET] de [Panel Color Coordinate / Coordination couleurs panneau]. L'écran des coordonnées de la couleur de façade s'affiche. REMARQUE • Vous pouvez toucher [SET] ou [Initialize / Initialiser] quand l'option [Panel Color Scan / Scan couleurs panneau] est inactive. • Touchez [Initialize / Initialiser] pour rétablir les réglages par défaut pour toutes les options. Enregistrement d'une couleur originale Vous pouvez enregistrer votre couleur personnelle, originale. 1 Touchez [Adjust / Régler] dans l'écran des coordonnées de la couleur de façade. L'écran des coordonnées RVB de la couleur de façade s'affiche. 2 Utilisez les touches [C] et [D] pour modifier la valeur de chaque couleur. 3 Touchez la touche de présélection de votre choix pendant 2 secondes. Scan couleurs panneau Vous pouvez configurer la couleur de façade pour qu'elle varie en permanence sur tout le spectre des couleurs. 1 Touchez [ON] de [Panel Color Scan / Scan couleurs panneau] dans l'écran des couleurs. L'option Panel Color Scan est active. 3 Touchez la couleur de votre choix. 129 Retour à la page d’accueil Configuration générale Configuration de la navigation (DNN9250DAB/ DNN6250DAB) Vous pouvez régler les paramètres de navigation. 1 Touchez [ ] dans l'écran, quel qu'il soit. 2 Touchez [SETUP / Paramètres]. L'écran de menu de configuration s'affiche. 3 Touchez [Navigation]. NAV Interrupt Speaker/ Enceinte d'interruption NAV Sélectionne la ou les enceinte(s) utilisée(s) pour le guidage vocal du système de navigation. Front L/ Avant G : Utilise l'enceinte avant gauche pour le guidage vocal. Front R/ Avant D : Utilise l'enceinte avant droite pour le guidage vocal. Front All/ Avant (par défaut) : Utilise les deux enceintes avant pour le guidage vocal. NAV Voice Volume/ Volume NAV vocale Règle le volume pour le guidage vocal du système de navigation. La valeur par défaut est “20”. L'écran de configuration de la navigation s'affiche. 4 Réglez chaque option comme suit. 130 NAV Mute/ Silence NAV Met en sourdine les haut-parleurs arrière pendant le guidage vocal par le système de navigation. Le choix par défaut est “ON”. Retour à la page d’accueil Configuration générale Configuration des caméras Vous pouvez paramétrer les caméras. 1 Touchez [ ] dans l'écran, quel qu'il soit. 2 Touchez [SETUP / Paramètres]. L'écran de menu de configuration s'affiche. 3 Touchez [Camera]. R-CAM Interruption (Interruption CAM ARR) Définit la méthode de sélection de l'image affichée. Les valeurs possibles sont ON et OFF. ON : L’écran affiche l’image vidéo de la caméra de rétrovision en cas d’engagement de la marche arrière ou d’utilisation du bouton <NAV>*4/<APPS>*4 pendant 1 seconde. OFF (par défaut) : L’écran affiche l’image vidéo de la caméra de rétrovision en cas d’utilisation du bouton <NAV>*4/<APPS>*4 pendant 1 seconde. R-CAM Settings (Réglages R-CAM)*2 (DNN9250DAB/ DNR8025BT) Configure en ID 1 la caméra CMOS-3xx. Pour plus de détails, consultez le mode d'emploi de votre caméra. L'écran de configuration des caméras s'affiche. 4 Réglez chaque option comme suit. Front Camera (Caméra avant)*1 (DNN9250DAB/ DNR8025BT) Sélectionne le type de caméra avant utilisée. CMOS-310 : Quand la caméra connectée est un modèle CMOS-3xx configuré en ID 2. Autre: Quand la caméra connectée est un autre modèle. OFF (par défaut) : Lorsque la caméra avant n'est pas utilisée. F-CAM Settings (Réglages F-CAM)*3 (DNN9250DAB/ DNR8025BT) Configure en ID 2 la caméra CMOS-3xx. Pour plus de détails, consultez le mode d'emploi de votre caméra. Rear Camera (Caméra arrière)*1 (DNN9250DAB/ DNR8025BT) Sélectionne le type de caméra arrière utilisée. CMOS-310 : Quand la caméra connectée est un modèle CMOS-3xx configuré en ID 1. Other/Autre (par défaut) : Quand la caméra connectée est un autre modèle. *1 Ces options sont configurables uniquement quand le frein de stationnement est mis. *2 Cette option est configurable uniquement quand le frein de stationnement est mis et la caméra CMOS-3xx sélectionnée. *3 Cette option est configurable uniquement quand le frein de stationnement est mis et l'option “Front Camera” (Caméra avant) réglée sur [ON]. *4 [NAV/APPS Key Longer than 1 Second] (Touche NAV/APPS enfoncée plus d’une seconde) doit être réglée sur “CAM”. Voir Interface utilisateur (P.125) 131 Retour à la page d’accueil Configuration générale Informations logicielles Vous pouvez vérifier la version logicielle de l'appareil. 1 Touchez [ Mise à jour mineure En cas de mise à jour mineure, vous pouvez mettre à jour le programme via Internet. 1 Faites glisser la barre d'état vers le bas. ] dans l'écran, quel qu'il soit. 2 Touchez [SETUP / Paramètres]. L'écran de menu de configuration s'affiche. 3 Touchez [Software / Logiciel]. L'écran des informations logicielles s'affiche. 4 Confirmez la version logicielle. Touchez [Update / Mise à jour] si besoin. REMARQUE • Pour savoir comment mettre à jour le logiciel, consultez les instructions correspondantes fournies avec le logiciel. 2 Touchez [Download] (Télécharger) pour débuter le téléchargement. Touchez [Detail] (Détails) pour afficher les détails. 3 Touchez [Update] (Mettre à jour). 4 Touchez [Update] (Mettre à jour) pour débuter la mise à jour. Notification de la mise à jour Lors de la mise à jour du programme, vous êtes informé via l’icône dans la barre d’état. Préparation • Vous devez vous connecter à Internet. 132 Une fois l’opération terminée, le message “Update completed” (Mise à jour terminée) apparaît. Retour à la page d’accueil Configuration générale Configuration de l'entrée AV Vous pouvez régler les paramètres de l'entrée AV. 1 Touchez [ ] dans l'écran, quel qu'il AV-IN1 Name/AV-IN2 Name Configure un nom à afficher quand vous sélectionnez un système qui est connecté par le port AV INPUT. Le choix par défaut est “VIDEO”. soit. 2 Touchez [SETUP / Paramètres]. L'écran de menu de configuration s'affiche. 3 Touchez [Source]. Configuration d’interface de sortie AV Vous pouvez choisir la source AV dont la sortie doit être envoyée à la prise AV OUTPUT. Le choix par défaut est “VIDEO1”. 1 Touchez [ ] dans l'écran, quel qu'il soit. 2 Touchez [SETUP / Paramètres]. L'écran de menu de configuration s'affiche. 3 Appuyer sur [AV-OUT / SORTIE AV]. 4 Touchez [AV-IN SETUP / Réglage AV-IN] dans la liste. L'écran de configuration AV-IN s'affiche. 5 Réglez chaque option comme suit. L'écran d'interface AV-OUT s'affiche. 4 Touchez [C] ou [D] pour régler [AV- OUT] (SORTIE AV) sur VIDEO (VIDÉO), DISC, iPod, ou OFF. TV Tuner Control/ Commande de syntoniseur TV Configure la connexion du syntoniseur TV sur l’entrée AV. ON : Réglez sur ON lorsque vous raccordez le syntoniseur TV tiers. L’option AV-IN Name (Nom entrée AV) est définie sur TV. Si vous branchez le syntoniseur TV fabriqué par DOS et regardez la télévision, vous pouvez exécuter des opérations simples en touchant l’écran de cet appareil. OFF (par défaut) : Réglez sur OFF lorsqu’aucun syntoniseur TV tiers n’est branché. REMARQUE • Vous pouvez sélectionner “iPod” uniquement lorsqu’un iPod est connecté à l’appareil avec le câble KCA-iP202. Pour configurer le branchement, reportez-vous à la section Configuration de la connexion iPod/iPhone (P.85). 133 Retour à la page d’accueil Contrôle de l’audio ññ Contrôle de l’audio REMARQUE • Chacune des actions décrites dans cette section est accessible depuis le menu multifonctions. Configuration de l’audio 1 Touchez [ ] dans l'écran, quel qu'il soit. Vous pouvez agir sur les différents paramètres, comme la balance audio ou le niveau du caisson de graves par exemple. 2 Touchez [Audio]. 1 Touchez [ 3 Touchez [Audio SETUP]. ] dans l'écran, quel qu'il soit. L'écran audio s'affiche. 2 Touchez [Audio]. L'écran audio s'affiche. Consultez la section qui suit pour chaque option. • Configurer l'audio (P.134) • Contrôler l'audio (P.137) • Contrôler l'égaliseur (P.138) • Contrôler l'effet sonore (P.140) • Configurer les zones (P.139) • Configurer la position d'écoute (P.142) L'écran Audio SETUP (Configuration audio) s'affiche. Consultez la section qui suit pour chaque option. • Configurer les haut-parleurs (P.135) • Configurer le type de votre voiture (P.136) • Sélectionner le DSP (P.137) 134 Retour à la page d’accueil Contrôle de l’audio ÑÑConfiguration des hautparleurs Vous pouvez sélectionner un type de hautparleur ainsi que son diamètre afin d'obtenir le meilleur rendu sonore. Lorsque le type et le diamètre des hautparleurs sont définis, le réseau de répartition entre haut-parleurs est automatiquement paramétré. 1 Touchez [Speaker Select] (Sélection enceinte) à l'écran Audio SETUP (Configuration audio). L'écran de sélection des haut-parleurs s'affiche. X'over/ Répartiteur Affiche l'écran de configuration de répartition entre haut-parleurs. Vous pouvez modifier la configuration de répartition qui a été automatiquement paramétrée lorsque vous avez sélectionné le type de haut-parleur. Pour plus de détails, veuillez consulter Configuration du réseau de répartition (P.136) 3 Sélectionnez un diamètre de haut- parleur à l'aide des touches [C] et [D]. Le diamètre de haut-parleur est différent selon le type du haut-parleur et l'appareil. Avant OEM, 8 cm, 10 cm, 12 cm, 13 cm, 16 cm, 17 cm, 18 cm, 4x6, 5x7, 6x8, 6x9, 7x10 Arrière Aucun, 8 cm, 10 cm, 12 cm, 13 cm, 16 cm, 17 cm, 18 cm, 4x6, 5x7, 6x8, 6x9, 7x10 2 Touchez le haut-parleur que vous souhaitez paramétrer et configurez chaque option comme suit. Caisson de graves Aucun, 16 cm, 20 cm, 25 cm, 30 cm, 38 cm au-dessus REMARQUE • Sélectionnez “None” (Aucun) si vous n'avez pas de haut-parleurs. Tweeter/ Enceinte d’aigus(DNN9250DAB/ DNR8025BT) Vous pouvez régler le tweeter quand vous sélectionnez les haut-parleurs avant. None (Aucun), Small (Petit), Middle (Moy), Large (Grand) 135 Retour à la page d’accueil Contrôle de l’audio Configuration du réseau de répartition Vous pouvez définir une fréquence de recouvrement entre haut-parleurs. 1 Touchez le haut-parleur pour configurer le recouvrement dans l'écran de sélection des haut-parleurs. 2 Touchez [X'over / Répartiteur]. L'écran de configuration du recouvrement s'affiche. 3 Réglez chaque option comme suit. *1 Uniquement quand l'option “Tweeter” (Enceinte d'aigus) est réglée sur “Small” (Petit), “Middle” (Moy), “Large” (Grand) dans <Configuration des haut-parleurs>. *2 Uniquement quand l'option “Subwoofer” (Caisson de graves) est réglée sur un mode autre que “None” (Aucun) dans <Configuration des haut-parleurs>. *3 Uniquement lorsque “LPF FREQ/Freq FPB”/“HPF FREQ/Freq FPH” est réglé sur un mode autre que “Through/Traverser” dans <X’over/Répartiteur>. ÑÑConfiguration du type de véhicule Vous pouvez configurer le type de la voiture et le réseau de haut-parleurs, etc. 1 Touchez [Car Type / Type véhicule] dans l'écran de configuration audio. L'écran de type de la voiture s'affiche. TW (Tweeter) Gain/ Gain TW *1 (DNN9250DAB/ DNR8025BT) Règle le niveau de l'enceinte d'aigus. (Lorsque le haut-parleur avant est sélectionné dans l'écran de sélection des haut-parleurs.) 2 Sélectionnez dans la liste le type de votre voiture. Gain Règle le niveau du haut-parleur avant, du hautparleur arrière ou du caisson de graves. Phase *2 Configure la phase de sortie du caisson de graves. La phase est inversée de 180 degrés lorsqu'elle est réglée sur “Reverse” (Inverse). (Lorsque le caisson de graves est sélectionné dans l'écran de sélection des haut-parleurs) HPF FREQ/ Freq FPH Ajustement du filtre passe-haut. (Lorsque le haut-parleur avant ou arrière est sélectionné dans l'écran de sélection des haut-parleurs) LPF FREQ/ Freq FPB Ajustement du filtre passe-bas. (Lorsque le caisson de graves est sélectionné dans l'écran de sélection des haut-parleurs) Slope (Pente)* Configure la pente de recouvrement. 3 136 REMARQUE • Dès lors qu'un type de voiture est sélectionné, la temporisation des canaux est automatiquement configurée (pour corriger la synchronisation en sortie de chaque canal) pour que les effets surround soient les plus marqués. Configuration d'emplacement des haut-parleurs 1 Dans l'écran de type de la voiture, touchez [Location / Emplacement]. L'écran d'emplacement des haut-parleurs s'affiche. Retour à la page d’accueil Contrôle de l’audio 2 Sélectionnez l'emplacement du hautparleur à l'aide de la touche [D]. REMARQUE • Quand le mode est réglé sur [Bypass / Dérivation], le réglage du système DSP est inaccessible. Contrôle de l’audio en général 1 Touchez [ ] dans l'écran, quel qu'il soit. 2 Touchez [Audio]. Front Speaker/ Haut-parleur frontal Sélectionnez l'emplacement : “Door” (Portière), “On Dash” (Sur tableau de bord) ou “Under Dash” (Sous tableau de bord). L'écran audio s'affiche. 3 Touchez [Audio Control]. Rear Speaker/ Haut-parleur arrière Sélectionnez l'emplacement entre “Door” (Portière), “Rear Deck” (Plage arrière), “2nd Row” (2ème rangée) ou “3rd Row” (3ème rangée) selon que le haut-parleur est dans la porte, sur la plage arrière, au niveau de la seconde rangée de sièges ou de la troisième rangée (minispace, monospace). ÑÑSélection du système DSP 4 Réglez chaque option comme suit. Vous pouvez choisir entre utiliser ou non le système DSP (Digital Signal Processor). 1 Touchez [Bypass / Dérivation] ou [Through / Traverser] de [DSP Select / Sélection DSP] dans l'écran de configuration audio. Fader/ Bal Av/Ar # ; Balance/ Bal D/G # Réglez la balance en agissant sur les touches périphériques. [C] et [D] permettent de régler la balance droite/gauche. [R] et [S] permettent de régler la balance avant/arrière. Bypass/ Dérivation Le DSP ne délivre aucun effet. Through/ Traverser Le DSP délivre un effet. Volume Offset/ Décalage du volume * Réglez finement le volume de la source actuellement sélectionnée pour minimiser la différence de volume entre les différentes sources. Suite 137 Retour à la page d’accueil Contrôle de l’audio Subwoofer Level/ Niveau du subwoofer Réglez le volume du caisson de graves. Ce réglage n'est pas disponible quand l'option du caisson de graves est réglée sur “None” (Aucun). Voir Configuration des hautparleurs (P.135). Bass Boost/ Amplification des basses Règle le niveau d'amplification des graves entre les choix “OFF”, “Level1”, “Level2” et “Level3”. ÑÑContrôle des courbes EQ 1 Sélectionnez la courbe EQ parmi les modes [Natural / Naturel], [Rock], [Pops], [Easy], [Top40], [Jazz], [Powerful / Puissance], [iPod] et [User / Utilisateur]. * Si vous avez d'abord monté le volume, puis réduit avec la fonction "Volume Offset" (Décalage du volume), le niveau sonore peut être extrêmement élevé si vous passez brusquement sur une autre source. Contrôle d’égaliseur Vous pouvez régler l'égaliseur en sélectionnant le réglage optimal pour chaque catégorie. 1 Touchez [ ] dans l'écran, quel qu'il soit. 2 Touchez [Audio]. L'écran audio s'affiche. 3 Touchez [Equalizer / Égaliseur]. REMARQUE • Le choix [iPod] n'est disponible que si l'iPod est la source sélectionnée. ÑÑContrôle manuel de l’égaliseur L'Égaliseur graphique n'est pas accessible si vous avez sélectionné le choix [iPod] dans l'écran Equalizer (Égaliseur). 1 Touchez [EQ] dans l'écran d'égaliseur. 2 Touchez l'écran pour configurer l'égaliseur graphique comme vous le souhaitez. DNN9250DAB/ DNR8025BT L'écran d'égaliseur s'affiche. 138 Retour à la page d’accueil Contrôle de l’audio DNN6250DAB Contrôle de zone Vous pouvez sélectionner des sources différentes selon qu'elles sont utilisées à l'avant ou à l'arrière du véhicule. 1 Touchez [ ] dans l'écran, quel qu'il soit. 2 Touchez [Audio]. L'écran audio s'affiche. Niveau de gain (zone indiquée par un encadré vert clair) Réglez le niveau de gain en touchant chacune des barres de fréquences. Toucher [C], [D], [R] et [S] permet également de régler le niveau. Utilisez les touches [C] et [D] pour sélectionner la fréquence, puis les touches [R] et [S] pour régler le niveau. EQ INIT/ Init EQ Rétablit le niveau précédent pour lequel le gain a été corrigé. Flat/ Plate Permet d'obtenir une courbe plate. 3 Touchez [Zone Control]. L'écran de contrôle de zone s'affiche. 4 Touchez [Dual Zone / Double zone]. Bass EXT (Extension des graves) Lorsque cette fonction est active, toute fréquence inférieure à 62,5 Hz est configurée sur le même niveau de gain que la fréquence 62,5 Hz. Loudness/ Grave Définit les niveaux d'amplification des graves et des aigus. DNN9250DAB/ DNR8025BT: “OFF”, “Low” (Bas), “High” (Haut) DNN6250DAB: “OFF”, “ON” 5 Réglez chaque source comme suit. SW Level/ Niveau SW Réglez le volume du caisson de graves. Ce réglage n'est pas disponible quand l'option du caisson de graves est réglée sur “None” (Aucun). Voir Configuration des hautparleurs (P.135). Suite 139 Retour à la page d’accueil Contrôle de l’audio [D] (Front Source (Source avant), Rear Source (Source arrière)) Sélectionnez la source audio pour chaque option. [S], [R] (Rear VOL. (VOL. arrière)) Règle le volume du canal arrière. [Single Zone / Monozone] Touchez pour désactiver la fonction de double zone. Effet sonore Vous pouvez paramétrer les effets sonores. 1 Touchez [ ] dans l'écran, quel qu'il soit. 2 Touchez [Audio]. L'écran audio s'affiche. 3 Touchez [Sound Effect]. REMARQUE • Lorsque le son du canal arrière est activé, la source audio envoyée en sortie à la prise AV OUTPUT passe également sur la même source. • Lorsque la fonction de double zone est active, les fonctions suivantes sont indisponibles. ––Signal de sortie au caisson de graves ––Niveau du caisson de graves/accentuation des graves (P.138) ––Contrôle d'égaliseur/Effet sonore/Position d'écoute (P.138, 141, 142) L'écran d'effet sonore s'affiche. ––Contrôle du DSP/Configuration des hautparleurs/Configuration du type de voiture (P.137, 135, 136) Consultez la section qui suit pour chaque option. • Configurer le renforcement de l'ambiance sonore (P.141) • Configurer Drive Equalizer + (Égaliseur autoroute +)/ Drive Equalizer (Égaliseur autoroute) (P.141) • Configurer l'élévation (P.141) • Configurer Realizer ou Supreme (P.142) 140 Retour à la page d’accueil Contrôle de l’audio ÑÑRenforcement de ÑÑÉgaliseur autoroute +/ 1 Touchez [Space Enhancer] dans l'écran Drive Equalizer + (Égaliseur autoroute +) (DNN9250DAB) : La qualité sonore est optimisée automatiquement en fonction de la vitesse du véhicule déterminée par le GPS. l’ambiance sonore (DNN9250DAB/ DNR8025BT) d'effet sonore. Égaliseur autoroute Drive Equalizer (Égaliseur autoroute) (DNR8025BT/ DNN6250DAB) : La qualité sonore est optimisée automatiquement en fonction du volume en cours. 1 Touchez [ON] ou [OFF] au niveau de [Drive EQ+/ Drive EQ]. L'écran de renforcement de l'ambiance sonore s'affiche. 2 Touchez [Small / Petit], [Large / Grand] ou [OFF]. Chaque valeur de réglage correspond à un niveau d'ambiance sonore. ÑÑÉlévation (DNN9250DAB/ DNR8025BT) Vous pouvez augmenter la position sonore des haut-parleurs de façon virtuelle. 1 Touchez [Elevation / Augmenter le niveau sonore] dans l'écran d'effet sonore. L'écran d'élévation s'affiche. 2 Sélectionnez le niveau d'élévation : [High / Haut], [Low / Bas] ou [OFF]. 141 Retour à la page d’accueil Contrôle de l’audio ÑÑRealizer et Supreme (DNN9250DAB/ DNR8025BT) Vous pouvez restaurer le son perdu en raison d'une compression de données audio sur un son réaliste. 1 Touchez l'écran dans l'écran d'effet sonore. Position d’écoute Vous pouvez régler les effets sonores en fonction de votre position d'écoute. 1 Touchez [ ] dans l'écran, quel qu'il soit. 2 Touchez [Audio]. L'écran audio s'affiche. 3 Touchez [Position]. Realizer Realizer renforce le son et amplifie les basses fréquences (amplification des graves). Sélectionnez le niveau : “OFF”/“Level1”/“Level2”/“Level3”. Supreme Active/Désactive la fonction Supreme. Technologie permettant d'incrémenter et de compléter, à l'aide de l'algorithme propriétaire, la bande haute fréquence qui est interrompue lors de l'encodage. Cette fonction est compatible avec les sources DVD MEDIA, USB, SD et iPod. 142 L'écran de position s'affiche. 4 Sélectionnez la position d'écoute parmi les choix [Front R] (Avant D), [Front L] ( Avant G), [Front All] (Avant) et [All] (Tous) à l'aide des touches [C] et [D]. Retour à la page d’accueil Contrôle de l’audio ÑÑContrôle de DTA position Vous pouvez ajuster finement votre position d'écoute. 1 Dans l'écran de position, touchez [Adjust / Régler]. 2 Sélectionnez le haut-parleur que vous souhaitez ajuster en touchant le pictogramme correspondant. REMARQUE • Vous pouvez ajuster finement la temporisation en sortie des haut-parleurs telle qu'indiquée ici pour adapter au mieux l'ambiance sonore à votre véhicule. • Le fait d'indiquer la distance qui sépare chaque haut-parleur du centre de la position d'écoute permet le calcul et le réglage automatiques du délai de temporisation. 1Déterminez le centre de la position d'écoute comme point de référence. 2Mesurez la distance qui sépare chaque hautparleur du point de référence. 3Calculez les différences de distance des hautparleurs par rapport au haut-parleur le plus éloigné. 4Indiquez les différences calculées à l'étape 3 pour chaque haut-parleur. 3 Réglez le DTA comme suit. 5Ajustez le gain de chaque haut-parleur. Une image sonore sera associée au haut-parleur dont le gain a été augmenté. Exemple : Lorsque [Front All / Avant] est sélectionné comme position d'écoute +100cm 50cm 80cm [C], [D] Corrigez le réglage de la position DTA. Gain Touchez pour régler le gain des haut-parleurs. 150cm +70cm +0cm Initialize Initialise les valeurs de réglage. 143 Retour à la page d’accueil Télécommande ññ Télécommande Cet appareil peut être utilisé avec une télécommande. Pour DNN9250DAB, la télécommande est livrée avec l’appareil. Pour DNN6250DAB et DNR8025BT, la télécommande fait partie des accessoires en option (KCARCDV331). #ATTENTION • Placez la télécommande dans un endroit où elle ne risque pas de bouger durant le freinage ou au cours d'autres manœuvres. Si la télécommande tombait et se retrouvait coincée sous les pédales alors que le véhicule est en marche, cela pourrait entraîner un danger. • Ne pas laisser la pile près d'une flamme ou en plein soleil. Ceci peut provoquer un incendie, une explosion ou une surchauffe excessive. • Ne pas recharger, court-circuiter, casser ni chauffer la pile, et ne pas la mettre au feu. Ces actions peuvent provoquer des fuites du liquide de la pile. Si du liquide entrait en contact avec vos yeux ou vos vêtements, rincez immédiatement à grande eau et consultez un médecin. • Placez la pile hors de portée des enfants. Dans l'éventualité peu probable où un enfant avalerait la pile, veuillez consulter immédiatement un médecin. Installation des piles Si la télécommande fonctionne uniquement quand elle se trouve à de courtes distances, ou ne fonctionne pas du tout, il est possible que les piles soient déchargées. Si tel est le cas, remplacez les deux piles par des neuves. 1 Insérez 2 piles “AAA”/“R03” en respectant les polarités ¢ et ¤ et, comme indiqué sur le schéma à l'intérieur du boîtier. 144 Retour à la page d’accueil Télécommande Fonctions des boutons de la télécommande ÑÑSélection du mode d’utilisation Les fonctions de la télécommande sont différentes selon la position du sélecteur. AUD • DVD • TV• • NAV ÑÑMode de recherche directe Si vous utilisez la télécommande, vous pouvez passer directement au fichier, au morceau, ou au chapitre souhaité, etc. en entrant le numéro correspondant au contenu. REMARQUE • Cette action n'est pas possible avec un périphérique USB et un iPod. 1 Appuyez plusieurs fois sur le bouton Mode AUD Passez à ce mode pour commander une source sélectionnée, une source de syntoniseur, etc. Mode DVD Passez à ce mode pour lire un disque à contenu multimédia, notamment un DVD, VCD ou CD. Mode NAV (navigation) Passez à ce mode pour commander la fonction de navigation. REMARQUE • Pour contrôler un lecteur qui n'est pas intégré à l'appareil, sélectionnez le mode "AUD". <#BS> jusqu'à afficher le contenu voulu. Les contenus disponibles sont différents selon la source. DVD Numéro de titre/Numéro de chapitre/Durée écoulée/Numéro d'item* * Il peut arriver que cette fonction soit inopérante avec certains disques ou certaines scènes. VCD 1.X et 2.X (PBC OFF) Numéro de piste VCD 2.X (PBC ON) Numéro de scène/numéro CD de musique Numéro de piste/Durée écoulée Fichiers audio Numéro de dossier/Numéro de fichier Radio Fréquence 2 Entrez le numéro du contenu à lire à l'aide du clavier numérique. 3 Avec un DVD ou un VCD, appuyez sur le bouton <POSITION>. Avec un CD de musique ou les fichiers audio, appuyez sur le bouton <POSITION>. Avec la radio, appuyez sur le bouton <C> ou <D>. Le contenu demandé est lu. 145 Retour à la page d’accueil Télécommande 4 1 2 3 5 6 7 9 11 8 10 12 13 17 19 18 20 21 22 23 24 14 25 15 16 Désignation de la touche 1 SRC 2 3 NAV MENU 4 5 OUT, IN POSITION 6 Touches du curseur 7 ENTER 8 ROUTE M Position du sélecteur Fonction de mode AUD, DVD Passe à la source à utiliser. En mode mains-libres, raccroche le téléphone. − Alterne entre les écrans de navigation et de source. DVD Arrête la lecture et mémorise le dernier point où le disque a été arrêté. Appuyez deux fois pour supprimer ce dernier point. NAV Affiche le menu principal. NAV Zoom avant ou zoom arrière de la carte de navigation. AUD, DVD Met en pause la piste ou le fichier, et reprend la lecture après un double appui. Avec la radio comme source en mode AUD, sélectionne le mode de recherche. NAV Affiche la position actuelle. DVD Commande le mouvement du curseur dans le menu du DVD. NAV Commande le curseur ou le défilement de la carte. DVD Applique la fonction sélectionnée. NAV •Enregistre la position sélectionnée. AUD DVD NAV 146 26 •Applique la fonction sélectionnée. Le mode d'écran change chaque fois que vous appuyez sur cette touche pendant la lecture vidéo. Retourne au menu supérieur du DVD. Affiche le menu d'option de route. Retour à la page d’accueil Télécommande Désignation de la touche 9 VOICE 10 VIEW 11 MAP DIR 12 R/S 13 C/D 14 Touches numérotées Position du sélecteur Fonction de mode AUD Sélectionne successivement l'état marche/arrêt de l'affichage de navigation. DVD Affiche le menu du DVD. Active ou désactive la commande de lecture pendant la lecture d'un VCD. NAV Active le guidage vocal. AUD, DVD Sélectionne successivement les sources AV à envoyer en sortie. NAV Bascule entre l'affichage de la carte en 2D et celui de la carte en 3D. AUD, DVD Alterne entre les angles d'affichage à chaque appui. NAV Bascule entre l'affichage de la carte de navigation vers la direction et celui de la carte de navigation vers le nord. AUD, DVD Sélectionne le dossier à utiliser. Avec la radio comme source en mode AUD, sélectionne successivement les bandes de fréquences à recevoir. AUD, DVD Sélectionne la piste ou le fichier à lire. Avec la radio comme source en mode AUD, alterne entre les stations reçues par l'appareil. AUD Indique le numéro à rechercher en mode de recherche directe. Pour plus de détails sur le mode de recherche directe, voir Mode de recherche directe (P.145). DVD •Appuyez sur [1] [2] pour obtenir l'avance/retour rapide. Change la vitesse d'avance/de retour rapide à chaque fois que vous appuyez sur cette touche.* •Appuyez sur [4] [5] pour obtenir le ralenti avant/arrière. Ralentit la vitesse de reproduction chaque fois que vous appuyez sur cette touche.* 15 * + 16 # BS DVD AUD, DVD 17 AUDIO 18 CANCEL DVD DVD NAV DVD 19 20 21 22 23 SUBTITLE Û ANGLE Vol RS ZOOM 24 2 ZONE 25 R.VOL 32 26 ATT − DVD − DVD AUD, DVD − − *DVD uniquement Efface le numéro. Passe en mode de recherche directe. Pour plus de détails sur le mode de recherche directe, voir Mode de recherche directe (P.145). Change la langue audio à chaque pression de cette touche. Affiche l'écran précédent. Annule l'opération. Change la langue des sous-titres. Quand un appel est reçu, répond à l'appel. Change l'angle de l'image à chaque pression de cette touche. Règle le volume. Alterne entre les rapports de zoom (1, 2, 3, Off ) chaque fois que vous appuyez sur cette touche. Active ou désactive la fonction Dual Zone. Règle le volume à l'arrière quand la fonction Dual Zone est activée. Baisse le volume sur simple appui sur la touche. Rétablit le niveau précédent du volume après un double appui sur la touche. 147 Retour à la page d’accueil Dépannage ññ Dépannage Problèmes et solutions Si un problème quel qu'il soit survient, vérifiez tout d'abord dans le tableau suivant s'il n'est pas traité. • Certaines fonctions de cet appareil peuvent être désactivées à cause de certains réglages effectués sur cet appareil. • Ce qui pourrait ressembler à un dysfonctionnement de votre appareil peut être le simple fruit d'une mauvaise utilisation ou d'un branchement défectueux. ÑÑSur le thème des réglages Problème •Impossible de régler le subwoofer. •Impossible de configurer la phase du subwoofer. •Aucune sortie émise par le subwoofer. Raison Le caisson de graves n'est pas actif. La fonction de double zone est active. Solution Activez le caisson de graves. Voir Configuration des haut-parleurs (P.135). Désactivez la fonction de double zone. Voir Contrôle de zone (P.139). •Impossible de configurer le filtre passe-bas. •Impossible de configurer le filtre passe-haut. •Impossible de sélectionner la La fonction de double destination de sortie de la sous- zone est inactive. source dans la Dual zone. •Impossible de régler le volume des enceintes arrière. •Impossible de configurer l'égaliseur. •Impossible de configurer le réseau du répartiteur. La fonction de double zone est active. L'option “DSP Select” (Sélection DSP) est réglée sur “Bypass” (Dérivation). Activez la fonction de double zone. Voir Contrôle de zone (P.139). Désactivez la fonction de double zone. Voir Contrôle de zone (P.139). Réglez l'option “DSP Select” (Sélection DSP) sur “Through” (Traverser). Voir Sélection du système DSP (P.137). ÑÑSur le thème des fonctions audio Problème La réception de la radio est médiocre. Lecture impossible des fichiers gravés sur un disque. 148 Raison L'antenne de la voiture n'est pas déployée. Le fil d'antenne n'est pas branché. L'option “CD Read” (Lecture CD) est réglée sur “2”. Solution Sortez l'antenne sur toute sa longueur. Branchez correctement le fil. Voir “Raccordement” dans l'abrégé d'utilisation. Réglez l'option “CD Read” (Lecture CD) sur “1”. Voir Configuration du disque (P.71). Retour à la page d’accueil Dépannage Problème Raison Sélection impossible d'un dossier. La fonction de lecture aléatoire est active. Répétition inopérante pendant la La fonction PBC est lecture d'un VCD. active. Le disque choisi n'est pas lu, c'en Le disque n'est pas est un autre qui est lu. propre. Le son déraille à la lecture d'un fichier audio. La lecture vidéo ou audio est interrompue au niveau de Streaming Video et dans l’application AUPEO! Le disque est gravement rayé. Le disque est rayé ou n'est pas propre. Solution Désactivez la fonction de lecture aléatoire. Désactivez la fonction PBC. Nettoyez le disque. Voir Précautions relatives à la manipulation des disques (P.4). Essayez avec un autre disque. Nettoyez le disque. Voir Précautions relatives à la manipulation des disques (P.4). L'enregistrement est en Recommencez l'enregistrement du fichier mauvais état. ou utilisez un autre disque. L’environnement de La lecture vidéo ou audio peut communication est être interrompue en fonction de instable. l’environnement de communication et des conditions de fonctionnement de La lecture vidéo ou l’appareil. audio se déroule en arrière-plan. ÑÑAutre Problème L'appui sur les touches n'est pas confirmé par un bip. Raison La prise preout est déjà utilisée. Solution Le bip d'appui sur les touches ne peut pas être envoyé en sortie sur la prise preout. Messages d'erreur Lorsqu'un problème vous empêche d'utiliser correctement l'appareil, sa cause est affichée sous forme de message à l'écran. Message d'erreur Protect/ Protection Hot Error/ Surchauffe Mecha Error/ Erreur méca Cause Le circuit de protection a été activé parce qu'un cordon de haut-parleur a été en court-circuit ou en contact avec le châssis de la voiture. Quand la température interne de cet appareil monte jusqu'à 60°C ou plus, le circuit de protection s'active et il est possible que vous ne puissiez pas utiliser l'appareil. Le lecteur de disque présente un dysfonctionnement. Solution Isolez le cordon de haut-parleur comme il convient puis appuyez sur le bouton <Reset> (P.151). Attendez que l'appareil se soit refroidi avant de recommencer à l'utiliser. Éjectez le disque et essayez de l'insérer à nouveau. Contactez votre distributeur Kenwood si ce témoin continue à clignoter ou si le disque ne peut être éjecté. 149 Retour à la page d’accueil Dépannage Message d'erreur Disc Error/ Erreur disque Read Error/ Erreur lecture Region Code Error/ Erreur code région Parental Level Error/ Erreur niveau parental Error 07–67 No Device (périphérique USB) Disconnected/ Déconnecté (iPod, lecteur audio Bluetooth) No Media file USB Device Error!!/ Erreur appareil USB!! Authorization Error/ Erreur autorisation Update your iPod/ Mise à jour de votre iPod 150 Cause Un disque illisible a été inséré. Le disque n'est pas propre. Le disque est à l'envers. Le disque que vous vouliez lire possède un code de région qui ne peut pas être lu sur cet appareil. Le disque que vous vouliez lire possède un niveau de verrouillage parental plus élevé que le niveau de verrouillage parental que vous avez configuré. L'appareil ne fonctionne pas pour une raison ou une autre. Solution Changez de disque. Voir Supports et fichiers pouvant être lus (P.152). Nettoyez le disque. Voir Précautions relatives à la manipulation des disques (P.4). Chargez le disque face imprimée vers le haut. Voir Codes de région dans le monde (P.157) ou essayez un autre disque. Configurez le niveau parental. Voir Niveau parental (P.71). Appuyez sur le bouton Reset de l'appareil. Si le message “Error 07−67” ne disparaît pas, consultez votre distributeur Kenwood le plus proche. Le périphérique USB est sélectionné Changez la source à n'importe quelle source comme source bien qu´aucun autre que le périphérique USB/iPod. Branchez périphérique USB ne soit connecté. un périphérique USB, puis sélectionnez à nouveau la source USB. Le iPod/ lecteur audio Bluetooth Sélectionnez une autre source que iPod/ est sélectionné comme source Bluetooth. Connectez un iPod/ lecteur audio Bluetooth, puis changez à nouveau la source bien qu´aucun iPod/ lecteur audio en la réglant sur USB. Bluetooth ne soit connecté. Le périphérique USB connecté ne contient aucun fichier audio lisible. Utilisation d'un support dont les données enregistrées ne peuvent pas être lues par l'appareil. Le périphérique USB connecté a une tension nominale plus élevée que la limite permise. La connexion à l'iPod a échoué. Voir Supports et fichiers pouvant être lus (P.152) et essayez avec un autre périphérique USB. Vérifiez le périphérique USB. Un problème a pu avoir lieu avec le périphérique USB connecté. Sélectionnez une autre source que USB. Enlevez le périphérique USB. •Débranchez et rebranchez l'iPod. •L'appareil n'est pas compatible avec l'iPod. Voir iPod/iPhone connectables (P.154). Le logiciel de l'iPod est d'une Il est possible que l'appareil ne prenne pas en version plus ancienne, incompatible charge le modèle d'iPod branché. avec l'appareil. Confirmez que la version logicielle de l'iPod est la plus récente disponible. Voir iPod/iPhone connectables (P.154). Retour à la page d’accueil Dépannage Message d'erreur Navigation Error. Veuillez remettre en marche l'appareil plus tard. Network is disconnected (Le réseau est déconnecté) Your Dropbox and Kenwood accounts are not linked. (Vos comptes Dropbox et Kenwood ne sont pas liés). Cause Solution Le problème de communication est dû à une température ambiante trop basse. Attendez que l'habitacle de la voiture se soit réchauffé avant de remettre en marche l'appareil. Pas connecté au Wi-Fi. Connectez-vous au Wi-Fi. Les informations du compte Dropbox ne sont pas enregistrées sur le compte Propriétaire ou Utilisateur connecté. Connectez-vous au site Route Collector et enregistrez le compte Dropbox Réinitialisation de l'appareil Si l’appareil ou le périphérique branché à celui-ci ne fonctionne pas normalement, réinitialisez l’appareil. 1 Appuyez sur le bouton <Reset>. Les réglages d'usine de l'appareil sont rétablis. HOME 6 REMARQUE • Débranchez le périphérique USB avant d'appuyer sur le bouton <Reset>. Si vous appuyez sur le bouton <Reset> avec le périphérique USB branché, vous risquez d'endommager les données stockées dans ce dernier. Pour savoir comment débrancher le périphérique USB, voir Comment lire un contenu multimédia (P.20). • À la première remise en marche de l'appareil après sa réinitialisation, l'écran de configuration initiale s'affiche. Voir Configuration initiale (P.16). 151 Retour à la page d’accueil Annexes ññ Annexes Supports et fichiers pouvant être lus Divers types de supports et fichiers peuvent être lus par l'appareil. ÑÑListe des disques lisibles Types de disque DVD Norme Support DVD Vidéo DVD Audio DVD-VR DVD-R*1 v × × v Remarque •Lecture MP3/WMA/AAC/MPEG1/MPEG2/DivX •Lecture Multi-border/Multisession (La lecture dépend du système auteur) CD Autres v v v v DVD-RW DVD+R DVD+RW DVD-R DL (Double couche) DVD+R DL (Double couche) DVD-RAM CD de musique*1 CD-ROM CD-R CD-RW × v v v v DTS-CD Vidéo CD (VCD) CD Super vidéo CD Photo CD-EXTRA HDCD CCCD DualDisc CD Super audio × v × × r v × × r Format vidéo uniquement v CD-TEXT •Lecture MP3/WMA/AAC/MPEG1/MPEG2/DivX •Compatible multisession. •Incompatible écriture de paquet. Seule la session musicale du CD peut être lue. Seule la couche CD peut être lue. *1 Incompatible avec les disques de 8 cm (3"). v : Lecture possible. r: Lecture partiellement possible. × : Lecture impossible. REMARQUE • Lors de l'achat de contenus DRM, vérifiez le code d'enregistrement dans le DivX® VOD (P.88). À chaque fois qu'un fichier avec le code affiché est reproduit et protégé contre la copie, le code change. • Un DivX ne peut être lu que sur un support DVD. 152 Retour à la page d’accueil Annexes öUtilisation ö de DualDisc öFichiers ö vidéo Si vous utilisez un “DualDisc” avec cet appareil, la face du disque illisible peut s'égratigner pendant l'insertion ou l'éjection. Étant donné que la face du CD musical n'est pas conforme aux normes, il se peut que la lecture soit impossible. (Un “DualDisc” est un disque dont une face contient des signaux DVD et l'autre face contient des signaux de CD musical). • MPEG1 (.mpg, .mpeg, .m1v) öÀ ö propos du format de disque • MPEG2 (.mpg, .mpeg, .m2v) • DivX (.divx, .div, .avi) *DVD uniquement • H.264/MPEG-4 AVC (.mp4, .m4v) *Dispositif de sauvegarde USB uniquement • WMV 9 (.wmv, .m2ts) *Dispositif de sauvegarde USB uniquement Le format de disque doit être l'un des suivants. • ISO 9660 Niveau 1/2 • MKV (.mkv) *Dispositif de sauvegarde USB uniquement • Joliet öFichiers ö image • Romeo Seuls les fichiers image en USB peuvent être lus. Les fichiers mémorisés dans des supports disques ne sont pas compatibles. • JPEG, (.jpg, .jpeg) • Nom de fichier long ÑÑÀ propos des fichiers Compatible avec les fichiers audio, vidéo et image. öFichiers ö audio • AAC-LC (.m4a) • MP3 (.mp3) • PNG (.png) • BMP (.bmp) REMARQUE • BMP et PNG ne peuvent être installés qu'en tant que fond d'écran. • WMA (.wma) • MIC linéaire (WAVE) (.wav) *Dispositif de sauvegarde USB uniquement • FLAC (.flac) *Dispositif de sauvegarde USB uniquement REMARQUE • Si des morceaux d'un CD normal et d'autres systèmes de lecture sont enregistrés sur le même disque, seul le système de lecture enregistré en premier sera lu. • Les formats WMA et AAC protégés par GDN ne peuvent pas être lus. • Bien que les fichiers audio soient conformes aux normes susmentionnées, la lecture peut se révéler impossible en fonction des types et conditions du support ou du périphérique. • Un manuel en ligne concernant les fichiers audio est disponible sur le site, à l'adresse, www. kenwood.com/cs/ce/audiofile/. Ce manuel en ligne fournit des informations détaillées et des remarques qui n'apparaissent pas dans le présent manuel. N'oubliez pas de lire également le manuel en ligne. öOrdre ö de lecture des fichiers Dans l'exemple de l'arborescence de dossiers/fichiers présentée ci-après, les fichiers sont lus dans l'ordre de 1 à 0. Root (1) ¡! 2 4 ^ : Dossier ¡ : Fichier audio 3 ¡$ 5 ¡" ¡# ¡% ¡P 153 Retour à la page d’accueil Annexes ÑÑiPod/iPhone connectables Les modèles suivants peuvent être reliés à cet appareil. Convient pour • iPhone 5 • iPhone 4S • iPhone 4 ÑÑPériphérique USB utilisable Vous pouvez utiliser sur cet appareil une clé USB de mémoire de masse. Le terme “périphérique USB” indique dans ce manuel un dispositif mémoire flash et les lecteurs audio numériques peuvent être considérés comme mémoire de masse. • iPhone 3GS öÀ ö propos du système de fichiers • iPhone 3G Le système de fichiers doit être l'un des suivants. • FAT16 • iPhone • iPod touch (5e génération) • iPod touch (4e génération) • iPod touch (3e génération) • iPod touch (2e génération) • iPod touch (1e génération) • iPod classic • iPod avec vidéo • iPod nano (7e génération) • iPod nano (6e génération) • iPod nano (5e génération) • iPod nano (4e génération) • iPod nano (3e génération) REMARQUE • Pour plus de détails sur le câble et l’adaptateur requis pour brancher l’iPod/iPhone, reportez-vous à la section Fonctionnement de base pour la musique/vidéo (P.72). • Concernant les informations de conformité du logiciel pour iPod/iPhone, se connecter à www.kenwood. com/cs/ce/ipod/. • En branchant votre iPod/iPhone sur cet appareil à l’aide d’un câble de connexion d’iPod en option (KCA-iP202 ou KCA-iP102), votre iPod/iPhone lit la musique, tout en étant alimenté et rechargé. Cependant, cet appareil doit être sous tension. • Si vous démarrez la lecture après avoir connecté l'iPod, la musique qui a été lue par l'iPod est jouée en premier. Dans ce cas, “READING” s'affiche sans afficher de nom de dossier, etc. En changeant l'élément de recherche, le titre correct, etc. s'affichera. • Quand l'iPod est connecté à cet appareil, “KENWOOD” ou “ä” s'affiche sur l'iPod pour indiquer que vous ne pouvez pas utiliser l'iPod. 154 • FAT32 REMARQUE • Quand la périphérique USB est connectée à cet appareil, elle peut être chargée avec le câble USB. • Installer la périphérique USB de façon à ce que cela ne vous empêche pas de conduire prudemment. • Vous ne pouvez pas connecter de périphérique USB au moyen d'un hub USB et d'un lecteur multi-cartes. • Faites des sauvegardes des fichiers audio utilisés avec cet appareil. Les fichiers peuvent être effacés en fonction des conditions de fonctionnement du périphérique USB. Nous ne proposons pas d'indemnisations pour les pertes dues à l'effacement de données. • Aucun périphérique USB n'est fourni avec cet appareil. Vous devez acheter un périphérique USB disponible dans le commerce. • Il est recommandé d'utiliser le CA-U1EX (en option) lors de la connexion du périphérique USB. (Néanmoins, le courant maximum fourni de CAU1EX est 500 MA.) Si un câble autre que le câble USB compatible est utilisé, la lecture normale n'est pas garantie. ÑÑCartes SD et microSD utilisables (DNN9250DAB/ DNN6250DAB) L'appareil peut lire des cartes mémoire SD/ SDHC (DNN9250DAB) ou des cartes mémoire microSD/microSDHC (DNN6250DAB) compatibles avec les normes des cartes SD ou SDHC. Un adaptateur spécial est requis pour utiliser une mini carte SD, une mini carte SDHC, une micro carte SD ou une micro carte SDHC. Les cartes MMC (carte mémoire multimédia) ne peuvent pas être utilisées. Retour à la page d’accueil Annexes Indicateurs de la barre d'état La liste ci-dessous présente les indicateurs affichés sur la barre d'état de l'écran. Le statut actuel de l'appareil est affiché sur la barre. Barre d'état öGénéralités ö ATT L'atténuateur est actif. DUAL La fonction dual zone est active. TEL Indique l'état de connexion du dispositif mains libres Bluetooth. •Blanc : Connecté •Orange : Non connecté LOUD La fonction de réglage du volume est active. öDVD/CD ö FO-REP Indique que la fonction de répétition du dossier est active. IN Indique qu'un disque est inséré. •Blanc : Un disque est placé à l'intérieur du lecteur. •Orange : Erreur du lecteur de disque VIDEO Identifie le fichier vidéo. MUSIC Identifie le fichier musical. RDM Indique que la fonction aléatoire est active. REP Indique que la fonction répétition est active. C-REP La fonction répétition du chapitre est active. T-REP La fonction répétition du titre est active. öVCD ö 1chLL/2chLL Identifie la sortie audio gauche du flux 1 ou 2. 1chLR/2chLR Identifie la sortie audio monophonique du flux 1 ou 2. 1chRR/2chRR Identifie la sortie audio droite du flux 1 ou 2. 1chST/2chST Identifie la sortie audio stéréo du flux 1 ou 2. LL Identifie la sortie audio gauche. LR Identifie la sortie audio monophonique. RR Identifie la sortie audio droite. STEREO Identifie la sortie audio stéréo. PBC Indique que la fonction PBC est active. SVCD Identifie le CD Super vidéo. VER1 La version VCD est 1. VER2 La version VCD est 2. REP Indique que la fonction répétition est active. 155 Retour à la page d’accueil Annexes öUSB ö SD FO-REP Indique que la fonction répétition de dossier est active. VIDEO Identifie le fichier vidéo. MUSIC Identifie le fichier musical. RDM Indique que la fonction aléatoire est active. REP Indique que la fonction répétition est active. PLST Le mode de liste de lecture est actuellement sélectionné. öiPod ö MUSIC Identifie le fichier musical. VIDEO Identifie le fichier vidéo. RDM Indique que la fonction aléatoire est active. A-RDM La fonction lecture aléatoire de l'album est active. REP Indique que la fonction répétition est active. öRadio ö Numérique Digital Radio La radio numérique est actuellement reçue. RDS Le Radio Data System est actuellement reçu. AUTO1 Le mode de Recherche est réglé sur Auto1. AUTO2 Le mode de Recherche est réglé sur Auto2. MANUAL Le mode de Recherche est réglé sur MANUEL. MC Le service de réception est affiché. •Blanc : le composant principal est reçu. •Orange : le composant secondaire est reçu. 156 öTuner ö AUTO1 Le mode de Recherche est réglé sur Auto1. AUTO2 Le mode de Recherche est réglé sur Auto2. MONO Indique que la fonction monophonique forcée est active. AF Indique que la fonction recherche AF est active. EON La station Radio Data System envoie EON. Lo.S Indique que la fonction recherche locale est active. NEWS Indique que l'interruption du bulletin d'information est active. RDS Indique l'état de la station Radio Data System lorsque la fonction AF est sur ON. •Blanc : Le Radio Data System est actuellement reçu. •Orange : Le Radio Data System n'est pas reçu. MANUAL Le mode de Recherche est réglé sur MANUEL. ST Indique que l´émission stéréo est actuellement reçue. TI Indique l´état de réception des informations routières. •Blanc : Le signal TP est reçu. •Orange : Le signal TP n'est pas reçu. Retour à la page d’accueil Annexes Codes de région dans le monde Les lecteurs DVD reçoivent un code de région suivant le pays ou la région de distribution comme illustré sur la carte suivante. 1 5 2 6 1 2 3 1 4 5 2 4 öMarques ö des disques DVD ALL Indique un numéro de région. Les disques qui possèdent cette marque peuvent être lus avec n'importe quel lecteur DVD. 8 öMarques ö de fonctionnement réglementaires Avec ce DVD, certaines fonctions de cet appareil, comme la fonction de lecture, peuvent être restreintes suivant l'endroit où le DVD est lu. Si tel est le cas, les marques suivantes apparaîtront à l'écran. Pour de plus amples informations, reportez-vous au manuel du disque. Marques d'interdiction Indique le nombre de langues audio enregistrées. Un total de 8 langues peut être enregistré pour un film. Vous pouvez sélectionner une langue préférée. 32 Indique le nombre de langues sous-titrées enregistrées. Un total de 32 langues peut être enregistré. öDisques ö avec durée d'utilisation limitée Ne laissez pas de disques dont la durée d'utilisation est limitée à l'intérieur de cet appareil. Si vous chargez un disque qui est déjà périmé, il se peut que vous ne puissiez pas le sortir de l'appareil. 9 Si un DVD possède des scènes prises sous plusieurs angles, vous pouvez sélectionner un angle préféré. 16:9 LB Indique le type d'écran pour l'image. La marque de gauche indique qu'une image large (16:9) est affichée sur un écran de téléviseur standard (4:3) avec une bande noire en haut et en bas de l'écran (boîte aux lettres). 157 Retour à la page d’accueil Annexes Codes de langue du DVD Code aa ab af am ar as ay az ba be bg bh bi bn bo br ca co cs cy da de dz el en eo es et eu fa fi fj fo fr fy ga gd gl gn gu ha he hi hr hu hy 158 Language/ Langue Afar Abkhazien Afrikaans Amharique Arabe Assamais Aymara Azéri Bashkir Biélorusse Bulgare Bihari Bislama Bengali Tibétain Breton Catalan Corse Tchèque Gallois Danois Allemand Bhoutani Grec Anglais Espéranto Espagnol Estonien Basque Persan Finnois Fidji Féroïen Français Frison Irlandais Gaélique écossais Galicien Guarani Gujrati Haoussa Hébreu Hindi Croate Hongrois Arménien Code ia ie ik id is it ja jv ka kk kl km kn ko ks ku ky la lb ln lo lt lv mg mi mk ml mn mo mr ms mt my na ne nl no oc om or pa pl ps pt qu rm Language/ Langue Interlingua Interlingue Inupiak Indonésien Islandais Italien Japonais Javanais Géorgien Kazakh Groenlandais Cambodgien Kannada Coréen Kashmiri Kurde Kirghiz Latin Luxembourgeois Lingala Laotien Lituanien Letton, lettonien Malgache Maori Macédonien Malayalam Mongol Moldave Marathe Malais Maltais Birman Nauri Népalais Néerlandais Norvégien Occitan (Afan) Oromo Oriya Pendjabi Polonais Pashto, Pushto Portugais Quichua Rhéto-roman Code rn ro ru rw sa sd sg sh si sk sl sm sn so sq sr ss st su sv sw ta te tg th ti tk tl tn to tr ts tt tw uk ur uz vi vo wo xh yo zh zu Language/ Langue Kiroundi Roumain Russe Kinyarwanda Sanscrit Sindhi Sango Serbo-croate Singhalais Slovaque Slovène Samoan Shona Somali Albanais Serbe Siswati Sesotho Soudanais Suédois Swahili Tamil Télougou Tadjik Thaï Tigrinya Turkmène Tagal Setchwana Tonga Turc Tsonga Tatar Tchi Ukrainien Ourdou Ouzbek Vietnamien Volapük Ouolof Xhosa Yorouba Chinois Zoulou Retour à la page d’accueil Annexes Spécifications öSection ö moniteur Taille de l'image DNN9250DAB/ DNR8025BT : 6,95 pouces de large (diagonale) : 156,6 mm (W) x 81,6 mm (H) DNN6250DAB : 6,1 pouces de large (diagonale) : 136,2 mm (W) x 72,0 mm (H) Système d'affichage : Panneau LCD TN transparent Système de lecture : Écran TFT à matrice active Nombre de pixels : 1 152 000 (800H x 480V x RGB) Pixels efficaces : 99,99 % Disposition des pixels : Disposition RGB en rayures Rétroéclairage : LED öSection ö lecteur DVD öSection ö interface USB Norme USB : USB 2.0 Pleine vitesse/ Grande vitesse Système de fichiers : FAT 16/ 32 Courant d'alimentation maximum DNN9250DAB iPod/iPhone : CC 5V. 1 A USB : CC 5 V 500 mA DNN6250DAB/ DNR8025BT : CC 5 V 1 A Convertisseur N/A : 24 bits Décodeur vidéo : MPEG1/MPEG2/MPEG4/WMV/H.264 Décodeur audio : MP3/WMA/AAC/WAV/FLAC öSD ö Norme SD DNN9250DAB: SD/ SD-HC DNN6250DAB: microSD/ microSD-HC Système de fichiers compatible : FAT 16/32 Convertisseur N/A : 24 bits Tension nominale : Maximum 32G Byte Décodeur audio : PCM linéaire/ Dolby Digital/ MP3/ WMA/ AAC Taux de transfert des données : Maximum 24 Mo/s Décodeur vidéo : MPEG1/ MPEG2/ DivX Décodeur vidéo : MPEG1/MPEG2/MPEG4/WMV/H.264 Fluctuation : En dessous de la limite mesurable Décodeur audio : MP3/WMA/AAC/WAV/FLAC Réponse en fréquence • 96 kHz : 20 – 20 000 Hz • 48 kHz : 20 – 20 000 Hz • 44,1 kHz : 20 – 20 000 Hz Taux d'harmoniques DNN9250DAB: 0,008 % (1 kHz) DNN6250DAB/ DNR8025BT: 0,01 % (1 kHz) Rapport S/B (dB) : 90 dB (DVD-Vidéo 96 kHz) Dynamique : 91 dB (DVD-Vidéo 96 kHz) Format de disque : DVD-Vidéo/ VIDÉO-CD/ CD-DA Fréquence d'échantillonnage 44,1/48/96 kHz Nombre de bits quantifiable : 16/20/24 bits 159 Retour à la page d’accueil Annexes öSection ö réseau öHDMI/section ö MHL uPnp : Contrôleur média/Serveur multimédia/Lecteur média/Moteur de rendu multimédia HDMI : HDMI Type A Décodeur vidéo : MPEG1/MPEG2/MPEG4/WMV/H.264 Décodeur audio : MP3/WMA/AAC/WAV/FLAC öSection ö Wi-Fi Norme IEEE : 802.11b/g/n Prise en charge de la sécurité : WPA & WPA2/WEP 64/128 bits Bande de fréquences : 2,401 - 2,483 GHz Taux de transfert (MAX.) : QAU0569: 802.11n(130 Mbps) / 802.11g(54 Mbps) / 802.11b(11 Mbps) W02-5617: 802.11n(150 Mbps) / 802.11g(54 Mbps) / 802.11b(11 Mbps) Puissance de sortie QAU0569: DSSS: 15 – 18dBm, OFDM (11g): 13 – 17dBm, OFDM (11n): 11 – 15dBm W02-5617: 16 – 18dBm (CCK), 13 – 15dBm (OFDM) öSection ö Bluetooth Technologie : Bluetooth Ver3.0+EDR Fréquence : 2,402 – 2,480 GHz Puissance de sortie : +4dBm (MAX), 0dBm (AVE), Classe de puissance 2 Portée de communication maximale : Ligne de vue environ 10 m (32,8 pieds) Codec Audio DNN9250DAB SBC/ AAC/ MP3/ aptX DNN6250DAB/ DNR8025BT SBC/ AAC/ MP3 Profil • HFP (V1.6) (Profil mains libres) • SPP (Profil port série) • SDP (Profil détection de service) • A2DP (Profil de distribution audio avancée) • AVRCP (Profil de télécommande multimédia) • PBAP (Profil d'accès au répertoire téléphonique) • GAP (Profil d’accès générique) • Support multi-profil 160 Version de MHL prise en charge : MHL 2 Tension d’alimentation maximum MHL : CC 5 V 900 mA öSection ö DSP Égaliseur graphique DNN9250DAB/DNR8025BT Bande : 13 Bande Fréquence (BAND1 – 13) : 62,5/100/160/250/400/630/1 k/1,6 k/2,5 k/4 k/ 6,3 k/10 k/16k Hz DNN6250DAB Bande : 7 Bande Fréquence (BAND1 - 7) : 62,5/160/400/1k/2,5k/6,3k/16k Hz Gain : -9/-8/-7/-6/-5/-4/-3/-2/-1/0/1/2/3/4/5/6/7/8/9 dB X'over/ Répartiteur DNN9250DAB/DNR8025BT Filtre passe-haut avant/arrière Fréquence : 30/40/50/60/70/80/90/100/120/150/18 0/220/250 Hz Pente : -6/-12/-18/-24 dB/Oct. Filtre passe-bas du caisson de graves Fréquence : 30/40/50/60/70/80/90/100/120/150/18 0/220/250 Hz Pente : -6/-12/-18/-24 dB/Oct. DNN6250DAB Filtre passe-haut avant/arrière Fréquence : Through (Traverser), 50/ 60/ 80/ 100/ 120/ 150/ 180/ 220 Hz Pente : -6/-12/-18/-24 dB/Oct. Filtre passe-bas du caisson de graves Fréquence : 50/ 60/ 80/ 100/ 120 Hz, Through (Traverser) Pente : -6/-12/-18/-24 dB/Oct. Position Avant/Arrière/Caisson de basse : 0 – 610 cm (par pas de 2 cm) Gain : -8 – 0 dB Niveau du caisson de basse : -50 – +10 dB Retour à la page d’accueil Annexes öSection ö Syntoniseur FM öSection ö vidéo Bande de fréquences (step) : 87,5 MHz – 108,0 MHz (50 kHz) Système de couleur de l'entrée vidéo externe : NTSC/PAL Sensibilité utilisable (S/N : 26 dB) : 0,63 μV/ 75 Ω Niveau d’entrée vidéo externe (jacks RCA) : 1 Vp-p/75 Ω Sensibilité utilisable (S/N : 46 dB) : 15,2 dBf (1,6 μV/75 Ω) Niveau d’entrée maxi audio externe (jacks RCA) : 2 V/ 25 kΩ Réponse en fréquence (± 3,0 dB) : 30 Hz – 15 kHz Niveau d’entrée vidéo (jacks RCA) : 1 Vp-p/75 Ω Rapport S/B (dB) : 75 dB (MONO) Niveau de sortie vidéo (jacks RCA) : 1 Vp-p/75 Ω Sélectivité (± 400 kHz) : Au-delà de 80 dB Niveau de sortie audio (Mini jack) : 1,2 V/ 10 kΩ Séparation stéréo : 45 dB (1 kHz) öSection ö audio öSection ö Syntoniseur AM Puissance maximum (avant et arrière) : 50 W x 4 Bande de fréquences (step) LW : 153 – 279 kHz (9 kHz) MW : 531 – 1611 kHz (9 kHz) Puissance à pleine bande passante (Avant & Arrière) (PWR DIN45324, +B=14,4V) : 30 W x 4 Sensibilité utilisable MW : 25 μV LW : 45 μV Niveau de pré-amplification (V) DNN9250DAB/DNR8025BT : 5 V/ 10 kΩ DNN6250DAB : 2 V/ 10 kΩ öSection ö DAB (DNN9250DAB/ DNN6250DAB) Impédance du préamplificateur DNN9250DAB/DNR8025BT : ≤ 250 Ω DNN6250DAB : ≤ 600 Ω Bande de fréquences BANDE L : 1 452,960 – 1 490,624 (MHz) BANDE III : 174,928 – 239,200 (MHz) Impédance d'enceinte :4–8Ω Sensibilité : -100 dBm Rapport S/B (dB) : 90 dB öSection ö connecteur d'antenne numérique (DNN9250DAB/ DNN6250DAB) Type de connecteur : SMB Tension de sortie (11 – 16 V) : 14,4 V Intensité maximale : < 100 mA 161 Retour à la page d’accueil Annexes öSection ö Navigation (DNN9250DAB/DNN6250DAB) Récepteur : Récepteur GPS à haute sensibilité Fréquence de réception : 1575,42 MHz (Code C/A) Temps d'acquisition Froid : 29 secondes (typ) (Tous les satellites à -130 dBm sans support) Taux de mise à jour : 1/seconde, continu Marques commerciales • La marque et les logos Bluetooth appartiennent à Bluetooth SIG, Inc. et toute utilisation de ces marques par JVC Kenwood Corporation est sous licence. Les autres marques déposées et appellations commerciales appartiennent à leurs propriétaires respectifs. • The “AAC” logo is a trademark of Dolby Laboratories. Précision Position : <2,5 mètres, CEP, à -130 dBm Vitesse : 0,1 m/s RMS Méthode de positionnement : GPS Antenne : Antenne GPS extérieure • Microsoft and Windows Media are either registered trademarks or trademarks of Microsoft Corporation in the United States and/or other countries. öGénéralités ö Tension de fonctionnement : 14,4 V (10,5 – 16 V permis) Consommation de courant maximale : 10 A Dimensions d'installation (L × H × P) DNN9250DAB/ DNR8025BT: 181,7 × 112,3 × 163 mm DNN6250DAB: 181,7 × 112,3 × 160,3 mm Plage de température de fonctionnement : -10 °C – +60 °C • “Made for iPod” and “Made for iPhone” mean that an electronic accessory has been designed to connect specifically to iPod or iPhone, respectively, and has been certified by the developer to meet Apple performance standards. Apple is not responsible for the operation of this device or its compliance with safety and regulatory standards. Please note that the use of this accessory with iPod or iPhone may affect wireless performance. Poids DNN9250DAB: 2,7 kg DNN6250DAB: 2,0 kg DNR8025BT: 2,6 kg REMARQUE • Bien que les pixels du panneau à cristaux liquides soient effectifs à 99,99 % ou plus, il se peut que 0,01 % des pixels ne s'éclaire pas ou s'éclaire mal. Les spécifications sont sujettes à changements sans notification. • iPhone, iPod, iPod classic, iPod nano, and iPod touch are trademarks of Apple Inc., registered in the U.S. and other countries. Lightning is a trademark of Apple Inc. • est une marque déposée de DVD Format/ Logo Licensing Corporation inscrite au registre de commerce aux États-Unis, au Japon et dans d'autres pays. • This item incorporates copy protection technology that is protected by U.S. patents and other intellectual property rights of Rovi Corporation. Reverse engineering and disassembly are prohibited. • QR Code ® is registered trademarks of DENSO WAVE INCORPORATED in JAPAN and other countries. 162 Retour à la page d’accueil Annexes • Fabriqué sous licence délivrée par Dolby Laboratories. Dolby et le symbole double-D sont des marques déposées de Dolby Laboratories. • DAB+ • Wi-Fi is a registered trademark of the Wi-Fi Alliance. • À PROPOS DE DIVX VIDEO : DivX® est un format vidéo créé par DivX, LLC, une filiale de Rovi Corporation. Il s'agit d'un format officiel DivX Certified® qui lit les vidéos DivX. Rendez-vous sur divx.com pour plus d'informations et pour trouver des logiciels permettant de convertir vos fichiers en vidéos DivX. • À PROPOS DE DIVX VIDÉO À LA DEMANDE : Cet appareil DivX Certified® doit être inscrit pour lire les films achetés en vidéo à la demande (VOD). Pour obtenir votre code d'inscription, repérez la section DivX VOD dans le menu d'installation de votre appareil. Rendez-vous sur vod.divx.com pour plus d'informations sur la façon de vous inscrire. • DivX®, DivX Certified® et les logos associés sont des marques commerciales de Rovi Corporation ou de ses filiales et sont utilisés sous licence. • Google, the Google logo, Android, Gmail, and YouTube are trademarks of Google Inc. • SDHC Logo is a trademark of SD-3C, LLC. • microSDHC Logo is a trademark of SD-3C, LLC. • Twitter is a registered trademark of Twitter, Inc. • Facebook® is a registered trademark of Facebook Inc. • INRIX is a registered trademark of INRIX, Inc. • Nuance is a registered trademark of Nuance Communications, Inc. • “aupeo” is a trade mark of Aupeo Ltd. • Dropbox is a trademark of Dropbox Inc. • The terms HDMI and HDMI High-Definition Multimedia Interface, and the HDMI logo are trademarks or registed trademarks of HDMI Licensing LLC in the United States and other countries. • MHL and the MHL logo are a trademark or registered trademark of MHL, LLC. - Incorporates MHL 2 • AVC THIS PRODUCT IS LICENSED UNDER THE AVC PATENT PORTFOLIO LICENSE FOR THE PERSONAL USE OF A CONSUMER OR OTHER USES IN WHICH IT DOES NOT RECEIVE REMUNERATION TO (i) ENCODE VIDEO IN COMPLIANCE WITH THE AVC STANDARD (“AVC VIDEO”) AND/OR (ii) DECODE AVC VIDEO THAT WAS ENCODED BY A CONSUMER ENGAGED IN A PERSONAL ACTIVITY AND/OR WAS OBTAINED FROM A VIDEO PROVIDER LICENSED TO PROVIDE AVC VIDEO. NO LICENSE IS GRANTED OR SHALL BE IMPLIED FOR ANY OTHER USE. ADDITIONAL INFORMATION MAY BE OBTAINED FROM MPEG LA, L.L.C. SEE HTTP://WWW.MPEGLA.COM • MPEG-4 Visual THIS PRODUCT IS LICENSED UNDER THE MPEG4 VISUAL PATENT PORTFOLIO LICENSE FOR THE PERSONAL AND NON-COMMERCIAL USE OF A CONSUMER FOR (i) ENCODING VIDEO IN COMPLIANCE WITH THE MPEG-4 VISUAL STANDARD (“MPEG-4 VIDEO”) AND/OR (ii) DECODING MPEG-4 VIDEO THAT WAS ENCODED BY A CONSUMER ENGAGED IN A PERSONAL AND NON-COMMERCIAL ACTIVITY AND/OR WAS OBTAINED FROM A VIDEO PROVIDER LICENSED BY MPEG LA TO PROVIDE MPEG-4 VIDEO. NO LICENSE IS GRANTED OR SHALL BE IMPLIED FOR ANY OTHER USE. ADDITIONAL INFORMATION INCLUDING THAT RELATING TO PROMOTIONAL, INTERNAL AND COMMERCIAL USES AND LICENSING MAY BE OBTAINED FROM MPEG LA, LLC. SEE HTTP:// WWW.MPEGLA.COM. 163 Retour à la page d’accueil Annexes • libFLAC Copyright (C) 2000,2001,2002,2003,2004,2005,2006,20 07,2008,2009 Josh Coalson Redistribution and use in source and binary forms, with or without modification, are permitted provided that the following conditions are met: - Redistributions of source code must retain the above copyright notice, this list of conditions and the following disclaimer. - Redistributions in binary form must reproduce the above copyright notice, this list of conditions and the following disclaimer in the documentation and/or other materials provided with the distribution. - Neither the name of the Xiph.org Foundation nor the names of its contributors may be used to endorse or promote products derived from this software without specific prior written permission. THIS SOFTWARE IS PROVIDED BY THE COPYRIGHT HOLDERS AND ONTRIBUTORS ``AS IS’’ AND ANY EXPRESS OR IMPLIED WARRANTIES, INCLUDING, BUT NOT LIMITED TO, THE IMPLIED WARRANTIES OF MERCHANTABILITY AND FITNESS FOR A PARTICULAR PURPOSE ARE DISCLAIMED. IN NO EVENT SHALL THE FOUNDATION OR CONTRIBUTORS BE LIABLE FOR ANY DIRECT, INDIRECT, INCIDENTAL, SPECIAL, EXEMPLARY, OR CONSEQUENTIAL DAMAGES (INCLUDING, BUT NOT LIMITED TO, PROCUREMENT OF SUBSTITUTE GOODS OR SERVICES; LOSS OF USE, DATA, OR PROFITS; OR BUSINESS INTERRUPTION) HOWEVER CAUSED AND ON ANY THEORY OF LIABILITY, WHETHER IN CONTRACT, STRICT LIABILITY, OR TORT (INCLUDING NEGLIGENCE OR OTHERWISE) ARISING IN ANY WAY OUT OF THE USE OF THIS SOFTWARE, EVEN IF ADVISED OF THE POSSIBILITY OF SUCH DAMAGE. 164 Retour à la page d’accueil Annexes 165 Retour à la page d’accueil Annexes Précaution de sécurité öSignalisation ö sur les produits utilisant des lasers CLASS 1 LASER PRODUCT L'étiquette est attachée au châssis/boîtier de l'appareil et indique que l'appareil utiliser des rayons laser de classe 1. Cela signifie que l'appareil utilise des rayons laser d'une classe faible. Il n'y a pas de danger de radiation accidentelle hors de l'appareil. öInformations ö sur le traitement des appareils électriques et électroniques et des batteries usagés (applicable aux pays de l'UE ayant adopté un système de tri des déchets) Les produits et les batteries comprenant le symbole (poubelle barrée) ne peuvent pas être jetés parmi les déchets ménagers. Les vieux appareils électriques et électroniques, ainsi que les batteries doivent être recyclés dans un complexe adapté au traitement de ces déchets et de leurs sous-produits. Prenez contact avec les services publics locaux afin de localiser un complexe de recyclage proche de chez vous. Recycler de manière adaptée et jeter ses déchets au bon endroit aide à préserver les ressources tout en évitant les effets néfastes sur notre santé et l'environnement. Remarque : Le signe “Pb” sous le symbole des piles indique que la batterie contient du plomb. 166 öÀ ö propos de QAU0569, W02-5617 (adaptateur USB Wi-Fi®) L'adaptateur Wi-Fi est joint à cet appareil lorsqu'il est expédié de l'usine. Une fois l'adaptateur retiré, conservez-le dans un endroit sûr. Retour à la page d’accueil Annexes Déclaration de conformité se rapportant à la directive EMC 2004/108/EC Déclaration de conformité se rapportant à la directive R&TTE 1999/5/EC Déclaration de conformité se rapportant à la directive RoHS 2011/65/UE Fabricant: JVC KENWOOD Corporation 3-12, Moriyacho, Kanagawa-ku, Yokohama-shi, Kanagawa 221-0022, JAPON Représentant dans l’UE : JVCKENWOOD NEDERLAND B.V. Amsterdamseweg 37, 1422 AC UITHOORN, Pays-Bas English Hereby, JVC KENWOOD declares that this unit DNN9250DAB/ DNN6250DAB/ DNR8025BT is in compliance with the essential requirements and other relevant provisions of Directive 1999/5/EC. Français Par la présente JVC KENWOOD déclare que l’appareil DNN9250DAB/ DNN6250DAB/ DNR8025BT est conforme aux exigences essentielles et aux autres dispositions pertinentes de la directive 1999/5/CE. Par la présente, JVC KENWOOD déclare que ce DNN9250DAB/ DNN6250DAB/ DNR8025BT est conforme aux exigences essentielles et aux autres dispositions de la directive 1999/5/CE qui lui sont applicables. Deutsch Hiermit erklärt JVC KENWOOD, dass sich dieser DNN9250DAB/ DNN6250DAB/ DNR8025BT in Übereinstimmung mit den grundlegenden Anforderungen und den anderen relevanten Vorschriften der Richtlinie 1999/5/EG befindet. (BMWi) Hiermit erklärt JVC KENWOOD die Übereinstimmung des Gerätes DNN9250DAB/ DNN6250DAB/ DNR8025BT mit den grundlegenden Anforderungen und den anderen relevanten Festlegungen der Richitlinie 1999/5/EG. (Wien) Nederlands Hierbij verklaart JVC KENWOOD dat het toestel DNN9250DAB/ DNN6250DAB/ DNR8025BT in overeenstemming is met de essentiële eisen en de andere relevante bepalingen van richtlijn 1999/5/EG. Bij deze verklaat JVC KENWOOD dat deze DNN9250DAB/ DNN6250DAB/ DNR8025BT voldoet aan de essentiële eisen en aan de overige relevante bepalingen van Richtlijn 1999/5/EC. Italiano Con la presente JVC KENWOOD dichiara che questo DNN9250DAB/ DNN6250DAB/ DNR8025BT è conforme ai requisiti essenziali ed alle altre disposizioni pertinenti stabilite dalla direttiva 1999/5/CE. Español Por medio de la presente JVC KENWOOD declara que el DNN9250DAB/ DNN6250DAB/ DNR8025BT cumple con los requisitos esenciales y cualesquiera otras disposiciones aplicables o exigibles de la Directiva 1999/5/CE. Português JVC KENWOOD declara que este DNN9250DAB/ DNN6250DAB/ DNR8025BT está conforme com os requisitos essenciais e outras disposições da Directiva 1999/5/CE. Polska JVC KENWOOD niniejszym oświadcza, że DNN9250DAB/ DNN6250DAB/ DNR8025BT spełnia zasadnicze wymogi oraz inne istotne postanowienia dyrektywy 1999/5/EC. Český JVC KENWOOD timto prohlasuje, ze DNN9250DAB/ DNN6250DAB/ DNR8025BT je ve shode se zakladnimi pozadavky a s dalsimi prislusnymi ustanoveni Narizeni vlady c. 426/2000 Sb. Magyar Alulírott, JVC KENWOOD, kijelenti, hogy a jelen DNN9250DAB/ DNN6250DAB/ DNR8025BT megfelel az 1999/5/EC irányelvben meghatározott alapvető követelményeknek és egyéb vonatkozó előírásoknak. Svenska Härmed intygar JVC KENWOOD att denna DNN9250DAB/ DNN6250DAB/ DNR8025BT stär l överensstämelse med de väsentliga egenskapskrav och övriga relevanta bestämmelser som framgår av direktiv 1999/5/EG. Suomi JVC KENWOOD vakuuttaa täten että DNN9250DAB/ DNN6250DAB/ DNR8025BT tyyppinen laite on direktiivin 1999/5/EY oleellisten vaatimusten ja sitä koskevien direktiivin muiden ehtojen mukainen. Slovensko S tem JVC KENWOOD izjavlja, da je ta DNN9250DAB/ DNN6250DAB/ DNR8025BT v skladu z osnovnimi zahtevami in ostalimi ustreznimi predpisi Direktive 1999/5/EC. Slovensky Spoločnosť JVC KENWOOD týmto vyhlasuje, že DNN9250DAB/ DNN6250DAB/ DNR8025BT spĺňa zákldné požiadavky a ďalšie prislušné ustanovenia Direktĺvy 1999/5/EC. Dansk Undertegnede JVC KENWOOD erklærer harved, at følgende udstyr DNN9250DAB/ DNN6250DAB/ DNR8025BT overholder de væsentlige krav og øvrige relevante krav i direktiv 1999/5/EF. Ελληνικά ΜΕ ΤΗΝ ΠΑΡΟΥΣΑ JVC KENWOOD ΔΗΛΩΝΕΙ ΟΤΙ DNN9250DAB/ DNN6250DAB/ DNR8025BT ΣΥΜΜΟΡΦΩΝΕΤΑΙ ΠΡΟΣ ΤΙΣ ΟΥΣΙΩΔΕΙΣ ΑΠΑΙΤΗΣΕΙΣ ΚΑΙ ΤΙΣ ΛΟΙΠΕΣ ΣΧΕΤΙΚΕΣ ΔΙΑΤΑΞΕΙΣ ΤΗΣ ΟΔΗΓΙΑΣ 1999/5/EK. Eesti Sellega kinnitab JVC KENWOOD, et see DNN9250DAB/ DNN6250DAB/ DNR8025BT vastab direktiivi 1999/5/EC põhilistele nõudmistele ja muudele asjakohastele määrustele. Latviešu Ar šo, JVC KENWOOD, apstiprina, ka DNN9250DAB/ DNN6250DAB/ DNR8025BT atbilst Direktīvas 1999/5/EK galvenajām prasībām un citiem tās nosacījumiem. Lietuviškai Šiuo, JVC KENWOOD, pareiškia, kad šis DNN9250DAB/ DNN6250DAB/ DNR8025BT atitinka pagrindinius Direktyvos 1999/5/EB reikalavimus ir kitas svarbias nuostatas. Malti Hawnhekk, JVC KENWOOD, jiddikjara li dan DNN9250DAB/ DNN6250DAB/ DNR8025BT jikkonforma mal-ħtiġijiet essenzjali u ma provvedimenti oħrajn relevanti li hemm fid-Dirrettiva 1999/5/EC. Українська Компанія JVC KENWOOD заявляє, що цей виріб DNN9250DAB/ DNN6250DAB/ DNR8025BT відповідає ключовим вимогам та іншим пов’язаним положенням Директиви 1999/5/EC. Norsk JVC KENWOOD erklærer herved at enheten DNN9250DAB/ DNN6250DAB/ DNR8025BT oppfyller grunnleggende krav og andre bestemmelser i direktiv 1999/5/EF. Türkçe Bu vesileyle JVC KENWOOD, DNN9250DAB/ DNN6250DAB/ DNR8025BT ünitesinin, 1999/5/EC Direktifinin başlıca gereksinimleri ve diğer ilgili hükümleri ile uyumlu olduğunu beyan eder. Croatia Ovim putem tvrtka JVC KENWOOD izjavljuje da je ovaj uređaj DNN9250DAB/ DNN6250DAB/ DNR8025BT sukladan osnovnim zahtjevima i drugim važnim odredbama Direktive 1999/5/EC. 167 NAVIGATION CONNECTÉ DNN991HD DNN9250DAB Tableau des commandes vocales 14DNN_IM383_VoiceCommand_fr_00 (K/E) © 2014 JVC KENWOOD Corporation Utilisation générale Écran Action N'importe Annulation du mode de commande vocale quel écran Affiche l'écran Top Menu (Menu sup) Bascule sur source DAB *1 Bascule sur source Wireless Link Bascule sur source DVD Bascule sur source HD Radio *2 Bascule sur source iPod Bascule sur source Bluetooth Audio Bascule sur source SiriusXM *2 Bascule sur source VEILLE Bascule sur source stockage en nuage Bascule sur source Tuner *1 Bascule sur source USB Bascule sur source Pandora *2 Bascule sur source AUPEO! Bascule sur source iHeart *2 Bascule sur la source Streaming Video Bascule sur source APPS Bascule sur source HDMI Commande vocale Anglais US Cancel Top menu DAB Wireless Link DVD HD Radio iPod Bluetooth audio SiriusXM Standby Storage Tuner USB Pandora AUPEO! iHeart Radio Streaming Video Apps HDMI MHL Change la source Sortie AV AV out Écran Hands Free (Mains-libres) Hands free Bascule sur la recherche de supports mixtes Media Search Bascule sur la recherche de téléphone Phone Search Affiche l'écran des caracéristiques d'origine *2 OEM Affiche la vue de la caméra avant Front camera Affiche la vue de la caméra arrière (rétrovision) Rear camera Affiche l'écran Current Source Control Control screen Recherche la station/le canal précédent(e). Seek down Recherche la station/le canal suivant(e). Seek up Recherche la piste/le fichier précédent(e). Track down Recherche la piste/le fichier suivant(e). Track up Bascule sur la RSS Application RSS Bascule sur la SNS Application Weather Bascule sur Facebook dans la SNS Application Facebook Crée un statut Facebook dans la SNS Application Status Bascule sur Twitter dans la SNS Application Twitter Crée un Tweet dans la SNS Application Tweet Bascule sur Gmail dans la SNS Application Mail Publication de l'emplacement actuel. I'm Here Publication des informations relatives au morceau que vous écoutez. I'm Listening Bascule sur la Schedule Application Schedule Affiche les informations d’emplacement courant View Map Anglais UK Français Allemand Cancel Top menu DAB Wireless Link DVD HD Radio iPod Bluetooth audio SiriusXM Standby Storage Tuner USB Pandora AUPEO! iHeart Radio Streaming Video Apps HDMI MHL AV out Hands free Media Search Phone Search OEM Front camera Rear camera Control screen Seek down Seek up Track down Track up RSS Weather Facebook Status Twitter Tweet Mail I'm Here I'm Listening Schedule View Map Annuler Menu sup DAB Wireless Link DVD Radio HD iPod Audio Bluetooth SiriusXM Veille Storage Tuner USB Pandora AUPEO! iHeart Radio Streaming Video Apps HDMI MHL sortie AV Mains libres Media Search Phone Search OEM Caméra avant Caméra arrière Écran de commande Rechercher vers le bas Rechercher vers le haut Piste précédente Piste suivante RSS Météo Facebook Statut Twitter Tweet Message Je suis ici J'écoute Agenda View Map Abbr. Hauptmenü DAB Wireless Link DVD HD Radio iPod Bluetooth audio SiriusXM Standby Storage Tuner USB Pandora AUPEO! iHeart Radio Streaming Video Apps HDMI MHL AV out Telefon Media Search Phone Search OEM Frontkamera Rückfahrkamera Steuerbildschirm Suche abwärts Suche aufwärts Titel abwärts Titel aufwärts RSS Wetter Facebook Status Twitter Twitter-Nachricht Email Mein Standort Ich höre gerade Kalender View Map Néerlandais Italien Espagnol Terug Hoofdmenu DAB Wireless Link DVD HD Radio iPod Bluetooth audio SiriusXM Stand by Storage Tuner USB Pandora AUPEO! iHeart Radio Streaming Video Apps HDMI MHL AV uit Handsfree Media Search Phone Search OEM Vooruitzicht camera Camera achter Scherm besturen Omlaag zoeken Omhoog zoeken Track omlaag Track omhoog RSS weer Facebook status Twitter Tweet E-mail Ik ben hier Ik luister Rooster View Map Annulla Menu princ. DAB Wireless Link DVD HD Radio iPod Audio Bluetooth SiriusXM Attesa Storage Radio USB Pandora AUPEO! iHeart Radio Streaming Video Apps HDMI MHL AV out Vivavoce Media Search Phone Search OEM Telecamera frontale Retrocamera Scherm. di controllo Ricerca giù Ricerca su Traccia giù Traccia su RSS Tempo Facebook Stato Twitter Tweet Mail Ci sono In ascolto Programm View Map Cancelar Menú superior DAB Wireless Link DVD HD Radio iPod Audio Bluetooth SiriusXM En espera Storage Sintonizador USB Pandora AUPEO! iHeart Radio Streaming Video Apps HDMI MHL salida AV Manos libres Media Search Phone Search OEM Cámara delantera Cámara trasera Pantalla de control Buscar anterior Buscar siguiente Pista anterior Pista siguiente RSS tiempo Facebook Estatus Twitter Tweet Correo Estoy aquí Escucho Programa View Map Affichage des commandes vocales Les commandes vocales disponibles dépendent de chaque écran et vous pouvez les retrouver en appuyant et en maintenant enfoncé le bouton Push-To Talk. 1 Appuyez sur le bouton PushTo-Talk en le maintenant enfoncé. La liste des commandes vocales disponibles s'affiche. Énoncez une commande. REMARQUE •À propos de la commande vocale du système de navigation, veuillez consulter le mode d'emploi du système de navigation. •*1 DNN9250DAB uniquement •*2 DNN991HD uniquement ">
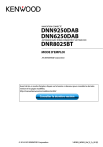
Öffentlicher Link aktualisiert
Der öffentliche Link zu Ihrem Chat wurde aktualisiert.