Mode d'emploi PiN 570 | Mode d’emploi 2 PiN 570 | Mode d'emploi Sommaire Contenu de l'emballage ............................................................... 5 1. Introduction .............................................................................. 6 2. Caractéristiques du PiN............................................................ 7 3. Batterie................................................................................... 12 4. GPS et signaux GPS.............................................................. 14 5. Microsoft ActiveSync.............................................................. 15 6. Carte mémoire ....................................................................... 17 7. Démarrage de votre PiN......................................................... 18 8. Choix de l'emplacement du PiN dans un véhicule ................. 19 9. Le BA-ba................................................................................ 21 10. Gestion de votre Pocket PC................................................. 37 11. Installation d'Outlook 2002................................................... 42 12. Microsoft Pocket Outlook..................................................... 43 13. Autres Programmes ............................................................. 65 Pocket Word..................................................................... 65 Pocket Excel..................................................................... 70 Microsoft Reader .............................................................. 71 14. Accessoires logiciels ............................................................ 77 15. Pocket Internet Explorer....................................................... 83 16. Se connecter........................................................................ 85 17. Résolution des problèmes.................................................. 110 18. Informations légales ........................................................... 115 Informations sur les services d'assistance technique .............. 118 Conformité ............................................................................... 118 Copyright ................................................................................. 118 3 PiN 570 | Mode d’emploi 4 PiN 570 | Mode d'emploi Contenu de l'emballage CD Application Installer SmartST y compris : • Logiciel SmartST 2005, y compris SmartST Desktop • Mode d'emploi (format PDF) et Adobe® Reader® • Données cartographiques Navman PiN 570 Un ou plusieurs CD de cartes SmartST Remarque : le nombre de CD varie en fonction du pays d'achat. Etui pour le PiN CD d'accompagnement du PiN avec notamment : • Microsoft® ActiveSync® • Outlook 2002 Adaptateur d'alimentation 12V pour véhicule, avec câble d'alimentation Support de fixation du PiN, avec ventouse Câble USB Station d'accueil du PDA PiN Documentation, y compris : • Mode d'emploi du Pocket PC PiN 570 • Mode d'emploi de SmartST pour Pocket PC • Guide d'installation dans un véhicule • Accord de licence Garantie limitée • Carte d'enregistrement Module d'alimentation CA avec câble Carte SD/MMC* *Non fournie avec les PiN achetés aux Etats-Unis. 5 PiN 570 | Mode d’emploi 1. Introduction Merci d'avoir choisi le Navman PiN 570. Que vous soyez en déplacement dans votre propre pays ou ailleurs, le PiN vous guide jusqu'à votre destination, éliminant le besoin de se référer à des cartes routières ou de demander son chemin. Vous pouvez utiliser le système de positionnement par satellites (de l'anglais Global Positioning System - GPS) gratuitement à tout moment. Il vous indique votre position à 5 m près. La carte de votre PiN vous donne le détail des rues pour une navigation de porte à porte, y compris les centres d'intérêt tels que l'hébergement, les stations-service, les gares et les aéroports. Utilisez ce manuel pour apprendre à vous servir de votre PiN efficacement et en toute sécurité et pour découvrir toutes les fonctions dont vous disposez. Pour de plus amples informations sur le GPS et votre PiN, veuillez vous référer à GPS et signaux GPS, page 14. Informations de sécurité AVERTISSEMENT : dans un véhicule, il vous incombe de positionner, fixer et utiliser le PiN de manière à ne pas poser de risque d’accident, un préjudice personnel ou des dommages matériels. Il incombe à l'utilisateur de ce produit d'adopter une certaine prudence lors de la conduite du véhicule. Vous êtes tenu de lire et de respecter les instructions de montage dans un véhicule et d'utiliser le produit conformément à la législation en vigueur dans votre pays. Consultez le manuel de votre véhicule pour vous assurer que l'emplacement choisi ne pose aucun danger. Il vous incombe de respecter les consignes de sécurité suivantes à tout moment : • Ne pas utiliser le PiN au volant ni le positionner à un endroit qui bloque le champ de vision du conducteur. • Ne pas monter le PiN à un endroit où il peut distraire le conducteur ou compromettre sa conduite, le déclenchement des airbags ou d'autres dispositifs de sécurité. • Ne pas laisser le PiN à la vue de tous lorsque le véhicule est sans surveillance, particulièrement en plein soleil ou s'il fait très chaud. • Ne pas utiliser ou manipuler le PiN lorsqu'il est chaud. Le laisser refroidir à l'abri de la lumière directe du soleil. Le non-respect de ces consignes peut entraîner un préjudice corporel grave, y compris la mort, ou des dommages matériels. Navman se dégage de toute responsabilité pour tout préjudice corporel, décès, dommage matériel ou violation de la loi découlant de l'utilisation du PiN. 6 PiN 570 | Mode d'emploi 2. Caractéristiques du PiN Votre PiN 570 a été conçu dans un souci de convivialité. Ce chapitre présente les caractéristiques externes de votre PiN : Face avant o n p r q Composant n Indicateur de charge o Indicateur de notification p Ecran tactile q Boutons de programme r Touche multi-sélection Description Vert clignotant – Indique que la batterie est en cours de chargement. Vert continu – Indique que la batterie est complètement chargée et que l'appareil est alimenté par une source externe. Rouge clignotant – Indique que la batterie est faible. Orange clignotant – Indique que le récepteur GPS est sous tension et qu'il essaie d'établir des coordonnées GPS. Orange continu – Indique que le récepteur GPS est sous tension et qu'il a établi des coordonnées GPS. Permet d'afficher les cartes et les options de menu. Tapez à l'aide du stylet pour sélectionner des options de menu ou entrer des informations. Ces quatre boutons permettent d'accéder rapidement à des programmes spécifiques. Les réglages par défaut sont : • Navigation (à l'aide de SmartST) • Calendrier • Contacts • Ecran Aujourd'hui Chaque bouton peut être personnalisé. Tapez sur Æ Paramètres Æ icône Boutons. Dans la colonne gauche du tableau, appuyez sur le bouton que vous voulez personnaliser, puis choisissez l'affectation du bouton dans le champ déroulant Affectation du bouton. Permet le déplacement vers le haut, le bas, la gauche ou la droite. Selon le programme ouvert, cette touche de navigation permet de déplacer le curseur ou de faire défiler l'écran. Dans SmartST, elle permet de sélectionner les options du Menu principal et de faire défiler des listes, telles que celles des résultats de recherche. Appuyez vers le haut ou le bas pour ajuster l'angle de visualisation de l'écran Carte en 3D. Faites un zoom avant et un zoom arrière sur les écrans Carte en 2D et Carte en 3D. 7 PiN 570 | Mode d’emploi Face arrière n o p Composant n Récepteur GPS Description Reçoit les signaux des satellites GPS une fois que vous l'avez soulevé et mis en position horizontale. o Prise d'antenne externe Prise de connexion pour antenne GPS externe (vendue séparément). Protégée par un cache en caoutchouc. p Haut-parleur Sortie pour les commandes vocales et les avertissements sonores. Utilisez la molette de déplacement vers le haut/bas pour régler le volume. 8 PiN 570 | Mode d'emploi Côté gauche n o Composant n Touche Marche/Arrêt Description Appuyez brièvement pour mettre votre Pocket PC en marche ou l'éteindre. Appuyez et maintenez enfoncée pour activer ou désactiver le rétro-éclairage de l'écran. o Molette de déplacement vers le haut/bas Faites tourner vers le haut ou le bas pour faire défiler les menus. Appuyez pour sélectionner une option. Remarque : dans SmartST, cette molette permet de faire des zooms avant et arrière. 9 PiN 570 | Mode d’emploi Dessus n o q p Composant Description n o Microphone Permet d'enregistrer des messages. Fente SD/MMC Fente pour la carte mémoire SD (Secure Digital) ou MMC (Multimedia Card) - doit être introduite avec l'étiquette à l'avant. p Stylet (dans son logement ; non représenté) Tapez à l'aide du stylet sur l'écran pour faire vos sélections et entrer des informations. Rangez-le dans son logement lorsque vous ne l'utilisez pas. q Prise pour écouteurs Prise de connexion pour écouteurs (vendus séparément). Dessous o n p Composant Description n Redémarrage à chaud Redémarre le PiN. Appuyez à l'aide du stylet. o Prise d'alimentation/USB Prise de connexion pour câble USB et pour l'alimentation afin de recharger votre PiN. p Redémarrage à froid Réinitialise le PiN et restaure tous les réglages usine par défaut. A l'aide du stylet, déplacez le commutateur vers la gauche puis vers la droite. AVERTISSEMENT : un redémarrage à froid restaure les réglages par défaut et supprime tous les logiciels et fichiers que vous avez chargés vous-même ainsi que tous les réglages personnalisés enregistrés dans la mémoire interne. 10 PiN 570 | Mode d'emploi Stylet Le stylet est votre outil de saisie. Rangez-le dans son logement lorsque vous ne l'utilisez pas. • Pour sélectionner un élément, tapez dessus à l'écran à l'aide du stylet. • Tapez sur un point à l'écran et faites glisser la pointe du stylet pour naviguer dans les écrans Carte en 2D et Carte en 3D. 11 PiN 570 | Mode d’emploi 3. Batterie Lorsqu'il est complètement chargé, votre PiN peut fonctionner pendant une durée de temps dont la longueur dépend de deux facteurs principaux : (1) Si le récepteur est activé ou non ; (2) si le rétro-éclairage est activé et réglé sur le réglage par défaut ou sur la luminosité extra. Configuration des fonctions du PiN Durée de vie normale de la batterie (en heures) Rétro-éclairage activé par défaut sans GPS 10,3 - 11,0 Rétro-éclairage activé par défaut avec GPS 2,5 - 3,0 Rétro-éclairage réglé sur une luminosité élevée sans GPS 4,0 Rétro-éclairage réglé sur une luminosité élevée avec GPS 1,75 Pour modifier l'état du GPS, veuillez vous référer à la section GPS et signaux GPS, page 14. Æ ParamètresÆ onglet Système Æ Rétro-éclairage. Pour modifier le réglage du rétro-éclairage, tapez sur L'écran Rétro-éclairage s'affiche pour vous permettre de modifier le réglage du rétro-éclairage afin de préserver l'énergie de la batterie. 12 PiN 570 | Mode d'emploi Etat de l'alimentation batterie Vous pouvez vérifier l'alimentation batterie dans l'écran Alimentation en tapant sur onglet Système Æ Alimentation. Æ Paramètres Æ Chargement de la batterie Nous vous recommandons vivement de charger complètement la batterie de votre PiN avant de l'utiliser la première fois. Pendant le chargement de la batterie, l'indicateur de charge est vert et clignote. Lorsque la batterie est complètement chargée et branchée à une alimentation externe, l'indicateur de charge est également vert mais ne clignote pas. Vous pouvez utiliser votre PiN pendant le chargement. Dans la mesure du possible, laissez votre PiN branché à une source d'alimentation afin que la batterie ne se décharge pas. Pour charger le PiN… dans un véhicule sur le secteur Branchez… l'adaptateur d'alimentation pour véhicule à la prise USB/d'alimentation qui se trouve en bas du PiN, et l'autre extrémité à l'allume-cigares du véhicule. le câble ActiveSync à la prise USB/d'alimentation en bas du PiN. Branchez l'adaptateur d'alimentation à l'extrémité appropriée du câble ActiveSync et l'autre extrémité à une prise de courant. 13 PiN 570 | Mode d’emploi 4. GPS et signaux GPS GPS est l'abréviation de « Global Positioning System » (système de positionnement par satellites) et fait référence à un réseau de satellites qui transmettent avec précision des informations de temps et de positionnement dans le monde entier. Les récepteurs GPS reçoivent des signaux émis par ces satellites et les utilisent pour déterminer une position exacte. Les satellites tournent en orbite autour de la terre à environ 20 200 km. Bien qu'un récepteur GPS soit en mesure de détecter les signaux de 12 satellites (maximum) à tout moment, seuls trois signaux sont nécessaires afin d'établir des coordonnées GPS (latitude et longitude) pour les systèmes de navigation embarquée. C'est l'antenne GPS du PiN qui reçoit les signaux GPS. Pour pouvoir recevoir des signaux GPS, le PiN doit être à l'extérieur ou dans un véhicule lui-même à l'extérieur, et il ne doit y avoir aucun obstacle entre l'antenne et le ciel. Le PiN peut fonctionner par tous les temps, sauf lorsqu'il neige. REMARQUE : lorsque vous démarrez SmartST, le récepteur GPS s'active automatiquement. Pour activer et désactiver le récepteur manuellement : 1. Tapez sur Æ Paramètres Æ onglet Système Æ GPS. Sélectionnez ON ou OFF. 14 PiN 570 | Mode d'emploi 5. Microsoft ActiveSync Vous pouvez synchroniser les informations de votre ordinateur avec celles de votre PiN à l'aide de Microsoft ActiveSync. La synchronisation est un procédé qui compare les données de votre PiN à celles de votre ordinateur et met à jour les deux ordinateurs avec les informations les plus récentes. REMARQUE : par défaut, ActiveSync ne synchronise pas automatiquement tous les types d'informations. Utilisez les options d'ActiveSync afin d'activer et de désactiver la synchronisation pour certains types d'informations. Servez-vous d'ActiveSync pour : • Mettre à jour les données de Pocket Outlook en synchronisant votre PiN avec les données de Microsoft Outlook de votre ordinateur. • Synchroniser les fichiers Microsoft Word et Microsoft Excel entre votre PiN et votre ordinateur. Vos fichiers sont automatiquement convertis au format correct. Avec ActiveSync, vous pouvez également : • Sauvegarder et restaurer les données de votre PiN. • Copier (plutôt que synchroniser) des fichiers entre votre PiN et votre ordinateur. • Contrôler le procédé de synchronisation en en sélectionnant le mode. Par exemple, vous pouvez opter pour une synchronisation continue réalisée lorsque vous êtes connecté à votre ordinateur ou une synchronisation ponctuelle sur sélection de la commande de synchronisation. • Sélectionner quels types d'informations sont synchronisés et contrôler la quantité de données synchronisées. Par exemple, vous pouvez choisir combien de semaines de rendez-vous passés vous voulez synchroniser. Avant de commencer la synchronisation, installez ActiveSync sur votre ordinateur à partir du CD d'accompagnement du PiN 570. ActiveSync est pré-installé sur votre PiN. AVERTISSEMENT Ne connectez pas votre PiN à votre ordinateur si Microsoft ActiveSync n'est pas installé ou avant d'y avoir été invité pendant l'installation. 15 PiN 570 | Mode d’emploi Installation d'ActiveSync sur votre ordinateur 2. Mettez votre ordinateur en marche et attendez que Microsoft Windows ait démarré. 3. Insérez le CD d'accompagnement de votre PiN dans le lecteur de CD de votre ordinateur. La fenêtre Prise en main du Pocket PC s'affiche. 4. Cliquez sur Prise en main de Pocket PC Windows Mobile ou attendez que l'écran Prise en main de Pocket PC Windows Mobile™ s'affiche. 5. Cliquez sur Commencez ici. L'écran Commencez ici s'affiche. 6. Cliquez sur Installation d'ActiveSync dans la colonne de gauche. ® ® L'écran Installation de Microsoft ActiveSync s'affiche. 7. Cliquez sur Installer et suivez les instructions qui vous sont données à l'écran pour installer Microsoft ActiveSync. 8. Lorsque vous y êtes invité, connectez votre PiN à votre ordinateur : 9. • Branchez l'extrémité appropriée du câble ActiveSync en bas de votre PiN. • Branchez l'extrémité USB du câble au port USB de votre ordinateur. L'Assistant Ajout de nouveau matériel devrait automatiquement installer le pilote USB. (Si vous devez spécifier l'emplacement du pilote, cliquez sur Parcourir et sélectionnez le lecteur de CD dans lequel se trouve le CD d'accompagnement de votre PiN.) 10. Suivez les instructions qui vous sont données à l'écran afin d'établir un partenariat et de synchroniser votre PiN avec votre ordinateur. Après cette première synchronisation, les données que vous avez enregistrées sur votre ordinateur, telles que le Calendrier, les Contacts et les Tâches, sont copiées sur votre PiN. Pour de plus amples informations sur l'ajout ou la suppression de programmes à l'aide d'ActiveSync, veuillez vous référer aux pages 38 à 40. 16 PiN 570 | Mode d'emploi 6. Carte mémoire Votre PiN peut être livré avec une carte mémoire qui contient une carte préactivée SmartST de la région dans laquelle vous l'avez acheté. Pour pouvoir naviguer jusqu'à votre destination, vous devez d'abord introduire la carte mémoire dans votre PiN. Remarque : si votre PiN a été livré sans carte mémoire ou si vous désirez utiliser une carte mémoire autre que celle qui vous a été livrée avec votre PiN, vous devez acheter une carte mémoire séparée pour pouvoir utiliser SmartST. A l'aide de SmartST Desktop, vous pouvez alors installer les cartes requises à partir des CD de cartes fournis. Pour de plus amples informations, veuillez vous référer au mode d'emploi de SmartS 2005 pour Pocket PC. AVERTISSEMENT : avant de connecter votre PiN à votre ordinateur, vérifiez qu'ActiveSync est bien installé sur votre ordinateur. Introduction de la carte mémoire Introduisez la carte mémoire avec précaution dans la fente SD/MMC avec l'étiquette tournée vers le haut du PiN. Retrait de la carte mémoire Appuyez légèrement sur le haut de la carte pour la libérer et tirez pour la sortir de la fente. 17 PiN 570 | Mode d’emploi 7. Démarrage de votre PiN 1. Vérifiez dans quelle position se trouve le commutateur de redémarrage à froid de votre PiN. S'il se trouve à gauche, retirez le stylet de son logement et servez-vous en pour le mettre à droite et configurer votre PiN pour utilisation. 2. sur le côté gauche du PiN. Appuyez sur la touche Marche/Arrêt Le PiN se met en marche. La première fois que vous utiliserez votre PiN, vous serez invité à le configurer. Par la suite, l'écran Aujourd'hui s'affichera à chaque mise en marche. 3. Tirez avec précaution sur le bas du récepteur GPS du PiN et soulevez-le pour le mettre à l'horizontale afin qu'il puisse obtenir des coordonnées GPS. Démarrage de SmartS Que vous voyagiez dans votre pays ou à l'étranger, SmartS vous guide jusqu'à votre destination, éliminant le besoin de se référer à des cartes routières ou de demander son chemin. Vous pouvez utiliser le système de positionnement par satellites (de l'anglais Global Positioning System - GPS) gratuitement à tout moment. Il vous indique votre position à 5 m près. Votre carte SmartS vous donne le détail des rues pour une navigation de porte à porte, y compris les centres d'intérêt tels que l'hébergement, les stations-service, les gares et les aéroports. 1. 2. sous l'écran de votre PiN. Pour ouvrir SmartS, appuyez sur le bouton SmartS La première fois que vous ouvrez SmartS, l'écran Langue s'affiche sur les PiN 570 achetés ailleurs qu'en Australie, au Canada, en Nouvelle-Zélande ou aux Etats-Unis. Tapez sur le nom de la langue souhaitée ou sur l'icône de drapeau • correspondante, puis tapez sur . 3. L'écran Note réglementaire s'affiche. Lisez la note réglementaire et tapez sur Accepter pour confirmer que vous avez compris. 4. Le Tutoriel s'affiche. Tapez sur pour faire défiler les écrans. L'écran Carte en 2D s'affiche. Pour de plus amples informations sur SmartS, veuillez vous référer au mode d'emploi de SmartS 2005 pour Pocket PC. 18 PiN 570 | Mode d'emploi 8. Choix de l'emplacement du PiN dans un véhicule Avant de commencer, vérifiez si votre véhicule est équipé d'un pare-brise réfléchissant ou d'un pare-brise chauffant. Si c'est le cas, vous devrez acheter une antenne externe afin que votre PiN puisse recevoir les signaux GPS. Lisez les consignes de sécurité de la page 6 afin de vous assurer que le PiN n'obstrue pas le champ de vision du conducteur et qu'il n'entrave pas le déclenchement des airbags ou d'autres dispositifs de sécurité. Installation de votre PiN dans un véhicule Pour commencer, vérifiez la position du commutateur de redémarrage à froid en bas du PiN. S'il se trouve à gauche, retirez le stylet de son logement et servez-vous en pour le mettre à droite. Choisissez un emplacement approprié sur le pare-brise, c'est-à-dire un emplacement où le conducteur pourra clairement voir le PiN sans que ce dernier ne l'empêche de voir toute la route. Nettoyez et séchez la ventouse et le pare-brise. Ne touchez pas ces surfaces une fois que vous les avez nettoyées. 1. 2. 3. 4. 5. Introduisez les quatre tiges de fixation de l'extrémité du support de fixation avec ventouse dans les quatre fentes de la station d'accueil du PDA prévues à cet effet. Vérifiez que la flèche Close du support de fixation pointe vers le haut de la station d'accueil. Faites glisser le support de fixation vers le haut de la station d'accueil du PDA. La station d'accueil devrait se verrouiller en position. Vérifiez qu'une carte mémoire a bien été introduite dans la fente de carte mémoire du PiN. Voir page 17 pour plus de détails sur l'insertion de la carte mémoire. Déployez l'antenne GPS pour qu'elle soit dirigée vers le ciel. Appuyez sur les côtés de la station d'accueil du PDA pour que le PiN soit bien maintenu en place. 19 PiN 570 | Mode d’emploi 6. 7. 8. Branchez la petite extrémité de l'adaptateur d'alimentation pour véhicule à la prise USB/d'alimentation en bas du PiN. Branchez l'autre extrémité de l'adaptateur d'alimentation pour véhicule à l'allumecigares du véhicule. Nettoyez et séchez la ventouse et la surface de fixation sur le pare-brise, puis fixez le support de fixation au pare-prise : a) Maintenez la ventouse en place fermement contre le pare-brise ; b) Poussez le levier vers la ventouse. Pour retirer du pare-brise le support de fixation pour PDA, tirez sur le levier dans la direction opposée au pare-brise et soulevez la languette du bord de la ventouse avec précaution. 20 PiN 570 | Mode d'emploi 9. Le BA-ba L'utilisation de votre PiN est un véritable jeu d'enfants. Ce chapitre décrit comment vous servir des fonctions de base de votre PiN. Les boutons du PiN et le stylet Vous trouverez quatre boutons sur le dessus de votre PiN. Chacun d'entre eux permet de démarrer un programme spécifique. Votre PiN est également équipé d'une touche de navigation multi-sélection sur le dessus et d'une molette de déplacement vers le haut/bas sur le côté pour vous permettre de faire défiler les menus. Votre PiN est aussi livré avec un stylet qui vous permet de sélectionner les options et d'entrer des informations à l'écran. Le stylet est utilisé avec votre Pocket PC à la place d'une souris. Il peut être utilisé de différentes façons, à savoir : • Taper. Touchez l'écran une fois à l'aide du stylet pour ouvrir des éléments et sélectionner des options. • Glisser. Maintenez la pointe du stylet sur l'écran et faites-la glisser sur l'écran pour sélectionner du texte et des images. Faites-la glisser dans une liste pour sélectionner plusieurs éléments à la fois. • Taper et maintenir. Tapez sur l'écran à l'aide du stylet et maintenez la pointe contre un élément pour afficher une liste d'actions disponibles pour l'élément en question. Avant l'affichage du menu contextuel, un cercle de points s'affiche pour vous indiquer exactement où vous appuyez sur l'écran. Dans le menu contextuel qui s'affiche, tapez sur l'action que vous voulez effectuer. Ecran Aujourd'hui Lorsque vous mettez votre PiN en marche chaque jour (ou après 4 heures d'inactivité), l'écran Aujourd'hui s'affiche. Vous pouvez également l'afficher en tapant sur Æ Aujourd'hui. L'écran Aujourd'hui vous permet de voir d'un coup d'œil les informations importantes de la journée. Tapez pour lancer un programme Tapez pour afficher l'état de la connexion Tapez pour modifier le volume ou désactiver tous les sons Tapez pour modifier la date ou l'heure Tapez pour ouvrir un élément Votre journée d'un seul coup d'œil Vos messages de courrier électronique Vos tâches actives Tapez pour créer un nouvel élément 21 PiN 570 | Mode d’emploi Le tableau suivant donne la signification de certaines des icônes qui peuvent s'afficher dans l'écran Aujourd'hui. Icône d'état Signification Permet d'activer et de désactiver tous les sons ainsi que d'ajuster le volume. Batterie de secours faible Chargement des batteries principales en cours Batteries principales faibles Batteries principales très faibles Batteries principales complètement chargées Notification de la réception d'un ou plusieurs messages instantanés Notification de la réception d'un ou plusieurs messages électroniques REMARQUE : si l'affichage de toutes les icônes requises n'est pas permis dans l'espace réservé à cet effet, l'icône de notification s'affiche. Tapez sur cette icône pour afficher toutes les icônes de notification. Programmes Vous pouvez passer d'un programme à l'autre en le sélectionnant dans le menu . Vous pouvez également personnaliser quels programmes apparaissent dans ce menu. Pour de plus amples informations, veuillez vous référer au Chapitre 10. Pour accéder à un programme à l'aide de ce menu, tapez sur Programmes Æ nom du programme en question. Æ Vous pouvez activer certains programmes en appuyant sur un bouton de programme. Votre PiN possède quatre boutons de programme en dessous de l'écran. Par défaut, ils permettent d'activer certains programmes. Veuillez vous référer au Chapitre 2 pour de plus amples informations. REMARQUE : certains programmes sont désignés par des abréviations dans le texte des cases à cocher et des menus déroulants. Pour voir le nom entier, tapez sur l'abréviation et maintenez la pointe du stylet dessus. Lorsque le nom entier s'affiche, faites glisser la pointe du stylet pour qu'elle ne se trouve plus sur l'abréviation si vous ne voulez pas exécuter le programme. 22 PiN 570 | Mode d'emploi Le tableau suivant contient une brève description des programmes qui sont pré-installés sur votre PiN. Vous pouvez installer d'autres applications en les téléchargeant à partir du site suivant http://www.pocketpc.com. Icône Programme Description ActiveSync Synchronisez les informations de votre PiN avec celles de votre ordinateur. Calculatrice Effectuez des opérations et des calculs de base. Calendrier N'oubliez aucun rendez-vous et créez des demandes de réunion. Contacts Enregistrez les coordonnées de vos amis et de vos collègues. Boîte de réception Envoyez et recevez des messages électroniques. MSN Messenger Echangez des messages instantanés avec vos contacts MSN Messenger. Notes Créez des notes par écrit ou entrez-les au clavier, faites des dessins et enregistrez des messages vocaux. Photos Gérez et manipulez des fichiers images. Pocket Excel Créez des nouveaux classeurs ou ouvrez et modifiez des classeurs Excel existants créés sur votre ordinateur de bureau. Pocket Internet Explorer Surfez sur les sites Web et WAP, et téléchargez de nouveaux programmes et fichiers à partir d'Internet. Pocket Word Créez des nouveaux documents, et ouvrez et modifiez des documents Word créés sur votre ordinateur de bureau. Tâches Pour ne pas oublier ce que vous devez faire. Client Terminal Accédez à distance à des fichiers et informations stockés sur un serveur Windows NT/2000/XP. Windows Media Player 9 Visualisez ou écoutez des contenus multimédia (fichiers vidéo ou audio). SmartS Navigation à l'aide de SmartS. 23 PiN 570 | Mode d’emploi Barre de navigation et barre de commandes La barre de navigation se trouve en haut de l'écran. Elle affiche le programme actif et l'heure courante et vous permet de passer d'un programme à l'autre et de fermer des écrans. Tapez pour modifier le volume ou désactiver le son sur l'appareil Tapez pour sélectionner un programme que vous avez récemment utilisé Tapez pour sélectionner un programme Tapez pour afficher d'autres programmes Tapez pour personnaliser l'appareil Utilisez la barre de commandes en bas de l'écran pour effectuer des tâches dans les programmes. La barre de commandes comprend les noms de menu, des boutons et icônes et l'icône du panneau de saisie. Pour créer un nouvel élément dans le programme courant, tapez sur Nouv. Pour afficher le nom d'une icône, tapez dessus et maintenez la pointe du stylet sur l'icône. Faites glisser la pointe pour qu'elle ne se trouve plus sur l'icône afin de ne pas exécuter la commande. Bouton Nouv. Icône du panneau de saisie Noms de menu Icônes Menus contextuels Vous pouvez utiliser les menus contextuels pour accéder aux fonctions les plus utilisées. Par exemple, dans la liste de contacts, vous pouvez utiliser le menu contextuel pour rapidement effacer un contact, faire une copie d'un contact ou envoyer un message par courrier électronique. Les actions qui figurent dans les menus contextuels varient d'un programme à l'autre. Pour accéder à un menu contextuel, tapez sur l'élément pour lequel vous voulez effectuer l'action et maintenez la pointe du stylet dessus. Une fois que le menu s'affiche, levez la pointe et tapez sur l'action que vous voulez effectuer. Tapez n'importe où à l'extérieur du menu pour le fermer sans effectuer d'action. Tapez et maintenez la pointe du stylet sur l'écran pour afficher le menu contextuel Tapez en dehors de ce menu pour le fermer sans exécuter d'action Levez la pointe du stylet, puis tapez sur l'action souhaitée 24 PiN 570 | Mode d'emploi Notifications Votre PiN peut vous signaler une alarme de différentes manières. Par exemple, si vous créez un rendez-vous dans Calendrier, une tâche avec une échéance dans Tâches ou une alarme dans Horloge, vous pouvez être notifié par l'un des moyens suivants lorsque l'activité en question est échue : • Affichage d'une boîte de message à l'écran. • Emission d'un son, que vous pouvez spécifier. • Clignotement d'une lumière sur votre PiN. Pour choisir les types de rappel et les sons de votre PiN, tapez sur Æ Paramètres Æ onglet Personnel Æ Sons et rappels. Sélectionnez l'événement et votre méthode de notification préférée sous l'onglet Notifications. Réglez le volume et les types d'avertissement que vous voulez activer sous l'onglet Volume. Saisie des informations sur votre PiN Vous pouvez saisir de nouvelles informations de plusieurs manières : • Utilisez le panneau de saisie pour dactylographier du texte, soit à l'aide du clavier logiciel ou d'une autre méthode de saisie. • Ecrivez directement sur l'écran. • Dessinez à l'écran. • Enregistrez un message à l'aide du microphone de votre PiN. • Utilisez Microsoft ActiveSync pour synchroniser ou copier des informations entre votre ordinateur de bureau et votre PiN. Pour de plus amples informations sur ActiveSync, veuillez vous reporter à l'aide d'ActiveSync sur votre ordinateur. Saisie de texte à l'aide du panneau de saisie Utilisez le panneau de saisie pour entrer des informations dans l'un des programmes de votre PiN. Vous avez le choix entre le clavier logiciel, la reconnaissance des lettres, la reconnaissance des blocs ou Transcriber. Quelle que soit l'option choisie, tous les caractères entrés s'affichent sous forme de caractères dactylographiés à l'écran. Tapez sur la flèche à côté de l'icône du panneau de saisie pour afficher les autres méthodes de saisie. Tapez sur la méthode de votre choix pour la sélectionner. Sélectionnez une méthode de saisie Tapez pour afficher votre sélection Icône du panneau de saisie 25 PiN 570 | Mode d’emploi Lorsque vous utilisez le panneau de saisie, votre PiN anticipe le mot que vous êtes en train de taper ou d'écrire et l'affiche au-dessus du panneau de saisie. Lorsque vous tapez sur le mot affiché à l'aide du stylet, il est inséré dans votre texte au point d'insertion. Plus vous utilisez votre PiN, plus il apprend de mots qu'il peut Tapez ici s'il s'agit du mot correct ensuite anticiper. REMARQUE : pour modifier les options de saisie intuitive, tels que le nombre de mots suggérés à la fois, tapez sur Æ Paramètres Æ onglet Personnel Æ Saisie Æ onglet Saisie automatique. Options de saisie automatique : Au fur et à mesure que vous tapez un mot, votre Pocket PC essaie de le prédire en faisant une recherche dans un dictionnaire. Votre PiN possède un dictionnaire qui comprend des mots communément utilisés. Au fur et à mesure que vous entrez des mots qui ne figurent pas dans ce dictionnaire, les mots en question sont automatiquement ajoutés dans un dictionnaire utilisateur personnalisé qui sera également utilisé pour suggérer le mot que vous entrez. Pour modifier le principe de fonctionnement de la saisie automatique, tapez Æ Options Æ onglet Saisie automatique. sur la flèche à côté de l'icône du panneau de saisie Ces options vous permettent d'activer et de désactiver la saisie automatique, de régler à quel moment le mot vous est suggéré et de déterminer si le texte doit être remplacé en cours de frappe ou non. 26 PiN 570 | Mode d'emploi Pour entrer du texte à l'aide du clavier logiciel : 1. Tapez sur la flèche à côté de l'icône du panneau de saisie, puis sur Clavier. 2. Sur le clavier logiciel qui s'affiche, tapez sur les touches à l'aide de votre stylet. Le clavier logiciel peut être utilisé dans trois modes : Petites touches, Grandes touches avec gestes activés et Grandes touches avec gestes désactivés. Les modes Grandes touches sont avantageux en ce sens que les touches sont plus grandes, d'où une précision plus élevée ; le mode Petites touches vous permet d'avoir un clavier logiciel similaire à un clavier AZERTY standard. Les différents modes de saisie sont présentés page 27, et la procédure pour passer de l'un à l'autre page 28. Par défaut, votre PiN est en mode Petites touches avec des commandes spéciales à l'écran. Si vous choisissez le mode Grandes touches avec gestes désactivés, les commandes spéciales sont toujours disponibles, mais vous devez taper dans le coin supérieur gauche pour pouvoir entrer des chiffres. Si vous choisissez le mode Grandes touches avec gestes activés, vous pouvez entrer des chiffres sans avoir à passer à un autre clavier, mais vous ne pouvez plus utiliser les commandes spéciales juste en tapant dessus. Vous pouvez les utiliser à l'aide d'une des méthodes suivantes. 1. Pour introduire un espace avant, faites glisser la pointe du stylet horizontalement sur le clavier de la gauche vers la droite. 2. Pour revenir en arrière, faites glisser la pointe du stylet horizontalement sur le clavier de la droite vers la gauche. 3. Pour introduire un retour chariot, faites glisser la pointe du stylet verticalement sur le clavier, de haut en bas. 4. Pour entrer une lettre en majuscule, placez la pointe du stylet sur la touche et faites-la glisser à la verticale vers le haut de l'écran. 27 PiN 570 | Mode d’emploi Pour modifier les options du clavier logiciel : Après avoir sélectionné Clavier comme méthode de saisie, tapez sur la flèche à côté de l'icône du panneau de saisie et tapez sur Options. L'écran Méthode de saisie, dans lequel vous pouvez régler le clavier sur le mode de votre choix, s'affiche. Vous pouvez également accéder à cet écran en tapant sur Saisie Æ onglet Méthode de saisie. Æ Paramètres Æ onglet Personnel Æ Pour utiliser la reconnaissance des lettres : Avec la reconnaissance des lettres, vous pouvez vous servir du stylet pour écrire des lettres à l'écran comme ® vous le feriez sur du papier. La technologie utilisée ici est similaire à celle de Jot de CIC. 1. Tapez sur la flèche à côté de l'icône du panneau de saisie, puis sur Reconnaissance des lettres. 2. Tracez une lettre dans l'une des cases. Le texte que vous écrivez dans la première case s'affiche en majuscule et le texte entré dans la seconde case en minuscule ; la troisième case est utilisée pour entrer des chiffres. 28 PiN 570 | Mode d'emploi pour ouvrir un panneau de symboles et de caractères spéciaux, que vous pouvez Tapez sur la touche entrer dans votre texte. Ce clavier permet d'entrer des caractères étrangers ou des caractères spéciaux communément utilisés. Tapez sur la touche pour revenir au panneau de reconnaissance des lettres. Pour modifier les options de reconnaissance des lettres : Avec l'option Reconnaissance des lettres sélectionnée comme méthode de saisie, tapez sur la flèche à côté de l'icône du panneau de saisie , puis sur Options. 29 PiN 570 | Mode d’emploi Tapez sur le bouton Options. Le tracé rapide vous permet d'écrire toutes les lettres d'un seul trait. Bien que cette méthode vous permette d'écrire plus rapidement, vous devrez peut-être apprendre une nouvelle forme d'écriture pour pouvoir l'utiliser. Si vous écrivez vos barres sur les ‘t’, ‘f’ et les ‘+’ de droite à gauche, activez l'option Barre de droite à gauche. La plupart des personnes gauchères écrivent les barres de cette manière. L'option Autoriser les caractères accentués permet d'activer la fonction de saisie intuitive pour qu'elle reconnaisse les caractères accentués que vous êtes susceptible d'utiliser. Par exemple, é. Pour utiliser la reconnaissance des blocs : Avec la reconnaissance des blocs, vous pouvez entrer des caractères à l'aide du stylet en utilisant un tracé similaire à celui utilisé sur d'autres PiN, tels que les Palm Pilot. La technologie utilisée ici est similaire à celle de Grafitti® de Palm. 1. Tapez sur la flèche à côté de l'icône du panneau de saisie, puis sur Reconnaissance des blocs. 2. Ecrivez dans la case appropriée. Vous devez entrer les lettres dans la case de gauche et les chiffres dans celle de droite. Tout le texte que vous entrez s'affiche à l'écran comme si vous l'aviez saisi au clavier. Tapez sur la touche pour ouvrir un panneau de symboles et de caractères spéciaux, que vous pouvez entrer dans votre texte. Pour modifier les options de reconnaissance des blocs : Actuellement, il n'y a aucune option pour cette méthode de saisie. 30 PiN 570 | Mode d'emploi Pour utiliser Transcriber : Avec Transcriber, vous pouvez vous servir du stylet pour écrire des lettres n'importe où sur l'écran comme vous le feriez sur du papier. Vous pouvez écrire une phrase entière ou plus d'informations, un plus par rapport à la reconnaissance des lettres et la reconnaissance des blocs. 1. Tapez sur la flèche à côté de l'icône du panneau de saisie, puis sur Transcriber. 2. Ecrivez n'importe où sur l'écran. 3. Transcriber convertit les caractères manuscrits en caractères dactylographiés. Pour obtenir de l'aide sur l'utilisation de Transcriber, tapez sur le point d'interrogation situé dans le coin inférieur droit de l'écran. Pour sélectionner du texte dactylographié : Pour sélectionner du texte dactylographié, faites glisser la pointe du stylet dessus. Entrée d'une date dans une application : De nombreuses applications vous demandent d'entrer une date. Les applications de tous les Pocket PC standard utilisent le même format pour vous assister dans cette tâche. Tout d'abord, tapez sur la flèche à droite du champ de date. Ensuite, sélectionnez la date en faisant défiler les mois à l'aide des flèches qui se trouvent à droite et à gauche, en haut. Une fois que vous avez trouvé la date voulue, tapez dessus pour l'entrer. Vous pouvez entrer la date courante en tapant sur Aujourd'hui: … Ecrire à l'écran Vous pouvez utiliser votre stylet pour écrire directement à l'écran dans tous les programmes qui supportent l'écriture, tels que Notes. Vous pouvez également écrire directement sur l'écran qui se trouve sous l'onglet Notes dans Calendrier, Contacts et Tâches. 31 PiN 570 | Mode d’emploi Pour écrire à l'écran : Tapez sur l'icône de stylo pour passer en mode d'écriture. Cette action entraîne l'affichage de lignes pour faciliter l'écriture. Tapez sur l'icône de stylo et utilisez votre stylet comme un stylo REMARQUE : il est possible que certains programmes qui supportent l'écriture n'aient pas d'icône de stylo. Voir la documentation du programme pour trouver comment passer en mode d'écriture. Pour sélectionner le texte manuscrit : Avant de pouvoir éditer ou formater du texte manuscrit, vous devez le sélectionner. 1. Tapez à côté du texte que vous voulez sélectionner et maintenez la pointe du stylet contre l'écran jusqu'à ce que le point d'insertion s'affiche. 2. Sans soulever la pointe, faites-la glisser sur le texte que vous voulez sélectionner. Si vous écrivez sur l'écran par inadvertance, tapez sur Édition Æ Annuler Ink et réessayez. Vous pouvez également sélectionner le texte en tapant sur l'icône de stylo pour la désélectionner, puis en faisant glisser la pointe du stylet sur le texte. Vous pouvez couper, copier et coller du texte manuscrit comme vous le feriez avec du texte dactylographié : tapez sur le mot et maintenez la pointe du stylet dessus, puis sélectionnez une commande d'édition dans le menu contextuel ou tapez sur la commande voulue dans le menu Édition. Pour convertir du texte manuscrit en texte dactylographié : Pour convertir vos notes manuscrites en texte dactylographié, tapez sur Outils Æ Reconnaître. Pour convertir seulement certains mots, sélectionnez-les avant la conversion. Autrement, tapez sur les mots sélectionnés et maintenez la pointe du stylet dessus, puis sélectionnez Reconnaître dans le menu contextuel. Si votre PiN ne reconnaît pas un mot, il ne le convertit pas. Dans ce cas, votre texte manuscrit ne change pas. 32 PiN 570 | Mode d'emploi Sélectionnez le texte que vous voulez convertir et tapez sur Reconnaître dans le menu contextuel Le texte manuscrit est converti en texte dactylographié Si votre PiN remplace votre texte manuscrit par un mot incorrect, vous pouvez sélectionner le mot correct dans la liste d'autres mots ou vous pouvez restaurer le texte manuscrit initial. Pour cela, tapez sur le mot incorrect et maintenez la pointe du stylet dessus (tapez sur un seul mot à la fois). Dans le menu contextuel, tapez sur Autres. Un menu comprenant une liste d'autres mots possibles s'affiche. Tapez sur le mot que vous voulez utiliser ou tapez sur le mot manuscrit en haut du menu pour restaurer le texte manuscrit initial. Tapez pour restaurer votre texte manuscrit initial Ou tapez sur le mot que vous voulez utiliser Conseils pour assurer la qualité de la reconnaissance : • Ecrivez lisiblement. • Ecrivez entre les lignes. Veillez à ce que les barres de “t” et les apostrophes ainsi que les points et les virgules se trouvent bien entre les lignes entre lesquelles vous écrivez. • Pour améliorer la reconnaissance, essayez d'augmenter le facteur de zoom à 300 % à l'aide du menu Outils. • Ecrivez les différentes lettres d'un même mot bien à côté les unes des autres. Laissez de grands espaces entre les mots afin que le PiN puisse déterminer où les mots commencent et finissent. • Evitez d'employer des mots qui ne peuvent pas être convertis. Il s'agit ici notamment des mots composés, des mots qui utilisent des caractères spéciaux tels que des accents, et de certains caractères de ponctuation. REMARQUE : si vous essayez de corriger un mot manuscrit (par exemple changer un “3” en “8”) après avoir tenté de reconnaître le mot, les traits que vous ajoutez ne sont pas pris en compte si vous réessayez de reconnaître le texte manuscrit. 33 PiN 570 | Mode d’emploi Dessiner à l'écran Vous pouvez dessiner à l'écran comme vous pouvez écrire à l'écran. La différence entre l'écriture et le dessin est la manière dont vous sélectionnez les éléments et la manière dont ils peuvent être édités. Par exemple, après avoir été sélectionnés, des dessins peuvent être redimensionnés, alors que cela n'est pas possible avec l'écriture. Pour créer un dessin : • Coupez trois lignes avec votre premier trait. Une boîte de dessin s'affiche. Tout trait supplémentaire dans ou sur les limites de la boîte est intégré au dessin. Les dessins qui ne coupent pas trois lignes sont considérés comme écriture. La boîte de dessin indique les limites du dessin Icône de stylo REMARQUE : vous avez la possibilité de modifier le niveau de zoom pour pouvoir plus facilement travailler sur votre dessin ou le visualiser. Tapez sur Outils, puis sélectionnez un niveau de zoom. Pour sélectionner un dessin : Avant de pouvoir éditer ou formater un dessin, vous devez le sélectionner. • Tapez sur le dessin et maintenez la pointe du stylet dessus jusqu'à ce que la poignée de sélection s'affiche. Pour sélectionner plusieurs dessins, désélectionnez l'icône de stylo, puis faites glisser la pointe du stylet à l'écran pour sélectionner les dessins de votre choix. Vous pouvez couper, copier et coller des dessins sélectionnés en tapant le dessin sélectionné et en maintenant la pointe du stylet dessus, puis en sélectionnant la commande voulue dans le menu contextuel. Autrement, sélectionnez la commande dans le menu Édition. Pour redimensionner un dessin, assurez-vous que l'icône de stylo n'est pas sélectionnée, puis faites glisser la poignée de sélection. REMARQUE : pour de plus amples informations sur l'application Notes, veuillez vous reporter à la section intitulée « Notes : notez vos pensées et vos idées » page 50. Compatibilité avec les claviers enfichables Il est possible que vous puissiez fixer un clavier enfichable sur votre PiN (veuillez vous adresser au fabricant de votre PiN pour les claviers supportés). Les claviers encliquetables vous permettent d'entrer du texte sur un vrai clavier et d'utiliser un certain nombre de raccourcis de commande standard tels que CTRL+C, copier ; CTRL+Z, annuler ; CTRL+V, coller ; etc. Par ailleurs, la plupart des applications de Pocket PC supportent désormais la mnémonique, ce qui signifie que vous pourrez peut-être accéder aux options de menu sans avoir à les sélectionner à l'écran à l'aide du stylet. 34 PiN 570 | Mode d'emploi Enregistrement d'un message audio Dans tous les programmes dans lesquels vous pouvez écrire et dessiner, vous avez également la possibilité de noter rapidement vos pensées, des rappels et des numéros de téléphone en enregistrant un message. Dans Calendrier, Tâches et Contacts, vous pouvez inclure un enregistrement sous l'onglet Notes. Dans Boîte de réception, vous pouvez ajouter un enregistrement à un message électronique. Dans Notes, vous pouvez soit créer un enregistrement seul, soit inclure un enregistrement à une note écrite. Si vous voulez ajouter l'enregistrement à une note, ouvrez d'abord la note en question. Indique un enregistrement incorporé Tapez pour commencer l'enregistrement Tapez pour masquer ou afficher la barre d'enregistrement Pour créer un enregistrement : 1. Tapez sur l'icône d'enregistrement de la barre d'outils d'enregistrement. 2. Maintenez le microphone de votre PiN près de votre bouche ou d'une autre source audio. 2. Faites votre enregistrement. 4. Pour arrêter l'enregistrement, tapez sur l'icône Arrêter de la barre d'outils d'enregistrement. Pour écouter un enregistrement, tapez dessus dans la liste ou tapez sur son icône dans la note. Utilisation de Mon texte Lorsque vous utilisez Boîte de réception ou MSN Messenger, servez-vous de Mon texte pour rapidement insérer dans vos messages des phrases prédéfinies ou utilisées fréquemment. Pour insérer une phrase, tapez sur Mon texte, puis sélectionnez un message dans le menu. Tapez pour sélectionner un message prédéfini 35 PiN 570 | Mode d’emploi Vous pouvez modifier un message Mon texte en tapant sur Outils Æ Modifier mes messages texte. Sélectionnez le message que vous voulez modifier et faites les changements souhaités. Tapez sur ok pour enregistrer les modifications. 36 PiN 570 | Mode d'emploi 10. Gestion de votre Pocket PC Recherche et classement des informations Utilisez la fonction Recherche de votre PiN pour vous aider à trouver des informations rapidement. Æ Rechercher. Entrez le texte que vous recherchez, sélectionnez le type de données, puis Tapez sur tapez sur OK pour lancer la recherche. Vous pouvez choisir de faire votre recherche dans toutes les données de votre PiN ou dans des programmes spécifiques. Pour trouver les données qui accaparent de l'espace mémoire sur votre PiN, sélectionnez Supérieur à 64 Ko dans Type. Utilisation de l'explorateur de fichiers Vous pouvez également utiliser l'explorateur de fichiers pour trouver des fichiers et les organiser en dossiers. Tapez sur Æ Programmes Æ Explorateur de fichiers. A partir de l'explorateur de fichiers, vous pouvez également couper un fichier, le copier, le coller, le renommer, le supprimer, l'envoyer par courrier électronique ou le transférer par infrarouge. Personnalisation de votre PiN Vous pouvez personnaliser votre PiN en ajustant ses paramètres ou en installant d'autres logiciels. Pour ajuster les paramètres de votre PiN, tapez sur Æ Paramètres. Voici certains des paramètres que vous pouvez ajuster : • Horloge, pour modifier l'heure et régler des alarmes. • Info. du propriétaire, pour entrer vos coordonnées. • Mot de passe, pour limiter l'accès à votre PiN. • Alimentation, pour maximiser la durée de vie de la batterie. • Aujourd'hui, pour personnaliser l'aspect de l'écran Aujourd'hui et les informations qui s'y affichent. 37 PiN 570 | Mode d’emploi Modification des réglages sous Mot de passe : Æ Paramètres Æ Mot de passe. Pour régler ou modifier un mot de passe pour votre PiN, tapez sur Vous pouvez choisir un mot de passe simple à 4 chiffres ou un mot de passe alphanumérique complexe offrant une sécurité plus élevée. Avant de régler votre mot de passe, réglez le délai après lequel votre PiN se verrouille si vous ne l'avez pas utilisé. Ensuite, sélectionnez le type de mot de passe, puis entrez votre mot de passe. Si vous voulez, vous pouvez entrer un indice (sous Conseil) qui vous aidera à vous souvenir de votre mot de passe si vous l'oubliez. Pour cela, activez l'écran Conseil et entrez-y votre indice. Lorsque vous y êtes invité, tapez sur Oui pour régler votre mot de passe. REMARQUE : si la protection par mot de passe est activée, vous êtes systématiquement invité à entrer votre mot de passe après un redémarrage à chaud ou au démarrage, en plus de l'obligation d'entrer le mot de passe à la fréquence spécifiée. Ajout ou suppression de programmes Les programmes installés sur votre PiN en usine sont enregistrés dans la mémoire morte (mémoire en lecture seule). Vous ne pouvez pas supprimer ces logiciels. Les programmes de la mémoire morte peuvent être mis à niveau à l'aide de programmes d'installation spéciaux dont l'extension est *.xip. Tous les programmes et fichiers de données ajoutés à votre PiN après l'installation en usine sont enregistrés dans la RAM (mémoire vive). Vous pouvez installer n'importe quel programme supporté par votre PiN, à condition que la mémoire de votre PiN soit suffisante. Le site Web de Microsoft consacré aux Pocket PC (http://www.microsoft.com/mobile/pocketpc) est le meilleur endroit pour trouver des logiciels pour votre PiN. 38 PiN 570 | Mode d'emploi Pour ajouter des programmes à l'aide d'ActiveSync Vous devrez d'abord installer le logiciel convenant à votre PiN sur votre ordinateur avant de le transférer à votre PiN. Pour de plus amples informations sur l'installation d'ActiveSync sur votre ordinateur, voir les pages 15 et 16. 1. Déterminez le type de votre PiN et de son processeur pour trouver quelle version du logiciel vous devez installer. Æ ParamètresÆ onglet Système Æ À propos de Æ onglet Version. Notez les Tapez sur informations. 2. Téléchargez le programme sur votre ordinateur (ou insérez le CD ou la disquette qui contient le programme dans le lecteur approprié de votre ordinateur). Vous devriez avoir un seul fichier *.xip, *.exe ou *.zip, un fichier Setup.exe ou différentes versions de fichiers pour différents types de PiN et de processeurs. Veillez à choisir le programme prévu pour le Pocket PC et le type de processeur de votre PiN. 3. Lisez les instructions d'installation éventuelles, les fichiers LisezMoi ou la documentation fournie avec le programme. La plupart des programmes donnent des instructions d'installation spéciales. 4. Connectez votre PiN et votre ordinateur de bureau. 5. Double-cliquez sur le fichier *.exe. • Si le fichier est un programme d'installation, l'assistant d'installation démarre. Suivez les instructions qui s'affichent à l'écran. Une fois que le logiciel est installé sur votre ordinateur de bureau, le programme d'installation le transfère automatiquement sur votre PiN. • Si le fichier n'est pas un fichier d'installation, un message d'erreur vous indiquant que le programme est valide mais prévu pour un autre type d'ordinateur s'affiche. Vous devez transférer ce fichier sur votre PiN. Si vous ne trouvez aucune instruction d'installation pour le programme dans le fichier LisezMoi ou dans la documentation, utilisez Explorer d'ActiveSync pour copier le fichier de programme dans le dossier Program Files de votre PiN. Pour de plus amples informations sur la copie des fichiers à l'aide d'ActiveSync, veuillez vous reporter à l'aide d'ActiveSync. Une fois que l'installation est terminée, tapez sur le lancer. Æ Programmes, puis sur l'icône du programme pour 39 PiN 570 | Mode d’emploi Pour supprimer des programmes à l'aide d'ActiveSync 1. Lancez ActiveSync et sélectionnez Outils — Ajouter/Supprimer des programmes. 2. Sélectionnez le nom de l'application que vous voulez supprimer de votre PiN. 3. Cliquez sur Supprimer. 4. Suivez les instructions qui s'affichent à l'écran. Pour ajouter un programme directement à partir d'Internet 1. Déterminez le type de votre PiN et de son processeur pour trouver quelle version du logiciel vous devez installer. Tapez sur Æ ParamètresÆ onglet Système Æ À propos de Æ onglet Version. Notez les informations. 2. Téléchargez le programme directement dans votre PiN à partir d'Internet à l'aide de Pocket Internet Explorer. Vous devriez avoir un seul fichier *.xip, *.exe ou *.zip, un fichier Setup.exe ou différentes versions de fichiers pour différents types de PiN et de processeurs. Veillez à choisir le programme prévu pour le Pocket PC et le type de processeur de votre PiN. 3. Lisez les instructions d'installation éventuelles, les fichiers LisezMoi ou la documentation fournie avec le programme. La plupart des programmes donnent des instructions d'installation spéciales. 4. Tapez sur le fichier, c'est-à-dire sur celui avec une extension *.xip ou *.exe. L'assistant d'installation démarre. Suivez les instructions qui s'affichent à l'écran. 40 PiN 570 | Mode d'emploi Pour ajouter un programme au menu Démarrer Tapez sur Æ Paramètres Æ Menus Æ onglet Menu Démarrer, puis cochez la case du programme. Si le programme ne figure pas dans la liste, vous pouvez vous servir de l'explorateur de fichiers du PiN pour déplacer le programme et le mettre dans le dossier Menu Démarrer. Sinon, utilisez ActiveSync sur votre ordinateur pour créer un raccourci pour le programme et placez ce raccourci dans le dossier Menu Démarrer. • Æ Programmes Æ Explorateur de A l'aide de l'explorateur de fichiers du PiN : tapez sur fichiers, puis trouvez l'emplacement du programme. Tapez sur le programme et maintenez la pointe du stylet dessus, puis sélectionnez Couper dans le menu contextuel. Ouvrez le dossier Menu Démarrer qui se trouve dans le dossier Windows, tapez sur une zone vide de la fenêtre et maintenez la pointe du stylet dessus, puis sélectionnez Coller dans le menu contextuel. . Pour de plus amples informations sur l'utilisation Le programme figure maintenant dans le menu de l'explorateur de fichiers, veuillez vous reporter à la section « Recherche et classement des informations » au début de ce chapitre. • A l'aide d'ActiveSync sur votre ordinateur : utilisez l'Explorer d'ActiveSync pour explorer les fichiers de votre PiN et trouver l'emplacement du programme. Cliquez avec le bouton droit de la souris sur le programme, puis cliquez sur Créer un raccourci. Mettez le raccourci dans le dossier Menu Démarrer qui se trouve dans le dossier Windows. Le raccourci apparaît maintenant dans le menu plus amples informations, veuillez vous référer à l'aide d'ActiveSync. . Pour de Pour supprimer des programmes • Tapez sur Æ ParamètresÆ Système Æ Suppression de prog. Si le programme ne figure pas dans la liste des programmes installés, utilisez l'explorateur de fichiers de votre PiN pour trouver l'emplacement du programme, tapez sur le programme et maintenez la pointe du stylet dessus, puis sélectionnez Supprimer dans le menu contextuel. 41 PiN 570 | Mode d’emploi 11. Installation d'Outlook 2002 Microsoft Outlook 2002 procure une solution intégrée de gestion et d'organisation pour les messages électroniques, les planifications, les tâches, les notes, les contacts et d'autres informations. Grâce à ActiveSync, vous pouvez synchroniser les informations de Microsoft Outlook ou Microsoft Exchange de votre ordinateur avec celles de Pocket Outlook sur votre PiN. Vous pouvez également synchroniser ces informations directement avec un serveur Microsoft Exchange. A chaque synchronisation, ActiveSync compare les modifications que vous avez effectuées sur votre PiN et votre ordinateur de bureau ou serveur et met les deux ordinateurs à jour avec les informations les plus récentes. Pour de plus amples informations sur l'utilisation d'ActiveSync, veuillez vous référer à la section sur l'utilisation d'ActiveSync pages 15 et 16. Installation d'Outlook 2002 sur votre ordinateur 1. Pour commencer, mettez votre ordinateur Windows/compatible IBM en marche et laissez Microsoft Windows démarrer. 2. Insérez le CD d'accompagnement de votre PiN dans le lecteur de CD de votre ordinateur. La fenêtre Prise en main de Pocket PC™ s'affiche. 3. Cliquez sur Prise en main de votre Windows Mobile ou attendez que l'écran Prise en main de Pocket PC Windows Mobile™ s'affiche. 4. Cliquez sur Commencez ici. L'écran Commencez ici s'affiche. 5. Cliquez sur Installation de Microsoft Outlook 2002 dans la colonne de gauche. ® ® L'écran Installation de Microsoft Outlook 2002 s'affiche. 6. Cliquez sur Installer et suivez les instructions qui vous sont données à l'écran pour installer Microsoft Outlook. 42 PiN 570 | Mode d'emploi 12. Microsoft Pocket Outlook Microsoft Pocket Outlook comprend les applications Calendrier, Contacts, Tâches, Boîte de réception et Notes. Vous pouvez utiliser ces programmes séparément ou ensemble. Par exemple, les adresses électroniques enregistrées dans Contacts peuvent être utilisées pour envoyer des messages par courrier électronique dans Boîte de réception. Grâce à ActiveSync, vous pouvez synchroniser les informations de Microsoft Outlook ou Microsoft Exchange de votre ordinateur avec celles de votre PiN. Vous pouvez également synchroniser ces informations directement avec un serveur Microsoft Exchange. A chaque synchronisation, ActiveSync compare les modifications que vous avez effectuées sur votre PiN et votre ordinateur ou serveur. Ensuite, il met les deux ordinateurs à jour avec les informations les plus récentes. Vous pouvez lancer n'importe lequel de ces programmes en tapant dessus dans le menu . Calendrier : planification de rendez-vous et de réunions Utilisez Calendrier pour planifier des rendez-vous, y compris des réunions et d'autres événements. Vous pouvez vérifier vos rendez-vous sous différentes vues (Agenda, Jour, Semaine, Mois et Année) et passer facilement d'une vue à l'autre en tapant sur les icônes correspondantes décrites ci-dessous : Vue de l'agenda Les rendez-vous futurs sont affichés en gras, contrairement aux rendezvous passés. Vue d'aujourd'hui Visualisez la planification de votre journée par tranches de 30 minutes. Vue de la semaine Visualisez la planification de votre semaine par tranches d'une heure. Vue du mois Visualisez votre mois par tranches de 12 heures. Vue de l'année Visualisez un calendrier d'un an. Tapez pour aller à aujourd'hui Tapez pour afficher ou modifier les détails du rendez-vous Tapez pour créer un nouveau rendez-vous 43 PiN 570 | Mode d’emploi Pour créer un rendez-vous : 1. Si vous vous trouvez dans la Vue d'aujourd'hui ou la Vue de la semaine, tapez sur la date et l'heure de rendez-vous souhaitées. 2. Tapez sur Nouv. 3. A l'aide du panneau de saisie, entrez un objet et un emplacement. 4. Vous pouvez modifier la date ou l'heure du rendez-vous en tapant sur le champ correspondant. 5. Entrez toute autre information souhaitée telle que l'état (Libre, Tentative, Occupé(e), Absent(e) du bureau) ou la sensibilité (Normale ou Personnel). Vous devrez masquer le panneau de saisie pour voir tous les champs disponibles. 6. Si ce rendez-vous a lieu plus d'une fois, tapez sur le texte « 1 fois » dans le champ Fréquence et sélectionnez l'une des options dans la liste déroulante. 7. i. Sélectionnez des rendez-vous hebdomadaires, mensuels ou annuels. Autrement, vous pouvez modifier la périodicité. Cliquez sur Suivant pour passer à l'écran suivant. ii. Précisez quand cette périodicité commence et se termine. Cliquez sur Terminer pour enregistrer les changements. Vous pouvez ajouter votre rendez-vous à une catégorie si vous le souhaitez. Pour commencer, tapez sur le champ Catégories. i. Choisissez une ou plusieurs catégories parmi celles disponibles. ii. Autrement, sélectionnez l'onglet Ajout/Suppression pour définir de nouvelles catégories. Entrez le nom de la catégorie et tapez sur le bouton Ajouter. Pour supprimer une catégorie, sélectionnez-la et tapez sur Suppr. 8. Lorsque vous avez terminé, tapez sur ok pour retourner au calendrier. REMARQUE : si vous sélectionnez Me le rappeler pour un rendez-vous, votre PiN vous rappelle ce rendez-vous conformément aux options réglées sous et rappels. Æ Paramètres Æ onglet Personnel Æ Sons Utilisation de l'écran récapitulatif Lorsque vous tapez sur un rendez-vous dans Calendrier, un écran récapitulatif s'affiche. Pour modifier le rendez-vous, tapez sur Édition. Pour ajouter des notes à un rendez-vous, tapez sur l'onglet Notes dans l'écran Édition du rendez-vous. Vous pouvez entrer du texte, dessiner ou créer un enregistrement audio. Pour de plus amples informations sur la création de notes, voir « Notes : notez vos pensées et vos idées » page 50. 44 PiN 570 | Mode d'emploi Affichage des détails du rendez-vous Affichage des notes associées Tapez pour modifier le rendez-vous Création de demandes de réunion Vous pouvez utiliser Calendrier pour organiser des réunions avec les utilisateurs d'Outlook ou de Pocket Outlook. La demande de réunion est créée automatiquement et envoyée soit lorsque vous synchronisez l'application Boîte de réception, soit lorsque vous vous connectez à votre serveur de messagerie électronique. Vous pouvez choisir la méthode d'envoi des demandes de réunion en tapant sur Outils Æ Options. Si vous envoyez et recevez vos messages électroniques via ActiveSync, sélectionnez ActiveSync. Pour planifier une réunion : 1. Créez un rendez-vous. 2. Dans le détail du rendez-vous, masquez le panneau de saisie, puis tapez sur Participants. 3. Sélectionnez les participants à la réunion parmi vos contacts. Pour pouvoir être invités, vos contacts doivent avoir une adresse électronique. L'avis de réunion est créé automatiquement et placé dans le dossier Boîte d'envoi une fois que l'écran représenté ci-dessus a été accepté. Transfert des rendez-vous par infrarouge 1. Sélectionnez le rendez-vous à transférer dans Vue de l'agenda ou Vue d'aujourd'hui. 2. Sélectionnez Outils, Envoyer rendez-vous. 45 PiN 570 | Mode d’emploi 3. Sélectionnez Oui sur le PiN du destinataire. Contacts : enregistrement des coordonnées de vos amis et de vos collègues Contacts vous permet d'enregistrer les adresses de vos amis et collègues et d'y accéder facilement chez vous ou sur la route. Grâce au port infrarouge (IR) du PiN, vous pouvez rapidement partager les informations enregistrées sous Contacts avec d'autres utilisateurs de PiN. Sélectionnez la catégorie de contacts que vous voulez afficher dans la liste Tapez et entrez une partie d'un nom pour le trouver rapidement dans la liste Tapez pour afficher et modifier les détails du contact Tapez et maintenez la pointe du stylet sur l'écran pour afficher un menu contextuel d'actions Tapez pour créer un nouveau contact 46 PiN 570 | Mode d'emploi Pour créer un contact : 1. Tapez sur Nouv. Tapez pour retourner à la liste de contacts (le contact est enregistré automatiquement) Faites défiler pour voir d'autres champs Notes est un bon emplacement de stockage pour les cartes et les directions 2. En vous servant du panneau de saisie, entrez le nom du nouveau contact et les autres informations relatives à celui-ci. Vous devrez faire défiler l'écran pour voir tous les champs disponibles. 3. Pour affecter le contact à une catégorie, faites défiler l'écran jusqu'à Catégories et tapez sur ce champ, puis sélectionnez une catégorie dans la liste. Dans la liste de contacts, vous pouvez afficher vos contacts par catégorie. Pour commencer, tapez sur le champ Catégories. i. Choisissez une ou plusieurs catégories parmi celles disponibles. ii. Autrement, sélectionnez l'onglet Ajout/Suppression pour définir de nouvelles catégories. Entrez le nom de la catégorie et tapez sur le bouton Ajouter. Pour supprimer une catégorie, sélectionnez-la et tapez sur Suppr. 4. Pour ajouter des notes, tapez sur l'onglet Notes. Vous pouvez entrer du texte, dessiner ou créer un enregistrement audio. Pour de plus amples informations sur la création des notes, voir « Notes : notez vos pensées et vos idées » page 50. 5. Lorsque vous avez terminé, tapez sur ok pour retourner à la liste de contacts. Rechercher un contact Vous pouvez rechercher un contact de quatre manières : • Dans la liste de contacts, entrez le nom du contact recherché dans le champ sous la barre de navigation. Pour retourner à la liste complète des contacts, effacez le texte du champ ou tapez sur l'icône à droite du champ. 47 PiN 570 | Mode d’emploi • Dans la liste de contacts, tapez sur le champ déroulant Tous les contacts. Sélectionnez le type de contacts que vous voulez afficher. Pour retourner à la liste complète des contacts, sélectionnez Tous les contacts. Pour afficher un contact qui n'est affecté à aucune catégorie, sélectionnez Pas de catégorie. • Pour afficher le nom de la société pour laquelle chacun de vos contacts travaille, tapez sur Affichage > Par société dans la liste des contacts. Le nombre de contacts de votre carnet d'adresses travaillant pour une même société est affiché à droite du nom de la société en question. • Tapez sur Æ Rechercher, entrez le nom du contact, sélectionnez Contacts pour le champ Type, puis tapez sur ok. Utilisation de l'écran récapitulatif Lorsque vous tapez sur un contact dans la liste de contacts, un écran récapitulatif s'affiche. Pour modifier les informations concernant ce contact, tapez sur Édition. Affichage des détails du contact Tapez pour afficher les notes Tapez pour modifier les informations sur le contact Transfert des contacts par infrarouge 1. Sélectionnez Outils — Envoyer un contact. 2. Sélectionnez Oui sur le PiN du destinataire. 48 PiN 570 | Mode d'emploi Tâches : répertorier les choses à faire Utilisez l’application Tâches pour répertorier les choses que vous avez à faire. Tapez et maintenez la pointe du stylet sur l'écran pour afficher le menu contextuel Tapez en dehors du menu pour le fermer sans exécuter d'action Levez la pointe du stylet, puis tapez sur l'action souhaitée Pour créer une tâche : 1. Tapez sur Nouv. 2. A l'aide du panneau de saisie, entrez un Objet. 3. Vous pouvez préciser une date de début et une échéance ou entrer d'autres informations en tapant d'abord sur le champ correspondant. Si le panneau de saisie est affiché, vous devez le masquer pour voir tous les champs disponibles. 4. Pour affecter la tâche à une catégorie, tapez sur Catégories, puis sélectionnez une catégorie dans la liste. Dans la liste de tâches, vous pouvez afficher vos tâches par catégorie. Veuillez vous reporter à la section sur l'ajout de rendez-vous à une catégorie dans « Pour créer un rendez-vous » plus haut dans la section décrivant Calendrier pour de plus amples informations sur les catégories. 5. Pour ajouter des notes, tapez sur l'onglet Notes. Vous pouvez entrer du texte, dessiner ou créer un enregistrement audio. Pour de plus amples informations sur la création des notes, voir « Notes : notez vos pensées et vos idées » page 50. 6. Lorsque vous avez terminé, tapez sur ok pour retourner à la liste de tâches. REMARQUE : pour rapidement créer une tâche avec seulement un objet, tapez sur Barre de saisie dans le menu Outils. Ensuite, tapez sur Ajouter une tâche et entrez les informations relatives à votre tâche. 49 PiN 570 | Mode d’emploi Utilisation de l'écran récapitulatif Lorsque vous tapez sur une tâche dans la liste de tâches, un écran récapitulatif s'affiche. Pour modifier la tâche, tapez sur Édition. Un rappel a été configuré pour cette tâche Affichage des détails de la tâche Tapez pour afficher et masquer des informations supplémentaires Affichage des notes Tapez pour modifier la tâche Notes : notez vos pensées et vos idées Notez rapidement vos pensées, des rappels, des idées, des dessins et des numéros de téléphone à l'aide de Notes. Vous pouvez également créer un enregistrement audio. Si une note est ouverte lorsque vous créez l'enregistrement, ce dernier est inclus à la note en question sous forme d'icône. Si la liste de notes est affichée au moment de la création de l'enregistrement, ce dernier est créé comme enregistrement séparé. Tapez pour modifier l'ordre de tri de la liste Tapez pour ouvrir une note ou écouter un enregistrement Tapez et maintenez la pointe du stylet sur l'écran pour afficher un menu contextuel d'actions Tapez pour enregistrer Tapez pour afficher ou masquer la barre d'outils d'enregistrement Tapez pour créer un nouvel élément 50 PiN 570 | Mode d'emploi Pour créer une note : 1. Tapez sur Nouv. 2. Ajout de texte dans votre note i. Tapez sur l'icône du panneau de saisie ii. Saisissez le texte normalement ou écrivez-le à l'aide du stylet. et sélectionnez la méthode de saisie appropriée. 3. Ajout d'un dessin à votre note 4. i. Tapez sur l'icône de stylo de la barre d'outils. ii. Servez-vous du stylet pour créer des dessins. iii. Manipulez les coins du cadre du dessin pour l'étirer/le rétrécir ou le faire pivoter. Ajout d'un enregistrement vocal à votre note i. Tapez sur l'icône d'enregistrement de la barre d'outils. ii. Tapez sur iii. Tapez sur pour commencer l'enregistrement. pour ajuster le volume. 5. Tapez sur ok pour sauvegarder automatiquement (vous ne serez pas invité à donner un nom de fichier). Boîte de réception : envoi et réception de messages électroniques Utilisez l'application Boîte de réception pour envoyer des messages électroniques suivant l'une des méthodes suivantes : • Synchronisez les messages électroniques avec Microsoft Exchange ou Microsoft Outlook de votre ordinateur de bureau. • Envoyez et recevez des messages électroniques en vous connectant directement à un serveur de messagerie électronique via un fournisseur d'accès à Internet (FAI) ou un réseau. Synchronisation des messages électroniques Les messages électroniques peuvent être synchronisés dans le cadre de la procédure générale de synchronisation. Vous devrez activer la synchronisation de la boîte de réception dans ActiveSync. Pour de plus amples informations sur la synchronisation de la boîte de réception, veuillez vous reporter à Installation de Microsoft ActiveSync sur votre ordinateur page 15. Pendant la synchronisation : • Les messages des dossiers de courrier d'Exchange ou d'Outlook de votre ordinateur de bureau sont copiés dans le dossier ActiveSync de Boîte de réception sur votre PiN. Par défaut, vous ne recevez que les messages des trois derniers jours, les 100 premières lignes de chaque message et les pièces jointes de moins de 100 Ko. • Les messages électroniques du dossier Boîte d'envoi de votre PiN sont transférés dans Exchange ou Outlook, puis envoyés à partir de ces programmes. • Les messages qui se trouvent dans des sous-dossiers doivent être sélectionnés dans ActiveSync sur votre ordinateur de bureau pour être transférés. 51 PiN 570 | Mode d’emploi Connexion directe à un serveur de messagerie électronique En plus de la synchronisation des messages électroniques avec votre ordinateur de bureau, vous pouvez également envoyer et recevoir des messages électroniques en vous connectant à un serveur de messagerie à l'aide d'un modem ou d'une carte réseau connecté à votre PiN. Vous devrez configurer une connexion distante à un réseau ou un FAI ainsi qu'une connexion à votre serveur de messagerie électronique. Pour de plus amples informations, veuillez vous référer au Chapitre 16. Lorsque vous vous connectez au serveur de messagerie électronique, les nouveaux messages sont téléchargés dans le dossier Boîte de réception de votre PiN, les messages qui se trouvent dans le dossier Boîte d'envoi du PiN sont envoyés, et les messages qui ont été supprimés du serveur de messagerie électronique sont supprimés du dossier Boîte de réception de votre PiN. Les messages que vous recevez directement d'un serveur de messagerie électronique sont liés au serveur en question plutôt qu'à votre ordinateur. Lorsque vous supprimez un message de votre PiN, il est également supprimé du serveur de messagerie lorsque vous vous connectez la fois suivante au serveur de messagerie selon les paramètres d'ActiveSync. Vous pouvez travailler en ligne ou hors ligne. Lorsque vous travaillez en ligne, vous lisez et répondez à des messages pendant que vous êtes connecté au serveur de messagerie électronique. Les messages sont envoyés dès que vous tapez sur Env., ce qui permet d'économiser de l'espace mémoire sur votre PiN. Utilisation de la liste de messages Les messages que vous recevez sont affichés dans la liste de messages. Par défaut, les messages sont présentés par ordre chronologique, le message le plus récent se trouvant au début de la liste. Sélectionnez le service et le dossier que vous voulez afficher Sélectionnez l'ordre de tri des messages Tapez pour ouvrir un message Tapez pour vous connecter au service sélectionné Tapez pour vous connecter et pour recevoir et envoyer du courrier électronique 52 PiN 570 | Mode d'emploi Lorsque vous recevez un message, tapez dessus pour l'ouvrir. Les messages qui n'ont pas été lus sont affichés en gras. Ci-dessous, vous trouverez la légende pour certaines des icônes d'état des messages : Icône Signification Demande de réunion Message non lu partiellement téléchargé Message non lu à télécharger Message non lu téléchargé Message non lu téléchargé avec pièces jointes Message lu partiellement téléchargé Message lu téléchargé Message lu téléchargé avec pièces jointes Sur connexion à un serveur de messagerie opérationnel, une barre de progression et d'état concernant cette connexion s'affiche sur votre PiN. Lorsque vous tapez sur un quelconque message et maintenez la pointe du stylet dessus, le menu suivant s'affiche. Tapez sur l'une des options disponibles pour effectuer l'action correspondante. Lorsque vous vous connectez à votre serveur de messagerie électronique ou que vous effectuez une synchronisation avec votre ordinateur de bureau, par défaut vous recevez les messages des trois derniers jours uniquement, les 100 premières lignes de chaque nouveau message et les pièces jointes de moins de 100 Ko. Vous pouvez marquer les messages que vous voulez télécharger entièrement lors de la prochaine synchronisation ou la prochaine fois que vous vous connecterez au serveur de messagerie électronique. Dans la liste de messages, tapez sur le message que vous voulez télécharger et maintenez la pointe du stylet dessus. Dans le menu contextuel, sélectionnez Marquer à télécharger. Les icônes figurant dans la liste de messages de Boîte de réception vous donne une indication visuelle de l'état des messages. La sélection des préférences de téléchargement se fait au moment de la configuration du compte ou de la sélection des options de synchronisation. Vous pouvez les modifier à tout moment : • Modifiez les options pour la synchronisation de Boîte de réception à l'aide d'ActiveSync. • Modifiez les options pour la connexion directe au serveur de messagerie électronique dans Boîte de réception sur votre PiN. Tapez sur Outils, puis sur Options. Sous l'onglet Comptes, tapez sur le compte que vous voulez modifier. Tapez sur le compte et maintenez la pointe du stylet dessus, puis sélectionnez Supprimer pour supprimer un compte. Voir « Configuration d'un compte de Boîte de réception » plus loin dans ce manuel. 53 PiN 570 | Mode d’emploi Réponse à des invitations à des réunions Lorsque des invitations à des réunions arrivent dans votre boîte de réception, vous pouvez les afficher comme des messages électroniques normaux. L'en-tête du message diffère de celui des messages électroniques standard. Tapez sur l'icône pour accepter, refuser ou accepter provisoirement l'invitation à une réunion. Ouverture des pièces jointes vCard (.VCF) Les vCards sont des cartes de visite électroniques. Ce sont des outils puissants d'échange de données personnelles (Personal Data Interchange, PDI) qui automatisent les cartes de visite traditionnelles. Vous pouvez recevoir ces fichiers comme pièces jointes et les sauvegarder dans votre base de données Contacts. 54 PiN 570 | Mode d'emploi Une fois qu'un message électronique avec un fichier vCard (extension .VCF) est ouvert, tapez sur la vCard. Tapez sur Oui pour enregistrer ce contact lorsque vous y êtes invité. Composition de messages Pour composer un message électronique : 1. Tapez sur Nouv. Tapez pour envoyer un message Tapez pour afficher ou masquer l'en-tête entier Tapez pour afficher/masquer la barre d'outils d'enregistrement Tapez pour afficher le carnet d'adresses Tapez pour insérer des messages communément utilisés 2. Dans le champ À:, entrez l'adresse électronique d'un ou plusieurs destinataires en les séparant par un point virgule. Autrement, sélectionnez un nom dans la liste de contacts en tapant sur l'icône Carnet d'adresses. Toutes les adresses que vous avez entrées dans les champs E-mail de Contacts s'affichent dans le carnet d'adresses. Lorsque vous commencez à entrer le nom ou l'adresse électronique d'un contact, votre PiN suggère des adresses stockées dans sa mémoire sur la base des caractères que vous avez entrés. Autrement, vous pouvez afficher le carnet d'adresses et le parcourir manuellement. Cherchez des contacts en entrant une partie de leur nom dans la zone de texte où « Chercher un nom » est affiché. 3. Composez votre message. Pour entrer des messages prédéfinis ou communément utilisés, tapez sur Mon texte et sélectionnez un message. La sélection du menu Édition vous permet d'afficher un certain nombre de fonctions disponibles. Vous pouvez couper, copier, coller, supprimer et sélectionner tout le texte. Vous pouvez modifier les messages de Mon texte (voir « Utilisation de Mon texte » page 35). i. Vous pouvez ajouter une pièce jointe. ii. Vous pouvez vérifier l'orthographe du message. iii. Vous pouvez vérifier les noms des destinataires par rapport à ceux figurant dans votre liste de contacts. 55 PiN 570 | Mode d’emploi iv. Vous pouvez modifier la langue du message. v. Vous pouvez enregistrer un exemplaire du message dans votre dossier Brouillons pour référence ultérieure. vi. Enfin, vous pouvez annuler le message. 4. Tapez sur Env. une fois que vous avez terminé votre message. Si vous travaillez hors ligne, le message est transféré dans le dossier Boîte d'envoi et sera envoyé la prochaine fois que vous vous connecterez. Travailler avec le menu Comptes de Boîte de réception Le menu Comptes (disponible à partir de la fenêtre principale de Boîte de réception) vous permet de vous connecter à des comptes de messagerie électronique pour télécharger/envoyer des messages, supprimer tous les messages d'un compte particulier, créer un nouveau compte, afficher les comptes existants ou passer d'un compte à l'autre. REMARQUE : le passage d'un compte à un autre signifie que lorsque vous tapez sur Se connecter, la connexion se fait au compte alors sélectionné, et les dossiers qui s'affichent immédiatement dans l'arborescence de dossiers sont ceux de ce compte. 56 PiN 570 | Mode d'emploi Création d'un nouveau compte dans Boîte de réception Sélectionnez Comptes, Nouveau compte... dans la fenêtre principale ou tapez sur le bouton Nouveau… sous Comptes, Comptes pour définir un nouveau compte. 1. Commencez par entrer une adresse électronique. 2. L'application Boîte de réception essaie ensuite de vérifier les paramètres de votre serveur de messagerie électronique en contrôlant la syntaxe de l'adresse électronique que vous avez entrée. 57 PiN 570 | Mode d’emploi 3. Si les paramètres sont incorrects, entrez votre nom, le nom d'utilisateur pour le compte et le mot de passe du compte. Cochez la case Enregistrer le mot de passe si vous voulez que ce mot de passe soit enregistré pour les connexions ultérieures. 4. Ensuite, sélectionnez si ce compte est du type POP3 ou IMAP4 (IMAP4 doit être sélectionné pour les comptes IMAP ou Exchange Server standard). Donnez un nom à ce compte. 5. Dans la dernière partie de l'assistant, entrez les serveurs pour le courrier entrant et le courrier sortant et le nom de votre domaine le cas échéant. Contactez votre service informatique pour obtenir ces informations. En tapant sur Options, vous pouvez effectuer une personnalisation plus avancée des paramètres de votre compte. 58 PiN 570 | Mode d'emploi i. Vous pouvez choisir de vous connecter à votre serveur pour télécharger les nouveaux messages à intervalles réguliers. Vous pouvez définir si le profil de connexion Bureau ou Internet doit être utilisé. Voir le Chapitre 16 pour de plus amples informations. ii. Dans l'écran suivant, vous pouvez activer l'authentification pour le courrier électronique sortant, demander une connexion sécurisée pour toutes les connexions et n'afficher qu'un certain nombre de jours de messages. iii. a. Pour les utilisateurs d'un compte POP3, cet écran s'affiche. Vous pouvez choisir de ne télécharger que les en-têtes de message (pas le corps des messages), de limiter le nombre de kilo-octets téléchargés ou de télécharger une copie intégrale des messages. 59 PiN 570 | Mode d’emploi b. Pour les utilisateurs d'un compte IMAP, cet écran s'affiche. En plus des options ci-dessus, vous pouvez choisir si les pièces jointes sont téléchargées lorsque la copie intégrale du message est téléchargée et limiter la taille de ces pièces jointes. Configuration d'un compte de Boîte de réception Lorsque vous sélectionnez Comptes, Comptes et tapez sur un compte valide, le même assistant que celui décrit dans « Création d'un nouveau compte dans Boîte de réception » s'affiche. REMARQUE : vous ne pouvez pas modifier les paramètres d'un compte lorsque vous y êtes connecté. Visualisation de l'état du compte Sélectionnez Outils, État à partir d'un compte valide de Boîte de réception pour visualiser d'un coup d'œil des informations importantes sur l'état du compte. Les informations d'état affichées comprennent le nombre de messages présents dans votre boîte d'envoi, le nombre de messages à télécharger lors de votre prochaine connexion, le nombre de pièces jointes à télécharger et le nombre de messages à supprimer du serveur. 60 PiN 570 | Mode d'emploi Configuration des paramètres globaux du compte Sélectionnez Outils, Options pour modifier l'aspect des messages à l'écran et définir des signatures personnalisées pour chaque compte. Sous l'onglet Message, vous pouvez personnaliser les options pour le format des réponses, régler votre PiN pour qu'il conserve une copie du courrier envoyé et personnaliser comment votre PiN procède une fois que vous avez supprimé un message pendant que vous le lisiez. Le dossier qui comprend les éléments supprimés peut être vidé immédiatement, sur connexion/déconnexion à un compte ou manuellement. REMARQUE : le dossier Éléments supprimés peut devenir trop important, il est donc important d'au moins le vider manuellement de temps à autre. Tapez sur le bouton Signatures… pour écrire du texte qui apparaîtra en bas des messages que vous envoyez via vos comptes. Chaque compte peut avoir sa propre signature. 1. 2. Entrez le texte de la signature. Pour chaque compte de la liste déroulante Sélectionnez un compte : i. Choisissez si la signature doit être utilisée ou non. ii. Indiquez si la signature doit être utilisée pour la réponse et le transfert (sinon, la signature ne s'affiche que lorsque vous composez un nouveau message). 61 PiN 570 | Mode d’emploi Dans l'écran Options, sous l'onglet Adresse, vous pouvez limiter le nombre de champs de message pris en compte lors d'une recherche dans Contacts. Nous vous recommandons de laisser le réglage par défaut « Tous les champs de message » activé parce qu'il permet de minimiser la durée de la recherche. Pour chaque service de messagerie, vous pouvez définir un service d'annuaire en ligne. Sélectionnez le nom du service, puis cliquez sur Ajouter… pour définir un annuaire en ligne. Votre service informatique devrait être en mesure de vous fournir les informations requises par votre PiN. Une fois que vous avez défini un annuaire en ligne, votre PiN commence par effectuer une recherche dans vos contacts locaux. Si celle-ci ne donne rien, il effectue une recherche dans l'annuaire en ligne que vous avez défini. 62 PiN 570 | Mode d'emploi Enfin, l'onglet Stockage des options de Boîte de réception vous permet d'activer le stockage des pièces jointes sur la carte de stockage. 63 PiN 570 | Mode d’emploi Gestion des messages électroniques et des dossiers de courrier électronique Par défaut, les messages sont affichés dans l'un des cinq dossiers de chaque service de messagerie que vous avez créé, à savoir Boîte de réception, Éléments supprimés, Brouillons, Boîte d'envoi et Éléments envoyés. Le dossier Éléments supprimés contient les messages qui ont été supprimés de votre PiN. Le comportement des dossiers Éléments supprimés et Éléments envoyés dépend des options que vous avez choisies. Dans la liste de messages, tapez sur Outils Æ Options Æ onglet Message, puis sélectionnez vos options. Si vous voulez classer vos messages dans des dossiers supplémentaires, tapez sur Outils Æ Gestion des dossiers pour créer de nouveaux dossiers. Comportement des dossiers avec une connexion directe à un serveur de messagerie électronique Le comportement des dossiers que vous créez dépend de la technologie que vous utilisez, à savoir ActiveSync, SMS, POP3 ou IMAP4. • Si vous utilisez ActiveSync, les messages de courrier électronique du dossier Boîte de réception d'Outlook sont automatiquement synchronisés avec votre PiN. Vous pouvez sélectionner d'autres dossiers à synchroniser en les spécifiant dans ActiveSync. Une image miroir des dossiers que vous créez et des messages que vous déplacez est ensuite créée sur le serveur. Par exemple, si vous déplacez deux messages du dossier Boîte de réception vers un dossier appelé Famille et si vous avez spécifié Famille pour la synchronisation, le serveur crée une copie du dossier Famille et copie les messages dans ce dossier. Vous pouvez alors lire les messages à distance. • Si vous utilisez un serveur POP3 et que vous déplacez des messages électroniques vers un dossier que vous avez créé, le lien entre les messages du PiN et leur copie sur le serveur de messagerie est rompu. Lorsque vous vous connectez la fois suivante, le serveur de messagerie voit que les messages ne se trouvent plus dans le dossier Boîte de réception du PiN et les supprime du serveur. Cela vous évite d'avoir des messages en double, mais signifie également que vous n'avez plus accès aux messages que vous avez déplacés vers des dossiers créés ailleurs que sur votre PiN. • Si vous utilisez le protocole IMAP4, une image miroir des dossiers que vous créez et des messages de courrier électronique que vous déplacez est créée sur le serveur. Par conséquent, vous pouvez accéder aux messages chaque fois que vous vous connectez à votre serveur de messagerie, que ce soit à partir de votre PiN ou de votre ordinateur de bureau. Cette synchronisation des dossiers a lieu à chaque fois que vous vous connectez à votre serveur de messagerie, créez de nouveaux dossiers ou renommez/supprimez des dossiers lorsque vous êtes connecté. 64 PiN 570 | Mode d'emploi 13. Autres programmes Pocket Word Avec Pocket Word, vous pouvez créer de nouveaux documents sur votre PiN, copier des documents de votre ordinateur vers votre PiN ou synchroniser des documents entre votre ordinateur et votre PiN d’avoir la version la plus récente à la fois sur votre ordinateur et sur votre PiN. Utilisez Pocket Word pour créer des documents tels que des lettres, des procès-verbaux de réunion et des Æ Programmes Æ Pocket rapports sur vos déplacements. Pour créer un nouveau fichier, tapez sur Word Æ Nouv. Un document vierge s'affiche, à moins que vous n'ayez sélectionné un modèle pour les nouveaux documents dans la boîte de dialogue Options. Dans ce cas, c'est ce modèle qui s'affiche, avec le texte et le format que vous avez fournis. Vous ne pouvez ouvrir qu'un seul document à la fois ; lorsque vous ouvrez un deuxième document, vous êtes invité à enregistrer le premier. Vous pouvez enregistrer les documents sous différents formats, y compris Word (.doc), Pocket Word (.psw), Texte mis en forme (.rtf) et Texte brut (.txt). Pocket Word comprend une liste des fichiers stockés sur votre PiN. Tapez sur un fichier de la liste pour l'ouvrir. Pour supprimer un fichier, le copier ou l'envoyer, tapez sur le fichier en question dans la liste et maintenez la pointe du stylet dessus. Ensuite, sélectionnez l'action souhaitée dans le menu contextuel. Sélectionnez le type de dossier que vous voulez afficher dans la liste Tapez pour modifier l'ordre de tri de la liste Tapez pour ouvrir un document Tapez sur un élément et maintenez la pointe du stylet dessus pour afficher un menu contextuel d'actions Tapez pour créer un nouveau document Vous pouvez entrer des informations dans Pocket Word dans l'un des quatre modes (frappe, écriture, dessin et enregistrement) disponibles dans le menu Affichage. Chaque mode dispose de sa propre barre d'outils, que vous pouvez afficher ou masquer en tapant sur l'icône Afficher/Masquer la barre d'outils de la barre de commandes. REMARQUE : vous pouvez modifier le niveau de zoom en tapant sur Affichage, puis sur Zoom. Ensuite, sélectionnez le pourcentage souhaité. Sélectionnez un pourcentage plus élevé pour entrer du texte et un pourcentage moindre pour voir une plus grande partie de votre document. Si vous ouvrez un document Word créé sur votre ordinateur de bureau, sélectionnez Retour à la ligne sur fenêtre dans le menu Affichage pour voir le document dans son ensemble. 65 PiN 570 | Mode d’emploi Modes de saisie Une fois que vous avez ouvert un document, le menu Affichage vous permet de passer d'un mode de saisie à l'autre. Vous avez le choix entre l'écriture, le dessin, la frappe et l'enregistrement. Mode Frappe Tapez et maintenez la pointe du stylet sur l'écran pour afficher un menu contextuel d'actions Tapez pour retourner à la liste de documents (les modifications sont enregistrées automatiquement) Tapez pour modifier les options de mise en forme Tapez pour mettre le texte en forme Tapez pour afficher ou masquer la barre d'outils 66 PiN 570 | Mode d'emploi Mode Écriture Avec l'icône d'espacement sélectionnée, faites glisser la pointe pour insérer un espace. Une flèche s'affiche pour indiquer la direction et la taille de l'espace Tapez pour mettre le texte sélectionné en surbrillance Tapez pour sélectionner les options de mise en forme, telles que l'épaisseur et la couleur du trait Icône d'espace Icône de stylo REMARQUE : si vous coupez trois lignes avec un trait, l'écriture devient un dessin, qui peut être modifié et manipulé comme décrit dans la section suivante. Les mots manuscrits sont convertis en graphiques (métafichiers) lorsqu'un document Pocket Word est converti en document Word sur votre ordinateur de bureau. Mode Dessin Sélectionnez la forme dans le menu contextuel pour convertir les objets aux formes correctes Redimensionnez un objet en faisant glisser les poignées de sélection Tapez pour sélectionner les options de mise en forme, telles que l'épaisseur, la couleur de remplissage et la couleur du trait Tapez sur la flèche pour afficher vos sélections Icône de stylo 67 PiN 570 | Mode d’emploi Mode Enregistrement En mode d'enregistrement, vous pouvez incorporer un enregistrement audio à votre document. Les incorporées enregistrements sont enregistrés sous des fichiers .wav et apparaissent sous forme d'icônes à votre document. Indique qu'un nouvel enregistrement a été sauvegardé Enregistrement suivant/précédent Ajuster le volume Enregistrer Progression de l'enregistrement Ecouter l'enregistrement Arrêter l'enregistrement Description des fonctions de Pocket Word Gestion des fichiers et des dossiers Le premier écran de Pocket Word procure une liste complète de tous les documents disponibles sur votre PiN et vous permet d'effectuer des tâches de gestion de fichiers sur lesdits documents. Tout d'abord, la sélection de l'option « Afficher », juste en dessous de la barre de titre du Pocket PC, vous permet d'afficher certains dossiers de votre dossier My Documents. Vous pouvez ajouter ou supprimer des dossiers en sélectionnant Ajouter/Supprimer. 68 PiN 570 | Mode d'emploi Si vous tapez sur ok à n'importe quel moment lorsqu'un document est ouvert, ce dernier est automatiquement enregistré. Toutefois, si vous sélectionnez Nouv., la boîte de dialogue ci-dessus s'affiche. Le menu Édition contient un certain nombre d'options utiles. La fonction d'annulation/de rétablissement multiples est supportée par Pocket Word. Outils pour les documents Bien que Pocket Word n'offre pas toutes les fonctions de Microsoft Office Word, il possède un certain nombre d'outils avancés pour les documents, y compris le vérificateur d'orthographe et la possibilité d'envoyer des documents à d'autres utilisateurs. 69 PiN 570 | Mode d’emploi Les fonctions Reconnaître et Autres sont prévues pour le mode Écriture. Pour de plus amples informations sur la reconnaissance de l'écriture, veuillez vous reporter à la section « Ecrire à l'écran » page 31. Les fonctions Envoyer document et Envoyer par courrier électronique permettent respectivement d'envoyer le document à des PiN à proximité du vôtre ou de créer un nouveau message électronique sortant avec le document en pièce jointe. La fonction Revenir à la dernière version permet de supprimer toutes les modifications apportées depuis la dernière fois que vous avez enregistré le document et de restaurer la dernière version correcte. La fonction Enregistrer document sous vous permet de donner un nouveau nom au document, de le changer de dossier et de modifier son type (les types supportés comprennent notamment Pocket Word, Texte mis en forme, Texte brut, Word 97/2000, Word 6.0/95, modèle 97/2000). Vous pouvez également choisir d'enregistrer le document sur une carte de stockage. La fonction Supprimer le document vous permet de supprimer le document de la mémoire. Pocket Excel Avec Pocket Excel, vous pouvez créer de nouveaux classeurs sur votre PiN, copier des classeurs de votre ordinateur vers votre PiN ou synchroniser des classeurs entre votre ordinateur et votre PiN afin que vous ayez la version la plus récente à la fois sur votre ordinateur et sur votre PiN. Æ Programmes Æ Pocket Æ Excel Æ Nouv. Un classeur Pour créer un nouveau classeur, tapez sur vierge s'affiche, à moins que vous n'ayez sélectionné un modèle pour les nouveaux classeurs dans la boîte de dialogue Options. Dans ce cas, le modèle en question s'affiche avec le texte et le format que vous avez préalablement fournis. Vous ne pouvez ouvrir qu'un seul classeur à la fois ; lorsque vous ouvrez un deuxième classeur, vous êtes invité à enregistrer le premier. Sélectionnez le type de dossier que vous voulez afficher dans la liste Tapez pour modifier l'ordre de tri de la liste Tapez pour ouvrir un document Tapez sur un élément et maintenez la pointe du stylet dessus pour afficher un menu contextuel d'actions Tapez pour créer un nouveau document La vue de la liste de documents de Pocket Excel est similaire à celle de Pocket Word. Gestion des fichiers et des dossiers Le premier écran de Pocket Excel procure une liste complète de tous les classeurs disponibles sur votre PiN et vous permet d'effectuer des tâches de gestion de fichiers sur ces classeurs. 70 PiN 570 | Mode d'emploi Tout d'abord, la sélection de l'option « Afficher », juste en dessous de la barre de titre du Pocket PC, vous permet d'afficher certains dossiers de votre dossier My Documents. Vous pouvez ajouter ou supprimer des dossiers en sélectionnant Ajouter/Supprimer. Vous pouvez trier tous les classeurs disponibles par nom, date de modification, taille de fichier ou type. En tapant sur un fichier et en maintenant la pointe du stylet dessus, vous pouvez créer une copie exacte du classeur (dans le répertoire source), supprimer le classeur, sélectionner tous les classeurs disponibles, envoyer des classeurs par courrier électronique, envoyer un fichier à un autre ordinateur ou PiN, renommer un fichier ou déplacer un fichier. A l'aide de Outils Æ Options, vous pouvez spécifier le modèle par défaut, l'emplacement où le document doit être enregistré (mémoire principale ou carte de stockage) et quels types de fichier s'affichent dans la vue de la liste de fichiers. Si vous tapez sur ok à n'importe quel moment lorsqu'un classeur est ouvert, ce dernier est automatiquement enregistré, comme dans Word. Toutefois, si vous sélectionnez Nouv., il vous est demandé si vous voulez enregistrer le classeur ouvert. Le menu Édition contient un certain nombre d'options utiles. La fonction d'annulation/de rétablissement multiples est supportée par Pocket Excel. Microsoft Reader Utilisez Microsoft Reader pour lire des livres électroniques sur votre PiN. Téléchargez des livres sur votre ordinateur à partir de votre site Internet favori de livres électroniques. Ensuite, utilisez ActiveSync pour copier les fichiers de livre vers votre PiN. Les livres figurent dans la bibliothèque Reader, où il vous suffit de taper dessus dans la liste pour les ouvrir. Chaque livre comprend une page de couverture, un sommaire optionnel et les pages du livre. Vous pouvez : • Feuilleter le livre en utilisant la molette de déplacement vers le haut/bas de votre PiN ou en tapant sur les numéros de page à chaque page. 71 PiN 570 | Mode d’emploi • Ajouter des surlignages, des signets, des notes et des dessins dans le livre. • Rechercher du texte et rechercher la définition de mots. Le guide contient toutes les informations dont vous avez besoin pour utiliser le logiciel. Pour ouvrir le guide, tapez sur Aide sur la barre de commandes de Reader. Autrement, à partir d'une page d'un livre électronique, tapez sur le titre du livre et maintenez la pointe du stylet dessus, puis tapez sur Aide dans le menu contextuel. Pour lancer Microsoft Reader, tapez sur Æ Programmes Æ Microsoft Reader. Téléchargement de livres dans votre PiN Vous pouvez télécharger des fichiers de livre à partir d'Internet. Il vous suffit de vous rendre sur votre site favori de livres électroniques et de suivre les instructions pour télécharger les fichiers de livre. Des exemples de livre et un dictionnaire sont fournis sur le CD d'accompagnement du Pocket PC, dans le dossier MSReader qui se trouve dans le dossier Enrichissez votre expérience. Utilisez ActiveSync pour télécharger les fichiers de votre ordinateur de bureau vers votre PiN comme décrit dans le fichier LisezMoi du dossier MSReader. Utilisation de la bibliothèque La bibliothèque est la page d'accueil de Reader ; elle comprend la liste de tous les livres stockés sur votre PiN ou sur votre carte de stockage. Pour ouvrir la bibliothèque : • Sur la barre de commandes de Reader, tapez sur Bibliothèque. • A partir d'une page d'un livre électronique, tapez sur le titre du livre et maintenez la pointe du stylet dessus, puis tapez sur Bibliothèque dans le menu contextuel. Pour ouvrir un livre électronique, tapez sur son titre dans la liste de la bibliothèque. Tapez pour faire défiler la liste de la bibliothèque Tapez pour sélectionner un ordre de tri Tapez pour ouvrir un livre Tapez ici pour spécifier les livres que vous voulez afficher dans la liste Tapez ici pour aller dans d'autres parties de Reader Lecture d'un livre électronique Chaque livre comprend une page de couverture, un sommaire optionnel et les pages du livre. Les options de navigation sont listées dans la partie inférieure de la page de couverture. 72 PiN 570 | Mode d'emploi La première fois que vous ouvrirez un livre électronique, vous voudrez probablement aller directement à la première page ou au sommaire s'il y en a un. Ensuite, lorsque vous rouvrirez le livre, vous voudrez aller automatiquement à la dernière page que vous avez lue. Lorsque vous ouvrez le livre électronique la première fois, son image de titre, s'il y en a une, s'affiche. Ensuite, c'est la première page du livre qui s'affiche. Chaque page du livre comprend un numéro de page et le titre du livre. Tapez pour sélectionner une option de navigation Faites glisser la pointe pour sélectionner du texte, puis sélectionnez une option Tapez sur les flèches pour tourner la page ou tapez sur le numéro de la page et maintenez la pointe du stylet dessus pour afficher la barre d'outils permettant de feuilleter le livre Vous pouvez feuilleter un livre électronique à l'aide de la molette de déplacement vers le haut/bas de votre PiN. En sélectionnant le menu déroulant de navigation (entouré en noir), vous pouvez afficher la page de couverture, le sommaire ou une liste d'annotations (y compris les surlignages, les signets, les dessins et les notes). Vous pouvez également utiliser ce menu pour accéder à l'aide, retourner à la bibliothèque, modifier les paramètres et revenir à l'écran précédent. Navigation dans un livre électronique La navigation dans un livre électronique se fait généralement à l'aide de la molette de déplacement vers le haut/bas ou du stylet, mais vous pouvez également rechercher des mots spécifiques dans un livre. 73 PiN 570 | Mode d’emploi Tapez n'importe où sur le texte du livre électronique et maintenez la pointe du stylet sur l'écran, puis sélectionnez Rechercher… pour afficher cette boîte de dialogue. Entrez le texte à rechercher en haut, puis sélectionnez Première occurrence, Précédente ou Suivante. Vous pouvez effectuer votre recherche avec une correspondance exacte ou approximative. Vous pouvez également utiliser le menu Atteindre qui vous permet d'aller directement à plusieurs endroits importants dans un livre électronique. Sélectionnez cette option à partir de l'écran Bibliothèque avec le livre souhaité sélectionné. Annotation d'un livre électronique Avec la possibilité d'utiliser des signets, des surlignages, des notes et des dessins, il vous est facile d'annoter votre livre électronique comme s'il s'agissait d'une copie papier. Un signet vous permet de marquer un endroit particulier d'un livre électronique pour référence ultérieure. Tapez sur le texte de la page qui vous intéresse, puis sélectionnez Ajouter un signet. 74 PiN 570 | Mode d'emploi Un signet a été ajouté, comme l'indique la petite flèche. Vous pouvez modifier l'aspect du signet en tapant dessus, puis en sélectionnant Modifier la couleur. Vous pouvez le supprimer en tapant dessus, puis en sélectionnant Supprimer. Tapez sur le texte d'une page, puis sélectionnez Ajouter une note pour afficher la zone d'édition suivante. Tapez sur l'écran en dehors de la zone d'édition pour ajouter la note à cette page. Tapez sur l'icône modifier le texte de la note. pour Pour dessiner sur l'écran, tapez n'importe où sur le texte, puis sélectionner Ajouter un dessin. Faites votre dessin comme requis. Pour effacer ce que vous venez de dessiner, sélectionnez Annuler. En sélectionnant Copier le texte après avoir sélectionné un ou plusieurs mots, vous pouvez coller le texte en surbrillance dans n'importe quelle application Pocket PC supportant la fonction Coller. Suppression d'un livre électronique Une fois que vous avez lu un livre électronique, vous pouvez le supprimer pour optimiser l'espace mémoire de votre PiN. Si un exemplaire du livre est stocké sur votre ordinateur de bureau, vous pourrez le télécharger à nouveau à votre guise. 75 PiN 570 | Mode d’emploi Pour supprimer un livre électronique de votre PiN, tapez sur le titre dans la liste de la bibliothèque et maintenez la pointe du stylet dessus, puis tapez sur Supprimer dans le menu déroulant. 76 PiN 570 | Mode d'emploi 14. Accessoires logiciels ® Les accessoires logiciels sont Microsoft MSN Messenger, Microsoft Windows Media Player Série 9 et les applications Microsoft Client Terminal, Jeux et Photos. MSN Messenger MSN Messenger est un programme de messagerie instantanée qui vous permet de : • Voir si vos contacts sont en ligne. • Envoyer et recevoir des messages instantanés. • Participer à une conversation avec des groupes de contacts sur messagerie instantanée. Pour pouvoir utiliser MSN Messenger, vous devez avoir un compte Microsoft Passport™ ou un compte de messagerie Microsoft Exchange. Vous devez avoir un Passport pour pouvoir utiliser MSN Messenger Service. ® Si vous possédez un compte Hotmail ou MSN, vous avez déjà un Passport. Une fois que vous avez un Passport Microsoft ou un compte Microsoft Exchange, vous êtes prêt à configurer votre compte. REMARQUE : inscrivez-vous pour obtenir un compte Microsoft Passport à http://www.passport.com. Demandez une adresse électronique Microsoft Hotmail gratuite sur http://www.hotmail.com. Pour lancer MSN Messenger, tapez sur Æ Programmes Æ MSN Messenger. Configuration Avant de pouvoir vous connecter, vous devez entrer les informations de votre compte Passport ou Exchange. Pour configurer un compte et vous connecter : 1. Lancez MSN Messenger. Assurez-vous que vous êtes bien connecté à Internet (voir Chapitre 16 pour de plus amples informations sur la connexion à Internet). 2. Sélectionnez Outils, Options, puis sélectionnez l'onglet Comptes. 77 PiN 570 | Mode d’emploi 3. Sous l'onglet Comptes, entrez les informations de votre compte Passport ou Exchange. N'oubliez pas de préciser quel service vous voulez utiliser pour vous connecter. 4. Pour vous connecter, tapez sur l'écran de connexion et entrez votre adresse électronique et votre mot de passe. REMARQUE : si vous utilisez déjà MSN Messenger sur votre ordinateur, vos contacts s'affichent sur votre PiN sans que vous deviez les ajouter. Pour les connexions ultérieures, les informations de votre compte seront déjà entrées dans l'écran qui s'affiche après que vous tapez sur Appuyez ici pour vous connecter. Travail avec les contacts La fenêtre de MSN Messenger vous permet de voir tous vos contacts d'un coup d'œil, ceux-ci étant répartis entre deux groupes : ceux qui sont en ligne et ceux qui ne le sont pas. A partir de cet écran et une fois que vous êtes connecté, vous pouvez discuter, envoyer un message de courrier électronique, empêcher le contact de discuter avec vous ou supprimer des contacts de votre liste à l'aide du menu contextuel. Tapez sur un contact pour démarrer une discussion Tapez et maintenez la pointe du stylet sur l'écran pour afficher un menu contextuel d'actions REMARQUE : pour pouvoir voir ceux qui sont en ligne sans être vu, dans le menu Outils, tapez sur Mon état, puis sélectionnez Apparaître hors ligne. Si vous bloquez un contact, vous apparaissez hors ligne mais restez sur la liste du contact bloqué. Pour débloquer un contact, tapez sur le contact et maintenez la pointe du stylet dessus, puis tapez sur Débloquer dans le menu contextuel. 78 PiN 570 | Mode d'emploi Discuter avec des contacts Tapez sur le nom d'un contact pour ouvrir une fenêtre de conversation. Entrez votre message dans la zone de saisie de texte en bas de l'écran ou tapez sur Mon texte pour entrer un message prédéfini, puis tapez sur Envoyer. Pour inviter un autre contact à une conversation multi-utilisateurs, dans le menu Outils, tapez sur Inviter, puis sur le contact que vous souhaitez inviter. REMARQUE : pour retourner à la fenêtre principale sans terminer une conversation, tapez sur . Pour retourner à la fenêtre de conversation, tapez sur Discussions, puis sélectionnez la personne avec qui vous discutiez. En appuyant sur Mon texte, vous pouvez envoyer des expressions communément utilisées à vos contacts. Sélectionnez Outils—Modifier mes messages texte pour modifier le texte. Pour savoir si le contact avec qui vous discutez est en train de répondre, cherchez le message sous la zone de saisie de texte et lisez-le. Si les autres participants à la conversation ne sont pas en train d'entrer du texte, la date et l'heure du dernier message reçu par ces participants sont affichées en bas de l'écran. Pour modifier la façon dont vous apparaissez aux yeux des autres utilisateurs, sélectionnez Outils, Mon état dans la fenêtre principale de Messenger ou dans une fenêtre de conversation. Les différentes options s'affichent dans MSN Messenger. Windows Media Player pour Pocket PC Utilisez Windows Media Player pour Pocket PC de Microsoft pour écouter des fichiers numériques audio ou regarder des fichiers numériques vidéo stockés sur votre PiN ou un réseau. Pour lancer Windows Media Player pour Pocket PC, tapez sur Æ Programmes Æ Windows Media. Mode plein écran Indique où en est la lecture Tapez pour lancer la lecture ou la mettre sur pause Tapez pour ajuster le volume Arrêt Désactivation du son Sélection précédente/suivante 79 PiN 570 | Mode d’emploi Lecture d'un fichier multimédia Une fois qu'un fichier multimédia a été chargé, vous pouvez le lire, en suspendre la lecture (pause), l'arrêter, avancer jusqu'au morceau suivant/revenir au morceau précédent, désactiver le son ou ajuster le volume. Pendant la lecture, tapez sur l'icône de mode plein écran pour masquer la barre d'outils et afficher le fichier multimédia en mode Paysage. Veuillez noter que le nom du fichier multimédia est indiqué à gauche de l'icône de mode plein écran. Fonctions du menu Outils Le menu Outils vous permet d'effectuer plusieurs fonctions importantes. La fonction À propos de vous donne des informations sur les codecs utilisés avec votre version de Windows Media Player. La fonction Paramètres vous permet de modifier certains paramètres du programme. La fonction Propriétés vous donne une liste détaillée des attributs d'un fichier multimédia. La fonction Ouvrir une URL vous permet d'ouvrir un fichier multimédia compatible WMP provenant d'un réseau ou d'une ressource Internet. La fonction Ajouter un Favori permet d'ajouter un fichier multimédia actuellement lu en continu et contenant des fichiers Internet favoris. La fonction Répéter permet de répéter une sélection de morceaux. La fonction Lecture aléatoire permet de lire les éléments d'une sélection dans un ordre aléatoire. Grâce à Client Terminal, vous pouvez vous connecter à un ordinateur de bureau sur lequel sont installés des services Terminal Server (avant Windows XP) ou Bureau à distance (Windows XP et version supérieure) et utiliser tous les programmes disponibles sur cet ordinateur à partir de votre PiN. 80 PiN 570 | Mode d'emploi REMARQUE : Transcriber n'est pas supporté comme méthode de saisie pendant une session de services Terminal Server. Vous devez utiliser le mode Clavier, Reconnaissance des blocs ou Reconnaissance des lettres. Connexion à l'aide de Client Terminal Pour vous connecter aux services Terminal Server, vous devez être autorisé à accéder à un ordinateur de bureau ou un serveur qui supporte ce service. 1. Lancez Client Terminal. 2. Entrez l'adresse IP ou le nom d'hôte d'un serveur TS valide. Cocher la case Adapter la taille du bureau du serveur… permet d'essayer de compresser l'écran de l'ordinateur distant pour minimiser le défilement. Tapez sur Se connecter pour démarrer la connexion. 3. En règle générale, vous êtes invité à donner votre nom d'utilisateur et votre mot de passe. 4. Si le serveur de bureau n'est pas affiché en mode optimisé, vous pouvez taper sur l'écran et maintenir la pointe du stylet dessus pour voir les options disponibles dans un menu contextuel. 5. Utilisez le serveur distant comme si vous vous en serviez directement. Photos Utilisez Photos pour visualiser les photos JPEG stockées sur votre PiN ou une carte de stockage, envoyer des photos à d'autres personnes, voir un diaporama de vos photos ou régler une de vos photos comme arrière-plan de l'écran Aujourd'hui. Vous pouvez même configurer l'application Photos pour qu'elle démarre automatiquement lorsqu'une carte de stockage d'appareil photo numérique est insérée dans votre PiN ! 81 PiN 570 | Mode d’emploi Sélecteur d'emplacement Trier par Image miniature Nom du fichier image Tapez et maintenez la pointe du stylet sur l'écran pour afficher le menu Voir diaporama Carte de stockage Mémoire principale Pour commencer, lancez Photos et choisissez si vous voulez afficher le contenu de la mémoire principale ou de la carte de stockage. En tapant sur une image et en maintenant la pointe du stylet dessus, vous pouvez créer une copie de ce fichier, supprimer ce fichier, sélectionner tous les fichiers, envoyer un fichier par courrier électronique, envoyer une image par infrarouge ou renommer l'image. Si vous sélectionnez Renommer, entrez le nouveau nom de fichier. 82 PiN 570 | Mode d'emploi 15. Pocket Internet Explorer Utilisez Microsoft Pocket Internet Explorer pour voir des pages Internet ou WAP selon l'une des méthodes suivantes : • En vous connectant à un fournisseur d'accès à Internet (FAI) ou un réseau et en surfant sur Internet. Pour cela, vous devez d'abord créer une connexion comme indiqué au Chapitre 16. • Pendant la synchronisation de votre ordinateur de bureau, en téléchargeant vos liens favoris et les favoris de l'appareil mobile stockés dans le sous-dossier Favoris de l'appareil mobile dans Internet Explorer sur l'ordinateur de bureau. Lorsque vous êtes connecté à un FAI ou un réseau, vous pouvez également télécharger des fichiers et des programmes à partir d'Internet ou d'un intranet. Pour lancer Pocket Internet Explorer, tapez sur Æ Internet Explorer. Le dossier Favoris de l'appareil mobile Seuls les liens stockés dans le sous-dossier Favoris de l'appareil mobile de votre ordinateur de bureau (dans le dossier Favoris d'Internet Explorer) sont synchronisés avec votre PiN. Le dossier Favoris de l'appareil mobile a été créé automatiquement lorsque vous avez installé ActiveSync. Liens favoris Pendant la synchronisation, la liste de liens favoris du dossier Favoris de l'appareil mobile de votre ordinateur de bureau est synchronisée avec Internet Explorer de votre PiN. Chaque fois qu'une synchronisation est effectuée, les deux ordinateurs sont mis à jour avec les modifications apportées à l'une ou l'autre liste. A moins que vous ne marquiez le lien favori comme un favori de l'appareil mobile, seul le lien est téléchargé dans votre PiN, et vous devez vous connecter à votre FAI ou à votre réseau pour en voir le contenu. Favoris de l'appareil mobile Si vous utilisez Microsoft Internet Explorer 5.0 ou une version supérieure sur votre ordinateur de bureau, vous pouvez télécharger des favoris de l'appareil mobile dans votre PiN. La synchronisation des favoris de l'appareil mobile permet de télécharger des contenus Internet dans votre PiN, afin que vous puissiez visualiser des pages alors que vous êtes déconnecté de votre FAI et de votre ordinateur de bureau. Utilisez le plug-in Internet Explorer installé avec ActiveSync pour rapidement créer des favoris de l'appareil mobile. Pour créer un favori de l'appareil mobile : 1. Dans Internet Explorer sur votre ordinateur de bureau, cliquez sur Outils Æ Créer un Favori de l'appareil mobile. • Pour modifier le nom du lien, entrez un nouveau nom dans le champ Nom. • Pour modifier la fréquence de mise à jour des favoris de l'appareil mobile, choisissez la fréquence de mise à jour souhaitée dans le champ déroulant Mettre à jour. 2. Cliquez sur OK. Internet Explorer télécharge la version la plus récente de la page affichée sur votre ordinateur de bureau. 3. Si vous voulez télécharger les pages liées au favori de l'appareil mobile que vous venez de créer dans Internet Explorer sur votre ordinateur de bureau, cliquez avec le bouton droit de la souris sur le favori, puis cliquez sur Propriétés. Sous l'onglet Téléchargement, spécifiez le nombre de niveaux de pages liées que vous voulez télécharger. Pour optimiser la mémoire de votre PiN, sélectionnez 1 seul niveau de pages liées. 83 PiN 570 | Mode d’emploi 4. Synchronisez votre PiN et votre ordinateur de bureau. Les favoris de l'appareil mobile stockés dans le dossier Favoris de l'appareil mobile d'Internet Explorer sont téléchargés dans votre PiN. REMARQUE : si vous n'avez pas précisé de planification pour la mise à jour à l'étape 3, vous devrez télécharger le contenu manuellement pour mettre les informations à jour sur votre ordinateur de bureau et votre PiN. Avant de synchroniser votre PiN, cliquez sur Outils Æ Synchroniser dans Internet Explorer sur votre ordinateur de bureau. Vous pouvez voir la dernière fois que le contenu a été téléchargé dans l'ordinateur de bureau et télécharger le contenu manuellement si besoin est. Vous pouvez ajouter un bouton à la barre d'outils d'Internet Explorer afin de créer des favoris pour l'appareil mobile. Dans Internet Explorer sur votre ordinateur de bureau, cliquez sur Affichage Æ Barres d'outils Æ Personnaliser. Pour économiser la mémoire de votre PiN Les favoris de l'appareil mobile prennent de la place sur la mémoire de stockage de votre PiN. Pour minimiser la quantité de mémoire utilisée : • Dans les paramètres relatifs au type d'informations des favoris dans les options d'ActiveSync, désactivez les photos et le son ou empêchez certains favoris de l'appareil mobile d'être téléchargés vers votre PiN. Pour de plus amples informations, veuillez vous référer à l'aide d'ActiveSync. • Limitez le nombre de pages liées téléchargées. Dans Internet Explorer sur votre ordinateur de bureau, cliquez avec le bouton droit de la souris sur le favori de l'appareil mobile que vous voulez modifier, puis cliquez sur Propriétés. Sous l'onglet Téléchargement, spécifiez 0 ou 1 pour le nombre de niveaux de pages liées que vous voulez télécharger. Utilisation des chaînes AvantGo AvantGo est un service interactif gratuit qui vous permet d'accéder à un contenu personnalisé et à des milliers de sites Web populaires. Vous pouvez vous abonner aux chaînes AvantGo directement à partir de votre PiN. Ensuite, vous synchronisez votre PiN et votre ordinateur de bureau ou vous vous connectez à Internet pour télécharger le contenu. Pour de plus amples informations, veuillez consulter le site Web d'AvantGo. 84 PiN 570 | Mode d'emploi 16. Se connecter Vous pouvez utiliser votre PiN pour échanger des informations avec d'autres PiN ainsi qu'avec votre ordinateur de bureau, un réseau ou Internet. Vous disposez des options de connexion suivantes : • Connexion à votre fournisseur d'accès à Internet (FAI). Une fois en ligne, vous pouvez envoyer et recevoir des messages de courrier électronique à l'aide de Boîte de réception, et afficher des pages Web ou WAP à l'aide de Microsoft® Pocket Internet Explorer. Le logiciel de communication permettant de créer une connexion au FAI est déjà installé sur votre PiN. Votre fournisseur de service vous procurera les logiciels éventuels requis pour installer d'autres services tels que la radio-messagerie et les services de télécopie. Si c'est la méthode que vous voulez utiliser, reportez-vous à la section « Création d’une connexion modem à un FAI » plus loin dans ce chapitre. • Connexion au réseau de l'entreprise ou de l'organisation pour laquelle vous travaillez. Une fois connecté, vous pouvez envoyer et recevoir des messages de courrier électronique à l'aide de Boîte de réception, afficher des pages Web ou WAP à l'aide de Microsoft Pocket Internet Explorer et synchroniser votre PiN avec votre ordinateur de bureau. Si c'est la méthode que vous voulez utiliser, reportez-vous à la section « Création d’une connexion modem à votre bureau » plus loin dans ce chapitre. • Connexion à votre ordinateur de travail pour effectuer une synchronisation à distance. Une fois connecté, vous pouvez synchroniser des informations telles que celles de Pocket Outlook sur votre PiN. Si c'est la méthode que vous voulez utiliser, reportez-vous aux sections sur ActiveSync ci-dessus. Se connecter à Internet Vous pouvez vous connecter à votre FAI et utiliser la connexion pour envoyer et recevoir des messages de courrier électronique, ainsi que pour afficher des pages Web ou WAP. Vous pouvez vous connecter à votre bureau de deux manières : • Création d'une connexion par modem. Si c'est la méthode que vous voulez utiliser, reportez-vous à la section « Pour créer une connexion par modem à un FAI ». • Utilisation d'une carte Ethernet et d'une prise de réseau pour se connecter au réseau. Si c'est la méthode que vous voulez utiliser, reportez-vous aux sections sur la connexion Ethernet à un FAI plus loin dans ce chapitre. Indicateurs visuels de connectivité L'état de votre connectivité est indiquée par l'une des dix icônes qui peuvent s'afficher dans la zone de notification. Veuillez noter que certaines de ces icônes sont animées. Icône d'état Signification Connecté ou Transfert des données en cours... Non connecté Synchronisation en cours... Internet avec configuration zéro 85 PiN 570 | Mode d’emploi Création d'une connexion modem à un FAI 1. Demandez les informations suivantes à votre FAI : numéro de téléphone d'accès à distance au FAI, nom d'utilisateur, mot de passe et paramètres TCP/IP. Certains FAI requièrent l'insertion d'autres informations avant le nom d'utilisateur, tel un nom d'utilisateur/MSN. 2. Installez une carte modem ou utilisez un câble NULL modem et les adaptateurs appropriés pour connecter un modem externe au port série de votre PiN. 3. Tapez sur Æ Paramètres Æ onglet Connexions Æ icône Connexions L'écran Connexions s'affiche. 4. Tapez sur Ajouter une nouvelle connexion modem sous le titre Mon FAI de l'écran Connexions. 5. Entrez un nom pour la connexion, par exemple « Ma connexion ». 6. Dans la liste Sélectionnez un modem, sélectionnez votre type de modem. Si votre type de modem ne figure pas dans la liste, essayez de réinsérer la carte modem. Si vous utilisez un modem externe connecté à votre PiN par un câble, sélectionnez Hayes Compatible sur COM1. 86 PiN 570 | Mode d'emploi 7. Maintenant, entrez le numéro qui doit être composé lors de la connexion à votre FAI. Précisez tout caractère spécial tel que “*” ou “#”. Les règles de numérotation sont décrites plus en détail ci-dessous. 8. Maintenant, entrez les informations d'authentification requises par votre FAI. 9. Normalement, vous n'avez pas besoin de modifier les paramètres sous Avancé. La plupart des FAI se servent d'une adresse attribuée dynamiquement. 87 PiN 570 | Mode d’emploi i. Pour modifier la vitesse de connexion de votre connexion, attendre la tonalité avant de composer, attendre la tonalité de carte de crédit, ajouter des commandes modem de numérotation ou annuler l'appel après un nombre de secondes prédéfini, utilisez l'onglet Général. ii. L'onglet Paramètres des ports comprend des options qu'il ne faut pas modifier, à moins que votre FAI ne vous ait demandé de le faire. iii. Si le FAI auquel vous vous connectez n'utilise pas les adresses dynamiquement attribuées, entrez ces informations sous l'onglet TCP/IP. 88 PiN 570 | Mode d'emploi iv. Enfin, si votre FAI requiert des informations DNS ou WINS, entrez-les sous l'onglet Serveurs. 10. Tapez sur Terminer pour terminer l'exécution de cet assistant. Connexion à votre FAI : 1. Ouvrez l'écran Connexions. 2. Tapez sur Gérer des connexions existantes. 3. Tapez sur les paramètres de numérotation appropriés et maintenez la pointe du stylet dessus, puis sélectionnez Connecter. Vous pouvez supprimer la connexion en sélectionnant Supprimer. 4. Votre modem compose le numéro et essaie d'établir la connexion. Création d'une connexion modem à votre bureau : Suivez les instructions ci-dessus, mais sous Réseau de bureau, commencez par sélectionner Ajouter une nouvelle connexion modem. 89 PiN 570 | Mode d’emploi Etablissement d'exceptions pour les URL professionnelles : Certaines entreprises utilisent des points dans leurs URL intranet (par exemple, intranet.nomentreprise.com). Si vous essayez de vous connecter à l'une de ces URL, Pocket Internet Explorer recherche le site Web sur Internet plutôt que l'intranet de l'entreprise. Pour que vous puissiez vous connecter à de telles URL intranet, celles-ci doivent être entrées comme exceptions d'URL professionnelles. Pour ajouter une nouvelle exception : dans l'écran Connexions, tapez sur l'onglet Avancé Æ Sélectionner des réseaux Æ Exceptions… Æ Ajouter nouvelle URL… L'écran Exceptions d'URL professionnelles s'affiche. Il vous suffit alors d'entrer une chaîne de caractères en suivant l'exemple, puis de tapez sur ok. Configuration d'une connexion par serveur proxy pour les connexions au bureau : Si, lors de la synchronisation, vous êtes connecté à votre FAI ou réseau privé, votre PiN devrait télécharger les paramètres de proxy appropriés à partir de votre PC pendant la synchronisation. Si ces paramètres ne sont pas sur votre PC ou doivent être modifiés, demandez à votre FAI ou votre administrateur de réseau de vous communiquer le nom du serveur proxy, le type de serveur, le port, le type de protocole Socks utilisé et votre nom d'utilisateur et votre mot de passe. 90 PiN 570 | Mode d'emploi 1. Pour créer une nouvelle connexion : sous le titre Réseau de bureau, tapez sur Configurer mon serveur proxy. 2. Sélectionnez Ce réseau se connecte à Internet et Ce réseau se connecte à Internet via un serveur proxy. 3. Dans le champ Serveur proxy, entrez le nom du serveur proxy. Pour les options avancées, tapez sur le bouton Avancés… de l'onglet Paramètres du proxy. L'administrateur de réseau de votre entreprise devrait être en mesure de vous communiquer ces informations. 4. Pour modifier des paramètres existants : sous Réseau de bureau, tapez sur Gérer des connexions existantes et ouvrez l'onglet Paramètres du proxy. Configuration d'une connexion VPN pour les connexions au bureau : Une connexion VPN vous permet d'établir une connexion sécurisée à des serveurs, tels qu'un réseau d'entreprise, via Internet. Demandez à votre administrateur de réseau de vous communiquer votre nom d'utilisateur, votre mot de passe, votre nom de domaine, vos paramètres TCP/IP et le nom d'hôte ou l'adresse IP du serveur VPN. 1. Pour créer une nouvelle connexion par serveur VPN : sous le titre Réseau de bureau, tapez sur Ajouter une nouvelle connexion serveur VPN. 91 PiN 570 | Mode d’emploi 2. Entrez les informations requises, y compris le type de VPN. 3. Ensuite, indiquez si c'est un certificat préinstallé ou une clé pré-partagée qui est utilisé. 4. Ensuite, entrez vos informations d'ouverture de session. Tapez sur Avancé… pour accéder à d'autres options. 92 PiN 570 | Mode d'emploi i. Entrez les paramètres TCP/IP sous le premier onglet. ii. Entrez les informations des serveurs DNS/WINS sous le deuxième onglet. Connexion à un serveur VPN : Dans la fenêtre principale Connexions, sélectionnez Modifier mes serveurs VPN. Tapez sur votre serveur et maintenez la pointe du stylet dessus, puis sélectionnez Se connecter. Veuillez noter que cet écran vous permet également de supprimer votre connexion par serveur VPN. 93 PiN 570 | Mode d’emploi L'accès à votre serveur VPN s’effectue. Une fois que vous êtes connecté, la bulle ci-dessus s'affiche si vous tapez sur l'icône . Etablissement des règles de numérotation pour votre modem 1. 2. Sous l'onglet Avancé dans l'écran des paramètres de connexion, tapez sur Sélectionner un emplacement. Cochez la case Utiliser les règles de numérotation. Par défaut, deux profils de règles de numérotation ont été prévus : Bureau et Domicile. Vous pouvez définir vos propres règles en tapant sur Nouveau… Tapez sur Modifier pour configurer l'un ou l'autre profil. 94 PiN 570 | Mode d'emploi 3. 4. Vous serez averti que vos connexions modem existantes doivent inclure l'indicatif du pays et l'indicatif régional appropriés. Une fois que vous avez vérifié que c'est bien le cas, tapez sur OK. Modifiez les règles ci-dessus. Tapez sur Modes de numérotation… pour modifier la méthode de numérotation. 95 PiN 570 | Mode d’emploi 5. Suivant le format « E » et « e » = indicatif du pays, « F » et « f » = indicatif régional et « G » et « g » = numéro, entrez la méthode de numérotation pour les appels locaux, longue distance et internationaux. Tapez sur ok pour enregistrer vos modifications. Démarrage d'une connexion modem Pour démarrer la connexion, il vous suffit de lancer l'un des programmes suivants. Votre PiN démarre la connexion automatiquement. Une fois connecté, vous pouvez : • Envoyer et recevoir des messages de courrier électronique en utilisant Boîte de réception. Avant de pouvoir utiliser Boîte de réception, vous devez fournir les informations dont cette application a besoin pour pouvoir communiquer avec le serveur de messagerie électronique. • Consulter des pages Web et WAP à l'aide de Pocket Internet Explorer. • Envoyer et recevoir des messages instantanés avec MSN Messenger. Création d'une connexion Ethernet par câble à un FAI ou à votre bureau 1. Vous n'avez pas besoin de créer une nouvelle connexion sur votre PiN. Par contre, vous devez acheter et configurer une carte Ethernet compatible avec votre PiN. 2. Insérez la carte Ethernet dans votre PiN. Pour les instructions d'insertion et d'utilisation de la carte Ethernet, veuillez vous référer au mode d'emploi de la carte. 3. La première fois que vous insérez la carte, une bulle de notification s'affiche pour vous demander si la carte de réseau installée doit être utilisée pour se connecter à Internet ou au Bureau. Après avoir fait votre sélection, vous pouvez soit accepter tous les paramètres par défaut en appuyant sur OK (la plupart des réseaux domestiques vous permettent de vous connecter immédiatement sans configuration supplémentaire), soit taper sur Paramètres pour configurer la connexion. i. Sélectionnez l'onglet Avancé à partir de l'écran des paramètres de connexion. ii. Sélectionnez le bouton Carte réseau pour personnaliser la manière dont chacun des pilotes de carte de réseau installés sur votre PiN se connecte. 96 PiN 570 | Mode d'emploi iii. Sélectionnez le nom du pilote de la carte que vous voulez configurer. iv. Indiquez dans le champ Ma carte de réseau se connecte à: si la carte se connecte à Internet ou au Bureau. v. Tapez sur le nom du pilote pour voir les options avancées. vi. Configurez les paramètres de l'adresse IP sous l'onglet Adresse IP. 97 PiN 570 | Mode d’emploi vii. Configurez les paramètres DNS et WINS sous l'onglet Serveurs de nom. REMARQUE : vous devez retirer votre carte de réseau puis la réinsérer pour appliquer ces paramètres. 4. Connectez la carte Ethernet au réseau à l'aide d'un câble réseau. Pour de plus amples informations, reportez-vous au mode d'emploi. 5. Tapez sur l'icône dans la zone de notification pour voir l'état du réseau. Pour démarrer la connexion, il vous suffit de lancer l'un des programmes mentionnés dans la section précédente. Une fois connecté, vous pouvez effectuer toutes les actions décrites dans la section précédente. REMARQUE : vous êtes connecté immédiatement après la fin de la configuration de votre carte de réseau. Création d'une connexion Ethernet sans fil à un FAI ou à votre bureau 1. Vous n'avez pas besoin de créer une nouvelle connexion sur votre PiN. Par contre, vous devez acheter et configurer une carte Ethernet compatible avec votre PiN. 2. Insérez la carte Ethernet sans fil dans votre PiN. Pour les instructions d'insertion et d'utilisation de la carte Ethernet, veuillez vous référer au mode d'emploi de la carte. 3. La première fois que vous insérez la carte, une bulle de notification s'affiche pour vous demander si la carte de réseau installée doit être utilisée pour se connecter à Internet ou au Bureau. Lorsque cela est possible, l'identifiant Service Set Identifier (SSID) est déterminé automatiquement. Après avoir fait votre sélection, vous pouvez soit accepter tous les paramètres par défaut en appuyant sur OK (la plupart des réseaux domestiques vous permettent de vous connecter immédiatement sans configuration supplémentaire), soit taper sur Paramètres pour configurer la connexion. 98 PiN 570 | Mode d'emploi 1. Parfois, un réseau requiert une clé WEP. Si c'est le cas, vous êtes invité à en fournir une à ce stade. i. Sélectionnez l'onglet Avancé à partir de l'écran des paramètres de connexion. ii. Sélectionnez Carte réseau pour personnaliser la manière dont chacun des pilotes de carte de réseau installés sur votre PiN se connecte. iii. Sélectionnez le nom du pilote de la carte que vous voulez configurer. Indiquez dans le champ Ma carte de réseau se connecte à: si la carte se connecte à Internet ou au Bureau. Tapez sur le nom du pilote pour voir les options avancées. 99 PiN 570 | Mode d’emploi iv. Configurez les paramètres de l'adresse IP sous l'onglet Adresse IP. v. Configurez les paramètres DNS et WINS sous l'onglet Serveurs de nom. REMARQUE : vous devez retirer votre carte de réseau puis la réinsérer pour appliquer ces paramètres. 5. Sélectionnez le bouton Carte réseau dans Connexions—Avancé pour configurer les réseaux sans fil. 100 PiN 570 | Mode d'emploi i. Les réseaux que vous avez déjà configurés sont considérés comme réseaux préférés et listés sous l'onglet Sans fil. Vous pouvez choisir de vous connecter uniquement aux réseaux préférés ou de laisser le PiN rechercher un réseau disponible et s'y connecter, qu'il s'agisse d'un réseau préféré ou non. Tapez sur Ajouter un nouv… si aucun des réseaux listés ne vous convient. a. Sous l'onglet Général, vous pouvez régler le nom du réseau (également appelé SSID) ; ce champ ne peut être modifié que si vous créez un nouveau profil de réseau puisque sinon vous visualisez un réseau préféré dont le SSID a déjà été déterminé. Indiquez si ce réseau vous connecte à Internet ou au Bureau. Enfin, s'il s'agit d'un nouveau profil de réseau, vous pouvez indiquer s'il s'agit également d'un réseau appareil-appareil. 101 PiN 570 | Mode d’emploi b. 6. Pour déterminer si l'authentification est requise, adressez-vous à votre administrateur de réseau. Pour utiliser le cryptage des données, cochez la première case. Pour utiliser l'authentification par clé partagée, cochez la deuxième case. Pour utiliser automatiquement une clé de réseau, cochez la case Clé fournie automatiquement ; sinon, entrez cette clé. Pour une sécurité renforcée, activez l'accès réseau 802.11X et sélectionnez un type EAP. Pour voir votre réseau sans fil après avoir terminé les étapes précédentes, tapez sur l'icône la zone de notification. dans Echange de données avec d'autres appareils mobiles Les Pocket PC PiN peuvent accéder à des réseaux locaux et d'entreprise et également échanger des données avec d'autres appareils mobiles tels que des Pocket PC, des PC de poche et des Smartphones. Grâce à l'infrarouge ou à la technologie Bluetooth, vous pouvez sans difficulté envoyer des fichiers de contact, des rendez-vous, des notes et de nombreux autres types de fichier à ces appareils. Voici un exemple avec l'application Notes. Ces instructions s'appliquent également aux applications Calendrier, Contacts, Tâches, Explorateur de fichiers, Pocket Word et Pocket Excel. Dans le menu Outils, sélectionnez Envoyer note. Immédiatement, votre PiN cherche un port infrarouge disponible sur un appareil mobile à proximité. Veillez à ce que les ports IR soient correctement alignés, sans objet entre eux. Veuillez vous reporter aux sections ci-dessous pour voir comment envoyer des données par infrarouge à partir des diverses applications de votre Pocket PC. Utilisation de Pocket Internet Explorer Vous pouvez parcourir les favoris de l'appareil mobile et les chaînes qui ont été téléchargés dans votre PiN sans devoir vous connecter à Internet. Vous pouvez également vous connecter via un FAI ou un réseau et surfer le Web. 102 PiN 570 | Mode d'emploi Icône Actualiser Icône Favoris Icône Accueil Pour afficher les favoris de l'appareil mobile et les chaînes : Tapez sur le favori que vous voulez afficher Tapez pour ajouter ou supprimer un dossier ou un lien de favori 1. Tapez sur l'icône Favoris pour afficher la liste de vos favoris. 2. Tapez sur la page que vous voulez voir. La page qui a été téléchargée la dernière fois que vous avez synchronisé votre ordinateur de bureau s'affiche. Si la page ne se trouve pas sur votre PiN, elle apparaît grisée. Vous devez effectuer une nouvelle synchronisation avec votre ordinateur de bureau pour télécharger la page dans votre PiN ou vous connecter à Internet pour voir la page. Pour parcourir Internet: 1. Configurez une connexion avec votre FAI ou votre réseau d'entreprise à l'aide de Connexions comme indiqué au Chapitre 16. 103 PiN 570 | Mode d’emploi 2. Pour vous connecter et commencer à surfer, effectuez l'une des deux actions suivantes : • Tapez sur l'icône Favoris, puis tapez sur le favori que vous voulez voir. • Tapez sur Affichage, puis sur Barre d'adresses. Dans la barre d'adresses qui s'affiche en haut de l'écran, entrez l'adresse du site que vous voulez consulter, puis tapez sur la flèche verte. Tapez sur la flèche de la barre d'adresses pour choisir une adresse parmi celles entrées précédemment. Gestion des favoris Outre les favoris de l'appareil mobile créés par un profil ActiveSync, vous pouvez créer d'autres favoris de sites Web. 1. Ouvrez un site Web comme indiqué ci-dessus. 2. Vous pouvez créer un nouveau dossier de favoris en tapant sur Nouv. dossier. Entrez le nom, puis tapez sur Ajouter. 3. Ouvrez l'onglet Ajout/Suppression dans Favoris. Tapez sur le bouton Ajouter. 104 PiN 570 | Mode d'emploi Acceptez le nom de favori proposé ou entrez votre propre nom de favori. L'URL associée est affichée sous le nom du favori. Sélectionnez le dossier approprié dans Créer dans:, puis tapez sur Ajouter. Utilisation des pages Web Par défaut, les pages Web s'affichent avec les images. Consultons un site Web pour voir comment les différentes options affectent l'aspect des pages. Pendant le chargement de la page, une icône tournante s'affiche dans le coin supérieur droit de l'écran. Tapez sur page ou sur pour arrêter le chargement. Une fois le chargement terminé, tapez sur pour consulter la dernière page chargée. 105 pour recharger la PiN 570 | Mode d’emploi ), d'avoir un Le menu Affichage vous permet de passer à la page suivante (si vous venez de taper sur affichage Adapté à l'écran (pour minimiser le défilement horizontal en réduisant la largeur des tableaux et la taille des images), de sélectionner l'option Afficher images (ou inversement de masquer les images), de rendre la Barre d'adresses visible et de modifier la taille du texte. Lorsque le site ci-dessus est chargé avec les images masquées, des espaces pour images sont affichés. 106 PiN 570 | Mode d'emploi Pour afficher les images individuelles, tapez sur une image et maintenez la pointe du stylet dessus, puis sélectionnez Afficher images. 107 PiN 570 | Mode d’emploi L'image en question s'affiche. REMARQUE : il est recommandé de masquer les images lorsque vous êtes connecté via une connexion Internet sans fil, puisque avec ce type de connexion vous payez pour chaque mégaoctet téléchargé. Le téléchargement de grandes images peut s'avérer onéreux ! La taille du texte peut être modifiée de Plus grand à Plus petit, comme dans Internet Explorer sur votre ordinateur de bureau. 108 PiN 570 | Mode d'emploi Affichage—Historique vous permet d'accéder d'un seul clic aux sites Web récemment consultés. Vous pouvez afficher l'historique selon les titres des pages. Autrement, vous pouvez l'afficher selon les adresses URL. Enfin, vous pouvez afficher les propriétés d'une page Web à l'aide des options Affichage—Propriétés. Ici, nous pouvons voir le protocole utilisé, le type de document, la taille du document, les paramètres de sécurité et l'URL. Outre le format HTML, Pocket Internet Explorer permet également d'ouvrir des fichiers image courants, des sites Web WAP et des fichiers WML. 109 PiN 570 | Mode d’emploi Lorsque vous quittez un site utilisant SSL pour vous rendre sur un site public, un message s'affiche pour vous rappeler ce changement de niveau de sécurité. Configuration de PIE PIE vous permet d'exercer un certain contrôle sur la manière dont les pages Web s'affichent et dont les fichiers Internet temporaires sont gérés. Dans Outils—Options, vous pouvez modifier la page d'accueil par défaut en utilisant la page chargée actuellement ou le réglage par défaut du PiN. Ensuite, vous pouvez sélectionner le nombre de jours enregistrés dans l'historique. Tapez sur Suppr. l'historique pour supprimer les informations de l'historique. Si vous tapez sur Supprimer les fichiers, les fichiers temporaires mis en cache (tels que des pages Web et des images) sont supprimés pour libérer de l'espace sur votre PiN. Les options avancées vous permettent de désactiver ou d'effacer les cookies, d'activer l'avertissement lors de l'affichage d'une page non sécurisée et de modifier le jeu de caractères par défaut. REMARQUE : certains sites Web risquent de ne pas s'afficher correctement si les cookies sont désactivés. 110 PiN 570 | Mode d'emploi 17. Résolution des problèmes Ce chapitre vous donne des solutions possibles aux problèmes couramment rencontrés avec votre PiN. Si vous n'y trouvez pas la réponse à votre question ou si la solution proposée ne permet pas de résoudre votre problème, veuillez contacter votre revendeur ou consulter le site d'assistance technique de Navman de votre région (voir Informations sur les services d'assistance technique, page 118). Résolution des problèmes Problème Cause possible Solution recommandée 1 Ecran figé 1.1 Le logiciel du PiN est “verrouillé” et ne répond pas. Erreur de logiciel Redémarrez votre PiN en faisant un “redémarrage à chaud”. Le PiN garde vos paramètres en mémoire et vous ramène au bureau du Pocket PC. Les données que vous avez enregistrées sont conservées par votre PiN. La réinitialisation de votre PiN est similaire à l'arrêt et au redémarrage de votre ordinateur de bureau. Toutes les données qui n'ont pas été enregistrées sont perdues. 1.2 J'ai oublié mon mot de passe. L'utilisateur règle un mot de passe et l'oublie. Redémarrez votre PiN avec un redémarrage à froid. Cette opération réinitialise complètement votre PiN et restaure ses réglages usine initiaux. Elle supprime toutes les données de la mémoire vive de votre PiN et implique que vous devez reconfigurer votre PiN comme si vous l'utilisiez pour la première fois. Pour assurer l'intégrité de vos données, effectuez des sauvegardes régulièrement. La réinitialisation de votre PiN est similaire à l'arrêt et au redémarrage de votre ordinateur de bureau. Toutes les données qui n'ont pas été enregistrées sont perdues. 1.3 Le logiciel du PiN est toujours “verrouillé” après le redémarrage à chaud. Erreur de logiciel Redémarrez votre PiN avec un redémarrage à froid. Cette opération réinitialise complètement votre PiN et restaure ses réglages usine initiaux. Elle supprime toutes les données de la mémoire vive de votre PiN et implique que vous devez reconfigurer votre PiN comme si vous l'utilisiez pour la première fois. Pour assurer l'intégrité de vos données, effectuez des sauvegardes régulièrement. La réinitialisation de votre PiN est similaire à l'arrêt et au redémarrage de votre ordinateur de bureau. Toutes les données qui n'ont pas été enregistrées sont perdues. 2 Problème d'alimentation 111 PiN 570 | Mode d’emploi Problème Cause possible Solution recommandée 2.1 Je ne peux pas mettre mon PiN en marche quand il fonctionne sur batterie. La charge de la batterie est trop faible pour pouvoir faire fonctionner votre PiN. Connectez votre PiN à une source d'alimentation puis essayez de le mettre en marche. REMARQUE : si la batterie se décharge complètement et n'est pas rechargée à temps, votre PiN risque de se comporter comme si vous aviez effectué un redémarrage à froid la prochaine fois que vous le mettrez en marche. 2.2 Mon PiN se décharge rapidement. La batterie n'est pas complètement chargée. Lorsque vous ne l'utilisez pas, branchez votre PiN à une source de courant. Cela permet d'assurer que la batterie est chargée en permanence. 2.3 Mon PiN est très lent. Trop d'applications sont ouvertes. Fermez les applications dont vous n'avez pas besoin et poursuivez votre travail. 2.4 Mon PiN est très lent. La batterie est faible. Connectez le PiN à une source de courant. Vous pouvez continuer à travailler pendant qu'il se charge. 3 Problèmes de mémoire 3.1 Mon PiN me dit que sa mémoire est insuffisante. La mémoire du PiN est pleine. Mon PiN me dit que sa mémoire est insuffisante pour me permettre de supprimer des programmes. La mémoire du PiN est pleine. 3.2 Supprimez toutes les applications dont vous n'avez plus besoin. Æ Paramètres Æ onglet Système Æ Tapez sur Suppression de prog. Tapez sur le programme que vous voulez supprimer, puis sur Supprimer. Supprimez les fichiers dont vous n'avez plus besoin. Faites bien attention lorsque vous supprimez des fichiers. Ne supprimez pas les fichiers dont vous ne connaissez pas l'objet au risque d'affecter le logiciel. Nous vous recommandons de créer une sauvegarde avant de supprimer tout fichier. Tapez sur Æ Programmes Æ Explorateur de fichiers. Tapez sur le fichier que vous voulez supprimer et maintenez la pointe du stylet dessus, puis tapez sur Supprimer dans le menu contextuel. Pour trouver vos plus gros fichiers, Æ Rechercher. Dans la liste Type, tapez sur sélectionnez Supérieur à 64 Ko, puis Æ OK. 3.3 Mon PiN me dit que sa mémoire est insuffisante pour me permettre de supprimer d'autres fichiers ou programmes. La mémoire du PiN est pleine. 112 • Supprimez tous les fichiers d'Internet Explorer et effacez-en l'historique. Dans Internet Explorer, tapez sur Outils Æ Options. Tapez sur Supprimer les fichiers et Suppr. l'historique. • Transférez les pièces jointes de courrier électronique à la carte mémoire. Dans Boîte de réception, tapez sur Outils Æ Options Æ onglet Stockage, puis cochez la case Stocker les pièces jointes sur la carte de stockage. Toutes les pièces jointes sont transférées à la carte mémoire et les nouvelles pièces jointes sont automatiquement stockées sur la carte mémoire. • Si la carte mémoire est pleine, et si toutes les données qu'elle contient sont requises, PiN 570 | Mode d'emploi Problème Cause possible Solution recommandée vous avez la possibilité d'acheter d'autres cartes et/ou des cartes avec une mémoire plus importante. 4 Problèmes d'écran 4.1 L'écran ne s'allume pas lorsque je mets mon PiN en marche. La batterie est faible. Connectez votre PiN à une source de courant puis essayez de le mettre en marche. 4.2 L'écran ne répond pas lorsque la batterie est chargée. Erreur de logiciel Redémarrez votre PiN en faisant un "redémarrage à chaud". Le PiN garde vos paramètres en mémoire et vous ramène au bureau du Pocket PC. Les données que vous avez enregistrées sont conservées par votre PiN. La réinitialisation de votre PiN est similaire à l'arrêt et au redémarrage de votre ordinateur de bureau. Toutes les données qui n'ont pas été enregistrées sont perdues. 4.3 L'écran est figé. Erreur de logiciel Redémarrez votre PiN en faisant un "redémarrage à chaud". Le PiN garde vos paramètres en mémoire et vous ramène au bureau du Pocket PC. Les données que vous avez enregistrées sont conservées par votre PiN. La réinitialisation de votre PiN est similaire à l'arrêt et au redémarrage de votre ordinateur de bureau. Toutes les données qui n'ont pas été enregistrées sont perdues. 4.4 L'écran est difficile à lire. Le rétro-éclairage est désactivé. Activez le rétro-éclairage. 4.5 L'écran est difficile à lire alors que le rétroéclairage est activé. L'utilisateur se trouve dans un endroit mal éclairé. Allez dans un endroit mieux éclairé. 4.6 L'écran est difficile à lire alors que le rétroéclairage est activé. Les polices de caractères sont floues. Activez ClearType. Cela permet de lisser les bords des polices d'affichage de nombreux programmes. Le texte à l'écran est trop petit. L'utilisateur a besoin de plus gros caractères pour pouvoir lire correctement. Augmentez la taille du texte affiché à l'écran. 4.7 4.8 Les touches du clavier électronique L'utilisateur a besoin de plus Tapez sur Æ Paramètres Æ onglet Système Æ icône Ecran. Cochez la case Activer ClearType. • Dans Notes, tapez sur Outils et sélectionnez un pourcentage de zoom. • Dans Pocket Word et Pocket Excel, tapez sur Affichage Æ Zoom, puis sélectionnez un pourcentage de zoom. • Dans Pocket Internet Explorer, tapez sur Affichage Æ Taille du texte, puis sélectionnez une taille. • Dans Calendrier, Contacts et Tâches, tapez sur Outils Æ Options, puis sélectionnez Utiliser une grande police. Augmentez la taille des touches du clavier. 113 PiN 570 | Mode d’emploi Problème Cause possible Solution recommandée sont trop petites. gros caractères pour pouvoir lire correctement. 4.9 Mon PiN ne répond pas précisément au stylet. L'écran n'est pas correctement aligné. 5 Problèmes de synchronisation avec l'ordinateur 5.1 Mon PiN ne peut pas se synchroniser avec mon ordinateur. La version d'ActiveSync installée sur l'ordinateur n'est pas la bonne. Chargez sur votre ordinateur la version d'ActiveSync fournie avec votre PiN. 5.2 Mon PiN ne peut pas se synchroniser avec mon ordinateur. Le câble USB est mal branché. Vérifiez que le câble USB qui relie votre ordinateur à votre PiN est correctement branché aux deux extrémités. Ne branchez pas le câble USB à un concentrateur USB. 5.3 Mon PiN ne peut pas se synchroniser avec mon ordinateur. La connexion n'est pas reconnue. Veillez à ce que le PiN et l'ordinateur soient en marche avant d'essayer d'établir la connexion. 5.4 Mon PiN ne peut pas se synchroniser avec mon ordinateur. Problème d'activation de la connexion USB. Vérifiez que la connexion USB est activée dans ActiveSync sur votre ordinateur de bureau. Si la connexion USB est déjà activée, désactivez-la, fermez la fenêtre des paramètres de connexion, puis ouvrez-la à nouveau et réactivez la connexion USB. 5.5 Mon PiN ne peut pas se synchroniser avec mon ordinateur. Problème d'activation de la connexion USB. Faites un redémarrage à chaud de votre PiN avant de brancher le câble USB. Déconnectez systématiquement votre PiN avant de redémarrer votre ordinateur. 5.6 Mon PiN ne peut pas se synchroniser avec mon ordinateur. Connexions Pocket PC/PDA multiples. Connectez un seul Pocket PC ou PDA à la fois à votre ordinateur. 5.7 Mon PiN ne peut pas se synchroniser avec mon ordinateur. Trop de connexions actives. Veillez à ne pas avoir d'autres connexions actives. Tapez sur Æ Paramètres Æ onglet Personnel Æ icône Saisie. Cochez la case à cocher Grandes touches. Tapez sur Æ Paramètres Æ onglet Système Æ icône Ecran. Tapez sur Aligner l'écran, puis suivez les instructions de votre PiN. Si vous ne pouvez pas sélectionner cette option à l'aide du stylet, faites un redémarrage à froid de votre PiN. Tapez sur ou , puis sur Aujourd'hui. Tapez sur en bas de l'écran, puis tapez sur Déconnecter. 6 Problèmes de transfert par infrarouge (IR) 6.1 Je ne peux pas transférer de données par infrarouge. Vous essayez de transférer trop de données. Transférez un seul fichier, ou pas plus de 25 cartes de contact, à la fois. 6.2 La connexion infrarouge n'est pas reconnue. Les ports IR ne sont pas alignés. Positionnez les PiN de telle manière que les ports IR soient alignés et se trouvent à moins de 20 cm (8 pouces) et à plus de 5 cm (2 pouces) l'un de l'autre. Veillez à ce qu'il n'y ait aucun obstacle entre les ports. 6.3 La connexion infrarouge n'est pas Interférence de l'éclairage Certains types d'éclairage interfèrent avec les communications IR. Essayez d'aller à un autre endroit 114 PiN 570 | Mode d'emploi Problème Cause possible reconnue. Solution recommandée ou d'éteindre certaines lumières. 7 Problèmes de synchronisation avec le réseau 7.1 Je ne peux pas me connecter à mon réseau. La carte réseau est incompatible. Assurez-vous que votre carte réseau est compatible avec votre PiN. 7.2 Je ne peux pas me connecter à mon réseau. Les pilotes ne sont pas installés. Assurez-vous que vous avez installé les pilotes requis pour votre PiN. 7.3 Je ne peux pas me connecter à mon réseau. Les propriétés configurées pour la carte réseau sont incorrectes. Dans les propriétés de votre carte réseau, assurezvous que vous avez correctement configuré les paramètres IP et les adresses de vos serveurs DNS et/ou WINS. Demandez à votre administrateur réseau de vérifier ces paramètres. 7.4 Je ne peux pas me connecter à mon réseau. Les informations sur le serveur n'ont pas été fournies. Vérifiez que vous avez bien fourni toutes les 7.5 Je ne peux pas me connecter à mon réseau. Le nom d'utilisateur ou le mot de passe est incorrect. Vérifiez auprès de votre administrateur de réseau que votre nom d'utilisateur et votre mot de passe sont corrects. 7.6 Je ne peux pas me connecter à mon réseau. Le réseau n'est pas disponible. Vérifiez auprès de votre administrateur de réseau que le réseau est disponible et que vous êtes autorisé à vous y connecter. 7.7 Je ne peux pas me connecter à mon réseau. Un PiN avec le même nom y est déjà connecté. 7.8 Je ne peux pas me synchroniser sur mon réseau. La connexion réseau ne figure pas dans ActiveSync. informations de serveur requises. Tapez sur Æ Paramètres Æ onglet Connexions Æ Connexions Æ onglet Avancé Æ Carte réseau. Sélectionnez la carte réseau installée (généralement le nom de la carte) et entrez les informations requises. La plupart des réseaux se servent de DHCP pour attribuer des adresses IP dynamiquement ; vous ne devriez pas avoir besoin de modifier ou entrer des paramètres d'adresse IP, à moins que votre administrateur de réseau ne vous demande de le faire. Modifiez le nom de votre PiN. Tapez sur Æ ParamètresÆ onglet Système Æ À propos de Æ onglet ID de l'appareil. Si Connexion réseau ne figure pas comme méthode de connexion dans la boîte de dialogue ActiveSync au début de la synchronisation, attendez quelques minutes et réessayez. Par ailleurs, si la synchronisation ne démarre pas immédiatement, cela signifie probablement que le réseau est occupé et qu'il va falloir une minute pour que votre Pocket PC puisse se connecter. 115 PiN 570 | Mode d’emploi 18. Informations légales Déclarations réglementaires Réglementation relative à la classe B Déclaration de la Federal Communications Commission américaine sur le brouillage radioélectrique REMARQUE : Cet équipement a été testé et déclaré conforme aux limites fixées pour un PiN numérique de Classe B en vertu de la Partie 15 des Règlements de la FCC. Ces limites ont pour but de procurer un niveau raisonnable de protection contre le brouillage préjudiciable dans une installation résidentielle. Cet équipement génère, utilise et peut émettre des fréquences radio (RF) et, s'il n'est pas installé et utilisé conformément aux instructions, peut produire un brouillage préjudiciable pour les communications radio. Toutefois, il n'est pas garanti qu'aucun brouillage ne sera généré dans une installation particulière. Si cet équipement produit un brouillage préjudiciable pour la réception des radiocommunications et des émissions de télévision (ce que l'utilisateur peut déterminer en arrêtant l'équipement puis en le remettant en marche), l'utilisateur est encouragé à essayer de remédier à ce brouillage en prenant une ou plusieurs mesures parmi les suivantes : • Réorienter ou déplacer l'antenne de réception. • Augmenter la distance de séparation entre l'équipement et le récepteur. • Connecter l'équipement à une prise sur un circuit différent de celui auquel le récepteur est connecté. • Contacter le revendeur ou un technicien radio/TV expérimenté. Toutes les modifications opérées sans l'autorisation expresse du fabricant peuvent annuler le droit de l'utilisateur d'utiliser l'équipement. Veuillez noter : Il est interdit d'utiliser un câble d'interface non blindé avec cet équipement. Canada Ministère canadien des communications Avis de conformité à la Classe B selon la réglementation en matière de brouillage radio Cet appareil numérique de Classe B est conforme aux lois visant les équipements générateurs de brouillage en vigueur au Canada. Cet appareil numérique de Classe B satisfait à toutes les exigences du Règlement canadien sur le matériel brouilleur. Le fonctionnement est soumis aux deux conditions suivantes : « (1) ce PiN ne doit pas produire de brouillage, et (2) ce PiN doit supporter tout brouillage, y compris le brouillage qui peut altérer son fonctionnement ». 116 PiN 570 | Mode d'emploi Conformité • Europe (CE) o • Marquage e o • Conformité avec la directive sur les équipements hertziens et les équipements terminaux de télécommunications (R&TTE) Directive 95/54/CE sur la CEM automobile Coche C o Avis Radiocommunications (Normes CEM) 2004 EN 55022 (appareils de traitement de l'information) Emissions par radiation et par conduction Précautions de sécurité Chargement • Utiliser uniquement l'adaptateur CA fourni avec votre Pocket PC. L'utilisation d'un autre type d'adaptateur CA se traduira par un dysfonctionnement de l'appareil et/ou mettra l'utilisateur en danger. • Utiliser uniquement le chargeur de véhicule fourni avec votre Pocket PC. L'utilisation d'un autre type de chargeur de véhicule se traduira par un dysfonctionnement de l'appareil et/ou mettra l'utilisateur en danger. Adaptateur CA • Ne pas utiliser l'adaptateur dans un environnement très humide. Ne jamais toucher l'adaptateur avec les mains ou les pieds mouillés. • S'assurer que l’aération autour de l'adaptateur est appropriée lorsqu'il est utilisé pour faire fonctionner le PiN ou charger la batterie. Ne pas couvrir l'adaptateur CA de papier ou de tout autre objet pouvant entraver son refroidissement. Ne pas utiliser l'adaptateur CA lorsqu'il se trouve dans un étui. • Connecter l'adaptateur à une source d'alimentation appropriée. Les exigences de tension et de mise à la terre se trouvent sur le boîtier et/ou l'emballage du produit. • Ne pas utiliser l'adaptateur si son câble d'alimentation est endommagé. • Ne pas essayer de réparer l'adaptateur. Il ne contient aucune pièce réparable. Remplacer l'adaptateur s'il est endommagé ou a été exposé à une humidité excessive. 117 PiN 570 | Mode d’emploi Batterie Veuillez lire et respecter les instructions de manipulation de la batterie avant de l'utiliser. L'utilisation non conforme de la batterie peut provoquer sa surchauffe, son inflammation, son explosion, ainsi que son endommagement ou une altération de sa capacité. Néanmoins, le fabricant se dégage de toute responsabilité pour tout accident résultant d'un usage non spécifié dans les présentes. DANGER • Ne pas immerger la batterie dans l'eau, la mer ou d'autres liquides ni la mouiller avec de l'eau, de l'eau de mer ou tout autre liquide. Si le dispositif de protection intégrée à la batterie est endommagée, la batterie risque d'être chargée avec un courant et une tension anormales, ce qui peut entraîner sa surchauffe, son explosion ou son inflammation. • La polarité de la batterie est prédéfinie. Si la batterie ne se connecte pas bien au chargeur ou à l'appareil, ne pas essayer de forcer pour la connecter. D'abord vérifier la polarité. Si elle est connectée à l'inverse de sa polarité, la batterie est chargée à l'inverse, ce qui peut causer une fuite d'acide, sa surchauffe, son explosion ou son inflammation en raison d'une réaction chimique anormale. • Ne pas jeter la batterie dans un feu ni la chauffer au risque de faire fondre l'isolateur de la batterie, d'endommager la soupape de sécurité et la structure, ce qui à son tour peut entraîner une surchauffe ou causer une explosion ou un incendie. • Ne pas connecter la batterie au chargeur ou à l'équipement avec les bornes positive (+) et négative (-) inversées. Si elle est connectée avec les bornes inversées, la batterie est chargée incorrectement, ce qui peut entraîner la libération d'un courant excessif pendant le déchargement et risque de causer une surchauffe, une explosion ou un incendie en raison d'une réaction chimique anormale. • Ne pas laisser les bornes de la batterie ( + et - ) entrer en contact avec un fil ou tout objet métallique (tel qu'un collier ou une pince à cheveux) avec lesquels elle est transportée ou rangée. Dans un tel cas, la batterie est court-circuitée et produit un courant excessif qui peut causer une surchauffe, une explosion ou un incendie. • Ne pas soumettre la batterie à des chocs violents ni la jeter ou la laisser tomber. Les chocs violents peuvent endommager le dispositif de protection, ce qui peut causer une surchauffe, une explosion ou une inflammation de la batterie. • Ne pas insérer de clou dans la batterie, ni taper dessus avec un marteau ou marcher dessus. Dans un tel cas, la batterie peut être déformée et court-circuitée, et le dispositif de protection endommagé, ce qui peut causer une surchauffe, une explosion ou une inflammation de la batterie. • Ne pas effectuer de soudure directe sur la batterie. La chaleur appliquée au cours de la soudure peut endommager l'isolateur ou la soupape et le mécanisme de sécurité, ce qui peut entraîner une fuite d'acide, une surchauffe, une explosion ou une inflammation de la batterie. • Ne pas démonter ni modifier la batterie. La batterie contient un mécanisme de sécurité et un dispositif de protection pour prévenir les dangers éventuels. L'endommagement de ces pièces peut causer une surchauffe, une explosion ou une inflammation de la batterie. • Charger la batterie jusqu'au niveau spécifié par le fabricant tous les 6 mois même si la batterie n'est pas utilisée. Le déchargement excessif peut entraîner une réaction chimique anormale, ce qui peut causer une fuite d'acide ou l'inflammation de la batterie. A propos de la DEL infrarouge Le port IR du Pocket PC est considéré comme un dispositif de DEL (électroluminescente) de Classe 1 conformément aux exigences de la norme internationale CEI 60 825-1 (EN60825-1). PRODUIT DEL DE CLASSE 1 118 PiN 570 | Mode d'emploi 119 PiN 570 | Mode d’emploi Informations sur les services d'assistance technique Assistance technique pour l'Australie : Assistance technique pour l'Europe : Navman Australia Pty. Ltd PO Box 479 Gladesville NSW 2111 Australie Navman Europe Limited 4G Gatwick House Peeks Brook Lane Horley, Surrey RH6 9ST Royaume-Uni [email protected] www.navman.com [email protected] www.navman-europe.com Assistance technique pour la Nouvelle-Zélande : Assistance technique pour les USA et le Canada : Navman NZ Ltd. PO Box 68-155 Newton Auckland Nouvelle-Zélande Navman USA Limited 27142 Burbank Foothill Ranch, CA 92610 Etats-Unis d'Amérique Téléphone : 866-9-NAVMAN [email protected] www.navmanusa.com [email protected] www.navman.com Conformité Ce PiN est conforme à la partie 15 des Règlements de la FCC. Le fonctionnement est soumis aux deux conditions suivantes : (1) ce PiN ne doit pas produire de brouillage préjudiciable, et (2) ce PiN doit supporter tout brouillage, y compris le brouillage qui peut altérer son fonctionnement. NAVMAN SE DEGAGE DE TOUTE RESPONSABILITE POUR TOUTE UTILISATION DE CE PRODUIT D'UNE MANIERE POUVANT CAUSER DES ACCIDENTS OU DES DOMMAGES OU CONSTITUER UNE VIOLATION DE LA LOI. Copyright © 2005 Navman NZ Limited. Navman est une marque déposée de Navman NZ Limited. Tous droits réservés. Microsoft Winws 98 SE, ME, 2000 ou XP SP1, Internet Explorer, ActiveSync sont des marques commerciales de Microsoft Corporation. Tous droits réservés. Microsoft Passport et Windows Mobile sont des marques commerciales de Microsoft Corporation. Tous droits réservés. SmartST est une marque commerciale de Navman NZ Limited. Tous droits réservés. Acer est une marque déposée d'Acer Inc. Tous droits réservés. Adobe Reader est une marque déposée d'Adobe Systems Incorporated. Tous droits réservés. Jot est une marque déposée de Communications Intelligence Corporation. Tous droits réservés. Graffiti est une marque déposée de palmOne, Inc. Tous droits réservés. Toutes les autres marques commerciales et marques déposées appartiennent à leurs propriétaires respectifs. Publié en Nouvelle-Zélande. MN000284A 120 ">
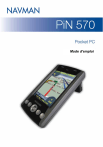
公開リンクが更新されました
あなたのチャットの公開リンクが更新されました。