EMAGIC LOGIC AUDIO PRO ISIS 3.5 Manuel utilisateur
PDF
ダウンロード
ドキュメント
Manuel de l’utilisateur Logic Audio Pro ISIS Ve r s i o n 3 . 5 Février 1999 –Français– a E Soft- und Hardware GmbH Important! Lisez attentivement l’agrément de licence ci-dessous avant de décacheter les disquettes! Etendue de la garantie La garantie d’Emagic portant sur le manuel, la clef ou le programme n’intervient que dans une période de 90 jours à partir de la date effective d’achat, est étendue le cas échéant à la periode légale minimale imposée par la législation du pays de vente, si celle-ci est supérieure à la garantie de 90 jours. Aucune garantie expresse ou implicite ne sera accordée après ce délai. Cette garantie n’est pas transmissible, et n’est accordée qu’au premier acheteur. Emagic ne garantit en aucun cas son adéquation, ses performances, et la qualité de son fonctionnement par rapport à une demande particulière. Ce programme est vendu «tel que», et le propriétaire devra assumer ses performances ainsi que ses possibles incompatibilités. En aucun cas Emagic ne sera responsable des dommages directs, indirects, spéciaux, accidentels ou concécutifs à son utilisation, ses défauts autant dans le programme que dans la documentation. Certains pays ne reconnaissent pas la limitation ou l’exclusion de garantie des dommages directs ou concécutifs à des défauts du logiciel. Cette limitation ne sera pas appliquée dans ce cas. Agrément de licence Lisez attentivement les termes et conditions d’utilisation subordonnés à cet agrément avant de déballer ce logiciel. Un usage partiel ou total de ce packtage impliquera une acceptation totale de tous les termes de cet agrément. Emagic vous accorde (au propriétaire), un usage non limitatif et non exclusif de tout le contenu de ce package, dans le respect des conditions énoncées. Vous devez: 1. Utiliser ce logiciel sur un seul poste de travail. 2. Ne faire des copies de disquettes que dans le but d’une sauvegarde de données. Vous ne devez pas: 1. Faire de copies de ce manuel ou du programme, même partiellement, en dehors des conditions présentement définies. 2. Modifier le code du programme ou de l’une de ces copies, ni chercher à désassembler le code. 3. Etablir un droit de licence secondaire, louer, prêter, emprunter, ou accorder des droits sur ce logiciel autres que ceux déjà accordés par nous-même. 4. Traduire verbalement ou par écrit ce manuel. 5. Diffuser par voie informatique, ou sur un quelconque réseau de télécommunications, public ou privé, le code de ce programme. Fin de l’agrément Cet agrément ne peut prendre fin que par la destruction totale des supports matériels de ce logiciel, y compris toutes les copies effectuées, ou dans le cas du non respect des conditions présentement énoncées. Copyright © 1992–1999 by Emagic Soft- und Hardware GmbH pour le programme, la copy protection key et le manuel de l’utilisateur. Auteurs du programme: Dr. Gerhard Lengeling Chris Adam Clemens Homburg Felix Bertram Gunter Mensch Stephan M. Sprengler Rainer Schupp Documentation: Thorsten Adam Johannes Prischl Jan-Friedrich Conrad Ronald Bias Traduction: Vente: E Emagic Soft- und Hardware GmbH Halstenbeker Weg 96 D - 25462 Rellingen Allemagne Tel: +49 (0) 4101 495-0 Fax: +49 (0) 4101 495-199 http://www.emagic.de Importation: Les produits Emagic sont importés en france par: Emagic – une division IML PA de la bandonnière 69800 SAINT PRIEST Tel: (04) 78.20.40.30 Toutes les marques déposées sont la propriété de leur détenteur respectif. l Preface Félicitations! Avec Logic Audio Pro ISIS, vous avez choisi l’un des systèmes de production musicale les plus puissants disponibles actuellement. depuis sa mise en vente, un grand nombre de hits et de bandes son de films ont été produits grâce à Logic Audio, dont la plupart vous sont familiers. de nombreux grands producteurs à travers le monde concidèrent Logic Audio pour sa grande résolution temporelle Midi, sa grande habilité à s’adapter à des styles de travaux spécifiques et bien sûr son haut niveau de disponibilité dans les systèmes configurés professionnels. Comme nouvel utilisateur de Logic Audio Pro ISIS, ne soyez pas intimidé par l’immense fonctionnalité de ce programme. Vous serez sans doute réconforté de savoir que même les utilisateurs habitués depuis longtemps à Logic Audio découvrent constament de nouvelles possibilités dans ce programme. Tout d’abord, prenez le temps de lire le manuel d’introduction annexe. puis, si le temps le permet, nous vous recommandons de lire au moins le chapitre «Utilisation de Logic» qui vous fournit d’excellentes bases pour travailler confortablement avec LA Pro ISIS le plus rapidement possible. Dans les semaines suivantes, alors que vous utilisez de plus en plus le programme, vous devriez alors vous reporter aux diverses sections de ce manuel qui vous concernent plus particulièrement. Nous désirons remercier plus particulièrement nos utilisateurs de toujours qui sont passés à LA Pro ISIS 3.6 pour leur futures supports. Votre retour incroyablement positif est un facteur majeur dans notre motivation à maintenir LA Pro ISIS au fait de la technologie de la production musicale. Nous espérons que vous obtiendrez une grande satisfaction et que vos compositions remporteront un franc succès! Votre équipe Emagic Février 1999 Table des matières l Chapitre 1 Utilisation de Logic 1 Chapitre 2 Fonctions de transport 2 Chapitre 3 Fenêtre Arrange 3 Chapitre 4 Utilisation de l’Audio dans la fenêtre Arrange 4 Chapitre 5 L’environnement 5 Chapitre 6 Mixers et Objets Audio 6 Chapitre 7 La Fenêtre Audio 7 Chapitre 8 Audio Driver 8 Chapitre 9 La fenêtre Sample Edit 9 Chapitre 10 L’Event List 10 Chapitre 11 L’Hyper Editor 11 Chapitre 12 Le Matrix Editor 12 Chapitre 13 Fenêtre Score Edit 13 Chapitre 14 La fenêtre Transform 14 Chapitre 15 Tempo 15 Chapitre 16 Synchronisation 16 Chapitre 17 Song Settings et Préférences 17 Chapitre 18 Transfert de fichiers 18 Glossaire Gl Index Ix B C Manuel de l’utilisateur Version 3.5 M-1 Table des matières M-2 Emagic Logic Audio Pro ISIS Table des matières Chapitre 1 1.1 1.2 1.3 l Utilisation de Logic Conventions de ce manuel . . . . . . . . . . . . . . . . . . . . . . . . . . . . La Souris . . . . . . . . . . . . . . . . . . . . . . . . . . . . . . . . . . . . . . . . . Fonctions de base . . . . . . . . . . . . . . . . . . . . . . . . . . . . . . . . . . L’action de la souris . . . . . . . . . . . . . . . . . . . . . . . . . . . . . . . . . Boîtes (ou cases) de validation (checkbox) . . . . . . . . . . . . . Menus déroulants . . . . . . . . . . . . . . . . . . . . . . . . . . . . . . . La souris pour changer des paramètres . . . . . . . . . . . . . . . Utilisation de la souris pour l’incrémentation et la diminution . . . . . . . . . . . . . . . . . . . . . . . . . . . . . . . . . . . . Entrée de valeurs numériques . . . . . . . . . . . . . . . . . . . . . . Entrer du texte . . . . . . . . . . . . . . . . . . . . . . . . . . . . . . . . . Les outils et la boîte à outils . . . . . . . . . . . . . . . . . . . . . . . . . . . Champ d’application des outils . . . . . . . . . . . . . . . . . . . . . Montrer/Cacher la boîte à outils . . . . . . . . . . . . . . . . . . . . Sélection des outils . . . . . . . . . . . . . . . . . . . . . . . . . . . . . . Ligne d’Information . . . . . . . . . . . . . . . . . . . . . . . . . . . . . . Les Outils . . . . . . . . . . . . . . . . . . . . . . . . . . . . . . . . . . . . . Fonctions des fenêtres . . . . . . . . . . . . . . . . . . . . . . . . . . . . . . . Travailler avec des fenêtres . . . . . . . . . . . . . . . . . . . . . . . . . . . . Ouvrir des fenêtres . . . . . . . . . . . . . . . . . . . . . . . . . . . . . . Fermer des fenêtres . . . . . . . . . . . . . . . . . . . . . . . . . . . . . . Remonter d’un niveau dans l’hiérarchie de l’affichage . . . . Régler la taille d’une fenêtre . . . . . . . . . . . . . . . . . . . . . . . Sélectionner la zone de travail . . . . . . . . . . . . . . . . . . . . . . Défilement de la page . . . . . . . . . . . . . . . . . . . . . . . . . . . . Zoomer . . . . . . . . . . . . . . . . . . . . . . . . . . . . . . . . . . . . . . . Zoomer de manière sélective . . . . . . . . . . . . . . . . . . . . . . . Eléments de la fenêtre . . . . . . . . . . . . . . . . . . . . . . . . . . . . Menus . . . . . . . . . . . . . . . . . . . . . . . . . . . . . . . . . . . . . . . . . . . Menus hiérarchiques . . . . . . . . . . . . . . . . . . . . . . . . . . . . . L’utilisation d’un clavier . . . . . . . . . . . . . . . . . . . . . . . . . . . Raccourcis clavier . . . . . . . . . . . . . . . . . . . . . . . . . . . . . . . Options menu avec «…» dans le titre . . . . . . . . . . . . . . . . Boîtes de dialogue . . . . . . . . . . . . . . . . . . . . . . . . . . . . . . . . . . Types de fenêtres . . . . . . . . . . . . . . . . . . . . . . . . . . . . . . . . . . . Fenêtres normales . . . . . . . . . . . . . . . . . . . . . . . . . . . . . . . Fenêtres flottantes . . . . . . . . . . . . . . . . . . . . . . . . . . . . . . La fenêtre menu principal . . . . . . . . . . . . . . . . . . . . . . . . . Relations entre fenêtres . . . . . . . . . . . . . . . . . . . . . . . . . . . . . . Attraper . . . . . . . . . . . . . . . . . . . . . . . . . . . . . . . . . . . . . . Manuel de l’utilisateur Version 3.5 M-3 1-1 1-2 1-2 1-3 1-3 1-3 1-3 1-4 1-4 1-5 1-5 1-6 1-6 1-7 1-7 1-8 1-11 1-11 1-11 1-11 1-11 1-12 1-12 1-13 1-13 1-14 1-15 1-15 1-16 1-16 1-17 1-17 1-17 1-18 1-18 1-18 1-19 1-19 1-20 Table des matières 1.4 1.5 1.6 M-4 Lien, montrer contenu, et attraper contenu . . . . . . . . . . . . Screensets . . . . . . . . . . . . . . . . . . . . . . . . . . . . . . . . . . . . . . . . Sauvegarder un screenset . . . . . . . . . . . . . . . . . . . . . . . . . Changer de screenset . . . . . . . . . . . . . . . . . . . . . . . . . . . . Protéger les screensets . . . . . . . . . . . . . . . . . . . . . . . . . . . Copier des screensets . . . . . . . . . . . . . . . . . . . . . . . . . . . . Revenir à un screenset sauvegardé . . . . . . . . . . . . . . . . . . Changements gérés par le séquenceur . . . . . . . . . . . . . . . Techniques de sélection . . . . . . . . . . . . . . . . . . . . . . . . . . . . . . Sélectionner des objets individuels . . . . . . . . . . . . . . . . . . . Sélectionner plusieurs objets . . . . . . . . . . . . . . . . . . . . . . . Sélectionner tous les objets . . . . . . . . . . . . . . . . . . . . . . . . Opérations d’édition . . . . . . . . . . . . . . . . . . . . . . . . . . . . . . . . Undo . . . . . . . . . . . . . . . . . . . . . . . . . . . . . . . . . . . . . . . . Le presse-papiers . . . . . . . . . . . . . . . . . . . . . . . . . . . . . . . . . . . Cut . . . . . . . . . . . . . . . . . . . . . . . . . . . . . . . . . . . . . . . . . . Copy . . . . . . . . . . . . . . . . . . . . . . . . . . . . . . . . . . . . . . . . . Paste . . . . . . . . . . . . . . . . . . . . . . . . . . . . . . . . . . . . . . . . . Delete . . . . . . . . . . . . . . . . . . . . . . . . . . . . . . . . . . . . . . . . Fonctions Générales des Editeurs . . . . . . . . . . . . . . . . . . . . . . . Ouvrir un Editeur . . . . . . . . . . . . . . . . . . . . . . . . . . . . . . . Fonctions de Défilement Automatique . . . . . . . . . . . . . . . Liens contenus . . . . . . . . . . . . . . . . . . . . . . . . . . . . . . . . . Fonction de lecture Alternative . . . . . . . . . . . . . . . . . . . . . Commandes de sélection & fonctions d’édition . . . . . . . . . . . . Caler les locateurs sur les objets . . . . . . . . . . . . . . . . . . . . Fonctions d’édition . . . . . . . . . . . . . . . . . . . . . . . . . . . . . . Fonctions de transformation . . . . . . . . . . . . . . . . . . . . . . . Répéter ou Copier des Evénements . . . . . . . . . . . . . . . . . . Effacer des Evénements . . . . . . . . . . . . . . . . . . . . . . . . . . . Enregistrement Pas à Pas . . . . . . . . . . . . . . . . . . . . . . . . . . . . . Commande au clavier . . . . . . . . . . . . . . . . . . . . . . . . . . . . Aller à la Sélection . . . . . . . . . . . . . . . . . . . . . . . . . . . . . . . Edition par entrée MIDI . . . . . . . . . . . . . . . . . . . . . . . . . . . Quantification d’Evénement . . . . . . . . . . . . . . . . . . . . . . . . . . . Quantifier des Evénements . . . . . . . . . . . . . . . . . . . . . . . . Quantification de note . . . . . . . . . . . . . . . . . . . . . . . . . . . Annuler la quantification des notes . . . . . . . . . . . . . . . . . . Fonctions d’Affichage . . . . . . . . . . . . . . . . . . . . . . . . . . . . . . . Changer le Niveau d’Affichage . . . . . . . . . . . . . . . . . . . . . Emagic Logic Audio Pro ISIS 1-20 1-22 1-22 1-22 1-22 1-22 1-23 1-23 1-24 1-24 1-24 1-27 1-27 1-27 1-27 1-28 1-28 1-28 1-28 1-29 1-29 1-29 1-29 1-30 1-30 1-30 1-30 1-31 1-31 1-31 1-31 1-32 1-33 1-34 1-34 1-34 1-35 1-35 1-36 1-36 Table des matières 1.7 1.8 1.9 Chapitre 2 2.1 l Raccourcis clavier et commande à distance via MIDI . . . . . . . . . Touches Spéciales . . . . . . . . . . . . . . . . . . . . . . . . . . . . . . . Fenêtre Key Commands . . . . . . . . . . . . . . . . . . . . . . . . . . . . . . Assigner une fonction à une touche . . . . . . . . . . . . . . . . . Effacer des Assignations . . . . . . . . . . . . . . . . . . . . . . . . . . Vérification de la fonction d’une touche . . . . . . . . . . . . . . Rendre l’Affichage plus clair . . . . . . . . . . . . . . . . . . . . . . . Rechercher les raccourcis clavier . . . . . . . . . . . . . . . . . . . . Fonctionnes globales . . . . . . . . . . . . . . . . . . . . . . . . . . . . . . . . Definir les couleurs . . . . . . . . . . . . . . . . . . . . . . . . . . . . . . Aide Online . . . . . . . . . . . . . . . . . . . . . . . . . . . . . . . . . . . . . . . Gestion des Songs . . . . . . . . . . . . . . . . . . . . . . . . . . . . . . . . . . Nouveau Song . . . . . . . . . . . . . . . . . . . . . . . . . . . . . . . . . . . . . Song Autoload . . . . . . . . . . . . . . . . . . . . . . . . . . . . . . . . . Créer un nouveau Song . . . . . . . . . . . . . . . . . . . . . . . . . . Charger un Song . . . . . . . . . . . . . . . . . . . . . . . . . . . . . . . . . . . Fonctions spéciales . . . . . . . . . . . . . . . . . . . . . . . . . . . . . . . . . Vérifier/Réparer des Songs . . . . . . . . . . . . . . . . . . . . . . . . . Sauvegarde des Songs . . . . . . . . . . . . . . . . . . . . . . . . . . . . . . . Revenir à la version Sauvegardée . . . . . . . . . . . . . . . . . . . . Fermer un Song . . . . . . . . . . . . . . . . . . . . . . . . . . . . . . . . . . . . Quitter le Programme… . . . . . . . . . . . . . . . . . . . . . . . . . . . . . . 1-38 1-39 1-40 1-41 1-41 1-42 1-42 1-42 1-43 1-43 1-43 1-44 1-44 1-44 1-45 1-45 1-45 1-45 1-45 1-46 1-46 1-46 Fonctions de transport La fenêtre Transport . . . . . . . . . . . . . . . . . . . . . . . . . . . . . . . . . Ouvrir la fenêtre de transport . . . . . . . . . . . . . . . . . . . . . . Fermer la fenêtre Transport . . . . . . . . . . . . . . . . . . . . . . . . La barre de transport dans d’autre fenêtres . . . . . . . . . . . . Modifier l’affichage . . . . . . . . . . . . . . . . . . . . . . . . . . . . . . . . . Champs de paramètre et affichage . . . . . . . . . . . . . . . . . . . . . Affichage de position . . . . . . . . . . . . . . . . . . . . . . . . . . . . Locators . . . . . . . . . . . . . . . . . . . . . . . . . . . . . . . . . . . . . . Tempo . . . . . . . . . . . . . . . . . . . . . . . . . . . . . . . . . . . . . . . Mémoire disponible . . . . . . . . . . . . . . . . . . . . . . . . . . . . . signature et divisions . . . . . . . . . . . . . . . . . . . . . . . . . . . . Moniteur MIDI et fonction Panic . . . . . . . . . . . . . . . . . . . . Titre du song . . . . . . . . . . . . . . . . . . . . . . . . . . . . . . . . . . . Fin de Song . . . . . . . . . . . . . . . . . . . . . . . . . . . . . . . . . . . Boutons et touches . . . . . . . . . . . . . . . . . . . . . . . . . . . . . . . . . Transport . . . . . . . . . . . . . . . . . . . . . . . . . . . . . . . . . . . . . Manuel de l’utilisateur Version 3.5 M-5 2-1 2-1 2-1 2-1 2-2 2-3 2-3 2-4 2-5 2-5 2-6 2-7 2-8 2-8 2-9 2-9 Table des matières 2.2 2.3 2.4 2.5 Chapitre 3 3.1 3.2 M-6 Mode . . . . . . . . . . . . . . . . . . . . . . . . . . . . . . . . . . . . . . . . Regle de mesure . . . . . . . . . . . . . . . . . . . . . . . . . . . . . . . . . . . Affichage . . . . . . . . . . . . . . . . . . . . . . . . . . . . . . . . . . . . . . . . . Marqueurs de début et de fin . . . . . . . . . . . . . . . . . . . . . . Le pointeur de position . . . . . . . . . . . . . . . . . . . . . . . . . . . . . . Positionnement rapide ... . . . . . . . . . . . . . . . . . . . . . . . . . Positionnement sur un marqueur . . . . . . . . . . . . . . . . . . . Scrubbing . . . . . . . . . . . . . . . . . . . . . . . . . . . . . . . . . . . . . Mode cycle . . . . . . . . . . . . . . . . . . . . . . . . . . . . . . . . . . . . . . . Activer le mode cycle . . . . . . . . . . . . . . . . . . . . . . . . . . . . . . . . Comment Logic se comporte en mode cycle . . . . . . . . . . . . . . Définir la région du cycle . . . . . . . . . . . . . . . . . . . . . . . . . . . . . utilisation de la barre de mesure graphiquement . . . . . . . . Saisie numérique . . . . . . . . . . . . . . . . . . . . . . . . . . . . . . . . Par objet . . . . . . . . . . . . . . . . . . . . . . . . . . . . . . . . . . . . . . Par marqueurs . . . . . . . . . . . . . . . . . . . . . . . . . . . . . . . . . . Skip Cycle . . . . . . . . . . . . . . . . . . . . . . . . . . . . . . . . . . . . . . . . paramètrage des Skip Cycle . . . . . . . . . . . . . . . . . . . . . . . Caractéristiques du mode Cycle . . . . . . . . . . . . . . . . . . . . Enregistrement . . . . . . . . . . . . . . . . . . . . . . . . . . . . . . . . . . . . Choisir une piste . . . . . . . . . . . . . . . . . . . . . . . . . . . . . . . . Décompte . . . . . . . . . . . . . . . . . . . . . . . . . . . . . . . . . . . . . . . . Options d’enregistrement . . . . . . . . . . . . . . . . . . . . . . . . . . . . Mode Replace . . . . . . . . . . . . . . . . . . . . . . . . . . . . . . . . . . Enregistrement MIDI destructif . . . . . . . . . . . . . . . . . . . . . Enregistrement en mode Cycle . . . . . . . . . . . . . . . . . . . . . . . . . Cycle et Replace . . . . . . . . . . . . . . . . . . . . . . . . . . . . . . . . Autodrop . . . . . . . . . . . . . . . . . . . . . . . . . . . . . . . . . . . . . . . . . Définir la région d’autodrop . . . . . . . . . . . . . . . . . . . . . . . paramètrage de l’autodrop numériquement . . . . . . . . . . . Enregistrement en autodrop . . . . . . . . . . . . . . . . . . . . . . . Combinaison du Cycle et de l’Autodrop . . . . . . . . . . . . . . Enregistrer en mode Skip Cycle . . . . . . . . . . . . . . . . . . . . . Chase Events . . . . . . . . . . . . . . . . . . . . . . . . . . . . . . . . . . . . . . 2-10 2-12 2-12 2-12 2-13 2-13 2-14 2-14 2-14 2-15 2-15 2-15 2-15 2-16 2-17 2-17 2-17 2-17 2-18 2-18 2-18 2-19 2-19 2-20 2-20 2-20 2-21 2-21 2-21 2-22 2-22 2-22 2-23 2-23 Fenêtre Arrange généralités . . . . . . . . . . . . . . . . . . . . . . . . . . . . . . . . . . . . . . . . Pistes . . . . . . . . . . . . . . . . . . . . . . . . . . . . . . . . . . . . . . . . . . . . Sélectionner une piste . . . . . . . . . . . . . . . . . . . . . . . . . . . . . . . Changer de piste sans changer la sélection en cours . . . . . Emagic Logic Audio Pro ISIS 3-1 3-2 3-3 3-3 Table des matières 3.3 3.4 l Déplacer une piste . . . . . . . . . . . . . . . . . . . . . . . . . . . . . . Créer une piste . . . . . . . . . . . . . . . . . . . . . . . . . . . . . . . . . . . . Suppression de pistes . . . . . . . . . . . . . . . . . . . . . . . . . . . . . . . . Suppression de pistes vides . . . . . . . . . . . . . . . . . . . . . . . . Nommer des pistes . . . . . . . . . . . . . . . . . . . . . . . . . . . . . . . . . Effacer des noms de pistes . . . . . . . . . . . . . . . . . . . . . . . . Couper des pistes (Mute) . . . . . . . . . . . . . . . . . . . . . . . . . . . . . Couper toutes les pistes . . . . . . . . . . . . . . . . . . . . . . . . . . Couper un instrument . . . . . . . . . . . . . . . . . . . . . . . . . . . . Sélectionner un instrument . . . . . . . . . . . . . . . . . . . . . . . . . . . Type spéciaux d’instruments . . . . . . . . . . . . . . . . . . . . . . . Instruments . . . . . . . . . . . . . . . . . . . . . . . . . . . . . . . . . . . . . . . Rendre un instrument visible . . . . . . . . . . . . . . . . . . . . . . Créer un Nouvel Instrument . . . . . . . . . . . . . . . . . . . . . . . . . . . Les paramètres d’instrument . . . . . . . . . . . . . . . . . . . . . . . . . . Ouvrir et fermer la boîte de paramètres d’instruments . . . . Nom . . . . . . . . . . . . . . . . . . . . . . . . . . . . . . . . . . . . . . . . . Type d’objet de piste . . . . . . . . . . . . . . . . . . . . . . . . . . . . . Sélectionner une icône . . . . . . . . . . . . . . . . . . . . . . . . . . . Cacher un instrument . . . . . . . . . . . . . . . . . . . . . . . . . . . . Paramètrer le canal Midi . . . . . . . . . . . . . . . . . . . . . . . . . . Configurer le canal Midi:multi-instruments . . . . . . . . . . . . Règler le son d’une piste . . . . . . . . . . . . . . . . . . . . . . . . . . Séquences . . . . . . . . . . . . . . . . . . . . . . . . . . . . . . . . . . . . . . . . Créer une séquence . . . . . . . . . . . . . . . . . . . . . . . . . . . . . . . . . Créer une séquence vide . . . . . . . . . . . . . . . . . . . . . . . . . . Supprimer une séquence . . . . . . . . . . . . . . . . . . . . . . . . . . . . . Récupérer des séquences supprimées . . . . . . . . . . . . . . . . . . . . Déplacement de séquences . . . . . . . . . . . . . . . . . . . . . . . . . . . Joindre des séquences ensemble . . . . . . . . . . . . . . . . . . . . Editer le début d’une séquence de façon numérique . . . . . Copie de séquences . . . . . . . . . . . . . . . . . . . . . . . . . . . . . . . . . Copies multiples de séquences . . . . . . . . . . . . . . . . . . . . . Modifier la longueur d’une séquence… . . . . . . . . . . . . . . . . . . … d’une multiple sélection … . . . . . . . . . . . . . . . . . . . . . . … Ajuster le départ . . . . . . . . . . . . . . . . . . . . . . . . . . . . . . Séparer des séquences… . . . . . . . . . . . . . . . . . . . . . . . . . . . . . …Division multiple avec les ciseaux . . . . . . . . . . . . . . . . . . Fusion de Séquences . . . . . . . . . . . . . . . . . . . . . . . . . . . . . . . . Demixage de Sequences . . . . . . . . . . . . . . . . . . . . . . . . . . . . . Couper des séquences . . . . . . . . . . . . . . . . . . . . . . . . . . . . . . . Manuel de l’utilisateur Version 3.5 M-7 3-4 3-4 3-5 3-5 3-5 3-6 3-7 3-7 3-7 3-8 3-8 3-8 3-9 3-9 3-9 3-10 3-10 3-10 3-10 3-10 3-11 3-11 3-12 3-13 3-14 3-14 3-14 3-15 3-15 3-15 3-15 3-15 3-16 3-16 3-17 3-17 3-19 3-20 3-20 3-21 3-21 Table des matières 3.5 3.6 3.7 3.8 3.9 M-8 Solo de séquences . . . . . . . . . . . . . . . . . . . . . . . . . . . . . . . . . . Nommer une séquence . . . . . . . . . . . . . . . . . . . . . . . . . . . . . . Nomminations multiples… . . . . . . . . . . . . . . . . . . . . . . . . Fonctions spéciales . . . . . . . . . . . . . . . . . . . . . . . . . . . . . . . . . . Insérer des événements . . . . . . . . . . . . . . . . . . . . . . . . . . . Supprimer des événements . . . . . . . . . . . . . . . . . . . . . . . . Paramètres de jeux de séquences . . . . . . . . . . . . . . . . . . . . . . . Paramètres de séquence par défaut . . . . . . . . . . . . . . . . . . Editer plusieurs séquences simultanément . . . . . . . . . . . . . Ouvrir et fermer la boîte . . . . . . . . . . . . . . . . . . . . . . . . . . Les paramètres de séquence . . . . . . . . . . . . . . . . . . . . . . . Name . . . . . . . . . . . . . . . . . . . . . . . . . . . . . . . . . . . . . . . . Qua . . . . . . . . . . . . . . . . . . . . . . . . . . . . . . . . . . . . . . . . . Loop . . . . . . . . . . . . . . . . . . . . . . . . . . . . . . . . . . . . . . . . . Transpose . . . . . . . . . . . . . . . . . . . . . . . . . . . . . . . . . . . . . Velocity . . . . . . . . . . . . . . . . . . . . . . . . . . . . . . . . . . . . . . . Dynamics . . . . . . . . . . . . . . . . . . . . . . . . . . . . . . . . . . . . . Gate Time . . . . . . . . . . . . . . . . . . . . . . . . . . . . . . . . . . . . . Delay . . . . . . . . . . . . . . . . . . . . . . . . . . . . . . . . . . . . . . . . Fixer et neutraliser les paramètres de séquence . . . . . . . . . Fonctions spéciales pour les séquences . . . . . . . . . . . . . . . . . . . Quantification . . . . . . . . . . . . . . . . . . . . . . . . . . . . . . . . . . . . . Fonctionnement . . . . . . . . . . . . . . . . . . . . . . . . . . . . . . . . . . . . Quels événements peut on quantifier? . . . . . . . . . . . . . . . Fixer la quantification . . . . . . . . . . . . . . . . . . . . . . . . . . . . Hyper Draw dans la fenêtre Arrange . . . . . . . . . . . . . . . . . . . . Activer l’Hyper Draw . . . . . . . . . . . . . . . . . . . . . . . . . . . . . Affichage . . . . . . . . . . . . . . . . . . . . . . . . . . . . . . . . . . . . . Désactiver l’Hyper Draw . . . . . . . . . . . . . . . . . . . . . . . . . . Tout sur les Dossiers . . . . . . . . . . . . . . . . . . . . . . . . . . . . . . . . . Le folder comme instrument de piste . . . . . . . . . . . . . . . . Création de Dossiers . . . . . . . . . . . . . . . . . . . . . . . . . . . . . . . . Changement du niveau d’affichage . . . . . . . . . . . . . . . . . . . . . Entrer dans un Dossier . . . . . . . . . . . . . . . . . . . . . . . . . . . Sortir d’un dossier . . . . . . . . . . . . . . . . . . . . . . . . . . . . . . . Déplacer des objets dans les Dossiers . . . . . . . . . . . . . . . . . . . . Décompacter des objets individuels . . . . . . . . . . . . . . . . . . . . . Décompacter un folder . . . . . . . . . . . . . . . . . . . . . . . . . . . . . . Autres opérations avec les folders . . . . . . . . . . . . . . . . . . . . . . Alias . . . . . . . . . . . . . . . . . . . . . . . . . . . . . . . . . . . . . . . . . . . . Création d’un Alias . . . . . . . . . . . . . . . . . . . . . . . . . . . . . . . . . Emagic Logic Audio Pro ISIS 3-22 3-22 3-22 3-23 3-23 3-24 3-24 3-25 3-25 3-25 3-26 3-26 3-26 3-26 3-27 3-28 3-28 3-28 3-29 3-30 3-31 3-31 3-31 3-32 3-34 3-35 3-35 3-36 3-36 3-36 3-37 3-38 3-38 3-38 3-38 3-39 3-39 3-39 3-39 3-40 3-40 Table des matières 3.10 3.11 3.12 3.13 3.14 l Paramètres de lecture . . . . . . . . . . . . . . . . . . . . . . . . . . . . . . . Fonctions de recherche pour un Original ou un Alias . . . . . . . . Rechercher l’original d’un Alias . . . . . . . . . . . . . . . . . . . . . Rechercher l’alias d’un original . . . . . . . . . . . . . . . . . . . . . Alias «Orphelins» . . . . . . . . . . . . . . . . . . . . . . . . . . . . . . . . . . . Sélectionner tous les Alias orphelins . . . . . . . . . . . . . . . . . Effacer les Alias «Orphelins» . . . . . . . . . . . . . . . . . . . . . . . Convertir un Alias en Objet réel . . . . . . . . . . . . . . . . . . . . . . . . Editer un Alias . . . . . . . . . . . . . . . . . . . . . . . . . . . . . . . . . . . . . Mixer plusieurs objets ensemble . . . . . . . . . . . . . . . . . . . . Utilisation de la fenêtre Arrange . . . . . . . . . . . . . . . . . . . . . . . . Ajuster les locators en fonction des objets . . . . . . . . . . . . . . . . Modification de l’affichage . . . . . . . . . . . . . . . . . . . . . . . . . . . Affichage des options pour la Track List . . . . . . . . . . . . . . . . . . Track numbers / Level meters . . . . . . . . . . . . . . . . . . . . . . Mute Switch . . . . . . . . . . . . . . . . . . . . . . . . . . . . . . . . . . . Record Audio Switch . . . . . . . . . . . . . . . . . . . . . . . . . . . . . Instrument Icon . . . . . . . . . . . . . . . . . . . . . . . . . . . . . . . . . Instrument Name et Track Name . . . . . . . . . . . . . . . . . . . . Affichage des objets . . . . . . . . . . . . . . . . . . . . . . . . . . . . . . . . Rendre les paramètres de séquence visibles . . . . . . . . . . . . Contenu Visible dans l’objet . . . . . . . . . . . . . . . . . . . . . . . Couleur des objets . . . . . . . . . . . . . . . . . . . . . . . . . . . . . . Modifier le fond d’écran de la zone Arrange . . . . . . . . . . . Fonctions de réinitialisation . . . . . . . . . . . . . . . . . . . . . . . . . . . Pour les notes qui s’emballent – la fonction Panic . . . . . . . Modulation indésirable – réinitialisation des contrôleurs . . . . . . . . . . . . . . . . . . . . . . Si des sons sont tout à coup trop faible – réinitialisation des volumes . . . . . . . . . . . . . . . . . . . . . . . . Si vous entendez les mauvais sons – transmission des réglages d’instrument . . . . . . . . . . . . . . . Autres fonctions . . . . . . . . . . . . . . . . . . . . . . . . . . . . . . . . . . . Localisation du métronome Midi . . . . . . . . . . . . . . . . . . . . . . . Enregistrement des Options… – Options Midi…, Chase Events… . . . . . . . . . . . . . . . . . . . . . . . Ouvrir l’éditeur de tempo . . . . . . . . . . . . . . . . . . . . . . . . . . . . . Conseils . . . . . . . . . . . . . . . . . . . . . . . . . . . . . . . . . . . . . . . . . . Enregistrer plusieurs musiciens . . . . . . . . . . . . . . . . . . . . . . . . . Manuel de l’utilisateur Version 3.5 M-9 3-41 3-41 3-41 3-41 3-41 3-42 3-42 3-42 3-42 3-43 3-44 3-44 3-44 3-45 3-45 3-45 3-45 3-46 3-46 3-47 3-47 3-47 3-48 3-48 3-48 3-49 3-49 3-49 3-49 3-50 3-50 3-50 3-50 3-51 3-51 Table des matières Chapitre 4 4.1 4.2 4.3 M - 10 Utilisation de l’Audio dans la fenêtre Arrange Les Regions dans la fenêtre Arrange . . . . . . . . . . . . . . . . . . . . . Créer des Régions . . . . . . . . . . . . . . . . . . . . . . . . . . . . . . . . . . Insérer des fichiers Audio en utilisant l’outil crayon . . . . . . Diviser des Regions . . . . . . . . . . . . . . . . . . . . . . . . . . . . . . Effacer des Regions . . . . . . . . . . . . . . . . . . . . . . . . . . . . . . . . . Copier des Regions . . . . . . . . . . . . . . . . . . . . . . . . . . . . . . . . . Création de nouvelles Regions . . . . . . . . . . . . . . . . . . . . . . Utiliser une région existante plus d’une fois . . . . . . . . . . . . Rendre des régions clonées indépendantes . . . . . . . . . . . . Création de copies multiples de régions . . . . . . . . . . . . . . Déplacer des régions . . . . . . . . . . . . . . . . . . . . . . . . . . . . . . . . Déplacer des séquences dans l’Event List . . . . . . . . . . . . . . Replacer des séquences à leur position d’enregistrement . . Modifier les points de départ et de fin . . . . . . . . . . . . . . . . . . . Ajuster la grille aux Zero Crossings . . . . . . . . . . . . . . . . . . Boîte de paramètres de région . . . . . . . . . . . . . . . . . . . . . . . . . Name . . . . . . . . . . . . . . . . . . . . . . . . . . . . . . . . . . . . . . . . Loop . . . . . . . . . . . . . . . . . . . . . . . . . . . . . . . . . . . . . . . . . Delay . . . . . . . . . . . . . . . . . . . . . . . . . . . . . . . . . . . . . . . . L’ancre . . . . . . . . . . . . . . . . . . . . . . . . . . . . . . . . . . . . . . . . . . . Comparaison des séquences Midi et des régions . . . . . . . . . . . Enregistrement . . . . . . . . . . . . . . . . . . . . . . . . . . . . . . . . . . . . Création de pistes audio . . . . . . . . . . . . . . . . . . . . . . . . . . . . . ›Armement‹ des pistes . . . . . . . . . . . . . . . . . . . . . . . . . . . . . . . Modes d’enregistrement . . . . . . . . . . . . . . . . . . . . . . . . . . . . . Enregistrement standard avec décompte . . . . . . . . . . . . . . Enregistrement Punch-in . . . . . . . . . . . . . . . . . . . . . . . . . . Enregistrement à la volée pré-programmé . . . . . . . . . . . . . L’enregistrement et la pause . . . . . . . . . . . . . . . . . . . . . . . Enregistrement audio en mode Cycle . . . . . . . . . . . . . . . . Ecoute de l’entrée automatique . . . . . . . . . . . . . . . . . . . . . . . . Enregistrements Stéréo . . . . . . . . . . . . . . . . . . . . . . . . . . . . . . Fonctions . . . . . . . . . . . . . . . . . . . . . . . . . . . . . . . . . . . . . . . . . Calage de tempo automatique . . . . . . . . . . . . . . . . . . . . . . . . . Mix down numérique . . . . . . . . . . . . . . . . . . . . . . . . . . . . . . . . Crossfades Audio . . . . . . . . . . . . . . . . . . . . . . . . . . . . . . . HyperDraw pour les Regions . . . . . . . . . . . . . . . . . . . . . . . . . . Fades Non-destructif . . . . . . . . . . . . . . . . . . . . . . . . . . . . . . . . Emagic Logic Audio Pro ISIS 4-1 4-1 4-2 4-2 4-3 4-3 4-3 4-4 4-4 4-4 4-4 4-5 4-6 4-7 4-7 4-8 4-8 4-8 4-9 4-9 4-11 4-12 4-12 4-13 4-14 4-14 4-15 4-16 4-18 4-18 4-19 4-20 4-21 4-21 4-22 4-24 4-25 4-26 Table des matières Chapitre 5 5.1 5.2 5.3 l L’environnement La Situation . . . . . . . . . . . . . . . . . . . . . . . . . . . . . . . . . . . . L’idée . . . . . . . . . . . . . . . . . . . . . . . . . . . . . . . . . . . . . . . . Le Concept d’Environnement . . . . . . . . . . . . . . . . . . . . . . Utilisation . . . . . . . . . . . . . . . . . . . . . . . . . . . . . . . . . . . . . . . . Ouvrir la fenêtre Environment . . . . . . . . . . . . . . . . . . . . . . Les couches . . . . . . . . . . . . . . . . . . . . . . . . . . . . . . . . . . . . . . . Changement de calque . . . . . . . . . . . . . . . . . . . . . . . . . . . Création de couches . . . . . . . . . . . . . . . . . . . . . . . . . . . . . Nommer les couches . . . . . . . . . . . . . . . . . . . . . . . . . . . . . Effacer des couches . . . . . . . . . . . . . . . . . . . . . . . . . . . . . . Couches particulières . . . . . . . . . . . . . . . . . . . . . . . . . . . . Affichage . . . . . . . . . . . . . . . . . . . . . . . . . . . . . . . . . . . . . Objets . . . . . . . . . . . . . . . . . . . . . . . . . . . . . . . . . . . . . . . . . . . Ajuster la Dimension des Objets . . . . . . . . . . . . . . . . . . . . Déplacer les objets . . . . . . . . . . . . . . . . . . . . . . . . . . . . . . Alignement des Objets… . . . . . . . . . . . . . . . . . . . . . . . . . Déplacer les Objets entre les couches . . . . . . . . . . . . . . . . Remplacer des Objets . . . . . . . . . . . . . . . . . . . . . . . . . . . . Commandes de Sélections Spéciales . . . . . . . . . . . . . . . . . Chemin d’accès des signaux . . . . . . . . . . . . . . . . . . . . . . . . . . . Assignation de Sortie Directe . . . . . . . . . . . . . . . . . . . . . . . . . . Suppression de l’Assignation de Sortie Directe . . . . . . . . . . Câblage . . . . . . . . . . . . . . . . . . . . . . . . . . . . . . . . . . . . . . . . . . Câblage multiple . . . . . . . . . . . . . . . . . . . . . . . . . . . . . . . . Câblage en série . . . . . . . . . . . . . . . . . . . . . . . . . . . . . . . . Suppression de Câbles . . . . . . . . . . . . . . . . . . . . . . . . . . . Les objets . . . . . . . . . . . . . . . . . . . . . . . . . . . . . . . . . . . . . . . . . Mixeur GM (GM Mixer) . . . . . . . . . . . . . . . . . . . . . . . . . . . Paramètres d’Objet . . . . . . . . . . . . . . . . . . . . . . . . . . . . . . . . . Paramètres d’Objets Généraux . . . . . . . . . . . . . . . . . . . . . Instrument . . . . . . . . . . . . . . . . . . . . . . . . . . . . . . . . . . . . . . . . Instruments complexes . . . . . . . . . . . . . . . . . . . . . . . . . . . . . . . Fenêtre d’instrument complexe . . . . . . . . . . . . . . . . . . . . . Multi-Instruments . . . . . . . . . . . . . . . . . . . . . . . . . . . . . . . . . . Fenêtre Multi-Instrument . . . . . . . . . . . . . . . . . . . . . . . . . . Définition de Vos Propres commandes de sélection de banque . . . . . . . . . . . . . . . . . . . . . . . . . . . . . . . . . . . . Clavier . . . . . . . . . . . . . . . . . . . . . . . . . . . . . . . . . . . . . . . . . . . Moniteur . . . . . . . . . . . . . . . . . . . . . . . . . . . . . . . . . . . . . . . . . Arpégiateur . . . . . . . . . . . . . . . . . . . . . . . . . . . . . . . . . . . . . . . Manuel de l’utilisateur Version 3.5 5-1 5-1 5-3 5-4 5-4 5-5 5-5 5-5 5-6 5-6 5-6 5-7 5-8 5-9 5-9 5-10 5-10 5-11 5-11 5-12 5-13 5-14 5-14 5-15 5-16 5-16 5-17 5-18 5-19 5-20 5-21 5-24 5-27 5-29 5-31 5-34 5-36 5-37 5-38 M - 11 Table des matières 5.4 5.5 Chapitre 6 6.1 6.2 M - 12 Ligne à Retard (Delay Line) . . . . . . . . . . . . . . . . . . . . . . . . . . . Séparateur de canaux . . . . . . . . . . . . . . . . . . . . . . . . . . . . . . . Entrée Physique / Entrée du Séquenceur . . . . . . . . . . . . . . . . . . Entrée Physique . . . . . . . . . . . . . . . . . . . . . . . . . . . . . . . . . Entrée du Séquenceur . . . . . . . . . . . . . . . . . . . . . . . . . . . . Clic du Métronome Midi . . . . . . . . . . . . . . . . . . . . . . . . . . . . . Port Midi Out . . . . . . . . . . . . . . . . . . . . . . . . . . . . . . . . . . . . . . Utilisation . . . . . . . . . . . . . . . . . . . . . . . . . . . . . . . . . . . . . Fonctions utiles avec les Groupes d’Objets . . . . . . . . . . . . . Fonctions Spéciales des Faders . . . . . . . . . . . . . . . . . . . . . Enregistrement du Mouvement des Faders . . . . . . . . . . . . Rejouer les Mouvements des Faders . . . . . . . . . . . . . . . . . ( Types de fader . . . . . . . . . . . . . . . . . . . . . . . . . . . . . . . . . . . . Vertical / Mute . . . . . . . . . . . . . . . . . . . . . . . . . . . . . . . . . Numerical . . . . . . . . . . . . . . . . . . . . . . . . . . . . . . . . . . . . . Buttons . . . . . . . . . . . . . . . . . . . . . . . . . . . . . . . . . . . . . . . Texte . . . . . . . . . . . . . . . . . . . . . . . . . . . . . . . . . . . . . . . . . Fonctions du Fader . . . . . . . . . . . . . . . . . . . . . . . . . . . . . . . . . . Événements Midi (Midi Events) . . . . . . . . . . . . . . . . . . . . . Plage de valeur (Range) . . . . . . . . . . . . . . . . . . . . . . . . . . . Val as . . . . . . . . . . . . . . . . . . . . . . . . . . . . . . . . . . . . . . . . Filter . . . . . . . . . . . . . . . . . . . . . . . . . . . . . . . . . . . . . . . . . Le Wave Player . . . . . . . . . . . . . . . . . . . . . . . . . . . . . . . . . . . . . Les Fonctions . . . . . . . . . . . . . . . . . . . . . . . . . . . . . . . . . . La fenêtre Wave Player . . . . . . . . . . . . . . . . . . . . . . . . . . . . . . Les Paramètres du Wave Player . . . . . . . . . . . . . . . . . . . . . . . . Détruire les fichiers WAV . . . . . . . . . . . . . . . . . . . . . . . . . . Employer le Wave Player dans l’Arrange . . . . . . . . . . . . . . Échange d’Environnement . . . . . . . . . . . . . . . . . . . . . . . . . . . . 5-40 5-42 5-42 5-43 5-43 5-44 5-44 5-46 5-46 5-47 5-48 5-48 5-49 5-49 5-50 5-50 5-50 5-52 5-52 5-54 5-54 5-55 5-56 5-56 5-58 5-59 5-62 5-62 5-63 Mixers et Objets Audio Concept . . . . . . . . . . . . . . . . . . . . . . . . . . . . . . . . . . . . . . . . . . Objets Audio . . . . . . . . . . . . . . . . . . . . . . . . . . . . . . . . . . . . . . Création d’Objets Audio . . . . . . . . . . . . . . . . . . . . . . . . . . Éffacer des Objets Audio . . . . . . . . . . . . . . . . . . . . . . . . . . La boîte de paramètres des objets (Object Parameter Box) . . . . Cha . . . . . . . . . . . . . . . . . . . . . . . . . . . . . . . . . . . . . . . . . . Midi Cha . . . . . . . . . . . . . . . . . . . . . . . . . . . . . . . . . . . . . . Val as . . . . . . . . . . . . . . . . . . . . . . . . . . . . . . . . . . . . . . . . Neutraliser les valeurs de Faders . . . . . . . . . . . . . . . . . . . . Emagic Logic Audio Pro ISIS 6-1 6-2 6-2 6-2 6-2 6-3 6-5 6-5 6-5 Table des matières 6.3 6.4 l Vumètres et Contrôles . . . . . . . . . . . . . . . . . . . . . . . . . . . . . . . Level Meter . . . . . . . . . . . . . . . . . . . . . . . . . . . . . . . . . . . . Ajuster le niveau . . . . . . . . . . . . . . . . . . . . . . . . . . . . . . . . Contrôle Mute . . . . . . . . . . . . . . . . . . . . . . . . . . . . . . . . . Contrôle de panoramique/Balance . . . . . . . . . . . . . . . . . . Equaliseur (EQ) . . . . . . . . . . . . . . . . . . . . . . . . . . . . . . . . . Les Sends (Sendsauxiliaire) . . . . . . . . . . . . . . . . . . . . . . . . . Inserts . . . . . . . . . . . . . . . . . . . . . . . . . . . . . . . . . . . . . . . . «Armement» de piste . . . . . . . . . . . . . . . . . . . . . . . . . . . . Solo . . . . . . . . . . . . . . . . . . . . . . . . . . . . . . . . . . . . . . . . . «Couper» le contrôle à distance . . . . . . . . . . . . . . . . . . . . Objets Stéréo . . . . . . . . . . . . . . . . . . . . . . . . . . . . . . . . . . . . . . Création d’objets stéréo . . . . . . . . . . . . . . . . . . . . . . . . . . Fonctions . . . . . . . . . . . . . . . . . . . . . . . . . . . . . . . . . . . . . . . . . Représentation en icône . . . . . . . . . . . . . . . . . . . . . . . . . . Taille des Objets . . . . . . . . . . . . . . . . . . . . . . . . . . . . . . . . Couleur . . . . . . . . . . . . . . . . . . . . . . . . . . . . . . . . . . . . . . . Automation . . . . . . . . . . . . . . . . . . . . . . . . . . . . . . . . . . . . . . . Divers Concepts d’Automation dans Logic . . . . . . . . . . . . . . . . Principes de l’Automation Audio . . . . . . . . . . . . . . . . . . . . Le Flux du Signal . . . . . . . . . . . . . . . . . . . . . . . . . . . . . . . . Chemin d’accès du Signal et Objets Fader externes . . . . . . Quels numéros de contrôle? . . . . . . . . . . . . . . . . . . . . . . . . . . Contrôleurs pour les Effets Insérés . . . . . . . . . . . . . . . . . . . . . . Automation des Paramètres de Plug-In . . . . . . . . . . . . . . . . . . . Allocation dynamique d’un contrôleur . . . . . . . . . . . . . . . . Enregistrement rapide . . . . . . . . . . . . . . . . . . . . . . . . . . . . . . . Enregistrement en temps réel . . . . . . . . . . . . . . . . . . . . . . . . . . Paramètres d’Automation des Mixeurs . . . . . . . . . . . . . . . . . . . Effacer la sauvegarde des mouvements de Fader . . . . . . . . Effets temps Réels . . . . . . . . . . . . . . . . . . . . . . . . . . . . . . . . . . Introduction . . . . . . . . . . . . . . . . . . . . . . . . . . . . . . . . . . . . . . . effets inserts . . . . . . . . . . . . . . . . . . . . . . . . . . . . . . . . . . . Effet «Bus» . . . . . . . . . . . . . . . . . . . . . . . . . . . . . . . . . . . . Généralités sur les effets en temps réel . . . . . . . . . . . . . . . . . . Paramètres généraux . . . . . . . . . . . . . . . . . . . . . . . . . . . . . Equaliseurs . . . . . . . . . . . . . . . . . . . . . . . . . . . . . . . . . . . . . . . . Filtres . . . . . . . . . . . . . . . . . . . . . . . . . . . . . . . . . . . . . . . . . . . . Delay . . . . . . . . . . . . . . . . . . . . . . . . . . . . . . . . . . . . . . . . . . . . Flanger . . . . . . . . . . . . . . . . . . . . . . . . . . . . . . . . . . . . . . . . . . Chorus . . . . . . . . . . . . . . . . . . . . . . . . . . . . . . . . . . . . . . . . . . . Manuel de l’utilisateur Version 3.5 6-6 6-6 6-6 6-7 6-7 6-8 6-8 6-9 6-11 6-11 6-12 6-13 6-14 6-15 6-15 6-16 6-17 6-17 6-17 6-18 6-19 6-20 6-21 6-21 6-22 6-23 6-23 6-24 6-24 6-27 6-28 6-28 6-28 6-29 6-30 6-30 6-31 6-33 6-34 6-34 6-35 M - 13 Table des matières 6.5 6.6 6.7 6.8 6.9 Chapitre 7 7.1 7.2 M - 14 Reverb . . . . . . . . . . . . . . . . . . . . . . . . . . . . . . . . . . . . . . . . . . . Fonctions de la fenêtre de Plug-in . . . . . . . . . . . . . . . . . . . . . . Plug-Ins provenant d’autres constructeurs . . . . . . . . . . . . . . . . Mixeur GM/GS/XG . . . . . . . . . . . . . . . . . . . . . . . . . . . . . . . . . . Bank . . . . . . . . . . . . . . . . . . . . . . . . . . . . . . . . . . . . . . . . . Program . . . . . . . . . . . . . . . . . . . . . . . . . . . . . . . . . . . . . . Volume . . . . . . . . . . . . . . . . . . . . . . . . . . . . . . . . . . . . . . . Mute . . . . . . . . . . . . . . . . . . . . . . . . . . . . . . . . . . . . . . . . . Pan . . . . . . . . . . . . . . . . . . . . . . . . . . . . . . . . . . . . . . . . . . Controller . . . . . . . . . . . . . . . . . . . . . . . . . . . . . . . . . . . . . Sélection des autres Contrôleurs . . . . . . . . . . . . . . . . . . . . . . . Résumé des fonctions du mixeur GM . . . . . . . . . . . . . . . . . . . . Sauvegarder les réglages du mixeur GM . . . . . . . . . . . . . . Fonctions étendues GM, GS et XG . . . . . . . . . . . . . . . . . . Bouton d’initialisation . . . . . . . . . . . . . . . . . . . . . . . . . . . . Apparence des mixeurs GM/GS/XG . . . . . . . . . . . . . . . . . . Automation pour mixeurs GM/GS/XG . . . . . . . . . . . . . . . . . . . Audio Mixer . . . . . . . . . . . . . . . . . . . . . . . . . . . . . . . . . . . . . . . Automation pour le mixeur audio . . . . . . . . . . . . . . . . . . . . . . Adaptive Mixer . . . . . . . . . . . . . . . . . . . . . . . . . . . . . . . . . . . . Affichage . . . . . . . . . . . . . . . . . . . . . . . . . . . . . . . . . . . . . . . . . Folders et l’Adaptive Mixer . . . . . . . . . . . . . . . . . . . . . . . . . . . . Sélection des pistes en cours de jeux . . . . . . . . . . . . . . . . . . . . Bouncing . . . . . . . . . . . . . . . . . . . . . . . . . . . . . . . . . . . . . . . . . Options de la fenêtre de dialogue de Bounce . . . . . . . . . . 6-36 6-37 6-38 6-39 6-40 6-41 6-41 6-41 6-42 6-42 6-43 6-43 6-45 6-45 6-45 6-46 6-46 6-47 6-48 6-48 6-50 6-51 6-51 6-51 6-52 La Fenêtre Audio Ouverture de la fenêtre Audio . . . . . . . . . . . . . . . . . . . . . . . . . Mise en forme de l'affichage . . . . . . . . . . . . . . . . . . . . . . . . . . Fonctions de zoom . . . . . . . . . . . . . . . . . . . . . . . . . . . . . . . . . . Les boutons de mode . . . . . . . . . . . . . . . . . . . . . . . . . . . . . . . . Link (Mode lié) . . . . . . . . . . . . . . . . . . . . . . . . . . . . . . . . . Monitoring . . . . . . . . . . . . . . . . . . . . . . . . . . . . . . . . . . . . Bouclage d’une région (cycle) . . . . . . . . . . . . . . . . . . . . . . Choisir la sortie Audio pour la pré-écoute . . . . . . . . . . . . . Affichage . . . . . . . . . . . . . . . . . . . . . . . . . . . . . . . . . . . . . . . . . La liste Audio . . . . . . . . . . . . . . . . . . . . . . . . . . . . . . . . . . . . . . Masquer et montrer les Régions . . . . . . . . . . . . . . . . . . . . Afficher la longueur des régions . . . . . . . . . . . . . . . . . . . . Afficher les informations à propos des fichiers Audio . . . . . Emagic Logic Audio Pro ISIS 7-2 7-3 7-4 7-4 7-4 7-4 7-5 7-6 7-6 7-6 7-6 7-8 7-9 Table des matières 7.3 7.4 l Trier les fichiers audio . . . . . . . . . . . . . . . . . . . . . . . . . . . . Tri des régions . . . . . . . . . . . . . . . . . . . . . . . . . . . . . . . . . . Affichage de la forme d’onde en dehors de la région . . . . . . . . Calcul de la vue générale de l’onde . . . . . . . . . . . . . . . . . . . . . Contrôler le calcul de la vue générale de l’onde . . . . . . . . . Utilisation . . . . . . . . . . . . . . . . . . . . . . . . . . . . . . . . . . . . . . . . Techniques de sélection . . . . . . . . . . . . . . . . . . . . . . . . . . . . . . Fichiers Audio . . . . . . . . . . . . . . . . . . . . . . . . . . . . . . . . . . Les fichiers audio et les régions . . . . . . . . . . . . . . . . . . . . . Commandes d'édition . . . . . . . . . . . . . . . . . . . . . . . . . . . . . . . Regions . . . . . . . . . . . . . . . . . . . . . . . . . . . . . . . . . . . . . . . . . . Créer une région . . . . . . . . . . . . . . . . . . . . . . . . . . . . . . . . Supprimer une région . . . . . . . . . . . . . . . . . . . . . . . . . . . . Modifier les limites d’une région . . . . . . . . . . . . . . . . . . . . Déplacer l’ancre . . . . . . . . . . . . . . . . . . . . . . . . . . . . . . . . Se déplacer jusqu’aux Zero Crossings . . . . . . . . . . . . . . . . Déplacement précis . . . . . . . . . . . . . . . . . . . . . . . . . . . . . . Protection des paramètres de région . . . . . . . . . . . . . . . . . Renommer des fichiers audio ou des régions . . . . . . . . . . . Ajouter une région à l’arrangement . . . . . . . . . . . . . . . . . Gestion de fichier . . . . . . . . . . . . . . . . . . . . . . . . . . . . . . . . . . . Fichier d’enregistrement . . . . . . . . . . . . . . . . . . . . . . . . . . . . . . Définition du chemin d’accès . . . . . . . . . . . . . . . . . . . . . . Lorsque vous choisissez un chemin d’accès, rappelez vous… Ajout de fichiers Audio . . . . . . . . . . . . . . . . . . . . . . . . . . . . . . Ajout de fichiers audio provenant d’un CD . . . . . . . . . . . . Supprimer des fichiers audio . . . . . . . . . . . . . . . . . . . . . . . Créer des fichiers audio . . . . . . . . . . . . . . . . . . . . . . . . . . . . . . Effacer des fichiers audio . . . . . . . . . . . . . . . . . . . . . . . . . . Faire des copies de sauvegarde . . . . . . . . . . . . . . . . . . . . . Copier les fichiers audio . . . . . . . . . . . . . . . . . . . . . . . . . . Déplacer les fichiers audio . . . . . . . . . . . . . . . . . . . . . . . . . Fonctions particulières au format stéréo . . . . . . . . . . . . . . . . . . Fonctions particulières aux fichiers stéréo «splittés» . . . . . . Conversion stéréo manuelle . . . . . . . . . . . . . . . . . . . . . . . Conversion de format de fichiers audio . . . . . . . . . . . . . . . . . . Echanger des fichiers audio entre Mac et PC . . . . . . . . . . . Autres fonctions impliquant les fichiers audio . . . . . . . . . . . . . . Analyse de fragmentation . . . . . . . . . . . . . . . . . . . . . . . . . Réassigner des fichiers audio . . . . . . . . . . . . . . . . . . . . . . . Que faire si Logic ne trouve pas le fichier audio . . . . . . . . . Manuel de l’utilisateur Version 3.5 7-9 7-10 7-10 7-11 7-12 7-13 7-13 7-13 7-13 7-14 7-15 7-15 7-16 7-16 7-17 7-17 7-17 7-18 7-18 7-19 7-22 7-22 7-22 7-26 7-27 7-27 7-27 7-27 7-28 7-29 7-29 7-29 7-30 7-31 7-31 7-32 7-32 7-33 7-33 7-33 7-34 M - 15 Table des matières 7.5 Chapitre 8 Autres fonctions . . . . . . . . . . . . . . . . . . . . . . . . . . . . . . . . . . . 7-35 Enregistrement audio . . . . . . . . . . . . . . . . . . . . . . . . . . . . 7-35 Choisir la fréquence d’échantillonnage . . . . . . . . . . . . . . . 7-35 Audio Driver Accès aux hardwares Audio utilisant le driver . . . . . . . . . . . . . . 8-1 Chapitre 9 9.1 9.2 9.3 M - 16 La fenêtre Sample Edit Ouvrir la fenêtre Sample Edit . . . . . . . . . . . . . . . . . . . . . . . . . . Disposition . . . . . . . . . . . . . . . . . . . . . . . . . . . . . . . . . . . . . . . Affichage . . . . . . . . . . . . . . . . . . . . . . . . . . . . . . . . . . . . . . . . . Vue générale . . . . . . . . . . . . . . . . . . . . . . . . . . . . . . . . . . . . . . Fonctions de la vue générale . . . . . . . . . . . . . . . . . . . . . . . Fonctions de la fenêtre . . . . . . . . . . . . . . . . . . . . . . . . . . . . . . . Mode Catch . . . . . . . . . . . . . . . . . . . . . . . . . . . . . . . . . . . Mode Link . . . . . . . . . . . . . . . . . . . . . . . . . . . . . . . . . . . . . La vue détaillée . . . . . . . . . . . . . . . . . . . . . . . . . . . . . . . . . . . . Échelle d’affichage . . . . . . . . . . . . . . . . . . . . . . . . . . . . . . Échelle des axes X et Y . . . . . . . . . . . . . . . . . . . . . . . . . . . Temps absolu et temps relatif . . . . . . . . . . . . . . . . . . . . . . Afficher la forme d’onde par échantillons . . . . . . . . . . . . . La fenêtre Sample Edit en action . . . . . . . . . . . . . . . . . . . . . . . Pré-écoute d’échantillon . . . . . . . . . . . . . . . . . . . . . . . . . . . . . Lecture à partir de la vue d’ensemble . . . . . . . . . . . . . . . . Lecture de la sélection . . . . . . . . . . . . . . . . . . . . . . . . . . . . Lecture à partir d’une position donnée . . . . . . . . . . . . . . . Lecture en mode Cycle . . . . . . . . . . . . . . . . . . . . . . . . . . . Choix de la sortie audio . . . . . . . . . . . . . . . . . . . . . . . . . . . Lecture de régions . . . . . . . . . . . . . . . . . . . . . . . . . . . . . . . Défilement automatique . . . . . . . . . . . . . . . . . . . . . . . . . . . . . Définir une sélection . . . . . . . . . . . . . . . . . . . . . . . . . . . . . . . . Sélection complète du fichier audio . . . . . . . . . . . . . . . . . . Sélection manuelle . . . . . . . . . . . . . . . . . . . . . . . . . . . . . . Pour modifier les limites d’une sélection . . . . . . . . . . . . . . Déplacer l’aire de sélection . . . . . . . . . . . . . . . . . . . . . . . . La boîte des paramètres de sélection . . . . . . . . . . . . . . . . . Les relations entre sélection et région . . . . . . . . . . . . . . . . . . . . Sélection d’une région . . . . . . . . . . . . . . . . . . . . . . . . . . . Emagic Logic Audio Pro ISIS 9-1 9-2 9-3 9-3 9-4 9-4 9-5 9-5 9-5 9-5 9-6 9-7 9-8 9-9 9-9 9-9 9-9 9-9 9-10 9-10 9-10 9-11 9-11 9-11 9-11 9-11 9-12 9-12 9-12 9-13 Table des matières 9.4 9.5 9.6 9.7 l Convertir une sélection en région . . . . . . . . . . . . . . . . . . . Créer de nouvelles régions . . . . . . . . . . . . . . . . . . . . . . . . Edition de régions dans le Sample Editor . . . . . . . . . . . . . . Rechercher le passage au point zéro . . . . . . . . . . . . . . . . . . . . Commandes d’édition . . . . . . . . . . . . . . . . . . . . . . . . . . . . . . . Undo . . . . . . . . . . . . . . . . . . . . . . . . . . . . . . . . . . . . . . . . Gestion de fichier . . . . . . . . . . . . . . . . . . . . . . . . . . . . . . . . . . . Copies de sauvegarde (Backup) . . . . . . . . . . . . . . . . . . . . . . . . Sauvegardes automatiques . . . . . . . . . . . . . . . . . . . . . . . . Sauvegardes manuelles . . . . . . . . . . . . . . . . . . . . . . . . . . . Fonctions . . . . . . . . . . . . . . . . . . . . . . . . . . . . . . . . . . . . . . . . . Normalize . . . . . . . . . . . . . . . . . . . . . . . . . . . . . . . . . . . . . Change Gain . . . . . . . . . . . . . . . . . . . . . . . . . . . . . . . . . . . Fade In . . . . . . . . . . . . . . . . . . . . . . . . . . . . . . . . . . . . . . . Fade Out . . . . . . . . . . . . . . . . . . . . . . . . . . . . . . . . . . . . . . Silence . . . . . . . . . . . . . . . . . . . . . . . . . . . . . . . . . . . . . . . Invert . . . . . . . . . . . . . . . . . . . . . . . . . . . . . . . . . . . . . . . . Reverse . . . . . . . . . . . . . . . . . . . . . . . . . . . . . . . . . . . . . . . Trim . . . . . . . . . . . . . . . . . . . . . . . . . . . . . . . . . . . . . . . . . Remove DC Offset . . . . . . . . . . . . . . . . . . . . . . . . . . . . . . Search Peak . . . . . . . . . . . . . . . . . . . . . . . . . . . . . . . . . . . Search Silence . . . . . . . . . . . . . . . . . . . . . . . . . . . . . . . . . . Le Digital Factory™ . . . . . . . . . . . . . . . . . . . . . . . . . . . . . . . . . Généralités . . . . . . . . . . . . . . . . . . . . . . . . . . . . . . . . . . . . . . . Time Machine . . . . . . . . . . . . . . . . . . . . . . . . . . . . . . . . . . Audio Energizer . . . . . . . . . . . . . . . . . . . . . . . . . . . . . . . . Sample Rate Converter . . . . . . . . . . . . . . . . . . . . . . . . . . . Utilisation . . . . . . . . . . . . . . . . . . . . . . . . . . . . . . . . . . . . . . . . Options . . . . . . . . . . . . . . . . . . . . . . . . . . . . . . . . . . . . . . . . . . Machines . . . . . . . . . . . . . . . . . . . . . . . . . . . . . . . . . . . . . . . . . Time Machine . . . . . . . . . . . . . . . . . . . . . . . . . . . . . . . . . . . . . Ouvrir le Time Machine . . . . . . . . . . . . . . . . . . . . . . . . . . . Paramètres . . . . . . . . . . . . . . . . . . . . . . . . . . . . . . . . . . . . Free Transposition . . . . . . . . . . . . . . . . . . . . . . . . . . . . . . . Classic (correlated) Transposition . . . . . . . . . . . . . . . . . . . . Utilisation de l’affichage graphique . . . . . . . . . . . . . . . . . . Technologie de la Time Machine . . . . . . . . . . . . . . . . . . . . Audio Energizer . . . . . . . . . . . . . . . . . . . . . . . . . . . . . . . . . . . . Ouvrir l’Audio Energizer . . . . . . . . . . . . . . . . . . . . . . . . . . Paramètres . . . . . . . . . . . . . . . . . . . . . . . . . . . . . . . . . . . . Convertisseur de fréquence d’échantillonnage . . . . . . . . . . . . . Manuel de l’utilisateur Version 3.5 9-13 9-13 9-14 9-15 9-15 9-16 9-17 9-17 9-17 9-18 9-18 9-19 9-21 9-21 9-22 9-23 9-23 9-25 9-25 9-26 9-26 9-26 9-27 9-27 9-27 9-27 9-28 9-28 9-29 9-29 9-30 9-30 9-30 9-31 9-32 9-32 9-33 9-33 9-34 9-34 9-35 M - 17 Table des matières Ouvrir le convertisseur de fréquence . . . . . . . . . . . . . . . . . 9-36 Paramètres . . . . . . . . . . . . . . . . . . . . . . . . . . . . . . . . . . . . 9-36 Chapitre 10 L’Event List 10.1 10.2 10.3 10.4 M - 18 Usage . . . . . . . . . . . . . . . . . . . . . . . . . . . . . . . . . . . . . . . Ouvrir l’Event List . . . . . . . . . . . . . . . . . . . . . . . . . . . . . . Structure . . . . . . . . . . . . . . . . . . . . . . . . . . . . . . . . . . . . . Affichage . . . . . . . . . . . . . . . . . . . . . . . . . . . . . . . . . . . . . . . . Utilisation . . . . . . . . . . . . . . . . . . . . . . . . . . . . . . . . . . . . . . . Scrolling . . . . . . . . . . . . . . . . . . . . . . . . . . . . . . . . . . . . . Technique de sélection . . . . . . . . . . . . . . . . . . . . . . . . . . Fonctions de sélection spéciale . . . . . . . . . . . . . . . . . . . . Edition des Evénements . . . . . . . . . . . . . . . . . . . . . . . . . . . . . Ajouter des événements . . . . . . . . . . . . . . . . . . . . . . . . . Dupliquer des événements . . . . . . . . . . . . . . . . . . . . . . . Déplacer des événements . . . . . . . . . . . . . . . . . . . . . . . . Modifier les valeurs . . . . . . . . . . . . . . . . . . . . . . . . . . . . . . . . Modifier les valeurs de plusieurs événements . . . . . . . . . . Entrée de valeurs numériques . . . . . . . . . . . . . . . . . . . . . Structure de l’Event list . . . . . . . . . . . . . . . . . . . . . . . . . . . . . Status . . . . . . . . . . . . . . . . . . . . . . . . . . . . . . . . . . . . . . . Cha . . . . . . . . . . . . . . . . . . . . . . . . . . . . . . . . . . . . . . . . . Num, Val . . . . . . . . . . . . . . . . . . . . . . . . . . . . . . . . . . . . . Length/Info . . . . . . . . . . . . . . . . . . . . . . . . . . . . . . . . . . . Structure de la liste au niveau de l’Arrange . . . . . . . . . . . . . . Position . . . . . . . . . . . . . . . . . . . . . . . . . . . . . . . . . . . . . . Name . . . . . . . . . . . . . . . . . . . . . . . . . . . . . . . . . . . . . . . Track . . . . . . . . . . . . . . . . . . . . . . . . . . . . . . . . . . . . . . . . Length . . . . . . . . . . . . . . . . . . . . . . . . . . . . . . . . . . . . . . Structure du type d’événement . . . . . . . . . . . . . . . . . . . . . . . Evénements de type Note . . . . . . . . . . . . . . . . . . . . . . . . Evénements de type Program Change . . . . . . . . . . . . . . Evénement de type Pitch Bend . . . . . . . . . . . . . . . . . . . . Evénements de type Control Change . . . . . . . . . . . . . . . Evénements de type Aftertouch . . . . . . . . . . . . . . . . . . . Evénements de type Poly Pressure . . . . . . . . . . . . . . . . . Evénements de type SysEx . . . . . . . . . . . . . . . . . . . . . . . Evénement de type Meta . . . . . . . . . . . . . . . . . . . . . . . . Emagic Logic Audio Pro ISIS 10-1 10-1 10-1 10-2 10-3 10-3 10-4 10-4 10-5 10-5 10-5 10-6 10-6 10-6 10-7 10-7 10-8 10-8 10-9 10-9 10-10 10-10 10-10 10-11 10-11 10-11 10-11 10-12 10-14 10-14 10-15 10-15 10-16 10-17 Table des matières 10.5 l Fenêtre Event Float . . . . . . . . . . . . . . . . . . . . . . . . . . . . . . . . 10-18 Chapitre 11 L’Hyper Editor 11.1 11.2 11.3 Usage . . . . . . . . . . . . . . . . . . . . . . . . . . . . . . . . . . . . . . . Ouvrir l’Hyper Editor . . . . . . . . . . . . . . . . . . . . . . . . . . . . Structure . . . . . . . . . . . . . . . . . . . . . . . . . . . . . . . . . . . . . Hyper Sets . . . . . . . . . . . . . . . . . . . . . . . . . . . . . . . . . . . . . . . Choisir un Hyper Set . . . . . . . . . . . . . . . . . . . . . . . . . . . . Créer un Hyper Set . . . . . . . . . . . . . . . . . . . . . . . . . . . . . Nommer l’Hyper Set . . . . . . . . . . . . . . . . . . . . . . . . . . . . Effacer a Hyper Set . . . . . . . . . . . . . . . . . . . . . . . . . . . . . Définitions d'événements . . . . . . . . . . . . . . . . . . . . . . . . . . . . Effacer une définition d'événement . . . . . . . . . . . . . . . . . Hyper Sets: Copier des définitions d'événement . . . . . . . Convertir des définitions d'événement . . . . . . . . . . . . . . Trier les définitions d'événement . . . . . . . . . . . . . . . . . . . La boîte de paramètre de définition d'événement (Event Definition parameter box) . . . . . . . . Faire des définitions différentes simultanément . . . . . . . . ModeHi-Hat . . . . . . . . . . . . . . . . . . . . . . . . . . . . . . . . . . . . . . Utilisation . . . . . . . . . . . . . . . . . . . . . . . . . . . . . . . . . . . . . . . Techniques de sélection . . . . . . . . . . . . . . . . . . . . . . . . . . . . . Déplacer et copier des événements . . . . . . . . . . . . . . . . . Modifier des valeurs d'événement . . . . . . . . . . . . . . . . . . . . . Modifier plusieurs événements . . . . . . . . . . . . . . . . . . . . Réglage d’une série manuelle . . . . . . . . . . . . . . . . . . . . . Configuration d’une série linéaire . . . . . . . . . . . . . . . . . . Séries linéaires dans les sections . . . . . . . . . . . . . . . . . . . Ajouter des événements individuels . . . . . . . . . . . . . . . . . . . . Fixer la valeur . . . . . . . . . . . . . . . . . . . . . . . . . . . . . . . . . 11-1 11-1 11-1 11-2 11-2 11-3 11-3 11-3 11-3 11-5 11-5 11-5 11-6 11-6 11-11 11-11 11-11 11-12 11-12 11-12 11-13 11-14 11-14 11-15 11-16 11-16 Chapitre 12 Le Matrix Editor 12.1 Ouverture du Matrix Editor . . . . . . . . . . . . . . . . . . . . . . . Affichage . . . . . . . . . . . . . . . . . . . . . . . . . . . . . . . . . . . . . . . . Noms des notes et de leurs hauteurs . . . . . . . . . . . . . . . . Position . . . . . . . . . . . . . . . . . . . . . . . . . . . . . . . . . . . . . . Arrière-plan . . . . . . . . . . . . . . . . . . . . . . . . . . . . . . . . . . . autres options d’affichage . . . . . . . . . . . . . . . . . . . . . . . . Manuel de l’utilisateur Version 3.5 12-1 12-2 12-2 12-3 12-3 12-3 M - 19 Table des matières 12.2 12.3 12.4 Edition des notes . . . . . . . . . . . . . . . . . . . . . . . . . . . . . . . . . . Création de notes . . . . . . . . . . . . . . . . . . . . . . . . . . . . . . . . . Duplication de notes . . . . . . . . . . . . . . . . . . . . . . . . . . . . Déplacer des notes . . . . . . . . . . . . . . . . . . . . . . . . . . . . . . . . . Réglage d’une grille plus fine . . . . . . . . . . . . . . . . . . . . . Copie de notes . . . . . . . . . . . . . . . . . . . . . . . . . . . . . . . . . . . Modifier les longueurs . . . . . . . . . . . . . . . . . . . . . . . . . . . Modifier la longueur de plusieurs notes simultanément . . Rendre des notes de même longueur . . . . . . . . . . . . . . . Modifier la vélocité . . . . . . . . . . . . . . . . . . . . . . . . . . . . . Hyperdraw dans le Matrix Editor . . . . . . . . . . . . . . . . . . . . . . Effacement . . . . . . . . . . . . . . . . . . . . . . . . . . . . . . . . . . . . . . Techniques de sélection . . . . . . . . . . . . . . . . . . . . . . . . . . . . . Fonctions . . . . . . . . . . . . . . . . . . . . . . . . . . . . . . . . . . . . . . . . 12-3 12-4 12-4 12-4 12-5 12-5 12-6 12-6 12-6 12-7 12-7 12-9 12-9 12-10 Chapitre 13 Fenêtre Score Edit 13.1 13.2 13.3 M - 20 Ouverture du Score Editor . . . . . . . . . . . . . . . . . . . . . . . . . . . Les éléments standard dans le Score Editor . . . . . . . . . . . . . . La boîte de paramètre . . . . . . . . . . . . . . . . . . . . . . . . . . . Zooming . . . . . . . . . . . . . . . . . . . . . . . . . . . . . . . . . . . . . Justifier l’affichage . . . . . . . . . . . . . . . . . . . . . . . . . . . . . . . . . ‹Style› . . . . . . . . . . . . . . . . . . . . . . . . . . . . . . . . . . . . . . . . . . Autostyle . . . . . . . . . . . . . . . . . . . . . . . . . . . . . . . . . . . . Quantification de l’affichage . . . . . . . . . . . . . . . . . . . . . . . . . Edition des notes . . . . . . . . . . . . . . . . . . . . . . . . . . . . . . . . . . Sélection . . . . . . . . . . . . . . . . . . . . . . . . . . . . . . . . . . . . . La Ligne Info . . . . . . . . . . . . . . . . . . . . . . . . . . . . . . . . . . La boîte de paramètre d’événement . . . . . . . . . . . . . . . . . . . . Déplacer et transposer . . . . . . . . . . . . . . . . . . . . . . . . . . Copier . . . . . . . . . . . . . . . . . . . . . . . . . . . . . . . . . . . . . . . Insérer . . . . . . . . . . . . . . . . . . . . . . . . . . . . . . . . . . . . . . . ‹Insert Defaults› . . . . . . . . . . . . . . . . . . . . . . . . . . . . . . . . . . . Diatonic Insert . . . . . . . . . . . . . . . . . . . . . . . . . . . . . . . . . . . . Effacer . . . . . . . . . . . . . . . . . . . . . . . . . . . . . . . . . . . . . . . . . . HyperDraw dans la fenêtre Score Edit . . . . . . . . . . . . . . . . . . Mise en page et Impression . . . . . . . . . . . . . . . . . . . . . . . . . . Préparer la notation pour l’impression . . . . . . . . . . . . . . . . . . La zone de paramètre . . . . . . . . . . . . . . . . . . . . . . . . . . . . . . Changements de niveau . . . . . . . . . . . . . . . . . . . . . . . . . . . . Le niveau «séquence» . . . . . . . . . . . . . . . . . . . . . . . . . . . Emagic Logic Audio Pro ISIS 13-1 13-1 13-2 13-2 13-2 13-3 13-3 13-4 13-5 13-5 13-5 13-5 13-6 13-6 13-6 13-6 13-7 13-7 13-7 13-9 13-11 13-11 13-12 13-12 Table des matières 13.4 l Le niveau «song» . . . . . . . . . . . . . . . . . . . . . . . . . . . . . . Le filtre de piste . . . . . . . . . . . . . . . . . . . . . . . . . . . . . . . . . . . La boîte de paramètre d’affichage . . . . . . . . . . . . . . . . . . . . . Nom . . . . . . . . . . . . . . . . . . . . . . . . . . . . . . . . . . . . . . . . ‹Style› . . . . . . . . . . . . . . . . . . . . . . . . . . . . . . . . . . . . . . . L’affectation de notes dans les multi-voix . . . . . . . . . . . . . . . . Insertion . . . . . . . . . . . . . . . . . . . . . . . . . . . . . . . . . . . . . Affichage . . . . . . . . . . . . . . . . . . . . . . . . . . . . . . . . . . . . ‹Piano 1/3› . . . . . . . . . . . . . . . . . . . . . . . . . . . . . . . . . . . ‹Organ 1/1/5› . . . . . . . . . . . . . . . . . . . . . . . . . . . . . . . . . ‹Organ 1/3/5› . . . . . . . . . . . . . . . . . . . . . . . . . . . . . . . . . ‹Hide/Show Parameters› . . . . . . . . . . . . . . . . . . . . . . . . . Affichage de la quantification . . . . . . . . . . . . . . . . . . . . . . . . ‹Interpretation› . . . . . . . . . . . . . . . . . . . . . . . . . . . . . . . . ‹Syncopation› . . . . . . . . . . . . . . . . . . . . . . . . . . . . . . . . . ‹No Overlap› . . . . . . . . . . . . . . . . . . . . . . . . . . . . . . . . . . ‹Max. Dots› . . . . . . . . . . . . . . . . . . . . . . . . . . . . . . . . . . . Insérer des symboles à partir de la partbox . . . . . . . . . . . . . . . Insérer des symboles . . . . . . . . . . . . . . . . . . . . . . . . . . . . Attribuer un symbole à plusieurs notes . . . . . . . . . . . . . . Sélection de symboles . . . . . . . . . . . . . . . . . . . . . . . . . . . Les symboles comme vus dans l’Event Editor . . . . . . . . . . . . . Manipulation de la notation . . . . . . . . . . . . . . . . . . . . . . . . . . Enharmonic shifting . . . . . . . . . . . . . . . . . . . . . . . . . . . . Queues des notes . . . . . . . . . . . . . . . . . . . . . . . . . . . . . . Groupement manuel des notes . . . . . . . . . . . . . . . . . . . . Déplacer verticalement les portées . . . . . . . . . . . . . . . . . Texte . . . . . . . . . . . . . . . . . . . . . . . . . . . . . . . . . . . . . . . . . . . Sélectionner une police de caractère . . . . . . . . . . . . . . . . Insérer un texte . . . . . . . . . . . . . . . . . . . . . . . . . . . . . . . . Positionner le texte . . . . . . . . . . . . . . . . . . . . . . . . . . . . . Paroles . . . . . . . . . . . . . . . . . . . . . . . . . . . . . . . . . . . . . . . . . . Page Edit . . . . . . . . . . . . . . . . . . . . . . . . . . . . . . . . . . . . . . . . Page Edit et l’affichage normal . . . . . . . . . . . . . . . . . . . . Faire défiler l’affichage en mode Page Edit . . . . . . . . . . . Page Edit et les imprimantes . . . . . . . . . . . . . . . . . . . . . . Impression . . . . . . . . . . . . . . . . . . . . . . . . . . . . . . . . . . . . . . . Le menu d’impression . . . . . . . . . . . . . . . . . . . . . . . . . . . . . . Paramètrage des imprimantes . . . . . . . . . . . . . . . . . . . . . . . . RAM . . . . . . . . . . . . . . . . . . . . . . . . . . . . . . . . . . . . . . . . Resolution . . . . . . . . . . . . . . . . . . . . . . . . . . . . . . . . . . . . Manuel de l’utilisateur Version 3.5 13-12 13-13 13-14 13-14 13-14 13-15 13-16 13-16 13-16 13-16 13-17 13-17 13-17 13-18 13-18 13-19 13-19 13-20 13-21 13-21 13-21 13-25 13-25 13-25 13-26 13-26 13-27 13-28 13-28 13-29 13-29 13-30 13-31 13-31 13-31 13-31 13-32 13-32 13-32 13-33 13-33 M - 21 Table des matières Chapitre 14 La fenêtre Transform 14.1 14.2 Usage . . . . . . . . . . . . . . . . . . . . . . . . . . . . . . . . . . . . . . . Ouvrir la fenêtre Transform . . . . . . . . . . . . . . . . . . . . . . . Portée des opérations . . . . . . . . . . . . . . . . . . . . . . . . . . . . . . Objectifs de la fenêtre Transform . . . . . . . . . . . . . . . . . . . . . . Conditions . . . . . . . . . . . . . . . . . . . . . . . . . . . . . . . . . . . Operations . . . . . . . . . . . . . . . . . . . . . . . . . . . . . . . . . . . Actions . . . . . . . . . . . . . . . . . . . . . . . . . . . . . . . . . . . . . . . . . Select only . . . . . . . . . . . . . . . . . . . . . . . . . . . . . . . . . . . Operate only . . . . . . . . . . . . . . . . . . . . . . . . . . . . . . . . . . Select and Operate . . . . . . . . . . . . . . . . . . . . . . . . . . . . . Transformation . . . . . . . . . . . . . . . . . . . . . . . . . . . . . . . . . . . Mode . . . . . . . . . . . . . . . . . . . . . . . . . . . . . . . . . . . . . . . . . . . Paramètres d’événements . . . . . . . . . . . . . . . . . . . . . . . . . . . Conditions . . . . . . . . . . . . . . . . . . . . . . . . . . . . . . . . . . . . . . . Exchanging Parameter Values . . . . . . . . . . . . . . . . . . . . . Affichage . . . . . . . . . . . . . . . . . . . . . . . . . . . . . . . . . . . . . . . . Sets de paramètre Transform . . . . . . . . . . . . . . . . . . . . . . . . . Presets . . . . . . . . . . . . . . . . . . . . . . . . . . . . . . . . . . . . . . Appeler des presets . . . . . . . . . . . . . . . . . . . . . . . . . . . . 14-1 14-1 14-2 14-2 14-2 14-3 14-3 14-3 14-3 14-3 14-4 14-4 14-5 14-7 14-11 14-12 14-12 14-12 14-13 Chapitre 15 Tempo 15.1 15.2 15.3 15.4 M - 22 Affichage du tempo . . . . . . . . . . . . . . . . . . . . . . . . . . . . . . . . Piste de Tempo . . . . . . . . . . . . . . . . . . . . . . . . . . . . . . . . . . . Généralités . . . . . . . . . . . . . . . . . . . . . . . . . . . . . . . . . . . . . . Information sur les changements de tempo d’un Song . . Editeur de Tempo List . . . . . . . . . . . . . . . . . . . . . . . . . . . . . . . Créer des changements de tempo . . . . . . . . . . . . . . . . . . . . . Annuler des changements de tempo . . . . . . . . . . . . . . . . Copier les changements de tempo d’un passage . . . . . . . . . . Autres fonctions . . . . . . . . . . . . . . . . . . . . . . . . . . . . . . . . . . Editeur Graphic Tempo . . . . . . . . . . . . . . . . . . . . . . . . . . . . . . Création de changements de tempo continus . . . . . . . . . . . . Autres Functions . . . . . . . . . . . . . . . . . . . . . . . . . . . . . . . Fonctions tempo . . . . . . . . . . . . . . . . . . . . . . . . . . . . . . . . . . Enregistrement des changement de tempo . . . . . . . . . . . . . . Ajuster le tempo aux séquences . . . . . . . . . . . . . . . . . . . . . . . Trucs et Suggestions . . . . . . . . . . . . . . . . . . . . . . . . . . . . . . . Musique d’une scène de film . . . . . . . . . . . . . . . . . . . . . . Emagic Logic Audio Pro ISIS 15-1 15-1 15-1 15-1 15-2 15-3 15-3 15-3 15-4 15-4 15-4 15-5 15-6 15-6 15-6 15-6 15-6 Table des matières l Chapitre 16 Synchronisation 16.1 16.2 16.3 16.4 La fenêtre Synchronisation . . . . . . . . . . . . . . . . . . . . . . . . . . . General . . . . . . . . . . . . . . . . . . . . . . . . . . . . . . . . . . . . . . . . . Sync Mode . . . . . . . . . . . . . . . . . . . . . . . . . . . . . . . . . . . External Stop ends Record Mode . . . . . . . . . . . . . . . . . . . Auto Detect Format of MTC . . . . . . . . . . . . . . . . . . . . . . SMPTE Offset . . . . . . . . . . . . . . . . . . . . . . . . . . . . . . . . . Audio . . . . . . . . . . . . . . . . . . . . . . . . . . . . . . . . . . . . . . . . . . Nominal Sample Rate . . . . . . . . . . . . . . . . . . . . . . . . . . . MTC [Hz] . . . . . . . . . . . . . . . . . . . . . . . . . . . . . . . . . . . . Sample Rate . . . . . . . . . . . . . . . . . . . . . . . . . . . . . . . . . . Deviation . . . . . . . . . . . . . . . . . . . . . . . . . . . . . . . . . . . . Sync Mode . . . . . . . . . . . . . . . . . . . . . . . . . . . . . . . . . . . Midi . . . . . . . . . . . . . . . . . . . . . . . . . . . . . . . . . . . . . . . . . . . . Transmit Midi Clock . . . . . . . . . . . . . . . . . . . . . . . . . . . . Allow Song Position Pointer while playing . . . . . . . . . . . . Send MMC (Midi Machine Control) . . . . . . . . . . . . . . . . . Unitor . . . . . . . . . . . . . . . . . . . . . . . . . . . . . . . . . . . . . . . . . . SMPTE Mode . . . . . . . . . . . . . . . . . . . . . . . . . . . . . . . . . SMPTE Type . . . . . . . . . . . . . . . . . . . . . . . . . . . . . . . . . . TV Format . . . . . . . . . . . . . . . . . . . . . . . . . . . . . . . . . . . . Refresh . . . . . . . . . . . . . . . . . . . . . . . . . . . . . . . . . . . . . . LTC Freewheel, VITC Freewheel . . . . . . . . . . . . . . . . . . . . VITC Line 1, VITC Line 2 . . . . . . . . . . . . . . . . . . . . . . . . . Visible Timecode on Video . . . . . . . . . . . . . . . . . . . . . . . Fonctions Spéciales . . . . . . . . . . . . . . . . . . . . . . . . . . . . . . . . Activer la synchro externe . . . . . . . . . . . . . . . . . . . . . . . . . . . Enregistrer avec une synchronisation externe . . . . . . . . . . Témoin de Time Code Midi Entrant . . . . . . . . . . . . . . . . . Interprétation du MTC . . . . . . . . . . . . . . . . . . . . . . . . . . Recevoir l’horloge Midi et le SPP . . . . . . . . . . . . . . . . . . . Midi Machine Control (MMC) . . . . . . . . . . . . . . . . . . . . . . . . activer le MMC . . . . . . . . . . . . . . . . . . . . . . . . . . . . . . . . Positionner les Mesures par rapport aux images . . . . . . . . . . . Synchronisation de Fichiers Vidéo . . . . . . . . . . . . . . . . . . . . . . AVI . . . . . . . . . . . . . . . . . . . . . . . . . . . . . . . . . . . . . . . . . . . . Ouvrir un Film . . . . . . . . . . . . . . . . . . . . . . . . . . . . . . . . . Régler un Offset . . . . . . . . . . . . . . . . . . . . . . . . . . . . . . . Les bases . . . . . . . . . . . . . . . . . . . . . . . . . . . . . . . . . . . . . . . . Résumé . . . . . . . . . . . . . . . . . . . . . . . . . . . . . . . . . . . . . . . . . Synchronisation de Timecode et d’horloge . . . . . . . . . . . . . . . Manuel de l’utilisateur Version 3.5 16-1 16-1 16-1 16-3 16-3 16-4 16-4 16-4 16-5 16-5 16-6 16-6 16-8 16-8 16-9 16-9 16-10 16-10 16-11 16-11 16-11 16-12 16-12 16-12 16-12 16-12 16-13 16-13 16-13 16-14 16-15 16-15 16-17 16-18 16-18 16-18 16-18 16-18 16-18 16-19 M - 23 Table des matières Synchronisation référencée aux mesures . . . . . . . . . . . . . Synchronisation référencée au temps . . . . . . . . . . . . . . . Synchroniseurs . . . . . . . . . . . . . . . . . . . . . . . . . . . . . . . . Procédure de Synchronisation . . . . . . . . . . . . . . . . . . . . . Synchronisation Audio . . . . . . . . . . . . . . . . . . . . . . . . . . . . . . Si vous avez des Problèmes de Synchro . . . . . . . . . . . . . . . . . 16-20 16-21 16-25 16-25 16-27 16-28 Chapitre 17 Song Settings et Préférences 17.1 17.2 M - 24 Song Settings . . . . . . . . . . . . . . . . . . . . . . . . . . . . . . . . . . . . . Options d’enregistrement . . . . . . . . . . . . . . . . . . . . . . . . . . . Click . . . . . . . . . . . . . . . . . . . . . . . . . . . . . . . . . . . . . . . . Midi Options . . . . . . . . . . . . . . . . . . . . . . . . . . . . . . . . . . . . . Synchronisation . . . . . . . . . . . . . . . . . . . . . . . . . . . . . . . . Source de synchronisation . . . . . . . . . . . . . . . . . . . . . . . . Initialisation des instruments . . . . . . . . . . . . . . . . . . . . . . Chase Events . . . . . . . . . . . . . . . . . . . . . . . . . . . . . . . . . . . . . Boutons de «type de message» . . . . . . . . . . . . . . . . . . . . Notes . . . . . . . . . . . . . . . . . . . . . . . . . . . . . . . . . . . . . . . Program Change . . . . . . . . . . . . . . . . . . . . . . . . . . . . . . . Pitch Bend Events . . . . . . . . . . . . . . . . . . . . . . . . . . . . . . Controller Events . . . . . . . . . . . . . . . . . . . . . . . . . . . . . . . Aftertouch or Channel Pressure Events . . . . . . . . . . . . . . Polyphonic Key Pressure Events . . . . . . . . . . . . . . . . . . . . System Exclusive Events . . . . . . . . . . . . . . . . . . . . . . . . . . Préférences . . . . . . . . . . . . . . . . . . . . . . . . . . . . . . . . . . . . . . . Ouvrir les Préférences . . . . . . . . . . . . . . . . . . . . . . . . . . Initialisation des Préférences... . . . . . . . . . . . . . . . . . . . . . Global . . . . . . . . . . . . . . . . . . . . . . . . . . . . . . . . . . . . . . . . . . Display . . . . . . . . . . . . . . . . . . . . . . . . . . . . . . . . . . . . . . . . . . Score . . . . . . . . . . . . . . . . . . . . . . . . . . . . . . . . . . . . . . . . . . . Reset Messages . . . . . . . . . . . . . . . . . . . . . . . . . . . . . . . . . . . Quand est-ce que sont transmis les messages de Reset? . Audio . . . . . . . . . . . . . . . . . . . . . . . . . . . . . . . . . . . . . . . . . . Audio Drivers . . . . . . . . . . . . . . . . . . . . . . . . . . . . . . . . . . . . PC AV . . . . . . . . . . . . . . . . . . . . . . . . . . . . . . . . . . . . . . . Ajuster le Record Driver Delay . . . . . . . . . . . . . . . . . . . . . Ajuster le Playback Driver Delay . . . . . . . . . . . . . . . . . . . . Emagic Logic Audio Pro ISIS 17-1 17-2 17-4 17-5 17-7 17-7 17-8 17-9 17-9 17-10 17-10 17-10 17-10 17-11 17-11 17-11 17-12 17-12 17-13 17-13 17-15 17-17 17-18 17-18 17-20 17-23 17-23 17-25 17-25 Table des matières l Chapitre 18 Transfert de fichiers 18.1 18.2 18.3 Songs de Logic sur d’Autres plateformes . . . . . . . . . . . . . . . . Formats des disquettes . . . . . . . . . . . . . . . . . . . . . . . . . . Transfert . . . . . . . . . . . . . . . . . . . . . . . . . . . . . . . . . . . . . . . . Caractéristiques spéciales de l’Atari ST . . . . . . . . . . . . . . Caractéristiques spéciales du Macintosh . . . . . . . . . . . . . Différentes versions de programme . . . . . . . . . . . . . . . . . . . . Fichiers d’Autres Programmes . . . . . . . . . . . . . . . . . . . . . . . . Songs MicroLogic . . . . . . . . . . . . . . . . . . . . . . . . . . . . . . . . . . Songs Notator SL . . . . . . . . . . . . . . . . . . . . . . . . . . . . . . . . . . Transfert . . . . . . . . . . . . . . . . . . . . . . . . . . . . . . . . . . . . . Fichiers Midi . . . . . . . . . . . . . . . . . . . . . . . . . . . . . . . . . . . . . . Chargement des fichiers Midi . . . . . . . . . . . . . . . . . . . . . . . . . Sauvegarde des fichiers Midi standards . . . . . . . . . . . . . . . . . Préparation du Song . . . . . . . . . . . . . . . . . . . . . . . . . . . . Sauvegarde d’un Song en fichier Midi standard . . . . . . . . 18-1 18-1 18-2 18-2 18-2 18-2 18-3 18-4 18-4 18-4 18-5 18-5 18-6 18-6 18-7 Glossaire Index Manuel de l’utilisateur Version 3.5 M - 25 Table des matières M - 26 Emagic Logic Audio Pro ISIS l Chapitre 1 1 Utilisation de Logic 2 3 4 Ce chapitre résume les fonctions d’utilisation générales de Logic. Mais avant tout, quelques mots à propos de ce manuel. 5 6 1.1 Conventions de ce manuel 7 Fonctions de menu 8 Les fonctions de menu sont écrites en caractère gras: Fonction. 9 Si le texte traite de fonctions qui peuvent être atteintes via les menus hierarchiques, les différents niveaux de menu sont donnés ainsi: Menu > Choix du menu > Fonction. 10 Raccourcis Clavier 12 11 Quand une fonction peut être effectué par un raccourci clavier du même nom, vous verrez ce symbole à côté du texte. Si les noms sont différents, ou si une fonction n’est accessible que par un raccourci clavier, son nom sera imprimé comme ceci:raccourci clavier. 13 Tous les raccourcis clavier de Logic sont accessibles avec des commandes midi (pour plus d’informations, voir le paragraphe «Raccourcis clavier et commande à distance via MIDI» à la page 1 - 38). 16 14 15 17 18 Options et paramètres Gl Les options réglables dans Préférences ou dans song settings, et les paramètres dans les boîtes de dialogue sont imprimés ainsi: Paramètres. Ix B Les différentes valeurs des paramètres sont imprimées ainsi: Valeur de paramètre. Manuel de l’utilisateur Version 3.5 -français- C 1-1 Chapitre 1 Utilisation de Logic Termes anglais Certains termes de ce manuel resteront en anglais, pour la bonne et simple raison qu’ ils sont couramment utilisés ainsi, ou bien qu’il est bien plus aisé de les employer dans cette langue afin de simplifier la compréhension des interfaces et de leur utilisation. Ces termes sont imprimés en italique. Explications détaillées Parfois des explications détaillées seront données pour des fonctions que vous n’avez pas forcément besoin de connaître pour comprendre comment utiliser Logic. Ces explications sont imprimées avec cette petite police. 1.2 La Souris Fonctions de base Si ce n’est pas précisé, c’est le bouton gauche de la souris que vous utiliserez lorsque le terme «bouton de la souris» est employé. Cliquer Placez le pointeur de la souris sur l’objet (bouton, champ d’action, etc.) et appuyez une fois sur le bouton de la souris. Double-cliquer C’est comme cliquer sur un objet, mais il faut appuyer deux fois de suite, assez rapidement. Vous pouvez régler la vitesse du double-clique dans les contrôles du système. Attraper ou saisir Même chose que pour cliquer sur un objet sauf qu’il faut maintenir le bouton de la souris enfoncé. 1-2 Emagic Logic Audio Pro ISIS La Souris l Bouger ou tirer (draguer) 1 Attrapez l’objet et bougez la souris (en maintenant le bouton de la souris enfoncé) jusqu’à la position désirée. 2 3 L’action de la souris 4 Boîtes (ou cases) de validation (checkbox) 5 6 Ces cases sont des carrés qui sont actifs quand vous cliquez dessus pour activer une option (ou une fonction). Cliquez dessus à nouveau pour désactiver l’option. 7 8 Menus déroulants 9 Les menus déroulants s’ouvrent quand vous attrapez certains boutons ou champs d’action. Vous choisissez une commande en emmenant la souris dessus. Si vous voulez choisir une commande qui n’est pas dans la sélection visible, 10 • emmenez la souris jusqu’au bord supérieur ou inférieur du menu; la vitesse du défilement augmente si vous poussez la souris plus loin que le bord. 12 maintenant cliquez en utilisant le bouton droit de la souris. Vous pouvez maintenant relâcher les deux boutons. 14 • 11 13 15 La souris pour changer des paramètres 16 On peut changer quasiment tous les paramètres numériques, (même les valeurs des notes hauteur, vélocité, etc) en attrapant le paramètre et en bougeant la souris vers le haut ou le bas. Si le paramètre est constitué de plusieurs chiffres (par exemple la position dans la song), vous pouvez changer chaque numéro individuellement. 17 18 Gl Ix B C Manuel de l’utilisateur Version 3.5 –Français– 1-3 Chapitre 1 Utilisation de Logic Utilisation de la souris pour l’incrémentation et la diminution Tous les paramètres que vous pouvez changer avec la souris en la faisant glisser vers le haut ou le bas peuvent également être augmentés ou diminués de façon unitaire en cliquant sur la moitié supérieure ou inférieure du paramètre avec le bouton gauche ou droit de la souris tout en maintenant enfoncée la touche A. Entrée de valeurs numériques En double-cliquant sur un paramètre numérique vous faites apparaître un champ d’entrée de données. La valeur précédente apparaît pré-sélectionnée (en surbrillance) et permet d’écrire par dessus avec une nouvelle donnée. Vous pouvez également utiliser la souris pour sélectionner une partie d’un champ d’entrée de données pour que seule la partie en surbrillance soit remplacée (pour plus d’informations sur ce sujet allez à la section paragraphe «Entrée de valeurs numériques» à la page 10 - 7).Tant que le champ d’entrée de données est ouvert, les touches ne servent qu’à entrer des données et ne peuvent servir comme raccourcis clavier (les exceptions étant les fonctions des menus principaux). …avec l’arithmétique A n’importe quel moment vous pouvez entrer des chiffres en tapant une opération arithmétique par ex. «+2» ou «-5», ce qui change la valeur précédente de cette valeur. …en symboles ASCII Vous pouvez également entrer des chiffres en symboles ASCII: placez un ’ ou " devant, et le code ASCII sera validé comme un chiffre par ex: "! donne 33 "a donne 97 1-4 Emagic Logic Audio Pro ISIS La Souris l 1 Cette fonction est particulièrement utile pour entrer du texte dans des lignes de commande SysEx. 2 Entrer du texte 3 Vous entrez du texte de la même façon que des chiffres mais il suffit de cliquer une seule fois dans les champs d’action pour pouvoir écrire. 4 5 6 Les outils et la boîte à outils 7 Logic permet de manier graphiquement des données enregistrées. Ce qui veut dire que vous n’avez pas besoin d’effectuer des opérations en rentrant des commandes avec des chiffres, mais plutôt en manipulant des «objets» graphiques. 8 9 Quand vous éditez des objets graphiquement, vous avez toujours deux outils disponibles à la position du pointeur de la souris: l’un est déjà actif, l’autre est activé par le bouton droit de la souris. 10 11 12 Vous changez d’outil actif en cliquant sur la boîte à outils. Le pointeur de la souris prend alors la forme de l’outil que vous avez sélectionné pour que puissiez savoir sa fonction en regardant son symbole: L’outil gomme sert à effacer, l’outil ciseaux à couper et l’outil colle a coller/mélanger. Pour assigner un outil au bouton droit de la souris cliquez sur l’outil désiré dans la boîte à outil (toolbox) avec le bouton droit de la souris. 13 14 15 16 L’image ci-dessous représente une boîte à outils artificielle qui contient tous les outils de Logic. Vu que vous n’avez pas besoin de tous les outils dans toutes les fenêtres, lesBoîtes à outils dans les divers fenêtres contiendront une sélection appropriée des outils montrés ici. 17 18 Gl Ix B C Manuel de l’utilisateur Version 3.5 –Français– 1-5 Chapitre 1 Utilisation de Logic Ligne du haut Ligne du bas Pointeur Main Crayon Gomme Ciseaux Outil Colle Marqueur Texte Crosshair Pointeur de Mise en page Outil Midi thru Outil Taille Séparateur de voix Loupe Quantification Solo Velocité Mute Champ d’application des outils • Les outils ne sont effectifs que dans la zone de travail de la fenêtre duquel ils ont été sélectionné (vous pouvez définir des outils individuels pour chaque fenêtre ouverte). • Un outil a un effet sur les objets sur lesquels vous cliquez. Si l’objet sur lequel vous cliquez est déjà sélectionné, alors l’outil aura un effet sur tous les autres objets sélectionnés. Montrer/Cacher la boîte à outils La boîte à outils peut être cachée dans les fenêtres arrangeur et éditeur de partition pour économiser de la place, ce qui peut se révéler très utile si vous n’avez qu’un petit moniteur. La fonction se trouve dans View > Hide/Show Toolbox. Ouverture de la boîte à outils à la position de la souris Utilisez Show Tools (par défaut: ™) pour ouvrir une boîte à outils à la position de la souris. 1-6 Emagic Logic Audio Pro ISIS Important La Souris l Sélection des outils 1 Vous sélectionnez l’outil que vous voulez utiliser en cliquant dessus dans la boîte à outils (ou en cliquant tout en maintenant enfoncée le bouton droit de la souris pour utiliser l’autre outils). 2 Si une boîte à outils est ouverte à la place du pointeur, vous pouvez alors utiliser les touches numérotés pour choisir un outil à la position correspondante. Les outils sont toujours numérotés de la gauche vers la droite et du haut vers le bas. Appuyez sur la touche Show Tools de nouveau pour revenir au pointeur, et fermer la boîte. 4 Déplacement jusqu’à l’outil suivant 8 Utilisez Set next Tool et Set previous Tool pour passer à l’outil adjacent dans la fenêtre du haut. 9 3 5 6 7 10 Ligne d’Information 11 Lors de l’utilisation de la plupart des outils une ligne d’info apparaît sur le bord supérieur de la fenêtre tant que le bouton de la souris reste enfoncé. Cette ligne d’info vous renseigne sur le type d’opération que vous effectuez. 12 13 Pendant des opérations qui concernent des objets arrangeur, la ligne aura l’aspect suivante: 14 15 16 De la gauche vers la droite, cela se lit ainsi:opération, position de la souris (ou position d’objet), nom d’objet, numéro de piste, et longueur de l’objet sélectionné. 17 18 Pendant des opérations comprenant des évènements, la ligne ressemble à ceci: Gl Ix De gauche à droite, cela se lit: opération, position de la souris (ou événement), type d’événement, canal MIDI de l’événement, première information (la hauteur des notes), deuxième Manuel de l’utilisateur Version 3.5 –Français– B C 1-7 Chapitre 1 Utilisation de Logic information (vélocité des notes),et pour les notes: longueur de la note. Les Outils Pointeur Le pointeur est l’outil par défaut. La souris prend cette forme en dehors de l’espace de travail lorsque vous êtes dans un menu ou lorsque vous saisissez une valeur. A l’intérieur de l’espace de travail, le pointeur est utilisé pour sélectionner (en cliquant sur des objets), pour bouger (en attrapant et en déplaçant), pour copier (en maintenant la touche ç enfoncée et en déplaçant), et pour éditer des longueurs (en attrapant le coin inférieur droit et en déplaçant). Attraper et déplacer n’importe où sur l’arrière plan ouvre un «lasso» (voir page 1 - 25) Crayon Le crayon est utilisé pour ajouter de nouveaux objets. Vous pouvez également sélectionner, déplacer et changer la longueur des objets. La gomme La gomme efface des objets en cliquant sur ces derniers. Lorsque vous cliquez sur un objet sélectionné, tout ceux qui sont sélectionné à ce moment là seront effacés (comme si vous aviez utilisé la touche B). Outil Texte L’outil texte est utilisé pour nommer des objets arrange ou pour ajouter du texte à un score. Ciseaux Les ciseaux sont utilisés pour couper des objets, par exemple avant de copier ou de déplacer des sections individuelles (voir page 3 - 19). 1-8 Emagic Logic Audio Pro ISIS La Souris l 1 Outil colle L’outil colle fait le contraire des ciseaux: tous les objets sélectionnés deviennent un seul objet qui prend le nom et position du premier des objets sur la ligne du temps (voir page 3 - 20). 2 3 4 Outil solo Attraper des objets avec l’outil solo permet de n’écouter que ceux qui sont sélectionnés pendant la lecture. En bougeant la souris verticalement, tous les objets qui seront touchés par le curseur seront joués même quand le séquenceur est arrêté (voir le paragraphe «Solo de séquences» à la page 3 - 22) 5 6 7 8 Outil mute 9 Le fait de cliquer sur un objet avec l’outil mute l’empêche d’être joué et un point s’ajoute après le nom de l’objet pour indiquer qu’il ne sera pas joué. Vous pouvez le démuter en cliquant dessus à nouveau avec l’outil mute. Si plusieurs objets sont sélectionnés, le réglage de l’objet sur lequel vous avez cliqué s’applique a tous les objets sélectionnés (voir aussi la paragraphe «Couper des séquences» à la page 3 - 21). 10 11 12 13 Loupe 14 La loupe permet de zoomer sur une section , jusqu’à la taille de fenêtre maximale. Pour revenir à la taille normale il faut cliquer sur le fond avec l’outil (pour plus de détails voir le paragraphe «Zoomer de manière sélective» à la page 1 - 14). Vous pouvez accéder a cette fonction à partir d’autres outils en maintenant enfoncée la touche A. 15 16 17 18 Le doigt Le doigt est utilisé dans le Matrix Editor pour modifier la longueur des notes, et dans la fenêtre liste des marqueurs pour aller directement aux marqueurs et positionner les locateurs sur la position du marqueur simultanément. Gl Ix B C Manuel de l’utilisateur Version 3.5 –Français– 1-9 Chapitre 1 Utilisation de Logic La croix La croix (crosshair) est utilisée dans l’Hyper Editor pour saisir une série linéaire de valeurs de paramètres. Outil Midi thru L’outil Midi thru assigne l’instrument cliqué dans l’environnement à la piste sélectionnée dans la fenêtre Arrange, ce qui en fait l’instrument Midi thru actif. Outil de mise en page L’outil de mise en page (Layout)est utilisé pour déplacer graphiquement des objets dans le Score Editor afin d’optimiser l’affichage (par ex. changer les mesures en lignes: «formatage locale») sans pour autant altérer l’emplacement des évènements MIDI. Outil de taille L’outil de taille (size)sert à ajuster la taille des éléments graphiques dans le Score. Séparateur de voix Vous pouvez separer des voix polyphones dans le Score Editor en dessinant une linie à separation avec le séparateur de voix. Précondition: le Score Style polyphonique. Outil de quantification (Q) L’outil Q sert dans les éditeurs de notes pour quantifier les notes à la dernière valeur fixée. Outil vélocité (V) Dans les éditeurs de notes (Matrix et Partition), l’outil V sert à changer la vélocité des notes. 1 - 10 Emagic Logic Audio Pro ISIS Fonctions des fenêtres 1.3 l 1 Fonctions des fenêtres 2 Les fonctions de base des fenêtres dans Logic sont les mêmes que dans d’autres applications Windows. Cependant les options d’affichage dans Logic vont bien plus loin. 3 4 Dans Logic, vous pouvez ouvrir différentes combinaisons de fenêtres (même plusieurs du même type) et les arranger individuellement. Toutes les fenêtres ouvertes d’une song sont constamment remis à jour, ce qui veut dire que les fenêtres se remettent à jour suivant la position dans la song, et que des changements effectués dans une fenêtre se répercutent sur toutes les autres fenêtres avec lesquelles vous travaillez. Il est également facile de sauvegarder les différents arrangements de fenêtres appelés «screen sets», et de les rappeler avec une touche clavier. 5 6 7 8 9 10 Travailler avec des fenêtres 11 Ouvrir des fenêtres 12 Toutes les fenêtres de Logic peuvent être ouvertes avec le menu principal Window . Vous pouvez ouvrir la même fenêtre autant de fois que vous voulez. 13 14 15 Fermer des fenêtres 16 Pour fermer une fenêtre (A£) , cliquez sur l’icône fermer en haut à droite.. 17 18 Remonter d’un niveau dans l’hiérarchie de l’affichage la boite noire sur la ligne menu à gauche vous emmène au prochain niveau d’affichage (pour plus d’informations, lisez le paragraphe «Changement du niveau d’affichage» à la page 3 38). Gl Ix B C Manuel de l’utilisateur Version 3.5 –Français– 1 - 11 Chapitre 1 Utilisation de Logic Régler la taille d’une fenêtre Comme d’habitude avec Windows, vous pouvez changer la taille de la fenêtre en positionnant la souris sur un bord de fenêtre, ou sur un coin et en tirant. Agrandir une fenêtre au maximum Le bouton maximiser de Windows se trouve dans le coin supérieur droit de la fenêtre et bascule la fenêtre entre la taille maximale et sa taille précédente. Réduire une fenêtre au minimum En cliquant sur le bouton minimiser de la fenêtre, celle-ci prend sa taille minimale. Un double-clique sur une fenêtre minimisé lui redonne sa taille d’origine. Sélectionner la zone de travail Barres de défilement Les barres de défilement sont situées sur la droite et en bas des fenêtres si vous ne voyez qu’une partie de l’aire de travail sur l’axe verticale ou horizontale. Vous pouvez déplacer la partie visible soit en cliquant sur les flèches soit en attrapant la barre de défilement. Il y a deux choses à noter: • • la taille du glisseur de défilement en fonction de la taille de la barre de défilement correspond à la taille de la section visible par rapport à l’ensemble du contenu de la fenêtre, quand vous bougez le glisseur, la partie visible change. Elément X/Y L’élément X/Y est situé dans le coin inférieur gauche. En l’attrapant en en le tirant vous bougez la sélection horizontale 1 - 12 Emagic Logic Audio Pro ISIS Fonctions des fenêtres l 1 et verticale de la fenêtre, comme si vous tiriez sur les deux barres de défilement simultanément. 2 Défilement de la page 3 Vous pouvez utiliser les touches Page Up, -Down, -Left and -Right pour vous déplacer d’une page vers le haut, le bas, à gauche ou à droite, comme si vous aviez cliqué dans la zone grise au dessus/en dessous de la barre de défilement verticale ou à gauche/à droite de la barre de défilement horizontale. Les touches Page Top, -Bottom, -Left most et -Right most emmènent la partie visible de l’aire de travail tout en haut, en bas, à gauche ou à droite comme si vous aviez attrapé un des glisseurs et que vous l’ayez déplacé jusqu’à l’une des extrémités. 4 5 6 X 7 8 9 Défilement jusqu’aux objets sélectionnés Dans l’Arrange , l’Event List, l’Hyper Editor et le Matrix Editor, la fonction View > Scroll to Selection permet de déplacer la partie visible de la fenêtre jusqu’à la première série d’événements sélectionnés. Cette fonction existe en raccourci clavier dans la zone «Various sequence editors». Le raccourci clavier fonctionne dans la fenêtre active. X 10 11 12 13 14 Zoomer 15 Les icônes zoom en forme de télescope qui sont en haut à droite dans la fenêtre servent à zoomer en avant en en arrière de l’aire de travail. En cliquant sur le côté gauche, le côté le plus petit, vous réduisez la taille des objets affichés, permettant ainsi de voir plus d’objets dans un même espace (zoom out), cliquer sur le côté droit agrandit les objets affichés (zoom in). Le télescope avec la flèche qui pointe vers le bas sert à zoomer sur l’axe vertical (Zoom Vertical In/Out, assignation par defaut: çU/çN), alors que celui avec la flèche qui pointe sur le côté zoom sur l’axe horizontale (Zoom Horizontal In/Out, assignation par defaut:U/N). Dans certaines fenêtres, il n’y a qu’un télescope qui zoome sur les deux axes simultanément. Manuel de l’utilisateur Version 3.5 –Français– 16 17 18 X X Gl Ix B C 1 - 13 Chapitre 1 Utilisation de Logic Pendant les zooms, l’objet sélectionné le plus en haut à gauche reste dans la partie visible, tant que cela est possible. Sauver et charger des réglages de zoom Vous pouvez sauvegarder trois réglages différents du zoom pour chaque fenêtre en utilisant le raccourci clavier Save as Zoom 13. Utilisez Recall Zoom 1-3 pour les faire revenir. Ces commandes concernent uniquement la fenêtre du haut. Zoomer de manière sélective Zoomer sur une partie de l’écran Pour agrandir une partie de l’écran jusqu’à la taille de la fenêtre utilisez la loupe et tirez un lasso sur la partie que vous désirez. Vous pouvez le faire plusieurs fois. Revenir au réglage précédent du zoom Cliquez sur le fond avec la loupe. Ceci fera revenir le zoom à son réglage d’origine, en passant par toutes les étapes intermediares. Vous pouvez obtenir la loupe avec n’importe quel outil (sauf le crayon) en maintenant appuyée la touche A. Le pointeur gardera l’aspect de l’outil précédent, mais si vous éffectuez un lasso avec, il se comportera comme la loupe. 1 - 14 Emagic Logic Audio Pro ISIS X Fonctions des fenêtres l 1 Eléments de la fenêtre 2 Régler la taille des éléments de la fenêtre 3 4 5 Si vous passez au dessus de coin supérieur gauche de la partie arrangeur avec la souris, le pointeur se transforme en crosshair. En le tirant vous pouvez maintenant changer la taille de la règle des mesures, de la partie arrangeur, la liste des pistes et les boutons de transport. Vous pouvez également arranger les éléments de fenêtre dans le Score Editor, l’Hyper Editor et le Matrix Editor en utilisant la même méthode. 6 7 8 9 10 Cacher/montrer les fonctions de transport 11 Utilisez View > Show Transport pour afficher ou pour cacher le panneau des boutons de transport du coin supérieur gauche des fenêtres Hyper, Matrix ou Arrange. Le nombre de boutons et d’indicateurs dépend de la quantité d’espace disponible. 12 13 14 Cacher/montrer les paramètres La fonction View > Show Parameters (Hide/Show Parameters) vous permet d’afficher ou d’enlever la totalité de la zone à gauche des fenêtres arrange, environment, et autres fenêtres d’édition, qui contiennent les paramètres de la séquence, des instruments, et de la boîte à outils. En cachant ces paramètres vous gagnez de la place pour la fenêtre d’édition. X 15 16 17 18 Dans beaucoup de fenêtres, vous pouvez cacher et/ou montrer d’autres éléments, comme la boîte à outils. Ces options d’affichage sont toujours disponibles dans le menu View. Gl Ix Menus B Du fait de la grande étendue des fonctions de Logic, la plupart des menus ne se trouvent pas dans les menus principaux, mais C Manuel de l’utilisateur Version 3.5 –Français– 1 - 15 Chapitre 1 Utilisation de Logic apparaissent comme des menus locaux. Ils se trouvent toujours dans les barres de menu dans les fenêtres de Logic où ils servent. Menus hiérarchiques Les menus s’utilisent (que ce soit des menus principaux ou locaux) de la même façon que dans d’autres applications: attrapez le titre du menu, emmenez la souris au dessus de la ligne désiré, et relâchez le bouton de la souris. Dans des menus hiérarchiques il y a une flèche qui pointe à droite après la ligne. Si vous passez sur la ligne, un deuxième menu s’affiche à droite. Pour choisir une ligne dans ce deuxième menu, emmenez la souris à droite jusque dans le menu puis descendez jusqu’à la ligne désiré. Relâchez le bouton de la souris pour activer la fonction sélectionnée. L’exemple précédent montre comment les menus hiérarchiques seront expliqués: Structure > Track > Create New Instrument. L’utilisation d’un clavier Vous pouvez également sélectionner le menu de la fenêtre active en utilisant la touche A, et vous déplacer dans les menus comme d’habitude en utilisant les touches J et K (ou les touches de la machine à écrire pour les touches soulignées) 1 - 16 Emagic Logic Audio Pro ISIS Fonctions des fenêtres l 1 pour sélectionner celui que vous voulez. Puis vous utilisez les touches M etI pour sélectionner ce que vous voulez entrer dans le menu (ou valider tout de suite la fonction dans le menu en appuyant sur la touche qui est souligné dans le nom de la fonction du menu). 2 3 4 Si vous rencontrez une entrée hiérarchique (qui a un triangle à la fin de la ligne), vous pouvez utiliser la touche K pour accéder aux sous menus (la touche J ferme le sous-menu) et de nouveau M et/ou I pour faire votre choix. 5 6 Quand vous avez choisi votre fonction, tapez R pour l’activer. 7 Raccourcis clavier 8 Certains fonctions des menus sont accessible par des touches fixes ou des combinaisons de touches. Les touches (ou raccourcis clavier) sont inscrits sur l’écran à côté des entrées des menus et fonctionnent de façon globale. Par exemple, vous pouvez ouvrir une song avec ço, ou copier des données vers le presse papier (=Copy) via çc. 9 10 11 12 Veuillez noter que vous pouvez assigner quasiment n’importe quel fonction à n’importe quel touche dans la fenêtre raccourcis clavier. 13 Options menu avec «…» dans le titre 15 Trois points comme ceci:…, à côté du titre de fonction dans le menu indique que sa validation ne déclenche pas immédiatement une fonction, mais ouvre une boîte de dialogue. 16 14 17 18 Boîtes de dialogue Gl Dans les boîtes de dialogue, vous pouvez valider le bouton avec la bordure épaisse en appuyant sur R, ou en cliquant avec la souris. Ix B Comme d’habitude dans Windows, vous pouvez basculer la bordure épaisse de bouton en bouton avec les touches JK. Manuel de l’utilisateur Version 3.5 –Français– C 1 - 17 Chapitre 1 Utilisation de Logic Types de fenêtres Il y a deux genres de fenêtres dans Logic: fenêtres normales et fenêtres flottantes. Le contenu de toutes les fenêtres appartenant à la song en cours sont toujours remises à jour, peu importe le genre de fenêtre. Fenêtres normales Vous pouvez ouvrir autant de fenêtres normales que vous voulez, même plusieurs du même type. Bien que le contenu de toutes les fenêtres est constamment remis à jour, une seule fenêtre a le statut de «dessus» ou «active». C’est la fenêtre qui est au premier plan quand plusieurs fenêtres normales se chevauchent. Fenêtre de «dessus» ou «active» Cette fenêtre peut être reconnu par sa liste des titres qui n’est pas en demi-teinte. La caractéristique principale de cette fenêtre est que les raccourcis clavier n’affectent que cette fenêtre, et pas les autres. Window > Next Window (·) ramène la fenêtre suivante devant si elle est entièrement recouverte par les autres. Window > Previous Window (˜) ramène la fenêtre précédente à l’avant. Fenêtres en arrière plan Les fenêtres en arrière plan sont identifiables grâce à la couleur de leur barre de titre. Cette couleur est déterminé par votre réglage d’ Apparence dans Windows. Vous ramenez la fenêtre devant en cliquant dessus, en cliquant sur la barre des titres ou en ouvrant une fonction d’un des menus locaux. Fenêtres flottantes Les fenêtres flottantes s’appellent ainsi car elles «flottent» toujours au premier plan, même devant la fenêtre normalement devant (s’il y a trop de fenêtres flottantes, elles se recouvriront inévitablement – vous n’avez qu’à cliquer dessus pour 1 - 18 Emagic Logic Audio Pro ISIS Fonctions des fenêtres l 1 les ramener devant). Les fenêtres flottantes se reconnaissent par leur barre de titre plus fine qui ne contient pas de nom. Les opérations à la souris peuvent être effectuées de la même façon que dans des fenêtres normales. 2 3 L’exemple de fenêtre flottante la plus courante est celle du transport. 4 5 La fenêtre menu principal 6 La fenêtre menu principal a un statut spécial, et possède les caractéristiques suivantes: • • • 7 la ligne menu en haut de l’écran est toujours visible; elle ne recouvre jamais les autres fenêtres Logic même quand elle est active; on peut toujours la rendre active (et vous pouvez ensuite accéder au menu principal avec les touches, en appuyant d’abord sur la touche A). 8 9 10 11 Vous pouvez garder cette fenêtre à sa taille maximale d’origine, mais en général ça ne sert pas à grand chose. 12 13 Le bouton «minimiser fenêtre» peut être utilisé pour passer de Logic à d’autres applications. Vous pouvez revenir à Logic quand vous voulez en cliquant sur l’icône Logic sur la barre des tâches. 14 15 Appuyez sur A† pour basculer entre Logic et d’autres applications. 16 17 Relations entre fenêtres 18 Les deux boutons en haut à gauche d’une fenêtre (ci-contre), déterminent sa relation par rapport à la position dans la song (attraper), ou par rapport aux autres fenêtres (lien, montrer contenu, ou attraper contenu. Gl Ix B C Manuel de l’utilisateur Version 3.5 –Français– 1 - 19 Chapitre 1 Utilisation de Logic Attraper La fonction attraper veut dire que la partie visible d’une fenêtre suit toujours la position dans la song pendant qu’elle joue. Si le bouton avec l’homme qui marche est allumé (s’il est vert), alors l’affichage de la fenêtre suivra la position dans la song pendant qu’elle joue. Si le bouton n’est pas allumé, l’affichage ne se remet pas à jour, même quand la ligne de position passe le côté droit de la partie visible de la fenêtre (Catch Clock Position). X Eteindre automatiquement la fonction attraper Si vous bougez manuellement la partie visible, Attraper est automatiquement éteint, pour ne pas que la nouvelle partie que vous venez de sélectionner ne disparaisse pas quand l’affichage est remis à jour à la position de la ligne de position. Attraper automatique La fonction Enable Catch when Sequencer starts (File Preferences > Global) fait en sorte que la fonction attraper soit toujours allumé quand vous appuyez sur lecture ou pause. Lien, montrer contenu, et attraper contenu Vous pouvez régler ces options d’affichage pour maîtriser comment l’information est affichée quand vous travaillez avec fenêtres éditeurs associées. Lien Lorsque le bouton avec le lien en forme de chaîne est activé (quand il est bleu clair), cette fenêtre affichera toujours la même chose que celle du haut. L’affichage est toujours ajusté quand la sélection dans la fenêtre du haut change). Voici un exemple: imaginez que la fenêtre du haut est un éditeur. Dans le mode lien (link), les autres fenêtres éditeurs peuvent afficher les mêmes données sous une autre forme (mais rappelez vous: vous ne pouvez pas avoir l’affichage des 1 - 20 Emagic Logic Audio Pro ISIS X Fonctions des fenêtres l 1 événements comme fenêtre à l’arrière plan d’une fenêtre arrange pendant que vous êtes en mode link). 2 Voici un autre exemple, qui utilise la fenêtre environnement; la fenêtre du haut est la fenêtre arrangeur. En mode lien, la fenêtre environnement affichera l’instrument qui correspond à la piste sélectionnée dans la fenêtre arrange. Pendant que vous changez de piste dans la fenêtre arrange, la fenêtre environnement se remettra à jour pour tenir compte de la sélection. 3 4 5 6 Lien contenu 7 En double-cliquant sur le bouton lien (bleu foncé) vous activez le mode "Attraper Contenu". Ce qui veut dire que la fenêtre montre toujours le contenu de l’objet sélectionné dans la fenêtre du haut. L’affichage est donc toujours inférieur d’un niveau à la fenêtre du dessus. 8 9 10 Voici un exemple: si la fenêtre du dessus est une fenêtre arrangeur, dans le mode lien contenu les fenêtres de l’éditeur peuvent montrer les évènements d’une séquence sélectionnée. Si vous sélectionnez une séquence différente dans la fenêtre arrangeur, alors l’affichage de l’éditeur associé se calera également sur cette séquence. 11 12 13 14 Vous pourriez aussi utiliser le mode Lien Contenu dans une fenêtre arrangeur pour afficher le contenu des dossiers dans une autre fenêtre arrangeur. 15 16 Attraper Contenu 17 En allumant simultanément Attraper et Lien Contenu, vous activez le mode Attraper Contenu. Au départ c’est l’équivalent du mode Lien Contenu, mais quand la position de la song arrive à l’objet suivant sur la même piste, le contenu de cet objet est affiché 18 Gl Ix Vous pourriez utiliser ce mode dans une fenêtre arrangeur, comme vous feriez dans le mode Lien Contenu. Les fenêtres éditeurs afficheraient du coup les événements de la séquence en train de jouer sur une piste Manuel de l’utilisateur Version 3.5 –Français– B C 1 - 21 Chapitre 1 Utilisation de Logic Screensets Normalement vous placez vos fenêtres sur l’écran d’une façon qui convient à votre façon de travailler. Cette disposition, avec divers fenêtres, ayant toutes leurs propres paramètres (affichage, zoom, position de chaque fenêtre) s’appelle un screenset, et peut être sauvegardé. Vous pouvez ensuite changer de screenset comme vous changeriez de moniteur Sauvegarder un screenset Les screensets sont numérotés se 1 à 99 en n’utilisant que les chiffres de 1 à 9. Vous pouvez voir le nombre du screenset en cours d’utilisation dans le menu principal à côté du mot Window. Vous n’avez pas besoin de sauvegarder vos screensets avec une commande précise. Cela se fait automatiquement dès que vous passez à un autre screenset. Ainsi sans effort, votre vue en cours est toujours sauvegardé sur le screenset en cours. Changer de screenset Tapez simplement le numéro du screenset désiré (1-9). Pour des screensets à deux chiffres maintenez la touche S pendant que vous tapez le premier chiffre. Protéger les screensets Utilisez le raccourci clavier Lock/unlock current screenset pour empêcher le screenset en cours d’être modifié. Un # apparaît devant son numéro. Répétez le raccourci-clavier pour déverouiller le screenset. La commande New Song désactive tous les verrous des screensets. Copier des screensets Pour copier le screenset en cours, maintenez la touche ç pendant que vous changez de screenset. 1 - 22 Emagic Logic Audio Pro ISIS X Fonctions des fenêtres l 1 Copier des screensets entre les songs Fermez toutes les fenêtres que vous voulez copier dans le screenset, changez de song et ouvrez de nouveau les éditeurs. Ils ont gardé la taille et la forme qu’ils avaient pour le song précédent. 2 3 4 Ceci est du au fait que les valeurs pour les positions des fenêtres, leur taille et toutes les autres paramètres pertinents, sont stoqués dans la mémoire quand vous fermez une fenêtre manuellement, pour que les paramètres restent les mêmes la prochaine fois que des fenêtres de même genre sont ouvertes. 5 6 7 Revenir à un screenset sauvegardé 8 La commande ›Revert to current screenset‹ rend à l’écran l’aspect qu’il avait au dernier screenset chargé. 9 10 Changements gérés par le séquenceur 11 Vous pouvez changer de screenset automatiquement en utilisant l’événement meta #49, vous n’avez qu’à le rajouter à une séquence dans l’Event Editor. 12 13 • positionnez vous à l’endroit dans le song où vous aimeriez que le sreenset change. • cliquez avec le bouton droit de la souris dans l’Event Editor sur le bouton montré. Le meta inséré a comme valeur de défaut 50 (Song Select). 15 • changez le chiffre dans la colonne NUM de 50 à 49. Le nom devient Screenset. 17 • Ientrez le numéro de screenset désiré dans la colonne d’entrée de données (VAL). 14 16 18 Gl vous pouvez arrêter ce changement en coupant(mute) la séquence qui contient l’événement meta 49. Ix B C Manuel de l’utilisateur Version 3.5 –Français– 1 - 23 Chapitre 1 Utilisation de Logic 1.4 Techniques de sélection Lorsque vous voulez utiliser une fonction sur un ou plusieurs objets, vous devez tout d’abord sélectionner le(s) objet(s). Ceci s’applique aux objets dans l’arrange ou dans l’environment, et également aux événements individuels . Les objets sélectionnés sont affichés en couleur inverse, ou clignotent (dans le Score Editor). Le statut de sélection d’un objet s’applique à toutes les fenêtres. Un objet sélectionné dans une fenêtre le sera dans toutes les autres fenêtres qui affichent cet objet. Le fait de changer la fenêtre de dessus ne joue pas sur la sélection (tant que vous ne cliquez pas sur le fond, ce qui désélectionne tout. Cliquez bien sur la barre de titre de la fenêtre). Sélectionner des objets individuels Des objets individuels peuvent être sélectionnés en leur cliquant dessus, et désélectionné en cliquant sur le fond, ou en sélectionnant un autre objet. Vous pouvez également utiliser les raccourcis clavier Select next/ previous Object (par défaut: K/ J, dans l’Event List: M/ I). Select first/last sélectionne le premier/dernier objet dans le niveau d’affichage en cours. Sélectionner alphabétiquement La touche T sélectionne le prochain objet dans l’ordre alphabétique. Dans les fenêtres arrangeur ou environnement vous pouvez appuyer sur n’importe quel touche (lettre) et l’objet sélectionné sera le premier objet dont le nom commence par cette lettre , sauf si une fonction a déjà été assigné à cette touche. Sélectionner plusieurs objets Pour sélectionner plusieurs objets non adjacents, maintenez enfoncée la touche S pendant que vous cliquez sur les objets en 1 - 24 Emagic Logic Audio Pro ISIS X Techniques de sélection l 1 question. Comme des objets assez conséquents sont sélectionnés ainsi, les sélections précédentes sont gardés en mémoire. Ceci fonctionne également avec l’utilisation de lassos horizontaux et verticaux. Sélection horizontale 2 3 X 4 Pour sélectionner tous les objets d’une piste cliquez sur le nom de la piste dans la liste des pistes. De la même façon, vous pouvez sélectionner tous les événements avec une certaine définition d’événement dans l’éditeur Hyper, en cliquant sur le nom de définition de l’événement, ou toutes les notes d’une certaine hauteur dans l’éditeur Matrix en cliquant sur la touche correspondante sur le clavier à l’écran. 5 En mode boucle (cycle), tout ce qui a été dit au dessus ne concerne que la zone de boucle. 9 6 7 8 10 Sélection au lasso 11 Pour sélectionner des objets qui sont rapprochés, cliquez sur le fond et tirez un ›Rubber band‹ (lasso) au dessus d’eux. 12 13 14 15 16 Tous les objets touchés ou inclus dans sa zone seront sélectionnés. 17 18 Basculer le statut de sélection Gl Lorsque vous faîtes une sélection (incluant le lasso et la sélection horizontale), en maintenant enfoncé la touche S vous inverserez le statut de sélection des objets. Vous pouvez inverser le statut de sélection de tous les objets en utilisant Edit > Toggle Selection. Par exemple; si vous voulez Manuel de l’utilisateur Version 3.5 –Français– Ix X B C 1 - 25 Chapitre 1 Utilisation de Logic sélectionner tous les objets sauf quelques uns, sélectionnez d’abord ces quelques uns puis utilisez Toggle Selection. Sélectionner des objets qui se suivent Pour sélectionner tous les objets après celui qui est déjà sélectionner (ou si aucun objet est sélectionné, pour sélectionner tous les objets après la position dans le song), choisissez Edit > Select all following. X Sélectionner des objets à l’intérieur des locateurs (Sélection verticale) Edit > Select inside Locators sélectionne tous les objets qui sont en totalité ou en partie à l’intérieur des locators. X Sélectionner des objets avec des chevauchements sélectionne tous les objets qui commencent après le fin (ou finissent après le commencement) d’un autre objet. Edit > Select overlapped Objects X Sélectionner des objets semblables ou identiques Si vous avez selectionné un objet, vous pouvez selectionner des objets semblables avec la fonction Edit > Select Similar Objects ou des objets identiques avec la fonction Edit > Select Equal Objects. Voir le tableau suivant: Objet semblable identique Controller Numéro de Controller Numéro de Controller identique, données de et données de byte byte (valeur) quelconque (valeur) identiques Notes Note identique, octave quelconque Note et octave identiques Objets d’Environ- Type de l’objet identique Type de Fader identique ment (ex. «Fader») (ex. Text) 1 - 26 Emagic Logic Audio Pro ISIS X Opérations d’édition l 1 Sélectionner tous les objets Pour sélectionner tous les objets, sélectionnez Edit > Select All ou appuyez sur ça. X 3 Désélectionner tous les objets Vous pouvez désélectionner tous les objets en cliquant sur le fond de l’écran ou en utilisant le raccourci clavier Deselect All. 2 X 4 5 6 1.5 Opérations d’édition 7 Les menus locaux d’édition dans les divers fenêtres de Logic prennent tous la même forme. Le premier item est Annuler. En dessous d’Annuler se trouvent les fonctions classiques copier coller et en bas de chacun se trouvent les principales commandes de sélection. 8 9 10 11 Undo Undo (annuler) vous permet de défaire la dernière opération d’édition. Dans la page globale des Préférences, vous pouvez enlever le message d’alerte qui apparaît normalement quand vous activez Annuler, en cochant la case Disable safety alert for Undo box. X 12 13 14 15 Le raccourci-clavier pour Annuler est toujours çz. 16 Le presse-papiers 17 Le Clipboard (presse-papiers) est une partie invisible de la mémoire dans laquelle vous découpez ou copiez des objets sélectionnés afin de les coller dans une autre position. 18 Gl Le presse-papiers garde sa mémoire au delà des songs, ce qui veut dire que vous pouvez vous en servir pour échanger des objets entre différents songs. Ix B C Manuel de l’utilisateur Version 3.5 –Français– 1 - 27 Chapitre 1 Utilisation de Logic Cut Tous les objets sélectionnés sont retirés de leur position actuelle et sont placés dans le presse-papiers. Le contenu précédent du presse-papiers est effacé durant la manipulation (raccourci clavier: çx). X Copy Une copie de tous les objets sélectionnés est placé dans le presse-papiers. Les objets sélectionnés restent à leur place. Ici aussi, le contenu précédent du presse-papiers est effacé (raccourci clavier: çc). X Paste Tous les objets du presse-papiers sont copiés dans la fenêtre du dessus. Le presse-papiers n’est pas effacé dans la manipulation (raccourci clavier: çv). Le contenu du presse-papiers est ajouté à la position actuelle de la song (si ce sont des évènements ou des objets arrangeur). La position dans la song est augmentée de la longueur des objets collés. Dans la fenêtre Arrange, le contenu du presse-papiers est collé sur une piste sélectionnée. Si des évènements sont collés dans la fenêtre Arrange, soit une nouvelle séquence leur est créé, ou les évènements sont ajoutés à une séquence sélectionnée. Tout objet qui existait auparavant demeure inchangé. Dans la fenêtre Environment, les objets sont collés sur la couche affichée, à leur position originale. Delete Tout objet sélectionné est effacé. Delete Effacer n’a pas d’effet sur le presse-papiers, et on obtient le même effet en appuyant sur la touche B ou ∂. 1 - 28 Emagic Logic Audio Pro ISIS X Fonctions Générales des Editeurs 1.6 l 1 Fonctions Générales des Editeurs 2 3 Ouvrir un Editeur 4 Vous pouvez ouvrir divers éditeurs en double-cliquant sur des séquences dans la fenêtre arrange. Un double-clic avec le bouton gauche de la souris ouvrira le Score Editor. Un doubleclic avec le bouton droit de la souris ouvrira l’Event List Editor. Pour ouvrir le Matrix Editor, faîtes ç + double-clic avec le bouton gauche, et ç + double-clic avec le bouton droit ouvrira la fenêtre de l’Hyper Editor. Contrôle de la sortie via MIDI 5 6 7 8 Activer le bouton Midi Out permet d’envoyer les évènements MIDI à la sortie lorsqu’ils sont ajoutés, sélectionnés ou édités. Ceci vous permet un contrôle auditif de chaque stade de l’édition, que vous naviguiez dans l’Event List (sélection automatique) ou que vous transposiez une note. 9 10 11 12 Fonctions de Défilement Automatique 13 … défilement jusqu’à la position du song 14 Le bouton avec la silhouette qui marche active la fonction attraper, ce qui veut dire que la fenêtre de visualisation sera toujours calée sur la position actuelle du song. 15 16 … défilement jusqu’à l’événement sélectionné La commande-clavierScroll to Selection vous permet de déplacer automatiquement la fenêtre, afin que le premier des évènements sélectionnés soit visibles. X 17 18 Gl Liens contenus Ix Pour activer la fonction Lien (link), cliquez sur l’icône avec la chaîne, double-cliquez dessus pour activer la fonction «show content» . Dans ce dernier mode, la fenêtre affiche toujours le contenu d’un objet sélectionné dans la fenêtre supérieure; dans Manuel de l’utilisateur Version 3.5 –Français– B C 1 - 29 Chapitre 1 Utilisation de Logic le mode lien, la fenêtre montre les mêmes objets que la fenêtre où vous faîtes des sélections. Pour une description complète des fonction attraper et lien, rendez-vous à la page 1 - 20. Dans les fenêtres d’édition, la fonction "liens contenus" (Contents link) est habituellement active. Vous pouvez donc, par exemple, choisir des séquences dans la fenêtre Arrange et, lorsque vous passez à un screensetpossédant une fenêtre d’édition ouverte, vous verrez le contenu de la (des) séquence(s) sélectionnée(s). Fonction de lecture Alternative Dans toutes les fenêtres qui possèdent un axe du temps horizontal (Arrange, Matrix,Score, Hyper et Sample) vous pouvez utiliser la commande globale Play from left window corner pour lire à partir du début de la partie visible. X Commandes de sélection & fonctions d’édition Caler les locateurs sur les objets La commande Functions > Set Locators by Objects vous permet de caler les locateurs dans toutes les fenêtres d’édition (comme dans la fenêtre Arrange) pour qu’ils encadrent les événements sélectionnés. Le raccourci clavier se trouve dans la fenêtre Key Commands sous Global Commands. Fonctions d’édition Pour une description des fonctions d’annulation (Undo)et presse-papiers (clipboard) (en particulier: ajouter des événements au niveau Arrange), référez-vous à la page 1 - 27. 1 - 30 Emagic Logic Audio Pro ISIS X Fonctions Générales des Editeurs l Fonctions de transformation 1 Le processus de faire apparaître les valeurs des paramètres (d’origine ou les vôtres) dans la fenêtre Transform est décrit dans le paragraphe «Appeler des presets» à la page 14 - 13. Vous pouvez y accéder directement dans les éditeurs par la commande du menu local Functions > Transform …. 2 3 4 5 Répéter ou Copier des Evénements Pour répéter des événements une ou plusieurs fois (avec un positionnement ajustable du premier événement répété), vous pouvez utiliser la fonction Edit > Repeat Objects comme décrit à la page 3 - 16. X 7 8 9 Effacer des Evénements 10 Les techniques de base sont les mêmes que pour effacer des séquences: • La touche B (delete) ou ∂ efface tous les événements sélections, • L’outil Gomme efface également tous les événements sélectionnés, et tous les événements sur lesquels vous cliquez (qu’ils soient sélectionnés ou non).. 6 11 12 13 14 15 Enregistrement Pas à Pas 16 L’ enregistrement pas à pas vous permet d’entrer des notes avec le clavier, mais sans qu’il y ait de tempo comme dans l’enregistrement en temps réel. Après que chaque note soit insérée, le séquenceur prend un «pas» dont la taille est déterminé par le réglage de division, dans la fenêtre Transport. Chaque note ou accord entré reçoit automatiquement la valeur de la note du format d’affichage, ou un multiple de celui-ci. L’entrée MIDI pas à pas est activé dans le Score Editor, dans l’Event List et dans le Matrix Editor en cliquant sur le bouton Midi In. 17 18 Gl Ix B C Manuel de l’utilisateur Version 3.5 –Français– 1 - 31 Chapitre 1 Utilisation de Logic Voici comment faire: sélectionnez une séquence, ou créez en une dans l’Arrange avec l’outil Crayon. Ouvrez un des éditeurs de notes (Score, Event List or Matrix). • • activer le bouton Midi In. • Relâchez la dernière note, et la chanson avance d’un pas (la valeur du format sur le Transport), et vous pouvez entrer une novelle note. • Les silences sont rentrés avec la pédale de sustain. A chaque fois que vous appuyez dessus, vous avancez d’un pas égal à celui de la valeur du format, sans entrer une note. • Vous pouvez entrer des notes ou des accords plus longues en appuyant sur la pédale de sustain pendant que vous tenez ces notes appuyés. Jouez et tenez une note ou bien un accord. Vous pouvez jouer les notes de l’accord l’une après l’autre si vous le désirez. Ce qui est important c’est qu’au moins une note reste enfoncée depuis le début. Vous pouvez modifier la valeur du format sur le Transport à n’importe quel moment, même lorsque vous appuyez sur une ou plusieurs notes. L’enregistrement en pas à pas est possible avec l’affichage du score. Cependant la valeur de la quantification par défaut devrait être évitée, car sinon l’affichage des notes changera à chaque fois que la taille du pas est modifié. Si vous enregistrez en pas à pas dans le Score Editor vous pouvez définir la valeur de la note en cliquant sur des notes dans la part box (seulement si l’enregistrement pas à pas est activé). Commande au clavier Lorsque vous utilisez l’enregistrement pas à pas, il y a quelques raccourcis clavier spéciaux non éditables qui ne peuvent être utilisées que si les touches en question n’ont pas été redéfini 1 - 32 Emagic Logic Audio Pro ISIS Fonctions Générales des Editeurs l 1 pour une autre fonction (voir le paragraphe «Fenêtre Key Commands» à la page 1 - 40). 2 T ou V: comme pédale de sustain. (remarquez que la touche Vest la touche par défaut de la fonction Record Toggle. Si vous désirez utiliser la touche V pour avancer dans les pas, vous 3 4 aurez tout d’abord à enlever cette assignationpar défaut; voir le paragraphe «Effacer des Assignations» à la page 1 - 41). 5 n emmène jusqu’à la prochaine division de la mesure; en 4/ 6 4, ça signifie donc la noire suivante. m passe à la mesure suivante. 7 b revient d’un pas en arrière et efface l’événement qui s’y trouvait. 8 9 a règle la valeur de division sur 1⁄4. s règle la valeur de division sur 1⁄8. 10 d règle la valeur de division sur 1⁄16. 11 q règle la valeur de division sur 1⁄32. 12 sur 1⁄64. 13 w règle la valeur de division e la valeur actuelle de division passe à la valeur de triolet 14 supérieure, par exemple de 1⁄16 à 1⁄24. 15 r la valeur actuelle de division passe à la valeur de triolet inférieure, par exemple de 1⁄16 à 1⁄12. 16 Ces raccourcis clavier continueront à ajouter ces valeurs tant que la touche contrôleur Midi reste enfoncée. 17 18 Aller à la Sélection Le raccourci clavier Goto Selection déplace le SPL (pointeur de position du song) à la position du premier événement sélectionné dans la fenêtre du dessus. X Gl Ix B C Manuel de l’utilisateur Version 3.5 –Français– 1 - 33 Chapitre 1 Utilisation de Logic Edition par entrée MIDI En double cliquant sur le bouton Midi In, vous activez le mode ›Edit by Midi In ‹. Les valeurs des données MIDI qui sont entrées sont ensuite utilisées pour éditer la hauteur (›Pitch‹) et la vélocité (›Velocity‹) de la note sélectionnée. La longueur de la note demeure inchangée. Contrairement à l’enregistrement en pas à pas, il n’y a pas de création de données; ce qui existe déjà est simplement changé. Les commandes clavier Select Next / Previous Event permettent d’avancer ou de reculer d’une note. X Quantification d’Evénement L’Event Editor possède une fonction de quantification indépendante qui peut être appliquée à tous les événements sélectionnés. Contrairement à la quantification pour les objets arrange, la quantification d’événements s’applique à tous les événements, pas uniquement aux notes. Cela change leur position de façon irréversible (seuls les notes peuvent revenir à leur positions de départ). Quantifier des Evénements Sélectionnez les événements que vous désirezez quantifier. Le menu déroulant de quantification s’ouvre en attrapant le bouton ›Q‹ montré ici. Il est identique au menu déroulant jumeau pour les paramètres de relecture, et contient sa propre grille de quantification (pour plus de détails, voir le paragraphe «Quantification» à la page 3 31). Dès que vous choisissez un article dans le menu, tous les événements sélectionnés sont quantifiés. Rappelez vous que seule la quantification de notes est réversible. Tous les autres événements sont transformés de façon irréversible. Pour appliquer la même grille de quantisation à une autre série d’événements sélectionnés (même dans d’autres fenêtres 1 - 34 Emagic Logic Audio Pro ISIS X Fonctions Générales des Editeurs l 1 d’édition), sélectionnez Functions > Quantize again, ou bien cliquez rapidement sur le bouton ›Q‹ à nouveau. 2 Quantification de note 3 Normalement, toutes les notes dans une séquence sont quantifiées en fonction du paramètre de quantification se trouvant dans la boite de paramètres de séquence et la boite étendue de paramètres de séquence (expliqué en détail dans le paragraphe «Quantification» à la page 3 - 31). 4 Pour quantiser des notes seules dans un des éditeurs de notes (Matrix ou Score) vous pouvez utiliser l’outil Q, et également la quantification d’événement. 7 Si vous cliquez sur une seule note (ou un groupe sélectionné) avec l’outil de quantification Quantize, et que vous maintenez enfoncé le bouton de la souris, le menu de quantification devrait s’ouvrir et vous pourrez choisir la quantification que vous désirez. 9 5 6 8 10 11 Si vous cliquez rapidement sur des notes, la dernière valeur de quantification sera réutilisée, comme avec la commande Quantize Again. 12 Si vous cliquez sur l’arrière plan avec l’outil Q, vous obtiendrez le lasso pour sélectionner plusieurs objets à la fois. 14 13 15 remarque spéciale au travail dans la fenêtre Score: afficher valeur de quantification aura un effet sur la façon dont la quantification fonctionne. 16 17 Annuler la quantification des notes 18 Les événements des notes peuvent retourner à leur position d’enregistrement d’origine, ou peuvent être déplacés à la main, en sélectionnant Qua off (3840),ou en cliquant sur le bouton Q tout en maintenant enfoncée la touche ç. Gl Ix B C Manuel de l’utilisateur Version 3.5 –Français– 1 - 35 Chapitre 1 Utilisation de Logic Vous pouvez aussi déquantiser toutes les notes sélectionnées en cliquant dessus avec l’outil Q tout en maintenant enfoncée la touche ç. Vous obtiendrez un résultat identique en sélectionnant la fonction Functions > De-Quantize. Fonctions d’Affichage Le paragraphe «Fonctions des fenêtres» à la page 1 - 11 décrit les fonctions fenêtres de base, avec entre autre, comment placer les fenêtres afin de gagner de la place pour l’affichage des événements dans les éditeurs graphiques, et comment utiliser les fonctions de zoom. Beaucoup d’options d’affichage dans les fenêtres d’édition correspondent à celles dans la fenêtre Arrange: En choisissant View > Parameters vous pouvez cacher ou montrer les champs de paramètres afin d’agrandir l’espace de travail de la fenêtre. La commande clavier est Hide/Show Parameters. Dans le Matrix Editor et l’Hyper Editor , vous pouvez cacher ou montrer le panneau de transport dans le coin supérieur gauche en choisissant View > Transport. Changer le Niveau d’Affichage Normalement, les fenêtres d’édition se trouvent au niveau d’affichage le plus bas, qui montre les événements individuels. Cependant, en cliquant sur le bouton de la petite boîte noire qui se trouve dans le coin supérieur gauche de la fenêtre d’édition, vous pouvez remonter d’un niveau dans l’hiérarchie dossier/séquence. Par exemple, si vous êtes en train de regarder les événements d’une séquence dans un dossier, l’affichage basculera à une vue des séquences dans le dossier parent. 1 - 36 Emagic Logic Audio Pro ISIS X Fonctions Générales des Editeurs l 1 Le Matrix Editor et l’Hyper Editor Dans le Matrix Editor et l’Hyper Editor, ceci signifie que vous verrez une fenêtre Arrange. Dans ce cas,lorsque vous passez au niveau le plus bas, l’éditeur concerné réapparaît. A ce niveau Arrange, vous verrez les menus locaux du Matrix Editor ou du Score Editor, qui contiennent également toutes les fonctions de la fenêtre Arrange. En double cliquant sur une séquence, vous ouvrez l’affichage Hyper ou Matrix du contenu d’une séquence. Ce qui veut dire que vous pouvez passer rapidement à une autre séquence, et éditer son contenu. 2 3 4 5 6 7 Event List 8 En cliquant sur le bouton de la petite boîte noire qui se trouve dans l’Event List, vous pouvez remonter d’un niveau dans la hiérarchie, comme dans les autres éditeurs. Cependant, dans la l’Event List, la forme de l’affichage reste identique, mais au lieu d’une liste des événements individuels, vous voyez maintenant une liste des séquences avec leur position,leur nom, leur numéro de piste et leur longueur. La séquence que vous venez de quitter sera sélectionnée. 9 10 11 12 13 14 15 16 17 18 Gl Ix B C Manuel de l’utilisateur Version 3.5 –Français– 1 - 37 Chapitre 1 Utilisation de Logic Ici aussi un double-clic sur une séquence (ou en utilisant la commande clavier ›Go into Folder/Sequence‹) vous ramène au niveau d’affichage le plus bas, et montre le contenu de la séquence. Score Editor Dans le Score Editor, cliquer sur le bouton de la boîte noire, ou double-cliquer sur l’arrière plan vous amène au niveau d’affichage le plus élevé. Contrairement aux autres éditeurs, des événements individuels peuvent être édités dans des niveaux d’affichage plus élevés avec le Score Editor. En double-cliquant sur une portée (à un endroit vide) vous revenez à un niveau d’affichage inférieur. Ne vous inquiétez pas si tout ceci paraît un peu compliqué. En réalité, les changements de niveau sont faciles à comprendre, il suffit d’essayer par soi-même. Lisez d’abord puis expérimentez avec les différents éditeurs sur un des songs d’apprentissage. 1.7 Raccourcis clavier et commande à distance via MIDI Vous pouvez activer presque toutes les fonctions de Logic avec des raccourcis clavier. C’est dans la fenêtre KeyCommands que vous assignez des raccourcis clavier aux touches, ou bien des commandes aux messages MIDI. A chaque fois que ce manuel parle de commande clavier, il s’agit d’une commande qui peut provenir d’un raccourci clavier(donc d’une touche ou bien d’une combinaison de touches) . Ceci vous permet de «customiser» Logic pour correspondre à votre façon de travailler. Si une fonction décrite dans ce manuel est également disponible en commande clavier qui porte le même nom, vous verrez ce symbole. 1 - 38 Emagic Logic Audio Pro ISIS Important! X Raccourcis clavier et commande à distance via MIDI l 1 Vos assignations de touches sont sauvegardées (avec les réglages de la page préférences) dans un fichier appelé ›LA Pro ISIS.PRF‹ dans le dossier Windows de votre PC. Vous devriez: • Faire une copie de sécurité de ce fichier à un autre endroit de votre disque dur; • En faire une copie sur disquette au cas où vous auriez besoin d’utiliser Logic sur un autre ordinateur. 2 3 4 5 Lorsque vous installez des mises à jour de votre version de Logic, vos assignations pesonnelles resteront inchangées. 6 Touches Spéciales 8 7 Certaines touches ont des fonctions spéciales: 9 • Les touches de modification S, ç, et A ne peut être utilisé qu’en combinaison avec d’autres touches. • La touche backspace (D) a la fonction fixe ›delete selected objects‹. On ne peut lui assigner une fonction qu’en combinaison avec les touches de modification S, ç, et A . 11 La touche £ (fermeture de fenêtre) et la combinaison de touches A£ (fermeture d’application) ne peuvent être asignées de nouveau. 13 Les combinaisons de touches assignées aux options dans la barre du menu principal ne peuvent être réassignées. Les touches en question dont affichées après les items du menu principal. 15 • • • • 10 12 14 16 17 Les touches + et _ augmentent ou descendent d’une unité n’importe quel valeur de paramètre. Cependant on peut leur assigner différentes fonctions qui prendraient la place de celle-ci. 18 Gl Les touches T,n,m,b,a,s,d,q,w,e,r possèdent des fonctions prédéfinis invisibles pour l’enregistrement en pas à pas, que vous pouvez écraser si vous choisissez de les redéfinir. Manuel de l’utilisateur Version 3.5 –Français– Ix B C 1 - 39 Chapitre 1 Utilisation de Logic Fenêtre Key Commands La fenêtre Key Commands peut être ouverte en sélectionnant Windows > Key Commands. Toutes les commandes clavier sont sur une liste à droite. Elles sont regroupées suivant les catégories suivantes: • • • • • • • comandes globales Fonctions qui affectent toutes les fenêtres (diverses fenêtres) Fonctions qui affectent toutes les fenêtres d’édition (divers éditeurs de séquence) Fonctions de la fenêtre Arrange Fonctions de la fenêtre Environment Fonctions du Score Editor (fenêtre Score) Fonction de l’Event List Editor (fenêtre Event) Un ›Ø‹ devant le descriptif d’une fonction indique qui la fonction n’existe qu’en raccourci clavier ou en commande MIDI. A gauche, vous voyez la touche actuellement assignée, et encore plus à gauche le message MIDI assigné. Une étoile à cet endroit indique qu’il n’y a pas encore eu d’assignement. 1 - 40 Emagic Logic Audio Pro ISIS X Raccourcis clavier et commande à distance via MIDI l Assigner une fonction à une touche 1 • • • Cliquez sur le bouton Learn Key . Sélectionnez la fonction désirée avec la souris. Appuyez sur la touche désirée, avec les touches modificatrices (S, ç, et A) si cela est nécessaire. Si vous désirez effectuer une autre assignation répétez les étapes 2 et 3. Désactivez Learn Key! 2 Il est possible d’assigner la touche (Key) et la touche modificatrice avec les menus déroulants dans la boîte de paramètres (en haut à gauche). 6 • • 3 4 5 7 8 Learn Separate Key 9 la commande Learn Separate Key fonctionne de la même façon, mais diffère dans la mesure où ce n'est pas qu'une référence à un code ASCII qui est stocké, mais le véritable code de la touche qui est appuyée. 10 11 En pratique, ça veut dire que vous pouvez par exemple assigner des commandes différentes aux touches du pavé numérique et aux touches chiffrées sur la partie principale du clavier. La même chose est vrai en ce qui concerne les différentes touches ›+‹ et ›-‹ sur le pavé numérique et sur la partie principal. Les seuls désavantages sont que le code de la touche (un chiffre) est affiché dans la fenêtre commandes clavier au lieu du symbole ASCII qui est plus pratique pour la consultation des raccourcis clavier. 12 13 14 15 16 17 Effacer des Assignations • • • • • 18 Cliquez sur Learn Key, poue effacer un assignation de touche. Utilisez la souris pour sélectionner la fonction assignée à la touche que vous désirez effacer. Appuyez sur la touche D. Pour effacer d’autres assignations, répétez les étapes 2 et 3. Désactivez le bouton Learn Key . Gl Ix B C Manuel de l’utilisateur Version 3.5 –Français– 1 - 41 Chapitre 1 Utilisation de Logic Vérification de la fonction d’une touche Désactivez Learn Key, et appuyez sur la touche dont vous voulez vérifier la fonction. La fonction sera automatiquement sélectionnée, et affichée au milieu de la fenêtre. Rendre l’Affichage plus clair vous pouvez utiliser les boutons Hide Used et Hide Unused utilisé pour enlever les commandes desraccourcis clavier utilisées ou non-utilisées. Toutes les autres fonctions de fenêtre en raccourci clavier restent à votre diposition. Rechercher les raccourcis clavier En raison du très grand nombre de possibilités de raccourci Clavier, il peut parfois se révéler difficile d’en trouver un en particulier. C’est pourquoi Logic offre la fonction Find , qui vous permet de chercher un raccourci clavier en tapant son nom (ou une partie). Cliquez simplement sur l’espace blanc à droite du bouton Find et entrez quelques lettres de la fonction que vous cherchez. La fenêtre n’affichera que les Raccourcis Clavier qui contiennent ces lettres (plus la commande sélectionnée même si elle ne contient pas ces caractères. La fenêtre Key Commands reste active, même en mode Find . Vous n’avez pas besoin de quitter ce mode pour continuer a assigner des touches. La fonction Find n’est pas sensible aux Majuscules/Minuscules, elle ne fait pas la différence. Les boutons Hide Unused et Hide Used fonctionnent en conbinaison avec la fonction Find, vous devez donc désactiver les deux afin de voir toutes les commandes qui correspondent à ce que vous cherchez, sans tenir compte de l’assignation actuelle de la commande. 1 - 42 Emagic Logic Audio Pro ISIS Fonctionnes globales l 1 Le bouton Find active ou désactive le mode Find. Ce bouton est automatiquement activé si une série de caractères est saisie. 1.8 2 3 Fonctionnes globales 4 5 Definir les couleurs Dans la fenêtre Arrange et dans la fenêtre Environment , vous pouvez définir une couleur pour les objets (or sles symboles) sélectionnés. View > Object Colors (Open Object Colors) ouvre une palette de couleurs . sélectionner une seconde fois la commande clavier referme la palette. X 6 7 8 9 Cliquez sur la couleur que vous désirez pour colorer tous les objets sélectionnés de cette couleur. 10 Les séquences qui viennent d’être enregistrées prennent la couleur de leur Instument. La fonction View > Instrument Colors to Objects , colorie toutes les séquences sélectionnées de la même couleur que celle de l’instrument de piste. 11 12 Ceci peut se révéler particulièrement utile Lorsque vous copiez des séquences d’une piste à une autre. Cette fonction recoloriera les séquences copiées pour qu’elles aient la même couleur que celle de l’instrument de leur nouvelle piste. 13 Aide Online 16 Logic possède une aide online: le fichier en question, ›LA Pro ISIS.HLP‹ est automatiquement installé, et doit se trouver dans Windows > Help folder. 17 Si vous sélectionnez Info > Help, LA Pro ISIS vous donnera une introduction et des renvois vers des instructions détaillées dans le manuel imprimé. Gl Nous travaillons actuellement sur une aide détaillée pour toutes les fonctions de Logic. Restez à l’écoute… B 14 15 18 Ix C Manuel de l’utilisateur Version 3.5 –Français– 1 - 43 Chapitre 1 Utilisation de Logic 1.9 Gestion des Songs Tous les événements, autres objets et réglages (sauf les Préferences et les raccourcis clavier) sont des parties constituantes d’un song. Le maniement des songs s’effectue dans le menu File. Nouveau Song Lorsque vous lancez Logic pour la première fois, un song présélectionné s’ouvre. Vous apprendrez vite à apporter vos propres réglages à l’environnement, aux screensets et à vos réglages de songs, et vous voudrez sans doute garder ces réglages afin de les utiliser dans vos futurs songs, car ils sont adaptés à votre façon de travailler personnellement avec Logic. La meilleure façon de le faire est de créer votre propre ›song par défaut‹, et de le sauvegarder dans le même dossier que le programme Logic en l’appelant ›Autoload‹. Faîtes attention de bien le sauvegarder sous le format ›Logic Song‹. Song Autoload Suivez les instructions suivantes si vous voulez que Logic charge automatiquement le song Autoload au démarrage du programme: • Dans Windows, selectionnez Start > Settings > Task & Start Menu…. • • • • • • • • Sélectionnez la page Start Menu Programs. Cliquez sur Advanced. Windows explorer s’ouvre avec le menu de démarrage de Windows. Ouvrez le répertoire Programs . Ouvrez le répertoire Emagic Ouvrez le répertoire LA Pro ISIS et sélectionnez l’application›LA Pro ISIS‹ . Sélectionnez File> Properties. Cliquez sur Shortcut. Vous devrez voir le chemin du fichier pour l’application Logic dans la ligne Target: . A la fin de ce chemin, ajoutez ›Autoload.LSO‹, séparé du reste du texte par un espacement. 1 - 44 Emagic Logic Audio Pro ISIS Gestion des Songs • • l 1 Cliquez sur Apply. Fermez toutes les fenêtres que vous avez ouvert. 2 Maintenant, à chaque fois que vous démarrerez Logic, la chanson Autoload.LSO sera ouverte automatiquement (sauf si vous ouvrez Logic en double cliquant sur un autre song). 3 Créer un nouveau Song 5 Si vous sélectionnez File > New (çn), LA Pro ISISconçoit un nouveau song par défaut. 4 X 6 7 Charger un Song 8 Utilisez File > Open (ço) pour ouvrir une boîte de sélection de fichiers classique. 9 10 Fonctions spéciales 11 Vérifier/Réparer des Songs 12 Si vous double-cliquez sur l’affichage sur le Transort qui montre le nombre d’événements libres restants (voir page 2 5), la mémoire sera reconfigurée. En même temps, le song en cours sera verifié afin de rechercher des signes de dommages, de problèmes de structure ou bien de blocs inutilisés. 13 Si des blocs inutilisés sont trouvés (ce qui ne devrait pas arriver) vous pourrez les enlever, et réparer le song. 16 Sauvegarde des Songs 18 14 15 17 Lorsque vous sélectionnez File > Save (ou çs) le song en cours sera sauvé avec son nom actuel intact. X Gl Si vous ne souhaitez pas écraser la dernière version de ce song (ce qui arrivera si vous faîtes File > Save ou çs), utilisez File > Save As…. Vous pouvez ici donner un nouveau titre a votre song (et sélectionner un nouveau chemin, ou même créer un X Ix Manuel de l’utilisateur Version 3.5 –Français– B C 1 - 45 Chapitre 1 Utilisation de Logic nouveau dossier). La prochaine fois que vous sauvegarderez avec Save (çs), le nouveau nom et le nouveau chemin d’accès seront utilisés. Revenir à la version Sauvegardée X Lorsque vous faîtes une erreur, vous pouvez l’annuler en faisant Edit > Undo (çz). Si vous avez réellement fait une très grosse erreur (il y a peu de chances tout de même), ou que vous décidez que les 15 dernières minutes de vos créations ne pourraient être décrits poliment ici, vous allez apprécier la fonction File > Revert to Saved. Cette fonction remplace le song en cours par la dernière version sauvegardée. Fermer un Song (çc)) ferme le song active. Si vous avez apporté des changements depuis la dernière sauvegarde, Logic vous demandera si le song doit êtresauvegardé de nouveau avant d’être fermé, afin de mémoriser vos modifications. File > Close Quitter le Programme… Choisissez File > Quit (çq) pour quitter le programme. Si vous n’avez pas encore savegardé vos derniers changements, Logic vous demandera si vous voulez le faire avant de quitter (appuyez sur R pour sauvegarder). 1 - 46 Emagic Logic Audio Pro ISIS X l Chapitre 2 1 Fonctions de transport 2 3 4 5 2.1 La fenêtre Transport 6 7 La fenêtre de transport est utilisée pour contrôler et pour visualiser les fonctions d’affichage et d’enregistrement. 8 9 10 En tant que fenêtre flottante, la fenêtre de transport horizontale montrée ci-dessus est toujours au premier plan, et elle ne pourra en aucun cas être couverte par une autre fenêtre. 11 Ouvrir la fenêtre de transport 13 12 X Pour ouvrir la fenêtre de transport , selectionnez Open Transà partir du menu principal Window , ou bien appuyez sur Í. port 14 15 16 Fermer la fenêtre Transport Cliquez sur la boîte de fermeture en haut à gauche de la fenêtre. 17 La barre de transport dans d’autre fenêtres Gl Vous pouvez également configurer une fenêtre fixe de transport dans les fenêtres Arrange, Score, et Matrix. Lorsque vous choisissez View > Show Transport, les fonctions de barre de transport apparaissent dans le coin en haut à gauche. Le nombre de boutons et d’affichages visibles dépendent de la taille de la Ix Manuel de l’utilisateur Version 3.5 –Français– 18 B C 2-1 Chapitre 2 Fonctions de transport zone disponible, que vous pouvez ajuster en saisissant le coin en haut à droite et en le déplaçant comme montré dans le diagramme. Modifier l’affichage Pour déplacer la fenêtre de transport dans l’écran, saisissez-la par la barre de titre. Le menu déroulant de la fenêtre Transport s’ouvre lorsque vous vous cliquez sur le symbole se trouvant en haut à gauche (comme montré ici). C’est là que vous changez l’apparence de la fenêtre de transport. Smaller/Larger Vous pouvez changer la taille de la barre de transport. Legend Cette fonction d’affichage cache ou bien fait apparaître une description de tous les éléments de la fenêtre, ce qui est très pratique si vous prenez en main le programme. Position Slider Cette fonction permet de montrer ou de masquer une bande dans le fond de la fenêtre, dont la taille représente la quantité courante du Song (morceau) à l’écran, relative à la longueur (lire le paragraphe «Fin de Song» à la page 2 - 8). Vous pouvez égale- 2-2 Emagic Logic Audio Pro ISIS La fenêtre Transport l 1 ment saisir la bande et la faire bouger rapidement, pour obtenir des positions de Song différentes. 2 3 4 5 Champs de paramètre et affichage 6 Tous les affichages dans les panneaux de transports (à part celui du nom du Song), peuvent être utilisés pour importer des données .Vous pouvez aussi bien importer des nombres via le clavier, après avoir double-cliqué sur le champs d’affichage, ou bien encore en ajustant les nombres individuels en utilisant la souris comme curseur. 7 8 9 10 Affichage de position 11 12 13 14 La position courante du Song est affichée sous deux formats: 15 Au dessus: temps SMPTE . 16 Heure: Minutes: Secondes: Frames / Subframes. 17 Pour plus de renseignements sur le temps de départ du Song lorsque vous utilisez des synchros SMPTE externes, rendezvous au paragraphe «SMPTE Offset» à la page 16 - 4. En dessous: position en mesures 18 Gl mesure—pulsation—Division—pas d’horloge. Ix Une pulsation (beat) correspond au dénominateur dans une échelle temps, une division peut-être définie comme une partie d’une pulsation (voir paragraphe «signature et divisions» à la page 2 - 6). Un pas d’horloge (tick) est la plus petite subdiManuel de l’utilisateur Version 3.5 –Français– B C 2-3 Chapitre 2 Fonctions de transport vision d’une mesure ou d’un système de quantification, exactement 1/3840 note . Boutons Il y a une colonne de quatre petits boutons gris, entre la zone d’affichage de position, et la zone d’affichage du tempo .Les deux d’entre eux les plus en bas sont alignés juste à la droite des deux points de localisations . Le plus haut placera le SPL jusqu’au locator gauche, quand vous le presserez . Le plus bas placera le SPL jusqu’au locator droit. Locators Vous définissez deux sets de points de localisations appelés Locators,, une pour la zone cycle (boucle), l’autre pour la zone autodrop . Les locators sur la gauche définissent la zone du cycle, laquelle est un passage sans cesse répété (jetez un œil au paragraphe «Mode cycle» à la page 2 - 14). Les locators sur la droite la zone d’autodrop (voir le paragraphe «Autodrop» à la page 2 - 10). Ils sont tous les deux affichés lorsque les fonctions cycle et autodrop sont activées. Lorsque les locators gauche et droit sont mentionnés, c’est une référence aux locators de cycle. Celui du haut est le locator gauche , celui du bas est le locator droit. Interrupteurs Sur la droite des locators de cycle, il y a deux boutons. Lorsque vous cliquez sur l’un d’eux, la position du Song saute jusqu’au locator correspondant (Goto Left / Right Locator). 2-4 Emagic Logic Audio Pro ISIS X La fenêtre Transport l Inversement, cliquer sur eux alors que vous maintenez la touche ç enfonçées place le locator sélectionné à l’emplacement actuel du Song (Set Left / Right Locator by rounded Song Position). X Finalement, cliquer sur les locators pendant que vous maintenez les touches Sç enfonçées empêche tous dépassements de la mesure la plus proche. (Set Left / Right Locator by Song Position). X 1 2 3 4 5 6 Tempo 7 8 9 10 Le tempo est donné en 1/4 de notes par minutes ou battement par minute (Bpm). Dans Logic, il est gradué de 0,5 à 9999 Bpm (précis à 4 chiffres après la virgule). 11 12 13 Programmer des modifications de tempo Référez-vous au paragraphe «Tempo» à la page 15 - 1. 14 15 Mémoire disponible 16 17 18 Gl Au dessous du tempo vous est affichée la mémoire disponible dans le buffer d’enregistrement, en événements (d’une limite supérieure approximative de 65500). Vous pouvez augmentez la quantité de mémoire libre des façons suivantes: • Ix B En reconfigurant la mémoire .Si vous double cliquez sur l’affichage de la mémoire disponible, vous obtiendrez la Manuel de l’utilisateur Version 3.5 –Français– C 2-5 Chapitre 2 Fonctions de transport question ›Reconfigure Memory?‹. Confirmez en appuyant sur la touche R. Cette réorganisation est automatiquement enclenchée après avoir sauvé ou chargé un Song .Une bonne utilisation de cette caractéristique permet de libérer de la mémoire après avoir chargé un Song, si plusieurs Songs ont été ouvert en même temps . • Choisissez Structure > Trash > Empty Trash avant de reconfigurer la mémoire. • Si rien de tout cela ne vous aide, vous devriez ajouter de la mémoireà votre PC. Demander conseil à votre fournisseur informatique. Lorsque vous utilisez des synchronisations externes, la mesure externe de de la fréquence d’échantillonnage est montrée ici(seulement si le Phase Control Timer est activé). signature et divisions C’est ici que vous pouvez voir et éditer la signature du Song .Le format est: numérateur de la mesure/ denominateur de la mesure/ Division La division correspond au troisième chiffre de l’afficheur du pointeur de position des notes (c’est à dire dans la fenêtre d’événement), et forme la grille pour différentes longueurs et opérations de placements .La division par défaut est de 1/16 de mesure, mais peut être réglée de _ à 1/96 de mesure. Si le dénominateur est égal ou plus grand que le dénominateur de la mesure, la troisième valeur d’affichage des positions est automatiquement supprimer . La fonctionSelect next higher / lower format peut-être utilisée pour passer à la plus haute ou la plus basse division suivante . 2-6 Emagic Logic Audio Pro ISIS X La fenêtre Transport l 1 Programmation des modifications de la signature Si vous modifiez le numérateur ou le dénominateur de mesurein dans la fenêtre de transport, un changement de signature temporelle va être crée au début de la mesure à la position actuelle du Song . Ceci est montré dans la règle de mesure. Bien sûr, un changement de temps n’affecte la position absolue des événements qui sont présents. 2 Edition des modifications de signature 6 3 4 5 Déplacez la ligne de position du Song jusqu’à la première mesure qui possède la signature temporelle que vous désirez modifier. Etablissez une nouvelle signature temporelle à partir de la barre de transport . 7 8 9 Vous pouvez tout aussi bien éditer la signature temporelle dans le Score Editor en double-cliquant simplement dessus. 10 Effacer les signatures 11 Modifiez simplement la signature temporelle afin d’obtenir la valeur précédente. 12 Vous pouvez également effacer les signatures temporelles dans le Score Editor en les sélectionnant et en appuyant sur la touche B. Pour toutes les supprimer , sélectionnez Edit > Select similar Objects avant de le faire. 13 14 X Moniteur MIDI et fonction Panic 15 16 17 18 Gl La ligne du haut montre le dernier message midi reçu, et la ligne inférieure montre le dernier message midi transmis .Le moniteur MIDI est principalement utilisé pour vérifier les connexions MIDI. Manuel de l’utilisateur Version 3.5 –Français– Ix B C 2-7 Chapitre 2 Fonctions de transport Cliquez sur le moniteur MIDI pour arrêter des notes résiduelles. Si cela ne fonctionne pas, double-cliquez dessus, ça devrait fonctionner (Emballement total: jetez un oeil au paragraphe «Pour les notes qui s’emballent – la fonction Panic» à la page 3 - 49). Titre du song Le titre du Song actif est indiqué en dessous du Moniteur MIDI. Fin de Song En dessous du titre du Song, sur la droite, on vous donne la mesure de fin du Song .Dès que le séquenceur atteint cette position, il s’arrête, sauf lorsqu’il enregistre . Dans ce cas, le Song est automatiquement déplacé à la fin de l’enregistrement. Pour des raisons internes au système, la longueur maximum d’un Song est de 8550 notes (noires), ou environ 2138 mesures en 4/4. Un Song peur donc faire environ 70 minutes à un tempo de 120 Bpm. A 95 Bpm, la longueur maximum va au-delà d’une heure et demi. Si vous avez besoin d’agrandir la longueur pour synchroniser votre song avec un film, Réduisez de moitié le tempo .Vous pouvez obtenir le même résultat en utilisant des mesures en 4/ 8. Un Song en 4/8 à un tempo de 60 Bpm , (équivalent à une mesure de 4/4 à un tempo de 120) à une longueur de 4273mesures, soit 2 heures et 22 minutes. 2-8 Emagic Logic Audio Pro ISIS X La fenêtre Transport l Boutons et touches 1 Toutes les fonctions du panneau de transport sont également disponibles comme commandes clavier, même si la fenêtre transport est fermée . 2 3 4 Transport 5 Les fonctions de base de ces touches sont les mêmes que sur les platines cassettes classiques et seront familières à tous le monde. voici quelques caractéristiques spéciales: 6 7 Record L’enregistrement démarre normalement après le décompte, au départ de la mesure courante. En mode cycle, il commence au locator gauche. Vous pouvez également choisir d’avoir une plusation constamment répété, jusqu’à ce qu’un message Midi soit reçu lorsque l’enregistrement commence (voir page 2 - 18). X 8 9 10 11 Pause 12 Mettez en pause l’enregistrement ou bien la lecture en appuyant sur ce bouton. Cela arrête le séquenceur jusqu’à ce que vous appuyiez un nouvelle fois sur pause ou sur play . Durant la pause d’un enregistrement, vous pouvez ajouter des événements qui seront enregistré. X 13 14 15 Play 16 débute la lectureà la position actuelle, ou en mode cycle à partir du locator gauche. X 17 18 Stop Arrête la lecture ou l’enregistrement; le séquenceur s’arrête donc. Si le séquenceur est déjà arrêté, le fait d’appuyer sur stop renvoie le pointeur de position au début du Song, ou au locator gauche en mode cycle . X Gl Ix B C Manuel de l’utilisateur Version 3.5 –Français– 2-9 Chapitre 2 Fonctions de transport Rewind/Forward Lorsque le séquenceur est arrêté, ces boutons fonctionnent de manière classique. Si le séquenceur est en route, vous entendrez le défilement des événements (cueing-scrubbing- les messages midi sont générés plus rapidement). En maintenant le bouton de la souris enfonçé, et en tirant dans la direction de défilement, vous pouvez accélérer le défilement, (en tirant dans le sens opposé, vous pouvez même revenir en arrière) . X Les défilements normaux (Rewind/Forward) et rapides (Fast Rewind/ Fast Forward) sont tout deux pilotables par le clavier . Mode Les boutons de modes n’effectuent pas à proprement parler une opération, mais modifient une option de fonctionnement du Logic .Les modes activés sont signalés par l’éclairage de leur bouton correspondant . Cycle Active le mode cycle (voir page 2 - 14). X Autodrop Active le mode autodrop (voir page 2 - 21). X Replace Active le mode Replace (voir page 2 - 20). X Solo and Solo Lock En mode Solo, seuls les objets sélectionnés seront joués. La sortie de données de tous les autres objets est coupée. Bien sûr vous pouvez changer le statut Solo des objets par la méthode classique de sélection (si nécessaire consultez le paragraphe «Techniques de sélection» à la page 1 - 24). Si vous désirez effectuer des fonctions particulières sur des objets, sans prendre en compte les séquences ou les dossiers 2 - 10 Emagic Logic Audio Pro ISIS X La fenêtre Transport l 1 qui sont soumis au mode solo, vous devez pouvoir sélectionnez ces objets sans modifier le statut de Solo. 2 C’est pour ceci que la fonction solo lock existe. après avoir mis en Solo les objets désirés, double-cliquez sur le bouton Solo. celui-ci doit changer de couleur (voir ci-contre). Vous pouvez maintenant modifier la sélection sans affecter le statut des objets. X 4 5 6 Sync Ce bouton permet de choisir la référence externe de synchro de Logic. Si Logic fonctionne en référence interne, ou comme une source de synchro (c’est à dire en master), vous n’aurez pas à activez ce bouton. Lorsque vous démarrer Logic, le mode Manual Sync est automatiquement désactivé. X • 9 10 11 12 Le type de synchronisation externe (voir page 16 - 1), 13 Si les commandes MMC (Midi Machine Command)sont transmises à Logic via le bouton de transport, vous pourrez ainsi piloter des machines MIDI (voir page 16 - 1), 14 15 L’accés direct aux éditeurs de tempo (voir page 15 - 1). 16 Metronome Ce bouton sert à activer et désactiver le métronome. Logic propose deux paramétrages du métronome distincts pour la lecture et l’enregistrement. Ce bouton active un menu par lequel • • 7 8 sélectionner le bouton sync (c’est à dire cliquer dessus et maintenir le bouton de la souris enfonçé) permet l’ouverture d’un menu déroulant, ou vous pouvez définir les caractéristiques suivantes: • • 3 X 17 18 Gl Vous accédez directement à Recording Options à partir de Song Settings (décrit à la page 17 - 2), Ix Vous pouvez ouvrir une fenêtre environnement avec Midi B Metronome Click. Manuel de l’utilisateur Version 3.5 –Français– C 2 - 11 Chapitre 2 Fonctions de transport 2.2 Regle de mesure Il y a une règle de mesure en haut de chaque fenêtre horizontale éditant des événements temporels (c’est à dire les fenêtres matrix, arrange, hyper et score). Cette règle est utilisée pour afficher et éditer; • • • La position du song, Le début et la fin du song ou bien d’un dossier, Les locators de cycle et d’autodrop s, et Affichage Suivant le réglage du zoom (page 1 - 13) la mesure est affichée dans la barre du haut par unité de 1, 4, 8 ou 16. Les changements de signature temporelle y sont également indiqués. Dans le tiers inférieur, il y a une ligne verticale pour chaque mesure. La plus petite ligne représente un temps, mais elles ne sont pas toujours visible (suivant le réglage du zoom). Marqueurs de début et de fin Le début d’un Song est normalement à la mesure 1111. Vous pouvez déplacer le début avant cette mesure, pour générer un décompte, ou pour placer des Program Changes, en tirant le marqueur avec la souris. La fin d’un Song (par défaut: la mesure 201) peut être positionné de la même manière, ou par un affichage numérique (page 2 - 8). 2 - 12 Emagic Logic Audio Pro ISIS Regle de mesure l 1 Dans les dossiers, les marqueurs de début et de fin correspondent au dossier plutôt qu’au song. La longueur d’un dossier peut donc être ajustée à partir de ce dossier lui-même. 2 3 Le pointeur de position 4 Le pointeur de position (que l’on peut également surnommé SPL pour song position line) est une ligne verticale qui indique la position courante du song, et ce dans toutes les fenêtres horizontales basées sur le temps. Vous pouvez la faire glisser avec la souris (seulement s’il n’y a rien d’autre sous la souris que vous pourriez attraper). En choisissant l’option Wide Song Position Line dans la page Display de Preferences, on obtient une ligne représentant le pointeur de position plus épaisse. 5 6 7 8 9 Positionnement rapide ... 10 Comme il n’est pas toujours évidant d’attraper le pointeur de position dans la fenêtre ou vous vous trouvez, vous pouvez positionner le pointeur directement dans le tiers inférieur de la règle de mesure. Il suffit de cliquer à un endroit de cette zone pour y faire passer le pointeur. 11 12 13 …en démarrant ou arrêtant le séquenceur 14 Double cliquez dans le tiers inférieur de la règle de mesure pour repositionner le pointeur de position en inversant le statut du transport. 15 …numériquement 17 16 18 Gl Ix Choisir la fonction Goto Position (touche par défaut: #),ouvre la boîte de dialogue (montréeici) pour y entrer numériquement la nouvelle position du pointeur de position. La dernière diviManuel de l’utilisateur Version 3.5 –Français– X B C 2 - 13 Chapitre 2 Fonctions de transport sion utilisée (position de mesure ou temps SMPTE) est automatiquement sélectionné avec la dernière valeur entrée comme valeur par défaut.Il suffira souvent de ne rentrer que le numéro de mesure (l’entrée des chiffres se fait de gauche à droite). Positionnement sur un marqueur Si vous avez étiquetez un passage avec un marqueur, cliquez n’importe où sur le marqueur en maintenant enfoncée la touche ç pour positionner le pointeur de position au début du marqueur. Si le séquenceur est arrêté, double-cliquer dessus permet de lancer la lecture au début du marqueur. Scrubbing Mettez le séquenceur en lecture et cliquez sur un endroit du tiers inférieur. En déplacant la souris sur la droite ou sur la gauche, vous pouvez maintenant effectuer un Scrubbing du song en déplacant le pointeur de position afin d’entendre les événements. Dés que vous arrêtez le déplacement de la souris, la lecture reprend normalement son cours. 2.3 Mode cycle En mode cycle, un passage du Song est constamment répété, ceci s’avère utile pour; • • • • Créer une partie d’un song, S’entraîner pour un enregistrement Enregistrer plusieurs pistes consécutivement éditer des événements. La région du cycle est visualisée par une barre noire dans la partie supérieure de la barre de mesure. 2 - 14 Emagic Logic Audio Pro ISIS Mode cycle l 1 Activer le mode cycle Il existe quatre façons d’activer ou de désactiver le mode cycle; • • • • X 3 Cliquer sur le bouton cycle, Utiliser le racourcci clavier Cycle, Cliquer dans la partie supérieure de la barre de mesure, et Entrer graphiquement le segment dans la règle de mesure. 4 5 6 Comment Logic se comporte en mode cycle • Le pointeur de position passe de la fin de la région du cycle à • • • • • 7 son début; Lorsque cela se produit, la lecture des objets environments qui produisent les notes à cet instant précis est interrompue; La mise en lecture commencera toujours au début du cycle; Pour commencer d’un autre point appuyez sur pause deux fois ou bien sur pause puis sur play; Au point de saut du cycle, vous pouvez utiliser la fonction Chase Events (Cette fonction est détaillée un peu plus tard — File > Song Settings > Chase Events > Chase on Cycle Jump. Vous pouvez déterminer la façon dont vous voulez enregistrer en mode cycle, en utilisant diverses options se trouvant à la page File > Song Settings > Recording Options (pour plus d’informations, jetez un coup d’oeil au paragraphe «Enregistrement en mode Cycle» à la page 2 - 20). 8 9 10 11 12 13 14 15 16 Définir la région du cycle 17 utilisation de la barre de mesure graphiquement • • 2 18 Cliquez dans le tiers supérieur de la règle de mesure, gardez le bouton de souris appuyé, et définissez la région voulue en déplaçant la souris (déplacer la souris de droite à gauche génère un Skip Cycle. Gl Ix saisissez le segment par le milieu et repositionnez-le avec précision. B C Manuel de l’utilisateur Version 3.5 –Français– 2 - 15 Chapitre 2 Fonctions de transport • Attrapez le coin inférieur pour déplacer les points de départ et de fin du cycle (vous pouvez même le faire lorsque le séquenceur fonctionne). Si vous éditez le point de départ au même endroit que le point de fin, le mode cycle est annulé. • Vous pouvez redéfinir le point le plus proche(même si celuici est en dehors de la zone visible ou si le mode cycle est désactivé), en maintenant enfoncée la touche S. • . Lorsque vous éditez la taille d’un cycle graphiquement dans la barre de mesure, cette taille est quantifiée à la mesure la plus proche. Les positions des locators ne peuvent uniquement déplacés de divisions en divisions qu’avec le zoom en haute résolution, ou bien en maintenant enfoncée la touche A pendant que vous déplacez. Si vous maintenez enfoncées les touches S et A, vous pourrez modifier la taille de la zone en pas d’horloge avec une très grande résolution de zoom. Pour régler la position d’un Locator afin qu’il ne trouve pas à l’emplacement même d’une barre de mesure en fonction de la résolution du zoom, saisissez la position de votre locator numériquement dans la fenêtre Transport. Tip Saisie numérique La position des points gauche(départ) et droit (fin) sont affichées dans la fenêtre de transport ou elles peuvent être éditées. Il y a également deux raccourcis clavier disponible (Set Left / Right Locator) qui vous permettent d’entrer la position de ces points dans une boîte de dialogue (par défaut = dernière entrée). 2 - 16 Emagic Logic Audio Pro ISIS X Mode cycle l 1 Par objet Vous pouvez utiliser les raccourcis clavier Set Locators by Object(s) et Set Locators & Play Pour placer les locators au début et à la fin des objets sélectionnés; La seconde commande lance également la lecture. X Set rounded Locators by Object(s) arrondit les positions des locators à la barre de mesure la plus proche. X Les commandes ont le même résultat, mais lancent réspectivement la lecture et l’enregistrement. X 3 4 5 6 7 Par marqueurs Avec la commande clavier Set Locators by Marker & Enable Cycle vous pouvez définir le Cycle par les marqueurs à la position du Song. La commande clavier Set Locators by next Marker and Enable Cycle utilise le prochain marqueur à partir de la position actuelle du Song. 2 8 X X 9 10 11 Cettes commandes surtout se prêtent à spontanéement répéter la passage actuelle ou prochaîne, par example pendant q’une scène. Pour utiliser cette fonctionalité il faut d’avance definir des marqueurs au dessus de toutes les passages concernantes de votre Song. 12 13 14 15 Skip Cycle 16 Quand vous jouez un Song , vous pouvez sauter un passage, ce qui est pratique pour des effets ou des transitions. 17 paramètrage des Skip Cycle 18 Déplacez la région du skip cycle de droite à gauche dans la barre de mesure. Gl Ix S’il existe déjà une région de cycle, déplacez le locator gauche au delà du locator droit. B C Manuel de l’utilisateur Version 3.5 –Français– 2 - 17 Chapitre 2 Fonctions de transport La région skip est signalée par une bande très fine se trouvant en haut de la barre de mesure. Caractéristiques du mode Cycle Lorsque le pointeur de position atteint le locator droit, il saute au locator gauche (c’est à dire que les locators ›droit‹ et ›gauche‹ ont leurs positions inversées par rapport au mode cycle). Le Skip cycle est une manière rapide de quitter un passage dans un arrangement, sans avoir physiquement effacé ce passage des pistes. Vous pouvez aussi l’utiliser lorsque vous éditez, pour quitter les parties que vous ne désirez pas dans l’édition. 2.4 Enregistrement Choisir une piste Il vous faut tout d’abord sélectionner une piste dans laquelle vous allez enregistrer, par exemple en cliquant dessus (voir page 3 - 3). Rappelez vous qu’une seule piste ne peut être sélectionnée, et que cette dernière peut se trouver dans un autre dossier, (voir page 3 - 36). Durant l’enregistrement, tous les événements arrivant au port midi sont enregistrés dans une séquence sur la piste sélectionnée. Changer de piste Vous pouvez changer de piste au milieu d’un enregistrement sans avoir à tout arrêter. Il suffit de sélectionner une autre piste(par exemple via la commande Select previous / next track)(touche par défaut: I or M). 2 - 18 Emagic Logic Audio Pro ISIS X l Enregistrement Décompte 1 Dés que vous pressez la touche record, un décompte commence. Ceci est défini à la page Recording Options de Song Settings. Les choix sont: 2 No count-in Lenregistrement commence sans décompte. 4 Wait for note Logic répète le premier temps de la mesure jusqu’à ce qu’il reçoive une note Midi. L’enregistrement commence dès cet instant. 1-4 Bar count-in Il y a un décompte de 1à 4 mesures (par défaut: 1mesure). 3/4–5/4 count in Il y a un décompte de 3 à 5 noires. (Ces options sont particulièrement pratiques pour le décompte le temps d’un changement de signature temporelle). 3 5 6 7 8 9 10 11 12 …Présence du Clic seulement durant le décompte 13 Si l’option File > Song Settings > Recording Options > Click only during Count In est active, Le Click sera désactivé lorsque le décompte sera terminé. Egalement appelé ›Drummer mode‹. 14 15 Ceci est vraiment pratique si la section du Song se trouvant juste avant la partie que vous enregistrez manque du click nécessaire à la mise en place lors de la création de nouvelles parties, mais que l’on est en présence de rythmes complexes et fouillés, une fois que la section que vous enregistrez commence. 16 17 18 Gl Options d’enregistrement Record Toggle (par défaut: V) permet de passer de la lecture à l’enregistrement. Record Repeat répete l’enregistrement à partir du point de drop-in. Manuel de l’utilisateur Version 3.5 –Français– X Ix B C 2 - 19 Chapitre 2 Fonctions de transport Enregistrement dans les séquences sélectionnées Normalement, une nouvelle séquence est créée à chaque enregistrement. Dans Recording Options deSong Settings, vous pouvez activer Merge New Recording With Selected Sequences, ainsi toutes les nouvelles données sont incorporées dans une séquence existante, lorsque cette séquence est sélectionnée. Mode Replace Pour activer le mode replace, appuyer sur le bouton Replace. Dans ce mode, toutes les nouvelles données sont enregistrées dans une nouvelle séquence. De plus, toute séquence existant auparavant sur la piste d’enregistrement sera coupée entre les points de punch in/out et toutes les anciennes données y seront effacées. Enregistrement MIDI destructif Si vous sélectionnez Merge New Recording With Selected Sequences (r) and switch on replace mode (Le symbole de tête d’enregistement dans la fenêtre Transport), les nouveaux événements enregistrés vont remplacer ceux qui existaient déjà dans la séquence. La combinaison Merge/Replace peut elle même être couplée avec les fonctions Autodrop et/ou Cycle. Enregistrement en mode Cycle Tous les réglages concernant l’enregistrement en mode cycle peuvent se faire dans Recording Options de Song Settings (voir page 17 - 2). Vous pouvez tout aussi bien utiliser plusieurs cycle pour enregistrer une seule séquence (Merge only New Sequences in Cycle Record validé), ou vous pouvez créer une nouvelle séquence pour chaque cycle(…non validé). Une nouvelle piste peut être automatiquement crée pour chacune de ces séquences (Auto Create Tracks in Cycle Record). La séquence que vous créez peut également être automatiquement coupée (muted)(Auto Mute in Cycle Record). Ce mode est énormément 2 - 20 Emagic Logic Audio Pro ISIS X Enregistrement l 1 utilisé afin d’enregistrer plusieurs versions concécutives d’un solo, et ensuite ne garder que la meilleure. 2 Cycle et Replace 3 Lors d’un enregistrement Cycle en mode Replace, les séquences existantes auparavant sont effacées pendant le premier passage, à partir du point de punch in jusqu’au point de punch out ou jusqu’à la fin du cycle. Au second passage, l’enregistrement continue, mais rien n’est effacé en plus. Si vous désirez remplacer la fin d’une séquence, vous n’avez pas à arrêter l’enregistrement avant que le second cycle ne commence: Le début de la séquence existante reste intact. 4 Autodrop 9 5 6 7 8 10 l’Autodrop est une technique qui permet de rentrer et de sortir automatiquement de l’état enregistrement à des positions définies à l’avance. L’autodrop est principalement utilisé pour corriger une partie ratée, ou que l’on veut modifier .L’avantage est que vous pouvez vous concentrer sur le jeu. 11 12 13 Si le mode cycle est inactif, les locators gauche et droit définissent le segment autodrop. L’autodrop est enclenché en appuyant sur le bouton ci-contre. 14 15 Définir la région d’autodrop 16 17 18 Si les fonctions cycle et autodrop sont actives , une deuxième paire de locators indépendante est disponible pour l’autodrop. Dans ce cas, il y aura deux bandes dans la règle de mesure, celle du haut représentera le zone du cycle et celle du bas la zone de l’autodrop. Le segment de l’autodrop peut aussi bien être modifiée graphiquement que le segment du cycle. Si l’affichage de la barre de mesure est très restreint, maintenez appuyée la touche Manuel de l’utilisateur Version 3.5 –Français– Gl Ix B C 2 - 21 Chapitre 2 Fonctions de transport ç pendant que vous la modifiez vous assure que vos actions s’appliquent au segment de l’autodrop. Pour activer graphiquement l’autodrop dans la règle de mesure déplacez le segment tout en maintenant enfoncée la touche ç. Pour les opérations graphiques, la grille peut-être paramètrée à la résolution de division en maintenant la touche A, et à la résolution de pas d’horloge en maintenant les touches SA. paramètrage de l’autodrop numériquement La position des locators de l’autodrop sont affichés numériquement, à droite des locators de cycle sur la fenêtre transport. Leurs positions peur être modifiée de là. Enregistrement en autodrop Pour mener un enregistrement en autodrop, mettez le séquenceur en enregistrement avant le point de drop in. Tous les événements arrivant avant le drop in et après le drop out sont reconnus par le séquenceur mais ne sont pas enregistrés. Si le pointeur de position se trouve derrière le locator droit lorsque vous commencez l’enregistrement, l’enregistrement débute automatiquement au point de Drop In après le décompte. Combinaison du Cycle et de l’Autodrop Si vous voulez réussir une partie particulièrement difficile, vous pouvez utiliser une combinaison du cycle et de l’autodrop .Le mode cycle permet de vous entraîner aussi longtemps que vous le désirez avant la prise finale. A chaque fois, seule la partie en autodrop sera enregistrée. Vous pouvez utiliser la section précédente pour vous mettre dans le bain. 2 - 22 Emagic Logic Audio Pro ISIS Chase Events l Enregistrer en mode Skip Cycle 1 Si la fonction skip cycle est activée, la région du cycle est laissée de côté durant l’enregistrement. 2 2.5 4 3 Chase Events 5 Chase Events est une fonction qui recherche toutes les séquences jouant à un point de jump-in. La fonction examine ce que toutes ces séquences font avant le point de jump-in point afin de déterminer quels sont les événements qui seront succeptibles d’affecter la lecture au point de jump-in , si ce dernier a été atteint par la lecture du song . 6 7 8 9 C’est un point qui est relativement compliqué à comprendre, donc voici une autre explication: 10 Si vous commencez la lecture en plein milieu d’un Song ,en passant directement à ce point (via mode cycle en boucle ou simplement en vous y plaçant disectement), Vous aurez peutêtre quelques soucis. Si une note importante commence juste avant le le point de départ, Logic la manquera probablement, et elle ne sera pas jouée. Les notes ne sont pas le seul problème potentiel, si un message de pitch bend maximum était produit jusye avant le point de départ, la lecture le laissera de côté également. Heureusement que Logic est plus astucieux que la plupart des séquenceurs... 11 12 13 14 15 16 Ouvrez la page Chase Events dans Song Settings, pour paramettrer la fonction chase events. 17 La fonction recherche dans toutes les séquences jouant au point de départ, recherchant avant le début de la lecture une sélection parmi: 18 • • Ix • Gl toute note devant être jouée au point de départ de la lecture; toute note devant être jouée au point de départ de la lecture en raison d’une pédale de sustain activée (Chase sustained Notes); les program changes; Manuel de l’utilisateur Version 3.5 –Français– B C 2 - 23 Chapitre 2 Fonctions de transport • • • • • • • les imformations de pitch-bend; Les contrôleurs continus de 0 à15; les contrôleurs ›switch‹ continus de 64 à 71; Tout autre contrôleur (all other Controls); aftertouch monophonique (canal); aftertouch polyphonique; Données SysEx (Le dernier message SysEx avant le point de départ de la lecture est envoyé) Remarque spéciale: Un problème potentiel existe lorsque les notes détectées sont utilisées pour trigger une boucle de percussions dans un échantillonneur. Sauf si vous aviez assez de chance pour commencer la lecture juste au point ou la boucle de l’échantillon démarre, l’échantillon sera le plus souvent triggé au mauvais moment et sera presque toujours décalé par rapport au reste de la séquence (au moins par rapport à la note suivante). Le problème réside dans le fait que la plupart des échantillonneurs ne savent pas déclencher une note en plein milieu d’un échantillon puisqu’ils ne se synchronisent pas à la pulsation. Comment résoudre se problème: Activez le paramètre No Seq Trp de l’instrument déclenchant ces échantillons et désactivez l’option Chase Notes in No Seq Trp Instruments à la page Chase Events dans Song Settings. Le résultat en est que dès que le song passe à une nouvelle position, votre boucle d’échantillon ne sera jouée avant la note triggée suivante. Remarque: Le paramètre No Seq Trp prévient toute transposition selon les paramètres de lecture de séquence, qui est indésirable pour les sons de batterie ou les boucles. 2 - 24 Emagic Logic Audio Pro ISIS l Chapitre 3 1 Fenêtre Arrange 2 3 3.1 4 généralités 5 La Fenêtre Arrange est le cœur de Logic Audio Pro ISIS. Etudiez la bien consciencieusement car c’est l’interface que vous utiliserez le plus souvent lorsque vous travaillerez avec le programme. 6 7 8 7 6 2 9 10 3 11 5 12 13 4 14 1 15 16 17 Elle apparaît tout de suite à l’écran lorsque vous ouvrez Logic.L’espace d’arrangement 1 est celui ou toutes les informations Midi sont enregistrées dans les pistes horizontales. Les enregistrements Midi ou Audio sont appelés séquences et sont représentées par des barres. Au-dessus de cette zone est située la règle de mesures qui vous permet de calculer la position de chaque séquences dans un Song 2. 18 Gl Ix B C Manuel de l’utilisateur Version 3.5 –Français– 3-1 Chapitre 3 Fenêtre Arrange A gauche de la zone d’arrangement se situe la liste des pistes (track list) 3. C’est ici que vous déterminés quel instrument joue les informations Midi ou audio de chaque piste. Vous pouvez définir plusieurs configurations d’instruments dans la boîte de paramètre d’instrument 4 dans le coin inférieur gauche. Comme les séquences sont gérées graphiquement, vous pouvez vous servir d’un certain nombre d’outils à actionner par la souris, dans la boîte à outil 5. La boîte de paramètre de séquence 6 est là où vous configurez les paramètres qui détermineront la façon de jouer de chaque séquences comme la transposition et la quantification. Dans le coin supérieur gauche se trouve le panneau de Transport 7, fonctionnellement identique à la fenêtre Transport. Ouvrir la fenêtre Arrange Pour ouvrir la fenêtre Arrange, actionnez la fonction Window > Open Arrange du menu principal, ou appuyez sur Aw then a. 3.2 Pistes Chaque piste est étalée horizontalement dans la zone d’arrangement et les différentes pistes sont disposées verticalement. Une piste est là ou sont enregistrés les événements Midi. Dans la track list, les pistes sont numérotées de haut en bas. Pendant la lecture, un petit vumètre apparaît au-dessus du numéro de piste. celui-ci indique la vélocité des notes lues et s’allume en rouge lorsque la vélocité maximale est atteinte. Le petit ‹c›,lui, indique les commandes des contrôleurs. A la droite de ceci se situe un espace où vous assignerez l’instrument à la piste, représenté par un icône et un nom. 3-2 Emagic Logic Audio Pro ISIS X Pistes l 1 L’instrument détermine quel générateur sonore va jouer les événements Midi ou audio de la piste. Pour plus d’informations, voir le paragraphe «Instruments» à la page 3 - 8. 2 De façon plus exacte, cette assignation va beaucoup plus loin qu’une simple assignation d’instrument car vous pouvez assignez n’importe quel objet de type environnement à une piste. 3 Les données de la piste peuvent tout aussi bien être envoyés à un fader virtuel ou directement à un port Midi. Cependant, comme vous assignerez le plus souvent un instrument «réel» à une piste, nous garderons le terme «instrument» plutôt qu’un fastidieux «objet destinataire des données de pistes». 5 4 6 7 8 Généralement, une seule piste peut-être sélectionnée à la fois. l’exception est dans la combinaison de l’enregistrement Midi et Audio, ou il est possible de sélectionner simultanément une piste audio et une piste Midi. Pendant l’enregistrement, une séquence est créée, contenant les informations Midi ou les données audio. 9 10 11 12 Sélectionner une piste 13 Vous sélectionnez une piste en cliquant son nom ou son icône dans la track list. Cela sélectionne en conséquence tous les objets de la piste(si la fonction Cycle est activée, cela ne sélectionne que les objet situés dans la zone définie de la boucle). 14 15 X Utilisez la fonction Select Next/Previous Track pour sélectionner les pistes respectives au-dessous et au-dessus (raccourci clavier: M / I). 16 17 18 Changer de piste sans changer la sélection en cours Gl Si vous cliquez sur une nouvelle piste tout en maintenant la touche ç, la piste sera sélectionnée sans que la sélection en cours des séquences et folders ne soit modifiée. Ix B C Manuel de l’utilisateur Version 3.5 –Français– 3-3 Chapitre 3 Fenêtre Arrange Déplacer une piste Cliquez sur la piste près du numéro et faites glisser avec la souris, vers le haut ou vers le bas. Sélectionner des Objets de même couleur Si vous avez sélectionné une séquence d’une certaine couleur, vous pouvez utiliser Edit > Select equal colored objects pour sélectionner les objets de même couleur. Ceci peut être pratique lorsque vous combinez des groupes de Solo ou de Mute. Créer une piste Pour créer une piste, utilisez la fonction Structure > Track > Create. la nouvelle piste est créée au même endroit que les pistes sélectionnées. Toutes les pistes y compris la piste sélectionnée descendent d’un cran. X Pour créer une piste en fin de track list, double-cliquez en dessous de la dernière piste (Append Track to Track List). X La nouvelle piste garde les attributs d’instrument de la piste sélectionnée. Créer une piste avec un autre instrument La fonction Structure > Track > Create with next Instrument forme une nouvelle piste sous la piste sélectionnée et lui assigne un autre instrument contenu dans la sélection d’instruments. Dans de nombreux cas, ceci implique aussi l’arrivée d’un nouveau canal Midi dans le même module de son. Vous pouvez également utiliser les touches A. Lorsque vous créez une nouvelle piste en double cliquant sous la track list, ou alors utiliser la fonction ‹Append Track with next Instrument to Track List›. X X Déplacer des Objets vers une piste La fonction Structure > Track > Move Selected Objects to Track déplace les séquences sélectionnées de différentes pistes 3-4 Emagic Logic Audio Pro ISIS X Pistes l 1 vers la piste sélectionnée. La position dans le temps de toutes le séquences est retenue. 2 C’est pratique lorsque l’on veux rassembler plusieurs séquences en une seule. 3 4 Suppression de pistes X Utilisez la fonction Structure > Track > Delete pour supprimer la piste sélectionnée. Si la piste n’est pas vide, un message de confirmation apparaîtra. 5 6 7 Si aucun objet n’est sélectionné dans la zone Arrange, vous obtiendrez le même résultat en pressant la touche B. 8 Une troisième méthode est de tirer la piste comme pour la repositionner (voir ci-dessus), mais vers la gauche de la Track list. 9 10 11 Suppression de pistes vides X Utilisez la fonction Structure > Track > Delete Unused pour supprimer les pistes ne contenant aucune séquence ni folders. 12 13 14 Nommer des pistes X Pour nommer une piste indépendamment de l’instrument qui lui est assigné, sélectionnez Structure > Track > Create Trackname. 15 16 Vous pouvez également changer le nom d’une piste existante en double-cliquant sur le nom de l’instrument dans la Track list 17 18 Gl Ix B C Manuel de l’utilisateur Version 3.5 –Français– 3-5 Chapitre 3 Fenêtre Arrange pendant que vous maintenez la touche A Vous pouvez ainsi saisir le nouveau nom dans l’emplacement qui apparaît. Le nom de la piste est alors affiché à la place du nom de l’instrument. Il sera alors utilisé par défaut pour enregistrer les séquences. S’il y a assez de place verticalement (zoomez verticalement), les deux noms, piste et instrument seront affichés. Vous pouvez voir la liste d’instruments, dans la boîte de paramètres d’instruments, ou vérifier en cliquant sur le nom de la piste et en maintenant le bouton de la souris appuyé. Nommer pendant que vous créez une piste Lorsque vous créez une piste (en double cliquant dans la Track list)vous pouvez maintenir la touche √, afin d’ouvtrir le champ de saisie des noms de pistes. Effacer des noms de pistes Pour effacer des noms de pistes, choisissez Structure > Track > Delete Trackname. Vous pouvez également double-cliquer sur le nom de la piste pendant que vous maintenez enfoncée la touche A. Ceci ouvre le champ de saisie pour le nom de la piste. Le nom peut être effacé en utilisant la touche B. Le nom de l’instrument apparaîtra alors dans la Track list. 3-6 Emagic Logic Audio Pro ISIS X Pistes l Couper des pistes (Mute) 1 Les pistes audio et Midi possèdent des boutons Mute sur la gauche de la Track list entre le numéro de piste et l’icône. Couper (Muter) une piste l’empêche de jouer. Pour montrer ou cacher le bouton bleu mute choisissez View > Mute Switch. 2 Couper une piste lorsque le bouton est caché 5 3 4 Si le bouton Mute est caché (pour gagner de la place), vous pouvez quand même couper une piste en cliquant à gauche du numéro de piste. 6 Si vous cliquezsur la gauche de la Track list, à côté du numéro de piste, la piste sur laquelle vous vous trouvez sera coupée(ou le Mute existant sera enlevé, selon l’état de la piste au moment du clic. 8 7 9 X Vous pouvez également utiliser la commande clavierMute Track pour couper une piste. 10 11 Les pistes coupées sont indiquées par un Ø. 12 Couper toutes les pistes 13 Si vous maintenez la touche ç enfoncée tout en cliquant sur la gauche de la colonne des pistes, toutes les pistes du niveau en cours (ou dossier) seront coupées (ou rétabliées si elles étaient déjà coupées). 14 15 X Vous pouvez également utiliser la commande clavier Mute All Tracks of Folder. 16 17 18 Couper un instrument Gl Si vous coupez une piste en maintenant enfoncées les touches çA toute les pistes du Song en cours avec le même instrument seront coupées (ainsi que celles qui se trouvent dans le dossier). Ix B C Manuel de l’utilisateur Version 3.5 –Français– 3-7 Chapitre 3 Fenêtre Arrange Sélectionner un instrument Lorsque vous cliquez sur le nom ou l’icône d’instrument dans la Track list et que vous maintenez enfoncé le bouton de la souris, un menu s’ouvre pour vous permettre de choisir un autre instrument. Changer globalement un instrument Si vous maintenez enfoncée la touche ç tout en sélectionnant un instrument, l’instrument précédent sera remplacé dans toutes les pistes du Song en cours par le nouvel instrument (même dans les pistes des dossiers). Type spéciaux d’instruments En plus des instruments classiques qui sont décrits dans le paragraphe «Instruments» à la page 3 - 8, il y a d’autres configurations de pistes possible pour lesquelles il ne correspond pas d’objets dans l’Environnement. No Output Ceci coupe la sortie de toutes les pistes qui sont assignées à «No Output». Ceci est très pratique lorsque vous désirez sauvegarder des données (comme des sys-ex) que vous ne désirez pas envoyer. Folder Ce réglage est utile lorsque vous souhaitez faire lire un folder par la piste(voir page 3 - 36).). Les séquences normales ne seront pas jouées sur la piste réglée sur l’instrument Folder. 3.3 Instruments Pour savoir où les messages Midi spécifiques doivent être envoyés,Logic doit pouvoir se faire une idée de la façon dont les machines Midi sont connectées. Ceci est représenté graphiquement dans une fenêtre d’environnement qui contient le 3-8 Emagic Logic Audio Pro ISIS Instruments l 1 séquenceur et un certain nombre d’objets (comme des instruments). Chaque instrument est un objet d’environnement et représente un générateur physique. Vous pouvez considérez ces objets comme des instruments «virtuels», représentation symbolique de l’instrument réel. 2 3 4 Pour savoir comment donner à Logic toutes les informations relatives à son environnement, voir le chapitre L’environnement. 5 Rendre un instrument visible 6 Si vous double-cliquez sur le nom de l’instrument dans la Track list, ceci ouvre directement la fenêtre d’Environnement avec cet objet sélectionné. 7 8 X Créer un Nouvel Instrument 9 10 Il est préférable de créer les instruments directement dans la fenêtre Environnement. Autrement, vous pouvez le faire de la fenêtre Arrange avec la fonction Structure > Track > Create New Instrument. La piste sélectionnée sera assignée à un nouvel instrument dont les paramètres peuvent être configurés dans la boîte d’instrument. Cet instrument sera par ailleurs créé dans l’environnement. 11 12 13 14 Les paramètres d’instrument 15 La boîte de paramètres d’instrument se trouve dans le coin en bas à gauche de la fenêtre Arrange. 16 17 Les paramètres d’instrument appartiennent à l’instrument lui même et non à la piste. Donc, si vous modifiez les paramètres, ceci affectera l’ensemble des pistes utilisant cet instrument. 18 Gl La boîte de paramètres d’instrument se trouvant dans la fenêtre Arrange est identique à la boîte de paramètre correspondante pour cet instrument dans l’environnement. Ix B C Manuel de l’utilisateur Version 3.5 –Français– 3-9 Chapitre 3 Fenêtre Arrange Ouvrir et fermer la boîte de paramètres d’instruments Cliquez dans le petit triangle (en haut à gauche) pour ouvrir ou fermer la boîte. Nom La ligne du haut montre le nom de l’instrument, lequel peut être édité en cliquant dessus. Type d’objet de piste Le type d’objet de piste est entre parenthèses et ne peut être changé. Normalement il s’agira de: (Instrument) ou, si vous utilisés des multi-instruments (Subchannel). Sélectionner une icône En attrapant l’icône, vous ouvrez un menu déroulant où vous pouvez choisir l’icône qui représentera l’instrument. Si vous maintenez enfoncé le bouton droit de la sourisdurant cette opération, le menu reste ouvert même si vous relâchez la souris, vous permettant ainsi de vous servir des ascenseurs pour rechercher l’icône la plus appropriée. Si vous cliquez sur l’icône et que vous maintenez le bouton droit de la souris, vous pouvez défiler parmi les icônes en déplaçant la souris. Cacher un instrument La petite case à côté de l’icône détermine si l’instrument est visible dans la liste d’instrument disponible de la Track list. Cette case sera pratiquement toujours cochée dans le cas d’instruments courants. Vous pouvez cachez ainsi les composants d’environnement tels que les Faders ou les ports Midi. 3 - 10 Emagic Logic Audio Pro ISIS Instruments l Paramètrer le canal Midi 1 Le canal Midi est indiqué à droite du paramètre Cha. Il définit le canal Midi sur lequel les données assignées à cet instrument seront émises, correspondant au canal de réception de votre instrument. 2 3 4 Si l’instrument a été connecté manuellement dans la fenêtre environnement par un «câble»,, la ligne de dessous doit contenirun petit signe de division (‹÷›) . 5 6 Si l’instrument n’a pas été connecté avec des câbles dans l’environnement, alors cette ligne affichera le port de sortie dans la boîte de paramètres d’instrument. Ceci signifie que l’instrument est directement connecté à une de vos interfaces Midi qui sont des sorties Midi, ou à un synthétiseur intégré à votre carte son. Ceci est une sorte de connexion cachée, puisqu’il n’y a aucune connexion visible pour l’instrument dans la fenêtre Environnement. 7 8 9 10 11 Vous pouvez installer une sortie de port dans cette ligne via le menu contenant des noms de drivers installés. 12 Le but de ces connexions cachées est de vous permettre d’atteindre les ports Midi directement à partir de la fenêtre Arrange sans être obligé d’ouvrir une fenêtre Environnement. 13 Gardez à l’esprit que si vous assignez directement un port, et que vous connectez un instrument vers la sortie Midi d’un objet avec des câbles, toutes les données Midi envoyées via cet instrument seront doublées. Dans le cas où vous essayeriez de faire ceci, Logic affiche une boîte de dialogue, qui vous demande de garder (keep) ou d’enlever (remove) la connexion directe. Vous sélectionnerez le plus souvent «remove» dans ce cas. 15 Configurer le canal Midi:multi-instruments Ix Dans la boîte de paramètres d’instrument de la fenêtre Arrange, vous pouvez changer le canal Midi d’un instrument(subchannel ou part d’un instrument multiple). Ceci n’ assignera pas le canal B Manuel de l’utilisateur Version 3.5 –Français– 14 16 17 18 Gl C 3 - 11 Chapitre 3 Fenêtre Arrange pour la partie courante, mais seulement sélectionner un autre sub-channel provenant de l’instrument multiple.(dans la version 3.0 un message d’alerte s’affiche: «channel is protected»). Vous ne pouvez pas modifier le canal de réception d’une partie du synthétiseur multitimbral.Ceci n’est possible que dans très peu de cas. Le paramètre cha est une réelle alternative de changement de piste d’instrument, de manière à ce que la piste soit jouée par une partie différente dans le synthétiseur multitimmbral. Si le message Midi est réglé sur «All», vous pouvez éditer les paramètres de tous les instruments multiples (Midi driver). Règler le son d’une piste Les paramètres Prg, Vol et Pan transmettent des program changes, Des contrôleurs de volume (n°7) et des contrôleurs de panoramiques (n°10). Si les cases ne sont pas cochées, la valeur par défaut est utilisée. La valeur correspondante ne sera émise que si vous cochez la case en lui cliquant dessus. Si la case est cochée, toute altération du paramètre entraîne la transmission immédiate d’un message avec la valeur correspondante. Un Program Change peut être sélectionné sur la droite via un menu roulant; le volume et le panoramique peuvent être paramètrés en utilisant la souris comme curseur. Si un lien vers Sound Surfer ou Sound Diver est actif, ou lors de l’utilisation de sous-canaux d’un multi-instrument, les sons peuvent être choisis par nom à partir d’un menu déroulant. si vous maintenez la touche A enfoncée, toute valeur sera augmentée ou diminuée en cliquant dessus grâce au bouton gauche ou au bouton droit. A gauche du numéro de programme, il y a un paramètre suplémentaire utilisé pour la sélection de la banque. Si vos synthés utilisent les messages Bank Select (via les contrôleurs n°0 ou n°32-vérifiez dans le manuel de votre synthé), vous pouvez alors passer d’une banque à une autre, contenant chacune au maximum 128 sons. 3 - 12 Emagic Logic Audio Pro ISIS Séquences l 1 Etant donné que plusieurs appareils ne reçoivent pas ces messages, vous pouvez désactiver ce paramètre en efffectuant le réglage ci-contre. 2 3 Pour plus de renseignements, jetez un oeil au paragraphe «Instrument» à la page 5 - 21. 4 Enregistrer les program changes ou bien les contrôleurs de volume et de panoramique 5 N’importe quel type d’événement peut-être transmis en cochant la bonne case dans la boîte de paramètres d’instrument, mais peuventégalement être stocké lorsque vous êtes en mode enregistrement. Par exemple, en mode pause enregistrement, vous pouvez stocker des program changes à des positions spécifiques de la façon suivante: 6 • • • • • 7 8 9 Décochez la case à côté de prg (ou vol, ou encore pan); Cliquez sur Pause, puis sur Record; Déplacez le pointeur de position à l’endroit que vous désirez; Choisissez le son (programme) que vous souhaitez (ou bien la valeur de volume/pan que vous désirez); Cliquez sur la case à côté de prog (,vol, ou pan).L’événement correspondant sera envoyé et enregistré. 10 11 12 13 14 Cliquez sur stop pour quitter le mode enregistrement. 15 3.4 16 Séquences 17 Les séquences sont des bouts d’enregistrement contenant des événements Midi. Leur rôle est de faciliter la gestion et la modification de vos enregistrements. Elles concordent avec la convention musicale qui traite les phrases musicales ou riffs comme des objets à part entière. Il est le plus souvent indispensable de pouvoir effectuer un bon nombre d’opérations(ex: la quantification) sur ces objets plutôt que sur des notes individuelles. 18 Gl Ix B C Manuel de l’utilisateur Version 3.5 –Français– 3 - 13 Chapitre 3 Fenêtre Arrange Les séquences à l’intérieur d’une piste peuvent se chevaucher en partie ou entièrement, mais pour la clarté de la construction musicale, ceci devra être évité. Rappelez vous que même si le titre d’une des rubriques qui suivent mentionne un pluriel (séquences), l’opération en question ne s’applique qu’aux séquences sélectionnées. Créer une séquence En général, une séquence est automatiquement créée lorsque vous enregistrez sur une piste. Celle-ci commence au début de la première mesure contenant le premier événement, et finit à la fin de la mesure contenant le dernier événement enregistré. Des séquences peuvent aussi être créées en insérant directement des événements à partir du press papier dans la fenêtre Arrange (voir le paragraphe «Insérer des événements» à la page 3 - 23). Créer une séquence vide Cliquez avec l’outil stylo dans la zone d’arrangement à l’endroit où la séquence doit débuter. Vous pouvez maintenant entrer les événements manuellement à l’aide d’un éditeur. Supprimer une séquence Vous pouvez supprimer toutes les séquences sélectionnées en lui cliquant dessus avec l’outil gomme, ou bien en appuyant sur la touche B. L’outil gomme vous permet également de supprimer une séquence non sélectionnée. 3 - 14 Emagic Logic Audio Pro ISIS Séquences l Récupérer des séquences supprimées 1 Bien sûr, si vous effacez accidentellement une séquence, vous pouvez la récupérer immédiatement avec la fonction Edit > Undo (çz). 2 3 4 Déplacement de séquences 5 les séquences peuvent être déplacées en les attrapant et en les faisant glisser. Vous pouvez les déplacer dans les deux directions du temps, et entre pistes différentes. 6 Joindre des séquences ensemble 8 En sélectionnant Functions > Modify Object Borders > Tie Objects by Position Change, Vous pouvez supprimer les espaces vides, appelés gaps, se trouvant entre les séquences sélectionnées en les déplaçant ensemble.Lorsque vous faites ceci, la première séquence reste inchangée. Ceci est particulièrement utile pour joindre des régions audio dans Logic Audio. 9 10 Editer le début d’une séquence de façon numérique 13 Vous pouvez éditer le début d’une séquence (et sa longueur) d’une façon numérique. Ceci s’opère à partir d’une Event List au niveau Arrange (voir le paragraphe «Structure de la liste au niveau de l’Arrange» à la page 10 - 10) ou bien dans une fenêtre Event Float (voir le paragraphe «Fenêtre Event Float» à la page 10 - 18). 14 Copie de séquences 18 Pour copier des séquences à une position différente ou sur une autre piste, maintenez la touche ç enfoncée pendant que vous les déplacez. Gl 7 11 12 15 16 17 Ix B C Manuel de l’utilisateur Version 3.5 –Français– 3 - 15 Chapitre 3 Fenêtre Arrange Copies multiples de séquences La fonction Repeat Objects… dans le menuEdit permet de répéter une séquence. La répétition commence toujours à la suite de la séquence elle-même ou à la fin de la dernière séquence sur la piste. X Number of Copies c’est là que vous entrez le nombre de copies (sans compter l’original). Adjustment C’est là que vous déterminez si vous voulez une copie pour commencer exactement à la fin de l’original (de la copie précédente) (setting: none) ou si vous voulez que le point de départ soit quantifié. Dans la plupart des cas, la configuration automatique répondra toujours à vos demandes. As Ce paramètre (qui signifit statut) détermine si les objets utilisés sont des copies ou des alias de l’original (voir page 3 - 40). Notez également qu’il y a un paramètre de séquence appelé «Loop», qui répète la séquence jusqu’au prochain objet sur la même piste (voir le paragraphe «Loop» à la page 3 - 26). Il est peut être préférable de copier les séquences dans la plupart des cas. Modifier la longueur d’une séquence… Attrapez une séquence grâce aux outils pointeur ou stylo par le coin inférieur droit. Vous pouvez maintenant déplacer le point 3 - 16 Emagic Logic Audio Pro ISIS Note Séquences l 1 de fin de la séquence là où vous le désirez. Même lorsque vous raccourcissez une séquence, les événements qu’elle contient ne sont jamais effacés; la lecture de la séquence s’arrêtera cependant au point de fin. 2 3 Le paramètre de séquence «Clip Length» détermine si les notes qui sont jouées lorsque la séquence se termine doivent être coupées brusquement (on), ou si elles doivent être jouées jusqu’à leur point de fin normal (off), quelle que soit la fin de la séquence. 4 5 6 7 … d’une multiple sélection … 8 Vous pouvez modifier la longueur d’objets multiples de la même façon. La longueur sera changée de la même valeur absolue. 9 10 … de la même longueur absolue 11 Si vous voulez que toutes les séquences sélectionnées aient la même longueur absolue, même si elle ont une longueur originelle différente, maintenez simplement les touches çS enfoncées pendant que vous modifiez la longueur (tout comme dans le Matrix Editor ou l’Even list). 12 13 14 … Ajuster le départ 15 Vous pouvez également ajuster la longueur de la séquence en la saisissant au coin gauche. Cependant, vous ne pouvez pas déplacer le coin gauche derrière le premier événement de la séquence(vous ne pouvez jamais cacher des événements du premier plan). Si vous voulez déplacer le début d’une séquence, vous devez le couper (mute), ou effacer le début. 16 17 18 Gl …arrondi à la mesure Ix la fonction Modify Object Borders > Snap Objects dans le menu Functions, positionne le début de l’objet à la barre de mesure la plus proche. B C Manuel de l’utilisateur Version 3.5 –Français– 3 - 17 Chapitre 3 Fenêtre Arrange Lorsque vous modifiez la longueur d’une séquence, les événements qu’elle contient ne sont pas altérés et gardent toujours la même position temporelle. Si vous désirez toutefois le faire, effectuez les étapes suivantes: …en compressant ou en étirant le temps Maintenez enfoncée la touche ç pendant que vous modifiez la longueur. La séquence est alors compressée ou bien étirée de manière proportionnelle. Grâce à cette méthode, vous pouvez diviser par deux le tempo d’une séquence en étirant la séquence sur le double de sa longueur, ou doubler le tempo en comprimant la séquence sur sa moitié. …pour encadrer le contenu La fonction Functions > Modify Object Borders > Set Optimal Object Sizes réduit ou étire l’objet de façon à encadrer tous les événements qu’il contient, au plus près. Les bordures de l’objet (début et fin) sont positionnées sur la barre de mesure la plus proche. Si vous maintenez enfoncée la touche A les bordures de l’objet seront arrondies à la pulsation la plus proche. …pour éliminer les chevauchement de séquences Lorsque vous choisissez Functions > Modify Object Borders > Remove Overlaps, une recherche des recouvrements (overlaps) des séquences des pistes sélectionnées est lancée. Lorsqu’un recouvrement est trouvé, la séquence qui débute en première est réduite afin d’annuler ce recouvrement. …en utilisant une règle plus fine Toutes ces opérations (déplacer, copier, rallonger, raccourcir)sont effectuées selon les mesures ou selon la pulsation de la règle (dépendant du facteur zoom). On peut cependant utiliser une résolution plus précise: 3 - 18 Emagic Logic Audio Pro ISIS Séquences l 1 Affichage de grille selon les divisions: A + operation. 2 Pas de grille (résolution en pas d’horloge): AS + operation. 3 Tout ce que vous devez faire est de tenir ces touches pendant l’opération spéciale. 4 Vous voulez raccourcir une séquence en 4/4 de façon à ce que le quatrième temps (pulsation) de la dernière mesure soit joué, mais pas le reste du temps («4 et demi»).Réglez le facteur zoom de manière à faire apparaître les demi-temps. Attrapez la séquence par son coin inférieur droit et raccourcissez la d’un temps. Puis maintenez la touche A et tirez doucement le point de fin de séquence d’une division. Pendant cette opération, la partie droite de la barre de titre de la fenêtre Arrange affiche le numéro de piste et la longueur courante de l’objet en mesure, pulsation, division et pas d’horloge. Dans l’exemple, les trois derniers chiffres devraient être «310». Example 6 7 8 9 10 11 12 Séparer des séquences… 13 Sélectionnez l’outil ciseaux. Maintenant, cliquez et tenez l’extrémité du segment à couper. La partie gauche de la barre de titre de la fenêtre Arrange vous indique avec précision la position de la souris. Lorsque vous relâchez la souris, tous les éléments situés dans le segment ainsi défini sont coupés. Le pas de la grille est déterminé par le paramètre Display Format, que l’on peut éditer dans la fenêtre transport, juste au dessous de l’indication de signature. 14 15 16 17 18 Si des notes se chevauchent de plus de 1/16 de note, le message suivant apparaît à l’écran: Gl Overlapping Notes found! Do you want to keep, to shorten or to split those? [KEEP|SHORTEN|SPLIT] Ix (par défaut) ne change pas les notes. La séquence est coupée normalement, mais lorsque vous faites ceci, vous pouvez terminer avec des notes qui sont plus longue que la KEEP Manuel de l’utilisateur Version 3.5 –Français– 5 B C 3 - 19 Chapitre 3 Fenêtre Arrange séquence. Ces notes sont jouées normalement sauf si Clip lenght est réglé pour couper les notes jouant jusqu’à la fin d’une séquence. SHORTEN tronque toutes les notes qui se chevauchent, pour que la fin des notes tombe sur le point de coupure. divise les notes qui se chevauchent sur deux séquences créées quand lors d’une coupure; deux notes voisines sont créées, avec la même hauteur et la même vélocité que les notes d’origine. SPLIT …Division multiple avec les ciseaux Si vous maintenez enfoncée la touche ç» tout en coupant un objet avec l’outil ciseaux, la séquence sélectionnée sera coupée en plusieurs morceaux, dont la longueur est déterminée par la longueur du premier morceau. Par exemple: Pour diviser une séquence de 16 mesures en 8 séquences de 2 mesures, coupez la séquence au début de la mesure 3 tout en maintenant enfoncée la touche ç. Fusion de Séquences Vous pouvez fusionner plusieurs séquences se trouvant sur une piste en une seule séquence en utilisant l’outil «colle». L’outil colle est identique à la fonction Structure > Merge > Objects. Les séquences sélectionnées sont fusionnées, même à partir de pistes différentes, en une seule séquence dans laquelle tous les événement conservent leur position d’origine. Il faut que vous sachiez que les canaux Midi individuels sont 3 - 20 Emagic Logic Audio Pro ISIS X Séquences l 1 remplacés par le canal Midi de l’instrument actuel de la piste. Le nouvel objet adopte le nom et la piste du premier objet (chronologiquement) de ceux qui ont été fusionnés. 2 3 Jetez un oeil sur le paragraphe «Merge /Normalize et canaux Midi» à la page 3 - 30 pour plus d’informations. 4 La fonction Structure > Merge > Objects per Tracks a le même effet que la fonction Merge Objects, mais si les objets sélectionnés se trouvent sur différentes pistes, ils sont alors combinés en un objet par piste. 5 6 7 Demixage de Sequences 8 La fonction Structure > Split/Demix > Demix by Event Channel Recherche la séquence sélectionnée pour les évènements qui possèdent des canaux Midi différents.Une séquence à part contenant les évènements est créée pour chacun des canaux Midi trouvés. Chacune de ces séquences est créée sur une piste avec un instrument qui possède la même canal Midi. destinataire. Si aucune piste n’existe, une piste est créée avec un instrument original. 9 10 11 12 13 La fonction Demix by Note Pitch, cherche la séquence sélectionnée pour les notes avec différents numéros. Une séquence différente de la même longueur est créée pour chaque numéro de note trouvé. Les pistes créées pour ces séquences possèdent le même instrument que les séquences originales. Cette caractéristique est particulièrement utile pour séparer les parties de percussion qui ont été enregistrées dans Logic via une boîte à rythme. 14 15 16 17 18 Couper des séquences Gl Souvent, votre travail vous amènera à vouloir couper le son de certaines parties, ou de certaines pistes. C’est le rôle de l’outil mute. Ix Vous pouvez couper des objets individuels ou une sélection en cliquant dessus avec cet outil. Un point apparaît alors à côté de C Manuel de l’utilisateur Version 3.5 –Français– B 3 - 21 Chapitre 3 Fenêtre Arrange leur nom. Cliquer sur un objet coupé rend à celui ci son statut normal. Vous pouvez lancer la même fonction avec la commande clavierMute Folders/Sequences. X Solo de séquences Vous pouvez mettre en Solo toute une séquence sélectionnée avec le bouton solo de la barre de Transport ou avec la commande clavier du même nom. Un double-clic sur le bouton soloverrouille le statut de Solo. Vous pouvez alors modifier la sélection, revenir plus tard à une séquence verrouillée qui sera toujours en mode Solo. Un clic supplémentaire (ou la commande clavier de nouveau), permet de quitter le mode Solo. Pour plus d’informations à ce sujet, lisez le paragraphe «Solo and Solo Lock» à la page 2 - 10. X L’outil Solo vous permet de lire en mode Solo un objet particulier ou une sélection en cliquant et en maintenant le bouton de la souris enfoncé. Vous pouvez garder la souris immobile (lecture normale si Logic est en mode lecture), ou bien la déplacer dans le sens horizontal (scrubbing). Dès que vous relâchez le bouton de la souris, le fonctionnement de Logic redevient normal. k Nommer une séquence Pour nommer une seule sequence: cliquez sur la séquence avec l’outil texte et une boîte de saisie doit apparaître. Saisissez le nom et appuyez ensuite sur la touche R, sur un autre objet ou encore sur le fond d’écran. La même chose est nécessaire si vous devez saisir le nom dans une boîte de de paramètres de séquence. Nomminations multiples… Selectionnez un groupe de séquences (par exemple avec le lasso) et cliquez sur l’une d’elles avec l’outil texte. Une boîte de 3 - 22 Emagic Logic Audio Pro ISIS Séquences l 1 saisie doit alors apparaître où vous pouvez donner un nom à la séquence: Le même nom est alors donné à toutes les séquences sélectionnées. 2 3 …Avec des nombres en incrémentation 4 Si vous terminez le nom d’une séquence par un numéro, toutes les séquences sélectionnées sont pourvuent du même nom mais avec le numéro qui est incrémenté à chacune d’elles. Elles sont alors numérotées en fonction de la position temporelle des séquences. Si vous désirez donner à toutes les séquences le même numéro, ajoutez simplement un espace juste après le numéro. 5 6 7 8 La même façon de procédé est nécessaire lorsque vous saisissez un nom via la ligne supérieure dans la boîte de paramètres de séquence au lieu d’utiliser l’outil texte. 9 10 Fonctions spéciales 11 12 Insérer des événements 13 Des événements Midi peuvent être ajoutés directement dans la piste sélectionnée dans la fenêtre Arrange, à la position courante du Song, à partir d’une fenêtre d’édition via le pressepapiers. 14 15 Cette fonction vous permet d’insérer des événements Midi (par exemple dans le Matrix Editor) directement dans la fenêtre Arrange. Logic vérifie que vous avez bien sélectionné une séquence, puis ajoute les données dans cette séquence sur la piste sélectionnée. Si vous n’avez sélectionné aucune séquence, Logic doit créer une nouvelle séquence sur cette piste. 16 17 18 Gl Ix B C Manuel de l’utilisateur Version 3.5 –Français– 3 - 23 Chapitre 3 Fenêtre Arrange Supprimer des événements …Evénements en double La commande clavier Erase Duplicates recherche dans toutes les séquences sélectionnées et dans toutes les séquences des dossiers sélectionnés des événements identiques avec la même position temporelle. Tout événement intervenant plusieurs fois à la même position sont supprimés (il n’en reste alors plus qu’un). • • • La recherche porte sur les notes, sur les contrôleurs, sur les aftertouch monophoniques et sur les program changes. Les événements du même type mais sur des canaux différents sont considérés comme différents. La même position temporelle inclue deux notes qui jouent en même temps du fait de la valeur de quantification en cours. 3.5 Paramètres de jeux de séquences La boîte de paramètres de séquence est située sur la gauche de la Track list, au dessus de la boîte à outils. Affichage des paramètres de séquence Sélectionnez simplement une séquence et vous devez immédiatement voir ses paramètres. Si la boîte de sélection de paramètres n’est pas visible, sélectionnez View > Hide/Show Parameters). Aucun de ces paramètre ne modifient la manière dont les événements sont enregistrés. Il n’affecte que la façon dont Logic va relire ces événements. 3 - 24 Emagic Logic Audio Pro ISIS X Paramètres de jeux de séquences l Paramètres de séquence par défaut 1 Si aucune séquences n’est sélectionnée, la ligne du haut de la boîte de paramètres de séquence indique «MidiThru». Lorsque vous enregistrez une nouvelle séquence, les réglages de la boîte de paramètres Midi Thru sont copiés dans la boîte de paramètres de séquence pour la séquence résultante. La boîte de paramètre Midi Thru sert donc de configuration par défaut. 2 Traitement en temps réel 6 3 4 5 Les données Midi sont toujours reliés «à travers» l’instrument assigné à la piste sélectionnée.Ces données sont traitées par la boîte de paramètres Midi Thru. Vous pouvez toujours voir les paramètres de Midi Thru affichés, ou les éditer lorsqu’il n’y a pas de séquence sélectionnée (en cliquant sur le fond d’écran pour déselectionner toutes les séquences, par exemple). 7 8 9 10 Editer plusieurs séquences simultanément 11 Si plusieurs séquences sont sélectionnées simultanément, le nombre de séquences sélectionnées apparaît à la place du nom. La modification d’un paramètre dans la boîte de paramètres de séquence affectera toutes les séquences sélectionnées. Si un paramètre est réglé différemment parmi les séquences du groupe de sélection, un >*< est affiché à la place de sa valeur. Si vous désirez caler un paramètre à la même valeur pour toutes les séquences de la sélection, maintenez enfoncée la toucheç pendant la modification (modification absolue). 12 13 14 15 16 17 Ouvrir et fermer la boîte 18 A gauche du nom est disposé un petit triangle. En cliquant dessus, vous faites apparaître ou disparaître le contenu de la boîte, exactement comme pour les dossiers dans Windows Explorer. Lorsque la boîte est fermée, les éléments situés en dessous disposent de plus de place. Gl Ix B C Manuel de l’utilisateur Version 3.5 –Français– 3 - 25 Chapitre 3 Fenêtre Arrange Les paramètres de séquence Ces paramètres de séquence peuvent également affecter des dossiers, auquel cas ils sont valides pour l’ensemble des séquences à l’intérieur du dossier. Les paragraphes suivant se réfèrent souvent à des objets, qui dans ce cas sont des séquences ou des dossiers (Folders). Lorsqu’un paramètre de séquence prend la valeur par défaut, son affichage est supprimé pour plus de clarté. Name la ligne du haut de la boîte de paramètres de séquence indique simplement le nom de la séquence sélectionnée: dans l’exemple ci-contre, c’est «séquence». Qua Traité dans le paragraphe «Quantification» à la page 3 - 31. Loop Prend comme valeur On ou Off. Valeur par défaut: Off. Lorsque cette fonction est activée (on) l’objet est répété sur la piste, jusqu’à ce qu’il rencontre l’objet suivant. Une boucle se termine aussi au marqueur de fin de dossier (si la séquence est en boucle à l’intérieur d’un dossier ou d’un Song de premier niveau). Ces répétitions sont visibles sous la forme de barres grises(sans figuration de nom).La longueur de chaque élément de répétition est exactement la longueur de l’original, et si vous voulez des structures polyrythmiques, expérimentez la longueur de l’objet d’origine. Une façon d’arrêter une boucle est de placer une séquence une séquence vide avec l’outil stylo.Une méthode plus judicieuse est de placer la boucle et son objet de référence dans un Dossier. Vous pouvez régler la longueur de la boucle comme s’il s’agissait d’une séquence simple, en manipulant l’objet Dossier. 3 - 26 Emagic Logic Audio Pro ISIS Paramètres de jeux de séquences l 1 2 3 4 5 La commande clavier Toggle Loop permet de commuter le statut de boucle(on ou off). X Functions > Sequence/Instrument Parameters > Turn Loops to Real Copies transforme les répétitions en copies réelles de X 7 8 l’objet d’origine et désactive automatiquement le paramètre Loop pour les objets résultants de cette manipulation. Functions > Sequence/Instrument Parameter > Loops to Aliases transforme les répétitions en alias. Cette fonction est égale- 6 9 X 10 11 ment disponible en commande clavier. 12 Transpose Valeurs: +/- 96 demitons. valeur par défaut: 0. 13 Toutes les notes de la séquences sont transposées de la valeur indiquée à la lecture. Un dossier complet peut-être transposé par cette technique. Si, à l’intérieur du Dossier, des séquences étaient déjà transposées, les écarts relatifs à l’intérieur du Dossier sont maintenus. 14 Si vous désirez ce paramètre octave par octave, attrapez le par la gauche (entre le mot transpose et sa valeur affichée). cela ouvre un menu donnant directement accès aux valeurs d’octave. 17 Pour éviter que des notes ayant une signification spéciale (ex. percussion) ne soient transposées, Le paramètre No Name Transpose doit être validé. Le paramètre de transposition sera ignoré pour toutes les séquences assignées à un tel instrument. Gl 15 16 18 Ix B C Manuel de l’utilisateur Version 3.5 –Français– 3 - 27 Chapitre 3 Fenêtre Arrange Velocity Valeurs: +/- 99. valeur par défaut: 0. toutes les notes de l’objet correspondant sont affectées par ce réglage. Une valeur positive s’ajoute aux vélocités propres des notes, une valeur négative se soustrait, sachant que de toute façon, il n’est pas possible de sortir de la plage défini par le standard Midi (0-127). si vous jouez une note particulière avec une vélocité maximum, cette note sera jouée avec l’action la plus extrême possible. Exemple: un réglage de +20, donnera une note de 120 pour être jouée à 127. Dynamics Valeurs: voir le diagramme. Valeur par défaut: 100%. Ce paramètre affecte aussi la vélocité des notes, mais d’une autre façon. Au lieu d’ajouter ou de retrancher une valeur fixe à la vélocité, se sont les écarts entre les notes «fortes» et les notes «faibles» qui sont augmentés ou réduits. Cela ressemble beaucoup aux fonctions d’un compresseur-expandeur. Les valeurs au dessus de 100% étendent la dynamique donc l’écart entre les notes «fortes» et «faibles», tandis que les valeurs inférieures à 100% compressent cette dynamique. La valeur «fix»donne à toute les notes une vélocité fixe de 64. En conjonction avec le paramètre vélocité (voir au dessus), toutes les valeurs fixes de vélocités sont possibles. Gate Time Valeurs: voir le diagramme. Valeur par défaut: 100%. Le terme Gate Time nous vient de la technologie analogique des synthés et se réfère au temps écoulé entre la pression et le relâchement. Ce paramètre affecte donc la durée des notes. Cette durée ne doit pas être confondue avec la valeur, en termes de notation musicale, de la note. Le terme technique «temps de porte»(gate on time) ou «longueur de note» sont décrit normalement comme un Staccato et un Legato. La valeur «fix» signifie un staccato extrême. Les valeurs au dessus de 100% étendent la 3 - 28 Emagic Logic Audio Pro ISIS Paramètres de jeux de séquences l 1 durée de la note, tandis que les valeurs inférieures à 100% diminuent la longueur de note. La valeur «Leg» produit un parfait legato pour toutes les notes, peu importe leur longueur d’origine, éliminant tous les espaces entre les notes. Si cela est utilisé dans un Dossier, toutes les notes de toutes les séquences seront affectées. 2 3 4 5 Delay Valeurs: -999 to 9999 pas d’horloge. valeur par défaut: 0. 6 Ce paramètre introduit un retard dans l’exécution des notes sélectionnées. Ce retard peut être négatif, auquel cas il s’agira d’une avance. 7 Le retard est exprimé en pas d’horloge, l’horloge est la résolution la plus fine qu’un séquenceur puisse connaître, 1/3840 ème de mesure dans Logic. Vous pouvez utiliser la souris comme slider pour entrer la valeur sur le côté droit du champ de saisie du Delay. 9 8 10 11 Si vous cliquez sur la gauche, entre la valeur affichée et le nom du paramètre, vous activez un menu qui vous permet de choisir des valeurs de retard quantifiées selon des fractions de ronde. 12 Une option du menu View exprime le délai en millisecondes: utilisez Delay in ms. Cela permet également de calculer le temps de délai à un tempo donné: 14 • Entrez la note désirée en cliquant sur la valeur de délai à gauche. 16 • • • Entrez dans le menu View et activez Delay in ms. 13 15 X 17 Régler le tempo désiré dans la fenêtre transport. 18 Le paramètre délai affiche alors la valeur en ms. Gl Le délai est principalement utilisé pour des fonctions musicales. Mais il est possible d’utiliser ce paramètre pour corriger des retards qui peuvent apparaître dans les cas suivant: Ix B C Manuel de l’utilisateur Version 3.5 –Français– 3 - 29 Chapitre 3 Fenêtre Arrange • La phase d’attaque des sons déclenchés est trop longue. Un bon instrumentiste corrige de lui même ce retard apparent. Avec des sons joués très doucement il faudra parfois monter jusqu’à un pre-delay de 100ms pour pouvoir corriger se défaut. • Le générateur de son réagit trop lentement aux messages Midi. Les vieux synthés multi timbraux prennent souvent plusieurs dizaines de ms entre la réception d’un message note on, et la sortie du son. Il sera préférable de traiter ce retard par le paramètre delay de la boîte d’instrument. Cela permet de réserver le délai de piste au traitement des attaques. • Le retard des notes produites dépend de l’ordre d’allocation des voix lorsque beaucoup de messages arrivent au même moment. Ce phénomène est aléatoire. Il suffit en général d’avancer une partie des rythmiques d’un pas d’horloge. Cela marche à merveille! Fixer et neutraliser les paramètres de séquence Vous pouvez fixer une fois pour toute les modifications de lecture des séquences par la fonction Functions > Sequence/ X Instrument Parameters > Normalize Sequence Parameters (Normalize). Cette fonction modifie les événements de façon à appliquer des modificateurs, puis remet les paramètres de la boîte de séquence à leur valeur normale. Le résultat n’est évidemment pas audible. Les paramètres de boucle et d’étendues ne sont pas modifiés. Dans la plupart des cas, il est préférable de laisser les données originales. Ceci, vous laissant des possibilités infinies de changer votre manière de voir l’édition de séquences. Merge /Normalize et canaux Midi Comme la fonction Merge ou l’outil colle, la fonction Normalize est intelligente, et respecte les numéro de canal Midi. Si tous les éléments stockés ont le même canal Midi, il sera modifié afin d’être le même que celui de l’instrument assigné à la piste 3 - 30 Emagic Logic Audio Pro ISIS X Quantification l 1 courante. Si les événements se trouvent sur des canaux différents, Logic vous demande si vous voulez reconvertir les canaux. 2 3 Fonctions spéciales pour les séquences 3.6 4 5 Quantification 6 La quantification est la correction rythmique des notes selon une grille spécifique. Toute notes jouée approximativement est replacée à la position la plus proche de la grille. 7 8 Par exemple: si la plus faible valeur de durée de note d’un passage est de 1/16ème, vous utiliserez une quantification au 1/ 16ème pour replacer toute les notes dans le rythme idéal. Cela ne fonctionne bien que si les notes ont été jouées avec une précision inférieure au 1/32ème, sinon la note sera replacée sur la position suivante. 9 10 11 12 Fonctionnement 13 Le paramètrage de la quantification est exécuté dans la boîte de paramètres de séquence (normale ou étendue).Ce n’est pas une fonction destructrice: elle peut être modifiée à tous moments. En règlant le paramètre qua sur off (3840), vous pouvez toujours revenir à la version originale de l’enregistrement. Contrairement aux autres paramètres de lecture, les effets de ces paramètres sont visibles dans les fenêtres d’édition, de façon à pouvoir vérifier leur portée. La quantification ne fonctionne que pour les notes, et non les autres types d’événements(ex: contrôleur). 14 15 16 17 18 Gl pour chaque notes, deux positions sont mémorisées en interne: la position d’origine, et la position de lecture. Pour les séquences non quantifiées, ces deux positions sont les mêmes. A chaque quantification, une nouvelle position de lecture est calculée à partir de la position d’origine. Ix B C Manuel de l’utilisateur Version 3.5 –Français– 3 - 31 Chapitre 3 Fenêtre Arrange La commande Fix Quantize (voir le paragraphe «Fixer la quantification» à la page 3 - 34) remplace la position d’origine par la position de lecture. Il se passe la même chose lorsque vous changez une note dans un éditeur à la main: vous ne pourrez plus revenir à la position d’origine. Quels événements peut on quantifier? La quantification ne fonctionne que sur les notes, et non sur des événement tels que des contrôleurs. A part les notes, tous les événements n’ont qu’un seul paramètre de position, que vous pouvez laisser ou modifier à l’aide de la souris. Pour quantifier d’autres événements que les notes, lisez le paragraphe «Quantifier des Evénements» à la page 1 - 34. En général la quantification fonctionne pour toute la séquence. Pour ne quantifier que certaines notes, utilisez la quantification d’événements dans une des fenêtres d’édition (voir le paragraphe «Quantification d’Evénement» à la page 1 - 34). Gardez à l’esprit que cette opération remplace la position de l’enregistrement original de la note quantifiée. Si vous désirez quantifier différentes parties d’une séquence de façons différentes, vous pouvez coupez la séquence, et utiliser différentes quantifications pour chaque partie de cette séquence. Vous pouvez alors recombiner les parties de celle-ci sans modifier la façon dont les parties sont jouées. Remarque: la quantification démarre toujours au début de la séquence. Si la séquence ne débute pas à une mesure entière, la grille de quantification non plus. Qua La grille de quantifiquation se détermine à partir d’un menu déroulant sous la paramètre Qua dans la boîte de paramètre de séquence. 3 - 32 Emagic Logic Audio Pro ISIS Quantification l 1 Quantification désactivée Le réglageoff(3840) joue les notes avec la résolution la plus fine possible: 1/3840ème de note, soit pratiquement sans quantification. 2 3 Quantification standard 4 Les valeurs 1/1,1/2,1/4, 1/8,1/16,1/32, et 1/64èmes quantifient la séquence selon un découpage binaire. 5 6 Quantification par triolets 7 Les valeurs 1/3,1/6,1/12,1/24,1/48 et 1/96èmes quantifient les séquences selon un découpage ternaire. Un 1/6ème équivaut à un triolet de noires, 1/12ème à un triolet de croche, 1/24ème à un triolet de double croche, etc. 8 9 Quantification mixte 10 Le réglage 8 & 12 correspond à un mélange de croches et de triolets de croches, 16 & 12 à des doubles croches et triolets de croches et 16 & 24 à des doubles croches et triolet de double croches. Les triolets sont reconnus à condition d’une mise en place suffisamment précise. 11 12 13 14 Quantification impaire Le réglage 9-Tuplet signifie nonuplet (1 mesure=9 temps), 7Tuplet tuplet est un septuplé (1 mesure= 7temps), 5-Tuplet/4 est un quintuplet de noires (1 mesure=5temps), et 5-Tuplet/8 est un quintuplé de croches (1 mesure=10 temps). 15 Quantification de paramètres 18 Les paramètres de quantification suivant se trouvent dans la boîte de paramètres de séquence étendue, qui peut être ouverte soit en double-cliquant sur la moitié gauche de la boîte de paramètres de séquence, soit par l’intermédiaire de la fonction Options > Extended Sequence Parameters…. 16 17 Gl Ix X B C Manuel de l’utilisateur Version 3.5 –Français– 3 - 33 Chapitre 3 Fenêtre Arrange Q-Swing Valeurs: 1% – 99%. valeur par défaut: 50%. Ce pourcentage altère les positions correspondant à la notation double point de la mesure. Des valeurs au dessus de 50 % retardent ces événements, et au dessus de 50% les avancent. Les résultats les plus probant sont pour une valeur comprise entre 50% et 75%. Fixer la quantification De la même manière que les paramètres de séquence peuvent être normalisés, la quantification peut faire partie courante des données mémorisées. Pour ceci, utilisez la commande clavier Fix Quantize. Bien sûr, une fois que ceci est fait, il est impossible de revenir en arrière, c’est à dire à l’enregistrement original. La pré-quantification La fonction Fix Quantize sert essentiellement à la pré-quantification. Par exemple, si une séquence ne peut pas être enregistrée directement sur un modèle 1/16 swing (parce que la quantification ne le permet pas) commencez par le quantifier au 1/ 16ème (standard), puis fixez la quantification. Vous pouvez maintenant appliquer des swings sur cette version «nettoyée» de la séquence. Si vous enregistrez une pattern de charleston sur une base d’1/ 16ème, avec quelques contretemps au 1/32ème, jouez la partie en éliminant les contre temps et requantifier au 1/32ème sans risquer de fausser le rythme de base. L’opération complète prend 2 cycles sans interrompre l’enregistrement. 3 - 34 Emagic Logic Audio Pro ISIS Hyper Draw dans la fenêtre Arrange 3.7 l 1 Hyper Draw dans la fenêtre Arrange 2 3 Hyper draw est la fonction la plus simple pour éditer et modifier des informations de Volume ou de Panoramique dans la fenêtre Arrange. Les changements de données Midi sont fait graphiquement par insertion de points, ceux ci représentant les valeurs des contrôleurs. Les points sont automatiquement placés par Logic, ce qui crée une série d’événements pour connecter les données Midi d’un point à un autre (ceci génère automatiquement des événements qui sont re-calculés à chaque fois que vous éditez les points de la courbe). 4 5 6 7 8 9 10 11 12 Vous pouvez activer Hyper Draw pour chaque séquence Par exemple, vous pouvez ouvrir la fenêtreHyper Draw pour contrôler le volume sur une séquence, et le panoramique sur une autre. 13 14 Dans les sections où le contrôleur Midi édité ne change pas de valeur, la courbe du contrôleur est linéaire et horizontale. Rappelez-vous de choisir un zoom vertical adéquat, pour vraiment voir les courbes HyperDraw. 15 Note 17 18 Activer l’Hyper Draw • Pour activer l’Hyper Draw pour les séquences sélectionnées, choisissez le type d’événements que vous vdésirez afficher et éditer, puis sélectionnez Options > Hyper Draw…. Vous pouvez choisir des modes Hyper Draw différents pour chaque séquence.Vous pouvez choisir les types d’événements suivants directement dans le menu Hyper Draw:Volume Manuel de l’utilisateur Version 3.5 –Français– 16 Gl Ix B C 3 - 35 Chapitre 3 Fenêtre Arrange • Panning Canal Midi En choisissant Options > Hyper Draw > Channel … vous pouvez choisir le canal Midi des événements affichés. En sélectionnant la valeur any, les événements seront affichés quel que soit leur canal Midi. Lorsque vous éditerez ces événements, le canal Midi des événements traités sera celui qui aura été sélectionné en dernier. Affichage Lorsque les séquences sont affichées en mode Hyper Draw, le canal Midi et le contrôleur édité sont affichés à gauche, séparés par une virgule. Midi channel # 1, Controller # 7 (Volume) Si le canal est réglé sur any (par défaut)), le premier numéro (Canal Midi) ne sera pas affiché. Le contrôleur d’événements de tous les canaux sera affiché. Les événements insérés donnent le canal de la piste d’instrument. Désactiver l’Hyper Draw Pour désactiver l’Hyper Draw pour les séquences sélectionnées, choisissez Options>Hyper Draw>Disable. 3.8 Tout sur les Dossiers Un folder (ou dossier) est un objet d’arrangement pouvant contenir des séquences et, de manière plus générale, d’autres objets d’arrangement comme un répertoire sur votre disque dur pouvant contenir d’autres répertoires ou bien des fichiers. 3 - 36 Emagic Logic Audio Pro ISIS Note Tout sur les Dossiers l 1 Le mieux est de considérer un Folder comme un Song à l’intérieur d’un autre Song. Un Folder peut contenir autant de pistes, contenant des séquences, que vous désirez. L’intérieur d’un Folder est identique à la zone d’arrangement et à la Track List d’un Song. 2 3 4 Sur une piste d’un Song, un Folder ressemble à une séquence. La différence se fait sur la barre de titre qui est tramée pour ces derniers. 5 6 7 Vous pouvez créer un Folder comprenant trois pistes (trompette, saxophone et trombone) que vous arrangez en une section de cuivres, ou comprenant 14 pistes de batterie que vous pouvez traiter comme un objet unique. 8 9 Suivant le même principe, un Song entier peut apparaître sous la forme d’un Folder dans un autre Song. Vous pouvez donc associer des Songs pour programmer un concert entier. 10 Ce n‘est pas la seule utilisation des folders. Un folder peut structurer des parties différentes de votre Song, comme un couplet ou un refrain. Et comme en bureautique, vous pouvez placer autant de folders que vous voulez à l’intérieur d’autre folders, eux mêmes dans des folders (pour un groupe d’instrument à l’intérieure du Song, par exemple), avec aucune limite quant au nombre de niveaux que vous pouvez créer. 12 11 13 14 15 16 Une autre utilisation possible est de stocker différents arrangements d’un Song dans différents folders, vous pourrez alors les passer en revue rapidement… 17 18 C’est maintenant suffisant pour que vous puissiez y réfléchir un petit moment. Nous laissons le reste à votre imagination… Gl Ix Le folder comme instrument de piste B Un folder est normalement placé sur une piste réglée sur Folder dans la Track list, plutôt que sur un instrument. Manuel de l’utilisateur Version 3.5 –Français– C 3 - 37 Chapitre 3 Fenêtre Arrange Ceci signifie que tous les objets du folder sont lus par le set d’instrument réglé dans la Track list du folder. Tous les instruments à l’intérieur du Dossiersont joués comme ils le seraient au niveau supérieur de la fenêtre Arrange. Si vous mettez un folder sur une piste réglée sur un instrument normal, l’ensemble de son contenu sera joué par cet instrument. Cela n’a de sens que si le folder contient des pistes sur ce même instrument. Malgré tout, ceci peut être utile pour écouter rapidement un arrangement de cordes, par exemple, si toutes les sources sonores ne sont pas disponibles. Création de Dossiers La fonction Structure > Pack Folder place le contenu de la sélection dans un nouveau folder. Ce dernier est créé sur une piste assignée à un folder. Si aucune piste de ce type n’existe, Logic en conçoit une. X Si aucun objet n’a été sélectionné, Logic crée une piste conprenant un folder. Celui ci ne contient pas d’objets, mais uniquement des pistes avec les instruments du niveau courant. Changement du niveau d’affichage Entrer dans un Dossier Pour passer à un niveau inférieur dans la fenêtre Arrange, double-cliquez sur le Dossier correspondant. Sortir d’un dossier Pour passer à un niveau d’affichage supérieur de la fenêtre Arrange, double-cliquez le fond d’écran, ou cliquez le symbole de fermeture (rectangle noir) dans le coin supérieur gauche, à côté du menu. 3 - 38 Emagic Logic Audio Pro ISIS X Tout sur les Dossiers l Déplacer des objets dans les Dossiers 1 …c’est aussi facile qu’un Drag & Drop. Prenez l’objet sur la piste originale et déplacez le jusqu’au Dossier à la place désirée, puis relâchez le bouton de la souris. Si le dossier ne contient pas de piste pourvue du même instrument que la piste originale, Logic en crée une. Si vous regardez à l’intérieur du Dossier vous verrez l’objet déplacé à l’endroit désiré. 2 3 4 5 6 Décompacter des objets individuels 7 Si vous désirez déplacer un objet individuel d’un Dossier vers un niveau supérieur: • 8 Rendez-vous au niveau d’affichage ou se trouve l’objet que vous désirez déplacer. Sélectionnez l’objet et transférez le dans le presse-papiers (Clipboard) en appuyant sur les touches çx. Déplacez-vous ensuite au niveau d’affichage ou vous désirez ajouter l’objet. Sélectionnez la piste désirée, et éditez la position de la ligne du Song à l’endroit choisi, puis ajoutez l’objet en appuyant sur çv. 9 10 11 12 13 Décompacter un folder Utilisez la commande Structure > Unpack Folder pour démanteler le folder sélectionné. Les objets du folder sont copiés dans le niveau immédiatement supérieure, sur les pistes correspondant au même instruments. Si de telles pistes n’existent pas, Logic les créera. X 14 15 16 17 Autres opérations avec les folders 18 En principe, tout ce qui est possible de faire avec les séquences l’est aussi avec les folders. Voir les fonctions qui sont détaillées à partir de la page 3 - 14 si vous désirez vous remémorer ces dernières. Tout ce qui est décrit en terme de séquences est valable pour les folders. Gl Ix B C Manuel de l’utilisateur Version 3.5 –Français– 3 - 39 Chapitre 3 Fenêtre Arrange 3.9 Alias Un Alias dans Logic est la même chose qu’un raccourci dans Windows 95. Cela ressemble à un objet, mais ne contient aucune données; il s’agit seulement d’une référence aux données de la source (un double virtuel de l’original). Vous pouvez le repérer par sa couleur orange. Si les données de l’original sont modifiées, alors tous les Alias associés le sont de même. C’est la caractéristique essentielle des Alias. Par exemple, si une même ligne mélodique tourne tout au long d’un Song, il est conseillé d’utiliser des Alias sauf pour l’objet original évidemment. Si une modulation, une note n’est pas exactement ce que vous désirez, modifiez la dans l’objet original, et tout le Song sera modifié. Si vous voulez apporter une variation à cette séquence à un endroit particulier du morceau, il est toujours possible de transformer l’Alias en un objet autonome et pouvant être édité. Création d’un Alias Pour créer un Alias, maintenez simplement la touche S enfoncée lorsque vous copiez l’objet (en maintenant enfoncées les touchesçSet en déplacant l’objet). Il existe également la commande Alias > Make dans le menu Structure. L’Alias de l’objet sélectionné apparaît sur la piste en sélection, à l’endroit courant du début du Song. S’il s’agit d’une sélection multiple, les écarts en temps et les écarts de piste entre les différent objets sont conservés. La piste de référence est celle correspondant à l’objet de plus faible position (le plus à gauche). Lorsque vous utilisez la fonction Repeat Objects dans le menu vous avez également accès à l’option as Alias (voir page 3 - 16). Edit, 3 - 40 Emagic Logic Audio Pro ISIS Alias l Paramètres de lecture 1 Bien qu’un Alias soit un double virtuel de l’objet original, il dispose de ses propres paramètres de lecture. Exception:en raison de leur action particulière, les paramètres de quantification de l’Alias sont toujours ceux de l’original. 2 Fonctions de recherche pour un Original ou un Alias 5 3 4 6 7 Rechercher l’original d’un Alias Si vous avez oubliez quel est l’original d’un Alias, ou que vous avez maintenant beaucoup d’objets dans votre Song, la fonction Structure > Alias > Find Original retrouve et sélectionne le bon original. Une autre méthode est décrite dans la section Contenu Visible Dans l’Objet au paragraphe «Contenu Visible dans l’objet» à la page 3 - 47. X 8 9 10 11 12 Rechercher l’alias d’un original 13 A l’inverse, vous pouvez sélectionner l’original d’un objet particulier, et trouver tous les Alias que vous avez créés à partir de cet objet; Sélectionnez Structure > Alias > Select All Aliases of Object. Tous les Alias existant seront alors sélectionnés. 14 15 Alias «Orphelins» 16 Si vous effacez un objet à partir duquel plusieurs Alias ont été créés, Logic vous avertit en affichant le message suivant: 17 18 One or more Aliases are made from objects to be cleared! Do you still want to clear these? Gl ‹Don’t Clear› annule la procédure d’effacement, alors que ‹Clear› supprime l’objet. Si vous faites ceci, cela n’a plus de sens de garder les Alias une fois l’original éliminé, mais comme Logic ne le fait pas à votre place, vous vous retrouverez avec se qu’on appelle des Alias orphelins, c’est à dire des Alias sans Manuel de l’utilisateur Version 3.5 –Français– Ix B C 3 - 41 Chapitre 3 Fenêtre Arrange original. Bien que de tels objets n’aient aucune utilité Logic ne les supprime pas puisque vous pouvez les assigner à un autre original plus tard. Sélectionner tous les Alias orphelins sélectionne tous les Alias dont la séquence d’origine n’existe plus. Structure > Alias > Select All Orphan Aliases Effacer les Alias «Orphelins» Structure > Alias > Delete All Orphan Aliases supprime tous les Alias qui n’ont plus d’original. Vous pouvez utiliser cette fonction pour faire un coup de nettoyage après avoir supprimé beaucoup d’objets, étant donné que cela pourrait laisser un bon nombre d’anciens Alias un peu partout qui ne servent à rien. Convertir un Alias en Objet réel Vous pouvez utiliser Structure > Alias > Turn to Real Copy pour créer un objet réel à partir d’un Alias; son contenu sera identique à l’objet d’origine de l’Alias. Editer un Alias Ceci n’est pas possible. Si vous double cliquez sur un Alias, Logic supposera que vous voulez modifier l’original ou bien que vous désirez convertir l’Alias en question en objet réel. la boîte de dialogue suivante est alors affichée: Cliquez sur la réponse désirée; R ouvre un éditeur contenant l’objet d’origine. 3 - 42 Emagic Logic Audio Pro ISIS X Alias l Mixer plusieurs objets ensemble 1 Si vous éditez un objet d’origine en le mixant avec d’autres, tout Alias existant est automatiquement mis à jour pour refléter les modifications. 2 3 4 5 6 7 8 9 10 11 12 13 14 15 16 17 18 Gl Ix B C Manuel de l’utilisateur Version 3.5 –Français– 3 - 43 Chapitre 3 Fenêtre Arrange 3.10 Utilisation de la fenêtre Arrange Si nécessaire, relisez le paragraphe «La Souris» à la page 1 - 2, le paragraphe «Techniques de sélection» à la page 1 - 24 et le paragraphe «Opérations d’édition» à la page 1 - 27 dans le chapitre Utilisation de Logic. Ces paragraphes, ainsi que les techniques expliquées dans le paragraphe «Séquences» à la page 3 - 13 couvrent l’essentiel des opérations d’Arrangement. Ce paragraphe ne décrit que les fonctions qui: • • N’on un effet que sur une partie spéciale du Song, que vous déterminez avec les positions des locators(Locator positions), ou Engendrent une réaction entre les objets et les positions des locators. Ajuster les locators en fonction des objets Sélectionnez Functions > Set Locators by Objects pour régler les locators pour qu’ils soient alignés avec le (ou les) objet(s) sélectionné(s). 3.11 Modification de l’affichage Pour obtenir des informations sur les fonctions de base des fenêtres, référez-vous au paragraphe «Fonctions des fenêtres» à la page 1 - 11. Si vous désirez savoir comment optimiser la place disponible dans la Zone Arrange, rendez-vous au paragraphe «Relations entre fenêtres» à la page 1 - 19. La fenêtre Arrange contient également les fonctions suivantes: 3 - 44 Emagic Logic Audio Pro ISIS X Modification de l’affichage l Affichage des options pour la Track List 1 Vous pouvez utiliser le menu View pour montrer ou cacher les différents partie de la track list: 2 3 4 5 6 7 8 options d’affichage 9 10 11 12 Track numbers / Level meters 13 Choisir View > Track Numbers/Level Meters vous permet d’afficher/cacher les numéros de piste ainsi que son indicateur de niveau intégré. 14 15 16 Mute Switch 17 chaque piste possède sont propre Mute Switch. Si ces interrupteurs sont cachés, vous pouvez couper (mute) la piste en cliquant à gauche du numéro de piste. Une piste coupée est indiquée par un ‹Ø›. 18 Gl Ix Record Audio Switch B Choisir Record Audio Switch vous permet de cacher ou de montrer l’interrupteur d’enregistrement audio(voir le paragraphe «›Armement‹ des pistes» à la page 4 - 13). Manuel de l’utilisateur Version 3.5 –Français– C 3 - 45 Chapitre 3 Fenêtre Arrange Instrument Icon Choisir Instrument Icon montre ou masque l’icône de l’instrument de la piste. Instrument Name et Track Name Cacher l’un des noms permet de gagner de la place horizontalement. Pour les distinguer, le nom de l’instrument est toujours en caractère gras. L’un des deux noms est toujours caché. Présentation horizontale Si les deux noms (d’instrument et de piste) sont affichés, ils sont alors présentés en ligne.Vous pouvez déplacer cette ligne avec la souris en haut du marqueur. Presentation verticale des noms Si vous Zoomez verticalement, vous découvrirez les deux noms, l’un sur l’autre, le nom de l’instrument en gras au dessus et le nom de piste en dessous. Classer les pistes Vous pouvez classer les pistes en cliquant sur le numéro de piste et en le déplaçant verticalement. Vous pouvez aussi utiliser le bord du nom pour effectuer cette opération. Voici les autres fonctions concernant les noms: Sélectionner une piste d’instrument Vous pouvez assigner un instrument à une piste, en cliquant et en maintenant la moitié gauche du nom ou de l’icône. 3 - 46 Emagic Logic Audio Pro ISIS Modification de l’affichage l 1 Ouvrir la fenêtre d’Environnement pour un instrument Vous pouvez ouvrir un fenêtre d’Environnement ou l’instrument choisi sera visible en double-cliquant sur le nom de cet instrument. 2 3 4 Editer les noms d’instruments Vous pouvez éditer le nom d’un objet audioen maintenant la touche ç enfoncée tout en double-cliquant directement dans la track list. Vous pouvez également utiliser la boîte de paramètres d’instrument. 5 6 7 Editer des noms de pistes 8 Vous pouvez éditez les noms des pistes en maintenant enfoncée la touche Atout en double-cliquant directement dans la Track list, même si un seul nom d’instrument y apparaît. 9 10 Affichage des objets 11 12 Rendre les paramètres de séquence visibles 13 Elargissez l’affichage avec le zoom vertical. A partir d’un certain réglage de zoom, vous pouvez voir les paramètres de séquences affichés dans la moitié inférieure de tous les objets. Vous pouvez modifier ici les paramètres de séquence avec la souris (à l’aide des sliders ou bien des menus déroulants). 14 15 16 17 18 Contenu Visible dans l’objet Gl Si vous augmentez encore le zoom vertical, vous pouvez voir le contenu des objets. Ix B C Manuel de l’utilisateur Version 3.5 –Français– 3 - 47 Chapitre 3 Fenêtre Arrange Les séquences indiquent les événements de notes et les contrôleurs, les dossiers indiquent les objets qu’ils contiennent et les Alias indiquent le nom et la position de leur original L’option View > Object Content vous permet de visualiser le contenu, même avec un petit zoom, mais c’est au détriment du nom de l’objet. Sélectionnez de nouveau cette option, soit par le menu soit par le clavier, pour revenir à l’affichage normal. Couleur des objets Les nouvelles séquences enregistrées adoptent la couleur de l’instrument de la piste. Cependant, après la copie de séquences entre pistes, l’Arrange commence à ressembler à un vrai patchwork. Dans ce cas, la fonction View > Instrument Colors To Objects remplace la couleur des objets sélectionnés par la couleur des instrument jouant les objets concernés. Les couleurs des instruments doivent être paramètrées dans l’environnement. Modifier le fond d’écran de la zone Arrange Utilisez la fonction View > Show Grid pour afficher/masquer une piste ou bien une grille de mesure dans le fond d’écran de la zone Arrange. White Background, commute entre le fond d’écran gris, celui qui est en haute résolution (selon le réglage de l’option File > Preferences… > Display >High Resolution Background) ou celui qui est blanc. 3.12 Fonctions de réinitialisation Pour couper les notes bloquées, cliquez sur le moniteur Midi de la fenêtre transport, ou appuyez deux fois rapidement sur «stop». Dans les deux cas, les messages de réinitialisation sont envoyés, selon la configuration définie dans File > Preferences 3 - 48 Emagic Logic Audio Pro ISIS Fonctions de réinitialisation l 1 > Reset Messages. Plus de détails sont disponibles à ce sujet dans le paragraphe «Reset Messages» à la page 17 - 18. 2 Pour les notes qui s’emballent – la fonction Panic 3 Si les notes continuent de sonner, il se peut que vos sources de son ne répondent pas aux messages «All notes off». Si ceci à lieu, tentez la manipulation suivante: 4 Double cliquez sur le moniteur Midi de la fenêtre Transport (ou utilisez la commande clavier Send discrete Note Offs). Des messages «Note Off «séparés sont alors envoyés pour toutes les notes sur tous les canaux de tous les ports Midi. Ceci devrait résoudre le problème. 5 X 7 8 9 Modulation indésirable – réinitialisation des contrôleurs Options > Send to Midi > Reset Controllers émet un contrôleur n°121 avec une valeur nulle(reset all controllers) sur tous les canaux Midi et sorties utilisées par les instruments définis. Cela neutralise toutes les modulations Midi résiduelles comme le pitch wheel ou la modulation. 10 X 13 14 15 La fonction Options > Send to Midi > Maximum Volume émet un contrôleur n°7, d’une valeur de 127 sur tous les canaux Midi et sorties utilisée par les instruments définis. Tous les générateurs sonores sont calés au volume maximum, avec le meilleur rapport signal /bruit. 16 17 18 Gl Si vous entendez les mauvais sons – transmission des réglages d’instrument Ix X B C les boîtes de paramètres d’instrument utilisés par tous les Manuel de l’utilisateur Version 3.5 –Français– 11 12 Si des sons sont tout à coup trop faible – réinitialisation des volumes La fonction Options > Send to Midi > Used Instrument Midi Settings transmet les réglages de prg, de vol et de pan, de toutes 6 3 - 49 Chapitre 3 Fenêtre Arrange instruments du Song. Cela peut aider à réinitialiser vos sources de sons pour le Song en cours, si vos synthés changent brusquement de Patch. Vous pouvez régler cette fonction afin qu’elle se lance automatiquement après le chargement d’un Song en activant l’option Send Used Midi Instrument Settings after loading à la page File > Song Settings > Midi Options. 3.13 Autres fonctions Localisation du métronome Midi Ouvre une fenêtre d’Environnement où le métronome Midi est sélectionné. Vous pouvez configurer le clic Midi par les paramètres d’instruments du métronome. Voir le paragraphe «Clic du Métronome Midi» à la page 5 - 44. Options > Locate Midi Metronome Click… Enregistrement des Options… – Options Midi…, Chase Events… Ouvre directement les pages dans les Song Settings. Pour plus de détails, voir le paragraphe «Song Settings» à la page 17 - 1. Ouvrir l’éditeur de tempo Choisissez Options > Tempo and Synchronisation > … Pour ouvrir les différents éditeurs de tempo, décrits dans le chapitre Synchronisation. 3 - 50 Emagic Logic Audio Pro ISIS X Conseils l 1 3.14 Conseils 2 Enregistrer plusieurs musiciens 3 Le problème: 4 Vous désirez enregistrer des événements Midi de différents musiciens simultanément sur différentes pistes, cependant Logic accepte qu’un enregistrement par piste. 5 6 La Solution: 7 • Editez différents canaux de transmission pour chaque musicien. 8 • Créez un nouvel instrument. Réglez sont paramètre Cha sur All (un instrument «tout canal»). • Créez un séparateur (Splitter) de canaux dans l’environnement. • Connectez un câble à partir de chacun des canaux des instruments jusqu’au séparateur. • Connectez des câbles depuis les canaux de transmission des sorties du séparateur de canal vers les instruments. • Assignez l’instrument «All channel» dans la Track List comme pour les instruments pour la piste d’enregistrements. Les différents instruments peuvent être maintenant joués par plusieurs musiciens. Le séparateur distribuera les nouvelles notes vers les différents modules de sons, basé sur le nouveau canal Midi. • • 9 10 11 12 13 14 15 16 17 18 Effectuez l’enregistrement. Gl Choisissez la fonction Structure > Split/Demix > Demix by Event Channel pour la séquence enregistrée. Ix Vous avez ainsi les enregistrements des différents musiciens sur différentes pistes, et vous pouvez donc les éditer séparément. B C Manuel de l’utilisateur Version 3.5 –Français– 3 - 51 Chapitre 3 Fenêtre Arrange 3 - 52 Emagic Logic Audio Pro ISIS l Chapitre 4 1 Utilisation de l’Audio dans la fenêtre Arrange 2 3 4 5 6 4.1 7 Les Regions dans la fenêtre Arrange 8 9 Créer des Régions 10 Lorsque vous enregistrez de l’audio, Logic crée automatiquement des régions qui représentent ce que vous enregistrez, à la fois dans la fenêtre Arrange et dans la fenêtre Audio. Les régions sont en fait des séquences audio. 11 12 13 Pour importer un fichier Audio créé sur un autre logiciel ou dans un Song de Logic, il est nécessaire de mettre en place manuellement les régions dans la fenêtre Arrange. 14 15 Immédiatement après avoir importé un fichier Audio d’un autre Song, nous vous recommandons de copier le fichier dans un dossier courant en utilisant la fonction de la fenêtre Audio› ›Copy Files‹. La réponse à ›Change References?‹ doit être ›Yes‹, sinon les éditions destructrices de ces fichiers Audio affecteront le Song original. 16 17 Pour relire une région à un endroit précis d’un Song, vous devez « affecter »celle ci à une séquence audio de l’Arrange (paragraphe «Ajouter une région à l’arrangement» à la page 7 19). 18 Ix Gl Une petite révision: lorsque vous placez des régions sur des pistes, n’oubliez pas d’assigner à chaque piste son propre objet Audio (le ›track instrument‹ d’une piste Audio). Pour plus d’informations à ce sujet, jetez un oeil au paragraphe «Création de pistes audio» à la page 4 - 12. Manuel de l’utilisateur Version 3.5 –Français– B C 4-1 Chapitre 4 Utilisation de l’Audio dans la fenêtre Arrange Insérer des fichiers Audio en utilisant l’outil crayon Les fichiers Audio peuvent être insérés en appuyant sur la toucheStout en cliquant à l’endroit désiré des pistes audio à l’aide de l’outil crayon. Un choix de fichier apparaît vous permettant de choisir le fichier que vous désirez insérer. La longueur de la nouvelle région ainsi ajoutée est indépendante de la longueur totale du fichier, qui peut être librement éditée ultérieurement. Diviser des Regions Lorsque vous coupez une séquence audio avec les ciseaux, vous créez deux nouvelles régions. Les deux nouvelles régions sont numérotées en suivant l’ordre séquentiel normal. Resolution Lorsque vous sélectionnez un point de coupe avec les ciseaux, vous pouvez le déplacer vers l’avant ou vers l’arrière d’une division. si vous désirez une définition plus précise, appuyez sur la toucheA après avoir sélectionné la séquence avec le point en question. Pour obtenir la résolution la plus précise (pas d’horloge) appuyez sur S de la même façon. On Zero Crossings Si la fonction Edit > Search Zero Crossings est activée dans la fenêtre Audio, Le point de coupe sera établi sur le zero crossing le plus proche. L’activation de cette fonction autorise également toutes les autres méthodes de modification du point de départ ou du point de fin de la région dans la fenêtre Arrange. Souvenez-vous que ceci peut être la cause d’une petite différence dans le positionnement des points de départ et de fin par rapport à celui choisi. La plupart du temps, ceci restera inaudible. 4-2 Emagic Logic Audio Pro ISIS Les Regions dans la fenêtre Arrange l Effacer des Regions 1 Les régions peuvent facilement être effacées en appuyant sur la touche B ou bien en leur cliquant dessus avec l’outil gomme. 2 3 4 Effacer des enregistements 5 Lorsque vous supprimez une région que vous venez d’enregistrer, Logic vous demandera si vous voulez également effacer le fichier Audio correspondant. C’est une manière intelligente de gagner de la place et de ne pas oublier d’effacer des données dont on n’a plus besoin. 6 7 8 Si l’enregistrement à été fait avant que le Song ne soit chargé pour la session courante, cette question n’apparaîtra pas. Ceci vous empêchent d’effacer d’éventuels enregistrement de valeur. Appuyer la touche B permet seulement de retirer la région de la zone d’arrangement. Si vous désirez effacer du disque dur le fichier Audio correspondant, choisissez File > Delete File(s) dans la fenêtre Audio. 10 Copier des Regions 13 9 11 12 14 Création de nouvelles Regions 15 Les copies de séquences sont effectuées exactement de la même manière que celles des séquences Midi, en les déplacant tout en maintenant la touche ç enfoncée. Ceci crée automatiquement une nouvelle région dans la fenêtre Audio. La nouvelle séquence aura le même nom que l’ancienne mais se verra atribué un nombre de façon séquencielle. 16 17 18 Gl Ceci vous permet de modifier les points de départ et de fin de la région copiée indépendamment de l’originale. Ceci est comparable aux copies de séquences Midi. Ix B C Manuel de l’utilisateur Version 3.5 –Français– 4-3 Chapitre 4 Utilisation de l’Audio dans la fenêtre Arrange Utiliser une région existante plus d’une fois Vous pouvez créer une autre version de la même séquence dans la fenêtre Arrange, une séquence clonée, si vous le désirez. Pour ce faire maintenez les touchesç et S pendant que vous copiez. Ceci est comparable à un alias d’une séquence Midi, laquelle est créée de la même façon. Chaque fois que vous ajusterez le point de début et le point de fin de chacune de ces régions, toutes les autres régions qui ont été clonées s’ajusteront de la même manière. Rendre des régions clonées indépendantes Pour rendre des régions clonées à partir de la même région indépendantes, choisissez Functions > Convert Regions to Individual Regions dans la fenêtre Arrange. Ceci convertit tous les clones sélectionnés en régions individuelles. Création de copies multiples de régions En choisissant Edit > Repeat Objects… Vous pouvez effectuer plusieurs copies de régions Audio et de séquences Midi. Cette fonction crée tout le temps des clones de la même région (les régions ne sont pas indépendantes). Voir le paragraphe «Copies multiples de séquences» à la page 3 - 16. Une autre façon est d’utiliser le paramètre Loop dans la boîte de paramètres derégion (voir le paragraphe «Loop» à la page 4 - 8). La commande Functions > Sequence Instrument Parameters > Turn Loops to Real Copies change maintenant les boucles dans les régions audio. Les objet Arrange qui sont créés représente cependant la même région. Ainsi chaque altérations dans la longueur de la région ou des effets Audio agit sur les objets. Déplacer des régions Vous pouvez déplacer des régionss audio dans la fenêtre Arrange, comme vous le faites déjà avec des séquences Midi. 4-4 Emagic Logic Audio Pro ISIS X Les Regions dans la fenêtre Arrange l 1 Les déplacements se font par pas d’une pulsation. (ex: noires, voir ci-dessous). 2 Si vous maintenez enfoncée la touche A pendant que vous bougez les séquences, la résolution de déplacement passe à la division près (ex: double croche). 3 Si vous maintenez enfoncées les touches A et S pendant le déplacement, la résolution passe au pas d’horloge (résolution maximale). 5 4 6 Vous pouvez aussi utiliser le paramètre Delay dans la boîte de paramètres de région pour modifier l’emplacement de la séquence(voir le paragraphe «Delay» à la page 4 - 9). 7 Ajustement précis 9 8 En pratique, une résolution d’un pas d’horloge, s’avére largement suffisante. 10 Pour déplacer la séquence dans une résolution encore plus fine, allez dans la fenêtre Arrange est utilisez la fonction ancre dans les fenêtres Audio ou Sample Edit. 11 N’oubliez pas que toutes les régions clonées dans la fenêtre Arrange seront affectées. 13 Déplacer des séquences dans l’Event List 15 12 14 Vous pouvez déplacer une séquence en important des données dans l’Event List. Sélectionnez la région que vous désirez éditer et choisissez Windows > Open Event List. Vous pouvez désormais déplacer les séquences par unités d’un simple pas 16 17 18 Gl Ix B C Manuel de l’utilisateur Version 3.5 –Français– 4-5 Chapitre 4 Utilisation de l’Audio dans la fenêtre Arrange d’horloge si vous le désirez, en modifiant la valeur dans la colonne Position. 1 2 Les fichiers Audio dans la fenêtre Arrange 2 peuvent être affichés dans l’Event List 1. Ainsi les changements de positions très précis et de longueur peuvent être effectués dans l’Event List. Replacer des séquences à leur position d’enregistrement Vous pouvez déplacer n’importe quel séquence dans la fenêtre Arrange jusqu’à l’endroit précis où elle à été enregistrée en choisissant Functions > Region(s) to Original Record Position. Cette fonction ne marche que si le fichier Audio a été crée sur le Song courant. Les fichiers Audio pour lesquels la fonction Add Audio File à été utilisée , n’ont pas de position d’enregistrement d’origine. Cette fonction est aussi disponible par raccourci clavier: Set Region(s) to original Recording Position. 4-6 Emagic Logic Audio Pro ISIS Note X Les Regions dans la fenêtre Arrange l 1 Insertion à la position d’enregistrement Comme alternative, vous pouvez copier (çc) ou bien couper (çx) une région dans le presse-papiers, et utiliser Edit > Paste at Original Position pour l’insérer dans la piste sélectionnée à la position d’enregistrement originale. X 2 3 4 Modifier les points de départ et de fin 5 Vous pouvez rallonger ou raccourcir toute région en la saisissant par le coin inférieur droit du bloc séquence et en la faisant glisser. Vous ne pouvez pas faire une région plus longue que son fichier audio d’origine. Toutes les régions dérivées de la région modifiée seront réduitent de la même façon, et ne pourront pas être plus grandes qu’elle(regions clonées – voir page 4 - 4). 6 7 8 9 Bien sûr, tout ceci est valable lorsque vous modifiez le point de début d’une région en saisissant le coin inférieur gauche du bloc séquence avec la souris et en le faisant glisser. Les points de début et de fin peuvent être édités avec plus de précision par le Sample Editor, que vous ouvrez en doublecliquant sur la région. Faites simplement glisser les marqueurs S et E pour modifier la position des points de de début (Start) et de fin (End). Pendant que vous déplacez le point de départ, maintenez la touche çenfoncée pour vous assurez que l’ancre et que le temps relatif à l’arrangement restent inchangés. Si vous voulez déplacer le point de départ vers la droite, déplacez le tout d’abord à l’endroit appriximatif où vous voulez qu’il soit. Ouvrez le Sample Editor et utilisez la touche çpour déplacer le point à la position exacte. 10 11 Note 12 13 14 15 16 Tip 17 18 Ajuster la grille aux Zero Crossings Gl Si la fonction Edit > Search Zero Crossings est activée dans la fenêtre Audio, chaque fois que vous changerez la place des points de fin et de début d’une séquence, l’ajustement fera en sorte de tout replacer le plus près possible de l’endroit de la forme du signal qui passe par le zéro. L’ancre n’est pas affectée. Manuel de l’utilisateur Version 3.5 –Français– Ix B C 4-7 Chapitre 4 Utilisation de l’Audio dans la fenêtre Arrange Le seul désavantage de cette fonction est qu’après avoir changé la place de ces points, ils ne seront jamais exactement dans la grille musicale, mais toujours quelques pas d’horloge à côté. Ceci n’est pas un problème car l’ancre n’est pas affectée. Cependant si cela vous cause des problèmes dans certaines situations, désactiver l’option Search Zero Crossings. cela évitera quelques bruits et cliques près des points en question. Boîte de paramètres de région Name Comme pour les séquences Midi, la première ligne de la boîte de paramètre indique le nom donné à la région. Vous pouvez nommer plusieurs régions à la fois; elles recevront alors le même nom, indexé d’un nombre séquentiel, que logic Audio ajoute automatiquement, sauf si vous ajoutez délibérément un espace à la fin du nom. Lorsque vous renommez une région, la région associée dans la fenêtre Audio est automatiquement renommée. Loop Comme pour les séquences Midi, le paramètre Loop vous permet de faire boucler automatiquement une région. La région ainsi rebouclée est répétée indéfiniment jusqu’à ce que Logic trouve une autre région sur la même piste, ou arrive à la fin du Song ou du Dossier contenant la région. N’oubliez pas que ces boucles sont basées sur la grille d’échantillon de la région. Cela signifie que même si le Song est à un tempo précis, il est possible que la boucle ne retombe pas dans la synchro du morceau. Vous pouvez éviter ceci en éditant très précisément dans la séquence un point de fin. dans ce cas vous pourrez utiliser la fonction Repeat Objects (référez-vous au paragraphe «Copies multiples de séquences» à la page 3 - 16). 4-8 Emagic Logic Audio Pro ISIS Les Regions dans la fenêtre Arrange l Delay 1 Tout comme avec les séquences Midi, vous pouvez avancer ou retarder la lecture des régions avec la fonction delay. L’unité la plus fine de mesure disponible est le pas d’horloge. 2 3 4 L’ancre 5 L’ancre est un point de référence temporel. Quand vous déplacez la séquence, ce n’est pas le point de départ qui est inscrit dans la colonne d’informations (comme avec les séquences Midi), mais l’ancre. 6 7 Pour garantir une synchro parfaite entre, par exemple, une mesure de percussions en boucle et votre séquenceur, l’ancre devra être assigné à un point défini musicalement. Si la boucle commence à un endroit où le niveau de peak est significatif (ex: Kick de batterie), éditez l’ancre à cet endroit, où le volume de ce temps est très précisément défini. 8 9 10 11 12 13 14 15 16 17 La procédure suivante peut être utile pour savoir si l’ancre est à une position optimum ou non: Jouez une séquence de batterie, via Midi, en dupliquant la rythmique calée sur la boucle de percussion. Vous ne devriez être capable de corriger le positionnement de l’ancre à l’oreille. 18 Gl Ix B C Manuel de l’utilisateur Version 3.5 –Français– 4-9 Chapitre 4 Utilisation de l’Audio dans la fenêtre Arrange #4-06 Anchor Arrange 1 2 3 5 4 Les modifications de position de l’ancre dans la fenêtre Audio (2 and 4) 4) affectent directement la région dans la fenêtre Arrange (1 and 3). La position relative de l’Audio se décale par rapport à l’ axe de temps du séquenceur alors que l’ancre reste à la même valeur de mesure, et est repéré par une ligne en pointillés 5. 4 - 10 Emagic Logic Audio Pro ISIS Les Regions dans la fenêtre Arrange l Comparaison des séquences Midi et des régions 1 Le tableau suivant résume les différences importantes entre les séquences Audio (régions) et Midi. Quelques notes en fin de tableau apportent quelques explications supplémentaires. 3 Charactéristique 2 4 séquences Midi 5 Regions Composé de données discrêtes peut être nommé paramètre Loop disponible Paramètre ›Quantize‹ disponible Paramètre ›Transpose‹ disponible paramètre ›Velocity‹ disponible Paramètre ›Dynamics‹ disponible Paramètre ›Gate Time‹ disponible Paramètre ›Delay‹ disponible positionnement libre Edition des côtés gauche et droit peut être séctionné par l’outil ciseauxl peut être la source d’alias intro masquable 6 oui Non, puisque les régions ne sont que des références à des fichiers audio oui oui 7 8 oui oui 9 oui Non,puisque la position des régions peut être quantifiée par ‘utilisation de l’affichage de l’Event List oui Non 10 11 12 oui Non 13 oui Non 14 oui Non 15 oui oui 16 oui oui 17 oui oui, et ceci affecte la région, mais pas la positiondes signaux audio par rapport à l’axe de temps du séquenceur oui oui, ça créé de nouvelles régions 18 oui oui, les régions sont déjà des alias B non oui C Manuel de l’utilisateur Version 3.5 –Français– Gl Ix 4 - 11 Chapitre 4 Utilisation de l’Audio dans la fenêtre Arrange Charactéristique séquences Midi Regions possède un point de référence musicale variable Peut être désactivé avec la fonction Mute peuvent être groupés en dossiers peut être mis en solo non oui, une ancre variable. ceci affecte toutes les régionsdérivées d’uneet peut modifier la positions des signaux audio par rapport à l’axe du temps du séquenceur. oui oui oui oui oui oui Naturellement, quelques fonctions peuvent être appliquées aux événements Midi et n’ont aucun effet sur l’Audio. Seules les régions possèdent la référence flexibleque fournit l’ancre. Les fonctions fondamentales (Telles que la détermination libre de la position et de la longueur, l’habilité à créer des arrangements complexes avec des Dossiers, et l’ habilité de nommer ,de couper et de faire des solo), sont en général possible avec un certain nombre d’objets (Séquences Midi, régions, Dossiers et objet Alias. 4.2 Enregistrement Ce paragraphe ne traite que de l’enregistrement audio. Pour obtenir des détails sur les préparations nécessaires avant d’effectuer un enregistrement Audio, référez-vous au chapitre Audio Driver. Création de pistes audio Pour créer une piste audio, vous devez en premier lieu assigner un objet comme instrument de piste en cliquant sur le nom 4 - 12 Emagic Logic Audio Pro ISIS Enregistrement l 1 d’une piste dans la fenêtre Arrange et en maintenant enfoncé le bouton de la souris. Ceci ouvre la liste des instruments, où vous sélectionnez votre objet Audio.Les objets Audio « audio1 » jusqu’à « audio X » sont les presets pour toutes les pistes du Hardware HDR, mais vous pouvez bien sûr en ajouter. Pour plus d’informations à ce sujet, lire le paragraphe «Objets Audio» à la page 6 - 2. Si vous désirez faire quelques ajustements, vous pouvez le faire directement dans la fenêtre Arrange.La boîte de paramètres d’instrument se trouve en dessous de la boîte à outils. 2 3 4 Tip 5 6 7 ›Armement‹ des pistes 8 Première méthode: 9 • Cliquez sur le bouton rond aver le ›R‹ rouge se trouvant dans la track list. Pour montrer ou masquer ces boutons, choisissez View > Record Audio Switch. 10 Si vous avez validé View > Record Audio Switch mais que le bouton n’est toujours pas visible, vous devriez activer le driver de l’hardware audio qui est utilisé dans les préférences audio (sous «extensions«) et ensuite redémarrer Logic 12 11 13 14 Seconde méthode: • • Ouvrez le calque de l’environnement contenant les objets Audio , (par exemple à partir de la fenêtre Audio en sélectionnant Options > Audio Record). Cliquez sur le bouton REC de tous les objets audio qui possèdent les pistes sur lesquelles vous désirez effectuer l’enregistrement. 15 16 17 18 Cliquez sur l’objet audio une seconde fois (comme montré cidessus) pour désarmer les pistes. Gl Vous ne pouvez enregistrer que sur les pistes qui ont été armées, la piste sélectionnée dans la fenêtre Arrange n’a pas d’importance. Ix • C B Si vous avez choisi une piste Midi, vous enregistrez des événements Midi. Manuel de l’utilisateur Version 3.5 –Français– 4 - 13 Chapitre 4 Utilisation de l’Audio dans la fenêtre Arrange • Si vous choisissez une piste Audio, vous enregistrerez sur toutes les pistes armées. • De la place est réservée sur le dique dur pour les pistes armées et ne sera plus disponible pour les fichiers effacés. Pour cette raison, Logic désarmera automatiquement les pistes Audio si elles sont éditées dans le Sample Editor lorsque le disque est pratiquement plein. • Vous pouvez enregistrer simultanément sur une piste Midi et sur plusieurs pistes Audio en cliquant sur la piste Midi et sur les pistes Audio que vous voulez enregistrer tout en maintenant enfoncée la touche S. Si plusieurs pistes de la fenêtre Arrange sont assignées au même instrument Audio (par exemple «Audio 1«), alors le nouveau fichier Audio (ou région)sera enregistré sur la piste sélectionnée. ›Désarmement‹ de toutes les pistes Si plusieurs pistes sont en position d’enregistrement, vous pouvez les désarmer les unes après les autres en cliquant sur le bouton Rec clignotant pendant que vous maintenez la touche ç enfoncée. Modes d’enregistrement Logic vous propose plusieurs options pour démarrer un enregistrement à un endroit précis de votre Song. Enregistrement standard avec décompte Vous pouvez enregistrer à n’importe quel endroit de votre Song, il vous suffit de déplacer le pointeur de position à l’emplacement désiré. Si les pistes sont correctement configurées, et que tous les signaux d’entrée sont présents et correctement routés et ajustés, vous n’avez qu’à appuyer sur la touche Record du pavé de transports, ou pressez sur la touche *. 4 - 14 Emagic Logic Audio Pro ISIS X l Enregistrement 1 Un décompte sera donné. les signaux seront enregistrés pendant ce décompte. En fonction du nombre de pistes requis, Logic générera un temps de retard entre l’action sur la touche Record et le début de l’enregistrement. 2 3 Pendant l’enregistrement, la fenêtre d’enregistrement flottante sera ouverte. cet affichage indiquera le temps d’enregistrement . 4 Logic créera automatiquement une région dans la fenêtre Arrange après l’enregistrement.Vous pouvez écouter le nouvel enregistrement dans la fenêtre Arrange. 7 5 6 8 9 Enregistrement Punch-in 10 Vous pouvez actuellement engager un mode d’enregistrement au milieu de la lecture (à la volée). Pour ce faire, pendant la lecture, appuyez sur la touche V (Raccourci clavier par défaut pour la fonction Record Toggle) au point où vous voulez commencer l’enregistrement. l’enregistrement Audio commence immédiatement et peut être arrêté à tous moments, en pressant la touche Stop, ou en appuyant de nouveau sur la toucheV. Si vous utilisez la deuxième solution l’enregistrement cessera mais le séquenceur continuera la lecture. 1 11 12 13 14 15 2 16 17 18 Gl Ix Un enregistrement peut être effectuer durant la lecture en appuyant deux fois sur la touche V (aux points montrés par ❶ et ❷). B C Manuel de l’utilisateur Version 3.5 –Français– 4 - 15 Chapitre 4 Utilisation de l’Audio dans la fenêtre Arrange enregistrement à la volée Si vous maintenez appuyé le bouton Record dans la fenêtre de Transport, le menu d’enregistrement s’ouvrira, et là, vous pourrez activer ›Punch on the Fly‹ (enregistrement à la volée). L’enregistrement Punch (ou encore Drop) est lorsque vous effectuez un ›punch in‹ à un passage précédemment enregistré tandis que la lecture fonctionne de façon à corriger une erreur dans l’enregistrement précédent . Effectuer un ›punch out‹ de l’enregistrement lest l’action de stopper l’enregistrement lorsque l’erreur a été corrigée. Sur certains disques dur cette fonction n’est pas utilisable, en raison du délai entre la lecture et l’enregistrement (créer un fichier etc...). En pratique, l’enregistrement prend place au moment où vous commencez. Ensuite, Logic ajoute le résultat de ces enregistrements à l’endroit exact où vous voulez les placer. Une piste libre doit être prète pour cette opération. Une piste est libre à partir du moment où il n’y a pas de séquences (même mutées) adans la zone de lecture . A free track therefore has to be available for this purpose. A track is ›free‹ if there are no regions (or only muted regions) on it within the area that playback is started and ended. Si vous tentez un enregistrement à la volée et que Logic vous donne un message d’erreur, il vous faut couper (mute) temporairement quelques pistes audios qui ne sont pas nécessaires. Enregistrement à la volée pré-programmé La fonction autodrop de Logic peut être utilisée sur les pistes Audio exactement de la même manière que des séquences Midi . Vous activez ce mode en cliquant sur le bouton Autodrop dans la fenêtre Transport. Voici une description pas à pas de la procédure à suivre: 4 - 16 Emagic Logic Audio Pro ISIS l Enregistrement 1 2-07 AudioDrop 2 3 3 4 4 5 1 2 ❶ Le bouton autodrop doit être activé. ❷ Vous pouvez définir numériquement les locators de l’Autodrop dans la fenêtre Transport. 6 7 8 9 ❸ La zone d’enregistrement en Autodrop est visualisée par une barre noire dans le tiers inférieur de la règle de mesure. 10 ❹ L’enregistrement est uniquement réalisé à l’intérieur de la zone que vous avez mis en place, à l’exception d’un court temps de pré roll avant le point d’entrée (voir ci après). 12 Les points de départ et de fin de la zone Autodrop peuvent paramètrés soit dans la barre de mesure, soit dans la fenêtre Transport. Si la fonction Cycle est activée, vous pouvez régler la fonction Autodrop dans la fenêtre à droite des locators de Cycle (en dessous du tempo). 14 Commencez l’enregistrement. Logic débutera l’enregistrement environ une mesure avant le Locator de drop in. une séquence est ensuite créée, qui correspond exactement à la longueur de la zone de l’Autodrop. Ceci permet au départ de la séquence d’être modifier ultérieurement. Cependant, cette modification ne modifie pas la position relative de l’enregistrement par rapport à l’axe de temps. 17 Une petite astuce: Si vous le désirez, vous pouvez déterminer une petite zone d’Autodrop dans une zone de cycle plus large. B Manuel de l’utilisateur Version 3.5 –Français– 11 13 15 16 18 Gl Ix C 4 - 17 Chapitre 4 Utilisation de l’Audio dans la fenêtre Arrange Ceci peut être pratique si vous désirezne modifier qu’un passage difficile au milieu d’un Song. L’enregistrement et la pause Si Logic est en mode pause, vous pouvez enregistrer en cliquant sur ›Record Toggle‹,›Pause‹ ou encore ‹Play‹. l’enregistrement commence alors à la position en cours du Song. Enregistrement audio en mode Cycle Vous pouvez effectuer des enregistrements même si vous êtes en mode Cycle. Une nouvelle piste est créée pour chaque cycle. Toutes les pistes créées jouent via le même objet audio. Ceci protège les pistes afin quelles ne soient pas jouées en même temps Si vous arrêtez l’enregistrement après la fin d’un cycle, aucune séquence ne sera créée pour le cycle qui vient juste de commencer. Cependant l’Audio n’est pas perdue, mais simplement enregistré après la dernièrerégion dans le fichier Audio. Tout l’enregistrement est sauvegardé dans un seul fichier Audio. Ce fichier Audio est organisé en régions qui sont de la même longueur que le cycle. La région du cycle précédent est automatiquement mutée au début du cycle suivant. L’enregistrement en mode cycle fonctionne aussi lorsque vous enregistrez deux canaux simultanément (par exemple des pistes stéréo). Après l’enregistrement, remarquez que… Après avoir fait votre premier enregistrement dans un Song, vous ne devrez pas effectuer de modification de tempo de ce Song. Décidez du tempo a utiliser avant d’enregistrer le premier événement Audio, et restez-y! Les enregistrements audio ont une vitesse de lecture fixe et ne peuvent changer de tempo que si vous êtes prèt à faire un travail titanesque de re-synchronisation, qui n’est pas toujours possible. Les algorithmes de compression et d’expansion du temps disponibles ne vous permettent de modifier le tempo de l’audio lorsque la différence de tempo est faible, et si vous tentez de les utiliser pour 4 - 18 Emagic Logic Audio Pro ISIS l Enregistrement 1 modifier le tempo de façon sensible, vous compromettrez la qualité de votre song. Si vous avez enregistré en temps réel, en vous basant sur une arrangement Midi, nous vous conseillons de ne toucher qu’avec circoncpection la position de l’ancre des régions Audio. Les petits réajustements de calage peuvent être effectués par le paramètre d’objet « delay »des régions. 2 Note 3 4 5 Ecoute de l’entrée automatique 6 L’écoute d’entrée(input monitoring) vous permet de déterminer quel signal vous écoutez parmi les pistes d’enregistrement. Si la fonction Auto Input Monitoring est activée, vous n’entendrez que le signal d’entrée pendant l’enregistrement en cours, avant et après avoir entendu le signal précédent enregistré pendant la lecture du séquenceur. Ceci vous aide à placer les points de drop in et drop out pour les enregistrement en mode punch. Si la fonction Auto Input Monitoring est désactivée, vous entendrez toujours le signal d’entrée. Avec cette fonction activée, vous entendrez la source d’entrée lorsque le séquenceur sera stoppé. Ceci permet de faire les niveaux assez facilement. 7 10 Activer ou désactiver la fonction Auto Input Monitoring 14 Si vous cliquez sur le bouton record(dans la fenêtre Transport) le menu d’enregistrement sera ouvert. C’est là que vous pouvez activer ou non l’écoute d’entrée. 15 Le tableau dessous montre ce que vous entendez à la sortie des pistes d’enregistrements: 17 Playback LA Pro ISIS stopped Auto Input Monitoring activé Auto Input Monitoring désactivé 8 9 11 12 13 16 18 Record LA Pro ISIS running Gl signal de Signal entrant l’ancienne piste Signal entrant Ix B Signal entrant Manuel de l’utilisateur Version 3.5 –Français– C 4 - 19 Chapitre 4 Utilisation de l’Audio dans la fenêtre Arrange Problème possibles avec l’écoute de l’entrée Problèmes typiques qui peuvent survenir avec des pistes d’enregistrement: • Les chanteurs ne peuvent pas s’entendre pendant que Logic joue, tout ce qu’ils entendent c’est l’ancien enregistrement. ❍ • Désactiver l’Auto Input Monitoring. Je ne peut pas entendre la piste même lorsque je n’enregistre pas encore! ❍ Activer l’Auto Input Monitoring. En fonction de la situation, les deux options peuvent être pratique. Normalement, la fonction Auto Input Monitoring est activée, et elle n’est désactivée que dans de rares occasions. Dès que vous effectuez des enregistrements en mode punch(par exemple un enregistrement à la volée), vous deriez actionner la fonction Auto Input Monitoring. Pendant l’enregistrement, assurez vous que vous n’avez pas en écoute le son direct, mais les sorties des pistes de Logic. Ceci requiert généralement un panneau d’enregistrement muni de bus. L’auto input monitoring assure que durant le punch, le son, le volume, et le mix restent les mêmes. Enregistrements Stéréo Les enregistrements stéréos seront sauvgardés comme fichiers stéréos entrelacés. Le nom des régions créés dans les fichiers stéréos entrelacés apparaissant dans la fenêtre Arrange seront représentées avec un symbole stéréo (ci-dessous, à gauche). 4 - 20 Emagic Logic Audio Pro ISIS Note Fonctions l 1 Les noms de régions splitées seront représentées avec un symbole stéréo (ci-dessus, à droite). 2 Vous pouvez mixer librement les deux formats, sur la même piste. Cependant, si votre système Hardware supporte le format stéréo entrelacé (par exemple Audio werk 8, AV/MME, Korg1212 I/O), nous vous recommandons de l’utiliser. 3 4 5 Alors que des fichiers stéréo splités utilisent approximativement deux fois plus de performance des performances I/O du disque dur par rapport à des fichiers mono, Les fichiers stéréo entrlacés n’ont besoin que de 150%. 6 7 Dans les préférences Audio, vous pouvez forcer Logic à créer un fichier stéréo splité; par exemple, pour être compatible avec les systèmes SoundScape. 8 9 4.3 Fonctions 10 11 Calage de tempo automatique 12 Parmi toutes ses autres fonctions incroyables, Logic Audio dispose d’une fonction automatique permettant de caler la longueur d’un passage de musique de forme libre sur la longueur d’une région Audio. La longueur de la région reste constante, mais le tempo du passage musical est recalculé de façon à ce que celui-ci soit de la même longueur que la séquence. 13 14 15 16 Pour montrer comment utiliser cette fonction, nous pouvons prendre une boucle de batterie d’une durée d’une mesure: 17 18 Imaginons que vous venez d’enregistrer un pattern de batterie « live » ou bien à partir d’un CD d’échantillon sonores. Dans la fenêtre Audio et dans le Score Editor, vous avez ajusté vos points de débuts et de fin de sorte que la pattern reboucle parfaitement sur elle-même, sans à coup, ni saut de signal. Gl Ix B Maintenant vous prenez cette boucle de batterie dans la fenêtre Arrange, où elle apparait comme région. Assurez vous que le Manuel de l’utilisateur Version 3.5 –Français– C 4 - 21 Chapitre 4 Utilisation de l’Audio dans la fenêtre Arrange début de cette séquence correspond bien au début d’une mesure. Construisez, dans la fenêtre Arrange, un Cycle représentant la durée en mesure à laquelle est censée correspondre la longeur de la région. La boucle de batterie fait une mesure, le segment sera calé sur une mesure. 1 2 Dans la barre de mesure, vous réglez le cycle ❶ à la longueur désirée. La longueur actuelle de la région est montrée ❷ et elle doit être différente du cycle jusqu’à ce que vous utilisiez la fonction ›Adjust Tempo...‹… Sélectionnez Functions > Adjust Tempo using Object Length & Locators. Le tempo est recalculé de sorte que la région est maintenant exactement d’une mesure et est identique à la longueur du Cycle. Ceci ne change pas le tempo de l’Audio, mais recale le tempo du Song sur l’Audio. 1 2 3 Mix down numérique En utilisant Logic , vous pouvez mixer des données Audio dans le domaine numérique dans la fenêtre Arrange.grâce à l’outil colle. Cette fonction n’est pas destructive, puisque Logic crée 4 - 22 Emagic Logic Audio Pro ISIS X Fonctions l 1 toujours un nouveau fichier pour les mixdowns. Ce nouveau fichier est sauvegardé sur votre disque dur. 2 X Pour éxécuter un mixdown, utilisez l’outil colle est sélectionnez la région désirée pour le mixdown (si nécessaire utilisez la touche S). 4 Situation sans Mixdown • • 3 5 S’il y a plusieurs régions (mono ou stéréo) sur la même piste provenant du même fichier Audio et qui ont été séparées avec les ciseaux, aucun mixdown n’est effectué. Au lieu de ça, une simple région est simplement créée par dessus la zone entière. On obtient ainsi le résultat souhaité, sans pour cela utiliser de la place supplémentaire sur le disque dur. 6 7 8 9 Logic peut reconnaitre les séquences associées même s’il y a des vides (gaps) entre elles. Le facteur déterminant est la position de la séquence dans l’arrangement, qui correspond à la position relative de la région dans le fichier Audio. 10 11 Dans la fenêtre arrange, si vous voulez mixer deux régions dont les pistes ont un panoramique inverse, aucun mixdown ne éxécuté. 12 13 Les deux fichiers de mixdown résultant devront être identiques au fichier audio original dans les zones utilisées des régions, si vous n’avez pas besoin des zones non utilisées, choisissez ›Optimize Files‹. 14 15 ›Mixdown‹ de régions sur une piste Si plusieurs séquences concurrentes (séparées les une des autres) sont sélectionnées dans une même pistes, le programme ne les mixera pas. Au lieu de ça, il vous est demandé si vous désirez créer un nouveau fichier Audio, lequel est nommé après la première Région. Les régions sélectionnées sont alors mixées ensemble sans aucun changement de volume, et sans « clip scanning ». 16 S’il y a des sections vides entre deux régions, celles-ci seront remplacées par des silences dans les fichiers résultants. Ix 17 18 Gl B C Manuel de l’utilisateur Version 3.5 –Français– 4 - 23 Chapitre 4 Utilisation de l’Audio dans la fenêtre Arrange Mixage gémeaux avec Clip Scan Si vous combinez des données Audio de deux pistes ou plus, les valeurs courantes pour les panoramiques et volumes trouvée dans l’Environnement pour des pistes individuelles définiront les paramètres Pan et Vol dans le nouveau fichier Audio. Si vous combinez les deux côtés de d’un fichier Audio stéréo, réglez tout d’abord les composants mono des côtés à fond à droite et à fond à gauche respectivement. Vous pouvez faire un mixage pendant la lecture du séquenceur. Après que le clipscan numérique soit fini et le mixage soit terminé, Logic replace la région sélectionnée précédemment avec une région qui contient le nouveau fichier mixé dans son intégralité. Si vous le désirez, vous pouvez utiliser la fonction undo pour restaurer les régions Audio originelles. Si vous faites ceci, on vous demandera alors si vous désirez garder le fichier audio nouvellement créée ou si vous désirez l’effacer. Si vous avez décidé de le garder, il sera transporté dans la fenêtre Audio. Pendant le mixage la fonction clipscan réclame 32 bits, pour fonctionner corr ectement. Crossfades Audio La fonction Digital Mixdown (avec la colle, le menu ou la commande clavier) dans la fenêtre Arrange supporte les Crossfade Audio des régions sélectionnées. Les paramètres sont définis dans la fenêtre de dialogue Audio Crossfades , qui peut être ouverte en choisissant: Structure > Merge > Audio Crossfade Options. Le racourcci clavier pour ouvrir la fenêtre de dialogue peut également servir à la fermer. Les paramètres s’appliquent globalement et sont sauvegardés dans le fichier préférences. Il y a deux paramètres: 4 - 24 Emagic Logic Audio Pro ISIS l Fonctions 1 2 3 4 5 Time [ms]: Curve: c’est la longueur du crossfade en entier. Pour désactiver le crossfade réglez la valeur sur Zéro. 6 Pour obtenir un crossfade linéaire, sélectionner la valeur à zéro . Toutes les autres valeurs (positive ou négative), produisent alors des fades exponentiels. Les fades out et les fades in sont toujours symétriques, pour éviter les déviations de niveau. 8 7 9 10 11 12 Les valeurs par défaut sont: Time = 20ms, Curve = 0 (linéaire). Le graphique montre la forme actuelle du crossfade, les algorythmes originaux sont utilisés pour calculer l’affichage de la courbe.Les valeurs supérieures à 250 ms sont réduites dans le graphe, pour assurer que tout le crossfade est visible. 13 HyperDraw pour les Regions 16 l’HyperDraw™ peut être utilisé directement dans les séquences Audio, et dessiner directement les changements de volume et de panoramique. 17 14 15 18 Gl Ix B C Manuel de l’utilisateur Version 3.5 –Français– 4 - 25 Chapitre 4 Utilisation de l’Audio dans la fenêtre Arrange Choisissez Options > HyperDraw > … . Si vous n’êtes pas familier à l’hyperdraw, voir le paragraphe «HyperDraw» au chapitre «la fenêtre arrange» du manuel de Logic. Si vous désirez utiliser l’hyperdraw sur des régions stéréo, vous devez toujours utiliser la séquence de gauche (en haut). Logic utilise automatiquement cette information pour les deux côtés. Lorsque vous utilisez l’hyperdraw sur des régions Audio. Les événements Midi sont créés, lesquels sont toujours organisés ensemble dans les régions Audio. Vous pouvez également éditer les événements Midi dans l’Event list ou l’Hyper editor. Fades Non-destructif Les fades In, les fades Out, et les crossfades peuvent être éxécutés avec l’outil Fade (se trouvant dans la boîte à outils), ou avec les paramètres qui y correspondent. Les courbes et temps de paramètres de Fade in et de fade out se trouvent dans la boîte de paramètres. Vous pouvez ajuster ces paramètres dans toutes les régions sélectionnées simultanément. Ces paramètres de fade sont non-destructifs (il ne changent pas le fichier Audio original), à l’opposé de la fonction fade se trouvant dans le Sample Editor. Discussion technique Un fichier background existe pour chaque Song qui contient les zones de fade. Vous ne devez normalement pas à avoir besoin d’accéder à ce fichier. Il est dans le même dossier que la région originale et est nommé après le Song, avec l’extension f16m,ou f24m lorsque vous utilisez un enregistrement en 24 bits. • Ce fond de fichier est créé au moment ou vous commencez la lecture. Si vous utilisez plusieurs fades sur plusieurs séquences, ceci prendra quelques secondes..· Vous pouvez effacer un fade en utilisant l’outil fade avec la touche 4 - 26 Emagic Logic Audio Pro ISIS Note Fonctions l 1 Vous pouvez accéder à la forme courbe en utilisant l’outil fade en conjonction avec la touche. 2 3 4 5 6 7 8 9 10 11 12 13 14 15 16 17 18 Gl Ix B C Manuel de l’utilisateur Version 3.5 –Français– 4 - 27 Chapitre 4 Utilisation de l’Audio dans la fenêtre Arrange 4 - 28 Emagic Logic Audio Pro ISIS l Chapitre 5 1 L’environnement 2 3 4 La Situation 5 Ce chapitre vous permet de découvrir le concept de base de l’Environnement, et d’apprendre à en utiliser pleinement toutes les options. • • 6 7 Votre installation comprend probablement différents périphériques Midi. Vous attendez de Logic qu’il puisse gérer aussi facilement, qu’efficacement votre installation, et si nécessaire, jusqu’au plus petit détail (par exemple un paramètre de sonorité dans un générateur de son). Logic n’est pas seulement un séquenceur, c’est aussi: des arpégiateurs, des délay Midi, etc. Vous pourrez également n’utilisez que ce dont vous avez vraiment besoin, et ce de la façon la plus souple et la plus simple qui soit. 8 9 10 11 12 L’idée 13 L’Environnement a été développé pour satisfaire à ces exigences. Logic offre un environnement virtuel qui reproduit l’environnement extérieur sur votre écran. 14 Imaginez que la fenêtre Environment affiche l’image virtuelle de votre studio Midi. Tout d’abord, vous pouvez voir les objets port qui représentent les entrées et les sorties Midi de votre ordinateur. Ensuite, la représentation virtuelle de chaque matériel périphérique (Midi) que vous avez connecté à votre ordinateur. En principe, ces périphériques sont répertoriés, dans l’Environnement, en tant qu’ ‹instruments›. Vous pouvez dès lors adresser vos périphériques Midi avec ces instruments. Certains instruments particuliers ont en charge des tâches précises. 16 15 17 18 Gl Ix B C Manuel de l’utilisateur Version 3.5 –Français– 5-1 Chapitre 5 L’environnement Pour que l’ensemble fonctionne correctement, vous devez connecter ces différents objets dans l’Environnement, avec des câbles virtuels. Ceux-ci vous permettent de contrôler, au moyen de votre interface Logicielle, les chemins que les signaux doivent emprunter. Les modules de Logic, tels le séquenceur lui-même ou les modules d’effets (par exemple arpégiateurs ou delays Midi) sont également des objets de l’Environnement. Dans l’Environnement, vous pouvez aussi créer des «faders» virtuels qui, lorsque vous les actionner, génèrent des événements Midi. Les variations de ces objets «faders» peuvent aussi bien être pilotés par d’autres événements Midi, et enregistrés par le séquenceur. Il existe aussi des objets spéciaux qui peuvent splitter (séparer) un signal Midi et les diriger vers différents canaux, constituer des filtres prédéterminés, ou même définir un nouvel acheminement du signal Midi. Les Layers (nivaux de l’interface, ou encore couches) Vous imaginez aisément que l’Environnement puisse rapidement se retrouver encombré d’une telle quantité d’objets, qu’il devienne illisible et ingérable. Pour assurer une organisation cohérente, vous pouvez répartir les objets sur différents niveaux d’interface. Ainsi architecturée, votre interface assure une mise en ordre, par couche, de vos objets. Ces couches sont appelées «layers». Considérez ces couches comme autant de vues, différentes et partielles, de l’ensemble de l’environnement. Bien sûr, il est facile de connecter des objets entre eux, d’un niveau à un autre. Pas de panique! Pour l’utilisateur expérimenté, cette opportunité de modifier le cheminement des signaux, ouvre des possibilités fantastiques, et fait de Logic, parmi les séquenceurs du marché, un programme unique. En même temps, cette grande souplesse peut sembler un peu déconcertante pour des utilisateurs moins chevronnés. Ne vous 5-2 Emagic Logic Audio Pro ISIS l 1 inquiétez pas. La section «Cheminement du Signal», page 7 – 10, vous explique comment paramètrer les fonctions élémentaires de Logic, au moyen de quelques principes simples. Il en est de même pour la définition des Songs. 2 3 4 Le Concept d’Environnement 5 Souplesse 6 L’Environnement vous permet d’exercer un contrôle sur l’entourage immédiat de Logic dans l’ordinateur. Les câbles virtuels Midi vous assurent le contrôle total du chemin suivi par les signaux Midi, depuis les ports d’entrée aux ports de sortie. Ceci vous offre un haut degré de souplesse lors de connexions individuelles de ‹modules d’effets›. 7 8 9 Adaptabilité 10 Logic n’adresse pas directement les ports Midi de votre interface physique, mais effectue les connexions via des instruments virtuels que vous créez dans l’Environnement. Ces instruments virtuels se comportent comme les jonctions d’un réseau: les événements peuvent facilement être adressés à partir d’un séquenceur, puis, partant de là, être envoyés à un générateur de sons physique. Les instruments comprennent un jeu de paramètres au moyen duquel vous pouvez définir les sons, les transposer, les «splitter» et compenser les retards Midi – ou système – de l’installation. De ce fait, les instruments peuvent également être employés pour obtenir, dans votre générateur de sons, des copies virtuelles de sons spécifiques. De plus, il existe des instruments complexes (la batterie), comportant une table d’allocation des notes, qui peuvent vous permettre de conserver vos habitudes de travail et de programmation dans n’importe quelle situation. Enfin, vous pouvez créer une table d’allocation de faders ou de boutons pour contrôler des périphériques ou automatiser des tables de mixages. En fait, l’Environnement vous permet d’adapter, en toutes circonstances, la configuration de Logic à votre équipement matériel (hardware). 11 Manuel de l’utilisateur Version 3.5 –Français– 12 13 14 15 16 17 18 Gl Ix B C 5-3 Chapitre 5 L’environnement 5.1 Utilisation Ouvrir la fenêtre Environment Pour ouvrir une fenêtre Environment, sélectionnez Window > . Double-clicking on an instrument Double-cliquer sur un instrument dans la liste des pistes (Track List) de la fenêtre Arrange ouvre également une fenêtre Environment. La fenêtre est ouverte sur la couche contenant l’instrument piste, avec celui-ci affiché en surbrillance. Open Environment Il est possible d’ouvrir de multiples fenêtres Environment simultanément. 1 2 3 5 6 4 1 2 3 4 5 6 Boutons Boîte à outils Boîte des couches Boîte des paramètres d’objet Menu local la couche ‹Click & Ports›, avec différents objets 5-4 Emagic Logic Audio Pro ISIS X Utilisation l Les couches 1 Les couches sont les «niveaux d’affichage» de la fenêtre Environnement. Les couches vous permettent de configurer l’affichage de l’environnement en «modules». Vous pouvez ainsi, dans chaque «module environnemental», regrouper un ensemble d’objets spécifiques (par exemple les instruments audio), propre à un type de travail donné. Vous pouvez voir le nom du calque affiché dans la boîte de calque. 2 3 4 5 6 La répartition des objets en différentes couches n’a aucun effet sur leurs fonctions – il s’agit simplement d’un moyen de personnaliser et de faciliter la lisibilité et l’usage des objets. 7 8 Il y a des exceptions: les objets regroupés sur la couche ‹global objects› (objets généraux) apparaissent aussi dans d’autres couches; et la couche ‹All Objects› affiche tous les objets de l’environnement sous forme de liste. Cependant, vous pouvez ignorer dans un premier temps ces deux couches. Ils ne sont pas très souvent utilisés, même dans des environnements très complexes. 9 10 11 Changement de calque 12 Un clic prolongé dans la boîte des couches ouvre un menu déroulant, que vous pouvez utiliser pour sélectionner les couches. 13 14 Sélectionnez Options > Goto previous Layer pour revenir au calque précédemment actif. Ceci vous permet d’alterner aisément l’affichage de deux couches. 15 16 Création de couches 17 Choisir ‹**Create!**› dans le menu des couches, pour créer un nouveau calque vide nommé ‹(unnamed)› placée en fin de liste. Sélectionner la fonction Options > Layer > Insert vous permet d’ajouter un nouveau calque dans la liste, à hauteur de la position en cours. 18 Gl Ix B C Manuel de l’utilisateur Version 3.5 –Français– 5-5 Chapitre 5 L’environnement Nommer les couches Un double-clique sur la boîte des couches ouvre le champ texte, dans lequel vous pouvez saisir un nom pour désigner la couche en cours. Effacer des couches Sélectionner la fonction Options > Layer > Delete, vous permet d’effacer de la liste la couche en cours. Cette manœuvre supprime également tous les objets contenus dans la couche. Une boîte d’alerte apparaît pour éviter toute destruction involontaire des objets. Vous devez cliquer sur ‹Delete› pour confirmer l’opération. ‹Cancel› ou R annule l’opération. Couches particulières La position et l’existence des deux premièrela couches couches sont protégées: All Objects La première couche du menu déroulant affiche toujours tous les objets de l’environnement. Cette couche présente toujours les objets sous forme de liste. Si vous désactivez l’option File > Preferences > Display > Allow ’All Objects’ Layer Option in Environment, la couche ‹All Objects› n’apparaît plus dans le menu déroulant. La fonction Options > Goto Layer of Object permet d’afficher directement la couche correspondant à l’objet sélectionné. Global Objects Dans la seconde couche du menu déroulant, vous pouvez placer les objets que vous voulez voir apparaître dans toutes les couches (par exemple les ports de sorties). Ceux-ci sont alors affichés au même endroit dans chacune d’elles. Cependant, en raison de l’encombrement des objets à l’écran, limitez autant que possible le nombre d’objets sur cette couche. 5-6 Emagic Logic Audio Pro ISIS X Utilisation l 1 Affichage 2 Montrer/masquer les paramètres X Le recours à l’option View > Parameters. vous permet de masquer la colonne comportant les boutons, la boite à outils, les commandes d’affichage des couches, et la boîte de paramétrage des objets. Cette fonction vous permet de libérer davantage de place sur l’écran, au bénéfice de la fenêtre elle-même. 3 4 5 6 Masquer/afficher les câbles X L’option View > Cables (Hide/Show Cables), vous permet d’activer ou de désactiver l’affichage des câbles. Elle permet également d’afficher ou masquer la poignée située à droite des objets individuels. (La poignée est employée pour déplacer ou redimensionner les objets fader). 7 8 9 10 Protection des câbles et des positions X Vous pouvez protéger, contre toute modification accidentelle, la position, la taille et la connexion par câbles (virtuels) de tous les objets, en sélectionnant l’option View > Protect Cabling/Positions. 12 13 14 Arrière plan ISi la position des câbles et des objets est protégée, et si les câbles sont masqués, cela modifie également l’aspect de l’arrière-plan qui passe de blanc à gris (ou en haute résolution voir page 17 - 16). Ce dernier aspect convient beaucoup mieux à la présentation des consoles virtuelles et des faders. 15 16 17 18 Affichage par liste Gl L’option View > by Text bascule l’affichage graphique des couches en mode d’affichage par liste. Les câbles ne sont pas apparents avec cet affichage, surtout utilisé dans la couche ‹All Objects› (paragraphe «Couches particulières» à la page 5 - 6), et pour l’importation des Environnements d’autres Songs (paragraphe «Échange d’Environnement» à la page 5 - 63). Manuel de l’utilisateur Version 3.5 –Français– 11 Ix B C 5-7 Chapitre 5 L’environnement Objets Créer des Objets Quand, à partir du menu New vous sélectionnez un type d’objet donné, vous créez un objet de ce type dans la couche en cours (Pour plus de détails reportez-vous au paragraphe «Type d’Objet» à la page 5 - 20). Cliquez sur le fond de l’écran avec le stylo, pour créer un nouvel objet (standard).. Vous pouvez également copier des objets déjà existant: il suffit de saisir un objet tout en maintenant enfoncée la touche ç (voir également le paragraphe «Déplacer les objets» à la page 5 - 9). Les paramètres de câblage virtuel sont préservés et les objets copiés de cette façon, possèdent les mêmes connexions que leurs originaux. 5-8 Emagic Logic Audio Pro ISIS Utilisation l Effacer des Objets 1 Cliquer avec l’outil gomme actif, ou presser la touche B efface tous les objets sélectionnés. 2 3 Ajuster la Dimension des Objets 4 Vous pouvez définir la dimension d’un fader, d’un clavier, ou d’un autre objet à l’écran, en saisissant le coin inférieur droit de l’objet et en le déplaçant (exactement comme avec une fenêtre). Lorsque vous changez la dimension d’un objet dans le cadre d’une sélection multiple (obtenue avec le lasso, appelé ‹rubber-band› , ou en cliquant tout en maintenant enfoncée la touche S) vous modifiez la dimension de chacun des objets de la sélection dans la même proportion; de sorte que la taille relative de chacun d’entre eux, au sein de la sélection, est conservée. 5 6 7 8 9 X La commande Options > Clean up > Size by Default (Reset Size), réinitialise la taille des objets sélectionnés, selon sa valeur par défaut. 10 11 12 Déplacer les objets 13 Vous pouvez déplacer les objets par presser-glisser, à partir de leur icône ou à partir de leur nom, jusqu’à la position voulue. Par contre, la surface d’un fader ou d’un clavier assume d’autres types de fonctions. Vous devrez donc, en ce qui concerne ces objets, saisissez le nom (si c’est possible) ou la broche de connexion placée sur la droite de l’objet. 14 15 16 17 Si vous maintenez enfoncée la touche S vous pouvez également déplacer les claviers et faders directement à partir de leur surface. Avant une nouvelle sélection multiple, pensez à désélectionner la précédente sélection, d’un clic sur le fond d’écran, si vous souhaitez éviter de déplacer aussi les objets qu’elle contient. 18 Gl Ix B C Manuel de l’utilisateur Version 3.5 –Français– 5-9 Chapitre 5 L’environnement Grille Sélectionnez View > Snap Positions pour aligner les objets sur une grille invisible. C’est une bonne idée de laisser les positions snap actives. Vous n’aurez à désactiver cette fonction, que pour le cas où vous voudriez déplacer un objet de seulement quelques pixels. Alignement des Objets… …en ligne ou en colonne Pour aligner, horizontalement ou verticalement, une sélection d’objets, activez la fonction Options > Clean up > Align Objects. L’objet situé à l’angle supérieur gauche de la sélection reste à sa place, et définit le point initial à partir duquel les autres objets s’aligneront. L’objet le plus proche du point initial définit le sens d’alignement, en ligne ou en colonne, de tous les autres objets de la sélection. Quand cet objet se trouve à droite de l’objet initial, tous les objets sont alignés horizontalement, quand il se trouve en dessous, ils sont alignés verticalement. Déplacer les Objets entre les couches … avec la boîte de sélection de couches Pour modifier l’assignation de couche d’un groupe d’objets dans l’Environnement, sélectionnez les objets, maintenez enfoncée la toucheç et sélectionnez la couche de destination. La sélection est alors déplacée de la couche d’origine vers la couche sélectionnée. … via le presse-papiers Une autre possibilité consiste à déplacer les objets au moyen du presse-papiers (via le menu Edit ou les raccourcis habituels): • • Sélectionnez les objets à déplacer et activez Edit > Cut (çx). Passez à la couche de destination. 5 - 10 Emagic Logic Audio Pro ISIS X Utilisation • • l 1 Assurez-vous alors qu’aucun objet n’est sélectionné (en cliquant sur le fond d’écran). Choisissez Edit > Paste (çv). 2 3 Remplacer des Objets 4 Lorsque vous collez des objets contenus dans le presse papiers (via Edit > Paste ou C-v) sur une couche destination, si des objets sont sélectionnés sur la couche, un message d’alerte s’affiche et vous demande si vous voulez remplacer la sélection en cours: ‹Replace current selection? No/Replace›. Si vous pressez R ou cliquez sur >Replace<, les objets sélectionnés seront remplacés par les objets contenus dans le presse-papier. Le câblage existant reste intact. 5 6 7 8 9 Remplacer l’objet de la piste sélectionnée 10 Vous pouvez remplacer l’instrument assigné à la piste sélectionnée (dans la fenêtre Arrange) par n’importe quel objet d’environnement. Il suffit d’un simple clic sur le nouvel objet souhaité avec l’outil Midi Thru activé. 11 12 Souvenez-vous: dans le séquenceur, la fonction Midi Thru dirige tous les événements Midi reçus, vers l’objet d’environnement assigné à la piste sélectionnée. Après avoir cliqué avec l’outil Midi Thru vous pouvez ‹adresser› l’objet directement. 13 14 15 Commandes de Sélections Spéciales 16 Sélectionnez tous les instruments utilisés 17 La fonction Edit > Select Used Instruments vous permet de sélectionner tous les objets qui sont assignés aux différentes pistes dans la fenêtre Arrange. 18 Gl Ix Sélectionnez tous les instruments inutilisés La fonction Edit > Select Unused Instruments Instruments vous permet de sélectionner tous les objets qui ne sont pas utilisés dans la fenêtre Arrange, ni adressés par aucun instrument. Manuel de l’utilisateur Version 3.5 –Français– B C 5 - 11 Chapitre 5 L’environnement Sélection des Objets de Destination d’un Câble La fonction Edit > Select Cable Destination vous permet de sélectionner l’objet de destination d’un câble sélectionné. Ce qui s’avère particulièrement utile dans deux cas: • L’objet de destination est dans une couche différente. Vous pouvez employer cette fonction pour sélectionner et afficher l’objet de destination dans cette couche; • Dans l’affichage par liste (View > by Text)) vous pouvez localiser l’objet de destination d’un objet source, car en sélectionnant un objet source vous sélectionner aussi ses câbles de connexion. X Cette fonction vous permet, dans un réseau câblé en série, de suivre le câblage d’un objet à l’autre. Si plusieurs objets sont connectés, ou plusieurs câbles de connexion sélectionnés, la fonction s’applique toujours à suivre le cheminement du premier câble de connexion. Basculer votre sélection Comme dans les fenêtres Arrange et Editor, vous pouvez modifier l’état de n’importe quelle sélection d’objet dans la couche active, via la commande Edit > Toggle Selection. 5.2 Chemin d’accès des signaux Lors d’un enregistrement via le séquenceur, avant qu’un événement Midi quelconque ne parviennent sur les entrées Midi de votre ordinateur, il faut câbler deux objets de l’Environnement: l’entrée physique (Physical Input) qui représente l’interface Midi de l’ordinateur et l’entrée du séquenceur (Sequencer input), qui constitue l’entrée de Logic. 5 - 12 Emagic Logic Audio Pro ISIS X Chemin d’accès des signaux l 1 Dans le séquenceur, les éléments entrants sont toujours dirigés vers la piste sélectionnée, piste dans laquelle ils peuvent euxmêmes être sélectionnés. Les événements joués par la piste et les éléments entrant qui arrivent sur cette piste sont mélangés, puis l’ensemble est envoyé à l’instrument assigné à cette même piste dans la Track List . 2 3 4 À partir de là, les événements sont alors dirigés vers la piste Midi (voir le section paragraphe «Assignation de Sortie Directe» à la page 5 - 13). 5 Cependant, vous pouvez «manuellement» modifier le chemin d’accès entre l’entrée physique et le séquenceur, et entre l’instrument et le port de sortie Midi, de façon à y inclure d’autres objets de l’Environnement. (voir le paragraphe «Câblage» à la page 5 - 14). 7 6 8 9 10 Assignation de Sortie Directe 11 Vous pouvez connecter directement un instrument à une sortie physique Midi. Définissez la sortie voulue, dans la boîte des paramètres en dessous de Cha. C’est dans la boîte des paramètres que vous pouvez sélectionner l’une des sorties Midi de votre interface ou de votre carte son. La source de sons internes de votre carte son, peut aussi être adressée à partir de la boîte des paramètres si vous effectuez les réglages appropriées. 12 Note 13 14 15 16 Le nom affiché dans la boîte des paramètres est le même que celui utilisé par le pilote multimédia de Windows qui reconnaît l’interface, ou la carte son. L’adresse d’entrée/sortie (s’il s’agit de cartes sons) apparaît souvent entre crochets, par exemple [330]. 17 18 Gl Tout objet doté d’une assignation de sortie directe est marqué d’un triangle sombre, affiché à sa droite. Ix B C Manuel de l’utilisateur Version 3.5 –Français– 5 - 13 Chapitre 5 L’environnement Suppression de l’Assignation de Sortie Directe Pour supprimer l’assignation de sortie directe, activez la commande ‹No Driver› dans le menu déroulant situé sous l’option ‹Cha›. Lorsque vous sélectionnez ‹No Driver›,la ligne correspondant au port de sortie affiche un signe de «division», comme il apparaît sur l’illustration, à droite. Câblage Le câblage entre les objets de l’Environnement vous donne un contrôle total sur le chemin d’accès des signaux Midi. Un câble est en principe représenté par une ligne grise entre un objet source et un objet destination. Dans le chemin d’accès d’un signal audio, la direction du flux est toujours de gauche à droite. Par exemple, pour ce qui est de la répartition des entrées/sorties des objets: les entrées sont toujours disposées sur le côté gauche de l’objet, et les sorties sur le côté droit. La sortie d’un objet est marquée par un petit triangle pointé sur la droite. Si vous saisissez le triangle, le pointeur se transforme en une prise mâle. Le mouvement de la souris développe alors un câble virtuel, dont vous emmenez l’embout jusqu’à l’objet de destination que vous souhaitez connecter. Une fois l’objet sélectionné par le survole du pointeur, il suffit de relâcher le bouton de souris pour réaliser la connexion. Si l’objet source était déjà directement assigné à une sortie, un message d’alerte vous le signale et vous demande si vous voulez remplacer l’assignation directe par une nouvelle connexion. Trois options vous sont proposées: • Cancel: la connexion n’est pas réalisée, et l’assignation directe demeure intacte. • No: votre câblage est réalisé, et l’assignation directe demeure intacte. Cela signifie que l’objet supporte maintenant deux connexions: l’une via le câble apparent, et l’autre, invisible, via le port d’assignation directe (Direct Port assignment). 5 - 14 Emagic Logic Audio Pro ISIS Chemin d’accès des signaux • l Remove (ou R): votre câblage est réalisé, et l’assignation 1 directe est supprimée. (C’est l’option retenue par défaut, car en général vous ne souhaitez pas disposer d’un objet connecté sur deux destinations différentes) 2 3 4 Câblage entre couches Si l’objet destination du câblage se trouve sur une autre couche que l’objet source, vous pouvez relier les deux objets via un menu de sélection. Pour cela, maintenez enfoncée la touche ç etout en saisissant et en déplaçant le triangle de sortie. Un menu déroulant, contenant la liste de tous les objets existant, est affiché. Sélectionnez l’objet cible de votre choix. 5 6 7 8 Un câble de connexion vers une autre couche ressemble à ceci. 9 10 Câblage multiple 11 Entrées multiples 12 Il n’y a pas de limite quant au nombre de câbles que vous pouvez brancher dans un objet cible. 13 Sorties multiples 14 Une fois que la sortie d’un objet (source) est connectée quelque part, apparaît un second triangle qui vous permet de tirer un autre câble pour une autre connexion. Vous pouvez développer autant de câbles que vous le voulez, pour diverses destinations. 15 16 17 18 Special outputs Il existe une exception: certains objets disposent d’un nombre fini de sorties aux fonctions distinctes, et chaque sortie n’est valable qu’une fois (par exemple: channel splitter, cable switcher or physical input). Si vous voulez acheminer le signal de l’une de ces sorties vers différentes destinations, vous devez d’abord créer un transformeur (New > Transformer), pour y brancher le câble à démultiplier. Vous pouvez alors brancher le transforManuel de l’utilisateur Version 3.5 –Français– Gl Ix B C 5 - 15 Chapitre 5 L’environnement meur sur toutes les destinations que vous voulez, pour y acheminer le signal. La création d’un nouveau transformeur n’affecte pas le signal. Pour raccorder divers câbles existant à une destination commune, commencez par sélectionner les câbles. Si les câbles ont déjà un destinataire commun, le plus simple consiste à le sélectionner également. Puis saisir l’un des câbles, et le brancher sur le nouvel objet cible. Un message d’alerte vous demande confirmation (‹Do you want to connect all selected cables with new Destination? No/Connect›). Cliquez sur Connect ou bien appuyez sur R. Câblage en série La fonction Options > Cable câble un groupe d’objets sélectionnés en série, en commençant par l’objet situé en haut à gauche. Suppression de Câbles Pour supprimer une connexion par câble, cliquez sur le câble avec l’outil gomme. Cette action supprime exclusivement le câble cliqué, et non l’ensemble d’une sélection multiple. Vous pouvez aussi, pour supprimer un câble, le saisir et le brancher sur l’entrée de son propre objet source. Vous pouvez encore utilisez la commande Clear Cables only Cette fonction supprime tous les câbles de la sélection (mais attention: sélectionner des objets, c’est également sélectionner tous les câbles connectés à l’objet). 5 - 16 Emagic Logic Audio Pro ISIS X Les objets 5.3 l 1 Les objets 2 Instruments (Standard) 3 Les objets standards de l’Environnement. Vous choisirez communément les instruments dans la Track List de la fenêtre Arrange, de sorte que les événements de piste y seront envoyés. L’instrument détermine alors le canal Midi, la sortie ou d’autres paramètres (page 3 - 8). 4 5 6 Mapped Instruments (Instruments complexes) 7 Cet instrument est particulièrement utile pour piloter les batteries. Chaque note entrante peut être acheminée vers une autre note en sortie, et lui assigner sa propre valeur de vélocité, sa notation, son nom, et un câble de sortie (voir page 5 - 24). Vous pouvez également protéger les instruments «mappés» contre les risques de transpositions accidentelles. 8 9 10 11 Multi-Instruments 12 Un multi-instrument se compose de 16 «sous instruments», individuellement adressés, et assignés à 16 canaux Midi valides. Chacun d’entre eux est reliés à un port de sortie, et dispose de 15 banques, et de 127 programmes de sons destinés à l’usage des messages de Program change (voir page 5 - 29). C’est le type d’instrument que vous utiliserez généralement pour adresser chaque synthé multitimbral ou chaque sampler de votre studio. 13 14 15 16 17 Faders 18 Les Faders peuvent être utilisés pour créer toutes sortes d’événements Midi. Les faders peuvent prendre différentes formes (par exemple, boutons ou curseurs) et peuvent être contrôlés manuellement (avec la souris) ou par les événements Midi (voir page 5 - 52). Gl Ix B C Manuel de l’utilisateur Version 3.5 –Français– 5 - 17 Chapitre 5 L’environnement Boutons (Buttons) Faders spéciaux, qui se comportent comme des boutons ou des interrupteurs (voir page 5 - 50). Texte (Text) Faders spéciaux destinés à l’affichage de textes (page 5 - 50). Mixeur GM (GM Mixer) Une sélection de faders qui sont câblés ensemble, et combinés pour former une table de mixage virtuelle. Le choix se fonde sur les paramètres qui sont souvent valides dans les modules GM (XG, GS); cependant il peut également s’effectuer avec d’autres instruments ou périphériques Midi. Pour plus de détails (voir page 6 - 46). Clavier (Keyboard) Clavier musical virtuel permettant de jouer, ou d’afficher, les notes (voir page 5 - 36). Afficheur (Monitor) L’afficheur est un objet qui, lorsqu’il est inséré dans un chemin d’accès Midi, affiche les événements qui parcourent ce chemin. (voir page 5 - 37). Arpégiateur (Arpeggiator) C’est un objet qui offre de multiples options pour arpéger les accords. Il fonctionne de façon semblable à un arpégiateur «ancienne manière» (voir page 5 - 38). Transformeur (Transformer) Cet instrument transforme une partie des événements Midi de différentes manières. Il peut être utilisé pour convertir un type d’événement dans un autre, ou modifier les valeurs d’événements entrant. Il est totalement programmable (voir page 5 40). 5 - 18 Emagic Logic Audio Pro ISIS Les objets l Ligne de retard (Delay Line) 1 C’est une unité d’effets Midi, qui permet de créer toutes sortes d’effets d’échos (voir page 5 - 40). 2 3 Séparateur de Canal (Channel Splitter) 4 Cet objet sépare un signal d’entrée sur différentes sorties, relatives aux canaux Midi des événements entrants (voir page 5 42). 5 6 Entrée physique (Physical Input) 7 Cet objet représente les entrées physiques de l’interface Midi de votre ordinateur, il est en principe relié à l’objet sequencer input (voir page 5 - 43). 8 9 Entrée du Séquenceur (Sequencer Input) 10 Constitue l’entrée de Logic. Les signaux qui arrivent sur ce point sont acheminés vers la piste sélectionnée, où ils peuvent être enregistrés et réorientés vers l’instrument assigné à la piste sélectionnée dans la Track list. (voir page 5 - 42). 11 12 Click du Métronome Midi (Midi Metronome Click) 13 Cet instrument génère une note programmable quand le métronome est activé. S’il est joué par un son de percussion, il sonne comme le clic d’un métronome. (voir page 5 - 44). 14 Port Midi Out 16 Cet objet représente les sorties physiques de l’interface Midi. Si vous utilisez une interface avec plusieurs ports, vous pouvez créer un objet de ce type pour chaque port, et pour un maximum de 99 objets . 17 15 18 Gl Paramètres d’Objet Ix Les paramètres des objets sont définis dans la boîte des paramètres objets, dont l’aspect doit déjà vous être familier, puisqu’il est semblable à celui de la boîte de paramètres des B Manuel de l’utilisateur Version 3.5 –Français– C 5 - 19 Chapitre 5 L’environnement instruments, dans la fenêtre Arrange. En fait, le même objet, que ce soit dans la fenêtre Arrange ou dans la fenêtre Environnement, est représenté par la même boîte. Ouverture/Fermeture de la boîte des paramètres d’Objet En cliquant dans le triangle en haut à gauche, vous pouvez cacher tous les paramètres, sauf le nom et le type. Ce réglage réduit au minimum la hauteur de la boîte. Paramètres d’Objets Généraux Les paramètres suivant sont communs à tous les types d’objets: Nom Le nom de l’objet est affiché près du triangle, il est possible de le sélectionner pour l’éditer en cliquant dessus. Vous pouvez aussi éditer le nom en cliquant sur l’objet, l’outils de sélection activé. Type d’Objet Le type d’objet est affiché entre parenthèses, et ne peut pas être édité. Icône/Filtre d’Affichage de la Liste des Instruments Un clic prolongé dans ce champs, placé sur la droite, ouvre un menu déroulant, dans lequel vous pouvez choisir une icône représentant l’objet dans l’Environnement. Vous pouvez également utiliser, à cet effet, la Track List de la fenêtre Arrange. En cochant la case voisine, vous autorisez l’affichage de l’objet parmi les instruments disponibles dans la Track List . Dans ce cas, l’instrument ne peut pas être assigné à un instrument de piste (track instrument). Si la case de validation n’est pas cochée, l’objet n’apparaît pas dans la liste, et une ligne diagonale barre son icône pour vous indiquer que l’objet est masqué dans la liste. Pour autant, ni l’objet, ni son icône, ne seront masqués dans l’Environnement. 5 - 20 Emagic Logic Audio Pro ISIS l Les objets 1 Vous pouvez cochez uniquement la case d’icône, si l’objet doit être assigné à une piste. 2 Instrument 3 Pour créer un nouvel instrument activez la fonction New > Instrument ou bien cliquez sur l’arrière plan avec l’outil stylo. Les 4 5 instruments servent d’interface entre les pistes de Logic et vos sources physiques de son . 6 La boîte des paramètres d’instrument doit maintenant vous être familière. Vous trouverez ci-dessous un résumé de la signification de chacun des paramètres. Cha 7 8 Vous réglez le canal Midi dans la partie droite du paramètre Cha. Tous les événements Midi sont alors dirigés sur ce canal de sorte que «l’instrument réel» puisse recevoir des données à partir de ce canal. N’oubliez pas que vous pouvez assigner directement une sortie (voir page 5 - 42). 9 10 11 12 13 Prg, Vol and Pan 14 Les paramètres Prg, Vol et Pan transmettent les Program changes, contrôleurs de volume (#7) et de panoramique (#10). Si la case n’est pas cochée, vous pouvez éditer cette valeur, mais elle ne sera pas transmise. Si la case est déjà cochée, chaque modification de valeur est immédiatement transmise. ÷ 15 16 17 18 Gl La partie gauche du champ attribuée au Program changes contient les paramètres de sélection de banque de sons. Si vos périphériques générateurs de sons reconnaissent ce type Manuel de l’utilisateur Version 3.5 –Français– Ix B C 5 - 21 Chapitre 5 L’environnement de message (vérifiez dans leurs notices), vous pouvez alors piloter les changements de banques de sons directement depuis le Program changes. Sinon, reportez-vous au paragraphe «Définition de Vos Propres commandes de sélection de banque» à la page 5 - 34. Transpose Le paramètre Transpose vous permet de définir le nombre de demi-tons, selon lequel les événements de notes sont transposés lorsqu’ils sont joués. Les valeurs négatives transposent vers le bas. Velocity Le paramètre Velocity vous permet de diminuer ou d’augmenter la vélocité des notes entrantes, selon des unités de valeur paramétrables. Lim Les deux notes du paramètre Lim définissent une plage de jeu. Toutes les notes extérieures à ces deux limites sont ignorées par l’instrument lorsqu’il joue la séquence. VLim Les deux valeurs du paramètre VLim définissent l’étendue de la gamme de vélocité. Toutes les notes dont la vélocité est extérieure à cette gamme ne sont pas jouées par l’instrument. Delay Certains modules réagissent légèrement moins vite que les autres aux commandes Midi. Pour garantir une parfaite synchronisation à travers tout le système, vous pouvez avancer de quelques pas d’horloge ces instruments, via le paramètre 5 - 22 Emagic Logic Audio Pro ISIS l Les objets 1 Delay (toutes les séquences seront alors légèrement en avance). Vous obtenez ce résultat en attribuant au nombre de pas d’horloge une valeur négative. Avec des valeurs positives l’instrument jouera légèrement en retard. Toute fois, si vous souhaitez créer des effets de retard, il est préférable de recourir au paramètre du même nom, dans la boîte Sequence. Cette fonction vous autorise des temps de retard plus longs. No Seq Trp No Reset 2 3 4 5 6 7 8 Si la case située à côté du paramètre No Sequence Transpose est cochée, toutes les séquences jouées par cet instrument sont protégées contre les transpositions, quelle que soit leur piste. En d’autres termes, le paramètre de séquence «transpose» est ignoré. Cela est très utile pour les instruments de type batterie. Toutes les pistes batteries peuvent être protégées contre une transposition, même si l’ensemble du dossier dans lequel elles se trouvent est transposé. 9 10 11 12 13 14 15 16 Si la case située à côté du paramètre No Reset est cochée, plus aucun message «reset» ne sera envoyé à cet instrument. Ceci peut être utile quand les contrôleurs ne sont pas employés dans un but musical; par exemple, si un instrument représente une automation de console, et non un synthé. Les messages Reset qui peuvent être envoyés sont 17 18 Gl Ix B C Manuel de l’utilisateur Version 3.5 –Français– 5 - 23 Chapitre 5 L’environnement définis dans Preferences > Reset Messages; Mais les instruments ‹No Reset› en sont exclus. Default Score Style Le paramètre Default Score Style en dernière ligne de la boîte des paramètres d’instrument, détermine le style de notation par défaut, utilisé pour une séquence enregistrée sur la piste de cet instrument. Après un enregistrement, l’option Auto Style définira la notation appropriée, en fonction de la position de la note et de sa hauteur. Éditer le style de notation de l’enregistrement d’une séquence (dans le Score Editor) ne modifie pas le style de notation par défaut de l’instrument. N’oubliez pas: Le style de notation, qui peut être définit pour chaque séquence, détermine la façon d’exprimer le score, par exemple le type de clef ou le nombre de portée. Ce paramètre peut être modifié dans la boîte des paramètres d’affichage de séquence de la fenêtre Score. Lorsque vous sélectionnez le style de notation, vous pouvez définir un même style pour toutes les séquences jouées par un même instrument, en maintenant enfoncée la touche O lors de la sélection. Instruments complexes Pour créer un nouvel instrument complexe activez New > Mapped Instrument. Un instrument complexe s’avère fort utile pour la programmation de batterie. Il se présente comme un instrument standard, à ceci près qu’il dispose de certaines caractéristiques particulières: 5 - 24 Emagic Logic Audio Pro ISIS l Les objets • 1 La transposition est inhibée d’office, Chaque note entrante peut individuellement: 2 • • 3 • • • être nommée (par exemple «snare», «hi hat»…); transmettre une note de sortie différente (par exemple pour permettre de jouer des roulements d’une caisse claire en note F#1 hi hat à partir de plusieurs notes de clavier); recevoir un décalage (offset) de vélocité; être assignée à son propre canal Midi; être envoyée sur l’un des 16 câbles de sortie (cela vous permet de créer un instrument simple qui adresse de multiples sources sonores); 4 5 6 7 8 Boîte des Paramètres d’Objet 9 Les paramètres de la boîte des paramètres d’objet constituent un sous-ensemble des paramètres d’objet d’un instrument standard (décrit page 5 - 21). Vous pouvez spécifiez un réglage dans la fenêtre d’instrument complexe (voir page 5 - 27). 10 Cha C’est avec ce paramètre que vous déterminez le canal et le port physique sur lequel seront émises toutes les notes que vous n’aurez pas explicitement assignées. 12 Ce sont les mêmes fonctions que pour les instruments standards. Elles vous permettent d’envoyer program changes, volume, et panoramiques. Si la case est cochée, la valeur est envoyée immédiatement. Sinon, elle ne sera pas envoyée tant que vous ne cochez pas la case. N’oubliez pas que les contrôleurs de volumes et de panoramiques sont des messages en mode «canal», et que de la sorte, ils affectent l’ensemble des réglages de percussions. Vous pouvez opérer des chan- 15 Prg, Vol, Pan Manuel de l’utilisateur Version 3.5 –Français– 11 13 14 16 17 18 Gl Ix B C 5 - 25 Chapitre 5 L’environnement gements de Banques de sons avec le signe de division, employé dans la ligne Prg, pour autant que vos sources de son soient compatibles avec le contrôleur de sélection de banque (n°32). Delay C’est la même fonction que pour les instruments standards. Toutes les notes sont décalées selon un nombre des pas d’horloge paramétré (+/- 99). Une valeur positive génère des notes de sortie retardées; une valeur négative des notes de sortie avancées. Cela vous permet de compenser le temps de retard pris par les sources sonores les plus lentes à répondre aux messages Midi. Si vous voulez créer des effets musicaux avec décalage, vous devrez utiliser le paramètre de séquenceur du même nom, qui vous permet des temps de décalage plus longs. No Seq Trp (No Sequence Transpose) Si cette case est cochée, tous les paramètres de transposition des séquences (ou des dossier qui les contiennent) sont ignorés par cet instrument complexe. Par exemple, si vous placez dans un dossier toute la partie rythmique, plus la batterie, vous pouvez transposez l’ensemble (par les paramètres de transposition du Dossier) sans modifier le jeu de la batterie envoyé en sortie par cet instrument. 5 - 26 Emagic Logic Audio Pro ISIS l Les objets 1 Default Score Style Ce paramètre, qui termine la liste, définit le style de la notation par défaut pour toute séquence appliquée à une piste assignée à cet instrument. En ce qui concerne les instruments complexes utilisés conjointement avec les ‹mapped score styles› cela peut vous permettre d’automatiser la notation des «percussions». Utilisée conjointement avec les ‹mapped score styles› celle peut être utilisée afin de générer automatiquement une notation de type percussion. 2 3 4 5 6 7 8 9 10 Fenêtre d’instrument complexe 11 Pour ouvrir la fenêtre d’instrument complexe, double cliquez sur l’élément complexe voulu. Les notes d’entrée sont alignées horizontalement, et leurs paramètres disposés verticalement . 12 13 14 15 16 17 18 Gl Ix Clavier de référence (Selecting Notes) B Le clavier de référence disposé à gauche représente les notes entrantes. Il peut jouer une note sur laquelle vous cliquez. Vous Manuel de l’utilisateur Version 3.5 –Français– C 5 - 27 Chapitre 5 L’environnement pouvez aussi sélectionner vos notes, soit individuellement, soit par rangées de notes, en saisissant les notes voulues (donc en leur cliquant dessus et en maintenant le bouton de la souris) et en les déplaçant. Pour une sélection multiple de notes séparées, cliquez les notes voulues en tenant la touche S enfoncée. Input Name Dans la colonne voisine, vous pouvez cliquer sur un note entrante, et lui donner un nom (une étiquette) de 12 caractères maximum. Vous pouvez initialiser les étiquettes d’une sélection de notes selon la notation américaine (comme C#3) en activant Initialize > Names as Notes selon les noms de son du standard GM (standard General Midi) en choisissant Initialize > Names as General Midi. Output Note C’est dans cette colonne que vous réglez la note sortante; ou bien en mode texte, en double cliquant dans le champ de paramètre, ou bien graphiquement en tirant le curseur. Chaque fois que vous modifiez la valeur de ce paramètre, les notes Midi sont émises en sortie afin que vous puissiez en vérifier la sonorité. Si vous activez Initialize > Output Notes, la palette des notes sélectionnées est alors réinitialisée sur le modèle des notes entrantes correspondantes. Velocity Vous déterminez avec ce paramètre un offset de vélocité, en augmentant ou en diminuant la vélocité réelle de la note. Vous pouvez saisir graphiquement la valeur affichée et faire varier l’affichage en déplaçant la souris, qui agit comme un curseur, ou par un clic sur ce dernier au point désiré. La valeur par défaut est la valeur médiane 64, valeur égale à celle envoyée par les claviers non sensibles à la vélocité. Initialize > Output Velocities neutralise tous les décalages de vélocité. 5 - 28 Emagic Logic Audio Pro ISIS Les objets l 1 Cha Ici vous réglez le canal Midi pour chaque note de 1 à 16, ce qui vous permet de combiner des sons issus, par exemple, de deux générateurs de percussions différents. En général vous utiliserez la valeur Base , qui est le réglage par défaut. Dans ce cas, les notes sont envoyées sur le canal défini dans la boîte des paramètres d’instruments complexes. Si vous choisissez la valeur All au lieu de 1 à 16, le canal de la note d’entrée est conservé. Cette option est utile si vous voulez insérer l’instrument complexe dans le chemin d’accès du signal après un instrument standard, ou un mutli-instrument. Pour régler toutes les notes sélectionnées sur Base , choisissez Initialize > Output Channels. Reportez vous au paragraphe «Configurer le canal Midi:multiinstruments» à la page 3 - 11. 2 3 4 5 6 7 8 9 Cable 10 Vous pouvez envoyer chaque note sur un câble de sortie différent et jouer des sons de différentes sources. Vous devez d’abord câbler l’instrument complexe vers au moins une autre destination (jusqu’à 16). Initialize > Output Cables redirige toutes les notes sélectionnées vers le câble le plus haut, le câble n° 1. 11 12 13 14 Multi-Instruments 15 Pour créer un multi-instrument, sélectionnez New > Multi Instrument. 16 17 18 Gl Un multi-instrument est, en fait, prédéfini pour donner une représentation virtuelle d’un générateur de son multitimbral.. Ix B Un multi-instrument peut comprendre jusqu’à 16 sous-instruments (sub-channel) tous assignés à un canal Midi différent. Manuel de l’utilisateur Version 3.5 –Français– C 5 - 29 Chapitre 5 L’environnement Chacun des sous-instruments est doté de sa propre boîte de paramètres. Mais celle-ci ne comporte pas de paramètres de nom, ni de canal Midi, ni de sortie, ces paramètres n’étant pas définis au niveau du multi-instrument. Tous les sous-instrument utilisent une table répertoriant l’accès à 128 programmes de sons, et 15 banques, répondant au format de message Bank Select conventionnel. Boîte de paramètres Multi-Instrument Lorsque vous avez créé un multi-instrument, vous obtenez l’affichage de la boîte de paramètres multi-instrument, cicontre. Vous devez, maintenant, être familiarisé avec ces paramètres (si non reportez-vous à leur description, page 5 - 29). Les réglages effectués dans cette boîte s’appliquent aux sous-instruments (sous-canaux), et ne peuvent servir que pour des tests. Déterminez le port de sortie dans la ligne située sous le paramètre ‹Cha›(voir page 5 - 12). Initialiser et Sélectionner les Sous-canaux Pour sélectionner un sous-instrument (sous-canal), cliquez la case correspondante. Le premier clic l’initialise, il est alors disponible dans la liste des instruments (Arrange track). Pour ne pas surcharger l’affichage, vous ne devez pas initialiser plus de sous-instruments qu’il ne vous est nécessaire. Comme avec un instrument standard, vous pouvez supprimer le sous-instrument de la liste des instruments, en décochant la case de validation correspondante. Le bouton du sous-instrument est alors barré d’une ligne transversale. Si vous voulez sélectionner tous les sous-instruments, plutôt que de les sélectionner un à un, optez pour un sélection globale en cliquant sur le bord supérieur du multi-instrument. 5 - 30 Emagic Logic Audio Pro ISIS Les objets l 1 Dans l’exemple ci-dessus, le sous-instrument 1 est sélectionné, les sous-instruments 1 à 8 sont initialisés, et les sous-instruments de 9 à 16 sont supprimés de la piste. 2 3 La Boîte de paramètres Sub-channel 4 Identique à celle d’un instrument standard, elle permet d’assigner sa propre icône et sa couleur. Toute fois, si vous essayez de modifier le canal Midi, le message d’alerte suivant: ‹Channel protected! Please select a sub-channel from the Instrument flip menu.› 5 6 7 Câblage Pour connecter directement la sortie d’un objet de l’environnement à l’entrée d’un sous-instrument, maintenez enfoncée la toucheç , et connectez la sortie via le menu déroulant (voir le paragraphe «Câblage entre couches» à la page 5 - 15. 8 9 10 Fenêtre Multi-Instrument 11 Double cliquer sur un multi-instrument ouvre la fenêtre multiinstrument.. 12 13 14 15 16 17 18 Gl Ix Nom et Label B En haut à gauche, sous la mention Device Name, , vous saisissez le nom complet du multi-instrument. En haut à droite, sous la C Manuel de l’utilisateur Version 3.5 –Français– 5 - 31 Chapitre 5 L’environnement mention Short Device Name, vous saisissez, comme label, un nom plus court. Il sera utile dans le menu déroulant de la Track List de la fenêtre Arrange, pour permettre d’économiser de la place, notamment si le nom du programme y est affiché aussi. Le label commence à droite de l’icône. Pour uniformiser l’affichage, laissez un espace vierge devant le nom. Selon que vous avez ou non cochée la case Prg box, d’un sousinstrument, l’information suivante apparaît dans la Track List: • Le nom du multi-instrument et le numéro de canal (si la case n’est pas cochée), ou • le label, le numéro du canal et le nom du programme (si la case est cochée). Noms de programme La fenêtre multi-instrument contient 128 noms de programme. Il y a, au total, une disponibilité de 15 banques, contenant chacune les noms de 128 sons. Différentes façons de saisir le nom des programmes vous sont proposées: • • par double clique sur le nom (via le champ de saisie texte), • si vous désirez utiliser les numéros de programme à la place des noms, sélectionnez Init Names as Numbers depuis le menu d’importation des textes. • si vous voulez utilisez des noms de programme au format General Midi, sélectionnez Init General Midi Names. avec le presse papiers, par copier-coller à partir du nom d’un autre instrument, ou à partir du gestionnaire de texte. Le presse-papiers peut gérer également l’importation de toute une banque de sons dans le menu d’importation des textes. (activez la flêche de vue par liste, en haut à droite). Copiez d’abord les numéros de programmes, ou les noms au format General Midi, dans le presse-papiers, puis ajoutez les au gestionnaire de textes. Vous pouvez alors éditer les noms et copier à nouveau la section précédente en entier. 5 - 32 Emagic Logic Audio Pro ISIS Les objets l 1 Si la case Use GM Drum Names for Channel 10 est cochée, les noms de batteries du sous-instrument 10 seront affichés au format GM, dans la fenêtre multi-instrument. 2 3 Si la case Prg est cochée dans la boîte de sélection de paramètres des sous-instruments, vous pouvez envoyez immédiatement un Program change en sélectionnant un nom de programme (soit en cliquant sur le nom, soit par une sélection au moyen des touches «flêche»). 4 5 6 Banques 7 Sous les noms de programmes, vous pouvez sélectionner l’une des 15 banques disponibles (0-14), via un menu déroulant. L’option du haut (‹No Bank specified. Names of Bank 0 used.›) peut être activée, si le générateur de son employé ne sait pas reconnaître les ordres de changement de banque, ou s’il ne contient pas plus de 128 programmes sonores. La banque 0 est toujours initialisée. La première fois que vous choisissez l’une des banques entre 1 et 14, Logic vous demandera si vous voulez l’initialiser. Appuyez sur R ou Cancel si vous ne voulez pas initialiser la banque. Les banques non initialisées ne disposent pas de leur propre table de noms. Elles utilisent les noms de programme équivalents de la banque 0. Par contre, vous devez initialiser les banques additionnelles pour exploiter leurs fonctions d’accès direct aux programmes. 8 9 10 11 12 13 14 15 16 17 18 Gl Ix B vous permet de définir les messages Midi envoyés lors d’une communication entre les banques et le multi-instrument. Manuel de l’utilisateur Version 3.5 –Français– C 5 - 33 Chapitre 5 L’environnement Malheureusement, il existe des formats variés qui dépendent des fabricants. Il vous faut vous reporter aux notices de vos périphériques pour savoir quels formats de message ils supportent; certains matériels n’en supportant aucun. Toute fois, avec des synthés récents, il y a de bonnes chances que soit reconnu le format de l’une des premières options du menu déroulant: controller n° 32 ou controller n° 0. Il y a aussi des options compatibles avec plusieurs types de paramètres courants. Si votre matériel ne répond pas aux standards cités ci-dessus, et s’il n’est pas non plus répertorié dans la liste des pré-réglages, n’abandonnez pas – tous n’est pas perdu! Définition de Vos Propres commandes de sélection de banque Vous pouvez créer une chaîne comportant autant d’événements que vous le souhaitez – même un message SysEx de n’importe quel longueur – pour appeler chacune des banques, que ce soit à partir d’un instrument simple, d’un instrument complexe, ou d’un multi-instrument. De la sorte – que vous changiez de banque manuellement, ou que vous adressiez un ordre de sélection de banque (Bank Select) via Logic – tous les messages de sélection à destination de vos synthés seront transmis, quelque soit le standard qu’ils utilisent. Pour exploiter cette fonction, sélectionnez l’instrument standard, complexe, ou multi, qui vous est nécessaire, puis activez Options > Define Custom Bank Messages.... Une fenêtre 5 - 34 Emagic Logic Audio Pro ISIS Les objets l 1 semblable à l’Event List est alors ouverte, avec un échantillon de 15 chaînes d’événements préétablies. 2 3 4 5 6 7 8 9 10 11 12 Vous pouvez créer là un événement Midi, exactement comme vous le feriez dans l’Event Editor, par couper, copier, coller et éditions. La seule différence est que vous entrez le numéro de banque de votre choix à la place de la position. 13 14 Une lettre apparaît alors, entre parenthèses, derrière le numéro de banque. Cette lettre vous permet de déterminer l’ordre dans lequel les événements que vous avez définis seront envoyés. 15 Exemple 17 16 18 Gl Ici, la commande de sélection de banque ‹Bank 1›a été configurée pour envoyer trois événements: d’abord, (a) un message de contrôleur n°32 avec la valeur 1, puis (b) un message de contrôleur n°0 avec la valeur 0, et finalement, (c) un message SysEx Manuel de l’utilisateur Version 3.5 –Français– Ix B C 5 - 35 Chapitre 5 L’environnement pour un périphérique, pionnier des synthés numériques dans les années 80, le PPG ($29). Vous pouvez envoyer une chaîne d’événements pour appeler chaque banque, et elle peut être aussi longue que vous le souhaitez. Si aucun événement n’a été défini pour une banque particulière, c’est un ordre de sélection de banque (Bank Select) standard qui sera envoyé à la place. L’information d’assignation de banque se rapporte à l’instrument sélectionné et peut être copiée et collée avec lui. Le choix du canal Midi employé à la transmission des messages évènement est défini automatiquement – ou, si l’objet est réglé sur l’option de canal «All» (tous les canaux), la chaîne est envoyée sur le même canal que celui du changement de banque en entrée. Cette caractéristique est pratique avec les multiinstruments, car vous pouvez créer vos ordres de banque en une seule fois, et ainsi les envoyer à tous les canaux Midi qui sont rattachés à l’instrument. Il semblerait que chaque constructeur ait son propre format de commandes de sélection de banque. Nous espérons que cette fonction, si commode, offrira toujours une solution à ce problème de compatibilité. Clavier Vous pouvez créer un clavier virtuel avec la commande New > Keyboard. Le clavier peut être utilisé pour produire des notes testes. Connectez la sortie du clavier sur un instrument, un port de sortie, ou l’entrée d’un séquenceur. Dans ce dernier cas, vous 5 - 36 Emagic Logic Audio Pro ISIS Les objets l 1 pouvez théoriquement enregistrer toutes les Songs sans recourir à un clavier maître externe, si ce n’est qu’aucune information dynamique (données de vélocité Midi) ne sera enregistrée. 2 3 En plus des paramètres standards vous pouvez également définir le canal Midi et la vélocité des notes produites (malheureusement, il n’y a pas encore de possibilité d’exploiter une vélocité sensitive liée aux mouvements de la souris), ainsi que l’octave du Do inférieur. 4 5 6 Vous pouvez définir la plage de notes du clavier en saisissant et en déplaçant l’angle inférieur droit. Pour sélectionner ou déplacer un clavier, en maintenant la touche S enfoncée, puis cliquer à droite du nom de l’objet, ou effectuez un «presserglisser» à partir de ce point . 7 8 9 Outre jouer des symphonies à la souris, le clavier vous permet d’afficher les évènements de note. Connectez la sortie d’un objet (par exemple un instrument, ou une sortie physique) au clavier, et admirez le feux d’artifice!!! 10 11 12 Moniteur 13 14 15 Pour créer un moniteur d’événement choisir New > Monitor. La ligne inférieure affiche les événements qui arrivent sur son entrée. Les plus anciennes données occupent alors les lignes supérieures, remontant progressivement la pile. Un «presserglisser» du coin inférieur droit vous permet d’augmenter l’affichage jusqu’à 32 lignes. X 17 18 Gl Toutes les données qui arrivent sur l’entrée du moniteur sont directement acheminées, sans aucune modification, à la sortie du moniteur. C’est pourquoi les Moniteurs sont très commodes pour réaliser des testes, en quelque point que ce soit du chemin Midi. Manuel de l’utilisateur Version 3.5 –Français– 16 Ix B C 5 - 37 Chapitre 5 L’environnement Arpégiateur Pour créer un arpégiateur, sélectionnez New > Arpeggiator. Vous pouvez l’utiliser pour transformer un accord en arpège. Connectez la sortie de l’arpégiateur à l’instrument dont vous voulez arpéger les accords. Remplacez cet instrument par l’arpégiateur dans la Track List de la fenêtre Arrange, pour la piste à traiter. (Evidemment, vous pouvez l’insérer à un tout autre endroit du chemin d’accès du signal) Vous pouvez alors jouer en mode «live» ou employer des séquences enregistrées. N’oubliez pas les points suivants: • L’arpégiateur travaille seulement quand le séquenceur est actif. • Les notes résiduelles sont coupées lorsqu’un nouveau cycle est recommencé (pour des raisons internes au système). Un arpégiateur dispose des paramètres suivants (les numéros entre parenthèses sont expliqués ci-dessous dans la rubrique intitulée CTRL Base): Direction (+0) La direction de l’accord arpégé: Up ascendant Down descendant UpDn ascendant et descendant (les notes extrêmes sont jouées deux fois) Auto la direction dépend de l’ordre d’enregistrement UpD2 ascendant et descendant (les notes extrêmes sont jouées une seule fois) Rand ordre aléatoire All all toutes les notes répétées simultanément comme un accord Vel (+1) Valeur de vélocité des notes arpégées. 5 - 38 Emagic Logic Audio Pro ISIS Les objets l 1 1 – 127 vélocité fixe Orig la vélocité des notes est conservée Rand vélocités aléatoire entre 1 et la valeur originale 2 3 Lim (Low: +2, High: +3) 4 Définit la plage des notes (entre C-2 et G8), à l’intérieure de laquelle les accords sont arpégés. Toutes les notes en dehors de cette plage ne seront pas modifiées par l’arpègiateur. 5 6 Res (+4) 7 Définit la valeur rythmique élémentaire de chaque note de l’arpège, via le menu déroulant affiché à gauche. None = arpégiateur désactivé. 8 9 Len (+5) 10 Définit la longueur des notes arpégées. La valeur Orig conserve la longueur d’origine des notes enregistrées. 11 Snap to (+6) 12 Cette valeur détermine la quantisation de la grille selon l’endroit où l’arpégiateur commence l’arpège, après les notes entrantes. Avec un arpège «normal» il est interressant d’utiliser le même réglage que celui déterminé pour les mesures (par exemple, 1/4). 13 14 15 Repeat (+7) 16 On Prolonge l’arpège aussi longtemp que l’accord est maintenu. Off conclus l’arpège après un passage. 17 Octaves (+8) 18 L’arpégiateur peut couvrir de 1à 10 octaves. Gl Crescendo (+9) Ix La vélocité définit ici (-99 à +99) est ajoutée chaque fois que l’arpège est répété (à condition que l’option Repeat soit réglée sur On, bien entendu). B Manuel de l’utilisateur Version 3.5 –Français– C 5 - 39 Chapitre 5 L’environnement Ctrl Base Les 10 paramètres des arpégiateurs peuvent être contrôlés via les contrôleurs d’événements. Avec le paramètre Ctrl Base vous pouvez déterminer le numéro de contrôleur nécessaire au premier paramètre (Direction). Les autres paramètres sont contrôlés via les numéros de contrôleurs suivants. Pour trouver quel numéro de contrôleur utiliser avec certains paramètres, ajoutez au numéro de base, le numéro affiché entre parenthèses après le nom du paramètre dans la documentation. En position Off , la télécommande sera désactivée. Ligne à Retard (Delay Line) Pour créer une nouvelle ligne delay (on parlera de ligne de décalage ou d’objet de décalage), sélectionnez New > Delay Line. Cet objet vous permet de répéter chacun des éléments Midi, avec un décalage. Un événement note peut aussi être modifié en hauteur et en vélocité. Reliez la sortie de l’objet décalage (delay line) à l’instrument avec lequel vous voulez jouer les 5 - 40 Emagic Logic Audio Pro ISIS l Les objets 1 événements décalés. Assignez l’objet de décalage à la piste sélectionnée, dans la Track List de la fenêtre Arrange. (Naturellement, le delay (décalage) peut être placé en un autre point du chemin d’accès du signal.). 2 3 Dés lors, vous pouvez jouer l’effet de décalage en «live», ou bien à partir de séquences enregistrées. Gardez en mémoire les points suivants: 4 5 • Le retard ne peut être appliqué qu’à condition que le séquenceur soit actif; 6 • la lecture des événements décalés est interrompue, pour des raisons propres au système, à la fin d’un cycle; 7 • chaque « écho » utilise une voix de polyphonie du générateur sonore. 8 9 Paramètres 10 Un objet de décalage dispose des paramètres suivants: 11 Thru Original: si la case est cochée, le signal original est transmis, et dans le cas contraire, il est effacé. 12 Repeats: définit le nombre de répétition (de 1 à 99). Réglé à 0 = le delai est inhibé. 14 Del: définit le temps imparti entre les répétitions (échos). La valeur de gauche est exprimée en fraction d’unité de temps (division de temps), et celle de droite en nombre de pas d’horloge. 15 Trp: définit la valeur de transposition des notes pour chaque échos (+/- 99 demi-tons). Gl Vel: définit la valeur d’incrémentation ou de décrémentation de la vélocité des notes par répétition (+/- 99). Manuel de l’utilisateur Version 3.5 –Français– 13 16 17 18 Ix B C 5 - 41 Chapitre 5 L’environnement Câble de sortie Le premier écho est toujours envoyé sur le premier câble, le câble supérieur. Si plusieurs câbles sont connectés, chaque écho, au fur et à mesure des envois, est adressé sur le câble suivant. S’il y a plus d’échos que de câbles connectés, une fois la série de câbles disponibles épuisée, le cycle reprend avec le câble supérieur et se poursuit en exploitant successivement les câbles de haut en bas. Séparateur de canaux Pour créer un nouveau séparateur de canaux, sélectionnez New > Channel Splitter. Vous pouvez utiliser le séparateur de canaux, pour réacheminer des événements Midi sur différents câbles, selon le canal Midi emprunté par chacun des messages. Chaque événement Midi, reçu en entrée du canal splitté, est réacheminé vers la sortie correspondant à son canal Midi. S’il n’y a aucun câble de connecté à la sortie correspondante, l’événement est acheminé vers la sortie SUM output (la plus haute). La sortie SUM assure le cheminement des événements dont les canaux n’ont pas été réacheminés vers des sorties individuelles. Si vous voulez acheminer des information d’un canal particulier vers d’autres objets, consultez à nouveau le paragraphe «Câblage multiple» à la page 5 - 15. Entrée Physique / Entrée du Séquenceur L’objet d’entrée physique, Physical Input, représente l’entrée Midi de votre interface Midi PC l’entrée du séquenceur Sequencer Input symbolise l’entrée Midi propre à Logic. Chacun de ces objets ne peut exister qu’en un seul exemplaire dans l’Environnement. 5 - 42 Emagic Logic Audio Pro ISIS Les objets Pour créer l’un de ces objets d’entrée sélectionner New > Physical Input, ou New > Sequencer Input. Pour garantir l’existence d’un objet, glissez le sur la couche concernée. Ceci n’affecte en rien son câblage. Ces fonctions sont nécessaires seulement si, par erreur, vous avez supprimé ces objets. Si ces objets existent déjà dans l’Environnement, l’action de ces fonctions sera de ramener ces objets dans la couche visible. Leur câblage sera conservé l X 1 2 3 4 5 6 Entrée Physique 7 En sortie de l’objet Physical Input , vous pouvez récupérer tous les signaux Midi provenant du port d’entrée Midi de votre ordinateur. 8 9 10 11 En principe, la sortie de l’objet Physical Input est connectée à l’Entrée du séquenceur. 12 Entrée du Séquenceur 13 Les événements Midi parviennent au séquenceur via l’objet Entrée du séquenceur, à partir duquel ils peuvent être enregistrés sur la piste en cours, et réacheminés (au moyen de la fonction Midi Thru) sur la piste instrument. Comme pour tout objet de l’Environnement, vous pouvez connecter plusieurs sources de signaux sur l’Entrée séquenceur, sources qui peuvent alors être mixées ensemble. 14 En principe la sortie SUM de l’ entrée physique est directement connectée à l’entrée du séquenceur, de sorte que les événements Midi entrants puissent être enregistrés directement. 18 15 16 17 Gl Ix Si vous désirez modifier les événements Midi entrants avant qu’ils ne soient enregistrés, vous pouvez placer les différents B C Manuel de l’utilisateur Version 3.5 –Français– 5 - 43 Chapitre 5 L’environnement objets nécessaires, sur le chemin d’accès du signal, entre l’objet d’entrée physique et l’objet d’entrée du séquenceur. Clic du Métronome Midi L’objet Métronome Midi Clic crée des notes distribuées dans le temps, lorsque le séquenceur est activé, et lorsque le bouton metronome de la fenêtre Tranport est en position active. Cela vous permet de configurer séparément les paramètres du métronome pour les modes lecture et enregistrement. Notez que l’option File > Song Settings > Recording Options > Midi Click doit être activée pour que vous puissiez accomplir ce type d’intervention. En sélectionnant New > Midi Metronome Click vous ne pouvez pas créer plus d’un objet Midi metronome click . S’il en existe déjà un, il est déplacé sur la couche en cours. Les cases de validation disposées en vis à vis des paramètres Bar, Beat et Division ,vous permettent de produire des notes différentes pour les mesures, les temps et les divisions. Les paramètres Cha, Note et Vel définissent respectivement le canal Midi, la hauteur et la vélocité des notes produites. La ligne du paramètre Bar, se trouvant juste en dessous du paramètre Cha, vous permet de définir le port de sortie du métronome. Port Midi Out L’objet du port de sortie représente la ou les sortie(s) Midi de votre (ou de vos) interface(s) Midi. De plus, vous pouvez les employer pour adresser le synthé interne de votre carte son. Pour créer un objet de port sortie, sélectionnez New > Midi Out Port . Vous pouvez utiliser la ligne inférieure de la boîte des paramètres pour définir la sortie Midi ) de l’objet du port de sortie. Les signaux de tous les câbles Midi connectés à cet objet seront acheminés vers la sortie Midi que vous avez sélectionnée. 5 - 44 Emagic Logic Audio Pro ISIS Les objets l 1 Faders 2 Pour créer un nouveau fader, activez New > Fader > …. Apparaît un sous-menu dans lequel vous pouvez sélectionner le type de fader de votre choix. La commande clavier de la fonction «nouveau fader» produit toujours un fader de type «Auto». L’aspect graphique d’un fader diffère de part sa taille (et sa fonction). Pour en mesurer l’effet, créer un fader d’un type quelconque, juste «pour voir», et modifier sa taille plusieurs fois et en tous sens. Si vous réduisez le fader jusqu’à un certain point, il prendra automatiquement la forme d’un potentiomètre. De la même façon, si vous réduisez sa hauteur à une dimension inférieure à sa largeur, il aura l’aspect d’un curseur horizontal. 3 4 5 6 7 8 9 10 11 12 13 14 15 16 En déterminant le Fader Type, vous optez pour l’un des faders prédéfinis selon une maniabilité et une variété de fonctions adaptées à tel ou tel type d’usage. 17 Toute fois, vous pouvez également déterminer l’effet d’un fader indépendamment de son type, via le paramètre Fader Function. En principe ceci déterminera le type d’événement produit par le fader ainsi paramètré, ou bien le type d’événement que le fader est alors capable de contrôler à distance. Gl 18 Ix B C Manuel de l’utilisateur Version 3.5 –Français– 5 - 45 Chapitre 5 L’environnement Une fonction de fader spécialisée vous permet d’acheminer les données selon des chemins d’accès différents. Utilisation En général, la surface d’un fader est redimensionnée via la souris (outil stylo activé ou non) en saisissant un des bords de l’objet et en le faisant glisser (utilisation en presser-glisser). Vous redimensionnerez les faders linéaires horizontalement ou verticalement, selon leur type; un potentiomètre sera redimensionné à la fois verticalement et horizontalement. Avec les faders de type 1, 4 et Numerical , les données produites sont affichées numériquement. Vous pouvez sélectionner le nombre affiché et déplacer la souris comme un curseur pour faire varier cette valeur. Son avantage est de toujours donner un résultat minimum de 1 Quand vous employez le fader luimême en tant que curseur l’acces a toutes les valeurs peut s’averer difficile car il dépend de la taille du fader lui même. Cependant, même avec de petits fader vous pourez néanmoins changer les valeurs par unité, en maintenant simplement enfoncée la toucheA. Les faders Texte peuvent être redimensionnés de la même manière, avec le curseur, ou bien via un menu déroulant (selon la façon dont vous les avez configurés). Les boutons sont actionnés par un clic. Fonctions utiles avec les Groupes d’Objets Si vous désirez créer, dans l’Environnement, une console de mixage virtuelle ou un panneau de contrôle de synthé, vous devez souvent gérer de grands groupes d’objets fader, dotés de la même taille, disposés avec régularité et/ou dotés de configurations semblables. Pour réaliser de tels ensembles dans les meilleures conditions, sans perte de temps, Logic offre plusieurs fonctions adaptées. 5 - 46 Emagic Logic Audio Pro ISIS Les objets l 1 Comment les employer Le principe est que vous définissiez un ou plusieurs objets comme prototypes (templates, ou encore modèles) au moyen de copies via le presse-papiers (Edit > Copy). Certains paramètres de prototype peuvent alors être appliqués aux objets sélectionnés. 2 3 4 5 Noms avec des numéros 6 Souvenez-vous que lors de la dénomination d’une sélection multiple, un numéro est affecté, en ordre croissant, au nom de chaque objet. 7 8 Fonctions Spéciales des Faders 9 Groupes de Faders 10 Si vous actionnez l’un des faders d’une sélection, tous les faders sélectionnés auront le même mouvement proportionnellement à celui du fader sur lequel vous intervenez. Aussi longtemps que vous ne modifiez pas le réglage du fader sur lequel vous êtes intervenu, le réglage proportionnel des autres faders est conservé, même si certains d’entre eux ont atteint une valeur de réglage maximale ou minimale. 11 12 13 14 Mis à part le mouvement proportionnel, deux possibilités s’offrent à vous: 15 Actionner le groupe de faders avec le raccourci clavier ç modifie toutes les valeurs de façon linéaire (la valeur absolue des différences est conservée). 16 Actionner le groupe de faders avec le raccourci clavier Sç ajuste tous les faders selon la même valeur; celle définie par le fader sur lequel vous intervenez. 18 17 Gl Ix Envoi de la valeur des faders Vous pouvez utilisez Options > Send All Fader Values et …> Send Selected Fader Values pour que tous les objets fader, ou bien tous les objets fader sélectionnés, envoient leur valeur en Manuel de l’utilisateur Version 3.5 –Français– X B C 5 - 47 Chapitre 5 L’environnement cours. Cette fonction est particulièrement utile avec les consoles de mixages virtuelles ou les panneaux de synthés, car elle vous permet de prendre un «cliché» de tous les réglages fader en cours. Cependant, vous pouvez utiliser seulement l’option Send All Fader Values pour enregistrer les faders dont les sorties sont reliées à des objets. L’option Send All Fader Values after loading située àla page Midi Options de Song Settings, provoque l’envoi automatique de toutes les valeurs de faders, une fois que la Song est chargée. Enregistrement du Mouvement des Faders Si vous désirez enregistrer les données produites par un fader, vous n’avez besoin d’aucune connexion particulière. Toute donnée produite par un fader peut être enregistrée sur la piste sélectionnée. La définition de sortie du fader détermine quels événements seront enregistrés. Rejouer les Mouvements des Faders Lorsque vous rejouez les données de fader enregistrées, si vous voulez que le ou les fader(s) concerné(s) restitue(nt) automatiquement les mouvements correspondant, il(s) doit(-vent) être localisés après la piste dans le chemin d’accès des signaux. C’est pourquoi chacun des faders employé doit être assigné à la piste de l’instrument, ou bien être situé sur le chemin d’accès du signal, entre l’instrument de piste et le port de sortie. Si vous voulez câbler un groupe de faders de sorte que l’enregistrement de leurs mouvements soit restitué visuellement, lors d’une relecture, il est profitable de créer un instrument pour ce groupe de fader. Cet instrument peut, en ce cas, être employé comme instrument de piste lors de l’enregistrement du mouvement des faders. Tous les faders doivent être reliés en série, en commençant par cet instrument (voir le paragraphe «Câblage en série» à la page 5 - 16). Le câble émerge alors du dernier fader pour relier le port voulu. 5 - 48 Emagic Logic Audio Pro ISIS Les objets l 1 2 3 4 Le mouvement des faders suit tous les événements qui correspondent aux définitions d’entrée et de sortie. 5 6 ( Types de fader 7 Le type de fader est affiché sur la ligne située sous les fonctions d’icône déjà rencontrées, et peut être modifié via un menu local. Il suffit d’un un clic prolongé sur le type en cours pour développer l’affichage du menu déroulant. 8 9 Le type de fader détermine essentiellement l’aspect du fader. Et, n’oubliez pas que la nature des événements produits par un fader a peu de rapport avec son aspect. 10 Les fader de type 1 et 4 sont équivalents aux faders de types 2 et 3, à ceci près qu’ils disposent d’un affichage numérique supplémentaire. Les caractéristiques particulières de chaque type de fader sont décrites ci-dessous. 12 Vertical / Mute 15 11 13 14 16 17 18 Gl Ce sont des faders semblables au type 4, avec un bouton de «mute» en plus. Lorsque vous activez ce bouton «mute», le fader envoie un événement (conformément à sa définition de sortie) avec l’octet de donnée à 0. Tant que le bouton «mute» est en position enfoncé, les mouvements de fader ne sont pas Manuel de l’utilisateur Version 3.5 –Français– Ix B C 5 - 49 Chapitre 5 L’environnement envoyés. Lorsque vous relâcher le bouton «mute», la valeur courante du fader est envoyée. Numerical Ce type de fader affiche le second octet des données en cours, sous forme numérique. Buttons Ces faders fonctionnent selon le mode d’un simple interrupteur. Le bouton relâché (bouton de type 3) ou grisé (bouton de type 1) signifie qu’un message a été envoyé conformément à la définition de sortie, avec l’octet de donnée à la valeur «left range value» (minimum). Quand il est pressé (le bouton 1 sera alors blanc ou coloré), un événement est envoyé avec l’octet de donnée à la valeur «right range value» (maximum). Si vous paramètrez ces deux valeurs (minimale et maximale) de manière identique, le bouton fonctionne en mode interrupteur, et sera toujours en position relâché. Lorsque vous cliquez sur un tel bouton, il s’enfonce brièvement, et envoie l’événement défini, avec la valeur d’octet que vous avez paramètrée. Texte Les faders Text fonctionnent comme les faders Numerical, mais ils peuvent affîcher du texte pour toutes les 128 valeurs des données. 5 - 50 Emagic Logic Audio Pro ISIS Les objets l 1 Double-cliquez la surface d’un fader Texte pour ouvrir la fenêtre des faders Texte. 2 3 4 5 6 7 8 9 10 En double cliquant l’une des valeurs affichées dans cette fenêtre, vous pouvez entrer le texte associé, via la boîte d’entrée de texte habituelle. Par défaut, le numéro de la valeur est pré-programmé au format texte dans la position correspondante. 11 12 Fonctions du Presse-papiers 13 La flèche de vue par liste, dans l’angle supérieur droit, vous permet d’accéder aux fonctions cut, copy et paste du presse papiers, pour l’ensemble du texte. Vous pouvez aussi éditer des portions de texte via un traitement de texte externe. Les 128 premières lignes contenant du texte sont au début, et tous les espaces sont ignorés. Si vous voulez obtenir des lignes vides, insérer au moins un espace. 14 15 16 17 18 Behave as menu Gl Si la case Behave as menu est cochée, lorsque vous survolez le texte du fader, un menu local contenant tous les blocs texte se déroule. Lorsque vous sélectionnez un bloc particulier, un événement est envoyé (conformément à la définition de sortie) avec une valeur de variable correspondante. Si cette case n’est Ix B C Manuel de l’utilisateur Version 3.5 –Français– 5 - 51 Chapitre 5 L’environnement pas cochée, vous pouvez intervenir sur le texte en exploitant le pointeur comme un curseur local. Les faders Texte dont la plage Range est paramètrée sur les valeurs 0-1, affichent la valeur de nom 1 pour toutes les valeurs, sauf zéro Si vous n’avez pas besoin de l’ensemble des 128 entrées pour un fader texte particulier, vous pouvez réduire la plage des valeurs à celles dont vous avez réellement besoin, en utilisant le réglage Range dans la boîte des paramètres. Ceci peut vous permettre d’économiser beaucoup de mémoire système. Note Si vous voulez utiliser un fader texte pour visualiser la position d’un commutateur (lequel ne peut exploiter que les valeurs 0 ou 127), sélectionnez 0-1 dans le champ Range, et tapez le texte voulu dans les positions 0 et 1, de sorte que toutes les valeurs supérieures à 1 laisseront apparaître le texte défini pour la valeur 1 (et supérieures. Tip Fonctions du Fader Événements Midi (Midi Events) les trois paramètres Out, Channel, et -1- déterminent les événements Midi qui seront envoyés (définition de sortie), alors que les trois paramètres In, Channel, and -1-déterminent les événements Midi qui peuvent être utilisés pour piloter le fader (définition d’entrée). On peut considérer, dés lors, qu’un fader convertit les définitions d’entrée de certains événements dans les définitions de sortie appropriées, pour en faire des événements de sortie. Les paramètres Out (ou In) définissent le type d’événement via le menu local présenté ci-contre: Channel (1-16): vous permet de définir le canal Midi.. -1- (0-127): définit le premier octet de donnée (la première variable) des événements d’entrée ou de sortie. 5 - 52 Emagic Logic Audio Pro ISIS Les objets l 1 Remarques Vous pouvez utilisez le paramètre -1- pour définir la hauteur de son, exprimée en terme de dénomination de note. La position du fader exprime la vélocité des notes envoyées. Ce message sera suivi d’un message note off (comme une note de vélocité 0). 2 3 4 5 P-Pressure Pour un message de type pression polyphonique, vous pouvez employer le paramètre -1- pour définir la hauteur, en terme de dénomination de note. La position du fader détermine la force virtuelle de pression de la dite note. 6 Control Change 9 7 8 Pour un événement de type contrôleur, vous pouvez sélectionner le paramètre -1- via le menu local qui déroule la liste de tous les contrôleurs, désignés par leurs noms et leurs numéros au format de la norme Midi. La disposition du fader détermine alors la valeur du contrôleur.. 10 11 12 Program Change 13 Pour les messages de type program change, le paramètre -1- définit un numéro de banque selon le standard contrôleur 0/32 . Avec une valeur de 0, aucune commande de sélection de banque (bank select) n’est envoyée. La disposition du fader détermine le numéro du programme. 14 15 16 17 C-Pressure Avec un message de pression monophonique, le paramètre -1n’a aucun effet. La disposition en cours du fader est émise en tant que premier octet de donnée(ces messages de pression sur un canal ne disposent que d’un seul octet de donnée: le code qui définit la pression du canal). 18 Gl Ix B C Manuel de l’utilisateur Version 3.5 –Français– 5 - 53 Chapitre 5 L’environnement Pitch Bend Pour un événement de type pitch bend, vous pouvez utiliser le paramètre -1- pour définir l’octet de poids le plus faible, le LSB (pour Least Significant Byte – c’est à dire l’octet de données ayant l’effet le plus faible sur la hauteur de note). La disposition du fader définit le MSB (pour Most Significant Byte – c’est à dire l’octet de données ayant l’effet le plus fort sur la hauteur de note). Lorsque le fader est réglé sur la position intermédiaire (valeur 64) il n’y a pas de modification du pitch (pour autant que le paramètre -1-soit réglé sur 0). Plage de valeur (Range) Cette fonction est déterminée par deux paramètres avec lesquels vous définissez la plage de valeur selon laquelle le curseur va évoluer, de sa position la plus basse à sa position la plus haute. C’est la plage utile du fader. Pour les boutons, la plage de valeur définit la valeur envoyé lorsque le bouton est pressé ou relâché. Si les deux valeurs sont identiques, le bouton se comporte comme un raccourci, provoquant une action ponctuelle lorsqu’il est activé. Val as Ce paramètre détermine le format d’affichage de la valeur du fader. Num: La valeur du fader est directement affichée sous forme d’un nombre (de 0 à 127). Pan: La valeur de fader 64 est affichée ‹0›; les valeurs inférieures sont représentées par des nombres négatifs et les valeurs supérieurs par de nombres positifs (de -64 à 63). 5 - 54 Emagic Logic Audio Pro ISIS l Les objets Hz, Oct, dB, ms: 1 Ces formats d’affichage sont destinés au pilotage des fonctions DSP par des faders d’Environnement. Si aucun de ces formats n’est satisfaisant pour l’usage d’un fader particulier, vous pouvez créer un fader Texte et le placer à la suite du fader problématique, sur le chemin d’accès des signaux. Ainsi, le paramètrage des définitions d’entrée du fader Texte vous permet de gérer, de façon appropriée, les événements en provenance du fader situé en amont. De la sorte, vous pouvez, sous forme de texte, totalement reconfigurer un affichage (voir page 5 - 50). 2 3 Tip 4 5 6 7 8 Filter 9 Ce paramètre vous permet de filtrer toutes les données provenant du fader relativement à la définition de sortie: 10 off: 11 Other: tous les événements Midi entrant sont transmis par le fader. Tous les événements qui correspondent à la définition d’entrée sont modifiés conformément à la définition de sortie. 12 13 14 tous les événements Midi qui ne correspondent pas à la définition d’entrée sont filtrés (ne sont pas transmis). Tous les événements qui correspondent à la définition d’entrée sont modifiés conformément à la définition de sortie, puis transmis. Match: tous les événements Midi qui correspondent à la définition d’entrée sont filtrés, tous les autres sont transmis. All: tous les événements Midi entrant sont filtrés par le fader. Manuel de l’utilisateur Version 3.5 –Français– 15 16 17 18 Gl Ix B C 5 - 55 Chapitre 5 L’environnement Thru: 5.4 tous les événements Midi entrant sont transmis par le fader, sauf les données provenant directement de l’entrée physique, qui sont filtrées. Le Wave Player Le Wave Player est un objet de la couche Click & Ports de votre environnement. Il existe toujours un seul objet Wave Player. Vous ne pouvez pas créer plusieurs objets Wave Player. Le Wave Player vous permet de déclencher des fichiers son au format WAV – c’est à dire les fichiers dotés de l’extension *.wav – en utilisant des événements de note Midi, dans la fenêtre Arrange. Pour employer le Wave player dans les règles, vous avez besoin d’une carte son Multimedia compatible Windows. Avant d’utiliser le Wave Player, vérifiez que la carte son et son pilote ont correctement été installées, et fonctionnent sans aucun problème YVous pouvez jouer tous les sons standard WAV supportés par votre carte son. Il faut les enregistrer sur le disque dur de votre ordinateur ou sur un CD-ROM. A propos des CR-ROMs: d’après nos tests, vous pouvez jouer des sons directement depuis un CD-ROM, si vous disposez d’au moins un lecteur double vitesse. Toute fois, il n’est pas possible de jouer des sons à partir d’un CD audio. Les Fonctions Le Wave Player vous permet d’assigner 128 fichiers son aux notes Midi. Vous pouvez alors jouez la totalité du fichier son, ou bien seulement une partie du fichier. Vous effectuez les assignations dans la fenêtre Wave player, dans laquelle vous pouvez également contrôler les fichiers sons. Les notes assi- 5 - 56 Emagic Logic Audio Pro ISIS Note Le Wave Player l 1 gnées peuvent être employées pour appeler les fichiers son via le séquenceur ou une console Midi. 2 Le Wave Player dispose des fonctions suivantes: • Supporte les fichiers WAV, mono et stéréo, quelle qu’en soit la longueur. • Supporte les fichiers 8 et 16 bits et toutes les fréquences d’échantillonnage standard. Schématiquement, le nombre de bits et la fréquence d’échantillonnage détermine la qualité d’un fichier son. Un fichier de 16 bits avec une fréquence d’échantillonnage de 44,1 Khz constitue généralement la qualité de référence pour les CD. • Les fichiers Wave peuvent être appelés en temps réel, même à partir des claviers Midi. • Le Wave Player est doté d’un vélocité sensitive; c’est à dire que le volume est déterminé par la manière plus ou moins vive dont vous frappez la touche, ou bien par la hauteur de vélocité de la note Midi utilisé pour déclencher le fichier. • • • • 3 4 5 6 7 8 9 10 11 12 Vous pouvez réaliser un décalage de hauteur des fichiers Wave. Cela modifie également la vitesse et la durée comme si vous utilisiez la fonction vari speed d’un magnétophone à bande. 13 14 Vous pouvez choisir de ne jouer qu’une partie d’un fichier son. Vous pouvez également assigner différentes parties d’un fichier son à différentes notes Midi. 15 Vous ne pouvez jouer qu’un fichier son à la fois. Si deux fichiers son se chevauchent dans l’Arrange, le second interrompt le premier. Toute fois, vous pouvez assigner à chacune des 128 notes Midi un son différent. 17 16 18 Gl Le Wave Player est piloté par les contrôleurs Midi pour ce qui est du volume et du panoramique. Vous pouvez contrôler le volume et la position du son dans l’image stéréo au moyen des événements de Contrôleur. Ix B C Manuel de l’utilisateur Version 3.5 –Français– 5 - 57 Chapitre 5 L’environnement La fenêtre Wave Player Vous ouvrez la fenêtre du Wave Player grâce à un double clic sur l’objet Wave Player dans la couche Click & Ports de l’Environnement. La fenêtre Wave Player dispose de deux articles de menu local: ‹Initialize› et ‹View›. Ils répondent aux fonctions suivantes: Initialize Default Parameters paramètre tous les réglages, de tous les fichiers son, selon leurs valeurs par défaut. Delete all assignments supprime tous les fichiers son de la fenêtre Wave Player. Pas de panique! Cette manœuvre ne supprime pas les fichiers son de votre disque dur. View Avec cette option vous pouvez déterminer quels sont les paramètres affichés dans la fenêtre Wave Player. Vous pouvez masquer ou montrer indépendamment les uns des autres la forme d’onde, les paramètres éditables, les information sur le fichier son et le clavier. Comme avec les autres fenêtres, vous pouvez utiliser les icônes «longue vue» (zoom) pour ajuster le facteur de grossissement de votre affichage. 5 - 58 Emagic Logic Audio Pro ISIS Le Wave Player l Les Paramètres du Wave Player 1 Pour vous aider à mieux comprendre l’emploi des paramètres et de l’information, dans la fenêtre Wave Player, nous vous invitons à charger maintenant un fichier son. Si vous ne disposer pour l’instant d’aucun fichier son dans votre ordinateur, vous pouvez chargez l’un des sons Système livrés avec Windows. 2 3 4 5 Charger un son • • • • 6 Cliquez avec le bouton gauche de la souris sur le champ vide, ou sur un article existant dans la partie droite du nom de fichier. 7 Une boîte de sélection apparaît, dans laquelle vous pouvez choisir un fichier son. Tous les fichiers dotés de l’extension .wav seront automatiquement affichés. 8 Après que vous ayez choisi un fichier, son nom s’affiche dans le champs. Les autres paramètres sont présentés du côté droit de la fenêtre. 10 Maintenant, si vous cliquez la touche correspondante sur le clavier, vous pourrez jouer le fichier son. 12 9 11 13 Si vous avez sélectionné l’affichage de tous les paramètres dans le menu ‹View›, vous devriez être en mesure de voir les champs suivants, de gauche à droite: 14 15 Tune: 16 Dans ce champ vous pouvez modifier la hauteur du son pour une écoute. Les unités sont en centièmes; l’échelle musicale divise chaque demi-tons en 100 centièmes. De la sorte, une diminution d’une seconde correspond à 100 centièmes, à la tierce à 400 centièmes, à la quinte à 700 centièmes et à l’octave à 1200 centièmes. La finesse de cette division vous permet d’obtenir un fichier sonore rigoureusement juste dans votre arrangement: 17 18 Gl Ix B Lorsque vous modifiez la tonalité, vous modifiez également la durée d’exécution du fichier sonore: si vous augmentez la tonaManuel de l’utilisateur Version 3.5 –Français– C 5 - 59 Chapitre 5 L’environnement lité le fichier sera joué plus rapidement, si vous la diminuez il sera joué plus lentement. La transposition est obtenue en modifiant la fréquence d’échantillonnage pour l’écoute. Selon les performances de votre carte son (particulièrement pour les fichiers sons d’une fréquence de 44,1 Khz) les transpositions vers le haut peuvent être limitées, car certaines cartes ne peuvent pas jouer des sons d’une fréquence supérieure à 44,1 kKhz. De plus toutes les cartes ne supportent pas toutes les fréquences d’échantillonnage. De sorte que vous ne pourrez peut-être pas obtenir la transposition désirée. Dans ce cas, ce sont les fréquences d’échantillonnages les plus proches qui sont jouées à la place de celles que l’on ne peut pas obtenir. Start Le Wave Player peut aussi vous permettre de sélectionner une partie du fichier son. Le champ Start constitue l’endroit où vous définissez le point de départ de votre portion de fichier. Avec une valeur de 0 le fichier son est joué depuis le début. Les nombres indiquent les points de départ dans les samples. Vous pouvez en modifier la valeur par «presser-glisser», ou bien par un double clic dans le champs, pour saisir une nouvelle valeur au clavier. Vous pouvez encore définir la section voulue graphiquement (voir ci-dessous). Length Ce paramètre détermine la longueur du fichier sonore, ou de la partie sélectionnée. Dans ce champ vous définissez le point final de la portion de fichier sélectionnée, et par conséquent sa longueur. Trigger Vous pouvez choisir entre deux réglages: Freerun et Gated. Freerun signifie que la totalité du fichier, ou de la sélection, est jouée. Gated signifie que la durée de l’écoute est définie par la longueur de la note Midi. C’est à dire que si vous déclenchez la 5 - 60 Emagic Logic Audio Pro ISIS Le Wave Player l 1 lecture d’un fichier sonore, depuis votre clavier Midi, la lecture est interrompue dés que vous relâchez la touche. 2 Format, Sample Rate, Size 3 Ces trois valeurs vous informents sur le fichier chargé. Format vous indique la définition en bits, et si le fichier est en mode mono ou stéréo. Sample Rate vous indique la fréquence d’échantillonnage du fichier, et Size sa taille. Ces valeurs sont déterminées par les caractéristiques du fichier et ne sont pas éditables. 4 5 6 7 Affichage de la forme d’onde 8 Ici vous pouvez voir la forme d’onde du fichier. Vous pouvez recourir à cet affichage, pour définir graphiquement la sélection d’une partie du fichier. Vous l’obtenez par simple clics sur la forme d’onde. Vous disposez de trois méthodes pour modifier la sélection: 10 • 11 9 Si vous cliquez sur le côté gauche de la forme d’onde, le pointeur se transforme en une petite main pointant sur la droite. Celle-ci déplace le côté gauche de l’aire de sélection, et de la sorte change la position du point de départ. 12 13 14 • 15 D’un double clic au centre, vous pouvez déplacer l’aire de sélection sur la gauche ou sur la droite, sans en modifier la longueur. Cette méthode est pratique si vous avez défini une section d’une mesure, à partir d’une boucle de batterie plus longue, et que vous souhaitiez exploiter à la place une autre portion de même longueur. 16 17 18 Gl Ix • Si vous cliquez sur le côté droit de la forme d’onde, le pointeur se transforme en une petite main pointant sur la gauche. B C Manuel de l’utilisateur Version 3.5 –Français– 5 - 61 Chapitre 5 L’environnement Vous pouvez alors ajuster le côté droit de l’aire de sélection, c’est à dire la position du point final. Détruire les fichiers WAV Vous pouvez supprimer les fichiers son à partir de la fenêtre Wave Player. Cliquez le nom du fichier en utilisant le bouton droit de la souris. Une zone de dialogue est affichée, dans laquelle vous pouvez confirmer votre opération, ou l’abandonner. Cette fonction ne détruit pas les fichiers sur le disque dur, seuls les références du fichier sous Logic sont supprimées. Employer le Wave Player dans l’Arrange Les sons présents dans le Wave Player sont adressés dans la fenêtre Arrange via la piste assignée à WAVE. Si vous choisissez cette piste dans la fenêtre Arrange vous serrez à même de jouer sur votre clavier Midi, et d’entendre, tous les sons que vous avez défini dans le Wave Player. N’oubliez pas que vous ne pouvez pas jouer plus d’un son à la fois. Hormis ces limitations, vous pouvez enregistrer les données Midi des séquences de la piste Wave, et les éditer, comme avec n’importe quelle autre piste. Vous pouvez également exploiter les paramètres d’une séquence d’écoute, comme la quantification, boucle et transposition. 5 - 62 Emagic Logic Audio Pro ISIS Échange d’Environnement l 1 Le Wave Player et les Éditeurs Vous pouvez aussi utiliser n’importe quel Éditeur pour éditer les données Midi pour le Wave Player. Si vous cliquez sur une note Midi, dans l’un des éditeurs correspondant, le fichier son sera joué, dans la mesure où le bouton Midi Out est activé. 2 3 4 IDans l’Event list vous pouvez aussi définir le volume des fichiers son, en éditant la vélocité des événements note (VAL column). Et vous pouvez entrer des valeurs de contrôle pour le Volume (Contrôleur #7) et le Pan (Contrôleur #10). 5 6 7 Important 8 Quelque soit le travail d’édition opéré à partir d’un fichier, que ce soit dans la fenêtre Wave Player, dans la fenêtre Arrange, ou dans n’importe lequel des éditeurs, le fichier sonore original n’est pas modifié. 9 10 Tous les réglages du Wave Player sont sauvés dans la Song. Assurez vous, lorsque vous enregistrez une Song que tous les fichiers sons peuvent encore être localisés, vous devez éviter de les déplacer, ou de les supprimer. Nous vous conseillons de créer un dossier dans lequel conserver vos fichiers WAV. 5.5 11 12 13 14 Échange d’Environnement 15 Si vous avez créé un Song utilisant une configuration Midi A, et si vous voulez la jouer sur une configuration Midi B, vous devrez apporter quelques modifications dans l’Environnement. Logic propose un certain nombre de fonctions pour rendre ces interventions aussi aisées que possible. Même lorsque vous voulez jouer des Songs créées avant que vous ne disposiez de la nouvelle version de Logic, alors que vous n’utilisiez pas un Environnement très riche et que vous n’aviez configurés que très peu de périphériques, même dans ce cas, Logic peu vous aider à opérer vos modifications. 16 17 18 Gl Ix B C Manuel de l’utilisateur Version 3.5 –Français– 5 - 63 Chapitre 5 L’environnement 5 - 64 Emagic Logic Audio Pro ISIS l Chapitre 6 1 Mixers et Objets Audio 2 3 4 5 6.1 Concept 6 Chaque objet audio représente une piste de votre système Maxi Studio ISIS. Il peut également être utilisé pour contrôler les signaux d’entrée. 7 Afin de communiquer méthodiquement avec Maxi Studio ISIS, Logic créé automatiquement des objets audio dans l’Environnement. Ceux-ci apparaissent dans une ECouche de l’environnement appelée Audio. Cette couche, le mixer Audio, est décrite dans un chapitre spécifique. 9 8 10 11 12 Quand Logic créé un nouveau song, il contient le plus grand nombre d’objets audio que puissent lui allouer les réglages de votre système d’enregistrement HDR. 13 14 Un rapide mémo: Vous ouvrez une fenêtre d’Environnement en sélectionnant Window > Open Environment. Vous pouvez également ouvrir une fenêtre d’Environnement en double-cliquant sur le nom d’une piste, dans la fenêtre Arrange. Vous pouvez changer de couche (layer) en utilisant le menu déroulant dans la boîte des couches — layers box — (à gauche, sous la boîte à outils), en créant une nouvelle couche à l’aide de l’entrée **Create!** dans le même menu. 15 Pour ouvrir l’Adaptive mixer de Logic, lorsque les pistes Midi et audio sont invisibles, déroulez le menu principal et choisissez File > Open adaptive Mixer. Ix 16 17 18 Gl B C Manuel de l’utilisateur Version 3.5 –Français– 6-1 Chapitre 6 Mixers et Objets Audio 6.2 Objets Audio Création d’Objets Audio Activez New > Audio Object et double cliquez sur l’objet audio qui apparaît. Vous définissez alors quelle piste de votre système HDR est contrôlée par cet objet, et le paramètre de canal (Cha) de la boîte des paramètres. Si vous utilisez plus d’un système HDR, vous devez sélectionner quel système l’objet contrôlera avec le paramètre périphérique (Dev) de la boîte des paramètres. Éffacer des Objets Audio Pour effacer des objets il suffit de les sélectionner (d’un clic sur leur bord supérieur, ou sur leur nom) et de presser la touche B. Effacer un objet remet le niveau de la piste qu’il contrôle à zéro. S’il existe un double de l’objet effacé, l’objet est restitué et son niveau ne sera pas remis à zéro. La boîte de paramètres des objets (Object Parameter Box) Si la colonne de paramètres est affichée (sélectionnez View > Parameters si ce n’est pas le cas), une boîte apparaît dans la colonne. Elle présente les paramètres portant sur les objets sélectionnés. Par un clic sur le triangle qui figure à côté du titre, en haut de la boîte, vous pouvez masquer ou afficher son contenu. Le titre, sur la ligne supérieure de la boîte, peut être modifié par un double-clic. La boîte de contrôle, à gauche près de l’icône, vous indiquera si l’objet audio apparaît dans le menu de sélection des instruments de la fenêtre Arrange. Vous pouvez même modifier l’icône elle-même, avec un menu déroulant, si vous le souhaitez, quoique l’icône par défaut soit l’icône communément utilisée. 6-2 Emagic Logic Audio Pro ISIS Objets Audio l Cha 1 Le paramètre Channel définit le type et le canal d’un signal contrôlé par un objet audio. 2 3 Vous utilisez ce paramètre pour définir quelle piste du système HDR sera contrôlée par un objet audio. Ou vous pouvez définir l’objet audio qui contrôlera les entrées/sorties de votre matériel d’enregistrement, ou bien même, selon le matériel employé, ses auxiliaires d’envois, ou ses sous-groupes de faders. 4 5 6 First, you choose the type (what the audio object will control; a track, an input, an output etc.) then a number (Track 1, Output 4, etc.). You make all these selections from a flip menu: 7 8 Track 9 Sélectionnez le numéro de piste audio. Le nombre total de pistes valides dépend du nombre de piste supportées par votre système HDR. Track est le paramètre typique d’un objet audio, il définit un objet qui vous permet d’obtenir un enregistrement, et avec lequel on peut jouer des pistes déjà enregistrées. 10 11 12 13 Input Ce paramètre vous permet de contrôler les signaux adressés aux entrées de votre hardware. Ceci peut également être obtenu via les objets pistes (Track objects, si l’option piste armée est activée. C’est pourquoi les objets Input sont communément employés pour mixer les signaux externes (par exemple: les signaux en retour) via le système d’entrée au moment du mixdown. 14 Prenez soin de noter que les objets Input ne sont pas toujours valides — tout dépend du matériel que vous avez connecté à votre système. 18 15 16 17 Gl Ix Output Si vous sélectionnez cette option, l’objet audio contrôlera l’une dessorties de votre système HDR. Vous pouvez alors régler le niveau de sortie à partir de cet objet, et il se comportera comme Manuel de l’utilisateur Version 3.5 –Français– B C 6-3 Chapitre 6 Mixers et Objets Audio un «master» fader (fader général) pour tout signal passant par l’entrée (ou les entrées) matérielle(s) sous son contrôle. Bus Ce réglage définit l’objet audio comme un bus de données. Vous pouvez alors envoyer des portions de signaux à partir de plusieurs pistes (objets Track), via leurs contrôles d’acheminement, sur ce bus objet; puis traiter ce submix (sous-mixage) avec un effet en temps réel assigné à l’insert dans le bus objet. Le bus objet peut faire office de master send (send général) pour une unité externe d’effets sonore. Sélectionnez une sortie individuelle pour le bus objet, puis connectez la à l’entrée de l’unité d’effets externe. Il est tout à fait possible de définir plusieurs objets qui se rapportent au même canal. Si vous disposez d’un configuration qui rassemble beaucoup de pistes mais ne comprend qu’un écran de petite taille, vous pouvez éprouver des difficultés pour réussir à embrasser les pistes d’un seul coup d’œil. Pour obtenir l’affichage de toute les pistes en un seul écran, vous pouvez créer une nouvelle couche avec une vue des pistes 1 à 16. Vous pouvez, par exemple, créer une couche qui ne représente que les canaux 3, 5 et 14, l’entrée 5 et les sorties 1 et 2. Quand vous sélectionnez différents types d’objet, observez les attributs de textes employés: Outline: Cet attribut indique que l’objet n’est pas valide. Cela arrive quand la Song a été produite par un système disposant de plus de pistes que le vôtre (par exemple la piste 9 sur un système 8 pistes). Normal: Les caractères standards sont utilisés pour les objets qui n’ont pas encore été définis dans l’Environnement, et qui n’ont pas été utilisés. 6-4 Emagic Logic Audio Pro ISIS Tip l Objets Audio Bold: 1 Objets qui sont déjà définis dans l’Environnement, et qui ont été utilisés. 2 3 Midi Cha 4 Le paramètre Midi Cha permet de déterminer à quel canal Midi correspond l’objet audio. Vous pouvez dés lors contrôler l’objet audio séparément, au moyen du contrôleur d’information Midi. 5 6 Cette option permet également d’exploiter d’autres façons de faire. Une fois défini un canal Midi, vous pouvez contrôler l’information sur ce canal avec les curseurs et les potentiomètres de l’objet audio lui-même. 7 8 9 Lorsque le paramètre Channel est réglé, le canal Midi est automatiquement réglé sur le même numéro, ce qui permet d’exécuter des modifications avec plus de facilité. 10 Pour plus d’informations sur le contrôle Midi à distance, reportez-vous au paragraphe «Automation» à la page 6 - 17. 11 Val as 13 Le paramètre Value as définit, pour l’objet audio sélectionné, le format d’affichage du fader. Utilisez ce paramètre si l’échelle est donnée en tant que valeur numérique 14 Num valeur numérique de 0 à 127, ou dB valeur en décibel. 12 15 16 17 La valeur numérique 90 équivaut à 0 dB. 18 Neutraliser les valeurs de Faders Gl ç et cliquer sur un fader de volume définit le réglage à 90 (0dB) Ix ç et cliquer sur le pan pot (potentiomètre de panoramique) B définit le réglage sur la position médiane C Manuel de l’utilisateur Version 3.5 –Français– 6-5 Chapitre 6 Mixers et Objets Audio ç et cliquer sur le send pot (potentiomètre d’envois) définit le réglage à 90 (0dB). Vumètres et Contrôles Level Meter Certains objets audio disposent d’un vumètre afin d’afficher le niveau de lecture ou de monitoring. Lorsque vous armez pendant la préparation d’un enregistrement, le vumètre indiquera le niveau d’entrée. Le niveau de lecture est également affiché dans la fenêtre Arrange, à gauche du numéro de piste, si vous sélectionnez View > Track Numbers/Level Meters. Mémoire de crête (Peak Hold) Comme pour les vumètres d’une table de mixage conventionnelle, les pics de valeur sont tenus à l’affichage pendant quelques secondes, et peuvent ainsi être lus plus facilement. Même si la puissance de votre processeur CPU est insuffisante pour lisser l’affichage, celui-ci rendra sûrement compte du dernier niveau maximum atteint. détecteur de saturation Si le signal sature, et génére des clips, le détecteur de clip (matérialisé par la représentation de LED rouges dans la partie supérieure des vumètres) s’allumera et restera éclairé. Vous pouvez réinitialiser le détecteur en cliquant n’importe où dans l’indicateur. Ajuster le niveau Le fader règle le niveau de lecture de l’objet de piste . Le niveau d’enregistrement n’est pas déterminé dans Logic, mais à la source du signal. Vous ne pouvez pas 6-6 Emagic Logic Audio Pro ISIS Objets Audio l 1 ajuster le niveau sur l’entrée digitale. Le fader de Logic montré ici est utilisé pour contrôler le moniteur. 2 Le niveau de lecture de l’objet audio et de l’auxiliaires d’envoi peut être représenté en décibels (dB), ou bien en valeurs de contrôleur Midi. Pour modifier l’échelle, sélectionnez l’objet approprié, puis modifier la valeur du paramètre ‹Val as› Un volume Midi de 90 équivaut à 0 dB. 3 4 5 L’augmentation maximale de la valeur est de +6 dB. Vous pouvez réinitialiser le volume du fader à 0dB (90) en cliquant tout en maintenant enfoncée la touche ç. 6 7 8 Pendant l’enregistrement Un niveau de monitoring indépendant est valide si une piste objet est en mode d’enregistrement. Quand l’objet n’est pas encore amorcé, le niveau d’origine est restauré. 9 10 Contrôle Mute 11 Vous pouvez «muter» (couper via le mute) le son de chaque objet audio en pressant le bouton marqué «M». En pressant à nouveau le bouton vous restaurez le niveau précédemment annulé. 12 Contrôle de panoramique/Balance 15 Certains objets mono présentent un contrôle panoramique qui détermine la position d’un signal dans l’image stéréo. 16 13 14 17 Par ailleurs, certains objets stéréo sont dotés d’un contrôle de balance. La balance diffère du contrôle de panoramique, par le fait qu’elle régule l’équilibre entre les niveaux de deux signaux (L/R) à leurs sorties. Celui-ci ne régule qu’un seul signal source, réparti proportionnellement sur deux sorties. 18 Gl Ix En maintenant enfoncée la touche ç tout en cliquant, vous réinitialiser le contrôle de panoramique en positionnant son repère au centre (64). B C Manuel de l’utilisateur Version 3.5 –Français– 6-7 Chapitre 6 Mixers et Objets Audio Equaliseur (EQ) BP l’interrupteur Bypass, en haut à droite, désactive bande EQ. Typ à côté de l’interrupteur BP, vous pouvez utilisez un menu déroulant pour sélectionner le type d’EQ, (Thru, Low/High Shelf, Parametric, Low/Highpass Filter) Hz régule (20 Hz — 32,4 kHz) ou coupe la fréquence dB coupe ou augmente (-12 — +11,8 dB) — (n/a pour un filtre) Oct Largeur de bande (0,1 — 3,0 octaves) — (n/a pour un filtre ou un shelf) Les réglages EQ peuvent être conservés et joués en Midi. Le «pointer-presser» du bouton Thru vous permet de choisir un nouvel équaliseur paramètrique, ou un filtre. Les paramètres du nouvel EQ sont alors affichés. Vous pouvez ainsi ajoutez 3 EQs. Les EQs peuvent également être ajoutés sous forme d’insertion d’effets, si vous ne voulez pas créer un objet audio trop long, ou bien si vous souhaitez disposer de plus de 4 EQs ou filtres par piste. Les Sends (Sendsauxiliaire) Les Sends (objet d’envoi) vous permettent d’adresser une partie de n’importe quel signal, depuis l’objet audio du signal vers un bus interne, ou une sortie auxiliaire. Cliquez sur un slot de Send vide et sélectionnez une des quatre destinations proposées dans le menu déroulant affiché. Lorsque la destination est définie, vous pouvez paramétrer la totalité du signal délivré, au moyen du bouton de contrôle Send 6-8 Emagic Logic Audio Pro ISIS Objets Audio l 1 Amount. Lorsque vous avez ajusté le niveau, sa valeur apparaît dans la boîte du menu, située à gauche du potentiomètre. Vous pouvez assigner jusqu’à 4 envoi par piste. 2 3 Effacer un Send 4 Ouvrir à nouveau le menu déroulant du slot d’envoi, puis sélectionnez No Send. 5 Normaliser le niveau de Send 6 Vous pouvez réinitialiser les Sends à 0dB (90) avec la combinaison ç-clic sur la molette. 7 «Couper» les Sends 8 9 Vous pouvez basculer les Sends en mode bypass avec la combinaison ç-clic sur le nom. 10 Si un Send est activé , son nom sera affiché en vert. Si un Send est désactivé, son nom est affiché en bleu (mode bypass).. 11 12 Sends automatiques Les Sends peuvent également être automatisés. Le premier Send correspond au contrôleur #28, le second au contrôleur #29, etc. Reportez-vous au paragraphe «Contrôleurs pour les Effets Insérés» à la page 6 - 21. 13 Inserts 16 Si vous disposez de suffisamment de puissance de traitement, vous pouvez avoir jusqu’à 8 inserts par objet audio. 17 18 14 15 Dés que tous les inserts habituellement affichés sont utilisés, un nouvel Insert vierge est créé. Gl Le menu déroulant Insert affiche tout Plug-in valide de Logic, ainsi que tout Plug-in proprement installé de DirectX. Ix B C Manuel de l’utilisateur Version 3.5 –Français– 6-9 Chapitre 6 Mixers et Objets Audio Mono/Stereo Input/Output Vous pouvez également adresser des effets disposant d’une entrée mono et d’une sortie stéréo (m/s) à des objets mono, de la même façon que vous le feriez avec les effets mono habituels (m/m). Si vous ajoutez l’un de ces effets (m/s), en principe vous intercalerez ces effets uniquement avec l’entrée stéréo (s/s), devant ce point d’insertion. N’oubliez pas qu’en général, les effets stéréo requièrent deux fois plus de puissance de traitement que les effets mono. Dans les objets stéréo, en principe, seuls les effets avec une entrée et une sortie stéréo (s/ s) peuvent être insérés. (voir l’illustration). Cependant, Logic peut insérer automatiquement des modules de conversion en arrièreplan, capables d’assurer les transitions Stereo->Mono et Mono->Stereo. Ceci vous permet d’employer n’importe quel Plug-in dans n’importe quel ordre. Mais souvenez-vous que: • • • Ces conversions demandent une puissance de calculs supplémentaire. Pendant un conversion Stereo->Mono, toute information spatiale est perdue. Pendant un conversion Mono->Stereo, aucune information spatiale n’est ajoutée — le même signal Mono est adressé aux deux sorties à la fois. Tout Plug-in susceptible de nécessiter une conversion de ce type est signalé par une puce située devant la description des I/ O, comme ceci: •(m/s). Pour optimiser les performances de traitement, nous recommandons d’éviter l’emplois de ces Plug-in «marqués». 6 - 10 Emagic Logic Audio Pro ISIS Objets Audio l «Couper» les Inserts 1 Les Inserts peuvent être commutés en mode bypass par la combinaison Oç -clic sur leur nom. 2 3 Le nom d’un Plug-In actif s’éclaire en vert. Ceux des Plug-in en mode bypass sont bleus. 4 «Armement» de piste 5 Le contrôle Rec (voir à droite) arme une piste, de manière à ce qu’elle soit préparée à recevoir un enregistrement. Une fois la piste armée, le contrôle allume un voyant rouge. Il reste rouge durant toute la durée de l’enregistrement. 6 7 8 Si le voyant du contrôle s’affiche avec une couleur rouge estompée, cela signifie qu’aucune piste audio n’a été sélectionnée dans la fenêtre Arrange. Aucun enregistrement ne peut être effectué. 10 Le contrôle Rec n’existent que pour les objets de piste. 11 Vous pouvez sélectionner à partir de quelle entrée valide la piste objet sera enregistrée, au moyen du sélecteur situé dans la partie I/O de l’objet piste. 12 Un clic prolongé sur le sélecteur développe un menu déroulant, dans lequel sont inscrites toutes les entrées valides de votre hardware. Si l’enregistrement est stéréo les entrées sont affichées par paires (Input 1-2, Input 3-4, etc.). Pour les pistes mono, elles sont présentées individuellement. 14 9 13 15 16 17 Solo 18 Tous les objets audio disposent d’un bouton solo. Celui-ci coupe le son, via la fonction mute de tous les autres objets audio. Les objets coupés (mutés) sont repérés par un «M» lumineux affiché sur le bouton mute. Notez que cette fonction n’a aucun effet sur les pistes Midi. Gl Ix B Vous pouvez appliquer la fonction solo sur plusieurs objets à la fois. Manuel de l’utilisateur Version 3.5 –Français– C 6 - 11 Chapitre 6 Mixers et Objets Audio ç-clic désactive les autres boutons solo, ainsi vous pouvez écouter un seul canal (‹Interlocking Solo› ou ‹Solo Toggle›). ç-clic sur n’importe quel bouton solo actif modifie l’état du paramètre solo de tous les objets audio. Solo Safe Lorsque vous attribuez à un canal l’état Solo, les canaux de retour d’effet ne devrait pas être mutés si vous désirez écouter le signal en même temps que ses effets. Contrairement aux tables de mixage conventionnelles Logic peut «balayer» la totalité du flux d’un signal et conserver les canaux de retour d’effet ouverts. Il en va de même lorsque vous attribuez un état solo à un signal de retour d’effet Les canaux qui routent l’effet sont coupés mais leurs envoi d’effet (effect sends) restent ouverts; le signal continue d’alimenter l’effet. Bien sûr la suppression automatique de mute est appliquée uniquement aux retours d’effet internes. Si vous utilisez des unités d’effets externes via des objet bus, le «balayage» gardera ouvert l’envois général d’effet effect master send. Cependant, Logic ne peut pas identifier quel objet d’entrée vous utilisez pour les unités d’effet externes. Vous devez caler manuellement ces objets d’entrée sur ‹solo safe›— exactement de la même manière qu’avec une table de mixage conventionnelle. Cliquer sur un bouton solo inactivé tout en maintenant la touche A le définit comme un objet audio ‹solo safe›. «. Cet etat prend fin lorsque vous activé solo pour une autre canal. L’état ‹Solo safe› est indiqué par une croix sur le bouton solo. Effectuer une seconde fois cette manipulation supprime l’état solo. «Couper» le contrôle à distance Les mutes sont généralement enregistrés comme des événement de contrôleur de volume. Maintenant le Contrôleur n°9 6 - 12 Emagic Logic Audio Pro ISIS l Objets Audio 1 est utilisé à leur place. Cela vous permet de contrôler le «muting» via les boutons de l’Environnement, ou les contrôleurs hardware. Value 127 Mute (en fait toutes les valeurs sauf 0 ou 64) Value 0 désactive le mute Value 64 bascule le mute 2 3 4 5 6 Objets Stéréo 7 Tous les types d’objets audio (pistes, entrées, et sorties) peuvent être configurés en mode stéréo. Dans la précédente version de Logic, la définition d’une piste audio en mode stéréo était obtenue par association à l’une des pistes voisines, créant une «paire stéréo». A l’inverse, la version 3.5 possède de vraies pistes stéréo. Cela signifie que lorsque vous définissez la piste 1 comme piste stéréo, la piste 2 ne sera pas modifiée. 8 9 10 11 Les séquences audio sur les pistes des objets stéréo sont toujours traitées ensemble, peut importe l’édition. Si vous ouvrez la fenêtre de l’éditeur, les deux côtés de la paire stéréo s’y trouvent présentés, et traités ensemble. 12 13 14 15 16 17 18 Gl Ix B C Manuel de l’utilisateur Version 3.5 –Français– 6 - 13 Chapitre 6 Mixers et Objets Audio Création d’objets stéréo Pour cela, sélectionnez l’objet nommé ‹Audio 1› (cliquez sur son nom). Cliquez sur le symbole Mono, en bas et gauche de l’objet, puis sur le bouton REC. Le bouton présente alors deux cercles entrelacés, signifiant qu’il s’agit à présent d’un objet stéréo. Si vous effectuez un clic prolongé sur ce bouton, vous verrez se développer un menu déroulant, qui vous propose quatre choix: Mono Paramètre la piste pour jouer des fichiers mono. Stereo Paramètre la piste pour jouer des fichiers stéréo. Ceux-ci peuvent être «entrelacés» ou «splités». Left La piste jouera le côté gauche d’un fichier stéréo «splité». Right La piste jouera le côté droit d’un fichier stéréo «splité». 6 - 14 Emagic Logic Audio Pro ISIS Objets Audio l 1 Les Effets Quelques soient les opérations appliquées aux objets stéréo, l’intervention portera, de façon égale, sur les deux côtés. Le contrôle de panoramique devient un contrôle de balance. 2 Les objets stéréo disposent de leur propre jeu de paramètres pour le réglage de niveau, balance, envoi d’auxilliaire et EQ. Il s’en suit que vous pouvez basculer entre les objets de type mono et stéréo, sans perdre les paramètres de chaque type. 4 3 5 6 Toutes les combinaisons d’enregistrements mono et stéréo sont possibles. Vous pouvez paramétrer les pistes 1 et 2, chacune en stéréo, et employer les pistes 3 et 4 pour des enregistrements mono, si vous le souhaitez. 7 8 9 Fonctions 10 Représentation en icône 11 Un double-clic sur le bord supérieur d’un objet audio modifie son aspect. Un fader large, comportant des contrôles graphiques, se transforme en icône de petite taille. 12 A l’inverse, un double-clic sur la petite icône restitue l’affichage du fader. C’est une bonne manière de procéder, pour moderni- 14 13 15 16 17 18 Gl Ix B C Manuel de l’utilisateur Version 3.5 –Français– 6 - 15 Chapitre 6 Mixers et Objets Audio ser l’aspect des faders de Songs issues d’une ancienne version de Logic, lorsque vous souhaitez rafraîchir leur «look». Double Clic Taille des Objets Si vous saisissez la poignée située en bordure, en bas et à droite, d’un objet, et que vous la déplaciez, vous modifiez la taille de sa représentation. Vous pouvez ainsi observer les effets que produisent les différences d’encombrement que vous obtenez. L’échelle des dB, située sur la gauche des objets audio disparaît lorsque ces objets sont agrandis au-delà d’une certaine dimension. Avec l’option File > Preferences… > Audio > Audio Object with dB scale as default activée, en cliquant sur la représentation d’un objet audio sous forme d’icône, vous obtiendrez alors la plus petite représentation possible de l’objet… avec l’échelle dB intacte. Selon la dimension des objets, les désignations peuvent être abrégées. Par exemple: Track 11-12 deviendra Trk11-12, Output 13-14 devient simplement 13-14, Bus 15-16 deviendra B15-16. 6 - 16 Emagic Logic Audio Pro ISIS Automation l Couleur 1 Vous pouvez assigner une couleur à un objet audio sélectionné avec l’option View > Object Colors. 2 3 Cette couleur sera affectée aux séquences audio enregistrées. 4 6.3 5 Automation Sur une table de mixage, l’automation permet d’enregistrer les modifications de niveaux des différents canaux audio, puis de les reproduire pendant le mixage. 6 L’automation ‹complète› vous permet d’enregistrer les modifications de réglage de tous les paramètres de la table, tel que les réglages pan et EQ, ainsi que les niveaux de tous les canaux. 8 7 9 10 Évidemment, dans l’Environnement de Logic, les tables de mixage «virtuelles» sont toutes des consoles complètement automatisées. 11 12 Divers Concepts d’Automation dans Logic 13 Logic recourt à diverses techniques d’automation en fonction du mixer employé. Si vous utilisez des pistes Audio et Midi, Logic exploitera l’Adaptive Mixer, abordé à la fin du chapitre. Il est requis dans le cas d’une opération simple ou d’une automation. N’importe quel mouvement dans le mixer effectué pendant un enregistrement est mémorisé dans des pistes individuelles comme des événements Midi, et peuvent être joués immédiatement — simple! Vous pourriez presque ignorer les explications qui suivent; toute fois elles vous ouvrent des alternatives: 14 15 16 17 18 Gl Si vous utilisez le mixer audio (il est affiché par défaut dans la couche Audio du Song par défaut), automatiquement réglé pour votre hardware, toute donnée d’automation est enregistrée sur une piste instrument appelée ‹A-Playback‹. Sélectionnez cette piste, lancez l’enregistrement et appliquez vos réglages de canaux du mixer audio. Les données d’automation sont stocManuel de l’utilisateur Version 3.5 –Français– Ix B C 6 - 17 Chapitre 6 Mixers et Objets Audio kées en tant qu’événements Midi sur la piste sélectionnée. (avec l’adaptive mixer, les données d’automation sont réparties sur les pistes concernées). Ce mixer est approprié pour des applications purement audio (enregistrement sur disque dur sans instruments Midi). LEs données d’automation et les pistes audio sont aisément séparables quand il s’agit de les éditer individuellement. Les mêmes principes s’appliquent lors du recours à l’automation avec les mixers GM/GS/XG. La piste instrument destinée aux données d’automation est appelée ‹GM Mixer›. Sélectionnez cette piste si vous utilisez exclusivement une source sonore General Midi (sans audio). Les mixeurs purement audio et purement GM/GS/XG agissent comme les mixeurs que vous pouvez vous-même construire dans l’Environnemnt. Ils font partie de l’ensemble standard des composantes de Logic, à ceci près que l’Audio mixer gère lui-même sa propre configuration selon le périphérique audio connecté, quel qu’il soit. La section suivante détaille l’automation à l’usage des mixeurs audio et des mixeurs configurés par l’utilisateur. Principes de l’Automation Audio Lorsque vous déplacez avec la souris, les représentations graphiques des contrôles (curseurs, interrupteurs, potetntiomètres etc.) des objets audio, vous produisez des informations de contrôle Midi, qui peuvent être mémorisées sur un canal Midi séparé. Si vous décidez alors d’écouter le résultat de vos interventions sur ces contrôleurs Midi, ceux-ci bougeront conformément à vos réglages lors de l’enregistrement, et naturellement, les résultats obtenus seront rigoureusement les mêmes. Les événements contrôleurs peuvent être manipulés dans l’Event list, comme n’importe quel autre événement. Vous pouvez également créer graphiquement des séquences de contrôle automatique via l’Hyper Editor. 6 - 18 Emagic Logic Audio Pro ISIS Automation l 1 Au lieu d’utiliser les faders et les objets audio eux-mêmes, vous pouvez utiliser d’autres objets fader pour créer des événements de contrôleur Midi. De cette approche vous retirez l’avantage de ne plus dépendre de la présentation graphique par défaut du contrôle des objets audio. Vous pouvez aisément créer, pour ce qui est du contrôle des objets audio, votre propre visuel adapté à vos besoin spécifiques. 2 3 4 5 Le Flux du Signal 6 L’automation d’un mixeur est comparable à l’enregistrement des variations des objets fader ordinaires de l’Environnement. 7 8 Playback Instrument (‹Mixer Object›) 9 Pour enregistrer les variations des contrôleurs, vous avez besoin d’un objet qui se comportera comme un instrument de piste dans la fenêtre Arrange. Un channel splitter est le choix qui s’impose. 10 11 Commencez par connecter chacune des sorties du channel splitter avec les objets fader «assortis». «Assortis» signifie que le canal Midi de chaque sortie du splitter doit être le même que le réglage du Midi Cha défini dans la boîte des paramètres de chaque objet fader. 12 13 14 Ainsi la sortie 1 du séparateur de canal (channel splitter) est liée à l’objet fader de la piste 1, la sortie 2 du séparateur de canal à l’objet de la piste 2, etc. (à condition bien sûr que vous n’ayez pas modifié les valeurs par défaut attribuées aux paramètres des Midi Cha). 15 Le séparateur de canal est toujours présent lorsque vous sélectionnez un nouveau song, et se nomme par défaut ‹A-Playback› (pour ‹Audio Playback›). Vous pouvez, bien sûr, renommer cet objet comme vous le souhaitez. Par soucis de simplicité, nous garderons le nom par défaut pour le moment. 18 Dans l’image ci-dessous, vous pouvez voir l’exemple de 4 objets audio reliés au séparateur de canal par la sélection de la sortie du Canal 4. B Manuel de l’utilisateur Version 3.5 –Français– 16 17 Gl Ix C 6 - 19 Chapitre 6 Mixers et Objets Audio Chemin d’accès du Signal et Objets Fader externes Si vous préférez employer uniquement les contrôles de niveau, ou si vous préférez réorganiser les contrôles conformément à vos propres préférences, vous pouvez créer vos propres configurations de contrôle. Ceci est possible par ce que chaque fonction d’un objet audio (par exemple les niveaux, les contrôles de panoramique ou d’EQ) peut être contrôlée en mode Midi, ce qui veut dire que vous pouvez configurer un objet fader externe pour en adresser les données nécessaires au contrôle de chaque fonction. Pour cela, ces objets fader doivent être aptes à envoyer des informations de contrôle Midi (en mode «out»), et à opérer en tant que «contrôleurs à distance» («remote-controllers») au moyen de la même information Midi, quand elles est reçue (en mode ‹In›). Vous découvrirez quels numéros de contrôle utiliser pour régler les divers objets de contrôle audio dans le paragraphe «Quels numéros de contrôle?» à la page 6 - 21. Le paragraphe suivant décrit les connexions (signal path) nécessaires à vos réglages. 6 - 20 Emagic Logic Audio Pro ISIS l Automation Quels numéros de contrôle? 1 Les fonctions valides dépendent du hardware que vous utilisez. Quel que soit le matériel sur lequel vous travaillez, vous aurez toujours le contrôle des niveaux et des panoramiques, mais l’EQ et les envois d’auxiliaire ne seront valides qu’à la condition que votre matériel présente les caractéristiques appropriées. 2 Numéro de contrôle 6 3 4 5 Signification 7 Volume 8 Balance (seulement pour lesObjets stéréo) 7 10 Panorama 8 16 EQ #1 Frequence 17 EQ #1 Bandwidth 18 EQ #1 Gain 19 EQ #1 Bypass 20 EQ #2 Frequence 21 EQ #2 Bande passante 12 22 EQ #2 Gain 23 EQ #2 Bypass 13 9 10 11 14 Notez que les descriptions données ici sont également présentes dans l’Event List si le matériel que vous utilisé dispose des fonctions ad hoc. 15 16 Contrôleurs pour les Effets Insérés 17 Les opérations de contrôle (paramètres) effectuées dans les effets incérés de chaque object bus peuvent être automatisées. Les 16 premiers paramètres de chaque effet inséré peuvent être contrôlés à distance. 18 Gl Ix B C Manuel de l’utilisateur Version 3.5 –Français– 6 - 21 Chapitre 6 Mixers et Objets Audio L’allocation des numéros de contrôles des paramètres des effets insérés vous est donnée dans la table ci-dessous. La numérotation des inserts commence en haut de la table. 1. Insert 2. Insert 3. Insert 4. Insert Paramètre d’effet Contrôleur du n° 64 au n° 79 Bypass Contrôleur n° 56 Paramètre d’effet Contrôleur du n° 80 au n° 95. Bypass Contrôleur n° 57 Paramètre d’effet Contrôleur du n° 96 au n° 111 Bypass Contrôleur n° 58 Paramètre d’effet Contrôleur du n° 112 au n° 127 Bypass Contrôleur n° 59 L’automation des paramètres de Plug-In fonctionne de la même façon que le volume et le paoramique. Tous les paramètres enregistrés dans des séquences normales, sont mémorisés en tant qu’événements de contrôle. Ce qui signifie vous pouvez employer les options d’édition ordinaires de Logic pour gérer les données d’automation. Automation des Paramètres de Plug-In L’automation des paramètres de Plug-in opère exactement de la même manière que les automations déjà décrites dans la notice. Pour vous familiariser avec la manipulation de ces éléments, faites l’essais suivant. Commencer par enregistrer via l’instrument A-playback Ouvrir un Plug-In pour la piste et déplacer les contrôles que vous voulez automatiser. Ces réglages sont mémorisés en tant que commandes Midi qui peuvent alors être jouées et éditées. Vous pouvez même automatiser les Plug-in dans des objets tels que ‹Input›, ‹Aux›, ‹Output› ou ‹Bus›. «. Pour cela, créez un séparateur de canal dans l’Environnement (New > Channel Splitter) et connectez ces canaux par câbles au moyen des objets audio appropriés. Ajoutez le séparateur de canal à la fenêtre Arrange comme instrument piste, de la même manière que vous l’avez fait, auparavant, avec l’instrument ‹A-Play6 - 22 Emagic Logic Audio Pro ISIS Automation l 1 back› Lorsque vous désirez automatiser des pistes, utilisez le ‹A-Playback›, et si vous désirez automatiser un bus, ou une sortie, utilisez le séparateur de canal sur lequel l’objet est connecté. 2 3 4 Allocation dynamique d’un contrôleur Pour allouer plus de 16 paramètres afin de les automatiser dans de futurs Plug-in, Logic organise les numéros des contrôleurs requis dynamiquement. 5 Les ‹adresses élémentaires› (numéros de contrôleur: 64, 80, 96, 112) ne sont pas affectées. Toute fois, si vous n’avez connecté qu’un seul Plug-In en première position (slot d’insert du haut), vous pouvez automatiser 64 paramètres: 64-127. 7 6 8 9 Si vous ajoutez un Plug-In au deuxième «slot», les contrôleurs: • • 10 64-79 (16 paramètres) sont utilisés pour le premier Plug-In, 11 80-127 (48 paramètres) pour le second. 12 Si vous utilisez un Plug-In dans le premier «slot» et un deuxième Plug-In dans le troisième «slot», vous pouvez automatiser 32 paramètres dans chacun (via les contrôleurs 64-95 et 96-127). 13 14 Si vous voulez voir le numéro du contrôleur qui gère tel paramètre pour chaque Plug-In, il vous suffit d’ouvrir l’Event List et de cliquer sur Controller number. Un menu déroulant développera tous les paramètres automatisés. Les noms des paramètres de tous les Plug-ins connus sont présentés en mode texte dans l’Event List. 15 16 17 18 Enregistrement rapide • Sélectionnez une piste ‹A-Playback›, • à partir de la position désirée dans la song, placez-vous en • Gl Ix Record/Pause, B sélectionnez l’objet audio voulu dans l’Environnement, C Manuel de l’utilisateur Version 3.5 –Français– 6 - 23 Chapitre 6 Mixers et Objets Audio • Choisissez Options > Send Selected Fader Values. Dés lors tous les contrôleurs appropriés seront mémorisés. Enregistrement en temps réel Pour mémoriser les ajustements opérés sur les contrôles d’objet audio (ou sur les faders d’un «mixeur virtuel» personnalisé) en temps réel, vous devez régler l’instrument ‹A-Playback› dans l’une des pistes de l’Arrange. Commencez par afficher la fenêtre Environnement contenant l’objet audio en premier plan. Lancez l’enregistrement. Pendant que le Song est jouée, vous pouvez effectuer toutes les opérations de contrôle dans votre «mixer virtuel», tous vos ajustements sont mémorisés sur la piste ‹A-Playback› en tant qu’événements de contrôle Midi. Lorsque vous rejouez le song, vous pouvez observer que tous vos réglages, opérés dans le précédent essais sont fidèlement reproduits. Souvenez-vous que si vous mémorisez plusieurs mixeurs dans votre song, vous devez mémoriser les données de contrôle sur le séparateur de canal effectivement connecté au mixeur que vous essayez d’automatiser. Réglages des groupes Vous pouvez modifier plusieurs faders en une fois, par simple sélection des objets appropriés (par exemple en cliquant sur eux tout en maintenant la touche S). Paramètres d’Automation des Mixeurs Ce paragraphe explique comment enregistrer et corriger les mixes en plusieurs étapes. 6 - 24 Emagic Logic Audio Pro ISIS X Automation l 1 Les mixes réalisés au moyen de la souris sont enregistrés en plusieurs étapes, ou «prises». Vous devez construire le mixage par l’enregistrement de différentes prises pour le niveau, le panoramique et les EQ sur toutes les pistes. Cela pose la question de savoir comment Logic met à jour les variations de contrôle déjà mémorisées. Logic dispose de trois modes opératoires pour mettre à jour les données d’automation. Vous pouvez y accéder à partir de l’audio mixer, à partir de l’adaptive mixer, et à partir du mixeur GM/GS/XG en sélectionnant Options > Mixer Automation. 2 3 4 5 6 7 8 9 10 11 Les paramètres d’automation de mixeur définissent comment Logic réagit, lorsque les données d’un contrôleur appliqué sur une piste, sont inscrites par dessus les données déjà écrites par le même contrôleur sur la même piste, sur le même canal Midi. S’il s’agit d’un contrôleur différent ou d’un canal Midi différent, il n’y a pas de problème: un mouvement de fader (Contrôleur 7 = Volume Midi) sur la piste audio 3 (avec canal Midi 3) ne sera pas modifié par la mémorisation d’un mouvement de fader sur la piste 4 (avec canal 4), ni par la mémorisation du mouvement d’un panoramique sur le canal 3. Tous ces mouvements de contrôle ne sont pas contradictoires, et peuvent être envoyés simultanément. Mais pendant que vous enregistrez, alors que les mouvements de fader, précédemment mémorisés, sont joués sur la piste 3, qu’arrive-t-il si vous modifiez ce même fader avec la souris? Bien sûr les commandes de volumes sont toujours mémorisés mais… • 12 13 14 15 16 17 18 Gl Ix En mode Mixer Automation > Merge , Logic réagit comme avec les autres enregistrements: les nouvelles commandes sont enregistrées en combinaison avec les anciennes. Il en résulte que le fader oscille entre les nouvelles et les ancienManuel de l’utilisateur Version 3.5 –Français– B C 6 - 25 Chapitre 6 Mixers et Objets Audio nes valeurs. Ce mode s’avère rarement d’une quelconque utilité, mais il est disponible satisfaire les plus exigeants. • Avec Mixer Automation > Replace les anciens codes de contrôle sont détruits, et remplacés par les nouveaux. Ce processus ressemble à la fonction replace du panneau de transport, qui efface les précédents enregistrements — tout comme un magnétophone analogique. Cependant, quand on réenregistre par dessus une prise afin de corriger les données antérieures d’un contrôleur, Mixer Automation > Replace s’applique seulement aux données de ce même contrôleur sur le même canal Midi. Contrairement à l’effet produit par la fonction de remplacement d’enregistrement, un mouvement de panoramique ne pourrait pas être modifié par la mémorisation d’un mouvement de fader. La nouvelle sauvegarde commence dés que vous «saisissez» le fader (dés que le bouton de souris est pressé). Il prend fin après le relâchement du bouton de souris — mais pas immédiatement. Le nouveau mouvement de fader finira avec une valeur probablement très différente, au même endroit, de l’ancienne valeur. La conséquence malheureuse serait alors un brusque saut de volume (dans le cas d’un fader). C’est pourquoi vous pouvez définir un temps d’atténuation du fader (Soft Fade Time), c’est le temps nécessaire pour que la valeur finale du nouvel enregistrement soit mise à niveau avec la valeur correspondante de l’ancien enregistrement. Ce temps est défini en millisecondes, et assure une transition en douceur. • Dans le troisième mode, accessible via Mixer Automation > tous les mouvements de l’ancien enregistrement sont conservés, mais augmentés des nouveaux mouvements enregistrés pour définir des valeurs de correction pondérées. Si vous effectuez des mouvements de fader satisfaisants, Update, 6 - 26 Emagic Logic Audio Pro ISIS Automation l 1 mais globalement trop forts, vous pouvez optez pour ce mode afin de les adoucir, par exemple de dix points. 2 Effacer la sauvegarde des mouvements de Fader 3 De temps à autre, vous aurez besoin d’effacer les mouvements mémorisés d’un fader particulier, et les réenregistrés. 4 La fenêtre Hyper Edit peut fournir une solution tout à fait adaptée à ce problème. Il vous faudra effectuer quelques opérations préparatoires: paramétrez un Hyper Set des définitions d’événements de tous les contrôles que vous utilisez. Pour plus d’information à ce propos, reportez-vous au chapitre consacré à l’emplois de l’Hyper Edit, dans la première partie de la notice. Tip 6 7 8 9 Si vous n’avez pas d’hyper set approprié à votre disposition, vous pouvez aussi détruire les données de la fenêtre Event List . 10 Si vous connaissez le canal Midi et le numéro de contrôle du fader, du bouton ou de l’interrupteur que vous voulez modifier: • • • Sélectionnez l’un des événement que vous voulez effacer; choisissez Edit > Select Similar Objects; appuyez sur la touche B. 5 11 X 12 13 Le numéro du canal Midi contenant les informations du contrôleur, correspond, habituellement, au numéro de piste de l’objet audio (ainsi l’objet piste 3 définit les événements de contrôle Midi sur le canal Midi 3 — à moins que vous n’ayez modifié ses valeurs par défaut, ce qui n’est pas recommandé). 14 Les ajustements du fader Volume définissent une donnée controller n°7, tandis que les envoi de contrôles panoramiques définissent une donnée de contrôle controller n°10. 17 Si vous ne connaissez pas le canal Midi ou le numéro de contrôle du fader, du bouton, ou de la molette à éditer: Gl • • • 15 16 18 Ix Régler la fenêtre Event List sur ‹Contents Link›; régler la position du Song au début de la séquence; appuyez sur PAUSE, puis sur RECORD; B C Manuel de l’utilisateur Version 3.5 –Français– 6 - 27 Chapitre 6 Mixers et Objets Audio • appliquez au contrôle les mouvements que vous voulez éditer. La fenêtre Event List affichera alors tous les événements produits par ce contrôle. • • • • • Appuyez sur STOP deux fois de suite; désélectionnez tous les événements dans la fenêtre Event List; sélectionnez tous les événements qui viennent juste d’être affichés; choisir Edit > Select Similar Objects; Appuyez sur la touche B. 6.4 X Effets temps Réels Mémoire Les effets temps-réel nécessitent de 10 à 400 ko . Un unique Plug-In au format DirectX avec sa propre interface graphique (fenêtre d’édition), peut requérir plus de 2 Mo. Vérifiez que vous avez assez de mémoire «libre» disponible. Référez vous à la section concernant mémoire dans le manuel d’installation. Introduction Voici quelques bases sur le parcours du signal des consoles de mixages. Si vous connaissez déjà le sujet, passez directement au paragraphe «Généralités sur les effets en temps réel» à la page 6 - 30. En pratique, il existe deux façons d’envoyer l’audio vers des effets: via un insert ou via un bus (appelé également auxiliaire). effets inserts Avec des effets en insert, tout le signal est traité. Ce qui signifie que 100% du signal passe au travers de l’effet. Cela est parfait 6 - 28 Emagic Logic Audio Pro ISIS Warning! l Effets temps Réels 1 pour les équaliseurs ou les processeurs de dynamique. En théorie, cela s’applique aussi aux panoramiques et faders. 2 3 Effet 4 Effet «Bus» 5 Dans ce cas, une quantité contrôlée de signaux est envoyée dans l’effet. L’exemple classique est la reverbe, ou le paramètre d’effet le plus important est la quantité envoyé, car cela détermine l’endroit où le signal source doit être placé dans le champ audio d’écoute. Les effets d’écho (delay) et de modulation (chorus, flanger,…) sont aussi généralement utilisés de cette manière. 6 C. 1 Sends 7 8 9 10 C. 2 11 Bus 1 Effet 12 13 + 14 Avec Logic, l’effet est positionné dans l’insert d’un objet bus. Chacun des signaux de piste peut être envoyé dans le bus, via un potentiomètre d’envoi (Send). Le signal audio est alors traité avec l’effet, puis mélangé avec la sortie stéréo. 15 16 17 L’avantage de ce type d’effet est qu’un seul traitement suffit, car les signaux de plusieurs pistes peuvent être gérés simultanément. Avec des effets à traitement intensif comme la reverb, il est toujours préférable d’utiliser un bus. Le Chorus, le Flanger et le Delay doivent, également, toujours être dans un bus s’ils sont utilisés par plus d’une piste. 18 Note Gl Ix B C Manuel de l’utilisateur Version 3.5 –Français– 6 - 29 Chapitre 6 Mixers et Objets Audio Inversement, il peut être préférable dans certain cas de mettre un effet comme un delai directement dans l’insert d’une piste. Il n’y a donc aucune restriction dans Logic sur la façon d’utiliser les effets temps réel. Généralités sur les effets en temps réel Vous pouvez ajouter des effets temps réel avec un clic long sur un emplacement d’insert (voir aussi le paragraphe «Inserts» à la page 6 - 9). Double-cliquez sur un insert assigné pour ouvrir la fenêtre Plug-in correspondante. C’est là que vous modifiez les paramètres de l’effet temps réel. Paramètres généraux Si vous cliquez sur un paramètre tout en maintenant la touche ç, vous le reconfigurez sur une valeur neutre. Mix ‹Mix› définit le mixage proportionnel entre le signal d’origine (Dry) et l’effet (Wet). Si l’effet est alimenté par un bus, il doit également être réglé sur une proportion mix de 100% (par défaut pour les inserts des objets bus). Alors, le potentiomètre d’envoi de la piste permet l’utilisation de toute la plage du réglage . Region Gate ‹Region Gate› vous permet de définir l’arrêt du calcul de l‘effet, après la fin de la région. Ceci économise de la puissance de traitement, si l’effet n’est pas nécessaire pour de longs passages dans la fenêtre Arrange. Durant ces passages, la puissance de 6 - 30 Emagic Logic Audio Pro ISIS l Effets temps Réels 1 traitement économisée peut être disponible pour d’autres effets. Et peut s’avérer utile si vous souhaitez que la «queue» de la réverbe ou du delay ne soit pas coupée prématurément. 2 3 Vous pouvez également utiliser ce paramètre comme paramètre d’effet par lui-même, pour créer des reverbs ou des delais «gated». 4 5 Equaliseurs 6 Un équaliseur (EQ) est utilisé pour augmenter ou couper des plages de fréquences spécifiques. 7 HQParEQ 8 9 L’équaliseur complet ‹HQParEQ› possède les trois paramètres suivants: 10 Hz Fréquence centrale dB Réduire/Amplifier 11 Q Qualité 12 Une plage de fréquence, symétriquement répartie de part et d’autre de la fréquence centrale, est donc amplifiée ou coupée. Vous pouvez régler la largueur de cette plage avec le facteur Q. 13 14 15 dB 16 Q 0 fc 17 Hz 18 Exemple: certaines fréquences sont augmentées Gl Ix Gardez en mémoire que ‹HQParEQ› a une très bonne qualité sonore, mais nécessite plus de puissance que les autres algorithmes d’équalisation. B C Manuel de l’utilisateur Version 3.5 –Français– 6 - 31 Chapitre 6 Mixers et Objets Audio HQSweepEQ Contrairement à l’EQ paramétrique complet, ‹HQSweepEQ› n’a pas de fonction de qualité ou de (Q) réglable, et necesite de ce fait moins de puissance de traitement. Le ‹HQSweepEQ› a également une bonne qualité sonore, et nécessite donc une grande puissance de traitement. ParEQ Le ‹ParEQ› possède les mêmes paramètres que ‹HQParEQ›, mais utilise un algorithme plus simple nécessitant bien moins de puissance. LoShelv l’équaliseur de type ‹LoShelv› n’affecte la plage de fréquence que sous la fréquence choisie. dB 0 fc Hz Example: augmentation avec ‹LoShelv› L’égaliseur de type «low shelving» permet d’augmenter ou couper les basses fréquences. HiShelv L’équaliseur de type «HiShelv» n’affecte la plage de fréquences qu’au dessus de la fréquence choisie. Cet équaliseur permet d’augmenter ou de couper les fréquences aigus. 6 - 32 Emagic Logic Audio Pro ISIS l Effets temps Réels 1 dB 2 3 Hz 0 fc 4 Example: boosting with ‹HiShelv› 5 6 7 Filtres 8 LowPass 9 Le filtre passe-bas («LowPass») affecte la plage de fréquences au dessus de la fréquence choisie; les fréquences en dessous passent à travers le filtre. 10 11 dB fc 0 12 Hz 13 Low Pass Filter 14 15 16 Vous pouvez utiliser ce filtre pour couper radicalement la plage de fréquences aigus au delà de la fréquence choisie. 17 18 HighPass Le filtre passe-haut («HighPass») affecte la plage des fréquences au dessous de la fréquence choisie; les fréquences au dessous passent à travers le filtre. Gl Vous pouvez utiliser cefiltre pour couper radicalement la plage des fréquences graves en dessous de la fréquence choisie. B Manuel de l’utilisateur Version 3.5 –Français– Ix C 6 - 33 Chapitre 6 Mixers et Objets Audio dB 0 fc Hz High Pass Filter Delay Le Delai, comme son nom le suggère, retarde le signal audio crée simplement des réflexions du signal d’origine. Time Le paramètre ‹Time› détermine le retard en millisecondes. Des valeurs très faibles (jusqu’à 10 millisecondes) produisent une sorte de filtre, des valeurs plus importantes (10 à 100 millisecondes) des effets de doublage, et des valeurs encore plus grandes des échos. Feedback Avec ‹Feedback›,le signal retardé est envoyé à l’entrée, ce qui vous permet de contrôler le nombre de répétitions ou de réflexions. Flanger Offset L’Offset du flanger définit la valeur normale du temps de retard, qui est alors modulé via les paramètres ‹Speed› et ‹Width›. Si ‹Width› est sur zéro, vous pouvez utiliser l’offset pour produire un flanging manuel. 6 - 34 Emagic Logic Audio Pro ISIS Effets temps Réels l Width 1 La modulation d’amplitude. Cela détermine la plage de fréquence, à partir de laquelle est modulé le filtre combiné. 2 3 Speed 4 La fréquence ou vitesse de la modulation. Cela détermine la rapidité de modulation du filtre combiné. 5 6 Feedback Avec ‹Feedback› le signal retardé est envoyé à l’entrée. Des valeurs négatives veulent dire que la phase du signal est inversée. 7 Vous pouvez utiliser ‹Feedback› afin d’augmenter l’intensité du flanger qui peut alors produire des effets très puissants. 9 8 10 Chorus 11 12 L’effet de type «Chorus» est utilisé pour «épaissir» un signal, en particulier ceux dont la sortie est stéréo (m/s). 13 Offset L’Offset du Chorus définit la valeur normal du temps de retard, qui est alors modulé par les paramètres ‹Speed› and ‹Width›. 14 Width 16 15 Amplitude de l’effet Chorus. 17 Speed 18 Fréquence de modulation du chorus. Gl Feedback Ix Avec ‹Feedback› le signal retardé est envoyé à l’entrée, ce qui augmente l’intensité de l’effet chorus. Des valeurs élevées peuvent produire un son irréel. B C Manuel de l’utilisateur Version 3.5 –Français– 6 - 35 Chapitre 6 Mixers et Objets Audio Reverb Les reverbs nécessitent un surcroît de puissance par rapport aux autres effets temps réel notamment avec des valeurs de qualité élevées. Roomsize Le paramètre ‹Roomsize› définit la taille de la pièce simulée. De petites pièces ont des réflexions denses, moins d’atténuation aérienne des ondes sonores entre les réflexions sur les murs, et donc une relation de phase variable. Decay Temps de chute de la reverbe. N’oubliez pas que le temps de réverbération absolu (RT60) peut être réglé indépendamment du paramètre ‹Roomsize›. Density La densité de la reverb: des valeurs élevées donnent une reverbe plus dense, laquelle dépend du matériel sonore, dont la qualité est plus ou moins naturelle. ‹Density› détermine la géométrie des surfaces de réflexion virtuelles de la pièce simulé. High Frequency Damp Ce paramètre contrôle l’atténuation des fréquences hautes de la chute de la reverbération. Dans des lieux naturelles, le temps de reverbération dépend toujours de la fréquence: les fréquences élevées chutent plus rapidement que les fréquences basses. Pour des simulations de pièces, ce paramètre détermine les caractéristiques des matériaux utilisés sur les surfaces: du métal (valeurs faibles) au bois (valeurs moyennes) jusqu’aux moquettes (valeurs élevées). 6 - 36 Emagic Logic Audio Pro ISIS Effets temps Réels l PreDelay 1 Le paramètre ‹PreDelay› définit le temps de pré-delay avant que la reverbe n’intervienne. 2 3 Avec un temps de pré-delay correct, la reverbe gagne en espace. Les valeurs idéales sont comprises entre 5 et 50 ms. Des valeurs très faibles sonnent mieux pour des sons isolés mais ont tendance, dans le mixe, à paraître amoindri par la reverb. Des valeurs plus importantes peuvent être intéressantes afin de mélanger des effets de type Delai et Reverb, mais, par nature, cela n’intervient que si la source sonore se trouve à l’extérieur de l’embouchure d’un tunel. 4 5 6 7 8 Quality 9 Le paramètre ‹Quality› vous permet de choisir entre différents types d’algorithmes générateurs de reverbe. Ces algorithmes varient grandement en terme de puissance de traitement requis et de qualité sonore. Si vous remarquez que la capacité de traitement est trop faible, essayez de réduire le paramètre de qualité de la reverbe. 10 11 Note 12 13 Fonctions de la fenêtre de Plug-in 14 Chaque fenêtre de Plug-in possède une rangée de boutons en haut de sa fenêtre dont les fonctions sont identiques pour toud les Plug-Ins. 15 16 17 Link 18 Si le bouton Link est désactivé (valeur par défaut), vous pouvez ouvrir plusieurs fenêtres Plug-In simultanément. Gl Si le bouton Link est activé, cette fenêtre est utilisée exclusivement pour le Plug-In sur lequel vous avez double cliqué. Ix B C Manuel de l’utilisateur Version 3.5 –Français– 6 - 37 Chapitre 6 Mixers et Objets Audio Bypass Le bouton bypass supprime l’effet du cheminement du signal. Le signal en entrée de l’effet est dirigé directement à la sortie sans altération. Choix d’un objet audio Si vous avez utilisé l’algorhitme d’effet affiché dans un autre objet audio, par exemple pour une piste différente, vous pouvez rapidement basculer d’une piste à l’autre. Par exemple, vous pouvez aisément comparer les réglages. Sélection de l’emplacement d’insert Si vous avez installé d’autres Plug-ins dans d’autres emplacements d’insert du même objet audiobus, vous pouvez rapidement passer à un autre Plug-In. Cela vous permet de faire rapidement la balance de tous les Plug-in de ce canal. 6.5 Plug-Ins provenant d’autres constructeurs Logic supporte le standard DirectX Qui permet l’utilisation d’effet temps réels fabriqués par d’autres sociétés de création de logiciels, pouvant être intégré dans Logic. Suivez les instructions d’installation préconisé par l’éditeur du ou des plugs-in afin d’en assurer la bonne mise en place. Il y a une application sur le CD de programmes de Logic qui vous permet d’exclure certain plug-in. S’il vous plaît référez vous au manuel d’installation de Logic pour de plus amples informations sur cette application. Les Plug Ins sont automatiquement disponibles dans le menu Plug In, tout comme les effet internes propres à Logic. C’est le menu qui s’ouvre lorsque vous ouvrez un bouton d’insert d’objet audio (dans un objet Bus ou de piste). 6 - 38 Emagic Logic Audio Pro ISIS Mixeur GM/GS/XG l 1 Double-cliquez sur un plug-in inséré pour ouvrir son éditeur. Si le plug-in sélectionné ne possède pas sa propre fenêtre d’édition, l’interface standard de plug in de Logic sera utilisé afin d’accéder aux paramètres de réglage. 6.6 2 3 4 Mixeur GM/GS/XG 5 Dans le Song par défaut de Logic, une couche de l’environnement le mixeur GM/GS/XG, est lancée au démarrage du programme. Ce mixeur purement Midi n’a rien à voir avec les 6 7 8 9 10 11 12 13 objets audio: son but est le contrôle d’éxpendeur General Midi (GM). Il y a aussi une adaptation particulièrement destinée au standards Roland GS (General Standard) et Yamaha XG (Extended General Midi). 14 15 Le General Midi est une extension du standard Midi, qui nécessite des modules sonores spécifiques. Ceci incluant les points suivants: 16 • • • • Permet de recevoir 16 canaux Midi simultanément 18 128 programmes fixes avec les sons standard GM Gl Chorus et reverb. Ix 17 Panoramique et volume pour chacun des canaux contrôlables via Midi. B C Manuel de l’utilisateur Version 3.5 –Français– 6 - 39 Chapitre 6 Mixers et Objets Audio Les fonctions du mixeur sont généralement accessibles aux expendeurs qui ne supportent pas le standard GM —aussi loin que leur implémentation Midi le permet. Techniquement le mixeur GM génère des événements Midi de type ‹control change›, lesquelles sont reconnus par tous les expendeurs de sons Midi. Quoi qu’il en soit, seul les expendeurs GM sont garantis pour répondre à ces événements. La boîte de paramètres d’objet pour le mixeur GM/GS/XG est visible seulement si View>Parameters est activé et si le mixeur GM/GS/XG est sélectionné en tant qu’objet (en cliquant son nom en dessous de la fenêtre). Bank Si votre source sonore répond aux événements de sélection de banque, vous pouvez choisir le numéro de banque pour chacun des 16 canaux Midi. Souvenez vous toutefois que tous les synthétiseurs ne supportent pas les messages de sélection de banque. Format de sélection de banque Le mixeur GM/GS/XG envoie des messages bank select (de sélection de banque) au format standard. Toutefois, si vous connectez la sortie du mixeur à l’entrée du multi-instrument, les messages bank select sont automatiquement convertis au format multi-instrument. Pour plus d’infos sur le paramétrage du format pré-définis de bank select du multi instrument, reportez-vous au paragraphe «Définition de Vos Propres commandes de sélection de banque» à la page 5 - 34. Une banque est un groupe d’un maximum de 128 programmes de sons. Vous pouvez appeler un programme de son particulier dans une banque, via le programme de menu déroulant. Pour les expendeurs GS et XG, le fonctionnement est différent: dans un programme (obtenu via une commande de program change) vous pouvez utiliser la commande de sélection de banque afin de faire votre choix parmis plusieurs versions du programme de son (et non parmis 128 programmes). 6 - 40 Emagic Logic Audio Pro ISIS Note Mixeur GM/GS/XG l Program 1 Dans un module GM, le menu déroulant des programmes constitue l’espace dans lequel vous choisissez un son par son nom. La partie supérieure permet de choisir les programmes pour les numéros de canaux Midi impairs (1, 3, 5...15), et la partie inférieure les programmes pour les numéro de canaux pairs (2, 4...16). 2 3 4 5 Pour choisir le son d’un canal Midi: • 6 Cliquez sur le nom du son, et maintenez le bouton de la souris enfoncé. 7 Un menu déroulant apparaît contenant tous les noms des sons GM. • 8 9 Choisissez un son depuis le menu et relâchez le bouton de la souris. 10 Logic sélectionne le son dans l’expendeur GM. 11 Volume 12 Vous pouvez utiliser le fader de volume afin de contrôler le volume de chaque canal individuellement. 13 • 14 Cliquez le fader et déplacez le, tout en gardant le bouton de la souris enfoncé. 15 Mute 16 Le bouton de «mute» déplace le volume du canal entre zéro et la position en cours du fader. En pratique cela signifie que si le bouton est en «bas», le canal est «coupé». Si vous positionnez mute sur off, la position du fader redeviendra valide. 17 18 Gl Si vous souhaitez «couper» un canal: • • Ix Cliquez sur le bouton mute du canal Midi. Cliquez le bouton de nouveau afin de revenir à la position précédente (canal actif). B C Manuel de l’utilisateur Version 3.5 –Français– 6 - 41 Chapitre 6 Mixers et Objets Audio Pan La molette de panoramique (pan) vous permet de contrôler directement le panoramique du son. • • Cliquez sur le potentiomètre, et maintenez le bouton de la souris enfoncé. Déplacez la souris en haut ou en bas. The molette bouge en fonction du déplacement de la souris. Controller Vous pouvez envoyer toutes les données de contrôleur afin de contrôler les différents paramètres de votre source sonore via les trois molettes. D’abord, voici une description des fonctions prédéfinis: Reverb Ce potentiomètre contrôle la reverbération. Plus vous tournez le potentiomètre, plus le signal affecté deviendra important (en d’autres termes, une quantité plus importante de signal provenant du canal est traité par le processeur d’effet). Chorus Depth Ce potentiomètre contrôle la profondeur de l’effet chorus. Plus vous tournez le potentiomètre, plus important devient l’effet. Cutoff Frequency Ce potentiomètre contrôle le contenue harmonique du son. L’action à pour effet de rendre le son plus ou moins brillant. 6 - 42 Emagic Logic Audio Pro ISIS l Mixeur GM/GS/XG Sélection des autres Contrôleurs 1 Si vous effectuez un clic-prolongé la boîte de texte située sur le bord gauche du mixeur, la liste des contrôleurs apparaît. 2 3 4 5 6 7 8 9 Ici vous pouvez choisir le contrôleur que vous souhaitez envoyer via le potentiomètre Situé à coté, sur la même ligne. 10 Dans la liste des contrôleurs, tous les contrôleurs sont listés par nom, si le standard Midi est en vigueur pour ces numéros. Tous les contrôleurs entre 1 et 120 sont accessibles. 11 12 Résumé des fonctions du mixeur GM 13 Ces fonctions sont également disponibles: Nom Symbole Description Midi Event 14 Ctrl.No. Program menu Son dans les modules Program GM Change Bank boîte sélection de la banque de son Dépend du message de sélection de banque Volume Fader Volume Volume Mute Bouton Volume: Volume Mute: bouton activé 0 Fader: bouton désac- Fader value tivé 7 panoramique stéréo 10 Pan Fader Pan 16 17 7 18 Gl Ix Avant qu’un expendeur puisse réagir aux événements dans le mixeur GM, il doit être positionné afin de répondre aux contrôManuel de l’utilisateur Version 3.5 –Français– 15 – B Note 6 - 43 C Chapitre 6 Mixers et Objets Audio leurs correspondants (voir la colonne ‹Ctrl. no.› column) pour plus de détails voir le manuel du générateur sonore. Parfois la réaction aux contrôleurs peut être globalement inhibée (ex: Midi-Menu, ‹Receive Control Change›. positionnez-le sur ‹Enable›). Ces fonctions peuvent être contrôlées dans les synthétiseurs GS et XG: Nom Description Midi Event Ctrl.No. Resonance Filtre de résonnance (Q) Resonance 71 Cutoff Filtre de fréquence(Fc) Cutoff 74 Attack Temps d’attaque du générateur d’enveloppe Attack Time 73 Release temps de relâchement du générateur d’enveloppe Release Time 72 Reverb Profondeur de la reverb Effect Depth Chorus Profondeur du Chorus Chorus Depth 93 Phaser Profondeur du Phasing Phaser 95 Modulation Comme une molette de modulation (Vibrato) Modulation 1 Breath Comme un contrôleur de souffle Breath Controller 2 91 Foot Con- Comme une pédale de control trôle Foot Control- 4 ler Portamento Temps de Portamento Porta Time Tremolo Effet Tremolo (modulation de Tremolo volume) Depth 92 Detune Déviation de ton entre les oscillateurs 94 Detune 5 Souvenez-vous: nombre de synthétiseurs ne peuvent réagir à ses contrôleurs. Reportez-vous à leurs manuels respectifs pour confirmation. 6 - 44 Emagic Logic Audio Pro ISIS Mixeur GM/GS/XG l Sauvegarder les réglages du mixeur GM 1 Les réglages du mixeur affectent directement la boîte de programme dans le coin gauche de la fenêtre Arrange. Les derniers réglages y sont sauvegardés avec la song. Si la mémoire dans votre instrument GM n’est pas maintenue par une batterie, à chaque fois que vous le mettez hors-circuit il ne gardera pas en mémoire les paramètres que Logic lui a transmi. Pour restaurer les anciens paramètres après que vous ayez lancé la song, allez dans la fenêtre Arrange et choisissez Options > Send to Midi > Used Instrument Midi Settings. 2 3 4 5 X 6 7 Fonctions étendues GM, GS et XG 8 En plus du standard GM il y a des set up standards étendus de Roland (GS) et Yamaha (XG). Dans les modes GS et XG comme vous contrôlez le niveau de la réverbération et du chorus, vous pouvez également choisir différents programmes d’effets. • • 9 10 11 Cliquez sur ‹GM› se trouvant sur le côté droit de la fenêtre du mixeur et gardez le bouton de la souris enfoncés. Un menu déroulant apparaît . 12 Choisissez le standard étendu (GS ou XG). 14 13 En fonction des choix que vous avez effectué, les contrôleurs de l’effet étendu appraîssent alors. 15 • Choisissez la réverbération ou le chorus désiré à partir du menu déroulant. 16 • Programmez la réverbération ou le temps de delay désiré en dessous de ‹Time› en maintenant enfoncé le bouton de la souris. 17 18 Gl Bouton d’initialisation Ix Le bouton d’initialisation transmet une commande ‹GS On› ou ‹XG On› et initialise les contrôleur. Ceci vous permet de remet- B C Manuel de l’utilisateur Version 3.5 –Français– 6 - 45 Chapitre 6 Mixers et Objets Audio tre en position de départ tous les expendeurs connectés, vous pouvez alors commencer le mixage. Apparence des mixeurs GM/GS/XG Si vous ouvrez un song qui a été créé avec une version plus ancienne de Logic, vous pouvez constater que l’apparence du mixer GM a été modifié pour concorder avec les objets audio. Sélectionner Legend pour voir/cacher les descriptions des fonctions du mixeur. Notez que si vous avez un préréglage de mixeur GM en style 1 vous aurez a l’élargir en déplaçant vers le bas le coin inférieur droit avant d’apercevoir les boutons de sélection de banques dans la boîte de dialogue du mixeur GM(case de validation ‹Bank›). Note Les potentiomètres de la ligne située sous les potentiomètres de panoramique, sont maintenant réglés pour le contrôleur 74, celui qui correspond au filtre de fréquence de coupure (portamento). Gardez en mémoire que contrairement aux expendeurs GM ordinaires, les modules de sons GS ou XG possèdent des filtres modulables. Automation pour mixeurs GM/GS/XG Sélectionnez une piste via l’instrument de piste GM Mixer . Démarrez l’enregistrement et déplacez les contrôleurs du mixeur GM/GS/XG. Le mouvement de tous les canaux sont enregistrés sur une piste du mixeur GM où ils pourront être édités. Pendant la reproduction les mouvements sont reproduits, toutefois si vous coupez la piste du mixeur GM vous pourrez l’éviter. Pour plus de détails référez vous à la section automation. 6 - 46 Emagic Logic Audio Pro ISIS Note Audio Mixer 6.7 l 1 Audio Mixer 2 Une des couches d’environnement de la song par défaut (ex. La song que Logic ouvre après son lancement) est le mixeur audio. Ce mixeur est constitué d’objet audio qui peuvent opérer et automatiser comme décrit plus haut. Pour l’ouvrir allez dans l’Environnement (Window> ) et cliquer sur le bouton de couches (layer) . 3 4 5 6 7 8 9 10 11 12 13 Le schéma ci-dessus montre une section de 12 objets audio (canneaux1—12) pour12 pistes différentes du mixeur. Dans la moitié droite de la fenêtre Environnement se trouvent les retours d’effets ainsi que les sorties pour ces objets (schéma ci-dessus). 14 15 16 17 18 Gl Ix B Le mixeur audio s’auto-configure au démarrage de Logic. Le mixeur occupe le moins de place possible. Si les équaliseurs et Manuel de l’utilisateur Version 3.5 –Français– C 6 - 47 Chapitre 6 Mixers et Objets Audio les envoi d’auxiliaires sont inclus la taille du mixeur augmente automatiquement. Automation pour le mixeur audio Selectionnez une piste à l’aide de la piste A-Playback . Démarrez l’enregistrement et déplacez les contrôleurs du mixeur. Le mouvement de toutes les pistes est enregistré sur la piste APlayback , ou elles peuvent êtres édités. Durant l’écoute les mouvements sont reproduits mais peuvent être inhibés en coupant la piste A-Playback à l’aide de la touche mute. Pour plus de détails référez vous à la section automation. 6.8 Adaptive Mixer L’Adaptive mixer est la plus simple et la plus pratique des façons de mixer des pistes Midi et audio. Logic crée un mixeur en se basant sur l’ensemble des pistes qui sont assignées à la track list de la fenêtre Arrange. Il contient autant de canaux qu’il y a de pistes. A la différence du mixeur GM, ou du mixeur audio, l’Adaptive mixer incorpore, à la fois les pistes audio et Midi. Celles-ci se présentent dans le même ordre que dans la fenêtre Arrange. Chaque canal représente un objet dans l’Environnement: les canaux audio sont des objets audio, les canaux Midi sont des instruments (parties de multi-instruments).Les paramètres que vous ajustez dans l’Adaptive mixer sont également disponibles dans les autres affichages de l’Environnement, ou 6 - 48 Emagic Logic Audio Pro ISIS l Adaptive Mixer dans la fenêtre Arrange. Pour ouvrir l’Adaptive mixer allez dans la fenêtre Arrange et sélectionnez Window>Open Track Mixer. 1 X 2 3 5 4 5 6 7 8 1 2 3 4 9 Sur la gauche se trouve l’affichage des paramètres 1 Lesquelles vous indiquent (entre autres choses) quels effets sont assignés aux auxiliaires d’envois. Les pistes sélectionnées sont cerclés de rouge 2. L’opération et les paramètres des objets de pistes audio 3 et les objets de piste Midi 4 sont les mêmes que d’habitude. Le nombre en bas du canal indique le numéro de la piste. La représentation graphique des noms de programmes et de commandes de sélection de banque 5 est légèrement différente par rapport au design du mixeur GM/GS (pour une dénomination plus claire). A la différence du mixeur audio, vous pouvez ajuster la taille de l’affichage tant verticale qu’horizontale en utilisant la fonction «zoom» longue-vue 6. 10 Les pistes qui ne possèdent pas leurs propres paramètres de mixeur sont invisibles dans l’Adaptive mixeur. Ce qui inclus les objets delai, arpégiateurs, etc. Si il y a plusieurs pistes consécutives dans la fenêtre Arrange partageant la même piste instrument, cet instrument est représenté par un seul canal dans l’Adaptive mixer. 17 11 12 13 14 15 16 18 Gl Ix B C Manuel de l’utilisateur Version 3.5 –Français– 6 - 49 Chapitre 6 Mixers et Objets Audio Affichage C’est dans le menu Track que vous définissez le type de piste affiché dans l’Adaptive mixeur. Vous pouvez désélectionner le Midi ou les pistes Folder, si nécessaire. Bien que les objets Bus et Master ne soient pas une piste instrument, ils peuvent néanmoins être affichés dans l’Adaptive mixer. C’est dans le menu View que vous personnaliser l’affichage afin de le soumettre à vos exigences. Vous pouvez cacher l’appellation des potentiomètres définis par l’utilisateur pour les canaux du mixeur Midi. Vous pouvez individuellement couper l’affichage des noms d’instrument, le numéro des programmes, les numéros de bank, les potentiomètres définis par l’utilisateur dans les canaux du mixer (Assign), les potentiomètres de panoramique (Pan), les faders (Volume), et le nom et le numéro de la piste, afin de gagner de l’espace. Si vous souhaitez inhiber de l’affichage le nom des instruments, ainsi que les noms de programmes, le canal garde son aspect rectangulaire sans les étiquettes dont ont besoin les libellés trop longs. Si vous inhibez juste l’affichage des noms d’instruments, le nom de la piste apparaît à la place. Vous pouvez également désactiver l’affichage des équaliseurs, des envois d’auxiliaires et des Plug-ins pour les canaux audio. Comme les autres éditeurs, l’Adaptive mixer est toujours sauvegardé dans les Screensets. Vous pouvez passer des uns aux autres en utilisant le pavé numérique !—), ou éventuellement appeler un sreenset à deux chiffres en maintenant enfoncée la touche S au moment d’entrer le premier chiffre. 6 - 50 Emagic Logic Audio Pro ISIS Bouncing l Folders et l’Adaptive Mixer 1 L’Adaptive mixer peut afficher, non seulement le contenu de la fenêtre Arrange à son plus haut niveau, mais également le contenu des folders. L’Adaptive mixer enregistre automatiquement n’importe quel changement dans la structure d’un Folder ou d’une piste instrument. Si vous sélectionnez un Folder, ou bien si la fenêtre de premier plan affiche le contenu du folder, lorsque vous ouvrez l’Adaptive mixer, ces pistes n’apparaîtront que dans le folder. Si vous cliquez sur la case de fermeture du folder (la case grise dans l’angle supérieur gauche, sous la case de fermeture habituelle de la fenêtre), vous affichez au premier plan le niveau supérieur de l’Adaptive mixer; dans cet exemple: l’écran contenant le folder. Un double clic sur le canal folder restaure l’affichage du contenu du folder. Naturellement, l’affichage des Folder Tracks doit être activé dans le menu Tracks. 2 3 4 5 6 7 8 9 10 11 Sélection des pistes en cours de jeux 12 Si vous désactivez l’option Option> Change Track in Play Mode vous pouvez prévenir tout changement dans la piste sélectionnée, quand vous voulez faire un ajustement à un canal en cours de jeux. De toute façons, si vous êtes en train d’enregistrer, chaque mouvement sera enregistré dans la piste concernée. C’est à Logic de sélectionner la piste. 13 6.9 14 15 16 17 Bouncing 18 Les objets de sortie possèdent chacun un interrupteur de Bounce («BNCE»). Ceci s’applique également aux objets de sortie des mixeurs Adaptive et Audio, ce que l’on peut constater dans le song par défaut, comme une couche de l’Environnement. Cela vous permet de créer un fichier audio basé sur toutes les pistes audio assignées à cette sortie. Tous les paramètres, incluant le volume, les panoramiques, et les effets sont Manuel de l’utilisateur Version 3.5 –Français– Gl Ix B C 6 - 51 Chapitre 6 Mixers et Objets Audio enregistrés dans le fichier «bouncé». Cette fonction s’opère en temps réel, ce qui permet à tous les signaux provenant des Plug-ins ou des périphériques Midi routés aux entrées utilisés d’être enregistré: • • • Appuyez sur le bouton bounce de l’objet de sortie Configurez les paramètres dans la fenêtre de dialogue Bounce (voir ci-dessous). Appuyez sur le bouton bounce dans la fenêtre de dialogue bounce. Un sélecteur de fichier apparaît à l’endroit ou vous choisissez un nom et une destination pour le fichier «bouncé». Options de la fenêtre de dialogue de Bounce Position de départ et de fin C’est ici que vous déterminez le passage à enregistrer dans le fichier «bouncé». la présélection est le song entière depuis le début de la première région audio jusqu’à la fin de la dernière. Cependant, si la fonction cycle est active, la présélection sera déterminé par la positions des locators. Par exemple, si vous souhaitez prendre en compte les modules de sons mixés via les entrées objet audio en dehors des régions présélectionnés. En dessous vous est indiqué la mémoire requise pour le fichier bouncé. 6 - 52 Emagic Logic Audio Pro ISIS Bouncing l 1 Résolution C’est ici que vous définissez la résolution du fichier «Bouncé». Les options sont 16 Bits, 8 Bits(Ex. pour des productions multimédia) ou 24 Bits (Ex. pour le mastering sur DVD). 2 3 4 Type de fichiers stéréo Ici vous pouvez choisir entre le format «split stereo» (pour une utilisation dans ProTools), ou le format stéréo entrelacé (pour une utilisation ultérieure dans Logic, avec une carte SampleCell II ou pour un logiciel de gravure de CD). 5 6 7 8 9 10 11 12 13 14 15 16 17 18 Gl Ix B C Manuel de l’utilisateur Version 3.5 –Français– 6 - 53 Chapitre 6 Mixers et Objets Audio 6 - 54 Emagic Logic Audio Pro ISIS l Chapitre 7 1 La Fenêtre Audio 2 3 4 Logic vous permet d'accéder à des fichiers de son numérisé (fichiers audio) qui sont disponibles dans le format Wave(.WAV). les enregistrements effectués au sein de Logic sont stockés au format wave. 5 6 7 La fenêtre Audio d'un song de Logic se trouve là où vous organisez les fichiers audio utilisés dans le song sur votre disque dur, que ces fichiers proviennent d'enregistrement venant d'être effectués ou qu'ils aient été copiés d'un CD-ROM sur votre disque dur quelques jours auparavant. La fenêtre Audio vous donnera accès à tous les fichiers correspondant aux formats reconnus par Logic. 8 9 10 11 La fenêtre Audio ne gère aucune relation temporelle entre les enregistrements. Un fichier audio ne contient en effet aucune information sur sa relation temporelle avec l'axe des temps du séquenceur. Cette relation n'apparaît que lorsque ces fichiers audio sont découpés en régions, elle-même assignées à des séquences audio, ces dernières définissant la relation temporelle avec l'axe du séquenceur, comme pour les séquences Midi. 12 13 14 15 16 La fenêtre Audio est à envisager comme un catalogue des matériaux sonores dont vous disposez. Par ailleurs elle vous donne une vue générale de toutes les régions qui ont étés définies dans ces fichiers audio. 17 18 Vous pouvez y créer de nouvelles régions, les supprimer, les éditer ou encore renommer des régions existantes. Lors de l'édition, votre résolution est limitée à des pas de 256 mots (échantillons instantanés). Pour une édition plus précise, utilisez la fenêtre d'édition d'échantillons. Gl Ix B Ces régions peuvent alors être glissées dans la fenêtre Arrange , ou elles pourront être réorganisées en séquences audio. Manuel de l’utilisateur Version 3.5 –Français– C 7-1 Chapitre 7 La Fenêtre Audio Les menus de la fenêtre Audio contiennent toutes les fonctions relatives à la gestion des fichiers audio et des régions, ainsi que des paramètres systèmes destinés à configurer votre hardware (HDR hardware). Ouverture de la fenêtre Audio Pour ouvrir la fenêtre audio activez la fonction Window > Open Audio. Vous pouvez ouvrir plusieurs fenêtres Audio à la fois ((éventuellement dans le même Screenset) par exemple pour travailler à des facteurs de zoom différents. 1 2 3 4 8 !≠ !¡ !“ !¶ 5 9 67 1 2 3 4 bouton lien (Link) bouton du mode cycle bouton de monitoring (Monitor) Champ de sélection de canal de sortie pour le monitoring 5 Boite à outils pour la fenêtre Audio 6 Cliquer sur le petit triangle pour voir ou cacher les régions du fichier audio correspondant 7 Cliquer sur le symbole de verrouillage pour protéger les paramètres d'une région 7-2 Emagic Logic Audio Pro ISIS !¢ Mise en forme de l'affichage 8 9 !≠ !¡ !“ !¶ !¢ l 1 Nom du fichier audio (grands caractères) Nom de la région (petits caractères) Attraper et glisser ce point pour ajuster la division horizontale de la fenêtre Outil de zoom (telescope) pour l'ajustement de l'affichage Région avec la forme d'onde affichée Affichage des passages en dehors de la région sélectionnée L'ancre (point de référence musical de la région) 2 3 4 5 Si vous ajoutez un fichier audio dans la fenêtre Audio, Logic créera automatiquement une région englobant la totalité du fichier. 6 Vous pouvez créer autant de régions que vous le voulez à partir du même fichier audio sans limite aucune en terme de durée, dans la mesure ou la région n'excède pas la longueur du fichier audio source. 8 7 9 10 Les régions peuvent être déplacées à l'aide de la souris dans la fenêtre Arrange. Le fichier Audio est alors joué à la position souhaitée dans le song. 7.1 11 12 13 Mise en forme de l'affichage 14 Dans la partie gauche de la fenêtre il y a une Colonne. Dans celle-ci se trouvent, en haut les boutons de mode, en bas la boite à outils dont les fonctions sont décrites ci-après. 15 16 La colonne de droitepropose la liste de tous les fichiers audio et leurs régions par noms. 17 D’avantage sur la droite, les formes d'onde des régions sont affichées graphiquement dans le large espace blanc de la fenêtre. Une région est affichée dans une boite noire ou en couleur, tandis que le reste de la forme d'onde est affichée en gris clair, indiquant que cette partie de fichier audio n'est pas utilisée par la région. 18 Gl Ix B C Manuel de l’utilisateur Version 3.5 –Français– 7-3 Chapitre 7 La Fenêtre Audio Fonctions de zoom Les deux «longue-vues» en haut à droite, juste en dessous de la barre de titre, peuvent être utilisées pour redimensionner l'affichage (fonction de zoom). vous pouvez utiliser la «longue-vue» de gauche pour étendre ou rétrécir verticalement l'affichage de la taille de la forme d'onde de la région. La longue-vue de droite permet d'étendre ou de rétrécir horizontalement la taille de l'affichage en modifiant l'échelle temporelle des régions . Les boutons de mode Les boutons de mode vous permettent de commuter entre différents modes de réaction du programme. Ils affectent à la fois l'affichage et la relecture des informations dans la fenêtre Audio. Link (Mode lié) Le mode lié dans la fenêtre Audio signifie que quelle que soit la région audio sélectionnée dans la fenêtre Arrange la même région est automatiquement sélectionnée et visualisée dans la fenêtre Audio. Vous pouvez commuter ce mode en cliquant sur le bouton symbolisé par une chaîne (le bouton link). Les «régions cachées» ne peuvent être affichées en mode «lié». Si vous désirez les voir, vous devez ‹Montrer› les regions (voir paragraphe «Masquer et montrer les Régions» à la page 7 - 6). Monitoring Il est possible d'écouter le contenu d'une région directement à partir de la fenêtre Audio. Cette écoute est totalement indé- 7-4 Emagic Logic Audio Pro ISIS Mise en forme de l'affichage l 1 pendante de la relation temporelle imposée par le séquenceur. Il existe plusieurs méthodes pour écouter ces régions: 2 Ecouter à partir d'une position précise 3 Cliquer dans une région avec la souris au point de la forme d'onde à partir duquel vous voulez l'écouter et maintenez la souris enfoncée. La lecture commence immédiatement à partir de ce point. Vous pouvez ainsi accéder directement à n'importe quel segment de votre fichier audio. 4 5 6 La lecture s'arrête dès que vous relâchez la souris. 7 Jouer la région entière 8 Si vous voulez jouez une région dans sa totalité, sélectionnez-là en cliquant son nom dans la liste. Cliquez à présent sur le bouton représentant un haut-parleur pour faire démarrer la lecture. Cliquer à nouveau sur ce bouton pour arrêter la lecture. De la même façon que vous utilisez la souris, vous pouvez utiliser la commandes clavier ‹Play/Stop Region›. 9 10 X 12 Lecture Stéréo 13 Si une région en provenance d'un fichier audio stéréo est sélectionnée, cliquer sur le bouton haut-parleur permet de jouer les deux voies du fichier stéréo. Néanmoins, si vous cliquez en maintenant enfoncé ç ou S,seule la région mono sélectionnée sera jouée. Si vous sélectionnez de nouveau une région provenant d'un autre fichier audio stéréo, Logic retourne au mode de lecture stéréo précédant. 14 15 16 17 18 Bouclage d’une région (cycle) Gl Les régions peuvent être bouclées de façon continue durant le monitoring. Pour commuter le mode cycle, cliquez sur le bouton cycle (identifié par deux flèches en cercle). Ce mode s'applique à toutes les régions définies dans la fenêtre Audio. Ce bouclage n'affecte que la pré-écoute à partir de la fenêtre audio, et ne change aucunement le séquencement déterminé Manuel de l’utilisateur Version 3.5 –Français– 11 Ix B Note C 7-5 Chapitre 7 La Fenêtre Audio par l'Arrange. Il ne doit pas être confondu avec la fonction cycle de la fenêtre Arrange. Vous pouvez ajuster les points de début de fin de la région pendant que celle-ci est écoutée en boucle. C'est particulièrement utile pour déterminer précisément la longueur de la région, par exemple pour ajuster très précisément une boucle de batterie. Choisir la sortie Audio pour la pré-écoute Le routage de sortie des signaux Audio est en général défini dans la programmation des objets Audio et leur assignation aux pistes dans l'Arrange. Cependant, vous pouvez définir un canal d'écoute particulier pour le monitoring dans la fenêtre Audio. Choisissez un canal de sortie dans le bouton Cha situé au-dessous du bouton de monitoring. 7.2 Affichage La liste Audio La liste de tous les fichiers et régions (dite Audio List) donne une vue générale de tous les fichiers audio utilisés dans le song, ainsi que des régions qui y ont été définies. C'est là que les fichiers Audio peuvent être ajoutés, retirés, effacés ou renommés. C'est également là qu'il est possible d'ajouter, supprimer voir renommer des régions. Masquer et montrer les Régions Dès que vous ajoutez un fichier audio à l'Audio List, son nom apparaît en caractères larges. Cela ne prend pas une place démesurée sur l'écran et permet la visualisation de tous les fichiers présents. Un petit triangle est affiché à gauche du nom du fichier 1. 7-6 Emagic Logic Audio Pro ISIS l Affichage 1 3-09 RegFolder 2 1 3 2 4 5 En cliquant sur le petit triangle 2 derrière le fichier audio, vous révélez l'affichage de toutes les régions définies dans ce fichier. Exactement comme dans le Windows explorer, vous affichez ainsi le «contenu» du fichier audio. Le petit triangle pointe alors vers le bas et les régions sont affichées en petits caractères. Cliquez le triangle de nouveau pour revenir à l'affichage simple du fichier audio. 6 7 8 9 Vous pouvez également maintenir enfoncée la touche ç tout en cliquant sur le triangle afin d'activer/désactiver l'affichage de l'ensemble des régions. 10 11 Activer l'affichage de toutes les régions En choisissant View > Show All Regions, vous activez instantanément l'affichage de toutes les régions de tous les fichiers audio présents dans la fenêtre Audio. X 12 13 14 Hiding the Display of all Regions En choisissant View > Hide all Regions vous désactivez instantanément l'affichage de toutes les régions de tous les fichiers audio présents dans la fenêtre Audio. X 15 16 17 Si vous souhaitez voir le contenu d'un seul et unique fichier, alors cliquez simplement le petit triangle à gauche du nom du fichier. 18 Gl Ix B C Manuel de l’utilisateur Version 3.5 –Français– 7-7 Chapitre 7 La Fenêtre Audio Afficher la longueur des régions La longueur des régions peut être affichée sous différents formats. Choisissez View > Show Length as…. Le niveau le plus bas de cette arborescence vous permet de choisir l'unité pour l'affichage de la longueur de toutes les régions. Show Length as… > None Pas d'affichage de longueur. Show Length as… > Min:Sec:Ms Longueur absolue de la région en heures, minutes, secondes et millisecondes. La région, dans l'exemple, a une longueur de 779 ms. Show Length as… > Samples Nombre de mots d'échantillonnage dans la région. Show Length as… > SMPTE Time Longueur en unités SMPTE, qui, contrairement au temps absolu, donne la valeur en images et bits au lieu de millisecondes. Show Length as… > Bars/Beats… La région est affichée en unités musicales: Mesures: pulsation: division et pas d'horloge. Si le tempo, la signature ou les «divisions» sont modifiées, la longueur est immédiatement recalculée. 7-8 Emagic Logic Audio Pro ISIS Affichage l 1 Afficher les informations à propos des fichiers Audio 2 Les informations relatives à tous les fichiers ouverts de la fenêtre Audio peuvent être affichées de gauche à droite dans la forme d'onde de la région sous la forme: 3 Fréquence d'échantillonnage (Hz), taille (kByte) et chemin d'accès ou répertoire. 5 4 6 Cet affichage peut être activé ou désactivé en choisissant View > Show File Info. 7 8 9 Trier les fichiers audio 10 Les fichiers audio peuvent être triés selon divers critères par la fonction View > Files sorted by…: 11 Files sorted by… > None 12 Les fichiers apparaissent dans l'ordre où ils ont étes ajoutés ou enregistrés. 13 14 Files sorted by… > Name Les fichiers sont triés par nom dans l'ordre alphabétique. 15 Files sorted by… > Size 16 Les fichiers sont triés par taille décroissante. 17 Files sorted by… > Drive 18 Les fichiers sont triés selon leur chemin d'accès (disque dur, disque amovible, partition).. Gl Ix B C Manuel de l’utilisateur Version 3.5 –Français– 7-9 Chapitre 7 La Fenêtre Audio Tri des régions Les régions peuvent apparaître triées dans un fichier audio, selon un certain nombre de critères, grâce à la fonction View > Sort Regions by… Sort Regions by… > Start Les régions sont triées dans l'ordre temporel de leur point de départ. C'est la position par défaut. Sort Regions by… > Length Les régions sont triées selon leur longueur. Sort Regions by… > Name Les régions sont triées selon leur nom, dans l'ordre alphabétique. Affichage de la forme d’onde en dehors de la région Logic Audio est configuré par défaut de sorte que la partie de la forme d'onde à l'extérieur de la région apparaisse en gris clair. Vous pouvez modifier le mode d'affichage en maintenant la touche ç enfoncée lorsque vous cliquez dans une région. Le fait de maintenir enfoncé le bouton de la souris fait apparaître un menu dans lequel vous pouvez choisir l'une des options suivantes: None La partie extérieure à la région n'est pas affichée. Bright La partie extérieure à la région est affichée en gris clair. Middle La partie extérieure à la région est affichée en gris «moyen»». 7 - 10 Emagic Logic Audio Pro ISIS l Affichage Dark 1 La partie extérieure à la région est affichée en gris sombre. 2 3 1 4 5 6 7 2 8 9 Calcul de la vue générale de l’onde 10 En plus des données purement audio, un fichier audio contient également des données nécessaires à l'affichage de la forme d'onde dans la fenêtre audio et dans le Sample Editor (données ‹Overview›). 11 12 13 Calcul automatique de la vue générale de l’onde Si l’option Create Overviews after recording est activée dans File > Preferences > Audio, la vue générale de l’onde est automatiquement calculée après l’enregistrement audio. 14 Si vous n’utilisez pas cette option, la vue générale de l’onde n’est pas automatiquement calculée. Cependant vous pouvez déclencher son calcul manuellement. 16 15 17 18 Déclenchement manuel du calcul de la vue générale de l’onde Gl Parfois, lorsque vous ouvrez/importez un fichier audio, il vous faut déclencher manuellement le calcul de la vue générale de l’onde si le fichier audio ne contient aucune donnée de vue générale de l’onde. Ix B C Manuel de l’utilisateur Version 3.5 –Français– 7 - 11 Chapitre 7 La Fenêtre Audio Contrôler le calcul de la vue générale de l’onde Le calcul des données de vue générale d’onde pour un fichier audio apparaît dans une fenêtre flottante. Ce calcul est opéré en tache de fond, ce qui vous permet de continuer de travailler avec Logic. YVous pouvez positionner cette fenêtre flottante où vous le voulez. La dernière position est sauvegardée dans les préférences. Un double-clic sur cette fenêtre fait apparaître la boite de dialogue suivante: Si vous stoppez le calcul en cliquant sur Abort, vous pouvez tout de même faire jouer le fichier audio. Toutefois, gardez en mémoire que sans vue générale d’onde il ne sera pas facile d’éditer l’audio. Continue permet de reprendre le calcul de la vue générale de l’onde en tache de fond comme à l’accoutumé. Cliquer sur Finish permet de transférer le calcul au «premier plan» et par conséquent d’en accélérer considérablement le rendu. L’inconvénient est que vous ne pouvez plus utiliser l’ordinateur à d’autre fin tant que le calcul est en cour. 7 - 12 Emagic Logic Audio Pro ISIS Utilisation 7.3 l 1 Utilisation 2 Techniques de sélection 3 Il y a plusieurs manières de sélectionner des fichiers audio ou des régions dans la fenêtre Audio. 4 5 Pour sélectionner un élément unique, cliquez sur son nom dans l'Audio liste ou directement sur sa forme d'onde. 6 SI vous maintenez la touche S aenfoncée vous pourrez ajouter d'autres éléments à la sélection, même s’ils sont éparpillés à travers la fenêtre. Dans l'Audio liste, vous pouvez aussi utiliser la technique de la sélection par ‹rubberband› (lasso, ou encore rectangle de sélection). 7 8 9 Pour tout sélectionner, choisissez la fonction Edit > Select All (ça). 10 11 Fichiers Audio 12 Selection du fichier suivant La commande clavier Select Next Audio File sélectionne le fichier suivant dans l'audio list. 13 X 15 Sélection du fichier précédent La commande clavier Select Previous Audio File sélectionne le fichier précédent dans l'Audio liste. 14 X 16 17 Les fichiers audio et les régions 18 Sélection des régions utilisées Gl Lorsque vous choisissez Edit > Select used, toutes les régions et tous les fichiers audio utilisées dans l'arrangement sont sélectionnés. X Ix B C Manuel de l’utilisateur Version 3.5 –Français– 7 - 13 Chapitre 7 La Fenêtre Audio Sélection des régions inutilisées Choisir Edit > Select unused permet la sélection de tous fichiers audio et régions qui ne sont pas utilisés dans l'arrangement du morceau en cours. Par exemple vous pouvez utiliser cette fonction à la fin d'une production dans le but d'effacer tous les éléments inutilisés (B). Commandes d'édition Toutes les commandes standard d'édition sont utilisables dans la fenêtre Audio. Comme toujours, elle s'appliquent à la sélection courante (fichiers ou régions). Les commandes Cut, Copy et Paste ne servent que pour l'échange de fichiers entre deux songs différents. Un fichier audio ne peut apparaître qu'une fois dans l’Audio List et de ce fait ne peut être copié en dehors d'un song. Pour savoir comment copier physiquement un fichier audio sur le disque dur, référez vous au paragraphe «Copier les fichiers audio» à la page 7 - 29. Couper (Cut) Les fichiers ou régions sélectionnés sont enlevés de la fenêtre Audio puis copiés dans le presse-papiers. raccourçi clavier: çx. Copier (copy) Les fichiers ou régions sélectionnés sont copiés dans le pressepapiers, mais leur originaux demeurent dans la fenêtre Audio. Raccourci clavier: çc. Coller (Paste) Le contenu du presse-papiers est ajouté à la fenêtre Audio (pourvu qu'il contienne des fichiers audio et leur régions provenant d'un autre song). Raccourci clavier: çv. 7 - 14 Emagic Logic Audio Pro ISIS X Utilisation l Effacer (Clear) 1 Tous les fichiers audio et régions sélectionnés sont effacés. Cela revient à appuyer sur B. 2 3 N'oubliez pas: les commandes Cut ou Clear ne suppriment pas le fichier du disque dur. Elles ne font que l'enlever de la fenêtre Audio du song en cours. 4 5 Si certaines régions provenant d’un fichier audio dans la fenêtre Arrange sont déjà utilisées comme séquences audio, ces séquences seront également effacées de la fenêtre Arrange. 6 7 Pour effacer définitivement des fichiers audio du disque dur, choisissez la fonction File > Delete File(s). 8 9 Undo Rétablit la précédente action (raccourci clavier: çz). Vous devez utiliser cette fonction si vous souhaitez rétablir l'état précédent à la dernière commande. Toutes les actions ne peuvent pas être rétablies en utilisant la commande Undo. Si vous sélectionnez une fonction qui ne peut être annulée, vous en serez averti par un message avant de pouvoir l'exécuter. 10 11 Note 12 13 14 Regions 15 16 Créer une région Sélectionner le fichier audio désiré et choisissez File > Add Region. . La nouvelle région apparaîtra dans la liste des régions, à la suite de celles déjà existantes. X 18 Gl Copier une région Ix Si vous sélectionnez une région déjà existante et que vous exécutez la fonction Add Region, une autre région est créée dont les caractéristiques (point de départ de fin et ancre) sont exactement les mêmes que celles de la région sélectionnée. Manuel de l’utilisateur Version 3.5 –Français– 17 B C 7 - 15 Chapitre 7 La Fenêtre Audio Supprimer une région Vous pouvez utiliser l’outil gomme pour supprimer une ou plusieurs régions. Si une de ces régions existe dans la fenêtre Arrange, elle en sera également supprimée. Il est souhaitable, par conséquent, de manipuler cette fonction avec précaution. Cependant la fonction Undo est toujours disponible si vous supprimez par inadvertance une région utile.. Vous pouvez également effacer n'importe quelle région sélectionnée à l'aide de la touche B. Modifier les limites d’une région Vous pouvez changer directement les limites d’une région dans l’affichage graphique en utilisant l’outil d’édition graphique de régions (doigt). Vous pouvez également utiliser l’outil de pointage standard. Assurez- vous seulement de bien attraper la région par son tiers inférieur avant de procéder aux opérations suivantes: Déplacer le point de départ Attraper le coin inférieur gauche. Vous pouvez maintenant ajuster le point de départ. Déplacer le point de fin Attraper le coin inférieur droit. Vous pouvez maintenant ajuster le point de fin. Déplacer la région entière Vous pouvez également déplacer la région entière en l’attrapant en son milieu. L’outil se transforme en une Double flèche horizontale. Si la région est très courte, utiliser les fonctions de zoom afin d’élargir l’affichage. Assurez-vous de bien voir les deux flèches avant toute intervention. Si vous désirez déplacer la région, sans toucher à la position de l’ancre, maintenez enfoncer la touche ç durant l’opération. 7 - 16 Emagic Logic Audio Pro ISIS Note Utilisation l 1 Cela s’applique aussi bien au point de départ, au point de fin, qu’à la région entière. 2 Déplacer l’ancre 3 Pour déplacer l’ancre, attrapez le petit triangle noir situé sous le cadre de région. Une Ligne guide apparaît au dessus du triangle d’ancre. 4 Dans les séquences audio de l’arrange, l’ancre est marquée par une ligne pointillé verticale. 5 Note 6 7 Se déplacer jusqu’aux Zero Crossings 8 Si Edit > Search Zero Crossings est activé, le déplacement des points de début et de fin d’une région ne peut se faire que sur les points où le signal passe par zéro, pour éviter une «saute» audible (ou click) lors de la lecture. Pour le point de début, c’est le point de passage antérieur qui est recherché, pour le point de fin, c’est le point de passage postérieur. Cette option est très utile pour définir des régions dans un fichier audio. Noter que Search Zero Crossings s’applique à toutes les opérations dans la fenêtre Arrange. 9 10 11 12 Note 13 14 Déplacement précis 15 L’affichage graphique dans la fenêtre Audio est géré de façon à fournir une vue rapide et complète des fichiers et régions. Cela implique que des concessions ont dûes être faites quant à la résolution. La résolution de déplacement dans la fenêtre Audio est limitée à des pas de 256 échantillons. C’est en général suffisant, surtout si l’option de recherche de passage par zéro est activée. 16 17 18 Gl Cependant, vous aurez parfois besoin de procéder à des ajustements à l’échantillon près. C’est particulièrement vrai pour les boucles de batterie. La fenêtre Sample Editor est plus adaptée à ce travail. Pour ouvrir celle-ci, double-cliquez dans une région. Ix B C Manuel de l’utilisateur Version 3.5 –Français– 7 - 17 Chapitre 7 La Fenêtre Audio Protection des paramètres de région Les régions peuvent être ‹vérouillées›, afin de les protéger contre d’éventuelles modifications des points de départ, de fin ou de position de l’ancre. Le petit cadenas se trouvant à coté de chaque région peut être ouvert ou fermé par simple clic. Si la région est verrouillée, vous pouvez la jouer mais pas l’éditer. Une région verrouillée peut toujours être effacée. Renommer des fichiers audio ou des régions Pour renommer des fichiers ou des régions dans la fenêtre Audio, double-cliquez sur leur nom dans l’Audio liste. Une boite d’entrée de texte apparaît où vous pouvez éditez le nom. Avant de renommer des fichiers audio le message d’alerte suivant apparaît: Keep in mind other songs may use the same file! Do you still want to rename the file? YVous feriez mieux de vérifier que les fichiers audio que vous voulez renommer sont utilisés par d’autres songs. Si c’est le cas, ne les renommer pas. Les autres songs ne pourraient plus ni trouver ni jouer ces fichiers! Logic peut vous venir en aide dans pareil cas: • LA Pro ISIS change le nom du fichier audio dans toutes les songs ouverts qu’il utilise. • LA Pro ISIS assigne automatiquement le nouveau nom à n’importe quel fichier stéréo SDII connecté au fichier renommé et sera enregistré à la même place dans le même disque (et sous le même nom). . • LA Pro ISIS renommera également les fichiers de backup. 7 - 18 Emagic Logic Audio Pro ISIS Important Utilisation l 1 Si vous renommez un fichier stéréo, Logic assigne automatiquement ce nouveau nom à (jusqu’à) cinq fichiers (les deux fichiers mono dans Logic, leurs fichiers de sauvegarde et le fichier stéréo). Il est conseillé de tous les enregistrer sous le même chemin d’accès (reportez vous à la section traitant des déplacements de fichiers). 2 3 4 Vous pouvez renommer les régions à n’importe quel moment. Si les régions sont nommées par rapport au nom du fichier audio, le nouveau nom du fichier audio est reporté dans toutes les régions qui y sont associés. 5 Note 6 7 Ajouter une région à l’arrangement 8 Pour ajouter une région à l’arrangement d’un song, glissez sa représentation graphique dans la fenêtre Arrange afin de créer une séquence audio. 9 10 D’Abord sélectionnez la piste souhaitée dans la fenêtre Arrange et déplacez la ligne de position du song jusqu’à l’endroit ou vous désirez créer une séquence audio. 11 Dans la fenêtre Audio, attrapez la représentation graphique de la région par son milieu et glissez-la dans la fenêtre Arrange. Si vous souhaitez insérer un fichier stéréo splitté, utilisez la région de gauche (celle qui se trouve en haut). 13 12 14 15 Ne vous inquiétez pas si la région est jouée. La pré-écoute sera arrêtée aussi tôt que vous déplacerez la souris en dehors de la fenêtre Audio. Vous pouvez prévenir cela en utilisant l’outil de déplacement (la petite main ouverte), ou en saisissant le nom 16 17 18 Gl Ix B C Manuel de l’utilisateur Version 3.5 –Français– 7 - 19 Chapitre 7 La Fenêtre Audio de la région dans l’Audio List puis en le glissant dans l’arrangement. 1 2 . 03-45 MinSilence 1 7 - 20 Emagic Logic Audio Pro ISIS 2 l Utilisation 1 2 3 4 2 5 6 7 8 9 1 10 11 12 13 14 15 16 17 18 Gl Ix B C Manuel de l’utilisateur Version 3.5 –Français– 7 - 21 Chapitre 7 La Fenêtre Audio 03-49 StripStripStrip 1 2 7.4 Gestion de fichier Fichier d’enregistrement Définition du chemin d’accès Chaque enregistrement dans la fenêtre Arrange crée un nouveau fichier audio. Pour garder une vue d’ensemble sur vos enregistrements, vous devez indiquer à Logic où les données devront être enregistrées avant le premier enregistrement. Vous pouvez également définir un nom générique par défaut pour tous les fichiers audio nouvellement crées que Logic peut 7 - 22 Emagic Logic Audio Pro ISIS Gestion de fichier l 1 constamment utiliser en lui ajoutant une indexation pour chaque fichier nouvellement constitué. 2 Le chemin d’accès (dossier) pour les enregistrements audio peut être défini indépendamment pour chaque song. Vous pouvez également avoir différents chemins d’accès pour chacun de vos hardwares tournant en même temps. 3 4 5 Pour ouvrir la boîte de dialogue pour ces réglages, ouvrez la fenêtre audio et choisissez File > Set Record Path… ou ouvrez le menu record (Cliquer Maintenez le bouton record de la boite de transport): 6 7 8 9 10 11 12 13 Use Audio Object Name for File Name Si cette option est activée, le nom de l’objet audio est utilisé comme nom de fichier pour l’enregistrement. 14 Pre-Allocate Recording Files 16 15 Si cette option est activée, Logic crée le fichier audio pour l’enregistrement suivant après que vous ayez armé la piste en mode enregistrement. De plus, à la fin de chaque enregistrement, le fichier audio pour l’enregistrement suivant est immédiatement créé, cela vous permet de lancer des enregistrements audio plus rapidement. 17 18 Gl Ix Les fichiers d’enregistrement inutilisés sont supprimés lorsque vous quittez Logic. B C Manuel de l’utilisateur Version 3.5 –Français– 7 - 23 Chapitre 7 La Fenêtre Audio Maximum Recording Time (Recommended): xxx Minutes Ce paramètre définit le temps maximum autorisé pour un nouvel enregistrement en minutes et détermine par conséquent la taille du fichier d’enregistrement temporaire. Vous pouvez désactiver cette option. Dans ce cas, un fichier d’enregistrement aussi grand que l’espace libre sur le disque dûr sera crée. Inconvénients: • Le fichier audio peut être fortement fragmenté, si le temps d’enregistrement réel est moins important que la valeur maximale disponible. Il est fortement recommandé d’activer cette option et de régler une limite pour le temps d’enregistrement. S’il n’y a pas assez d’espace de stockage disponible, la longueur maximum d’enregistrement est temporairement réduite. Pendant l’enregistrement, vous pouvez voir le temps restant dans la fenêtre flottante record (avec la barre rouge). Global Record Path / Song Record Path Le global Record Path (chemin d’accès genéral d’enregistrement) était déjà disponible dans les précédentes versions. Il est stocké dans les préférences et s’applique à tous les songs. L’avantage est que vous n’avez pas besoin de définir un chemin d’accès pour chaque nouveau song avant de commencer l ‘enregistrement, en supposant que vous vouliez enregistrer en permanence dans le même dossier. Le chemin d’accès permet d’organiser vos enregistrements audio pour chaque song dans un dossier unique. L’avantage, ici, est que lorsque vous changez de song, tous les nouveaux enregistrements sont automatiquement sauvegardés dans le dossier choisi, sans pour autant avoir à redéterminer le chemin à la main. 7 - 24 Emagic Logic Audio Pro ISIS Gestion de fichier l 1 Set Ces boutons peuvent être utilisés pour définir le chemin pour chaque hardware du système. Vous pouvez créer un nouveau dossier (si nécessaire) dans la boite de dialogue. 2 À droite, vous voyez le drivesélectionné et la capacité restante (uniquement si le drive est enregistré). 4 Si vous cliquez et maintenez le bouton de la souris sur le drive,le chemin complet est affiché. Vous pouvez ainsi voir exactement dans quel dossier vous allez enregistrer. 3 Tip 5 6 7 Voici un exemple illustrant cette procédure: 8 Il est préférable d’enregistrer tous les fichiers d’une session dans le même dossier. Supposons que le song que nous allons travailler s’appelle ‹Morning Light›. 9 • • Choisissez File > Set Record Path. 10 Créez un nouveau dossier en cliquant sur le symbole ‹dossier›dans la boite de sélection. 11 • Appelez ce dossier d’un nom tel que ‹Morning Light Audio› et cliquez sur Open. • • 12 13 A présent, entrez le nom par défaut des fichiers audio. C’est une bonne idée d’attribuer un nom rappelant le song et le type d’enregistrement. Si vous enregistrez des voix pour la chanson ‹Morning Light› Vous pourriez appeler celles-ci disons ‹Morning LeadVoc› . 14 Cliquez ensuite sur Store 17 15 16 Pour tout nouvel enregistrement, un nombre d’index est rajouté après le nom.Par exemple: 18 Morning LeadVoc.#01 Gl Morning LeadVoc.#02 Ix Morning LeadVoc.#03 … B Vous pouvez modifier le chemin d’accès et le nom quand vous le souhaitez en rappelant la fonction Set Record Path . Manuel de l’utilisateur Version 3.5 –Français– C 7 - 25 Chapitre 7 La Fenêtre Audio Supposons maintenant que vous vouliez enregistrer les guitares de votre song ‹Morning Light›. Entrez alors un nom comme ‹Morning LeadGuit›. Lorsque vous choisissez un chemin d’accès, rappelez vous… • Si le volume sélectionné comme chemin d’accès est inaccessible ou inexistant, celui-ci est effacé. • Si vous renommez le drive, LA Pro ISIS ne pourra plus le trouver. Lorsque vous déterminez le temps maximal d’enregistrement, souvenez vous… Important: l’affichage des mémoires restantes et du temps maximal d’enregistrement utilisé pour l’enregistrement dépend des facteurs suivants: • • Le nombre de pistes à enregistrer simultanément. La fréquence d’échantillonnage. Si vous démarrez Logic pour la première fois, cette affichage correspond par défaut à l’enregistrement d’une seule piste mono. Après chaque nouvel enregistrement, Logic «rend» la mémoire inutilisée pour le prochain enregistrement. Il est toujours sage de choisir une valeur aussi juste que possible. Autrement, après le premier enregistrement, vous risquez de ne plus avoir de place sur le volume pour continuer, ce qui vous obligera à réduire la valeur. Si vous définissez un temps trop long, ou que vous multipliez le nombre de pistes ou augmentez la fréquence d’échantillonnage, jusqu’à ne plus avoir de place sur votre disque dur, Logic vous en avisera d’abord par un message d’alerte. 7 - 26 Emagic Logic Audio Pro ISIS Gestion de fichier l 1 Ajout de fichiers Audio Si vous voulez ajouter un fichier audio à votre song en cours depuis votre disque dûr, activez la fonction File > Add Audio File. X 2 3 Une boite de sélection apparaît ou vous pouvez choisir votre fichier audio. 4 All Files 6 5 ‹All Files› montre tous les types de fichiers ‹xxx.wal›, ‹xxx.war› et ‹xxx.wav› simultanément. 7 Cliquez sur Cancel dans la boite de sélection de fichiers lorsque vous avez fait votre choix. 8 9 Le nom du fichier sera dès lors listé dans la fenêtre Audio. 10 Ajout de fichiers audio provenant d’un CD 11 Si des fichiers audio ont été rajoutés depuis un CD ou autre volume protégé, Logic vous demande un emplacement où copier ces fichiers sur le disque dur. 12 13 Supprimer des fichiers audio 14 Pour supprimer des fichiers audio de la song en cours, sélectionnez son nom dans la fenêtre Audio et pressez B. Cela n’efface pas les fichiers du disque dur. 15 16 17 Créer des fichiers audio 18 Normalement les fichiers audio sont créés en enregistrant un signal. Après un mixdown digital de plusieurs régions dans la fenêtre Arrange un nouveau fichier audio est également créé (voir le paragraphe «Mix down numérique» à la page 4 - 22). Gl Ix B C Manuel de l’utilisateur Version 3.5 –Français– 7 - 27 Chapitre 7 La Fenêtre Audio Effacer des fichiers audio En théorie les fichiers audio sont visualisés et organisés par le sytème d’exploitation de Windows exactement de la même façon que les autres fichiers Windows . Vous pouvez de ce fait les effacer ou les copier dans Windows Explorer. Cependant, il y a des désaventages: • Si vous effacez un fichier audio, vous ne saurez plus s’il est utilisé par un song. • Si vous effacez accidentellement un fichier audio, Logic vous avertira lorsque vous lancez le song. De plus, certains éléments de la fenêtre Audio, ainsi que les séquences audio dans la fenêtre Arrange, se référant à ce fichier manquant, sont devenus «orphelins». Vous n’aurez plus une vision très exacte du song. Pour cette raison, il est préférable d’effacer les fichiers audio redondants dans la fenêtre Audio. D’abord, sélectionnez ceux que vous souhaitez effacer. Soyez prudent parce qu’une fois que c’est fait, il n’est plus question de revenir en arrière. La fonction Undo est inopérante. Choisissez File > Delete File(s). Vous verrez un message d’alerte qui vous informe du nombre de fichiers que vous êtes sur le point d’effacer. 7 - 28 Emagic Logic Audio Pro ISIS X Gestion de fichier l 1 Cliquez sur Cancel pour mettre fin au processus, ou cliquez sur Delete pour effacer définitivement les fichiers audio concernés. À ce stade, assurez-vous que les fichiers que vous êtes sur le point d’effacer ne sont pas utilisés par un autre song. 2 Warning 3 4 Faire des copies de sauvegarde 5 La fonction File > Backup File(s) permet l’enregistrement des fichiers sélectionnés à la même place sur le disque dur (en ajoutant l’extension ‹dup›). 6 7 N’oubliez pas la fonction backup (copie de sauvegarde) disponible dans la fenêtre d’édition de sample. 8 9 Copier les fichiers audio La fonction File > Copy File(s) permet la copie des fichiers à un autre endroit sur votre disque dur (ou tout autre média de stockage). Lorsque vous copiez un fichier vous pouvez lui attribuer un nouveau nom dans la boite de sélection de fichiers (la même chose est obtenue via la commande ‹Save A Copy As…›. 10 Logic vérifie que la place est bien disponible pour la copie à la destination demandée. S’il y a déjà un fichier portant le même nom, Logic vous demande si vous souhaitez le remplacer. Logic vous donne également la possibilité de remplacer le fichier audio dans le song en cours avec la copie que vous venez de faire. 13 11 12 14 15 16 17 Déplacer les fichiers audio La fonction File > Move File(s) Vous permet de déplacer des fichiers audio sur votre disque dur, contrairement à la fonction copy le fichier source disparaît alors. 18 Si les disques/partitions de départ et d’arrivée sont identiques, les fichiers sont simplement déplacés vers le dossier de destination. C’est une méthode très rapide pour réorganiser votre production. Ix Manuel de l’utilisateur Version 3.5 –Français– Gl B C 7 - 29 Chapitre 7 La Fenêtre Audio Activez la fonction ‹Select Used› depuis la fenêtre Audio (cela sélectionne tous les fichiers utilisés dans la fenêtre Arrange), et déplacez-les vers un nouveau dossier. Ce dossier ne contiendra donc plus que les fichiers associés à votre Song. Faites très attention en utilisant cette fonction: les fichiers déplacés peuvent être utilisés par un autre song qui ne connaîtra pas le nouveau chemin d’accès. LA Pro ISIS sait réactualiser les informations sur le chemin d’accès des fichiers déplacés dans tous les songs ouvertes. Par conséquent, afin d’éviter tout problème, il sera préférable d’ouvrir tous les songs utilisant le ou les fichiers que vous venez de déplacer. Puis déplacez les fichiers vers le nouvel emplacement, et sauvegardez toutes les songs ouvertes pour conserver les références de stockage. Fonctions particulières au format stéréo La structure interne d’un système «direct to disc» est telle que chaque piste audio peut être traitée indépendamment. De ce fait un fichier audio séparé est créé pour chaque piste. LA Pro ISIS peut enregistrer les fichiers audio stéréo de deux façons distinctes . La première est de «coupler» deux pistes mono, par conséquent deux fichiers audio; c’est le format dit «splitté». Certains programmes, (en particulier pour le mastering) créent des fichiers contenant les deux canaux d’un enregistrement. Ils sont composés d’une séquence de petit groupe de données provenant en alternance des deux canaux. Ce type de fichier à pour nom générique: fichier stéréo entrelacé (interleaved stereo format) . Logic 3.6 (à l’opposé des précédentes versions) peut maintenant enregistrer directement au format entrelacé, donnant à ces fichiers une compatibilité directe avec les autres programmes de mastering ou de gravage de CD. 7 - 30 Emagic Logic Audio Pro ISIS Example Note Gestion de fichier l Fonctions particulières aux fichiers stéréo «splittés» 1 Il y a plusieurs fonctions destinées au traitement particulier des fichiers stéréo «splitté»: 2 • • • • • • 3 Dans la boite de sélection de fichiers, les fichiers stéréo «splittés» sont traités comme un fichier unique bien que strictement parlant ils soient indépendants . 4 5 Dans l’audio list vous pouvez voir chacun d’eux. Ils ont le même nom sauf pour les extensions de fichier(.WAL) et(.WAR). Si vous renommez un des deux canaux d’un fichier stéréo, le fichier de l’autre canal est immédiatement renommé. 6 7 8 Leurs régions peuvent être également renommées. 9 Si vous utilisez la commande ‹Add Region› pour créer une nouvelle région, Logic le fera pour les deux fichiers audio qui y sont rattachés. 10 11 Toute modification pratiquée sur l’une des régions est automatiquement appliquée à l’autre région. Cela s’applique au point de début, de fin, comme à la position de l’ancre. 12 13 Si l’une des deux régions est déplacée vers la fenêtre Arrange pour créer une séquence audio, l’autre région est déplacée de concert. 14 15 Conversion stéréo manuelle 16 17 Convertir en WAV Stéréo Cette commande a pour effet de convertir deux (stéréo «splitté») fichiers audio en un seul fichier stéréo au format WAV . C’est utile si vous voulez éditer un fichier stéréo utilisant un autre programme, par exemple pour du mastering de CD . 18 Gl Ix Sélectionnez les fichiers audio et choisissez File > Convert to . Si ces fichiers sont «splittés», ils seront automatiquement convertis. WAVStereo. B C Manuel de l’utilisateur Version 3.5 –Français– 7 - 31 Chapitre 7 La Fenêtre Audio LA Pro ISIS enregistre automatiquement les fichiers WAV à la même place que les fichiers mono originaux (pourvu qu’il y ait assez de place sur le disque). Conversion de format de fichiers audio Lorsque vous utilisez la fonction File > Copy Files(s)…, vous pouvez définir le format de destination du fichier. Choisissez le format dans la boite de sélection de fichiers. Tous les fichiers audio peuvent être copiés dans n’importe quel format de fichiers suivants: …Original Type: Le format original est utilisé (WAV). …AIFF File: les copies sont au format AIFF. Echanger des fichiers audio entre Mac et PC Macintosh convertit automatiquement le nom des fichiers longs de MacOS en nom de fichiers courts DOS (‹12345678.WAV›). Si un conflit de nom apparaît, Logic ne supprime pas simplement le nom mais place une lettre à la fin. Exemple: ‹Bass+Drums 1› et ‹Bass+Drums 2›deviendront tous deux ‹Bass+Dru.WAV›, ce pourquoi Logic assigne automatiquement les noms ‹Bass+Dr1.WAV› et ‹Bass+Dr2.WAV›. Windows 95 autorise les nom de fichiers longs, mais la plupart des utilitaires d’échange entre MAC et PC non.(ex. DOS Mounter, Formatter 5 et la plupart des programmes Internet). Pour transférer un song complet de Logic Mac vers Logic Windows, rendez-vous dans la fenêtre Audio et copiez tous les fichiers audio dans le lecteur MS-DOS ou dans le PC net (s’il est disponible), en tant que fichier.WAV. Le fichier du song luimême peut être lu immédiatement sur les deux plate-formes. 7 - 32 Emagic Logic Audio Pro ISIS Gestion de fichier l 1 LA Pro ISIS Windows reconnaît la song qui a été créée sur Mac et cherche un nom de fichier .WAV à la place des originaux SDII. 2 3 Pour transférer depuis Logic Windows vers Logic Mac, vous devez donc exporter les fichiers audio de Windows comme des fichiers AIFF (via le lecteur de Mac/HFS). Logic Mac cherche alors un nom de fichier AIFF à la place du nom de fichier .WAV qui serait utilisé sur le PC. 4 5 6 Note: store the LA Pro ISIS song file in the same folder as the audio files. Then LA Pro ISIS (Mac or Windows) will find the audio files immediately after loading. 7 8 Autres fonctions impliquant les fichiers audio 9 10 11 Analyse de fragmentation 12 Réassigner des fichiers audio 13 Si Logic ne peut trouver un ou plusieurs fichiers audio (par exemple quand il ouvre une song), les régions apparaissent comme des blocs grisés dans la fenêtre Audio. 14 15 16 17 18 Gl Si les fichiers correspondants existent sous un autre nom ou si vous voulez définir un fichier de remplacement. Vous pouvez pratiquer de la façon suivante: Ix B C Manuel de l’utilisateur Version 3.5 –Français– 7 - 33 Chapitre 7 La Fenêtre Audio Double-cliquez la région à réassigner ou sélectionnez la fonction File > Update File Information. Choisissez Locate dans la boite de dialogue et un champ de sélection de fichiers apparaît ou vous pouvez charger le fichier audio désiré. Que faire si Logic ne trouve pas le fichier audio Parfois, Logic ne trouve pas le fichier assigné. Cela peut être dû au fait que: • Vous avez déconnecté le disque dur ou en avez changé le nom de drive. • Vous avez enregistré ou déplacé les fichiers dans un autre drive. • Vous avez renommé le fichier dans Windows Explorer, ou les avez renommés dans la fenêtre Audio d’un autre song. • Vous avez effacé les fichiers. Dans ce cas, Logic fait apparaître la boite de dialogue suivante: Vous pouvez répondre de chacune des façons suivantes: 7 - 34 Emagic Logic Audio Pro ISIS Autres fonctions l 1 Locate Le drive courant est utilisé pour la recherche. Si le résultat est négatif, Logic vous demande si vous souhaitez poursuivre la recherche sur d’autres drives Cela permet de regrouper des fichiers audio éparpillés sur plusieurs supports. 2 3 4 Skip 5 (Ne pas chercher ce fichier). Utilisez cette fonction si vous vous souvenez que ce fichier a été effacé ou renommé. Ce bouton se transforme en Skip All si après le premier abandon aucun autre fichier audio ne peut être trouvé . 6 7 8 Skip All (for Several Files) 9 (Ne plus chercher les fichiers). Utilisez cette option si vous savez que tous les fichiers audio de la song n’existent plus, ou ont été renommés. 10 11 7.5 Autres fonctions 12 13 Enregistrement audio 14 Vous pouvez rappeler la couche audio de l’environnement par le menu option de la fenêtre Audio(Options > Audio Record/ Returns). 15 16 Choisir la fréquence d’échantillonnage 17 Dans le menu Option de la fenêtre Audio, vous pouvez choisir l’une des fréquences d’échantillonnage disponibles, par exemple 44.1 kHz ou 48 kHz. (Si vous ne savez pour laquelle opter, référez-vous au manuel d’introduction). Le réglage de la fréquence d’échantillonnage est global et s’applique à la lecture de tous les fichiers audio de la song en cours. Il n’est pas possible de jouer simultanément différents fichiers audio utilisant différentes fréquences d’échantillonnage. Manuel de l’utilisateur Version 3.5 –Français– 18 Gl Important Ix B C 7 - 35 Chapitre 7 La Fenêtre Audio Si vous avez chargé plusieurs songs, chacune avec des fréquences d’échantillonnage différentes, Logic peut automatiquement en tenir compte lorsque vous passez de l’une à l’autre. Chaque song ne doit contenir que des fichiers à la même fréquence d’échantillonnage. Convertir la fréquence d’échantillonnage LA Pro ISIS peut convertir par calcul la fréquence d’échantillonnage: • • Double-cliquer dans une région pour ouvrir le Sample Editor. • • Choisissez Factory > Sample Rate Convert. • Appuyez sur R. Appuyez sur ça afin de sélectionner le fichier dans son ensemble. Entrez la fréquence souhaitée en Hertz (Hz) dans la case destination (ex. 44100), et Pour de plus amples détails, lisez le paragraphe «Convertisseur de fréquence d’échantillonnage» à la page 9 - 35. 7 - 36 Emagic Logic Audio Pro ISIS l Chapitre 8 1 Audio Driver 2 3 4 Accès aux hardwares Audio utilisant le driver 5 6 Logic Audio Pro ISIS fonctionne seulement avec la audio hardware «Maxi Studio ISIS». Vous avez accès aux paramètres en sélectionnant File > Preferences > Audio Extensions. 7 8 9 10 11 12 13 14 15 16 17 18 Gl Ix B C Manuel de l’utilisateur Version 3.5 –Français– 8-1 Chapitre 8 Audio Driver 8-2 Emagic Logic Audio Pro ISIS l Chapitre 9 1 La fenêtre Sample Edit 2 3 4 5 6 La fenêtre de l’éditeur d’échantillon (Sample Edit) offre un grand nombre de fonctions propres à modifier ou éditer les données d’un fichier audio. L’éditeur d’échantillon vous permet d’éditer aussi bien des fichiers mono que stéréo. 7 8 La fonction «zoom» de l’éditeur vous permet d’agrandir une portion de l’affichage, et d’ajuster la longueur des régions audio avec une parfaite précision. Un même degré de précision peut être retenu pour positioner les points d’ancrage. 9 10 11 Ouvrir la fenêtre Sample Edit 12 Il y a plusieurs façons d’ouvrir la fenêtre d’édition d’échantillon: • • • 13 Sélectionner Window > Open Sample Edit. X Double-cliquer sur la région audio de votre choix, dans la fenêtre Arrange; cette manœuvre affiche la région dans l’éditeur d’échantillonr. Double-cliquer sur la région audio de votre choix, dans la fenêtre Audio; cette manœuvre affiche également la région dans l’éditeur d’échantillon. 15 16 17 18 Si aucune région n’est sélectionnée, Logic vous demandera si vous voulez charger un nouveau fichier dans la fenêtre Sample Edit. Gl Ix Si vous exploitez une région de format interlacé ou bien la moitié d’une région stéréo «splittée», les deux canaux (ou bien les deux fichiers audio) seront affichés dans la fenêtre Sample Edit, le canal de gauche en haut, et celui de droite en bas. Manuel de l’utilisateur Version 3.5 –Français– 14 B C 9-1 Chapitre 9 La fenêtre Sample Edit Si vous ouvrez l’éditeur à partir de la fenêtre Arrange, ou bien à partir de la fenêtre Audio, la règle de l’éditeur vous permet de positionner les régions dans le Song. Le pointeur de position vous fournit toutes les informations: une ligne pointillée ne vous indique aucune connexion temporelle (fenêtre audio), tandis que des tirets vous indiquent une connexion temporelle pour la région, employée comme région audio dans la fenêtre Arrange. 9.1 Disposition 8 1 2 9 5 3 6 7 4 !≠ 1 Vue générale: la forme d’onde du fichier audio est représentée dans sa totalité. 2 Zone de paramètres de la sélection en cours. La valeur des marqueurs de début et de fin de la sélection y est indiquée. 3 Lorsque la fonction Catch (symbolisée par un homme en marche) est active, elle affiche en permanence la position de la lecture dans la fenêtre. 9-2 Emagic Logic Audio Pro ISIS Affichage l 1 4 L’échelle d’amplitude (Affichée en pourcentage, ou en valeur décimales 16-bit). 5 Le cadre en pointillé rend compte de la sélection de la forme d’onde présentée dans la zone d’affichage détaillé de l’éditeur. 6 Vue détaillée de la forme d’onde. 7 Ligne de position de la LPP (également visible dans la vue d’ensemble). 8 Fonction zoom (longue vue): permet l’agrandissement d’une partie de la forme d’onde, dans la zone d’affichage détaillé. 9 La règle de temps horizontale affiche, en haut à gauche, le nom de la région éditée. En dessous du libellé figure l’échelle de temps, dont les formats sont variables. !≠ Le point initial, l’ancrage et le point final peuvent être modifiés par simple «presser-glisser». 9.2 2 3 4 5 6 7 8 9 10 11 Affichage 12 Vue générale 13 Entre la barre de titre de la fenêtre de l’éditeur et la règle de temps, se trouve la zone de vue générale (‹Overview›). Cette zone, quel que soit le facteur d’agrandissement appliqué par le zoom, affiche en permanence la totalité du fichier audio en cours: Attention, la vue générale n’indique aucun ordre de grandeur. Un son de grosse caisse d’une durée de 0,3 seconde occupera le même espace qu’un extrait de chorale d’une durée de 3 minutes. 14 Pendant la lecture, la position de la LPP est indiquée en permanence par une ligne verticale se déplaçant en temps réel. Cette ligne s’affiche aussi bien dans la vue générale que dans la vue détaillée. Gl 15 16 17 18 Ix B La sélection en cours est également affichée dans la vue générale. Manuel de l’utilisateur Version 3.5 –Français– C 9-3 Chapitre 9 La fenêtre Sample Edit La portion d’onde affichée dans la vue de détail, est signalée dans la vue générale par un rectangle en pointillé. 1 2 La vue générale: le cadre en pointillé 1 indique la portion contenue dans la vue détaillée. Une partie de la sélection en cours 2 est également visible dans la vue détaillée. Fonctions de la vue générale Un clic rapide, dans la vue d’ensemble, sur un segment de la forme d’onde, affiche le segment dans la vue de détail. Un clic prolongé déclenche la relecture à partir de la position pointée. Lorsque le bouton de la souris est relâché, la lecture s’arrête. Un double-clic vous permet d’écouter l’échantillon à partir de la position pointée. Fonctions de la fenêtre Les fonctions Catch et Link fonctionnent de la même manière que dans tout autre éditeur. 9-4 Emagic Logic Audio Pro ISIS Affichage l Mode Catch 1 En mode Catch , l’éditeur affiche en permanence la LPP (si un Song est joué, ou si un échantillon est en cours d’écoute). Activez ou désactivez le mode au moyen du bouton «homme en marche», ou bien au moyen de la commande clavier. 2 Mode Link 5 En mode Link , l’éditeur affiche en permanence la séquence sélectionnée dans la fenêtre Arrange. Activez ou désactivez le mode au moyen du bouton «Chaîne», ou bien au moyen de la commande clavier. 6 Si vous employez souvent le mode Link, effectuer la manipulation suivante: Ouvrez l’éditeur d’échantillon, puis activez le mode Link,. Fermez la fenêtre. Dés lors, Logic active le mode Link, par défaut, chaque fois que le Sample Editor est appelé. 3 4 7 Tip 8 9 10 Double-cliquez la région audio de votre choix. Vous pouvez constater que les deux fenêtres sont liées. 11 12 La vue détaillée 13 14 Échelle d’affichage 15 Les zooms 16 Vous pouvez utiliser la «longue vue» de gauche pour agrandir ou réduire l’échelle verticale; vous modifiez ainsi l’amplitude affichée par la vue de détail. 17 18 La «longue-vue» de droite permet d’agrandir ou de réduire l’échelle horizontale, vous modifiez ainsi l’affichage de l’axe des temps, dans la vue de détail. Gl Ix Vous pouvez également utiliser les commandes clavier. B C Manuel de l’utilisateur Version 3.5 –Français– 9-5 Chapitre 9 La fenêtre Sample Edit The Zoom Tool Comme dans les autres fenêtres, un outil zoom (la loupe) est disponible dans la boîte à outils de l’éditeur. Si, au moyen de cet outil, vous tracez un rectangle autour d’une zone pour l’agrandir, la surface ainsi définie remplira la zone d’affichage de la vue de détail. Vous pouvez répéter l’action plusieurs fois de suite. Si vous cliquez (outil loupe sélectionné), vous revenez au grossissement précédent. Si le pointeur standard est actif, vous pouvez sélectionner la loupe au moyen du raccourci clavier A. Avant de pouvoir définir une surface pour l’agrandir, vous devez cliquer dans un espace vide de la fenêtre. Échelle des axes X et Y L’échelle verticale, l’axe Y, rend compte de l’amplitude de la forme d’onde en pourcentage (on obtient cette échelle par la sélection de View > Amplitude Percentage). Par contre, si vous sélectionnez View > Amplitude Sample Value l’échelle est affichée en unités d’échantillon. L’axe X (l’échelle de temps) rend compte du déroulement du fichier audio dans le temps. Différentes unités d’échelle sont disponibles dans le menu View. N’oubliez pas que ce format d’affichage modifie les valeurs affichées dans la barre d’Info et dans le champs des paramètres de sélection: View > Samples Affiche la valeur de l’échantillon depuis le début de la Song, ou du fichier audio. View > Min:Sec:Ms Donne l’échelle en heures, minutes, secondes, millisecondes à partir du début de la Song, ou du fichier audio. 9-6 Emagic Logic Audio Pro ISIS Affichage l 1 View > SMPTE Time Donne l’échelle en temps SMPTE (en heures, minutes, secondes, images). L’échelle de temps commence au début du morceau, sur la valeur d’offset SMPTE. 2 3 4 View > Bars/Beats… Donne l’échelle en mesures, pulsations, divisions, et pas d’horloge, de la même façon que sur l’échelle des autres fenêtres en temps relatif . Le «Point zéro» est représenté par la valeur «1 1 1 1», par contre les longueurs sont calculées par rapport à la valeur «0 0 0 0».. 5 6 7 8 Temps absolu et temps relatif 9 Les différentes échelles des axes de l’éditeur peuvent être calculées sur la base de deux valeurs de référence: • • 10 par référence à l’axe de temps du song(position absolue) par référence au début du fichier audio (position relative) 11 12 Position relative Les unités de l’axe de temps (entre la vue générale et la forme d’onde) seront affichées en ligne pointillée lorsque l’affichage est en mode «Position relative». Vous obtiendrez ce mode si vous ouvrez l’éditeur à partir de la fenêtre audio, ou bien si l’éditeur est en mode Link et que vous sélectionnez une région dans la fenêtre audio. 13 Le début de la section est automatiquement indexé à la valeur zéro, ou en termes de mesure à la valeur «1 1 1 1». Attention: cela ne correspond pas nécessairement à la position réelle du Song. Le calcul de l’échelle est basé sur la définition de tempo (pour l’échelle en mesure). 17 14 15 16 18 Gl Ix Position absolue Vous pouvez reconnaître ce format aux lignes brisées qui figures sous les unités portées dans l’axe de temps. Vous obtiendrez une ligne brisée sous les unités de l’axe de temps, quand l’affiManuel de l’utilisateur Version 3.5 –Français– B C 9-7 Chapitre 9 La fenêtre Sample Edit chage est en position absolue. Vous obtiendrez ce mode si vous ouvrez l’éditeur à partir de la fenêtre Arrange , ou bien si l’éditeur est en mode «Lien» (Link)et que vous sélectionnez une région dans la fenêtre Arrange . Le temps est mesuré à partir du début du Song, indexé à la valeur zéro (ou, en termes de mesure, à la valeur «1 1 1 1»). Dans ce cas, l’axe définit la position absolue et les valeurs ne se référent pas au fichier audio. Afficher la forme d’onde par échantillons Pour un facteur élevé de zoom, vous pouvez opter pour un affichage classique de la forme d’onde dans la vue de détail, ou bien pour une représentation de structure des valeurs numériques enregistrées. Pour ce faire, activer la commande View > Show as Sample & Hold. Ce mode d’affichage peut s’avérer utile, par exemple, pour éliminer les clicks et les pops de vos enregistrements. Grâce aux techniques de sur-échantillonnage et aux filtres passe-bas appliqués aux différentes étapes de la conversion Numérique/Analogique, les valeurs d’échantillonnage enregistrées (présentées à droite) seront converties en une forme d’onde semblable à celle présentée à gauche. 9-8 Emagic Logic Audio Pro ISIS La fenêtre Sample Edit en action 9.3 l 1 La fenêtre Sample Edit en action 2 3 Pré-écoute d’échantillon 4 Il existe différentes manières d’écouter les sections affichées dans l’éditeur d’échantillon, afin d’opérer un contrôle sonore au fur et à mesure de votre édition. La pré-écoute est totalement indépendante de la position de la LPP dans le Song. Si, part ailleurs, vous préférez écouter le passage sélectionné dans le contexte général du Song, vous devrez recourir aux commandes de déplacement habituelles de la LPP. 5 6 7 8 9 Lecture à partir de la vue d’ensemble 10 La pré-écoute à partir de la vue d’ensemble s’obtient exactement de la même manière que celle des régions dans la fenêtre audio . Il suffit de presser le bouton de la souris, après avoir placé le pointeur à l’endroit où commence l’écoute. Relâcher le bouton de la souris pour arrêter l’écoute en cours. Vous pouvez également déclencher la pré-écoute à partir de n’importe quel point par un double-clic. 11 12 13 14 Lecture de la sélection 15 Pour écouter la sélection en cours cliquez sur le bouton marqué d’un haut-parleur. 16 Vous pouvez également activer cette fonction avec la commande clavier Play/Stop Selection. X 17 18 Lecture à partir d’une position donnée Gl Si vous double cliquez sur un point quelconque de l’axe de temps, le fichier audio sera joué à partir de ce point, jusqu’à la fin de la sélection en cours. Si vous double-cliquez un point situé après la sélection en cours, la pré-écoute se fera de ce point jusqu’à la fin du fichier. Ix Manuel de l’utilisateur Version 3.5 –Français– B C 9-9 Chapitre 9 La fenêtre Sample Edit Lecture en mode Cycle Le bouton de commande du mode cycle est disposé sur la gauche de la fenêtre de l’éditeur, au-dessus du bouton marqué par un haut-parleur. Si vous activez le mode cycle, la sélection en cours est jouée en boucle. Notez que vous pouvez modifier les limites de la sélection, alors que vous êtes en train de l’écouter en mode cycle. Vous pouvez ainsi modifier le point de départ et d’arrivée de la sélection jusqu’à obtenir la boucle désirée. Lorsque vous avez obtenu le résultat voulu, vous pouvez sélectionner une nouvelle région au moyen de la commande Edit > Selection>Region. Choix de la sortie audio Les petites boîtes situées sous les boutons «haut-parleur», vous permettent de choisir la sortie du hardware et le canal de préécoute. Régler le numéro de canal de sortie dans la boîte Cha située sous le bouton «haut-parleur». Lecture de régions Vous pouvez ne jouer qu’un partie sélectionnée des fichiers dans la fenêtre Sample Edit. Si vous effectuez la lecture d’une région, vous devez tout d’abord la sélectionner grâce à la fonction Edit > Region->Selection. Lorsque vous ouvrez le Sample Editor ou bien lorsque vous double-cliquez sur une région audio, cette région sera automatiquement sélectionnée dans le Sample Editor. La même chose se passe lorsque vous cliquez sur une région quand le Sample Editor est en mode Link . 9 - 10 Emagic Logic Audio Pro ISIS Tip l La fenêtre Sample Edit en action Défilement automatique 1 Vous pouvez utiliser les ascenseurs, en bas et à droite de la fenêtre d’échantillon, pour faire défiler le contenu de la vue de détail. Toute fois, si vous voulez accéder à un point particulier dans la suite du fichier audio, l’emploi de raccourci clavier vous feront gagner du temps. Vous pouvez, pour cela, programmer vos propres raccourci clavier, à partir de la fenêtre Key commands (Voir le premier chapitre pour plus d’informations) — Le tableau suivant vous présente les raccourcis par défaut. 2 Déplace l’écran à: nom de la commande clavier Début de la sélection Goto Selection Start Fin de la sélection Goto Selection End Début de la région Goto Region Start Fin de la région Goto Region End Ancre Goto Region Anchor 3 4 5 6 Key 7 J K 8 9 10 11 12 Ces fonctions afficheront le point visé au milieu de l’écran. 13 Définir une sélection 14 Sélection complète du fichier audio 15 Vous pouvez sélectionner un fichier audio entier avec la fonction Edit > Select All (ça). 16 17 Sélection manuelle 18 Pour sélectionner un segment précis du fichier, pointez le début ou la fin du segment, puis étendre la sélection vers la gauche ou la droite, au moyen d’un presser-glisser. Gl Ix Pour modifier les limites d’une sélection B A tout moment, vous pouvez modifier les limites d’une sélection avec un simple raccourci clavier. Si vous cliquez sur un C Manuel de l’utilisateur Version 3.5 –Français– 9 - 11 Chapitre 9 La fenêtre Sample Edit point de la sélection, la touche S enfoncée, ce point définit la nouvelle limite de la sélection. Selon que ce point est plus près du début ou de la fin du segment sélectionné, il définit la fin ou le début de la nouvelle sélection. C’est le plus proche qui l’emporte.... Modifier la limite la plus éloignée Si vous maintenez enfoncées les touches çS c’est le point le plus éloigné qui est modifié (et non plus le point qui marque la limite la plus proche). Déplacer l’aire de sélection Si vous maintenez la toucheç enfoncée, vous pouvez faire glisser la sélection sans modifier sa longueur. La boîte des paramètres de sélection Notez que le point initial et la longueur de la sélection en cours, sont affichés en permanence dans la boîte des paramètres de sélection. 1 2 3 Les relations entre sélection et région Si vous ouvrez l’éditeur par un double-clic sur une région dans la fenêtre audio), ou sur une séquence Audio (dans la fenêtre 9 - 12 Emagic Logic Audio Pro ISIS La fenêtre Sample Edit en action l 1 Arrange), la forme d’onde affichée est celle de la région sur laquelle vous avez cliqué. Modifier la sélection après coup n’aura pas d’effet quant à l’étendue de la section éditée. La préécoute jouera exclusivement la sélection en cours. 2 3 Logic dispose de deux fonctions pour définir les rapports entre sélections et régions audio qui vous permettent de créer et d’éditer des régions de façon suffisamment intuitive. 4 Sélection d’une région 6 Avec la commande Edit > Region->Selection, vous sélectionnez la totalité de la région en cours dans l’éditeur. En l’occurrence, la région en cours est celle qui a été sélectionnée dans la fenêtre audio (ou bien la région sur laquelle la séquence a été sélectionnée dans la fenêtre Arrange). 7 Cette fonction peut s’avérer particulièrement utile: ainsi, par exemple, après avoir réalisé de multiples éditions ponctuelles, vous pouvez sélectionner à nouveau l’ensemble de la région et l’écouter en boucle. 10 Convertir une sélection en région 13 ISi vous voulez convertir votre sélection courante en région audio, activez Edit > Selection->Region. De la sorte, vous pouvez prendre un passage audio, le définir comme sélection, puis le convertir en région. Celle-ci remplace alors le segment original que vous aviez sélectionné. 14 5 8 9 11 12 15 16 17 Créer de nouvelles régions Pour créer une nouvelle région à partir d’une sélection en cours, il vous suffit de choisir Edit > Create New Region. Vous pouvez attribuer à cette fonction une commande clavier. X 18 Gl Ix B C Manuel de l’utilisateur Version 3.5 –Français– 9 - 13 Chapitre 9 La fenêtre Sample Edit Edition de régions dans le Sample Editor Si vous voulez une très grande précision, vous éditerez les points de début et de fin de région dans la fenêtre d’édition d’échantillon, plutôt que dans la fenêtre audio . Vous procéderez de même pour le positionnement de l’ancre, laquelle, dans la plus part des cas, doit être disposée juste sur la crête d’amplitude, plutôt que sur la phase de monté du signal. L’exemple nous en est donné par l’enregistrement des cuivres, qui nécessitent parfois d’être construit sur une crête. Grâce au déplacement de l’ancre sur ces crêtes, la région se placera sur la grille dans votre arrangement, avec l’ancre comme point de pivot. La souplesse d’emplois du zoom vous permet d’obtenir toute la précision que vous souhaitez; à l’échantillon près, avec les plus forts agrandissements. Attention! Chaque changement du point d’ancrage modifie la position relative de la région audio dans la song. Attendu que la position par défaut de l’ancre est relative au point de départ de la région, vous devez également être attentif lorsque vous modifiez le début de la région. Les petits marqueurs disposés sous la forme d’onde, vous permettent d’accéder rapidement à l’ancre, ainsi qu’aux limites de la région. Comme à l’accoutumé, vous pouvez les saisir et les déplacer par presser-tirer! 1 9 - 14 3 Emagic Logic Audio Pro ISIS 2 La fenêtre Sample Edit en action 1 2 3 l 1 Début de région Fin de région Ancre 2 3 Protection de la position de l’ancre Si vous déplacez le début ou la fin de la région au de-là du point d’ancrage, l’ancre sera également déplacée. Bien souvent ce n’est pas ce que vous auriez souhaité. 4 Maintenez enfoncée la touche ç pendant que vous déplacez les marqueurs de début et de fin d’une région pour empêcher tout déplacement de l’ancre. 6 5 7 8 Rechercher le passage au point zéro 9 Si cette option est active, Logic cherchera le point pour lequel la forme d’onde est au plus près de l’axe d’amplitude zéro, chaque fois que vous modifiez la limite d’une sélection. Ceci afin d’éviter les «clics» à la relecture. Le programme cherche toujours ce point avant le début, ou bien après la fin de la sélection, selon la position visée. 10 11 12 13 Commandes d’édition 14 Comme les autres fenêtres, la fenêtre d’échantillon exploite les traditionnelles commandes d’édition Cut, Copy, Paste, Clear et Undo dans son menu Edit (ou par les raccourcis clavier). 15 16 Attention: dans l’éditeur toutes les commandes (à l’exception de Copy) modifient les données du fichier audio lui-même. En d’autres termes elles ont une fonction destructive. En conséquence la fonction Undo ne permet pas d’annuler ces commandes. 17 18 Gl Cut Ix Supprime du fichier audio le passage sélectionné et le copie dans le Presse-papiers. Toute la portion d’échantillon inscrite B C Manuel de l’utilisateur Version 3.5 –Français– 9 - 15 Chapitre 9 La fenêtre Sample Edit après le passage modifié est décalée à la place de la coupure, pour combler le vide. Copy Copie la sélection en cours dans le presse-papiers, sans supprimer la sélection. Paste Insère le contenu du presse-papiers à la place du curseur, ou bien à la place de la sélection en cours. Si aucune sélection n’est en cours, c’est la position du curseur qui définit le point d’insertion (Il est représenté par une mince ligne pointillé). Si des données audio figurent après le point d’insertion, elles sont reportées après le contenu du presse-papiers. Clear Efface la sélection sans la copier dans le presse-papiers. Toutes les données inscrites après le passage effacé sont reportées à la place de la coupure pour combler le vide. Undo Annule la dernière commande. Cette fonction s’applique également aux commandes d’édition destructrives décrites au paragraphe «Fonctions» à la page 9 - 18 ou encore au paragraphe «Le Digital Factory™» à la page 9 - 27. Souvenez vous que la commande Undo de l’éditeur est indépendante des autres instances du programme. Cela vous permet de tester une opération d’édition dans la fenêtre Arrange. Si le résultat ne vous convient pas, vous pouvez revenir à l’éditeur et corriger la modification en utilisant la commande Undo. • Un espace est réservé sur le disque dur pour les pistes armées, lesquelles ne sont pas disponibles en tant que fichiers undo. Logic coupe alors automatiquement le mode «prêt pour l’enregistrement» pour les pistes audio, si le disque est quasi plein et l’édition possible dans le Sample Editor. 9 - 16 Emagic Logic Audio Pro ISIS Note Gestion de fichier 9.4 l 1 Gestion de fichier 2 Copies de sauvegarde (Backup) 3 4 Sauvegardes automatiques 5 Avant d’entreprendre une édition destructive sur un fichier audio via l’éditeur, Logic vous demandera si vous souhaitez effectuer une copie de sauvegarde du fichier en cours, à moins qu’il existe déjà une sauvegarde de cette version. 6 7 Le bouton No Dialog évite que ce message d’alerte apparaisse à nouveau, pendant que vous effectuez des travaux d’édition dans la fenêtre en cours. 8 Vous pouvez même inhiber totalement les messages d’alerte des sauvegardes via la commande File > Preferences… > Audio. Dans ce cas le message d’alerte est affiché exclusivement lorsque le programme est chargé, et lorsque vous effectuez la première opération d’édition. Vous pouvez opérer les sauvegardes selon les modalités suivantes: 10 9 11 12 13 Process 14 Aucune sauvegarde n’est effectuée et la commande d’édition est lancée. Le message d’alerte n’apparaîtra plus jusqu’à ce que Logic soit relancé. 15 16 Cancel 17 Interrompt la commande d’édition en cours. 18 Preferences Gl Ouvre la fenêtre des préférences audio (Audio Preferences) et vous permet de réinitialiser la boîte de dialogue Backup, qui apparaît chaque fois que vous effectuez une commande d’édition. Ix B C Manuel de l’utilisateur Version 3.5 –Français– 9 - 17 Chapitre 9 La fenêtre Sample Edit Sauvegardes manuelles Vous pouvez effectuer des sauvegardes manuelles sur le fichier en cours, ou le remplacer par une version de sauvegarde chaque fois que vous le souhaité. Vous pouvez lancer les sauvegardes à partir de l’éditeur de différentes façons: File > Create Backup Crée une copie du fichier audio en cours (avec l’extension «.dup») et le place dans le même répertoire (au même niveau) que l’original. X File > Revert to Backup Cette commande remplace la totalité du fichier audio en cours, par la sauvegarde (pour autant qu’il existe une sauvegarde, évidemment). Un message d’alerte vous informe de la date de création de la sauvegarde avant de remplacer le fichier en cours. Notez que vous ne pouvez pas annuler cette fonction avec Undo. X Important File > Save A Copy As… Copie le fichier en cours à l’emplacement de votre choix. X File > Save Selection As… Sauve la sélection en cours en tant que fichier audio indépendant. Après l’avoir sauvegardé, vous pouvez choisir si vous souhaitez afficher le fichier dans l’éditeur. 9.5 Fonctions La section suivante décrit les différentes commandes utiles opérant à partir de l’éditeur, pour affiner vos enregistrements. Vous pouvez ainsi apporter une touche finale à votre travail. Chaque commande porte exclusivement sur la sélection audio en cours. Si vous voulez employer une commande pour modi- 9 - 18 Emagic Logic Audio Pro ISIS X Fonctions l 1 fier l’ensemble du fichier audio, vous devez d’abord employer la fonction Select All . 2 Toutes les commandes suivantes sont destructives: elles modifient les fichiers en cours lors de leur enregistrement sur votre disque dur. Vous pouvez employer la commande d’annulation Undo, tant que vous n’avez pas recours à une nouvelle fonction destructive. Ainsi, par exemple, vous pouvez modifier les limites de la sélection audio entre deux commandes d’édition destructives, tout en conservant le bénéfice d’un recours à l’Undo. 3 4 5 6 7 Attendu que Undo s’applique de manière autonome dans l’éditeur: vous pouvez tester une opération d’édition dans l’Arrange , et opérer là votre modification. Dés la réouverture de l’éditeur (ou bien, dés que vous affichez sa fenêtre au premier plan), la commande Undo est disponible pour annuler la dernière commande d’édition que vous avez effectué. 8 9 10 11 Avant l’exécution de chacune de ces modifications, une boîte de dialogue vous demande d’en confirmer la sauvegarde. L’affichage de ces messages d’alerte peut être supprimé via la commande File > Preferences… > Audio > Warning before process Function in Sample Edit (Menu). 12 13 14 Logic propose des fonctions d’édition plus élaborées dans le menu Factory qui sont décrites dans le paragraphe «Le Digital Factory™» à la page 9 - 27. 15 16 Normalize La normalisation est un traitement par lequel l’amplitude d’un échantillon est portée à son plus haut niveau, sans générer de distorsion. Dans Logic vous appliquerez une normalisation au moyen de la commande Functions > Normalize. X 18 Gl Ix Le processus se déroule ainsi: Logic identifie le point de plus forte amplitude (-xdB) dans la sélection, puis il détermine l’écart qu’il y a entre ce point et la plus forte amplitude possible. L’amplitude est alors augmentée, pour l’ensemble de la Manuel de l’utilisateur Version 3.5 –Français– 17 B C 9 - 19 Chapitre 9 La fenêtre Sample Edit sélection, relativement à cette valeur. Le contenu sonore de l’échantillon est préservé — il est uniquement amplifié. 5-13 Normalize 1 2 Exemple de normalisation. 1 Avant 2 Après Notez qu’il vaut mieux ne pas effectuer la sélection d’un segment destiné à être normalisé, au milieu d’un passage sonore continu. Cela provoquerait des sautes de volume subites. C’est pourquoi on placera les limites de la sélection sur des silences. A l’occasion, vous éliminerez les défauts de souffle ou de bruit indésirables au moyen de la commande ‹Silence›. 9 - 20 Emagic Logic Audio Pro ISIS Tip Fonctions l 1 Change Gain Vous pouvez employer la commande Functions > Change Gain pour accroître ou diminuer l’amplitude d’un passage sélectionné, selon un facteur paramètré. X 2 3 4 5 6 7 8 Cette fonction affiche une zone de dialogue dans laquelle porter les valeurs de correction (gain ou réduction) en pourcentage (Change relative:). 9 10 Si vous cliquez sur Search Maximum, la plus haute crête d’amplitude est identifiée dans la sélection, et le facteur de gain est alors calculé pour correspondre exactement à la fonction de Normalisation du fichier audio. 11 12 13 La valeur results in absolute: cette rubrique affiche la valeur de gain maximale à employer dans la boîte Change relative: . Vous ne pourrez jamais modifier une valeur au de-là de 100%, car cela générerait un «clipping» numérique. 14 Tip 15 La modification du gain est effectuée en cliquant sur Change (ou R). 16 17 Fade In 18 Utilisez la commande Functions > Fade In pour créer un fade in (montée progressive du volume). Par la largeur de la sélection vous déterminez le temps de montée du volume(voir 1 et 2). Le X Gl Ix B C Manuel de l’utilisateur Version 3.5 –Français– 9 - 21 Chapitre 9 La fenêtre Sample Edit volume est à zéro au début de la sélection pour atteindre 100% à la fin. 1 2 Exemple d’application de ‹Fade In› . 1 Avant 2 Après Fade Out Functions > Fade Out Out est semblable à la commande de Fade In, à ceci près qu’il s’agit d’appliquer une baisse automatique du volume de 100% à 0%. . 1 X 2 Exemple d’application de Fade out. 1 Avant 2 Après Petits trucs sur le Fading 1: Les effets courants de fade in et fade out (comme le fade out typique, appliqué à la fin d’une plage sonore) peuvent également être obtenus avec les objets de type fader ou potentiomètres intégrés dans l’Environnement, comme au moyen de l’HyperDraw. L’avantage du mode Midi dans la création de fondu, c’est qu’il n’est jamais besoin de recourir aux fonctions d’édition. L’outil crossfade de l’Arrange constitue une option de fondu non destructif d’une très grande souplesse. 2: Si vous employez la commande Silence (voir ci-dessous) pour supprimer le bruit de fond qui apparaît sur des passage de silence, de petites sautes de volumes peuvent se pro- 9 - 22 Emagic Logic Audio Pro ISIS Tip l Fonctions 1 duire aux limites de la sélection, tout comme aux extrémités du signal audio. Pour atténuer ces ruptures, n’opérez que sur une courte sélection (par exemple à proximité du signal) à laquelle vous appliquez le type de fondu adéquat. 2 3 4 Silence Utilisez la commande Functions > Silence tSilence pour éliminer toutes les données d’une sélection. Tous les échantillons de la sélection sont ramenés à l’amplitude zéro. Vous pouvez utiliser cette fonction pour supprimer le bruit de fond lors d’une pause. 1 X 5 6 7 8 2 9 10 11 12 Exemple de la fonction ‹Silence› .1 Avant 2 Après 13 14 Invert Functions > Invert inverse complètement la phase du contenu de la sélection en cours. Toutes les valeurs d’amplitude négatives sont converties en valeurs positives correspondantes, et inversement. Bien que la manœuvre ne modifie pas l’aspect auditif du fichier lorsqu’il est écouté tout seul, cette fonction (Invert) corrige les effets d’opposition de phase, notamment si l’on veut obtenir une sortie mono. Cette possibilité est particulièrement intéressante quand vous voulez mélanger/mixer en mono deux signaux légèrement désaccordés, ou traités par des effets de chorus en stéréo. X 15 16 17 18 Gl Ix B C Manuel de l’utilisateur Version 3.5 –Français– 9 - 23 Chapitre 9 La fenêtre Sample Edit 5-18 Invert 1 2 Exemple de la fonction ‹Invert› . 1 Avant 2 Après Astuce pour les ingénieurs du son: Il est possible d’exploiter la commande Invert pour le décodage de fichiers codés Mono/Stéréo. Copiez le canal S avec la commande File > Copy File(s) dans la fenêtre audio (nommez le «xxx-S»). Ouvrez le fichier ainsi copié, et procédez à une inversion de phase complète (Sample Editor ça, plus Functions > Invert).Créez trois pistes d’objets audio «S», «M» et «-S». Réglez respectivement les panoramiques des pistes «S», «M», et «-S» sur Gauche, Centre et Droite. Glissez les fichiers audio vers l’Arrange (équilibrez les niveaux à l’oreille autour de -3dB pour «S» et «-S», et 0dB pour «M»). Sélectionnez les objets audio et utilisez la commande Structure > Merge > Objects > Digital Mixdown pour créer les pistes stéréo «L» et «R». 9 - 24 Emagic Logic Audio Pro ISIS Tip l Fonctions 1 Reverse La commande Functions > Reverse permet d’inverser le sens X 2 3 1 4 2 5 6 de lecture d’un échantillon 7 Exemple de la fonction ‹Reverse› . 1 Avant 2 Après 8 Trim La commande Functions > Trim vous permet de supprimer toutes les régions qui n’ont pas été sélectionnées. Utilisez Trim pour effacer, du début à la fin, tous les passages insignifiants d’un fichier audio. X 9 10 11 12 1 13 14 2 15 16 17 Exemple de la fonction ‹Trim› . 1 Avant 2 Après Assurez-vous que toutes les parties détruites ne contiennent aucune région dont vous puissiez avoir besoin. Les régions qui ne seront pas comprises dans la sélection seront perdues, et celles qui seront partiellement intégrées à la sélection seront tronquées. Si aucune région ne se trouve dans l’Arrange un message d’alerte est affiché afin que vous puissiez annuler la fonction Trim en cours. 18 Gl Ix B C Manuel de l’utilisateur Version 3.5 –Français– 9 - 25 Chapitre 9 La fenêtre Sample Edit Remove DC Offset Lorsqu’on exploite une configuration hardware aux performance limitées, le DC peut générer une couche indésirable par dessus le signal audio. Cela provient d’un déplacement vertical de la position de la forme d’onde qui ne peut pas être distinctement observé dans l’éditeur. Pendant l’écoute ce phénomène peut produire des craquements au début et à la fin de la région. 1 Forme d’onde avec 2 1 et sans 2 DC Offset La commande Functions > Remove DC Offset permet de centrer la forme d’onde autour de la ligne d’amplitude zéro, afin de minimiser les craquement sur les points de rupture. Search Peak Lorsque vous activez la commande Functions > Search Peak celle-ci identifie, dans la sélection en cours, l’échantillon offrant la plus grande valeur d’amplitude. Puis, dans l’affichage de la forme d’onde, positionne le curseur sur cet échantillon. X Search Silence Lorsque vous activez la commande Functions > Search Silence , celle-ci effectue une recherche de passages de silences dans la sélection en cours (zéro numérique). Puis positionne le curseur au début du premier segment identifié comme conforme à cette définition. 9 - 26 Emagic Logic Audio Pro ISIS X Le Digital Factory™ 9.6 l 1 Le Digital Factory™ 2 Avec ses effets en temps réel (voir le paragraphe «Généralités sur les effets en temps réel» à la page 6 - 30) le Digital Factory™ est l’un des aspect les plus innovants et les plus remarquables de Logic. Cette technologie vous permet de travailler des sélections audio (par exemple, des régions ou des fichiers audio complets) au moyen d’une très riche palette de fonctions. 3 4 5 6 La plus part de ces fonctions sont destructives, vos fichiers audio seront modifiées directement sur le disque dur. Toute fois, en cas de nécessité, la fonction Undo reste disponible. Vous pouvez également programmer une sauvergarde automatique des fichiers que vous éditez, ou assurer ces sauvegardes manuellement. Toutes les fonctions du Digital Factory peuvent être appliquées à n’importe quelle taille de fichier mono ou stéréo, entrelacé ou «splitté». 7 8 9 Note 10 11 12 Reportez vous au fichiers de démonstration du manuel électronique de Digital Factory pour vous faire une idées de la richesse de ces fonctions. 13 14 Généralités 15 Time Machine 16 Modifications indépendantes de la hauteur et de la durée d’un enregistrement (pitch shifting et compression/expansion temporelle). 17 18 Gl Audio Energizer Ix Augmente le volume perçu, y compris avec des enregistrements ayant déjà subi une normalisation de niveau maximum. B C Manuel de l’utilisateur Version 3.5 –Français– 9 - 27 Chapitre 9 La fenêtre Sample Edit Sample Rate Converter Ajuste la fréquence d’échantillonnage, ou crée des effets spéciaux de pitch. Utilisation Les fonctions de Digital Factory sont accessibles via le menu Factory dans la fenêtre Sample Edit. • Ouvrir l’éditeur d’échantillon en double-cliquant une séquence dans l’Arrange , ou une région de la fenêtre audio . Sélectionner alors l’objet à éditer. • • soit: sélection de la zone à éditer. soit: utiliser le raccourci ça, afin d’éditer la totalité du fichier audio. Les fonctions portent toujours sur la zone sélectionnée. • • Choisir Factory > …. Effectuer les paramètrages voulus dans la zone de dialogue. Avec certaines commandes de Digital Factory, vous pouvez activer le bouton Prelisten pour obtenir un aperçu du résultat. (Cette option n’est supportée que par les sytèmes hardware Audiowerk8 et AudioMedia III.) • Vous pouvez lancer la lecture si vous le souhaiter. Bien que ces fonctions modifient les données du fichier audio sur le disque dur, vous pouvez les appliquer néanmoins pendant la lecture. • Cliquer le bouton d’édition en bas (c’est à dire Process & Paste). Le libellé du bouton d’édition est variable selon la fonction en cours. La ligne supérieure de l’éditeur d’échantillon vous informe de la fonction en cours d’exécution. 9 - 28 Emagic Logic Audio Pro ISIS X Machines l 1 La sélection du fichier audio est ensuite remplacée par les données modifiées. 2 3 Options • En activant Edit > Undo (ou çz) vous pouvez à tout 4 moment comparer la version en cours et l’original. Dans l’intervalle vous pouvez travailler dans l’Arrange , car la commande Undo de la fenêtreSample Edit est indépendante des autres instances du programme. • • 5 6 7 Vous pouvez réitérer la commande d’édition avec d’autre régions ou d’autres fichiers audio, sans avoir à fermer et réouvrir la fenêtre Functions de la «Factory». La commande sera toujours appliquée à la sélection en cours. 8 9 Vous pouvez également utiliser le menu déroulant en haut de la fenêtre, pour accéder directement aux diverses fonctions du Digital Factory. Les deux sections du menu Factory (séparées par une ligne horizontale) en répartissent les fonctions: Machines (grande fenêtre flottante) et Functions (petite fenêtre flottante). 10 11 12 13 Lorsque l’on joue un song (combinant données MIDI et audio) pendant l’édition d’éléments audio, les détenteurs de stations plutôt lentes obtiendront peut-être une lecture «hachée», bien que la séquence MIDI se déroule normalement. Les temps de calcul des fonctions d’édition sont ralentis par la lecture simultanée du song. 14 15 16 17 9.7 Machines 18 La partie supérieure du menu Factory rassemble toutes les fonctions destructives des données audio contenues dans les fichiers. Gl Ix B C Manuel de l’utilisateur Version 3.5 –Français– 9 - 29 Chapitre 9 La fenêtre Sample Edit Time Machine Le Time Machine vous permet de modifier radicalement la structure temporelle des fichiers audio par un processus d’expension/compression et/ou un décalage de hauteur (le pitch). Résumé des caractéristiques du Time Machine: • • • • Compression/expansion de temps sans décalage de hauteur, Transposition (pitch) avec ou sans modification de durée et de tempo, Une combinaison quelconque de ces fonctions. et du tempod’un enregistrement sonore numérique. Chacun des paramètres peut être défini isolément. Le réglage en cours est représenté par la position d’une boule dans une représentation en 2-dimensions des axes de contrôle de durée (time) et de la hauteur (pitch). Ouvrir le Time Machine Pour ouvrir le Time Machine, choisissez Factory > Time & Pitch Machine. Pour les instructions portant sur la sélection à traiter, ou pour les opérations élémentaires, reportez vous au paragraphe «Utilisation» à la page 9 - 28. Paramètres La plupart des paramètres sont inter-dépendants; Il n’est pas nécessaire de les ajuster tous pour obtenir le résultat satisfaisant. Il est recommandé de ne pas intervenir sur un paramètre, sans en connaître la valeur devant lui être attribuée. 9 - 30 Emagic Logic Audio Pro ISIS X Machines l 1 Sous le libellé Original à gauche, vous pouvez voir la valeur actuelle (valeur d’origine), et sous le libellé Destination à droite, le champ dans lequel entrer la nouvelles valeur (valeur cible) à éditer. 2 3 Tempo Change (%) 4 Modification du tempo en pourcentage. (La valeur d’origine n’est pas indiquée pour ce paramètre). 5 6 Tempo 7 Tempo en bpm (battement, ou pulsation par minutes). Assurez vous d’un paramètrage exacte des mesures, sinon la mention correcte du tempo original ne sera pas indiqué! 8 9 Length (Samples) Longueur des échantillons. 10 Length (SMPTE) 11 Longueur en temps SMPTE. 12 Length (Bars) 13 Longueur en mesures. Si vous avez déjà fixé le tempo de la région que vous éditer, la valeur originale sera automatiquement retenue. Dans le cas contraire, vous devez saisir manuellement la valeur originale de la longueur en mesure de votre sélection. 14 15 16 Transpose (Cent) 17 Transposition de la sélection en centièmes de demi-ton (cents). 18 Free Transposition Gl Ix A côté du paramètre de transposition se trouve la description Free. B C’est probablement l’option la plus couramment utilisée du Time Machine. Elle définit un mode de calcul indépendant Manuel de l’utilisateur Version 3.5 –Français– C 9 - 31 Chapitre 9 La fenêtre Sample Edit pour la compression/expansion et pour la transposition. Dans ce cas, on peut éditer séparément la hauteur et le tempo de la sélection en cours. Classic (correlated) Transposition Ici vous pouvez , via un menu déroulant, passer du mode Free au mode Classic. Le mode Classic est dévolu aux cas pour lesquels vous voulez transposer une région sélection, et, en même temps, en modifier le tempo. Cela reproduit l’effet, qui vous est probablement familier, d’une molette «Pitch Wheel» contrôlant un enregistrement. Ainsi, la hauteur, le timbre, et la vitesse de lecture sont modifiés ensemble. A gauche dans la zone de dialogue Time Machine, vous pouvez observer une représentation graphique du réglage en cours. Vous pouvez déplacer librement la boule curseur au travers du graphisme pour ajuster la compression/expansion et la transposition. Plus le déplacement de la boule éloigne celle-ci de la position centrale, plus l’algorithme est complexe, plus le calcul est lent et plus la qualité du son obtenu sera faible. Rappelez-vous aussi que la qualité du résultat dépend largement du matériau sonore sur lequel vous travaillez. Ne vous laissez pas décourager par ces observations. Gardez votre liberté d’esprit:oser des réglages de compression/expansion ou de transposition. Dans certain cas, le résultat ne sera pas toujours celui escompté, et s’apparentera plutôt à un «effet». Utilisation de l’affichage graphique Vous pouvez déplacer la boule dans les 2 dimensions du graphisme. La position de la boule interfère directement sur les valeurs numériques, et vice versa. Vous pouvez réinitialiser la position de la boule au centre et toute les valeurs numériques (position et valeurs neutres), simplement en cliquant dans le graphisme tout en maintenant enfoncée la touche ç. 9 - 32 Emagic Logic Audio Pro ISIS Machines l Technologie de la Time Machine 1 La Time Machine analyse les composantes spectrales et dynamiques des matériaux sonores numériques, puis effectue les calculs. Les algorithmes de haut niveau s’emploient à conserver le maximum d’informations spectrales et dynamiques, et à minimiser les variations de phase. Dans les fichiers stéréo la relation de phase entre les canaux de gauche et de droite est définie et n’est pas modifiée. Les cas de «son doublé» sont réduits au minimum. Les résultats obtenus sont d’une grande qualité. Ils sont moins parasités que les résultats auxquels vous êtes probablement habitués. 2 Cependant, ne perdez pas de vue qu’un ré-échantillonage (transposition) ne peut être géré de la même manière. Dans ce cas la Time Machine doit obtenir ce qui est «physiquement impossible»: Quand un échantillon est allongé l’information doit être «inventée» (extrapolation). Ceci de façon aussi réaliste que possible. Et inversement quand un échantillon doit être raccourci, l’information doit être tronquée, ce, autant que possible, sans altérer notre perception du son. Étendre la durée d’un échantillon est plus difficile que la réduire. Si vous avez le choix, il est préférable d’accélérer une boucle de batterie trop lente plutôt que l’inverse. 8 Il existe toujours une petite dérive entre le facteur d’expansion/compression, et le résultat effectif. Ceci est dû au fait que l’algorithme nécessite un peu de tolérance afin d’optimiser la qualité du spectre et de la dynamique (la qualité sonore). La dérive de la valeur de réglage n’est que de quelques millisecondes (fraction de bpm). Cela ne pose aucun problème, puisque la valeur absolue de la dérive est indépendante de la longueur de la sélection à traité. Autrement dit, n’est pas plus importante avec des fichiers plus longs. 3 4 5 6 7 9 10 11 12 13 Note 15 16 17 18 Gl Ix Audio Energizer B le rôle de la fonction Audio Energizer est de provoquer la sensation d’une augmentation de volume, en modifiant le son aussi Manuel de l’utilisateur Version 3.5 –Français– 14 C 9 - 33 Chapitre 9 La fenêtre Sample Edit peu que possible et sans provoquer de parasites (clipping). La distorsion numérique (qui serait inévitable du simple fait de l’élévation du niveau sonore, et qui produirait un son très déplaisant) est évitée grâce à l’emplois de cet algorithme. On peut comparer cet effet à celui obtenu avec un matériau sonore saturé en raison d’un niveau d’enregistrement élevé. Toute fois, le facteur de distorsion généré par l’Audio energizer est bien moins important. Voici un exemple d’effet obtenu. Si un fichier audio normalisé (données sonores dont la dynamique est optimisée à son maximum) est édité, l’effet est le suivant: un VU-mètre indique un niveau maximum, témoignant de l’augmentation moyenne d’energie dans le signal. Cependant l’affichage d’un pic montrera le même niveau qu’auparavant, jusqu’a ce que le niveau maximal du signal n’est pas été dépassé. Ouvrir l’Audio Energizer Sélectionnez la commande Factory > Audio Energizer dans le Sample Editor. Concernant la sélection du matériau à traiter, et les opérations élémentaires, reportez-vous au paragraphe «Utilisation» à la page 9 - 28. La fonction est exécutée par un clic sur le bouton Energize. Paramètres Le paramètre principal est Factor. C’est avec ce paramètre que vous définissez le taux d’expansion. 0% ne modifie pas le fichier, tandis que des valeurs plus élevées induisent une augmentation d’energie. Votre réglage dépendra du matériau 9 - 34 Emagic Logic Audio Pro ISIS X Machines l 1 sonore sur lequel vous travaillez, de vos essais préalables et de vos préférences en matière de sonorité. Commencez par tester des valeurs dans une plage comprise entre 40et 100%. Les valeurs en dessous de 10% resteront pratiquement sans effet, des valeurs de plus de 100% peuvent altérer le son de façon indésirable Les valeurs au-delà 200% sont déconseillées avec les fichiers normalisés, car elles produisent des effets nuisibles à la qualité du son et de sa dynamique. De plus elles requièrent des temps de calculs bien plus longs. Avec des fichiers non normalisés, même de grandes valeurs peuvent offrir de bons résultats, dans la mesure où le traitement initial de ces fichiers ne modifie pas leur dynamique. 2 3 4 5 6 7 8 Les paramètres Attack et Release permettent de contrôler le caractère plus ou moins «lisse» du filtre. Vous pouvez essayer en augmentant du double ou du quadruple la valeur par défaut (lissage plus prononcé), si le résultat sonne trop «digital» ou trop «brut». Cela peut se produire quand des éléments d’arrière-plan, masqués dans l’original par des éléments de premier-plan, sont trop amplifiès à l’enregistrement. Parfois il arrive ainsi que la réverbération, par exemple, devienne plus retentissante. Le passage sonore offre la sensation d’une augmentation du volume moyen. Si le contenu original comporte des anomalies comme des bruits, celles-ci se trouvent également amplifiées et deviennent parfois audibles. En cas de nécessité, la fonction Silencer vous permet d’effectuer une réduction du bruit. 9 10 11 12 13 Note 14 15 16 17 Convertisseur de fréquence d’échantillonnage 18 Le convertisseur de fréquence (Sample Rate Converter) est employé, par exemple, pour convertir à une fréquence de 44,1 kHz, des fichiers audio enregistrés avec une fréquence d’échantillonnage de 48 kHz (enregistré avec un DAT Hi-Fi et transférés numériquement sur ordinateur. Gl Ix B C Manuel de l’utilisateur Version 3.5 –Français– 9 - 35 Chapitre 9 La fenêtre Sample Edit Ouvrir le convertisseur de fréquence En principe, vous cherchez à convertir la totalité du fichier audio. Pour cela sélectionnez le fichier complet dans le Sample Editor (ça). Sélectionnez Factory > Sample Rate Convert… dans la fenêtre de l’éditeur d’échantillon. Pour plus d’informations sur la sélection du contenu et les fonctions élémentaires, reportezvous au paragraphe «Utilisation» à la page 9 - 28. Pour lancer la fonction cliquez sur le bouton Convert. X Paramètres Source (Hz) Ce facteur indique la fréquence d’échantillonnage avec laquelle est enregistré le fichier. Pour modifier une fréquence erronée (par exemple sur des fichiers édités avec d’autres programmes) — ou pour obtenir des effets particuliers — vous pouvez saisir une autre valeur dans le champ Source (Hz). Toute fois n’intervenez sur ce paramètre que si vous possédez une parfaite maîtrise des effets induits. Destination (Hz) Le champ Destination (Hz) vous permet de saisir la valeur de fréquence d’échantillonnage à laquelle un fichier sera converti. IDans la plupart des environnements professionnels, on utilise une fréquence de 44.1 kHz. Il n’y a qu’un faible avantage sonore à exploiter une fréquence de 48kHz. C’est le format le plus fréquemment utilisé par les plus anciens DAT. 9 - 36 Emagic Logic Audio Pro ISIS Note l Chapitre 10 1 L’Event List 2 3 4 L’Event List fait apparaître les données Midi sous la forme d’une liste combinant toutes les fonctions d’édition des autres éditeurs, excepté pour les fonctions graphiques et les options expressives offertes dans l’éditeur de partition (Score Editor). 5 6 7 Usage 8 L’Event List est utilisable pour faire des modifications précises lorsque les fonctions graphiques des autres éditeurs, soit ne conviennent pas, soit se révèlent moins pratiques à l’usage. C’est en outre le seul éditeur capable de visualiser de manière exhaustive l’ensemble des données enregistrées. Vous pouvez pour plus de commodité limiter l’affichage en filtrant les types d’événements dont vous n’avez pas l’utilité. 10 Ouvrir l’Event List 13 Pour ouvrir l’Event List et voir le contenu de la séquence sélectionnée, activez la fonction Windows > Open Event List , ou utilisez la commande clavier appropriée (Open Event Editor…). 14 9 11 12 X Vous pouvez également l’ouvrir en double-cliquant sur une séquence avec le bouton droit de la souris. 15 16 17 Structure 18 Aux boutons standards s’ajoutent deux boutons-flèches 1 to servant au déplacement dans la liste. Les boutons de type d’événement (Event type) 2 situés au-dessous du premier pavé, vous permettent de supprimer ou d’activer l’affichage de certains types d’événements, selon vos besoins (en leur cliquant dessus avec le bouton droit de la souris). En dessous de la boîte à outils se situe le champ de définition de la quantificaManuel de l’utilisateur Version 3.5 –Français– Gl Ix B C 10 - 1 Chapitre 10 L’Event List 1 2 4 5 3 tion (au-dessus de 3). Un champ (sur la gauche de 3) permet également de définir la division de mesure qui correspond au paramètre Division de la fenêtre transport. Si la fonction Catch est active, la petite flèche pointant la liste 4 sera toujours en face de l’événement en cours. La structure de l’affichage de la liste 5 est décrite à la page 10 - 7. 10.1 Affichage Les boutons de types d’événement permettent de «filtrer» l’affichage, afin de ne conserver que les éléments utiles. Cliquez le bouton correspondant avec n’importe quel outil (à l’exception de l’outil stylo). Si le bouton est grisé, le type d’événement qu’il représente ne sera pas affiché. L’ensemble des fonctions d’édition ne s’appliquent qu’aux événements non-masqués. Les événements masqués sont ainsi protégés contre les éventuelles modifications que vous pourriez leurs faire subir. Voici une rapide description. Pour de plus amples informations voir page 10 - 11. 10 - 2 Emagic Logic Audio Pro ISIS Important! Utilisation l 1 Le symbole note représente les événements de type note. 2 Le symbole représentant un afficheur double à cristaux liquides représente les événements de type program change. 3 Le symbole représentant une molette à position centrale représente les événements de type pitch bend. 4 Le symbole représentant une molette (de modulation) avec un marqueur en bas, représente les événements de type control change. 5 Le poids (seul) représente les événements de type aftertouch (pression de canal). 7 6 8 Les poids (plusieurs) représentent les événements de type polyphonic key pressure (aftertouch polyphonique). 9 Ce symbole représente les blocs de données SysEx. 10 Le symbole avec des 1 et des 0 est appelé bouton full message . Il ne filtre aucun événement, mais affecte le format d’affichage de l’ensemble de la zone d’édition. 11 12 En temps normal, l’Event List affiche les événements en n’utilisant qu’une seule ligne par événement. Cependant, lorsque ce bouton est enfoncé, toutes les informations sont affichées, même s’il faut pour cela plusieurs lignes. C’est particulièrement important dans le cas de messages SysEx. 13 14 15 When examining note events in the Event List, you will also notice Logic’s internal score layout information included in the list. You can edit this in the Event List if you want, but it serves little purpose. 16 17 18 Gl 10.2 Utilisation Ix Scrolling B Cliquer sur l’une des flèches fait défiler l’affichage par événement, dans le sens de la flèche. L’événement situé devant le Manuel de l’utilisateur Version 3.5 –Français– C 10 - 3 Chapitre 10 L’Event List marqueur est systématiquement sélectionné (donc la sélection change dès que vous faîtes défiler les informations). La vitesse de défilement peut varier en fonction du déplacement vertical de la souris. La commande-clavier Scroll to Next/Previous Event est également utilisable à partir de la fenêtre Event, elle procure le même résultat. Souvenez-vous que si le bouton Midi Out est enfoncé, chaque nouvel événement sélectionné sera émis en sortie. Ce qui signifie que vous pouvez vous déplacer dans la liste et vous repérer à l’oreille. Si vous souhaitez conserver une sélection, utilisez l’ascenseur. Technique de sélection Lorsque vous sélectionnez les événements à l’aide de la souris, vous devez cliquer à coté de la colonne de statut afin d’éviter de modifier accidentellement un des paramètres. Vous pouvez utiliser toutes les techniques standard de sélection: sélection individuelle par simple clic, sélection multiple en tirant une zone avec la souris, ou les deux (sans modifier la sélection précédente), conjointement avec la touche S enfoncée. N’oubliez pas que le menu Edit vous permet d’opérer des sélections selon des critères prédéfinis (lire le paragraphe «Techniques de sélection» à la page 1 - 24). Chaque événement que vous enlevez de l’affichage en cliquant sur le bouton de sélection de type d’événement (event type) est immédiatement désélectionné. Cela assure que vous n’intervenez que sur les événements affichés (donc sélectionnés). Fonctions de sélection spéciale Certaines commandes de sélection (auxquelles on peut avoir accès depuis les fenêtres d’édition via leur menu Edition) peuvent également être utilisées dans l’Event List en sélectionnant un élément avec la souris tout en maintenant enfoncé des touches de modification additionnelles. 10 - 4 Emagic Logic Audio Pro ISIS X Utilisation l 1 1. Si vous cliquez sur un événement en maintenant enfoncée la touche ç, vous pouvez sélectionner tous les événements entre le dernier qui a été sélectionné et celui en cours de sélection. 2. Si vous cliquez sur un événement en maintenant enfoncé la touche A, tous les éléments similaires sont aussi sélectionnés. 3. Si vous cliquez sur un événement en maintenant enfoncé les touches A et ç, tous les événements identiques sont également sélectionnés. 2 3 4 5 6 7 Edition des Evénements 8 9 Ajouter des événements Pour ajouter un événement, cliquez sur le bouton du type d’événement désiré avec l’outil stylo (ou n’importe quel outil en maintenant enfoncé le bouton droit de la souris). L’événement est alors ajouté à la position en cours et automatiquement sélectionné. 10 11 12 13 Dupliquer des événements 14 Pour dupliquer des événements existants (par exemple, pour pouvoir modifier la valeur d’un paramètre de la copie) cliquez sur l’événement d’origine avec le stylo. Une boîte d’entrée apparaît, dans laquelle vous pouvez entrer la position souhaitée pour l’événement dupliqué. Si vous appuyez simplement sur R, l’événement dupliqué apparaitra au même endroit que l’original. 15 16 17 18 Ajouter à partir du presse-papiers Gl En ajoutant des événements via la fonction Paste fdu pressepapiers, une boîte de dialogue apparaît, vous permettant d’entrer la position du premier événement. Une fois encore, si vous confirmez en pressant juste la touche R, la position origi- Ix B C Manuel de l’utilisateur Version 3.5 –Français– 10 - 5 Chapitre 10 L’Event List nale de l’événement est conservée. La position relative de chaque événement est toujours maintenue. Cela veut dire que les événements ne sont pas ajoutés à la position courante, dans la song comme dans les éditeurs graphiques. Pour plus de détails sur la façon dont fonctionne le presse-papiers, referez-vous à la page 1 - 27. Déplacer des événements Pour déplacer un événement dans le temps, modifiez directement son indicateur de position. Dés que cela est fait, la liste est automatiquement et immédiatement remise à jour, bien que la sélection en cours demeure inchangée. Modifier les valeurs Les positions ou les valeurs de paramètre peuvent être modifiés en utilisant la souris comme un curseur (en les saisissant et en déplaçant la souris), ou via une entrée de texte (double-clic sur la valeur d’un paramètre). Vous ne pouvez modifier le type de message par cette méthode. Il vous faudra utiliser les fonctions de transformation, ou bien créer un nouvel événement du type désiré, puis supprimer l’événement original. Modifier les valeurs de plusieurs événements Si le paramètre d’événement d’une sélection est modifié, alors tous les événements de la sélection seront modifiés également. Modification de valeur relative Lorsque vous modifiez les valeurs de paramètre dans une sélection multiple, les différences relatives entre les valeurs de paramètre reste inchangé. Les valeurs de paramètre que vous saisissez ou que vous double-cliquez peuvent seulement être modifiées jusqu'à ce que la valeur de l’un des événements sélectionné ait atteint sa valeur maximum ou minimum. 10 - 6 Emagic Logic Audio Pro ISIS Structure de l’Event list l 1 Modification de valeur avec relation destructive ISi vous voulez poursuivre la modification d’un paramètre dans un sélection multiple, alors même que l’une des valeurs de la sélection est au maximum ou au minimum, maintenez la touche ç enfoncée lorsque vous déplacez la souris(ou pressez R pour confirmer l’entrée de la valeur numérique). 2 3 4 5 Modification de valeur absolue Si vous désirez régler un paramètre sur une même valeur pour tous les événements sélectionnés, maintenez les touches S et ç tout en déplaçant la souris (ou pressez R pour confirmer l’entrée de la valeur numérique). 6 Entrée de valeurs numériques 9 7 8 Si vous souhaitez entrer directement un nombre, doublecliquer le paramètre correspondant. La commande-clavier ‹Duplicate Event and Numerical Edit› permet également la duplication et la création d’un événement. Si un événement est sélectionné, il sera dupliqué, si aucun événement n’est sélectionné, un nouveau est créé. 10 X 11 12 13 14 10.3 Structure de l’Event list 15 Les différentes colonnes de la liste ont la disposition suivante: 16 17 18 Gl Ix Position B La position de l’événement dans la song; pour des événements de type note, il s’agit du début de la note (note on). Cette posi- C Manuel de l’utilisateur Version 3.5 –Français– 10 - 7 Chapitre 10 L’Event List tion est exprimée en mesures, pulsations, divisions et pas d’horloge(voir page 2 - 13). Le compte commence à 1 pour chaque unité (première mesure, première pulsation, première division, premier pas d’horloge: 1111) et continue jusqu’à atteindre l’unité de plus haut rang. Les saisies numériques se font par la gauche (ce qui signifie que vous pouvez entrer le numéro de mesure que vous souhaitez). Les unités peuvent être séparées par des espaces, des points ou des virgules. Hint Position dans la séquence En choisissant View > Local Position, les positions de l’événement prennent pour référence le début de la séquence au lieu de le song. Status C’est ici que vous voyez le type de message, tel qu’il apparaît dans l’octet de status du message Midi (Pour plus de détails, referez-vous au paragraphe «Structure du type d’événement» à la page 10 - 11). Vous ne pouvez pas éditer directement ce paramètre. Cha Le canal Midi d’enregistrement de l’événement. Rappelez-vous que pendant la lecture, ce canal sera remplacé par celui de l’instrument assigné à la piste. L’événement est émis sur le canal Midi d’enregistrement quand le paramètre Cha est réglé sur All. Gardez à l’esprit que dans la partition, le canal Midi est utilisé pour affecter une des voix de l’écriture pour plus d’informations, lisez le chapitre Fenêtre Score Edit). 10 - 8 Emagic Logic Audio Pro ISIS X l Structure de l’Event list Num, Val 1 Ces colonnes contiennent les octets de données des événements. Leurs significations dépendent du type d’événement: 2 Status Note Control Pitch C-Press P-Press Program Num Pitch Controller number LSB (not used) Pitch Bank Select 3 Val 4 Velocity Value MSB Value Value Program number 5 6 7 8 Length/Info 9 Pour les événements de type contrôleur, le nom du contrôleur est spécifié en clair, selon la norme Midi, ainsi que le nom du constructeur pour les messages SysEx. 10 11 Avec des événements de pitch bend, une valeur de 14-bit est affichée ici, laquelle est composée du premier (Num) et du second (Val) byte de données combinés. Cette valeur peut être éditée ici directement. 12 13 Pour des notes ou des séquences, la durée est affichée dans cette colonne. 14 15 Cette colonne est exprimée aussi en mesures, temps, divisions et coups d’horloge. Pour clarifier l’affichage, lorsqu’une des unités affiche un zéro, le symbole ___est utilisé. La durée minimale est d’un pas d’horloge (_ _ _ 1) et non de 0 pas d’horloge, car cela n’a évidement pas de sens d’émettre simultanément un note on et un note off pour la même note. 16 17 18 Les entrées numériques se font par la droite, travail vers la gauche, et vous pouvez entrer un seul pas d’horloge si vous le souhaitez. Les unités sont séparées par des espaces, des points ou des virgules. Gl Ix B C Manuel de l’utilisateur Version 3.5 –Français– 10 - 9 Chapitre 10 L’Event List Affichage de la fin au lieu de la longueur Si vous choisissez View > Length as absolute Position , cette colonne affichera la position de la note off du dernier événement de la séquence. Structure de la liste au niveau de l’Arrange Lorsque vous cliquez ce symbole, ou bien lorsque vous doublecliquez sur n’importe quelle entrée, ou enfin lorsque que vous double-cliquez dans la zone blanche au-dessus ou en dessous des limites de la liste (si elles sont visibles), vous remontez d’un niveau dans la hiérarchie des dossiers/séquences . Cela vous permet de voir tous les objets d’arrangement (séquences ou dossiers) dans le song en cours (ou le dossier). Au niveau de l’Arrange, la liste comprend les colonnes suivantes: Position Le point de départ de l’objet Arrange (voir page 10 - 7). Name Nom de la séquence ou du dossier. Double-cliquer sur le nom descend le niveau d’affichage d’un cran en visualisant le contenue de l’objet, c’est à dire, pour une séquence, les événements qui la composent. 10 - 10 Emagic Logic Audio Pro ISIS X Structure du type d’événement l 1 Vous pouvez modifier le nom d’une piste à l’aide de l’outil texte. 2 Track 3 Affiche le numéro de la piste. Vous ne pouvez pas éditer cette valeur à partir de là (vous pourriez totalement détruire votre arrangement). Si vous souhaitez déplacer un objet d’arrangement dans une autre piste, il est préférable de le faire graphiquement depuis la fenêtre Arrange. 4 5 6 7 Length 8 La longueur de l’objet d’arrangement (voir page 10 - 9). 9 10.4 Structure du type d’événement 10 11 12 Evénements de type Note 13 14 Num 15 Numéro de note Midi (note #). L’étendue est comprise entre C2 (note #: 0) et G8 (note #: 127). Le Do de «serrure» ou Do du «milieu» correspond à la note # 60. Elle est appelée C3 dans la terminologie Midi. 16 17 18 Sur certains claviers et expendeurs (notamment ceux de Korg et Roland), La plage de notes va de C-1 (#0) à G9 (#127). Dans ce cas le Do du «milieu» est appelé C4. Gl Ix Dans les Preferences (page Display) vous pouvez référencer ce Do moyen selon la position majoritaire de votre configuration (Display middle C as…). B C Manuel de l’utilisateur Version 3.5 –Français– 10 - 11 Chapitre 10 L’Event List Val Les vélocités sont comprises entre 1-127. La valeur zéro correspond au message note off et n’est donc pas utilisée dans le cas d’une note on. Length/Info Longueur de note. Bien que le Midi ne définisse la longueur d’une note qu’entre les instants d’émission d’un message note on et note off messages, Logic préfère utiliser cette notion de longueur, qui correspond mieux à la signification musicale de la longueur de note. Le message note off est généré automatiquement durant la lecture. Notes des instruments complexes Si la séquence éditée doit être jouée par un instrument complexe, la définition symbolique de note est affichée dans la ligne Status . Pour rappeler qu’il s’agit bien d’un événement de type note, une petite note est ajoutée à gauche du nom symbolique. Evénements de type Program Change Les évènements de type program changes sont émis vers les appareils Midi raccordés, afin de rappeler un de leur programme interne. Ceux-ci peuvent-être des sons pour des synthétiseurs, des configurations d’effets (dans des unités de traitement), ou des «snapshots» pour des consoles de mixage automatisées. 10 - 12 Emagic Logic Audio Pro ISIS Structure du type d’événement l Val 1 Un numéro de programme entre 0 et 127. 2 Certains constructeurs (ex. Yamaha) numérotent les programmes de leur machine de 1 à 128, non de 0 à 127. Dans ce cas, vous retranchez 1 au numéro de programme à émettre. 3 D’autres constructeurs utilisent des méthodes différentes pour répartir les programmes en groupes (ou banques) de sons. La plus commune est l’utilisation de 8 groupes de 8 sons, numéroté de 1 à 8. Ces machines répondent aux Program Changes de 0 à 63 en appelant les mémoires depuis 11 jusqu’à 88. Les instructions des constructeurs vous permettent, en règle générale, de construire les tables de conversion adéquates. 5 Num 9 4 6 7 8 Sélection de banque. Normalement, vous verrez ce symbole, qui signifie qu’aucun message bank select ne sera émis. Si vous réglez ce champ entre 0 et 62, un événement de type bank select est émis avant le program change. Cela vous permet d’adresser le contenu d’une machine disposant de plus de 128 sons (ex presets, interne, carte). Le synthétiseur doit pouvoir reconnaître le contrôleur n° 32 en tant que sélection de banque, mais, malheureusement, ce standard n’est pas adopté par tous. Si vous détectez un problème dans les changements de banque, consultez la notice de votre synthétiseur afin de vérifier le format exact de ce message 10 11 12 13 14 15 16 Program Change variable 17 18 Gl Si un ‹x› apparaît dans la case de validation de la colonne Num, elle sera suivie de la mention of Instrument. Dans ce cas, la valeur de programme réglée dans la boîte de paramètres d’instrument sera émise. Ix B C Manuel de l’utilisateur Version 3.5 –Français– 10 - 13 Chapitre 10 L’Event List Evénement de type Pitch Bend Les événements de type Pitch Bend sont utilisés afin de faire varier en continue la hauteur de note. Ils sont utilisés le plus souvent via la molette pitch bend ou le joystick d’un clavier. Num pas de décalage de hauteur précis (LSB). Un grand nombre de claviers transmettent pour ce paramètre la valeur 0 ou 64. Cela indique que le clavier en question ne propose qu’une résolution de 8 bits pour sa molette de pitch bend. Val Décalage de hauteur (MSB) entre 0 et 127. La valeur 64 correspond à l’état de repos de la molette. Length/Info La valeur 14-bit est indiquée dans la colonne sous forme décimale comprise entre -8192 et 8191. Cette valeur peut être éditée de la façon habituelle. Evénements de type Control Change Ces événements servent à la transmission de tous les autres contrôleurs Midi (ex. modulation, sustain, volume et panoramique). Num Le numéro du contrôleur. Tous les différents contrôleurs Midi (comme la molette de modulation ou la pédale de sustain) ont leur propre numéro (n° 1 ou n°64). Certains autres effets sont 10 - 14 Emagic Logic Audio Pro ISIS Structure du type d’événement l 1 également définis comme le volume général (n°7) ou le panoramique n° 10). 2 Les contrôleurs définis dans la norme Midi standard, sont décrits en clair dans le champ Length/Info . 3 Val 4 Valeur du contrôleur. Les contrôleurs continues ont une plage allant de 0 à 127. Les contrôleurs de type «interrupteur» (n°64 et n°90) n’utilisent que deux états: off (val=0) et on (val quelconque entre 1 et 127). 5 Evénements de type Aftertouch 8 6 7 9 10 L’Aftertouch (ou pression en mode canal) est généré à partir d’un capteur de pression situé sous le clavier. La modulation résultante affecte toutes les notes d’un même canal Midi. 11 12 Num 13 Cette colonne est inutilisée dans la mesure où les évènements d’aftertouch n’utilisent qu’un octet de données. 14 Val 15 Force de la pression sur le clavier (0-127). 16 Evénements de type Poly Pressure 17 18 Les événements de type Pression polyphonique sont générés à partir de capteurs de pression, situés en dessous de chacune des touches du clavier. La modulation résultante n’affecte individuellement que les notes émises. Gl Ix B Seulement quelques claviers savent traiter et générer ce type d’information. Manuel de l’utilisateur Version 3.5 –Français– C 10 - 15 Chapitre 10 L’Event List Num Note Midi. Val Force de pression sur cette touche. Evénements de type SysEx Ce paragraphe explique la façon de programmer des faders SysEx. (Important: Les flèches encadrant le mot EOX servent à rajouter ou supprimer des octets de données dans les messages SysEx. Données SysEx au format Hexa Dans l’Event list ou l’éditeur de faders SysEx, en sélectionnant View > SysEx in Hex Format, vous pouvez afficher les valeurs SysEx au format hexadecimal ou décimal. Les valeurs hexadécimales dans Logic sont précédées d’un $. Deux conseils à l’intentions des mordus: L’entrée numérique (en double-cliquant) est toujours indépendante du mode d’affichage, ou du type d’événement et peut être utilisée dans plusieurs autres zones du programme: 1. Utilisez les décimales comme 1, 01, 2, 3, 4,127,.. 2. utilisez les hexadecimales comme $1, $01, $2, $3, $A, $0A, $7F 3. Utilisez les notes comme ‹C3›, ‹C#3›, ‹Cb3›, ‹C##2› (equivalent à D2), ‹Dbb2› (equivalent à C2) Si vous double-cliquez sur la note ‹E3›, vous pouvez saisir une valeur décimale comme ‹64› ou une valeur hexadécimale tel que ‹$40› au lieu de la note elle même. Dans de nombreux endroits de Logic, des opérations mathématiques peuvent être employées pour changer des valeurs, par exemple: 10 - 16 Emagic Logic Audio Pro ISIS Example Structure du type d’événement l 1. En ajoutant l’ancienne valeur (ex. ‹+5›, ‹+$10› etc.) 1 2. En soustrayant de l’ancienne valeur (ex. ‹-5› etc.) 2 3. En additionnant deux valeurs (ex. ‹38+17›etc.) 3 4. BEn soustrayant deux valeurs (ex. ‹38-17› etc.) 4 5. En multipliant deux valeurs (ex. ‹7*8› etc.) 6. En divisant deux valeurs (ex. ‹80/5› etc.) 5 6 Evénement de type Meta 7 8 9 Les événements de type Meta ne sont pas des événements Midi. Ils sont utilisés pour piloter certains paramètres de Logic et ajouter des informations qui ne peuvent pas être représentées par des événements Midi. 10 Pour créer un événement Meta, cliquez sur le bouton Full Message Avec le bouton droit de la souris. 12 Num and Val 13 Num détermine la fonction du Meta-événement. Dans l’Event list, vous ne pourrez ajouter que les valeurs Num suivantes: 14 Num = 47 11 15 Envoie l’octet en Midi. Ce qui permet l’envoi de n’importe quelle valeur de Byte (val) comprise entre 0 et 255 ($00-$FF). Par exemple: si vous envoyez 246 comme byte cela équivaut à un message de requête Midi tuning. Est alors affiché ‹Send Byte $F6›. N’employez un tel Metaévénement que si vous mesurez très exactement la portée de votre intervention; dans le cas contraire, vos 16 17 18 Gl Ix B C Manuel de l’utilisateur Version 3.5 –Français– 10 - 17 Chapitre 10 L’Event List modules de sons et vos synthés pourraient avoir des comportements très étranges… Num = 48 Switch Fader. Cela permet l’envoi d’événements Midi vers un numéro de sortie particulier (Val) via un câble switcher. Vous devez au préalable connecter un câble entre la piste instrument (ex. ‹M-Playback›) et le «commutateur de câble» en question. Num = 49 Goto Screenset. Rappelle un des screenset (Val détermine le numéro). La piste instrument n’est pas concernée. Num = 50 Song Select. Permet de commuter entre les songs présentes en mémoire (Val = le numéro du song). Il n’y a pas de correspondance entre la piste dans laquelle apparaît l’événement et l’événement lui-même. Num = 51 Goto Marker. Lorsque cet événement est envoyé, la pré-écoute «saute» au marqueur demandé (Val détermine le numéro de marqueur souhaité). Une fois encore la piste sur laquelle apparaît cet événement n’est pas concernée. 10.5 Fenêtre Event Float La fenêtre Event float peut être ouverte à partir de la plupart des autres fenêtres. Choisissez Options > Event Float… (ou la commande-clavier Open Event Float) pour ouvrir une telle fenêtre. Celle-ci vous 10 - 18 Emagic Logic Audio Pro ISIS X Fenêtre Event Float l 1 donne les informations sur l’objet sélectionné, juste comme le ferait une Event list d’une seule ligne. Vous pouvez éditer tous les paramètres dans cette fenêtre. 2 3 4 Les paramètres suivants sont affichés: 5 • Le point de départ de l’objet sélectionné en mesures, pulsations, divisions et pas d’horloge, 6 • • Le type ou le nom de l’objet, 7 Si c’est un événement Midi: le canal Midi enregistré, premier octet de donnée (note=nom Midi) et second octet de donnée (si nécessaire); 8 • 9 Longueur de l’objet en mesure, temps, divisions et pas d’horloge. 10 11 Cliquez sur le petit symbole «film», à l’extrême gauche, pour basculer entre l’affichage de la position et la longueur en temps SMPTE et l’affichage normal expliquée ci-dessus. 12 13 Cliquez sur le symbole SMPTE avec le bouton droit de la souris détermine la mise en fonction du bouton ‹Midi Out› et de ce fait la pré-écoute Midi est «donnée à voir» via la fenêtre flottante d’événements. 14 15 16 17 18 Gl Ix B C Manuel de l’utilisateur Version 3.5 –Français– 10 - 19 Chapitre 10 L’Event List 10 - 20 Emagic Logic Audio Pro ISIS l Chapitre 11 1 L’Hyper Editor 2 3 4 Usage 5 L’Hyper Editor a beaucoup de fonctions. Les principales créent et modifient des séquences de batterie, et modifient graphiquement les données de contrôleurs. Malgré certaines similarités, ne confondez pas l’Hyper Editor avec la fonction Hyper Draw. 6 7 8 Ouvrir l’Hyper Editor 9 Pour ouvrir une fenêtre d’Hyper Editor, selectionnez Window > Open Hyper Edit (ç avec double-clic sur le bouton droit de la souris, ou bien avec un raccourci clavier prédéfini). Vous pourrez alors voir le contenu de la séquence sélectionnée dans la fenêtre Arrange. 2 10 11 12 13 1 14 4 15 16 3 17 5 18 Gl Ix Structure B La structure de la fenêtre de l’Hyper Editor ressemble que à celle de la fenêtre Arrange: il y a une barre de titre horizontale Manuel de l’utilisateur Version 3.5 –Français– C 11 - 1 Chapitre 11 L’Hyper Editor en haut (1) et le panneau optionnel de transport (2)) dans le coin en haut à gauche. Sur la gauche il y a la zone de paramètre optionnel (3), puis la colonne de nom d’événement (4)) et à droite la zone d’édition (5) qui peut être liée à la zone contenant les pistes dans la fenêtre Arrange. Les lignes individuelles dans l’Hyper Editor sont fonctionnellement similaires aux pistes dans la fenêtre Arrange, dans cette dernière, chaque ligne possède une définition d’événement qui détermine le type d'événement affiché dans cette ligne (comme les pistes dans l'Arrange qui contiennent un instrument). Lorsque vous sélectionnez une ligne dans la colonne de nom, sa définition d'événement est montrée dans la boîte de paramètres. L'affichage des événements prend la forme d'une rangée horizontale de barres verticales dont la hauteur indique la valeur de l’événement accessible. Vous pouvez directement modifier la valeur en saisissant la ligne de repère. Il est possible de sauvegarder une combinaison de définition d’événements affichés simultanément comme un hyper set. 11.1 Hyper Sets Un Hyper Set est une façon de mémoriser une combinaison de définitions d'événement . Lorsque un Hyper Set est sauvegardé, le réglage du zoom vertical de l'Hyper Editor est mémorisé (cela détermine le nombre de définitions d'événement affichées simultanément). Vous pouvez sauvegarder autant d’Hyper Sets que vous avez besoin dans un Song. Choisir un Hyper Set Juste au-dessus du champ de paramètre de définition d'événement, il y a le champ de sélection d’Hyper Set. Cliquer dessus ouvre un menu déroulant qui permet de sélectionner un Hyper Set différent. 11 - 2 Emagic Logic Audio Pro ISIS Définitions d'événements l Créer un Hyper Set 1 Pour créer un nouveau Hyper Set, selectionnez Hyper > Create Hyper Set. Le preset de définition d'événement dans le nouveau Hyper Set est le contrôleur de volume (#7). Toute les modifications que vous faites, telles qu’ajouter ou redéfinir les définitions d'événement, ou ajuster le réglage du zoom vertical, sont automatiquement emmagasinées dans l’Hyper Set actuel (comme avec les réglages d’écran). 2 3 4 5 6 Nommer l’Hyper Set 7 Pour nommer l’Hyper Set actuel, double-cliquez sur le champ de sélection de de l’Hyper Set. 8 9 Effacer a Hyper Set 10 Pour effacer l’Hyper Set actuel, sélectionnez Hyper > Clear Hyper Set. 11 12 11.2 Définitions d'événements 13 La définition d'événement d'une ligne d’hyper edit détermine quels événements elle affiche. Cette sélection concerne habituellement l'octet de statut et le premier octet de données de l'événement. Le deuxième octet de données contient alors la valeur ajustable, qui est représentée par un huitième de barre. Par exemple, dans une ligne de définition d'événement, la valeur d'un contrôleur ou la valeur de vélocité d'une note est montrée comme une barre. Ne vous inquiétez pas si cela semble un peu confus au début: Lorsque vous réglez les paramètres de l’hyper definition, Logic vous aide en fournissant des menus déroulants contenants des définitions écrites de l'octet de statut et (dans la plus grande mesure possible) le premier octet de données. Il y a une façon plus simple pour régler les hyper définitions: vous pouvez automatiquement créer des définitions d'événement pour des événements choisis: voir en dessous. Manuel de l’utilisateur Version 3.5 –Français– 14 15 16 17 18 Gl Ix B C 11 - 3 Chapitre 11 L’Hyper Editor Il y a de nombreuses manières de modifier la façon dont les barres sont affichées, et les ajuster aux types particuliers d'événements. Vous pouvez aussi employer la grille pour aligner l'affichage des événements existants, et ajouter de nouveaux événements. Cette grille peut être réglée indépendamment pour chaque définition d'événement dans un hyper set. La hauteur des lignes dans l’hyper set est ajustée en utilisant les fonctions de zoom vertical de la fenêtre d’Hyper Edit. Sélectionner la définition d'événement Comme avec des pistes dans l'Arrange, vous pouvez sélectionner une définition d’événement en cliquant sur la colonne de nom. Cela vous permet de voir ses paramètres dans la boîte de paramètre de définition d'événement. A la différence des pistes d’arrangement, il est cependant possible de faire une sélection multiple. Créer une définition d'événement Lorsque vous choisissez Hyper > Create Event Definition une nouvelle définition événement est ajoutée à la position de la définition de l'événement actuellement choisi. Initialement, il a les mêmes paramètres. Les définitions d’événement audessous de lui sont déplacées vers le bas. Créer automatiquement des définitions d'événement Si vous sélectionnez un événement dans une autre fenêtre d’édition ouverte, vous pouvez créer automatiquement une définition d'événement équivalente en Validant Auto Define .Si l’Hyper set actuel contient déjà une définition d'événement qui correspond au type de l'événement choisi, Logic ne crée pas une définition superflue. Au lieu de cela cette définition d'événement est déplacée dans la zone visible. N'oubliez pas de désactiver Auto Define aussitôt après avoir terminer l'insertion. 11 - 4 Emagic Logic Audio Pro ISIS Caution Définitions d'événements l 1 Créer plusieurs définitions d'événement automatiquement Vous pouvez également créer automatiquement plusieurs définitions d'événement. Sélectionner les événements sur lesquels vous voulez baser les définitions d'événement. Vous pouvez employer la même fonction pour créer des définitions d'événement pour tous les types d’événements de la séquence choisie. 2 Créer un nouveau Hypet Set avant tout serait une bonne idée. 5 Si vous choisissez Hyper > Multi Create Event Definition… _ une boîte de dialogue paraît et vous demande si vous voulez créer des définitions d’événement pour tous les types d'événement (sélectionnez All ou appuyez sur R) ou juste pour les événements choisis (Selected). Appuyez sur Cancel pour quitter. 6 3 4 7 8 9 Effacer une définition d'événement 10 Choisissez Hyper > Delete Event Definition pour effacer la définition d'événement sélectionnée. 11 Hyper Sets: Copier des définitions d'événement 12 Sélectionner la définition d'événement que vous voulez copier et choisissez Hyper > Copy Event Definition. Allez à la destination Hyper Set et choisissez Hyper > Paste Event Definition. 13 14 15 Convertir des définitions d'événement Vous pouvez redéfinir une définition d'événement avec tous ses événements. Les valeurs des événements sont retenues mais le type d'événement est changé à la nouvelle définition d’événement. Choisissez Hyper > Convert Event Definition…, ou double-cliquez sur la colonne de nom de la définition d'événement que vous voulez convertir. 16 La boîte montrée ci-dessus apparaît. Sur la gauche (convert), vous pouvez voir les paramètres de la définition d’événement sélectionnée, et sur la droite vous pouvez définir les paramètres du type d’événement de destination. Les réglages actuels sont utilisés comme valeur par défaut. Ix Manuel de l’utilisateur Version 3.5 –Français– 17 18 Gl B C 11 - 5 Chapitre 11 L’Hyper Editor Si vous validez Quantize Events (donc si vous y inscrivez une croix), les positions de l'événement sont quantifiées selon le réglage Grid sur le côté droit du champ de saisie. Si vous ne faites plus de modifications, cela vous permet de quantifier juste les positions des événements. S'il y a une valeur de Delay sur le côté droit, elle est prise en compte par la quantification. Trier les définitions d'événement Pour changer l'ordre vertical des diverses définitions d'événement, saisissez la définition d'événement que vous voulez déplacer par sa colonne de nom, et tirez la à la position désirée. La boîte de paramètre de définition d'événement (Event Definition parameter box) La boîte de paramètre de définition d'événement est l’endroit vous faites les réglages pour la définition de lignes d'événements actuellement choisies. Les paramètres les plus importants sont Status et -1- (page 11 - 9). Ouvrir la boîte de paramètre de définition d'événement. Vous pouvez montrer (ou cacher) la zone de paramètre gauche entière en activant (ou en désactivant View > Parameters. Vous 11 - 6 Emagic Logic Audio Pro ISIS X Définitions d'événements l 1 pouvez fermer ou bien ouvrir la boîte de paramètre en cliquant sur le triangle dans le coin en haut à gauche. 2 Le nom de la définition d'événement 3 En cliquant sur le nom à côté du triangle ,vous pouvez déterminer ce qui apparaît dans la colonne de nom. Si vous définissez un contrôleur MIDI nommé ou une note d'un instrument mappé via les paramètres de Statut et de - 1-, le nom sera considéré comme un preset. modifier le nom d’une note dans la définition d'événement modifie également le nom de la note dans l'instrument mappé. 4 5 6 7 Vous pouvez aussi afficher, ajouter, et modifier les Meta Events dans la définition d'événement de l’Hyper Editor. 8 9 Affichage et Modification de la grille 10 Le paramètre Grid est réglé via le menu de quantification déroulant typique. De nouveaux événements peuvent alors être ajoutés aux positions de grille réglées. Les positions d'événements actuels ne sont pas affectées. 11 12 Si vous désirez quantifier les positions, vous pouvez le faire en utilisant la quantification d’affichage (voir page 1 - 34) ou plus simplement avec la conversion de définition d’événement (page 11 - 5). 13 14 15 La même quantification temporaires sont disponibles comme pour les paramètres de playback, incluant le Groove Template que vous avez défini vous-même. Pendant l’édition de rythmes complexes de batterie, il peut être utile de créer plusieurs hyper définitions pour une note de batterie, chacune avec une grille de quantification différente. Par exemple, s'il y a deux lignes pour une caisse claire, une avec une grille de 1/16 et l'autre avec une grille de 1/96, vous pouvez employer l’outil crayon pour ajouter des coups individuels dans la grille principale et des roulements dans la grille avec la plus fine quantification. 16 Tip 17 18 Gl Ix B C Manuel de l’utilisateur Version 3.5 –Français– 11 - 7 Chapitre 11 L’Hyper Editor Largeur des barres Vous pouvez régler la largeur des barres d'événement entre 1 et 16 en utilisant le paramètre Penwidth. Indépendamment de la largeur de la barre, la position exacte de l'événement est toujours marquée par le bord gauche de la barre. Réglés à la valeur maximale (Penwidth = 16) les événements de note sont affichés avec leur longueur réelle. Affichage des barres Le paramètre Style vous permet de choisir quatre couleurs différentes de variation d’affichage pour les barres. Les styles de 5 à 8 sont les mêmes que de 1 à 4, mais les événements choisis clignotent pour les souligner. Delay Le paramètreDelay peut être employé pour retarder (avec des valeurs positives) ou pour avancer (valeurs négatives) tous les événements dans une ligne de définition d'événement par un nombre ajustable. Le changement dans la position est visible 11 - 8 Emagic Logic Audio Pro ISIS Définitions d'événements l 1 immédiatement. Mêmes les nouveaux événements sont décalés des positions de grille par la valeur de Delay. Si vous cliquez entre le mot Delay et la valeur de paramètre vous pouvez employer un menu déroulant pour entrer des valeurs de note (p. e. 1/16 etc.) directement. 2 3 4 A la différence de l’option de delay de la lecture de séquence, cela concerne seulement les types d'événement individuels ou les numéros de note, ce qui est très utile pour la programmation de la batterie. 5 6 En général, il est utile de transmettre les données de contrôleur légèrement avant ou après les positions de grille exactes pour améliorer le timing des notes se trouvant sur les positions de grille. 7 8 9 La longueur de notes à ajouter 10 Vous pouvez employer le paramètre Length pour régler la longueur de notes à ajouter, mesurée en divisions (le nombre gauche) et en pas d’horloge (le numéro de droite). 11 12 Afin de garantir le timing optimum pendant la programmation de la batterie, vous devez vous assurer que les événements de note off ne doivent pas être transmis au même moment que des événements de note on. Utilisez des longueurs de note qui ne sont pas fermées à des valeurs de notes fixes, e.g. 100 ticks (1/48 note = 80 ticks, 1 /32 note = 120 ticks). De très petites valeurs de tick sont aussi inadaptées, parce que les événements de note off peuvent des fois être transmis en même temps que des événements de note on à la même position. 13 14 15 16 17 Le statut d'événement 18 Si vous saisissez le côté droit de la ligne de Status , line un menu déroulant s’ouvre et vous pouvez y déterminer le statut d'événement pour cette ligne de définition d'événement. Gl Ix Canal Midi B à côté de Cha se trouve une boîte de validation et à la droite de celle-ci vous pouvez régler un numéro de canal Midi. Si vous C Manuel de l’utilisateur Version 3.5 –Français– 11 - 9 Chapitre 11 L’Hyper Editor mettez une croix dans cette boîte, l’affichage sera réservé aux événements sur le canal réglé. Si vous ne mettez pas de croix, le paramètre de canal est ignoré, et tous les événements sur tous les canaux sont affichés. Premier octet de données Dans la ligne du bas il y a le paramètre -1- où vous pouvez déterminer le premier octet de données de l'événement affiché. Par exemple, si Note est réglé comme statut d'événement, vous pouvez déterminer ici quelle hauteur de note (note #) devrait être affiché dans cette ligne de définition d’événement. Si la séquence modifiée est jouée par un instrument mappé, un menu déroulant apparaît ici avec les noms des notes d'insertion (noms de son de batterie). Comme avec le canal MIDI, la Boîte de validation détermine (si elle est cochée) si seulement les événements avec le premier octet de données défini doivent être affichés, ou si (si elle n’est pas cochée) le réglage devrait être ignoré. Dans le cas d'événements de note, les valeurs de vélocité de toutes les notes (indépendamment de la hauteur de note) seront affichées dans la ligne de définition d'événement correspondante. Si Control est réglé comme statut d'événement vous pouvez employer un menu déroulant pour déterminer le type de contrôleur (contrôleur #). Avec l’aftertouch de canal (statut C-Press) ou bien les événements program changes (statut Program) Le réglage du paramètre -1- est toujours ignoré, étant donné que le premier octet de données est affiché comme hauteur de barre. Avec les données de pitch bend (statut PitchBd) le réglage est également ignoré, car les deux octets de données sont employés pour afficher la hauteur de la barre. 11 - 10 Emagic Logic Audio Pro ISIS Utilisation l Faire des définitions différentes simultanément 1 Comme les paramètres dans plusieurs séquences vous pouvez régler les paramètres de plusieurs définitions d'événement simultanément. Sélectionner plusieurs définitions d'événement dans la colonne de nom en maintenant la touche S enfoncée tout en cliquant sur eux. Vous pouvez également utiliser Hyper > Select All Event Definitions pour sélectionner toutes les définitions d'événement et alors désélectionnez en certaines en appuyant sur S tout en leur cliquant dessus. 2 Toutes les modification que vous faites dans la boîte de paramètre de définition d'événement concernent absolument toutes les définitions d'événement sélectionnées. 7 3 4 5 6 8 9 ModeHi-Hat 10 Dans ce mode, les définitions d'événement peuvent être rassemblés ensemble dans des groupes dans lesquels un seul événement de chaque groupe peut être joué à n’importe quelle position de temps. Un emploi typique est de collecter plusieurs notes de hi-hat (ouvert, fermé, pédale...) en un groupe. 11 12 13 Pour définir un groupe hi-hat, cliquez dans une des lignes au bord gauche de la colonne de nom. Cliquer ici une fois de plus pour couper le mode hi-hat pour cette ligne. Toutes les lignes d’un groupe hi-hat doivent être verticalement adjacentes. 14 15 Si vous ajoutez un événement dans un groupe hi-hat, tous les événements actuels à cette position de temps seront effacés. 16 17 Vous pouvez créer autant de groupes hi-hat que vousdésirez dans un hyper set, mais ils doivent tous être séparés par au moins une ligne dans laquelle le mode hi-hat est désactivé. 18 Gl Ix 11.3 Utilisation B La grille définie par le paramètre Grid dans la boîte de paramètres de définition d'événement est très importante: Manuel de l’utilisateur Version 3.5 –Français– C 11 - 11 Chapitre 11 L’Hyper Editor • Pendant la sélection, tous les événements dans une section de grille sont sélectionnés, • Lorsque vous changez les valeurs d'événements existants, tous les événements dans une section de grille sont modifiés, et • Les nouveaux événements sont ajoutés aux positions de la grille, conformément à la valeur du paramètre Delay. Techniques de sélection Vous pouvez employer une des techniques habituelles de sélection, comme décrites au paragraphe «Techniques de sélection» à la page 1 - 24. Cependant, il y a les différences suivantes: • Pour sélectionner des événements individuels appuyez sur la touche S , comme lorsque vous sélectionnez plusieurs d'événements qui sont éparpillés à travers l’écran,et; • Lorsque vous faites une sélection au lasso (Rubberband) appuyez sur la touche S (faites attention à ne pas cliquer sur un des événements). Déplacer et copier des événements Lorsque vous déplacez des événements sélectionnés, vous devez également appuyer sur la touche S. Pour copier des événements, utilisez la toucheç comme d’habitude. Avec les deux opérations, vous pouvez déplacer des événements à d’autres lignes de définition d’événement. Les événements seront automatiquement convertis. Modifier des valeurs d'événement Vous pouvez modifier des valeurs individuelles en saisissant la barre d'événement (avec l’outil crayon ou le pointeur de la 11 - 12 Emagic Logic Audio Pro ISIS Utilisation l 1 souris). Lorsque vous changez la valeur de l'événement, la valeur actuelle est montrée dans la ligne supérieure. 2 3 4 5 6 7 8 9 Modifier plusieurs événements 10 11 12 13 14 Si plusieurs événements sont sélectionnés, vous pouvez modifier toutes les valeurs de façon relative, en saisissant juste une des barres d'événement. La différence absolue entre les valeurs d'événement reste la même. Si une des barres atteint le sommet ou le plafond, vous ne pourrez pas aller plus loin dans cette direction. 15 16 17 Cependant, si vous appuyez sur la touche ç durant cette action, vous pouvez continuer à élever ou à abaisser les valeurs du groupe d'événement sélectionné, jusqu'à ce que la barre que vous êtes en train de bouger atteingne le plafond ou le plancher. 18 Gl Ix B C Manuel de l’utilisateur Version 3.5 –Français– 11 - 13 Chapitre 11 L’Hyper Editor Réglage d’une série manuelle Evénements existants Tracez les événements avec le pointeur de la souris tandis que vous appuyez sur le bouton de la souris. Créer de nouveaux événements Tracez les événements avec le crayon tandis que vous appuyez sur le bouton de la souris. Le crayon est préréglé comme deuxième outil (bouton droit de la souris). Configuration d’une série linéaire • • Sélectionner l’outil crosshair. Cliquer n'importe où dans la zone d'affichage de barre et maintenir le bouton de la souris. 11 - 14 Emagic Logic Audio Pro ISIS Utilisation • • • • l 1 Garder un oeil sur l'affichage montrant la valeur de l'événement et la position exacte dans la ligne du haut. Déplacer la souris au point de départ de la ligne que vous désirez. 2 Relâchez le bouton de la souris. 3 Déplacer la souris au point de fin de ligne désiré (à droite ou à gauche). Vous pouvez aussi garder un oeil sur la position et sur la valeur de l’événement dans la ligne du haut. 4 Cliquez pour aligner les barres d’événement le long de la ligne. 6 5 7 S'il y avait déjà des événements dans la zone entre les points de début et de fin, ils sont alignés le long de la ligne. 8 S'il y avait pas d'événements dans la région de nouveaux événements sont créés aux positions de la grille (conformément au paramètre Grid). 9 10 Si vous voulez définitivement créer de nouveaux événements, appuyez sur la touche ç lorsque vous cliquez pour la dernière fois. 11 Cela crée un événement à chaque valeur de grille. Avec des pentes très plates, ou des grilles très fines, les positions de grille individuelles restent inoccupées si la valeur qui va être ajoutée ici est la même que la valeur de l’événement précédent. Cela réduit le flot de données dans le bus MIDI sans réduire la résolution du contrôleur. 13 12 14 15 16 Quand vous définissez le paramètre Grid pour ajouter des successions de contrôleurs employez la devise, _aussi rude que possible et aussi fin que nécessaire _ pour préserver le rendement des données. Logic peut traiter avec une très grande somme de données mais malheureusement la même chose ne peut pas être dite du MIDI. 17 18 Gl Ix Séries linéaires dans les sections B La dernière fois que vous avez cliqué (indépendamment du fait que vous ayez ou non appuyé sur la touche ç O pour insérer Manuel de l’utilisateur Version 3.5 –Français– C 11 - 15 Chapitre 11 L’Hyper Editor de nouveaux événements) si vous avez aussi appuyé sur S, vous pouvez aussitôt tirer une autre ligne à partir du point de fin de cette ligne. Ajouter des événements individuels Employez l’outil crayon pour ajouter des événements individuels. Vous pouvez modifier la valeur ajoutée même avant de libérer le bouton de la souris. Le crayon est le deuxième outil (bouton droit de la souris). Fixer la valeur Si vous validez Fix Value , vous pouvez empêcher la hauteur de toutes les barres d'événement d’être modifiées avec le pointeur de la souris ou le crayon. Lorsque vous ajoutez des événements avec l’outil crayon, tous les événements ajoutés sont donnés avec la valeur de l'événement choisi auparavant. Cela vous permet de tirer une succession d'événements avec la même valeur. En sélectionnant un événement avec le crayon, vous pouvez adopter cette valeur comme preset, parce que en mode fix value, il est impossible de modifier la valeur en cliquant dessus. Lorsque vous ajoutez des événements avec l’outil crosshair, la valeur de preset est toujours employée comme point de départ de la ligne. 11 - 16 Emagic Logic Audio Pro ISIS l Chapitre 12 1 Le Matrix Editor 2 3 4 Le Matrix Editor est utilisé pour éditer graphiquement des événements de note. Sont gros aventages sur les autres éditeurs est sont habilité à fournir un affichage beaucoup plus précis de la longueur , de la position et de la vélocité des notes. Le Matrix Editor est conçu pour un réglage précis des positions et des longeurs des notes. 5 6 7 8 Ouverture du Matrix Editor Pour ouvrir une fenêtre Matrix Editor montrant le contrnu de la séquence sélectionnée, passez par Window > Open Matrix Edit () ou bien par un raccourci clavier que vous aurez défini (Open Matrix Editor). 3 9 X 10 11 12 2 13 14 4 15 16 5 17 18 1 Gl Vous pouvez également double-cliquer sur une séquence pendant que vous maintenez enfoncée la touche ç. Ix B Le champ de paramètre optionnel 1 1 contient les boutons standard et la boîte à outils. Comme pour la fenêtre Arrange Manuel de l’utilisateur Version 3.5 –Français– C 12 - 1 Chapitre 12 Le Matrix Editor 3 2 4 5 1 (ainsi que les éditeurs Hyper et Score), il y a une règle se trouvant en haut de la fenêtre 2. Sur la gauche de cette règle (comme avec la fenêtre Transport), vous pouvez définir les sous-divisions 3. Le clavier d’écran vertical 4 indique la hauteur des notes qui sont affichées comme durée 5. 12.1 Affichage Seules les notes sont montrées dans le Matrix Editor. Les barres représentant la durée (et la façon dont elles peuvent être éditées) sont similaires aux séquences dans la fenêtre Arrange. Noms des notes et de leurs hauteurs La hauteur est indiqué par le clavier vertical se trouvant sur la gauche. Les lignes horizontales traversant l’écran entre le Si et le Do et entre le Mi et le Fa sont là pour vous aider au positionnement. Souvenez-vous que vous pouvez adapter la numérotation d’octave aux machines Roland et Korg (page 17 - 15). Si une séquence d’instrument assigné (mappé) doit être affichée, les noms des notes doivent être joués lorsqu’ils apparaissent sur le clavier vertical au lieu des notes Do et Fa. 12 - 2 Emagic Logic Audio Pro ISIS Edition des notes l 1 Remarquez que lorsqu’une note d’un instrument assigné est déplacée son nom peut être visualisé dans la ligne d’information. 2 3 Position 4 Vous pouvez lire la position d’une note sur la régle. L’arrièreplan est marqué d’une ligne verticale pour vous assister au positionnement: • • • 5 6 Une ligne épaisse à chaque mesure, 7 Une ligne fine à chaque pulsation 8 Une ligne pointillée à chaque division (vous pouvez modifier la valeur des divisions dans la fenêtre Transport ou dans la zone de paramètre en haut à gauche). 9 10 Arrière-plan 11 En choisissant View > Change Background vous pouvez passer à un arrière plan plus «design». Mais ce type d’affichage ne permet pas la présence des lignes verticales pointillées indiquant la position des divisions. 12 13 14 autres options d’affichage 15 Toutes les autres options d’affichages sont détaillées dans le paragraphe «Fonctions d’Affichage» à la page 1 - 36. Dans le Matrix Editor, vous désirerez le plus souvent déplacer la section visible (en utilisant les barres de défilement), et modifier le zoom d’affichage (avec les boutons telescope et loupe). 16 17 18 Gl 12.2 Edition des notes Ix Vous pouvez utiliser les mêmes fonctions intuitives d’édition que pour les séquences dans la fenêtre Arrange. B C Manuel de l’utilisateur Version 3.5 –Français– 12 - 3 Chapitre 12 Le Matrix Editor Il existe également quelques options d’édition qui sont disponibles dans toutes les fenêtres d’édition. Elles sont détaillées dans le paragraphe «Fonctions d’édition» à la page 1 - 30. Création de notes Pour créer une note, cliquez avec l’outil crayon à l’emplacement désiré sur l’arrière-plan. Duplication de notes Pour copier une note existante à une autre position ou une autre hauteur, cliquez tout d’abord sur la note originale avec l’outil crayon (près du centre). Maintenant, toutes les notes que vous créez en cliquant sur l’arrière-plan doivent avoir exactement la même longueur et la même vélocité que la note originale. Déplacer des notes Vous pouvez déplacer les notes sélectionnées en les saisissant (près du centre) et en les déplacant. Si vous déplacez les notes verticalement, elles seront transposées, et si vous les déplacez horizontalement, elles seront déplacées dans le temps. tant que vous maintenez enfoncé la bouton de la souris, la position cible et la hauteur seront indiquées dans la ligne d’information en haut. Lorsque vous déplacez des notes horizontalement, elles se place sur les positions des divisions (Vous poubvez modifier le réglage des divisions si vous le désirez. 12 - 4 Emagic Logic Audio Pro ISIS Edition des notes l 1 2 3 4 5 6 7 Souvenez-vous que vous pouvez limiter le mouvement à une direction pour éviter de transposer accidentellement les notes lorsque vous les déplacez verticalement (et vice versa). Pour cela , le chemin d’accès est File > Preferences > Global: Limit Dragging to one direction in Matrix and Score. 8 9 10 Réglage d’une grille plus fine 11 Lorsque vous déplacez des notes dans la fenêtre Matrix, vous pouvez faire des ajustements plus fins à une grande résolution en maintenant enfoncée la touche A pendant que vous les déplacez. La résolution exacte que vous utilisez dépends du réglage actuel du zoom de la fenêtre. 12 Si vous maintenez enfoncées les touches A+S keys, vous pouvez déplacer les notes en pas d’horloge, indépendamment du zoom et de la grille de temps. 15 13 14 16 17 Copie de notes 18 Maintenez enfoncé la touche ç pendant que vous déplacez les notes. Gl Bien sûr, Vous pouvez également copier (Edit > Copy ou çc) ou déplacer (Edit > Cut or çx) les notes dans le pressepapier, puis les ajouter à la position courante de la song à la hauteur original (choisissez Edit > Paste ou çv; voir page 1 28). Manuel de l’utilisateur Version 3.5 –Français– Ix B C 12 - 5 Chapitre 12 Le Matrix Editor Modifier les longueurs Pour altérer la longueur d’une note, saisissez-la par son coin en bas à droite et déplacez la à sa longueur désirée. Pendant que vous modifiez la longueur, la ligne d’info vous informe de la longueur précise de la note. Modifier la longueur de plusieurs notes simultanément Vous pouvez ajuster la longueur de plusieurs notes sélectionnées à la fois en altérant simplement la longueur d’une d’elles. Rendre des notes de même longueur Si vous désirez rendre plusieurs notes sélectionnées de même longueur, maintenez enfoncées les touches çS (comme dans la liste d’événement lorsque vous donnez la même valeur à plusieurs paramètres). Quel outils utiliser Lors de la modification de longueur de notes, vous pouvez aussi bien utiliser le pointeur que le crayon. Malgré tout, il est préférable d’utiliser le pointeur cas sinon vous pourriez accidentellement écrire de nouvelles notes avec l’outil crayon. Lorsque vous avez de très petites notes, il ce peut que les saisir par le coin inférieur droit soit difficile. Dans ce cas, vous pouvez utiliser l’outils doigt qui vous permet de saisir les notes n’importe où, et modifier leur longueur. 12 - 6 Emagic Logic Audio Pro ISIS Edition des notes l Modifier la vélocité 1 TPour altérer la valeur de vélocité, cliquez sur la note grâce à l’outil V. La ligne d’info doit alors indiquer la vélocité de la note sur laquelle vous avez cliquer. 2 3 4 5 6 ISi vous maintenez enfoncé le bouton de la souris, vous pouvez modifier la vélocité par un mouvement vertical de la souris. Si la fonction Midi Out est activée, la note doit sortir chaque fois que vous modifiez la vélocité. 7 8 9 Modifier la vélocité de plusieurs notes Toutes les notes sélectionnées peuvent être modifiées simultanément, avec les différences dans les valeurs maintenues. Si la vélocité d’une des notes sélectionnées atteint une valeur extremum (0 ou 127), vous ne pouvez pas aller plus loin. Malgré cela, en appuyant simultanément sur les touches A, vous pouvez continuer à modifier la vélocité jusqu’à ce que la note sur laquelle vous avez cliquer ait atteint une valeur extremum. 10 11 12 13 14 Pour doner à toutes les notes la même vélocité, maintenez enfoncées les touches A+S pendant que vous modifiez les valeurs. 15 16 Hyperdraw dans le Matrix Editor 17 Dans le Matrix Editor et le Score Editor, vous pouvez utiliser la commande View > HyperDraw… pour incérer un affichage 18 Gl Ix B C Manuel de l’utilisateur Version 3.5 –Français– 12 - 7 Chapitre 12 Le Matrix Editor Hyperdraw. Ceci permet une édition rapide et facile des données de contrôleur en fonction des données des notes. Une fois que vous avez incérer l’affichage Hyperdraw, vous pouvez choisir le type d’événement que vous désirez afficher via le menu de pointage se trouvant sur la gauche. Vous pouvez ajuster la taille de l’Hyperdraw en saisissantla ligne de séparation et en la déplacant verticalement. Fonctions de l’HyperdrawEffacement rapide Vous pouvez effacer tous les événements affichés dans l’Hyperdraw pour une séquence en appuyant sur Sçet en doublecliquant dans la zone bleu de l’Hyperdraw. Ajout de nouveaux points Pour ajouter de nouveaux points, cliquez simplement sur l’arrière-plan bleu de l’affichage de l’Hyperdraw. Vous pouvez également utiliser le pointeur ou l’outil crayon, et un point doit apparaitre. Tant que vous maintenez enfoncé le bouton de la souris, vous pouvez déplacer n’impotre lequel de ces points. La 12 - 8 Emagic Logic Audio Pro ISIS Techniques de sélection l 1 position et la valeur sont affichés dan la ligne d’info au sommet de la fenêtre Arrange. Aucun événement ne sera inséré dans une séquence tant que vous ne relâchez pas le bouton de la souris. 2 Note 3 Effacer des points 4 Pour effacer un point, cliquez simplement dessus. 5 Déplacer un point existant 6 Saisissez un point avec la souris et déplacez-le. Si vous maintenez enfoncé le bouton de la souris pendant que vous effectuez cette opération, vous pouvez retrouver des points éffacés de la courbe en déplaçant la souris au dessus de leur emplacement d’origine. 7 8 9 10 Réglage fin des points de la courbe 11 Pendant que vous déplacez un point, maintenez enfoncée la touche A Vous serez alors limité à l’axe vertical en déplacement, mais capable de sélectionner les 127 niveaux possibles. 12 13 Effacement 14 Vous pouvez effacer les notes sélectionnées en appuyant sur la touche B ou bien en cliquant sur elles avec l’outil gomme. 15 16 12.3 Techniques de sélection 17 En plus des options habituelles de sélection, vous pouvez selectionner toutes les notes de même hauteur à travers toute la séquence en cliquant sur une des touches se trouvant à l’écran. 18 Gl Si vous maintenez enfoncé le bouton de la souris, vous pouvez également dessiner (sous la forme d’un lasso (Rubberband)) une gamme de hauteurs par dessus le clavier d’écran et ainsi sélectionner toutes les notes s’y trouvant. Ix B C Manuel de l’utilisateur Version 3.5 –Français– 12 - 9 Chapitre 12 Le Matrix Editor N’oubliez pas les options de sélection spéciales disponibles via le menu Edit (ou bien grâce aux raccourcis clavier). Elles sont détaillées page 1 - 27. 12.4 Fonctions Pour une description de toutes les autres fonctions du Matrix Editor, telles que la correction de longueur automatique, et l’effacement ou le copiage selectifs, référez-vous au paragraphe «Fonctions Générales des Editeurs» à la page 1 - 29. 12 - 10 Emagic Logic Audio Pro ISIS l Chapitre 13 1 Fenêtre Score Edit 2 3 4 Ce chapitre contient tout ce qui concerne les modifications de vos séquences en utilisant la notation conventionnelle. Bien que l’Event Editor et le Matrix Editor possèdent des caractéristiques qui sont conçues pour des tâches spécifiques (telles que les modifications de longueur de note et de vélocité), si vous lisez la musique, il y a rien de mieux que d’être capable de travailler directement sur les voies. 5 6 7 8 Ce chapitre commencera avec une discussion sur les fonctions du Score Editor comme elles se réfèrent à l’édition d’événements Midi et leur sortie via Midi. La partie finale du chapitre traitera de la mise en page et de l’impression du score. 9 10 11 Ouverture du Score Editor 12 Le Score Editor est automatiquement ouvert Lorsque vous cliquez avec le bouton gauch sur une séquence. Vous pouvez aussi sélectionner la séquence et choisir Window > Open Score. 13 Les éléments standard dans le Score Editor 15 Comme résumé de ce qui est disponible, voici les éléments énumérés: 16 • • • 14 17 Les boutons Catch, Link, Midi Out, Zoom Une boîte à outils Les règles de mesure 18 Gl L’utilisation de ces éléments devrait vous être familière maintenant. Ix B C Manuel de l’utilisateur Version 3.5 –Français– 13 - 1 Chapitre 13 Fenêtre Score Edit La boîte de paramètre Le menu Options est où vous pouvez cacher la boîte de paramètre . C’est utile si vous employez un petit écran puisque ça laisse plus de place aux voies. Zooming Le Score Editor a trois niveaux de zoom. Employez le zoom télescopique comme d’habitude . Graphik Les trois niveaux de zoom Lorsque vous ouvrez le Score Editor pour la première fois, il se régle par défaut au niveau de zoom moyen. 13.1 Justifier l’affichage La qualité d’affichage par défaut est généralement assez suffisante quand vous modifiez juste des notes, comme on est plus concerné par l’efficacité et la vitesse qu’avec la volonté de perfectionner un score pour l’impression. Cependant, il peut devenir nécessaire d’ajuster certains paramètres d’affichage pour une meilleure accomodation à la matière musicale qui a été modifiée. Vous trouverez les paramètres d’affichage dans la boîte de paramètre d’affichage qui est décrite en détail dans le paragraphe «Mise en page et Impression» à la page 13 - 9. 13 - 2 Emagic Logic Audio Pro ISIS Justifier l’affichage l 1 Cliquez sur la petite boîte à côté du nom de la séquence pour ouvrir la boîte de paramètres d’affichage. 2 3 Elle contient quelques fonctions importantes dont Logic a besoin pour fournir une base destinée à l’affichage de notation. 4 5 ‹Style› 6 Les styles de score dans Logic sont des réglages standards preprogrammés pour des instruments spécifiques. Si c’est un piano ou une contrebasse ou des instruments transposés tels que le saxophone, le Style contient, parmi d’autres choses, la bonne clef, la transposition et la gamme d’octave. Sélectionner un style ajuste automatiquement l’affichage des notes dans la séquence. Logic Audio Silver fournit 10 presets de Styles de score. (L A Gold et Platinum fournissent un nombre illimité de style de score définissables) par exemple, regardez comment la sélection de ‹Bass-8› affecte l’affichage de la séquence de basse montrée en dessous. 7 8 9 10 11 12 13 14 15 16 Meilleure lisibilité en choisissant un autre Style (à droite) 17 Autostyle 18 Logic attribue automatiquement aux nouveaux enregistrements un style qui se base sur la gamme des notes jouées. Les notes dans la gamme de basse sont affichées avec une clef de basse et les notes plus hautes avec une clef aigue. Si l’enregistrement contient des notes des deux gammes alors une voie de piano est employée. Gl Ix B C Manuel de l’utilisateur Version 3.5 –Français– 13 - 3 Chapitre 13 Fenêtre Score Edit Logic permet aussi des champs de chevauchement. Par exemple, si la note la plus haute dans un enregistrement est Ré, une clef de basse est employée. Cependant, si la note la plus basse est Si, l’enregistrement sera encore montré dans une voie avec une clef aigüe. Quantification de l’affichage L’affichage de quantification est fait pour choisir le format de rythme correct pour la matière musicale. Vous devez régler la valeur ‹Qua› à la plus petite valeur de note qui paraît dans la musique. Si les plus petites notes de la séquence sont des double-croches, règlez le sur ‹1⁄16› et rien de plus petit, car un réglage de quantification trop fin peut rendre la musique illisible: Graphik La valeur ‹Qua› est trop petite Le réglage ‹Default› signifie que la quantification d’affichage adopte la valeur de ‹display format› de la fenêtre Transport . La quantification d’affichage concerne l’affichage seulement, et non les événements Midi représentés par l’affichage. Ne confondez pas ce paramètre ‹Qua› avec celui de la fenêtre Arrange ou de l’Event Editor. Les autres fonctions de paramètre d’affichage sont décrites dans le paragraphe «Mise en page et Impression» à la page 13 9. 13 - 4 Emagic Logic Audio Pro ISIS Note Edition des notes l 1 13.2 Edition des notes 2 Sélection 3 Les notes individuelles sont sélectionnées en cliquant comme d’habitude. Pour sélectionner un groupe de notes, telles que les notes dans un accord, traînez un lasso autour d’elles. Pour sélectionner des notes incongrues, appuyez sur la touche S Pendant que vous cliquez. 4 5 6 7 La Ligne Info 8 La ligne d’info du score Editor est affichée juste sous la barre de titre de la fenêtre dès que vous copiez ou déplacez un objet. La ligne d’info fournit des informations sur la position exacte des événements et, lorsque c’est faisable, la longueur. Il est donc très utile de la contrôler pendant une opération de modification. 9 10 11 La boîte de paramètre d’événement 12 Cette boîte est située en dessous de la boîte de paramètre d’affichage et fournit les données sur l’objet choisi. Les paramètres réels affichés dépendent de l’objet. Quand une note ou des notes sont sélectionnées, les paramètres sont la hauteur de note(Pitch), la vélocité(Velocity) et la longueur(Lenght). Ces paramètres peuvent être modifiés et appliqués à plus d’un événement en même temps. 13 14 15 16 17 Les paramètres fonctionnent de la même façon que dans l’Event Editor. Si les valeurs de notes choisies sont différentes les unes des autres, le paramètre accessible montre une astérisque. Dans ce cas, Modifier une des valeurs les change toutes, de la même valeur relative. 18 Gl Ix EXEMPLE: si vous sélectionnez un accord, le paramètre de hauteur de note montrera un astérisque. Si vous tenez cliqué et que vous déplacez la souris, toutes les notes de l’accord bougeront. Manuel de l’utilisateur Version 3.5 –Français– B C 13 - 5 Chapitre 13 Fenêtre Score Edit Si vous maintenez la touche ç en modifiant les valeurs, le paramètre est réglé à la même valeur pour tous les objets sélectionnés. Cela peut être utile par exemple quand vous voulez changer les longueurs de toutes les notes dans un accord à la même valeur. Vous pouvez aussi transposer la piste ou la séquence entière dépendant du niveau- en utilisant ‹Select All› à partir du menu d’édition local. Déplacer et transposer Pour déplacer ou transposer des notes, choisissez les et faites les glisser à la position désirée; la ligne d’info apparaîtra sous la barre de titre de la mesure et montrera la position actuelle du curseur de la souris, en terme de hauteur de note et de temps. La résolution des pas est défini par le format d’affichage dans la fenêtre transport. Copier Pour copier des notes, choisissez les et faites les glisser à la position désirée en maintenant ç . Vous pouvez aussi employer les fonctions copier et coller du menu d’édition. Insérer Les notes peuvent être créées en utilisant l’outil stylo. Cliquez et maintenez le stylo à la position désirée. Une fois que la ligne d’Info montre l’emplacement et la hauteur de note désirés, lâchez le bouton de la souris et Logic créera une nouvelle note dont la longueur est équivalente au format d’affichage. La longueur est aisément modifiable par la suite. ‹Insert Defaults› ISi vous cliquez dans une partie vide de la superficie de score, la boîte de paramètre d’événement 13 - 6 Emagic Logic Audio Pro ISIS Edition des notes l 1 changera et montrera la légende‹Insert Defaults›. Les valeurs réglées dans ce mode détermineront les valeurs de défaut pour les événements nouvellement insérés comme ci-dessous. 2 Channel c’est le canal Midi auquel la note est attribuée. Dans le rédacteur de score le canal est accessible seulement quand vous avez des double voies ou une notation polyphonique, où Logic affecte les notes aux voies selon leurs canaux. Il est important d’avoir sélectionné le style correct de score, tel que ‹Piano 1/3›ou ‹Organ›. Pour plus d’infos, lire le paragraphe nommé "L’affectation de notes dans les multi-voix", à la page 15. 3 Velocity Les notes insérées recquièrent cette valeur de vélocité. Cela concerne seulement leur son, par leur affichage. 8 4 5 6 7 9 Diatonic Insert 10 Lorsque Options > Diatonic Insert Insert est actif, les notes seront entrées seulement aux hauteur de notes de la signature actuelle de clé. Les hauteurs de note qui ne font pas partie de cette clé seront ignorées (par exemple les notes chromatiques). Diatonic Insert est très utile pour entrer rapidement une notation conventionnelle étant donné qu’il est très complaisant par rapport à l’endroit où vous cliquez sur une voie. 11 12 13 14 15 Effacer 16 Pour effacer des notes, sélectionnez-les et • • • 17 cliquez avec la gomme, ou choisissez Edit > Clear, ou appuyez sur ∂. 18 Gl HyperDraw dans la fenêtre Score Edit Ix Dans le Score Editor Vous pouvez utiliser la commande View > HyperDraw… pour insérer un affichage HyperDraw. Cela B C Manuel de l’utilisateur Version 3.5 –Français– 13 - 7 Chapitre 13 Fenêtre Score Edit permet une édition rapide et facile des données de contrôleur en relation avec les données de notes. Une fois que vous avez activé l’affichage HyperDraw, vous pouvez choisir le type d’événement que vous voulez afficher par le menu flèche à gauche. Vous pouvez ajuster la taille de l’affichage HyperDraw en saisissant, et en déplaçant verticalement la ligne de démarcation. Dans la fenêtre Score, L’Hyper Draw peut seulement être activé en vue linéaire, si seulement une séquence est affichée. Si vous changez à un autre mode (Page Edit, ou full score), la zone d’Hyper Draw disparaîtra. Les réglages sont sauvegardés, donc si vous revenez à une séquence simple, et en vue linéaire, le précédent réglage d’Hyper Draw sera rappelé. Dans la fenêtre Score, l’affichage Hyper Draw est étiré horizontalement en fonction du score affiché au-dessus de lui. Sa hauteur peut êtremodifiée en tirant la limite horizontale avec la souris. Fonctions de l’Hyper DrawEffacement rapide Vous pouvez effacer tous les événements affichés dans l’Hyper Draw pour une séquence en appuyant sur les touches Sç-et en double-cliquant dans la zone bleue de l’HyperDraw. 13 - 8 Emagic Logic Audio Pro ISIS Mise en page et Impression l 1 Ajouter de nouveaux points Cliquez simplement dans l’arrière-plan bleu de l’Hyper Draw, vous pouvez employer le curseur ou le crayon, et un point apparaîtra. Aussi longtemps que vous tenez le bouton de la souris, vous pouvez déplacer n’importe lequel de ces points. La position et la valeur sont affichées dans la ligne d’information sur le bord supérieur de la fenêtre Arrange. Aucun événement ne sera inséré dans la séquence jusqu’à ce que vous libériez le bouton de la souris. 2 3 4 5 Note 6 Effacer des points 7 Cliquer brièvement sur n’importe quel point pour l’effacer. 8 Déplacer un point existant 9 Saisissez un point avec la souris et déplacez le. Si vous maintenez le bouton de la souris tandis que vous faites cela, vous pouvez restaurer des points de courbe effacer en faisant glisser la souris où ils doivent être employés. 10 11 12 réglage précis des points de la courbe 13 Tandis que vous déplacez un point, maintenez la touche A . le déplacement sera alors limité à l’axe vertical, mais vous pourrez sélectionner l’ensemble les 127 pas possibles. 14 15 16 13.3 Mise en page et Impression 17 Logic crée automatiquement un affichage de notation des événements Midi qui sont dans les séquences. Etant donné que l’interprétation des hauteurs de notes et des positions est concernée, il est toujours 100 % exact. Cela n’implique pas que l’affichage est aussitôt 100 % lisible, étant donné que la longueur des notes joue un grand rôle dans leur affichage final. Logic permet une tolérance dans l’interprétation de l’affichage ce qui signifie que des modifications supplémentaires sont souvent nécessaires pour produire le résultat désiré. Manuel de l’utilisateur Version 3.5 –Français– 18 Gl Ix B C 13 - 9 Chapitre 13 Fenêtre Score Edit L’illustration suivante montre un exemple typique de comment les double-croches peuvent paraître sur la voie avant qu’une modification supplémentaire soit appliquée: Graphik La façon dont le Midi est interprété dans la forme de notation si le mauvais affichage de a quantification est sélectionné … Cet affichage peut bien être correct, mais il est illisible. Pourquoi ceci? Les événements de note Midicontiennent l’des informations rès précises sur l’endroit où la note commence, sa longueur et sa hauteur, et cela doit être exactement reproduit lors de la lecture. La sensation du groove peut être modifié si les notes sont un petit peu en dessous d’une durée de doubles croches . Si elles devaient être exactement affichées dans la notation, elles serait illisibles, comme au-dessus. Donc, les événements Midi purs n’ont aucune façon de communiquer si l’écart entre deux notes est un silence réel, quelle est la clé, quelles doivent être attachées et la façon dont la dynamique du morceau devrait être traité. C’est pourquoi la conversion automatique de Midi à la notation est toujours plus ou moinsdifférente de ce qui est attendu. Heureusement, Logic offre une gamme de fonctions de contrôle automatiques et manuelles qui sont conçues pour rendre un score lisible avec le minumum de différences avec l’original. Ceux-ci apportent un grande différence, comme vous pouvez voir dans l’illustration en dessous, qui montre comment l’exemple au-dessus sera après l’application de ces réglages: … et à quoi le score devrait ressembler. 13 - 10 Emagic Logic Audio Pro ISIS Mise en page et Impression l 1 Les fonctions de mise en page et de score traitées dans ce chapitre… • optimisent la conversion des événements Midi en notation prête à être imprimée, • offrent des signes de dynamique, des clefs, des liaisons et beaucoup d’autres symboles pour compléter la notation, • offrent un texte avec des polices définissables pour des commentaires musicaux, des titres, les noms d’instrument, et plus, • offrir une caractéristique de prévisualisation d’impression pour voir précisément ce que l’on aura à l’impression. 2 3 4 5 6 7 8 9 Préparer la notation pour l’impression 10 Bien qu’un des objectifs de Logic est de fournir un score lisible sans changer la performance Midi ce n’est pas toujours réaliste. Un exemple de ceci est si vous avez besoin de modifier des longueurs de note si bien que l’affichage montre le silence ou la valeur de note correcte; ce type de modification concernerait bien sûr le playback. Pour cette raison, nous recommandons généralement que vous ayez deux versions de votre chanson, une pour le sequencing et l’autre pour la mise en page et l’impression. Cela vous permet de modifier les événements Midi tandis que vous préparez le score pour l’impression sans vous inquiéter de la façon dont la lecture sera concernée. 11 12 13 14 15 16 17 La zone de paramètre 18 La zone de paramètre qui occupe le côté gauche de la fenêtre de score comporte les éléments suivants: • • • • Gl Le filtre de piste Ix La boîte de paramètre d’affichage La boîte de paramètre d’événement B La boîte à outils C Manuel de l’utilisateur Version 3.5 –Français– 13 - 11 Chapitre 13 Fenêtre Score Edit • La boîte de partition dans les deux sections Nous avons traité des boîtes de paramètre d’événement et d’affichage et de la boîte à outils dans le chapitre précédent. Les nouveaux éléments sont principalement employés pour la configuration de la mise en page de notation, prête à être imprimée. Changements de niveau Comme dans l’Event Editor, le Score Editor vous permet de sélectionnez entre deux niveaux: le niveau séquence et le niveau song. Le niveau «séquence» Lorsque vous ouvrez le Score Editor , il commence en affichant une seule séquence. Le niveau séquence Le niveau «song» Lorsque vous travaillez sur la mise en page et l’impression de votre score, vous pouvez préférer voir la piste entière, ou toutes les pistes du song. Dans ce cas, changer le niveau afin de vous placer au niveau «song». Pour obtenir du niveau «séquence» le niveau «song», cliquer sur le bouton Levels dans la fenêtre de rédacteur de score. Vous pouvez aussi double-cliquer dans un espace vide dans la zone du score. 13 - 12 Emagic Logic Audio Pro ISIS Mise en page et Impression l 1 Graphik 2 3 4 5 6 7 Le niveau song 8 Employez le niveau «song» pour voir et modifier la notation des différentes sections de votre song comme divers extraits du score. Cela permet de faire des choses comme contrôler visuellement si une note de basse est au même endroit qu’un coup de grosse caisse, etc. Les notes qui surviennent en même temps sont montrées directement les unes en dessous des autres. 9 10 11 12 Pour retourner au niveau «séquence», double-cliquez sur la voie d’une piste seule, ou, si le mode Link est activé et que vous êtes dans la fenêtre Arrange ou dans l’Event List , cliquez sur la séquence. 13 Le filtre de piste 16 Même si vous êtes au niveau «Song», vous pouvez vous limiter vous-même à la vue d’une seule piste. En dessous des boutons de Modes, il y a un menu déroulant: au niveau «séquence» il affiche simplement ‹single seq.› et ne peut pas être ouvert. Sur le niveau de la chanson il dit ‹ALL TRACKS›. 17 Ceci signifie que le niveau «song» débutent en montrant toutes les pistes disponibles. Pour voir une piste spécifique ouvrez le menu et sélectionner la piste. C’est comme cela que vous pouvez jongler entre les pistes que vous êtes en train de modi- Ix Manuel de l’utilisateur Version 3.5 –Français– 14 15 18 Gl B C 13 - 13 Chapitre 13 Fenêtre Score Edit fier sans changer de niveau. Cette option est également importante car elle vous permet de voir des séquences multiples sur une seule piste comme une voie continue de musique. Le filtre de piste concerne aussi l’impression, vous permettant de produire des extraits de score pour des instruments spécifiques. La boîte de paramètre d’affichage Ses paramètres vous aident à optimisez la notation pour imprimer. Nom Le domaine d’insertion de texte est disponible ici pour nommer la séquence: cliquez sur une note avant de cliquer sur le nom. ‹Style› Logic offre 10 presets de styles de score. Ce sont les défauts pour l’affichage de notation, et ils peuvent être comparés avec les formats de paragraphe standards que vous trouvez dans les traitements de texte tels que «Microsoft Word». Le style concerne la clé, la transposition et les nombres de voies pour les styles de Piano et d’Orgue. L’avantage est que vous n’avez pas à régler manuellement ces paramètres pour des instruments ordinaires tels une trompette ou un violoncelle, mais sélectionnez simplement le style correspondant. Graphik Style Piano Bass Bass −8 Treble Treble +8 Treble −8 13 - 14 Clef Violin Bass Bass (−8) Violin Violin (+8) Violin (−8) Emagic Logic Audio Pro ISIS Transposition – – −1 Octave +1 Octave −1 Octave Staves 2 l Mise en page et Impression Style Alto Sax Baritone Sax Horn in Eb Horn in F Organ 1/1/5 Organ 1/3/5 Piano 1/3 Piccolo Soprano Sax Tenor Sax Trumpet in A Trumpet in Bb Viola Clef Transposition Violin Bass Violin Violin Violin Violin Violin Violin Violin Bass Violin Violin Alt Eb Eb, −1 Octave Eb F – – – −1 Octave Bb, −1 Octave Bb A Bb – 1 Staves 2 3 4 3 3 2 5 6 7 8 9 Autostyle 10 Logic attribue automatiquement aux nouveaux enregistrements un style conforme à la gamme des notes jouées. Les notes dans la gamme de basse sont affichées avec une clef de basse et les notes plus hautes avec une clef aigue. Si l’enregistrement contient des notes des deux gammes alors une voie de piano est employée. 11 12 13 14 Logic permet aussi des chevauchements: par exemple, si la plus haute note dans l’enregistrement est Ré moyen, une clef de basse est employée. Cependant, si la plus basse note est Si grave, l’enregistrement sera montré dans une voie avec une clef aigue. 15 16 17 L’affectation de notes dans les multi-voix 18 Logic offre quatre multi–voix pour la notation d’orgue et de piano. Notez que les canaux Midi des événements déterminent la voies à laquelle ils sont alloués. Gl Ix B C Manuel de l’utilisateur Version 3.5 –Français– 13 - 15 Chapitre 13 Fenêtre Score Edit Insertion Lorsque vous entrez des notes en multi - voix, Logic leur donne automatiquement le canal Midi de la voies dans laquelle elles sont mises et ignore les réglages ‹Insert Defaults› . Affichage En multi-voies, Logic affiche seulement ces notes dont les canaux Midi qui s’apparentent au Style ou aux voies. Donc, le Style Piano 1/3 montrera une voie vide si toutes les notes sont réglées sur le canal 4. ‹Piano 1/3› Ce Style vous permet de régler un point variable de séparation entre le deux voies. Toutes les notes du canal 1 seront affichées dans la première voie et les notes du canal 3 dans celle du bas. Changer un canal Midi de note permet de déterminer sa voie. Le canal Midi peut être modifié dans la boîte de paramètre d’événement ou dans l’Event Editor. Graphik Le style Piano normal (gauche), et le style Piano 1/3 avec des canaux modifiables (droite)) L’illustration ci-dessus montre un passage qui ne se réfère pas au point de séparation C3. La version de droite montre comment il sera une fois les canaux changés. ‹Organ 1/1/5› Ce Style combine un piano double-voies avec une voie supplémentaire de pédale pour les orgues. Les notes du canal 1 vont à la double - voie (qui correspond au Style de piano normal). Les notes du canal 5 vont à la voie de pédale. 13 - 16 Emagic Logic Audio Pro ISIS Mise en page et Impression l 1 Graphik 2 3 4 5 6 Exemple de notation d’orgue d’un passage du Tutorial Song 7 ‹Organ 1/3/5› 8 Ce style améliore le style ‹Organ 1/1/5› la voie du bas de la double-voie obtient les notes du canal 3. 9 ‹Hide/Show Parameters› 10 Si vous désirez employer la fenêtre entière pour l’affichage de notation, employez cette commande du menu Options pour cacher toute la zone de paramètre. Cela vous permet de voir un peu plus de mesures en même temps. 11 Affichage de la quantification 14 Le Score Editor a un réglage supplémentaire de quantification qui concerne le comportement des notes dans la notation. Il n’a aucun effet sur la sortie Midi, seulement sur ce que vous voyez. Pour cette raison il se réfère à la quantification d’affichage (display quantization. 15 Si la valeur est réglée sur ‹default›, LA Pro ISIS adopte la résolution ‹display format› comme dans la fenêtre Transport. 18 12 13 16 17 Gl La quantification d’affichage offre aussi des résolutions hybrides telles que 16/12 ou 16/24. Choisissez celles-cis quand le passage contient une combinaison de binaire et de ternaire, par exemple, des doubles croches avec des triolets de double croches (1/24th note). Manuel de l’utilisateur Version 3.5 –Français– Ix B C 13 - 17 Chapitre 13 Fenêtre Score Edit Passage contenant du binaire et du ternaire L’illustration ci-dessus montre le même passage sous des quantifications de 1/16 (en haut) et de 16⁄12 (en bas). ‹Interpretation› Ceci contrôle les silences automatiques et l’algorithme de correction de liaison. Dans un sens, il fonctionne comme une fonction qui quantifie seulement la longueur de affichage. Lorsqu’il est activé, Logic affiche des silences et des liaisons dans le but de rendre le sens de la musique le meilleur possible; il ne concerne pas la lecture. Vous trouverez plus de détails dans le paragraphe «Mise en page et Impression» à la page 13 - 9. Graphik Le même passage sans (en haut) et avec l’Interprétation L’interprétation s’applique aussi aux notes qui sont créées avec la souris à partir de la Partbox (voir en dessous). ‹Syncopation› Cette option concerne la façon dont les notes syncopées sont affichées. Lorsqu’elle est activée, elle affiche généralement les syncopations comme des notes indépendantes au lieu de notes 13 - 18 Emagic Logic Audio Pro ISIS Note Mise en page et Impression l 1 de petite valeur liées aux notes. Cela peut aider à améliorer la lisibilité du score. 2 Graphik 3 4 5 6 Le même passage sans (en haut) et avec Syncopation Syncopation n’a de sens que lorsqu’elle est employée en combinaison avec ‹Interpretation› activée. Tip 7 8 9 ‹No Overlap› 10 11 12 13 Le même passage sans (gauche) et avec No Overlap 14 Cette fonction supprime l’affichage des liaisons où les notes chevauchent leurs voisines. Cela arrive souvent quand un passage est joué legato. . 15 16 ‹Max. Dots› 17 Ce réglage détermine le nombre maximum de points dans l’affichage de notes pointées. Quand il est sur ‹0›, Logic ne montre pas de points du tout. 18 Gl Ix B C Manuel de l’utilisateur Version 3.5 –Français– 13 - 19 Chapitre 13 Fenêtre Score Edit Max. Dots = 3 (en haut) et 1 Dans un emploi normal, vous pouvez laisser la valeur ‹1›. Le nombre de points qui sont montrés est aussi concerné par la quantification d’affichage et les modes d’interprétation et de Syncopation. Insérer des symboles à partir de la partbox Un score complet a besoin de plus de symboles (liaisons, signes dynamiques, fermata, ainsi de suite) et d’autres signes de notation que le programme est capable de créer automatiquement à partir de l’interprétation des événements Midi que vous enregistrez. Ces symboles peuvent tous être insérés à partir de la Partbox en utilisant la souris. Les Clefs, les signatures de temps et les signatures de clé peuvent aussi provenir de cette Partbox. La plupart de ces symboles n’ont aucun effet sur la lecture, mais seulement sur l’affichage. Les symboles sont tous dans la Partbox et peuvent être transférés aux voies. Si vous ne pouvez pas voir la Partbox, verifiez que ‹Hide/Show Parameters› dans le menu local d’options est actif. D’autre part, agrandissez on minimisez les fenêtres des boîtes de paramètre d’événement et d’affichage. La largeur de la Partbox peut être variée en tirant horizontalement la ligne de séparation verticale entre la zone de paramètre et du Score. Comme vous pouvez voir du diagramme (gauche), la largeur de la Partbox s’adapte elle-même à la largeur de l’aire de paramètre. De cette façon vous pouvez l’ajuster à la taille de votre écran. 13 - 20 Emagic Logic Audio Pro ISIS Tip Mise en page et Impression l 1 La Partbox comprend deux parties: 2 3 4 La partie du haut contient des boutons qui sélectionnent les familles de symboles généraux. Cliquer sur un bouton et la famille correspondante se déplacera en haut de la partie inférieure de la Partbox. 5 6 7 Insérer des symboles 8 Les symboles sont insérés de la même façon que des notes: cliquer avec l’outil stylo (bouton droit de la souris) dans la voie. utilisez l’outil gomme pour les effacer, et l’outil pointeur pour les bouger ou les copier (en appuyant sur ç). Vous pouvez aussi faire glisser des symboles (incluant des notes) en dehors de la Partbox avec le pointeur de la souris. 9 10 11 Attribuer un symbole à plusieurs notes 12 Pour attribuer le même symbole à plus d’une note tel les points de staccato sélectionnez les notes, insérez alors le symbole à une des notes. 13 14 15 Sélection de symboles 16 17 18 Gl Ix Voici un aperçu des groupes de symbole. Les groupes suivants sont disponibles (ils seront détaillés en dessous): notes, signes de pédale, clefs, symboles dynamiques, têtes de note, articula- B C Manuel de l’utilisateur Version 3.5 –Français– 13 - 21 Chapitre 13 Fenêtre Score Edit tions, liaisons, lignes et flèches, clés, signatures de temps, symboles de section et de reprise, mode de texte et trilles. Notes Sélectionner la valeur de note que vous voulez insérer avec la souris. Logic offre toutes les formes binaires, ternaires et pointées des rondes aux doubles sextolets (1⁄32 de triolet). Pour créer des accords, il est plus facile d’insérer la première note, et de la copier (with ç) pour créer les autres notes. Signes de pédale Les signes de pédale représentent l’action de la pédale de sustain (on/off) et le Control Change Midi 64 (pédale de sustain). Lorsque vous insérez un signe de pédale , son événement Midi correspondant est aussi inséré et concerne donc ce que vous entendez. Clefs Logic offre trois clefs: violon, basse et ténor. Logic fait la distinction entre deux types de clef: la clef fondamental, et le changement de clef. La clef fondamentale est toujours affichée dans la première mesure ou au début de chaque voie, et est déterminée par le Style. Une clef de la Partbox est interprétée comme un changement de clef, et peut être insérée n’importe où, même au milieu d’une mesure. Les clefs peuvent être effacées en utilisant l’outil gomme. Les changements de Clef peuvent être insérés n’importe où 13 - 22 Emagic Logic Audio Pro ISIS Tip Mise en page et Impression l 1 Symboles dynamiques Il y a une gamme complète de symboles dynamiques disponibles. Les signes dynamiques n’ont aucun effet sur la sortie Midi. 2 3 4 Têtes de note Logic donne par défaut à chaque note la tête qui correspond à sa valeur. Les têtes de note de la Partbox se réfèrent aux percussions et peuvent être manuellement attribuées à des notes existantes: sélectionnez une ou plusieurs notes et insérez la tête désirée à n’importe laquelle d’entre elles. 5 6 7 8 Signes d’articulation 9 Ces signes sont attribués aux notes individuelles. Chaque modification d’une note (par exemple la transposition) concerne aussi son signe de la même façon. Logic positionne automatiquement le signe relatif à la note: sélectionnez une ou plusieurs notes et insérez la tête désirée à l’une d’elles. 10 11 12 Dim/Cresc, liaisons , lignes et flèches Ces symboles peuvent être placés n’importe où dans la notation et sont librement modifiables. Si vous insérez une liaison ou que vous la sélectionnez sur la voie, une petite boîte qui vous permet de changer sa forme paraîtra. Pour déplacer le symbole en entier, tirez le en utilisant les espaces entre les angles de redimentionnement. 13 Les signatures de clé 17 14 15 16 Les clés peuvent être entrées où vous le désirez dans une voie: elles s’appliquent alors à toutes les voies du song à partir de ce point. Si vous avez défini un Style pour un instrument transposé, sa transposition par apport à la nouvelle clé est assurée. 18 Gl Ix Pour entrer une nouvelle clé, choisir la lettre correspondante, et le programme entrera automatiquement les dièses et les bémols nécessaires. B C Manuel de l’utilisateur Version 3.5 –Français– 13 - 23 Chapitre 13 Fenêtre Score Edit La clé à la position temporelle la plus proche du début est considérée comme la signature de clé fondamentale. Les changements de clé existants peuvent être modifiés comme suit: double-cliquer sur la signature pour ouvrir la boîte de dialogue dans laquelle vous pouvez choisir une nouvelle signature de clé. Vous pouvez sélectionner entre des signatures de clé mineures ou majeures. Alternativement vous pouvez insérer la nouvelle clé de la Partbox en la plaçant sur l’ancienne. Pour effacer une signature de clé, cliquez dessus avec l’outil gomme. Signatures de temps Logic fait la distinction entre la signature de temps fondamentale et les changements de signature de temps. La signature fondamentale est celle qui vient en premier. Les changements de signature de temps peuvent être placés où vous le désirez dans une voie et n’a aucun effet sur la lecture. Ils s’appliquent à toutes les voies dans le song à partir de ce point et sont automatiquement montrés dans toutes les voies. La signature de temps affecte les parties suivantes de Logic: • • • • Fe format de l’affichage dans la fenêtre de transport Affichage de toutes les positions et toutes les longueurs La règle de mesure Le click du métronome et du compteur. Symboles de reprise et de section Ces symboles incluent les symboles de début, de fin et de reprise plus des barres de début et de fin de section. Vous pouvez aussi ajouter ces symboles dans une mesure. Cependant avant de faire ceci il doit y avoir des notes dans cette mesure. Ces symboles sont globaux, ils s’appliquent à toutes les séquences. Vous pouvez effacer ces symboles en les cliquant avec la gomme. 13 - 24 Emagic Logic Audio Pro ISIS Mise en page et Impression l Trilles 1 Cela vous donne une gamme des symboles de trille les plus communs que vous pouvez situer où vous voulez. 2 3 mode de texte 4 Comme alternative à l’utilisation du curseur, vous pouvez ajouter du texte et des paroles en déplaçant les symboles correspondants à partir de la partbox. 5 6 Les symboles comme vus dans l’Event Editor 7 8 Un symbole non-Midi est montré comme un ‹Meta event› dans l’Event List. . Ce type d’événement est aussi montré dans la ligne d’info lorsqu’il est inséré dans le Score Editor. Théoriquement, les Meta events ne sont pas modifiables dans l’Event List, quoiqu’il soit plus naturel de faire cela dans le Score Editor. 9 10 11 12 Manipulation de la notation 13 Les fonctions suivantes servent à manipuler seulement la notation et ne concernent pas la lecture. Néanmoins, ils sont vitaux pour créer un score qui est lisible et prêt à être imprimé. 14 15 16 Enharmonic shifting 17 Logic montre automatiquement des altérations selon la signature de clef courante. Il y a des situations, cependant, où vous avez besoin de changer la représentation des altérations pour certaines notes pour améliorer la lisibilité. Cela peut être fait en utilisant manuellement le menu suivant. 18 Gl Ix Pour changer l’harmonie d’une ou plusieurs notes , choisissez les et choisissez un des articles suivants du menu local Functions: B C Manuel de l’utilisateur Version 3.5 –Français– 13 - 25 Chapitre 13 Fenêtre Score Edit • • • enharmonic shift # convertit les ‹b› en ‹#› enharmonic shift b convertit les ‹#› en ‹b› . default accidentals restaure la note à ce qu’elle était aupa- ravant. Graphik Enharmonic shifting Vous pouvez appliquer ces fonctions plus d’une fois pour créer des doubles dièses ou bémols. Queues des notes Vous pouvez déterminer la direction des queues des notes choisies, et de ce fait outrepasser l’affichage automatique de Logic. Sélectionnez les notes et choisissez un des articles suivants du menu local Functions (leur utilisation est évidente): • • • Stems up Stems down Stems default. Groupement manuel des notes Vous pouvez déterminer les barres de groupement des notes (beaming) choisies, et de ce fait outrepasser l’affichage automatique de Logic. L’illustration suivante montre le groupement automatique (en haut) après qu’il ait été manuellement changé (en bas). 13 - 26 Emagic Logic Audio Pro ISIS Mise en page et Impression l 1 Graphik 2 3 4 Beaming 5 Pour grouper des notes, sélectionnez-les et choisissez Functions > Beam selected. 6 7 Pour enlever la barre de groupement de notes , sélectionnez-les et choisissez Functions > Unbeam selected. 8 Pour restaurer les barres à leur position d’origine, choisissez Funcitons > Default beams. 9 Ces fonctions s’appliquent seulement aux notes choisies. Pour restaurer toutes les altérations d’une séquence à leurs valeurs d’origine, sélectionnez la séquence entière. 10 11 12 Déplacer verticalement les portées 13 Chaque portée peut être déplacée verticalement: cliquer et maintenez le bouton dans la zone de la clef fondamentale dans l’espace vide entre deux lignes de la portée. la ligne d’info affiche ‹Move Stave›. 14 15 Maintenant déplacez simplement la portée là où vous le désirez. 16 17 Multi–voies Quand vous utilisez un style de score multi -voies pour piano ou orgue, vous pouvez déplacer ces voies ensemble aussi bien que modifier la distance entre les différentes voies individuelles. 18 • Ix Gl Pour déplacer les voies ensemble, saisissez le groupe par la portée du haut. B C Manuel de l’utilisateur Version 3.5 –Français– 13 - 27 Chapitre 13 Fenêtre Score Edit • Pour modifier la distance entre les voies individuelles, saisissez celle du bas. Cela ne concernera pas la position générale de l’ensemble. Graphik Accroître une double - voies Texte Logic vous permet d’introduire du texte dans le score pour les noms des voies, pour donner un titre à votre chanson, ou pour donner le nom du compositeur etc… Le texte est montré comme un Meta Event dans la l’Event List. Sélectionner une police de caractère Logic vous permet de choisir une des polices (fonts) vous avez installé dans votre ordinateur pour l’affichage et l’impression de texte dans votre score. Logic préfère travailler avec des fonts Truetype; elles sont capables d’être montrés sur l’écran dans toutes les tailles. Vous pouvez reconnaître les fonts Truetype par le symbole TT qui est avant le nom de font dans la fenêtre de police. Pour sélectionner une police dans Logic, choisissez Font > Score Font et une fenêtre s’ouvre dans laquelle vous pouvez choisir la police, son style et sa taille. La police s’applique à tout le texte dans un song. Si vous changez la police du texte d’un score après avoir entré un texte, cela reformatera le texte entier du song, souvent avec des conséquences indésirables. C’est pour cela qu’il est préférable de choisir une police avant de commencer à travailler. 13 - 28 Emagic Logic Audio Pro ISIS Note Mise en page et Impression l 1 Graphik 2 3 4 5 6 7 Choisir une font pour le texte, ici sur une fenêtre PC 8 Insérer un texte 9 Choisissez le curseur de texte de la boîte à outils. Cliquer à l’endroit où vous désirez entrer le texte. Cela ouvre un champ d’insertion de texte et la ligne d’info. 10 11 Tapez le texte et terminez cette saisie en appuyant sur R. Les textes restent sélectionnés et clignotent. Vous pouvez maintenant utiliser le pointeur pour définir sa position exacte. Une fois que vous cliquez dans un espace vide le texte est fixé dans la position. Pour modifier un texte existant, cliquez sur celui-ci avec l’outil texte ou cliquez avec le bouton gauche dessus. 12 13 14 15 Positionner le texte 16 Le texte peut être déplacé de la même façon que les autres événements, en utilisant le pointeur de la souris. Il estégalement possible de déplacer le texte en utilisant numériquement les paramètres de la boîte de paramètres d’événement. Cette méthode peut également être employée pour assigner le texte à une autre voie de la façon suivante: 17 18 Gl Ix Stave Cette valeur est accessible seulement avec des styles d’orgue et de piano et définit le numéro de la voie à laquelle le texte appartient. Vous pouvez instantanément changer le texte d’une voie à une autre en changeant simplement le numéro de Manuel de l’utilisateur Version 3.5 –Français– B C 13 - 29 Chapitre 13 Fenêtre Score Edit la voie. Si vous entrez un nombre de voie qui dépasse le nombre de voies disponibles, le texte disparaît. vert. pos la position verticale du bas du texte relative à la ligne de numéro de voie du haut, en pixels. hor. pos la position horizontale du côté gauche du texte relative à la position la plus proche à laquelle une note peut être entrée sur les voies, en pixels. Paroles Vous pouvez entrer des paroles avec des références de note dans le Score Editor. Les paroles ont des caractéristiques spécialespar rapport au texte normal (par exemple le titre ou compositeur): • • Les mots sont directement attribués aux notes, et L’espacement des notes s’adapte aux longueurs de mot. Pour entrer des paroles: 1. Choisissez la lettre ‹A› dans la Part box. 2. Cliquez sur ‹Lyrics› et avec le bouton de souris maintenu enfoncé, déplacez le pointeur de la souris en dessous de la première note à laquelle vous voulez attribuer les paroles. Lyrics.bmp Un curseur de texte clignotant paraît avec La ligne d’info. 3. Entrer le texte pour la première note, 4. Appuyez sur T pour passer à la note suivante, 5. Pour terminer, appuyez sur R. 13 - 30 Emagic Logic Audio Pro ISIS Mise en page et Impression l 1 Les paroles peuvent être modifiées, copiées ou déplacées comme le texte normal. 2 Page Edit 3 Vous pouvez être tombés sur le concept de ‹Page Edit› (édition de page) dans les programmes de traitement de texte ou DTP. Logic calcule le contenu d’une face entière de feuille et les montre sur l’écran comme elles paraîtront à l’impression. 4 Page Edit et l’affichage normal 7 Vous pouvez passer de l’un à l’autre en cliquant sur le bouton ‹Page Edit› qui est à coté du bouton Midi Out. 8 5 6 9 Page Edit n’est uniquement là pour manipuler le score avant pour l’impression, mais peut être employé pour modifier un passage long du score. Certes, toutes les modifications que nous avons traitées jusque là s’appliquent en mode Page Edit. Le ‹word-wrapping› (ou encore le ‹stave-wrapping›) signifie que vous pouvez voir sensiblement plus de mesures sur l’écran en même temps . 10 11 12 13 Faire défiler l’affichage en mode Page Edit 14 La barre de défilement verticale est employée pour tourner les pages d’un affichage en mode Page Edit. Le nombre de pages est montré en haut du score. 15 16 17 Page Edit et les imprimantes 18 Vous devez installer votre imprimante et la régler correctement avant de commencer à manipuler la mise en page de votre score final. Ce que vous voyez en mode Page Edit dépend de votre imprimante et de son format de papier ainsi que de ses réglages de règle. L’avantage est que le mode Page Edit est alors exactement capable de montrer de quoi l’impression aura l’air. Pour plus d’informations sur les réglages d’impression, voir le chapitre ci-dessous. Manuel de l’utilisateur Version 3.5 –Français– Gl Ix B C 13 - 31 Chapitre 13 Fenêtre Score Edit 13.4 Impression Les paramètres d’impression sont relativement simples à préparer étant donné que Logic emploie essentiellement les réglages standards de Windows pour les imprimantes. Cela signifie que Logic est capable de fonctionner avec toutes les imprimantes que vous avez installé dans le panneau de configuration de Windows. Le menu d’impression Le menu d’impression est là où vous entrez le nombre de pages à imprimer, et là où vous lancé l’opération. Choisissez ‹Parameter› pour déterminer la première et la dernière page. Choisissez Alors ‹Start›. ‹Abort› annule toute impression en cours. Paramètrage des imprimantes Vous devez installer votre imprimante avant de faire démarrer Logic. Faites cela dans Ajout d’imprimante en cliquant sur ‹Install›. Les fenêtres suivantes s’ouvrent. 13 - 32 Emagic Logic Audio Pro ISIS Impression l 1 2 3 4 5 6 7 8 9 Les meilleurs résultats sont obtenus par une imprimante laser 10 Vous n’avez normalement pas à configurer spécialement votre imprimante pour Logic. Si par hasard l’imprimante n’est pas ce qu’elle devrait être, ou si vous obtenez des messages d’erreurs, cela peut être dû aux points suivantes: 11 12 13 RAM Logic requiert beaucoup de RAM de secours pour imprimer. Si vous avez juste quatre méga-octets de RAM et que vous imprimez un score long, vous pouvez avoir des problèmes. Donc … 14 • 16 • • • 15 Réduisez la mémoire réservé pour les disques ou pour Smartdrive qui ne sont pas nécessaires à Logic, Quittez les autres programmes, Imprimez le score peu à peu, Installer plus de barrettes de RAM. 17 18 Gl Resolution Ix Logic supporte théoriquement toutes les résolutions de votre imprimante. Cependant, vous devez vérifier que les valeurs de résolution horizontale et verticale sont compatibles pour ne pas avoir une impression déformée. Vous devrez donc choisir la Manuel de l’utilisateur Version 3.5 –Français– B C 13 - 33 Chapitre 13 Fenêtre Score Edit résolution où les valeurs horizontales et verticales sont les plus proches. Les paramètres de résolution d’impression se trouvent sous ‹Printer›/‹Install›, dans le panneau de configuration de Windows. Vous pouvez trouver qu’avec des imprimantes 9-broches (voir l’exemple en dessous), ces valeurs horizontales et verticales peuvent être différentes. Dans ce cas l’impression est étirée dans la direction correspondante. La résolution problématique: imprimantes à 9-broches 13 - 34 Emagic Logic Audio Pro ISIS Tip l Chapitre 14 1 La fenêtre Transform 2 3 4 Usage 5 La fenêtre Transform peut être utilisée pour changer certains événements existant en fonction de paramètres définis. Ces paramètres peuvent être sauvés comme des «Transform Sets» et rappelés pour des utilisations ultérieures (pour plus de renseigenements, voir le paragraphe «Appeler des presets» à la page 14 - 13). 6 7 8 9 L’Environnement contient des objets de treansformation similaires pour l’édition en temps réel de données Midi (paragraphe «Ligne à Retard (Delay Line)» à la page 5 - 40). 10 Pour ceux d’entre vous qui utiliseraient des séquenceurs comme Vision et Transformer, la fenêtre de Transform sera l’une des zones les plus agréables parmi d’autres dans Logic à étudier. Ceux familiarisés par Cubase et Notator SL, seront en terrain familier, parceque la fenêtre de Transform possède des pages similaires à ces programmes. 11 12 13 14 Malgré un certain temps d’adaptation la fenêtre Transform possède un système à haut degré de flexibilité, quand vous avez besoin d’effectuer des éditions complexes et des transformations de données Midi. Cette opération ne demandant que peu de temps, allègera cette perte de temps occasionnée par vos déplacement dans le séquencing. Vous penserez alors, qu’il n’y a pas d’opération d’édition, ou de transformation que vous ne puissiez accomplir ici. 15 16 17 18 Gl Ouvrir la fenêtre Transform Ix Choisissez Window > Open Transform pour ouvrir la fenêtre de Transform. B C Manuel de l’utilisateur Version 3.5 –Français– 14 - 1 Chapitre 14 La fenêtre Transform Portée des opérations La fenêtre Transform, est utilisée pour éditer seulement des événements . La portée des opérations peut se définir comme pour les autre fonctions, c’est à dire: • • • Tous les événements sélectionnés (dans l’un des éditeurs), Tous les événements sélectionnés (dans l’un des éditeurs) Tous les événements dans les dossiers sélectionnés. Vous pouvez utiliser le bouton Link, dans le coin gauche supérieur, pour étendre la portée à d’autres fenêtres. Tous les événements sélectionnés sur le même niveau d’affichage se retrouvent dans la portée d’opération de la fenêtre Transform, comme font tous les événements dans les objets Arrange sélectionnés. Objectifs de la fenêtre Transform Conditions Cette partie de la fenêtreTransform définie quels événements seront édités. Si les options Select and Operate or Select only (voir dessous)sont utilisées, le Transformer voit si les parties indivi- 14 - 2 Emagic Logic Audio Pro ISIS l 1 duelles d’un événement (position, statut, canal...)se retrouve dans la portée d’opération, comme il est définie dans le menu sous Select by Conditions. 2 3 Operations 4 Cette partie de la fenêtre Transform définie les opérations d’édition qui seront menées. Ces opérations sont définies dans le menu sous Operations on selected Events. 5 6 Actions 7 8 9 Ces trois boutons déclenchent les actions dans la fenêtre Transform: 10 11 Select only 12 Tous les événements se trouvant dans la portée d’opération répondant aux critères spécifiés par les Conditions sont sélectionnés (Operations est sans effets). Vous pouvez utiliser cette fonction pour utiliser vos propres sélections de commandes. 13 14 15 Operate only Tous les événements sont transformés en fonctions du réglage d’Operations (Conditions n’a pas d’effet). Cette action est utile si vous voulez éditer des événements que vous avez sélectionnez manuellement. 16 Select and Operate Gl c’est une combinaison des deux fonctions expliquées ci dessus: en premier lieu la sélection en fonction des Conditions, suivi de la transformation en fonction des Operations. Ix 17 18 B C Manuel de l’utilisateur Version 3.5 –Français– 14 - 3 Chapitre 14 La fenêtre Transform Après chaque actions, vous pouvez voir combien d’événements ont été sélectionnés et/ ou transformés dans la barre de titre (ci dessous): Après avoir activé Select only, vous pouvez changer la sélection dans l’éditeur, avant de déplacer la transformation en activant Operate only. 14.1 Transformation Mode Vous pouvez définir les modes d’utilisation de base dans le menu déroulant au-dessus de la boîte Conditions: Apply Operations to selected Events Comme décrit précédemment, les Operations sont appliquées sur les événements sélectionnés (réglage par défaut). Apply Operations & Delete unselected Events Les événements sélectionnés sont édités, mais parallèlement, les événements non sélectionnés sont effacés.Ceci assure que les événements restant après l’opération de ransformation soient ceux ayant suivis les Conditions. Si vous éditez les Operations de façon neutre, vous pouvez utilisez la fenêtre Transform dans ce mode comme un filtre programmable, où seuls les événements définis dans les Conditions survivent. Delete selected Events The selected events are deleted. Dans ce mode vous pouvez utilisez la fenêtre de Transform comme une fonction programmable d’effacement. Tous les 14 - 4 Emagic Logic Audio Pro ISIS Tip Transformation l 1 événements qui suivent les Conditions conditions sont effacés, et tous les autres restent inchangés. Le réglage des Operations ne sert à rien dans ce mode. 2 3 Copy selected Events & Apply Operations 4 Les événements sélectionnés gardent leur forme d’origine, même lorsqu’ils sont copiés et édités. 5 Vous pouvez utiliser ce mode pour des applications telles que: 6 Imaginez que vous voulez ajouter un événement de molette de modulation (n°1) de 10 10 pas d’horloge avant chaque note, avec une valeurqui correspond à la vélocité de note. Pour faire ceci, vous éditer: Status as Note (qui est la condition) et la Position de manière à soustraire 10 (ou ajouter -10), le paramètre Status sur Fix Control et le paramètre -1- sur Fix 1 (ce sont les operations). La dernière de ces opérations signifie «first data bit (- 1 -) reçoit la valeur 1› (le premier octet de donnée définit le nombre de contrôleur pour les contrôleurs d’événements et les événement concernant la molette de modulation en #1). 7 8 9 10 11 12 Paramètres d’événements 13 14 15 16 Les paramètres indiduels d’événements Midi ont leur propre colonne dans les champs Conditions et Operations: 17 Position 18 La position temporelle de l’événement, référencée au début de la séquence (et non au début du Song) Gl Ix Status B Type d’événement. C Manuel de l’utilisateur Version 3.5 –Français– 14 - 5 Chapitre 14 La fenêtre Transform Cha canal Midi de l’événement. -1- / Pitch Premier octet de donnée(note ou numéro de contrôleur). -2- / Vel Second octet de donnée (vélocité ou valeur du contrôleur). Length Longueur (ou durée) de la note. Subposition La position de l’événement, dans la mesure. Map Avec cette condition, les données de l’événement entrant sont détournées via la Map avant qu’elles ne soient prises en compte. Les deux paramètres «Range» fonctionnent comme le paramètre «Inside». Les événements entrant dont les valeurs «mappées»se trouvent dans la portée d’opération sont soumis à la condition. Map Set Cette opération pour le statut d’un événement permetà la Map générale d’un Transformer d’être contrôlée. La valeur de ‹-1‹sélectionne la position dans la Map. La valeur de ‹-2-› détermine la valeur à cette position de la Map. Logic envoit une paire d’événements: n°123 pour la position, et n°122 pour la valeur à cette position. Ces événements Méta pour la modification d’une Map de transformation peuvent également être créés d’autres façons. 14 - 6 Emagic Logic Audio Pro ISIS l Transformation Conditions 1 La zone centrale de la fenêtre Transform(Conditions) est l’endroit où vous fixez les conditions que doivent remplir les événements pour pouvoir être édités. Chaque colonne représente l’un des paramètres des événements Midi. 2 3 4 La condition est concidérée comme remplie si toutes les sousconditions sont remplies pour chacun des paramètres. Ces conditions sont exprimées à l’aide d’opérateurs logiques sélectionnables par un menu. Les opérateurs logiques possibles sont exposés ci-après. 5 6 7 Le réglage All signifie que toutes les valeurs satifont à la souscondition. Aucune valeur de référence n’est alors nécessaire. 8 9 Position, Cha, -1- / Pitch, -2- / Vel, Length, Subposition 10 Vous pouvez assigner l’un des opérateurs suivants pour chaque paramètre (excepté le statut): = Unequal < > 11 12 La valeur du paramètre de l’événement doit être égale à la valeur de référence pour remplir cette souscondition. 13 14 15 La valeur du paramètre de l’événement doit être différente à la valeur de référence pour remplir cette souscondition. 16 17 La valeur du paramètre de l’événement doit être inférieure à la valeur de référence pour remplir cette souscondition. 18 Gl Ix La valeur du paramètre de l’événement doit être supérieure à la valeur de référence pour remplir cette souscondition. Manuel de l’utilisateur Version 3.5 –Français– B C 14 - 7 Chapitre 14 La fenêtre Transform Inside La valeur du paramètre de l’événement doit être dans le segment de référence pour remplir cette souscondition. Outside La valeur du paramètre de l’événement doit être à l’extérieur du segment de référence pour remplir cette sous-condition. Status Vous n’avez que deux choix possibles, All (tous les événements sont accepés) et ‹=›. Cliquer dans la boîte de dessous ouvre un menu où vous pouvez choisir entre note, poly pressure, control change, program change, channel pressure or pitch bend. Operations La partie inférieure de la fenêtre Transform (Operations) est l’endroit où vous définissez l’opération qui va être appliquée, avec toujours une colonne par paramètre de l’événement Midi. Le réglage Thru signifie que cette partie de message ne sera pas altérée par l’opération, aucune n’opérande n’est nécessaire. Position, Cha, -1- / Pitch, -2- / Vel, Length, Subposition Pour tous les paramètres (sauf le statut), la boîte du haut détermine le type d’opération effectuée avec les valeurs des boîtes de dessous. Les opérations suivantes sont identiques pour le canal, le premier et le second octet de donnée. La formulation des opérandes est adaptée en conséquence. Fix Le paramètre prend la valeur de l’opérande. Add L’opérande est ajoutée au paramètre. 14 - 8 Emagic Logic Audio Pro ISIS l Transformation Sub L’opérande est soustraite au paramètre. Min Tout paramètre se trouvant en dessous de l’opérande prend la valeur de ce dernier. Les paramètres au-dessus ne sont pas modifiés. Max Le paramètre prend la valeur symétrique par rapport à l’opérande. Mul Le paramètre est multiplié par l’opérande (opérande à 4 décimale de résolution). Scale Range Random 2 3 4 5 Tout paramètre en dessus de l’opérande prend la valeur de ce dernier. Les paramètres se trouvant en-dessous ne sont pas modifiés. Flip Div 1 6 7 8 9 10 Le paramètre est divisé par l’opérande (opérande à 4 décimale de résolution). 11 Le paramètre est multiplié par l’opérande supérieure et augmenté de l’opérande inférieure. C’est en somme une combinaison de Mul et Add. L’opérande inférieure peut prendre des valeurs négatives. La valeur correspondante est dans ce cas retranchée au résultat de la multiplication. 13 Les paramètres se situant en dehors de la plage définie par les deux opérandes prennent la valeur des limites (Min et Max). 18 12 14 15 16 17 Gl Ix Le paramètre prend une valeur aléatoire comprise entre les deux opérandes. Manuel de l’utilisateur Version 3.5 –Français– B C 14 - 9 Chapitre 14 La fenêtre Transform + - Rand. Le paramètre est additionné à une valeur aléatoire comprise dans un segment symétrique autour de 0 de rayon égal à l’opérande (positive ou négative). Reverse Le paramètre prend la valeur symétrique par rapport au centre de la plage maximale. Quantize Le paramètre est quantifié au multiple entier inférieure de l’opéramde. Qua&Min Comme Quantize, mais la valeur minimale résultante est obligatoirement l’opérande (équivalent aux fonctions Quantize & Min avec la même opérande). Exponent. Le paramètre est recalculé via une fonction exponentielle. Les valeurs extrêmes (0 et 127) restent identiques. L’opérande détermine la croissance de la courbe. Les valeurs positives donneront une transformation exponentielle (l’augmentation de valeur est d’autant plus forte que la valeur est élevée), tandis que des valeurs négatives donneront une transformation logarithmique (la diminution de valeur est d’autant plus importante que la valeur est élevée). Crescendo Ceci ne fonctionne que si la condition de position ‹Inside› a été sélectionnée (les crescendos doivent avoir des points de départs et des points d’arrivée). Les crescendos 14 - 10 Emagic Logic Audio Pro ISIS l Transformation 1 crée une douce altération dans les paramètres courants, entre les limites de l’opérande. Rel.Cres 2 3 Ceci ne fonctionne que si la condition de position ‹Inside› a été sélectionnée. L’effet est similaire au crescendo, mais les valeurs précédentes des paramètres que vous modifiez sont prises en compte lorsque le crescendo est créé, conservant l’impression originale. 4 5 6 7 8 Exemple Créer un crescendo en valeur de vélocité de note. Sélectionnez ‹Inside› comme la position de condition, et ‹Status = Note›, éditez ensuite ‹Crescendo› comme operation, avec une valeur minimumet une valeur maximumdans les colonnes ‹-2-› ou ‹Vel› . En fonction du fait que la première valeur que vous réglez peut être supérieure ou inférieure à la seconde, vous obtiendrez un crescendo ou un decrescendo. les valeurs originales des événements que vous modifiez sont hors de propos après la transformation puisqu’elles ont été entièrement modifiées par la fonction crescendo. Au contraire, avec l’option Rel.Cres., les dynamiques originales assignées aux notes resteront, même après l’application du Crescendo. 9 10 11 12 13 14 15 16 Status 17 Il y a deux réglages possibles: Thru (= le type d’événement reste inchangé) et ‹Fix› (= tle type d’événement est modifié). Cliquez dans la boîte de dessous ouvre un menu où vous pouvez choisir entre note, poly pressure, control change, program change, channel pressure ou pitch bend. 18 Gl Ix Exchanging Parameter Values B Vous pouvez replacer chacun des trois paramètres d’événement Cha, -1- / Pitch et -2- / Vel avec la valeur d’un paramètre différent Manuel de l’utilisateur Version 3.5 –Français– C 14 - 11 Chapitre 14 La fenêtre Transform de ce groupe. Cliquez sur la ligne entre les champs Conditions et Operations pour changer la source de la valeur de paramètre. En premier lieu, la valeur est échangée, et ensuite l’opération est menée. Affichage La boîte de validation Hide unused Parameters, vous permet de refermer tous les menus non utilisés dans les boîtes de condition et d’opérations. Ceci vous donne un meilleur apperçu des réglages effectués, et ainsi protège les menus cachés contre toute mauvaise manipulation. 14.2 Sets de paramètre Transform Les configurations de tous les paramètres décrits dans le paragraphe «Transformation» à la page 14 - 4 peuvent être mémorisées dans des Sets de paramètre transform, qui sont accessibles à partir du menu déroulant se trouvant en haut à gauche. Presets Essayez d’appeler quelque uns de ces presets pour vous habituer à la fenêtreTransform et à ces paramètres. • Double Speed (double le tempo en divisant en deux les positions et les longueurs) 14 - 12 Emagic Logic Audio Pro ISIS Sets de paramètre Transform • • • • • • • • • • • l 1 Half Speed (divise par deux le tempo en doublant les positions et les longueurs) Humanize (ajoute une valeur aléatoire à la position, à la vélocité et à la longueur des notes) Reverse Position (inverse la position des notes dans une section) Reverse Pitch (inverse la hauteur de note) Transpose (transposes les notes) Exponential Velocity (modifie l’échelle de la courbe de vélocité) Velocity Limiter (limite la vélocité) Fixed Note Length (créé une longueur de note constante) Maximum Note Length (limite la durée maximale des notes) Minimum Note Length (limite la longueur minimale des notes) Quantize Note Length (quantifie la longueur des notes). 2 3 4 5 6 7 8 9 10 11 Appeler des presets 12 Dans les fenêtres Event Editor, Matrix Editor et Hyper Editor, un sous-menu peut être ouvert via Functions > Transform… a partir duquel les sets de paramètre transform peuvent petre sélectionnez directement (voir ci-dessous). 13 14 15 16 17 18 Gl Ix B C Manuel de l’utilisateur Version 3.5 –Français– 14 - 13 Chapitre 14 La fenêtre Transform 14 - 14 Emagic Logic Audio Pro ISIS l Chapitre 15 1 Tempo 2 3 4 Affichage du tempo 5 Si votre Song n’a qu’un tempo tout le long , vous pouvez définir celui ci dans la fenêtre Transport. 6 7 8 9 Le tempo courant y sera toujours affiché, même en cas de changement de tempo ou de synchronisation externe. 10 Piste de Tempo 11 Les changements de tempo sont contrôlés par des événements de changements de tempo, enregistrés sur une piste tempo spéciale. Cette piste n’est pas visible dans la fenêtre Arrange. 12 La piste de tempo s’applique au Song en entier. 14 La piste de tempo détermine aussi les relations entre le Time code et la position du song(voir page 16 - 18). 15 13 16 Généralités 17 18 Information sur les changements de tempo d’un Song Gl La façon la plus simple de déterminer les changements de tempo individuels est à partir de la Tempo List (voir page 15 - 2). La Tempo List est un éditeur d’Event List pour les événements de tempo. Ix B C Manuel de l’utilisateur Version 3.5 –Français– 15 - 1 Chapitre 15 Tempo Une autre façon est d’enregistrer les changements de tempo avec la souris dans la fenêtre Transport (voir page 15 - 6), ou de façon plus précise, dans la fenêtre d’édition graphique du tempo (voir page 15 - 4). L’éditeur Graphic Tempo est un Hyper Editor avec une définition d’événement fixée pour les événements tempo, et est très utile pour éditer les changements de tempo manuellement (voir page 15 - 4). Pour trouver comment fixer une mesure particulière d’un Song vers un temps SMPTE particulié (pour tous ceux qui utilise Logic pour synchroniser la musique à l’image), lisez le paragraphe «Positionner les Mesures par rapport aux images» à la page 16 - 17. 15.1 Editeur de Tempo List Vous pouvez ouvrir la Tempo List (liste de tempos) en cliquant et en restant ainsi sur le bouton Synchro de la fenêtre Transport . Un menu va apparaître, dans lequel vous sélectionnerez Open Tempo List…. ou alors, vous pouvez simplement sélectionner Options > Tempo and Synchronisation > List Editor. L’affichage et la manière d’utiliser la Liste de tempo sont similaire à l’Event List (voir page 10 - 1). 15 - 2 Emagic Logic Audio Pro ISIS X Editeur de Tempo List l 1 Créer des changements de tempo • Réglez la position du Song à l’emplacement souhaité. • Cliquez sur créer Create. 2 3 Un événement de tempo apparaît montrant le tempo en cours. Vous pouvez modifier le tempo dans la colonne de tempo. 4 5 Ou alors, avec l’outil stylo sélectionné, cliquer sur le mot ‹Tempo› tempo dans un événement de tempo existant. 6 Un nouvel événement apparaît, avec une boîte de saisiepour la position. Entrez la position de la mesure requise et appuyez sur R. 7 8 Annuler des changements de tempo 9 Vous pouvez annuler les changements de tempo en cliquant sur eux avec l’outil gomme rou en appuyant sur la touche B. 10 11 Copier les changements de tempo d’un passage • Réglez les locators sur le passage contenant le changement 12 13 de tempo. • • 14 Choisissez Edit > Select inside Locators. 15 Copier l’événement de tempo dans le presse-papiers (çc). 16 • Désélectionnez tous les événements de tempo (en cliquant sur Start of Eventlist/End of Eventlist ou bien dans le fond). 17 • • Collez les événements provenant du presse papier (çv). 18 Un champs d’acquisition pour la position s’ouvre, où vous pouvez modifier la position de la mesure. Si ce premier événement n’était pas au début de la mesure dans le segment encadré par les locators, assurez vous de ne modifier le numéro de mesure en laissant la «partie fractionnelle» inchangée. Gl Manuel de l’utilisateur Version 3.5 –Français– Ix B C 15 - 3 Chapitre 15 Tempo • Appuyez sur R. les changements de tempo copiée sont sélectionnés, et vous pouvez annuler l’opération si nécessaire. Autres fonctions Les Entrée de la tempo liste sont intéractives et peuvent s’influencer l’une à l’autre. Pour plus de détails, voir le paragraphe «Positionner les Mesures par rapport aux images» à la page 16 - 17. Cette fenêtre permet en outre d’effectuer quelques paramétrages pour la synchronisation. Toutes les autres fonctions sont identiques à l’Even List (voir page 10 - 1). 15.2 Editeur Graphic Tempo L’éditeur Graphic Tempo est un Hyper Editor spécialisé, qui vous permet seulement de dessiner et d’éditer les événements de tempo. Pour ouvrir l’éditeur Graphic Tempo, sélectionnez en gardant appuyé le bouton sync dans le panneau de Transport et choisissez Open Graphic Tempo…. à partir du menu déroulant. Vous pouvez également sélectionner Options > Tempo and Synchronisation > Graphic Editor. Création de changements de tempo continus • Choisissez l’outil Crosshair. 15 - 4 Emagic Logic Audio Pro ISIS Editeur Graphic Tempo l 1 2 3 4 5 6 • Cliquez sur la section requise dans la zone d’édition et maintenez la souris. 7 • En dessous de la barre de titre de la fenêtre sont affichées avec précision la position et le tempo. Réglez le début (ou la fin) du changement de tempo. 8 • • • 9 Relâchez le bouton de la souris. 10 Vous pouvez maintenant régler la fin(orle début) du changement de tempo. Si vous désirez créer de nouveaux événements de tempo (au lieu de modifier ceux qui existent déjà), maintenez enfoncée la touche ç. 11 12 13 Cliquez le bouton de la souris. 14 Rappelez vous que la durée des événements de tempo ajoutés dépend du paramètre Grid. 15 Dans la plus part des cas, une grille au 1/16 de note suffira à donner l’impression d’une variation continue de tempo. 16 17 Autres Functions 18 L’utilisation des autres fonctions est identique à celles que possède l’ Hyper editor (voir page 11 - 3). Gl Ix B C Manuel de l’utilisateur Version 3.5 –Français– 15 - 5 Chapitre 15 Tempo 15.3 Fonctions tempo Enregistrement des changement de tempo Allez à File > Song Settings > Recording Options, et activez Allow Tempo Change Recording. Toutes les modifications de tempo que vous effectuerez durant l’enregistrement seront inclues en tant qu’événement de tempo sur la piste de tempo. Vous pourrez les éditer par la suite à l’aide de l’un des éditeurs de tempo. Ajuster le tempo aux séquences ‹Adjust Tempo using Object Length and Locators›: Le tempo Midi est ajusté de manière à ce que la longueur des séquences Audio sélectionnées épouse la distance entre les Locators. Si vous désirez utiliser cette fonction pour adapter le tempo Midi afin d’égaler le tempo de la boucle, assurez vous avec l’aide du Sample Editor, que le cycle de percussion boucle de manière correctement , et que la longueur de la séquence corresponde exactement à une longueur spécifique musicale de l’Audio, telle que deux mesures. réglez ensuite une zone de cycle de deux mesures et sélectionnez Functions > Adjust Tempo using Object Length…. 15.4 Trucs et Suggestions Double cliquez sur la position de la dernière note de décompte (celle, sur le premier temps de la mesure suivante) et collez la à la position dans le presse-papiers en appuyant sur Musique d’une scène de film Le Problème: Les musiques de films contiennent souvent des segments à des tempos différents, qui doivent malgré tout commencer à des 15 - 6 Emagic Logic Audio Pro ISIS X Trucs et Suggestions l 1 temps fixes dans le film (Position SMPTE certaine). Cependant chaque segment doit avoir son propre tempo, et quelques références aux mesures et au temps. Après tout, c’est ainsi que fonctionne la position de grille et la quantification de Logic. 2 3 4 Exemple: Imaginez que vous travaillez sur une musique de film T.V. Le temps de départ du Time code est 00.00.00.00, et les exigences de la direction sont de 20 secondes, intro lente, et 12 secondes sans musique, et ensuite un thème rapide pur accompagner les poursuites. 5 6 7 Règle de base: 8 Utilisez les changements de tempo pour s’assurer que la grille de mesure du séquenceur corresponde avec l’originale. 9 10 Solution pour l’exemple: • • • 11 Tout d’abord, jouez l’intro au tempo que vous désirez. Un événement de tempo apparaîtra à la mesure 1, qui s’appliquera à la totalité du Song en premier lieu. 12 13 Ajoutez un second changement de tempo à la fin de la longue intro.(si la tempo est de 120 bpm, le changement de tempo arrivera à la mesure 11). Le nouveau tempo n’est pas important, il pourra être replacé dans une minute de toute façon. 14 15 16 Arrive alors la pause: dans cette exemple, 12 secondes, c’est un temps relativement long. C’est là que vous entrez le troisième changement de tempo. Tout ce que vous avez à faire est de taper en temps SMPTE le moment ou vous désirez que l’événement ait lieu (dans l’exemple 32 secondes). Le nombre de mesure peut être celui que vous voulez, de manière à ce qu’il y est une distance raisonnable entre le second et le troisième changement de tempo. Logic change automatiquement le tempo au second changement de tempo pour que le troisième arrive au temps SMPTE désigné au bon moment. Placez le troisième changement de Manuel de l’utilisateur Version 3.5 –Français– 17 18 Gl Ix B C 15 - 7 Chapitre 15 Tempo tempo sur une barre de mesure (mesure 15), de façon à utiliser le métronome et quantifier les fonctions plus tard. Et voilà! Le second changement de tempo et déterminant: il protège le tempo de la première section, et assure ainsi que le troisième changement de tempo arrive précisément sur une mesure. 15 - 8 Emagic Logic Audio Pro ISIS l Chapitre 16 1 Synchronisation 2 3 4 Ce chapitre commence par la description de la fenêtre ‹Synchronisation›. C’est là que se font tous les réglages synchronisation de Logic. 5 6 Les parties suivantes traitent des autres fonctions dans le domaine de la synchronisation (page 16 - 12), de la synchronisation d’un film numérisé, stocké sous forme de fichier (page 16 - 18), des bases de la synchronisation en générale (page 16 - 18), et enfin des problèmes possibles et de la façon de les résoudre (page 16 - 28). 7 8 9 10 16.1 La fenêtre Synchronisation Cette fenêtre s’ouvre à partir de la fenêtre Arrange en passant par Options > Tempo and Synchronisation > Synchronisation… ou alors en grâce à un clique maintenu sur le bouton Sync dans la fenêtre Transport. 11 X 12 13 14 Sur le bord supérieur vous pouvez changer de page: General, Audio, Midi, Unitor. 15 16 General 17 Cette page de la fenêtre synchronisation contient les paramètres de synchronisation les plus importants pour faire fonctionner Logic en esclave. 18 Gl Sync Mode Ix Ce paramètre défini le maître avec lequel Logic sera synchronisé: B C Manuel de l’utilisateur Version 3.5 –Français– 16 - 1 Chapitre 16 Synchronisation Internal C’est l’horloge interne de Logic. Logic est maître. Des périphériques externes peuvent être synchronisés en passant par l’horloge Midi ou le MTC (les réglages en rapport se font sur la page ‹Midi›). MTC ‹Midi Time Code›. Logic fonctionne en esclave. Le MTC peut soit arriver par un port Midi In, soit être généré par une interface Midi à partir de codage SMPTE ‹traduit› qui rentre. Midi Clock L’horloge Midi et le Song Position Pointer. Logic fonctionne en esclave. Clock et SPP peuvent être reçus à n’importe quel entrée. 16 - 2 Emagic Logic Audio Pro ISIS La fenêtre Synchronisation l External Stop ends Record Mode 1 Si vous utilisez cette option pendant une synchronisation, l’enregistrement s’arrêtera Lorsque le time code (code temporel) cesse. 2 Si l’option est désactivée, Logic s’arrête mais reste en mode enregistrement (Record + Pause). 4 3 5 Frame Rate 6 C’est ici que se règle le nombre «d’images» par seconde (en ‹fps›, images par seconde). Cette vitesse s’applique aussi bien au time code transmis que reçu. Frame rate Film 25 Audio (Europe )et Video PAL 30 29,97 d 29,97 8 applications Typiques 24 (30 d) 7 9 10 non utilisé (ce n’est pas un temps réel) Audio (USA)et Video NTSC (s/w) 11 Audio (USA))et Video NTSC (couleur) 12 Extrêmement rare (ce n’est pas un temps réel) 13 ‹d› signifiie ‹drop frame›. (sauter une image). Dans les formats ‹drop frame›, certaines «images» sont laissées de côté suivant un schéma réguilier. Pour faire la distinction, les formats sans ‹drop frame› sont parfois appelés ‹nd› ou ‹non drop›. 14 15 Auto Detect Format of MTC 16 Avec cette option le timecode entrant est analysé et le frame rate se règle automatiquement. Il faut en général laisser cette option activée. 17 Notez bien qu’il est impossible de faire automatiquement la distinction entre les frame rate MTC de 29,97 et 30, car; Gl 1. Le standard MTC ne permet pas de faire une distinction Ix 2. Une mesure de 30fps pourrait être un timecode de 29,97fps qui va trop vite, et vice versa. B 18 C Manuel de l’utilisateur Version 3.5 –Français– 16 - 3 Chapitre 16 Synchronisation LA Pro ISIS interprète les frame rate d’‹environ 30fps› soit en 29,97df ou en 30nd, ça dépend si le format drop est utilisé ou non. Cette interprétation sera en général correct, parce que ce sont les deux seuls formats standards actuellement. ‹Auto Detect…› ne se cale sur 29,97df ou 30nd que si le format précédant était un format conventionnel. Si vous voulez synchroniser Logic sur un frame rate non conventionnel, vous devrez définir ce format manuellement. Ce réglage ne sera pas modifié par ‹Auto Detect…›. SMPTE Offset C’est ici que se règle le SMPTE Offset pour le song. Un song ne commence pas forcément sur la mesure n°1, c’est pourquoi vous pouvez faire jouer n’importe quel position de mesure au temps SMPTE choisi. La valeur par défaut est 1/1/1/1 à 1:00:00:00. Le SMPTE Offset utilisé normalement est 1:00:00:00, car cela permet d’envoyer un timecode avant le début. Audio Cette page de la fenêtre de dialogue concernant la synchronisation contient tous les paramètres pour synchroniser l’Audio et le Midi. Nominal Sample Rate Le taux (ou encore fréquence) nominal d’échantillonnage sélectionné est visible ici. Vous pouvez changer le taux d’échantillonnage dansle menu la Audio window > Options, si votre hardware supporte plusieurs taux d’échantillonnage différents. 16 - 4 Emagic Logic Audio Pro ISIS Note La fenêtre Synchronisation l 1 2 3 4 5 6 7 8 9 10 11 MTC [Hz] 12 L’écart entre le MTC entrant, et son frame rate nominal est affiché ici. Si l’écart est trop grand, vérifiez que vous avez fixé le bon frame rate (sur la page ‹General› de la fenêtre synchronisation). En cas de doute, fixez le frame rate à 24fps et activez ‹Auto Detect format of MTC›. 13 Note 15 16 Si le frame rate est correct, vous pouvez alors régler la vitesse de la bande de la machine maître afin d’obtenir la valeur nominal (c’est à dire à la vitesse utilisée pendant l’enregistrement du timecode). Ajustez le contrôle du varipitch sur la machine maître, jusqu’à ce que la ligne jaune verticale soit exactement au milieu. 17 18 Gl Ix Sample Rate B L’écart entre le taux d’échantillonnage et sa valeur nominal est affiché ici. Manuel de l’utilisateur Version 3.5 –Français– 14 C 16 - 5 Chapitre 16 Synchronisation N’oubliez pas que certains éléments de hardware audio (par ex. SoundManager ou MME) ne permettent pas de variation du taux d’échantillonage. Deviation L’écart de phase entre la word clock et le timecode master est affiché ici, en d’autres termes c’est le décalage entre l’audio et le Midi. Avec le timecode qui varie vous pouvez voir ici comment Logic Audio régule le taux d’échantillonnage du hardware dans le mode de synchro ‹MTC continuous›. Même avec des variations importantes dans le timecode, il n’y a pas d’écart entre audio et Midi. Pour que ceci fonctionne, votre hardware audio doit être capable de varier le taux d’échantillonnage en continu. Des petits décalages entre audio et Midi sont inévitables, car le Midi peut (et doit) suivre directement le timecode master. Sync Mode C’est ici que vous définissez la façon dont chaque élément séparé de hardware audio sera synchronisé avec un timecode master externe. Tous les éléments de hardware audio ne fonctionnent pas forcément dans chaque mode de synchro décrits plus bas: cela dépend de leur architecture. Cela dépend surtout de la capacité ou non du hardware a pouvoir contrôler son taux d’échantillonnage. MTC Continuous Les régions audio sont lancées en synchro, et le taux d’échantillonnage est régulé en continu en accord avec les variations dans le timecode master. Avec cette méthode, même de longues régions audio restent synchronisées. MTC Trigger Les régions audio sont lancées en synchro, mais sont ensuite jouées à un taux d’échantillonnage constant, sans tenir compte 16 - 6 Emagic Logic Audio Pro ISIS La fenêtre Synchronisation l 1 de variations dans le timecode master. Logic Audio utilise toujours le taux d’échantillonnage standard (44,1 ou 48kHz). 2 Ce mode est adapté lorsque la hauteur absolu de l’enregistrement doit être respecté. Si la vitesse du timecode master dévie de la valeur nominal, il vous faudra découper vous longues régions audio en éléments plus courts. 3 4 5 MTC Trigger / Auto Speed Detection 6 Ressemble à ‹MTC Trigger›, sauf qu’en plus, la détection de vitesse vérifie constamment la vitesse du timecode master, pendant que Logic lit. La prochaine fois que vous démarrerez Logic, il utilisera le même taux d’échantillonnage que celui mesuré (Logic utilise un taux d’échantillonnage qui s’écarte autant du taux d’échantillonnage standard que la vitesse du timecode master s’écarte du frame rate standard.) 7 8 9 10 Ce mode garde les longues régions en meilleur synchro avec le timecode master, mais pas autant que ‹MTC Continuous›. Cependant, il utilise un taux d’échantillonnage continu, qui n’est pas affecté par des variations dans le timecode master. 11 12 13 External/Free Logic n’influe pas sur le taux d’échantillonnage. Le hardware audio doit s’assurer que la position et le taux d’échantillonnage des régions audio soient calés ensemble. Ce mode de synchro n’est conseillé que si vous pouvez être sûr que leWord clock et le timecode sont synchronisés, par exemple en utilisant un synchroniseur externe SMPTE/wordclock 14 Digital 18 15 16 17 Ressemble à ‹External/Free›, mais en plus le hardware est configuré pour être synchronisé avec le taux d’échantillonnage du signal digital entrant (avec du hardware DAE vous devez faire ce réglage dans DAE Hardware Setup). Gl Ix B C Manuel de l’utilisateur Version 3.5 –Français– 16 - 7 Chapitre 16 Synchronisation Midi C’est sur cette page que vous suivez tous les réglages envoyés par Logic à travers le Midi lorsque le séquenceur tourne. Cela permet de synchroniser à Logic, qui fonctionne en maître, des périphériques externes en esclave. Transmit Midi Clock Le bouton sur la droite active la transmission de l’horloge Midi. Juste à côté, vous pouvez choisir le port (Midi Out Driver) à partir duquel est envoyé l’horloge Midi. A chaque fois que vous démarrez un song, un ‹Song Position Pointer› (SPP) est également envoyé. Puisque tous les périphériques ne peuvent pas traiter SPP le message en temps réel ‹Continue› est également envoyé. Il y a une exception: si vous commencez à la position 1/1/1/1. Dans ce cas le message temps réel ‹Start› est envoyé au lieu de ‹Continue›. 16 - 8 Emagic Logic Audio Pro ISIS La fenêtre Synchronisation l Midi Clock to all Ports (All Ports) 1 L’horloge Midi et le MTC peuvent être envoyés à tous les ports simultanément: choisissez ‹All Ports›. 2 3 L’ horloge Midi peut facilement être envoyé à travers un bus accompagné d’autres événements Midi classiques (notes, contrôleurs). Avec des interfaces Midi dotées de plusieurs ports (comme Unitor8 ), il est préferable pour des raisons de calage, d’envoyer l’horloge Midi sur tous les ports plutôt que sur plusieurs ports individuels. 4 5 6 7 Si l’horloge Midi est transmise par tous les ports, alors les événements ne sont envoyé qu’une fois de l’ordinateur vers l’interface. Si vous envoyez vers des ports individuels, alors un événement doit être envoyé pour chaque port individuel, ce qui alourdi la synchronisation pour tous les ports. 8 9 Allow Song Position Pointer while playing 10 En accord avec le standard Midi, Le Song Position Pointer n’est envoyé que lors du démarrage. Cette option permet d’envoyer SPP pendant que le séquenceur tourne. L’avantage est que les périphériques externes peuvent suivre Logic en mode Cycle. 11 12 13 Si les périphériques externes ne peuvent traiter SPP, alors il faut éteindre cette option. Cela améliore le tempo en mode cycle. 14 15 Send MMC (Midi Machine Control) 16 Ceci est l’endroit ou vous pouvez activer la transmission du MMC. Ces commandes sont toujours envoyées lorsque vous utilisez les fonctions de transport de Logic. 17 18 Habituellement, le MMC est utilisé lorsque Logic fonctionne en esclave par rapport à un maître externe (par exemple un ADAT), ou vous désirez commander les fonctions de transport du maître externe à partir de Logic. Logic joue donc le rôle de MMC maître, et d’eslcave MTC simultanément. Si vous souhaitez utiliser les fonctions de transport du maître externe alors vous n’avez pas besoin du MMC. Dans ce cas Logic, en esclave, suivra le MTC master. Manuel de l’utilisateur Version 3.5 –Français– Gl Ix Note B C 16 - 9 Chapitre 16 Synchronisation Vous pouvez aussi utiliser MMC pour placer des pistes qui viennent du périphérique esclave MMC en mode enregistrement. Pour plus de détails, reportez vous au paragraphe «Midi Machine Control (MMC)» à la page 16 - 15. Unitor C’est dans cette page que vous configurez les paramètres de synchronisation les plus importants pour Unitor8. Notez que vous pouvez éditer de façon détaillé Unitor8 en utilisant le logiciel ‹Unitor8 Control› fourni avec celui-ci (ou le module Sound-Driver correspondant). SMPTE Mode Ici vous pouvez dire à Unitor8 d’écrire en SMPTE. Vous devez basculer de Read à Generate,et régler le frame rate et le starttime sur la page ‹General›. 16 - 10 Emagic Logic Audio Pro ISIS La fenêtre Synchronisation l SMPTE Type 1 C’est ici que vous définissez le format SMPTE que vous désirez utiliser: 2 LTC Longitudinal Time Code est écrit sur une piste. VITC Vertical Interval Time Code est écrit de façon invisible dans un signal vidéo. 3 4 5 6 TV Format 7 Permet la définition du format télévision pour l’inscription du timecode: PAL NTSC 8 Le format vidéo utilisé en Europe. Si vous travaillez la vidéo avec la norme SECAM, choisissez PAL ici. 9 10 Le format vidéo utilisé aux Etats Unis et au Canada. 11 Ce réglage ne sert pas uniquement lors de l’écriture et de la lecture de VITC. Si vous utilisez LTC et que vous voulez générer une image vidéo avec écriture du temps SMPTE, vous devez choisir le bon format ici. 12 Refresh 15 En mode Refresh, du timecode «neuf» est généré en synchro avec le timecode reçu. ‹Refresh› fonctionne aussi bien avec le VITC que le LTC. 16 Il faut toujours utiliser ‹Refresh› lorsque vous avez une piste LTC à copier, car vous ne pouvez pas copier directement le LTC sans une perte de qualité considérable. Lors de la copie entière de cassettes multipistes vous devriez patcher toutes les pistes directement, mais rafraîchir la piste TC en passant par Unitor8. 13 14 17 Note Gl Ix B N’utilisez le mode Refresh que si vous en avez vraiment besoin. Manuel de l’utilisateur Version 3.5 –Français– 18 C 16 - 11 Chapitre 16 Synchronisation LTC Freewheel, VITC Freewheel Ici, vous pouvez régler le temps de «roue libre» en frames (images) pour le LTC et le VITC individuellement. Le paramètre freewheel influe sur le lecteur SMPTE, et spécifie la durée pendant laquelle le sychroniseur va continuer à transférer le MTC au séquenceur, après que le timecode ne soit plus lu. Une durée de roue libre importante peut prolonger la synchronisation, même s’il manque du timecode, mais cela augmente le temps que met Logic à arrêter le timecode master. En pratique, il faut donner une valeur aussi grande que nécessaire (pour des temps d’opération prolongés), et aussi faible que possible (pour raccourcir les temps d’attente).. VITC Line 1, VITC Line 2 Le VITC s’écrit sur deux lignes de l’image vidéo, qui sont normalement invisibles. Les lignes ne devraient pas être consécutives et sont situées habituellement entre 12 et 20. Dans le réglage ‹Scan› setting, les lignes VITC sont reconnus automatiquement. Vous ne devez entrer ces lignes à la main que lorsqu’il y a des problèmes. Visible Timecode on Video vous pouvez définir Ici la position, la taille et la couleur de l’affichage du timecode qui est gravé avec l’image vidéo. 16.2 Fonctions Spéciales Activer la synchro externe En activant le bouton sync du Transport, Logic se synchronise à la source de synchro que vous avez choisi. Vous pouvez utiliser le bouton sync pour désactiver la synchro externe à n’importe quel moment, sans changer la source de 16 - 12 Emagic Logic Audio Pro ISIS l Fonctions Spéciales 1 synchro choisie. Ceci permet d’enlever temporairement Logic de l’axe du temps du sync master, ce qui se révèle utile si, par exemple, vous avez besoin d’éditer rapidement une séquence pendant que la source de synchronisation externe (machine à bandes, VTR etc.) continue de tourner. 2 3 4 Enregistrer avec une synchronisation externe 5 Lorsque vous appuyez sur ‹Record› pendant une synchro externe, Logic se met en mode d’enregistrement Midi, mais ne démarre pas tant qu’il ne rencontre pas de timecode provenant de l’exterieur. 6 7 8 Témoin de Time Code Midi Entrant 9 Le point clignotant sur le bouton sync de la fenêtre Transport indique que Logic est en train de recevoir du timecode Midi sans erreurs. 10 Si le point s’arrête de clignoter, alors une erreur est survenu. Bien que Logic soit capable de gérer tout seul beaucoup d’erreurs MTC, vous devriez quand même vérifier la qualité de votre signal SMPTE, et aussi les autres sources d’erreurs . 12 11 13 14 Interprétation du MTC 15 Puisque le standard Midi ne supporte que quatre des six formats de timecode possible (les formats 30fps et 29,97fps ne peuvent être différenciés), Logic doit décider quel format est ‹désiré› lorsqu’il rencontre un timecode entrant: format MTC entrant 16 17 est interprété comme 18 24 fps 24 fps 25 fps 25 fps Gl 30 drop fps 29,97 drop fps 30 fps 30 fps Ix B C Manuel de l’utilisateur Version 3.5 –Français– 16 - 13 Chapitre 16 Synchronisation En d’autres termes, les formats plus courants 29,97fps et 30drop fps sont préférés au format inhabituel de 30fps et au format quasi inconnu de 29,97drop fps. Cependant, vous pouvez fixer le format manuellement à partir de l’éditeur deTempo List: par exemple pour convertir du 30fps pour une transmission TV monochrome dans le format NSTC. Recevoir l’horloge Midi et le SPP La synchro par horloge Midi et SPP est la méthode la plus précise, si Logic est synchronisé à un maître qui travaille par rapport à la mesure. L’horloge Midi possède une résolution de 24PPQN (pulsations par quart de note (noire)), alors que Logic en a une de 960PPQN (quelque 40 fois plus précis!). C’est pourquoi, Logic doit interpoler tout seul les 39 pas entre les deux pulsations d’horloge. Si vous êtes dérangés par de petits décalages entre le maître et l’esclave, vous pouvez améliorer la relation lorsque vous êtes en synchro externe, en entrant les changements de tempo attendus du maître dans la liste interne de tempo de Logic. Même si vous ne faîtes pas cela, la synchro devrait s’en sortir plutôt bien, tant que vous évitez de grands écarts, comme un tempo interne de 200bpm avec un tempo externe de 40bpm. Continue Event Lorsqu’un Midi Continue Event (événement Midi continu) est reçu, Logic ne passe pas à dernière position valide reçu par l’horloge MidiAu lieu de cela, la lecture recommence à la position de song en cours. Ceci vous permet changer la position du song manuellement pendant que le séquenceur est arrêté, et recommencer à partir de la nouvelle position, avec une commande Midi Continue.. 16 - 14 Emagic Logic Audio Pro ISIS Tip Fonctions Spéciales l Midi Machine Control (MMC) 1 MMC est un jeu de commandes Midi qu’utilise Logic pour commander les fonctions de transport d’une machine à bandes MMC. Le processus d’enregistrement peut aussi être commandé et «automatisé» à partir de Logic avec MMC. La machine à bandes produit ensuite le signal SMPTE auquel Logic se synchronise en esclave (voir leparagraphe «General» à la page 16 - 1). 2 3 4 5 6 Vous pouvez commander des périphériques connectés à partir de Logic avec les fonctions classiques de transport (ce qui inclus le positionnement direct et sauts de cycle). N’oubliez pas que Logic doit attendre que le périphérique ait fini de rembobiner ou d’avancer. 7 8 9 activer le MMC 10 Activez Midi Machine Control à partir du menu déroulant du bouton sync. Vous pouvez également désactiver cette fonction ici, ce qui vous permet d’effectuer rapidement une édition. 11 Cette option est également accessible en choisissant File > Song 13 12 Settings > Midi Options. 14 Fonctions d’Enregistrement Logic supporte jusqu’à 64 pistes MMC il peut donc gérer des périphériques tels que l’ADATtm d’Alesis avec Midi Machine Control. 15 Chaque piste arrange peut jouer le rôle d’une piste cassette (bande) en choisissant un instrument avec l’icône (n°305) ‹Tape Deck›. Il est conseillé de regrouper ces pistes dans leur propre dossier. Ces pistes doivent être placées en haut du Track List, dans la fenêtre arrange. Si vous les placez dans un dossier, alors ce doit être la première piste dans la liste. 17 16 18 Gl Ix B L’icône (n°305) ‹Tape Deck› est le seul icône qui influe la façon dont se comporte un objet. Tous les autres icônes sont uniquement de nature graphique. C Manuel de l’utilisateur Version 3.5 –Français– 16 - 15 Chapitre 16 Synchronisation Si la piste cassette (bande) est la piste d’enregistrement en cours alors les instructions suivantes s’appliquent: • La sélection de la piste bande fait basculer la piste correspondante de la machine à bande sur ‹Record Ready›, et désactive le statut ‹Record Ready› de toutes les autres pistes. Pour sélectionner plusieurs pistes pour l’enregistrement, utilisez S. • Dans le panneau de transport, le bouton record envoie la commande ‹record strobe› à la machine à bande. Cette commande place Logic en mode d’enregistrement Midi, et envoie une commande MMC ‹Play› à la machine à bande (HDR ou autre). Logic ne démarre pas tant qu’il n’a pas reçu du timecode de la part du multipiste. • Lorsque vous utilisez la fonction autodrop, la machine à bande se met à enregistrer à la postion du locateur gauche, et s’arrête d’enregistrer à la position du locateur droit. • ISi vous cliquez sur une piste – pas uniquement une piste bande – tout en enfonçant les touches ç et S, vous pouvez basculer le statut prêt à l’enregistrement pour chaque piste de la machine à bande, les pistes sélectionnées sont allumées et les pistes non sélectionnées sontdésactivées. En cliquant sur une piste tout en enfonçant la touche ç vous pouvez désactiver toutes les autres pistes d’enregistrement. Un icône tape deck a été assigné à la piste d’enregistrement en cours (voir au dessus), alors vous ne devez pas utiliser la touche ç. • V (ou la commande clavier Record Toggle) est utilisé pour basculer le statut d’enregistrement si une piste à bande est la piste d’enregistrement sélectionnée. • Après avoir fini un enregistrement commandé en MMC, Logic crée automatiquement une séquence vide sur une piste à bande, pour que vous sachiez qu’un enregistrement à eu lieu sur la bande. Ceci s’applique à tous les enregistrements MMC, ce qui inclus ceux commandé par la fonction autodrop. Si vous activez plusieurs pistes en utilisant S, le 16 - 16 Emagic Logic Audio Pro ISIS Fonctions Spéciales l 1 nombre correspondant de séquences seront crées. S’il y a déjà une séquence avec un point de départ identique sur une piste à bande, alors aucune nouvelle séquence ne sera crée sur la même piste, afin d’éviter des objets qui se chevaucheraient. Vous devriez terminer chaque enregistrement commandé par MMC avec STOP ou V. Certaines machines à bande réagissent différemment à une série de commandes ‹MMC Record›. Parfois Logic montre une piste en enregistrement alors que la bande défile en lecture (ou pire, la situation inverse). Alors pour être prudent, il faut toujours finir un enregistrement avec STOP ou V. 2 3 Important 5 6 7 8 Pour les utilisateurs de l’unité de commande BRC: configurez le BRC pour que le Midi timecode soit filtré pendant le rembobinage et l’avance rapide. ‹Gen Sync› doit être allumé pour permettre le transfert de MTC. 9 10 11 Positionner les Mesures par rapport aux images 12 13 Si vous voulez arriver à une position dans un song à un temps SMPTE spécifique, vous devez changer le tempo du passage précédant. Pour éviter de le faire approximativement: • • Ouvrez la Tempo List (page 15 - 2). • Réglez la position dans le temps de cet événement tempo dans la colonne SMPTE-Position. L’événement de tempo précédant est ajusté automatiquement pour générer la position de mesure et de temps correct pour ‹l’événement de tempo auxiliaire›. • 14 15 16 Créez un événement Tempo à la position de mesure en question (page 15 - 3). 17 18 Gl Ix Vous pouvez ensuite effacer l’événement de tempo auxiliaire‹ si vous désirez garder le même tempo pour le passage suivant. Manuel de l’utilisateur Version 3.5 –Français– 4 B C 16 - 17 Chapitre 16 Synchronisation 16.3 Synchronisation de Fichiers Vidéo AVI Logic ouvre les films en format Video for Windows (*.AVI). Ces vidéos peuvent se dérouler dans une fenêtre Logic synchronisé avec la chanson. Quand vous bougez la position dans la chanson, le film suit. Vous pouvez écrire une musique de film, ou appliquer des effet sonores aux images individuelles. Afin de garantir une lecture fluide, vous devriez essayer de lire les fichiers audio et le matériel vidéo sur des disques dur différents, si possible. Tip Ouvrir un Film Si vous sélectionnez Video > Open Video dans la fenêtre principal, le sélecteur de fichiers s’ouvre et vous pouvez prendre un film *.AVI sur votre disque dur. Régler un Offset Cliquez avec le bouton droit sur la barre de titre de la fenêtre Video, un menu s’ouvrira. Sélectionnez Offset, et une fenêtre apparaîtra où vous pourrez choisir le point de départ du film. 16.4 Les bases Résumé Si vous désirez synchroniser Logic avec un deuxième système de séquenceur (station de travail, boîte à rythmes) utilisezle signal Midi Clock/SPP. 16 - 18 Emagic Logic Audio Pro ISIS X Les bases l 1 Pour toutes les autres situations où vous utilisez une synchro externe (machine à bande, enregistreur multipiste sur disque dur, enregistreur vidéo) utilisez MTC. Pour synchroniser Logic avec un signal SMPTE vous aurez besoin d’un ‹synchroniseur› qui convertit SMPTE en MTC. Pratiquement toutes les interfaces qui possèdent plusieurs ports Midi peuvent effectuer cette conversion. 2 3 4 5 Synchronisation de Timecode et d’horloge 6 La synchronisation, c’est s’assurer que plusieurs périphériques fonctionnent ensemble, en même temps. Cela ne veut pas dire que les périphériques commencent en même temps, et fonctionnent à la même vitesse. Régler tous les périphériques à la même vitesse demanderait une précision infini (même avec des périphériques numériques). En réalité, synchronisation veut dire que pendant que tous les périphériques sont en marche, chaque point sur l’axe du temps de tous les périphériques doivent être reliés. 7 8 9 10 11 12 Pour ce faire les périphériques doivent être constamment ‹connectés› entre eux. Ceci n’est possible que si un des périphériques fonctionne en maître qui définit la position actuelle, pendant que tous les autres périphériques fonctionnent en esclave et essayent se suivre constamment cette position d’aussi près que possible. 13 14 15 Il y a deux façons de faire, cela dépend du type de matériel utilisé: 1. 16 17 Avec des périphériques comme un séquenceur ou une boîte à rythme, l’information de position partagée est exprimée en position de mesure (en d’autres termes, ils utilisent une synchronisation avec comme référence le temps en mesures). 18 Gl Ix 2. Les périphériques comme les machines à bande ou les enregistreurs à disque dur utilisent habituellement une synchronisation avec comme référence le temps (l’information de position partagé par ces périphériques est l’information Manuel de l’utilisateur Version 3.5 –Français– B C 16 - 19 Chapitre 16 Synchronisation sur le temps, appelée plus couramment le timecode). Les périphériques qui utilisent le time code sont par exemple Les machines à bande pour signaux vidéo, comme les VTR (video tape recorders) et les VCR (video cassette recorders). Avec la synchro qui utilise comme référence le temps, la vitesse de la bande ou le taux d’échantillonnage n’est pas dépendant du tempo musical de la chanson enregistré. la sychronisation sur la base des mesures n’est approprié que si vous utilisez des périphériques de la première catégorie. En ce concerne les périphériques de la deuxième catégorie, la synchro sur la base du temps devrait être utilisé. Une seule machine à bande pourrait en théorie contrôler plusieurs périphériques de la première catégorie, en utilisant un time code enregistré en mesures. Cependant, pour des raisons diverses, la plupart des professionnels travailleraient avec un codage en temps, déjà parce que c’est le seul moyen de synchroniser d’autres machines avec la bande par la suite. Un séquenceur synchronisé à une bande doit calculer la position de mesure à partir de la position en temps, en utilisant sa piste tempo. Synchronisation référencée aux mesures La Synchronisation à base de Mesures... Horloge à pulsations (pulse clock) et FSK (historique) La méthode d’origine pour synchroniser entre eux les séquenceurs analogues, ou boîtes à rythmes, sétait d’envoyer des impulsions électriques (signaux d’horloge) à des intervalles spécifiques. La norme était 24ppqn (pulsations par quart de note), ce qui est équivalent à une résolution de 1/96ème de note. Cependant, certaines compagnies utilisait 48 (Korg, Linn), 64 (PPG), 96 (Oberheim) ou 384ppqn (Fairlight). En comparaison, la résoulution de Logic est de 960ppqn). En encodant ces impulsions comme le glissement entre deux notes (FSK code, frequency shift keying), il fut possible d’enregistrer ce genre de codage sur bande. Ce fut principalement utilisé pour synchroniser les boîtes à rythmes aux machines à bande, mais cette méthode comportait de nombreux inconvénients: • le codage FSK imposait un tempo fixe. • Il était impossible de programmer une intro/une fin ultérieurement. La Pulse Clock et le FSK avaient encore deux inconvénients: • Si des impulsions étaient perdus par défaut de signal, les périphériques synchronisés se désynchroniseraient à partir de ce point. 16 - 20 Emagic Logic Audio Pro ISIS Les bases l 1 • Comme il n’y avait pas d’indicateur de position, il fallait toujours démarrer le morceau à partir du début (FSK 2 ou Smart FSK surmontait ce problème en inscrivant également la position du morceau). 2 3 Ces désavantages ont fini par enterrer clock et FSK, ces deux méthodes de synchronisation ne sont plus utilisées professionnellement aujourd’hui. 4 Midi Clock / SPP 5 Avec l’arrivé du standard Midi, un équivalent à «l’horloge d’impulsion» fut incorporé dans le protocole de commande: Midi Clock. Les événements Midi Clock sont transmis par le maître 24 fois par quart de note (noire). Afin d’éviter d’avoir à recommencer les morceaux systématiquement depuis le début, une autre commande Midi est transféré: song position pointer (SPP). Celui-ci transmet des 1/16ème de note (double croche) à partir du début du morceau. Comme deux octets de données sont utilisés pour l’encodage (14 bit), il est possible de distinguer un maximum de 16384 double croches ou 1024 mesures. L’esclave reconnaît la position du morceau dans cette région, et se synchronise avec. 6 7 8 9 10 11 12 Les périphériques modernes utilisent toujours une combinaison du Midi Clock et du song position pointer. 13 Si un logiciel se séquence possède une résolution temporelle plus élevé que 1/96ème de mesure, alors les positions entre doivent être interpolées. La résolution de Logic est de 1/ 3840ème de mesure. 14 15 16 Synchronisation référencée au temps 17 La synchronisation référencée au temps prend ses origines dans la synchronisation de films, mais elle est aujourd’hui également utilisé pour le travail audio. C’est pourquoi elle divise un seconde non pas en dizaines et centaines mais en images. A l’origine, une image représentait le temps que mettait une image de film à passer au travers d’une camera ou d’un projecteur. 18 Gl Ix B C Manuel de l’utilisateur Version 3.5 –Français– 16 - 21 Chapitre 16 Synchronisation Malheureusement, le nombre d’images utilisées par seconde varie en fonction du pays, de la norme et de l’usage. pour le film, la norme international est de 24 images par seconde. La télévision en noir et blanc aux Etats Unis utilise 30ips. Avec l’arrivé de la télévision en couleur, le nombre d’images par seconde de la norme NTSC, utilsée aux Etats Unis et au Canada a du être réduit à 29,97 ips pour des raisons techniques. En Europe, le nombre d’images par seconde est de 25, et avec l’introduction de la télévision en couleur, ce taux a été adopté par le standard européen PAL TV, qui est utilisé en Europe aujoud’hui. La raison des différents standards vient du fait que le courant alternatif n’a pas la même fréquence sur les différents continents (EU:60Hz, Europe:50Hz), ce qui correspond au nombre de demi-images de film qui passent dans une camera / un projecteur par seconde. SMPTE/EBU C’est l’American Society of Motion Picture and Television Engineers (SMPTE) qui a le premier posé une norme pour l’encodage des images individuelles. Cela désigne exactement 80bits par image pour encoder l’heure, la minute, la seconde, et l’image (numéro de l’image dans la seconde). Quelques uns des bits restants servent à indiquer le nombre d’images par seconde. Ce flux de données encodés de 80bits par image est connu sous le nom de SMPTE time code. Comme les bits individuels sont espacés de façon fixe dans le temps, ils deviennent la division suivante d’une image appelé ‹subframe›. Ce codage a été adopté sans changements par l’European Broadcasting Union (EBU), pour utilisation avec le nombre d’images par seconde Européen, et a été renommé ‹EBU Time Code›. Dans la pratique ce time code est habituellement appelé SMPTE time code, ou tout simplement SMPTE (prononcé ‹simptee›). Drop Frame (df) Un des problèmes techniques était le nombre d’images par seconde de 29,97. Seuls les images entières peuvent être comp16 - 22 Emagic Logic Audio Pro ISIS l Les bases 1 tées, mais compter jusqu’à la 30ème image à chaque seconde causerait un décalage entre le temps en time code, et le temps réel (une différence d’environ 5,4 secondes pour un film classique). Le moyen suivant a donc été employé: toutes les minutes 2 images sont laissées de coté (‹dropped=laissé›), sauf dans les minutes divisibles par 10. 2 3 4 5 Cela peut paraître compliqué, mais c’est plus facile que ‹une année bissextile tous les 4 ans sauf dans les années divisible par 100, sauf si elle est également divisible par 400›! 6 Pour indiquer cette méthode on ajoute ‹drop› ou ‹df› après le nombre d’images par seconde. Comme on utilse le plus souvent 30ips, l’habitude a été pris d’indiquer le non-usage en ajoutant ‹non drop›, ‹nd› ou ‹ndf› pour éviter toute confusion. Le format 29,97nd est très peu utilisé (tout comme le 30df, sans interêt), car le temps du timecode ‹dérive› par rapport au temps ‹réel›. 7 8 Note 9 10 11 Frame Rates 12 Le nombre d’images par seconde (frame rate) en SMPTE doit être le même pour tous les périphériques connectés; vous ne pouvez pas avoir de différents taux d’images par seconde dans un système. Le tableau ci-dessous montre les divers taux avec la durée d’une image ou sous-image (subframe): Frame Rate [fps] images[ms] Bit [µs] 24 41,67 13 14 15 Source 520,8 Film 16 PAL 17 40 500 29,97 drop 33,37 417,1 - 29,97 33,37 417,1 NTSC color 18 30 drop 33,33 416,7 - 30 33,33 416,7 NTSC S/W Gl 25 Ix En Europe le 25 fps est aussi bien utilisé pour l’audio que pour la snchronisation de la télévision ou de productions vidéo. B C Manuel de l’utilisateur Version 3.5 –Français– 16 - 23 Chapitre 16 Synchronisation Les productions audio Américaines utilisent principalement 30 fps, mais avec la vidéo le nombre d’images par seconde est presque toujours 29.97 df. Les productions internationales sont enregistrées avec 25 fps, et 330fps sur des pistes differents. LTC / VITC Les 80bits par image du timecode SMPTE peuvent être stockés de deux manières: • comme un signal audio sur une piste son. On l’appelle longitudinal time code (LTC). • comme un signal dans l’espace de non balayage de l’image vidéo. (L’information complète de l’image est transféré légèrement plus rapidement que la durée de l’image. Il y a donc un petit vide, pendant que le faisceau électronique du tube cathodique revient de la fin de la dernière ligne, jusqu’au début de la ligne du haut. Comme le faisceau est éteint pendant ce passage, le timecode envoyé pendant ce laps de temps n’interfère pas avec l’image.) On l’appelle vertical interval time code (VITC). Le LTC est utilisé pour toutes les productions audio, et souvent pour la synchronisation vidéo. Un appareil de duplication de bande peut enregistrer le LTC sur une des pistes audio, en général la piste 2. Le temps SMPTE peut aussi être gravé sur l’image. Du fait de la quasi universalité du LTC pour le travail audio, le terme ‹SMPTE› est utilisé comme synonyme de LTC. Avec la synchronisation vidéo, le LTC ne peut être envoyé que lors de la lecture à vitesse normale. VITC (prononcé ‹vitzi›) a l’avantage d’être envoyé pendant le rembobinage ou l’avance rapide. Ceci est très utile lors de la création d’effets sonores qui sont synchronisés avec les images, ou des phrases musicales. L’Unitor 8 d’Emagic, interface Midi 8x8 qui permet le travail en réseau, possède un synchroniseur qui peut lire et écrire le LTC et le VITC. 16 - 24 Emagic Logic Audio Pro ISIS Les bases l 1 Midi Time Code (MTC) MTC est une conversion des bits SMPTE en Midi Standard, et contient l’information sur le temps et le nombre d’images par seconde. Ceci demande un octet de statut et huit octets d’information. MTC ne définit que 24, 25 30df et 30ndf. 2 Synchroniseurs 5 3 4 Un synchroniseur professionnel est un périphérique qui peut lire et écrire les signaux SMPTE. Il est connecté à un maître, et à une ou plusieurs machines à bande esclaves dont il peut contrôler leurs fonctions de transport. 6 7 8 Dans les interfaces Midi d’ordinateurs, les synchroniseurs internes ont généralement qu’une entrée et une sortie SMPTE. L’interface fait passer automatiquement à l’ordinateur les signaux SMPTE qui arrivent à l’entrée, sous forme de MTC. 9 10 11 Quelle machine utiliser en maître, et laquelle en esclave? 12 En règle général, la machine la plus lente doit être utilisé en maître, afin de réduire les temps d’attente pour les esclaves lors du rembobinage ou de l’avance rapide. Comme un séquenceur ‹rembobine› plus rapidement que les machines à bande, il doit toujours fonctionner en esclave. 13 14 15 Procédure de Synchronisation 16 Les instructions qui suivent s’appliquent aux périphériques plutôt qu’à Logic. 17 18 L’enregistrement du SMPTE Gl Si vous souhaitez synchroniser un programme séquenceur à une machine à bande, alors la première chose à faire est d’enregistrer un signal SMPTE sur une des pistes extérieurs (les pistes extérieurs sont d’une qualité légèrement inférieure, à cause des (léger) pulsations sur la bande, mais conviennent largement pour du timecode). Connectez la sortie SMPTE de Manuel de l’utilisateur Version 3.5 –Français– Ix B C 16 - 25 Chapitre 16 Synchronisation l’interface avec l’entrée de la machine à bande (ou l’entrée de la console, si vous voulez router le timecode, et fixer un niveau). Il est de coutume d’utiliser la piste qui à le nombre le plus élevé. Réglez le niveau du timecode à –10VU. Evitez d’enregistrer du timecode fixe en démarrant le générateur de timecode avant l’enregistrement. Pour plusieurs raisons – poue éviter par exemple les erreurs qui peuvent mener à des trous ou des sauts dans le timecode, et pour vous laisser la possibilité de rallonger le morceau par la suite; on enregistre souvent le timecode sur toute la bande. Il est également de coutume de régler le temps de départ SMPTE juste un peu avant une heure (01:00:00:00). Le premier morceau sur une bande démarre du coup à une heure. Les autres bandes d’un même projet peuvent recevoir différent temps SMPTE avec des heures consécutives, ce qui veut dire que le temps SMPTE peut être utilisé pour identifier une bande, si jamais on se trompait dans les boîtes. Synchroniser un Séquenceur sur une Bande Connectez la sortie de la piste timecode à l’entrée SMPTE de l’ordinateur. pour minimaliser la diaphonie, il vaut mieux faire une connection directe plutôt que de router le signal par la table de mixage. L’ordinateur n’est pas obligé de commencer la première mesure au temps SMPTE de 0 heures, 0 minutes, 0 secondes, 0 images (00:00:00:00), vous pouvez régler l’‹offset› pour que l’ordinateur attende la bonne position SMPTE avant de démarrer le morceau. Si le deuxième morceau sur la bande démarre à 01:04:50:00, alors vous devrez régler l’offset en conséquence. Notez l’offset SMPTE sur une feuille qui concerne les pistes ou à côté du titre du morceau sur la boîte de la bande. La position en mesures atteinte à un temps SMPTE spécifique dépend du tempo du séquenceur. Si vous avez commencez à enregistrer sur la bande, vous ne pourrez plus changer le tempo sans perturber la synchronisation. Vous devriez donc également noter le tempo du morceau. 16 - 26 Emagic Logic Audio Pro ISIS Les bases l 1 L’offset SMPTE et le tempo sont sauvegardés avec le morceau, mais cela arrive que le fichier du morceau et la bande soient séparés. 2 3 Synchroniser plusieurs Séquenceurs 4 Si vous désirez synchroniser plusieurs programmes de séquenceurs avec une machine à bande comme maître, vous devriez essayer à tout prix de ne synchroniser qu’un séquenceur avec le SMPTE ou le MTC. Vous pouvez ensuite synchroniser les autres séquenceurs à celui-ci, avec Midi Clock/SPP. Lors de la synchronisation de plusieurs séquenceurs (sans machine à bande) vous ne devriez utiliser que Midi Clock/SPP. Cela évite des déviations dans la position de mesure, car sinon, chaque séquenceur doit la calculer indépendamment, à partir de l’information sur le temps en utilisant sa propre piste tempo. 5 6 7 8 9 10 Piste de clic En plus de la piste de Time Code, il est d’usage d’enregistrer une piste de clic audio, c’est à dire un métronome au bon tempo tout le long du morceau. Ceci en raison en partie aux décalages possibles dans le calcul de la position des différents séquenceurs à partir du code SMPTE enregistré. Cela permet également de reprendre des bandes dans des studios dépourvus de matériel Midi, bien que de nos jours, de tels studios soient plutôt rares. 11 Lors de l’enregistrement de la piste de clic sur la piste adjacente à celle du code SMPTE, il est préférable d’avoir un faible niveau d’enregistrement. Une diaphonie d’un signal qui a beacoup de niveau sur la piste SMPTE peut corrompre la piste SMPTE, et empêcher la bonne synchronisation. 16 12 13 14 15 17 18 Gl Synchronisation Audio Ix Le problème le plus courant avec la synchronisation externe et l’audio numérique est le fait qu’on ait deux horloges sources: le timecode maître, et le wordclock audio. Dans tous les systèmes Manuel de l’utilisateur Version 3.5 –Français– B C 16 - 27 Chapitre 16 Synchronisation qui possèdent plusieurs références temporelles, il y a de la place pour la dérive. Dans le monde analogique, ce problème bien connu est réglé car la vitesse de la bande est constamment vérifiée afin de minimiser le décalage entre le timecode de la machine esclave et le timecode maître. La même chose s’applique à un ordinateur – à condition que le hardware audio supporte des variations continues de ‹la vitesse de la bande› (taux d’échantillonnage), comme l’Audiowerk8. Vous pouvez employer ‹à tort› la sortie numérique sur l’Audiowerk8 afin de synchroniser d’autres éléments de hardware audio (par exemple AudioMedia ) en passant par l’entrée numérique de l’autre élément de hardware. Si votre hardware audio ne possède pas d’horloge externe ou de taux d’échantillonnage variable, il y a d’autres façons de synchroniser à un timecode maître, décrites dans le paragraphe «Sync Mode» à la page 16 - 6. Si vous avez des Problèmes de Synchro … vous trouverez peut-être des conseils ici … Synchronisation Numérique Défectueuse Si Logic est synchronisé à un wordclock externe (Audio Sync Mode: External /free), vous devez vous assurer qu’un signal numérique valide est toujours disponible. Si vous avez des messages d’erreur tels que ‹Sample Rate 13,x kHz recognized› il se peut que l’enregistreur DAT (ou la source horloge que vous avez connectée à l’entrée numérique de votre hardware audio) ne transmette pas wordclock en mode stop ou pause (ou qu’il se soit désactivé). 16 - 28 Emagic Logic Audio Pro ISIS Tip Les bases l 1 Synchronisation Défectueuse avec une Machine à Bande Externe 2 Créez un nouveau morceau, faîtes un nouvel enregistrement et voyez si ça résout le problème. Pourquoi? Si un vieil enregistrement sur bande n’est pas synchronisé avec le timecode, vous ne pourrez pas l’utiliser. Une règle de base: les conditions de lecture doivent être les mêmes que celles de l’enregistrement. 3 4 5 Si tout marche bien avec le nouvel enregistrement, cela veut dire que le setup actuel est bon. Ensuite, vérifiez si quelque chose a changé dans le global setup. Est-ce que le frame rate a changé? Est-ce que la vitesse de la bande a changé? Si vous avez changez un réglage de 30ips, essayez les variations comme 30drop ou 29,97. 6 7 8 9 Si l’audio et le Midi ne sont pas Synchronisés Allez dans la page Audio dans la fenêtre de dialogue synchronisation et ssous Audio Sync Mode, selectionnez MTC continuous ou MTC Trigger/ASD. 10 Si votre hardware audio ne supporte pas ce mode d’opération, vous devriez réduire les parties qui sont longues en des morceaux plus petits. 12 11 13 14 Si le Midi et le SMPTE ne sont pas Synchronisés Vérifiez tous les frame rates. Le frame rate de tous les périphériques doit être identique, ce qui inclut le timecode de la machine à bande, du synchroniseur, et dans Logic. 15 Certains synchroniseurs encodent le mauvais frame rate en MTC. Dans ce cas ouvrez le Tempo Editor, désactivez l’option Detect, et réglez le frame rate manuellement. 17 Note pour les Etats Unis: essayez les différentes sortes de 30ips (30drop, 29,97ips). Gl 16 18 Ix En Europe, le nombre d’images par seconde est pratiquement toujours 25ips. B C Manuel de l’utilisateur Version 3.5 –Français– 16 - 29 Chapitre 16 Synchronisation 16 - 30 Emagic Logic Audio Pro ISIS l Chapitre 17 1 Song Settings et Préférences 2 3 4 5 6 Les Song Settings et les Preferences… peuvent être atteints par le menu File. Les deux fenêtres obtenues sont des boîtes de dialogue qui vous permet d’accéder à des sous-menus que l’in nomme alors des pages. Certaines de ces pages peuvent aussi être atteintes directement à partir des menus locaux de Logic (par exemple dans la fenêtre Score), ou des boutons de transport, grâce aux menus. 7 8 9 10 Song Settings et Preferences sont les endroits où vous pouvez définir quelques paramètres fondamentaux des opérations de Logic. Cette section explique chacun des articles de menu de fenêtre individuellement. A part contre-indication, les descriptions des diverses options sont celles qui s’appliquent lorsque la boîte de validation se trouvant à côté de l’option est cochée (en d’autres termes, lorsqu’elle est active). 11 12 13 14 15 17.1 Song Settings 16 Les Song Settings (ce qui serait traduit par «la configuration des songs». Mais pour être plus clair, nous garderons le terme anglais)sont sauvegardés indépendamment avec chaque Song, ce qui signifie que des Songs différentes peuvent avoir des réglages différents. Vous pouvez sauver tous vos réglages ordinaires dans un modèle de song. De cette façon, vous pouvez commencer chaque séance de Logic avec vos réglages préférés. 17 18 Gl Ix Pour atteindre les pages de la fenêtre de dialogue concernant les song settings, choisissez File > Song Settings à partir du menu principal. Manuel de l’utilisateur Version 3.5 –Français– B C 17 - 1 Chapitre 17 Song Settings et Préférences Options d’enregistrement Cette page peut être atteinte de diverses manières: par le raccourci clavier (Recording Options…), par le menu local dans la fenêtre Arrange (Options > Recording Options…), ou via Recording Options… dans le menu déroulant du bouton de métronome, sur la barre de transport. Ces réglages déterminent comment Logic répond dans le mode Record (Enregistrement). Si cette page est ouverte, vous pouvez cocher/décocher quelques unes des boîtes de validation par le clavier de l’ordinateur en utilisant les touches indiquées entre crochets après la fonction. Tandis que cette page est ouverte, tous les raccourcis clavier assignés normalement à ces touches sont temporairement désactivés. Merge New Recording With Selected Sequences Après chaque enregistrement, toutes les données nouvellement enregistrées sont fusionnées avec toutes les séquences choisies sur la piste enregistrée, pour former une séquence. En même temps, la fonction suivante est automatiquement activée (voir en dessous). 17 - 2 Emagic Logic Audio Pro ISIS X Song Settings l 1 Merge only New Sequences in Cycle Record (n) Lorsque vous enregistrez avec le Mode Cycle activé, cette fonction fusionne toutes les données enregistrées pendant des cycles ultérieurs à la séquence enregistrée durant le premier cycle. Cette fonction peut être employée indépendamment de Merge New Recording With Selected Sequences. 2 3 4 5 Auto Mute in Cycle Record (m) 6 Si vous enregistrez avec le Mode Cycle activé, cette fonction crée une nouvelle séquence pour chaque cycle pendant laquel il y a une insertion de données. Toutes les séquences créées durant des cycles précédents sont automatiquement mutées. Si Auto Create Track dans la fonction Cycle Record (décrit plus bas) n’est pas active, toutes les séquences sont couchées sur une piste. Cette fonction désactive les deux fonctions de fusion. 7 8 9 10 Auto Create Tracks in Cycle Record 11 En enregistrant avec le mode Cycle activé, cette option crée une nouvelle piste chaque nouveau cycle,lorsqu’il y a une insertion de données. Les séquences enregistrées lors cycles précédents sont poussées vers le bas, ainsi les pistes anciennes se retrouvent en dessous. Cette fonction désactive les deux fonctions de fusion. Cette fonction est utile lorsque, par exemple, vous faites des prises multiples d’un solo, en bouclant une section de musique. Les enregistrements faits pendant chaque répétition du cycle paraîtront sur leur piste propre, ce qui rend facile de les trier lorsque vous avez fini d’enregistrer. 12 13 14 15 16 17 Allow Tempo Change Recording 18 Tous les changements de tempo faits en mode record sont enregistrés. Pour des détails sur la façon d’éditer enregistrements de tempo, voir le paragraphe «Tempo» à la page 15 - 1. Gl Ix Data Reduction B Les événements de contrôleur sont réduits pendant l’enregistrement, pour raccourcir le chargement des données sur le bus Midi pendant la lecture. Ceci améliore le timing des arrangeManuel de l’utilisateur Version 3.5 –Français– C 17 - 3 Chapitre 17 Song Settings et Préférences ments denses sur des interfaces avec peu des ports Midi. La fonction réduit réellement la durée des événements de contrôleur, en utilisant un algorithme intelligent qui retient la valeur à la fin d’une succession de données de contrôleur. Click Click in Record Mode (e) Le click de métronome est automatiquement activé pour enregistrer. C’est la même chose que l’activation du métronome dans la barre de transport pendant l’enregistrement. Click in Play Mode (p) Le click de métronome est automatiquement activé pour le playback. C’est la même chose que l’activation du métronome dans la barre de transport pendant le playback. Polyphonic Clicks L’objet de métronome Midi dans l’Environnement envoie toutes notes définies et activées pour les mesures, les temps et les divisions (voir le paragraphe «Clic du Métronome Midi» à la page 5 - 44). Par exemple, au début de chaque mesure, deux ou trois notes peuvent être envoyées simultanément. Si la boîte de validation n’est pas cochée, alors le métronome transmet seulement une note en même temps. Speaker Click Cela envoie le click de métronome au haut-parleur de l’ordinateur. Midi Click Le click de métronome est envoyé comme une note Midi. Count In Ce menu déroulant est l’endroit où vous réglez le décompte qui précède l’enregistrement. 17 - 4 Emagic Logic Audio Pro ISIS l Song Settings Wait for Note 1 Logic continue à faire une boucle symétrique d’une note, centrée autour du point de début de l’enregistrement, jusqu’à ce que des événements Midi soient insérés. Etant donné que la boucle part d’une moitié de temps avant le point de départ, vous pouvez rajouter un temps qui ne devra pas être supérieur à la moitié de la valeur du dénominateur de la mesure (par ex. avec des mesures en n/4, un maximum de 1/8 de note).. No count-in l’enregistrement commence sans décompte. 1-4 Bar count-in décompte de 1 à 4 mesures. 2 3 4 5 6 7 8 9 10 11 Click only during Count In Quand cette option est active, le click d’enregistrement sonne seulement pendant le décompte et est alors désactivé. 12 Midi Options 14 Cette page peut être atteinte de la fenêtre Arrange en sélectionnant Options > Midi Options…. Ces réglages déterminent la façon dont se comportent les entrées et les sorties Midi. 15 Input Filter 17 Les commutateurs de filtre d’entrée servent à filtrer certains types d’événements à l’entrée du sequencer. Les symboles correspondent à ceux de l’Event List. Quand un commutateur est grisé, il filtrera les événements correspondants. 18 13 16 Gl Ix Evénements de note Evénements de Program Changes B Evénement de Pitch Bend C Manuel de l’utilisateur Version 3.5 –Français– 17 - 5 Chapitre 17 Song Settings et Préférences Evénement de contrôleur Evénements d’Aftertouch Evénement de «pression de touche» polyphonique Evénement SysEx. Sysex with Midi Thru function Les messages de SysEx passent par l’ordinateur avec les autres données Midi thru. C’est particulièrement important Lorsque vous utilisez des programmeurs hardware pour pouvoir être capables de contrôler les changements de son en temps réel. Si vous voulez juste enregistrer des dumps de SysEx ne validez pas cette option. Il n’y a aucun sens à faire passer un Sysex par l’ordinateur si vous ne voulez pas l’enregistrer ou l’envoyer à une autre machine. Instrument without Midi Thru Function L’instrument sélectionnait ici ne passera pas d’événements par l’ordinateur, quand l’instrument est choisi pour la piste choisie. Normalement l’instrument ‹No Output› est choisi ici. 17 - 6 Emagic Logic Audio Pro ISIS l Song Settings 1 Si votre clavier maître n’a pas de réglage ‹Local Off› vous pouvez utiliser cette fonction pour éviter des doublements de note pendant l’enregistrement. • • 2 Avec des sources de son multitimbrales, sélectionner l’instrument qui joue la partie multitimbrale de votre clavier maître que vous entendez lorsque vous jouez alors que l’ordinateur est éteint. 3 Avec des sources de son monophoniques, sélectionner l’instrument qui représente la partie générée par votre clavier maître. 6 4 5 7 Dans les deux cas, vous devez couper le volume de votre clavier maître lorsque vous enregistrez des pistes pour un autre instrument. 8 9 10 Synchronisation 11 Transmit Midi Clock 12 Logic transmet l’horloge Midi avec le pointeur de position de song. Pour plus de détails sur ces termes, voir le paragraphe «Recevoir l’horloge Midi et le SPP» à la page 16 - 14. La sortie Midi est sélectionnée à la droite de cette option (voir le prochain paragraphe). 13 14 15 Transmit MTC (Midi Time Code) 16 Le time code Midi est transmis lorsque ceci est activé. Vous pouvez régler le port de la sortie Midi dans le champ de saisie à droite de cette option. Sélectionner le port en cliquant . 17 18 Source de synchronisation Gl Vous pouvez régler la source de synchronisation par le bouton de menu déroulant Sync dans la fenêtre de Transport: Internal Sync Ix Logic se synchronise toujours à son horloge interne, même si un signal externe de synchro est disponible. Manuel de l’utilisateur Version 3.5 –Français– B C 17 - 7 Chapitre 17 Song Settings et Préférences SMPTE Sync (MTC) Logic se synchronise au MTC (Midi Time Code). Rappelez vous que beaucoup d’interfaces multi-port sont équipées avec des entrées et des sorties pour le code SMPTE, qui est converti en MTC. Midi Clock Sync Logic se synchronise à l’horloge Midi et au SPP. Rappelez vous que même si vous avez réglé une source de synchronisation externe, vous pouvez encore démarrer Logic par lui-même, dans ce cas il emploiera sa source d’horloge interne. Midi Machine Control Logic envoie des commandes de Midi Machine Control (mais n’y répond pas), donc il peut contrôler des fonctions de transport de dispositifs externes. Si ces items ne sont pas cochés, les fonctions sont désactivées (voir page 16 - 15). Initialisation des instruments Send Used Midi Instrument Settings after loading Après qu’un song ait été chargée, tous les réglages d’instrument (tels que le numéro de programme, le volume et le panoramique) sont envoyés aux instruments employés dans le song (i.e. ceux qui sont joués par les séquences). Send All Fader Values after loading Après qu’un song ait été chargé, tous les objets fader envoient des messages contenant leurs réglages. Cela vous permet d’initialiser, par exemple, une console de mixage contrôlable via Midi, si vous avez créé un groupe d’objets d’environnement qui contrôlent ses paramètres. 17 - 8 Emagic Logic Audio Pro ISIS Song Settings l 1 Send All Fader Values after loading Cette option s’applique aussi aux faders audios pour le volume, le panoramique, etc. Dès qu’un song est chargé, les valeurs courantes de fader sont automatiquement transmises. Cela signifie que vous pouvez jouer le song aussitôt après avoir charger et dès que tous les réglages corrects sont faits. 2 3 4 5 Chase Events 6 Cette page est pour faire des réglages relatifs à la fonction Chase Events décrite page 2 - 23. Y. Vous pouvez également atteindre cette page à partir du menu local de la fenêtre Arrange en sélectionnant Options > Chase Events…. 7 8 9 10 11 12 13 14 15 16 17 18 Boutons de «type de message» Gl Ces commutateurs définissent quels types de messages la fonction Chase Events va rechercher. Ces symboles sont identiques à ceux trouvés dans l’éditeur d’Event List. Si un bouton est grisé, il indique que le type de message correspondant ne sera pas recherché. Manuel de l’utilisateur Version 3.5 –Français– Ix B C 17 - 9 Chapitre 17 Song Settings et Préférences Notes Ce bouton n’affecte que les événements Note On et Note Off dans les séquences jouées des instruments dont l’option No Seq Trp (aucune transposition de séquence) est désactivée. Chase sustained Notes Cette option est utilisée pour chercher autour du point de départ de lecture courant toute note qui doit encore être jouée en raison d’une pédale de sustain appuyée. Chase Notes in No Seq Trp Instruments Cela signifie que mêmes les notes jouées avec des instruments possédant l’option No Seq Trp sont recherchés. Si ce sont des instruments déstinés à des boucles ou à des percussions, comme c’est habituellement le cas, cette option ne devrait pas être activée. Program Change Le dernier program change avant le point de départ de lecture actuel est envoyé. Gardez à l’esprit qu’un module de son prendra habituellement un petit temps de réponse. Pitch Bend Events Les données de Pitch bend sont recherchées. Controller Events Si ce bouton est actif, vous pouvez activer/désactiver trois groupes de contrôleur individuellement: Chase Control 0–15 Les numéros de contrôleur de 0 à 15 sont recherchés. Ceux-ci incluent les contrôleurs suivant: modulation, breath, foot, volume, pan, portamento time, balance et expression, plus les MSB pour l’entrée d’édition et la sélection de banque. 17 - 10 Emagic Logic Audio Pro ISIS Song Settings l Chase Control 64–71 1 Les contrôleurs de 64 à 71 sont recherchés. Ceux-ci incluent le sustain, sostenuto, hold 2, soft pedal et portamento. 2 3 Chase all other Controls 4 Tous les autres numéros de contrôleur sont cherchés. 5 Aftertouch or Channel Pressure Events 6 Les données d’Aftertouch générées par le détecteur de pression sous le clavier sont recherchées. 7 8 Polyphonic Key Pressure Events 9 Les données d’Aftertouch Polyphonique, générées par des détecteurs de pression sous les touches individuelles sont recherchées. 10 11 System Exclusive Events 12 Les derniers messages SysEx dans les séquences avant le point d’entrée sont transmis. Si la séquence contient l’enregistrement de données SysEx d’un fader, l’état de celui-ci est restauré au point d’entrée. 13 14 Gardez à l’esprit que ces événements recherchés ne peuvent pas toujours restaurer pleinement l’état correct des données de SysEx au point d’entrée. Faire ceci n’impliquerait pas seulement de chercher, mais aussi d’analyser tous les messages de SysEx dans le song entier, avant et après le point d’entrée. A cause des structures de données de Sysex non-standardisées, c’est totalement impossible. 15 Même si les variations d’un paramètre sonore interne ont étés enregistrées par des Faders Sysex différents, il y aura des déviations dans le son. Il sera nettement plus sûr de piloter ce type de Faders par un contrôleur et d’enregistrer celui ci. Comme la fonction Chase recherche et rétablit tous les contrôlleurs, la programmation par Sysex des générateurs sera correcte au point Gl Manuel de l’utilisateur Version 3.5 –Français– 16 17 18 Ix B C 17 - 11 Chapitre 17 Song Settings et Préférences d’entrée. Un autre avantage de cette méthode est de pouvoir par la suite éditer facilement ces contrôleurs dans l’Hyper Editor. Chase sep. channels in ‘All Cha’ instruments Cette option concerne les instruments dont le paramètre Cha est réglé sur All (c’est à dire que les événements y sont joués selon leur canal d’origine). Tous les types d’événements concernés par la fonction Chase sont alors recherchés séparemment pour chaque canal Midi. Chase on Cycle Jump Permet d’actionner la fonction Chase event lors du rebouclage de cycle. Send Midi Reset before Chasing Un reset Midi est envoyé avant que la recherche ne commence, en conformité avec les réglages actuels dans les Préférences (voir le paragraphe «Reset Messages» à la page 17 - 18). 17.2 Préférences . Ouvrir les Préférences La fenêtre Préférences peut être atteinte à partir du menu principal en sélectionnant File > Preferences… . Bien que les réglages que vous faites dans les Préférences concernent la façon dont Logic traite tous les songs qu’il ouvre, vous devez ouvrir un song avant de pouvoir modifier les Préférences. Vous ne pouvez pas ouvrir le fichier ‹LA Pro ISIS.PRF› directement. 17 - 12 Emagic Logic Audio Pro ISIS Note Préférences l Initialisation des Préférences... 1 Si vous effacez le fichier ‹LA Pro ISIS.PRF› dans votre dossier Windows de votre PC, Logic créera un nouveau fichier de Préférences la prochaine fois que vous le lancerez. Tous les paramètres seront alors réinitialisés à leurs valeurs par défaut. 2 Lorsque vous effacez le fichier Préférences, vous perdez aussi toutes les raccourcis clavier que vous avez défini. 3 4 Watch Out! 5 6 Global 7 Cette page contient les pré-réglages globaux. 8 9 10 11 12 13 14 15 16 17 18 Add ‘Last Edit Function’ to sequence name Gl Après avoir exécuté toute opération de modification (par exemple couper), la description de l’opération de modification est ajoutée au nom de l’objet d’arrangement (ou des objets résultants). Ix B C Manuel de l’utilisateur Version 3.5 –Français– 17 - 13 Chapitre 17 Song Settings et Préférences Disable safety alert for Undo Cela ne signifie qu’aucune alerte de sécurité ne paraît lorsque vous utilisez la fonction undo. Enable Catch when Sequencer starts Chaque fois vous démarrez le sequenceur (start ou pause), la fonction Catch est automatiquement activée, dans toutes les fenêtres (voir page 1 - 20). Enable Catch when Sequencer starts Cette option signifie que dès que vous déplacez le pointeur de position, la fonction Catch est activée. Limit Dragging to one direction in Matrix and Score Dans le Matrix Editor ou le Score Editor, vous pouvez seulement déplacer les notes dans une direction par opération. Cela signifie qu’une note peut être soit transposée, soit déplacée dans le temps, mais pas les deuxà la fois. Cela empêche la modification accidentelle du second paramètre. Limit dragging to one direction in Arrange Cela limite la direction dans laquelle vous pouvez déplacer des séquences et des dossiers dans l’Arrange, d’une façon similaire, et pour les mêmes raisons, que l’option précédente. ‘Export Midi File…’ saves single Sequences as Format 0 Si seulement une séquence est sélectionnée lorsque vous choisissez File > Export Midi File… le contenu de la séquence est sauvegardé en format 0 de fichier Midi. Ce format de fichier est garanti compatible avec tous les lecteurs de fichiers Midi (voir page 18 - 5). Allow Content Catch by Position if Catch and Link enabled Si les fonctions Catch et content Catch (saisie du contenu) sont actives, le contenu de la séquence à la position actuelle de song 17 - 14 Emagic Logic Audio Pro ISIS Préférences l 1 est ce qui est montré. Si la boîte n’est pas cochée, la vue de fenêtre continue à suivre la position de Song de la séquence affichée, mais ne se met pas à jour pour montrer le contenu des séquences subséquentes lorsqu’elles deviennent la séquence courante (voir page 1 - 21). 2 3 4 Display 5 Cette page contient les diverses options d’affichage. 6 7 8 9 10 11 12 13 14 15 Wide Song Position Line 16 Une ligne plus épaisse pour le pointeur de position est utilisée. 17 Display Middle C as C3 (Yamaha) 18 Cette option concerne la description de notes dans les éditeurs. Le Do du bas dans un clavier à 5 octaves (note # 36) est étiqueté C1 et le Do central (#60 ou cï) est étiqueté C3. Selon cette norme, la note Midi (# 0) la plus basse est appelée C-2. C’est la norme officielle qui est employée par la plupart des fabricants. Gl Ix B C Manuel de l’utilisateur Version 3.5 –Français– 17 - 15 Chapitre 17 Song Settings et Préférences Si cette option n’est pas activée, le Do du bas dans un clavier à 5 octaves est étiqueté C2 et le Do central étiqueté C4. En utilisant ce standard, la note Midi la plus basse est C-1. Allow ‘All Objects’ Layer Option in Environment Un calque, montrant tous les objets dans votre Environnement, est disponibleà partir du bouton Layer dans l’Environment. Si cette option n’est pas activée, le calque ‹All Objects› n’est pas disponible. Sort Instrument Menu by Layers Les instruments dans le menu déroulant de sélection d’instrument sont triés par calque. Sort Instrument menu by Icons Les instruments dans le menu déroulant de sélection d’instrument sont triés en fonction du nombre interne d’indexage des icônes. High Resolution Background Dans les fenêtres Arrange et Matrix, un modèle d’arrière plan Emagic est employé (si la résolution d’écran le permet). Avec les ordinateurs plus lents, le taux de rafraîchissement de l’écran peut être légèrement plus lent. Si il n’y a pas de croix dans la boîte, un arrière-plan gris ordinaire est utilisé. Aucun arrièreplan n’est visible si vous avez choisi un arrière-plan blanc dans le menu View. 17 - 16 Emagic Logic Audio Pro ISIS Préférences l Score 1 Cette page des Préférences peut également être atteinte par le menu local de la fenêtre Score en sélectionnant Options > Score Preferences. 2 3 4 5 6 7 8 9 10 11 12 13 Dashed Song Position Line 14 Le pointeur de position du Score Editor est affiché en pointillés. Si cette option n’est pas activée, la ligne du pointeur est continue 15 16 Do not show Stave selection 17 Toutes les portées sont toujours noires. Si cette option n’est pas activée, les portées sélectionnées seront noires, et toutes les autres seront grises. 18 Gl Fast (Lower Resolution) Curves on Screen Ix Le taux de rafraîchissement de l’écran est accéléré en utilisant un affichage légèrement plus mince des barres et des liaisons. B C Manuel de l’utilisateur Version 3.5 –Français– 17 - 17 Chapitre 17 Song Settings et Préférences Reset Messages C’est là où vous définissez quels contrôleurs sont envoyés comme message de reset . Quand est-ce que sont transmis les messages de Reset? Un Reset Midi est transmit lorsque: • • • • le sequenceur est stoppé en appuyant rapidement deux fois de suite sur stop vous cliquez sur l’affichage Midi Out dans la fenêtre transport; vous utilisez le raccourci clavier «Full Panic» ; ou automatiquement lorsqu’un nouveau Song est ouvert ou activé (sans se soucier des réglages de la fonction Chase, voir paragraphe «Send Midi Reset before Chasing» à la page 17 12). Smart Reset Le reset a été optimisé pour une utilisation avec les contrôleurs suivants, pour minimiser une congestion de données aux sauts de cycle, ou bien lorsque le sequenceur est arrêté: 17 - 18 Emagic Logic Audio Pro ISIS Note Préférences l 1. Pitch Bend 1 2. Pression de canal 2 3. Molette de Modulation (Contrôle 1) 3 4. Pédale Sustain (Contrôle 64) 4 Logic manie ces messages isolément pour chaque instrument, et chaque canal Midi. Aussitôt que Logic est stoppé, ou que leur position est altérée, les messages ci-dessus seront transmis aux instruments correspondants, et non aux autres. 5 6 7 Par exemple; si un instrument en particulier n’a reçu aucune donnée de pitch bend, alors aucun reset de donnée de pitch bend ne sera envoyé à cet instrument. Encore mieux: si l’instrument a reçu des données de pitch bend, mais que le dernier événement de pitch bend s’est terminé par une valeur de 0, aucun reset de pitch bend ne sera envoyé non plus. Toutes ces aides coupent les données Midi inutiles qui se trouvent autour de votre système. 8 9 10 Pour les utilisateurs expérimentés: Généralement, la fonction de ‹Smart reset› améliore le timing de votre système considérablement. Il y a quelques exceptions à cette règle, cependant, qui feront baisser la vitesse si un ou plusieurs des messages Midi susnommés sont attribués à des emplois extraordinaires 11 12 13 Par exemple, si vous automatisez une console de mixage, et attribuez le contrôleur Midi n°64 au gain de l’EQ, Smart Reset pourrait être une mauvaise idée, car chaque fois que vous arrêtez le sequenceur, le gain de l’EQ sera réduit à 0. 14 15 Il y a deux solutions possibles à ce problème: • Vous pourriez éviter d’utiliser les contrôleurs Midi Smart Reset pour des applications Midi extraordinaires. Il y a assez de contrôleurs entre n°1 et le n°64 pour pouvoir en utiliser un autre pour éviter des conflits, dans la plupart des cas, à n’importe quelle vitesse. • L’autre alternative est de désactiver les messages de reset de certains instruments. Ceci peut être fait en activant le paramètre No reset dans la boîte de paramètre d’instrument de n’importe quel instrument standard, d’un instrument mappé ou d’un sous canal d’un Multi-instrument. Les resets sont seulement transmis aux instruments employés dans la fenêtre Arrange. Si vous voulez employer le Smart Reset sur les autres objets de l’Environment (par exemple un fader), vous devrez insérer un instrument dans le flot de données: Manuel de l’utilisateur Version 3.5 –Français– 16 17 18 Gl Tip Ix B C 17 - 19 Chapitre 17 Song Settings et Préférences 1. Créez un instrument ordinaire, et activez l’option No Reset. Reliez la sortie de l’instrument à l’objet de l’Environnement que vous désirez utiliser. 1. 2. Sélectionnez l’instrument nouvellement créé comme instrument de piste. Send Used Instrument Settings On Reset Lorsque cette option est activée, tous les paramètres des instruments actuellement employés seront transmis, même si un Reset Midi survient. Audio Warning before closing Sample Edit Si vous avez exécuté un ordre de modification destructif dans le Sample Editor, par exemple Normalize ou bien Fade Out,il vous sera demandé si vous désirez annuler cette modification lors- 17 - 20 Emagic Logic Audio Pro ISIS Préférences l 1 que vous fermerez la fenêtre. Bien sûr, une fois que vous avez l’habitude de travailler dans cette fenêtre, vous pouvez trouver cette boîte irritante, c’est à ce moment là que vous pourrez la désactiver. 2 3 4 Warning before process Function in Sample Edit (Key) Avant que vous exécutiez une modification destructive dans le Sample Editor en utilisant un raccourci clavier, un avertissement paraît pour vous donner l’occasion d’annuler, avant de modifier les données. 5 6 7 Vous pouvez définir des raccourcis clavier pour tous les ordres de modification destructifs dans Logic, qui seront alors valables seulement si la fenêtre de Sample Edit est active (la barre de titre étant active). En fonction des commandes et des combinaisons de fenêtre que vous utilisez, il y a des risques à exécuter des ordres de modification accidentellement. Ainsi, Logic est paramétré afin qu’une boîte d’alerte apparaîsse en premier. Si vous êtes sûrs que vous ne traiterez pas accidentellement un dossier, vous pouvez désactiver le message d’alerte ici. 8 9 10 11 12 13 Warning before process Function in Sample Edit (Menu) 14 Cette option est presque identique à la précédente, la seule différence étant que l’avertissement paraît même si vous utilisez un menu pour exécuter un ordre destructif dans la fenêtre Sample Editor. 15 16 Une fois que vous êtes plus expérimenté, vous n’avez plus besoin de cette boîte d’alerte lorsque vous appelez une commande d’édition via un menu, vous pouvez donc la désactiver. 17 18 Gl Ask for complete Backup… Ix C’est là où vous pouvez désactiver la boîte d’alerte dans le Sample Editor qui vous demande si vous voulez faire une copie de sécurité du dossier audio avant de modifier de façon destructive un échantillon. Manuel de l’utilisateur Version 3.5 –Français– B C 17 - 21 Chapitre 17 Song Settings et Préférences Display Color in Audio Window Si les régions acoustiques dans la fenêtre Arrange sont colorées très brillamment, il peut parfois être difficile de faire l’affichage des formes d’onde dans la fenêtre Audio. Vous pouvez donc retourner à un affichage en noir et blanc grâce à cette option. New Style Audio Objects Choisissez File > Preferences… > Audio et vous pourrez utiliser l’option New Style Audio Objects se trouvant sous ‹Display›,pour activer ou désactiver la nouvelle apparence d’objet (à partir de la version 3.0). Create Undo file for «Normalize» Sauvegarder les fichiers ‹Undo› des données de modification destructive de données audio peut prendre beaucoup de temps et de mémoire, dépendant de la longueur des données audios. Normalize est généralement une sécurité, et habituellement un type bénéfique d’édition de données.Désactivez cette fonction si vous désirez retirer la fonction Undo pour Normalize. Quick Record without prepare of Play Tracks Normalement, au début d’un enregistrement ou d’une lecture, tous les dossiers audios se trouvant à la position du song sont préparés pour la lecture. En fonction du nombre de pistes, et du type de système, cela peut prendre d’une fraction de seconde à plus d’une seconde. Dans certaines situations, vous pourrez préférer éviter cette préparation de toutes les pistes pour la lecture, afin de vous permettre de commencer à enregistrer aussitôt. Dans un tel cas, vous devrez activer cette option. L’enregistrement (et la lecture) peut commencer alors bien avant, bien que les pistes acoustiques ne commenceront pas à jouer avant quelques secondes. Release Audio in Background if Stopped Lorsque vous activez cette option, Logic libère les équipements audios dès que la lecture s’arrête. Cela vous permet de passer à un autre programme, comme un Editeur d’échantillon, 17 - 22 Emagic Logic Audio Pro ISIS Préférences l 1 qui requiert aussi l’emploi des hardwares audio, sans devoir quitter Logic avant tout. 2 3 Audio Drivers 4 5 6 7 8 9 10 11 12 Les boîtes de validation se trouvant sur la gauche sont employées pour activer/désactiver les drivers audio. 13 Rappelez-vous que toute modification effectuée ne sera pas valable tant que vous n’aurez pas redémarrez Logic. 14 15 NOTE: Si vous désactivez tous les drivers, vous pouvez effectivement utiliser Logic en une application Midi qui peut fonctionner sur des ordinateurs ayant peu de RAM. 16 17 PC AV 18 Référez-vous également à Audio Driver. Gl Force Half Duplex Mode Ix Lorsque vous activez cette option, il devient impossible d’enregistrer et de lire de l’audio en même temps, vous pouvez donc seulement faire l’un ou l’autre. B C Manuel de l’utilisateur Version 3.5 –Français– 17 - 23 Chapitre 17 Song Settings et Préférences Cette option est utile si votre driver audio n’est pas capable d’enregistrer en 16 Bits en mode full duplex. Record Driver C’est là que vous choisissez le driver pour l’enregistrement audio. La sélection inclut tous les drivers qui ont été installés dans le système d’exploitation. Si votre hardware a plus de 2 entrées, et est adressé par des drivers stéréos multiples, sélectionnez la première paire d’entrées, et Logic la détectera automatiquement, et utilisera le reste des drivers. Mettez une croix dans la boîte étiquetée ‹Multi Channel›. Playback Driver C’est là où vous choisissez le driver pour le playback. La sélection inclut tous les drivers installés dans le système d’exploitation. Si votre équipement a plus de 2 sorties, et est adressé par des drivers stéréos multiples, sélectionnez la première paire de sorties, et Logic la détectera automatiquement. Mettez une croix dans la boîte étiquetée ‹Multi Channel›. Playback Driver Delay, Record Driver Delay Les paramètres Playback Driver Delay et Record Driver Delay permettent de retarder l’enregistrement et la lecture de toutes les pistes audio par rapport aux pistes Midi. Comme d’habitude, vous pouvez aussi régler des temps de Delay négatifs pour avancer les sorties audio dans le temps. Les valeurs négatives peuvent être employées pour compenser les retards dans la plupart des drivers audio, et donc le Midi et l’Audio peuvent être joués simultanément. Si Logic reconnaît votre hardware AV, il pré-réglera une valeur qui est calculée pour le retard dans le driver audio. Cependant, étant donné qu’il y a beaucoup de facteurs qui peuvent influencer le timing de votre système, vous pouvez aussi ajuster ce paramètre vous-même. Faites comme suit; 17 - 24 Emagic Logic Audio Pro ISIS Préférences l Ajuster le Record Driver Delay 1 • • Enregistrer le son du Métronome Midi sur une piste audio. 2 Vérifier la position des pics dans le Sample Editor. Vous devez afficher l’axe en unités musicales (View > Bars/Beats…). 3 • Pour mesurer le retard, sélectionner les données entre une pulsation et un pic. Si les pics sont trop loin à gauche, vous devez augmenter le paramètre Delay; s’ils sont trop loin à droite, diminuez le. 4 5 6 Répéter ce procédé jusqu’à ce que les pics soient exactement sur les pulsations. 7 8 Note technique: si vous essayez de supprimer le retard de la transmission Midi et, plus important, les temps de réaction des modules de son, vous pouvez enregistrer directement le signal Midi: relier la brocheMidi 2 qui est reliée à la masse et la broche Midi 4 reliée au signal input. 9 10 Ajuster le Playback Driver Delay • • 11 Faitent jouez le click audio enregistré avec le click Midi. 12 Ajustez le Playback Driver Delay jusqu’à ce que le retard et le flanging deviennent minimes (l’effet de filtre combiné atteigne sa fréquence maximale). 13 14 Une autre façon est d’enregistrer deux signaux ensemble, et de les comparer dans le Sample Editor. 15 Maintenant, il devrait seulement y avoir un retard minime entre le Midi et l’audio. 16 17 De petits décalages (‹Jitter›) de peu de millisecondes peuvent des fois survenir pour diverses raisons mais cela ne peut pas être évité. 18 Gl Ix B C Manuel de l’utilisateur Version 3.5 –Français– 17 - 25 Chapitre 17 Song Settings et Préférences 17 - 26 Emagic Logic Audio Pro ISIS l Chapitre 18 1 Transfert de fichiers 2 3 4 18.1 Songs de Logic sur d’Autres plateformes 5 6 Logic est actuellement disponible sur les ordinateurs suivants: • • • • 7 PC-compatible fonctionnant sous Windows 95/98 Apple Macintosh (processeurs 68040) Apple Power Macintosh (PowerPC et processeurs G3) Atari ST, TT et Falcon 8 9 Quelque soit la plateforme, tous les fichiers de Song sont compatibles. Assurez vous que vou utilisez la version du programme la plus récente (voir paragraphe «Différentes versions de programme» à la page 18 - 2). Les Songs créés dans la version 3.5 ou ultérieure ne pourront être ouvert par les versions précédentes, en raison des mises à jours et des modifications en objets Audio stéréo. 10 11 12 13 14 Formats des disquettes 15 Avant d’échanger des fichiers Song entre différentes plateformes, vous devez choisir un format de disque qui peut être lu par les deux. Le format MS-DOS est compatible avec toutes les platesformes sitées ci dessus. 16 17 Un Macinosh doit fonctionner en système MacOS 7.5 (ou ultérieur) de manière à être capable de lire le format M-S Dos. De plus, un des panneaux de contrôle suivants doit être installé: ‹PC Exchange›, ‹AccessPC›, ou encore l’extension système ‹DOS Mounter›. 18 Gl Ix B C Manuel de l’utilisateur Version 3.5 –Français– 18 - 1 Chapitre 18 Transfert de fichiers Transfert Le transfert lui-même est extrêmement simple: • • • Formatter une disquette au format MS-Dos, Sauvegardez le Song sur cette disquette à partir de l’ordinateur source, et Chargez le Song de la diquette dans l’ordinateur de destination. Caractéristiques spéciales de l’Atari ST Lorsque vous transférez vers (ou bien à partir) d’un Atari, utilisez des disquettes double densité (DD), l’Atari ne sait pas lire les disquettes HD. Caractéristiques spéciales du Macintosh Lorsque vous transférez des fichiers à partir d’un Mac vers d’autres plates-formes, assurez vous que les noms de fichiers correspondent aux conventions du DOS (pas plus de 8 caractères). Lorsque vous transférez vers un PC, ajoutez l’extension ‹.LSO› LSO au nom du fichier Song. Lorsque vous transférez vers Atari ajoutez ‹.LOG› à la fin du nom du fichier. Différentes versions de programme Lorsque vous transférez des fichiers Song entre deux versions différentes de Logic, les règles sont les suivantes: Les nouvelles versions peuvent lire sans problèmes les fichiers créés par les anciennes versions. Une ancienne version peut lire les fichiers créés sur une plus récente version à condition que le format d’enregistrement des données n’a pas changé entre les deux versions. Ceci n’est pas garanti dans tous les cas, en raison des évolutions constantes de Logic. 18 - 2 Emagic Logic Audio Pro ISIS Fichiers d’Autres Programmes l 1 Version 3.5 Pour des raisons techniques la version 3.5 utilise un format de Song différent des versions plus anciennes. les Songs créés par la version 3.5, ne peuvent pas être utilisés dans les versions antérieures. 2 3 4 Les Song des versions plus anciennes seront automatiquement convertis lorsque vous chargerez la version 3.5. Sur la première commande de sauvegarde, « Save as... », un dailogue apparaît vous permettant de convertir le Song sous un nom différent. De cette façon, la version originale du Song en 3.5 reste inchangée. 5 6 7 Version 2.5 8 Si vous avez créés un Song en 2.0, qui contient des commutateurs de câbles dans l’Environnement, vous devrez vous assurez que ces commutateurs soit changés en Faders d’événements Méta dans la version 2.5. Ce problème est résolu… 10 • 11 • • 9 en sélectionnant de tous les interrupteurs de câble dans l’Environnement, en leur donnant la valeur 48 comme définition de sortie dessous -1 (le numéro de canal est sans rapport). et en Vérifiant enfin que cette modification a bien résolu le problème en faisant apparaître de nouveau les commutateurs configurés en Auto Style comme commutateurs dans l’affichage. 12 13 14 15 16 18.2 Fichiers d’Autres Programmes 17 18 Pour vous aider à transférer sur Logic des séquences écrites sur d’autres programmes et vous permettre d’utiliser vos anciens Songs, Logic est capable de lire les données d’autres programmes. Gl Ix B C Manuel de l’utilisateur Version 3.5 –Français– 18 - 3 Chapitre 18 Transfert de fichiers Sélectionnez File > Open. une boîte de sélection de fichier apparaîtera, et vous pourrez alors choisir (en haut de ‹File Type›) le type de Song que vous désirez importer. Songs MicroLogic Les fichiers MicroLogic utilisent le même type de format de fichier que Logic. Ils peuvent être chargés comme n’importe quel type de fichier Logic. Songs Notator SL Avant d’importer des Songs écrits sur Notator, il convient de faire la préparation suivante dans notator SL: • • Certains paramètres de lecture du SL (tels que les Mutes) ne sont pas reconnus par Logic. Supprimez toutes les séquences dont vous n’avez pas besoin. Logic ne peut pas lire directement les événements tempo du notator SL. Si votre Song contient des informations de changements de tempo, créé d’abord une référence synchro dans la fenêtre SMPTE du Notator SL. Vous trouverez plus d’informations à ce sujet dans le manuel du Notator SL. Transfert • • Formattez une disquette DD au format Ms-Dos. Sauvegardez le Song, ainsi préparé sous Notator SL, sur la disquette. Chargez le Song dans Logic avec File>Open. Dans le sélecteur de fichiers, installez le volume contenant le Song Notator. Dans le paramètre ‹Files of Type›, sélectionnez‹Notator SL Songs›. Suivant la structure du song importé, Logic doit parfois réorganiser la structure de données et commencer le chargement par une réinitialisation complète. C’est tout à fait normal et ça permet d’éviter un gaspillage des ressources mémoire. 18 - 4 Emagic Logic Audio Pro ISIS Fichiers Midi l 1 Lorsque le song notator SL est chargé, il est créé comme un nouveau song Logic. Les niveaux d’arrangement de ‹a› à ‹d› sont convertis en dossiers sur quatre pistes. Chaque dossier représente un «pattern» de 16 pistes. L’ordre des dossiers correspond à l’ordre des patterns dans l’Arrange List. 2 3 4 Les ports Atari A, E, F, G/B, H/C, I/D sont assignés aux drivers MME (dans l’ordreou ils apparaissent dans la liste de sélection). 5 6 7 18.3 Fichiers Midi 8 Les fichiers Midi ne sont pas spécifiques à un séquenceur ou un ordinateur donné. Ils contiennent des informations suivantes: • • • • • 9 Les événements Midi avec leur position temporelle est leur assignation de canal, Noms de pistes individuelles, Noms et positions des marqueurs, Changements de tempo, Notifications de Copyright. 10 11 12 13 Logic supporte les fichiers Midi de format 0 et 1: • • 14 Le format 0 ne peut contenir qu’une piste, Le format 1 peut contenir plusieurs pistes. 15 Aucun de ces formats ne gère la structure interne d’une piste (par exemple organisation en séquences). 16 17 Chargement des fichiers Midi 18 Pour charger un fichier Midi, utilisez la fonction File > Open. Dans le sélecteur de fichier, choisissez Midi File dans la boîte ‹Files of Type›. Gl Ix Si un song est déjà en mémoire, Logic vous demandera si vous désirez créer un nouvel environnement, ou bien appliquer celui qui est en cours: ‹Create new environment or copy current envi-ronment for Midi File? New/Copy›. Si vous Manuel de l’utilisateur Version 3.5 –Français– B C 18 - 5 Chapitre 18 Transfert de fichiers cliquez sur Copy, l’environnement en mémoire est copié pour le nouveau song. Les pistes du fichier Midi sont automatiquement assignées aux instruments adaptés. Si aucun song n’est en mémoire, ou bien si vous avez répondu New, à la question précédente, l’environnement par défaut pour les nouveaux songs est utilisé. Copyright La notification de copyright est lue comme une notification de texte. Sélection de banque Lorsque vous ouvrez des fichiers Midi standards, les événements program changes et controllers apparaissant à la même position sont déplacés d’un pas d’holroge; ils restent ainsi dans l’ordre qui leur est donné. Ceci permet à Logic de prévenir tout inversement dans l’ordre de transmission des événements. La raison est que certaines machines Midi ne répondent pas correctement aux événements program changes et Bank Select qui ont alors lieu dans un ordre différent. Ceci garanti qu’il n’y aura pas de problèmes, car la transmission d’un événement Midi est toujours plus longue qu’un pas d’horloge. Sauvegarde des fichiers Midi standards Si vous désirez jouer un Song de Logic par un autre séquenceur, vous pouvez le sauvegarder dans un fichier Midi Standard. Consultez le manuel d’instruction du séquenceur pour voir quel format de fichier standard Midi peut être lu. Tous les séquenceur sont capable de lire un fichier de format 0. Préparation du Song En raison des limitations induites par le format de fichier Midi standard, vous devrez faire les préparations suivantes pour votre Song logic: 18 - 6 Emagic Logic Audio Pro ISIS Note Fichiers Midi • • • • l 1 Neutralisez les paramètres de lecture avec la fonction (sélectionnez les en utilisant les touches ça, puis choisissez 2 Functions > Sequence/Instrument Parameters > Normalize Sequence Parameters), Fixez toutes les quantifications (ça, Functions > Sequence/Instrument Parameters > Fix Quantize, Convertissez tous les Alias en copies réelles (ça, Structure > Alias > Turn to Real Copy, 3 4 5 Convertissez toutes les boucles en copies réelles (ça, 6 Functions > Sequence/Instrument Parameters > Turn Loops to Real Copies), • 7 8 Convertissez toutes les séquences de chaque piste en une séquence unique (ça, Structure > Merge > Objects per Tracks. 9 Répondez à la question ‹Convert multiple Event Midi Channels to Instrument Midi Channel? No/Convert› en utilisant R ou bien en cliquant sur Convert. 10 11 12 Préparations supplémentaires pour le format de fichier 0 Puisque une seule séquence ne paut être enregistrée à la fois dans le format 0, vous devez fusionner toutes les pistes en une seule et grosse séquence (ça, Structure > Merge > Objects). 13 14 15 Sauvegarde d’un Song en fichier Midi standard 16 Sélectionnez toutes les séquences concernées et utilisez la fonction File > Export Midi File…. Vous pouvez alors indiquer le répertoire de destination. 17 18 Au format 0 Gl Verifiez si Export Midi File… > Save single Sequences as File Format 0 check box (File > Preferences…> Global) est activé. Si c’est le cas, le fait d’activer File > Export Midi File… lorsqu’une seule séquence est sélectionnée produira automatiquement un fichier au format 0. Ix B C Manuel de l’utilisateur Version 3.5 –Français– 18 - 7 Chapitre 18 Transfert de fichiers 18 - 8 Emagic Logic Audio Pro ISIS l 1 Glossaire 2 3 4 Adaptive mixer 5 Ce mixeur se configure automatiquement lui-même afin de pouvoir afficher à l’ecran toutes les pistes audio et Midi, dans l’ordre ou elles apparaissent dans la fenêtre Arrange ou dans un répertoire ouvert. Si vous déplacez les contrôles sur l’Adaptive Mixer durant un enregistrement, la donnée d’Automation est mémorisée dans les pistes concernées sous la forme de contrôleurs Midi normaux. 6 7 8 9 ADAT 10 Abréviation pour Alesis Digital Audio Tape. un ADAT (supporté par Alesis, Studer et Fostex) est enregistreur de cassette multi-piste numérique avec huit pistes audios en utilisant une cassette vidéo S-VHS. avec un quantization de 16 ou 20 bit. Le port optique permet la transmission parallèle des huit canaux audio. 11 12 13 14 Aftertouch 15 Egalement connu sous le nom de pression. Les données de Type Midi générées par pression sur les touches après qu’elles aient été jouées.Il en existe deux types: Channel aftertouch, pour lequel la valeur est mesurée par un détecteur de stretching sur la totalité du clavier et dont les données couvrent l’ensemble des canaux Midi, et le Polyphonic Aftertouch (bien plus rare) qui est mesuré et transmit individuellement pour chaque touche. 16 17 18 Gl Ix AIFF Abréviation pour Audio Interchange File Format. C’est un format de données pour les fichiers audio dans le système d’exploitation du Macintosh. Manuel de l’utilisateur Version 3.5 –Français– B C Gl - 1 Alias C’est le double d’un objet qui ne contient aucune donnée en lui même, il n’est qu’une représentation de l’objet original. Un alias est l’équivalent d’un raccouci (Shortcut) dans windows. Autodrop, Auto Punch C’est un enregistrement Punch In automatique avec les positions de Drop-In et de Drop-Out ajustables. Bar Mesure Barre de défilement et pointeur de position C’est la barre grise se trouvant au sommet de la fenêtre avec un curseur permettant d’ajuster la sélection d’uns song affichée dans la fenêtre. BBS Abréviation pour Bulletin Board System. C’est une boîte de message électronique. Boîte de Dialogue C’est une fenêtre qui contient une requête ou un message. Elle peut être annulée ou repliée avant qu’elle ne disparaisse et qu’elle vous permette de continuer vos manipulations. Boîte de paramètre champ se trouvant sur le côté gauche de l’écran ou vous pouvez ajuster les paramètres de l’objet sélectionné. Câble Un câble virtuel représente la connexion Midi entre deux objets de l’environnement. Gl - 2 Emagic Logic Audio Pro ISIS l 1 Catch C’est une fonction qui permet à la section du song actuellement affichée dans la fenêtre de refléter la position courante de le song. 2 3 Cha 4 Abréviation pour canal ou bien pour canal Midi 5 Check box (boîte de validation) 6 C’est un petite boîte dans laquelle on place le symbole de validation (Check) en cliquant dessus pour activer une option. 7 8 Classe de la fenêtre 9 C’est le statut de la fenêtre qui peut être une fenêtre flottante ou bien une fenêtre normale. 10 Click 11 Rapport au métronome, ou bien au son de ce dernier. 12 Clock, ou horloge 13 C’est l’impulsion de synchronisation transmise tous les 1/96 de note. Elle était utilisée dans les anciennes boîtes à rythme avant l’invention du Midi (c’est à dire avant l’utilisation de l’horloge Midi). 14 15 16 Coller permet de coller le contenu de votre presse-papiers (c’est à dire ce que vous avez copié grâce à la commande çc ou encore couper grâce à la commande çx) par le raccourci-clavier çv à la position du curseur, ou au pointeur de position. 17 Control Change Ix 18 Gl C’est une information Midi provenant d’un contrôleur Midi tel que les curseurs, les pédales, les boutons ou encore les paramètres standard comme le volume et le panoramique. Le type de Manuel de l’utilisateur Version 3.5 –Français– B C Gl - 3 commande est codé dans le premier octet, et la valeur dans le second. Colonne de piste (Track column) Située sur la gauche de la zone de travail de la fenêtre Arrange, elle affiche les instruments assignés aux diverses pistes. Count-in Pulsations qui apparaissent avant le début de l’enregistrement. C-press Signifie «Channel pressure» ou en d’autres termes aftertouch. Cueing C’est effectuer une écoute durant une avance rapide ou bien durant un retour rapide. Cycle C’est une fonction qui permet de répéter constament le passage se trouvant entre les locators. Défaut (valeur par défaut) Valeur de paramètre pré-sélectionnée. Delay Dans la fenêtre Environment, c’est un objet qui peut créer une série de répétitions. Dans le fenêtre Arrange, c’est un paramètre de lecture qui peut effectuer un delay de la piste sélectionnée en donnant un nombre en millisecondes. DIMM Abréviation pour Double Inline Memory Module. C’est donc un genre de mémoire. Gl - 4 Emagic Logic Audio Pro ISIS l Drag & drop 1 Action de saisir des objets avec la souris, les déplacer et ensuite les relacher à l’emplacement désiré. 2 3 Driver 4 Dans logic, c’est un support spécialisé pour l’hardware audio. C’est donc la section de Logic qui vous permet d’adresser et d’utiliser cet hardware. 5 6 Drop (Drop-In, Drop-Out) 7 Permet d’activer ou de désactiver l’enregisrement pour enregistrer par dessus une section d’un enregistrement déjà existant. 8 9 Edit (menu Edit) 10 Menu local avec les fonctions d’edition. 11 Editeur Fenêtre mettant à disposition les outils d’édition des évenements Midi. 12 EQ 14 13 Fonction utilisée pour augmenter ou abaisser les fréquences dans un spectre sonore. Il y en a de nombreux types disponibles dans Logic. 15 16 Evénement meta 17 C’est un type d’événement dans la liste d’événement. Il contient les événements non Midi qui peuvent contrôler des caractéristiques spéciales de Logic, telles que les configurations du texte ou du réglage de l’écran. 18 Gl Ix Evénement Midi B C’est une commande Midi individuelle, telle qu’une note. Les mouvements de contrôleurs continus (c’est à dire la molette de Manuel de l’utilisateur Version 3.5 –Français– C Gl - 5 modulation) produisent une rapide succession d’événements individuels de valeurs absolues. Envois (send) Abréviation pour les envois auxiliaires (utilisés pour les effets ou bien les écoutes). Définition des évenements Paramètre permettant de définir l’affichage d’une ligne dans le Hyper Editor. Fichier Dans Logic, les deux types de fichiers les plus importants sont... 1. Les fichiers song qui contiennent tous les événements Midi et les réglages des paramètres d’un song (incluant les données d’automation du mixer) avec en plus les informations à propos des fichiers audio qui sont utilisés. 2. Les fichiers audio contenant les enregistrements de guitare, de voix, etc. (qui ne sont pas mémorisés dans les fichiers song). Flottante (fenêtre) Fenêtre possédant la particularité de se trouver toujours en dessus des autres fenêtres, mais ne pouvant être utilisée que grâce à la souris. Folder (dossier) C’est «un song dans un song». Il peut contenir soit un arrangement complet, soit seulement une partie d’arrangement: des séquences ou d’autres folders. Format d’affichage C’est la valeur d’une note ajustable pour la grille utilisée dans les affichages et les utilisations. Le troisième chiffre est la position de l’indicateur. Gl - 6 Emagic Logic Audio Pro ISIS l 1 Frame (image) C’est une unité de temps. Une seconde pour le standard SMPTE est divisée en frames, correspondant aux images dans un film ou une vidéo. 2 3 4 GM (General Midi) C’est un standard pours les modules de son Midi, incluant des sons d’instruments standard sur les 128 numéros de programme, une assignation de touche standard pour les sons de percussion sur le canal Midi 10, un multi-timbre sur 16 parties et une polyphonie de 24 voix. 5 6 7 GS 8 Standard GM étendu développé par Roland inc. 9 Hiérarchique (menu) 10 Menus structurés où un choix surligné dans un menu ouvre un autre menu. 11 12 Horloge Midi 13 Petit message Midi pour les signaux d’horloge (Clock). Voir également SPP 14 Hyper set 15 Toutes les définitions d’événement sont affichées simultanément dans le Hyper Editor. 16 17 Icône Petit symbole graphique. Dans Logic, une icône peut être assignée aux objets de l’environnement. 18 indicateur de position Ix Gl Unités: Mesure, pulsation, sous-divisons (également nommées plus simplement divisions dans ce manuel), et pas d’horloge. B C Manuel de l’utilisateur Version 3.5 –Français– Gl - 7 Instrument représentation dans Logic d’une réelle source de son ou d’un module de synthétiseur. Legato méthode de jeu qui consiste à relier une note avec la suivante. Ligne d’information Ligne d’affichage se trouvant en haut de la fenêtre qui vous donne la position des objets lors de l’utilisation des outils de la souris. Local (menu) Menu se trouvant dans une fenêtre contenant des fonctions qui concernent une fenêtre particulière. Local Off Utilisation d’un synthétiseur Midi avec un clavier où ce dernier (local) ne joue pas directement son propre son intégré. Ceci est très utile lors de l’utilisation d’un clavier maître dans une configuration Midi avec un séquenceur. Locators (gauche et droit) Ce sont deux positions de song programables qui définissent les limites du cycle dans la fenêtre Transport. Les locators peuvent être également utilisés pour définir une zone à éditer par certaines fonctions. Loop Répétition constante d’un objet, jusqu’à l’objet suivant de la même piste, ou bien jusqu’à la fin du folder ou du song courant(e) (le premier des deux qui est atteint). Gl - 8 Emagic Logic Audio Pro ISIS l 1 Mémoire virtuelle Zone du disque dur qui peut être utilisée comme extension de la mémoire RAM. Le gros désaventage de son utilisation est son long temps d’accès. 2 3 Menu déroulant 4 C’est un menu de sélection qui s’ouvre lorsque vous saisissez la boîte d’entrée d’un paramètre. 5 6 Midi (Musical Instrument Digital Interface) 7 Interfaçe série et asynchrone standard basée sur les évenements. destinée aux instrument musicaux électroniques. 8 9 Mise à jour (update) 1. Nouvelle version révisée et améliorée d’un programme 10 2. Dans le mode automation de mixeur dans Logic, c’est le fait de remplacer les enciennes données d’automation par les nouveaux enregistrements des contrôleurs existants. 11 12 Mode Multi Midi 13 C’est un mode d’utilisation multi-timbre d’un module de son Midi dans lequel différents sons peuvent être contrôlés de manière polyphonique sur différents canaux Midi. Un module de son en mode multi fonctionne comme les modules polyphoniques. le General Midi prescrit un mode multi à 16 parties (c’est à dire l’abilité de contrôler 16 différentes parties individuellement). Les générateurs de son les plus modernes sont adressés grâce à plusieurs intruments. 14 15 16 17 18 Modulation Gl Généralement, c’est une variation continuelle de modification de la tonalité. le Standard Midi est le contrôleur n°1, transmit au clavier par la molette de contrôle décentrée (ou par l’utilisation du joystick vertical). Ix B C Manuel de l’utilisateur Version 3.5 –Français– Gl - 9 MTC c’est l’abréviation de Midi Time Code (code temporel Midi). C’est la traduction du signal SMPTE en Midi standard. Normalize 1. Cette fonction appelle les réglages du paramètre de lecture (playback) actuel pour les événements sélectionnés (en altérant les événements actuels eux-mêmes), et efface les réglages du paramètre de lecture. 2. (en audio): Cette fonction augmente le volume d’un fichier audio enregistré au niveau numérique maximum sans pour autant altérer la dynamique. Numéro de note (note#) C’est le ton d’une note Midi contrôlé par le premier octet d’un événement de note Midi. Objet Pour la fenêtre Arrange, c’est un terme général qui regroupe les folders et les séquences. Dans l’environnement, ce terme est également utilisé pour les instruments, les faders, les mixeurs, les claviers, les moniteurs, les objets audio, etc. Objet de piste (Track object) Objet de l’environnement défini dans la colonne de piste de la fenêtre Arrange affichant l’instrument assigné à la piste correspondante. Octets de données Ils définissent le contenu d’un message Midi. Le premier d’entre eux représente la note ou bien le numéro de contrôleur, et le second la vélocité ou bien la valeur du contrôleur. Option C’est une fonction alternative, le plus souvent sous la forme d’une boîte de validation (checkbox). Gl - 10 Emagic Logic Audio Pro ISIS l 1 Paramètres de lecture Ce sont les paramètres Quantization, transposition, vélocity, compression et delay qui n’altèrent pas les données mémorisées mais affectent plus particulièrement la façon dont les événements sont joués. 2 3 4 Pitch bend (message) 5 Message Midi transmit par une molette de Pitch Bend d’un clavier. 6 Pixel 7 C’est un point de matrice d’écran. C’est l’abréviation de Picture Element. 8 9 pointeur de position 10 C’est la ligne verticale se trouvant dans les fenêtres Arrange, Matrix et Score qui indique la position courante du song. Elle peut être saisie par la souris et déplacée. 11 12 Police 13 Style de caractère d’écriture. 14 Post fader 15 C’est un effet positionné après le fader dans le cheminement du signal, c’est à dire que le niveau d’un signal routé en post fader à un auxiliaire est modifié lorsque le fader est déplacé. Les envois aux. Post fader sont généralement utilisés pour les effets (tels que la Reverb) afin que le niveau de ces effets soit modifié avec le niveau du canal, et pour que le ratio Original/ Effet du signal reste constant. 16 17 18 Gl P-Press Ix Ceci signifie «Polyphonic key pressure», ou autrement dit l’aftertouch. c’est un type de commande rare et comprenant beaucoup de données, mesurant la pression exercée sur chaque B C Manuel de l’utilisateur Version 3.5 –Français– Gl - 11 touche individuellement. De nombreux claviers possèdent des capteurs pour la pression polyphonique. Pre fader C’est un effet positionné avant le fader dans le cheminement du signal, c’est à dire que le niveau d’un signal routé en pre fader à un auxiliaire n’est pas modifié lorsque le fader est déplacé. Les envois aux. Post fader sont généralement utilisés pour les mix d’écoute afin que le niveau de ces effets dans les casques ou les écoutes ne change pas lorsque les niveaux sont modifiés dans la salle de contrôle. Préférences Ce sont les réglages mémorisables pour un programme. Punch (Punch In, Punch Out) Permet d’effectuer ou d’arrêter un enregistrement d’une section déja enregistrée (non vierge). Quantification Cette opération consiste en une correction automatique de position temporelle des notes en les déplaçant au point le plus proche de la grille de quantification sélectionnée. Raccourci clavier Fonction pouvant être exécutée en utilisant une (ou plusieurs) touche(s) spécifique(s). Région C’est une zone sélectionnée d’un fichier audio qui est enregistrée dans la fenêtre Audio pour l’utilisation dans une song, et pouvant être placé dans la fenêtre Arrange sur les pistes audio, tout comme une séquence peut être placée sur les pistes Midi. La région peut être de la taille du fichier audio entier, ou simplement une portion. Une région est crée automatiquement après chaque enregistrement audio. Gl - 12 Emagic Logic Audio Pro ISIS l Règle de mesure 1 C’est simplement la règle se situant en haut de l’écran qui est divisée en unité de mesure. 2 3 Replace 4 C’est un mode d’utilisation ou tout nouvel enregistrement remplace le précédent (comme les enregistreurs cassette). 5 6 Rubber band (lasso) Technique de sélection qui consiste à cliquer et maintenir ainsi la souris, et effectuer un «lasso» pour sélectionner un groupe d’objets adjacents. 7 8 9 Screenset C’est l’emplacement de mémorisation pour la forme des diverses fenêtres de Logic. Chaque song de Logic peut mémoriser un maximum de 90 screensets. 10 11 12 Scrubbing Sur les machines à bande magnétique, c’est l’action de déplacer la bande manuellement sur la tête de lecture. Pour un séquenceur, c’est le fait de déplacer manuellement le pointeur de position, provoquant la lecture des événements Midi. 13 14 15 Séquence 16 C’est une collection des événements Midi qui est montrée dans la fenêtre Arrange comme barre horizontale avec un nom. 17 SMF 18 Abréviation de «Standard Midi File».C’est un format de fichier standard pour l’échange de songs entre différents séquenceurs ou lecteurs de fichiers Midi. Gl Ix SMPTE B Standard pour le codage temporel utilisé pour synchroniser différentes machines. Il y a six formats. SMPTE signifie C Manuel de l’utilisateur Version 3.5 –Français– Gl - 13 «Society of Motion Picture and Television Engineers». ce code spécifie la position du compteur d’une horloge SMPTE. Il est exprimé en Heures, minutes, secondes et frames. La variation Midi du SMPTE est le MTC. Source sonore Terme général pour le synthétiseur, l’échantillonneur, la boîte à rythme, le piano numérique, etc. contrôlables par Midi. SPP, pointeur de position de song C’est un type spécifique de message Midi qui donne la distance à partir du début de la song en 1/16 de notes, et qui est transmis avec l’horloge Midi. Statut (octet de) C’est le premier octet dans un message Midi qui détremine le type de message. Subframe C’est une subdivision d’une frame SMPTE, correspondant aux bits individuels d’une frame. Une frame est constituée de 80 bits. Swing Paramètre qui altére le temps rigide d’une grille de quantification en décalant toute autre note d’une sous-division spécifiée d’une valeur pouvant être définie. Synchronisation C’est une méthode pour verrouiller plusieurs machines d’enregistrement ou de lecture sur un unique comptage de temps. Synchroniseur Appareil qui contrôle la synchronisation de plusieurs appareils. Gl - 14 Emagic Logic Audio Pro ISIS l 1 Système de messages exclusifs Midi les SysEx forment la partie hiérarchique supérieure des commandes Midi. Ces messages sont inscrits avec un numéro d’identification correspondant à chaque constructeur (le numéro d’identification (ID) du constructeur du SysEx). Le contenu de ces commandes Midi dépend du constructeur. Ils sont utilisés pour transférer l’intégralité des programmes de son et/ou les configurations du système, et pour l’adressage des paramètres individuels utilisés dans la génération du son ou dans le calcul du signal. Les programmes d’édition (tels que le SoundDiver d’Emagic) transmettent et recoivent les messages SysEx des machines Midi, vous permettant de programmer ces appareils sur votre ordinateur. 2 3 4 5 6 7 8 9 Tick (pas d’horloge) C’est la plus petite division dans la mesure du temps. elle se rapporte donc directement au signal de l’horloge. Dans Logic, elle représente 1/3840 de note. Le termepas d’horloge est donc couramment utilisé dans ce manuel. 10 Timing 13 11 12 mesure de la capacité à jouer les notes dans le temps juste. 14 Toggle 15 basculer entre deux états (fenêtres, valeurs de paramètres,etc.). 16 Undo Fonction permettant d’annuler l’opération précédente. 17 Update 18 voir «mise à jour» Gl Vélocité Ix C’est la force avec laquelle une note Midi est frappée. la vélocité est contrôlée par le deuxième octet d’un événement de note. Manuel de l’utilisateur Version 3.5 –Français– B C Gl - 15 View Menu local avec les options d’affichage. *.WAV (fichier) Format de fichiers audio du système d’exploitation Windows 95/98. WYSIWYG abréviation pour «What You See Is What You Get». C’est l’habilité d’un programme à afficher précisément ce qui va apparaître lorsque l’on imprime, c’est à dire le mode de visualisation de page de la fenêtre Score de Logic. XG Standard General Midi étendu de Yamaha, compatible avec Roland GS. Zero Crossing C’est un point dans un fichier audio ou la forme du signal croise l’axe d’amplitude zéro. Si vous coupez un fichier audio à un Zero Crossing il n’y aura pas de click au point de coupe. Zoom (fonction) Réduit ou élargit l’affichage des fenêtres de Logic. Gl - 16 Emagic Logic Audio Pro ISIS l Index A Absolute Value Alteration . . . . . . . . . 10-7 Accelerando . . . . . . . . . . . . . . . . . . . . . 15-4 Add Audio File . . . . . . . . . . . . . . . . . . 7-27 Add Region . . . . . . . . . . . . . . . . . . . . . 7-15 Adjust Tempo using Object Length and Locators . . . . . . . . . . . . . . 4-22 15-6 Aftertouch Event . . . . . . . . . 10-15 10-16 Alias assigning . . . . . . . . . . . . . . . . . . . 3-41 creating . . . . . . . . . . . . . . . . . . . . 3-40 editing . . . . . . . . . . . . . . . . . . . . 3-42 finding an alias’s original . . . . . . 3-41 orphans . . . . . . . . . . . . . . . . . . . . 3-41 Altering Relative Values flexibly . . . . 10-7 Altering Values absolutely . . . . . . . . . . . . . . . . . . 10-7 of events . . . . . . . . . . . . . . . . . . . 10-6 relatively . . . . . . . . . . . . . . . . . . 10-6 Alto Sax . . . . . . . . . . . . . . . . . . . . . . . 13-15 Anchor protecting . . . . . . . . . . . . . . . . . . 9-15 verschieben . . . . . . . . . . . . . . . . 7-17 A-Playback . . . . . . . . . . . . . . . . . . . . . . 6-19 Apply Operation . . . . . . . . . . . . . . . . . 14-4 Arpeggiator . . . . . . . . . . . . . . . . . . . . . 5-38 Arrange Window tracks . . . . . . . . . . . . . . . . . . . . . . 3-2 Arrows (Score Editor) . . . . . . . . . . . . 13-23 Articulation signs . . . . . . . . . . . . . . . 13-23 ASD . . . . . . . . . . . . . . . . . . . . . . . . . . . 16-7 Ask for complete Backup… . . . . . . . 17-21 Assigning Input/Output Notes . . . . . 5-27 Attack Velocity limiting . . . . . . . . . . . . . . . . . . . . 5-22 Attack velocity . . . . . . . . . . . . . . . . . . 5-22 Audio Crossfades . . . . . . . . . . . . . . . . . 4-24 digital mixdown . . . . . . . . . . . . . 4-22 Release in Background . . . . . . 17-22 Scrubbing . . . . . . . . . . . . . . . . . . 4-22 Song Settings . . . . . . . . . . . . . . . 17-9 Audio Energizer . . . . . . . . . . . . . . . . . 9-33 Audio File . . . . . . . . . . . . . . . . . . . . . . 7-22 adding . . . . . . . . . . . . . . . . . . . . . 7-27 backups . . . . . . . . . . . . . . . . . . . 7-29 copying . . . . . . . . . . . . . . . . . . . . 7-29 exchanging between Mac and PC . . 7-32 finding . . . . . . . . . . . . . . . . . . . . 7-34 , Index-1 , moving . . . . . . . . . . . . . . . . . . . . 7-29 Overview . . . . . . . . . . . . . . . . . . 7-11 reassigning . . . . . . . . . . . . . . . . . 7-33 removing . . . . . . . . . . . . . . . . . . 7-27 sorting . . . . . . . . . . . . . . . . . . . . . . 7-9 Trim . . . . . . . . . . . . . . . . . . . . . . 9-25 Audio Object creating . . . . . . . . . . . . . . . . . . . . . 6-2 Stereo . . . . . . . . . . . . . . . . . . . . . 6-13 Audio object -erasing . . . . . . . . . . . . . . . . . . . . . 6-2 -parameter box . . . . . . . . . . . . . . . 6-2 Audio Record/Returns . . . . . . . . . . . . 7-35 Audio recording . . . . . . . . . . . . . . . . . . 4-12 manual drop . . . . . . . . . . . . . . . . 4-15 programmed drop . . . . . . . . . . . 4-16 Audio Sequence adjusting to zero crossings . . . . . 4-7 copying . . . . . . . . . . . . . . . . . . . . . 4-3 creating . . . . . . . . . . . . . . . . . . . . . 4-1 cutting . . . . . . . . . . . . . . . . . . . . . 4-2 Delay . . . . . . . . . . . . . . . . . . . . . . 4-9 erasing . . . . . . . . . . . . . . . . . . . . . 4-3 fine-tuning . . . . . . . . . . . . . . . . . . 4-5 Loop . . . . . . . . . . . . . . . . . . . . . . . 4-8 moving numerically . . . . . . . . . . . 4-5 Name . . . . . . . . . . . . . . . . . . . . . . 4-8 Parameter box . . . . . . . . . . . . . . . 4-8 Audio Sequences . . . . . . . . . . . . . . . . . 4-1 Audio Track arming . . . . . . . . . . . . . . . . . . . . 4-13 Audio Tracks creating . . . . . . . . . . . . . . . . . . . . 4-12 Audio Window color display . . . . . . . . . . . . . . . 17-22 Audio window Edit commands . . . . . . . . . . . . . 7-14 Link mode . . . . . . . . . . . . . . . . . . 7-4 opening . . . . . . . . . . . . . . . . . . . . 7-2 Selection techniques . . . . . . . . . 7-13 Audio-Fenster Undo . . . . . . . . . . . . . . . . . . . . . . 7-15 Audio-Object Channel . . . . . . . . . . . . . . . . . . . . 6-3 Val as . . . . . . . . . . . . . . . . . . . . . . . 6-5 Auto Create Tracks in Cycle Record . 2-20 Auto Mute in Cycle Record . . . . . . . . 2-20 Auto Speed Detection . . . . . . . . . . . . 16-7 Autodrop . . . . . . . . . . . . . . . . . . . . . . . 2-21 cycle . . . . . . . . . . . . . . . . . . . . . . 2-22 Autodrop Button . . . . . . . . . . . . . . . . . 2-10 Manuel de l’utilisateur Version 3.5 –Français– 1 2 3 4 5 6 7 8 9 10 11 12 13 14 15 16 17 18 Gl Ix B C Index Autoload . . . . . . . . . . . . . . . . . . . . . . . . 1-44 Automatic Scrolling . . . . . . . . . . . . . . . 1-20 Automation Merge . . . . . . . . . . . . . . . . . . . . . 5-49 Signalflow . . . . . . . . . . . . . . . . . . 6-19 Snapshots . . . . . . . . . . . . . . . . . . 6-23 Soft Fade Time . . . . . . . . . . . . . 5-49 Autostyle . . . . . . . . . . . . . . . . . . . . . . . 13-3 AVI . . . . . . . . . . . . . . . . . . . . . . . . . . . 16-18 B Background arrange . . . . . . . . . . . . . . . . . . . . 3-48 Background Windows . . . . . . . . . . . . . 1-18 Backup File(s) . . . . . . . . . . . . . . . . . . . 7-29 Backups automatic . . . . . . . . . . . . . . . . . . 9-17 making . . . . . . . . . . . . . . . . . . . . 7-29 manual . . . . . . . . . . . . . . . . . . . . 9-18 Balance . . . . . . . . . . . . . . . . . . . . . . . . . . 6-7 Bank program names . . . . . . . . . . . . . 5-33 Bank Select . . . . . . . . . . . . . . . . . . . . . 5-33 defining your own Bank Select commands . . . . . . . . . . . . 5-34 Bar . . . . . . . . . . . . . . . . . . . . . . . . . . . 16-17 Bar Position Display . . . . . . . . . . . . . . . 2-3 Bar Ruler . . . . . . . . . . . . . . . . . . . . . . . 2-12 display . . . . . . . . . . . . . . . . . . . . 2-12 positioning directly . . . . . . . . . . 2-13 scrubbing . . . . . . . . . . . . . . . . . . 2-14 song position line . . . . . . . . . . . 2-13 start and end markers . . . . . . . . 2-12 Baritone Sax . . . . . . . . . . . . . . . . . . . 13-15 Bass . . . . . . . . . . . . . . . . . . . . . . . . . . 13-14 Behave as menu (text faders) . . . . . . . 5-51 Buttons . . . . . . . . . . . . . . . . . . . . . . . . . 5-50 Bypass . . . . . . . . . . . . . . . . . . . . . . . . . 6-38 C Cable cabling serially . . . . . . . . . . . . . . 5-16 Catch . . . . . . . . . . . . . . . . . . . . . 1-20 1-29 switching on automatically . . . . 1-20 Cha . . . . . . . . . . . . . . . . . . . . . . . . . . . . 5-21 Change Background . . . . . . . . . . . . . . 3-48 Changing Display Levels . . . . . . . . . . 1-36 Channel . . . . . . . . . . . . . . . . . . . . . . . . . 6-3 , Emagic Logic Audio Pro ISIS , Chase Events . . . . . . . . . . . . . . . 2-23 17-9 Checkboxes . . . . . . . . . . . . . . . . . . . . . . 1-3 Checking . . . . . . . . . . . . . . . . . . . . . . . . 1-3 Clefs . . . . . . . . . . . . . . . . . . . . . . . . . . 13-22 Click . . . . . . . . . . . . . . . . . . . . . . . . . . . 2-11 only during count-in . . . . . . . . . 2-19 Clicking and Holding . . . . . . . . . . . . . . 1-2 Clip Detector . . . . . . . . . . . . . . . . . . . . . 6-6 Clip Length . . . . . . . . . . . . . . . . . . . . . 3-17 Comparison Midi/Audio Sequences . . . . . . . 4-11 Computer Platforms song transfer . . . . . . . . . . . . . . . . 18-2 Concealing The Parameters . . . . . . . . 1-15 Contents Catch . . . . . . . . . . . . . . . . . . 1-21 Contents Link . . . . . . . . . . . . . . . . . . . 1-21 Control Change Event . . . . . . . . . . . 10-14 Controller . . . . . . . . . . . . . . . . . . . . . . . 6-42 Controllers drawing in sequences directly . 3-35 Convert Files(s)… . . . . . . . . . . . . . . . . 7-32 Convert to SDII Stereo . . . . . . . . . . . 7-31 Copy . . . . . . . . . . . . . . . . . . . . . . . . . . . 1-28 notes in Score Editor . . . . . . . . . 13-6 Copy File(s) . . . . . . . . . . . . . . . . . . . . . 7-29 Count-In . . . . . . . . . . . . . . . . . . . . . . . 2-19 Create New Region . . . . . . . . . . . . . . 9-13 Create Track with next Instrument . . . 3-4 Crescendo . . . . . . . . . . . . . . . . . . . . . 13-23 Crescendo/Decrescendo . . . . . . . . . . 14-10 Crossfades . . . . . . . . . . . . . . . . . . . . . . 4-24 Crosshair Tool . . . . . . . . . . . . . . . . . . . 1-10 Cut . . . . . . . . . . . . . . . . . . . . . . . . . . . . 1-28 Cycle . . . . . . . . . . . . . . . . . . . . . . . . . . 2-14 button . . . . . . . . . . . . . . . . . . . . . 2-10 Chase Events . . . . . . . . . . . . . . 17-12 numeric display . . . . . . . . . . . . . . 2-4 D Decrescendo . . . . . . . . . . . . . . . . . . . 13-23 Default Score Style . . . . . . . . . . . . . . . 5-24 Define Custom Bank Messages… . . . 5-34 Delay . . . . . . . . . . . . . . . . . . . . . 3-29 5-22 calculator (delay in ms) . . . . . . . 3-29 for single event types . . . . . . . . 11-8 of Audio Sequences . . . . . . . . . . 4-9 using different sounds . . . . . . . . 5-42 Delay Object . . . . . . . . . . . . . . . . . . . . 5-40 Delete . . . . . . . . . . . . . . . . . . . . . . . . . 1-28 , Index-24 l Index and select next object . . . . . . . . 1-29 notes in Score Editor . . . . . . . . 13-7 Delete File(s) . . . . . . . . . . . . . . 7-15 7-28 Demix . . . . . . . . . . . . . . . . . . . . . . . . . 3-21 Deselect all . . . . . . . . . . . . . . . . . . . . . . . . 1-27 Dialog Boxes . . . . . . . . . . . . . . . . . . . . 1-17 Diatonic Insert . . . . . . . . . . . . . . . . . . 13-7 Digital Compression . . . . . . . . . . . . . . 9-33 Digital Factory . . . . . . . . . . . . . . . . . . 9-27 Digital Mixdown . . . . . . . . . . . . . . . . . 4-22 Crossfades . . . . . . . . . . . . . . . . . 4-24 Diminuendo . . . . . . . . . . . . . . . . . . . 13-23 Direct output assignment interrupting . . . . . . . . . . . . . . . . 5-14 Disable safety alert for Undo . . . . . . . 1-27 Disarming all tracks . . . . . . . . . . . . . . 4-14 Display bar numerator . . . . . . . . . . . . . . . 2-6 bar/SMPTE . . . . . . . . . . . . . . . . . 2-3 denominator . . . . . . . . . . . . . . . . . 2-6 division value . . . . . . . . . . . . . . . . 2-6 free memory . . . . . . . . . . . . . . . . 2-5 locators . . . . . . . . . . . . . . . . . . . . . 2-4 object type . . . . . . . . . . . . . . . . . 5-20 quantization . . . . . . . . . . . . . . . . 13-4 song end . . . . . . . . . . . . . . . . . . . . 2-8 song position . . . . . . . . . . . . . . . . 2-3 song title . . . . . . . . . . . . . . . . . . . 2-8 tempo . . . . . . . . . . . . . . . . . . . . . . 2-5 Display Format . . . . . . . . . . . . . . . . . . 3-19 Division value . . . . . . . . . . . . . . . . . . . . 2-6 Doppelklick Editor öffnen . . . . . . . . . . . . . . 17-15 Dots . . . . . . . . . . . . . . . . . . . . . . . . . . 13-19 Dragging . . . . . . . . . . . . . . . . . . . . . . . . 1-3 Drop automatic . . . . . . . . . . . . . . . . . . 4-16 manual . . . . . . . . . . . . . . . . . . . . 4-15 Dynamics . . . . . . . . . . . . . . . . . . . . . . . 3-28 Dynamics signs . . . . . . . . . . . . . . . . . 13-23 , E EBU . . . . . . . . . . . . . . . . . . . . . . . . . . 16-22 Edit Repeat Objects . . . . . . . . . . . . . 3-16 Edit Operations . . . . . . . . . . . . . . . . . . 1-27 copy . . . . . . . . . . . . . . . . . . . . . . 1-28 cut . . . . . . . . . . . . . . . . . . . . . . . . 1-28 Index-1 delete . . . . . . . . . . . . . . . . . . . . . 1-28 paste . . . . . . . . . . . . . . . . . . . . . . 1-28 undo . . . . . . . . . . . . . . . . . . . . . . 1-27 Editing via MIDI input . . . . . . . . . . . . . 1-34 Editor Event-List . . . . . . . . . . . . . . . . . 10-1 Hyper Editor . . . . . . . . . . . . . . . 11-1 Matrix Editor . . . . . . . . . . . . . . . 12-1 Matrix editor . . . . . . . . . . . . . . . 12-1 score editor . . . . . . . . . . . . . . . . . 13-1 show sequence contents (Contents Link) . . . . . . . . . . . . . . . . . 1-21 Editors change sequence with Song Position Line (Contents Catch) . . 1-21 Enable Catch when Sequencer starts 1-20 Enharmonic shifting . . . . . . . . . . . . . 13-25 Entering Numbers . . . . . . . . . . . . . . . . 1-4 Entering Program Name . . . . . . . . . . 5-32 Environment adjusting the size of objects . . . . 5-9 aligning objects . . . . . . . . . . . . . 5-10 background . . . . . . . . . . . . . . . . . 5-7 cabling serially . . . . . . . . . . . . . . 5-16 delay line . . . . . . . . . . . . . . . . . . 5-40 deleting objects . . . . . . . . . . . . . . 5-9 exchanging . . . . . . . . . . . . . . . . . 5-63 help functions . . . . . . . . . . . . . . 5-17 hiding/showing cables . . . . . . . . . 5-7 layer . . . . . . . . . . . . . . . . . . . . . . . 5-5 moving objects . . . . . . . . . . . . . . . 5-9 object name . . . . . . . . . . . . . . . . 5-20 objects . . . . . . . . . . . . . . . . 5-8 5-17 opening from the Arrange . . . . . . 3-9 opening window . . . . . . . . . . . . . 5-4 protecting cables . . . . . . . . . . . . . 5-7 sequencer input . . . . . . . . . . . . . 5-43 transformer . . . . . . . . . . . . . . . . . 5-40 Equal Objects . . . . . . . . . . . . . . . . . . . 1-26 Equalizer (EQ) . . . . . . . . . . . . . . . . . . . 6-8 Eraser . . . . . . . . . . . . . . . . . . . . . . . . . . . 1-8 Event meta . . . . . . . . . . . . . . . . . . . . . 13-25 poly pressure event . . . 10-15 10-16 Event Definitions . . . . . . . . . . . . . . . . 11-3 converting . . . . . . . . . . . . . . . . . 11-5 copying between hyper sets . . . 11-5 creating . . . . . . . . . . . . . . . . . . . . 11-4 erasing . . . . . . . . . . . . . . . . . . . . 11-5 event type (Status) . . . . . . . . . . 11-9 Manuel de l’utilisateur Version 3.5 –Français– , , 1 2 3 4 5 6 7 8 9 10 11 12 13 14 15 16 17 18 Gl Ix B C Index first data byte . . . . . . . . . . . . . . 11-10 grid . . . . . . . . . . . . . . . . . . . . . . . 11-7 grid parameter . . . . . . . . . . . . . 11-11 hi-hat mode . . . . . . . . . . . . . . . 11-11 MIDI channel . . . . . . . . . . . . . . 11-9 parameter box . . . . . . . . . . . . . . 11-6 setting different definitions simultaneously . . . . . . . . 11-11 style . . . . . . . . . . . . . . . . . . . . . . 11-8 Event Editor Meta events . . . . . . . . . . . . . . . 13-25 Event List drum note names . . . . . . . . . . . 10-12 opening . . . . . . . . . . . . . . . . . . . 10-1 scrolling . . . . . . . . . . . . . . . . . . . 10-3 selecting events . . . . . . . . . . . . . 10-4 special mouse selection techniques . 10-4 Event-List Transform Function . . . . . . . . 14-13 Events adding . . . . . . . . . . . . . . . 10-5 11-16 aftertouch event . . . . . 10-15 10-16 altering values . . . . . . . . . . . . . . 10-6 chase events . . . . . . . . . . . . . . . . 17-9 control change event . . . . . . . . 10-14 data byte . . . . . . . . . . . . . . . . . . . 10-9 deleting . . . . . . . . . . . . . . . . . . . 1-31 duplicating . . . . . . . . . . . . . . . . . 10-5 erasing duplicates . . . . . . . . . . . 3-24 erasing events outside the sequence 3-24 free . . . . . . . . . . . . . . . . . . . . . . . . 2-5 length/Info . . . . . . . . . . . . . . . . . 10-9 meta events . . . . . . . . . . . . . . . 10-17 MIDI channel . . . . . . . . . . . . . . 10-8 moving . . . . . . . . 1-31 10-6 11-12 note event . . . . . . . . . . . . . . . . 10-11 pasting from the clipboard . . . . 10-5 pitch bend event . . . . . . . . . . . 10-14 program change event . . . . . . . 10-12 relative positions . . . . . . . . . . . . 10-8 selective deletion . . . . . . . . . . . 3-24 selective erasing . . . . . . . . . . . . 3-44 SysEx events . . . . . . . . . . . . . . 10-16 types . . . . . . . . . . . . . . . . . . . . . 10-11 External Synchronization enabling . . . . . . . . . . . . . . . . . . 16-12 External/Free . . . . . . . . . . . . . . . . . . . 16-7 , , , , Emagic Logic Audio Pro ISIS F Fader Werte automatisch senden . . . . 17-8 Faders buttons . . . . . . . . . . . . . . . . . . . . 5-50 defining groups . . . . . . . . . . . . . 5-47 displayed value as . . . . . . . . . . . 5-54 filter . . . . . . . . . . . . . . . . . . . . . . 5-55 function/definition . . . . . . . . . . 5-52 grouping . . . . . . . . . . . . . . . . . . . 5-47 MIDI events . . . . . . . . . . . . . . . 5-52 names with increasing numbers 5-47 numerical . . . . . . . . . . . . . . . . . . 5-50 playing back movements . . . . . 5-48 programming lots of others . . . . 5-46 prototypes . . . . . . . . . . . . . . . . . 5-47 reset values . . . . . . . . . . . . . . . . 5-48 text . . . . . . . . . . . . . . . . . . . . . . . 5-50 vertical . . . . . . . . . . . . . . . . . . . . 5-49 with mute function . . . . . . . . . . 5-49 Farben einstellen . . . . . . . . . . . . . . . . 1-43 Feedback . . . . . . . . . . . . . . . . . . . . . . . 6-35 Fenster Arrange- . . . . . . . . . . . . . . . . . . . . 3-1 Hyper Editor . . . . . . . . . . . . . . . 11-1 File Import . . . . . . . . . . . . . . . . . . . . . 18-4 File Transfer . . . . . . . . . . . . . . . . . . . . 18-1 Files sorted by… . . . . . . . . . . . . . . . . . . 7-9 Find . . . . . . . . . . . . . . . . . . . . . . . . . . . 1-42 Fix Quantize . . . . . . . . . . . . . . . . . . . . 3-32 Fix Value . . . . . . . . . . . . . . . . . . . . . . 11-16 Flanger . . . . . . . . . . . . . . . . . . . . . . . . . 6-34 Float Windows . . . . . . . . . . . . . . . . . . . 1-18 Folders . . . . . . . . . . . . . . . . . . . . . 3-8 3-36 adding more objects . . . . . . . . . 3-39 closing . . . . . . . . . . . . . . . . . . . . 1-11 creating . . . . . . . . . . . . . . . . . . . . 3-38 unpacking . . . . . . . . . . . . . . . . . 3-39 Follow Song (Catch) . . . . . . . . . . . . . . 1-20 Font . . . . . . . . . . . . . . . . . . . . . . . . . . 13-28 Forward Button . . . . . . . . . . . . . . . . . . 2-10 Fragmentation analysis . . . . . . . . . . . . 7-33 Frame Rate . . . . . . . . . . . . . . . 16-3 16-23 measuring . . . . . . . . . . . . . . . . . 16-14 Free Memory (Events) . . . . . . . . . . . . . 2-5 Frequency Range . . . . . . . . . . . . . . . . . 6-8 Functions transform . . . . . . . . . . . . . . . . . . 1-31 , , Index-24 l Index G Gate Time . . . . . . . . . . . . . . . . . . . . . . 3-28 General MIDI Names . . . . . . . . . . . . 5-32 Glue Tool . . . . . . . . . . . . . . . . . . . . . . . . 1-9 GM Drum Names for Channel 10 . . . 5-33 GM Mixer Bank . . . . . . . . . . . . . . . . . . . . . . 6-40 GM-Mixer Program . . . . . . . . . . . . . . . . . . . 6-41 Go To locators . . . . . . . . . . . . . . . . . . . . . 2-4 Go To Position . . . . . . . . . . . . . . . . . . 2-13 Goto previous layer . . . . . . . . . . . . . . . . 5-5 Goto Selection . . . . . . . . . . . . . . . . . . . 1-33 Grabbing . . . . . . . . . . . . . . . . . . . . . . . . 1-2 Grid . . . . . . . . . . . . . . . . . . . . . . . . . . . 11-7 grid . . . . . . . . . . . . . . . . . . . . . . . 11-7 Length of notes to be added . . 11-9 linear series . . . . . . . . . . . . . . . 11-14 opening . . . . . . . . . . . . . . . . . . . 11-1 setting events with fixed values . . . . 11-16 Hyper Set . . . . . . . . . . . . . . . . . . . . . . 11-2 creating . . . . . . . . . . . . . . . . . . . . 11-3 erasing . . . . . . . . . . . . . . . . . . . . 11-3 event definition . . . . . . . . . . . . . 11-3 naming . . . . . . . . . . . . . . . . . . . . 11-3 selecting . . . . . . . . . . . . . . . . . . . 11-2 HyperDraw in the Matrix, Score . . . . . . . . . . 12-7 Quick Delete . . . . 3-36 12-8 13-8 Hyper-Editor Transform-Function . . . . . . . . 14-13 H I Hand Tool . . . . . . . . . . . . . . . . . . . . . . . 1-9 Hanging Notes . . . . . . . . . . . . . . . . . . . 2-7 Harmonic Correction . . . . . . . . . . . . . 9-32 HDR-Hardware Channel . . . . . . . . . . . . . . . . . . . . 6-3 Help . . . . . . . . . . . . . . . . . . . . . . . . . . . 1-43 Hide all Regions . . . . . . . . . . . . . . . . . . 7-7 Hide Unused . . . . . . . . . . . . . . . . . . . . 1-42 Hide Used . . . . . . . . . . . . . . . . . . . . . . 1-42 Hierarchical Menus . . . . . . . . . . . . . . 1-16 HighPass . . . . . . . . . . . . . . . . . . . . . . . 6-33 Hi-Hat Mode . . . . . . . . . . . . . . . . . . . 11-11 HiShelv . . . . . . . . . . . . . . . . . . . . . . . . 6-32 Horizontal Selection . . . . . . . . . . . . . . 1-25 Horn . . . . . . . . . . . . . . . . . . . . . . . . . . 13-15 HQParEQ . . . . . . . . . . . . . . . . . . . . . . 6-31 HQSweepEQ . . . . . . . . . . . . . . . . . . . 6-32 Hyper Draw . . . . . . . . . . . . . . . . . . . . . 3-35 fine-tuning values . . . . . . 12-9 13-9 in the Score Window . . . . . . . . . 13-7 inserting a new curve point . . 12-8 13-9 key commands . . . . . . . . . . . . . . 3-36 Midi Channel definition . . . . . . 3-36 setting channels . . . . . . . . . . . . . 3-36 switching off . . . . . . . . . . . . . . . 3-36 Hyper Editor . . . . . . . . . . . . . . . . . . . . 11-1 beam display . . . . . . . . . . . . . . . 11-8 creating new events . . . . . . . . 11-14 event definition . . . . . . . . . . . . . 11-3 Identical Objects . . . . . . . . . . . . . . . . . 1-27 Import . . . . . . . . . . . . . . . . . . . . . . . . . 18-4 Insert Defaults . . . . . . . . . . . . . . . . . . 13-6 Instrument . . . . . . . . . . . . . . . . . . . . . . 5-21 changing velocity . . . . . . . . . . . . 5-22 delay . . . . . . . . . . . . . . . . . . . . . . 5-22 Farbe . . . . . . . . . . . . . . . . . . . . . 1-43 icon . . . . . . . . . . . . . . . . . . . . . . . 3-10 MIDI channel . . . . . . . . . . . . . . 5-21 pitch range . . . . . . . . . . . . . . . . . 5-22 pre-selecting a Score Style . . . . 5-24 preventing transposition . . . . . . 5-23 sending settings automatically . 17-8 short name . . . . . . . . . . . . . . . . . 5-31 transposing . . . . . . . . . . . . . . . . . 5-22 velocity range . . . . . . . . . . . . . . . 5-22 Instrument Colors to Objects . 1-43 3-48 Instrument Icon . . . . . . . . . . . . . . . . . 3-46 Instrument Name . . . . . . . . . . . . . . . . 3-46 Instrument Settings send . . . . . . . . . . . . . . . . . . . . . . 3-49 Instruments . . . . . . . . . . . . . . . . . . . . . . 3-8 creating new instruments . . . . . . 3-9 exchanging . . . . . . . . . . . . . . . . . . 3-8 folders . . . . . . . . . . . . . . . . . . . . . . 3-8 initialising . . . . . . . . . . . . . . . . . 17-8 name . . . . . . . . . . . . . . . . . . . . . . 3-10 No Output . . . . . . . . . . . . . . . . . . 3-8 program changes . . . . . . . . . . . . 3-12 selecting . . . . . . . . . . . . . . . . . . . . 3-8 , , Index-1 , Manuel de l’utilisateur Version 3.5 –Français– , 1 2 3 4 5 6 7 8 9 , 10 11 12 13 14 15 16 17 18 Gl Ix B C Index setting MIDI channels . . . . . . . 3-11 setting the MIDI port . . . . . . . . 3-11 type . . . . . . . . . . . . . . . . . . . . . . . 3-10 volume . . . . . . . . . . . . . . . . . . . . 3-12 Interpretation mode . . . . . . . . . . . . . 13-18 numeric display . . . . . . . . . . . . . . 2-4 setting by objects . . . . . . . . . . . 1-30 LOGIC Help . . . . . . . . . . . . . . . . . . . . 1-43 Loop . . . . . . . . . . . . . . . . . . . . . . . . . . . 3-26 of Audio Sequences . . . . . . . . . . 4-8 LoShelv . . . . . . . . . . . . . . . . . . . . . . . . 6-32 LowPass . . . . . . . . . . . . . . . . . . . . . . . . 6-33 LTC . . . . . . . . . . . . . . . . . . . . 16-11 16-24 Lyrics . . . . . . . . . . . . . . . . . . . . . . . . . 13-30 , J Jump . . . . . . . . . . . . . . . . . . . . . . . . . . . 2-13 M K Key Commands assigning . . . . . . . . . . . . . . . . . . . 1-41 checking . . . . . . . . . . . . . . . . . . . 1-42 concealing . . . . . . . . . . . . . . . . . 1-42 deleting . . . . . . . . . . . . . . . . . . . 1-41 special keys . . . . . . . . . . . . . . . . 1-39 window . . . . . . . . . . . . . . . . . . . . 1-40 Key signature in Score Editor . . . . . . . . . . . . . 13-23 keyboard objects . . . . . . . . . . . . . . . . . 5-36 L Layer All Objects . . . . . . . . . . . . . . . . . . 5-6 naming . . . . . . . . . . . . . . . . . . . . . 5-6 Layers . . . . . . . . . . . . . . . . . . . . . . . . . . 5-5 creating . . . . . . . . . . . . . . . . . . . . . 5-5 deleting . . . . . . . . . . . . . . . . . . . . 5-6 global objects . . . . . . . . . . . . . . . . 5-6 switching . . . . . . . . . . . . . . . . . . . 5-5 Layout . . . . . . . . . . . . . . . . . . . . . . . . . 13-9 Layout Tool . . . . . . . . . . . . . . . . . . . . . 1-10 Learn Key . . . . . . . . . . . . . . . . . . . . . . 1-41 Learn Separate Key . . . . . . . . . . . . . . 1-41 Level Meter . . . . . . . . . . . . . . . . . . . . . . 6-6 Level meters in the Arrange window . . . . . . . 3-45 Level switching in Score Editor . . . 13-12 Lim . . . . . . . . . . . . . . . . . . . . . . . . . . . . 5-22 limiting the pitch range . . . . . . . . . . . 5-22 Lines . . . . . . . . . . . . . . . . . . . . . . . . . 13-23 Link . . . . . . . . . . . . . . . . . . . . . . 1-20 6-37 linking displays . . . . . . . . . . . . . . . . . . 1-20 Local Off . . . . . . . . . . . . . . . . . . . . . . . 17-7 Locators adjusting to selected objects . . 3-44 , Emagic Logic Audio Pro ISIS Magnifying Glass . . . . . . . . . . . . . . . . . 1-9 Mapped Instrument assigning notes to cables . . . . . . 5-29 window . . . . . . . . . . . . . . . . . . . . 5-27 Matrix HyperDraw . . . . . . . . . . . . . . . . 12-7 Matrix Editor . . . . . . . . . . . . . . . . . . . . 12-1 changing note lengths . . . . . . . . 12-6 changing velocity . . . . . . . . . . . . 12-7 copying notes . . . . . . . . . . . . . . . 12-5 creating notes . . . . . . . . . . . . . . . 12-4 deleting notes . . . . . . . . . . . . . . 12-9 duplicating notes . . . . . . . . . . . . 12-4 functions . . . . . . . . . . . . . . . . . 12-10 note display . . . . . . . . . . . . . . . . 12-2 opening . . . . . . . . . . . . . . . . . . . 12-1 selecting notes . . . . . . . . . . . . . . 12-9 Matrix-Editor Transform-Function . . . . . . . . 14-13 Max Dots . . . . . . . . . . . . . . . . . . . . . . 13-19 Menus . . . . . . . . . . . . . . . . . . . . . . . . . 1-15 accessing via the keyboard . . . . 1-16 Merge . . . . . . . . . . . . . . . . . . . . . 3-20 5-49 new recording with selected sequences . . . . . . . . . . . . . 2-20 only new sequences in cycle record . 2-20 Meta Event . . . . . . . . . . . . . . 10-17 13-25 Metronome . . . . . . . . . . . . . . . . . . . . . 2-11 microLOGIC Songs . . . . . . . . . . . . . . 18-4 MIDI options . . . . . . . . . . . . . . . . . . . . 17-5 reset . . . . . . . . . . . . . . . . . . . . . 17-18 sending an event by fader . . . . 5-52 signal flow . . . . . . . . . . . . . . . . . 5-12 step edit . . . . . . . . . . . . . . . . . . . 1-34 time code (see MTC) . . . . . . . 16-25 Midi , , Index-24 l Index Monitor . . . . . . . . . . . . . . . . . . . 5-37 MIDI Channel instrument . . . . . . . . . . . . . . . . . 5-21 MIDI Clock . . . . . . . . . . . . . . . . . . . . 16-21 senden . . . . . . . . . . . . . . . . . . . . 16-8 MIDI Commands deleting . . . . . . . . . . . . . . . . . . . 1-41 Midi File Format . . . . . . . . . . . . . . . . . . . 17-14 MIDI Files . . . . . . . . . . . . . . . . . . . . . 18-5 bank select . . . . . . . . . . . . . . . . . 18-6 copyright . . . . . . . . . . . . . . . . . . 18-6 loading . . . . . . . . . . . . . . . . . . . . 18-5 saving . . . . . . . . . . . . . . . . . . . . . 18-6 MIDI Machine Control . . . . . . . . . . . 16-9 record functions . . . . . . . . . . . . 16-15 transmitting . . . . . . . . . . . . . . . 16-15 MIDI Machine Control (MMC) . . 16-15 17-8 MIDI Remote Control switching on/off . . . . . . . . . . . . . 1-42 MIDI Thru tool . . . . . . . . . . . . . . . . . . . . . . . 1-10 Mix . . . . . . . . . . . . . . . . . . . . . . . . . . . . 6-30 Mixer Object . . . . . . . . . . . . . . . . . . . . 6-19 MMC . . . . . . . . . . . . . . . . . . . . . . . . . . 17-8 Mode Buttons . . . . . . . . . . . . . . . . . . . 2-10 Modify Object Borders . . . . . . . 3-17 3-18 Monitor object . . . . . . . . . . . . . . . . . . . 5-37 Monitoring . . . . . . . . . . . . . . . . . . . 7-4 9-9 Cycle . . . . . . . . . . . . . . . . . . . . . . 7-5 from a position . . . . . . . . . . . . . . . 7-5 Stereo . . . . . . . . . . . . . . . . . . . . . . 7-5 whole region . . . . . . . . . . . . . . . . 7-5 Mouse as slider . . . . . . . . . . . . . . . . . . . . 1-3 Mouse Pointer . . . . . . . . . . . . . . . . . . . . 1-8 Move File(s) . . . . . . . . . . . . . . . . . . . . 7-29 Move Selected Objects to Track . . . . . 3-4 Moving . . . . . . . . . . . . . . . . . . . . . . . . . . 1-3 Moving notes in Score Editor . . . . . . 13-6 MTC . . . . . . . . . . . . . . . . . . . . . . . . . 16-25 interpreting the format . . . . . . 16-13 senden . . . . . . . . . . . . . . . . . . . . 17-7 MTC Continuous . . . . . . . . . . . . . . . . 16-6 MTC Trigger . . . . . . . . . . . . . . . . . . . . 16-6 Multi-Instruments . . . . . . . . . . . . . . . 5-29 program name . . . . . . . . . . . . . . 5-32 short name . . . . . . . . . . . . . . . . . 5-31 Multi-staves . . . . . . . . . . . . . . . . . . . . 13-27 Mute . . . . . . . . . . . . . . . . .3-21 6-7 6-41 , , , , Index-1 , deleting objects . . . . . . . . . . . . . 3-15 Mute Instrument . . . . . . . . . . . . . . . . . 3-7 Mute Tool . . . . . . . . . . . . . . . . . . . . . . . 1-9 2 3 N Name . . . . . . . . . . . . . . . . . . . . . . . . . 13-14 New Song . . . . . . . . . . . . . . . . . . . . . . 1-44 Next/Previous Object . . . . . . . . . . . . . 1-24 No Output . . . . . . . . . . . . . . . . . . . . . . . 3-8 No Overlap . . . . . . . . . . . . . . . . . . . . 13-19 No Seq Trp . . . . . . . . . . . . . . . . . . . . . 5-23 Normalize Sequence Parameters . . . . 3-30 Notation . . . . . . . . . . . . .13-1 13-9 13-25 Einheit Inch . . . . . . . . . . . . . . 17-18 line thicknesses . . . . . . . . . . . . 17-12 Notator SL Songs . . . . . . . . . . . . . . . . 18-4 Note copying in Score Editor . . . . . . 13-6 deleting in Score Editor . . . . . . 13-7 heads . . . . . . . . . . . . . . . . . . . . 13-23 moving in Score Editor . . . . . . . 13-6 stem direction . . . . . . . . . . . . . 13-26 symbol families . . . . . . . . . . . . 13-22 Note Editor lyrics . . . . . . . . . . . . . . . . . . . . . 13-30 Note Events . . . . . . . . . . . . . . . . . . . 10-11 Notelength changing with Sequence Parameters 3-28 Notes changing lengths . . . . . . . . . . . . 12-6 changing velocity . . . . . . . . . . . . 12-7 copying . . . . . . . . . . . . . . . 12-4 12-5 creating . . . . . . . . . . . . . . . . . . . . 12-4 deleting . . . . . . . . . . . . . . . . . . . 12-9 editing via MIDI In . . . . . . . . . 1-34 note end as absolute position . 10-10 NTSC . . . . . . . . . . . . . . . . . . . . . . . . 16-11 Num . . . . . . . . . . . . . . . . . . . . . . . . . . . 10-9 Numerical Faders . . . . . . . . . . . . . . . . 5-50 Numerical Input . . . . . . . . . . . . . . . . . . 1-4 , , , O Object . . . . . . . . . . . . . . . . . . . . . . . . . . 5-8 colour . . . . . . . . . . . . . . . . . . . . . 3-48 in the Environment . . . . . . . . . . 5-17 Monitor . . . . . . . . . . . . . . . . . . . 5-37 Object Colors . . . . . . . . . . . . . . . . . . . 1-43 Manuel de l’utilisateur Version 3.5 –Français– 1 4 5 6 7 8 9 10 11 12 13 14 15 16 17 18 Gl Ix B C Index Objects arpeggiator . . . . . . . . . . . . . . . . . 5-38 cabling serially . . . . . . . . . . . . . . 5-16 creating . . . . . . . . . . . . . . . . . . . . . 5-8 delay line . . . . . . . . . . . . . . . . . . 5-40 deleting muted objects . . . . . . . 3-15 displaying types . . . . . . . . . . . . . 5-20 instrument . . . . . . . . . . . . . . . . . 5-21 keyboard . . . . . . . . . . . . . . . . . . 5-36 multi-instruments . . . . . . . . . . . 5-29 name . . . . . . . . . . . . . . . . . . . . . . 5-20 sequencer input . . . . . . . . . . . . . 5-43 transformer . . . . . . . . . . . . . . . . . 5-40 Objekt Farbe . . . . . . . . . . . . . . . . . . . . . 1-43 Online Help . . . . . . . . . . . . . . . . . . . . 1-43 Open . . . . . . . . . . . . . . . . . . . . . . . . . . 1-45 Option turning on/off . . . . . . . . . . . . . . . . 1-3 Organ . . . . . . . . . . . . . . . . . . . . . . . . . 13-15 Overlap correction in Score Editor . . . . . . . . . . . . . 13-19 Overview calculation . . . . . . . . . . . . . 7-11 automatic . . . . . . . . . . . . . . . . . . 7-11 starting manually . . . . . . . . . . . . 7-11 Overview creation aborting . . . . . . . . . . . . . . . . . . . 7-12 Overview display . . . . . . . . . . . . . . . . . 9-3 P Pack Folder . . . . . . . . . . . . . . . . . . . . . 3-38 Page Edit . . . . . . . . . . . . . . . . . . . . . . 13-31 scrolling . . . . . . . . . . . . . . . . . . 13-31 Page Up/Down/Left/Right . . . . . . . . . 1-13 PAL . . . . . . . . . . . . . . . . . . . . . . . . . . 16-11 Pan inserting events . . . . . . . . 3-13 3-31 Panic Function . . . . . . . . . . . . . . . . . . . 2-7 Panorama . . . . . . . . . . . . . . . . . . . . . . . . 6-7 Parameter area hide/show the ~ in Score Editor . . . . 13-17 Parameter box Score Editor ~ . . . . . . . . . . . . . . 13-2 ParEQ . . . . . . . . . . . . . . . . . . . . . . . . . 6-32 Partbox . . . . . . . . . . . . . . . . . . . . . . . . 13-20 Paste . . . . . . . . . . . . . . . . . . . . . . . . . . . 1-28 at original position . . . . . . . . . . . 1-29 replace . . . . . . . . . . . . . . . . . . . . 1-29 , Emagic Logic Audio Pro ISIS Paste at Original Position . . . . . . . . . . . 4-7 Pause Button . . . . . . . . . . . . . . . . . . . . . 2-9 PC AV Preferences . . . . . . . . . . . . . . 17-23 Peak Hold . . . . . . . . . . . . . . . . . . . . . . . 6-6 Pedal signs . . . . . . . . . . . . . . . . . . . . . 13-22 Pegelregelung . . . . . . . . . . . . . . . . . . . . 6-6 Pencil . . . . . . . . . . . . . . . . . . . . . . . . . . . 1-8 Permanent Keyboard Commands . . . 1-17 Piano . . . . . . . . . . . . . . . . . . . . . . . . . 13-14 Piccolo . . . . . . . . . . . . . . . . . . . . . . . . 13-15 Pitch Bend event . . . . . . . . . . . . . . . . . . . . . 10-14 Play Button . . . . . . . . . . . . . . . . . . . . . . 2-9 Playback stopping . . . . . . . . . . . . . . . . . . . . 2-9 Playback Instrument . . . . . . . . . . . . . . 6-19 Playback Parameters sequences . . . . . . . . . . . . . . . . . . 3-24 Pointer . . . . . . . . . . . . . . . . . . . . . . . . . . 1-8 Poly Pressure Event . . . . . . . 10-15 10-16 positioning to Frame . . . . . . . . . . . . . 16-17 Pre-delay . . . . . . . . . . . . . . . . . . . . . . . 5-22 Preferences Audio . . . . . . . . . . . . . . . . . . . . 17-20 Audio Extensions . . . . . . . . . . 17-23 display . . . . . . . . . . . . . . . . . . . 17-15 Global . . . . . . . . . . . . . . . . . . . . 17-13 initialising . . . . . . . . . . . . . . . . 17-13 reset messages . . . . . . . . . . . . . 17-18 score . . . . . . . . . . . . . . . . . . . . . 17-17 Pre-quantization . . . . . . . . . . . . . . . . . 3-34 Print . . . . . . . . . . . . . . . . . . . . . . . . . . 13-32 Problem solving Synchronization . . . . . . . . . . . . 16-28 Program Change event . . . . . . . . . . . . . . . . . . . . . 10-12 inserting events . . . . . . . . 3-13 3-31 variable program change - inserting . 10-13 Program Change Messages . . . . . . . . 3-12 Programming Tempo overview . . . . . . . . . . . . . . . . . . . 15-1 Prototypes (fader object) . . . . . . . . . . 5-47 Pull-down menus . . . . . . . . . . . . . . . . . 1-3 holding open . . . . . . . . . . . . . . . . 1-3 , , Q Q-Swing . . . . . . . . . . . . . . . . . . . . . . . . 3-34 Qua . . . . . . . . . . . . . . . . . . . . . . . . . . . . 3-32 Index-24 l Index Quantisierung Shuffle (Swing) . . . . . . . . . . . . . 3-34 Quantization . . . . . . . . . . . . . . . . . . . . 3-31 display in Score Editor . . . . . . 13-17 fixing . . . . . . . . . . . . . . . . . . . . . . 3-34 in Sequence . . . . . . . . . . . . . . . . 3-32 mixed . . . . . . . . . . . . . . . . . . . . . 3-33 odd . . . . . . . . . . . . . . . . . . . . . . . 3-33 preparing . . . . . . . . . . . . . . . . . . 3-34 triplets . . . . . . . . . . . . . . . . . . . . 3-33 what it works on . . . . . . . . . . . . 3-32 Quantization (Transform Window) . 14-10 Quantize again . . . . . . . . . . . . . . . . . . 1-35 Quick Record . . . . . . . . . . . . . . . . . . 17-22 Quit . . . . . . . . . . . . . . . . . . . . . . . . . . . 1-46 Quitting the Program . . . . . . . . . . . . . 1-46 R Real-time effects . . . . . . . . . . . . . . . . . 6-28 insert . . . . . . . . . . . . . . . . . . . . . . 6-28 via bus . . . . . . . . . . . . . . . . . . . . 6-29 Record Button . . . . . . . . . . . . . . . . . . . . 2-9 Record Repeat . . . . . . . . . . . . . . . . . . 2-19 Record Time . . . . . . . . . . . . . . . . . . . . 7-26 Record Toggle . . . . . . . . . . . . . . . . . . . 2-19 Recording . . . . . . . . . . . . . . . . . . . . . . 2-18 autodrop . . . . . . . . . . . . . . . . . . . 2-21 changing track . . . . . . . . . . . . . . 2-18 choosing a track . . . . . . . . . . . . . 2-18 count-in . . . . . . . . . . . . . . . . . . . 2-19 cycle & autodrop . . . . . . . . . . . . 2-22 cycle & replace . . . . . . . . . . . . . 2-21 destructive recording (merge & replace) . . . . . . . . . . . . . . . 2-20 in step time . . . . . . . . . . . . . . . . 1-31 pause . . . . . . . . . . . . . . . . . . . . . . 2-9 predefining the length . . . . . . . 7-26 setting a path . . . . . . . . . . . . . . . 7-22 Recording Options . . . . . . . . . . . . . . . 17-2 Recordings erasing . . . . . . . . . . . . . . . . . . . . . 4-3 Refresh . . . . . . . . . . . . . . . . . . . . . . . 16-11 Region altering limits . . . . . . . . . . . . . . . 7-16 copying . . . . . . . . . . . . . . . . . . . . 7-15 create . . . . . . . . . . . . . . . . . . . . . 7-15 creating . . . . . . . . . . . . . . . . . . . . 9-13 creating in the Arrange window . 4-3 deleting . . . . . . . . . . . . . . . . . . . 7-16 Index-1 displaying length . . . . . . . . . . . . . 7-8 fine adjustments . . . . . . . . . . . . 9-14 move to original position . . . . . . 4-6 protecting . . . . . . . . . . . . . . . . . . 7-18 renaming . . . . . . . . . . . . . . . . . . 7-18 saving as an audio file . . . . . . . . 7-28 selecting . . . . . . . . . . . . . . . . . . . 7-13 selecting waveform . . . . . . . . . . 9-13 showing/hiding . . . . . . . . . . . . . . 7-6 Region Cycle . . . . . . . . . . . . . . . . . . . . . 7-5 Region Gate . . . . . . . . . . . . . . . . . . . . 6-30 Regions individualizing in the Arrange . . 4-4 Relative Value Alteration . . . . . . . . . . 10-6 Remove Overlaps . . . . . . . . . . . . . . . . 3-18 Repeat Objects . . . . . . . . . . . . . . . . . . 3-16 Replace Button . . . . . . . . . . . . . . . . . . 2-10 Reset . . . . . . . . . . . . . . . . . . . . . . . . . . 3-48 before chasing . . . . . . . . . . . . . 17-12 Instrument Settings . . . . . . . . . 3-49 messages . . . . . . . . . . . . . . . . . 17-18 Reverb . . . . . . . . . . . . . . . . . . . . . . . . . 6-36 Revert to current Screenset . . . . . . . . 1-23 Revert to Saved . . . . . . . . . . . . . . . . . . 1-46 Rewind Button . . . . . . . . . . . . . . . . . . 2-10 Ritardando . . . . . . . . . . . . . . . . . . . . . . 15-4 Roundation . . . . . . . . . . . . . . . . . . . . . 3-16 S Sample Edit catch mode . . . . . . . . . . . . . . . . . . 9-5 Change Gain . . . . . . . . . . . . . . . 9-21 creating region . . . . . . . . . . . . . . 9-13 Fade In . . . . . . . . . . . . . . . . . . . . 9-21 Fade Out . . . . . . . . . . . . . . . . . . 9-22 Invert . . . . . . . . . . . . . . . . . . . . . 9-23 layout . . . . . . . . . . . . . . . . . . . . . . 9-2 Link mode . . . . . . . . . . . . . . . . . . 9-5 Normalize . . . . . . . . . . . . . . . . . 9-19 opening . . . . . . . . . . . . . . . . . . . . 9-1 Remove DC Offset . . . . . . . . . . 9-26 Reverse . . . . . . . . . . . . . . . . . . . 9-25 Search Peak . . . . . . . . . . . . . . . . 9-26 Search Silence . . . . . . . . . . . . . . 9-26 Silence . . . . . . . . . . . . . . . . . . . . 9-23 Trim . . . . . . . . . . . . . . . . . . . . . . 9-25 warning before closing . . . . . . 17-20 Sample Editor Overview functions . . . . . . . . . . . 9-4 Manuel de l’utilisateur Version 3.5 –Français– 1 2 3 4 5 6 7 8 9 10 11 12 13 14 15 16 17 18 Gl Ix B C Index Save . . . . . . . . . . . . . . . . . . . . . . . . . . . 1-45 Save as… . . . . . . . . . . . . . . . . . . . . . . . 1-45 Score HyperDraw . . . . . . . . . . . . . . . . 12-7 print . . . . . . . . . . . . . . . . . . . . . . 13-9 print ~ . . . . . . . . . . . . . . . . . . . . 13-32 text font . . . . . . . . . . . . . . . . . . 13-28 Transform-Function . . . . . . . . 14-13 Score Editor . . . . . . . . . . . . . . . . . . . . . 13-1 opening the ~ . . . . . . . . . . . . . . . 13-1 Score Style pre-selecting . . . . . . . . . . . . . . . 5-24 Score Window . . . . . . . . . . . . . . . . . . . 13-1 Hyper Draw . . . . . . . . . . . . . . . . 13-7 Screensets . . . . . . . . . . . . . . . . . . . . . . 1-22 copying . . . . . . . . . . . . . . . . . . . . 1-22 protecting . . . . . . . . . . . . . . . . . . 1-22 reverting to saved . . . . . . . . . . . 1-23 sequencer-controlled switching 1-23 storing . . . . . . . . . . . . . . . . . . . . . 1-22 switching . . . . . . . . . . . . . . . . . . 1-22 Scroll Bars . . . . . . . . . . . . . . . . . . . . . . 1-12 Scroll To selection . . . . . . . . . . . . . . . . . . . 1-13 Scroll to SPL . . . . . . . . . . . . . . . . . . . . . . . 1-29 Scrubbing . . . . . . . . . . . . . . . . . . 2-14 4-22 operation . . . . . . . . . . . . . . . . . . 4-22 SD II format stereo file conversion . . . . . . . . 7-31 Search Zero Crossings . . . . . . . . . . 4-7 9-15 Search Silence . . . . . . . . . . . . . . . . . . . 9-26 Search Zero Crossings . . . . . . . . . . . . 7-17 section Making Multiple copies of Sequences on page 3-19 . . . . . . . 4-4 Select Next Audio File . . . . . . . . . . . . 7-13 Previous Audio File . . . . . . . . . 7-13 unused . . . . . . . . . . . . . . . . . . . . 7-14 used . . . . . . . . . . . . . . . . . . . . . . 7-13 Select Cable Destination . . . . . . . . . . 5-12 Select equal colored objects . . . . . . . . . 3-4 Select Unused Instruments . . . . . . . . 5-11 Select Used Instruments . . . . . . . . . . 5-11 Selecting alphabetically . . . . . . . . . . . . . . . 1-24 following objects . . . . . . . . . . . . 1-26 horizontally . . . . . . . . . . . . . . . . 1-25 in Score Editor . . . . . . . . . . . . . . 13-5 next higher/lower format . . . . . . 2-6 , , Emagic Logic Audio Pro ISIS several objects at once . . . . . . . 1-24 similar or identical objects . . . . 1-27 single objects . . . . . . . . . . . . . . . 1-24 unselected items . . . . . . . . . . . . 1-25 within the locators . . . . . . . . . . . 1-26 Selection . . . . . . . . . . . . . . . . . . . . . . . 1-24 bringing it on screen . . . . . . . . . 1-13 toggling . . . . . . . . . . . . . . . . . . . 1-25 Selektieren leere Objekte . . . . . . . . . . . . . . . 1-26 überlappende Objekte . . . . . . . 1-26 Send Fader Values . . . . . . . . . . . . . . . 17-8 Send Fader Values after loading . . . . 17-9 Send Settings . . . . . . . . . . . . . . . . . . . . 17-8 Sequence automatic naming . . . . . . . . . . 17-13 color the same as the instrument . . . 1-43 creating with capture recording 3-14 level in Score Editor . . . . . . . . 13-12 looping . . . . . . . . . . . . . . . . . . . . 3-26 moving the start . . . . . . . . . . . . . 3-17 naming multiple . . . . . . . . . . . . 3-22 quantization . . . . . . . . . . . . . . . . 3-32 soloing sequences . . . . . . . . . . . 3-22 Sequence Parameter Delay . . . . . . . . . . . . . . . . . . . . . 3-29 Gate Time . . . . . . . . . . . . . . . . . 3-28 Loop . . . . . . . . . . . . . . . . . . . . . . 3-26 opening parameter box . . . . . . . 3-25 Qua . . . . . . . . . . . . . . . . . . . . . . . 3-32 Sequence Parameters . . . . . . . . . . . . . 3-26 changing several at once . . . . . . 3-25 extended . . . . . . . . . . . . . . . . . . 3-31 normalising . . . . . . . . . . . . . . . . 3-30 Sequencer Input . . . . . . . . . . . . . . . . . 5-43 Sequences . . . . . . . . . . . . . . . . . . . . . . 3-13 adjusting lengths to fit . . . . . . . 3-18 changing tempo . . . . . . . . . . . . . 3-18 changing the length of . . . . . . . 3-16 colors as instrument . . . . . . . . . . 3-48 copying . . . . . . . . . . . . . . . . . . . . 3-15 creating . . . . . . . . . . . . . . . . . . . . 3-14 creating empty sequences . . . . 3-14 cutting . . . . . . . . . . . . . . . . . . . . 3-19 cutting at the locators . . . . . . . . 3-20 cutting at the SPL . . . . . . . . . . . 3-20 cutting several times . . . . . . . . . 3-20 deleting . . . . . . . . . . . . . . . . . . . 3-14 deleting muted sequences . . . . 3-15 demixing . . . . . . . . . . . . . . . . . . 3-21 Index-24 l Index erasing duplicate events . . . . . . 3-24 extended parameter box . . . . . . 3-31 fixing playback parameters . . . . 3-30 Hyper Draw . . . . . . . . . . . . . . . . 3-35 inserting Prg, Vol and Pan . . . . 3-31 joining and mixing . . . . . . . . . . 3-20 moving . . . . . . . . . . . . . . . . . . . . 3-15 moving numerically . . . . . . . . . 3-15 moving to song position . . . . . . 3-15 multiple naming . . . . . . . . . . . . 3-22 muting . . . . . . . . . . . . . . . . . . . . 3-21 naming . . . . . . . . . . . . . . . . . . . . 3-22 playback parameters . . . . . . . . . 3-24 repeating . . . . . . . . . . . . . . . . . . 3-16 retrieving deleted sequences . . 3-15 rounding the lengths to bars . . . 3-17 Sequenz Farbe . . . . . . . . . . . . . . . . . . . . . 1-43 Sequenzparameter Dynamics . . . . . . . . . . . . . . . . . . 3-28 Q-Swing . . . . . . . . . . . . . . . . . . . 3-34 Set Locator . . . . . . . . . . . . . . . . . . . . . 2-16 by song position . . . . . . . . . . . . . . 2-5 Set Locators by Objects .1-30 2-17 3-44 Set Optimal Object Sizes . . . . . . . . . . 3-18 Setting Volume . . . . . . . . . . . . . . . . . . 3-12 Shifting enharmonic ~ . . . . . . . . . . 13-25 Short Device Name . . . . . . . . . . . . . . 5-32 Short Name . . . . . . . . . . . . . . . . . . . . . 5-31 Show All Regions . . . . . . . . . . . . . . . . . 7-7 Show as Sample & Hold . . . . . . . . . . . . 9-8 Show Contents . . . . . . . . . . . . . . . . . . 1-21 Show Length as… . . . . . . . . . . . . . . . . 7-8 Signal Flow . . . . . . . . . . . . . . . . . . . . . 5-12 Silence . . . . . . . . . . . . . . . . . . . . . . . . . 9-23 Similar Objects . . . . . . . . . . . . . 1-26 1-27 Size of display . . . . . . . . . . . . . . . . . . 1-13 of the window elements . . . . . . 1-15 Size Tool . . . . . . . . . . . . . . . . . . . . . . . 1-10 Slider Input . . . . . . . . . . . . . . . . . . . . . . 1-3 Slurs . . . . . . . . . . . . . . . . . . . . . . . . . . 13-23 SMPTE LTC/VITC . . . . . . . . . . . . . . . . 16-24 position display . . . . . . . . . . . . . . 2-3 recording time code . . . . . . . . 16-25 SMPTE/EBU . . . . . . . . . . . . . . . . . . 16-22 drop frame . . . . . . . . . . . . . . . . 16-22 frame rate . . . . . . . . . . . . . . . . . 16-23 Snap Objects . . . . . . . . . . . . . . . . . . . . 3-17 Snapshot Automation . . . . . . . . . . . . . 6-23 , , , Index-1 Soft Fade Time . . . . . . . . . . . . . . . . . . 5-49 Solo button . . . . . . . . . . . . . . . . . . . . . 2-10 lock . . . . . . . . . . . . . . . . . . . . . . . 2-10 Solo Tool . . . . . . . . . . . . . . . . . . . . . . . . 1-9 Song autoload song . . . . . . . . . . . . . . . 1-44 level in Score Editor . . . . . . . . 13-12 loading . . . . . . . . . . . . . . . . . . . . 1-45 new . . . . . . . . . . . . . . . . . . . . . . . 1-44 sending settings after loading . . 17-8 Song End display . . . . . . . . . . . . . . . . . . . . . 2-8 markers . . . . . . . . . . . . . . . . . . . . 2-12 Song Position display . . . . . . . . . . . . . . . . . . . . . 2-3 following automatically (Catch) 1-20 jumping graphically . . . . . . . . . . 2-13 jumping numerically . . . . . . . . . 2-13 Song Position Line (SPL) . . . . . . . . . 2-13 Song Position Pointer . . . . . . . . . . . . . 16-9 Song Position Pointer (SPP) . . . . . . 16-21 Song Settings . . . . . . . . . . . . . . . 17-1 17-9 chase events . . . . . . . . . . . . . . . . 17-9 MIDI options . . . . . . . . . . . . . . . 17-5 recording options . . . . . . . . . . . . 17-2 Song Title Display . . . . . . . . . . . . . . . . 2-8 Songs checking/repairing . . . . . . . . . . . 1-45 reverting to saved version . . . . . 1-46 storing . . . . . . . . . . . . . . . . . . . . . 1-45 switching between . . . . . . . . . . 1-45 Soprano Sax . . . . . . . . . . . . . . . . . . . . 13-15 Sort Regions by… . . . . . . . . . . . . . . . . 7-10 Sound Source evening out delay . . . . . . . . . . . 5-22 SPL always visible . . . . . . . . . . . . . . . 1-20 breit . . . . . . . . . . . . . . . . . . . . . 17-15 Split . . . . . . . . . . . . . . . . . . . . . . . . . . . 3-21 Spur Spuren umsortieren . . . . . . . . . . 3-4 umsortieren . . . . . . . . . . . . . . . . . 3-4 Standard MIDI File . . . . . . . . . . . . . . 18-5 Staves multi-~ . . . . . . . . . . . . . . . . . . . 13-27 Step Edit . . . . . . . . . . . . . . . . . . . . . . . 1-34 Step Recording keyboard controls . . . . . . . . . . . 1-32 Step-time Recording . . . . . . . . . . . . . 1-31 Stereo Object Manuel de l’utilisateur Version 3.5 –Français– , 1 2 3 4 5 6 7 8 9 10 11 12 13 14 15 16 17 18 Gl Ix B C Index converting to Mono Object . . . 6-14 creating . . . . . . . . . . . . . . . . . . . . 6-14 Stereo Objects . . . . . . . . . . . . . . . . . . . 6-13 Stop Button . . . . . . . . . . . . . . . . . . . . . . 2-9 Strip Silence Pre Attack-Time . . . . . . . . . . . . 7-20 Replacing a Region in the Arrange . 7-20 Search Zero Crossings . . . . . . . . 7-20 Style . . . . . . . . . . . . . . . . . . . . . 13-3 13-14 Style (Hyper Editor) . . . . . . . . . . . . . . 11-8 Swing-Feeling . . . . . . . . . . . . . . . . . . . 3-34 Switching Screensets . . . . . . . . . . . . . 1-23 Sync Button . . . . . . . . . . . . . . . . . . . . . 2-11 Sync Mode . . . . . . . . . . . . . . . . . . . . . . 16-6 Synchronisation MIDI . . . . . . . . . . . . . . . . . . . . . 16-8 source . . . . . . . . . . . . . . . . . . . . . 17-7 Unitor . . . . . . . . . . . . . . . . . . . . 16-10 Synchronization basics of . . . . . . . . . . . . . . . . . . 16-19 click track . . . . . . . . . . . . . . . . . 16-27 MIDI Clock . . . . . . . . . . . . . . . 16-21 of audio . . . . . . . . . . . . . . . . . . . 16-27 of sequencers to tape . . . . . . . 16-26 of several sequencers at once . 16-27 procedure . . . . . . . . . . . . . . . . . 16-25 SMPTE/EBU . . . . . . . . . . . . . 16-22 song position pointer . . . . . . . . 16-21 time-referenced . . . . . . . . . . . . 16-21 Synchronizers . . . . . . . . . . . . . . . . . . 16-25 Syncopation mode . . . . . . . . . . . . . . 13-18 SysEx event . . . . . . . . . . . . . . . . . . . . . 10-16 , T Telescopes . . . . . . . . . . . . . . . . . . . . . . 1-13 Tempo . . . . . . . . . . . . . . . . . . . . . . . . 17-17 determining after recording . . . 15-6 display . . . . . . . . . . . . . . . . . . . . . 2-5 Graphic Tempo Editor . . . . . . . 15-4 List Editor . . . . . . . . . . . . . . . . . 15-2 recording changes . . . . . . . . . . . 15-6 Spur . . . . . . . . . . . . . . . . . . . . . . 15-1 Tempo Changes continuous - creating . . . . . . . . . 15-4 copying from a musical passage 15-3 creating . . . . . . . . . . . . . . . . . . . . 15-3 deleting . . . . . . . . . . . . . . . . . . . 15-3 Emagic Logic Audio Pro ISIS Tenor Sax . . . . . . . . . . . . . . . . . . . . . . 13-15 Text ~ in Score Editor . . . . . . . . . . . 13-28 faders . . . . . . . . . . . . . . . . . . . . . 5-50 lyrics . . . . . . . . . . . . . . . . . . . . . 13-30 positioning ~ . . . . . . . . . . . . . . 13-29 Text Faders behaviour as menu . . . . . . . . . . 5-51 window . . . . . . . . . . . . . . . . . . . . 5-51 Text Mark . . . . . . . . . . . . . . . . . . . . . . . 1-8 Text mode . . . . . . . . . . . . . . . . . . . . . 13-25 Time Code (TC) . . . . . . . . . . . . . . . . 16-22 Time Signature and Divisions . . . . . . . 2-6 Time Signature Changes editing . . . . . . . . . . . . . . . . . . . . . 2-7 erasing . . . . . . . . . . . . . . . . . . . . . 2-7 Time signature changes . . . . . . . . . . 13-24 Toggle selection . . . . . . . . . . . . . . 1-25 5-12 Toolbox at the mouse position . . . . . . . . . 1-6 concealing/revealing . . . . . . . . . . 1-6 Toolbox (see Tools) . . . . . . . . . . . . . . . . 1-5 Tools crosshair . . . . . . . . . . . . . . . . . . . 1-10 effective range . . . . . . . . . . . . . . . 1-6 eraser . . . . . . . . . . . . . . . . . . . . . . 1-8 glue tool . . . . . . . . . . . . . . . . . . . . 1-9 hand . . . . . . . . . . . . . . . . . . . . . . . 1-9 layout tool . . . . . . . . . . . . . . . . . 1-10 magnifying glass . . . . . . . . . . . . . 1-9 MIDI Thru . . . . . . . . . . . . . . . . 1-10 moving to the next . . . . . . . . . . . 1-7 mute tool . . . . . . . . . . . . . . . . . . . 1-9 pencil . . . . . . . . . . . . . . . . . . . . . . 1-8 pointer . . . . . . . . . . . . . . . . . . . . . 1-8 selecting . . . . . . . . . . . . . . . . . . . . 1-7 size tool . . . . . . . . . . . . . . . . . . . 1-10 solo tool . . . . . . . . . . . . . . . . . . . . 1-9 text mark . . . . . . . . . . . . . . . . . . . 1-8 voice splitter . . . . . . . . . . . . . . . 1-10 Track create . . . . . . . . . . . . . . . . . . . . . . 3-4 editing names . . . . . . . . . . . . . . 3-47 filter in Score Editor . . . . . . . . 13-13 selecting an instrument . . . . . . . 3-46 Track Name . . . . . . . . . . . . . . . . . . . . . 3-46 Track numbers . . . . . . . . . . . . . . . . . . 3-45 Track Object Type . . . . . . . . . . . . . . . 3-10 Tracks . . . . . . . . . . . . . . . . . . . . . . . . . . . 3-2 changing . . . . . . . . . . . . . . . . . . . . 3-3 , Index-24 l Index creating . . . . . . . . . . . . . . . . . . . . . 3-4 deleting . . . . . . . . . . . . . . . . . . . . 3-5 deleting unused tracks . . . . . . . . 3-5 selecting . . . . . . . . . . . . . . . . . . . . 3-3 selecting instruments . . . . . . . . . 3-8 Transfer between computer platforms . . 18-2 disk formats . . . . . . . . . . . . . . . . 18-1 microLOGIC . . . . . . . . . . . . . . . 18-4 MIDI files . . . . . . . . . . . . . . . . . 18-5 Notator SL . . . . . . . . . . . . . . . . . 18-4 Transform Window actions . . . . . . . . . . . . . . . . . . . . 14-3 display . . . . . . . . . . . . . . . . . . . 14-12 effective range . . . . . . . . . . . . . . 14-2 event parameters . . . . . . . . . . . . 14-5 exchanging parameters . . . . . . 14-11 mode . . . . . . . . . . . . . . . . . . . . . . 14-4 opening . . . . . . . . . . . . . . . . . . . 14-1 operations . . . . . . . . . . . . . . . . . . 14-8 purpose . . . . . . . . . . . . . . . . . . . . 14-2 Transformer . . . . . . . . . . . . . . . . . . . . . 5-40 dialog box . . . . . . . . . . . . . . . . . . 5-40 Transform-Fenster Select and Operate . . . . . . . . . . 14-3 Transmit MTC . . . . . . . . . . . . . . . . . . 17-7 Transport in window . . . . . . . . . . . . . . . . . 1-15 Transport Bar . . . . . . . . . . . . . . . . . . . . . 2-1 buttons (lower) . . . . . . . . . . . . . . 2-4 buttons (upper) . . . . . . . . . . . . . . 2-4 time signature and divisions . . . . 2-6 Transport Function Keys . . . . . . . . . . . 2-9 Transport Window autodrop . . . . . . . . . . . . . . . . . . . 2-10 changing the display . . . . . . . . . . 2-2 cycle . . . . . . . . . . . . . . . . . . . . . . 2-10 forward . . . . . . . . . . . . . . . . . . . . 2-10 free memory . . . . . . . . . . . . . . . . 2-5 large SMPTE or bar display . . . . 2-3 legend . . . . . . . . . . . . . . . . . . . . . . 2-2 locators . . . . . . . . . . . . . . . . . . . . . 2-4 metronome . . . . . . . . . . . . . . . . . 2-11 opening . . . . . . . . . . . . . . . . . . . . 2-1 panic function . . . . . . . . . . . . . . . 2-7 part display . . . . . . . . . . . . . . . . . 2-3 pause . . . . . . . . . . . . . . . . . . . . . . 2-9 play . . . . . . . . . . . . . . . . . . . . . . . . 2-9 position display . . . . . . . . . . . . . . 2-3 position slider . . . . . . . . . . . . . . . 2-2 record . . . . . . . . . . . . . . . . . . . . . . 2-9 Index-1 replace . . . . . . . . . . . . . . . . . . . . 2-10 rewind . . . . . . . . . . . . . . . . . . . . 2-10 smaller/larger . . . . . . . . . . . . . . . . 2-2 solo . . . . . . . . . . . . . . . . . . . . . . . 2-10 solo lock . . . . . . . . . . . . . . . . . . . 2-10 stop . . . . . . . . . . . . . . . . . . . . . . . . 2-9 sync . . . . . . . . . . . . . . . . . . . . . . . 2-11 tempo . . . . . . . . . . . . . . . . . . . . . . 2-5 Transposing instruments . . . . . . . . . . . . . . . . 5-22 Transposition . . . . . . . . . . . . . . . . . . . . 5-22 corellated (classic) . . . . . . . . . . . 9-32 free . . . . . . . . . . . . . . . . . . . . . . . 9-31 preventing . . . . . . . . . . . . . . . . . 5-23 Treble . . . . . . . . . . . . . . . . . . . . . . . . . 13-14 Trill symbols . . . . . . . . . . . . . . . . . . . 13-25 TrueType fonts . . . . . . . . . . . . . . . . . 13-28 Trumpet . . . . . . . . . . . . . . . . . . . . . . . 13-15 Turn Loops to Aliases . . . . . . . . . . . . . 3-27 Turn Loops to Real Copies . . . . . . . . 3-27 2 3 4 5 6 7 8 9 10 U Undo . . . . . . . . . . . . . . . . . . . . . . . . . . 1-27 Audio-Fenster . . . . . . . . . . . . . . 7-15 im Sample Editor . . . . . . . . . . . 9-16 Safety Alert . . . . . . . . . . . . . . . 17-14 Unpack Folder . . . . . . . . . . . . . . . . . . 3-39 Update File Information . . . . . . . . . . 7-34 11 12 13 14 V Val . . . . . . . . . . . . . . . . . . . . . . . . . . . . . 10-9 Val As . . . . . . . . . . . . . . . . . . . . . . . . . . 5-54 Val as . . . . . . . . . . . . . . . . . . . . . . . . . . . 6-5 Variable Program Change . . . . . . . . . 10-13 Velocity instrument . . . . . . . . . . . . . . . . . 5-22 limiting the range . . . . . . . . . . . 5-22 von Objekten komprimieren . . 3-28 Verschieben Richtung begrenzen . . . . . . . . 17-14 Vertical Selection . . . . . . . . . . . . . . . . 1-26 Video for Windows . . . . . . . . . . . . . . 16-18 View parameters . . . . . . . . . . . . . . . . . 1-36 transport . . . . . . . . . . . . . . . . . . . 1-36 Viola . . . . . . . . . . . . . . . . . . . . . . . . . . 13-15 VITC . . . . . . . . . . . . . . . . . . . 16-11 16-24 VLim . . . . . . . . . . . . . . . . . . . . . . . . . . 5-22 Manuel de l’utilisateur Version 3.5 –Français– 1 , 15 16 17 18 Gl Ix B C Index Volume . . . . . . . . . . . . . . . . . . . . . . . . . 6-41 inserting events . . . . . . . . 3-13 3-31 , W WAV format stereo conversion . . . . . . . . . . . . 7-31 Wave Player . . . . . . . . . . . . . . . . . . . . . 5-56 Delete all assignments . . . . . . . 5-58 deleting WAV files . . . . . . . . . . . 5-62 Format . . . . . . . . . . . . . . . . . . . . 5-61 Length . . . . . . . . . . . . . . . . . . . . 5-60 Sample rate . . . . . . . . . . . . . . . . 5-61 Size . . . . . . . . . . . . . . . . . . . . . . . 5-61 Start . . . . . . . . . . . . . . . . . . . . . . 5-60 Trigger . . . . . . . . . . . . . . . . . . . . 5-60 Tune . . . . . . . . . . . . . . . . . . . . . . 5-59 Wave display . . . . . . . . . . . . . . . 5-61 Waveform change gain . . . . . . . . . . . . . . . . 9-21 changing selection . . . . . . . . . . . 9-11 fading in . . . . . . . . . . . . . . . . . . . 9-21 fading out . . . . . . . . . . . . . . . . . . 9-22 normalizing . . . . . . . . . . . . . . . . 9-19 Phase inversion . . . . . . . . . . . . . 9-23 Search for Maximum . . . . . . . . . 9-26 Search for Silence . . . . . . . . . . . 9-26 selecting . . . . . . . . . . . . . . . . . . . 9-11 selecting region . . . . . . . . . . . . . 9-13 Selection Parameter Box . . . . . 9-12 to "digital nil" . . . . . . . . . . . . . . . 9-23 X and Y axis . . . . . . . . . . . . . . . . . 9-6 Werkzeug Stimmentrenner . . . . . . . . . . . . 1-10 Wide Song Position Line . . . . . . . . . . 2-13 Window Event-List . . . . . . . . . . . . . . . . . 10-1 Matrix Editor-Window . . . . . . . 12-1 Windows autocatch . . . . . . . . . . . . . . . . . . 1-20 background . . . . . . . . . . . . . . . . 1-18 catch . . . . . . . . . . . . . . . . . . . . . . 1-20 changing the elements present 1-15 Emagic Logic Audio Pro ISIS concealing the parameters . . . . 1-15 concealing the Transport . . . . . 1-15 contents catch . . . . . . . . . . . . . . 1-21 Environment . . . . . . . . . . . . . . . . 5-4 float windows . . . . . . . . . . . . . . . 1-18 functions . . . . . . . . . . . . . . . . . . 1-11 Graphic Tempo Editor . . . . . . . 15-4 hierarchical menus . . . . . . . . . . 1-16 Key Commands . . . . . . . . . . . . . 1-40 link . . . . . . . . . . . . . . . . . . . . . . . 1-20 main menu . . . . . . . . . . . . . . . . . 1-19 mapped instrument . . . . . . . . . . 5-27 Matrix editor window . . . . . . . . 12-1 menus . . . . . . . . . . . . . . . . . . . . . 1-15 minimizing . . . . . . . . . . . . . . . . . 1-12 moving up to the next level in the hierachy . . . . . . . . . . . . . . 1-11 opening . . . . . . . . . . . . . . . . . . . 1-11 relationships between . . . . . . . . 1-19 screensets . . . . . . . . . . . . . . . . . . 1-22 scrolling . . . . . . . . . . . . . . . . . . . 1-13 selecting the working area . . . . 1-12 selective zoom . . . . . . . . . . . . . . 1-14 Show Contents mode . . . . . . . . 1-21 size . . . . . . . . . . . . . . . . . . . . . . . 1-12 Tempo List Editor . . . . . . . . . . 15-2 text faders . . . . . . . . . . . . . . . . . 5-51 transformer . . . . . . . . . . . . . . . . . 5-40 types . . . . . . . . . . . . . . . . . . . . . . 1-18 zooming . . . . . . . . . . . . . . . . . . . 1-13 Windows "number" . . . . . . . . . . . . . . . 1-22 X X/Y Element . . . . . . . . . . . . . . . . . . . . 1-12 Z Zoom . . . . . . . . . . . . . . . . . . . . . . . . . . 1-13 selective . . . . . . . . . . . . . . . . . . . 1-14 vertical/horizontal . . . . . . . . . . . 1-14 Index-24 ">
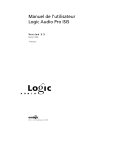
公開リンクが更新されました
あなたのチャットの公開リンクが更新されました。