HP PROLIANT DL360 G4 SERVER Manuel utilisateur
PDF
Scarica
Documento
Manuel de l’utilisateur du système d’exploitation préinstallé HP pour Microsoft® Windows Server® 2008 Référence 481182-052 Novembre 2008 (deuxième édition) © Copyright 2008 Hewlett-Packard Development Company, L.P. Les informations contenues dans ce document pourront faire l’objet de modifications sans préavis. Les garanties relatives aux produits et services Hewlett-Packard Company sont exclusivement définies dans les déclarations de garantie limitée qui accompagnent ces produits et services. Aucune information de ce document ne peut être interprétée comme constituant une garantie supplémentaire. HP ne pourra être tenu responsable des éventuelles erreurs ou omissions de nature technique ou rédactionnelle qui pourraient subsister dans le présent document. Logiciel confidentiel. Licence HP valide requise pour toute possession, utilisation ou copie. Conformément aux directives FAR 12.211 et 12.212, les logiciels professionnels, leur documentation et les données techniques associées sont concédés au gouvernement des États-Unis dans le cadre de la licence commerciale standard du fournisseur. Microsoft, Windows et Windows NT sont des marques déposées aux États-Unis de Microsoft Corporation. Windows Server 2008 est une marque de Microsoft Corporation aux États-Unis. Java est une marque de Sun Microsystems, Inc. aux États-Unis. Public visé Ce manuel est destiné au personnel qui installe, administre et répare les serveurs et systèmes de stockage. HP suppose que vous êtes qualifié en réparation de matériel informatique et que vous êtes averti des risques inhérents aux produits capables de générer des niveaux d’énergie élevés. Sommaire Assistance technique ..................................................................................................................... 5 Avant de contacter HP .................................................................................................................................. 5 Contacter HP ............................................................................................................................................... 5 Réparation par le client (CSR)........................................................................................................................ 6 Assistance technique HP ............................................................................................................................... 6 Aperçu ........................................................................................................................................ 7 Introduction ................................................................................................................................................. 7 Fonctions..................................................................................................................................................... 7 Rassemblement des informations..................................................................................................... 9 Certificat d’authenticité ................................................................................................................................. 9 Installation ................................................................................................................................. 10 Avant l’installation du système d’exploitation................................................................................................. 10 Installation du système d’exploitation............................................................................................................ 10 Drivers signés .................................................................................................................................. 11 Assistant Nouveau matériel détecté .................................................................................................... 11 Configuration automatique................................................................................................................ 12 Tâches de post-installation ........................................................................................................... 13 Connexion au serveur................................................................................................................................. 13 Changement du mot de passe administrateur ................................................................................................ 13 Modification des paramètres régionaux........................................................................................................ 14 Installation du service d’information par Internet Microsoft .............................................................................. 14 Installation de fonctionnalités de supervision Lights-Out .................................................................................. 15 Configuration des disques durs.................................................................................................................... 15 Création d’un fichier de pages supplémentaire.............................................................................................. 16 Installation de lecteurs de bandes ................................................................................................................ 16 Erreurs du journal d’événements .................................................................................................................. 17 Sauvegarde du serveur ............................................................................................................................... 17 Configuration des protocoles de réseau........................................................................................................ 17 Installation du serveur d’accès distant................................................................................................. 17 Installation d’une machine virtuelle Java (JVM) .............................................................................................. 18 Activation du cryptage de l’unité BitLocker .................................................................................................... 18 Installation de Hyper-V (Windows 2008 64 bits uniquement) ......................................................................... 19 Installation du système d’exploitation Windows 2008 sur des machines virtuelles à l’aide de supports de marque HP ............................................................................................................... 20 Installation sur des machines virtuelles Hyper-V.............................................................................................. 20 Installation sur des machines virtuelles VMware ............................................................................................. 20 Sommaire 3 Tâches de post-installation pour serveurs HP ProLiant 300 uniquement .............................................. 21 Utilitaire Web-Based Management............................................................................................................... 21 Installation des Agents de supervision HP...................................................................................................... 21 Installation de l’utilitaire Network Teaming and Configuration ........................................................................ 22 Utilisation du logiciel HP Software Update Manager (HPSUM)........................................................................ 22 Configuration des contrôleurs RAID .............................................................................................................. 22 Utilisation des Agents de supervision............................................................................................................ 23 Résolution des problèmes............................................................................................................. 24 Réinstallation du système d’exploitation ........................................................................................................ 24 Acronymes et abréviations ........................................................................................................... 25 Sommaire 4 Assistance technique Avant de contacter HP Avant d’appeler HP, munissez-vous des informations suivantes : • Numéro d’enregistrement auprès de l’assistance technique (le cas échéant) • Numéro de série du produit • Nom et numéro du modèle de produit • Numéro d’identification du produit • Messages d’erreur obtenus, le cas échéant • Cartes ou matériels complémentaires • Matériel ou logiciel de fabricants tiers • Type et niveau de version du système d’exploitation Contacter HP Pour obtenir le nom du Revendeur Agréé HP le plus proche : • Visitez la page Web de contacts dans le monde (en anglais) (http://welcome.hp.com/country/us/en/wwcontact.html). Assistance technique HP : • • Aux États-Unis, pour connaître les options de contact, consultez la page Web de contacts HP (http://welcome.hp.com/country/us/en/contact_us.html). Pour contacter HP par téléphone : o Appelez le 1-800-HP-INVENT (1-800-474-6836). Ce service est disponible 24 h/24 et 7 j/7. Vos appels peuvent faire l’objet d’un enregistrement ou d’un contrôle, et ce dans le but d’améliorer en permanence la qualité du service. o Si vous avez acheté un Care Pack (mise à jour de service), composez le 1-800-633-3600. Pour plus d’informations sur les Care Packs, connectez-vous au site Web HP (http://www.hp.com/hps). Dans les autres pays, visitez la page Web de contacts dans le monde (en anglais) (http://welcome.hp.com/country/us/en/wwcontact.html). Assistance technique 5 Réparation par le client (CSR) Qu’est-ce que la réparation par le client ? HP vous propose un service de réparation par le client (CSR) ultra-rapide, que vous soyez sous garantie ou contrat. Lorsque vous vous inscrivez à ce programme, HP vous envoie directement les pièces de rechange pour que vous puissiez les installer vous-même. Grâce à ce programme, vous pouvez remplacer les pièces de votre système comme bon vous semble. C’est un programme pratique et facile à utiliser : • Un expert HP se charge de diagnostiquer votre problème et détermine si une pièce de rechange est nécessaire. Cet expert vérifie également si vous pouvez remplacer la pièce vous-même. • Pour obtenir des informations spécifiques à propos des pièces pouvant être remplacées par le client, consultez le manuel de maintenance et d’entretien disponible sur le site Web HP (http://www.hp.com/support). Assistance technique HP L’assistance technique HP propose divers services : support logiciel, Support plus et support des logiciels et matériels intégrés. Pour plus d’informations, reportez-vous aux liens suivants : • Services de support logiciel (http://www.hp.com/hps/software) : une prise en charge de trois incidents et une assistance téléphonique standard 9h/24, 5j/7 sont proposées pour le système d’exploitation et une large gamme d’applications Microsoft®. • Support matériel (http://www.hp.com/hps/hardware) : une série de services de support matériel est disponible pour le serveur. • Support Plus (http://www.hp.com/hps/premium) : un support couvrant les matériels et logiciels intégrés est proposé pendant un an pour le serveur. • Assistance téléphonique pour la prise en main des logiciels durant 90 jours : pour les serveurs ProLiant, un service de conseil technique (et d’installation notamment), est proposé pour les logiciels tiers préinstallés HP. Ce service est accessible par téléphone ou depuis le site Web HP (http://www.hp.com) pendant les 90 jours suivant la date d’achat. IMPORTANT : cette assistance n’est valable que pour les configurations matérielles et logicielles HP d’origine. Assistance technique 6 Aperçu Introduction IMPORTANT : si le système d’exploitation de votre serveur a été préinstallé, n’effectuez pas d’initialisation à l’aide du CD HP SmartStart lors de la première mise sous tension du serveur. Le CD SmartStart doit uniquement être utilisé dans le cadre de la réinstallation du système d’exploitation. IMPORTANT : vous devez terminer l’installation du système d’exploitation avant d’installer toute option matérielle. Le présent manuel vous fournit les instructions nécessaires à la finalisation de l’installation du système d’exploitation préinstallé suivant : Système d’exploitation Microsoft® Windows Server™ 2008 Fonctions Le système d’exploitation est préchargé sur le disque dur du serveur avant que celui-ci ne soit mis sur le marché. Les dernières versions des drivers sont également téléchargées sur le disque dur du serveur et intégrées au système d’exploitation préchargé. La procédure d’installation d’un système d’exploitation de serveur préchargé est plus courte que celle d’un système d’exploitation de serveur normal. Elle dure environ 30 minutes, contre 90 minutes pour une installation normale à partir d’un CD. Les informations spécifiques à l’utilisateur, telles que le nom du serveur, l’adresse IP et les paramètres régionaux, doivent être communiquées au moment de l’installation. Le logiciel préinstallé HP pour Microsoft® Windows Server™ 2008 est : • Prêt à être exécuté : un mini-assistant d’installation vous guide à travers les différentes étapes, après quoi tous les composants propres à HP sont installés et, si possible, configurés. Une fois le système d’exploitation redémarré autant de fois que nécessaire, l’installation de Microsoft® Windows Server™ 2008 est terminée et l’utilisateur peut procéder à sa configuration. • Préconfiguré avec les protocoles réseau TCP/IP et le service SNMP: Ces services requis pour une gestion réseau performante permettent aux Agents de supervision HP pour serveurs de communiquer avec HP Systems Insight Manager. • Activation du système d’exploitation: Si ce produit a été acheté directement auprès de HP, il est préactivé. HP a configuré le système d’exploitation de manière à ce que l’utilisateur n’ait pas à l’activer. Si ce produit a été acheté auprès d’un revendeur agréé local, vous disposez de 60 jours à partir de l’installation du produit pour effectuer l’activation du produit - en ligne par téléphone ou directement auprès de Microsoft. Suivez les instructions d’activation lors de l’installation du système d’exploitation. En outre, Microsoft® autorise une extension jusqu’à 240 jours de la période d’activation de 60 jours. Pour plus d’informations, consultez l’article de la base de connaissance Microsoft® (http://support.microsoft.com/kb/948472). Aperçu 7 • Possibilité de gestion du serveur grâce à l’installation des Agents de supervision HP pour serveurs: Les Agents de supervision HP surveillent les performances et la configuration du serveur ainsi que les performances du système d’exploitation. Ils permettent d’anticiper les problèmes avant que les utilisateurs ne soient affectés en émettant des alertes en cas de panne. • Préconfiguré avec le protocole NTFS: De nombreuses nouvelles fonctionnalités de Microsoft® Windows Server™ 2008 font appel au protocole NTFS, notamment à la fonction qui permet de promouvoir le serveur auprès d’un contrôleur de domaine afin d’utiliser Microsoft® Active Directory. NTFS offre également une plus grande sécurité. Reportez-vous à la documentation du logiciel Microsoft® Windows Server™ 2008 pour configurer de façon appropriée le serveur et comprendre comment il est possible, dans une infrastructure réseau, d’utiliser NTFS avec Microsoft® Windows Server™ 2008 tout en utilisant les versions précédentes de Microsoft® Windows NT®. Pour plus d’informations sur Microsoft® Windows Server™ 2008, consultez le site Web HP (http://h18000.www1.hp.com/products/servers/software/factory-installed.html) ou le site Web Microsoft (http://www.microsoft.com/windowsserver2008). Aperçu 8 Rassemblement des informations Certificat d’authenticité IMPORTANT : notez l’emplacement de l’étiquette COA sur le serveur et consignez la clé produit pour une utilisation ultérieure. L’étiquette COA est requise pour : • mettre à niveau le système d’exploitation préinstallé à l’aide du programme de mise à niveau Microsoft® pour la validation de licence ; • réinstaller le système d’exploitation en cas de panne qui l’aurait désactivé de façon permanente. L’emplacement de l’étiquette COA varie en fonction du modèle de serveur. Sur les modèles de serveur montés en rack, l’étiquette COA est placée à l’avant du panneau latéral droit ou dans le coin avant droit du panneau supérieur. Sur les modèles de type tour, l’étiquette COA est placée à l’arrière du panneau supérieur du serveur. REMARQUE : la clé produit n’est pas nécessaire lors de la toute première installation du système d’exploitation car elle a déjà été entrée sur le serveur en usine. Inscrivez la clé produit dans le cadre prévu lors de la première installation du serveur (l’étiquette COA restant facilement accessible). Rassemblement des informations 9 Installation Avant l’installation du système d’exploitation IMPORTANT : avant de mettre le serveur sous tension et de configurer le système d’exploitation, connectez les composants matériels du serveur comme décrit dans le manuel de l’utilisateur du serveur. N’installez pas de périphérique matériel supplémentaire tant que l’installation du logiciel n’est pas terminée. IMPORTANT : si vous êtes invité à spécifier des fichiers de driver HP, entrez C:\Drivers. Les fichiers de drivers se trouvent dans les sous-répertoires de ce chemin. Pour visualiser le répertoire, cliquez sur Parcourir. IMPORTANT : pour finaliser l’installation du logiciel, les services TCP/IP doivent être installés et le serveur doit être connecté à une connexion réseau active. IMPORTANT : le système d’exploitation est livré avec deux partitions : 1,5 Go et 20 Go. La partition 1,5 Go est requise pour la prise en charge BitLocker. Ne supprimez pas ou ne formatez pas cette partition système 1,5 Go. Installation du système d’exploitation 1. Mettez le serveur sous tension. L’écran de bienvenue HP s’affiche. 2. Sur l’écran de bienvenue HP, appuyez sur la clé appropriée pour continuer. L’écran du contrat de licence du logiciel serveur s’affiche. 3. Pour accepter les contrats de licence, appuyez sur la touche appropriée. 4. Choisissez parmi les options suivantes : o Sélectionnez l’option d’espace disque par défaut. Cette option définit la taille de partition sur 20 Go. o Sélectionnez l’option d’espace disque personnalisé. Cette option permet de définir la taille de partition sur une valeur supérieure à 20 Go suivant la capacité maximum du disque. 5. Sélectionnez la version du système d’exploitation : 32 bits ou 64 bits. 6. Choisissez parmi les options suivantes : 7. o Oui : pour activer BitLocker, définissez la partition système de 1,5 Go sur active. Installez la fonction Bitlocker. Pour plus d’informations, consultez la section Activation du cryptage de l’unité BitLocker (page 18). o Non : pour activer BitLocker ultérieurement, définissez la seconde partition sur active. Le système d’exploitation démarre à partir de la deuxième partition. Pour plus d’informations, consultez la section Activation du cryptage de l’unité BitLocker (page 18). Lisez le contrat de licence du logiciel, puis appuyez sur la touche appropriée. Installation 10 8. Suivez les messages qui s’affichent à l’écran et entrez les données à l’aide du clavier ou de la souris uniquement lorsque vous y êtes invité. Au cours de l’installation du logiciel, plusieurs écrans d’état décrivant le processus s’affichent. ATTENTION : le serveur doit être réinitialisé à la fin de l’installation. Ne mettez à aucun moment le serveur hors tension pendant la procédure d’installation. Toute coupure de l’alimentation au cours de cette procédure pourrait entraver la finalisation de l’installation et empêcher le redémarrage du système d’exploitation. REMARQUE : une fois l’installation terminée, vous pouvez afficher et imprimer l’EULA en cliquant sur Démarrer, puis en sélectionnant Tous les programmes>Fonctions pré-installées>EULA. Drivers signés Lors de l’installation du système d’exploitation, il peut arriver que des messages d’avertissement relatifs à des drivers non signés apparaissent à l’écran. Un message d’avertissement de signature numérique non trouvée s’affiche lors de l’installation des drivers. Lorsque vous y êtes invité, cliquez sur Oui pour accepter les drivers et poursuivre l’installation. Si vous êtes invité à redémarrer le serveur, cliquez sur Non. Une fois l’installation du système d’exploitation terminée, téléchargez les drivers munis d’une signature numérique (http://www.hp.com/support/files). Assistant Nouveau matériel détecté Il se peut que l’Assistant Nouveau matériel détecté s’affiche en cours d’installation du système d’exploitation. Si cet assistant s’affiche, cliquez sur Annuler. IMPORTANT : n’essayez pas d’installer des drivers pendant l’installation du système d’exploitation, le serveur risquerait de se réinitialiser automatiquement avant la fin de l’installation de ces derniers. Un périphérique risquerait alors d’être mal installé. Pour installer des drivers à la suite de l’installation du système d’exploitation : 1. Cliquez sur Démarrer>Outils d’administration>Gestion de l’ordinateur. 2. Dans la colonne de gauche, sélectionnez Gestionnaire de périphériques. 3. Cliquez avec le bouton droit sur le composant présentant la coche jaune, puis sélectionnez Mettre le pilote à jour. 4. Cliquez sur l’option Rechercher un pilote logiciel sur mon ordinateur. 5. Entrez le chemin suivant dans la zone de texte : C:\Drivers 6. Cliquez sur Suivant. 7. Dans l’écran Résultat de la recherche de fichiers pilotes, cliquez sur Suivant. 8. Pour terminer la procédure de l’assistant Nouveau matériel détecté, cliquez sur Fermer. La procédure d’installation commence. Laissez la procédure se dérouler jusqu’à la fin (en effectuant les éventuels redémarrages requis), sans l’interrompre ou mettre hors tension le serveur. Une fois la procédure d’installation terminée, vous pouvez configurer le serveur. Installation 11 IMPORTANT : il se peut que le système finalise l’installation du driver après la première connexion. N’effectuez aucune action lorsque vous êtes dans l’écran de tâche de configuration initiale. En cas de chargement de drivers supplémentaires, le système se réinitialisera automatiquement après l’installation de ces derniers. La prochaine fois que vous serez invité à vous connecter, faites-le normalement et utilisez le nouveau système d’exploitation. Configuration automatique Certaines parties de la procédure d’installation sont automatisées et les écrans correspondant n’apparaissent donc pas. Pour plus d’informations sur la modification d’informations préconfigurées, reportez-vous à l’aide en ligne du système d’exploitation. Les paramètres configurés automatiquement qui peuvent nécessiter une modification ultérieure incluent les suivants : • Mode de licence : par défaut, ce mode est défini par périphérique ou par utilisateur avec cinq périphériques ou utilisateurs. Pour plus d’informations sur l’octroi de licence, consultez l’aide en ligne ou la documentation du système d’exploitation. • Mot de passe administrateur : le mot de passe administrateur est vierge. Définissez le mot de passe lorsque vous êtes invité à le modifier une fois l’installation logicielle terminée. Pour savoir comment modifier le mot de passe administrateur une fois l’installation terminée, reportez-vous à la section « Changement du mot de passe administrateur » (page 13). • Mise à niveau du disque dynamique : le système d’exploitation est préinstallé sur une partition d’environ 16 Go. Sur un contrôleur RAID, la taille de l’unité logique est définie à la taille maximale de l’unité. L’unité logique des contrôleurs de module RAID contient de 3 à 7 Mo d’espace disponible destiné à la prise en charge de la mise à niveau d’un disque dynamique. REMARQUE : la mise à niveau du disque dynamique n’est pas obligatoire. Pour plus d’informations sur ce sujet, reportez-vous à la documentation du système d’exploitation. Une fois la mise à niveau du disque dynamique effectuée, il est nécessaire de mettre à jour le disque de réparation d’urgence. Installation 12 Tâches de post-installation Connexion au serveur Une fois l’installation initiale terminée, connectez-vous au serveur : 1. Sur l’écran de connexion, à l’invite de modification du mot de passe utilisateur à la première connexion, cliquez sur OK. 2. Définissez le mot de passe pour l’administrateur. 3. Cliquez sur OK. 4. Par défaut, le nom de l’ordinateur est défini sur une valeur par défaut, qui peut être modifiée selon les besoins. Changement du mot de passe administrateur Le mot de passe administrateur peut être modifié en appuyant sur les touches Ctrl+Alt+Suppr et en cliquant sur Modifier le mot de passe ou en suivant la procédure suivante : 1. Cliquez sur Démarrer et sélectionnez Tous les programmes>Outils d’administration>Gestion de l’ordinateur. 2. Développez le répertoire Outils système, puis le répertoire Utilisateurs et groupes locaux. 3. Sélectionnez le dossier Utilisateurs. 4. Cliquez avec le bouton droit sur Administrateur, qui s’affiche sur le côté droit de la fenêtre, et sélectionnez Définir le mot de passe. Un message d’avertissement s’affiche. 5. Cliquez sur Continuer pour poursuivre la procédure. 6. Entrez le nouveau mot de passe dans le champ Nouveau mot de passe et répétez-le dans le champ Confirmer le mot de passe. 7. Cliquez sur OK. 8. Cliquez sur OK pour terminer la procédure. ATTENTION : ne perdez ni n’oubliez pas le mot de passe administrateur. Il est nécessaire pour reconfigurer le serveur. Pour plus d’informations sur le changement du mot de passe administrateur, reportez-vous à la documentation du système d’exploitation. Tâches de post-installation 13 Modification des paramètres régionaux Si le serveur ne fonctionne pas sous les paramètres régionaux par défaut, modifiez les paramètres régionaux. Ces paramètres régionaux contrôlent la langue du clavier et règlent le format local pour le tri et l’affichage de l’heure, de la date, des chiffres et de la devise pour une région donnée. 1. Cliquez sur Démarrer, puis sélectionnez Panneau de configuration. 2. Double-cliquez sur Options régionales et linguistiques. 3. Cliquez sur l’onglet Administration. 4. Pour sélectionner le paramètre régional correct, cliquez sur l’onglet Modifier le paramètre régional du système, puis sélectionnez le paramètre régional dans la liste. 5. Cliquez sur l’onglet Claviers et langues, puis sur Modifier les claviers. La fenêtre Langues d’entrée s’affiche. 6. Pour sélectionner la fenêtre Langues d’entrée, cliquez sur Ajouter. 7. Dans la fenêtre Ajouter une langue d’entrée, sélectionnez la disposition de clavier/IME, puis corrigez la langue d’entrée. 8. Cliquez sur OK. 9. Dans la liste, sélectionnez la langue d’entrée par défaut correcte. 10. Pour quitter la fenêtre Services de texte et langues d’entrée, cliquez sur OK. 11. Pour quitter la fenêtre Options régionales et linguistiques, cliquez sur OK. Installation du service d’information par Internet Microsoft IMPORTANT : le serveur doit être connecté à une connexion réseau active pour compléter l’installation des composants de réseau, notamment les services Microsoft® IIS et Active Directory. 1. Cliquez sur Démarrer, puis sélectionnez Outils d’administration>Gestionnaire du serveur. 2. Dans la colonne gauche, cliquez sur Rôles. 3. Sélectionnez Ajouter rôles puis, pour continuer, cliquez sur Suivant. 4. Cochez la case Composant de serveur Web (ISS). 5. Pour installer automatiquement les dépendances pour le service, cliquez sur Ajouter les rôles requis. 6. Cliquez sur Suivant. 7. Sélectionnez le service Rôles selon les besoins, puis cliquez sur Suivant. 8. Pour terminer l’installation, cliquez sur Terminer. Tâches de post-installation 14 Installation de fonctionnalités de supervision Lights-Out Si une carte RILOE a été achetée pour le serveur ou si votre serveur est équipé en standard d’un contrôleur iLO, procédez comme suit pour terminer l’installation. Ne tentez pas d’installer le driver du périphérique tant que le système d’exploitation n’a pas été installé. IMPORTANT : l’assistant Matériel de Microsoft® détecte la carte RILOE en tant que contrôleur de mémoire PCI et le contrôleur iLO en tant que périphérique système de base. L’assistant Matériel reste affiché tant que l’installation des drivers n’est pas terminée. 1. Dans la fenêtre d’assistant Nouveau matériel détecté, cliquez sur Rechercher et installer le pilote logiciel. 2. Sélectionnez Rechercher un pilote approprié pour mon périphérique. 3. Cliquez sur Suivant. 4. Sélectionnez Emplacement spécifique, et désélectionnez les options Lecteur de disquettes et CD-ROM. 5. Cliquez sur Suivant. 6. Entrez le chemin suivant dans la zone de texte : C:\Drivers 7. Cliquez sur OK. 8. Dans l’écran Résultat de la recherche de fichiers pilotes, cliquez sur Suivant, puis sur Terminer. Configuration des disques durs L’unité logique principale, qui contient le système d’exploitation, est la seule unité du serveur qui ait été configurée pendant l’installation du système d’exploitation. Cette unité contient également de l’espace supplémentaire non partitionné. Cet espace non partitionné ainsi que tout disque dur supplémentaire du serveur doivent être partitionnés et formatés à l’aide de l’administrateur de disques pour pouvoir être utilisés. Lors de l’achat d’un contrôleur RAID avec le serveur, reportez-vous à la section « Configuration des contrôleurs RAID » (page 22) pour connaître les procédures applicables. 1. Cliquez sur Démarrer et sélectionnez Tous les programmes>Outils d’administration>Gestion de l’ordinateur. 2. Développez le répertoire Stockage, puis cliquez sur Gestion des disques. Les informations relatives au disque et à l’unité logique apparaissent sur le côté droit de la fenêtre. 3. Si la nouvelle unité logique créée par ACU n’apparaît pas en tant qu’espace non alloué dans la partie inférieure droite de la fenêtre Gestion de l’ordinateur, cliquez sur Action, puis sur Analyser les disques de nouveau. 4. Dans le volet droit inférieur, cliquez avec le bouton droit sur Disque 1, puis sélectionnez Initialiser le disque. 5. Dans l’écran Initialiser le disque, sélectionnez Disque 1, puis cliquez sur OK. Le disque est identifié en tant que disque de base. 6. Cliquez avec le bouton droit sur la zone contenant la taille du disque, qui est libellée Non allouée, puis sélectionnez Nouveau volume (simple, fractionné, agrégé par bandes, miroir). Tâches de post-installation 15 7. Dans l’écran Assistant Création d’une partition, cliquez sur Suivant. 8. Pour utiliser l’espace disque maximum, cliquez sur Suivant ou, dans l’écran Spécifier la taille du volume, entrez la quantité souhaitée pour la taille de partition. 9. Cliquez sur Suivant pour accepter la lettre d’unité affectée par défaut dans l’écran Attribuer une lettre de lecteur ou de chemin d’accès. L’écran Formater une partition s’affiche. 10. Pour formater l’unité, sélectionnez le format de système de fichiers approprié (la sélection par défaut est NTFS) et la taille d’unité d’allocation. a. Entrez le nom du volume ou acceptez le volume par défaut. 11. (Facultatif) Sélectionnez Effectuer un formatage rapide et Activer la compression des fichiers et dossiers. 12. Si l’unité ne doit pas être formatée, sélectionnez Ne pas formater cette partition. 13. Cliquez sur Suivant. 14. Dans l’écran de fin de création de partition, cliquez sur Terminer. La partition est formatée selon le système de fichiers sélectionné et elle est considérée comme « saine » à la fin du formatage. Pour plus d’informations sur la configuration de nouveaux disques durs et la mise à niveau de disques dynamiques, reportez-vous à la documentation du système d’exploitation. Création d’un fichier de pages supplémentaire Lorsqu’un module mémoire ou des applications supplémentaires sont installés sur votre serveur, des erreurs peuvent être consignées dans le journal des événements indiquant que le lecteur C: est sur le point d’être saturé. Pour résoudre ce problème, déplacez les applications situées sur le disque C vers une autre partition ou créez un fichier de pages. La solution la plus efficace consiste à créer un fichier de pages sur une partition séparée afin de prendre en charge la quantité de mémoire du serveur. Lorsqu’un autre fichier de pages a été créé, attribuez au fichier de pages de la partition d’initialisation la quantité de mémoire du serveur. Pour plus d’informations sur la création de fichiers de pages, reportezvous au fichier d’aide accessible en cliquant sur Démarrer et en sélectionnant Aide et support. Installation de lecteurs de bandes Si vous avez acheté un lecteur de bandes pour le serveur, vous pouvez avoir à installer manuellement la prise en charge pour celui-ci. 1. Cliquez sur Démarrer et sélectionnez Tous les programmes>Outils d’administration>Gestion de l’ordinateur>Gestionnaire de périphériques. Tous les périphériques s’affichent sur le côté droit de l’écran du Gestionnaire de périphériques. 2. Sélectionnez le lecteur de bandes. Le lecteur de bandes apparaît dans la catégorie Autres périphériques sous l’icône ? (point d’interrogation), qui désigne un périphérique inconnu, jusqu’à ce que le driver approprié soit installé. 3. Cliquez avec le bouton droit de la souris sur l’unité de sauvegarde sur cartouche, puis sélectionnez Propriétés. 4. Cliquez sur l’onglet Pilote, puis sur Mettre le pilote à jour. L’assistant de mise à jour du driver démarre. 5. Cliquez sur Suivant. 6. Sélectionnez Rechercher un pilote approprié pour mon périphérique. Tâches de post-installation 16 7. Cliquez sur Suivant. 8. Sélectionnez Emplacement spécifique et désélectionnez toutes les autres options. 9. Cliquez sur Suivant. 10. Entrez le chemin suivant dans le champ de l’assistant de driver de périphérique : C:\DRIVERS 11. Cliquez sur OK. Les résultats de la recherche de drivers affichent le périphérique approprié. 12. Dans le cas où le périphérique affiché est incorrect, cliquez sur Précédent, puis sélectionnez de nouveau le périphérique approprié. 13. Cliquez sur Suivant pour installer le driver. 14. Pour revenir à l’écran Gestion de l’ordinateur, cliquez sur Terminer>Fermer. L’installation du lecteur de bandes est terminée. Le périphérique apparaît maintenant dans la catégorie Lecteur de bandes dans l’écran Gestion de l’ordinateur. Erreurs du journal d’événements Une fois l’exécution de l’utilitaire d’installation ProLiant terminée, il se peut que des messages d’erreur du journal d’événements concernant certains drivers de contrôleurs s’affichent. L’apparition de ces messages est normale à ce stade et n’affecte pas les performances du serveur ni celles du système d’exploitation. Voici quelques exemples de messages : • Le périphérique, \Device\scsi\adpul60ml, n’a pas répondu dans le délai imparti. • Le périphérique, \Device\scsi\cpqfcalm1, n’a pas répondu dans le délai imparti. • Impossible de lire les informations de contrôle d’E/S depuis le périphérique NBT. Reportez-vous à l’article #Q257760 sur le site Web Microsoft® (http://www.microsoft.com). Sauvegarde du serveur Une fois l’installation du logiciel terminée et le serveur prêt à fonctionner, sauvegardez les données du serveur à l’aide d’un système de sauvegarde sur cartouche et d’un logiciel de sauvegarde agréé. Configuration des protocoles de réseau Le protocole TCP/IP et les services SNMP sont installés automatiquement. Les Agents de supervision HP pour serveurs requièrent les services TCP/IP et SNMP pour communiquer avec HP Systems Insight Manager. Pour désactiver le service SNMP, reportez-vous à la documentation du système d’exploitation. Le service TCP/IP doit être activé pour que Microsoft® Windows Server™ 2008 fonctionne. Installation du serveur d’accès distant 1. Cliquez sur Démarrer, puis sélectionnez Panneau de configuration. 2. Double-cliquez sur la section Réseau et partage. 3. Cliquez sur Configurer une connexion ou un réseau. 4. Terminez la configuration en suivant les invites. Tâches de post-installation 17 Pour plus d’informations sur les paramètres réseau requis, reportez-vous à la documentation du système d’exploitation. Installation d’une machine virtuelle Java (JVM) Vous devrez peut-être télécharger et installer la machine virtuelle Java™ (http://www.java.com) sur votre serveur pour obtenir un affichage complet et correct de certaines pages Web à l’aide d’Internet Explorer 6.0. Par exemple, lorsque vous affichez l’aide de l’agent Web à partir de la page d’accueil de supervision du système, le texte contenu dans la colonne gauche de l’écran d’aide ne s’affiche pas correctement si vous n’êtes pas équipé d’une machine virtuelle Java™. Activation du cryptage de l’unité BitLocker Si vous avez sélectionné Non pour la prise en charge BitLocker au cours de l’installation initiale du système d’exploitation, définissez la partition système 1,5 Go existante sur Active à l’aide du Gestionnaire de disques, puis redémarrez le système afin que le serveur démarre à partir de la partition1,5 Go. Complétez la procédure suivante en démarrant à l’étape 1. Si vous avez sélectionné Oui au cours de l’installation initiale du système d’exploitation, complétez la procédure suivante : 1. Ajoutez la fonction BitLocker à l’aide du gestionnaire du serveur, puis redémarrez le serveur. 2. Une fois le système d’exploitation démarré, connectez-vous en tant qu’administrateur, accédez au Panneau de configuration, cliquez sur Sécurité, puis cliquez sur l’option de cryptage de l’unité BitLocker. 3. Si la boîte de dialogue de contrôle de compte utilisateur s’affiche, confirmez l’action, puis cliquez sur Continuer. La page de cryptage de l’unité BitLocker s’affiche. 4. Cliquez sur Activer BitLocker sur le volume du système d’exploitation. L’avertissement suivant s’affiche : BitLocker encryption might have a performance impact on your server (Le cryptage BitLocker peut affecter les performances sur votre serveur). Si votre module TPM (Trusted Platform Module) n’est pas initialisé, l’assistant de matériel de sécurité TPM s’affiche. Suivez les instructions pour initialiser le module TPM. Vous devez redémarrer ou arrêter l’ordinateur pour que les modifications prennent effet. 5. Dans la page d’enregistrement du mot de passe de récupération, les options suivantes s’affichent : o Enregistrer le mot de passe sur une clé USB. Cette option enregistre le mot de passe sur un lecteur flash USB. o Enregistrer le mot de passe dans un dossier. Cette option enregistre le mot de passe dans un dossier sur une unité réseau ou un autre emplacement. o Imprimer le mot de passe. Cette option permet d’imprimer le mot de passe. Utilisez une ou plusieurs de ces options pour conserver le mot de passe de récupération. Pour chaque option, sélectionnez l’option, puis suivez la procédure de l’assistant pour définir l’emplacement pour l’enregistrement ou l’impression du mot de passe de récupération. 6. Une fois l’enregistrement du mot de passe de récupération terminé, cliquez sur Suivant. La page de cryptage du volume de disque sélectionné s’affiche. Tâches de post-installation 18 IMPORTANT : le mot de passe de récupération est requis dans l’éventualité où le disque crypté est déplacé vers un autre ordinateur, ou que des modifications sont apportées aux informations de démarrage du système. Ce mot de passe est si important que HP recommande d’en réaliser des copies supplémentaires et de les stocker en lieu sûr, à l’écart de l’ordinateur, afin d’assurer l’accès à vos données. Votre mot de passe de récupération est requis pour déverrouiller les données cryptées sur le volume si BitLocker passe dans un état verrouillé. Ce mot de passe de récupération est unique pour ce cryptage BitLocker spécifique. Vous ne pouvez pas l’utiliser pour récupérer des données cryptées provenant de toute autre session de cryptage BitLocker. 7. Vérifiez que la case d’exécution du système BitLocker est cochée, puis cliquez sur Continuer. 8. Cliquez sur Redémarrer maintenant. L’ordinateur redémarre et vérifie si celui-ci est compatible avec BitLocker et prêt pour le cryptage. Si ce n’est pas le cas, un message d’erreur vous alertant du problème s’affiche. 9. Si l’ordinateur est prêt pour le cryptage, la barre d’état d’avancement du cryptage s’affiche. Vous pouvez surveiller l’état d’achèvement du cryptage du volume de disque en déplaçant le pointeur de la souris au-dessus de l’icône de cryptage de l’unité BitLocker dans la zone de notification au bas de l’écran. En effectuant cette procédure, vous avez crypté le volume du système d’exploitation et créé un mot de passe de récupération unique pour ce volume. Vous ne remarquerez pas de modifications lors de votre prochaine connexion. Si le module TPM change ou devient inaccessible, si des modifications sont apportées aux fichiers système clés ou si quelqu’un essaie de démarrer l’ordinateur à partir d’un CD ou DVD de produit pour contourner le système d’exploitation, l’ordinateur bascule en mode de récupération jusqu’à la fourniture du mot de passe de récupération. Pour plus d’informations concernant la fonction BitLocker, consultez le site Web Microsoft® (http://technet.microsoft.com/en-us/windows/aa905065.aspx). Installation de Hyper-V (Windows 2008 64 bits uniquement) 1. Cliquez sur Démarrer, puis sélectionnez Outils d’administration>Gestionnaire du serveur. 2. Dans la colonne gauche, cliquez sur Rôles. 3. Sélectionnez Ajouter rôles, puis cliquez sur Suivant pour continuer. 4. Cochez la case du composant Hyper-V, puis cliquez sur Suivant pour continuer. 5. Cliquez sur Suivant. 6. Suivez les instructions et sélectionnez les paramètres appropriés, puis cliquez sur Installer pour démarrer l’installation. 7. Cliquez sur Terminer, puis appuyez sur Oui pour redémarrer le système afin de terminer l’installation. Tâches de post-installation 19 Installation du système d’exploitation Windows 2008 sur des machines virtuelles à l’aide de supports de marque HP Installation sur des machines virtuelles Hyper-V 1. Exécutez HPVirtualOSE.exe sur le système d’exploitation hôte. HPVirtualOSE.exe est situé dans le dossier C\HP Pour obtenir de l’aide, consultez le fichier C\HP\README.txt. Une fois le fichier exécutable exécuté, un message de succès s’affiche. 2. Pour plus d’informations sur la configuration de machines virtuelles invitées, reportez-vous à la documentation Microsoft® Windows® 2008 ou à l’aide concernant l’installation et la configuration de Hyper-V. 3. Mappez le support du système d’exploitation Windows® de marque HP sur la machine virtuelle créée, puis démarrez l’installation du système d’exploitation. Installation sur des machines virtuelles VMware 1. Pour plus d’informations sur l’installation et la configuration de VMware sous Windows® 2008, reportez-vous à la documentation VMware (http://www.hp.com/go/VMware). 2. Après avoir créé une machine virtuelle, accédez au chemin de sa création, puis ouvrez le fichier <nom de l’invité VM>.vmx avec le Bloc-notes et ajoutez la ligne suivante : smbios.ReflectHost = "TRUE" 3. Enregistrez et fermez le fichier. 4. Mappez le support de système d’exploitation Windows® de marque HP sur la machine virtuelle créée, puis démarrez l’installation du système d’exploitation. Installation du système d’exploitation Windows 2008 sur des machines virtuelles à l’aide de supports de marque HP 20 Tâches de post-installation pour serveurs HP ProLiant 300 uniquement Utilitaire Web-Based Management Utilisez un compte et un mot de passe administrateur local lors de la connexion à l’utilitaire Web-Based Management. Le nom de connexion du compte doit être entré au format suivant : nom de domaine\nom de connexion Il peut s’avérer nécessaire de choisir une résolution d’affichage plus élevée pour afficher correctement la page de gestion. Installation des Agents de supervision HP IMPORTANT : pour des raisons de sécurité, munissez-vous avant tout d’un certificat de mot de passe crypté 64 bits pour définir votre mot de passe. Le certificat de mot de passe peut être obtenu auprès de HP Systems Insight Manager Certificate Server. Pour plus d’informations sur la définition et l’obtention du certificat, reportez-vous au document HP Insight Management Agents User Guide (Manuel de l’utilisateur des Agents de supervision HP Insight) (http://h18013.www1.hp.com/products/servers/management/agents/documentation.html). 1. Cliquez sur Démarrer, puis sélectionnez Tous les programmes>Fonctions préinstallées>HPSUM. 2. Sélectionnez l’option localhost, puis cliquez sur Suivant. 3. Si vous avez besoin d’un accès à distance aux Agents de supervision HP, définissez votre mot de passe et le mode d’approbation de votre choix : a. Cliquez avec le bouton droit de la souris sur Agents de supervision pour Windows. b. Sélectionnez Configurer dans la liste déroulante. c. Accédez à la section Mot de passe administrateur, puis entrez et confirmez votre mot de passe. d. Dans l’écran de relation d’approbation, sélectionnez le mode d’approbation voulu. Les modes possibles sont Tous, Nom ou Certificat. Cette étape permet des relations d’approbation avec les serveurs HP Systems Insight Manager. e. Selon le mode sélectionné, entrez des informations concernant les noms des serveurs approuvés ou le certificat d’approbation codé en base 64. f. Cliquez sur Enregistrer. 4. Pour installer uniquement les Agents de supervision HP, désélectionnez les autres composants en effaçant les cases à cocher correspondantes. Vous pouvez installer d’autres outils de gestion HP au cours de cette étape. Pour ce faire, laissez les composants voulus activés. 5. Cliquez sur Installer pour installer les composants que vous venez de sélectionner. Les Agents de supervision HP s’installent en utilisant le mot de passe que vous avez défini. Tâches de post-installation pour serveurs HP ProLiant 300 uniquement 21 Pour plus d’informations sur les Agents de supervision HP, reportez-vous au document HP Insight Management Agents User Guide (Manuel de l’utilisateur des Agents de supervision HP Insight) (http://h18013.www1.hp.com/products/servers/management/agents/documentation.html). Installation de l’utilitaire Network Teaming and Configuration L’utilitaire CPQTEAM permet le regroupement de plusieurs cartes réseau. Vous devez exécuter le gestionnaire de mise à jour logicielle HP (HPSUM) pour installer l’utilitaire CPQTEAM. Pendant la procédure d’installation du logiciel CPQTEAM, il peut arriver que le message suivant s’affiche : « The file CPQTEAM.DLL is needed » (Le fichier CPQTEAM.DLL est requis). Un chemin par défaut s’affiche dans la zone de message. Cliquez sur OK pour accepter le chemin et poursuivre l’installation. Utilisation du logiciel HP Software Update Manager (HPSUM) Le logiciel HPSUM du système d’exploitation est automatiquement installé au moment de l’installation du logiciel serveur. Ce logiciel contient des drivers de périphériques et des utilitaires qui permettent de bénéficier des fonctionnalités spécifiques proposées par les produits serveur ProLiant. Ces drivers sont fournis uniquement pour une utilisation avec du matériel ProLiant. Pour plus d’informations, reportez-vous au PSP du système d’exploitation situé sur le disque dur (répertoire C:\hpsum). Pour lancer HPSUM : 1. Cliquez sur Démarrer, puis sélectionnez Tous les programmes>Fonctions préinstallées>HPSUM. 2. Suivez les instructions qui s’affichent à l’écran une fois le programme d’installation lancé. Pour lancer le programme d’installation manuellement : 1. Cliquez sur Démarrer>Exécuter. 2. Entrez le chemin suivant dans la zone de texte : C:\HPSUM\SETUPEX.EXE 3. Cliquez sur OK. 4. Une fois le programme d’installation démarré, suivez les instructions à l’écran. Configuration des contrôleurs RAID Lors de l’achat d’un contrôleur RAID avec le serveur, exécutez l’utilitaire ACU en ligne pour configurer les disques physiques restants à utiliser. IMPORTANT : Microsoft® Internet Explorer est requis pour exécuter le programme ACU. Internet Explorer sert d’interface avec le contrôleur RAID. Pour que la page s’affiche correctement, l’adresse IP du serveur doit être ajoutée à la liste des sites approuvés. Vous devez redémarrer Internet Explorer après avoir ajouté l’adresse IP à la liste des sites approuvés pour que ces paramètres soient pris en compte. Tâches de post-installation pour serveurs HP ProLiant 300 uniquement 22 1. Cliquez sur Démarrer, puis sélectionnez Tous les programmes>HP System Tools>HP Array Configuration Utility. 2. Lorsque vous y êtes invité, indiquez si vous souhaitez activer l’administration à distance. 3. Cliquez sur OK. 4. Lorsque vous êtes invité à indiquer le mot de passe Web-Based Management, entrez les informations pour le compte administrateur local ou un compte utilisateur local au format suivant : nom de domaine\nom de connexion 5. Configurez les disques physiques restants en unités logiques, et exécutez Disk Administrator (Administrateur de disques) pour réaliser les partitions et formater l’espace disque supplémentaire. Pour plus d’informations sur l’utilisation de l’utilitaire ACU, reportez-vous à l’aide en ligne HP (http://h18004.www1.hp.com/products/servers/proliantstorage/softwaremanagement/acumatrix/index.html). Utilisation des Agents de supervision Les Agents de supervision pour serveurs sont installés lors de la procédure de configuration. Pour plus d’informations sur les Agents de supervision, reportez-vous au document HP Insight Management Agents User Guide (Manuel de l’utilisateur des Agents de supervision HP Insight) (http://h18013.www1.hp.com/products/servers/management/agents/documentation.html). Tâches de post-installation pour serveurs HP ProLiant 300 uniquement 23 Résolution des problèmes Réinstallation du système d’exploitation Lorsque le système d’exploitation du serveur est corrompu, réinstallez-le à l’aide du CD SmartStart, du CD HP Management et de la version HP du CD du système d’exploitation Microsoft® Windows®. Pour réinstaller le système d’exploitation, initialisez le serveur à l’aide du CD SmartStart et suivez les instructions d’installation qui s’affichent. ATTENTION : lorsqu’elle est réalisée à partir du CD SmartStart, l’initialisation écrase définitivement toutes les partitions de disque et toutes les données présentes sur le disque dur. Pour plus d’informations sur l’utilisation du CD SmartStart, reportez-vous à la documentation incluse dans le ProLiant Essentials Foundation Pack livré avec le serveur. Il est également possible de réinstaller le système d’exploitation en initialisant le serveur à partir de la version HP du CD du système d’exploitation Microsoft® Windows®. Au cours de la procédure d’installation, vous serez peut-être invité à appuyer sur la touche F6 pour définir le pilote de stockage approprié. Si tel est le cas, vous pouvez vous procurer le pilote sur le CD SmartStart ou le site Web HP (http://www.hp.com/support/files). Résolution des problèmes 24 Acronymes et abréviations ACU Array Configuration Utility (Utilitaire de configuration de module RAID) CAL Client Access License (Licence d’accès client) COA Certificate of Authenticity (Certificat d’authenticité) CPQTEAM Network Teaming and Configuration (Configuration et regroupement réseau) EULA End user license agreement (Contrat de licence utilisateur final ou CLUF) iLO Integrated Lights-Out IP Internet Protocol (Protocole Internet) NIC Network Interface Controller (Carte réseau) NTFS NT File System (Système de fichiers NT) PCI Peripheral component interface (Interface d’éléments périphériques) PSP ProLiant Support Pack (Pack de support Proliant) RAS Remote Access Service (Service d’accès distant) Acronymes et abréviations 25 SNMP Simple Network Management Protocol (Protocole simple de gestion de réseau) TCP/IP Transmission Control Protocol/Internet Protocol (Protocole de contrôle de transmission/protocole Internet) Acronymes et abréviations 26 ">
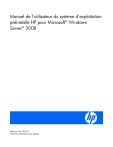
Link pubblico aggiornato
Il link pubblico alla tua chat è stato aggiornato.