Guide d’utilisation des outils de reporting PayPal A usage professionnel uniquement Dernière mise à jour : Octobre 2006 Guide d’utilisation des outils de reporting PayPal 200016 © 2006 PayPal Inc. Tous droits réservés. PayPal et le logo PayPal sont des marques déposées de PayPal Inc. Les autres marques et marques commerciales mentionnées appartiennent à leurs propriétaires respectifs. Les informations contenues dans ce document sont la propriété de PayPal Inc. et ne peuvent être utilisées, reproduites ni divulguées sans l’autorisation écrite de PayPal Inc. PayPal (Europe) Ltd. est autorisée et réglementée par la Financial Services Authority (FSA) du Royaume-Uni en tant qu’institution émettrice de monnaie électronique. Numéro d’immatriculation FSA PayPal : 226056. Avis de non-responsabilité PayPal Inc. fournit les informations de ce manuel en l’« état ». PayPal Inc. ne fournit de quelque manière que ce soit (expresse, tacite ou légale) aucune garantie résultant de ces informations. PayPal Inc. n’assume aucune responsabilité en cas d’erreurs ou d’omissions pour tous dommages (directs ou indirects), résultant de l’utilisation de ce manuel ou des informations qu’il contient ou résultant de l’application ou de l’utilisation du produit ou du service décrit dans ce document. PayPal Inc. se réserve le droit de modifier les informations de ce manuel sans préavis. PayPal Inc. ne garantit pas que les fonctionnalités décrites dans ce manuel seront annoncées et mises à disposition de tous à l’avenir. Sommaire Préface . . . . . . . . . . . . . . . . . . . . . . . . . . . . . . . . . . 5 Ce document . . . . . . . . . . . . . . . . . . . . . . . . . . . . . . . . . . . . . . . . . . 5 Public cible . . . . . . . . . . . . . . . . . . . . . . . . . . . . . . . . . . . . . . . . . . . 5 Organisation de ce document . . . . . . . . . . . . . . . . . . . . . . . . . . . . . . . . . 5 Problèmes relatifs à la documentation . . . . . . . . . . . . . . . . . . . . . . . . . . . . . 6 Chapitre 1 Aperçu de votre activité et outils de reporting . . . . . . . 7 Accéder à la page Aperçu de votre activité . . . . . . . . . . . . . . . . . . . . . . . . . . 7 Utiliser les fonctions de l’Aperçu de votre activité . . . . . . . . . . . . . . . . . . . . . . . 8 Présentation du rapport d’état mensuel et des ventes hebdomadaires . . . . . . . . . . 8 Rapports . . . . . . . . . . . . . . . . . . . . . . . . . . . . . . . . . . . . . . . . . . 9 Rapports de recherche . . . . . . . . . . . . . . . . . . . . . . . . . . . . . . . . . . 9 Liens pour les marchands . . . . . . . . . . . . . . . . . . . . . . . . . . . . . . . . . 9 Chapitre 2 Rapports des ventes quotidiens . . . . . . . . . . . . . . . 11 Analyser les rapports des ventes quotidiens . . . . . . . . . . . . . . . . . . . . . . . . . 11 Changer la période . . . . . . . . . . . . . . . . . . . . . . . . . . . . . . . . . . . 12 Changer de devise. . . . . . . . . . . . . . . . . . . . . . . . . . . . . . . . . . . . 13 Télécharger un rapport . . . . . . . . . . . . . . . . . . . . . . . . . . . . . . . . . 13 Navigation dans les rapports des ventes quotidiens . . . . . . . . . . . . . . . . . . . . . 13 Chapitre 3 Relevés financiers . . . . . . . . . . . . . . . . . . . . . . 17 Analyser les relevés financiers. . . . . . . . . . . . . . . . . . . . . . . . . . . . . . . . 17 Changement de période . . . . . . . . . . . . . . . . . . . . . . . . . . . . . . . . . 18 Changer de devise. . . . . . . . . . . . . . . . . . . . . . . . . . . . . . . . . . . . 19 Télécharger un relevé financier . . . . . . . . . . . . . . . . . . . . . . . . . . . . . 19 Navigation dans les rapports de relevés financiers . . . . . . . . . . . . . . . . . . . . . 19 Affichage des détails de transaction du relevé financier . . . . . . . . . . . . . . . . . 19 Afficher les détails de chaque transaction . . . . . . . . . . . . . . . . . . . . . . . . 20 Navigation dans une catégorie du récapitulatif du relevé financier . . . . . . . . . . . 21 Guide d’utilisation des outils de reporting 3 Sommaire Utilisation du relevé financier. . . . . . . . . . . . . . . . . . . . . . . . . . . . . . . . . 23 Virements vers et depuis un compte PayPal . . . . . . . . . . . . . . . . . . . . . . 23 Virements entre devises . . . . . . . . . . . . . . . . . . . . . . . . . . . . . . . . . 23 Recevoir des paiements dans plusieurs devises . . . . . . . . . . . . . . . . . . . . 24 Interpréter les montants de valeur nulle . . . . . . . . . . . . . . . . . . . . . . . . . 25 Chapitre 4 Historique des paiements . . . . . . . . . . . . . . . . . . 27 Lire l’historique des paiements . . . . . . . . . . . . . . . . . . . . . . . . . . . . . . . . 27 Utiliser les options de recherche supplémentaires (Paiements sur site marchand Pro uniquement). . . . . . . . . . . . . . . . . . . . . 30 Descriptions du champ Recherche de paiements . . . . . . . . . . . . . . . . . . . . 30 Affichage des résultats de la recherche . . . . . . . . . . . . . . . . . . . . . . . . . 32 Chapitre 5 Historique des litiges . . . . . . . . . . . . . . . . . . . . 35 Consulter l’historique des litiges . . . . . . . . . . . . . . . . . . . . . . . . . . . . . . . 35 Effectuer une recherche dans l’historique des litiges . . . . . . . . . . . . . . . . . . 36 Télécharger l’historique des litiges. . . . . . . . . . . . . . . . . . . . . . . . . . . . 37 Chapitre 6 4 Fichiers Unicode . . . . . . . . . . . . . . . . . . . . . . 39 Guide d’utilisation des outils de reporting Préface Ce document Le Guide d’utilisation des outils de reporting PayPal décrit les rapports PayPal et autres informations sur les marchands disponibles sur la page Aperçu de votre activité. Public cible Ce guide s’adresse aux utilisateurs marchands qui disposent d’un compte PayPal Business ou Premier. Organisation de ce document Ce guide est organisé comme suit : z Chapitre 1, « Aperçu de votre activité et outils de reporting », fournit un aperçu des fonctions disponibles dans la page Aperçu de votre activité. z Chapitre 2, « Rapports des ventes quotidiens », explique comment accéder aux différents niveaux des rapports des ventes quotidiens et comment utiliser cette fonctionnalité. z Chapitre 3, « Relevés financiers », explique comment accéder aux différents niveaux des relevés financiers et comment utiliser cette fonctionnalité. z Chapitre 4, « Historique des paiements », explique comment demander des rapports d’historique en fonction de plusieurs critères de recherche. z Chapitre 5, « Historique des litiges », présente l’objectif de l’historique des litiges et décrit le format du rapport. z Chapitre 6, « Fichiers Unicode », fournit des instructions sur l’ouverture de fichiers CSV dans Excel. Guide d’utilisation des outils de reporting 5 Préface Problèmes relatifs à la documentation Problèmes relatifs à la documentation Si vous rencontrez des erreurs ou des problèmes dans cette documentation, contactez le service d’assistance des développeurs : 1. Rendez-vous sur https://developer.paypal.com/. 2. Connectez-vous à votre compte en entrant votre adresse électronique et votre mot de passe dans la zone Member Log. 3. Cliquez sur Help Center en haut à droite de la page. 4. Cliquez sur Email PayPal Support. 5. Cliquez sur Contact Support dans la section Support de la barre de navigation gauche. 6. Complétez le formulaire. Décrivez l’erreur ou le problème aussi précisément que possible et communiquez-nous le titre du document, sa date (indiquée dans le pied de page de chaque page) et le(s) numéro(s) de page(s). 6 Guide d’utilisation des outils de reporting 1 Aperçu de votre activité et outils de reporting Grâce à l’Aperçu de votre activité et aux outils de reporting, vous pouvez consulter les rapports d’activité de votre compte Premier ou Business et accéder rapidement à d’autres fonctions importantes pour votre activité. Accéder à la page Aperçu de votre activité Pour accéder à la page Aperçu de votre activité : 1. Consultez https://business.paypal.com. 2. Connectez-vous à PayPal à l’aide de votre compte Premier ou Business actuel. La page Aperçu de votre activité apparaît comme l’illustre la Figure 1.1. FIGURE 1.1 Page Aperçu de votre activité Guide d’utilisation des outils de reporting 7 1 Aperçu de votre activité et outils de reporting Utiliser les fonctions de l’Aperçu de votre activité Utiliser les fonctions de l’Aperçu de votre activité La Page Aperçu de votre activité permet d’accéder aux informations d’état concernant votre activité. Elle fournit également d’autres liens vers des informations utiles vous permettant d’effectuer des modifications sur votre site si nécessaire. Les sections de cette page comprennent entre autres les éléments suivants : z Présentation du rapport d’état hebdomadaire et mensuel z Rapports z Rapports de recherche z Liens pour les marchands REMARQUE : La devise affichée dans la page Aperçu de votre activité représente la devise principale de votre compte Premier ou Business. Présentation du rapport d’état mensuel et des ventes hebdomadaires Les ventes des trois dernières semaines et l’état du mois calendaire précédent apparaissent en haut à gauche de la page Aperçu de votre activité. L’option Ventes par semaine affiche vos paiements et remboursements des trois dernières semaines, ce qui vous permet de savoir rapidement si les ventes sont en hausse ou en baisse. z Cliquez sur le montant à droite d’une semaine donnée pour afficher le rapport des ventes quotidien détaillant les paiements et remboursements pour chaque jour de cette semaine. Les rapports des ventes quotidiens sont décrits dans le Chapitre 2, « Rapports des ventes quotidiens ». La présentation de l’état mensuel affiche le solde après transaction du mois précédent ainsi que le chiffre d’affaires de votre entreprise au cours de ce mois. 8 z Cliquez sur le montant à droite de Solde après transaction pour afficher le relevé financier détaillant tous les éléments qui ont affecté votre solde PayPal organisés en catégories. Le relevé financier est décrit dans le Chapitre 3, « Relevés financiers ». z Cliquez sur le montant à droite des paiements reçus pour afficher le rapport des ventes quotidien avec les statistiques de vente pour chaque jour du mois précédent. Le rapport des ventes quotidien est décrit dans le Chapitre 2, « Rapports des ventes quotidiens ». Guide d’utilisation des outils de reporting Aperçu de votre activité et outils de reporting Utiliser les fonctions de l’Aperçu de votre activité 1 Rapports Cette section de la page Aperçu de votre activité vous permet d’afficher les rapports de votre activité. Tous les rapports vous permettent de rechercher des données sur les 18 derniers mois. Trois rapports sont disponibles pour consultation : z Rapport des ventes quotidien – Affiche les informations relatives aux paiements vers votre compte. Vous pouvez afficher des informations très détaillées sur vos paiements à l’aide de ce rapport. Pour en savoir plus, reportez-vous au Chapitre 2, « Rapports des ventes quotidiens ». z Relevé financier – Affiche tous les mouvements qui se sont produits sur le solde de votre compte, pendant un mois au maximum, dans une devise spécifique. Ce rapport est organisé en catégories. Il vous permet d’afficher les sous-totaux catégorisés et les détails des transactions individuelles. Pour en savoir plus, reportez-vous au Chapitre 3, « Relevés financiers ». z Historique des litiges – Affiche les informations sur tous les rejets de débit et réclamations acheteurs générés pour votre compte. Pour en savoir plus, reportez-vous au Chapitre 5, « Historique des litiges ». Rapports de recherche Le lien Rechercher dans l’Historique des paiements permet de générer un rapport sur les résultats de la recherche d’informations de paiement présentant un intérêt. Cette fonction est utile car elle permet d’associer différents critères pour limiter votre recherche uniquement à ce que vous souhaitez afficher. Pour en savoir plus sur l’exécution de recherches, reportez-vous au Chapitre 4, « Historique des paiements ». Liens pour les marchands D’autres informations utiles sont disponibles en bas de la page Aperçu de votre activité. L’option Liens pour les marchands permet d’accéder aux sections contenant des informations sur les rubriques suivantes : z Collecter les paiements z Terminal virtuel z Assistant pour création de boutons z Paniers Guide d’utilisation des outils de reporting 9 1 10 Aperçu de votre activité et outils de reporting Utiliser les fonctions de l’Aperçu de votre activité Guide d’utilisation des outils de reporting 2 Rapports des ventes quotidiens Ce chapitre présente le rapport des ventes quotidien, qui fournit des informations sur les paiements et les remboursements effectués sur votre compte. Analyser les rapports des ventes quotidiens Pour accéder aux rapports des ventes quotidiens, cliquez sur le lien Rapport des ventes quotidien de la page Aperçu de votre activité. Le récapitulatif des rapports des ventes quotidiens s’affiche, comme le montre la Figure 2.1. Lorsque vous ouvrez le rapport des ventes quotidien, il affiche la période et la devise par défaut. Une ligne représentant chaque jour de la période apparaît sous la section contenant les champs de devise et de date. Elle contient des informations sur les paiements reçus, les remboursements envoyés, les commissions payées, ainsi que le montant net des ventes réalisées ce jour. Les montants concernent les ventes et les remboursements uniquement. A partir des informations contenues dans cette vue récapitulative, vous pouvez immédiatement visualiser les dates auxquelles vous avez réalisé de bonnes ventes, les jours où vous avez enregistré des volumes de ventes élevés, ainsi que le chiffre d’affaires en dollars. Guide d’utilisation des outils de reporting 11 2 Rapports des ventes quotidiens Analyser les rapports des ventes quotidiens FIGURE 2.1 Vue récapitulative des rapports des ventes quotidiens Changer la période La période par défaut commence le premier jour du mois en cours et se termine à la date la plus récente. Comme pour les autres rapports de la page Aperçu de votre activité, vous pouvez rechercher des données sur les 18 derniers mois. En revanche, vous ne pouvez pas afficher les transactions du jour. Par exemple, la Figure 2.1 présente un rapport ouvert le 13/09/2006 qui contient les entrées quotidiennes comptabilisées jusqu’au 01/09/2006. Pour changer la période : 1. Entrez une nouvelle période, comprenant au maximum 31 jours, au format JJ/MM/AAAA. Vous n’êtes pas obligé de commencer le rapport le premier jour du mois. Par exemple, un rapport de 31 jours peut commencer le 23 mars 2006 et se terminer le 22 avril 2006. 2. Cliquez sur Charger pour actualiser les données du formulaire et afficher les dates sélectionnées. 12 Guide d’utilisation des outils de reporting Rapports des ventes quotidiens Navigation dans les rapports des ventes quotidiens 2 Changer de devise La devise par défaut est la devise principale de votre compte Premier ou Business. Si vous effectuez des transactions dans plusieurs devises, le rapport des ventes quotidien affiche uniquement vos fonds dans la devise sélectionnée. Pour choisir une autre devise : 1. Sélectionnez une autre devise dans la liste déroulante. 2. Cliquez sur Charger pour actualiser les données du formulaire et afficher la devise sélectionnée. Télécharger un rapport Pour obtenir une copie de cette vue récapitulative : 1. Sélectionnez un format dans la liste du champ Télécharger. 2. Cliquez sur Télécharger. Pour savoir comment ouvrir les fichiers CSV (Unicode), reportez-vous au Chapitre 6, « Fichiers Unicode ». Navigation dans les rapports des ventes quotidiens Comme pour les autres rapports de la page Aperçu de votre activité, les rapports des ventes quotidiens contiennent des informations détaillées sur les paiements et les remboursements effectués pour un jour spécifique. Pour afficher les détails des ventes d’un jour, cliquez sur la date correspondante dans la colonne Date. Une vue détaillée s’affiche, avec une entrée pour chaque paiement reçu et/ou remboursement envoyé. La Figure 2.2 illustre un exemple des paiements reçus le 06/09/2006. FIGURE 2.2 Ventes du jour Guide d’utilisation des outils de reporting 13 2 14 Rapports des ventes quotidiens Navigation dans les rapports des ventes quotidiens z Pour obtenir une copie du rapport des ventes quotidien pour un seul jour, sélectionnez un format dans la liste du champ Télécharger, puis cliquez sur Télécharger. Pour savoir comment ouvrir les fichiers CSV (Unicode), reportez-vous au Chapitre 6, « Fichiers Unicode ». z Cliquez sur le lien Retour au Récapitulatif pour revenir au récapitulatif des rapports des ventes quotidiens. z Cliquez sur Retour à l’Aperçu de votre activité pour revenir à la page Aperçu de votre activité. z Pour obtenir des informations sur la transaction associée à un paiement ou un remboursement spécifique, cliquez sur le lien du montant dans la colonne Montant brut de cette ligne. La page Détails de la transaction s’affiche. La Figure 2.3 illustre un exemple de page Détails de la transaction associée à un paiement d’un montant de 121 dollars USD sélectionné dans le rapport des ventes quotidien du 16/09/2006. z Cliquez sur Retour aux résultats de la recherche pour revenir à la vue précédente. Guide d’utilisation des outils de reporting Rapports des ventes quotidiens Navigation dans les rapports des ventes quotidiens 2 FIGURE 2.3 Détails de la transaction associée au paiement d’un montant de 90 euros. Guide d’utilisation des outils de reporting 15 2 16 Rapports des ventes quotidiens Navigation dans les rapports des ventes quotidiens Guide d’utilisation des outils de reporting 3 Relevés financiers Ce chapitre présente les relevés financiers qui détaillent chaque transaction ayant une incidence sur le solde de votre compte pour une période pouvant atteindre 1 mois dans une devise spécifique. Les transactions sont regroupées par catégorie, par exemple les commissions et les volumes de ventes. Votre comptable peut utiliser ce rapport pour trouver des réponses à des questions très pertinentes sur les recettes et les dépenses de votre entreprise. En tant que marchand, vous pouvez avoir besoin de connaître le détail des mouvements de votre compte, par exemple les achats effectués avec votre carte bancaire PayPal. Analyser les relevés financiers Pour accéder aux relevés financiers, cliquez sur le lien Relevé financier de la page Aperçu de votre activité. Cette vue détaillée du relevé financier permet à votre comptable de déterminer le chiffre d’affaires généré par votre entreprise, par exemple sous forme de paiements reçus. La page récapitulative Relevé financier détaille les finances de votre entreprise qui sont réparties en catégories, comme le montre la Figure 3.1. Lorsque vous ouvrez le relevé financier, il affiche la période et la devise par défaut. Le solde de départ et le solde de fin pour la période et la devise sélectionnées apparaissent sous la section contenant les champs de devise et de date. Un relevé financier complet comporte les catégories suivantes : z Volumes des ventes z Commissions z Volumes des litiges z Virements et retraits z Achats z Autre activité Chaque catégorie comprend les totaux des sous-catégories qui sont répartis dans deux colonnes : les valeurs positives à droite et les valeurs négatives à gauche. La somme des sous-totaux des catégories est égale à la différence entre le solde de départ et le solde de fin. Guide d’utilisation des outils de reporting 17 3 Relevés financiers Analyser les relevés financiers FIGURE 3.1 Relevé financier Changement de période Lorsque vous ouvrez le relevé financier, la période par défaut commence le premier jour du mois en cours et se termine à la date la plus récente. Comme pour les autres rapports de la page Aperçu de votre activité, vous pouvez rechercher des données sur les 18 derniers mois. En revanche, vous ne pouvez pas afficher les transactions du jour. Pour changer la période : 1. Entrez une nouvelle période, comprenant au maximum 31 jours, au format JJ/MM/AAAA. Vous n’êtes pas obligé de commencer le rapport le premier jour du mois. Par exemple, un rapport de 31 jours peut commencer le 23 mars 2006 et se terminer le 22 avril 2006. 2. Cliquez sur Charger pour actualiser les données du formulaire et afficher la période saisie. 18 Guide d’utilisation des outils de reporting Relevés financiers Navigation dans les rapports de relevés financiers 3 Changer de devise La devise par défaut est la devise principale de votre compte Premier ou Business. Si vous effectuez des transactions dans plusieurs devises, le relevé financier affiche uniquement vos fonds dans la devise sélectionnée. Pour afficher une transaction dans une autre devise : 1. Sélectionnez une autre devise dans le menu déroulant. 2. Cliquez sur Charger pour actualiser les données du formulaire et afficher la devise sélectionnée. Télécharger un relevé financier Pour obtenir une copie de cette vue : 1. Sélectionnez un format dans la liste du champ Télécharger. 2. Cliquez sur Télécharger. Pour savoir comment ouvrir les fichiers CSV (Unicode), reportez-vous au Chapitre 6, « Fichiers Unicode ». Navigation dans les rapports de relevés financiers Comme pour les autres rapports de la page Aperçu de votre activité, les rapports de relevés financiers fournissent des informations plus détaillées. Affichage des détails de transaction du relevé financier Pour afficher toutes les transactions qui ont affecté le solde indiqué dans le relevé financier, cliquez sur Afficher les détails. La page récapitulative des détails de transaction s’affiche. Elle contient toutes les transactions qui ont affecté le solde indiqué dans le relevé financier, indépendamment de la catégorie (voir la Figure 3.2). Guide d’utilisation des outils de reporting 19 3 Relevés financiers Navigation dans les rapports de relevés financiers FIGURE 3.2 Afficher la page récapitulative des détails de transaction z Pour obtenir une copie de cette vue, sélectionnez un format dans la liste du champ Télécharger, puis cliquez sur Télécharger. Pour savoir comment ouvrir les fichiers CSV (Unicode), reportez-vous au Chapitre 6, « Fichiers Unicode ». z Cliquez sur le lien Retour au Récapitulatif pour revenir à la page récapitulative des rapports des ventes quotidiens. z Cliquez sur Retour à l’Aperçu de votre activité pour revenir à la page Aperçu de votre activité. Afficher les détails de chaque transaction Pour obtenir des informations plus détaillées sur une transaction spécifique de la page des détails de transaction du relevé financier, cliquez sur le lien du montant dans la colonne Montant brut associée à cette transaction. La page Détails de la transaction de cette transaction spécifique s’affiche. La Figure 3.3 montre un exemple. 20 Guide d’utilisation des outils de reporting Relevés financiers Navigation dans les rapports de relevés financiers 3 FIGURE 3.3 Détails de la transaction Cliquez sur Retour aux résultats de la recherche en bas de cette page pour revenir à la page Aperçu de votre activité. Navigation dans une catégorie du récapitulatif du relevé financier L’affichage des détails d’une catégorie du récapitulatif du relevé financier vous permet de visualiser les transactions associées à cette catégorie. z Pour afficher toutes les transactions associées à une catégorie spécifique, cliquez sur le montant du sous-total de cette catégorie. Par exemple, pour afficher les transactions associées aux paiements reçus d’un montant de 128,70 indiqués dans la Figure 3.4, cliquez sur le lien 128,70. Une page plus détaillée contenant des informations sur toutes les transactions s’affiche, comme le montre l’exemple de la Figure 3.5. Guide d’utilisation des outils de reporting 21 3 Relevés financiers Navigation dans les rapports de relevés financiers FIGURE 3.4 Volumes des ventes – Paiements reçus La Figure 3.5 présente toutes les transactions impliquées dans le calcul du sous-total des paiements reçus. FIGURE 3.5 Transactions de paiements z Pour afficher les transactions impliquées dans les remboursements envoyés, cliquez sur le montant situé à droite de Remboursements envoyés. z Pour basculer entre Paiements reçus et Remboursements envoyés, cliquez sur les liens des montants. Supposons, par exemple, que vous avez une question concernant le paiement d’un montant de 121,00 EUR du 06/09/2006. Vous cliquez sur le lien 121 dans la colonne Montant brut. Ce lien vous dirige vers les détails de la transaction. z 22 Cliquez sur Retour au Récapitulatif pour revenir à la page précédente. Guide d’utilisation des outils de reporting Relevés financiers Utilisation du relevé financier 3 Utilisation du relevé financier Le relevé financier est très utile car il comptabilise toutes les sommes impliquées dans des transactions financières sur la période sélectionnée. Outre l’aspect pratique lié à la possibilité de télécharger et d’imprimer une copie du rapport récapitulatif ou une section détaillée pour la remettre à votre comptable, vous pouvez utiliser le relevé financier pour résoudre rapidement vos problèmes. En accédant aux niveaux plus détaillés du rapport, à partir de la liste de toutes les transactions ou d’une catégorie du relevé financier, vous pouvez facilement appeler une transaction spécifique. Les sections ci-après présentent d’autres situations dans lesquelles le relevé financier peut vous être utile. Virements vers et depuis un compte PayPal Les virements vers ou depuis votre compte PayPal affectent le solde de votre relevé financier. Si vous effectuez un virement de 300 EUR vers une banque, cette somme apparaît sous forme de valeur négative dans la colonne de gauche de Virements à partir du compte PayPal de la catégorie Virements et retraits, comme le montre la Figure 3.6. Le montant viré est déduit du montant total de votre solde. Un virement vers votre compte PayPal apparaît sous forme de valeur positive dans la colonne de droite de Virements vers un compte PayPal. Ce montant est ajouté à votre solde de fin. FIGURE 3.6 Virements en dollars EUR Virements entre devises Si vous effectuez un virement d’une devise vers une autre, les résultats du virement s’affichent dans Virements en devises de la catégorie Virements et retraits. Supposons, par exemple, que vous disposez de deux soldes dans votre compte : un solde principal en dollars américains (USD) et un solde secondaire en euros (EUR). Vous effectuez un virement de $55 USD en euros. Le lendemain vous consultez les deux relevés financiers. La somme de -55 USD apparaît dans la colonne de gauche de Virements en devises de votre relevé financier libellé en dollars USD, comme le montre la Figure 3.7. Guide d’utilisation des outils de reporting 23 3 Relevés financiers Utilisation du relevé financier FIGURE 3.7 Virement en devises étrangères Dans votre relevé financier libellé en euros, la somme de 41,81 EUR apparaît dans la colonne de droite de Virements en devises, le taux de change PayPal étant de $55 USD = 41,81 EUR. Recevoir des paiements dans plusieurs devises Si vous recevez des paiements pour des biens ou si vous achetez des biens dans une devise autre que celle utilisée pour votre compte Premier ou Business et votre compte bancaire (appelée devise étrangère pour des raisons pratiques), ces transactions affectent de manière spéciale le contenu de vos relevés financiers. Les exemples de situation suivants présentent un relevé financier du point de vue d’un marchand qui reçoit des paiements dans une devise étrangère et du point de vue d’un client qui achète des biens dans une devise étrangère. Marchand recevant des paiements dans une autre devise Supposons que vous disposez d’un compte PayPal dont la devise principale est Dollars USD et que vous effectuez systématiquement des virements vers votre compte bancaire libellé en dollars USD. Vous ouvrez ensuite une version de votre site au Canada où vous facturez en dollars canadiens (CAD). Lorsque vous recevez des paiements en devise canadienne, PayPal vire automatiquement ces fonds sur le solde en devise principale de votre compte PayPal. Supposons par exemple que vous vendez un article canadien pour $10 CAD. Les acheteurs payent $10 CAD sur leur carte bancaire. Après conversion des commissions et de la devise, PayPal ajoute $6 USD à votre solde en dollars USD, et ce montant est répercuté dans votre relevé financier libellé en dollars USD. Toutefois, les volumes de ventes pour cette transaction (paiements reçus, commissions et montant net) apparaissent dans votre relevé financier libellé en dollars canadiens. Etant donné que PayPal vire automatiquement le produit de la vente de votre solde en dollars canadiens vers votre solde en dollars USD, le montant net de $6 USD (après conversion de la devise) est ajouté au solde de votre relevé financier libellé en dollars USD au lieu de laisser un solde de fin de $0,00 CAD dans le solde de votre relevé financier libellé en dollars canadiens. La Figure 3.8 récapitule les modifications apportées à votre relevé financier pour cette transaction unique si vous disposiez d’un solde de $0 CAD, d’un solde de $6 USD et de $0 pour les commissions de paiement, les paiements reçus et les virements en devises. 24 Guide d’utilisation des outils de reporting Relevés financiers Utilisation du relevé financier 3 FIGURE 3.8 Relevé financier des ventes en devise étrangère Acheteur achetant des biens dans une devise étrangère Supposons que vous disposez d’un compte PayPal dont la devise principale est le Dollar USD et que vous achetez un article chez un marchand canadien. Par exemple, si vous achetez un article à $10 CAD, PayPal transfère $6 USD (après conversion) de votre solde en dollars USD vers votre solde en dollars canadiens pour le paiement. La somme de -6 USD apparaît dans la catégorie Virements et retraits (Virements en devises) sous USD et la somme de 10 CAD apparaît dans la catégorie Virements et retraits (Virements en devises) sous CAD. La Figure 3.9 récapitule les modifications apportées à votre relevé financier pour cette transaction unique si vous disposiez d’un solde de $0 CAD, d’un solde de $6 USD et de $0 pour les commissions de paiement, les paiements reçus et les virements en devises. FIGURE 3.9 Relevé financier des achats en devise étrangère Interpréter les montants de valeur nulle Un montant de valeur nulle ne signifie pas nécessairement qu’aucune activité n’a été enregistrée à un niveau inférieur du relevé financier. Pour afficher les activités dont les montants ont une valeur nulle, cliquez sur 0 pour déterminer si des transactions se sont annulées mutuellement, ce qui se traduit par la valeur 0. Guide d’utilisation des outils de reporting 25 3 26 Relevés financiers Utilisation du relevé financier Guide d’utilisation des outils de reporting 4 Historique des paiements A l’aide de la fonction Rechercher dans l’Historique des paiements, vous pouvez rechercher dans les rapports des informations qui vous intéressent. Cette fonction se caractérise par sa souplesse car elle vous permet d’associer plusieurs champs pour limiter votre recherche. Lire l’historique des paiements Pour accéder à votre historique des paiements, cliquez sur le lien Rechercher dans l’Historique des paiements de la page Aperçu de votre activité. Un formulaire de recherche de paiements s’affiche, comme illustré à la Figure 4.1. FIGURE 4.1 Recherche de paiements Guide d’utilisation des outils de reporting 27 4 Historique des paiements Lire l’historique des paiements La fonction Recherche de paiements pour les Paiements sur site marchand Pro comprend la recherche d’un numéro de carte de crédit et de transactions infructueuses, comme illustré à la figure Figure 4.2. FIGURE 4.2 Recherche de paiements pour les Paiements sur site marchand Pro Pour rechercher un historique de paiements : 1. Entrez la période que vous voulez rechercher. Entrez le jour, le mois et l’année au format JJ/MM/AAAA. Il est possible de rechercher jusqu’à trois mois simultanément. Vous pouvez rechercher des données remontant jusqu’à 18 mois, avec deux exceptions : celles-ci sont décrites dans « Utiliser les options de recherche supplémentaires (Paiements sur site marchand Pro uniquement) » page 30. Les données les plus récentes que vous pouvez obtenir sont celles de la veille. Exemple : Si la date actuelle est le 24/08/2006 et que vous souhaitez que les résultats de la recherche concernent les six derniers jours, entrez la date du 18/08/2006 dans le champ Du et la date du 23/08/2006 dans le champ Au. 2. Entrez les données des autres champs de recherche dans le formulaire. La Figure 4.3 affiche les options du champ Type de transaction. 28 Guide d’utilisation des outils de reporting Historique des paiements Lire l’historique des paiements 4 FIGURE 4.3 Options du champ Type de transaction Par défaut, les résultats sont retournés pour toutes les devises de votre compte et tous les types de transaction. – Pour spécifier une devise donnée, sélectionnez-la dans le menu déroulant Devise comme illustré à la Figure 4.1, « Recherche de paiements », de la page 27. – Pour limiter votre recherche de transactions, sélectionnez un type de transaction dans le menu déroulant Type de transaction illustré ci-dessus. – Pour rechercher un nom ou un numéro lorsque vous n’en connaissez qu’une partie, vous pouvez utiliser l’astérisque (*) comme caractère générique. Le caractère générique représente un ou plusieurs caractères consécutifs dans le champ de recherche. Vous pouvez utiliser un caractère générique pour les correspondances partielles dans les champs de recherche suivants : Nom, Prénom, Raison sociale, Nom de l’objet et Numéro d’objet. Exemple : Pour rechercher toutes les entreprises dont les noms commencent par B, entrez B* dans le champ Raison sociale. La saisie de la lettre B sans le caractère générique n’entraîne pas le même résultat. Le système recherche une entreprise dont le nom est B. Exemple : Entrez *one* dans le champ Nom pour rechercher tous les noms contenant la chaîne « one » Les résultats obtenus sont les noms contenant la chaîne « one », comme Jones ou Perone, s’il en existe. 3. Cliquez sur Rechercher pour rechercher l’historique des paiements que vous avez demandé. Guide d’utilisation des outils de reporting 29 4 Historique des paiements Lire l’historique des paiements Utiliser les options de recherche supplémentaires (Paiements sur site marchand Pro uniquement) Pour les utilisateurs de l’option Paiements sur site marchand Pro, deux options de recherche supplémentaires apparaissent dans le formulaire Recherche de paiements : z Transactions infructueuses z Numéro de carte bancaire L’option relative aux transactions infructueuses apparaît sous forme de case en bas du formulaire Recherche de paiements pour les Paiements sur site marchand Pro, comme illustré à la Figure 4.2. Elle se révèle utile lorsque par exemple un client ne dispose pas des fonds nécessaires pour couvrir une transaction ou qu’il utilise des données incorrectes concernant la date d’expiration d’une carte bancaire. PayPal enregistre la transaction pour que vous puissiez l’examiner. Cette fonction permet de connaître à tout moment le nombre de transaction ayant échoué ainsi que la raison de l’échec. L’option relative au numéro de carte bancaire permet au service clientèle de rechercher la transaction de paiement direct ou de terminal virtuel d’un client lorsque ce dernier n’arrive pas à fournir le numéro de transaction ou de commande. Lorsqu’elle est associée à l’option relative aux transactions infructueuses, le numéro de la carte permet au service clientèle de rechercher l’erreur et la raison de l’échec de la transaction. Pour en savoir plus sur ces options de recherche, reportez-vous à leurs descriptions dans le Tableau 4.1, « Champs du formulaire Recherche de paiements ». Descriptions du champ Recherche de paiements Le Tableau 4.1 décrit chacun des champs du formulaire Recherche de paiements. TABLEAU 4.1Champs du formulaire Recherche de paiements Champ Description Période Période à rechercher. REMARQUE : Vous pouvez entrer une période allant jusqu’à trois mois. 30 Nom Nom de l’utilisateur. Ce champ est obligatoire si vous effectuez une recherche par nom. Prénom Prénom de l’utilisateur. Ce champ n’est pas obligatoire si vous effectuez une recherche par nom. Il est également facultatif dans les autres cas. Raison sociale Nom de l’entreprise du marchand. Ce champ est facultatif. Pseudo eBay Pseudo eBay de l’utilisateur. Ce champ est facultatif. Devise Toutes les devises disponibles. Sélectionnez la devise pour laquelle vous voulez obtenir des résultats. Valeur par défaut : toutes les devises. Guide d’utilisation des outils de reporting Historique des paiements Lire l’historique des paiements 4 TABLEAU 4.1Champs du formulaire Recherche de paiements Champ Description Montant de la transaction Montant exact de la transaction ou fourchette des montants des transactions. Les montants doivent être entrés sous la forme d’une valeur numérique avec un séparateur décimal (un point ou une virgule selon la devise) et ne doivent pas contenir de symbole de devise. Exemple (USD) : 10000.00 Lorsque vous entrez le montant exact de la transaction, utilisez la première case. Numéro de carte bancaire Numéro de carte bancaire complet de l’utilisateur. Entrez le numéro sans espace ni caractère supplémentaire au format : XXXXXXXXXXXXXXXX Exemple : 1111222233334444 REMARQUE : Cette option n’est disponible qu’avec les Paiements sur site marchand Pro pour les transactions de paiement direct et de terminal virtuel. Lorsque vous intégrez cette option, vous pouvez remonter jusqu’à 13 mois. Les transactions de paiement direct retournent le numéro d’erreur et le message d’erreur API. Les transactions de terminal virtuel retournent le message d’erreur. Numéro d’objet Numéro de l’objet. Ce champ est facultatif. Nom de l’objet Nom de l’objet. Ce champ est facultatif. Type de transaction Tous les types de transaction. Effectuez votre choix parmi les options du menu déroulant. Pour savoir quelle option choisir, reportez-vous à « Options du champ Type de transaction » page 29. Valeur par défaut : tous les types de transaction. Inclure les transactions non abouties Transactions ayant échoué et cause de l’échec. Cochez la case Inclure les transactions non abouties en bas de la page Recherche de paiements pour inclure les transactions infructueuses dans les résultats. REMARQUE : Cette option est disponible uniquement pour les Paiements sur site marchand Pro. Lorsque vous intégrez cette option, vous pouvez rechercher les données uniquement à partir des 30 derniers jours. Les transactions de paiement express PayPal et de paiement direct retournent le numéro d’erreur et le message d’erreur API. Les transactions de terminal virtuel retournent le message d’erreur. Guide d’utilisation des outils de reporting 31 4 Historique des paiements Lire l’historique des paiements Affichage des résultats de la recherche La Figure 4.4 affiche un exemple de paiements reçus au cours de la période comprise entre le 16/08/2006 et le 13/09/2006. FIGURE 4.4 Résultats de la recherche de paiements 32 z Pour obtenir une copie des résultats de votre recherche, sélectionnez un format dans la liste Télécharger et cliquez sur Télécharger. Pour des instructions sur l’ouverture de fichiers CSV ( Unicode), reportez-vous au Chapitre 6, « Fichiers Unicode ». z Pour afficher les raisons sociales par ordre alphabétique, cliquez sur l’en-tête de colonne Nom. z Pour afficher les données par montant en ordre numérique, cliquez sur l’en-tête de colonne Montant brut. z Pour en savoir plus sur une transaction donnée, cliquez sur la valeur dans la colonne Montant brut correspondant à ce compte. z Pour limiter ou développer les résultats, cliquez sur Affiner la recherche pour revenir à la page des critères du formulaire Recherche de paiements qui permet d’ajouter d’autres critères de recherche. z Pour afficher les détails d’une transaction, cliquez sur le montant dans la colonne Montant brut. La page Détails de la transaction s’affiche pour la transaction sélectionnée. z Cliquez sur le lien Retour à l’Aperçu de votre activité pour retourner à la page Aperçu de votre activité. Guide d’utilisation des outils de reporting Historique des paiements Lire l’historique des paiements 4 La Figure 4.5 affiche la page Détails de la transaction pour une transaction réussie. FIGURE 4.5 Détails d’une transaction réussie Guide d’utilisation des outils de reporting 33 4 Historique des paiements Lire l’historique des paiements La Figure 4.6 affiche la page Détails de la transaction pour une transaction infructueuse. Si vous avez coché la case Inclure les transactions non abouties dans le formulaire Recherche de paiements, les transactions infructueuses sont intégrées dans les résultats de recherche de paiements. REMARQUE : Cette option est disponible uniquement pour les Paiements sur site marchand Pro. FIGURE 4.6 Détails d’une transaction infructueuse 34 Guide d’utilisation des outils de reporting 5 Historique des litiges L’historique des litiges vous permet de visualiser régulièrement les modifications apportées à vos activités de litige et de réclamation qui peuvent affecter les opérations d’assistance quotidiennes, la comptabilité générale et l’historique des paiements de votre entreprise. Il vous permet de rechercher, de consulter, d’imprimer et de télécharger les détails des réclamations et des rejets de débit de vos clients. Il vous fournit suffisamment d’informations de base sur un litige pour que vous puissiez prendre les mesures appropriées pour résoudre les problèmes du client. PayPal vous recommande de consulter régulièrement l’historique des litiges pour vous aider à gérer rapidement et efficacement vos dossiers de litige. Consulter l’historique des litiges Pour accéder à l’historique des litiges, cliquez sur le lien Historique des litiges de la page Aperçu de votre activité. Le formulaire de recherche de l’historique des litiges s’affiche, comme le montre la Figure 5.1. Guide d’utilisation des outils de reporting 35 5 Historique des litiges Consulter l’historique des litiges FIGURE 5.1 Historique des litiges Effectuer une recherche dans l’historique des litiges Pour effectuer une recherche dans l’historique des litiges : 1. Entrez vos critères de recherche dans le formulaire. 2. Cliquez sur Rechercher. Les résultats s’affichent sous le formulaire de recherche. Le Tableau 5.1 présente le contenu de chaque colonne du rapport obtenu. TABLEAU 5.1Format de l’historique des litiges 36 Titre de la colonne Description Type Type de dossier de litige (par exemple, réclamation, rejet de débit, etc.) Autre partie Nom et prénom, ou raison sociale, de l’autre partie concernée par le litige Numéro de transaction Numéro de la transaction initiale litigieuse Date Date de la transaction initiale Guide d’utilisation des outils de reporting Historique des litiges Consulter l’historique des litiges 5 TABLEAU 5.1Format de l’historique des litiges Titre de la colonne Description Montant Montant litigieux Devise Devise du montant litigieux Motif Motif du litige, par exemple « Non-réception » ou « Ne correspond pas à la description » Enregistré le Date d’enregistrement du litige ou date de réception du rejet de débit Etat Etat actuel du litige Nom de dossier Identifiant unique attribué par PayPal pour le litige Numéro de facture Numéro de facture de la transaction initiale litigieuse Email Adresse email de l’autre partie Télécharger l’historique des litiges Pour obtenir une copie de l’historique des litiges : 1. Sélectionnez un format dans la liste du champ Télécharger. 2. Cliquez sur Télécharger. Pour savoir comment ouvrir les fichiers CSV (Unicode), reportez-vous au Chapitre 6, « Fichiers Unicode ». Guide d’utilisation des outils de reporting 37 5 38 Historique des litiges Consulter l’historique des litiges Guide d’utilisation des outils de reporting 6 Fichiers Unicode Ce chapitre décrit comment ouvrir des fichiers Unicode ou CSV (à valeurs délimitées par une virgule) dans Microsoft Excel. Pour ouvrir les fichiers Unicode que vous avez téléchargés sur la page Aperçu de votre activité, procédez comme suit : 1. Démarrez Microsoft Excel. 2. Dans le champ Types de fichier, sélectionnez Fichiers texte. 3. Sélectionnez le fichier CSV que vous avez téléchargé. 4. Cliquez sur Ouvrir. Microsoft Excel affiche le message d’erreur suivant. FIGURE 6.1 Message d’erreur 5. Cliquez sur OK. La boîte de dialogue Assistant Importation de texte - Etape 1 sur 3 de Microsoft Excel s’affiche. Guide d’utilisation des outils de reporting 39 6 Fichiers Unicode FIGURE 6.2 Assistant Importation de texte - Etape 1 sur 3 6. Dans la liste déroulante Origine du fichier, sélectionnez 65001 : Unicode (UTF-8) et cliquez sur Suivant. FIGURE 6.3 Unicode (UTF-8) sélectionné 7. Dans la boîte de dialogue Assistant Importation de texte - Etape 2 sur 3, cochez la case Virgule dans la zone Séparateurs, puis cliquez sur Suivant. 8. Dans la boîte de dialogue Assistant Importation de texte - Etape 3 sur 3 qui s’affiche, cliquez sur Terminer. 40 Guide d’utilisation des outils de reporting Fichiers Unicode 6 Les résultats de la recherche apparaissent au format Excel, tel qu’illustré à la Figure 6.4. FIGURE 6.4 Exemple de relevé financier Guide d’utilisation des outils de reporting 41 6 42 Fichiers Unicode Guide d’utilisation des outils de reporting A I Assistant pour création de boutons 9 Autre partie 36 Inclure les transactions non abouties 31 L C Caractères génériques définition 29 utilisation 29 Catégorie Achats 17 Catégorie Autres activités 17 Catégorie Commissions 17 Catégorie Litiges 17 Catégorie Virements et retraits 17 Catégorie Volumes des ventes 17 Collecter les paiements 9 Comptes virement d’argent vers et depuis 23 CSV 13, 19, 32, 39 Liens pour les marchands 8 Liens pour les marchands, affichage 9 M Montant de la transaction 31 N Nom 30 Nom de l’objet 31 Numéro d’objet 31 Numéro de carte bancaire 30, 31 Numéro de transaction 36 D O Détails de la transaction 14 Devise 30 change 24 choix 13, 19 par défaut 13, 29 principale 13 Devise principale 19 Options de recherche de Paiements sur site marchand Pro 30 Organisation de ce document 5 Où obtenir plus d’informations 6 E Etat hebdomadaire et mensuel 8 F Fichiers codés Unicode 19 Fichiers Unicode 13 Fichiers Unicode, ouvrir 39 Formulaire Recherche de paiements 27 H Historique des révisions 6 https //business.paypal.com 7 Guide d’utilisation des outils de reporting P Page Détails de la transaction 20 Paiements reçus 22 Panier 9 Période 30 maximale 12, 18 par défaut 12, 18 Prénom 30 Pseudo eBay 30 R Raison sociale 30 Recherche de paiements 28 Rejets de débit 35 Remboursements envoyés 22 43 44 T U Terminal virtuel 9 Transactions terminal virtuel 31 Transactions infructueuses 30 Type 36 Type de transaction 31 Types de transaction 29 Unicode 32, 39 Utilisation de caractères génériques 29 V Virements entre devises 23 Guide d’utilisation des outils de reporting ">
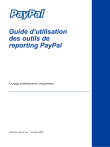
公開リンクが更新されました
あなたのチャットの公開リンクが更新されました。

