CyberLink PowerDirector 15 Manuel utilisateur
PDF
Télécharger
Document
CyberLink PowerDirector Manuel de l'utilisateur Copyright et lim ites de responsabilité Tous droits réservés. Dans la mesure permise par le droit, PowerDirector EST FOURNI "EN L'ÉTAT". TOUTE GARANTIE, QU’ELLE SOIT EXPRESSE OU IMPLICITE, EST EXCLUE, Y COMPRIS, MAIS NON DE FAÇON LIMITATIVE, TOUTE GARANTIE RELATIVE À L’INFORMATION, AUX SERVICES OU AUX PRODUITS FOURNIS PAR L’INTERMÉDIAIRE DE OU EN RELATION AVEC PowerDirector, AINSI QUE TOUTE GARANTIE IMPLICITE DE QUALITÉ, D’ADÉQUATION À UN USAGE PARTICULIER, DE NON ATTEINTE À LA VIE PRIVÉE OU D’ABSENCE DE CONTREFAÇON. EN UTILISANT CE LOGICIEL, VOUS MANIFESTEZ VOTRE ACCEPTATION DU FAIT QUE CYBERLINK NE POURRA ÊTRE TENUE RESPONSABLE DE TOUTE PERTE DIRECTE, INDIRECTE, OU ACCESSOIRE CONSÉCUTIVE À L’UTILISATION DE CE LOGICIEL OU DES DOCUMENTS CONTENUS DANS CE PROGICIEL. Les modalités des présentes conditions seront régies et interprétées conformément aux lois de Taiwan, République de Chine (ROC). PowerDirector est une marque déposée, de même que d’autres noms de sociétés et de produits apparaissant dans cette publication. Ceux-ci ne sont utilisés qu’à des fins d’identification et demeurent la propriété exclusive de leurs sociétés respectives. Dolby, Pro Logic, MLP Lossless, Surround EX, ainsi que le symbole en double-D sont des marques déposées de Dolby Laboratories. Manufactured under license from Dolby Laboratories. Dolby and the double-D symbol are registered trademarks of Dolby Laboratories. Confidential unpublished works. Copyright 1995-2005 Dolby Laboratories. All rights reserved. For DTS patents, see http://patents.dts.com. Manufactured under license from DTS Licensing Limited. DTS, the Symbol, & DTS and the Symbol together are registered trademarks, and DTS 5.1 Producer is a trademark of DTS, Inc. © DTS, Inc. All Rights Reserved. CyberLink Siège central international Adresse postale CyberLink Corporation 15F., No. 100, Minquan Rd., Xindian Dist. New Taipei City 231, Taiwan (R.O.C.) Assistance Web Téléphone # Télécopie # http://www.cyberlink.com 886-2-8667-1298 886-2-8667-1385 Copyright © 2016 CyberLink Corporation. All rights reserved. CyberLink PowerDirector 4 Sommaire Introduction ..........................................................1 Bienvenue ............................................................................1 Dernières .........................................................................1 fonctionnalités DirectorZone .........................................................................2 et CyberLink Cloud Versions .........................................................................4 de PowerDirector Configuration système requise ............................................................................5 ..........................................................8 Modes de montage PowerDirector Éditeur de fonction complet ............................................................................9 Éditeur facile ............................................................................10 Créateur de diaporama ............................................................................13 Définition .........................................................................16 des préférences musicales Personnaliser les diaporamas dans le créateur de.........................................................................18 diaporama ..........................................................22 Espace de travail de PowerDirector Chambres ............................................................................23 Chambre .........................................................................23 Média Chambre .........................................................................24 Effets Chambre .........................................................................25 Objets PiP Chambre .........................................................................25 Particules Chambre .........................................................................26 Titres Chambre .........................................................................26 Transitions Chambre .........................................................................26 de mixage audio Chambre .........................................................................27 enregistrement de commentaire audio Chambre .........................................................................27 Chapitre i CyberLink PowerDirector Chambre .........................................................................27 Sous-titres Fenêtre Bibliothèque ............................................................................27 Mode .........................................................................28 Explorateur Recherche dans la bibliothèque de PowerDirector .........................................................................29 Filtrage .........................................................................30 de médias dans la Bibliothèque Menu .........................................................................32 Bibliothèque Agrandir l'espace de travail ............................................................................32 Fenêtre d'aperçu ............................................................................33 Contrôles .........................................................................34 de lecture d'aperçu Réaliser .........................................................................35 une capture d'écran Options .........................................................................35 Aperçu/Affichage Zoom .........................................................................38 Avant/Arrière Désancrage .........................................................................39 la fenêtre d'aperçu Lecture .........................................................................39 de fichiers média 360° Aperçu .........................................................................41 en mode 3D Espace de travail d'édition ............................................................................43 Vue .........................................................................43 Ligne de scénario Vue .........................................................................58 Storyboard ..........................................................60 Les projets de PowerDirector Réglage du format d'affichage du projet ............................................................................61 Projets vidéo 360° ............................................................................62 Exporter des projets ............................................................................63 Les............................................................................64 projets de PowerDirector Projets CyberLink Cloud ............................................................................67 Importation de médias dans ..........................................................69 PowerDirector Importation ............................................................................69 des fichiers médias Fichiers .........................................................................70 média 360° Contenu .........................................................................72 3D ii Importation .........................................................................74 des projets PowerDirector Capture d'un média ............................................................................74 Capture .........................................................................75 à partir d'un caméscope DV Capture .........................................................................77 à partir d'un caméscope HDV Capture .........................................................................78 à partir d'un signal TV Capture .........................................................................78 à partir d'un signal TV numérique Capture .........................................................................78 à partir d'une webcam Capture .........................................................................79 à partir d'un microphone Capture .........................................................................79 à partir d'un CD Capture .........................................................................79 à partir d'un caméscope AVCHD Capture .........................................................................79 à partir d'un appareil optique Capturer le bureau à l'aide de l'Enregistreur d'écran .........................................................................80 Contenu .........................................................................80 capturé Configuration .........................................................................80 du profil de qualité Paramètres .........................................................................81 de capture Préférences .........................................................................81 de capture Téléchargement de média ............................................................................82 Télécharger .........................................................................83 des photos depuis Flickr Télécharger du contenu depuis DirectorZone/CyberLink .........................................................................84 Cloud Suppression de scènes et extraction de l’audio ............................................................................86 Détection .........................................................................86 des scènes d'un clip vidéo Extraction .........................................................................88 de l'audio d'un clip vidéo ..........................................................89 Extensions de PowerDirector Utilisation du concepteur MultiCam ............................................................................89 Importer .........................................................................90 du contenu multimédia Synchronisation .........................................................................93 des clips Création .........................................................................94 de contenu enregistré Modification .........................................................................96 du contenu enregistré Utilisation du Concepteur de thèmes ............................................................................98 Présentation .........................................................................99 iii CyberLink PowerDirector Ajout .........................................................................101 de modèles/séquences de thème Ajout .........................................................................104 de séquences média Importation .........................................................................106 des fichiers média Edition .........................................................................107 des séquences média Édition .........................................................................109 du fond musical Édition .........................................................................111 du texte du titre Remplacement .........................................................................111 des images d'arrière-plan Ajout .........................................................................112 de transitions entre deux séquences Aperçu .........................................................................112 et enregistrement de films Édition .........................................................................113 des films créés Édition d'une vidéo dans le centre de caméra ............................................................................114 d'action Corriger .........................................................................115 des clips vidéo Création .........................................................................118 d'effets d'action dans des clips vidéo Paramètres .........................................................................124 du centre de caméra d'action Modification du contenu du centre de caméra d'action .........................................................................125 Utilisation d'un Projet express ............................................................................126 Enregistrement de votre bureau à l'aide de ............................................................................128 l'Enregistreur d'écran Réglage .........................................................................130 de la zone de capture Configuration des paramètres de l'enregistreur d'écran .........................................................................137 Création de fusions dans le concepteur d'effet de ............................................................................139 fusion Fusion .........................................................................141 de préréglages/modèles d'image Organiser le média dans votre production ..........................................................145 Ajouter des clips vidéo et des images à la ligne de ............................................................................146 scénario Ajouter .........................................................................147 des clips vidéo et des images Ajouter des palettes de couleurs et des arrière-plans .........................................................................149 iv Ajouter des clips audio ............................................................................152 Synchronisation .........................................................................155 de l'audio Synchroniser les clips par l'audio ............................................................................159 Utiliser l’assistant Magic Movie ............................................................................159 Utiliser le créateur de diaporama ............................................................................160 Modification..........................................................161 de vos médias Édition sensible au contenu ............................................................................161 Utilisation .........................................................................162 de l'édition sensible au contenu Fractionner un clip ............................................................................167 Délier des clips audio/vidéo ............................................................................169 Découper des clips audio et vidéo ............................................................................169 Découper .........................................................................169 des clips vidéo Découper .........................................................................174 un clip audio Paramétrage de la durée des clips média ............................................................................175 Définir le format TV (entrelacement du clip vidéo) ............................................................................176 Ajuster le format d'affichage d'un clip vidéo ............................................................................177 Étirement d'images ............................................................................178 Coupe d'images ............................................................................179 Changement de la forme du média ............................................................................180 Corriger et améliorer des images/vidéos ............................................................................181 Application de préréglages de couleur de ColorDirector .........................................................................182 Corrections .........................................................................182 et améliorations avancées Utiliser des images clés sur un média ............................................................................184 Ajouter .........................................................................187 des images clés Désactiver le son ............................................................................190 Montage audio avancé ............................................................................190 Informations horaires ............................................................................191 v CyberLink PowerDirector Magic Fix ............................................................................191 Magic Cut ............................................................................192 ..........................................................193 Utilisation des outils Utilisation des outils puissants ............................................................................193 Couper .........................................................................194 et zoomer sur la vidéo Réglage de la vitesse de la vidéo dans le Concepteur .........................................................................197 de vitesse de la vidéo Détecteur de mouvement ............................................................................201 Suivi .........................................................................202 du mouvement des objets dans des vidéos Ajout .........................................................................207 et édition des suiveurs Ajouter .........................................................................209 des effets de suivi de mouvement Centre de caméra d'action ............................................................................214 Effet de mélange ............................................................................214 Concepteur de vue ............................................................................214 Personnalisation .........................................................................215 de l'orientation de la vue ..........................................................221 Ajout d'effets vidéo Fusion de clips dans la ligne de scénario. ............................................................................221 Ajouter des effets vidéo ............................................................................224 Modification .........................................................................226 d'un effet vidéo Utilisation de Magic Motion ............................................................................227 Concepteur .........................................................................228 Magic Motion Utilisation de Magic Style ............................................................................230 Utilisation de l'effet Arrêt sur image ............................................................................231 ..........................................................232 Créer des effets PiP Ajout d'objets PiP ............................................................................232 Créer .........................................................................234 des objets PiP personnalisés Utilisation du Concepteur de peinture ............................................................................235 Créer .........................................................................236 une animation de peinture Modifier un média dans le Concepteur PiP ............................................................................239 vi Sélection .........................................................................241 du mode et outils de zoom Modifier .........................................................................242 la taille et la position d'un média PiP Modifier .........................................................................242 les propriétés du média PiP Ajouter .........................................................................247 un mouvement aux médias PiP Utilisation .........................................................................252 d'images clés PiP Enregistrement .........................................................................258 et partage des objets PiP ..........................................................260 Ajout d'effets de particules Modifier des effets de particules dans le ............................................................................262 Concepteur de particules Sélection .........................................................................263 du mode et outils de zoom Ajout .........................................................................264 d'objets, d'images et d'arrière-plans Modifier l'amplitude et la position des objets particules .........................................................................266 Modification .........................................................................267 des propriétés des objets particules Ajouter .........................................................................272 un mouvement à des objets particules Utilisation .........................................................................273 des images clés particules Enregistrer et partager des modèles d'effets de particules .........................................................................276 ..........................................................278 Ajout d'effets de titre Modifier des titres dans le Concepteur de titres ............................................................................281 Sélection .........................................................................282 du mode et outils de zoom Ajout de texte, de particules, d'images et d'arrière-plans .........................................................................287 Modifier .........................................................................289 la position d'un effet de titre Modifier les propriétés de texte et d'image du titre .........................................................................289 Application d'effets d'animation dans le texte du titre .........................................................................299 Ajout .........................................................................303 d'animation dans le texte du titre Utiliser .........................................................................306 les images des effets de titres Enregistrement .........................................................................312 et partage des modèles de titre vii CyberLink PowerDirector Création de masques personnalisés ..........................................................314 dans le Concepteur de masque Sélection ............................................................................316 du mode et outils de zoom Sélection ............................................................................317 de masques Création ............................................................................319 de masques personnalisés Modifier ............................................................................328 la taille et la position d'un masque Modification ............................................................................329 des paramètres de l'objet masque Ajout ............................................................................331 d'une animation à des masques Utilisation ............................................................................334 d'images clés de masque Enregistrement ............................................................................339 et partage de masques Utiliser des..........................................................341 transitions Ajout ............................................................................341 de transitions à un seul clip Ajout ............................................................................343 de transitions entre deux clips Utilisation ............................................................................344 des transitions audio Configuration ............................................................................346 du comportement de la transition Modification ............................................................................347 des paramètres de transition Modifier des transitions alpha dans le Concepteur de............................................................................348 transition Création .........................................................................350 de nouvelles transitions alpha Modification des propriétés d'une transition alpha .........................................................................350 Enregistrement .........................................................................363 des transitions alpha ..........................................................366 Mixage audio et commentaires audio Ajuster ............................................................................366 les niveaux de volume des clips audio Mixage .........................................................................366 audio en piste Mixage .........................................................................367 audio dans la Chambre de mixage audio Ajouter .........................................................................369 des effets de fondu aux clips audio Restaurer .........................................................................370 les niveaux de volume des clips audio Enregistrement ............................................................................370 de commentaires audio viii Ajouter des..........................................................373 chapitres Ajouter des marqueurs de chapitres ............................................................................373 Définir des miniatures de chapitre ............................................................................374 ..........................................................375 Ajout de sous-titres Ajouts de marqueurs de sous-titres ............................................................................375 Importation de sous-titres depuis un fichier texte ............................................................................376 Extraction des sous-titres depuis un fichier MKV ............................................................................377 Éditer des sous-titres ............................................................................377 Synchronisation sous-titres ............................................................................378 Production..........................................................380 de votre projet Utiliser SVRT intelligent ............................................................................380 Fenêtre Produire ............................................................................381 Exportation .........................................................................383 vers un fichier 2D standard Production .........................................................................386 d'une vidéo 360° Exportation .........................................................................387 de votre projet en format 3D Exportation .........................................................................391 vers un périphérique Transférer une vidéo sur des sites multimédias en .........................................................................394 ligne Transfert .........................................................................405 d'une vidéo à 360° Procédure .........................................................................407 par lot Création de..........................................................409 disques Importation du contenu du disque supplémentaire ............................................................................411 Créer un menu de disque ............................................................................413 Édition des propriétés du menu de disque ............................................................................415 Configuration des paramètres du menu du disque .........................................................................415 Édition .........................................................................416 du texte de menu de disque Définir .........................................................................416 la musique du menu de disque Ajout .........................................................................417 d'une Introduction vidéo ix CyberLink PowerDirector Paramétrage .........................................................................418 du mode de lecture du disque Spécification .........................................................................419 du nombre de boutons par page Modification .........................................................................420 des propriétés de l'objet menu Personnalisation des menus de disque dans le ............................................................................421 Concepteur de menu Sélection du mode, des outils de zoom et du Menu .........................................................................423 contextuel Définir .........................................................................424 l'introduction et l'arrière-plan du menu Ajout .........................................................................426 d'un texte de titre et d'images aux menus Modifier les propriétés d'un objet texte et d'image .........................................................................427 Ajout .........................................................................434 et édition des boutons de menu Activer la profondeur 3D dans les menus disques .........................................................................436 Enregistrer et partager des modèles de menu de disque .........................................................................437 Gravure de votre production sur disque ............................................................................439 Gravure .........................................................................439 d’un disque en 2D Gravure .........................................................................442 d’un disque en 3D Configuration .........................................................................446 des Paramètres de gravure Effacement .........................................................................446 de disques Préférences..........................................................447 de PowerDirector Préférences générales ............................................................................447 Préférences de capture ............................................................................448 Préférences de confirmation ............................................................................450 Préférences DirectorZone ............................................................................452 Préférences d'édition ............................................................................452 Préférences des fichiers ............................................................................455 Afficher les préférences ............................................................................456 Préférences d'accélération matérielle ............................................................................457 Préférences des projets ............................................................................458 x Préférences de production ............................................................................459 Préférences du programme d'amélioration ............................................................................459 Préférences de CyberLink Cloud ............................................................................460 Touches de raccourcis de ..........................................................462 PowerDirector Touches ............................................................................462 de raccourci par défaut du clavier Touches de raccourci de la barre de menu Application .........................................................................463 Touches .........................................................................466 de raccourcis système Touches .........................................................................466 personnalisées Capture Modifier .........................................................................468 les touches de raccourci Touches .........................................................................469 personnalisées Concepteur Personnalisation ............................................................................469 des touches de raccourci Jeux .........................................................................470 de touches personnalisées Appendice ..........................................................472 SVRT ............................................................................472 intelligent : Quand est-ce utilisé ? Notices ............................................................................473 de licence et de copyright Licences .........................................................................474 et copyrights Assistance..........................................................488 technique Avant ............................................................................488 de contacter l'assistance technique Assistance ............................................................................489 Web Ressources ............................................................................490 d'aide xi CyberLink PowerDirector Chapitre 1: Introduction Ce chapitre vous présente CyberLink PowerDirector et le processus d'édition vidéo numérique. Il décrit également toutes les dernières fonctionnalités, les versions disponibles, et revoit la configuration minimale requise pour CyberLink PowerDirector. Remarque : ce document n'est fourni qu'à titre de référence et d'information. Son contenu et le programme correspondant sont sujets à des modifications sans notification préalable. Pour obtenir plus de conseils utiles sur l'utilisation du programme, rendez-vous sur le forum de nos membres ou regardez les didacticiels vidéo sur http:// directorzone.cyberlink.com/tutorial/pdr. Bienvenue Bienvenue dans la famille des outils CyberLink pour les médias numériques. CyberLink PowerDirector est un programme d'édition vidéo numérique qui peut vous aider à créer des vidéos et des diaporamas de qualité professionnelle, avec de la musique, des commentaires audio, des effets spéciaux, des effets de transition et plus. À travers des menus agréables, vous pouvez ensuite exporter votre projet vers un fichier, un caméscope ou un périphérique portable, le transférer directement sur plusieurs sites web de partage de vidéo en ligne, ou le graver sur un disque. Dernières fonctionnalités Vous trouverez ci-dessous une liste des dernières fonctionnalités présentes dans le programme CyberLink PowerDirector. · Utilisez la technologie True360 de CyberLink pour produire vos propres vidéos de réalité virtuelle 360*. · Créez une vidéo conventionnelle d'une vidéo brute 360° dans le Concepteur de vue*. · Créez des vidéos à l'aspect unique en fusionnant des clips directement dans la ligne de scénario ou grâce au Concepteur d'effet de fusion. 1 Introduction · Utilisez le Concepteur de masque* pour créer des masques personnalisés avec animation grâce aux images que vous avez importées et à un petit texte. · Des effets d'action supplémentaires pour le centre de caméra d'action*, notamment l'arrêt d'animation et le zoom avec panoramique. · Davantage d'effets de suivi ou d'objets animés dans le Détecteur de mouvement*. · Amélioration des performances et de la convivialité pour l'enregistreur d'écran. · Davantage d'améliorations des performances et de la convivialité pour le concepteur de titres et PiP. · Un algorithme TrueTheater rénové pour des améliorations plus intelligentes et plus précises des vidéos dans Corriger/Améliorer. · Prise en charge des projets vidéo en portrait qui utilisent le format 9:16*. · Grâce à Éditeur facile, effectuez facilement des découpages de vidéo et des rognages d'image. · Ajout d'effet d'entrée/sortie pour créer des mouvements de rotation et de mise à l'échelle plus fluides des titres et des objets PiP dans le concepteur de titres/PiP. · Utilisez des marqueurs de clip pour une édition vidéo plus précise dans la ligne de scénario. · Augmentez l'échelle de la ligne de scénario pour une synchronisation audio encore plus précise. Remarque : * fonctionnalité en option dans CyberLink PowerDirector. Consultez le tableau de versions sur notre site Web pour obtenir des informations détaillées sur la version. DirectorZone et CyberLink Cloud Vous pouvez transférer/télécharger des effets et des modèles, et sauvegarder des médias, des préférences, des projets et plus encore grâce aux fonctionnalités de DirectorZone et CyberLink Cloud*. 2 CyberLink PowerDirector Remarque : * fonctionnalité en option dans CyberLink PowerDirector. Consultez le tableau de versions sur notre site Web pour obtenir des informations détaillées sur la version. DirectorZone DirectorZone est un service Web gratuit vous permettant de rechercher et de télécharger des modèles de thèmes, des objets PiP, des animations de peinture, des modèles de titre, des objets particule, des clips sonores et des menus de disque créés par les autres utilisateurs de CyberLink PowerDirector. Pour accéder aux avantages de DirectorZone, vous pouvez vous connecter en : · cliquant sur le lien Connexion à DirectorZone situé dans le coin supérieur droit de la fenêtre CyberLink PowerDirector. · cliquant sur le bouton situé en haut de la fenêtre pour ouvrir les préférences de PowerDirector, puis sur l'onglet DirectorZone. Reportezvous à Préférences DirectorZone pour de plus amples informations. Veillez également à cliquer périodiquement sur le bouton pour consulter le dernier Bulletin DirectorZone et voir les Modèles populaires sur DirectorZone. Cliquez simplement dans l'une de ces sections de la fenêtre Notification pour consulter le bulletin ou pour télécharger ces modèles. Ou rendez-vous sur http:// directorzone.cyberlink.com pour de plus amples informations sur les fonctions et les avantages du service Web DirectorZone. CyberLink Cloud CyberLink Cloud est un service de stockage sur nuage CyberLink où les utilisateurs peuvent charger et télécharger leurs effets et modèles, des projets PowerDirector, des clips vidéo produits et plus encore. CyberLink Cloud permet aux utilisateurs de sauvegarder des médias, des préférences, des projets, etc., et de les assurer que leur environnement de travail est identique sur plusieurs ordinateurs. Remarque : CyberLink Cloud est un service de stockage sur nuage à abonnement fourni avec certains produits CyberLink et disponible à l'achat via notre site Web. Pour obtenir des informations plus détaillées, accédez à http://www.cyberlink.com/products/cyberlink-cloud/. 3 Introduction Versions de Pow erDirector Les fonctionnalités à votre disposition dans CyberLink PowerDirector sont totalement dépendantes de la version que vous avez installée sur votre ordinateur. La prise en charge des formats de fichiers, des fonctionnalités d'édition, des fonctions de création de disques, et des autres fonctionnalités dépend de la version dont vous disposez. Pour accéder au tableau des versions de PowerDirector, veuillez accéder à notre site Web : http://www.cyberlink.com/products/powerdirector-ultra/ compare_en_US.html Pour déterminer votre version de CyberLink PowerDirector, cliquez sur le logo CyberLink PowerDirector en haut à droite ou sélectionnez ? > À propos de CyberLink Pow erDirector. PowerDirector Live PowerDirector Live est une version de CyberLink PowerDirector basée sur un abonnement qui offre toutes les fonctionnalités d'édition que vous attendez, et qui ajoute le service de stockage sur cloud CyberLink Cloud et plus encore. Avec un abonnement PowerDirector Live vous avez : · Toutes les fonctionnalités primées de la version Ultimate de CyberLink PowerDirector, y compris la production de vidéos 4K ultra HD et des films 3D stupéfiants. · La possibilité de sauvegarder vos préférences de programme, vos projets et des modèles (objet PiP, animation de peinture, effet de titre, effet particule, menu de disque) dans l'espace de stockage sur nuage de CyberLink Cloud. · Des mises à jour garanties avec les dernières versions de CyberLink PowerDirector Ultimate. PowerDirector Live est la solution indispensable pour les éditeurs vidéo en déplacement qui souhaitent facilement accéder à leurs médias ainsi qu'aux toutes dernières technologies d'édition. 4 CyberLink PowerDirector Mise à jour de PowerDirector Des mises à niveau et des mises à jour (corrections) du logiciel seront périodiquement proposées par CyberLink. CyberLink PowerDirector vous avertit automatiquement dès que l'une d'elle est disponible. Remarque : vous pouvez empêcher CyberLink PowerDirector de chercher des mises à jour / mises à niveau en allant dans Préférences générales. Pour mettre à jour votre logiciel, procédez comme suit : 1. Cliquez sur le bouton pour ouvrir la fenêtre Notifications. 2. Cochez les sections Nouvelles mises à jpur et Info de mise à jour. 3. Sélectionnez un élément dans ces sections pour ouvrir votre navigateur Web, où vous pouvez acheter des mises à niveau de produits ou télécharger la dernière mise à jour de correction. Remarque : vous devez vous connecter à Internet pour utiliser cette fonctionnalité. Configuration systèm e requise La configuration requise listée ci-dessous constitue la configuration minimum recommandée pour un travail de production vidéo numérique général. Configuration requise 5 Système d'exploitation · Microsoft Windows 10 (32 bits et 64 bits). · Microsoft Windows 8/8.1 (32 bits et 64 bits). · Microsoft Windows 7 Home Basic, Home Premium, Professional, Ultimate (32 bits et 64 bits). Résolution de l'écran · 1024 x 768, couleurs 16 bits ou plus. Introduction Processeur Cette version de CyberLink PowerDirector est optimisé pour les processeurs disposant de la technologie MMX/SSE/ SSE2/3DNow!/3DNow! Technologie Extension/HyperThreading/AVX2. · Édition et exportation de vidéo SD : Pentium 4 3,0 GHz ou AMD Athlon 64 X2 ou plus (requis). · Gravure d'AVCHD* et de BD* : Pentium Core 2 Duo E6400 ou AMD Phenom II X4 (recommandé). · Édition et exportation de vidéo Full-HD : Intel Corei5/7 ou AMD Phenom II X4 (recommandé). · Édition et exportation de vidéos 2K/4K/3D* : Intel Corei7 ou AMD FX avec vesion 64 bits et 6 Go de RAM (recommandé). · Édition multi-caméra : Intel Core i5/7 ou AMD Phenom II X4 (recommandé). Carte graphique · ATI/AMD : série Radeon HD 2000 ou ultérieure. · NVIDIA : série GeForce 8000 ou supérieure. · Intel: GMA X3100 ou ultérieure (y compris HD Graphics). · 128 MB VGA VRAM ou plus (1 Go ou plus de VRAM et compatibilité OpenCL recommandés). Mémoire · 2 Go requis. · 3 Go ou plus recommandés pour la version 32 bits. · 6 Go ou plus recommandés pour la version 64 bits. Espace disque dur (installation) Deluxe · 6,5 Go. Ultra 6 CyberLink PowerDirector · 7 Go. Ultimate et Ultimate Suite · 10 Go (11 Go recommandés pour installer la totalité du contenu premium). Espace disque dur (gravure) · 10 Go (20 Go recommandés) libres pour la production de DVD. · 60 Go (100 Go recommandés) libres pour la production de Blu-ray/d'AVCHD*. Graveur · Un graveur DVD (DVD+R/RW ou DVD-R/ RW) est nécessaire pour la gravure des titres DVD/AVCHD*. · Un graveur de disques Blu-ray est nécessaire pour graver des disques Bluray*. Connexion Internet · Nécessaire pour l'activation du programme et d'autres services en ligne. · Nécessaire pour l'activation de certains formats d'importation/exportation, tels que AVCHD, Blu-ray Disc, DVD et MPEG2. L'activation est rapide et facile. Autre · Window Media Player 9 ou une version supérieure est requis Remarque : veuillez consulter le site Web CyberLink (http:// fr.Cyberlink.com/products/powerdirector-ultimate/spec_en_US.html) pour les informations les plus récentes sur la configuration requise. * fonctionnalité en option dans CyberLink PowerDirector. Consultez le tableau de versions sur notre site Web pour obtenir des informations détaillées sur la version. 7 Modes de montage PowerDirector Chapitre 2: Modes de montage PowerDirector CyberLink PowerDirector possède maintenant six éditeurs séparés pour s'adapter à vos configurations d'édition. Lorsque vous lancez le programme depuis le menu démarrer ou le raccourci CyberLink PowerDirector sur votre bureau, l'application vous demande de choisir entre les modes d'édition suivants : Remarque : avant de sélectionner votre mode d'édition préféré, veillez à configurer le format d'affichage de votre projet (16:9, 4:3 ou 9:16). · Éditeur de fonction complet : sélectionnez cette option pour entrer dans le mode d'édition classique de CyberLink PowerDirector, dans lequel toutes les fonctions du programme sont à votre disposition. · Éditeur facile : Si vous débutez dans l'édition et que vous n'êtes pas sûr(e) de la manière de commencer, l'Éditeur facile peut vous aider. L'assistant Magic Movie vous guide tout au long d'un processus pas à pas pour l'importation, le style, l'ajustement et l'aperçu de votre film terminé, seulement en quelques étapes. Vous pouvez ensuite éditer la production créée, l'exporter vers un fichier vidéo, ou la graver sur un disque. · Éditeur 360°* : sélectionnez cette option pour créer une vidéo 360 en réalité virtuelle. Voir Fichiers média 360° pour plus d'informations sur l'importation de ces types de fichiers média ou Projets vidéo 360° pour plus d'informations sur la manière de les éditer. · Projet express : sélectionnez cette option pour choisir parmi de nombreux modèles de projets qui vous aideront à accélérer le processus d'édition. Consultez Utilisation d'un Projet express pour de plus amples informations. · Concepteur de thèmes : dans le concepteur de thèmes, vous pouvez personnaliser les modèles de thèmes utilisés dans l'assistant Magic Movie pour les adapter à votre projet. Voir Utilisation du Concepteur de thèmes pour plus d'informations et des étapes de détaillées relatives à l'utilisation de cette fonction. 8 CyberLink PowerDirector · Créateur de diaporama : le créateur de diaporamas est la manière la plus simple de transformer vos photos en diaporamas dynamiques. Suivez les étapes du créateur de diaporama pour importer vos photos, ajouter un fond musical et des modèles de diaporamas de qualité. Une fois terminé, vous pouvez prévisualiser votre diaporama, avant de l'exporter sous forme de fichier vidéo ou de le graver sur un disque. Remarque : sélectionnez l'option Toujours saisir l'éditeur de fonction complet au bas de la boîte de dialogue pour passer cette fenêtre au démarrage. Vous pouvez toujours réinitialiser ce choix à tout moment dans Préférences de confirmation. Éditeur de fonction com plet Dans l'éditeur de fonction complet de CyberLink PowerDirector vous pouvez réaliser toutes les fonctions et utiliser toutes les fonctionnalités disponibles dans votre version du programme. Vous pouvez choisir le chemin que vous prenez pour créer votre production vidéo. Utilisez les fonctionnalités que vous connaissez pour faire votre film ou faites des expériences pour créer quelque chose de nouveau. L'Éditeur de fonction complet, met à votre disposition quatre modules principaux : 9 Module Description Capturer Capturez des médias dans divers formats, depuis diverses sources. Voir Capture d'un média. Éditer Dans le module Éditer, vous pouvez éditer et découper votre média importé, l'intégrer dans votre production vidéo, ajouter des effets, des titres, des objets PiP, des transitions, de la musique, des chapitres, des sous-titres, et bien plus encore. Consultez les sections appropriées de ce fichier d'aide qui correspondent à la fonctionnalité que vous voudriez utiliser. Produire Dans le module Produire, vous pouvez exporter votre production créée vers un fichier vidéo dans divers formats (y compris les formats 3D), et sur divers Modes de montage PowerDirector périphériques (caméscope, téléphone portable, ou autre périphérique portable), ou le télécharger sur YouTube, Facebook, DailyMotion, ou Vimeo. Voir Production de votre projet. Créer un disque Utilisez les fonctions dans le module Créer un disque pour concevoir des disques, avec des menus, puis gravez votre production vidéo dans divers formats en 2D ou 3D. Voir Création de disques. Lorsque CyberLink PowerDirector lance l'Éditeur de fonction complet, il s'ouvre automatiquement dans le module Éditer. Vous pouvez basculer d'un module à l'autre pour réaliser la tâche requise. Éditeur facile Si vous débutez dans l'édition et que vous n'êtes pas sûr(e) de la manière de commencer, l'Éditeur facile peut vous aider. L'assistant Magic Movie réunit tous vos médias et crée une vidéo complète en seulement quelques étapes. Pour créer votre production vidéo à l'aide de l'assistant Magic Movie dans l'Éditeur facile, faites ceci : Remarque : si vous souhaitez avoir un contrôle plus créatif que n'en offre l'assistant Magic Movie, vous pouvez également utiliser le Concepteur de thèmes pour créer votre production vidéo. Le Concepteur de thèmes vous permet de personnaliser les modèles de thème utilisés et de choisir les images exactes, les séquences vidéo et la musique de fond que vous souhaitez dans votre production. Voir Utilisation du Concepteur de thèmes pour plus d'informations. 1. Sélectionnez l'Éditeur facile lorsque l'on vous demande quel mode vous préférez au démarrage. L’assistant Magic Movie s'affiche. Remarque : si vous vous trouvez dans l'Éditeur de fonction complet vous pouvez lancer l'assistant Magic Movie en cliquant sur le bouton situé au-dessus de la ligne de scénario et en sélectionnant Assistant M agic M ovie. 2. Dans la fenêtre Source, cliquez sur importer tous les médias que vous souhaitez utiliser dans votre production vidéo. Sélectionnez Importer des 10 CyberLink PowerDirector fichiers média pour importer un certain nombre de fichiers vidéo ou image individuels, ou sélectionnez Importer un dossier média si tous vos médias sont dans un dossier spécifique sur le disque dur de votre ordinateur. CyberLink PowerDirector importera tous les formats de fichier média pris en charge dans le dossier sélectionné. Remarque : cliquez sur votre production. 3. pour supprimer tous les fichiers médias de Avant de passer à la fenêtre suivante, vous pouvez effectuer des découpages simples sur les séquences vidéos ou rogner toutes les images importées de la manière suivante : · passez la souris sur une séquence vidéo que vous souhaitez découper, puis cliquez sur sur sa miniature pour afficher la fenêtre Découper. Consultez Réalisation d'un découpage unique pour plus d'informations sur la méthode de découpage des séquences vidéo. · passez la souris sur une image que vous souhaitez rogner, puis cliquez sur sur sa miniature pour afficher la fenêtre Rogner. Voir Coupe d'images pour plus d'informations sur la méthode de rognage des images. 4. Lorsque vous avez terminé l'importation, le découpage et le rognage, cliquez sur Suivant pour continuer. Remarque : lorsque vous continuez, vous pouvez toujours cliquer sur le bouton Précédentpour revenir à la fenêtre Source afin d'importer davantage de médias ou de découper/rogner les séquences vidéo/images. 5. Dans la fenêtre Style, choisissez parmi les styles de film disponibles. Chaque style produira une vidéo finale différente. Sélectionnez Téléchargement gratuit* pour obtenir davantage de modèles. Voir DirectorZone pour de plus amples informations. Remarque : les modèles de style comportant l'icône 3D produisent un effet 3D en mode 3D et lorsqu'ils sont utilisés dans les productions vidéo 3D. * fonctionnalité en option dans CyberLink PowerDirector. Consultez le tableau de versions sur notre site Web pour obtenir des informations détaillées sur la version. 5. 11 Cliquez sur Suivant pour continuer. Modes de montage PowerDirector 6. Dans la fenêtre de réglage, cliquez sur pour ajouter une musique à votre menu. Utilisez ensuite les commandes disponibles pour réaliser ce qui suit : · utilisez le bouton pour ajouter plus de fichiers musicaux à la liste de lecture de musique de fond. Utilisez les boutons et pour régler l'ordre de la musique dans la liste de lecture. La durée totale de la musique ajoutée est indiquée au-dessus de la liste de lecture. · Mixez les niveaux audio entre la musique et l'audio de la vidéo : utilisez le curseur pour mixer le niveau audio, en augmentant la musique de fond ou l'audio de la vidéo originale dans la production. · Précisez la durée du film : vous pouvez indiquer ici la durée de votre film. Sélectionnez Durée originale si vous ne souhaitez pas que l’assistant Magic Movie édite votre média importé ; Sélectionnez Définir la durée de sortie pour indiquer manuellement dans le champ disponible la durée souhaitée de votre film ; Sélectionnez Ajuster la durée à la musique de fond si vous souhaitez que la durée de votre production vidéo corresponde à la durée de la musique importée dans la liste de lecture. 7. Cliquez sur le bouton Paramètres* pour utiliser les curseurs afin de personnaliser les critères que l'assistant Magic Movie utilise pour couper votre film. Cliquez sur OK pour enregistrer les paramètres. Remarque : * fonctionnalité en option dans CyberLink PowerDirector. Consultez le tableau de versions sur notre site Web pour obtenir des informations détaillées sur la version. 8. Cliquez sur Suivant pour continuer. 9. Dans la Fenêtre d'aperçu, l’assistant Magic Movie crée une version de votre production. Si l'option est disponible, saisissez un Titre de début et un Titre de fin pour votre production dans ùles champs fournis puis utilisez les commandes de lecture disponibles pour en obtenir un aperçu. 12 CyberLink PowerDirector Remarque : si la production vidéo actuelle ne vous satisfait pas, vous pouvez cliquer sur le bouton Précédent pour revenir aux fenêtre précédentes afin d'ajouter/supprimer de la musique, de sélectionner un style différent, de modifier les paramètres des critères ou d'importer plus de médias. Vous pouvez également cliquer sur le bouton Réorganiser le média (le cas échéant) pour mélanger aléatoirement les fichiers multimédias de la production créée pour lui donner un aspect différent ou sur le bouton Éditer dans le concepteur de thèmes si vous souhaitez personnaliser le modèle de style utilisé. Voir Utilisation du Concepteur de thèmes pour plus d'informations. 10. Cliquez sur Suivant pour continuer. 11. Vous avez terminé. Pour terminer et fermer Éditeur facile, choisissez l'une des options suivantes : · Produire la vidéo : cliquez pour accéder au module Produire dans léquel vous pouvez exporter votre production vers un fichier vidéo, un périphérique ou le transférer vers un site Web de partage de vidéo. Voir Production de votre projet. · Créer un disque : cliquez pour graver votre vidéo sur un disque avec un menu de disque de qualité professionnelle, dans le module Créer un disque. Voir Création de disques. · Montage avancé : cliquez sur cette option si vous souhaitez effectuer davantage de montages avancés sur votre production dans le module Éditer. Créateur de diaporam a Le créateur de diaporama est la manière la plus simple de transformer vos photos en diaporamas dynamiques. Pour créer un diaporama dans le créateur de diaporama, procédez comme suit : 1. 13 Sélectionnez le Créateur de diaporama lorsque l'on vous demande quel mode vous préférez au démarrage. La première fenêtre du Créateur de diaporama s'affiche. Modes de montage PowerDirector Remarque : si vous êtes en mode de fonction complet, vous pouvez lancer le Créateur de diaporama en ajoutant des photos à la ligne de scénario, en les sélectionnant puis en cliquant sur le bouton Diaporama au dessus de la ligne de scénario. Voir Utiliser le créateur de diaporama pour plus d'informations. 2. Dans la fenêtre Source, cliquez sur pour importer toutes les photos que vous souhaitez utiliser dans votre diaporama. Sélectionnez Importer les fichiers image pour importer un certain nombre de photos individuelles, ou sélectionnez Importer un dossier image si tous vos médias sont dans un dossier spécifique sur le disque dur de votre ordinateur. CyberLink PowerDirector importera tous les formats d'images pris en charge dans le dossier sélectionné. Remarque : vous pouvez cliquez-droit sur le fichier et sélectionner Définir le format source 3D . Pour plus d'informations, veuillez consulter Définition du format source 3D. Vous pouvez également cliquer sur pour supprimer toutes les photos indésirables de votre diaporama. 3. Cliquez sur Suivant pour continuer. 4. Dans la fenêtre Style & musique, sélectionnez un style de diaporama. Chaque style produira un diaporama final différent. 5. Dans la fenêtre Style & musique, cliquez sur le bouton pour ajouter une musique de fond à votre diaporama. Après avoir ajouté de la musique, cliquez sur le bouton Préférences musicales pour personnaliser la durée de la musique et ajouter des fondus. Voir Définition des préférences musicales pour une description détaillée des préférences disponibles. 6. Dans la fenêtre Style & musique, cliquez sur le bouton Préférences de diaporama pour configurer les préférences de diaporama comme suit : · Durée : cette option vous permet de définir la durée de votre diaporama. Sélectionnez Ajuster les photos à la musique pour faire correspondre la durée du diaporama à celle de la musique de fond ajoutée. Sélectionnez Ajuster la musique aux photos (si lancé en mode de fonction complet) pour que la durée de la musique corresponde à celle du diaporama, c'està-dire sa durée définie sur la ligne de scénario. · Séquence : cette option vous permet de définir l'ordre des photos de votre diaporama. Sélectionnez Ordre Ligne de scénario (si lancé en mode de fonction complet) pour que la séquence corresponde à l'ordre dans lequel 14 CyberLink PowerDirector les photos sont actuellement affichées sur la ligne de scénario. Sélectionnez Date/heure de prise pour que les photos soient affichées dans l'ordre chronologique, en fonction de la date et de l'heure auxquelles elles ont été prises. · Détecter les visages : certains modèles de diaporamas incluent cette option. Lorsque cette option sera sélectionnée, le Créateur de diaporama analysera et détectera les visages des photos faisant partie du diaporama. Les visages des photos deviendront ensuite la zone sur laquelle les diaporamas photo créés se concentreront. · Cliquez sur OK pour enregistrer vos modifications. 7. Cliquez sur Suivant pour continuer. 8. Dans la Fenêtre d'aperçu, le Créateur de diaporama crée une version de votre diaporama. Utilisez les commandes de lecture disponibles pour en obtenir un aperçu. Remarque : si le diaporama actuel ne vous satisfait pas, vous pouvez cliquer sur le bouton Précédent pour retourner aux fenêtres précédentes afin de sélectionner un style différent, ou d'importer plus de photos. En outre, cliquez sur le bouton remplacer l'arrière-plan , s'il est disponible, dans la fenêtre d'aperçu pour remplacer l'image d'arrière-plan utilisée dans le diaporama, ouPersonnaliser pour personnaliser complètement votre diaporama dans le Créateur de diaporama. Voir Personnaliser les diaporamas dans le créateur de diaporama pour une description détaillée de toutes les options disponibles du style de diaporama sélectionné. 9. Cliquez sur Suivant pour continuer. 10. Vous avez terminé. Pour terminer et fermer Éditeur facile, choisissez l'une des options suivantes : · Produire la vidéo : cliquer pour entrer dans la fenêtre Produire dans laquelle vous pouvez exporter votre diaporama vers un fichier vidéo, un périphérique, ou le transférer vers un site Web de partage de vidéo. Voir Production de votre projet. · Créer un disque : cliquez pour graver votre diaporama sur un disque avec un menu de disque de qualité professionnelle, dans la fenêtre Créer un disque. Voir Création de disques. 15 Modes de montage PowerDirector · Montage avancé : cliquez sur cette option si vous souhaitez effectuer davantage de montages avancés sur votre diaporama dans la fenêtre Éditer. Remarque : si vous sélectionnez l'option M ontage avancé le Créateur de diaporama ajoute les diaporamas que vous avez créés à la ligne de scénarios dans la fenêtre Éditer en tant que fichier vidéo combiné. Si vous souhaitez approfondir l'édition de ce diaporama (fichier vidéo combiné), il vous suffit de le sélectionner et de cliquer sur le bouton Personnaliser audessus de la ligne de scénario pour le modifier dans la Créateur de diaporama. Si vous souhaitez supprimer les effets du diaporamas ajoutés par le modèle et afficher chaque photo individuelle dans le diaporama sur la ligne de scénario, il vous suffit de cliquer avec le bouton droit sur le fichier, puis de sélectionner Supprimer les effets du diaporama. Définition des préférences musicales Si vous ajoutez une musique de fond à votre diaporama, cliquez sur le bouton Préférences musicales, dans la fenêtre Style et musique du Créateur de diaporama pour configurer les préférences comme suit : 1. Dans la section Découper l'audio vous pouvez couper la durée du fichier musique que vous avez ajouté comme fond musical comme suit : · utilisez les commandes de lecture pour trouver le point de départ souhaité pour la musique puis cliquez sur . · utilisez les commandes de lecture pour trouver la fin souhaitée pour la musique puis cliquez sur . · déplacez manuellement les marques sur la ligne de scénario de la musique aux heures de départ et de fin désirées. 2. Sélectionnez l'option Ouverture en fondu pour que la musique de fond s'ouvre en fondu graduellement au début du diaporama. 16 CyberLink PowerDirector 3. Sélectionnez l'option Fermeture en fondu pour que la musique de fond s'éteigne en fondu graduellement à la fin du diaporama. 4. Cliquez sur OK pour enregistrer vos modifications. 17 Modes de montage PowerDirector Personnaliser les diaporamas dans le créateur de diaporama Dans la fenêtre d'aperçu du Créateur de diaporama, cliquez sur le bouton Personnaliser pour ouvrir le Créateur de diaporamas afin de modifier le style de diaporama sélectionné. Remarque : si le bouton Personnaliser n'est pas disponible dans la Fenêtre d'aperçu, le modèle de style du diaporama que vous avez sélectionné ne peut être personnalisé dans le Créateur de diaporamas. 18 CyberLink PowerDirector A - Zone d'aperçu, B - Zone d'édition, C - Zone des diapositives, D - Zone des outils supplémentaires, E - diapositive sélectionnée Les options et outils d'édition disponibles dans le Créateur de diaporama dépendent du modèle de style du diaporama sélectionné. Les lignes suivantes décrivent les options d'édition disponibles pour chaque modèle de style qui utilise le Créateur de diaporama. Diaporama caméra/cellule Lorsque vous personnalisez un diaporama caméra ou cellule dans le Créateur de diapositives, vous pouvez réaliser les opérations suivantes : · dans la zone des diapositives, cliquez sur un diaporama donné pour le voir et l'éditer. · dans la zone d'aperçu, cliquez sur une photo et faites-la glisser vers une autre cellule. · dans la zone d'édition (Photos inutilisées), cliquez sur le bouton Ajouter des photos pour importer des photos supplémentaires et les utiliser dans le diaporama. · dans la zone d'édition (Photos inutilisées), indiquez le nombre maximal de photos affichées sur une diapositive. · dans la zone d'édition, faites glisser les photos depuis les Photos inutilisées et déposez-les dans la cellule de la zone d'aperçu, là où vous voulez qu'elles soient sur la diapositive. Vous pouvez également mettre une cellule en surbrillance et utiliser le bouton supprimer les photos sélectionnées. pour ajouter ou · dans la zone d'aperçu, sélectionnez une cellule avec une photo puis cliquez sur le bouton pour définir le focus sur cette cellule, sur une portion précise de la photo. Redimensionnez manuellement le cadre et faites-le glisser vers la zone de focus désirée. · dans la zone des outils supplémentaires, cliquez sur le bouton Remixer pour générer une nouvelle version du diaporama. · dans la zone d'aperçu, utilisez les commandes de lecture pour obtenir un aperçu du diaporama. 19 Modes de montage PowerDirector Diapositive en mouvement Lorsque vous personnalisez un diaporama en mouvement dans le Créateur de diaporama, vous pouvez utiliser les fonctions suivantes : · dans la zone des diapositives, cliquez sur un diaporama donné pour le voir et l'éditer. · dans la zone d'édition (Zone de coupe), utilisez le Concepteur Magic Motion pour personnaliser le mouvement sur la diapositive. Voir Concepteur Magic Motion pour des instructions détaillées sur l'utilisation de toutes ses fonctions. · dans la zone d'aperçu, utilisez les commandes de lecture pour obtenir un aperçu du diaporama. Diaporama en surbrillance Lorsque vous personnalisez un diaporama en surbrillance dans le Créateur de diaporama, vous pouvez utiliser les fonctions suivantes : · dans la zone des diapositives, cliquez sur un diaporama donné pour le voir et l'éditer. · dans la zone des outils supplémentaires, sélectionnez entre éditer la photo de premier plan ou d'arrière-plan. · dans la zone d'édition (Zone de coupe), redimensionnez le cadre et faitesle glisser dans la zone de la photo que vous voulez mettre en surbrillance dans la diapositive. · dans la zone d'aperçu, utilisez les commandes de lecture pour obtenir un aperçu du diaporama. Diaporama 3D/Ballon/Espace gelé/Espace Lorsque vous personnalisez un diaporama 3D, un Frozen Space ou un diaporama futur dans le Créateur de diaporama, vous pouvez utiliser les fonctions suivantes : 20 CyberLink PowerDirector · dans la zone des diapositives, cliquez sur un diaporama donné pour le voir et l'éditer. · dans la zone d'édition (Zone de coupe), redimensionnez le cadre et faitesle glisser dans la zone de la photo que vous voulez mettre en surbrillance dans la photo de la diapositive. · cliquez sur le bouton Remplacer l'arrière-plan si vous souhaitez importer une image personnalisée à utiliser comme arrière-plan du diaporama. Remarque : l'arrière-plan du diaporama ne peut pas être remplacé pour des diaporamas utilisant le modèle Ballon. · dans la zone d'aperçu, utilisez les commandes de lecture pour obtenir un aperçu du diaporama. Diaporama accéléré Lorsque vous personnalisez un diaporama à intervalles dans le Créateur de diaporama, vous pouvez spécifier les paramètres suivants : Remarque : pour créer un diaporama temps écoulé, vous devez préparer les photos en avance. Cette fonction marche mieux avec une série de photos prise à l'aide d'un appareil photo qui prend en charge la photographie temps écoulé. · Durée de chaque image : dans le champ fourni, spécifiez pendant combien de temps vous souhaitez que les images importées s'affichent. Chaque image peut être affichée pendant une durée nécessaire à l'affichage d'une seule image vidéo jusqu'à une durée nécessaire à l'affichage de 99 images. · Pour chaque image affichée, passer : lorsque vous importez un grand nombre d'images qui ont été acquises sur une période donnée, il se peut que vous ayez besoin de supprimer certaines des images pour réduire la durée du diaporama. Dans le champ fourni, saisissez le nombre d'images que vous souhaitez supprimer pour chaque image affichée dans votre diaporama. 21 Espace de travail de PowerDirector Chapitre 3: Espace de travail de PowerDirector Ce chapitre décrit l'espace de travail de CyberLink PowerDirector et toutes ses fonctionnalités. L'espace de travail du module Éditer est la zone dans laquelle vous passerez le plus de temps lors de l'utilisation de CyberLink PowerDirector. Par conséquent, se familiariser avec tout ce qu'il offre est recommandé. A - Chambres, B - Importer le média, C - Extensions de PowerDirector, D - Fenêtre Bibliothèque, E - Espace de travail extensible, F - Fenêtre d'aperçu, G - Zoom avant/ arrière, H - Désancrer la fenêtre d'un aperçu, I - Configuration de l'affichage 3D, J Activer/désactiver le mode 3D, K - Qualité d'aperçu/Afficher les options, L - Prendre un instantané, M - Contrôles de lecture d'aperçu, N - Édition de l'espace de travail, O Sélection de la plage, P - Boutons de fonctions, Q - Règle de la ligne de scénario, R Regarder le film en entier, S - Gestion des pistes, T - Affichage de la ligne de scénario/ Vue Storyboard 22 CyberLink PowerDirector Cham bres Les diverses chambres du module Éditer de CyberLink PowerDirector sont des zones dans lesquelles vous pouvez accéder à tous vos médias, effets, titres et transitions lors de l'édition de votre production vidéo. Vous pouvez également obtenir un accès aux contrôles d'enregistrement et de mixage audio mais aussi ajouter des chapitres et des sous-titres. Par défaut, la fenêtre Bibliothèque affiche la chambre Média. Chambre Média La chambre Média donne accès à votre bibliothèque multimédia et aux extensions de PowerDirector. La bibliothèque multimédia contient vos fichiers vidéo, audio et image. Vous pouvez également obtenir l'accès à un certain nombre de palettes de couleurs et d'arrière-plans utiles pour votre production vidéo ou afficher votre bibliothèque de projets sauvegardés et express. Cliquez sur pour accéder aux extensions de PowerDirector. Voir Extensions de PowerDirector pour une description détaillée des extensions disponibles et de leurs fonctionnalités. Gestion de la bibliothèque multimédia Utilisez le bouton pour gérer le média dans votre bibliothèque multimédia. Vous pouvez trier les médias, modifier la taille de l'icône de la miniature des médias ou sélectionner Détails pour afficher les informations du fichier au lieu d'une miniature. Remarque : si vous ne trouvez pas ce bouton quand vous êtes dans la bibliothèque multimédia, vous devrez redimensionner la fenêtre d'aperçu pour le faire apparaître. Voir Agrandissement de l'espace de travail pour plus d'informations. Les autres options de gestion de la bibliothèque multimédia comprennent : Remarque: consultez Fenêtre bibliothèquew pour plus d'informations sur les options de menu disponibles dans toutes les chambres. 23 Espace de travail de PowerDirector · Exporter la bibliothèque : sélectionnez cette option pour exporter l'intégralité de la bibliothèque multimédia sous la forme d'un fichier de sauvegarde, dans le format PDL (Bibliothèque PowerDirector). · Importer une bibliothèque : sélectionnez cette option pour importer un fichier PDL de la bibliothèque multimédia, exporté depuis un autre projet ou une autre version de CyberLink PowerDirector. · Vider la bibliothèque : sélectionnez cette option pour vider l'intégralité du contenu de la bibliothèque multimédia. · Supprimer tout le contenu inutilisé de la bibliothèque : sélectionnez si vous souhaitez seulement supprimer les fichiers multimédias non utilisés dans le projet en cours. Détails sensibles au contenu Lorsque vous êtes dans la chambre Média, vous pouvez sélectionner l'option Détails sensibles au contenu* du menu de la bibliothèque pour afficher les résultats de l'analyse de tous les clips vidéos analysés et édités dans l'édition sensible au contenu. Les clips qui ont été précédemment analysés sont indiqués par des points verts (parties bonnes) et marron clair (mauvaises parties) dans les colonnes spécifiques. Remarque : * fonction en option dans CyberLink PowerDirector. Consultez le tableau de versions sur notre site Web pour obtenir des informations détaillées sur la version. Pour analyser des clips vidéo dans cette vue, sélectionnez-les dans la colonne Analyser, puis cliquez sur le bouton Analyser. Pour éditer un clip vidéo à l'aide de l'édition sensible au contenu, cliquez sur . Si un clip vidéo n'a pas encore été analysé, CyberLink PowerDirector s'en charge en premier lieu, avant d'ouvrir la fenêtre d'édition sensible au contenu. Reportez-vous à la section Édition sensible au contenu pour des informations plus détaillées à propos de cette fonctionnalité. Chambre Effets La Chambre Effets contient une bibliothèque d'effets spéciaux qui peuvent être appliqués aux fichiers vidéo et image de votre projet. Pour plus d'informations, 24 CyberLink PowerDirector voir Ajout d'effets vidéo. Remarque : Les effets vidéo avec l'icône 3D produisent un effet 3D en mode 3D et dans des productions vidéo 3D. Chambre Objets PiP La chambre Objets PiP contient une bibliothèque d'objets PiP ou de graphiques que vous pouvez ajouter en plus de la vidéo ou des images sur une piste vidéo. Vous pouvez placer les objets PiP sur n'importe quelle piste de la ligne de scénario. La Chambre Objets PiP comprend également des objets d'animation de peinture et l'accès au Concepteur de peinture. Remarque : les objets PiP avec l'icône 3D produisent un effet 3D en mode 3D et dans des productions vidéo 3D. Il existe quatre types d'objets principaux dans la Chambre Objets PiP : · graphiques statiques. · graphiques mobiles qui sont déplacés dans les clips. · bordures décoratives qui encadrent votre vidéo. · objets d'animation de peinture dessinés à la main que vous créez dans le Concepteur de Peinture. Pour plus d'informations sur l'ajout d'objets PiP, voir Ajout d'objets PiP. Pour plus d'informations sur les objets d'animation de peinture dessinés à la main que vous pouvez créer dans le Concepteur de Peinture, voir Utilisation du Concepteur de peinture. Chambre Particules La chambre Particules contient une bibliothèque d'effets que vous pouvez placer sur une piste vidéo pour ajouter un objet particules (neige, nuages, fumée, etc.) au début d'une vidéo ou sur une image d'une piste vidéo. Remarque : les effets particule avec l'icône 3D produisent un effet 3D en mode 3D et dans des productions vidéo 3D. 25 Espace de travail de PowerDirector Vous ne pouvez pas modifier les particules dans le Concepteur de particules. Pour plus d'informations, voir Ajout d'effets de particules. Chambre Titres La chambre Titres contient une bibliothèque d'effets de titres qui, lorsqu'ils sont appliqués à votre projet, ajoutent un générique ou des commentaires à votre production. Pour plus d'informations, voir Ajout d'effets de titre. Remarque : les modèles de titres comportant l'icône 3D produisent un effet 3D en mode 3D et lorsqu'ils sont utilisés dans des productions vidéo 3D. Voir Différence entre les effets 3D et les effets similaires à la 3D pour en savoir plus sur les deux types d'effets. Chambre Transitions La Chambre Transitions contient des transitions que vous pouvez utiliser sur ou entre les clips de votre projet. Les transitions vous permettent de contrôler la manière dont le média apparaît et disparaît de votre projet et de passer d’un clip au clip suivant. Pour plus d'informations, voir Utiliser des transitions. Remarque : vous pouvez désormais créer vos propres transitions personnalisées ou modifier des transitions alpha existantes à l'aide du Concepteur de transition. Reportez-vous à Modifier des transitions alpha dans le Concepteur de transition pour plus d'informations. Les transitions comportant l'icône 3D produisent un effet 3D en mode 3D et lorsqu'elles sont utilisées dans des productions vidéo 3D. Voir Différence entre les effets 3D et les effets similaires à la 3D pour en savoir plus sur les deux types d'effets. Chambre de mixage audio Dans la Chambre de mixage audio, vous pouvez utiliser les contrôles pour mixer toutes les pistes audio de votre projet. Pour plus de renseignements, veuillez vous reporter à Mixage audio et commentaires audio. 26 CyberLink PowerDirector Chambre enregistrement de commentaire audio Dans la Chambre Enregistrement de commentaire audio vous pouvez enregistrer un commentaire audio sur votre production vidéo, tout en la regardant. Voir Enregistrement de commentaires audio pour plus d'informations. Chambre Chapitre Dans la Chambre Chapitre*, vous pouvez définir manuellement ou automatiquement les marqueurs de chapitre pour votre projet. Définir des chapitres de votre disque final permet à votre audience de passer d'une page de menu à des marqueurs de chapitre que vous avez définis afin de naviguer sur votre disque. Pour de plus amples informations, consultez Ajouter des chapitres. Remarque : * fonction en option dans CyberLink PowerDirector. Consultez le tableau de versions sur notre site Web pour obtenir des informations détaillées sur la version. Chambre Sous-titres Dans la Chambre Sous-titres, vous pouvez ajouter manuellement des soustitres à votre production vidéo ou en ajouter en important un fichier TXT, SRT ou MKV. Pour plus d'informations, voir Ajout de Sous-titres. Fenêtre Bibliothèque La fenêtre Bibliothèque contient tous les médias de CyberLink PowerDirector, notamment vos fichiers vidéo, image et audio. Lorsque vous vous trouvez dans d'autres chambres (chambre Effets, chambre Objets PiP, etc.), elle contient les effets, les titres et les transitions que vous appliquez à votre média. Le contenu média et les boutons disponibles qui s'affichent dans la fenêtre Bibliothèque dépendent de la chambre dans laquelle vous vous trouvez actuellement. 27 Espace de travail de PowerDirector Cliquez sur le bouton , au-dessus de la fenêtre de la bibliothèque, puis utilisez le curseur pour ajuster la taille des miniatures des médias dans la bibliothèque. Vous pouvez également redimensionner les miniatures en sélectionnant une taille par défaut dans le menu de la bibliothèque. Mode Explorateur Sélectionnez le bouton pour afficher la fenêtre du mode Explorateur à la 28 CyberLink PowerDirector fenêtre Bibliothèque. En mode Explorateur, vous pouvez utiliser des tags pour classer les médias, les modèles et les effets de votre bibliothèque. Cela vous permet également de parcourir rapidement et de filtrer ce qui se trouve dans chaque chambre. Remarque : vous pouvez également utiliser des tags pour filtrer les projets express dans votre bibliothèque. Consultez Utilisation d'un Projet express pour de plus amples informations sur les projets express. En mode Explorateur, vous pouvez : · cliquer sur pour ajouter un nouveau tag dans une fenêtre Bibliothèque. · sélectionner un tag existant puis cliquer sur créé précédemment. pour supprimer un tag · filtrer les médias de la fenêtre Bibliothèque en sélectionnant un tag existant. Recherche dans la bibliothèque de Pow erDirector Si vous recherchez un média, des effets ou des modèles spécifiques dans une fenêtre de bibliothèque, utilisez la fonction de recherche pour les trouver. Pour effectuer une recherche dans la bibliothèque, procédez comme suit : 1. Saisissez un mot clé dans le champ de recherche situé en haut de la fenêtre de la bibliothèque. 2. CyberLink PowerDirector filtre le contenu dans la fenêtre de la bibliothèque en fonction des mots-clés saisis. 29 Espace de travail de PowerDirector Remarque : cliquez sur pour effacer les résultats de la recherche. Filtrage de médias dans la Bibliothèque Utilisez les menus déroulants disponibles au-dessus de la fenêtre Bibliothèque pour filtrer les médias qui s'affichent. Par exemple, lors de l'affichage des médias dans la chambre Média, utilisez la liste déroulante Contenu média pour afficher seulement le contenu de vos médias, les palettes de couleurs disponibles, les arrière-plans, les projets sauvegardés ou pour sélectionner une balise. Sélectionnez Projets express pour afficher une bibliothèque des modèles de projets que vous pouvez utiliser. Consultez Utilisation d'un Projet express pour de plus amples informations. Si vous souhaitez filtrer les fichiers multimédias qui se trouvent dans la bibliothèque par type de fichiers, utilisez les trois boutons qui se trouvent audessus de la fenêtre de la bibliothèque. Cliquez sur ces boutons pour masquer le média afin de pouvoir trouver plus facilement ce que vous recherchez. 30 CyberLink PowerDirector 31 Espace de travail de PowerDirector Menu Bibliothèque Cliquez sur pour accéder au menu Bibliothèque. Dans le menu de la bibliothèque, vous pouvez trier le contenu d'une chambre par nom, date de création, taille du fichier et plus encore. Vous pouvez également sélectionner tout le contenu de la chambre ou modifier la taille d'affichage des miniatures du fichier multimédia/de l'effet. D'autres options sont disponibles dans le menu Bibliothèque, mais elles dépendent de la chambre dans laquelle vous vous trouvez. Remarque : si vous ne trouvez pas ce bouton quand vous êtes dans la bibliothèque multimédia, vous devrez redimensionner la fenêtre d'aperçu pour le faire apparaître. Voir Agrandissement de l'espace de travail pour plus d'informations. Agrandir l'espace de travail L'apparence et la disposition de l'espace de travail de CyberLink PowerDirector sont entièrement extensibles et personnalisables selon votre préférence personnelle. 32 CyberLink PowerDirector Faites glisser les bordures de la fenêtre d'aperçu et la ligne de scénario pour les redimensionner en fonction de votre préférence. Ceci vous permet de profiter au maximum de l'espace de votre périphérique d'affichage et de personnaliser la taille de la fenêtre d'aperçu et la ligne de scénario tout en travaillant. Remarque : vous pouvez également désancrer la fenêtre d'aperçu pour une vue de ligne de scénario et de bibliothèque plus grande. Pour de plus amples informations, reportez-vous à la section Désancrage la fenêtre d'aperçu. Fenêtre d'aperçu Pendant la création de votre production vidéo, vous pouvez l'afficher dans la fenêtre d'aperçu à l'aide des contrôles de lecture disponibles. 33 Espace de travail de PowerDirector Contrôles de lecture d'aperçu Grâce aux contrôles de lecture, vous pouvez avoir un aperçu de votre production lorsque vous l'éditez, y compris lire votre projet depuis la position actuelle de la ligne de scénario ou mettre en pause et arrêter la lecture. Cliquez sur le bouton Clip pour ne lire que votre clip sélectionné dans la ligne de scénario, ou Film pour lire la production vidéo dans son intégralité. Lors de l'affichage de médias en mode Clip, les réticules et les grilles/la zone de télé sûre (si activée) sont visibles pour vous assister lors du placement du clip sélectionné dans la zone d'affichage vidéo. Lorsque vous êtes en mode Film, ces options sont masquées. Remarque : vous pouvez configurer PowerDirector pour commuter automatiquement le mode de lecture en mode Film dans Préférences d'édition. Utilisez le bouton pour sélectionner une méthode de recherche (par image, seconde, minute, scène, chapitre, segment) puis utilisez les boutons situés de 34 CyberLink PowerDirector chaque côté de celui-ci afin de rendre l'étape de votre production actuelle plus précise. Vous pouvez également cliquer sur le curseur de lecture et le faire glisser ou saisir un code temporel spécifique dans le champ Temps puis appuyer sur la touche Entrée de votre clavier pour trouver rapidement une scène spécifique. Cliquez sur le bouton pour désancrer la fenêtre d'aperçu pour avoir une vue plus grande de votre production. Pour de plus amples informations, reportezvous à la section Désancrage la fenêtre d'aperçu. Réaliser une capture d'écran Tout en affichant l'aperçu de votre projet, vous pouvez réaliser une capture d'écran fixe 2D et l'enregistrer dans un fichier image BMP, JPG, GIF ou PNG. Vous pouvez également réaliser une capture d'écran fixe 3D (activez juste le mode 3D) et l'enregistrer dans un fichier image MPO ou JPS. Pour ce faire, cliquez sur le bouton des commandes de lecture. Remarque : * fonctionnalité en option dans CyberLink PowerDirector. Consultez le tableau de versions sur notre site Web pour obtenir des informations détaillées sur la version. Avant la capture, vous pouvez configurer le format du fichier image (ou le nom du fichier image par défaut) dans l'onglet Préférences de fichier. Voir Préférences des fichiers pour plus d'informations. Options Aperçu/Affichage CyberLink PowerDirector inclut certaines options d'affichage et d'aperçu vous permettant de faciliter au mieux votre expérience d'édition. Cliquez sur pour activer définir la qualité d'aperçu, la zone de télé sûre, afficher la grille ou activer le double aperçu. Remarque : vous pouvez définir les paramètres par défaut de ces options dans Préférences d'affichage. Qualité d'aperçu 35 Espace de travail de PowerDirector Cliquez sur , sélectionnez Qualité d'aperçu, puis une qualité d'aperçus dans la liste (Full HD*, HD*, élevé, normal, bas) pour configurer la résolution/qualité de la vidéo utilisée lors de l'aperçu de votre film dans la fenêtre d'aperçu. Plus la qualité est élevée, plus les ressources nécessaires à l'aperçu de votre projet vidéo sont importantes. Remarque : La résolution d'aperçu Full HD et HD ne s'affichera que si vous avez une version Ultra ou Ultimate de CyberLink PowerDirector avec un système d'exploitation 64 bits. Mode Aperçu CyberLink PowerDirector fournit deux modes que vous pouvez utiliser pour avoir un aperçu de votre production vidéo : · Aperçu en temps réel : synchronise et traite les clips et les effets en temps réel, affichant un aperçu de votre vidéo à la fréquence d'images par seconde spécifiée. Consultez l'option de fréquence d'images de la ligne de scénario dans Préférences générales pour plus d'informations sur La configuration de la fréquence d'images correcte pour votre production. · Aperçu non temps réel : coupe le son et affiche un aperçu à une vitesse réduite pour que l'édition soit réalisée de manière plus fluide. Il est utile lorsque vous éditez une vidéo haute définition en utilisant plusieurs pistes PiP sur un ordinateur moins performant ou lorsque vous recevez des images omises lors de l'aperçu. En coupant le son et en ralentissant la vidéo, CyberLink PowerDirector vous permet d'afficher plus d'images par seconde lorsque votre ordinateur rencontre des difficultés à fournir un aperçu lisse lors de l'édition. Remarque : vous pouvez également obtenir un aperçu d'une partie de votre vidéo à l'aide des options Aperçu du Rendu et Produire une plage. Consultez Sélection de la plage pour de plus amples informations sur ces fonctions. Zone de télé sûre/Lignes de la grille Lorsque vous placez un média sur la ligne de scénario, utilisez la zone de télé sûre et les grilles pour vous permettre de placer précisément l'image sur votre 36 CyberLink PowerDirector projet vidéo. Ces options d'affichage sont uniquement disponibles lorsque vous êtes en mode Aperçu Clip. · Cliquez sur le bouton puis sélectionnez Zone de télé sûre > Activé pour activer une boîte de dialogue indiquant la zone affichée sur la plupart des écrans de téléviseurs. · Cliquez sur le bouton sélectionnez Lignes de la grille, puis sélectionnez le nombre de lignes que vous souhaitez afficher dans une grille sur l'image vidéo. Utilisez cette grille pour obtenir un placement plus précis du média PiP souhaité sur le texte du titre de l'image vidéo. Une fois cette grille activée, sélectionnez Aligner sur les lignes de référence* pour que les objets sélectionnés soient alignés sur la grille, la zone de télé sûre et la limite de la fenêtre d'aperçu. 37 Espace de travail de PowerDirector Double aperçu Si vous disposez d'un deuxième périphérique d'affichage, tel qu'un moniteur, un téléviseur, ou un caméscope DV connecté à votre ordinateur, cliquez sur le bouton puis sélectionnez Double aperçu* pour étendre votre espace de travail et avoir un aperçu de votre projet sur un deuxième écran. Remarque : pour utiliser un moniteur ou un téléviseur connecté comme fenêtre d'aperçu secondaire, vous devez d'abord activer Étendre le bureau vers un affichage secondaire dans les paramètres de propriétés d'affichage de Windows. * fonctionnalité en option dans CyberLink PowerDirector. Consultez le tableau de versions sur notre site Web pour obtenir des informations détaillées sur la version. Une fois que l’option est active, lorsque vous cliquez sur Lecture dans la fenêtre Aperçu, vous pouvez prévisualiser votre production sur l’écran principal et sur l’écran secondaire lorsqu’Affichage principal 2D et secondaire 2D est sélectionné. Sélectionnez Caméscope DV pour étendre l’aperçu de votre production à un caméscope DV connecté. Double aperçu 3D Lorsque votre bureau est étendu sur un écran secondaire, vous pouvez activer la 3D sur l’un des deux périphériques. Si vous souhaitez que l’un de vos aperçus soit en 3D, sélectionnez Affichage principal 2D et secondaire 3D ou Affichage principal 3D et secondaire 2D pour activer la 3D. Votre choix dépend du périphérique sur lequel vous souhaitez afficher la 3D et du périphérique prenant en charge la 3D. Remarque : si vos deux écrans sont des périphériques 3D, en mode Double aperçu, vous ne pouvez activer la 3D que sur l’un des deux périphériques. Zoom Avant/Arrière Lorsque vous placez le média sur la ligne de scénario, utilisez la liste déroulante Ajuster à l'écran* en-dessous de la fenêtre d'aperçu pour effectuer un zoom avant ou arrière. Le zoom avant est utile pour placer précisément des médias tout en ayant la possibilité d'effectuer un zoom arrière si vous souhaitez ajouter un média commençant en dehors de l'écran. 38 CyberLink PowerDirector Remarque : * fonctionnalité en option dans CyberLink PowerDirector. Consultez le tableau de versions sur notre site Web pour obtenir des informations détaillées sur la version. Désancrage la fenêtre d'aperçu Cliquez sur le bouton pour désancrer la fenêtre d'aperçu. Une fois désancrée, vous pouvez avoir un aperçu de votre production en plein écran ou la déplacer sur un bureau étendu. Vous pouvez également redimensionner la ligne de scénario et la fenêtre de la bibliothèque selon vos souhaits. Une fois désancreé, vous pouvez : · cliquer sur pour afficher votre production en plein écran ou sur agrandir la fenêtre d'aperçu. · cliquer sur pour réduire la fenêtre d'aperçu et la masquer afin de pouvoir procéder plus facilement à l'édition. Cliquez sur bouton APP pour afficher la fenêtre réduite d'aperçu. · cliquer sur pour en regard du pour réancrer la fenêtre d'aperçu. Lecture de fichiers média 360° Il est possible de lire les fichiers vidéo 360° et d'image après les avoir importés dans la bibliothèque multimédia. Ils peuvent être lus en mode de visionneuse 360°. Pour lire un fichier média 360° en mode de visionneuse 360°, procédez comme suit : Remarque : voir Fichiers média 360° pour plus d'informations sur les vidéos et les images 360° importées. * fonctionnalité en option dans CyberLink PowerDirector. Consultez le tableau de versions sur notre site Web pour obtenir des informations détaillées sur la version. 1. Commencer par vous assurer que le format d'affichage de votre projet est configuré sur 360. Reportez-vous à Réglage du format d'affichage du projet pour plus d'informations. 2. Sélectionnez le fichier média 360° dans la bibliothèque multimédia ou dans la ligne de scénario du projet. 3. Cliquez sur 39 pour activer le mode de visionneuse 360°. Espace de travail de PowerDirector 4. S'il s'agit d'un fichier vidéo, cliquez sur le bouton de lecture pour commencer à le lire. 5. Utilisez les commandes 360 pour afficher et explorer l'environnement 360°. Remarque : vous pouvez également cliquer et faire glisser la souris dans la fenêtre d'aperçu pour explorer l'environnement 360°. 40 CyberLink PowerDirector Commandes 360 Lorsque vous sélectionnez ou que vous lisez des fichiers média 360°, il existe des commandes 360° supplémentaires dans la fenêtre d'aperçu. Lorsque vous affichez ou que vous lisez un fichier média 360°, vous pouvez cliquer et faire un glisser dans la fenêtre d'aperçu pour faire un panoramique autour de l'environnement 360° ou utiliser les commandes panoramique à gauche, à droite, en haut ou en bas. pour faire un Remarque : Vous pouvez également utiliser la molette de défilement de la souris pour zoomer en avant et en arrière dans la vue 360°. Aperçu en mode 3D Dans la fenêtre d'aperçu, vous pouvez activer le mode 3D* pour afficher le média en 3D dans votre production, pendant que vous travaillez. 41 Espace de travail de PowerDirector Remarque : pour des informations détaillées sur l'ajout et la configuration du format source du média 3D, voir Média 3D. * fonctionnalité en option dans CyberLink PowerDirector. Consultez le tableau de versions sur notre site Web pour obtenir des informations détaillées sur la version. Configuration 3D Avant de pouvoir activer le mode 3D, vous devez d'abord définir votre périphérique d'affichage 3D. Pour définir le périphérique d'affichage 3D, procédez comme suit : 1. Sélectionnez le menu de configuration 3D en dessous de la fenêtre d'aperçu 2. . Sélectionnez l'une des options suivantes : · sélectionnez votre type d'affichage 3D dans la liste, c'est-à-dire 3D-Ready HDTV (Checkerboard), Micro-polarizer LCD 3D (Row -Interleaved, 120Hz Time-sequential 3D LCD ou HDMI 1.4 Enabled 3D TV. · si vous n'êtes pas sûr(e) du type d'affichage 3D que vous avez, sélectionnez l'option Auto-détection mode 3D pour que CyberLink PowerDirector la détecte pour vous. · si vous n'avez pas d'affichage 3D, sélectionnez le mode Anaglyphe rouge/ cyan, puis utilisez les lunettes anaglyphes 3D (rouge/cyan) pour afficher le contenu 3D. Activer le mode 3D Une fois que vous avez défini votre périphérique d'affichage 3D, vous pouvez activer le mode 3D à tout moment pour afficher la production vidéo en 3D. Pour l'activer, cliquez simplement sur le bouton . Remarque : tout média 2D dans votre production n'affichera pas en 3D. Cependant, vous pouvez convertir tous les médias 2D en 3D à l'aide de TrueTheater 3D dans Outils puissants. Voir Outils puissants : 2D en 3D pour plus d'informations. Pour désactiver le mode 3D, cliquez simplement sur le bouton . 42 CyberLink PowerDirector Espace de travail d'édition L'espace de travail d'édition est la zone dans laquelle vous créez votre projet en ajoutant vos médias, divers effets, des transitions et des effets de titre. L'espace de travail d'édition dispose de deux vues différentes, la vue Ligne de scénario et la vue Storyboard, auxquelles vous accédez en cliquant sur les boutons ou . Remarque : vous pouvez définir quelle vue de l'espace de travail est affichée par défaut dans Préférences d'édition. Vue Ligne de scénario La vue Ligne de scénario vous permet d'afficher votre projet dans son intégralité selon le temps d'exécution. Cette vue est utile lorsque vous voulez insérer des médias, des effets, des sous-titres ou autres à un moment précis de la production. La vue Ligne de scénario fournit également une vue de toutes les pistes, de tous les médias et d'autres contenus (marqueurs de chapitres, marqueurs de sous-titres) qui sont affichés sur la ligne de scénario. Pour basculer vers l’affichage ligne de scénario cliquez sur . Pistes de la ligne de scénario La ligne de scénario contient les pistes suivantes : Piste Description Les pistes vidéo contiennent les clips média de votre projet (clips vidéo et images) et les effets (objets PiP, effets de particules, effets de titres, etc.) de la ligne de scénario. Par défaut, il y a deux pistes vidéo sur la ligne de scénario, mais vous pouvez avoir jusqu'à 100 pistes vidéo en ajoutant davantage dans la Gestion des pistes. Chaque piste vidéo de la ligne de scénario peut avoir une piste audio qui lui est associée pour l'audio du clip vidéo. 43 Espace de travail de PowerDirector Les pistes audio contiennent l'audio de votre projet. L'audio peut être une portion audio d'un clip vidéo de la piste vidéo ou une piste audio distincte pour les clips musicaux ou autres. Par défaut, il y a deux pistes audio liées à une piste vidéo et une piste audio distincte pour la musique, qui est toujours au bas de la piste dans la ligne de scénario. Vous pouvez avoir jusqu'à 100 pistes audio en ajoutant davantage dans la Gestion des pistes. La piste effet contient les effets spéciaux que vous souhaitez appliquer à votre vidéo finale. Les effets vidéo de la piste Effet sont appliqués à toutes les pistes vidéo positionnées audessus de la ligne de scénario. La piste Titre contient les effets titres de texte qui apparaissent dans votre projet. Les titres que vous ajoutez à cette piste s'affichent au-dessus de tout le contenu de chaque piste vidéo affichée pendant la lecture. La piste Voix contient un commentaire audio narratif ou d'autres clips audio. La piste musicale contient la piste sonore de votre vidéo. La piste Chapitre contient tous les marqueurs de chapitres de votre production vidéo actuelle. cette piste s'affiche lorsque vous vous trouvez dans la Chambre Chapitre. Cliquez sur la ligne de scénario à l'aide du bouton droit puis sélectionnez Afficher la piste du chapitre si vous souhaitez que cette piste s'affiche toujours sur la ligne de scénario. La piste Sous-titres contient tous les marqueurs de sous-titres de votre production vidéo actuelle. cette piste s'affiche lorsque vous vous trouvez dans la Chambre Sous-titres. Cliquez sur la ligne de scénario à l'aide du bouton droit puis sélectionnez Afficher la piste des sous-titres si vous souhaitez que cette piste s'affiche toujours sur la ligne de scénario. La piste SVRT affiche les informations SVRT intelligent de votre projet actuel. Voir Utiliser SVRT intelligent pour de plus amples informations. Cliquez sur la ligne de scénario à l'aide du bouton droit puis sélectionnez Afficher la piste SVRT si vous 44 CyberLink PowerDirector souhaitez que cette piste s'affiche toujours sur la ligne de scénario. La piste des marqueurs de clip affiche tous les marqueurs de clip de vos séquences média. Des marqueurs de clips sont automatiquement ajoutés lorsque vous utilisez Détection du rythme de la musique ou l'enregistreur d'écran. Ou vous pouvez les ajouter manuellement à chaque séquence média individuelle dans la ligne de scénario. Cliquez sur la ligne de scénario à l'aide du bouton droit puis sélectionnez Afficher la piste des marqueurs de clip si vous souhaitez que cette piste s'affiche toujours sur la ligne de scénario. Comportement de la ligne de scénario La ligne de scénario de CyberLink PowerDirector dispose de plusieurs fonctionnalités de comportement facilitant la gestion des médias de la ligne de scénario. Sur la ligne de scénario, vous pouvez : · placer vos clips média à n'importe quel endroit d'une piste vidéo. Si aucun média n'est placé avant un clip média sur la ligne de scénario, votre production vidéo affiche un écran noir jusqu'à ce que la position de la ligne de scénario de votre clip média soit atteinte. · les séquences média s'adaptent aux autres séquences sur la ligne de scénario pour un positionnement facile dans votre production. Si vous souhaitez déplacer les séquences plus librement sur la ligne de scénario, vous pouvez désactiver l'adaptation aux séquences dans Préférences d'édition. · maintenir enfoncé la touche Ctrl sur le clavier et sélectionner divers clips média sur la ligne de scénario. · cliquer sur et faire glisser la souris pour sélectionner plusieurs clips média de la ligne de scénario. · faire un clic sur le média sélectionné dans la ligne de scénario puis sélectionner Grouper des objets. Faire cela vous permet de déplacer tous les clips média sélectionnés sous la forme d'un groupe. Sélectionnez 45 Espace de travail de PowerDirector Dégrouper des objets pour permettre, cette fois, le déplacement de clips média individuels. Remarque : vous ne pouvez pas inclure de transition entre les objets groupés. Règle de la ligne de scénario Vous pouvez redimensionner la règle de la ligne de scénario pour une vue étendue ou réduite de votre production. Pour redimensionner la règle, cliquez sur la règle puis faites-la glisser vers la gauche ou la droite. Le fait d'étendre la règle est particulièrement pratique lors de l'alignement des clips et des effets. Lors de la réduction de celle-ci, vous obtenez une présentation globale de votre entière production. Cliquez sur pour adapter automatiquement votre projet actuel sur la zone de la ligne de scénario si vous souhaitez afficher la totalité du film dans l'espace de travail d'édition. Pour ce faire, vous pouvez également faire un clic droit sur la ligne de scénario et sélectionner Regarder le film en entier . Ou sélectionnez Zoom Avant ou Zoom Arrière pour modifier la vue selon la taille souhaitée. Utilisez le curseur de la règle de la ligne de scénario situé dans le coin inférieur gauche pour redimensionner manuellement la ligne de scénario. Marqueurs de ligne de scénario Vous pouvez ajouter des marqueurs de ligne de scénario* à la règle de la ligne de scénario pour un placement plus précis des médias sur la ligne de scénario. Une fois ajoutés, les clips média sont alignés sur les marqueurs de la ligne de scénario, ce qui permet aux médias d'apparaître dans votre production vidéo au moment exact où vous le souhaitez. 46 CyberLink PowerDirector Remarque : * fonctionnalité en option dans CyberLink PowerDirector. Consultez le tableau de versions sur notre site Web pour obtenir des informations détaillées sur la version. Marqueurs de ligne de scénario Pour ajouter des pistes à la ligne de scénario, procédez comme suit : 1. Placez votre souris sur la règle de la ligne de scénario. Le marqueur vert de ligne de scénario s'affiche avec l'heure affichée. Remarque : utilisez la règle de la ligne de scénario pour allonger la ligne de scénario afin d'obtenir un placement plus précis des marqueurs de ligne de scénario. 2. Une fois que vous avez trouvé où vous souhaitez placer la ligne de scénario, faites un clic droit sur la règle et sélectionnez Ajouter le marqueur de ligne de scénario. 3. Saisissez une remarque pour le nouveau marqueur de ligne de scénario, si nécessaire. 4. Cliquez sur OK pour ajouter les pistes à la ligne de scénario. Une fois le marqueur de ligne de scénario ajouté, le média s'y aligne lorsqu'il est ajouté sur une piste de la ligne de scénario. 47 Espace de travail de PowerDirector Remarque : vous pouvez faire glisser un marqueur de ligne de scénario vers une position différente si la position originale n'est pas à l'emplacement exact souhaité. allongez la règle de la ligne de scénario afin d'obtenir un placement plus précis, si nécessaire. Faites un clic droit sur la règle de la ligne de scénario, puis sélectionnez Modifier les marqueurs de la ligne de scénario pour afficher une liste de tous les marqueurs de ligne de scénario ajoutés. Dans cette liste, vous pouvez supprimer tous les marqueurs existants ou double-cliquer sur la colonne Remarque pour modifier le texte associé. Marqueurs de clip Vous pouvez ajouter manuellement des marqueurs à une séquence sélectionnée dans la ligne de scénario. Une fois ajoutés, les séquences et les effets se collent aux marqueurs de clip, ce qui autorise une édition plus précise. Ajout de marqueurs de clip Pour ajouter un marqueur de clip, procédez comme suit : 1. Commencez par vous assurer que la piste des marqueurs de clip est affichée. Pour l'afficher, cliquez sur la ligne de scénario avec le bouton droit de la souris, puis sélectionnez Afficher la piste des marqueurs de clip. 2. Sélectionnez la séquence dans la ligne de scénario. 3. Faites glisser le curseur de la ligne de scénario vers la position du moment/de l'heure dans le clip où vous souhaitez ajouter le marqueur. 48 CyberLink PowerDirector 4. Cliquez avec le bouton droit de la souris sur la position du marqueur de la ligne de scénario dans la piste des marqueurs de clip, puis sélectionnez Ajouter un marqueur de clip. 5. Entrez une remarque pour le nouveau clip, si nécessaire. 6. Cliquez sur OK pour ajouter les pistes à la ligne de scénario. 49 Espace de travail de PowerDirector Une fois le marqueur de clip ajouté, le média et les effets s'y alignent lorsqu'il est ajouté sur une piste de la ligne de scénario. Remarque : vous pouvez faire glisser un marqueur de clip vers une position différente si la position originale n'est pas à l'emplacement exact souhaité. En outre, si vous déplacez le clip média à une autre position de la ligne de scénario, ses marqueurs de clip se déplacent avec lui. Boutons de fonctions Lorsque vous sélectionnez le média se trouvant sur la ligne de scénario, que ce soit un clip vidéo, une image, un clip audio, un effet, un effet de titre ou autre, plusieurs boutons de fonctions s'affichent au-dessus de la ligne de scénario. Ces boutons vous permettent d'effectuer diverses tâches ou d'obtenir l'accès à certaines fonctionnalités importantes de CyberLink PowerDirector. Les boutons de fonctions sont disponibles en fonction du type de contenu média que vous sélectionnez. Cependant, quand vous sélectionnez le média, 50 CyberLink PowerDirector les boutons et sont affichés à chaque fois. Cliquez sur pour supprimer le contenu média sélectionné depuis la ligne de scénario ou sur pour obtenir l'accès à plus de fonctions de la ligne de scénario, qui varient en fonction du média sélectionné. Outils Magic Lorsque vous éditez votre projet vidéo dans la ligne de scénario, vous pouvez cliquer sur pour utiliser les outils Magic pour éditer et retoucher vos clips audio, vidéo et images. Les outils Magic peuvent également vous aider à ajouter un style créatif à votre production vidéo et à ajouter la musique de fond appropriée. CyberLink PowerDirector offre les outils Magic suivants : · Assistant Magic Movie : crée automatiquement une vidéo éditée dotée d’effets et de transitions professionnels. · Magic Fix : corrige et améliore vos photos et vidéos, y compris la correction de vidéo tremblante, l'amélioration de la qualité vidéo, la suppression des yeux rouges et l'amélioration de la mise au point des photos. · Magic Motion : applique des zooms et des panoramiques à vos images. Vous pouvez également utiliser le concepteur Magic Motion Designer pour personnaliser manuellement le mouvement d'une image. · Magic Cut : condense les segments vidéo longs en séquences plus courtes contenant les meilleurs moments. · Magic Style : crée automatiquement des vidéo professionnelles avec des modèles de styles préconçus. Cliquez sur le bouton qui se trouve parmi ces outils pour consulter l'aide afin d'obtenir une assistance à leur propos. Sélection de plage 51 Espace de travail de PowerDirector Cliquez sur l'une des flèches situées de chaque côté du curseur de la ligne de scénario et faites la glisser pour sélectionner une plage* de média sur la ligne de scénario. Remarque : * fonctionnalité en option dans CyberLink PowerDirector. Consultez le tableau de versions sur notre site Web pour obtenir des informations détaillées sur la version. Une fois l'option sélectionnée, cliquez avec le bouton droit sur la sélection, sélectionnez Lecture en boucle, puis cliquez sur le bouton de lecture si vous souhaitez lire la plage sélectionnée en continu. Vous pouvez également couper ou copier la plage, puis la coller à un autre emplacement de la ligne de scénario. Vous pouvez également utiliser cette fonctionnalité pour mettre manuellement en relief une portion d'une séquence de votre choix, puis la supprimer ou la couper Cliquer Aperçu du rendu pour que CyberLink PowerDirector procède ou rendu d'un aperçu de vidéos de la seule plage mise en surbrillance pour la lecture dans la fenêtre d'aperçu. Cliquez sur Produire une plage pour produire uniquement la plage sélectionnée dans la fenêtre Produire en la sortant sou la forme d'un fichier vidéo qui sera ajouté à la bibliothèque multimédia. Cliquez sur Verrouiller une plage si vous souhaitez verrouiller la page sélectionnée. Une fois verrouillée, vous pouvez plus facilement obtenir un aperçu et même ajouter un média supplémentaire dans la plage pour en obtenir un aperçu, un rendu ou une production. Cliquez à nouveau sur Verrouiller une plage pour déverrouiller la plage sélectionnée. Gestion des pistes Dans la Gestion des pistes*, vous pouvez ajouter des pistes vidéo et audio supplémentaires à la ligne de scénario. Vous pouvez avoir jusqu'à 100 pistes vidéo (avec ou sans piste audio) dans la ligne de scénario ou ajouter jusqu'à 98 pistes audio supplémentaires. 52 CyberLink PowerDirector Remarque : * fonctionnalité en option dans CyberLink PowerDirector. Consultez le tableau de versions sur notre site Web pour obtenir des informations détaillées sur la version. Ajout de pistes à la ligne de scénario Chaque piste vidéo ajoutée, ajoute une autre couche de vidéo PiP aux pistes situées au-dessus de la ligne de scénario. Pour ajouter des pistes à la ligne de scénario, procédez comme suit : Remarque : CyberLink PowerDirector vous ajoute automatiquement une piste audio et vidéo lorsque toutes les pistes audio et vidéo actuelles de la ligne de scénario comprennent des médias. 1. En vue ligne de scénario, cliquez sur pour ouvrir la Gestion des pistes. 2. Dans la section Vidéo, saisissez le nombre de pistes vidéo que vous souhaitez ajouter à la ligne de scénario. Par défaut, une seule piste est ajoutée, mais, si nécessaire, vous pouvez ajouter jusqu'à 98 pistes vidéo (100 au total) à la ligne de scénario. Remarque : si vous ne souhaitez pas que vos pistes vidéo supplémentaires aient une piste audio, saisissez 0 piste dans la section Audio. 3. Dans la section Vidéo, sélectionnez la Position de la ligne de scénario à laquelle vous souhaitez ajouter les pistes. 4. Dans la section Audio, saisissez le nombre de pistes audio que vous souhaitez ajouter à la ligne de scénario. Par défaut, une seule piste est ajoutée, mais, si nécessaire, vous pouvez ajouter jusqu'à 98 pistes audio (100 au total) à la ligne de scénario. Remarque : si vous ne souhaitez ajouter qu'une piste audio (par ex., sans piste vidéo liée), saisissez 0 piste dans la section Vidéo. 5. Dans la section Audio, sélectionnez la Position de la ligne de scénario à laquelle vous souhaitez ajouter les pistes. 6. Cliquez sur OK pour ajouter les pistes à la ligne de scénario. 53 Espace de travail de PowerDirector Pour supprimer rapidement toutes les pistes non souhaitées de la ligne de scénario, il vous suffit de faire un clic droit sur la ligne de scénario et de sélectionner Supprimer les pistes vides. Personnalisation des pistes de la ligne de scénario Sous CyberLink PowerDirector, vous pouvez personnaliser la disposition de l'espace de travail de la ligne de scénario et de ses pistes pour l'adapter à votre préférence. Personnalisation des noms de pistes Pour faciliter l'identification de toutes vos pistes, si vous avez des lots de médias sur plusieurs pistes, faites glisser l'encadré de gauche pour faire apparaître les noms des pistes. 54 CyberLink PowerDirector Si nécessaire, vous pouvez donner un nom personnalisé à toutes les pistes de la ligne de scénario. 55 Espace de travail de PowerDirector Réorganisation des pistes Si nécessaire, vous pouvez réorganiser les pistes vidéo de la ligne de scénario. Pour réorganiser les pistes, cliquez sur l'encadré de gauche et faites glisser la piste vers une nouvelle position de la ligne de scénario. Vous pouvez également faire glisser la piste Effet vers une nouvelle position de la ligne de scénario. Les effets de la piste Effet sont appliqués à toutes les pistes vidéo positionnées au-dessus de la ligne de scénario. Ajuster la hauteur de la piste Cliquez sur le bouton d'une piste de l'encadré de gauche et faites-le glisser pour redimensionner la piste selon votre préférence. 56 CyberLink PowerDirector Vous pouvez également faire un clic droit sur la ligne de scénario et sélectionner Ajuster la hauteur de la piste vidéo ajuster la hauteur de toutes les pistes vidéo dans la ligne de scénario à l'une des tailles par défaut. Sélectionnez Ajuster la hauteur de la piste audio pour redimensionner toutes les pistes audio, telles que la piste musicale, la piste vocale et chacune des pistes vidéo correspondant à la piste audio. Verrouillage/Déverrouillage de pistes Pour verrouiller une piste dans la ligne de scénario, cliquez sur sur la gauche de la piste. Lorsqu'une piste est verrouillée, vous ne pouvez pas y ajouter de nouveaux clips ni déplacer ou éditer les clips qu'elle contient. Pour déverrouiller une piste de la Ligne de scénario, cliquez à gauche de la piste. Activer/désactiver des pistes Pour désactiver une piste dans la ligne de scénario*, désélectionnez sur la gauche de la piste. Lorsqu'une piste est désactivée, le média qu'elle contient n'est pas affiché dans la fenêtre d'aperçu. Ceci vous permet d'avoir un aperçu de votre projet par pistes de façon à ce que vous vous concentriez sur la piste sur laquelle vous travaillez. Remarque : * fonctionnalité en option dans CyberLink PowerDirector. Consultez le tableau de versions sur notre site Web pour obtenir des informations détaillées sur la version. Pour activer une piste dans la ligne de scénario, sélectionnez de la piste. 57 sur la gauche Espace de travail de PowerDirector Vue Storyboard La vue Storyboard est essentiellement un large affichage graphique, ou storyboard, de tous vos clips vidéo et de toutes vos images de la première piste de la ligne de scénario. Vous pouvez l'utiliser pour visualiser les scènes principales et toute la production plus clairement. Pour basculer vers l’affichage Storyboard, cliquez sur . Remarque : certaines fonctionnalités ne sont pas disponibles en affichage Storyboard. Si vous essayez d'utiliser une fonction qui n'est pas disponible, le programme rebascule en affichage Ligne de scénario. Les transitions et les effets ajoutés sont désormais visibles et modifiables dans la vue Storyboard. Il vous suffit de sélectionner l'icône « i » de l'effet, puis le bouton de la fonction Effet pour modifier les effets ajoutés ou sélectionnez l'icône de transition, puis Modifier pour personnaliser les paramètres de transition. Pour ajouter une musique de fond dans la vue du storyboard, il vous suffit de cliquer sur le bouton et de procéder comme suit dans la boîte de dialogue Ajouter une musique de fond : 1. Cliquez sur le bouton . 2. Sélectionnez le fichier audio à utiliser comme musique de fond. 3. Utilisez le curseur pour mixer le niveau audio, en augmentant la musique de fond (Plus de musique) ou l'audio de la vidéo originale (Plus de vidéo) dans la production. 58 CyberLink PowerDirector 4. 59 Cliquez sur le bouton OK. Les projets de PowerDirector Chapitre 4: Les projets de PowerDirector Lorsque vous travaillez sur une nouvelle production vidéo, cliquez sur le bouton pour le sauvegarder en tant que fichier .pds, un format de fichier projet utilisé exclusivement par CyberLink PowerDirector. Ces fichiers projet peuvent être importés directement dans la ligne de scénario si nécessaire. Voir Importation des projets PowerDirector pour de plus amples informations. Remarque : un fichier projet CyberLink PowerDirector (.pds) contient principalement une liste des clips média et des effets utilisés dans votre projet, et un journal de toutes les éditions que vous souhaitez réaliser sur votre média. Les fichiers projet n'incluent pas les clips média. Si vous souhaitez enregistrer tous vos fichiers production vidéo dans un seul emplacement, utilisez la fonction Emballer les composants du projet. Pour cela, sélectionnez Fichier > Emballer les composants du projet à partir du menu. Utilisez les options du menu Fichier pour enregistrer, créer ou ouvrir un projet existant dans CyberLink PowerDirector. Lorsque vous créez un nouveau projet, CyberLink PowerDirector réinitialise votre bibliothèque multimédia. Si vous souhaitez créer une nouvelle production vidéo à l'aide du même média qui se trouve actuellement dans votre bibliothèque, sélectionnez File > Nouvel espace de travail. Remarque : les projets PowerDirector enregistrés sont désormais accessibles dans la bibliothèque multimédia et ils sont également réutilisables. Reportez-vous à Réutilisation des projets PowerDirector pour de plus amples informations. Si vous possédez un abonnement CyberLink Cloud, vous pouvez charger des projets enregistrés et plus encore sur CyberLink Cloud*. Consultez Projets CyberLink Cloud pour plus d'informations. Remarque : * fonctionnalité en option dans CyberLink PowerDirector. Consultez le tableau de versions sur notre site Web pour obtenir des informations détaillées sur la version. Les modifications que vous apportez à votre média dans CyberLink PowerDirector n'affectent pas le média original importé dans le programme. Comme vos paramètres sont enregistrés dans un fichier projet, vous pouvez découper, éditer, ou supprimer des clips, tout en conservant vos fichiers 60 CyberLink PowerDirector originaux intacts sur votre disque dur. Alors, montrez-vous créatif. Si vous finissez par trop modifier les choses, vous pouvez toujours recommencer. Réglage du form at d'affichage du projet Pour régler le format d'affichage de votre projet, et la vidéo que vous avez sortie, sélectionnez 4:3, 16:9, 9:16 ou 360* à partir du menu déroulant des formats d'affichage en haut de la fenêtre. Lorsque vous sélectionnez 360, votre projet a en fait un format d'affichage de 2:1 et est destiné à des utilisateurs qui souhaitent créer et produire des vidéos 360 de réalité virtuelle. Reportez-vous à Projets vidéo 360° pour plus d'informations à propos des restrictions relatives aux projets 360, et à Lecture de fichiers média 360° pour plus d'informations à propos des commandes de la fenêtre d'aperçu disponibles dans ces types de projets. Si vous souhaitez créer/sortir une vidéo verticale ou une vidéo pour la lecture sur un moniteur au format portrait, vous devez sélectionner le format d'affichage 9:16. Si certaines séquences vidéo que vous souhaitez utiliser en production vidéo sont d'un format différent, vous pouvez ajuster leur format une fois que vous avez accédé à la ligne de scénario. Reportez-vous à Ajuster le format d'affichage d'un clip vidéo pour plus d'informations. Remarque : * fonctionnalité en option dans CyberLink PowerDirector. Consultez le tableau de versions sur notre site Web pour obtenir des informations détaillées sur la version. 61 Les projets de PowerDirector Projets vidéo 360° Les projets vidéo 360°* vous permettent de créer des vidéos de réalité virtuelle que vous pouvez sortir sous forme d'un fichier vidéo ou transférer sur YouTube ou Facebook. Remarque : si un fichier média 360° importé ne s'affiche pas correctement (pas de logo 360°), cela signifie généralement que le fichier est au format RAW et qu'il n'a pas été converti (assemblé) pour la lecture. Le fichier média 360° doit être assemblé avant de pouvoir être utilisé dans un projet vidéo 360° de CyberLink PowerDirector. Reportez-vous à la documentation du fabricant de votre caméra 360 pour plus d'informations à propos de l'assemblage des fichiers pour le visionnage ou l'édition. * Cette fonction n’est pas disponible dans certaines versions de CyberLink PowerDirector. Pour lire un fichier média 360°, il suffit de le sélectionner dans la bibliothèque multimédia, puis d'utiliser les commandes de lecture et les commandes 360. Voir Lecture de fichiers média 360° pour plus d'informations. Si vous souhaitez rendre (produire) ou transférer vos fichiers média 360° importés, vous devez d'abord les ajouter à la ligne de scénario. Voir Ajout de média à l'espace de travail pour plus d'informations. Après l'ajout de scénario, vous pouvez la produire immédiatement ou procéder à des modifications dans le fichier média. Lorsque que vous éditez des vidéos 360°, veuillez noter les points suivants : · vous pouvez ajouter plus d'un fichier média 360° à la ligne de scénario. Dans la vidéo 360° produite, les fichiers média s'affichent dans l'ordre dans lequel ils ont été organisés dans la ligne de scénario. Vous pouvez utiliser des transitions entre les fichiers média, si nécessaire. · l'ajout de fichiers média non-360° n'est pas recommandé, car le contenu apparaît déformé dans le fichier vidéo 360° produit. · voir la section Édition de votre média pour plus d'informations sur certaines des modifications que vous pouvez effectuer sur vos fichiers média 360°. Vous pouvez fractionner, dévouper ou effectuer des réglages de couleur, et plus encore, sur des clips vidéo 360° qui se trouvent dans la ligne de scénario. · dans le Centre de caméra d'action, vous pouvez accélérer des parties de la vidéo 360° et plus encore. 62 CyberLink PowerDirector Lorsque vous avez terminé l'édition de votre vidéo 360°, cliquez sur le bouton Produire pour la produire, ce qui permet de la rendre sous la forme d'un fichier vidéo 360°. Voir Production d'une vidéo 360° pour plus d'informations. Vous pouvez également la transférer directement sur YouTube ou Facebook. Voir Transfert d'une vidéo 360° pour plus d'informations. Fonctions non disponibles dans les projets 360 Vous trouverez ci-après une liste des fonctions de PowerDirector qui ne sont pas disponibles lors de l'édition d'un projet vidéos 360 : · Magic Movie · Magic Style · Concepteur de thèmes · Coupe vidéo · 2D en 3D dans PowerTools · Correction de l'objectif · Stabilisateur vidéo · Orientation 3D · Projets express · Suivi de mouvement · Édition sensible au contenu · Concepteur MultiCam · Créer un disque · Chambre Chapitre Exporter des projets Vous pouvez exporter vos projets CyberLink PowerDirector en les écrivant sur une cassette DV ou en emballant tous les composants dans un dossier sur le disque dur de votre ordinateur ou sur CyberLink Cloud*. Les projets exportés 63 Les projets de PowerDirector peuvent ensuite être importés dans un autre ordinateur en exécutant CyberLink PowerDirector. Remarque : * fonctionnalité en option dans CyberLink PowerDirector. Consultez le tableau de versions sur notre site Web pour obtenir des informations détaillées sur la version. Pour exporter votre projet sur une cassette DV, sélectionnez Fichier > Exporter > Écrire sur une cassette DV. Pour l'exporter dans un dossier, sélectionnez Fichier > Emballer les composants du projet. Si vous êtes un abonné de CyberLink Cloud Live, vous pouvez sélectionner Fichier > Emballer les composants du projet et transférer vers CyberLink Cloud pour sauvegarder la totalité des fichiers multimédias et le fichier du projet dans un dossier sur CyberLink Cloud. Les projets de PowerDirector Tous les projets de CyberLink PowerDirector sont désormais réutilisables, ce qui vous permet de les utiliser comme modèles pour vos futures productions. Pour accéder à tous vos projets sauvegardés, assurez-vous d'être dans la chambre Média, puis effectuez l'une des actions sivantes : Remarque : la réutilisation de vos projets est similaire aux projets express, à l'exception du fait que vous remplacez votre média au lieu des paramètres fictifs du média. Consultez Utilisation d'un Projet express pour de plus amples informations. · cliquez sur pour ouvrir la vue de l'explorateur et cliquez sur Mes projets. · sélectionnez Mes projets dans la liste déroulante Contenu média. 64 CyberLink PowerDirector Remarque : pour lire un projet enregistré, il suffit de double-cliquer dessus dans la bibliothèque multimédia. Pour réutiliser un projet enregistré, il suffit de le sélectionner dans la bibliothèque multimédia et de le glisser et déposer sur la ligne de scénario. Vous pouvez agélement insérer le projet enregistré n'importe où dans un projet actuel en le glissant et en le déposant à la position souhaitée sur la ligne de scénario. Vous pouvez ajouter des projets enregistrés à la ligne de scénario exactement de la même manière que des clips multimédias. Voir Ajout de média à l'espace de travail pour obtenir des informations détaillées et sur l'ajout de contenu à la ligne de scénario. Remarque : lorsque vous ajoutez un projet enregistré sur la ligne de scénario, tous ses médias sont automatiquement ajoutés à la bibliothèque multimédia. Une fois le projet enregistré dans la ligne de scénario, il vous suffit de remplacer tous les clips média, les modèles et les effets existants par le contenu que vous souhaitez utiliser dans votre nouvelle production. Pour ce faire, il suffit de faire glisser les clips média/effets/modèles aux positions souhaitées de la ligne de scénario, de passer le curseur de la souris sur le clip/effet/modèle que vous souhaitez remplacer, de le déposer, puis de sélectionner Remplacer. Ceci permet de remplacer le contenu actuel par le nouveau contenu que vous souhaitez ajouter, sans modifier la structure du projet. 65 Les projets de PowerDirector 66 CyberLink PowerDirector Remarque : si une séquence média que vous remplacez est plus courte que le clip vidéo/audio, CyberLink PowerDirector coupe automatiquement le clip vidéo/audio afin de l'adapter à l'espace. Pour toutes les autres séquences média, CyberLink PowerDirector les redimensionne automatiquement afin d'adapter la durée du clip original. Projets CyberLink Cloud Si vous disposez d'un abonnement CyberLink Cloud, vous pouvez sélectionner Fichier > Transférer un projet vers CyberLink Cloud pour stocker des fichiers de projets sur le service de nuage CyberLink Cloud* depuis CyberLink. 67 Les projets de PowerDirector Remarque : * fonctionnalité en option dans CyberLink PowerDirector. Consultez le tableau de versions sur notre site Web pour obtenir des informations détaillées sur la version. Pour télécharger un projet enregistré sur CyberLink Cloud, y compris des projets qui ont été conditionnés dans un dossier avec leurs médias (matériels), sélectionnez Télécharger un projet depuis CyberLink Cloud à partir du menu Fichier. Dans la fenêtre qui s'affiche, sélectionnez un projet, puis cliquez sur Télécharger. Remarque : lorsque vous ouvrez un projet emballé stocké sur CyberLink Cloud, le fichier du projet et tout le contenu média du projet est téléchargé sur votre ordinateur local et stocké dans le dossier de téléchargement spécifié dans Préférences de CyberLink Cloud. 68 CyberLink PowerDirector Chapitre 5: Importation de médias dans PowerDirector Vous pouvez importer le média dans CyberLink PowerDirector sous de nombreux formats, de différentes façons. Que vous ayez besoin de capturer des médias de sources extérieures, d'importer des médias qui se trouvent déjà sur le disque dur de votre ordinateur, ou de les télécharger d'Internet. CyberLink PowerDirector facilite l'importation rapide de tous vos médias dans le programme, afin que vous puissiez travailler sur votre production vidéo. Remarque : les médias que vous importez sont enregistrés dans le projet CyberLink PowerDirector sur lequel vous travaillez. Si vous créez un nouveau projet, le programme vous demandera si vous souhaitez fusionner les médias dans votre bibliothèque du nouveau projet. Vous pouvez aussi sélectionner Fichier > Nouvel espace de travail pour créer un nouveau projet, tout en conservant le média actuel dans la bibliothèque. Im portation des fichiers m édias Si vous disposez déjà de fichiers vidéo, audio et image que vous souhaitez utiliser dans votre production sur le disque dur de votre ordinateur, vous pouvez importer ces fichiers directement dans la bibliothèque multimédia de CyberLink PowerDirector dans la chambre Média. Vous pouvez aussi importer des fichiers média qui se trouvent sur un périphérique amovible. Remarque : si vous importez des fichiers multimédia présents sur un périphérique amovible dans la bibliothèque multimédia, ils seront supprimés si le périphérique amovible est déconnecté. Pour obtenir de meilleurs résultats, nous vous recommandons de copier les fichiers multimédia sur le disque dur de votre ordinateur avant de les importer. CyberLink PowerDirector prend en charge les formats de fichiers suivants : Remarque : pour une liste plus complète et à jour des formats de fichiers et des périphériques pris en charge, accédez à notre site Web : http:// www.cyberlink.com/products/powerdirector-ultimate/spec_en_US.html. Image : GIF animé, BMP, GIF, JPEG, PNG, TIFF Formats d'image 3D : JPS*, MPO* 69 Importation de médias dans PowerDirector CyberLink PowerDirector prend également en charge l'importation des formats d'images RAW d'appareils photo suivants, qui sont ensuite convertis au format JPEG une fois importés : ARW (SONY), CR2 (Canon), DNG (Ricoh), ERF (Epson), KDC (Kodak), MRW (Konica Minolta), NEF (Nikon), NRW (Nikon), ORF (OLYMPUS), PEF (Pentax), RAF (Fujifilm), RW2 (Panasonic), SR2 (SONY), SRF (SONY) Vidéo : 3GPP2, AVI, DAT, DivX**, DV-AVI, DVR-MS*, FLV (H.264), HD MPEG-2, M2T*, MKV (H.264, H.265), MOD*, MOV, MOV (H.264), MP4, MPEG-1*, MPEG-2*, MPEG-4 AVC (H.264)*, MPEG-4 HEVC (H.265)*, MTS*, TOD*, VOB*, VRO*, WMV, WMV-HD, WTV*, XAVC S* Remarque : ** pour l'activer, vous devez télécharger en ligne le codec DivX. Disponible uniquement sous Windows 32 bits. Formats vidéo 3D : AVI double flux, MVC*, vidéo côte à côte*, vidéo dessus/ dessous Audio : AAC, ALAC, M4A, MP3, OGG, WAV, WMA Remarque : * fonctionnalité en option dans CyberLink PowerDirector. Consultez le tableau de versions sur notre site Web pour obtenir des informations détaillées sur la version. Pour importer des média dans CyberLink PowerDirector, cliquez sur sélectionnez l'une des options suivantes : puis · Importer des fichiers média : importer les fichiers média individuellement. · Importer un dossier média : importer l'intégralité d'un dossier qui contient les fichiers média que vous souhaitez utiliser dans votre projet actuel. Remarque : vous pouvez également faire glisser des médias et les déposer dans la fenêtre de CyberLink PowerDirector pour les importer dans le programme. Fichiers média 360° Vous pouvez importer et éditer des fichiers vidéo et d'image qui ont été enregistrés avec une caméra 360*. Après l'importation, les fichiers vidéo 360° sont automatiquement détectés et indiqués par un logo 360° dans le coin supérieur droit de la miniature. 70 CyberLink PowerDirector Remarque : si un fichier vidéo 360° importés ne s'affiche pas correctement (pas de logo 360), cela signifie généralement que le fichier n'utilise pas le format vidéo de projection équirectangulaire 360° requis pour l'édition. Reportez-vous à la documentation du fabricant de votre caméra 360 pour plus d'informations sur la production d'un fichier vidéo dans ce format. * Cette fonction n’est pas disponible dans certaines versions de CyberLink PowerDirector. Reportez-vous à Lecture de fichiers média 360 pour plus d'informations sur les commandes supplémentaires d'aperçu disponibles dans la fenêtre d'aperçu pour ces types de vidéos. Configuration du format de projection 360 Si CyberLink PowerDirector n'a pas détecté votre fichier vidéo 360° et que vous êtes certain qu'il a été produit pour la lecture et l'édition, vous pouvez configurer manuellement le format de projection 360. Vous pouvez également désactiver le mode 360° pour un fichier détecté par erreur comme un fichier 360°. Remarque : si vous souhaitez utiliser les images et les clips vidéo 360° dans une production vidéo 2D, vous devez définir le format de projet 360 approprié pour vous assurer que le média s'affiche correctement en 2D. Pour définir le format de projection 360, procédez comme suit : 1. Cliquez avec le bouton droit de la souris sur un fichier média 360° de la bibliothèque multimédia, puis sélectionnez Définir le format de projection 360. 2. Pour sélectionner le format de projection 360, procédez comme suit : · Projection équirectangulaire (360°) : la vidéo équirectangulaire est la projection standard utilisée dans une vidéo 360°. La projection équirectangulaire affiche l'environnement vidéo 360°, qui est une sphère, sur un écran vidéo rectangulaire. · Format 2D (non 360°) : sélectionnez cette option si le fichier média sélectionné est en réalité du contenu 2D. Remarque : si vous souhaitez utiliser des clips vidéo 360° dans une production vidéo conventionnel, configurez le format de projection en 2D ne vous sera d'aucune aide. Vous devez créer la vidéo conventionnelle en utilisant la vidéo brute 360° dans le Concepteur de vue. 71 Importation de médias dans PowerDirector Contenu 3D CyberLink PowerDirector prend en charge différents formats d'images et de vidéo 3D*. Vous pouvez utiliser du média 3D pour créer des vidéos 3D, et des productions vidéo 2D standard. Tout le média 3D de la bibliothèque est indiqué par un icône 3D en haut à gauche de sa miniature. Remarque : cliquez sur le bouton pour activer le mode 3D afin d'afficher le contenu 3D au cours du processus d'édition. Pour plus d'informations sur l'activation du mode 3D et la configuration des paramètres d'affichage 3D, voir Aperçu en mode 3D. * fonctionnalité en option dans CyberLink PowerDirector. Consultez le tableau de versions sur notre site Web pour obtenir des informations détaillées sur la version. Vous pouvez utiliser et organiser les images et les clips vidéo 3D dans vos productions vidéo de la même façon que vous utilisez le contenu 2D. Cependant, notez que si vous souhaitez créer une production vidéo 3D, tout contenu 2D de votre projet doit être converti en 3D avant production. Voir Outils puissants : 2D en 3D pour plus d'informations. Définition du format source 3D Lorsque le contenu 3D est importé dans la bibliothèque multimédia, il se peut que vous ayez à définir le format de la vidéo source 3D. Le média 3D se présente sous de nombreux formats vidéo source différents. CyberLink PowerDirector a besoin de savoir quel est le format source de chaque fichier multimédia 3D afin qu'il puisse s'afficher correctement en 3D. Remarque : si vous souhaitez utiliser les images et les clips vidéo 3D dans une production vidéo 2D, vous devez définir le format source 3D approprié pour vous assurer que le média s'affiche correctement en 2D. CyberLink PowerDirector intègrera la trame de vue spécifiée dans votre vidéo 2D. Pour définir le format source 3D de votre média 3D, procédez comme suit : 1. Cliquez avec le bouton droit de la souris sur un fichier média 3D de la bibliothèque multimédia, puis sélectionnez Définir le format source 3D. Si le fichier média se trouve sur une ligne de scénario, cliquez dessus avec le bouton droit de la souris, sélectionnez Définir les attributs du clip, puis 72 CyberLink PowerDirector sur Définir le format source 3D. La fenêtre Définir le format source 3D s'affiche. 2. Pour sélectionner le format source 3D, procédez comme suit : · Auto-détecter le format source 3D : si vous n'êtes pas sûr(e) du format source de votre vidéo 3D, cliquez sur ce bouton pour que CyberLink PowerDirector le détecte automatiquement et le définisse pour vous. · 2D : sélectionnez cette option si le fichier média sélectionné est en réalité du contenu 2D. · Format côte à côte : sélectionnez cette option si le contenu 3D comprend deux images différentes côte à côte. CyberLink PowerDirector fusionne deux images pour produire l'effet 3D. · Format dessus/dessous : sélectionnez cette option si le contenu 3D comprend deux images vidéo différentes, l'une sur l'autre. CyberLink PowerDirector fusionne deux images pour produire l'effet 3D. · Codage de vidéo multiaffichages : sélectionnez cette option si le contenu 3D est au format vidéo MVC (format de fichier .mts ou .m2ts). · Format d'affichage double : sélectionnez cette option si le contenu 3D est en format d'affichage double (format de fichier .avi). 3. Depuis le menu déroulant disponible, Spécifier si afficher la trame de vue gauche ou droite d'abord. Utilisez cette fonction si lors de l'édition ou de la lecture du contenu 3D vous commencez à ressentir de l'inconfort. En effet, l'image 3D s'affiche différemment de la plupart des contenus standards. Si cela se produit, essayez de sélectionner l'affichage opposé. Ainsi, le contenu 3D s'affiche autrement sur votre périphérique d'affichage et réduit cette gêne. 4. Cliquez sur OK pour définir les modifications faites au fichier média sélectionné. Différence entre les effets 3D et les effets 3D Dans les versions prises en charge de CyberLink PowerDirector, il existe deux effets 3D* disposant de propriétés « Simili-3D ». 73 Importation de médias dans PowerDirector Tout comme les médias 3D pouvant être importés dans la bibliothèque, les effets 3D* sont constitués de deux images aux perspectives légèrement différentes. Les effets 3D comportent une image pour l'œil gauche et une image pour l'œil droit. Lorsque ces images sont affichées ensemble, avec du matériel et un logiciel 3D compatibles, elles produisent un effet donnant une impression de profondeur. Dans les versions prises en charge de CyberLink PowerDirector, vous pouvez activer ce type d'effet 3D pour les médias PiP, les effets de particules, les effets de titre et les menus de disques. Les effets et transitions vidéo dont la miniature comporte une icône 3D ont également ces propriétés d'effet 3D lorsqu'ils sont visionnés et inclus dans des productions vidéo 3D. Certains effets de titres, certaines transitions et certaines autres fonctionnalités de CyberLink PowerDirector disposent de propriétés similaires à la 3D. Ces effets, disponibles dans toutes les versions du programme, sont simplement des animations 3D ne comportant qu'une seule image. Les effets similaires à la 3D ne produisent pas un effet de profondeur 3D lorsqu'ils sont visionnés en mode 3D. Remarque : * fonctionnalité en option dans CyberLink PowerDirector. Consultez le tableau de versions sur notre site Web pour obtenir des informations détaillées sur la version. Importation des projets Pow erDirector Les projets CyberLink PowerDirector (fichiers .pds) sur lesquels vous avez travaillé et que vous avez enregistrés précédemment peuvent être importés puis insérés directement dans la ligne de scénario de votre production vidéo. Pour cela, sélectionnez Fichier > Insérer le projet à partir du menu. Tous les médias du projet original seront importés dans la bibliothèque multimédia des projets actuels, puis également insérés à la position actuelle de la languette de la ligne de scénario. Capture d'un m édia CyberLink PowerDirector vous permet de capturer du contenu directement dans votre Bibliothèque multimédia depuis une variété de sources. Cliquez sur le bouton Capture pour accéder au module de capture. Dans le module de capture, le programme aura l'apparence suivante : 74 CyberLink PowerDirector A - Capture à partir d'un caméscope DV, B- Capture à partir d'un caméscope HDV, CCapture à partir d'un signal TV, D - Capture à partir d'un signal TV numérique, E Capture à partir d'une webcam, F - Capture à partir d'un microphone, G - Capture à partir d'un CD, H - Capture à partir d'un périphérique externe ou optique, I - Capture du bureau avec l'Enregistreur d'écran, J - Fenêtre d'aperçu de la capture, K - Contenu capturé, L Configuration du profil de qualité, M - Paramètres de capture (lecteur), N - Contrôles du lecteur de capture, O - Préférences de capture Capture à partir d'un caméscope DV Vous pouvez capturer du contenu vidéo que vous avez enregistré avec un caméscope DV. N'utilisez l'option Capture à partir d'un caméscope DV que si votre caméscope se connecte à votre ordinateur à l'aide d'un câble IEEE 1394 (FireWire). Vous pouvez capturer une scène unique ou plusieurs scènes d'un lot à partir de votre caméscope. Remarque : pour ajouter une remarque, un code date ou un code temporel à la vidéo que vous capturez, cliquez sur le bouton dans la zone des préférences de capture pour l'activer. Voir Préférences de capture pour plus d'informations. 75 Importation de médias dans PowerDirector Si votre caméscope DV se connecte à votre ordinateur via une connexion USB, il vous suffit d'importer les fichiers vidéo directement depuis votre caméscope, comme s'il s'agissait d'un autre disque dur de votre ordinateur. Consultez Importation média pour obtenir des informations sur l'importation de fichiers vidéo sur votre ordinateur. Capture d'une scène unique Vous pouvez capturer un unique segment de vidéo à partir de votre caméscope en utilisant les contrôles du lecteur de capture (Enregistrer, Arrêter, Avance rapide, Retour arrière, etc.) situés en dessous de la fenêtre d'aperçu de la capture. Cette fonction est particulièrement utile, par exemple, si vous souhaitez acquérir un segment d'une longue vidéo dans sa totalité sans passer aucune partie. Sauvegarde DV La fonctionnalité Sauvegarde DV* vous permet de sauvegarder de la vidéo numérique de votre caméscope DV directement sur un DVD en utilisant CyberLink PowerDirector. Insérez un DVD vierge dans votre lecteur de disque puis cliquez sur le bouton pour commencer la sauvegarde de votre vidéo. Remarque : cette fonctionnalité requiert un graveur de DVD. * fonctionnalité en option dans CyberLink PowerDirector. Consultez le tableau de versions sur notre site Web pour obtenir des informations détaillées sur la version. Capture en lot depuis un caméscope DV La Capture en lot de CyberLink PowerDirector recherche des intervalles ou des scènes sur la cassette de votre caméscope DV (ou vous permet de les définir manuellement). Ces scènes sont ensuite capturées en tant que fichiers vidéo distincts puis chacun d'entre eux est importé dans le programme. Capture en lot automatique 76 CyberLink PowerDirector Si vous souhaitez que CyberLink PowerDirector capture et importe automatiquement chacun des intervalles/chacune des scènes de votre caméscope DV, cliquez sur le bouton de l'onglet Caméscope DV. Un intervalle/une scène est le contenu que vous avez enregistré chaque fois que vous avez appuyé sur Enregistrer puis sur Arrêter pendant le processus de prise de vue vidéo. Pour obtenir de l'aide pour l'utilisation de cette fonction, lisez les conseils de l'interface utilisateur. Capture en lot manuelle L'utilisation de la capture en lot manuelle* vous permet de contrôler davantage le processus de capture et garantit que les scènes que vous souhaitez inclure soient capturées. La capture en lot manuelle est recommandée lorsque vous savez quelles scènes vous souhaitez capturer et si vous avez une bonne idée de l'emplacement des scènes sur la cassette. Cliquez sur le bouton pour accéder à la fonctionnalité Capture en lot manuelle. Pour obtenir de l'aide pour l'utilisation de cette fonction, lisez les conseils utiles de l'interface utilisateur. Remarque : * fonctionnalité en option dans CyberLink PowerDirector. Consultez le tableau de versions sur notre site Web pour obtenir des informations détaillées sur la version. Capture à partir d'un caméscope HDV Vous pouvez capturer du contenu vidéo filmé avec un caméscope HDV*. N'utilisez l'option Capturer à partir d'un caméscope HDV que si votre caméscope se connecte à votre ordinateur à l'aide d'un câble IEEE 1394 (FireWire). Pour capturer une scène à partir de votre caméscope HDV, utilisez les contrôles du lecteur de capture (Enregistrer, Arrêter, Avance rapide, Retour arrière, etc.) situés en dessous de la fenêtre d'aperçu de la capture. Si votre caméscope HDV se connecte à votre ordinateur via une connexion USB, il vous suffit d'importer les fichiers vidéo directement depuis votre caméscope, comme s'il s'agissait d'un autre disque dur de votre ordinateur. Consultez Importation média pour obtenir des informations sur l'importation de fichiers vidéo sur votre ordinateur. 77 Importation de médias dans PowerDirector Remarque : * fonction en option dans CyberLink PowerDirector. Consultez le tableau de versions sur notre site Web pour obtenir des informations détaillées sur la version. Capture à partir d'un signal TV Si une carte tuner TV* est installée sur votre ordinateur et si vous souhaitez capturer des segments de vos programmes favoris, sélectionnez cette option. Pour effectuer la capture, utilisez les contrôles du lecteur de capture (Enregistrer, Arrêter, Changer de chaîne, etc.) situés en dessous de la fenêtre d'aperçu de la capture. Remarque : * fonction en option dans CyberLink PowerDirector. Consultez le tableau de versions sur notre site Web pour obtenir des informations détaillées sur la version. Capture à partir d'un signal TV numérique Si une carte tuner TV recevant un signal TV numérique* est installée sur votre ordinateur et si vous souhaitez capturer des segments de vos programmes favoris, sélectionnez cette option. Pour effectuer la capture, utilisez les contrôles du lecteur de capture (Enregistrer, Arrêter, Changer de chaîne, etc.) situés en dessous de la fenêtre d'aperçu de la capture. Remarque : cette fonctionnalité n'est pas disponible dans toutes les régions. * fonctionnalité en option dans CyberLink PowerDirector. Consultez le tableau de versions sur notre site Web pour obtenir des informations détaillées sur la version. Capture à partir d'une w ebcam Vous pouvez enregistrer du contenu en direct grâce à une webcam reliée à votre ordinateur puis importer ce contenu directement dans votre bibliothèque multimédia CyberLink PowerDirector. Pour effectuer la capture, utilisez les contrôles du lecteur de capture (Enregistrer, Arrêter, etc.) situés en dessous de la fenêtre d'aperçu de la capture. 78 CyberLink PowerDirector Capture à partir d'un microphone Sélectionnez cette option pour enregistrer de l'audio à l'aide d'un microphone relié à votre ordinateur. Pour effectuer la capture, utilisez les contrôles du lecteur de capture (Enregistrer, Arrêter, etc.) situés en dessous de la fenêtre d'aperçu de la capture. Capture à partir d'un CD Utilisez cette option pour extraire votre musique favorite, ou d'autres sons, à partir d'un CD audio. Pour effectuer la capture, utilisez les contrôles du lecteur de capture (Enregistrer, Lecture, Arrêter, Piste précédente/suivante, etc.) situés en dessous de la fenêtre d'aperçu de la capture. Capture à partir d'un caméscope AVCHD Vous pouvez capturer du contenu vidéo présent sur un appareil externe, comme un caméscope AVCHD. N'utilisez l'option Capturer à partir d'un caméscope AVCHD que si votre caméscope se connecte à votre ordinateur à l'aide d'un câble IEEE 1394 (FireWire). Pour capturer une scène à partir de votre caméscope AVCHD, utilisez les contrôles du lecteur de capture (Enregistrer, Arrêter, etc.) situés en dessous de la fenêtre d'aperçu de la capture. Si votre caméscope AVCHD se connecte à votre ordinateur via une connexion USB, il vous suffit d'importer les fichiers vidéo directement depuis votre caméscope, comme s'il s'agissait d'un autre disque dur de votre ordinateur. Consultez Importation média pour obtenir des informations sur l'importation de fichiers vidéo sur votre ordinateur. Remarque : * fonction en option dans CyberLink PowerDirector. Consultez le tableau de versions sur notre site Web pour obtenir des informations détaillées sur la version. Capture à partir d'un appareil optique Vous pouvez capturer du contenu à partir d'un périphérique optique, tel que des scènes vidéo d'un DVD. Pour effectuer la capture, utilisez les contrôles du lecteur de capture (Enregistrer, Lecture, Arrêter, Image précédente/suivante, etc.) 79 Importation de médias dans PowerDirector situés en dessous de la fenêtre d'aperçu de la capture. Vous pouvez également utiliser l'arborescence de la structure du DVD pour sélectionner rapidement les titres et chapitres que vous souhaitez capturer. Remarque : certains DVD sont protégés par une technologie qui ne vous permet pas d'en capturer le contenu. * fonctionnalité en option dans CyberLink PowerDirector. Consultez le tableau de versions sur notre site Web pour obtenir des informations détaillées sur la version. Capturer le bureau à l'aide de l'Enregistreur d'écran L'Enregistreur d'écran de CyberLink PowerDirector vous permet de capturer une vidéo des mouvements de votre souris sur le bureau de l'ordinateur. Voir Enregistrement de votre bureau à l'aide de l'Enregistreur d'écran pour une description détaillée de cette fonctionnalité. Contenu capturé Tous les médias que vous capturez dans la fenêtre de capture sont affichés dans la zone Contenu capturé. Lorsque vous retournez dans le module Éditer, tous les médias sont automatiquement importés dans votre bibliothèque multimédia. Dans la zone Contenu capturé, vous pouvez cliquer sur un média à l'aide du bouton droit pour utiliser un certain nombre d'options, y compris pour détecter des scènes de clips vidéo et pour supprimer du contenu non souhaité afin qu'il ne soit pas importé dans le module Éditer. Le contenu capturé dans CyberLink PowerDirector est stocké dans le dossier indiqué au-dessous de la zone de Contenu capturé. Si vous souhaitez le stocker dans un emplacement différent, cliquez sur le bouton Changer de dossier et sélectionnez un dossier différent. Configuration du profil de qualité Pour définir le format de fichier et la qualité du média que vous capturez, cliquez sur le bouton Profil. Si ce bouton est grisé, cela signifie que le format original et que la qualité originale du média seront conservés comme défini sur le périphérique multimédia d'origine (caméscope, etc.). 80 CyberLink PowerDirector Les paramètres de profil disponibles dépendent du périphérique de capture connecté et du mode de capture que vous avez sélectionné. Paramètres de capture Utilisez le bouton Paramètres pour configurer les paramètres du périphérique de capture que vous avez sélectionné. Les paramètres de capture disponibles dépendent du périphérique de capture connecté et du mode de capture que vous avez sélectionné. Remarque : lorsque vous effectuez une capture à partir d'un DVD, vous pouvez lire Lecteur sur ce bouton ; celui-ci vous permet de sélectionner le lecteur de disque spécifique à partir duquel vous souhaitez effectuer la capture. Préférences de capture Avant de capturer des médias, vous pouvez définir les préférences pour le contenu que vous capturez. Les préférences de capture disponibles dépendent du contenu que vous capturez. Définissez les préférences de capture de la manière suivante : · Pour définir une longueur maximum de capture, sélectionnez Limite de temps, puis entrez un temps dans le champ du code temporel. · Pour définir une taille maximum pour le fichier capturé, sélectionnez Limite de taille, puis entrez la limite de taille (en Mo). · pour ajouter une remarque, un tampon date ou un horodatage à la vidéo capturée, cliquez sur le bouton . Dans la fenêtre Ajouter un texte en surimpression, sélectionnez le type et le format d'affichage du texte que vous souhaitez inclure en surimpression à votre vidéo enregistrée dans l'onglet Texte. Sélectionnez l'onglet Format pour définir la police et la position du texte. · pour prendre une photo fixe d'une image de vidéo afin de l'utiliser dans votre projet, il vous suffit de cliquer sur au moment où vous souhaitez prendre la photo. L'image est enregistrée dans la zone Contenu capturé. Vous pouvez spécifier le format du fichier image de l'instantané dans les préférences. Voir Préférences des fichiers pour plus d'informations. 81 Importation de médias dans PowerDirector · sélectionnez Non temps réel lorsque vous effectuez une capture à partir d'un caméscope pour continuer le traitement de la vidéo capturée suite à l'arrêt de la lecture de la vidéo originale pour vous assurer qu'aucune image ne soit omise. · sélectionnez Commencer avec une ouverture en fondu pour ajouter une ouverture en fondu à l'audio capturé à l'aide d'un microphone. · sélectionnez Finir avec une fermeture en fondu pour ajouter une fermeture en fondu à l'audio capturé à l'aide d'un microphone. · sélectionnez Enregistrer en vitesse maximum pour enregistrer l'audio d'un CD à une vitesse plus élevée. La capture à une plus grande vitesse permet de réduire le temps de traitement, mais donne un audio de moins bonne qualité. Téléchargem ent de m édia Si vous estimez que vous ne disposez pas de suffisamment de médias pour votre projet ou si vous cherchez un média spécifique pour rendre votre création tout simplement parfaite, dans le module Éditer vous pouvez vous pouvez télécharger des médias depuis Flickr, DirectorZone et CyberLink Cloud* dans la bibliothèque de la chambre média. Remarque : * fonction en option dans CyberLink PowerDirector. Consultez le tableau de versions sur notre site Web pour obtenir des informations détaillées sur la version. Pour afficher tous les fichiers multimédias actuellement téléchargés dans la bibliothèque multimédia, sélectionnez Téléchargé dans le menu déroulant Contenu média. 82 CyberLink PowerDirector Télécharger des photos depuis Flickr Vous pouvez télécharger vos propres photos directement depuis votre compte Flickr dans CyberLink PowerDirector. Vous pouvez également rechercher et parcourir les photos des autres utilisateurs depuis CyberLink PowerDirector puis les importer dans votre bibliothèque multimédia pour les utiliser dans un projet. Procédez comme suit pour télécharger des photos depuis Flickr : 1. Cliquez sur puis sélectionnez Télécharger les photos depuis Flickr. 2. Suivez les étapes de l'assistant pour permettre à CyberLink PowerDirector d'utiliser votre compte Flickr et accepter les Conditions d'utilisation de Flickr. Remarque : disposer d'un compte Flickr n'est pas nécessaire pour rechercher, parcourir et télécharger des photos depuis Flickr. 3. Sélectionnez l'emplacement depuis lequel vous voulez rechercher des photos : · Mes photos sur Flickr : cette option affiche les onglets de toutes les photos que vous avez transférées sur Flickr. · Les photos de mes contacts : cette option affiche les onglets de toutes les photos que vos contacts Flickr ont transférées sur Flickr. · Rechercher des photos sur Flickr : sélectionnez cette option pour effectuer une recherche de photos sur Flickr. Remarque : utilisez le menu déroulant Filtre situé en haut de la fenêtre de recherche pour trier les photos. 4. Sélectionnez toutes les photos que vous voulez importer dans votre bibliothèque multimédia et cliquez sur le bouton Télécharger. Remarque : vous ne pouvez pas utiliser les photos téléchargées dans votre bibliothèque multimédia pour une utilisation commerciale. Cliquez sur le bouton situé en dessous de la miniature d'une photo pour afficher des informations sur son copyright. 83 Importation de médias dans PowerDirector Télécharger du contenu depuis DirectorZone/CyberLink Cloud Vous pouvez télécharger des modèles et des effets créés par CyberLink prix et d'autres utilisateurs de PowerDirector depuis DirectorZone. Les utilisateurs disposant d'un abonnement CyberLink Cloud peuvent également télécharger tous les effets et modèles que vous avez sauvegardés sur CyberLink Cloud*. Remarque : * fonction en option dans CyberLink PowerDirector. Consultez le tableau de versions sur notre site Web pour obtenir des informations détaillées sur la version. Téléchargement d'effets et de modèles depuis DirectorZone Si vous recherchez des objets PiP, des objets d'animation de peinture, des effets de titres, des effets de particules ou des modèles de menu de disque supplémentaires pour votre bibliothèque, vous pouvez cliquer sur Télécharger des modèles pour les télécharger directement dans la chambre Objets PiP, la chambre Particules, la chambre Titres ou le module Créer un disque, depuis le Web DirectorZone. Lorsque vous vous trouvez dans le module Éditer de la chambre Média, vous pouvez télécharger des clips sonores dans la bibliothèque multimédia. Pour ce faire, cliquez sur DirectorZone. , puis sélectionnez Télécharger des clips sonores depuis Accédez au site Web DirectorZone pour de plus amples informations : www.directorzone.com. Modèles de Mon DirectorZone Dans la fenêtre Mon DirectorZone, vous pouvez commodément télécharger vos objets PiP personnalisés, objets d'animation de peinture, effets de titres, effets de particules et modèles de menu de disqueque vous avez précédemment transférés sur DirectorZone. Vous pouvez également accéder et télécharger des modèles depuis l'historique de téléchargement de DirectorZone ainsi que depuis vos modèles favoris. 84 CyberLink PowerDirector Pour télécharger des modèles sur Mon DirectorZone, procédez comme suit : 1. Cliquez sur dans la Chambre Objets PiP, la Chambre Particules, la Chambre Titres ou le module Créer un disque. 2. Cliquez sur l'onglet Mon DirectorZone. 3. Filtrez les modèles selon Mes transferts, Historique de téléchargement ou Mes favoris ou saisissez un mot-clé de recherche dans le champ à cet effet. 4. Sélectionnez tous les modèles que vous souhaitez télécharger. 5. Cliquez sur Télécharger pour les télécharger sur votre ordinateur et les importer dans la bibliothèque. Téléchargement d'effets et de modèles depuis CyberLink Cloud Si vous disposez d'un abonnement à CyberLink Cloud, vous pouvez télécharger les objets PiP, les animations de peinture, les effets de titre, les effets de particules et les modèles de menu de disques que vous avez précédemment sauvegardés sur CyberLink Cloud. Une fois téléchargés, ces modèles sont stockés dans le dossier de téléchargement spécifié dans Préférences de CyberLink Cloud et importés dans la bibliothèque multimédia. Pour télécharger des modèles sur CyberLink Cloud, procédez comme suit : 1. Cliquez sur dans la Chambre Objets PiP, la Chambre Particules, la Chambre Titres ou le module Créer un disque. 2. Cliquez sur l'onglet Mon CyberLink Cloud . 3. Filtrez les modèles en sélectionnant une collection dans le menu déroulant ou saisissez un mot-clé de recherche dans le champ à cet effet. 4. Sélectionnez tous les modèles que vous souhaitez télécharger. 5. Cliquez sur Télécharger pour les télécharger sur votre ordinateur et les importer dans la bibliothèque. 85 Importation de médias dans PowerDirector Suppression de scènes et extraction de l’audio Pour vous aider lors du processus d'édition, CyberLink PowerDirector peut détecter des scènes de vos clips vidéo ou en extraire l'audio. Ces nouveaux clips sont affichés dans la bibliothèque multimédia, séparément des clips originaux. Détection des scènes d'un clip vidéo La fonction de détection des scènes crée automatiquement des clips individuels basés sur les scènes (ou les images pré-éditées) contenues dans un clip vidéo. Les scènes détectées ne sont pas fractionnées dans la séquence originale, mais peuvent être ajoutées à l’espace de travail comme toute autre séquence média. Remarque : la détection de scènes de certains clips pourrait ne pas fonctionner aussi précisément que pour d'autres clips. Cela dépendra du format de fichier. Vous devrez peut-être fractionner les scènes manuellement dans la fenêtre Détection de scène. Pour détecter les scènes d’une séquence vidéo, suivez les instructions données ici : 1. Cliquez avec le bouton droit de la souris sur la zone Contenu capturé (Fenêtre Capture) ou dans la bibliothèque multimédia, puis sélectionnez Détecter les scènes. 2. Les scènes d'un clip vidéo sont automatiquement détectées puis affichées dans le volet Scènes. 3. Après avoir détecté les scènes dans le clip vidéo, cliquez sur OK. Les clips détectées sont affichés dans un sous-dossier sous le clip vidéo d'origine. Lors de l'utilisation de la détection des scènes, veuillez noter que : · si nécessaire, utilisez le curseur Sensibilité pour augmenter ou diminuer la sensibilité de détection des scènes. Cela peut augmenter ou diminuer le nombre de scènes détectées. Cliquez sur Détecter pour détecter à nouveau les scènes du clip vidéo. Vous êtes invité à confirmer à 86 CyberLink PowerDirector l'effacement des clips précédemment détectés, puis les scènes mises à jour sont détectées et affichées dans le volet Scènes. · cliquez sur le bouton pour configurer les paramètres avancés de la détection de scènes. Si le clip vidéo sélectionné est un fichier DV-AVI, vous avez l'option Changement des images vidéo (utilisé dans tous les autres formats de fichiers) ou Détecter par modification des codes temporels (les codes temporels sont automatiquement configurés lorsque vous démarrez et arrêtez l'enregistrement). Sélectionnez l'option Désactiver l’aperçu lors de la détection pour accélérer le processus de détection si vous trouvez que l'ordinateur ralentit pendant le processus. · pour arrêter le processus de détection de scène avant la fin, cliquez sur le bouton Arrêt dans les commandes de lecture. · pour détecter manuellement des scènes, faites glisser le curseur (en mode Clip) jusqu'au début de chaque nouvelle scène, puis cliquez sur . · pour avoir un aperçu d'une scène détectée, sélectionnez-la simplement dans le volet Scène (assurez-vous que Segment est sélectionné), puis cliquez sur le bouton de lecture. · Pour afficher tous les marqueurs de scène détectés dans la ligne de scénario du clip, assurez-vous que Clip est sélectionné. · Pour fusionner deux scène ou davantage en une scène plus longue, sélectionnez-les dans le volet Scènes, puis cliquez sur Fusionner. Cliquez sur Supprimer tout si vous souhaitez restaurer le clip original. Vous pouvez ajouter les scènes individuelles à la ligne de scénario ou les gérer dans la bibliothèque multimédia comme tout autre clip vidéo. Les clips vidéo contenant des scènes détectées affichent une petite icône de dossier dans le coin inférieur droit du clip lorsqu'il est affiché dans la bibliothèque multimédia. Pour afficher les scènes d'un clip, cliquez sur l'icône du dossier. 87 Importation de médias dans PowerDirector Extraction de l'audio d'un clip vidéo Si vous ne souhaitez utiliser que l'audio d'un clip vidéo dans votre production, vous pouvez l'extraire dans la bibliothèque multimédia en cliquant sur le clip à l'aide du bouton droit et en sélectionnant Extraire l'audio. L'audio est séparé de la vidéo et enregistré dans la bibliothèque multimédia. Vous pouvez l'utiliser dans votre projet comme tout autre fichier audio. Remarque : lorsqu'un clip vidéo se trouve déjà sur la ligne de scénario, vous pouvez séparer l'audio du fichier vidéo en cliquant sur le fichier vidéo à l'aide du bouton droit et en sélectionnant Délier vidéo et audio. 88 CyberLink PowerDirector Chapitre 6: Extensions de PowerDirector CyberLink PowerDirector comporte un grand nombre d'extensions qui peuvent vous aider à créer du contenu vidéo pour votre production. Cliquez sur le bouton situé au-dessus de la bibliothèque de la chambre Média dans le module Éditer pour afficher les extensions disponibles de PowerDirector. Consultez les sections suivantes pour obtenir des informations plus détaillées : · Utilisation du concepteur MultiCam* · Utilisation du Concepteur de thèmes* · Édition d'une vidéo dans le centre de caméra d'action · Utilisation d'un Projet express · Enregistrement de votre bureau à l'aide de l'Enregistreur d'écran · Création de fusions dans le concepteur d'effet de fusion Remarque : * fonctionnalité en option dans CyberLink PowerDirector. Consultez le tableau de versions sur notre site Web pour obtenir des informations détaillées sur la version. Utilisation du concepteur MultiCam Le concepteur MultiCam vous permet d'éditer en toute fluidité la vidéo brute à partir de plusieurs caméras, en simulant l'utilisation d'un commutateur de caméra en direct. Le concepteur MultiCam* crée un contenu édité d'aspect professionnel que vous pouvez utiliser dans vos projets CyberLink PowerDirector. Remarque : * fonctionnalité en option dans CyberLink PowerDirector. Consultez le tableau de versions sur notre site Web pour obtenir des informations détaillées sur la version. Pour ouvrir le concepteur MultiCam, cliquez sur le bouton Concepteur MultiCam. 89 , puis Sélectionnez Extensions de PowerDirector Remarque : lorsque vous accédez au Concepteur MultiCam, tous les fichiers vidéos sélectionnés sont automatiquement importés dans les zones disponibles de caméra (source vidéo). A - Importer une vidéo, B - Caméras disponibles (sources vidéo), C - Importer l'audio, D Type de synchronisation, E - Caméra sélectionnée (source vidéo), F - Enregistrement d'une piste, G - commandes d'enregistrement/de lecture, H - Source audio, I - Contenu enregistré, J - Source audio disponible, K - Pistes source Importer du contenu multimédia Dans le concepteur MultiCam, vous pouvez disposer de quatre sources vidéos différentes provenant de quatre caméras différentes. Chacune des caméras disponibles (source vidéo) peut avoir plus d'une séquence vidéo importée sur sa piste vidéo source. 90 CyberLink PowerDirector Remarque : si vous avez besoin de plus de quatre sources de vidéos pour votre production, vous pouvez utiliser Synchroniser par l'audio pour les aligner sur la ligne de scénario, puis modifier manuellement la vidéo brute. Consultez Synchroniser les clips par l'audio pour plus d'informations. Vous pouvez également importer un ou plusieurs fichiers audio à utiliser comme source audio dans le clip que vous enregistrez. Importation de clips vidéo Lorsque vous accédez au concepteur MultiCam, toutes les séquences vidéo qui ont été sélectionnées dans la bibliothèque multimédia sont automatiquement importées dans les zones vides de la caméra (source vidéo) et dans les pistes vidéo source correspondantes. Si aucune séquence n'a été sélectionnée, vous êtes invité à en sélectionner sur votre disque dur et à les importer. Vous pouvez sélectionner plusieurs séquences vidéo à importer. Chaque séquence sélectionnée est placée aidant à la prochaine zone disponible de caméra. Lorsque toutes les zones de caméras sont pleines, la séquence suivante est importée dans la première zone de caméras,après (sur la piste vidéo source correspondante) la séquence précédemment importée. Pour importer des séquences vidéo supplémentaires, procédez de l'une des manières suivantes : · cliquez sur le bouton Importer une vidéo , puis sur Importer depuis le disque dur pour importer des séquences vidéo depuis le disque dur de votre ordinateur, ou sur Importation depuis la chambre media pour importer des séquences depuis le fichier multimédia existant dans la bibliothèque de la chambre Média. Sélectionnez une ou plusieurs séquences, puis cliquez sur Ouvrir. Les séquences sont placées dans les prochaines zones disponibles de caméras et les pistes vidéo source correspondantes. Remarque : lorsque toutes les zones de caméra disponibles sont pleines, la séquence suivante est importée dans la première zone de caméra, après (sur la piste vidéo source correspondante) la séquence précédemment importée. · pour importer des séquences vidéo dans une zone spécifique de caméra (source vidéo), cliquez sur le bouton correspondant. Ensuite, 91 Extensions de PowerDirector sélectionnez Importer depuis le disque dur pour importer des séquences vidéo depuis le disque dur de votre ordinateur, ou sur Importation depuis la chambre media pour importer des séquences depuis le fichier multimédia existant dans la bibliothèque de la chambre Média. Sélectionnez une ou plusieurs séquences, puis cliquez sur Ouvrir. Les séquences sont placées dans la zone de caméra de caméras et les pistes vidéo source correspondantes. Pistes vidéo source Toutes les séquences vidéo importées le sont dans les piste vidéo source correspondantes. Vous pouvez déplacer les séquences vidéo à des emplacements différents des pistes vidéo, ou même les faire glisser sur différentes pistes. Vous pouvez également à réorganiser les séquences vidéo d'une piste source en cliquant sur le bouton en regard de la piste, puis en utilisant les boutons et pour les réorganiser selon vos besoins. Pour supprimer une séquence vidéo d'une piste vidéo source, cliquez sur en regard de la piste, cochez la case en regard de la séquence que vous souhaitez supprimer, puis cliquez sur . Pour ajouter des séquences vidéo supplémentaires à la piste source, cliquez sur le bouton . Importation de clips audio Si vous souhaitez utiliser un clip audio en tant que sources audio dans votre enregistrement au lieu de l'audio des séquences vidéo importées, vous pouvez l'importée séparément dans le Concepteur MultiCam. Pour importer des clips audio, cliquez sur le boutonImporter l'audio , puis sur Importer depuis le disque dur pour importer des clips audio depuis le disque dur de votre ordinateur, ou sur Importation depuis la chambre media pour importer des clips depuis le fichier multimédia existant dans la bibliothèque de la chambre Média. Sélectionnez une ou plusieurs séquences, puis cliquez sur Ouvrir. Les clips sont placés sur la piste audio source de la ligne de scénario. Piste audio source 92 CyberLink PowerDirector Tous les clips audio importés le sont dans les pistes audio source. Vous pouvez déplacer les clips audio à différents emplacements de la piste audio. Vous pouvez également à réorganiser les clips audio sur une piste source en cliquant sur le bouton en regard de la piste, puis en utilisant les boutons et pour les réorganiser selon vos besoins. Pour supprimer un clip audio d'une piste source, cliquez sur en regard de la piste, cochez la case en regard de la séquence que vous souhaitez supprimer, puis cliquez sur . Pour ajouter des clips audio supplémentaires à la piste source, cliquez sur le bouton . Synchronisation des clips Lorsque vous avez importé toutes les séquences média que vous souhaitez utiliser dans votre enregistrement dans le Concepteur MultiCam, l'étape suivante consiste à les synchroniser. Pour synchroniser les séquences dans le Concepteur MultiCam, procédez comme suit : 1. Sélectionnez la source audio de votre enregistrement dans le menu déroulant. Vous pouvez utiliser de l'audio de n'importe quelle séquence vidéo importée ou sélectionner Audio importé pour utiliser l'audio qui a été importé dans la piste audio de la source. 2. Dans le menu déroulant Synchronisation, sélectionnez l'une des options suivantes : · Manuel : sélectionnez cette option si vous souhaitez ajuster manuellement la position de départ de chaque clip sur les pistes source. Pour ce faire, cliquez et glissez-les jusqu'à leur nouvelle position sur la piste source. Remarque : vous pouvez également cliquer sur le bouton dans la zone de la caméra pour déplacer manuellement le clip d'une image en arrière sur la piste source. Cliquez sur pour le déplacer d'une image en avant. · Codes temporels : sélectionnez cette option puis cliquez sur Appliquer si vous souhaitez que le Concepteur MultiCam se synchronise en utilisant les codes temporels du clip vidéo. Le Concepteur MultiCam ajuste automatiquement les clips sur les pistes source. 93 Extensions de PowerDirector Remarque : cette option ne peut être utilisée que si les séquences vidéo ont été enregistrées à l'aide d'une caméra DV ou HDV ayant imprimé les informations relatives au code temporel dans les séquences et qui ont été capturées par CyberLink PowerDirector. · Heure de création du fichier : sélectionnez cette option et cliquez sur Appliquer pour utiliser la date et l'heure auxquelles le fichier a été créé en temps que points de synchronisation. Le Concepteur MultiCam ajuste automatiquement les clips sur les pistes source. · Analyse audio : sélectionnez cette option et cliquez sur Appliquer si vous souhaitez que le Concepteur MultiCam analyse l'audio, puis synchronise les fichiers en fonction de l'audio qui s'y trouve. Le Concepteur MultiCam ajuste automatiquement les clips sur les pistes source. · Marqueurs sur clips : sélectionnez cette option et utiliser les commandes de lecture pour rechercher les points de synchronisation de chacune des séquences. Lorsque vous avez trouvé un point, cliquez avec le bouton droit de la souris sur la piste source, puis sélectionnez Définir le marqueur. Lorsque vous avez ajouté manuellement tous les marqueurs, cliquez sur le bouton Appliquer . Le Concepteur MultiCam ajuste les clips aux pistes source. Création de contenu enregistré Lorsque vous avez importé et synchronisez toutes les séquences multimédias dans le Concepteur MultiCam, vous êtes prêt à enregistrer votre vidéo. La vidéo enregistrée est placée sur la piste d'enregistrement, puis elle est importée dans la ligne de scénario du module Éditer lorsque vous cliquez sur OK. Pour enregistrer votre contenu, procédez comme suit : 1. Sélectionnez la caméra (source vidéo) avec laquelle vous souhaitez démarrer l'enregistrement. Vous pouvez le faire en cliquant simplement sur la zone d'aperçu de la caméra. 94 CyberLink PowerDirector 2. Si nécessaire, cliquez sur dans les commandes d'enregistrement pour définir la résolution de la fenêtre d'aperçu. Sélectionnez l'option Créer un fichier d'ombre pour vidéo HD afin de créer également un fichier d'ombre pour le fichier enregistré. Ceci peut permettre d'accélérer l'édition lorsque vous utilisez des fichiers haute définition dans votre production. 3. Lorsque vous êtes prêt, cliquez sur pour commencer l'enregistrement. Le Concepteur MultiCam commence l'enregistrement en ajoutant les séquences de la caméra sélectionnée actuellement en tant que contenu enregistré sur la piste d'enregistrement. 4. Le cas échéant, cliquez sur une autre caméra (source vidéo) ou utilisez les touches de raccourci du clavier 1 à 4 pour commuter l'enregistrement sur le contenu de cette source lors du processus d'enregistrement. 95 Extensions de PowerDirector 5. Poursuivez la commutation de la caméra (source de vidéos) si nécessaire en créant votre contenu enregistré sur la piste d'enregistrement. 6. Lorsque vous avez terminé, cliquez sur le bouton processus d'enregistrement. 7. Cliquez sur OK pour fermer le Concepteur MultiCam et importer le contenu enregistré dans la ligne de scénario. ou pour arrêter le Remarque : si vous souhaitez modifier le contenu enregistré de MultiCam Designer lorsqu'il se trouve sur la ligne de scénario, il suffit de le sélectionner et de cliquer sur le bouton Concepteur M ultiCam. Reportezvous à Modification du contenu enregistré pour plus d'informations. Modification du contenu enregistré Lorsque vous avez enregistré votre contenu dans le Concepteur MultiCam et que vous l'avez importé dans la ligne de scénario, vous pouvez le modifier comme n'importe quelle autre séquence vidéo dans la ligne de scénario. Toutefois, si vous souhaitez remplacer une partie de la vidéo brute ou d'ajouter davantage de celle-ci dans le contenu enregistré, vous pouvez accéder à nouveau au Concepteur MultiCam. Pour modifier du contenu enregistré dans le Concepteur MultiCam, cliquez dessus dans la ligne de scénario, puis sur le bouton de fonction Concepteur MultiCam au-dessus de la ligne de scénario. 96 CyberLink PowerDirector Ajouter davantage de contenu Si nécessaire, vous pouvez ajouter davantage de contenu. Vous pouvez enregistrer depuis le début sur le contenu existant ou continuer à partir de l'endroit où vous avez quitté en utilisant les commandes de lecture pour rechercher un point de départ spécifique à partir duquel enregistrer. Consultez Création de contenu enregistré pour plus d'informations sur l'enregistrement du nouveau contenu. Lorsque vous avez terminé, cliquez sur OK pour enregistrer vos modifications et importer le contenu de l'enregistrement mis à jour dans la ligne de scénario. Remplacement d'un contenu existant Si vous souhaitez remplacer un segment existant sur la piste d'enregistrement, procédez comme suit : 1. Utilisez les commandes de lecture pour rechercher le segment que vous souhaitez remplacer. 2. Si vous souhaitez seulement remplacer une partie du segment, vous pouvez le diviser en deux segments distincts. Pour ce faire, assurez-vous que le curseur de la ligne de scénario se trouve en position de début de la partie que vous souhaitez remplacer, puis cliquez sur Fractionner. 3. Cliquez avec le bouton droit de la souris sur le segment de la caméra que vous souhaitez remplacer, puis sélectionnez une autre caméra (source vidéo). 97 Extensions de PowerDirector 4. Répétez les étapes ci-dessus si nécessaire pour modifier et remplacer les segments. 5. Lorsque vous avez terminé, cliquez sur OK pour enregistrer vos modifications et importer le contenu de l'enregistrement mis à jour dans la ligne de scénario. Utilisation du Concepteur de thèm es Si vous utilisez l'assistant Magic Movie Wizard pour créer vos productions vidéo, vous ne pouvez pas complètement personnaliser les modèles de thèmes utilisés pour créer essayer vidéo à l'aspect dynamique dans le concepteur de thèmes*. Un thème peut se composer d'un ou plusieurs modèles de thèmes ou de séquences individuelles provenant de modèles de thèmes différents. Remarque : * fonctionnalité en option dans CyberLink PowerDirector. Consultez le tableau de versions sur notre site Web pour obtenir des informations détaillées sur la version. Lorsque vous personnalisez le modèle de thèmes, vous pouvez également complètement personnaliser la façon dont votre média s'affiche, ce qui vous donne un contrôle plus créatif sur les films que vous créez. Pour ouvrir le concepteur de thèmes, cliquez sur le bouton sélectionnez Concepteur de thèmes. , puis 98 CyberLink PowerDirector A - Onglet Média, B - Onglet Effets, C - Zone de contenu des séquences, D - Zone des séquences ajoutées, E - Séquence sélectionnée, F - Paramètres des titres, G - Fond musical du thème, H - Image d'arrière-plan de la séquence, I - Paramètres de transition, J - Fenêtre d'aperçu, K - Commandes d'aperçu, L - Prendre un instantané, M - Remplissage automatique des emplacements de médias Présentation Les thèmes que vous pouvez éditer dans le concepteur de thèmes se compose des modèles de thèmes et de votre média (images et séquences vidéo). La vidéo résultante est similaire au contenu de film créés avec l'assistant Magic Movie Wizard et Magic Style, mais le concepteur de thèmes offre davantage de contrôles créatifs sur le film créé. Modèles de thème 99 Extensions de PowerDirector Les modèles de thèmes sont utilisés pour créer une production vidéo avec un type spécifique de thème ou de style et peuvent être téléchargés depuis DirectorZone. Les modèles de thèmes se composent de plusieurs séquences. Chacune de ces séquences contient des éléments dont certains sont personnalisables et d'autres non. Les éléments personnalisables comprennent le texte et les médias (images, vidéos et fond musical) que vous ajoutez à chaque séquence. Vous pouvez ajouter des effets à ce média pour définir comment et quand il doit s'afficher. Vous pouvez également définir l'image d'arrière-plan de certaines séquences et sélectionner la transition entre chaque séquence dans les modèles portant la mention « avec transitions ». Les éléments non personnalisables comprennent toutes les animations incluses dans les séquences. Lorsque vous sélectionnez un modèle de thème à utiliser dans le concepteur de thèmes, vous pouvez choisir d'ajouter un ou plusieurs modèles de thème en créant ainsi une production originale. Vous pouvez même vous contenter de sélectionner certaines des séquences dans un modèle de thème ou de mixer et de faire correspondre les séquences utilisées. Il existe trois types de séquence : les séquences d'ouverture, centrales et de fermeture. Les séquences d'ouverture et de fermeture comporte généralement du texte, alors que les éléments des séquences centrales sont beaucoup plus aléatoires. 100 CyberLink PowerDirector Ajout de modèles/séquences de thème Dans le concepteur de thèmes, vous pouvez ajouter un ou plusieurs modèles de thèmes, ou uniquement certaines séquences sélectionnées, pour créer votre vidéo. Lorsque vous accédez au concepteur de thèmes, vous êtes invité à sélectionner un modèle de thème. Pour ajouter un modèle de thème, il vous suffit de le sélectionné dans la fenêtre et toutes ses séquences seront ajoutées. 101 Extensions de PowerDirector Remarque : vous pouvez obtenir un aperçu d'un modèle de thème dans la fenêtre d'aperçu en le sélectionnant, puis en utilisant les commandes de lecture disponibles. Si vous ne souhaitez pas utiliser toutes les séquences du modèle le thème, il vous suffit de désélectionner celles que vous ne souhaitez pas utiliser. 102 CyberLink PowerDirector Vous pouvez également sélectionner des séquences provenant d'autres modèles de thèmes et les inclure dans votre vidéo. Le concepteur de thèmes se souvient de l'ordre de vos sélections. Cliquez sur OK lorsque vous avez sélectionné toutes les séquences. Elles seront chargées dans la zone des séquences ajoutées du concepteur de thèmes. Si vous souhaitez ajouter davantage de séquence, il vous suffit de cliquer sur le bouton . Vous pouvez faire glisser et déposer les séquences afin de les réorganiser, ou cliquer avec le bouton droit pour supprimer celle qui est sélectionnée. 103 Extensions de PowerDirector Ajout de séquences média Lorsque vous avez sélectionné les modèles de thèmes (ainsi que leurs séquences) que vous souhaitez utiliser, vous pouvez commencer par y ajouter vos fichiers d'images et vos fichiers vidéo. Remarque : le nombre de fichiers multimédias que vous pouvez ajouter une séquence dépend de sa conception. Pour ajouter des médias à des séquences sélectionnées, procédez comme suit : 1. Dans la zone des séquences ajoutées, sélectionnez la séquence individuelle à laquelle vous souhaitez ajouter un média. Notez le nombre d'emplacements des médias disponibles dans la zone de contenus des séquences. Le nombre d'emplacements disponibles varie d'une séquence à l'autre. Remarque : certains des emplacements de médias dans les séquences vous permettent d'y ajouter des images et des vidéos, alors que d'autres n'autorisent qu'un seul type de média. 2. Cliquez sur l'onglet Média, puis glissez et déposez le média de votre choix dans la séquence de l'emplacement souhaité. 104 CyberLink PowerDirector Remarque : les médias disponibles dans l'onglet Média sont les vidéos et les images que vous avez importées dans la bibliothèque de la chambre Média. Consultez Importation de davantage de fichiers médias si vous souhaitez importer davantage de médias. 3. Continuez cette procédure jusqu'à ce que tous les emplacements de médias aient été utilisés. 4. Sélectionnez la séquence suivante, puis répétez les étapes 2 et 3 jusqu'à ce que tous les emplacements de médias soient remplis. 105 Extensions de PowerDirector Remarque : si vous souhaitez qu'un fichier multimédia soit lu en continu, d'une séquence à la suivante, assurez-vous que Continuer depuis le dernier clip dans la séquence précédente est sélectionné. Le premier remplacement de média est renseigné automatiquement avec le contenu provenant du dernier emplacement de média de la séquence précédente. Des sélectionnez cette option si vous souhaitez que le nouveau média s'affiche dans la séquence suivante. 5. Continuer à sélectionner toutes les séquences de votre vidéo jusqu'à ce que tous les emplacements de médias et toutes les séquences contiennent des médias . Remarque : lorsque vous ajoutez un média, vous pouvez également cliquer sur le bouton pour renseigner automatiquement tous les emplacements de médias vides dans les séquences. Sélectionnez Remplir automatiquement selon l'ordre de la bibliothèque pour remplir en fonction de la date de création, comme afficher dans la bibliothèque de la chambre Média. Sélectionnez Remplir automatiquement en utilisant d'abord les vidéos si vous souhaitez ajouter d'abord les clips vidéo. Importation des fichiers média Lorsque vous vous trouvez dans le Concepteur de thèmes, il existe deux manières d'importer davantage de fichiers média dans la fenêtre. 106 CyberLink PowerDirector · Pour importer davantage de fichiers vidéo et d'images qui se trouvent sur votre disque dur, cliquez sur le bouton Importer le média. · Prendre des instantanés à partir de vidéos dans le Concepteur de thèmes, cliquez sur le bouton Instantané. Voir Prise d'instantanés à partir de vidéos pour de plus amples informations. Prise d'instantanés à partir de vidéos Vous pouvez prendre un instantané à partir d'une vidéo en pause, puis importer l'image dans le Concepteur de thèmes pour les utiliser dans votre production vidéo. Pour prendre un instantané, procédez comme suit : 1. Dans la fenêtre principale du Concepteur de thèmes, sélectionnez le fichier vidéo que vous souhaitez utiliser, puis cliquez sur le bouton Instantané. 2. Dans la fenêtre Instantanée, utilisez les commandes de lecture pour trouver la trame vidéo dont vous souhaitez prendre un instantané. Mettez la vidéo en pause et utilisez les boutons précise que vous souhaitez capturer. et pour rechercher une trame 3. Cliquez sur . L'image de l'instantané est capturée. 4. Répétez les étapes pour prendre autant d'instantanés de la vidéo que vous le souhaitez. 5. Cliquez sur OK pour fermer la fenêtre Instantané et importer les images capturées dans le Concepteur de thèmes. Edition des séquences média Il existe plusieurs options disponibles pour les séquences média que vous souhaitez utiliser dans le concepteur de thèmes. Remarque : les options d'édition dans le concepteur de thèmes sont limitées à la découpe de vidéos, la durée des images et l'ajout d'effets. Si vous avez besoin de procéder à une édition plus complexe dans vos séquences média, nous vous recommandons de le faire avant d'importer les séquences dans le concepteur de thèmes. Consultez Modification de votre média pour des options d'édition plus avancées. 107 Extensions de PowerDirector Découpe de séquences vidéo Vous pouvez procéder à des découpes sur les séquences vidéo utilisées dans le concepteur de thèmes. Pour découper une séquence vidéo, cliquez avec le bouton droit de la souris sur le concepteur de thèmes, puis sélectionnez Découper. Ou passez le curseur de la souris sur la séquence vidéo et cliquez sur dans sa miniature. Consultez Réalisation d'un découpage unique pour des informations détaillées sur la découpe des séquences vidéo. Désactiver le son des séquences vidéo Certains modèles de thèmes et séquences comportent un fond musical qui sera utilisé dans votre vidéo. À cause de cela, il est possible que vous souhaitiez désactiver le second des séquences vidéo importées afin qu'elles n'entrent pas en conflit avec le fond musical. Pour désactiver le son dans une séquence vidéo, passez le curseur de la souris sur la séquence vidéo, puis cliquez sur dans sa miniature. Modifier la durée de l'image Pour modifier la durée d'affichage d'une image de séquence dans la vidéo que vous avez créée, procédez comme suit : 1. Cliquez avec le bouton droit de la souris sur le concepteur de thèmes, puis sélectionnez Définir la durée. Ou passez le curseur de la souris sur l'image de la séquence et cliquez sur dans sa miniature. 2. Dans la fenêtre des paramètres de durée, entrez la durée d'affichage souhaitée pour votre production vidéo. Vous pouvez diminuer la durée jusqu'au nombre d'images. 3. Cliquez sur OK. 108 CyberLink PowerDirector Appliquer le zoom avant sur des séquences média Certains emplacements de médias dans les séquences vous permettent de zoomer en avant sur la séquence média qui y a été ajoutée. Si un zoom est disponible, l'icône s'affiche dans le coin supérieur droit. Pour appliquer un zoom avant dans une séquence média, cliquez sur l'icône . Cliquez sur pour le supprimer si nécessaire. Ajout d'effets vidéo à des séquences Dans le concepteur de thèmes, vous pouvez ajouter des effets spéciaux à vos images et à vos séquences vidéo. Chaque effet spécial possède des attributs uniques que vous pouvez personnaliser afin d'atteindre l'impression souhaitée pour votre production vidéo. Pour ajouter un effet vidéo à une séquence, procédez comme suit : 1. Cliquez sur l'onglet Effets. 2. Sélectionner un effet et faites-le glisser pour le déposer sur la séquence. 3. Si nécessaire, cliquez avec le bouton droit de la souris sur la séquence, puis sélectionnez Modifier les paramètres de l'effet. Utilisez les curseurs et options disponibles pour personnaliser l'effet vidéo selon vos préférences. Cliquez sur OK pour enregistrer vos modifications. Consultez Ajouter des effets vidéo pour plus d'informations sur les effets vidéo. Édition du fond musical Vous pouvez personnaliser la musique utilisée dans votre vidéo. Pour modifier le fond musical, sélectionnez l'une des options suivantes dans le menu déroulant Musique de fond : · Par défaut (première page) : sélectionnez cette option pour utiliser le fond musical fourni par défaut dans les modèles de thèmes. 109 Extensions de PowerDirector Remarque : si vous sélectionnez des séquences provenant de plus d'un modèle de thème, le concepteur de thèmes utilise le fond musical appliqué à la première séquence de la vidéo. · Importé : sélectionnez cette option si vous souhaitez apporter votre propre musique de fond personnalisée depuis le disque dur de votre ordinateur. Sélectionnez la musique que vous souhaitez utiliser, puis cliquez sur OK pour la définir comme musique à utiliser. · Pas de musique : sélectionnez cette option si vous ne souhaitez pas avoir de musique de fond dans votre vidéo. Préférences du fond musical Vous pouvez découper la musique utilisée dans votre vidéo ou ajouter des fondus. Pour ce faire, sélectionnez Préférences dans le menu déroulant Musique de fond. Modifiez les préférences musicales de la manière suivante : · si nécessaire, découpez le fond musical à l'aide des contrôles de lecture et des indicateurs Marque de début et Marque de fin. · si nécessaire, ajustez le volume de la musique à l'aide des commandes de volume disponible. · si nécessaire utilisez le curseur pour mixer le niveau audio, en augmentant la musique de fond ou l'audio de la vidéo originale dans la production. Cliquez sur OK pour enregistrer vos modifications. 110 CyberLink PowerDirector Édition du texte du titre Certaines séquences comportent un texte de titres que vous pouvez modifier. Si une séquence vous permet de modifier le texte d'un titre, les champs de texte de Paramètres des titres sont actifs lorsque la séquence est sélectionnée. Pour modifier le texte du titre, il vous suffit d'entrer le texte que vous souhaitez utiliser dans le champ correspondant. Si vous ne souhaitez pas que du texte s'affiche dans les séquences sélectionnées, il vous suffit de vous assurer que le champ de texte demeure vierge. Remplacement des images d'arrière-plan Certaines séquences vous permettent de remplacer leur image d'arrière-plan. Une miniature de l'image d'arrière-plan s'affiche dans la zone Arrière-plan si la séquence possède une image d'arrière-plan remplaçable. Cliquez sur pour remplacer l'arrière-plan par une image du disque dur de votre ordinateur. Cliquez sur si vous souhaitez supprimer l'image d'arrièreplan de la séquence. 111 Extensions de PowerDirector Ajout de transitions entre deux séquences Lorsque vous regardez une vidéo créée par le concepteur de thèmes, vous pouvez remarquer qu'il existe des transition entre les séquences d'un modèle de thème. Ces transitions sont modifiables dans les modèles de thèmes nommés « avec transition ». Il est également possible d'ajouter des transitions entre des séquences si vous utilisez des séquences de différents modèles de thèmes. Remarque : dans les modèles de thèmes qui ne portent pas la mention « avec transitions », les transitions entre les séquences ne sont pas modifiables. Ces modèles de thèmes utilisent votre média pour effectuer les transitions entre les séquences. Si l'ajout d'une transition est disponible pour une séquence, la zone Paramètres de transition s'affiche lorsque la séquence est sélectionnée. Cliquez sur pour ajouter une transition avant la séquence sélectionnée. Cliquez sur si vous souhaitez supprimer une sélection sélectionnée de la séquence. Consultez Utiliser des transitions pour plus d'informations sur les transitions. Aperçu et enregistrement de films Lorsque vous créez votre vidéo dans le concepteur de thèmes, vous pouvez obtenir un aperçu de votre création à l'aide des commandes d'aperçu disponibles. 112 CyberLink PowerDirector Cliquez sur pour avoir un aperçu de la totalité du film, ou sur aperçu uniquement de la séquence sélectionnée. Cliquez sur la résolution de l'aperçu, ou sur pour avoir un pour modifier pour prendre une photo de votre film. Les indicateurs des images clés dans la ligne de scénario de l'aperçu indique l'endroit où les fichiers multimédias de la séquence se trouvent dans le film. Passez le curseur de la souris sur une image clé pour afficher les informations de la séquence. Lorsque vous avez terminé l'aperçu de votre film et que vous êtes satisfait des résultats, cliquez sur OK pour fermer le concepteur de thèmes et importer le film créé dans la ligne de scénario. Édition des films créés Lorsque vous avez créé votre contenu dans le concepteur de thèmes et que vous l'avez importé dans la ligne de scénario, vous pouvez le modifier comme n'importe quelle autre séquence vidéo dans la ligne de scénario. Si vous souhaitez éditer ou remplacé le média utilisé dans le film créé, vous pouvez le faire à partir du concepteur de thèmes. Pour éditer du contenu créé dans le concepteur de thèmes, procédez comme suit : 1. Cliquez sur le contenu créé dans la ligne de scénario,puis sur le bouton de fonctions Concepteur de thèmes. 2. Si nécessaire, éditez la vidéo dans le concepteur de thèmes. 3. Lorsque vous êtes satisfait, cliquez sur OK pour enregistrer vos modifications et importer le contenu créé mis à jour dans la ligne de scénario. 113 Extensions de PowerDirector Édition d'une vidéo dans le centre de cam éra d'action Dans le centre de caméra d'action*, vous pouvez corriger des clips vidéo ou ajouter des effets qui mettent en relief les séquences d'action de la vidéo. Remarque : * fonctionnalité en option dans CyberLink PowerDirector. Consultez le tableau de versions sur notre site Web pour obtenir des informations détaillées sur la version. Pour ouvrir le centre de caméra d'action, sélectionnez un clip vidéo dans la bibliothèque multimédia, cliquez sur le bouton caméra d'action. , puis sélectionnez centre de Remarque : si votre clip vidéo où se trouve déjà dans la ligne de scénario, vous devez le sélectionner, puis cliquer sur Outils > Centre de caméra d'action pour l'ouvrir dans le centre de caméra d'action. 114 CyberLink PowerDirector A - Corriger des clips vidéo, B - Ajouter des effets d'action, C - Fenêtre d'aperçu, D Paramètres du centre de caméra d'action, E - Zoom sur la ligne de scénario, F - Ligne de scénario du centre de caméra d'action Une fois dans le centre de caméra d'action, vous pouvez : · Corriger des clips vidéo · Créer des effets d'action Lorsque vous avez terminé l'édition du clip vidéo, cliquez sur le bouton OK pour enregistrer vos modifications. Vos modifications sont appliquées au clip vidéo et mises à jour dans la ligne de scénario de la vidéo. Remarque : pour modifier du contenu créé à l'aide du centre de caméra d'action, cliquez dessus dans la ligne de scénario, puis sur le bouton de la fonction Centre de caméra d'action au-dessus de la ligne de scénario. Si vous souhaitez afficher des clips individuels créés par le centre de caméra d'action pour les modifier directement dans la ligne de scénario, il vous suffit de cliquer avec le bouton droit de la souris sur le fichier, puis de sélectionner Afficher les clips individuels. Corriger des clips vidéo Lorsque vous vous trouvez dans le centre de caméra d'action, cliquez sur l'onglet Corriger pour stabiliser les vidéos tremblotantes, régler la balance des blancs ou ajouter des préréglages de couleurs. Vous pouvez également utiliser la correction de l'objectif pour supprimer la déformation fisheye et le vignettage. Correction de l'objectif Sélectionnez l'option Correction de l'objectif pour importer des profils d'objectif afin de corriger automatiquement des vidéos déformées ou utilisez les commandes pour les corriger manuellement si elles sont victimes d'une déformation fisheye ou d'un effet de vignettage. Lorsque vous accédez au centre de caméra d'action, sélectionnez manuellement le profil d'objectif à l'aide des menus déroulants Créateur et Modèle qui correspondent à la caméra avec laquelle la vidéo a été prise. Une fois sélectionné, CyberLink PowerDirector corrige automatiquement la vidéo. 115 Extensions de PowerDirector Remarque : si aucun des profils d'objectif ne correspond à votre caméra, vous pouvez en télécharger davantage depuis DirectorZone ou corriger manuellement la vidéo à l'aide des commandes dans cette fenêtre. Découvrez plus de détails ci-dessous. Téléchargement de profils d'objectif depuis DirectorZone Si l'objectif et le profil de votre caméra vidéo ne sont pas disponibles dans CyberLink PowerDirector, vous pouvez cliquer sur le bouton télécharger davantage de profils depuis DirectorZone. pour Après le téléchargement, cliquez sur le bouton pour les importer. CyberLink PowerDirector doit également détecter automatiquement le profil importé, puis corriger la vidéo sélectionnée. Distorsion fisheye La section de déformation fisheye contribue à corriger des vidéos qui sont déformées. Glisser le curseur vers la droite permet de redresser les lignes qui se courbent en l'éloignement du centre, et permet de corriger ainsi les déformations du barillet. Le glisser vers la gauche permet de redresser les lignes qui se courbent vers le centre et de corriger les distorsions en croissant dans les vidéos. Suppression du vignettage Utilisez les curseurs suivants pour supprimer l'effet de vignettage indésirable dans les vidéos et provoqué par un objectif de caméra ou un environnement d'éclairage. · Intensité du vignettage : utilisez ce curseur pour régler le niveau de suppression du vignettage sur la vidéo. · Milieu du vignettage : faites glisser le curseur du milieu vers la gauche pour augmenter la taille de la zone (vers le centre de la vidéo) où la suppression du vignettage est appliquée. Faites glisser vers la droite pour diminuer la taille, vers les coins. 116 CyberLink PowerDirector Stabilisateur vidéo Sélectionnez l'option Stabilisateur vidéo pour utiliser la technologie de compensation du mouvement afin de corriger les tremblements dans les vidéos. Cet outil est l’idéal pour corriger les vidéos prises sans trépied ou prises en cours de mouvement. Une fois activé, faites glisser le curseur Intensité pour augmenter ou réduire le niveau de correction. Sélectionnez l'option Tremblement de rotation de caméra fixe si le clip possède des segments lorsque la caméra pivote d'un côté à l'autre. Sélectionnez l'option Stabilisateur amélioré pour améliorer la qualité de sortie de certains clips vidéo. L'utilisation de cette fonction nécessite davantage de puissance de calcul, de sorte qu'il est recommandé de passer en aperçu hors temps réel ou de rendre un aperçu pour la plage appliquée. Balance des blancs Sélectionnez l'option Balance des blancs , puis Température de couleur pour régler la température de couleur de la vidéo ou créer une atmosphère spécifique. Une fois activé, utilisez le curseur pour ajuster la couleur de l'image de la vidéo. Une valeur inférieure applique une température plus froide, alors qu'une valeur supérieure crée une atmosphère plus chaude. Utilisez le curseur Teinte pour ajuster le niveau de couleur du clip. Sélectionnez l'option Calibrage du blanc, puis cliquez sur pour corriger la couleur de l'image de la vidéo. En indiquant quelle portion d'une image de la vidéo doit être blanche, CyberLink PowerDirector peut régler automatiquement les autres couleurs pour les rendre plus vives et naturelles. Préréglages des couleurs Sélectionnez l'option Préréglages des couleurs pour appliquer les préréglages de CyberLink ColorDirector dans vos séquences vidéo, transformer instantanément la couleur et l'aspect des séquences. Voir Application des 117 Extensions de PowerDirector préréglages des couleurs de ColorDirector pour une description plus détaillée de cette fonctionnalité. Si vous avez installé CyberLink ColorDirector, cliquez sur le bouton Éditer dans ColorDirector* pour accéder aux améliorations avancées des couleurs disponibles dans ce programme. Voir Corrections et améliorations avancées pour plus d'informations. Création d'effets d'action dans des clips vidéo Cliquez sur l'onglet Effet dans le centre de caméra d'action pour mettre en surbrillance les séquences d'action de vos clips vidéo avec des décalages temporels et des arrêts sur image. Les décalages temporels vous permettent de relire, d'inverser ou de modifier la vitesse des moments-clés de vos vidéos alors que les arrêts sur image mettent l'action en pause et zooment dessus. Remarque : avant de terminer la création de vos effets d'action, configurez les paramètres du centre de caméra d'action pour vous assurer de bénéficier des meilleurs résultats de sortie. Création de décalages temporels Les décalages temporels vous permettent de mettre en relief des actions dans des clips vidéo en ajoutant des ralentis ou en rejouant les moments-clés. Pour créer un décalage temporel, procédez comme suit : 1. Dans l'onglet Effet, utilisez les commandes du lecteur ou glissez le curseur de la ligne de scénario du centre de caméra d'action à la position de votre clip vidéo à laquelle vous souhaitez commencer le décalage temporel. Remarque : utilisez les commandes du zoom au-dessus de la ligne de scénario du centre de caméra d'action pour zoomer en avant sur la ligne de scénario du clip vidéo afin d'ajouter plus précisément le décalage temporel. 118 CyberLink PowerDirector 2. Cliquez sur le bouton Créer un décalage temporel. CyberLink PowerDirector crée le décalage temporel, qui est indiqué en orange dans la ligne de scénario. 3. Si nécessaire, tirez chaque extrémité du décalage temporel afin qu'il recouvre le segment de la vidéo à laquelle vous souhaitez ajuter l'effet. Remarque : la longueur du décalage temporel original dépend de l'intensité du zoom dans la ligne de scénario du centre de caméra d'action. 4. Appliquez l'effet selon vos besoins (voir ci-dessous) au segment du décalage temporel. Remarque : vous pouvez créer plus d'un décalage temporel dans un clip vidéo. Répétez simplement les étapes ci-dessus pour en ajouter un autre. Relire Dans la section Relecture , sélectionnez l'option Appliquer une nouvelle lecture et une lecture inversée si vous souhaitez mettre en boucle le segment sélectionné d'une vidéo dans le décalage temporel. Une fois sélectionné, indiquez le nombre de fois que vous souhaitez lire le segment dans le champ Nombre de lectures. Sélectionnez l'option Ajouter l'effet d'inversion si vous souhaitez que la vidéo s'inverse en avant et en arrière pendant sa lecture en boucle. Vitesse Dans la section Vitesse, sélectionnez l'option Appliquer un effet de vitesse pour accélérer ou ralentir uniquement le segment sélectionné de la vidéo dans 119 Extensions de PowerDirector le décalage temporel. Un fois sélectionné, vous pouvez saisir une nouvelle Durée pour le segment dans le champ à cet effet, ou utiliser le curseur Multiplicateur de vitesse. Faites-le glisser vers la gauche pour ralentir le segment ou vers la droite pour l'accélérer. Lorsque vous appliquez un effet de vitesse à un segment de vidéo, par défaut, la modification de la vitesse de la vidéo est instantanée une fois que le curseur entre dans le décalage vidéo. Si vous souhaitez qu'elle soit plus graduelle et semble plus fluide, vous pouvez utiliser les options d'entrée et de sortie. Sélectionnez Entrée en douceur si vous souhaitez modifier la vitesse au début du décalage temporel pour accélérer/ralentir graduellement jusqu'à la vitesse spécifiée. Sélectionnez Sortie en douceur si vous souhaitez que la vidéo revienne graduellement à la vitesse d'origine de la vidéo à la fin du décalage temporel. Remarque : si vous avez également sélectionné l'option Appliquer une nouvelle lecture et une lecture inversée, dans le menu déroulant Appliquer l'effet à indiquez si vous souhaitez appliquer l'effet de vitesse à la première ou à la dernière lecture du segment de décalage temporel. Arrêter le mouvement Sélectionnez l'onglet Arrêter le mouvement , puis l'option Appliquer l'arrêt du mouvement pour ajouter un effet d'arrêt de mouvement au segment sélectionné de la vidéo dans le décalage temporel. Cet effet effectué une pause sur une image de la vidéo pendant le nombre d'images spécifié avant de passer à l'image actuelle de la vidéo. Faites glisser le curseur vers la droite pour augmenter le nombre d'images pendant lequel la vidéo sera en pause ou vers la gauche pour réduire le nombre d'images. Zoom et panoramique Dans la section Zoom et panoramique, vous pouvez ajouter des zooms et des panoramiques sur le segment de vidéo sélectionné dans le décalage temporel. Pour ajouter un zoom et un panoramique dans un segment de décalage temporel : 120 CyberLink PowerDirector 1. Faites glisser le curseur de la ligne de scénario sur le segment sur lequel vous souhaitez zoomer en avant/arrière sur une partie de l'image de la vidéo, puis cliquez sur 2. 121 pour ajouter un marqueur d'image-clé. Redimensionner et déplacez la zone de mise au point selon les besoins. Réduisez-la pour zoomer en avant sur une partie de la vidéo ou agrandissez-la pour zoomer en arrière. Le déplacement de la zone de mise au point permet d'ajouter un panoramique lors du déplacement de la caméra jusqu'à l'emplacement de la zone jusqu'au moment où le curseur de la ligne de scénario atteint l'image-clé. Extensions de PowerDirector Remarque : Dans l'exemple ci-dessous, le zoom commence au début du décalage temporel. Une fois l'image-clé atteinte, la caméra commencer à zoomer en arrière. 3. Si nécessaire, vous pouvez ajouter davantage d'images-clés pour personnaliser l'effet. Par exemple, vous pouvez ajouter une autre image-clé pour maintenir le zoom, ce que vous pouvez faire en conservant la même taille de zone de mise au point et en suivant le sujet (déplacement de la zone de mise au point). 122 CyberLink PowerDirector Ajout d'arrêts sur image Ajoutez un arrêt sur image pour mettre en pause une image de la vidéo pendant une durée spécifiée. Pour ajouter un arrêt sur image, procédez comme suit : 1. Dans l'onglet Effet, utilisez les commandes du lecteur ou glissez le curseur de la ligne de scénario du centre de caméra d'action à la position de votre clip vidéo à laquelle vous souhaitez un arrêt sur image. Remarque : utilisez les commandes du zoom au-dessus de la ligne de scénario du centre de caméra d'action pour zoomer en avant sur la ligne de scénario du clip vidéo afin de trouver plus précisément l'image. 2. 123 Cliquez sur le bouton Ajouter un arrêt sur image. CyberLink PowerDirector ajoute un arrêt sur image, ce qui est indiqué par l'indicateur bleu. Extensions de PowerDirector 3. Dans le champ Durée, saisissez la durée de pause de la vitesse sur cette image. Remarque : vous pouvez ajouter plus d'un arrêt sur image dans un clip vidéo. Répétez simplement les étapes ci-dessus pour en ajouter un autre. Appliquer un effet de zoom Sélectionnez l'option Appliquer un effet de zoom si vous souhaitez zoomer en avant et en arrière dans l'image en pause de la vidéo. Une fois sélectionné, redimensionnez et alignez la zone de mise au point sur la partie de l'image vidéo sur laquelle vous souhaitez zoomer. Remarque : si vous avez également sélectionné l'option Appliquer une nouvelle lecture et une lecture inversée, dans le menu déroulant Appliquer l'effet à indiquez si vous souhaitez appliquer un arrêt sur image à la première ou à la dernière lecture du segment de décalage temporel. Paramètres du centre de caméra d'action Cliquez sur le bouton dans la fenêtre Centre de caméra d'action pour ouvrir la fenêtre des paramètres. Les options disponibles sont les suivantes : Configuration audio : · Supprimer l'audio : sélectionnez cette option si vous souhaitez mettre le son en sourdine dans la totalité du clip vidéo. · Conserver l'audio : sélectionnez cette option si vous souhaitez conserver le son dans le clip vidéo édité. Sélectionnez Conserver la hauteur du son (0,5X à 2X seulement) si vous modifiez la vitesse de la vidéo. Sélectionner cette option étend l'audio afin de le faire correspondre à la longueur de la 124 CyberLink PowerDirector nouvelle vidéo, en réduisant la déformation du son lorsque la vitesse de la vidéo change. Réglage de l'interpolation : · Appliquer la technologie interpolée si disponible : sélectionnez cette option lors de la réduction de la vitesse dans la vidéo. CyberLink PowerDirector utiliser la technologie d'interpolation d'images pour créer un effet de mouvement plus évolué et fluide. Remarque : * fonctionnalité en option dans CyberLink PowerDirector. Consultez le tableau de versions sur notre site Web pour obtenir des informations détaillées sur la version. Modification du contenu du centre de caméra d'action Lorsque vous avez créé vos effets d'action dans le centre de caméra d'action et importé le clip vidéo résultant dans la ligne de scénario, comme n'importe quel autre clip vidéo dans la ligne de scénario. Toutefois, si vous souhaitez modifier ou affiner davantage les effets, vous pouvez le faire en accédant de nouveau centre de caméra d'action. Remarque : si vous souhaitez afficher des clips individuels créés par le centre de caméra d'action pour les modifier directement dans la ligne de scénario, il vous suffit de cliquer avec le bouton droit de la souris sur le fichier, puis de sélectionner Afficher les clips individuels. pour modifier du contenu créé à l'aide du centre de caméra d'action, cliquez dessus dans la ligne de scénario, puis sur le bouton de la fonction Centre de caméra d'action au-dessus de la ligne de scénario. Modifier le contenu Lorsque vous accédez au centre de caméra d'action, vous pouvez affiner toutes les corrections que vous avez effectuées dans l'onglet Corriger. Cliquez sur l'onglet Effet pour modifier des effets d'action que vous avez créés ou en ajouter de nouveaux Pour modifier un décalage temporel que vous avez créé, il suffit de le sélectionner dans la ligne de scénario de la vidéo, 125 Extensions de PowerDirector puis d'ajuster ses paramètres selon vos besoins. Pour des arrêts sur image, sélectionnez l'indicateur d'arrêt sur image, puis ajustez les paramètres d'arrêt sur image selon vos besoins. Remarque : si vous souhaitez supprimer un décalage temporel ou un arrêt sur image d'un clip vidéo, il suffit de le sélectionner dans la ligne de scénario du centre de caméra d'action, puis de cliquer sur le bouton . Lorsque vous avez terminé, cliquez sur OK pour enregistrer vos modifications et importer le contenu mis à jour dans la ligne de scénario. Utilisation d'un Projet express Les projets express sont des modèles de projet préconçus qui vous aideront à accélérer le processus d'édition. Notez le nom des modèles des projets express, car certains sont conçus avec un thème spécifique à l'esprit (sports, mariage, voyage, etc.) et pour se trouver au début, au milieu ou à la fin de projet. 126 CyberLink PowerDirector Pour accéder à des projets express, cliquez sur le bouton sélectionnez Projets express. , puis Remarque : vous pouvez également accéder à la bibliothèque des projets express à tout moment lorsque vous vous trouvez dans la chambre Média en sélectionnant Projets express dans le menu déroulant Contenu média. Pour utiliser un projet express, il suffit de le sélectionner dans la bibliothèque multimédia et de le glisser et déposer sur la ligne de scénario. Vous pouvez agélement insérer le projet express n'importe où dans un projet actuel en le glissant et en le déposant à la position souhaitée sur la ligne de scénario. Vous pouvez ajouter des projets express à la ligne de scénario exactement de la même manière que des clips multimédias. Voir Ajout de média à l'espace de travail pour obtenir des informations détaillées et sur l'ajout de contenu à la ligne de scénario. Remarque : vous pouvez également utiliser d'anciens projets PowerDirector que vous avez créés. Reportez-vous à Réutilisation des projets PowerDirector pour de plus amples informations. Une fois le projet express dans la ligne de scénario, il suffit de remplacer les paramètres fictifs du média dans le modèle par le contenu multimédia que vous souhaitez utiliser dans votre nouvelle production. Pour ce faire, il suffit de glisser les clips multimédias sur les paramètres fictifs souhaités du média de la ligne de scénario (qui sont indiqués par des nombres sur leurs miniatures). Passez le curseur sur le paramètre fictif du média jusqu'à ce que le clip s'ajuste à la longueur du paramètre fictif, comme indiqué ci-dessous. Cela se fait en passant l'icône de la main sur le paramètre fictif du média ou vous souhaitez que se trouve le clip. 127 Extensions de PowerDirector Cela permet de remplacer les paramètres fictifs du média par le contenu que vous souhaitez ajouter, sans modifier la structure du projet express. Continuez cette procédure jusqu'à ce que tous les paramètres fictifs du média aient été remplis. Lorsque vous avez terminé, vous pouvez continuer en éditant le projet comme n'importe quel autre projet, en incluant les effets des transitions qui se trouvaient dans le projet express. Enregistrem ent de votre bureau à l'aide de l'Enregistreur d'écran L'enregistreur d'écran vous permet d'enregistrer une vidéo des mouvements de la souris et de l'utilisation de l'ordinateur, ce qui vous permet de créer des vidéos d'instructions, d'enregistrer des émissions Web et plus encore. Pour accéder à la boîte de dialogue de l'enregistreur d'écran, cliquez sur le bouton , puis sélectionnez Enregistreur d'écran. 128 CyberLink PowerDirector Remarque : vous pouvez également accéder à l'enregistreur de l'écran à partir du module Capturer en double-cliquant sur le raccourci du bureau qui a été créé lors de l'installation ou depuis le menu démarrer de Windows en sélectionnant Tous les programmes > Enregistreur d'écran CyberLink. Pour capturer à l'aide de l'enregistreur d'écran, procédez comme suit : 1. Cliquez sur le bouton , puis sélectionnez Enregistreur d'écran. La boîte de dialogue Enregistreur d'écran s'affiche. 2. Avant la capture, définissez les préférences d'enregistrement de la manière suivante : · Format d'affichage : indiquez si vous souhaitez que la vidéo enregistrée ait un format d'affichage16:9 ou 4:3. Remarque : si vous choisissez un format qui ne correspond pas à la zone de capture sélectionnée, le fichier vidéo enregistré résultant comportera des zones noires sur l'image pour remplir les espaces sur l'image de la vidéo. · Clics de la souris : cliquez sur le point coloré pour définir l'animation de couleur utilisée pour illustrer le fait qu'un clic de souris a été exécuté pendant l'enregistrement de la vidéo. Sélectionnez l'option souhaitez pas que l'animation apparaisse dans votre vidéo. si vous ne · Zone de capture : indiquez si vous souhaitez que l'enregistreur d'écran capture en Plein écran, à l'aide de Verrouiller sur l'application, ou juste une partie Personnalisée de l'écran. Voir Réglage de la zone de capture pour des informations détaillées sur les zones de capture disponibles. · Paramètres : avant l'enregistrement, cliquez sur le bouton Paramètres pour configurer les paramètres de l'enregistreur d'écran, notamment le 129 Extensions de PowerDirector format du fichier d'enregistrement, la fréquence d'images et la résolution de la vidéo. Voir Configuration des paramètres de l'enregistreur d'écran pour plus d'informations. 3. Lorsque vous êtes prêt, cliquez sur le bouton REC pour lancer la capture. L'enregistreur d'écran affiche un écran de compte à rebours, puis commence l'enregistrement. 4. Lorsque vous avez terminé l'enregistrement de la vidéo, appuyez sur la touche de raccourci (F10 par défaut) que vous avez spécifiée pour interrompre la capture du bureau (si vous l'avez activée). Si les touches de raccourci ne sont pas activées, cliquez sur la boîte de dialogue réduite de l'enregistreur d'écran, puis sur le bouton 5. . Une fois l'enregistrement arrêté, le fichier vidéo est enregistré dans le dossier spécifié dans Paramètres de l'enregistreur d'écran. Si Importer dans Pow erDirector est activé dans les paramètres, vous êtes directement renvoyé dans la fenêtre CyberLink PowerDirector et le fichier vidéo est également importé directement dans la bibliothèque multimédia. Remarque : si l'option Importer dans PowerDirector n'est pas activée, la boîte de dialogue de l'enregistreur d'écran s'affiche après la capture. Cliquez sur le bouton Éditer pour lancer PowerDirector et éditer la vidéo, ou cliquez sur le bouton REC pour enregistrer une autre vidéo. Réglage de la zone de capture Avant d'utiliser l'enregistreur d'écran pour enregistrer une vidéo, veillez à définir la zone de l'écran de votre ordinateur que vous souhaitez capturer. Les trois options suivantes sont disponibles : · Plein écran · Verrouiller sur l'application · Personnalisé Remarque : si vous définissez une zone de capture qui ne correspond pas au format spécifié, le fichier vidéo enregistré résultant comportera des zones noires dans l'image pour remplir les intervalles sur l'image de la vidéo. Plein écran 130 CyberLink PowerDirector Cliquez sur le bouton l'écran de votre ordinateur. 131 si vous souhaitez enregistrer la totalité de Extensions de PowerDirector Verrouiller sur l'application Cliquez sur le bouton si vous souhaitez enregistrer dans la fenêtre d'un programme ouvert. Une fois sélectionné, passez le curseur de la souris sur le programme dans lequel vous souhaitez procéder à l'enregistrement, puis cliquez sur la fenêtre du programme pour définir la zone de capture. Veuillez noter qu'une ligne pointillée jaune est dessinée autour du programme. Cette zone représente la zone de l'écran qui sera capturée pendant l'enregistrement. Si vous déplacez le programme avant que l'enregistrement ne démarre, l'enregistreur d'écran suit le programme. 132 CyberLink PowerDirector Toutefois, lorsque vous avez commencé à enregistrer, l'enregistreur de l'écran n'enregistre que la zone de capture actuelle. Si vous déplacez le programme que vous avez sélectionné hors de la zone de capture en pointillés, l'enregistreur d'écran ne suit pas la fenêtre du programme une fois que l'enregistrement a démarré. 133 Extensions de PowerDirector Personnalisé Cliquez sur le bouton et utilisez la souris pour définir manuellement la taille de la zone de capture en cliquant sur la souris et en la faisant glisser. 134 CyberLink PowerDirector Vous pouvez redimensionner la zone de capture sélectionnée à tout moment avant de comment l'enregistrement. 135 Extensions de PowerDirector Vous pouvez également sélectionner l'une des dimensions fixes à utiliser comme votre zone de capture personnalisée en cliquant sur la flèche vers le bas sur le bouton de la zone personnalisée. Vous pouvez même saisir manuellement une dimension en pixels dans les champs fournis à cet effet de la boîte de dialogue de l'enregistreur d'écran pour configurer votre zone de capture. 136 CyberLink PowerDirector Veuillez noter qu'avant de commencer à enregistrer, vous pouvez déplacer votre zone de capture personnalisée en cliquant sur les réticules et en les faisant glisser à un nouvel emplacement. Configuration des paramètres de l'enregistreur d'écran Dans la fenêtre des paramètres de l'enregistreur d'écran, les options disponibles sont les suivantes : Paramètres du fichier : · Nom du fichier : saisissez un nom par défaut pour les fichiers vidéo enregistrés. · Format : sélectionnez le format des fichiers vidéo enregistrés. Vous pouvez choisir parmi les formats de fichier MP4 et WMV. · Résolution : définissez la résolution vidéo des fichiers vidéo enregistrés. Plus la résolution est importante, plus le fichier enregistré résultant sera volumineux. 137 Extensions de PowerDirector · Fréquence d'images : définissez la fréquence d'images (en images par seconde) du fichier vidéo enregistré. Plus la fréquence d'image est élevée, plus le fichier enregistré résultant sera volumineux. · Enregistrer dans : indique le dossier où la vidéo est enregistrée sur votre ordinateur. Pour changer de dossiers, cliquez sur le bouton sélectionnez un nouveau dossier. et · Importer dans Pow erDirector : sélectionnez cette option pour importer des fichiers capturés directement dans la bibliothèque multimédia après la capture. Paramètres audio : · Voix superposée : sélectionnez l'optionMarche si vous avez un microphone raccordé à l'ordinateur et que vous souhaitez enregistrer une voix pendant l'enregistrement de votre vidéo. Cliquez sur le bouton Configuration pour configurer votre microphone de la manière suivante : sélectionnez le microphone connecté ou un autre périphérique d'entrée dans le menu déroulant Périphérique d'entrée. Parlez dans le microphone, puis utilisez les curseurs Volume d'entrée pour définir le niveau d'enregistrement. Cliquez sur OK pour enregistrer les modifications. · Audio système : sélectionnez l'option Marche si vous souhaitez enregistrer en boucle le son de la carte son de votre ordinateur lorsque vous enregistrez. Tous les sons et l'audio du système qui sont lus par l'ordinateur sont inclus dans votre vidéo. · Mixer : utilisez le curseur pour mixer les niveaux audio en choisissant de l'augmenter pour le microphone ou pour la carte de son de votre ordinateur (enregistrement en boucle). Paramètres de commande : · Pause/reprendre : définissez la touche de raccourci pour la mise en pause de l'enregistrement pendant la capture. Cette touche d'enregistrement est également utilisée pour reprendre un enregistrement en pause. · Arrêt : définissez la touche de raccourci pour arrêter l'enregistrement. · Activer les touches de raccourci : sélectionnez cette option pour activer les touches de raccourci ci-dessus pendant l'enregistrement. Si cette option n'est pas sélectionnée, vous devez mettre en pause ou arrêter 138 CyberLink PowerDirector l'enregistrement en cliquant sur la boîte de dialogue réduite de l'enregistreur d'écran, puis sur les boutons disponibles. Paramètres avancés de l'enregistreur d'écran Cliquez sur le bouton Avancé pour accéder à la fenêtre Paramètres avancés de l'enregistreur d'écran pour configurer les options suivantes : Paramètres de surveillance : · si vous possédez deux moniteurs raccordés à votre ordinateur et que vous avez étendu votre bureau, indiquez si vous souhaitez capturer le moniteur principal ou secondaire. Paramètres de performance : · Encodage vidéo matériel : si votre ordinateur la prend en charge, activez cette option pour améliorer les performances d'enregistrement à l'aide de l'encodage matériel. · Activer le mode de performances élevées : sélectionnez cette option pour désactiver Windows Aero pour des performances d'enregistrement améliorées (Windows 7/Vista uniquement). Modification des paramètres : · Créer un fichier .mrk lors de l'enregistrement : sélectionnez cette option si vous souhaitez que CyberLink PowerDirector crée un fichier journal qui enregistre les clics de la souris lorsque vous effectuez une capture à l'aide de l'enregistreur d'écran. Ces clics de la souris sont indiqués sur la piste des marqueurs du clip lorsque le fichier capturé est ajouté à la ligne de scénario. Les autres clips ultimédias ajoutés à la ligne de scénario seront collés sur ces marqueurs de clip pour vous aider à synchroniser vos voix superposées sur de la musique, etc., dans votre production vidéo. Création de fusions dans le concepteur d'effet de fusion Grâce au Concepteur d'effet de fusion, vous pouvez fusionner un clip sélectionné avec un préréglage d'image ou un modèle afin de créer un effet à l'aspect 139 Extensions de PowerDirector unique dans votre vidéo. Pour accéder au Concepteur d'effet de fusion, sélectionnez une séquence média dans la bibliothèque multimédia, cliquez sur le bouton , puis sélectionnez Effet de fusion. Remarque : Vous pouvez également utiliser le concepteur d'effet de fusion sur des séquences qui se trouvent déjà dans la ligne de scénario. Pour ce faire, sélectionnez une séquence, puis Outils > Effet de fusion A - Préréglages et modèles de fusion, B - Fenêtre d'aperçu, C - Propriétés de la fusion Lorsque vous avez fini de créer un effet de fusion, cliquez sur le bouton OK pour enregistrer vos modifications. CyberLink PowerDirector ajoutera le fichier média sélectionné dans la ligne de scénario, à la position actuelle du curseur de la ligne de scénario. Il ajoute également un préréglage/modèle d'image de fusion à la piste qui se trouve en dessous dans la ligne de scénario. 140 CyberLink PowerDirector Fusion de préréglages/modèles d'image Le Concepteur d'effet de fusion vous aide à créer un effet de fusion sur un clip sélectionné en le fusionnant avec un préréglage ou un modèle d'image que vous avez téléchargé sur DirectorZone. Remarque : vous pouvez également fusionner deux séquences qui se trouvent déjà sur des pistes différentes de la ligne de scénario. Reportezvous à Fusion de séquences sur la ligne de scénario pour plus d'informations. Pour fusionner des préréglages/modèles d'image dans le concepteur d'effet de fusion, procédez comme suit : 1. Dans le concepteur d'effet de fusion, sélectionnez l'un des préréglages disponibles ou des modèles téléchargés. Remarque : vous pouvez cliquer sur M odèles gratuits pour télécharger davantage de modèles de prééglage d'image depuis DirectorZone. 2. 141 Sélectionnez un mode de fusion pour spécifier la manière dont le préréglage d'image sélectionné sera fusionné avec la séquence du dessous dans la vidéo (le clip sélmectionné). Il existe 8 modes de fusion Extensions de PowerDirector parmi lesquels effectuer votre choix, chacun ayant un aspect différent. Vous trouverez ci-dessous une description générale de chaque mode de fusion, mais il est recommandé de sélectionner chacun d'eux afin d'expérimenter celui qui sera le mieux adapté aux besoins de votre vidéo : · Normal : Normal représente le mode de fusion par défaut et ne mélange pas les couleurs des pixels du préréglage d'image sélectionné avec les pixels de la séquence média sélectionnée. Les pixels du préréglage d'image sélectionné sont placés sur les pixels des séquences média et ne sont pas mélangés. · Obscurcir : Le mode de fusion Obscurcir conserve les pixels les plus sombres des deux séquences média fusionnées. · Différence : Différence soustrait la valeur de la couleur du pixel de la couleur des pixels des séquences média sélectionnées. L'effet résultant est similaire à un négatif de film, mais plus coloré. · Teinte : utilisez le mode de fusion Teinte pour fusionner uniquement la teinte à partir des pixels du préréglage d'image sélectionné et de la saturation des pixels de la séquence média du dessous. · Éclaircir : le mode de fusion Éclaircir conserve la couleur des pixels les plus clairs de toutes les séquences média fusionnées. · Produit : le mode de fusion Produit conserve la couleur des pixels les plus sombres du préréglage d'image sélectionné et supprime les pixels les plus clairs en les rendant transparents. · Coller : Coller combine les effets des modes de fusion Produit et Superposition. Lors de la fusion des séquences média, les pixels les plus sombres sont fusionnés comme avec Produit. Pour les pixels les plus clairs, la fusion est identique à Superposition. · Superposition : le mode de fusion Superposition est le contraire de Produit, car les pixels les plus clairs sont conservés alors que les pixels les plus sombres deviennent transparents. 142 CyberLink PowerDirector 3. 143 Si nécessaire, utilisez le curseur Opacitépour définir la transparence de l'effet. Extensions de PowerDirector 4. Cliquez sur OK pour fermer le Concepteur d'effet de fusion et ajouter les deux séquences à la ligne de scénario. Une fois que vous avez fermé le concepteur d'effet de fusion, vous ne pouvez plus le rouvrir pour sélectionner un autre mode de fusion ni pour ajuster l'opacité de l'effet de fusion. Pour modifier l'effet de fusion une fois ajouté à la ligne scénario : · cliquez avec le bouton droit de la souris sur le préréglage de l'image, puis sélectionnez Définir les attributs du clip > Définir le mode de fusion pour sélectionner un mode de fusion différent. Reportez-vous à Fusion de séquences sur la ligne de scénario pour des informations plus détaillées. · sélectionnez le préréglage d'image dans la ligne de scénario, puis cliquez sur le bouton Concepteur, au-dessus de la ligne de scénario, pour ouvrir le concepteur PiP. Reportez-vous à Modification des paramètres de l'objet pour plus d'informations sur le réglage de l'opacité du clip sélectionné. 144 CyberLink PowerDirector Chapitre 7: Organiser le média dans votre production Une fois que vous avez votre média dans la bibliothèque multimédia, vous pouvez commencer à assembler votre production vidéo en ajoutant des clips média à l'espace d'édition. Vous ajoutez des clips média dans l'ordre qui suit l'histoire que vous souhaitez raconter. Remarque : l'affichage de la ligne de scénario de l'espace de travail de CyberLink PowerDirector offre plus de liberté d'édition et facilite le déplacement dans votre production. Assurez-vous de consulter les sections Vue Ligne de scénario et Comportement de la ligne de scénario pour profiter au maximum de cet affichage. Il existe plusieurs fonctions de programme que vous pouvez utiliser pour vous aider à organiser le média dans votre production vidéo, y compris : · Assistant Magic Movie : création automatique d'un film pour vous, à l'aide des clips média et des effets de votre bibliothèque. Voir Utiliser l’assistant Magic Movie pour plus d'informations. · Créateur de diaporama : création automatique d'un diaporama avec vos photos, simplement en quelques étapes. Voir Utiliser le créateur de diaporama pour plus d'informations. · Projets express : sélectionnez cette option pour choisir l'un des nombreux modèles de projet qui vous aideront à accélérer le processus d'édition. Consultez Utilisation d'un Projet express pour de plus amples informations. · Marqueurs de la ligne de scénario* : ajouter à la règle de la ligne de scénario pour un placement plus précis des séquences médias sur la ligne de scénario. Consultez Marqueurs de la ligne de scénario pour plus d'informations. · Détection du rythme de la musique* : utilisez cette fonction pour ajouter des marqueurs de clip de rythme de musique sur la piste des marqueurs de clip, que vous pouvez utiliser pour organiser les clips média sur la musique. Voir Détection du rythme de la musique pour plus d'informations. 145 Organiser le média dans votre production · Synchroniser par l'audio : vous pouvez synchroniser deux clips ou davantage qui se trouvent sur différentes pistes de ligne de scénario à l'aide de la fonction Ligne de scénario. Consultez Synchroniser les clips par l'audio pour plus d'informations. Remarque : * fonction en option dans CyberLink PowerDirector. Consultez le tableau de versions sur notre site Web pour obtenir des informations détaillées sur la version. Ajouter des clips vidéo et des im ages à la ligne de scénario Pour commencer à créer votre production vidéo, commencer à ajouter des clips vidéo et des images aux pistes vidéo de la ligne de scénario. Si vous ne savez pas à quelles pistes vous pouvez ajouter votre média, sélectionnez simplement un clip dans la bibliothèque multimédia. Les pistes de la ligne de scénario auxquelles vous pouvez ajouter le média « s'illumineront ». Pour plus d'informations sur quel média vous pouvez ajouter à quelle piste, voir Pistes de la ligne de scénario. Remarque : vous préférerez peut-être ajouter des clips vidéo et des images à l'aide de l'affichage Storyboard, car cet affichage est plus simple que l'affichage ligne de scénario. Cependant, les clips ne peuvent être ajoutés qu'à la première piste dans cette vue. C'est pourquoi cette section utilise la vue Ligne de scénario pour toutes les procédures. Vous pouvez ajouter des clips vidéo et des images à n'importe quelle position de n'importe quelle piste vidéo de la ligne de scénario. Vous n'avez désormais plus besoin de placer votre média sur la première piste ou au début de la ligne de scénario. Vous avez maintenant une liberté totale pour ajouter le média précisément là où vous le voulez, et dans l'ordre que vous voulez. Placez simplement le média sur une piste de la ligne de scénario, dans l'ordre qui raconte votre histoire. Remarque : si vous souhaitez ajouter un média à un emplacement précis de la ligne de scénario, pensez à utiliser des marqueurs de ligne de scénario. Voir Ajouter des marqueurs de ligne de scénario pour plus d'informations. Si vous insérez un média ou si vous le déposez sur d'autres séquences média existantes qui se trouvent sur la ligne de scénario, ne vous inquiétez pas. 146 CyberLink PowerDirector CyberLink PowerDirector vous invite à utiliser sa fonctionnalité d'édition d'ondulation pour écraser, insérer, remplacer, diviser, découper, faire une transition ou accélérer le média afin de vous aider à le placer facilement là où vous le souhaitez. Une fois que vous avez ajouté une image ou un clip vidéo à la ligne de scénario, cliquez sur le bouton Concepteur au-dessus de la ligne de scénario pour éditer ses propriétés dans le concepteur PiP. Voir Modifier un média dans le Concepteur PiP pour plus d'informations. Remarque : La Gestion des pistes vous permet d'ajouter plusieurs pistes sur la ligne de scénario et vous permet d'afficher simultanément jusqu'à 99 objets PiP sur une vidéo. Voir Gestion des pistes pour plus d'informations. Ajouter des clips vidéo et des images Vous pouvez ajouter des clips vidéo et des images sur n'importe quelle piste vidéo de la ligne de scénario, et sur n'importe quelle position. Remarque : lorsque vous ajoutez un clip vidéo à la ligne de scénario, CyberLink PowerDirector ajoute automatiquement sa piste audio (le cas échéant) à la piste audio correspondante. Pour insérer des clips vidéo ou des images à l'espace de travail, suivez les instructions données ici : · utilisez le curseur de la ligne de scénario pour définir la position à laquelle vous voulez mettre le média, sélectionnez-le dans la bibliothèque, puis cliquez sur pour l'ajouter à la piste vidéo sélectionnée. · utilisez le curseur de la ligne de scénario pour définir la position à la quelle vous voulez mettre votre média, faites un clic droit sur le média dans la bibliothèque, puis sélectionnez Insérer sur la piste sélectionnée pour l'ajouter à la piste vidéo sélectionnée. Vous pouvez également faire glisser et déposer manuellement un clip média à la position de votre choix sur une piste vidéo pour l'ajouter à la ligne de scénario. Lorsque vous ajoutez un clip à une ligne de scénario (insertion ou glisserdéposer), si le curseur de la ligne de scénario se trouve sur un clip existant ou si 147 Organiser le média dans votre production vous le déposez sur un clip existant, vous êtes invité à utiliser l'une des options d'édition d'ondulations pour insérer le clip. · Écraser : sélectionnez cette option pour écraser le clip existant avec le nouveau clip audio ajouté. · Insérer : sélectionnez cette option pour diviser le clip audio et insérer le nouveau clip audio entre les deux parties. CyberLink PowerDirector se contente également de déplacer les clips sur la même piste vers la droite. · Insérer et déplacer tous les clips : sélectionnez cette option pour diviser le clip audio et insérer le nouveau clip audio entre les deux parties. CyberLink PowerDirector déplace également tous les clips média sur la ligne de scénario qui se trouve à droite du clip inséré, à droite. · Fondu croisé : sélectionnez cette option pour que le clip recouvre une partie d'un clip existant et ajoute automatiquement une transition entre les deux clips. CyberLink PowerDirector utilise la transition en fondu sur la piste vidéo, et la transition audio constante en gain si les deux clips possèdent de l'audio sur la pise audio correspondante. Remarque : l'option Fondu croisé ne remplace pas le contenu de la piste, mais ajoute une transition de superposition entre les deux clips. Voir Configuration du comportement de la transition pour plus d'informations. L'option Fondu croisé n'est disponible que si la fin du nouveau clip ne recouvre pas le contenu existant de la piste. · Remplacer : sélectionnez cette option pour remplacer le clip actuel sur la ligne de scénario par le nouveau clip. Utilisez cette option si vous ne souhaitez pas modifier le contenu actuel de la ligne de scénario. Remarque : si la durée du click que vous remplacez est inférieure au nouveau clip vidéo que vous avez ajouté, CyberLink PowerDirector coupe automatiquement le clip vidéo afin d'adapter la durée du clip original. Pour les images, CyberLink PowerDirector les redimensionne automatiquement afin d'adapter la durée du clip original. Lors de l'insertion d'un fichier vidéo, si le curseur de la ligne de scénario se trouve dans un intervalle entre deux clips d'une piste de ligne de scénario, vous êtes invité à utiliser l'une de ces options d'édition d'ondulation pour insérer le clip : · Découper pour ajuster : sélectionnez cette option pour que CyberLink PowerDirector découpe automatiquement la fin du clip vidéo pour adapter l'intervalle à droite du curseur de la ligne de scénario. 148 CyberLink PowerDirector Remarque : cette fonctionnalité est également disponible lors de l'insertion de clips d'image dans un intervalle de lignes de scénario d'une durée supérieure à l'intervalle. · Accélérer pour ajuster : sélectionnez cette option pour que CyberLink PowerDirector accélère automatiquement le clip vidéo afin qu'il s'adapte à l'intervalle à droite du curseur de la ligne de scénario. Ajouter des palettes de couleurs et des arrière-plans Les palettes de couleurs vous permettent d'insérer des cadres solides et colorés dans votre vidéo. Les palettes de couleur sont pratiques pour créer des transitions rapides entre des clips vidéo ou comme arrière-plan pour des titres ou le générique de fin. Les arrière-plans offrent des environnements de création intéressants pour les objets PiP, les titres, et plus. Remarque : vous pouvez créer vos propres palettes de couleurs personnalisées dans la chambre Média. Voir Créer de nouvelles palettes de couleurs pour plus d'informations. Vous pouvez trouver des palettes de couleurs et des arrière-plans dans votre bibliothèque multimédia, en cliquant sur , en ouvrant le mode Explorateur ou en sélectionnant Palettes de couleurs ou Arrière-plans à partir du menu déroulant Contenu média. Pour insérer des palettes de couleurs ou arrière-plans dans l'espace de travail, procédez comme suit : · utilisez le curseur de la ligne de scénario pour définir la position à laquelle vous voulez mettre les palettes de couleurs ou arrière-plans, sélectionnez- 149 Organiser le média dans votre production les dans la bibliothèque, puis cliquez sur ajouter à la piste vidéo sélectionnée. pour les · utilisez le curseur de la ligne de scénario pour définir la position à la quelle vous voulez mettre vos palettes de couleurs ou arrière-plans faites un clic droit dessus dans la bibliothèque, puis sélectionnez Insérer sur la piste sélectionnée pour les ajouter à la piste vidéo sélectionnée. Vous pouvez également faire glisser et déposer manuellement une palette de couleurs ou un arrière-plan à la position de votre choix sur une piste vidéo pour l'ajouter à la ligne de scénario. Lorsque vous ajoutez une palette de couleurs ou un arrière-plan à une ligne de scénario (insertion ou glisser-déposer), si le curseur de la ligne de scénario se trouve sur un clip existant ou si vous le déposez sur un clip existant, vous êtes invité à utiliser l'une des options d'édition d'ondulations pour insérer le clip. · Écraser : sélectionnez cette option pour écraser le clip existant avec la palette de couleurs/l'arrière-plan. · Insérer : sélectionnez cette option pour diviser le clip et insérer la palette de couleurs/l'arrière-plan entre les deux parties. CyberLink PowerDirector se contente également de déplacer les clips sur la même piste vers la droite. · Insérer et déplacer tous les clips : sélectionnez cette option pour diviser le clip et insérer la palette de couleurs/l'arrière-plan entre les deux parties. CyberLink PowerDirector déplace également tous les clips média sur la ligne de scénario qui se trouve à droite du clip inséré, à droite. · Fondu croisé : sélectionnez cette option pour que lapalette de couleurs/ arrière-plan recouvre une partie d'un clip existant et ajoute automatiquement une transition de fondu entre les deux clips. Remarque : l'option Fondu croisé ne remplace pas le contenu de la piste, mais ajoute une transition de superposition entre les deux clips. Voir Configuration du comportement de la transition pour plus d'informations. L'option Fondu croisé n'est disponible que si la fin du nouveau clip ne recouvre pas le contenu existant de la piste. · Remplacer : sélectionnez cette option pour remplacer le clip actuel sur la ligne de scénario par la palette de couleurs/l'arrière-plan. Utilisez cette 150 CyberLink PowerDirector option si vous ne souhaitez pas modifier le contenu actuel de la ligne de scénario. Remarque : si la durée du clip que vous remplacez est plus long ueou plus courte que le nouveau clip que vous avez ajouté, CyberLink PowerDirector le redimensionne automatiquement pour l'adapter à la durée du clip original. Si le curseur de la ligne de scénario se trouve dans un intervalle entre deux clips d'une piste de lignes de scénario lors de l'insertion d'une palette de couleurs ou d'un arrière-plan, vous êtes invité à utiliser cette option d'édition d'ondulations pour insérer le clip : · Découper pour ajuster : sélectionnez cette option pour que CyberLink PowerDirector configure automatiquement la durée de la palette de couleurs/arrière-plan pour l'adapter à l'intervalle à droite du curseur de la ligne de scénario. Création de nouvelles palettes de couleurs CyberLink PowerDirector vous permet de créer vos propres palettes de couleurs personnalisées à l'aide du sélecteur de couleur ou en sélectionnant une zone dans la fenêtre d'aperçu du fichier multimédia. Création d'une palette de couleurs à l'aide du sélecteur de couleur Pour créer une palette de couleurs à l'aide du sélecteur de couleur, procédez comme suit : 1. Cliquez sur le bouton . 2. Sélectionnez À partir du sélecteur de couleur. 3. Dans la palette de couleurs, effectuez l'une des actions suivantes : · Sélectionnez l'une des couleurs de base. · Utilisez le sélecteur de couleurs pour choisir une couleur et l'égaliseur situé à droite pour ajuster la nuance. · Saisissez les valeurs HSL ou RGB de votre choix. 151 Organiser le média dans votre production 4. Cliquez sur OK pour fermer la palette de couleurs et ajouter la nouvelle palette de couleurs à la bibliothèque multimédia. Création d'une palette de couleurs à partir d'un fichier multimédia Pour créer une palette de couleurs en sélectionnant un pixel dans la fenêtre d'aperçu, procédez comme suit : 1. Ajoutez la séquence média à la ligne de scénario que vous souhaitez utiliser pour créer la palette de couleurs. 2. Si nécessaire, utilisez les commandes de lecture pour rechercher l'image de la vidéo qui contient la couleur que vous souhaitez utiliser pour créer la palette de couleurs. 3. Assurez-vous que le fichier multimédia est sélectionné dans la ligne de scénario, c'est-à-dire qu'un aperçu du fichier multimédia s'affiche dans la fenêtre d'aperçu. 4. Cliquez sur le bouton 5. Sélectionnez À partir de l'aperçu. 6. Dans la fenêtre Sélectionner la couleur depuis l'aperçu, utilisez la pipette pour sélectionner le pixel de l'image d'aperçu de la vidéo que vous souhaitez utiliser pour créer une palette de couleurs. 7. Cliquez sur OK pour fermer la fenêtre et ajouter la nouvelle palette de couleurs à la bibliothèque multimédia. . Ajouter des clips audio Les clips audio vous permettent d'ajouter une musique de fond ou une narration vocale superposée à votre production vidéo. Vous pouvez ajouter des clips audio à la partie audio d'une piste vidéo, à la piste voix ou à la piste musique. Remarque : Vous pouvez ajouter des transitions entre deux clips audio sur n'importe quelle piste audio disponible. Pour cela, aller à la Chambre Transitions et sélectionnez Audio dans le menu déroulant des filtres de la bibliothèque des transitions. Voir Utiliser des transitions pour plus d'informations sur l'ajout de transitions entre deux clips. 152 CyberLink PowerDirector Si vous ne savez pas à quelles pistes vous pouvez ajouter votre audio, sélectionnez simplement un clip dans la bibliothèque multimédia. Les pistes de la ligne de scénario auxquelles vous pouvez ajouter l'audio « s'illumineront ». Pour plus d'informations sur quel média vous pouvez ajouter à quelle piste, voir Pistes de la ligne de scénario. Remarque : vous pouvez ajouter des pistes audio supplémentaires à la ligne de scénario de votre projet dans la Gestion des pistes. Voir Gestion des pistes pour plus d'informations. Pour Insérer de l'audio dans l'espace de travail, employez l'une des méthodes suivantes : Remarque : si vous souhaitez ajouter de l'audio à un emplacement précis de la ligne de scénario, pensez à utiliser des marqueurs de ligne de scénario. Voir Ajouter des marqueurs de ligne de scénario pour plus d'informations. · utilisez le curseur de la ligne de scénario pour définir la position à laquelle vous voulez mettre l'audio, sélectionnez le fichier audio dans la bibliothèque, puis cliquez sur : l'ajouter à la partie audio de la piste vidéo · sélectionnée. · · pour l'ajouter à la piste voix. pour l'ajouter à la piste musique. La piste musique est toujours la piste la plus basse dans la ligne de scénario. · utilisez le curseur de la ligne de scénario pour définir la position à laquelle vous voulez mettre l'audio, faites un clic droit sur le fichier audio dans la bibliothèque, puis sélectionnez : · Ajouter à la piste Voix pour l'ajouter à la piste voix. · Ajouter à la piste Musique pour l'ajouter à la piste musique. La piste musique est toujours la piste la plus basse dans la ligne de scénario. Vous pouvez également faire glisser et déposer manuellement un clip audio à une position de votre choix sur n'importe quelle piste audio disponible dans la ligne de scénario. 153 Organiser le média dans votre production Lorsque vous ajoutez de l'audio à une ligne de scénario (insertion ou glisserdéposer), si le curseur de la ligne de scénario se trouve sur un clip existant ou si vous le déposez sur un clip existant, vous êtes invité à utiliser l'une des options d'édition d'ondulations pour insérer le clip : · Écraser : sélectionnez cette option pour écraser le clip existant avec le nouvel audio ajouté. · Insérer : sélectionnez cette option pour diviser le clip et insérer le nouveau clip audio entre les deux parties. CyberLink PowerDirector se contente également de déplacer les clips sur la même piste vers la droite. · Insérer et déplacer tous les clips : sélectionnez cette option pour diviser le clip et insérer le nouveau clip audio entre les deux parties. CyberLink PowerDirector déplace également tous les clips média sur la ligne de scénario qui se trouve à droite du clip inséré, à droite. · Fondu croisé : sélectionnez cette option pour que l'audio recouvre une partie d'un clip existant et ajoute automatiquement une transition constante de gain entre les deux clips. Remarque : l'option Fondu croisé ne remplace pas le contenu de la piste, mais ajoute une transition entre les deux clips. L'option Fondu croisé n'est disponible que si la fin du nouveau clip ne recouvre pas le contenu existant de la piste. · Remplacer : sélectionnez cette option pour remplacer le clip audio actuel sur la ligne de scénario par le nouveau clip audio. Utilisez cette option si vous ne souhaitez pas modifier le contenu actuel de la ligne de scénario. Remarque : si la durée du clip audio que vous remplacez est inférieure au nouveau clip audio que vous avez ajouté, CyberLink PowerDirector le coupe automatiquement d'adapter la durée du clip original. Si le curseur de la ligne de scénario se trouve dans un intervalle entre deux clips d'une piste de ligne de scénario audio, vous êtes invité à utiliser l'une de ces options d'édition d'ondulation pour insérer le clip : · Découper pour ajuster : sélectionnez cette option pour que CyberLink PowerDirector découpe automatiquement la fin du clip audio pour adapter l'intervalle à droite du curseur de la ligne de scénario. · Accélérer pour ajuster : sélectionnez cette option pour que CyberLink PowerDirector accélère automatiquement le clip audio afin qu'il s'adapte à l'intervalle à droite du curseur de la ligne de scénario. 154 CyberLink PowerDirector Synchronisation de l'audio Lorsque vous ajoutez de l'audio indépendant à des pistes audio de la ligne de scénario, il est important de vous assurer qu'il est synchronisé avec la vidéo de votre production. CyberLink PowerDirector affiche la forme d'onde de chaque séquence ajoutée à la ligne de scénario. La forme d'onde est pratique lorsque vous découpez ou divisez un clip audio, et également lorsque vous essayez de synchroniser l'audio avec la vidéo de votre production. Remarque : si vous essayez de synchroniser l'audio d'un clip audio avec celui d'un clip vidéo (parce qu'ils ont la même source audio), vous pouvez utiliser Synchroniser par l'audio pour synchroniser les clips. Vous pouvez même zoomer en avant dans la ligne de scénario pour une synchronisation plus précise, car la forme d'onde peut être affichée jusqu'à 1/10 du niveau de l'image. Remarque : si la forme d'onde d'un clip audio ne s'affiche pas, cela peut être dû à la désactivation de l'option dans les préférences. Vous pouvez l'activer à nouveau en sélectionnant Afficher la courbe sonore dans la ligne de scénario dans Préférences générales. Lorsque vous avez ou met en avant, vous pouvez utiliser la forme d'onde avec les marqueurs de ligne de scénario afin de synchroniser plus précisément le média dans votre production vidéo. 155 Organiser le média dans votre production Détection du rythme de la musique Utilisez la fonction Détection du rythme de la musique* dans CyberLink PowerDirector pour analyser les clips audio ou les clips vidéo avec de la musique dans votre production vidéo. Après l'analyse, les marqueurs de rythme de la musique du clip sont ajoutés à la piste des marqueurs du clip pour vous aider à synchroniser l'audio et la vidéo de votre production. Ajouter manuellement les marqueurs de clip de rythme de musique. Remarque : * fonction en option dans CyberLink PowerDirector. Consultez le tableau de versions sur notre site Web pour obtenir des informations détaillées sur la version. Vous pouvez ensuite utiliser ces marqueurs de clip de rythme de musique pour une organisation et une synchronisation plus précises du média avec la musique ajoutée. Pour ajouter des marqueurs de clip de rythmes de musique, procédez comme suit : 1. Ajouter un clip audio ou un clip vidéo avec de la musique à la ligne de scénario. 2. Cliquez sur le clip à l'aide du bouton droit et sélectionnez Utilisez la détection automatique du rythme de la musique. La fenêtre Détection automatique du rythme de la musique s’ouvre. 3. Utilisez le curseur pour définir le Temps minimal entre les marqueurs de rythme. Par exemple, si vous savez que les rythmes de la musique sont espacés d'une seconde, vous pouvez régler le curseur pour appliquer les marqueurs toutes les 2 secondes, si vous souhaitez placer un média un rythme sur deux. 4. Cliquez sur Détecter. CyberLink PowerDirector analysera le clip de musique, puis détectera et appliquera les marqueurs de clip de rythme de musique à la piste des marqueur du clip. 5. Cliquez sur Appliquer pour fermer la fenêtre de Détection du rythme de la musique. Une fois les marqueurs de clip de rythme de musique ajoutés, le média s'y aligne lorsqu'il est ajouté sur une piste de la ligne de scénario. 156 CyberLink PowerDirector Veuillez également noter que les marqueurs de clip de rythme de la musique sont connectés au clip. So sorte que si vous déplacez le clip sur la ligne de scénario, ses marqueurs de clip de rythme de la musique sont déplacés sur la piste. Pour supprimer des marqueurs de clip de rythme de musique, procédez comme suit : · Cliquez sur le clip musique dans la ligne de scénario. · faites un clic droit sur un marqueur de rythme de musique sur la piste du marqueur de clip, puis sélectionnez Supprimer le marqueur de clip sélectionné. · faites un clic droit sur la piste du marqueur de rythme, puis sélectionnez Supprimer tous les marqueurs de clip. Ajouter manuellement les marqueurs de clip de rythme de musique Pour ajouter manuellement des marqueurs de clip de rythme de musique à la piste des marqueurs de clip, procédez comme suit : 1. Ajouter un clip audio ou un clip vidéo avec de la musique à la ligne de scénario. 2. Cliquez sur le clip à l'aide du bouton droit et sélectionnez Utilisez la détection automatique du rythme de la musique. La fenêtre Utiliser la détection automatique du rythme de la musique s'ouvre. 3. Si nécessaire, utilisez les outils de grossissement pour zoomer sur la courbe audio du clip sélectionné. 157 Organiser le média dans votre production 4. Faites glisser manuellement le curseur de la ligne de scénario vers la position de la forme d'onde audio où vous souhaitez ajouter le marqueur de clip de rythme de musique. 5. Cliquez sur Ajouter (ou appuyez sur la touche A de votre clavier) pour ajouter un marqueur de clip de rythme de musique à la position actuelle. 6. Répétez les étapes ci-dessus pour ajouter autant de marqueurs de clip de rythme de musique que vous le souhaitez. 7. Cliquez sur Appliquer pour fermer la fenêtre de Détection du rythme de la musique. Remarque : vous pouvez utiliser les contrôles de lecture pour lire le clip, puis cliquer constamment sur le bouton Ajouter (ou appuyer sur la touche A de votre clavier) pour ajouter un marqueur de rythme de musique au moment où vous entendez un rythme. 158 CyberLink PowerDirector Synchroniser les clips par l'audio Si vous possédez deux clips ou davantage ayant la même source audio, vous pouvez utiliser Synchroniser par l'audio pour aligner les positions de départ des clips sur la ligne de scénario afin qu'ils soient tous synchronisés. Remarque : vous pouvez synchroniser des clips vidéo et audio grâce à cette fonction. Pour synchroniser deux clips ou davantage par l'audio*, procédez comme suit : Remarque : * fonction en option dans CyberLink PowerDirector. Consultez le tableau de versions sur notre site Web pour obtenir des informations détaillées sur la version. 1. Sélectionnez tous les clips que vous souhaitez synchroniser sur la ligne de scénario. 2. Cliquez sur le bouton de la fonction Synchroniser par l'audio qui s'affiche après avoir sélectionné les clips. 3. CyberLink PowerDirector analyse tous les clips sélectionnés, puis les réaligne afin de synchroniser l'audio. Utiliser l’assistant Magic Movie Si vous débutez dans l'édition et si vous n'êtes pas sûr de la manière de commencer, l'assistant Magic Movie peut vous aider. L'assistant Magic Movie réunit tous vos médias et crée une vidéo complète en seulement quelques étapes. Vous pouvez ensuite éditer la production créée, l'exporter vers un fichier, ou la graver sur un disque. Remarque : si vous souhaitez avoir un contrôle plus créatif que n'en offre l'assistant Magic Movie, vous pouvez également utiliser le Concepteur de thèmes pour créer votre production vidéo. Le Concepteur de thèmes vous permet de personnaliser les modèles de thème utilisés et de choisir les images exactes, les séquences vidéo et la musique de fond que vous souhaitez dans votre production. Voir Utilisation du Concepteur de thèmes pour plus d'informations. Pour utiliser l’assistant Magic Movie, procédez comme suit : 159 Organiser le média dans votre production 1. Cliquez sur le bouton situé au dessus de la ligne de scénario et sélectionnez Assistant Magic Movie. 2. Sélectionnez le média que vous souhaitez utiliser dans votre film de la façon suivante : · Bibliothèque multimédia : l'Assistant Magic Movie utilise tous les médias de la bibliothèque pour créer votre film. · Ligne de scénario : l'Assistant Magic Movie utilise seulement le média qui se trouve actuellement sur la ligne de scénario. Remarque : toutes les éditions faites précédemment dans votre projet aux clips de la ligne de scénario sont ignorées. L'Assistant Magic Movie utilise les clips source pour créer le film final. · Éléments sélectionnés : l'Assistant Magic Movie utilise seulement le média qui se trouve actuellement sélectionné dans la bibliothèque. 3. Cliquez sur Suivant pour continuer. 4. Voir la description étape par étape dans Éditeur facile pour plus d'informations sur les étapes restantes de l'Assistant Magic Movie. Utiliser le créateur de diaporam a Le créateur de diaporama est la manière la plus simple de transformer vos photos en diaporamas dynamiques. Pour créer un diaporama dans le créateur de diaporama, procédez comme suit : 1. Faites glisser dans la ligne de scénario toutes les photos que vous voulez mettre dans le diaporama. 2. Assurez-vous que les photos sont sélectionnées, puis cliquez sur le bouton Diaporama pour lancer le créateur de diaporama. 3. Voir la description étape par étape dans le Créateur de diaporama pour plus d'informations sur les étapes restantes pour créer votre diaporama. Remarque : après la création et l'insertion dans la ligne de scénario de votre diaporama via le Créateur de diaporama, si vous souhaitez afficher chaque diapositive/photo individuelle dans le diaporama pour un montage avancé, faites simplement un clic droit sur le fichier dans la ligne de scénario, puis sélectionnez Afficher les photos individuelles. 160 CyberLink PowerDirector Chapitre 8: Modification de vos médias Une fois que tous vos clips vidéo, fichiers audio et images se trouvent dans l'espace d'édition ou sur la ligne de scénario, vous pouvez commencer à les modifier. L'édition, au sens large du terme, englobe différentes fonctions : fractionner, découper, ajouter des corrections et bien plus encore. Cette section décrit tous les processus d'édition que vous pourrez appliquer à vos clips média. Édition sensible au contenu Utilisez Édition sensible au contenu* sur vos clips vidéo pour générer automatiquement le meilleur contenu vidéo sorti pour votre production. Remarque : * fonction en option dans CyberLink PowerDirector. L'édition sensible au contenu analyse vos clips vidéo et recherche les parties dont elle suppose qu'elles représente les moments les meilleurs et les plus passionnants, ainsi que celles qui doivent être réparées. Vous pouvez alors simplement cliquer sur les « bonnes parties » pour les inclure dans la production vidéo, puis choisir de réparer ou de découper les « mauvaises parties ». Remarque : lors du processus d'analyse, CyberLink PowerDirector détecte également toutes les scènes des clips vidéo et les marque sur la ligne de scénario de la fenêtre Édition sensible au contenu avec . Pour analyser les clips vidéo, puis ouvrir la fenêtre Édition sensible au contenu, cliquez avec le bouton droit de la souris sur un clip vidéo dans la bibliothèque multimédia ou la ligne de scénario, puis sélectionnez Édition sensible au contenu. Si vous souhaitez procéder à une analyse par lots sur plusieurs clips vidéo en une seule fois, procédez comme suit : 161 Modification de vos médias 1. Dans la Chambre Média, cliquez sur pour accéder au menu de la bibliothèque, puis sélectionnez Détails sensibles au contenu. 2. Sélectionnez tous les clips vidéo dans la colonne Analyser, puis cliquez sur le bouton Analyser. 3. Une fois l'analyse terminée, cliquez sur le bouton en regard du clip vidéo que vous souhaitez éditer dans la fenêtre Édition sensible au contenu. Remarque: la vue des détails sensibles au contenu affiche les résultats de l'analyse pour tout les clips vidéo analysé et édités dans l'édition sensible au contenu. Reportez-vous à Détails sensibles au contenu pour plus d'informations. Utilisation de l'édition sensible au contenu Lors de l'édition de clips vidéo dans l'édition sensible au contenu, sa fenêtre s'affiche de la manière suivante : 162 CyberLink PowerDirector A - Commandes du lecteur, B - Outils de sélection du segment, C - Segments sélectionnés, D - Segments désélectionnés, E - Marqueurs de scène détectés, F Segments recommandés, G - Segments nécessitant une correction, H - Corriger tous les segments, I - Catégories de sélection de contenu Remarque : la qualité d'aperçu de la vidéo dans la fenêtre Édition sensible au contenu dépend de la configuration de la qualité de l'aperçu spécifiée dans les options d'aperçu/affichage. Reportez-vous à Qualité d'aperçu pour plus d'informations sur la sélection d'une qualité d'aperçu. Dans la fenêtre Édition sensible au contenu, tous les segments indiqués en vert sont les parties recommandées du clip dont CyberLink PowerDirector pense qu'elles sont les plus intéressantes ou qu'elles sont des « parties bonnes ». Ils peuvent comprendre les zooms ou des panoramiques de la caméra et des segments qui comportent beaucoup de mouvements ou de personnes parlant (discours). CyberLink PowerDirector procède également à une détection des visages sur le clip vidéo pour mettre en relief les sections qui comprennent des visages. 163 Modification de vos médias Les segments marron clair sont des parties qui doivent être corrigées, car la vidéo est tremblotante ou mal éclairée. Vous pouvez choisir de réparer ou de supprimer ces « mauvaises parties ». Vérifiez les catégories de sélection de contenu pour plus de détails sur ce dont chaque segment mis en surbrillance se compose. Remarque : faites passer la souris sur les segments en surbrillance pour des informations plus détaillées relatives à ce qu'ils comprennent. Les segments qui ne sont pas en surbrillance sont des parties de votre vidéo CyberLink PowerDirector pense que leur inclusion n'est pas nécessaire. Vous pouvez cependant inclure ces segments en les sélectionnant en les marquant à l'aide des boutons de marques de début et de fin. Aperçu du contenu vidéo Utilisez les commandes du lecteur pour avoir un aperçu de la totalité du clip vidéo. Pour avoir un aperçu d'un segment en surbrillance spécifique, cliquez dessus à l'aide du bouton droit de la souris, puis sélectionnez Aperçu de ce segment. La lecture s'arrête une fois la lecture du segment sélectionné terminée. Correction du contenu Si les segments que CyberLink PowerDirector a mis en surbrillance en vue d'une suppression contiennent des parties de votre vidéo que vous ne souhaitez pas exclure, vous pouvez les corriger instantanément dans la fenêtre Édition sensible au contenu. Pour corriger des segments, procédez comme suit : · cliquez avec le bouton droit de la souris sur le segment surbrillance, puis sélectionnez Appliquer Corriger à toute la scène. Sélectionnez cette option pour appliquer la correction requise à la totalité de la scène dans le clip vidéo, laquelle est indiquée par les marqueurs de scène détectée. Ceci vous assure qu'il n'y a pas de changements brusques dans l'éclairage ou dans d'autres propriétés vidéo de la scène. Dans la fenêtre Correcteur auto, utiliser les commandes du lecteur pour afficher la façon dont le 164 CyberLink PowerDirector contenu apparaît. Si les résultats sont satisfaisants, assurez-vous que Appliquer la correction automatique est sélectionné, puis cliquez sur OK pour appliquer la correction à la scène. Remarque : si aucune scène n'a été détectée dans votre clip vidéo, la correction est appliquée à la totalité du clip si Appliquer Corriger à toute la scène est sélectionné. · cliquez avec le bouton droit de la souris sur le segment surbrillance, puis sélectionnez Appliquer Corriger à ce segment. Sélectionnez cette option pour appliquer la correction requise uniquement au segment sélectionné de la vidéo. Dans la fenêtre Correcteur auto, utiliser les commandes du lecteur pour afficher la façon dont le contenu apparaît. Si les résultats sont satisfaisants, assurez-vous que Appliquer la correction automatique est sélectionné, puis cliquez sur OK pour appliquer la correction uniquement au segment sélectionné du clip vidéo. · cliquez sur le bouton pour que CyberLink PowerDirector corrige automatiquement chacun des segments en surbrillance dans la même catégorie de sélection de contenu. CyberLink PowerDirector corrige les segments qui sont alors indiqués par une icône de clé à molette. Remarque : si vous souhaitez annuler toutes les réparations que vous avez effectuées dans la fenêtre Édition sensible au contenu, cliquez simplement avec le bouton droit de la souris sur un segment corrigé, puis sélectionnez Supprimer la réparation appliquée. Sélection de contenu Utilisez les outils de sélection de segment pour commencer la sélection du contenu vidéo que vous souhaitez inclure dans le clip découpé. Tous les segments de contenu que vous ajoutez à la liste désélectionnée ou que vous ne sélectionnez pas sont découpés dans le clip vidéo. Remarque : vous devez ajouter au moins un segment à la liste Sélectionné pour activer le bouton OK et découper le clip vidéo. 165 Modification de vos médias Sélection de contenu Pour sélectionner du contenu vidéo, effectuez l'une des actions suivantes : · cliquez sur un segment en surbrillance, puis sur le bouton Sélectionné. · cliquez avec le bouton droit de la souris, puis sélectionnez Ajouté à la liste sélectionnée. · cliquez sur pour ajouter tout le contenu vidéo, sauf le contenu de la liste Désélectionné, dans la liste Sélectionné. CyberLink PowerDirector Supprime tout le contenu que vous avez précédemment ajouté à la liste Sélectionné. · utilisez les commandes du lecteur pour rechercher, puis cliquez sur pour marquer le début d'un segment de vidéo que vous souhaitez inclure. Utilisez les commandes du lecteur ou faites glisser le curseur de la ligne de scénario, puis cliquez sur pour marquer la fin. Une fois sélectionné, cliquez sur Sélectionné pour l'ajouter à la liste Sélectionné. Après avoir sélectionné tout le contenu, cliquez sur le bouton dans la liste Sélectionné pour avoir un aperçu du clip vidéo découpé. Sélectionnez un segment, puis cliquez sur pour le supprimer de la liste. Cliquez sur OK pour découper le clip vidéo comme indiqué. La vidéo découpée est automatiquement insérée dans la ligne de scénario à la position actuelle du curseur de la ligne de scénario. 166 CyberLink PowerDirector Désélection de contenu Pour désélectionner du contenu vidéo, effectuez l'une des actions suivantes : · cliquez sur un segment en surbrillance, puis sur le bouton Désélectionné. · cliquez avec le bouton droit de la souris, puis sélectionnez Ajouté à la liste désélectionnée. · utilisez les commandes pour rechercher, puis cliquez sur pour marquer le début d'un segment de vidéo que vous ne souhaitez pas inclure. Utilisez les commandes du lecteur ou faites glisser le curseur de la ligne de scénario, puis cliquez sur pour marquer la fin. Une fois sélectionné, cliquez sur Désélectionné pour l'ajouter à la liste Désélectionné. Après avoir désélectionné tout le contenu, cliquez sur le bouton dans la liste Désélectionné pour avoir un aperçu du contenu qui sera découpé. Sélectionnez un segment, puis cliquez sur pour le supprimer de la liste. Cliquez sur OK pour découper le clip vidéo comme indiqué. La vidéo découpée est automatiquement placée dans la ligne de scénario. Fractionner un clip Vous pouvez fractionner un clip média rapidement sur n'importe quelle piste de la ligne de scénario en deux clips séparés. Pour faire cela, déplacez le curseur 167 Modification de vos médias de la ligne de scénario (ou utilisez les commandes de lecture) vers la position du clip à laquelle vous souhaitez le fractionner. Puis, cliquez sur le bouton au-dessus de la ligne de scénario pour le diviser en deux clips que vous pouvez déplacer séparément. Vous pouvez aussi l'utiliser pour supprimer rapidement tous les portions non voulues sur une séquence média, ou pour insérer un autre média entre les deux portions. 168 CyberLink PowerDirector Délier des clips audio/vidéo Lorsque vous ajoutez un clip vidéo avec audio à la ligne de scénario, sa portion audio est visible sur la piste audio correspondante. Vous pouvez délier les deux portions du clip, ce qui vous donne la possibilité de les modifier séparément, en supprimer une complètement de la ligne de scénario, ou l'utiliser autre part dans le projet. Pour délier l'audio d'un clip vidéo, faites un clic droit dans la ligne de scénario puis sélectionnez Délier vidéo et audio. Pour relier les deux fichiers comme à l'origine, sélectionnez-les, faites un clic droit dessus, puis sélectionnez Lier vidéo et audio. Découper des clips audio et vidéo Utilisez les fonctions de découpage pour supprimer les portions non souhaitées de vos séquences audio et vidéo. Vous pouvez utiliser la fonction Découpage unique pour découper le début et/ou la fin d'un clip vidéo ou la fonction Découpage multiple pour supprimer plusieurs parties à la fois. La fonction Découpe audio vous permet de découper visuellement le son en utilisant sa forme d'onde. Remarque : lorsque vous découpez une séquence média, le programme ne supprime rien du contenu original du média source. Il marque simplement les éditions requises sur les clips, puis applique les éditions lorsqu'il rend la vidéo finale au cours de la production. Découper des clips vidéo Pour découper un clip vidéo, sélectionnez-le dans la ligne de scénario, puis cliquez sur le bouton au-dessus de la ligne de scénario. Réalisation d’un découpage simple Utilisez la fonction de découpage vidéo pour découper rapidement les parties non désirées au début et à la fin d'un clip vidéo sur la ligne de scénario. 169 Modification de vos médias A - Zone d'aperçus, B - Positions marquées dans un clip, C - Curseur de position de marque de fin, D - Verrouiller la durée, E - Contenu sélectionné, F - Curseur de position de marque de début, G - Commandes du lecteur Pour découper un clip vidéo, procédez comme suit : 1. sélectionnez le clip vidéo que vous souhaitez découper sur la ligne de scénario, puis cliquez sur le bouton Découper au-dessus de la ligne de scénario. 2. Le cas échéant, cliquez sur l'onglet Découpage unique. 3. Utilisez les commandes de lecture pour déterminer où vous souhaitez que la séquence découpée commence, puis cliquez sur pour placer la marque d'entrée ou faites glisser le curseur de position de la marque d'entrée jusqu'à cette position. 170 CyberLink PowerDirector 4. Utilisez les commandes de lecture pour déterminer où vous souhaitez que la séquence découpée se termine, puis cliquez sur pour placer la marque de sortie ou faites glisser le curseur de position de la marque de sortie jusqu'à cette position. Remarque : vous pouvez cliquer sur pour verrouiller la durée de la vidéo que vous souhaitez découper. Après le verrouillage, cliquez sur le contenu sélectionné pour le glisser à la position exacte où vous souhaitez procéder au découpage. 5. Le cas échéant, vous pouvez obtenir un aperçu de ceux à quoi le clip découpé ressemblera en cliquant sur Sortie, puis en cliquant sur le bouton de lecture dans les commandes du lecteur. Cliquez sur Original pour lire la vidéo originale. 6. Cliquez sur OK pour définir vos modifications et découper le clip. Remarque : vous pouvez saisir à nouveau la fenêtre de découpe pour améliorer la séquence découpée à tout moment. Vous pouvez aussi faire glisser les bords découpés d'un clip vidéo sur la ligne de scénario. Effectuer un découpage multiple Le découpage multiple vous permet de découper un ou plusieurs segments d'un clip vidéo d'un coup, et de créer une série de clips indépendants du clip d'origine. 171 Modification de vos médias A - Zone d'aperçu, B - Ligne de scénario, C - Loupe de la ligne de scénario*, D - Ligne de scénario agrandie, E - Segments sélectionnés, F - Commande de la loupe*, G - Outils de découpage, H - Commandes de lecture, I - Affichage de l'image Remarque : * fonction en option dans CyberLink PowerDirector. Consultez le tableau de versions sur notre site Web pour obtenir des informations détaillées sur la version. Pour réaliser une découpe multiple sur une séquence vidéo, procédez comme suit : 1. sélectionnez le clip vidéo que vous souhaitez découper sur la ligne de scénario, puis cliquez sur le bouton Découper au-dessus de la ligne de scénario. 2. Cliquez sur l'onglet Découpage multiple. 3. Si nécessaire, utilisez et pour modifier le niveau de grossissement du clip vidéo. Vous pouvez agrandir la ligne de scénario afin de voir chaque 172 CyberLink PowerDirector image individuelle pour une édition plus précise. La taille de la loupe de la ligne de scénario dépend du niveau de grossissement défini. 4. Utilisez les commandes de lecture pour déterminer où vous souhaitez que les premiers segments découpés commencent, ou marquer leur position. 5. Cliquez sur 6. Utilisez les commandes de lecture ou faites glisser le curseur de la ligne de scénario vers la position où vous souhaitez que le premier segment se termine, puis cliquez sur pour définir la position de marque de fin. Le segment découpé est ajouté à la section de segments sélectionnés. 7. Répétez les étapes ci-dessus pour découper tous les segments requis. 8. Le cas échéant, vous pouvez obtenir un aperçu de ceux à quoi le clip découpé ressemblera en cliquant sur Sortie, puis en cliquant sur le bouton de lecture dans les commandes du lecteur. Cliquez sur Original pour lire la vidéo originale. 9. Cliquez sur OK pour définir vos modifications et découper le clip. pour marquer la position. Remarque : les segments de vidéo que CyberLink PowerDirector insère dans la ligne de scénario sont indiqués en bleu. Si vous souhaitez supprimer ces segments du clip vidéo découpé, cliquez sur le bouton pour inverser les résultats de la découpe. Outils de découpage supplémentaires Dans l'onglet Découpage multiple vous permet d'utiliser les outils supplémentaires de découpage suivants : · le cas échéant, vous pouvez faire glisser manuellement les curseurs des marques de début et de fin ou la ligne de scénario grossie pour modifier les positions actuelles. · détectez toutes les scènes d’une séquence vidéo sélectionnée en cliquant sur . Une fois sélectionnée, décidez si vous souhaitez que le programme ajoute toutes les scènes à la zone de segments découpés, ou marque simplement les coupures de scènes pour vous sur la ligne de scénario. 173 Modification de vos médias Découper un clip audio Utilisez la fonction de découpage audio pour découper rapidement les parties non désirées au début et à la fin d'un clip audio sur la ligne de scénario. A - Courbe audio, B - Languette de la ligne de scénario, C - Positions marquées dans le clip, D - Commandes de zoom, E - Boutons de marque de début/fin, F - Commandes de lecture Pour découper un clip audio, procédez comme suit : 174 CyberLink PowerDirector 1. Sélectionnez le clip audio que vous souhaitez découper sur la ligne de scénario, puis cliquez sur le bouton scénario. au-dessus de la ligne de 2. Si nécessaire, utilisez et pour effectuer un zoom avant ou arrière sur la forme d'onde audio pour une édition plus précise. 3. Utilisez les commandes de lecture pour déterminer où vous souhaitez que la séquence découpée commence, ou marquer sa position. 4. Cliquez sur 5. Utilisez les commandes de lecture ou faites glisser le curseur de la ligne de scénario vers la position où vous souhaitez que le clip audio se termine, puis cliquez sur pour définir la position de marque de fin. 6. Cliquez sur OK pour définir vos modifications et découper le clip. pour marquer la position. Remarque : vous pouvez saisir à nouveau la fenêtre de découpe pour améliorer la séquence découpée à tout moment. Vous pouvez aussi faire glisser les bords découpés d'un clip audio sur la ligne de scénario. Param étrage de la durée des clips m édia Lorsque vous ajoutez des images, des palettes de couleurs et des arrière-plans à la piste de ligne de scénario, vous définissez leur durée d'affichage dans votre production vidéo. Contrairement aux clips vidéo et audio qui ont une durée maximum, ces clips peuvent avoir n'importe quelle durée désirée. Remarque : pour définir la durée d'un clip audio ou vidéo, voir Découper des clips audio et vidéo. Pour définir la durée d'une séquence média, procédez comme suit : Remarque : vous pouvez aussi définir la durée des effets, tels que les objets PiP et les titres, à l'aide de la même méthode. 1. 175 Sélectionnez la séquence dans la ligne de scénario. Modification de vos médias 2. Cliquez sur le bouton Durée (au cliquez avec le bouton droit de la souris sur le clip, sélectionnez Définir les attributs du clip, et sélectionnez Définir la durée). 3. Dans la fenêtre des paramètres de durée, entrez la durée d'affichage souhaitée pour votre production vidéo. Vous pouvez diminuer la durée jusqu'au nombre d'images. 4. Cliquez sur OK. Vous pouvez également modifier la durée de la séquence média (y compris des clips audio et vidéo) en sélectionnant le clip puis en faisant glisser la fin du clip vers la longueur souhaitée. Remarque : vous ne pouvez allonger la durée d'un clip vidéo ou audio que jusqu'à sa durée d'origine. Définir le form at TV (entrelacem ent du clip vidéo) Toutes les séquences vidéo possèdent un format d'entrelacement (télévision), qui définit la manière dont les trames sont affichées. En utilisant des séquences vidéo avec des formats de télévision en conflit (ou incorrects), la qualité vidéo de votre production finale peut être dégradée. Avant de produire votre vidéo, il est conseillé de définir tous les clips vidéo au même format. Alors que CyberLink PowerDirector peut normalement détecter et suggérer le format correct, certaines vidéos entrelacées (comme des vidéos avec très peu de mouvement) peuvent être prises pour des vidéos progressives. CyberLink PowerDirector produit automatiquement des vidéos entrelacées pour les DVD et DV-AVI. Changez cette configuration si vous êtes sûr que CyberLink PowerDirector a défini un format incorrect. Remarque : il s'agit d'une étape extrêmement importante avant la production, puisqu'elle peut radicalement affecter la qualité vidéo finale. Il est recommandé de vérifier le manuel de l'utilisateur de votre caméscope pour déterminer le format de votre vidéo. Pour définir le format TV d’un clip vidéo, procédez comme suit : 176 CyberLink PowerDirector 1. Faites un clic droit sur un clip vidéo dans la ligne de scénario, sélectionnez Définir les attributs du clip, puis Définir le format TV. 2. Dans la fenêtre Paramètres Entrelacé/Progressif, procédez comme suit : · cliquez sur le bouton Balayer et suggérer Format pour que CyberLink PowerDirector détecte et définisse automatiquement le format pour vous. · sélectionnez manuellement l'un des trois formats disponibles. Voir la description à droite de la fenêtre pour une description détaillée de chaque format. 3. Cliquez sur OK pour définir vos modifications. Ajuster le form at d'affichage d'un clip vidéo Certains clips vidéo de la ligne de scénario peuvent ne pas avoir le même format d'affichage que votre projet/production vidéo. Vous pouvez ajuster le format d'affichage de ces clips, afin que tous les médias de votre production vidéo aient le même format d'affichage. Pour ajuster le format d'affichage d’un clip vidéo, procédez comme suit : 1. Faites un clic droit sur un clip vidéo dans la ligne de scénario, sélectionnez Définir les attributs du clip, puis Définir le format d'affichage. 2. Dans la fenêtre Paramètres du format d'affichage d'un clip, procédez comme suit : · si vous souhaitez que votre projet utilise le format d'affichage original du clip vidéo sélectionné, sélectionnez Détecter le format d'affichage automatiquement. Si le format d'affichage du clip est différent de celui du projet, alors CyberLink PowerDirector utilisera letterbox sur le clip vidéo pour remplir le reste de l'image. · si le format d'affichage du clip sélectionné est de 4:3, sélectionnez l’option Le format d'affichage de la vidéo est de 4:3. Puis, sélectionnez la méthode d'étirement pour convertir le format d'affichage du clip vidéo à celui du projet. 177 Modification de vos médias · si le format d'affichage du clip sélectionné est de 16:9, sélectionnez l’option Le format d'affichage de la vidéo est de 16:9. Si le format d'affichage du projet n'est pas 16:9, sélectionnez la méthode d'étirement permettant de convertir leur séquence en 16:9 au format d'affichage du projet. · si le format d'affichage du clip sélectionné est de 9:16, sélectionnez l’option Le format d'affichage de la vidéo est de 9:16. Si le format d'affichage du projet n'est pas 9:16, sélectionnez la méthode d'étirement permettant de convertir la séquence en 9:16 au format d'affichage du projet. · si le clip sélectionné a un format d'affichage autre que 4:3, 16:9 ou 9:16, sélectionnez l'option Ni 4:3, 16:9 ou 9:16. Puis, sélectionnez la méthode d'étirement pour convertir le format d'affichage du clip vidéo à celui du projet. · si vous n'êtes pas sûr du format d'image du clip vidéo original, cliquez sur le bouton Détecter et suggérer. CyberLink PowerDirector sélectionnera les options ci-dessus pour vous. Remarque : pour de meilleurs résultats lorsque vous changez le format d'affichage d'un clip, sélectionnez l'option CLPV. CLPV (CyberLink Pano Vision) est la technologie d'étirement vidéo de CyberLink qui produit une distorsion minimale au centre de l'image. 3. Sélectionnez l'option Appliquer à tous les clips vidéo si vous souhaitez appliquer la configuration actuelle à tous les clips vidéo de la même piste. 4. Cliquez sur OK pour définir vos modifications. Étirem ent d'im ages Certaines images/photos de la ligne de scénario peuvent ne pas avoir le même format d'affichage que votre production vidéo. Vous pouvez étirer ces images, afin que tous les médias de votre production vidéo aient le même format d'affichage. Pour étirer une image, procédez comme suit : 1. Faites un clic droit sur une image dans la ligne de scénario, sélectionnez Définir les attributs du clip, puis sélectionnez Définir le mode d'étirement d'image. 178 CyberLink PowerDirector 2. Dans le menu déroulant de la fenêtre des Paramètres du mode d'étirement d'image, sélectionnez une des options suivantes : · Étirer le clip au format d'affichage 4:3/16:9 : sélectionnez cette option si vous souhaitez que CyberLink PowerDirector étire les côtés de l'image sélectionnée pour l'adapter au format d'affichage de votre projet. · Utiliser CLPV pour étirer le clip au format d'affichage 4:3/16:9 : sélectionnez cette option pour utiliser CLPV afin d'étirer l'image. CLPV (CyberLink Pano Vision) est la technologie d'étirement vidéo de CyberLink qui produit une distorsion minimale au centre de l'image. 3. Sélectionnez l'option Appliquer à toutes les séquences d'images si vous souhaitez appliquer la configuration actuelle à toutes les séquences d'images de la même piste. 4. Cliquez sur OK pour définir vos modifications. Coupe d'im ages Vous pouvez personnaliser complètement le format d'affichage des images de votre production vidéo ou couper les parties non désirées d'une photo, à l'aide d'une fonction de coupe d'image. Pour découper une image, procédez comme suit : 1. Sélectionnez l'image dans la ligne de scénario, puis cliquez sur le bouton situé au-dessus de la ligne de scénario. Vous pouvez également cliquer avec le bouton droit de la souris sur l'image, puis sélectionner Découper l'image. 2. Déterminez la taille de la zone de coupe en sélectionnant l'un des formats suivants : · 4:3 : donne à la zone de coupe et à l'image coupée en résultant, un format d'affichage de 4:3. · 16:9 : donne à la zone de coupe et à l'image coupée en résultant, un format d'affichage de 16:9. · Forme libre : sélectionnez si vous souhaitez redimensionner manuellement la zone de coupe sur l'image et donner à l'image coupée en résultant un format d'affichage personnalisé. 179 Modification de vos médias · Personnalisé : sélectionnez si vous souhaitez définir un format d'affichage personnalisé à l'image coupée à l'aide des champs Largeur et Hauteur. 3. Utilisez les commandes Taille de découpe pour définir la taille de la zone de coupe, et l'image coupée en résultant. Vous pouvez aussi faire glisser manuellement les bords de la zone coupée sur l'image pour la redimensionner. 4. Cliquez sur OK pour définir vos modifications et couper l'image. Changem ent de la form e du m édia CyberLink PowerDirector vous permet de modifier la forme du média de votre production vidéo. Les vidéos, images, et objets PiP ajoutés à la ligne de scénario possèdent des propriétés mode libre. Vous pouvez donc facilement modifier leur forme pour créer un média différent de la forme rectangulaire ou carrée habituelle CyberLink PowerDirector vous permet de changer les positions des axes X et Y des quatre coins et du centre du clip média, pour lui donner une forme mode libre personnalisée. Remarque : le coin supérieur gauche de l'image vidéo est la position 0 et le coin inférieur droit a la valeur 1.0, 1.0. La position centrale de l'image vidéo est 0,500, 0,500. Pour changer la forme d’une séquence média, procédez comme suit : 1. Sélectionnez un clip média sur la ligne de scénario, puis assurez-vous que vous êtes en mode Aperçu Clip pour que les réticules du média s'affichent. 180 CyberLink PowerDirector 2. Utilisez votre souris pour cliquer sur les nœuds bleus situés dans les coins du clip multimédia pour octroyer la forme Mode libre souhaitée au clip. Remarque : vous pouvez également modifier la forme des clips média en modifiant leurs positions Forme libre à l'aide des images clés. Voir Utiliser des images clés sur un média pour plus d'informations. Corriger et am éliorer des im ages/vidéos Sélectionnez les fichiers multimédias sur la ligne de scénario, puis cliquez sur le bouton Corriger/Améliorer pour appliquer les corrections instantanées, telles que des réglages de lumière, une correction d'objectif, supprimer du bruit vidéo/ audio, stabiliser la vidéo et le tremblement de rotation de caméra fixe*. Remarque : * cliquez sur le bouton pour consulter l'aide et obtenir des informations sur l'utilisation des outils d'amélioration et de correction disponibles. Vous pouvez également améliorer le média en ajustant la couleur, la balance des blancs ou en appliquant la technologie d'amélioration vidéo TrueTheater HD* de CyberLink sur les vidéos. La fonction Corriger/Améliorer vous permet également de régler l'orientation 3D* d'un média 3D afin de corriger son effet 3D si nécessaire. 181 Modification de vos médias Remarque : * fonctionnalité en option dans CyberLink PowerDirector. Pour commencer à corriger et améliorer votre média, sélectionnez-le dans votre ligne de scénario puis cliquez sur le bouton Corriger/Améliorer . Vous pouvez ajouter des corrections et des améliorations vidéo à toute la durée d'un clip média ou personnaliser leur affichage à l'aide d'images clés. Voir Utiliser des images clés sur un média pour plus d'informations sur la personnalisation de la façon dont les corrections et les améliorations s'affichent sur votre production vidéo. Application de préréglages de couleur de ColorDirector Dans le volet Corriger/Améliorer, vous pouvez appliquer les préréglages de CyberLink ColorDirector dans vos séquences vidéo, transformer instantanément la couleur et l'aspect des séquences. Remarque : il est possible de télécharger les préréglages de ColorDirector DirectorZone et de les importer dans le volet Corriger/ Améliorer en cliquant sur puis en sélectionnant le fichier de préréglage téléchargé sur votre disque dur. Pour appliquer un préréglage de couleur ColorDirector, procédez comme suit : 1. Sélectionnez le clip vidéo dans la ligne de scénario, puis cliquez sur le bouton Corriger/Améliorer. 2. Cochez la case Préréglages des couleurs . 3. Sélectionnez l'un des préréglages de couleurs disponibles pour l'appliquer à la séquence sélectionnée. Corrections et améliorations avancées Si vous possédez CyberLink PhotoDirector* et/ou ColorDirector* installées sur l'ordinateur, vous pouvez accéder aux corrections avancées et aux améliorations disponibles dans ces programmes depuis CyberLink PowerDirector. Les ajustements que vous apportez à vos clips média sont alors importés un nouveau dans votre production vidéo actuelle. 182 CyberLink PowerDirector Remarque : * fonction en option dans CyberLink PowerDirector. CyberLink PhotoDirector est un programme photographique qui vous permet de gérer et d'ajuster vos photos numériques. CyberLink ColorDirector est un programme d'édition vidéo qui transforme vos vidéos brutes en films captivants grâce à l'utilisation de la création et de la correction de couleur vidéo. Pour ajuster une image dans CyberLink PhotoDirector, procédez comme suit : 1. Sélectionnez l'image dans la ligne de scénario, cliquez sur le bouton Corriger/Améliorer situé au-dessus de la ligne de scénario, puis sur le bouton PhotoDirector. Le programme CyberLink PhotoDirector s'ouvre. 2. Le cas échéant, procédez aux ajustement sur l'image. Consultez le fichier d'aide de CyberLink PhotoDirector pour des informations détaillées relatives à l'ajustement et à l'édition d'images dans ce programme. 3. Lorsque vous avez terminé l'ajustement du fichier d'image dans CyberLink PhotoDirector, cliquez sur le bouton Retourner dans le programme. Vos modifications sont enregistrées et l'image ajustée est importée dans la ligne de temps. Pour ajuster un clip vidéo dans CyberLink ColorDirector, procédez comme suit : 1. Sélectionnez le clip vidéo dans la ligne de scénario, cliquez sur le bouton Corriger/Améliorer situé au-dessus de la ligne de scénario, puis sur le bouton ColorDirector. Le programme CyberLink ColorDirector s'ouvre. 2. Le cas échéant, procédez aux ajustement sur le clip vidéo. Consultez le fichier d'aide de CyberLink ColorDirector pour des informations détaillées relatives à l'ajustement de clips vidéo dans ce programme. 3. Lorsque vous avez terminé l'édition de la séquence vidéo dans CyberLink ColorDirector, cliquez sur le bouton Retourner dans le programme. Vos modifications sont enregistrées et la séquence vidéo ajustée est importée dans la ligne de temps. 183 Modification de vos médias Utiliser des im ages clés sur un m édia Utilisez les images clés dans votre production vidéo pour définir les points de début et de fin d'une correction, d'une amélioration ou d'un effet appliqué aux images, aux vidéos et au son. Vous pouvez également utiliser les images clés pour modifier le niveau du volume de vos clips audio et vidéo à des moments spécifiques. Pour utiliser des images clés sur votre média, sélectionner le clip sur la ligne de scénario, puis cliquez sur le bouton Image clé* pour ouvrir le panneau de Paramètres d'image clé. Voir les Paramètres d’image clé disponibles cidessous et Ajouter des images clés pour obtenir des informations sur l'application de ces paramètres à différents moments de votre production vidéo. Remarque : * fonctionnalité en option dans CyberLink PowerDirector. Consultez le tableau de versions sur notre site Web pour obtenir des informations détaillées sur la version. Dans le panneau de Paramètres d'image clé, les options suivantes sont disponibles selon le type de média sélectionné : Remarque : lorsque vous avez personnalisé les réparations, les améliorations et les effets d'une séquence à l'aide d'images clés, vous pouvez cliquer avec le bouton droit de la souris sur la séquence et sélectionner Copier les attributs de l'image clé. Ceci vous permet de coller tous ses attributs d'image clé sur un autre clip de la ligne de scénario en appliquant les mêmes modifications au clip. Pour appliquer uniquement certains des attributs d'une image clé modifiés dans ce volet, il vous suffit de cliquer avec le bouton droit de la souris sur Corriger/ Améliorer, Effet, Attributs du clip ou Volume pour copier et coller toutes les modifications dans un autre clip. Corriger/Améliorer Utilisez les curseurs disponibles pour réparer et améliorer les images, vidéos et clips audio à l'image clé actuelle dans votre production vidéo. · Réglage de l'éclairage : ajustez l'éclairage de vos clips vidéo à l'aide du curseur Degré . Sélectionnez Contre-jour extrême si vous avez besoin d'ajuster le contre-jour dans votre clip. 184 CyberLink PowerDirector · Débruitage vidéo : utilisez le curseur Degré pour monter ou baisser le niveau de bruit vidéo de clips vidéo. · Débruitage audio : utilisez la fonction Débruitage audio pour supprimer le bruit non souhaité des clips audio et vidéo. Sélectionnez dans le menu déroulant le type de bruit que vous supprimez, puis utilisez le curseur Degré pour régler l'intensité du débruitage du clip. · Amélioration vidéo : utilisez le curseur Degré pour définir l'amélioration vidéo TrueTheater appliquée aux clips vidéo. · Réglage des couleurs : utilisez les curseurs disponibles pour ajuster l'exposition, la luminosité, le contraste, la teinte, la saturation, la netteté et plus encore des images et des vidéos. · Balance des blancs : utilisez les curseurs Température de couleur et Teinte pour ajuster manuellement la balance des blancs des images et des vidéos, ou sélectionnez Calibrage du blanc puis cliquez sur que CyberLink PowerDirector l'autocalibre pour vous. pour Effet Lorsque vous appliquez des effets vidéo sur des clips média de la ligne de scénario, vous pouvez utilisez des images clés pour ajuster l'intensité de l'effet à différents moments du clip. Voir Ajouter des effets vidéo pour obtenir des informations sur l'ajout d'effets sur votre média. Remarque : les curseurs et paramètres disponibles dans le panneau Paramètres des images clés dépendent complètement du type d'effet que vous éditez. 185 Modification de vos médias Attributs du clip Dans la section Attributs du clip, vous pouvez ajuster la position, la taille, l'opacité, la forme en mode libre, et bien d'autres paramètres des clips multimédia de votre production vidéo. · Position : définissez la position des clips multimédia à différents moments (images clés) de votre production vidéo. Le réglage des valeurs de X et Y entre les images clés vous permet de créer manuellement une animation dans votre vidéo. Lorsque vous créez une animation autour un média PiP, vous devez indiquer où dans l'image vidéo vous souhaitez qu'apparaisse le média PiP en ajoutant des images clés. Pour créer l'animation, CyberLink PowerDirector s'assure qu'elle se trouve à l'emplacement souhaitait au moment indiqué. Cela peut rendre le média PiP saccadé lorsqu'il accélère et ralentit en se déplaçant dans l'image. Pour que le mouvement semble plus fluide, vous pouvez utiliser les options d'entrée et de sortie. Sélectionnez Entrée en douceur pour ralentir le média PiP lorsqu'il entre dans une image clé. Sélectionnez Sortie en douceur si vous souhaitez qu'il accélère graduellement hors de l'image clé. Remarque : CyberLink PowerDirector définit la valeur du coin supérieur gauche du média comme l'axe 0, et la valeur du coin inférieur droit sur 1,0, 1,0. La position centrale de l'image vidéo est 0.500, 0.500. Vous pouvez ajuster plus facilement la position et le mouvement du clip dans le concepteur PiP. Voir Ajouter un mouvement aux médias PiP pour plus de détails. · Hauteur : définissez la hauteur des clips multimédias à différents moments (images clés) de votre production vidéo. · Largeur : définissez la largeur des clips multimédias à différents moments (images clés) de votre production vidéo. Remarque : par défaut, lorsque vous ajustez la hauteur ou la largeur d'un clip, l'autre valeur est également modifiée. Décochez la case Conserver le format d'affichage si vous souhaitez simplement modifier la hauteur ou la largeur d'un clip. · Opacité : utilisez le curseur pour ajuster l'opacité des images et des clips vidéo à différents moments (images clés) de votre production vidéo. · Rotation : saisissez l'orientation que vous préférez pour les clips multimédia apparaissant à différents moments (images clés) de votre production vidéo. 186 CyberLink PowerDirector · Position de la frome libre : dans les huit champs Position de la forme libre fournis, définissez la forme du clip multimédia sélectionné en spécifiant les positions X et Y de ses quatre coins sur l'image vidéo. En saisissant différentes valeurs à différents moments (images clés) de votre production vidéo, la Forme libre du clip peut changer au fil du temps dans votre production vidéo. Voir Changement de la forme du média pour plus d'informations sur les clips multimédia en forme libre. · Activer la profondeur 3D sur le média PIP : si vous créez une production vidéo 3D, sélectionnez cette option pour donner un effet 3D* à au média PiP. Une fois activée, utilisez le curseur pour régler la profondeur souhaitée pour le média PiP en 3D. Faire glisser le curseur à gauche fera apparaître l'objet PiP 3D plus près de l'audience (au premier plan), tandis que le faire glisser à droite le fera apparaître plus loin (en arrière-plan). Remarque : lorsque vous utilisez cette fonction, sélectionnez le bouton pour activer le mode 3D afin d'obtenir les meilleurs résultats d'édition. Voir Aperçu en mode 3D pour de plus amples informations sur l'utilisation de ce mode. * fonctionnalité en option dans CyberLink PowerDirector. Consultez le tableau de versions sur notre site Web pour obtenir des informations détaillées sur la version. Volume Pour les clips audio et vidéo de votre production vidéo, utilisez le curseur disponible pour ajuster le volume du clip sélectionné à différents moments de votre production. Ajouter des images clés Dans la fenêtre de Paramètres d'image clé, vous trouverez une mini ligne de scénario pour le clip média sélectionné. La ligne de scénario correspond à la durée du clip média sélectionné. 187 Modification de vos médias Vous pouvez redimensionner la règle de la ligne de scénario et déplacer le curseur de la ligne de scénario, comme sur la ligne de scénario principale. Pour ajouter une image clé à la ligne de scénario des images clés, procédez comme suit : Remarque : lorsque vous avez personnalisé les réparations, les améliorations et les effets d'une séquence à l'aide d'images clés, vous pouvez cliquer avec le bouton droit de la souris sur la séquence et sélectionner Copier les attributs de l'image clé. Ceci vous permet de coller ces attributs d'image clé sur un autre clip de la ligne de scénario en appliquant les mêmes modifications au clip. 1. Utilisez les commandes de lecture pour atteindre le moment de votre clip média où vous souhaitez que les propriétés changent. 188 CyberLink PowerDirector 2. Dans le panneau à gauche, utilisez le curseur ou d'autres options pour modifier les propriétés des clips comme vous le souhaitez. Notez que le marqueur d'image clé est ajouté à ce moment-ci sur la ligne de scénario. 3. Utilisez les commandes de lecture pour trouver le prochain moment que vous souhaitez ajouter à l'image clé suivante, puis modifiez à nouveau les propriétés du clip si nécessaire. 4. Répétez ces étapes pour créer le type d'effet que vous souhaitez dans votre production vidéo à l'aide d'images clés. Dans l'exemple ci-dessus, la 189 Modification de vos médias luminosité du clip média diminuera lentement entre les deux moments d'images clés. Modifier et supprimer les images clés À tout moment vous pouvez modifier les images clés ajoutées, en les sélectionnant et en modifiant les propriétés du clip, ou en les faisant glisser vers une autre position de la ligne de scénario. Pour supprimer une image clé, sélectionnez-la sur la ligne de scénario puis cliquez sur . Remarque : si vous souhaitez réinitialiser les modifications apportées à une image clé, il vous suffit de vous assurer que l'image clé est sélectionnée, puis de cliquer sur sur l'option/le paramètre que vous souhaitez réinitialiser à sa valeur origine. Désactiver le son Vous pouvez désactiver le son dans un clip vidéo (ou n'importe quel clip audio sur la ligne de scénario) simplement en faisant un clic droit sur la ligne de scénario puis en sélectionnant Silence clip. Si vous avez ajouté des clés audio précédemment, elles sont masquées. Pour réactiver l’audio du clip, faites un clic droit sur le clip et désélectionnez Silence clip. Remarque : si vous souhaitez désactiver le son d'une piste entière, faites un clic droit sur la piste puis sélectionnez Silence piste. Cette option peut se révéler utile si vous avez placé une vidéo sur la piste PiP et que vous ne voulez plus en entendre le son dans votre production finale. Montage audio avancé Vous pouvez éditer le son dans votre production vidéo dans CyberLink AudioDirector* et/ou WaveEditor*, selon vos préférences et selon le logiciel installé sur votre ordinateur. CyberLink AudioDirector et WaveEditor ce sont des programmes accessoires qui vous permettent de procéder à une édition plus avancée de vos clips vidéo. Pour éditer un clip audio dans CyberLink AudioDirector ou WaveEditor, procédez comme suit : 190 CyberLink PowerDirector 1. Sélectionnez un clip audio ou vidéo (avec du son) dans la ligne de scénario, cliquez sur le bouton Modifier l'audio* au-dessus de la ligne de scénario, puis sélectionnez AudioDirector ou WaveEditor. Le programme CyberLink AudioDirector/WaveEditor s'ouvre. 2. Réalisez les éditions nécessaires sur le clip audio. Consultez le fichier d'aide du programme pour obtenir des informations détaillées sur l'édition audio. 3. Une fois que vous avez terminé l'édition du fichier audio dans CyberLink AudioDirector/WaveEditor, quittez le programme, puis cliquez sur Oui pour enregistrer vos changements et importer à nouveau la séquence audio que vous avez éditée dans la ligne de scénario. Remarque : * fonction en option dans CyberLink PowerDirector. Consultez le tableau de versions sur notre site Web pour obtenir des informations détaillées sur la version. Inform ations horaires Lorsqu’un clip vidéo DV-AVI capturé à partir d’un caméscope à cassette DV ou une image EXIF ajoutée à la ligne de scénario, le bouton Informations horaires est activé. Cliquez sur le bouton Informations horaires pour activer le tampon date ou l'horodatage (affiché en tant qu’image) capturé à partir du caméscope ou de l’appareil photo numérique original. Vous pouvez également ajouter une note sur votre vidéo ou image. Remarque : CyberLink PowerDirector ne prend pas en charge l’activation et l’exécution de codes temporels sur des fichiers vidéo. Magic Fix Grâce à Magic Fix, CyberLink PowerDirector peut stabiliser automatiquement les vidéos enregistrées en tremblant des mains, améliorer le son de la vidéo, ou la qualité d'image de la vidéo. Magic Fix peut également supprimer l'effet yeux rouges de vos photos, ou améliorer la mise au point sur les photos dont la mise au point laisse à désirer. 191 Modification de vos médias Pour utiliser Magic Fix afin de corriger et d'éditer une séquence vidéo, sélectionnez-le dans la ligne de scénario, cliquez sur le bouton au-dessus de la ligne de scénario, puis sélectionnez Magic Fix. haut Cliquez sur le bouton pour consulter l'aide et obtenir des informations sur l'utilisation de ces fonctions. Magic Cut You pouvez utiliser Magic Cut* pour que CyberLink PowerDirector édite automatiquement vos clips vidéo à l'aide d'une technologie vidéo qui lui permet de repérer et de garder les meilleurs moments tout en ignorant les sections de moindre importance. L'outil Magic Cut est idéal pour réaliser un condensé de longues séquences vidéo sous forme de petits clips. Par exemple, Magic Cut peut éditer une vidéo d'une heure et la réduire à dix minutes. Remarque : * fonction en option dans CyberLink PowerDirector. Consultez le tableau de versions sur notre site Web pour obtenir des informations détaillées sur la version. Pour utiliser Magic Cut dans une séquence vidéo,sélectionnez-le dans la ligne de scénario, cliquez sur le bouton scénario, puis sélectionnez Magic Cut. haut au-dessus de la ligne de Cliquez sur le bouton pour consulter l'aide et obtenir des informations sur l'utilisation de cette fonction. 192 CyberLink PowerDirector Chapitre 9: Utilisation des outils CyberLink PowerDirector comprend un certain nombre d'outils que vous pouvez utiliser pour modifier votre média et ajouter des effets cools et créatifs. Sélectionnez un clip multimédia dans la ligne de scénario, puis cliquez sur le bouton Outils pour utiliser l'un des outils suivants : · Outils puissants · Détecteur de mouvement · Centre de caméra d'action · Effet de mélange · Concepteur de vue Remarque : * fonctionnalité en option dans CyberLink PowerDirector. Consultez le tableau de versions sur notre site Web pour obtenir des informations détaillées sur la version. Utilisation des outils puissants Sélectionnez un clip média sur la ligne de scénario puis le bouton Outils, puis Outils puissants pour effectuer diverses fonctions très efficaces, notamment : · 2D en 3D* : sélectionnez cette option pour convertir toute image 2D ou vidéo en 3D, à l'aide de TrueTheater 3D. Utilisez le curseur Profondeur de scène pour ajuster la profondeur dans l'image 3D finale. · Vidéo/Audio inversé(e)* : lorsqu'elle est activée sur un clip vidéo ou audio, celui-ci est lu à l'envers. · Couper et zoomer : sélectionnez cette option pour couper les bords d'une image vidéo ou effectuer un zoom sur une partie spécifique d'un clip vidéo. Sélectionnez le bouton Découper/zoomer pour définir la zone sur laquelle vous voulez zoomer ou que vous souhaitez découper. Voir Couper et zoomer sur la vidéo pour des informations détaillées sur la personnalisation du zoom en réglant la zone de découpe (zone de mise au point) de la vidéo. 193 Utilisation des outils · Vitesse vidéo/audio : sélectionnez cette option pour modifier la vitesse d'un clip vidéo ou audio. Pour les clips audio, il suffit de saisir la durée audio souhaitée dans le champ Longueur audio modifiée pour modifier la vitesse du clip. Vous pouvez également utiliser le curseur Multiplicateur de vitesse pour accélérer l'audio 2X ou le ralentir de 0,5X. Faites-le glisser vers la gauche pour ralentir le clip ou vers la droite pour l'accélérer. Pour les clips vidéo, cliquez sur le bouton Ajustement de la vitesse pour régler la vitesse de la vidéo dans le concepteur de vitesse de la vidéo. Reportezvous à Réglage de la vitesse de la vidéo dans le Concepteur de vitesse de la vidéo pour plus de détails sur le réglage de la vitesse. Remarque : vous pouvez également maintenir la touche CTRL enfoncée sur le clavier, puis cliquer et faire glisser le bord d'un clip vidéo ou audio sur la ligne de scénario pour modifier manuellement sa vitesse afin de l'adapter à la durée requise. · Rotation vidéo/photo : sélectionnez cette option, puis utilisez les boutons pour faire tourner une vidéo ou une image jusqu'à 360 degrés dans n'importe quelle direction. Vous pouvez aussi entrer une quantité de rotation personnalisée dans le champ fourni, et appuyer sur la touche Entrée de votre clavier pour l'appliquer. · Mode de fusion : Sélectionnez cette option pour fusionner la séquence vidéo ou l'image sélectionnée avec un clip qui se trouve au-dessus dans la ligne de scénario. Une fois la sélection effectuée, choisissez un des modes de fusion disponibles. Reportez-vous à Fusion de séquences sur la ligne de scénario pour des informations plus détaillées à propos de cette fonction et une description des modes de fusion. Remarque : * fonctionnalité en option dans CyberLink PowerDirector. Consultez le tableau de versions sur notre site Web pour obtenir des informations détaillées sur la version. Couper et zoomer sur la vidéo La fenêtre Découper/zoomer s'affiche après que vous avez cliqué sur le bouton Découper/zoomer dans Outils puissants. 194 CyberLink PowerDirector A - Zone de focus, B - Quantité de rotation, C - Aperçu de la zone de focus, D - Format d'affichage de la zone de focus, E - Zoom avant/arrière, F - Zone de télé sûre/Lignes de la grille, G - Boutons d'image clé, H - Ligne de scénario des images clés Pour découper la vidéo, vous devez redimensionner la zone de focus. Voici quelques conseils lors du découpage de vidéos : · définissez le format d'affichage de la zone de focus en sélectionnant l'une des options disponibles à droite. Choisissez Forme libre pour redimensionner manuellement la forme de la zone de focus afin de créer un format d'affichage personnalisé pour votre vidéo découpée. · découpez la vidéo en redimensionnant la zone de focus à la taille souhaitée. Les résultats du découpage sont affichés dans l'aperçu de la zone de focus. 195 Utilisation des outils Pour ajouter un zoom à la vidéo, vous devez utiliser les images clés afin de personnaliser le zoom. Les images clés sont des images de votre vidéo qui définissent les points de départ et de fin d'un effet, représentés dans notre exemple par un zoom avant ou arrière. Voici quelques conseils lors de l'ajout de zooms pour vidéos : · cliquez sur pour ajouter des images clés à la ligne de scénario des images clés. En ajoutant des images clés, il vous est possible de modifier le zoom en réglant la taille de la zone de focus entre deux points de la ligne de scénario des images clé. · cliquez sur pour dupliquer l'image clé précédente ou suivante sur la ligne de scénario des images clés. Cette action copiera les propriétés de l'image clé spécifiée à sa nouvelle position. · définissez le format d'affichage de la zone de focus en sélectionnant l'une des options disponibles à droite. Choisissez Forme libre pour redimensionner manuellement la forme de la zone de focus afin de créer un format d'affichage personnalisé pour votre zoom. · ajoutez une rotation au zoom en ajoutant une image clé à la ligne de scénario des images clés, puis en saisissant la valeur de la rotation dans le champ fourni à cet effet. Vous pouvez également cliquer sur en haut de la zone de focus pour la faire pivoter manuellement et la faire glisser. Lorsque vous travaillez dans la fenêtre Découper/zoomer, vous pouvez également : · cliquez sur d'aperçu. pour faire un zoom avant ou arrière sur la fenêtre · cliquer sur pour utiliser la zone de télé sûre et les lignes de la grille qui vous aideront à préciser l'emplacement de la zone de focus sur la vidéo. Sélectionnez Aligner sur les lignes de référence pour que la zone de focus s'adapte aux lignes de la grille, à la zone de télé sûre et aux limites de la zone vidéo. Lorsque vous avez terminé le découpage ou le zoom sur une vidéo, cliquez sur le bouton OK pour enregistrer vos modifications. Vos modifications sont appliquées au clip vidéo et mises à jour dans la ligne de scénario de la vidéo. Si vous souhaitez modifier dles résultats du découpage/zoom, il vous suffit de 196 CyberLink PowerDirector sélectionner à nouveau la séquence média dans la ligne de scénario, puis d'accéder à nouveau à la fenêtre Découper/zoomer en sélectionnant Outils > Outils puissants. Réglage de la vitesse de la vidéo dans le Concepteur de vitesse de la vidéo Le concepteur de vitesse de la vidéo* vous permet de modifier la vitesse de la totalité d'un clip vidéo ou simplement d'une plage sélectionnée à l'aide de décalages temporels. Remarque : * fonctionnalité en option dans CyberLink PowerDirector. Consultez le tableau de versions sur notre site Web pour obtenir des informations détaillées sur la version. A - Changer la vitesse de la totalité d'un clip, B - Changer la vitesse d'une plage sélectionnée, C - Fenêtre d'aperçu, D - Paramètres du concepteur de vitesse de la vidéo, 197 Utilisation des outils E - Zoom sur la ligne de scénario, F - Ligne de scénario du concepteur de vitesse de la vidéo Lorsque vous avez terminé la modification de la vitesse du clip vidéo, cliquez sur le bouton OK pour enregistrer vos modifications. Vos modifications sont appliquées au clip vidéo et mises à jour dans la ligne de scénario de la vidéo. Modification de la vitesse de la totalité d'un clip Cliquez sur l'onglet Totalité du clip si vous souhaitez modifier la vitesse de la totalité du clip vidéo. Pour modifier la vitesse du clip, saisissez la longueur de la vidéo dans le champ Nouvelle durée de la vidéo. Vous pouvez également utiliser le curseur Multiplicateur de vitesse pour accélérer ou ralentir manuellement le clip vidéo. Faites-le glisser vers la gauche pour ralentir le clip ou vers la droite pour l'accélérer. Utilisez les commandes du lecteur pour avoir un aperçu du réglage de la vitesse du clip. Configurez les Paramètres du concepteur de vitesse de la vidéo pour vous assurer d'obtenir les résultats souhaités. Vous pouvez cliquer sur le bouton Réinitialiser à tout moment pour annuler les modifications. Modification de la vitesse pour une plage sélectionnée Cliquez sur l'onglet Plage sélectionnée dans le concepteur de vitesse des vidéos pour modifier la vitesse du clip pour ajuster une plage sélectionnée de la vidéo à l'aide d'un décalage temporel. Remarque : avant de finir la modification de la vitesse d'une plage sélectionnée, configurez les paramètres du concepteur de vitesse de la vidéo pour vous assurer d'obtenir les meilleurs résultats de sortie. Pour changer la vitesse d'une vidéo à l'aide d'un décalage temporel, procédez comme suit : 1. Dans l'onglet Plage sélectionnée , utilisez les commandes du lecteur ou glissez le curseur de la ligne de scénario du concepteur de vitesse de la vidéo à la position de votre clip vidéo à laquelle vous souhaitez commencer le décalage temporel. 198 CyberLink PowerDirector Remarque : utilisez les commandes du zoom au-dessus de la ligne de scénario du concepteur de vitesse de la vidéo pour zoomer en avant sur la ligne de scénario du clip vidéo afin d'ajouter plus précisément le décalage temporel. 2. Cliquez sur le bouton Créer un décalage temporel. CyberLink PowerDirector crée le décalage temporel, qui est indiqué en orange dans la ligne de scénario. 3. Si nécessaire, tirez chaque extrémité du décalage temporel afin qu'il recouvre le segment de la vidéo à laquelle vous souhaitez ajuter l'effet. Remarque : la longueur du décalage temporel original dépend de l'intensité du zoom dans la ligne de scénario du concepteur de vitesse de la vidéo. 4. Modifiez la vitesse de la vidéo selon les besoins (voir ci-dessous) pour le segment du décalage temporel (plage sélectionnée). Remarque : vous pouvez créer plus d'un décalage temporel dans un clip vidéo. Répétez simplement les étapes ci-dessus pour en ajouter un autre. Effet de vitesse Assurez-vous que le décalage temporel créé est sélectionné dans la ligne de scénario du concepteur de vitesse de la vidéo et saisissez une nouvelle Durée pour la plage sélectionnée dans le champ à cet effet, ou utilisez le curseur Multiplicateur de vitesse. Faites-le glisser vers la gauche pour ralentir le segment ou vers la droite pour l'accélérer. 199 Utilisation des outils Lorsque vous appliquez un effet de vitesse à une plage sélectionnée, par défaut, la modification de la vitesse de la vidéo est instantanée une fois que le curseur entre dans le décalage vidéo. Si vous souhaitez qu'elle soit plus graduelle et semble plus fluide, vous pouvez utiliser les options d'entrée et de sortie. Sélectionnez Entrée en douceur si vous souhaitez modifier la vitesse au début du décalage temporel pour accélérer/ralentir graduellement jusqu'à la vitesse spécifiée. Sélectionnez Sortie en douceur si vous souhaitez que la vidéo revienne graduellement à la vitesse d'origine de la vidéo à la fin du décalage temporel. Paramètres du concepteur de vitesse de la vidéo Cliquez sur le bouton dans la fenêtre concepteur de vitesse de la vidéo pour ouvrir la fenêtre des paramètres. Les options disponibles sont les suivantes : Configuration audio : · Supprimer l'audio : sélectionnez cette option si vous souhaitez mettre le son en sourdine dans la totalité du clip vidéo. · Conserver l'audio : sélectionnez cette option si vous souhaitez conserver le son dans le clip vidéo édité. Sélectionnez Conserver la hauteur du son (05X à 2X uniquement) si vous modifiez la vitesse de la vidéo. Sélectionner cette option étend l'audio afin de le faire correspondre à la longueur de la nouvelle vidéo, en réduisant la déformation du son lorsque la vitesse de la vidéo change. Réglage de l'interpolation : · Appliquer la technologie interpolée si disponible : sélectionnez cette option lors de la réduction de la vitesse dans la vidéo. CyberLink PowerDirector utiliser la technologie d'interpolation d'images pour créer un effet de mouvement plus évolué et fluide. Remarque : * fonctionnalité en option dans CyberLink PowerDirector. Consultez le tableau de versions sur notre site Web pour obtenir des informations détaillées sur la version. 200 CyberLink PowerDirector Détecteur de m ouvem ent L'outil Suiveur de mouvement* vous permet de suivre le mouvement d'un ou de plusieurs objets dans un clip vidéo. Vous pouvez alors ajouter un texte de titre, des effets ou des images/vidéos PiP qui se déplacent avec l'objet suivi dans la vidéo. Pour ouvrir le suiveur de mouvement, sélectionnez un clip vidéo dans la ligne de scénario, puis Outils > Suiveur de mouvement. Remarque : * fonction en option dans CyberLink PowerDirector. Consultez le tableau de versions sur notre site Web pour obtenir des informations détaillées sur la version. A - Étapes et propriétés du suiveur, B - Zone de sélection du suiveur, C - Fenêtre d'aperçu, D - Ligne de scénario du suiveur, E - Suivre un objet 201 Utilisation des outils Lorsque vous avez fini d'utiliser le suiveur de mouvement, cliquez sur le bouton OK pour enregistrer vos modifications. Vos modifications sont appliquées au clip vidéo et mises à jour dans la ligne de scénario de la vidéo. Suivi du mouvement des objets dans des vidéos Pour suivre le mouvement d'un objet spécifique dans un clip vidéo, procédez comme suit : 1. Dans la fenêtre Suiveur de mouvement, si nécessaire, utilisez les commandes du lecteur ou glissez le curseur de la ligne de scénario du suiveur de mouvement jusqu'à la position de votre clip vidéo où vous souhaitez que le suivi de l'objet commence, puis cliquez sur . Remarque : si vous souhaitez suivre l'objet pendant toute la durée du clip, il n'est pas nécessaire d'utiliser les boutons des marqueurs de début et de fin. 202 CyberLink PowerDirector 2. 203 Assurez-vous que la vidéo est en pause, puis disposez la zone de sélection du suiveur sur l'objet que vous souhaitez suivre en la faisant glisser et en la redimensionnant. Utilisation des outils 204 CyberLink PowerDirector 3. Si nécessaire, cherchez la position, dans la vidéo, à laquelle vous souhaitez que s'arrête le suivi, puis cliquez sur 205 . Utilisation des outils 4. Ajoutez un texte de titre, un clip multimédia ou un effet qui se déplacera avec l'objet suivi. Voir Ajouter des effets de suivi de mouvement pour plus d'informations. 206 CyberLink PowerDirector 5. Cliquez sur le bouton Suivre suivre l'objet et appliquer l'effet. Reportez-vous à Ajout et édition des suiveurs pour des informations plus détaillées à ce propos et sur la manière de les modifier une fois qu'ils ont été ajoutés. Remarque : vous pouvez suivre plus d'un objet ou ajouter plusieurs effets à un objet en ajoutant plusieurs suiveurs. Ajout et édition des suiveurs Lorsque vous suivez un objet dans le suiveur de mouvement, un suiveur est ajouté à la ligne de scénario Suiveur de mouvement. 207 Utilisation des outils La ligne de scénario indique la durée du clip vidéo, et la zone verte représente la durée pendant laquelle l'objet est suivi au cours de la lecture du clip. Si nécessaire, vous pouvez régler la durée pendant laquelle l'objet suivi en cliquant et en faisant glisser l'une des extrémités du suiveur. Si vous souhaitez suivre un autre objet dans le même clip vidéo, il vous suffit de cliquer sur le bouton Ajouter un suiveur. Un nouveau suiveur est ajouté dans la ligne de scénario Suiveur de mouvement. Suivez les mêmes étapes que lors de l'ajout du suiveur original pour suivre l'autre objet. Voir Suivi du mouvement des objets dans des vidéos pour plus d'informations. Pour modifier les propriétés d'un suiveur lorsqu'il y en a plus d'un dans la ligne de scénario, il suffit de le sélectionner. 208 CyberLink PowerDirector Vous pouvez également cliquer sur pour masquer un suiveur pendant le processus d'édition ou sur pour le supprimer de votre projet. Ajouter des effets de suivi de mouvement Il existe trois types d'effets de suivi de mouvement qui peuvent être ajoutés à des objets du détecteur de mouvements : texte de titre, séquence média et un effet mosaïque, spot ou de flou. Remarque : vous ne pouvez ajouter qu'un seul de ces effets de suivi sur un seul suiveur. Si vous souhaitez en ajouter plus d'un, il vous suffit de suivre le même objet à plusieurs reprises, c'est-à-dire avec plus d'un suiveur. Les effets de suivi de mouvement peuvent être ajoutés avant ou après que l'objet est suivi. Vous pouvez également modifier les propriétés de l'effet de suivi à tout moment en sélectionnant le suiveur dans la ligne de scénario du détecteur de mouvement. Remarque : si vous ajoutez un effet de suivi de mouvement à un objet qui n'est suivi que pour une partie du clip, le curseur de la ligne de scénario doit se trouver au-dessus du suiveur (zone verte) dans la ligne de scénario avant que vous ne puissiez modifier les propriétés de suivi des mouvement. 209 Utilisation des outils Ajout du texte du titre Cliquez sur le bouton pour ajouter le texte du titre qui se déplacera et changera dynamiquement de taille (le cas échéant) en suivant l'objet suivi. Après avoir cliqué dessus, mettez à jour les propriétés du texte du titre de la manière suivante : 1. Saisissez le texte requis dans la zone de texte du titre. 2. Veillez à définir le style, la taille, la couleur de la police et sa mise en page à l'aide des options de police disponibles. 3. Définissez les options du texte des titres de la manière suivante : 210 CyberLink PowerDirector · Bordure : sélectionnez cette option si vous souhaitez inclure une bordure autour du texte. Cliquez sur pour définir la couleur de la bordure. · Conserver le format d'affichage : sélectionnez cette option pour que le format d'image du texte du titre demeure constant lorsqu'il est redimensionné et qu'il se déplace avec l'objet. · Fluide : sélectionnez cette option si l'objet bouge beaucoup. Cela permet de réduire l'intensité du tremblement du texte lors du suivi de l'objet. · Régler la taille de l'effet avec l'objet suivi : sélectionnez cette option si vous souhaitez que le texte du titre ce soit redimensionné de manière dynamique en fonction du changement de taille de l'objet suivi. Remarque : lorsque vous quittez le détecteur de mouvement et que vos modifications sont appliquées au clip vidéo, un modèle de texte de titre est ajouté de manière indépendante à la ligne de scénario de la vidéo. Si nécessaire, vous pouvez procéder à une édition avancée de la police, du mouvement, de la taille, etc., du texte du titre dans le concepteur de titres. Voir Modifier des titres dans le Concepteur de titres pour plus d'informations. Ajouter des clips média (images, objets PiP et vidéos) Cliquez sur le bouton pour ajouter une image, un objet PiP ou un clip vidéo qui se déplacera et changera dynamiquement de taille (le cas échéant) en suivant l'objet suivi. Après que vous avez cliqué, ajoutez la séquence média de la manière suivante : 1. Cliquez sur le bouton Importer une séquence média, puis sur : · Importer depuis le disque dur : pour importer un fichier qui se trouve sur le disque dur de votre ordinateur. · Importation depuis la chambre media : pour importer un fichier que vous avez précédemment importé dans votre projet actuel PowerDirector. · Importation depuis la chambre Objets PiP : pour importer un objet PiP qui se trouve actuellement dans votre chambre Objets PiP. 211 Utilisation des outils 2. Si nécessaire, redimensionnez la séquence média dans la fenêtre d'aperçu selon vos goûts. 3. Définissez les options de la séquence média comme suit : · Bordure : sélectionnez cette option si vous souhaitez inclure une bordure autour de la séquence média. Cliquez sur bordure. pour définir la couleur de la · Fluide : sélectionnez cette option si l'objet bouge beaucoup. Cela permet de réduire l'intensité du tremblement de la séquence média lors du suivi de l'objet. · Régler la taille de l'effet avec l'objet suivi : sélectionnez cette option si vous souhaitez que la séquence média soit redimensionnée de manière dynamique en fonction du changement de taille de l'objet suivi. Remarque : lorsque vous quittez le détecteur de mouvement et que vos modifications sont appliquées au clip vidéo, la séquence média est ajoutée indépendamment à la ligne de scénario de la vidéo. Si nécessaire, vous pouvez procéder à une édition avancée du mouvement, de la taille, etc., du clip dans le concepteur PiP. Voir Modifier un média dans le Concepteur PiP pour plus d'informations. Ajout d'effet de mosaïque, de spot ou de flou, Cliquez sur le bouton pour ajouter un effet de mosaïque, de spot ou de flou qui se déplacera et changera dynamiquement de taille (le cas échéant) en suivant l'objet suivi. Après que vous avez cliqué, ajoutez les effets de la manière suivante : 1. Dans le menu déroulant disponible, sélectionnez l'effet que vous souhaitez appliquer : · Mosaïque : cet effet vous permet d'ajouter un flou pixélisé des parties de l'objet suivi, par exemple le visage d'une personne. · Spot : cet effet met en relief l'objet suivi dans la vidéo. · Flou : cet effet floute des parties de l'objet suivi dans la vidéo. · Flou gaussien : cet effet applique un flou plus doux sur l'objet suivi dans la vidéo. 212 CyberLink PowerDirector 2. Si nécessaire, redimensionnez l'effet dans la fenêtre d'aperçu selon vos goûts. 3. En fonction de l'effet que vous avez sélectionné, modifiez les propriétés de l'effet de la manière suivante : · Échelle des gris : pour l'effet de mosaïque, glissez ce curseur pour régler la taille des carrés qui composent le flou pixélisé. · Couleur de légère : pour l'effet de spot, cliquez sur la zone colorée pour définir la couleur du spot. · Luminosité : pour l'effet de spot, glissez ce curseur pour régler la luminosité du spot. · Dégradé : pour l'effet de spot, glissez ce curseur pour régler le dégradé et la taille du spot. · Type de masque : pour le flou/flou gaussien, sélectionnez la forme du flou appliqué. · Degré : pour le flou/flou gaussien, utilisez le curseur pour définir l'intensité du flou. · Profondeur Dégradé : pour le flou/flou gaussien, utilisez le curseur pour adoucir les bords du dégradé du flou. · Zone d'inversion des effets : pour le flou/flou gaussien, sélectionnez cette option pour inverser la zone floutée. Lorsque cette option est sélectionnée, la zone à l'extérieur du masque est floutée. · Fluide : pour tous les effets, sélectionnez cette option s'il y a beaucoup de mouvement à proximité de l'objet. Cela permet de réduire l'intensité du tremblement sur l'effet lors du suivi de l'objet. · Régler la taille de l'effet avec l'objet suivi : sélectionnez cette option si vous souhaitez que le texte du titre ce soit redimensionné de manière dynamique en fonction du changement de taille de l'objet suivi. Remarque : lorsque vous quittez le détecteur de mouvement et que vos modifications sont appliquées au clip vidéo, vous pouvez procéder à une édition avancée de l'effet dans le volet Paramètres de l'effet. Voir Modification d'un effet vidéo pour plus d'informations. 213 Utilisation des outils Centre de cam éra d'action Dans le centre de caméra d'action, vous pouvez corriger des clips vidéo ou ajouter des effets qui mettent en relief les séquences d'action de la vidéo. Pour ouvrir le centre de caméra d'action, sélectionnez un clip vidéo dans la ligne de scénario, puis sélectionnez Outils > Centre de caméra d'action. Remarque : vous pouvez également utiliser le centre de caméra d'action dans des clips qui se trouvent encore dans la bibliothèque multimédia. Pour ce faire, sélectionnez une séquence dans la bibliothèque multimédia, cliquez sur le bouton , puis sélectionnez Centre de caméra d'action. Voir Édition d'une vidéo dans le centre de caméra d'action pour une description détaillée de cette fonctionnalité. Effet de m élange Grâce au Concepteur d'effet de fusion, vous pouvez fusionner un clip sélectionné avec un préréglage d'image ou un modèle afin de créer un effet à l'aspect unique dans votre vidéo. Pour accéder au concepteur d'effet de fusion, sélectionnez une séquence média dans la ligne de scénario, puis Outils > Effet de fusion. Remarque : vous pouvez également utiliser le concepteur d'effet de fusion sur des clips qui se trouvent encore dans la bibliothèque multimédia. Pour ce faire, sélectionnez une séquence dans la bibliothèque multimédia, cliquez sur le bouton , puis sélectionnez Effet de fusion. Voir Création de fusion dans le concepteur d'effet de fusion pour une description détaillée de cette fonctionnalité. Concepteur de vue Vous pouvez utiliser le Concepteur de vue*pour créer une vidéo conventionnelle à l'aide d'une vidéo brute 360° qui peut alors être utilisée dans une production vidéo non-360°. Pour ce faire, sélectionnez un clip vidéo 360° dans la ligne de scénario, puis Outils > Concepteur de vue. Remarque : * fonctionnalité en option dans CyberLink PowerDirector. Consultez le tableau de versions sur notre site Web pour obtenir des informations détaillées sur la version. 214 CyberLink PowerDirector A - Propriétés de l'orientation de la vue, B - Fenêtre d'aperçu, C - Afficher/masquer la ligne de scénario des images clés, D - Ligne de scénario des images clés Lorsque vous avez terminé la personnalisation de la vidéo, cliquez sur le bouton OK pour enregistrer vos modifications et créer une vidéo conventionnelle. Vos modifications sont appliquées au clip vidéo et mises à jour dans la ligne de scénario de la vidéo. Personnalisation de l'orientation de la vue Les vidéos 360° permettent au visionneure de choisir où il regarde pendant la lecture. Lors de la création d'une vidéo conventionnelle à l'aide d'une vidéo brute 360°, vous devez personnaliser la direction de la vue à l'aide des images clés. 215 Utilisation des outils Pour personnaliser la direction de la vue dans votre production vidéo, procédez comme suit : 1. Dans le Concepteur de vue, cliquez sur début de la vidéo. pour ajouter une image clé au 2. Si nécessaire, définissez la direction dans laquelle vous souhaitez que la caméra (vue du public) pointe au début de la vidéo. Vous pouvez le faire en cliquant et en faisant glisser la souris dans la fenêtre d'aperçu ou en utilisant les commandes de navigation dans le coin supérieur gauche de la fenêtre d'aperçu. 216 CyberLink PowerDirector 3. Utilisez les commandes de lecture ou faites glisser le curseur de la ligne de scénario pour pointer dans la vidéo l'endroit où vous souhaitez que la caméra ait une direction de vue différente, puis mettez la vidéo en pause. 4. Une fois encore, définissez la direction de la vue en cliquant et en faisant glisser la souris dans la fenêtre d'aperçu, en utilisant les commandes de navigation et/ou le curseur de zoom avant/arrière. Cela permet d'ajouter une autre image clé à la ligne de scénario des images clés de la direction de la vue, et le public dispose de cette vue à cet endroit de la lecture de la vidéo. 217 Utilisation des outils Remarque : si nécessaire, vous pouvez également utiliser les curseurs de rotationX, Y, Z et de zoom (ou utiliser la molette de défilement de la souris) pour personnaliser la vue au niveau de la première ou de n'importe quelle image clé. 5. Répétez les étapes 3 et 4, en changeant la direction de la vue aussi souvent que nécessaire (ou en définissant tous les points (images clés) ou vous souhaitez que la caméra s'oriente à des moments précis du clip vidéo). 218 CyberLink PowerDirector 6. Lorsque vous avez terminé, utilisez les commandes de lecture pour avoir un aperçu de la vidéo. Cliquez et sur OK pour enregistrer vos modifications et ajouter la vidéo mise à jour à la ligne de scénario. Remarque : si vous souhaitez modifier la vidéo après avoir fermé le concepteur de vue, il vous suffit de la sélectionner à nouveau dans la ligne de scénario, puis Outils > Concepteur de vue pour accéder à nouveaux à la fenêtre. Entrée/sortie en douceur Le réglage de la direction de la vue et des curseurs de rotation X, Y et Z vous permettent de créer manuellement des mouvements de caméra dans votre vidéo. Pour modifier la direction de la vue/du mouvement de la caméra, vous devez indiquer où, dans la vidéo, vous souhaitez que la caméra s'oriente en ajoutant des images clés. Pour créer le mouvement de la caméra, CyberLink PowerDirector s'assure qu'elle est orientée dans la direction sélectionnée au moment spécifié dans la vidéo. Toutefois, cela peut faire apparaître saccadés les mouvements de la caméra. Pour rendre plus fluide les mouvements 219 Utilisation des outils brusques de la caméra, assurez-vous d'activer l'option Entrée/sortie en douceur. Modification des images clés de la direction de la vue À tout moment vous pouvez modifier les images clés ajoutées, en les sélectionnant et en modifiant la direction de la vue/du zoom, ou en faisant glisser l'image clé vers une autre position dans la ligne des scénarios de l'image clé. Remarque : Si vous ne pouvez pas trouver la ligne de scénario des images clés dans le Concepteur de vue, Il vous suffit de cliquer sur le bouton , situé en dessous de la fenêtre d'aperçu pour l'afficher. Pour supprimer une image clé, sélectionnez-la dans la ligne de scénario de l'image clé et cliquez sur . 220 CyberLink PowerDirector Chapitre 10: Ajout d'effets vidéo Vous pouvez ajouter de nombreux effets différents à votre production vidéo, y compris la fusion de médias et d'effets vidéo que vous appliquez à une partie ou à la totalité d'une séquence média. Utilisez Magic Motion pour appliquer des effets d'animation à des images dans votre production vidéo, ou les fonctions Magic Style et Arrêt sur image pour créer automatiquement certains effets pour vous. Fusion de clips dans la ligne de scénario. Vous pouvez fusionner toutes les vidéos et les clips d'image sur une piste de la ligne de scénario, avec le média qui est affiché au-dessus dans la ligne de scénario. Cela permet de fusionner les pixels des séquences média et de créer un effet unique dans votre production vidéo. Pour fusionner des clips dans la ligne de scénario, procédez comme suit : 1. 221 Sélectionnez un clip sur une piste inférieure de la ligne de scénario. Ajout d'effets vidéo 2. Cliquez avec le bouton droit sur le clip de la piste inférieure, puis sélectionnez Définir les attributs du clip > Définir le mode de fusion. Remarque : Vous pouvez également fusionner des clips à l'aide de Outils puissants. 3. Sélectionnez l'un des modes de fusion disponibles pour spécifier la manière dont la séquence média est fusionnée avec le clip qui se trouve au-dessus dans la ligne de scénario (en dessous, dans la production vidéo). Il existe 8 modes de fusion parmi lesquels effectuer votre choix, chacun ayant un aspect différent. Vous trouverez ci-dessous une description générale de chaque mode de fusion, mais il est recommandé de sélectionner chacun d'eux afin d'expérimenter celui qui sera le mieux adapté aux besoins de votre vidéo : · Normal : Normal représente le mode de fusion par défaut et ne mélange pas les couleurs de pixels dans la séquence médias avec les pixels du clip qui se trouve au-dessus dans la ligne de scénario. Les pixels de la séquence média sélectionnée sont placés sur les pixels de l'autre séquence média et ne sont pas fusionnés. · Obscurcir : Le mode de fusion Obscurcir conserve les pixels les plus sombres des deux séquences média fusionnées. 222 CyberLink PowerDirector · Différence : Différence soustrait la valeur de la couleur du pixel de la couleur des pixels des clips média. L'effet résultant est similaire à un négatif de film, mais plus coloré. · Teinte : utilisez le mode de fusion Teinte pour fusionner uniquement l'atteinte à partir des pixels de la séquence média sélectionnée avec la luminosité et la saturation des pixels dans le clip qui se trouve au-dessus dans la ligne de scénario. · Éclaircir : le mode de fusion Éclaircir conserve la couleur des pixels les plus clairs de toutes les séquences média fusionnées. · Produit : le mode de fusion Produit conserve la couleur des pixels les plus sombres de la séquence média sélectionnée et supprimer les pixels les plus clairs en les rendant transparents. · Coller : Coller combine les effets des modes de fusion Produit et Superposition. Lors de la fusion des séquences média, les pixels les plus sombres sont fusionnés comme avec Produit. Pour les pixels les plus clairs, la fusion est identique à Superposition. · Superposition : le mode de fusion Superposition est le contraire de Produit, car les pixels les plus clairs sont conservés alors que les pixels les plus sombres deviennent transparents. 223 Ajout d'effets vidéo 4. Après la sélection, les deux clips sont fusionnés pour créer l'effet. Ajouter des effets vidéo Sélectionnez le bouton pour ouvrir la Chambre Effets et accéder à environ 100 effets que vous pouvez ajouter à vos images et clips vidéo. Chaque effet possède des attributs uniques que vous pouvez personnaliser afin d'atteindre l'impression souhaitée pour votre production vidéo. Remarque : CyberLink PowerDirector comprend les effets vidéo Reflet d’objectif, Décentrement, Reflets sur l'eau et Loupe. Vous pouvez trouver ces effets et en cliquant sur la balise Spécial de la vue de l'explorateur. CyberLink PowerDirector comprend de nombreux effets vidéo de NewBlue*. Pour voir ces effets, sélectionnez les filtres New Blue Effets d'art à partir du menu déroulant dans la bibliothèque d'effets. Pour obtenir de l'aide et des informations supplémentaires au sujet de ces effets, ajoutez-les à votre production, sélectionnez-les, puis cliquez sur le bouton Modifier. Dans le panneau Paramètres de l'effet, sélectionnez les boutons Aide et Informations pour des informations détaillées. Remarque : * fonctionnalité en option dans CyberLink PowerDirector. Consultez le tableau de versions sur notre site Web pour obtenir des informations détaillées sur la version. 224 CyberLink PowerDirector Pour insérer un effet vidéo à une partie d’une séquence dans la ligne de scénario, procédez comme suit : · sélectionnez un effet dans la Chambre Effets puis cliquez sur pour l'ajouter à la piste effet à la position actuelle du curseur de la ligne de scénario. Remarque : Les effets vidéo de la piste Effet sont appliqués à toutes les pistes vidéo qui sont positionnées au-dessus de la ligne de scénario. · Faites glisser un effet de la chambre Effets sur la piste effet, directement en dessous des clips sur les pistes auxquelles vous souhaitez les appliquer. · faites un clic droit sur un effet et sélectionnez Ajouter à la ligne de scénario pour l'ajouter à la position actuelle du curseur de la ligne de scénario. · cliquez sur puis sélectionnez Appliquer un effet vidéo aléatoire pour ajouter un effet vidéo aléatoire à la position actuelle du curseur de la ligne de scénario. Lorsque vous ajoutez un effet à une ligne de scénario (insertion ou glisserdéposer), si le curseur de la ligne de scénario se trouve sur un effet existant ou si vous le déposez sur un effet existant, vous êtes invité à effectuer l'une des actions suivantes : · Écraser : sélectionnez cette option pour écraser l'effet existant avec le nouvel effet ajouté. · Insérer : sélectionnez cette option pour diviser l'effet et insérer le nouvel effet entre les deux positions. CyberLink PowerDirector se contente également de déplacer les effets sur la même piste vers la droite. · Insérer et déplacer tous les clips : sélectionnez cette option pour diviser l'effet et insérer le nouvel effet entre les deux positions. CyberLink PowerDirector déplace également tous les clips média sur la ligne de scénario qui se trouve à droite de l'effet inséré, à droite. Remarque : une fois qu'un effet est ajouté à la piste effet, sélectionnez-le puis cliquez sur le bouton M odifier pour éditer les paramètres de l'effet. Voir Modification d'un effet vidéo pour plus d'informations. 225 Ajout d'effets vidéo Pour ajouter un effet vidéo à la totalité d'un média, un objet PiP ou un clip de modèle de titre dans la ligne de scénario, procédez comme suit : Remarque : il est impossible d'ajouter des effets vidéo à la totalité d'un clip d'animation de peinture ou d'effet de particules. · sélectionnez un effet dans la Chambre Effets, faites-le glisser sur une piste vidéo et déposez-le en haut du clip média, objet PiP ou effet de titre auquel vous souhaitez l'appliquer. L'effet vidéo sera appliqué pour toute la durée du clip. Remarque : pour modifier les paramètres d'un effet vidéo appliqué à l'intégralité d'un clip, sélectionnez le clip de la ligne de scénario puis cliquez sur le bouton Effet. Voir Modification d'un effet vidéo pour plus d'informations. Modification d'un effet vidéo De nombreux effets vidéo vous permettent de personnaliser leurs propriétés, comme l'intensité, la position et plus encore. Vous pouvez personnaliser un effet vidéo pour toute la durée (mode clip) ou le personnaliser à l'aide d'images clés (mode image clé). Pour modifier un effet vidéo, double-cliquez dessus dans la ligne de scénario ou sélectionnez-le puis cliquez sur Modifier. Pour modifier un effet vidéo appliqué à l'intégralité d'un clip, sélectionnez le clip puis cliquez sur le bouton Effet audessus de la ligne de scénario. Vous pouvez modifier les effets vidéo sous un ou deux modes : Remarque : le type de modifications disponibles dans le panneau de Configuration des effets dépendent complètement du type d'effet que vous éditez. · Mode Clip : lorsque le panneau de Configuration des effets s'ouvre pour la première fois, il s'affiche en mode clip. Toutes les modifications que vous apportez aux paramètres de l'effet s'appliquent pour toute la durée de l'effet. Utilisez les curseurs et options disponibles pour personnaliser l'effet vidéo selon vos préférences. · Mode images clés* : certains effets utilisent des images clés pour personnaliser les paramètres de l'effet. Les images clés sont des images de votre vidéo qui déterminent les points de départ et de fin d'un effet, par 226 CyberLink PowerDirector exemple l'intensité d'un effet entre deux images clés. Pour personnaliser un effet en mode image clé, cliquez sur le bouton Image clé dans le panneau de Paramètres de l'effet. Voir Utiliser des images clés sur un média pour obtenir des informations détaillées sur l'utilisation d'images clés pour personnaliser les effets de votre production. Remarque : pour supprimer un effet appliqué à l'intégralité d'un clip, désélectionnez le nom de l'effet dans le panneau de Paramètres de l'effet en Mode clip. * fonctionnalité en option dans CyberLink PowerDirector. Consultez le tableau de versions sur notre site Web pour obtenir des informations détaillées sur la version. Utilisation de Magic Motion Magic Motion 'de CyberLink PowerDirector permet créer des effets de zoom ou panoramiques, en donnant l'impression d'un mouvement dans votre vidéo finale. Vous pouvez sélectionner un des nombreux modèles de mouvement pour chaque photo de votre projet ou utiliser le concepteur Magic Motion pour personnaliser ce déplacement. Pour utiliser Magic Motion, procédez comme suit : 1. Sélectionnez une image dans la ligne de scénario, cliquez sur le bouton situé au-dessus de la ligne de scénario, puis sélectionnez Magic Motion. Le panneau Magic Motion s’ouvre. 2. Sélectionnez un des modèles disponibles de Magic Motion. 3. Utilisez les contrôles de lecture d'aperçu pour prévisualiser le modèle de mouvement appliqué. 4. Si nécessaire, cliquez sur le bouton Concepteur d'animation pour personnaliser le mouvement dans le concepteur Magic Motion. 227 Ajout d'effets vidéo Concepteur Magic Motion Lorsque vous avez sélectionné un modèle d'animation à appliquer à l'image sélectionnée, sélectionnez le bouton Concepteur d'animation* pour personnaliser l'animation dans le Concepteur Magic Motion. A - Zone de focus, B - Indicateur de la ligne de scénario, C - Mouvement, D - Quantité de rotation, E - Aperçu de la zone de focus, F - Format d'affichage de la zone de focus, G Zoom avant/arrière, H - Zone de télé sûre/Lignes de la grille, I - Boutons d'image clé, J Ligne de scénario des images clés Remarque : * fonctionnalité en option dans CyberLink PowerDirector. Consultez le tableau de versions sur notre site Web pour obtenir des informations détaillées sur la version. 228 CyberLink PowerDirector Le Concepteur Magic Motion utilise des images clés pour personnaliser l'animation sur une image. Les images clés sont des images de votre vidéo qui définissent les points de départ et de fin d'un effet, représentés dans notre exemple par un déplacement, une rotation ou la taille de la zone de focus. Le Concepteur Magic Motion vous permet de : · utilisez les commandes de lecture ou faites glisser le curseur pour prévisualiser l'animation actuelle dans la fenêtre d'aperçu. · cliquez sur pour ajouter des images clés à la ligne de scénario des images clés. En ajoutant des images clés, il vous est possible de modifier le mouvement, la rotation ou la taille de la zone de focus entre deux points de la ligne de scénario des images clés. · cliquez sur pour dupliquer l'image clé précédente ou suivante sur la ligne de scénario des images clés. Cette action copiera les propriétés de l'image clé spécifiée à sa nouvelle position. · définissez le format d'affichage de la zone de focus en sélectionnant l'une des options disponibles à droite. Choisissez Forme libre pour redimensionner manuellement la forme de la zone de focus afin de créer un format d'affichage personnalisé. · redimensionnez la zone de focus aux positions des images clés sur la ligne de scénario des images clés pour définir les zones sur l'image que vous souhaitez mettre en évidence ou sur laquelle vous souhaitez vous concentrer. · cliquez sur le chemin de déplacement pour modifier le mouvement de la zone de focus. · Ajoutez un effet de rotation aux positions des images clés sur la ligne de scénario des images clés en saisissant la valeur de rotation dans le champ à cet effet, puis en appuyant sur la touche Entrée du clavier. Vous pouvez également cliquer sur en haut de la zone de focus pour la faire pivoter manuellement. · cliquez sur pour faire un zoom avant ou arrière sur la fenêtre d'aperçu. Le zoom avant est utile pour obtenir un mouvement d'animation 229 Ajout d'effets vidéo précis tout en ayant la possibilité d'effectuer un zoom arrière si vous souhaitez débuter l'animation en dehors de l'écran. · cliquez sur pour utiliser la zone de télé sûre et les lignes de la grille qui vous aideront à préciser l'emplacement de la zone de focus sur l'image. Sélectionnez Aligner sur les lignes de référence pour que la zone de focus s'adapte aux lignes de la grille, à la zone de télé sûre et aux limites de la zone vidéo. Utilisation de Magic Style Grâce à Magic Style, vous pouvez créer automatiquement des vidéos de qualité professionnelle qui utilisent des modèles de style préconçus. Magic Style comprend des séquences d'introduction, des transitions et des effets prédéfinis qui permettent de générer automatiquement des vidéos de qualité professionnelle sur votre ligne de scénario. Remarque : les modèles Magic Style avec l'icône 3D produisent un effet 3D en mode 3D et dans des productions vidéo 3D. Pour utiliser Magic Style afin d'ajouter des effets et du style sur des clips média de votre production vidéo, sélectionnez-les sur la ligne de scénario, cliquez sur le bouton Magic Style. situé au-dessus de la ligne de scénario, puis sélectionnez Cliquez sur le bouton pour consulter l'aide et obtenir des informations sur l'utilisation de cette fonction. Remarque : si vous souhaitez avoir un contrôle plus créatif que n'en offre l'assistant Magic Style, vous pouvez également utiliser le Concepteur de thèmes pour créer votre production vidéo. Le Concepteur de thèmes vous permet de personnaliser les modèles de thème utilisés et de choisir les photos exactes, les séquences vidéo et la musique de fond que vous souhaitez dans votre production. Voir Utilisation du Concepteur de thèmes pour plus d'informations. 230 CyberLink PowerDirector Utilisation de l'effet Arrêt sur im age Faites un clic droit sur un clip vidéo de la ligne de scénario puis sélectionnez Éditer vidéo/photo puis Arrêt sur image pour créer instantanément un effet d'arrêt sur image. CyberLink PowerDirector capture instantanément l'image actuelle de la vidéo puis l'insère dans la ligne de scénario, ainsi qu'un effet vidéo et un effet de titre, en créant un effet d'arrêt sur image. Modifiez la photo insérée et les effets pour que les effets d'arrêt sur image s'intègrent bien à vos besoins. Vous pouvez choisir de ne pas laisser CyberLink PowerDirector insérer les effets en désélectionnant l'option dans les préférences. Voir Préférences d'édition pour plus d'informations. 231 Créer des effets PiP Chapitre 11: Créer des effets PiP Dans CyberLink PowerDirector vous pouvez créer de nombreux effets PiP (image dans l’image) et les utiliser dans votre production vidéo. Les effets PiP ne comprennent pas seulement les objets PiP, mais aussi l'ajout de mouvement ou la modification des propriétés de clips média sur n'importe quelle piste de la ligne de scénario, la création d'objets personnalisés d'animation de peinture dessinés à la main dans le Concepteur de peinture, l'utilisation de l'effet de clé chromatique, et bien plus encore. Ajout d'objets PiP Cliquez sur le bouton pour ouvrir la chambre Objets PiP et accéder à une bibliothèque d'objets PiP ou de graphiques que vous pouvez ajouter en plus de la vidéo ou des images sur une piste vidéo. Remarque : la Chambre Objets PiP comprend également des objets d'animation de peinture. Voir Utilisation du Concepteur de peinture pour plus d'informations. Pour insérer un objet PiP ou un objet d'animation de peinture à la ligne de scénario, réalisez l'une des actions suivantes : Remarque : vous pouvez télécharger de nouveaux objets PiP et d'animation de peinture depuis le site web DirectorZone. Voir Téléchargement depuis DirectorZone pour de plus amples informations. · utilisez le curseur de la ligne de scénario pour définir la position à laquelle vous voulez mettre votre objet PiP ou d'animation de peinture, sélectionnez l'objet dans la bibliothèque, puis cliquez sur l'ajouter à la piste vidéo sélectionnée. pour · utilisez le curseur de la ligne de scénario pour définir la position à laquelle vous voulez mettre votre objet PiP ou d'animation de peinture, sélectionnez Ajouter à la ligne de scénario pour l'ajouter à la piste vidéo sélectionnée. Vous pouvez également faire glisser et déposer manuellement un objet PiP ou d'animation de peinture à la position de votre choix sur une piste vidéo pour l'ajouter à la ligne de scénario. 232 CyberLink PowerDirector Lorsque vous ajoutez un objet PiP ou d'animation de peinture à une ligne de scénario (insertion ou glisser-déposer), si le curseur de la ligne de scénario se trouve sur un clip existant ou ou si vous le déposez sur un clip existant, vous êtes invité à utiliser l'une de ces options d'édition d'ondulations pour insérer le clip : · Écraser : sélectionnez cette option pour écraser le clip existant avec l'objet PiP ou d'animation de peinture. · Insérer : sélectionnez cette option pour diviser le clip et insérer l'objet PiP/ objet d'animation de peinture entre les deux positions. CyberLink PowerDirector se contente également de déplacer les clips sur la même piste vers la droite. · Insérer et déplacer tous les clips : sélectionnez cette option pour diviser le clip et insérer l'objet PiP/d'animation de peinture entre les deux positions. CyberLink PowerDirector déplace également tous les clips média sur la ligne de scénario qui se trouve à droite du clip inséré, à droite. · Fondu croisé : sélectionnez cette option pour que l'objet PiP/d'animation de peinture recouvre une partie d'un clip existant et ajoute automatiquement une transition de fondu entre les deux clips. Remarque : l'option Fondu croisé ne remplace pas le contenu de la piste, mais ajoute une transition de superposition entre les deux clips. Voir Configuration du comportement de la transition pour plus d'informations. L'option Fondu croisé n'est disponible que si la fin du nouveau clip ne recouvre pas le contenu existant de la piste. · Remplacer : sélectionnez cette option pour remplacer le clip actuel par l' objet PiP ou animation de peinture. Utilisez cette option si vous ne souhaitez pas modifier le contenu actuel de la ligne de scénario. Remarque : si la durée du clip que vous remplacez est plus longue ou plus courte que l'objet PiP/animation de peinture que vous avez ajouté, CyberLink PowerDirector le redimensionne automatiquement pour l'adapter à la durée du clip original. Si le curseur de la ligne de scénario se trouve dans un intervalle entre deux clips d'une piste de lignes de scénario lors de l'insertion d'un objet PiP ou d'animation de peinture, vous êtes invité à utiliser cette option d'édition d'ondulations pour insérer le clip : · Découper pour ajuster : sélectionnez cette option pour que CyberLink PowerDirector configure automatiquement la durée de l'objet PiP/ 233 Créer des effets PiP d'animation de peinture pour l'adapter à l'intervalle à droite du curseur de la ligne de scénario. Une fois ajouté à la ligne de scénario, sélectionnez l'objet PiP puis cliquez sur le bouton Concepteur pour modifier son placement, le mouvement ou d'autres paramètres d'objet dans le Concepteur PiP. Voir Modifier un média dans le Concepteur PiP pour plus d'informations. Pour plus d'informations sur la configuration de la durée d'apparition de l'effet PiP dans votre production vidéo, consultez Paramétrage de la durée des clips média. Créer des objets PiP personnalisés Vous pouvez créer un objet PiP personnalisé à l'aide de vos propres graphiques et images. Pour créer un objet PiP personnalisé, procédez comme suit : 1. Cliquez sur pour ouvrir la Chambre Objets PiP. 2. Dans la Chambre Objets PiP, cliquez sur 3. Sélectionnez le fichier image que vous souhaitez utiliser sur votre ordinateur. 4. Cliquez sur Ouvrir pour l'importer et ouvrir le Concepteur PiP. Voir Modifier un média dans le Concepteur PiP pour obtenir des informations sur l'édition des propriétés de l'objet dans le Concepteur PiP. . 234 CyberLink PowerDirector Utilisation du Concepteur de peinture Le Concepteur de peinture* vous permet de créer des objets d'animation de peinture dessinés à la main (comme votre signature écrite) sur une palette de couleurs, une image ou un clip vidéo dans votre production vidéo. Cliquez sur puis sur pour ouvrir le Concepteur de peinture. A - Paramètres de peinture, B - Canevas de peinture, C - Temps d'arrêt, D - Transférer vers DirectorZone, D - Contrôles de capture, E - Outils, F - Définir la largeur du pinceau, G - Définir la couleur du pinceau 235 Créer des effets PiP Remarque : * fonction en option dans CyberLink PowerDirector. Consultez le tableau de versions sur notre site Web pour obtenir des informations détaillées sur la version. Créer une animation de peinture Pour créer un nouveau modèle d'animation de peinture dessiné à la main, procédez comme suit : 1. Cliquez sur puis sur pour ouvrir le Concepteur de peinture. 2. Sélectionnez le type de pinceau dans la zone de Outils que vous souhaitez utiliser. Chaque outil crée une ligne différente. 3. Utilisez le curseur pour définir la largeur de la ligne dessinée. 4. Dans la zone de Couleur placez votre souris sur la bande couleur puis utilisez la pipette pour régler la couleur de la ligne dessinée. · Ou cliquez sur la boîte colorée à côté de la bande couleur pour la sélectionner à partir de la palette de couleurs. 5. Avant de commencer à dessiner, assurez-vous de configurer les Paramètres de peinture comme suit : · Mode brosse : sélectionnez pour dessiner sur le canevas de peinture avec l'outil sélectionné. · Inverser le mode : sélectionnez pour basculer l'arrière-plan du canevas de peinture vers une couleur solide, que vous effacez au fur et à mesure que vous dessinez. · Afficher l'image de ligne de scénario actuel comme arrière-plan : insérez un clip média sur la ligne de scénario, utilisez le curseur de la ligne de scénario pour trouver l'image que vous souhaitez utiliser comme arrière- 236 CyberLink PowerDirector plan, puis sélectionnez cette option pour l'utiliser comme guide lorsque vous dessinez. L'image d'arrière-plan n'est pas incluse dans l'objet d'animation de peinture. 6. Le cas échéant, entrez le temps d'arrêt dans le champ prévu à cet effet. Ce temps doit être égal à la durée que vous souhaitez voir affiché par le dessin terminé à la toute fin de l'objet d'animation de peinture résultant. 7. Cliquez sur le bouton puis commencez à dessiner le tableau. CyberLink PowerDirector capture les coups de votre souris pour créer un objet d'animation de peinture. 8. Lorsque vous avez terminé, cliquez à nouveau sur . Utilisez les commandes du lecteur pour obtenir un aperçu de votre objet d'animation de peinture, le cas échéant. 9. Sélectionnez l'option Insérer au niveau de la position de la ligne de scénario actuelle si vous souhaitez insérer l'objet d'animation de peinture enregistré à la position actuelle dans la ligne de scénario lorsque vous avez terminé. 10. Une fois que vous êtes satisfait, cliquez sur le bouton Enregistrer pour l'enregistrer dans la bibliothèque Objets PiP. Lorsque l'application vous demande d'enregistrer, entrez un nom personnalisé pour la nouvelle animation de peinture, utilisez le curseur pour sélectionner l'image dans l'animation de peinture que vous souhaitez utiliser comme miniature dans la bibliothèque, puis cliquez sur OK. Montage de modèles d'animation de peinture À tout moment vous pouvez éditer les modèles d'animation de peinture qui se trouvent dans la bibliothèque d'objets PiP. Sélectionnez simplement l'objet d'animation de peinture, puis cliquez sur . Lorsque vous éditez un modèle d'animation de peinture, vous pouvez : · utilisez les commandes de lecture pour avoir un aperçu de l'animation de peinture. · cliquez sur le bouton 237 pour ajouter du contenu à la fin du dessin. Créer des effets PiP · cliquez sur le bouton pour prendre un instantané d'une image dans l'animation de peinture, puis enregistrez-la en tant que nouvelle image dans la bibliothèque multimédia. Enregistrement et partage de modèles d'animation de peinture Lorsque vous avez terminé de modifier/personnaliser un modèle d'animation de peinture, vous pouvez l'enregistrer dans votre bibliothèque d'objets PiP pour le réutiliser ou le transférer sur DirectorZone en vue de le partager avec d'autres utilisateurs ou le sauvegarder sur CyberLink Cloud*. Remarque : * fonctionnalité en option dans CyberLink PowerDirector. Consultez le tableau de versions sur notre site Web pour obtenir des informations détaillées sur la version. · cliquez sur Partager pour transférer votre modèle personnalisé sur DirectorZone ou le sauvegarder sur CyberLink Cloud. Consultez Partage et sauvegarde de modèles d'animation de peinture pour de plus amples informations. · cliquez sur Enregistrer sous pour enregistrer le modèle modifié en tant que nouveau modèle dans la bibliothèque de menu de disque. · cliquez sur OK pour enregistrer le modèle modifié dans la bibliothèque de menu de disque. Partage et sauvegarde de modèles d'animation de peinture Vous pouvez partager des modèles d'animation de peinture personnalisés avec d'autres utilisateurs de CyberLink PowerDirector en les transférant sur DirectorZone. Si vous disposez d'un abonnement CyberLink Cloud, vous pouvez sauvegarder tous les modèles personnalisés en les stockant sur CyberLink Cloud. Pour partager et sauvegarder vos modèles d'animation de peinture, procédez comme suit : 1. Procédez comme suit : 238 CyberLink PowerDirector · dans le Concepteur de peinture, cliquez sur Partager, saisissez un nom pour le modèle personnalisé, puis cliquez sur OK. · sélectionnez le modèle d'animation de peinture dans la bibliothèque, puis cliquez sur 2. . Dans la fenêtre de chargement, saisissez les informations comme suit : · Transférer vers : sélectionnez où vous voulez transférer le modèle. · Titre : nom du modèle comme il sera affiché une fois transféré. · Style : sélectionnez un style ou une catégorie pour le modèle. · Type : si nécessaire, sélectionnez le type du modèle que vous transférez. · Balises : entrez des balises mots-clés de recherche qui aideront les utilisateurs à trouver le modèle lors de la recherche. Remarque : séparez chaque balise que vous entrez par un espace. Si vous souhaitez utiliser deux mots comme balise, il suffit de les mettre entre guillemets, par ex., « facture en dollars ». · Collection : entrez le nom de la collection à laquelle vous voulez ajouter le modèle. · Description : entrez une courte description de votre modèle. 3. Cliquez sur Suivant pour continuer. 4. Confirmez la décration de droits d'auteur et cliquez sur Suivant pour effectuer le chargement. 5. Cliquez sur Terminer pour fermer la fenêtre de transfert. Modifier un m édia dans le Concepteur PiP Lorsque vous ajoutez un clip vidéo ou un objet PiP à une piste vidéo, vous pouvez lui appliquer des effets PiP via le Concepteur PiP*. Les effets PiP (picture-in-picture) permettent entre autres de rendre votre média transparent, appliquer des bords, ombres, clé chromatique (écran vert), animation, flot de mouvement, etc. 239 Créer des effets PiP Pour ouvrir le Concepteur PiP, sélectionnez le clip vidéo, l'image ou l'objet PiP sur la ligne de scénario, puis cliquez sur le bouton Concepteur. A - Onglet Propriétés de l'effet PiP, B - Propriétés de l'effet PiP, C - Onglet Animation, D Objet PiP, E - Vidéo d'arrière-plan, F - Sélection du mode, G - Outils de zoom, H Afficher/masquer la ligne de scénario des images clés, I - Zone de télé sûre/Grille, J Transférer vers Internet, K - Ligne de scénario des images clés du média PiP Remarque : si vous avez des difficultés à voir nettement certains éléments du média que vous êtes en train de modifier dans le concepteur PiP parce qu'ils sont mélangés avec l'arrière-plan, essayez de sélectionner l'option Ne montrer que la piste sélectionnée pour changer d'arrière-plan de l'aperçu. Vous pouvez aussi ouvrir le Concepteur PiP de la façon suivante : 240 CyberLink PowerDirector · dans la chambre Objets PiP, cliquez sur pour créer vous-même un nouveau modèle d'objet PiP en important une image personnalisée. · sélectionnez un objet PiP existant dans la chambre Objets PiP, puis cliquez sur pour modifier le modèle. Sélection du mode et outils de zoom Lors de la modification d'un média PiP dans Concepteur PiP, utilisez la sélection du mode et les outils de zoom pour obtenir une assistance. Remarque : lors de la modification du média PiP dans le Concepteur PiP, utilisez les commandes du lecteur pour avoir un aperçu, et cliquez sur pour avoir un aperçu de l'effet en plein écran. Vous pouvez également cliquer sur pour masquer la ligne de scénario des images clés pour une vue plus grande de la fenêtre d'aperçu. Sélection du mode Dans le concepteur PiP, il existe deux modes de sélection. Cliquez sur le bouton pour activer le mode de sélection de médias PiP. Une fois sélectionné, vous pouvez librement cliquez sur le média PiP et le déplacer dans différentes zones de l'image vidéo. Cliquez sur le bouton pour activer un mode qui vous permet de faire glisser la vue dans le Concepteur PiP. Ce mode est particulièrement utile lors de l'application d'effet d'animation PiP sur le média qui démarre hors écran. Outils de zoom Utilisez les outils de zoom et le zoom pour zoomer en arrière et en avant dans la fenêtre d'aperçu lors de la modification d'un média PiP. Vous pouvez également sélectionner l'intensité du zoom de la visionneuse dans la liste déroulante pour définir la taille de l'aperçu du média PiP. Sélectionnez Ajuster pour dimensionner le média PiP afin qu'il soit adapté à la fenêtre de la visionneuse du Concepteur PiP. 241 Créer des effets PiP Remarque : vous pouvez également maintenir la touche Ctrl enfoncée sur le clavier et utiliser la molette de défilement de la souris pour zoomer en avant et en arrière dans le média PiP. Modifier la taille et la position d'un média PiP Vous pouvez changer la taille, la position et l'orientation du clip média ou de l'objet dans un effet PiP. Les options de redimensionnement sont illimitées. Vous pouvez réduire le clip pour une taille miniature ou l'agrandir pour qu'il remplisse entièrement n'importe quel contenu média sous-jacent de la ligne de scénario. Remarque : cliquez sur pour utiliser la zone de télé sûre et la grille qui vous aideront à préciser l'emplacement de l'effet PiP sur la vidéo. Sélectionnez Aligner sur les lignes de référence pour que l'effet PiP s'adapte à la grille, à la zone de télé sûre et aux limites de la zone vidéo. Pour modifier la taille du média PiP, la position ou l'orientation : · cliquez sur un coin ou un côté et faites-le glisser pour redimensionner le média PiP. Remarque : cliquez sur l'option Format d'affichage de l'onglet Propriétés, puis désélectionnez Conserver le format d'affichage pour redimensionner plus librement le clip média ou l'objet PiP. · cliquez sur le média PiP et faites-le glisser jusqu'à une nouvelle position. · cliquez sur au-dessus du média PiP et faites le glisser à gauche ou à droite pour changer son orientation. · cliquez sur les nœuds bleus dans les coins et faites-les glisser pour changer sa forme. Voir Changement de la forme du média pour plus d'informations. Remarque : vous pouvez utiliser l'image clé pour personnaliser la taille et la forme du média PiP. Voir Utilisation d'images clés PiP pour de plus amples informations. Modifier les propriétés du média PiP Cliquez sur l'onglet Propriétés de l'effet PiP pour modifier les propriétés du média PiP. Consultez les sections suivantes pour des informations détaillées 242 CyberLink PowerDirector sur les propriétés que vous pouvez modifier dans cet onglet. · Modification des paramètres de l'objet · Utiliser une clé chromatique · Appliquer d'une ombre · Ajouter d'une réflexion · Appliquer une bordure · Retourner un média PiP · Activer la profondeur 3D · Appliquer des fondus Remarque : lors de la modification des propriétés d'un effet PiP, vous pouvez sélectionner l'option Ne montrer que la piste sélectionnée pour masquer tous les autres médias qui s'affichent dans la fenêtre d'aperçu pendant la modification. Modification des paramètres de l'objet Utilisez l'option Paramètres de l’objet pour modifier certaines des propriétés de base d'une média PiP. Vous pouvez utiliser les champs de position X et Y pour régler l'emplacement précis du coin supérieur gauche du média PiP sur l'image vidéo. Lorsque vous l'utilisez avec des images-clés, vous pouvez créer manuellement un mouvement du média PiP. Remarque : CyberLink PowerDirector définit la valeur du coin supérieur gauche du média comme l'axe 0, et la valeur du coin inférieur droit sur 1,0, 1,0. La position centrale de l'image vidéo est 0,500, 0,500. Vous pouvez ajuster plus facilement la position du clip et son mouvement dans l'onglet M ouvement. Reportez-vous à Ajouter un mouvement aux médias PiP pour plus d'informations. Lorsque vous créez une animation autour un média PiP, vous devez indiquer où (Position) dans l'image vidéo vous souhaitez qu'apparaisse le média PiP en ajoutant des images clés. Pour créer l'animation, CyberLink PowerDirector s'assure que le média PiP se trouve à l'emplacement souhaitait au moment indiqué (image clé). 243 Créer des effets PiP Utilisez les curseurs Échelle pour modifier la taille du média PiP, ou Opacité pour le rendre plus transparent. Remarque : sélectionnez l'option Conserver le format d'affichage si vous souhaitez vous assurer que le format d'affichage du média PiP ne change pas lorsque vous le déplacez ou que vous le redimensionnez. Désélectionnez cette option si vous souhaitez changer la forme du média PiP ou modifier son format d'affichage. Pour faire pivoter le média PiP, utilisez le curseur Rotation pour définir l'angle. Remarque : vous pouvez utiliser les images clés pour personnaliser chacun de ces paramètres de l'objet. Voir Utilisation d'images clés PiP pour de plus amples informations. Effet d'entrée/effet de sortie La création d'animation pour le média PiP, en modifiant les paramètres des objets Position, Scale ou Rotation à différentes images clés peut provoquer l'apparition d'un média PiP saccadé lorsqu'il accélère ou ralenti en se déplaçant sur l'image, qu'il change de taille ou pivote sur l'image vidéo. Pour que le mouvement semble plus fluide, utilisez les options d'entrée et de sortie. Sélectionnez Entrée en douceur pour ralentir le média PiP lorsqu'il entre dans une image clé. Sélectionnez Sortie en douceur si vous souhaitez qu'il accélère graduellement hors de l'image clé. Utilisation d'une clé chromatique Sélectionnez l'option Clé chromatique pour ajouter un effet de clé chromatique (écran vert) à votre média PiP. Une fois activée, procédez comme suit : 1. Cliquez sur puis sélectionnez la couleur dans l'image ou le clip vidéo que vous souhaitez remplacer/rendre transparent. 2. Ajustez les curseurs de Tolérance de teinte, Tolérance de saturation et Tolérance de luminance pour supprimer la couleur/l'arrière-plan sélectionné (écran vert). Procédez à l'ajustement jusqu'à ce que l'image ou la vidéo située derrière votre média PiP soit complètement dévoilé, sans aucune perte de qualité sur le média PiP. 244 CyberLink PowerDirector 3. Utilisez le curseur Netteté de bord pour ajuster précisément les bords du média PiP sur l'arrière-plan dévoilé. Utilisation de ce curseur permet de rendre plus authentique l'aspect de l'effet PiP en rendant les bords plus nets. Appliquer d'une ombre Sélectionnez l'option Ombre* pour ajouter une ombre au média PiP. Les options disponibles vous permettent de modifier la couleur, la direction, et la distance de l'ombre par rapport à l'effet PiP. Vous pouvez également définir les niveaux d'opacité et de flou de l'ombre à l'aide des curseurs disponibles. Remarque : * fonctionnalité en option dans CyberLink PowerDirector. Consultez le tableau de versions sur notre site Web pour obtenir des informations détaillées sur la version. Ajouter d'une réflexion Sélectionnez l'option Réflexion pour ajouter une réflexion du média PiP sur le média d'arrière-plan. Utilisez le curseur Distance pour définir l'espace entre la réflexion et le média PiP. Utilisez le curseur Opacité pour définir l'opacité de la réflexion. Appliquer une bordure Sélectionnez l'option Bordure pour ajouter une bordure au média PiP. Utilisez le curseur Taille pour définir la largeur de la bordure, et les curseurs Flou et Opacité pour personnaliser son apparence. Sélection d'une couleur de bordure Lors de la sélection de la couleur de la bordure, vous disposez des options suivantes dans la liste déroulante Type de remplissage : · Couleur uniforme : sélectionnez cette option si vous souhaitez que la bordure soit d'une couleur unie. Cliquez sur le carré de couleur pour ouvrir la palette des couleurs et sélectionnez la couleur de bordure de votre choix. 245 Créer des effets PiP · Dégradé 2 couleurs : sélectionnez cette option si vous souhaitez que la couleur de la bordure passe d'une couleur à une autre à l'aide d'un dégradé. Cliquez sur les carrés de couleur pour définir les couleurs de début et de fin, puis faites glisser la commande Direction du dégradé pour définir la façon dont la couleur évolue. · Dégradé 4 couleurs* : sélectionnez cette option si vous souhaitez que la bordure se compose de quatre couleurs. Cliquer sur les carrés de couleur pour définir les couleurs dans chacun des quatre coins de la bordure. Remarque : * fonctionnalité en option dans CyberLink PowerDirector. Consultez le tableau de versions sur notre site Web pour obtenir des informations détaillées sur la version. Retourner un média PiP Sélectionnez l'option Demi-tour pour retourner le média PiP verticalement ou horizontalement, selon ce que vous souhaitez faire. Activer la profondeur 3D Si vous créez une production vidéo 3D, sélectionnez l'option Paramètres 3D* pour donner un effet 3D au média PiP. Remarque : lorsque vous utilisez cette fonction, sélectionnez le bouton pour activer le mode 3D afin d'obtenir les meilleurs résultats d'édition. Voir Aperçu en mode 3D pour de plus amples informations sur l'utilisation de ce mode. * fonctionnalité en option dans CyberLink PowerDirector. Consultez le tableau de versions sur notre site Web pour obtenir des informations détaillées sur la version. Une fois activée, utilisez le curseur pour régler la profondeur souhaitée pour le média PiP en 3D. Faire glisser le curseur à gauche fera apparaître l'objet PiP 3D plus près de l'audience (au premier plan), tandis que le faire glisser à droite le fera apparaître plus loin (en arrière-plan). Remarque : vous pouvez utiliser les images clés pour personnaliser lorsque la profondeur 3D est appliquée. Voir Utilisation d'images clés PiP pour de plus amples informations. 246 CyberLink PowerDirector Appliquer des fondus Sélectionnez l'option Fondus pour appliquer un effet de fondu au média PiP. Sélectionner si vous souhaitez activer un fondu en ouverture et/ou une fermeture en fondu sur le média PiP. Remarque : lorsqu'un fondu est appliqué, veuillez noter que des images clés sont ajoutées à la ligne de scénario de l'image clé Opacité afin que vous puissiez personnaliser la longueur du fondu, le cas échéant. Voir Utilisation d'images clés PiP pour de plus amples informations. Ajouter un mouvement aux médias PiP Cliquez sur l'onglet Mouvement pour ajouter un mouvement* au média PiP, ce qui vous permet de vous déplacer sur l'écran. Vous pouvez choisir un nombre de chemins de déplacements prédéfinis ou créer vos propres mouvements PiP. Vous pouvez également ajouter un effet de rotation au média PiP. Remarque : * fonctionnalité en option dans CyberLink PowerDirector. Consultez le tableau de versions sur notre site Web pour obtenir des informations détaillées sur la version. Utilisation d'un modèle de chemin de déplacement Pour ajouter un mouvement à un média PiP, vous pouvez sélectionner un modèle de chemins de déplacement contenant à vos exigences dans l'onglet Mouvement. Veuillez noter que des images clés sont ajoutées à la piste Position de la ligne de scénario des images clés du Concepteur PiP. Ces modèles du chemin de déplacement ont un mouvement prédéfini, mais vous pouvez le personnaliser. Reportez-vous à Personnalisation du mouvement PiP et Utilisation d'images clés PiP pour des informations détaillées sur l'utilisation des images clés afin de personnaliser le mouvement PiP. Personnalisation du mouvement PiP Le concepteur PiP utilise des images clés pour personnaliser le mouvement d'un média PiP. Les images clés sont des images de votre vidéo qui définissent 247 Créer des effets PiP les points de départ et de fin d'un effet, représentés dans notre exemple par un mouvement. Remarque : certains objets PiP disposent déjà d'un mouvement prédéfini. Pour personnaliser le mouvement d'un média PiP : Remarque : lorsque vous avez terminé la personnalisation du mouvement du média PiP, vous pouvez utiliser l'effet de flou de mouvement afin de lui donner un aspect plus fluide et naturel. Consultez Appliquer un flou de mouvement pour plus d'informations. · Faites glisser une image clé existante vers un nouvel emplacement dans la fenêtre d'aperçu. Le média PiP suit le chemin modifier pour accéder à la position de l'image clé modifiée. · faites glissez la ligne de chemin pour modifier le chemin emprunté par le média PiP pour atteindre la prochaine image clé. · utilisez les commandes du lecteur pour rechercher une position du chemin de mouvement, puis cliquez sur dans la piste Position de la ligne de scénario des images clés pour ajouter une nouvelle image clé à la nouvelle position, le cas échéant. 248 CyberLink PowerDirector Personnaliser la vitesse du mouvement de l'effet PiP Vous pouvez contrôler la vitesse de déplacement du média PiP. La vitesse de déplacement du média PiP dépend de ces trois facteurs. Remarque : dans l'onglet Propriétés de Paramètres de l'objet, vous pouvez régler manuellement la position du média PiP sur les images-clés et utiliser entrer/sortir pour fluidifier le mouvement. Reportez-vous à Modification des paramètres de l'objet pour plus d'informations. 249 Créer des effets PiP Durée du clip PiP dans la ligne de scénario Plus le clip média PiP est long, plus le mouvement de l'objet PiP est lent. Par exemple,si le clip média PiP est de 10 secondes, il faut 10 secondes au média PiP pour passer de la première image clé de position à la dernière. Distance entre les images clés La vitesse de déplacement du média PiP dépend également de la distance entre chaque image clé. Plus la distance entre chaque image clé est grande, plus le média PiP doit se déplacer rapidement pour atteindre l'image clé suivante. Ligne de scénario des images clés La ligne de scénario des images clés se trouve sous la fenêtre d'aperçu. Chaque image clé du chemin de déplacement présente un marqueur correspondant sur la ligne de scénario des images clés. Remarque : si vous ne parvenez pas à trouver la ligne de scénario des images clés dans le concepteur PiP, il vous suffit de cliquer sur le bouton , en dessous de la fenêtre d'aperçu pour l'afficher. Si la séquence du clip média PiP de la ligne de scénario dure 10 secondes, la ligne de scénario des images clés sera longue de 10 secondes. Pour augmenter la vitesse de déplacement d'un média PiP, rapprochez le marqueur d’une image-clé du marqueur précédent. 250 CyberLink PowerDirector Enregistrer un chemin de mouvement PiP personnalisé Une fois que vous avez fini de modifier votre chemin de déplacement PiP, vous pouvez l'enregistrer pour l'utiliser ultérieurement. Pour enregistrer un chemin de déplacement, cliquez sur pour l'enregistrer comme chemin personnalisé. Il apparaîtra par la suite dans la liste des chemins de déplacement la prochaine fois que vous souhaiterez l'utiliser. Personnaliser la rotation d'un effet PiP Sélectionnez l'option Paramètres de rotation pour personnaliser le mouvement d'un média PiP. Utilisez le curseur pour définir l'intensité de la rotation du média PiP à mesure qu'il se déplace sur l'écran. Sélectionnez si le média PiP pilote dans le sens des aiguilles d'une montre ou dans le sens inverse. Remarque : cliquez sur le bouton pour réinitialiser la quantité de rotation à 0. Toute rotation ajoutée est supprimée. Application d'un flou de mouvement Sélectionnez l'option Flou de mouvement* pour rendre le mouvement du média PiP plus fluide et lui donner un aspect plus naturel et authentique. Remarque : * fonctionnalité en option dans CyberLink PowerDirector. Consultez le tableau de versions sur notre site Web pour obtenir des informations détaillées sur la version. 251 Créer des effets PiP Lorsque l'option est sélectionnée, utilisez les curseurs disponibles de la manière suivante : · Longueur du flou : fait glisser ce curseur pour définir la durée (nombre d'images) sur laquelle vous souhaitez l'appliquer sur une seule image (le flou). Faire glisser le curseur vers la droite applique davantage de flou au média PiP en mouvement. · Intensité du flou : faites glisser ce curseur pour définir le nombre d'échantillons (du média PiP) utilisés par image. Faire glisser le curseur vers la droite rend le média PiP moins flou car il ajoute des échantillons pour remplir le contenu manquant provoqué par le mouvement. Utilisation d'images clés PiP Utilisez les images clés lors de la modification de votre média PiP afin de définir les points de début et de fin des effets personnalisés. Dans le Concepteur PiP, vous pouvez utiliser des images clés pour modifier l'opacité, la taille (échelle), la rotation, le mouvement, la forme (forme libre) et la profondeur 3D, du clip média PiP. Remarque : lorsque vous avez personnalisé les effets d'un média PiP à l'aide d'images clés, vous pouvez cliquer avec le bouton droit de la souris sur le clip sur la ligne de scénario et sélectionner Copier les attributs de l'image clé . Ceci vous permet de coller tous ses attributs d'image clé (y compris le mouvement) sur un autre clip de la ligne de scénario en appliquant les mêmes effets au clip. Ligne de scénario des images clés Une ligne de scénario d'image clé personnalisée est générée pour chaque clip média PiP lorsque vous l'ouvrez dans le Concepteur PiP. Dans l'exemple cidessous, comme le clip média est d'une longueur de 10 secondes dans la ligne de scénario du projet, la ligne de scénario de l'image clé est également de 10 secondes. Remarque : si vous ne parvenez pas à trouver la ligne de scénario des images clés dans le concepteur PiP, il vous suffit de cliquer sur le bouton , en dessous de la fenêtre d'aperçu pour l'afficher. 252 CyberLink PowerDirector Si vous souhaitez afficher la ligne de scénario du film, cliquez sur le bouton . La ligne de scénario de l'image clé vous permet de placer chaque image clé avec précision, de sorte que vous pouvez minuter les faites appliquer dans votre production cinématographique. Ajouter des images clés Pour ajouter une image clé à la ligne de scénario des images clés, procédez comme suit : Remarque : si vous ne parvenez pas à trouver la ligne de scénario des images clés dans le concepteur PiP, il vous suffit de cliquer sur le bouton , en dessous de la fenêtre d'aperçu pour l'afficher. 1. Utilisez les commandes de lecture pour atteindre le moment de votre clip média PiP où vous souhaitez que les propriétés changent. 2. Cliquez sur en regard de la propriété que vous souhaitez modifier pour ajouter une image clé à la piste de l'image clé correspondante. 253 Créer des effets PiP 3. Utilisez les fonctionnalités du Concepteur PiP pour modifier les propriétés de l'effet, de la manière requise pour cette image clé. Dans cet exemple, nous modifiions l'opacité du clip média PiP au début du clip. 254 CyberLink PowerDirector Remarque : à propos des informations ci-dessus, veuillez noter que lorsque l'opacité est modifiée, une image-clé est automatiquement ajoutée à la position actuelle du curseur de la ligne de scénario. 255 Créer des effets PiP Nous avons vu dans l'aperçu de la première image clé que le média PiP est complètement transparent, et qu'il devient lentement plus opaque jusqu'à ce qu'il atteigne le niveau d'opacité spécifiée au moment où le curseur de lecture atteint la seconde image clé. 256 CyberLink PowerDirector Cela maintient cette opacité et jusqu'à ce que le curseur de lecture atteigne la dernière image clé, à moins que vous n'ajoutiez davantage d'images clés ou que vous ne modifiiez les propriétés de la dernière image clé. 257 Créer des effets PiP Remarque : vous pouvez également modifier les propriétés d'une image clé en cliquant dessus avec le bouton droit de la souris et en sélectionnant Dupliquer l'image clé précédente ou Dupliquer l'image clé suivante. Cette action copiera les propriétés de l'image clé spécifiée dans l'image clé sur laquelle vous avez cliqué avec le bouton droit de la souris. 4. Répétez ces étapes pour créer le type d'effet de votre choix dans votre production vidéo à l'aide des images clés pour modifier les propriétés et le mouvement du clip média PiP. Modifier et supprimer les images clés À tout moment vous pouvez modifier les images clés ajoutées, en les sélectionnant et en modifiant les propriétés du clip média PiP, ou en faisant glisser l'image clé vers une autre position dans la ligne des scénarios de l'image clé. Pour supprimer une image clé, sélectionnez-la dans la ligne de scénario de l'image clé et cliquez sur . Enregistrement et partage des objets PiP Lorsque vous avez terminé de modifier/personnaliser un objet PiP, vous pouvez l'enregistrer dans votre bibliothèque d'objets PiP pour le réutiliser ou le transférer sur DirectorZone en vue de le partager avec d'autres utilisateurs ou le sauvegarder sur CyberLink Cloud*. Remarque : * fonctionnalité en option dans CyberLink PowerDirector. Consultez le tableau de versions sur notre site Web pour obtenir des informations détaillées sur la version. · cliquez sur Partager pour transférer votre modèle personnalisé sur DirectorZone ou le sauvegarder sur CyberLink Cloud. Consultez Partage et sauvegarde d'objets PiP pour de plus amples informations. · cliquez sur Enregistrer sous pour enregistrer le modèle modifié en tant que nouveau modèle dans la chambre Objets PiP. · cliquez sur OK pour enregistrer un nouveau modèle dans la chambre Objets PiP. 258 CyberLink PowerDirector Partage et sauvegarde d'objets PiP Vous pouvez partager des objets PiP personnalisés avec d'autres utilisateurs de CyberLink PowerDirector en les transférant sur DirectorZone. Si vous disposez d'un abonnement CyberLink Cloud, vous pouvez sauvegarder tous les modèles personnalisés en les stockant sur CyberLink Cloud. Pour partager et sauvegarder des objets PiP, procédez comme suit : 1. Procédez comme suit : · dans le Concepteur PiP, cliquez sur Partager, saisissez un nom pour le modèle personnalisé, puis cliquez sur OK. · sélectionnez l'objet PiP dans la bibliothèque, puis cliquez sur 2. . Dans la fenêtre de chargement, saisissez les informations comme suit : · Transférer vers : sélectionnez où vous voulez transférer le modèle. · Titre : nom du modèle comme il sera affiché une fois transféré. · Style : sélectionnez un style ou une catégorie pour le modèle. · Type : si nécessaire, sélectionnez le type du modèle que vous transférez. · Balises : entrez des balises mots-clés de recherche qui aideront les utilisateurs à trouver le modèle lors de la recherche. Remarque : séparez chaque balise que vous entrez par un espace. Si vous souhaitez utiliser deux mots comme balise, il suffit de les mettre entre guillemets, par ex., « facture en dollars ». · Collection : entrez le nom de la collection à laquelle vous voulez ajouter le modèle. · Description : entrez une courte description de votre modèle. 3. Cliquez sur Suivant pour continuer. 4. Confirmez la décration de droits d'auteur et cliquez sur Suivant pour effectuer le chargement. 5. Cliquez sur Terminer pour fermer la fenêtre de transfert. 259 Ajout d'effets de particules Chapitre 12: Ajout d'effets de particules Cliquez sur le bouton pour ouvrir la chambre Effets de particules et accéder à une bibliothèque d'effets que vous pouvez placer sur une piste vidéo pour ajouter un effet de particules (neige, couverture nuageuse, effet de feu, et plus encore) sur une vidéo ou une image. Pour Insérer un effet de particules à la ligne de scénario, procédez comme suit : Remarque : vous pouvez télécharger de nouveaux effets de particules depuis le site web DirectorZone. Voir Téléchargement depuis DirectorZone pour de plus amples informations. · utilisez le curseur de la ligne de scénario pour définir la position à laquelle vous voulez mettre votre effet particule, sélectionnez-le dans la bibliothèque, puis cliquez sur vidéo sélectionnée. pour l'ajouter à la piste · utilisez le curseur de la ligne de scénario pour définir la position à laquelle vous voulez placer votre effet de particules, faites un clic droit sur l'effet dans la bibliothèque, puis sélectionnez Ajouter à la ligne de scénario pour l'ajouter à la piste vidéo sélectionnée. Vous pouvez également faire glisser et déposer manuellement un effet de particules à la position de votre choix sur une piste vidéo pour l'ajouter à la ligne de scénario. Lorsque vous ajoutez un effet de particules à une ligne de scénario (insertion ou glisser-déposer), si le curseur de la ligne de scénario se trouve sur un clip existant ou ou si vous le déposez sur un clip existant, vous êtes invité à utiliser l'une des options d'édition d'ondulations pour insérer le clip : · Écraser : sélectionnez cette option pour écraser le clip existant avec l'effect de particules. · Insérer : sélectionnez cette option pour diviser le clip et insérer l'effet de particules entre les deux parties. CyberLink PowerDirector se contente également de déplacer les clips sur la même piste vers la droite. 260 CyberLink PowerDirector · Insérer et déplacer tous les clips : sélectionnez cette option pour diviser le clip et insérer l'effet de particules entre les deux parties. CyberLink PowerDirector déplace également tous les clips média sur la ligne de scénario qui se trouve à droite du clip inséré, à droite. · Fondu croisé : sélectionnez cette option pour que l'effet de particules recouvre une partie d'un clip existant et ajoute automatiquement une transition de fondu entre les deux clips. Remarque : l'option Fondu croisé ne remplace pas le contenu de la piste, mais ajoute une transition de superposition entre les deux clips. Voir Configuration du comportement de la transition pour plus d'informations. L'option Fondu croisé n'est disponible que si la fin du nouveau clip ne recouvre pas le contenu existant de la piste. · Remplacer : sélectionnez cette option pour remplacer le clip actuel sur la ligne de scénario par l'effet de particules. Utilisez cette option si vous ne souhaitez pas modifier le contenu actuel de la ligne de scénario. Remarque : si la durée du click que vous remplacez et long ou plus courte que l'effet de paricules que vous avez ajouté, CyberLink PowerDirector le redimensionne automatiquement pour l'adapter à la durée du clip original. Si le curseur de la ligne de scénario se trouve dans un intervalle entre deux clips d'une piste de lignes de scénario lors de l'insertion d'un effet de particules, vous êtes invité à utiliser cette option d'édition d'ondulations pour insérer le clip : · Découper pour ajuster : sélectionnez cette option pour que CyberLink PowerDirector configure automatiquement la durée de l'effet de particules pour l'adapter à l'intervalle à droite du curseur de la ligne de scénario. Une fois ajouté à la ligne de scénario, sélectionnez l'effet de particules, puis cliquez sur le bouton Concepteur pour modifier ses propriétés dans le Concepteur de particules. Voir Modifier des effets de particules dans le Concepteur de particules pour plus d'informations. Pour plus d'informations sur la configuration de la durée d'apparition de l'effet particule dans votre production vidéo, consultez Paramétrage de la durée des clips média. 261 Ajout d'effets de particules Modifier des effets de particules dans le Concepteur de particules Vous pouvez complètement personnaliser les effets de particules et toutes ses propriétés d'objet particules dans le Concepteur de particules*. Pour ouvrir le Concepteur de particules, sélectionnez un effet de particules, sur la ligne de scénario, puis cliquez sur le bouton Concepteur. A - Onglet Propriété de l'objet particule, B - Propriété de l'objet particule, C - Onglet Mouvement de l'objet particule, D - Ajouter des objets, des images, des arrière-plans, E Objet particule, F - Vidéo d'arrière-plan, G - Sélection du mode, H - Outils de zoom, I Afficher/masquer la ligne de scénario des images clés, J - Zone de télé sûre/Grille, K Transférer vers Internet, L - Ligne de scénario de l'effet de particules 262 CyberLink PowerDirector Remarque : * fonctionnalité en option dans CyberLink PowerDirector. Consultez le tableau de versions sur notre site Web pour obtenir des informations détaillées sur la version. Vous pouvez aussi ouvrir le Concepteur de particules de la façon suivante : · dans la chambre Particules, cliquez sur pour créer un nouveau modèle d'effet de particules en important une image personnalisée. · sélectionnez un effet de particule dans la Chambre de particules, puis cliquez sur le bouton . Sélection du mode et outils de zoom Lors de la modification d'effets de particules dans le Concepteur de particules, utilisez la sélection du mode et les outils de zoom pour obtenir une assistance. Remarque : lors de la modification des effets de particules dans le Concepteur de particules, utilisez les commandes du lecteur pour avoir un aperçu, et cliquez sur pour avoir un aperçu de l'effet en plein écran. Vous pouvez également cliquer sur pour masquer la ligne de scénario des images clés pour une vue plus grande de la fenêtre d'aperçu. Sélection du mode Dans le Concepteur de particules, il existe deux modes de sélection. Cliquez sur le bouton pour activer la sélection de l'objet. Une fois sélectionné, vous pouvez librement cliquer sur les objets de particules, les images, etc. et les déplacer dans différentes zones de l'image vidéo. Cliquez sur le bouton pour activer un mode qui vous permet de faire glisser la vue dans le Concepteur de particules. Ce mode est particulièrement utile lors de l'application d'effets de mouvements de particules si l'objet démarre hors écran. Outils de zoom 263 Ajout d'effets de particules Utilisez les outils de zoom et le zoom pour zoomer en arrière et en avant dans la fenêtre d'aperçu lors de la modification de l'effet de particules. Vous pouvez également sélectionner l'intensité du zoom de la visionneuse dans la liste déroulante pour définir la taille de l'aperçu de l'effet de particules. Sélectionnez Ajuster pour dimensionner l'effet de particules afin qu'il soit adapté à la fenêtre de la visionneuse du concepteur de particules. Remarque : vous pouvez également maintenir la touche Ctrl enfoncée sur le clavier et utiliser la molette de défilement de la souris pour zoomer en avant et en arrière dans l'effet de particules. Ajout d'objets, d'images et d'arrière-plans Chaque effet de particule peut contenir un ou plusieurs objets particules ou d'attributs qui permettent de créer l'effet désiré. Il peut également comprendre un arrière-plan et d'autres images. Remarque : vous pouvez donner à tous les objets, images et arrière-plans ajoutés des noms personnalisés dans le Concepteur de particules pour les rendre facilement identifiables dans la ligne de scénario des images clés. Saisissez simplement le nom de votre choix dans le champ Objet sélectionné . Ajouter de nouveaux objets particules Vous pouvez ajouter d'autres objets particules à un modèle d'effet de particules. Pour ajouter un nouvel objet de particules à un effet de particules, cliquez sur le bouton . CyberLink PowerDirector ajoute un effet de particules par défaut au modèle d'effet de particules. Reportez-vous à Modification des propriétés des objets particules pour plus d'informations sur la personnalisation de l'objet de particules par défaut afin de l'adapter à l'effet de particules que vous essayez de créer. Ajout d'images 264 CyberLink PowerDirector Vous pouvez insérer vos propres images dans votre modèle d'effets de particules. Pour ajouter une image, procédez comme suit : 1. Cliquez sur le bouton . 2. Sur l'ordinateur, accéder à l'image que vous souhaitez ajouter et sélectionnez-la, puis cliquez sur Ouvrir. 3. Une fois ajoutée, redimensionnez et repositionnez l'image dans le Concepteur de particules, en fonction de vos besoins. Configuration des arrière-plans Votre effet de particules peut se composer d'un arrière-plan émis par les objets de particules. Vous pouvez choisir parmi les arrière-plans par défaut ou importer votre propre arrière-plan personnalisé. Pour définir un arrière-plan, suivez les indications données ici : 1. Cliquez sur le bouton 2. Sélectionnez : . · Ajouter une image d'arrière-plan par défaut : si vous voulez sélectionner l'un des arrière-plans fournis avec votre copie de CyberLink PowerDirector. Sélectionnez l'arrière-plan, puis cliquez sur Ouvrir. · Ajouter une image d'arrière-plan personnalisée : si vous voulez importer votre propre arrière-plan. Sélectionnez l'arrière-plan, puis cliquez sur Ouvrir. 3. Lorsque vous y êtes invité, définissez les paramètres d'ajustement pour l'arrière-plan, selon les besoins. Remarque : pour supprimer l'image d'arrière-plan importée, cliquez simplement sur le bouton 265 . Ajout d'effets de particules Modifier l'amplitude et la position des objets particules Vous pouvez augmenter l'amplitude d'un objet particule pour qu'il recouvre un espace plus important dans l'arrière-plan, ou bien modifier la position ou la direction des particules lorsqu'elles convergent/divergent vers/de leur point source. Vous pouvez également modifier la position et la taille des images et des arrière-plans utilisés dans l'effet. Remarque : cliquez sur pour utiliser la zone de télé sûre et la grille qui vous aideront à préciser l'emplacement de l'objet de particules sur la vidéo. Sélectionnez Aligner sur les lignes de référence pour que l'effet de particules s'adapte à la grille, à la zone de télé sûre et aux limites de la zone vidéo. Pour modifier l'amplitude et la position des objets, de l'image et des arrièreplans dans un effet de particules, procédez comme suit : · pour modifier la position et le point source (émission) d'un objet particule, sélectionnez l'objet de particules dans la ligne de scénario des images clés, puis cliquez dessus et faites-le glisser vers sa nouvelle position. · si l'effet de particules possède une image, sélectionnez la piste de l'image dans la lignée de scénario de l'image clé. Ensuite, cliquez et faites glisser un coin ou un côté pour redimensionner l'image. Cliquez sur glisser l'image à sa nouvelle position, le cas échéant. pour faire · pour faire pivoter un objet de particules, sélectionnez-le dans la ligne de scénario des images clés, puis cliquez dessus et faites-le glisser dans l'orientation souhaitée. · pour modifier l'amplitude et la direction qu'un effet émet depuis le point source de l'objet de particules, sélectionnez l'objet de particules dans la ligne de scénario des images clés, puis cliquez dessus et faites-le glisser vers sa nouvelle position. 266 CyberLink PowerDirector Modification des propriétés des objets particules Cliquez sur l'onglet Propriétés de l'objet de particules pour modifier les propriétés de l'objet de particules sélectionné. Consultez les sections suivantes pour des informations détaillées sur les propriétés que vous pouvez modifier dans cet onglet. · Sélectionner la méthode d'émission · Sélectionner le style de particule · Ajouter/supprimer la particule · Modifier les paramètres · Activer la profondeur 3D · Ajouter une couleur · Appliquer des fondus Sélection d'une méthode d'émission Sélectionnez un objet de particules dans la ligne de scénario des images clés, puis l'option Méthode d'émission option to select pour sélectionner la manière dont les particules sont émises depuis le point source. Vous pouvez faire en sorte que les particules soient émises depuis un unique point, une ligne, ou se diffusent autour d'un cercle. Sélectionnez l'option Zone de masque , puis un masque dans la liste (ou cliquez sur pour importer l'image d'un masque personnalisé) afin de créer une zone masquée à partir de laquelle les particules sont émises. Selon le masque sélectionné/importé et son redimensionnement, les particules seront émises différemment. Sélectionner le style de particule Sélectionnez un objet de particules dans la ligne de scénario des images clés, puis l'option Style de particule pour sélectionner le style de l'objet de particules 267 Ajout d'effets de particules émettant. Selon les propriétés sélectionnées, la forme et le comportement des particules changent. Sélectionnez le style qui convient le mieux à l'effet que vous voulez obtenir. Ajouter/supprimer la particule Les objets de particules peuvent se composer d'une ou de plusieurs particules, ou de petites images personnalisables. Sélectionnez un objet de particules dans la ligne de scénario des images clés, puis l'option Ajouter/supprimer des particules pour ajouter ou supprimer des particules individuelles d'un objet de particules. Cliquez sur et sélectionnez Insérer une Image par défaut si vous souhaitez sélectionner l'une des images particules fournies avec votre exemplaire de CyberLink PowerDirector. Sélectionnez Insérer une image personnalisée si vous souhaitez importer votre propre image de particule. Vous pouvez ajouter autant d'images de particules que vous le souhaitez dans un objet de particules. Sélectionnez une particule existante, puis cliquez sur l'objet de particules. pour la supprimer de Modifier les paramètres Sélectionnez un objet de particules dans la ligne de scénario des images clés, puis l'option Modifier les paramètres pour personnaliser complètement les propriétés de l'objet de particules de la manière suivante : Remarque : vous pouvez utiliser les images clés pour personnaliser les paramètres des objets de particules. Voir Utilisation des images clés particules pour de plus amples informations. · Taux d'émission : utilisez le curseur ou entrez une valeur dans la case prévue pour définir le taux ou la vitesse à laquelle les particules sont émises depuis le point source. · Nombre max : utilisez le curseur ou entrez une valeur dans la case prévue pour définir le nombre de particules émises depuis le point source. · Vie : utilisez le curseur ou entrez une valeur dans la case prévue pour définir la vie, soit le temps pendant lequel les particules s'affichent dans 268 CyberLink PowerDirector les effets. Plus le nombre est faible, plus le temps d'affichage de chaque particule avant de disparaître est court. Par exemple, si vous entrez 100, la vie sera égale à toute la durée du clip. · Variation de vie : utilisez le curseur ou entrez une valeur dans la case prévue pour définir le nombre de variations dans une vie de particule. Par exemple, si vous entrez 50, la moitié des particules disparaîtront avant qu'elles n'atteignent la valeur de vie spécifiée. · Taille : utilisez le curseur ou entrez une valeur dans la case prévue pour définir la taille des particules. · Variation de taille : utilisez le curseur ou entrez une valeur dans la case prévue pour définir le nombre de variations dans une vie de particule. Par exemple, si vous entrez 50, la moitié des particules auront la taille définie. · Vitesse : utilisez le curseur ou entrez une valeur dans la case prévue pour définir la vitesse des particules. · Variation de vitesse : utilisez le curseur ou entrez une valeur dans la case prévue pour définir le nombre de variations dans la vitesse des particules. Par exemple, si vous entrez 50, la moitié des particules auront la vitesse définie. · Vague (amplitude) : utilisez le curseur ou entrez une valeur dans la case prévue si vous voulez que votre particule imite le contour d'une vague lorsqu'elle se déplace. Plus le nombre est élevé, plus l'amplitude de la vague est importante. Si la valeur est de 0, la particule se déplace en ligne droite. · Variation de vague (amplitude) : utilisez le curseur ou entrez une valeur dans la case prévue pour définir le nombre de variations dans l'amplitude de la vague. Par exemple, si vous entrez 50, la moitié des particules auront la même amplitude. · Vague (fréquence) : utilisez le curseur ou entrez une valeur dans la case prévue si vous voulez que votre particule imite le contour d'une vague lorsqu'elle se déplace. Plus le nombre est élevé, plus la fréquence de la vague est importante. Si la valeur est de 0, la particule se déplace en ligne droite. · Variation de vague (fréquence) : utilisez le curseur ou entrez une valeur dans la case prévue pour définir le nombre de variations dans la fréquence 269 Ajout d'effets de particules de la vague. Par exemple, si vous entrez 50, la moitié des particules auront la même fréquence. · Symétrie : utilisez le curseur ou entrez une valeur pour définir la symétrie de la vague. Plus la valeur est élevée, plus la vague est asymétrique. · Vitesse de rotation : utilisez le curseur ou entrez une valeur dans la case prévue pour définir la vitesse de rotation des particules. Plus la valeur est élevée, plus la rotation est rapide. En fonction de la valeur positive ou négative du paramètre, la direction de la rotation change. · Variation de la vitesse de rotation : utilisez le curseur ou entrez une valeur dans la case prévue pour définir le nombre de variations dans la vitesse de rotation des particules. Par exemple, si vous entrez 50, la moitié des particules auront la même vitesse de rotation. · Gravité : utilisez le curseur ou entrez une valeur dans la case prévue pour définir la force de la gravité appliquée aux particules. En fonction de la valeur positive ou négative du paramètre, la direction de l'attraction gravitationnelle change. Activer la profondeur 3D Sélectionnez un objet de particules dans la ligne de scénario des images clés, puis l'option Paramètres 3D* si vous créez une production vidéo 3D et que vous souhaitez que l'objet de particules ait un effet 3D. Sélectionnez Activer la profondeur 3D pour l'activer, puis utiliser le curseur pour définir l'intensité de la profondeur que vous souhaitez donner à l'objet de particules en 3D. Faire glisser le curseur à gauche fera apparaître l'objet particule 3D plus près de l'audience (au premier plan), tandis que le faire glisser à droite le fera apparaître plus loin (en arrière-plan). Remarque : lorsque vous utilisez cette fonction, sélectionnez le bouton pour activer le mode 3D afin d'obtenir les meilleurs résultats d'édition. Voir Aperçu en mode 3D pour de plus amples informations sur l'utilisation de ce mode. * fonctionnalité en option dans CyberLink PowerDirector. Consultez le tableau de versions sur notre site Web pour obtenir des informations détaillées sur la version. 270 CyberLink PowerDirector Ajouter une couleur Sélectionnez un objet de particules dans la ligne de scénario des images clés, puis l'option Couleur si vous souhaitez ajouter ou modifier la couleur des particules. Pour ce faire, sélectionnez Activer la couleur et configurez les options suivantes : · Sélectionner la couleur : cliquez sur la zone colorée pour sélectionner la couleur de l'objet particule sélectionné. · Opacité : utilisez ce curseur pour définir le niveau d'opacité ou de transparence de l'objet particule. · Activer la superposition de particule : sélectionnez cette option pour activer une superposition de particules colorées afin de changer leur apparence, le cas échéant. Appliquer des fondus Sélectionnez un objet de particules dans la ligne de scénario des images clés, puis l'option Fondus pour y appliquer un effet de fondu. Sélectionner si vous souhaitez activer un fondu en ouverture et/ou une fermeture en fondu sur l'objet de particules. Remarque : si vous ne parvenez pas à trouver la ligne de scénario des images clés dans le concepteur de particules, il vous suffit de cliquer sur le bouton , en dessous de la fenêtre d'aperçu pour l'afficher. Lorsqu'un fondu est appliqué, veuillez noter qu'un indicateur des images clés est ajouté à la piste de l'objet de particules sur la ligne de scénario des images clés, et indique la durée du fondu. 271 Ajout d'effets de particules Vous pouvez cliquer sur l'indicateur des images clés et le faire glisser pour personnaliser la durée du fondu, le cas échéant. Ajouter un mouvement à des objets particules Cliquez sur l'onglet Mouvement pour ajouter un mouvement à des objets de particules en activant la source de particules à déplacer sur l'écran. Vous pouvez choisir un nombre de chemins de déplacements prédéfinis ou créer vos 272 CyberLink PowerDirector propres chemins. Les propriétés de chemin d'un objet particule sont les mêmes que celles d'un objet PiP. Voir Ajouter un mouvement aux effets PiP pour obtenir des informations détaillées sur la personnalisation du déplacement d'un objet particule. Utilisation des images clés particules Utilisez les images clés lors de la modification des paramètres d'un objet de particules afin de définir les points de début et de fin des effets personnalisés. Ligne de scénario des images clés Une ligne de scénario d'image clé personnalisée est générée pour chaque clip d'effet de particules lorsque vous l'ouvrez dans le Concepteur de particules. Dans l'exemple ci-dessous, comme le clip d'effet de particules est d'une longueur de 10 secondes dans la ligne de scénario du projet, la ligne de scénario de l'image clé est également de 10 secondes. Remarque : si vous ne parvenez pas à trouver la ligne de scénario des images clés dans le concepteur de particules, il vous suffit de cliquer sur le bouton , en dessous de la fenêtre d'aperçu pour l'afficher. Si vous souhaitez afficher la ligne de scénario du film, cliquez sur le bouton . 273 Ajout d'effets de particules La ligne de scénario de l'image clé vous permet de placer chaque image clé avec précision, de sorte que vous pouvez minuter les faites appliquer dans votre production cinématographique. Vous pouvez également cliquer sur le début d'un objet de particules ou sur la piste d'une image dans la ligne de scénario des images clés et le faire glisser, afin de définir précisément le moment où le premier effet apparaît dans l'effet de particules. Cliquez sur la fin de la piste et faites la glisser pour définir le moment où vous souhaitez que l'effet prenne fin. Ajouter des images clés Pour ajouter une image clé à la ligne de scénario des images clés, procédez comme suit : 1. Utilisez les commandes de lecture pour atteindre le moment de votre objet de particules où vous souhaitez que les paramètres changent. 2. Dans la section Modifier les paramètres de l'onglet Propriétés, cliquez sur le bouton 3. en regard du paramètre que vous souhaitez modifier. Le cas échéant, cliquez sur la flèche en regard de la piste de particules correspondantes pour afficher la piste des images clés du paramètre. 274 CyberLink PowerDirector 4. Cliquez sur en regard les paramètres que vous souhaitez modifier pour ajouter une image clé à la piste des images clés. 5. Utilisez les curseurs de la section Modifier les paramètres pour modifier les paramètres de l'objet comme requis pour cette image clé. Dans cet exemple, nous modifions le taux d'émission des particules depuis le point source à la seconde image clé. 6. Répétez ces étapes pour créer le type d'effet que vous souhaitez dans votre production vidéo à l'aide d'images clés pour modifier les paramètres de l'objet de particules. Modifier et supprimer les images clés À tout moment vous pouvez modifier les images clés ajoutées, en les sélectionnant et en modifiant les paramètres de l'objet de particules, ou en faisant glisser l'image clé vers une autre position dans la ligne des scénarios de l'image clé. Pour supprimer une image clé, sélectionnez-la dans la ligne de scénario de l'image clé et cliquez sur . 275 Ajout d'effets de particules Enregistrer et partager des modèles d'effets de particules Lorsque vous avez terminé de modifier votre modèle d'effet de particules, vous pouvez l'enregistrer dans votre bibliothèque d'effets de particules pour le réutiliser ou le transférer sur DirectorZone en vue de le partager avec d'autres utilisateurs ou le sauvegarder sur CyberLink Cloud*. Remarque : * fonctionnalité en option dans CyberLink PowerDirector. Consultez le tableau de versions sur notre site Web pour obtenir des informations détaillées sur la version. · cliquez sur Partager pour transférer votre modèle personnalisé sur DirectorZone ou le sauvegarder sur CyberLink Cloud. Consultez Partage et sauvegarde de modèle d'effets de particules pour de plus amples informations. · cliquez sur Enregistrer sous pour enregistrer le modèle modifié en tant que nouveau modèle dans la Chambre Particules. · cliquez sur OK pour enregistrer un nouveau modèle dans la Chambre Particules. Partage et sauvegarde de modèle d'effets de particules Vous pouvez partager des modèles d'effets de particules personnalisés avec d'autres utilisateurs de CyberLink PowerDirector en les transférant sur DirectorZone. Si vous disposez d'un abonnement CyberLink Cloud, vous pouvez sauvegarder tous les modèles personnalisés en les stockant sur CyberLink Cloud. Pour partager et sauvegarder vos modèles d'effets de particules, procédez comme suit : 1. Procédez comme suit : · dans le Concepteur de particules, cliquez sur Partager, saisissez un nom pour le modèle personnalisé, puis cliquez sur OK. 276 CyberLink PowerDirector · sélectionnez le modèle d'effet de particules dans la bibliothèque, puis cliquez sur 2. . Dans la fenêtre de chargement, saisissez les informations comme suit : · Transférer vers : sélectionnez où vous voulez transférer le modèle. · Titre : nom du modèle comme il sera affiché une fois transféré. · Style : sélectionnez un style ou une catégorie pour le modèle. · Type : si nécessaire, sélectionnez le type du modèle que vous transférez. · Balises : entrez des balises mots-clés de recherche qui aideront les utilisateurs à trouver le modèle lors de la recherche. Remarque : séparez chaque balise que vous entrez par un espace. Si vous souhaitez utiliser deux mots comme balise, il suffit de les mettre entre guillemets, par ex., « facture en dollars ». · Collection : entrez le nom de la collection à laquelle vous voulez ajouter le modèle. · Description : entrez une courte description de votre modèle. 3. Cliquez sur Suivant pour continuer. 4. Confirmez la décration de droits d'auteur et cliquez sur Suivant pour effectuer le chargement. 5. Cliquez sur Terminer pour fermer la fenêtre de transfert. 277 Ajout d'effets de titre Chapitre 13: Ajout d'effets de titre Cliquez sur le bouton pour ouvrir la chambre Titres afin d'accéder à une bibliothèque de modèles d'effets qui, lorsqu'ils sont appliqués à votre projet, ajoutent un générique ou des commentaires à votre production. Vous pouvez ajouter des effets de titre à une piste vidéo ou à la piste Titre. Pour Insérer un effet de titre à la ligne de scénario, procédez comme suit : Remarque : une fois le pack de contenu installé, la chambre Titres comprend des ensembles de titres ou des groupes de quatre titres rangés par thème. Ces ensembles de titres sont utiles si vous souhaitez ajouter des titres accompagnés d'animations rangées par thème qui incluent des génériques d'ouverture et de fermeture de vidéos. · utilisez le curseur de la ligne de scénario pour définir la position à laquelle vous voulez mettre le titre, sélectionnez l'effet de titre dans la bibliothèque, puis cliquez sur sélectionnée. pour l'ajouter à la piste vidéo · utilisez le curseur de la ligne de scénario pour définir la position à laquelle vous voulez mettre le titre, sélectionnez l'effet de titre dans la bibliothèque, puis cliquez sur pour l'ajouter à la piste titre. · utilisez le curseur de la ligne de scénario pour définir la position à laquelle vous voulez mettre le titre, faites un clic droit sur l'effet de titre dans la bibliothèque, puis sélectionnez Ajouter à la ligne de scénario pour l'ajouter à la piste Titre. Vous pouvez également faire glisser et déposer manuellement un effet de titre à la position de votre choix sur une piste de titre (ou sur une piste vidéo) pour l'ajouter à la ligne de scénario. Remarque : vous pouvez désormais ajouter des effets de vidéo sur la totalité des clips d'effets de titres dans la ligne de scénario, tout comme pour n'importe quel autre clip média. Reportez-vous à Ajouter des effets vidéo pour plus d'informations. Lorsque vous ajoutez un effet de titre à une ligne de scénario (insertion ou glisser-déposer), si le curseur de la ligne de scénario se trouve sur un clip 278 CyberLink PowerDirector existant ou ou si vous le déposez sur un clip existant, vous êtes invité à utiliser l'une des options d'édition d'ondulations pour insérer le clip : · Écraser : sélectionnez cette option pour écraser le clip existant avec l'effect de titre. · Insérer : sélectionnez cette option pour diviser le clip et insérer l' effet de titre entre les deux parties. CyberLink PowerDirector se contente également de déplacer les clips sur la même piste vers la droite. · Insérer et déplacer tous les clips : sélectionnez cette option pour diviser le clip et insérer l' effet de titre entre les deux parties. CyberLink PowerDirector déplace également tous les clips média sur la ligne de scénario qui se trouve à droite du clip inséré, à droite. · Fondu croisé : sélectionnez cette option pour que l'effet de titres recouvre une partie d'un clip existant et ajoute automatiquement une transition de fondu entre les deux clips. Remarque : l'option Fondu croisé ne remplace pas le contenu de la piste, mais ajoute une transition de superposition entre les deux clips. Voir Configuration du comportement de la transition pour plus d'informations. L'option Fondu croisé n'est disponible que si la fin du nouveau clip ne recouvre pas le contenu existant de la piste. · Remplacer : sélectionnez cette option pour remplacer le clip actuel sur la ligne de scénario par l'effet de titre. Utilisez cette option si vous ne souhaitez pas modifier le contenu actuel de la ligne de scénario. Remarque : si la durée du clip que vous remplacez est plus longue ou plus courte que l'effet de titre que vous avez ajouté, CyberLink PowerDirector le redimensionne automatiquement pour l'adapter à la durée du clip original. Si le curseur de la ligne de scénario se trouve dans un intervalle entre deux clips d'une piste de lignes de scénario lors de l'insertion d'un effet de titre, vous êtes invité à utiliser cette option d'édition d'ondulations pour insérer le clip : · Découper pour ajuster : sélectionnez cette option pour que CyberLink PowerDirector configure automatiquement la durée de l'effet de titre pour l'adapter à l'intervalle à droite du curseur de la ligne de scénario. Une fois ajouté à la ligne de scénario, sélectionnez l'effet de titre, puis cliquez sur le bouton Concepteur pour le modifier dans le Concepteur de titres. Voir Modifier des titres dans le Concepteur de titres pour plus d'informations. Pour 279 Ajout d'effets de titre plus d'informations sur la configuration de la durée d'apparition de l'effet de titre dans votre production vidéo, voir Paramétrage de la durée des clips média. 280 CyberLink PowerDirector Modifier des titres dans le Concepteur de titres Dans la Concepteur de titres, vous pouvez personnaliser entièrement les effets de titres de votre projet. Les effets de titre contiennent des caractères préfinis, des animations et des options d'arrière-plan, que vous pouvez modifier pour qu'ils correspondent bien à la vision que vous avez de votre projet vidéo. Pour ouvrir le Concepteur de titres sélectionnez un effet de titre, sur la ligne de scénario, puis cliquez sur le bouton Concepteur. A - Onglet Propriétés du texte, B - Propriétés du titre, C - Onglet Effet de l'animation du titre, D - Onglet Mouvement du titre, E - Insérer du texte/des images/des particules/des arrière-plans, F - Vidéo d'arrière-plan, G - Teste du titre, H - Sélection du mode, I - Outils 281 Ajout d'effets de titre de zoom, J - Afficher/masquer la ligne de scénario des images clé, K - Zone de télé sûre/ Lignes de la grille, L - Aligner les objets, M - Transférer vers Internet, N - Ligne de scénario d'images clés du titre Vous pouvez aussi ouvrir le Concepteur de titres de la façon suivante : · cliquez sur dans la chambre Titres puis sélectionnez : · Titre 2D pour créer un nouveau modèle de titre 2D en recommençant tout à zéro. Voir Modifier des propriétés d'un texte 2D pour obtenir des informations sur l'édition de ses propriétés texte de titre. · Titre simili-3D pour créer un nouveau modèle de titre avec des propriétés d'effet simili-3D. Voir Modifier les propriétés d'un texte simili3D pour obtenir des informations sur l'édition de ses propriétés texte de titre. · dans la chambre Titres, sélectionnez un effet de titre existant et cliquez sur pour modifier le modèle existant. Sélection du mode et outils de zoom Lors de la modification d'effets de titre dans le Concepteur de titres, utilisez la sélection du mode et les outils de zoom pour obtenir une assistance. Remarque : lors de la modification des effets de titre dans le Concepteur de titres, utilisez les commandes du lecteur pour avoir un aperçu, et cliquez sur pour avoir un aperçu de l'effet en plein écran. Vous pouvez également cliquer sur pour masquer la ligne de scénario des images clés pour une vue plus grande de la fenêtre d'aperçu. Sélection du mode Dans le Concepteur de titres, il existe deux modes de sélection. Cliquez sur le bouton pour activer la sélection de l'objet. Une fois sélectionné, vous pouvez librement cliquer sur le texte du titre, les particules, les images, etc. et les déplacer dans différentes zones de l'image vidéo. 282 CyberLink PowerDirector 283 Ajout d'effets de titre Cliquez sur le bouton pour activer un mode qui vous permet de faire glisser la vue dans le Concepteur de titres. Ce mode est particulièrement utile en cas de zoom avant sur l'effet de titre. 284 CyberLink PowerDirector 285 Ajout d'effets de titre Outils de zoom Utilisez les outils de zoom et le zoom pour zoomer en arrière et en avant dans la fenêtre d'aperçu lors de la modification de l'effet de titre. Vous pouvez également sélectionner l'intensité du zoom de la visionneuse dans la liste déroulante pour définir la taille de l'aperçu de l'effet de titre. Sélectionnez Ajuster à l'écran pour dimensionner l'effet de titre afin qu'il soit adapté à la fenêtre de la visionneuse du concepteur de titres. Remarque : vous pouvez également maintenir la touche Ctrl enfoncée sur le clavier et utiliser la molette de défilement de la souris pour zoomer en avant et en arrière dans l'effet de titre. 286 CyberLink PowerDirector Ajout de texte, de particules, d'images et d'arrière-plans Chaque modèle d'effet de titre peut contenir une ou plusieurs zones de texte. Il peut également contenir les effets de particules, des images et des arrièreplans qu'affiche le texte. Ajout du texte du titre Vous pouvez ajouter des zones de textes de titres supplémentaires qui contiennent le texte que vous souhaitez afficher dans votre production vidéo. Pour ajouter un nouveau texte de titres, cliquez sur le bouton , puis cliquez sur la fenêtre d'aperçu pour ajouter la zone de texte du titre à la position de votre choix. Saisissez le texte requis dans la nouvelle zone de texte du titre. Rapportez-vous à Modifier les propriétés de texte et d'image du titre pour plus d'informations à propos de la personnalisation des propriétés textes du titre ajouté. Ajout d'effets de particules Vous pouvez ajouter des effets de particules à un modèle d'effet de titre. Reportez-vous à Ajout d'effets de particules pour des informations plus détaillées sur les effets de particules. Pour ajouter un effet de particules à un effet de titre, cliquez sur le bouton , puis sélectionnez l'effet de particules que vous souhaitez ajouter au modèle. 287 Ajout d'effets de titre Remarque : les propriétés des effets de particules ne peuvent pas être modifiées une fois ajoutées un modèle de titre. Toutefois, vous pouvez régler le moment du début et de la fin des effets dans la ligne de scénario des images-clés de l'effet. Ajouter des images Vous pouvez insérer vos propres images dans votre modèle de titre. Pour ajouter une image, procédez comme suit : 1. Cliquez sur le bouton . 2. Sur l'ordinateur, accéder à l'image que vous souhaitez ajouter et sélectionnez-la, puis cliquez sur Ouvrir. 3. Une fois ajoutée, redimensionnez et repositionnez l'image dans le Concepteur de titres, en fonction de vos besoins. Reportez-vous à Modifier les propriétés de texte et d'image du titre si vous souhaitez utiliser une clé chromatique pour rendre transparente l'image de l'effet du titre. Vous pouvez également ajouter des ombres, des reflets plus encore à l'image insérée. Insérer des arrière-plans Le votre effet de titre peut se composer d'un arrière-plan sur lequel le texte du titre s'affiche. Pour définir un arrière-plan, suivez les indications données ici : 288 CyberLink PowerDirector 1. Cliquez sur le bouton . 2. Sur l'ordinateur, accéder à l'image que vous souhaitez utiliser comme arrière-plan et sélectionnez-la, puis cliquez sur Ouvrir. 3. Lorsque vous y êtes invité, définissez les paramètres d'ajustement pour l'arrière-plan, selon les besoins. Remarque : pour supprimer l'image d'arrière-plan importée, cliquez simplement sur le bouton . Modifier la position d'un effet de titre Vous pouvez modifier rapidement et facilement la position et l'orientation du texte de titre et des images dans un effet de titre. Remarque : cliquez sur pour utiliser la zone de télé sûre et la grille qui vous aideront à préciser l'emplacement de l'effet de titre sur la vidéo principale. Sélectionnez Aligner sur les lignes de référence pour que l'effet de titre s'adapte à la grille, à la zone de télé sûre et aux limites de la zone vidéo. Pour modifier la position et l'orientation du texte du titre et des images : · cliquez sur le texte titre ou sur une image puis faites-le glisser à la nouvelle position. · Dans le cas d'une édition d'un titre 2D, cliquez sur au-dessus du texte du titre ou de l'image plus et faites le glisser à gauche ou à droite pour changer son orientation. · si l'effet de titre contient une image, sélectionnez-la, puis cliquez sur un coin où un côté et faites-le glisser pour redimensionner l'image. Modifier les propriétés de texte et d'image du titre Cliquez sur l'onglet Objet pour modifier les propriétés du texte ou de l'image de titre sélectionné dans l'effet du titre. Les propriétés disponibles sur l'onglet et dépendent du type d'effet de titre (2D ou titre simili-3D) que vous éditez. Reportez-vous à Modification des propriétés d'un effet de titre 2D si vous éditez 289 Ajout d'effets de titre un modèle d'effet de titre 2D ou Modification des propriétés de l'effet d'un titre simili-3D si vous éditez un modèle d'effet de titre simili-3D. Modification des propriétés d'un effet de titre 2D Si vous créez ou modifiez un modèle d'effet de titre 2D, dans l'onglet des propriétés de l'objet, vous pouvez tout modifier : la taille du texte, son style et sa couleur. Vous pouvez aussi ajouter des ombres, des bordures, des reflets et plus encore au texte du titre et aux images insérées. Appliquer des caractères prédéfinis à un texte de titre Sélectionnez l'option Caractères prédéfinis pour appliquer un caractère prédéfini à un texte de titre. Après que vous avez appliqué un caractère prédéfini, vous pouvez affiner en utilisant les autres propriétés de l'onglet, le cas échéant. Pour appliquer un caractère prédéfini à un texte de titre, assurez-vous d'avoir sélectionné la zone de texte dans la fenêtre d'aperçu, puis cliquez sur un caractère prédéfini dans la liste. Remarque : une fois que vous avez fini de personnaliser les propriétés du texte, cliquez sur pour l'enregistrer comme nouveau caractère prédéfini dans vos favoris. Pour rechercher et utiliser des caractères prédéfinis enregistrés, sélectionnez M es favoris dans le menu déroulant Types de caractères. Personnaliser le type de police Sélectionnez l'option Type de police pour définir le type de police et la taille du texte de titre sélectionné. Vous pouvez également sélectionner la couleur de la police, du texte en gras ou en italique, changer l'interligne ou l'espacement de texte et définir l'alignement du texte dans la zone de texte. Si le type de police que vous utilisez le prend en charge, vous pouvez cocher la case Crénage afin de réduire l'espace entre les lettres du texte du titre. 290 CyberLink PowerDirector Personnalisation de la police Sélectionnez l'option Police pour personnaliser la couleur, le flou et l'opacité de la police. Après la sélection, utilisez les curseurs Flou et Opacité pour personnaliser son apparence. Lors de la personnalisation de la couleur de la police, vous disposez des options suivantes dans la liste déroulante Type de remplissage : · Couleur uniforme : sélectionnez cette option si vous souhaitez que la police soit d'une couleur unie. Cliquez sur le carré de couleur pour ouvrir la palette des couleurs et sélectionnez la couleur de police de votre choix. · Dégradé 2 couleurs : sélectionnez cette option si vous souhaitez que la couleur de la police passe d'une couleur à une autre à l'aide d'un dégradé. Cliquez sur les carrés de couleur pour définir les couleurs de début et de fin, puis faites glisser la commande Direction du dégradé pour définir la façon dont la couleur évolue. · Dégradé 4 couleurs* : sélectionnez cette option si vous souhaitez que la police se compose de quatre couleurs. Cliquer sur les carrés de couleur pour définir les couleurs dans chacun des quatre coins du texte. Remarque : * fonctionnalité en option dans CyberLink PowerDirector. Consultez le tableau de versions sur notre site Web pour obtenir des informations détaillées sur la version. Utiliser une clé chromatique Sélectionnez l'option Clé chromatique pour ajouter un effet de clé chromatique (écran vert) à une image que vous avez insérée dans l'effet de titre. Une fois activée, procédez comme suit : 1. Cliquez sur puis sélectionnez la couleur dans l'image que vous souhaitez remplacer/rendre transparent. 2. Ajustez les curseurs de Tolérance de teinte, Tolérance de saturation et Tolérance de luminance pour supprimer la couleur sélectionnée. Procédez à l'ajustement jusqu'à ce que l'image ou la vidéo située derrière 291 Ajout d'effets de titre l'image que vous avez insérée soit complètement dévoilée, sans aucune perte de qualité au niveau de l'image. 3. Utilisez le curseur Netteté de bord pour ajuster précisément et accentuer les bords de l'image insérée sur l'arrière-plan dévoilé. Ajouter d'une réflexion Sélectionnez l'option Réflexion pour ajouter une réflexion au texte du titre ou à une image insérée sur le média d'arrière-plan. Utilisez le curseur Distance pour définir l'espace entre la réflexion et l'objet. Utilisez le curseur Opacité pour définir l'opacité de la réflexion. Appliquer l'ombre Sélectionnez l'option Ombre de la police pour ajouter une ombre au texte du titre sélectionné ou à l'image insérée. Les options disponibles vous permettent de modifier la couleur de l'ombre, la direction, la distance la séparant de l'objet mais aussi d'ajouter des effets d'opacité ou de flou. Appliquer la bordure Sélectionnez l'option Bordure pour ajouter une bordure autour du texte du titre sélectionné ou de l'image insérée. Les options disponibles vous permettent de modifier la taille de la bordure mais aussi d'ajouter des effets d'opacité ou de flou. Vous pouvez personnaliser la couleur de la bordure à l'aide des options suivantes dans la liste déroulante Type de remplissage : · Couleur uniforme : sélectionnez cette option si vous souhaitez que la bordure soit d'une couleur unie. Cliquez sur le carré de couleur pour ouvrir la palette des couleurs et sélectionnez la couleur de bordure de votre choix. · Dégradé 2 couleurs : sélectionnez cette option si vous souhaitez que la couleur de la bordure passe d'une couleur à une autre à l'aide d'un dégradé. Cliquez sur les carrés de couleur pour définir les couleurs de début et de fin, puis faites glisser la commande Direction du dégradé pour définir la façon dont la couleur évolue. 292 CyberLink PowerDirector · Dégradé 4 couleurs* : sélectionnez cette option si vous souhaitez que la bordure se compose de quatre couleurs. Cliquer sur les carrés de couleur pour définir les couleurs dans chacun des quatre coins de la bordure. Remarque : * fonctionnalité en option dans CyberLink PowerDirector. Consultez le tableau de versions sur notre site Web pour obtenir des informations détaillées sur la version. Activer la profondeur 3D Si vous créez une production vidéo 3D, sélectionnez l'option Paramètres 3D* pour donner un effet 3D au texte du titre sélectionné ou à une image insérée. Remarque : lorsque vous utilisez cette fonction, sélectionnez le bouton pour activer le mode 3D afin d'obtenir les meilleurs résultats d'édition. Voir Aperçu en mode 3D pour de plus amples informations sur l'utilisation de ce mode. * fonctionnalité en option dans CyberLink PowerDirector. Consultez le tableau de versions sur notre site Web pour obtenir des informations détaillées sur la version. Une fois activée, utilisez le curseur pour régler la profondeur souhaitée de 3D pour objet en 3D. Faire glisser le curseur à gauche fera apparaître l'objet 3D plus près de l'audience (au premier plan), tandis que le faire glisser à droite le fera apparaître plus loin (en arrière-plan). Retournement d'images Sélectionnez Demi-tour si vous souhaitez retourner une image insérer verticalement ou horizontalement, selon vos exigences. Appliquer des fondus à des images Vous pouvez sélectionner Fondu pour activer un effet de fondu sur une image insérée. Sélectionner si vous souhaitez activer un Ouverture en fondu et/ou une fermeture en fondu sur l'image. Remarque : lorsqu'un fondu est appliqué, veuillez noter que des images clés sont ajoutées à la ligne de scénario de l'image clé Opacité afin que vous puissiez personnaliser la longueur du fondu, le cas échéant. Voir Utilisation d'images clés PiP pour de plus amples informations. 293 Ajout d'effets de titre Modification des paramètres de l'objet Utilisez l'option Paramètres de l’objet pour modifier certaines des propriétés de base du texte du titre sélectionné ou d'une image insérée. Vous pouvez utiliser les champs de position X et Y pour régler l'emplacement précis du coin supérieur gauche de l'objet sur l'image vidéo. Lorsque vous l'utilisez avec des images-clés, vous pouvez créer manuellement un mouvement pour l'objet du titre Remarque : CyberLink PowerDirector définit la valeur du coin supérieur gauche de l'objet comme l'axe 0, et la valeur du coin inférieur droit à 1,0, 1,0. La position centrale de l'image vidéo est 0,500, 0,500. Vous pouvez ajuster plus facilement la position du texte du titre et son mouvement dans l'onglet M ouvement. Reportez-vous à Application d'animation dans le texte du titre pour plus d'informations. Lorsque vous créez une animation pour un objet, vous devez indiquer où (Position du masque) dans l'image vidéo vous souhaitez qu'apparaisse l'objet en ajoutant des images clés. Pour créer l'animation, CyberLink PowerDirector s'assure que l'objet se trouve à la position souhaitée au moment indiqué (image clé). Utilisez les curseurs Échelle pour modifier la taille d'un objet, ou Opacité du masque pour le rendre plus transparent. Remarque : sélectionnez l'option Conserver le format d'affichage si vous souhaitez vous assurer que le format d'affichage de l'objet ne change pas lorsque vous le déplacez ou que vous le redimensionnez. Désélectionnez cette option si vous souhaitez changer la forme de l'objet ou modifier son format d'affichage. Pour faire pivoter un objet, passez dessus le curseur de la souris , cliquez et faites glisser votre souris vers la gauche ou la droite selon les besoins. Vous pouvez également saisir manuellement une valeur la rotation dans le champ Rotation, puis appuyer sur la touche entrée pour le faire pivoter. Remarque : vous pouvez utiliser des images clés pour personnaliser tous ces paramètres d'objets lors de l'édition du texte d'un titre. Voir Utilisation des images clés des effets des titres pour de plus amples informations. Introduire délicatement/Sortir délicatement 294 CyberLink PowerDirector La création d'animation pour le texte de titres, en modifiant les paramètres des objets Position, Scale ou Rotation à différentes images clés peut provoquer l'apparition d'un texte saccadé lorsqu'il accélère ou ralentit en se déplaçant sur l'image, qu'il change de taille ou pivote sur l'image vidéo. Pour que le mouvement semble plus fluide, utilisez les options Entrée/sortie en douceur. Sélectionnez Introduire délicatement pour ralentir le texte du titre lorsqu'il entre dans une image clé. Sélectionnez Sortir délicatement si vous souhaitez qu'il accélère graduellement hors de l'image clé. Modification des propriétés de l'effet d'un titre simili-3D Si vous créez ou modifiez un modèle d'effet de titre similaire à de la 3D, dans l'onglet Propriétés de l'objet, vous pouvez modifier la taille du texte, son style et sa couleur ainsi que les paramètres d'opacité, d'extrusion et de rotation. Remarque : voir Différence entre les effets 3D et les effets similaires à la 3D pour en savoir plus sur les deux types d'effets. Appliquer des caractères prédéfinis à un texte de titre simili-3D Sélectionnez l'option Caractères prédéfinis pour appliquer un caractère prédéfini à un texte de titre simili-3D. Après que vous avez appliqué un caractère prédéfini, vous pouvez affiner en utilisant les autres propriétés de l'onglet, le cas échéant. Pour appliquer un caractère prédéfini à un texte de titre simili-3D, assurez-vous d'avoir sélectionné la zone de texte dans la fenêtre d'aperçu, puis cliquez sur un caractère prédéfini dans la liste. Remarque : une fois que vous avez fini de personnaliser les propriétés du texte en simili-3D, cliquez sur pour l'enregistrer comme nouveau caractère prédéfini dans vos favoris. Pour rechercher et utiliser des caractères prédéfinis enregistrés, sélectionnez M es favoris dans le menu déroulant Types de caractères. 295 Ajout d'effets de titre Personnalisation des paramètres du type de police Sélectionnez l'option Paramètres du type de police pour définir le type de police et la taille du texte de titre simili-3D sélectionné. Vous pouvez également sélectionner la couleur de la police, le texte en gras ou en italique et définir l'espacement du texte dans la zone de texte. Si le type de police que vous utilisez le prend en charge, vous pouvez cocher la case Crénage afin de réduire l'espace entre les lettres du texte du titre. Personnalisation des paramètres de la police Dans les Paramètres de la police vous pouvez personnaliser l'intensité de l'extrusion et de l'opacité de la police. Pour définir la couleur de la police, cliquez sur le carré de couleur pour ouvrir la palette de couleurs et sélectionnez la couleur de votre choix pour le texte du titre simili-3D. Remarque : lorsque vous appliquez de l'extrusion à un texte de titre similaire à de la 3D, l'angle du texte extrudé change lorsque vous déplacez le texte dans différentes zones de l'image vidéo. Utiliser une clé chromatique Sélectionnez l'option Clé chromatique pour ajouter un effet de clé chromatique (écran vert) à une image insérée. Une fois activée, procédez comme suit : 1. Cliquez sur puis sélectionnez la couleur dans l'image que vous souhaitez remplacer/rendre transparent. 2. Ajustez les curseurs de Tolérance de teinte, Tolérance de saturation et Tolérance de luminance pour supprimer la couleur sélectionnée. Procédez à l'ajustement jusqu'à ce que l'image ou la vidéo située derrière l'image que vous avez insérée soit complètement dévoilée, sans aucune perte de qualité au niveau de l'image. 3. Utilisez le curseur Netteté de bord pour ajuster précisément et accentuer les bords de l'image insérée sur l'arrière-plan dévoilé. 296 CyberLink PowerDirector Ajouter d'une réflexion Sélectionnez l'option Réflexion pour ajouter une réflexion au texte du titre simili3D ou à une image insérée sur le média d'arrière-plan. Utilisez le curseur Distance pour définir l'espace entre la réflexion et l'objet simili-3D. Appliquer l'ombre Sélectionnez l'option Ombre pour ajouter une ombre à une image insérée. Les options disponibles vous permettent de modifier la couleur de l'ombre, la direction, la distance la séparant de l'objet mais aussi d'ajouter des effets d'opacité ou de flou. Appliquer la bordure Sélectionnez l'option Bordure pour ajouter une bordure autour d'une image insérée. Les options disponibles vous permettent de modifier la taille de la bordure mais aussi d'ajouter des effets d'opacité ou de flou. Vous pouvez personnaliser la couleur de la bordure à l'aide des options suivantes dans la liste déroulante Type de remplissage : · Couleur uniforme : sélectionnez cette option si vous souhaitez que la bordure soit d'une couleur unie. Cliquez sur le carré de couleur pour ouvrir la palette des couleurs et sélectionnez la couleur de bordure de votre choix. · Dégradé 2 couleurs : sélectionnez cette option si vous souhaitez que la couleur de la bordure passe d'une couleur à une autre à l'aide d'un dégradé. Cliquez sur les carrés de couleur pour définir les couleurs de début et de fin, puis faites glisser la commande Direction du dégradé pour définir la façon dont la couleur évolue. · Dégradé 4 couleurs* : sélectionnez cette option si vous souhaitez que la bordure se compose de quatre couleurs. Cliquer sur les carrés de couleur pour définir les couleurs dans chacun des quatre coins de la bordure. Remarque : * fonctionnalité en option dans CyberLink PowerDirector. Consultez le tableau de versions sur notre site Web pour obtenir des informations détaillées sur la version. 297 Ajout d'effets de titre Personnaliser les paramètres de rotation 3D Sélectionnez l'option Paramètres de rotation 3D pour personnaliser la rotation de votre texte de titre simili-3D. Si vous appliquez de l'extrusion via les paramètres de police, utilisez les curseurs disponibles pour faire pivoter le texte 3D afin de générer l'effet simili-3D et l'orientation que vous préférez. Appliquer des paramètres de textures 3D Sélectionnez l'option Paramètres de texture 3D pour appliquer une texture au texte simili-3D en sélectionnant un skin de texte dans la liste. Cliquez sur le bouton Ajouter de la texture pour importer votre propre image. CyberLink PowerDirector applique une texture personnalisée au texte de titre en fonction des propriétés des couleurs de l'image importée. Activer la profondeur 3D Si vous créez une production vidéo 3D, sélectionnez l'option Paramètres 3D* pour donner un effet 3D au texte du titre simili-3D ou à une image insérée. Remarque : lorsque vous utilisez cette fonction, sélectionnez le bouton pour activer le mode 3D afin d'obtenir les meilleurs résultats d'édition. Voir Aperçu en mode 3D pour de plus amples informations sur l'utilisation de ce mode. * fonctionnalité en option dans CyberLink PowerDirector. Consultez le tableau de versions sur notre site Web pour obtenir des informations détaillées sur la version. Une fois activée, utilisez le curseur pour régler la profondeur souhaitée de 3D pour l'objet simili-3D. Faire glisser le curseur à gauche fera apparaître l'objet 3D plus près de l'audience (au premier plan), tandis que le faire glisser à droite le fera apparaître plus loin (en arrière-plan). Retournement d'images Sélectionnez Demi-tour si vous souhaitez retourner une image insérer verticalement ou horizontalement, selon vos exigences. 298 CyberLink PowerDirector Appliquer des fondus à des images Vous pouvez sélectionner Fondu pour activer un effet de fondu sur une image insérée. Sélectionner si vous souhaitez activer un Ouverture en fondu et/ou une fermeture en fondu sur l'image. Remarque : lorsqu'un fondu est appliqué, veuillez noter que des images clés sont ajoutées à la ligne de scénario de l'image clé Opacité afin que vous puissiez personnaliser la longueur du fondu, le cas échéant. Voir Utilisation d'images clés PiP pour de plus amples informations. Modification des paramètres de l'objet Utilisez l'option Paramètres de l’objet pour modifier certaines des propriétés d'une image insérée. Vous pouvez utiliser les champs de position X et Y pour régler l'emplacement précis du coin supérieur gauche de l'objet sur l'image vidéo. Remarque : CyberLink PowerDirector définit la valeur du coin supérieur gauche de l'objet comme l'axe 0, et la valeur du coin inférieur droit à 1,0, 1,0. La position centrale de l'image vidéo est 0,500, 0,500. Utilisez les curseurs Échelle pour modifier la taille d'un objet, ou Opacité du masque pour le rendre plus transparent. Remarque : sélectionnez l'option Conserver le format d'affichage si vous souhaitez vous assurer que le format d'affichage de l'objet ne change pas lorsque vous le déplacez ou que vous le redimensionnez. Désélectionnez cette option si vous souhaitez changer la forme de l'objet ou modifier son format d'affichage. Pour faire pivoter un objet, passez dessus le curseur de la souris , cliquez et faites glisser votre souris vers la gauche ou la droite selon les besoins. Vous pouvez également saisir manuellement une valeur la rotation dans le champ Rotation, puis appuyer sur la touche entrée pour le faire pivoter. Application d'effets d'animation dans le texte du titre Cliquez sur l'onglet Effets de l'effet de titre pour appliquer des animations à un texte de titre, telles que des fondus de texte, des mouvements de texte ou des 299 Ajout d'effets de titre étalements. Remarque : lorsque vous avez terminé la personnalisation de l'animation du texte du titre, vous pouvez utiliser l'effet de flou de mouvement afin de lui donner un aspect plus fluide. Consultez Appliquer un flou de mouvement pour plus d'informations. Pour appliquer une animation à un texte, procédez comme suit : 1. Sélectionnez le texte de titre que vous voulez animer dans la fenêtre d'aperçu. 2. Sélectionnez l'option Effet de début, puis une animation dans la liste disponible. 3. Sélectionnez l'option Effet de fin, puis une animation dans la liste disponible. Personnaliser la vitesse de l'effet du texte de titre Vous pouvez modifier la vitesse d'animation d'un texte de titre. La vitesse est déterminée par les deux paramètres suivants : Remarque : dans l'onglet Texte, vous pouvez régler manuellement la position du texte de titre sur les images-clés et utiliser entrer/sortir pour fluidifier le mouvement. Reportez-vous à Modification des paramètres de l'objet pour plus d'informations. Durée de la séquence Effet titre dans la ligne de scénario Plus le clip d'effet de titre de la ligne de scénario est long, plus l'animation de l'effet de titre se déroule lentement. Par exemple, si le clip dure 20 secondes, l'animation du titre mettra 20 secondes entre le début et la fin. Remarque : si vous ne parvenez pas à trouver la ligne de scénario des images clés dans le concepteur de titres, il vous suffit de cliquer sur le bouton , en dessous de la fenêtre d'aperçu pour l'afficher. 300 CyberLink PowerDirector Ligne de scénario des images clés Une ligne de scénario d'image clé personnalisée est générée pour chaque effet de titre lorsque vous l'ouvrez dans le Concepteur de titres. Dans l'exemple cidessus, comme le clip d'effet de texte est d'une longueur de 20 secondes dans la ligne de scénario du projet, la ligne de scénario de l'image clé est également de 20 secondes. Remarque : si vous ne parvenez pas à trouver la ligne de scénario des images clés dans le concepteur de titres, il vous suffit de cliquer sur le bouton , en dessous de la fenêtre d'aperçu pour l'afficher. Si vous souhaitez afficher la ligne de scénario du film, cliquez sur le bouton . La ligne de scénario de l'image clé vous permet de placer chaque image clé avec précision, de sorte que vous pouvez minuter les faites appliquer dans votre production cinématographique. Une animation d'effet de titre contient quatre images clés. 301 Ajout d'effets de titre Les deux premières indiquent le début et la fin de l'effet de début et les deux dernières, le début et la fin de l'effet de fin. La section vert foncé indique le temps que dure un effet de début/fin. Si vous voulez modifier le moment de début ou de fin, ou la durée de l'effet de début ou de fin, faites glisser l'image clé correspondante sur la position voulue dans la ligne de scénario. Remarque : la section le vert plus clair indique la durée d'affichage de l'effet de titre à l'écran lorsque l'animation de début d'effet est terminée. Application du flou de mouvement Sélectionnez l'option Activer le flou de mouvement si votre texte de titre possède un effet d'animation. Le flou de mouvement rend l'animation plus fluide. Lorsque l'option est sélectionnée, utilisez les curseurs disponibles de la manière suivante : · Longueur du flou : fait glisser ce curseur pour définir la durée (nombre d'images) sur laquelle vous souhaitez l'appliquer sur une seule image (le 302 CyberLink PowerDirector flou). Faire glisser le curseur vers la droite applique davantage de flou au texte de titre en mouvement. · Intensité du flou : faites glisser ce curseur pour définir le nombre d'échantillons (du texte de titre) utilisés par image. Faire glisser le curseur vers la droite rend le texte du titre moins flou car il ajoute des échantillons pour remplir le contenu manquant provoqué par le mouvement. Ajout d'animation dans le texte du titre Cliquez sur l'onglet Mouvement pour ajouter un mouvement* au texte du titre, ce qui vous permet de vous déplacer sur l'écran. Vous pouvez choisir un nombre de chemins de déplacements prédéfinis ou créer votre propre mouvement de texte de titre. Remarque : * fonctionnalité en option dans CyberLink PowerDirector. Consultez le tableau de versions sur notre site Web pour obtenir des informations détaillées sur la version. Utilisation d'un modèle de chemin de déplacement Pour ajouter un mouvement à un texte de titre, vous pouvez sélectionner un modèle de chemins de déplacement contenant à vos exigences dans l'onglet Mouvement. Veuillez noter que des images clés sont ajoutées à la piste Position de la ligne de scénario des images clés du Concepteur de titres. Ces modèles du chemin de déplacement ont un mouvement prédéfini, mais vous pouvez le personnaliser. Reportez-vous à Personnalisation du mouvement du texte de titre et Utilisation des images clés et des effets des titres pour des informations détaillées sur l'utilisation des images clés afin de personnaliser le mouvement du texte du titre. Personnalisation du mouvement du texte de titre Le concepteur de titres utilise des images clés pour personnaliser le mouvement d'un texte de titre. Les images clés sont des images de votre vidéo 303 Ajout d'effets de titre qui définissent les points de départ et de fin d'un effet, représentés dans notre exemple par un mouvement. Remarque : si vous avez ajouté un effet d'animation à votre texte des titre, il est possible qu'il ait déjà un mouvement. Toutefois, vous pouvez combiner ces deux types d'effets pour créer des titres impressionnants dans votre production. Pour personnaliser le mouvement d'un texte de titre : · Faites glisser une image clé existante vers un nouvel emplacement dans la fenêtre d'aperçu. Le texte de titre suit le chemin modifier pour accéder à la position de l'image clé modifiée. · faites glissez la ligne de chemin pour modifier le chemin emprunté par le texte de titre pour atteindre la prochaine image clé. · utilisez les commandes du lecteur pour rechercher une position du chemin de mouvement, puis cliquez sur dans la piste Position de la ligne de scénario des images clés pour ajouter une nouvelle image clé à la nouvelle position, le cas échéant. Personnaliser la vitesse du mouvement du texte de titre 304 CyberLink PowerDirector Vous pouvez contrôler la vitesse de déplacement du texte de titre. La vitesse de déplacement du texte de titre dépend de ces trois facteurs. Remarque : dans l'onglet Propriétés de Paramètres de l'objet, vous pouvez régler manuellement la position du texte de titre sur les imagesclés et utiliser entrer/sortir pour fluidifier le mouvement. Reportez-vous à Modification des paramètres de l'objet pour plus d'informations. Durée de la séquence Effet du titre dans la ligne de scénario Plus le clip de l'effet de titre est long, plus le mouvement du texte de titre est lent. Par exemple,si le clip de l'effet de titre est de 10 secondes, il faut 10 secondes au texte de titre pour passer de la première image clé de position à la dernière. Distance entre les images clés La vitesse de déplacement du texte de titre dépend également de la distance entre chaque image clé. Plus la distance entre chaque image clé est grande, plus le texte de titre doit se déplacer rapidement pour atteindre l'image clé suivante. Ligne de scénario des images clés La ligne de scénario des images clés se trouve sous la fenêtre d'aperçu. Chaque image clé du chemin de déplacement présente un marqueur correspondant sur la ligne de scénario des images clés. Remarque : si vous ne parvenez pas à trouver la ligne de scénario des images clés dans le concepteur de titres, il vous suffit de cliquer sur le bouton 305 , en dessous de la fenêtre d'aperçu pour l'afficher. Ajout d'effets de titre Si le clip de l'effet de titre de la ligne de scénario dure 10 secondes, la ligne de scénario des images clés sera longue de 10 secondes. Pour augmenter la vitesse de déplacement d'un texte de titre, rapprochez le marqueur d’une image clé du marqueur précédent. Enregistrer un chemin de mouvement du texte de titre personnalisé Une fois que vous avez fini de modifier votre chemin de texte de titre, vous pouvez l'enregistrer pour l'utiliser ultérieurement. Pour enregistrer un chemin de déplacement, cliquez sur pour l'enregistrer comme chemin personnalisé. Il apparaîtra par la suite dans la liste des chemins de déplacement la prochaine fois que vous souhaiterez l'utiliser. Utiliser les images des effets de titres Utilisez les images clés lors de la modification de vos effets de titres afin de définir les points de début et de fin des effets de texte. Dans le Concepteur de titres, vous pouvez utiliser des images clés pour modifier l'opacité, la taille (échelle), la rotation, le mouvement et la position de l'effet de titre. Remarque : si vous ne parvenez pas à trouver la ligne de scénario des images clés dans le concepteur de titres, il vous suffit de cliquer sur le bouton , en dessous de la fenêtre d'aperçu pour l'afficher. Ajouter des images clés Pour ajouter une image clé à la ligne de scénario des images clés, procédez comme suit : 306 CyberLink PowerDirector 1. Utilisez les commandes de lecture pour atteindre le moment de votre effet de titre où vous souhaitez que ses propriétés changent. 2. Cliquez sur en regard de la propriété du texte que vous souhaitez modifier pour ajouter une image clé à la piste de l'image clé correspondante. 3. Utilisez les fonctionnalités du Concepteur de titres pour modifier les propriétés de l'effet de titre, de la manière requise pour cette image clé. Dans cet exemple, nous modifiions l'opacité de l'effet de titre au début du clip. 307 Ajout d'effets de titre 308 CyberLink PowerDirector Remarque : à propos des informations ci-dessus, veuillez noter que lorsque l'opacité est modifiée, une image-clé est automatiquement ajoutée à la position actuelle du curseur de la ligne de scénario. Nous avons vu dans l'aperçu de la première image clé que l'effet de titre est complètement transparent, et qu'il devient lentement plus opaque jusqu'à ce qu'il atteigne le niveau d'opacité spécifié au moment où le curseur de lecture atteint la seconde image clé. 309 Ajout d'effets de titre 310 CyberLink PowerDirector Cela maintient cette opacité et jusqu'à ce que le curseur de lecture atteigne la dernière image clé, à moins que vous n'ajoutiez davantage d'images clés ou que vous ne modifiiez les propriétés de la dernière image clé. Remarque : vous pouvez également modifier les propriétés d'une image clé en cliquant dessus avec le bouton droit de la souris et en sélectionnant Dupliquer l'image clé précédente ou Dupliquer l'image clé suivante. Cette action copiera les propriétés de l'image clé spécifiée dans l'image clé sur laquelle vous avez cliqué avec le bouton droit de la souris. 4. Répétez ces étapes pour créer le type d'effet que vous souhaitez dans votre production vidéo à l'aide d'images clés pour modifier les propriétés des objets d'effets de titres. Modifier et supprimer les images clés À tout moment vous pouvez modifier les images clés ajoutées, en les sélectionnant et en modifiant les propriétés des objets des effets de titres, ou en faisant glisser l'image clé vers une autre position dans la ligne des scénarios de l'image clé. 311 Ajout d'effets de titre Pour supprimer une image clé, sélectionnez-la dans la ligne de scénario de l'image clé et cliquez sur . Enregistrement et partage des modèles de titre Lorsque vous avez terminé de modifier votre modèle de titre, vous pouvez l'enregistrer dans votre bibliothèque d'effets de titres pour le réutiliser ou le transférer sur DirectorZone en vue de le partager avec d'autres utilisateurs ou le sauvegarder sur CyberLink Cloud*. Remarque : * fonctionnalité en option dans CyberLink PowerDirector. Consultez le tableau de versions sur notre site Web pour obtenir des informations détaillées sur la version. · cliquez sur Partager pour transférer votre modèle personnalisé sur DirectorZone ou le sauvegarder sur CyberLink Cloud. Consultez Partage et sauvegarde de modèle d'effets titres pour de plus amples informations. · cliquez sur Enregistrer sous pour enregistrer le modèle modifié en tant que nouveau modèle dans la Chambre Titres. · cliquez sur OK pour enregistrer un nouveau modèle dans la Chambre Titres. Partage et sauvegarde de modèle d'effets titres Vous pouvez partager des modèles de titres personnalisés avec d'autres utilisateurs de CyberLink PowerDirector en les transférant sur DirectorZone. Si vous disposez d'un abonnement CyberLink Cloud, vous pouvez sauvegarder tous les modèles personnalisés en les stockant sur CyberLink Cloud. Pour partager et sauvegarder des modèles des titres, procédez comme suit : 1. Procédez comme suit : · dans le Concepteur de titres, cliquez sur Partager, saisissez un nom pour le modèle personnalisé, puis cliquez sur OK. · sélectionnez le modèle de titres dans la bibliothèque, puis cliquez sur . 312 CyberLink PowerDirector 2. Dans la fenêtre de chargement, saisissez les informations comme suit : · Transférer vers : sélectionnez où vous voulez transférer le modèle. · Titre : nom du modèle comme il sera affiché une fois transféré. · Style : sélectionnez un style ou une catégorie pour le modèle. · Type : si nécessaire, sélectionnez le type du modèle que vous transférez. · Balises : entrez des balises mots-clés de recherche qui aideront les utilisateurs à trouver le modèle lors de la recherche. Remarque : séparez chaque balise que vous entrez par un espace. Si vous souhaitez utiliser deux mots comme balise, il suffit de les mettre entre guillemets, par ex., « facture en dollars ». · Collection : entrez le nom de la collection à laquelle vous voulez ajouter le modèle. · Description : entrez une courte description de votre modèle. 3. Cliquez sur Suivant pour continuer. 4. Confirmez la décration de droits d'auteur et cliquez sur Suivant pour effectuer le chargement. 5. Cliquez sur Terminer pour fermer la fenêtre de transfert. 313 Création de masques personnalisés dans le Concepteur de masque Chapitre 14: Création de masques personnalisés dans le Concepteur de masque Dans le Concepteur de masque, vous pouvez créer des masques personnalisés qui sont directement ajoutés aux clips média de la ligne de scénario. Les masques vous permettent de masquer des porties de l'image vidéo, en affichant uniquement les parties de la séquence média que vous souhaitez. Pour ouvrir le Concepteur de masque, sélectionnez une séquence média dans la ligne de scénario, puis sélectionnez Concepteur > Concepteur de masque. Remarque : * fonctionnalité en option dans CyberLink PowerDirector. Consultez le tableau de versions sur notre site Web pour obtenir des informations détaillées sur la version. 314 CyberLink PowerDirector A - Propriétés du masque Tab, B - Propriétés du masque, C - Onglet Animation, D Séquence média/vidéo masquée, E - Masque, F - Sélection du mode, G - Outils de zoom, H - Afficher/masquer la ligne de scénario des images clés, I - Zone de télé sûre/Grille, J - Transférer vers Internet, K - Masquer la ligne de scénario des images clés Lorsque vous avez terminé la personnalisation de votre masque dans le Concepteur de masque, cliquez sur le bouton OK pour enregistrer vos modifications. Vos modifications sont appliquées à la séquence média sélectionnée et mises à jour dans la ligne de scénario de la vidéo. Si vous souhaitez modifier davantage le masque, il vous suffit de sélectionner à nouveau la séquence média dans la ligne de scénario, puis d'accéder à nouveau au Concepteur de masque en sélectionnant Outils > Concepteur de masque. 315 Création de masques personnalisés dans le Concepteur de masque Sélection du m ode et outils de zoom Lors de la modification de masques dans le Concepteur de masque, utilisez la sélection du mode et les outils de zoom pour obtenir une assistance. Remarque : lors de la modification de masques dans le Concepteur de masque, utilisez les commandes du lecteur pour obtenir un aperçu et cliquez sur pour avoir un aperçu de la vidéo en plein écran. Vous pouvez également cliquer sur pour masquer la ligne de scénario des images clés pour une vue plus grande de la fenêtre d'aperçu. Sélection du mode Dans le Concepteur de masque, il existe deux modes de sélection. Cliquez sur le bouton pour activer la sélection de masque. Une fois sélectionné, vous pouvez librement cliquez sur le masque et le déplacer dans différentes zones de l'image vidéo. Cliquez sur le bouton pour activer un mode qui vous permet de faire glisser la vue dans le Concepteur de masque. Ce mode est particulièrement utile lors de l'application de masques avec un mouvement qui démarre l'écran. Outils de zoom Utilisez les outils de zoom et le zoom pour zoomer en arrière et en avant dans la fenêtre d'aperçu lors de la modification d'un masque. Vous pouvez également sélectionner l'intensité du zoom de la visionneuse dans la liste déroulante pour définir la taille de l'aperçu du masque. Sélectionnez Ajuster à l'écran pour dimensionner le masque afin qu'il soit adapté à la fenêtre de la visionneuse le Concepteur de masque. Remarque : vous pouvez également maintenir la touche Ctrl enfoncée sur le clavier et utiliser la molette de défilement de la souris pour zoomer en avant et en arrière surs le masque. 316 CyberLink PowerDirector Sélection de m asques Cliquez sur l'onglet Masque et sélectionnez un masque Propriétés du masque pour recouvrir des parties de la séquence média que vous avez sélectionnée dans la ligne de scénario. Cliquez sur les bords du masque et faites-les glisser pour le déplacer et le redimensionner selon vos besoins. Voir Modifier la taille la position d'un masque pour de plus amples informations. La zone blanche dans la miniature du masque correspond à la partie transparente du masque. Toutefois, vous pouvez sélectionner l'option Inverser le masque pour inverser la partie du média qui sera masquée. 317 Création de masques personnalisés dans le Concepteur de masque Utilisez le curseur Rayon de l'auréole si vous souhaitez régler la douceur des bords du masque. 318 CyberLink PowerDirector Création de m asques personnalisés Dans le Concepteur de masque, vous pouvez importer vos propres images afin de créer des masques personnalisés. Vous pouvez également créer des masques dans le Composeur de masque à l'aide d'un texte de titres et d'images. Importation d'images Pour créer un masque à l'aide d'une image importée, cliquez sur le bouton Charger une image dans la section Propriétés du masque de l'onglet Masque, puis importez une image à partir du disque dur de votre ordinateur. 319 Création de masques personnalisés dans le Concepteur de masque 320 CyberLink PowerDirector 321 Création de masques personnalisés dans le Concepteur de masque Tout comme avec des modèles de masque, par défaut, les zones les plus claires de l'image importée deviennent transparentes. Après l'importation, modifiez les propriétés et les paramètres des objets masque pour les personnaliser en fonction de vos exigences. 322 CyberLink PowerDirector Composeur de masque Cliquer sur le bouton Créer un masque dans la section Propriétés du masque de l'onglet Masque permet d'ouvrir le Composeur de masque à partir duquel vous pouvez créer un masque personnaliser avec un titre de texte et des images. 323 Création de masques personnalisés dans le Concepteur de masque Édition du texte du titre Cliquez sur l'objet du texte de titre et saisissez le texte que vous souhaitez utiliser dans votre masque personnalisé. Remarque : si nécessaire, vous pouvez ajouter plus d'un objet de texte de titres dans le masque en cliquant sur le bouton , puis en cliquant dans la fenêtre d'aperçu pour ajouter une zone de texte de titre à la position souhaitée. 324 CyberLink PowerDirector Utilisez les options Type de police pour définir le type et la taille de la police du texte de titre sélectionné. Vous pouvez également mettre le texte en gras ou en italique, changer l'interligne ou l'espacement de texte et définir l'alignement du texte dans la zone de texte. Si le type de police que vous utilisez le prend en charge, vous pouvez cocher la case Crénage afin de réduire l'espace entre les lettres du texte du titre. 325 Création de masques personnalisés dans le Concepteur de masque Propriétés de l'objet masque Dans la section Paramètres de l’objet , vous pouvez modifier certaines des propriétés de base du masque. Dans la section Position, vous pouvez manuellement placer le masque sur l'image vidéo à l'aide des champs de position X et Y pour configurer l'emplacement précis du coin supérieur gauche du masque. Remarque : CyberLink PowerDirector définit la valeur du coin supérieur gauche du masque comme l'axe 0, et la valeur du coin inférieur droit à 1,0, 1,0. La position centrale de l'image vidéo est 0,500, 0,500. Utilisez les curseurs Échelle pour modifier la taille du masque, ou Opacité du masque pour le rendre moins transparent. 326 CyberLink PowerDirector Remarque : sélectionnez l'option Conserver le format d'affichage si vous souhaitez vous assurer que le format d'affichage du masque ne change pas lorsque vous le déplacez ou que vous le redimensionnez. Désélectionnez cette option si vous souhaitez changer la forme du masque ou modifier son format d'affichage. Pour faire pivoter le masque, saisissez la valeur de la rotation dans le champ à cet effet. Importation d'images Dans le Composeur de masque, vous pouvez également cliquer sur le bouton pour importer des images est utilisé dans votre masque personnalisé. Les zones les plus clairs de l'image importée deviennent transparentes une fois l'image importée. Lorsque vous avez terminé la création de votre masque, cliquez sur OK pour fermer le Composeur de masque. Les modifications sont enregistrées et le 327 Création de masques personnalisés dans le Concepteur de masque nouveau masque est disponible dans Propriétés du masque du Concepteur de masque. Si vous souhaitez apporter davantage de modifications à votre masque personnalisé, il vous suffit de cliquer avec le bouton droit de la souris sur sa miniature, puis de sélectionner Modifier pour accéder à nouveau au Composeur de masque. Modifier la taille et la position d'un m asque Vous pouvez changer la taille, la position et l'orientation du masque. Les options de redimensionnement sont illimitées. Vous pouvez réduire le masque pour une taille miniature ou l'agrandir autant que vous le souhaitez. 328 CyberLink PowerDirector Remarque : cliquez sur pour utiliser la zone de télé sûre et la grille qui vous aideront à préciser l'emplacement du masque sur l'image vidéo. Sélectionnez Aligner sur les lignes de référence pour que le masque s'adapte à la grille, à la zone de télé sûre et aux limites de la zone vidéo. Pour modifier la taille, la position ou l'orientation du masque : · cliquez et faites glisser un coin ou un côté pour redimensionner le masque. Remarque : dans la section Échelle du masque de Paramètres de l'objet masque, vous pouvez désélectionner l'option Conserver le format d'affichage pour redimensionner le masque plus librement. · cliquez sur le masque et faites-le glisser jusqu'à sa nouvelle position. · cliquez sur au-dessus du masque et faites le glisser à gauche ou à droite pour changer son orientation. · cliquez sur les nœuds bleus dans les coins et faites-les glisser pour changer sa forme. Voir Changement de la forme du média pour plus d'informations. Remarque : vous pouvez utiliser l'image clé pour personnaliser la taille et la forme des masques. Voir Utilisation d'images clés de masque pour de plus amples informations. Modification des param ètres de l'objet m asque Dans l'onglet Masque , cliquez sur la section Paramètres de l'objet pour modifier certaines des propriétés de base du masque. Remarque : lors de la modification des propriétés de l'objet masque, vous pouvez sélectionner l'option Ne montrer que la piste sélectionnée pour masquer tous les autres médias qui s'affichent dans la fenêtre d'aperçu pendant la modification. Dans la section Position du masque, vous pouvez positionner manuellement le masque sur l'image vidéo à l'aide des champs X et Y pour définir l'emplacement précis du coin supérieur gauche du masque. Lorsque vous l'utilisez avec des images-clés, vous pouvez créer manuellement un mouvement du masque. 329 Création de masques personnalisés dans le Concepteur de masque Remarque : CyberLink PowerDirector définit la valeur du coin supérieur gauche du masque comme l'axe 0, et la valeur du coin inférieur droit à 1,0, 1,0. La position centrale de l'image vidéo est 0,500, 0,500. Vous pouvez ajuster plus facilement la position du masque et son mouvement dans l'onglet M ouvement. Reportez-vous à Ajouter un mouvement aux masques pour plus d'informations. Lorsque vous créez une animation pour des masques, vous devez indiquer où (Position du masque) dans l'image vidéo vous souhaitez qu'apparaisse le masque en ajoutant des images clés. Pour créer l'animation, CyberLink PowerDirector s'assure que le masque se trouve à la position souhaitée au moment indiqué (image clé). Utilisez les curseurs Échelle du masque pour modifier la taille du masque ou Opacité du masque pour le rendre plus transparent. Remarque : sélectionnez l'option Conserver le format d'affichage si vous souhaitez vous assurer que le format d'affichage du masque ne change pas lorsque vous le déplacez ou que vous le redimensionnez. Désélectionnez cette option si vous souhaitez changer la forme du masque ou modifier son format d'affichage. Pour faire pivoter le masque, saisissez la valeur de la rotation dans le champ à cet effet. Remarque : vous pouvez utiliser les images clés pour personnaliser chacun de ces paramètres de l'objet. Voir Utilisation d'images clés PiP pour de plus amples informations. Effet d'entrée/effet de sortie La création d'un mouvement des masques, en modifiant les paramètres de Position du masque, Échelle du masque ou Rotation sur différentes images clés peut rendre le masque saccadé lorsqu'il accélère ou ralentit et qu'il se déplace sur l'image, change de taille ou pivote sur l'image vidéo. Pour que le mouvement semble plus fluide, utilisez les options d'entrée et de sortie. Sélectionnez Introduire délicatement pour ralentir le masque lorsqu'il entre dans une image clé. Sélectionnez Sortir délicatement si vous souhaitez qu'il accélère graduellement hors de l'image clé. 330 CyberLink PowerDirector Ajout d'une anim ation à des m asques Cliquez sur l'onglet Mouvement pour ajouter un mouvement à des msques PiP et de les déplacer sur l'écran. Vous pouvez choisir un nombre de chemins de déplacements prédéfinis ou créer vos propres mouvements. Vous pouvez également ajouter un effet de rotation au masque. Remarque : * fonctionnalité en option dans CyberLink PowerDirector. Consultez le tableau de versions sur notre site Web pour obtenir des informations détaillées sur la version. Utilisation d'un modèle de chemin de déplacement Pour ajouter un mouvement à un masque, vous pouvez sélectionner un modèle de chemin de déplacement convenant à vos exigences dans l'onglet Mouvement. Veuillez noter que des images clés sont ajoutées à la piste Position de la ligne de scénario des images clés du Concepteur de masque. Ces modèles du chemin de déplacement ont un mouvement prédéfini, mais vous pouvez le personnaliser. Reportez-vous à Ajout d'une animation à des masques et Utilisation d'images clés de masque pour des informations détaillées sur l'utilisation des images clés afin de personnaliser le mouvement des masques. Personnalisation du mouvement d'un masque Le Concepteur de masque utilise des images clés pour personnaliser le mouvement des masques. Les images clés sont des images de votre vidéo qui définissent les points de départ et de fin d'un effet, représentés dans notre exemple par un mouvement. Remarque : certains masques disposent déjà d’un mouvement prédéfini. Pour personnaliser le mouvement de masques : 331 Création de masques personnalisés dans le Concepteur de masque · Faites glisser une image clé existante vers un nouvel emplacement dans la fenêtre d'aperçu. Le masque suit le chemin modifier pour accéder à la position de l'image clé modifiée. · faites glissez la ligne de chemin pour modifier le chemin emprunté par le masque pour atteindre la prochaine image clé. · utilisez les commandes du lecteur pour rechercher une position du chemin de mouvement, puis cliquez sur dans la piste Position de la ligne de scénario des images clés pour ajouter une nouvelle image clé à la nouvelle position, le cas échéant. Personnaliser la vitesse du mouvement du masque Vous pouvez contrôler la vitesse de déplacement du masque. La vitesse de déplacement du masque dépend de ces trois facteurs. Remarque : dans l'onglet Propriétés de Paramètres de l'objet, vous pouvez régler manuellement la position du masque sur les images-clés et utiliser entrer/sortir pour fluidifier le mouvement. Reportez-vous à Modification des paramètres de l'objet pour plus d'informations. Distance entre les images clés 332 CyberLink PowerDirector La vitesse de déplacement du masque dépend de la distance entre chaque image clé. Plus la distance entre chaque image clé est grande, plus le masque doit se déplacer rapidement pour atteindre l'image clé suivante. Ligne de scénario des images clés La ligne de scénario des images clés se trouve sous la fenêtre d'aperçu. Chaque image clé du chemin de déplacement présente un marqueur correspondant sur la ligne de scénario des images clés. Remarque : si vous ne parvenez pas à trouver la ligne de scénario des images clés dans le Concepteur de masque, il vous suffit de cliquer sur le bouton , en dessous de la fenêtre d'aperçu pour l'afficher. Si la séquence média sélectionnée de la ligne de scénario dure 10 secondes, la ligne de scénario des images clés sera longue de 10 secondes. Pour augmenter la vitesse de déplacement d'un masque, rapprochez le marqueur d’une image-clé du marqueur précédent. Enregistrer un chemin de mouvement d'un masque personnalisé 333 Création de masques personnalisés dans le Concepteur de masque Une fois que vous avez fini de modifier le chemin de déplacement de votre masque, vous pouvez l'enregistrer pour l'utiliser ultérieurement. Pour enregistrer un chemin de déplacement, cliquez sur pour l'enregistrer comme chemin personnalisé. Il apparaîtra par la suite dans la liste des chemins de déplacement la prochaine fois que vous souhaiterez l'utiliser. Utilisation d'im ages clés de m asque Utilisez les images clés lors de la modification de vos masques afin de définir les points de début et de fin des effets personnalisés. Dans le Concepteur de masque, vous pouvez utiliser des images clés pour modifier la position, la taille (l'échelle du masque), l'opacité, la rotation et le déplacement du masque. Ligne de scénario des images clés Une ligne de scénario d'image clé personnalisée est générée chaque fois que vous l'ouvrez dans le Concepteur de masque. Dans l'exemple ci-dessous, comme la séquence média sélectionnée est d'une longueur de 10 secondes dans la ligne de scénario du projet, la ligne de scénario de l'image clé est également de 10 secondes. Remarque : si vous ne parvenez pas à trouver la ligne de scénario des images clés dans le Concepteur de masque, il vous suffit de cliquer sur le bouton , en dessous de la fenêtre d'aperçu pour l'afficher. Si vous souhaitez afficher la ligne de scénario du film, cliquez sur le bouton . 334 CyberLink PowerDirector La ligne de scénario de l'image clé vous permet de placer chaque image clé avec précision, de sorte que vous pouvez minuter les faites appliquer dans votre production cinématographique. Ajouter des images clés Pour ajouter une image clé à la ligne de scénario des images clés, procédez comme suit : Remarque : si vous ne parvenez pas à trouver la ligne de scénario des images clés dans le Concepteur de masque, il vous suffit de cliquer sur le bouton , en dessous de la fenêtre d'aperçu pour l'afficher. 1. Utilisez les commandes de lecture pour atteindre le moment de votre clip média où vous souhaitez que les propriétés du masque changent. 2. Cliquez sur en regard de la propriété que vous souhaitez modifier pour ajouter une image clé à la piste de l'image clé correspondante. 3. Utilisez les fonctionnalités du Concepteur de masque pour modifier les propriétés de l'effet, de la manière requise pour cette image clé. Dans cet exemple, nous modifiions l'opacité du masque au début de la séquence média. 335 Création de masques personnalisés dans le Concepteur de masque Remarque : à propos des informations ci-dessus, veuillez noter que lorsque l'opacité est modifiée, une image-clé est automatiquement ajoutée à la position actuelle du curseur de la ligne de scénario. 336 CyberLink PowerDirector Nous avons vu dans l'aperçu de la première image clé que le masque est complètement transparent, et qu'il devient lentement plus opaque jusqu'à ce qu'il atteigne le niveau d'opacité spécifié au moment où le curseur de lecture atteint la seconde image clé. 337 Création de masques personnalisés dans le Concepteur de masque Cela maintient cette opacité et jusqu'à ce que le curseur de lecture atteigne la dernière image clé, à moins que vous n'ajoutiez davantage d'images clés ou que vous ne modifiiez les propriétés de la dernière image clé. 338 CyberLink PowerDirector Remarque : vous pouvez également modifier les propriétés d'une image clé en cliquant dessus avec le bouton droit de la souris et en sélectionnant Dupliquer l'image clé précédente ou Dupliquer l'image clé suivante. Cette action copiera les propriétés de l'image clé spécifiée dans l'image clé sur laquelle vous avez cliqué avec le bouton droit de la souris. 4. Répétez ces étapes pour créer le type d'effet de votre choix dans votre production vidéo à l'aide des images clés pour modifier les propriétés et le mouvement du masque. Modifier et supprimer les images clés À tout moment vous pouvez modifier les images clés ajoutées, en les sélectionnant et en modifiant les propriétés du masque, ou en faisant glisser l'image clé vers une autre position dans la ligne des scénarios de l'image clé. Pour supprimer une image clé, sélectionnez-la dans la ligne de scénario de l'image clé et cliquez sur . Enregistrem ent et partage de m asques Une fois que vous avez fini de modifier/personnaliser un masque, vous pouvez l'enregistrer dans votre bibliothèque de masques pour une utilisation ultérieure. Vous pouvez également partager la partie PiP du masque sur DirectorZone, ou la sauvegarder sur CyberLink Cloud*. Remarque : * fonctionnalité en option dans CyberLink PowerDirector. Consultez le tableau de versions sur notre site Web pour obtenir des informations détaillées sur la version. · cliquez sur Partager pour transférer la partie PiP du masque personnalisé sur DirectorZone ou la sauvegarder sur CyberLink Cloud. Consultez Enregistrement et partage des objets PiP pour plus d'informations. · cliquez sur Enregistrer sous pour enregistrer un masque modifié sous forme d'un nouveau masque dans la bibliothèque des masques du Concepteur de masque. 339 Création de masques personnalisés dans le Concepteur de masque Remarque : les masques créés après la sélection d'un clip vidéo dans la ligne de scénario ne peuvent être ni enregistrés ni partagés. Vous ne pouvez enregistrer partager que des masques créés avec des arrière-plans d'image. 340 CyberLink PowerDirector Chapitre 15: Utiliser des transitions Cliquez sur le bouton pour ouvrir la Chambre Transitions et accéder à une bibliothèque de transitions que vous pouvez utiliser sur ou entre des séquences images et des clips vidéo dans votre production vidéo. Vous pouvez aussi utiliser les transitions audio disponibles entre deux clips audio sur les pistes voix ou musique, ou sur une piste audio. Les transitions vous permettent de contrôler la manière dont le média apparaît et disparaît dans votre projet, ainsi que les modifications ou transitions d’un clip au clip suivant. Vous pouvez également ajouter une transition dans un seul clip ou entre deux clips d’une piste vidéo. Ajout de transitions à un seul clip En ajoutant une transition à un seul clip, vous pouvez contrôler la manière dont le clip apparaît et/ou disparaît dans votre production. Vous pouvez par exemple ajouter des transitions à une vidéo PiP (y compris des images, des clips vidéo, des palettes de couleurs, des objets PiP, des objets d'animation de peinture, des effets de titres et des effets de particule) et contrôler entièrement la manière dont elles apparaissent sur votre vidéo finale. Remarque : vous pouvez définir la durée et le comportement par défaut des transitions ajoutées à la ligne de scénario sur l’onglet de préférences de M ontage. Voir Préférences d'édition pour plus d'informations. Pour ajouter une transition à un seul clip, procédez comme suit : 1. Cliquez sur 2. Sélectionnez un effet de transition puis faites-le glisser vers le début (Transition préfixe) ou vers la fin (Transition postfixe) d’un clip de la piste vidéo. 3. Pour modifier la durée de la transition, cliquez sur le bouton Durée ou cliquez sur ses points de départ/fin et faites-les glisser dans le clip. 341 pour ouvrir la Chambre Transitions. Utiliser des transitions Transition préfixe Transition postfixe 342 CyberLink PowerDirector Remarque : vous pouvez ajouter des transitions à toutes les vidéos, toutes les images et toutes les séquences d'effets de la ligne de scénario en une fois en cliquant sur , en choisissant Appliquer une transition aléatoire à tous ou Appliquer une transition en fondu à tous, puis en sélectionnant le comportement de transition souhaité. Vous pouvez également faire cela pour tous les clips audio en sélectionnant Appliquer une transition audio aléatoire à tous. Ajout de transitions entre deux clips Vous pouvez également ajouter une transition entre deux clips vidéo et séquences images d'une piste vidéo ou entre deux clips audio d'une piste audio correspondante (audio, voix ou musique). Pour ajouter une transition entre deux clips, procédez comme suit : 343 Utiliser des transitions 1. Cliquez sur pour ouvrir la Chambre Transitions. 2. Sélectionnez un effet de transition puis faites-le glisser entre les deux clips d’une piste. 3. Pour modifier la durée de la transition, cliquez sur le bouton Durée ou cliquez sur ses points de départ/fin et faites-les glisser dans les clips. Remarque : vous pouvez ajouter des transitions à toutes les vidéos, toutes les images et toutes les séquences d'effets de la ligne de scénario en une fois en cliquant sur , en choisissant Appliquer une transition aléatoire à tous ou Appliquer une transition en fondu à tous, puis en sélectionnant le comportement de transition souhaité. Vous pouvez également faire cela pour tous les clips audio en sélectionnant Appliquer une transition audio aléatoire à tous. Utilisation des transitions audio Vous pouvez utiliser des transitions audio pour faire la transition entre deux fichiers audio sur une piste audio ou entre deux clips vidéo qui contiennent de l'audio. Vous pouvez également ajouter des transitions audio au début ou à la fin d'un clip audio ou vidéo unique. Remarque : si vous ajoutez une transition audio entre deux clips vidéo, la transition en fondu est automatiquement ajoutée sur la piste vidéo correspondante. Vous ne pouvez pas supprimer la transition vidéo, mais vous pouvez la remplacer par une autre transition vidéo de la bibliothèque de transitions. Pour ajouter une transition audio a un clip, procédez comme suit : 344 CyberLink PowerDirector 1. Cliquez sur 2. Sélectionnez la balise Audio à gauche de l'écran des transitions audio disponibles. 3. Sélectionnez l'une des transitions, puis faites-la glisser à la position souhaitée (début (transition préfixe), fin (transition postfixe) ou entre deux clips). 4. Pour modifier la durée de la transition, cliquez sur le bouton Durée ou cliquez sur ses points de départ/fin et faites-les glisser dans les clips. 345 pour ouvrir la Chambre Transitions. Utiliser des transitions Configuration du com portem ent de la transition Une fois que vous avez ajouté une transition entre deux clips, vous pouvez paramétrer son comportement. Sous CyberLink PowerDirector, les transitions entre deux clips adoptent l’un des comportements suivants : Remarque : vous pouvez définir le comportement par défaut des transitions ajoutées à la ligne de scénario sur l’onglet de préférences de M ontage. Voir Préférences d'édition pour plus d'informations. · Transition croisée : lorsque vous utilisez une transition croisée, les deux clips sont côte à côte sur la ligne de scénario et la transition fait office de pont entre les deux. Par exemple, si vous ajoutez une transition de deux secondes entre deux clips de cinq secondes, la durée totale est de 10 secondes. la transition commence au niveau du marqueur des quatre secondes du premier clip et se termine au marqueur de la première seconde du deuxième clip. 346 CyberLink PowerDirector · Transition superposée : lorsque vous utilisez une transition superposée, les deux clips se chevauchent au moment où la transition a lieu. Vous pouvez donc lire certaines parties de deux clips distincts l'une au-dessus de l'autre pendant la transition. En utilisant le même exemple que cidessus, la durée totale est de huit secondes et la transition est lue pendant deux secondes sur les deux clips. Pour définir un comportement de transition, procédez comme suit : 1. Cliquez sur la transition entre deux clips. 2. Cliquez sur le bouton Modifier pour passer à l’autre type de transition ou faites un clic droit sur la transition puis sélectionnez Modifier la transition. 3. Dans le panneau Paramètres de transition, définissez le comportement de transition. Modification des param ètres de transition Certaines transitions disposent de paramètres que vous pouvez modifier dans le volet Paramètres de transition. Ces paramètres peuvent comprendre la possibilité de modifier la couleur de fond utilisée dans la transition, la direction de l'effet de transition, le type d'effet utilisé et plus encore. 347 Utiliser des transitions Remarque : si vous modifiez les paramètres d'une transition alpha, le bouton Concepteur de transition est disponible dans le panneau Paramètres de transition. Cliquez dessus pour effectuer des modifications plus avancées sur la transition alpha. Reportez-vous à Modifier des transitions alpha dans le Concepteur de transition pour plus d'informations. Pour vérifier si une transition que vous utilisez possède des paramètres ajustables, sélectionnez-la dans la ligne de scénario, puis cliquez sur le bouton Modifier pour ouvrir le volet Paramètres de transition. Si un paramètre est disponible, ajustez-le en fonction des résultats que vous souhaitez obtenir. Remarque : vous pouvez également configurer le comportement de la transition dans le panneau Paramètres de transition. Voir Configuration du comportement de la transition pour plus d'informations. Modifier des transitions alpha dans le Concepteur de transition Dans le Concepteur de transition*, vous pouvez modifier les transitions alpha existantes dans la bibliothèque de transitions ou en créer de nouvelles à partir de rien. Les transitions alpha sont des étalements qui utilisent des images ou des masques personnalisés pour créer l'effet de transition. Remarque : * fonctionnalité en option dans CyberLink PowerDirector. Consultez le tableau de versions sur notre site Web pour obtenir des informations détaillées sur la version. 348 CyberLink PowerDirector Pour ouvrir le Concepteur de transition, cliquez sur pour accéder à la Chambre Transitions, puis sélectionnez la balise de transition Alpha, à gauche. Ensuite, sélectionnez une transition alpha dans la bibliothèque, puis cliquez sur le bouton . A - Propriétés de la transition alpha, B - Aperçu de l'effet de transition, C - Ligne de scénario des images clés de l'effet de transition Pour créer une nouvelle transition alpha, accédez à la Chambre Transitions, puis cliquez sur le bouton pour ouvrir le concepteur de transition. Reportezvous à Création de nouvelles transitions alpha pour plus d'informations. Remarque : vous pouvez également ouvrir le Concepteur de transition lors de l'édition des paramètres d'une transition alpha en cliquant sur le bouton Concepteur de transition du panneau Paramètres de transition. 349 Utiliser des transitions Création de nouvelles transitions alpha Vous pouvez créer de nouvelles transitions alpha personnalisées à l'aide de vos propres images importées. Remarque : si vous créez une nouvelle transition alpha, elle est enregistrée sous la balise Personnalisé de la bibliothèque de transition, et non sous la balise Alpha. Pour créer une nouvelle transition alpha, procédez comme suit : 1. Cliquez sur pour accéder à la Chambre Transitions, puis sur le bouton au-dessus de la bibliothèque de transition. 2. Parcourez les images et sélectionnez celle que vous souhaitez utiliser dans la transition alpha. Une fois sélectionnée, cliquez sur le bouton Ouvrir pour l'importer dans le Concepteur de transition. Remarque : pour de meilleurs résultats, il est recommandé d'utiliser des images comportant des dégradés. 3. Modifiez les propriétés de la transition alpha si nécessaire. Reportez-vous à Modification des propriétés d'une transition alpha pour des informations plus détaillées. Remarque : une fois l'image importée, elle est convertie en niveaux de gris pour l'utiliser dans le Concepteur de transition. Modification des propriétés d'une transition alpha Dans l'onglet Propriétés du Concepteur de transition, vous pouvez personnaliser les propriétés de la transition alpha. Consultez les sections suivantes pour des informations détaillées sur les propriétés que vous pouvez modifier dans cet onglet. · Présentation de la transition alpha · Modification des propriétés de l'image 350 CyberLink PowerDirector · Appliquer une bordure · Personnalisation de la progression du décalage · Configuration de la netteté des bords Présentation de la transition alpha Les transitions alpha utilisent les propriétés d'une image pour effectuer la transition, c'est-à-dire le passage d'un clip à un autre que lorsqu'ils sont utilisés dans votre production. L'image du concepteur de transition est convertie en niveaux de gris pour l'utiliser dans la transition alpha. Par défaut, les zones les plus noires sont celles qui sont révélées (qui font l'objet d'une transition) d'abord, suivi des grises, puis des zones les plus blanches. Dans l'exemple ci-dessous, le centre du coeur est noir, de sorte que le B est révélé en premier dans cette zone. Remarque : vous pouvez inverser la zone de transition afin que les zones les plus blanches soient d'abord révélées. Reportez-vous à Inverser la zone de transition pour plus d'informations. Cependant les zones les plus blanches à l'extérieur sont les dernières parties à être révélées. 351 Utiliser des transitions Remarque : vous pouvez entièrement personnaliser la progression du décalage (de A à B) dans la transition alpha. Reportez-vous à Personnalisation de la progression du décalage pour de plus amples informations. Modification des propriétés de l'image Dans la section Image du Concepteur de transition, vous pouvez modifier certaines des propriétés de l'image utilisée dans la transition alpha. Si nécessaire, modifiez la position de la zone de focus d'un aperçu de l'image ou la zone de l'image qui sera utilisée dans la transition alpha. 352 CyberLink PowerDirector Désélectionnez l'option Conserver le format d'affichage si vous souhaitez davantage de contrôle sur la forme de la zone de focus. Veuillez noter que le format d'image de la zone de focus correspond au format d'image de votre projet actuel. 353 Utiliser des transitions Sélectionnez l'option Demi-tour sens dessus-dessous si vous souhaitez inverser l'image verticalement ou Demi-tour de gauche à droite si vous souhaitez l'inverser horizontalement. Appliquer une bordure Vous pouvez appliquer une bordure de couleur sur le bord de la ligne de transition. Pour ce faire, sélectionnez l'option Bordure, puis réglez le niveau de Opacité sur la bordure pour régler son apparence. 354 CyberLink PowerDirector Sélection d'une couleur de bordure Lors de la sélection de la couleur de la bordure, vous disposez des options suivantes dans la liste déroulante Type de remplissage : · Couleur uniforme : sélectionnez cette option si vous souhaitez que la bordure soit d'une couleur unie. Cliquez sur le carré de couleur pour ouvrir la palette des couleurs et sélectionnez la couleur de bordure de votre choix. · Dégradé 2 couleurs : sélectionnez cette option si vous souhaitez que la couleur de la bordure passe d'une couleur à une autre à l'aide d'un dégradé. Cliquez sur les carrés de couleur pour régler les couleurs du début et de la fin. Personnalisation de la progression du décalage De cette section, vous pouvez personnaliser la progression du décalage de la transition alpha ou la manière dont s'effectue la transition d'un clip à l'autre lorsqu'elle est utilisée dans votre production vidéo. Ligne de scénario de la progression du décalage La ligne de scénario de la progression du décalage est une représentation graphique de la manière dont progresse la transition, c'est-à-dire de la manière dont la transition alpha passe de A à B, comme indiqué dans l'exemple cidessous. 355 Utiliser des transitions 356 CyberLink PowerDirector 357 Utiliser des transitions La ligne de scénario située en haut est celle des images clés et elle est générée pour la transition alpha lorsque vous l'ouvrez dans le Concepteur de transition. Dans l'exemple ci-dessous, la durée de la transition est d'une longueur de deux secondes (par défaut dans la bibliothèque de transition), la ligne de scénario des images clas est également de deux secondes. Si vous augmentez la durée de la transition dans la ligne de scénario à cinq secondes, la ligne de scénario des images clés est alors d'une longueur de cinq secondes. 358 CyberLink PowerDirector Si la transition alpha que vous modifiez se trouve dans la ligne de scénario, cliquez sur le bouton pour afficher la ligne de scénario du film. L'échelle de gauche représente la progression de A à B, et la ligne indique la progression. Vous pouvez modifier la progression du décalage selon vos besoins, en modifiant les points de début et de fin ou en ajoutant des images clés afin de personnaliser précisément la progression du décalage, ou de la transition d'un clip à l'autre lorsqu'elle est utilisée dans votre production. Ajouter des images clés 359 Utiliser des transitions Pour ajouter une image clé à la ligne de scénario des images clés, procédez comme suit : 1. Utilisez les commandes de lecture pour atteindre le moment où vous souhaitez que la progression change. 2. Cliquez sur dans la section Progression du décalage pour ajouter une image clé à la ligne de progression. 3. Si nécessaire, utilisez le curseur Décaler pour modifier la position de la progression de la ligne. Dans l'exemple ci-dessus, la transition passe maintenant à 75 % de A à B lors de la première seconde de la transition, puis effectue les 25 % restants au cours de la dernière seconde. 360 CyberLink PowerDirector 4. Répétez ces étapes pour personnaliser la progression du décalage selon les besoins à l'aide des images clés. Supprimer des images clés Pour supprimer une image clé, faites glisser dessus le curseur de la ligne de scénario afin qu'elle apparaisse en surbrillance, puis cliquez sur . Inverser la zone de transition Sélectionnez l'option Inverser la zone de transition si vous souhaitez que les zones les plus blanches de l'image de la transition alpha fassent d'abord l'objet de la transition, suivies des grises, puis des zones les plus noires. 361 Utiliser des transitions Configuration de la netteté des bords Dans la section Contour, utilisez le curseur pour régler la netteté de la ligne de transition en réglant le niveau de dégradé. Glissez-le vers la gauche pour plus de netteté, 362 CyberLink PowerDirector et vers la droite pour plus de douceur ou plus de flou. Enregistrement des transitions alpha Lorsque vous avez terminé de modifier/personnaliser une transition alpha, vous pouvez l'enregistrer dans votre bibliothèque de transition pour la réutiliser ou la transférer sur DirectorZone en vue de la partager avec d'autres utilisateurs ou la sauvegarder sur CyberLink Cloud*. Remarque : * fonctionnalité en option dans CyberLink PowerDirector. Consultez le tableau de versions sur notre site Web pour obtenir des informations détaillées sur la version. · cliquez sur Partager pour transférer votre modèle personnalisé sur DirectorZone ou le sauvegarder sur CyberLink Cloud. Consultez Partage et sauvegarde d'objets PiP pour de plus amples informations. 363 Utiliser des transitions · cliquez sur Enregistrer sous pour enregistrer le modèle modifié en tant que nouveau modèle dans la Chambre Transitions. · cliquez sur OK pour enregistrer un nouveau modèle dans la Chambre Transitions. Remarque : si vous créez une nouvelle transition alpha, ou que vous en modifiez une, elle est enregistrée sous la balise Personnalisé de la bibliothèque de transition, et non sous la balise Alpha. Partage et sauvegarde de transitions alpha Vous pouvez partager des transitions alpha personnalisées avec d'autres utilisateurs de CyberLink PowerDirector en les transférant sur DirectorZone. Si vous disposez d'un abonnement CyberLink Cloud, vous pouvez sauvegarder toutes les transitions alpha personnalisézs en les stockant sur CyberLink Cloud. Pour partager et sauvegarder des transitions alpha, procédez comme suit : 1. Procédez comme suit : · dans le Concepteur de transition, cliquez sur Partager, saisissez un nom pour le modèle personnalisé, puis cliquez sur OK. · sélectionnez les transitions alpha dans la bibliothèque, puis cliquez sur . 2. Dans la fenêtre de chargement, saisissez les informations comme suit : · Transférer vers : sélectionnez où vous voulez transférer le modèle. · Titre : nom du modèle comme il sera affiché une fois transféré. · Style : sélectionnez un style ou une catégorie pour le modèle. · Type : si nécessaire, sélectionnez le type du modèle que vous transférez. · Tag : entrez des balises mots-clés de recherche qui aideront les utilisateurs à trouver le modèle lors de la recherche. Remarque : séparez chaque balise que vous entrez par un espace. Si vous souhaitez utiliser deux mots comme balise, il suffit de les mettre entre guillemets, par ex., « facture en dollars ». 364 CyberLink PowerDirector · Collection : entrez le nom de la collection à laquelle vous voulez ajouter le modèle. · Description : entrez une courte description de votre modèle. 3. Cliquez sur Suivant pour continuer. 4. Confirmez la décration de droits d'auteur et cliquez sur Suivant pour effectuer le chargement. 5. Cliquez sur Terminer pour fermer la fenêtre de transfert. 365 Mixage audio et commentaires audio Chapitre 16: Mixage audio et commentaires audio L'audio de votre production vidéo peut en faire le succès ou l'échec. Utilisez la Chambre de mixage audio pour mixer les niveaux d'audio de votre production, ou enregistrez un commentaire audio dans la chambre Commentaire audio pour ajouter une narration à votre vidéo. Ajuster les niveaux de volum e des clips audio Votre production vidéo peut contenir de l'audio dans l'une des pistes audio, musique ou voix. Comme l'audio a sans doute été enregistré à des niveaux différents, le résultat peut être une piste son quelque peu confuse et surchargée. Cliquez sur pour ouvrir la chambre de mixage audio et mixer tous les niveaux d'audio et ainsi obtenir une piste son plus harmonieuse pour votre vidéo, ou pour mixer les niveaux de la piste sur chaque clip à l'aide de clés de volume. Mixage audio en piste Vous pouvez changer manuellement le niveau du volume à n'importe quel moment d'un clip audio ou vidéo dans la ligne de scénario. Remarque : pour une synchronisation audio plus facile, vous pouvez augmenter l'échelle de la ligne de scénario en sélectionnant Activer l'échelle de la ligne de scénario pour la piste audio dans Préférences d'édition. Pour modifier le niveau de volume d'une piste audio sur la ligne de scénario, cliquez sur la ligne de niveau audio au point où vous voulez changer le niveau d'audio pour définir une clé de volume. Faites glisser la clé de volume vers le haut pour augmenter le volume ou vers le bas pour le réduire. 366 CyberLink PowerDirector Remarque : pour supprimer une clé de volume, faites-la glisser en dehors du clip. Mixage audio dans la Chambre de mixage audio Cliquez sur pour accéder au mixeur audio dans la Chambre de mixage audio, afin de configurer le niveau audio de chaque piste à l'aide des contrôles disponibles. 367 Mixage audio et commentaires audio A - Pistes audio de la ligne de scénario, B - Commandes du volume maître, CCommandes d'ouverture/fermeture en fondu, D - Normaliser le volume, E - Vu-mètre audio, F - Contrôle du gain principal Lorsque vous accédez à la Chambre de mixage audio, l'audio situé sur la position du curseur de la ligne de scénario peut être mixé. Utilisez les commandes de lecture pour atteindre la position de votre vidéo où vous souhaitez mixer l'audio. Pour mixer l'audio dans la ligne de scénario, procédez comme suit : 368 CyberLink PowerDirector · sélectionnez un clip dans la ligne de scénario, puis utilisez les commandes du volume principal pour augmenter ou réduire le volume sur la position actuelle. · si plus d'un clip audio est présent sur la piste voix ou musique, ou sur n'importe quelle piste audio, cliquez sur le bouton Normaliser* pour que CyberLink PowerDirector règle le volume de tous les clips au même niveau. Remarque : * fonction en option dans CyberLink PowerDirector. Consultez le tableau de versions sur notre site Web pour obtenir des informations détaillées sur la version. · Utilisez les curseurs de contrôle du gain maître pour augmenter ou réduire le volume de la totalité du média sur une piste. · utilisez le vu-mètre audio pour afficher le niveau sonore ou le volume en décibels pendant la lecture. Si le niveau sonore augmente jusqu'aux niveaux rouges, vous pouvez régler le volume principal pour diminuer le niveau sonore. Remarque : si un clip audio passe dans le niveau rouge du vu-mètre audio, CyberLink PowerDirector marque la zone de la ligne de scénario en rouge. Utilisez les commandes du volume principal ainsi que le vu-mètre audio pour résoudre la zone du problème, si nécessaire. Ajouter des effets de fondu aux clips audio Pour ajouter un effet de fondu avant/fondu arrière à une séquence audio, suivez les instructions données ici : 1. Cliquez sur pour ouvrir le Chambre de mixage audio 2. Sélectionnez le clip audio dans la ligne de scénario. 3. Assurez-vous que le curseur de la lignée de scénario se trouve au début du clip audio, puis cliquez sur fondu. 369 pour ajouter un effet d'ouverture en Mixage audio et commentaires audio 4. Fait glisser le curseur de la ligne de scénario jusqu'à la position du clip audio où vous souhaitez démarrer l'ouverture en fondu, puis cliquez sur l'effet . Remarque : lorsque vous ajoutez des effets de fondu, des clés de volume sont ajoutées au clip audio dans la ligne de scénario. Vous pouvez ajuster ces clés de volume afin de personnaliser l'effet de fondu. Reportez-vous à Mixage audio en piste pour plus d'informations sur l'ajustement des clés de volume. Restaurer les niveaux de volume des clips audio Si vous n'êtes pas satisfait du niveau de volume d'un clip audio, vous pouvez facilement restaurer son niveau de volume original. Pour cela, faites un clic droit sur le clip audio et sélectionnez Restaurer le niveau de volume original. Enregistrem ent de com m entaires audio Cliquez sur ouvrir la Chambre Enregistrement de commentaire audio et enregistrer une narration avec un micro tout en visionnant un aperçu de votre production vidéo. Remarque : l'accès à la Chambre enregistrement de commentaire audio n'est disponible que si CyberLink PowerDirector a détecté la présence d'un microphone ou d'un autre dispositif d'entrée audio disponible. 370 CyberLink PowerDirector A - Niveau de volume d'enregistrement, B - Préférences d'enregistrement, C - Bouton Enregistrer/Arrêter, D - Ouverture/fermeture en fondu Lorsque vous enregistrez votre commentaire, l'audio est placé sur la piste voix et se synchronise automatiquement avec la vidéo. Définissez vos préférences d'enregistrement comme suit : · cliquez sur Périphérique pour sélectionner votre périphérique audio et l'entrée audio. · cliquez sur Profil pour régler la qualité de l'audio enregistré. · cliquez sur Préférences pour définir une durée maximale d'enregistrement ou un délai de trois secondes avant le début de l'enregistrement, afin d'être prêt au moment de l'enregistrement. Vous pouvez également définir des fondus automatiques. · Sélectionnez Couper le son des pistes pendant l'enregistrement si vous voulez que CyberLink PowerDirector désactive tout l'audio pendant que vous enregistrez votre commentaire. 371 Mixage audio et commentaires audio · sélectionnez Ouverture en fondu du commentaire audio, ou pour ajouter un effet de fermeture en fondu. Pour enregistrer une voix, procédez comme suit : 1. Réglez le niveau du volume d'enregistrement à l'aide du curseur disponible. 2. Cliquez sur pour commencer l'enregistrement. Enregistrez votre commentaire audio tout en regardant la vidéo dans la fenêtre d'aperçu. 3. Cliquez sur pour arrêter l'enregistrement. La séquence voix capturée est placée sur la piste voix. 372 CyberLink PowerDirector Chapitre 17: Ajouter des chapitres Cliquez sur le bouton pour ouvrir la Chambre Chapitre*. Les chapitres servent à faciliter la navigation dans votre production finale si vous décidez de la graver sur disque. Ils vous permettent, en outre, de ne regarder que le contenu voulu ou de retrouver aisément l'endroit où le disque a été arrêté. Remarque : pour de meilleurs résultats, l'ajout de chapitres doit se faire en dernier, avant de graver votre production vidéo sur le disque. * Fonctionnalité en option dans CyberLink PowerDirector. Consultez le tableau de versions sur notre site Web pour obtenir des informations détaillées sur la version. Ajouter des m arqueurs de chapitres Pour ajouter automatiquement des marqueurs de chapitre dans la Chambre Chapitre, procédez comme suit : · sélectionnez Insérer le chapitre au début de chaque clip sur la première piste vidéo pour ajouter un marqueur de chapitre avant chaque clip à la piste supérieure de la ligne de scénario. · sélectionnez Insérer les chapitres à intervalle fixe, et saisissez l'intervalle (en minutes) dans le champ fourni. · sélectionnez Insérer les chapitres de manière régulière et saisissez le nombre de chapitres dans le champ fourni pour définir un nombre spécifié et de chapitres de manière régulière dans votre projet. Cliquez sur le bouton Démarrer pour ajouter automatiquement les marqueurs de chapitre de la manière spécifiée. pour définir des marqueurs de chapitres manuellement, allez jusqu'à un point de votre production vidéo puis cliquez sur 373 . Pour supprimer un marqueur Ajouter des chapitres de chapitre, sélectionnez-le, puis cliquez sur . Cliquez sur supprimer tous les marqueurs de chapitre dans votre production. pour Définir des m iniatures de chapitre Vous pouvez définir une image de miniature pour chacun de vos chapitres, qui s'afficheront dans le menu du disque une fois finalisé. Faites simplement glisser le curseur de la ligne de scénario sur l'image que vous souhaitez dans la production vidéo pour l'utiliser comme miniature de chapitre, puis cliquez sur le bouton . 374 CyberLink PowerDirector Chapitre 18: Ajout de sous-titres CyberLink PowerDirector vous permet d'ajouter des sous-titres à votre production vidéo, soit pour un disque, soit pour être incrustés dans un fichier vidéo. Vous pouvez également importer des sous-titres depuis un fichier, les extraire depuis un fichier MKV ou les ajouter manuellement dans la chambre Sous-titres. Pour ajouter des sous-titres à votre production vidéo, cliquez sur chambre Sous-titres puis sur titres suivants : dans la pour sélectionner l'un des types de sous- · Créer des sous-titres pour des disques/fichiers* : cette option crée des sous-titres compatibles avec la majorité des logiciels de lecture DVD/ BDMV/AVCHD/MKV et pouvant être activés ou désactivés comme sur les disques commerciaux. Remarque : lorsque vous sélectionnez Créer des sous-titres pour des disques/fichiers, une option Sous-titres apparaît par défaut dans le menu du disque créé, dans la fenêtre Créer un disque. Le formatage du texte pour les sous-titres du disque est plus limité. * fonctionnalité en option dans CyberLink PowerDirector. Consultez le tableau de versions sur notre site Web pour obtenir des informations détaillées sur la version. · Créer des sous-titres insérés dans un fichier vidéo : sélectionnez cette option pour incruster les sous-titres dans la vidéo. Remarque : si vous créez des sous-titres pour un fichier MKV, assurezvous de sélectionner l'option Créer des sous-titres pour le disque/les fichiers, et non l'option où les sous-titres sont imprimés sur le fichier vidéo. Ajouts de m arqueurs de sous-titres Les marqueurs de sous-titres sont des emplacements réservés pour le texte des sous-titres ajoutés à votre production. Ils sont ajoutés pour s'afficher au moment exact où le dialogue est prononcé dans la production vidéo, et s'affiche 375 Ajout de sous-titres jusqu'à ce qu'il soit terminé. À moins que vous n'importiez des sous-titres de puis un fichier SRT fou que vous ne les extrayiez depuis un fichier MKV, vous devez d'abord ajouter tous les marqueurs de sous-titres manuellement dans votre production vidéo. Pour ajouter manuellement des marqueurs de sous-titres dans votre production vidéo vous pouvez : · cliquer sur le bouton de lecture des commandes de lecture, puis sur le bouton au début de chaque phrase de dialogue afin de créer la totalité des marqueurs de sous-titres requis pour votre production. Continuer ce processus jusqu'à ce que la vidéo soit terminée, puis cliquez sur le bouton Stop pour charger les marqueurs de sous-titres dans la chambre Sous-titres. · utiliser les commandes de lecture pour rechercher la position dans la vidéo à l'endroit ou vous souhaitez ajouter les sous-titres, puis cliquer sur le bouton pour ajouter un marqueur de sous-titres unique. Lorsque vous avez ajouté les marqueurs de sous-titres, l'étape suivante consiste à modifier le texte des sous-titres ainsi que leur durée. Voir Éditer des sous-titres pour plus d'informations. Im portation de sous-titres depuis un fichier texte Cliquez sur le bouton dans la chambre Sous-titres pour importer des sous-titres depuis un fichier* au format SRT ou TXT. Cette fonction vous permet de composer vos sous-titres en dehors du programme ou de les récupérer d'une autre source et de les importer dans CyberLink PowerDirector. Remarque : lorsque vous importez un fichier SRT, les marqueurs des sous-titres sont créés automatiquement dans la chambre Sous-titres. Cependant, pour des fichiers TXT, vous devez d'abord ajouter la totalité des marqueurs de sous-titres avant de pouvoir importer le fichier. Voir Ajouts de marqueurs de sous-titres pour plus d'informations. Si vous procédez à l'importation de puis un fichier TXT, vous devez vous assurer que les marqueurs des sous-titres dans la chambre Sous-titres correspondent 376 CyberLink PowerDirector au nombre de lignes du texte des sous-titres dans le fichier. Lorsque vous composez les sous-titres dans un fichier TXT, chaque sous-titre doit être placé sur une nouvelle ligne du fichier. CyberLink PowerDirector que détecte chaque ligne, puis importe le texte correspondant dans les marqueurs de sous-titres de la chambre Sous-titres que. Remarque : * fonction en option dans CyberLink PowerDirector. Consultez le tableau de versions sur notre site Web pour obtenir des informations détaillées sur la version. Extraction des sous-titres depuis un fichier MKV CyberLink PowerDirector vous permet d'extraire les sous-titres d'un fichier MKV, données importées directement dans la chambre Sous-titres. Ceci vous permet d'éditer manuellement les sous-titres,puis de reproduire le fichier avec le texte des sous-titres mis à jour. Pour extraire les sous-titres d'un fichier MKV, procédez comme suit : 1. Importez le fichier MKV dans la bibliothèque multimédia, puis placé le fichier vidéo dans la ligne de scénario. 2. Cliquez sur le fichier avec le bouton droit de la souris, sélectionnez Extraire les sous-titres, puis la langue des sous-titres que vous souhaitez extraire. 3. CyberLink PowerDirector Extrait les sous-titres dans la chambre Soustitres. Lorsque vous avez extrait les sous-titres du fichier, vous pouvez alors modifier le texte des sous-titres. Voir Éditer des sous-titres pour plus d'informations. Éditer des sous-titres Une fois les marqueurs de sous-titres ajoutés dans la chambre Sous-titres, vous pouvez effectuer toute une gamme d'éditions, telles que l'édition du texte des sous-titres, la modification de la police du texte des sous-titres, leurs placements à l'écran, et plus encore. Pour modifier les sous-titres dans votre production vidéo, procédez comme suit : 377 Ajout de sous-titres · double-cliquez sur chaque marque de sous-titres dans la ligne de scénario (ou dans la vue de la colonne Texte des sous-titres) et saisissez le texte voulu. · cliquez sur le bouton pour définir la position des sous-titres à l'écran. Utilisez le curseur Position X pour définir sa position sur l'horizontale et le curseur Position Y pour définir sa position verticale. · cliquez sur le bouton pour formater le texte du sous-titre comme nécessaire. Si vous créez une production vidéo 3D, utilisez le curseur Profondeur 3D* pour définir la quantité de profondeur que vous souhaitez appliquer aux sous-titres 3D. Faire glisser le curseur vers la gauche fera apparaître le titre 3D plus près de l'audience (au premier plan), tandis que le faire glisser vers la droite le fera apparaître plus loin (en arrière-plan). Remarque : lorsque vous utilisez cette fonction, sélectionnez le bouton pour activer le mode 3D afin d'obtenir les meilleurs résultats d'édition. Voir Aperçu en mode 3D pour de plus amples informations sur l'utilisation de ce mode. * fonctionnalité en option dans CyberLink PowerDirector. Consultez le tableau de versions sur notre site Web pour obtenir des informations détaillées sur la version. · Pour supprimer un marqueur de sous-titre, sélectionnez-le et cliquez sur le bouton . Remarque : lorsque vous avez terminé l'édition des sous-titres, vous pouvez cliquer sur le bouton dans un fichier SRT. pour les exporter et les enregistrer Synchronisation sous-titres Pour vous assurer que les sous-titres de votre production vidéo sont synchronisés avec le dialogue vidéo, vous pouvez ajuster manuellement l'heure de début et l'heure de fin de chaque marqueur de sous-titres pour la durée pendant laquelle ils sont affichés à l'écran. Procédez comme suit pour définir un point de début pour un marqueur de soustitre : · double-cliquez sur la colonne Heure de début pour le marqueur de soustitre, puis entrez un code temporel. 378 CyberLink PowerDirector · placez votre curseur au début du marqueur de sous-titres sur la piste des sous-titres, puis faites-le glisser jusqu'à la nouvelle position. Procédez comme suit pour définir un point de fin pour un sous-titre : · double-cliquez sur la colonne Heure de fin pour le marqueur de sous-titre, puis entrez un code temporel. · placez votre curseur à la fin du marqueur de sous-titres sur la piste des sous-titres, puis faites-le glisser jusqu'à la nouvelle position. Vous pouvez également facilement configurer la durée de chaque marqueur de sous-titres en le sélectionnant sur la piste des sous-titres, puis en cliquant sur le bouton Durée situé au-dessus de la ligne de scénario. Dans la fenêtre des paramètres de durée, entrez la durée d'affichage souhaitée, puis cliquez sur OK. 379 Production de votre projet Chapitre 19: Production de votre projet Lorsque vous avez édité votre projet, il est temps de le produire. Pour simplifier, la production désigne la compilation (ou le traitement) des éléments distincts que votre projet contient dans un fichier lisible. Étant donné que votre production peut être destinée à différentes utilisations, CyberLink PowerDirector dispose de plusieurs options appropriées à toutes vos exigences. Vous pouvez même produire l'audio de votre projet dans un fichier musique, et ainsi créer facilement votre propre bande son en une seule étape. Utiliser SVRT intelligent SVRT* intelligent (technologie d’interprétation vidéo avancée) est une technologie de rendu propriétaire de CyberLink qui aident à exporter vos productions vidéo en suggérant quel profil vidéo vous devriez utiliser. Remarque : * fonction en option dans CyberLink PowerDirector. Consultez le tableau de versions sur notre site Web pour obtenir des informations détaillées sur la version. SVRT intelligent est basé sur le format des clips vidéo originaux de votre projet, sur les parties des clips qui ont été modifiées (et qui nécessitent donc le rendu pendant la production), et sur les parties qui n’ont pas été modifiées (et qui peuvent donc être ignorées pendant le rendu). Il suggère le profil vidéo qui permettra la meilleure qualité de sortie et qui vous fera gagner le plus de temps au cours de la production. Pour utiliser SVRT intelligent, procédez comme suit : · lorsque vous éditez votre production vidéo dans la fenêtre Éditer, faites un clic droit sur la ligne de scénario et sélectionnez Afficher la piste SVRT. · dans la fenêtre Produire, cliquez sur le bouton SVRT intelligent sur l'onglet 2D standard ou 3D. Dans la boîte de dialogue SVRT intelligent qui s'affiche, CyberLink PowerDirector sélectionne automatiquement le profil vidéo qu'il suggère que vous utilisiez pour exporter votre production vidéo, ainsi que d'autres profils vidéo que vous pouvez utiliser. 380 CyberLink PowerDirector Remarque : afficher les informations SVRT dans la fenêtre Éditer pour obtenir des informations détaillées, et pour savoir quels clips vidéo nécessitent le rendu. Si vous visualisez les informations SVRT dans la fenêtre Produire, cliquez sur le bouton Détails (éditer) pour basculer rapidement vers la fenêtre Éditer. Pour sélectionner un profil vidéo, il vous suffit de le sélectionner dans la boîte de dialogue SVRT intelligent puis de cliquer sur Appliquer lorsque vous êtes dans la fenêtre Produire. Le profil vidéo sélectionné est automatiquement mis en surbrillance et sélectionné lorsque vous continuez le processus de production. Le profil vidéo que vous avez utilisé est également enregistré dans la boîte de dialogue et sera toujours disponible lorsque vous utiliserez SVRT intelligent. Fenêtre Produire Cliquez sur le bouton Produire pour compiler votre production vidéo dans un fichier disponible pour diverses utilisations, y compris pour le partage avec des amis, le transfert vers l'Internet ou la gravure sur un disque à une date ultérieure. A - Exporter vers un format 2D standard, B - Exporter vers un format 3D, C - Exporter vers un appareil, D - Profils de production (formats de fichiers vidéo/audio), E - Transférer sur 381 Production de votre projet des sites en ligne, F - Aperçu de la production, G - Détails de la production, H Paramètres du profil, I - Préférences de production Remarque : avant la production de votre film, assurez-vous que tous vos clips vidéo sont au même format d'entrelacement. il s'agit d'une étape extrêmement importante avant la production, puisqu'elle peut radicalement affecter la qualité vidéo finale. Si vous produisez votre film et si vous n'êtes pas satisfait de sa qualité vidéo, assurez-vous que le format d'entrelacement de tous vos clips vidéo soit le même. Si vos clips ont des formats d'entrelacement différents, définissez-les au même format, puis produisez de nouveau le film. Pour de plus amples informations, voir Définir le format TV (entrelacement du clip vidéo). Dans la fenêtre de production, sélectionnez l'option de production correspondant à la tâche que vous souhaitez effectuer. Vous pouvez sélectionner l'une des options de production suivantes : Tab Description 2D standard Cliquez sur l'onglet 2D standard si vous souhaitez exporter votre production vers un fichier vidéo 2D pouvant être regardé sur un ordinateur ou gravé sur un disque à une date ultérieure. Vous pouvez également exporter uniquement l'audio dans un fichier audio pour le lire sur divers périphériques. Voir Exportation vers un fichier 2D standard pour plus d'informations. Vidéo 360 Lors de l'édition d'un projet vidéo 360, sélectionnez cet onglet pour le sortir sous forme d'un fichier vidéo 360 de réalité virtuelle. Voir Production d'une vidéo 360 pour plus d'informations. 3D Cliquez sur l'onglet 3D si vous souhaitez transférer votre production sur un format de fichier vidéo 3D. Voir Exportation de votre projet en format 3D pour plus d'informations. Appareil Cliquez sur l'onglet Périphérique si vous souhaitez produire votre vidéo puis l'exporter sur un caméscope ou un périphérique portable. Voir 382 CyberLink PowerDirector Exportation vers un périphérique pour plus d'informations. En ligne Cliquez sur l'onglet En ligne si vous souhaitez transférer votre vidéo sur YouTube, Facebook, Dailymotion, ou Vimeo. Voir Transférer une vidéo sur des sites Web sociaux pour plus d'informations. Remarque : vous pouvez également produire plusieurs projets de production vidéo créés en une fois grâce à la fonctionnalité Procédure par lot de la fenêtre Éditer. Voir Procédure par lot pour de plus amples informations. Exportation vers un fichier 2D standard Vous pouvez exporter votre production vidéo vers un fichier vidéo standard 2D que vous pouvez regarder sur un ordinateur, graver sur un disque ou exporter vers un périphérique portable. Vous pouvez également exporter uniquement l'audio dans un fichier audio pour la lecture. Remarque : si vous n'êtes pas sûr(e) du format de fichier vidéo vers lequel vous devriez exporter votre production, cliquez sur le bouton SVRT intelligent pour obtenir de l'aide. Voir Utiliser SVRT intelligent pour de plus amples informations sur l'utilisation de ce mode. Vous pouvez exporter votre projet dans l'un des formats suivants : Remarque : Si vous éditez un projet de vidéo verticale 9:16* seules les options H.264 AVC* et sortie audio sont disponibles. · AVI · MPEG-2* · Windows Media · H.264 AVC* · H.265 HEVC* · XAVC S™ * · Fichier audio 383 Production de votre projet Pour exporter votre production vidéo en format 2D standard, procédez comme suit : Remarque : si votre production vidéo comprend du contenu 3D, vous devez définir le format source 3D des fichiers avant de lancer la production afin de s'assurer que le média s'affiche correctement en 2D. CyberLink PowerDirector intègrera la trame de vue spécifiée dans votre vidéo 2D. Voir Définition du format source 3D pour plus d'informations. 1. Sélectionnez un format de fichier vidéo en cliquant dessus (ou l'option de fichier audio si vous voulez seulement exporter votre production vidéo). Remarque : si vous sélectionnez le format de sortie H.265 HEVC ou H.264 AVC , vous devez également sélectionner le conteneur dans la liste déroulante. Vous pouvez choisir les formats de sortie de conteneur .M2TS, .MKV ou .MP4. Si vous souhaitez sortir un fichier audio, sélectionnez le format de fichier audio dans la liste déroulante qui s'affiche. Vous pouvez sortir le format de fichier WMA, WAV ou M4A. 2. Sélectionnez la/le Qualité/Nom du profil que vous souhaitez utiliser pour créer le fichier. Ce choix détermine la résolution vidéo, la taille du fichier, et la qualité générale du fichier exporté. Consultez Personnalisation des profils pour plus d'informations. Remarque : dans certaines versions de CyberLink PowerDirector, les formats de fichiers vidéo H.265 HEVC, H.264 AVC et WMV prennent en charge des résolutions jusqu'à 4K* (Ultra HD). Avant la production, veillez à sélectionner la résolution vidéo de votre choix dans la liste déroulante Qualité/Nom du profil. * fonctionnalité en option dans CyberLink PowerDirector. Consultez le tableau de versions sur notre site Web pour obtenir des informations détaillées sur la version. 3. Configurez les options de production. Voir Configuration des options de production pour plus d’informations. 4. Vérifiez que les détails de production et le dossier où le fichier sera exporté correspondent à votre choix. Cliquez sur dossier de sortie différent. 5. pour sélectionner un Cliquez sur le bouton Démarrer pour commencer la production de votre fichier. Personnalisation des profils 384 CyberLink PowerDirector Après avoir sélectionné un format de fichier pour votre fichier exporté, il existe des paramètres de qualité que vous pouvez personnaliser dans la section Profils en fonction du format sélectionné. Ces paramètres de qualité sont appelés profils, et font référence à la résolution du fichier vidéo, à la compression du débit, au type de compression audio et bien plus. Avant d'exporter votre production, vous pouvez créer un nouveau profil de qualité, éditer un profil existant ou sélectionner un profil différent et d'autres options depuis la liste déroulante disponible dans la section Options de production. Configuration des options de production Avant de commencer la production de votre fichier, vous pouvez sélectionner les options de production suivantes : Remarque : les options disponibles dépendent du format de fichier sélectionné et de la version de CyberLink PowerDirector installée sur votre ordinateur. · Technologie de rendu vidéo rapide : SVRT et Codeur vidéo matériel sont des options pouvant réduire le temps de production. L'option Codeur vidéo matériel est uniquement activée si votre ordinateur prend en charge l'accélération matérielle (via une carte graphique NVIDIA prenant en charge CUDA, une carte graphique AMD prenant en charge le traitement parallèle accéléré AMD (AMD Accelerated Parallel Processing) ou un ordinateur disposant d'une technologie de processeur de la gamme Intel Core), et si vous exportez vers un format de fichier la prenant en charge (H.264 et MPEG-4). · Dolby Digital 5.1 : sélectionnez cette préférence si vous souhaitez inclure de l'audio Dolby Digital 5.1 dans votre fichier vidéo produit. · x.v.Color : x.v.Color est un système de couleurs pouvant afficher une plus large gamme de couleurs qu'à l'accoutumée. CyberLink PowerDirector peut générer un flux compatible avec x.v.Color, qui est rétrocompatible avec les affichages RGB, tout en offrant l'opportunité d'obtenir une meilleure qualité visuelle si votre environnement de lecture est compatible avec x.v.Color. 385 Production de votre projet · transférer une copie sur CyberLink Cloud* : si vous possédez un abonnement à CyberLink Cloud, sélectionnez cette option si vous souhaitez également que le programme transfère les fichiers produits sur votre espace de stockage CyberLink Cloud après la production. Remarque : si vous avez choisi de transférer une copie du fichier produit sur CyberLink Cloud, PowerDirector vous demande si vous souhaitez le convertir avant le transfert. Cliquez sur Oui pour le convertir en un fichier .MP4 lisible sur un périphérique portable ou Non si vous souhaitez transférer le fichier produit original. · Activer l’aperçu pendant la production : sélectionnez cette option pour afficher l’aperçu de votre film lors de la production. Sélectionner cette option allongera le temps nécessaire à la production de votre fichier. Remarque : * fonctionnalité en option dans CyberLink PowerDirector. Consultez le tableau de versions sur notre site Web pour obtenir des informations détaillées sur la version. Production d'une vidéo 360° Vous pouvez sortir votre fichier vidéo 360°* au format H.264 AVC (.MP4) . Remarque : * fonctionnalité en option dans CyberLink PowerDirector. Consultez le tableau de versions sur notre site Web pour obtenir des informations détaillées sur la version. Pour exporter votre production vidéo, procédez comme suit : 1. Sélectionnez un format de fichier vidéo en cliquant sur H.264 AVC (.MP4). 2. Sélectionnez la/le Qualité/Nom du profil que vous souhaitez utiliser pour créer le fichier. Ce choix détermine la résolution vidéo, la taille du fichier, et la qualité générale du fichier exporté. Remarque : le format de fichier vidéo H.264 prend en charge jusqu'à la résolution 4K (Ultra HD). Avant la production, veillez à sélectionner la résolution vidéo de votre choix dans la liste déroulante Qualité/Nom du profil. 3. Vérifiez que les détails de production et le dossier où le fichier sera exporté correspondent à votre choix. Cliquez sur dossier de sortie différent. pour sélectionner un 386 CyberLink PowerDirector 4. Si nécessaire, sélectionnez Activer l'aperçu pendant la production pour obtenir un aperçu de votre vidéo pendant la production. Sélectionner cette option allongera le temps nécessaire à la production de votre fichier. Remarque : aucun aperçu de vidéo 360° n'est disponible pendant la production. 5. Cliquez sur le bouton Démarrer pour commencer la production de votre fichier. Lecture de votre vidéo 360° Une fois la production terminée, le fichier vidéo 360° est automatiquement importé dans votre bibliothèque multimédia. Pour le lire, il vous suffit de sélectionner la bibliothèque multimédia puis d'utiliser la lecture et les commandes 360. Voir Lecture de fichiers média 360° pour plus d'informations. Il est également possible de lire des fichiers vidéo 360° des périphériques compatibles VR (réalité virtuelle), ou vous pouvez les transférer et les lire sur YouTube et Facebook. Voir Transfert d'une vidéo 360° pour plus d'informations. Exportation de votre projet en format 3D Vous pouvez exporter votre production en format de fichier vidéo 3D*. Pour exporter votre projet vers un fichier, sélectionnez l'onglet 3D puis sélectionnez le format de fichier souhaité. Remarque : si vous n'êtes pas sûr(e) du format de fichier vidéo vers lequel vous devriez exporter votre production, cliquez sur le bouton SVRT intelligent pour obtenir de l'aide. Voir Utiliser SVRT intelligent pour de plus amples informations sur l'utilisation de ce mode. * fonctionnalité en option dans CyberLink PowerDirector. Consultez le tableau de versions sur notre site Web pour obtenir des informations détaillées sur la version. Vous pouvez exporter votre production dans l'un des formats suivants : · Windows Media · MPEG-2* 387 Production de votre projet · H.264 AVC* Pour exporter votre production vidéo en 3D, procédez comme suit : Remarque : si votre production vidéo comprend du contenu 2D, vous devez la convertir en 3D avant de lancer la production. Voir Outils puissants : 2D en 3D pour plus d'informations. 1. Sélectionnez un format de fichier vidéo 3D en cliquant dessus. Remarque : si vous sélectionnez le format de sortie H.264 AVC , vous devez également sélectionner le conteneur dans la liste déroulante. Vous pouvez choisir les formats de sortie de conteneur .M2TS, .MKV ou .MP4. 2. Sélectionnez le format de sortie 3D à partir du menu déroulant. Voir Format de sortie 3D pour plus d'informations. 3. Sélectionnez la/le Qualité/Nom du profil que vous souhaitez utiliser pour créer le fichier. Ce choix détermine la résolution vidéo, la taille du fichier, et la qualité générale du fichier exporté. Consultez Personnalisation des profils pour plus d'informations. Remarque : dans certaines versions de CyberLink PowerDirector, les formats de fichiers vidéo H.264 AVC/WMV prennent en charge la résolution 4K* (Ultra HD). Avant la production, veillez à sélectionner la résolution vidéo de votre choix dans la liste déroulante Qualité/Nom du profil. * fonctionnalité en option dans CyberLink PowerDirector. Consultez le tableau de versions sur notre site Web pour obtenir des informations détaillées sur la version. 4. Configurez les options de production. Voir Configuration des options de production pour plus d’informations. 5. Vérifiez que les détails de production et le dossier où le fichier sera exporté correspondent à votre choix. Cliquez sur dossier de sortie différent. 6. pour sélectionner un Cliquez sur le bouton Démarrer pour commencer la production de votre fichier. Format de sortie 3D Une fois que vous avez sélectionné un format de fichier vidéo (ou conteneur), vous devez choisir le format source de sortie 3D. Ce choix définit l'affichage du 388 CyberLink PowerDirector contenu 3D. Vous pouvez sélectionner l'un des formats source de sortie 3D suivants : · Demi-largeur côte à côte (L/R) : format source 3D côte à côte optimisé pour 4:3 ou productions vidéo non HD. · Pleine largeur côte à côte (L/R) : format source 3D côte à côte optimisé pour les productions vidéo HD. Remarque : Impossible d'exporter les vidéos 3D MPEG-2 ayant ce format source. Le format pleine largeur côte à côte est uniquement disponible si la version Ultra de CyberLink PowerDirector est exécutée avec un système d’exploitation de 64 bits. · H.264 Codage multiaffichages : un format source de Codage multiaffichages (MVC). · Anaglyphe : un format source rouge/cyan. Sélectionnez ce format si vous n'avez pas de périphérique d'affichage 3D pour regarder une production vidéo 3D avec des lunettes anaglyphes 3D. 389 Production de votre projet Personnalisation des profils Après avoir sélectionné un format de fichier pour votre fichier exporté, il existe des paramètres de qualité que vous pouvez personnaliser dans la section Profils en fonction du format sélectionné. Ces paramètres de qualité sont appelés profils, et font référence à la résolution du fichier vidéo, à la compression du débit, au type de compression audio et bien plus. Avant d'exporter votre production, vous pouvez créer un nouveau profil de qualité, éditer un profil existant ou sélectionner un profil différent et d'autres options depuis la liste déroulante disponible dans la section Options de production. Configuration des options de production Avant de commencer la production de votre fichier, vous pouvez sélectionner les options de production suivantes : Remarque : les options disponibles dépendent du format de fichier sélectionné et de la version de CyberLink PowerDirector installée sur votre ordinateur. · Technologie de rendu vidéo rapide : SVRT et Codeur vidéo matériel sont des options pouvant réduire le temps de production. L'option Codeur vidéo matériel est uniquement activée si votre ordinateur prend en charge l'accélération matérielle (via une carte graphique NVIDIA prenant en charge CUDA, une carte graphique AMD prenant en charge le traitement parallèle accéléré AMD (AMD Accelerated Parallel Processing) ou un ordinateur disposant d'une technologie de processeur de la gamme Intel Core), et si vous exportez vers un format de fichier la prenant en charge (H.264 et MPEG-4). · Dolby Digital 5.1 : sélectionnez cette préférence si vous souhaitez inclure de l'audio Dolby Digital 5.1 dans votre fichier vidéo produit. · x.v.Color : x.v.Color est un système de couleurs pouvant afficher une plus large gamme de couleurs qu'à l'accoutumée. CyberLink PowerDirector peut générer un flux compatible avec x.v.Color, qui est rétrocompatible avec les affichages RGB, tout en offrant l'opportunité d'obtenir une meilleure 390 CyberLink PowerDirector qualité visuelle si votre environnement de lecture est compatible avec x.v.Color. · transférer une copie sur CyberLink Cloud* : si vous possédez un abonnement à CyberLink Cloud, sélectionnez cette option si vous souhaitez également que le programme transfère les fichiers produits sur votre espace de stockage CyberLink Cloud* après la production. Remarque : si vous avez choisi de transférer une copie du fichier produit sur CyberLink Cloud, PowerDirector vous demande si vous souhaitez le convertir avant le transfert. Cliquez sur Oui pour le convertir en un fichier .MP4 lisible sur un périphérique portable ou Non si vous souhaitez transférer le fichier produit original. · Activer l’aperçu pendant la production : sélectionnez cette option pour afficher l’aperçu de votre film lors de la production. Sélectionner cette option allongera le temps nécessaire à la production de votre fichier. Remarque : * fonctionnalité en option dans CyberLink PowerDirector. Consultez le tableau de versions sur notre site Web pour obtenir des informations détaillées sur la version. Exportation vers un périphérique Sélectionnez l'onglet Périphérique si vous souhaitez exporter votre production vidéo vers une cassette DV ou HDV*. Remarque : vous devez repérer manuellement la position sur la cassette de votre caméscope HDV où vous souhaitez réécrire votre contenu avant de continuer. Vous pouvez également exporter votre production vers un fichier que vous pouvez ensuite réécrire vers un caméscope HDD* (lecteur de disque dur). Ou l'exporter dans un format de fichier compatible avec un certain nombre de périphériques portables, y compris avec un iPod/iPhone/iPad, une PS3*/PSP/ Walkman, une Xbox/Zune ou une large gamme de téléphones portables*. Pour exporter votre production vidéo vers un appareil, procédez comme suit : Remarque : si votre production vidéo comprend du contenu 2D, vous devez la convertir en 3D avant de lancer la production. Voir Outils puissants : 2D en 3D pour plus d'informations. 391 Production de votre projet 1. Sélectionnez un type d'appareil en cliquant dessus. Si vous réécrivez vers la cassette DV ou le caméscope HDV, assurez-vous qu'il est connecté et allumé. 2. Sélectionnez le Type de profil ou la/le Qualité/Nom du profil que vous souhaitez utiliser pour créer le fichier. Ce choix détermine la résolution vidéo, la taille du fichier, et la qualité générale du fichier exporté. Consultez Personnalisation des profils pour plus d'informations. 3. Configurez les options de production. Voir Configuration des options de production pour plus d’informations. 4. Vérifiez que les détails de production et le dossier où le fichier sera exporté correspondent à votre choix. Cliquez sur dossier de sortie différent. 5. pour sélectionner un Cliquez sur le bouton Démarrer pour commencer la production de votre fichier. Personnalisation des profils Après avoir sélectionné le format de votre fichier de projet produit, il existe des paramètres de qualité vidéo que vous pouvez personnaliser dans la section Profils vidéo en fonction de votre sélection. Ces paramètres de qualité vidéo sont appelés profils, et font référence à la résolution de votre vidéo, à la compression du débit, au type de compression audio et bien plus. Avant d'exporter votre production, vous pouvez créer un nouveau profil de qualité, éditer un profil existant ou sélectionner un profil différent et d'autres options depuis la liste déroulante disponible dans la section Options de production. Configuration des options de production Avant de commencer la production, vous pouvez sélectionner les options de production suivantes : 392 CyberLink PowerDirector Remarque : les préférences disponibles dépendent du format de fichier sélectionné et de la version de CyberLink PowerDirector installée sur votre ordinateur. · Technologie de rendu vidéo rapide : SVRT et Codeur vidéo matériel sont des options pouvant réduire le temps de production.(uniquement disponibles pour créer un fichier de caméscope à disque dur). L'option Codeur vidéo matériel est uniquement activée si votre ordinateur prend en charge l'accélération matérielle (via une carte graphique NVIDIA prenant en charge la technologie CUDA, une carte graphique AMD prenant en charge le traitement parallèle accéléré AMD (AMD Accelerated Parallel Processing) ou un ordinateur disposant d'une technologie de processeur de la gamme Intel Core), et si vous exportez vers un format de fichier la prenant en charge (H.264 et MPEG-4). · Dolby Digital 5.1 : sélectionnez cette préférence si vous souhaitez inclure de l'audio Dolby Digital 5.1 dans votre fichier vidéo produit (uniquement disponible pour la création d'un fichier pour un caméscope à disque dur). · x.v.Color : x.v.Color est un nouveau système de couleurs pouvant afficher une plus large gamme de couleurs qu'à l'accoutumée (uniquement disponible pour la création d'un fichier pour un caméscope HDD). CyberLink PowerDirector peut générer un flux compatible avec x.v.Color, qui est rétrocompatible avec les affichages RGB, tout en offrant l'opportunité d'obtenir une meilleure qualité visuelle si votre environnement de lecture est compatible avec x.v.Color. · transférer une copie sur CyberLink Cloud* : si vous possédez un abonnement à CyberLink Cloud, sélectionnez cette option si vous souhaitez également que le programme transfère les fichiers produits sur votre espace de stockage CyberLink Cloud* après la production. Remarque : si vous avez choisi de transférer une copie du fichier produit sur CyberLink Cloud, PowerDirector vous demande si vous souhaitez le convertir avant le transfert. Cliquez sur Oui pour le convertir en un fichier .MP4 lisible sur un périphérique portable ou Non si vous souhaitez transférer le fichier produit original. · Supprimer le fichier après la fin de la réécriture : sélectionnez cette option pour que CyberLink PowerDirector supprime le fichier vidéo produit une fois qu'il a été réécrit sur votre caméscope DV ou HDV. 393 Production de votre projet · Activer l’aperçu pendant la production : sélectionnez cette option pour afficher l’aperçu de votre film lors de la production. Sélectionner cette option allongera le temps nécessaire à la production de votre fichier. Remarque : * fonctionnalité en option dans CyberLink PowerDirector. Consultez le tableau de versions sur notre site Web pour obtenir des informations détaillées sur la version. Transférer une vidéo sur des sites multimédias en ligne Cliquez sur l'onglet En ligne pour télécharger votre production vidéo vers un des sites Web de médias en ligne : · Facebook · YouTube · Dailymotion · Vimeo · Niconico Douga · Youku Remarque : dans certaines versions de CyberLink PowerDirector, vous pouvez produire et transférer des vidéos jusqu'à une résolution 4K (Ultra HD) sur des sites Web sociaux. Avant la production, veillez à sélectionner la résolution vidéo de votre choix dans la liste déroulante Qualité/Nom du profil. Transfert de vidéo vers Facebook Pour transférer votre vidéo sur Facebook®, procédez comme suit : 1. Cliquez sur le bouton Facebook . 2. Sélectionnez la qualité souhaitée pour votre vidéo dans la liste déroulante Type de profil. 3. Entrez un Titre et une Description pour votre vidéo dans les champs fournis. Une fois téléchargé, le texte est inclus sur Facebook. 394 CyberLink PowerDirector 4. Configurez les options de production. Voir Configuration des options de production pour plus d’informations. 5. Cliquez sur Démarrer pour commencer. 6. Cliquez sur Autoriser puis accordez à CyberLink PowerDirector la permission de transférer des vidéos vers votre compte Facebook en suivant les étapes des fenêtres Autorisation Facebook. 7. CyberLink PowerDirector produit et transfère le fichier du diaporama vidéo. Cliquez sur Fermer quand vous avez finir pour retourner au programme. Configuration des options de production Avant de commencer la production, vous pouvez sélectionner les options de production suivantes : · Codeur vidéo matériel : Cette option est uniquement activée si votre ordinateur prend en charge l'accélération matérielle (carte graphique NVIDIA prenant en charge la technologie CUDA, carte graphique AMD prenant en charge la technologie Traitement parallèle accéléré AMD (AMD Accelerated Parallel Processing), ou un ordinateur disposant d'une technologie de la gamme de processeurs Intel Core) et si vous exportez vers un format de fichier la prenant en charge. · Activer l’aperçu pendant la production : sélectionnez cette option pour afficher l’aperçu de votre film lors de la production. Sélectionner cette option allongera le temps nécessaire à la production de votre fichier. · Spécifiez le Dossier de sortie, ou l’emplacement où est enregistré le fichier vidéo produit qui sera transféré. Cliquez sur si vous voulez sélectionner un autre dossier de sortie ou changer le nom du fichier produit. Transférer votre vidéo sur YouTube Pour transférer votre vidéo sur YouTube, procédez comme suit : 395 Production de votre projet Remarque : si la taille/longueur de votre vidéo dépasse le maximum autorisé, CyberLink PowerDirector coupera la vidéo en vidéos plus courtes/ petites, transférera ces vidéos, puis créera une liste de lecture pour vous sur YouTube. 1. Cliquez sur le bouton Vidéos YouTube. 2. Sélectionnez la qualité souhaitée pour votre vidéo dans le menu déroulant Type de profil. La qualité sélectionnée aboutira à l’option de qualité correspondante disponible une fois la vidéo traitée dans son intégralité sur YouTube. Remarque : L’option de qualité disponible sur YouTube dépend également de la qualité de la vidéo capturée d’origine et de la bande passante de l’utilisateur qui regarde la vidéo. 3. Entrez un Titre et une Description pour votre vidéo dans les champs fournis. Une fois transféré, le texte est inclus sur YouTube. Sélectionnez également une des Catégories vidéo et entrez également des Balises mots clés que les utilisateurs peuvent utiliser pour faire des recherches afin de trouver votre vidéo. 4. Définissez si vous voulez que la vidéo soit Publique ou Privée après son transfert sur YouTube. Remarque : connectez-vous à DirectorZone puis sélectionnez Partagez dans la galerie vidéo CyberLink DirectorZone si vous souhaitez montrer à d’autres comment vous avez réglé les clips dans votre production vidéo. Une fois cette option sélectionnée, une version animée du Storyboard de votre projet s’affiche, ainsi que votre vidéo transférée sur DirectorZone. 5. Configurez les options de production. Voir Configuration des options de production pour plus d’informations. 6. Cliquez sur Démarrer pour commencer. 7. Cliquez sur Autoriser puis accordez à CyberLink PowerDirector la permission de transférer des vidéos vers votre compte YouTube en suivant les étapes des fenêtres Autorisation YouTube. 8. CyberLink PowerDirector produit et transfère le fichier du diaporama vidéo. Cliquez sur Fermer quand vous avez finir pour retourner au programme. Téléchargement vers YouTube 3D 396 CyberLink PowerDirector Si la production vidéo que vous téléchargez est une production 3D, sélectionnez l'option Partager comme vidéo 3D* pour la télécharger vers YouTube dans un format source vidéo 3D. Une fois téléchargée, vous pourrez la regarder sur YouTube en 3D. Remarque : * fonctionnalité en option dans CyberLink PowerDirector. Consultez le tableau de versions sur notre site Web pour obtenir des informations détaillées sur la version. Configuration des options de production Avant de commencer la production, vous pouvez sélectionner la préférence de production suivante : · Codage vidéo matériel : Cette option est uniquement activée si votre ordinateur prend en charge l'accélération matérielle (carte graphique NVIDIA prenant en charge la technologie CUDA, carte graphique AMD prenant en charge la technologie Traitement parallèle accéléré AMD (AMD Accelerated Parallel Processing), ou un ordinateur disposant d'une technologie de la gamme de processeurs Intel Core) et si vous exportez vers un format de fichier la prenant en charge. · Activer l’aperçu pendant la production : sélectionnez cette option pour afficher l’aperçu de votre film lors de la production. Sélectionner cette option allongera le temps nécessaire à la production de votre fichier. · Spécifiez le Dossier de sortie, ou l’emplacement où est enregistré le fichier vidéo produit qui sera transféré. Cliquez sur si vous voulez sélectionner un autre dossier de sortie ou changer le nom du fichier produit. Télécharger votre vidéo vers Dailymotion Pour transférer votre vidéo sur Dailymotion, procédez comme suit : Remarque : si la taille/longueur de votre vidéo dépasse le maximum autorisé, CyberLink PowerDirector coupera la vidéo en vidéos plus courtes/ petites, transférera ces vidéos, puis créera une liste de lecture pour vous sur Dailymotion. 1. 397 Cliquez sur le bouton Dailymotion . Production de votre projet 2. Sélectionnez la qualité souhaitée pour votre vidéo dans le menu déroulant Type de profil. La qualité sélectionnée aboutira à l'option de qualité correspondante disponible une fois la vidéo traitée dans son intégralité sur Dailymotion. Remarque : L'option de qualité disponible sur Dailymotion dépend également de la qualité de la vidéo capturée d'origine et de la bande passante de l'utilisateur qui regarde la vidéo. 3. Entrez un Titre et une Description pour votre vidéo dans les champs fournis. Une fois téléchargé, le texte est inclus sur Dailymotion. Sélectionnez également une des Catégories vidéo et entrez également des Balises mots clés que les utilisateurs peuvent utiliser pour faire des recherches afin de trouver votre vidéo. 4. Définissez si vous voulez que la vidéo soit Publique ou Privée après son transfert sur Dailymotion. Remarque : connectez-vous à DirectorZone puis sélectionnez Partagez dans la galerie vidéo CyberLink DirectorZone si vous souhaitez montrer à d’autres comment vous avez réglé les clips dans votre production vidéo. Une fois cette option sélectionnée, une version animée du Storyboard de votre projet s’affiche, ainsi que votre vidéo transférée sur DirectorZone. 5. Configurez les options de production. Voir Configuration des options de production pour plus d’informations. 6. Cliquez sur Démarrer pour commencer. 7. Cliquez sur Autoriser puis accordez à CyberLink PowerDirector la permission de transférer des vidéos vers votre compte Dailymotion en suivant les étapes des fenêtres Autorisation Dailymotion. 8. CyberLink PowerDirector produit et transfère le fichier du diaporama vidéo. Cliquez sur Fermer quand vous avez finir pour retourner au programme. Configuration des options de production Avant de commencer la production, vous pouvez sélectionner les options de production suivantes : · Codeur vidéo matériel : Cette option est uniquement activée si votre ordinateur prend en charge l'accélération matérielle (carte graphique NVIDIA prenant en charge la technologie CUDA, carte graphique AMD 398 CyberLink PowerDirector prenant en charge la technologie Traitement parallèle accéléré AMD (AMD Accelerated Parallel Processing), ou un ordinateur disposant d'une technologie de la gamme de processeurs Intel Core) et si vous exportez vers un format de fichier la prenant en charge. · Activer l’aperçu pendant la production : sélectionnez cette option pour afficher l’aperçu de votre film lors de la production. Sélectionner cette option allongera le temps nécessaire à la production de votre fichier. · Spécifiez le Dossier de sortie, ou l’emplacement où est enregistré le fichier vidéo produit qui sera transféré. Cliquez sur si vous voulez sélectionner un autre dossier de sortie ou changer le nom du fichier produit. Télécharger votre vidéo vers Vimeo Pour transférer votre vidéo sur Vimeo, procédez comme suit : Remarque : si la taille/longueur de votre vidéo dépasse le maximum autorisé, CyberLink PowerDirector séparera la vidéo en vidéos plus courtes/ petites, transférera ces vidéos, puis créera une liste de lecture pour vous sur Vimeo. 1. Cliquez sur le bouton Vimeo . 2. Sélectionnez la qualité souhaitée pour votre vidéo dans le menu déroulant Type de profil. La qualité sélectionnée aboutira à l'option de qualité correspondante disponible une fois la vidéo traitée dans son intégralité sur Vimeo. Remarque : L'option de qualité disponible sur Vimeo dépend également de la qualité de la vidéo capturée d'origine et de la bande passante de l'utilisateur qui regarde la vidéo. 3. Entrez un Titre et une Description pour votre vidéo dans les champs fournis. Une fois téléchargé, le texte est inclus sur Vimeo. Saisissez également certains tags de mots-clés que les utilisateurs peuvent rechercher pour trouver votre vidéo. 4. Définissez si vous voulez que la vidéo soit Publique ou Privée après son transfert sur Vimeo. 399 Production de votre projet Remarque : connectez-vous à DirectorZone puis sélectionnez Partagez dans la galerie vidéo CyberLink DirectorZone si vous souhaitez montrer à d’autres comment vous avez réglé les clips dans votre production vidéo. Une fois cette option sélectionnée, une version animée du Storyboard de votre projet s’affiche, ainsi que votre vidéo transférée sur DirectorZone. 5. Configurez les options de production. Voir Configuration des options de production pour plus d’informations. 6. Cliquez sur Démarrer pour commencer. 7. Cliquez sur Autoriser puis accordez à CyberLink PowerDirector la permission de transférer des vidéos vers votre compte Vimeo en suivant les étapes des fenêtres Autorisation Vimeo. 8. CyberLink PowerDirector produit et transfère le fichier du diaporama vidéo. Cliquez sur Fermer quand vous avez finir pour retourner au programme. 400 CyberLink PowerDirector Configuration des options de production Avant de commencer la production, vous pouvez sélectionner les options de production suivantes : · Codeur vidéo matériel : Cette option est uniquement activée si votre ordinateur prend en charge l'accélération matérielle (carte graphique NVIDIA prenant en charge la technologie CUDA, carte graphique AMD prenant en charge la technologie Traitement parallèle accéléré AMD (AMD Accelerated Parallel Processing), ou un ordinateur disposant d'une technologie de la gamme de processeurs Intel Core) et si vous exportez vers un format de fichier la prenant en charge. · Activer l’aperçu pendant la production : sélectionnez cette option pour afficher l’aperçu de votre film lors de la production. Sélectionner cette option allongera le temps nécessaire à la production de votre fichier. · Spécifiez le Dossier de sortie, ou l’emplacement où est enregistré le fichier vidéo produit qui sera transféré. Cliquez sur si vous voulez sélectionner un autre dossier de sortie ou changer le nom du fichier produit. Chargement d'une vidéo sur Niconico Douga Pour transférer votre vidéo sur Niconico Douga, procédez comme suit : Remarque : si la taille/longueur de votre vidéo dépasse le maximum autorisé, CyberLink PowerDirector coupera la vidéo en vidéos plus courtes/ petites, transférera ces vidéos, puis créera une liste de lecture pour vous sur Niconico Douga. 1. Cliquez sur le bouton Niconico Douga. 2. Saisissez votre nom d'utilisateur et votre mot de passe Niconico Douga. Si vous n'avez pas de compte, cliquez sur le lien Inscription à Niconico pour en obtenir un. 3. Sélectionnez la qualité souhaitée pour votre vidéo dans le menu déroulant Type de profil. La qualité sélectionnée aboutira à l'option de qualité correspondante disponible une fois la vidéo traitée dans son intégralité sur Niconico Douga. 401 Production de votre projet Remarque : L'option de qualité disponible sur Niconico Douga dépend également de la qualité de la vidéo capturée d'origine et de la bande passante de l'utilisateur qui regarde la vidéo. 4. Entrez un Titre et une Description pour votre vidéo dans les champs fournis. Une fois téléchargé, le texte est inclus sur Niconico Douga. Saisissez également certains tags de mots-clés que les utilisateurs peuvent rechercher pour trouver votre vidéo. 5. Définissez si vous voulez que la vidéo soit Publique ou Privée après son transfert sur Niconico Douga. Remarque : connectez-vous à DirectorZone puis sélectionnez Partagez dans la galerie vidéo CyberLink DirectorZone si vous souhaitez montrer à d’autres comment vous avez réglé les clips dans votre production vidéo. Une fois cette option sélectionnée, une version animée du Storyboard de votre projet s’affiche, ainsi que votre vidéo transférée sur DirectorZone. 6. Configurez les options de production. Voir Configuration des options de production pour plus d’informations. 7. Utilisez les commandes de lecture dans la fenêtre d'aperçu pour rechercher l'image de la vidéo dans votre production que vous souhaitez utiliser en tant que miniature de la vidéo sur le site Web Niconico Douga, puis cliquez sur le bouton Configurer une miniature. 8. Cliquez sur Démarrer pour commencer. 9. Cliquez sur Autoriser puis accordez à CyberLink PowerDirector la permission de transférer des vidéos vers votre compte Niconico Douga en suivant les étapes des fenêtres Autorisation Niconico Douga. 10. CyberLink PowerDirector produit et transfère le fichier du diaporama vidéo. Cliquez sur Fermer quand vous avez finir pour retourner au programme. Configuration des options de production Avant de commencer la production, vous pouvez sélectionner les options de production suivantes : · Codeur vidéo matériel : Cette option est uniquement activée si votre ordinateur prend en charge l'accélération matérielle (carte graphique NVIDIA prenant en charge la technologie CUDA, carte graphique AMD prenant en charge la technologie Traitement parallèle accéléré AMD (AMD 402 CyberLink PowerDirector Accelerated Parallel Processing), ou un ordinateur disposant d'une technologie de la gamme de processeurs Intel Core) et si vous exportez vers un format de fichier la prenant en charge. · Activer l’aperçu pendant la production : sélectionnez cette option pour afficher l’aperçu de votre film lors de la production. Sélectionner cette option allongera le temps nécessaire à la production de votre fichier. · Spécifiez le Dossier de sortie, ou l’emplacement où est enregistré le fichier vidéo produit qui sera transféré. Cliquez sur si vous voulez sélectionner un autre dossier de sortie ou changer le nom du fichier produit. Transférer votre vidéo sur Youku Pour transférer votre vidéo sur Youku, procédez comme suit : Remarque : si la taille/longueur de votre vidéo dépasse le maximum autorisé, CyberLink PowerDirector coupera la vidéo en vidéos plus courtes/ petites, transférera ces vidéos, puis créera une liste de lecture pour vous sur Youku. 1. Cliquez sur le bouton Youku. 2. Sélectionnez la qualité souhaitée pour votre vidéo dans le menu déroulant Type de profil. La qualité sélectionnée aboutira à l’option de qualité correspondante disponible une fois la vidéo traitée dans son intégralité sur Youku. Remarque : L’option de qualité disponible sur Youku dépend également de la qualité de la vidéo capturée d’origine et de la bande passante de l’utilisateur qui regarde la vidéo. 3. Entrez un Titre et une Description pour votre vidéo dans les champs fournis. Une fois téléchargé, le texte est inclus sur Youku. Sélectionnez également une des Catégories vidéo et entrez également des Balises mots clés que les utilisateurs peuvent utiliser pour faire des recherches afin de trouver votre vidéo. 4. Définissez si vous voulez que la vidéo soit Publique ou Privée après son transfert sur Dailymotion. 403 Production de votre projet Remarque : connectez-vous à DirectorZone puis sélectionnez Partagez dans la galerie vidéo CyberLink DirectorZone si vous souhaitez montrer à d’autres comment vous avez réglé les clips dans votre production vidéo. Une fois cette option sélectionnée, une version animée du Storyboard de votre projet s’affiche, ainsi que votre vidéo transférée sur DirectorZone. 5. Configurez les options de production. Voir Configuration des options de production pour plus d’informations. 6. Cliquez sur Démarrer pour commencer. 7. Cliquez sur Autoriser puis accordez à CyberLink PowerDirector la permission de transférer des vidéos vers votre compte Youku en suivant les étapes des fenêtres Autorisation Youku. 8. CyberLink PowerDirector produit et transfère le fichier du diaporama vidéo. Cliquez sur Fermer quand vous avez finir pour retourner au programme. 404 CyberLink PowerDirector Configuration des options de production Avant de commencer la production, vous pouvez sélectionner les options de production suivantes : · Codeur vidéo matériel : Cette option est uniquement activée si votre ordinateur prend en charge l'accélération matérielle (carte graphique NVIDIA prenant en charge la technologie CUDA, carte graphique AMD prenant en charge la technologie Traitement parallèle accéléré AMD (AMD Accelerated Parallel Processing), ou un ordinateur disposant d'une technologie de la gamme de processeurs Intel Core) et si vous exportez vers un format de fichier la prenant en charge. · Activer l’aperçu pendant la production : sélectionnez cette option pour afficher l’aperçu de votre film lors de la production. Sélectionner cette option allongera le temps nécessaire à la production de votre fichier. · Spécifiez le Dossier de sortie, ou l’emplacement où est enregistré le fichier vidéo produit qui sera transféré. Cliquez sur si vous voulez sélectionner un autre dossier de sortie ou changer le nom du fichier produit. Transfert d'une vidéo à 360° Dans l'onglet En ligne, vous pouvez transférer votre vidéo 360°* vers Facebook ou YouTube. Après le transfert, vous pouvez cliquer et faire un glisser sur la fenêtre du lecteur Facebook/YouTube ou utiliser les commandes 360 disponibles pour faire pivoter et afficher la totalité de la vidéo 360°. Remarque : dans certaines versions de PowerDirector, vous pouvez produire et transférer des vidéos jusqu'à une résolution 4K (Ultra HD) sur des sites Web sociaux. Avant la production, veillez à sélectionner la résolution vidéo de votre choix dans la liste déroulante Qualité/Nom du profil. * fonctionnalité en option dans CyberLink PowerDirector. Consultez le tableau de versions sur notre site Web pour obtenir des informations détaillées sur la version. Transfert de vidéo 360° vers Facebook Pour transférer votre vidéo 360° sur Facebook®, procédez comme suit : 405 Production de votre projet 1. Cliquez sur le bouton Facebook . 2. Sélectionnez la qualité souhaitée pour votre vidéo dans la liste déroulante Type de profil. 3. Entrez un Titre et une Description pour votre vidéo dans les champs fournis. Une fois téléchargé, le texte est inclus sur Facebook. 4. Si nécessaire, sélectionnez Activer l'aperçu pendant la production pour obtenir un aperçu de votre vidéo pendant la production. Sélectionner cette option allongera le temps nécessaire à la production du fichier avant le transfert. 5. Cliquez sur Démarrer pour commencer. 6. Cliquez sur Autoriser puis accordez à PowerDirector la permission de transférer des vidéos vers votre compte Facebook en suivant les étapes des fenêtres Autorisation Facebook. 7. PowerDirector produit et transfère le fichier du diaporama vidéo. Cliquez sur Fermer quand vous avez finir pour retourner au programme. Transférer votre vidéo 360° sur YouTube Pour transférer votre vidéo 360° sur YouTube, procédez comme suit : Remarque : Si la taille/longueur de votre vidéo dépasse le maximum autorisé, PowerDirector coupera la vidéo en vidéos plus courtes/petites, transférera ces vidéos, puis créera une liste de lecture pour vous sur YouTube. 1. Cliquez sur le bouton Vidéos YouTube. 2. Sélectionnez la qualité souhaitée pour votre vidéo dans le menu déroulant Type de profil. La qualité sélectionnée aboutira à l’option de qualité correspondante disponible une fois la vidéo traitée dans son intégralité sur YouTube. Remarque : L’option de qualité disponible sur YouTube dépend également de la qualité de la vidéo capturée d’origine et de la bande passante de l’utilisateur qui regarde la vidéo. 3. Entrez un Titre et une Description pour votre vidéo dans les champs fournis. Une fois transféré, le texte est inclus sur YouTube. Sélectionnez également une des Catégories vidéo et entrez également des Tag mots 406 CyberLink PowerDirector clés que les utilisateurs peuvent utiliser pour faire des recherches afin de trouver votre vidéo. 4. Définissez si vous voulez que la vidéo soit Publique ou Privée après son transfert sur YouTube. Remarque : connectez-vous à DirectorZone puis sélectionnez Partager la vidéo sur DirectorZone si vous souhaitez montrer à d’autres comment vous avez réglé les clips dans votre production vidéo. Après la sélection, votre vidéo transférée s'affiche également sur DirectorZone. 5. Si nécessaire, sélectionnez Activer l'aperçu pendant la production pour obtenir un aperçu de votre vidéo pendant la production. Sélectionner cette option allongera le temps nécessaire à la production du fichier avant le transfert. 6. Cliquez sur Démarrer pour commencer. 7. Cliquez sur Autoriser puis accordez à PowerDirector la permission de transférer des vidéos vers votre compte YouTube en suivant les étapes des fenêtres Autorisation YouTube. 8. PowerDirector produit et transfère le fichier du diaporama vidéo. Cliquez sur Fermer quand vous avez finir pour retourner au programme. Procédure par lot CyberLink PowerDirector vous permet de produire plusieurs projets en une fois grâce à la fonction de Procédure par lot. Dans la fenêtre de Procédure par lot, vous pouvez importer plusieurs projets CyberLink PowerDirector en format .pds et les exporter en tant que fichiers vidéo dans divers formats en même temps. Pour lancer une production par lot, procédez comme suit : Remarque : si vous travaillez sur une production vidéo, vous devez l'enregistrer et la fermer avant de pouvoir effectuer une procédure par lot. 1. Sélectionnez Fichier > Procédure par lot à partir du menu. 2. Cliquez sur , puis parcourez et sélectionnez le projet CyberLink PowerDirector que vous souhaitez ajouter à la file de production. 3. Si nécessaire, cliquez sur le nom du fichier dans la colonne Nom du fichier de sortie pour modifier le nom du fichier vidéo exporté. 407 Production de votre projet 4. Si nécessaire, cliquez sur pour éditer les paramètres du profil de production de la tâche comme suit : Remarque : si nécessaire, cliquez sur le bouton SVRT intelligent pour obtenir de l'aide pour sélectionner un profil de sortie. Voir Utiliser SVRT intelligent pour de plus amples informations. · Dossier de sortie : si nécessaire, sélectionnez un autre emplacement vers lequel exporter le fichier en cliquant sortie. pour définir un autre dossier de · Type de production : choisissez si vous souhaitez exporter la tâche sélectionnée en tant que fichier vidéo, fichier vidéo pour un périphérique, ou fichier vidéo 3D*. · Format du fichier média : sélectionnez le format du fichier vidéo exporté à partir du menu déroulant. Remarque : les menus déroulants dépendront de vos deux premiers choix. Utilisez-les pour sélectionner le format de sortie 3D* , le profil, etc. Cliquez sur OK pour fermer la fenêtre de paramètres du profil et définir vos modifications. 5. Si votre ordinateur prend en charge l'accélération matérielle (carte graphique NVIDIA prenant en charge la technologie CUDA, carte graphique AMD prenant en charge la technologie AMD Accelerated Parallel Processing, ou ordinateur avec technologie de la gamme de processeurs Intel Core) et si vous exportez vers un format de fichier prenant en charge l'accélération matérielle (H.264 et MPEG-4), sélectionnez l'option Activez automatiquement l’encodage vidéo du matériel GPU si vous souhaitez que C yberLink PowerDirector utilise cette accélération, lorsqu'elle est disponible, pendant la production par lots. 6. Cliquez sur Démarrer pour commencer la production de toutes les tâches de la liste. Remarque : sélectionnez l'option Arrêter l'ordinateur après la production pour que CyberLink PowerDirector ferme le programme et éteigne l'ordinateur une fois que toutes les tâches ont été produites. 408 CyberLink PowerDirector Chapitre 20: Création de disques Après avoir terminé la création de votre production vidéo, cliquez sur Créer un disque pour graver votre film sur un disque et obtenir un menu de disque. Vous pouvez également importer d'autres vidéos et d'autres projets CyberLink PowerDirector en créant un disque multicouche de qualité professionnelle en quelques étapes simples. A - Onglet Contenu du disque, B - Onglet Préférences du menu, C - Onglet Préférences du disque 2D, D - Onglet Préférences de disque 3D, E - Propriétés de la police du texte de menu de disque, F - Fenêtre d'aperçu du menu de disque, G - Configurer les boutons par page, H - Graver sur disque, I - Aperçu du menu de disque, J - Propriétés du menu de disque, K - Commandes de navigation du menu, L - Contenu du disque Les disques créés dans CyberLink PowerDirector peuvent avoir un ou plusieurs titres (fichiers vidéo ou projets CyberLink PowerDirector), appelés Scènes sur le disque final. Chaque titre (ou Scène) peut avoir plusieurs chapitres et inclure des sous-titres. 409 Création de disques Pour créer un menu de disque, puis graver votre production vidéo sur un disque, procédez comme suit : 1. Cliquez sur le bouton Créer un disque pour afficher la fenêtre Créer un disque. La production vidéo sur laquelle vous travailliez est automatiquement importée dans la fenêtre. 2. Sur l'onglet Contenu, cliquez sur les boutons et pour importer des titres supplémentaires (fichiers vidéo et/ou projets PowerDirector). Voir Importation du contenu du disque supplémentaire pour obtenir des informations détaillées. 3. Cliquez sur l'onglet Préférences du menu puis sélectionnez dans la librairie le menu que vous souhaitez utiliser sur votre disque. Voir Créer un menu de disque pour obtenir des informations détaillées sur la sélection de menus de disque, ou des informations sur la personnalisation de votre propre menu. 4. Éditez les propriétés du menu de disque sélectionné, y compris la personnalisation du texte de menu, le nombre de boutons, le fond musical, et bien plus encore. Voir Édition des propriétés du menu de disque pour plus d'informations. 5. Si nécessaire, faites un clic droit sur la miniature du menu de disque sélectionnée dans la librairie et sélectionnez Modifier pour effectuer un montage avancé du menu dans le Concepteur de menu. Vous pouvez aussi créer de nouveaux menus de disques et des menus 3D* dans le Concepteur de menu. Voir Personnalisation des menus de disque dans le Concepteur de menu pour plus d'informations. 6. La dernière étape consiste à graver votre production sur un disque. Effectuez l’une des procédures suivantes : · si votre projet est une production vidéo standard 2D, cliquez sur l'onglet Disque 2D. Voir Gravure d’un disque en 2D pour plus d'informations. · si votre projet est une production vidéo 3D*, cliquez sur l'onglet Disque 3D. Voir Gravure d’un disque en 3D pour plus d'informations. Remarque : * fonction en option dans CyberLink PowerDirector. Consultez le tableau de versions sur notre site Web pour obtenir des informations détaillées sur la version. 410 CyberLink PowerDirector Im portation du contenu du disque supplém entaire L'onglet Contenu comprend votre production vidéo actuelle qui sera gravée sur un disque. Sur cet onglet, vous pouvez importer des titres supplémentaires (fichiers vidéo et projets CyberLink PowerDirector), qui, avec votre production vidéo actuelle, sont appelés des Scènes sur le menu disque. Dans l'onglet Contenu, vous pouvez ajouter des titres supplémentaires à votre disque en procédant de la manière suivante : · cliquez sur pour importer tout fichier vidéo supplémentaire que vous souhaitez voir apparaître sur le disque que vous avez créé. · cliquez sur pour importer tout projet CyberLink PowerDirector existant enregistré que vous souhaitez voir apparaître sur le disque que vous avez créé. Remarque : lorsque vous ajoutez du contenu, cliquez sur le bouton Structure du menu pour afficher la structure du menu de votre disque. Dans l'arborescence de la structure, vous pouvez voir tous les titres/ scènes (vidéos et projets) de votre disque et tout chapitre contenu dans chaque titre. Lors de l'importation de vidéos et de projets CyberLink PowerDirector sur l'onglet Contenu utilisez les boutons suivants pour : · passez la souris sur le titre, puis cliquez sur afficher le titre. · · sur sa miniature pour - éditer le titre sélectionné dans la fenêtre Éditer de CyberLink PowerDirector. - supprimer le titre sélectionné du menu du disque. Cliquez sur Afficher les chapitres pour voir les chapitres du titre sélectionné (vidéo ou projet). Vous pouvez cliquer sur le bouton pour définir/éditer les chapitres des titres sélectionnés dans la Chambre chapitres. Pour plus d'informations sur l'édition de chapitres, consultez Ajouter des chapitres. 411 Création de disques Remarque : lorsque vous ajoutez du contenu sur votre disque, notez les informations de capacité au bas de la fenêtre. Cliquez sur pour activer/désactiver l'affichage de la capacité du disque ou le Résumé de production du disque à tout moment. pour afficher Lorsque vous avez terminé d'ajouter tout le contenu que vous souhaitez sur le disque, vous pouvez réorganiser tous les titres en les faisant simplement glisser vers la position désirée. 412 CyberLink PowerDirector L'ordre des titres sur l'onglet Contenu correspond à l'ordre dans lequel ils sont gravés sur disque. Créer un m enu de disque Cliquez sur l'onglet Préférences du menu pour sélectionner le modèle de menu de disque dans le menu Bibliothèque que vous souhaitez inclure sur votre disque. Pour prévisualiser les pages d'un menu de disque, cliquez simplement sur la miniature dans la bibliothèque. Remarque : si vous souhaitez créer un nouveau menu de disque à partir de rien, cliquez sur le bouton Créer un menu situé en haut de l'onglet Préférences du menu. Reportez-vous à Personnalisation des menus de disque dans le Concepteur de menu pour plus d'informations sur la personnalisation. Sous CyberLink PowerDirector, la plupart des modèles de menu de disque sont multicouches et peuvent comporter les pages suivantes : Remarque : si vous ne souhaitez pas inclure de menu sur votre disque gravé, sélectionnez le modèle Aucun menu dans la bibliothèque de menus. Lorsque vous lisez le disque gravé, il démarre automatiquement la lecture du premier titre/de la première scène. · une page d'accueil du menu principal (Menu racine). Il s'agit de la première page de menu qui s'affiche lorsque vous lisez le disque. Elle peut contenir une ouverture de menu, des miniatures de film et plus encore. Remarque : vous pouvez choisir de ne pas inclure de menu racine sur le disque. Reportez-vous à Configuration des paramètres du menu du disque pour plus d'informations. · si vous avez plus d'un titre (vidéo ou projet), votre disque aura une page Scènes dans la fenêtre d'aperçu du disque. Notez que dans le Concepteur de menu, elle est appelée page Titres. Si vous choisissez de ne pas inclure de menu racine, la page de scène devient la page affichée lorsque vous lisez le disque. · une page Chapitres dans laquelle vous pouvez parcourir les titres. Cette page est disponible si vous avez ajouté des chapitres dans la Chambre Chapitre. · une page de Sous-titres qui vous permet d'activer/de désactiver le soustitres de votre disque. 413 Création de disques Remarque : la page Sous-titres du menu d'un disque est uniquement disponible si vous avez sélectionné Créer des sous-titres pour le disque en créant des sous-titres dans la chambre Sous-titres. Voir Ajout de sous-titres pour plus d'informations. Pour sélectionner le modèle de menu de disque pour votre disque, procédez comme suit : Remarque : après avoir sélectionné votre modèle de menu, veillez à en modifier les propriétés. Vous pouvez modifier le texte, la musique du menu et plus encore, directement dans la fenêtre d'aperçu du menu du disque située à droite. Voir Édition des propriétés du menu de disque pour plus d'informations. Vous pouvez également personnaliser le bouton d'un menu de disque, des pages individuelles et plus encore dans le Concepteur de menu. Voir Personnalisation des menus de disque dans le Concepteur de menu pour plus d'informations. · Faites un clic droit sur la miniature du modèle de menu dans le menu Bibliothèque que vous souhaitez utiliser et sélectionnez-le : · Appliquer pour définir la page de menu à la page de menu actuellement affichée dans la fenêtre d'aperçu du menu de disque. Par exemple, si vous parcourez la page des scènes dans la fenêtre d'aperçu du menu du disque et que vous sélectionnez Appliquer, ce modèle de menu est uniquement utilisé pour la page des scènes du menu. · Appliquer à toutes les pages pour appliquer le modèle de menu à toutes les pages de votre menu, c'est-à-dire l'accueil/la racine, les titres/ scènes, les chapitres. · Cliquez sur la miniature du modèle de menu dans le menu Bibliothèque que vous souhaitez utiliser et sélectionnez-le : · Appliquer pour définir la page de menu à la page de menu actuellement affichée dans la fenêtre d'aperçu du menu de disque. Par exemple, si vous parcourez une page de chapitres dans la fenêtre d'aperçu du menu du disque et que vous sélectionnez Appliquer, ce modèle de menu est uniquement utilisé pour la page des chapitres du menu. · Appliquer à toutes les pages pour appliquer le modèle de menu à toutes les pages de votre menu, c'est-à-dire l'accueil/la racine, les titres/ scènes, les chapitres. 414 CyberLink PowerDirector Remarque : si nécessaire, vous pouvez télécharger et importer des modèles de menu de disque supplémentaires depuis DirectorZone. Voir Téléchargement depuis DirectorZone pour de plus amples informations. Édition des propriétés du m enu de disque CyberLink PowerDirector vous permet de contrôler totalement, et de manière créative, l'apparence de votre menu de disque. Utilisez les commandes de navigation du menu de la fenêtre d'un aperçu du menu du disque pour obtenir un aperçu de la conception et du comportement du menu de disque sélectionné. Si vous souhaitez afficher la page de titres/scènes, de chapitres ou de soustitres, cliquez sur la fenêtre d'aperçu de droite du menu de disque et utilisez le bouton et les autres commandes de navigation du menu pour naviguer dans le menu de disque. Ou cliquez sur le bouton Aperçu situé en bas de la fenêtre pour avoir un aperçu de votre disque gravé lorsqu'il sera lu sur un lecteur de disque. Remarque : pour procéder à une édition plus avancée du modèle de menu de disque sélectionné en utilisant le Concepteur de menu, faites un clic droit sur le modèle de menu dans la bibliothèque de menus puis sélectionnez M odifier. Voir Personnalisation des menus de disque dans le Concepteur de menu pour plus d'informations. Configuration des paramètres du menu du disque En bas de l'onglet Préférences du menu, vous pouvez configurer les paramètres du menu du disque de la manière suivante : · Inclure le menu Racine : sélectionnez cette option si vous souhaitez un menu racine ou une page d'accueil sur votre disque. Si vous désélectionnez cette option, la page des scènes s'affiche par défaut lorsque vous lisez le disque gravé. · Inclure vidéo d'ouverture du menu : désélectionnez cette option si vous ne souhaitez pas que le menu du disque comprenne la vidéo d'ouverture du 415 Création de disques menu qui est disponible dans certains menus de disque. Cette option est différente de la première vidéo lue, que vous pouvez inclure, que cette option soit sélectionnée ou non. · Afficher l'index de miniatures : permet d'ajouter une numérotation à chaque scène et à chaque miniature de chapitre sur vos pages de menu. · Activer les miniatures animées : désélectionnez cette option si vous souhaitez désactiver l'aperçu des films dans les miniatures de titres des vidéos de votre menu de disque. Édition du texte de menu de disque Pour éditer le texte du menu qui apparaît sur la page du menu, notamment le texte des boutons du menu sur lesquels il est possible de cliquer, doublecliquez dessus dans la fenêtre d'aperçu du menu de disque, puis saisissez le nouveau texte. Vous pouvez modifier le style du texte du menu, sa taille et son alignement en utilisant les options des propriétés de police de menu situées en haut de la fenêtre du menu de disque. Pour modifier la position de tout texte de votre menu, il vous suffit de cliquer dessus et de le faire glisser vers la nouvelle position. Remarque : lorsque vous modifiez les positions du texte de menu du disque dans la fenêtre d'aperçu du menu de disque, cliquez sur pour activer la zone de télé sûre pour vous assister lors du placement du clip sélectionné dans la zone d'affichage vidéo. Définir la musique du menu de disque Certains modèles de menus prédéfinis disposent de musique dans les menus. Dans la zone des propriétés du menu de disque, vous pouvez : · cliquez sur pour éditer ou remplacer la musique de fond du menu. Voir Configuration de la musique de fond pour plus d'informations. · cliquer sur disque. pour supprimer la musique de fond actuelle du menu de Configuration de la musique de fond 416 CyberLink PowerDirector Si vous utilisez une musique de fond dans votre menu de disque, cliquez sur le bouton pour utiliser les fonctions suivantes : Remarque : la durée finale de la musique de fond de votre menu de disque dépend de la durée saisie dans le champ Durée de la fenêtre Paramètres du mode de lecture et non de la durée du fichier musique utilisé. Voir Paramétrage du mode de lecture du disque pour plus d'informations sur le paramétrage de la durée de votre menu. · cliquez sur le bouton pour ajouter ou remplacer la musique de fond du menu de disque actuel. · si nécessaire, découpez le fond musical à l'aide des contrôles de lecture et des indicateurs Marque de début et Marque de fin. · si nécessaire, sélectionnez Ouverture en fondu ou Fermeture en fondu pour la musique de fond. · si la durée de votre fichier musique de menu n'est pas aussi longue que la durée spécifiée, sélectionnez l'option Auto répéter pour lire le fichier en boucle. Lorsque vous avez terminé de définir les options de la musique de fond, cliquez sur Appliquer à tout pages pour définir la musique pour toutes les pages du menu du disque, ou cliquez sur Appliquer pour ne la définir que pour la page de menu que vous affichez actuellement dans la fenêtre d'aperçu du menu du disque. Ajout d'une Introduction vidéo Utilisez cette option pour ajouter une vidéo (ou un projet CyberLink PowerDirector existant) comme introduction vidéo au disque que vous avez créé. L'introduction vidéo est automatiquement lue lorsque le disque est inséré dans un lecteur de disque, avant le chargement du menu du disque. Aucun bouton de 417 Création de disques navigation n'est disponible pendant la première lecture, et les spectateurs ne peuvent pas effectuer d'avance rapide pour passer ce segment. Dans le cadre d'une production professionnelle, il s'agit généralement d'une mention ou d'un avertissement concernant le copyright. Cependant, vous préférerez peut être utiliser une introduction personnelle ou d'autres clips vidéo à la place. Pour définir un clip vidéo comme étant une introduction, procédez comme suit : · cliquez sur et sélectionnez la vidéo que vous souhaitez. · cliquez sur vidéo. pour supprimer la vidéo définie comme introduction · cliquez sur pour prévisualiser la vidéo d’introduction. Remarque : si vous créez une production vidéo 3D et la graver sur un disque en format 3D, vous pouvez utiliser un clip vidéo 3D comme introduction vidéo. Une fois ajoutée, cliquez sur pour configurer le format source 3D du clip. Voir Définition du format source 3D pour plus d'informations. Paramétrage du mode de lecture du disque Cliquer sur le bouton permet d'ouvrir la fenêtre Paramètres du mode Lecture et définit la façon dont les scènes/titres qui se trouvent sur votre disque sont lues. Remarque : ce mode de lecture du disque détermine la façon dont les titres/scènes (vidéos et projets ajoutés sur l'onglet Contenu) sont lus sur votre disque, pas les chapitres contenus dans chaque titre/scène. Si votre disque n'a qu'un seul titre, les paramètres du mode de lecture du disque n'ont aucun effet sur le disque gravé. Dans la fenêtre Paramètres du mode de lecture, vous pouvez régler les paramètres suivants : · choisissez l'un des trois modes de lecture disponibles en fonction des descriptions disponibles. Votre disque adoptera le comportement choisi 418 CyberLink PowerDirector lorsqu'il sera inséré ou lorsque le bouton Lecture sera pressé sur votre lecteur de disque. · Délai de menu automatique : sélectionnez cette option si vous souhaitez que le contenu du disque soit lu automatiquement lorsque vous insérez le disque dans le lecteur de disque. Lorsque cette option est sélectionnée, votre contenu est automatiquement lu une fois que le menu du disque a été affiché pendant la durée spécifiée. Si vous ne sélectionnez pas cette option, votre menu sera lu en boucle, sans interruption, jusqu'à ce que vous appuyiez sur le bouton Lecture de votre lecteur de disque. · Durée : saisissez la durée du contenu (vidéo d'arrière-plan, musique de fond, etc.) dans votre menu de disque. La durée minimale autorisée est de 10 secondes alors que la durée maximale pour le menu de votre disque peut atteindre 99 secondes avant que le menu retourne au début. Remarque : la durée que vous saisissez est également la durée de la musique de fond de votre menu, même si la durée du fichier musique sélectionné est plus longue que la durée spécifiée. Spécification du nombre de boutons par page Lorsque vous créez un disque comportant plusieurs titres ou chapitres, vous pouvez sélectionner le nombre de boutons qui s'affichent sur la page de menu des Titres (Scènes) et des Chapitres. Pour modifier le nombre de boutons qui s'affichent sur une page de titres ou de chapitres, vous devez d'abord accéder à la page via la fenêtre d'un aperçu du menu du disque. Ensuite, sélectionnez le nombre de Boutons par page que vous souhaitez sur chaque page de titres et de chapitres à partir de la liste déroulante qui se trouve au-dessus de la fenêtre d'aperçu du menu du disque. Chaque page de titres et de chapitres peut comporter un nombre différent de boutons, ce qui vous permet de rendre chaque page unique. Remarque : le nombre maximum de boutons pouvant être affichés sur chaque page de menu dépend de la conception du modèle de menu. Si vous souhaitez davantage de bouton sur une page, reportez-vous à Ajout de boutons de menu pour plus d'informations. 419 Création de disques Modification des propriétés de l'objet menu Vous pouvez modifier les propriétés des objets du menu d'un disque directement dans la fenêtre d'aperçu, dans le module Créer un disque et Concepteur de menu. Les objets de ,menu comportent le texte, les images ajoutées, les miniatures de vidéos, les boutons de menu, les boutons de navigation, etc. Pour modifier les propriétés d'un objet du menu, il suffit de sélectionner, puis d'effectuer l'une des opérations suivantes : · Modifier la position d'un objet du menu · Aligner des objets du menu Modification de la position d'un objet du menu Vous pouvez modifier la position et l'orientation du texte du titre, des images, des miniatures, des boutons, etc., dans le menu du disque. Remarque : cliquez sur pour utiliser la zone de télé sûre et la grille qui vous aideront à préciser l'emplacement des boutons, des images, du texte, etc. sur vos pages de menu. Sélectionnez Aligner sur les lignes de référence pour que les objets s'adaptent à la grille, à la zone de télé sûre et aux limites de la zone du menu. Pour modifier la position ou l'orientation de l'objet du menu : · cliquez sur un objet de menu et faites-le glisser dans un nouvel emplacement. · si vous vous trouvez dans le Concepteur de menu, cliquez sur audessus de l'objet sélectionné, puis glissez-le vers la droite ou vers la gauche pour modifier son orientation. · Si vous vous trouvez dans le Concepteur de menu, sélectionnez des images et des boutons, puis cliquez sur un coin ou un bord et faites-le glisser pour les redimensionner. Alignement des objets du menu 420 CyberLink PowerDirector Pour aligner des objets de menu dans le menu du disque, sélectionnez l'objet puis l'alignement souhaité à partir de la liste déroulante . Si vous souhaitez seulement aligner les boutons, cliquez sur le bouton fenêtre Concepteur de menu. situé en haut de la Personnalisation des m enus de disque dans le Concepteur de m enu Vous pouvez effectuer davantage de montages avancés sur votre menu de disque dans le Concepteur de menu*. Vous pouvez aussi créer un tout nouveau modèle de menu de disque. Pour éditer un menu de disque existant, faites un clic droit sur le modèle de menu dans la bibliothèque, sur l'onglet Préférences du menu, puis cliquez sur Modifier. Pour créer un nouveau modèle de menu de disque, cliquez sur le bouton Créer un menu. 421 Création de disques A - Onglet Modifier les propriétés de l'objet, B - Propriétés du menu, C - Onglet Définir les propriétés de boutons, D - Affichage de la page de menu (Éditer la page), E - Ajouter un média/une image/un texte/un bouton, F - Ajouter un bouton de titre/scène, G Sélection du mode, H - Outils de zoom, I - Zone de télé sûre/Lignes de la grille, J Aligner les objets, K - Sélectionner un effet vidéo, L - Définir le mouvement du menu, M Boutons de navigation, N - Transférer vers Internet, O - Activer la profondeur 3D, P Bouton Miniature, Q - Bouton Menu texte Remarque : * fonctionnalité en option dans CyberLink PowerDirector. Consultez le tableau de versions sur notre site Web pour obtenir des informations détaillées sur la version. Dans le Concepteur de menu, vous pouvez éditer les trois pages de menu possibles. Notez que les pages de titres/scènes (vidéos et projets sur votre disque) et de chapitres ont toujours la même disposition. 422 CyberLink PowerDirector Pour modifier une page spécifique, sélectionnez Menu Racine, Menu Titres/ Chapitres ou Sous-titres Menu dans le menu déroulant Éditer la page. Remarque : la page du menu des sous-titres est uniquement disponible si vous avez sélectionné Créer des sous-titres pour le disque lorsque vous avez ajouté des sous-titres dans la chambre Sous-titres. Voir Ajout de sous-titres pour plus d'informations. Sélection du mode, des outils de zoom et du Menu contextuel Lors de la personnalisation de menus dans le Concepteur de menu, utilisez la sélection du mode, les outils de zoom et le menu contextuel pour obtenir une assistance. Remarque : lors de la modification de menus dans le Concepteur de menu, utilisez les commandes du lecteur pour avoir un aperçu, et cliquez sur pour avoir un aperçu du menu en plein écran. Sélection du mode Dans le Concepteur de menu, il existe deux modes de sélection. Cliquez sur le bouton pour activer la sélection de l'objet. Une fois sélectionné, vous pouvez librement cliquer sur le texte du menu, les boutons, les images, etc. et les déplacer dans différentes zones du menu. Cliquez sur le bouton pour activer un mode qui vous permet de faire glisser la vue dans le Concepteur de menu. Ce mode est particulièrement utile en cas de zoom avant sur le menu du disque. Outils de zoom Utilisez les outils de zoom et le zoom pour zoomer en arrière et en avant dans la fenêtre d'aperçu lors de la modification du menu du disque. Vous pouvez également sélectionner l'intensité du zoom de la visionneuse dans la liste déroulante pour définir la taille de l'aperçu du menu du disque. 423 Création de disques Sélectionnez Ajuster pour dimensionner le menu du disque afin qu'il soit adapté à la fenêtre de la visionneuse du Concepteur de menu. Remarque : vous pouvez également maintenir la touche Ctrl enfoncée sur le clavier et utiliser la molette de défilement de la souris pour zoomer en avant et en arrière dans le menu du disque. Menu contextuel Dans le Concepteur de menu, vous pouvez cliquer avec le bouton droit de la souris sur une option de la fenêtre d'un aperçu pour accéder à certaines fonctionnalités utiles. Dans le menu contextuel, vous pouvez : · insérer des images, du texte de titre et des boutons sur la page du menu. · couper, copier, coller ou supprimer des éléments de la page du menu. · amener un élément vers l'avant ou l'envoyer vers l'arrière. · aligner rapidement des éléments sélectionnés sur la page de menu de la manière souhaitée. · sélectionner Aligner tous les boutons de menu pour aligner uniformément tous les boutons du menu sur la page du menu actuel. · accéder à Vue plein écran pour obtenir une vue agrandie de la page du menu actuel. Définir l'introduction et l'arrière-plan du menu Vous pouvez importer une vidéo qui sera lue en arrière-plan lorsque le menu se chargera. Cette vidéo, généralement appelée introduction de menu, peut être vue sur la plupart des disques commerciaux avant que les options du menu s'affichent. Vous pouvez également ajouter ou remplacer l'arrière-plan de votre menu de disque par un fichier image ou un fichier vidéo, ou encore définir un effet vidéo qui sera appliqué à l'arrière-plan de votre menu de disque. 424 CyberLink PowerDirector Inclure une introduction de menu Pour inclure une vidéo en tant qu'introduction de menu, cliquez sur le bouton , sélectionnez l'option Importer une vidéo utilisateur pour l'ouverture du menu puis sélectionnez la vidéo que vous souhaitez utiliser. Remarque : l'option Inclure vidéo d'ouverture du menu de l'onglet Préférences du menu doit être sélectionné pour que cette fonction soit opérationnelle lors de la gravure sur un disque. Configuration de l'arrière-plan du menu Pour définir ou remplacer l'image en arrière-plan de votre menu, avec une image ou une vidéo. Pour cela, cliquez sur le bouton et sélectionnez l'option Définir l'image ou la vidéo d'arrière-plan. Une fois sélectionnée, définissez comment le média d'arrière-plan s'affiche dans la fenêtre Paramètres de réglage du média d'arrière-plan. Remarque : pour supprimer la vidéo ou l'image d'arrière-plan importée, cliquez simplement sur le bouton . Menu de réglage des paramètres du média d'arrière-plan Lorsque vous importez des clips vidéo et des images pour les utiliser comme arrière-plan pour votre menu de disque, la fenêtre des Paramètres de réglage du média d'arrière-plan s'affiche. Dans la fenêtre vous pouvez régler les paramètres suivants : · Paramètre d'étirement : sur cet onglet, sélectionnez ce que vous souhaitez que CyberLink PowerDirector fasse si le clip vidéo ou l'image que vous avez sélectionné comme arrière-plan a un format d'affichage différent de celui de votre modèle de menu de disque. Sélectionnez Appliquer à toutes les pages du menu pour utiliser ce paramètre sur toutes les pages du menu. · Définir le format source : si vous exportez une production vidéo 3D en tant que disque BD-3D*, cliquez sur cet onglet pour régler le format source 3D 425 Création de disques de la vidéo d'arrière-plan que vous avez importée. Voir Définition du format source 3D pour plus d'informations. Remarque : * fonctionnalité en option dans CyberLink PowerDirector. Consultez le tableau de versions sur notre site Web pour obtenir des informations détaillées sur la version. Ajouter une animation aux images de l'arrière-plan Si vous avez importé une image à utiliser comme arrière-plan du menu, vous pouvez sélectionner un effet de mouvement pour rendre votre menu plus attirant. Pour ce faire, sélectionnez une option d'animation disponible dans la liste déroulante située en-dessous de la fenêtre d'aperçu. Sélection d'un arrière-plan Effet vidéo Pour appliquer un effet vidéo à l'arrière-plan de votre menu de disque, cliquez sur le bouton en bas de la fenêtre du concepteur et sélectionnez l'effet vidéo dans la liste. Utilisez tout paramètre disponible pour personnaliser l'effet à votre convenance. Ajout d'un texte de titre et d'images aux menus Vous pouvez ajouter un texte de titre supplémentaire ou importer des images dans les menus de disque. Ajout d'un texte de titre aux menus de disque 426 CyberLink PowerDirector Pour ajouter du texte de titre supplémentaire à votre menu de disque, procédez comme suit : Remarque : si vous souhaitez ajouter plus de boutons de menu texte, reportez-vous à Ajout de boutons de menu. 1. Cliquez sur le bouton . 2. Saisissez le texte que vous souhaitez utiliser. Rapportez-vous à Modifier les propriétés d'un objet texte et d'image pour plus d'informations à propos de la personnalisation des propriétés textes du titre ajouté. Ajout d'images aux menus de disques Cliquez sur le bouton pour ajouter une image dans votre menu de disque. Si vous souhaitez ajouter une image comme arrière-plan de menu, consultez Définir un arrière-plan de menu. Reportez-vous à Modifier les propriétés d'un objet texte et d'image si vous souhaitez utiliser une clé chromatique pour rendre transparent le menu du disque. Vous pouvez également ajouter des ombres, des reflets plus encore à l'image insérée. Modifier les propriétés d'un objet texte et d'image Cliquez sur l'onglet pour modifier les propriétés des objets texte (texte du menu du disque, boutons du menu texte ou texte du titre inséré). Vous pouvez également modifier les propriétés des images que vous avez ajoutées au menu du disque. Remarque : vous ne pouvez pas éditer le texte du menu du disque ou le contenu des boutons du menu texte dans la fenêtre Concepteur de menu. Vous devez éditer ce texte dans la fenêtre d'aperçu du menu de disque. Voir Édition du texte de menu de disque pour plus d'informations. 427 Création de disques Application de types de caractères prédéfinis à des objets texte Sélectionnez l'option Caractères prédéfinis pour appliquer un caractère prédéfini à objet de texte. Après que vous avez appliqué un caractère prédéfini, vous pouvez affiner en utilisant les autres propriétés de l'onglet, le cas échéant. Pour appliquer un caractère prédéfini à un objet de texte de titre, assurez-vous d'avoir sélectionné la zone de texte dans la fenêtre d'aperçu, puis cliquez sur un caractère prédéfini dans la liste. Remarque : une fois que vous avez fini de personnaliser les propriétés du texte, cliquez sur pour l'enregistrer comme nouveau caractère prédéfini dans vos favoris. Pour rechercher et utiliser des caractères prédéfinis enregistrés, sélectionnez M es favoris dans le menu déroulant Types de caractères. Personnaliser le type de police Sélectionnez l'option Type de police pour définir le type de police et la taille de l'objet du texte sélectionné. Vous pouvez également sélectionner la couleur de la police, du texte en gras ou en italique, changer l'interligne ou l'espacement de texte et définir l'alignement du texte dans la zone de texte. Si le type de police que vous utilisez le prend en charge, vous pouvez cocher la case Crénage afin de réduire l'espace entre les lettres du texte. Personnalisation de la police Dans les Police vous pouvez personnaliser la couleur, le flou et l'opacité de la police. Activez les propriétés de la police de l'objet texte sélectionné, puis utilisez les curseurs Flou et Opacité pour personnaliser son apparence. Lors de la personnalisation de la couleur de la police, vous disposez des options suivantes dans la liste déroulante Type de remplissage : 428 CyberLink PowerDirector · Couleur uniforme : sélectionnez cette option si vous souhaitez que la police soit d'une couleur unie. Cliquez sur le carré de couleur pour ouvrir la palette des couleurs et sélectionnez la couleur de police de votre choix. · Dégradé 2 couleurs : sélectionnez cette option si vous souhaitez que la couleur de la police passe d'une couleur à une autre à l'aide d'un dégradé. Cliquez sur les carrés de couleur pour définir les couleurs de début et de fin, puis faites glisser la commande Direction du dégradé pour définir la façon dont la couleur évolue. · Dégradé 4 couleurs* : sélectionnez cette option si vous souhaitez que la police se compose de quatre couleurs. Cliquer sur les carrés de couleur pour définir les couleurs dans chacun des quatre coins du texte. Remarque : * fonctionnalité en option dans CyberLink PowerDirector. Consultez le tableau de versions sur notre site Web pour obtenir des informations détaillées sur la version. Utiliser une clé chromatique Sélectionnez l'option Clé chromatique pour ajouter un effet de clé chromatique (écran vert) à une image que vous avez ajoutée au menu du disque. Une fois activée, procédez comme suit : 1. Cliquez sur puis sélectionnez la couleur dans l'image que vous souhaitez remplacer/rendre transparent. 2. Ajustez les curseurs de Tolérance de teinte, Tolérance de saturation et Tolérance de luminance pour supprimer la couleur sélectionnée. Procédez à l'ajustement jusqu'à ce que l'arrière-plan situé derrière l'image que vous avez insérée soit complètement dévoilé, sans aucune perte de qualité au niveau de l'image. 3. Utilisez le curseur Netteté de bord pour ajuster précisément et accentuer les bords de l'image insérée sur l'arrière-plan dévoilé. Ajouter d'une réflexion Sélectionnez l'option Réflexion pour ajouter un reflet d'un objet texte sélectionée ou d'une image ajoutée sur le média d'arrière-plan. Utilisez le curseur Distance 429 Création de disques pour définir l'espace entre la réflexion et l'objet. Utilisez le curseur Opacité pour définir l'opacité de la réflexion. Application d'une ombre Sélectionnez l'option Ombre de la police pour ajouter une ombre à un objet texte sélectionné ou à une image ajoutée. Les options disponibles vous permettent de modifier la couleur de l'ombre, la direction, la distance la séparant de l'objet mais aussi d'ajouter des effets d'opacité ou de flou. Appliquer la bordure Sélectionnez l'option Bordure pour ajouter une bordure autour d'un objet texte sélectionné ou d'une image ajoutée. Les options disponibles vous permettent de modifier la taille de la bordure mais aussi d'ajouter des effets d'opacité ou de flou. Vous pouvez personnaliser la couleur de la bordure à l'aide des options suivantes dans la liste déroulante Type de remplissage : · Couleur uniforme : sélectionnez cette option si vous souhaitez que la bordure soit d'une couleur unie. Cliquez sur le carré de couleur pour ouvrir la palette des couleurs et sélectionnez la couleur de bordure de votre choix. · Dégradé 2 couleurs : sélectionnez cette option si vous souhaitez que la couleur de la bordure passe d'une couleur à une autre à l'aide d'un dégradé. Cliquez sur les carrés de couleur pour définir les couleurs de début et de fin, puis faites glisser la commande Direction du dégradé pour définir la façon dont la couleur évolue. · Dégradé 4 couleurs* : sélectionnez cette option si vous souhaitez que la bordure se compose de quatre couleurs. Cliquer sur les carrés de couleur pour définir les couleurs dans chacun des quatre coins de la bordure. Remarque : * fonctionnalité en option dans CyberLink PowerDirector. Consultez le tableau de versions sur notre site Web pour obtenir des informations détaillées sur la version. Activation de la profondeur 3D 430 CyberLink PowerDirector Si vous créez une production vidéo 3D, sélectionnez l'option Paramètres 3D* pour donner un effet 3D à un objet texte sélectionné ou à une image importée. Remarque : lorsque vous utilisez cette fonction, sélectionnez le bouton pour activer le mode 3D afin d'obtenir les meilleurs résultats d'édition. Voir Aperçu en mode 3D pour de plus amples informations sur l'utilisation de ce mode. * fonctionnalité en option dans CyberLink PowerDirector. Consultez le tableau de versions sur notre site Web pour obtenir des informations détaillées sur la version. Une fois activée, utilisez le curseur pour régler la profondeur souhaitée pour objet en 3D. Faire glisser le curseur à gauche fera apparaître l'objet 3D plus près de l'audience (au premier plan), tandis que le faire glisser à droite le fera apparaître plus loin (en arrière-plan). Appliquer des fondus à des images Si votre menu de disque contient une image ajoutée, sélectionnez-la, puis l'option Fondu pour y appliquer l'effet de fondu. Sélectionner si vous souhaitez activer un Ouverture en fondu et/ou une fermeture en fondu sur l'image. Vous pouvez ajuster les fondus en cliquant sur et en faisant glisser les images clés en-dessous de la fenêtre d'aperçu. 431 Création de disques La section en bleu représente le temps d'affichage de l'image, alors que les parties oranges représentent le fondu en entrée et en sortie. Si vous ne souhaitez pas que l'image passe en fondu en entrée et en sortie, il suffit de faire glisser les images clés vers l'une des extrémités afin que seul le bleu soit affiché. 432 CyberLink PowerDirector Modification des paramètres de l'objet Utilisez l'option Paramètres de l’objet pour modifier certaines des propriétés de base d'objets texte et d'images insérées. Vous pouvez utiliser les champs de position X et Y pour régler l'emplacement précis du coin supérieur gauche de l'objet dans le menu du disque. Remarque : CyberLink PowerDirector définit la valeur du coin supérieur gauche de l'objet comme l'axe 0, et la valeur du coin inférieur droit à 1,0, 1,0. La position centrale dans le menu du disque est 0,500, 0,500. Utilisez les curseurs Échelle pour modifier la taille d'un objet, ou Opacité du masque pour le rendre plus transparent. Remarque : sélectionnez l'option Conserver le format d'affichage si vous souhaitez vous assurer que le format d'affichage de l'objet ne change pas lorsque vous le déplacez ou que vous le redimensionnez. Désélectionnez cette option si vous souhaitez changer la forme de l'objet ou modifier son format d'affichage. 433 Création de disques Pour faire pivoter un objet, passez dessus le curseur de la souris , cliquez et faites glisser votre souris vers la gauche ou la droite selon les besoins. Vous pouvez également saisir manuellement une valeur la rotation dans le champ Rotation, puis appuyer sur la touche entrée pour le faire pivoter. Ajout et édition des boutons de menu Vous pouvez ajouter des boutons texte de menu supplémentaires à votre menu de disque. Vous pouvez également définir les propriétés pour l'ensemble des boutons de menu et des boutons de navigation utilisés dans le menu. Configuration du type de bouton du menu de titre/scène Vous pouvez configurer le type de bouton de menu de titre/scène utilisé dans le menu du disque. Dans la liste déroulante des types de bouton de menu, sélectionnez l'un des types suivants : · Texte seulement : sélectionnez ce type si vous voulez que le texte du bouton du menu clicable soit affiché dans le menu de votre disque. · Miniatures et texte : sélectionnez ce type si vous souhaitez que chaque titre/scène s'affiche avec une miniature de la vidéo et du texte. · Miniature unique : sélectionnez ce type pour afficher uniquement une miniature non cliquable de la vidéo pour le premier titre/la première scène de la page. Tous les titres/scènes possèdent un texte de bouton de menu clicable sur la page du menu. Ajout de boutons de menu Les boutons de menu sont les boutons qui permettent d'accéder au contenu, au chapitre et aux sous-titres de votre disque. Ils peuvent être constitués de texte ou de texte accompagné d'une miniature, en fonction du type de bouton de menu configurer ci-dessus et de la conception du modèle de menu de disque. Remarque : vous pouvez ajouter jusqu'à 14 boutons de menu sur chaque page de menu. 434 CyberLink PowerDirector Pour ajouter un bouton de menu, cliquez sur le bouton . Le nouveau bouton pourrait comporter uniquement du texte ou être un bouton texte accompagné d'une miniature de scène/chapitre selon la page de votre menu de disque à laquelle vous ajoutez le bouton. Remarque : cliquez sur le bouton situé en haut de la fenêtre Concepteur de menu pour aligner tous les boutons du menu actuel dans la fenêtre de menu du disque. Si vous souhaitez que tous les nouveaux boutons de menu ajoutés soient automatiquement alignés, cliquez sur en regard de ce bouton et sélectionnez Aligner automatiquement les boutons > Activé. Configuration des propriétés d'un bouton Cliquez sur l'onglet de votre menu de disque. et définissez les propriétés de tous les boutons Remarque : les propriétés du bouton du menu disponibles dépendent de la page du menu que vous êtes en train d'éditer. Modification des boutons de navigation Pour modifier les boutons de navigation du menu utilisés dans le menu du disque, sélectionnez l'option Boutons de navigation. Sélectionnez un jeu de bouton de navigation (chaque jeu comporte quatre boutons de navigation) dans la liste ou cliquez sur Importer la personnalisation si vous souhaitez utiliser les boutons personnalisés que vous avez créés. Si vous avez importé des boutons personnalisés ou modifié un jeu existant, cliquez sur le bouton Enregistrer sous pour enregistrer les boutons actuels comme nouveau jeu de boutons de navigation. Configuration du style de mise en évidence du bouton Sélectionnez l'option Style de mise en évidence du bouton pour définir l'icône de surveillance utilisée sur la miniature du bouton du menu pour les boutons de 435 Création de disques scènes et de chapitres. Cliquez sur Importer la personnalisation si vous souhaitez utiliser votre propre icône de surbrillance personnalisée. Si votre menu de disque utilise des boutons en texte, sélectionnez l'option Activer la surbrillance du texte si vous souhaitez le mettre en surbrillance lorsqu'il est actif à l'écran. Sélectionnez Couleur de surbrillance, puis cliquez sur le carré coloré pour ouvrir la palette de couleurs afin de sélectionner la couleur de surbrillance de votre choix. Configuration du Bouton Image et masque Si vous utilisez un type de bouton de menu à miniature et texte, sélectionnez l'option Bouton Image et masque pour configurer l'image ou le masque utilisé dans la miniature d'un bouton de menu. Cliquez sur Importer la personnalisation si vous souhaitez utiliser votre propre image ou masque de bouton personnalisé . Configuration de la disposition des boutons Sélectionnez Disposition des boutons puis sélectionnez la disposition de votre choix des boutons miniatures sur la page sélectionnée. Le nombre de dispositions disponibles dépend du modèle que vous éditez. Activer la profondeur 3D dans les menus disques Si vous créez une production vidéo 3D et que vous souhaitez que votre menu de disque soit en 3D, cliquez sur le bouton puis sélectionnez le format 3D souhaitait dans la liste déroulante. Remarque : lorsque vous utilisez cette fonction, sélectionnez le bouton pour activer le mode 3D afin d'obtenir les meilleurs résultats d'édition. Voir Aperçu en mode 3D pour de plus amples informations sur l'utilisation de ce mode. * fonctionnalité en option dans CyberLink PowerDirector. Consultez le tableau de versions sur notre site Web pour obtenir des informations détaillées sur la version. 436 CyberLink PowerDirector Enregistrer et partager des modèles de menu de disque Lorsque vous avez terminé de modifier/personnaliser un modèle de menu, vous pouvez l'enregistrer dans votre bibliothèque des menus de disque pour le réutiliser ou le transférer sur DirectorZone en vue de le partager avec d'autres utilisateurs ou le sauvegarder sur CyberLink Cloud*. Remarque : * fonctionnalité en option dans CyberLink PowerDirector. Consultez le tableau de versions sur notre site Web pour obtenir des informations détaillées sur la version. · cliquez sur Partager pour transférer votre modèle personnalisé sur DirectorZone ou le sauvegarder sur CyberLink Cloud. Consultez Partage et sauvegarde des modèles de menus de disque pour de plus amples informations. · cliquez sur Enregistrer sous pour enregistrer le modèle modifié en tant que nouveau modèle dans la bibliothèque de menu de disque. · cliquez sur Enregistrer pour enregistrer le modèle modifié dans la bibliothèque de menu de disque. 437 Création de disques Partage et sauvegarde des modèles de menus de disque Vous pouvez partager des modèles de menu de disque personnalisés avec d'autres utilisateurs de CyberLink PowerDirector en les transférant sur DirectorZone. Si vous disposez d'un abonnement CyberLink Cloud, vous pouvez sauvegarder tous les modèles personnalisés en les stockant sur CyberLink Cloud. Pour partager et sauvegarder des modèles de menu de disque, procédez comme suit : 1. Procédez comme suit : · dans le Concepteur de menu, cliquez sur Partager, saisissez un nom pour le modèle personnalisé, puis cliquez sur OK. · sélectionnez le modèle de menu de disque dans la bibliothèque, puis cliquez sur . 2. Dans la fenêtre de chargement, saisissez les informations comme suit : · Transférer vers : sélectionnez où vous voulez transférer le modèle. · Titre : nom du modèle comme il sera affiché une fois transféré. · Style : sélectionnez un style ou une catégorie pour le modèle. · Type : si nécessaire, sélectionnez le type du modèle que vous transférez. · Balises: entrez des balises mots-clés de recherche qui aideront les utilisateurs à trouver le modèle lors de la recherche. Remarque : séparez chaque balise que vous entrez par un espace. Si vous souhaitez utiliser deux mots comme balise, il suffit de les mettre entre guillemets, par ex., « facture en dollars ». · Collection : entrez le nom de la collection à laquelle vous voulez ajouter le modèle. · Description : entrez une courte description de votre modèle. 3. Cliquez sur Suivant pour continuer. 438 CyberLink PowerDirector 4. Confirmez la décration de droits d'auteur et cliquez sur Suivant pour effectuer le chargement. 5. Cliquez sur Terminer pour fermer la fenêtre de transfert. Gravure de votre production sur disque Graver votre production vidéo sur un disque est l'étape finale du processus de création de disque. Dès que votre disque est gravé, vous pouvez le lire sur un lecteur de disque. Vous pouvez aussi créer un dossier de disque pour organiser les fichiers média sur votre disque dur. Lorsque vous finalisez votre disque, vous avez le choix de : · Gravure d’un disque en 2D · Gravure d’un disque en 3D Dans CyberLink PowerDirector vous pouvez graver votre production vidéo sur un des formats de disque optiques suivants : · DVD : DVD-R, DVD-RW, DVD+R, DVD+RW · Disque Blu-ray(TM)* : BDXL, BD-RE, BD-R Remarque : * fonctionnalité en option dans CyberLink PowerDirector. Consultez le tableau de versions sur notre site Web pour obtenir des informations détaillées sur la version. Gravure d’un disque en 2D Si vous créez une production vidéo standard 2D, cliquez sur l'onglet Disque 2D pour configurer les préférences de votre disque et les graver. Configuration des préférences de production Les préférences suivantes sont disponibles dans l'onglet Disque 2D : Format de disque 439 Création de disques · sélectionnez le type de format de disque que vous souhaitez utiliser pour graver votre vidéo sur un disque. La liste déroulante d'options permettant de sélectionner la capacité du disque qui apparaîtra dépendra du type de format de disque que vous avez sélectionné. Paramètres vidéo et audio · Sélectionnez le format d'enregistrement vidéo : si cette option est disponible pour le format de disque que vous avez sélectionné, sélectionnez le format d'enregistrement de la vidéo pour votre disque et son format d'affichage. · Sélectionnez le format et la qualité de codage vidéo : si disponible pour votre format de disque, sélectionner un format d'encodage vidéo et une qualité vidéo pour votre disque à partir des menus déroulants. Pour la qualité, sélectionnez l'option Ajustement intelligent si vous souhaitez que CyberLink PowerDirector ajuste automatiquement le débit binaire afin de créer fichiers vidéo de la meilleure qualité, et qui sera adapté à la capacité du disque que vous utilisez. · Sélectionnez le format et les canaux de codage audio : sélectionnez un format audio pour votre disque et le nombre de canaux sur lesquels le son pourra être lu. Si vous gravez un DVD, un Blu-ray ou un AVCHD, vous pouvez sélectionner Dolby Digital pour créer un disque au son surround Dolby Digital 2 ou 5.1. Si vous gravez un DVD ou un disque Blu-ray, vous pouvez également sélectionner DTS pour que CyberLink PowerDirector utilise le Producteur DTS 5.1 pour créer un disque au son surround DTS 5.1. Remarque : les options de qualité vidéo et de type audio disponibles dépendent du format de disque que vous avez sélectionné. · Activer CyberLink TrueTheater Surround : si disponible, sélectionnez cette option pour activer CyberLink TrueTheater Surround et améliorer la musique de fond du menu. Vous avez le choix entre Salon, Cinéma et Stade. Gravure d’un disque 440 CyberLink PowerDirector Pour graver votre production vidéo et le menu créé vers un disque en format 2D, procédez comme suit : Remarque : avant de graver le disque, vous devez vérifier qu'il y a suffisamment d'espace disque disponible (sur le disque/la partition du dossier d'exportation) pour le fichier temporaire créé et ensuite gravé sur le disque. Pour une production de DVD, 10 Go sont nécessaires (20 Go recommandés). Pour une production de disque Blu-ray/AVCHD, 60 Go sont nécessaires (100 Go recommandés). Vous pouvez modifier le dossier d'exportation pour un disque/une partition différente dans Préférences des fichiers. 1. Cliquez sur l'onglet Disque 2D. 2. Cliquez sur le bouton Gravure en 2D. La fenêtre de Sortie finale s'affiche. 3. Configurez les préférences de production comme suit : · Lecteur actuel : le lecteur de gravure (ou disque amovible pour le format AVCHD) que CyberLink PowerDirector utilisera pour graver la production vers le disque. Si nécessaire, cliquez sur le bouton pour sélectionner un autre lecteur et configurer les paramètres de gravure. Voir Configuration des Paramètres de gravure pour plus d'informations. Si vous gravez votre production sur un disque réinscriptible, vous pouvez cliquer sur pour l'effacer. Voir Effacement de disques pour plus d'informations. · Nom de volume du disque : dans le champ fourni, saisissez un nom pour votre disque. Le nom du disque peut avoir jusqu'à 16 caractères de long. · Graver sur disque : assurez-vous que cette option est sélectionnée si vous souhaitez graver votre production sur un disque. · Nombre de copies : dans le champ fourni, saisissez le nombre de disques que vous souhaitez que CyberLink PowerDirector grave pour vous d'affilée. · Enregistrer comme imagede disques : sélectionnez cette option si vous souhaitez créer un fichier d'image de disque sur le disque dur de votre ordinateur. Si nécessaire, vous pouvez graver plus tard les images de disque sur un disque. Cliquez sur doit être créée. 441 pour spécifier le dossier où elle Création de disques · Créer un dossier : sélectionner cette option pour créer un dossier de disque sur votre ordinateur contenant tous les fichiers nécessaires à la gravure. Cliquez sur pour indiquer le dossier créé. Créer un dossier écrase toutes les données existant dans un répertoire. · Activer x.v.Color : x.v.Color est un système de couleurs pouvant afficher une plus large gamme de couleurs qu'à l'accoutumée. CyberLink PowerDirector peut générer un flux compatible avec x.v.Color, qui est rétrocompatible avec les affichages RGB, tout en offrant l'opportunité d'obtenir une meilleure qualité visuelle si votre environnement de lecture est compatible avec x.v.Color. · Activer le codeur vidéo matériel : activer cette option pour accélérer la durée du rendu et de la gravure. Cette option est uniquement activée si votre ordinateur prend en charge l'accélération matérielle (carte graphique NVIDIA prenant en charge la technologie CUDA, une carte graphique AMD prenant en charge la technologie AMD Accelerated Parallel Processing, ou un ordinateur disposant d'une technologie de la famille de processeur Intel Core). 4. Lorsque vous êtes prêt(e), cliquez sur le bouton Démarrer la gravure pour graver votre production sur le disque. Remarque : le processus de gravure peut prendre quelques minutes, selon la durée et la qualité de votre vidéo et selon la puissance de traitement de votre ordinateur. Patientez quelques instants pendant que CyberLink PowerDirector procède au rendu de votre film et grave le disque. Temps restant ne comprend pas le temps nécessaire à la finalisation/fermeture des disques. Gravure d’un disque en 3D Si vous créez une production vidéo 3D*, cliquez sur l'onglet Disque 3D pour configurer les préférences de votre disque et les graver. Remarque : * fonction en option dans CyberLink PowerDirector. Consultez le tableau de versions sur notre site Web pour obtenir des informations détaillées sur la version. Configuration des préférences de production 442 CyberLink PowerDirector Les préférences suivantes sont disponibles dans l'onglet Disque 3D : Format de disque · sélectionnez le type de format de disque que vous souhaitez utiliser pour graver votre vidéo sur un disque. La liste déroulante d'options permettant de sélectionner la capacité du disque qui apparaîtra dépendra du type de format de disque que vous avez sélectionné. Paramètres vidéo et audio · Sélectionnez le format d'enregistrement vidéo : si cette option est disponible pour le format de disque que vous avez sélectionné, sélectionnez le format d'enregistrement de la vidéo pour votre disque et son format d'affichage. · Sélectionnez le format et la qualité de codage vidéo : si disponible pour votre format de disque, sélectionner un format d'encodage vidéo et une qualité vidéo pour votre disque à partir des menus déroulants. Pour la qualité, sélectionnez l'option Ajustement intelligent si vous souhaitez que CyberLink PowerDirector ajuste automatiquement le débit binaire afin de créer fichiers vidéo de la meilleure qualité, et qui sera adapté à la capacité du disque que vous utilisez. · Sélectionnez le format et les canaux de codage audio : sélectionnez un format audio pour votre disque et le nombre de canaux sur lesquels le son pourra être lu. Si vous gravez un DVD, un Blu-ray ou un AVCHD, vous pouvez sélectionner Dolby Digital pour créer un disque au son surround Dolby Digital 2 ou 5.1. Si vous gravez un DVD ou un disque Blu-ray, vous pouvez également sélectionner DTS pour que CyberLink PowerDirector utilise le Producteur DTS 5.1 pour créer un disque au son surround DTS 5.1. Remarque : les options de qualité vidéo et de type audio disponibles dépendent du format de disque que vous avez sélectionné. · Format de sortie 3D : sélectionnez le format source de sortie 3D de la vidéo rendue, puis gravées sur le disque. Remarque : les sous-titres et les menus de disques ne sont pas pris en charge sur les disques 3D utilisant le format source 3D côte à côte. 443 Création de disques · Activer CyberLink TrueTheater Surround : si disponible, sélectionnez cette option pour activer CyberLink TrueTheater Surround et améliorer la musique de fond du menu. Vous avez le choix entre Salon, Cinéma et Stade. Gravure d’un disque Pour graver votre production vidéo et le menu créé vers un disque en format 3D, procédez comme suit : Remarque : avant de graver le disque, vous devez vérifier qu'il y a suffisamment d'espace disque disponible (sur le disque/la partition du dossier d'exportation) pour le fichier temporaire créé et ensuite gravé sur le disque. Pour une production de DVD, 10 Go sont nécessaires (20 Go recommandés). Pour une production de disque Blu-ray/AVCHD, 60 Go sont nécessaires (100 Go recommandés). Vous pouvez modifier le dossier d'exportation pour un disque/une partition différente dans Préférences des fichiers. 1. Cliquez sur l'onglet Disque 3D. 2. Cliquez sur le bouton Gravure en 3D. La fenêtre de Sortie finale s'affiche. 3. Configurez les préférences de production comme suit : · Lecteur actuel : le lecteur de gravure (ou disque amovible pour le format AVCHD) que CyberLink PowerDirector utilisera pour graver la production vers le disque. Si nécessaire, cliquez sur le bouton pour sélectionner un autre lecteur et configurer les paramètres de gravure. Voir Configuration des Paramètres de gravure pour plus d'informations. Si vous gravez votre production sur un disque réinscriptible, vous pouvez cliquer sur pour l'effacer. Voir Effacement de disques pour plus d'informations. · Nom de volume du disque : dans le champ fourni, saisissez un nom pour votre disque. Le nom du disque peut avoir jusqu'à 16 caractères de long. · Graver sur disque : assurez-vous que cette option est sélectionnée si vous souhaitez graver votre production sur un disque. · Nombre de copies : dans le champ fourni, saisissez le nombre de disques que vous souhaitez que CyberLink PowerDirector grave pour vous d'affilée. 444 CyberLink PowerDirector · Enregistrer comme imagede disques : sélectionnez cette option si vous souhaitez créer un fichier d'image de disque sur le disque dur de votre ordinateur. Si nécessaire, vous pouvez graver plus tard les images de disque sur un disque. Cliquez sur doit être créée. pour spécifier le dossier où elle · Créer un dossier : sélectionner cette option pour créer un dossier de disque sur votre ordinateur contenant tous les fichiers nécessaires à la gravure. Cliquez sur pour indiquer le dossier créé. Créer un dossier écrase toutes les données existant dans un répertoire. · Activer x.v.Color : x.v.Color est un système de couleurs pouvant afficher une plus large gamme de couleurs qu'à l'accoutumée. CyberLink PowerDirector peut générer un flux compatible avec x.v.Color, qui est rétrocompatible avec les affichages RGB, tout en offrant l'opportunité d'obtenir une meilleure qualité visuelle si votre environnement de lecture est compatible avec x.v.Color. · Activer le codeur vidéo matériel : activer cette option pour accélérer la durée du rendu et de la gravure. Cette option est uniquement activée si votre ordinateur prend en charge l'accélération matérielle (carte graphique NVIDIA prenant en charge la technologie CUDA, une carte graphique AMD prenant en charge la technologie AMD Accelerated Parallel Processing, ou un ordinateur disposant d'une technologie de la famille de processeur Intel Core). 4. Lorsque vous êtes prêt(e), cliquez sur le bouton Démarrer la gravure pour graver votre production sur le disque. Remarque : le processus de gravure peut prendre quelques minutes, selon la durée et la qualité de votre vidéo et selon la puissance de traitement de votre ordinateur. Patientez quelques instants pendant que CyberLink PowerDirector procède au rendu de votre film et grave le disque. Temps restant ne comprend pas le temps nécessaire à la finalisation/fermeture des disques. 445 Création de disques Configuration des Paramètres de gravure Avant de graver un disque pour la première fois, nous vous conseillons de cliquer sur pour définir la configuration de votre gravure comme suit : · Graveur : sélectionnez le lecteur de gravure que CyberLink PowerDirector utilisera pour graver la production vers le disque. · Vitesse d'enregistrement : définissez la vitesse d'enregistrement utilisée lors de la gravure du disque. Si des erreurs se produisent au cours du processus de gravure, essayez de diminuer la vitesse de gravure. · Inclure la protection contre la sous-alimentation de tampon : sélectionnez cette option pour vous assurer que la vidéo est écrite sur le disque sans interruption. Une interruption lors de la gravure vidéo peut créer un disque inutilisable. Une fois cette configuration définie, CyberLink PowerDirector utilise la même configuration à chaque fois que vous gravez un disque jusqu'à ce que vous en changiez les paramètres. Effacement de disques Si vous utilisez un disque réinscriptible, vous pouvez effacer le continu qui y a été enregistré précédemment. Ce qui vous permet de réutiliser les mêmes disques sans avoir besoin de continuellement acheter de nouveaux disques. Cliquez sur le bouton pour commencer à effacer un disque. Pour effacer un disque, sélectionnez : · l'option Rapide pour effacer l'index de disque contenu sur le disque. · l'option Plein pour effacer tout le contenu du disque. Cliquez sur OK pour effacer le contenu du disque. 446 CyberLink PowerDirector Chapitre 21: Préférences de PowerDirector Sous CyberLink PowerDirector, pour définir vos préférences, il vous suffit de cliquer sur le bouton . Préférences générales Dans la fenêtre Préférences, sélectionnez l'onglet Général. Les options disponibles sont les suivantes : Application : · Niveaux Annuler maximum : saisissez le nombre (entre 0 et 100) d'annulations (Ctrl+Z) auxquelles vous aimeriez pouvoir accéder lorsque vous travaillez sur votre production vidéo. En définissant une valeur élevée, vous consommerez plus de ressources du processeur. · Canaux audio : sélectionnez le nombre par défaut de canaux sonores dans votre production vidéo lors de l'édition et de l'aperçu. Si Stéréo est sélectionné, CyberLink PowerDirector procède à un mixage réducteur de tout l'audio 5.1 canaux en deux canaux pendant l'aperçu. Remarque : lors de l'édition et de l'aperçu d'une vidéo ou de l'audio en 7.1 canaux, celui-ci est mixé avec réduction dans le nombre de canaux audio sélectionnés dans cette option de préférence. · Fréq. d'images de ligne de scénario : sélectionnez le format TV NTSC ou PAL) et la fréquence d'images pour votre production vidéo. Le format doit correspondre à la région où vous prévoyez de lire votre vidéo (si vous la gravez sur un disque). La fréquence d'images doit correspondre à la vidéo brute de la source utilisée pour votre production. · Utilisez le code temporel drop-frame : si le format TV que vous avez sélectionné est NTSC, sélectionnez « Oui » pour synchroniser le code temporel de votre vidéo avec sa longueur vidéo dans la ligne de scénario. · Afficher la courbe sonore dans la ligne de scénario : sélectionnez cette option pour afficher la courbe sonore représentant les niveaux sonores des clips audio sur la ligne de scénario. 447 Préférences de PowerDirector · Activer le traitement vidéo HD (fichier ombre) : sélectionnez ceci pour accélérer l'édition de la vidéo haute définition en permettant à CyberLink PowerDirector de traiter le fichier plus vite. Cette option utilise plus de ressources du Processeur. · Supprimer automatiquement les fichiers temporaires toutes les : sélectionnez ceci pour que CyberLink PowerDirector supprime automatiquement les fichiers temporaires créés lors de l'édition après le nombre de jours spécifié. Cliquez sur le bouton Supprimer manuellement si vous souhaitez sélectionner et supprimer des fichiers temporaires spécifiques pour libérer de l'espace disque. Internet : · Rechercher automatiquement les mises à jour du logiciel : sélectionnez cette option pour rechercher régulièrement et automatiquement des mises à jour ou de nouvelles versions de PowerDirector. Langue : · Utiliser la langue système par défaut : sélectionnez cette option pour que la langue affichée soit identique à la langue de votre système d'exploitation. · Défini par l'utilisateur : sélectionnez cette option puis sélectionnez la langue que vous souhaitez utiliser dans la liste déroulante. Préférences de capture Dans la fenêtre Préférences, sélectionnez l'onglet Capture. Les options disponibles sont les suivantes : Capture : · Ajouter les fichiers capturés à la bibliothèque multimédia : sélectionnez cette option pour importer les fichiers capturés dans la bibliothèque multimédia, directement après la capture. · Ajouter des fichiers capturés à un espace de travail vide : sélectionnez cette option pour importer automatiquement les fichiers capturés dans un espace vide (ligne de scénario). · Activer le remplacement automatique des fichiers pendant l'enregistrement du commentaire audio : sélectionnez cette option pour 448 CyberLink PowerDirector écraser l'audio existant si le commentaire audio dépasse pendant l'enregistrement. Détection automatique des scènes : · Ne pas détecter les scènes après la capture : sélectionnez cette option si vous ne souhaitez pas activer la fonction de détection automatique des scènes après la capture. · Après la capture, détecter les scènes au changement d'images vidéo : sélectionnez cette option pour effectuer une détection de scènes après la capture vidéo. Une fois la capture terminée, la fenêtre Détecter les scènes s'ouvre et affiche la vidéo capturée. Voir Détection des scènes d'un clip vidéo pour plus d'informations. · Pendant la capture, détecter les scènes selon le code temporel puis enregistrer chaque scène en un fichier séparé (mode DV-VCR seulement) : sélectionnez cette option pour détecter les signaux de séparation de scènes et enregistrer chaque scène sous un fichier distinct. (Les caméscopes DV génèrent un signal de séparation de scènes sur la cassette dès que les utilisateurs relâchent le bouton REC.) Cette fonctionnalité n'est disponible que pour la capture à partir d'un caméscope DV. Configuration des paramètres DV : · cliquez sur le bouton Paramètres DV pour définir le temps de mise en mémoire tampon (dans les sections Capture en lot/ Écriture sur cassette) pour votre caméscope DV. Définir un temps de mise en mémoire tampon garantit que votre caméscope DV et la capture en lot/ l'enregistrement sur casette commencent bien au même moment. Sans tampon, la capture en groupe ou l’écriture sur cassette peuvent commencer avant que le caméscope ne soit enclenché. Dans la section Arrêt automatique DV de la fenêtre de configuration des paramètres DV, sélectionnez si vous souhaitez que CyberLink PowerDirector arrête automatiquement l'analyse/la capture après un certain intervalle de temps vierge sur la cassette. Vous pouvez spécifier la durée en secondes, dans le champ prévu à cet effet. 449 Préférences de PowerDirector Préférences de confirm ation Dans la fenêtre Préférences, sélectionnez l'onglet Confirmation. Les options disponibles sont les suivantes : Confirmation · Toujours m'avertir lors d'un conflit de fréquence d'images de la ligne de scénario : sélectionnez cette option pour activer un message d'avertissement lorsque vous ajoutez un clip vidéo à l'espace de travail dont la fréquence d'images est en conflit avec la fréquence d'images de la ligne de scénario du projet configurée dans les préférences générales. · Toujours m'avertir lors d'un conflit de format affichage : sélectionnez cette option pour activer un message d'avertissement lorsque vous ajoutez un clip vidéo à l'espace de travail et lorsque le format d'affichage de ce clip crée un conflit avec le format d'affichage du projet. · Activer la suppression de fichiers du disque dur : sélectionnez cette option si vous souhaitez activer la suppression des fichiers de votre disque dur lorsqu'ils sont dans la bibliothèque multimédia. · Activer l'avertissement lorsque des chapitres sont supprimés pendant l'édition : sélectionnez cette option pour activer un message d'avertissement si des marques de chapitres sont supprimées pendant l'édition vidéo. · Toujours m'avertir lorsque l'écran large n'est pas pris en charge : sélectionnez cette option si vous souhaitez que PowerDirector vous avertisse lorsqu'un format d'écran large n'est pas pris en charge. · Toujours me demander lorsque j'importe une vidéo haute définition dans la bibliothèque : sélectionnez cette option si vous souhaitez que PowerDirector vous avertisse lorsque vous importez une vidéo haute définition dans la bibliothèque multimédia. · Toujours me demander de confirmer le nom du préfixe de la vidéo capturée : sélectionnez cette option si vous souhaitez que PowerDirector vous demande un nom de fichier lorsque vous capturez des vidéos dans la fenêtre de capture. Si vous désélectionnez cette option, PowerDirector nommera automatiquement les fichiers pour vous. 450 CyberLink PowerDirector · Toujours m'inviter à confirmer le nom du fichier de la capture d'instantané : sélectionnez cette option si vous souhaitez que PowerDirector vous demande un nom de fichier lorsque vous effectuez des captures d'écran de vidéos. Si vous désélectionnez cette option, PowerDirector nommera automatiquement les fichiers pour vous. · Toujours saisir l'éditeur de fonction complet lors du démarrage : sélectionnez cette option si vous ne souhaitez pas que PowerDirector vous demande quel mode d'édition il devrait ouvrir chaque fois que vous lancez le programme. Une fois sélectionné, l'éditeur de fonction complet s'ouvre automatiquement chaque fois que vous ouvrez le programme. · Toujours me demander lors de la saisie du mode 3D plein écran : sélectionnez cette option si vous souhaitez que PowerDirector vous avertisse lorsqu'il rentre en mode plein écran 3D sur certains ordinateurs qui peuvent afficher du contenu 3D uniquement en plein écran. · Toujours me demander lorsqu'il y a un segment de mauvaise qualité dans l'édition sensible au contenu : sélectionnez cette option si vous souhaitez que PowerDirector vous demande si vous souhaitez corriger automatiquement les segments tremblotants ou d'une faible qualité d'éclairage de la vidéo lorsqu'il en découvre pendant le processus d'analyse de l'Édition sensible au contenu. · Toujours me demander lors du passage en mode aperçu non temps réel : sélectionnez cette option si vous souhaitez être averti à chaque fois que vous cliquez sur le bouton de lecture lorsque le mode d'aperçu non temps réel est activé. · Toujours m'avertir avant de coller des attributs d'images clés : sélectionnez cette option si vous souhaitez être averti à chaque fois que vous essayez de coller des attributs d'une image clé d'un clip sur un autre clip. · Toujours afficher la boîte de dialogue des conseils lorsque vous accédez à la bilbiothèque des projets express : sélectionnez cette option pour voir des conseils utiles sur la manière d'utiliser les projets express chaque fois que vous accédez à la bibliothèque des projets express. 451 Préférences de PowerDirector Préférences DirectorZone Dans la fenêtre Préférences, sélectionnez l'onglet DirectorZone. Les options disponibles sont les suivantes : Connexion automatique : · Connexion automatique à DirectorZone : sélectionnez cette option puis saisissez votre adresse électronique et votre mot de passe pour vous connecter automatiquement à DirectorZone lorsque le programme est ouvert. Si vous ne disposez pas d'un compte DirectorZone, cliquez sur le bouton Créer un compte. Récupération de modèles depuis DirectorZone : · Modèles transférés sur DirectorZone : cliquez sur ce bouton lorsque vous êtes connecté à votre compte DirectorZone si vous souhaitez télécharger et importer tous les modèles que vous avez précédemment transférés sur DirectorZone. · Modèles téléchargés depuis DirectorZone : cliquez sur ce bouton lorsque vous êtes connecté à votre compte DirectorZone si vous souhaitez télécharger et importer tous les modèles que vous avez précédemment téléchargés depuis DirectorZone. Règles de confidentialité : · Autoriser DirectorZone à collecter les informations entrées : sélectionnez cette option pour autoriser DirectorZone à collecter tous les noms de modèles utilisés dans un projet fini que vous avez transféré vers YouTube. Préférences d'édition Dans la fenêtre Préférences, sélectionnez l'onglet Montage. Les options disponibles sont les suivantes : Ligne de scénario : · Définir le comportement de transition par défaut : sélectionnez le comportement par défaut des transitions ajoutées entre deux séquences sur une piste ligne de scénario. Voir Configuration du comportement de la 452 CyberLink PowerDirector transition pour obtenir plus d'informations sur les différences entre les transitions superposée et croisée. · Espace de travail par défaut : sélectionnez s'il faut afficher, par défaut, l'espace d'édition Ligne de scénario ou l'espace d'édition Storyboard dans la fenêtre Éditer. · Ajouter une transition entre les photos lors de l'application de Magic Motion : sélectionnez cette option pour ajouter la transition sélectionnée dans Type de transition entre les photos lors de l'utilisation de l'outil Magic Motion et appliquez-la sur toutes les photos. · Ajouter un effet et un titre lorsque vous utilisez Arrêt sur image : sélectionnez cette option pour ajouter automatiquement un effet et un effet de titre à la ligne de scénario lorsque vous cliquez sur le bouton Arrêt sur image. · Activez les miniatures continues sur les clips vidéo pour une reconnaissance de scène facile : sélectionnez cette option pour activer les miniatures d'images dans tous les clips vidéo insérés sur la ligne de scénario. Activez cette option permet de trouver les différentes scènes de vos clips plus facilement. · Basculer automatiquement en mode Film pendant la lecture : sélectionnez cette option si vous souhaitez que PowerDirector commute automatiquement en mode film lors de l'aperçu de votre production vidéo. Ceci vous permet d'avoir un aperçu de tout le contenu de votre production au lieu du seul clip sélectionné. 453 Préférences de PowerDirector · Activer l'alignement sur les clips de la ligne de scénario : désélectionnez cette option si vous ne souhaitez pas que les clips soient alignés sur d'autres clips lorsque vous les déplacez sur les pistes de la ligne de scénario. · Activer l'échelle de la ligne de scénario pour la piste audio : sélectionnez cette option pour augmenter l'échelle de la ligne de scénario afin d'obtenir une synchronisation audio plus précise. Cela facilite le mixage des pistes audio en permettant une synchronisation jusqu'à 1/10 d'une image. Durées : · définissez les durées par défaut (en secondes) pour les fichiers image et les différents effets, titres, sous-titres et les différentes transitions, etc. lorsque vous les placez sur la ligne de scénario. 454 CyberLink PowerDirector Préférences des fichiers Dans la fenêtre Préférences, sélectionnez l'onglet Fichier. Les options disponibles sont les suivantes : Emplacements par défaut : · Dossier d'importation : indique le dernier dossier à partir duquel des médias ont été importés. Pour changer ce dossier, cliquez sur Parcourir puis sélectionnez un nouveau dossier. · Dossier d'exportation : définissez le dossier dans lequel les médias capturés sont enregistrés. Pour changer ce dossier, cliquez sur Parcourir puis sélectionnez un nouveau dossier. Remarque : le dossier d'exportation est l'endroit où les projets produits sont sortis par défaut. En outre, lorsque vous gravez un fichier sur disque, ce dossier est l'endroit où le fichier temporaire est créé avant de le graver sur le disque. Nom du fichier : · Préfixe de la vidéo capturée : saisissez un nom par défaut pour les fichiers vidéo capturés. Lors de la capture à partir d'une casette DV/HDV, sélectionnez l'option Ajouter des informations de durée après le préfixe du fichier pour ajouter la date des informations de capture au nom du fichier. · Préfixe du fichier de production : saisissez un nom par défaut pour vos fichiers produits. · Nom du fichier d'instantané : saisissez un nom par défaut pour les instantanés capturés en 2D et en 3D. Sélectionnez un format de fichier pour les instantanés à partir de la liste déroulante. Vous avez le choix entre les formats BMP, JPG, GIF et PNG en 2D, ou MPO et JPS lorsque vous prenez des instantanés de contenu 3D. Les instantanés 3D capturés sont aussi en 3D. · Destination de l'instantané : sélectionnez l'emplacement où PowerDirector enregistre les instantanés capturés dans la liste déroulante. Vous pouvez les enregistrer sous un fichier, les copier dans votre presse-papiers ou les définir comme étant votre papier peint de fond d'écran pour le bureau de votre ordinateur. 455 Préférences de PowerDirector · Utiliser la taille vidéo d'origine pour la qualité d'image de l'instantané chaque fois que cela est possible : sélectionnez cette option si vous souhaitez que l'image ait la même taille et la même qualité que la vidéo originale, au lieu d'acquérir l'image dans une fenêtre d'aperçu plus petite. Afficher les préférences Dans la fenêtre Préférences, sélectionnez l'onglet Afficher. Les options disponibles sont les suivantes : · Qualité d'aperçu : sélectionnez la qualité d'aperçu par défaut dans la liste (Full HD*, HD*, élevée, normale, faible) pour définir la résolution/qualité de la vidéo utilisée lors de l'aperçu de votre film dans la fenêtre d'aperçu. Plus la qualité est élevée, plus les ressources nécessaires à l'aperçu de votre projet vidéo sont importantes. Remarque : La résolution d'aperçu Full HD et HD ne s'affichera que si vous avez une version Ultra avec un système d'exploitation 64 bits. · Mode Aperçu : sélectionnez le mode d'aperçu par défaut utilisé lors de l'aperçu de votre production vidéo : · Aperçu en temps réel : synchronise et traite les clips et les effets en temps réel, affichant un aperçu de votre vidéo à la fréquence d'images par seconde spécifiée. · Aperçu non temps réel : coupe le son et affiche un aperçu à une vitesse réduite pour que l'édition soit réalisée de manière plus fluide. Il est utile lorsque vous éditez une vidéo haute définition en utilisant plusieurs pistes PiP sur un ordinateur moins performant ou lorsque vous recevez des images omises lors de l'aperçu. En coupant le son et en ralentissant la vidéo, CyberLink PowerDirector vous permet d'afficher plus d'images par seconde lorsque votre ordinateur rencontre des difficultés à fournir un aperçu lisse lors de l'édition. · Aligner sur les lignes de référence* : sélectionnez cette option pour que les objets sélectionnés dans la fenêtre d'aperçu soient alignés sur les lignes de la grille, la zone de télé sûre et les limites de la fenêtre. 456 CyberLink PowerDirector · Zone de télé sûre : sélectionnez cette option pour activer et une zone dans la fenêtre d'aperçu qui indique la zone à l'écran de l'affichage de la plupart des téléviseurs. · Lignes de la grille : sélectionnez le nombre de lignes que vous souhaitez afficher dans une grille sur l'image vidéo de la fenêtre d'aperçu. Utilisez cette grille pour obtenir un placement plus précis du média PiP et du texte du titre souhaité sur l'image vidéo. · Double aperçu* : si vous disposez d'un deuxième périphérique d'affichage, tel qu'un moniteur, un téléviseur ou un caméscope DV connecté à votre ordinateur, vous pouvez le sélectionner depuis ce menu déroulant pour étendre votre espace de travail et avoir un aperçu de votre projet sur un deuxième écran. Consultez Double aperçu pour de plus amples informations. · Configuration de l'affichage 3D : dans le menu déroulant, sélectionnez votre périphérique d'affichage 3D par défaut. Voir Configuration 3D pour plus d'informations. Remarque : * fonctionnalité en option dans CyberLink PowerDirector. Consultez le tableau de versions sur notre site Web pour obtenir des informations détaillées sur la version. Préférences d'accélération m atérielle Dans la fenêtre Préférences, sélectionnez l'onglet Accélération matérielle. Les options disponibles sont les suivantes : Accélération matérielle : Remarque: assurez-vous d'avoir téléchargé et installé les pilotes et les logiciels d'accélération matérielle les plus récents pour que la carte graphique de votre ordinateur active cette fonctionnalité sous CyberLink PowerDirector. · Activer la technologie OpenCL pour accélérer l'aperçu/rendu des effets vidéo : si votre ordinateur prend en charge l'accélération matérielle GPU, sélectionnez cette option pour accélérer le rendu de certains effets vidéo en passant par la puissance de traitement parallèle multicœur de votre ordinateur. 457 Préférences de PowerDirector Remarque : pour activer la technologie d'accélération matérielle pendant la production, sélectionnez Codeur vidéo matériel dans la section Préférences de production de la fenêtre Produire avant la production. La description de l’accélération matérielle peut être différente en fonction de votre matériel. Toutes les technologies sont utilisées pour accélérer le rendu des vidéos, notamment OpenCL, Accélération de l'effet INTEL, NVIDIA CUDA, ou AMD Accelerated Parallel Processing. · Activer le décodage matériel : si votre ordinateur prend en charge la technologie de famille de processeur NVIDIA CUDA/AMD Accelerated Parallel Processing/Intel Core, sélectionnez cette option pour utiliser l'accélération matérielle pour décoder la vidéo pendant le processus d'édition et lorsque vous produisez de la vidéo. Préférences des projets Dans la fenêtre Préférences, sélectionnez l'onglet Projet. Les options disponibles sont les suivantes : Projet : · Nombre de projets récemment utilisés : saisissez le nombre (entre 0 et 20) de projets récemment utilisés auxquels vous aimeriez pouvoir accéder depuis le menu Fichier lorsque vous ouvrez CyberLink PowerDirector. · Charger automatiquement le dernier projet à l'ouverture de Pow erDirector : sélectionnez cette option pour charger automatiquement le dernier projet sur lequel vous avez travaillé. · Charger automatiquement des exemples de clips à l'ouverture de Pow erDirector : cochez cette option pour charger automatiquement les exemples de clips d’images et de vidéos de votre bibliothèque multimédia à l’ouverture du programme. · Enregistrer automatiquement le projet toutes les : sélectionnez ceci pour enregistrer automatiquement votre projet après le nombre de minutes spécifié afin de ne pas perdre accidentellement les modifications que vous avez apportées. Si vous souhaitez définir un emplacement spécifique pour l'enregistrement automatique des fichiers, cliquez sur le bouton Parcourir et sélectionnez un emplacement de dossier sur votre ordinateur. 458 CyberLink PowerDirector Préférences de production Dans la fenêtre Préférences, sélectionnez l'onglet Produire. Les options disponibles sont les suivantes : Produire : · Réduire les artefacts granuleux de la vidéo (optimisé pour Intel SSE4) : sélectionnez cette option pour améliorer la qualité globale de la production de la vidéo produite, si votre ordinateur prend en charge l'optimisation Intel SSE4. · Réduire le bruit vidéo lors de l'utilisation d'encodeurs logiciels MPEG-1, MPEG-2 et H.264 : sélectionnez cette option si vous souhaitez que CyberLink PowerDirector pour appliquer la suppression du bruit vidéo lors de l'encodage vidéo MPEG-1, MPEG-2 et H.264 pendant la production. H.264 AVC : · Activer SVRT sur une vidéo H.264 IDR unique : sélectionnez cette option si vous souhaitez que CyberLink PowerDirector utilise SVRT pour traiter un projet de film lorsque vous ne disposez que d'un clip H.264 AVC sur la ligne de scénario. Consultez Utiliser SVRT intelligent pour plus d'informations sur SVRT. WMV : · Produire une vidéo WMV en mode Vitesse : sélectionnez cette option si vous souhaitez que CyberLink PowerDirector utilise le mode Vitesse pour rendre le rapidement les vidéos WMV. Préférences du program m e d'am élioration Dans la fenêtre Préférences, sélectionnez l'onglet Programme d'amélioration. Les options disponibles sont les suivantes : Programme d'amélioration du produit CyberLink · Je veux participer : sélectionnez cette option si vous souhaitez participer au programme d'amélioration du produit CyberLink pour PowerDirector. 459 Préférences de PowerDirector Une fois activé, CyberLink PowerDirector collecte les informations relatives à la configuration matérielle et logicielle de votre système informatique, ainsi que votre comportement d'utilisation et des statistiques relatives au logiciel. Cliquez sur le lien Lire plus d'informations sur le programme d'amélioration en ligne pour afficher des informations plus détaillées relatives au contenu collecté. Remarque : le Programme d'amélioration du produit CyberLink pour PowerDirector ne collecte aucune information personnelle permettant de vous identifier. Préférences de CyberLink Cloud Dans la fenêtre Préférences, sélectionnez l'onglet CyberLink Cloud*. Les options disponibles sont les suivantes : Remarque : * fonction en option dans CyberLink PowerDirector. Consultez le tableau de versions sur notre site Web pour obtenir des informations détaillées sur la version. · Sauvegarder et restaurer vos paramètres de programme : si vous possédez un abonnement CyberLink Cloud, vous pouvez cliquer sur Sauvegarder sur CyberLink Cloud pour sauvegarder vos préférences de programmes, les touches de raccourci du clavier et les profils de sortie personnalisés sur CyberLink Cloud. Cliquez sur Restaurer depuis CyberLink Cloud pour remplacer vos paramètres actuels de programme par ceux que vous avez précédemment sauvegardés sur CyberLink Cloud. · Dossier de téléchargement : cliquez sur le bouton Parcourir pour modifier le dossier dans lequel les effets, les projets et les médias de CyberLink Cloud sont stockés lors du téléchargement. · Effacer le cache de CyberLink Cloud : cliquez sur le bouton Effacer le cache hors ligne pour libérer de l'espace disque en vidant les fichiers temporaires stockés lors du téléchargement de contenu depuis CyberLink Cloud. · Déconnexion du service CyberLink Cloud: si vous êtes actuellement connecté à CyberLink Cloud, cliquez sur ce bouton pour vous déconnecter. 460 CyberLink PowerDirector Remarque : cliquez sur le lien Informations du compte dans le coin inférieur droit des fenêtres de préférences si vous souhaitez connaître la date d'expiration de l'abonnement à CyberLink Cloud, la quantité d'espace de stockage dont vous disposez et plus encore. 461 Touches de raccourcis de PowerDirector Chapitre 22: Touches de raccourcis de PowerDirector CyberLink PowerDirector comporte plusieurs touches de raccourcis clavier qui permette d'accélérer et de faciliter la totalité du processus d'édition vidéo. CyberLink PowerDirector dispose de nombreuses touches de raccourci par défaut, mais vous pouvez également personnaliser les touches de raccourci afin qu'elles répondent à vos exigences. Voir Personnalisation des touches de raccourci pour plus d'informations. Touches de raccourci par défaut du clavier Vous trouverez ci-après une liste des touches de raccourci par défaut du clavier dans CyberLink PowerDirector lors de la première installation du programme. Remarque: si les touches de raccourci ont été modifiées dans la fenêtre Personnaliser les touches de raccourci, cette liste n'est plus adéquate. Sélectionnez Valeurs par défaut des PowerDirector dans la liste déroulante Jeu de touches personnalisées de la fenêtre Personnaliser les touches de raccourci pour les réinitialiser à leur valeur par défaut. · Touches de raccourci de la barre de menu Application · Touches de raccourcis système · Touches personnalisées Capture · Modifier les touches de raccourci · Touches personnalisées Concepteur 462 CyberLink PowerDirector Touches de raccourci de la barre de menu Application Touches de r accour cis Com m ande Fichier Ctrl + N Créer un nouveau projet Ctrl + Maj + W Nouvel espace de travail Ctrl + O Ouvrir un Projet existant Ctrl + S Enregistrer le projet Ctrl + Maj + S Enregistrer le projet sous Ctrl + Q Importer des fichiers média Ctrl + W Importer un dossier média Alt + F9 Basculer vers le module Capture Alt + F10 Basculer vers le module Edition Alt + F11 Basculer vers le module Production Alt + F12 Basculer vers le mode Gravure (EzProducer/Créer le disque) Alt + P Afficher les propriétés du projet Alt + F4 Quitter CyberLink PowerDirector Éditer Ctrl + Z Annuler Ctrl + Y Rétablir Ctrl + X Couper Maj + X Couper et laisser l'espace Ctrl + Alt + X Couper et déplacer des clips sur la même piste Alt + X Couper et déplacer tous les clips de la ligne de temps après le clip supprimé 463 Touches de raccourcis de PowerDirector Touches de r accour cis Com m ande Ctrl + C Copier Ctrl + V Coller Alt + flèche gauche Déplacer l’objet sélectionné sur la ligne de scénario d’une image vers la gauche Alt + flèche droite Déplacer l’objet sélectionné sur la ligne de scénario d’une image vers la droite Maj + flèche gauche Accéder au marqueur précédent Maj + flèche droite Accéder au marqueur suivant Maj + M Ajouter un marqueur à la position actuelle du marqueur Alt + 1 Ouvre la fonction Magic Mix Alt + 2 Ouvre la fonction Magic Motion Alt + 3 Ouvre la fonction Magic Cut Alt + 4 Ouvre la fonction Magic Style Alt + 6 Ouvre l'assistant Magic Movie F2 Modifier (le clip sélectionné dans PiP/Particule/Concepteur de titres) Ctrl + Alt + T Ouvre la fenêtre Découper Suppr. Ajouter/Supprimer les éléments sélectionnés Maj + Suppr. Supprimer et laisser l'espace Ctrl + Suppr. Supprimer et déplacer des clips sur la même piste Alt + Suppr. Supprimer et déplacer tous les clips de la ligne de temps après le clip supprimé Ctrl+ A Sélectionner tout Ctrl + T Insérer une séquence au niveau de la position du curseur Ctrl + P Capture un instantané du contenu de la fenêtre d’aperçu 464 CyberLink PowerDirector Touches de r accour cis Com m ande Ctrl + D Détecter les scènes Alt + H Personnaliser les touches de raccourci Alt + C Ouvrir la fenêtre des préférences de l'utilisateur Afficher Tab Basculer entre affichage ligne de scénario/Storyboard F3 Basculer vers la chambre média F4 Basculer vers la chambre d'effets F5 Basculer vers la chambre PiP F6 Basculer vers la chambre de particules F7 Basculer vers la chambre de titre F8 Basculer vers la chambre de transition F9 Basculer vers la Chambre de mixage audio F10 Basculer vers la chambre Commentaire audio F11 Basculer vers la chambre Chapitre F12 Basculer vers la chambre Sous-titres + Zoom avant de la règle de la ligne de temps - Zoom arrière de la règle de la ligne de temps Alt + S Afficher les informations SVRT Lecture Page Up Basculer en mode Clip Page Dow n Basculer en mode Film Space Lecture/Pause Ctrl + / Arrêt , Unité précédente (recherche par image, seconde, etc.) . Unité suivante (recherche par image, seconde, etc.) 465 Touches de raccourcis de PowerDirector Touches de r accour cis Com m ande Home Aller au début du clip/projet End Aller à la fin du clip/projet Ctrl + flèche gauche Aller au clip précédent de la piste (mode Clip) Ctrl + flèche droite Aller au clip suivant de la piste (mode Clip) Alt + flèche haut Seconde suivante Alt + flèche bas Seconde précédente Ctrl + G Aller au code temporel Ctrl + F Avance rapide Ctrl + U Ajuster le volume du système Ctrl + Effacer Muet/désactivé F Plein écran Touches de raccourcis système Touches de r accour cis Com m ande F1 Ouvrir le fichier d'aide Suppr. Ajouter/Supprimer les éléments sélectionnés Maj + F12 Consulter l’aide sur la liste des touches de raccourci Alt + F4 Quitter CyberLink PowerDirector Touches personnalisées Capture Touches de r accour cis Com m ande Alt + R Démarrer/interrompre l’enregistrement 466 CyberLink PowerDirector Touches de r accour cis Com m ande Espace Aperçu lecture/pause DV Ctrl + / Aperçu arrêt DV Ctrl + , Retour arrière DV Ctrl + . Avance rapide DV Alt + Y Ajouter des textes de barre de titre sur la vidéo capturée 467 Touches de raccourcis de PowerDirector Modifier les touches de raccourci Touches de r accour cis Com m ande Bibliothèque Ctrl+ A Sélectionner tout Ctrl + Tab Filtrer le type de média dans la bibliothèque multimédia Ctrl + D Détecter les scènes Ctrl + Q Importer des fichiers média Ctrl + W Importer un dossier média Espace de travail Ctrl + Déposer Écrase le contenu sur la piste lorsqu'un clip est déposé sur un autre clip Shift + Déposer Déplace tous les clips de la ligne de scénario vers la droite lorsqu'un clip est déposé sur un autre clip Alt + Déposer Pose le clip sur le clip existant et ajout d'une transition entre les deux clips lorsqu'un clip est déposé sur un autre clip [ Marqueur de début ] Marqueur de fin 1 Sélectionner la caméra 1 dans Concepteur MultiCam 2 Sélectionner la caméra 2 dans Concepteur MultiCam 3 Sélectionner la caméra 3 dans Concepteur MultiCam 4 Sélectionner la caméra 4 dans Concepteur MultiCam 468 CyberLink PowerDirector Touches personnalisées Concepteur Touches de r accour cis Com m ande Ctrl + B Mettre le texte en gras Ctrl + I Mettre le texte en italique Ctrl + L Aligner le texte à gauche Ctrl + R Aligner le texte à droite Ctrl + E Aligner le texte au centre Flèche haut Déplacer l'objet vers le haut Flèche bas Déplacer l'objet vers le bas Flèche gauche Déplacer l'objet vers la gauche Flèche droite Déplacer l'objet vers la droite Alt + D Partagez le modèle sur DirectorZone Personnalisation des touches de raccourci CyberLink PowerDirector vous permet de personnaliser complètement ses touches de raccourci clavier afin de les adapter à vos exigences. Vous pouvez même ajouter des touches de raccourci pour des commandes qui ne sont pas disponibles dans les touches de raccourci clavier par défaut. Pour personnaliser les touches de raccourcis clavier, procédez comme suit : Remarque : cliquez sur le bouton Restaurer si vous devez réinitialiser les touches de raccourci que vous avez personnalisées à leur valeur par défaut. 1. Sélectionnez Éditer > Touches de raccourci du clavier > Personnaliser dans le menu. Ou appuyez simplement sur les touches Alt+H du clavier pour ouvrir la fenêtre Personnaliser les touches de raccourci. 2. Recherchez et accédez à la commande de touche de raccourci que vous souhaitez personnaliser. 469 Touches de raccourcis de PowerDirector Remarque : le cas échéant, saisissez un mot-clé de recherche dans le champ fourni pour la commande de touche de raccourci que vous souhaitez personnaliser, puis cliquez sur . Le cas échéant, cliquez à plusieurs reprises pour localiser plusieurs instances du mot-clé de recherche saisi. 3. Cliquez dans la colonne Touches de raccourcis en regard de la commande que vous souhaitez personnaliser. 4. Appuyez sur la combinaison de touches de raccourcis sur le clavier de votre ordinateur et dont vous souhaitez utiliser/remplacer la touche de raccourci existante. Remarque : si la touche de raccourci que vous spécifiez est déjà utilisée dans le programme, vous serez invité à confirmer la suppression de la commande existante pour l'utiliser dans la nouvelle commande spécifiée. La commande remplacée n'aura plus de touche de raccourci associée. 5. Répétez les étapes ci-dessus pour personnaliser toutes les touches de raccourci selon vos préférences. 6. Lorsque vous avez terminé, cliquez sur le bouton Appliquer, saisissez un nom pour le nouveau jeu de touches de raccourci personnalisées, puis cliquez sur OK pour appliquer et enregistrer les modifications. Jeux de touches personnalisées Lorsque vous personnalisez des touches de raccourci dans CyberLink PowerDirector, elles sont enregistrées en tant que jeu de touches de raccourci dans la fenêtre Personnaliser les touches de raccourci. Si nécessaire, vous pouvez créer plusieurs jeux de touche de raccourci rapidement accessibles dans la fenêtre. Dans la fenêtre Personnaliser les touches de raccourci, vous pouvez : · procéder rapidement à une recherche parmi les jeux de touche de raccourci enregistrés en sélectionnant celui que vous souhaitez utiliser dans la liste déroulante Jeu de touches personnalisées et en cliquant sur le bouton Appliquer. Sélectionnez le jeu de touche de raccourci Valeurs par défaut des Pow erDirector à utiliser pour utiliser les paramètres de touches de raccourci d'origine. · éditer un jeu de touche de raccourci existant en personnalisant davantage les touches de raccourci du clavier, puis en cliquant sur le bouton 470 CyberLink PowerDirector Appliquer. Cliquez sur le bouton Enregistrer sous pour l'enregistrer en tant que nouveau jeu de touches de raccourci. · supprimer un jeu de touches de raccourci personnalisées en le sélectionnant dans la liste déroulante Jeu de touches personnalisées et en cliquant sur le bouton Supprimer. Importation et exportation de jeux de touches personnalisées Dans la fenêtre Personnaliser les touches de raccourci, vous pouvez exporter tous les jeux de touches personnalisées que vous avez créés. Cela enregistre la personnalisation dans un fichier que vous pouvez alors importer dans une autre version de CyberLink PowerDirector qui prend en charge l'importation des jeux de touches personnalisées. Pour exporter un jeu de touches personnalisées, procédez comme suit : 1. Sélectionnez Éditer > Touches de raccourci du clavier > Exporter dans le menu de CyberLink PowerDirector. 2. Spécifiez un nom de fichier et un emplacement d'enregistrement sur l'ordinateur. 3. Cliquez sur le bouton Enregistrer pour terminer le processus d'exportation. Pour importer un jeu de touches personnalisées, procédez comme suit : 4. Sélectionnez Éditer > Touches de raccourci du clavier > Importer dans le menu de CyberLink PowerDirector. 5. Accédez à l'emplacement du fichier exporté au format de fichier .PDH. 6. Cliquez sur le bouton Ouvrir pour terminer le processus d'importation. 471 Appendice Chapitre 23: Appendice Ce chapitre contient des informations de référence pour vous aider à répondre aux questions que vous pourriez avoir au sujet du processus de production de films numériques ou sur l’utilisation de CyberLink PowerDirector. SVRT intelligent : Quand est-ce utilisé ? SVRT intelligent peut être appliqué aux séquences vidéo au format MPEG-1, MPEG-2, H.264 et DV-AVI (Type 1). Dans les conditions suivantes, les séquences (ou parties de séquences) ne nécessitent pas le rendu pendant la production et la SVRT peut donc être appliquée : · La fréquence d’image, la taille d’image et le format de fichier sont les mêmes que ceux du profil de production de destination. · Le taux de bit est similaire à celui du profil de production de destination. · Le format de télévision est le même que celui du profil de production de destination. Pour de plus amples informations, voir Définir le format TV (entrelacement du clip vidéo). Si toutes les conditions ci-dessus sont respectées, SVRT peut être utilisé. Les séquences qui ne répondent pas aux critères décrits ci-dessus sont entièrement traitées sans SVRT. Dans les conditions suivantes, les séquences (ou parties de séquences) doivent être rendues pendant la production et la SVRT ne peut pas être appliquée : · Ajout d’un effet titre ou effet de transition · Modification de la couleur d’une séquence vidéo · Fusion de deux séquences vidéo (séquences dans les 2 secondes avant ou après que les séquences fusionnées seront rendues) 472 CyberLink PowerDirector · Fractionnement d’une séquence vidéo (séquences dans les 2 secondes avant ou après que le fractionnement sera rendu) · Découpe d’une séquence vidéo (séquences dans les 2 secondes avant ou après que la découpe sera rendue) · Si la durée totale de la production est inférieure à une minute et si une portion de la vidéo doit être rendue, la totalité de la production est rendue pour plus d’efficacité. Notices de licence et de copyright Ce document contient les informations de licence et de droit d’auteur de PowerDirector, y compris une copie du contrat de licence Intel pour bibliothèques informatiques à source ouverte et la licence publique moindre GNU. Il y a également une liste des composants d’autres éditeurs utilisés dans PowerDirector. Déclaration de non responsabilité concernant les licences Ce produit contient des éléments logiciels sous copyright d’autres éditeurs dans les conditions définies par la Licence publique générale amoindrie GNU et autres accords de licence similaires permettant la distribution gratuite de ces composants logiciels proposés par d’autres organisations, si nécessaire. Des copies de ces accords sont disponibles en cliquant sur le lien associé à chacun des composants dans le tableau suivant. Vous pouvez également vous rendre sur http://www.gnu.org/copyleft/lesser.html pour voir une copie de l’Accord de Licence publique générale amoindrie GNU. Les composants LGPL et autres composants désignés ci-dessous sont licenciés sans garantie d’aucune sorte, qu’elle soit implicite ou explicite, y compris, entre autres, les garanties implicites de valeur marchande ou d’adaptation à un usage particulier. C’est à vous de supporter les risques éventuels quant à la qualité et aux performances de ces composants. Pour plus de détails, veuillez vous reporter aux accords de licence correspondants. Les détenteurs des copyrights dans le cadre des accords de licence LGPL et/ou autres n’assumeront aucune responsabilité quant aux dommages, généraux, spéciaux, indirects ou directs, nés de l’utilisation ou de l’impossibilité d’utiliser 473 Appendice ces composants ou logiciels. Pour plus de détails, veuillez vous reporter aux accords de licence correspondants. Pour la liste des composants de cette nature, et pour acquérir le code source complet des composants sous licence, y compris les scripts permettant de contrôler la compilation et l’installation de ce code objet, veuillez vous reporter à la « Liste des composants » ci-dessous. Téléchargement du code source Vous pouvez télécharger le code source lisible en machine des composants sous licence correspondants sur http://fr.cyberlink.com/. Veuillez lire la notice de copyright, la déclaration de non responsabilité concernant la garantie et l’accord de licence qui accompagnent ces codes sources. Liste des composants Composant Informations concernant la licence cv.dll Intel License Agreement for Open Source Computer Library cvaux.dll Intel License Agreement for Open Source Computer Library highgui.dll Intel License Agreement for Open Source Computer Library OptCVa6.dll Intel License Agreement for Open Source Computer Library OptCVm6.dll Intel License Agreement for Open Source Computer Library OptCVw 7.dll Intel License Agreement for Open Source Computer Library PThreadVC2.dll GNU Lesser General Public License Licences et copyrights Vous trouverez ci-dessous les informations concernant les licences et les copyrights applicables qui se rapportent aux composants mentionnés dans la Liste des composants. 474 CyberLink PowerDirector Dolby Laboratories Manufactured under license from Dolby Laboratories. Dolby and the double-D symbol are registered trademarks of Dolby Laboratories. Confidential unpublished works. Copyright 2003-2005 Dolby Laboratories. All rights reserved. 475 Appendice DTS For DTS patents, see http://patents.dts.com. Manufactured under license from DTS Licensing Limited. DTS, the Symbol, & DTS and the Symbol together are registered trademarks, and DTS 5.1 Producer is a trademark of DTS, Inc. © DTS, Inc. All Rights Reserved. MPEG-2 Packaged Media Notice ANY USE OF THIS PRODUCT IN ANY MANNER OTHER THAN PERSONAL USE THAT COMPLIES WITH THE MPEG-2 STANDARD FOR ENCODING VIDEO INFORMATION FOR PACKAGED MEDIA IS EXPRESSLY PROHIBITED WITHOUT A LICENSE UNDER APPLICABLE PATENTS IN THE MPEG-2 PATENT PORTFOLOP, WHICH LICENSE IS AVAILABLE FROM MPEG LA, LLC, 6312 S. Fiddlers Green Circle, Suite 400E, Greenwood Village, Colorado 80111 U.S.A. Intel License Agreement For Open Source Computer Vision Library Copyright © 2000, Intel Corporation, all rights reserved. Third party copyrights are property of their respective owners. Redistribution and use in source and binary forms, with or without modification, are permitted provided that the following conditions are met: Redistribution's of source code must retain the above copyright notice, this list of conditions and the following disclaimer. 476 CyberLink PowerDirector Redistribution's in binary form must reproduce the above copyright notice, this list of conditions and the following disclaimer in the documentation and/or other materials provided with the distribution. The name of Intel Corporation may not be used to endorse or promote products derived from this software without specific prior written permission. This software is provided by the copyright holders and contributors "as is" and any express or implied warranties, including, but not limited to, the implied warranties of merchantability and fitness for a particular purpose are disclaimed. In no event shall Intel or contributors be liable for any direct, indirect, incidental, special, exemplary, or consequential damages (including, but not limited to, procurement of substitute goods or services; loss of use, data, or profits; or business interruption) however caused and on any theory of liability, whether in contract, strict liability, or tort (including negligence or otherwise) arising in any way out of the use of this software, even if advised of the possibility of such damage. GNU Lesser General Public License Version 2.1, February 1999 Copyright (C) 1991, 1999 Free Software Foundation, Inc. 51 Franklin St, Fifth Floor, Boston, MA 02110-1301 USA Everyone is permitted to copy and distribute verbatim copies of this license document, but changing it is not allowed. [This is the first released version of the Lesser GPL. It also counts as the successor of the GNU Library Public License, version 2, hence the version number 2.1.] Preamble The licenses for most software are designed to take away your freedom to share and change it. By contrast, the GNU General Public Licenses are intended to guarantee your freedom to share and change free software--to make sure the software is free for all its users. 477 Appendice This license, the Lesser General Public License, applies to some specially designated software packages--typically libraries--of the Free Software Foundation and other authors who decide to use it. You can use it too, but we suggest you first think carefully about whether this license or the ordinary General Public License is the better strategy to use in any particular case, based on the explanations below. When we speak of free software, we are referring to freedom of use, not price. Our General Public Licenses are designed to make sure that you have the freedom to distribute copies of free software (and charge for this service if you wish); that you receive source code or can get it if you want it; that you can change the software and use pieces of it in new free programs; and that you are informed that you can do these things. To protect your rights, we need to make restrictions that forbid distributors to deny you these rights or to ask you to surrender these rights. These restrictions translate to certain responsibilities for you if you distribute copies of the library or if you modify it. For example, if you distribute copies of the library, whether gratis or for a fee, you must give the recipients all the rights that we gave you. You must make sure that they, too, receive or can get the source code. If you link other code with the library, you must provide complete object files to the recipients, so that they can relink them with the library after making changes to the library and recompiling it. And you must show them these terms so they know their rights. We protect your rights with a two-step method: (1) we copyright the library, and (2) we offer you this license, which gives you legal permission to copy, distribute and/or modify the library. To protect each distributor, we want to make it very clear that there is no warranty for the free library. Also, if the library is modified by someone else and passed on, the recipients should know that what they have is not the original version, so that the original author's reputation will not be affected by problems that might be introduced by others. Finally, software patents pose a constant threat to the existence of any free program. We wish to make sure that a company cannot effectively restrict the users of a free program by obtaining a restrictive license from a patent holder. Therefore, we insist that any patent license obtained for a version of the library must be consistent with the full freedom of use specified in this license. 478 CyberLink PowerDirector Most GNU software, including some libraries, is covered by the ordinary GNU General Public License. This license, the GNU Lesser General Public License, applies to certain designated libraries, and is quite different from the ordinary General Public License. We use this license for certain libraries in order to permit linking those libraries into non-free programs. When a program is linked with a library, whether statically or using a shared library, the combination of the two is legally speaking a combined work, a derivative of the original library. The ordinary General Public License therefore permits such linking only if the entire combination fits its criteria of freedom. The Lesser General Public License permits more lax criteria for linking other code with the library. We call this license the "Lesser" General Public License because it does Less to protect the user's freedom than the ordinary General Public License. It also provides other free software developers Less of an advantage over competing non-free programs. These disadvantages are the reason we use the ordinary General Public License for many libraries. However, the Lesser license provides advantages in certain special circumstances. For example, on rare occasions, there may be a special need to encourage the widest possible use of a certain library, so that it becomes a de-facto standard. To achieve this, non-free programs must be allowed to use the library. A more frequent case is that a free library does the same job as widely used non-free libraries. In this case, there is little to gain by limiting the free library to free software only, so we use the Lesser General Public License. In other cases, permission to use a particular library in non-free programs enables a greater number of people to use a large body of free software. For example, permission to use the GNU C Library in non-free programs enables many more people to use the whole GNU operating system, as well as its variant, the GNU/Linux operating system. Although the Lesser General Public License is Less protective of the users' freedom, it does ensure that the user of a program that is linked with the Library has the freedom and the wherewithal to run that program using a modified version of the Library. The precise terms and conditions for copying, distribution and modification follow. Pay close attention to the difference between a "work based on the library" 479 Appendice and a "work that uses the library". The former contains code derived from the library, whereas the latter must be combined with the library in order to run. TERMS AND CONDITIONS FOR COPYING, DISTRIBUTION AND MODIFICATION 0. This License Agreement applies to any software library or other program which contains a notice placed by the copyright holder or other authorized party saying it may be distributed under the terms of this Lesser General Public License (also called "this License"). Each licensee is addressed as "you". A "library" means a collection of software functions and/or data prepared so as to be conveniently linked with application programs (which use some of those functions and data) to form executables. The "Library", below, refers to any such software library or work which has been distributed under these terms. A "work based on the Library" means either the Library or any derivative work under copyright law: that is to say, a work containing the Library or a portion of it, either verbatim or with modifications and/ or translated straightforwardly into another language. (Hereinafter, translation is included without limitation in the term "modification".) "Source code" for a work means the preferred form of the work for making modifications to it. For a library, complete source code means all the source code for all modules it contains, plus any associated interface definition files, plus the scripts used to control compilation and installation of the library. Activities other than copying, distribution and modification are not covered by this License; they are outside its scope. The act of running a program using the Library is not restricted, and output from such a program is covered only if its contents constitute a work based on the Library (independent of the use of the Library in a tool for writing it). Whether that is true depends on what the Library does and what the program that uses the Library does. 1. You may copy and distribute verbatim copies of the Library's complete source code as you receive it, in any medium, provided that you conspicuously and appropriately publish on each copy an appropriate copyright notice and disclaimer of warranty; keep intact all the notices that refer to this License and to the absence of any warranty; and distribute a copy of this License along with the Library. 480 CyberLink PowerDirector You may charge a fee for the physical act of transferring a copy, and you may at your option offer warranty protection in exchange for a fee. 2. You may modify your copy or copies of the Library or any portion of it, thus forming a work based on the Library, and copy and distribute such modifications or work under the terms of Section 1 above, provided that you also meet all of these conditions: a) The modified work must itself be a software library. b) You must cause the files modified to carry prominent notices stating that you changed the files and the date of any change. c) You must cause the whole of the work to be licensed at no charge to all third parties under the terms of this License. d) If a facility in the modified Library refers to a function or a table of data to be supplied by an application program that uses the facility, other than as an argument passed when the facility is invoked, then you must make a good faith effort to ensure that, in the event an application does not supply such function or table, the facility still operates, and performs whatever part of its purpose remains meaningful. (For example, a function in a library to compute square roots has a purpose that is entirely well-defined independent of the application. Therefore, Subsection 2d requires that any application-supplied function or table used by this function must be optional: if the application does not supply it, the square root function must still compute square roots.) These requirements apply to the modified work as a whole. If identifiable sections of that work are not derived from the Library, and can be reasonably considered independent and separate works in themselves, then this License, and its terms, do not apply to those sections when you distribute them as separate works. But when you distribute the same sections as part of a whole which is a work based on the Library, the distribution of the whole must be on the terms of this License, whose permissions for other licensees extend to the entire whole, and thus to each and every part regardless of who wrote it. Thus, it is not the intent of this section to claim rights or contest your rights to work written entirely by you; rather, the intent is to exercise the right to control the distribution of derivative or collective works based on the Library. 481 Appendice In addition, mere aggregation of another work not based on the Library with the Library (or with a work based on the Library) on a volume of a storage or distribution medium does not bring the other work under the scope of this License. 3. You may opt to apply the terms of the ordinary GNU General Public License instead of this License to a given copy of the Library. To do this, you must alter all the notices that refer to this License, so that they refer to the ordinary GNU General Public License, version 2, instead of to this License. (If a newer version than version 2 of the ordinary GNU General Public License has appeared, then you can specify that version instead if you wish.) Do not make any other change in these notices. Once this change is made in a given copy, it is irreversible for that copy, so the ordinary GNU General Public License applies to all subsequent copies and derivative works made from that copy. This option is useful when you wish to copy part of the code of the Library into a program that is not a library. 4. You may copy and distribute the Library (or a portion or derivative of it, under Section 2) in object code or executable form under the terms of Sections 1 and 2 above provided that you accompany it with the complete corresponding machinereadable source code, which must be distributed under the terms of Sections 1 and 2 above on a medium customarily used for software interchange. If distribution of object code is made by offering access to copy from a designated place, then offering equivalent access to copy the source code from the same place satisfies the requirement to distribute the source code, even though third parties are not compelled to copy the source along with the object code. 5. A program that contains no derivative of any portion of the Library, but is designed to work with the Library by being compiled or linked with it, is called a "work that uses the Library". Such a work, in isolation, is not a derivative work of the Library, and therefore falls outside the scope of this License. However, linking a "work that uses the Library" with the Library creates an executable that is a derivative of the Library (because it contains portions of the Library), rather than a "work that uses the library". The executable is therefore 482 CyberLink PowerDirector covered by this License. Section 6 states terms for distribution of such executables. When a "work that uses the Library" uses material from a header file that is part of the Library, the object code for the work may be a derivative work of the Library even though the source code is not. Whether this is true is especially significant if the work can be linked without the Library, or if the work is itself a library. The threshold for this to be true is not precisely defined by law. If such an object file uses only numerical parameters, data structure layouts and accessors, and small macros and small inline functions (ten lines or less in length), then the use of the object file is unrestricted, regardless of whether it is legally a derivative work. (Executables containing this object code plus portions of the Library will still fall under Section 6.) Otherwise, if the work is a derivative of the Library, you may distribute the object code for the work under the terms of Section 6. Any executables containing that work also fall under Section 6, whether or not they are linked directly with the Library itself. 6. As an exception to the Sections above, you may also combine or link a "work that uses the Library" with the Library to produce a work containing portions of the Library, and distribute that work under terms of your choice, provided that the terms permit modification of the work for the customer's own use and reverse engineering for debugging such modifications. You must give prominent notice with each copy of the work that the Library is used in it and that the Library and its use are covered by this License. You must supply a copy of this License. If the work during execution displays copyright notices, you must include the copyright notice for the Library among them, as well as a reference directing the user to the copy of this License. Also, you must do one of these things: a) Accompany the work with the complete corresponding machine-readable source code for the Library including whatever changes were used in the work (which must be distributed under Sections 1 and 2 above); and, if the work is an executable linked with the Library, with the complete machine-readable "work that uses the Library", as object code and/or source code, so that the user can modify the Library and then relink to produce a modified executable containing the modified Library. (It is understood that the user who changes the contents of 483 Appendice definitions files in the Library will not necessarily be able to recompile the application to use the modified definitions.) b) Use a suitable shared library mechanism for linking with the Library. A suitable mechanism is one that (1) uses at run time a copy of the library already present on the user's computer system, rather than copying library functions into the executable, and (2) will operate properly with a modified version of the library, if the user installs one, as long as the modified version is interface-compatible with the version that the work was made with. c) Accompany the work with a written offer, valid for at least three years, to give the same user the materials specified in Subsection 6a, above, for a charge no more than the cost of performing this distribution. d) If distribution of the work is made by offering access to copy from a designated place, offer equivalent access to copy the above specified materials from the same place. e) Verify that the user has already received a copy of these materials or that you have already sent this user a copy. For an executable, the required form of the "work that uses the Library" must include any data and utility programs needed for reproducing the executable from it. However, as a special exception, the materials to be distributed need not include anything that is normally distributed (in either source or binary form) with the major components (compiler, kernel, and so on) of the operating system on which the executable runs, unless that component itself accompanies the executable. It may happen that this requirement contradicts the license restrictions of other proprietary libraries that do not normally accompany the operating system. Such a contradiction means you cannot use both them and the Library together in an executable that you distribute. 7. You may place library facilities that are a work based on the Library side-byside in a single library together with other library facilities not covered by this License, and distribute such a combined library, provided that the separate distribution of the work based on the Library and of the other library facilities is otherwise permitted, and provided that you do these two things: 484 CyberLink PowerDirector a) Accompany the combined library with a copy of the same work based on the Library, uncombined with any other library facilities. This must be distributed under the terms of the Sections above. b) Give prominent notice with the combined library of the fact that part of it is a work based on the Library, and explaining where to find the accompanying uncombined form of the same work. 8. You may not copy, modify, sublicense, link with, or distribute the Library except as expressly provided under this License. Any attempt otherwise to copy, modify, sublicense, link with, or distribute the Library is void, and will automatically terminate your rights under this License. However, parties who have received copies, or rights, from you under this License will not have their licenses terminated so long as such parties remain in full compliance. 9. You are not required to accept this License, since you have not signed it. However, nothing else grants you permission to modify or distribute the Library or its derivative works. These actions are prohibited by law if you do not accept this License. Therefore, by modifying or distributing the Library (or any work based on the Library), you indicate your acceptance of this License to do so, and all its terms and conditions for copying, distributing or modifying the Library or works based on it. 10. Each time you redistribute the Library (or any work based on the Library), the recipient automatically receives a license from the original licensor to copy, distribute, link with or modify the Library subject to these terms and conditions. You may not impose any further restrictions on the recipients' exercise of the rights granted herein. You are not responsible for enforcing compliance by third parties with this License. 11. If, as a consequence of a court judgment or allegation of patent infringement or for any other reason (not limited to patent issues), conditions are imposed on you (whether by court order, agreement or otherwise) that contradict the conditions of this License, they do not excuse you from the conditions of this License. If you cannot distribute so as to satisfy simultaneously your obligations under this License and any other pertinent obligations, then as a consequence you may not distribute the Library at all. For example, if a patent license would not permit royalty-free redistribution of the Library by all those who receive copies directly or indirectly through you, then the only way you could satisfy both it and this License would be to refrain entirely from distribution of the Library. 485 Appendice If any portion of this section is held invalid or unenforceable under any particular circumstance, the balance of the section is intended to apply, and the section as a whole is intended to apply in other circumstances. It is not the purpose of this section to induce you to infringe any patents or other property right claims or to contest validity of any such claims; this section has the sole purpose of protecting the integrity of the free software distribution system which is implemented by public license practices. Many people have made generous contributions to the wide range of software distributed through that system in reliance on consistent application of that system; it is up to the author/ donor to decide if he or she is willing to distribute software through any other system and a licensee cannot impose that choice. This section is intended to make thoroughly clear what is believed to be a consequence of the rest of this License. 12. If the distribution and/or use of the Library is restricted in certain countries either by patents or by copyrighted interfaces, the original copyright holder who places the Library under this License may add an explicit geographical distribution limitation excluding those countries, so that distribution is permitted only in or among countries not thus excluded. In such case, this License incorporates the limitation as if written in the body of this License. 13. The Free Software Foundation may publish revised and/or new versions of the Lesser General Public License from time to time. Such new versions will be similar in spirit to the present version, but may differ in detail to address new problems or concerns. Each version is given a distinguishing version number. If the Library specifies a version number of this License which applies to it and "any later version", you have the option of following the terms and conditions either of that version or of any later version published by the Free Software Foundation. If the Library does not specify a license version number, you may choose any version ever published by the Free Software Foundation. 14. If you wish to incorporate parts of the Library into other free programs whose distribution conditions are incompatible with these, write to the author to ask for permission. For software which is copyrighted by the Free Software Foundation, write to the Free Software Foundation; we sometimes make exceptions for this. Our decision will be guided by the two goals of preserving the free status of all 486 CyberLink PowerDirector derivatives of our free software and of promoting the sharing and reuse of software generally. NO WARRANTY 15. BECAUSE THE LIBRARY IS LICENSED FREE OF CHARGE, THERE IS NO WARRANTY FOR THE LIBRARY, TO THE EXTENT PERMITTED BY APPLICABLE LAW. EXCEPT WHEN OTHERWISE STATED IN WRITING THE COPYRIGHT HOLDERS AND/OR OTHER PARTIES PROVIDE THE LIBRARY "AS IS" WITHOUT WARRANTY OF ANY KIND, EITHER EXPRESSED OR IMPLIED, INCLUDING, BUT NOT LIMITED TO, THE IMPLIED WARRANTIES OF MERCHANTABILITY AND FITNESS FOR A PARTICULAR PURPOSE. THE ENTIRE RISK AS TO THE QUALITY AND PERFORMANCE OF THE LIBRARY IS WITH YOU. SHOULD THE LIBRARY PROVE DEFECTIVE, YOU ASSUME THE COST OF ALL NECESSARY SERVICING, REPAIR OR CORRECTION. 16. IN NO EVENT UNLESS REQUIRED BY APPLICABLE LAW OR AGREED TO IN WRITING WILL ANY COPYRIGHT HOLDER, OR ANY OTHER PARTY WHO MAY MODIFY AND/OR REDISTRIBUTE THE LIBRARY AS PERMITTED ABOVE, BE LIABLE TO YOU FOR DAMAGES, INCLUDING ANY GENERAL, SPECIAL, INCIDENTAL OR CONSEQUENTIAL DAMAGES ARISING OUT OF THE USE OR INABILITY TO USE THE LIBRARY (INCLUDING BUT NOT LIMITED TO LOSS OF DATA OR DATA BEING RENDERED INACCURATE OR LOSSES SUSTAINED BY YOU OR THIRD PARTIES OR A FAILURE OF THE LIBRARY TO OPERATE WITH ANY OTHER SOFTWARE), EVEN IF SUCH HOLDER OR OTHER PARTY HAS BEEN ADVISED OF THE POSSIBILITY OF SUCH DAMAGES. CLAPACK Copyright Notice Anderson, E. and Bai, Z. and Bischof, C. and Blackford, S. and Demmel, J. and Dongarra, J. and Du Croz, J. and Greenbaum, A. and Hammarling, S. and McKenney, A. and Sorensen, D. LAPACK User's Guide. Third Edition. Philadelphia, PA: Society for Industrial and Applied Mathematics, 1999. ISBN: 089871-447-8 (paperback) 487 Assistance technique Chapitre 24: Assistance technique Si vous avez besoin d’assistance technique, alors ce chapitre peut vous aider. Il contient toutes les informations nécessaires pour trouver les réponses à vos questions. Vous pouvez aussi rapidement obtenir des réponses en contactant votre distributeur/revendeur local. Avant de contacter l'assistance technique Avant de contacter l’assistance technique de CyberLink, veuillez profiter d’une ou plusieurs des options d’assistance gratuite suivantes : · Consultez le guide de l’utilisateur ou l’aide en ligne installée avec votre application. · Consultez la base de connaissance au lien suivant sur le site Web CyberLink : http://www.cyberlink.com/support/search-product-result.do · Vérifiez la page des Ressources d’aide dans ce document. Lorsque vous contactez l’assistance technique par courrier électronique ou téléphone, veuillez préparer les informations suivantes : · La clé de produit enregistrée (votre clé de produit peut se trouver sur la jaquette du CD, sur la boîte ou dans le message reçu après avoir acheté des produits dans le magasin CyberLink). · Le nom du produit, la version et le numéro de build, que vous pouvez généralement afficher en cliquant sur l’image du nom de produit sur l’interface utilisateur. · La version Windows installée sur votre système. · La liste des périphériques matériels utilisés (carte de capture, carte son, carte VGA) et leurs caractéristiques. Pour des résultats plus rapides, veuillez générer et joindre vos infos système à l’aide de DxDiag.txt. 488 CyberLink PowerDirector Remarque : voici les étapes pour générer le fichier DxDiag.txt des infos système : cliquez sur le bouton (démarrer) de Windows, puis recherchez « dxdiag ». Cliquez sur le bouton Enregistrer toutes les informations pour enregistrer le fichier DxDiag.txt. · Le contenu des messages d’avertissement affichés (vous souhaiterez peut-être l’écrire ou effectuer une capture d’écran). · Une description détaillée du problème et des circonstances dans lesquelles il s’est produit. Assistance Web Des solutions à vos problèmes sont disponibles 24 heures sur 24 et gratuitement sur le site Web CyberLink : Remarque : vous devez d’abord vous inscrire comme membre avant d’utiliser l’assistance par le Web de CyberLink. CyberLink offre une vaste gamme d’options d’assistance par le Web, notamment des FAQ dans les langues suivantes : Langue URL de l’assistance par le Web Anglais http://www.cyberlink.com/cs-help Chinois traditionnel http://tw.cyberlink.com/cs-help Japonais http://jp.cyberlink.com/cs-help Espagnol http://es.cyberlink.com/cs-help Coréen http://kr.cyberlink.com/cs-help Chinois simplifié http://cn.cyberlink.com/cs-help Allemand http://de.cyberlink.com/cs-help Français http://fr.cyberlink.com/cs-help Italien http://it.cyberlink.com/cs-help 489 Assistance technique Ressources d'aide Ce qui suit est une liste de ressources d’aide qui peuvent vous aider lorsque vous utilisez un des produits de CyberLink. · Accédez à la base de connaissance et aux FAQ (questions fréquemment posées) de CyberLink : http://fr.cyberlink.com/cs-resource · Affichez les tutoriels vidéo pour votre logiciel : http:// directorzone.cyberlink.com/tutorial/ · Posez des questions et obtenez des réponses de nos utilisateurs sur le forum de la communauté CyberLink : http://forum.cyberlink.com/forum/ forums/list/ENU.page Remarque : Le forum de la communauté d’utilisateurs de CyberLink n’est disponible qu’en anglais et en allemand. 490 CyberLink PowerDirector 491 Index Index S Sélection d'une plage 52 1 présentation 73 production en 387 sous-titres 377 texte du menu du disque 430 texte du titre 298 3D-BD 424 7 7.1 canaux mixage réducteur 447 120Hz Time-sequential 41 Accéléré 21 Afficher 3D 41, 456 double aperçu 38 2D préférences 456 conversion en 3D 193 Aide 490 gravure de disque en 439 Ajustement intelligent 439, 442 production 383 Aligner 424 Aligner sur les lignes de référence 35 Amener devant 424 Anaglyphe 41, 387 360° video Android 391 importation 70 Animation 3D peinture 236 configuration 456 Aperçu configuration du format source 3D 41 72 désancrage de fenêtre 39 effets de particules 270 Fenêtre 33 Effets PiP 246 qualité 35 Format de sortie 388 rendu 52 graver un disque en 442 Aperçu du rendu 52 menus de disques 436 Aperçu en temps réel 35 préférences 456 2 3 492 CyberLink PowerDirector Arrêt image 231 temps 236 Arrière-plans ajout à des vidéos 149 effets de particules 265 effets de titres 288 menus de disques 425 Assistance technique 488 Assistance Web 489 Assistant Magic Movie 159 Audio 7.1 canaux 447 ajout 152 AudioDirector 190 canaux 447 capture 74 courbe audio 155 décibelmètre 367 découpage 174 délier 169 détection du rythme 156 édition 190 évaluateur de niveau 367 extraction 88 forme d'onde 366 gain 367 images clés 184, 186 importation 69 inversion 193 mixage 367 mixage dans une piste 366 Montage 161 normalisation 367 silence 190 493 stéréo 447 suppression du bruit 184 Surround 5.1 447 synchronisation 366, 452 synchronisation vidéo 155 synchroniser par l'audio 159 transitions 344 vitesse 193 WaveEditor 190 AudioDirector 190 AVCHD 2.0 capture 79 gravure sur disque 439 sortie en 2D 383 Balance des blancs 184 Bibliothèque fenêtre 27 recherche 29 Boutons menu 434 navigation 435 par page 419 propriétés 435 style de subrillance 435 Caméscope DV 75 Caméscope HDV 77 Capture préférences 81, 448 capture depuis des 79 Capturer bureau 80 contenu 80 écran 80 média 74 paramètres 81 Index Capturer qualité 80 Captures d'écran 35 CD 79 Centre de caméra d'action 115 Chambres 23 Chapitres ajout 373 miniatures 374 page de menu 413 Checkerboard 41 Clé chromatique effets PiP 244 Clip ajouter des marqueurs 48 clips vocaux ajout 152 mixage 367 CLPV 177, 178 Code temporel 447 Coleur correction 184 effets 182 ColorDirector accès 182 prédéfinis 182 Composeur de masque 323 Concepteur de masque 314 Concepteur de menu 421 Concepteur de particules 262 Concepteur de peinture 25 utilisant 235 Concepteur de thèmes 98 Concepteur de titres 281 Concepteur de transition 348 Concepteur de vitesse de la vidéo 197 Concepteur de vue 214 Concepteur MultiCam changement 96 création de contenu enregistré 94 enregistrement 96 fichier ombre 94 importation de média 90 modification 96 présentation 89 synchronisation des clips 93 touches de raccourcis 468 Concepteur PiP 239 Configuration requise 5 Convertir la 2D en 3D 193 Copier les attributs de l'image clé 252, 334 Côte à côte 387 Couper images 179 vidéos 194 Courbe audio 155 Créer un disque 409 CyberLink Cloud déconnexion 460 emballer les composants du projet 63 informations du compte 460 préférences 460 présentation 2 projets 67 téléchargement d'effets 85 494 CyberLink PowerDirector CyberLink Cloud transférer des modèles de menu de disque 438 transfert d'animations de peinture 238 transfert de transitions 364 transfert de vidéos 386, 391, 393 transfert d'effets de particules 276 transfert d'effets de titres 312 transfert d'effets PiP 259 Dailymotion 394 Décalage temporel 118 Décentrement 224 décibelmètre 367 Découpage multiple 171 Découpage unique 169 Découper audio 174 vidéo 169 Définir le format 3D 72 Dégradé 4 couleurs Effets PiP 245 texte de titre 290 Délier 88, 169 Dernières fonctions 1 Désancrer 39 Design Studio Concepteur de transition 348 Dessin 236 Détecter rythmes de la musique 156 scènes, bibliothèque 86 scénes, découper 169 495 visages 13 Diaporama accéléré 21 Diaporamas concepteur 18 création 13, 160 préférences musicales 16 DirectorZone bulletin 2 modèles populaires 2 préférences 452 présentations 2 téléchargement de profils d'objectif 116 télécharger depuis 84 transférer des modèles de menu de disque 438 transfert d'animations de peinture 238 transfert de transitions 364 transfert d'effets de particules 276 transfert d'effets de titres 312 transfert d'effets PiP 259 Disque amovible 439 Disques Concepteur de menu 421 création 409 édition d'un menu 415 effacement 446 gravure 439 importation du contenu 411 Menus 3D 436 personnalisation de menus 421 Index Disques Effacer sélection d'un menu 413 Concepteur de peinture 236 Disques Blu-ray disques 446 gravure 409 Effecs image disque 441, 445 vitesse 197 sélection du format 2D 439 Effets sélectionner un format 3D 442 action 118 Dolby ajout 224 copyright 474 arrêt sur image 231 Dolby Digital 439, 442 coleur 182 Doube aperçu 38 forme 180 Durée 175 fusion 221 DVD 79 images clés 187 gravure 409 modifier 226 image disque 441, 445 mouvement 209 sélectionner un format 439 NewBlue 224 sélectionnez un format 442 Objets PiP 232 Éclairage particules 260 correction 184 téléchargement 84 Écran vert 244 titres 278 Écraser 147 vidéo 224 Editer vitesse 118 audio 190 Effets de particules Éditer ajout 260 édition sensible au contenu ajout d'objets 264 161 images 264 média 161 images clés 273 Éditeur de fonction complet 9 modification 262 Éditeur facile 10 mouvement 272 Édition de couche 221 plage 266 Édition d'ondulation 149, 232 position 266 Édition d'ondulations 147 Profondeur 3D 270 présentation 146 propriétés 267 Édition sensible au contenu 24, transfert 276 161 Effets de titre 496 CyberLink PowerDirector Effets de titre flou de mouvement 302 Effets de titres 278 ajout de texte 287 animation 299 échelle 294, 299 entrer/sortir 294, 299 format d'affichage 294, 299 images 287 images clés 306 mouvement 303 opacité 294, 299 particules 287 position 289, 294, 299 Profondeur 3D 298 propriétés 289 rotation 294, 299 taille 294, 299 transfert 312 transparence 294, 299 Effets PiP ajout 232 clé chromatique 244 création de nouveaux 232 entrée/sortie en douceur 243 fondus 247 format d'affichage 243 Images clés 252 mouvement 247 opacité 243 personnalisation 234 position 242, 243 présentation 25 Profondeur 3D 246 rotation 243 497 taille 242 transfert 259 transparence 243 Enregistreur d'écran 80, 128 Envoyer derrière 424 Espace de travail agrandir 32 nouvelle création 60 présentation 22 Étendre le bureau 38 Exporer projets 63 Exporter projets vers CyberLink Cloud 67 Extensions 89 Extraire l'audio 88, 169 Facebook 394 Vidéo 360° 405 Fichier ombre Concepteur MultiCam 94 préférences 447 Fichier temporaire 441, 444 Flickr 83 Flou 212 Flou de mouvement 239 effets de titre 302 Effets PiP 251 Flou gaussien 212 Fonctions présentation 1 Fondu croisé 147, 149, 152, 232, 260 Fondus 369 Effets PiP 247 Index Fondus 369 disque 3D 442 images du menu du disque espace disque 441, 444 431 fichier temporaire 441, 444 Format d'affichage image disque 441, 445 effet de titres 294, 299 Gravité 268 Média PiP 243 Gravure réglage vidéo 177 paramètres 446 Format d'image Grouper des objets 45 configuration d'un projet 61 H.264 AVC Format source 72 sortie en 2D 383 Format TV 447 sortie en 3D 387 Formats H.265 HEVC pris en charge, disque 439 sortie en 2D 383 pris en charge, exportation 2D HDMI 1.4 activé 41 383 Image disque pris en charge, importation 69 2D 441 pris en charge, importation 3D 3D 445 387 image ISO 441, 445 Formats pris en charge 69 Images Forme 180 ajout 147 Forme d'onde 366 amélioration 181 Forme libre correction 181 média 180 couches 221 position 186 coupe 179 Fractionner 167 effets 224, 227 Fréquence d'images fondus 431 configurer un projet 447 format d'affichage 178 fenêtre d'aperçu 35 forme 180 Fusion 139 fusion 221 Fusionner images clés 184 manuel 221 importation 69 Gain 367 Magic Motion 228 Gestion des pistes 52 masques 319 Graver opacité 186 Disque 2D 439 PhotoDirector 182 498 CyberLink PowerDirector Images transitions 341 Images clés ajout 187 copie 184, 252, 306, 334 effets 226 effets de titres 306 Effets PiP 252 masques 334 paramètres 184 importation de sous-titres 376 Importer média 69 projets 74 Index des miniatures 415 Informations horaires 191 Insérer 147 projets 74 Inverser 118, 193 transition 361 iPad/iPhone/iPod 391 l'accélération matérielle 457 Langue 447 Langue par défaut 447 LCD micro-polarisant 3D 41 Lecture boucle 52 Lecture en boucle 52 Ligne de scénario ajouter des marqueurs 46 comportement 45 échelle 452 présentation 43 présentation des pistes 43 499 Lignes de la grille 35 Lignes entrelacées 41 Limite de taille 81 Limite de temps 81 Loupe 224 M2TS sortie en 2D 384 sortie en 3D 388 Magic Cut 192 Magic Fix 191 Magic Motion 227 concepteur 228 Magic Style 230 Marqueurs clip 48, 156 ligne de scénario 46 rythme de la musique 156 Marqueurs de clip 156 Masque mouvement 331 Masques création 314, 319 édition 314 images 319 images clés 334 paramètres d'objet 329 position 328 taille 328 Média 3D 72 capture 74 couches 221 forme 180 fusion 221 importation 69 Index Média paramètres 415 Montage 161 Mes projets 64 organiser 145 Méthode d'émission 267 télécharger 82 Microphone 79 Média PiP Miniature de film flou de mouvement 251 désactiver 415 Médias Miniature unique 434 filtrage 28, 30 Miniatures multiples 434 Menu contextuel 424 Mixer l'audio 367 Menu racine 413 MKV désactiver 415 extraction de sous-titres 377 Menus de disque sortie en 2D 384 édition des propriétés 415 sortie en 3D 388 Menus de disques sous-titres 375 Concepteur de menu 421 Mode 3D 3D 436 activation 41 ajout de boutons de menu 434 Mode clip 34 ajout de texte 427 Mode Explorateur 28 ajout d'images 426 Mode film 34 alignement 420 Modèles arrière-plan 424 projets 126 durée 418 Modèles d'animation de peinture durée de la musique du menu création 236 418 transferts 238 mode lecture 418 Mon DirectorZone 84 mouvement 426 Mosaïque 212 musique de fond 416 Mouvement nouvelle création 421 suivi 202 objets des menus 420 MP4 personnalisation 421 sortie en 2D 384 sélection 413 sortie en 3D 388 transfert 437 Multi cam vidéo lue en premier 417 synchroniser par l'audio 159 Menus du disque Multimédia ouverture, désactiver 415 recherche de 29 500 CyberLink PowerDirector Musique ajout 152 découpage 174 détection du rythme 156 diaporamas 16 durée du menu 418 importation 69 menus de disques 416 mixage 367 Montage 190 Musique de fond diaporamas 16 menus de disques 416 thèmes 109 Netteté de bord 362 NewBlue 224 Niconico Douga 401 Non temps réel aperçu 35 capture 81 Normaliser 367 NTSC 176, 447 Objets PiP 25 OpenCL Préférences de 457 Outils Magic 51 Outils puissants 193 PAL 176, 447 Palettes de couleurs ajout 149 création 151 Paramètres capturer 81 gravure 446 Péripériques 391 501 PhotoDirector accès 182 Photos ajout 147 amélioration 181 correction 181 coupe 179 effets 224, 227 format d'affichage 178 forme 180 images clés 184 importation 69 importation 360 70 Magic Motion 228 Montage 161 PhotoDirector 182 transitions 341 Pistes ajouter 52 présentation 43 Pivoter 193 Playstation 391 PNG masques 317 Postfixe 341 PowerDirector configuration système 5 versions 4 PowerDirector Live 4 Prédéfinis 182 Préférences 447 capture 81 Préférences de confirmation 450 Préférences d'édition 452 Préférences des fichiers 455 Index Préférences générales 447 Préfixe 341 Procédure par lot 407 Producteur DTS 5.1 439, 442 Produire 380 Plage 52 préférences 459 présentation 381, 407 Profils capturer 80 Profils d'objectif téléchargement 116 Programme d'amélioration du produit CyberLink 459 Progression du décalage 355 projection équirectangulaire 70 Projets bibliothèque 64 CyberLink Cloud 67 en production 380 enregistrement 60 exportation 63 express 30, 126 format d'affichage 61 insertion 74 modèles 126 préférences 458 présentation 60 réutilisation 64 Projets express 30, 126 filtrage 28 Ralenti 197 Réalité virtuelle conversion 214 Facebook 405 importation d'une vidéo 70 lecture de vidéos 39 production d'une vidéo 386 projets 62 rendu d'une vidéo 386 YouTube 405 Rechercher bibliothèque 29 Reflet d’objectif 224 Reflets sur l'eau 224 Relecture 118 résolution 2K sortie en 2D 383 sortie en 3D 387 transfert 394 résolution 4K sortie en 2D 383 sortie en 3D 387 transfert 394 Scènes 413 détection 169 Séquence voix enregistrement 370 Séquences voix découpage 174 Silence audio 190 Simili-3D présentation 73 Son décibelmètre 367 évaluateur de niveau 367 Son surround 439, 442 Sous-titres 375 extraction 377 formatage 377 502 CyberLink PowerDirector Sous-titres 375 MKV 377 page de menu 413 positionnement 377 Profondeur 3D 377 Spotl 212 SRT 376 Stabilisateur 117 amélioré 181 Stabilisateur amélioré 117, 181 Stéréo 447 Storyboard 58 Studio de design Concepteur de menu 421 Concepteur de particules 262 Concepteur de peinture 235 Concepteur de titres 281 Suiveur de mouvement 120, 201 Suivre mouvement 201 objecs 202 Surround 5.1 447 Sutdio de design Concepteur PiP 239 SVRT utilisation 380 présentation 472 SVRT intelligent présentation 472 utilisation 380 Symétrie 268 Synchronisation 366, 452 Concepteur MultiCam 93 Synchroniser par l'audio 159 503 T Tableau de versions 4 Tags 28 Taux d'émission 268 Technologie d'interpolation 197 Télécharger média 82 Téléphone portable 391 Texte du menu du disque Profondeur 3D 430 Touches de raccourci par défaut 462 Touches de raccourcis 462 personnalisation 469 Transition croisée 346 Transition superposée 346 Transitions 341 alpha 348 audio 344 comportement 346 Concepteur de transition 348 création 350 croisé 346 édition 350 inversion 361 modification des paramètres 347 superposer 346 transfert 364 True360 1, 39, 62, 214 TrueTheater 3D 193 TrueTheater HD 181, 184 Index TrueVelocity 1 TV capture 78 format 176 zone de sécurité 35 TV HD 3D Ready 41 TV numérique 78 U Ultra HD 383 V Vague 268 Verrouiller plage 52 Vidéo édition sensible au contenu 161 vidéo 360 lecture 39 Vidéo 360° conversion 214 édition 62 partage 405 production 386 rendu 386 transfert 405 Vidéo entrelacée 176 Vidéo progressive 176 Vidéo verticale 61 Vidéos ajout 147 amélioration 181 capture 74 ColorDirector 182 conversion 3D 193 conversion pour périphérique portable 386 correction 181 couches 221 coupe 194 découpage 169 délier l'audio 169 détection de scènes 86 édition sensible au contenu 24 effets 224 effets de couleur 182 en production 380 extraction de l'audio 88 format d'affichage 61, 177 format entrelacement 176 forme 180 fréquence d'images 35, 447 fusion 221 images clés 184 importation 69 importation 360 70 inversement 193 Montage 161 mouvement 186 opacité 186 prédéfinis 182 réalité virtuelle 70 rotation 186 silence 190 stabilisateur 117 suppression du bruit 184 504 CyberLink PowerDirector Vidéos YouTube 394 synchronisation audio 155 Vidéo 360° 405 synchroniser par l' 159 transfert vers CyberLink Cloud 386, 391, 393 transitions 341 Zoom 38 tremblement de rotation de caméra 181 vitesse 197 Vie 268 Vimeo 394 Vitesse audio 193 effecs 197 effets 118 voix superposée 370 Volume images clés 186 VR 62 Vumètre niveau sonore 367 Z W WaveEditor 190 Webcam 78 X Xbox 391 Y Youku 403 505 ">
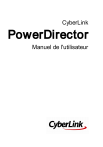
Lien public mis à jour
Le lien public vers votre chat a été mis à jour.