Navigon MOBILENAVIGATOR 6 Manuel utilisateur
PDF
Download
Document
Manuel utilisateur MobileNavigator 6 Juillet 2006 Impressum NAVIGON AG Berliner Platz 11 8 D-97080 Würzburg Les présentes informations peuvent être modifiées à tout moment, sans publication ou avertissement préalable. Le présent manuel ou des extraits de celui-ci, quel que soit le but poursuivi, ne peuvent être reproduits qu’avec l’autorisation formelle de NAVIGON AG Ils ne peuvent pas non plus être transmis sous forme électronique ou mécanique. Cette interdiction s’applique également aux photocopies ou représentations graphiques dans le cadre de la protection des droits d'auteur. 8 © Copyright 2006 NAVIGON AG 8 Tous droits réservés. Manuel utilisateur MobileNavigator 6 Table des matières 1 Introduction 3 1.1 A propos de ce manuel 3 1.1.1 Structure 3 1.1.2 Conventions 3 1.1.3 Icônes 3 1.2 Remarques juridiques 2 4 1.2.1 Garantie 4 1.2.2 Marques déposées 4 1.3 Support 4 Avant de démarrer 7 2.1 Conditions d'utilisation de MobileNavigator 6 Symbian Edition 7 2.2 Installation du logiciel 8 2.2.1 Sans carte mémoire préinstallée 8 2.2.2 Avec carte mémoire préinstallée 8 2.2.3 Enregistrer et connecter logiciel 8 2.3 Intégration du récepteur GPS 3 9 2.4 Installation du matériel dans un véhicule 10 2.5 Alimentation en courant du téléphone 10 2.6 Alimentation en courant du récepteur GPS 11 2.7 Navigation avec GPS 11 2.8 Avis de sécurité importants 12 2.8.1 Remarques de sécurité pour la navigation 12 2.8.2 Remarques de sécurité pour le récepteur GPS 12 2.8.3 Remarques de sécurité pour la mise en service dans le véhicule Manipulation du système de navigation 13 13 3.1 Eléments de réglage du téléphone mobile 13 3.2 Manipulation du logiciel 14 3.2.1 Sélectionner et actionner 14 3.2.2 Options 14 3.2.3 Saisie des données 15 3.2.4 Listes 16 Manuel utilisateur Table des matières I Manuel utilisateur MobileNavigator 6 3.2.5 4 Information 17 Navigation 18 4.1 Généralités concernant la navigation 4.1.1 18 Remarques de sécurité et autres 18 4.2 Démarrer MobileNavigator 6 Symbian Edition 19 4.2.1 Initialisation du récepteur GPS 20 4.2.2 Fenêtre principale 21 4.3 Indiquer une destination 21 4.3.1 Indiquer pays de destination 21 4.3.2 Adresse de destination 22 4.3.3 Destination spéciale 22 4.4 Sélectionner une destination sauvegardée 26 4.4.1 Destinations récentes 27 4.4.2 Favoris 27 4.4.3 Utiliser des destinations reçues par SMS 28 4.5 Naviguer vers votre domicile 5 29 Travailler avec la carte 30 5.1 Sélectionner la carte 30 5.2 Carte au mode Mode standard 31 5.3 Carte au Mode navigation 32 5.3.1 6 29 4.6 Démarrer la navigation GPS / position actuelle 38 Configurer MobileNavigator 6 Symbian Edition 39 6.1 Ouvrir la fenêtre Configurations 39 6.2 Généralités 40 6.3 Navigation 41 6.4 Indications 41 6.5 GPS 42 6.6 Mon adresse 42 6.7 Version 42 7 Glossaire 43 8 Index 44 II Table des matières Manuel utilisateur Manuel utilisateur MobileNavigator 6 1 Introduction 1.1 1.1.1 1.1.2 A propos de ce manuel Structure ▶ Pour trouver une information particulière ou l'explication d'un terme spécial, vous pouvez consulter les pages suivantes du manuel : ▶ A partir de la page 43, vous trouvez dans le Glossaire une explication des termes techniques et abréviations utilisés. ▶ A partir de la page Fehler! Textmarke nicht definiert.,vous trouvez un Fehler! Verweisquelle konnte nicht gefunden werden. avec indication de pages. 1 1 Conventions Pour une meilleure lisibilité et compréhension, le manuel utilise les types d'écriture suivants : Gras et italiques: noms propres, raisons sociales et désignations de produits. MAJUSCULES : noms des fenêtres, et des boîtes de dialogue. Gras : Désignations de boutons de commande, champs d'entrée et autres éléments de l'interface utilisateur. [ ]: Désignation d'une touche du téléphone mobile, par ex. [OK]. < >: Désignation d'une touche flex, dont la fonction est indiquée dans la ligne inférieure de l'affichage, par ex <Options>. 1.1.3 Icônes Les icônes suivantes renvoient à certains passages de texte : Remarques et conseils de manipulation du logiciel Informations et explications complémentaires Introduction -3- Manuel utilisateur MobileNavigator 6 Avertissements 1.2 1.2.1 Remarques juridiques Garantie Nous réservons le droit de modifier les présentes informations à tout moment, sans publication ou avertissement préalable. NAVIGON AG n'assume aucune responsabilité quant à la conformité du contenu ou pour les dommages résultant de l'utilisation du présent manuel. 1 Nous sommes reconnaissants pour tout avertissement de défauts et pour toute proposition d'amélioration nous permettant d'augmenter encore à l'avenir la performance de nos produits. 1.2.2 Marques déposées Toutes marques et emblèmes mentionnés dans le présent manuel et éventuellement déposés par tiers sont soumis sans réserve aux termes juridiques actuels et aux droits de ses déposants. Tous noms de marque, d’entreprise ou de produit mentionnés sont ou peuvent être des marques déposées appartenant à ses déposants. Est réservé tout droit qui n’est pas accordé explicitement. L'absence d'une caractérisation explicite des marques de produits utilisées dans ce manuel ne peut permettre de conclure qu'un nom de marque n'est pas soumis aux droits d'un tiers. 1.3 ▶ Windows et ActiveSync sont des marques déposées de la Microsoft Corporation. ▶ Navigon est une marque déposée de .NAVIGON AG. 1 Support Nos collaborateurs du service clientèle peuvent être joints dans de nombreux pays par téléphone ou courriel. De plus amples informations sont également disponibles sur les pages Internet de "NAVIGON AG (www.navigon.com) dans le domaine "Services et assistance". 1 -4- 6 Introduction Manuel utilisateur MobileNavigator 6 Support téléphonique Remarque : tous les coûts indiqués concernent les appels depuis le réseau fixe du pays en question. Allemagne Téléphone : Horaires : Coûts : 01805-6284466 lundi à samedi de 8 à 20 heures Heure d'Europe centrale 0,12 €/min. Belgique Téléphone : Horaires : Coûts : 0900-70016 lundi à vendredi de 8 à 20 heures Heure d'Europe centrale 0,45 €/min. + 0,05 €/appel Danemark Téléphone : Horaires : Coûts : 901-31033 lundi à vendredi de 8 à 20 heures Heure d'Europe centrale 3,00 CD/min. Finlande Téléphone : Horaires : Coûts : 0600-413414 lundi à vendredi de 8 à 20 heures Heure d'Europe centrale 0,50 €/min. France Téléphone : Horaires : Coûts : 0891-650065 lundi à samedi de 8 à 20 heures Heure d'Europe centrale 0,22 €/min. Grande Bretagne Téléphone : Horaires : Coûts : Introduction 0905-8480701 lundi à vendredi de 8 à 20 heures Heure d'Europe centrale 0,25 Livre angl./min. -5- Manuel utilisateur MobileNavigator 6 Italie Téléphone : Horaires : Coûts : 166-205301 lundi à vendredi de 8 à 20 heures Heure d'Europe centrale 0,40 €/min. + 0,09 €/appel Pays Bas Téléphone : Horaires : Coûts : 0900-0400468 lundi à vendredi de 8 à 20 heures Heure d'Europe centrale 0,30 €/min. + 0,045 €/appel Norvège Téléphone : Horaires : Coûts : 820-33050 lundi à vendredi de 8 à 20 heures Heure d'Europe centrale 3,26 CN/min. Autriche Téléphone : Horaires : Coûts : 0820-240437 lundi à vendredi de 8 à 20 heures Heure d'Europe centrale 0,145 €/min. Suède Téléphone : Horaires : Coûts : 0900-1001110 lundi à vendredi de 8 à 20 heures Heure d'Europe centrale 4,00 CS/min. Suisse Téléphone : Horaires : Coûts : -6- 0848-662544 lundi à vendredi de 8 à 20 heures Heure d'Europe centrale 08 - 17 h: 0,11 CHF/min. 17 - 22 h : 0,09 CHF/min. 22 - 08 h : 0,06 CHF/min. Introduction Manuel utilisateur MobileNavigator 6 Espagne Téléphone : Horaires : 807-001205 lundi à vendredi de 8 à 20 heures Heure d'Europe centrale 08 - 20 h : 0,356 €/min. + 0,104 €/appel 20 - 08 h : 0,288 €/min. + 0,104 €/appel Coûts : USA Téléphone : Horaires : Coûts : +1-888-8480701 lundi à vendredi de 8 à 20 heures Heure d'Europe centrale gratuit Autres états Téléphone : Horaires : Coûts : +43-820-8888-10 lundi à vendredi de 8 à 20 heures Heure d'Europe centrale suivant le fournisseur de téléphonie Support pour courrier électronique Danois : Allemand : Anglais : Finlandais : Français : Italien : Néerlandais : Norvégien : Suédois : Espagnol : [email protected] [email protected] [email protected] [email protected] [email protected] [email protected] [email protected] [email protected] [email protected] [email protected] 6 6 6 6 6 6 7 7 7 7 2 Avant de démarrer 2.1 Conditions d'utilisation de MobileNavigator 6 Symbian Edition Avant d'entreprendre la navigation avec MobileNavigator 6 Symbian Edition, les conditions suivantes doivent être remplies : ▶ Vous disposez d'un des téléphones mobiles pour lequel MobileNavigator 6 Symbian Edition est spécifié. Vous Avant de démarrer -7- Manuel utilisateur MobileNavigator 6 pouvez consulter la liste de ces téléphones sur le site www.navigon.com dans le domaine SERVICE ET SUPPORT/COMPATIBILITE. 7 ▶ Vous disposez d'un récepteur GPS adapté au bluetooth, maîtrisant le protocole NMEA. Vous pouvez acquérir ce type de récepteur dans le commerce spécialisé ou en ligne chez NAVIGON au site www.navigon.com. 1 7 Pour l'utilisation dans un véhicule, il est recommandé d'installer le téléphone mobile dans un support adapté, afin que l'écran soit toujours bien visible. Vous pouvez acquérir ce type de support en magasin spécialisé ou en ligne auprès de NAVIGON sous www.navigon.com. 1 2.2 2.2.1 7 Installation du logiciel Sans carte mémoire préinstallée Sur le DVD-ROM MobileNavigator 6, se trouve InstallerTool, vous guidant dans l'installation et la transmission de cartes sur une carte mémoire. Procédez comme décrit ci-dessous : 1. Introduisez la carte mémoire dans le lecteur de carte : 2. Insérez le DVD MobileNavigator 6 dans votre lecteur DVD. Le Guide d'installation démarre automatiquement. 3. Suivez les instructions à l'écran. Remarque: si le Guide d'installation ne démarre pas automatiquement, ouvrez Windows-Explorer. Sélectionnez le répertoire de votre lecteur DVD et cliquez deux fois sur le fichier "Start.exe". 2.2.2 Avec carte mémoire préinstallée Si à l'achat, vous avez reçu une carte mémoire préinstallée, vous n'avez qu'à l'insérer dans votre téléphone mobile. 2.2.3 Enregistrer et connecter logiciel Lors de la première mise en marche du système de navigation MobileNavigator 6 sur votre téléphone mobile, une fenêtre s'ouvre vous demandant de procéder à l'enregistrement. Pour l'enregistrement, vous avez besoin du Numéro de série -8- Avant de démarrer Manuel utilisateur MobileNavigator 6 (Serial Number). Vous trouverez celui-ci sur la Registration Card, placée dans la couverture de DVD MobileNavigator 6. On ne peut procéder à l'enregistrement qu' en ligne au moyen d'une connexion Internet. 1. Appuyez sur <Enregistrement>. 2. Entrez votre numéro de série (Serial Number). 3. Appuyez sur <Enregistrement>. Le numéro de série est contrôlé. 4. Entrez votre prénom, nom, et votre adresse courriel. 5. Appuyez sur <Enregistrement>. Après la transmission correcte des données, l'enregistrement est terminé et la fenêtre principale du logiciel de navigation MobileNavigator 6 s'affiche. Au cours du processus d'enregistrement, un compte MyNavigon est installé aussi. Peu après l'enregistrement, vos données d'accès vous sont transmises par courriel à l'adresse courriel indiquée par vous. Remarque : conservez précieusement le numéro de série et les données d'accès à votre compte MyNavigon dans un endroit sûr; vous pourriez en avoir besoin à nouveau en cas de nouvelle installation sur votre téléphone mobile, par exemple. 2.3 Intégration du récepteur GPS Remarque: pour naviguer avec MobileNavigator 6 Symbian Edition, il vous faut un récepteur GPS compatible au bluetooth et maîtrisant le protocole NMEA. Vous pouvez acquérir ce type de récepteur dans le commerce spécialisé ou en ligne auprès de NAVIGON au site www.navigon.com. 1 7 1. Mettez en marche le récepteur GPS. 2. Placez le récepteur GPS bien en avant au-dessous du parebrise et à plat sur le tableau de bord. Dès que MobileNavigator 6 nécessite des données GPS, une liaison Bluetooth est établie vers le récepteur GPS. Au cas où le récepteur GPS n'est pas détecté, une boîte de dialogue s'ouvre. Vous pouvez indiquer ou entreprendre la recherche dans celle-ci du récepteur GPS (voir aussi "GPS", page 42) 1 1 Avant de démarrer -9- Manuel utilisateur MobileNavigator 6 De plus amples informations sont disponibles dans le manuel d'appareil de votre récepteur GPS. Remarque : la réception GPS peut être perturbée par un chauffage de pare-brise ou par un pare-brise métallisé. Dans ce cas, utilisez une antenne externe. L'antenne externe est disponible par l'intermédiaire de notre support, notre shop en ligne ou en magasin spécialisé. 2.4 Installation du matériel dans un véhicule Support du téléphone Pour un fonctionnement du système de navigation sans danger pour la circulation, nous vous conseillons d'utiliser un support adapté à votre téléphone mobile. Vous pouvez assurer ainsi une constante visibilité de l'affichage et des instructions d'itinéraire toujours compréhensibles du système de navigation. Un support adapté à votre téléphone mobile est disponible en magasin spécialisé. Un support universel pour tous types de téléphones est également disponible en ligne auprès de NAVIGON sur le site www.navigon.com. 1 7 2.5 Alimentation en courant du téléphone En particulier pendant les longs trajets, il est recommandé de connecter le téléphone mobile à une alimentation en courant externe. Les câbles de chargement pour le raccord à l'allume-cigare sont disponibles pour presque tous les téléphones mobiles dans le commerce spécialisé. Ce câble peut souvent être commandé sur Internet auprès du fabricant de votre téléphone mobile. Si vous désirez alimenter en courant plusieurs dispositifs au moyen de l'allume-cigare de votre véhicule, utilisez alors un adaptateur multiple, vendu en magasin spécialisé. Un adaptateur à courant triple est également disponible auprès de NAVIGON sur le site www.navigon.com. 1 - 10 - 7 Avant de démarrer Manuel utilisateur MobileNavigator 6 2.6 Alimentation en courant du récepteur GPS En particulier pendant les longs trajets, il est recommandé de connecter le récepteur GPS à une alimentation en courant externe. Les câble de chargement pour le raccord à l'allume-cigare sont disponibles pour presque tous les récepteurs GPS dans le commerce spécialisé. Ce câble peut souvent être commandé sur Internet auprès du fabricant de votre téléphone mobile. Si vous désirez alimenter en courant plusieurs dispositifs au moyen de l'allume-cigare de votre véhicule, utilisez alors un adaptateur multiple, vendu en magasin spécialisé. Un adaptateur à courant triple est également disponible auprès de NAVIGON sur le site www.navigon.com. 1 2.7 8 Navigation avec GPS Le Global Positionning System (GPS) est basé sur 24 satellites au total qui gravitent autour de la terre et émettent constamment leur position et l'heure. Le récepteur GPS capte ces données et calcule sa propre position géographique à partir des positions et indications d'heures les plus différentes. Les données de trois satellites au moins sont nécessaires pour obtenir une détermination de position exacte. L'altitude audessus du niveau de la mer peut également être définie à l'aide des données de 4 satellites ou plus. La position est déterminée avec une précision allant jusqu'à 3 mètres. Quand MobileNavigator 6 a défini votre position, celle-ci peut servir de point de départ à une navigation. Les cartes du serveur de renferment les coordonnées géographiques de toutes les destinations spéciales, les rues et les localités détectées en mode numérique. Le système de navigation peut alors calculer une route d’un point de départ donné jusqu’à un point de destination donné. Le calcul de la position actuelle et sa représentation sur la carte s'effectuent au rythme d'une fois par seconde. Vous pouvez ainsi suivre votre déplacement sur la carte. Avant de démarrer - 11 - Manuel utilisateur MobileNavigator 6 2.8 Avis de sécurité importants Dans votre propre intérêt, veuillez lire soigneusement les avis de sécurité et les avertissements suivants avant de mettre en service votre système de navigation. 2.8.1 Remarques de sécurité pour la navigation L'utilisation du système de navigation s'effectue aux risques et périls de l'utilisateur. Attention : pour vous protéger ainsi que les autres usagers de la route des risques d'accidents, ne manipulez pas le système de navigation pendant la conduite ! Attention : ne regardez l'écran que dans le cas où la situation routière vous permet de le faire en toute sécurité ! Attention : Le tracé de la circulation et les panneaux de signalisation sont absolument prioritaires aux instructions du système de navigation. Attention : ne suivez les instructions du système de navigation que si les circonstances et le code de la route le permettent! Même si vous vous écartez de l'itinéraire prévu, le système de navigation vous mènera à destination. Remarque : au cas où vous n'ayez pas compris une instruction parlée ou si vous n'êtes pas sûr(e) de la prochaine manœuvre, vous pouvez vous orienter rapidement à l'aide des cartes ou des schémas. 2.8.2 Remarques de sécurité pour le récepteur GPS Attention : après l'installation, veuillez contrôler tous les dispositifs relatifs à la sécurité dans le véhicule. Attention : fixer le récepteur GPS de façon à pouvoir conduire en toute sécurité. - 12 - Avant de démarrer Manuel utilisateur MobileNavigator 6 2.8.3 Remarques de sécurité pour la mise en service dans le véhicule Attention : n'installez pas le support du téléphone mobile ou le récepteur GPS dans le champ opératoire des airbags. Attention : lors de l'installation du support, veillez à ce que celui-ci ne constitue pas un facteur à risques en cas d'accident. 3 Manipulation du système de navigation 3.1 Eléments de réglage du téléphone mobile Manipulation du système de navigation - 13 - Manuel utilisateur MobileNavigator 6 Touches flex Les touches flex droite et gauche se situent directement audessous de l'affichage. Ces touches flex procèdent à l'exécution de la fonction indiquée directement au-dessus d'elles sur l'affichage. Touches de navigation 1 A l'aide des touches de navigation, les fonctions [Vers le haut], [Vers le bas], [A droite] et [A gauche] peuvent être exécutées. 1 1 1 1 Touche OK Exécute la fonction de l'élément marqué. De plus amples informations sont disponibles dans le manuel utilisateur de votre téléphone mobile. 3.2 3.2.1 Manipulation du logiciel Sélectionner et actionner Marquer Sur chaque fenêtre de MobileNavigator 6, un bouton de commande ou un champ d'entrée sont mis en évidence. Cet élément est caractérisé du focus. A l'aide des touches de navigation, vous pouvez déplacer le focus vers un autre élément de l'interface utilisateur. L'élément sélectionné est l'élément comportant le focus. Actionner Pour actionner le bouton de commande au focus, appuyez sur la touche [OK] du téléphone mobile. 1 3.2.2 Options 1 Certaines fenêtres renferment des options, au moyen desquelles vous pouvez accéder à d'autres fonctions. Appuyez sur la touche flex gauche <Options>, pour afficher la liste des options. 1 Sélectionner Utilisez les touches de navigation, pour marquer une option. - 14 - Manipulation du système de navigation Manuel utilisateur MobileNavigator 6 Appuyez sur la touche [OK] ou sur la touche flex gauche <Sélection…>, pour exécuter l'option marquée. 1 Pour fermer la liste des options sans exécuter d'options, appuyez sur la touche flex droite <Annuler>. 3.2.3 Saisie des données Pour la saisie de textes ou chiffres, un curseur dans un champ de saisie apparaît sur l'affichage. Sur le clavier de votre téléphone mobile, toutes les saisies peuvent être effectuées. Etant donné que pour la saisie dans MobileNavigator 6, il s'agit presque exclusivement de chiffres ou noms propres, la fonction T9 de votre téléphone mobile est désactivée. Dès que vous fermez MobileNavigator 6, le clavier retrouve son état d'avant le démarrage du logiciel de navigation. Caractères Comme à l'habitude, chaque touche sert à entrer plusieurs caractères. Tapez plusieurs fois sur la touche, jusqu'à ce que la lettre souhaitée apparaisse. Pour entrer par exemple un « S », tapez quatre fois sur la touche « PQRS ». Entrer les chiffres Vous pouvez entrer des chiffres en appuyant sur la touche de votre téléphone mobile correspondante jusqu'à ce que le chiffre désiré apparaisse ou en maintenant la touche appuyée jusqu'à ce que le chiffre apparaisse. Espacements, majuscules, caractères spéciaux L'entrée de caractères d'espacement, majuscules ou caractères spéciaux peut varier selon les fabricants. Veuillez consulter à cet effet le manuel de votre téléphone mobile. Pour saisir le nom d'une ville ou d'une rue de destination, vous ne devez pas distinguer entre les majuscules et les minuscules. N'entrez pas non plus de caractères spéciaux ou accents. MobileNavigator 6 trouve aussi la ville ou la rue quand vous entrez la lettre de base. Si par exemple, vous cherchez une ville nommée « Nîmes », tapez simplement « NIMES ». Les caractères spéciaux ou accents peuvent toutefois être utiles pour la désignation de destinations ou itinéraires à sauvegarder. Manipulation du système de navigation - 15 - Manuel utilisateur MobileNavigator 6 Effacer caractères Le signe devant le curseur peut être supprimé quand on appuie sur la touche [C]. Positionner le curseur S’il vous faut supprimer une autre lettre que celle à gauche du curseur ou si vous voulez insérer un caractère à une autre position que celle du curseur, il vous faut positionner le curseur à cette place. Modifiez la position du curseur dans le champ d'entrée à l'aide des touches [A gauche] et [A droite]. 3.2.4 Listes Dans de nombreux cas, il vous faut choisir une entrée parmi plusieurs entrées d’une liste. C'est le cas, par exemple quand vous entrez une localité. Dès que vous avez saisi le premier caractère, une liste s'affiche au-dessous du champ d'entrée correspondant comportant toutes les localités commençant par le caractère entré. Si plus de 10 entrées sont trouvées, à la fin de la liste, l'option Plus… s'affiche. Sélectionnez cette option pour afficher d'autres entrées. Si vous entrez d'autres caractères, la liste s'adapte à vos entrées. Elle ne comporte que les options commençant par le texte entré ou comportant le texte dans leur nom. Plus vous entrez de caractères, plus la liste diminue. Quand un nom de rue ou le nom d'une destination particulière est composé de plusieurs mots, vous pouvez taper le début de chacun de ces mots. Pour chercher par ex. la rue du Général - 16 - Manipulation du système de navigation Manuel utilisateur MobileNavigator 6 de Gaulle, vous pouvez commencer la saisie par "Gén.." ou par "Gaulle". Pour les noms de localité composés de plusieurs mots, vous ne pouvez par contre saisir que les caractères initiaux du premier mot. Une option de la liste doit alors être sélectionnée et intégrée quand on appuie sur la touche [OK]. Le focus se déplace alors sur l'élément de réglage suivant de la fenêtre. Si le prochain élément de réglage est encore un champ de saisie, le curseur clignote à l'intérieur de celui-ci et vous pouvez alors entrer les données correspondantes. 3.2.5 Information Différents icônes situés sur le bord supérieur de l'écran affichent des informations. GPS L'icône GPS peut afficher les états suivants de réception GPS : pas de GPS Pas de connexion de récepteur GPS au téléphone mobile. 1 pas de signal Seules les données de moins de trois satellites peuvent être captées. Impossible de déterminer la position. 1 GPS prêt Les données d'au moins trois satellites peuvent être captées. Il est possible de déterminer la position. 1 De plus amples informations concernant l'état GPS sont disponibles au chapitre "GPS / position actuelle" à la page 38. 1 1 Energie L'icône Energie peut afficher les états suivants de l'accu intégré : L'appareil est alimenté par une source de courant externe. La batterie est en chargement. Manipulation du système de navigation - 17 - Manuel utilisateur MobileNavigator 6 L'appareil est alimenté par sa batterie interne. L'état de charge de la batterie est suffisant. L'appareil est alimenté par sa batterie interne. L'état de charge de la batterie est insuffisant. Position reçue Si vous recevez un SMS avec des données de position, une petite enveloppe apparaît dans le coin supérieur droit de l'affichage à côté de l'icône GPS. Elle y reste visible jusqu'à ce que vous ayez ouvert la liste POSITION REÇUE (voir page 28. 1 Si le logiciel de navigation n'est pas ouvert lors de la réception d'un SMS avec données de position, il sera alors ouvert automatiquement. 4 Navigation 4.1 4.1.1 Généralités concernant la navigation Remarques de sécurité et autres L'utilisation du système de navigation s'effectue aux risques et périls de l'utilisateur. Attention : pour vous protéger ainsi que les autres usagers de la route des risques d'accidents, ne manipulez pas le système de navigation pendant la conduite ! Attention : ne regardez l'écran que dans le cas où la situation routière vous permet de le faire en toute sécurité ! Attention : Le tracé de la circulation et les panneaux de signalisation sont absolument prioritaires aux instructions du système de navigation. Attention : ne suivez les instructions du système de navigation que si les circonstances et le code de la route le permettent! Même si vous vous écartez de l'itinéraire prévu, le système de navigation vous mènera à destination. Réception GPS perturbée Si vous éteignez le récepteur GPS avant d’arriver à votre destination ou si la réception est mauvaise, la navigation est - 18 - Navigation Manuel utilisateur MobileNavigator 6 interrompue. Le logiciel de navigation reste toutefois en marche. Dès que le récepteur GPS est à nouveau prêt au service, le système de navigation détecte un éventuel changement de position et demande, le cas échéant un nouvel itinéraire. Vous pouvez alors continuer la navigation. Quitter la navigation Si vous quittez la navigation avant d'avoir atteint votre destination, la FENETRE PRINCIPALE s'ouvre. Vous pouvez entrer alors une nouvelle destination. Vous pouvez aussi reprendre la navigation vers la destination préalable en sélectionnant celle-ci dans la liste DESTINATIONS RECENTES. 1 1 Arrivée à destination Quand vous avez atteint la destination indiquée, un message est délivré. La carte n'indique plus que votre position actuelle (flèche orange). Appuyez sur le bouton flex <Retour>, si vous désirez fermer la carte. Vous accédez alors à la FENETRE PRINCIPALE. 1 1 Fermer MobileNavigator 6 2 Si vous désirez quitter le logiciel de navigation, appuyez dans la FENETRE PRINCIPALE sur le bouton flex <Quitter>. 2 4.2 Démarrer MobileNavigator 6 Symbian Edition 2 1. Mettez en marche votre téléphone mobile. 2. Lancez le logiciel MobileNavigator 6. Suivant le fabricant, le démarrage de logiciel peut être différent. Veuillez consulter à cet effet le manuel de votre téléphone mobile. A chaque fois que vous démarrez le logiciel de navigation, la remarque suivante s'affiche : "N'oubliez pas que les règles du code de la route sont prioritaires aux instructions du système de navigation. Ne manipulez pas le dispositif pendant la conduite." 1. Quand vous avez lu entièrement et compris le texte, appuyez sur le bouton flex <OK>. Navigation - 19 - Manuel utilisateur MobileNavigator 6 2. Si vous ne désirez pas accepter la remarque, appuyez sur <Quitter>, pour quitter à nouveau le logiciel de navigation. 2 La FENETRE PRINCIPALE s'affiche : Quand le récepteur GPS est connecté à un téléphone mobile, l'icône est visible dans le coin droit supérieur de l'affichage.GPS. 2 4.2.1 Initialisation du récepteur GPS L'installation du récepteur GPS et sa connexion au téléphone mobile sont décrites au chapitre "Intégration du récepteur GPS" à la page 9. 2 2 Remarque : la première fois, l'initialisation du récepteur GPS peut demander 20 minutes. Pour toutes les autres mises en marche du récepteur GPS, la réception s'établit au bout d'une minute. Quand le récepteur GPS n'est pas mis en marche pendant plus d'une semaine, l'initialisation suivante peut alors demander 10 minutes. Dès que le récepteur GPS est en marche, son initialisation démarre. Quand le récepteur GPS est connecté à un téléphone mobile, l'icône GPS est visible dans le coin droit supérieur de l'affichage. 2 pas de GPS Pas de récepteur GPS connecté au téléphone mobile. 2 pas de signal Seules les données de moins de trois satellites peuvent être captées. Impossible de déterminer la position. 2 GPS prêt Les données d'au moins trois satellites peuvent être captées. Il est possible de déterminer la position. 2 En l'espace de 15 secondes, l'icône GPS passe à pas de signal. 2 2 Dès que les données d'au moins 3 satellites sont captées, l'icône GPS passe à GPS prêt. 2 - 20 - 2 Navigation Manuel utilisateur MobileNavigator 6 Remarque :si l'icône GPS devait présenter le statut GPS prêt après beaucoup moins de 20 minutes, laissez alors par précaution, le récepteur en marche pendant 15 minutes au moins encore, pour assurer qu'il fonctionne correctement. 2 2 Attention : si vous laissez le récepteur GPS connecté à l'alimentation en courant de l'allume-cigare, débranchez alors la prise avant d'arrêter le véhicule pour un certain temps. Le récepteur GPS consomme continuellement du courant et la batterie du véhicule risque de se décharger. Des informations détaillées concernant le fonctionnement et l'alimentation en courant du récepteur GPS sont disponibles dans le manuel utilisateur GPS du récepteur. 4.2.2 Fenêtre principale 2 Il est possible d'accéder à toutes les fonctions du logiciel de navigation depuis la FENETRE PRINCIPALE. Ouvrir la fenêtre principale Quand une autre fenêtre est ouverte parallèlement, vous pouvez toujours retourner aisément à la fenêtre principale. 1. Appuyez sur la touche flex <Options>. 2. Sélectionnez Menu principal. 4.3 4.3.1 Indiquer une destination Indiquer pays de destination La recherche de localités et de quelques destinations spéciales n'est possible qu'à l'intérieur d'un pays donné. Le pays dont il s'agit est indiqué sur le bouton de commande Pays dans le coin supérieur droit de l'affichage. 1. Si la localité ou la destination spéciale se trouvent dans un pays autre que celui indiqué, actionnez alors le bouton de commande Pays. Au-dessous du bouton de commande Pays, tous les pays de la carte chargée momentanément s'affichent en liste. 2. Sélectionnez le pays de votre destination. 3. Appuyer sur [OK]. Navigation - 21 - Manuel utilisateur MobileNavigator 6 4.3.2 Adresse de destination 1. Dans la FENETRE PRINCIPALE, actionnez le bouton de commande Nouv. dest.. 2 2. Actionnez le bouton de commande Adresse. La fenêtre ADRESSE s'ouvre. 2 Le champ de saisie Localité ou code postal est marqué, et le curseur y est visible à l'intérieur. Remarque : assurez-vous que sur l'icône Pays (coin supérieur droit de la fenêtre) le pays de votre destination est indiqué. (voir Indiquer pays de destination", page 21.) 2 2 1. Dans le champ Localité ou code postal, entrez la localité de destination. Vous pouvez entrer soit le code postal ou le nom de la localité. 2. Dans le champ Rue, entrez le nom de la rue de destination. 3. Dans le champ N° d'adresse, entrez le numéro d'adresse. Si vous ne connaissez pas le n°, laissez le champ libre. 4. Si vous ne connaissez pas le numéro, mais le nom d'une intersection proche, entrez alors ce nom dans le champ de saisie. Intersection. MobileNavigator 6 calcule alors un itinéraire jusqu'à l'intersection des deux rues indiquées. 2 Des informations concernant le démarrage de la navigation sont disponibles au chapitre "Démarrer la navigation" à la page 29. Veuillez consulter ce chapitre. 2 2 Appuyez <Options> et sélectionnez ▶ ▶ 4.3.3 Afficher carte, pour indiquer la destination sur la carte 2 Sauvegarder destination, pour sauvegarder la destination dans la liste FAVORIS. 2 Destination spéciale Les destinations spéciales, appelées aussi POI (Point Of Interest) sont intégrées à la base de données du serveur de cartes. Il s'agit d'adresses ou de points sur la carte, répertoriés selon certains critères. - 22 - Navigation Manuel utilisateur MobileNavigator 6 Les aéroports, ports de ferry, restaurants, hôtels, stationsservice, bâtiments publics, médecins, hôpitaux, centres commerciaux et autres font partie des destinations spéciales. Les destinations spéciales sont représentées par un symbole sur la carte et peuvent être aussi indiquées en tant que destination de navigation. Destination spéciale à proximité Les destinations spéciales des environs actuels sont des destinations spéciales situées dans un certain rayon autour de votre position actuelle. De cette façon, vous trouvez toujours facilement la prochaine station-service, par ex., ou que vous soyez. Remarque : pour rechercher des destinations spéciales dans les environs, votre téléphone mobile doit être connecté à un récepteur GPS, et la qualité de reception GPS doit être suffisante pour le calcul de position. 1. Dans la FENETRE PRINCIPALE, actionnez le bouton de commande Nouv. dest.. 2 2. Actionnez le bouton de commande Dest. spéciale. 3. Actionnez le bouton de commande à proximité. La fenêtre ADRESSE UTILE A PROXIMITE s'affiche. 2 Le champ Catégorie est sélectionné. 2 4. Utilisez les touches [A droite] et [A gauche], pour déterminer la catégorie dans laquelle vous désirez trouver une destination spéciale. 5. Appuyez sur [OK]. Le champ Sous-catégorie est sélectionné. 2 6. Utilisez les touches [A droite] et [A gauche], pour déterminer la sous-catégorie. Si vous ne désirez pas déterminer de sous-catégorie, indiquez .Tous. 7. Appuyez sur [OK]. Le curseur clignote dans le champ Nom. 8. S vous connaissez le nom de la destination spéciale (le nom d'un restaurant, par ex.), vous pouvez alors entrer ce nom entièrement ou partiellement dans le champ Nom. Indiquez dans ce cas la catégorie Tous et la sous-catégorie Tous. 9. Si vous ne connaissez pas le nom, laissez le champ libre. Navigation - 23 - Manuel utilisateur MobileNavigator 6 10. Appuyer sur [OK]. Au-dessous du champ Nom, toutes les destinations de la catégorie/sous-catégorie indiquée situées dans un certain rayon autour de votre position actuelle sont listées. 11. Sélectionnez la destination vers laquelle vous désirez naviguer. 12. Appuyez sur [OK]. Des informations concernant le démarrage de la navigation sont disponibles au chapitre "Démarrer la navigation" à la page 29. Veuillez consulter ce chapitre. 2 2 Appuyez sur <Options> et sélectionnez ▶ ▶ Afficher carte, pour indiquer la destination sur la carte. 2 Sauvegarder destination, pour sauvegarder la destination dans la liste FAVORIS. 2 Destination spéciale d'importance nationale Les destinations spéciales au niveau national sont représentées par les aéroports, curiosités et monuments d'importance nationale, les grands ports et autres. 1. Dans la FENETRE PRINCIPALE, actionnez le bouton de commande. 2. Actionnez le bouton de commande Dest. spéciale. 3. Actionnez le bouton de commande au niveau nat.. La fenêtre ADRESSE UTILE D'INTERET NATIONAL s'ouvre. 2 Le champ Catégorie est sélectionné. 2 Remarque : assurez-vous que sur l'icône Pays le pays de votre destination est bien indiqué. (voir "Indiquer pays de destination", page 21.) 2 2 4. Utilisez les touches [A droite] et [A gauche], pour déterminer la catégorie dans laquelle vous désirez trouver une destination spéciale. 5. Appuyez sur [OK]. Le curseur clignote dans le champ Nom. 6. Saisissez le nom de la destination en entier ou partiellement. 7. Appuyer sur [OK]. - 24 - Navigation Manuel utilisateur MobileNavigator 6 Au-dessous du champ Nom, toutes les destinations de la catégorie indiquée dont le nom commence par les caractères entrés ou contenant les caractères entrés sont listés. 8. Sélectionnez la destination vers laquelle vous désirez naviguer. 9. Appuyez sur [OK]. Des informations concernant le démarrage de la navigation sont disponibles au chapitre "Démarrer la navigation" à la page 29. Veuillez consulter ce chapitre. 2 2 Appuyez sur <Options> et sélectionnez ▶ ▶ Afficher carte, pour indiquer la destination sur la carte 2 Sauvegarder destination, pour sauvegarder la destination dans la liste FAVORIS. 2 Destination spéciale dans une certaine ville Les destinations spéciales d'un certain endroit, peuvent être utiles à la navigation dans une ville inconnue. 1. Dans la FENETRE PRINCIPALE, actionnez le bouton de commande Nouv. dest.. 2 2. Actionnez le bouton de commande Dest. spéciale. 3. Actionnez le bouton de commande dans une ville. La fenêtre ADRESSE UTILE DANS UNE VILLE s'ouvre. Le curseur clignote dans le champ Localité ou code postal. Remarque : assurez-vous que sur l'icône Pays (coin supérieur droit de la fenêtre) le pays de votre destination est indiqué. (voir "Indiquer pays de destination", page 21) 2 2 1. Entrez le nom ou le code postal de la localité. 2. Appuyer sur [OK]. Le champ Catégorie est sélectionné. 2 3. Utilisez les touches [A droite] et [A gauche], pour déterminer la catégorie dans laquelle vous désirez trouver une destination spéciale. 4. Appuyer sur [OK]. Le champ Sous-catégorie est sélectionné. 2 Navigation - 25 - Manuel utilisateur MobileNavigator 6 5. Utilisez les touches [A droite] et [A gauche], pour déterminer la sous-catégorie. Si vous ne désirez pas déterminer de sous-catégorie, indiquez .Tous. 6. Appuyez sur [OK]. Le curseur clignote dans le champ Nom. 7. Si vous connaissez le nom de la destination spéciale (le nom d'un restaurant, par ex.), vous pouvez alors entrer ce nom entièrement ou partiellement dans le champ Nom. Indiquez dans ce cas la catégorie Tous et la sous-catégorie Tous. 8. Si vous ne connaissez pas le nom, laissez le champ libre. 9. Appuyez sur [OK]. Au-dessous du champ Nom, toutes les destinations de la catégorie / sous-catégorie indiquée, et trouvées dans la ville indiquée s'affichent en liste. 10. Sélectionnez la destination vers laquelle vous désirez naviguer. 11. Appuyer sur [OK]. Des informations concernant le démarrage de la navigation sont disponibles au chapitre "Démarrer la navigation" à la page 29. Veuillez consulter ce chapitre. 2 2 Appuyez sur <Options> et sélectionnez ▶ ▶ 4.4 Afficher carte, pour indiquer la destination sur la carte 2 Sauvegarder destination pour sauvegarder la destination dans la liste FAVORIS. 2 Sélectionner une destination sauvegardée Sous Mes dest., les listes de destination ou d'adresses suivantes sont mises à disposition au choix dans MobileNavigator 6 : 2 DESTINATIONS RECENTES : toutes les destinations vers lesquelles vous avez déjà navigué, FAVORIS: toutes les destinations que vous avez sauvegardées dans MobileNavigator 6 - 26 - Navigation Manuel utilisateur MobileNavigator 6 POSITION REÇUE: toutes les destinations qui ont été envoyées de MobileNavigator 6sur le téléphone mobile d'un autre utilisateur. 4.4.1 Destinations récentes MobileNavigator 6 sauvegarde les 20 dernières destinations vers lesquelles vous avez démarré dans la liste DESTINATIONS RECENTES. Vous pouvez sélectionner à nouveau ces destinations rapidement et sans avoir à saisir une nouvelle fois les données déjà entrées. 1. Dans la FENETRE PRINCIPALE, actionnez le bouton de commande Nouv. dest.. 2 2. Actionnez le bouton de commande Mes dest.. 3. Actionnez le bouton de commande Destinations récentes. La fenêtre DESTINATIONS RECENTES s'ouvre. 4. Sélectionnez la destination vers laquelle vous désirez naviguer. 5. Appuyez sur [OK]. Le système calcule l'itinéraire. A la fin du calcul, la carte s'affiche. Des informations concernant le démarrage de la navigation sont disponibles au chapitre "Démarrer la navigation" à la page 29. Veuillez consulter ce chapitre. 2 2 Appuyez sur <Options> et sélectionnez ▶ ▶ ▶ 4.4.2 Afficher carte pour indiquer la destination sur la carte 2 Sauvegarder destination pour sauvegarder la destination dans la liste FAVORIS. 2 Supprimer pour supprimer la destination marquée dans la liste DESTINATIONS RECENTES. Favoris Vous avez la possibilité de sauvegarder dans la liste FAVORIS les destinations vers lesquelles vous désirez vous rendre régulièrement. Vous pouvez sélectionner à nouveau ces destinations rapidement et sans avoir à saisir une nouvelle fois les données déjà entrées. Navigation - 27 - Manuel utilisateur MobileNavigator 6 1. Dans la FENETRE PRINCIPALE, actionnez le bouton de commande Nouv. dest.. 2 2. Actionnez le bouton de commande Mes dest.. 3. Actionnez le bouton de commande Favoris. La fenêtre FAVORIS s'affiche. 4. Sélectionnez la destination vers laquelle vous désirez naviguer. 5. Appuyez sur [OK]. Le système calcule l'itinéraire. A la fin du calcul, la carte s'affiche. Des informations concernant le démarrage de la navigation sont disponibles au chapitre "Démarrer la navigation" à la page 29. Veuillez consulter ce chapitre. 2 2 Appuyez sur <Options> et sélectionnez. ▶ ▶ 4.4.3 Afficher carte pour afficher la destination ´sur la carte. 2 Supprimer pour supprimer la destination sélectionnée dans la liste FAVORIS. Utiliser des destinations reçues par SMS Remarque : Vous pouvez uniquement utiliser les données d’un SMS envoyées par MobileNavigator 6 sur le téléphone mobile d'un autre utilisateur. Remarque : Vous pouvez uniquement utiliser les données d’un SMS envoyées par MobileNavigator 6 sur le téléphone mobile d'un autre utilisateur. 1. Dans la FENETRE PRINCIPALE, actionnez le bouton de commande Nouv. dest.. 2 2. Actionnez le bouton de commande Mes dest.. 3. Actionnez le bouton de commande Pos. reçue. La fenêtre POSITION REÇUE s'affiche. 4. Sélectionnez le SMS avec la destination vers laquelle vous désirez naviguer. 5. Appuyer sur [OK]. Le système calcule l'itinéraire. A la fin du calcul, la carte s'affiche. - 28 - Navigation Manuel utilisateur MobileNavigator 6 Des informations concernant le démarrage de la navigation sont disponibles au chapitre "Démarrer la navigation" à la page 29. Veuillez consulter ce chapitre. 2 2 Appuyez sur <Options> et sélectionnez ▶ ▶ ▶ 4.5 Afficher carte pour indiquer la destination sur la carte. 2 Sauvegarder destination pour sauvegarder la destination dans la liste FAVORIS. 2 Supprimer pour supprimer la destination indiquée dans la liste POSITION REÇUE. Naviguer vers votre domicile Dans MobileNavigator 6 vous pouvez sauvegarder une adresse en tant qu'adresse de domicile. Il est possible alors à tout moment de lancer la navigation vers votre domicile par simple pression d'un seul bouton de commande. Des informations concernant l'entrée de votre adresse sont disponibles au chapitre "Mon adresse" à la page 42. 2 2 1. Dans la FENETRE PRINCIPALE, actionnez le bouton de commande Vers domicile. Le système calcule l'itinéraire. A la fin du calcul, la carte s'affiche. Si l'adresse du domicile n'a pas encore été entrée, une fenêtre de dialogue apparaît affichant un message correspondant. 1a Appuyez sur <Options> et sélectionnez Définir pour entrer maintenant l'adresse du domicile. -ou1b Appuyez sur <Retour>, pour retourner à FENETRE PRINCIPALE. 4.6 Démarrer la navigation Si vous avez sélectionné une destination sauvegardée (voir "Sélectionner une destination sauvegardée", page 26) ou si vous avez actionné la commande Vers domicile dans la FENETRE PRINCIPALE (voir Naviguer vers votre domicile", page 29), l'itinéraire sera tout de suite sélectionné et la carte est affichée. 2 2 2 2 Navigation - 29 - Manuel utilisateur MobileNavigator 6 Si vous avez indiqué une nouvelle destination (voir "Indiquer une destination", page 21), actionnez la commande Démarrer. L'itinéraire est calculé. La carte est alors indiquée au mode de navigation et vous pouvez prendre la route. 2 2 Le triangle en orange représente votre position actuelle. L'itinéraire est marqué en orange. Remarque : le calcul de l'itinéraire s'appuie sur un dénommé profil d'itinéraire. Des informations concernant la modification du profil d'itinéraire sont disponibles au chapitre "Navigation" à la page 41. 2 2 Pas de réception GPS? Si la réception GPS est insuffisante, le message "Attente de signal GPS valide…" apparaît. Les possibilités suivantes sont à votre disposition : ▶ Attendez que la réception GPS soit à nouveau suffisante. La navigation est alors lancée automatiquement. ▶ Appuyez sur <Annuler>. La FENETRE PRINCIPALE s'ouvre. Votre destination est sauvegardée dans la liste DESTINATIONS RECENTES. 2 2 5 Travailler avec la carte 5.1 Sélectionner la carte Des cartes supplémentaires sont enregistrées sur les CD et incluses à la livraison. Si vous désirez en utiliser une, copiez-la sur une carte mémoire, à l’aide d’un lecteur de cartes mémoires. Procédez comme décrit ci-dessous : 1. Insérez le DVD MobileNavigator 6 dans le lecteur de DVD. Le Guide d'installation démarre automatiquement. 2. Cliquez sur Transmettre la carte. 3. Suivez les instructions à l'écran. 4. Insérez la nouvelle carte mémoire dans votre téléphone mobile. - 30 - Travailler avec la carte Manuel utilisateur MobileNavigator 6 5. Lancez le logiciel de navigation. 6. Dans la fenêtre de réglage GENERALITES, marquez l'option Carte et sélectionnez la nouvelle carte (voir "Généralités", page 40) 2 2 5.2 2 Carte au mode Mode standard 2 La carte se trouve toujours au mode standard, quand vous n'êtes pas en train de naviguer. Indiquer la position momentanée sur la carte 1. Dans la FENETRE PRINCIPALE, actionnez le bouton de commande Afficher carte. 2 La carte s'affiche au mode standard. Un triangle en orange caractérise votre position momentanée sur la carte. Appuyez sur <Options> et sélectionnez ▶ ▶ Sauvegarder position pour sauvegarder les données de votre position actuelle dans la liste FAVORIS. Envoyer position pour envoyer les données de votre position actuelle par SMS sur le téléphone mobile d'une personne ayant installé aussi MobileNavigator 6. Cela lui permettra, par exemple, de démarrer la navigation vers vous sans avoir à saisir manuellement les données de votre position actuelle. 2 2 Afficher une nouvelle destination sur la carte 1. Entrez une nouvelle destination comme décrit décrit au chapitre "Indiquer une destination" à la page 21. 3 3 La destination est sélectionnée. 2. Appuyez sur <Options> et sélectionnez Afficher carte. La carte s'affiche au mode standard. Un cercle rouge caractérise la destination entrée sur la carte. Travailler avec la carte - 31 - Manuel utilisateur MobileNavigator 6 Modifier la section de carte 5.3 ▶ Décaler :A l'aide des touches de navigation [Vers le haut], [Vers le bas], [A droite] et [A gauche] vous pouvez faire défiler la carte. ▶ Agrandir : Appuyez sur la touche [1]. La section représentée diminue, mais l'exactitude des détails augmente. ▶ Rapetisser : Appuyez sur la touche [2]. La section représentée augmente, mais l'exactitude des détails diminue. ▶ Centrer la position : Appuyez sur la touche [3], quand vous avez déplacé la carte et que vous souhaitez voir à nouveau représentée votre position actuelle ou votre destination au milieu de l'affichage. 3 3 3 3 3 3 Carte au Mode navigation 3 Manipuler la carte toutes les fonctions disponibles lors de la navigation peuvent être exécutées par des touches rapides. C'est-à-dire que les touches numérotées [0 à 9] du téléphone mobile sont affectées à certaines fonctions particulières que l'on peut exécuter en appuyant sur la touche correspondante. Appuyez sur la touche flex disponibles. , pour visualiser les raccourcis Le menu RACCOURCIS s'affiche. 3 - 32 - Travailler avec la carte Manuel utilisateur MobileNavigator 6 Sur chaque bouton de commande, la fonction assignée à celuici est représenté par une icône. Dans le coin supérieur droit, les fonctions attribuées aux touches sont indiquées. Si vous appuyez sur la touche attribuée, cette fonction sera exécutée directement sans que vous ayez à ouvrir le menu RACCOURCIS auparavant. La fonction du bouton de commande sélectionné et la touche attribuée à celui-ci sont décrits en bas du menu. Si vous n'exécutez pas de fonction, le menu se referme au bout de quelques secondes. Les raccourcis de la carte au Mode navigation 3 touche [1] Instruction: : répète la dernière instruction de navigation parlée 3 3 touche [2] Muet: programme le logiciel de navigation sur le mode muet; vous n'obtenez plus d'instructions parlées. 3 3 Actionnez à nouveau ce bouton de commande pour désactiver le mode muet. Attention : cette fonction ne programme pas le téléphone mobile au mode muet. touche [3] Info sur l'itinéraire: commute les affichages pendant la navigatíon entre l'heure d'arrivée présumée, la durée de trajet restante et la distance à parcourir encore jusqu'à destination. 3 Travailler avec la carte 3 - 33 - Manuel utilisateur MobileNavigator 6 touche [4] Jour / Nuit: : commute entre le mode nuit et jour 3 3 touche [5] Commuter la vue : affiche le menu VISUALISATION DE CARTE. Vous ne pouvez pas sélectionner d'autre visualisation dans cette fenêtre. 3 3 3 A l'aide des touches de navigation,vous pouvez appuyer [A droite] ou [A gauche] pour changer la visualisation sans avoir a passer par le menu VISUALISATION DE CARTE. 3 touche [6] Mode zoom: permet de zoomer la carte et de déplacer la section de carte représentée (voir "Modifier la section de carte", page 32) 3 3 3 3 touche [7] Envoyer position: : procède à l'envoi des données de votre position actuelle en tant que SMS. 3 3 touche [8] Quitter navigation: : quitte la navigation. Une boîte de dialogue vous demande de valider. 3 3 touche [9] État GPS: ouvre la fenêtre GPS / POSITION Vous pouvez y consulter des détails concernant la réception GPS. Vous trouverez de plus amples informations au chapitre "GPS / position actuelle" à la page 38. 3 3 3 ACTUELLE. 3 3 Sélectionner la visualisation Dès que le système de navigation a calculé les premières instructions d'itinéraire, la carte s'affiche en visualisation 2D. La dimension de la section de carte représentée dépend de votre vitesse. Plus vous roulez lentement, plus la section de carte représentée est limitée, mais plus les détails sont précis. Vous pouvez sélectionner d'autres visualisations pendant la navigation, parmi lesquelles toutes ne présentent pas une carte, mais ont chacune une utilité précise. Au total, cinq visualisations différentes sont disponibles. Pour sélectionner une autre visualisation, procédez comme suit : 3 1. Appuyez sur la touche [5]. 3 - 34 - Travailler avec la carte Manuel utilisateur MobileNavigator 6 2. Actionnez le bouton de commande avec la visualisation désirée. Remarque : pour passer rapidement à une autre visualisation au mode de navigation, vous pouvez appuyer aussi sur les touches [A droite] ou [A gauche]. 3 3 Informations pendant la navigation Tout au long de la navigation, différentes informations utiles pour la route s'affichent. Visualisation Carte de navigation 2D Visualisation Carte de navigation 3D Travailler avec la carte - 35 - Manuel utilisateur MobileNavigator 6 Visualisation Vue schématique 1 L'itinéraire est marqué en orange. 2 Un triangle en orange symbolise votre position actuelle sur 3 3 la carte. 3 Dans le champ d'informations, les informations d'itinéraire suivantes sont affichées : ▶ heure d'arrivée présumée ▶ Distance restant à parcourir ▶ Temps présumé restant pour arriver à destination. A l'aide de la touche [3] (Info sur l'itinéraire), vous pouvez commuter ces informations. 3 3 4 Le tronçon d'itinéraire suivant à parcourir est indiqué dans le champ de rues. 5a Le champ flèche, affiche une représentation schématique du prochain croisement où vous devez tourner. . 5b Au-dessous, la distance jusqu'à ce croisement est indiquée. Quand vous approchez de ce croisement, une représentation en pointillés fait place à l'indication de distance : - 36 - Travailler avec la carte Manuel utilisateur MobileNavigator 6 Plus vous vous rapprochez du croisement, plus le nombre de pointillés jaunes augmente. Si vous n'avez pas à tourner pendant un certain temps, seule une flèche apparaît indiquant la distance vous restant à parcourir dans cette direction. Dans le cas de manoeuvres à exécuter l'une après l'autre rapidement, le petit champ de flèches indique la manoeuvre à réaliser après la manoeuvre suivante. 7 Dans le domaine Limite de vitesse une limite de vitesse éventuellement en vigueur est représenetée. La limite de vitesse est indiquée dans l'unité de mesure usuelle du pays où vous vous trouvez. Ce champ peut être supprimé. 8 Si vous devez suivre certains panneaux routiers, ces panneaux sont indiqués ici. Attention : l'affichage de limites de vitesse et l'avertissement lors de dépassements de vitesse dépendent des configurations entrées dans les fenêtres de réglage INDICATIONS (voir "Indications", page 41) 3 3 3 Attention : Les informations du système de navigation peuvent s’avérer fausses, par exemple à cause d’un chantier! La signalisation et le code de la route sont absolument prioritaires aux informations du système de navigation. Visualisation Aperçu d'itinéraire 3 La visualisation affiche l'itinéraire entier sur l'écran. Cela vous permet d'avoir un aperçu rapide de la distance que vous avez déjà parcourue ou qu'il vous reste à parcourir. La route est marquée en orange. La destination est symbolisée par un petit drapeau. 3 Un triangle en orange symbolise votre position actuelle sur la carte. 3 Travailler avec la carte - 37 - Manuel utilisateur MobileNavigator 6 Visualisation Infos d'itinéraire 3 Cette visualisation n'affiche pas de carte. Elle représente plusieurs informations sous forme de tableau. 5.3.1 ▶ Vitesse : La vitesse actuelle ▶ Distance : La distance restant à parcourir jusqu'à la destination indiquée ci-dessous ▶ Durée : Le temps de conduite restant pour atteindre la destination indiquée ci-dessous ▶ Arrivée :Heure d’arrivée prévue à la destination indiquée ci-dessous ▶ Destination : Adresse ou nom de la destination vers laquelle vous naviguez. GPS / position actuelle 3 Dans la fenêtre GPS / POSITION ACTUELLE, vous trouverez un aperçu des données que le système de navigation a extraites ou calculées à partir des signaux GPS captés. La fenêtre GPS / POSITION ACTUELLE ne peut être indiquée que pendant une navigation. 1. Appuyez sur la touche [[9]] du téléphone mobile . (voir aussi : "Les raccourcis de la carte au Mode navigation", Seite 33) 3 3 3 3 Dans la fenêtre GPS / POSITION ACTUELLE les informations suivantes sont disponibles : 3 ▶ GMT:: Greenwich Mean Time: : l'heure de Londres. Si vous vous trouvez dans une autre zone horaire, cette heure ne correspond pas à votre position actuelle. 3 ▶ 3 Satellites:: Le nombre de satellites GPS dont les signaux sont momentanément captés. Les signaux d'au moins 3 satellites sont nécessaires pour déterminer votre position actuelle. ▶ 3 ▶ - 38 - HDOP:: Un chiffre de référence pour la qualité du calcul de position. Plus la valeur est basse, plus le calcul de position est exact. Les valeurs allant jusqu’à 8 sont acceptables pour la navigation routière. 3 Longitude, Latitude: les coordonnées de position actuelle. 3 3 Travailler avec la carte Manuel utilisateur MobileNavigator 6 ▶ Altitude:: Altitude au-dessus du niveau de la mer. Les signaux de 4 satellites GPS au moins sont nécessaires au calcul de l'altitude. ▶ Vitesse : La vitesse actuelle 3 Appuyez sur <Options> et sélectionnez ▶ Envoyer position pour envoyer votre position actuelle par SMS sur le téléphone mobile d'une personne ayant installé aussi installé MobileNavigator 6. Cela lui permettra, par exemple, de démarrer immédiatement la navigation vers vous sans avoir à saisir manuellement les données de votre position actuelle. Remarque : l'envoi de SMS entraîne des coûts! Veuillez vous renseigner auprès de votre fournisseur de téléphonie. 4 ▶ Sauvegarder position pour sauvegarder les données de votre position actuelle dans la liste FAVORIS. 4 6 Configurer MobileNavigator 6 Symbian Edition 6.1 Ouvrir la fenêtre Configurations La fenêtre CONFIGURATIONS constitue le point de départ de toutes les programmations à l'aide desquelles vous réglez à votre convenance MobileNavigator 6. 4 1. Ouvrez la FENETRE PRINCIPALE (voir page 21). 4 4 2. Appuyez sur <Options> et sélectionnez Configurations. 4 La fenêtre CONFIGURATIONS s'ouvre. A l'aide des touches de navigation [Vers le haut] et [Vers le bas] vous pouvez faire défiler la liste des configurations. 4 3. Actionnez le bouton de commande ▶ ▶ Généralités, si vous désirez modifier la carte, le volume sonore, l'éclairage d'écran, le mode économie, la langue, le format temporel ou l'unité de mesure. 4 Navigation, pour indiquer le profil d'itinéraire devant servir de base au calcul d'itinéraire. 4 Configurer MobileNavigator 6 Symbian Edition - 39 - Manuel utilisateur MobileNavigator 6 ▶ Indications, pour régler la représentation ou non de limites de vitesse sur la carte ▶ GPS, pour sélectionner le récepteur GPS adapté au bluetooth avec lequel votre téléphone mobile peut être connecté en cas de besoin. ▶ Mon adresse, pour entrer ou modifier votre adresse de domicile. ▶ Version, pour afficher les informations concernant la version utilisée par vous de , concernant le matériel utilisé (votre téléphone mobile) et l'espace mémoire occupé. 4. A l'aide des touches de navigation [Vers le haut] ou [Vers le bas], sélectionnez la configuration que vous désirez modifier. 5. Appuyez alors sur les touches de navigation [A droite] ou [A gauche] pour attribuer une nouvelle valeur à la configuration sélectionnée. 6. Appuyez sur le bouton <Retour> pour exécuter les valeurs des configurations. La fenêtre CONFIGURATIONS s'affiche à nouveau. 4 6.2 Généralités 4 Les réglages suivants peuvent être entrepris dans la fenêtre GENERALITES. 4 Carte : La carte utilisée momentanément par le système de navigation est affichée. Quand plusieurs cartes de navigation sont disponibles sur la carte mémoire insérée momentanément, vous pouvez sélectionner une autre carte. Volume sonore : Une échelle indique le volume sonore des instructions de route. Plus il y a de points noirs, plus le volume sonore des instructions est élevé. Lumière de fond : Indiquez à quel moment l'affichage du téléphone mobile doit être éclairé. Mode économie : Indiquez si vous désirez qu'en cas d'état de charge faible l'affichage ne soit éclairé que pour les instructions de route. Langue : Vous pouvez pouvez sélectionner ici la langue que vous désirez pour l'interface utilisateur du logiciel et les commandes parlées. - 40 - Configurer MobileNavigator 6 Symbian Edition Manuel utilisateur MobileNavigator 6 Heure : Indiquez le format de représentation de MobileNavigator 6 pour les heures et heures d'arrivée. Longue distance: Indiquez l'unité de représentation de MobileNavigator 6 pour les données de distance à partir d'un kilomètre ou d'un mille. Courte distance : Indiquez l'unité de représentation de MobileNavigator 6 pour les données de distance inférieures à un kilomètre ou à un mille. Informations de coûts : Indiquez l'affichage ou non d'une remarque par MobileNavigator 6 lors de l'exécution d'une fonction entraînant des coûts, comme par ex. l'envoi d'une position actuelle. 6.3 Navigation 4 Profil de vitesse : Indiquez le profil d'itinéraire devant être utilisé Type d'itinéraire : : Indiquez le calcul d'un Itinérarie rapide ou d'un Itinérarie court. Autoroutes, Ferrys, Routes à péage : Indiquez si vous désirez emprunter la route correspondante (Autorisé) ou non (Éviter). 6.4 Indications Afficher panneaux : Indiquez l'affichage ou non pendant la navigation d'informations concernant les panneaux routiers que vous devez suivre. Afficher limites de vitesse : Indiquez l'affichage de limites de vitesses sur la carte toujours en cas de depassement ou jamais. en agglomération : Indiquez le niveau de dépassement de la limite de vitesse à partir de laquelle vous désirez être averti par signal sonore en agglomération. Sélectionnez Jamais si aucun avertissement sonore ne doit avoir lieu. hors agglomération : Indiquez le niveau de dépassement de la limite de vitesse à partir de laquelle vous désirez être averti par signal sonore à l'extérieur d'agglomération. Sélectionnez Jamais si aucun avertissement sonore ne doit avoir lieu. Configurer MobileNavigator 6 Symbian Edition - 41 - Manuel utilisateur MobileNavigator 6 6.5 GPS 4 Dans la fenêtre GPS, vous pouvez sélectionner un récepteur GPS adapté à Bluetooth avec lequel votre téléphone mobile se connecte en cas de besoin. 4 1. allumez le récepteur GPS compatible á bluetooth. 2. Appuyez sur <Options> et sélectionnez Modifier. MobileNavigator lance la recherche pour des appareils avec lesquels votre téléphone mobile peut établir une liaison Bluetooth et indique peu de temps après tous les appareils trouvés. 3. Sélectionnez le nom de votre récepteur GPS. 4. Appuyez sur <Sélection…> pour utiliser ce récepteur GPS. Remarque : la liaison au récepteur GPS est établie lorsque des données GPS sont nécessaires pour la première fois. 6.6 Mon adresse L'adresse vers laquelle la navigation est lancée quand vous naviguez Vers domicile est indiquée ici, (voir chapitre "Naviguer vers votre domicile", page 29). 4 4 Si vous n'avez pas encore entré l'adresse ou si vous désirez modifier cette adresse, procéder comme suit : 1. Appuyez sur <Options> et sélectionnez Définir. 2. Entrez l'adresse comme indiqué au chapitre "Indiquer une destination" à la page 21. 4 4 6.7 Version Dans la fenêtre VERSION,toutes les informations concernant la version de logiciel et le copyright sont indiquées. - 42 - Configurer MobileNavigator 6 Symbian Edition Manuel utilisateur MobileNavigator 6 7 Glossaire GMT est l’abréviation pour Greenwich Mean Time (Temps Moyen de Greenwich). GMT est l'heure moyenne solaire au méridien d'origine des longitudes. C'est une mesure astronomique qui correspond au moment où le soleil est au plus haut dans le ciel, à Greenwich, en Angleterre. Jusqu’én 1972, GMT était utilisé comme heure officielle mondiale. Mais la vitesse de rotation de la Terre étant irrégulière, GMT a été remplacé par l’heure UTC (Universal Time Coordinated, temps universel coordonné) qui est une échelle de temps ultrastable délivrée par des horloges atomiques. GPS: GPS est l'abbréviation de Global Positioning System. GPS détermine votre position géographique actuelle sur la base de satellites. Le GPS est basé sur 24 satellites gravitant autour de la terre et émettant des signaux. Le récepteur GPS reçoit ces signaux et détermine la distance par rapport aux différents satellites et donc sa position actuelle en longitude et latitude à partir des différentes durées de parcours. Les signaux d’au moins trois satellites sont nécessaires pour la détermination de la position, à partir des signaux d’au moins quatre satellites, on peut aussi déterminer l’altitude. La position est déterminée avec une précision allant jusqu'à 3 mètres. HDOP est l’abréviation pour Horizontal Dilution of Precision (dilution de précision horizontale). HDOP indique la qualité de la détermination de la position. Théoriquement, des valeurs entre 0 et 50 sont possibles. Plus la valeur est petite, plus la position sera déterminée avec précision (valeur 0= aucun écart de la position réelle). Des valeurs jusqu'à 8 sont acceptables pour la navigation. POI: POI est l’abréviation de Point of Interest (point d’intérêt). Les destinations spéciales, aussi nommées POI (Point of Interest, point d’intérêt), sont contenues dans la carte et y sont affichées. Des ports, aéroports, restaurants, hôtels, stations d’essence, bâtiments publics et autres appartiennent aux destinations spéciales. Les destinations spéciales peuvent être aussi utilisées comme destination pour la navigation. Glossaire - 43 - Manuel utilisateur MobileNavigator 6 8 Index A Adresse de domicile .... 29, 41, 44 Afficher limites de vitesse ....... 43 Afficher panneaux ................. 43 C Carte Afficher position actuelle ..... 31 Centrer la position.............. 32 Défiler .............................. 32 Mode navigation ................ 35 Aperçu d'itinéraire .......... 38 Carte de navigation 2D ... 36 Carte de navigation 3D ... 36 Infos d'itinéraire............. 39 Vue schématique ............ 37 Mode standard................... 31 Sélectionner ...................... 31 Zoomer ............................ 32 Carte ................................... 41 Centrer la position ................. 32 Conditions ..............................7 Configurations Adresse de domicile ..... 41, 44 Afficher limites de vitesse ... 43 Afficher panneaux .............. 43 Carte................................ 41 Courte distance ................. 42 Généralités.................. 40, 41 GPS.................................. 41 GPS.................................. 43 Heure ............................... 42 Indications ........................ 41 Informations de coûts......... 42 Langue ............................. 42 Longue distance................. 42 Lumière de fond................. 42 Mode économie.................. 42 Mon adresse................ 41, 44 Navigation ........................ 41 - 44 - Navigation ........................ 42 Profil de vitesse ................. 42 Récepteur GPS .................. 43 Type d'itinéraire................. 42 Version ........................41, 44 Volume sonore .................. 41 Configurations ...................... 40 Courte distance..................... 42 D Dest. spéciale à proximité ....................... 23 dans une ville .................... 25 Dest. spéciale ....................... 22 Dest. spéciale ....................... 24 Destination Démarrer la navigation ....... 30 Dest. spéciale.................... 22 à proximité.................... 23 au niveau nat. ............... 24 dans une ville ................ 25 Destinations récentes ......... 27 Favoris ............................. 28 Mes dest. .......................... 27 Montrer sur la carte 22, 24, 25, 26, 28, 29 Pays................................. 21 Sauvegarder22, 24, 25, 27, 28, 29 Supprimer....................28, 29 G Garantie................................. 4 GPS Destinataire ........................ 9 GPS ..................................... 43 GPS / position actuelle ........... 39 Index Manuel utilisateur MobileNavigator 6 H P Heure .................................. 42 Pays .................................... 21 POI...................................... 22 Position Actuel..........................37, 38 Envoyer via SMS...........32, 40 Sauvegarder ................32, 40 Profil de vitesse..................... 42 I Indiquer une destination ........ 21 Informations de coûts ............ 42 L Langue................................. 42 Ligne d'appels .........................4 Longue distance .................... 42 Lumière de fond .................... 42 R Récepteur GPS Rech. ............................... 43 S M Manuel Structure ............................3 Symboles ............................3 Marque déposée ......................4 Mes dest. ............................. 27 MobileNavigator 6 Conditions...........................7 GPS....................................9 Mode économie ..................... 42 Mode navigation Aperçu d'itinéraire.............. 38 Carte de navigation 2D ....... 36 Carte de navigation 3D ....... 36 Infos d'itinéraire ................ 39 Vue schématique ............... 37 Mon adresse .............. 29, 41, 44 N Navigation Démarrer .......................... 30 Pas de réception GPS ......... 30 Navigation ............................ 42 Index Service .................................. 4 Structure du manuel ................ 3 Support............................ 4, 10 Symboles du manuel ............... 3 T Téléphone Support ............................ 10 Touche OK............................ 14 Touches de navigation ........... 14 Touches flex ......................... 14 Type d'itinéraire .................... 42 V Vers domicile ........................ 29 Version ................................ 44 Volume sonore...................... 41 Z Zoomer ................................ 32 - 45 - ">
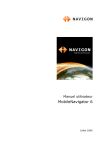
Public link updated
The public link to your chat has been updated.