Navigon Transonic 6000 Mobile Navigator 6 Manuel utilisateur
Ci-dessous, vous trouverez de brèves informations sur MobileNavigator 6 Système de navigation mobile. Ce manuel couvre l'installation du logiciel, la navigation GPS, l'utilisation du système de navigation, la gestion des destinations, la planification d'itinéraires étape par étape et la configuration de MobileNavigator 6. Découvrez comment indiquer une nouvelle destination, utiliser les destinations spéciales, et naviguer vers votre domicile.
PDF
Télécharger
Document
Manuel utilisateur MobileNavigator 6 PNA Décembre 2006 Impressum NAVIGON AG Berliner Platz 11 D-97080 Würzburg Les présentes informations peuvent être modifiées à tout moment, sans publication ou avertissement préalable. Le présent manuel ou des extraits de celui-ci, quel que soit le but poursuivi, ne peuvent être reproduits qu’avec l’autorisation formelle de NAVIGON AG. Ils ne peuvent pas non plus être transmis sous forme électronique ou mécanique. Cette interdiction s’applique également aux photocopies ou représentations graphiques dans le cadre de la protection des droits d'auteur. © 2006, NAVIGON AG Tous droits réservés. Manuel utilisateur MobileNavigator 6 Table des matières 1 Introduction .......................................................................................3 1.1 1.2 1.3 2 3 4 A propos de ce manuel ............................................................................3 1.1.1 Conventions ...............................................................................3 1.1.2 Icônes.........................................................................................3 Remarques juridiques ..............................................................................3 1.2.1 Garantie......................................................................................3 1.2.2 Marques déposées.....................................................................4 Support.....................................................................................................4 Avant de démarrer ............................................................................7 2.1 Installation du logiciel ...............................................................................7 2.2 Navigation avec GPS ...............................................................................7 2.3 Avis de sécurité importants ......................................................................7 2.3.1 Remarques de sécurité pour la navigation.................................7 2.3.2 Remarques de sécurité pour la mise en service dans le véhicule ......................................................................................8 Maniement du système de navigation ............................................8 3.1 Volume .....................................................................................................8 3.2 Information ...............................................................................................9 3.3 Clavier virtuel..........................................................................................10 3.4 Listes ......................................................................................................11 3.5 Options ...................................................................................................11 3.6 Menus.....................................................................................................11 Navigation .......................................................................................11 4.1 Démarrer MobileNavigator 6 ..................................................................12 4.1.1 4.2 4.3 Initialisation du récepteur GPS.................................................13 Indiquer une nouvelle destination...........................................................13 4.2.1 Indiquer pays de destination ....................................................14 4.2.2 Adresse de destination.............................................................14 4.2.3 Destination spéciale .................................................................15 4.2.4 Informations concernant la destination.....................................17 4.2.5 Accès rapide aux destinations spéciales .................................18 Sélectionner une destination sauvegardée ............................................18 4.3.1 Destinations récentes...............................................................19 4.3.2 Favoris......................................................................................19 Manuel utilisateur Table des matières I Manuel utilisateur MobileNavigator 6 5 6 4.4 Naviguer vers votre domicile ..................................................................19 4.5 Définir destination sur la carte................................................................20 4.6 Démarrer la navigation ...........................................................................20 Gestion de destinations .................................................................21 5.1 Enregistrer une destination ....................................................................21 5.2 Définir destination en tant qu'adresse du domicile.................................22 Itinéraires à étapes .........................................................................22 6.1 6.2 6.3 7 8 Itinéraire .................................................................................................22 6.1.1 Indiquer le point de départ........................................................22 6.1.2 Indiquer des points d'étape ......................................................23 6.1.3 Editer les points d'étape ...........................................................24 Gestion d’itinéraires................................................................................24 6.2.1 Enregistrer l'itinéraire ...............................................................24 6.2.2 Charger l'itinéraire ....................................................................25 Navigation ..............................................................................................25 6.3.1 Calculer et afficher l'itinéraire ...................................................25 6.3.2 Simuler le trajet ........................................................................25 6.3.3 Démarrer la navigation .............................................................26 Options ............................................................................................27 Travailler avec la carte ...................................................................29 8.1 Cartes routières......................................................................................29 8.2 Carte au mode Présentation ..................................................................29 8.3 Carte au mode Navigation......................................................................30 8.4 Carte au mode Rechercher destination..................................................33 8.4.1 9 10 11 Travail au mode Rechercher destination..................................35 Fonctions utiles ..............................................................................36 9.1 État GPS, enregistrer la position actuelle...............................................36 9.2 TMC (Informations routières) .................................................................36 9.3 Configurations TMC ...............................................................................37 9.4 Carnet de route ......................................................................................38 Configurer MobileNavigator 6........................................................38 Index ................................................................................................41 II Table des matières Manuel utilisateur Manuel utilisateur MobileNavigator 6 1 Introduction 1.1 A propos de ce manuel 1.1.1 Conventions Pour une meilleure lisibilité et compréhension, le manuel utilise les types d'écriture suivants : Gras et italiques : Noms propres, raisons sociales et désignations de produits. MAJUSCULES : Noms des fenêtres, et des boîtes de dialogue. Gras : Mise en valeur de passages importants de textes. Souligné : Désignations de boutons de commande, champs d'entrée et autres éléments de l'interface utilisateur. 1.1.2 Icônes Les icônes suivantes renvoient à certains passages de texte : Remarques et conseils de manipulation du logiciel Informations et explications complémentaires Avertissements 1.2 Remarques juridiques 1.2.1 Garantie Nous réservons le droit de modifier les présentes informations à tout moment, sans publication ou avertissement préalable. NAVIGON AG n'assume aucune responsabilité quant à la conformité du contenu ou pour les dommages résultant de l'utilisation du présent manuel. Nous sommes reconnaissants pour tout avertissement de défauts et pour toute proposition d'amélioration nous permettant d'augmenter encore à l'avenir la performance de nos produits. Introduction -3- Manuel utilisateur MobileNavigator 6 1.2.2 Marques déposées Toutes marques et emblèmes mentionnés dans le présent manuel et éventuellement déposés par tiers sont soumis sans réserve aux termes juridiques actuels et aux droits de ses déposants. Tous noms de marque, d’entreprise ou de produit mentionnés sont ou peuvent être des marques déposées appartenant à ses déposants. Est réservé tout droit qui n’est pas accordé explicitement. L'absence d'une caractérisation explicite des marques de produits utilisées dans ce manuel ne peut permettre de conclure qu'un nom de marque n'est pas soumis aux droits d'un tiers. 1.3 ▶ Windows et ActiveSync sont des marques déposées de la Microsoft Corporation. ▶ Navigon est une marque déposée de NAVIGON AG. Support Nos collaborateurs du service clientèle peuvent être joints dans de nombreux pays par téléphone ou courriel. De plus amples informations sont également disponibles sur les pages Internet de "NAVIGON AG (www.navigon.com) au domaine "Service & Support". Support téléphonique Remarque : tous les coûts indiqués concernent les appels à partir d'un réseau fixe du pays en question. Allemagne Téléphone : 01805-6284466 Horaires de service : lundi à samedi de 8 à 20 heures (heure d'Europe Centrale) Coûts : jusqu'à fin 2006 : 0,12 €/min. A partir de 01.01.2007 : 0,14 €/min. Belgique Téléphone : 0900-70016 Horaires de service : lundi à vendredi de 8 à 20 heures (heure d'Europe Centrale) Coûts : 0,45 €/min. + 0,05 €/appel -4- Introduction Manuel utilisateur MobileNavigator 6 Danemark Telefon : 901-31033 Horaires de service : lundi à vendredi de 8 à 20 heures (heure d'Europe Centrale) Coûts : 3,00 CD/min. Finlande Téléphone : 0600-413414 Horaires de service : lundi à vendredi de 9 à 21 heures (heure locale) Coûts : 0,50 €/min. France Téléphone : 0891-650065 Horaires de service : lundi à samedi de 8 à 20 heures (heure d'Europe Centrale) Coûts : 0,225 €/min. Grande Bretagne Téléphone : 0905-8480701 Horaires de service : lundi à vendredi de 9 à 21 heures (heure locale) Coûts : 0,25 Livre angl./min. Italie Téléphone : 166-205301 Horaires de service : lundi à vendredi de 8 à 20 heures (heure d'Europe Centrale) Coûts : 0,40 €/min. + 0,09 €/appel Pays Bas Téléphone : 0900-0400468 Horaires de service : lundi à vendredi de 8 à 20 heures (heure d'Europe Centrale) Coûts : 0,30 €/min. + 0,045 €/appel Norvège Téléphone : 820-33050 Horaires de service : lundi à vendredi de 8 à 20 heures (heure d'Europe Centrale) Coûts : 3,26 CN/min. Introduction -5- Manuel utilisateur MobileNavigator 6 Autriche Téléphone : 0820-240437 Horaires de service : lundi à vendredi de 8 à 20 heures (heure d'Europe Centrale) Coûts : 0,145 €/min. Suède Téléphone : 0900-1001110 Horaires de service : lundi à vendredi de 8 à 20 heures (heure d'Europe Centrale) Coûts : 4,00 CS/min. Suisse Téléphone : 0848-662544 Horaires de service : lundi à vendredi de 8 à 20 heures (heure d'Europe Centrale) Coûts : 08 - 17 h : 0,11 CHF/min. 17 - 22 h : 0,09 CHF/min. 22 - 08 h : 0,06 CHF/min. Espagne Téléphone : 807-001205 Horaires de service : lundi à vendredi de 8 à 20 heures (heure d'Europe Centrale) Coûts : 08 - 20 h : 0,356 €/min. + 0,104 €/appel 20 - 08 h : 0,288 €/min. + 0,104 €/appel USA Téléphone : 1-888-8480701 Horaires de service : lundi à vendredi de 6 à 14 heures EST Coûts : Gratuit Support par courriel Danois : Allemand : Anglais : Finlandais : Français : Italien : Néerlandais : Norvégien : Suédois : Espagnol : -6- [email protected] [email protected] [email protected] [email protected] [email protected] [email protected] [email protected] [email protected] [email protected] [email protected] Introduction Manuel utilisateur MobileNavigator 6 2 Avant de démarrer 2.1 Installation du logiciel 1. Insérez la carte mémoire fournie à la livraison dans votre appareil. Remarque : pendant l'utilisation du système de navigation, la carte mémoire doit rester insérée dans l'appareil. 2. Placer l'interrupteur principal situé en bas de l'appareil sur la position ON. L'installation est réalisée. 2.2 Navigation avec GPS Le GPS est basé sur 24 satellites au total qui gravitent autour de la terre et émettent constamment leur position et l'heure. Le récepteur GPS capte ces données et calcule sa propre position géographique à partir des positions et indications d'heures les plus différentes. Les données de trois satellites au moins sont nécessaires pour obtenir une détermination de position exacte. L'altitude au-dessus du niveau de la mer peut également être définie à l'aide des données de 4 satellites ou plus. La position est déterminée avec une précision allant jusqu'à 3 mètres. Quand MobileNavigator 6 a défini votre position, celle-ci peut servir de point de départ à une navigation. Les cartes de votre appareil de navigation renferment les coordonnées géographiques de toutes les destinations spéciales, les rues et les localités détectées en mode numérique. Le système de navigation peut alors calculer une route d’un point de départ donné jusqu’à un point de destination donné. Le calcul de la position actuelle et sa représentation sur la carte s'effectuent au rythme d'une fois par seconde. Vous pouvez ainsi suivre votre déplacement sur la carte. 2.3 Avis de sécurité importants Dans votre propre intérêt, veuillez lire soigneusement les avis de sécurité et les avertissements suivants avant de mettre en service votre système de navigation. 2.3.1 Remarques de sécurité pour la navigation L'utilisation du système de navigation s'effectue aux risques et périls de l'utilisateur. Avant de démarrer -7- Manuel utilisateur MobileNavigator 6 Attention ! Pour vous protéger ainsi que les autres usagers de la route des risques d'accidents, ne manipulez pas le système de navigation pendant la conduite ! Attention ! Ne regardez l'écran que dans le cas où la situation routière vous permet de le faire en toute sécurité ! Attention ! Le tracé de la route et les panneaux de signalisation doivent être considérés en toute priorité avant les instructions du système de navigation. Attention ! Ne suivez les instructions du système de navigation que si les circonstances et le code de la route le permettent. Même si vous vous écartez de l'itinéraire prévu, le système de navigation vous mènera à destination. Remarque : au cas où vous n'auriez pas compris une instruction parlée ou si vous n'êtes pas sûr(e) de la prochaine manœuvre, vous pouvez vous orienter rapidement à l'aide des cartes ou des schémas. 2.3.2 Remarques de sécurité pour la mise en service dans le véhicule Attention ! N'installez pas le support du téléphone mobile ou le récepteur GPS dans le champ opératoire des airbags. Attention ! Lors de l'installation du support, veillez à ce que celui-ci ne constitue pas un facteur à risques en cas d'accident. 3 Maniement du système de navigation 3.1 Volume Le volume sonore des instructions de route vocales de MobileNavigator 6 peut être réglé pendant la navigation. Vous avez démarré une navigation. La carte est ouverte au mode Navigation ou au mode Rechercher destination. 1. Tapez sur la commande Volume sonore. La barre de volume sonore s'affiche. Elle comporte trois boutons de commande pour le réglage du volume sonore : -8- Maniement du système de navigation Manuel utilisateur MobileNavigator 6 Plus fort, Plus bas, Son Marche/Arrêt. 2. Tapez à nouveau sur le bouton de commande sonore. Volume La barre de volume sonore se referme. 3.2 Information Différents icônes situées sur le bord supérieur de l'écran affichent des informations. GPS L'icône GPS peut afficher les états suivants de réception GPS : Pas de GPS : Le récepteur GPS interne est hors service. Veuillez vous adresser au service clientèle, si ce problème persiste. Pas de signal : Seules les données de moins de trois satellites peuvent être captées. Impossible de déterminer la position. GPS prêt : Les données d'au moins trois satellites peuvent être captées. Il est possible de déterminer la position. De plus amples informations concernant l'état GPS sont disponibles au chapitre "État GPS" à la page 36. Energie L'icône Energie peut afficher les états suivants de l'accu intégré : L'appareil est alimenté par une source de courant externe. La batterie est en chargement. L'appareil est alimenté par sa batterie interne. L'état de charge de la batterie est suffisant. L'appareil est alimenté par sa batterie interne. L'état de charge de la batterie est insuffisant. Direction L'icône Direction indique la direction dans laquelle vous vous déplacez. Elle peut indiquer un des points cardinaux : N, NE, E, SE, S, SO, O, NO Maniement du système de navigation -9- Manuel utilisateur MobileNavigator 6 TMC (Informations routières) L'icône TMC peut représenter les états du récepteur TMC suivants : Pas de symbole : Le récepteur TMC intégré n'est pas prêt au service. Veuillez vous adresser au service clientèle, si ce problème persiste. Recherche de station : Le récepteur TMC est prêt à la réception mais ne trouve pas d'émetteur émettant les signaux TMC. TMC prêt : Des informations routières peuvent être reçues. Vous trouverez des informations détaillées sur la fonctionnalité TMC au chapitre "TMC (Informations routières)" à la page 36. 3.3 Clavier virtuel Quand des saisies de texte sont nécessaires, un clavier de logiciel apparaît à l'écran. Sur le clavier de logiciel, toutes les saisies peuvent être effectuées du doigt. Seules des majuscules peuvent être entrées. Les caractères spéciaux ou accents ne sont pas à entrer pour saisir le nom d'une ville ou d'une rue de destination. MobileNavigator 6 complète ces caractères automatiquement. Si par exemple vous cherchez une ville nommée « Nîmes », tapez simplement « NIMES ». Les caractères spéciaux peuvent être toutefois utiles pour nommer une destination ou un itinéraire sauvegardés. Touches spéciales ajoute un espace. efface le caractère à gauche du curseur. ouvre le clavier à chiffres. ouvre le clavier à caractères. ouvre le clavier à caractères spéciaux. Dès que vous avez saisi un caractère spécial, le clavier présente à nouveau les caractères normaux. - 10 - Maniement du système de navigation Manuel utilisateur MobileNavigator 6 3.4 Listes Dans de nombreux cas, il vous faut choisir une entrée parmi plusieurs entrées d’une liste. C'est le cas, par exemple quand vous entrez une localité. Dès que vous avez saisi le premier caractère, la plus grande localité du pays indiqué commençant par cette lettre s'affiche. Dès que vous avez saisi le deuxième caractère, une liste s'affiche comportant toutes les localités commençant par les caractères entrés. Si vous entrez d'autres caractères, la liste s'adapte à vos entrées. Elle ne comporte que les options commençant par le texte entré ou comportant le texte dans leur nom. Plus vous entrez de caracatères, plus la liste diminue. A l'aide des boutons de commande Vers le haut et Vers le bas, vous pouvez faire défiler la liste. Pour valider une option de la liste, tapez simplement sur l'option. Dès que vous avez validé une option, la liste se referme. 3.5 Options Certaines fenêtres renferment des options, au moyen desquelles vous pouvez accéder à d'autres fonctions. Vous trouverez une description de toutes les options disponibles au chapitre "Options", à la page 27. 3.6 Menus Certains boutons de commande renferment un menu, s'affichant lorsqu'ils sont actionnés. Tapez sur un point de menu pour exécuter sa fonction. Si vous désirez fermer le menu sans exécuter une de ses fonctions, sélectionnez alors le bouton de commande au moyen duquel vous avez ouvert le menu. 4 Navigation L'utilisation du système de navigation s'effectue aux risques et périls de l'utilisateur. Navigation - 11 - Manuel utilisateur MobileNavigator 6 Attention ! Veuillez observer absolument les remarques de sécurité au chapitre "Avis de sécurité importants", page 7. Réception GPS perturbée En cas de mauvaise réception GPS, la navigation est interrompue. Le logiciel de navigation reste ouvert. Dès que des signaux GPS sont reçus à nouveau, le système de navigation détecte votre changement de position, le cas échéant. Vous pouvez alors continuer la navigation. Arrivée à destination Quand vous avez atteint la destination indiquée, un message est délivré. La carte n'indique plus que votre position actuelle (triangle en orange). Fermer MobileNavigator 6 Si vous désirez quitter le logiciel de navigation, tapez dans la FENÊTRE PRINCIPALE 4.1 sur le bouton de commande Quitter. Démarrer MobileNavigator 6 1. Mettez votre appareil de navigation en marche. 2. Tapez sur l'icône du logiciel de navigation. A chaque fois que vous démarrez le logiciel de navigation, le message suivant s'affiche : "N'oubliez pas que les règles du code de la route sont prioritaires aux instructions du système de navigation. Ne manipulez pas l'appareil pendant la conduite." 3. Quand vous avez lu entièrement et compris le texte, appuyez sur le bouton de commande OK. 4. Si vous ne voulez pas accepter la remarque, appuyez sur le bouton de commande Annuler, pour quitter à nouveau le logiciel de navigation. La Fenêtre principale s'affiche. Il est possible d'accéder à toutes les fonctions du logiciel de navigation depuis la FENÊTRE PRINCIPALE. - 12 - Navigation Manuel utilisateur MobileNavigator 6 4.1.1 Initialisation du récepteur GPS Remarque : la première fois, l'initialisation du récepteur intégré GPS peut demander 20 minutes. Pour toutes les autres mises en marche de l'appareil de navigation, la réception GPS s'établit au bout d'une minute. Lorsque l'appareil de navigation n'a pas été en marche pendant plus d'une semaine, la prochaine initialisation peut durer jusqu'à 10 minutes. Dès que l'appareil de navigation est en marche, l'initialisation du récepteur GPS démarre. L'icône GPS apparaît dans le coin droit supérieur de l'affichage. Dès que les données d'au moins 3 satellites sont captées, l'icône passe à GPS prêt. Remarque : au cas où l'icône GPS devait présenter l'état GPS prêt après beaucoup moins de 20 minutes, laissez alors par précaution, l'appareil de navigation en marche pendant au moins 15 minutes encore, pour vous assurer que le récepteur fonctionne correctement. Attention ! Si vous avez raccordé l'appareil de navigation à l'alimentation en courant de l'allume-cigare, veuillez débrancher la prise si vous arrêtez le véhicule pour une durée prolongée. Le récepteur GPS consomme continuellement du courant et la batterie du véhicule risque de se décharger. Ouvrir la fenêtre principale La FENÊTRE PRINCIPALE s'affiche quand le logiciel de navigation est démarré. Quand une autre fenêtre de logiciel est ouverte, tapez sur le bouton de commande êtes venu. (Retour). Vous accédez alors à la fenêtre d'où vous Tapez autant de fois qu'il est nécessaire sur le bouton de commande (Retour), jusqu'à ce que la FENÊTRE PRINCIPALE s'ouvre. 4.2 Indiquer une nouvelle destination Pour MobileNavigator 6, Nouvelles destinations représentent toutes les destinations vers lesquelles vous n'avez pas encore navigué ou que vous n'avez pas encore enregistrées. Navigation - 13 - Manuel utilisateur MobileNavigator 6 Vous pouvez entrer ici une adresse, sélectionner une destination spéciale ou sélectionner une destination de l'accès rapide. Quand vous indiquez une destination pour la première fois, la liste PAYS s'affiche. SUR LA CARTE Tapez sur le pays dans lequel est situé votre destination. 4.2.1 Indiquer pays de destination Au-dessus du coin supérieur droit du champ d'entrée supérieur des fenêtres ADRESSE, ADRESSE UTILE DANS UNE VILLE et ADRESSE UTILE D'INTÉRÊT NATIONAL se situe le bouton de commande Pays. Il illustre le pays pour lequel des destinations de navigation peuvent être entrées à ce moment. Procédez comme suit si votre destination se situe dans un autre pays : 1. Tapez sur la commande Pays. La liste PAYS SUR LA CARTE s'ouvre. 2. Tapez sur le pays dans lequel est située votre destination. La liste PAYS SUR LA CARTE se referme. Le signe caractéristique du pays de destination est indiqué sur l'icône. Remarque : vous ne pouvez sélectionner que les pays dont au moins une partie de la carte chargée est couverte. 4.2.2 Adresse de destination 1. Dans la FENÊTRE PRINCIPALE, tapez sur Nouvelle destination > Saisir adresse. La fenêtre ADRESSE s'ouvre. 2. Entrez le nom ou le code postal de la localité de destination. 3. Entrez le nom de la rue de destination. Vous pouvez entrer aussi le nom d'un point connu, par ex. "Stade olympique" ou "Tour Eiffel". 4. Entrez le numéro d'adresse. Si vous ne connaissez pas le n°, ou si vous avez indiqué un point à l'étape précédente, laissez le champ libre . Si vous ne connaissez pas le numéro, mais le nom d'une intersection proche, tapez alors dans le champ Intersection et entrez le nom à cet endroit. Le serveur de navigation calcule alors un itinéraire jusqu'au croisement des deux rues indiquées. - 14 - Navigation Manuel utilisateur MobileNavigator 6 Remarque : il n'est pas nécessaire de saisir toutes les données d'adresse. Si vous entrez seulement la ville, l'appareil de navigation calculera un itinéraire vers le centre-ville. Si vous entrez seulement la ville et la rue, sans le n° d'adresse, ni l'intersection, l' appareil de navigation calculera un itinéraire jusqu'au milieu de la rue indiquée. 5. Tapez sur la commande Démarrer la navigation. La carte s'affiche au mode Présentation. Remarque : des informations concernant le démarrage de la navigation sont disponibles au chapitre "Démarrer la navigation" à la page 20. Veuillez consulter ce chapitre. 4.2.3 Destination spéciale Les destinations spéciales, nommées aussi POI (Point Of Interest) sont des adresses utiles classées selon certains critères. Les aéroports, ports de ferry, restaurants, hôtels, stations-service, bâtiments publics, médecins, hôpitaux, centres commerciaux et autres font partie des destinations spéciales. Les destinations spéciales peuvent être représentées par une icône sur la carte. Dans la FENÊTRE PRINCIPALE , tapez sur Options > Configurations > Adresses utiles pour configurer les catégories à représenter sur la carte. Destination spéciale à proximité Les destinations spéciales à proximité sont des destinations spéciales situées dans un certain rayon autour de votre position actuelle. De cette façon, il vous est toujours possible de trouver facilement la prochaine station-service, où que vous soyez. Remarque : la qualité de la réception GPS doit être suffisante pour le calcul de position. On reconnaît une réception GPS suffisante à l'icône (GPS prêt). Vous trouverez de plus amples informations au chapitre "État GPS" à la page 36. Remarque : trois catégories de destinations spéciales des environs actuels sont disponibles par l'accès rapide; celles-ci peuvent être trouvées rapidement et sans autres entrées d'indications. Vous trouverez de plus amples informations au chapitre "Accès rapide aux destinations spéciales" à la page 18. Navigation - 15 - Manuel utilisateur MobileNavigator 6 1. Dans la FENÊTRE PRINCIPALE, tapez sur Nouvelle destination > Adresse utile > A proximité. La fenêtre ADRESSE UTILE À PROXIMITÉ s'ouvre. 2. Indiquez la catégorie dans laquelle vous désirez trouver une destination spéciale. S'il existe des sous-catégories pour la catégorie sélectionnée, la liste Sous-catégorie s'ouvre. 3. Indiquez la sous-catégorie dans laquelle vous désirez trouver une destination spéciale. La liste Nom de la destination affiche. Elle contient les destinations spéciales les plus proches pour la catégorie indiquée, classées selon la distance. 4. Tapez sur le nom de la destination. 5. Tapez sur la commande Démarrer la navigation. La carte s'affiche au mode Présentation. Des informations concernant le démarrage de la navigation sont disponibles au chapitre "Démarrer la navigation" à la page 20. Veuillez consulter ce chapitre. Destination spéciale d'importance nationale Les destinations spéciales au niveau national sont représentées par les aéroports, curiosités et monuments d'importance nationale, les grands ports et autres. Vous pouvez ainsi trouver des curiosités même si vous ne savez pas pas où elles se situent exactement. 1. Dans la FENÊTRE PRINCIPALE, tapez sur Nouvelle destination > Adresse utile > Au niveau national. La fenêtre ADRESSE UTILE D'INTÉRÊT NATIONAL s'ouvre. 2. Indiquez la catégorie dans laquelle vous désirez trouver une destination spéciale. La liste Nom de la destination s'ouvre. Elle contient les destinations spéciales les plus proches pour la catégorie indiquée, classées selon l'éloignement. 3. Tapez sur le nom de la destination. 4. Tapez sur la commande Démarrer la navigation. La carte s'affiche au mode Présentation. Des informations concernant le démarrage de la navigation sont disponibles au chapitre "Démarrer la navigation" à la page 20. Veuillez consulter ce chapitre. - 16 - Navigation Manuel utilisateur MobileNavigator 6 Destination spéciale dans une certaine ville Les destinations spéciales d'un certain endroit, peuvent être utiles à la navigation dans une ville inconnue. 1. Dans la FENÊTRE PRINCIPALE, tapez sur Nouvelle destination > Adresse utile > Dans une ville. La fenêtre ADRESSE UTILE DANS UNE VILLE s'ouvre. 2. Entrez le nom ou le code postal de la localité de destination. 3. Indiquez la catégorie dans laquelle vous désirez trouver une destination spéciale. S'il existe des sous-catégories pour la catégorie sélectionnée, la liste Sous-catégorie s'affiche. 4. Indiquez la sous-catégorie dans laquelle vous désirez trouver une destination spéciale. La liste Nom de la destination s'affiche. Elle contient les destinations spéciales pour la catégorie indiquée, classées par ordre alphabétique. 5. Tapez sur le nom de la destination. 6. Tapez sur la commande Démarrer la navigation. La carte s'ouvre au mode Présentation. Des informations concernant le démarrage de la navigation sont disponibles au chapitre "Démarrer la navigation" à la page 20. Veuillez consulter ce chapitre. 4.2.4 Informations concernant la destination Pour de nombreuses destinations indiquées, des informations supplémentaires sont enregistrées dans la base de données du système de navigation. Pour de nombreux restaurants, par ex, un numéro de téléphone est enregistré. Vous pouvez appeler et faire réserver une table, par ex. Une des fenêtres décrites plus haut, concernant l'entrée de destination est ouverte. Tapez sur le bouton de commande destination). (Informations sur la La fenêtre INFORMATIONS SUR LA DESTINATION s'ouvre. Elle renferme toutes les informations présentes dans la base de données du système de navigation et concernant la destination indiquée. ▶ Navigation Tapez sur le bouton de commande visualiser la destination sur la carte. (Afficher sur la carte) pour - 17 - Manuel utilisateur MobileNavigator 6 ▶ 4.2.5 Tapez sur le bouton de commande Annuler pour refermer la fenêtreINFORMATIONS SUR LA DESTINATION. Accès rapide aux destinations spéciales Trois catégories de destinations spéciales sont accessibles rapidement. Vous pouvez lister rapidement et sans indication supplémentaire les destinations situées à proximité et correspondant à une de ces catégories. Dans la FENÊTRE PRINCIPALE, tapez sur Options > Configurations > Adresses utiles pour configurer les catégories d'accès rapide disponibles. Remarque : la qualité de la réception GPS doit être suffisante pour le calcul de position. On reconnaît une réception GPS suffisante à l'icône (GPS prêt). Vous trouverez de plus amples informations au chapitre "État GPS" à la page 36. 1. Dans la FENÊTRE PRINCIPALE, tapez sur Nouvelle destination. Le menu NOUVELLE DESTINATION s'ouvre. Le menu en bas affiche des icônes de la catégorie dont les destinations spéciales sont disponibles par l'accès rapide. 2. Tapez sur la catégorie dans laquelle vous désirez trouver une destination spéciale. La liste Nom de la destination s'ouvre. Elle contient les destinations spéciales les plus proches pour la catégorie indiquée, classées selon la distance. 3. Tapez sur le nom de la destination. La carte s'affiche au mode Présentation. Des informations concernant le démarrage de la navigation sont disponibles au chapitre "Démarrer la navigation" à la page 20. Veuillez consulter ce chapitre. 4.3 Sélectionner une destination sauvegardée Sous Mes destinations les listes de destination ou d'adresses suivantes sont mises à disposition au choix dans MobileNavigator 6. - 18 - ▶ DESTINATIONS RÉCENTES : les destinations vers lesquelles vous avez déjà navigué. ▶ FAVORIS : toutes les destinations que vous avez sauvegardées dans MobileNavigator 6. Navigation Manuel utilisateur MobileNavigator 6 4.3.1 Destinations récentes MobileNavigator 6 sauvegarde dans la liste DESTINATIONS RÉCENTES, les 30 dernières destinations vers lesquelles vous avez démarré. 1. Dans la FENÊTRE PRINCIPALE, tapez sur Mes destinations > Destinations récentes. 2. Tapez sur la destination vers laquelle vous désirez naviguer. 3. Tapez sur la commande Démarrer la navigation. La carte s'affiche au mode Présentation. Des informations concernant le démarrage de la navigation sont disponibles au chapitre "Démarrer la navigation" à la page 20. Veuillez consulter ce chapitre. 4.3.2 Favoris Vous avez la possibilité de sauvegarder dans la liste FAVORIS les destinations vers lesquelles vous désirez vous rendre régulièrement. Dans la liste FAVORIS, il est possible de sauvegarder jusqu'à 300 destinations. Des informations concernant la sauvegarde d'une destination sont disponibles au chapitre "Enregistrer une destination" à la page 21. 1. Dans la FENÊTRE PRINCIPALE tapez sur Mes destinations > Favoris. 2. Tapez sur la destination vers laquelle vous désirez naviguer. 3. Tapez sur la commande Démarrer la navigation. La carte s'affiche au mode Présentation. Des informations concernant le démarrage de la navigation sont disponibles au chapitre "Démarrer la navigation" à la page 20. Veuillez consulter ce chapitre. 4.4 Naviguer vers votre domicile Dans MobileNavigator 6 vous pouvez sauvegarder une adresse en tant qu'adresse de domicile. Il est possible alors à tout moment de lancer la navigation vers votre domicile par simple pression d'un seul bouton de commande. Quand vous tapez pour la première fois sur le bouton de commande Rentrer à la maison, il vous est demandé d'entrer votre adresse. De plus amples informations concernant l'entrée de l'adresse de domicile sont disponibles au chapitre "Définir destination en tant qu'adresse du domicile" à la page 22. Navigation - 19 - Manuel utilisateur MobileNavigator 6 1. Dans la FENÊTRE PRINCIPALE, tapez sur Rentrer à la maison. Si vous n'avez pas encore entré votre adresse, une boîte de dialogue vous le signale. La navigation démarre. Il s'agit du même profil d'itinéraire que pour la dernière destination. 4.5 Définir destination sur la carte Vous pouvez définir une destination directement sur la carte. Outre des localités et des rues, vous pouvez sélectionner rapidement aussi des destinations spéciales. 1. Dans la FENÊTRE PRINCIPALE, tapez sur Options > Afficher carte. La carte s'affiche au mode Rechercher destination. 2. Tapez sur le point vers lequel vous désirez naviguer. Remarque : pour modifier la section de carte indiquée de façon à ce que votre destination y soit bien visible, consultez le chapitre "Carte au mode " à la page 33. Le point de destination sur lequel vous avez tapé apparaît sous le réticule. Dans le champ du tiers inférieur de l'écran, les coordonnées géographiques du point d'étape et de l'adresse correspondant sont affichées. 3. Tapez sur la commande (OK). La fenêtre DESTINATION SUR LA CARTE s'ouvre. Les données d'adresses détaillées du point de destination sélectionnée sont indiquées dans le coin supérieur droit. 4. Tapez sur la commande Naviguer vers ce point. La carte s'affiche au mode Présentation. Des informations concernant le démarrage de la navigation sont disponibles au chapitre "Démarrer la navigation" à la page 20. Veuillez consulter ce chapitre. 4.6 Démarrer la navigation La carte est ouverte au mode Présentation. La destination de navigation est caractérisée par un petit drapeau. Le trajet ainsi que sa durée présumée sont indiqués. Le calcul de l'itinéraire s'appuie sur un dénommé profil d'itinéraire. - 20 - Navigation Manuel utilisateur MobileNavigator 6 1. Si vous souhaitez consulter maintenant ce profil d'itinéraire ou le modifier, tapez sur le bouton de commande Profil d'itinéraire. Remarque : quand vous modifiez les options de route, ces modifications restent valables aussi pour la suite de la navigation. Des informations concernant la modification de certaines configurations du profil d'itinéraire sont disponibles quand vous tapez sur le bouton de commande correspondant (Aide). 2. Tapez sur le bouton de commande Démarrer la navigation ou démarrez simplement. Pas de réception GPS Si la réception GPS est insuffisante ou gênée, un message vous en informera :"Pas de signal GPS disponible pour le moment. Désirezvous utiliser la dernière position connue ?" Les possibilités suivantes sont à votre disposition : 5 ▶ Tapez sur la commande OK. L'itinéraire est calculé sur la base de la dernière position connue en tant que point de départ. Dès que la qualité de la réception GPS est suffisante pour le calcul de position, l'itinéraire est calculé et la navigation peut commencer. ▶ Tapez sur la commande Annuler. La FENÊTRE PRINCIPALE s'ouvre. Votre destination est sauvegardée dans la liste DESTINATIONS RÉCENTES. Gestion de destinations Toute destination que vous indiquez et les destinations de la liste DESTINATIONS RÉCENTES peuvent être ajoutées à la liste FAVORIS. Cela est utile si vous envisagez de naviguer souvent vers cette destination. 5.1 Enregistrer une destination 1. Indiquez une destination comme il est décrit au chapitre "Indiquer une nouvelle destination" à la page 13. Ne tapez pas sur le bouton de commande Démarrer la navigation! 2. Tapez sur > Options > Enregistrer destination - OU – 1. Sélectionnez une destination dans la liste DESTINATIONS RÉCENTES, comme il est décrit au chapitre "Destinations récentes", page 19. Ne tapez pas sur le bouton de commande Démarrer la navigation! Gestion de destinations - 21 - Manuel utilisateur MobileNavigator 6 2. Tapez sur Options > Sauvegader en tant que favori. 3. Entrez un nom de destination. 4. Si vous souhaitez définir la destination en tant qu'adresse du domicile, tapez alors sur le bouton de commande (Modifier), de façon à ce que la valeur Oui soit marquée en noir. 5. Tapez sur la commande Enregistrer. 5.2 Définir destination en tant qu'adresse du domicile Une destination précise de la liste FAVORIS peut être définie en tant qu'adresse du domicile. Vous pouvez alors démarrer toujours très rapidement la navigation vers cette destination en tapant dans la FENÊTRE PRINCIPALE sur le bouton de commande Rentrer à la maison. 1. Dans la liste FAVORIS sélectionnez la destination que vous désirez définir en tant qu'adresse de domicile. (voir chapitre "Favoris", page 19) 2. Tapez sur Options > Domicile. La destination sélectionnée est sauvegardée en tant qu'adresse de votre domicile. Dans la liste FAVORIS l'adresse du domicile est caractérisée par une petite maison. 6 Itinéraires à étapes Même sans réception GPS, il est possible d'établir un itinéraire en toute tranquillité à la maison. Vous pouvez enregistrer les itinéraires planifiés et prévoir ainsi tous les itinéraires que vous désirez pour les vacances, par exemple. 6.1 Itinéraire 1. Dans la FENÊTRE PRINCIPALE, tapez sur la commande Options. La liste des options s'affiche. 2. Tapez sur l'option Itinéraire. La fenêtre ITINÉRAIRE s'ouvre. 6.1.1 Indiquer le point de départ Le point de départ d'un itinéraire est le point à partir duquel vous désirez commencer l'itinéraire. Cela n'est pas toujours la position actuelle : si à la maison vous prévoyez l'itinéraire d'une excursion sur - 22 - Itinéraires à étapes Manuel utilisateur MobileNavigator 6 votre lieu de vacances, votre hôtel peut être le point de départ de l'itinéraire d'excursion. Le point de départ ne joue un rôle que si vous désirez visualiser sur la carte un itinéraire prévu, mais ne captez pas de signaux GPS ou si vous ne vous trouvez pas au point de départ prévu. Par conséquent, votre point de départ indiqué est toujours représenté par un "0". Dès que vous démarrez une navigation, votre position actuelle est utilisé en tant que point de départ. La première étape représente donc le trajet vers le point d'itinéraire "1". 1. Tapez sur le champ Définir point de départ. Le menu POINT DE DÉPART s'affiche. Si vous désirez indiquer votre position actuelle en tant que point de départ : 2. Tapez sur le point de menu Position actuelle. Si vous desirez indiquer un autre point de départ : 2. Tapez sur la commande correspondante. 3. Indiquez le point de départ (voir la section correspondante du chapitre "Navigation", page 11 et suiv.) 4. Tapez sur la commande Définir point de départ. Le point de menu sélectionné s'affiche alors à côté de la commande 0 (Point de départ). Modifier le point de départ ▶ Tapez sur le champ Définir point de départ. Le menu POINT DE DÉPART s'affiche. Entrez alors un autre point de départ. Procédez comme décrit ci-dessus. 6.1.2 Indiquer des points d'étape Les points d'étape d'un itinéraire sont les destinations vers lesquelles vous désirez naviguer. A chaque point d'étape correspond un numéro courant figurant sur un bouton de commande. 1. Tapez sur le champ Ajouter une étape. Le menu POINT D'ITINÉRAIRE s'affiche. 2. Tapez sur le bouton de commande correspondant au type souhaité d'indication de destination. 3. Indiquez le point d'itinéraire. (voir la section correspondante du chapitre "Navigation", page 11 et suiv.) 4. Tapez sur la commande Ajouter. Itinéraires à étapes - 23 - Manuel utilisateur MobileNavigator 6 Le point d'itinéraire sélectionné est alors indiqué à côté de son numéro. Répétez la procédure pour toutes les destinations que vous souhaitez ajouter à l'itinéraire. 6.1.3 Editer les points d'étape Des points d'étape peuvent être effacés d'un itinéraire. Leur ordre peut être modifié suivant besoins. Remarque : vous ne pouvez ni déplacer, ni supprimer le point de départ (numéro "0"). ▶ Tapez sur le point d'étape que vous désirez éditer. Le menu de contexte comporte les boutons de commande suivants : Point d'itinéraire au début : place à l'avant le point d'étape sélectionné. (Exemple : le point d'étape 2 devient point d'étape 1) Point d'itinéraire à la fin : place à l'arrière le point d'étape sélectionné. (Exemple : le point d'étape 2 devient point d'étape 3) Supprimer : supprime le point d'étape sélectionné. Une boîte de dialogue vous demande de valider la suppression. 6.2 Gestion d’itinéraires Tout itinéraire établi peut être enregistré sous une désignation particulière. Remarque : seuls sont enregistrés le point de départ et les points d'étape, et non l'itinéraire calculé. Si vous chargez un itinéraire enregistré, il faudra le recalculer avant la navigation. Les itinéraires enregistrés peuvent être chargés, renommés ou supprimés. 6.2.1 Enregistrer l'itinéraire La fenêtre ITINÉRAIRE est ouverte. Vous avez entré le point de départ et au moins un point d'étape. 1. Tapez sur Options > Enregistrer itinéraire. - 24 - Itinéraires à étapes Manuel utilisateur MobileNavigator 6 2. Saisissez le nom de l’itinéraire. 3. Tapez sur la commande Enregistrer. La destination est introduite à la liste ITINÉRAIRES ENREGISTRÉS. La boîte de dialogue se referme. 6.2.2 Charger l'itinéraire 1. Tapez sur la commande Options > Itinéraires enregistrés. 2. Tapez sur l'itinéraire que vous désirez charger. 3. Tapez sur la commande Charger itinéraire. La fenêtre ITINÉRAIRE s'ouvre. Le point de départ et les points d'étape de l'itinéraire chargé sont entrés. 6.3 Navigation L'itinéraire doit d'abord être calculé. Vous pouvez ensuite démarrer ou seulement simuler une navigation. 6.3.1 Calculer et afficher l'itinéraire Un itinéraire peut être calculé et affiché sur la carte même sans la réception des signaux GPS pour vous donner un aperçu du trajet. La fenêtre ITINÉRAIRE est ouverte. Vous avez entré un point de départ et au moins un point d'étape. 1. Tapez sur la commande Indiquer itinéraire. La carte s'affiche au mode Présentation. Le point de départ et les points d'étape sont caractérisés par de petits drapeaux. La distance et la durée présumée du trajet sont indiquées pour chaque étape. De plus, ces données sont indiquées pour tout l'itinéraire. 6.3.2 Simuler le trajet Il est possible aussi de ne procéder qu'à une simulation de navigation. Remarque : pour une simulation, il n'est pas nécessaire de capter les signaux GPS. Toute simulation est restreinte à des trajets de 100 km au maximum. Vous avez procédé au calcul et à l'affichage de l'itinéraire. ▶ Tapez sur la commande Options > Simulation. L'itinéraire est recalculé pour la simulation. La simulation démarre quand le calcul est terminé. Itinéraires à étapes - 25 - Manuel utilisateur MobileNavigator 6 Quitter la simulation Vous pouvez interrompre la simulation à tout moment. 1. Tapez sur le bouton de commande (Retour). Une boîte de dialogue vous demande de valider la fin de la navigation. La FENÊTRE PRINCIPALE s'affiche ensuite. 6.3.3 Démarrer la navigation Vous avez procédé au calcul et à l'affichage de l'itinéraire. Le calcul de l'itinéraire est basé sur des options d'itinéraire. 1. Si vous souhaitez consulter maintenant ces options ou les modifier, tapez sur le bouton de commande Profil d'itinéraire. Remarque : quand vous modifiez les options d'itinéraire, ces modifications restent valables aussi pour la navigation suivante. Des informations concernant la modification de certaines configurations du profil d'itinéraire sont disponibles quand vous tapez sur la commande correspondante Aide. 2. Tapez sur le bouton de commande Démarrer la navigation ou démarrez simplement. Pas de réception GPS Si la réception GPS est insuffisante ou gênée, un message vous en informera : "Pas de signal GPS disponible pour le moment. Désirez-vous utiliser la dernière position connue ?" Les possibilités suivantes sont à votre disposition : - 26 - ▶ Tapez sur le bouton de commande OK. L'itinéraire est calculé sur la base de la dernière position connue en tant que point de départ. Dès que la qualité de la réception GPS est suffisante pour le calcul de position, l'itinéraire est calculé et la navigation peut commencer. ▶ Tapez sur la commande Annuler. La FENÊTRE PRINCIPALE s'affiche. Votre destination est sauvegardée dans la liste DESTINATIONS RÉCENTES. Itinéraires à étapes Manuel utilisateur MobileNavigator 6 7 Options Certaines fenêtres renferment des options, au moyen desquelles vous pouvez accéder à d'autres fonctions. ▶ Tapez sur le bouton de commande Options pour ouvrir la liste des options. ▶ Tapez sur l'option que vous désirez exécuter. ▶ Si vous désirez fermer la liste des options sans exécuter d'options, tapez alors à nouveau sur le bouton de commande Options. Supprimer tous : Supprime toputes les destinations de la liste DESTINATIONS RÉCENTES. La liste est alors vide. Une boîte de dialogue vous demande de valider la suppression. Sauvegader en tant que favori : Sauvegarde la destination indiquée dans la liste FAVORIS. Vous trouverez de plus amples informations au chapitre Enregistrer une destination" à la page 21. Afficher sur la carte : Affiche l'adresse indiquée sur la carte. Configurations : Ouvre la fenêtre CONFIGURATIONS. Dans cette fenêtre, vous pouvez configurer le système de navigation. Vous trouverez de plus amples informations au chapitre "Carnet de route" à la page 38. Itinéraires enregistrés : Ouvre une fenêtre dans laquelle vous pouvez charger un itinéraire sauvegardé. État GPS : Ouvre la fenêtre ÉTAT GPS. Vous pouvez y consulter des détails concernant la réception GPS. Vous pouvez également enregistrer les données de position actuelle. Vous trouverez de plus amples informations au chapitre "État GPS" à la page 36. Domicile : Sauvegarde l'adresse sélectionnée en tant qu'adresse de votre domicile. Vous pouvez alors démarrer toujours très rapidement la navigation vers cette destination en tapant dans la fenêtre principale sur le bouton de commande Rentrer à la maison. Calibrage : Ouvre une fenêtre dans laquelle vous pouvez calibrer à nouveau l'écran tactile, lorsqu'il ne réagit pas de façon adéquate. Afficher carte : Ouvre la carte au mode Rechercher destination. Vous pouvez y définir une destination de navigation directement sur la carte. Vous trouverez de plus amples informations au chapitre Définir destination sur la carte" à la page 20. Options - 27 - Manuel utilisateur MobileNavigator 6 Supprimer : Supprime de la liste FAVORIS la destination sélectionnée ou de la liste ITINÉRAIRES ENREGISTRÉS l'itinéraire sélectionné. Une boîte de dialogue vous demande de valider la suppression. Nouvel itinéraire : Efface le point de départ et tous les points d'itinéraire de la fenêtre ITINÉRAIRE, de façon à ce que vous puissiez établir un autre itinéraire. Sauvegardez le cas échéant l'itinéraire précédent! Informations sur le produit : Ouvre une fenêtre dans laquelle vous obtenez des informations concernant le logiciel installé. L'heure du système de navigation y est aussi indiquée. Enregistrer itinéraire : Ouvre une fenêtre dans laquelle vous pouvez sauvegarder l'itinéraire établi sous une certaine désignation. Vous trouverez de plus amples informations au chapitre "Enregistrer l'itinéraire" à la page 24. Itinéraire : Ouvre la fenêtre ITINÉRAIRE. Vous pouvez établir des itinéraires, gérer des itinéraires établis, et démarrer la navigation sur un itinéraire établi. Vous trouverez de plus amples informations au chapitre "Itinéraires à étapes" à la page 22. Profil d'itinéraire : Ouvre la fenêtre PROFIL D'ITINÉRAIRE. Dans cette fenêtre, vous pouvez consulter les options pour le calcul d'itinéraire et les modifier, le cas échéant. Simulation : Simule une navigation sur l'itinéraire indiqué. Cette simulation peut être réalisée sans réception de signaux GPS. Toutefois, seuls des trajets d'une longueur maximale de 100 km peuvent être simulés. Circulation : Ouvre la fenêtre INFORMATIONS ROUTIÈRES présentant une liste des messages actuels. De plus amples informations sont disponibles au chapitre "TMC (Informations routières)"page 36. Renommer : Ouvre une fenêtre dans laquelle vous pouvez modifier le nom de la destination ou de l'itinéraire sélectionnés. Réglages usine : Ouvre une fenêtre dans laquelle vous pouvez rétablir toutes les configurations du réglage usine. Supprimer destination : Supprime la destination sélectionnée dans la liste (DESTINATIONS RÉCENTES ou FAVORIS). Une boîte de dialogue vous demande de valider la suppression. Enregistrer destination : Sauvegarde l'adresse indiquée dans la liste des FAVORIS. - 28 - Options Manuel utilisateur MobileNavigator 6 Vous trouverez de plus amples informations au chapitre "Enregistrer une destination" à la page 21. Ajouter à l'itinéraire : Affiche l'itinéraire. L'adresse indiquée est ajoutée en tant que premier point d'itinéraire d'un nouvel itinéraire. Vous trouverez de plus amples informations au chapitre "Itinéraires à étapes" à la page 22. 8 Travailler avec la carte 8.1 Cartes routières Même si vous avez sauvegardé plusieurs cartes de navigation sur la carte mémoire de votre appareil de navigation, MobileNavigator 6 ne peut travailler qu'avec une carte à la fois. Tapez sur Options > Configurations > Carte actuelle pour voir la carte utilisée à ce moment. Vous pouvez également sélectionner une autre carte dans cette fenêtre. 8.2 Carte au mode Présentation Vous avez entré une destination et tapé sur le bouton de commande Démarrer la navigation. - OU – vous avez établi ou chargé un itinéraire et tapé sur le bouton de commandeIndiquer itinéraire. La carte s'affiche au mode Présentation. Vous visualisez l'itinéraire complet. Travailler avec la carte - 29 - Manuel utilisateur MobileNavigator 6 1 La destination est marquée par un petit drapeau. Quand vous affichez un itinéraire établi ou chargé, le point de départ et chaque point d'étape sont caractérisés par un petit drapeau. 2 L'itinéraire est marqué en orange. 3 Un triangle en orange symbolise la position actuelle. Quand vous affichez un itinéraire établi ou chargé, et que le point de départ indiqué n'est pas votre position actuelle, il est possible que votre position actuelle ne soit pas indiquée dans la présentation. 4 L'itinéraire complet, la durée du trajet et l'heure d'arrivée présumées peuvent être visualisées dans une petite boîte info. Ces informations peuvent être affichées ou masquées quand on sélectionne Options > Configurations > Réglages de base. Si vous affichez un itinéraire à plusieurs étapes, ces informations sont disponibles également pour chaque étape. ▶ Tapez sur le bouton de commande Profil d'itinéraire pour visualiser et modifier éventuellement les configurations servant de base au système pour le calcul d'itinéraire. ▶ Tapez sur le bouton de commande Démarrer la navigation pour commencer la route. Quand vous affichez un itinéraire établi ou chargé, l'itinéraire est éventuellement recalculé. Votre position actuelle est prise en compte comme point de départ. La navigation vous conduit d'abord vers le premier point d’étape indiqué. ▶ 8.3 Tapez sur le bouton de commande (Rechercher destination), pour visualiser la carte au mode Rechercher destination. (Voir "Carte au mode ", page 33) Carte au mode Navigation Après que la route était visible sur la carte au mode Présentation la navigation a été démarrée. - 30 - Travailler avec la carte Manuel utilisateur MobileNavigator 6 La carte s'affiche au mode Navigation. 1 La signalisation à suivre est indiquée ici. 2 D'éventuelles limites de vitesse sont indiquées à cet endroit. 3 4 S’il y a une manœuvre à exécuter très vite après la manœuvre précédente, le petit champ flèche vous indique la prochaine manœuvre à exécuter. Le grand champ flèche affiche une représentation schématique du prochain croisement où vous devez tourner. Au-dessous, la distance jusqu'à ce croisement est indiquée. Quand vous approchez de ce croisement, une représentation en pointillés fait place à l'indication de distance : Plus vous vous rapprochez du croisement, plus le nombre de pointillés diminue. Si vous n'avez pas à tourner pendant un certain temps, seule une flèche apparaît indiquant la distance vous restant à parcourir dans cette direction. 5 5 L'itinéraire est marqué en orange. Travailler avec la carte - 31 - Manuel utilisateur MobileNavigator 6 6 7 8 9 10 11 12 L'altitude au-dessus du niveau de la mer et la vitesse actuelle sont indiquées ici. Dans le champ Total, l'itinéraire complet, la durée du trajet et l'heure d'arrivée présumées peuvent être visualisées. Un triangle en orange symbolise votre position actuelle sur la carte. Une section de carte en mouvement constant veille à ce que votre position actuelle soit toujours représentée au centre de la carte. Lorsque vous naviguez sur un itinéraire comportant plusieurs étapes, vous pouvez visualiser dans le champ Etape le trajet, la durée présumée du trajet et l'horaire présumé d'arrivée pour l'étape actuelle. Les voies vous menant à destination sont marquées en orange. Le prochain tronçon de trajet à parcourir est désigné dans le champ supérieur. Le tronçon de trajet sur lequel vous vous trouvez actuellement est désigné dans le champ de rues inférieur. Remarque : l'indication de plusieurs des domaines cités ci-dessus peut être configurée quand on sélectionne Options > Configurations > Réglages de base. Certains affichages ne fonctionnent que quand les informations correspondantes sont disponibles dans les cartes. Remarque : quand vous tapez sur le grand champ flèche, l'instruction routière actuellement en vigueur se répète. Tapez sur le bouton de commande (Rechercher destination) pour visualiser la carte au mode Rechercher destination. (Voir "Carte au mode ", page 33) Quitter la navigation Tapez sur le bouton de commande (Retour), pour quitter la navigation. Une boîte de dialogue vous demande de valider. Fonctions de la carte au mode Navigation Tapez sur un point quelconque de la carte au mode Navigation. Des boutons de commandes à plusieurs fonctions s'affichent. - 32 - Travailler avec la carte Manuel utilisateur MobileNavigator 6 2D/3D : commute entre le mode 2D et 3D. L'icône du mode actuellement réglé est représentée en orange. Jour / Nuit : commute les modes d'affichage "Jour" et "Nuit". L'icône du mode actuellement réglé est représentée en orange. Destination intermédiaire : ouvre un menu pour entrer une destination intermédiaire. La navigation vous conduit d'abord à cette étape intermédiaire. Vous pouvez ensuite poursuivre la navigation vers sa destination initiale. Sauter étape suivante : tapez sur le bouton de commande pour ignorer le point d'itinéraire suivant. Ce bouton de commande est désactivé si votre itinéraire ne comporte pas encore au moins deux points d'étape. Bloquer : tapez sur ce bouton de commande pour bloquer un tronçon de trajet devant vous, c'est-à-dire pour calculer un itinéraire de déviation au cas où par ex., vous avez entendu à la radio que ce tronçon présente un embouteillage. Tapez à nouveau sur ce bouton de commande pour supprimer le blocage. Adr. utiles sur la route : tapez sur ce bouton de commande pour afficher les destinations spéciales sur votre itinéraire. Vous apprenez ainsi rapidement la distance qu'il vous reste à parcourir jusqu'à la prochaine aire de repos. Vous pouvez aussi introduire une destination indiquée ici en tant que que destination intermédiaire en tapant sur le bouton de commande dans la liste. 8.4 (Destination intermédiaire) à droite près de son option Carte au mode Rechercher destination La carte se trouve toujours au mode Rechercher destination quand y figure un réticule. Pendant la conduite, la carte ne se modifie pas. Elle est toujours orientée de façon à indiquer le nord en haut. Travailler avec la carte - 33 - Manuel utilisateur MobileNavigator 6 Zoomer : la section de carte représentée est plus vaste, mais elle comporte moins de détails. Eloigner : la section de carte représentée est plus réduite, mais elle comporte plus de détails. Dimensionner : quand ce bouton de commande est activé, vous pouvez dessiner une carte à l'aide d'un crayon ou du doigt. Dessinez la section de carte comme pour un cliquer-glisser, puis elle sera dimensionnée. Déplacer : quand ce bouton de commande est activé, la section de carte représentée peut être modifiée à l'aide d'un crayon ou du doigt. Déplacez simplement la carte dans la direction souhaitée. Tout l'itinéraire : dimensionne la carte de façon à ce que l'itinéraire soit visible entièrement. Position actuelle : sélectionne la section de carte représentée de façon à ce que la position actuelle soit située au centre. - 34 - Travailler avec la carte Manuel utilisateur MobileNavigator 6 8.4.1 Travail au mode Rechercher destination 1. Tapez sur le point vers lequel vous désirez naviguer. Le point de destination sur lequel vous avez tapé apparaît sous le réticule. Dans le champ du tiers inférieur de l'écran, les coordonnées géographiques du point d'étape et de l'adresse correspondant sont affichés. 2. Tapez sur le bouton de commande (OK). Des boutons de commandes à plusieurs fonctions s'affichent. Naviguer vers ce point : démarre la navigation vers le point sélectionné. Si vous vous trouvez en cours de navigation, celle-ci est annulée. Destination intermédiaire : indique le point sélectionné en tant qu'étape intermédiaire. La navigation vous conduit d'abord à cette étape intermédiaire. Vous pouvez ensuite poursuivre la navigation vers sa destination initiale. Cette fonction n'est disponible, que si vous vous trouvez en cours de navigation. Définir en tant que destination : ajoute le point sélectionné en tant que dernier point de l'itinéraire. Si un itinéraire n'avait pas encore été chargé, le point sélectionné devient le premier point d'itinéraire d'un nouvel itinéraire. Enregistrer : ouvre la fenêtre ENREGISTRER DESTINATION SOUS.... Vous pouvez entrer une désignation sous laquelle le point indiqué est sauvegardé dans la liste FAVORIS. Vous trouverez de plus amples informations au chapitre "Enregistrer une destination" à la page 21. Recherche dans les environs : ouvre la fenêtre ADRESSE UTILE À PROXIMITÉ. Vous pouvez rechercher dans celle-ci des destinations situées à proximité du point indiqué. (Voir Destination spéciale à proximité", page 15) Tapez sur le bouton de commande Rechercher destination, pour quitter le mode Rechercher destination. Vous retrouvez alors la fenêtre à partir de laquelle vous avez démarré ce mode. Tapez sur la commande (Retour) pour retrouver la FENÊTRE PRINCIPALE. Si vous vous trouvez en cours de navigation, il vous est demandé de valider l'annulation de la navigation. Travailler avec la carte - 35 - Manuel utilisateur MobileNavigator 6 9 Fonctions utiles 9.1 État GPS, enregistrer la position actuelle Dans la fenêtre ÉTAT GPS vous trouverez un aperçu des données que le système de navigation a calculées à partir des signaux GPS captés. Il est possible d'accéder à l'état GPS par les options de différentes fenêtres. 1. Tapez sur Options > État GPS. La position actuelle peut être enregistrée dans la liste FAVORIS. 2. Tapez sur la commande Enregistrer position. La fenêtre de dialogue ENREGISTRER DESTINATION SOUS... s'ouvre. Le curseur clignote dans le champ Nom. 3. Entrez un nom de destination. 4. Indiquez votre position actuelle en tant qu'adresse de domicile ou non. 5. Tapez sur le bouton de commande Enregistrer. 9.2 TMC (Informations routières) Si un récepteur TMC est intégré à votre appareil ou si vous avez connecté un récepteur TMC externe, votre système de navigation dispose d'informations routières intégrées. Il peut, en cas de besoin modifier lui-même l'itinéraire pour, par ex. contourner un embouteillage. Les informations routières en vigueur actuellement sont accessibles par les options de plusieurs fenêtres. 1. Tapez sur Options > Circulation. La fenêtre INFORMATIONS ROUTIÈRES s'ouvre. La commande Messages de circulation indique par la liste le type d'informations routières listées et le nombre d'informations de ce type disponibles. 2. Tapez sur le bouton de commande Messages de circulation pour définir le type d'informations à indiquer. Pour chaque information routière de la liste, des informations concernant le lieu et le type de perturbations routières sont indiquées. ▶ Tapez sur un message pour obtenir qu'il soit affiché en détail. Le système de navigation peut (Contourner) ou (Ignorer) des obstacles sur l'itinéraire. Le bouton de commande Contourner / Ignorer indique le statut correspondant. - 36 - Fonctions utiles Manuel utilisateur MobileNavigator 6 9.3 ▶ Tapez sur la commande pour sélectionner une autre configuration. ▶ Tapez sur le bouton de commande la fenêtre INFORMATIONS ROUTIÈRES. (Retour) pour refermer Configurations TMC ▶ Dans la fenêtre INFORMATIONS ROUTIÈRES, tapez sur Options > Configurations TMC. Dans la fenêtre CONFIGURATIONS TMC, vous pouvez programmer et configurer l'émetteur TMC pour définir l'influence ou non sur votre itinéraire d'une information routière concernant votre itinéraire. Mode tuning Tapez sur le bouton de commande Mode tuning et définissez la configuration de l'émetteur depuis lequel les informations routières doivent être reçues. ▶ Automatiquement : à l'aide des boutons de commande à flèches dans le domaine de l'émetteur, vous pouvez programmez aussi un autre émetteur. Le système cherche un autre émetteur quand la réception se détériore. ▶ Tenir émetteur : à l'aide des boutons de commande à flèches dans le domaine de l'émetteur, vous pouvez programmez aussi un autre émetteur. Le système cherche le même émetteur sur une autre fréquence quand la réception se détériore. ▶ Tenir fréquence : à l'aide des boutons de commande à flèches dans le domaine de l'émetteur, vous pouvez régler une autre fréquence. L'émetteur ne cherche pas d'autre émetteur quand la réception se détériore. Nouveau calcul d'itinéraire Tapez sur le bouton de commande Nouveau calcul d'itinéraire et définissez la manière dont les nouvelles informations routières concernant votre itinéraire doivent être prises en considération. ▶ Automatiquement : un itinéraire de contournement est calculé automatiquement. ▶ Sur demande : le message est affiché. Dans cette fenêtre, il est possible de définir le calcul ou non d'un itinéraire de contournement. Fonctions utiles - 37 - Manuel utilisateur MobileNavigator 6 9.4 Carnet de route Vous pouvez fare établir un carnet de route par MobileNavigator 6. Le carnet de route est enregistré dans le fichier « Logbook.xls ». Il peut être ouvert par Microsoft® Excel®. Dans ce fichier, tout itinéraire enregistré est reporté en tant que nouvelle option en fin du tableau. Le fichier « Logbook.xls » est généré lors du premier enregistrement d'itinéraire dans le dossier Logbook dans le répertoire de programme de MobileNavigator 6. Si vous supprimez ce fichier, un nouveau fichier sera généré lors du prochain enregistrement d'itinéraire. Remarque : les itinéraires sont enregistrés en même temps dans un autre fichier compatible au programme WISO Sparbuch 2007. Ce fichier se dénomme « MN6DriversLog.bin ». Il se trouve également dans le dossier Logbook dans le répertoire de programme de MobileNavigator 6. Remarque : lorsque l'enregistrement du carnet de route a démarré, tout déplacement du véhicule sera enregistré même si vous n'avez pas démarré de navigation. Démarrer enregistrement 1. Tapez sur Options > Carnet de route. 2. Procédez aux indications nécessaires. 3. Tapez sur la commande Démarrer. Terminer l'enregistrement 1. Tapez sur Options > Carnet de route. 2. Tapez sur la commande Arrêter. Remarque : quand vous atteignez une destination, une boîte de dialogue s'ouvre. Indiquez si vous désirez alors terminer l'enregistrement du carnet de route ou non. 10 Configurer MobileNavigator 6 La fenêtre CONFIGURATIONS constitue le point de départ de toutes les programmations à l'aide desquelles vous réglez MobileNavigator 6 à votre convenance. Les configurations sont accessibles par les options de nombreuses fenêtres. ▶ - 38 - Tapez sur Options > Configurations. Configurer MobileNavigator 6 Manuel utilisateur MobileNavigator 6 La fenêtre CONFIGURATIONS présente plusieurs boutons de commande : Carte actuelle, Adresses utiles, Réglages de base et Profil d'itinéraire. ▶ Tapez sur un bouton de commande pour ouvrir la fenêtre correspondante. Les réglages des différentes fenêtres sont réparties sur plusieurs pages d'écran. A l'aide des boutons de commande vous pouvez feuilleter les pages. A gauche et A droite Certaines configurations ne peuvent accepter que deux ou trois valeurs différentes. Vous reconnaissez ces configurations au bouton de commande Modifier. Toutes les valeurs possibles sont visibles. La valeur actuellement valable est marquée en noir. ▶ Tapez sur le bouton de commande les valeurs possibles. Modifier pour commuter Certaines configurations peuvent accepter de nombreuses valeurs différentes. Vous reconnaissez ces configurations au bouton de commande noir. Liste. La valeur actuellement valable est marquée en 1. Tapez sur le bouton de commande Liste. Une liste présentant les valeurs possibles s'affiche. La valeur actuellement valable est marquée. 2. Tapez sur la valeur désirée. Elle est alors marquée. 3. Tapez sur le le bouton de commande OK. La liste se referme. La nouvelle valeur s'affiche. ▶ A chaque configuration correspond un bouton de commande Aide. Tapez dessus pour obtenir une explication de la configuration correspondante. Configurer MobileNavigator 6 - 39 - Manuel utilisateur MobileNavigator 6 Les fenêtres de réglage peuvent être refermées de deux façons : ▶ Tapez sur la commande Terminé. Vos modifications sont acceptées. ▶ Tapez sur la commande. Annuler. Vos modifications ne sont pas acceptées. La fenêtre CONFIGURATIONS est ouverte à nouveau. - 40 - Configurer MobileNavigator 6 Manuel utilisateur MobileNavigator 6 11 Index Destinations récentes...................18 Domicile........................................22 Favoris..........................................19 Mes destinations ..........................18 Nouvelle destination .....................13 Saisir adresse...............................14 Sauvegarder.................................21 A Adresse de domicile ......................... 19 Adresse utile A proximité ................................... 15 Accès direct ................................. 17 Au niveau national ....................... 16 Dans une ville .............................. 16 Adresse utile..................................... 15 E État GPS...........................................36 C Calibrage .......................................... 27 Carnet de route ................................ 38 Carte Navigation.................................... 30 Présentation................................. 29 Rechercher destination................ 33 Clavier .............................................. 10 Clavier de logiciel ............................. 10 Configurations Calibrage ..................................... 27 Informations sur le produit ........... 28 Réglages usine ............................ 28 Volume sonore............................... 8 Configurations .................................. 38 Configurations TMC Informations routières .................. 37 Mode tuning ................................. 37 Nouveau calcul d'itinéraire........... 37 TMC ............................................. 37 Conventions du manuel ..................... 3 D Destination Accès direct ................................. 17 Adresse utile ................................ 15 A proximité .............................. 15 Au niveau national................... 16 Dans une ville.......................... 16 De la carte ................................... 20 Démarrer la navigation ................ 20 Index F Fenêtre principale .............................12 G Garantie ..............................................3 GPS Mauvaise réception ......................11 Remise à zéro ..............................12 Signaux ..........................................7 GPS ....................................................7 I Informations routières Mode tuning..................................37 Nouveau calcul d'itinéraire ...........37 Informations routières ...................9, 36 Informations sur le produit ................28 Itinéraire............................................22 Itinéraires Administrer ...................................24 Calculer ........................................25 Démarrer la navigation .................26 Planification ..................................22 Point de départ .............................22 Points d'itinéraire..........................23 Sauvegarder.................................24 Simulation.....................................25 - 41 - Manuel utilisateur MobileNavigator 6 L Ligne d'appels .................................... 4 M Manuel Conventions ................................... 3 Symboles ....................................... 3 Marque déposée ................................ 3 Menu ................................................ 11 Mes destinations .............................. 18 MobileNavigator 6 Démarrer...................................... 12 Quitter .......................................... 12 Mode tuning...................................... 37 N Navigation Démarrer................................ 20, 26 Pas de réception GPS ........... 21, 26 Nouveau calcul d'itinéraire ............... 37 Nouvelle destination ......................... 13 O Options ....................................... 11, 26 P POI A proximité ................................... 15 Accès direct ................................. 17 Au niveau national ....................... 16 Dans une ville .............................. 16 - 42 - POI....................................................15 Points d'itinéraire Indiquer ........................................23 Ordre de classement ....................24 Supprimer.....................................24 Position actuelle Sauvegarder.................................36 R Réglages usine .................................28 Remarques de sécurité.......................7 Rentrer à la maison ..........................19 S Saisie de données ............................10 Saisir les données ............................10 Service................................................4 Simulation ...................................25, 26 Support ...............................................4 Symboles du manuel ..........................3 T TMC Mode tuning..................................37 Nouveau calcul d'itinéraire ...........37 Symboles........................................9 TMC ....................................................9 TMC ..................................................36 V Volume sonore....................................8 Index ">
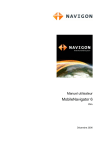
Lien public mis à jour
Le lien public vers votre chat a été mis à jour.
Caractéristiques clés
- Navigation GPS avec instructions vocales
- Recherche d'adresses et de destinations spéciales
- Gestion des favoris et des destinations récentes
- Planification d'itinéraires à étapes
- Informations routières TMC (Traffic Message Channel)
- Configuration personnalisable de l'interface et des options de navigation
Questions fréquemment posées
Vous pouvez indiquer une nouvelle destination en entrant une adresse, en sélectionnant une destination spéciale ou en choisissant une destination de l'accès rapide dans la fenêtre principale.
Indiquez une destination (sans démarrer la navigation), puis tapez sur Options > Enregistrer destination ou Sauvegarder en tant que favori.
Dans la fenêtre principale, tapez sur Rentrer à la maison. Si vous n'avez pas encore entré votre adresse, il vous sera demandé de le faire.
Pendant la navigation, tapez sur la commande Volume sonore. Une barre de volume s'affichera, vous permettant d'ajuster le volume à l'aide des boutons Plus fort, Plus bas ou Son Marche/Arrêt.