Navigon 72 Manuel utilisateur
PDF
Descarregar
Documento
NAVIGON 72 Easy
NAVIGON 72 Plus
NAVIGON 72 Plus Live
NAVIGON 72 Premium
Manuel utilisateur
Français
Octobre 2011
Le symbole représentant une poubelle barrée sur roues signifie que
dans l'Union européenne, le produit doit faire l'objet d'une collecte
sélective en fin de vie. Cette mesure s'applique non seulement à votre
appareil mais également à tout autre accessoire caractérisé par ce
symbole. Ne jetez pas ces produits dans les ordures ménagères non
sujettes au tri sélectif.
Mentions légales
NAVIGON AG
Schottmüllerstraße 20A
D-20251 Hamburg
Les présentes informations peuvent être modifiées à tout moment, sans publication
ou avertissement préalable. Le présent manuel ou des extraits de celui-ci, quel que
soit le but poursuivi, ne peuvent être reproduits qu’avec l’autorisation formelle de
NAVIGON AG. Ils ne peuvent pas non plus être transmis sous forme électronique
ou mécanique. Toutes les données techniques, illustrations etc. sont soumises à la
loi de protection des droits d'auteur.
2011, NAVIGON AG
Tous droits réservés.
Manuel utilisateur NAVIGON 72 Easy | 72 Plus | 72 Plus Live | 72 Premium
Table des matières
1
Introduction .......................................................................................7
1.1
1.2
1.3
2
A propos de ce manuel ........................................................................ 7
1.1.1
Conventions.......................................................................... 7
1.1.2
Icônes ................................................................................... 7
Remarques juridiques .......................................................................... 7
1.2.1
Garantie................................................................................ 7
1.2.2
Marques déposées ............................................................... 8
Questions concernant le produit .......................................................... 8
Avant de démarrer ............................................................................8
2.1
2.2
2.3
2.4
2.5
2.6
Contenu de la livraison ........................................................................ 8
Description de l'appareil de navigation ................................................. 9
Remarques de sécurité importantes .................................................... 9
2.3.1
Remarques de sécurité pour la navigation .......................... 10
2.3.2
Remarques de sécurité pour l'appareil de navigation .......... 10
2.3.3
Remarques de sécurité pour la mise en service dans le
véhicule .............................................................................. 11
Mise en service du système de navigation ......................................... 12
2.4.1
Carte SIM ........................................................................... 12
2.4.2
Monter le système de navigation dans la voiture ................. 12
2.4.3
Carte mémoire .................................................................... 14
Activer les services NAVIGON Live ................................................... 15
Navigation avec GPS......................................................................... 16
3
Mettre en marche l'appareil de navigation....................................17
4
5
Première mise en service de votre système de navigation .........18
Manipuler le système de navigation..............................................20
3.1
3.2
3.3
5.1
5.2
5.3
6
Mise en marche de l'appareil ............................................................. 17
Mettre l'appareil de navigation sur Stand-by ...................................... 17
Mettre en marche l'appareil de navigation .......................................... 18
Changer d'application ........................................................................ 21
5.1.1
feuilleter .............................................................................. 21
5.1.2
Utiliser la barre de boutons ................................................. 21
5.1.3
Options ............................................................................... 22
Information ........................................................................................ 22
Clavier virtuel ..................................................................................... 26
5.3.1
Touches spéciales .............................................................. 26
5.3.2
Configuration de clavier latin ............................................... 26
5.3.3
Configuration de clavier cyrillique et grecque ...................... 27
5.3.4
Entrer des données ............................................................ 28
Commande vocale ..........................................................................29
6.1
6.2
6.3
6.4
6.5
Activer la commande vocale .............................................................. 29
Utiliser la commande vocale .............................................................. 29
Aide ................................................................................................... 30
Désactivation de la commande vocale ............................................... 30
Configurer la commande vocale ........................................................ 30
Manuel utilisateur
Table des matières III
Manuel utilisateur NAVIGON 72 Easy | 72 Plus | 72 Plus Live | 72 Premium
7
Navigation........................................................................................31
7.1
7.2
7.3
7.4
8
Démarrer l'application de navigation .................................................. 31
Indiquer destination ........................................................................... 33
7.2.1
Indiquer pays de destination ............................................... 33
7.2.2
Saisir adresse ..................................................................... 34
7.2.3
Indiquer l'adresse ............................................................... 36
7.2.4
Adresse utile ....................................................................... 36
7.2.5
Informations concernant la destination ................................ 40
7.2.6
Favoris................................................................................ 41
7.2.7
Destinations récentes ......................................................... 42
7.2.8
De l'annuaire ...................................................................... 42
7.2.9
Naviguer vers votre domicile ............................................... 43
7.2.10 Définir destination sur la carte............................................. 43
7.2.11 Options de la fenêtre Destination ........................................ 44
7.2.12 Présentation d'itinéraire ...................................................... 45
Gestion de destinations ..................................................................... 48
7.3.1
Enregistrer une destination ................................................. 48
7.3.2
Supprimer une destination .................................................. 48
7.3.3
Renommer une destination de la liste Favoris..................... 49
7.3.4
Définir l'adresse du domicile ............................................... 49
7.3.5
Modifier le domicile ............................................................. 50
Itinéraires à étapes ............................................................................ 50
7.4.1
Ouvrir Itinéraire ................................................................... 51
7.4.2
Planifier un nouvel itinéraire ................................................ 51
7.4.3
Editer les étapes ................................................................. 52
7.4.4
Gestion d’itinéraires ............................................................ 53
7.4.5
Rétablir l'itinéraire le plus récent ......................................... 55
7.4.6
Calculer et afficher l'itinéraire .............................................. 55
7.4.7
Simuler le trajet ................................................................... 56
7.4.8
Présentation d'itinéraire ...................................................... 56
Travailler avec la carte ...................................................................58
8.1
8.2
8.3
8.4
8.5
Sélection de la carte de navigation .................................................... 58
Carte au mode Standard.................................................................... 59
Carte au mode Présentation d'itinéraire ............................................. 61
Carte au mode Navigation ................................................................. 62
8.4.1
Navigation au mode Véhicule ............................................. 62
8.4.2
Navigation au mode Piéton ................................................. 67
8.4.3
Options de la carte au mode Navigation ............................. 69
8.4.4
Quitter la navigation ............................................................ 70
Carte au mode Rechercher destination.............................................. 70
8.5.1
Modification de la section de carte ...................................... 71
8.5.2
Indiquer destination ............................................................ 72
8.5.3
Déplacer le point de destination .......................................... 72
8.5.4
Supprimer le point de destination ........................................ 73
IV Table des matières
Manuel utilisateur
Manuel utilisateur NAVIGON 72 Easy | 72 Plus | 72 Plus Live | 72 Premium
9
Fonctions utiles ..............................................................................73
9.1
9.2
9.3
9.4
9.5
9.6
9.7
10
Profils d'itinéraires ............................................................................. 73
9.1.1
Réglages des profils d'itinéraires ........................................ 73
9.1.2
Profils de base NAVIGON................................................... 74
9.1.3
Créer un nouveau profil d'itinéraire ..................................... 74
9.1.4
Sélectionner les profils d'itinéraire ....................................... 75
9.1.5
Administrer les profils d'itinéraire ........................................ 75
Captures d'écran ............................................................................... 76
9.2.1
Permettre les captures d'écran ........................................... 76
9.2.2
Créer des captures d'écran ................................................. 77
Se garer à proximité de la destination ................................................ 77
9.3.1
Fonctions particulières sur un itinéraire à plusieurs
étapes................................................................................. 79
MyBest POI : Adr. utiles sur la route .................................................. 80
9.4.1
Afficher les adresses utiles sur votre itinéraire .................... 80
9.4.2
Naviguer vers une des destinations .................................... 81
9.4.3
Définir les catégories .......................................................... 82
État GPS, enregistrer la position actuelle ........................................... 82
Bloquer .............................................................................................. 83
TMC (Informations routières) ............................................................. 84
9.7.1
Optimisation d'itinéraire : Sur demande............................... 84
9.7.2
Optimisation d'itinéraire : Automatique ................................ 86
9.7.3
Afficher Informations routières ............................................ 87
9.7.4
Fitrer les informations routières ........................................... 89
9.7.5
Afficher en détail un message individuel ............................. 90
9.7.6
Mode d'édition .................................................................... 91
9.7.7
Options (Informations routières) .......................................... 92
9.7.8
Configurations (Informations routières) ............................... 92
Module mains-libres .......................................................................93
10.1
10.2
10.3
10.4
Connexion Bluetooth ......................................................................... 96
10.1.1 Rechercher et jumeler les appareils bluetooth .................... 96
10.1.2 Jumeler un appareil à partir du téléphone mobile ................ 98
10.1.3 Connecter un appareil......................................................... 98
10.1.4 Activer votre téléphone mobile .......................................... 100
10.1.5 Supprimer un appareil....................................................... 101
10.1.6 Importer annuaire ............................................................. 102
10.1.7 Importer liste d'appels ....................................................... 103
Prendre une communication ............................................................ 104
Recevoir des SMS ........................................................................... 104
Appeler ............................................................................................ 105
10.4.1 Sélectionner un numéro de téléphone............................... 105
10.4.2 Sélectionner un numéro rapide ......................................... 105
10.4.3 Appeler un numéro de l'annuaire téléphonique ................. 105
10.4.4 Appeler un des derniers correspondants........................... 106
10.4.5 Prendre une communication sur le téléphone mobile ........ 107
Manuel utilisateur
Table des matières V
Manuel utilisateur NAVIGON 72 Easy | 72 Plus | 72 Plus Live | 72 Premium
10.5
10.6
10.7
11
Pendant une communication ........................................................... 107
10.5.1 Retour à l'entrée de destination ........................................ 107
10.5.2 Placer la carte au premier plan ......................................... 107
10.5.3 Entrer les chiffres .............................................................. 107
10.5.4 Réglage du microphone sur le mode muet ........................ 108
10.5.5 Reporter la communication sur le téléphone mobile .......... 108
10.5.6 Terminer la communication ............................................... 108
Fonctions utiles................................................................................ 108
10.6.1 Naviguer vers un contact de l'annuaire téléphonique ........ 108
10.6.2 Ouvrir la boîte de réception ............................................... 109
Configurer le module mains-libres ................................................... 110
10.7.1 Numéro rapide .................................................................. 110
10.7.2 Configurations .................................................................. 111
NAVIGON Live ...............................................................................113
11.2
11.3
11.4
11.5
11.6
11.1.1 Coûts ................................................................................ 114
Utiliser les services NAVIGON Live ................................................. 115
11.2.1 Météo Live ........................................................................ 115
11.2.2 Zones de danger Live (Info Radars Mobiles Live) ............. 116
11.2.3 Parking Live (CleverParking Live) ..................................... 117
11.2.4 Essence Live .................................................................... 119
11.2.5 Recherche à proximité (Google Local Search) .................. 120
11.2.6 Evènements Live .............................................................. 122
11.2.7 Informations routières (Traffic Live)................................... 125
Configurer les services NAVIGON Live ............................................ 125
Indiquer l'état ................................................................................... 126
Test de modem NAVIGON Live ....................................................... 126
Informations concernant le système de navigation ........................... 127
12
13
Configurer le système de navigation ..........................................127
Annexe ...........................................................................................130
14
15
Solutions .......................................................................................136
Index ..............................................................................................139
13.1
13.2
13.3
Données techniques de l'appareil de navigation .............................. 130
Dispositions de licence NAVIGON ................................................... 132
Déclaration de conformité ................................................................ 136
VI Table des matières
Manuel utilisateur
Manuel utilisateur NAVIGON 72 Easy | 72 Plus | 72 Plus Live | 72 Premium
1
Introduction
1.1
A propos de ce manuel
1.1.1
Conventions
Pour une meilleure lisibilité et compréhension, le manuel utilise les
types d'écriture suivants :
Gras et italique :
Désignations de produit
MAJUSCULES :
Noms des fenêtres et boîtes de dialogue
Gras :
Mise en valeur de passages importants de textes
Souligné :
Désignations de boutons de commande, champs
d'entrée et autres éléments de l'interface utilisateur
Souligné et italique :
Désignation d'éléments de réglage de l'appareil de
navigation
1.1.2
Icônes
Les icônes suivantes renvoient à certains passages de texte :
Remarques et conseils de manipulation du logiciel
Informations et explications complémentaires
Avertissements
1.2
Remarques juridiques
1.2.1
Garantie
Nous nous réservons le droit de modifier les présentes informations à
tout moment, sans publication ou avertissement préalable.
NAVIGON AG n'assume aucune responsabilité quant à la conformité du
contenu ou pour les dommages résultant de l'utilisation du présent
manuel.
Nous sommes reconnaissants pour tout avertissement de défauts et
pour toute proposition d'amélioration nous permettant d'augmenter
encore à l'avenir la performance de nos produits.
Introduction
-7-
Manuel utilisateur NAVIGON 72 Easy | 72 Plus | 72 Plus Live | 72 Premium
1.2.2
Marques déposées
Toutes marques mentionnées dans le présent manuel, et le cas
échéant les marques déposées protégées par des tiers sont soumises
sans réserve aux termes juridiques actuels et aux droits de ses
déposants. Tous noms de marque déposées, d’entreprise ou de produit
mentionnés sont ou peuvent être des marques déposées appartenant à
ses déposants. Tous droits non accordés ici expressément sont
réservés.
L'absence d'une caractérisation explicite des marques de produits
utilisées dans ce manuel ne peut permettre de conclure qu'un nom de
marque n'est pas soumis aux droits d'un tiers.
►
►
1.3
Microsoft, Outlook, Excel et Windows sont des marques déposées
de Microsoft Corporation.
NAVIGON est une marque déposée de NAVIGON AG.
Questions concernant le produit
Vous avez des questions concernant votre produit ? Rendez-nous visite
sur notre site www.navigon.com et cliquez sur « Service Clients ». Vous
y trouverez un domaine concernant les questions fréquemment posées
(Foire aux questions) et vous y obtiendrez les coordonnées
téléphoniques et notre adresse e-mail.
2
Avant de démarrer
2.1
Contenu de la livraison
Veuillez vérifier que la livraison est complète. Si la livraison n'est pas
complète, veuillez prendre immédiatement contact avec le commerçant
auprès duquel vous avez acquis le produit.
Le produit que vous avez acquis comprend :
►
Appareil de navigation
►
Support automobile design
►
Câble de chargement de voiture (unité d'alimentation (12V pour
allume-cigare) avec antenne TMC intégrée
►
câble USB
►
Instructions d'installation illustrées
Seulement NAVIGON 72 Plus Live :
►
►
►
-8-
Instructions rapides NAVIGON Live Services
Support de carte SIM. Le support de carte est collé dans le
dépliant et peut être facilement détaché. La carte SIM est déjà
séparée.
Carte SIM (déjà insérée dans l'appareil de navigation)
Avant de démarrer
Manuel utilisateur NAVIGON 72 Easy | 72 Plus | 72 Plus Live | 72 Premium
Remarque : conservez préceusement le support de carte SIM ! Vous
avez besoin des données imprimées sur celui-ci au cas où vous devriez
faire appel au Centre de Services de NAVIGON.
2.2
Description de l'appareil de navigation
1
Marche/Arrêt
2
écran tactile
3
microphone (seulement NAVIGON 72 Premium)
4
mini-douille USB pour câble USB / unité d'alimentation
5
fente pour carte mémoire microSD
6
remise à zéro
7
DEL
8
connecteur pour carte SIM
(seulement NAVIGON 72 Plus Live)
2.3
Remarques de sécurité importantes
Dans votre propre intérêt, veuillez lire soigneusement les remarques de
sécurité et les avertissements suivants avant de mettre en service votre
système de navigation.
Avant de démarrer
-9-
Manuel utilisateur NAVIGON 72 Easy | 72 Plus | 72 Plus Live | 72 Premium
2.3.1
Remarques de sécurité pour la navigation
L'utilisation du système de navigation s'effectue aux risques et périls de
l'utilisateur.
Attention ! Pour vous protéger ainsi que les autres usagers de la route
des risques d'accidents, ne manipulez pas le système de navigation
pendant la conduite !
Attention ! Ne regardez l'écran que dans le cas où la situation routière
vous permet de le faire en toute sécurité !
Attention ! Le tracé de la circulation et les panneaux de signalisation
sont absolument prioritaires aux instructions du système de navigation.
Attention ! Ne suivez les instructions du système de navigation que si
les circonstances et le code de la route le permettent ! Même si vous
vous écartez de l'itinéraire prévu, le système de navigation vous
mènera à destination.
Attention ! Avant de prendre la route, vérifiez à chaque fois la position
et la fixation du support.
2.3.2
Remarques de sécurité pour l'appareil de navigation
Attention ! Protégez l'appareil de l'humidité. Il n'est pas étanche et non
protégé contre les aspersions.
Attention ! En aucun cas vous ne devez ouvrir le boîtier de l'appareil
de navigation.
Attention ! N'exposez pas l'appareil de navigation à une chaleur ou un
froid intenses. Il risquerait de subir un dommage et d'être entravé dans
son fonctionnement. (Voir « Données techniques », page 130)
Attention ! Ne retirer jamais la fiche du raccord par le cordon. Cela
risque d'endommager gravement l'appareil ou de le détruire.
Attention ! N'exposez pas votre appareil de navigation à de brusques
écarts de températures. Cela pourrait causer la formation de
condensation.
Remarque : ne pliez pas le câble. Veillez à ce qu'il ne puisse pas être
endommagé par des objets coupants.
- 10 -
Avant de démarrer
Manuel utilisateur NAVIGON 72 Easy | 72 Plus | 72 Plus Live | 72 Premium
Remarque : réalisez une copie de sauvegarde des données incluses à
la mémoire interne de l'appareil de navigation.
Effectuez cette opération confortablement à l'aide du logiciel
NAVIGON Fresh que vous pouvez télécharger gratuitement sur le site
www.navigon.com/fresh.
2.3.3
Remarques de sécurité pour la mise en service dans le
véhicule
Attention ! Installez le support de façon à ce que le conducteur puisse
visualiser et manipuler l'appareil de navigation correctement. La
visibilité du conducteur ne doit toutefois pas être entravée !
Attention ! N'installez pas le support dans le champ opératoire des
airbags.
Attention ! N'installez pas le support trop près du volant ou d'autres
éléments de service afin d'éviter une gène dans la manipulation du
véhicule.
Attention ! Lors de l'installation du support, veillez à ce que celui-ci ne
constitue pas un facteur à risques en cas d'accident.
Attention ! N'installez pas de câbles dans le champ d'action d'airbags
ou à proximité d'autres appareils relatifs à la sécurité ou circuits
d'alimentation.
Attention ! Avant de prendre la route, vérifiez à chaque fois la position
et la fixation du support. L'adhérence de la ventouse peut faiblir après
un certain temps.
Attention ! Après l'installation, veuillez contrôler tous les dispositifs
relatifs à la sécurité dans le véhicule.
Attention ! Le câble de chargement en voiture ne doit être connecté
qu'aux allume-cigares fonctionnant avec une tension de 12V.
Attention ! Débranchez le câble de chargement de voiture de l'allumecigare, quand vous arrêtez le véhicule. L'unité d'alimentation intégrée
dans l'allume-cigare consomme toujours une faible quantité de courant
et pourrait décharger la batterie.
Avant de démarrer
- 11 -
Manuel utilisateur NAVIGON 72 Easy | 72 Plus | 72 Plus Live | 72 Premium
2.4
Mise en service du système de navigation
2.4.1
Carte SIM
Ce chapitre ne vous concerne que si votre appareil de navigation est un
NAVIGON 72 Plus Live.
Insérer la carte SIM
La carte SIM est déjà insérée. Le connecetur de carte SIM se trouve
sur le côté gauche de l'appareil de navigation (cf. illustration, point 8 au
chapitre « Description de l'appareil de navigation », page 9).
Retirer la carte SIM
1. Mettez l'appareil de navigation à l'arrêt. Pour ce faire, appuyez
brièvement sur la touche
(Marche/Arrêt), tapez ensuite sur le
bouton de commande Arrêt.
2. Appuyez légèrement la carte dans l'appareil jusqu'au déblocage.
Remarque : si la carte SIM n'est pas correctement insérée, il se peut
que la connexion au serveur NAVIGON ne puisse être établie. Dans ce
cas, les services NAVIGON Live sont disponibles.
Remarque : quand la connexion au serveur NAVIGON Live ne peut
être établie, vous pouvez également procéder à un test de modem (voir
« Test de modem NAVIGON Live », page 126).
Remarque : ne retirez pas la carte SIM sans raison valable. Le retrait
et la réinsertion fréquents de la carte peuvent entraver le
fonctionnement.
2.4.2
Monter le système de navigation dans la voiture
Attention ! Veuillez observer absolument toutes les remarques de
sécurité au chapitre « Remarques de sécurité importantes », page 9.
- 12 -
Avant de démarrer
Manuel utilisateur NAVIGON 72 Easy | 72 Plus | 72 Plus Live | 72 Premium
Fixer le support
1. Nettoyez la ventouse et l'endroit du pare-brise sur lequel vous
désirez appliquer la fixation. Ils doivent être secs, propres et non
graisseux.
2. Ecartez le levier de la ventouse le plus loin possible.
3. Appliquez le support à l'aide de la ventouse sur le pare-brise.
4. Appuyez sur le levier en direction du pare-brise.
Installer l'appareil dans le support
Au dos de l'appareil de navigation, un cercle à deux encoches est
visible.
1. Suspendez l'appareil de navigation par l'encoche supérieure dans
le taquet du support (voir illustration).
2. Appuyez-le alors dans le support jusqu'à ce qu'il s'enclenche.
Avant de démarrer
- 13 -
Manuel utilisateur NAVIGON 72 Easy | 72 Plus | 72 Plus Live | 72 Premium
Alimentation en courant de l'appareil de navigation
Le contenu de la livraison de l'appareil de navigation contient un câble
de chargement de voiture vous permettant d'alimenter en courant
l'appareil de navigation par l'allume-cigare de votre véhicule.
Remarque : veuillez n'utiliser que le câble de chargement livré avec
votre appareil Navigon ou un modèle de conception comparable de
NAVIGON !
Au cas où vous utiliseriez un autre câble de chargement, les services
NAVIGON Live risquent de ne pas être disponibles.
►
Connectez le câble de chargement automobile à l'allume-cigare et à
la mini-douille USB de l'appareil de navigation.
Pendant le chargement, la DEL au-dessous de l'appareil de navigation
est allumée (orange).
Dès que l'accu est entièrement rechargé, la DEL passe au vert.
Attention ! Le câble de chargement en voiture ne doit être connecté
qu'aux allume-cigares fonctionnant avec une tension de 12V.
Attention ! Veuillez observer absolument toutes les remarques de
sécurité au chapitre « Remarques de sécurité importantes », page 9.
Remarque : introduisez fermement la prise USB dans es douilles USB
correspondantes !
Remarque : pour un accu déchargé, la durée du chargement est de
3 heures env.
La durée de service d'un accu chargé est de 3 heures maximum,
suivant la configuration d'appareil.
Antenne TMC
Le système de navigation dispose d'un récepteur TMC intégré.
L'antenne TMC est intégré au câble de chargement de voiture. Dès que
le câble de chargement de voiture est raccordé, l'appareil est prêt à
recevoir des informations routières actuelles. En cas de besoin, il peut
modifier l'itinéraire spontanément pour contourner un embouteillage,
par ex.
2.4.3
Carte mémoire
Le fonctionnement du système de navigation ne nécessite pas de carte
mémoire car toutes les données indispensables à la navigation sont
enregistrées dans la mémoire interne de l'appareil.
Quand vous connectez votre système de navigation à votre ordinateur
au moyen d'un câble USB, la mémoire interne est détectée en tant que
lecteur 'NAVIGON'. La fente d'insertion pour la carte mémoire est
détectée en tant que lecteur 'NAVIGON SD'.
- 14 -
Avant de démarrer
Manuel utilisateur NAVIGON 72 Easy | 72 Plus | 72 Plus Live | 72 Premium
Grâce au logiciel NAVIGON Fresh que vous pouvez télécharger
gratuitement depuis le site web, vous effectuez la sauvegarde des
données, les mises à jour de logiciel et les actualisations des cartes de
navigation. rapidement et aisément www.navigon.com/fresh.
Si vous faites l'acquisition de nouvelles cartes de navigation, mais que
la mémoire interne de l'appareil de navigation ne dispose plus d'assez
d'espace, il est possible aussi d'enregistrer ces cartes sur une carte
mémoire (microSD) que vous insérez dans l'appareil. Le système de
navigation peut utiliser des cartes de navigation depuis les deux
supports de mémoire.
2.5
Activer les services NAVIGON Live
Ce chapitre ne vous concerne que si votre appareil de navigation est un
NAVIGON 72 Plus Live.
Les services NAVIGON Live doivent être activés avant la première
utilisation. (Voir « Coûts », page 114)
La carte SIM est déjà insérée.
Vous avez à portée de main le dépliant NAVIGON Live Services
contenant le code d'activation du module inclus à la livraison.
1. Mettez l'appareil de navigation en marche.
La fenêtre NAVIGATION s'ouvre.
2. Tapez sur
(NAVIGON Live).
Il vous est demandé si vous désirez activer les services
NAVIGON Live.
3. Tapez sur OK.
4. La fenêtre CODE D'ACTIVATION s'ouvre.
5. Entrez le code d'activation dans le PDA.
6. Tapez sur OK.
Les services NAVIGON Live sont activés.
7. Tapez sur OK.
Le message suivant s'affiche : « Vous transmettez anonymement à
NAVIGON les dénommées 'Floating Car Data'. L'évaluation de ces
données nous aide à définir plus précisément les horaires d'arrivée
ainsi qu'à détecter plus rapidement les embouteillages et à calculer
plus fiablement les itinéraires de déviation pour nos entreprises
affiliées et nos partenaires. Les données restent parfaitement
anonymes. Si vous n'êtes pas d'accord, réglez la configuration
'Optimiser la détection d'embouteillages' sur 'Non'. »
Avant de démarrer
- 15 -
Manuel utilisateur NAVIGON 72 Easy | 72 Plus | 72 Plus Live | 72 Premium
8. Tapez sur Suivant.
La fenêtre NAVIGATION s'ouvre. A partir d'ici, vous avez accès à toutes
les fonctions de votre appareil de navigation et à tous les services
NAVIGON Live.
Remarque : même après l'activation, les services locaux
NAVIGON Live, (Essence Live ou Evènements Live par ex.) ne
fonctionnent que quand l'appareil de navigation reçoit les signaux GPS
et peut déterminer sa position.
2.6
Navigation avec GPS
Le GPS est basé sur un minimum de 24 satellites au total qui gravitent
autour de la terre et émettent constamment leur position et l'heure. Le
récepteur GPS capte ces données et calcule sa propre position
géographique à partir des positions et indications d'heures les plus
différentes.
Les données de trois satellites au moins sont nécessaires pour obtenir
une détermination de position exacte. L'altitude au-dessus du niveau de
la mer peut également être définie à l'aide des données de quatre
satellites ou plus. La position est déterminée avec une précision allant
jusqu'à trois mètres.
Quand le système de navigation a défini votre position, celle-ci peut
servir de point de départ à un calcul d'itinéraire.
Les cartes de votre appareil de navigation renferment les coordonnées
géographiques de toutes les adresses utiles, les rues/routes et les
localités détectées en mode numérique. Le système de navigation peut
alors calculer une route d’un point de départ donné jusqu’à un point de
destination donné.
Le calcul de la position actuelle et sa représentation sur la carte
s'effectuent au rythme d'une fois par seconde env. Vous pouvez ainsi
suivre votre déplacement sur la carte.
- 16 -
Avant de démarrer
Manuel utilisateur NAVIGON 72 Easy | 72 Plus | 72 Plus Live | 72 Premium
3
Mettre en marche l'appareil de
navigation
L'appareil de navigation dispose de trois états diférents :
►
Marche : L'appareil de navigation est en marche et peut être utilisé.
►
►
3.1
Veille : quand vous réglez l'appareil au mode Stand-by, il démarre
très rapidement lors de la mise en marche suivante et avec la
fenêtre identique à la fenêtre active lors de la mise à l'arrêt.
Toutefois, au mode Stand-by, l'appareil consomme toujours une
faible quantité d'énergie. Suivant l'état de charge de l'accu, il peut
se trouver déchargé au bout de quelques jours ou au bout de
quelques semaines.
Arrêt : Quand vous mettez l'appareil à l'arrêt, il consomme à peine
d'énergie. Il peut se passer quelques mois avant que l'accu ne soit
déchargé. La remise en marche a pour effet un nouveau démarrage
de l'appareil et demande un certain temps (60 secondes env.). Vos
configurations ainsi que les destinations et itinéraires enregistrés
sont sauvegardés.
Mise en marche de l'appareil
►
Appuyez sur la touche
se mette en marche.
(Marche/Arrêt) jusqu'à ce que l'appareil
La fenêtre NAVIGATION s'ouvre.
3.2
Mettre l'appareil de navigation sur Stand-by
►
Appuyez rapidement sur la touche
max.).
(Marche/Arrêt) (1. seconde
Un message s'affiche indiquant que l'appareil va passer au mode
Stand-by dans quelques secondes.
►
Attendez que l'appareil passe au mode Stand-by ou tapez sur
Veille.
Mode Veille automatique
Vous pouvez configurer l'appareil de navigation de façon à ce qu'il
passe automatiquement au mode Stand-by quand il n'est pas utilisé.
►
►
Dans la fenêtre, NAVIGATION tapez sur
(Autres) >
Réglages systèmes > Energie et écran > Mode Veille automatique.
Indiquez l'intervalle de temps après lequel l'appareil de navigation
doit passer au mode Stand-by (Jamais, Au bout de 10 min., Au bout
de 20 min., Au bout de 30 min.).
Mettre en marche l'appareil de navigation
- 17 -
Manuel utilisateur NAVIGON 72 Easy | 72 Plus | 72 Plus Live | 72 Premium
►
3.3
Sélectionnez Pas de courant pour régler l'appareil sur le mode
Stand-by quand l'alimentation externe en courant est interrompue.
Dès que l'appareil est connecté à nouveau à l'alimentation externe
en courant, il se remet en marche automatiquement.
Mettre en marche l'appareil de navigation
►
Appuyez sur la touche
(Marche/Arrêt) jusqu'à la mise à l'arrêt de
l'appareil (10 secondes env.).
- ou -
1. Appuyez rapidement sur la touche
max.).
(Marche/Arrêt) (1. seconde
Un message s'affiche indiquant que l'appareil va passer au mode
Stand-by dans quelques secondes.
2. Tapez sur Arrêt.
4
Première mise en service de votre
système de navigation
Quand vous mettez le système de navigation en marche pour la
première fois, il vous est demandé de procéder à quelques réglages de
base suivants :
La fenêtre LANGUE s'ouvre.
1. Définissez la langue dans laquelle vous désirez utiliser le logiciel.
2. Tapez sur OK.
La fenêtre UNITÉ DE DISTANCE s'ouvre.
3. Définissez le mode d'indication des distances ('Kilomètres' ou
'Miles').
4. Tapez sur OK.
La fenêtre FORMAT HEURE s'ouvre.
5. Définissez le format horaire ('12h (am/pm)' ou '24h').
6. Tapez sur OK.
La fenêtre FORMAT DATE s'ouvre.
7. Déterminez le format de la date. Signification :
►
AAAA : Année à quatre chiffres
►
MM : Mois à deux chiffres
►
JJ : Jour à deux chiffres
8. Tapez sur OK.
- 18 -
Première mise en service de votre système de navigation
Manuel utilisateur NAVIGON 72 Easy | 72 Plus | 72 Plus Live | 72 Premium
Si vous avez acquis Add-On NAVIGON Info radar avec votre
appareil de navigation, la fenêtre AVERTIR DES ZONES DE DANGER
s'ouvre.
9. Lisez attentivement le texte de cette fenêtre. Il décrit les
configurations possibles pour Add-On.
10. Tapez sur OK.
La fenêtre AVERTIR DES ZONES DE DANGER s'ouvre.
11. Définissez la configuration souhaitée.
12. Tapez sur OK.
►
►
Quand vous avez sélectionné l'option Désinstaller, il vous est
demandé de confirmer la désinstallation de Add-On.
Tapez sur Oui.
Remarque : si vous avez désinstallé NAVIGON Info radar, une
nouvelle installation de Add-Ons n'est possible qu'avec le logiciel
NAVIGON Fresh.
La fenêtre MODE DE PRÉSENTATION s'ouvre.
Le mode présentation est conçu seulement pour la présentation
d'un produit quand une réception GPS est impossible.
Quand le mode présentation est actif, une navigation est
impossible. Au mode présentation, seule une navigation est
simulée jusqu'au centre de la destination.
13. Assurez-vous que la case de contrôle Démarrer au mode de
présentation n'est pas activée. tapez le cas échéant sur la case de
contrôle pour régler la valeur de Oui (
sur Non (
case de contrôle activée)
case de contrôle non activée).
14. Tapez sur OK.
Remarque : pour désactiver le mode présentation, consultez
« Solutions » ; à la section « J'ai activé par erreur le mode de
présentation », page 137.
Il s'ensuit une série d'images présentant la manipulation de base de
l'appareil de navigation.
A l'aide des touches de commande
(Suivant) et
(Précédent), vous pouvez passer d'une image à l'autre.
Première mise en service de votre système de navigation
- 19 -
Manuel utilisateur NAVIGON 72 Easy | 72 Plus | 72 Plus Live | 72 Premium
15. Visualisez toutes les images.
- ou ►
Tapez sur Terminé.
Remarque : dans la fenêtre NAVIGATION, tapez sur
(Autres) >
Présenter l'introduction si vous souhaitez visualiser la présentation une
nouvelle fois, plus tard.
Une fenêtre contenant la remarque suivante s'ouvre :
« N'oubliez pas que les règles du code de la route sont prioritaires
aux instructions du système de navigation. Ne manipulez pas
l'appareil pendant la conduite. »
16. Quand vous avez lu entièrement et compris le texte, tapez sur OK.
Si vous ne voulez pas accepter la remarque, tapez alors sur
Annuler, pour quitter à nouveau l'application de navigation.
Une fenêtre contenant quelques boutons de commande s'ouvre.
17. Tapez sur un point quelconque de l'écran.
La fenêtre NAVIGATION s'ouvre.
5
Manipuler le système de navigation
Remarque : lors de la première mise en service du système de
navigation, vous avez visualisé une courte introduction. Dans la fenêtre
NAVIGATION, tapez sur
(Autres) > Présenter l'introduction, si
vous souhaitez visualiser à nouveau la présentation.
Le logiciel de navigation contient quelques applications dont le nombre
peut varier selon le type de votre appareil de navigation. A partir de ces
applications, vous avez accès à toutes les fonctions et configurations
du système de navigation.
Dans la partie inférieure de l'écran, vous trouverez souvent une barre
comportant plusieurs boutons de commande.
Chaque bouton de commande représente une application. Une barre
de couleur au-dessus d'un bouton de commande indique que
l'application correspondante est ouverte à ce moment (NAVIGATION ici).
- 20 -
Manipuler le système de navigation
Manuel utilisateur NAVIGON 72 Easy | 72 Plus | 72 Plus Live | 72 Premium
(Module mains-libres) : ouvre la fenêtre MODULE MAINS-LIBRES, voir
« Module mains-libres », page 93. (seulement NAVIGON 72 Premium)
(Navigation) : ouvre la fenêtre NAVIGATION ; là, vous avez accès à
toutes les méthodes d'entrée et de sélection de destination.
(Afficher carte) : ouvre la carte au mode Standard, quand une
navigation n'est pas en cours à ce moment (voir « Carte au mode
Standard », page 59) ou au mode Navigation, quand une navigation
est en cours à ce moment (voir « Carte au mode Navigation »,
page 62).
(Options de navigation) : ouvre la fenêtre OPTIONS DE NAVIGATION ;
elle contient des fonctions utiles pour la navigation et pour l'adaptation
de carte.
(NAVIGON Live) : ouvre la fenêtre NAVIGON LIVE. Elle vous
donne accès à tous les services NAVIGON Live, voir
« NAVIGON Live », page 113 (seulement NAVIGON 72 Plus Live).
5.1
Changer d'application
Le changement entre les applications est possible de différentes
façons.
5.1.1
feuilleter
Passer le doigt horizontalement sur l'écran pour feuilleter les
applications.
►
►
5.1.2
Passez le doigt de gauche à droite sur l'écran pour ouvrir
l'application située à gauche de l'application en cours.
Passez le doigt de droite à gauche sur l'écran pour ouvrir
l'application située à droite de l'application en cours.
Utiliser la barre de boutons
A l'aide de la barre de boutons, vous pouvez passer rapidement d'une
application à l'autre.
►
Tapez sur un bouton de commande pour ouvrir l'application
correspondante.
Aux modes Standard et Véhicule dans la carte, la barre de boutons
est masquée.
►
►
Tapez sur la carte pour afficher la barre de boutons.
Tapez sur un bouton de commande pour ouvrir l'application
correspondante.
Manipuler le système de navigation
- 21 -
Manuel utilisateur NAVIGON 72 Easy | 72 Plus | 72 Plus Live | 72 Premium
5.1.3
Options
Le bouton de commande
(Autres) (au moyen duquel vous
pouvez accéder à d'autres fonctions) se situe dans l'espace supérieur
droit de nombreuses fenêtres.
Tapez sur le bouton de commande
fenêtre sans exécuter de fonction.
(Annuler).pour refermer la
D'autres fonctions sont accessibles sur la barre de boutons par le
bouton de commande
(Options de navigation).Vous
trouvez là des fonctions utiles pour la navigation et pour l'adaptation de
carte.
5.2
Information
Sur la barre supérieure de plusieurs fenêtres, différentes icônes
affichent des informations.
GPS
L'icône GPS peut afficher les états suivants de réception GPS :
Pas de GPS (Pas de symbole) : le récepteur GPS intégré n'est pas prêt
au service. Veuillez nous contacter au cas où le problème persiste (voir
« Questions concernant le produit », page 8).
Pas de signal : seules les données de moins de trois satellites peuvent
être captées. Impossible de déterminer la position.
GPS prêt : les données d'au moins trois satellites sont captées. La
position peut être déterminée.
Simulation: quand vous procédez à une simulation, l'icône Demo
s'affiche au lieu de l'icône GPS.
De plus amples informations concernant l'état GPS sont disponibles au
chapitre « État GPS, enregistrer la position actuelle » à la page 82.
Boussole
L'icône Boussole indique la direction dans laquelle vous vous
déplacez. Elle peut indiquer un des points cardinaux suivants :
N, NE, E, SE, S, SO, O, NO.
- 22 -
Manipuler le système de navigation
Manuel utilisateur NAVIGON 72 Easy | 72 Plus | 72 Plus Live | 72 Premium
Energie
L'icône Energie peut afficher les états suivants de l'accu intégré :
L'appareil est alimenté par une source de courant externe. La batterie
est entièrement chargée.
L'accu ne peut pas être rechargé car sa température est trop basse ou
trop élevée.
L'appareil est alimenté par une source de courant externe. La batterie
est en chargement.
L'appareil est alimenté par sa batterie interne. La batterie est
entièrement chargée.
L'appareil est alimenté par sa batterie interne. L'état de charge de la
batterie est suffisant.
L'appareil est alimenté par sa batterie interne. L'état de charge de la
batterie est insuffisant.
Informations routières
TMC
Le système de navigation est doté d'un récepteur TMC intégré,
transmettant les informations routières actuelles. Ainsi, le système de
navigation peut, en cas de besoin modifier lui-même l'itinéraire pour,
par ex. contourner un embouteillage.
Remarque : vous ne pouvez utiliser cette fonction que si dans le pays
où vous voyagez, les informations routières sont envoyées via TMC. Ce
n'est pas le cas dans tous les pays.
L'icône TMC peut représenter les états du récepteur TMC suivants :
Recherche de station (en rouge) : le récepteur TMC est prêt à la
réception mais ne trouve pas d'émetteur émettant les signaux TMC.
Des informations routières ne sont pas disponibles.
Recherche de station : le récepteur TMC est prêt à la réception mais
ne trouve pas d'émetteur émettant les signaux TMC. Des informations
routières sont encore en attente. Ceci peut être le cas quand, par ex.
vous traversez un tunnel à ce moment.
TMC prêt (en blanc) : des informations routières peuvent être reçues.
Remarque : l'antenne TMC est intégrée au câble de chargement auto.
L'icône Recherche de station peut alors apparaître aussi quand le
câble de chargement de voiture n'est pas connecté à l'appareil de
navigation.
Manipuler le système de navigation
- 23 -
Manuel utilisateur NAVIGON 72 Easy | 72 Plus | 72 Plus Live | 72 Premium
Vous trouverez des informations détaillées sur la fonctionnalité TMC au
chapitre « TMC (Informations routières) » à la page 84.
Traffic Live
Ce paragraphe ne vous concerne que si votre appareil de navigation
est un NAVIGON 72 Plus Live.
Vous pouvez obtenir des informations routières, soit par les services
NAVIGON Live (Traffic Live) ou par les stations de radio (TMC). Vous
pouvez procéder ici au calibrage de la boussole électronique. (Voir
« Configurer les services NAVIGON Live », page 125)
L'icône Traffic Live s'affiche quand vous obtenez des informations par
les services NAVIGON Live.
L'icône Traffic Live peut représenter des états suivants de la réception
d'informations routières :
(Rouge) La connexion est établie : la dernière tentative visant à
obtenir des informations routières du serveur de NAVIGON Live a
échoué. Ceci peut être le cas quand, par ex. vous traversez un tunnel à
ce moment. Mais il est possible que des informations ayant été
obtenues auparavant soient disponibles.
(Blanc) Traffic Live prêt : des informations routières ont pu être
obtenues. Les messages en présence sont actuels.
Silencieux
L'icône Silencieux peut représenter les états suivants :
Pas de symbole : l'application de navigation n'est pas réglée sur le
mode muet.
Silencieux : L'application de navigation est réglée sur le mode muet.
Quand vous vous trouvez en cours de navigation, vous n'entendez pas
d'instructions routières.
Remarque : cette icône indique seulement le mode muet des
instructions de navigation. Elle ne délivre pas d'indications concernant
le volume sonore du dispositif mains-libres.
Bluetooth / Téléphone
Ce paragraphe ne vous concerne que si votre appareil de navigation
est un NAVIGON 72 Premium.
- 24 -
Manipuler le système de navigation
Manuel utilisateur NAVIGON 72 Easy | 72 Plus | 72 Plus Live | 72 Premium
L'appareil de navigation dispose d'un module mains-libres bluetooth
intégré. Vous pouvez ainsi l'utiliser aussi pour deux téléphones
portables compatibles à bluetooth.
L'icône Téléphone peut représenter les états du module mains-libres
suivants :
Pas de Bluetooth (Pas de symbole) : la fonction bluetooth est
désactivée.
Non connecté (téléphone mobile rouge) : l'appareil de navigation ne
dispose pas de connexion bluetooth vers un autre appareil.
Connecté (téléphone mobile blanc) : l'appareil de navigation est
connecté à un téléphone mobile et peut être utilisé en tant que dispositif
mains-libres. Le numéro indique le téléphone momentanément activé.
Appel en cours (téléphone mobile vert) : le module mains-libres du
système de navigation est en cours d'utilisation. Le numéro indique le
téléphone utilisé momentanément pour l'entretien.
Casque bluetooth : un casque d'écoute est connecté. Toutes les
instructions du système de navigation sont audibles via le casque. Les
fonctions téléphoniques du module mains-libres ne sont pas
disponibles.
NAVIGON Live Services
Ce paragraphe ne vous concerne que si votre appareil de navigation
est un NAVIGON 72 Plus Live.
L'icône NAVIGON Live Services indique la disponibilité des services
NAVIGON Live. Elle peut représenter les états suivants :
(Pas de symbole) Pas de services NAVIGON Live: les services
NAVIGON Live sont désactivés. (Voir « Configurer les services
NAVIGON Live », page 125)
(Rouge) La connexion est établie : la connexion au serveur
NAVIGON Live n'est pas encore établie. Ceci peut entraîner les
conséquences suivantes :
►
la connexion à la téléphonie mobile est interrompue.
►
le serveur NAVIGON Live ne répond pas.
(Blanc) Services NAVIGON Live prêts : la connexion au serveur
NAVIGON Live a été établie. Les services NAVIGON Live sont
disponibles.
Manipuler le système de navigation
- 25 -
Manuel utilisateur NAVIGON 72 Easy | 72 Plus | 72 Plus Live | 72 Premium
5.3
Clavier virtuel
Un clavier virtuel se présente sur la partie inférieure de l’écran pour
effectuer des saisies.
Pour l'entrée d'adresses ou de désignations d'adresses utiles, le clavier
s'ouvre en mode standard pour les caractères du pays concerné.
Si vous désirez enregistrer une destination dans les favoris, ou si vous
indiquez une catégorie d'adresses utiles ou un pays, le clavier s'ouvre
en mode standard pour la langue de l'interface utilisateur.
Sur le clavier de logiciel, toutes les saisies peuvent être effectuées du
doigt. Seules les majuscules peuvent être entrées.
Il n'est pas nécessaire d'entrer de caractères spéciaux ou
d'accentuations pour saisir le nom d'une ville ou d'une rue de
destination. Le système de navigation complète ces caractères
automatiquement. Si par exemple, vous cherchez une ville nommée
« Nîmes », tapez simplement « NIMES ». Les caractères spéciaux
peuvent être toutefois utiles pour nommer une destination ou un
itinéraire enregistrés.
5.3.1
Touches spéciales
ajoute un espace.
efface le caractère à gauche du curseur.
5.3.2
Configuration de clavier latin
Au moyen des deux boutons de commande dans l'espace inférieur droit
et gauche de l'écran, vous pouvez permuter les claviers à lettres, à
caractères spéciaux et à chiffres.
Touche gauche :
/
: passe du clavier à chiffres au clavier à lettres
Touche droite :
/
- 26 -
: permute le clavier à caractères spéciaux et à chiffres
Manipuler le système de navigation
Manuel utilisateur NAVIGON 72 Easy | 72 Plus | 72 Plus Live | 72 Premium
Remarque : la disposition pour le clavier à caractères latins peut être
configurée.
►
►
5.3.3
Dans la fenêtre NAVIGATION tapez sur
(Autres) > Réglages
systèmes > Langue et clavier > Disposition du clavier (latin).
Indiquez la configuration de clavier désirée : alphabétique
(ABCDEF), anglaise (QWERTY), allemande (QWERTZ), française
(AZERTY).
Configuration de clavier cyrillique et grecque
A partir du clavier cyrillique ou grec, vous pouvez passer au clavier
latin. De nombreuses adresses aussi peuvent être translittérées ou
entrées dans la langue de l'interface utilisateur.
Exemple : la langue de l'interface utilisateur est l'allemand. Vous
désirez naviguer à Moscou. Les possibilités suivantes sont à votre
disposition :
►
« Москва » (cyrillique)
►
« Moskva » (translittéré)
►
« Moscou » (français)
Remarque : les rues et noms de lieux ne peuvent être entrés dans la
langue de l'interface utilisateur que s'ils sont disponibles ainsi aussi
dans la base de données de la carte.
A l'aide du bouton de commande dans l'espace inférieur gauche de
l'écran, vous pouvez permuter les claviers latins et cyrilliques ou latins
et grecs; le bouton de commande dans l'espace inférieur droit permute
le clavier à caractères spéciaux et à chiffres.
Configuration de clavier cyrillique et grecque
Touche gauche :
/
: permute la configuration de clavier latine et cyrillique.
Touche droite :
passe du clavier à caractères spéciaux, au clavier à chiffres et à lettres
de la configuration de clavier momentanée.
Manipuler le système de navigation
- 27 -
Manuel utilisateur NAVIGON 72 Easy | 72 Plus | 72 Plus Live | 72 Premium
Configuration de clavier grecque
Touche gauche :
/
: permute la configuration de clavier latine et grecque.
Touche droite :
passe du clavier à caractères spéciaux, au clavier à chiffres et à lettres
de la configuration de clavier momentanée.
5.3.4
Entrer des données
Des listes sont souvent disponibles à partir desquelles vous pouvez
sélectionner une option. Ceci est le cas, par exemple quand vous
entrez une localité.
Dès que vous avez saisi le premier caractère, la plus grande localité du
pays indiqué commençant par cette lettre s'affiche.
Dès que vous entrez d'autres caractères, la première localité dont le
nom commence par les caractères entrés s'affiche.
►
Quand la localité souhaitée s'affiche, tapez sur
confirmer l'entrée de la localité.
(OK) pour
Vous pouvez ouvrir une liste à tout moment contenant toute les localités
dont le nom commence par les caractères entrés auparavant ou
contenant le texte dans leur nom. Plus vous aviez entré de caractères,
plus la liste est courte.
►
Tapez sur
(Ouvrir la liste) pour afficher cette liste.
A l'aide des boutons de commande
(Vers le haut) et
(Vers le bas), vous pouvez feuilleter la liste des messages
page par page.
►
Tapez simplement sur une option dans la liste pour intégrer l'option
au champ d'entrée.
Dès que vous avez intégré une option, la liste se referme. L'entrée
de la localité est réalisée.
►
Tapez sur
d'option.
(Fermer la liste) pour fermer la liste sans intégrer
Remarque : la liste s'ouvre automatiquement dès qu'elle ne contient
plus que 4 options ou moins.
- 28 -
Manipuler le système de navigation
Manuel utilisateur NAVIGON 72 Easy | 72 Plus | 72 Plus Live | 72 Premium
6
Commande vocale
Ce paragraphe ne vous concerne que si votre appareil de navigation
est un NAVIGON 72 Premium.
Remarque : la fonction Commande vocale n'est pas disponible dans
chaque langue.
Dans les langues pour lesquelles cette fonction n'est pas disponible, le
bouton de commande Commande vocale ne s'affiche pas dans la
fenêtre NAVIGATION.
Vous pouvez accéder facilement à de nombreuses fonctions de votre
appareil de navigation par commande vocale.
6.1
Activer la commande vocale
Dans certaines fenêtres, la commande vocale est auto-active. Ceci
concerne surtout les fenêtres dans lesquelles une réponse de votre part
est attendue, quand par ex. une nouvelle information routière concerne
votre itinéraire.
Aux modes Standard et Navigation, la commande vocale est activée
sur la carte quand vous affichez la barre de boutons :
►
Tapez sur un point quelconque de la carte.
Un son unique de validité se fait entendre et vous pouvez
prononcer votre commande.
6.2
Utiliser la commande vocale
Quand dans une fenêtre les fonctions peuvent être appelées par
commande vocale, l'icône
(Commande vocale active) s'affiche
en bas à gauche de la fenêtre.
Un unique signal sonore et l'icône
(Parler) signalent que le
système de navigation attend votre commande vocale.
►
Prononcez une commande.
Vous entendez le son positif de validation (deux sons aigus), et la
fonction est exécutée.
Si le système de navigation n'a pas compris vos instructions, ou si vous
ne parlez pas pendant un certain temps, le signal de validation (deux
sons aigus courts) se fait entendre.
►
Prononcez à nouveau la commande.
Si le système de navigation ne vous a toujours pas compris après
plusieurs répétitions, la remarque « Dites Aide » s'affiche.
Commande vocale
- 29 -
Manuel utilisateur NAVIGON 72 Easy | 72 Plus | 72 Plus Live | 72 Premium
Remarque : les instructions de navigation et les avertissements sont
réglés au mode muet au moment où le système attend vos commandes
vocales.
6.3
Aide
Dites simplement « Aide » si vous désirez savoir quelles sont les
commandes vocales momentanément possibles. Dans presque toutes
les fenêtres soutenant la commande vocale, le système de navigation
vous informe des commandes possibles dans la fenêtre ouverte.
6.4
Désactivation de la commande vocale
La commande vocale est désactivée dans les conditions suivantes :
►
►
6.5
Si vous manipulez l'appareil de navigation avec le doigt, lorsque le
système attend une commande vocale de votre part.
En cas d'appel et pendant un entretien téléphonique en cours
quand l'appareil de navigation est utilisé en tant que dispositif
mains-libres.
Configurer la commande vocale
Vous pouvez configurer les tâches pour lesquelles vous désirez utiliser
la commande vocale.
►
Dans la fenêtre NAVIGATION, tapez sur
Réglages systèmes > Commande vocale.
(Autres) >
Indiquez les tâches pour lesquelles vous désirez utiliser la
commande vocale :
►
►
►
Indiquer les adresses : Vous ne pouvez que indiquer des
adresses par commande vocale.
Réponses : Vous pouvez indiquer des adresses et répondre
aux questions de l'appareil de navigation.
Complet : Vous pouvez utiliser la fonction complète de la
commande vocale.
Remarque : des informations détaillées concernant l'indication d'une
destination de navigation par commande vocale sont disponibles au
chapitre « Indiquer l'adresse », page 36.
Le volume sonore de l'assistant de la commande vocale peut être réglé
indépendamment du volume sonore des instructions de navigation.
Vous pouvez alors entendre les consignes de saisie quand vous avez
réglé les instructions de navigation sur le mode muet.
- 30 -
Commande vocale
Manuel utilisateur NAVIGON 72 Easy | 72 Plus | 72 Plus Live | 72 Premium
1. Dans la fenêtre NAVIGATION, tapez sur
(Autres) >
Réglages systèmes > Commande vocale > Volume sonore de
l'assistant.
2. Déterminez le volume sonore de l'assistant.
Remarque : les informations concernant la configuration du système de
navigation sont disponibles au chapitre « Configurer le système de
navigation » à la page 127.
7
Navigation
L'utilisation du système de navigation s'effectue aux risques et périls de
l'utilisateur.
Attention ! Veuillez observer absolument toutes les remarques de
sécurité au chapitre « Remarques de sécurité importantes », page 9.
Mauvaise réception GPS
Quand la réception GPS est mauvaise(quand vous vous trouvez dans
un tunnel, par ex.), la navigation est interrompue. Le système de
navigation calcule alors votre position présumée à partir des données
d'itinéraire et de votre comportement de conduite. Dès que des signaux
GPS sont captés à nouveau, la navigation se poursuit sur la base de
données GPS réelles.
Arriver à destination
Quand vous avez atteint la destination indiquée, un message parlé
vous le fait savoir.
La carte n'indique plus que votre position actuelle (flèche orange) ainsi
que le point de destination (marqué par un petit drapeau).
7.1
Démarrer l'application de navigation
Vous avez mis en marche l'appareil de navigation.
Le message suivant s'affiche :
« N'oubliez pas que les règles du code de la route sont prioritaires aux
instructions du système de navigation. Ne manipulez pas l'appareil
pendant la conduite. »
►
Quand vous avez lu entièrement et compris le texte, tapez sur OK.
Si vous ne voulez pas accepter la remarque, tapez alors sur
Annuler, pour quitter à nouveau l'application de navigation.
La fenêtre NAVIGATION s'ouvre. A partir de cette fenêtre, vous avez
accès à toutes les fonctions de l'application de navigation.
Navigation
- 31 -
Manuel utilisateur NAVIGON 72 Easy | 72 Plus | 72 Plus Live | 72 Premium
Initialisation du récepteur GPS
Remarque : pour une réception parfaite des données GPS, le
récepteur GPS requiert une visibilité libre vers les satellites. Les
tunnels, les rangées étroites d'habitations ou les réverbérations sur les
façades de maisons peuvent limiter considérablement la réception
GPS, voire la rendre impossible. Si le récepteur GPS ou l'appareil de
navigation se trouve dans un véhicule, un pare-brise métallisé ou un
chaufage de pare-brise peuvent être à l'origine d'une mauvaise
réception GPS.
Dès que l'appareil de navigation est en marche, l'initialisation du
récepteur GPS démarre.
La première initialisation du récepteur GPS intégré s'effectue après le
premier démarrage de l'application de navigation. Elle peut demander
jusqu'à 5 minutes.
Pour toutes les autres mises en marche de l'appareil de navigation, la
réception GPS s'établit rapidement.
Lorsque l'appareil de navigation n'a pas été en marche pendant plus
d'une semaine, l'initialisation suivante peut durer jusqu'à 10 minutes.
Remarque : juste après que l'icône GPS affiche l'état GPS prêt, la
précision de détermination de position peut être réduite encore pendant
quelques minutes.
L'icône GPS apparaît dans le coin droit supérieur de l'écran. Dès que
les données sont captées par trois satellites au moins, elle passe à
(GPS prêt).
Remarque : l'initialisation est plus rapide quand vous ne commencez
pas le trajet avant la fin de l'initialisation.
De plus amples informations concernant l'icône GPS sont disponibles
au chapitre « GPS » à la page 22.
Retour à la fenêtre Navigation
La fenêtre NAVIGATION s'ouvre au démarrage de l'application de
navigation.
Quand une fenêtre est ouverte dans laquelle une barre de boutons est visible :
►
Dans la barre, tapez sur
(Navigation).
La carte est ouverte au mode Standard ou au mode Véhicule :
- 32 -
►
Affichez la barre de boutons (voir « Barre de boutons », page 66).
►
Dans la barre, tapez sur
(Navigation).
Navigation
Manuel utilisateur NAVIGON 72 Easy | 72 Plus | 72 Plus Live | 72 Premium
Quand une autre fenêtre de l'application de navigation est ouverte :
►
►
7.2
tapez sur
(Précédent). Vous accédez alors à la fenêtre
d'où vous êtes venu.
Tapez autant de fois qu'il est nécessaire sur
jusqu'à ce que la fenêtre NAVIGATION s'ouvre.
(Précédent),
Indiquer destination
Vous pouvez soit entrer une nouvelle destination, soit sélectionner une
destination enregistrée.
Pour entrer une nouvelle destination, vous pouvez
►
►
indiquer l'adresse de la destination (voir « Saisir adresse »,
page 34).
sélectionner une adresse utile (voir « Adresse utile », page 36).
Remarque : quand vous indiquez une destination pour la première fois,
la fenêtre PAYS s'ouvre. Tapez sur le pays dans lequel est situé votre
destination.
Pour sélectionner une destination enregistrée, les listes de destinations
ou d'adresses suivantes sont disponibles :
►
FAVORIS : toutes les destinations entrées puis enregistrées (voir
« Favoris », page 41).
Par ailleurs, dans la liste FAVORIS, deux destinations spéciales sont
enregistrées :
►
Mon adresse : l'adresse du domicile enregistrée en tant
qu'adresse (voir « Définir l'adresse du domicile », page 49).
Mon véhicule : la position actuelle de votre véhicule est
enregistrée automatiquement quand vous utilisez la fonction
Parking à proximité de la dest (voir « Se garer à proximité de
la destination », page 77).
DESTINATIONS RÉCENTES : toutes les destinations vers lesquelles
vous avez déjà navigué (voir « Destinations récentes », page 42).
►
►
►
7.2.1
DE L'ANNUAIRE : toutes les destinations de l'annuaire d'un téléphone
mobile connecté (voir « De l'annuaire », page 42).
Indiquer pays de destination
Quand vous entrez une adresse (voir « Saisir adresse », page 34), une
adresse utile dans une ville (voir « Adresse utile dans une ville »,
page 38) ou une adresse utile suprarégionale (voir « Adresse utile au
niveau national », page 39), vous visualisez en haut à gauche dans la
première fenêtre de saisie le bouton de commande Pays. Il présente le
drapeau du pays depuis lequel des destinations de navigation peuvent
être indiqués à ce moment.
Navigation
- 33 -
Manuel utilisateur NAVIGON 72 Easy | 72 Plus | 72 Plus Live | 72 Premium
Procédez comme suit si votre destination se situe dans un autre pays :
1. Tapez sur le bouton de commande Pays.
2. Saisissez le nom du pays de votre destination.
La configuration actuelle est affichée sur le bouton de commande.
Remarque : seuls les pays dont la carte se trouve disponible pour
l'appareil de navigation sont offerts à la sélection.
7.2.2
Saisir adresse
1. Dans la fenêtre NAVIGATION, tapez sur Saisir la destination > Saisir
adresse.
Si l'appareil de navigation contient la carte d'un pays dans
lequel la rue est normalement indiquée d'abord (Suède,
Norvège, ... par ex.), la fenêtre ORDRE D'ENTRÉE DES DONNÉES
D'ADRESSE s'ouvre.
►
Sélectionnez l'ordre d'entrée souhaité (Rue d'abord ou Ville
d'abord). Si vous souhaitez enregistrer cette configuration en
permanence et sans nouvelle demande, activez d'abord la case
de contrôle à côté de 'Utiliser à l'avenir la configuration choisie'.
Remarque : Dans la fenêtre NAVIGATION, vous pouvez déterminer et
modifier l'ordre de saisie
(Autres) > Réglages Navigation >
Généralités > Ordre d'entrée des données d'adresse.
Veuillez tenir compte du fait que l'ordre d'entrée Rue d'abord n'est pas
valable pour tous les pays. Si la carte du pays sélectionné ne soutient
pas les deux modes, vous devez indiquer la ville d'abord.
Remarque : la description suivante suppose que vous avez sélectionné
Ville d'abord en tant qu'ordre d'entrée des adresses.
La fenêtre LOCALITÉ s'ouvre.
1. Entrez le nom ou le code postal de la localité de destination.
2. Entrez le nom de la rue de destination.
Quand vous entrez une adresse en Tchéquie ou en Russie et
que vous avez sélectionné la carte correspondante, vous
pouvez entrer le nom du cadastre au lieu du nom de la rue.
►
Dans la fenêtre RUE, tapez sur
(Autres) > Saisir point
d'adresse et entrez le nom du cadastre.
Le système de navigation calcule alors un itinéraire vers cette
adresse.
3. Entrez le numéro de rue. Si vous ne connaissez pas le n°, laissez le
champ libre.
- 34 -
Navigation
Manuel utilisateur NAVIGON 72 Easy | 72 Plus | 72 Plus Live | 72 Premium
Si vous ne connaissez pas le numéro d'habitation, mais le nom
d'une intersection proche, tapez alors sur
(Autres) > Saisir
rue transversale dans la fenêtre N° DE RUE et entrez le nom à cet
endroit. Le système de navigation calcule alors un itinéraire vers le
croisement des deux rues indiquées.
La fenêtre DESTINATION s'ouvre.
4. Tapez sur Démarrer navigation pour naviguer vers l'adresse
indiquée.
- ou Tapez sur
(Parking) pour rechercher un parking à proximité de
votre destination et naviguer vers celle-ci.
La destination ne peut pas toujours être déterminée précisément,
quand, par exemple, la combinaison entre le nom de la ville et de la
rue existe plusieurs fois.
Dans ce cas, une fenêtre s'ouvre affichant toutes les adresses
correspondant à votre entrée avec des informations
supplémentaires.
►
Tapez sur l'adresse vers laquelle vous désirez naviguer.
Si le numéro de rue indiqué n'est pas répertorié sur la carte, la
fenêtre ne comporte qu'une adresse avec le numéro de rue, le plus
proche du numéro indiqué.
Le système calcule la route. Après le calcul de l'itinéraire, la carte
s'ouvre au mode Présentation d'itinéraire. La destination est
reproduite sur la carte.
Vous trouverez une description de toutes les options disponibles de la
fenêtre DESTINATION au chapitre « Options de la fenêtre Destination »,
page 44.
Des informations concernant le démarrage de la navigation sont
disponibles au chapitre « Présentation d'itinéraire » à la page 45.
Veuillez consulter ce chapitre.
Remarque : Il n'est pas nécessaire de saisir toutes les données
d'adresse. Vous pouvez démarrer aussi la navigation plus tôt aussi en
tapant sur le bouton de commande
(Aller vers) affiché au-dessous
du champ d'entrée à côté de la ville ou de la rue déjà déjà entrées.
Si vous entrez seulement la ville, l'appareil de navigation calculera un
itinéraire vers le centre-ville.
Si vous entrez seulement la ville et la rue, mais ni le numéro de rue, ni
l'intersection, l'appareil de navigation calculera le meilleur itinéraire
jusqu'à cette rue.
Navigation
- 35 -
Manuel utilisateur NAVIGON 72 Easy | 72 Plus | 72 Plus Live | 72 Premium
7.2.3
Indiquer l'adresse
La commande vocale est particulièrement confortable pour indiquer une
adresse.
1. Dans la fenêtre NAVIGATION, tapez sur Commande vocale.
Quand vous appelez pour la première fois la fonction Commande
vocale, une fenêtre s'ouvre contenant des informations et conseils
généraux relatifs à l'utilisation de la reconnaissance vocale.
►
Tapez sur “Afficher à nouveau ce message la prochaîne fois ?
pour que cette fenêtre ne soit pas affichée à nouveau lors d'une
nouvelle utilisation de la commande vocale.
Tapez sur Suivant.
La fenêtre LOCALITÉ s'ouvre.
►
Le pays pour lequel les adresses peuvent être indiquées s'affiche
en haut.
►
Tapez sur le pays quand votre adresse de destination se situe
dans un autre pays. Suivez alors les instructions du
programme.
Les données d'adresse seront demandées dans l'ordre Ville >
Rue > N° de rue.
Un unique signal sonore et l'icône
(Parler) signalent que le
système de navigation attend votre commande vocale.
2. Suivez les instructions du système de navigation.
Quand l'indication d'adresse est terminée, la carte s'ouvre au mode
Présentation d'itinéraire. La destination est reproduite sur la carte.
Remarque : la fonction Commande vocale n'est pas disponible pour
toutes les langues. Dans les langues pour lesquelles la fonction n'est
pas disponible, le bouton de commande Commande vocale n'est pas
affiché.
7.2.4
Adresse utile
Les adresses utiles, nommées aussi POI (Point Of Interest) sont des
destinations spéciales classées selon certains critères.
Les aéroports, ports de ferry, restaurants, hôtels, stations-service,
bâtiments publics, médecins, hôpitaux, centres commerciaux et autres
font partie des destinations spéciales.
Les adresses utiles peuvent être représentées par une icône sur la
carte. Dans la fenêtre NAVIGATION, tapez sur
(Autres) >
Réglages Navigation > Représentation de carte > Catégories affichées
pour configurer les catégories à représenter sur la carte.
- 36 -
Navigation
Manuel utilisateur NAVIGON 72 Easy | 72 Plus | 72 Plus Live | 72 Premium
Adresse utile à proximité
Les adresses utiles à proximité sont des destinations spéciales situées
dans un certain rayon autour de votre position actuelle. De cette façon,
il vous est toujours possible de trouver facilement la prochaine stationservice, où que vous soyez.
Remarque : la qualité de la réception GPS doit être suffisante pour le
calcul de position. On reconnaît une réception GPS suffisante à l'icône
(GPS prêt).
Si la réception GPS -est insuffisante, le système procède à la recherche
d'adresses utiles. S'il n'existe pas de position récente connue, la
fonction Adresse utile à proximité n'est pas disponible.
De plus amples informations sont disponibles au chapitre « Initialisation
du récepteur GPS » à la page 32.
1. Dans la fenêtre NAVIGATION, tapez sur Saisir la destination >
Adresse utile > à proximité.
La fenêtre CATÉGORIE s'ouvre.
2. Indiquez la catégorie dans laquelle vous désirez trouver une
adresse utile. Vous ne pouvez pas indiquer de catégories ne
contenant pas de destinations situées à proximité.
S'il existe des sous-catégories pour la catégorie sélectionnée, la
liste Sous-catégorie s'ouvre.
3. Indiquez la sous-catégorie dans laquelle vous désirez trouver une
adresse utile.
La liste DESTINATION s'affiche. Elle contient les adresses utiles les
plus proches pour la catégorie indiquée, classées selon
l'éloignement.
4. Si la liste est très longue :
►
Tapez sur
(Fermer la liste).
Le clavier apparaît.
►
Entrez quelques caractères de la destination.
►
Tapez sur
(Ouvrir la liste).
La liste ne contient plus que les destinations commençant par les
caractères entrés.
5. Tapez sur le nom de la destination.
La fenêtre DESTINATION s'ouvre.
Navigation
- 37 -
Manuel utilisateur NAVIGON 72 Easy | 72 Plus | 72 Plus Live | 72 Premium
6. Tapez sur Démarrer navigation pour naviguer vers l'adresse
indiquée.
- ou Tapez sur
(Parking) pour rechercher un parking à proximité de
votre destination et naviguer vers celle-ci.
Le système calcule la route. Après le calcul de l'itinéraire, la carte
s'ouvre au mode Présentation d'itinéraire. La destination est
reproduite sur la carte.
Vous trouverez une description de toutes les options disponibles de la
fenêtre DESTINATION au chapitre « Options de la fenêtre Destination »,
page 44.
Des informations concernant le démarrage de la navigation sont
disponibles au chapitre « Présentation d'itinéraire » à la page 45.
Veuillez consulter ce chapitre.
Adresse utile dans une ville
Les adresses utiles d'une certaine localité, peuvent être utiles à la
navigation dans une ville inconnue.
1. Dans la fenêtre NAVIGATION, tapez sur Saisir la destination >
Adresse utile > dans une ville.
La fenêtre LOCALITÉ s'ouvre.
2. Entrez le nom ou le code postal de la localité de destination.
3. Indiquez la catégorie dans laquelle vous désirez trouver une
adresse utile. Vous ne pouvez pas indiquer les catégories pour
lesquelles la ville indiquée ne comprend pas d'adresse utile.
S'il existe des sous-catégories pour la catégorie sélectionnée, la
liste Sous-catégorie s'ouvre.
4. Indiquez la sous-catégorie dans laquelle vous désirez trouver une
adresse utile.
La liste DESTINATION s'affiche. Elle contient les adresses utiles pour
la catégorie indiquée, classées par ordre alphabétique.
5. Si la liste est très longue :
►
Tapez sur
(Fermer la liste).
Le clavier apparaît.
►
Entrez quelques caractères de la destination.
►
Tapez sur
(Ouvrir la liste).
La liste ne contient plus que les destinations commençant par les
caractères entrés ou contenant ces caractères.
- 38 -
Navigation
Manuel utilisateur NAVIGON 72 Easy | 72 Plus | 72 Plus Live | 72 Premium
6. Tapez sur le nom de la destination.
La fenêtre DESTINATION s'ouvre.
Il est parfois difficile de déterminer précisément la destination dans
le cas par exemple, où la ville indiquée comporte plusieurs
restaurants du même nom.
Dans ce cas, une fenêtre s'ouvre dans laquelle toutes les
destinations correspondant à votre entrée sont affichées.
►
Tapez sur la destination vers laquelle vous désirez naviguer.
La fenêtre DESTINATION s'ouvre.
7. Tapez sur Démarrer navigation pour naviguer vers l'adresse
indiquée.
- ou Tapez sur
(Parking) pour rechercher un parking à proximité de
votre destination et naviguer vers celle-ci.
Le système calcule la route. Après le calcul de l'itinéraire, la carte
s'ouvre au mode Présentation d'itinéraire. La destination est
reproduite sur la carte.
Vous trouverez une description de toutes les options disponibles de la
fenêtre DESTINATION au chapitre « Options de la fenêtre Destination »,
page 44.
Des informations concernant le démarrage de la navigation sont
disponibles au chapitre « Présentation d'itinéraire » à la page 45.
Veuillez consulter ce chapitre.
Adresse utile au niveau national
Les destinations spéciales au niveau national sont représentées par les
aéroports, curiosités et monuments d'importance nationale, les grands
ports et autres. Vous pouvez ainsi trouver des curiosités célèbres par
ex., même si vous ne savez pas où elles se situent exactement.
1. Dans la fenêtre NAVIGATION, tapez sur Saisir la destination >
Adresse utile > au niveau national.
La fenêtre CATÉGORIE s'ouvre.
2. Indiquez la catégorie dans laquelle vous désirez trouver une
adresse utile.
S'il existe des sous-catégories pour la catégorie sélectionnée, la
liste Sous-catégorie s'ouvre.
3. Indiquez la sous-catégorie dans laquelle vous désirez trouver une
adresse utile.
La liste DESTINATION s'affiche. Les adresses utiles de la catégorie
indiquée, sont listées en ordre alphabétique.
Navigation
- 39 -
Manuel utilisateur NAVIGON 72 Easy | 72 Plus | 72 Plus Live | 72 Premium
4. Si la liste est très longue :
►
Tapez sur
(Fermer la liste).
Le clavier apparaît.
►
Entrez quelques caractères de la destination.
►
Tapez sur
(Ouvrir la liste).
La liste ne contient plus que les destinations commençant par les
caractères entrés ou contenant ces caractères.
5. Tapez sur le nom de la destination.
La fenêtre DESTINATION s'ouvre.
6. Tapez sur Démarrer navigation pour naviguer vers l'adresse
indiquée.
- ou Tapez sur
(Parking) pour rechercher un parking à proximité de
votre destination et naviguer vers celle-ci.
Le système calcule la route. Après le calcul de l'itinéraire, la carte
s'ouvre au mode Présentation d'itinéraire. La destination est
reproduite sur la carte.
Vous trouverez une description de toutes les options disponibles de la
fenêtre DESTINATION au chapitre « Options de la fenêtre Destination »,
page 44.
Des informations concernant le démarrage de la navigation sont
disponibles au chapitre « Présentation d'itinéraire » à la page 45.
Veuillez consulter ce chapitre.
7.2.5
Informations concernant la destination
Pour de nombreuses destinations indiquées, des informations
supplémentaires sont enregistrées dans la base de données du
système de navigation.
Pour de nombreux restaurants, par ex, un numéro de téléphone est
enregistré. Vous pouvez appeler et faire réserver une table, par ex.
Vous avez entré une destination. La fenêtre DESTINATION est ouverte.
►
Tapez sur
(Information).
La fenêtre INFORMATION s'ouvre. Elle renferme toutes les informations
présentes dans la base de données du système de navigation et
concernant la destination indiquée.
►
- 40 -
Tapez sur la commande Fermer pour refermer la fenêtre
INFORMATION.
Navigation
Manuel utilisateur NAVIGON 72 Easy | 72 Plus | 72 Plus Live | 72 Premium
►
►
►
Tapez sur
sur la carte.
(Afficher sur la carte) pour visualiser la destination
Tapez sur
FAVORIS.
(Enregistrer) pour enregistrer la destination dans
(Seulement NAVIGON 72 Premium) : si votre appareil de
navigation est connecté à un téléphone mobile et qu'un numéro de
téléphone est enregistré pour la destination sélectionnée, vous
pouvez joindre ce numéro en tapant sur le bouton de commande
(Appeler).
7.2.6
Favoris
Vous avez la possibilité de sauvegarder dans la liste FAVORIS les
destinations vers lesquelles vous désirez vous rendre régulièrement.
La liste FAVORIS peut enregistrer jusqu'à 500 destinations.
Des informations concernant la sauvegarde d'une destination sont
disponibles au chapitre « Enregistrer une destination » à la page 48.
1. Dans la fenêtre NAVIGATION, tapez sur Saisir la destination >
Favoris.
2. Tapez sur la destination vers laquelle vous désirez naviguer.
La fenêtre DESTINATION s'ouvre.
3. Tapez sur Démarrer navigation pour naviguer vers l'adresse
indiquée.
- ou Tapez sur
(Parking) pour rechercher un parking à proximité de
votre destination et naviguer vers celle-ci.
Le système calcule la route. Après le calcul de l'itinéraire, la carte
s'ouvre au mode Présentation d'itinéraire. La destination est
reproduite sur la carte.
Vous trouverez une description de toutes les options disponibles de la
fenêtre DESTINATION au chapitre « Options de la fenêtre Destination »,
page 44.
Des informations concernant le démarrage de la navigation sont
disponibles au chapitre « Présentation d'itinéraire » à la page 45.
Veuillez consulter ce chapitre.
Navigation
- 41 -
Manuel utilisateur NAVIGON 72 Easy | 72 Plus | 72 Plus Live | 72 Premium
Remarque : les favoris sont représentés sur la carte par un petit
drapeau indiquant le nom. Dans la fenêtre NAVIGATION, tapez sur
(Autres) > Réglages Navigation > Représentation de carte.
Sous Afficher les favoris définissez l'affichage ou non de ceux-ci (Oui
ou Non).
7.2.7
Destinations récentes
Le système de navigation sauvegarde les 12 dernières destinations
pour lesquelles vous avez démarré une navigation, dans la liste
DESTINATIONS RÉCENTES.
1. Dans la fenêtre NAVIGATION, tapez sur Saisir la destination >
Destinations récentes.
2. Tapez sur la destination vers laquelle vous désirez naviguer.
La fenêtre DESTINATION s'ouvre.
3. Tapez sur Démarrer navigation pour naviguer vers l'adresse
indiquée.
- ou Tapez sur
(Parking) pour rechercher un parking à proximité de
votre destination et naviguer vers celle-ci.
Le système calcule la route. Après le calcul de l'itinéraire, la carte
s'ouvre au mode Présentation d'itinéraire. La destination est
reproduite sur la carte.
Vous trouverez une description de toutes les options disponibles de la
fenêtre DESTINATION au chapitre « Options de la fenêtre Destination »,
page 44.
Des informations concernant le démarrage de la navigation sont
disponibles au chapitre « Présentation d'itinéraire » à la page 45.
Veuillez consulter ce chapitre.
7.2.8
De l'annuaire
Ce paragraphe ne vous concerne que si votre appareil de navigation
est un NAVIGON 72 Premium.
Vous pouvez indiquer des adresses de l'annuaire du téléphone mobile
activé et connecté par bluetooth, en tant que destination de navigation.
1. Dans la fenêtre NAVIGATION, tapez sur Saisir la destination > De
l'annuaire.
2. Sélectionnez le contact désiré à partir de l'annuaire téléphonique.
- 42 -
Navigation
Manuel utilisateur NAVIGON 72 Easy | 72 Plus | 72 Plus Live | 72 Premium
3. Tapez sur l'adresse vers laquelle vous désirez naviguer.
La fenêtre DESTINATION s'ouvre.
4. Tapez sur Démarrer navigation pour naviguer vers l'adresse
indiquée.
- ou Tapez sur
(Parking) pour rechercher un parking à proximité de
votre destination et naviguer vers celle-ci.
Le système calcule la route. Après le calcul de l'itinéraire, la carte
s'ouvre au mode Présentation d'itinéraire. La destination est
reproduite sur la carte.
Vous trouverez une description de toutes les options disponibles de la
fenêtre DESTINATION au chapitre « Options de la fenêtre Destination »,
page 44.
Des informations concernant le démarrage de la navigation sont
disponibles au chapitre « Présentation d'itinéraire » à la page 45.
Veuillez consulter ce chapitre.
7.2.9
Naviguer vers votre domicile
Vous pouvez sauvegarder une adresse en tant qu'adresse de domicile.
Il est possible alors à tout moment de lancer la navigation vers votre
domicile par simple pression d'un seul bouton de commande.
De plus amples informations concernant l'enregistrement de l'adresse
du domicile sont disponibles au chapitre « Définir l'adresse du
domicile » à la page 49.
►
Dans la fenêtre NAVIGATION, tapez sur Rentrer à la maison.
Si vous n'avez pas encore entré votre adresse, une boîte de
dialogue vous le signale.
Le système calcule la route. Après le calcul de l'itinéraire, la carte
s'ouvre au mode Présentation d'itinéraire. La destination est
reproduite sur la carte.
7.2.10
Définir destination sur la carte
Vous pouvez définir une destination directement sur la carte. Outre des
localités et des rues, vous pouvez sélectionner rapidement aussi des
adresses utiles.
1. Si la carte n'est pas ouverte, tapez alors sur
carte) dans la barre de boutons.
2. Tapez sur
Navigation
(Afficher
(Rechercher destination).
- 43 -
Manuel utilisateur NAVIGON 72 Easy | 72 Plus | 72 Plus Live | 72 Premium
La carte s'affiche au mode Rechercher destination.
3. Tapez sur le point vers lequel vous désirez naviguer.
Remarque : pour modifier la section de carte indiquée de façon à ce
que votre destination y soit bien visible, consultez le chapitre « Carte au
mode Rechercher destination » à la page 70.
Le point de destination sur lequel vous avez tapé, est indiqué
centré sur la carte.
4. Tapez sur Indiquer destination.
Le point d'étape est représenté sur la carte par une aiguille ( ).
Dans le champ Info destination, l'adresse correspondante ou les
coordonnées géographiques du point d'étape affichés.
5. Tapez sur le champ Info destination.
La fenêtre DESTINATION s'ouvre.
6. Tapez sur Démarrer navigation pour naviguer vers l'adresse
indiquée.
- ou Tapez sur
(Parking) pour rechercher un parking à proximité de
votre destination et naviguer vers celle-ci.
Le système calcule la route. Après le calcul, la carte s'affiche au
mode Présentation d'itinéraire. La destination est reproduite sur la
carte.
Vous trouverez une description de toutes les options disponibles de la
fenêtre DESTINATION au chapitre « Options de la fenêtre Destination »,
page 44.
Des informations concernant le démarrage de la navigation sont
disponibles au chapitre « Présentation d'itinéraire » à la page 45.
Veuillez consulter ce chapitre.
7.2.11
Options de la fenêtre Destination
►
Dans la fenêtre DESTINATION, tapez sur
(Autres).
La fenêtre OPTIONS s'ouvre. Des boutons de commandes à
différentes fonctions s'affichent :
Info de pays : ouvre une fenêtre comportant d'importantes règlementations de
circulation du pays dans lequel est indiquée la destination (limitations
de vitesse, taux d'alcoolémie, etc).
- 44 -
Navigation
Manuel utilisateur NAVIGON 72 Easy | 72 Plus | 72 Plus Live | 72 Premium
Destination intermédiaire : indique le point sélectionné en tant qu'étape
intermédiaire. La navigation vous conduit d'abord à cette étape
intermédiaire. Vous pouvez ensuite poursuivre la navigation vers sa
destination initiale.
Cette fonction n'est disponible que si vous vous trouvez en cours de
navigation.
Ajouter à l'itinéraire : ajoute le point sélectionné en tant que point de départ de
l'itinéraire.
Dans les environs : ouvre la fenêtre CATÉGORIE. Là, vous pouvez démarrer la
recherche d'adresses utiles (voir « Adresse utile à proximité »,
page 37).
Domicile : enregistre le point sélectionné en tant que votre adresse de domicile.
Météo : indique les données météorologiques actuelles pour le lieu indiqué ainsi
que les prévisions pour les jours suivants.
7.2.12
Présentation d'itinéraire
La carte est ouverte au mode Présentation d'itinéraire.
La destination de navigation est caractérisée par un petit drapeau.
Des informations détaillées sont disponibles au chapitre « Carte au
mode Présentation d'itinéraire » à la page 61.
Profil d'itinéraire
Le calcul de l'itinéraire s'appuie sur un dénommé profil d'itinéraire. Sur
le bouton de commande
(Profil d'itinéraire) situé sur le bord droit
supérieur de la carte, le profil d'itinéraire actuel est affiché.
Les profils d'itinéraire tiennent compte des caractéristiques et
particularités des différents types de locomotion. Un profil d'itinéraire
pour les vélos par ex. ne tiendra pas compte des autoroutes mais des
routes interdites à d'autres véhicules. De plus, les horaires d'arrivée
pour un vélo sont calculés différemment de ceux pour une moto, par ex.
Remarque : si vous sélectionnez un profil de piéton, un tracé d'itinéraire
spécialement développé pour les piétons est lancé (voir « Navigation au
mode Piéton », page 67).
►
Tapez sur le bouton de commande
(Profil d'itinéraire), si vous
souhaitez sélectionner un autre profil d'itinéraire.
Des informations concernant la conception et la sélection de l'itinéraire
sont disponibles au chapitre « Profils d'itinéraires » à la page 73.
Navigation
- 45 -
Manuel utilisateur NAVIGON 72 Easy | 72 Plus | 72 Plus Live | 72 Premium
MyRoutes
Si la fonction MyRoutes est activée, le système de navigation calcule la
navigation pour jusqu'à trois itinéraires sur la base du profil d'itinéraire
actuellement configuré et présente ceux-ci sur la carte en couleurs
différentes (orange, vert, bleu) et avec un numéro. A chaque itinéraire
correspond un bouton de commande comportant le même numéro et
un symbole de la même couleur.
Lors du calcul de l'heure d'arrivée ou de la durée du trajet, le système
de navigation tient compte d'autres facteurs tels, le jour de la semaine
et l'heure, mais votre style de conduite avant tout.
L'itinéraire correspondant le mieux au profil d'itinéraire est caractérisé
par « MyRoute ».
Remarque : même si la fonction MyRoutes est activée, le système ne
peut pas calculer d'itinéraire supplémentaire ou seul un itinéraire en
plus. Le bouton de commande correspondant indique alors Pas d'autre
proposition.
Activer MyRoutes
Vous pouvez déterminer la disponibilité de plusieurs itinéraires ou non
avant la navigation.
Dans la fenêtre NAVIGATION, tapez sur
(Autres) > Réglages
Navigation > Généralités. Sous Activer MyRoutes déterminez la
disponibilité ou non de la fonction MyRoutes (Oui ou Non).
Démarrer navigation
►
Tapez sur le bouton de commande de l'itinéraire que vous désirez
utiliser pour la navigation.
Si pour la configuration Optimisation d'itinéraire, vous avez sélectionné
la valeur Sur demande, alors, il est possible qu'avant le démarrage de
la navigation, des perturbations vous soient signalées (voir
« Optimisation d'itinéraire : Sur demande », page 84).
Simuler la navigation
A partir de votre position actuelle, vous pouvez simplement simuler la
navigation vers un point d'étape donné.
Remarque : la réception GPS doit être suffisante pour déterminer votre
position actuelle.
Remarque : quand vous procédez à une simulation, l'icône
s'affiche au lieu du symbole GPS (voir « GPS », page 22).
Vous avez entré une destination. Le système a calculé l'itinéraire. La
carte est ouverte au mode Présentation d'itinéraire.
- 46 -
Navigation
Manuel utilisateur NAVIGON 72 Easy | 72 Plus | 72 Plus Live | 72 Premium
1. Tapez sur
►
(Autres) > Simulation.
Si la fonction MyRoutes est activée, il vous sera demandé de
sélectionner un itinéraire de simulation.
2. Tapez sur le bouton de commande de l'itinéraire sur lequel vous
désirez réaliser une simulation.
D'autres informations concernant la fonction MyRoutes sont
disponibles au chapitre « MyRoutes » à la page 46.
Quitter la simulation
Vous pouvez quitter la simulation de la même façon qu'une navigation :
1. Tapez sur la carte pour ouvrir la barre de boutons.
2. Dans la barre de boutons, tapez sur
navigation) ou
(Options de
(Navigation).
3. Tapez sur Stop simulation.
Pas de réception GPS
Si la réception GPS est insuffisante ou perturbée, un message vous en
informera : « Aucun signal GPS disponible pour le moment. La
navigation démarre automatiquement, dès que la qualité de réception
GPS est suffisante. »
Les possibilités suivantes sont à votre disposition :
►
►
►
Attendez. Dès que la qualité de la réception GPS est suffisante
pour le calcul de position, l'itinéraire est calculé et la navigation
commence.
Tapez sur Annuler. La destination est à nouveau indiquée dans la
fenêtre DESTINATION et est enregistrée maintenant aussi dans la
liste DESTINATIONS RÉCENTES.
Tapez sur Démonstration. L'itinéraire est calculé sur la base du
centre-ville du lieu de destination en tant que point de départ. Puis,
la navigation est simulée sur cet itinéraire.
Quitter la démonstration
1. Tapez sur la carte pour afficher la barre de boutons.
2. Dans la barre de boutons, tapez sur
navigation) ou
(Options de
(Navigation).
3. Dans le coin supérieur gauche de l'écran, tapez sur le bouton de
commande Stop simulation.
Navigation
- 47 -
Manuel utilisateur NAVIGON 72 Easy | 72 Plus | 72 Plus Live | 72 Premium
7.3
Gestion de destinations
Toute destination que vous indiquez et les destinations de la liste
DESTINATIONS RÉCENTES et DE L'ANNUAIRE peuvent être ajoutées à la
liste FAVORIS. Ceci est particulièrement avantageux quand vous vous
rendez souvent vers cette destination.
Vous pouvez supprimer des destinations dans les listes DESTINATIONS
et FAVORIS, vous pouvez renommer aussi les destinations
des listes FAVORIS.
RÉCENTES
Remarque : les favoris sont représentés sur la carte par un petit
drapeau indiquant le nom. Dans la fenêtre NAVIGATION, tapez sur
(Autres) > Réglages Navigation > Représentation de carte.
Sous Afficher les favoris définissez l'affichage ou non de ceux-ci (Oui
ou Non).
7.3.1
Enregistrer une destination
Vous avez entré une destination (voir « Saisir adresse », page 34 ou
« Adresse utile », page 36).
- ou Vous avez sélectionné une destination dans la liste DESTINATIONS
RÉCENTES ou dans la liste,DE L'ANNUAIRE (voir « Destinations
récentes », page 42 ou « De l'annuaire », page 42).
La fenêtre DESTINATION est ouverte.
1. Dans la fenêtre DESTINATION, tapez sur
(Enregistrer).
La fenêtre NOM DE LA DESTINATION s'ouvre.
2. Entrez un nom de destination.
3. Tapez sur Enregistrer.
7.3.2
Supprimer une destination
Il est possible de supprimer des destinations dans la liste FAVORIS ou
dans la liste DESTINATIONS RÉCENTES. Vous pouvez supprimer aussi la
liste complète FAVORIS ouDESTINATIONS RÉCENTES.
Supprimer une destination individuelle
1. Dans la fenêtre NAVIGATION, tapez sur Saisir la destination.
La fenêtre SAISIR LA DESTINATION s'ouvre.
2. Tapez sur Favoris ou Destinations récentes pour ouvrir la liste dans
laquelle vous souhaitez supprimer une destination.
3. Tapez sur
- 48 -
(Autres) > Modifier.
Navigation
Manuel utilisateur NAVIGON 72 Easy | 72 Plus | 72 Plus Live | 72 Premium
La fenêtre EDITER LES FAVORIS ou EDITER LES DESTINATIONS
s'ouvre.
RÉCENTES
4. Tapez sur le bouton de commande
(Supprimer destination), à
droite de la destination que vous désirez supprimer.
5. Validez par Oui.la question vous demandant si vous souhaitez
vraiment supprimer la destination.
Supprimer aussi la liste complète Favoris ouDestinations récentes.
1. Dans la fenêtre NAVIGATION, tapez sur Saisir la destination.
La fenêtre SAISIR LA DESTINATION s'ouvre.
2. Tapez sur Favoris ou Destinations récentes pour ouvrir la liste que
vous souhaitez supprimer.
3. Tapez sur
(Autres) > Supprimer tous.
4. Validez par Oui.la question vous demandant si vous souhaitez
vraiment supprimer toutes les destinations.
La liste supprimée est désactivée. Le bouton de commande Favoris
ou Destinations récentes est représenté en gris dans la fenêtre
SAISIR LA DESTINATION.
7.3.3
Renommer une destination de la liste Favoris
1. Dans la fenêtre NAVIGATION, tapez sur Saisir la destination.
La fenêtre SAISIR LA DESTINATION s'ouvre.
2. Tapez sur Favoris.
3. Dans la fenêtre FAVORIS, tapez sur
(Autres) > Modifier.
La fenêtre EDITER LES FAVORIS.
4. Tapez sur le bouton de commande
(Renommer), à droite de
la destination que vous désirez renommer.
5. Entrez une nouvelle dénomination.
6. Tapez sur Enregistrer.
7.3.4
Définir l'adresse du domicile
Vous pouvez démarrer toujours très rapidement la navigation vers votre
adresse de domicile en tapant sur Rentrer à la maison dans la fenêtre
NAVIGATION.
Vous pouvez déinir exactement une destination en tant qu'adresse de
domicile.
L'adresse du domicile est enregistrée dans la liste FAVORIS sous le nom
Mon adresse et y est caractérisée par une petite maison ( ).
Navigation
- 49 -
Manuel utilisateur NAVIGON 72 Easy | 72 Plus | 72 Plus Live | 72 Premium
Remarque : l'adresse du domicile est caractérisée aussi par une petite
maison orange sur la carte ( ).
Enregistrer le domicile
1. Dans la fenêtre NAVIGATION, tapez sur Rentrer à la maison.
La fenêtre PAS D'ADRESSE DE DOMICILE contenant la remarque
suivante s'ouvre :
« Vous n'avez pas encore indiqué l'adresse du domicile. Désirezvous le faire maintenant ? »
2. Tapez sur Oui.
La fenêtre INDIQUER L'ADRESSE DE DOMICILE s'ouvre.
3. Entrez votre adresse de domicile ou sélectionnez une destination
enregistrée dans une des listes FAVORIS, DESTINATIONS RÉCENTES
ou ANNUAIRE (voir aussi « Indiquer destination », page 33).
4. Dans la fenêtre DESTINATION, tapez sur Domicile pour enregistrer
l'adresse indiquée en tant qu'adresse de domicile.
7.3.5
Modifier le domicile
Vous pouvez définir à tout moment une adresse différente en tant
qu'adresse de domicile.
Procédez comme suit :
1. Supprimez votre adresse de domicile dans la liste FAVORIS (voir
« Supprimer une destination », page 48).
2. Entrez la nouvelle adresse de domicile (voir « Enregistrer le
domicile », page 50).
Remarque : pendant l'indication de destination, vous pouvez définir
simplement toute destination saisie ou sélectionnée en tant qu'adresse
de domicile. A cet effet, tapez sur
(Autres) > Domicile dans la
fenêtre DESTINATION, pour enregistrer la destination sélectionnée en
tant que nouvelle adresse de domicile.
7.4
Itinéraires à étapes
Même sans réception GPS, il est possible d'établir un itinéraire en toute
tranquillité à la maison. Vous pouvez enregistrer les itinéraires planifiés
et prévoir ainsi tous les itinéraires que vous désirez pour les vacances,
par exemple.
- 50 -
Navigation
Manuel utilisateur NAVIGON 72 Easy | 72 Plus | 72 Plus Live | 72 Premium
7.4.1
Ouvrir Itinéraire
1. Dans la fenêtre NAVIGATION, tapez sur Saisir la destination.
La fenêtre SAISIR LA DESTINATION s'ouvre.
2. Tapez sur Itinéraire.
La fenêtre ITINÉRAIRES s'ouvre. Les possibilités suivantes sont à
votre disposition :
►
►
►
7.4.2
Tapez sur Nouvel itinéraire si vous souhaitez établir un nouvel
itinéraire.
Tapez sur Charger itinéraire si vous souhaitez charger ou
modifier un itinéraire enregistré.
Tapez sur Dernier itinéraire si vous souhaitez charger à
nouveau votre itinéraire récemment chargé.
Planifier un nouvel itinéraire
►
Dans la fenêtre ITINÉRAIRES, tapez sur Nouvel itinéraire.
La fenêtre ITINÉRAIRE s'ouvre.
Indiquer le point de départ
Le point de départ d'un itinéraire est le point à partir duquel vous
désirez prendre le départ. Cela n'est pas toujours la position actuelle :
Si à la maison, vous prévoyez l'itinéraire d'une excursion sur votre lieu
de vacances, votre hôtel peut être le point de départ de l'itinéraire
d'excursion.
Le point de départ ne joue un rôle que si vous désirez visualiser sur la
carte un itinéraire prévu, mais ne captez pas de signaux GPS ou si
vous ne vous trouvez pas au point de départ prévu. Par conséquent,
votre point de départ indiqué est toujours représenté par un « 0 ».
Dès que vous démarrez une navigation, votre position actuelle est
utilisée en tant que point de départ.
La première étape représente donc le trajet vers le point
d'itinéraire « 1 ».
1. Tapez sur Ajouter une étape.
La fenêtre AJOUTER UNE ÉTAPE s'ouvre.
Si vous désirez indiquer votre position actuelle en tant que point de départ :
2. Tapez sur Position actuelle.
3. Dans la fenêtre DESTINATION, tapez sur Ajouter.
Si vous désirez indiquer un autre point de départ :
2. Tapez sur le bouton de commande correspondant au type souhaité
d'indication de destination.
Navigation
- 51 -
Manuel utilisateur NAVIGON 72 Easy | 72 Plus | 72 Plus Live | 72 Premium
3. Indiquez le point de départ (voir la section correspondante du
chapitre « Indiquer destination », page 33 et suiv.).
4. Dans la fenêtre DESTINATION, tapez sur Ajouter.
La fenêtre ITINÉRAIRE s'ouvre à nouveau. Les coordonnées
d'adresse du point de départ sont indiquées.
Le point de départ est représenté graphiquement par un petit
drapeau orange comportant le numéro « 0 ».
Indiquer des étapes
Les points d'étape d'un itinéraire sont les destinations vers lesquelles
vous désirez naviguer.
Devant chaque étape, un petit drapeau de destination est
représenté avec le numéro de l'étape correspondante.
1. Tapez sur Ajouter une étape.
La fenêtre AJOUTER UNE ÉTAPE s'ouvre.
2. Tapez sur le bouton de commande correspondant au type souhaité
d'indication de destination.
3. Indiquez le point d'étape (voir la section correspondante du chapitre
« Indiquer destination », page 33).
4. Dans la fenêtre DESTINATION, tapez sur Ajouter.
Le point d'itinéraire sélectionné est alors indiqué à côté de son
numéro.
Répétez la procédure pour toutes les destinations que vous souhaitez
ajouter à l'itinéraire.
7.4.3
Editer les étapes
Le point de départ et les points d'étape peuvent être supprimés d'un
itinéraire. L' ordre des étapes peut être modifié suivant besoins.
Remarque : le point de départ (numéro « 0 ») ne peut être déplacé que
si la configuration Position actuelle est indiqué pour lui. Si vous
déplacez le point de départ, l'étape dont le numéro est « 1 » devient le
point de départ.
Changer l’ordre des étapes
1. Dans la fenêtre ITINÉRAIRE, tapez sur
l'itinéraire.
(Autres) > Modifier
La fenêtre MODIFIER L'ITINÉRAIRE s'ouvre.
- 52 -
Navigation
Manuel utilisateur NAVIGON 72 Easy | 72 Plus | 72 Plus Live | 72 Premium
2. Tapez sur ce bouton de commande
(Point d'itinéraire en
arrière) pour déplacer l'étape sélectionnée vers l'arrière (ex.,
l'étape 2 devient l'étape 3).
- ou Tapez sur le bouton de commande
(Point d'itinéraire en avant)
pour déplacer l'étape sélectionnée vers l'avant (ex.,
l'étape 3 devient l'étape 2).
Remarque : vous pouvez déplacer l'étape avec le doigt. Pendant le
déplacement, un curseur orange
marque
la position momentanée d'insertion.
Supprimer l'étape
1. Dans la fenêtre ITINÉRAIRE, tapez sur
l'itinéraire.
La fenêtre MODIFIER L'ITINÉRAIRE s'ouvre.
(Autres) > Modifier
2. Tapez sur le bouton de commande
(Supprimer cette étape )
pour supprimer le point d'étape sélectionné.
3. Validez la suppression de l'étape.
7.4.4
Gestion d’itinéraires
Tout itinéraire établi peut être enregistré sous une désignation
particulière.
Remarque : seuls sont enregistrés le point de départ et les étapes, et
non l'itinéraire calculé. Si vous chargez un itinéraire enregistré, il doit
être recalculé avant la navigation.
Les itinéraires enregistrés peuvent être chargés, renommés ou
supprimés.
Enregistrer l'itinéraire
La fenêtre ITINÉRAIRE est ouverte. Vous avez entré le point de départ et
au moins une étape.
1. Dans la fenêtre ITINÉRAIRE, tapez sur
Enregistrer itinéraire.
(Autres) >
2. Saisissez le nom de l’itinéraire.
3. Tapez sur Enregistrer.
La destination est introduite à la liste ITINÉRAIRES ENREGISTRÉS. La
fenêtre ITINÉRAIRE s'ouvre.
Navigation
- 53 -
Manuel utilisateur NAVIGON 72 Easy | 72 Plus | 72 Plus Live | 72 Premium
Charger l'itinéraire
1. Ouvrez la fenêtre ITINÉRAIRES (voi « Ouvrir Itinéraire », page 51.
2. Tapez sur Charger itinéraire.
La fenêtre CHARGER ITINÉRAIRE s'ouvre. Elle présente tous les
itinéraires enregistrés par ordre alphabétique.
3. Tapez sur l'itinéraire que vous désirez charger.
La fenêtre ITINÉRAIRE s'ouvre. Le point de départ et les étapes de
l'itinéraire chargé sont entrés. Lors du calcul de l'itinéraire, le point
de départ est remplacé par la position actuelle. La navigation mène
alors vers le premier point d'itinéraire.
Renommer l'itinéraire
1. Ouvrez la fenêtre ITINÉRAIRES (voi « Ouvrir Itinéraire », page 51.
2. Tapez sur Charger itinéraire.
La fenêtre CHARGER ITINÉRAIRE s'ouvre.
3. Dans la fenêtre CHARGER ITINÉRAIRE, tapez sur
Modifier l'itinéraire.
4. Tapez sur le bouton de commande
l'itinéraire que vous désirez renommer.
(Autres) >
(Renommer), à droite de
5. Entrez une nouvelle dénomination.
6. Tapez sur Enregistrer.
Supprimer l'itinéraire
Vous pouvez supprimer un itinéraire individuel enregistré. Vous pouvez
supprimer aussi la liste complète ITINÉRAIRES ENREGISTRÉS.
Supprimer un itinéraire individuel
1. Ouvrez la fenêtre ITINÉRAIRES (voi « Ouvrir Itinéraire », page 51.
2. Tapez sur Charger itinéraire.
La fenêtre CHARGER ITINÉRAIRE s'ouvre.
3. Dans la fenêtre CHARGER ITINÉRAIRE, tapez sur
Modifier l'itinéraire.
(Autres) >
4. Tapez sur le bouton de commande
(Supprimer l'itinéraire), à
droite de l'itinéraire que vous désirez supprimer.
5. Répondez par Oui à la question vous demandant si vous souhaitez
vraiment supprimer l'itinéraire.
- 54 -
Navigation
Manuel utilisateur NAVIGON 72 Easy | 72 Plus | 72 Plus Live | 72 Premium
Supprimer la liste complète Itinéraires enregistrés
1. Ouvrez la fenêtre ITINÉRAIRES (voi « Ouvrir Itinéraire », page 51.
2. Tapez sur Charger itinéraire.
La fenêtre CHARGER ITINÉRAIRE s'ouvre.
3. Dans la fenêtre CHARGER ITINÉRAIRE, tapez sur
Supprimer tous les itinéraires.
(Autres) >
4. Répondez par Oui à la question vous demandant si vous souhaitez
vraiment supprimer les itinéraires enregistrés.
Remarque : les itinéraires enregistrés déjà installé sur votre appareil
lors de l'acquisition du système de navigation, ne seront pas supprimés
lors de cette opération, mais restent enregistrés dans la liste.
7.4.5
Rétablir l'itinéraire le plus récent
Quand vous fermez l'itinéraire, l'itinéraire indiqué en dernier dans la
fenêtre ITINÉRAIRE avec départ et au moins une étape est enregistré
automatiquement en tant que 'Dernier itinéraire.
Ceci a l'avantage qu'un itinéraire nouvellement établi ou des
modifications sur un itinéraire enregistré ne sont pas perdus
immédiatement quand vous fermez l'itinéraire sans avoir enregistré
avant l'itinéraire ou les modifications sur un itinéraire.
1. Dans la fenêtre NAVIGATION, tapez sur Saisir la destination.
La fenêtre SAISIR LA DESTINATION s'ouvre.
2. Tapez sur Itinéraire.
La fenêtre ITINÉRAIRES s'ouvre.
Tapez sur Dernier itinéraire.
La fenêtre ITINÉRAIRE s'ouvre. Le point de départ et la/les étape(s)
du dernier itinéraire sont entrés.
►
7.4.6
Calculer et afficher l'itinéraire
Un itinéraire peut être calculé et affiché sur la carte même sans la
réception des signaux GPS pour vous donner un aperçu du trajet.
La fenêtre ITINÉRAIRE est ouverte. Vous avez entré un point de départ
et au moins une étape.
►
Tapez sur Indiquer itinéraire.
La carte s'affiche au mode Présentation d'itinéraire.
Le point de départ et les étapes sont caractérisés par de petits
drapeaux. La distance et la durée présumée du trajet sont
indiquées pour chaque étape.
Navigation
- 55 -
Manuel utilisateur NAVIGON 72 Easy | 72 Plus | 72 Plus Live | 72 Premium
7.4.7
Simuler le trajet
Vous pouvez également simuler seulement une navigation sur un
itinéraire prévu.
Remarque : pour une simulation, il n'est pas nécessaire de capter les
signaux GPS.
Si vous avez planifié un itinéraire à plusieurs étapes, seule la première
étape est simulée.
Remarque : quand vous procédez à une simulation, l'icône
s'affiche au lieu du symbole GPS (voir « GPS », page 22).
Vous avez procédé au calcul et à l'affichage de l'itinéraire. La carte est
ouverte au mode Présentation d'itinéraire.
1. Tapez sur
►
(Autres) > Simulation.
Si vous avez établi un itinéraire comportant seulement une
étape, et que la fonction MyRoutes est activée, il vous sera
demandé de sélectionner un itinéraire de simulation.
L'itinéraire est recalculé pour la simulation.
2. Tapez sur le bouton de commande de l'itinéraire sur lequel vous
désirez réaliser une simulation.
D'autres informations concernant la fonction MyRoutes sont
disponibles au chapitre « MyRoutes » à la page 57.
Quitter la simulation
Vous pouvez quitter la simulation de la même façon qu'une navigation :
1. Tapez sur la carte pour ouvrir la barre de boutons.
2. Dans la barre de boutons, tapez sur
navigation) ou
(Options de
(Navigation).
3. Dans le coin supérieur gauche de l'écran, tapez sur le bouton de
commande Stop simulation.
7.4.8
Présentation d'itinéraire
Vous avez procédé au calcul et à l'affichage de l'itinéraire. La carte est
ouverte au mode Présentation d'itinéraire.
La destination de navigation est caractérisée par un petit drapeau.
Des informations détaillées sont disponibles au chapitre « Carte au
mode Présentation d'itinéraire » à la page 61.
- 56 -
Navigation
Manuel utilisateur NAVIGON 72 Easy | 72 Plus | 72 Plus Live | 72 Premium
Profil d'itinéraire
Le calcul de l'itinéraire s'appuie sur un dénommé profil d'itinéraire. Sur
le bouton de commande
(Profil d'itinéraire) situé sur le bord droit
supérieur de la carte, le profil d'itinéraire actuel est affiché.
Les profils d'itinéraire tiennent compte des caractéristiques et
particularités des différents types de locomotion. Un profil d'itinéraire
pour les vélos par ex. ne tiendra pas compte des autoroutes mais des
routes interdites à d'autres véhicules. De plus, les horaires d'arrivée
pour un vélo sont calculés différemment de ceux pour une moto, par ex.
Remarque : si vous sélectionnez un profil de piéton, un tracé d'itinéraire
spécialement développé pour les piétons est lancé (voir « Navigation au
mode Piéton », page 67).
►
Tapez sur le bouton de commande
(Profil d'itinéraire), si vous
souhaitez sélectionner un autre profil d'itinéraire.
Des informations concernant la conception et la sélection de l'itinéraire
sont disponibles au chapitre « Profils d'itinéraires » à la page 73.
Remarque : quand vous chargez des itinéraires provenant de
fournisseurs autres que NAVIGON, il est possible que le profil
d'itinéraire de cet itinéraire ne puisse pas être modifié.
MyRoutes
Si la fonction MyRoutes est activée, le système de navigation calcule la
navigation pour jusqu'à trois itinéraires sur la base du profil d'itinéraire
actuellement configuré et présente ceux-ci sur la carte en couleurs
différentes (orange, vert, bleu) et avec un numéro. A chaque itinéraire
correspond un bouton de commande comportant le même numéro et
un symbole de la même couleur.
Lors du calcul de l'heure d'arrivée ou de la durée du trajet, le système
de navigation tient compte d'autres facteurs tels, le jour de la semaine
et l'heure, mais votre style de conduite avant tout.
L'itinéraire correspondant le mieux au profil d'itinéraire est caractérisé
par « MyRoute ».
Remarque : même si la fonction MyRoutes est activée, le système ne
peut pas calculer d'itinéraire supplémentaire ou seul un itinéraire en
plus. Le bouton de commande correspondant indique alors Pas d'autre
proposition.
Navigation
- 57 -
Manuel utilisateur NAVIGON 72 Easy | 72 Plus | 72 Plus Live | 72 Premium
Activer MyRoutes
Vous pouvez déterminer la disponibilité de plusieurs itinéraires ou non
avant la navigation.
►
Dans la fenêtre NAVIGATION, tapez sur
(Autres) >
Réglages Navigation > Généralités. Sous Activer MyRoutes
déterminez la disponibilité ou non de la fonction MyRoutes (Oui ou
Non).
Démarrer navigation
►
Tapez sur le bouton de commande de l'itinéraire que vous désirez
utiliser pour la navigation.
Si pour la configuration Optimisation d'itinéraire vous avez sélectionné
la valeur Sur demande alors, il est possible qu'avant le démarrage de la
navigation, des perturbations vous soient signalées (voir « Optimisation
d'itinéraire : Sur demande », page 84.
Pas de réception GPS
Si la réception GPS est insuffisante ou perturbée, un message vous en
informera : « Aucun signal GPS disponible pour le moment. La
navigation démarre automatiquement, dès que la qualité de réception
GPS est suffisante. »
Les possibilités suivantes sont à votre disposition :
►
►
Attendez. Dès que la qualité de la réception GPS est suffisante
pour le calcul de position, l'itinéraire est calculé et la navigation
commence.
Tapez sur Annuler. La carte s'affiche au mode Présentation
d'itinéraire.
8
Travailler avec la carte
8.1
Sélection de la carte de navigation
Chaque pays dispose d'une propre carte de navigation. Une navigation
peut être réalisée sans interruption au-delà de plusieurs pays d'un
continent quand un itinéraire continu peut être calculé sur les cartes
enregistrées.
Même quand des cartes de pays d'autres continents sont disponibles
sur l'appareil de navigation, il ne peut toujours travailler qu'avec les
cartes d'un même continent.
- 58 -
Travailler avec la carte
Manuel utilisateur NAVIGON 72 Easy | 72 Plus | 72 Plus Live | 72 Premium
Dans la fenêtre NAVIGATION tapez sur
(Autres) > Réglages
Navigation > Représentation de carte > Pays en, pour visualiser les
cartes utilisées momentanément. Vous pouvez sélectionner à cet
endroit aussi un autre continent quand des cartes de pays d'autres
continents sont disponibles sur l'appareil de navigation.
8.2
Carte au mode Standard
La carte se trouve toujours au mode Standard quand vous ne naviguez
pas, que vous n'avez pas calculé d'itinéraire et ne recherchez pas de
destination sur la carte.
Dans les conditions suivantes, la carte passe automatiquement au
mode Standard :
►
►
Vous commencez un trajet quand la fenêtre NAVIGATION est
ouverte. Le changement s'effectue peu de temps après.
Vous atteignez une destination de navigation au mode Véhicule.
Pour ouvrir la carte :
►
Dans la barre de boutons tapez sur
(Afficher carte).
Remarque : si la réception GPS ne suffit pas pour déterminer votre
position actuelle, votre dernière position est affichée. Si celle-ci n'est pas
enregistrée dans le système de navigation, une section de carte vide
s'affiche.
Cette visualisation présente les caractéristiques typiques suivantes :
►
►
Dans le milieu du troisième tiers, votre position actuelle est
représentée (flèche orange). La section de carte représentée
accompagne votre déplacement de sorte que votre position est
toujours visible à l'écran.
L'échelle de la carte se modifie suivant votre vitesse.
Travailler avec la carte
- 59 -
Manuel utilisateur NAVIGON 72 Easy | 72 Plus | 72 Plus Live | 72 Premium
Barre de boutons
Pour une orientation plus simple et plus rapide sur la carte, la barre de
boutons est masquée dans le mode de carte Standard. L'écran
présente une surface plus dégagée et mieux ordonnée.
►
Tapez sur un point quelconque de la carte pour afficher la barre de
boutons.
La barre de boutons est masquée à nouveau automatiquement. au bout
de quelques instants.
Options de la carte au mode Standard
1. Tapez sur la carte pour afficher la barre de boutons.
2. Tapez sur
(Options de navigation).
Une fenêtre contenant plusieurs boutons de commande s'ouvre
vous permettant l'accès aux fonctions les plus importantes pour la
carte.
Circulation : ouvre la fenêtre CIRCULATION, présentant une liste des informations
routières en présence (voir « TMC (Informations routières) », page 84).
Jour/Nuit : commute les modes écran « Jour » et « Nuit ».
MyReport : ouvre la fenêtre MYREPORT. Vous pouvez y signaler des
modifications concernant des installations de contrôle routier et la
conduite de circulation auprès de NAVIGON.
2D/3D : commute les modes 2D et 3D.
Info de pays : ouvre une fenêtre comportant d'importantes règlementations de
circulation (z.B. limitations de vitesse, taux d'alcoolémie, etc).
Profil d'itinéraire : ouvre la fenêtre PROFILS D'ITINÉRAIRES. Dans cette fenêtre,
vous pouvez consulter les options pour le calcul d'itinéraire et les
modifier, le cas échéant.
Enregistrer position : ouvre la fenêtre NOM DE LA DESTINATION. Vous pouvez y
enregistrer votre position actuelle avec un nom particulier dans la liste
FAVORIS.
État GPS : ouvre la fenêtre ÉTAT GPS. Vous pouvez y consulter des détails
concernant la réception GPS. Vous pouvez également enregistrer les
données de position actuelle (voir « État GPS, enregistrer la position
actuelle », page 82).
- 60 -
Travailler avec la carte
Manuel utilisateur NAVIGON 72 Easy | 72 Plus | 72 Plus Live | 72 Premium
8.3
Carte au mode Présentation d'itinéraire
Vous avez entré une destination et tapé sur Démarrer navigation.
- ou Vous avez établi ou chargé un itinéraire et tapé sur Indiquer itinéraire.
La carte s'affiche au mode Présentation d'itinéraire.
1
Quand la fonction MyRoutes est activée, la carte affiche jusqu'à trois
itinéraires numérotés en couleurs différentes (orange, vert, bleu).
Seul un itinéraire est affiché dans les cas suivants :
►
►
►
2
La fonction MyRoutes est désactivée (voir « MyRoutes », page 46).
Vous avez prévu un itinéraire comportant plus d'une étape.
un profil d'itinéraire avec le profil de vitesse Piéton est activé.
La destination est marquée par un petit drapeau.
Quand vous affichez un itinéraire établi ou chargé, le point de départ et
chaque point d'étape sont caractérisés par un petit drapeau.
Lors d'un itinéraire à plusieurs étapes, le trajet ainsi que sa durée
présumée sont affichés.
3
La position actuelle est affichée (flèche orange).
Quand vous affichez un itinéraire établi ou chargé, et que le point de
départ indiqué n'est pas votre position actuelle, il est possible que votre
position actuelle ne soit pas indiquée dans la présentation.
4
Le bouton de commande
(Profil d'itinéraire) affiche le profil
d'itinéraire actuel. L'icône symbolise le mode de déplacement
correspondant au profil (voir « Profils d'itinéraires », page 73).
►
Tapez sur le symbole pour sélectionner un autre profil d'itinéraire.
Travailler avec la carte
- 61 -
Manuel utilisateur NAVIGON 72 Easy | 72 Plus | 72 Plus Live | 72 Premium
5
A chaque itinéraire (orange, vert, bleu) correspond un bouton de
commande comportant le même numéro et un symbole de la même
couleur. Sur chaque bouton de commande, l'heure d'arrivée présumée,
le trajet et la durée présumée du trajet sont indiqués pour chaque
itinéraire.
Quand des informations routières sont disponibles pour un itinéraire et
que pour la configuration Optimisation d'itinéraire, la valeur Sur
demande un petit panneau routier affiche alors le nombre des
messages sur le bouton de commande. Les perturbations annoncées
sont représentées aussi sur l'itinéraire.
L'itinéraire correspondant le mieux au profil d'itinéraire est caractérisé
par l'inscription « MyRoute ».
Quand la fonction MyRoutes n'est pas activée, seul un itinéraire est
alors affiché.
Dès que vous tapez sur un bouton de commande, la navigation
démarre sur l'itinéraire correspondant.
►
Tapez sur le bouton de commande
(Profil d'itinéraire) (voir
illustr., point 4) pour sélectionner un autre profil d'itinéraire.
►
Pour démarrer la navigation, tapez sur le bouton de commande de
l'itinéraire (voir illustr., point 5) que vous désirez utiliser pour la
navigation.
Quand vous affichez un itinéraire établi ou chargé, l'itinéraire est
éventuellement recalculé. Votre position actuelle est prise en
compte comme point de départ. La navigation vous conduit d'abord
vers le premier point d’étape indiqué.
►
8.4
Tapez sur
(Afficher sur la carte) pour afficher sur la
carte.l’itinéraire calculé.
Carte au mode Navigation
La façon dont vous êtes guidé à destination dépend de différents
facteurs (profil d'itinéraire sélectionné, position momentanée, type
d'itinéraire, etc.). Votre système de navigation sélectionne
automatiquement le mode optimal de conduite d'itinéraire.
8.4.1
Navigation au mode Véhicule
Après la visualisation de l'itinéraire sur la carte au mode Présentation
d'itinéraire la navigation a été démarrée.
La carte s'affiche au mode Navigation.
- 62 -
Travailler avec la carte
Manuel utilisateur NAVIGON 72 Easy | 72 Plus | 72 Plus Live | 72 Premium
1
Quand des informations concernant l'itinéraire à suivre sont disponibles,
celui-ci s'affiche sur le bord supérieur de l'écran.
2
Ouvre la barre Adr. utiles sur la route (voir « Adr. utiles sur la route »,
►
Tapez sur l'affichage pour masquer l'itinéraire.
page 80). Si un itinéraire (voir point 1) ou une nouvelle information
routière sont affichés sur l'itinéraire (voir point 7), ce bouton de
commande n'est pas visible.
3
D'éventuelles limites de vitesse sont indiquées à cet endroit.
4
L'itinéraire est caractérisé en en orange.
5
Quand des manoeuvres doivent être exécutées rapidement et
successivement, le petit champ flèche vous indique la manœuvre à
exécuter après la prochaine manoeuvre.
6
Le grand champ flèche, affiche une représentation schématique du
prochain croisement où vous devez tourner. Au-dessous, la distance
jusqu'à ce croisement est indiquée.
Quand vous vous rapprochez du croisement, une barre de progression
apparaît en plus de l'indication de distance.
Plus vous vous rapprochez du croisement, plus le nombre de pointillés
jaunes augmente.
Travailler avec la carte
- 63 -
Manuel utilisateur NAVIGON 72 Easy | 72 Plus | 72 Plus Live | 72 Premium
Si vous n'avez pas à tourner pendant un certain temps, seule une
flèche apparaît indiquant la distance vous restant à parcourir dans cette
direction.
►
7
Tapez sur le grand champ flèche pour répéter l'instruction routière
actuellement valide. La barre Instructions de route s'affiche en
même temps dans laquelle vous pouvez régler le volume sonore
des instructions routières vocales (voir « Volume sonore »,
page 66).
Quand une information routière est transmise pour votre itinéraire, le
champ Perturbation de circulation est affiché tout en haut de l'écran
et le bouton de commande Informations routières (voir point 8) apparaît.
►
8
Tapez sur
(Fermer) pour masquer le champ.
Le bouton de commande Informations routières apparaît en même
temps que le champ Perturbation de circulation (voir point 7) quand
une perturbation est signalée sur votre itinéraire.
Quand une indication de distance apparaît sur le bouton de commande,
un itinéraire d'évitement de la perturbation routière n'a pas encore été
calculé.
►
Tapez sur le bouton de commande Informations routières pour
ouvrir la fenêtre PERTURBATION DE CIRCULATION (voir « Optimisation
d'itinéraire : Sur demande », page 84). Elle présente une section de
carte avec le tronçon de trajet concerné par l'information ainsi qu'un
itinéraire possible de déviation.
Si la distance n'est pas indiquée, tous les obstacles signalés sur votre
itinéraire et entraînant une perte de temps seront contournés.
►
Tapez sur la commande Informations routières. Une remarque
s'affiche indiquant que l'itinéraire est déjà optimisé. Tapez sur
Détails pour ouvrir la fenêtre CIRCULATION (voir « Afficher
Informations routières », page 87).
Vous trouverez des informations détaillées sur la fonctionnalité TMC au
chapitre « TMC (Informations routières) » à la page 84.
9
Quand vous approchez de votre destination, l'écran affiche le bouton de
commande Parking.
Quand vous tapez sur le bouton Parking, la fenêtre OPTIONS s'ouvre et
vous avez deux possibilités :
►
►
- 64 -
vous pouvez sélectionner un parking depuis lequel vous souhaitez
continuer à pied.
Si vous avez déjà garé votre véhicule, vous pouvez enregistrer
votre position actuelle et poursuivre la navigation à pied.
Travailler avec la carte
Manuel utilisateur NAVIGON 72 Easy | 72 Plus | 72 Plus Live | 72 Premium
Une description de la fonction Parking est disponible au chapitre « Se
garer à proximité de la destination » à la page 77.
10
Avant de nombreux croisements, les informations des points 11 et 12
sont supprimées. A la place, les voies à emprunter vers votre
destination sont affichées.
►
Tapez sur le champ pour masquer l'information concernant les
voies de circulation.
11
L'altitude au-dessus du niveau de la mer et la vitesse actuelle sont
indiquées ici.
12
Dans le champ Total, vous visualisez la distance restant jusqu'à
destination et l'heure d'arrivée présumée.
►
►
13
Tapez sur l'heure d'arrivée si vous désirez visualiser à la place la
durée présumée du trajet.
Tapez encore sur la boîte infos si vous désirez visualiser à nouveau
l'heure d'arrivée présumée.
Si vous naviguez sur un itinéraire comportant plusieurs étapes, la
distance restant jusqu'à la destination intermédiaire suivante ainsi que
l'heure d'arrivée présumée sont visibles dans le champ Etape.
►
►
Tapez sur l'heure d'arrivée si vous désirez visualiser à la place la
durée présumée du trajet.
Tapez encore sur la boîte infos si vous désirez visualiser à nouveau
l'heure d'arrivée présumée.
14
Le prochain tronçon de trajet à parcourir est désigné dans le champ
supérieur.
15
Le tronçon de trajet sur lequel vous vous trouvez actuellement est
désigné dans le champ de rues inférieur.
16
Votre position actuelle est visible sur la carte (flèche orange). Une
section de carte en mouvement constant veille à ce que la position
actuelle soit toujours représentée sur la carte.
Remarque : il est possible de configurer l'affichage de plusieurs des
domaines cités ci-dessus.Tapez à cet effet dans la barre de boutons
tapez sur
(Options de navigation) >
(Autres) >
Réglages Navigation. Quelques indications ne fonctionnent que si les
informations correspondantes sont disponibles dans le matériel
cartographique.
►
Tapez sur
(Rechercher destination) pour visualiser la
carte au mode Rechercher destination (voir « Carte au mode
Rechercher destination », page 70)
Travailler avec la carte
- 65 -
Manuel utilisateur NAVIGON 72 Easy | 72 Plus | 72 Plus Live | 72 Premium
Barre de boutons
Pour une orientation plus simple et plus rapide sur la carte, la barre de
boutons est masquée dans le mode de carte Navigation.
►
Tapez sur un point quelconque de la carte pour afficher la barre de
boutons.
La barre de boutons est masquée à nouveau automatiquement. au bout
de quelques instants.
Volume sonore
Le volume sonore des instructions de route vocales peut être réglé
pendant la navigation.
1. Tapez dans le grand champ de flèches (voir illustration « Navigation
au mode Véhicule », point 6.
La barre de volume sonore Instructions de route s'affiche. Elle
comporte trois boutons de commande pour le réglage du volume
sonore :
(Son Marche/Arrêt),
2. Tapez à nouveau sur
quelques secondes.
(Moins fort),
(Plus fort).
(Volume sonore) ou attendez
La barre de volume sonore se referme.
Remarque : vous pouvez régler aussi le volume sonore comme suit :
►
Dans la barre de boutons tapez sur
navigation) ou
►
(Options de
(Navigation).
Dans le coin supérieur droit de l'écran, tapez sur
(Volume
sonore) pour ouvrir la barre de commande de volume sonore.
Reality View
La carte passe au mode Reality View quand pendant le trajet sur une
autoroute, vous vous rapprochez d'un des points suivants :
- 66 -
►
un échangeur d'autoroutes
►
un échangeur à trois branches
►
la sortie à laquelle vous devez quitter l'autoroute
Travailler avec la carte
Manuel utilisateur NAVIGON 72 Easy | 72 Plus | 72 Plus Live | 72 Premium
Le mode Reality View affiche très précisément la direction à suivre et
les voies à emprunter.
Cet affichage reste inchangé jusqu'à ce que vous ayez dépassé
l'endroit indiqué. La carte repasse ensuite au mode Navigation.
►
Tapez sur un point quelconque de la carte pour retourner plus tôt
au mode Navigation.
Remarque : le mode Reality View n'est pas disponible pour tous les
échangeurs d'autoroutes et échangeurs à trois branches. La
disponibilité dépend du matériel cartographique.
8.4.2
Navigation au mode Piéton
Ce mode est activé quand vous avez sélectionné un profil d'itinéraire
piétons pour la navigation. Vous reconnaissez ces profils au symbole
(Piéton).
Après la visualisation de l'itinéraire sur la carte au mode Présentation
d'itinéraire la navigation a été démarrée.
Vous recevez une proposition d'itinéraire calculée sur la base du réseau
routier numérisé. De plus, la direction de votre destination est indiquée.
Si vous quittez l'itinéraire proposé, pour emprunter un chemin agréable
à travers un parc, par ex., vous visualisez toutefois toujours la direction
dans laquelle se situe votre destination.
Remarquez :
►
►
vous n'obtenez pas d'indications de navigation. Mais un message
vous est transmis indiquant que vous approchez de votre
destination.
La section de carte représentée accompagne votre déplacement,
ainsi votre position est toujours visible sur l'écran.
Travailler avec la carte
- 67 -
Manuel utilisateur NAVIGON 72 Easy | 72 Plus | 72 Plus Live | 72 Premium
►
►
►
Quand vous quittez l'itinéraire calculé, le système ne calcule pas
automatiquement un nouvel itinéraire.
Quand vous naviguez sur un itinéraire et que vous suivez aussi
d'autres étapes, la navigation vers l'étape suivante est démarrée
immédiatement après votre indication.
Les informations routières ne sont pas prises en compte.
Remarque : au mode piéton, veillez à tenir l'appareil dans la main de
façon à ce que la partie supérieure de l'appareil reste dégagée. Le
récepteur GPS se trouvant à cet endroit, la réception GPS pourraît
sinon être génée.
1
La direction dans laquelle votre destination se situe est affichée
(triangle rouge).
2
Le trajet que vous avez déjà parcouru est caractérisé en en vert.
3
La boussole indique le nord.
4
Vous y voyez l'échelle de la section de carte représentée. La longueur
de la règle de mesure correspond à la distance indiquée.
5
La position actuelle est affichée (flèche orange). Vous visualisez la
direction dans laquelle vous vous déplacez.
6
L'itinéraire calculé sur la base du réseau routier numérique est
caractérisé en en orange.
7
Vous visualisez dans ce champ la distance restante jusqu'à destination
(distance à vol d'oiseau).
- 68 -
Travailler avec la carte
Manuel utilisateur NAVIGON 72 Easy | 72 Plus | 72 Plus Live | 72 Premium
Manipuler la carte
Eloigner : la section de carte représentée est plus vaste, mais elle
comporte moins de détails.
Zoomer : la section de carte représentée est plus réduite, mais elle
comporte plus de détails.
Centrer la position : Pendant la navigation piéton, vous pouvez
déplacer la section de carte représentée pour visualiser
l'environnement de la carte. Il se peut alors que votre position
actuelle ne soit plus visible sur la section de carte représentée.
►
Tapez sur le bouton de commande Centrer la position, si votre
position actuelle n'est plus visible sur la section de carte
représentée.
Votre position actuelle est à nouveau indiquée sur la carte.
Recalculer la route : procède à un nouveau calcul d'itinéraire.
Utilisez cette fonction quand vous vous êtes beaucoup éloigné de
l'itinéraire calculé et que vous désirez obtenir une nouvelle
proposition d'itinéraire.
8.4.3
Options de la carte au mode Navigation
1. Tapez sur la carte pour afficher la barre de boutons.
2. Tapez sur
(Options de navigation).
Une fenêtre contenant plusieurs boutons de commande s'ouvre
vous permettant l'accès aux fonctions les plus importantes pour la
carte.
Remarque : toutes les options citées de tous les modes de carte ne
sont pas disponibles ici. Au mode de carte Piéton, les fonctions
Circulation, Bloquer et MyRoutes ne sont pas disponibles, par ex.
Circulation : ouvre la fenêtre CIRCULATION, présentant une liste des informations
routières en présence (voir « TMC (Informations routières) », page 84).
Jour/Nuit : commute les modes écran « Jour » et « Nuit ».
Bloquer : ouvre la fenêtre BLOQUER, dans laquelle vous pouvez à tout moment
bloquer un tronçon situé votre itinéraire, c'est-à-dire faire calculer un
itinéraire contournant ce tronçon, ayant appris par la radio la présence
par ex. d'un embouteillage sur ce tronçon (voir « Bloquer », page 83).
Travailler avec la carte
- 69 -
Manuel utilisateur NAVIGON 72 Easy | 72 Plus | 72 Plus Live | 72 Premium
Ignorer la destination suivante : tapez sur le bouton de commande pour ignorer
le point d'itinéraire suivant. Ce bouton de commande n'est actif que si
deux étapes au moins se trouvent devant vous (voir « Itinéraires à
étapes », page 50).
MyReport : ouvre la fenêtre MYREPORT. Vous pouvez y signaler des
modifications concernant des installations de contrôle routier et la
conduite de circulation auprès de NAVIGON.
Parking : lance la recherche de parkings à proximité de la destination. Quand
vous avez choisi un parking, vous pouvez y naviguer directement.
MyRoutes : Ouvre la carte au mode Présentation d'itinéraire. Vous obtenez
jusqu'à trois propositions différentes pour la poursuite de votre
itinéraire. Sélectionnez un des itinéraires proposés.
2D/3D : commute les modes 2D et 3D.
Info de pays : ouvre une fenêtre comportant d'importantes règlementations de
circulation (z.B. limitations de vitesse, taux d'alcoolémie, etc).
Profil d'itinéraire : ouvre la fenêtre PROFILS D'ITINÉRAIRES. Dans cette fenêtre,
vous pouvez consulter les options pour le calcul d'itinéraire et les
modifier, le cas échéant.
Enregistrer position : ouvre la fenêtre NOM DE LA DESTINATION. Vous pouvez y
enregistrer votre position actuelle avec un nom particulier dans la liste
FAVORIS.
État GPS : ouvre la fenêtre ÉTAT GPS. Vous pouvez y consulter des détails
concernant la réception GPS. Vous pouvez également enregistrer les
données de position actuelle (voir « État GPS, enregistrer la position
actuelle », page 82).
8.4.4
Quitter la navigation
La navigation se termine de la même façon dans tous les modes :
1. Tapez sur la carte pour ouvrir la barre de boutons.
2. Dans la barre de boutons, tapez sur
navigation) ou
(Options de
(Navigation).
3. Dans le coin supérieur gauche de l'écran, tapez sur le bouton de
commande Terminer navigation.
8.5
Carte au mode Rechercher destination
La carte est toujours au mode Rechercher destination quand en bas
de l'écran, des boutons de commande sont visibles pour la modification
de la section de carte et du bouton de commande Indiquer destination
ou Supprimer destination.
- 70 -
Travailler avec la carte
Manuel utilisateur NAVIGON 72 Easy | 72 Plus | 72 Plus Live | 72 Premium
Des informations détaillées relatives au choix d'une destination sur la
carte sont disponibles au chapitre « Définir destination sur la carte » à
la page 43.
Pendant la conduite, la carte ne se modifie pas. Elle est toujours
orientée pour indiquer le nord en haut.
8.5.1
Modification de la section de carte
Pour la recherche et l'affichage de destinations et autres informations
sur la carte, vous disposez des possibilités suivantes :
Avec le doigt :
Vous pouvez déplacer la carte avec le doigt dans la direction désirée :
Avec les boutons de commande sur le bord inférieur de l'écran :
Eloigner : la section de carte représentée est plus vaste, mais elle
comporte moins de détails.
Zoomer : la section de carte représentée est plus réduite, mais elle
comporte plus de détails.
Tout l'itinéraire : Ce bouton de commande n'est visible que si un
itinéraire a déjà été calculé. Tapez sur ce bouton de commande pour
afficher tout l'itinéraire sur la carte. Si aucun itinéraire n'a encore été
calculé, le bouton de commande Afficher la destination sélectionnée
apparaît à la place.
Travailler avec la carte
- 71 -
Manuel utilisateur NAVIGON 72 Easy | 72 Plus | 72 Plus Live | 72 Premium
Afficher la destination sélectionnée : Ce bouton de commande n'est
visible que si aucun itinéraire n'a encore été calculé. Tapez sur ce
bouton de commande si vous avez déplacé la section de carte et que la
destination déjà établie n'est plus visible. La destination établie est alors
indiquée à nouveau au centre de la carte.
Position actuelle : sélectionne la section de carte représentée de façon
à ce que la position actuelle soit visible au centre de la carte.
8.5.2
Indiquer destination
1. Tapez sur le point de la carte que vous désirez voir en tant que
destination.
Le point sur lequel vous avez tapé, est indiqué centré sur la carte.
2. Tapez sur Indiquer destination.
Le point d'étape est représenté sur la carte par une aiguille ( ).
Dans le champ Info destination, l'adresse correspondante ou les
coordonnées géographiques du point d'étape affichés.
Au lieu du bouton de commande Indiquer destination, le bouton de
commande Supprimer destination apparaît.
3. Tapez sur le champ Info destination.
La fenêtre DESTINATION s'ouvre. Les possibilités suivantes sont à
votre disposition :
4. Tapez sur Démarrer navigation pour naviguer vers la destination
sélectionnée.
- ou Tapez sur
(Parking) pour rechercher un parking à proximité de
votre destination et naviguer vers celle-ci.
8.5.3
Déplacer le point de destination
Vous pouvez déplacer en un autre point, une destination placée sur la
carte.
►
Tirez l'aiguille dans la position souhaitée.
- ou -
►
- 72 -
Tapez sur le point de la carte que vous désirez voir en tant que
destination.
Travailler avec la carte
Manuel utilisateur NAVIGON 72 Easy | 72 Plus | 72 Plus Live | 72 Premium
8.5.4
Supprimer le point de destination
Vous pouvez modifier à tout moment la place de la destination.
►
Tapez sur le bouton de commande Supprimer destination pour
supprimer le point de destination placé.
Vous pouvez sélectionner alors un autre point de destination
comme il est décrit sous « Indiquer destination ».
9
Fonctions utiles
9.1
Profils d'itinéraires
Les profils routiers définissent les caractéristiques et particularités des
différents types de locomotion à prendre en compte lors du calcul
d'itinéraires. Un profil d'itinéraire pour les vélos par ex. ne tiendra pas
compte des autoroutes mais des routes interdites à d'autres véhicules.
De plus, les horaires d'arrivée pour un vélo différent de ceux pour une
moto, par ex.
9.1.1
Réglages des profils d'itinéraires
Un profil d'itinéraire comprend différents réglages :
►
►
►
►
Profil de vitesse : définit le mode de locomotion (Vélo, Piéton,
Voiture, ...).
Type d'itinéraire : définit le type d'itinéraire à calculer Itinéraire
optimal, Itinéraire rapide, ...).
Autoroutes, Ferries, Voies réservées aux riverains : définit
l'utilisation ou non de ce type de voie de circulation.
Emprunt de routes à péages : définit l'utilisation ou non de voies de
circulation à vignettes ou à péage lors du calcul de l'itinéraire.
►
Tapez sur le bouton de commande
(Modifier).
La fenêtre EMPRUNT DE ROUTES À PÉAGES s'ouvre.
►
Adaptez les différentes configurations suivant vos besoins (Oui,
Non, Demander à chaque fois) (voir aussi « Configurer le
système de navigation », page 127).
Quand vous activez la configuration Demander à chaque fois, il
vous est demandé à chaque fois de définir la/les
configuration(s) correspondante(s) quand votre itinéraire peut
vous conduire via une route à vignette obligatoire ou à péage.
A chaque configuration correspond un bouton de commande
(Aide).
Tapez sur celui-ci pour obtenir une explication de la configuration
correspondante.
Fonctions utiles
- 73 -
Manuel utilisateur NAVIGON 72 Easy | 72 Plus | 72 Plus Live | 72 Premium
Le nombre des configuration possibles dépend du profil de vitesse
sélectionné. Pour le profil Piéton, les configurations Autoroutes et
Emprunt de routes à péages n'existent évidemment pas.
9.1.2
Profils de base NAVIGON
Pour tout profil de vitesse, un profil de base est déjà défini.
Vélo
Piéton
Camion
Moto
Voiture
Le profil de vitesse d'un profil de base ne peut être modifié. Vous
pouvez par contre adapter les autres configurations à vos besoins.
Il n'est possible, ni d'attribuer un nouveau nom á un profil de base, ni de
le supprimer.
Vous pouvez créer vos propres profils d'itinéraires afin de disposer de
différents profils pour plusieurs voitures particulières, par ex.
9.1.3
Créer un nouveau profil d'itinéraire
Vous pouvez créer vos propres profils d'itinéraire. Ceci présente un
intérêt quand vous possédez deux camions par ex. et que seul un des
deux est doté d'une vignette pour les autoroutes autrichiennes.
1. Tapez dans la barre de boutons sur
navigation) > Profil d'itinéraire.
(Options de
La fenêtre PROFILS D'ITINÉRAIRES s'ouvre.
2. Tapez sur
(Autres) > Modifier.
3. Tapez sur
(Copier) à droite du profil d'itinéraire que vous
désirez utiliser comme base pour le nouveau profil.
4. Dans la fenêtre NOM DU PROFIL D'ITINÉRAIRE, saisissez le nom du
nouveau profil d'itinéraire.
5. Tapez sur Enregistrer.
6. Adaptez le profil d'itinéraire à vos besoins.
- 74 -
Fonctions utiles
Manuel utilisateur NAVIGON 72 Easy | 72 Plus | 72 Plus Live | 72 Premium
7. Tapez sur OK.
Le nouveau profil d'itinéraire apparaît dans la fenêtre MODIFIER.
8. Tapez sur OK.
Le nouveau profil d'itinéraire est affiché dans la liste PROFILS
D'ITINÉRAIRES.
9.1.4
Sélectionner les profils d'itinéraire
1. Tapez dans la barre de boutons sur
navigation) > Profil d'itinéraire.
La fenêtre PROFILS D'ITINÉRAIRES s'ouvre.
(Options de
2. Tapez sur le nom du profil d'itinéraire que vous désirez utiliser.
3. Tapez sur OK.
9.1.5
Administrer les profils d'itinéraire
Les profils d'itinéraire peuvent être modifiés, supprimés et un nouveau
nom peut leur être attribué.
Modifier le profil d'itinéraire
1. Tapez dans la barre de boutons sur
navigation) > Profil d'itinéraire.
(Options de
La fenêtre PROFILS D'ITINÉRAIRES s'ouvre.
2. Tapez sur le bouton de commande
routier que vous désirez modifier.
(Liste), à côté du profil
3. Déterminez les options de route.
4. Tapez sur OK.
La configuration Emprunt de routes à péages comprend différentes
options. Pour chaque pays à autoroutes à vignette obligatoire, vous
pouvez définir l'utilisation ou non de ces voies de circulation, par ex.
1. Tapez sur le bouton de commande
(Modifier) à côté de la
configuration Emprunt de routes à péages.
La fenêtre EMPRUNT DE ROUTES À PÉAGES s'ouvre.
2. Adaptez les différentes options à vos besoins (Oui, Non, Demander
à chaque fois).
Quand vous activez l'option Demander à chaque fois, il vous sera
demandé - à chaque fois que la présentation d'itinéraire sélectionne
une route à péage - si vous désirez utiliser le type correspondant de
routes à péage. Vous pouvez définir cette option aussi pour de
futurs trajets.
Fonctions utiles
- 75 -
Manuel utilisateur NAVIGON 72 Easy | 72 Plus | 72 Plus Live | 72 Premium
Renommer un profil d'itinéraire
1. Tapez dans la barre de boutons sur
navigation) > Profil d'itinéraire.
La fenêtre PROFILS D'ITINÉRAIRES s'ouvre.
2. Tapez sur
(Options de
(Autres) > Modifier.
3. Tapez sur le bouton de commande
(Renommer), à côté du
profil d'itinéraire que vous désirez renommer.
4. Saisissez la nouvelle désignation pour le profil d'itinéraire.
5. Tapez sur Enregistrer.
Remarque : il n'est pas possible d'attribuer un nouveau nom à un profil
de base.
Supprimer le profil d'itinéraire
1. Tapez dans la barre de boutons sur
navigation) > Profil d'itinéraire.
(Options de
La fenêtre PROFILS D'ITINÉRAIRES s'ouvre.
2. Tapez sur
(Autres) > Modifier.
3. Tapez sur le bouton de commande
(Supprimer), à côté du profil
d'itinéraire que vous désirez supprimer.
4. Une boîte de dialogue vous demande de valider la suppression.
5. Tapez sur Oui.
Remarque : les profil de base ne peuvent être supprimés.
9.2
Captures d'écran
Vous avez la possibilité de créer et enregistrer des captures d'écran de
tout contenu d'écran représenté.
9.2.1
Permettre les captures d'écran
1. Dans la fenêtre NAVIGATION, tapez sur
(Autres) >
Réglages systèmes > Généralités > Permettre les captures d'écran.
2. Sélectionnez la possibilité de captures d'écran (Oui) ou (Non).
Le bouton de commande
droite de l'écran.
- 76 -
(Captures d'écran) apparaît en bas à
Fonctions utiles
Manuel utilisateur NAVIGON 72 Easy | 72 Plus | 72 Plus Live | 72 Premium
9.2.2
Créer des captures d'écran
►
Tapez sur le bouton de commande
(Captures d'écran).
L'écran est enregistré en tant que graphique. Le bouton de
commande
l'illustration.
(Captures d'écran) n'est pas représenté sur
Les captures d'écran sont enregistrés dans le dossier ScreenShots.
On trouve ce dossier soit dans la mémoire interne de l'appareil de
navigation sur la carte mémoire insérée ou dans les deux mémoires.
9.3
Se garer à proximité de la destination
Quand vous approchez de votre destination, l'écran affiche le bouton de
commande
(Parking). Ce bouton de commande reste visible
même après que vous ayez atteint votre destination, tant que vous vous
trouvez à proximité de la destination et que la carte n'est pas fermée.
Les situations suivantes sont prévisibles :
Poursuivre à pied
Vous trouvez un parking, garez votre véhicule et désirez continuer à
pied en direction de votre destination.
1. Tapez sur le bouton de commande
(Parking).
La fenêtre OPTIONS s'ouvre.
2. Tapez sur Mode piéton.
Le message suivant s'affiche : « Votre position actuelle a été
enregistrée. Vous trouverez celle-ci dans la liste des 'Favoris' sous
'Mon véhicule'. Ceci vous permet de retrouver toujours facilement
votre véhicule. »
3. Tapez sur OK.
Sur la carte, la position actuelle de votre véhicule est caractérisée
par un petit drapeau avec une étoile.
La navigation se poursuit au mode Piéton jusqu'à destination.
Rechercher un parking
Vous désirez être conduit à un parking à proximité de votre destination.
A partir de là, vous choisissez de continuer à pied jusqu'à destination.
1. Tapez sur le bouton de commande
(Parking).
La fenêtre OPTIONS s'ouvre.
2. Tapez sur Parking à proximité de la dest.
Fonctions utiles
- 77 -
Manuel utilisateur NAVIGON 72 Easy | 72 Plus | 72 Plus Live | 72 Premium
La fenêtre PARKING À PROXIMITÉ DE LA DEST s'ouvre.
Elle présente une liste des parkings possible classés selon
l'éloignement par rapport à votre destination.
3. Tapez sur le parking sur lequel vous souhaitez garer votre véhicule.
La fenêtre INFORMATION s'ouvre. D'autres informations concernant
ce parking y sont affichées.
4. Tapez sur Destination intermédiaire.
5. Le système calcule la route. Puis, la navigation démarre vers le
parking sélctionné. Quand vous êtes arrivé, le message suivant :
« Votre position actuelle a été enregistrée. Vous trouverez celle-ci
dans la liste des 'Favoris' sous 'Mon véhicule'. Ceci vous permet de
retrouver toujours facilement votre véhicule. » s'affiche
6. Tapez sur OK.
Sur la carte, la position actuelle de votre véhicule est caractérisée
par un petit drapeau avec une étoile.
La navigation se poursuit au mode Piéton jusqu'à destination.
Retour à destination
Vous avez atteint votre destination. La navigation est terminée. Pour
une raison ou une autre, vous avez toutefois poursuivi la route car vous
n'avez pas trouvé d'endroit où vous arrêter, par ex. Vous souhaitez
maintenant être reconduit à destination.
1. Tapez sur le bouton de commande
(Parking).
2. Tapez sur Dernière destination.
La navigation vous guide alors à la destination initiale dans le mode
correspondant au profil d'itinéraire sélectionné.
NAVIGON Clever Parking : informations actuelles concernant les
possibilités de parking
Certains parkings sont caractérisés par une petite astérisque (par ex.
). D'autres informations sont disponibles pour ces parkings, comme
par ex., les heures d'ouverture, ou le nombre de parkings pour
handicapés et pour femmes.
Ces informations sont disponibles pour des possibilités de parking de
plus en plus nombreuses. Vous pouvez obtenir facilement des mises à
jour régulières de ces informations au moyen du logiciel
NAVIGON Fresh. Vous pouvez télécharger gratuitement
NAVIGON Fresh à partir du site web www.navigon.com/fresh.
- 78 -
Fonctions utiles
Manuel utilisateur NAVIGON 72 Easy | 72 Plus | 72 Plus Live | 72 Premium
9.3.1
Fonctions particulières sur un itinéraire à plusieurs étapes
Vous naviguez sur un itinéraire à plusieurs étapes. Après votre étape
présente, il vous reste une étape au moins encore.
Vous vous faites guider à votre destination l'aide d'une des fonctions
décrites ci-dessus au modePiéton.
Quand vous arrivez à proximité de cette destination, le bouton de
commande
gauche de l'écran.
(Destination atteinte) apparaît dans le coin
Les situations suivantes sont prévisibles :
Retour au véhicule
Vous souhaitez retourner à votre véhicule afin de joindre l'étape
suivante de votre destination.
1. Tapez sur la commande
(Destination atteinte).
La fenêtre OPTIONS s'ouvre.
2. Tapez sur Retour au véhicule.
La navigation conduit maintenant au mode Piéton à l'endroit où vous
avez garé votre véhicule.
Quand vous arrivez à proximité de votre véhicule, le bouton de
commande
de l'écran.
(Véhicule atteint) apparaît dans le coin gauche
1. Montez dans votre véhicule et placez l'appareil de navigation dans
son support.
2. Tapez sur le bouton de commande
(Véhicule atteint).
La navigation vous guide alors à destination de l'étape suivante au
mode correspondant au profil d'itinéraire sélectionné.
Ignorer la destination actuelle
Après avoir atteint votre but sans aide à la navigation, vous êtes
retourné à votre véhicule. Vous souhaitez maintenant poursuivre votre
route pour atteindre l'étape suivante.
1. Montez dans votre véhicule et placez l'appareil de navigation dans
son support.
2. Tapez sur la commande
(Destination atteinte).
La fenêtre OPTIONS s'ouvre.
3. Tapez sur Ignorer la destination actuelle.
Fonctions utiles
- 79 -
Manuel utilisateur NAVIGON 72 Easy | 72 Plus | 72 Plus Live | 72 Premium
La navigation vous guide alors à destination de l'étape suivante au
mode correspondant au profil d'itinéraire sélectionné.
Remarque : vous pouvez utiliser aussi la fonction Ignorer la destination
actuelle si vous souhaitez poursuivre la route avec un autre véhicule.
9.4
MyBest POI : Adr. utiles sur la route
Remarque : cette fonction n’est disponible qu’au cours d’une
navigation au mode Véhicule (voir « Navigation au mode Véhicule »,
page 62).
Vous pouvez définir 3 catégories d'adresses utiles pour la fonction Adr.
utiles sur la route. Au cours de la navigation, vous pouvez indiquer
rapidement et sélectionner en tant que destination intermédiaire les
adresse utiles situées sur votre itinéraire et correspondant à une de ces
catégories.
9.4.1
Afficher les adresses utiles sur votre itinéraire
1. Tapez sur le bouton de commande
(Adr. utiles sur la route)
indiqué en haut à gauche dans la carte (voir point 2 dans
« Navigation au mode Véhicule », page 62).
La barre Adr. utiles sur la route apparaît.
Elle présente les icônes des 3 catégories d'adresses utiles
indiquées. Pour chaque catégorie, la distance jusqu'à l'adresse utile
suivante est indiquée. Le petit triangle de couleur orange à côté de
l'itinéraire indique de plus la position de l'adresse utile dans le sens
de la marche à droite ( ) ou à gauche ( ).
Remarque : la barre Adr. utiles sur la route se referme au bout de
quelques secondes.
Si la barre doit rester ouverte, tapez sur le bouton de commande
(Fixer). Le bouton de commande se modifie en
(Fixé).
2. Tapez sur une des catégories pour afficher une liste comportant
d'autres adresses utiles de cette catégorie.
La liste ADR. UTILES SUR LA ROUTE s'affiche.
- 80 -
Fonctions utiles
Manuel utilisateur NAVIGON 72 Easy | 72 Plus | 72 Plus Live | 72 Premium
1
Sur le bord droit de l'écran, des icônes des catégories dont les
adresses utiles sont disponibles sont affichées.L'icône de la catégorie
sélectionnée du moment est mise en valeur.
►
Tapez sur l'icône de la catégorie dont vous souhaitez afficher les
adresses utiles.
2
La liste contient les 5 adresses utiles suivantes de votre itinéraire dans
la catégorie indiquée selon la distance (à vol d'oiseau).
3
Un petit triangle orange dans la partie gauche de l'écran indique la
position de la destination dans le sens de la marche à droite ( ) ou à
gauche ( ).
4
(Seulement NAVIGON 72 Premium) : quand la fonction Commande
vocale est activée, vous pouvez lancer la navigation vers une des
adresses utiles par commande vocale également. La fonction
Commande vocale n'est toutefois pas disponible dans chaque langue.
5
Pour chaque adresse utile de la liste, de plus amples informations
peuvent être affichées.
►
9.4.2
Tapez sur le bouton de commande
(Information) situé à droite
de l'adresse utile (voir aussi « Informations concernant la
destination », page 40).
Naviguer vers une des destinations
►
Dans la liste, tapez sur l'adresse utile vers laquelle vous désirez
naviguer.
La destination sélectionnée est ajoutée en tant que destination
intermédiaire. Le système calcule l'itinéraire à nouveau. Après que
l'on a atteint la destination intermédiaire, la navigation est
poursuivie vers la destination initiale.
Fonctions utiles
- 81 -
Manuel utilisateur NAVIGON 72 Easy | 72 Plus | 72 Plus Live | 72 Premium
9.4.3
Définir les catégories
Vous pouvez configurer les 3 catégories ou sous-catégories devant être
disponibles pour les adresses utiles sur l'itinéraire.
1. Ouvrez la liste ADR. UTILES SUR LA ROUTE.
2. Dans la liste ADR. UTILES SUR LA ROUTE, tapez sur
(Autres) > Définir les catégories.
La fenêtre CONFIGURATIONS : ADR. UTILES SUR LA ROUTE s'ouvre.
3. Tapez sur le bouton de commande
catégorie que vous désirez modifier.
(Liste) situé près de la
Une liste contenant toutes les catégories 'adresses utiles'
disponibles s'affiche.
4. Sélectionnez une catégorie.
Quand il existe des sous-catégories pour une catégorie, le bouton
de commande
(Liste) s'affiche à nouveau à gauche de celle-ci.
►
►
Tapez sur celui-ci pour afficher les sous-catégories. En mode
standard, toutes les sous-catégories d'une catégorie sont
sélectionnées.
Sélectionnez les sous-catégories souhaitées et tapez sur OK.
En tapant sur Toutes catégories dans la liste, vous pouvez
désactiver ou activer rapidement toutes les sous-catégories.
5. Tapez sur OK pour refermer la liste des catégories.
La fenêtre CONFIGURATIONS : ADR. UTILES SUR LA ROUTE s'ouvre.
6. Tapez sur OK.
7. La liste ADR. UTILES SUR LA ROUTE s'affiche. Si pour la catégorie
nouvellement sélectionnée, des adresses utiles existent sur
l'itinéraire, celles-ci sont déjà affichées dans la liste.
8. Tapez sur
(Précédent) pour refermer la liste.
La carte s'affiche.
9.5
État GPS, enregistrer la position actuelle
Dans la fenêtre ÉTAT GPS, vous trouverez un aperçu des données que
le système de navigation a calculées à partir des signaux GPS captés.
►
Tapez dans la barre de boutons sur
navigation) > État GPS.
(Options de
Vous voyez à gauche une section de carte sur laquelle votre
position actuelle est représentée dans le milieu de la section. Au fur
et à mesure que vous vous déplacez, la section de carte se modifie
aussi par rapport à votre position actuelle.
- 82 -
Fonctions utiles
Manuel utilisateur NAVIGON 72 Easy | 72 Plus | 72 Plus Live | 72 Premium
A droite, les données d'adresse de votre position actuelle et les
données du statut GPS actuel. sont affichées. Les données GPS
sont actualisées en permanence, les données d'adresse par contre,
sont celles de votre position à l'ouverture de la fenêtre.
Enregistrer position
La position actuelle peut être enregistrée dans la liste FAVORIS.
1. Dans la fenêtre ÉTAT GPS, tapez sur Enregistrer position.
La fenêtre NOM DE LA DESTINATION s'ouvre.
2. Entrez un nom de destination.
3. Tapez sur Enregistrer.
9.6
Bloquer
Pendant la navigation, vous pouvez à tout moment bloquer un tronçon
situé votre itinéraire, c'est-à-dire faire calculer un itinéraire contournant
ce tronçon, ayant appris par la radio par ex., la présence d'un
embouteillage sur ce tronçon.
Remarque : le blocage n'est valide que pour la navigation en cours.
Lors d'une nouvelle navigation, il n'est plus en fonction.
Vous êtes en cours de navigation. La carte est ouverte au mode
Navigation.
1. Tapez dans la barre de boutons sur
(Options de
navigation) > Bloquer.
La fenêtre BLOQUER s'ouvre. Elle contient des boutons de
commande avec différentes indications de distances.
2. Indiquez la distance que vous désirez bloquer.
Remarque : si vous vous trouvez momentanément sur une autoroute,
l'itinéraire d'évitement commence à la prochaine sortie. Les boutons de
commande indiquent le point de jonction jusqu'auquel le blocage est
valable.
Le système calcule l'itinéraire à nouveau. Le tronçon bloqué est
contourné. Il est caractérisé sur la carte (en rouge.).
Débloquer
►
Tapez dans la barre de boutons sur
navigation) > Débloquer.
(Options de
Le blocage est levé et le système calcule la route à nouveau.
Fonctions utiles
- 83 -
Manuel utilisateur NAVIGON 72 Easy | 72 Plus | 72 Plus Live | 72 Premium
9.7
TMC (Informations routières)
Grâce à son récepteur TMC intégré, votre système de navigation
dispose d'informations routières actuelles. Il peut, en cas de besoin
modifier lui-même l'itinéraire pour, par ex. contourner un embouteillage.
Remarque : dans de nombreux pays d'Europe, TMC est disponible
gratuitement. Dans quelques pays, Premium TMC payant est proposé
(exclusivement ou en supplément) et promet une plus grande rapidité et
une meilleure actualité.
Vous pouvez contracter un abonnement aux services PremiumTMC par
le biais de notre site www.navigon.com.
Vous pouvez définir l'optimisation de l'itinéraire Automatique, Sur
demande ou Jamais. Cette configuration se répercute aussi sur la
représentation d'informations routières.
9.7.1
Optimisation d'itinéraire : Sur demande
Quand pendant une navigation, une nouvelle information routière est
transmise pour votre itinéraire, le champ Perturbation de circulation
est affiché tout en haut de l'écran.
Il livre un aperçu de toutes les informations importantes concernant la
perturbation routière annoncée. En bas à droite, vous visualisez le
nombre d'annonces relatives à votre itinéraire et l'annonce représentée
à ce moment.
►
►
Tapez sur le champ Perturbation de circulation pour afficher
l'annonce suivante.
Tapez sur
(Fermer) pour masquer le champ.
En même temps, le bouton de commande Informations routières
apparaît. Il indique la distance jusqu'à la perturbation routière annoncée
et la perte de temps probable due à cette annonce. La perte de temps
est représentée aussi par la couleur du bouton de commande.
(Rouge) : perte de temps considérable (plus de 20 minutes).
(Jaune) : perte de temps moyenne (5-20 minutes).
5 minutes).
- 84 -
(Pas de couleur) : perte de temps minime (moins de
Fonctions utiles
Manuel utilisateur NAVIGON 72 Easy | 72 Plus | 72 Plus Live | 72 Premium
Remarque : vous pouvez configurer l'affichage exclusif de
perturbations routières de plus de 20 ou celui de perturbations à perte
de temps moins importante (voir « Configurations (Informations
routières) » sous « Afficher les informations routiéres », page 93).
►
Tapez sur
(Informations routières).
La fenêtre PERTURBATION DE CIRCULATION s'ouvre.
La fenêtre présente une section de carte avec le tronçon de trajet
concerné par l'information ainsi qu'un itinéraire optimisé, contournant la
perturbation annonçée. D'autre part, le système fournit des informations
relatives à l'itinéraire optimisé (gain de temps, longueur du détour,
heure d'arrivé).
►
►
►
►
Tapez sur Oui pour poursuivre votre trajet sur l'itinéraire optimisé.
Tapez sur Non pour poursuivre votre trajet sur l'itinéraire du
moment.
Tapez sur Détails pour ouvrir la fenêtre CIRCULATION (voir « Afficher
Informations routières », page 87).
Tapez sur
complet.
(Afficher sur la carte) pour élargir la carte à l'écran
Dans la visualisation de carte, tapez sur
(Précédent) pour
ouvrir à nouveau la fenêtre PERTURBATION DE CIRCULATION.
Remarque : la fenêtre PERTURBATION DE CIRCULATION s'ouvre aussi
quand vous commencez une nouvelle navigation et que des
informations routières sont déjà disponibles pour l'itinéraire.
Fonctions utiles
- 85 -
Manuel utilisateur NAVIGON 72 Easy | 72 Plus | 72 Plus Live | 72 Premium
Information routière annulée
Il peut arriver qu'une information routière pour laquelle un itinéraire de
contournement a déjà été calculé, soit annulée car l'embouteillage, par
ex. a disparu ou parce qu'un barrage de route a été supprimé.
Dans ce cas, le système de navigation vérifie que le retour à l'itinéraire
initial est vraiment souhaitable. Si c'est le cas, le bouton de commande
(Information routière éliminée) apparaît.
►
Tapez sur
(Information routière éliminée) pour ouvrir la
fenêtrePERTURBATION DE CIRCULATION (voir plus haut.). Vous
pouvez décider alors de retourner ou non sur l'itinéraire initial (Oui)
ou (Non).
Si vous ne tapez pas sur
(Information routière éliminée), vous
serez reconduit automatiquement sur l'itinéraire initial au bout de
15 secondes env.
9.7.2
Optimisation d'itinéraire : Automatique
Quand pendant une navigation, une nouvelle information routière
concerne votre itinéraire, la perturbation routière sera automatiquement
contournée si, impliquant une difficulté limitée, elle permet d'obtenir un
gain de temps. Sinon, l'information routière sera ignorée.
Quand un itinéraire de contournement a été calculé, le champ
Perturbation de circulation est affiché tout en haut de l'écran.
Il livre un aperçu de toutes les informations importantes concernant la
perturbation routière annoncée. En bas à droite, vous visualisez le
nombre d'annonces entraînant une modification de l'itinéraire et
l'annonce représentée à ce moment. L'icône (Contourner) indique
que cette perturbation routière sera contournée.
►
Tapez sur le champ Perturbation de circulation pour afficher
l'annonce suivante.
►
Tapez sur
(Fermer) pour masquer le champ.
Tant que les informations routières concernent votre itinéraire, le
bouton de commande
(Informations routières) est affiché. Il
indique que l'itinéraire est optimisé automatiquement par le système de
navigation.
- 86 -
Fonctions utiles
Manuel utilisateur NAVIGON 72 Easy | 72 Plus | 72 Plus Live | 72 Premium
►
Tapez sur
(Informations routières).
Le message suivant s'affiche :
►
►
9.7.3
Tapez sur OK pour refermer le message.
Tapez sur Détails pour ouvrir la fenêtre CIRCULATION (voir « Afficher
Informations routières », page 87).
Afficher Informations routières
Vous pouvez faire afficher à tout moment les informations routières en
cours.
►
Dans la barre de boutons, tapez sur
navigation) > Circulation.
(Options de
La fenêtre CIRCULATION s'ouvre.
A l'aide des boutons de commande
(Vers le haut) et
bas), vous pouvez feuilleter la liste des messages.
►
Fonctions utiles
Tapez sur
CIRCULATION.
(Vers le
(Précédent) pour refermer la fenêtre
- 87 -
Manuel utilisateur NAVIGON 72 Easy | 72 Plus | 72 Plus Live | 72 Premium
1
Le bouton de commande Filtre indique le nombre d'informations
routières disponibles au total, le type d'informations routières listées et
le nombre d'informations routières disponibles.de ce type.
►
Tapez sur le bouton de commande Filtre pour définir le type
d'informations à indiquer (voir « Fitrer les informations routières »,
page 89).
2
Quand une nouvelle perturbation routière relative à votre itinéraire est
annoncée, celle-ci est caractérisée par 'NEW'.
3
Cette marque indique que le message concerné provient d'un
fournisseur TMC Premium.
Une marque semblable s'affiche aussi quand le message en question
provient des services NAVIGON Live (
).
4
Vous visualisez ici l'ampleur de la perturbation :
Rouge : le tronçon concerné n'est pas accessible ou moyennant une
perte de temps considérable (plus de 20 minutes). Ceci peut être le
cas, par ex. lors du barrage de plusieurs voies de circulation ou à la
suite d'un accident.
Jaune : le tronçon n'est pas inaccessible en raison de la perturbation,
mais il faut s'attendre à des retards (5-20 minutes). Ceci peut être le
cas, lors de circulation ralentie, par ex.
Pas de couleur : la operturbation est évaluée comme non grave (perte
de temps inférieure à 5 minutes). Ceci peut être le cas, quand une
circulation ralentie est signalée sur un court tronçon, quand des postes
d'appels d'urgence se trouvent hors service ou quand l'accès à certains
parkings est bloqué, par ex.
5
- 88 -
Vous visualisez ici la distance à laquelle vous vous trouvez de cette
perturbation. Si la perturbation n'est pas située sur votre itinéraire ou si
Fonctions utiles
Manuel utilisateur NAVIGON 72 Easy | 72 Plus | 72 Plus Live | 72 Premium
un itinéraire de contournement a déjà été calculé pour cette
perturbation, seule la distance à vol d'oiseau est indiquée.
6
Vous visualisez ici le pays et la route sur laquelle la perturbation a lieu.
Remarque : la plupart des stations de radio signalent uniquement les
perturbations routières à l'intérieur de leur pays.
7
Là, la perturbation signalée est représentée en tant que panneau
routier.
8
Vous visualisez ici la section de trajet sur lequel la perturbation
apparaît.
9
Le système de navigation peut Contourner (
) ou Ignorer (
) des
perturbations sur l'itinéraire. L'icône indique le statut correspondant.
Remarque : si vous avez activé le mode d'édition, vous pouvez taper
sur le bouton de commande pour sélectionner l'autre configuration (voir
« Mode d'édition », page 91).
10
9.7.4
Tapez sur le bouton de commande
(Actualiser) pour rechercher
des informations routières nouvelles ou modifiées.
Fitrer les informations routières
Vous pouvez sélectionner les informations routières que vous désirez
visualiser.
►
Dans la fenêtre CIRCULATION, tapez sur le bouton de commande
Filtre (voir « Afficher Informations routières », page 88, point 1).
On distingue les types suivants d'informations routières :
►
►
►
►
Fonctions utiles
Sur l'itinéraire : quand vous naviguez, seules sont affichées les
informations routières concernant votre itinéraire.
À proximité : toutes les informations routières concernant la
proximité de votre position actuelle sont listées. Si la réception GPS
ne suffit pas mais que le système de navigation a enregistré votre
dernière position, alors toutes les informations relatives à la
proximité de cette position sont affichées.
Messages à validité régionale : des informations routières sont
listées qui ne concernent pas seulement des tronçons particuliers,
mais quand dans l'environnement d'une grande ville des
perturbations de circulations ont lieu en raison d'une grande
manifestation par ex, ou quand dans une région particulière il règne
un brouillard épais.
Toutes les informations : la liste TOUTES LES INFORMATIONS s'ouvre.
Elle présente toutes les informations disponibles selon le pays (en
ordre croissant, F, par ex.) le type de route (selon l'importance,
autoroute, par ex.) et le numéro de la route, (N6, par ex). Le
nombre d'informations y est indiqué pour la route concernée.
- 89 -
Manuel utilisateur NAVIGON 72 Easy | 72 Plus | 72 Plus Live | 72 Premium
►
9.7.5
Tapez sur une option pour lister toutes les perturbations de
circulation annoncées pour la route en question (N6), par ex.).
Afficher en détail un message individuel
►
Dans la fenêtre CIRCULATION, tapez sur un message particulier.
La fenêtre INFO CIRCULATION s'ouvre.
Dans la partie gauche de la fenêtre, le tronçon concerné est
représenté. La distance, la longueur de la perturbation et la perte
de temps présumée sont indiquées.
Le contenu de l'information est affiché à droite.
Le système de navigation lit l'information routière correspondante
quand la fenêtre de détail s'ouvre. La lecture à haute voix n'est toutefois
pas disponible dans toutes les langues.
Remarque : il est possible configurer la lecture vocale. Dans la fenêtre
CIRCULATION, tapez sur
(Autres) > Configurations > Lire les
infos routières à haute voix et déterminez une lecture à haute voix ou
non des informations TMC (Oui ou Non).
►
►
Tapez sur
(Section de carte) pour visualiser la section
concernée en tant que section de carte.
Dans la section de carte, tapez sur
la section de carte.
(Information) pour refermer
-ouTapez sur
(Afficher sur la carte) pour afficher sur la carte la
section d’itinéraire concernée.
- 90 -
Fonctions utiles
Manuel utilisateur NAVIGON 72 Easy | 72 Plus | 72 Plus Live | 72 Premium
9.7.6
Mode d'édition
Pour chaque information, vous pouvez définir vous-même$ le
contournement de la perturbation ou non.
Remarque : le mode d'édition ne peut être activé que dans les
conditions suivantes :
►
►
La configuration Optimisation d'itinéraire est réglée sur Sur
demande.
Vous êtes en cours de navigation.
Remarque : si vous intervenez manuellement dans le calcul
d'itinéraires de déviation, ceci peut avoir des effets négatifs :
►
le trajet peut être plus long qu'il est nécessaire
►
le trajet peut durer plus longtemps qu'il est nécessaire
1. Ouvrez la fenêtre CIRCULATION (voir « Afficher Informations
routières », page 87).
2. Dans la fenêtre CIRCULATION, tapez sur
d'édition.
(Autres) > Mode
3. Tapez sur Oui.
La fenêtre CIRCULATION s'ouvre à nouveau.
Parallèlement aux perturbations routières sur l'itinéraire, vous
visualisez un bouton de commande indiquant le statut actuel :
(Contourner) : un itinéraire de contournement est calculé pour
éviter la perturbation.
(Ignorer) : cette perturbation est ignorée.
►
►
Tapez sur le bouton de commande pour sélectionner l'autre
configuration.
Tapez sur
(Précédent).
Sur cette base, le système de navigation calcule alors un
itinéraire alternatif et l'affiche dans la fenêtre PERTURBATION DE
CIRCULATION. Vous pouvez décider alors d'utiliser ou non cet
itinéraire (Oui) ou (Non).
Fonctions utiles
- 91 -
Manuel utilisateur NAVIGON 72 Easy | 72 Plus | 72 Plus Live | 72 Premium
9.7.7
Options (Informations routières)
1. Ouvrez la fenêtre CIRCULATION (voir « Afficher Informations
routières », page 87).
2. Dans la fenêtre CIRCULATION, tapez sur
(Autres).
Une fenêtre à plusieurs boutons de commande s'ouvre.
3. Tapez sur le bouton de commande dont vous désirez effectuer la
fonction.
Configurations : Tapez sur le bouton de commande Configurations pour ouvrir
la fenêtre CONFIGURATIONS (voir « Configurations (Informations
routières) », page 92).
Mode automatique : cette fonction n'est disponible que quand le mode d'édition
est activé. Tapez sur le bouton de commande pour désactiver le mode
d'édition. Toutes les informations routières sont alors caractérisées par
le statut 'Nouveau'. Le système de navigation calcule sur cette base
l'itinéraire optimal (Contourner ou Ignorer).
Ignorer tous : (disponible seulement en cas de mode d'édition activé) : toutes
les informations routières sont alors caractérisées par le statut Ignorer.
Contourner tous : (disponible seulement en cas de mode d'édition activé) :
toutes les informations routières sont alors caractérisées par le statut
Contourner.
Calculer un itinéraire optimisé : (disponible seulement en cas de mode d'édition
activé) : toutes les informations routières sont alors caractérisées par le
statut Nouveau. Le système de navigation calcule sur cette base un
itinéraire optimisé et attribue à chaque information routière le statut
résultant du calcul (Contourner ou Ignorer).
Info :
9.7.8
ouvre une fenêtre présentant les causes possibles d'une mauvaise
réception TMC.
Configurations (Informations routières)
1. Ouvrez la fenêtre CIRCULATION (voir « Afficher Informations
routières », page 87).
2. Dans la fenêtre CIRCULATION, tapez sur
Configurations.
(Autres) >
Dans la fenêtre CONFIGURATIONS, vous pouvez définir les configurations
suivantes :
- 92 -
Fonctions utiles
Manuel utilisateur NAVIGON 72 Easy | 72 Plus | 72 Plus Live | 72 Premium
Optimisation d'itinéraire
Vous pouvez configurer ici les conséquences de la réception
d'informations routières sur la conduite de l'itinéraire.
►
►
►
Automatique : un itinéraire de contournement est calculé
automatiquement. Vous serez informé du nouveau calcul
d'itinéraire.
Sur demande : un message parlé de l'appareil de navigation vous
signale une information concernant votre itinéraire. Sur l'écran, le
champ Informations routières indique la distance jusqu'à la
perturbation annoncée.
Jamais : toutes les informations routières sur votre itinéraire sont
ignorées.
Afficher les informations routiéres
Cette configuration n'est disponible que quand l'option Sur demande est
sélectionnée pour la configuration Optimisation d'itinéraire. Vous
pouvez configurer ici l'affichage seul d'informations routières entraînant
une perte de temps.
►
Seul. perte de temps > 5 min.
►
Seul. perte de temps > 15 min.
►
Afficher tous
Lire les infos routières à haute voix
Vous pouvez configurer ici la lecture à haute voix d'informations TMC à
l'ouverture de la fenêtre INFO CIRCULATION, (Oui ou Non).
10
Module mains-libres
Ce chapitre ne vous concerne que si votre appareil de navigation est un
NAVIGON 72 Premium.
L'appareil de navigation dispose d'un module mains-libres soutenant les
connexions bluetooth vers les téléphones mobiles adaptés à bluetooth
et les casques d'écoute. Il peut être connecté en même temps à deux
téléphones mobiles ou être relié à un casque d'écoute.
Quand vous avez établi une liaison avec un téléphone mobile, vous
pouvez utiliser l'appareil de navigation en tant que dispositif mainslibres pour votre téléphone mobile.
Quand vous avez établi une liaison avec un casque d'écoute bluetooth,
les commandes vocales du logiciel de navigation vous sont transmises
par le casque. Ceci est utile, si vous vous déplacez en moto, par
exemple. Toutes les autres fonctions décrites dans ce chapitre ne sont
pas disponibles lors d'une connexion avec un casque.
Module mains-libres
- 93 -
Manuel utilisateur NAVIGON 72 Easy | 72 Plus | 72 Plus Live | 72 Premium
Tous les appareils adaptés à bluetooth ne sont pas compatibles à
100%. Suivant l'appareil, il se peut que quelques fonctions ne soient
pas soutenues ou soutenues en mode limité. Il peut arriver aussi qu'un
appareil ne puisse être connecté quand un autre appareil particulier est
déjà connecté.
Ouvrir le module mains-libres
►
►
Quand la carte est ouverte, tapez sur un point quelconque pour
afficher la barre de boutons.
Dans la barre de boutons, tapez sur
(Téléphone).
La fenêtre MODULE MAINS-LIBRES s'ouvre.
Quand vous démarrez le module mains-libres pour la première fois, une
fenêtre s'ouvre dans laquelle vous pouvez lancer la recherche
d'appareils adaptés à bluetooth.
►
►
Tapez sur Oui si vous lancez maintenant la recherche et désirez
établir une connexion avec votre téléphone mobile ou votre casque.
Dès que l'appareil de navigation a détecté votre appareil bluetooth,
vous pouvez établir la liaison (voir « Jumeler un appareil »,
page 97).
Tapez sur Non si vous désirez établir la liaison à un moment
ultérieur (voir chapitre « Rechercher et jumeler les appareils
bluetooth », page 96)
Eléments du module mains-libres
Toutes les fonctions sont accessibles à partir de la fenêtre MODULE
MAINS-LIBRES.
- 94 -
Module mains-libres
Manuel utilisateur NAVIGON 72 Easy | 72 Plus | 72 Plus Live | 72 Premium
1
Affichage d'état du module mains-libres. Cet affichage d'état est
visualisable aussi dans de nombreuses autres fenêtres (voir
« Bluetooth / Téléphone », page 24).
2
Ouvre la fenêtre OPTIONS. Là, vous pouvez
►
modifier les configurations de système, voir page 127.
►
modifier les configurations bluetooth, voir page 111.
►
visualiser l'entrée SMS, voir page 104.
►
modifier le numéro rapide, voir page 110.
3
Ouvre la fenêtre APPAREILS BLUETOOTH FIABLES. Vous pouvez
configurer dans celle-ci les appareils connectés au module mains-libres
(voir « Connecter un appareil », page 98).
4
Les boutons de commande Téléphone 1 et Téléphone 2 servent à la
sélection du téléphone activé (voir « Activer votre téléphone mobile »,
page 100).
Le bouton de commande du téléphone activé momentanément est
marqué en couleur (ici : Téléphone 1). Le nom du téléphone activé
apparaît à droite des boutons de commande.
Ces boutons de commande peuvent avoir plusieurs couleurs :
►
►
Vert, quand un téléphone mobile est connecté en tant que
« Téléphone 1 » ou en tant que « Téléphone 2 ».
Orange, quand aucun téléphone mobile n'est connecté.
Quand le module mains-libres est connecté à un casque, le bouton de
commande
(Casque bluetooth) apparaît.
5
Boutons de commande sélection rapide (voir « Numéro rapide »,
page 110).
6
Barre de boutons. permet le passage à d'autres fenêtres, voir page 18.
´De plus, les boutons de commandes à inscription suivante sont visibles :
Clavier : ouvre le clavier sur lequel vous pouvez composer les numéros de
téléphone (voir « Sélectionner un numéro de téléphone », page 105).
Annuaire : ouvre l'annuaire du téléphone activé (voir « Appeler un numéro de
l'annuaire téléphonique », page 105, et « Naviguer vers un contact de
l'annuaire téléphonique », page 108).
Liste d'appels : ouvre la liste d'appels du téléphone activé (voir « Appeler un
des derniers correspondants », page 106).
Module mains-libres
- 95 -
Manuel utilisateur NAVIGON 72 Easy | 72 Plus | 72 Plus Live | 72 Premium
10.1
Connexion Bluetooth
Afin de pouvoir utiliser, le module mains-libres de l'appareil de
navigation, celui-ci doit être connecté à un appareil bluetooth au moins.
Remarque : aussi bien l'appareil de navigation que le téléphone mobile
doivent être configurés de façon à ce qu'une connexion bluetooth
puisse être établie entre les deux appareils. Les casques sont
configurés de façon adaptée à l'usine.
Des informations concernant la configuration de l'appareil de navigation
sont disponibles au chapitre « Configurations » à la page 111.
Des informations concernant la configuration du téléphone mobile ou du
casque sont disponibles dans le manuel correspondant du fabricant.
10.1.1
Rechercher et jumeler les appareils bluetooth
Le jumelage désigne le procédé par lequel deux appareils bluetooth
établissent une connexion codée. A cet effet, les deux appareils doivent
se transmettre réciproquement le même code. Le code et les données
de connexion sont enregistrés sur les deux appareils de sorte que l'on
ne doit procéder au jumelage qu'une fois lors de la première connexion.
Les appareils jumelés sont enregistrés dans la liste APPAREILS
BLUETOOTH FIABLES.
L'appareil de navigation peut se connecter automatiquement avec
l'appareil connecté en dernier lieu dès qu'il se trouve dans le champ
d'accès.
Le module mains-libres de l'appareil de navigation peut enregistrer et
administrer les données de connexion de 4 téléphones mobiles jumelés
et d'un casque. Pour chaque téléphone mobile jumelé, l'annuaire
téléphonique et la liste d'appels peuvent être importés et enregistrés
avec les données de connexion.
Remarque : l'annuaire téléphonique et la liste d'appels ne sont
disponibles que si le téléphone correspondant est connecté. Des
informations concernant l'import de l'annuaire téléphonique et de la liste
d'appels sont disponibles aux chapitres « Importer annuaire »,
page 102 et « Importer liste d'appels », page 103.
Rechercher les appareils
1. Assurez-vous que bluetooth est activé sur votre appareil de
navigation. (Voir « Configurer le module mains-libres », page 110)
►
- 96 -
Si vous désirez vous connecter avec un téléphone mobile, assurezvous que bluetooth est activé sur le téléphone mobile et que les
configurations Visible pour les autres et D'autres peuvent se
connecter sont activées.
Module mains-libres
Manuel utilisateur NAVIGON 72 Easy | 72 Plus | 72 Plus Live | 72 Premium
Remarque : la dénomination exacte de ces configurations peut varier
d'un fabricant à l'autre. De plus amples informations sont disponibles
dans le manuel de votre téléphone mobile.
►
Si vous désirez vous désirez établir une connexion avec un casque,
assurez-vous que celui-ci est en marche.
2. Dans la fenêtre MODULE MAINS-LIBRES, tapez sur
bluetooth fiables).
La fenêtre APPAREILS BLUETOOTH FIABLES s'ouvre.
(Appareils
3. Tapez sur Rechercher les appareils.
L'appareil de navigation lance la recherche d'appareils bluetooth et
liste tous les appareils détectés dans la fenêtre APPAREILS
DÉTECTÉS. L'icône à gauche du nom de l'appareil, indique que
l'appareil est un téléphone mobile ou un casque.
Remarque : pour certains appareils, les noms d'appareils ne sont
indiqués que quand la recherche est terminée.
Jumeler un appareil
4. Dans la fenêtre APPAREILS DÉTECTÉS, tapez sur le nom de l'appareil
avec lequel vous désirez établir une connexion.
►
Si un jumelage a déjà été réalisé avec 4 téléphones mobiles ou
un casque, il vous est demandé alors de supprimer un appareil
de la liste APPAREILS BLUETOOTH FIABLES (voir « Supprimer un
appareil », page 101).
5. L'appareil de navigation vous demande d'entrer un code.
►
►
Quand vous établissez une connexion avec un téléphone
mobile, entrez alors un code (1 à 16 chiffres) suivant l'appareil à
connecter dans le champ Code et tapez sur OK. Entrez ensuite
le même code sur le téléphone mobile.
Quand vous établissez une connexion avec un téléphone
mobile, entrez alors le code du casque. Ce code et d'autres
informations concernant le jumelage sont disponibles dans le
manuel du casque.
Le jumelage est réalisé et les deux appareils se connectent.
L'appareil connecté s'affiche dans la liste APPAREILS BLUETOOTH
FIABLES.
►
►
Module mains-libres
Si le nouvel appareil est un casque, le symbole s'affiche en vert
à droite de son nom. Le cas échéant, la connexion vers le
téléphone mobile est coupée.
Si le nouvel appareil est un téléphone mobile, un des deux
symboles apparaît en vert à droite de son nom suivant qu'il est
connecté en tant que Téléphone 1 ou Téléphone 2.
- 97 -
Manuel utilisateur NAVIGON 72 Easy | 72 Plus | 72 Plus Live | 72 Premium
10.1.2
Jumeler un appareil à partir du téléphone mobile
Remarque : si vous n'êtes pas sûr de la façon de procéder aux étapes
suivantes, veuillez consulter le manuel du téléphone mobile.
1. Assurez-vous que bluetooth est activé aussi bien sur le téléphone
mobile que sur l'appareil de navigation. Pour que le jumelage
puisse être réalisé à partir du téléphone mobile, les fonctions
Visible pour les autres et D'autres peuvent se connecter doivent
être activées sur l'appareil de navigation (voir « Configurer le
module mains-libres », page 110).
2. Sur votre téléphone mobile, procédez à la recherche d'autres
appareils bluetooth.
L'appareil de navigation est détecté en tant que NAVIGON.
3. Etablissez une connexion vers l'appareil détecté NAVIGON.
Le téléphone mobile vous demande d'entrer un code.
4. Entrez un code (1 à 16 chiffres).
L'appareil de navigation vous demande d'entrer un code.
5. Dans le champ Code, entrez le même mot de passe que sur le
téléphone mobile et tapez sur OK.
Le jumelage est réalisé et les deux appareils se connectent.
L'appareil connecté s'affiche dans la liste APPAREILS BLUETOOTH
FIABLES.
►
►
10.1.3
Si le nouvel appareil est un casque, le symbole s'affiche en vert
à droite de son nom. Le cas échéant, la connexion vers le
téléphone mobile est coupée.
Si le nouvel appareil est un téléphone mobile, un des deux
symboles apparaît en vert à droite de son nom, suivant qu'il est
connecté en tant que Téléphone 1 ou Téléphone 2.
Connecter un appareil
« Connecter » désigne toute connexion établie après la première
connexion entre des appareils bluetooth. Dans ce cas, il n'est pas
nécessaire d'entrer un code.
1. Assurez-vous que bluetooth est activé sur votre appareil de
navigation. (Voir « Configurer le module mains-libres », page 110)
►
Si vous désirez vous connecter avec un téléphone mobile, assurezvous que bluetooth est activé sur le téléphone mobile et que la
configuration D'autres peuvent se connecter est activée.
Remarque : la dénomination exacte de cette configuration peut varier
d'un fabricant à l'autre. Des informations plus détaillées quant à l'envoi
des SMS vous sont données dans le manuel de votre téléphone
portable.
- 98 -
Module mains-libres
Manuel utilisateur NAVIGON 72 Easy | 72 Plus | 72 Plus Live | 72 Premium
►
Si vous désirez vous désirez établir une connexion avec un casque,
assurez-vous que celui-ci est en marche.
1. Assurez-vous que bluetooth est activé sur votre appareil de
navigation.
►
Si vous désirez vous connecter avec un téléphone mobile, assurezvous que bluetooth est activé sur le téléphone mobile et que les
configurations. Visible pour les autres et D'autres peuvent se
connecter sont activées.
Remarque : la dénomination exacte de ces configurations peut varier
d'un fabricant à l'autre. De plus amples informations sont disponibles
dans le manuel de votre téléphone mobile.
►
Si vous désirez vous connecter avec un casque, assurez-vous que
celui-ci est en marche.
Connecter manuellement
Quand une connexion bluetooth est en cours avec un appareil, il n'est
pas nécessaire de supprimer d'abord cette connexion avant d'établir
une connexion avec un autre appareil. La connexion en cours sera
coupée automatiquement dès que vous engagerez une connexion vers
un autre appareil.
2. Dans la fenêtre MODULE MAINS-LIBRES, tapez sur
bluetooth fiables).
(Appareils
La fenêtre APPAREILS BLUETOOTH FIABLES s'ouvre. Les appareils
connectés momentanément sont caractérisés par un symbole vert
situé à doite de leur nom. Les appareils non connectés sont
caractérisés par des symboles blancs.
3. Etablissez la connexion bluetooth :
►
►
►
Tapez sur le symbole
(Connecter) pour établir une
connexion vers le casque correspondant. Ceci entraîne la
coupure de toutes les connexions actives vers d'autres
appareils.
Tapez sur le symbole
(Connecter) pour connecter le
téléphone mobile correspondant en tant que Téléphone 1. La
connexion vers un casque ou vers un appareil déjà connecté en
tant que Téléphone 1 est coupée.
Tapez sur le symbole
(Connecter) pour connecter le
téléphone mobile correspondant en tant que Téléphone 2. La
connexion vers un casque ou vers un appareil déjà connecté en
tant que Téléphone 2 est coupée.
Le symbole correspondant passe au vert. L'appareil de navigation
établit la connexion avec l'appareil sélectionné.
Module mains-libres
- 99 -
Manuel utilisateur NAVIGON 72 Easy | 72 Plus | 72 Plus Live | 72 Premium
4. Tapez sur OK pour retourner à la fenêtre MODULE MAINS-LIBRES
Si le téléphone que vous désirez connecter n'est pas dans la liste, il est
possible de lancer une recherche d'appareils bluetooth (voir
« Rechercher et jumeler les appareils bluetooth », page 96).
Connecter automatiquement
Remarque : l'appareil de navigation doit être enregistré dans les
configurations bluetooth de votre téléphone mobile en tant que
« autorisé » ou « appareil autorisé » afin de permettre une connexion
automatique (le terme exact peut varier d'un fabricant à l'autre). De plus
amples informations sont disponibles dans le manuel de votre
téléphone mobile.
Quand l'appareil avec lequel vous désirez établir une connexion se
trouve être un des deux appareils de la connexion précédente, et que la
configuration Rétablir la dernière connexion est activée, alors la
connexion sera établie automatiquement dès que l'appareil se trouvera
dans le champ de connexion. (Voir « Configurer le module mainslibres », page 110)
10.1.4
Activer votre téléphone mobile
Quand le module mains-libres est connecté à deux téléphones mobiles,
vous pouvez sélectionner dans la fenêtre MODULE MAINS-LIBRES le
téléphone devant être activé.
Si vous souhaitez faire un appel, celui-ci sera réalisé via le téléphone
activé. Les appels entrants et les SMS du téléphone inactivés seront
toutefois signalés et peuvent être réceptionnés.
La liste d'appels et l'annuaire du téléphone inactivé ne sont pas
disponibles.
Vous ne pouvez activer qu'un téléphone connecté.
►
Tapez sur le bouton de commande
(Téléphone 1) ou
(Téléphone 2) pour activer le téléphone mobile
correspondant.
Remarque : quand aucun téléphone mobile n'est encore connecté en
tant que Téléphone 1 ou Téléphone 2, la fenêtre APPAREILS
BLUETOOTH FIABLES. s'ouvre. Elle vous permet de connecter un
téléphone mobile avec le module mains-libres (voir « Connexion
Bluetooth », page 96)
Le bouton de commande du téléphone activé momentanément est
marqué en couleur. Le nom du téléphone activé apparaît à droite
des boutons de commande.
- 100 -
Module mains-libres
Manuel utilisateur NAVIGON 72 Easy | 72 Plus | 72 Plus Live | 72 Premium
10.1.5
Supprimer un appareil
Supprimer un appareil individuel
Vous pouvez supprimer les données de connexion d'appareils jumelés.
L'appareil ne s'affiche alors plus dans la listeAPPAREILS BLUETOOTH
FIABLES. Si vous aviez importé un annuaire téléphonique et/ou une liste
d'appels à partir de cet appareil, ces données seront supprimées de
l'appareil de navigation.
1. Dans la fenêtre MODULE MAINS-LIBRES, tapez sur
bluetooth fiables).
(Appareils
La liste APPAREILS BLUETOOTH FIABLES s'affiche.
2. Tapez sur
(Autres) > Editer les appareils fiables.
La fenêtre EDITER LES APPAREILS FIABLES s'ouvre.
3. Tapez sur le bouton de commande
(Supprimer un appareil), à
droite de l'appareil que vous désirez supprimer.
Il vous est demandé de valider la suppression.
4. Tapez sur Oui.
L'appareil est supprimé de la liste.
5. Tapez sur OK.
La liste APPAREILS BLUETOOTH FIABLES s'affiche à nouveau.
6. Tapez sur OK.
Supprimer tous les appareils
Vous pouvez supprimer les données de connexion de tous les appareils
jumelés. La liste APPAREILS BLUETOOTH FIABLES est vierge.
1. Dans la fenêtre MODULE MAINS-LIBRES, tapez sur
bluetooth fiables).
La liste APPAREILS BLUETOOTH FIABLES s'affiche.
2. Tapez sur
(Appareils
(Autres) > Supprimer tous.
Il vous est demandé de valider la suppression.
3. Tapez sur Oui.
La liste APPAREILS BLUETOOTH FIABLES s'affiche à nouveau.
4. Tapez sur OK.
Module mains-libres
- 101 -
Manuel utilisateur NAVIGON 72 Easy | 72 Plus | 72 Plus Live | 72 Premium
10.1.6
Importer annuaire
Pour tout téléphone mobile jumelé de la liste APPAREILS BLUETOOTH
son annuaire téléphonique peut être importé aussi et
enregistré avec les données de connexion. On ne peut toutefois
accéder qu'à l'annuaire du téléphone mobile activé. Dès que vous
connectez un autre téléphone ou que vous coupez la connexion
bluetooth, l'annuaire n'est plus disponible dans le module mains-libres.
FIABLES,
1. Dans la fenêtre MODULE MAINS-LIBRES activez le téléphone mobile
dont vous désirez importer l'annuaire (voir « Activer votre téléphone
mobile », page 100).
2. Tapez sur Annuaire.
L'import de l'annuaire téléphonique est lancé. Suivant la taille de
l'annuaire, ceci peut demander un certain temps. Quand l'import est
terminé, une fenêtre correspondante s'affiche.
3. Tapez sur OK.
La fenêtre MODULE MAINS-LIBRES s'ouvre à nouveau.
Remarque : le système importe 1000 articles maximum depuis
l'annuaire du téléphone mobile.
Remarque : Suivant la taille de l'annuaire, son import peut demander
un certain temps. Pendant ce temps, vous pouvez placer l'application
bluetooth en arrière-plan pour afficher la carte pendant une navigation,
par ex. Tapez sur le bouton de commande pour ouvrir la barre de
boutons.
Modifier et actualiser l'annuaire téléphonique
L'annuaire ne peut pas être modifié dans le module mains-libres. Si
vous désirez modifier ou supprimer une option dans votre annuaire,
vous devez procéder aux modifications sur votre téléphone mobile, puis
actualiser l'annuaire dans le module mains-libres. Lors de
l'actualisation, l'annuaire est importé à nouveau.
1. Dans la fenêtre MODULE MAINS-LIBRES activez le téléphone mobile
dont vous désirez actualiser l'annuaire (voir « Activer votre
téléphone mobile », page 100).
2. Dans la fenêtre MODULE MAINS-LIBRES, tapez sur Annuaire.
L'annuaire téléphonique du téléphone mobile activé s'ouvre.
3. Tapez sur
(Autres) > Actualiser.
L'annuaire téléphonique est importé à nouveau. Suivant la taille de
l'annuaire, ceci peut demander un certain temps. Quand l'import est
terminé, une fenêtre correspondante s'affiche.
- 102 -
Module mains-libres
Manuel utilisateur NAVIGON 72 Easy | 72 Plus | 72 Plus Live | 72 Premium
4. Tapez sur OK.
La fenêtre MODULE MAINS-LIBRES s'ouvre à nouveau.
Remarque : il n'est possible de supprimer entièrement l'annuaire
téléphonique qu'en supprimant aussi le téléphone mobile de la liste
APPAREILS BLUETOOTH FIABLES, (voir « Supprimer un appareil »,
page 101). Au cours de l'opération, toutes les données de connexion,
l'annuaire téléphonique et les listes d'appels sont supprimées. Après la
suppression, vous devez procéder à un nouveau jumelage pour établir
une connexion avec l'appareil.
D'autres informations concernant l'annuaire téléphonique sont
disponibles au chapitre « Appeler un numéro de l'annuaire
téléphonique » à la page 105.
10.1.7
Importer liste d'appels
Pour tout téléphone mobile jumelé de la liste APPAREILS BLUETOOTH
sa liste d'appels peut être importée aussi et enregistrée avec
les données de connexion. On ne peut toutefois accéder qu'à la liste
d'appels du téléphone mobile activé. Dès que vous connectez un autre
téléphone ou que vous coupez la connexion bluetooth, la liste d'appels
n'est plus disponible dans le module mains-libres.
FIABLES,
Remarque : le système importe 20 articles maximum depuis la liste
d'appels du téléphone mobile.
1. Dans la fenêtre MODULE MAINS-LIBRES activez le téléphone mobile
dont vous désirez importer la liste d'appels (voir « Activer votre
téléphone mobile », page 100).
2. Dans la fenêtre MODULE MAINS-LIBRES, tapez sur le bouton de
commande Liste d'appels.
L'import de la liste d'appels est lancé. Quand l'import est terminé, la
liste LISTE D'APPELS s'affiche.
3. Tapez sur
(Précédent).
La fenêtre MODULE MAINS-LIBRES s'ouvre à nouveau.
D'autres informations concernant la liste d'appels sont disponibles au
chapitre « Appeler un des derniers correspondants » à la page 106.
Module mains-libres
- 103 -
Manuel utilisateur NAVIGON 72 Easy | 72 Plus | 72 Plus Live | 72 Premium
10.2
Prendre une communication
Quand un appel est signalé, la fenêtre ENTRÉE D'APPEL.s'ouvre.
L'affiche du titre indique le téléphone connecté sur lequel l'appel arrive.
Si les informations correspondantes sont disponibles, le nom et le
numéro du correspondant s'affichent. (Si le numéro du correspondant
s'affiche mais qu'il n'est pas enregistré dans l'annuaire téléphonique, à
la place du nom, l'indication Correspondant inconnu s'affiche. Si le
numéro de téléphone est masqué, l'indication Anonyme s'affiche).
►
►
Tapez sur Accepter si vous souhaitez prendre la communication.
La fenêtre APPEL EN COURS s'ouvre.
Tapez sur Ignorer si vous ne souhaitez pas prendre la
communication.
Remarque : les instructions de navigation passent au mode silencieux
pendant un entretien téléphonique. Mais vous pouvez placer
l'application bluetooth en arrière-plan pour afficher la carte pendant une
navigation, par ex. (voir « Placer la carte au premier plan », page 107).
10.3
Recevoir des SMS
Le module mains-libres peut signaler l'entrée de courts messages
(SMS).
Quand un SMS est signalé, un signal sonore se déclenche et la fenêtre
NOUVEL SMS.s'ouvre. Le titre indique le téléphone connecté ayant reçu
le message.
Si les informations correspondantes sont disponibles, le nom et le
numéro du correspondant s'affichent. (Si le numéro de l'expéditeur n'est
pas enregistré dans l'annuaire téléphonique, l'indication Inconnu
s'affiche à la place du nom.
►
Tapez sur Lire, si vous désirez lire le SMS maintenant.
La fenêtre SMS s'ouvre. Le texte du message peut être lu.
Remarque : vous pouvez configurer l'appareil de navigation de façon à
ce qule texte du messagesoit lu à haute voix dès que la fenêtre SMS
est ouverte (voir « Configurations », page 111). La lecture à haute voix
n'est toutefois pas disponible dans toutes les langues.
►
Tapez sur Annuler, si vous désirez lire le SMS ultérieurement.
Remarque : vous pouvez définir aussi le non-signalement immédiat
d'un SMS (voir « Configurations », page 111).
Mais il est possible à tout moment d'ouvrir la liste des SMS entrés et
vérifier l'entrée de nouveaux SMS (voir « Ouvrir la boîte de réception »,
page 109).
- 104 -
Module mains-libres
Manuel utilisateur NAVIGON 72 Easy | 72 Plus | 72 Plus Live | 72 Premium
10.4
Appeler
Avec le module mains-libres, il est possible de réaliser un appel de
plusieurs façons.
10.4.1
Sélectionner un numéro de téléphone
1. Dans la fenêtre MODULE MAINS-LIBRES activez le téléphone mobile
sur lequel vous désirez réaliser la communication (voir « Activer
votre téléphone mobile », page 100).
2. Dans la fenêtre MODULE MAINS-LIBRES, tapez sur Clavier.
La fenêtre NUMÉRO D'APPEL s'ouvre.
3. Entrez le numéro de téléphone désiré.
4. Tapez sur le bouton de commande Appeler.
10.4.2
Sélectionner un numéro rapide
4 boutons de commande Numéro rapide sont disponibles. Ces boutons
de commande peuvent être configurés séparément pour chaque
téléphone mobile connecté.
1. Dans la fenêtre MODULE MAINS-LIBRES activez le téléphone mobile
sur lequel vous désirez réaliser la communication (voir « Activer
votre téléphone mobile », page 100).
2. Dans la fenêtre MODULE MAINS-LIBRES, tapez sur la commande à
sélection rapide correspondante.
Remarque : si le bouton de commande numéro rapide n'a pas encore
été configuré, il ne présente que trois points (…). Quand vous tapez
dessus, la fenêtre MODIFIER NUMÉRO RAPIDE s'ouvre (voir « Numéro
rapide », page 110).
10.4.3
Appeler un numéro de l'annuaire téléphonique
Vous pouvez composer des numéros depuis l'annuaire téléphonique du
téléphone mobile activé.
1. Dans la fenêtre MODULE MAINS-LIBRES activez le téléphone mobile
sur lequel vous désirez réaliser la communication (voir « Activer
votre téléphone mobile », page 100).
2. Dans la fenêtre MODULE MAINS-LIBRES, tapez sur Annuaire.
►
Module mains-libres
Si l'annuaire téléphonique du téléphone activé n'a pas encore
été importé, l'import est alors démarré (voir « Importer
annuaire », page 102). Le cas échéant, tapez encore sur
Annuaire.
- 105 -
Manuel utilisateur NAVIGON 72 Easy | 72 Plus | 72 Plus Live | 72 Premium
3. Sélectionnez le contact que vous désirez appeler à partir de
l'annuaire.
La fenêtre OPTION SÉLECTIONNÉE DE L'ANNUAIRE TÉLÉPHONIQUE
s'ouvre. Tous les numéros de téléphone et adresses enregistrés
pour le contact sélectionné y sont indiqués.
►
Le cas échéant, tapez sur
les numéros de téléphone.
(Numéros d'appel),pour visualiser
4. Tapez sur le numéro de téléphone que vous désirez composer.
10.4.4
Appeler un des derniers correspondants
La liste LISTE D'APPELS contient les appels sortants, reçus, et non
réceptionnés du téléphone activé.
Les appels sont répartis sur trois pages que vous pouvez ouvrir sur le
côté gauche de l'écran.
Appels sortants
Appels entrants
Appels non réceptionnés
Le symbole de la page en cours est marqué en couleur.
Remarque : les appels entrants et non réceptionnés ne peuvent être
sélectionnés que si le numéro du correspondant a été transmis.
1. Dans la fenêtre MODULE MAINS-LIBRES, tapez sur Liste d'appels.
Si la liste d'appels du téléphone activé n'a pas encore été importée,
l'import est alors démarré (voir « Importer liste d'appels »,
page 103).
La liste LISTE D'APPELS s'affiche.
2. Tapez sur le symbole des appels que vous souhaitez visualiser
(Appels non réceptionnés, Appels entrants, Appels sortants).
Les appels sont listés.
3. Tapez sur le numéro de téléphone que vous désirez composer.
Remarque : On ne peut toutefois accéder qu'à la liste d'appels du
téléphone mobile activé. Dès que vous connectez un autre téléphone
ou que vous coupez la connexion bluetooth, la liste d'appels n'est plus
disponible dans le module mains-libres.
- 106 -
Module mains-libres
Manuel utilisateur NAVIGON 72 Easy | 72 Plus | 72 Plus Live | 72 Premium
10.4.5
Prendre une communication sur le téléphone mobile
L'appareil de navigation prend les communications en cours
automatiquement depuis le téléphone mobile, dès qu'une connexion
bluetooth est établie entre les deux appareils.
10.5
Pendant une communication
Vous êtes en train de téléphoner avec le module mains-libres. La
fenêtre APPEL EN COURS est ouverte.
10.5.1
Retour à l'entrée de destination
Si vous étiez justement en cours d'entrer une destination juste à ce
moment, vous pouvez passer à nouveau à l'entrée de destination
pendant la communication.
►
►
Tapez sur un point en haut de l'écran
supérieur de l'écran sur
10.5.2
(Destination).
Si, avant le démarrage de la navigation vous souhaitez ouvrir à
nouveau la fenêtre APPEL EN COURS, tapez alors dans l'espace
(Téléphone).
Placer la carte au premier plan
Quand l'appareil de navigation réalise momentanément une navigation,
vous pouvez placer la carte avec les indications de navigation au
premier plan pendant la communication.
►
Tapez dans la barre de boutons en bas de l'écran sur
(Afficher carte).
Quand une communication est en cours, vous visualisez l'icône
(Appel en cours) en haut de l'écran. Le numéro indique le téléphone
connecté utilisé momentanément pour l'entretien (« Téléphone 1 » dans
cet exemple).
►
Tapez sur un point quelconque de la carte, puis sur
COURS.
10.5.3
(Téléphone) pour ouvrir à nouveau la fenêtre APPEL EN
Entrer les chiffres
Vous pouvez saisir des chiffres pendant une communication. Cela peut
être utile au cas où une installation téléphonique désire vous connecter.
1. Tapez sur Clavier.
2. Entrez les chiffres désirés.
3. Tapez sur
APPEL EN COURS.
Module mains-libres
(Précédent) pour ouvrir à nouveau la fenêtre
- 107 -
Manuel utilisateur NAVIGON 72 Easy | 72 Plus | 72 Plus Live | 72 Premium
10.5.4
Réglage du microphone sur le mode muet
Vous pouvez régler le microphone sur le mode muet pendant une
communication, pour poser une question par ex., sans que votre
correspondant ne l'entende.
►
Dans la fenêtre APPEL EN COURS, tapez sur Microphone désactivé
pour mettre le microphone à l'arrêt.
Votre correspondant ne vous entend plus maintenant.
►
10.5.5
Tapez sur Microphone actif pour réactiver le microphone.
Reporter la communication sur le téléphone mobile
►
Dans la fenêtre APPEL EN COURS, tapez sur Utiliser mobile.
Vous pouvez poursuivre alors l'entretien sur le téléphone mobile.
10.5.6
Terminer la communication
►
Dans la fenêtre APPEL EN COURS, tapez sur la commande
Raccrocher pour quitter la communication.
10.6
Fonctions utiles
10.6.1
Naviguer vers un contact de l'annuaire téléphonique
Vous pouvez utiliser aussi l'adresse d'un contact de l'annuaire du
téléphone activé en tant que destination de navigation.
1. Dans la fenêtre MODULE MAINS-LIBRES, activez le téléphone mobile
dans l'annuaire duquel le contact vers lequel vous souhaitez
naviguer est répertorié (voir « Activer votre téléphone mobile »,
page 100).
2. Dans la fenêtre MODULE MAINS-LIBRES, tapez sur Annuaire.
►
Si l'annuaire téléphonique du téléphone activé n'a pas encore
été importé, l'import est alors démarré (voir « Importer
annuaire », page 102).
3. Sélectionnez le contact que vous désirez appeler à partir de
l'annuaire.
La fenêtre OPTION SÉLECTIONNÉE DE L'ANNUAIRE TÉLÉPHONIQUE
s'ouvre. Tous les numéros de téléphone et adresses enregistrés
pour le contact sélectionné y sont indiqués.
►
Le cas échéant, tapez sur
adresses.
(Adresses),pour visualiser les
4. Tapez sur l'adresse vers laquelle vous désirez naviguer.
- 108 -
Module mains-libres
Manuel utilisateur NAVIGON 72 Easy | 72 Plus | 72 Plus Live | 72 Premium
Dans le logiciel de navigation, vous pouvez sélectionner aussi des
adresses en tant que destination à partir de l'annuaire. De plus amples
informations sont disponibles au chapitre « De l'annuaire » à la
page 42.
10.6.2
Ouvrir la boîte de réception
Vous pouvez lire des SMS depuis la boîte de réception du téléphone
activé.
Remarque : le système importe 15 SMS maximum depuis la boîte de
réception du téléphone mobile.
1. Dans la fenêtre MODULE MAINS-LIBRES, tapez sur
(Autres) > Entrée de SMS.
La liste ENTRÉE DE SMS s'affiche. Les entrées sont classées par
ordre chronologique. L'icône à droite de chaque entrée indique que
le SMS a déjà été ouvert ou non :
SMS non lus
SMS lus
2. Tapez sur l'option désirée.
La fenêtre LIRE SMS s'ouvre. Le texte du message peut être lu.
►
Tapez sur Appeler si vous souhaitez appeler l'expéditeur du SMS.
Remarque : vous pouvez configurer l'appareil de navigation de façon à
ce qule texte du messagesoit lu à haute voix dès que la fenêtre SMS
est ouverte (voir « Configurations », page 111). La lecture à haute voix
n'est toutefois pas disponible dans toutes les langues.
Remarque : On ne peut toutefois accéder qu'à la boîte de réception du
téléphone mobile activé. Dès que vous connectez un autre téléphone
ou que vous coupez la connexion bluetooth, la boîte de réception n'est
plus disponible dans le module mains-libres.
Module mains-libres
- 109 -
Manuel utilisateur NAVIGON 72 Easy | 72 Plus | 72 Plus Live | 72 Premium
10.7
Configurer le module mains-libres
Le module mains-libres contient quelques configurations que vous
pouvez adapter individuellement.
10.7.1
Numéro rapide
Le module mains-libres de l'appareil de navigation contient quatre
boutons de commande à numéro rapide auxquels vous pouvez attribuer
une tâche particulière. L'attribution des boutons à numéro rapide est
déterminée séparément pour tout téléphone connecté et enregistrée
avec les données du téléphone. Les touches à numéro rapide sont
disponibles respectivement pour le téléphone activé.
1. Dans la fenêtre MODULE MAINS-LIBRES, activez le téléphone mobile
dont vous désirez modifier le numéro rapide (voir « Activer votre
téléphone mobile », page 100).
2. Dans la fenêtre MODULE MAINS-LIBRES, tapez sur
(Autres) > Modifier numéro rapide.
La fenêtre MODIFIER NUMÉRO RAPIDE s'ouvre.
Entrer un nouveau numéro rapide ou modifier
3. Tapez sur la commande
(Modifier).
La fenêtre NOM s'ouvre.
4. Saisissez le nom pour le numéro rapide ou modifiez celui-ci.
5. Tapez sur Suivant.
La fenêtre NUMÉRO D'APPEL s'ouvre.
6. Saisissez le numéro d'appel ou modifiez celui-ci.
7. Tapez sur Enregistrer.
La fenêtre MODIFIER NUMÉRO RAPIDE s'ouvre à nouveau. La
nouvelle configuration est affichée dans le champ correspondant.
Sélectionner un numéro de l'annuaire téléphonique du téléphone mobile
3. Tapez sur la commande
(De l'annuaire).
4. Sélectionnez le contact que vous désirez utiliser avec le numéro
rapide.
La fenêtre SÉLECTIONNER NUMÉRO DE TÉLÉPHONE s'ouvre. Elle
affiche tous les numéros de téléphone enregistrés pour le contact
sélectionné.
5. Tapez sur le numéro d'appel que vous désirez utiliser en tant que
numéro rapide.
La fenêtre MODIFIER NUMÉRO RAPIDE s'ouvre à nouveau. La
nouvelle configuration est affichée dans le champ correspondant.
- 110 -
Module mains-libres
Manuel utilisateur NAVIGON 72 Easy | 72 Plus | 72 Plus Live | 72 Premium
Supprimer un numéro rapide
3. Tapez sur la commande
(Supprimer).
4. Confirmez la suppression du numéro rapide.
La fenêtre MODIFIER NUMÉRO RAPIDE s'ouvre à nouveau. Dans le
champ correspondant, aucun numéro de téléphone et aucun nom
ne sont plus indiqués.
10.7.2
Configurations
Dans la fenêtre CONFIGURATIONS vous pouvez entreprendre des
configurations pour les fonctions de téléphone du module mains-libres.
►
Dans la fenêtre MODULE MAINS-LIBRES, tapez sur
(Autres) > Configurations Bluetooth.
La fenêtre CONFIGURATIONS BLUETOOTH s'ouvre.
Volume de la communication tél. : le volume sonore de l'entretien peut être
réglé indépendamment du volume sonore de l'application de navigation.
Volume sonore de la sonnerie : Le volume sonore de la sonnerie peut être réglé
indépendamment du volume sonore de l'application de navigation.
Info lors de nouvel SMS : définissez le signalement ou non des SMS entrants
(Oui ou Non).
Lire le SMS : indiquez la lecture à haute voix ou non des SMS quand ils sont
sélectionnés (Oui ou Non).
Fonction Bluetooth : définissez l'activation ou non de la fonction bluetooth (Oui
ou Non).
Sans activation de bluetooth, le module mains-libres ne peut pas se
connecter à un téléphone mobile ou à un casque.
D'autres peuvent se connecter : définissez une connexion ou non à partir
d'autres appareils (Oui ou Non).
Visible pour les autres : définissez la détection ou non de l'appareil de
navigation par d'autres appareils adaptés à bluetooth (téléphones
mobiles en particulier) (Oui ou Non).
Rétablir la dernière connexion : déterminez la connexion automatique ou non
vers le dernier téléphone mobile connecté dès qu'il se trouve à nouveau
dans le champ de réception (Oui ou Non).
Classement de l'annuaire téléphonique selon : définissez la colonne dans
laquelle l'annuaire doit être classé (Le prénom ou Le nom). Cette
configuration ne concerne que l'affichage de l'annuaire téléphonique
dans l'appareil de navigation.
Module mains-libres
- 111 -
Manuel utilisateur NAVIGON 72 Easy | 72 Plus | 72 Plus Live | 72 Premium
Des informations concernant la manipulation des fenêtres de réglage
sont disponibles sous « Configurer le système de navigation »,
page 127.
Remarque : afin de pouvoir rétablir la dernière connexion sans
procédure particulière, l'appareil de navigation doit être enregistré dans
votre téléphone mobile en tant que « autorisé » ou « appareil autorisé »
(le terme précis peut varier d'un fabricant à l'autre).
Remarque : les configurations Visible pour les autres et D'autres
peuvent se connecter n'ont d'effet que si la fonction bluetooth est
activée.
Une connexion bluetooth ne peut être établie à partir du téléphone
mobile aussi que si les deux configurations ont été réglées sur Oui.
- 112 -
Module mains-libres
Manuel utilisateur NAVIGON 72 Easy | 72 Plus | 72 Plus Live | 72 Premium
11
NAVIGON Live
Ce chapitre ne vous concerne que si votre appareil de navigation est un
NAVIGON 72 Plus Live.
Le module NAVIGON Live vous permet à tout moment d'accéder aux
services en ligne actuels de NAVIGON Live Services :
►
►
►
►
►
►
Recherche à proximité (Google Local Search) : si vous
recherchez un certain type de destination, un restaurant thaïlandais
par ex., vous pouvez utiliser la recherche locale Google. Vous avez
ainsi accès aux recommandations et appréciations de millions
d'utilisateurs dans le monde entier.
Traffic Live : vous pouvez obtenir maintenant des informations
routières à partir du serveur NAVIGON Live. Là, entre autres, les
Floating Car Data des nombreux utilisateurs des services
NAVIGON Live anonymement prélevées sont évaluées. Ainsi, les
embouteillages peuvent être détectés et contournés plus
rapidement et fiablement. L'évaluation des données Floating Car
permet aussi un calcul plus précis de l'heure d'arrivée présumée.
Météo Live : vous recevez des infos météos actuelles pour chaque
point du réseau routier des cartes navigation disponibles. Vous
obtenez de plus des prévisions pour les jours suivants.
Zones de danger Live (Info Radars Mobiles Live) : vous êtes
informé en temps réel des points de danger tels les radars mobiles
et vous pouvez vous-même annoncer les radars mobiles. Vous êtes
ainsi en mesure d'informer rapidement et sans complications
d'autres utilisateurs NAVIGON Live des points de dangers
existants à proximité.
Parking Live (CleverParking Live) : si vous désirez par ex.
naviguer vers un parking à étages, vous pouvez recevoir des
informations avant le démarrage de la navigation concernant les
disponibilités. Vous obtenez même des prévisions vous indiquant
l'évolution de la situation des places pour ce parking.
Les informations que vous recevez dépendent des informations que
l'exploitant du parking met à disposition.
Evènements Live : si vous désirez assister à un concert, un salonexpo ou autre manifestation, vous trouverez ici, non seulement
l'adresse du lieu de la manifestation, mais aussi des informations
concernant la manifestation en elle-même. Vous pouvez appeler
pour faire réserver des billets d'entrée, et bien sûr, vous pouvez
naviguer vers cette destination.
Le listing d'une manifestation particulière, et les informations la
concernant dépendent de l'organisateur ou de l'exploitant du lieu de
la manifestation.
NAVIGON Live
- 113 -
Manuel utilisateur NAVIGON 72 Easy | 72 Plus | 72 Plus Live | 72 Premium
►
Essence Live : quand vous devez prendre de l'essence, les
stations-services à proximité sont listées. Vous obtenez des
indications concernant le prix du type de carburant de votre
véhicule aux stations-services en question et permettant de savoir
s'il s'agit d'une station-service à prix élevés ou modérés.
La disponibilité d'informations de prix et la fiabilité de ces
informations dépendent de l'exploitant de la station-service.
Tous les services cités plus hauts ne sont pas déjà disponibles quand
vous faites l'acquisition de votre appareil. Dans la barre de boutons de
commande tapez sur
(NAVIGON Live) > Autres services
NAVIGON Live pour obtenir une information concernant les services
pouvant être encore installés.
Vous pouvez obtenir facilement les services non encore installés via le
logiciel NAVIGON Fresh. Vous pouvez télécharger gratuitement
NAVIGON Fresh à partir du site web www.navigon.com/fresh.
Si le bouton de commande Autres services NAVIGON Live n'existe
pas, vous avez alors installé tous les services.
La connexion des données est établie par téléphonie mobile. La carte
SIM nécessaire à cet effet est insérée dans l'appareil de navigation (voir
« Carte SIM », page 12). Elle ne peut être utilisée que pour les services
NAVIGON Live et est bloquée pour tous les autres services
(téléphonie, SMS, MMS etc.).
11.1.1
Coûts
L'utilisation des services NAVIGON Live est gratuite pour une période
déterminée à partir du jour de la première activation. Vous n'avez ni
frais de téléphonie, ni de circulation de données. Vous pouvez ensuite
vous abonner aux services. De plus amples informations sont
disponibles sur notre site www.navigon.com/live.
Pour l'utilisation des services NAVIGON Live dans des pays d'Europe
autres que votre pays de résidence, vous n'avez pas à payer de coûts
supplémentaires. Veuillez remarquer que des informations concernant
les parkings et la disponibilité par ex, ne sont pas toujours accessibles
dans tous les pays.
De plus amples informations concernant la disponibilité et l'ampleur des
services NAVIGON Live dans différents pays ainsi que les
abonnements sont disponibles sous www.navigon.com/live.
- 114 -
NAVIGON Live
Manuel utilisateur NAVIGON 72 Easy | 72 Plus | 72 Plus Live | 72 Premium
11.2
Utiliser les services NAVIGON Live
Les services NAVIGON Live sont entièrement intégrés au logiciel de
navigation. De nombreux services sont utilisés automatiquement sans
que la manipulation de l'appareil de navigation diffère de la version
sans les services NAVIGON Live. Rien n'est modifié en ce qui
concerne le déroulement du programme, quand un embouteillage est
signalé par ex. Les informations routières des services NAVIGON Live
sont toutefois plus précises et plus actuelles que les messages des
stations de radio.
11.2.1
Météo Live
Le service Météo Live offre des des infos météos actuelles pour
chaque point du réseau routier des cartes navigation disponibles. Vous
obtenez de plus des prévisions pour les jours suivants.
Infos météo pour la position actuelle
Cette fonction est intéressante surtout si l'on désire obtenir des
prévisions pour les jours suivants.
1. Dans la barre de boutons tapez sur
►
►
(NAVIGON Live).
Quand la carte est ouverte, tapez sur un point quelconque pour
afficher la barre de boutons.
Tapez sur Météo Live.
La fenêtre MÉTÉO s'ouvre. Une section de carte s'affiche
représentant votre position actuelle. Vous trouverez à côté des
données météo actuelles ainsi que des prévisions pour les jours
suivants.
Indications météorologiques pour la destination / située sur
l'itinéraire
Météo sur l'itinéraire
Il est possible à tout moment pendant la navigation d'afficher les
données météo pour l'itinéraire.
1. Tapez sur un point quelconque de la carte pour afficher la barre de
boutons.
2. Dans la barre de boutons tapez sur
(NAVIGON Live).
3. Tapez sur Météo Live.
La fenêtre MÉTÉO s'ouvre. Une section de carte s'affiche
représentant l'itinéraire restant à parcourir. Vous trouverez à côté
des données météo actuelles pour la destination ainsi que des
prévisions pour les jours suivants.
NAVIGON Live
- 115 -
Manuel utilisateur NAVIGON 72 Easy | 72 Plus | 72 Plus Live | 72 Premium
Remarque : si vous avez planifié un itinéraire à plusieurs étapes, les
données météo pour la destination de navigation seront indiquées, mais
non pour la destination d'étape suivante.
Données météo pour un autre lieu
Vous pouvez accéder à des données météo pour chaque point sur la
carte pouvant être indiqué en tant que destination de navigation.
Quand vous entrez une adresse, il suffit d'indiquer le lieu. Mais vous
pouvez aussi indiquer la rue et le numéro de rue.
Des informations concernant l’entrée de destinations de navigation sont
disponibles au chapitre « Indiquer destination », page 33.
Vous avez entré une destination. La fenêtre DESTINATION est
ouverte.
►
Dans la fenêtre DESTINATION, tapez sur
(Autres) > Météo.
La fenêtre MÉTÉO s'ouvre. Une section de carte s'affiche
représentant le lieu indiqué. Vous trouverez à côté des données
météo actuelles ainsi que des prévisions pour les jours suivants.
11.2.2
Zones de danger Live (Info Radars Mobiles Live)
Le service Zones de danger Live vous informe des points de danger
au cours de la navigation, tels les radars mobiles ou les modifications
des limitations de vitesse. Vous apprenez rapidement aussi la
disparition d'un point de danger. L'actualité des données est assurée
par les informations de nombreux utilisateurs NAVIGON Live. Vous
aussi pouvez signaler de façon simple la présence de nouveau radars.
Attention ! L'activation de cette caractéristique de produit peut être
soumise à des limites juridiques dans certains pays. Veuillez vous
informer des dispositions légales dans le pays dans lequel vous
voyagez.
Configurer les signalements de radars
1. Dans la barre de boutons tapez sur
(NAVIGON Live) >
(Zones de danger Live).
La fenêtre AVERTIR DES ZONES DE DANGER s'ouvre.
2. Indiquez si vous désirez être averti des dispositifs de contrôle de
circulation
►
- 116 -
Seules les installations de contrôles : Vous serez averti lors
d'installations de contrôles.
NAVIGON Live
Manuel utilisateur NAVIGON 72 Easy | 72 Plus | 72 Plus Live | 72 Premium
►
Inst. de contrôles et pts de danger : De plus, vous serez averti
des endroits où se trouvent fréquemment des contrôles
mobiles.
►
Ne pas avertir : Vous ne serez pas averti.
►
Désinstaller : La caractéristique de produit est désactivée.
Signaler des points de danger nouveaux ou modifiés
Vous pouvez signaler des modifications concernant des installations de
contrôle routier et la conduite de circulation auprès de NAVIGON.
La carte est ouverte au mode Standard ou au mode Navigation.
1. Tapez sur la carte pour afficher la barre de boutons.
2. Tapez sur
(Options de navigation).
3. Tapez sur MyReport.
►
Quand la fenêtre MYREPORT - CARTE est affichée, tapez sur le
bouton de commande
(Zones de danger Live) situé sur le bord droit de l'écran.
La fenêtre MYREPORT - ZONES DE DANGER s'ouvre.
4. Tapez sur le bouton de commande concernant la modification que
vous désirez signaler (Nouveau radar, Modification du limite de
vitesse, Radar (mobile) retiré, par ex.).
Le message indiquant que votre saisie est enregistrée, s'affiche.
5. Tapez sur OK.
11.2.3
Parking Live (CleverParking Live)
Le service Parking Live offre des indications détaillées concernant de
nombreuses possibilités de parking. Ces données contiennent entre
autre des prix, des heures d'ouverture, le nombre de parkings
disponibles, les prévisions de disponibilité, la disponibilité de parkings
pour femmes et handicapés, le type de paiement, le type de
surveillance, ...
Remarque : le service Parking Live ne peut donner que les
informations mises à disposition par l'exploitant du parking. Ce n'est
pas toujours le cas lors d'informations concernant l'évolution des
disponibilités ou les prix.
NAVIGON Live
- 117 -
Manuel utilisateur NAVIGON 72 Easy | 72 Plus | 72 Plus Live | 72 Premium
Parking à proximité
1. Dans la barre de boutons tapez sur
(Parking Live).
(NAVIGON Live) >
La liste PARKING À PROXIMITÉ s'affiche. Elle renferme les parkings
possible classés selon l'éloignement par rapport à votre position
actuelle.
Des informations en ligne sont disponibles pour certains parkings
comme par ex., le nombre des places momentanément disponibles,
le prix momentanément appliqué ou l'évolution des disponibilités.
Certains parkings sont caractérisés par une petite astérisque
(par ex.
). D'autres informations sont disponibles pour ces
parkings, comme par ex., les heures d'ouverture, ou le nombre de
parkings pour handicapés et pour femmes.
2. Sélectionnez un parking.
La fenêtre INFORMATION s'ouvre. Elle renferme des adresses et
autres informations, si disponibles.
3. Tapez sur Démarrer navigation pour naviguer vers le parking
sélectionné.
Le système calcule l'itinéraire. Après le calcul de l'itinéraire, la carte
s'ouvre au mode Présentation d'itinéraire. La destination est
reproduite sur la carte.
Des informations concernant le démarrage de la navigation sont
disponibles au chapitre « Présentation d'itinéraire » à la page 45.
Veuillez consulter ce chapitre.
Parking à proximité de la dest
Au cours d'une navigation, vous pouvez lancer la recherche de
parkings à proximité de la destination.
1. Dans la barre de boutons tapez sur
(Parking Live).
(NAVIGON Live) >
- ou ►
A l’aide d’une des méthodes décrites dans le présent manuel,
recherchez un parking à proximité de votre destination.
La liste PARKING À PROXIMITÉ DE LA DEST s'affiche. Elle contient les
parkings possible classés selon l'éloignement par rapport à votre
destination.
Des informations en ligne sont disponibles pour certains parkings
comme par ex., le nombre des places momentanément disponibles,
le prix momentanément appliqué ou l'évolution des disponibilités.
- 118 -
NAVIGON Live
Manuel utilisateur NAVIGON 72 Easy | 72 Plus | 72 Plus Live | 72 Premium
Certains parkings sont caractérisés par une petite astérisque
(par ex.
). D'autres informations sont disponibles pour ces
parkings, comme par ex., les heures d'ouverture, ou le nombre de
parkings pour handicapés et pour femmes.
2. Sélectionnez un parking.
La fenêtre INFORMATION s'ouvre. Elle renferme des adresses et
autres informations, si disponibles (cf. aussi « Informations
concernant la destination », page 40).
3. Tapez sur Destination intermédiaire pour ajouter le parking
sélectionné en tant que destination intermédiaire pour la navigation
momentanée.
Le système calcule la route. Après le calcul de l'itinéraire, la carte
s'ouvre au mode Présentation d'itinéraire. La destination est
reproduite sur la carte.
Des informations concernant le démarrage de la navigation sont
disponibles au chapitre « Présentation d'itinéraire » à la page 45.
Veuillez consulter ce chapitre.
11.2.4
Essence Live
Le service Essence Live recherche des stations-services et vous
informe des prix du type de carburant sélectionné dans les
configurations.
Remarque : la qualité de la réception GPS doit être suffisante pour le
calcul de position. On reconnaît une réception GPS suffisante à l'icône
(GPS prêt).
Si la réception GPS est insuffisante, le système procède à la recherche
de stations-services situées à proximité de la dernière position connue.
S'il n'existe pas de position récente connue, la fonction Essence Live
n'est pas disponible.
De plus amples informations sont disponibles au chapitre « Initialisation
du récepteur GPS » à la page 32.
Remarque : le service Essence Live ne peut communiquer que les
informations mises à disposition par l'exploitant du parking. Ce n'est
pas toujours le cas lors d'informations concernant les heures
d'ouverture, en particulier. Les informations concernant les prix ne sont
pas non plus toujours disponibles ou à jour.
1. Dans la barre de boutons tapez sur
(NAVIGON Live).
2. Tapez sur Essence Live.
Si vous n'avez pas encore indiqué le type de carburant de votre
véhicule, une fenêtre de remarque vous le rappelle.
NAVIGON Live
- 119 -
Manuel utilisateur NAVIGON 72 Easy | 72 Plus | 72 Plus Live | 72 Premium
►
Tapez sur Configurations pour indiquer maintenant le type de
carburant.
- ou -
►
Tapez sur Suivant pour poursuivre la recherche de stationsservices.
La configuration du type de carburant dont le prix doit être indiqué est
expliquée dans « Configurer les services NAVIGON Live » à la
page 125.
La liste STATIONS D'ESSENCE À PROXIMITÉ s'affiche. Elle renferme
aussi les stations-services situées à proximité, dont les exploitants
mettent en ligne des informations à disposition et auprès desquels
vous pouvez obtenir les types de carburant que vous avez indiqué
dans les configurations.
Quand il existe des informations en ligne, vous voyez
►
►
le prix du type de carburant que vous avez sélectionné dans les
configurations. Quand l'information concernant le prix n'est plus
à jour, elle n'est pas affichée.
un symbole en couleur indiquant qu'il s'agit d'une stationservice de prix modéré ou élevé (
vert,
jaune,
rouge).
►
la date à laquelle l'information concernant le prix a été mise à
jour la dernière fois.
3. Sélectionnez une station-service.
La fenêtre INFORMATION s'ouvre. Elle renferme des adresses et
autres informations, si disponibles.
4. Tapez sur Démarrer navigation pour naviguer vers la stationservice sélectionnée.
Si vous êtes en cours de navigation, tapez sur Destination
intermédiaire pour vous diriger vers la station-service sélectionnée
en tant que destination suivante.
11.2.5
Recherche à proximité (Google Local Search)
Lors de la recherche d'adresses utiles, le service Google Local Search
offre des résultats que vous pouvez obtenir aussi lors d'une recherche
avec Google Maps.
Pour de nombreuses adresses utiles de la liste de résultats, les
utilisateurs de Google Maps ont formulé des appréciations variant sur
une échelle de 1 étoile à 5 étoiles (
).
Seule l'appréciation moyenne est affichée. Pas d'étoile signifie
qu'aucune appréciation n'a été délivrée.
- 120 -
NAVIGON Live
Manuel utilisateur NAVIGON 72 Easy | 72 Plus | 72 Plus Live | 72 Premium
Remarque : Google n'autorise l'utilisation du service Google Local
Search que dans le respect de ses conditions d'utilisation que vous
pouvez consulter souswww.google.com/accounts/TOS
1. Dans la barre de boutons tapez sur
(NAVIGON Live).
2. Tapez sur Recherche à proximité.
- ou Dans la fenêtre NAVIGATION, tapez sur Saisir la destination >
Adresse utile > Recherche à proximité.
La fenêtre RECHERCHE À PROXIMITÉ s'ouvre.
3. Pour rechercher une adresse utile à proximité de votre position
actuelle, entrez simplement un terme, « pizza », par ex.
Pour rechercher une adresse utile dans une ville particulière, entrez
simplement le terme « pizza-Nîmes », par ex.
Si la destination recherchée se situe à l'étranger, il est possible
d'entrer en même temps le nom du pays, « pizza Hambourg
Allemagne », par ex.
Remarquez que vous pouvez procéder à toute entrée de votre
choix. Si vous faites une erreur de frappe, vous n'obtiendrez pas les
résultats attendus.
Vous êtes tout à fait libre d'entrer le mot-clé de votre choix ;
toutefois, le nombre de résultats dépend largement du type de motclé entré.
4. Tapez sur Recherche.
La liste RÉSULTATS s'affiche. Elle comporte toutes les adresses
utiles trouvées. L'appréciation moyenne est affichée à côté de
chaque adresse utile (
1 étoile à 5 étoiles). Pas d'étoile signifie
qu'aucune appréciation n'a été délivrée.
5. Tapez sur le nom de la destination vers laquelle vous désirez
naviguer.
La fenêtre DESTINATION s'ouvre.
►
Tapez sur
(Information) si vous désirez consulter les
appréciations pour cette destination ou visualiser la destination
sur la carte (voir aussi : « Informations concernant la
destination », page 40)
6. Tapez sur Démarrer navigation pour naviguer vers l'adresse
indiquée.
Si vous êtes en cours de navigation
►
►
NAVIGON Live
tapez sur Suivant.
Tapez ensuite sur Destination intermédiaire pour ajouter la
destination sélectionnée en tant que destination intermédiaire
- 121 -
Manuel utilisateur NAVIGON 72 Easy | 72 Plus | 72 Plus Live | 72 Premium
- ou ►
►
Tapez sur Démarrer navigation, pour quitter la navigation
actuelle et démarrer une nouvelle navigation vers la destination
sélectionnée.
Tapez sur
(Parking) pour rechercher un parking à proximité de
votre destination et naviguer vers celle-ci.
Le système calcule l'itinéraire. Après le calcul de l'itinéraire, la carte
s'ouvre au mode Présentation d'itinéraire. La destination est
reproduite sur la carte.
Vous trouverez une description de toutes les options disponibles dans
la fenêtre DESTINATION au chapitre
« Options de la fenêtre Destination », à la page 44.
Des informations concernant le démarrage de la navigation sont
disponibles au chapitre « Présentation d'itinéraire » à la page 45.
Veuillez consulter ce chapitre.
11.2.6
Evènements Live
Pour la recherche de manifestations, le service Evènements Live offre
non seulement des indications d'adresses concernant le lieu de la
manifestation (telles l'adresse, le numéro de téléphone, …), mais aussi
des informations détaillées concernant la manifestation en elle-même.
Remarque : le listing d'une manifestation particulière, et les
informations la concernant dépendent de l'organisateur ou de
l'expoitant du lieu de la manifestation.
Vous pouvez procéder à une recherche de manifestations situées à
proximité de votre position actuelle, mais aussi de manifestations situés
en un lieu déterminé.
Evènements à proximité
Remarque : la qualité de la réception GPS doit être suffisante pour le
calcul de position. On reconnaît une réception GPS suffisante à l'icône
(GPS prêt).
Si la réception GPS est insuffisante, le système procède à la recherche
de manifestations situées à proximité de la dernière position connue.
S'il n'existe pas de position récente connue, la fonction Evènements à
proximité n'est pas disponible.
De plus amples informations sont disponibles au chapitre « Initialisation
du récepteur GPS » à la page 32.
- 122 -
NAVIGON Live
Manuel utilisateur NAVIGON 72 Easy | 72 Plus | 72 Plus Live | 72 Premium
1. Dans la barre de boutons tapez sur
(NAVIGON Live).
2. Tapez sur Evènements Live > à proximité.
La fenêtre CATÉGORIE s'ouvre.
3. Sélectionnez la catégorie dans laquelle vous désirez trouver des
manifestations. Les catégories dans lesquelles aucune
manifestation située à proximité n'est annoncée, ne sont pas
sélectionnables.
S'il existe des sous-catégories pour la catégorie sélectionnée, la
liste SOUS-CATÉGORIE s'ouvre.
4. Sélectionnez la sous-catégorie dans laquelle vous désirez trouver
des manifestations.
La liste EVÈNEMENTS À PROXIMITÉ s'affiche. Elle renferme les
manifestations de la catégorie indiquée, classées selon
l'éloignement du lieu de la manifestation.
5. Tapez sur le titre de la manifestation de votre choix.
La fenêtre DESTINATION s'ouvre.
►
Tapez sur
(Information) si vous désirez consulter des
informations détaillées concernant la manifestation ou visualiser
le lieu de la manifestation sur la carte. (cf. aussi « Informations
concernant la destination », page 40)
6. Tapez sur Démarrer navigation pour naviguer vers l'adresse
indiquée.
Si vous êtes en cours de navigation
►
►
Tapez sur Suivant.
Tapez ensuite sur Destination intermédiaire pour ajouter la
destination sélectionnée en tant que destination intermédiaire
- ou -
►
►
Tapez sur Démarrer navigation, pour quitter la navigation
actuelle et démarrer une nouvelle navigation vers la destination
sélectionnée.
Tapez sur
(Parking) pour rechercher un parking à proximité de
votre destination et naviguer vers celle-ci.
Le système calcule la route. Après le calcul de l'itinéraire, la carte
s'ouvre au mode Présentation d'itinéraire. La destination est
reproduite sur la carte.
Vous trouverez une description de toutes les options disponibles dans
la fenêtre DESTINATION au chapitre
« Options de la fenêtre Destination », à la page 44.
NAVIGON Live
- 123 -
Manuel utilisateur NAVIGON 72 Easy | 72 Plus | 72 Plus Live | 72 Premium
Des informations concernant le démarrage de la navigation sont
disponibles au chapitre « Présentation d'itinéraire » à la page 45.
Veuillez consulter ce chapitre.
Evènements dans une ville
1. Dans la barre de boutons tapez sur
(NAVIGON Live).
2. Tapez sur Evènements Live > dans une ville.
La fenêtre LOCALITÉ s'ouvre.
3. Entrez le nom ou le code postal de la localité de destination.
4. Sélectionnez la catégorie dans laquelle vous désirez trouver des
manifestations. Les catégories dans lesquelles aucune
manifestation n'est annoncée pour le lieu indiqué, ne sont pas
sélectionnables.
S'il existe des sous-catégories pour la catégorie sélectionnée, la
liste SOUS-CATÉGORIE s'ouvre.
5. Sélectionnez la sous-catégorie dans laquelle vous désirez trouver
des manifestations.
La liste Evènements dans une ville s'affiche. Elle renferme les
manifestations de la catégorie indiquée, classées selon
l'éloignement du lieu de la manifestation.
6. Tapez sur le titre de la manifestation de votre choix.
La fenêtre DESTINATION s'ouvre.
►
Tapez sur
(Information) si vous désirez consulter des
informations détaillées concernant la manifestation ou visualiser
le lieu de la manifestation sur la carte. (cf. aussi « Informations
concernant la destination », page 40)
7. Tapez sur Démarrer navigation pour naviguer vers l'adresse
indiquée.
- ou Tapez sur
(Parking) pour rechercher un parking à proximité de
votre destination et naviguer vers celle-ci.
Le système calcule la route. Après le calcul de l'itinéraire, la carte
s'ouvre au mode Présentation d'itinéraire. La destination est
reproduite sur la carte.
Vous trouverez une description de toutes les options disponibles dans
la fenêtre DESTINATION au chapitre
« Options de la fenêtre Destination », à la page 44.
- 124 -
NAVIGON Live
Manuel utilisateur NAVIGON 72 Easy | 72 Plus | 72 Plus Live | 72 Premium
Des informations concernant le démarrage de la navigation sont
disponibles au chapitre « Présentation d'itinéraire » à la page 45.
Veuillez consulter ce chapitre.
11.2.7
Informations routières (Traffic Live)
Le service Traffic Live évalue entre autres anonymement aussi les
données de mouvement prélevées (« Floating Car Data ») des
nombreux utilisateurs du service. Ceci offre les avantages suivants :
►
►
►
Les perturbations routières entraînant un ralentissement de la
circulation peuvent être détectées et contournées plus rapidement
et fiablement.
Une perturbation de circulation supprimée est détectée plus
rapidement et fiablement. Des détours inutiles peuvent être alors
évités.
Les heures d'arrivée peuvent être calculées plus précisément.
Le service Traffic Live ne modifie nullement la manipulation de
l'appareil de navigation, seule diffère la source de mise à disposition
des informations routières.
Vous trouverez des informations détaillées sur la fonctionnalité TMC au
chapitre « TMC (Informations routières) » à la page 84.
11.3
Configurer les services NAVIGON Live
Dans la fenêtre CONFIGURATIONS, vous pouvez entreprendre les
configurations pour les services de NAVIGON Live.
1. Dans la barre de boutons tapez sur
(NAVIGON Live).
La fenêtre NAVIGON LIVE s'ouvre.
2. Tapez sur
(Autres) > Configurations NAVIGON Live.
La fenêtre CONFIGURATIONS NAVIGON LIVE s'ouvre.
Utiliser les services NAVIGON Live : définissez la disponibilité ou non des
services NAVIGON Live (Oui ou Non).
Recevoir des informations routières : déterminez la source depuis laquelle vous
désirez obtenir les informations routières (à partir des services
NAVIGON Live ou à partir de stations de radio). Les services
NAVIGON Live reçoivent aussi les Floating Car Data de nombreux
véhicules dans l'analyse de la situation routière. C'est pourquoi, ils
offrent souvent un plus grand nombre d'informations et plus actuelles.
Type de carburant : sélectionnez le type de carburant de votre véhicule. Le
service Essence Live indique les prix seulement pour le type de
carburant sélectionné ici.
NAVIGON Live
- 125 -
Manuel utilisateur NAVIGON 72 Easy | 72 Plus | 72 Plus Live | 72 Premium
Optimiser la détection d'embouteillages : L'appareil de navigation retransmet
des données de mouvement anonymisées (les dénommées « Floating
Car Data ») au serveur NAVIGON Live. Plus le nombre d'utilisateurs
mettant des Floating Car Data anonymement à disposition est élevé,
mieux il est possible de détecter les embouteillages et de les
contourner fiablement. De plus, les heuresd'arivées peuvent être
évalués plus précisément. Définissez la retransmission ou non de
Floating Car Data (Oui ou Non). Les Floating Car Data ne divulguent
aucun renseignement concernant votre personne.
Des informations concernant la manipulation de la fenêtre
CONFIGURATIONS sont disponibles au chapitre « Configurer le système
de navigation », page 127.
11.4
Indiquer l'état
Vous trouverez toutes les données importantes concernant le module
NAVIGON Live et la validité de l'abonnement aux services
NAVIGON Live dans la fenêtre ÉTAT NAVIGON LIVE.
1. Dans la barre de boutons tapez sur
(NAVIGON Live).
La fenêtre NAVIGON LIVE s'ouvre.
2. Tapez sur
(Autres) > État NAVIGON Live.
La fenêtre ÉTAT NAVIGON LIVE s'ouvre. Elle renferme les
informations suivantes :
►
►
Le numéro de la carte SIM dans le module NAVIGON Live,
►
Le numéro IMEI -du module NAVIGON Live
►
11.5
La date à laquelle/depuis laquelle l'abonnement pour les services
NAVIGON Live arrive/est arrivée à expiration.
Le plus récent code d'activation entré sur l'appareil de navigation
pour les services NAVIGON Live.
Test de modem NAVIGON Live
Quand la connexion ne peut être établie vers le serveur
NAVIGON Live, ce test de modem peut vous être utile dans la
recherche d'erreur. Le résultat du test vous permet de rechercher sous
www.navigon.com/faq une solution adaptée.
1. Dans la barre de boutons tapez sur
(NAVIGON Live).
La fenêtre NAVIGON LIVE s'ouvre.
2. Tapez sur
(Autres) > Test de modem NAVIGON Live.
La fenêtre TEST DE MODEM NAVIGON LIVE s'ouvre. Le système
procède alors au test de modem.
- 126 -
NAVIGON Live
Manuel utilisateur NAVIGON 72 Easy | 72 Plus | 72 Plus Live | 72 Premium
11.6
Informations concernant le système de
navigation
Le serveur NAVIGON Live met à votre disposition de temps à autre
des informations concernant les mises à jour ou des Add-Ons vers
votre appareil de navigation.
Quand une nouvelle information se présente, le bouton de commande
NAVIGON Live se modifie et passe de
à
.
1. Dans la barre de boutons de commande, tapez sur
(NAVIGON Live).
La fenêtre NAVIGON LIVE s'ouvre.
2. Tapez sur le grand bouton de commande (
l'écran.
) situé à gauche de
Le message s'affiche.
12
Configurer le système de navigation
La fenêtre CONFIGURATIONS constitue le point de départ de toutes les
programmations à l'aide desquelles vous réglez le système de
navigation à votre convenance.
Des informations détaillées concernant la sélection et la configuration
d'un profil d'itinéraire sont disponibles au chapitre « Profils
d'itinéraires », page 73
Les configurations sont accessibles par le bouton de commande
(Autres) dans la fenêtre NAVIGATION et dans plusieurs autres
fenêtres de l'application de navigation.
►
Dans la fenêtre NAVIGATION, tapez sur
(Autres).
La fenêtre CONFIGURATIONS s'ouvre.
Les configurations de l'application de navigation sont: réparties en deux
grands secteurs :
Réglages systèmes: vous pouvez entreprendre ici les configurations de
manipulation de l'appareil de navigation. Vous pouvez déterminer ici
aussi les informations à afficher sur l'appareil et le format dans lequel
elles doivent être représentées.
Réglages Navigation : vous pouvez entreprendre ici les configurations
de carte et de représentation de carte et déterminer les remarques à
afficher pendant la navigation.
►
Tapez sur un bouton de commande pour ouvrir la fenêtre de
configurations correspondante.
Configurer le système de navigation
- 127 -
Manuel utilisateur NAVIGON 72 Easy | 72 Plus | 72 Plus Live | 72 Premium
Les configurations des fenêtres RÉGLAGES SYSTÈMES et RÉGLAGES
NAVIGATION sont réparties en d'autres sous-domaines (Généralités,
Langue et clavier, Représentation de carte, par ex.).
►
Tapez sur un bouton de commande pour ouvrir la fenêtre
correspondante.
A l'aide des boutons de commande
(Vers le haut) et
(Vers le bas), vous pouvez feuilleter la liste des messages
page par page.
Certaines configurations ne peuvent accepter que les valeurs Oui ou
Non. Vous reconnaissez ces configurations à la case de contrôle à côté
de la configuration.
Si le boîtier de contrôle est activé
, la valeur est réglée sur Oui.
Si le boîtier de contrôle est désactivé
, la valeur est réglée sur Non.
Certaines configurations peuvent accepter de nombreuses valeurs
différentes. Vous reconnaissez ces configurations au bouton de
commande
(Liste). La valeur momentanément valide est visible.
1. Tapez sur
(Liste).
Une liste présentant les valeurs possibles s'affiche. La valeur
momentanément valable est marquée.
2. Tapez sur la valeur désirée. Elle est alors marquée (
).
3. Tapez sur OK.
La liste se referme. La nouvelle valeur s'affiche.
Certaines configurations sont adaptées au moyen d'un curseur, comme
la configuration Volume sonore de l'assistant, Luminosité le jour
ouLuminosité la nuit, par ex.
La marque sur le curseur indique le statut actuel.
►
Tapez sur le bouton de commande
augmenter la valeur.
ou
, pour baisser ou
A chaque configuration correspond un bouton de commande
(Aide).
Tapez sur celui-ci pour obtenir une explication de la configuration
correspondante.
- 128 -
Configurer le système de navigation
Manuel utilisateur NAVIGON 72 Easy | 72 Plus | 72 Plus Live | 72 Premium
Les fenêtres de réglage peuvent être refermées de deux façons :
►
Tapez sur OK.
Vos modifications sont acceptées.
►
Tapez sur Annuler.
Vos modifications ne sont pas acceptées.
Configurer le système de navigation
- 129 -
Manuel utilisateur NAVIGON 72 Easy | 72 Plus | 72 Plus Live | 72 Premium
13
Annexe
13.1
Données techniques de l'appareil de navigation
Dimensions
Poids
138,8 x 83,2 x 16,45 mm
NAVIGON 72 Plus Live:
138,8 x 83,2 x 15,8 mm
NAVIGON 72 Easy: 190 g
NAVIGON 72 Plus: 190 g
NAVIGON 72 Plus Live: 203 g
NAVIGON 72 Premium: 190 g
Température de
-10°C à 70°C (14°F à 158°F)
service
Conditions de Température de
-30°C à 80°C (-22°F à 176°F)
stockage
service
Humidité
0% à 90% non condensant
relative
CPU
STM Cartesio 2064 (520MHz)
Système d'exploitation
Microsoft Windows CE 6.0
Ecran couleur LCD 5" avec tableau
résistif à touches 350 cd/m2, Rapport
Ecran
de contraste : 300:1
480 x 272 pixels (WQVGA)
RAM
128 Mo
NAVIGON 72 Easy: 2 Go
Mémoire
Flash
NAVIGON 72 Plus | 72 Plus Live |
72 Premium: 4 Go
oui (STM STA5630, ST-AGPS)
GPS
Antenne intégrée
TMC
oui
Module GPRS avec lecteur de carte
GPRS
SIM (seulement NAVIGON 72 Plus
Live)
Touches d'appareil
1 (Marche/Arrêt)
- 130 -
Annexe
Manuel utilisateur NAVIGON 72 Easy | 72 Plus | 72 Plus Live | 72 Premium
Clavier
Haut-parleurs
Microphone
I/O
Connecteur
d'extension
pour carte
mémoire
Connecteur
pour carte SIM
USB
type
électronique
entrée
sortie
5V/1,5A = (tension continue, DC)
Alimentation en courant
Annexe
microSD
oui (seulement NAVIGON 72 Plus
Live)
1 x USB 2.0
oui (seulement
NAVIGON 72 Premium)
intégré
à suppression d'écho
5V/1,5A = (tension continue, DC)
via la mini-douille USB
LiPoly, 1100 mAh
intégré
12V = (tension continue, DC)
Bluetooth
Accu
chargement
Câble de
chargement
automobile
Clavier virtuel
oui
oui (seulement
NAVIGON 72 Premium)
- 131 -
Manuel utilisateur NAVIGON 72 Easy | 72 Plus | 72 Plus Live | 72 Premium
13.2
§1
Dispositions de licence NAVIGON
Etendue des dispositions
Cet accord régit la relation entre l’utilisateur et la sté. NAVIGON AG,
Schottmuellerstrasse 20 A, 20251 Hamburg, conceptrice et titulaire des
droits d’exploitation exclusifs du logiciel NAVIGON (« logiciel ») décrit
dans la commande. L’objet de cet accord sont les intérêts de droit de la
propriété intellectuelle.
§2
Etendue de l’exploitation
(1)
NAVIGON octroie à l’utilisateur le simple droit, non exclusif, illimité dans
le temps et l’espace d’exploiter le logiciel dans le volume d’exploitation
défini dans la commande. La concession de licence comprend le droit
d’installer et d’exploiter le logiciel conformément à la documentation et
aux présentes dispositions.
(2)
NAVIGON indique explicitement à l'utilisateur qu'une exploitation
complète du logiciel, n'est possible qu'après qu'il a procédé à un
enregistrement correspondant.
(3)
L’utilisateur devra s’assurer que les restrictions d’exploitation
susmentionnées sont respectées.
(4)
Toute exploitation dépassant le cadre défini par le contrat requiert une
autorisation écrite de NAVIGON. Si l’exploitation se fait sans ce
consentement, NAVIGON facturera le montant à devoir pour
l’exploitation dépassant le cadre initial suivant la liste de prix actuelle.
Le droit de faire valoir un autre droit à l’indemnité est réservé à
NAVIGON. La preuve d’un dommage moindre est réservée à
l’utilisateur.
(5)
Tous les droits d’exploitation susmentionnés ne seront transférés à
l’utilisateur qu’après le paiement intégral du montant de la licence.
§3
(1)
- 132 -
Droit de propriété intellectuelle et droits de
protection
L’utilisateur reconnaît les droits de propriété intellectuelle de NAVIGON
et par conséquent les droits de jouissance et d’exploitation exclusifs du
logiciel. Les droits de jouissance et d’exploitation exclusifs s’appliquent
également aux extensions et modifications du logiciel que NAVIGON a
élaborées pour l’utilisateur conformément à la commande reçue.
Annexe
Manuel utilisateur NAVIGON 72 Easy | 72 Plus | 72 Plus Live | 72 Premium
(2)
Toute reproduction intégrale ou partielle du logiciel non autorisée
expressément, toute transmission du logiciel non autorisée
expressément et toute élaboration d’un logiciel semblable ou de parties
du logiciel ou toute utilisation en tant que modèle du logiciel faisant
l’objet du contrat sont notamment interdites légalement et
contractuellement.
(3)
L’utilisateur reconnaît les droits sur la marque, les droits des marques
déposées, les droits relatifs à la protection du nom et les droits en
matière de brevets de NAVIGON sur le logiciel et la documentation
correspondante. Il lui est interdit d’enlever les indications de droits de
protection intellectuelle ou les indications portant sur les droits de
protection existants, de les modifier ou de les rendre méconnaissables
de quelconque manière.
§4
Transmission du logiciel
(1)
L’utilisateur a le droit de vendre ou offrir à long terme le logiciel y
compris le manuel d’utilisation et autre matériel d’accompagnement à
un tiers à condition que le tiers acquéreur déclare être d’accord avec le
maintien de la validité des présentes conditions contractuelles même à
son égard.
(2)
En cas de transmission, l’utilisateur doit remettre au nouvel utilisateur
toutes les copies de programme y compris les copies de sécurité
éventuellement existantes ou détruire les copies non transmises. A la
suite de la transmission, le droit d'exploitation de programme de
l'utilisateur précédent s’éteint.
(3)
L’utilisateur a le droit de vendre ou offrir le logiciel y compris le manuel
d’utilisation et autre matériel d’accompagnement à un tiers pour une
période déterminée à condition que cela ne se produise pas sur la base
d'une location à des fins commerciales ou de leasing et que le tiers
déclare être d’accord avec le maintien de la validité des conditions
présentes du contrat même à son égard. L’utilisateur cédant doit
transmettre toutes les copies de programme y compris les copies de
sécurité éventuellement existantes ou détruire les copies non
transmises. Durant la période de cession du logiciel au tiers, l’utilisateur
cédant n’a aucun droit d’exploitation individuelle du programme. La
location à des fins commerciales ou le leasing ne sont pas permis.
(4)
L’utilisateur n’a pas le droit de transmettre le logiciel à un tiers s’il
soupçonne que le tiers enfreindra les conditions contractuelles et
effectuera notamment des reproductions non autorisées.
Annexe
- 133 -
Manuel utilisateur NAVIGON 72 Easy | 72 Plus | 72 Plus Live | 72 Premium
§5
Droits de reproduction et protection d’accès
(1)
L'utilisateur est autorisé à reproduire le logiciel si la reproduction
s'avère indispensable à l'exploitation du logiciel. Les reproductions
nécessaires comprennent l’installation du programme du support de
données original sur la mémoire de masse du matériel employé ainsi
que le chargement du programme dans la mémoire vive.
(2)
L'utilisateur peut également procéder à une copie à des fins de
sauvegarde. Toutefois, seule une copie unique est autorisée à la
reproduction et à la sauvegarde. Cette copie de sécurité doit être
caractérisée comme suit.
(3)
Si pour des raisons d’intégrité de données ou de garantie d’une
réactivation rapide du système informatique après une panne totale, la
sauvegarde en alternance de tout l’ensemble des données y compris
du programme informatique intégré est indispensable, l’utilisateur a le
droit d’effectuer des copies de sécurité dans le nombre impérativement
nécessaire. Les supports de données concernés doivent être
caractérisés conformément. Les copies de sauvegarde ne doivent être
utilisées qu’à des fins de pur archivage.
(4)
L’utilisateur n'est pas autorisé à procéder à d’autres reproductions
incluant la sortie du code de programme sur imprimante ainsi que la
photocopie du manuel. Les manuels supplémentaires éventuellement
nécessaires pour les collaborateurs seront fournis par NAVIGON.
§6
Utilisations multiples et utilisation en réseau
(1)
L'utilisateur est autorisé à utiliser le logiciel sur tout matériel dont il
dispose. Si l'utilisateur change toutefois de matériel, il doit supprimer le
logiciel installé sur le matériel précédent. Il est interdit de procéder à un
enregistrement parallèle, de stocker ou utiliser le logiciel sur plus d'une
unité de matériel.
(2)
L’emploi du logiciel cédé au sein d’un réseau ou d’un autre système
informatique à stations multiples est interdit si cela crée la possibilité
d’une utilisation multiple isochrone du logiciel. Si l’utilisateur souhaite
employer le logiciel au sein d’un réseau ou d’un autre système
informatique à stations multiples, il doit interdire une utilisation multiple
isochrone par un mécanisme de protection d’accès ou s'acquitter d'une
redevance de licence de réseau particulière à NAVIGON dont le
montant est déterminé en fonction du nombre des utilisateurs
connectés au système informatique. NAVIGON communiquera sans
tarder à l’utilisateur le montant de la redevance de licence de réseau à
acquitter au cas par cas aussitôt que ce dernier aura fait connaître par
écrit à NAVIGON l’utilisation en réseau prévue y compris le nombre des
utilisateurs connectés.
- 134 -
Annexe
Manuel utilisateur NAVIGON 72 Easy | 72 Plus | 72 Plus Live | 72 Premium
§7
Logiciel de tiers
Le logiciel comprend des produits logiciels de tiers intégrés au logiciel,
objet du contrat ou livrés avec celui-ci. NAVIGON ne transmet de
principe pour ce logiciel tiers que les droits nécessaires à l’utilisation
générale de ce programme en tant que parties intégrantes du logiciel
objet du contrat et que NAVIGON est en droit d’octroyer. Un droit de
remaniement ou de retraitement n’y est pas compris.
§8
Décompilation et modification de programme
La retraduction du code de programme cédé dans d’autres formes de
codes (décompilation) ainsi que toute autre type de réexploitation des
différentes étapes de réalisation du logiciel (Reverse Engineering) y
compris la modification de programme sont interdites à l’utilisateur à
moins qu’elles servent à l’élimination de fautes graves, notamment de
celles qui ne peuvent pas être traitées avec les moyens
organisationnels ou autres moyens justifiables. Il n'est pas permis d'ôter
ou modifier les notes d’auteur, les numéros de série ainsi que toute
autre caractéristiques servant à l’identification du programme.
L’élimination d’une protection anti-copie ou d’une routine de protection
semblable n’est pas autorisée sans que NAVIGON en ait connaissance
ou sans le concours de celle-ci.
§9
Dispositions finales
(1)
Si une disposition des présents règlements était caduque ou le
devenait, il n’en est pas dérogé à l’efficacité des réglementions
restantes. Tout règlement invalide doit être remplacé par un règlement
se rapprochant le plus possible du but économique du règlement
caduc, sur la base de l’interprétation complétive du contrat.
(2)
Toutes les modifications ou les compléments de ces dispositions
nécessitent la forme écrite et doivent être expressément caractérisés
comme tels. Les stipulations annexes verbales sont inefficaces. Il n’est
possible de renoncer à cette exigence de la forme écrite que par un
accord écrit.
(3)
Les parties conviennent dans le cadre légal d’appliquer le Droit de la
République Fédérale d’Allemagne à l’exclusion de la Convention des
Nations Unies en ce qui concerne toutes les relations de droits issues
du contrat.
Annexe
- 135 -
Manuel utilisateur NAVIGON 72 Easy | 72 Plus | 72 Plus Live | 72 Premium
(4)
Si l’utilisateur est un commerçant au sens du Code de Commerce
allemand, une personne morale de droit publique ou un établissement
public, il est convenu qu’Hambourg sera la juridiction compétente pour
tous les litiges apparaissant dans le cadre du déroulement du présent
contrat.
13.3
Déclaration de conformité
NAVIGON AG déclare par la présente que les appareils décrits dans le
manuel sont conformes aux exigences fondamentales et autres
stipulations principales de la directive UE 1999/5/CE et de la directive
R&TTE.
La déclaration de conformité peut être consultée sur le site Internet
www.navigon.com/ce-erklaerung
14
Solutions
Ce chapitre propose des solutions aux problèmes que vous pouvez
rencontrer lors de l'utilisation du système de navigation.
Cette liste n'est pas exhaustive. Vous trouverez des réponses à de
nombreuses autres questions sur les pages Internet de NAVIGON (voir
« Questions concernant le produit », page 8).
J'ai raccordé un chargeur à l'appareil de navigation. L'écran indique une
connexion vers un ordinateur.
- ou J'ai raccordé l'appareil de navigation à l'ordinateur mais il n'est pas
détecté en tant que support de données amovible.
La clé USB du chargeur n'est pas bien introduite dans le boîtier.
- ou La clé USB n'est pas bien connectée.
1. Retirez la clé.
L'appareil de navigation procède à un nouveau démarrage.
Attendez que le logiciel de navigation soit chargé à nouveau.
2. Introduisez rapidement et le plus profondément possible la clé USB
du chargeur dans la douille correspondante de l'appareil de
navigation (voir « Description de l'appareil de navigation », page 9).
Mon appareil de navigation ne réagit plus, l'écran est statique.
Procédez à une remise à zéro.
►
Appuyez sur la touche Reset au moyen d'un objet fin (voir
« Description de l'appareil de navigation », page 9).
Le logiciel démarre à nouveau. Vos configurations ainsi que les
destinations et itinéraires enregistrés sont sauvegardés.
- 136 -
Solutions
Manuel utilisateur NAVIGON 72 Easy | 72 Plus | 72 Plus Live | 72 Premium
Mon appareil de navigation réagit de façon imprécise aux entrées
effectuées au doigt ou au crayon.
Effectuez un calibrage de l'écran.
1. Dans la fenêtre NAVIGATION, tapez sur
Réglages systèmes.
(Autres) >
2. Dans la fenêtre RÉGLAGES SYSTÈMES, tapez sur Matériel
périphérique > Calibrage de l'écran tactile.
3. Suivez les instructions à l'écran.
J'ai l'impression que l'accu de mon appareil de navigation se décharge
assez rapidement quand l'appareil n'est pas raccordé à une source
alimentation en courant externe.
Certaines configurations peuvent être réglées de façon à minimiser la
consommation d'énergie.
1. Dans la fenêtre NAVIGATION, tapez sur
Réglages systèmes > Energie et écran.
(Autres) >
2. Réglez les valeurs de Luminosité le jour et Luminosité la nuit à un
niveau inférieur si possible.
3. Tapez sur OK.
4. Tapez sur
(Précédent).
La fenêtre NAVIGATION est alors ouverte à nouveau.
J'ai activé par erreur le mode de présentation.
Si lors de la première application de navigation, vous avez activé par
erreur le mode de démonstration, il est possible de le mettre à l'arrêt de
la façon suivante :
1. Dans la fenêtre NAVIGATION, tapez sur
présentation.
(Autres) > Quitter la
Il vous est demandé de valider la remise en l'état des configurations
définies au moment de la livraison.
2. Tapez sur le bouton de commande Oui.
Le logiciel est démarré à nouveau et fonctionne comme au premier
démarrage après l'achat (voir « Première mise en service de votre
système de navigation », page 18)
3. Assurez-vous que la case de contrôle Démarrer au mode de
présentation, dans la fenêtre MODE DE PRÉSENTATION n'est pas
activée. Tapez le cas échéant sur la case de contrôle pour régler la
valeur de Oui (
case de contrôle activée) sur Non (
contrôle non activée).
Solutions
case de
- 137 -
Manuel utilisateur NAVIGON 72 Easy | 72 Plus | 72 Plus Live | 72 Premium
Remarque : n'utilisez que des accessoires explicitement prévus par
NAVIGON pour votre système de navigation. NAVIGON AG n'est pas
responsable des erreurs ou dommages causés par l'utilisation d'autres
accessoires.
Des accessoires adaptés sont disponibles sous www.navigon.com ou
dans le commerce spécialisé.
- 138 -
Solutions
Manuel utilisateur NAVIGON 72 Easy | 72 Plus | 72 Plus Live | 72 Premium
15
Index
Abonnement ................................... 114
Activer ...................................... 15, 100
Adr. utiles sur la route ....................... 80
Adresse utile
à proximité ................................... 37
Adr. utiles sur la route .................. 80
au niveau national ........................ 39
dans une ville ............................... 38
Annuaire
Actualiser ................................... 102
Importer annuaire ....................... 102
Annuaire ......................................... 105
Appel en cours
Afficher carte .............................. 107
Entrer chiffres ............................. 107
Raccrocher................................. 108
Saisir la destination .................... 107
Silencieux................................... 108
Utiliser mains-libres .................... 107
Utiliser mobile ............................ 108
Appeler
Annuaire .................................... 105
Composer .................................. 105
Liste d'appels ............................. 106
Numéro rapide ........................... 105
Présentation d'itinéraire ................ 61
Reality View .................................. 66
Rechercher destination ................. 70
Standard .......................................59
Véhicule........................................62
Carte mémoire .................................. 14
Clavier............................................... 26
Clavier de logiciel ..............................26
Commande vocale ...................... 29, 36
Configuration
NAVIGON Live............................ 125
Configurations
Configuration .............................. 127
Informations routières ................... 92
Module mains-libres .................... 111
NAVIGON Live............................ 125
TMC.............................................. 92
Volume sonore..............................66
Configurations Module mains-libres
Connexion Bluetooth.....................96
Numéro rapide ............................ 110
Supprimer un appareil................. 101
Connecter ......................................... 98
Connexion Bluetooth .........................96
Contenu de la livraison ........................8
Conventions du manuel.......................7
Coûts .............................................. 114
B
D
Barre de boutons ...................20, 60, 66
Bloquer ............................................. 83
Bluetooth
Activer ........................................ 100
Connecter .................................... 98
Jumelage ..................................... 96
Bluetooth ........ voir Module mains-libres
Boussole .......................................... 22
De l'annuaire ............................... 42, 48
Débloquer .........................................83
Destination
Adresse utile .................................36
à proximité................................37
au niveau national ....................39
dans une ville ...........................38
Commande vocale ........................36
De la carte ....................................43
De l'annuaire......................... 42, 108
Démarrer navigation .....................45
Destination enregistrée ................. 33
Destinations récentes ................... 42
Supprimer destination............... 48
Supprimer tous .........................49
A
C
Captures d'écran .............................. 76
Carte
Barre de boutons.................... 60, 66
Piéton........................................... 67
Index
- 139 -
Manuel utilisateur NAVIGON 72 Easy | 72 Plus | 72 Plus Live | 72 Premium
Destination
Domicile ................................. 43, 49
Enregistrer ................................... 48
Evènements ............................... 122
Favoris ......................................... 41
Renommer ............................... 49
Supprimer destination .............. 48
Supprimer tous ........................ 49
Google Local Search .................. 120
Nouvelle destination ..................... 33
Recherche à proximité ............... 120
Rentrer à la maison ................ 43, 49
Saisir adresse .............................. 34
Saisir la destination ...................... 33
Supprimer destination .................. 48
Destination
à proximité ............................. 118
dans une ville......................... 124
Destination enregistrée ..................... 33
Destinations
Administrer ................................... 48
Destinations récentes
Supprimer destination .................. 48
Supprimer tous ............................. 49
Destinations récentes ................. 42, 48
Domicile
Modifier ........................................ 50
Domicile ..................................... 43, 49
Données techniques ....................... 130
E
Energie ................................14, 23, 137
Enregistrer position........................... 83
Entrée de SMS ............................... 109
Essence ......................................... 119
Essence Live .................................. 119
Étapes
Ordre............................................ 52
Supprimer cette étape .................. 53
État
NAVIGON Live ........................... 126
Test de modem NAVIGON Live.. 126
État GPS .......................................... 82
- 140 -
Evènements
à proximité .................................. 122
dans une ville.............................. 124
Evènements Live............................. 122
F
Favoris
Renommer ....................................49
Supprimer destination ................... 48
Supprimer tous .............................49
Favoris ........................................ 41, 48
G
Garantie ..............................................7
Google Local Search....................... 120
GPS
Mauvaise réception .......................31
Remise à zéro...............................32
Signaux ........................................ 16
Symboles ...................................... 22
I
Info
NAVIGON Live............................ 127
Info Radars Mobiles Live ................. 116
Informations routières
Afficher .........................................87
Mode d'édition ..............................91
Optimisation d'itinéraire........... 84, 86
Symboles ...................................... 23
Traffic Live .................................. 125
Itinéraire
Charger itinéraire ..........................54
Dernier itinéraire ...........................55
Enregistrer itinéraire......................53
Étapes
Modifier ....................................52
Gestion d’itinéraires ......................53
Indiquer itinéraire ..........................55
Itinéraires enregistrés
Renommer ...............................54
Supprimer l'itinéraire ................. 54
Supprimer tous les itinéraires ... 55
Index
Manuel utilisateur NAVIGON 72 Easy | 72 Plus | 72 Plus Live | 72 Premium
Itinéraire
Modifier l'itinéraire ........................ 52
Nouvel itinéraire ........................... 51
Ajouter une étape .................... 51
Étapes ..................................... 52
Point de départ ........................ 51
Ouvrir ........................................... 51
Simulation .................................... 56
Supprimer cette étape .................. 53
Itinéraire ........................................... 50
Itinéraires
Administrer ................................... 53
Charger itinéraire ......................... 54
Démarrer navigation ..................... 56
Dernier itinéraire........................... 55
Enregistrer itinéraire ..................... 53
Indiquer itinéraire ......................... 55
Profil d'itinéraire ........................... 57
Renommer ................................... 54
Simulation
Démarrer ................................. 56
Quitter...................................... 56
Supprimer l'itinéraire .................... 54
Supprimer tous les itinéraires ....... 55
Itinéraires ......................................... 50
Itinéraires enregistrés
Renommer ................................... 54
Supprimer l'itinéraire .................... 54
Supprimer tous les itinéraires ....... 55
J
Jumelage.......................................... 96
L
Ligne d'appels .................................... 8
Liste d'appels
Importer liste d'appels ................ 103
Liste d'appels ................................. 106
Logiciel de navigation
Démarrer ...................................... 31
Index
M
Manuel
Conventions ....................................7
Symboles ........................................7
Marque déposée .................................8
Météo
Météo Live .................................. 115
Module mains-libres
Activer ........................................ 100
Afficher carte .............................. 107
Annuaire ..................................... 105
Appel en cours ............................ 107
Appeler ....................................... 105
Composer ................................... 105
Configurations..................... 110, 111
Connecter .....................................98
Connexion Bluetooth.....................96
Entrée d'appel............................. 104
Entrée de SMS ........................... 109
Entrer chiffres ............................. 107
Importer annuaire ....................... 102
Importer liste d'appels ................. 103
Jumelage ...................................... 96
Liste d'appels .............................. 106
Nouvel SMS ................................ 104
Numéro rapide .................... 105, 110
Ouvrir............................................ 94
Raccrocher ................................. 108
Saisir la destination ..................... 107
Silencieux ................................... 108
Supprimer un appareil................. 101
Symboles ...................................... 24
Utiliser mains-libres..................... 107
Utiliser mobile ............................. 108
MyRoutes .................................... 46, 57
N
Navigation
Bloquer .........................................83
Débloquer .....................................83
Démarrer ................................ 45, 56
Démarrer navigation ............... 46, 58
MyRoutes ............................... 46, 57
- 141 -
Manuel utilisateur NAVIGON 72 Easy | 72 Plus | 72 Plus Live | 72 Premium
Navigation
Pas de GPS ........................... 47, 58
Profil d'itinéraire ..................... 45, 57
Simulation .................................... 46
Démarrer ................................. 46
Quitter...................................... 47
Terminer navigation...................... 70
NAVIGON Live
Abonnement............................... 114
Activer .......................................... 15
Configuration.............................. 125
Configurations ............................ 125
Coûts ......................................... 114
État ............................................ 126
Info............................................. 127
Symboles ..................................... 25
Test de modem NAVIGON Live.. 126
Nouvel itinéraire
Étapes.......................................... 52
Point de départ ............................. 51
Nouvelle destination ......................... 33
Numéro rapide................................ 110
O
Optimisation d'itinéraire
Automatique ................................. 86
Sur demande ............................... 84
Options ............................................. 22
P
Parking
à proximité ................................. 118
CleverParking Live ..................... 117
Parking Live ............................... 117
Parking
Dernière destination ..................... 78
Ignorer la destination actuelle....... 79
Mode piéton ................................. 77
Parking à proximité de la dest ...... 77
Retour au véhicule ....................... 79
Permettre les captures d'écran ......... 76
- 142 -
POI
à proximité .................................... 37
Adr. utiles sur la route ................... 80
au niveau national .........................39
dans une ville................................38
Position actuelle
Enregistrer .................................... 83
Profil d'itinéraire .................... 45, 57, 73
R
Reality View ...................................... 66
Recherche à proximité .................... 120
Remarques de sécurité .......................9
Rentrer à la maison ..................... 43, 49
S
Saisie de données.............................28
Saisir adresse ................................... 34
Saisir les données .............................28
Service ................................................8
Silencieux .........................................24
Simulation
Démarrer ................................ 46, 56
Quitter..................................... 47, 56
Solutions ......................................... 136
Support ...............................................8
Symboles
Informations routières ................... 23
NAVIGON Live..............................25
Traffic Live ....................................24
Symboles du manuel ...........................7
Système de navigation
Antenne TMC................................14
Barre de boutons ..........................20
Carte mémoire ..............................14
Contenu de la livraison ...................8
Démarrer ...................................... 17
Description......................................9
Données techniques ................... 130
Energie .........................................14
Installation ....................................12
Recepteur TMC ............................14
Remarques de sécurité ...................9
Index
Manuel utilisateur NAVIGON 72 Easy | 72 Plus | 72 Plus Live | 72 Premium
T
V
Téléphone ...... voir Module mains-libres
Terminer navigation .......................... 70
TMC
Afficher......................................... 87
Mode d'édition .............................. 91
Optimisation d'itinéraire .......... 84, 86
Symboles ..................................... 23
Traffic Live
Informations routières................. 125
Symboles ..................................... 24
Volume sonore .................................. 66
Z
Zones de danger Live...................... 116
U
Utiliser la commande vocale ............. 29
Index
- 143 -
">
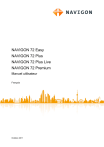
Link público atualizado
O link público para o seu chat foi atualizado.