Aastra TWS PHONE V2.1 Manuel utilisateur
PDF
Télécharger
Document
AMT/PTD/TLA/0021/2/1/FR Page 1 of 21 Guide d’utilisation TWS Phone V2.1 AMT/PTD/TLA/0021/2/1/FR Avril 2007 mhtml:http://srv-twp/TWS/TWS_Phone/Docs/fr/TWS_phone.mht 03/04/2008 AMT/PTD/TLA/0021/2/1/FR Page 2 of 21 Contact et Support AASTRA MATRA Telecom Adresse : 1 rue Arnold Schoenberg 78280 Guyancourt - France Tél : France : +33 1 30 96 42 42 Fax : +33 1 30 96 42 43 Email : [email protected] mhtml:http://srv-twp/TWS/TWS_Phone/Docs/fr/TWS_phone.mht 03/04/2008 AMT/PTD/TLA/0021/2/1/FR Page 3 of 21 Guide d’utilisation Table des Matières 1. PRÉSENTATION 1.1. Description générale 1.2. Fonctionnalités 2. ERGONOMIE 2.1. Lancement de l’application 2.2. Aperçu général de l’application 3. UTILISATION DE TWS PHONE 3.1. Téléphonie 3.1.1. Fenêtre principale 3.1.1.1. Appels actifs 3.1.1.2. Appels entrants 3.1.1.3. Appels en attente 3.1.2. Fenêtre de supervision 3.1.3. Fenêtre du pilotage de la messagerie 3.2. Configuration 3.2.1. Création des raccourcis 3.2.2. Gestion des renvois 3.2.2.1. Règles 3.2.2.2. États 3.2.2.3. Alias 3.2.2.4. États du Pabx : 3.3. Option Voix sur IP 3.3.1. Paramétrage audio 3.3.2. Numérotation DTMF 3.4. Option puit(s) d’appels mhtml:http://srv-twp/TWS/TWS_Phone/Docs/fr/TWS_phone.mht 03/04/2008 AMT/PTD/TLA/0021/2/1/FR Page 4 of 21 1. Présentation 1.1. Description générale TWS (Telephony Web Services) Phone est un outil de gestion des appels téléphoniques entrants, de renvois, de vidéoconférence et de supervision d’appels. Il s’intègre à votre environnement de travail grâce à une interface Web avancée. 1.2. Fonctionnalités TWS Phone offre les services de téléphonie suivants : Supervision avancée du poste de son choix, avec possibilité d’effectuer un transfert, une mise en attente ou une conférence. Ces fonctionnalités s’ajoutent à celles de la téléphonie standard : décrocher, raccrocher, connaître l’identité de l’appelant. Numérotation rapide, avec utilisation de raccourcis, d’un champ de saisie ou bien de l’annuaire. Intégration facile sur le bureau. mhtml:http://srv-twp/TWS/TWS_Phone/Docs/fr/TWS_phone.mht 03/04/2008 AMT/PTD/TLA/0021/2/1/FR Page 5 of 21 2. Ergonomie 2.1. Lancement de l’application Si l’application ne se lance pas automatiquement, lancez-la depuis le raccourci de TWS_Caller.exe. Vous avez la possibilité d’ouvrir automatiquement TWS Phone à chaque démarrage de l’ordinateur en le plaçant dans le dossier Démarrage du menu Démarrer (cf. la documentation de configuration pour plus de détails) : Glissez le raccourci TWS_Caller.exe dans le répertoire ‘Démarrage’ mhtml:http://srv-twp/TWS/TWS_Phone/Docs/fr/TWS_phone.mht 03/04/2008 AMT/PTD/TLA/0021/2/1/FR Page 6 of 21 2.2. Aperçu général de l’application Voici une présentation globale de l’interface de TWS Phone. Aperçu des communications en cours (deux communications au maximum sont gérées) Tout les appels entrant apparaissent dans cette fenêtre (plusieurs personnes peuvent être gérées, selon la configuration du poste) Tout les appels en attente apparaissent dans cette fenêtre (plusieurs personnes peuvent être gérées, selon la configuration du poste) Permet de Superviser jusqu’à 36 postes en même temps. mhtml:http://srv-twp/TWS/TWS_Phone/Docs/fr/TWS_phone.mht 03/04/2008 AMT/PTD/TLA/0021/2/1/FR Page 7 of 21 3. Utilisation de TWS Phone Tout d’abord pour que l’application TWS Phone puisse se lancer il faut avoir paramétrer son lancement dans Profil Application (cette opération est décrite en détail dans la documentation de TWS Applications). L’application TWS Phone est constituée de 4 fenêtres distinctes : Fenêtre principale du Phone permettant la gestion des appels entrant, en attente ou actifs. Une fenêtre pour la supervision des numéros configurés en raccourcis. Une fenêtre pour les conférences vidéo. La fenêtre du caller où se trouve la configuration générale de l’application TWS Phone. Nous allons décrire les trois premières fenêtres dans la partie téléphonie / vidéo et la dernière partie sera traitée dans la partie de configuration. 3.1. Téléphonie 3.1.1. Fenêtre principale La première fenêtre se présente comme suit : mhtml:http://srv-twp/TWS/TWS_Phone/Docs/fr/TWS_phone.mht 03/04/2008 AMT/PTD/TLA/0021/2/1/FR 3.1.1.1. Page 8 of 21 Appels actifs La première partie située en haut de la fenêtre présente les appels actifs. Ce cadre est actif lorsque vous décrochez ou reprenez un appel en attente. Les boutons d’actions apparaissent uniquement lorsqu’au moins un appel est actif. Il peut y avoir au maximum deux appels actifs. Sinon dans le cas ou aucune communication n’est en cours on obtient l’affichage suivant. 4 actions sont disponibles sur les boutons suivants: permet de raccrocher Si vous avez deux communications à l’état « actif » mais dont l’une est en « attente temporaire » (cas du double appel), l’effet de l’utilisation de cette touche est différent selon que votre poste est en mode VTI-XML ou bien CSTA. CSTA : c’est la communication en cours qui est terminée, celle en « attente temporaire» devenant aussitôt active (même résultat que « reprise », cf. plus loin). VTI-XML : vous raccrochez mais les deux interlocuteurs sont mis en relation. Si vous êtes en conversation avec deux personnes en mode conférence (cf. plus loin), la conversation en cours est interrompue pour vous, mais les deux interlocuteurs restent en ligne mutuellement. disparaîtra de la zone des appels actifs pour se situer dans celle des appels en attente. Si vous avez deux appels dans le cadre « appels actifs », l’interlocuteur qui est en ligne passe alors dans le cadre « appels en attente ». Celui qui était en attente temporaire est mis en ligne. permet de transférer l’appel, le transfert d’appel se fait en deux étapes : 1. Cliquer (clic simple) sur le bouton 2. Cliquer sur un contact des annuaires TWS Phone ou sur un raccourci d’appel. Ce bouton apparaît uniquement si il y a deux appels actifs. Afin d’effectuer un deuxième appel, il suffit de cliquer sur un numéro de téléphone. Cette action est utilisée principalement dans deux cas de figure : 1. Vous voulez consulter une personne et mettre votre interlocuteur en attente pendant ce temps. Dans ce cas il serait préférable d’utiliser la touche de mise en attente. 2. Vous désirez établir une conférence, c'est-à-dire mettre en relation simultanée vous-même et deux autres personnes. Dans ce cas la démarche consiste mhtml:http://srv-twp/TWS/TWS_Phone/Docs/fr/TWS_phone.mht 03/04/2008 AMT/PTD/TLA/0021/2/1/FR Page 9 of 21 obligatoirement à mettre le premier interlocuteur en « attente temporaire », contacter la seconde personne (pour lui demander son avis par exemple), et enfin mettre les trois personnes en relation (au moyen de la touche « conférence »). Lancer un 2ème appel met automatiquement la première communication en attente, mais celle-ci reste dans le cadre « appels actifs ». Une fois la communication établie avec le nouveau correspondant, deux noms apparaissent dans le cadre « appels actifs ». Vous pouvez alors établir le mode « conférence » si vous le désirez (cf. plus bas la touche). Remarque : Il est également possible de cliquer directement sur un numéro de téléphone des annuaires de TWS Phone pour déclencher un 2ème appel. Les boutons suivants apparaissent dans le cas ou une communication à trois a lieu : Alterner les deux appels : Disponible uniquement lorsque vous avez deux appels actifs affichés. Un clic sur ce bouton permet d’inverser l’état des deux appels du cadre « appels actifs » : l’un passe en « attente temporaire» (mais reste dans le cadre « appels actifs » ) tandis que l’autre est mis en ligne. Reprise appel : Disponible uniquement lorsque vous avez deux appels actifs affichés. Cette fonction est utile lorsque vous avez établi un double appel et que vous voulez mettre fin à une des deux conversations. L’appui sur ce bouton termine la conversation active et reprend la conversation en « attente temporaire ». Si vous voulez terminer l’autre conversation, il est indispensable d’utiliser la touche « Alterner les deux appels » au préalable. Mettre en conférence : Disponible uniquement lorsque vous avez deux appels actifs visibles. En utilisant cette fonction vous rassemblez les deux contacts dans une seule case où n’apparaissent que les numéros des interlocuteurs : Trois actions sont possibles lors d’une conférence : Ces actions sont décrites plus haut. Cas particulier : lors de l’utilisation de « reprise d’appel », vous mettez fin à la conversation de la dernière personne ayant été en ligne avec vous avant la mise en conférence. mhtml:http://srv-twp/TWS/TWS_Phone/Docs/fr/TWS_phone.mht 03/04/2008 AMT/PTD/TLA/0021/2/1/FR 3.1.1.2. Page 10 of 21 Appels entrants La deuxième partie située en bas à gauche présente les appels entrants. Ce cadre affiche les événements d’appels entrants : lorsqu’une personne tente de vous joindre, son numéro de téléphone s’affiche dans ce cadre, ainsi que son identité si elle est renseignée dans l’annuaire de la société (cela dépend de la configuration du serveur TWS ou TWP sur votre site). Voici ce qui apparaît lorsqu’une personne renseignée dans l’annuaire de la société vous appelle : 2 actions sont possibles : en cliquant sur le numéro de téléphone et / ou nom de la personne vous prendrez la communication, celle-ci passera donc dans la première partie (voir ci-dessus). permet de dévier l’appel. C'est-à-dire afin que l’appel soit redirigé vers une autre ligne sans avoir à décrocher. Cette action se déroule en deux temps : Cliquer (clic simple) sur . Puis cliquez sur l’un des contacts des annuaires, (voir utilisation des annuaires dans la documentation de l’application TWS Caller) ou sur un raccourci de contact (Voir la partie concernant la supervision des appels dans ce même document). 3.1.1.3. Si vous prenez l’appel alors que vous êtes déjà en communication avec quelqu’un (une communication est déjà présente dans le cadre « appels actifs »), l’appel en cours est automatiquement placé en attente, dans le cadre « appels en attente ». Vous ne pouvez pas organiser une conférence à trois à partir d’un appel qui est dans le cadre « appels entrants », si vous avez déjà une conversation en cours. En effet il est indispensable que ce soit votre poste qui émette l’appel vers le nouvel intervenant, et non le contraire. Appels en attente Ce cadre indique les appels que vous avez mis en attente. Lorsque vous avez un contact en attente, son numéro de téléphone Et / ou nom apparaissent dans le cadre. mhtml:http://srv-twp/TWS/TWS_Phone/Docs/fr/TWS_phone.mht 03/04/2008 AMT/PTD/TLA/0021/2/1/FR mhtml:http://srv-twp/TWS/TWS_Phone/Docs/fr/TWS_phone.mht Page 11 of 21 03/04/2008 AMT/PTD/TLA/0021/2/1/FR Page 12 of 21 Une seule action est disponible dans cette zone : en cliquant sur le numéro de téléphone et / ou nom de la personne vous prendrez la communication, celle-ci passera donc dans la première partie (voir ci-dessus). Vous ne pouvez entamer une conférence avec une communication étant en attente. Vous ne pouvez pas raccrocher une communication en attente. Il faut la reprendre afin qu’elle soit dans le cadre « appels actifs ». Vous pouvez mettre en attente une conférence. Néanmoins, seul un numéro apparaîtra dans la case. Vous pourrez reprendre la conférence à tout moment, les autres interlocuteurs ayant eu l’occasion de discuter en privé pendant ce temps. mhtml:http://srv-twp/TWS/TWS_Phone/Docs/fr/TWS_phone.mht 03/04/2008 AMT/PTD/TLA/0021/2/1/FR 3.1.2. Page 13 of 21 Fenêtre de supervision Pour ouvrir cette fenêtre, vous devez vous rendre sur le caller puis cliquer sur Phone puis Affichage touches, cette fenêtre s’ouvre alors. Raccourcis d’appel rapide Zone de raccourcis : il suffit de cliquer sur une case d’un raccourci pour composer le numéro qui lui a été attribué. Il est possible de créer jusqu ‘à 36 raccourcis, grâce à l’interface d’édition des raccourcis (décrite plus loin). Code couleur de la supervision: Rou Le poste supervisé est en ligne Jau Le poste supervisé sonne. Le poste supervisé est libre. mhtml:http://srv-twp/TWS/TWS_Phone/Docs/fr/TWS_phone.mht 03/04/2008 AMT/PTD/TLA/0021/2/1/FR 3.1.3. Page 14 of 21 Fenêtre du pilotage de la messagerie Envoie le numéro de poste et le code secret au serveur lorsqu’il est demandé Effacer le message en cours Lire le message précédent Lire le message suivant Lire le message Pour accéder au pilotage de la messagerie, cliquez sur l’icône Phone puis sur Messagerie. , cliquez ensuite sur TWS 1) Appelez votre messagerie via l’icône situé sur votre caller 2) Cliquez sur afin d’envoyer le numéro de poste lorsque celui-ci vous est demandé. 3) Utilisez les flèches pour naviguer entre les messages ou la corbeille pour effacer le message en cours. mhtml:http://srv-twp/TWS/TWS_Phone/Docs/fr/TWS_phone.mht 03/04/2008 AMT/PTD/TLA/0021/2/1/FR Page 15 of 21 3.2. Configuration 3.2.1. Création des touches Cliquez sur l’icône Phone puis sur Touches. afin d’accéder au menu des applications TWS, cliquez ensuite sur TWS Si vous voulez ajouter un nouveau raccourci il vous suffit de cliquer sur suivante apparaît alors: , la ligne Alias : nom qui apparaîtra Numéro : numéro de téléphone à composer associé au nom du raccourci Création d’un Raccourci: Annuler les modifications effectuées sur la ligne sélectionnée (n’apparaît qu’en mode d’édition) Suppression de la ligne Passage en mode d’édition de la ligne (disparaît en mode édition) Enregistrer les modifications (n’apparaît qu’en mode d’édition) mhtml:http://srv-twp/TWS/TWS_Phone/Docs/fr/TWS_phone.mht 03/04/2008 AMT/PTD/TLA/0021/2/1/FR 3.2.2. Page 16 of 21 Gestion des renvois Cliquez sur l’icône afin d’accéder au menu des applications TWS, cliquez ensuite sur TWS Phone puis sur Renvois vous devez obtenir les différents menus suivant : En haut de chacun de ces menus on peut trouver la liste de choix suivante : Choix du numéro de poste courant Activé le renvoi pour ce poste Cette liste de choix permet de choisir pour quel numéro on veut appliquer notre règle de renvoi et si on veut que cette règle soit active ou pas (case à cocher correspondante) Pour les onglets expliqués ci après, l’édition, la création de nouvelle ligne ainsi que la mise à jour de certaines lignes suit le même principe à savoir l’utilisation des boutons suivant : Annuler les modifications effectuées sur la ligne sélectionnée (n’apparaît qu’en mode d’édition) Suppression de la ligne Passage en mode d’édition de la ligne (disparaît en mode édition) Enregistrer les modifications (n’apparaît qu’en mode d’édition) Ajouter une nouvelle ligne mhtml:http://srv-twp/TWS/TWS_Phone/Docs/fr/TWS_phone.mht 03/04/2008 AMT/PTD/TLA/0021/2/1/FR 3.2.2.1. Page 17 of 21 Règles Gestion des règles Gestion des états Gestion des Alias Gestion des différents états du PABX Numéro de renvoi ’une nouvelle règle de Application de la règle en cours Choix de l’état de la règle (définie dans la gestion des états) Condition de la règle (définie dans la gestion des différents états du PABX) Définition de la provenance du renvoi C’est dans cette onglet que l’on définit les règles de renvois, il faut au préalable avoir crée les différents états possibles d’application de la règle (voir 3.2.2.2). Ensuite il faut également avoir défini les Alias du renvoi (voir 3.2.2.3.). La liste de choix Condition permet de choisir suivant les conditions présentes pour le Pbx State si l’on veut par exemple effectuer un renvoi sur temps de non réponse ou bien un renvoi immédiat, ou encore un renvoi sur un appel occupé. La liste de choix Origine, permet de choisir suivant quel provenance, la règle s’appliquera ou pas. Int-Ext : Provenance Interne ou Externe. Int : Provenance interne. Ext : Provenance externe. Enfin on coche Actif afin de valider cette règle pour le numéro courant choisi. mhtml:http://srv-twp/TWS/TWS_Phone/Docs/fr/TWS_phone.mht 03/04/2008 AMT/PTD/TLA/0021/2/1/FR 3.2.2.2. Page 18 of 21 États Nom de mes états Une fois que vous avez créé des nouveaux états, ceux-ci apparaîtront automatiquement dans l’onglet Règles dans la colonne Etats. 3.2.2.3. Alias Alias texte Numéro de téléphone associé C’est dans cet onglet que vous définissez les alias, à chaque alias correspond un numéro de téléphone. Ce sont ces alias qui apparaîtront dans l’onglet Règles colonne Renvoie. 3.2.2.4. États du Pabx : Ces onglets sont définis automatiquement et ne peuvent être modifiés. Ce tableau permet néanmoins de les visualiser. Ces valeurs apparaissent dans l’onglet Règles colonne Condition. mhtml:http://srv-twp/TWS/TWS_Phone/Docs/fr/TWS_phone.mht 03/04/2008 AMT/PTD/TLA/0021/2/1/FR Page 19 of 21 3.3. Option Voix sur IP Cette option permet d’ajouter la gestion de la voix à TWS Phone. Si cette option est définie pour un utilisateur, au moment du lancement de TWS Caller une icône supplémentaire apparaîtra dans la barre des tâches aux cotés des icônes TWS Caller et TWS Alerter: Icône VoIP Le nombre de lignes téléphonique (CCO) de TWS Phone est paramétrable par l’administrateur du système. Par défaut ce nombre est défini à un. 3.3.1. Paramétrage audio Pour accéder aux réglages, il faut ouvrir la page principale de TWS Caller, et sélectionner l’icône de configuration audio. Configuration audio La fenêtre suivante donne accès aux réglages audio Sélection de la carte son pour la voix Sélection du volume pour la voix Sélection de la carte son pour le micro Sélection du volume du micro Sélection de la carte son pour la sonnerie Test de sonnerie Sélection volume pour la sonnerie mhtml:http://srv-twp/TWS/TWS_Phone/Docs/fr/TWS_phone.mht 03/04/2008 AMT/PTD/TLA/0021/2/1/FR 3.3.2. Page 20 of 21 Numérotation DTMF Pour accéder à l’interface de numérotation de code DTMF, il faut ouvrir la page principale de TWS Caller, puis sélectionner l’icône Numérotation DTMF. (Cf. Ci-dessous) Numérotation DTMF Utilisation de la fonction de numérotation DTMF : L’envoi d’une séquence DTMF peut se faire soit par un clic de souris sur une touche du clavier numérique, soit par saisie de la séquence puis bouton de validation Champ de saisie pour une séquence DTMF Envoi de la séquence saisie dans le champ DTMF Envoi d’un code DTMF par un clic sur une touche du clavier mhtml:http://srv-twp/TWS/TWS_Phone/Docs/fr/TWS_phone.mht 03/04/2008 AMT/PTD/TLA/0021/2/1/FR Page 21 of 21 3.4. Option puit(s) d’appels Si cette option a été activée par votre administrateur, dans TWS Phone vous avez alors accès au menu Puits d’appels. En cliquant sur Puits d’appels, vous ouvrez alors la fenêtre des puits d’appels. Cette fenêtre retrouve son état de fermeture lors du prochain lancement (ouverte ou fermée, et même position géographique). La fenêtre Puits d’appels se présente comme ci contre. Elle est composée des différents puits d’appels (dans notre exemple 4005 et 4006) et des numéros ou des noms des correspondants qui sont actuellement en train d’appeler ces puits d’appels. Le nom des correspondants est affiché si il est connu des annuaires connectés à votre serveur TWS ainsi que si les puits ont été configurés pour. (Cf. la documentation de configuration de TWS Phone) Les noms de vos correspondants se présentent dans l’ordre où ils sont arrivés dans la file d’attente. (L’appel le plus récent en haut) En cliquant sur l’un des correspondant, l’appel est automatiquement redirigé vers votre poste téléphonique. Remarques : Les appels déjà en cours ne sont pas visualisés lors de l’ouverture de la fenêtre, seuls les appels suivants seront prises en compte. Il faut veiller à bien redimensionner la fenêtre dans le cas d’un nombre important de puits d’appels, ceci afin de pouvoir visualiser les appels se présentant dans le dernier puit d’appel. mhtml:http://srv-twp/TWS/TWS_Phone/Docs/fr/TWS_phone.mht 03/04/2008 ">
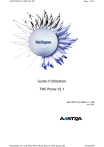
Lien public mis à jour
Le lien public vers votre chat a été mis à jour.








