Casio XJ-S31, XJ-S36, XJ-S41, XJ-S46 Manuel utilisateur
PDF
Télécharger
Document
PROJECTEUR DE DONNÉES XJ-S36/XJ-S46 Projecteur de données Guide des fonctions USB z Veuillez lire aussi les précautions dans le Mode d’emploi séparé (Fonctionnement de base). Pour le détail sur l’installation du projecteur de données et le remplacement de la lampe, reportez-vous au Mode d’emploi (Fonctionnement de base). z Conservez la documentation à portée de main pour toute référence future. • Microsoft, Windows, Windows Vista, Aero et PowerPoint sont des marques déposées ou des marques commerciales de Microsoft Corporation, enregistrées aux États-Unis et dans d’autres pays. • Les autres noms de sociétés et de produits peuvent être des noms de produits déposés ou des marques commerciales de leurs détenteurs respectifs. • Le contenu de ce manuel peut être changé sans avis préalable. • La copie, partielle ou complete, de ce manuel est formellement interdite. Vous pouvez utiliser ce manuel dans un but personnel. Tout autre emploi est soumis a l’autorisation de CASIO COMPUTER CO., LTD. • CASIO COMPUTER CO., LTD. ne peut être tenu pour responsable des pertes de bénéfices ou des réclamations de tiers résultant de l’emploi de ce produit ou de ce manuel. • CASIO COMPUTER CO., LTD. ne peut être tenu pour responsable des pertes de bénéfices ou de données dues à un mauvais fonctionnement ou à l’entretien de ce produit, ou à un autre problème. • Les écrans figurant dans ce manuel servent à titre illustratif et peuvent ne pas correspondre exactement aux écrans s’affichant sur le produit proprement dit. Noms des écrans Windows et des boutons sur les écrans Ce manuel indique comment utiliser l’application sur un ordinateur fonctionnant sous Windows. Bien qu’il existe des versions de Windows en differentes langues, outre l’anglais, les ecrans figurant dans ce mode d’emploi sont tous des ecrans de la version anglaise de Windows. 1 F Sommaire À propos de ce manuel................................................... 4 Termes et conventions................................................................................... 4 À propos des fonctions USB du projecteur de données ...................................................................... 5 Raccordement d’un périphérique USB au projecteur de données.................................................... 8 Mise sous tension du projecteur de données après le raccordement d’un périphérique USB .............................................. 8 Raccordement d’un périphérique USB lorsque le projecteur de données est sous tension..................................................... 9 Changement de source quand un périphérique USB est raccordé................ 9 Installation du logiciel du projecteur de données ..... 10 Configuration système minimale .................................................................. 10 Installer le logiciel......................................................................................... 11 Projection des images d’une présentation depuis une mémoire USB ou une carte mémoire................... 13 Mémoires USB prises en charge..........................................................13 Types de données pouvant être lus .....................................................14 Préparation d’une présentation en sauvegardant des fichiers d’images dans une mémoire ou sur une carte mémoire ......................14 Utilisation de EZ-Converter PRO ................................................................. 14 Utilisation du lanceur de EZ-Converter PRO ............................................... 18 Utilisation de EZ-Converter 1.1 .................................................................... 19 Aperçu des menus et des boutons du EZ-Converter 1.1 .....................26 Affichage d’une présentation avec le visualiseur..................................27 Raccorder une mémoire USB au projecteur de données ............................ 27 Raccordement d’un lecteur de carte USB au projecteur de données .......... 28 Fonctionnement du menu de lecteurs.......................................................... 29 Fonctionnement du menu File...................................................................... 30 Utilisation du menu de présentations ........................................................... 35 Opérations pendant la projection du contenu de fichiers d’images.............. 37 2 Opérations pendant un diaporama............................................................... 38 Erreur de démarrage de diaporama............................................................. 39 Utilisation du visualiseur pour le visionnage de films ................................... 39 Paramétrage du menu de configuration du visualiseur................................ 41 Messages d’erreur du visualiseur ................................................................ 45 En cas de problème avec le visualiseur ...............................................46 Réalisation d’une présentation avec la caméra de documents YC-400/YC-430........................................... 47 Aperçu des fonctions et des opérations de l’application Caméra YC ...47 Raccordement de la caméra de documents au projecteur de données....... 47 Fonctionnement de l’application Caméra YC .......................................50 Fonctions de l’application Caméra YC ......................................................... 50 Paramétrage du menu de configuration de l’application Caméra YC .......... 55 Projection de l’image de l’écran d’une calculatrice graphique .................................................. 59 Projeter l’image de l’écran d’une calculatrice graphique.............................. 59 3 À propos de ce manuel... Ce manuel explique le fonctionnement et les opérations lorsqu’un des appareils suivants est raccordé au port USB du projecteur de données XJ-S36/XJ-S46 CASIO. z Mémoire USB ou lecteur de carte USB z Caméra multifonctions CASIO (YC-400/YC-430) z Calculatrice graphique CASIO (série fx-9860G) Important! Pour le détail sur le fonctionnement et les opérations lorsqu’un adaptateur sans fil YW-2 est raccordé au port USB du projecteur de données, reportez-vous à la page 6 de ce manuel et à la documentation de l’utilisateur sur le CD-ROM fourni avec l’adaptateur sans fil YW-2L*. * Le YW-2L est livré avec un adaptateur sans fil YW-2 et le logiciel Wireless Connection 2 pour votre ordinateur. Termes et conventions De nombreuses procédures décrites dans ce manuel doivent être effectuées sur le projecteur de données et sur l’ordinateur. Les termes et conventions utilisées dans ce manuel ont pour but de différencier les opérations effectuées sur le projecteur de données de celles effectuées sur l’ordinateur. • zone de projection Il s’agit de la zone rectangulaire projetée par le projecteur de données. Des messages et menus apparaissent dans cette zone lorsque vous effectuez certaines opérations. • écran de l’ordinateur C’est l’afficheur de votre ordinateur. 4 À propos des fonctions USB du projecteur de données Le port USB du projecteur de données permet de raccorder un périphérique USB et de l’utiliser comme source pour la projection d’images. Mémoire USB ou carte mémoire Une mémoire USB du commerce ou un lecteur de carte USB peut être raccordé au port USB pour projeter les images et les films de la mémoire USB ou de la carte mémoire. XJ-S36/XJ-S46 Mémoire USB Voir ce qui suit pour un complément d’informations. Pour un compléments d’informations sur ceci: Reportez-vous à ce paragraphe du manuel: Mémoires USB prises en charge “Mémoires USB prises en charge” (page 13) Formats des fichiers d’images et de films pris en charge “Types de données pouvant être lus” (page 14) Sauvegarde de données d’images dans une mémoire USB ou sur une carte mémoire “Préparation d’une présentation en sauvegardant des fichiers d’images dans une mémoire ou sur une carte mémoire” (page 14) Projection de données d’images et de films depuis une mémoire USB “Affichage d’une présentation avec le visualiseur” (page 27) 5 Adaptateurs sans fil (CASIO YW-2) En établissant une connexion LAN sans fil entre le projecteur de données et un ordinateur vous pourrez projeter le contenu de l’écran de l’ordinateur. XJ-S36/XJ-S46 CASIO YW-2 Vous pouvez connecter simultanément jusqu’à quatre ordinateurs au projecteur de données par une connexion LAN sans fil. Utilisez la télécommande fournie avec le projecteur de données pour sélectionner l’écran d’ordinateur que vous voulez projeter parmi les quatre. XJ-S36/XJ-S46 Important! z L’adaptateur sans fil YW-2L en option est nécessaire pour pouvoir effectuer l’opération précédente. Le carton d’emballage YW-2L contient un adaptateur sans fil YW-2 pour le projecteur de données et le logiciel Wireless Connection 2 nécessaire pour établir une connexion LAN entre le projecteur de données et un ordinateur. z Pour le détail sur la marche à suivre pour établir une connexion LAN sans fil entre le projecteur de données et un ordinateur, reportez-vous à la documentation destinée à l’utilisateur sur le CD-ROM fourni avec le YW-2L. 6 Caméra de documents (CASIO YC-400/YC-430) La caméra de documents CASIO peut être reliée au port USB du projecteur de données pour la projection d’images de documents posés sur la platine à documents de la YC-400/ YC-430. XJ-S36/XJ-S46 YC-400/YC-430 USB Pour le détail, voir “Réalisation d’une présentation avec la caméra de documents YC-400/ YC-430” à la page 47. Calculatrice graphique (Série fx-9860G CASIO) Vous pouvez utiliser un port USB pour relier la calculatrice graphique CASIO de série fx-9860G au projecteur de données et projeter les images d’écran de la calculatrice à l’aide du projecteur. XJ-S36/XJ-S46 USB Pour le détail, voir “Projection de l’image de l’écran d’une calculatrice graphique” (page 59). 7 Raccordement d’un périphérique USB au projecteur de données Ce qu’il se passe lorsque vous raccordez un périphérique USB au projecteur de données dépend du réglage plug-and-play actuel du projecteur de données. Par défaut, le réglage plug-and-play du projecteur de données est validé. Pour le détail sur le réglage plug-andplay, voir “Contenu du menu de configuration” dans le Mode d’emploi. Mise sous tension du projecteur de données après le raccordement d’un périphérique USB Normalement lorsque vous allumez le projecteur de données sans raccorder de périphérique USB, le projecteur de données vérifie d’abord si un signal est fourni à la prise RGB puis à la prise VIDEO. S’il détecte un signal, il le sélectionne automatiquement et le projette. Si vous allumez le projecteur de données lorsqu’un périphérique USB est raccordé à son port USB, il effectuera une des opérations suivantes (selon le réglage plug-and-play actuel). Lorsque le réglage plug-and-play est validé: Lorsque ce type de périphérique est raccordé: Le projecteur de données fait automatiquement ceci à sa mise sous tension: Mémoire USB ou lecteur de carte USB contenant une carte mémoire Démarre le visualiseur (page 27) et projette l’écran du visualiseur. Adaptateur sans fil YW-2 Démarre la fonction Sans fil et projette le signal correspondant. Caméra de documents YC-400/YC-430 Vérifie le signal sur la prise RGB puis sur la prise VIDEO. Si un signal est détecté, le projecteur de données le sélectionne automatiquement et le projette. Notez que la caméra de documents n’est pas détectée automatiquement. Lorsque le réglage plug-and-play est invalidé: Si vous mettez le projecteur sous tension quand un périphérique USB est raccordé et le réglage plug-and-play invalidé, il se comporte de la même façon que quand aucun périphérique n’est raccordé. Il vérifie le signal sur la prise RGB puis sur la prise VIDEO. S’il détecte un signal, il le sélectionne automatiquement et le projette. Dans ce cas, le visualiseur ou la fonction Sans fil démarre en arrière-plan, selon le type de périphérique USB raccordé au projecteur de données. 8 Raccordement d’un périphérique USB lorsque le projecteur de données est sous tension Si vous raccordez un périphérique USB au port USB du projecteur de données lorsqu’il est allumé, il effectuera une des opérations suivantes (selon le réglage plug-and-play actuel). Lorsque le réglage plug-and-play est validé: Lorsque ce type de périphérique est raccordé: Le projecteur de données fait automatiquement ceci: Mémoire USB ou lecteur de carte USB contenant une carte mémoire Démarre le visualiseur (page 27) et projette l’écran du visualiseur. Adaptateur sans fil YW-2 Démarre la fonction Sans fil et projette le signal correspondant. Caméra de documents YC-400/YC-430 Démarre l’application de la caméra de documents YC (page 47) lorsque la caméra est sous tension et projette l’écran de cette application. Lorsque le réglage plug-and-play est invalidé: Dans ce cas, l’image actuellement projetée ne change pas, mais le visualiseur, la fonction Sans fil ou l’application Caméra YC démarre en arrière-plan, selon le type de périphérique USB raccordé au projecteur de données. Changement de source quand un périphérique USB est raccordé Pour changer la source appuyez sur la touche [INPUT] de la télécommande du projecteur de données. À chaque pression sur la touche [INPUT] le projecteur de données vérifie si un signal est présent sur la prise RGB, sur la prise VIDEO et sur le port USB. S’il détecte un signal, il le sélectionne automatiquement comme source et le projette. 9 Installation du logiciel du projecteur de données Procédez de la façon suivante pour installer le logiciel fourni avec le projecteur de données sur votre ordinateur. Pour faire ceci: Installez le logiciel: Convertir un fichier PowerPoint, un fichier PDF, une page Web ou d’autres données en fichier d’image pouvant être projeté par le projecteur, et l’enregistrer dans une mémoire USB ou sur une carte mémoire EZ-Converter PRO z Convertir les fichiers PowerPoint en fichiers d’images, arranger l’ordre des fichiers d’images et sauvegarder les données dans une mémoire USB ou sur une carte mémoire z Convertir des fichiers d’images en négatifs monochromes pour la projection sur un tableau noir EZ-Converter 1.1 Configuration système minimale La configuration système minimale requise pour l’exécution du logiciel fourni est la suivante. • Système d’exploitation: Microsoft® Windows Vista™, Windows® XP ou 2000 Professionnel • Ordinateur: IBM PC/AT ou compatible remplissant les conditions suivantes: • Windows Vista™, Windows® XP ou 2000 Professionnel en standard • PowerPoint 2000, 2002, 2003 ou 2007 (pour utiliser le EZ-Converter 1.1) • Processeur: Pentium III ou plus • Mémoire: 256 Mo au minimum ou la mémoire recommandée pour le système d’exploitation • Disque dur: Au moins 40 Mo pour l’installation ou au moins 60 Mo pendant l’exécution • Affichage: Affichage Full-color avec une résolution de 800 × 600 pris en charge par les systèmes d’exploitation mentionnés ci-dessus et l’ordinateur utilisé. • Dispositif de saisie: Clavier ou autre dispositif de pointage (souris compatible avec le système d’exploitation mentionné ci-dessus ou dispositif équivalent) • Avec certaines configurations le logiciel risque de ne pas fonctionner normalement. • Le logiciel n’est pas pris en charge par un ordinateur fonctionnant sous Windows® NT, Me, 98SE, 98, 95 ou 3.1, ni sur un Macintosh ou Mac OS. • Le logiciel n’est pas pris en charge par un ordinateur optimisé à Windows Vista™, Windows® XP ou 2000 Professionnel depuis un autre système. • Le fonctionnement n’est pas possible avec la version à 64 bits de Windows Vista™. • Le logiciel n’est pas pris en charge par un ordinateur fonctionnant sous Windows® XP Professionnel Édition x64. 10 Installer le logiciel le CD-ROM fourni dans le lecteur de CD-ROM de votre ordinateur. 1 Insérez z La boîte de dialogue suivante apparaît. 2 Sélectionnez le logiciel que vous voulez installer. sur le bouton [Install]. 3 Cliquez z L’installation commence. sur le bouton [Next] qui apparaît dans les différentes boîtes de dialogue. 4 Cliquez z Si votre ordinateur fonctionne sous Windows Vista et que la boîte de dialogue suivante apparaît, cliquez sur [Continuer]. La signification de cet écran est la suivante : “A Program needs your permission to continue. (Un programme a besoin de votre autorisation pour continuer.)” z Si votre ordinateur fonctionne sous Windows XP et la boîte de dialogue suivante apparaît, cliquez sur le bouton [Continuer]. La signification de cet écran est la suivante : “Continuing your installation of this software may impair or destabilize the correct operation of your system either immediately or in the future. (Continuer l’installation de ce logiciel peut mettre en péril ou déstabiliser le bon fonctionnement de votre système, maintenant ou dans l’avenir.)” z Si votre ordinateur fonctionne sous Windows 2000 et le message “The software you are about to install does not contain a Microsoft digital signature. (Le logiciel que vous êtes sur le point d’installer ne contient pas de signature numérique Microsoft.)” apparaît, cliquez sur le bouton [Oui]. 11 z La boîte de dialogue suivante apparaît lorsque l’installation est terminée. 5 Cliquez sur le bouton [Finish]. 12 Projection des images d’une présentation depuis une mémoire USB ou une carte mémoire Cette section explique comment effectuer les opérations suivantes. z Utiliser les logiciels fournis EZ-Converter PRO et EZ-Converter 1.1 pour sauvegarder des fichiers d’images dans une mémoire USB ou sur une carte mémoire z Utiliser le visualiseur du projecteur de données pour lire des fichiers d’images et/ou de films sauvegardés dans une mémoire USB ou sur une carte mémoire Important! Pour effectuer les opérations mentionnées dans cette section, il faut d’abord installer le logiciel sur votre ordinateur avec le CD-ROM fourni. Pour le détail à ce sujet, voir “Installation du logiciel du projecteur de données” (page 10). Mémoires USB prises en charge Les mémoires USB de format FAT/FAT32 suivantes peuvent être raccordées au projecteur de données. z Mémoire USB z Appareils photo numériques compatibles avec le format Mass Storage Class USB Pour le détail sur les mémoires USB (dont le fonctionnement a été confirmé), voir le site CASIO à http://world.casio.com/projector/support/en/. En raccordant un lecteur de carte USB du commerce au projecteur de données vous pourrez traiter les données enregistrées sur les cartes mémoire prises en charge par le lecteur de la même façon que les données d’une mémoire USB. Pour le détail sur les lecteurs de cartes USB prises en charge, reportez-vous au site Web CASIO. 13 Types de données pouvant être lus Les types de données suivants peuvent être lus à l’aide du visualiseur du projecteur de données. Fichiers d’images Les fichiers d’images au format JPEG (jpg, jpeg, jpe, format progressif non compris) ou BMP (bmp) de 6 Moctects au maximum peuvent être lus. Fichiers de films Les fichiers de films aux formats suivants peuvent être lus : • Fichiers de films au format avi de type MPEG-4, enregistrés sur un appareil photo numérique CASIO Modèles compatibles : Voir le site web CASIO à http://world.casio.com/projector/support/en/. Modes d’enregistrement compatibles : Mode Fin (640 × 480, 30 ips, jusqu’à 15 Mo), Mode Normal (640 × 480, 30 ips, jusqu’à 15 Mo), Mode Longue durée (320 × 240, 15 ips) Format audio compatible : wav • Fichiers de films au format avi de type JPEG, enregistrés sur un appareil photo numérique CASIO Modèles compatibles : Voir le site web CASIO à http://world.casio.com/projector/support/en/. Modes d’enregistrement compatibles : Mode Longue durée (320 × 240, 15 ips) Format audio compatible : wav • Fichiers de films au format mp4 convertis à l’aide d’un logiciel d’ordinateur Formats compatibles : Taille VGA (640 × 480) (25 ips maximum quand inférieur à 15 Mo, 15 ips maximum pour 15 Mo ou plus recommandé), taille QVGA (320 × 240) (15 ips maximum recommandé) Format audio compatible : AAC Préparation d’une présentation en sauvegardant des fichiers d’images dans une mémoire ou sur une carte mémoire Pour utiliser une mémoire USB ou une carte mémoire pour une présentation, vous devez d’abord sauvegarder les fichiers d’images sur le support souhaité. Le logiciel fourni avec le projecteur de données simplifie la préparation des présentations. Le EZ-Converter PRO peut être utilisé pour convertir en fichiers d’images des fichiers (PowerPoint, PDF, etc.) enregistrés sur le disque dur de l’ordinateur et pour sauvegarder ensuite ces fichiers d’images dans une mémoire USB ou sur une carte mémoire. Ensuite, le EZ-Converter 1.1 peut être utilisé pour réarranger l’ordre de projection des fichiers d’images et pour convertir les images en négatifs monochromes pour qu’elles ressortent mieux lorsqu’un tableau noir est utilisé. Utilisation de EZ-Converter PRO EZ-Converter PRO est un logiciel qui convertit les fichiers d’ordinateur en fichiers d’images JPEG pouvant être utilisés dans des présentations. Les fichiers peuvent être convertis à partir de la fonction d’impression de l’application utilisée pour créer des fichiers. 14 CASIO EZ-Converter PRO 0 Important! Le bon fonctionnement de EZ-Converter PRO a été vérifié pour les applications suivantes. Il n’est pas garanti qu’il fonctionne avec une application particulière. z Word 2000 / 2002 / 2003 / 2007 z Excel 2000 / 2002 / 2003 / 2007 z PowerPoint 2000 / 2002 / 2003 / 2007 z Adobe Reader / Acrobat Version 6 / 7 / 8 z WordPad Version 5 / 6 Convertir un document en fichier d’image le document que vous voulez convertir en image avec l’application 1 Ouvrez appropriée. dans votre application l’opération que vous effectuez normalement pour 2 Effectuez imprimer. z La boîte de dialogue de paramétrage de l’impression apparaît. À titre d’exemple, la boîte de dialogue suivante apparaît dans le cas d’un document ouvert avec WordPad. l’application utilisée pour ouvrir le document, effectuez une des opérations 3 Selon suivantes. z WordPad, etc. : Utilisez “Sélection de l’imprimante” pour sélectionner “CASIO EZConverter PRO”. z Adobe Reader, PowerPoint, Word, etc. : Dans le groupe “Imprimante”, cliquez sur le bouton fléché de “Nom”, puis sélectionnez “CASIO EZ-Converter PRO” dans le menu qui apparaît. Remarque Les étapes 4 à 6 suivantes ne sont nécessaires que si vous voulez changer les réglages par défaut de la taille et de la résolution (Taille : 1024 × 768, Résolution : Standard) du fichier d’image obtenu. Si vous voulez utiliser les réglages par défaut sans les changer, ignorez ces étapes et passez directement à l’étape 7. 15 sur le bouton [Propriétés] ou sur le bouton [Préférences]. 4 Cliquez z La boîte de dialogue des propriétés de CASIO EZ-Converter PRO ou une boîte de dialogue de paramétrage de l’impression apparaît. Les noms des boutons et des boîtes de dialogue dépendent de l’application que vous utilisez. la taille et la résolution du fichier d’image obtenu. 5 Réglez z Pour spécifier la taille, cliquez sur le bouton fléché de la taille de l’image, puis sélectionnez la taille du fichier d’image dans le menu qui apparaît. z Pour le réglage qualité, sélectionnez le bouton juxtaposé à “Normal-quality” ou à “Highquality”. sur le bouton [OK]. 6 Cliquez z La boîte de dialogue des propriétés de CASIO EZ-Converter PRO se ferme et la boîte de dialogue de paramétrage de l’impression réapparaît. sur le bouton [OK]. 7 Cliquez z La boîte de dialogue de spécification de l’emplacement de sauvegarde du fichier d’image apparaît. sur le lecteur où vous voulez sauvegarder le fichier d’image. 8 Cliquez z Si vous voulez sauvegarder le fichier d’image dans un dossier existant, cliquez sur le dossier pour le sélectionner. la case de texte de “Folder Name”, désignez le nom du dossier où vous 9 Dans voulez sauvegarder le fichier d’image. z Le nom désigné ici sera utilisé pour le nom de fichier et le nom de dossier où le fichier d’image sera sauvegardé. Si le document comprend plusieurs pages, chaque page sera sauvegardée dans un fichier d’image différent, et chaque fichier sera désigné de la façon suivante : Nom saisi – XXX (XXX étant un nombre ordinal à trois chiffres). sur le bouton [OK]. 10 Cliquez z La conversion commence. Attendez que le message “JPEG image output complete!” apparaisse. Important! Une boîte de dialogue contenant le message “The name you specified is already used by another folder. Specify a different name.” peut apparaître lorsque vous effectuez l’étape 10. Le cas échéant, cliquez sur le bouton [OK] de la boîte de dialogue pour revenir à la boîte de dialogue de destination de la sauvegarde, et changez le nom dans la case “Folder Name”. 16 Conseil : Types de documents convertibles Le format (vertical : horizontal) de l’image projetée par le projecteur de données est 3:4. C’est pourquoi il est conseillé d’utiliser le format de page qui s’en rapproche le plus possible. La projection d’une image dont le format a été changé peut entraîner une détérioration de la résolution de l’image projetée. Précautions concernant la conversion de fichiers de documents Microsoft PowerPoint Dans la boîte de dialogue d’impression, veillez à cocher la case “Mettre à l’échelle de la feuille”. Microsoft Word z Que vous utilisiez ou non les réglages par défaut, vous devez afficher la boîte de dialogue des propriétés de CASIO EZ-Converter PRO et cliquer sur le bouton [OK]. z Selon le type de document que vous convertissez, l’extraction du fichier d’image peut être très long. Si c’est le cas, enlevez la coche de la case “Imprimer en arrière-plan” dans la boîte de dialogue d’impression. Microsoft Excel Affichez l’image de prévisualisation avant l’impression, ajustez la partie que vous voulez obtenir comme fichier d’image, et extrayez-la. 17 Utilisation du lanceur de EZ-Converter PRO Le lanceur de EZ-Converter PRO permet d’utiliser le glisser-déposer pour convertir un document en fichier d’image et d’accéder à l’aide concernant la conversion de documents. Utiliser le lanceur de EZ-Converter PRO le menu démarrer de Windows de votre ordinateur, sélectionnez [Tous les 1 Dans programmes] – [CASIO] – [EZ-Converter PRO]. attentivement le message “Important!” qui apparaît, puis cliquez sur le 2 Lisez bouton [OK]. z Le lanceur de EZ-Converter PRO s’ouvre. 3 Sélectionnez l’opération que vous voulez effectuer. Pour convertir un document en fichier d’image 1. Déposez le document que vous voulez convertir en fichier d’image dans . z Lisez le contenu de la boîte de dialogue “File Drag & Drop Precautions” qui apparaît. 2. Si l’application utilisée pour créer le document déposé sur l’icône à l’étape 1 est déjà ouverte, fermez-la. z N’oubliez pas d’effectuer cette opération. Si vous continuez sans fermer l’application, le document sera envoyé à l’imprimante actuellement configurée pour l’application. 3. Dans la boîte de dialogue “File Drag & Drop Precautions”, cliquez sur le bouton [OK]. 4. Effectuez maintenant les opérations à partir de l’étape 7 de “Convertir un document en fichier d’image” (page 15). Important! z Cette opération n’est possible que si le document peut être ouvert par un double clic sur son icône (associée à une application). Un document qui n’est pas associé à une application ou un document qui ne peut pas être imprimé pour une raison quelconque, ne pourra pas être converti en fichier d’image par glisser-déposer. z Certains documents associés à certaines applications s’ouvrent avec l’application associée dès qu’ils sont déposés dans , sans que la boîte de dialogue de sauvegarde n’apparaisse. Dans ce cas, effectuez l’opération nécessaire pour imprimer dans cette application. Afficher la boîte de dialogue des propriétés de CASIO EZ-Converter PRO Cliquez sur . Pour afficher l’aide Cliquez sur . 4 Pour sortir du lanceur de EZ-Converter PRO, cliquez sur le bouton [x]. 18 Utilisation de EZ-Converter 1.1 EZ-Converter 1.1 est un logiciel permettant d’enregistrer des images sur votre ordinateur sous forme de données de présentation, de spécifier l’ordre de projection des images contenues dans la présentation, de sélectionner les effets de transition des images, et davantage encore. Il permet aussi de convertir un fichier PowerPoint en données de présentation. ImageKit7 Copyright © 2005 Newtone Corp. Remarque Les données de présentation créées avec EZ-Converter 1.1 comprennent des fichiers d’images (jpg) et un fichier de présentation (plf). Le fichier de présentation (plf) contient les réglages définissant l’ordre de lecture des fichiers d’images sauvegardés dans la mémoire USB ou sur la carte mémoire. Pour le détail sur la projection à l’aide des réglages du fichier de présentation, voir “Utilisation du menu de présentations” (page 35). 19 Créer des données de présentation Important! Pour pouvoir ouvrir le logiciel EZ-Converter 1.1, PowerPoint 2000, 2002, 2003 ou 2007 doit être installé sur l’ordinateur. le menu démarrer de Windows de votre ordinateur, sélectionnez [Tous les 1 Dans programmes] – [CASIO] – [EZ-Converter]. z La fenêtre EZ-Converter 1.1 apparaît. [Tools] – [Options]. 2 Sélectionnez z La boîte de dialogue des options apparaît. la taille et la résolution du fichier d’image à appliquer lors de la 3 Spécifiez sauvegarde des données de présentation. z Pour spécifier la taille, cliquez sur le bouton fléché de la taille de l’image, puis sélectionnez la taille du fichier d’image dans le menu qui apparaît. z Pour le réglage qualité, sélectionnez le bouton juxtaposé à “Normal-quality” ou à “Highquality”. 4 Cliquez sur le bouton [OK] pour fermer la boîte de dialogue des options. l’explorateur de Windows pour localiser les fichiers d’images (jpg, jpeg, 5 Utilisez bmp) que vous voulez inclure dans la présentation, et faites-les glisser vers la fenêtre EZ-Converter 1.1. z Les fichiers d’images seront insérés dans les données de la présentation et leurs vignettes apparaîtront dans la fenêtre EZ-Converter 1.1. l’étape 5 autant de fois que nécessaire pour ajouter tous les fichiers 6 Répétez d’images souhaités. z Vous pouvez sélectionner et faire glisser plusieurs fichiers à la fois, si vous voulez. z Une seule présentation peut contenir jusqu’à 500 fichiers d’images. la fenêtre EZ-Converter 1.1, réarrangez les fichiers dans l’ordre souhaité, 7 Dans supprimer des fichiers et effectuez les réglages pour la lecture, si nécessaire. z Pour le détail sur le réarrangement de l’ordre des fichiers, reportez-vous à l’aide du logiciel EZ-Converter 1.1. z Pour le détail sur le paramétrage pour la lecture, voir “Régler les paramètres pour la lecture des données de présentation” à la page 22. sauvegarder les données de présentation, cliquez sur le bouton [Save] ou 8 Pour sélectionnez [File] – [Save Presentation File As]. z La boîte de dialogue de sauvegarde sous un autre nom apparaît. le nom de fichier souhaité, puis cliquez sur le bouton [OK]. 9 Saisissez z La boîte de dialogue de spécification de l’emplacement de sauvegarde du fichier apparaît. l’emplacement où vous voulez sauvegarder le fichier, puis cliquez sur le 10 Spécifiez bouton [OK]. z Le dossier désigné par le nom spécifié à l’étape 9 est créé, et les données de présentation sont sauvegardées dans ce dossier. 20 Remarque Cette procédure crée les données de présentation suivantes, à partir du nom de fichier désigné à l’étape 9. Exemple : Si vous saisissez le nom de dossier “Market Data 2007” pour une présentation de 50 images. Market Data 2007 (Dossier) Market Data 2007.plf Fichier de présentation Market Data 2007 001.jpg Market Data 2007 002.jpg Market Data 2007 003.jpg Fichiers d’images : Market Data 2007 050.jpg Créer des données de présentation en convertissant un fichier PowerPoint Important! Pour pouvoir ouvrir le logiciel EZ-Converter 1.1, PowerPoint 2000, 2002, 2003 ou 2007 doit être installé sur l’ordinateur. les étapes 1 à 4 mentionnées dans “Créer des données de 1 Effectuez présentation” (page 20). sur le bouton , ou bien sélectionnez [File] – [Convert PowerPoint File]. 2 Cliquez z La boîte de dialogue de sélection de fichiers PowerPoint apparaît. le fichier PowerPoint que vous voulez convertir, puis cliquez sur le 3 Sélectionnez bouton [Ouvrir]. z La boîte de dialogue de conversion de fichiers PowerPoint apparaît. z Lorsque la conversion est terminée, la fenêtre EZ-Converter 1.1 réapparaît avec les vignettes des images converties. les opérations mentionnées dans “Créer des données de présentation” 4 Effectuez (page 20) à partir de l’étape 7. Remarque Au lieu des étapes 2 et 3 mentionnées ci-dessus, vous pouvez aussi faire glisser un seul fichier PowerPoint dans la fenêtre EZ-Converter 1.1. 21 Régler les paramètres pour la lecture des données de présentation la fenêtre EZ-Converter 1.1, affichez les données de présentation dont vous 1 Dans voulez régler les paramètres pour la lecture. z Pour le détail à ce sujet, voir “Créer des données de présentation” (page 20) et “Ouvrir un fichier de présentation” (page 23). sur le bouton ou sélectionnez [Tools] – [Presentation File Setup]. 2 Cliquez z La boîte de dialogue de paramétrage du fichier de présentation apparaît. 3 Réglez les paramètres souhaités. Paramétrer le changement d’images Dans [Display Interval], cliquez sur [Manual] ou sur [Auto]. Si vous sélectionnez [Auto], vous pouvez ensuite cliquer sur le bouton fléché à sa droite et spécifier l’intervalle d’affichage de chaque image. Paramétrer la répétition Dans [Repeat], cliquez sur [On] (répétition) ou sur [Off] (une fois). Paramétrer les effets de transition des images Dans [Image Transition Effect], sélectionnez soit [On] (effet de transition validé) ou [Off] (effet de transition invalidé). Si vous sélectionnez [On], vous pouvez cliquer sur le bouton fléché à sa droite pour sélectionner l’effet souhaité. 4 Après avoir réglé les paramètres souhaités, cliquez sur le bouton [OK]. Remarque Vous pouvez aussi paramétrer la lecture sur le projecteur en effectuant une présentation avec le visualiseur du projecteur. Pour le détail à ce sujet, voir “Sauvegarder seulement les fichiers d’images des données de présentation” (page 24) et “Paramétrage du menu de configuration du visualiseur” (page 41). 22 Ouvrir un fichier de présentation sur le bouton ou sélectionnez [File] – [Open Presentation File]. 1 Cliquez z La boîte de dialogue d’ouverture de fichier de présentation apparaît. le fichier de présentation (plf) que vous voulez ouvrir, puis cliquez 2 Sélectionnez sur [Ouvrir]. z Le fichier de présentation sélectionné est ouvert et les vignettes des fichiers d’images reliés au fichier de présentation apparaissent dans la fenêtre EZ-Converter 1.1. Convertir toutes les images des données de présentation en négatifs monochromes La conversion d’images couleur en négatifs monochromes permet de projeter des images ressortant mieux sur un tableau noir. Important! Les images négatives monochromes ne peuvent pas être reconverties en images couleur. Il est toutefois possible d’annuler la conversion immédiatement après son exécution à l’aide de la commande [Edit] – [Undo]. la fenêtre EZ-Converter 1.1, ouvrez les données de présentation que vous 1 Sur voulez convertir. sur le bouton ou sélectionnez [Tools] – [Monochrome Negative]. 2 Cliquez z La boîte de dialogue suivante apparaît. sur le bouton [Make all images monochrome-negative]. 3 Cliquez z Tous les fichiers d’images présents dans les données de présentation sont convertis en images négatives monochromes. Remarque Si vous voulez convertir seulement les images sélectionnées en images négatives monochromes, cliquez sur le bouton [Make focus image monochrome-negative] à l’étape 2. 23 Sauvegarder les données de présentation modifiées Cliquez sur le bouton ou sélectionnez [File] – [Save Presentation File]. Les données de présentation modifiées remplacent les données originales. Sauvegarder les données de présentation modifiées sous un autre nom sur le bouton [Save] ou sélectionnez [File] – [Save Presentation File As]. 1 Cliquez z La boîte de dialogue de sauvegarde sous un autre nom apparaît. le nom de fichier souhaité, puis cliquez sur le bouton [OK]. 2 Saisissez z La boîte de dialogue de spécification de l’emplacement de sauvegarde du fichier apparaît. l’emplacement de la sauvegarde du fichier, puis cliquez sur le bouton 3 Spécifiez [OK]. Sauvegarder seulement les fichiers d’images des données de présentation Remarque Effectuez l’opération suivante pour sauvegarder les fichiers d’images seulement (sans créer de fichier de présentation) si vous voulez des images optimales pour la configuration actuelle du visualiseur du projecteur lors d’une présentation avec le visualiseur du projecteur de données. 1 Sélectionnez [Tools] – [Options] pour afficher la boîte de dialogue des options. 2 Retirez la coche dans la case juxtaposée à “Create presentation file (*.plf)”. 3 Cliquez sur le bouton [OK] pour fermer la boîte de dialogue. les opérations mentionnées dans “Sauvegarder les données de 4 Effectuez présentation modifiées” (page 24) ou “Sauvegarder les données de présentation modifiées sous un autre nom” (page 24). z Seuls les fichiers d’images sont sauvegardés dans le dossier spécifié, sans qu’un fichier de présentation ne soit créé. Remarque Pour créer un fichier de présentation lors d’une sauvegarde, affichez la boîte de dialogue des options et sélectionnez la case juxtaposée à “Create presentation file (*.plf)”. 24 Paramètres des options Lorsque [Tools] – [Options] est sélectionné dans la fenêtre EZ-Converter 1.1, la boîte de dialogue des options, que vous pouvez utiliser pour paramétrer diverses opérations, s’affiche. Reportez-vous aux sections suivantes de ce manuel pour le détail sur les paramètres pouvant être réglés dans la boîte de dialogue des options. “Créer des données de présentation” (page 20) “Sauvegarder seulement les fichiers d’images des données de présentation” (page 24) 25 Aperçu des menus et des boutons du EZ-Converter 1.1 Cette section décrit les commandes des menus et les boutons du EZ-Converter 1.1 qui apparaissent sur la fenêtre EZ-Converter 1.1. Ou cliquez sur ce bouton: Pour faire ceci: Effectuez cette opération: Convertir un fichier PowerPoint en données de présentation et afficher la fenêtre EZ-Converter 1.1 [File] - [Convert PowerPoint File] Supprimer les données de présentation actuellement affichées sur la fenêtre EZ-Converter 1.1 [File] - [Clear Presentation File] Ouvrir un fichier de présentation (plf) et afficher son contenu sur la fenêtre EZ-Converter 1.1 [File] - [Open Presentation File] Sauvegarder les données de présentation actuellement affichées sur la fenêtre EZ-Converter 1.1 dans un fichier existant et supprimer les données du fichier existant [File] - [Save Presentation File] Sauvegarder les données de présentation actuellement affichées sur la fenêtre EZ-Converter 1.1 dans un nouveau fichier [File] - [Save Presentation File As] Sauvegarder les données de présentation actuellement affichées sur la fenêtre EZ-Converter 1.1 sous un autre nom [File] - [Save Presentation File As] Fermer le EZ-Converter 1.1 [File] - [Exit] – Annuler la dernière modification effectuée dans la fenêtre EZConverter 1.1 [Edit] - [Undo] – Ajouter un fichier d’image aux données de présentation actuellement affichées sur la fenêtre EZ-Converter 1.1 [Edit] - [Add Image to Presentation File] Supprimer un fichier d’image des données de présentation actuellement affichées sur la fenêtre EZ-Converter 1.1 [Edit] - [Delete Image from Presentation File] Déplacer un fichier d’image dans les données de présentation actuellement affichées sur la fenêtre EZConverter 1.1 d’une position vers la gauche (vers le début) [Edit] - [Move Image Back] Déplacer un fichier d’image dans les données de présentation actuellement affichées sur la fenêtre EZConverter 1.1 d’une position vers la droite (vers la fin) [Edit] - [Move Image Forward] Régler les paramètres de lecture des données de présentation actuellement affichées sur la fenêtre EZConverter 1.1 [Tools] - [Presentation File Setup] Convertir tous les fichiers d’images (ou le fichier d’image sélectionné) comprises dans les données de présentation actuellement affichées dans la fenêtre EZ-Converter 1.1 en négatifs monochromes [Tools] – [Monochrome Negative] Paramétrer les options de EZ-Converter 1.1 [Tools] - [Options] – Afficher l’aide du EZ-Converter 1.1 [Help] - [Help] – Afficher la version du EZ-Converter 1.1 [Help] - [About EZ-Converter 1.1...] – 26 Affichage d’une présentation avec le visualiseur Le visualiseur est une application intégrée du projecteur de données permettant de lire des fichiers d’images et de films enregistrés dans la mémoire actuellement insérée par le port USB du projecteur de données (mémoire USB, carte mémoire insérée dans un lecteur de carte USB, etc.). Le visualiseur s’ouvre automatiquement lorsqu’une mémoire USB compatible est branchée sur le port USB du projecteur de données, ou lorsqu’une carte mémoire est insérée dans le lecteur de carte USB raccordé au port USB du projecteur de données. Remarque z La télécommande ou les touches du projecteur de données peuvent être utilisées pour toutes les opérations mentionnées dans cette section. z Pour le détail sur les mémoires USB, voir “Mémoires USB prises en charge” (page 13). Raccorder une mémoire USB au projecteur de données le projecteur de données. 1 Allumez z Attendez que le témoin POWER/STANDBY du projecteur de données s’allume en vert. la mémoire USB contenant les données que vous voulez projeter avec 2 Raccordez le visualiseur au port USB du projecteur de données. z Lorsque le projecteur de données détecte la mémoire USB, le visualiseur s’ouvre automatiquement et le menu de fichiers (page 30) ou de lecteurs (page 29) de la mémoire USB s’affiche. Remarque z Le visualiseur ne s’ouvrira pas automatiquement si la fonction plug-and-play du projecteur de données est invalidée. Dans ce cas, il faut appuyer sur la touche [INPUT] pour sélectionner la mémoire USB comme source. Pour le détail sur le réglage de la fonction plug-and-play, voir “Contenu du menu de configuration” dans le Mode d’emploi. z Seuls les fichiers dont le format est reconnu par le projecteur de données (jpg, jpeg, jpe, bmp, avi, mp4) apparaissent dans le menu de fichiers. Notez que même si un fichier apparaît dans le menu de fichiers, il n’est pas certain qu’il pourra être affiché ou lu par le projecteur de données. z Le menu de fichiers montre le contenu de la mémoire USB dans l’ordre suivant: dossiers, fichiers de films, fichiers d’images. Pour le détail sur le visionnage de films, voir “Utilisation du visualiseur pour le visionnage de films” (page 39). 27 Raccordement d’un lecteur de carte USB au projecteur de données le projecteur de données sous tension. 1 Mettez z Attendez que le témoin POWER/STANDBY du projecteur de données soit allumé en vert. 2 Raccordez le lecteur de carte USB au port USB du projecteur de données. la carte mémoire contenant les données que vous voulez projeter avec le 3 Insérez visualiseur dans le logement de carte du lecteur de carte USB. z Pour le détail sur l’insertion d’une carte mémoire dans le lecteur de carte USB, reportezvous à la documentation fournie avec le lecteur. z Lorsque le projecteur de données a détecté la carte mémoire insérée, le visualiseur s’ouvre automatiquement et le menu de fichiers (page 30) ou de lecteurs (page 29) de la carte mémoire s’affiche. Remarque z Le visualiseur ne s’ouvrira pas automatiquement si la fonction plug-and-play du projecteur de données est désactivée. Si c’est le cas, il faudra appuyer sur la touche [INPUT] pour sélectionner la carte mémoire comme source d’entrée. Pour le détail sur le réglage plug-and-play, voir “Contenu du menu de configuration” dans le mode d’emploi. z Seuls les fichiers dont le format est reconnu par le projecteur de données (jpg, jpeg, jpe, bmp, avi, mp4) apparaissent dans le menu de fichiers. Notez que même si un fichier apparaît dans le menu de fichiers, il n’est pas certain qu’il pourra être affiché ou lu par le projecteur de données. z Le menu de fichiers montre le contenu de la mémoire USB dans l’ordre suivant: dossiers, fichiers de films, fichiers d’images. Pour le détail sur le visionnage de films, voir “Utilisation du visualiseur pour le visionnage de films” (page 39). 28 Fonctionnement du menu de lecteurs Si la mémoire USB ou la carte mémoire contient plusieurs lecteurs, un menu de lecteurs apparaîtra à l’ouverture du visualiseur. Il existe deux affichages différents pour le menu de lecteurs : un affichage d’icônes et un affichage arborescent. Affichage d’icônes Affichage arborescent Remarque Tous les lecteurs détectés apparaissent avec une icône de mémoire USB, quel que soit le type de support (mémoire USB ou autre type de carte mémoire). Voir les fichiers d’un lecteur particulier Utilisez les touches [S] et [T] pour amener le surlignement sur le lecteur dont 1 vous voulez voir les fichiers. sur la touche [ENTER]. 2 Appuyez z Les fichiers du répertoire principal du lecteur sélectionné apparaissent. Basculer entre l’affichage d’icônes et l’affichage arborescent sur la touche [FUNC]. 1 Appuyez z Le menu de fonctions du visualiseur apparaît de la façon suivante. Utilisez la touche [T] pour amener le surlignement sur “Format écran”, puis 2 appuyez sur la touche [ENTER]. z L’affichage bascule entre l’affichage d’icônes et l’affichage arborescent. Réactualiser le menu de lecteurs Appuyez sur la touche [U]. 29 Fonctionnement du menu File Ce menu apparaît sous deux formes différentes: sous forme d’affichage de vignettes et sous forme d’affichage arborescent. Affichage de vignettes Affichage arborescent Affichage de vignettes Cet affichage contient les vignettes des fichiers d’images et des fichiers de films enregistrés dans la mémoire USB ou sur une carte mémoire. Les dossiers apparaissent sous forme d’icônes. Remarque Un point d’interrogation (?) au lieu d’une vignette indique un fichier d’image ne pouvant pas, pour une raison quelconque, être affiché par le visualiseur. Affichage arborescent Cet affichage montre une arborescence de tous les dossiers, fichiers d’images et fichiers de films de la mémoire USB ou de la carte mémoire de la même façon que l’explorateur de Windows. 30 Basculer sur l’affichage de vignettes ou l’affichage arborescent sur la touche [FUNC]. 1 Appuyez z Le menu de fonctions du visualiseur apparaît. Utilisez la touche [T] pour amener le surlignement sur “Format écran”, puis 2 appuyez sur la touche [ENTER]. z Vous basculez sur l’affichage de vignettes ou l’affichage arborescent. Faire défiler les pages du menu Pour passer aux pages de menu suivantes, appuyez sur la touche [ ] Pour revenir aux pages de menu précédentes, appuyez sur la touche [U]. Remarque Des flèches apparaissent à la droite du menu de fichiers pour indiquer qu’il existe d’autres fichiers au-dessus ( ) ou au-dessous ( ) de l’écran actuel. Appuyez sur la touche [ ] pour faire défiler les pages vers le bas lorsque est indiqué, ou sur la touche [U] lorsque est indiqué. 31 Sélectionner un fichier ou un dossier Affichage de vignettes Utilisez les touches directionnelles pour amener le surlignement sur le fichier ou le dossier que vous voulez sélectionner. Surlignement Affichage arborescent Utilisez les touches directionnelles [S] et [T] pour amener le surlignement sur le fichier ou dossier que vous voulez sélectionner. Surlignement 32 Ouvrir un dossier les touches directionnelles pour sélectionner le fichier que vous voulez 1 Utilisez ouvrir. sur la touche [ENTER]. 2 Appuyez z Le dossier sélectionné s’ouvre et son contenu apparaît sous forme de menu. z Sur l’affichage arborescent vous pouvez aussi appuyer sur la touche [X] au lieu de la touche [ENTER]. Fermer le dossier actuel et passer au niveau suivant Affichage de vignettes Appuyez sur la touche [ESC]. Affichage arborescent Appuyez sur la touche [ESC] ou sur la touche [W]. Le dossier actuellement surligné est réduit et le surlignement passe au niveau supérieur suivant. Sélectionner un élément dans le menu de fichiers et afficher son image les touches directionnelles pour sélectionner le fichier dont vous voulez 1 Utilisez afficher l’image. sur la touche [ENTER]. 2 Appuyez z L’image apparaît en grand sur toute la zone de projection. 3 Pour revenir au menu de fichiers, appuyez sur la touche [ESC]. Remarque z Si le fichier sélectionné est trop grand pour la zone de projection, le message “Impossible d’afficher un fichier d’image.” apparaît. z Pour le détail sur ce que vous pouvez faire lorsqu’une image est projetée, voir “Opérations pendant la projection du contenu de fichiers d’images” (page 37). Démarrer un diaporama par une image particulière les touches directionnelles pour sélectionner le fichier contenant l’image 1 Utilisez par laquelle vous voulez commencer le diaporama. sur la touche [ ]. 2 Appuyez z L’image apparaît en grand sur toute la zone de projection. L’image suivante s’affiche automatiquement à intervalles réguliers (réglage par défaut: 5 secondes). z Si “Manuelle” est sélectionné pour “Commutation images”, l’image ne changera pas automatiquement. Dans ce cas, appuyez sur la touche [X] pour passer à l’image suivante. arrêter le diaporama et revenir au menu de fichiers, appuyez sur la touche 3 Pour [ESC]. 33 Remarque z Le diaporama montre les fichiers d’images (jpg ou bmp) inclus dans le même dossier que le fichier d’image sélectionné à l’étape 1 de la procédure précédente. Tous les autres fichiers sont ignorés. z Pour le détail sur les opérations pouvant être effectuées pendant un diaporama, voir “Opérations pendant un diaporama” (page 38). z Pour le détail sur la spécification de l’intervalle entre les images, les effets de transition et d’autres réglages pour la lecture, voir “Paramétrage du menu de configuration du visualiseur” (page 41). z Un diaporama effectué à partir de données de présentation créées avec le EZConverter 1.1 sera exécuté conformément aux réglages de lecture inclus dans les données de présentation. Pour le détail, voir “Régler les paramètres pour la lecture des données de présentation” (page 22). Pour amener le surlignement sur le fichier d’image projeté précédent que l’affichage de vignettes ou l’affichage arborescent est projeté, 1 Pendant appuyez sur la touche [FUNC]. z Le menu de fonctions du visualiseur apparaît. Utilisez la touche [T] pour amener le surlignement sur “Retour à l’image 2 précédente” et appuyez sur la touche [ENTER]. z Vous revenez au fichier d’image projeté juste avant la dernière image projetée. Remarque Cette fonction est utile dans les cas suivants. z Pour ramener le surlignement sur le dernier fichier d’image projeté après la projection d’un film. z Pour ramener le surlignement sur l’image sur laquelle le diaporama a été arrêté avant la projection d’un film. 34 Utilisation du menu de présentations Le dossier contenant le fichier de présentation créé avec le logiciel EZ-Converter 1.1 (page 19) fourni avec le projecteur de données est appelé “dossier de présentation”. Les dossiers de présentation apparaissent avec les autres dossiers dans le menu de fichiers du visualiseur, et ils ne se distinguent pas des autres dossiers. C’est pourquoi, le visualiseur dispose d’un “menu de présentations” qui permet de localiser aisément tous les dossiers de présentation enregistrés dans la mémoire USB ou sur la carte mémoire. Afficher le menu de présentations le menu des fichiers du visualiseur est affiché, appuyez sur la touche 1 Lorsque [FUNC]. z Le menu de fonctions du visualiseur apparaît. que “Afficher Liste présentation” est sélectionné et appuyez sur la 2 Assurez-vous touche [ENTER]. z Un menu de présentations similaire au suivant apparaît. Vignette du premier fichier d’image de la présentation Menu de fichiers de présentation Propriétés de la présentation Chemin de la présentation 35 Effectuer un diaporama en exécutant un fichier de présentation Utilisez les touches [T] et [S] pour amener le surlignement sur le fichier de 1 présentation que vous voulez exécuter. sur la touche [ENTER] ou sur la touche [ ]. 2 Appuyez z Le fichier de présentation actuellement sélectionné est exécuté. z La suite des fichiers, la durée d’affichage de chaque image et les effets de transition des images dépendent des réglages sauvegardés dans le fichier de présentation. Pour le détail, voir “Régler les paramètres pour la lecture des données de présentation” à la page 22. 3 Pour arrêter le diaporama, appuyez sur la touche [ESC]. Remarque z Le menu de fichiers (pas le menu de présentations) réapparaît lorsque le diaporama s’arrête automatiquement ou lorsqu’il est arrêté par une pression sur la touche [ESC]. z Pour le détail sur les opérations pouvant être effectuées pendant un diaporama, voir “Opérations pendant un diaporama” (page 38). Revenir au menu de fichiers depuis le menu de présentations Appuyez sur la touche [ESC]. 36 Opérations pendant la projection du contenu de fichiers d’images Faire défiler les fichiers d’images Utilisez les touches [X] et [W]. Pour faire ceci: Appuyez sur cette touche: Afficher le contenu du fichier d’image suivant [X] Afficher le contenu du fichier d’image précédent [W] Remarque Si le fichier sélectionné est trop grand pour la zone de projection, le message “Impossible d’afficher un fichier d’image.” apparaît. Réorienter une image Utilisez les touches [S] et [T]. Pour faire ceci: Appuyez sur cette touche: Réorienter l’image de 90 degrés vers la droite [S] Réorienter l’image de 90 degrés vers la gauche [T] Remarque Vous pouvez aussi réorienter une image en appuyant sur la touche [FUNC] pour afficher le menu de fonctions du visualiseur. Amenez le surlignement sur “Rotation droite” ou “Rotation gauche” et appuyez sur la touche [ENTER]. Démarrer un diaporama par l’image actuellement affichée Appuyez sur la touche [ ]. Remarque Vous pouvez aussi démarrer un diaporama par l’image actuellement affichée en appuyant sur la touche [FUNC] pour afficher le menu de fonctions du visualiseur. Amenez le surlignement sur “Lancer diapo”, puis appuyez sur la touche [ENTER]. Revenir au menu de fichiers depuis l’image affichée Appuyez sur la touche [ESC]. 37 Opérations pendant un diaporama Arrêter momentanément le diaporama pendant le changement automatique d’images Appuyez sur la touche [ ]. Redémarrer le diaporama pendant le changement automatique d’images Appuyez sur la touche [ ]. Faire défiler les fichiers d’images pendant un diaporama Utilisez les touches directionnelles. Pour faire ceci: Appuyez sur cette touche: Passer au fichier d’image suivant [X] Revenir au fichier d’image précédent [W] Remarque Après avoir localisé le fichier d’image souhaité, le fichier d’image suivant apparaît dans l’intervalle de temps spécifié si “Auto” a été sélectionné pour le paramètre “Commutation images”. Notez que ceci n’est pas valable lorsque le diaporama est en pause. Arrêter un diaporama et revenir au menu de fichiers Appuyez sur la touche [ESC]. 38 Erreur de démarrage de diaporama Le message d’erreur suivant peut apparaître si vous essayez de démarrer un diaporama avec la procédure “Démarrer un diaporama par une image particulière” (page 33), “Effectuer un diaporama en exécutant un fichier de présentation” (page 36) ou “Démarrer un diaporama par l’image actuellement affichée” (page 37). There is a problem with the slideshow setup file. Cannot start the slideshow. (Le fichier de configuration du diaporama présente un problème. Impossible de démarrer le diaporama.) Dans ce cas, utilisez le EZ-Converter 1.1 pour créer un nouveau fichier de présentation et sauvegardez celui-ci dans la mémoire USB ou sur une carte mémoire. Ensuite, utilisez le nouveau fichier de présentation pour exécuter le diaporama. Utilisation du visualiseur pour le visionnage de films Cette section explique comment utiliser le visualiseur pour voir des films. Remarque Pour le détail sur les fichiers de films pouvant être lus, voir “Types de données pouvant être lus” (page 14). Lire le fichier d’un film le menu de fichiers, sélectionnez le fichier du film que vous voulez voir. 1 Dans z Pour le détail sur la sélection d’un fichier particulier dans le menu de fichiers, voir “Sélectionner un fichier ou un dossier” (page 32). sur la touche [ENTER]. 2 Appuyez z Le fichier du film sélectionné est lu. z Si le film contient du son dont le format est pris en charge par le projecteur de données, le son du film sera audible. arrêter la lecture du film et revenir au menu des fichiers, appuyez sur la 3 Pour touche [ESC]. Remarque z Si vous appuyez sur la touche [ENTER] pour la lecture d’un fichier qui ne peut pas être lu sur ce projecteur, le message “Le fichier de séquence vidéo ne peut pas être lu.” apparaît. z Pour transmettre le son par une enceinte, utilisez un câble audio du commerce pour relier l’enceinte à la prise AV du projecteur de données. Dans “Réglages des options 2” du menu de configuration, sélectionnez “Ligne” comme réglage pour le paramètres “Sortie audio USB”. z Ne raccordez jamais d’écouteurs ni de casque d’écoute à la prise AV du projecteur de données. 39 Opérations pendant la lecture du fichier d’un film Vous pouvez effectuer les opérations suivantes pendant la lecture du fichier d’un film. Pour faire ceci: Effectuez cette opération: Interrompre la lecture du film Appuyez sur la touche [ENTER]. Pour poursuivre la lecture après la pause, appuyez de nouveau sur la touche [ENTER]. Reculer rapidement Appuyez sur la touche [W]. Avancer rapidement Appuyez sur la touche [X]. Arrêter la lecture Appuyez sur [ESC]. Revenir au début du film et s’y arrêter 1. Appuyez sur la touche [FUNC] pour afficher le menu de fonctions du visualiseur. z “Aller au début” doit être sélectionné par défaut. 2. Appuyez sur la touche [ENTER]. Aller à la fin du film et s’y arrêter 1. Appuyez sur la touche [FUNC] pour afficher le menu de fonctions du visualiseur. 2. Utilisez la touche [T] pour amener le surlignement sur “Aller à la fin” et appuyez sur la touche [ENTER]. Passer au début du prochain film (dans le menu de fichiers) et le lire 1. Appuyez sur la touche [FUNC] pour afficher le menu de fonctions du visualiseur. 2. Utilisez la touche [T] pour amener le surlignement sur “Sauter à la séquence suivante” et appuyez sur la touche [ENTER]. Passer au début du film précédent (dans le menu de fichiers) et le lire 1. Appuyez sur la touche [FUNC] pour afficher le menu de fonctions du visualiseur. 2. Utilisez la touche [T] pour amener le surlignement sur “Sauter à la séquence précédente” et appuyez sur la touche [ENTER]. Afficher ou masquer la durée de la lecture Appuyez sur la touche [ ] ou effectuez les opérations suivantes. 1. Appuyez sur la touche [FUNC] pour afficher le menu de fonctions du visualiseur. 2. Utilisez la touche [T] pour amener le surlignement sur “Indication Heure Oui/Non”, puis appuyez sur la touche [ENTER]. Remarque Si vous appuyez sur la touche [FUNC] pendant la lecture d’un film, la lecture se met en pause et le menu de fonctions du visualiseur apparaît. La lecture se poursuit lorsque vous appuyez sur la touche [ESC] pour fermer le menu de fonctions du visualiseur. 40 Paramétrage du menu de configuration du visualiseur Remarque z Lorsque vous effectuez un diaporama à partir d’un fichier de présentation créé avec le EZ-Converter 1.1, les réglages du menu de configuration du visualiseur (Commutation images, Intervalle affichage diaporama, Effet transition diaporama, Répétition de diaporama) changent automatiquement et les réglages de lecture (page 22) sauvegardés dans le fichier de présentation sélectionné sont utilisés. z Si vous voulez effectuer un diaporama des images sauvegardées avec le EZConverter 1.1 en utilisant la configuration actuelle du visualiseur, sauvegardez les fichiers d’images sans créer de fichier de présentation (*.plf) avec le EZ-Converter 1.1. Pour le détail, voir “Sauvegarder seulement les fichiers d’images des données de présentation” (page 24). Paramétrer le menu de configuration du visualiseur 1 Appuyez sur la touche [MENU] pour afficher le menu de configuration. sur la touche [T] pour amener le surlignement sur “USB”, puis 2 Appuyez appuyez sur la touche [ENTER]. une fois sur la touche [T] pour amener le surlignement sur 3 Appuyez “Configuration”, puis appuyez sur la touche [ENTER]. z Le menu de configuration du visualiseur apparaît. Utilisez [T] et [S] pour sélectionner le paramètre du menu dont vous voulez 4 changer le réglage. 41 que vous devez faire ensuite diffère selon que [ENTER] est affiché ou non à 5 Ce la droite du paramètre que vous êtes en train de régler (celui qui est surligné). Si [ENTER] est affiché: a. Appuyez sur la touche [ENTER]. b. Dans le menu qui apparaît, utilisez [T] et [S] pour amener le surlignement sur le paramètre que vous voulez sélectionner. Exemple: Le menu qui apparaît lorsque “Réglage ordre affichage” est sélectionné à l’étape 2 ci-dessus est le suivant. c. Appuyez sur la touche [ENTER]. d. Pour revenir au menu de configuration du visualiseur, appuyez sur la touche [ESC]. Si [ENTER] n’est pas affiché: Appuyez sur la touche [W] ou [X] pour sélectionner le réglage souhaité (de sorte que le bouton soit noir ). 6 Répétez les étapes 4 et 5 pour régler les paramètres souhaités. tous les paramètres sont comme vous le souhaitez, appuyez sur la 7 Lorsque touche [MENU] pour sortir du menu de configuration du visualiseur. Rétablir tous les réglages par défaut des paramètres du menu de configuration du visualiseur 1 Appuyez sur la touche [MENU] pour afficher le menu de configuration. sur la touche [T] pour amener le surlignement sur “USB” et appuyez 2 Appuyez sur la touche [ENTER]. une fois sur la touche [T] pour amener le surlignement sur 3 Appuyez “Configuration” et appuyez sur la touche [ENTER]. z Le menu de configuration du visualiseur apparaît. sur la touche [T] pour amener le surlignement sur “Initialiser 4 Appuyez configuration Visualiseur”, puis appuyez sur la touche [ENTER]. z La boîte de dialogue suivante apparaît. 5 Utilisez la touche [S] pour sélectionner “Oui”. 42 rétablir tous les réglages par défaut des paramètres, appuyez sur la touche 6 Pour [ENTER]. z Pour abandonner sans rien faire, appuyez sur [ESC] au lieu de [ENTER]. sortir du menu de configuration du visualiseur, appuyez sur la touche 7 Pour [ESC]. Contenu du menu de configuration du visualiseur Cette section décrit en détail les éléments figurant dans le menu de configuration du visualiseur. Nom du paramètre Description Zoom Image Spécifie si les images doivent être agrandies ou réduites pour remplir la zone de projection, si elles ne sont pas de taille XGA. Zoom: Activation du zoom. Pas de zoom: Désactivation du zoom. Réglage ordre affichage Spécifie la suite des images dans le menu de fichiers ou le menu de présentations. Noms fichiers (croissant): Affichage des fichiers dans l’ordre croissant. Noms fichiers (décroissant): Affichage des fichiers dans l’ordre décroissant. Temps (Nouveau à ancien): Indication des fichiers d’après l’heure de leur dernière modification, du plus récent au plus ancien. Temps (Ancien à nouveau): Indication des fichiers d’après l’heure de leur dernière modification, du plus ancien au plus récent. Mode Démarrage Spécifie l’affichage initial, affichage de vignettes ou affichage arborescent, lors de l’ouverture du visualiseur. Voir “Fonctionnement du menu File” (page 30) pour le détail. Vignettes: Affichage des vignettes. Arborescence: Affichage arborescent. Commutation images Spécifie la méthode de changement des images d’un diaporama. Manuelle: Changement manuel des images. Auto: Changement automatique des images. Intervalle affichage diaporama Spécifie la durée d’affichage de chaque image pendant un diaporama. 5 secondes, 10 secondes, 30 secondes, 1 minute, 5 minutes Effet transition diaporama Spécifie l’effet de transition des images qui sera utilisé pendant un diaporama. Non, Entrée - de gauche à droite, Entrée - de droite à gauche, Entrée de haut en bas, Entrée - de bas en haut, Volet - de gauche à droite, Volet - de droite à gauche, Volet - de haut en bas, Volet - de bas en haut, Fondu 43 Nom du paramètre Description Répétition de diaporama Spécifie si le diaporama et les fichiers de films doivent être répétés à la fin du diaporama. Oui: Le diaporama et les films doivent être répétés. Non: Le diaporama et les films ne doivent pas être répétés. Affichage séquence Spécifie la taille d’affichage lors de la lecture du fichier d’un film. Zoom: Agrandissement à la taille de la zone de projection Pas de zoom: Spécification de la taille originale du film. Initialiser configuration Visualiseur Rétablit les réglages par défaut de tous les paramètres du menu du visualiseur. Pour le détail, voir “Rétablir tous les réglages par défaut des paramètres du menu de configuration du visualiseur” à la page 42. 44 Messages d’erreur du visualiseur Message Cause Action requise Problème avec le fichier de paramétrage de diaporama. Le diaporama ne peut pas commencer. Le fichier de présentation créé avec le EZ-Converter 1.1 présente un problème. Utilisez le EZ-Converter 1.1 pour recréer toutes les données de présentation (fichier de présentation et fichiers d’images) et sauvegarder les nouvelles données dans la mémoire USB ou sur une carte mémoire. Le dossier ne contient pas de fichiers d’images. Pas de dossier, fichier d’image ou fichier de film dans le dossier auquel vous essayez d’accéder avec le visualiseur. z Utilisez le EZ-Converter 1.1 pour créer des données de présentation et les sauvegarder sur la mémoire USB ou sur une carte mémoire. z Copiez des fichiers d’images ou de films de votre ordinateur dans le dossier de la mémoire USB ou de la carte mémoire. Impossible d’afficher un fichier d’image. Le fichier d’image ne peut pas être affiché parce qu’il est trop gros pour la zone de projection ou parce qu’il présente une anomalie. Les fichiers d’images JPEG dans la mémoire USB ou sur la carte mémoire ne doivent pas avoir plus de 6 Mo. Important! Les fichiers d’images JPEG de format progressif ne sont pas pris en charge. Aucun fichier d’image trouvé. Une ou plusieurs images sauvegardées comme données de présentation ne peuvent pas être localisées. Utilisez le EZ-Converter 1.1 pour créer des données de présentation (fichier de présentation et fichiers d’images) et sauvegarder les nouvelles données dans la mémoire USB ou sur une carte mémoire. Le fichier de séquence vidéo ne peut pas être lu. Le format du fichier que vous essayez de lire n’est pas compatible ou bien il présente une anomalie. z Convertissez le fichier non compatible en fichier compatible et copiez-le dans la mémoire USB ou sur une carte mémoire. z Copiez le fichier d’un film dont le format est pris en charge par le visualiseur dans la mémoire USB ou sur une carte mémoire. 45 En cas de problème avec le visualiseur Certains dossiers et/ou fichiers n’apparaissent pas dans le menu de fichiers • Tous les dossiers et/ou fichiers inclus dans un dossier n’apparaissent pas, si ce dossier contient plus de 999 dossiers et/ou fichiers. Dans ce cas, réduisez le nombre de dossiers et/ou de fichiers dans le dossier. • Le visualiseur peut afficher jusqu’à 10 niveaux de dossiers imbriqués dans le cas d’une mémoire USB ou d’une carte mémoire. Au-delà de ce nombre les dossiers ne sont pas affichés par le visualiseur. Comment afficher plus rapidement des images ? Lorsque vous sélectionnez une image BMP ou un gros fichier d’image enregistré avec un appareil photo numérique sur le menu d’images du visualiseur, il faut attendre très longtemps avant qu’une image apparaisse. Pour que les images apparaissent plus rapidement pendant une présentation, utilisez le EZ-Converter 1.1 pour convertir les images en données de présentation. Les images sont converties en images JPEG, qui apparaissent plus rapidement. Je ne parviens pas à obtenir ce que je veux lors d’un diaporama • Utilisez le EZ-Converter 1.1 pour convertir les images que vous voulez utiliser dans un diaporama en données de présentation. • Pour démarrer un diaporama par un fichier d’image ne se trouvant pas dans un dossier de présentation, vous devez paramétrer le diaporama (Intervalle affichage diaporama, Effet transition diaporama, Commutation images, Répétition de diaporama) avec le menu de configuration du visualiseur. 46 Réalisation d’une présentation avec la caméra de documents YC-400/YC-430 Cette section explique comment raccorder le système de caméra multifonctions CASIO YC-400/YC-430 (caméra de documents) au projecteur de données pour projeter les images des documents posés sur la platine à documents de la caméra de documents. L’application du projecteur de données, nommée Caméra YC, est utilisée pour la projection des images de documents. Important! Une caméra de documents YC-400 ne peut être relié au projecteur de données que si elle fonctionne avec la version de micrologiciel 1.1 ou une version supérieure. Pour le détail sur la vérification de la version du micrologiciel de votre caméra de documents YC-400, consultez le site de CASIO à l’adresse: http://world.casio.com/projector/download/en/yc_400_firmup/ Aperçu des fonctions et des opérations de l’application Caméra YC Caméra YC est une application du projecteur de données qui permet d’agir sur la caméra de documents YC-400/YC-430 depuis le projecteur de données. Avec cette application vous pouvez projeter les images des documents posés sur la platine à documents de la caméra de documents. Lorsque vous reliez la caméra de documents au port USB du projecteur de données et mettez la caméra de documents sous tension, l’application Caméra YC s’ouvre automatiquement. Raccordement de la caméra de documents au projecteur de données Cette section explique rapidement comment procéder pour raccorder la caméra de documents au projecteur de données et projeter l’image d’un document posé sur la platine à documents de la caméra de documents. Important! z La fonction plug-and-play du projecteur de données doit être activée (c’est le réglage par défaut). Si elle a été désactivée, activez-la de nouveau de la façon suivante. Pour le détail sur le réglage de la fonction plug-and-play, voir “Contenu du menu de configuration” dans le Mode d’emploi. z La résolution des images enregistrées est fixée à 4 mégapixels lorsqu’une caméra de documents YC-400/YC-430 est raccordée au projecteur de données. Le réglage de résolution ne peut pas être changé dans ce cas. 47 Raccorder la caméra de documents au projecteur de données et projeter l’image d’un document le projecteur de données. 1 Allumez z Attendez que le témoin POWER/STANDBY du projecteur de données s’allume en vert. la caméra de documents au projecteur de données avec le câble USB 2 Raccordez fourni avec la caméra de documents. YC-400/YC-430 XJ-S36/XJ-S46 Caméra Support de caméra Câble USB Platine à documents la platine à documents est vide, appuyez sur le bouton [ 3 Lorsque (alimentation) sur le support de caméra. ] z La caméra de documents s’allume, et son objectif ressort. z Le projecteur de données reconnaît la caméra de documents et l’application Caméra YC s’ouvre automatiquement. Lorsque l’application est ouverte, une image de la platine à documents apparaît avec la boîte de réglage de la position de la caméra de documents. z Si la caméra de documents est positionnée correctement, le réglage de position s’arrête automatiquement et la boîte de dialogue se ferme. À ce moment l’écran de contrôle (l’image capturée par la caméra de documents) est projeté. z Si la caméra de documents n’est pas positionnée correctement, un message vous demande de régler la position de la caméra de documents. Suivez les instructions qui apparaissent pour régler la position de la caméra de documents. 48 le document dont vous voulez projeter l’image sur la platine à documents 4 Posez de la caméra de documents. z Posez le document au centre de la platine, et ne laissez aucune partie du document sortir des bords de la platine. z Si vous posez un document de format paysage sur la platine à documents, le haut de la page doit être orienté vers le support de caméra. z L’image initialement projetée est un peu floue. z Lorsque la caméra de documents détecte que le document sur la platine reste immobile, elle prend la photo et l’image floue est remplacée par une image de haute résolution (image enregistrée). Image (de contrôle) floue Image enregistrée vous pouvez remplacer le document par un autre. 5 Maintenant z L’image enregistrée du document suivant apparaît automatiquement. Remarque L’étape 5 ci-dessus indique ce qu’il se passe lorsque l’application Caméra YC du projecteur de données utilise les réglages par défaut. L’image enregistrée ne changera pas automatiquement si vous réglez “Mode de fonctionnement” dans l’application Caméra YC sur “Capture manuelle”. Pour le détail, voir “Contenu du menu de configuration de l’application Caméra YC” à la page 57. 49 Fonctionnement de l’application Caméra YC Cette section décrit toutes les opérations pouvant être effectuées avec l’application Caméra YC, ainsi que le paramétrage de cette application. Important! Les procédures mentionnées ici présupposent que le caméra de documents est reliée au projecteur de données comme indiqué dans “Raccordement de la caméra de documents au projecteur de données” (page 47) et que l’application Caméra YC du projecteur de données est ouverte. Fonctions de l’application Caméra YC Le menu de fonctions Caméra YC qui apparaît lorsque vous appuyez sur la touche [FUNC] quand l’application Caméra YC est ouverte, sert à effectuer les opérations suivantes. Certaines opérations peuvent être effectuées à l’aide des touches [ télécommande. ], [U] et [ ] de la Actionner manuellement le déclencheur de la caméra de documents sur la touche [FUNC] pour afficher le menu de fonctions de 1 Appuyez l’application Caméra YC. z L’élément “Obturateur caméra” est surligné par défaut. sur la touche [ENTER] pour actionner le déclencheur de la caméra de 2 Appuyez documents. z L’image enregistrée avec la caméra de documents est projetée. Remarque Lorsque l’image grossière ou l’image enregistrée est projetée, l’obturateur peut être fermé par une pression du doigt sur la touche [ENTER] sans utiliser la touche [FUNC]. 50 Régler le zoom de la caméra de documents sur la touche [FUNC] pour afficher le menu de fonctions de 1 Appuyez l’application Caméra YC. Utilisez la touche [T] pour amener le surlignement sur “Zoom/Mise au point 2 caméra”, puis appuyez sur la touche [ENTER]. z La boîte de dialogue de Zoom/Mise au point caméra YC apparaît dans la zone de projection. L’élément “Zoom optique” est surligné par défaut. 3 Utilisez les touches [X] et [W] pour régler le zoom de la caméra de documents. le réglage de zoom est comme vous le souhaitez, appuyez sur la 4 Lorsque touche [ESC]. z La boîte de dialogue de Zoom/Mise au point caméra YC se ferme. Faire la mise au point manuellement sur la touche [FUNC] pour afficher le menu de fonctions de 1 Appuyez l’application Caméra YC. Utilisez la touche [T] pour amener le surlignement sur “Zoom/Mise au point 2 caméra”, puis appuyez sur la touche [ENTER]. z La boîte de dialogue de Zoom/Mise au point caméra YC apparaît dans la zone de projection. 3 Appuyez sur la touche [T] pour amener le surlignement sur “Mise au point”. les touches [X] et [W] pour faire la mise au point de la caméra de 4 Utilisez documents. la mise au point est comme vous le souhaitez, appuyez sur la touche 5 Lorsque [ESC]. z La boîte de dialogue de Zoom/Mise au point caméra YC se ferme. 51 Ajuster la position de la caméra 1 Retirez tous les documents et objets de la platine à documents. sur la touche [FUNC] pour afficher le menu de fonctions de 2 Appuyez l’application Caméra YC. Utilisez la touche [T] pour amener le surlignement sur “Ajuster position 3 caméra”, puis appuyez sur la touche [ENTER]. z La boîte de dialogue de réglage de la position de la caméra apparaît. la caméra de documents de sorte que l’objectif soit orienté vers la 4 Orientez platine à documents. z Orientez la caméra comme indiqué par le texte qui apparaît dans la zone de projection. z Lorsque la caméra de documents est positionnée correctement, le réglage de la position est terminé et la boîte de dialogue se ferme. À ce moment, l’écran de contrôle (l’image capturée par la caméra de documents) est projeté. 52 Réorienter l’image projetée Remarque Cette opération n’affecte que l’image actuellement projetée. L’image projetée la prochaine fois que vous appuierez sur le déclencheur sera conforme aux réglages effectués dans le menu de configuration de l’application Caméra YC (page 55). sur la touche [FUNC] pour afficher le menu de fonctions de 1 Appuyez l’application Caméra YC. Utilisez la touche [T] pour amener le surlignement sur “Tourner à droite”, puis 2 appuyez sur la touche [ENTER]. z L’image projetée est réorientée de 90 degrés vers la droite. z Au lieu des étapes 1 et 2 ci-dessus, vous pouvez aussi réorienter l’image projetée en appuyant sur la touche [ ]. Accentuer le blanc de l’image projetée Remarque z L’accentuation du blanc a pour effet de rendre l’arrière-plan de l’image projetée plus blanc, ce qui permet de mieux voir le texte d’un document, par exemple. z Cette opération n’affecte que l’image actuellement projetée. L’image projetée la prochaine fois que vous appuierez sur le déclencheur sera conforme aux réglages effectués dans le menu de configuration de l’application Caméra YC (page 55). Important! Vous pouvez régler la balance des blancs seulement sur une image projetée dont l’obliquité a été corrigée. Pour le détail à ce sujet, reportez-vous à la remarque dans “Corriger manuellement l’obliquité de l’image projetée” (page 54). sur la touche [FUNC] pour afficher le menu de fonctions de 1 Appuyez l’application Caméra YC. Utilisez la touche [T] pour amener le surlignement sur “Accentuer blanc”, puis 2 appuyez sur la touche [ENTER]. z Les parties blanches de l’image projetée sont accentuées z Au lieu des étapes 1 et 2 ci-dessus vous pouvez aussi accentuer l’image projetée en appuyant sur la touche [U]. 53 Corriger manuellement l’obliquité de l’image projetée Remarque z La correction de l’obliquité redresse automatiquement l’image d’un document mal aligné sur la platine à documents de la caméra de documents. Dans la configuration par défaut, l’application Caméra YC redresse automatiquement l’image, mais cette fonction peut être désactivée et, dans ce cas, la correction de l’obliquité peut être effectuée manuellement. z Cette opération n’affecte que l’image actuellement projetée. L’image projetée la prochaine fois que vous appuierez sur le déclencheur sera conforme aux réglages effectués dans le menu de configuration de l’application Caméra YC (page 55). sur la touche [FUNC] pour afficher le menu de fonctions de 1 Appuyez l’application Caméra YC. Utilisez la touche [T] pour amener le surlignement sur “Correction obliquité”, 2 puis appuyez sur la touche [ENTER]. z L’image projetée est redressée. z Au lieu des étapes 1 et 2 ci-dessus vous pouvez aussi redresser l’image projetée en appuyant sur la touche [ ]. 54 Paramétrage du menu de configuration de l’application Caméra YC Vous pouvez aussi utiliser le menu de configuration de la caméra YC pour paramétrer différentes fonctions de l’application Caméra YC. Paramétrer le menu de configuration de l’application Caméra YC 1 Appuyez sur la touche [MENU] pour afficher le menu de configuration. sur la touche [T] pour amener le surlignement sur “USB”, puis 2 Appuyez appuyez sur la touche [ENTER]. une fois sur la touche [T] pour amener le surlignement sur 3 Appuyez “Configuration”, puis appuyez sur la touche [ENTER]. z Le menu de configuration de l’application Caméra YC apparaît. Utilisez [T] et [S] pour sélectionner l’élément du menu dont vous voulez 4 changer le réglage. sur la touche [W] ou [X] pour sélectionner le réglage souhaité (de 5 Appuyez sorte que le bouton devienne noir ). 6 Répétez les étapes 4 et 5 pour effectuer tous les réglages nécessaires. vous avez terminé, appuyez sur la touche [ESC] pour sortir du menu de 7 Lorsque configuration. Remarque Lorsque vous changez le réglage de “Accentuation blanc” ou de “Correction obliquité”, les nouveaux réglages deviennent valides à partir de l’image enregistrée par la caméra de documents, après la sortie du menu de configuration. D’autres réglages sont valides dès que vous sortez du menu de configuration. 55 Rétablir tous les réglages par défaut des paramètres du menu de configuration de l’application Caméra YC 1 Appuyez sur la touche [MENU] pour afficher le menu de configuration. sur la touche [T] pour amener le surlignement sur “USB”, puis 2 Appuyez appuyez sur la touche [ENTER]. une fois sur la touche [T] pour amener le surlignement sur 3 Appuyez “Configuration”, puis appuyez sur la touche [ENTER]. z Le menu de configuration de l’application Caméra YC apparaît. sur la touche [T] pour amener le surlignement sur “Initialiser 4 Appuyez Configuration caméra YC”, puis appuyez sur la touche [ENTER]. z La boîte de dialogue suivante apparaît. 5 Utilisez la touche [S] pour sélectionner “Oui”. rétablir tous les réglages par défaut des paramètres, appuyez sur la touche 6 Pour [ENTER]. z Pour abandonner sans rétablir les réglages par défaut, appuyez sur [ESC] au lieu de [ENTER]. vous avez terminé, appuyez sur la touche [ESC] pour sortir du menu de 7 Lorsque configuration. 56 Contenu du menu de configuration de l’application Caméra YC Cette section donne tous les détails nécessaires concernant les paramètres figurant dans le menu de configuration de l’application Caméra YC. Le réglage par défaut de chaque paramètre est indiqué par une astérisque (*). Nom du paramètre Description Mode de fonctionnement Spécifie si l’enregistrement du document posé sur la platine à documents doit être automatique ou manuel. Capture auto*: Enregistrement automatique de l’image d’un document lorsqu’il est posé sur la platine à documents. Capture manuelle: Le déclencheur doit être actionné manuellement chaque fois qu’un document est posé sur la platine à documents. Orientation écran de contrôle Réoriente l’image de l’écran de contrôle. Horizontale*: Enregistre le document sur la platine à documents horizontalement. Verticale: Enregistre le document sur la platine à documents verticalement. Accentuation blanc Spécifie si les parties blanches de l’image projetée doivent être accentuées. Non*: Pas d’accentuation du blanc. Oui: Accentuation du blanc. Auto: L’accentuation du blanc est effectuée ou non effectuée selon l’image projetée. Important! L’accentuation du blanc n’est pas possible lorsque le paramètre “Correction obliquité” est réglé sur “Non”. 57 Nom du paramètre Description Correction obliquité Spécifie si l’obliquité de l’image projetée doit être effectuée automatiquement. Oui*: Correction automatique de l’obliquité. Non: Pas de correction automatique de l’obliquité. Projeter Image contrôle document Spécifie si l’image de contrôle la caméra doit être projetée lorsqu’un document est retiré de la platine à documents. Oui*: Projection de l’image de contrôle. Non: Pas de projection de l’image de contrôle. Initialiser Configuration caméra YC Rétablit les réglages par défaut de tous les éléments du menu de l’application Caméra YC. Pour le détail, voir “Rétablir tous les réglages par défaut des paramètres du menu de configuration de l’application Caméra YC” page 56. 58 Projection de l’image de l’écran d’une calculatrice graphique Vous pouvez raccorder une calculatrice graphique CASIO au projecteur de données à l’aide d’un câble USB et projeter l’image de l’écran de la calculatrice avec le projecteur de données. Les calculatrices graphiques CASIO suivantes peuvent être raccordées. z Série fx-9860G z Série GRAPH 85 Projeter l’image de l’écran d’une calculatrice graphique la calculatrice graphique pour la communication de données. 1 Réglez Accédez au mode LINK et réglez les paramètres “Wakeup” et “Capture” de la façon suivante. z Veillez à régler les paramètres de communication avant de raccorder la calculatrice au projecteur de données. z Voir la documentation de l’utilisateur fournie avec la calculatrice pour le détail sur le réglage de ces paramètres. 2 Allumez le projecteur de données. le câble USB fourni avec la calculatrice graphique pour relier celle-ci au 3 Utilisez projecteur de données de la façon illustrée. z L’image de la calculatrice graphique est projetée par le projecteur de données. XJ-S36/XJ-S46 Câble USB * l’illustration représente la fx-9860G à titre d’exemple. 59 Important! z Si un sablier apparaît sur l’image projetée par le projecteur de données lorsque vous raccordez la calculatrice, effectuez quelques opérations sur la calculatrice. Le sablier devrait disparaître et la projection devrait être normale. z Si la calculatrice ne fonctionne pas correctement après sa connexion au projecteur de données, essayez de débrancher le câble USB de la calculatrice et de le rebrancher. Si cela ne résout pas le problème, débranchez le câble USB du projecteur de données et de la calculatrice. Éteignez le projecteur de données et rallumez-le, puis rebranchez la calculatrice. 60 MA0707-A ">
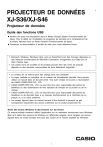
Lien public mis à jour
Le lien public vers votre chat a été mis à jour.