MARK-10 MESURgauge / MESURgauge Plus Software Manuel utilisateur
PDF
Télécharger
Document
Logiciel MESURTMgauge Logiciel MESURTMgauge Plus Guide de l’utilisateur Logiciels MESURTMgauge & MESURTMgauge Plus Merci… Nous vous remercions pour votre achat du logiciel MESURgauge / MESURgauge Plus, qui contient des applications développées pour : Mesurer Recueillez des données de dynamomètres, de couplemètres, de stations d’essai et d’affichages de déplacement numériques, ainsi que d’autres dispositifs. Contrôler Contrôlez le mouvement de certaines stations d’essai motorisées Mark-10 avec MESURgauge Plus. Établir des graphiques Visualisez en temps réel les graphiques de charge/temps ou charge/déplacement/temps. Analyser Visualisez un graphique d’analyse, calculez des statistiques et zoomer vers des emplacements du graphique sélectionnés. Stocker Enregistrez les résultats dans un fichier, générez des rapports ou exportez directement vers Microsoft Excel. Enregistrez et consultez des données d’essai, des configurations d’essais et des modèles de rapport enregistrés antérieurement. MESURgauge et MESURgauge Plus améliorent la fonctionnalité du système d’essais Mark-10, car ils comprennent typiquement une station d’essai, un dynamomètre de traction, des poignées et des accessoires. MESURgauge et MESURgauge Plus peuvent être évaluées pendant 90 jours à partir de l’installation avant que l’activation soit nécessaire. Le présent Guide de l’utilisateur fournit des instructions détaillées d’utilisation. Pour obtenir des informations supplémentaires ou des réponses à vos questions, n’hésitez pas à nous contacter. Nos équipes de soutien technique et d’ingénierie sont à votre entière disposition pour vous aider. TABLE DES MATIÈRES DÉMARRAGE ........................................................................................................…2 ONGLET TEST SETUP (CONFIGURATION DES ESSAIS).................................. 13 ONGLET ACQUISITION......................................................................................... 19 ONGLET ANALYSIS (ANALYSE) .......................................................................... 26 ONGLET DIGITAL DISPLAY (ÉCRAN NUMÉRIQUE) .......................................... 30 ONGLET GAUGE SETTINGS (PARAMÈTRES DU DYNAMOMÈTRE) ................ 31 ONGLET PORT SETUP (CONFIGURATION DES PORTS) ................................. 33 ONGLET REPORT (RAPPORT) ............................................................................ 35 INSTALLATION SUR UN AUTRE ORDINATEUR PC .......................................... 39 DÉPANNAGE ......................................................................................................... 42 1 Logiciels MESURTMgauge & MESURTMgauge Plus 1 DÉMARRAGE 1.1 Exigences en matière de matériel informatique MESURgauge et MESURgauge Plus sont compatibles avec les ordinateurs exécutant Microsoft Windows XP ou tout système d’exploitation ultérieur Microsoft Windows. La résolution de l’écran doit être d’au moins 1108 x 758. Un port série USB ou RS-232C est nécessaire pour communiquer avec un instrument. Un second port est nécessaire pour certaines configurations de matériel informatique. Si une communication USB est requise, assurez-vous d’installer le pilote USB, inclus dans le CD Resource fourni avec chaque instrument. Il peut également être téléchargé depuis le site Internet de Mark-10. 1.2 Paramètres Administrateur Windows Vous devez habiliter tous les privilèges Administrateur sur votre ordinateur PC pour un fonctionnement adéquat. Le défaut d’habilitation des privilèges nécessaire causera des difficultés, telles que l’absence de sauvegarde des fichiers de configuration des essais. Procédure pour Windows 7, 8 et 10 1. Connectez-vous à Windows en tant qu’administrateur ou en tant qu’utilisateur ayant des privilèges d’administrateur. 2. Cliquez avec le bouton droit sur l’icône du logiciel MESURgauge ou MESURgauge Plus sur le Bureau, sélectionnez Properties (Propriétés), puis cliquez sur l’onglet Compatibility (Compatibilité). 3. En bas de l’écran, cochez la case Run this program as an administrator (Executer ce programme en tant qu’administrateur). Puis cliquez sur le bouton Change settings for all users (Modifier les paramètres pour tous les utilisateurs) en-dessous de cette case. Puis, cliquez sur OK. Procédure pour Windows XP 1. Connectez-vous à Windows en tant qu’administrateur ou en tant qu’utilisateur ayant des privilèges d’administrateur. 2. Cliquez avec le bouton droit sur l’icône du logiciel MESURgauge ou MESURgauge Plus sur le Bureau, sélectionnez Properties (Propriétés), puis cliquez sur Find Target (Trouver la cible) Naviguez vers le dossier de Windows Explorer où le logiciel est installé (l’emplacement par défaut est C:\Mark-10 Software\MESURgauge [or MESURgauge Plus]). 3. Cliquez avec le bouton droit sur le dossier du logiciel Mark-10 Software et sélectionnez Properties (Propriétés). Dans l’onglet Security (Sécurité), cliquez sur Advanced (Avancé), puis cliquez sur tous les utilisateurs ou groupes désirés, et cliquez sur Edit (Modifier). Cochez la case Allow Full control (Permettre contrôle total). Puis cliquez trois fois sur OK pour fermer les boîtes de dialogues. Si vous avez besoin d’autres instructions, veuillez consulter votre administrateur IT. 1.3 Installation Insérez le CD d’installation dans le lecteur de CD-ROM de l’ordinateur. Si AutoRun est activé dans l’ordinateur, le programme d’installation s’exécutera automatiquement. Dans le cas contraire, le programme doit être exécuté manuellement. Localisez le fichier « setup.exe » et faites-un double clic sur lui dans le lecteur de CD-ROM. 2 Logiciels MESURTMgauge & MESURTMgauge Plus Suivez les instructions d’installation à l’écran, en commençant par : 1.4 Lancement du logiciel 1. Lorsque vous lancez le logiciel, un écran affichant le nom et le numéro de version du logiciel apparaît brièvement, comme suit : 3 Logiciels MESURTMgauge & MESURTMgauge Plus 2. L’écran de démarrage apparaît comme suit : Pour évaluer le logiciel gratuitement, cliquez sur le choix correspondant. La période d’évaluation est de 90 jours à compter de la date d’installation. L’écran ci-dessus apparait chaque fois que le logiciel est lancée, jusqu’à son activation. Pour activer le logiciel, cliquez sur le choix correspondant. Une activation en ligne est possible si vous disposez d’un accès Internet et si des paramètres de sécurité Windows appropriés sont activés. Par ailleurs, le logiciel peut être activé manuellement. 3. L’écran suivant apparaît comme suit : En cas d’activation en ligne, saisissez l’identifiant et le mot de passe du logiciel dans les champs correspondants, tel que montré ci-dessous. L’identifiant et le mot de passe de la licence sont fournis par Mark-10 par confirmation de commande par e-mail, ou imprimés sur l’étiquette de l’étui du CD. 4 Logiciels MESURTMgauge & MESURTMgauge Plus Cliquez sur « Continue » (Continuer) lorsque vous avez terminé. 4. En cas d’activation manuelle, saisissez l’identifiant et le mot de passe du logiciel de la même façon. En cliquant sur « Continue », vous passez à un autre écran, comme montré ci-dessous : Contactez Mark-10 pour obtenir les Codes d’activation correspondants. Ayez les informations suivantes à disposition: - Code Utilisateur 1 Code Utilisateur 2 Identifiant de la licence* Mot de passe* * Fournis par confirmation de commande par e-mail ou imprimés sur l’étiquette de l’étui du CD 5. Cliquez sur « Continuer » pour terminer l’installation. Lorsque l’installation est terminée, localisez l’icône sur l’écran du Bureau, dans le menu « Start » (Démarrer) de Windows, ou dans « Programs » (Programmes). 5 Logiciels MESURTMgauge & MESURTMgauge Plus 6. Lorsque le logiciel démarre, Auto Connect essaie automatiquement d’établir une connexion entre un instrument Mark-10 et un port de communication associé à un dispositif Mark-10. Veuillez noter que le pilote USB doit être installé. Le statut de connexion peut être visualisé dans le coin inférieur gauche de l’écran, comme suit : 7. Si un instrument ne peut pas être identifié ou qu’il n’est pas connecté, le message suivant apparaît : Si l’instrument est correctement connecté et configuré mais que ce message apparaît néanmoins, la connexion du port de communication peut être configurée manuellement. Reportez-vous à l’organigramme de communication ci-dessous et aux sections suivantes pour plus de détails. 1.5 Aperçu MESURgauge et MESURgauge Plus sont divisés en onglets contenant chacun un ensemble spécifique de fonctions : Acquisition Commencez et arrêtez l’essai, visualisez un tableau et un graphique en temps réel. MESURgauge Plus démarre et arrête également le mouvement pour certaines stations d’essai motorisées. Analysis (Analyse) Visualisez un tableau, un graphique et des statistiques, et zoomez en avant ou en arrière sur le graphique, enregistrez et rappelez les données d’essai, exportez vers Excel. Digital Display (Écran numérique) Visualisez des données en temps réel en grand format. Test Setup (Configuration des essais) Configurez les conditions de démarrage et d’arrêt des essais, les unités d’essai, les emplacements par défaut des fichiers et les paramètres de communication. Configuration des ports (affichée seulement pour la configuration de système personnalisée) Configure les paramètres de communication. Gauge Settings (Configuration du dynamomètre) (affichée pour certaines configurations seulement) Interface pratique pour configurer certains dynamomètres Mark-10. Report (Rapport) Génère un rapport des données d’essai. 6 Logiciels MESURTMgauge & MESURTMgauge Plus 1.6 Menu de configuration du système MESURgauge et MESURgauge Plus interface se connectent à plusieurs appareils d’essai. Pour sélectionner la configuration souhaitée, cliquez sur System Configuration (Configuration système) puis choisissez la sélection appropriée. Un mode de données simulées est également disponible à des fins d’évaluation, en l’absence de tout équipement. Les sélections sont les suivantes : 1. Gauge Only (Dynamomètre seulement) Pour connecter un dynamomètre Mark-10 directement à un ordinateur PC, pour établir un graphique charge/temps. Cette configuration requiert un seul port disponible sur l’ordinateur, et un câble USB ou RS232. Système typique : Dynamomètre de traction M5-20. Paramètres de communication de l’équipement : Réglez le dynamomètre sur sortie USB et sur 115 200 bauds. Raccordements des câbles : Dynamomètre <> Câble USB 09-1165 <> PC 2. Dynamomètre + ESM303/ESM1500 avec déplacement (contrôle de mouvement de la station d’essai possible avec cette configuration) Pour connecter une station d’essai ESM303, ESM303H, ou ESM1500 avec encodeur intégré de déplacement à un ordinateur PC, en utilisant un seul canal. Le dynamomètre est raccordé au contrôleur de la station d’essai, et le contrôleur est raccordé à un ordinateur PC, pour établir un graphique de charge/distance de déplacement. Cette configuration requiert un port USB ou de série disponible, et des câbles/adaptateurs appropriés. Système typique : Station d’essai ESM303, option d’indication intégrée de déplacement AF009, option de contrôle PC AF010, dynamomètre M7-200, câble interface 09-1214, câble USB 09-1158. Paramètres de communication de l’équipement : Réglez le dynamomètre sur sortie RS-232 et sur 115 200 bauds. Réglez la station d’essai sur 115 200 bauds. Raccordements des câbles : Dynamomètre <> Câble 09-1214 <> Station d’essai <> Câble USB 09-1158 <> PC 3. Dynamomètre + ESM303/ESM1500 sans déplacement (contrôle de mouvement de la station d’essai possible avec cette configuration) Pour connecter une station d’essai ESM303, ESM303H, ou ESM1500 sans encodeur intégré de déplacement à un ordinateur PC, en utilisant un seul canal, pour établir un graphique de charge/temps. Le dynamomètre est raccordé au contrôleur de la station d’essai, et le contrôleur est raccordé à un ordinateur PC. Cette configuration requiert un port USB ou de série disponible, et des câbles/adaptateurs appropriés. 7 Logiciels MESURTMgauge & MESURTMgauge Plus Système typique : Station d’essai ESM1500FG, dynamomètre de traction M5-1000, câble d’interface 09-1214, câble USB 09-1158. Paramètres de communication de l’équipement : Réglez le dynamomètre sur RS-232 et sur 115 200 bauds. Réglez la station d’essai sur 115 200 bauds. Raccordements des câbles : Dynamomètre <> Câble 09-1214 <> Station d’essai <> Câble USB 09-1158 <> PC 4. Dynamomètre + Contrôleur ESM301/DC avec déplacement Pour connecter une station d’essai ESM301 ou TSTM-DC avec encodeur intégré de déplacement à un ordinateur PC, en utilisant un seul canal, pour établir un graphique de distance de déplacement/angle. Le dynamomètre/indicateur est raccordé au contrôleur de la station d’essai, et le contrôleur est raccordé à un ordinateur PC. Cette configuration requiert un port USB ou de série disponible, et des câbles/adaptateurs appropriés. Système typique : Station d’essai TSTM-DC, indicateur M5i avec capteur de torsion, câble interface 09-1162, câble de série 09-1056, convertisseur USB RSU100. Paramètres de communication de l’équipement : Réglez le dynamomètre sur RS-232 et sur 9 600 bauds. Réglez le contrôleur de la station d’essai sur 115 200 bauds. Raccordements des câbles : Dynamomètre <> Câble 09-1162 <> Contrôleur de station d’essai <> Câble de série 09-1056 <> Convertisseur USB en option RSU100 <> PC 5. Dynamomètre + Contrôleur ESM301/DC sans déplacement Pour connecter une station d’essai ESM301ou une autre station d’essai avec contrôleur DC sans encodeur intégré de déplacement à un ordinateur PC, en utilisant un seul canal, pour établir un graphique de charge/temps. Le dynamomètre/indicateur est raccordé au contrôleur de la station d’essai, et le contrôleur est raccordé à un ordinateur PC. Cette configuration requiert un port USB ou de série disponible, et des câbles/adaptateurs appropriés. Système typique : Station d’essai TSTM-DC, indicateur M5i avec capteur de torsion, câble interface 09-1162, câble de série 09-1056, convertisseur USB RSU100. Paramètres de communication : Réglez le dynamomètre sur RS-232 et sur 9 600 bauds. Réglez le contrôleur de la station d’essai sur 115 200 bauds. Raccordements des câbles : Dynamomètre <> Câble 09-1162 <> Contrôleur de station d’essai <> Câble de série 09-1056 <> Convertisseur USB en option RSU100 <> PC 6. Dynamomètre + Contrôleur DC + affichage externe du déplacement Pour connecter un dynamomètre Mark-10 à travers un contrôleur DC à un ordinateur PC à l’aide d’un seul canal, et un affichage de déplacement Mitutoyo à un ordinateur PC à l’aide de l’autre canal. Veuillez noter que le taux d’acquisition maximum des données est limité à 2 échantillons par seconde. Cette configuration requiert deux port USB ou de série disponibles, et des câbles/adaptateurs. Système typique : Station d’essai TSFM500-DC, option d’affichage de déplacement TSF001, dynamomètre M5-100, câble 09-1066, Mitutoyo MRS100A convertisseur RS-232, convertisseur USB RSU100 RS-232 8 Logiciels MESURTMgauge & MESURTMgauge Plus Paramètres de communication : Réglez le dynamomètre sur 115 200 bauds, le débit en bauds de l’affichage de déplacement est réglé sur 1 200. Raccordements des câbles : Dynamomètre <> Câble 09-1162 <> Contrôleur de station d’essai <> Câble de série 09-1056 <> Convertisseur USB en option RSU100 <> PC Affichage du déplacement <> Câble Mitutoyo 09-1066 <> Convertisseur RS-232 MRS100A <> Convertisseur USB en option RSU100 <> PC 7. Dynamomètre + Affichage externe du déplacement Pour connecter un dynamomètre Mark-10 directement à un ordinateur PC en utilisant un seul canal et un affichage de déplacement Mitutoyo à un ordinateur PC en utilisant l’autre canal. Veuillez noter que le taux d’acquisition maximum des données est limité à 2 échantillons par seconde. Cette configuration requiert deux port USB ou de série disponibles, et des câbles/adaptateurs. Système typique : Station d’essai ES30, option d’affichage de déplacement ESM001, dynamomètre M4-100, câble 09-1066, convertisseur MRS100A, convertisseur RSU100 Paramètres de communication : Réglez le dynamomètre sur 115 200 bauds. Le débit en bauds de l’affichage de déplacement est réglé sur 1 200. Raccordements des câbles : Dynamomètre <> Câble USB 09-1165 <> PC Affichage du déplacement <> Câble Mitutoyo 09-1066 <> Convertisseur RS-232 MRS100A <> Convertisseur USB en option RSU100 <> PC 8. WT3-201M Pour connecter un testeur de traction de câble ondulé WT3-201M directement à un ordinateur PC. Cette configuration requiert un port USB ou de série disponible. Remarquez les sous-sélections, correspondant aux paramètres du testeur et aux fonctions optionnelles installées : a. No Options (Aucune option) Aucune fonction optionnelle n’est installée. Parmi les fonctions en option applicables à MESURgauge et MESURgauge Plus, on trouve les fonctions Date & Time Stamp et Profiles. b. Profiles Only (Profils seulement) Le nom du profil apparaît dans les onglets Acquisition et Analysis. c. Date Only (Date seulement) Le tampon dateur associé aux données acquises apparaît dans les onglets Acquisition et Analysis. Veuillez noter que si des points de données sont enregistrées sur plus d’un jour, seule la date la plus récente est utilisée. d. Time Only (Heure seulement) L’horodateur de chaque point de données apparaît dans les tableaux des onglets Acquisition et Analysis. e. Profiles & Date (Profils et date) Le nom du profil et la date s’affichent, comme décrit ci-dessus. f. Profiles & Time (Profils et heure) Le nom du profil et l’horodateur de chaque lecture s’affichent, comme décrit ci-dessus. g. Date & Time (Date et heure) La date la plus récente, ainsi que l’horodateur de chaque lecture s’affichent, comme décrit ci-dessus. 9 Logiciels MESURTMgauge & MESURTMgauge Plus h. Profiles, Date & Time (Profils, date et heure) Le nom du profil, la date la plus récente ainsi que l’horodateur de chaque lecture s’affichent, comme décrit ci-dessus. Paramètres de communication : Réglez le testeur sur USB et sur 115 200 bauds. Raccordements des câbles : Testeur <> Câble USB 09-1165 <> PC 9. Custom (Personnalisation) Pour connecter jusqu’à deux instruments compatibles via deux canaux. Des instruments de Mark-10 ou d’autres marques peuvent être utilisés, y compris des dynamomètres, des manomètres, des échelles linéaires, des voltmètres ou tout autre instrument présentant une sortie de série compatible. Reportez-vous aux sections suivantes pour plus d’informations. 10. Simulated Gauge (Simulation de dynamomètre) Pour évaluer la fonctionnalité du logiciel en l’absence de tout instrument. Des données de simulation sont utilisées pour remplir le graphique et le tableau. Remarque : Si vous utilisez systématiquement la même configuration, nous vous recommandons de l’enregistrer en cliquant sur le bouton Save ou Save as Default dans l’onglet Test Setup (Configuration des essais). Une configuration peut également être enregistrée en cliquant sur File Save Test Setup File (Fichier - Enregistrer Fichier de configuration des essais). Reportez-vous aux sections suivantes pour plus de détails. 10 Logiciels MESURTMgauge & MESURTMgauge Plus 1.7 Communication Flowchart (Organigramme de communication) L’organigramme suivant résume les configurations et les raccordements de câbles nécessaires pour la plupart des configurations de système : 11 Logiciels MESURTMgauge & MESURTMgauge Plus 1.8 Autres menus 1. Fichier Open Test Setup File (Ouvrir fichier de configuration des essais) Naviguez pour ouvrir une configuration des essais enregistrée antérieurement. Save Test Setup File (Enregistrer fichier de configuration des essais) Enregistre les paramètres actuels dans un fichier. Save Test Setup File as default (Enregistrer fichier de configuration des essais en tant que paramètres par défaut) Enregistre les paramètres actuels en tant que paramètres par défaut. Factory Defaults (Réglages usine) Restaure les réglages par défaut en usine. 2. Aide Show Tip Strips (Afficher conseils) Cochez cette sélection pour afficher des conseils - boîtes de texte pédagogique qui apparaissent lorsque le curseur passe sur un objet ou une zone de l’écran. Guide de l’utilisateur de MESURgauge/MESURgauge Plus Ouvre le guide de l’utilisateur en tant que document PDF (Adobe Reader est requis). Site Internet Mark 10 Lien direct vers le site Internet de Mark-10. About (À propos de) Cliquez sur « About » ou sur le logo en haut à droite pour afficher des informations générales sur le logiciel. 1.9 Installation du pilote USB Avant d’utiliser le logiciel avec un instrument Mark-10 avec sortie USB, installez le pilote USB Mark-10, disponible dans le CD de ressources ou téléchargeable depuis notre site Internet (www.mark-10.com). Reportez-vous aux guides de l’utilisateur de l’instrument et du pilote USB pour plus de détails. 12 Logiciels MESURTMgauge & MESURTMgauge Plus 2 ONGLET TEST SETUP (CONFIGURATION DES ESSAIS) Utilisez cet onglet pour configurer plusieurs paramètres d’acquisition et de communication des données, y compris les conditions de démarrage et d’arrêt, les limites pass/fail (accepté/refusé), la sélection d’une acquisition de lecture isolée ou continue, le taux d’échantillonnage, les dossiers par défaut, et la sélection des ports de communication. 2.1 Contrôleur de la station d’essai (visible dans le coin inférieur gauche, dans MESURgauge Plus seulement) MESURgauge Plus contrôle le mouvement vers le haut et vers le bas des modèles de stations d’essai ESM303, ESM303H, et ESM1500. Ces stations ne requièrent aucune fonction optionnelle de contrôle de mouvement dans MESURgauge Plus, mais l’option Travel indication peut cependant être utilisée si des données force/deplacement sont requises. Le panneau de commande de la station d’essai doit être réglé sur le mode CONSOLE, pas sur le mode PC. Reportez-vous aux guides de l’utilisateur pertinents pour plus de détails. Lorsque la configuration est correcte, en cliquant sur le bouton START UP ou START DOWN de l’onglet Acquisition ou de l’onglet Digital Display, on émule le bouton UP ou DOWN d’une station d’essai motorisée Mark-10 compatible, en plus de faire démarrer l’acquisition des données (l’acquisition des données commence en fait lorsque la Condition de démarrage est vérifiée - voir la sous-section suivante). Start Direction (Direction de départ) Sélectionnez la direction souhaitée de la traverse pour commencer l’essai. Sélectionnez « none » (aucun) si aucun démarrage de mouvement n’est souhaité. 13 Logiciels MESURTMgauge & MESURTMgauge Plus Stop Motion When Acquisition Stops (Arrêter le mouvement à l’arrêt de l’acquisition) Cochez cette case pour arrêter le mouvement lorsque l’acquisition des données est terminée. Décochez-la pour continuer le mouvement, que l’acquisition des données s’arrête ou non. Dans ce cas, le mouvement peut être interrompu manuellement en appuyant sur le bouton STOP du panneau de commande de la station d’essai. 2.2 Start Condition (Condition de démarrage) En appuyant sur START (DÉMARRER) dans l’onglet Acquisition ou dans l’onglet Digital Display (Écran numérique), on fait démarrer l’acquisition de données lorsqu’une des Conditions de démarrage suivantes est atteinte : Time (Temps) Réglez une limite de temps, en secondes. Load (Charge) Réglez un seuil de charge. Le logiciel référence l’unité de mesure actuellement sélectionnée dans l’instrument. Travel (Déplacement) Réglez un seuil de distance de déplacement. Le logiciel référence l’unité de mesure actuellement sélectionnée dans la station d’essai ou dans l’affichage du déplacement. 2.3 Stop Condition (Condition d’arrêt) L’acquisition des données s’arrête lorsque l’une des conditions d’arrêts suivantes est atteinte : Time (Temps) Réglez une limite de temps, en secondes. Load (Charge) Réglez une limite de charge pour l’arrêt. Reportez-vous au choix de conditions d’arrêt relatives à la charge ci-dessous : 14 Logiciels MESURTMgauge & MESURTMgauge Plus Quatre options d’arrêt d’essai basées sur le seuil de charge sont disponibles : Rising Edge (Front montant) Le seuil d’arrêt est supérieur au seuil de démarrage (charge en augmentation). Falling Edge 1 (Front descendant 1) Le seuil d’arrêt est inférieur au seuil de démarrage (charge en baisse). Falling Edge 2 (Front descendant 2) Le seuil d’arrêt est supérieur au seuil de démarrage, mais la charge diminue. Break Detect (Détection des ruptures) Arrête l’acquisition des données lorsque la charge diminue jusqu’à un pourcentage spécifié de la charge (de crête) maximum. Readings (Lectures) Réglez un nombre de lectures. Travel (Déplacement) Réglez une limite de déplacement. 2.4 Ports Le logiciel peut accepter deux canaux de communication via deux ports de communication. Si on choisit une configuration de système requérant un seul port de communication, la fenêtre des paramètres du deuxième port de communication apparaît grisée. COM Port (Port de communication) Le port de communication est automatiquement sélectionné via la fonction Auto Connect mais peut cependant être configuré manuellement si on le souhaite. En appuyant sur REFRESH (RAFRAÎCHIR) dans le menu déroulant, vous mettez à jour la liste de tous les ports installés. Le port de communication associé à l’instrument peut être identifié dans la sous-section Ports du Device Manager (Gestionnaire de périphériques) dans Windows. Débit en bauds Le débit en bauds est réglé automatiquement par la fonction Auto Connect pour s’adapter à l’instrument connecté, mais peut cependant être modifié manuellement. D’autres paramètres de communication sont fixés à 8 bits de données, 1 bit d’arrêt et sans parité. 2.5 Limites pass/fail (accepté/refusé) 15 Logiciels MESURTMgauge & MESURTMgauge Plus Des limites pass/fail (accepté/refusé) supérieure et inférieure peuvent être configurées. Les valeurs de résultat sont comparées à ces limites et des indicateurs go/no go (feu vert/feu rouge) s’affichent dans le coin inférieur droit de l’onglet Acquisition, comme suit : Des lignes de limite horizontales s’affichent sur les graphiques dans les onglets Acquisition et Analysis, comme suit : 2.6 Mode de lecture Single Readings (Lectures uniques) Des lectures isolées sont transmises par l’instrument chaque fois que l’on clique sur Read (Lecture) dans l’onglet Acquisition (Acquisition), ou que l’on appuie sur le bouton DATA (Données) de l’instrument. Un exemple d’application serait la capture de plusieurs lectures de crête de torsion d’un ensemble de capuchons ou bouchons filetés. Continuous Readings (Lectures continues) Lorsque ce mode est sélectionné, l’instrument envoie des lectures à la fréquence paramétrée dans le champ Readings per Second (Lectures par seconde). Un exemple d’application serait l’analyse de la force en fonction du temps ou de la force en fonction de la distance dans un essai de pelage de matériau de conditionnement. Readings per Second (Lectures par seconde) Règle la fréquence de l’acquisition des données en mode Continuous Readings (Lectures continues). La fréquence disponible est de 0,001 à 50 lectures par seconde. Remarque : Lorsque vous utilisez un affichage de déplacement de la marque Mitutoyo, nous vous recommandons de limiter le débit de sortie à 2 lectures par seconde, pour éviter les erreurs de communication. 16 Logiciels MESURTMgauge & MESURTMgauge Plus 2.7 Autres réglages Enable Travel (Activer le déplacement) Lorsqu’on sélectionne une configuration de système appropriée, cette case est cochée et grisée. Graph Data (Données de graphique) Lorsque cette case est cochée, les points de données remplissent le graphique dans l’onglet Acquisition. Cependant, lors de la collecte de milliers de points de données, le taux réel d’acquisition des données va commencer à ralentir. Dans les applications requérant un grand nombre de points de données, il est recommandé de décocher cette case pour une meilleure performance. Le graphique reste affiché dans l’onglet Analysis lorsque l’essai est terminé. Invert Travel (Inverser le déplacement) Cochez cette case pour inverser la polarité (le signe) de la lecture du déplacement. Les indicateurs de déplacement des stations d’essai Mark-10 affichent une valeur en augmentation au fur et à mesure que la traverse de déplace vers le haut, et une valeur décroissante au fur et à mesure que la traverse se déplace vers le bas. Lors d’un essai de compression (mouvement descendant), il peut être souhaitable de renverser l’orientation du graphique dans les onglets Acquisition et Analysis. La case est grisée pour les configurations non applicables. Invert Load (Inverser la charge) Cochez cette case pour inverser la polarité (le signe) de la lecture de la charge. Les instruments Mark-10 affichent les lectures de tension comme valeurs négatives, donc l’inversion des valeurs de charge inversera l’orientation du graphique dans les onglets Acquisition et Analysis. Veuillez noter que certains instruments Mark-10 peuvent être configurés pour inverser ou omettre la polarité de la charge. Lorsqu’une configuration personnalisée de système est sélectionnée, les cases s’affichent comme suit : On peut configurer jusqu’à deux ports, et les données de chaque port peuvent être inversées, le cas échéant. La case des données de graphique reste visible. 2.8 Folders (Dossiers) Saisissez les chemins complets ou naviguez dans les dossiers pour utiliser des fichiers de données d’essai (*.log) et de configuration d’essais (*.tst). Pour naviguer vers un dossier, cliquez sur l’icône dossier à droite de la boîte de dialogue et naviguez vers le dossier ou créez le dossier souhaité, puis cliquez sur le bouton « Current Folder » (Dossier actuel) dans la boîte de dialogue. 2.9 Boutons Test Setup File (Fichier de configuration des essais) Save (Enregistrer) Ouvre une boîte de dialogue de dossier dans laquelle on enregistre les paramètres actuels dans un fichier de configuration des essais (extension .tst). 17 Logiciels MESURTMgauge & MESURTMgauge Plus Remarque : Si le système de configuration personnalisée (Custom) est sélectionné, l’onglet Port Setup (Configuration des ports) devient accessible. Les paramètres de cet onglet sont également enregistrés dans le fichier de configuration des essais. Save as Default (Enregistrer par défaut) Enregistre les paramètres actuels des onglets Test Setup et Port Setup dans le fichier de configuration des essais par défaut « Default.tst ». Recall (Rappeler) Ouvre une boite de dialogue dans laquelle naviguer vers des fichiers de configuration d’essais enregistrés antérieurement. Test Setup File Name (Nom du fichier de configuration des essais) Affiche le nom du fichier de configuration des essais actuellement sélectionné. 2.10 Auto Connect À l’ouverture du logiciel, un port de communication approprié est automatiquement détecté et configuré. L’état « Connected » (Connecté) ou « Not Connected » (Non connecté) s’affiche, avec le numéro du port de communication. Si une connexion n’est pas automatiquement détectée, assurez-vous que tous les raccordements de câbles et tous les paramètres des instruments sont corrects, puis cliquez sur Connect (Connexion) pour essayer de nouveau. L’organigramme de communication de la section Startup (Démarrage) peut également être utile pour s’assurer que tous les raccordements et les paramètres sont corrects. Le cas échéant, les ports de communication peuvent être configurés manuellement dans les onglets Test Setup ou Port Setup. Remarque : Le Port 2 n’est pas détecté automatiquement. 2.11 Date & Time (Date et heure) La date et l’heure actuelles de Windows sont affichées dans le coin inférieur droit de l’écran. 18 Logiciels MESURTMgauge & MESURTMgauge Plus 3 ONGLET ACQUISITION Utilisez cet onglet pour visualiser les données sous forme de tableau ou de graphique depuis un instrument au fur et à mesure de leur réception. Lorsque vous cliquez sur le bouton START, les données sont organisées en tableau et en graphique, à partir du moment où la condition de démarrage de l’onglet Test Setup est remplie. Dans MESURgauge Plus, les boutons START UP ou START DOWN font également démarrer le mouvement d’une station d’essai motorisée compatible. L’essai s’arrête automatiquement lorsque la condition d’arrêt de l’onglet Test Setup est remplie ou lorsque vous cliquez sur le bouton STOP. L’apparence de cet onglet dépend de la configuration de système sélectionnée, ainsi que des paramètres de l’onglet Test Setup. Ci-dessous, vous trouverez un exemple de configuration « Gauge only » (Dynamomètre seulement), réglée pour l’acquisition de données continue avec des limites pass/fail (accepté/refusé) activées : 3.1 START (DÉMARRER) Fait démarrer un essai. L’acquisition de données de l’instrument commence lorsque la condition de démarrage dans l’onglet Test Setup (Configuration des essais) est vérifiée. Lorsque des données sont en cours de capture, l’indicateur « Acquiring Data » (Acquisition de données en cours) au-dessus du bouton START (Démarrer) s’allume, comme suit : Dans MESURgauge Plus, le bouton START UP ou START DOWN apparaît au lieu de START, si la configuration est correcte, comme suit : 19 Logiciels MESURTMgauge & MESURTMgauge Plus ou En appuyant sur START UP ou START DOWN, on émule le bouton UP ou DOWN d’une station d’essai motorisée Mark-10, en plus de faire démarrer l’acquisition des données (lorsque la Condition de démarrage est remplie). C’est pourquoi vous avez besoin d’un seul clic de bouton pour faire démarrer à la fois le contrôle du mouvement et l’acquisition des données. 3.2 STOP (ARRÊTER) Arrête l’acquisition des données. Dans MESURgauge Plus, cela arrête aussi le mouvement de la station d’essai. L’essai de collecte des données s’arrête automatiquement lorsque la condition d’arrêt sélectionnée dans l’onglet Test Setup est remplie. Lorsque l’essai est terminé, l’indicateur « Acquiring Data » (Acquisition de données en cours) s’éteint, comme suit : 3.3 Current Readings (Lectures actuelles) ou La charge et l’unité de mesure actuelles sont affichées au-dessus du graphique, comme montré ci-dessus à gauche. Si une configuration de système comprenant charge et déplacement est sélectionnée, la position et l’unité actuelles sont également affichées, comme montré ci-dessus à droite. 3.4 Table (Tableau) ou 20 Logiciels MESURTMgauge & MESURTMgauge Plus Les points de données s’affichent dans un tableau, y compris le nombre de lectures, la lecture de la charge et l’horodateur relatif (en secondes), comme montré ci-dessus à gauche. Si une configuration de système comprenant charge et déplacement est sélectionnée, une colonne pour le déplacement s’affiche également, comme montré cidessus à droite. Le fichier d’essai actuellement sélectionné s’affiche au-dessus du tableau. Pour un WT3-201M, le tableau qui apparaît est le suivant : L’horodateur, le tampon dateur et le nom du profil apparaissent lorsqu’une configuration appropriée est sélectionnée, et lorsque l’instrument est configuré correctement. Si des données sont collectées pendant une durée supérieure à un jour, la date la plus récente remplira ce champ. Remarque : Le tampon dateur et l’horodateur, ainsi que la possibilité d’enregistrer plusieurs profils sont des fonctions optionnelles du testeur WT3-201M. 3.5 Total Readings (Lectures totales) Le nombre total de points de données recueillies pendant l’essai. 21 Logiciels MESURTMgauge & MESURTMgauge Plus 3.6 Graph (Graphique) MESURgauge et MESURgauge Plus établissent des graphiques de charge/temps ou charge/deplacement, selon la configuration du système. Les valeurs minimum et maximum des axes X et Y peuvent être modifiées en doublecliquant sur les chiffres le long des axes. Lorsque le chiffre apparaît en surbrillance, saisissez la valeur souhaitée, puis appuyez sur ENTER ou cliquez en dehors de la zone. 3.7 Additional Graph Functions (Fonctions de graphique supplémentaires) Plusieurs fonctions et paramètres de graphique supplémentaires sont cachés par défaut, mais peuvent être vus en faisant un clic droit où que ce soit dans le graphique. Un menu contextuel apparaît comme suit : Les rubriques du menu sont fournies pour un accès rapide pratique pour certaines fonctions courantes. Les rubriques AutoScale X et Autoscale Y sont équivalentes aux icônes de verrou dans Scale Legend (Légende de l’échelle), telles que décrites ci-dessous. 22 Logiciels MESURTMgauge & MESURTMgauge Plus 3.8 Plot Legend (Légende de graphique) Plusieurs paramètres, tels que le style et les couleurs de graphique ou d’autres réglages sont disponibles en cliquant sur l’icône Plot Legend (Légende de graphique). Un menu d’option apparaît comme suit : 3.9 Scale Legend (Légende de l’échelle) Auto-scale lock (“padlock”) (Verrou de l’échelle automatique) En position verrouillée, l’échelle est en mode automatique (par défaut). Auto-scale (Échelle automatique) Cliquez pour mettre l’axe automatiquement à l’échelle. Scale & grid properties (Propriétés de l’échelle et de la grille) Cliquez pour ajuster plusieurs propriétés de l’échelle et de la grille. Un menu contextuel fournit un accès à ces propriétés. 3.10 Graph Palette (Palette du graphique) Standard View (Vue standard) 23 Logiciels MESURTMgauge & MESURTMgauge Plus Zoom Cliquez sur cette icône pour déployer la sélection d’outils de zoom, comme suit : Réglez une fenêtre de zoom avec des dimensions x et y ajustables pour une région spécifique du graphique. Réglez une fenêtre de zoom avec une dimension x ajustable pour une région spécifique du graphique. Réglez une fenêtre de zoom avec une dimension y ajustable pour une région spécifique du graphique. Visualisez la totalité du graphique. Zoomez vers l’arrière. Zoomez vers l’avant. Pan (Panoramique) Repositionnez le graphique en y cliquant avec la souris et en le faisant glisser jusqu’à la position souhaitée. 3.11 Cursor Legend (Légende du curseur) Cursor Control (Commande du curseur) Cliquez sur les quadrants de cette icône pour déplacer le curseur dans la direction correspondante. Cursor Table (Tableau du curseur) Affiche les valeurs X et Y de la position du curseur. 3.12 X Scrollbar (Barre de défilement) Cliquez pour activer ou désactiver une barre de défilement pour l’axe X du graphique. 3.13 X Scale and Y Scale (Échelle des X et échelle des Y) Cliquez pour activer ou désactiver les titres et les incréments des axes x et y. 24 Logiciels MESURTMgauge & MESURTMgauge Plus 3.14 Pass/Fail Indicators (Indicateurs accepté/refusé) Lorsque la case Use Limits (Utiliser les limites) de l’onglet Test Setup est cochée, les indicateurs pass/fail et les lignes de limites s’affichent, comme suit : 3.15 Read Gauge (Lire dynamomètre) Demande la valeur actuellement affichée sur un instrument Mark-10 compatible. Ce bouton est visible seulement pour le mode de lecture Single Readings, et activé seulement pendant l’acquisition de données. 3.16 Zero Gauge (Remettre dynamomètre à zéro) Remet à zéro un instrument Mark-10 compatible. Cette fonction est activée seulement lorsque l’acquisition de données est inactive. 3.17 Clear Gauge (Effacer dynamomètre) Efface les valeurs de crête d’un instrument compatible et commence un nouveau calcul de moyenne ou un essai à déclencheur externe (pour les instruments applicables). Cette fonction est activée seulement lorsqu’il n’y a pas d’acquisition de données. 3.18 Zero Travel (Remettre déplacement à zéro) Remet à zéro l’affiche du déplacement sur le panneau de commande d’une station d’essai Mark-10 compatible. Ce bouton est actif uniquement pour des configurations de système applicables à la mesure du déplacement. 3.19 Enregistrement des modifications La visibilité des légendes et palettes ci-dessus, ainsi que leurs configurations, sont liées au fichier de configuration des essais, qui peut être enregistré depuis le menu File (Fichier) ou depuis l’onglet Test Setup (Configuration des essais). 25 Logiciels MESURTMgauge & MESURTMgauge Plus 4 ONGLET ANALYSIS (ANALYSE) Cet onglet est utilisé pour analyser les données obtenues à la suite d’un essai. On peut également télécharger vers cet onglet des données enregistrées dans un instrument. Les statistiques sont calculées et affichées automatiquement à la fin de l’essai ou du téléchargement de données enregistrées. Les outils du curseur du graphique peuvent être utilisés pour zoomer sur une région spécifique du graphique. On peut calculer des statistiques pour cette région du graphique. Les données de graphique et de tableau de l’onglet Acquisition sont automatiquement transférées vers ce graphique et ce tableau lorsque l’essai est terminé. 4.1 Graphique Les outils de graphique sont cachés par défaut, mais peuvent être vus en faisant un clic droit en tout endroit du graphique, comme décrit dans l’onglet Acquisition. Les outils supplémentaires de graphique sont également disponibles : Cursor Movement Tool (Outil de mouvement du curseur) En cliquant sur ce bouton, vous pouvez faire glisser le curseur X-Y jusqu’a l’emplacement souhaité de la courbe. 4.2 Refresh Graph (Rafraîchir graphique) Redessine le graphique sur la base des données recueillies pendant l’essai. 26 Logiciels MESURTMgauge & MESURTMgauge Plus 4.3 Palette du curseur Cursor Table (Tableau du curseur) Affiche les valeurs X et Y de la position du curseur. Reading Number at Cursor (Numéro de lecture du curseur) Numéro de lecture correspondant à la position actuelle du curseur. Cursor Control (Commande du curseur) Cliquez sur les quadrants de cette icône pour déplacer le curseur dans la direction correspondante. 4.4 Statistiques Ce cadre affiche les données statistiques de l’essai. Time/Travel/Reading Number Range (Plage Temps/Déplacement/Numéro de lecture) Réglez les valeurs minimum et maximum de la plage des données, en fonction du temps, de la distance de déplacement ou les numéros de lecture (selon la configuration du système). Revient par défaut à la plage complète à la fin de l’essai. Pour redessiner le graphique et recalculer les statistiques pour une plage donnée, modifiez les valeurs minimum et maximum, puis cliquez sur Calculate (Calculer) et/ou Refresh Graph (Rafraîchir graphique). Maximum La lecture de charge maximum mesurée pendant l’essai. Pour la plupart des instruments et des configurations à station d’essai, MESURgauge demande la valeur maximum (de crête) à l’instrument, et ne la tire pas des données collectées. Comme les taux échantillonnage interne des instruments sont significativement plus rapides que le taux de sortie des données vers MESURgauge, cette valeur de crête est plus exacte. Pour les instruments et les systèmes à station d’essai, la valeur maximum est obtenue à partir des données recueillies. Veuillez noter que, dans toute configuration, lorsque vous cliquez sur Calculate ou sur Refresh Graph, la valeur maximum est calculée à nouveau à partir des données recueillies, et non pas à partir de l’instrument. Minimum La lecture de charge minimum mesurée pendant l’essai. 27 Logiciels MESURTMgauge & MESURTMgauge Plus Moyenne La moyenne des lectures. Veuillez noter que, dans les situations dans lesquelles la charge fluctue entre des valeurs positives et négatives, cette fonction considère la polarité, pas les valeurs absolues. Par exemple, la moyenne de +5 et -5 est 0. Area Under Curve (Zone sous la courbe) La moyenne des valeurs absolues des lectures de charge multipliée par l’intervalle de temps sélectionné. Standard Deviation (Erreur absolue apparente standard) L’erreur apparente des données acquises. Variance La variance des données acquises. 4.5 Table (Tableau) La fonctionnalité de tableau est la même que celle décrite dans l’onglet Acquisition. 4.6 Save (Enregistrer) Ouvre une boîte de dialogue du fichier, où on peut spécifier le nom et l’emplacement du fichier. L’emplacement par défaut du dossier des fichiers des données d’essai est établi dans le champ « Test Data Folder » de l’onglet Test Setup (Configuration des essais). Après l’enregistrement, le fichier peut être ouvert par la suite par des programmes Windows courants tels qu’Excel. 4.7 Recall (Rappeler) Rappelle un fichier de données d’essai enregistré antérieurement. Le tableau et le graphique seront remplis avec les données enregistrées antérieurement, et les statistiques de ces données seront automatiquement calculées. 4.8 Export to Excel (Exporter vers Excel) En cliquant sur ce bouton, on lance Microsoft Excel (s’il est installé, vendu séparément) et une nouvelle feuille de tableau s’ouvre et se remplit. 4.9 Autres fonctions Lorsque certaines configurations de système sont sélectionnées, les boutons et les champs supplémentaires suivants apparaissent dans le coin inférieur droit : Download Memory (Télécharger mémoire) et Clear Memory (Effacer mémoire) Télécharge les données sauvegardées depuis un instrument Mark-10 compatible. L’instrument doit être dans le mode de fonctionnement principal (c’est-à-dire pas dans un menu ou dans une zone de configuration). Avant de cliquer sur Download Memory (Télécharger la mémoire), assurez-vous que le Reading Mode (Mode de lecture) de l’onglet Test Setup (Configuration des essais) est réglé sur « Single Readings » (Lectures uniques). Assurez-vous également de ne pas cliquer sur le bouton START (Démarrer) avant le téléchargement des données enregistrées. L’indicateur lumineux « Acquiring Data » (Acquisition de données en cours) doit être éteint pendant ce temps. Cliquez sur Clear Memory (Effacer mémoire) pour supprimer les données stockées de la mémoire de l’instrument. Un message d’erreur de communication apparaît si un instrument incompatible est utilisé ou si ce n’est pas le mode de fonctionnement principal. 28 Logiciels MESURTMgauge & MESURTMgauge Plus WT3M Date (Date WT3M) et WT3M Profile (Profil WT3M) Lorsqu’on utilise un testeur WT3-201M correctement configuré, la date du stockage des données (qui peut être différente de la date d’acquisition des données du logiciel) et le nom du profil apparaissent dans ces champs. 29 Logiciels MESURTMgauge & MESURTMgauge Plus 5 ONGLET DIGITAL DISPLAY (ÉCRAN NUMÉRIQUE) Cet onglet affiche les lectures de charge agrandies, en temps réel, ou des lectures de charge et de déplacement pour les configurations de système appropriées. Si la case « Graph and Tabulate Data » (Établir graphique et tableau des données) est cochée, le graphique et le tableau de l’onglet Acquisition sont remplis. L’acquisition des données et le contrôle du mouvement peuvent être démarrés et arrêtés depuis cet onglet, ainsi que depuis l’onglet Acquisition. Voir l’image ci-dessous : Si « Single Readings » (Lectures uniques) est sélectionnée dans l’onglet Test Setup, le bouton Read Gauge (Lire dynamomètre) apparait pour les configurations de système correspondantes, comme montré ci-dessous. On peut demander manuellement des lectures, comme pour l’onglet Acquisition. 30 Logiciels MESURTMgauge & MESURTMgauge Plus 6 ONGLET GAUGE SETTINGS (PARAMÈTRES DU DYNAMOMÈTRE) Cet onglet fournit une fonction de lecture et de réglage des paramètres de configuration du dynamomètre. Les paramètres sont applicables seulement pour les instruments des séries 7, 5 et BG de Mark-10. Des modifications peuvent être apportées seulement lorsque l’instrument est directement connecté à un ordinateur PC. Dans la partie inférieure gauche de l’écran, il est possible de saisir des commandes à envoyer à n’importe quel instrument via le port de série principal. 6.1. Read (Lire) Remplit les champs ci-dessus avec les paramètres actuels d’un instrument Mark-10. 6.2 Save (Enregistrer) Enregistre les paramètres actuels du dynamomètre vers la mémoire non volatile de l’instrument. Ce seront les paramètres par défaut lorsque l’instrument sera mis en marche. Remarque : Les paramètres souhaités doivent être écrits individuellement dans le dynamomètre (en cliquant sur le bouton Set adjacent au menu des paramètres) avant de cliquer sur Save (Enregistrer). Il est recommandé de cliquer sur le bouton Read (Lire) pour confirmer les paramètres actuels avant de cliquer sur Save (Enregistrer). 31 Logiciels MESURTMgauge & MESURTMgauge Plus 6.3 Bouton Set Règle le paramètre adjacent. 6.4 String to Send to Gauge (Chaîne à envoyer au dynamomètre) Saisir une commande à envoyer au dynamomètre via RS-232 ou USB. Cette fonction permet à l’utilisateur de communiquer avec un ensemble d’instruments Mark-10 et non-Mark-10, ainsi que de leur envoyer des commandes. Cliquez sur Send (Envoyer) pour envoyer la commande. 6.5 String Read from Gauge (Chaîne à envoyer du dynamomètre) Cette fenêtre de texte montre la chaine de réponse, le cas échéant, qui est reçue en réponse à la commande cidessus. 6.6 Display Codes (Codes d’affichage) Affiche les codes « \ » de caractères de contrôle (\r = retour de chariot, \n = présentation de ligne, \s = espace). 32 Logiciels MESURTMgauge & MESURTMgauge Plus 7 ONGLET PORT SETUP (CONFIGURATION DES PORTS) Cet onglet est seulement visible lorsque la configuration Custom personnalisée du système est sélectionnée, donnant ainsi à l’utilisateur un contrôle maximum sur la configuration des essais et les paramètres de communication. Si deux ports sont requis, cochez la case Enable Port 2 (Activer port 2) dans l’onglet Test Setup : La capacité à configurer des paramètres de communication permet d’utiliser MESURgauge et MESURgauge Plus avec des instruments non-Mark-10. Quel que soit le type d’instrument utilisé, notez les débits en bauds, les chaînes de demande de lecture et autres paramètres appropriés. Le nombre de ports de communication et les débits en bauds sont configurés dans l’onglet Test Setup (Configuration des essais), alors que tous les autres paramètres peuvent être réglés dans l’onglet Port Setup (Configuration des ports). 33 Logiciels MESURTMgauge & MESURTMgauge Plus 7.1 Port 1 & Port 2 Settings (Paramètres des ports 1 et 2) Data Bits (Bits de données) Sélectionnez le nombre de bits de données pour le port de série. Le paramètre par défaut est de 8 bits de données. Parity (Parité) Sélectionnez le réglage de parité du port de série. Le paramètre par défaut est « None » (Aucun - pas de parité). Stop Bits (Bits d’arrêt) Sélectionnez le nombre de bits d’arrêt pour le port de série. Le paramètre par défaut est de 1 bit d’arrêt. 7.2 Reading Request String (Chaîne de demande de lecture) String to Write (Chaîne à écrire) Saisissez la chaîne de commande de demande de lecture à l’instrument. Pour les instruments Mark-10, la chaîne « ? » (sans guillemets) demande la lecture actuellement affichée. Sélectionnez les cases CR (retour de chariot) et/ou LF (présentation de ligne) pour ajouter la chaîne nécessaire. D’autres commandes que la collecte de données peuvent être transmises, telles qu’une demande de valeurs de crête ou de lectures moyennes à un instrument Mark-10 compatible. String Read (Lecture de chaîne) C’est la lecture de chaine en caractères bruts provenant de l’instrument. Display Codes (Codes d’affichage) Affiche des codes de contrôle de caractères « / », comme suit : \r = retour de chariot \n = présentation de ligne \s = espace 7.3 Load + Travel Data Combined (Données de charge + déplacement combinées) Cochez cette case pour que le logiciel accepte deux chaînes de données sur un seul port de communication. Configurez la chaîne de données comme souhaité en sélectionnant les numéros de ligne, les numéros de champs et le séparateur de champs appropriés. Les paramètres par défaut s’appliquent aux stations d’essai Mark-10 telles que le ESM303, lorsque la sortie de données du dynamomètre de traction est combinée avec la sortie du capteur de déplacement de la d’essai via une seule commande ASCII. 34 Logiciels MESURTMgauge & MESURTMgauge Plus 7.4 Enregistrement des modifications Les paramètres ci-dessus peuvent être enregistrés ou enregistrés par défaut, comme partie du fichier de configuration des essais. 35 Logiciels MESURTMgauge & MESURTMgauge Plus 8 ONGLET REPORT (RAPPORT) Utilisez cet onglet pour configurer un rapport pour les données enregistrées. Le rapport peut être imprimé ou enregistré comme fichier HTML. Un modèle de rapport peut être enregistré et rappelé. 8.1 Report Title (Titre du rapport) Saisir un titre ou du texte ici. 8.2 Right Header Check Boxes (Cases de l’en-tête droit) Cochez les cases « Date » et/ou « Heure » pour inclure la date et/ou l’heure actuelles dans l’en-tête droit du rapport. 8.3 Initial Text (Texte initial) Saisir le texte initial ici, le cas échéant. 8.4 Include Statistics (Inclure statistiques) Inclut des statistiques dans le rapport. 8.5 Include Graph (Inclure graphique) Inclut un graphique dans le rapport. 8.6 Include Table (Inclure tableau) Inclut les données dans le rapport. 8.7 Include Table Grid (Inclure grille tableau) Inclut une grille de tableau autour des points de données individuels. 36 Logiciels MESURTMgauge & MESURTMgauge Plus 8.8 Additional Text (Texte supplémentaire) Saisir tout texte supplémentaire ici, le cas échéant. 8.9 Conclusion Text (Texte de conclusion) Saisir tout texte de conclusion ici. 8.10 Left Footer Text (Texte de bas de page gauche) Saisissez le texte qui doit figurer dans le coin inférieur gauche du rapport. 8.11 Right Footer Text (Texte de bas de page droit) Saisissez le texte qui doit figurer dans le coin inférieur droit du rapport. 8.12 Save Template (Enregistrer modèle) Enregistre un modèle de tous les champs et sélections ci-dessus. 8.13 Save Template as Default (Enregistrer modèle par défaut) Enregistre le modèle actuel comme modèle par défaut. 8.14 Recall Template (Rappeler modèle) Rappelle un modèle enregistré antérieurement. 8.15 Select Printer (Sélectionner imprimante) Sélectionne l’imprimante sur laquelle le rapport s’imprimera. L’imprimante par défaut de Windows est initialement choisie. 8.16 Print (Imprimer) Envoie le rapport à l’imprimante sélectionnée. 8.17 HTML Report Folder (Dossier des rapports HTML) Saisissez ou naviguez vers un dossier dans lequel enregistrer les fichiers de rapports. 8.18 Save (Enregistrer) Ouvre une boite de dialogue proposant à l’utilisateur d’enregistrer le rapport. Saisissez un nom de fichier et naviguez vers tout emplacement de dossier souhaité. L’emplacement de dossier de fichiers par défaut pour les fichiers de rapport est réglé dans HTML Report Folder (Dossier des rapports HTML), comme décrit ci-dessus. 37 Logiciels MESURTMgauge & MESURTMgauge Plus 8.19 Sample Report (Échantillon de rapport) Un échantillon de rapport est montré ci-dessous: Time [sec.] 38 Logiciels MESURTMgauge & MESURTMgauge Plus Suite... 39 Logiciels MESURTMgauge & MESURTMgauge Plus 9 INSTALLATION SUR UN AUTRE ORDINATEUR PC Les installations de MESURgauge et MESURgauge Plus sont des licences d’un seul utilisateur, mais peuvent cependant être installées sur un ordinateur PC différent si l’installation originale est désactivée. Si l’ordinateur PC original n’est pas opérationnel, contactez Mark-10 pour de plus amples instructions. Si l’ordinateur PC original fonctionne toujours, suivez les instructions ci-dessous : 1. Gardez la touche Shift appuyée et faites un double clic sur l’icône du logiciel. 2. La fenêtre suivante apparaît : 3. Cliquez sur « Yes » (Oui). L’écran suivant apparaît comme suit : 40 Logiciels MESURTMgauge & MESURTMgauge Plus 4. Cliquez sur « Activate MESURgauge » ou « Activate MESURgauge Plus ». L’écran suivant apparaît comme suit : 5. Cliquez sur « Activate Manually » (Activer manuellement). L’écran suivant apparaît comme suit : 41 Logiciels MESURTMgauge & MESURTMgauge Plus 6. Cliquez sur « Continue » (Continuer). L’écran suivant apparaît comme suit : 7. Saisissez les deux User Codes (Codes utilisateur) de Mark-10. Mark-10 fournit alors un Activation Code 1 (Code d’activation 1). Il n’est pas nécessaire de saisir le Activation Code 2 (Code d’activation 2). Puis, cliquez sur « Continue » (Continuer). En cas de réussite, l’écran suivant s’affiche : 8. Utilisez l’identifiant et le mot de passe de la licence fournis initialement pour installer le logiciel sur un nouvel ordinateur PC, en suivant la procédure décrite à la section Startup (Démarrage). 42 Logiciels MESURTMgauge & MESURTMgauge Plus 10 DÉPANNAGE 1. Message d’erreur : « No Mark-10 instrument was found… » (Impossible de trouver un instrument Mark10) Ce message apparaît après ouverture du logiciel si aucun instrument n’est détecté. Confirmez que l’instrument est connecté, en marche, et configuré de façon appropriée. 2. Message d’erreur : « No data received from the instrument... » (Aucune donnée reçue de l’instrument) Ce message apparaît après avoir cliqué sur START (DÉMARRER) si la communication n’a pas été établie entre l’instrument et le logiciel, et ce, pour différentes causes possibles. Reportez-vous à l’organigramme de communication dans la section Startup (Démarrage). Si vous ne parvenez pas à résoudre le problème en suivant ces instructions, consultez un administrateur IT. 3. Parfois, le graphique ou le tableau présentent des données aléatoires ou incohérentes, telles que des pics de données ou des valeurs zéro. Désactivez la fonction de sortie automatique dans l’instrument (reportez-vous à son guide de l’utilisateur) et/ou réduisez la fréquence de la collecte de données dans l’onglet Test Setup. 4. Les fichiers de configuration des essais ne sont pas enregistrés lorsque vous fermez et rouvrez le logiciel. Dans Windows, activez les pleins privilèges d’administrateur pour le dossier du programme MESURgauge ou MESURgauge Plus. Reportez-vous à la section Startup (Démarrage) pour plus de détails. 5. Les données du graphique sont renversées. Les valeurs de Charge (axe Y) et le Temps/Deplacement (axe X) peuvent être inversées pour obtenir l’apparence du graphique souhaitée. Des cases à cocher sont fournies dans l’onglet Test Setup. Certains instruments Mark-10 peuvent également être configurés pour émettre des données avec une polarité inversée ou sans polarité (les lectures de compression sont normalement positives, les valeurs de tension sont négatives). 43 Logiciels MESURTMgauge & MESURTMgauge Plus 6. Les boutons START et STOP ne font pas démarrer et n’arrêtent pas le déplacement de la station d’essai. MESURgauge est seulement un programme de collecte de données. Pour un contrôle de mouvement, MESURgauge Plus doit être installé. 7. Le taux d’acquisition des données (nombre de lectures par seconde) décroit au fur et à mesure que des points de données sont recueillis. Le graphique en temps réel dans l’onglet Acquisition peut ralentir le taux d’acquisition des données sur des centaines ou des milliers de points de données recueillis. Pour éviter une réduction de ce taux, décochez la case « Graph data » dans l’onglet Test Setup. Bien que le graphique ne sera pas mis à jour en temps réel dans l’onglet Acquisition, il peut être visualisé dans son ensemble dans l’onglet Analysis, une fois l’essai terminé. 8. Auto Connect n’établit pas une connexion à l’instrument. Dans la plupart des cas, la fonction Auto Connect détecte automatiquement l’instrument et sélectionne le port de communication et le débit en bauds appropriés dans l’onglet Test Setup (Configuration des ports). Cependant, s’il est impossible d’établir une connexion automatique, vous devez vérifier les raccordements des câbles et les paramètres. Veuillez vous reporter au diagramme des communications dans la section Startup (démarrage) pour plus d’informations. 9. L’ordinateur qui exécute le logiciel est défaillant, et/ou le logiciel doit être installé sur un autre ordinateur PC. Il est possible d’installer le logiciel sur un autre ordinateur PC après la désactivation de l’installation originale. Reportez-vous à la section Installation sur un autre ordinateur PC pour plus de détails. 44 Logiciels MESURTMgauge & MESURTMgauge Plus Mark-10 Corporation est une société innovante dans le secteur de la mesure de forces et de couples depuis 1979. Nous travaillons pour atteindre une satisfaction de notre clientèle de 100% grâce à l’excellence de la conception et de la fabrication de nos produits, ainsi qu’au soutien à la clientèle. En plus de notre gamme de produits standard, nous pouvons élaborer des modifications et des conceptions personnalisées pour les applications de FEO. Notre équipe d’ingénieurs est désireuse de satisfaire tous vos besoins particuliers. Veuillez nous contacter pour plus d’informations ou pour nous communiquer vos suggestions d’améliorations. Force and torque measurement engineered better Mark-10 Corporation 11 Dixon Avenue Copiague, NY 11726 USA 1-888-MARK-TEN Téléphone : 631-842-9200 Télécopie : 631-842-9201 Internet : www.mark-10.com Courrier électronique : [email protected] 32-1080-2 0216 45 ">
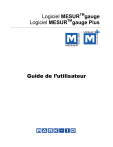
Lien public mis à jour
Le lien public vers votre chat a été mis à jour.