Insignia NS-24EM51A14 24" LED HD Monitor Manuel utilisateur
NS-24EM51A14_12-0730_MAN_V1_FR.book Page i Thursday, September 19, 2013 6:36 PM
Guide de l’utilisateur Moniteur DEL panoramique de 24 po NS-24EM51A14
Avant l’utilisation de ce produit neuf, lire ces instructions afin d'éviter tout dommage.
NS-24EM51A14_12-0730_MAN_V1_FR.book Page ii Thursday, September 19, 2013 6:36 PM
Table des matières
Introduction . . . . . . . . . . . . . . . . . . . . . . . . . . . . . . . . . . . . . . . . . . . . . . . . . . . . .1
Mesures de sécurité . . . . . . . . . . . . . . . . . . . . . . . . . . . . . . . . . . . . . . . . . . . . . .1
AVERTISSEMENT : . . . . . . . . . . . . . . . . . . . . . . . . . . . . . . . . . . . . . . . . . . . . . . . . 1 ATTENTION : . . . . . . . . . . . . . . . . . . . . . . . . . . . . . . . . . . . . . . . . . . . . . . . . . . . . . 1
Fonctionnalités . . . . . . . . . . . . . . . . . . . . . . . . . . . . . . . . . . . . . . . . . . . . . . . . . .2
Contenu de l’emballage . . . . . . . . . . . . . . . . . . . . . . . . . . . . . . . . . . . . . . . . . . 2 Face avant . . . . . . . . . . . . . . . . . . . . . . . . . . . . . . . . . . . . . . . . . . . . . . . . . . . . . . . 2 Vue arrière . . . . . . . . . . . . . . . . . . . . . . . . . . . . . . . . . . . . . . . . . . . . . . . . . . . . . . . 2 Préparation du moniteur . . . . . . . . . . . . . . . . . . . . . . . . . . . . . . . . . . . . . . . . .2
Installation du socle . . . . . . . . . . . . . . . . . . . . . . . . . . . . . . . . . . . . . . . . . . . . . . 2
Retrait du socle pour monter le moniteur sur le mur . . . . . . . . . . . . . . 3 Établissement de connexions . . . . . . . . . . . . . . . . . . . . . . . . . . . . . . . . . . . . .3
Utilisation des menus d'écran (OSD) . . . . . . . . . . . . . . . . . . . . . . . . . . . . . .4
Entretien . . . . . . . . . . . . . . . . . . . . . . . . . . . . . . . . . . . . . . . . . . . . . . . . . . . . . . . . .5
Précautions : . . . . . . . . . . . . . . . . . . . . . . . . . . . . . . . . . . . . . . . . . . . . . . . . . . . . . 5 Conseils de sécurité . . . . . . . . . . . . . . . . . . . . . . . . . . . . . . . . . . . . . . . . . . . . . . 5 Problèmes et solutions . . . . . . . . . . . . . . . . . . . . . . . . . . . . . . . . . . . . . . . . . . .5
Questions sur les problèmes et solutions . . . . . . . . . . . . . . . . . . . . . . . . . 5
Spécifications . . . . . . . . . . . . . . . . . . . . . . . . . . . . . . . . . . . . . . . . . . . . . . . . . . . .7
Modes de fréquences compatibles . . . . . . . . . . . . . . . . . . . . . . . . . . . . . . . 7
Avis juridiques . . . . . . . . . . . . . . . . . . . . . . . . . . . . . . . . . . . . . . . . . . . . . . . . . . .8
Garantie limitée d’un an . . . . . . . . . . . . . . . . . . . . . . . . . . . . . . . . . . . . . . . . . .9
ii
www.insigniaproducts.com
NS-24EM51A14_12-0730_MAN_V1_FR.book Page 1 Thursday, September 19, 2013 6:36 PM
Moniteur DEL panoramique de 24 po Introduction
Félicitations d’avoir acheté ce moniteur couleur multibalayage haute résolution. Ce moniteur couleur représente la dernière avancée technologique dans la conception de moniteurs et a été conçus pour des performances et une fiabilité exceptionnelles. Lire ce guide avec attention avant l’installation.
Mesures de sécurité
Ce moniteur a été fabriqué et testé sur le principe que la sécurité de l’utilisateur est une priorité. Toutefois, une installation ou une utilisation incorrecte pourrait endommager le moniteur et mettre l'utilisateur en danger. Prendre connaissance avec attention des avertissements suivants avant l’installation et conserver ce guide à portée de la main.
AVERTISSEMENT :
• Ce moniteur doit seulement fonctionner conformément à la source d’alimentation indiquée sur l’étiquette au dos de l’appareil. En cas d’incertitude sur la tension d'alimentation électrique du domicile, consulter le revendeur local ou la compagnie d'électricité.
• L’utilisateur ne doit pas essayer de réparer ce moniteur lui-même car il n’existe aucune pièce réparable par l’utilisateur à l’intérieur. Toute réparation du moniteur doit être effectuée uniquement par du personnel qualifié.
• Ne pas enlever le couvercle du moniteur. L’appareil renferme des éléments à tension élevée, pouvant occasionner des risques de choc électrique, même quand le cordon d'alimentation est débranché.
• Ne pas utiliser le moniteur si le couvercle est endommagé. Le faire vérifier par un technicien qualifié.
• Placer le moniteur dans un endroit sec et propre. Débrancher immédiatement le moniteur s’il est mouillé et consulter un technicien en entretien et en réparation.
• Toujours débrancher le moniteur avant de le nettoyer. Utiliser un chiffon sec propre pour nettoyer le couvercle. Appliquer du nettoyant exempt d'ammoniac sur un chiffon et non pas directement sur l'écran de verre.
• Mettre le moniteur à l’écart d'objets magnétiques, de moteurs, d'autres téléviseurs et de transformateurs.
• Ne pas poser d'objets lourds sur le câble ou sur le cordon d’alimentation.
• La prise secteur d'alimentation c.a. utilisée pour ce téléviseur doit être placée à proximité de ce dernier et doit être facilement accessible pour le débrancher.
• Pour des raisons de sécurité, si la trousse de montage VESA est vendue séparément, vérifier à ce qu'elle soit homologuée UL.
ATTENTION :
Dégâts nécessitant un entretien
Débrancher l’appareil de la prise secteur et utiliser les services d’un technicien qualifié dans les conditions suivantes : • lorsque le cordon d’alimentation est effiloché ou la prise endommagée; • si un liquide a été répandu ou des objets ont pénétré dans l’appareil; • si l’appareil a été exposé à la pluie ou à l’eau; • si l’appareil fonctionne anormalement en appliquant les instructions d’utilisation. Ne régler que les commandes décrites dans les instructions d’utilisation; en effet, le réglage incorrect d’autres commandes pourrait provoquer des dégâts, entraînant souvent d'importantes réparations par un technicien qualifié pour rétablir le fonctionnement normal de l’appareil; • si l’appareil est tombé ou s’il est endommagé de quelque façon que ce soit; • si l'appareil présente une détérioration marquée de ses performances.
Condensation
De l'humidité se formera sur le moniteur si celui-ci est transporté d'un milieu froid à une pièce tempérée ou si la température de la pièce monte soudainement. Dans ce cas, les performances du moniteur peuvent être défectueuses. Pour éviter ceci, laisser le moniteur se stabiliser dans son nouveau milieu pendant environ une heure avant de l'allumer, ou veiller à ce que la température de la pièce monte progressivement. De la condensation peut également se former en été si le moniteur est exposé au courant d'air d'un climatiseur. Dans ce cas, déplacer le moniteur.
1
www.insigniaproducts.com
NS-24EM51A14_12-0730_MAN_V1_FR.book Page 2 Thursday, September 19, 2013 6:36 PM
NS-24EM51A14 Moniteur DEL panoramique de 24 po
Fonctionnalités
Contenu de l’emballage
• Moniteur DEL panoramique de 24 po • Cordon d’alimentation • Câble VGA
• Guide d’installation rapide
Face avant Vue arrière
AC POWER IN
1
HDMI DVI VGA
2 3 4 5
N° Composant Description 1 MENU 2 3 4 OK
Permet d’afficher les menus d’écran (OSD) et d’entrer en mode menu. Appuyer de nouveau sur cette touche pour quitter l’OSD et revenir au mode d’affichage normal.
En mode menu, appuyer sur cette touche pour faire défiler l’écran ou diminuer les paramètres dans les menus OSD.
En mode de fonctionnement normal, permet d'accéder au menu du
mode visionnement couleur
.
En mode normal de fonctionnement, en cas d'utilisation d'une connexion VGA, appuyer et maintenir enfoncé ce bouton pendant trois secondes pour régler automatiquement l'image.
En mode menu, appuyer sur cette touche pour faire défiler l’écran ou augmenter les paramètres dans les menus OSD.
En mode de fonctionnement normal, permet d'accéder au menu de réglage des paramètres audio (
Audio Adjust
).
En mode normal de fonctionnement, en cas d'utilisation d'une connexion HDMI, appuyer et maintenir enfoncé ce bouton pendant trois secondes pour mettre le son automatiquement en sourdine ou le réactiver.
Remarque
: Le menu de réglage des paramètres audio n'est disponible qu'en cas de connexion HDMI.
En mode menu, appuyer sur cette touche pour confirmer une sélection ou un paramètre dans les menus OSD.
En mode de fonctionnement normal, appuyer sur cette touche pour accéder au menu de sélection des entrées. Il est possible de choisir entre
VGA
,
DVI
,
HDMI
ou
Auto
.
5 Témoin DEL
S’allume en bleu quand le moniteur est en marche. S’éteint lorsque le moniteur est arrêté.
6 Marche/ Arrêt + + + MENU MENU MENU + OK
Appuyer sur cette touche pour mettre le moniteur sous tension. Appuyer de nouveau sur cette touche pour mettre le moniteur hors tension.
En mode de fonctionnement normal, appuyer simultanément sur ces touches pour réinitialiser le contraste, la luminosité et le rétroéclairage.
En fonctionnement normal, appuyer simultanément sur ces touches pour verrouiller ou déverrouiller l’utilisation de la touche marche-arrêt (pour faire en sorte que le moniteur ne puisse pas être allumé ou éteint avec la touche marche-arrêt).
En fonctionnement normal, appuyer simultanément sur ces touches pour verrouiller ou déverrouiller l’utilisation de la touche
MENU
Avec la touche de
MENU
verrouillée, seule la touche d'alimentation (
POWER
) peut fonctionner.
En fonctionnement normal, appuyer simultanément sur ces touches pour alterner entre des fréquences PC similaires (par exemple, 720 x 400 à 70 Hz et 640 x 400 à 70 Hz).
N° 1 2 3 4 5 Élément Connecteur d’alimentation Description
Brancher le cordon d’alimentation c.a. sur cette prise.
Prise pour casque d'écoute Prise HDMI Prise DVI Prise VGA
Brancher un casque d'écoute en option sur cette prise.
Remarque
: La prise pour casque d'écoute fournit uniquement un signal audio si une connexion HDMI est utilisée et que l'audio est activé pour la sortie HDMI de l'ordinateur.
Si l'ordinateur a une prise HDMI, connecter un câble HDMI (non inclus) à l'ordinateur et à cette prise.
Si l'ordinateur a une prise DVI, connecter un câble DVI (non inclus) à l'ordinateur et à cette prise.
Si l'ordinateur a une prise VGA, connecter un câble VGA (non inclus) à l'ordinateur et à cette prise.
Préparation du moniteur
Installation du socle
Pour installer la base du socle : 1
Retirer le moniteur de la boîte et l’étaler sur une table avec la face avant tournée vers le bas sur un chiffon doux ou une serviette pour protéger l’écran.
2
Insérer le socle dans son axe jusqu’à enclenchement.
2
www.insigniaproducts.com
NS-24EM51A14_12-0730_MAN_V1_FR.book Page 3 Thursday, September 19, 2013 6:36 PM
Moniteur DEL panoramique de 24 po
Retrait du socle pour monter le moniteur sur le mur
Pour démonter la base du socle : 1
Étaler le moniteur sur une table avec la face avant tournée vers le bas sur un chiffon doux ou une serviette pour protéger l’écran.
2
Exercer une pression sur les côtés du couvercle de l’axe et tirer pour l’extraire.
Établissement de connexions
Pour connecter le moniteur : 1
Connecter le cordon d’alimentation (A) au moniteur, puis à une prise secteur c.a. correctement mise à la masse.
ou ou 3
À l’aide d’un tournevis cruciforme, retirer les trois vis de fixation de l’axe au moniteur.
4 5
Extraire l’axe du moniteur.
Voir les instructions qui accompagnent le dispositif de montage (non fourni) pour monter le moniteur sur un mur.
Remarque
Pour monter ce moniteur, acheter un ensemble de montage compatible avec la norme VESA 100 × 100. L'ensemble de montage comprend les vis M4 appropriées pour la taille de ce moniteur.
2 3 4
Vérifier que le moniteur et l’ordinateur sont éteints (Off ). Connecter le câble VGA inclus (B) à la sortie de l’ordinateur, puis à l'entrée du moniteur.
- OU Connecter un câble HDMI (D) à partir de la sortie HDMI de l'ordinateur à l'entrée HDMI du moniteur. Aucun câble HDMI n'est fourni.
- OU Connecter un câble DVI (C) de la sortie DVI de l’ordinateur à l’entrée DVI du moniteur. Aucun câble DVI n'est fourni.
Facultatif
: Il est également possible de connecter des haut-parleurs externes ou des casques d'écoute (E) à la prise casque. La prise casque n'est opérationnelle que si l'audio est transmis par le port HDMI. Consulter la documentation du matériel ou du système d'exploitation pour vérifier que l'audio HDMI est bien activé. Ni le casque d'écoute ni les haut-parleurs ne sont inclus.
Mettre l’ordinateur sous tension, puis le moniteur.
Sous Windows, il peut être nécessaire de régler la résolution et le taux de rafraîchissement (par exemple : 1920 x 1080 à 60 Hz).
• Windows 8 ou Windows 7 :
1 Aller sur le bureau.
2 Cliquer avec le bouton droit de la souris sur le bureau, puis sélectionner
Screen resolution
(Résolution de l’écran). 3 Cliquer sur la liste déroulante à côté de
Resolution
souhaitée.
(Résolution), déplacer le curseur pour obtenir la résolution 4 Cliquer sur
Advanced Settings
(Paramètres avancés).
www.insigniaproducts.com
3
NS-24EM51A14_12-0730_MAN_V1_FR.book Page 4 Thursday, September 19, 2013 6:36 PM
4
NS-24EM51A14 Moniteur DEL panoramique de 24 po
5 Cliquer sur l'onglet liste déroulante.
Monitor
rafraîchissement dans (Moniteur), puis sélectionner un nouveau taux de
Screen refresh rate
(Écran fréquence de rafraîchissement) de la 6 Cliquer sur
OK
, puis sur cliquer sur
Keep changes
(Conserver les modifications) pour utiliser la nouvelle résolution et le nouveau taux de rafraîchissement ou cliquer sur
Revert
(Rétablir) pour retourner aux paramètres antérieurs.
• Windows Vista : 1 Cliquer avec le bouton droit de la souris sur le bureau, puis cliquer sur
Personalize
(Personnaliser), puis sur
Display Settings
(Paramètres de l'affichage).
2 Cliquer sur
Monitor Advanced Settings...
(Moniteur).
(Paramètres avancés), puis sur l'onglet 3 Dans
OK
.
Screen refresh rate
(Taux de rafraîchissement d’écran), ouvrir la liste déroulante et sélectionner le taux de rafraîchissement souhaité, puis cliquer sur 4 Dans
Resolution
souhaitée.
(Résolution), déplacer le curseur pour obtenir la résolution 5 Cliquer sur
Apply
(Appliquer), puis sur
Yes
(Oui) pour utiliser la nouvelle résolution et le nouveau taux de rafraîchissement ou cliquer sur
No
(Non) pour retourner aux paramètres antérieurs.
• Windows XP :
1 Cliquer avec le bouton droit de la souris sur le bureau, puis sélectionner
Properties
(Propriétés).
2 Cliquer sur l’onglet
Settings
(Paramètres) en haut de la fenêtre.
3 Dans
Resolution
souhaitée.
(Résolution), déplacer le curseur pour obtenir la résolution 4 Cliquer sur
Advanced
(Avancé), puis sur l'onglet
Monitor
(Moniteur).
5 Dans
Screen refresh rate:
(Taux de rafraîchissement d’écran),
OK
.
ouvrir la liste déroulante et sélectionner le taux de rafraîchissement souhaité, puis cliquer sur 6 Cliquer sur
Apply
(Appliquer), puis sur
Yes
(Oui) pour utiliser la nouvelle résolution et le nouveau taux de rafraîchissement ou cliquer sur
No
(Non) pour retourner aux paramètres antérieurs.
- OU En cas d’utilisation d’un Mac, il peut être nécessaire de régler la résolution et le taux de rafraîchissement.
• Ouvrir le menu
Apple
, puis sélectionner
System Preferences
(Préférences système).
• Cliquer sur
Displays
(Affichages), puis sur
Display
(Affichage).
• Sélectionner la résolution appropriée dans la liste
Resolutions
Refresh Rate
.
et le taux de rafraîchissement dans la liste déroulante
Remarque
Pour plus d’informations, se référer au guide de l’utilisateur (User Manual) livré avec l’ordinateur ou la carte graphique.
Utilisation des menus d'écran (OSD)
Pour utiliser les menus d’écran (OSD) : 1
Appuyer sur le bouton
MENU
pour ouvrir les menus. Le Menu principal (
Main Menu
) s’affiche.
2 3 4
Appuyer sur ou pour sélectionner un élément du menu, puis appuyer sur
OK
pour aller à ce sous-menu. Quand le sous-menu s’ouvre, appuyer sur ou pour aller à l’élément à régler, puis appuyer sur
OK
pour sélectionner cet élément.
Appuyer sur ou pour régler l’élément sélectionné, puis appuyer sur
MENU
pour quitter le menu.
Sélections possibles : •
Auto Image Adjust
(Réglage automatique) : pour régler automatiquement la position horizontale, la position verticale, la phase (réglage fin) et la fréquence (taille horizontale) de l’écran (disponible uniquement pour les connexions avec câble VGA [analogique]).
• Réglage de l'image • Contrast (Contraste) • Brightness (Luminosité)
•
• Backlight (Backlight) • Input Select (Entrée) Audio Adjust
paramètres audio. réglage des paramètres audio ( •
Volume
(Réglage audio) : pour régler les
Remarque
: Le menu de
Audio Adjust
) n'est disponible qu'en cas de connexion HDMI.
: pour régler le volume de sortie du casque d’écoute.
www.insigniaproducts.com
NS-24EM51A14_12-0730_MAN_V1_FR.book Page 5 Thursday, September 19, 2013 6:36 PM
Moniteur DEL panoramique de 24 po
•
Mute
(Muet) : pour activer ou désactiver la mise en sourdine.
• Color Adjust (Réglage de la couleur)
• • •
Cool
(Froid or Clair) : l’accent est mis sur l'extrémité bleue du spectre.
Normal
: aucun accent.
•
Warm
(Chaud) : l’accent est mis sur l'extrémité rouge du spectre.
User Color
(Couleur d’utilisateur) : pour régler manuellement les niveaux de couleur. Appuyer sur
OK
pour sélectionner la couleur à régler.
•
Informations
: pour afficher l’information sur le signal actuel d’entrée.
• Réglage manuel l’image • H./V. Position (Postion H./V.) :
l’image sur l'écran du moniteur.
règle la position horizontale (H) et verticale (V) de
• H. Postion (Postion H.)
• • • • •
• V. Position (Position V.) Clock
(Horloge or Fréquence) : pour régler l’heure.
Phase
: pour régler la phase.
Sharpness
1080).
(Finesse) : pour régler la clarté d’une image à haute définition (1920 x
Video Mode Adjust
écran (
Full Screen
(Réglage du mode vidéo) : permet de sélectionner le plein ) ou le Format de I'image (
Aspect Ratio
).
•
Color Vision Mode
sélectionner
Text
(Texte) ou
ECO
(Color vision mode) : pour sélectionner un environnement d’affichage prédéfini. Il est possible de
Standard, Game (Jeux), Cinema (Cinéma), Scenery (Paysage),
.
• Setup Menu (Configuration) • Language Select (Langue) • OSD Position (Position OSD)
position horizontale (H) et verticale (V) du menu OSD sur l'écran.
: règle la
• H. Position (Position H.) • V. Position (Position V.)
•
OSD Time Out
(Délai affichage OSD) : pour éteindre automatiquement l’OSD après une période prédéfinie.
Memory Recall
(Pappel de mémorire) : permet de réinitialiser tous les paramètres aux valeurs d’origine. Appuyer sur
OK
.
Entretien
Précautions :
• Éviter d’exposer le moniteur directement à la lumière solaire ou à d'autres sources de chaleur. Mettre le moniteur à l’abri du soleil pour réduire les reflets.
• Veiller à toujours mettre le moniteur dans un endroit bien ventilé.
• Ne pas poser d’objets lourds sur le dessus de l’appareil.
• S’assurer que le moniteur est installé dans un environnement propre et sans humidité.
• Mettre le moniteur à l’écart d’aimants, de moteurs, de transformateurs, de haut-parleurs et de téléviseurs.
Conseils de sécurité
• Si de la fumée, un bruit ou une odeur anormale sort du moniteur, il est préférable de le débrancher immédiatement et d’appeler le centre d’entretien.
• Ne jamais enlever le couvercle arrière du boîtier du moniteur. L’appareil renferme des éléments à tension élevée, pouvant occasionner des risques de choc électrique.
• Ne pas essayer de réparer ce moniteur. Toujours appeler le centre d’entretien ou un technicien qualifié pour le réparer.
Problèmes et solutions
Questions sur les problèmes et solutions
Comment brancher mon moniteur à deux ordinateurs?
1
Vérifier que le moniteur et les deux ordinateurs sont éteints (Off ). Connecter le câble VGA inclus à la prise de sortie VGA sur l’un des ordinateurs, puis à la prise d’entrée VGA du moniteur.
2
Connecter un câble HDMI (non inclus) de la prise de sortie HDMI de l’autre ordinateur à la prise d’entrée HDMI du moniteur.
- OU -
3 4 5
Si le PC a une sortie DVI, il est possible d’utiliser un câble DVI (non fourni).
Connecter le cordon d’alimentation au moniteur, puis à une prise secteur c.a. correctement mise à la masse.
Mettre les deux ordinateurs et le moniteur en marche (On). Le témoin DEL bleu d’alimentation du moniteur s’allume (On).
Utiliser la touche
OK
du moniteur pour sélectionner l'entrée correspondante de l'ordinateur qu'il est souhaité d'afficher.
Remarque
Il peut aussi être nécessaire de régler la résolution et le taux de rafraîchissement des deux ordinateurs (par exemple : 1920 x 1080 à 60 Hz).
Comment brancher deux moniteurs à un ordinateur?
Remarque
L'ordinateur ou la carte graphique doit avoir la capacité de soutenir un affichage à deux moniteurs. Voir les instructions qui accompagnent l'ordinateur ou la carte graphique.
1 2 3 4
Vérifier que les deux moniteurs et l’ordinateur sont éteints (Off ).
Connecter un câble VGA, DVI ou HDMI à l'ordinateur puis au premier moniteur. Connecter un câble VGA, DVI ou HDMI à l'ordinateur puis au deuxième moniteur.
Connecter le cordon d’alimentation aux deux moniteurs, puis à des prises secteur c.a. correctement mise à la masse.
5
www.insigniaproducts.com
NS-24EM51A14_12-0730_MAN_V1_FR.book Page 6 Thursday, September 19, 2013 6:36 PM
5 6
Mettre l’ordinateur et les moniteurs en marche (On). Le témoin DEL bleu d’alimentation du moniteur s’allume (On).
Il sera nécessaire de choisir s’il est souhaité que l’écran soit une duplication de l’autre moniteur ou une extension. Pour les instructions, se référer à la question sur les problèmes et
Remarque
Il peut aussi être nécessaire de régler la résolution et le taux de rafraîchissement (par exemple : 1920 x 1080 à 60 Hz).
Comment développer l’affichage à un deuxième moniteur?
Windows 8 ou Windows 7 : 1
Aller sur le bureau.
2 3 4
Cliquer avec le bouton droit de la souris sur le bureau, puis sélectionner (Résolution de l’écran).
Screen resolution
Cliquer sur
Multiple displays Extend these displays
(Plusieurs affichages) sur la liste déroulante et sélectionner (Développer ces affichages).
Faire glisser les icônes des moniteurs pour qu’ils correspondent à la façon dont ils sont configurés sur le bureau.
Remarque
Pour vérifier lequel des moniteurs et le 1 ou le 2, cliquer sur la touche
Identify
(Identifier).
5 6
Cliquer sur
OK
.
Cliquer sur sur
Revert Keep changes
(Conserver les changements) pour développer l’affichage ou (Rétablir) pour revenir au réglage antérieur.
Windows Vista : 1
Cliquer avec le bouton droit de la souris sur le bureau, puis cliquer sur (Personnaliser).
Personalize 2 3
Cliquer sur
Display Settings
l'affichage). (Paramètres de Cliquer sur le grand menu déroulant, puis sélectionner
2
(Moniteur d’origine).
4 5
Cliquer sur la case à cocher
Extend the desktop to this monitor
(Développer le bureau à ce moniteur).
Faire glisser les icônes des moniteurs pour qu’ils correspondent à la façon dont ils sont configurés sur le bureau.
Remarque
Pour vérifier lequel des moniteurs est le 1 ou le 2, cliquer sur le bouton
Identify Monitors
(Identifier les moniteurs).
6 7
Cliquer sur
OK
.
Cliquer sur
Yes
(Oui) pour développer l’affichage ou sur
No
(Non) pour revenir au réglage antérieur.
NS-24EM51A14 Moniteur DEL panoramique de 24 po
Windows XP : 1
Cliquer avec le bouton droit de la souris sur le bureau, puis cliquer sur
Properties
(Propriétés).
2
Cliquer sur le grand menu déroulant
Display
(Affichage), puis sélectionner
2
(Moniteur d’origine).
3 4
Cliquer sur la case à cocher
Extend my Windows desktop onto this monitor
(Développer le bureau Windows à ce moniteur).
Faire glisser les icônes des moniteurs pour qu’ils correspondent à la façon dont ils sont configurés sur le bureau.
Remarque
Pour vérifier lequel des moniteurs et le 1 ou le 2, cliquer sur la touche
Identify
(Identifier).
5 6
Cliquer sur
OK
.
Cliquer sur
Yes
(Oui) pour développer l’affichage ou sur
No
(Non) pour revenir au réglage antérieur.
Mac : 1
Ouvrir le menu
Apple
, puis sélectionner
Preferences
(Préférences système).
System 2
Cliquer sur
Displays
(Affichages) dans Hardware (Matériel), puis sur
Arrangement
(Positionnement).
3 4
Faire glisser les icônes des moniteurs pour qu’ils correspondent à la façon dont ils sont configurés sur le bureau.
Fermer la fenêtre
Displays
.
Comment dupliquer l’écran à un deuxième moniteur?
Windows 8 ou Windows 7 : 1
Aller sur le bureau.
2 3
Cliquer avec le bouton droit de la souris sur le bureau, puis sélectionner (Résolution de l’écran).
Screen resolution
Cliquer
Multiple displays
(Plusieurs affichages) sur la liste déroulante et sélectionner
Duplicate these displays
(Dupliquer ces affichages).
4
Cliquer sur
OK
, puis sur l’affichage ou sur
Keep changes Revert
(Conserver les changements) pour dupliquer (Rétablir) pour revenir au réglage antérieur.
Windows Vista : 1
Cliquer avec le bouton droit de la souris sur le bureau, puis cliquer sur (Personnaliser).
Personalize 2 3
Cliquer sur
Connect to a projector or other external display
Center) s’ouvre.
(Se connecter à un projecteur ou à un autre appareil d'affichage externe). Le centre de mobilité Windows (Windows Mobility Cliquer sur
Connect display
(Connecter l'affichage). Le nouvel affichage est détecté.
4
Sélectionner
Duplicate my desktop on all display (mirrored)
(Dupliquer le bureau pour tout affichage [effet miroir], puis cliquer sur
OK
.
6
www.insigniaproducts.com
NS-24EM51A14_12-0730_MAN_V1_FR.book Page 7 Thursday, September 19, 2013 6:36 PM
Moniteur DEL panoramique de 24 po
Windows XP : 1
Cliquer avec le bouton droit de la souris sur le bureau, puis cliquer sur le panneau de configuration pour accéder la carte graphique (si disponible).
2
Régler le mode d’affichage dans le panneau de configuration de la carte graphique.
Mac : 1
Ouvrir le menu
Apple
, puis sélectionner
Preferences
(Préférences système).
System 2
Cliquer sur
Displays
(Affichages) dans
Hardware
(Matériel), puis sur
Arrangement
(Positionnement).
3 4
Cocher la case
Mirror Displays
(Affichages miroir).
Fermer la fenêtre
Displays
.
Anomalie
Pas d’alimentation L’appareil est bien sous tension, mais il n’y a pas d’image sur l’écran La couleur n’est pas la bonne, ou anormale
Solutions possibles
• • • • • • • S’assurer que le cordon d’alimentation c.a. est bien connecté à l’adaptateur d’alimentation et l’adaptateur au moniteur.
Brancher un autre appareil électrique sur la prise pour vérifier qu’elle est à la tension appropriée.
Vérifier qu’un câble VGA, HDMI ou DVI est installé.
Vérifier que le témoin DEL bleu d’alimentation est allumé (ON).
Vérifier que l'ordinateur est sous tension (ON).
Vérifier que tous les câbles sont fermement connectés.
Régler la luminosité. Voir « Utilisation des menus d'écran (OSD) » à la page 4.
L’image ne remplit pas l’écran. Des barres noires se trouvent autour de l’image.
L’image n’est pas nette.
Le cordon d’alimentation ou le câble VGA est manquant Aucun son n'est reproduit à partir du casque d'écoute • • • • • Si l’une des couleurs manque (rouge, vert, bleu), vérifier que le câble VGA ou DVI est bien connecté. Si des broches du connecteur du câble sont desserrées ou cassées, cela peut provoquer une mauvaise connexion.
Brancher le moniteur à un autre ordinateur.
Vérifier que le câble VGA, HDMI ou DVI utilisé n’est pas endommagé ou rompu.
Essayer de régler les couleurs sur le moniteur, voir « Color Adjust under Using the On Screen Display (OSD) » (Réglage des couleurs dans Utilisation des menus
d’écran [OSD]). Voir « Utilisation des menus d'écran (OSD) » à la page 4.
Cela est dû au format d’image. Diverses sources et programmes logiciels peuvent être représentés dans des formats d’image différents. Essayer de régler le format
d'écran à l'aide des options du menu. (Voir « Réglage manuel de l’image » à la page 5.)
• • Il peut être nécessaire de régler la résolution (Voir
« Établissement de connexions » à la page 3.)
Le remplacement des cordons d'alimentation ou des câbles VGA est disponible en communiquant avec l'Assistance à la clientèle d'Insignia au 1-877-467-4289 ou en allant sur le site www.insigniaproducts.com
• • • • Vérifier qu'une connexion HDMI est utilisée entre l'ordinateur et le moniteur. La prise casque ne reproduit l'audio qu'à partir d'une connexion HDMI.
Vérifier que le volume de l'ordinateur est réglé sur un niveau moyen et n’est pas mis en sourdine.
Vérifier que le paramètre du réglage audio et de la mise en sourdine est désactivé dans le menu du moniteur. Voir « Utilisation des menus d'écran (OSD) » à la page 4.
Régler le volume audio dans les paramètres du
moniteur. Voir « Utilisation des menus d'écran (OSD) » à la page 4.
Spécifications
Remarque
: Les spécifications sont sujettes à modification sans préavis.
Écran ACL Gestion de l'alimentation Résolution d’affichage Tailles des pixels Nombre de couleurs de l’affichage ACL Inclinaison Affichage réel Température Conformité Alimentation TFT de 24 po (60,9 cm) Energy Star en conformité avec VESA Compatible avec DPMS < 0,5 W Haute définition intégrale 1920 x 1080 maximum Fréquence verticale 60 Hz maximum 0,2768 x 0,2768 mm 16,7 M - 2° à 20° 20,91 x 11,77 pouces (531,36 x 298,89 mm) Fonctionnement : 0 °C à + 40 °C (32 °F à 104 °F) Stockage : - 4° F à 140° F (- 20° C à + 60° C) cULus, FCC-B, Energy Star, UL Energy Tension à l’entrée : 100 à 240 V c.a.
Modes de fréquences compatibles
VESA VESA VESA VESA VESA VESA VESA VESA VESA VGA VGA MAC VESA VESA VESA VESA VESA MAC VESA VESA VESA VESA MAC VESA 720 × 400 à 70 Hz 640 × 480 à 60 Hz 640 × 480 à 67 Hz 640 × 480 à 75 Hz 800 × 600 à 56 Hz 800 × 600 à 60 Hz 800 × 600 à 72 Hz 800 × 600 à 75 Hz 832 × 624 à 75 Hz 1024 × 768 à 60 Hz 1024 × 768 à 70 Hz 1024 × 768 à 75 Hz 1152 × 864 à 75 Hz 1152 × 870 à 75 Hz 1280 × 720 à 60 Hz 1280 × 960 à 60 Hz 1280 × 1024 à 60 Hz 1280 × 1024 à 75 Hz 1440 × 900 à 60 Hz 1440 × 900 à 75 Hz 1600 × 900 à 60 Hz 1600 × 1200 à 60 Hz 1680 × 1050 à 60 Hz 1920 x 1080 à 60 Hz
Attention
Ne pas régler la carte graphique de l’ordinateur pour excéder ces taux de rafraichissement maximaux. Sinon, cela pourrait endommager le moniteur de façon permanente.
7
www.insigniaproducts.com
NS-24EM51A14_12-0730_MAN_V1_FR.book Page 8 Thursday, September 19, 2013 6:36 PM
NS-24EM51A14 Moniteur DEL panoramique de 24 po
Avis juridiques
Article 15 de la FCC
Ce dispositif est conforme à la Partie 15 du règlement de la FCC. Son utilisation est soumise aux deux conditions suivantes : (1) cet appareil ne doit pas provoquer d’interférences préjudiciables, et (2) il doit accepter toute interférence reçue, y compris celles risquant d’engendrer un fonctionnement indésirable.
Cet équipement a été mis à l’essai et déclaré conforme aux limites prévues pour un appareil numérique de classe B, définies dans l'article 15 du règlement de la FCC. Ces limites ont été établies pour fournir une protection raisonnable contre les interférences indésirables lors d’une installation résidentielle. Cet équipement génère, utilise et diffuse des ondes radio et, s’il n’est pas installé et utilisé conformément aux instructions dont il fait l’objet, il peut provoquer des interférences préjudiciables aux communications radio. Cependant, il n'est pas possible de garantir qu’aucune interférence ne se produira pour une installation particulière. Si cet équipement produit des interférences préjudiciables lors de réceptions radio ou télévisées, qui peuvent être détectées en éteignant puis en rallumant l’appareil, essayer de corriger l’interférence au moyen de l’une ou de plusieurs des mesures suivantes : • • • • réorienter ou déplacer l’antenne réceptrice; augmenter la distance entre l’équipement et le récepteur; brancher l’équipement sur la prise électrique d’un circuit différent de celui auquel le récepteur est relié; contacter le revendeur ou un technicien qualifié pour toute assistance.
Avertissement de la FCC
Tout changement ou toute modification qui ne serait pas expressément approuvé par les responsables de l’application des règles FCC pourrait rendre nul le droit de l’utilisateur d’utiliser cet équipement.
Remarque
Au besoin, utiliser des câbles d’interface et un cordon d’alimentation c.a. blindés pour satisfaire aux limites en matière d’émissions.
8
www.insigniaproducts.com
NS-24EM51A14_12-0730_MAN_V1_FR.book Page 9 Thursday, September 19, 2013 6:36 PM
Moniteur DEL panoramique de 24 po
Garantie limitée d’un an
Insignia Products (« Insignia ») garantit au premier acheteur de ce produit neuf
NS-24EM51A14
(« Produit ») qu’il est exempt de vices de fabrication et de main-d’œuvre à l’origine, pour une période d’un (1) an à partir de la date d’achat du produit (« Période de garantie »). Ce Produit doit avoir été acheté chez un revendeur agréé des produits de la marque Insignia et emballé avec cette déclaration de garantie. Cette garantie ne couvre pas les Produits remis à neuf. Les conditions de la présente garantie s’appliquent à tout Produit pour lequel Insignia est notifié pendant la Période de garantie, d’un vice couvert par cette garantie qui nécessite une réparation.
Quelle est la durée de la couverture?
La Période de garantie dure un an (365 jours) à compter de la date d’achat de ce Produit. La date d’achat est imprimée sur le reçu fourni avec le Produit.
Que couvre cette garantie?
Pendant la Période de garantie, si un vice de matériau ou de main-d’œuvre d'origine est détecté sur le Produit par un service de réparation agréé par Insignia ou le personnel du magasin, Insignia (à sa seule discrétion) : (1) réparera le Produit en utilisant des pièces détachées neuves ou remises à neuf; ou (2) remplacera le Produit par un produit ou des pièces neuves ou remises à neuf de qualité comparable. Les produits et pièces remplacés au titre de cette garantie deviennent la propriété d’Insignia et ne sont pas retournés à l’acheteur. Si les Produits ou pièces nécessitent une réparation après l’expiration de la Période de garantie, l’acheteur devra payer tous les frais de main-d’œuvre et les pièces. Cette garantie reste en vigueur tant que l’acheteur reste propriétaire du Produit Insignia pendant la Période de garantie. La garantie prend fin si le Produit est revendu ou transféré d’une quelconque façon que ce soit à tout autre propriétaire.
Comment obtenir une réparation sous garantie?
Si le Produit a été acheté chez un détaillant, le rapporter accompagné du reçu original chez ce détaillant. Prendre soin de remettre le Produit dans son emballage d’origine ou dans un emballage qui procure la même qualité de protection que celui d’origine. Si le Produit a été acheté en ligne, l’expédier accompagné du reçu original à l’adresse indiquée sur le site Web. Prendre soin de remettre le Produit dans son emballage d’origine ou dans un emballage qui procure la même qualité de protection que celui d’origine.
Pour obtenir le service de la garantie à domicile pour un téléviseur avec écran de 25 po ou plus, appeler le 1-888-BESTBUY. L’assistance technique établira un diagnostic et corrigera le problème au téléphone ou enverra un technicien agréé par Insignia pour la réparation à domicile.
Où cette garantie s’applique-t-elle?
Cette garantie ne s’applique qu’à l’acheteur original du Produit aux États-Unis, au Canada et au Mexique.
Ce qui n’est pas couvert par cette garantie limitée
• • • • • • La présente garantie ne couvre pas : • • • • • • la formation du client; l'installation; les réglages de configuration; les dommages esthétiques; les dommages résultants de catastrophes naturelles telles que la foudre; les accidents; une utilisation inadaptée; une manipulation abusive; la négligence; une utilisation commerciale; la modification de tout ou partie du Produit, y compris l’antenne; un écran plasma endommagé par les images fixes (sans mouvement) qui restent affichées pendant de longues périodes (rémanentes).
La présente garantie ne couvre pas non plus : • • • les dommages ayant pour origine une utilisation ou une maintenance défectueuse; la connexion à une source électrique dont la tension est inadéquate; toute réparation effectuée par quiconque autre qu’un service de réparation agréé par Insignia pour la réparation du Produit;
www.insigniaproducts.com
• • • les produits vendus en l’état ou hors service; les consommables tels que les fusibles ou les batteries; les produits dont le numéro de série usine a été altéré ou enlevé.
LA RÉPARATION OU LE REMPLACEMENT, TELS QU’OFFERTS PAR LA PRÉSENTE GARANTIE, CONSTITUENT LE SEUL RECOURS DE L’ACHETEUR. INSIGNIA NE SAURAIT ÊTRE TENU POUR RESPONSABLE DE DOMMAGES ACCESSOIRES OU CONSÉCUTIFS, RÉSULTANT DE L’INEXÉCUTION D'UNE GARANTIE EXPRESSE OU IMPLICITE SUR CE PRODUIT, Y COMPRIS, SANS S’Y LIMITER, LA PERTE DE DONNÉES, L’IMPOSSIBILITÉ D’UTILISER LE PRODUIT, L’INTERRUPTION D’ACTIVITÉ OU LA PERTE DE PROFITS. INSIGNIA PRODUCTS N’OCTROIE AUCUNE AUTRE GARANTIE EXPRESSE RELATIVE À CE PRODUIT; TOUTES LES GARANTIES EXPRESSES OU IMPLICITES POUR CE PRODUIT, Y COMPRIS, MAIS SANS LIMITATION, TOUTE GARANTIE DE QUALITÉ MARCHANDE, D'ADÉQUATION À UN BUT PARTICULIER, SONT LIMITÉES À LA PÉRIODE DE GARANTIE APPLICABLE TELLE QUE DÉCRITE CI-DESSUS ET AUCUNE GARANTIE EXPRESSE OU IMPLICITE NE S’APPLIQUERA APRÈS LA PÉRIODE DE GARANTIE. LA PRÉSENTE GARANTIE DONNE À L'ACHETEUR DES GARANTIES JURIDIQUES SPÉCIFIQUES; IL PEUT AUSSI BÉNÉFICIER D'AUTRES GARANTIES QUI VARIENT D'UN ÉTAT OU D'UNE PROVINCE À L'AUTRE.
Pour contacter Insignia : Pour le service à la clientèle, appeler le 1-877-467-4289 (États-Unis et Canada) ou le 01-800-926-3000 (Mexique).
www.insigniaproducts.com
Distribué par Best Buy Purchasing, LLC 7601 Penn Avenue South, Richfield, Minnesota, É.-U. 55423-3645 © 2013 BBY Solutions, Inc. Tous droits réservés. INSIGNIA est une marque de commerce de BBY Solutions, Inc. déposée dans certains pays. Tous les autres produits et noms de marques sont des marques de commerce appartenant à leurs propriétaires respectifs.
9
NS-24EM51A14_12-0730_MAN_V1_FR.book Page -1 Thursday, September 19, 2013 6:36 PM www.insigniaproducts.com
1-877-467-4289 (États-Unis et Canada) ou le 01-800-926-3000 (au Mexique) Distribué par Best Buy Purchasing, LLC 7601 Penn Avenue South, Richfield, MN 55423-3645 É.-U.
© 2013 BBY Solutions, Inc.
Tous droits réservés. INSIGNIA est une marque de commerce de BBY Solutions, Inc. déposée dans certains pays.
Tous les autres produits et noms de marques sont des marques de commerce appartenant à leurs propriétaires respectifs.
V1 FRANÇAIS 13-0730
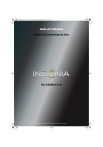
Link pubblico aggiornato
Il link pubblico alla tua chat è stato aggiornato.