Canon i-SENSYS MF8040Cn Manuel utilisateur
PDF
Descarregar
Documento
Guide des réglages d’envoi Ce guide explique comment configurer les fonctions « Envoi vers E-mail » et « Stocker dans dossier partagé » à l’aide de l’outil de paramétrage de la fonction d’envoi et comment vérifier que les fonctions sont correctement configurées en envoyant un e-mail ou en stockant un document dans un dossier partagé. Impression Accueil Fermer Configuration et utilisation de la Fonction Envoi vers E-mail Configuration et utilisation de la Fonction Stocker dans dossier partagé Avant de commencer Assurez-vous que la machine est connectée au réseau et qu’elle est détectée par l’outil de paramétrage de la fonction d’envoi. Reportez-vous au Manuel électronique pour obtenir de l’aide. Copyright USRM2-0063 (00) Plan Configuration Envoi d’un e-mail A propos des boutons Aperçu de la procédure de définition des paramètres Envoi vers E-mail Le schéma ci-dessous montre comment configurer et utiliser la fonction Envoi vers E-mail. A propos des captures d’écran Les informations indiquées dans les captures d’écran, comme l’adresse email et l’adresse de serveur SMTP, ne figurent qu’à des fins d’illustration. Les écrans réels que vous voyez sur votre ordinateur peuvent être différents des captures d’écrans montrées ici. 01 02 03 Allez à la configuration. Sélectionnez la fonction. Configurez les paramètres d’Envoi vers E-mail. Envoyez un e-mail. Plan 01 Configuration Envoi d’un e-mail A propos des boutons Sélection de la fonction dans la fenêtre Choisir les paramètres Cette section décrit la procédure d’affichage de la fenêtre [Paramètres d’envoi vers E-mail] . Cliquez sur [Paramètres d’envoi vers E-mail]. La fenêtre [Paramètres d’envoi vers E-mail] s’affiche. Passez à la section suivante. Si la fenêtre montrée ci-dessus ne s’affiche pas : Reportez-vous à « Activation de l’utilitaire de configuration de l’envoi (Send Setup Utility) » dans le Manuel électronique pour démarrer l’outil de paramétrage de la fonction d’envoi. Si un écran d’erreur s’affiche quand vous appuyez sur le bouton : Suivez les instructions à l’écran pour résoudre le problème. Plan 02 Configuration Envoi d’un e-mail A propos des boutons Enregistrement d’une adresse e-mail dans les favoris Cette section explique comment enregistrer l’adresse électronique d’un destinataire dans les favoris. À quoi sert la fonction Favoris ? >>> Sélectionnez le numéro correspondant au favori voulu (01 à 19) dans le menu déroulant. Les numéros de favoris déjà enregistrés ne s’affichent pas. Donnez un nom au destinataire à enregistrer dans les favoris (par exemple, un nom de société comme Canon). Saisissez l’adresse e-mail de la personne qui recevra l’image lue. Entrez votre adresse e-mail pour envoyer un e-mail de test. Vérifiez le résultat ultérieurement dans la section Envoi d’un e-mail. L’enregistrement de l’adresse e-mail est terminé. Passez à la section suivante. CANON 0123456789 GroupeA 2 Desti... Canon john@sampl Tous Fav. Procédez comme indiqué ci-dessous pour afficher les informations mémorisées au sujet des favoris. Appuyez sur [SCAN] → appuyez sur [Carnet d’adresses] → appuyez sur [◀] ou [▶] pour sélectionner <Fav.> → appuyez sur [▲] ou [▼] pour faire défiler la liste des destinataires. Plan 02 Configuration Envoi d’un e-mail A propos des boutons Vérification des informations du serveur SMTP Cette section explique comment vérifier l’adresse du serveur SMTP et sa méthode d’authentification et comment entrer les informations confirmées dans la fenêtre Outil. Qu’est-ce que SMTP ? >>> REMARQUE Ouvrez votre logiciel de messagerie électronique. Dans ce guide, nous utilisons comme exemple Windows Live Mail 2011. Cliquez sur l’onglet [Comptes]. Vérifiez les informations sur le serveur SMTP en vous référant aux procédures de ce Guide, même si vous utilisez un logiciel de messagerie autre que Windows Live Mail 2011. Consultez l’administrateur réseau pour en savoir plus si vous avez des questions. Cliquez sur [Propriétés]. Cliquez sur l’onglet [Serveurs]. Sélectionnez votre compte. Vérifiez que la case est cochée. Si elle n’est pas cochée : Si elle est cochée : Plan 02 Configuration Envoi d’un e-mail A propos des boutons Vérification des informations du serveur SMTP REMARQUE Il n’est pas nécessaire de modifier ici les paramètres du serveur SMTP s’ils ont déjà été configurés. Consultez d’autres utilisateurs ou l’administrateur de votre réseau si des modifications sont nécessaires. Saisissez le nom de votre serveur SMTP (ou son adresse) dans le champ [Serveur SMTP]. Si la case « Mon serveur requiert une authentification » n’est pas cochée à l’étape 6, sélectionnez [Non configurée] pour [Authentification SMTP]. Le paramétrage du serveur SMTP est terminé. Passez à la section suivante. Plan 02 Configuration Envoi d’un e-mail A propos des boutons Vérification des informations du serveur SMTP REMARQUE Il n’est pas nécessaire de modifier ici les paramètres du serveur SMTP s’ils ont déjà été configurés. Consultez d’autres utilisateurs ou l’administrateur de votre réseau si des modifications sont nécessaires. Saisissez le nom de votre serveur SMTP (ou son adresse) dans le champ [Serveur SMTP]. Cliquez sur [Paramètres]. Si la case « Mon serveur requiert une authentification » est cochée à l’étape 6, sélectionnez [Configurée] pour [Authentification SMTP]. Vérifiez quelle option est sélectionnée. Si l’option supérieure est sélectionnée : Si l’option inférieure est sélectionnée : Plan 02 Configuration Envoi d’un e-mail A propos des boutons Vérification des informations du serveur SMTP Cliquez sur [Annuler]. Saisissez le nom du compte (ou le nom d’utilisateur) et le mot de passe dans les champs [Nom d’utilisateur] et [Mot de passe]. REMARQUE Vous ne pourrez pas copier et coller le mot de passe. Consultez l’administrateur de votre réseau pour votre mot de passe. Le paramétrage du serveur SMTP est terminé. Passez à la section suivante. Plan 02 Configuration Envoi d’un e-mail A propos des boutons Vérification des informations du serveur SMTP Saisissez le nom du compte (ou le nom d’utilisateur) et le mot de passe dans les champs [Nom d’utilisateur] et [Mot de passe]. REMARQUE Vous ne pourrez pas copier et coller le mot de passe. Consultez l’administrateur de votre réseau pour votre mot de passe. Le paramétrage du serveur SMTP est terminé. Passez à la section suivante. Plan 02 Configuration Envoi d’un e-mail A propos des boutons Enregistrement des paramètres de la fonction Envoi vers E-mail Cette section explique comment enregistrer les paramètres de la fonction Envoi vers E-mail. Cliquez sur [Suivant]. Assurez-vous que les paramètres sont corrects. Cliquez sur [Mémoriser]. Cliquez sur [Retour] si des corrections sont nécessaires. REMARQUE Les informations indiquées dans les captures d’écran, comme l’adresse e-mail et l’authentification du serveur SMTP, ne figurent qu’à des fins d’illustration. Les écrans réels que vous voyez sur votre ordinateur peuvent être différents des captures d’écrans montrées ici. Le paramétrage est terminé quand cet écran s’affiche. Fermez l’outil de paramétrage de la fonction d’envoi. Après avoir mis la machine hors tension, attendez au moins 10 secondes avant de la remettre sous tension. La configuration des paramètres de la fonction Envoi vers Email est terminée. Passez à la section suivante. Plan 03 Configuration Envoi d’un e-mail A propos des boutons Envoi d’un e-mail Cette section explique comment lire un document et envoyer l’image lue par e-mail. Placez le document Appuyez sur [SCAN]. Sélectionnez <E-Mail> à l’aide de [▲] ou [▼], puis appuyez sur [OK]. * L’apparence du panneau de commandes peut varier en fonction du modèle utilisé. Sélectionnez <Carnet d’adresses> à l’aide de [▲] ou [▼], puis appuyez sur [OK]. Sélectionnez <Fav.> à l’aide de [◀] ou [▶]. Sélectionnez le destinataire que vous avez mémorisé à l’aide de [▲] ou [▼], puis appuyez sur [OK]. Spécifiez les paramètres de lecture et d’e-mail que vous avez l’intention de changer, puis appuyez sur [OK]. Lorsque vous avez terminé de modifier les paramètres, appuyez sur [OK] pour revenir à l’écran précédent. Appuyez sur (Couleur) ou (N&B). Lorsque vous placez le document sur la vitre d’exposition, effectuez les opérations suivantes. – Pour démarrer l’envoi : Sélectionnez <Début envoi> avec [▲] ou [▼], puis appuyer sur [OK]. – Pour numériser le document suivant : Appuyez sur (Couleur) ou (N&B). Confirmez que l’image lue est envoyée à l’adresse e-mail du destinataire. Ouvrez votre logiciel de messagerie électronique pour vérifier que celui-ci a été reçu. Si l’e-mail a été reçu avec succès : Allez à la page Accueil. Fermez le guide. Si l’e-mail n’a pas été reçu : llez à la section sur Interf A dist. Assurez-vous que les paramètres sont corrects à l’aide de Interf dist.the settings are correct. Plan Configuration Stockage des documents A propos des boutons Aperçu de la Pour définir un dossier partagé avec restriction d’accès procédure de définition des paramètres Stocker dans dossier partagé Ce guide décrit la procédure de stockage de documents dans un dossier partagé sans restriction d’accès. Si vous voulez configurer un dossier partagé avec restriction d’accès sur des ordinateurs Windows, reportez-vous à « Configuration du serveur de fichiers (dossier partagé) (Windows) » dans le Manuel électronique. La figure ci-dessous montre comment configurer et utiliser la fonction « Stocker dans dossier partagé ». A propos des captures d’écran Les informations indiquées dans les captures d’écran, comme le nom de l’ordinateur et le nom du dossier partagé, ne figurent qu’à des fins d’illustration. Les écrans réels que vous voyez sur votre ordinateur peuvent être différents des captures d’écrans montrées ici. 01 02 03 Allez à la configuration. Sélectionnez la fonction. Configurez les paramètres de stockage dans dossier partagé. Stockez des documents dans un dossier partagé. Plan 01 Configuration Stockage des documents A propos des boutons Sélection de la fonction dans la fenêtre Choisir les paramètres Cette section décrit la procédure d’affichage de la fenêtre [Paramètres de stockage dans dossier partagé]. Cliquez sur [Paramètres de stockage dans dossier partagé]. La fenêtre [Paramètres de stockage dans dossier partagé] s’affiche. Passez à la section suivante. Si la fenêtre montrée ci-dessus ne s’affiche pas : Reportez-vous à « Activation de l’utilitaire de configuration de l’envoi (Send Setup Utility) » dans le Manuel électronique pour démarrer l’outil de paramétrage de la fonction d’envoi. Si un écran d’erreur s’affiche quand vous appuyez sur le bouton : Suivez les instructions à l’écran pour résoudre le problème. Plan 02 Configuration Stockage des documents A propos des boutons Spécification du numéro et du nom des favoris Cette section explique comment définir le numéro et le nom de chaque favori dans lequel vous allez enregistrer le chemin du fichier vers le dossier partagé. À quoi sert la fonction Favoris ? >>> Sélectionnez le numéro correspondant au favori voulu (01 à 19) dans le menu déroulant. Les numéros de favoris déjà enregistrés ne s’affichent pas. Canon XXX XXX... CANON02 9876543... XXX XXXXXX Tous Fav. La procédure d’enregistrement des favoris est terminée. (par exemple, un nom de société comme Canon). La procédure d’enregistrement des favoris est terminée. Passez à la section suivante. Procédez comme indiqué ci-dessous pour afficher les informations mémorisées au sujet des favoris. Appuyez sur [SCAN] → appuyez sur [Carnet d’adresses] → appuyez sur [◀] ou [▶] pour sélectionner <Fav.> → appuyez sur [▲] ou [▼] pour faire défiler la liste des destinataires. Plan 02 Configuration Stockage des documents A propos des boutons Configuration du partage des fichiers Cette section explique comment configurer votre ordinateur afin qu’il puisse recevoir les données envoyées à partir de la machine. Sélectionnez votre système d’exploitation. Pour les utilisateurs de Windows XP Pour les utilisateurs de Windows Vista Pour les utilisateurs de Windows 7 Pour les utilisateurs de Windows 2000/ Server 2003/Server 2008 Si vous voulez configurer un dossier partagé sans restriction d’accès sur des ordinateurs Windows 2000/Server 2003/Server 2008, reportez-vous à « Configuration du serveur de fichiers (dossier partagé) (Windows) » dans le Manuel électronique. Plan 02 Configuration Stockage des documents A propos des boutons Windows XP Configuration du partage des fichiers Confirmation du nom de l’ordinateur Qu’est-ce que le nom de l’ordinateur ? >>> Dans la barre de tâches de Windows, cliquez sur [Démarrer], cliquez avec le bouton droit sur [Poste de travail] et cliquez ensuite sur [Propriétés]. Cliquez sur l’onglet [Nom de l’ordinateur]. Cliquez sur [Modifier]. Saisissez le nom de votre ordinateur dans le champ [Nom de l’ordinateur de la destination de stockage] . Plan 02 Configuration Stockage des documents A propos des boutons Windows XP Configuration du partage des fichiers Création d’un dossier partagé Cette section explique comment configurer le partage des fichiers en utilisant la fonction Partage de fichier simple. L’exemple de procédure décrit ci-dessous crée un dossier partagé sur votre bureau. Pour les utilisateurs de Windows XP Professionnel Vous ne pouvez pas utiliser la fonction de partage de fichiers simple si elle est désactivée. Suivez la procédure ci-dessous pour l’activer. Créez un nouveau dossier sur votre bureau et saisissez un nom (par exemple, « share ») pour celui-ci. 1. Dans la barre de tâches de Windows, cliquez sur [Démarrer] et ensuite sur [Panneau de configuration]. 2. Cliquez sur [Apparence et thèmes] et ensuite sur [Options des dossiers]. (En affichage classique, double-cliquez sur [Options des dossiers].) 3. Sélectionnez l’onglet [Affichage]. 4. Sous [Paramètres avancés], cochez la case [Utiliser le partage de fichiers simple (recommandé)]. share 5. Cliquez sur [OK] pour fermer la boîte dialogue [Options des dossiers]. Saisissez le nom du dossier que vous venez de créer dans le champ [Nom du dossier partagé sur l’ordinateur de destination du stockage]. Cliquez avec le bouton droit sur le dossier et sélectionnez [Partage et sécurité]. Plan 02 Configuration Stockage des documents A propos des boutons Windows XP Configuration du partage des fichiers Création d’un dossier partagé Ces fenêtres ne s’affichent que la première fois que vous ouvrez la boîte de dialogue. Si vous ouvrez la boîte de dialogue pour la deuxième fois ou plus, passez à l’étape . Cochez ces cases. Sélectionnez l’option inférieure. Cliquez sur ce lien. Cliquez sur [OK]. Cliquez sur [OK]. La configuration du partage des fichiers est terminée. Passez à la section suivante. Plan 02 Configuration Stockage des documents A propos des boutons Windows Vista Configuration du partage des fichiers Confirmation du nom de l’ordinateur Qu’est-ce que le nom de l’ordinateur ? >>> Saisissez le nom de votre ordinateur dans le champ [Nom de l’ordinateur de la destination de stockage]. Dans la barre de tâches de Windows, cliquez sur [Démarrer], cliquez avec le bouton droit sur [Ordinateur] et cliquez ensuite sur [Propriétés]. Cliquez sur [Modifier]. Cliquez sur [Modifier les paramètres]. Plan 02 Configuration Stockage des documents Windows Vista Configuration du partage des fichiers Création d’un dossier partagé A propos des boutons REMARQUE Si la boîte dialogue [Contrôle de comptes utilisateurs] s’affiche pendant la procédure, cliquez sur [Continuer]. Cette section explique comment configurer le partage des fichiers en utilisant le dossier Public. Qu’est-ce que le dossier Public ? >>> Dans la barre de tâches de Windows, cliquez sur l’icône [Démarrer] et ensuite sur [Panneau de configuration]. Sous [Partage et découverte], cliquez sur les flèches vers le bas à côté de [Partage de dossiers publics] et [Partage protégé par mot de passe]. Sous [Réseau et Internet], cliquez sur [Configurer le partage de fichiers]. Plan 02 Configuration Stockage des documents A propos des boutons Windows Vista Configuration du partage des fichiers Création d’un dossier partagé Sélectionnez l’option du milieu. Sélectionnez l’option inférieure. Cliquez sur [Appliquer]. Cliquez sur [Appliquer]. Plan 02 Configuration Stockage des documents A propos des boutons Windows Vista Configuration du partage des fichiers Création d’un dossier partagé Dans la barre de tâches de Windows, cliquez sur [Démarrer], puis sur [Ordinateur]. Ouvrez le disque dur sur lequel Windows Vista est installé (généralement le disque C:). Ouvrez le dossier Utilisateurs. Ouvrez le dossier Public. Plan 02 Configuration Stockage des documents A propos des boutons Windows Vista Configuration du partage des fichiers Création d’un dossier partagé Créez un nouveau dossier dans le dossier Public et saisissez un nom (par exemple, « share ») pour celui-ci. share Saisissez « public\ » suivi du nom du dossier que vous venez de créer dans le champ [Nom du dossier partagé sur l’ordinateur de destination du stockage] (dans cet exemple, « public\share »). La configuration du partage des fichiers est terminée. Passez à la section suivante. Plan 02 Configuration Stockage des documents A propos des boutons Windows 7 Configuration du partage des fichiers Confirmation du nom de l’ordinateur Qu’est-ce que le nom de l’ordinateur ? >>> Saisissez le nom de votre ordinateur dans le champ [Nom de l’ordinateur de la destination de stockage]. Dans la barre de tâches de Windows, cliquez sur [Démarrer], cliquez avec le bouton droit sur [Ordinateur] et cliquez ensuite sur [Propriétés]. Cliquez sur [Modifier les paramètres]. Cliquez sur [Modifier]. Plan 02 Configuration Stockage des documents Windows 7 Configuration du partage des fichiers Création d’un dossier partagé A propos des boutons REMARQUE Si la boîte dialogue [Contrôle de comptes utilisateurs] s’affiche pendant la procédure, cliquez sur [Oui]. Cette section explique comment configurer le partage des fichiers en utilisant le dossier Public. Qu’est-ce que le dossier Public ? >>> Dans la barre de tâches de Windows, cliquez sur l’icône [Démarrer] et ensuite sur [Panneau de configuration]. Sous [Réseau et Internet], cliquez sur [Choisir les options de groupe résidentiel et de partage]. Cliquez sur [Modifier les paramètres de partage avancés]. Plan 02 Configuration Stockage des documents A propos des boutons Windows 7 Configuration du partage des fichiers Création d’un dossier partagé Sous [Partage de dossiers publics], sélectionnez l’option supérieur. Sous [Partage protégé par mot de passe], sélectionnez l’option inférieure. Cliquez sur [Enregistrer les modifications]. Plan 02 Configuration Stockage des documents A propos des boutons Windows 7 Configuration du partage des fichiers Création d’un dossier partagé Dans la barre de tâches de Windows, cliquez sur [Démarrer], puis sur [Ordinateur]. Ouvrez le disque dur sur lequel Windows 7 est installé (généralement le disque C:). Ouvrez le dossier Utilisateurs. Ouvrez le dossier Public. Plan 02 Configuration Stockage des documents A propos des boutons Windows 7 Configuration du partage des fichiers Création d’un dossier partagé Créez un nouveau dossier dans le dossier Public et saisissez un nom (par exemple, « share ») pour celui-ci. share Saisissez « users\public\ » suivi du nom du dossier que vous venez de créer dans le champ [Nom du dossier partagé sur l’ordinateur de destination du stockage] (dans cet exemple, « users\public\share »). La configuration du partage des fichiers est terminée. Passez à la section suivante. Plan 02 Configuration Stockage des documents A propos des boutons Enregistrement des paramètres de stockage dans dossier partagé Cette section explique comment enregistrer les paramètres de stockage dans dossier partagé. Cliquez sur [Suivant]. Assurez-vous que les paramètres sont corrects. Cliquez sur [Mémoriser]. Cliquez sur [Retour] si des corrections sont nécessaires. REMARQUE Les informations indiquées dans les captures d’écran, comme le nom de l’ordinateur et le nom du dossier partagé, ne figurent qu’à des fins d’illustration. Les écrans réels que vous voyez sur votre ordinateur peuvent être différents des captures d’écrans montrées ici. Le paramétrage est terminé quand cet écran s’affiche. REMARQUE Assurez-vous que [Non configurée] est sélectionné pour [Restriction d’accès au dossier partagé] dans la section [Etat des paramètres du dossier partagé]. Fermez l’outil de paramétrage de la fonction d’envoi. Après avoir mis la machine hors tension, attendez au moins 10 secondes avant de la remettre sous tension. Le paramétrage des dossiers partagés est terminé. Passez à la section suivante. Plan 03 Configuration Stockage des documents A propos des boutons Stockage de documents dans un dossier partagé Cette section explique comment lire un document et stocker l’image lue dans le dossier partagé que vous avez préalablement créé. Placez le document. Appuyez sur [SCAN]. Sélectionnez <Windows (SMB)> à l’aide de [▲] ou [▼], puis appuyez sur [OK]. * L’apparence du panneau de commandes peut varier en fonction du modèle utilisé. Sélectionnez <Fav.> à l’aide de [◀] ou [▶]. Sélectionnez le destinataire que vous avez mémorisé à l’aide de [▲] ou [▼] , puis appuyez sur [OK]. Spécifiez les paramètres de lecture que vous avez l’intention de changer, puis appuyez sur [OK]. Lorsque vous avez terminé de modifier les paramètres, appuyez sur [OK] pour revenir à l’écran précédent. Appuyez sur (Couleur) ou (N&B). Lorsque vous placez le document sur la vitre d’exposition, effectuez les opérations suivantes. – Pour démarrer l’envoi : Sélectionnez <Début envoi> avec [▲] ou [▼], puis appuyer sur [OK]. – Pour numériser le document suivant : Appuyez sur (Couleur) ou (N&B). Confirmez que le document est stocké dans le dossier partagé. Ouvrez le dossier partagé que vous avez créé et vérifiez si le document lu a bien été enregistré. Si le document a été stocké avec succès : Allez à la page Accueil. Fermez le guide. Si le document n’a pas été stocké : llez à la section sur Interf A dist. Assurez-vous que les paramètres sont corrects à l’aide de Interf dist. Interf dist Envoi d’un e-mail Stockage des documents Vérification de vos paramètres avec Interf dist A propos des boutons REMARQUE Les captures d’écran pour Windows 7 sont utilisées dans cette section. Si vous avez des difficultés à envoyer les données vers l’e-mail ou vers le dossier partagé, utilisez Interf dist pour vérifier que vos paramètres sont corrects. Démarrage d’Interf dist Qu’est-ce que Interf dist ? >>> Démarrez votre navigateur Web. Saisissez l’adresse IP de la machine dans [Adresse] ou [Emplacement] et appuyez sur la touche [ENTRÉE] du clavier de votre ordinateur. Cliquez sur [Se connecter]. Sélectionnez [Mode Gestion]. REMARQUE L’adresse IP indiquée dans les captures d’écran ne figure qu’à des fins d’illustration. Pour plus d’informations sur la façon de vérifier l’adresse IP, reportez-vous à « Vérification des réglages d’adresse IP » dans le Manuel électronique. REMARQUE Si vous êtes invité à entrer votre ID et/ou votre mot de passe, reportez-vous à « Démarrage d’Interf dist » dans le Manuel électronique. Interf dist Envoi d’un e-mail Stockage des documents Vérification de vos paramètres avec Interf dist A propos des boutons REMARQUE Cette section utilise les captures d’écran des paramètres d’e-mail à titre d’exemple. Vérification/modification des favoris Cliquez sur [Carnet d’adresses]. Vérifiez vos paramètres. Pour modifier les paramètres, cliquez sur [Modifier]. Cliquez sur [Favoris]. Cliquez sur [OK]. Cliquez sur le numéro, le type ou le nom du favori pour afficher ses paramètres actuels. REMARQUE Si vous êtes invité à entrer votre mot de passe après avoir cliqué sur [Adresse], reportez-vous à « Définition d’un code PIN pour le carnet d’adresses » dans le Manuel électronique. Effectuez les modifications nécessaires. Interf dist Envoi d’un e-mail Stockage des documents Vérification de vos paramètres avec Interf dist Vérification/modification des réglages réseau A propos des boutons REMARQUE Les étapes 1 à 5 de cette section ne s’appliquent qu’aux paramètres d’e-mail. Cliquez sur [Réglages/ Enregistrement], puis sur [Réglages réseau]. Cliquez sur [Réglages E-Mail]. Cliquez sur [Modifier]. Interf dist Envoi d’un e-mail Stockage des documents Vérification de vos paramètres avec Interf dist A propos des boutons REMARQUE Les étapes 1 à 5 de cette section ne s’appliquent qu’aux paramètres d’e-mail. Vérification/modification des réglages réseau Cliquez sur [OK]. Vérifiez que le nom de serveur SMTP correct est spécifié. De plus, si votre serveur SMTP utilise l’authentification SMTP, assurez-vous que : – la case [Utiliser authentification SMTP (AUTH SMTP)] est cochée ; – le nom d’utilisateur correct est spécifié ; – le mot de passe correct est défini. Si un changement est nécessaire, cochez la case [Définir/modifier mot de passe] et entrez le mot de passe correct sous [Mot de passe]. Effectuez les corrections nécessaires. Une fois que la machine est redémarrée : Après avoir mis la machine hors tension, attendez au moins 10 secondes avant de la remettre sous tension. Essayez d’envoyer un e-mail. ssayez de stocker des E documents. Si vous rencontrez encore un problème : Accédez à la section Dépannage. A propos des boutons Dépannage Si vous rencontrez des problèmes lors de l’envoi d’un e-mail ou du stockage de documents dans un dossier partagé, revoyez les procédures décrites dans ce guide afin de vous assurer que les paramètres sont correctement définis. Vérifiez également les points ci-dessous et consultez le Manuel électronique pour davantage d’informations de dépannage. Si « Rapport résultat TX » s’imprime Si « Erreur » s’affiche dans le Rapport résultat TX, imprimez le Rapport de gestion de communication, vérifiez le code d’erreur à trois chiffres dans le Rapport de gestion de communication et reportez-vous aux « Codes d’erreurs » dans la section « Dépannage » du Manuel électronique. Le Rapport de gestion de communication peut être imprimé soit manuellement soit automatiquement. Pour plus de détails sur la manière d’imprimer le Rapport de gestion de communication, reportez-vous aux « Récapitulatif des rapports et listes » dans le Manuel électronique. Si un message d’erreur s’affiche à l’écran Vérifiez le message et reportez-vous aux « Messages sur l’afficheur » dans la section « Dépannage » du Manuel électronique. Si aucun des événements ci-dessus ne se produit et que vous ne pouvez toujours pas envoyer ou stocker les données Reportez-vous à « Dépannage » à la section « Dépannage » du Manuel électronique. Exemple : Code d’erreur ">
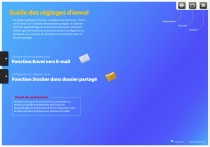
Link público atualizado
O link público para o seu chat foi atualizado.