Raritan T1700-T1900 LED Mode d'emploi
PDF
Télécharger
Document
Console KVM à DEL de Raritan (T1700-LED/T1900-LED) Guide de l’utilisateur Version 1.1 Copyright © 2014 Raritan, Inc. T1700LED_T1900LED-0B-v1.1-E Juillet 2014 255-37-0002-00 RoHS Ce document contient des informations propriétaires protégées par droits de copyright. Tous droits réservés. Aucune partie de ce document ne peut être photocopiée, reproduite ou traduite dans une autre langue sans approbation écrite préalable de Raritan, Inc. © Copyright 2014 Raritan, Inc. Tous les logiciels et matériels tiers mentionnés dans le présent document sont des marques commerciales déposées ou non de leurs détenteurs respectifs et leur propriété. Information FCC Cet équipement a été testé et s'est avéré être conforme aux limites d'un dispositif numérique de classe A, conformément à l’article 15 du code de la Commission fédérale des communications des États-Unis (FCC). Ces limites sont conçues pour assurer une protection raisonnable contre les interférences nocives dans un local commercial. Cet équipement produit, utilise, et peut émettre des radiofréquences énergétiques, et s'il n'est pas installé et utilisé selon les instructions, il peut causer des interférences nocives aux communications radio. Utiliser cet équipement dans un environnement résidentiel peut provoquer des interférences nocives. Information VCCI (Japon) Raritan n'est pas responsable de l’endommagement de ce produit suite à un accident, un désastre, une mauvaise utilisation, un abus, toute modification du produit par quiconque hormis Raritan, ou tout autre événement en dehors d'un contrôle raisonnable ou des conditions d'utilisation normales. Si un câble électrique est inclus avec ce produit, il doit être utilisé exclusivement avec ce produit. Table des matières Mesures de protection importantes v Ce qui n'est pas couvert par la garantie ........................................................................................ v Instructions de sécurité ................................................................................................................. vi Chapitre 1 Introduction 1 Contenu de l'emballage ................................................................................................................. 1 Diagramme de structure ................................................................................................................ 2 Chapitre 2 Installation 3 Avant l'installation .......................................................................................................................... 3 Installation de la Console KVM à DEL ........................................................................................... 4 Connecter un serveur ou un commutateur KVM ........................................................................... 7 Connexion à un commutateur KVM..................................................................................... 7 Connexion à un serveur ...................................................................................................... 8 Connecter un appareil USB externe (facultatif) ........................................................................... 10 Chapitre 3 Opération 12 Verrouiller ou déverrouiller la Console KVM à DEL ..................................................................... 12 Fonctionnement de la Console KVM à DEL ................................................................................ 13 Fermer la Console KVM à DEL ................................................................................................... 14 Chapitre 4 Utilisation du menu affiché à l'écran 15 Fonctionnement de l'affichage ..................................................................................................... 15 Menu principal .............................................................................................................................. 16 Auto Adjust (Réglage automatique)................................................................................... 17 Luminance ......................................................................................................................... 17 Gestion .............................................................................................................................. 18 Couleur .............................................................................................................................. 18 OSD ................................................................................................................................... 19 Language (Langue) ........................................................................................................... 20 Recall (Rappel) .................................................................................................................. 20 Information ......................................................................................................................... 21 iii Table des matières Sélection de la source vidéo (facultatif) ....................................................................................... 21 Annexe A Spécifications 22 Caractéristiques techniques ........................................................................................................ 22 T1700-LED ........................................................................................................................ 22 T1900-LED ........................................................................................................................ 23 Spécifications environnementales ............................................................................................... 25 Dimensions .................................................................................................................................. 26 Annexe B iv Vis de borne de terre 27 Mesures de protection importantes Lisez attentivement toutes ces instructions avant d'utiliser le dispositif. Conservez ce manuel pour consultation future. Ce qui n'est pas couvert par la garantie Les produits dont le numéro de série a été oblitéré, modifié ou supprimé. Les dommage, détérioration ou fonctionnement défectueux causés par ce qui suit : Accident, mauvais usage, négligence, incendie, eau, éclair ou autres catastrophes naturelles, modification non autorisée du produit ou non-respect des instructions fournies avec le produit. Réparation ou tentative de réparation par une personne non autorisée par notre société. Dommages au produit dus au transport. Dépose ou installation du produit. Causes extérieures au produit, telles qu'une fluctuation ou une panne du courant électrique. Utilisation de fournitures ou de pièces ne répondant pas à nos spécifications. Usure normale. Autres causes non liées à un défaut du produit. Frais de service de dépose, d'installation et de paramétrage. v Chapitre 1: Mesures de protection importantes Instructions de sécurité vi Débranchez l'équipement avant de le nettoyer. N'utilisez pas de détergent liquide ou en spray ; utilisez un chiffon humide. Maintenez l'équipement à l'abri d'une humidité ou d'une chaleur excessive. Installez-le de préférence dans un environnement climatisé à des températures ne dépassant pas 40º Celsius (104º Fahrenheit). Lors de l'installation, placez l'équipement sur une surface solide et plane pour empêcher qu'il ne tombe accidentellement, et n'endommage un autre équipement ou ne blesse des personnes à proximité immédiate. Lorsque la console LCD est en position ouverte, évitez de couvrir, de bloquer ou d'obstruer de quelque manière que ce soit l'espace entre l'alimentation et elle. Une convection de l'air correcte est nécessaire pour empêcher la surchauffe de l'unité. Arrangez le cordon d'alimentation de l'équipement afin que personne ne se prenne les pieds dedans. Si vous utilisez un cordon d'alimentation qui n'a pas été fourni avec l'équipement, vérifiez qu'il est compatible à la tension et au courant indiqués sur l'étiquette du régime nominal de l'équipement. La tension indiquée sur le cordon doit être supérieure à celle figurant sur l'étiquette du régime nominal de l'équipement. Observez toutes les précautions et respectez tous les avertissements liés à l'équipement. Si l'équipement doit rester inutilisé pendant une durée prolongée, débranchez-le de la prise électrique pour empêcher qu'il soit endommagé par une surtension transitoire. Tenez tous les liquides à l'écart de l'équipement pour éviter qu'ils ne soient renversés par accident. Tout liquide renversé sur l'alimentation ou sur tout autre matériel peut entraîner des dommages, un incendie ou un choc électrique. Seuls les techniciens qualifiés devraient être autorisés à ouvrir le châssis. Si vous l'ouvrez vous-même, l'équipement risque d'être endommagé de manière irréparable et la garantie d'être invalidée. Si une pièce quelconque de l'équipement est endommagé ou tombe en panne, faites-la vérifier par un technicien qualifié. Chapitre 1 Introduction Ce guide de l’utilisateur présente la Console KVM à DEL en rack 1U de Raritan : la T1700-DEL et la T1900-DEL, qui sont employés pour actionner un commutateur ou un serveur KVM dans un centre de données ou une salle de serveurs. Une Console KVM à DEL de Raritan se compose : d’une DEL, -d’un écran LCD rétro-éclairé et d’un port DVI. La T1700-DEL et la T1900-DEL possèdent les mêmes fonctions. Les différences principales sont les suivantes : la T1700-DEL utilise un écran de 17 pouces tandis que la T1900-DEL utilise un écran de 19 pouces; la T1700-DEL supporte une résolution vidéo jusqu'à 1920 x à 1080 tandis que la T1900-DEL supporte jusqu'à 1280 x 1024; le ratio d'écran de la T1700-DEL est de 16:9 tandis que celui du T1900-DEL est de 4:3. Pour plus de détails, reportez-vous à Caractéristiques techniques (à la page 22). Dans ce chapitre Contenu de l'emballage .............................................................................1 Diagramme de structure ............................................................................2 Contenu de l'emballage La Console KVM à DEL est fournie en standard avec les composantes montrées ci-dessous. Vérifiez et assurez-vous que tout soit inclus et en bon état. Si quelque chose est absent ou endommagé, contactez immédiatement Raritan ou votre fournisseur local. Console KVM à DEL Supports de montage * Profondeur du support réglable de 520 à 902 mm Câble KVM combiné (VGA, USB, PS/2) Câble DVI Guide rapide d'installation Carte de garantie Cordon d'alimentation Clef du tiroir (pour ouvrir la console) 1 Chapitre 1: Introduction Diagramme de structure 1. Pavé tactile 2. Clavier 3. Indicateurs des statuts du verrouillage des chiffres, de la fonction majuscule et du défilement 4. Écran LCD 5. Boutons d'OSD et témoin 6. Supports réglables 7. Poignée concave ergonomique 8. Verrouillage 2 Chapitre 2 Installation Dans ce chapitre Avant l'installation ......................................................................................3 Installation de la Console KVM à DEL ......................................................4 Connecter un serveur ou un commutateur KVM .......................................7 Connecter un appareil USB externe (facultatif) .......................................10 Avant l'installation Il est très important de placer ce produit dans un environnement approprié. La surface pour positionner et fixer ce produit doit être stable et de niveau, ou le produit devra être monté dans un lieu approprié. Assurez-vous que l’emplacement est bien ventilé, en dehors de la lumière directe du soleil et loin des sources excessives de poussière, saleté, chaleur, eau, humidité et vibrations. La commodité de la connexion de ce produit aux équipements doit également être prise en considération. 3 Chapitre 2: Installation Installation de la Console KVM à DEL Suivez la procédure ci-dessous pour installer la Console KVM à DEL. Pour monter le support de la Console KVM à DEL: 1. Desserrez légèrement les attaches sur les pattes de fixation, réglez la longueur des pattes sur la profondeur de montage du rack, puis resserrez les attaches. 4 Chapitre 2: Installation 2. Attachez solidement les pattes de fixation sur les rails du rack à l'aide de vos propres vis ou écrous à cage. 3. Faites glisser la Console KVM à DEL entre les supports comme montré ci-dessous. 5 Chapitre 2: Installation 4. Attachez la Console KVM à DEL au support. Le diagramme ci-dessous illustre comment la Console KVM à DEL se déplace entre les crochets. 6 Chapitre 2: Installation Connecter un serveur ou un commutateur KVM La Console KVM à DEL peut être reliée à un commutateur KVM (clavier-vidéo-souris) ou à un serveur. Utilisez toujours le câble KVM combiné fourni par Raritan pour faire la connexion. Un câble DVI est également nécessaire si le port vidéo du serveur est un port DVI ou si vous préférez utiliser le port DVI. Connexion à un commutateur KVM Vous pouvez faire une connexion à n'importe quel Commutateur KVM via une connexion USB ou PS/2 comme illustré ci-dessous. Utilisez alors la Console KVM à DEL de Raritan pour accéder au Commutateur KVM et à l'équipement connecté au Commutateur KVM. Ne reliez PAS les ports USB et PS/2 au commutateur KVM simultanément. Si vous connectez le Commutateur KVM MCCAT28/216 de Raritan, la Console KVM à DEL ne prend en charge que la connexion PS/2. Attention : le commutateur KVM MasterConsole II (MCC) de Raritan n'est pas pris en charge, veuillez donc ne pas y connecter d'appareil MCC. Connexion USB 7 Chapitre 2: Installation Connexion PS/2 Câble KVM combiné Commutateur KVM Connexion à un serveur Vous pouvez vous connecter à n'importe quel serveur par l'intermédiaire de l'USB, le PS/2 ou une combinaison d'interface DVI et USB ou PS/2. Ne connectez PAS les connecteurs USB et PS/2 au serveur simultanément. Connexion USB 8 Chapitre 2: Installation Connexion PS/2 Câble KVM combiné Serveur Connexion par l'intermédiaire de DVI et USB ou PS/2 9 Chapitre 2: Installation -- OU -- Câble KVM combiné Câble DVI Serveur Conseil : si les ports DVI et VGA sont disponibles sur le serveur, vous pouvez connecter les deux ports et appuyer ensuite sur le bouton de DOWN/SOURCE pour commuter entre différentes sources vidéo. Connecter un appareil USB externe (facultatif) La Console KVM à DEL fournit une interface USB additionnelle qui fait office d'extension de l'USB. -Une interface du serveur y est connectée, facilitant l'utilisation d'un dispositif externe USB avec serveur, comme un clavier, une souris ou un disque USB. Cette interface additionnelle USB comporte un port-USB B sur le panneau arrière de la Console KVM à DEL et un port-USB A sur le panneau avant. La connexion USB entre le serveur et la Console KVM à DEL est obligatoire pour utiliser cette interface USB. Pour relier un dispositif USB externe : 1. Utilisez un câble USB -A vers USB -B pour relier la Console KVM à DEL au serveur. a. Branchez le connecteur USB-A dans un des ports USB A disponibles-sur le serveur. b. Branchez le connecteur USB-B dans le port USB-B à l'arrière de la Console KVM à DEL. Note : Raritan ne fournit pas le câble USB-A vers USB-B. 10 Chapitre 2: Installation 2. Connectez n'importe quel dispositif USB au port USB A sur le panneau avant -de la Console KVM à DEL. Maintenant le serveur devrait détecter le raccordement de cet appareil USB externe. Au besoin, installez le dispositif USB. 11 Chapitre 3 Opération Dans ce chapitre Verrouiller ou déverrouiller la Console KVM à DEL ................................12 Fonctionnement de la Console KVM à DEL ............................................13 Fermer la Console KVM à DEL ...............................................................14 Verrouiller ou déverrouiller la Console KVM à DEL La Console KVM à DEL a un système de verrouillage sur le côté droit. Une fois verrouillé, vous ne pourrez plus enlever ce produit de son support. Utilisez la clé du tiroir ou un objet en forme de pièce pour tourner la serrure. Pour déverrouiller ce produit, tournez la serrure vers la gauche. Pour verrouiller ce produit, tournez la serrure vers la droite. 12 Chapitre 3: Opération Fonctionnement de la Console KVM à DEL 1. Tirez doucement la poignée concave vers l'avant de l'écran LCD. 2. Basculez l'écran LCD à un angle approprié. 3. Utiliser la Console KVM à DEL. Pour des informations sur les boutons LCD et le menu écran, reportez-vous à Utiliser le menu OSD (voir "Utilisation du menu affiché à l'écran" à la page 15). 13 Chapitre 3: Opération Fermer la Console KVM à DEL 1. Repérez un bouton en forme de flèche grise des deux côtés de la Console KVM à DEL. 2. Appuyez sur les deux boutons en forme de flèche grise dans la direction indiquée par la tête de la flèche avant de pousser la Console KVM à DEL dans le support. 3. Continuez à pousser les boutons en forme de flèche grise jusqu'à ce que ce produit soit complètement entré dans le support. 14 Chapitre 4 Utilisation du menu affiché à l'écran Vous pouvez personnaliser les propriétés vidéo de l'écran LCD intégré, telles que les couleurs et la position de l'image, ainsi que les paramètres d'affichage, comme la langue, en modifiant les paramètres du menu principal. Dans ce chapitre Fonctionnement de l'affichage .................................................................15 Menu principal .........................................................................................16 Sélection de la source vidéo (facultatif) ...................................................21 Fonctionnement de l'affichage Boutons Fonction POWER Met sous/hors tension le panneau LCD. Le voyant LCD indique le statut de l'alimentation. Voyant éteint = panneau LCD éteint Bleu = panneau LCD allumé 15 Chapitre 4: Utilisation du menu affiché à l'écran Boutons Fonction UP/AUTO Ce bouton a deux fonctions : Lorsque rien n'est affiché, appuyez sur ce bouton pour optimiser les paramètres visuels. Lorsque l'affichage est visible, appuyez sur ce bouton pour déplacer la sélection vers le haut. DOWN/SOURCE Ce bouton a deux fonctions : MENU EXIT Lorsque rien n'est affiché, ce bouton permet de sélectionner la source vidéo : VGA ou DVI. Lorsque l'affichage est visible, appuyez sur ce bouton pour déplacer la sélection vers le bas. Ce bouton a deux fonctions : Lorsque rien n'est affiché, appuyez sur ce bouton pour ouvrir le menu. Lorsque l'affichage est visible, ce bouton fonctionne comme la touche Entrée et permet de confirmer la sélection. Ferme la page de paramétrage active ou le menu principal. Menu principal Le menu principal contient huit options : quatre concernent la qualité visuelle, deux, les paramètres d'affichage à l'écran, une présente les données vidéo actuelles et la dernière permet de rétablir les valeurs par défaut usine. 16 Chapitre 4: Utilisation du menu affiché à l'écran Auto Adjust (Réglage automatique) Auto Adjust (Réglage automatique) : Permet de régler les signaux vidéo pour éliminer l'ondulation et la distorsion. Le message Auto Adjusting (Réglage automatique) s'affiche pendant l'opération. Luminance Brightness (Luminosité) : Permet de rendre l'image plus claire ou plus sombre. Contrast (Contraste) : Permet de régler la différence entre le niveau de noir d'arrière-plan et le niveau de blanc d'avant-plan. Black Level (Niveau de noir) : Permet de régler le niveau de noir de l'image affichée. Sharpness (Netteté) : Règle la netteté de l'image affichée. 17 Chapitre 4: Utilisation du menu affiché à l'écran Gestion Position H. (Position horizontale) : Déplacer l'image sur la gauche ou la droite. Position V. (Position verticale) : Déplacer l'image vers le haut ou le bas. Pixel Clock (Horloge pixel) : Ajustez l’horloge/le point pour synchroniser l’horloge de l’écran LCD avec l’horloge à pixel de l’équipement connecté. Ce réglage n’est nécessaire que pour les signaux VGA lorsque le réglage auto ne rend pas les performances vidéo optimales et que des bandes foncées verticales sont visibles. Phase : Ajustez la phase pour synchroniser les réglages de fréquence sur le LCD avec la sortie de fréquence de l’équipement connecté. Ne lancez ce réglage que lorsque des stries horizontales sont visibles sur l’écran. Couleur 18 Chapitre 4: Utilisation du menu affiché à l'écran Sélectionner la température de couleur de l’écran. Le réglage par défaut est de 6.500K. 9300 : Ajoute du bleu dans l’image, rendant les blancs plus froids. 6500 : Ajoute du rouge dans l’image, rendant les blancs plus chauds. 5400 : Ajoute du vert dans l’image, rendant les blancs plus froids. User Preset (Réglage utilisateur) : Ajuste les couleurs rouge, vert et bleu respectivement. OSD H. Position : Permet de régler la position horizontale de l'affichage. V. Position : Permet de régler la position verticale de l'affichage. OSD Time (Durée d'affichage) : Permet de définir la durée en secondes pendant laquelle l'affichage reste visible après la dernière pression sur un bouton. La valeur par défaut usine est de 10 secondes. 19 Chapitre 4: Utilisation du menu affiché à l'écran Language (Langue) Sélectionnez la langue d'affichage à l'écran. Les options disponibles sont les suivantes : English, chinois, japonais, Deutsch, Français, Español, Italiano, coréen, portugais et russe. Recall (Rappel) Recall Color (Rappeler la couleur) : Réinitialise toutes les couleurs aux valeurs par défaut usine. Recall All (Tout rappeler) : Réinitialise tous les paramètres, hormis celui de langue, aux valeurs par défaut usine. Un message de confirmation apparaît après la sélection d'une des options Recall. Appuyez sur UP/AUTO pour sélectionner Yes (Oui), puis sur MENU pour confirmer l'opération. 20 Chapitre 4: Utilisation du menu affiché à l'écran Information Display Information (Données d'affichage) : Affiche la résolution et la fréquence en cours. Sélection de la source vidéo (facultatif) Si les ports VGA et DVI sont disponibles sur le serveur, vous pouvez effectuer des connexions à ces deux ports via les câbles 3-en-1 et DVI respectivement. Lorsque ces deux ports vidéo sont utilisés, vous pouvez alterner entre ces deux sources vidéo à l'aide d'un menu. Pour alterner entre signaux VGA ou DVI : 1. Appuyez sur le bouton DOWN/SOURCE sur le panneau LCD. Un menu apparaît présentant deux options : VGA et DVI. 2. Appuyez sur le bouton UP/AUTO ou DOWN/SOURCE pour sélectionner une source vidéo. 3. Appuyez sur MENU pour confirmer la sélection. 21 Annexe A Spécifications Dans ce chapitre Caractéristiques techniques ....................................................................22 Spécifications environnementales ...........................................................25 Dimensions ..............................................................................................26 Caractéristiques techniques T1700-LED Objet Facteur de mode Taille diagonale Aspect de l’écran Résolution max. Luminosité (cd/m²) Support couleur Ratio de contraste (typ.) Angle de vue (H/V) Zone d’affichage (mm) Temps de réponse (ms) Résolution Description Montant 1U à racks sur rails coulissants 17.3" TFT 16:9 1920 x 1080 300 16.7M 650:1 70° x 70° 337 x 270 2 720 x 400, 70Hz (IBM VGA) 640 x 480, 60Hz (IBM VGA) 640 x 480, 72 / 75Hz (VESA) 800 x 600, 56 / 60 / 72 / 75Hz (VESA) 1024 x 768, 60 / 70 / 75Hz (VESA) 1152 x 864, 75Hz (VESA STD) 1280 x 1024, 60 / 70Hz (VESA STD) 1280 x 1024, 75Hz (VESA) 22 Annexe A: Spécifications Objet Description 1440 x 900, 60 / 75Hz (VESA STD) 1680 x 1050, 60Hz (VESA STD) 1920 X 1080, 60Hz (VESA STD) DDC, DDC2 et DDC2B Support DDC EDID 1.3 DDC Plug & Play Port de console (combo) Connecteur DB-15 3-en-1 pour VGA / clavier / souris Supporte les serveurs USB & PS/2 ou les commutateurs KVM Auto-ajustée de 100 à 240VAC, 50 / 60Hz Alimentation Consommation électrique Max. 12.2 Watt, Veille 3.2 Watt Multiplateformes - Mix PCs, SUNs, IBMs, HPs Compatibilité Approbations réglementaires FCC, CE, UL, VCCI et RoHS T1900-LED 23 Annexe A: Spécifications Objet Facteur de mode Taille diagonale Aspect de l’écran Résolution max. Luminosité (cd/m²) Support couleur Ratio de contraste (typ.) Angle de vue (H/V) Zone d’affichage (mm) Temps de réponse (ms) Résolution Description Montant 1U à racks sur rails coulissants 19" TFT 4:3 1280 x 1024 250 16.7M 1000:1 80° x 80° 376 x 301 5 640 x 350, 70Hz 640 x 400, 70Hz 640 x 480, 60Hz (IBM VGA) 640 x 480, 72 / 75Hz (VESA) 720 x 400, 70Hz (IBM VGA) 800 x 600, 56 / 60 / 72 / 75Hz (VESA) 1024 x 768, 60 / 70 / 75Hz (VESA) 1280 x 1024, 60 / 70 Hz (VESA STD) 1280 x 1024, 75Hz (VESA) 24 Annexe A: Spécifications Objet Description DDC, DDC2 et DDC2B Support DDC EDID 1.3 DDC Plug & Play Port de console (combo) Connecteur DB-15 3-en-1 pour VGA / clavier / souris Supporte les serveurs USB & PS/2 ou les commutateurs KVM Auto-ajustée de 100 à 240VAC, 50 / 60Hz Alimentation Consommation électrique Max. 16.2 Watt, Veuille 3.6 Watt Multiplateformes - Mix PCs, SUNs, IBMs, HPs Compatibilité Approbations réglementaires FCC, CE, UL, VCCI et RoHS Spécifications environnementales Tous les modèles de Console KVM à DEL partagent les mêmes spécifications environnementales. Objet Fonctionnement Stockage Humidité relative Choc Vibration Description 0° à 40°C -5° à 60°C de 5 à 90 %, sans condensation Accélération 10G (durée de 11ms) Vibration aléatoire de 5~500Hz 1G RMS 25 Annexe A: Spécifications Dimensions Modèle T1700-DEL T1900-DEL 26 Dimensions du produit Dimensions de la boîte Poids net (L x l x H) (L x l x H) Poids brut 434 x 569 x 43,5 mm 742 x 602 x 178 mm 16 kg 17,6 kg 17,1 x 22,4 x 1,71" 29,2 x 23,7 x 7,0" 35,3 lb 38,8 lb 434 x 569 x 43,5 mm 750 x 615 x 185 mm 17 kg 18,6 kg 17,1 x 22,4 x 1,71" 29,5 x 24,2 x 7,3" 37,5 lb 41 lb Annexe B Vis de borne de terre Pour éviter tout choc électrique, vous pouvez utiliser la vis de borne de terre située sur le panneau arrière afin de fournir un trajet électrique sûr à la terre. Pour éviter tout risque d'électrocution : Reliez la vis de borne de terre à un réseau de fils ou à un dispositif de câblage. 27 ">
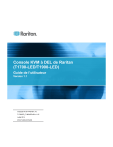
Lien public mis à jour
Le lien public vers votre chat a été mis à jour.