ViewSonic VSD242-BKA-US0-S SMART DISPLAY Mode d'emploi
PDF
Télécharger
Document
VSD242 Smart Display Guide de l’utilisateur N° de modèle VS16340 Merci d’avoir choisi ViewSonic Avec plus de 25 années d’expérience en tant que fournisseur mondial majeur en solutions visuelles, ViewSonic se consacre à dépasser les attentes du monde pour les évolutions technologiques, l’innovation et la simplicité. Chez ViewSonic, nous croyons que nos produits ont le potentiel d’avoir un impact positif sur le monde, et sommes confiants que le produit ViewSonic que vous avez choisi vous sera utile. Encore une fois, merci d’avoir choisi ViewSonic ! 2 Informations de conformité Veuillez lire la section suivante avant de continuer • Utilisez seulement les batteries et l’adaptateur secteur fournis par le fabricant. L’utilisation d’accessoires non autorisés peut annuler la garantie. • Ne rangez pas votre téléphone dans des endroits où la température est plus de 50ºC ou 122ºF. • La température recommandée pour cet appareil est entre 0°C (32°F) et 35ºC (95°F). Conformité CE pour les pays européens L’appareil est conforme la norme EMC 2014/30/EU et à la norme sur la basse tension 2014/35/EU. Certificat de conformité dans l'Union Européenne Cet appareil répond aux directives d'exposition RF 1999/519/EC, Recommandation du Conseil du 12 Juillet 1999, sur la limitation d'exposition du public général aux champs électromagnétiques (0–300 GHz). Cet appareil est conforme aux normes de conformité suivantes : EN301489-1, EN301489-17, EN55022/24, EN60950-1, EN300328. Nous déclarons que cet équipement radio, WiFi & Bluetooth est conforme aux exigences principales et aux autres dispositions applicables de la Directive 1999/5/EC. Les indications qui suivent sont destinées uniquement aux Etats membres de l’Union Européenne: La marque est conforme à la Directive sur l’élimination des déchets électriques et électroniques 2012/19/EU (Waste Electrical and Electronic Equipment = WEEE). La marque indique qu’il ne faut PAS jeter cet appareil ni ses batteries ou accumulateurs avec les ordures municipales non triées, mais qu’il faut les apporter dans un centre de collecte disponible. Si les cellules de batteries, d’accumulateurs ou de boutons inclus dans cet appareil comportent les symboles chimiques Hg, Cd, ou Pb, cela signifie que la batterie contient une charge en métaux lourds de plus de 0,0005% de mercure, plus de 0,002% de cadmium, ou plus de 0,004% de plomb. i Déclaration de conformité RoHS2 (LSDEEE2) Ce produit a été conçu et fabriqué dans le respect de la directive 2011/65/EU du Parlement Européen et du Conseil relative à la limitation de l’utilisation de certaines substances dangereuses dans les équipements électriques et électroniques (Directive RoHS2 - LSDEEE2) et il est déclaré respecter les valeurs de concentration maximum définies par le Comité technique d’adaptation (TAC) européen, qui sont les suivantes: Substance Concentration maximale proposée Concentration réelle Plomb (Pb) 0,1% < 0,1% Mercure (Hg) 0,1% < 0,1% Cadmium (Cd) 0,01% < 0,01% Chrome hexavalent (Cr6+) 0,1% < 0,1% Polybromobiphényle (PBB) 0,1% < 0,1% Polybromodiphénylséthers (PBDE) 0,1% < 0,1% Certains composants de produits mentionnés ci-dessus ne sont pas soumis à ces limitations, conformément aux dispositions de l’Annexe III de la Directive RoHS2 (LSDEEE2). Il s’agit des composants suivants: Exemples de composants exemptés: 1. Mercure dans les lampes fluorescentes à cathode froide et lampes fluorescentes à électrodes externes (CCFL et EEFL) pour des buts spécifiques ne dépassant pas (par lampe) : (1) Longueur courte (≦500 mm) : maximum 3,5 mg par lampe. (2) Longueur moyenne (>500 mm and ≦1.500 mm): maximum 5 mg par lampe. (3) Longueur élevée(>1.500 mm) : maximum 13 mg par lampe. 2. Plomb dans le verre des tubes cathodiques. 3. Le plomb dans le verre des tubes fluorescents ne dépasse pas 0,2 % du poids. 4. Plomb en tant qu’élément d’alliage de l’aluminium jusqu’à 0,4 % du poids. 5. L’alliage de cuivre contient jusqu’à 4 % de plomb. 6. Soudures à haute température (les alliages basés sur le plomb contiennent du plomb à 85 % ou plus). 7. Composants électriques et électroniques contenant du plomb dans le verre ou des porcelaines. (appareils piézoélectriques ou dans un composant de matrice de verre ou de céramique). ii Importantes instructions de sécurité 1. NE PAS placer d'objet sur l'appareil. Les objets peuvent le rayer ou pénétrer dans l'écran. 2. NE PAS exposer l'appareil à la saleté ou à la poussière. 3. NE PAS placer l'appareil sur une surface instable ou irrégulière. 4. NE PAS faire pénétrer un objet étranger dans l'appareil. 5. NE PAS exposer l'appareil à un champ magnétique ou électrique puissant. 6. NE PAS exposer l'appareil à la lumière directe du soleil. Cela risque d'endommager l'écran LCD. Le garder à distance des sources de chaleur. 7. NE PAS utiliser l'appareil sous la pluie. 8. Veuillez consulter l'autorité locale ou votre distributeur pour connaître les dispositions concernant la mise au rebut des produits électroniques. 9. L'appareil et l'adaptateur peut générer de la chaleur en fonctionnement normal, ou pendant son chargement. NE PAS LAISSER l'appareil sur votre ordinateur, pour éviter d'être gêné ou de souffrir de l'exposition à la chaleur. 10. PUISSANCE NOMINALE D'ENTRÉE: référez-vous à l'étiquette sur l'appareil concernant la puissance, et assurez-vous que l'adaptateur d'alimentation corresponde bien à ladite puissance. Utilisez uniquement les accessoires spécifiés par le constructeur. 11. NE PAS UTILISER de stylo ou tout autre objet pointu pour toucher l'écran. 12. Nettoyez l'écran tactile avec un chiffon doux. Si nécessaire, utilisez un chiffon légèrement humide pour le nettoyer. N'utilisez jamais d'abrasif ou de produit de nettoyage. 13. Mettez systématiquement l'appareil hors tension avant d'installer ou de retirer des appareils externes qui ne sont pas connectables "à chaud". 14. Mettez l'appareil hors tension et débranchez-le de la prise électrique avant de le nettoyer. 15. NE PAS DÉMONTER l'appareil. Seul un technicien certifié est habilité à effectuer des réparations. 16. L'appareil est doté d'ouvertures pour disperser la chaleur. NE PAS OBTURER la ventilation du appareil. Il risque sinon d'entrer en surchauffe et de présenter des dysfonctionnements. 17. Les utilisateurs doivent utiliser une connexion du type USB 2.0 ou plus avec les interfaces USB. 18. APPAREIL BRANCHABLE, la prise de courant doit être située près de l’appareil et doit être facile d’accès. iii Informations de copyright Copyright © ViewSonic® Corporation, 2016. Tous droits réservés. Android, Google, Google Play, la Google Play logo et les autres marques sont des marques commerciales de Google Inc. Ce produit utilise une plateforme Android basée sur Linux, qui peut être étendue avec diverses applications SW basées sur JME. Tous les produits utilisés dans cet appareil et toutes les marques commerciales mentionnées dans ce manuel sont des marques commerciales ou des marques déposées appartenant à leurs propriétaires respectifs. Wi-Fi et le logo Wi-Fi CERTIFIED sont des marques commerciales de Wireless Fidelity Alliance. microSD™ est une marque déposée de SD Card Association. Bluetooth et le logo Bluetooth sont des marques commerciales appartenant à Bluetooth SIG, Inc.Java, JME et toutes les marques basées sur Java sont des marques commerciales ou déposées de Sun Microsystems, Inc. aux Etats-Unis et dans les autres pays. Les applications incluse (apps) peuvent être différentes des captures d’écran illustrées. VESA® est une marque déposée par Video Electronics Standards Association. DPMS et DDC sont des marques commerciales de VESA®. Décharge de responsabilité : La société ViewSonic Corporation ne peut être tenue pour responsable d’erreurs techniques ou d’impression ni d’omissions dans le présent manuel ; dommages directs ou indirects résultant de la livraison, des performances ou de l’utilisation de ce produit; ViewSonic Corp. décline également toute responsabilité vis-àvis des performances ou de l’utilisation de ce produit.Dans un souci amélioration constant de ses produits, ViewSonic Corporation se réserve le droit de modifier les spécifications du produit sans avis préalable. Les informations contenues dans ce document peuvent changer sans préavis. Aucune partie de ce document ne peut être copiée, reproduite ou transmise par quelque moyen que ce soit, dans n’importe quel but, sans l’autorisation écrite préalable de ViewSonic Corporation. Informations à propos des droits de propriété intellectuelle Les droits à toutes les technologies et produits incorporés dans cet appareil sont la propriété de leurs propriétaires respectifs. Ce produit utilise une plateforme Android basée sur Linux, qui peut être étendue avec diverses applications SW basées sur Java-Script. Java, JME et toutes les marques basées sur Java sont des marques commerciales ou déposées de Sun Microsystems, Inc. aux Etats-Unis et dans les autres pays.microSD est une marque déposée de SD Card Association. iv Enregistrement du produit Pour répondre à vos besoins à venir et pour recevoir toutes les informations supplémentaires au moment de leur parution, veuillez enregistrer votre produit par le biais d’Internet à l’adresse suivante: www.viewsonic.com. Pour votre information Nom du produit : Numéro du modèle : Numéro du document : Numéro de série : Date d’achat : VSD242 ViewSonic Smart Display VS16340 VSD242_UG_FRN Rev. 1A 02-23-16 _______________________________ _______________________________ Elimination du produit en fin de vie ViewSonic respecte l’environnement et fait des efforts allant dans le sens d’un environnement de travail et de vie écologiques. Merci d’oeuvrer aussi pour une informatique plus intelligente et plus écologique. Pour en savoir plus, veuillez visiter le site web de ViewSonic. Etats-Unis et Canada : http://www.viewsonic.com/company/green/recycle-program/ Europe : http://www.viewsoniceurope.com/uk/support/recycling-information/ Taiwan : http://recycle.epa.gov.tw/recycle/index2.aspx v Table des matières Table des matières 1 Caractéristiques du Smart Display (Écran intelligent) VSD242 2 Configurer votre Smart Display VSD242 2.1 2.2 2.3 2.4 Connexion........................................................................... 2 Préparer votre Smart Display avant de l'utiliser.................. 2 Allumez votre appareil......................................................... 3 Éteignez votre appareil........................................................ 4 3 À propos de votre Smart Display VSD242 3.1 3.2 3.3 3.4 3.5 Ecran tactile......................................................................... 5 Applications, widgets et raccourcis..................................... 6 Écran Accueil....................................................................... 6 Boutons de navigation......................................................... 8 Barre de statut..................................................................... 9 3.5.1 Gestion du menu Etat............................................. 9 3.6 Votre écran Accueil personnalisé...................................... 10 3.6.1 Ajoutez un élément (raccourci)............................. 10 3.6.2 Déplacer un élément ........................................... 10 3.6.3 Supprimer un élément ......................................... 10 3.6.4 Changer le papier peint ....................................... 10 3.7 Navigation des applications................................................11 3.7.1 Écran des apps......................................................11 3.7.2 Raccourcis des applications................................. 12 3.7.3 Applications récentes........................................... 12 3.74 Papier peint de verrouillage de l'écran................. 13 3.8 Connexion à des appareils compatibles HDMI via une entrée HDMI...................................................................... 14 4 Menu OSD 4.1 4.2 4.3 4.4 Barres de réglage.............................................................. 15 Éléments de fonctions....................................................... 16 Notice OSD....................................................................... 17 Paramètres de l'OSD et des touches de raccourci............ 17 5 Dépannage 5.1 Problèmes d'écran tactile.................................................. 18 5.2 Autre problèmes................................................................ 18 6 Annexe Spécifications............................................................................ 19 vi Table des matières VSD242 est un Smart Display (écran intelligent) avec un affichage de 23,6-pouces quad-core fonctionnant sous Android 5.1 (Lollipop). Il est fourni avec une résolution HD de 1920 x 1080p, ce qui vous permet de travailler avec : HDMI, et aussi une connectivité USB. 1 Caractéristiques du Smart Display (Écran intelligent) VSD242 La présente rubrique sert d'introduction aux fonctionnalités de votre Smart Display. REMARQUE • Les caractéristiques ou applications décrites dans le présent Manuel de l'utilisateur peuvent varier en fonction du modèle de l'appareil acheté. Vue de devant Numéro Composants Panneau avant de la 1 caméra Descriptif - Sert à prendre une image frontale identique à un auto-portrait. - Utilisée pour effectuer des appels vidéo avec applications web à l'appui. 1 Table des matières Numéro Composants Micro 2 3 4 5 6 7 8 9 Descriptif Sert à recevoir une entrée audio. Ecran tactile Touchez l'écran pour contrôler les configurations d'écran, dont les éléments de menu, les applications, les boutons, le clavier, etc. Bouton d'alimentation Appuyez pour allumer / verrouiller l'écran intelligent. - Appuyez pendant environ 0,5 seconde pour le mettre sous tension. - Verrouillez l'écran intelligent lorsque l'écran est allumé. - Rappeler l'affichage de déverrouillage quand l'écran intelligent est verrouillé. - Lorsque l'écran est allumé, appuyez sur ce bouton et maintenez-le enfoncé pendant environ 3 secondes pour éteindre l'écran intelligent (sous le mode Android). Indicateur à DEL - La DEL est bleue lorsque sous tension. - La DEL change à orange lorsque l'écran intelligent est verrouillé. Menu OSD / Quitter Appuyez sur ce bouton pour lancer le menu de configuration OSD et appuyez de nouveau pour le quitter. Bouton flèche Utilisez les boutons en flèche (vers le haut/ (Bas / Gauche) vers la droite et vers le bas/vers la gauche) pour se déplacer à travers les menus OSD. Bouton flèche Vous pouvez surligner un élément de menu (Haut / Droite) en appuyant sur les boutons flèches. Vous pouvez aussi utiliser les boutons flèches pour régler les valeurs de chaque élément du menu OSD. Interrupteur de signal Appuyez pour changer de signal d'entrée d'entrée Sélection (Android / HDMI). Menu OSD Sélectionnez une fonction dans le menu OSD. 2 Caractéristiques du Smart Display (Écran intelligent) VSD242 Vue arrière CÔTÉ GAUCHE CÔTÉ DROIT 1 2 3 1 4 5 6 2 7 8 CÔTÉ GAUCHE Numéro Composants 1 2 Descriptif Pour raccorder l'écran à un câble RJ45 pour une connexion réseau. Connecteur RJ45 SORTIE HDMI Connecter à un appareil numérique de qualité 3 ENTRÉE HDMI 4 Prise casque élevée pour des configurations vidéo et audio (par exemple, un lecteur de DVD, un lecteur de disque Blu-ray VPG ou un ordinateur portable). Pour raccorder à un écouteur ou un casque. 5 Entrée micro Branchez un micro compatible dans l’appareil. 6 Fente carte SD Insérez une carte SD pour étendre la capacité de 7 Port Mini USB (OTG) 8 Port d'entrée (IN) CC stockage. ( Jusqu'à 32 Go) Pour raccorder à un ordinateur opérant sous Windows pour le transfert des données. (nécessite un pilote MTP) Sert à connecter à un adaptateur d'alimentation. CÔTÉ DROIT 1 USB type-A x4 (2.0) 2 USB type-B Pour les connexions au clavier, à la souris, au disque à mémoire flash (prend en charge le format FAT32 uniquement) ou à l'imprimante. Mode affichage externe pour Webcam USB en amont et fonctionnalité de commande par écran tactile. 3 Configurer votre Smart Display VSD242 2 Configurer votre Smart Display VSD242 2.1 Connexion LAN USB Type-A Printer HDMI OUT PC Monitor USB Storage USB Type-A Keyboard USB Type-A Mouse USB Type-A Notebook HDMI IN Headset Microphone External Computer DVD Player Earphone Microphone USB Type-B SD SD Card Computer USB Power Wi-Fi Devices Phone U Disk Outlet 2.2 Préparer votre Smart Display avant de l'utiliser Insérez la carte SD une carte Micro SD si besoin 1 Insérez et / ou si disponible sur l'arrière de votre écran intelligent. 4 Configurer votre Smart Display VSD242 Branchez le cordon d'alimentation le cordon d'alimentation 1 Branchez fourni à la prise électrique. l'autre extrémité du cordon d'alimentation à une prise de 2 Branchez courant adaptée. 2.3 Allumez votre appareil Appuyez doucement sur le bouton d'alimentation pour allumer votre appareil Faites glisser l'icône de verrouillage pour déverrouiller l'écran (Si la fonction de verrouillage de l'écran avec glissière est activée) la connexion du cordon d'alimentation, vous pouvez appuyer 1 Après sur le bouton d'alimentation environ 0,5 seconde pour allumer votre appareil. 2 Une fois sous tension, le voyant DEL deviendra bleu compact. 5 Configurer votre Smart Display VSD242 de déverrouillage va apparaître après une courte période de 3 L'écran démarrage. (Si la fonction d'écran de verrouillage est activée). et faites glisser l'icône de verrouillage pour déverrouiller 4 Touchez l'écran si nécessaire. 5 L'appareil est prêt à l'utilisation quand l'écran Accueil s'affiche. 2.4 Éteignez votre appareil et maintenez enfoncé le bouton d'alimentation pendant 1 Appuyez environ 3 secondes. 2 Quand le menu de mise hors tension apparaît, touchez OK. 6 À propos de votre Smart Display VSD242 3 À propos de votre Smart Display VSD242 3.1 Ecran tactile Pour contrôler l'appareil, la méthode principale est d'utiliser votre doigt pour toucher directement la surface sensible de l'écran. Vous pouvez manipuler les icônes, les boutons, les éléments du menu, le clavier à l'écran et d'autres éléments sur l'écran tactile à l'aide des méthodes suivantes: Méthodes Toucher Toucher pendant quelques secondes Faire glisser Faire glisser Zoom arrière Zoom avant Descriptif Touchez simplement les éléments avec votre doigt. - Agissez sur les éléments à l'écran, y compris les icônes d'applications et de réglages. - Tapez des lettres et des symboles en utilisant le clavier à l'écran. - Appuyez sur les boutons à l'écran. Touchez pendant quelques secondes un élément à l'écran en le touchant sans lever votre doigt, jusqu'à ce qu'une action survienne. Touchez pendant quelques secondes un élément, puis déplacez-le avec votre doigt jusqu'à ce qu'il atteigne la destination cible. - Déplacer un élément à l'écran. - Faites défiler des écrans Accueil, des pages Web, des listes, des entrées, des vignettes photos, des contacts, etc. Déplacez votre doigt rapidement sur la surface de l'écran sans faire de pause dès la première touche. Déplacez deux doigts rapprochés à l'écran pour réduire l'affichage d'une image ou d'une page Web. Déplacez deux doigts séparés à l'écran pour augmenter l'affichage d'une image ou d'une page Web. REMARQUE • Vous pouvez connecter trois points pour faire un zoom de la largeur de l'écran total, avec deux doigts vous pouvez aussi effectuer une rotation et faire un zoom de l'affichage, par exemple, Google Map, ainsi que la sortie vocale conçue exprès pour les usagers aveugles et les fonctions de navigation de type «Gesture». 7 À propos de votre Smart Display VSD242 3.2 Applications, widgets et raccourcis Les boutons programmables ou icônes offrent multiples fonctionnalités et raccourcis. Sur l'écran Accueil, ils servent de point de départ pour accéder à toutes les fonctionnalités de votre appareil. Ils affichent des icônes d'applications, des widgets, des raccourcis, etc. Applications : Un logiciel vous permet d'exécuter une tâche précise. Mettez votre appareil en marche, il est déjà pré-chargé avec de nombreuses applications. Vous pouvez également télécharger des applications supplémentaires provenant de du Google Play Store. Widgets : Les widgets sont des applications que vous pouvez utiliser directement sur l'écran Accueil. Par exemple : Une horloge analogue, un signet, un cadre de photo, la barre de recherche Google, etc. Raccourcis : Ce sont des liens que vous pouvez créer sur votre écran Accueil pour accéder plus rapidement aux applications que vous avez installées. 3.3 Écran Accueil Après avoir mis votre appareil en marche et déverrouillé l'écran, l'écran Accueil central s'affichera en premier. Vous pouvez également appuyez sur le bouton Accueil pour accéder à l'écran d'accueil. Sur l'écran d'accueil, il vous permet d'accéder à toutes les fonctionnalités installées sur votre appareil. L'écran Accueil se compose de cinq volets d'écran. Vous pouvez faire glisser votre doigt à gauche ou à droite sur l'écran Accueil central pour voir davantage de widgets, de raccourcis et autres éléments situés sur chaque volet d'écran. Vous pouvez aussi ajouter des raccourcis, des widgets ou changer le papier peint du poste de travail sur chaque volet de l'écran. 8 À propos de votre Smart Display VSD242 1 2 10 8 9 11 7 6 3 4 5 Numéro Éléments Descriptif 1 Recherche Google Utilisez l'application de recherche Google pour rechercher le Web plus rapidement et plus facilement à partir de Google. 2 Zone de navigation Feuilletez et déplacez l'écran de gauche à droite jusqu'à ce que l'écran Accueil souhaité s'affiche. 3 Précédent Retournez à l'écran ou à l'option précédent(e). 4 Accueil Ce bouton vous fera revenir à l'écran Accueil central à n'importe quel moment. 5 Applications récentes Touchez ce bouton pour afficher une liste d'images relatives aux dernières applications auxquelles vous avez eu accès. En touchant les images listées, vous pouvez ouvrir les applications. 6 Capture d'écran Tapez sur ce bouton pour capturer une image de votre écran. 7 Applications Touchez le bouton Apps pour lancer toutes les applications installées sur votre appareil. 8 Wi-fi Wi-fi apparaît dans le coin supérieur droit de l'écran lorsque vous activez la fonction Wi-fi. Heure Affiche l'heure actuelle. Entrée vocale Utilisez l'entrée vocale comme alternative à l'entrée textuelle par le biais du clavier. Raccourcis Vous pouvez ajouter un raccourci d'application sur l'écran Accueil et le déplacer à votre guise en touchant pendant quelques secondes l'icône spécifiée. Cette icône vous permet d'ouvrir rapidement un élément de raccourci. 9 10 11 3:11 9 À propos de votre Smart Display VSD242 3.4 Boutons de navigation Sur le bas de l'écran (la barre système), vous pouvez trouver les boutons de navigation décrits ci-dessous : Boutons Retour Descriptif - Touchez ce bouton pour retourner à l'écran ou à l'option précédent(e). - Si le clavier à l'écran apparaît, le bouton se transforme en . Touchez-le pour fermer le clavier à l'écran. Accueil - Touchez ce bouton pour accéder à l'écran Accueil central lorsque vous visionnez d'autres écrans Accueil. - Après avoir lancé une fonction sur l'appareil, vous pouvez retourner au dernier écran Accueil visionné en touchant ce bouton. Ou bien touchez ce bouton de nouveau pour retourner à l'écran Accueil central. Apps récentes. Un raccourci pour vous permettre d'ouvrir la dernière application à laquelle vous avez eu accès. Sélectionnez et touchez une des images de la liste pour ouvrir directement l'application. Bouton de diminution du volume Bouton d'augmentation du volume Pour régler le volume (-) sur le menu OSD. Pour régler le volume (+) sur le menu OSD. 10 À propos de votre Smart Display VSD242 3.5 Barre de statut Le coin supérieur droit de l'écran affiche l'heure actuelle, et l'icône spécifiée (barre d'état). Éléments Heure Descriptif Affiche l'heure actuelle. Icône spécifiée Vous indique l'icône activée. Menu État Tout comme le Owner (propriétaire), affichez l'état actuel de votre appareil, la Btightness (luminosité), les Settings (paramètres), et les WIFI settings (réglages Wifi). 3.5.1 Gestion du menu Etat Vous pouvez toucher et déplacer vers le bas la zone Horloge sur la barre d'état pour qu'elle apparaisse sur le menu État. • Touchez l'élément OWNER (Propriétaire) pour consulter les personnes de votre liste de contacts enregistrées sur votre système. • Touchez l'élément BRIGHTNESS (luminosité) pour ajuster le niveau de luminosité. • Touchez l'élément SETTINGS (paramètres) pour modifier les paramètres d'affichage. Pour plus d'informations, veuillez vous reporter à 6 Personnalisation de votre Smart Display VSD242. • Touchez l'élément WI-FI pour lancer le menu configuration WIRELESS & NETWORKS (sans fil & réseaux) qui vous permet d'activer/désactiver et configurer la fonction Wi-Fi. Ensuite touchez toute autre zone de l'écran pour fermer le menu État. 11 À propos de votre Smart Display VSD242 3.6 Votre écran Accueil personnalisé 3.6.1 Ajoutez un élément (raccourci) • Touchez le bouton Accueil pour retourner à l'écran Accueil central. • Déplacez-le sur l'écran de gauche à droite pour sélectionner un écran Accueil sur lequel vous voulez ajouter l'élément. • Appuyez sur le bouton Applications situé au bas de votre écran. • Sur l'écran Apps, touchez l'onglet APPS ou WIDGETS pour saisir l'écran de configuration APPS ou WIDGETS. • Sélectionnez un des éléments APPS ou WIDGETS que vous souhaitez ajouter. • Touchez l'élément pendant quelques secondes pour l'ajouter sur l'écran Accueil de votre choix. 3.6.2 Déplacer un élément • Sur l'écran Accueil, touchez pendant quelques secondes l'élément que vous souhaitez déplacer. • Déplacez l'élément sur la position précisée. • Puis relâchez votre doigt pour ajouter l'élément sur la nouvelle position. 3.6.3 Supprimer un élément • Sur l'écran Accueil, touchez pendant quelques secondes l'élément que vous souhaitez supprimer, un widget ou un raccourci par exemple. • Un "X Remove (X supprimer)" sera bientôt affiché en haut de l'écran Accueil. • Faites glisser l'élément sur le "X Remove (X supprimer)". • Puis relâchez votre doigt pour supprimer l'élément. 3.6.4 Changer le papier peint • Touchez longuement (pendant quelques secondes) un espace vide sur l'écran. • Un écran de configuration «Choose wallpaper from (Choisir le papier peint dans)» va apparaître. • Sélectionnez l'une des sources de papier peint en touchant l'icône précisée. (Sources de papier peint : Explorateur de fichiers ES, Gallery (galerie), Live Wallpapers (papiers peints vivants) et Wallpapers (papiers peints) • Tapez sur l'image de papier peint souhaitée. Vous pouvez toujours quitter en tapant sur . 12 À propos de votre Smart Display VSD242 • Une fois la sélection de papier peint terminée, touchez «Set wallpaper (Régler le papier peint)» pour renouveler le papier peint de l'écran Accueil. • Certains papiers peints vous permettent de changer la couleur du papier peint, par exemple : Magic Smoke (Fumée magique). Si "Settings… (paramètres)" s'affiche pendant le changement du papier peint. Touchez-le , et sur le haut de l'écran "Tap to change (Touchez pour changer)" s'affiche, appuyez sur l'écran pour configurer la couleur du papier peint. Tapez l'écran pour parcourir les diverses couleurs. • Vous pouvez toucher le bouton Retour pour retourner à l'écran précédent sans renouveler aucun paramètre. REMARQUE • Tous les écrans Accueil partagent le même arrière-plan. Vous ne pouvez pas définir plusieurs papiers peints pour un panneau d'écran Accueil individuel. 3.7 Navigation des applications Vous pouvez trouver des applications disponibles sur votre appareil dans le menu All Apps (Toutes les apps): 3.7.1 Écran des apps Ouvrez l'écran des apps Vous pouvez accéder à l'écran des Apps depuis n'importe quel écran Accueil en touchant le bouton Apps situé en bas de l'écran. L'écran Apps contient toutes les applications installées sur l'appareil, y compris celles que vous avez téléchargées. Parcourir les pages d'applications Feuilletez l'écran Apps de la gauche vers la droite et touchez une application pour la lancer. Fermez l'écran des Apps Touchez le bouton Accueil sur la barre système pour retourner à l'écran Accueil central. 13 À propos de votre Smart Display VSD242 3.7.2 Raccourcis des applications Pour lancer rapidement des applications sur l'écran Accueil, vous pouvez ajouter des raccourcis sur ledit écran pour des applications utilisées fréquemment. Pour plus d'informations, veuillez consulter la rubrique 3.6 Votre écran Accueil personnalisé. Utilisez le raccourci pour ouvrir une application 1 Touchez le bouton Accueil sur la barre système. le raccourci de l'application souhaitée s'affiche sur l'écran Accueil, 2 Sitouchez-le pour lancer l'application. 3.7.3 Applications récentes Ouvrez une application récemment utilisée le bouton Applications récentes 1 Touchez pour visionner les applications utilisées récemment. dérouler la liste des dernières applications utilisées, puis 2 Faites touchez la vignette de l'application souhaitée pour la lancer. 3 Touchez de nouveau le bouton Applications récentes la liste des dernières applications utilisées. 14 pour fermer À propos de votre Smart Display VSD242 3.74 Papier peint de verrouillage de l'écran Vous pouvez configurer l'affichage pour qu'il s'éteigne automatiquement après une période de temporisation d'inactivité, ou l'éteindre manuellement en appuyant sur bouton d'alimentation. Lorsque vous appuyez sur le bouton d'alimentation pour réactiver l'écran, le papier peint de verrouillage d'écran s'affiche afin d'éviter toute activation tactile accidentelle de l'écran. Quand le papier peint de verrouillage de l'écran apparaît, touchez et gardez le doigt sur l'icône de verrouillage pour la déplacer sur le bord du cercle qui l'entoure afin de déverrouiller l'écran. Consultez la rubrique 2.3 Mise sous tension de votre appareil. REMARQUE • Pour définir le temps que l'écran doit rester allumé avant d'initier le mode veille, toucher les buttons Accueil│ Apps│ paramètres│ écran│ mode veille. 15 À propos de votre Smart Display VSD242 3.8 Connexion à des appareils compatibles HDMI via une entrée HDMI HDMI (High-Definition Multimedia Interface) est une interface compacte audio/vidéo pour transférer des données audio/vidéo numériques non compressées. Vous pouvez obtenir via HDMI la meilleure expérience utilisateur pour une lecture vidéo et des jeux. L'écran VSD242 est équipé d'une entrée HDMI pour une connexion à un appareil externe compatible HDMI. Vous pouvez brancher votre PC, ordinateur portable, lecteur Blu-ray ou tout autre appareil compatible HDMI sur votre écran vidéo haute définition VSD242. Comment démarrer câble HDMI de type A (HDMI) à un câble HDMI de type A (HDMI) 1 Un doit être à disposition. le connecteur de Type A du câble HDMI à l'appareil 2 Raccordez compatible HDMI de votre choix. le connecteur type A du câble HDMI au port HDMI situé à 3 Branchez pour l'arrière de votre VSD242. Tapez sur l'icône SÉLECTIONNER passer en mode Affichage. une connexion PC ou ordinateur portable, configurez toujours 4 Pour la résolution appropriée. Le VSD242 prend en charge une résolution maximale de 1920*1080. 16 Menu OSD 4 Menu OSD CONTRAST/BRIGHTNESS CONTRAST 70 BRIGHTNESS 80 Appuyez sur le bouton Menu/sortie sur le côté de votre VSD242 pour lancer la configuration de l'écran OSD. L'écran de configuration OSD peut être utilisé pour configurer le Contraste / la Luminosité, la Sélection d'entrée, le Réglage audio, la Colorimétrie, les Informations, le Réglage manuel de l'image, le Menu de configuration et le Rappel mémoire. 4.1 Barres de réglage Contraste/Luminosité : Contraste : Sélectionnez et déplacez le curseur de défilement sur la barre de Contrast (Contraste) pour régler le contraste d'affichage de l'écran. Délacez le curseur de défilement vers la droite, le contraste est plus élevé. Par défaut, le contraste est défini à 70. Luminosité : Sélectionnez et déplacez le curseur de défilement sur la barre de Brightness (Luminosité) pour régler la luminosité de votre écran. Déplacez le curseur de défilement vers la droite, l'écran est plus lumineux. Par défaut, la luminosité est définie à 100. Réglage audio : Touchez et faites glisser le curseur sur la barre de Volume pour régler le volume. Déplacez le curseur de défilement vers la droite, le volume augmente. Par défaut, le Volume est défini à 50. Ici, vous pouvez aussi régler le volume pour mettre en sourdine ou visualiser d'autres sons. 17 Menu OSD 4.2 Éléments de fonctions Sélection d’entrée : Sélectionnez la source d'entrée entre HDMI et Android. Souvenez-vous de vérifier la connexion HDMI avant de sélectionner l'élément HDMI. Colorimétrie : Inclut les nuances sRGB, bleuâtre, froide, native, chaude et les éléments de couleur de l'utilisateur. Information Sélectionnez cet élément pour afficher les informations concernant votre VSD242, y compris la résolution, la haute fréquence (HF), la très haute fréquence (VHF), l'horloge Pixel, le numéro de modèle et le site Web. Réglage manuel de l'image : Inclure la netteté, le contraste dynamique, le rapport hauteur/largeur, le surbalayage, le mode ECO, ViewMode et le filtre à lumière bleue . Menu de configuration : Inclut la Sélection de langue, l'Information de résolution, la position OSD, le dépassement de temps OSD, le fond OSD, l'Indicateur d'alimentation et la veille. Rappel de la mémoire : Sélectionnez la fonction Memory Recall (rappel de mémoire) pour retourner les configurations OSD aux réglages d'usine. REMARQUE • La langue OSD prend en charge le Français, Deutsch (Allemand), English (Anglais), Italian (Italien), Spanish (Espagnol), Japanese (Japonais), Simplified Chinese (Chinois simplifié) et Traditional Chinese (Chinois traditionnel). • ViewMode offre les paramètres de mode pour le "standard, jeu, cinéma, Web, texte et mono" pour une qualité d'image optimale. • Le réglage du Blue Light Filter (filtre de lumière bleue) permet à l'utilisateur une réduction réglable de la lumière bleue à haute énergie pour limiter la fatigue oculaire. MA N U A L A G I M A U T O I M E AG A E D J A UD S J T U S T MA N U A L A G I M A U T O I M E AG A E D J A UD S J T U S T V A P I R T I O C OH N T/ R S O T S/ B GN H T N E S S I G/ H F H I L T E R C OB N L U RE A LS T BT R I G T N S S H O R I Z O N T A L 6 0 S I Z E I N I N FP U T E S T E U L N E E C T I N P U T S E L E C T A U D I O A D J U S T CO L O R A D J U S T S H A R P N E S S I C A U D YI N O A M A D J U C S O T N T R A S T R E S P O N S E T I M E C D T J R A T I O CO A L S O P R E A U S D I S P L A Y MO D E I N E F C OO R MM A O T DI E O N I N F OR M A T I O N V I E W M O D E M AB N L UU AE L L II G MH AT G E F A J E UR S T I D L T M A N U A L S E T U P S E T U P ME M OR Y M E N U R E C A L L ME M OR Y 18 I M A G E M E N U R E C A L L A D J U S T Menu OSD 4.3 Notice OSD ralenti : Le menu OSD se fermera et retournera automatiquement à l'écran de traitement d'origine quand menu OSD est au ralenti et a atteint la valeur de limite de l'OSD. Aucun signal : • La connexion HDMI n'est pas prête. • La connexion HDMI entre l'appareil et votre écran intelligent n'est pas normalisée. 4.4 Paramètres de l'OSD et des touches de raccourci Verrouillage OSD : Appuyez et maintenez [ ] et la flèche vers le haut [▲] pendant 10 secondes. Si vous appuyez sur d'autres boutons, le message OSD verrouillés'affichera pendant 3 secondes. Déverrouillage OSD : Appuyez et maintenez [ [▲] pendant 10 secondes. ] et la flèche vers le haut Verrouillage du bouton d'alimentation : Appuyez et maintenez [ ] et la flèche vers le haut [▼] pendant 10 secondes. Si vous appuyez sur le bouton d'alimentation, le message Bouton d'alimentation verrouillés'affichera pendant 3 secondes. Avec ou sans ce paramètre, après une panne de courant, l'alimentation de votre écran LCD se rallume automatiquement une fois l'alimentation rétablie. Déverrouillage du bouton d'alimentation : Appuyez et maintenez [ flèche vers le haut [▼] pendant 10 secondes. ] et la Activer / Désactiver DDC/CI : Appuyez sur [ ] et sur [▼] en même temps pour basculer entre SSC/CI et DDC/2B (Activer / Désactiver DDC/CI) pour permettre à l'ordinateur d'envoyer un jeu de commandes spécifiques pour le contrôle du moniteur (MCCS) afin de commander les appareils, ainsi que de recevoir des données de capteur provenant des appareils, via une liaison bidirectionnelle. 19 Dépannage 5 Dépannage 5.1 Problèmes d'écran tactile Problèmes L'écran tactile ne répond pas aux gestes de la main ou ne les rend pas correctement. Causes Bruit d'alimentation au cours du processus de mise sous tension de l'appareil. Goutte d'eau ou de tache au-dessus de la surface du verre. La fonction tactile Le paramètre d’affichage du mode d’affichage du PC pour plusieurs VSD231 ne fonctionne écrans est réglé, de façon pas correctement erronée, sur « dupliquer lorsque le câble USB ces affichages ». est connecté au connecteur USB type B. Solutions Rebrancher le câble USB. Nettoyer et enlever la goutte d'eau, puis rebrancher le câble USB. Modifiez les paramètres de résolution d’écran du PC de « dupliquer ces écrans » vers « afficher le bureau uniquement sur l’écran 2 » (VSD231). 5.2 Autre problèmes Problèmes Aucune électricité Aucun affichage Fermeture L'app ne fonctionne pas Aucun réseau Aucun son Solutions Si la DEL ne s'allume pas en bleu avec le périphérique de démarrage-up alors: - Assurez-vous que l'adaptateur d'alimentation est branché dans une prise de courant adaptée - S'assurer que le connecteur CC est entièrement inséré dans la bonne prise sur l'arrière du VSD242 situé sous le couvercle - Vérifiez la prise d'alimentation avec un autre appareil (comme une lampe de table) - S'il n'y a toujours aucun courant, contactez l'assistance ViewSonic ou le Revendeur auprès duquel l'appareil a été acheté Vérifiez l'appareil HDMI externe et les connexions. Redémarrez l'appareil VSD242. Vérifiez avec le développeur de l'app. Vérifiez les réglages Wi-Fi, essayez Ethernet si disponible. Vérifiez le réglage du niveau du volume. 20 Annexe 6 Annexe Spécifications Spécifications de l'affichage LCD. Taille 60cm (23,6” viewable) Résolution 1920x1080 Luminosité 250 cd/m2 Rétroéclairage DEL Épaisseur 47 mm Ecran tactile PCT 10 points contact soutenu Matériel Boutons Bouton d'alimentation *1 Touches de contrôle *4 Voyant DEL d’alimentation Ports E/S Bleu (en marche) / Orange (enregistrement) LAN (RJ45, prend en charge 10/100 Mbit/s) *1 SORTIE HDMI ENTRÉE HDMI Prise casque Entrée micro SD uniquement : *1 Mini USB x 1 (OTG) Prise CC *1 USB type A *4 USB type B *1 (KVM) Appareil photo Caméra 5,0 MP AF Emplacement de micro Côté droit de la webcam Lecteur de carte Micro SD Haut-parleurs 2,5 Watt *2 Adaptateur Entrée : 110 V à 230 V Sortie : 12V, 4A (48W) Caractéristiques physiques Poids 593 mm (H) x 365 mm (L) x 47 mm (E) 5,62Kg (Net) 8,12 kg (Brut) 21 Annexe SW OS Android 5.1 (Lollipop) Système CPU/SoC Rockchip RK3288 Vitesse 1,8GHz Cœurs Quadricœur Graphique Incorporé Mémoire DDR3 2 Go, vitesse jusqu'à 800 Mbit/s En stockage eMMC (NAND), 16Go WLAN 802,11 b/g/n Environnement Température et humidité Fonctionnement : 20% ~ 90% @ 35oC sans condensation En stockage : 90% H.R. Altitude Accessoires 0 à 2 000m Cordon d'alimentation (par région) Adaptateur d'alimentation *1 Guide de démarrage rapide *1 22 Service clientèle Pour toute question relative au support technique ou à l’entretien du produit, reportezvous au tableau ci-après ou contactez votre revendeur. REMARQUE : vous devrez fournir le numéro de série du produit. T= Téléphone F= Fax Courrier électronique France et autres pays www.viewsoniceurope. francophones en Europe com/fr/ www.viewsoniceurope.com/fr/ support/call-desk/ [email protected] Canada www.viewsonic.com T (Numéro vert)= 1-866-463-4775 T= 1-424-233-2533 [email protected] F= 1-909-468-3757 Suisse www.viewsoniceurope. com/de/ www.viewsoniceurope.com/de/ support/call-desk/ [email protected] Belgique (Français) www.viewsoniceurope. com/fr/ www.viewsoniceurope.com/fr/ support/call-desk/ [email protected] Luxembourg (Français) www.viewsoniceurope. com/fr/ www.viewsoniceurope.com/fr/ support/call-desk/ [email protected] Pays /Région Site Internet 23 Garantie limitée ViewSonic® Smart Display Étendue de la garantie : ViewSonic garantit que ses produits sont exempts de vices de fabrication ou de malfaçon pendant toute la durée de la période de garantie. Si un produit présente un défaut matériel ou de malfaçon pendant cette période, ViewSonic devra, à sa discrétion, réparer le produit ou le remplacer par un produit similaire. Le produit de remplacement ou les pièces détachées utilisées pour la réparation peuvent inclure des éléments recyclés ou remis en état. Durée de la garantie : Les appareils ViewSonic Smart Display sont garantis de 1 à 3 ans en fonction du pays d’achat; cette garantie s’applique à tous les composants, y compris la source lumineuse, et comprend la main d’oeuvre à compter de la première date d’achat du produit. L’utilisateur est responsable de la sauvegarde de toutes données avant retour de l’appareil pour réparation. ViewSonic n’est responsable d’aucune perte de données. Application de la garantie : La présente garantie est valable uniquement pour le premier acquéreur. Exclusions de la garantie : 1. Tout produit sur lequel le numéro de série a été effacé, modifié ou retiré. 2. Les dommages, détériorations ou dysfonctionnements dus à : a. Un accident, une mauvaise utilisation, une négligence, un incendie, un dégât des eaux, la foudre ou toute autre catastrophe naturelle, ou résultant d’une modification non autorisée du produit ou de la non-observation des instructions fournies avec l’équipement. b. Tout dommage provoqué par le transport. c. Un déplacement ou une installation non conforme du produit. d. Toutes causes externes au produit, telles que des fluctuations dans l’alimentation électrique ou une panne de courant. e. L’utilisation de fournitures ou de pièces qui ne correspondent pas aux spécifications de ViewSonic. f. L’usure normale. g. Toute autre cause qui ne peut pas être imputée à une défectuosité du produit. 3. Tout produit affichant un état connu comme “image brûlée” qui produit une image fixe affichée à l’écran pour une période prolongée. 4. Frais concernant la désinstallation, l’installation, le transport en sens unique, l’assurance et le service de configuration. Assistance : 1. Pour obtenir des informations sur le service dans le cadre de la garantie, veuillez contacter le Support clientèle de ViewSonic (référez-vous à la page Support Clientèle). Vous devrez fournir le numéro de série de votre produit. 2.Pour bénéficier du droit à la garantie, il vous sera nécessaire de fournir (a) la preuve d’achat originale datée, (b) votre nom, (c) votre adresse, (d) la description du problème rencontré et (e) le numéro de série du produit. 24 3.Utilisez l’emballage d’origine pour expédier le produit à un Centre de service ViewSonic agrée, ou utilisez l’option frais de port prépayés pour expédier l’appareil directement à ViewSonic. 4.Pour obtenir toute autre information ou connaître les coordonnées du centre de maintenance ViewSonic le plus proche, veuillez contacter ViewSonic. Limitation des garanties implicites : Il n’existe aucune garantie, expresse ou implicite, qui s’étende au-delà des descriptions contenues dans le présent document, y compris la garantie implicite de commercialisation et d’adaptation a un usage particulier. Exclusion des dommages : La responsabilité de viewsonic se limite au coût de réparation ou de remplacement du produit. La sociéte viewsonic ne pourra pas être tenue pour responsable: 1. Des dommages causés à d’autres biens en raison d’un défaut du produit, les dommages résultant d’une gêne, de l’impossibilité d’utiliser le produit, d’un manque à gagner, d’une perte de temps, d’opportunités commerciales ou de clientèle, d’impact sur des relations commerciales ou toute autre nuisance commerciale, même si elle est notifiée de l’éventualité de tels dommages. 2. De tout dommage direct, indirect ou autre. 3. Toute réclamation effectuée auprès du client par un tiers. 4. Des réparations ou tentatives de réparation effectuées par du personnel non agréé par ViewSonic. Disclaimer de mise à jour OTA ViewSonic Corporation décline toute responsabilité pour toute erreur ou omission dans les informations affichées. Cette mise à jour du firmware est destiné à l’écran intelligent ViewSonic®. ViewSonic décline toute responsabilité en cas de perte de données ou tout dommage causé à la suite de mises à jour effectuées sur un appareil ou tout dommage ou panne d’un autre appareil connecté au produit, direct, indirect ou autre. Vous vous engagez à assumer l’entière responsabilité pour tous les fichiers et les données et d’avoir des sauvegardes des fichiers et des données importantes qui sont enregistrées sur n’importe quel appareil avant l’exécution de toute mise à jour. Les utilisateurs sont responsables de l’obtention des droits nécessaires pour accéder et utiliser tout contenu de tiers. ViewSonic décline toute responsabilité pour les performances, la disponibilité et l’utilisation des produits et services de tiers. Les noms des sociétés et les marques commerciales mentionnés dans ce document sont la propriété de leurs sociétés respectives. Copyright © 2015 ViewSonic Corporation. Tous droits réservés. 4.3: ViewSonic Smart Display Warranty SD_LW01 Rev. 1A 08-21-12 25 ">
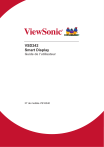
Lien public mis à jour
Le lien public vers votre chat a été mis à jour.