ViewSonic NMP-302w DIGITAL SIGNAGE Mode d'emploi
Vous trouverez ci-dessous de brèves informations sur Signage Manager. Le logiciel Signage Manager est conçu pour faciliter la gestion du contenu d’affichage dynamique pour les lecteurs multimédia. Il permet de créer ou modifier rapidement des programmes de lecture de contenu, transmettant ainsi le bon message au bon public au bon moment. Il offre des fonctionnalités d'édition d'image, d'ajout de lecture en boucle, d'édition video, d'édition de texte et de changement de thème.
PDF
Télécharger
Document
Signage Manager Manuel utilisateur du logiciel Merci d’avoir choisi ViewSonic Avec plus de 25 années d’expérience en tant que fournisseur mondial majeur en solutions visuelles, ViewSonic se consacre à dépasser les attentes du monde pour les évolutions technologiques, l’innovation et la simplicité. Chez ViewSonic, nous croyons que nos produits ont le potentiel d’avoir un impact positif sur le monde, et sommes confiants que le produit ViewSonic que vous avez choisi vous sera utile. Encore une fois, merci d’avoir choisi ViewSonic ! Table des Matičres 1. Vue d’ensemble 1.1 Vue d’ensemble de la gestion de contenu.................................... 1 2. Installation 2.1 Configuration système minimale................................................... 2 2.2 Processus d’installation................................................................. 2 3. Vue d’ensemble IU 3.1 Menu principal............................................................................... 3 3.2 Liste des modèles......................................................................... 3 3.3 Éditeur de présentation................................................................. 4 3.4 Éditeur de planification.................................................................. 5 3.5 Éditeur d’événement..................................................................... 5 4. Opérations de base 4.1 Créer liste de lecture..................................................................... 6 4.2 Éditer présentation........................................................................ 7 4.2.1 Éditer image...........................................................................................7 4.2.2 Ajouter la lecture en boucle....................................................................8 4.2.3 Éditer vidéo............................................................................................9 4.2.4 Éditer texte...........................................................................................10 4.2.5 Changer le thème.................................................................................11 4.3 Éditer planification....................................................................... 12 4.3.1 Éditer texte...........................................................................................12 4.3.2 Éditer planification hebdomadaire........................................................13 4.3.3 Éditer planification mensuelle..............................................................13 4.3.4 Éditer planification pour une période spécifique..................................13 4.3.5 Ajouter des présentations à un événement .........................................13 4.4 Exporter la liste de lecture........................................................... 14 4.4.1 Exporter la liste de lecture via USB......................................................14 4.4.2 Exporter la liste de lecture via réseau .................................................14 4.4.3 Association de lecteurs........................................................................15 Autres informations Service clientèle................................................................................ 16 i 1. Vue d’ensemble Bienvenue dans Signage Manager, un moyen simple de gérer du contenu d'affichage dynamique pour les lecteurs multimédia d'affichage dynamique ViewSonic. Le logiciel Signage Manager est conçu pour être facile à utiliser tout en démultipliant la puissance de votre ordinateur personnel. Toute personne avec des connaissances informatiques de base peut créer ou modifier rapidement des programmes de lecture de contenu, en utilisant Signage Manager pour transmettre le bon message au bon public au bon moment. 1.1 Vue d’ensemble de la gestion de contenu 1 2. Installation 2.1 Configuration système minimale Systèmes d’exploitation Windows XP, Vista ou 7 Processeur AMD ou Intel 1 GHz .DirectX 9 Mémoire système de 512 Mo .NET Framework 3.51 Espace de 20 Go sur le disque dur 2.2 Processus d’installation Lancez le programme d'installation et suivez les instructions pas à pas. Fermez le programme d'installation pour terminer l'installation. 2 3. Vue d’ensemble IU 3.1 Menu principal Le menu principal est composé des listes de lecture existantes et d'une liste de lecteurs disponibles pour l'attribution des listes de lecture. Vous pouvez faire glisser des lecteurs dans/hors d'une liste de lecture pour les rendre associés/dissociés de la liste de lecture. Double cliquez sur une liste de lecture pour l'éditer. 6 Barre d'outils - Option de langue - Informations d'aide Champ Nom liste de lecture et bouton Créer liste de lecture Listes de lecture existantes Prévisualisation et informations de la liste de lecture Lecteurs associés à la liste de lecture Liste des lecteurs 7 Nom, IP, statut du lecteur 8 Champ IP lecteur et bouton rechercher/ajouter lecteur 1 2 3 4 5 3.2 Liste des modèles La liste des modèles contient tous les modèles de présentation disponibles pour commencer une nouvelle liste de lecture. 3 1 Modèles disponibles 2 Aperçu du modèle 3.3 Éditeur de présentation L'éditeur de présentation vous permet d'éditer tout le contenu multimédia : texte, images et vidéo dans une présentation. 1 Contrôle du volume 2 3 Commande Éteindre écran Changeur de thème 4 Zone d'édition 5 Zoom avant/arrière 6 Changer le contenu 7 Confirmer/annuler 8 Étendre/Masquer la liste des médias Liste des médias pour cette zone Ajouter plus de fichiers multimédia Informations média Vignette Nom de fichier Durée (image) Option d'adaptation (vidéo) 9 10 11 Elle vous permet également d'enregistrer la liste de lecture, d'exporter la liste de lecture vers les lecteurs/USB ou d'accéder à l'éditeur de planification si vous souhaitez planifier la lecture. 1 2 3 4 5 6 4 Retour au menu principal Éditer la planification de la liste de lecture Enregistrer et exporter Sélectionner la cible d'exportation (lecteur ou USB) Annuler toutes les modifications Zone d'édition 3.4 Éditeur de planification L'éditeur de planification vous permet de créer une liste de lecture flexible contenant plusieurs présentations qui seront lues automatiquement selon des événements prédéfinis (créneaux horaires). 1 2 3 4 5 6 Ajouter une planification d'événement Événements existants Informations de l'événement Créneau horaire Jour/Date de l'événement Type d'événement Ajouter une nouvelle présentation à l'événement en cours Présentations existantes dans l'événement en cours Informations de la présentation Vignette Durée 3.5 Éditeur d’événement L'éditeur d'événement vous permet de définir comment et quand vous souhaitez que l'événement se déroule. 1 Nom de l'événement 2 Type d'événement 3 Type de récurrence 4 5 Sélecteur de jour pour événement hebdomadaire Créneau horaire 6 Sélecteur de jour pour événement mensuel 7 Sélecteur de jour pour événement sur un jour spécifique 5 4. Opérations de base 4.1 Créer liste de lecture 1. Saisissez un nom de liste de lecture puis cliquez sur « Create playlist » (Créer liste de lecture) 2. Double-cliquez sur un modèle pour faire votre choix 6 4.2 Éditer présentation 4.2.1 Éditer image 1. Déplacez la souris autour du modèle, la zone éditable est mise en surbrillance. 2. Cliquez pour commencer à éditer. 3. Vous pouvez remplacer l'image par défaut, faire un zoom avant/arrière et régler la mise au point. Cliquez sur confirmer une fois terminé. Recherchez votre fichier pour remplacer l'image Zoom avant/arrière Faites glisser pour modifier la mise au point de l'image Confirmer/Annuler REMARQUE: Utilisez la roulette de la souris pour faire un zoom avant/arrière rapidement. 7 4.2.2 Ajouter la lecture en boucle 1. Sélectionnez une région puis étendez le panneau d'options. 2. Ajoutez une nouvelle image/vidéo et éditez leurs attributs. Utilisez le bouton ajouter (+) pour ajouter plus de médias à la région Cliquez sur chaque média, puis ajustez sa mise au point depuis le panneau d'édition Cliquez sur le chiffre de durée (7) pour changer la durée de l'image REMARQUE: Glissez-déposez pour modifier l'ordre de la lecture. 8 4.2.3 Éditer vidéo 1. Ajoutez des fichiers vidéo dans une région, une vignette vidéo s'affiche dans la région. 2. Choisissez d'adapter à l'intérieur de la région ou d'étendre la vidéo dans la région. : Adapter à l'intérieur : Étirez REMARQUE: Uniquement UNE zone peut contenir des fichiers vidéo. 9 4.2.4 Éditer texte 1. Le texte éditable est mis en surbrillance avec une boîte jaune en passant dessus avec la souris. Cliquez sur le texte pour commencer l'édition. 2. Étendez l'option pour modifier le type, la taille et la couleur de la police. 3. Si le texte appartient à un groupe de texte, changer son style affectera tout le texte dans le même groupe. 10 4.2.5 Changer le thème Cliquez sur le sélecteur de thème et choisissez une couleur différente. 11 4.3 Éditer planification Cliquez sur Éditer planification pour accéder à l'éditeur de planification. 4.3.1 Éditer texte 1. Cliquez sur Ajouter une planification d'événement 2. Éditez la planification d'événement 3. Sélectionnez le modèle 4. Éditez la présentation nouvellement ajoutée 1. Spécifiez un nom d'événement 2. Choix d'un type d'événement • Présentation • Éteindre écran 3. Sélectionnez le type de récurrence et le jour 4. Sélectionnez la période de lecture • Toute la journée • Créneau horaire spécifique 12 4.3.2 Éditer planification hebdomadaire Cochez/décochez les jours de la semaine : 4.3.3 Éditer planification mensuelle Saisissez les jours séparés par une virgule « , » ou une période indiquée par un tiret « - », par exemple : 1, 5, 9, 15-18 permet de lire le 1er, le 5, le 9, le 15, le 16, le 17 et le 18 de chaque mois. 4.3.4 Éditer planification pour une période spécifique Sélectionnez le jour de début et de fin dans le calendrier 4.3.5 Ajouter des présentations à un événement 1. Cliquez sur Ajouter présentation 2. Sélectionnez le modèle 3. Éditez la présentation nouvellement ajoutée 13 4.4 Exporter la liste de lecture 4.4.1 Exporter la liste de lecture via USB Cliquez sur le bouton exporter et cliquez sur Exporter vers USB, puis sélectionnez l'emplacement correct pour l'exportation. REMARQUE: SignApps mémorise votre action, ainsi la prochaine fois, vous devrez uniquement cliquer sur « Save » (Enregistrer) pour exporter. 4.4.2 Exporter la liste de lecture via réseau 1. Cliquez sur le bouton exporter et cliquez sur Exporter vers lecteur. 14 2. Recherchez les appareils sur votre réseau ou ajoutez-les en saisissant leurs adresses IP. REMARQUE: Si un lecteur est déjà associé à une autre liste de lecture, il ne sera pas affiché dans cette liste, veuillez effectuer une rechercher par son adresse IP. 3. Sélectionnez les appareils à exporter. 4. Après l'exportation, les lecteurs sélectionnés seront associés à cette liste de lecture. 4.4.3 Association de lecteurs Après l'exportation, les lecteurs sont associés à la liste de lecture et seront indiqués sous la liste de lecture dans le menu principal. Vous pouvez également affecter un lecteur à une liste de lecture en faisant glisser le lecteur et en le déposant dans une liste de lecture dans le menu principal. Lecteurs associés Glissez-déposez pour ajouter 15 Autres informations Service clientèle Pour toute question relative au support technique ou à l’entretien du produit, reportezvous au tableau ci-après ou contactez votre revendeur. REMARQUE : Vous devrez fournir le numéro de série du produit. Pays / Région Site Internet T= Téléphone F= Fax Courrier électronique France et autres pays francophones en Europe www.viewsoniceurope.com/fr/ www.viewsoniceurope.com/fr/ support/call-desk/ service_fr@ viewsoniceurope.com Canada www.viewsonic.com T (Numéro vert)= 1-866-463-4775 T= 1-424-233-2533 [email protected] F= 1-909-468-3757 Suisse www.viewsoniceurope.com/de/ www.viewsoniceurope.com/de/ support/call-desk/ service_ch@ viewsoniceurope.com Belgique (Français) www.viewsoniceurope.com/fr/ www.viewsoniceurope.com/fr/ support/call-desk/ service_be@ viewsoniceurope.com Luxembourg (Français) www.viewsoniceurope.com/fr/ www.viewsoniceurope.com/fr/ support/call-desk/ service_lu@ viewsoniceurope.com 16 ">
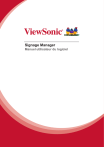
Lien public mis à jour
Le lien public vers votre chat a été mis à jour.
Caractéristiques clés
- Gestion simple du contenu d'affichage dynamique
- Création et modification rapide de programmes de lecture
- Planification flexible de la lecture du contenu
- Éditeur de présentation intuitif pour texte, images et vidéos
- Exportation facile des listes de lecture via USB ou réseau
- Association de lecteurs pour une diffusion ciblée
Questions fréquemment posées
Saisissez un nom pour la liste de lecture, puis cliquez sur « Créer liste de lecture ». Double-cliquez sur un modèle pour faire votre choix.
Déplacez la souris autour du modèle, la zone éditable est mise en surbrillance. Cliquez pour commencer à éditer. Vous pouvez remplacer l'image, faire un zoom avant/arrière et régler la mise au point. Cliquez sur confirmer une fois terminé.
Cliquez sur le bouton exporter et cliquez sur Exporter vers USB, puis sélectionnez l'emplacement correct pour l'exportation.