Canon i-SENSYS MF4018 Manuel utilisateur
PDF
Télécharger
Document
HAUT Retour Précédent Suivant Introduction 1 Numérisation d’un document 2 Guide du pilote du scanner 3 Série MF4010 Dépannage Annexe 4 Table des matières Index Veuillez lire ce guide avant d'utiliser le produit. Après avoir lu ce guide, conservez-le en lieu sûr pour référence ultérieure. Utilisation de ce guide HAUT Retour Précédent Suivant Introduction 1 Numérisation d’un document 2 Manuels disponibles pour cette machine ● Configuration de la machine ● Installation du logiciel Dépannage Guide de démarrage 3 Annexe 4 ● Fonctions de base ● Entretien ● Dépannage ● Spécifications ● Fonctions avancées ● Moniteur système ● Dépannage ● Fonctions de numérisation Table des matières Index Guide de base Guide avancé Guide du pilote du scanner (Ce document) ● Adobe Reader ou Adobe Acrobat Reader est requis pour afficher le manuel au format PDF. Si aucune de ces applications n’est installée sur votre système, téléchargez-en une depuis le site Web d’Adobe Systems Incorporated. ● Nous avons tout mis en œuvre pour que ce guide ne contienne aucune erreur ou omission. Cependant, dans la mesure où nous améliorons en permanence nos produits, contactez Canon lorsque vous avez besoin d’informations précises. ● Notez que la machine présentée en couverture peut être légèrement différente de celle que vous avez acquise. i HAUT Retour Précédent Suivant Introduction 1 Numérisation d’un document 2 Dépannage 3 Annexe 4 Informations légales Marques de fabrique Canon et le logo Canon sont des marques de Canon Inc. Microsoft, Windows et Windows Server sont des marques déposées de Microsoft Corporation aux Etats-Unis et dans d’autres pays. Windows Vista est une marque de Microsoft Corporation aux Etats-Unis et dans d’autres pays. Tous les autres noms de produits et de marques cités sont des marques, des marques déposées ou des marques de service de leurs propriétaires respectifs. Droits de reproduction Copyright © 2007 par Canon Inc. Tous droits réservés. Aucune partie de cette publication ne peut être reproduite, transmise, retranscrite, stockée dans un système de récupération ni traduite dans une autre langue ou dans un autre langage informatique, sous quelque forme que ce soit, électronique, mécanique, magnétique, optique, chimique, manuelle ou autre, sans l’obtention préalable d’une autorisation écrite de Canon Inc. Dénis de responsabilité Le contenu de ce document est susceptible de modifications sans préavis. CANON INC. NE DONNE AUCUNE GARANTIE EXPRESSE OU TACITE QUANT A CE MATERIEL, A L’EXCEPTION DES CONDITIONS ENONCEES ICI, Y COMPRIS MAIS DE FACON NON LIMITATIVE, LES GARANTIES DE QUALITE MARCHANDE, DE COMMERCIALISATION ET D’ADEQUATION A UN USAGE PARTICULIER, ET DE NON-RESPECT DES BREVETS DEPOSES. EN AUCUN CAS, CANON INC. NE SAURAIT ETRE RESPONSABLE DES DOMMAGES DIRECTS, INDIRECTS OU CONSECUTIFS, DE QUELQUE NATURE QUE CE SOIT, NI DES PERTES OU DEPENSES RESULTANT DE L’UTILISATION DE CE MATERIEL. Table des matières Index ii HAUT Retour Précédent Suivant Introduction 1 Numérisation d’un document Table des matières 2 Manuels disponibles pour cette machine .......................................................i 3 Informations légales ...................................................................................... ii 4 Utilisation de ce guide ................................................................................. vii Dépannage Annexe Utilisation du haut de la page ............................................................... vii Utilisation de la liste des rubriques pour chaque chapitre ................... viii 1 Introduction .................................................................................................................... 1-1 Pour obtenir de l’aide................................................................................. 1-2 Configuration système requise .................................................................. 1-3 Vérification de l’installation ........................................................................ 1-4 Table des matières Index iii HAUT Retour Précédent Suivant Introduction 1 Numérisation d’un document 2 2 Numérisation d’un document ....................................................................................... 2-1 Numérisation à l’aide de la touche [Départ] du périphérique..................... 2-3 Définition de la fonction de numérisation pour [Départ]............................. 2-4 Dépannage 3 Configuration d’une application enregistrée dans MF Toolbox. .......... 2-4 Configuration d’applications non enregistrées dans MF Toolbox........ 2-5 Annexe 4 Numérisation avec MF Toolbox ................................................................. 2-7 Paramètres de MF Toolbox ....................................................................... 2-9 Paramètres du scanner ....................................................................... 2-9 Enregistrer image numérisée dans ................................................... 2-10 Programme externe (Programme de messagerie)............................ 2-12 Confirmation de l’image numérisée et des paramètres Exif (validation de l’image numérisée) ..................................................... 2-12 Numérisation d’une image à partir d’une application............................... 2-14 Création d’un fichier PDF à partir de plusieurs pages ............................. 2-15 Table des matières Index iv HAUT Retour Précédent Suivant Introduction 1 Numérisation d’un document Définition des préférences et numérisation avec ScanGear MF ............. 2-17 Passage du mode simple au mode avancé et inversement.............. 2-17 2 Dépannage 3 Annexe 4 Utilisation du mode simple ................................................................ 2-17 Utilisation du mode avancé ............................................................... 2-20 Définition des paramètres d’une numérisation .................................. 2-21 Paramètres du mode avancé ............................................................ 2-23 Définition de la résolution .................................................................. 2-37 Numérisation à l’aide du pilote WIA......................................................... 2-38 Numérisation à partir de la boîte de dialogue [Assist. Scanneur – appareil photo] (Windows XP uniquement) ....................................... 2-38 Numérisation à partir de la boîte de dialogue [Télécopie et numérisation Windows] (Windows Vista uniquement) .................. 2-41 Numérisation à partir de la Galerie de photos Windows (Windows Vista uniquement) ............................................................ 2-42 Boîte de dialogue [Nouvelle numérisation]........................................ 2-43 Numérisation à partir d’une application (Windows XP/Vista uniquement)....................................................... 2-44 Table des matières Index v HAUT Retour Précédent Suivant Introduction 1 Numérisation d’un document 2 3 Dépannage...................................................................................................................... 3-1 Problèmes de numérisation ....................................................................... 3-2 Problèmes d’installation et de désinstallation ............................................ 3-7 Dépannage 3 Annexe 4 4 Annexe ............................................................................................................................ 4-1 Spécifications du scanner.......................................................................... 4-2 Glossaire ................................................................................................... 4-3 Index .......................................................................................................... 4-9 Table des matières Index vi HAUT Retour Précédent Suivant Introduction 1 Numérisation d’un document 2 Dépannage Utilisation de ce guide ■ Utilisation du haut de la page 3 Permet de revenir à la page ouverte en dernier. Permet d’afficher la page précédente ou la page suivante. Annexe Permet de revenir en haut de la page. 4 HAUT Retour Précédent Suivant Introduction 1 Numérisation d’un document 2 Guide du pilote du scanner 3 Séries MF4010 Dépannage Annexe 4 Table des matières Index Veuillez lire ce guide avant d'utiliser le produit. Après avoir lu ce guide, conservez-le en lieu sûr pour référence ultérieure. Utilisation de ce guide Permet d’afficher la page « Utilisation de ce guide ». Liens d’accès rapide à la liste des opérations que vous pouvez effectuer, aux rubriques de chaque chapitre, à la table des matières et à l’index. Table des matières Index vii HAUT Retour Précédent Suivant Introduction 1 Numérisation d’un document ■ Utilisation de la liste des rubriques pour chaque chapitre Permet de revenir à la page ouverte en dernier. 2 Permet d’afficher la page précédente ou la page suivante. Permet de revenir en haut de la page. Dépannage 3 HAUT Retour Annexe Précédent Suivant Introduction 4 1 Numérisation d’un document 2 Dépannage 1 Introduction Pour obtenir de l’aide .............................................................................. 1-2 3 Configuration système requise .............................................................. 1-3 4 Vérification de l’installation .................................................................... 1-4 Annexe Table des matières du chapitre Table des matières Index 1-1 Liens d’accès rapide à la liste des opérations que vous pouvez effectuer, aux rubriques de chaque chapitre, à la table des matières et à l’index. Table des matières Index viii HAUT Retour Précédent Suivant Introduction 1 Numérisation d’un document 2 Dépannage 3 Annexe Les symboles suivants sont utilisés dans les manuels concernant cette machine pour signaler un danger, des précautions d’utilisation ou des remarques à prendre en compte lors de son utilisation. ADVERTENCIA Indique un danger qui, s’il n’est pas pris en compte, peut entraîner la mort ou des blessures graves. PRECAUCIÓN Explique comment éviter des actions susceptibles de porter atteinte à l’intégrité physique de l’utilisateur ou d’endommager le matériel. REMARQUE 4 Signale des restrictions d’utilisation et explique comment éviter des problèmes mineurs. En outre, la mise en forme utilisée dans ce guide permet de différencier les boutons du reste du texte : – Les éléments de menu que vous sélectionnez et les boutons sur lesquels vous devez cliquer apparaissent entre crochets : [Préférences]. Table des matières Index ix HAUT Retour Précédent Suivant Introduction 1 Numérisation d’un document 2 Dépannage 1 Introduction Pour obtenir de l’aide .............................................................................. 1-2 3 Configuration système requise .............................................................. 1-3 4 Vérification de l’installation .................................................................... 1-4 Annexe Table des matières Index 1-1 HAUT Retour Précédent Suivant Introduction 1 Numérisation d’un document 2 Dépannage 3 Pour obtenir de l’aide Si vous rencontrez un problème au cours de l’installation du pilote ou du fonctionnement de la machine, consultez les sections suivantes : Dans ce manuel Annexe 4 Voir le chapitre 3, « Dépannage ». Contenu du Guide de base Voir le chapitre 8, « Dépannage ». Contenu du Guide avancé Voir le chapitre 3, « Dépannage ». Fichier LISEZMOI.TXT Vous trouverez des conseils dans le fichier Lisezmoi.txt fourni avec les logiciels, ainsi que les restrictions et les limitations à connaître lors de l’utilisation de ScanGear et de MF Toolbox. Table des matières Index 1-2 HAUT Retour Précédent Suivant Introduction 1 Numérisation d’un document 2 Dépannage 3 Annexe 4 Configuration système requise Général – PC IBM ou compatible IBM – PC équipé d’un port USB, avec pilote de classe USB installé Microsoft Windows 2000 Professionnel Processeur : Intel® Pentium® 133 MHz ou supérieur (USB 1.1) Intel® Pentium® II ou supérieur (USB 2.0) Mémoire : 128 Mo minimum REMARQUE Pour une connexion USB 2.0 Hi Speed, vous devez disposer d’un PC équipé d’un processeur plus puissant que l’Intel® Pentium® ll, d’une RAM supérieure à 128 Mo et de Windows Vista, Windows XP Service Pack postérieur à SP1 ou de Windows 2000 SP4. Nous garantissons les connexions USB 2.0 si la configuration de votre ordinateur est celle énoncée ci-dessus et que le programme USB 2.0 Host Controller est pré-installé. Microsoft Windows XP (version 32 bits) Processeur : Intel® Pentium®/Celeron® 300 MHz ou supérieur (USB 1.1), Intel® Pentium® II ou supérieur (USB 2.0) Mémoire : 128 Mo minimum Microsoft Windows Vista Processeur : Intel® Pentium® 800 MHz ou supérieur Mémoire : 512 Mo ou plus Table des matières Index 1-3 HAUT Retour Précédent Suivant Introduction 1 Numérisation d’un document 2 Vérification de l’installation Vérifiez que le pilote est correctement installé. 1. Ouvrez le dossier [Scanneurs et appareils Dépannage 3 photo] (sous Windows 2000): la boîte de dialogue [Propriétés de scanneurs et appareils photo]). 4 Cliquez sur [Démarrer] dans la barre des tâches de Windows → sélectionnez [Panneau de configuration] → [Imprimantes et autres périphériques] → [Scanneurs et appareils photo]. (Windows Vista : [démarrer] → [Panneau de configuration] → [Matériel et audio] → [Scanneurs et appareils photo]. Windows 2000 : [Démarrer] → [Paramètres] → [Panneau de configuration] → double-cliquez sur l’icône [Scanneurs et appareils photo]). Assurez-vous que l’icône du pilote de scanneur correspondante est affichée. Annexe REMARQUE Si le pilote n’est pas encore installé sur votre machine, reportezvous à la section « Installation/désinstallation du logiciel » du Guide de démarrage pour procéder à l’installation. 2. Si l’icône [Canon MF Toolbox 4.9] est affichée sur le Bureau de Windows, l’installation de MF Toolbox 4.9 est réussie. Table des matières Index 1-4 HAUT Retour Précédent Suivant Introduction 1 Numérisation d’un document 2 Dépannage 2 Numérisation d’un document Numérisation à l’aide de la touche [Départ] du périphérique ............. 2-3 3 Définition de la fonction de numérisation pour [Départ] ..................... 2-4 4 Configuration d’une application enregistrée dans MF Toolbox. ................................ 2-4 Annexe Configuration d’applications non enregistrées dans MF Toolbox................................ 2-5 Numérisation avec MF Toolbox .............................................................. 2-7 Paramètres de MF Toolbox ..................................................................... 2-9 Paramètres du scanner .......................................... 2-9 Enregistrer image numérisée dans....................... 2-10 Programme externe (Programme de messagerie)..................................................... 2-12 Confirmation de l’image numérisée et des paramètres Exif (validation de l’image numérisée)............................................................ 2-12 Numérisation d’une image à partir d’une application........................ 2-14 Table des matières Index Création d’un fichier PDF à partir de plusieurs pages....................... 2-15 2-1 HAUT Retour Précédent Suivant Introduction Numérisation d’un document 1 Définition des préférences et numérisation avec ScanGear MF....... 2-17 2 Passage du mode simple au mode avancé et inversement ........................................ 2-17 Utilisation du mode simple.................................... 2-17 Dépannage 3 Annexe 4 Utilisation du mode avancé................................... 2-20 Définition des paramètres d’une numérisation ..... 2-21 Paramètres du mode avancé................................ 2-23 Définition de la résolution ..................................... 2-37 Numérisation à l’aide du pilote WIA .................................................... 2-38 Numérisation à partir de la boîte de dialogue [Assist. Scanneur – appareil photo] (Windows XP uniquement).......................................................... 2-38 Numérisation à partir de la boîte de dialogue [Télécopie et numérisation Windows] (Windows Vista uniquement)................................ 2-41 Numérisation à partir de la Galerie de photos Windows (Windows Vista uniquement) ................ 2-42 Boîte de dialogue [Nouvelle numérisation] ........... 2-43 Numérisation à partir d’une application (Windows XP/Vista uniquement) .......................... 2-44 Table des matières Index 2-2 HAUT Retour Précédent Suivant Introduction 1 Numérisation d’un document 2 Dépannage 3 Annexe 4 Numérisation à l’aide de la touche [Départ] du périphérique Vous pouvez numériser des documents et transmettre les données numérisées à votre ordinateur en utilisant le panneau de commande du périphérique. REMARQUE Votre machine doit être connectée via le port USB et le pilote de scanner USB doit être chargé pour pouvoir effectuer la numérisation. Cette machine ne prend pas en charge la numérisation réseau. 1. Placez les documents. 2. Sur le périphérique, appuyez sur [NUMERISER]. 3. Sur le périphérique, appuyez sur [Départ]. Si vous devez sélectionner un programme à exécuter, choisissez « MF Toolbox Ver4.9. » Celui-ci sera traité en fonction des paramètres que vous avez définis. Un dossier portant la date de la numérisation est créé dans le dossier [Mes images] sous [Mes documents] et votre document y est enregistré. (Sous Vista, le dossier est créé sous le dossier [Images].) Table des matières Index 2-3 HAUT Retour Précédent Suivant Introduction 1 Numérisation d’un document 2 Dépannage 3 Annexe 4 Définition de la fonction de numérisation pour [Départ] Lors de la première numérisation réalisée sur le périphérique à l’aide de la touche [Départ], le résultat est le même que celui obtenu lors de l’utilisation du bouton [Enreg.] de MF Toolbox. La procédure ci-dessous vous permet de modifier la fonction de numérisation définie pour la touche [Départ], que ce soit pour MF Toolbox ou toute autre application. ■ Configuration d’une application enregistrée dans MF Toolbox. 2. Faites glisser le symbole sur le bouton que vous souhaitez sélectionner. Le symbole est placé au-dessus du bouton choisi. 1. Sur le Bureau Windows, double-cliquez sur l’icône [Canon MF Toolbox 4.9] pour ouvrir MF Toolbox. Vous pouvez également ouvrir MF Toolbox en cliquant sur [Démarrer] dans la barre des tâches de Windows → [(Tous les) Programmes] → [Canon] → [MF Toolbox 4.9] → [Toolbox 4.9]. Table des matières Index 2-4 HAUT Retour Précédent Suivant Introduction 1 Numérisation d’un document 2 La configuration peut également se faire de la manière suivante. Dans MF Toolbox, cliquez sur [Paramètres] pour ouvrir la boîte de dialogue [Paramètres]. Dans la liste déroulante, choisissez la fonction de numérisation à laquelle vous voulez associer la touche [Démarrer] et cliquez sur [OK]. 3. Sélectionnez [Propriétés] dans le menu [Fichier]. (sous Windows 2000/Vista : cliquez sur [Propriétés].) Dépannage 3 Annexe 4 ■ Configuration d’applications non enregistrées dans MF Toolbox. 1. Ouvrez le dossier [Scanneurs et appareils photo] (sous Windows 2000 : la boîte de dialogue [Propriétés de scanneurs et appareils photo]). Cliquez sur [Démarrer] dans la barre des tâches de Windows → sélectionnez [Panneau de configuration] → [Imprimantes et autres périphériques] → [Scanneurs et appareils photo]. (Windows Vista : [démarrer] → [Panneau de configuration] → [Matériel et audio] → [Scanneurs et appareils photo]. Windows 2000 : [Démarrer] → [Paramètres] → [Panneau de configuration] → double-cliquez sur l’icône [Scanneurs et appareils photo]). 2. Cliquez sur l’icône du pilote de scanner appropriée. Table des matières Index 2-5 HAUT Retour Précédent Suivant Introduction 1 Numérisation d’un document 2 Dépannage 3 Annexe 4. Indiquez l’action qui sera associée à la touche [Démarrer]. Sous Windows XP/Vista : Sélectionnez l’onglet [Événements] → sélectionnez l’option correspondant à votre machine dans [Sélectionner un événement] → choisissez l’opération à associer à la touche [Démarrer] dans la zone [Actions] → cliquez sur [OK]. Sous Windows 2000 : Sélectionnez l’onglet [Événements] → sélectionnez l’option correspondant à votre machine dans la liste déroulante [Evénements du scanneur] → choisissez l’opération à associer à la touche [Démarrer] dans [Envoyer vers l’application] → cliquez sur [OK]. REMARQUE Si les paramètres que vous avez indiqués dans la boîte de dialogue des propriétés du scanner ne sont pas immédiatement appliqués, débranchez le câble USB et rebranchez-le, ou redémarrez l’ordinateur. 4 Table des matières Index 2-6 HAUT Retour Précédent Suivant Introduction 1 Numérisation d’un document Numérisation avec MF Toolbox 2 Pour numériser un document, vous pouvez vous servir des boutons de MF Toolbox. 3 1. Placez les documents. Dépannage Annexe 4 Une boîte de dialogue s’affiche pour chacun des boutons. 2. Sur le Bureau Windows, double-cliquez sur l’icône [Canon MF Toolbox 4.9] pour ouvrir MF Toolbox. Vous pouvez également ouvrir MF Toolbox en cliquant sur [Démarrer] dans la barre des tâches de Windows → [(Tous les) Programmes] → [Canon] → [MF Toolbox 4.9] → [Toolbox 4.9]. 3. Cliquez sur l’un des boutons de numérisation ci-dessous. Exemple : boîte de dialogue [Message] [Message] : Le document est numérisé et joint à un message électronique dans votre application de messagerie. [OCR] : Le texte est numérisé et lu par le logiciel de reconnaissance optique de caractères. [Enreg.] : Le document est numérisé et enregistré. [PDF] : Le texte est numérisé et enregistré au format PDF. [Numér-1], [Numér-2] : Le texte est numérisé et apparaît dans l’application enregistrée. Vous pouvez modifier le libellé du bouton en le remplaçant par un autre libellé (8 caractères maximum). Table des matières Index 2-7 HAUT Retour Précédent Suivant Introduction 1 Numérisation d’un document 2 Dépannage 3 Annexe 4 4. Sélectionnez les paramètres requis. Pour plus de détails, voir « Paramètres de MF Toolbox, » page 2-9. Si vous souhaitez conserver les mêmes paramètres pour les numérisations à venir, cliquez sur [Appliquer] avant de cliquer sur [Démarrer]. REMARQUE Vous pouvez définir des paramètres différents pour les boutons [Numér-1] et [Numér-2]. Si vous enregistrez les paramètres en cliquant sur [Appliquer], ces derniers prendront effet ultérieurement. 5. Cliquez sur [Démarrer]. Si vous sélectionnez [Affichage du pilote du scanner] à l’étape 4, la boîte de dialogue [ScanGear MF] s’ouvre. 7. Cliquez sur [Numériser]. Un dossier portant la date de la numérisation est créé dans le dossier [Mes images] sous [Mes documents] et votre document y est enregistré. (Sous Vista, le dossier est créé sous le dossier [Images].) Si vous disposez d’applications enregistrées sous les boutons [Message], [OCR], [PDF], [Numér-1] ou [Numér-2], l’image numérisée est affichée dans l’application ou jointe à un message électronique après la numérisation. Pour plus de détails, voir « Programme externe (Programme de messagerie), » page 2-12. Pour certains modèles, le CD-ROM fourni avec l’appareil contient les applications suivantes, utilisables avec MF Toolbox. Elles seront enregistrées dans les boutons MF Toolbox au moment de l’installation. [OCR] : ScanSoft OmniPage SE [PDF] : Presto! PageManager 6. Sélectionnez les paramètres requis. Pour plus de détails, voir « Définition des préférences et numérisation avec ScanGear MF, » page 2-17. Table des matières Index 2-8 HAUT Retour Précédent Suivant Introduction 1 Numérisation d’un document Paramètres de MF Toolbox ■ Paramètres du scanner 2 Vous pouvez spécifier le mode et la résolution de numérisation ainsi que les formats des documents et des fichiers de l’image numérisée. Dépannage 3 Annexe 4 Exemple : boîte de dialogue [Message] [Format papier] Permet de sélectionner le format du document à numériser. Sélectionnez [Personnalisé] pour ouvrir la boîte de dialogue [Paramètres de format papier] qui permet de définir le format de papier personnalisé. [Mode de numérisation] Permet de sélectionner le mode de numérisation. Les modes de numérisation disponibles varient selon le bouton utilisé dans MF Toolbox. [Noir et Blanc] : Permet de numériser le document en noir et blanc. [Noir et blanc (OCR)] : Permet de numériser le document en noir et blanc en vue de son utilisation dans un logiciel OCR. [Niveaux de gris] : Permet de numériser le document avec des niveaux de gris (résultat similaire à une image monochrome). [Couleur] : Permet de numériser le document en couleur. Table des matières Index 2-9 HAUT Retour Précédent Suivant Introduction 1 Numérisation d’un document [Couleur (magazine)] : Permet de numériser le document en couleur à l’aide de la fonction Elimination moiré qui sert à réduire l’effet de moiré lors de la numérisation de photos ou d’images imprimées. 2 Dépannage 3 [Limite supérieure du fichier joint] Permet de sélectionner une taille limite maximale approximative (après compression) pour l’image à envoyer. Pour un message électronique standard, il est conseillé de sélectionner [150 Ko]. Vous pouvez sélectionner cette valeur à condition d’effectuer la numérisation à l’aide du bouton [Message] et de sélectionner [JPEG/Exif] pour l’option [Enregistrer sous le type]. Annexe 4 [Qualité de l’image] Permet de sélectionner la qualité de numérisation (résolution). En cas de numérisation à l’aide du bouton [Message], les résolutions disponibles dépendent de la valeur sélectionnée pour l’option [Limite supérieure du fichier joint]. [Affichage du pilote du scanner] Table des matières Index Si vous cochez cette case, tous les éléments de la zone [Réglages du scanner] sont invalidés et si vous cliquez sur [Démarrer], la boîte de dialogue [ScanGear MF] s’ouvre. Vous pourrez y définir des paramètres de numérisation avancés. Cette case à cocher n’est pas disponible en cas de numérisation à l’aide du bouton [OCR]. ■ Enregistrer image numérisée dans Vous pouvez préciser le nom, le format et l’emplacement sous lesquels l’image numérisée doit être enregistrée. Si vous sélectionnez un format de fichier PDF, il vous est également possible de définir des paramètres détaillés pour ce fichier PDF. [Nom du fichier] Saisissez un nom de fichier pour l’image numérisée. Si vous enregistrez un autre fichier sous ce nom, quatre chiffres seront ajoutés à la fin du nom du fichier (commençant par 0001). [Enregistrer sous le type] Désigne le type de fichier sous lequel l’image numérisée doit être enregistrée. [BMP] : Format d’image bitmap. [JPEG/Exif] : Format JPEG/Exif. Cette option est disponible lorsque le mode de numérisation sélectionné est [Niveaux de gris], [Couleur] ou [Couleur (magazine)]. [TIFF] : Format TIFF. [PDF] : Format PDF. [PDF (Plusieurs pages)] : Permet de créer un fichier PDF à partir de deux ou plusieurs pages numérisées (voir « Création d’un fichier PDF à partir de plusieurs pages, » page 2-15). [PDF (Ajouter une page)] : Permet d’ajouter l’image numérisée à la dernière page d’un fichier PDF existant créé avec MF Toolbox. 2-10 HAUT Retour Précédent Suivant Introduction 1 Numérisation d’un document REMARQUE [Paramètres PDF] – Le type de fichier pouvant être enregistré avec chaque bouton est mentionné ci-dessous. 2 BMP Dépannage 3 Annexe 4 JPEG/ TIFF Exif PDF PDF (Plusieurs PDF pages) (Ajouter une page) [Message] – ● – ● ● ● [OCR] ● ● ● – – – [Enreg.] ● ● ● ● ● ● [PDF] – – – ● ● ● [Numér-1], [Numér-2] ● ● ● – – – Permet d’ouvrir la boîte de dialogue [Paramètres PDF] où vous pouvez définir des paramètres avancés pour le fichier PDF (voir « Création d’un fichier PDF à partir de plusieurs pages », page 2-15). [Enregistrer image numérisée dans] Désigne l’emplacement d’enregistrement des images numérisées. Pour modifier l’emplacement par défaut, cliquez sur [Parcourir] → sélectionnez un dossier → cliquez sur [OK]. [Ajouter l’image numérisée à] – Lorsque les options [PDF], [PDF (Plusieurs pages)] ou [PDF (Ajouter une page)] sont sélectionnées et que vous recevez un message d’erreur indiquant une taille d’image excessive, réduisez la taille des données de l’image numérisée. Pour plus de détails, voir « Paramètres de sortie, » page 2-25. Cet élément apparaît à la place de [Enregistrer image numérisée dans] lorsque l’option [PDF (Ajouter une page)] est sélectionnée dans [Enregistrer sous le type]. Vous pouvez sélectionner le fichier PDF dans lequel vous voulez ajouter l’image numérisée. [Enregistrer les images dans un sous-dossier avec la date courante] Sélectionnez cette case pour créer un dossier portant la date du jour (par exemple, 31-12-2007) à l’emplacement indiqué et enregistrer les images numérisées dans ce dossier. Table des matières Index 2-11 HAUT Retour Précédent Suivant Introduction Numérisation d’un document 1 ■ Programme externe (Programme de messagerie) 2 Lorsque vous effectuez une numérisation à l’aide des boutons [OCR], [PDF], [Numér-1] ou [Numér-2], vous pouvez indiquer l’application à utiliser pour afficher l’image numérisée. Cliquez sur [Définir] → sélectionnez l’application à utiliser → cliquez sur [Ouvrir]. Vous pouvez également définir une application en déplaçant et en déposant son icône dans la boîte de dialogue. Dépannage 3 Annexe 4 [Enregistrer sous le type] Lorsque vous effectuez une numérisation à l’aide du bouton [Message], vous pouvez définir le programme de messagerie auquel vous souhaitez joindre l’image numérisée. MF Toolbox est compatible avec des logiciels de messagerie tels que Outlook Express, Microsoft Outlook, Microsoft Exchange, EUDORA, Netscape Messenger et Windows Mail (Vista uniquement). Cliquez sur [Définir] → sélectionnez l’application à utiliser → cliquez sur [OK]. Si [Aucun (connecter manuellement)] s’affiche, vous devez joindre le fichier image manuellement. ■ Confirmation de l’image numérisée et des paramètres Exif (validation de l’image numérisée) Vous pouvez afficher un aperçu des images numérisées, sous la forme d’images miniatures et indiquer le type de fichier et l’emplacement d’enregistrement. REMARQUE – Cette fonction ne peut pas être utilisée si la numérisation est effectuée à l’aide du bouton [ROC]. – Pour le bouton [PDF], vous pouvez valider l’image numérisée uniquement et indiquer son emplacement d’enregistrement. Table des matières Index Sélectionnez [Confirmation de l’image numérisée et des paramètres Exif] (pour le bouton [PDF], il s’agit de la case [Confirmez l’image numérisée]) → cliquez sur [Démarrer]. A l’issue de la numérisation, une miniature de l’image numérisée s’affiche. Validez cette image miniature → indiquez le type de fichier et l’emplacement d’enregistrement → cliquez sur [Enregistrer] ou sur [Transmettre]. Désigne le type de fichier sous lequel l’image numérisée doit être enregistrée. Les types de fichiers disponibles sont les mêmes que ceux répertoriés dans « Enregistrer image numérisée dans », à la page 2-10. [Paramètres Exif] Permet d’ouvrir la boîte de dialogue [Paramètres Exif] dans laquelle vous pouvez définir les informations relatives à Exif lorsque [JPEG/EXIF] est sélectionné dans [Enregistrer sous le type] (voir « Paramètres Exif », page 2-13). [Paramètres PDF] Permet d’ouvrir la boîte de dialogue [Paramètres PDF] où vous pouvez définir des paramètres avancés pour le fichier PDF (voir « Création d’un fichier PDF à partir de plusieurs pages », page 2-15). Ce bouton s’affiche lorsque l’option [PDF], [PDF (Plusieurs pages)] ou [PDF (Ajouter une page)] est sélectionnée sous [Enregistrer sous le type]. [Enregistrer image numérisée dans] Désigne l’emplacement d’enregistrement de l’image numérisée. 2-12 HAUT Retour Précédent Suivant Introduction 1 Numérisation d’un document [Ajouter l’image numérisée à] Cet élément apparaît à la place de [Enregistrer image numérisée dans] lorsque l’option [PDF (Ajouter une page)] est sélectionnée dans [Enregistrer sous le type]. Vous pouvez sélectionner le fichier PDF dans lequel vous voulez ajouter l’image numérisée. 2 Dépannage 3 Annexe 4 [Enregistrer les images dans un sous-dossier avec la date courante] Sélectionnez cette case pour créer un dossier portant la date du jour à l’emplacement indiqué et enregistrer les images numérisées dans ce dossier. Cette case n’est pas disponible lorsque [PDF (Ajouter une page)] est sélectionné dans [Enregistrer sous le type]. [Enregistrer] Cliquez sur ce bouton pour enregistrer les images numérisées à l’emplacement indiqué. [Transmettre] Ce bouton apparaît à la place du bouton [Enregistrer] lorsqu’une application est indiquée dans le paramétrage [Programme externe] ou [Programme de messagerie]. Vous pouvez transmettre des images numérisées à l’application. [Annuler] Permet d’annuler l’opération et de revenir à la fenêtre précédente. Cette action supprime les images numérisées au cours de l’opération. Paramètres Exif Vous avez la possibilité de joindre aux fichiers JPEG des informations complémentaires au format EXIF, notamment la description de l’image et la date de sa numérisation. Sélectionnez une image numérisée dans la liste déroulante afin de l’afficher et d’y ajouter des informations. [Informations de base] Affiche les informations qui ont été automatiquement générées par la numérisation. [Informations avancées] Affiche les informations complémentaires que vous saisissez. [Appliquer automatiquement le même paramètre des éléments d’entrée] Sélectionnez cette case pour utiliser les valeurs que vous avez fournies lors de l’opération de numérisation précédente. Table des matières Index 2-13 HAUT Retour Précédent Suivant Introduction 1 Numérisation d’un document 2 Dépannage Numérisation d’une image à partir d’une application 3 Il vous est possible de numériser une image à partir d’une application compatible TWAIN ou WIA (Windows XP/Vista uniquement) et de l’utiliser dans cette application. Voici un exemple de la procédure à suivre. 4 1. Placez les documents. Annexe 2. Ouvrez l’application à utiliser. 3. Sélectionnez la commande de numérisation. 4. Sélectionnez le pilote de scanner à utiliser. Sous Windows XP/Vista, vous pouvez utiliser comme pilote de scanner ScanGear MF ou WIA. 5. Indiquez les paramètres du scanner → cliquez sur [Numériser]. Pour plus de détails, voir « Définition des préférences et numérisation avec ScanGear MF, » page 2-17 ou « Numérisation à l’aide du pilote WIA, » page 2-38. Table des matières Index 2-14 HAUT Retour Précédent Suivant Introduction 1 Numérisation d’un document 2 Dépannage 3 Création d’un fichier PDF à partir de plusieurs pages Vous pouvez numériser plusieurs pages et les convertir sous la forme d’un fichier PDF. 1. Placez les documents. Annexe 4 5. Définissez les autres paramètres requis → cliquez sur [Paramètres PDF]. La boîte de dialogue [Paramètres PDF] s’ouvre. 2. Sur le Bureau Windows, double-cliquez sur l’icône [Canon MF Toolbox 4.9] pour ouvrir MF Toolbox. Vous pouvez également ouvrir MF Toolbox en cliquant sur [Démarrer] dans la barre des tâches de Windows → [(Tous les) Programmes] → [Canon] → [MF Toolbox 4.9] → [Toolbox 4.9]. 3. Cliquez sur [PDF]. 4. Sélectionnez [PDF (Plusieurs pages)] dans [Enregistrer sous le type]. 6. Indiquez les paramètres requis → cliquez sur [OK]. [Créer un PDF consultable] : Cette option permet de convertir les caractères du document PDF en données textuelles et d’y effectuer des recherches à l’aide de mots-clés. [Langue du texte] : Sélectionnez la langue du texte à numériser. Les caractères sont identifiés de façon plus précise si vous sélectionnez [Français] dans la liste déroulante et si vous définissez la [Qualité de l’image] à une résolution de [300 ppp] ou à une résolution supérieure dans [Réglages du scanner] (voir page 2-10). [Compression PDF] : Sélectionnez [Élevé] pour une compression maximale des images en couleurs telles que des photos ou des illustrations, en vue de réduire la taille du fichier. Table des matières Index 2-15 HAUT Retour Précédent Suivant Introduction 1 Numérisation d’un document 7. Cliquez sur [Démarrer]. La boîte de dialogue ci-dessous s’affiche à chaque fois qu’une page est numérisée. 2 Dépannage 3 Annexe 4 Pour poursuivre la numérisation, placez la page suivante, puis cliquez sur [Suivant]. A la fin de la procédure, cliquez sur [Terminer]. Table des matières Index 2-16 HAUT Retour Précédent Suivant Introduction 1 Numérisation d’un document 2 Dépannage 3 Annexe 4 Définition des préférences et numérisation avec ScanGear MF ScanGear MF vous permet d’afficher un aperçu de l’image à numériser et d’y apporter des ajustements détaillés. Pour utiliser ScanGear MF, sélectionnez [Affichage du pilote du scanner] dans MF Toolbox ou effectuez une numérisation à partir d’une application. ■ Utilisation du mode simple ■ Passage du mode simple au mode avancé et inversement Deux modes sont possibles dans ScanGear MF : [Mode simple] et [Mode avancé]. En mode avancé, vous avez la possibilité de définir des paramètres détaillés, tels que la résolution et le contraste. Pour passer d’un mode à l’autre, cliquez sur l’onglet approprié. 1. Placez les documents. Table des matières Index 2-17 HAUT Retour Précédent Suivant Introduction 1 Numérisation d’un document 2 Dépannage 2. Sélectionnez le type de document dans [Sélectionner source]. numérisée dans [Format sortie]. [Photo (couleur)] : Permet de numériser des photos en couleurs. Les options pouvant être sélectionnées varient selon l’option que vous avez sélectionnée à l’étape 4. Cliquez sur pour changer l’orientation du format de sortie (paysage ou portrait). [Magazine (couleur)] : Permet de numériser des magazines en couleurs à l’aide de la fonction Elimination moiré. [Journal (N/B)] : Permet de numériser du texte et des dessins. 3 Annexe 4 5. Sélectionnez le format sortie de l’image [Document (nuances de gris)] : Permet de numériser des images ou des textes en couleurs sous la forme d’une image ou d’un texte monochrome. Idéal pour numériser des images monochromes à haute résolution. REMARQUE Pour plus d’informations sur la procédure à suivre pour désactiver la correction automatique des couleurs d’un type de document autre que [Journal (N/B)], voir « Onglet [Paramètres de couleur], » page 2-35. 3. Cliquez sur [Aperçu]. Un aperçu de l’image numérisée s’affiche dans la fenêtre d’aperçu. 6. Ajustez le cadre de découpe et si nécessaire, sélectionnez la case [Ternissement]. Pour ajuster le cadre de découpe, cliquez sur (Découper automatiquement) ou faites glisser le coin ou le bord du cadre avec la souris. Pour plus de détails, voir « Définition des paramètres d’une numérisation, » page 2-21. REMARQUE – Vous pouvez sélectionner la case [Ternissement] uniquement lorsque vous numérisez des documents en couleurs. – Lorsque l’aperçu n’est pas affiché, la case [Ternissement] est désactivée. 7. Cliquez sur [Numériser]. 4. Sélectionnez l’objet de l’image numérisée dans [Sélection de l’objet]. Vous avez le choix entre [Imprimer (300 ppp)], [Affichage de l’image (150 ppp)] ou [OCR (300 ppp)], selon le type de document sélectionné à l’étape 2. Pour plus de détails, voir « Définition de la résolution, » page 2-37. Table des matières Index 2-18 HAUT Retour Précédent Suivant Introduction 1 Numérisation d’un document 2 Dépannage 3 Ajouter/supprimer le format de sortie [Ajouter] Permet d’ajouter le format de sortie indiqué à la liste des formats de sortie. Pour ouvrir la boîte de dialogue [Ajouter/supprimer le format de sortie], sélectionnez [Ajouter/Supprimer] sous [Format sortie]. Cette boîte de dialogue vous permet d’ajouter et de supprimer des formats de sortie personnalisés. [Supprimer] Supprime le format de sortie sélectionné de la liste des formats de sortie. [Enregistrer] Enregistre les formats de sortie ajoutés ou supprimés. Annexe Barre d’outils du mode simple 4 (Découper automatique-ment) [Objet] Permet de sélectionner l’utilisation de l’image numérisée : [Imprimer] ou [Affichage de l’image]. Ce paramètre est disponible en mode avancé uniquement. [Nom du format de sortie] Indique le nom de format de sortie que vous souhaitez enregistrer. Table des matières Index [Largeur] Indique la largeur du format de sortie. [Hauteur] Indique la hauteur du format de sortie. [Unité] Permet de sélectionner l’unité de mesure applicable au format de sortie. Découpe l’image automatiquement. Pour plus d’informations, reportez-vous à la section « Définition des paramètres d’une numérisation » à la page 2-21. (Supprimer le cadre de découpe) Permet de supprimer les cadres de découpe sélectionnés. (Pivoter à gauche) Fait pivoter l’image de 90 degrés vers la gauche. (Pivoter à droite) Fait pivoter l’image de 90 degrés vers la droite. (Informations) Répertorie les informations relatives à la numérisation. 2-19 HAUT Retour Précédent Suivant Introduction 1 Numérisation d’un document ■ Utilisation du mode avancé 3. Cliquez sur [Aperçu]. REMARQUE – Pour agrandir l’image sélectionnée en la chargeant à nouveau, choisissez une plage dans la fenêtre d’aperçu et cliquez sur [Zoom]. – Pour supprimer l’aperçu affiché, cliquez sur . 2 Dépannage 3 4. Si vous voulez numériser uniquement une partie du document, définissez les paramètres appropriés. Annexe 4 Pour plus de détails, voir « Définition des paramètres d’une numérisation, » page 2-21. 5. Cliquez sur [Numériser]. 1. Placez les documents. 2. Définissez les paramètres favoris, les paramètres d’entrée, les paramètres de sortie et les paramètres d’image, et procédez au réglage de la couleur. Pour plus de détails sur ces paramètres, voir « Paramètres du mode avancé, » page 2-23. Table des matières Index 2-20 HAUT Retour Précédent Suivant Introduction 1 Numérisation d’un document Barre d’outils du mode avancé (Découper automatique-ment) Découpe l’image automatiquement. Pour plus de détails, reportez-vous à la rubrique « Définition des paramètres d’une numérisation, » page 2-21. 2 Dépannage 3 (Supprimer le cadre de découpe) (Effacer) Annexe 4 Permet de supprimer l’image de la zone d’aperçu. Permet également de rétablir les paramètres de la barre d’outils et les paramètres de couleur. (Découper) Paramètre de numérisation. (Déplacer) Permet de déplacer l’image agrandie sur l’écran. (Zoom) Agrandit ou réduit l’aperçu. Cliquez sur l’image pour effectuer un zoom avant et cliquez sur l’image avec le bouton droit pour effectuer un zoom arrière. (Pivoter à gauche) Fait pivoter l’image de 90 degrés vers la gauche. (Pivoter à droite) Fait pivoter l’image de 90 degrés vers la droite. (Informations) Répertorie les informations relatives à la numérisation. Permet de supprimer les cadres de découpe sélectionnés. [Sélectionner toutes les découpes] Lorsque ce bouton est utilisé, tous les paramètres définis sous l’onglet [Mode avancé] sont appliqués aux cadres de découpe. [Zoom] Cliquez sur ce bouton pour numériser une nouvelle fois la zone de découpe focale de l’aperçu à un facteur de zoom supérieur. Une fois que vous avez cliqué sur ce bouton, il est remplacé par le bouton [Annuler]. Si vous cliquez sur [Annuler], l’image reprend sa taille d’origine. ■ Définition des paramètres d’une numérisation Vous pouvez créer des zones de numérisation (zones de découpage) pour les images affichées dans l’aperçu. Lorsque vous cliquez sur [Numériser], uniquement la zone découpée sera numérisée. Table des matières Index 2-21 HAUT Retour Précédent Suivant Introduction 1 Numérisation d’un document 2 Dépannage 3 Sélection automatique de la zone de découpe Création de plusieurs cadres de découpe Après avoir affiché l’aperçu, cliquez sur (Découper automatiquement) dans la barre d’outils. Ce bouton vous permet de découper progressivement l’image autour des bordures détectées dans l’aperçu. Vous pouvez créer un autre cadre de découpe même s’il en existe déjà un dans l’aperçu. Cliquez et faites glisser le curseur de la souris hors du cadre de découpe pour créer un autre cadre de découpe dans cette zone. Création d’un cadre de découpe Annexe 4 Sélectionnez (Découper) dans la barre d’outils, cliquez sur l’aperçu et déplacez la souris sur la zone à sélectionner. Pour effectuer plus de réglages, faites glisser le coin ou le bord du cadre sélectionné ou saisissez les valeurs de paramétrage souhaitées pour (Largeur) et (Hauteur) dans [Paramètres d’entrée] sous l’onglet [Mode avancé]. Pour déplacer le cadre de découpe sélectionné, cliquez à l’intérieur du cadre et faites glisser la souris. REMARQUE – Pour conserver les rapports de largeur et de hauteur de l’image, cliquez sur dans [Paramètres d’entrée]. Vous pouvez créer un maximum de 10 zones de découpe. Cliquez une fois sur [Numériser] pour numériser toutes les zones de découpe. (La numérisation se poursuit jusqu’à ce que toutes les zones sélectionnées soient numérisées.) Le cadre de découpe le plus récent devient le point focal. Pour ajuster des cadres de découpe créés précédemment, cliquez sur les cadres pour les sélectionner. Suppression de cadres de découpe Si vous souhaitez supprimer les cadres de découpe, sélectionnez le ou les cadres et effectuez l’une des opérations suivantes : – Appuyez sur la touche [Suppr] du clavier. – Cliquez sur (Supprimer le cadre de découpe) dans la barre d’outils. – Cliquez avec le bouton droit de la souris dans la zone découpée et sélectionnez [Supprimer]. – Maintenez la touche [Ctrl] enfoncée, cliquez avec le bouton droit de la souris à l’extérieur de la zone découpée et sélectionnez [Supprimer]. Table des matières Index 2-22 HAUT Retour Précédent Suivant Introduction 1 Numérisation d’un document 2 Dépannage 3 Annexe 4 ■ Paramètres du mode avancé Paramètres favoris Cette option vous permet d’enregistrer un ensemble de paramètres (paramètres d’entrée, paramètres de sortie, paramètres d’image, paramètres de couleur et les préférences) définis pour le cadre de découpe focal. S’il n’y a aucun cadre de découpe, les paramètres de l’intégralité de la zone d’aperçu sont enregistrés. Vous pouvez également rappeler les paramètres enregistrés et les appliquer aux cadres sélectionnés ou à l’intégralité de la zone d’aperçu. REMARQUE Les éléments suivants ne peuvent être enregistrés dans les paramètres favoris : – les valeurs de (Largeur) et de (Hauteur) dans [Paramètres d’entrée] et dans [Paramètres de sortie] ; – l’activation du bouton (conservant les rapports de largeur et de hauteur) dans [Paramètres d’entrée] ; – la valeur de [%] (Echelle) dans [Paramètres de sortie]. [Personnalisés] Lorsque cette option est sélectionnée, une valeur doit être indiquée pour chaque paramètre. [Par défaut] Permet de rétablir les paramètres par défaut. L’image de l’aperçu sera supprimée. [Ajouter/Supprimer] Permet d’ouvrir la boîte de dialogue [Ajouter/ supprimer des paramètres favoris]. Cette boîte de dialogue permet d’indiquer un nom pour un ensemble de paramètres définis pour l’aperçu et de l’enregistrer. L’option [Ajouter/Supprimer] n’est pas affichée lorsqu’il n’y a pas d’aperçu. Table des matières Index 2-23 HAUT Retour Précédent Suivant Introduction Numérisation d’un document 1 Paramètres d’entrée 2 [Format d’entrée] Permet de sélectionner le format du document original. Dépannage 3 Annexe 4 REMARQUE – Si vous modifiez le paramètre après avoir affiché l’aperçu, ce dernier est supprimé. (Largeur) Indique la largeur du format d’entrée. (Hauteur) Indique la hauteur du format d’entrée. REMARQUE – Dans certaines applications, la quantité de données d’image pouvant être reçues est limitée. Si les paramètres d’une numérisation impliquent une résolution supérieure à 21 000 x 30 000 pixels, la réception de l’image ne se fera pas. – Si [600] ppp est sélectionné pour l’option [Résolution], les paramètres minimaux d’une image sont de 96 x 96 pixels. – Pour conserver le rapport entre largeur et hauteur de l’image, cliquez sur . [Mode couleur] Permet de sélectionner le type de document ainsi que son mode de numérisation. [Noir et Blanc] : Permet d’imprimer des documents sur une imprimante monochrome. Le contraste de l’image est décliné en noir et blanc à des niveaux donnés (valeurs de seuil) ; il est donc affiché sous la forme de deux couleurs. Pour plus de détails sur le paramètre de seuil, reportez-vous à la section « Réglage de la couleur, » page 2-27. [Niveaux de gris] : Permet de numériser les photos en noir et blanc et les images monochromes. L’image est représentée grâce à une échelle de noir et blanc comprise entre 0 et 255. [Couleur] : Permet de numériser des photos en couleur. L’image est représentée en rouge, vert et bleu (RVB) par un multiple de 256 (8 bits). [Couleur (documents)] : Permet de numériser des documents en couleur contenant du texte ou des graphiques en plus des photos en couleur. L’image est représentée en rouge, vert et bleu (RVB) par un multiple de 256 (8 bits). [Texte amélioré] : Permet de numériser des textes de manière nette, en vue de les traiter notamment avec un logiciel de reconnaissance optique de caractères. L’image est affichée en noir et blanc. Table des matières Index 2-24 HAUT Retour Précédent Suivant Introduction Numérisation d’un document 1 Paramètres de sortie Paramètres d’image 2 [Résolution] [Tonalité automatique] Dépannage 3 Annexe 4 [Format sortie] Permet de préciser la résolution d’une numérisation. Vous pouvez sélectionner une résolution dans la liste déroulante ou entrer une valeur comprise entre 25 et 9 600 ppp. Pour plus de détails, voir « Définition de la résolution, » page 2-37. Permet de sélectionner le format sortie de l’image numérisée. Si vous sélectionnez [Ajouter/Supprimer], la boîte de dialogue [Ajouter/supprimer le format de sortie] s’affiche, vous permettant d’ajouter et de supprimer des formats de sortie personnalisés (reportez-vous à la page 2-19). Si vous sélectionnez [Flexible], saisissez les valeurs dans (Largeur), (Hauteur) ou [%] (Echelle). La résolution au cours de la numérisation est modifiée selon la valeur de [%]. Le rapport (Largeur)/ (Hauteur) est lié à (Largeur) et à (Hauteur) dans [Paramètres d’entrée]. Vous pouvez saisir une valeur comprise entre 25 et 38 400 pour [%], mais la limite supérieure varie en fonction de la valeur de [Résolution]. Cliquez sur pour changer l’orientation du format de sortie (paysage ou portrait). Ce bouton n’est pas valide si [Flexible] est sélectionné. [Format des données] Indique le format des données de l’image numérisée en fonction des paramètres choisis. Attribuez la valeur [Activé] à ce paramètre pour régler automatiquement la tonalité de l’image. Vous pouvez appliquer ce paramètre lorsque l’aperçu de l’image est affiché. REMARQUE Ce paramètre est disponible lorsque [Couleur], [Couleur (Documents)] ou [Niveaux de gris] est sélectionné dans [Mode couleur] et que l’option [Correction des couleurs] est définie sur [Recommandés] ou [Correspondance couleurs] dans la boîte de dialogue [Préférences] (voir page 2-35). [Accentuation de la netteté] Attribuez la valeur [ACTIVÉ] à ce paramètre pour accentuer le contour d’une image. Il est efficace pour la numérisation de photos ou d’autres documents avec une faible mise au point. REMARQUE Il est disponible lorsque le mode de couleur sélectionné est [Couleur], [Couleur (documents)] ou [Niveaux de gris]. [Elimination moiré] Attribuez la valeur [ACTIVÉ] à ce paramètre pour réduire le motif déformé (moiré) au cours de la numérisation de photographies et d’images imprimées. Table des matières Index 2-25 HAUT Retour Précédent Suivant Introduction 1 Numérisation d’un document 2 Dépannage 3 REMARQUE – Il est disponible lorsque le mode de couleur sélectionné est [Couleur], [Couleur (documents)] ou [Niveaux de gris]. – De plus, même lorsque cette fonction est activée, un certain effet de moiré peut subsister si [Accentuation de la netteté] est également paramétré sur [Activé]. Le cas échéant, désactivez la fonction d’accentuation de la netteté. – Toute modification de ce paramètre est prise en compte une fois que vous avez cliqué sur [Numériser]. Annexe 4 [Réduction des imperfections] Permet de réduire les imperfections sur les photos. [Aucune] : Les imperfections ne sont pas réduites. [Faible] : Seules les imperfections mineures sont réduites. [Moyenne] : Ce paramètre est recommandé. [Élevé] : Seules les imperfections majeures sont réduites. Ceci peut entraîner la suppression de parties délicates de l’image. [Ternissement] Permet de restituer la qualité de la couleur d’origine. En outre, elle permet d’augmenter la saturation des originaux ternes en vue d’obtenir une image colorée. Vous pouvez appliquer ce paramètre lorsque l’aperçu de l’image est affiché. [Aucune] : Le ternissement n’est pas corrigé. [Faible] : Seules les images faiblement atténuées sont corrigées. [Moyenne] : Ce paramètre est recommandé. [Élevé] : Seules les images fortement atténuées sont corrigées. Ceci peut entraîner une modification de la tonalité de l’image. REMARQUE Ce paramètre est disponible lorsque [Couleur] ou [Couleur (documents)] est sélectionné dans [Mode couleur] et que l’option [Correction des couleurs] est définie sur [Recommandés] dans la boîte de dialogue [Préférences] (voir page 2-35). REMARQUE Il est disponible lorsque le mode de couleur sélectionné est [Couleur], [Couleur (documents)] ou [Niveaux de gris]. Table des matières Index 2-26 HAUT Retour Précédent Suivant Introduction 1 Numérisation d’un document [Correction du grain] Réglage de la couleur 2 Permet d’atténuer le grain de film d’une image enregistrée sur un film rapide. Cela permet d’obtenir des tonalités plus douces ainsi qu’une meilleure qualité d’ensemble. 3 [Aucune] : Le grain n’est pas corrigé. 4 [Faible] : Sélectionnez ce paramètre lorsque le grain n’est presque pas visible dans l’image. Les boutons affichés varient en fonction de la sélection effectuée dans le mode de couleur. Aucun bouton relatif aux paramètres de couleur ne s’affiche lorsque [Texte amélioré] est sélectionné. [Moyenne] : Ce paramètre est recommandé. Lorsque le mode de couleur sélectionné est [Couleur], [Couleur (documents)] ou [Niveaux de gris] : Dépannage Annexe Servez-vous des boutons relatifs aux paramètres de couleur pour régler la luminosité et le contraste de l’image complète, préciser les zones en surbrillance ou ombrées et définir le contraste et l’équilibre dans une image. [Élevé] : Permet d’atténuer le grain dans l’image même lorsqu’il est très visible. Ceci peut réduire la netteté et la qualité de tonalité de l’image. REMARQUE Lorsque le mode de couleur sélectionné est [Noir et blanc] : – Il est disponible lorsque le mode de couleur sélectionné est [Couleur], [Couleur (documents)] ou [Niveaux de gris]. – Ce paramètre n’est pas pris en compte dans l’aperçu. En sélectionnant [Ajouter/Supprimer] dans la liste déroulante, vous pouvez indiquer un nom pour un ensemble de paramètres de couleur et enregistrer ce dernier. Pour plus de détails, voir « Liste déroulante Courbe de tonalité/Seuil, » page 2-32. Table des matières Index Cliquez sur un bouton pour ouvrir la boîte de dialogue de chaque paramètre de couleur. En cliquant sur [Réinitialiser], les paramètres de couleur sont restaurés à leurs valeurs par défaut. 2-27 HAUT Retour Précédent Suivant Introduction 1 Numérisation d’un document 2 ● Luminosité/contraste [Canal] Permet de sélectionner une couleur à régler ([Rouge], [Vert] ou [Bleu]) ou [Principal] pour régler les trois couleurs à la fois lorsque le [Mode couleur] est [Couleur] ou [Couleur (documents)]. Permet de régler les éléments des niveaux de gris lorsque le [Mode couleur] sélectionné est [Niveaux de gris]. [Luminosité] Permet de régler la luminosité de l’image en déplaçant le curseur ou en saisissant des valeurs (comprises entre –127 et 127). [Contraste] Permet de régler le contraste de l’image en déplaçant le curseur ou en saisissant des valeurs (comprises entre –127 et 127). [Réinitialiser] Permet de rétablir les paramètres par défaut. Cette boîte de dialogue vous permet de régler les niveaux de luminosité et de contraste de l’image. Pour régler la luminosité et le contraste à l’aide d’un diagramme, cliquez sur . Dépannage 3 Annexe 4 Table des matières Index 2-28 HAUT Retour Précédent Suivant Introduction 1 Numérisation d’un document 2 Dépannage 3 Annexe 4 ● Histogramme Cette boîte de dialogue montre la concentration des données à chaque niveau de luminosité d’une image. Il vous est possible d’indiquer les niveaux les plus sombre et lumineux dans une image, de procéder à une découpe correspondante et de développer le milieu de la plage de tonalités de l’image. [Canal] Permet de sélectionner une couleur à régler ([Rouge], [Vert] ou [Bleu]) ou [Principal] pour régler les trois couleurs à la fois lorsque le [Mode couleur] est [Couleur] ou [Couleur (documents)]. Permet de régler les éléments des niveaux de gris lorsque le [Mode couleur] sélectionné est [Niveaux de gris]. (Outil Pipette pour les points noirs) Cliquez sur ce bouton, puis sur un point dans l’aperçu (ou dans la découpe focale) afin de préciser le point le plus sombre. Vous pouvez également saisir une valeur (comprise entre 0 et 245) ou déplacer le curseur au niveau approprié. (Outil Pipette pour les points intermédiaires) Cliquez sur ce bouton, puis sur un point dans l’aperçu (ou dans la découpe focale) afin de préciser le point de tonalité moyenne. Vous pouvez également saisir une valeur (comprise entre 5 et 250) ou déplacer le curseur au niveau approprié. (Outil Pipette pour les points blancs) Cliquez sur ce bouton, puis sur un point dans l’aperçu (ou dans la découpe focale) afin de préciser le point en surbrillance. Vous pouvez également saisir une valeur (comprise entre 10 et 255) ou déplacer le curseur au niveau approprié. Table des matières Index 2-29 HAUT Retour Précédent Suivant Introduction 1 Numérisation d’un document (Outil Pipette pour Balance des gris) Lors du réglage d’une image en couleurs, cliquez sur ce bouton, puis sur un point dans l’aperçu (ou dans la découpe focale) pour préciser le point au niveau duquel doit être exécuté le réglage de la balance des gris. Les éléments en gris d’une image numérisée apparaissent en tant que gris neutre et les autres éléments de l’image bénéficient d’une véritable reproduction des couleurs. 2 Dépannage 3 Annexe 4 [Réinitialiser] ● Paramètres de courbe de tonalité Cette boîte de dialogue vous permet de régler la luminosité d’une zone spécifique d’une image en sélectionnant le type de la courbe de tonalité. La courbe de tonalité est un graphique représentant l’équilibre de l’entrée et de la sortie de tonalité. Permet de rétablir les paramètres par défaut. Table des matières Index 2-30 HAUT Retour Précédent Suivant Introduction 1 Numérisation d’un document [Canal] 2 Dépannage 3 Annexe 4 Permet de sélectionner une couleur à régler ([Rouge], [Vert] ou [Bleu]) ou [Principal] pour régler les trois couleurs à la fois lorsque le [Mode couleur] est [Couleur] ou [Couleur (documents)]. Permet de régler les éléments des niveaux de gris lorsque le [Mode couleur] sélectionné est [Niveaux de gris]. ● Contrôle final Cette boîte de dialogue permet de confirmer les paramètres de couleur. [Sélectionner la courbe de tonalité] Permet de sélectionner la courbe de tonalité parmi [Pas de correction], [Surexposition], [Sous-exposition], [Contraste élevé] ou [Inverser l’image négative/positive]. [Réinitialiser] Permet de rétablir les paramètres par défaut. Table des matières Index 2-31 HAUT Retour Précédent Suivant Introduction 1 Numérisation d’un document 2 ● Seuil ● Liste déroulante Courbe de tonalité/Seuil Cette boîte de dialogue permet de régler le seuil. En réglant ce seuil, vous avez la possibilité de rendre les caractères d’un document texte plus nets et de réduire l’impression au verso comme dans les journaux. Cette liste déroulante permet d’enregistrer un ensemble de paramètres de couleur défini pour le cadre de découpe focal. S’il n’y a aucun cadre de découpe, les paramètres de l’intégralité de la zone d’aperçu sont enregistrés. Vous pouvez également rappeler les paramètres enregistrés et les appliquer aux cadres sélectionnés ou à l’intégralité de la zone d’aperçu. Dépannage 3 Annexe [Personnaliser] 4 [Niveau de seuil] Permet de régler le seuil en déplaçant le curseur ou en saisissant une valeur (comprise entre 0 et 255). [Réinitialiser] Permet de rétablir les paramètres par défaut. Lorsque cette option est sélectionnée, une valeur doit être indiquée pour chaque paramètre de couleur. Même après l’application des paramètres enregistrés, [Personnaliser] s’applique automatiquement à nouveau si vous modifiez un paramètre ou si vous effectuez des réglages dans le cadre de découpe sélectionné. [Ajouter/Supprimer] Permet d’ouvrir la boîte de dialogue [Ajouter/ supprimer des paramètres de courbe de tonalité] (ou la boîte de dialogue [Ajouter/ supprimer des paramètres de seuil] lorsque l’option [Noir et blanc] est sélectionnée dans [Mode couleur]). Cette boîte de dialogue permet d’indiquer un nom pour un ensemble de paramètres de couleur et d’enregistrer l’ensemble de paramètres. REMARQUE La luminosité des images en couleurs et en niveaux de gris est exprimée par une valeur comprise entre 0 et 255, mais celle des images en noir et blanc est exprimée en termes de noir ou de blanc, y compris pour les parties de l’image qui portent une couleur intermédiaire. La limite de séparation du noir et du blanc est appelée « seuil ». Table des matières Index 2-32 HAUT Retour Précédent Suivant Introduction Numérisation d’un document 1 Boîte de dialogue [Préférences] 2 Dans l’onglet [Mode avancé], cliquez sur [Préférences] pour ouvrir la boîte de dialogue du même nom. Elle vous permet de régler les paramètres de la numérisation et de l’aperçu. Dépannage 3 Annexe 4 ● Onglet [Aperçu] [Aperçu au démarrage de ScanGear] Permet de choisir l’opération de prévisualisation à l’ouverture de ScanGear MF. [Exécuter automatiquement l’aperçu] : La numérisation de l’aperçu démarre automatiquement lorsque vous ouvrez ScanGear MF. [Afficher l’aperçu de l’image enregistrée] : Affiche la dernière image que vous avez prévisualisée. [Aucune] : Aucun élément n’est affiché. [Cadre de découpe sur les images d’aperçu] Définit le mode d’affichage du cadre de découpe lors de la consultation de l’aperçu d’une image. [Exécute le découpage automatique sur les aperçus des images] : L’image est automatiquement découpée de manière à correspondre au format du document. [Affiche la dernière trame sur les aperçus des images] : Affiche la dernière trame. [Aucune] : Aucune trame n’est affichée. Table des matières Index 2-33 HAUT Retour Précédent Suivant Introduction 1 Numérisation d’un document ● Onglet [Numériser] 2 Dépannage [Texte amélioré] : Le document est numérisé selon un mode équivalent à l’option [Texte amélioré] de [Mode couleur], quels que soient les paramètres de l’application. [Fermer automatiquement ScanGear après la numérisation] 3 Si cette case est cochée, la boîte de dialogue [ScanGear MF] est automatiquement fermée à l’issue de la numérisation de l’image. Dans certaines applications, la boîte de dialogue ScanGear MF est automatiquement fermée une fois la numérisation effectuée, et ce quelle que soit la manière dont ce paramètre est défini. Annexe 4 [Numériser sans utiliser la fenêtre ScanGear] Permet d’utiliser un mode de couleur spécifique pour la numérisation lors de l’utilisation d’une application qui n’affiche pas la boîte de dialogue [ScanGear MF] (telle que le logiciel de reconnaissance optique de caractères), remplaçant les paramètres de l’application. [Mode couleur (texte et tableau)] : Le document est numérisé selon un mode équivalent à l’option [Couleur (documents)] de [Mode couleur], quels que soient les paramètres de l’application. Table des matières Index 2-34 HAUT Retour Précédent Suivant Introduction 1 Numérisation d’un document ● Onglet [Paramètres de couleur] 2 Dépannage 3 Annexe 4 [Correspondance couleurs] : Permet d’établir une correspondance automatique avec les couleurs du scanner, du moniteur et de l’imprimante. Si cette option est sélectionnée, les boutons Paramètres de couleur ne sont pas valides dans l’onglet [Mode avancé]. Ce paramètre est disponible lorsque le mode de couleur sélectionné est [Couleur] ou [Couleur (documents)]. [Aucune] : Aucune mise en correspondance des couleurs n’est effectuée. Il est disponible lorsque le mode de couleur sélectionné est [Couleur], [Couleur (documents)] ou [Niveaux de gris]. [Toujours exécuter la tonalité automatique] [Correction des couleurs] Permet de sélectionner le type de correction des couleurs. [Recommandés] : Reproduit très nettement la tonalité d’un document à l’écran. Lorsque cette case est cochée, la couleur de l’image est systématiquement corrigée. Il est disponible lorsque le mode de couleur sélectionné est [Couleur], [Couleur (documents)] ou [Niveaux de gris]. [Moniteur Gamma] Permet de procéder à la correction Gamma. La valeur gamma (comprise entre 0,10 et 10,00) du moniteur doit être indiquée pour afficher l’image numérisée. Ce paramètre n’est pas pris en compte dans le résultat de numérisation lorsque [Noir et blanc] est sélectionné dans [Mode couleur]. REMARQUE Table des matières Index La valeur de [Moniteur Gamma] est 1,80 lorsque l’option [Correspondance couleurs] est sélectionnée dans [Correction des couleurs]. 2-35 HAUT Retour Précédent Suivant Introduction 1 Numérisation d’un document ● Onglet [Scanner] 2 Dépannage 3 [Réglages audio] Paramètre le scanner pour qu’il émette de la musique pendant la numérisation ou un son une fois celle-ci achevée. Vous pouvez spécifier les fichiers suivants : fichiers MIDI (∗.mid, ∗.rmi, ∗.midi), fichiers Audio (∗.wav, ∗.aiff, ∗.aif), fichiers MP3 (∗.mp3). [Emettre de la musique pendant la numérisation] : Si cette option est sélectionnée, le scanner émet de la musique durant la numérisation. Cliquez sur [Parcourir], puis indiquez un fichier audio. Annexe 4 [Sélectionner le dossier d’enregistrement des fichiers temporaires] Cliquez sur [Parcourir] afin de préciser le dossier dans lequel les fichiers sont enregistrés. [Emettre un son à la fin de la numérisation] : Si cette option est sélectionnée, le scanner émet un son lorsque la numérisation est terminée. Cliquez sur [Parcourir], puis indiquez un fichier audio. [Tester le scanner] Ouvre la boîte de dialogue [Diagnostics du scanner] et permet de confirmer le fonctionnement normal du scanner. Vérifiez que le cordon d’alimentation est branché et que le périphérique est bien relié à votre ordinateur par un câble USB, puis cliquez sur [Démarrer]. Table des matières Index 2-36 HAUT Retour Précédent Suivant Introduction 1 Numérisation d’un document 2 Dépannage 3 Annexe 4 ■ Définition de la résolution ● Résolution et format des données Les données de l’image que vous numérisez sont constituées d’un ensemble de points qui renferment des informations sur la luminosité et la couleur. La densité de ces points est appelée « résolution », et « ppp » fait référence au nombre de points par pouce. Vous pouvez indiquer une résolution dans [Qualité de l’image] dans la boîte de dialogue des paramètres de MF Toolbox ou dans [Résolution] dans ScanGear MF. Si vous doublez la résolution, les données de l’image seront quatre fois plus grandes. Si ces données sont trop volumineuses, le traitement sera considérablement ralenti et des dysfonctionnements, tels qu’un manque de mémoire, risquent de se produire. Assurez-vous que la résolution est appropriée pour l’utilisation planifiée de l’image et qu’elle est la plus faible possible. ● Images affichées sur un moniteur Les images à afficher sur un moniteur sont généralement numérisées à une résolution de 75 ppp. ● Images imprimées La résolution employée lors de la numérisation d’images à imprimer doit correspondre à celle de l’imprimante. REMARQUE Avec une imprimante couleur, les couleurs sont représentées par un pourcentage donné de pigment d’encre, c’est pourquoi la numérisation du document devrait se dérouler correctement avec une résolution deux fois moins élevée que celle de l’imprimante. ● Echelle d’impression Si vous souhaitez imprimer un document dont la hauteur et la largeur sont deux fois plus grandes que l’original, la résolution sera réduite de moitié. Dans ce cas, numérisez le document d’origine en utilisant une résolution deux fois plus grande afin d’obtenir une qualité d’impression convenable même si vous doublez la taille du document. Si, à l’inverse, vous voulez imprimer un document en le réduisant, l’utilisation d’une résolution deux fois moins importante devrait suffire. Table des matières Index 2-37 HAUT Retour Précédent Suivant Introduction 1 Numérisation d’un document 2 Dépannage 3 Annexe 4 Numérisation à l’aide du pilote WIA ■ Numérisation à partir de la boîte de dialogue [Assist. Scanneur – appareil photo] (Windows XP uniquement) 4. Choisissez un type d’image. 1. Ouvrez le dossier [Scanneurs et appareils photo]. Cliquez sur [démarrer] dans la barre des tâches Windows → sélectionnez [Panneau de configuration] → [Imprimantes et autres périphériques] → [Scanneurs et appareils photo]. 2. Double-cliquez sur l’icône du pilote WIA appropriée. 3. Cliquez sur [Suivant >]. Vous avez le choix entre [Photo en couleur], [Photo en nuances de gris], [Texte ou photo en noir et blanc] et [Personnaliser]. Si vous sélectionnez [Personnaliser], cliquez sur [Paramètres personnalisés] pour définir des paramètres détaillés dans la boîte de dialogue des propriétés. Table des matières Index 2-38 HAUT Retour Précédent Suivant Introduction 1 Numérisation d’un document 8. Indiquez un nom, un format de fichier ainsi que l’emplacement d’enregistrement du groupe d’images. 2 Dépannage 3 Annexe 4 5. Sélectionnez la source d’alimentation papier. Vous avez le choix entre [Plateau] ou [Chargeur de documents]. 6. Précisez la zone numérisée. Si vous avez sélectionné [Plateau] en tant que source d’alimentation papier, cliquez sur [Aperçu] → précisez la zone numérisée en faisant glisser . Si la source d’alimentation choisie est [Chargeur de documents], sélectionnez le format de la page dans la liste déroulante. 7. Cliquez sur [Suivant >]. REMARQUE – Lorsque vous enregistrez plusieurs images au même endroit, des numéros séquentiels sont automatiquement ajoutés à la fin des noms de fichier. – Vous pouvez sélectionner un format de fichier parmi [BMP (image Bitmap)], [JPG (image JPEG)], [TIF (image TIF)] et [PNG (image PNG)]. Table des matières Index 2-39 HAUT Retour Précédent Suivant Introduction 1 Numérisation d’un document 9. Cliquez sur [Suivant >] pour lancer la 10. Cliquez sur [Suivant >]. numérisation. 2 Dépannage 3 Annexe 4 Si vous souhaitez publier ces images sur un site Web ou commander des impressions en ligne, activez l’option correspondante. 11. Cliquez sur [Terminer]. Table des matières Index 2-40 HAUT Retour Précédent Suivant Introduction 1 Numérisation d’un document 2 Dépannage 3 ■ Numérisation à partir de la boîte de dialogue [Télécopie et numérisation Windows] (Windows Vista uniquement) 4. Indiquez les paramètres requis. Selon l’édition de Windows Vista dont vous disposez, il se peut que cette fonction ne soit pas prise en charge. 5. Cliquez sur [Numériser]. 1. Ouvrez la boîte de dialogue [Télécopie et numérisation Windows]. Annexe 4 Cliquez sur [démarrer] dans la barre des tâches Windows → sélectionnez [Panneau de configuration] → [Matériel et audio] → [Numériser un document ou une image]. Pour plus de détails sur les paramètres, reportez-vous à la section « Boîte de dialogue [Nouvelle numérisation], » page 2-43. La numérisation est lancée. L’image numérisée apparaît dans la boîte de dialogue [Télécopie et numérisation Windows]. Si vous numérisez plusieurs images, des numéros séquentiels sont automatiquement ajoutés aux noms des fichiers et ces derniers sont enregistrés dans le dossier [Documents numérisés] sous [Document]. Vous pourrez renommer les fichiers plus tard si vous le souhaitez. 2. Cliquez sur [Nouvelle numérisation] pour ouvrir la boîte de dialogue du même nom. Vous pouvez également y accéder en sélectionnant [Nouveau] ® [Numériser] dans le menu [Fichier]. 3. Vérifiez que l’icône du pilote du scanneur correspondante apparaît bien sous [Scanneur]. Pour utiliser d’autres scanners, cliquez sur [Modifier...] et sélectionnez l’icône du pilote désiré. Table des matières Index 2-41 HAUT Retour Précédent Suivant Introduction 1 Numérisation d’un document 2 ■ Numérisation à partir de la Galerie de photos Windows (Windows Vista uniquement) 6. Cliquez sur [Numériser]. 1. Ouvrez la Galerie de photos Windows. Dépannage 3 Cliquez sur [démarrer] dans la barre des tâches Windows → sélectionnez [Tous les programmes] → [Galerie de photos Windows]. 4 2. Ouvrez la boîte de dialogue [Importer des Annexe images et des vidéos]. Sélectionnez [Importer depuis un appareil photo ou un scanneur] dans le menu [Fichier]. 3. Double-cliquez sur l’icône du pilote de scanneur souhaité. Vous pouvez également sélectionner cette icône, puis cliquer sur [Importer]. Vous pouvez classer les images numérisées en saisissant un mot-clé dans le champ [Marquer ces images (facultatif) :]. Si vous ne spécifiez pas de mot-clé, les images numérisées sont enregistrées dans un dossier créé sous le dossier [Images] et nommées en fonction de leur date de numérisation. 7. Cliquez sur [Importer]. Si vous enregistrez plusieurs images, des numéros séquentiels sont automatiquement ajoutés aux noms des fichiers. Vous pourrez renommer les fichiers plus tard si vous le souhaitez. 4. Vérifiez que l’icône du pilote du scanneur correspondante apparaît bien sous [Scanneur]. Pour utiliser d’autres scanners, cliquez sur [Modifier...] et sélectionnez l’icône du pilote désiré. 5. Indiquez les paramètres requis. Pour plus de détails sur les paramètres, reportez-vous à la section « Boîte de dialogue [Nouvelle numérisation], » page 2-43. Table des matières Index 2-42 HAUT Retour Précédent Suivant Introduction Numérisation d’un document 1 ■ Boîte de dialogue [Nouvelle numérisation] 2 Vous pouvez définir des paramètres très précis pour chaque numérisation. Dépannage [Format de couleurs] Permet de sélectionner le type de couleur de numérisation parmi [Photo en couleur], [Photo en nuances de gris] ou [Texte ou photo en noir et blanc]. [Type du fichier] Permet de sélectionner un format de fichier parmi [BMP (Image bitmap)], [JPG (Image JPEG)], [TIF (Image TIF)] et [PNG (Image PNG)]. [Résolution (ppp)] Permet de sélectionner la résolution de numérisation en points par pouce (de 50 à 600). [Luminosité] Permet de sélectionner la luminosité (de -100 à 100). [Contraste] Permet de sélectionner le contraste (de -100 à 100), uniquement pour la numérisation en couleur ou en nuances de gris. 3 Annexe 4 [Scanneur] Le pilote correspondant est indiqué. Cliquez sur [Modifier] pour sélectionner l’icône du pilote désiré. [Profil] Permet de sélectionner le type d’utilisation de l’image numérisée parmi [Ajouter un profil...], [Derniers paramètres utilisés], [Document] et [Photo (Par défaut)]. REMARQUE – Si vous sélectionnez [Derniers paramètres utilisés], les paramètres les plus récents sont réutilisés. – Si vous sélectionnez [Ajouter un profil...], vous pouvez enregistrer de nouveaux profils à l’aide de la boîte de dialogue [Ajouter un nouveau profil]. – Pour supprimer ou modifier des profils ajoutés, cliquez sur [Supprimer] ou [Modifier] dans la boîte de dialogue [Profils de numérisation] sous [Scanneurs et appareils photo]. Table des matières Index 2-43 HAUT Retour Précédent Suivant Introduction Numérisation d’un document 1 ■ Numérisation à partir d’une application (Windows XP/Vista uniquement) 2 Ouvrez la boîte de dialogue du pilote WIA, puis procédez comme suit. Pour savoir comment ouvrir cette boîte de dialogue, voir « Numérisation d’une image à partir d’une application, » page 2-14. Dépannage 3 Annexe 2. Si nécessaire, cliquez sur [Ajuster la qualité de la photo numérisée]. La boîte de dialogue [Propriétés avancées] apparaît. 3. Réglez la qualité de l’image → cliquez sur [OK]. Pour plus de détails sur ces paramètres, voir « Propriétés avancées, » page 2-45. 4. Précisez la zone numérisée. 4 Si vous avez sélectionné [Plateau] en tant que source d’alimentation papier, cliquez sur [Aperçu] → précisez la zone numérisée en faisant glisser . Si la source d’alimentation choisie est [Chargeur de documents], sélectionnez le format de la page dans [Format de page]. 5. Cliquez sur [Numériser]. 1. Choisissez le type d’image. Vous avez le choix entre [Photo en couleur], [Photo en nuances de gris], [Texte ou photo en noir et blanc] et [Paramètres personnalisés]. Table des matières Index 2-44 HAUT Retour Précédent Suivant Introduction 1 Numérisation d’un document Propriétés avancées [Type de photo] Permet de sélectionner le type de couleur pour la numérisation ([Photo en couleur], [Photo en nuances de gris] ou [Texte ou photo en noir et blanc]). [Remise à zéro] Permet de rétablir les paramètres par défaut. 2 Dépannage 3 REMARQUE Les paramètres et valeurs par défaut de l’onglet [Propriétés avancées] varient suivant le type d’image que vous sélectionnez. Annexe 4 [Apparence] Affiche l’aperçu de l’image numérisée. [Luminosité] Indique la luminosité (comprise entre –127 et 127). [Contraste] Indique le contraste (compris entre –127 et 127). (Ce paramètre n’est disponible qu’en cas de numérisation en couleurs ou en niveaux de gris). [Résolution (ppp)] Permet de sélectionner la résolution de numérisation en points par pouce (50 à 600 ppp). Table des matières Index 2-45 HAUT Retour Précédent Suivant Introduction 1 Numérisation d’un document 2 Dépannage 3 3 Dépannage Problèmes de numérisation.................................................................... 3-2 Problèmes d’installation et de désinstallation...................................... 3-7 Annexe 4 Table des matières Index 3-1 HAUT Retour Précédent Suivant Introduction Numérisation d’un document 1 Problèmes de numérisation 2 Impossible de numériser un document. Q Votre répéteur ou concentrateur USB fonctionne-t-il correctement ? R Si vous utilisez un concentrateur USB ou un répéteur, connectez le câble USB directement à l’ordinateur pour vérifier s’il fonctionne correctement. Si vous parvenez à numériser un document une fois ce branchement effectué, vérifiez que le concentrateur USB ou le répéteur fonctionne correctement. Dépannage 3 Annexe Q L’écran LCD affiche-t-il quelque chose ? R Si rien ne s’affiche sur l’écran LCD, reportez-vous au chapitre 3, « Dépannage », du Guide avancé. Q L’indicateur d’erreur clignote-t-il ? R Si l’indicateur d’erreur clignote, reportez-vous au chapitre 3, « Dépannage », du Guide avancé. Q Le document est-il correctement placé ? R Retirez le document, puis replacez-le correctement sur la vitre d’exposition. (Reportez-vous au chapitre 2, « Manipulation des documents », du Guide de base.) Q Votre ordinateur fonctionne-t-il correctement ? R Redémarrez l’ordinateur. 4 Table des matières Index 3-2 HAUT Retour Précédent Suivant Introduction Numérisation d’un document 1 Q Utilisez-vous un concentrateur USB compatible USB 2.0 ? Q Après avoir installé le logiciel, avez-vous installé une application compatible TWAIN ? 2 R Si vous connectez l’imprimante à un ordinateur équipé d’un connecteur USB 2.0 et utilisant un concentrateur compatible USB 2.0, il est possible que vous ne puissiez pas effectuer de numérisations. Dans ce cas, connectez un câble USB directement à l’ordinateur. R Le fichier système TWAIN a été remplacé par un élément inapproprié et vous serez dans l’impossibilité de numériser des images. Si c’est le cas, désinstallez le logiciel, puis réinstallez-le. (Reportez-vous à la section « Installation/ désinstallation du logiciel » du Guide de démarrage.) R Si vous connectez l’imprimante à un ordinateur équipé d’un connecteur USB 2.0, il est possible que vous ne puissiez pas effectuer de numérisations. Si votre PC dispose de plusieurs ports USB, essayez de connecter l’imprimante à un autre port USB. Si le problème persiste, suivez la procédure ci-après pour modifier le fichier INI. Il est conseillé de créer une copie de sauvegarde du fichier avant toute modification de ce dernier. 1. Ouvrez le fichier indiqué ci-après dans le Blocnotes ou tout autre éditeur de texte. Windows 2000: winnt\system32\CNCMFP30.INI Windows XP/Vista: windows\system32\CNCMFP30.INI 2. Dans la section [ScanSize], remplacez « Read512Bytes=0 » par « Read512Bytes=1 », puis enregistrez le fichier. Veillez à ne modifier aucune autre partie du fichier. Q L’imprimante est-elle reconnue dans [Scanneurs et appareils photo] ? R Vérifiez que l’icône du pilote du scanneur correspondante apparaît bien sous [Scanneurs et appareils photo]. 1. Cliquez sur [démarrer] dans la barre des tâches Windows → sélectionnez [Panneau de configuration] → [Imprimantes et autres périphériques] → [Scanneurs et appareils photo]. (Windows Vista : [démarrer] → [Panneau de configuration] → [Matériel et audio] → [Scanneurs et appareils photo]. Windows 2000 : [Démarrer] → [Paramètres] → [Panneau de configuration] → double-cliquez sur [Scanneurs et appareils photo]. 2. Si l’icône du pilote du scanneur correspondante apparaît bien sous [Scanneurs et appareils photo], l’imprimante est reconnue. Si ce n’est pas le cas, désinstallez le logiciel, puis réinstallez-le. (Reportez-vous à la section « Installation/désinstallation du logiciel » du Guide de démarrage.) Dépannage 3 Annexe 4 Table des matières Index 3-3 HAUT Retour Précédent Suivant Introduction 1 Numérisation d’un document 2 Vous avez tenté de créer un fichier PDF de plusieurs pages, mais la numérisation de plusieurs documents s’est avérée impossible. Q La case [Fermer automatiquement ScanGear après la numérisation] est-elle cochée dans [Préférences] ? R Si vous avez coché la case [Fermer automatiquement ScanGear après la numérisation], seuls les documents placés sur la vitre d’exposition sont numérisés. Cliquez sur un bouton dans MF Toolbox, puis, dans la boîte de dialogue des paramètres, sélectionnez [Affichage du pilote du scanner] pour ouvrir ScanGear MF. Dans la boîte de dialogue [Préférences] du mode avancé, désélectionnez la case [Fermer automatiquement ScanGear après la numérisation] avant de commencer la numérisation. Dépannage 3 Annexe 4 L’ordinateur s’est arrêté ou est resté bloqué. Q La mémoire chargée dans votre ordinateur est-elle suffisante ? R Fermez les autres applications ouvertes et réessayez. Q L’espace disponible sur le disque dur est-il suffisant ? R Vérifiez que l’espace disponible sur le disque dur est suffisant, notamment si vous numérisez des documents volumineux avec une résolution élevée. Par exemple, un document au format Lettre numérisé à 600 ppp, en quadrichromie, nécessite au minimum 300 Mo d’espace disque. Q En cas d’erreur lors de la numérisation d’une image dans Photoshop. R Modifiez la quantité de mémoire allouée dans Photoshop. Dans le menu [Édition], sélectionnez [Préférences] → cliquez sur [Cache mémoire et image]. Modifiez la valeur du paramètre [Utilisation de la mémoire] d’environ 50 à 60 %. Q Le pilote est-il correctement installé ? R Désinstallez le logiciel, puis réinstallez-le. (Reportez-vous à la section « Installation/ désinstallation du logiciel » Guide de démarrage.) Table des matières Index 3-4 HAUT Retour Précédent Suivant Introduction 1 Numérisation d’un document 2 Vous avez installé les applications stockées sur le CD-ROM fourni avec le périphérique, mais elles n’ont pas été enregistrées dans MF Toolbox. Q Avez-vous installé les applications alors que MF Toolbox était ouvert ? R Si vous avez installé les applications alors que MF Toolbox était ouvert, celles-ci ne seront pas enregistrées dans MF Toolbox. Dans la boîte de dialogue MF Toolbox, cliquez sur [Définir] pour enregistrer manuellement les applications. (Voir « Programme externe (Programme de messagerie) », page 2-12.) Dépannage 3 Annexe 4 Les paramètres modifiés dans une boîte de dialogue n’ont pas été pris en compte. Q Avez-vous redémarré votre ordinateur après la modification des paramètres ? R Si vous ouvrez la boîte de dialogue [Scanneurs et appareils photo] et que vous modifiez les paramètres sous l’onglet [Événements], il se peut que les modifications ne soient pas répercutées. Si tel est le cas, redémarrez votre ordinateur. Lorsque vous cliquez sur un bouton de MF Toolbox, une autre application que celle correspondante s’ouvre. Q L’application est-elle correctement associée à ce bouton ? R Cliquez sur un des boutons de MF Toolbox et sélectionnez l’application qui doit s’ouvrir à l’aide de ce bouton. (Voir « Programme externe (Programme de messagerie) », page 2-12.) Table des matières Index 3-5 HAUT Retour Précédent Suivant Introduction 1 Numérisation d’un document 2 Dépannage 3 Les images numérisées ont l’air sales. Q Les composants de numérisation du périphérique sont-ils propres ? R Nettoyez la vitre d’exposition ainsi que son couvercle. Q L’image est-elle trop petite ? R Certaines applications n’affichent pas correctement les images trop petites. Sélectionnez un agrandissement de 100 % pour afficher l’image. La taille de l’image numérisée est supérieure (ou inférieure) lors de l’affichage sur l’écran de l’ordinateur. Q La résolution sélectionnée est-elle appropriée ? R Effectuez l’une des opérations ci-dessous : – Agrandissez ou réduisez l’affichage de l’image dans l’application. Si vous ouvrez l’image dans Paint ou Imaging, elle risque d’être affichée dans un plus grand format, que vous ne pourrez peutêtre pas réduire. Annexe 4 Q La valeur définie pour l’affichage des couleurs sur le moniteur est-elle inférieure à 16 bits ? R Dans [Propriétés de Affichage], définissez les couleurs d’affichage sur 16 bits, 24 bits ou plus. – Modifiez la résolution et recommencez la numérisation. Plus la résolution est élevée, plus la taille de l’image est importante, et inversement. (Voir « Définition de la résolution », page 2-37.) Impossible de numériser les repères mis en surbrillance. Q Le paramètre [Correction des couleurs] est-il défini sur [Correspondance couleurs] ? R Dans la zone [Mode avancé] de ScanGear MF, sélectionnez [Correspondance couleurs] pour le paramètre [Correction des couleurs]. (Voir « Onglet [Paramètres de couleur] », page 2-35.) Table des matières Index 3-6 HAUT Retour Précédent Suivant Introduction Numérisation d’un document 1 Problèmes d’installation et de désinstallation 2 Impossible d’installer le logiciel. Dépannage 3 Q 4 R Annexe Avez-vous suivi les instructions d’installation du logiciel ? Essayez de réinstaller le logiciel. Si une erreur est survenue et que l’installation ne s’est pas terminée, redémarrez votre ordinateur et réinstallez le logiciel. Q D’autres applications sont-elles ouvertes ? R Le cas échéant, fermez toutes ces applications et réinstallez le logiciel. La suppression des pilotes est exceptionnellement longue (Windows XP). Q Avez-vous tenté de supprimer le logiciel alors que des applications, telles que des antivirus, étaient ouvertes ? R Le cas échéant, fermez les applications (antivirus compris) avant de supprimer le logiciel. La suppression du logiciel est terminée, mais le dossier [Canon] se trouve toujours dans [Menu Démarrer]. Q Avez-vous supprimé les pilotes MF avant MF Toolbox ? R Si vous avez supprimé les pilotes MF en premier, il est possible que le dossier [Canon] ne soit pas supprimé lors de la désinstallation de MF Toolbox. Dans ce cas, suivez la procédure ci-après pour supprimer le dossier. Sous Windows XP, cliquez avec le bouton droit de la souris sur le menu [démarrer] pour ouvrir l’Explorateur Windows → sélectionnez [Menu Démarrer] dans [All Users] → [Programmes] → supprimez le dossier [Canon]. Sous Windows Vista, cliquez avec le bouton droit sur [démarrer] et sélectionnez [Explorer Tous les utilisateurs] → sélectionnez [Menu Démarrer] sous [Tous les utilisateurs] → [Programmes] → supprimez le dossier [Canon]. Sous Windows 2000, sélectionnez [Paramètres] dans le menu [Démarrer] → cliquez sur [Barre des tâches et menu Démarrer] → [Avancées] → [Avancés] → sélectionnez [Menu Démarrer] sous [All Users] → [Programmes] → supprimez le dossier [Canon]. Table des matières Index 3-7 HAUT Retour Précédent Suivant Introduction 1 Numérisation d’un document 2 Impossible d’utiliser le logiciel après avoir effectué la mise à niveau vers Windows XP/Vista. Q Avez-vous procédé à la mise à niveau de Windows 98/Me/2000 vers Windows XP/Vista sans supprimer le logiciel ? R Désinstallez le logiciel, puis réinstallez-le. (Reportez-vous à la section « Installation/ désinstallation du logiciel » Guide de démarrage.) Dépannage 3 Annexe 4 Table des matières Index 3-8 HAUT Retour Précédent Suivant Introduction 1 Numérisation d’un document 2 Dépannage 4 Annexe Spécifications du scanner ...................................................................... 4-2 3 Glossaire .................................................................................................. 4-3 4 Index ......................................................................................................... 4-9 Annexe Table des matières Index 4-1 HAUT Retour Précédent Suivant Introduction 1 Numérisation d’un document 2 Dépannage 3 Annexe Spécifications du scanner Type Scanner couleur Taille de numérisation maximale 8 ½" × 14" (216 mm × 356 mm) Résolution de la numérisation 4 600 × 1200 ppp (optique) 9600 × 9600 ppp (amélioré) Vitesse de la numérisation Couleur : 4,5 ms/ligne (600 ppp) Niveaux de gris : 1,5 ms/ligne (600 ppp) Interface hôte USB 1.1, USB 2.0 Configuration requise Windows 2000 Professionnel Windows XP Windows Vista Pilote de périphérique Compatible TWAIN et WIA (Windows XP/ Windows Vista uniquement) REMARQUE Les spécifications sont susceptibles d’être modifiées sans préavis. Table des matières Index 4-2 HAUT Retour Précédent Suivant Introduction 1 Numérisation d’un document 2 Glossaire A Dépannage C Aperçu 3 Numérisation provisoire et affichage du document que vous êtes sur le point de numériser avant même que vous ne le numérisiez réellement. Si l’aperçu est différent du résultat souhaité, vous pouvez modifier les paramètres, afficher à nouveau l’aperçu et confirmer votre choix avant la numérisation. Annexe 4 Application Abréviation de « logiciel d’application ». Logiciel conçu à des fins particulières tel qu’un logiciel de traitement de texte, un tableur, un logiciel de base de données ou une combinaison de ces logiciels. B Contraste Degré de différence entre les zones les plus claires et les zones les plus sombres d’une image. Un contraste plus faible permet d’éclaircir les zones sombres et d’assombrir les zones claires, tandis qu’un contraste plus fort permet d’assombrir les zones sombres et d’éclaircir les zones claires. Correction Gamma Méthode de modification de la luminosité d’une image. Grâce à la correction Gamma, la luminosité des zones d’une image au milieu de la gamme des tons est modifiée sans changement des zones les plus claires ni les plus sombres de l’image, ce qui signifie que vous pouvez modifier la luminosité d’une image tout en conservant le contraste. Correspondance des couleurs Bit Indication du volume de données utilisée pour décrire les points contenus dans une image. Une image de 1 bit attribue des valeurs de couleur blanc ou noir pour les données d’image selon que la valeur de luminosité est supérieure ou inférieure à une valeur seuil spécifique. Cela permet d’obtenir une image de deux couleurs. Une image en niveaux de gris de 8 bits représente une image composée de 256 teintes de gris allant du blanc au noir. Une image en couleur de 24 bits attribue 8 bits à chaque canal de couleur RVB, chaque pixel s’exprimant en 16,8 millions de couleurs environ. Dans certains cas, la plage de couleurs reconnue par un scanner est supérieure à la plage qu’un moniteur particulier peut afficher. En outre, les couleurs d’une image qui s’affichent sur le moniteur peuvent être légèrement différentes de celles imprimées. La correspondance des couleurs est utilisée pour faire correspondre les couleurs reconnues par un scanner avec les couleurs d’un moniteur ou d’une impression. Bureau Globalité de l’écran Windows représentant votre zone de travail sous Windows. Les icônes, les fenêtres et la barre des tâches apparaissent sur le bureau Windows. Table des matières Index 4-3 HAUT Retour Précédent Suivant Introduction 1 Numérisation d’un document D E Découper 2 Dépannage 3 Annexe 4 Elimination moiré La sélection d’une partie d’une image pour utilisation. En utilisant le bouton Découper de la barre d’outils de ScanGear MF, vous pouvez sélectionner une partie de l’aperçu que vous pouvez revoir ou inclure dans la numérisation finale. Fonction servant à réduire la fréquence d’apparition d’effet de moiré lors de la numérisation d’éléments imprimés. L’effet moiré se compose de motifs ou de bandes qui apparaissent au cours de la numérisation à faible résolution d’une image ou d’une photographie dans un livre ou un magazine à cause des motifs d’interférence entre les points composant une image. Défaut (paramètre par) Paramètre utilisé automatiquement lorsque aucun autre paramètre n’est spécifié. Désinstaller Supprimer un logiciel installé sur un ordinateur et rétablir la configuration de l’ordinateur à son état antérieur à l’installation du logiciel. Dossier Conteneur dans lesquels vos documents, fichiers de programmes et autres dossiers sont stockés sur vos disques. Anciennement appelé répertoire. Dossier Scanneurs et appareils photo (boîte de dialogue Scanneurs et appareils photo) Dossier ou boîte de dialogue contenant des informations sur les périphériques d’acquisition d’images, tels qu’un scanner ou un appareil photo. Exif Le format Exchangeable Image File (Exif) est une norme JEIDA (Japan Electronic Industry Development Association) utilisée par la plupart des appareils photo numériques pour le stockage d’images. Les fichiers compressés Exif utilisent comme base le format JPEG ; ils peuvent ainsi être lus par toute application prenant en charge le format « JPEG ». Le format EXIF prend en charge le stockage d’informations supplémentaires, telles que la date et l’heure de capture de l’image, des informations sur l’exposition, etc., dans l’en-tête de chaque fichier JPEG. Explorateur Windows Programme de Windows vous permettant de parcourir, d’ouvrir et de gérer les disques, dossiers et fichiers présents sur votre ordinateur au sein d’un système en réseau. L’Explorateur Windows vous permet également d’afficher et d’ouvrir des dossiers partagés sur d’autres ordinateurs du réseau. L’Explorateur Windows vous donne la possibilité de gérer vos fichiers en déplaçant, copiant, renommant et supprimant les éléments de votre choix. Table des matières Index 4-4 HAUT Retour Précédent Suivant Introduction 1 Numérisation d’un document F L Fichier PDF multipage Luminosité Plusieurs documents numérisés enregistrés sous un document au format PDF. Chaque document constitue une page du document PDF. 2 Proportion relative entre les zones claires et les zones sombres. Une luminosité plus faible permet d’assombrir l’image globale, tandis qu’une luminosité plus forte l’éclaircit. Dépannage 3 I M Image en niveaux de gris Annexe Méga-octet (Mo) Image bitmap stockant les données liées à chaque point en niveau de gris, plutôt qu’en noir ou blanc. 4 Installer Copier un logiciel à un emplacement donné sur le disque dur d’un ordinateur de manière à pouvoir l’utiliser à tout moment. Interface Connexion entre deux périphériques leur permettant de communiquer. La présente machine est équipée d’une interface de type USB, ce qui assure sa compatibilité avec les PC IBM et autres ordinateurs similaires. K Unité de mesure, représentant un million d’octets, utilisée pour quantifier la taille de mémoire d’une machine ou d’un ordinateur. O OCR (Optical Character Reader) Matériel permettant une lecture optique des caractères. Système d’extraction des informations dans un format texte à partir d’informations au format graphique telles qu’une écriture manuelle ou des caractères imprimés numérisés à l’aide d’un scanner. Vous ne pouvez pas modifier le texte numérisé à l’aide d’un scanner car il est au format graphique, mais grâce au logiciel de lecture optique OCR vous pouvez le convertir en fichier texte, puis modifier le texte à l’aide d’un logiciel de traitement de texte. Kilo-octet (Ko) Unité de mesure, représentant le nombre binaire 1024, utilisée pour quantifier la taille de mémoire d’une machine ou d’un ordinateur par milliers d’octets. Table des matières Index 4-5 HAUT Retour Précédent Suivant Introduction 1 Numérisation d’un document P Poste de travail Programme de Windows permettant de parcourir le système d’archivage de votre ordinateur et d’ouvrir les lecteurs, dossiers et fichiers. Le [Poste de travail] vous permet également de gérer vos fichiers et votre système d’archivage par le déplacement, la copie, l’affectation de nouveaux noms aux fichiers et la suppression des éléments de votre choix. Panneau de configuration 2 Dépannage 3 Annexe 4 Ensemble de programmes Windows permettant de modifier les paramètres système, matériels, logiciels et Windows. Paysage Orientation horizontale de la numérisation. Les documents sont numérisés parallèlement à l’axe le plus long de la page. PDF Acronyme de Portable Document Format (format de document portable). Format largement répandu, permettant la transmission et l’affichage de documents sur les ordinateurs. Les documents PDF peuvent être lus ou imprimés à l’aide du programme Acrobat Reader d’Adobe. ppp Points par pouce. Unité de mesure indiquant la résolution d’une machine. Propriétés (boîte de dialogue) Boîte de dialogue contenant les informations liées à un périphérique particulier, tel qu’un scanner. Pilote Programme permettant de contrôler l’interaction entre l’ordinateur et un périphérique externe. Par exemple, le pilote du scanner renseigne le système d’exploitation sur les fonctions du scanner installé. Voir aussi Pilote du scanner. Pilote du scanner Programme permettant de contrôler l’interaction entre l’ordinateur et le scanner. Le pilote de scanner est fourni avec deux pilotes : le pilote TWAIN et le pilote WIA (à utiliser sous Windows XP/ Vista). Pixel Forme abrégée pour élément d’image, le pixel est le plus petit élément utilisé pour mesurer un affichage. Platine Unité de numérisation du document. Point Les images sont reproduites sous forme de rangées et de colonnes de points. Lors de la numérisation d’un élément, la résolution, ou la densité des points, de l’image numérisée est mesurée en nombre de points par pouce (ppp). Portrait Table des matières Index Orientation verticale de la numérisation. Les documents sont numérisés parallèlement à l’axe le plus court de la page. 4-6 HAUT Retour Précédent Suivant Introduction 1 Numérisation d’un document R T Random Access Memory (RAM) 2 Dépannage 3 Annexe TWAIN Mémoire de travail de l’ordinateur, dans laquelle les programmes et données sont stockés de manière temporaire, pendant leur utilisation. La réinitialisation ou l’arrêt de l’ordinateur supprime toutes les informations stockées dans la mémoire RAM. L’impression de documents complexes peut nécessiter l’arrêt d’autres programmes ouverts ou l’ajout de mémoire RAM supplémentaire sur l’ordinateur. Protocole standard de transfert d’informations depuis des périphériques tels que scanners et appareils photo numériques vers un ordinateur. Protocole standard d’une interface API (Application Programming Interface) pour les périphériques d’entrée tels que les scanners. Si le périphérique et l’application sont tous deux conformes à cette norme, ils sont compatibles, quelles que soient les différences de fabricant ou de modèle. Réinstaller 4 Par exemple, avec un logiciel de traitement d’image compatible TWAIN, vous pouvez lancer le pilote TWAIN du scanner depuis le menu du logiciel, numériser le document et retransférer l’image numérisée dans le logiciel de traitement d’image initial. Supprimer un logiciel installé et l’installer à nouveau. Réseau Ensemble d’ordinateurs connectés par des câbles ou d’autres moyens et équipés de logiciels leur permettant de partager des équipements (tels que des imprimantes) et d’échanger des informations. Résolution Densité des points pour un périphérique d’impression spécifique, exprimée en points par pouce (ppp). Une faible résolution entraîne une impression irrégulière des caractères et des graphiques. Toutefois, elle permet d’imprimer plus rapidement qu’une résolution élevée. Une résolution plus élevée entraîne des courbes et des angles plus réguliers, plus proches de la conception des polices de caractères traditionnelles. Toutefois, l’impression est plus lente. La résolution est définie par une valeur pour l’horizontale et une valeur pour la verticale : par exemple, 600 x 600 ppp. U USB (interface) Nouveaux standards d’interface série. Ce bus reconnaît automatiquement les connexions (Plug and Play), permettant le branchement et le débranchement de connecteurs tandis que le PC ou l’équipement périphérique est sous tension. Table des matières Index 4-7 HAUT Retour Précédent Suivant Introduction 1 Numérisation d’un document W WIA (Windows Image Acquisition) Norme de téléchargement d’images depuis des scanners et appareils photo numériques. La machine inclut un pilote compatible TWAIN ainsi qu’un pilote compatible WIA. Le pilote WIA ne s’utilise que sous Windows XP/Vista. Avec l’un ou l’autre des pilotes, vous pouvez numériser des documents à l’aide de la machine dans des applications qui prennent en charge l’interface TWAIN (Photoshop, etc.). 2 Dépannage 3 Annexe 4 Z Zone d’aperçu Zone située à gauche de la fenêtre principale de ScanGear MF. Si vous cliquez sur le bouton Aperçu, les éléments se trouvant sur la vitre d’exposition du scanner sont numérisés et les résultats de la numérisation s’affichent dans la zone d’aperçu. A ce niveau de la numérisation, l’image numérisée n’est pas transférée au programme d’application hôte. Table des matières Index 4-8 HAUT Retour Précédent Suivant Introduction Numérisation d’un document 1 Index 2 A G N Accentuation de la netteté 2-25 Gamma 2-35 Numérisation 2-1 Dépannage 3 Annexe 4 Ajouter/supprimer le format de sortie, boîte de dialogue 2-19 H Aperçu, onglet 2-33 Histogramme 2-29 à partir d’une application 2-14, 2-44 avec la touche [Départ] du périphérique 2-3 avec MF Toolbox 2-7 paramètre 2-5 problèmes 3-2 Application 2-14 L C Liste déroulante Courbe de tonalité/Seuil 2-32 Configuration système requise 1-3 Logiciel Contraste 2-28 problèmes au cours de l’installation et de la désinstallation 3-7 vérification de l’installation 1-4 Contrôle final 2-31 Correction du grain 2-27 Correspondance couleurs 2-35 Courbe de tonalité 2-30 D Découpe 2-21 Définition de la fonction de numérisation pour [Départ] dans la fenêtre principale de MF Toolbox 2-4 dans le dossier [Scanneurs et appareils photo] 2-5 Dépannage 3-1 E Elimination moiré 2-25 Luminosité 2-28 Numériser, onglet 2-34 P Paramètres d’entrée 2-24 Paramètres d’image 2-25 Paramètres d’une numérisation indication 2-21 M Paramètres de couleur, onglet 2-35 MF Toolbox Paramètres de sortie 2-25 Enregistrer image numérisée dans 2-10 paramètres 2-9 paramètres du scanner 2-9 utilisation 2-7 Mode avancé barre d’outils 2-21 paramètres 2-23 passage 2-17 utilisation 2-20 Mode simple barre d’outils 2-19 passage 2-17 utilisation 2-17 Paramètres Exif 2-12 Paramètres favoris 2-23 Paramètres PDF, boîte de dialogue 2-15 PDF à partir de plusieurs pages 2-15 Pilote vérification de l’installation 1-4 Pilote TWAIN 2-14 Pilote WIA 2-14, 2-38 Préférences, boîte de dialogue 2-33 Presto! PageManager 2-8 Table des matières Index 4-9 HAUT Retour Précédent Suivant Introduction Numérisation d’un document 1 Problèmes 2 Problèmes d’installation et de désinstallation 3-7 installation et désinstallation 3-7 numérisation 3-2 Propriétés avancées, boîte de dialogue 2-45 Dépannage 3 Annexe R Réduction des imperfections 2-26 4 Réglage de la couleur 2-27 Résolution définition 2-37 PPP 2-45 sortie 2-25 S ScanGear iR Mode avancé 2-20 ScanGear MF Mode simple 2-17 paramètre 2-17 Scanner, onglet 2-36 ScanSoft OmniPage SE 2-8 Seuil 2-32 Spécifications scanner 4-2 T Ternissement 2-26 Tonalité automatique 2-25 Table des matières Index 4-10 HAUT Retour Introduction 1 Numérisation d’un document 2 Dépannage 3 CANON INC. 30-2, Shimomaruko 3-chome, Ohta-ku, Tokyo 146-8501, Japan CANON U.S.A., INC. Annexe 4 One Canon Plaza, Lake Success, NY 11042, U.S.A. CANON CANADA INC. 6390 Dixie Road Mississauga, Ontario L5T 1P7, Canada CANON EUROPA N.V. Bovenkerkerweg 59-61 1185 XB Amstelveen, The Netherlands CANON FRANCE S.A.S. 17, quai du Président Paul Doumer 92414 Courbevoie Cedex, France CANON COMMUNICATION & IMAGE FRANCE S.A.S. 12, rue de I’lndustrie 92414 Courbevoie Cedex, France CANON (U.K.) LTD. Woodhatch, Reigate, Surrey, RH2 8BF, United Kingdom CANON DEUTSCHLAND GmbH Europark Fichtenhain A10, 47807 Krefeld, Germany CANON ITALIA S.p.A. Via Milano, 8 20097 San Donato Milanese (MI) Italy CANON ESPAÑA, S.A. c/ Joaquín Costa 41, 28002 Madrid, Spain CANON LATIN AMERICA, INC. 703 Waterford Way Suite 400, Miami, Florida 33126 U.S.A. CANON AUSTRALIA PTY. LTD 1 Thomas Holt Drive, North Ryde, Sydney, N.S.W. 2113, Australia CANON CHINA CO., LTD 15F Jinbao Building No.89 Jinbao Street, Dongcheng District, Beijing 100005, China CANON SINGAPORE PTE. LTD. Table des matières Index 1 HarbourFront Avenue #04-01 Keppel Bay Tower, Singapore 098632 USRM1-2144-00 © CANON INC. 2007 Précédent Suivant ">
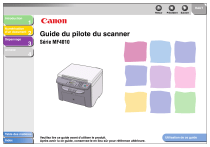
Lien public mis à jour
Le lien public vers votre chat a été mis à jour.