Vicon Workstation Guide de démarrage rapide
PDF
Descargar
Documento
XX113-28-01 Vicon Industries Inc. ne garantit pas que les fonctions de cet appareil répondent à vos exigences ou que son fonctionnement soit entièrement exempt d'erreurs ou exactement conforme aux descriptions de la documentation. Ce système n'a pas été conçu pour être utilisé dans des situations critiques et ne doit pas être employé à cet effet. Copyright © 2010 Vicon Industries Inc. Tous droits réservés. Les spécifications de ce produit sont susceptibles d'être modifiées sans avis préalable. ViconNet, Kollector, I-ONYX et leurs logos sont des marques déposées de Vicon Industries Inc. Vicon et son logo sont des marques déposées de Vicon Industries Inc. Windows est une marque de Microsoft Corp. VICON INDUSTRIES INC., 89 ARKAY DRIVE, HAUPPAUGE, NEW YORK 11788 TÉL. : 631-952-2288 FAX : 631-951-2288 APPEL GRATUIT : 800-645-9116 Assistance technique 24 heures sur 24 : 800-34-VICON (800-348-4266) Royaume-Uni : 44/(0) 1489-566300 WEB : www.vicon-security.com Vicon Part No. 8009-8113-28-01 Rev 1210 Guide d'utilisation rapide du logiciel Poste de travail et NVR Guide d'utilisation rapide Avis important Le présent manuel est fourni sous réserve des conditions et restrictions suivantes : Le présent guide d'utilisation rapide est conçu comme un guide de référence pour les opérateurs ayant déjà suivi une formation formelle. Il n'est pas destiné à fournir des détails complets. Pour plus d'informations sur l'utilisation du poste de travail reportez-vous au guide Kollector Software Manual (disponible uniquement en anglais). Ce manuel contient des informations confidentielles appartenant à Vicon. De telles informations sont fournies uniquement dans le but d'aider les utilisateurs explicitement et dûment autorisés du système ViconNet. Aucune partie de son contenu ne peut être utilisée à toute autre fin, divulguée à toute personne physique ou morale ou reproduite par tout moyen, électronique ou mécanique, sans l'autorisation écrite préalable expresse de Vicon. Le texte et les graphiques sont destinés uniquement à des fins d'illustration et de référence. Les spécifications mentionnées dans ces derniers sont susceptibles d'être modifiées sans avis préalable. Le logiciel décrit dans le présent manuel est fourni sous licence. Le logiciel peut être utilisé ou copié dans le plus strict respect des modalités du présent contrat. Les informations contenues dans ce manuel sont susceptibles d'être modifiées sans avis préalable. Les noms et les données de personnes physiques et morales utilisés dans les exemples sont fictifs, sauf indication contraire. Copyright 2010 Vicon Industries Inc. Tous droits réservés. ViconNet et son logo sont des marques déposées de Vicon Industries Inc. Les autres noms de sociétés, de produits et de services sont des marques de fabrique ou des marques déposées de leurs détenteurs respectifs. XX113-28-01 Rev 1210 Poste de travail et NVR Guide rapide Avis important ii À propos du présent manuel Le présent guide d'utilisation rapide du logiciel est une version condensée du manuel du logiciel du poste de travail ViconNet. Il doit être utilisé par les opérateurs pour obtenir des instructions concises pour travailler avec le poste de travail. Le guide d'utilisation rapide du logiciel ViconNet contient les chapitres suivants : Chapitre 1 : Présentation de ViconNet. Ce chapitre présente les principaux concepts et l'architecture du système ViconNet. Chapitre 2 : Prise en main de ViconNet. Ce chapitre décrit les principales fenêtres de l'application ViconNet et leurs fonctionnalités. Chapitre 3 : Visualisation et écoute d'un contenu vidéo/audio en direct. Ce chapitre décrit les tâches obligatoires et optionnelles relatives à la visualisation et à l'écoute d'un contenu vidéo et audio en direct. Chapitre 4 : Lecture d'un contenu vidéo/audio enregistré. Ce chapitre décrit le processus de lecture d'un contenu vidéo et audio enregistré. Chapitre 5 : Impression/Exportation de trames et création de clips vidéo. Ce chapitre décrit les tâches obligatoires et optionnelles de visualisation et d'écoute d'un contenu vidéo et audio en temps réel. Ce manuel suppose que votre système a été enregistré et configuré, et qu'il est maintenant prêt à fonctionner. Pour des instructions plus détaillées sur le fonctionnement et la configuration du poste de travail, reportez-vous au guide Workstation Master Review Station Software Manual XX113-06-0X (disponible uniquement en anglais). iii À propos du présent manuel XX113-28-01 Rev 1210 Poste de travail et NVR Guide rapide Table des matières CHAPITRE 1 : PRESENTATION DE VICONNET ................................................................1 Qu'est-ce que ViconNet ? .............................................................................................................................. 1 Comment fonctionne ViconNet ?.................................................................................................................. 1 Composants du système ............................................................................................................................... 1 Architecture du système ............................................................................................................................... 2 CHAPITRE 2 : PRISE EN MAIN DE VICONNET .................................................................3 Ouverture de session ..................................................................................................................................... 3 Fenêtre principale........................................................................................................................................... 4 Fenêtre de navigation .................................................................................................................................... 5 Déconnexion et fermeture ............................................................................................................................. 6 Déconnexion ................................................................................................................................................. 6 Fermeture du poste de travail ....................................................................................................................... 6 CHAPITRE 3 : VISUALISATION ET ECOUTE D'UN CONTENU VIDEO/AUDIO EN TEMPS REEL .......................................................................................................................9 Présentation générale .................................................................................................................................... 9 Étape n°1 : Sélection du mode d'affichage .................................................................................................. 9 Étape n°2 : Sélection des caméras et des microphones .......................................................................... 10 Étape n°3 : Contrôle de l'image .................................................................................................................. 15 Étape n°4 : Utilisation du zoom de l'affichage vidéo ................................................................................ 15 Étape n°5 : Utilisation d'une caméra PTZ .................................................................................................. 16 CHAPITRE 4 : LECTURE D'UN CONTENU VIDEO/AUDIO ENREGISTRE ...................... 18 Présentation générale .................................................................................................................................. 18 Organigramme de lecture ............................................................................................................................ 19 Étape n°1 : Sélection de contenu vidéo/audio enregistré ........................................................................ 20 Étape n°2 : Sélection de l'intervalle de temps de lecture ......................................................................... 21 Étape n°3 : Sélection de l'heure de début de la lecture ............................................................................ 22 Étape n°4 : Affichage de contenu vidéo/audio enregistré........................................................................ 23 Étape n°5 : Lecture à partir d'une caméra/un microphone sélectionné ................................................. 24 Lecture rapide ............................................................................................................................................. 25 Recherche de musée.................................................................................................................................... 26 Création d'archives ...................................................................................................................................... 27 CHAPITRE 5 : IMPRESSION/EXPORTATION DE TRAMES ET CREATION DE CLIPS VIDEO ..................................................................................................................... 37 Impression de trames .................................................................................................................................. 37 Exportation de trames ................................................................................................................................. 38 Création de fichiers vidéo ........................................................................................................................... 39 XX113-28-01 Rev 1210 Poste de travail et NVR Guide rapide Table des matières iv Chapitre 1 Présentation de ViconNet Ce chapitre présente le système ViconNet et comprend les sections suivantes : La section Qu'est-ce que ViconNet ?, page 1, fournit un bref descriptif du système ViconNet. La section Comment fonctionne ViconNet ?, page 1, décrit la fonctionnalité globale du système ViconNet. La section Composants du système, page 1, fournit un bref descriptif des principaux composants ViconNet. La section Architecture du système, page Error! Bookmark not defined., décrit l'architecture du système de ViconNet. Qu'est-ce que ViconNet ? ViconNet est un logiciel de gestion vidéo novateur, conçu sur une plateforme ouverte, permettant l'intégration de caméras IP, d'encodeurs, de dispositifs de bord IP et de caméras mégapixel. Les caméras et les dispositifs de bord de tierce partie, issus des plus grands fabricants du secteur, sont compatibles avec le logiciel ViconNet. Par ailleurs, l'interface ViconNet a intégré la gestion des événements, l'intelligence vidéo ViconNet VI et le contrôle d'accès par SMS. ViconNet est une solution réseau sécurisée entièrement évolutive pour la plateforme Windows®. Elle permet de visualiser et d'enregistrer un contenu vidéo à partir de n'importe quelle caméra sur le réseau, et elle s'intègre parfaitement à la gamme de DVR et de NVR Kollector de Vicon. La version 6 de ViconNet offre le format de compression H.264, outre la compression JPEG ou la compression MPEG-4 optimisée spécifique à ViconNet. Le logiciel ViconNet est disponible en deux versions. Le logiciel ViconNet du poste de travail principal, modèle VN-WS-SW, peut être installé sur un ordinateur de type PC, quelle que soit sa marque, fonctionnant sur la plateforme Windows®. Ce progiciel possède toutes les capacités de la version 6 de ViconNet, à l'exception de la fonction d'enregistrement. Pour la fonction d'enregistrement, le VN-NVR-SW est fourni. Ce dernier est destiné à être utilisé principalement lorsque la fonction d'enregistrement est nécessaire. Bien qu'il dispose de toutes les capacités de gestion vidéo de ViconNet, il est recommandé de l'utiliser essentiellement pour des enregistrements fréquents. Comment fonctionne ViconNet ? L'idée derrière l'architecture du système ViconNet est relativement simple : permettre une grande flexibilité et réduire la complexité du système pour les utilisateurs. Le système ViconNet configuré sur un réseau peut gérer de nombreux postes de travail. Les utilisateurs utilisent ainsi leur propre poste de travail pour afficher simultanément plusieurs caméras et microphones depuis tous les dispositifs du système qui transmettent des données audio/vidéo (comme par exemple, la gamme Kollector, la caméra IP, l'encodeur, etc.) à l'intérieur du système. Toutes les données en temps réel et enregistrées peuvent être visionnées. Les utilisateurs effectuent également des opérations d'enregistrement sur leur poste de travail au sein du système ViconNet, en fonction de leurs besoins. Selon le niveau d'autorité qui lui est attribué, chaque utilisateur peut voir, à tout moment, la configuration complète du système. La connexion aux caméras IP et aux dispositifs de bord est disponible sur des réseaux locaux (LAN), ainsi que sur des réseaux étendus (WAN) et sur Internet. XX113-28-01 Rev 1210 Poste de travail et NVR Guide rapide Présentation de ViconNetChapitre 1 1 Architecture du système Le schéma ci-dessous illustre une structure de système ViconNet incorporant différents composants ViconNet. 2 Présentation de ViconNet XX113-28-01 Rev 1210 Poste de travail et NVR Guide rapide Chapitre 2 Prise en main de ViconNet Ce chapitre vous familiarise avec les composants et la fonctionnalité de l'application ViconNet. Il comprend les sections suivantes : La section Ouverture de session, page 3, décrit comment ouvrir une session de l'application ViconNet. La section Fenêtre principale, page 4, présente les éléments de base de la fenêtre principale de ViconNet. La section Fenêtre de navigation, page 7, présente les éléments de lecture de la fenêtre de navigation de ViconNet. La section Déconnexion et fermeture, page 8, décrit comment se déconnecter en fermant ou non l'application ViconNet, comment quitter le système d'exploitation, et comment arrêter ou redémarrer l'appareil ViconNet. Remarque : certains écrans inclus dans ce manuel peuvent être légèrement différents de ceux qui apparaissent sur votre poste de travail. Toutefois, la fonctionnalité et le contenu devraient être les mêmes. Ouverture de session La connexion à l'application ViconNet s'effectue à l'aide de votre nom d'utilisateur et de votre mot de passe. Les opérations du système autorisées dépendent des droits d'autorisation qui vous sont affectés. Pour ouvrir une session de l'application ViconNet : 1. Sur votre poste de travail, double-cliquez sur l'icône ViconNet qui se situe sur le bureau de Windows. -OUSélectionnez DémarrerViconNet. La fenêtre Login (Connexion) de ViconNet apparaît, affichant le nom du dernier utilisateur connecté. 2. Cliquez sur (Supprimer archive). La fenêtre principale de ViconNet s'ouvre, comme le montre la section suivante. XX113-28-01 Rev 1210 Poste de travail et NVR Guide rapide Prise en main de ViconNetChapitre 2 3 Fenêtre principale Une fois la session de l'application ViconNet ouverte, la fenêtre principale s'affiche, comme illustré cidessous. À partir de cette fenêtre, vous pouvez effectuer les opérations suivantes : Visualisation et écoute d'un contenu vidéo/audio en direct. Lecture d'un contenu vidéo/audio enregistré. Impression ou exportation de trames d'images. D'autres fonctions sont disponibles, telles que la configuration du système ViconNet, l'enregistrement d'un contenu vidéo/audio en temps réel et la génération de rapports. Ces fonctions sont décrites dans le guide Workstation Master Review Station Software Manual (disponible uniquement en anglais). L'exemple suivant illustre les éléments et les options de la fenêtre principale de ViconNet : La fenêtre présentée ci-dessus permet d'accéder à toutes les fonctionnalités de base nécessaires au bon fonctionnement du système. Après qu'un NVR ViconNet ou un NVR Shadow (avec RAID interne) est inscrit, il est recommandé de configurer la base de données de stockage avant de commencer toute autre configuration. Cette opération n'est pas nécessaire pour un poste de travail, car ce dernier n'effectue aucun enregistrement. Pour plus d'informations, reportez-vous au manuel complet XX113-0X. 4 Prise en main de ViconNet XX113-28-01 Rev 1210 Poste de travail et NVR Guide rapide Configuration des utilitaires de la base de données de stockage Le système ViconNet permet de configurer les emplacements de stockage de la base de données vidéo et audio de votre système, selon vos besoins. Chaque emplacement de stockage peut être composé d'une combinaison de plusieurs disques (sections), selon le nombre de disques disponibles dans le système. Lorsque vous exécutez l'application ViconNet pour la première fois, les paramètres d'emplacement de stockage par défaut sont appliqués. Configuration des emplacements de stockage Pour configurer un emplacement de stockage, vous devez définir l'emplacement réel de la base de données vidéo/audio. Vous devez également définir le volume de stockage de chaque emplacement, selon l'espace disque disponible. Cette fonction est désactivée lorsqu'un enregistrement (manuel, automatique ou lancé par une macro) est en cours. Pour configurer des utilitaires de la base de données de stockage : 1. Dans la fenêtre principale de ViconNet, cliquez sur (Configuration) . La fenêtre Setup Site Selection (Configuration de sélection de site) s'ouvre, affichant une liste de tous les émetteurs et postes de travail actuellement connectés. 2. Sélectionnez le poste de travail local, puis cliquez sur (Sélectionner). La fenêtre System Settings (Paramètres du système) apparaît. 3. Cliquez sur (Ajouter un disque). La fenêtre Storage Database Utilities (Utilitaires de la base de données de stockage) emplacement du stockage) sélectionné par défaut. XX113-28-01 Rev 1210 Poste de travail et NVR Guide rapide s'affiche avec l'onglet (Taille et Prise en main de ViconNet 5 4. Cliquez sur (Ajouter un disque). La partie inférieure de la fenêtre Storage Database Utilities (Utilitaires de la base de données de stockage) est activée, comme suit : 5. Cliquez sur la flèche de la liste déroulante Select Disk (Sélectionner un disque), puis sélectionnez l'emplacement souhaité. Ne pas enregistrer sur le disque C du système d'exploitation ou sur tout autre lecteur interne si un RAID est joint. Le système détecte automatiquement la taille maximum (Maximum Size) du répertoire sélectionné, selon l'espace disque disponible. La taille par défaut du répertoire est 2 000 Mo (qui est également la taille minimum). 6. Dans le champ Directory Size (Taille du répertoire), saisissez la taille requise (la valeur doit être comprise entre la taille minimale et la taille maximale). 7. Cliquez sur (Appliquer), en bas de la fenêtre. Les informations sur le nouvel emplacement de stockage sont ajoutées à la liste des emplacements de stockage, en haut de la fenêtre. 6 Prise en main de ViconNet XX113-28-01 Rev 1210 Poste de travail et NVR Guide rapide Fenêtre de navigation La fenêtre de navigation, accessible en cliquant sur le bouton Playback (Lecture) de la fenêtre principale de ViconNet, affiche une carte visuelle de l'emplacement de stockage, vous permettant d'effectuer les opérations suivantes : Sélectionner et lire (dans la fenêtre principale) les segments vidéo et audio enregistrés. Sélectionner l’intervalle de temps et l’heure de début de la lecture. Créer ou supprimer des archives de segments vidéo et audio enregistrés. Lier des contenus vidéo et audio associés et synchroniser plusieurs segments de lecture. Rechercher des segments enregistrés uniques. Créer des fichiers vidéo. L’exemple suivant illustre les éléments et les options de la fenêtre de navigation qui permettent d'accéder à toutes les fonctionnalités de lecture : Pour plus de détails concernant les fonctionnalités disponibles permettant de lire du contenu vidéo et audio enregistré, reportez-vous au Chapitre 4 : Lecture d'un contenu vidéo/audio enregistré. XX113-28-01 Rev 1210 Poste de travail et NVR Guide rapide Prise en main de ViconNet 7 Déconnexion et fermeture Déconnexion La déconnexion permet de quitter l'application ViconNet sans la fermer. Par exemple, déconnectez-vous lorsque vous souhaitez vous connecter sous un autre utilisateur. Pour vous déconnecter de l'application ViconNet : 1. Cliquez sur suivant s'affiche : (Déconnexion), dans la barre d'outils de la fenêtre principale. Le message 2. Cliquez sur Yes (Oui). La fenêtre de connexion de ViconNet réapparaît, comme décrit dans la section Ouverture de session à la page 3. REMARQUE : si l'utilisateur n'est pas autorisé à se déconnecter, un bouton Change User (Changer d'utilisateur) remplace le bouton Logout (Déconnexion). Une fois que le bouton Change User (Changer d'utilisateur) a été sélectionné, la fenêtre de connexion apparaît, dans laquelle le bouton Cancel (Annuler) est activé (au cas où l'utilisateur ne souhaite plus se déconnecter). Fermeture du poste de travail Vous quittez le poste de travail lorsque vous souhaitez quitter l'application ViconNet. Pour fermer le poste de travail ViconNet et sortir du système d'exploitation : Cliquez sur le bouton (Configuration) pour ouvrir la fenêtre Setup Site Selection (Configuration de sélection de site), puis cliquez sur le bouton Exit to O.S. (Sortir du système d’exploitation). OU Cliquez sur le bouton , sur la barre d'outils de la fenêtre principale. Dans la fenêtre de confirmation qui s'ouvre, cliquez sur Yes (Oui) pour quitter (fermer) l'application. OU Cliquez sur (Déconnexion), sur la barre d'outils de la fenêtre principale, pour afficher la fenêtre Login (Connexion), puis cliquez sur Exit (Quitter). 8 Prise en main de ViconNet XX113-28-01 Rev 1210 Poste de travail et NVR Guide rapide Chapitre 3 Visualisation et écoute d'un contenu vidéo/audio en direct Ce chapitre comprend les sections suivantes : La section Présentation générale, page 9, fournit une présentation générale du processus de visualisation et d’écoute et illustre les étapes principales de la visualisation et de l'écoute de vidéo et d'audio en direct. Étape n°1 : Sélection du mode d'affichage, page 10. Cette étape décrit comment sélectionner le nombre souhaité d'emplacements d'affichage vidéo. Étape n°2 : Sélection des caméras et des microphones, page 11. Cette étape décrit comment sélectionner et contrôler des dispositifs pour visualiser et écouter leur vidéo et audio en direct. Étape n°3 : Contrôle de l’image, page 15. Cette étape décrit comment contrôler le contraste et la luminosité de l'affichage vidéo en direct. Étape n°4 : Utilisation du zoom de l'affichage vidéo, page 15. Cette page décrit comment réduire ou élargir un affichage vidéo en direct. Étape n°5 : Utilisation d'une caméra PTZ, page 16. Cette étape décrit comment visualiser et écouter une vidéo à partir d'une caméra PTZ. Présentation générale Le système ViconNet vous permet de surveiller la vidéo et l’audio en direct en utilisant les caméras et les microphones configurés dans le système ViconNet. Les images vidéo et les segments audio en temps réel sont envoyés par l'émetteur au poste de travail approprié via le réseau. Pour visualiser la vidéo et l’audio en direct, vous devez sélectionner le mode d'affichage (le nombre d'emplacements d'affichage dans l'application ViconNet suffisant correspondant au nombre de caméras que vous souhaitez surveiller). Vous pouvez alors sélectionner les dispositifs à l'aide des fonctions Site List (Liste des sites),Site Map (Plan du site) ou Groups List (Liste des groupes), ainsi que d'autres réglages d'image qui déterminent comment la vidéo et l'audio en temps réel s'affichent sur le poste de travail. Le système ViconNet fournit également des fonctions supplémentaires qui peuvent être utilisées pour visualiser et écouter de la vidéo et de l'audio en direct. Ces fonctions incluent notamment le zoom avant sur un affichage vidéo spécifique pour une visualisation avec plus de détails, ainsi que l'utilisation d'une caméra PTZ. XX113-28-01 Rev 1210 Poste de travail et NVR Guide rapideVisualisation et écoute d'un contenu vidéo/audio en directChapitre 3 9 Étape n°1 : Sélection du mode d'affichage La sélection du mode d'affichage vous permet de déterminer le nombre maximum d'emplacements d'affichage vidéo pour visualiser et écouter un contenu vidéo et audio en direct, en même temps, dans la zone d'affichage vidéo de la fenêtre principale. Différents modes d'affichage sont fournis pour répondre à vos besoins de visualisation et d’écoute. Vous pouvez modifier le mode d'affichage après avoir commencé la visualisation et l'écoute de la vidéo et de l'audio en direct, sans affecter le contenu. Vous pouvez choisir le mode d'affichage à partir de la fenêtre principale ou de la fenêtre de navigation. Pour sélectionner le mode d'affichage à partir de la fenêtre de navigation : Dans la fenêtre de navigation, cliquez sur l’icône du mode d'affichage souhaité, sous la zone de contenu de dispositif enregistré. Puis, lorsque vous cliquez sur le bouton Play (Lecture), les dispositifs dans la zone Display Location (Emplacement d'affichage) de la fenêtre principale s'affichent dans leur emplacement respectif de cette fenêtre, prêts pour la visualisation et la lecture. L'exemple suivant représente la zone Affichage vidéo après que le mode d'affichage à Quatre écrans a été sélectionné. CONSEIL : pour maximiser un emplacement d’affichage vidéo spécifique dans la zone d'affichage vidéo, double-cliquez sur l’emplacement en question. Pour revenir à la vue précédente, double-cliquez de nouveau. XX113-28-01 Rev 1210 Poste de travail et NVR Guide rapideVisualisation et écoute d'un contenu vidéo/audio en directChapitre 3 10 Étape n°2 : Sélection des caméras et des microphones REMARQUE : avec ViconNet version 5.6 et supérieur, tous les Kollectors prennent en charge les entrées audio. Lorsque vous lancez ViconNet pour visualiser de la vidéo et de l'audio en direct dans la zone d'affichage vidéo, vous devez d'abord sélectionner le dispositif (caméra ou microphone) émettant les données requises. Utilisez les fonctions Site List (Liste des sites), Site Map (Plan du site) ou Groups List (Liste des groupes) pour accéder à la liste et sélectionner les dispositifs souhaités pour la visualisation et l'écoute du contenu vidéo et audio en direct. Lorsque vous sélectionnez un dispositif dans la liste, son activation (transmission vidéo et audio) est automatique dans l'emplacement d'affichage vidéo sélectionné de la fenêtre principale. Lorsque la transmission commence, les contrôles appropriés du type de dispositif spécifique choisi deviennent actifs dans la zone Control Dialog Display (Affichage de dialogue de contrôle), vous permettant de modifier la vidéo et l'audio en direct. Pour sélectionner un dispositif dans la liste des sites : 1. Dans la fenêtre principale, sélectionnez le mode d'affichage approprié, comme indiqué dans la section précédente. 2. Développez l'émetteur souhaité de façon à afficher la liste des caméras et des microphones actuellement connectés. REMARQUES : Les caméras et les microphones affichés dans la liste des sites sont automatiquement détectés par le système lors du démarrage. Si une caméra est déconnectée tout en étant active (c'est-à-dire, si elle est affichée ou enregistrée), une icône rouge X ( ) apparaît en regard de la caméra correspondante dans la liste des sites. 3. Sélectionnez le dispositif souhaité dans la liste des sites de l’une des façons suivantes : Sélectionnez un emplacement d'affichage vidéo, puis la caméra souhaitée. La transmission vidéo en direct s'affiche automatiquement dans l'emplacement sélectionné, et l’icône de caméra ou de microphone apparaît en surbrillance. Sélectionnez TOUS les dispositifs à partir d'un seul émetteur en glissant-déposant l'émetteur n'importe où dans la zone d'affichage vidéo. XX113-28-01 Rev 1210 Poste de travail et NVR Guide rapide Visualisation et écoute d'un contenu vidéo/audio en direct 11 L’exemple suivant montre quatre transmissions vidéo en direct affichées dans la zone d'affichage vidéo. Le nom de chaque caméra se trouve en haut de chaque emplacement d'affichage vidéo. REMARQUE : vous pouvez arrêter manuellement la transmission à tout moment en cliquant sur STOP (Arrêter). Si vous ignorez quel émetteur est connecté, utilisez le plan du site pour sélectionner les caméras dans un dessin, une carte ou un ensemble de cartes. Le plan du site peut être parcouru de la même façon que la liste des sites. Toutefois, les dispositifs du plan du site sont organisées par carte, c'est-à-dire selon leur emplacement physique plutôt que leur nom. 12 Visualisation et écoute d'un contenu vidéo/audio en direct XX113-28-01 Rev 1210 Poste de travail et NVR Guide rapide Onglet Site Map (Plan du site) Pour sélectionner un dispositif via le plan du site : 1. Dans la fenêtre principale, sélectionnez l'onglet Site Map (Plan du site). 2. Choisissez une caméra en cliquant dessus dans l'onglet Site Map (Plan du site). Le panneau inférieur gauche change en fonction de l'élément sélectionné dans le plan du site. Vous pouvez faire glisser l'image au centre de l'espace d'édition, puis la développer ou la parcourir. La vidéo s'affiche dans l'emplacement d'affichage mis en évidence par une bordure rose. -OUFaites glisser et déposez une caméra dans l'emplacement d'affichage souhaité. Remarque : si votre poste de travail est configuré en mode double écran, le plan du site se développe en plein écran sur le second écran. Lorsque vous utilisez une carte sélectionnée dans l'ensemble de cartes, les options suivantes sont disponibles : Option Description Permet d'accéder à la carte parent. Permet d'accéder aux autres cartes de l'ensemble de cartes. Permet de supprimer les étiquettes de texte de la carte. Permet d'agrandir la carte. Permet de rétablir l'état initial de la carte. Permet d' agrandir la carte en mode plein écran. Permet de fermer l'image de la carte et d'afficher à nouveau l'onglet Site List (Liste des sites). XX113-28-01 Rev 1210 Poste de travail et NVR Guide rapide Visualisation et écoute d'un contenu vidéo/audio en direct 13 Il est possible d'ajouter des dispositifs (caméras, serveurs, etc.) au plan du site en les faisant glisser directement vers l'emplacement où ils situés sur la carte de l'emplacement physique. Groupes La liste des groupes de ViconNet est une arborescence hiérarchique, comme la liste des sites, qui affiche les émetteurs et les dispositifs connectés à votre système ViconNet. Les dispositifs de la liste des groupes sont organisés par groupe logique et ensemble de groupes, où chaque groupe peut être composé de caméras et de microphones de différents émetteurs. Sélection de l'affichage Jeu de groupes Groupe Dispositifs Nom du dispositif Identifiant secondaire du dispositif Pour définir vos groupes et vos ensembles de groupes, sélectionnez Devices Group Sets (Ensembles de groupes de dispositifs) dans la fenêtre des paramètres du système. Les groupes sont chargés dans le système via l'option Add New Group (Ajouter un nouveau groupe). Dans la liste Groups (Groupes), vous pouvez choisir de répertorier les dispositifs par nom, identifiant secondaire (comme configuré dans la fenêtre Groups Sets Management (Gestion des jeux de groupes) ou les deux. Pour afficher le nom du dispositif, son identifiant secondaire ou les deux : Dans la liste des groupes, sélectionnez l'option souhaitée dans la liste déroulante et cliquez sur Go (OK). Pour obtenir l'image d'une caméra ou le son d'un microphone à partir de la liste des groupes : Sélectionnez une caméra/un microphone dans la liste des groupes, ou faites glissez et déposez le dispositif en question dans la liste de la zone d'affichage vidéo, ou saisissez son identifiant secondaire dans le champ Go (OK), puis cliquez sur Go (OK). L'icône apparaît en surbrillance jaune. La transmission vidéo/audio en direct commence et la vidéo s'affiche dans l'emplacement sélectionné de la zone d'affichage vidéo. La bordure rose dans la zone d'affichage vidéo se déplace automatiquement vers l'emplacement d'affichage disponible suivant. 14 Visualisation et écoute d'un contenu vidéo/audio en direct XX113-28-01 Rev 1210 Poste de travail et NVR Guide rapide Étape n°3 : Contrôle de l'image Avec le système ViconNet, vous pouvez contrôler et modifier les paramètres des images en direct actuelles affichées dans la fenêtre principale, tels que la luminosité et le contraste. Toute modification de ses paramètres d'image affecte les données actuellement visualisées ou enregistrées sur tous les affichages des enregistreurs et des postes de travail connectés. Pour contrôler la luminosité, le contraste et la couleur de l'image : 1. Cliquez sur (Supprimer archive). Les contrôles d'image s'affichent dans la zone d'affichage de dialogue de contrôle. Option Description Permet de régler le niveau de lumière de Luminosité l'écran d'affichage. Contraste Permet de régler la différence entre les zones les plus claires et les zones les plus sombres de l'écran d'affichage. Couleur Permet de régler l'intensité de couleur (volume de blanc contenu dans les couleurs de base) sur l'écran d'affichage. 2. Déplacez les curseurs pour ajuster l'image. Pour contrôler la qualité de l’image en direct : Pour améliorer la vitesse de transmission, la qualité maximale des images en direct est automatiquement réglée en fonction du mode d'affichage sélectionné. La résolution la plus élevée est disponible en mode Unique. Les résolutions inférieures sont affectées aux autres modes, proportionnellement à leur nombre de vues. Lorsque les boutons dans la zone des contrôles des fonctions de la fenêtre principale sont activés, vous pouvez modifier manuellement la qualité d'image en direct déterminée par le mode d'affichage pour la caméra actuellement sélectionnée. Pour plus d'informations sur le contrôle de la qualité de l'image, reportez-vous au guide Workstation Master Review Station Software Manual (disponible uniquement en anglais). Étape n°4 : Utilisation du zoom de l'affichage vidéo Pour réduire ou agrandir un affichage vidéo dans la fenêtre principale, sélectionnez l'emplacement d'affichage vidéo souhaité avec le bouton gauche de la souris, puis utilisez la roulette de la souris pour augmenter ou réduire le niveau de zoom. Lorsque vous avez utilisé la fonction de zoom sur un affichage vidéo, cliquez sur la roulette de la souris pour rétablir l'affichage sur sa taille initiale. La fonction de zoom peut être utilisée sur tous les types de vidéo (en direct, enregistré et en lecture). Option Description Permet d'effectuer un zoom avant sur le segment sélectionné afin d'affiner la capacité de sélection et de mettre à jour simultanément la Permet d'effectuer un zoom arrière sur le segment sélectionné. La zone de carte d'intervalle de temps revient à son état d'affichage précédent. XX113-28-01 Rev 1210 Poste de travail et NVR Guide rapide Visualisation et écoute d'un contenu vidéo/audio en direct 15 Étape n°5 : Utilisation d'une caméra PTZ Vous pouvez facilement faire fonctionner et contrôler les caméras PTZ configurées dans votre système depuis la fenêtre principale. Toutes les fonctions PTZ sont effectuées et ne sont disponibles que pour une seule caméra PTZ à la fois. Pour utiliser une caméra PTZ : 1. Assurez-vous que la caméra PTZ a été configurée dans le système. 2. Sélectionnez la caméra PTZ souhaitée dans la liste des sites ou dans la zone d'affichage vidéo. Sélection d'une caméra PTZ 3. Cliquez sur le bouton. La vidéo en direct de la caméra sélectionnée apparaît dans la zone d'affichage vidéo avec une boîte de contrôle de zoom rouge et des flèches de direction jaunes. 4. Utilisez les contrôles PTZ dans l'emplacement d'affichage vidéo comme suit : Option Description Flèches de direction jaunes Ces flèches ne servent que de marqueurs de direction. Zoom optique Pour vous rapprocher ou vous éloigner du centre de la vidéo affichée, cliquez sur le symbole En cliquant n’importe où dans l'affichage vidéo, la caméra se déplace dans cette direction. Si vous déplacez la souris (tout en maintenant le bouton de la souris enfoncé), la caméra suit la souris. En utilisant la souris, plus la souris est proche du centre, plus le mouvement de la caméra est lent. De même, plus la souris est éloignée du centre et plus le mouvement de la caméra est rapide. plus (+) ou moins (-) de l'icône . 16 Visualisation et écoute d'un contenu vidéo/audio en direct XX113-28-01 Rev 1210 Poste de travail et NVR Guide rapide 5. Cliquez sur l'icône de contrôle. . Les contrôles PTZ suivants s'affichent dans la zone d'affichage du dialogue 7 1 5 2 8 3 4 6 Option 1 Description Les options de préréglage dans la liste déroulante représentent des points fixes sur l'affichage vidéo. Lorsqu’un préréglage est sélectionné, la vue se concentre automatiquement sur la zone de vue associée. Vous pouvez définir (ou réaffecter) un préréglage, comme suit : Sélectionnez le préréglage souhaité dans la liste déroulante. Passez à l'emplacement/au zoom spécifique souhaité en utilisant les fonctions de navigation de la fenêtre. Cliquez sur (Définir les préréglages) pour verrouiller ce préréglage dans l’emplacement/le zoom actuel. REMARQUE : vous pouvez définir jusqu'à 99 préréglages (selon le modèle de la caméra). ViconNet recommande aux utilisateurs de définir au maximum 80 préréglages afin d'éviter tout conflit avec certaines fonctions avancées des caméras. 2 Permet de verrouiller le préréglage sélectionné pour l’emplacement/le zoom actuel. 3 Permet de définir la caméra PTZ de façon à ce qu'elle tourne automatiquement autour de son axe à 360° lors de l'affiche de la vidéo. 4 Permet de déterminer la vitesse du panorama automatique. 5 Permet d'arrêter le mouvement directionnel non contrôlé de l’affichage vidéo. 6 Permet de configurer les paramètres PTZ de Vicon. 7 Permet de régler la mise au point. 8 Permet de contrôler la quantité de lumière entrant derrière l'objectif PTZ. Cette fonctionnalité affecte la capacité d’observation rapprochée des objets, les uns par rapport aux autres, dans l’emplacement d’affichage vidéo, comme suit : Règle automatiquement la lumière dans la vidéo affichée. Ajoute de la lumière à la vidéo affichée. Réduit la quantité de lumière dans la vidéo affichée. XX113-28-01 Rev 1210 Poste de travail et NVR Guide rapide Visualisation et écoute d'un contenu vidéo/audio en direct 17 Chapitre 4 Lecture d'un contenu vidéo/audio enregistré Ce chapitre comprend les sections suivantes : La section Présentation générale, page 18, fournit une présentation générale du processus de lecture. La section Organigramme de lecture, page 19, décrit les étapes principales de la lecture de segments vidéo/audio enregistrés. Étape n°1 : Sélection de contenu vidéo/audio enregistré, page 20. Cette étape décrit comment sélectionner dans la fenêtre de navigation les paramètres initiaux du contenu vidéo/audio enregistré à lire. Étape n°2 : Sélection de l'intervalle de temps de lecture, page 22. Cette étape décrit comment sélectionner l'heure de début et l'heure de fin de lecture d'un segment vidéo/audio enregistré. Étape n°3 : Sélection de l’heure de début de lecture, page 22. Cette étape décrit comment sélectionner un point spécifique dans un segment vidéo/audio enregistré auquel la lecture doit commencer. Étape n°4 : Affichage du contenu de vidéo/audio enregistré, page 24. Cette étape décrit comment visualiser un segment vidéo/audio enregistré dans la fenêtre principale. Étape n°5 : Lecture à partir d’une caméra/un microphone sélectionné, page 25. Cette étape décrit comment lire des segments enregistrés à partir de caméras ou de microphones. La section Recherche de musée, page 26, décrit comment rechercher les données d'une caméra spécifique dans une région définie de la base de données. La section Analyse vidéo, page 29, décrit comment visualiser l'activité suspecte d'une caméra spécifique enregistrée au cours d'une période de temps donnée. La section Création d’archives, page 31, décrit comment créer des bases de données d'archives contenant des données enregistrées spécifiques en vue d'une utilisation ultérieure. Présentation générale Le système ViconNet vous permet de sélectionner et de lire des segments vidéo/audio enregistrés qui sont sauvegardés dans des emplacements de stockage définis. Vous pouvez lire des données qui ont été enregistrées sur votre poste de travail local, sur d'autres postes de travail à distance ou sur des enregistreurs de votre système ViconNet. Les données enregistrées manuellement ou automatiquement en raison d'un événement d'alarme ou d'une planification préconfigurée peuvent également être lues. Vous pouvez lire un contenu vidéo/audio enregistré soit dans la fenêtre de navigation, soit en utilisant l'option Quick Playback (Lecture rapide) de la fenêtre principale. 18 Lecture d'un contenu vidéo/audio enregistré XX113-28-01 Rev 1210 Poste de travail et NVR Guide rapide Organigramme de lecture L’organigramme suivant illustre comment lire des segments vidéo/audio enregistrés dans la fenêtre de navigation ViconNet. Chaque étape est décrite dans les parties qui suivent. XX113-28-01 Rev 1210 Poste de travail et NVR Guide rapide Lecture d'un contenu vidéo/audio enregistré 19 Étape n°1 : Sélection de contenu vidéo/audio enregistré Pour lire un segment vidéo/audio enregistré, vous devez d'abord le sélectionner. Pour sélectionner un contenu vidéo/audio enregistré : 1. Dans la fenêtre principale, cliquez sur ci-dessous : (Lecture). La fenêtre de navigation apparaît comme 2 3 4 5 2. Développez la liste de navigation pour afficher la liste des emplacements de stockage et des archives disponibles dans le système, le cas échéant. 3. Développez un emplacement de stockage ou une archive pour afficher la liste des émetteurs connectés. 20 Lecture d'un contenu vidéo/audio enregistré XX113-28-01 Rev 1210 Poste de travail et NVR Guide rapide 4. Développez l'émetteur choisi pour afficher la liste des caméras et des microphones enregistrés. Remarque : vous pouvez sélectionner (optionnel) l'option de visualisation souhaitée dans les contrôles de la liste de navigation. Les options disponibles sont Regular (Normal), Archives (Archives) ou Both (Les deux). La liste de navigation est mise à jour en fonction de votre sélection. Lieu de stockage Contenu AVDG (type de stockage) Émetteur Dispositifs enregistrés Contenu d'archive (type de stockage) Dispositifs avec segments archivés 5. Sélectionnez une caméra/un microphone, soit dans la liste de navigation soit en utilisant la fonction standard de glisser-déplacer. (Vous pouvez sélectionner un microphone en cliquant sur l'icône de la liste correspondante). Lorsque vous sélectionnez un dispositif pour la visualisation et la lecture, une analyse de cet emplacement de stockage est effectuée pour les données enregistrées de ce dispositif. Cette analyse s'affiche ensuite sous forme graphique. 6. Pour sélectionner des caméras ou des microphones supplémentaires, répétez l'étape n°5. Chaque dispositif sélectionné s'affiche à la fois dans la zone de contenu de dispositif enregistré et dans la zone d'emplacement d'affichage de la fenêtre principale. REMARQUES : Le bouton (Effacer) efface les paramètres actuels de la fenêtre de navigation. Le bouton (Annuler) ferme la fenêtre de navigation et rouvre la fenêtre principale. XX113-28-01 Rev 1210 Poste de travail et NVR Guide rapide Lecture d'un contenu vidéo/audio enregistré 21 Étape n°2 : Sélection de l'intervalle de temps de lecture L’intervalle de temps de lecture est la plage de temps du segment vidéo/audio enregistré que vous souhaitez visualiser et lire. Onglets d'intervalle de temps Contrôles d'intervalle de temps - Heure de début et heure de fin Vous pouvez sélectionner une période de temps spécifique avec une heure de début et une heure de fin pour les segments enregistrés en : utilisant l’un des onglets d'intervalle de temps qui vous permettent de sélectionner une plage de temps ; OU utilisant les contrôles d'intervalle de temps qui vous permettent de spécifier une date et une heure précises. Le cas échéant, répétez la sélection de l'intervalle de temps avec un intervalle de temps plus court pour réduire davantage le segment enregistré sélectionné. Pour des instructions plus détaillées sur le mode de sélection de l'intervalle de temps de lecture, reportezvous guide Workstation Master Review Station Software Manual (disponible uniquement en anglais). Étape n°3 : Sélection de l'heure de début de la lecture Grâce au système ViconNet, vous pouvez sélectionner l'heure de début de lecture d'un segment enregistré en effectuant un zoom sur un segment enregistré spécifique, ou en sélectionnant le point de lecture exact dans le segment enregistré, y compris l'heure, la minute et la seconde, le cas échéant. Cette option vous permet de lire uniquement la partie du segment enregistré souhaitée au lieu de lire tout le segment. 22 Lecture d'un contenu vidéo/audio enregistré XX113-28-01 Rev 1210 Poste de travail et NVR Guide rapide Pour sélectionner l’heure de début de lecture : 1. (Optionnel) Effectuez un zoom sur un segment enregistré spécifique comme suit : Dans la zone de contenu de dispositif enregistré, positionnez le pointeur de la souris à gauche ou à droite du segment enregistré sur lequel vous souhaitez effectuer le zoom. Marquez le segment enregistré en maintenant le bouton gauche de la souris enfoncé et en déplaçant le pointeur de la souris sur le segment enregistré jusqu'à ce que l'ombrage bleu recouvre l'ensemble du segment enregistré, comme suit : 1 (Zone bleu clair) 2 Cliquez sur Le cas échéant, répétez les deux sous-étapes précédentes (marquage et zoom) pour zoomer davantage sur le segment enregistré sélectionné. (Zoom avant) pour effectuer un zoom avant sur le segment enregistré marqué. REMARQUE : si vous avez sélectionné plusieurs dispositifs dans la zone de contenu de dispositif enregistré, un zoom avant sera effectué simultanément sur tous les segments enregistrés des dispositifs dans la zone marquée (ombrée). 2. Vous pouvez sélectionnez l'heure de début de la lecture à l'aide du pointeur de la souris. Pour ce faire, cliquez sur la flèche rose et faites-la défiler vers l'emplacement exact (y compris l'heure, la minute et la seconde) dans le segment enregistré. OU Vous pouvez également régler l'heure de début de la lecture en utilisant les contrôles d'intervalle de temps dans l'angle inférieur gauche de la fenêtre. REMARQUE : lorsque vous cliquez sur la flèche rose, une info-bulle apparaît, affichant la date et l'heure de son emplacement actuel dans les segments enregistrés. Cela vous permet de pointer sur l'heure de début de lecture exacte. XX113-28-01 Rev 1210 Poste de travail et NVR Guide rapide Lecture d'un contenu vidéo/audio enregistré 23 Étape n°4 : Affichage de contenu vidéo/audio enregistré Une fois que vous avez sélectionné tous les paramètres des segments vidéo/audio enregistrés des caméras et des microphones souhaités, l’étape suivante consiste à visualiser les segments enregistrés réel dans la fenêtre principale. Chaque segment vidéo enregistré est affiché dans un emplacement d'affichage vidéo en fonction paramètres choisis lors des étapes précédentes. Pour afficher un contenu vidéo/audio enregistré : 1. Dans la fenêtre de navigation, assurez-vous que la flèche rose est positionnée à l'heure de début de lecture souhaitée pour les caméras sélectionnées, tel que décrit à l’étape précédente. REMARQUE : si vous n'avez pas besoin d'effectuer la lecture à partir d'une heure de début spécifique, la flèche rose doit être complètement à gauche de la zone de contenu de dispositif enregistré. 2. (Optionnel) Si vous souhaitez lire les segments enregistrés de tous les dispositifs sélectionnés simultanément, cochez la case (Lecture synchronisée). Si cette option n’est pas sélectionnée, les contrôles de lecture seront uniquement appliqués à une seule caméra ou à un seul microphone sélectionné à la fois. Ce dispositif est sélectionné en cliquant sur son bloc dans la zone d'emplacement d'affichage de fenêtre principale. (Le bloc sélectionné est entouré d'une bordure rose.) Les contrôles de lecture de la fenêtre principale s’appliquent alors uniquement à la caméra/au microphone sélectionné. REMARQUE : la case Synchronized Playback (Lecture synchronisée) est automatiquement cochée lorsqu'un microphone est sélectionné. 3. Cliquez sur (Supprimer archive). La fenêtre de navigation se ferme et la première trame des segments enregistrés pour chaque caméra/microphone sélectionné s'affiche dans la fenêtre principale, dans son emplacement d'affichage sélectionné comme ci-dessous : Chaque segment enregistré apparaît dans son emplacement d'affichage sélectionné avec ses informations de source de caméra (date, heure et nom de caméra). Les segments sont mis sur pause et les contrôles de lecture sont maintenant activés. 24 Lecture d'un contenu vidéo/audio enregistré XX113-28-01 Rev 1210 Poste de travail et NVR Guide rapide Étape n°5 : Lecture à partir d'une caméra/un microphone sélectionné Le système ViconNet vous permet de lire simultanément des segments vidéo/audio enregistrés dans la fenêtre principale non seulement à partir d'une seule caméra ou d'un seul microphone, mais également à partir de toutes les caméras ou de tous les microphones enregistrés actuellement affichés, selon votre sélection à l'étape n°4 : Affichage de contenu vidéo/audio enregistré, page 24. Pour lire à partir d'une caméra/d'un microphone sélectionné : 1. Dans la fenêtre principale, sélectionnez l'emplacement d'affichage vidéo contenant le segment enregistré à lire. 2. Cliquez sur le bouton Forward (Avancer) . Le segment enregistré sélectionné est lu et les détails de source de la caméra sont modifiés en conséquence. Si vous avez coché la case Synchronized Playback (Lecture synchronisée), tous les segments vidéo/audio des caméras/microphones affichés sont lus simultanément. 3. (Optionnel) Utilisez les boutons de lecture pour naviguer dans les segments enregistrés pendant la lecture, selon vos besoins. Option 3 4 1 2 1 Lecture avant 2 4 Avance rapide x2, x5, x10, x50, x100 Avance rapide - Trame par trame Avance rapide x¼, x½ 5 Lecture arrière 6 8 Retour rapide x2, x5, x10, x50, x100 Retour rapide - Trame par trame Retour rapide x¼, x½ 9 Pause 3 9 6 5 8 Description 7 7 Lecture rapide Les options suivantes sont disponibles pour la lecture rapide des vidéos : Start Playback From Time (Démarrer la lecture depuis) Start Quick Playback From (Démarrer la lecture rapide depuis) Move Playback To Time (Modifier l'heure de lecture) Cancel Playback (Annuler la lecture) XX113-28-01 Rev 1210 Poste de travail et NVR Guide rapide Lecture d'un contenu vidéo/audio enregistré 25 Pour effectuer une lecture rapide (Démarrer la lecture rapide depuis, Démarrer la lecture depuis) : 1. Dans la fenêtre principale, cliquez avec le bouton droit de la souris sur l'emplacement d'affichage de la caméra souhaitée. 2. Sélectionnez Start Quick Playback From (Démarrer la lecture rapide depuis), puis la durée en secondes à partir de laquelle démarrer la lecture. OU Sélectionnez Start Playback From Time (Démarrer la lecture depuis), puis la date de lecture de la vidéo dans le calendrier qui apparaît. La lecture s'affiche dans l'emplacement d'affichage vidéo adjacent. Si aucun enregistrement n'est associé à l'heure sélectionnée (par exemple, la durée de l'enregistrement en cours est inférieure à une minute ou la vidéo la plus actualisée a commencé il y a 30 minutes), un avertissement s'affiche. Pour modifier l'heure de lecture ou arrêter la lecture rapide : Pour lire la vidéo en cours de lecture à un autre moment, sélectionnez Move Playback To Time (Modifier l'heure de lecture). Un calendrier s'affiche pour que vous puissiez sélectionner la nouvelle date de lecture de la vidéo. Pour arrêter la lecture rapide, cliquez sur le bouton Stop, ou cliquez avec le bouton droit de la souris sur l'icône de la caméra dans la liste des sites ou dans la zone d'affichage, puis sélectionnez Cancel Playback (Annuler la lecture). Recherche de musée L'option Museum Search (Recherche de musée) vous permet de rechercher une activité parmi les données d'une caméra spécifique dans une région définie de la base de données. Vous pouvez localiser tous les segments vidéo comprenant une différence spécifique, par exemple l'ouverture d'une porte principale ou le déplacement d'une voiture. L'option Museum Search (Recherche de musée) vous permet de localiser les types de changement suivants : Détections : trames spécifiques où des changements significatifs se sont produits. Épisodes : ensembles de trames consécutives dans lesquels des changements significatifs déterminant un événement unique sont détectées. Pour effectuer une recherche de musée : 1. Dans la fenêtre de navigation, vérifiez si la caméra souhaitée est sélectionnée. 26 Lecture d'un contenu vidéo/audio enregistré XX113-28-01 Rev 1210 Poste de travail et NVR Guide rapide 2. Cliquez sur le bouton s'ouvre. (Exporter la vidéo). La fenêtre Museum Search (Recherche de musée) Outils de définition de grille Zone d'affichage vidéo Sélecteur de durée pour détection d'épisode Contrôles de lecture Liste des détecteurs Fonctions de contrôle d'épisode Fonctions de contrôle du détecteur La zone d'affichage vidéo montre la première trame de l'intervalle de temps sélectionné. (La zone de plage de temps montre l'heure de début et l’heure de fin de l'intervalle de temps sélectionné.) Lorsque la fenêtre Museum Search (Recherche de musée) est ouverte, des blocs de grille de couleur bleue couvrent la totalité de la trame dans la zone 3. Au besoin, naviguez vers une trame appropriée dans le segment en utilisant les contrôles de lecture. 4. Définissez les régions d'intérêt pertinentes pour les procédures de recherche actuelles. Pour ce faire, utilisez les outils de définition de grille suivants. Option Description Ce bouton efface tous les blocs de grille de couleur en cours dans la vue. Vous pouvez alors utiliser l’outil en forme de crayon pour définir des blocs de grille pour des régions d'intérêt spécifiques, à l'intérieur de la surface de visualisation. REMARQUE : la détection de changement ne fonctionne que si des régions d'intérêt sont identifiées par des blocs de grille de couleur. Ce bouton marque les blocs de grille de couleur sur l'ensemble de la surface de la fenêtre, ce qui signifie que la détection de changement s'applique à toute la vue de la caméra. Vous pouvez alors utiliser l’outil en forme de gomme pour supprimer des blocs de grille spécifiques. Utilisez l'outil en forme de crayon pour définir des régions d'intérêt en cliquant et en faisant glisser les segments nécessaires de la zone de vue, traçant ainsi des matrices de blocs de grille de couleur. XX113-28-01 Rev 1210 Poste de travail et NVR Guide rapide Lecture d'un contenu vidéo/audio enregistré 27 Option Description Utilisez l'outil en forme de gomme pour effacer des segments de région d'intérêt en cliquant et en faisant glisser des blocs de grille sélectionnés. Utilisez les sélecteurs de taille d’outil pour sélectionner la taille du crayon/de la gomme. En fonction de la taille sélectionnée, le curseur trace/efface une largeur de blocs de surface réduite (bloc Utilisez le sélecteur Minimum Number of Blocks (Nombre minimal de blocs) pour définir le nombre de blocs de matrices de grille de couleur devant être impliqués simultanément dans le changement, par rapport à la trame de référence, afin de reconnaître une détection (le réglage le plus sensible étant 1, et le moins sensible 16). Utilisez le bouton Show Grid (Afficher la grille) pour appliquer une grille de planification grise sur les zones de la fenêtre où aucune région d'intérêt n'est définie. Cette grille est destinée uniquement à des fins de visualisation et elle n'affecte pas le processus de détection de changement. 5. Pour trouver des trames spécifiques où des changements sont survenus dans des régions d'intérêt déjà définies, utilisez les fonctions de contrôle de détection comme suit : Option Description Ce bouton permet de démarrer une recherche, à partir de la trame en cours vers l'avant, pour n'importe quelle trame où des différences significatives ont été détectées dans les régions d'intérêt, en fonction de la valeur indiqué pour l'option Minimum Number of Blocks (Nombre minimal de blocs). Au fur et à mesure que chaque trame incluant des différences est détectée, l'image de trame est affichée dans la zone d'affichage vidéo. Ce bouton effectue les mêmes actions que le bouton List + Pictures (Liste + images), mais il n'affiche pas les images de trame. Ce bouton permet de rechercher et d'afficher chacune des trames suivantes (une trame par clic sur le bouton) contenant une différence applicable. Vous pouvez visualiser les trames sélectionnées en cliquant sur leur heure de début dans la liste de détection. Les différences détectées dans la trame sont indiquées par des blocs bleu clair. Pour effacer la liste de détection, cliquez sur le bouton (Effacer la liste). 6. Pour rechercher des « épisodes » (ensembles de trames consécutives dans lesquels une différence significative de région d'intérêt est détectée), procédez comme suit : Dans la liste déroulante (Détecter uniquement un épisode plus long que), sélectionnez la durée au cours de laquelle les changements doivent se produire de façon continue. REMARQUE : la durée par défaut est de 1,5 seconde. Vous pouvez indiquer des valeurs comprises entre 0,1 et 5 secondes. En général, plus la durée est courte et plus les épisodes sont détectés facilement. 28 Lecture d'un contenu vidéo/audio enregistré XX113-28-01 Rev 1210 Poste de travail et NVR Guide rapide Utilisez les fonctions de contrôle d’épisode comme suit : Option Description Ce bouton permet de lancer une recherche d'épisode à partir de la trame actuelle vers l'avant. Au fur et à mesure que chaque épisode est détecté, sa première image de trame s'affiche dans la zone d'affichage vidéo. Ce bouton permet de rechercher chaque épisode qui suit (un épisode par clic sur le bouton). Vous pouvez parcourir les trames d’un épisode en cliquant sur son entrée dans la liste des détections. Les différences détectées dans la trame sont indiquées par des blocs de couleur bleu clair. Analyse vidéo L'option de recherche analytique vous permet de visualiser l'activité suspecte d'une caméra donnée à partir d'une période de temps spécifique (ViconNet VI doit faire partie du système). 1. Dans la fenêtre de navigation, assurez-vous que la caméra souhaitée est sélectionnée. (Une seule caméra à la fois peut être sélectionnée.) 2. Dans la zone de contenu de dispositif enregistré, sélectionnez l'intervalle de temps souhaité en cliquant dessus et en le faisant glisser. 3. Cliquez sur le bouton (Recherche). La fenêtre de recherche analytique apparaît. XX113-28-01 Rev 1210 Poste de travail et NVR Guide rapide Lecture d'un contenu vidéo/audio enregistré 29 4. Dans la liste fournie, sélectionnez les comportements à rechercher. La fonction All Analytics (Toutes les analyses) permet de rechercher automatiquement tous les comportements. 5. Cliquez sur le bouton (Recherche). La liste des violations de comportements s'affiche au bas de l'écran. 6. Cliquez sur l'événement que vous souhaitez afficher. Un curseur représente visuellement à quel moment de la durée sélectionnée les violations de comportement se sont produites. Cliquez sur Next Event (Événement suivant) pour afficher la violation suivante dans la liste ou sélectionnez un autre événement dans la liste. Les contrôles de lecture s'affichent et peuvent être utilisés au besoin. 7. Cliquez sur Exit (Quitter) pour quitter l'écran. Remarque : pour que cet utilitaire fonctionne, le moteur d'analyse vidéo doit être configuré. 30 Lecture d'un contenu vidéo/audio enregistré XX113-28-01 Rev 1210 Poste de travail et NVR Guide rapide Création d'archives Le système ViconNet vous permet de créer des archives qui contiennent des données enregistrées sélectionnées à partir d'une base de données vidéo. Les archives peuvent être créées simplement à partir de l'écran principal et en cliquant sur (Créer une archive) pour ouvrir la fenêtre Archive Wizard (Assistant d'archivage). Vous pouvez également créer des archives depuis la liste de navigation. Pour ce faire, vous devez sélectionner les dispositifs spécifiques, les données enregistrées spécifiques et l'emplacement de destination où vous souhaitez enregistrer les données. Vous pouvez alors les visualiser ultérieurement, par exemple sur le poste de travail Kollector d'un autre utilisateur. Pour obtenir des instructions complètes, reportez-vous au guide du logiciel Kollector (disponible uniquement en anglais). Pour créer une archive depuis le menu principal : 1. Pour créer une archive depuis l'écran principal, cliquez sur (Créer une archive). L'écran Archive Wizard (Assistant d'archivage) apparaît. 2. Sélectionnez les dispositifs dans la liste de stockage et cliquez sur Pour supprimer des dispositifs, cliquez sur XX113-28-01 Rev 1210 Poste de travail et NVR Guide rapide pour les déplacer dans la liste. . Cliquez sur Next (Suivant). L'écran suivant apparaît. Lecture d'un contenu vidéo/audio enregistré 31 3. Sélectionnez l'heure et la date de début et de fin du fichier d'archive. Cliquez sur Next (Suivant). Le système récupère les données et l'écran suivant apparaît. 4. Sélectionnez l'emplacement de stockage de l'archive. Les détails et la taille estimée du fichier s'affichent. Cliquez sur Next (Suivant). L'écran suivant apparaît. Nommez l'archive et, le cas échéant, un dossier de destination dans l'emplacement de stockage. Cliquez sur Finish (Terminer). Le bouton Advanced (Avancé) est activé uniquement si vous avez sélectionné un CD/DVD ou une clé USB comme emplacement de stockage de l'archive. Si tel est le cas, vous passez à l'écran suivant lorsque vous cliquez sur le bouton Advanced (Avancé). 32 Lecture d'un contenu vidéo/audio enregistré XX113-28-01 Rev 1210 Poste de travail et NVR Guide rapide 5. Cochez une case comme requis pour la fonctionnalité de lecteur d'archives. Déterminez si vous souhaitez utiliser la connexion automatique ou exiger que l'utilisateur s'identifie pour lire l'archive. Cliquez sur Next (Suivant). 6. L'écran principal de ViconNet réapparaît et affiche la progression de l'archivage. 7. Lorsque le message Archive completed successfully (Archive créée) s'affiche, cliquez sur (Fermer). REMARQUE : après avoir créé une archive, vous pouvez utiliser toutes les fonctions de lecture sur les données archivées comme avec les données enregistrées normales, tel que décrit au début de la section Sélection de contenu vidéo/audio enregistré, page 20. Pour supprimer une archive : 1. Dans la liste de navigation, sélectionnez l'archive souhaitée. 2. Cliquez sur (Supprimer archive). Une invite de confirmation apparaît. 3. Cliquez sur Yes (Oui) pour confirmer l'action. L’archive est supprimée de la base de données. XX113-28-01 Rev 1210 Poste de travail et NVR Guide rapide Lecture d'un contenu vidéo/audio enregistré 33 Lecteur d'archives Si une archive est enregistrée sur un CD ou un DVD, elle peut être exécutée comme sur un lecteur. Pour ce faire, tous les fichiers ViconNet nécessaires sont enregistrés sur le CD avec l'archive. 1. Le CD est formaté pour une exécution automatique. Lorsqu'il s'affiche, l'écran de connexion suivant apparaît : Remarques : Si l'utilisateur connecté n'est pas autorisé à effectuer de lecture dans le système d'où est issue l'archive, cette opération lui sera refusée. La connexion d'un utilisateur appartenant à un réseau ViconNet différent (autre que Nucleus) échouera. 2. Saisissez le nom d'utilisateur et le mot de passe puis cliquez sur Login (Connexion). L'écran d'authentification suivant apparaît. 3. Si vous cliquez sur Yes (Oui), les écrans suivants s'affichent : 34 Lecture d'un contenu vidéo/audio enregistré XX113-28-01 Rev 1210 Poste de travail et NVR Guide rapide 4. Cliquez sur OK. L'écran principal du lecteur d'archives apparaît : 5. Dans la zone Display mode (Mode d'affichage), choisissez 1, 4, 6, 9, 16 ou FS (Plein écran). Puis, cochez la case en regard du nom de la caméra pour chaque vidéo d'archive de caméra à afficher. Lorsque la ou les caméras sont sélectionnées, l'écran ci-dessous s'affiche et la barre de lecture avant et arrière est activée. XX113-28-01 Rev 1210 Poste de travail et NVR Guide rapide Lecture d'un contenu vidéo/audio enregistré 35 Vous pouvez masquer le symbole d'authentification en cliquant sur (Masquer la marque d'authentification). La marque sera supprimé de l'écran et le bouton Show Authentication Mark (Afficher la marque d'authentification) apparaîtra à la place. 6. À l'aide de la barre de lecture, sélectionnez la vitesse de lecture de la vidéo, en avant et en arrière. 36 Lecture d'un contenu vidéo/audio enregistré XX113-28-01 Rev 1210 Poste de travail et NVR Guide rapide Chapitre 5 Impression/exportation de trames et création de clips vidéo L'enregistrement numérique écrit en continu des données vidéo et audio sur différents types de stockage temporaire. Une fois ce stockage temporaire rempli, les données les plus anciennes sont écrasées. Ce chapitre décrit les méthodes fournies par ViconNet pour stocker de façon permanente les anciens enregistrements de données vidéo et audio avant qu'ils ne soient écrasés. La section Impression de trames, page 37, décrit comment imprimer une trame en cours visualisation dans la fenêtre principale (en direct ou en lecture). La section Exportation de trames, page 38, décrit comment enregistrer une trame unique sélectionnée ou un groupe de trames consécutives en cours de visualisation et de lecture, sur n'importe quelle destination de réseau au format d'images JPEG. Création de vidéo clips, page 39, décrit comment créer un fichier AVI à partir d'un segment de lecture sélectionné qui peut alors être visualisé en utilisant n'importe quelle visionneuse vidéo. Impression de trames Vous pouvez imprimer le panneau de la zone d'affichage vidéo de la fenêtre principale qui montre les trames en cours d'affichage, en direct ou en mode de lecture. Pour imprimer une trame sélectionnée : 1. Affichez la vidéo en temps réel (comme cela est décrit au Chapitre 3 : Visualisation et écoute d'un contenu vidéo/audio en temps réel) et/ou lire les caméras souhaitées (comme cela est décrit au Chapitre 4 : Lecture d'un contenu vidéo/audio enregistré). 2. Si vous avez besoin d'une trame spécifique provenant d'une caméra de lecture, recherchez la trame souhaitée en utilisant les contrôles de lecture et figez la vue sur la trame en utilisant le bouton Stop/Pause (Arrêter/Mettre en pause). 3. Cliquez sur le bouton (Exporter la vidéo). La fenêtre standard d'impression apparaît. 4. Sélectionnez l'imprimante et définissez les paramètres. 5. Cliquez sur OK pour imprimer le panneau de la zone d'affichage vidéo avec son contenu en cours. XX113-28-01 Rev 1210 Poste de travail et NVR Guide rapide Impression/exportation de trames et création de clips vidéo 37 Exportation de trames Vous pouvez enregistrer des trames uniques sélectionnées ou un groupe de trames consécutives en cours de visualisation et en lecture, sur n'importe quelle destination de réseau au format d'images JPEG. Pour exporter une trame sélectionnée : 1. Lancez la lecture de la vidéo la caméra souhaitée, comme décrit dans le Chapitre 4, Lecture d'un contenu vidéo/audio enregistré. 2. Dans la fenêtre principale de ViconNet, recherchez la trame souhaitée en utilisant les contrôles de lecture et figez la vue sur cette trame en utilisant le bouton Stop/Pause (Arrêter/Mettre en pause). 3. Cliquez sur le d'images) apparaît. bouton(Exporter l'image). La fenêtre Export Pictures (Exportation 4. Saisissez le chemin de destination sur votre réseau. 5. Spécifiez le nombre de trames consécutives, y compris la trame en cours, à partir desquelles les images JPEG doivent être créées (jusqu’à 9999). 6. Saisissez un nom de fichier de base dans le champ File Name (Nom de fichier). (N'incluez pas l'extension de fichier. Les fichiers souhaités sont automatiquement nommés en utilisant le nom de base plus un suffixe pour indiquer le numéro de trame correspondant.) 7. Cliquez sur Save (Enregistrer) pour enregistrer les images en question dans l'emplacement sélectionné. REMARQUE : si vous cliquez sur Cancel (Annuler) pendant que l'exportation est en cours, les trames qui ont déjà été exportées à ce stade ne seront pas supprimées du dossier de destination. 38 Impression/exportation de trames et création de clips vidéo XX113-28-01 Rev 1210 Poste de travail et NVR Guide rapide Création de clips vidéo Vous pouvez créer de courtes vidéos, sous différents formats vidéo, à partir de segments de lecture sélectionnés, qui peuvent alors être visualisés sur Windows Media Player. Grâce à l’utilitaire de conversion d'écran vidéo vous pouvez convertir toutes données vidéo/audio au format standard/commun, ce qui vous permet de visualiser/d'écouter des données avec des outils standard de vidéo/d'audio. Remarque : n'utilisez pas cette fonctionnalité si vous devez authentifier votre vidéo devant un tribunal. Pour créer un fichier vidéo : 1. Dans la fenêtre de navigation, sélectionnez une caméra et/ou un microphone unique et l’intervalle de temps de lecture souhaité, comme décrit dans les étapes de l’organigramme du Chapitre 4, Lecture d'un contenu vidéo/audio enregistré. (Une seule caméra dans la zone de contenu de dispositif enregistré doit être sélectionnée.) 2. Dans la zone Contenu de dispositif enregistré, mettez en surbrillance les segments enregistrés pour lesquels vous souhaitez créer un fichier AVI en appuyant sur le bouton gauche de la souris et en faisant glisser le pointeur de la souris sur les segments requis. 3. Cliquez sur le bouton (Exporter la vidéo). La fenêtre Video Clip Exporter (Utilitaire d'exportation de clip vidéo), s'ouvre. Vos sélections de caméra, de microphone et d'intervalle de temps s'affichent dans des champs en lecture seule. 4. Saisissez le chemin de destination souhaité sur votre réseau et un nom de fichier de base dans le champ File Name (Nom de fichier). (N'incluez pas l'extension de fichier.) 5. Sélectionnez le type de fichier dans la liste déroulante : AVI, MPEG-4, DivX (requiert l'installation d'un codec) ou Xvid. Remarque : Une vidéo enregistrée aux formats de compression MPEG-4 et H.264 ne peut pas être exportée au format MPEG-4 ou Xvid. Une vidéo créée à partir de la compression ViconNet ou d'un enregistrement JPEG (c.-à-d. I-Onyx et caméras de tierce partie) peut également créer des fichiers AVI et MPEG-4 ou Xvid.. 6. Cliquez sur Start (Démarrer) pour créer le clip vidéo sur l'emplacement sélectionné. XX113-28-01 Rev 1210 Poste de travail et NVR Guide rapide Impression/exportation de trames et création de clips vidéo 39 Vicon Industries Inc. Siège social 89 Arkay Drive Hauppauge, New York 11788 631-952-2288/800-645-9116 Fax : 631-951-2288 Vicon Europe Siège social Brunel Way Fareham, PO15 5TX Royaume-Uni +44 (0) 1489 566300 Fax : +44 (0) 1489 566322 Vicon Allemagne Kornstieg 3 D-24537 Neumuenster Tél. : +49 (0) 4321 8790 Fax : +49 (0) 4321 879 97 Bureau d’Extrême-Orient Unit 5, 17/F, Metropole Square 2 On Yiu Street, Shatin Nouveaux Territoires, Hong Kong (852) 2145-7118 Fax : (852) 2145-7117 Adresse Internet : www.vicon-security.com ">
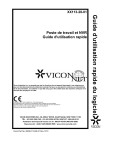
Enlace público actualizado
El enlace público a tu chat ha sido actualizado.

