PRESONUS AudioBox 96 Studio Manuel du propriétaire
PDF
Télécharger
Document
AudioBox USB®96 Interface audio USB Mode d'emploi ® www.presonus.com Français Table des matières 5 Informations techniques — 21 1 Présentation — 1 5.1 Caractéristiques techniques — 21 1.1 Introduction — 1 6 Informations de garantie — 22 1.2 Résumé des caractéristiques de l'interface AudioBox USB96 — 1 6.1 Rapport entre cette garantie et le droit de la consommation — 22 1.3 Résumé des caractéristiques du logiciel Studio One Artist — 1 1.4 Contenu de l'emballage — 2 2 Branchement — 3 2.1 Connexions et commandes de la face avant — 3 2.2 Connexions de la face arrière — 4 2.3 Schéma de connexion — 5 3 Connexion à un ordinateur — 6 3.1 Installation pour Windows — 6 3.1.1 Universal Control (Windows) — 6 3.2 Installation pour Mac OS X — 7 3.3 Emploi de l'AudioBox USB96 avec les applications audio les plus répandues — 7 4 Prise en main de Studio One Artist — 9 4.1 Installation et autorisation — 9 4.2 Configuration de Studio One — 10 4.3 4.2.1 Configuration des interfaces audio — 11 4.2.2 Configuration de périphériques MIDI — 11 Création d'un nouveau morceau — 15 4.3.1 Configuration de vos entrées/sorties audio — 16 4.3.2 Création de pistes audio et d'instrument — 17 4.3.3 Enregistrement d'une piste audio — 18 4.3.4 Ajout d'instruments virtuels et d'effets — 18 1 1.1 AudioBox USB®96 Mode d'emploi Présentation Introduction 1 Présentation 1.1 Introduction Merci d'avoir acheté l'AudioBox USB®96 PreSonus. PreSonus Audio Electronics a conçu l'AudioBox USB96 à base de composants de haut niveau afin d'assurer des performances optimales pour toute une vie. Dotée de 2 préamplificateurs de microphone de classe A à grande marge, de convertisseurs 24 bits professionnels à 96 kHz, d'un moteur d'enregistrement et lecture 2x2 intégré pour USB 2.0, d'une entrée/sortie MIDI et plus encore, l'AudioBox USB96 repousse les limites de la prestation et de la production musicales. Tout ce qu'il vous faut, c'est un ordinateur à connexion USB, quelques microphones et câbles, des enceintes amplifiées et vos instruments, et vous serez prêt à enregistrer en studio ou à vous produire en public ! Nous vous encourageons à nous contacter si vous avez des questions ou commentaires concernant ce produit. PreSonus Audio Electronics vise à constamment améliorer ses produits et nous apprécions grandement vos suggestions. Nous pensons que la meilleure façon d'atteindre notre but d'amélioration constante des produits est d'écouter les véritables experts : nos précieux clients. Nous vous sommes reconnaissants du soutien que vous nous témoignez au travers de l'achat de ce produit et sommes persuadés que vous apprécierez votre AudioBox USB96 ! À propos de ce mode d'emploi : nous vous suggérons d'utiliser ce mode d'emploi pour vous familiariser avec les fonctions, applications et procédures correctes de connexion de votre AudioBox USB96 avant d'essayer de la brancher à votre ordinateur. Cela vous aidera à éviter des problèmes durant l'installation et la configuration. Tout au long de ce mode d'emploi, vous trouverez des Conseils d'expert qui peuvent rapidement faire de vous un expert de l'AudioBox USB96. En plus des Conseils d'expert, vous trouverez un assortiment d'exposés sur l'audio à la fin de ce mode d'emploi. Ces exposés couvrent tout ce qui va du placement des microphones à l'égaliseur et des suggestions de réglages de compression. 1.2 Résumé des caractéristiques de l'interface AudioBox USB96 •• •• •• •• •• •• •• •• •• •• •• 1.3 Résolution de 24 bits/fréquence d'échantillonnage de 96 kHz 2 préamplificateurs de microphone de classe A 2 entrées instrument Entrée/sortie MIDI Interface audio 2x2 USB 2.0 Sortie casque Mixage d'écoute analogique avec commande de mixage lecture/entrée Robuste châssis en acier Studio One™ Artist Compatible avec toutes les principales applications audio Compatible macOS® et Windows® Résumé des caractéristiques du logiciel Studio One Artist Toutes les interfaces audio Presonus comprennent le logiciel d'enregistrement PreSonus Studio One Artist, livré avec plus de 4 Go de plug-ins, boucles et échantillons afin de vous apporter tout ce dont vous avez besoin pour enregistrer et produire de la musique. 1 1 1.4 Présentation Contenu de l'emballage AudioBox USB®96 Mode d'emploi Le guide de prise en main de la section 4 de ce manuel vous aidera à configurer votre interface AudioBox USB96 et vous fournira un aperçu des fonctionnalités de Studio One. •• Nombre illimité de pistes, inserts et départs •• 20 plug-ins Native Effects™ de haute qualité : modélisation d'ampli (Ampire XT), retard (Analog Delay, Beat Delay), distorsion (RedLight Dist™), traitement dynamique (Channel Strip, Compressor, Gate, Expander, Fat Channel, Limiter, Tricomp™), égaliseur (Channel Strip, Fat Channel, Pro EQ), modulation (Autofilter, Chorus, Flange, Phaser, X-Trem), reverb (Mixverb™, Room Reverb) et utilitaires (Binaural Pan, Mixtool, Phase Meter, Spectrum Meter, Tuner) •• Plus de 4 Go de boucles, échantillons et instruments, dont : Presence™ XT (lecteur virtuel d'échantillons), Impact (boîte à rythmes virtuelle), SampleOne™ (échantillonneur virtuel), Mai Tai (synthétiseur polyphonique à modélisation analogique) et Mojito (synthétiseur soustractif virtuel à modélisation analogique) •• Affectations MIDI innovantes et intuitives •• Puissante fonctionnalité de glisser-déposer pour un flux de production plus rapide •• Disponible pour macOS et Windows Contenu de l'emballage 1.4 En plus de ce guide de prise en main, votre carton contient : •• AudioBox USB96 •• Câble USB de 1,8 m •• Guide de prise en main de l'AudioBox USB96 AudioBox USB®96 USB Audio Interface Quick Start Guide AudioBox USB®96 Interface de Audio USB Guía rápida AudioBox USB®96 USB Audio-Interface Kurzanleitung AudioBox USB®96 Interface audio USB Guide de prise en main English Español Deutsch ® www.presonus.com Français •• Guide des raccourcis-clavier de Studio One •• Guide de sécurité et de conformité PreSonus Conseil d'expert : tous les logiciels et pilotes qui accompagnent votre AudioBox USB96 PreSonus sont disponibles au téléchargement depuis votre compte utilisateur My PreSonus. Il vous suffit de visiter http://my.presonus.com et d'enregistrer votre interface pour recevoir les téléchargements et les licences. 2 2 2.1 Branchement Connexions et commandes de la face avant 2 Branchement 2.1 Connexions et commandes de la face avant AudioBox USB®96 Mode d'emploi Entrées microphone/instrument. Les deux canaux de l'AudioBox USB96 ont des prises mixtes micro/instrument. Ces prises pratiques acceptent aussi bien une fiche jack 6,35 mm qu'un connecteur XLR. Entrées microphone. Les entrées XLR des canaux 1 et 2 sont équipées de deux préamplificateurs de microphone PreSonus personnalisés. Ces préamplis fonctionnent remarquablement avec tous les types de microphones, dynamiques, à ruban et électrostatiques (à condensateur). Conseil d'expert : les microphones dynamiques et à ruban (qui sont un type de microphone dynamique particulier) sont généralement des dispositifs à niveau de sortie faible qui, à quelques rares exceptions près, ne nécessitent pas de source d'alimentation externe. Envoyer une alimentation fantôme à un micro à ruban qui n'en nécessite pas peut lui causer de graves dommages – généralement non réparables. Les microphones électrostatiques (à condensateur) sont généralement plus sensibles que les microphones dynamiques et à ruban, et nécessitent classiquement une alimentation fantôme +48 V. Consultez toujours le mode d'emploi de votre microphone et suivez les indications de fonctionnement recommandées. Entrées instrument. Le connecteur jack 6,35 mm 2 points (TS) des canaux 1 et 2 sert à l'emploi avec un instrument (guitare, basse, etc.). Conseil d'expert : les instruments actifs sont ceux qui ont un préampli interne ou une sortie de niveau ligne. Les instruments actifs doivent être branchés dans un boîtier de direct, lui même connecté à l'entrée micro, plutôt que directement à une entrée instrument. Brancher une source de niveau ligne dans les entrées instrument en face avant de l'AudioBox USB96 risque non seulement d'endommager ces entrées mais aussi de donner un signal audio très fort et souffrant souvent de distorsion. À noter : comme avec tout appareil à entrée audio, le branchement d'un microphone ou d'un instrument ainsi que la mise en/hors service de l'alimentation fantôme crée une crête momentanée en sortie audio de votre AudioBox USB96. Pour cette raison, nous vous recommandons fortement de baisser le niveau de sortie général et le niveau de canal avant de changer une quelconque connexion ou de mettre en ou hors service l'alimentation fantôme. Cette simple précaution prolongera de plusieurs années la vie de votre équipement audio. Alimentation fantôme 48 volts. L'AudioBox USB96 fournit une alimentation fantôme 48 V aux deux entrées microphone. Pressez la touche 48V afin d'activer l'alimentation fantôme sur les deux entrées microphone. AVERTISSEMENT : l'alimentation fantôme n'est requise que pour les microphones électrostatiques et peut sévèrement endommager certains microphones dynamiques, particulièrement ceux à ruban. Veuillez consulter la documentation de votre microphone avant d'activer l'alimentation fantôme sur votre AudioBox USB96. Câblage du connecteur XLR pour l'alimentation fantôme : [+] 2 3 1 Masse [-] XLR Broche 1 = masse Broche 2 = Signal+ Broche 3 = Signal– Commande de réglage de gain d'entrée. Ces commandes présentent la structure de gain suivante : •• Microphone : 60 dB de variation de gain (0 à +60 dB). •• Instrument : 40 dB de variation de gain (-10 à +30 dB) 3 2 2.2 AudioBox USB®96 Mode d'emploi Branchement Connexions de la face arrière Témoin d'écrêtage. Tous les canaux disposent d'un témoin d'écrêtage à LED à côté de la commande de gain. Le témoin d'écrêtage à LED rouge s'allume quand le signal entrant dans le canal atteint 0 dB FS. À ce niveau, le signal de votre préampli micro/réglage de gain ligne manifestera des signes d'écrêtage (distorsion). Conseil d'expert : ne poussez jamais vos niveaux d'entrée plus haut que ne peuvent l'accepter les entrées de canal. Si vous saturez les convertisseurs analogiquenumérique, cela cause une distorsion numérique (écrêtage numérique) dont le son est terrible et qui ne peut pas être retirée. Mixer (mélangeur). Le bouton Mixer vous permet de mélanger vos signaux entrants (Inputs) avec les flux de lecture venant de votre ordinateur (Playback) afin de pouvoir entendre en retour et sans latence (retard) les signaux entrants. Si le bouton est placé en position 12 heures, le signal d'entrée et le flux de lecture sont parfaitement équilibrés. Tourner le bouton vers la gauche augmente le niveau du signal entrant par rapport au flux de lecture ; le tourner vers la droite augmente le niveau du flux de lecture par rapport au signal entrant comme illustré ci-dessous : Inputs Mixer Playback Inputs Inputs Playback Playback Playback Inputs Conseil d'expert : quand vous écoutez vos entrées au travers de Studio One ou d'une autre station de travail audio numérique (STAN), il est important de tourner le bouton Mixer à fond en position Playback. Écouter à la fois le signal entrant et le flux de lecture créera un effet de doublage rendant l'écoute de contrôle difficile. Casque. Le bouton Phones contrôle le volume de la prise casque (Phones) à l'arrière de l'unité. L'amplificateur pour casque est assez puissant et le volume monte à 11, donc n'utilisez le réglage maximal qu'avec une extrême précaution. Main (général). Le bouton Main contrôle le niveau des sorties générales (Main Out) à l'arrière de l'AudioBox USB96 dans une plage de -80 à 10 dB. LED d'alimentation. Cette LED s'allume en rouge quand l'AudioBox USB96 est correctement alimentée et synchronisée sur une connexion USB. 2.2 Connexions de la face arrière Prise casque (Phones) sur jack 6,35 mm. C'est là que vous branchez votre casque à l'AudioBox USB96. 4 2 2.3 AudioBox USB®96 Mode d'emploi Branchement Schéma de connexion Sorties générales (Main Out). Ce sont les sorties générales de l'AudioBox USB96. Le niveau de ces sorties générales est contrôlé par le bouton de volume Main en face avant de l'unité. Conseil d'expert : vous devez brancher vos enceintes amplifiées ou votre casque directement sur votre AudioBox USB96 pour entendre les signaux produits par votre ordinateur. Entrée/sortie MIDI. MIDI signifie « Musical Instrument Digital Interface » (interface numérique pour instrument de musique). L'entrée et la sortie MIDI permettent la connexion à/la communication avec des équipements MIDI externes. Une des fonctions de ces ports est le séquençage MIDI mais le protocole MIDI sert à bien d'autres choses qu'aux instruments et aux séquences. Conseil d'expert : le MIDI n'est pas de l'audio mais sert fréquemment à déclencher ou à contrôler une source audio (comme un plug-in ou un synthétiseur). Il est important que vos données MIDI soient correctement envoyées et reçues par l'instrument physique ou logiciel approprié. Si les appareils produisent du son, vous pouvez aussi avoir à le renvoyer à un canal d'entrée de l'AudioBox USB96. Veuillez consulter le mode d'emploi de vos appareils MIDI pour de l'aide quant à leur configuration et leur utilisation. Port USB. C'est là que vous branchez le câble USB allant de votre AudioBox USB96 à votre ordinateur. L'AudioBox USB96 est alimentée via cette connexion par le bus et ne nécessite pas d'alimentation électrique externe. Votre AudioBox USB96 est compatible avec les ports USB 2.0 et 3.0 2.3 Schéma de connexion 5 3 3.1 Connexion à un ordinateur Installation pour Windows 3 AudioBox USB®96 Mode d'emploi Connexion à un ordinateur Votre interface AudioBox USB96 est une puissante interface audio USB 2.0 dotée d'outils audio professionnels et de commandes d'écoute de contrôle polyvalentes. Avant de vous connecter à un ordinateur, veuillez visiter www.presonus.com/ products/AudioBoxUSB96/techspecs pour vérifier les dernières exigences en matière de configurations de système. Note : la vitesse de votre processeur, la quantité de RAM et la capacité, la taille et la vitesse de vos disques durs affecteront grandement les performances globales de votre système d'enregistrement. Un processeur plus rapide et plus de RAM peuvent réduire la latence (le retard) du signal et améliorer les performances globales. Le programme d'installation d'Universal Control pour Windows est téléchargeable depuis votre compte utilisateur My PreSonus. L'installation comprend les pilotes ASIO et WDM pour l'AudioBox USB96. Pour commencer, vous devez d'abord visiter http://my.presonus.com, créer votre compte utilisateur ou vous y connecter et enregistrer votre AudioBox USB96. Une fois l'enregistrement fait, tous les logiciels pourront être téléchargés depuis votre compte utilisateur My PreSonus. Veuillez consulter le Guide de prise en main fourni avec votre AudioBox USB96 pour des instructions complètes. 3.1 Installation pour Windows Téléchargez et lancez le programme d'installation d'Universal Control sur l'ordinateur auquel vous souhaitez brancher votre AudioBox USB96. L'application d'installation vous guidera à chaque étape du processus durant lequel elle installe les pilotes ASIO et WDM en plus d'Universal Control. Veuillez lire attentivement chaque message pour ne pas connecter trop tôt votre AudioBox USB96. Conseil d'expert : il est recommandé de désactiver temporairement ou de quitter tous les programmes antivirus qui sont en service pour éviter les problèmes d'installation. 3.1.1 Universal Control (Windows) Sample Rate (Fréquence d'échantillonnage). Change la fréquence d'échantillonnage. Vous pouvez régler la fréquence d'échantillonnage sur 44,1, 48, 88,2 ou 96 kHz. Une fréquence d'échantillonnage plus élevée augmentera la fidélité de l'enregistrement mais aussi la taille du fichier et la quantité de ressources du système nécessaires au traitement audio. Safe Mode (Mode sûr). Règle la taille de la mémoire tampon d'entrée. Ces modes vous permettent d'ajuster la taille de la mémoire tampon d'entrée pour optimiser les performances de votre ordinateur. Lors du réglage du mode sûr, la taille de bloc est automatiquement ajustée pour fournir les meilleures performances. 6 3 3.2 Connexion à un ordinateur Installation pour Mac OS X AudioBox USB®96 Mode d'emploi Block Size (Taille de bloc). Définit la taille de la mémoire tampon. Dans ce menu, vous pouvez régler la taille de la mémoire tampon de 64 à 8192 échantillons. Diminuer la taille de la mémoire tampon réduit la latence mais entraîne une charge supplémentaire pour votre ordinateur. En général, vous réglerez la taille de la mémoire tampon aussi bas que le permet en toute sécurité votre système. Si vous commencez à entendre des bruits, clics ou de la distorsion dans votre signal, essayez d'augmenter la taille de la mémoire tampon. Note : lors du réglage de la taille de bloc, le mode sûr (Safe Mode) change automatiquement pour offrir les meilleures performances. 3.2 Installation pour Mac OS X Votre AudioBox USB96 est un périphérique Core Audio compatible nativement (« class compliant ») dans macOS. Aucune installation de pilote n'est nécessaire. Il suffit de le brancher à votre ordinateur. 3.3 Emploi de l'AudioBox USB96 avec les applications audio les plus répandues En section 4 de ce mode d'emploi, vous trouverez des instructions d'installation complètes pour Studio One Artist et un bref apprentissage de ses fonctions. Néanmoins, vous pouvez utiliser votre AudioBox USB96 avec n'importe quelle application d'enregistrement audio compatible Core Audio ou ASIO. Veuillez consulter la documentation livrée avec votre application audio pour des instructions spécifiques sur la façon de sélectionner le pilote AudioBox USB96 comme pilote d'interface audio pour votre logiciel. Ci-dessous se trouvent les instructions de configuration de base du pilote pour quelques applications audio très répandues. Ableton Live 1. Lancez Ableton Live. 2. Allez dans Options | Préférences | Audio. 3. Choisissez Type de pilote : Asio | Périphérique audio : ASIO PreSonus AudioBox USB96. 4. Allez dans Config. d'entrée : activez et sélectionnez les canaux d'entrée désirés. 5. Allez dans Config. de sortie : activez et sélectionnez les canaux de sortie désirés. Apple Logic 1. Lancez Logic. 2. Allez dans Logic | Préférences | Audio. 3. Cliquez sur l'onglet Périphériques. 4. Dans l'onglet Core Audio, cochez Activé. 5. Sélectionnez PreSonus AudioBox USB96 dans le menu des périphériques. 6. Il vous sera demandé si vous désirez relancer Logic. Cliquez sur Essayer de relancer. 7. Votre AudioBox USB96 possède des étiquettes d'entrée/sortie personnalisées pour un flux de production plus rapide. Pour permettre l'emploi de ces étiquettes dans Logic, allez dans Options | Audio | Étiquettes d'entrée/sortie. 8. La seconde colonne de la fenêtre contextuelle est intitulée Provided by Driver (Fournie par le pilote). Activez chacune de ces étiquettes pour votre AudioBox USB96. Quand vous avez fini, fermez cette fenêtre. 7 3 3.3 Connexion à un ordinateur Emploi de l'AudioBox USB96 avec les applications audio les plus répandues AudioBox USB®96 Mode d'emploi Avid Pro Tools 10 et suivants 1. Lancez Pro Tools. 2. Allez dans Configuration | Matériel et sélectionnez AudioBox USB96 dans la liste des périphériques. Cliquez sur OK. 3. Allez dans Configuration | Moteur de lecture et sélectionnez AudioBox USB96 dans le menu du haut de la fenêtre. Cliquez sur OK. Cakewalk Sonar 1. Lancez Sonar. 2. Allez dans Options | Audio... et cliquez sur l'onglet Avancé. 3. Changez le mode de pilote en « ASIO » (Note : l'emploi du WDM à la place de l'ASIO n'est pas recommandé pour les applications audio pro). 4. Cliquez sur le bouton « OK ». 5. Faites redémarrer Sonar. 6. Allez dans Options | Audio... et cliquez sur l'onglet Pilotes. 7. Surlignez tous les pilotes d'entrée et de sortie commençant par « PreSonus AudioBox USB96 ». 8. Allez dans Options | Audio... et cliquez sur l'onglet Général. 9. Réglez le maître de timing de lecture sur « PreSonus AudioBox USB96... DAW Out 1 ». 10. Réglez le maître de timing d'enregistrement sur « PreSonus AudioBox USB96... Mic/Inst 1 ». Cubase 1. Lancez Cubase. 2. Allez dans Périphériques | Configuration des périphériques. 3. Sélectionnez « VST Audio System » (Système audio VST) dans la colonne Périphériques de Configuration des périphériques. 4. Sélectionnez PreSonus AudioBox USB96 dans la liste déroulante des Pilotes ASIO. 5. Cliquez sur « Switch » (Échanger) pour commencer à utiliser le pilote AudioBox USB96. 6. Une fois que vous avez changé le pilote, allez dans Périphériques | Connexions VST pour activer vos bus d'entrée et sortie. 8 4 4.1 4 Prise en main de Studio One Artist Installation et autorisation AudioBox USB®96 Mode d'emploi Prise en main de Studio One Artist Votre AudioBox USB96 est livrée avec le logiciel d'enregistrement et de production Studio One Artist. Que vous soyez sur le point d'enregistrer votre premier album ou le cinquantième, Studio One Artist vous apporte tous les outils nécessaires pour capturer et mixer une grande interprétation. Conseil d'expert : en tant que client PreSonus, vous avez droit à une remise sur la mise à niveau en Studio One Professional. Pour plus de détails sur le programme de mise à niveau Studio One pour les clients PreSonus, veuillez vous rendre sur https://shop. presonus.com/products/software/studio-one-prods. 4.1 Installation et autorisation Une fois les pilotes de votre interface audio installés et elle-même branchée à votre ordinateur, vous pouvez utiliser le logiciel de production musicale PreSonus Studio One Artist fourni pour commencer à enregistrer, mixer et produire votre musique. Pour installer Studio One Artist, connectez-vous à votre compte My PreSonus et enregistrez votre AudioBox USB96. Votre clé de produit pour Studio One Artist sera automatiquement enregistrée sur votre compte My PreSonus en même temps que votre matériel. Téléchargement et lancement du programme d'installation de Studio One Pour installer Studio One Artist, téléchargez sur l'ordinateur où vous comptez l'utiliser le programme d'installation de Studio One Artist depuis votre compte My PreSonus. 9 4 4.2 Prise en main de Studio One Artist Configuration de Studio One AudioBox USB®96 Mode d'emploi Windows : lancez le programme d'installation de Studio One Artist et suivez les instructions à l'écran. Mac : faites simplement glisser l'application Studio One Artist dans le dossier Applications du disque dur de votre Macintosh. Autorisation de Studio One Lors du premier lancement de Studio One sur votre ordinateur, vous devrez saisir des informations concernant votre compte My PreSonus. Une fois cela fait, Studio One examinera votre compte à la recherche de clés de produit Studio One disponibles. Sélectionnez votre clé de produit et cliquez sur Activer. Votre ordinateur devra être connecté à Internet pour l'autorisation et l'activation. Installation du contenu fourni avec Studio One Artist Studio One Artist est livré des démonstrations, des instruments, des boucles et des échantillons. L'ensemble Studio One Artist comprend tout ce dont vous avez besoin pour commencer à produire de la musique. La première fois que vous lancez Studio One Artist, vous êtes invité à installer le contenu qui l'accompagne. Sélectionnez le contenu que vous souhaitez ajouter et cliquez sur « Installer ». Le contenu commence automatiquement à se télécharger et s'installe à partir de votre compte d'utilisateur My PreSonus. Conseil d'expert : vous pouvez être invité à saisir les informations d'accès à votre compte d'utilisateur My PreSonus. Cliquer sur « Mémoriser mon identité » vous permettra d'avoir immédiatement accès à tout le contenu acheté dans la boutique en ligne de PreSonus. 4.2 Configuration de Studio One Studio One Artist a été conçu pour fonctionner avec les interfaces PreSonus et permet une interopérabilité unique et une configuration simplifiée. Quand Studio One Artist s'ouvre, vous arrivez par défaut à la page Accueil. Dans cette page, vous trouverez des commandes de gestion de documents et de configuration d’interface, ainsi qu'un profil d'artiste personnalisable, une source d'infos et des liens vers des démos et des didacticiels PreSonus. Si votre ordinateur est connecté à internet, ces liens seront mis à jour quand de nouveaux didacticiels seront disponibles sur le site internet PreSonus. Des informations complètes sur tous les aspects de Studio One Artist sont disponibles dans le Manuel de référence présent au format PDF dans le menu Aide de Studio One. Les informations contenues ici ne couvrent que les aspects fondamentaux de Studio One Artist et ont pour but de vous permettre de le configurer et d'enregistrer aussi rapidement que possible. 10 4 4.2 Prise en main de Studio One Artist Configuration de Studio One 4.2.1 AudioBox USB®96 Mode d'emploi Configuration des interfaces audio Au milieu de la page d'accueil, vous verrez la zone Configuration. Studio One Artist examine automatiquement votre système à la recherche des pilotes disponibles et en sélectionne un. Par défaut, il choisira un pilote PreSonus s'il y en a un de disponible. Cliquez sur le lien Configurer l'interface audio pour sélectionner le pilote de votre interface audio. Sélectionnez l'AudioBox USB96 dans le menu déroulant Périphérique audio. Dans cette page, vous pouvez aussi régler la taille de bloc de mémoire tampon de votre interface. Cliquez sur OK quand vous avez terminé. 4.2.2 Configuration de périphériques MIDI Depuis la fenêtre Périphériques externes de Studio One Artist, vous pouvez configurer vos claviers de commande MIDI, modules de sons et surfaces de contrôle. Cette section vous guidera dans la configuration de vos claviers de commande et modules de sons MIDI. Veuillez consulter le manuel de référence inclus dans Studio One pour des instructions de configuration complètes avec d'autres appareils MIDI. Si vous utilisez une interface MIDI ou un clavier de commande MIDI USB d'une autre marque, vous devez installer les pilotes qu'ils nécessitent avant de commencer cette section. Veuillez consulter la documentation livrée avec vos équipements MIDI pour des instructions d'installation complètes. Configuration d'un clavier de commande MIDI Un clavier de commande MIDI est un appareil généralement utilisé pour jouer et pour contrôler d'autres appareils MIDI, des instruments virtuels et des paramètres 11 4 4.2 Prise en main de Studio One Artist Configuration de Studio One AudioBox USB®96 Mode d'emploi de logiciel. Dans Studio One Artist, ces appareils sont appelés claviers et doivent être configurés afin d'être disponibles à l'emploi. Dans certains cas, votre clavier de commande MIDI sert aussi de générateur de sons. Studio One Artist voit les fonctions de contrôleur et de générateur de sons comme deux appareils différents : un clavier de commande MIDI et un module de sons. Les commandes MIDI (clavier, boutons, faders, etc.) seront configurées comme un clavier. Les modules de sons seront configurés comme un instrument. Vous pouvez configurer vos appareils MIDI externes depuis la zone Configuration de la page d'accueil. Avant de créer un nouveau morceau pour l'enregistrement, prenons un moment pour configurer les périphériques externes. Vérifiez que vous avez relié la sortie MIDI Out de votre contrôleur MIDI externe à une entrée MIDI de votre AudioBox USB96 ou d'une autre interface MIDI. Si vous utilisez un contrôleur MIDI USB, branchez-le à votre ordinateur et allumez-le. 1. Cliquez sur le lien Configurer les périphériques externes dans la zone Configuration de la page d'accueil pour ouvrir la fenêtre Périphériques externes. 2. Cliquez sur le bouton Ajouter. Cela lancera la fenêtre Ajouter un périphérique. 12 4 4.2 Prise en main de Studio One Artist Configuration de Studio One AudioBox USB®96 Mode d'emploi 3. Dans le menu de gauche, sélectionnez votre contrôleur MIDI parmi la liste des fabricants et modèles. Si vous ne trouvez pas votre contrôleur MIDI, sélectionnez Nouveau clavier. À cet instant, vous pouvez personnaliser le nom de votre clavier en saisissant sa référence et le nom de son fabricant. 4. Vous devez spécifier les canaux MIDI qui serviront à communiquer avec ce clavier. Pour la plupart des applications, vous devez sélectionner tous les canaux MIDI. Si vous ne savez pas quels canaux MIDI sélectionner, sélectionnez-les tous les 16. 5. Studio One vous permet de filtrer certaines fonctions de contrôle. Si vous souhaitez que Studio One ignore les messages d'aftertouch, de pitch bend, de changement de programme ou tous les messages CC, activez les filtres correspondants à ces messages. 6. Dans le menu déroulant Reçoit de, sélectionnez l'entrée de l'interface MIDI de laquelle Studio One Artist recevra les données MIDI (c'est-à-dire le port MIDI auquel est connecté votre clavier). Conseil d'expert : dans le menu déroulant Envoie à, sélectionnez la sortie de l'interface MIDI par laquelle Studio One Artist enverra les données MIDI à votre clavier. Si votre clavier de commande n'a pas besoin de recevoir de données MIDI de Studio One, vous pouvez laisser cette option non sélectionnée. 7. Si c'est le seul clavier que vous utiliserez pour contrôler vos instruments virtuels et synthétiseurs externes, vous devez cocher la case Entrée instrument par défaut. Cela assignera automatiquement votre clavier au contrôle de tous les appareils MIDI dans Studio One Artist. 8. Cliquez sur « OK ». Si vous avez un module de sons que vous aimeriez connecter, laissez ouverte la fenêtre Périphériques externes et passez à la partie suivante de cette section. Sinon, vous pouvez fermer la fenêtre et sauter à la section suivante. Configuration d'un module de sons MIDI externe Les contrôleurs d'instruments MIDI (claviers, guitares MIDI, etc.) envoient des informations musicales sous la forme de données MIDI à des modules de sons et instruments virtuels qui répondent en générant des sons conformément aux instructions reçues. Les modules de sons peuvent être des appareils autonomes ou être associés à un instrument MIDI, comme c'est le cas dans un synthétiseur à clavier. Studio One Artist considère tous les générateurs de sons comme des instruments. Une fois que vous avez configuré votre clavier de commande MIDI, prenez un moment pour configurer votre module de sons. 13 4 4.2 Prise en main de Studio One Artist Configuration de Studio One AudioBox USB®96 Mode d'emploi Vérifiez que vous avez connecté l'entrée MIDI de votre module de sons externe à la sortie MIDI Out de votre AudioBox USB96. 1. Dans la fenêtre Périphériques externes, cliquez sur le bouton Ajouter. 2. Sélectionnez votre périphérique dans le menu de gauche. Si votre périphérique ne figure pas dans la liste, sélectionnez Nouvel instrument. À cet instant, vous pouvez personnaliser le nom de votre instrument en saisissant sa référence et le nom de son fabricant. 3. Spécifiez les canaux MIDI qui serviront à communiquer avec ce module de sons. Pour la plupart des applications, vous devez sélectionner tous les canaux MIDI. Si vous ne savez pas quels canaux MIDI sélectionner, nous vous suggérons de les sélectionner tous les 16. 4. Dans le menu Envoie à, sélectionnez la sortie de l'interface MIDI par laquelle Studio One Artist enverra les données MIDI à votre module de sons. Cliquez sur « OK » et fermez la fenêtre Périphériques externes. Vous êtes maintenant prêt à commencer l'enregistrement dans Studio One Artist. Le reste de ce guide de prise en main décrira comment configurer un morceau et donnera quelques conseils généraux de travail pour naviguer dans l'environnement de Studio One Artist. 14 4 4.3 4.3 Prise en main de Studio One Artist Création d'un nouveau morceau AudioBox USB®96 Mode d'emploi Création d'un nouveau morceau Maintenant que vous avez configuré vos appareils audio et MIDI, créons un nouveau morceau. Nous commencerons par configurer vos entrées/sorties audio par défaut. 1. Dans la page d'accueil, sélectionnez « Créer un nouveau morceau ». 2. Dans la fenêtre Nouveau morceau, nommez votre morceau et choisissez le dossier où le sauvegarder. Vous remarquerez une liste de modèles sur la gauche. Ces modèles fournissent des configurations rapides pour toute une diversité de périphériques et de situations d'enregistrement. Cette section décrira la création d'un morceau en partant d'une session vierge. 3. Sélectionnez « Morceau vide » dans la liste des modèles. À ce point, vous devez donner un nom à votre morceau et sélectionner la fréquence et la résolution d'échantillonnage désirées pour l'enregistrement et la lecture. Vous pouvez aussi fixer la longueur de votre morceau et les unités (base de temps) que vous désirez employer pour la règle de temps (mesures, secondes, échantillons ou images). Cliquez sur le bouton OK quand vous avez terminé. Conseil d'expert : si vous envisagez d'importer des boucles dans votre morceau, assurez-vous que l'option Étirer les fichiers audio au tempo du morceau est cochée. Ainsi les boucles seront automatiquement importées au bon tempo. 15 4 4.3 Prise en main de Studio One Artist Création d'un nouveau morceau 4.3.1 AudioBox USB®96 Mode d'emploi Configuration de vos entrées/sorties audio 1. Cliquez sur Morceau | Configuration du morceau pour choisir la fréquence et la résolution d'échantillonnage ainsi que pour configurer vos entrées/sorties audio. 2. Cliquez sur Configuration E/S audio. 3. Dans l'onglet Entrées, vous pouvez activer tout ou partie des entrées de votre interface audio que vous souhaitez rendre disponibles. Nous vous recommandons de créer une entrée mono pour chacune des entrées de votre interface. Si vous prévoyez d'enregistrer en stéréo, vous devez également créer des entrées stéréo. 4. Cliquez sur l'onglet Sorties pour activer tout ou partie des sorties de votre interface audio. Dans le coin inférieur droit, vous verrez le menu de sélection Écoute. Il vous permet de choisir la sortie par laquelle vous entendrez les fichiers audio avant de les importer dans Studio One Artist. En général, vous choisirez le bus de la sortie générale (Main). 16 4 4.3 Prise en main de Studio One Artist Création d'un nouveau morceau AudioBox USB®96 Mode d'emploi Conseil d'expert : si vous souhaitez que cette configuration d'entrées/sorties soit toujours rappelée quand vous ouvrez Studio One, cliquez sur le bouton Par défaut. 4.3.2 Création de pistes audio et d'instrument 1. Dans le coin supérieur gauche de la fenêtre d'arrangement, vous remarquerez plusieurs boutons. Le bouton le plus à droite est le bouton Ajouter des pistes. Cliquez sur ce bouton pour ouvrir la fenêtre Ajouter des pistes. 2. Dans la fenêtre Ajouter des pistes, vous pouvez personnaliser le nom et la couleur d'une piste, lui ajouter un preset de rack d'effets et choisir l'entrée et la sortie physiques de vos pistes audio. Plus important, vous pouvez choisir combien de pistes vous souhaitez créer, et leur type. Audio. Utilisez ce type de piste pour enregistrer et lire des fichiers audio. Instrument. Utilisez ce type de piste pour enregistrer et lire des données MIDI afin de contrôler des appareils MIDI externes ou des plug-ins d'instruments virtuels. Automation. Ce type de piste vous permet de créer des automations pour n'importe quel paramètre de plug-in ou de canal dans votre session. Dossier. Ce type de piste vous aide à gérer votre session ainsi qu'à éditer rapidement plusieurs pistes à la fois. 17 4 4.3 Prise en main de Studio One Artist Création d'un nouveau morceau AudioBox USB®96 Mode d'emploi Conseil d'expert : si vous souhaitez ajouter une piste audio pour chacune des entrées disponibles, allez dans le menu Piste | Ajouter des pistes pour toutes les entrées. Armement Coupure (Mute) pour l’enreg. Nom de la piste Écoute de Solo contrôle Indicateur de niveau Couleur de piste personnalisée Stéréo/mono Sélection de source d’entrée audio Note : les pistes d'instrument sont quasiment identiques aux pistes audio. La liste des sources d'entrée pour les pistes d'instrument référence les périphériques MIDI externes disponibles ainsi que tout instrument virtuel ayant été ajouté au morceau. 4.3.3 Enregistrement d'une piste audio 1. Pour commencer l'enregistrement, créez une piste audio depuis la fenêtre Ajouter des pistes, réglez son entrée sur Input 1 de votre interface audio et connectez un microphone à cette même entrée. 2. Armez l'enregistrement en sélectionnant Enregistrer sur la piste. Montez le niveau de l'entrée Input 1 sur votre interface audio tout en parlant/chantant dans le microphone. Vous devez voir l'indicateur de niveau d'entrée de Studio One Artist réagir au signal entrant. Réglez le gain pour que le niveau d'entrée soit proche du maximum sans écrêter (sans distorsion). Vous êtes maintenant prêt à lancer l'enregistrement. Pour des instructions complètes, veuillez consulter le manuel de référence de Studio One accessible dans Aide | Manuel de référence de Studio One. 4.3.4 Ajout d'instruments virtuels et d'effets Vous pouvez ajouter des plug-ins et des instruments à votre morceau par glisserdéposer depuis le navigateur. Vous pouvez aussi faire glisser un effet ou un groupe d'effets d'un canal à un autre, déposer des chaînes d'effets personnalisées, et charger instantanément votre preset d'instrument virtuel favori sans même avoir à faire défiler un menu. 18 4 4.3 Prise en main de Studio One Artist Création d'un nouveau morceau AudioBox USB®96 Mode d'emploi Ouverture du navigateur Dans le coin inférieur droit de la fenêtre d'arrangement se trouvent trois boutons : Éditer. Le bouton Éditer ouvre et ferme les éditeurs audio et MIDI. Mixer. Le bouton Mixer ouvre et ferme la fenêtre de la console de mixage. Parcourir. Le bouton Parcourir ouvre le navigateur, qui affiche tous les instruments virtuels, plug-ins d'effet, fichiers audio et fichiers MIDI disponibles, ainsi que le chutier (pool de fichiers audio chargés dans la session en cours). Glisser-déposer d'instruments virtuels Pour ajouter un instrument virtuel à votre session, ouvrez le navigateur et cliquez sur le bouton Instrument. Sélectionnez l'instrument ou un de ses patches dans le navigateur des instruments et faites-le glisser dans la fenêtre d'arrangement. Studio One Artist créera automatiquement une nouvelle piste et chargera l'instrument comme entrée. Glisser-déposer d'effets Pour ajouter un plug-in d'effet à une piste, cliquez sur le bouton Effets dans le navigateur et sélectionnez le plug-in ou un de ses presets dans le navigateur d'effets. Faites glisser la sélection et déposez-la sur la piste où vous souhaitez ajouter l'effet. 19 4 4.3 Prise en main de Studio One Artist Création d'un nouveau morceau AudioBox USB®96 Mode d'emploi Glisser-déposer de fichiers audio et MIDI Les fichiers audio et MIDI peuvent aussi être rapidement trouvés, écoutés et importés dans votre morceau en les faisant glisser du navigateur de fichiers dans la fenêtre d'arrangement. Si vous déposez le fichier sur un espace vide, une nouvelle piste sera créée avec ce fichier à la position sur laquelle vous l'avez déposé. Si vous déposez le fichier sur une piste existante, il sera placé comme une nouvelle partie de cette piste. 20 5 5.1 AudioBox USB®96 Mode d'emploi Informations techniques Caractéristiques techniques 5 Informations techniques 5.1 Caractéristiques techniques Préampli microphone Type XLR femelle, symétrique Réponse en fréquence (±3,0 dB) 20 Hz à 20 kHz Impédance d'entrée (symétrique) 1200 Ω DHT+B (non pondérée, 1 kHz pour une sortie à +4 dBu, gain unitaire) < 0,008 % Rapport S/B (gain unitaire, réf. = +4 dBu, 20 Hz à 22 kHz) > 95 dB Taux de réjection de mode commun (1 kHz, 55 dB de gain) > 45 dB Plage de contrôle de gain (±1 dB) 0 dB à 35 dB Niveau d'entrée maximal (gain unitaire, 1 kHz pour 0,5 % de DHT+B) -3 dBu Alimentation fantôme (CC ±2 V) CC +48 V (globale) Entrée instrument Type Jack 6,35 mm 2 points (TS) femelle, asymétrique Impédance d'entrée 0,5 MΩ Sorties ligne Type Jack 6,35 mm 3 points (TRS) femelle, symétrique Impédance de sortie 51 Ω Sortie casque Type Jack 6,35 mm 3 points (TRS) stéréo actif Puissance maximale de sortie 60 mW/canal sous charge de 60 Ω Réponse en fréquence (±1,0 dB) 20 Hz - 30 kHz Entrée/sortie MIDI Type Double DIN femelle 5 broches Audio numérique Plage dynamique du convertisseur A/N (pondération A, fréquence d'échantillonnage 48 kHz) 105 dB Plage dynamique du convertisseur N/A (pondération A, fréquence d'échantillonnage 48 kHz) 105 dB Résolution en bits 24 Niveau de référence pour 0 dB FS +4 dBu Choix de fréquence d'échantillonnage interne (kHz) 44,1, 48, 88,2 et 96 Alimentation Par le bus USB 2.0 Caractéristiques physiques Dimensions 1/3 d'unité rack (châssis en acier) Profondeur 139,7 mm Hauteur 44,45 mm Largeur 139,7 mm Poids 2,27 kg 21 6 6.1 6 Informations de garantie Rapport entre cette garantie et le droit de la consommation AudioBox USB®96 Mode d'emploi Informations de garantie Les obligations de garantie de PreSonus pour la partie matérielle de ce produit sont limitées aux conditions générales énoncées ci-dessous : 6.1 Rapport entre cette garantie et le droit de la consommation CETTE GARANTIE VOUS DONNE DES DROITS LÉGAUX SPÉCIFIQUES ET VOUS POUVEZ EN AVOIR D'AUTRES VARIANT D'UN ÉTAT À L'AUTRE (OU PAR PAYS OU PROVINCE). SAUF EXCEPTION AUTORISÉE PAR LA LOI, PRESONUS N'EXCLUT, NE LIMITE OU NE SUSPEND AUCUN AUTRE DE VOS DROITS, Y COMPRIS CEUX POUVANT DÉCOULER DE LA NON-CONFORMITÉ D'UN CONTRAT DE VENTE. POUR UNE COMPRÉHENSION COMPLÈTE DE VOS DROITS, VOUS DEVEZ CONSULTER LA LÉGISLATION EN VIGUEUR DANS VOTRE PAYS, PROVINCE OU ÉTAT. Produits PreSonus et garantie légale en UE Quand vous achetez des produits PreSonus, la législation sur la consommation de l'Union Européenne vous donne des droits légaux de garantie en plus de la couverture que vous offre la garantie limitée de PreSonus. Voici un résumé de la garantie légale de l'UE et de la garantie limitée de PreSonus : Droit européen de la consommation Garantie limitée PreSonus Couverture de la réparation ou du remplacement pour Des défauts présents lorsque le client prend livraison Des défauts survenant après que le client ait pris livraison Période de garantie 2 ans (minimum) à compter de la date d'achat originale (sauf remplacement par PreSonus) 1 an à compter de la date d'achat originale (sauf remplacement par PreSonus) Coût de la couverture Fournie sans coût supplémentaire Incluse sans coût supplémentaire Qui contacter pour une réclamation Le vendeur L'assistance technique PreSonus pour votre région Ce que couvre cette garantie PreSonus Audio Electronics, Inc. (« PreSonus ») garantit que les produits marqués PreSonus sont exempts de défauts de pièces et de fabrication dans des conditions normales d'utilisation. Cette garantie limitée ne s'applique qu'aux produits matériels fabriqués par ou pour PreSonus qui peuvent être identifiés par la marque, le nom commercial ou le logo PreSonus apposé sur eux. Exclusions et limitations Cette garantie ne couvre pas ce qui suit : 1. Dommages causés par accident, mauvais traitements, mauvaise installation, non-respect des instructions dans le mode d'emploi applicable ou mauvaise utilisation, location, modification de produit, altération ou négligence. 2. Dommages dus à une mauvaise mise à la terre, à un câblage défectueux (électricité et signal), à un équipement défectueux ou à la connexion à un courant électrique d'une tension non conforme aux caractéristiques techniques publiées (voir le mode d'emploi applicable). 3. Dommages aux haut-parleurs ou ensembles de membranes, dont il a été déterminé que les bobines acoustiques avaient été grillées par sous/surintensité ou surtension de signal provenant d'un autre appareil. 4. Dommages survenant durant le transport ou dus à une mauvaise manipulation. 5. Dommages causés par une réparation ou un entretien effectués par des personnes non agréées par PreSonus. 6. Produits sur lesquels le numéro de série a été modifié, effacé ou retiré. 7. Produits achetés auprès d'un revendeur non agréé par PreSonus (les produits disposant d'une garantie transférable sont exclus de cette disposition à condition que le client et le produit soient enregistrés auprès de PreSonus). 22 6 6.1 Informations de garantie Rapport entre cette garantie et le droit de la consommation AudioBox USB®96 Mode d'emploi Personne protégée par cette garantie Cette garantie ne protège que le primo-acquéreur au détail du produit (les produits disposant d'une garantie transférable sont exclus de cette disposition à condition que le client et le produit soient enregistrés auprès de PreSonus). Durée de cette garantie Une garantie limitée de 1 an commence à la date d'achat initiale de l'acheteur au détail. Ce que PreSonus fera PreSonus réparera ou remplacera, à sa seule et entière discrétion, les produits couverts par cette garantie sans frais de main-d'œuvre ni de pièces. Si le produit doit être expédié à PreSonus pour l'exercice de la garantie, le client doit payer les frais d'expédition initiaux. PreSonus s'acquittera des frais d'expédition de retour. Comment obtenir une intervention sous garantie (USA) 1. Vous devez avoir un compte utilisateur actif chez PreSonus et votre matériel doit être enregistré sur votre compte. Si vous n'avez pas de compte, veuillez aller sur https://my.presonus.com et suivre le processus d'enregistrement. 2. Contactez notre service d'assistance technique au (225) 216-7887 ou consignez un ticket d'assistance à l'adresse : http://support.presonus.com. POUR ÉVITER LE RISQUE D'ENVOI D'UN PRODUIT N'AYANT PAS DE PROBLÈME, TOUTES LES DEMANDES D'INTERVENTION DOIVENT ÊTRE VALIDÉES PAR NOTRE SERVICE D'ASSISTANCE TECHNIQUE. 3. Le numéro d'autorisation de retour ainsi que les instructions d'expédition seront fournies après que votre demande d'intervention ait été examinée et validée. 4. Le produit doit être retourné pour intervention dans son emballage d'origine. Les produits peuvent être expédiés dans un étui spécialement fabriqué ou « flightcase » mais PreSonus ne couvrira AUCUN dommage d'expédition pouvant affecter celui-ci. Les produits qui ne sont pas expédiés dans leur emballage d'origine ou dans un étui spécialement fabriqué peuvent ne pas bénéficier d'une réparation sous garantie, à la discrétion de PreSonus. Selon le modèle de produit et l'état de votre emballage d'origine, votre produit peut ne pas vous être retourné dans l'emballage d'origine. Le carton d'expédition de retour peut être une boîte générique ayant été adaptée au modèle dépanné si le carton d'origine n'est pas disponible. Comment obtenir une intervention sous garantie (en dehors des USA) 1. Vous devez avoir un compte utilisateur actif chez PreSonus et votre matériel doit être enregistré sur votre compte. Si vous n'avez pas de compte, veuillez aller sur : https://my.presonus.com et terminer le processus d'enregistrement. 2. Contactez le service d'assistance technique/après-vente de votre région dont vous trouverez les coordonnées sur www.presonus.com/buy/international_distributors et suivez les procédures indiquées par votre contact PreSonus. Limitation des garanties implicites TOUTE GARANTIE IMPLICITE, Y COMPRIS LES GARANTIES DE QUALITÉ MARCHANDE ET D'ADÉQUATION À UN USAGE PARTICULIER, EST LIMITÉE À LA DURÉE DE VALIDITÉ DE LA PRÉSENTE GARANTIE. Certains états, pays ou provinces n'autorisent pas les limitations de durée d'une garantie implicite, auquel cas la limitation ci-dessus peut ne pas vous être applicable. 23 6 6.1 Informations de garantie Rapport entre cette garantie et le droit de la consommation AudioBox USB®96 Mode d'emploi Exclusion de dommages LA RESPONSABILITÉ DE PRESONUS ENVERS TOUT PRODUIT DÉFECTUEUX EST LIMITÉE À LA RÉPARATION OU AU REMPLACEMENT DU PRODUIT, À LA SEULE DISCRÉTION DE PRESONUS. SI PRESONUS CHOISIT DE REMPLACER LE PRODUIT, CELA PEUT ÊTRE POUR UNE UNITÉ RECONDITIONNÉE. EN AUCUN CAS PRESONUS NE SERA PASSIBLE DE DOMMAGES ET INTÉRÊTS BASÉS SUR LA GÊNE, LA PERTE D'UTILISATION, LA PERTE DE PROFIT, LA PERTE D'ÉCONOMIES, LES DOMMAGES CAUSÉS À D'AUTRES ÉQUIPEMENTS OU ÉLÉMENTS SUR LE SITE D'UTILISATION, NI, DANS LA MESURE PERMISE PAR LA LOI, DE DOMMAGES ET INTÉRÊTS POUR BLESSURES OU TOUT DOMMAGE DIRECT, INDIRECT OU AUTRE, MÊME SI PRESONUS A ÉTÉ AVISÉ DU RISQUE DE TELS DOMMAGES. Certains états, pays ou provinces n'autorisent pas les limitations de durée d'une garantie implicite, auquel cas la limitation ci-dessus peut ne pas vous être applicable. Si vous avez des questions au sujet de cette garantie ou du service reçu, veuillez contacter PreSonus (USA) au +1-225-216-7887 ou l'un de nos distributeurs internationaux agréés dont vous trouverez l'adresse sur : www.presonus.com/buy/international_distributors. Fonctionnalités, design et caractéristiques du produit sont sujets à modification sans préavis. 24 Le dîner est servi Bonus supplémentaire : la recette PreSonus jusqu'à présent secrète du… Haricots rouges et riz Ingrédients : •• 450 g de haricots rouges secs •• 1 gros oignon coupé en dés •• 3 branches de céleri coupées en dés •• 1 gros poivron vert coupé en dés •• 1,5 à 2 litres de bouillon de légumes •• 1 cuillerée à soupe de mélange d'assaisonnement Old Bay seasoning •• Une demi-botte de persil frais •• 2 cuillerées à café de sel casher •• 2 cuillerées à soupe d'huile d'olive •• 1 jarret de porc fumé (facultatif ) Instructions de cuisson : 1. 2. Rincer les haricots rouges dans l'eau froide. Dans une cocotte-minute, chauffer l'huile d'olive à feu moyen-fort. Faire revenir l'oignon, le céleri, le poivron, les haricots, et le jarret (le cas échéant) jusqu'à ce que les oignons soient translucides. 3. Mélanger l'Old Bay, le persil et le sel. 4. Ajouter le bouillon de légumes jusqu'à ce que les haricots et les légumes soient recouverts. 5. Fermer la cocotte-minute et la porter à pression maximale sur feu vif. 6. Réduire à feu doux tout en maintenant la pression maximale. Faire cuire pendant 40 minutes. 7. Laisser la pression retomber naturellement (20 à 30 minutes). 8. Retirer le couvercle et écraser avec un presse-purée jusqu'à obtention d'une texture onctueuse. 9. Corriger l'assaisonnement avec sel et poivre si nécessaire. 10. Servir sur du riz avec la sauce chaude et l'andouille grillée (facultative). © 2017 PreSonus Audio Electronics, Inc. Tous droits réservés. FaderPort, PreSonus et Universal Control sont des marques commerciales ou déposées de PreSonus Audio Electronics, Inc. Studio One est une marque déposée de PreSonus Software Ltd. Mac et Mac OS sont des marques déposées d'Apple, Inc., aux U.S.A. et dans d'autres pays. Windows est une marque déposée de Microsoft, Inc., aux U.S.A. et dans d'autres pays. Les autres noms de produit et de technologie mentionnés ici peuvent être des marques commerciales de leurs sociétés respectives. Toutes les caractéristiques sont sujettes à modification sans préavis... sauf la recette, qui est un classique. AudioBox USB®96 Interface audio USB Mode d'emploi ® 18011 Grand Bay Ct. • Baton Rouge, Louisiane 70809 USA• 1-225-216-7887 www.presonus.com ">
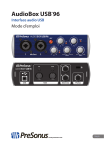
Lien public mis à jour
Le lien public vers votre chat a été mis à jour.