Olivetti d-Color MF2400 Manuel utilisateur
PDF
Descarregar
Documento
MANUEL D’UTILISATION
d-COLORMF2400
Code: 569305fr
PUBLICATION EMISE PAR:
Olivetti S.p.A.
Gruppo Telecom Italia
Via Jervis, 77 - 10015 Ivrea (ITALY)
www.olivetti.com
Copyright © 2011, Olivetti
Tous droits réservés
Les qualités requises pour ce produit sont
garanties par le label appliqué sur le produit
même.
Le constructeur se réserve le droit d'apporter des modifications au produit décrit dans cette documentation à tout
moment et sans préavis.
ENERGY STAR est une marque déposée des États-Unis.
Le programme ENERGY STAR est un plan de réduction d’énergie présenté par l’Agence pour la protection de
l’Environnement des États-Unis afin de répondre aux problèmes concernant l’environnement et pour le
développement et l’utilisation d’équipement de bureau ayant un meilleur rendement énergétique.
Nous attirons votre attention sur les actions suivantes qui peuvent compromettre la conformité attestée ci-dessus
et les caractéristiques du produit :
∀alimentation électrique erronée ;
∀installation ou utilisation erronée ou non conforme aux indications exposées dans le manuel d’utilisation
fourni avec le produit ;
∀remplacement de composants ou d’accessoires originaux par des pièces non approuvées par le constructeur,
ou effectué par du personnel non autorisé.
Tous droits réservés. Aucune partie de ce document ne peut être reproduite ou transmise sous quelque
forme ou par quelque moyen que ce soit, électronique ou mécanique, tel que par photocopie, enregistrement
ou par un système quelconque de stockage et de rappel des informations, sans l’autorisation écrite de
l’éditeur.
x-1
ACCORD DE LICENCE LOGICIEL
Ce package contient les éléments suivants fournis par
Konica Minolta Business Technologies, Inc. (KMBT) : le logiciel faisant partie
intégrante du système d'impression, les données numériques de contour
lisibles par la machine, codées au format spécial et sous forme cryptée
("Programmes de polices"), un autre logiciel fonctionnant sur un système
informatique à utiliser avec le Logiciel d'impression ("Logiciel hôte"), et des
instructions écrites connexes ("Documentation"). Le terme "Logiciel"
s'emploie pour désigner le Logiciel d'impression, les Programmes de polices
et/ou le Logiciel hôte, ainsi que toutes mises à jour, versions modifiées,
compléments et copies du Logiciel.
Le Logiciel vous est fourni sous licence selon les termes et conditions du présent Accord.
KMBT vous accorde une sous-licence d'exploitation non exclusive du Logiciel et de sa
Documentation, à condition que vous acceptiez ce qui suit :
1. Vous pouvez utiliser le Logiciel d'impression et les Programmes de polices associés pour
imprimer sur le(s) périphériques(s) de sortie sous licence, exclusivement à vos propres fins
d'exploitation interne.
2. Outre la licence pour les Programmes de polices mentionnés au paragraphe 1 ("Logiciel
d'impression") ci-dessus, vous pouvez utiliser des Programmes de polices Roman pour
reproduire des tailles, styles et versions de lettres, chiffres, caractères et symboles
("Polices") à l'écran, à vos propres fins d'exploitation interne.
3. Vous pouvez faire une copie unique de sauvegarde du Logiciel hôte, à condition que cette
copie ne soit pas installée ou utilisée sur un quelconque ordinateur. Nonobstant les restrictions ci-dessus, vous pouvez installer le Logiciel hôte sur un nombre illimité d'ordinateurs exclusivement destinés à être utilisés avec un ou plusieurs systèmes d'impression
fonctionnant avec le Logiciel d'impression.
4. Vous pouvez attribuer tous les droits stipulés dans cet Accord à un dépositaire des droits
et intérêts de tous les bénéficiaire de cette licence Logiciel et Documentation ("Dépositaire"), à condition de transférer au Dépositaire toutes les copies du Logiciel et sa Documentation associée. Le Dépositaire accepte d'être lié par tous les termes et conditions de
cet Accord.
5. Vous acceptez de ne pas modifier, adapter ou traduire le Logiciel et sa Documentation.
6. Vous acceptez de ne pas tenter d'altérer, dissocier, décoder, contrefaire ou décompiler le
Logiciel.
7. KMBT et ses concédants ayants droit conservera le titre et la propriété du Logiciel et de
sa Documentation ainsi que de toutes leurs éventuelles reproductions.
8. L'utilisation de noms de marques se fera conformément à la pratique courante, notamment avec mention du nom de leurs propriétaires respectifs. Les noms de marques ne
peuvent être utilisés qu'à des fins d'identification de l'imprimé produit par le Logiciel.
Cette utilisation ne vous confère aucun droit de propriété sur la marque citée dans ce
contexte.
9. Vous ne pouvez pas louer, céder en bail, sous-licencier, prêter ou tranférer des versions
ou copies du Logiciel. Le Logiciel ne sera pas utilisé sur support inhabituel, sauf dans le
cadre d'un transfert permanent de l'ensemble Logiciel et Documentation mentionné plus
haut.
10. Vous ne pourrez en aucun cas tenir KMBT ou AGRÉÉ pour responsable de dommages
conséquents, fortuits, INDIRECTES, PUNITIFS ou spéciaux, y compris de pertes pécuniaires, même si KMBT a été averti de l'éventualité de tels dommages, ou de toute plainte
x-2
émanant d'une tierce partie. KMBT ou agréé rejette toutes formes de garantie concernant
le logiciel, expresse ou implicite, incluant sans limitation, des garanties de commercialisation et d'adaptation à des fins particulières, et des droits de titre et d'exclusivité de tierces
parties. L'exclusion ou la limitation de dommages fortuits, conséquents ou spéciaux n'est
pas autorisée dans certains états ou sous certaines juridictions. par conséquent, les limitations ci-dessus peuvent ne pas vous concerner.
11. Avis aux utilisateurs finaux dans l'Administration U.S. : Le Logiciel est un "objet commercial" tel que défini à l'article 48 C.F.R.2.101, consistant en un "logiciel informatique commercial" et en une "documentation de logiciel informatique commercial" comme
mentionnés à l'article 48 C.F.R. 12.212. Conformément aux articles 48 C.F.R. 12.212 et
48 C.F.R. 227.7202-1 à 227.7202-4, le Logiciel est acquis par tout utilisateur final dans
l'Administration U.S. avec les seuls droits stipulés dans le présent Accord.
12. Vous acceptez de ne pas exporter le Logiciel sous une forme quelconque contrevenant à
toutes les lois et réglementations en vigueur pour le contrôle d'exportation dans tout pays.
x-3
Cadre juridique de la copie
Certains types de documents ne doivent jamais être copiés avec l'intention
de faire passer les copies de tels documents pour les véritables originaux.
La liste suivante n'est pas exhaustive mais elle doit servir de guide pour un
comportement responsable en matière de copie.
Instruments financiers
-
Chèques personnels
-
Chèques de voyage
-
Mandats
-
Certificats de dépôt
-
Obligations ou autres titres de dettes
-
Titres de valeur
Documents juridiques
-
Coupons alimentaires
-
Timbres poste (oblitérés ou non)
-
Chèques ou traites tirés par des agences gouvernementales
-
Timbres fiscaux (oblitérés ou non)
-
Passeports
-
Papiers d'immigration
-
Permis de conduire et carte grise
-
Actes et titres de propriété
Généralités
-
Cartes d'identification, badges ou insignes
-
Les oeuvres protégées sans l'autorisation du propriétaire des droits.
Par ailleurs, il est rigoureusement interdit de copier des billets de monnaie
nationale ou étrangère, ou de copier des oeuvres d'art sans la permission du
propriétaire des droits.
En cas de doute sur la nature d'un original, consulter un conseiller juridique.
d Cette machine est dotée d'une fonction de prévention des contrefaçons afin d'empêcher toute copie illicite d'instruments financiers.
Nous vous serions obligés de bien vouloir comprendre que les
images imprimées peuvent peu fréquemment comporter des données de bruit et d'image qui risquent de ne pas être archivées dans
certaines circonstances en raison de cette fonction de prévention des
contrefaçons.
x-4
DIRECTIVE 2002/96/CE SUR LE TRAITEMENT, LA COLLECTE, LE RECYCLAGE
ET LA MISE AU REBUT DES EQUIPEMENTS ELECTRIQUES ET ELECTRONIQUES
ET DE LEURS COMPOSANTS
INFORMATIONS
1. POUR LES PAYS DE L'UNION EUROPEENNE (UE)
Il est interdit de mettre au rebut tout équipement électrique ou électronique avec les déchets municipaux non triés : leur
collecte séparée doit être effectuée.
L'abandon de ces équipements dans des aires non appropriées et non autorisées peut nuire gravement à l'environnement et
à la santé.
Les transgresseurs s'exposent aux sanctions et aux dispositions prévues par la loi.
POUR METTRE CORRECTEMENT NOS EQUIPEMENTS AU REBUT, VOUS POUVEZ EFFECTUER L'UNE DES OPERATIONS
SUIVANTES :
a) Adressez-vous aux autorités locales, qui vous fourniront des indications et des informations pratiques sur la gestion correcte des déchets (emplacement et horaire des déchetteries, etc.).
b) A l'achat d'un de nos équipements, remettez à notre revendeur un équipement usagé, analogue à celui acheté.
Le symbole du conteneur barré, indiqué sur l'équipement, a la signification suivante :
- Au terme de sa durée de vie, l'équipement doit être remis à un centre de collecte approprié, et doit être traité
séparément des déchets municipaux non triés.
- Le producteur garantit l'activation des procédures de traitement, de collecte, de recyclage et de mise au
rebut de l'équipement, conformément à la Directive 2002/96/CE (et modifications successives).
2. POUR LES AUTRES PAYS (NON UE)
Le traitement, la collecte, le recyclage et la mise au rebut des équipements électriques et électroniques doivent être effectués
conformément à la loi en vigueur dans chaque pays.
x-5
Table des matières
1
Introduction .................................................................................................... 1-1
Présentation de la machine .......................................................................... 1-2
Espace requis ............................................................................................. 1-2
Nomenclature.............................................................................................. 1-4
Vue avant .............................................................................................. 1-4
Vue arrière............................................................................................. 1-6
Vue de face avec options ..................................................................... 1-6
CD/DVD Pilotes........................................................................................... 1-7
Pilotes d'imprimante (Pilotes PostScript) ............................................. 1-7
Pilotes d'imprimante (Pilotes PCL) ....................................................... 1-7
Pilotes d'imprimante (Pilotes XPS) ....................................................... 1-7
Pilotes d'imprimante (Fichiers PPD) ..................................................... 1-8
Pilotes scanner ..................................................................................... 1-8
Pilotes Fax PC ...................................................................................... 1-9
CD/DVD Applications.................................................................................. 1-9
Applications .......................................................................................... 1-9
CD/DVD Documentation ........................................................................... 1-11
Documentation ................................................................................... 1-11
Configuration Système requise................................................................. 1-12
x-6
Table des matières
2
Panneau de commande et menu de configuration .................................... 2-1
A propos du Panneau de commande .......................................................... 2-2
Voyants et touches du panneau de commande ......................................... 2-2
Indications à l'écran .................................................................................... 2-5
Ecran principal (Mode Copie) ............................................................... 2-5
Ecran principal (Mode Scanner)............................................................ 2-8
Ecran principal (Mode Fax) ................................................................. 2-11
Ecran Impression ................................................................................ 2-12
Indications sur le format de papier ..................................................... 2-13
Indications Type de support ............................................................... 2-14
Vérification de l'état et des réglages de la machine ................................ 2-15
Toner restant............................................................................................. 2-15
Menu Rapport/Etat ................................................................................... 2-16
Total imp. ............................................................................................ 2-16
Etat consomm..................................................................................... 2-17
Result. TX/RX...................................................................................... 2-18
Rapport ............................................................................................... 2-18
Présentation du menu de configuration .................................................... 2-20
Menu Utilitaire ........................................................................................... 2-20
Menu Accessibilité.............................................................................. 2-22
Menu Param. Machine........................................................................ 2-25
Menu Config. Papier ........................................................................... 2-27
Menu Gestion admin........................................................................... 2-30
Menu Param. Copie ............................................................................ 2-49
Menu Enregist. Num. .......................................................................... 2-52
Menu Param. Transmis....................................................................... 2-53
Menu Param. Réception ..................................................................... 2-53
Menu Rapports ................................................................................... 2-53
Menu Param. Scanner ........................................................................ 2-54
Menu impression PS/PCL ........................................................................... 2-57
Menu Vérif/Impr .................................................................................. 2-58
Menu Papier........................................................................................ 2-59
Menu Qualité....................................................................................... 2-63
Menu Défaut sys. ................................................................................ 2-82
Menu Impression memoire ......................................................................... 2-91
3
Gestion des supports .................................................................................... 3-1
Supports ......................................................................................................... 3-2
Caractéristiques .......................................................................................... 3-2
Types .......................................................................................................... 3-3
Papier standard (papier recyclé) ........................................................... 3-3
Papier épais .......................................................................................... 3-5
Enveloppe ............................................................................................. 3-5
Etiquette................................................................................................ 3-6
Papier à en-tête .................................................................................... 3-7
Carte postale ........................................................................................ 3-8
Table des matières
x-7
Support brillant ..................................................................................... 3-9
Recto seul ........................................................................................... 3-10
Papier spécial ..................................................................................... 3-10
Zone imageable (imprimable) garantie................................................ 3-12
Enveloppes ......................................................................................... 3-12
Marges de page.................................................................................. 3-13
Chargement des supports .......................................................................... 3-14
Comment charger les supports ? ............................................................. 3-14
Bac 1 (Introduction manuelle) ................................................................... 3-14
Chargement de Papier standard, Recto seul et Spécial..................... 3-14
Autres supports .................................................................................. 3-16
Enveloppes ......................................................................................... 3-17
Chargement de planches d'étiquettes/papier à en-tête/cartes
postales/papier épais et supports brillants......................................... 3-19
Bac 2......................................................................................................... 3-21
Chargement de Papier standard, Recto seul et Spécial..................... 3-21
Chargement de planches d'étiquettes/papier à en-tête/
cartes postales/papier épais et supports brillants.............................. 3-24
Bac 3 (chargeur papier inférieur PF-P09 en option) ................................. 3-27
Chargement de Papier standard, Recto seul et Spécial..................... 3-27
A propos de l'impression recto-verso ....................................................... 3-30
Comment imprimer automatiquement en recto-verso ? .......................... 3-30
Bac de sortie ................................................................................................ 3-32
Stockage des supports ............................................................................... 3-33
Supports des Originaux .............................................................................. 3-34
Caractéristiques ........................................................................................ 3-34
Documents pouvant être placés sur la vitre d'exposition .................. 3-34
Documents pouvant être chargés dans le chargeur automatique ..... 3-35
Charger un document ................................................................................. 3-36
Placer un document sur la vitre d'exposition ........................................... 3-36
Charger un document dans le chargeur automatique .............................. 3-37
4
Utiliser le pilote d'imprimante ...................................................................... 4-1
Sélection des options/valeurs par défaut de l'imprimante (Windows) ...... 4-2
Windows XP/Vista/7/Server 2003/Server 2008/Server 2008 R2
(PCL6, PS, XPS).................................................................................... 4-2
Désinstallation du pilote d'imprimante
(Windows) ....................................................................................................... 4-4
Windows XP/Vista/7/Server 2003/Server 2008/
Server 2008 R2 (PCL6, PS, XPS).......................................................... 4-4
Affichage des paramètres du pilote d'imprimante (Windows) .................. 4-5
Windows 7/Server 2008 R2 .................................................................. 4-5
Windows Vista/Serveur 2008................................................................ 4-5
Windows XP/Serveur 2003 ................................................................... 4-5
Paramètres du pilote d'imprimante ............................................................. 4-6
Accessibles sur tous les onglets................................................................. 4-6
x-8
Table des matières
Onglet Avancé (Pilote d'imprimante PostScript seul) ................................. 4-7
My Tab ........................................................................................................ 4-7
Onglet Standard.......................................................................................... 4-8
Onglet Mise en page................................................................................... 4-9
Onglet Couverture....................................................................................... 4-9
Onglet Filigrane/Calque ............................................................................ 4-10
Onglet Qualité ........................................................................................... 4-11
Onglet Autres ............................................................................................ 4-11
Limitations des fonctions du pilote d'imprimante installé avec
Point and Print .......................................................................................... 4-12
5
Mémoire directe ............................................................................................. 5-1
Mémoire directe ............................................................................................. 5-2
Impression à partir d'une clé USB connectée ............................................ 5-2
6
Utilisation du copieur .................................................................................... 6-1
Opérations élémentaires de copie ............................................................... 6-2
Opérations élémentaires de copie .............................................................. 6-2
Paramétrage de la Qualité Copie................................................................ 6-4
Sélection du Type de document........................................................... 6-4
Spécification de la densité de la copie ................................................. 6-4
Spécification de la Netteté des copies ................................................. 6-5
Spécification du taux zoom ........................................................................ 6-5
Sélection d'un taux de Zoom prédéfini................................................. 6-5
Spécification du taux zoom personnalisé............................................. 6-6
Sélection du Bac du support ...................................................................... 6-6
Opérations avancées de copie ..................................................................... 6-7
Réglages pour Copie 2en1/4en1 ................................................................ 6-7
Copie 2en1/4en1 depuis le chargeur automatique............................... 6-7
Copie 2en1/4en1 depuis la vitre d'exposition ...................................... 6-8
Réglage de la Fonction copie ..................................................................... 6-9
Copie carte id ....................................................................................... 6-9
Répéter copie ..................................................................................... 6-11
Copie poster ....................................................................................... 6-12
Réglage de la Copie recto-verso (2 faces)................................................ 6-13
Copie recto-verso (2 faces) depuis le chargeur automatique............. 6-13
Copie recto-verso (2 faces) depuis la vitre d'exposition .................... 6-14
Copie d'un document recto-verso (2 faces). ...................................... 6-15
Réglage pour la Copie assemblée (Tri) ..................................................... 6-16
Copie assemblée (Tri) depuis le chargeur automatique ..................... 6-16
Copie assemblée (Tri) depuis la vitre d'exposition ............................. 6-16
7
Utilisation du scanner ................................................................................... 7-1
Numériser depuis une application installée sur un ordinateur ................. 7-2
Opérations élémentaires de numérisation .................................................. 7-2
Réglages du pilote TWAIN Windows ......................................................... 7-3
Table des matières
x-9
Réglages du pilote VIA Windows ............................................................... 7-5
Réglages du pilote TWAIN Macintosh ........................................................ 7-6
Numériser avec la machine .......................................................................... 7-8
Opérations élémentaires de numérisation .................................................. 7-8
Spécification de l'Emplacement des données.......................................... 7-10
Enregistrement des données sur un ordinateur connecté
(Scan A PC)......................................................................................... 7-10
Enregistrement des données sur un périphérique de
mémoire USB (scan vers mem. USB)................................................. 7-11
Spécification de l'Adresse de destination (Num vers e-mail/FTP/SMB)... 7-12
Saisie directe des adresses e-mail ..................................................... 7-12
Sélection à partir de la Liste C. Adresses........................................... 7-13
Sélection d'une destination de numérotation abrégée....................... 7-14
Sélection d'une destination de numérotation groupée....................... 7-15
Sélection à partir du Carnet d'adresses ............................................. 7-16
Recherche dans le carnet d'adresses ................................................ 7-17
Recherche au niveau d'un Serveur LDAP........................................... 7-18
Spécification de plusieurs adresses de destination ........................... 7-19
Modification d'une adresse de destination spécifiée ......................... 7-20
Suppression d'une adresse de destination spécifiée ......................... 7-21
Enregistrement/Modification des adresses .............................................. 7-22
Enregistrement dans la Liste carnet d'adresses................................. 7-22
Suppression à partir de la Liste C. Adresses...................................... 7-23
Enregistrement de destinations de numérotation abrégée
(saisie directe) ..................................................................................... 7-24
Enregistrement de destinations de numérotation abrégée
(recherche LDAP) ................................................................................ 7-25
Modification/Suppression des destinations de
numérotation abrégée......................................................................... 7-26
Enregistrement des destinations de numérotation groupée............... 7-28
Modification/Suppression des destinations de
numérotation groupée ........................................................................ 7-29
Sélection du format des données ............................................................. 7-30
Sélection du réglage de la qualité de numérisation.................................. 7-31
Sélection de la résolution.................................................................... 7-31
Sélection du mode Scanner ............................................................... 7-31
Sélection de la densité de numérisation............................................. 7-31
Spécification de la Netteté de numérisation....................................... 7-32
Réglage de la Numérisation recto-verso (2 faces) .................................... 7-33
Réglage de la Taille de numérisation ........................................................ 7-34
Réglage de la Couleur de numérisation.................................................... 7-34
Spécification du sujet ............................................................................... 7-34
Suppression des émissions de tâches en file d'attente ........................... 7-35
8
Remplacement des consommables ............................................................ 8-1
Remplacement des consommables ............................................................ 8-2
x-10
Table des matières
A propos des cartouches de toner ............................................................. 8-2
Remplacement d'une cartouche de toner .................................................. 8-5
Remplacement d'une unité image ............................................................ 8-10
Remplacement du réservoir de toner usagé............................................. 8-18
Remplacement du rouleau de transfert .................................................... 8-21
Remplacement de l'unité courroie de transfert ........................................ 8-24
Remplacement de l'unité de fixation ........................................................ 8-31
9
Entretien ......................................................................................................... 9-1
Entretien de la machine ................................................................................ 9-2
Nettoyer la machine ...................................................................................... 9-5
Extérieur ...................................................................................................... 9-5
Rouleaux d'entraînement papier................................................................. 9-6
Nettoyage des rouleaux d'entraînement papier (Bac d'Introduction
manuelle)............................................................................................... 9-6
Nettoyage des rouleaux d'entraînement papier (Bac 2/3) .................... 9-8
Rouleaux d'entraînement papier du Bac 3 ........................................... 9-9
Nettoyage des rouleaux de transfert papier du chargeur
automatique ........................................................................................ 9-10
Lentille laser .............................................................................................. 9-11
10 Résolution de problèmes ............................................................................ 10-1
Introduction .................................................................................................. 10-2
Impression d'une page de configuration ................................................... 10-3
Prévention des bourrages papier ............................................................... 10-4
Description du Chemin papier .................................................................... 10-5
Résolution des bourrages papier ............................................................... 10-6
Messages de bourrage et procédures correctives ................................... 10-7
Procédure corrective d'un bourrage au Bac 1
(Introduction manuelle) et au Rouleau de transfert............................. 10-8
Procédure corrective d'un bourrage au Bac 2 ................................. 10-10
Procédure corrective d'un bourrage au Bac 3 ................................. 10-13
Procédure corrective d'un bourrage au chargeur automatique ....... 10-16
Procédure corrective d'un bourrage à l'unité Recto-Verso .............. 10-18
Procédure corrective d'un bourrage à l'unité de fixation ................. 10-19
Résolution des problèmes de bourrage papier ...................................... 10-23
Résolution d'autres problèmes ................................................................ 10-27
Résolution de problèmes de qualité ........................................................ 10-35
Messages d'état, d'erreur et de service .................................................. 10-42
Messages d'état ..................................................................................... 10-42
Messages d'erreur .................................................................................. 10-44
Messages de maintenance ..................................................................... 10-52
11 Installation d'options ................................................................................... 11-1
Introduction .................................................................................................. 11-2
Protection antistatique ................................................................................ 11-3
Table des matières
x-11
Modules de mémoire DIMM (Dual In-Line Memory Module) ................... 11-4
Installation d'un module DIMM........................................................... 11-4
Kit Disque dur Kit HD-P03 .......................................................................... 11-7
Installation du kit Disque dur Kit HD-P03 ........................................... 11-7
Adaptateur CF MK-725 et carte CompactFlash ..................................... 11-10
Installation de l'adaptateur CF MK-725 et de la carte
CompactFlash................................................................................... 11-10
Chargeur papier inférieur PF-P09 ............................................................ 11-14
Contenu du kit ........................................................................................ 11-14
Installation du chargeur papier inférieur PF-P09 .................................... 11-14
12 Annexe .......................................................................................................... 12-1
Spécifications techniques ........................................................................... 12-2
Durée de vie des consommables ............................................................. 12-6
Remplaçables par l'utilisateur............................................................. 12-6
Remplaçables par le service de maintenance .................................... 12-7
Saisie de texte .............................................................................................. 12-8
Utilisation des touches.............................................................................. 12-8
Saisie des numéros de fax.................................................................. 12-8
Saisie de noms ................................................................................... 12-9
Saisie d'adresses e-mail..................................................................... 12-9
Changement de mode de saisie ............................................................. 12-10
Exemple de saisie ................................................................................... 12-10
Correction de texte et consignes de saisie............................................. 12-11
Protection de l'environnement ................................................................. 12-12
Qu'est-ce qu'un produit ENERGY STAR ?....................................... 12-12
x-12
Table des matières
1Introduction
1
Présentation de la machine
Espace requis
Pour permettre une utilisation aisée de la machine et faciliter les opérations
de remplacement des consommables et de maintenance, il est recommandé
de respecter les indications d'espace requis détaillées ci-dessous.
966 mm (38,0")
150 mm
(5,9")
48 mm
(1,9")
409 mm
(16,1")
259 mm
(10,2")
100 mm
(3,9")
344 mm (13,5")
724 mm (28,5")
490 mm (19,3")
234 mm
(9,2")
Vue de face
558 mm (22,0")
70 mm
(2,8")
972 mm (38,3")
Vue de côté
1-2
Présentation de la machine
558 mm (22,0")
1004 mm (39,5")
841 mm (33,1")
234 mm
(9,2")
490 mm (19,3")
376 mm (14,8")
117 mm
(4,6")
70 mm
(2,8")
Vue de côté avec options
d Sur ces illustrations, les options matérielles apparaissent en gris.
Présentation de la machine
1-3
Nomenclature
Les illustrations ci-dessous permettent de localiser sur la machine les différents composants auxquels il est fait référence dans ce guide.
Vue avant
2-b
1
Panneau de commande
2
Chargeur automatique de
document (ADF)
2-a Capot du chargeur
automatique
2
2-c
2-a
2-d
2-e
2-f
1
3
2-b Guide documents
2-c Magasin d'alimentation document
5
2-d Magasin d'extension
4
2-e Magasin de sortie
document
6
2-f Butée de document
7
d Le chargeur automatique peut être identifié
comme "capot document" dans certains
messages d'erreur ou
d'état.
10
9
8
d Abaissez la butée de
document en cas de
numérisation de papier
au format Legal avec le
chargeur automatique.
3
Port Hôte USB
4
Magasin 1 (Introduction manuelle)
5
Magasin 2
6
Couvre-original
7
Vitre d'exposition
8
Magasin d'extension
9
Bac de sortie
10 Module scanner
1-4
Présentation de la machine
11 Unité de fixation
12 Capot droit
13 Rouleau de transfert
18
14 Unité courroie de transfert
15 Unité(s) image
11
17
16 Capot avant
17 Réservoir de toner usagé
18 Cartouche(s) de toner
16
12
15
14
13
17
13
14
15
18
Présentation de la machine
1-5
Vue arrière
1
Port d'interface Ethernet
10Base-T/100Base-TX/
1000Base-T (IEEE 802.3)
2
Port USB
3
Interrupteur Marche/Arrêt
4
Prise du cordon secteur
5
Prise LIGNE
(ligne téléphonique)
6
Prise TEL (téléphone)
7
Capot arrière
7
1
5
2
6
4
3
Vue de face avec options
1
Chargeur papier inférieur
PF-P09 (Bac 3)
1
1-6
Présentation de la machine
CD/DVD Pilotes
Pilotes d'imprimante (Pilotes PostScript)
Pilotes
Utilité/Avantages
Windows XP/Vista/7/Server 2003/
Server 2008
Ces pilotes permettent d'accéder à
toutes les fonctions de l'imprimante, y
compris les fonctions de finition et de
Windows XP/Vista/7/Server 2003/
Server 2008/Server 2008 R2, 64 bits mise en page avancée. Pour plus
d'information, voir "Affichage des
paramètres du pilote d'imprimante
(Windows)" à la page 4-5.
d Un fichier PPD spécifique a été préparé pour des applications (telles
que PageMaker et Corel Draw) qui nécessitent une référence de
fichier PPD lors de l'impression.
En cas de spécification d'un fichier PPD lors de l'impression sous
Windows XP, Vista et Server 2003, utiliser le fichier PPD spécifique
présent sur le CD/DVD des pilotes.
Pilotes d'imprimante (Pilotes PCL)
Pilotes
Utilité/Avantages
Windows XP/Vista/7/Server 2003/
Server 2008
Ces pilotes permettent d'accéder à
toutes les fonctions de l'imprimante, y
compris les fonctions de finition et de
Windows XP/Vista/7/Server 2003/
Server 2008/Server 2008 R2, 64 bits mise en page avancée. Pour plus
d'information, voir "Affichage des
paramètres du pilote d'imprimante
(Windows)" à la page 4-5.
Pilotes d'imprimante (Pilotes XPS)
Pilotes
Utilité/Avantages
Windows Vista/7/Server 2008
Ces pilotes permettent d'accéder à
toutes les fonctions de l'imprimante, y
compris les fonctions de finition et de
mise en page avancée. Pour plus
d'information, voir "Affichage des
paramètres du pilote d'imprimante
(Windows)" à la page 4-5.
Windows Vista/7/Server 2008/
Server 2008 R2, 64 bits
Présentation de la machine
1-7
Pilotes d'imprimante (Fichiers PPD)
Pilotes
Utilité/Avantages
Mac OS X (10.3.9/10.4/10.5/10.6)
Ces fichiers sont requis pour utiliser
RedHat Enterprise Linux 5 Desktop, le pilote d'imprimante avec chaque
SUSE Linux Enterprise Desktop 10 système d'exploitation.
Pour plus d'information sur le pilote
d'imprimante Macintosh et Linux,
consulter le [Guide de référence] sur
le CD/DVD Documentation.
Pilotes scanner
Pilotes
Utilité/Avantages
Pilote TWAIN pour Windows XP/
Vista/7/Server 2003/Server 2008/
Server 2008 R2
Ces pilotes permettent de définir les
fonctions de numérisation, comme
les réglages de format et de couleurs.
Pilote TWAIN pour Mac OS X
10.3.9/10.4/10.5/10.6
Pour plus d'information, voir
"Réglages du pilote TWAIN Windows"
à la page 7-3.
Pilote WIA pour Windows XP/Vista/ Ce pilote permet de définir les fonc7/Server 2003/Server 2008
tions de numérisation, comme les
Pilote WIA pour Windows XP/Vista/ réglages de format et de couleurs.
7/Server 2003/Server 2008/Server
2008 R2, 64 bits
Pour plus d'information, voir
"Réglages du pilote VIA Windows" à
la page 7-5.
d Le pilote TWAIN Windows ne correspond pas aux applications 64 bits
bien qu'il corresponde aux applications 32 bits sur système d'exploitation 64 bits.
1-8
Présentation de la machine
Pilotes Fax PC
Pilotes
Utilité/Avantages
Windows XP/Vista/7/Server 2003/
Server 2008
Ces pilotes permettent de spécifier
les réglages fax, comme les réglages
papier pour l'envoi de fax et les
Windows XP/Vista/7/Server 2003/
Server 2008/Server 2008 R2, 64 bits réglages d'édition du carnet
d'adresses. Pour plus d'information,
consulter le [Guide de l'utilisateur Fax]
sur le CD/DVD Documentation.
d Pour plus d'information sur l'installation des pilotes, consulter le
[Guide d'installation] sur le CD/DVD Documentation.
d Pour plus d'information sur les pilotes Macintosh et Linux, consulter
le [Guide de référence] sur le CD/DVD Documentation.
CD/DVD Applications
Applications
Applications
Utilité/Avantages
Download Manager
Cet utilitaire uniquement utilisable si
le kit de disque dur en option HD-P03
ou une carte CompactFlash sont installés, permet de télécharger sur le
disque dur des polices et des données de surimpression.
(Windows XP/Vista/7/Server 2003/
Server 2008/Server 2008 R2,
Mac OS X 10.3.9/10.4/10.5/10.6)
Pour plus d'information, consulter
l'aide en ligne relative à Download
Manager.
Local Setup Utility (LSU)
Cet utilitaire d'installation permet de
créer ou d'éditer à partir de l'ordinateur des destinations (numérisation
ou envoi de fax) dans liste du carnet
d'adresses, numéros abrégés et
numérotations groupées. Il permet
également de vérifier l'état de la
machine.
Pour plus d'information, consulter le
[Guide de référence] sur le CD/
DVD Documentation.
Présentation de la machine
1-9
LinkMagic
Ce logiciel permet d'enregistrer dans
un fichier, de traiter, d'insérer en pièce
jointe à un e-mail et d'imprimer des
documents numérisés.
Pour plus d'information, consulter le
[Guide de référence] sur le CD/
DVD Documentation.
NetCare Device Manager
Permet d'accéder à des fonctions de
gestion de l'imprimante telles que
l'écran d'état et les paramètres
réseau.
Pour plus d'information, consulter le
Guide de l'utilisateur Net Care Device
Manager sur le CD/DVD Applications.
Plug-in Enterprise Suite
Ce module d'extension apporte des
fonctions supplémentaires de Enterprise Suite pour permettre la gestion
centralisée des périphériques et des
autorisations d'accès.
Direct Print
Cette application offre des fonctions
permettant d'envoyer directement sur
cette machine des fichiers d'impression sous formats PDF et TIFF.
Pour plus d'information, consulter le
Guide de l'utilisateur Direct Print sur
le CD/DVD Applications.
1-10
Présentation de la machine
CD/DVD Documentation
Documentation
Documentation
Utilité/Avantages
Guide d'installation
Ce guide apporte des informations
sur les opérations d'installation à exécuter pour utiliser cette machine, tel
que la configuration de la machine et
l'installation des pilotes.
Guide de l'utilisateur Opérations
Impression/Copie/Numérisation
(le présent manuel)
Ce guide fournit des informations sur
les opérations quotidiennes générales, comme l'utilisation des pilotes
et du panneau de commande et le
remplacement des consommables.
Guide de l'utilisateur Fax
Ce guide contient des informations
détaillées sur les opérations générales de fax, comme l'envoi et la
réception de télécopies et l'utilisation
du panneau de commande.
Guide de référence
Ce guide contient des informations
sur l'installation des pilotes Macintosh et Linux et sur le paramétrage du
réseau, de l'utilitaire Local Setup Utility (LSU), du logiciel LinkMagic et de
l'utilitaire de gestion de l'imprimante.
Guide rapide
Ce manuel fournit des procédures
simples pour les opérations d'impression, de copie, d'envoi de fax et de
numérisation et pour le remplacement
des consommables.
Présentation de la machine
1-11
Configuration Système requise
-
-
Un PC
–
Pentium II : 400 MHz ou supérieur
–
PowerPC G3 ou supérieur (G4 ou supérieur recommandé)
–
Macintosh équipé d'un processeur Intel
Système d'exploitation
–
Microsoft Windows XP Edition Familiale/Professionnel (Service Pack
2 ou ultérieur), Windows XP Professionnel x64, Windows Vista Edition
Familiale Basique/Premium/Edition Intégrale/Professionnel/Entreprise, Windows Vista Edition Familiale Basique/Premium/Edition Intégrale/Professionnel/Entreprise x64, Windows 7 Edition Familiale
Premium/Professionnel/Edition Intégrale/Entreprise, Windows 7 Edition Familiale Premium/Professionnel/Edition Intégrale/Entreprise
x64, Windows Server 2003, Windows Server 2003 x64, Windows Server 2008 Standard/Entreprise, Windows Server 2008 Standard/Entreprise x64, Windows Server 2008 R2 Standard/Entreprise
–
Mac OS X (10.3.9/10.4/10.5/10.6 ; Il est recommandé d'installer le
dernier correctif logiciel)
–
RedHat Enterprise Linux 5 Desktop, SUSE Linux Enterprise
Desktop 10
-
Espace disque requis
256 Mo minimum
-
RAM
128 Mo minimum
-
Lecteur CD/DVD
-
Interface E/S
–
Port d'interface Ethernet 10Base-T/100Base-TX/1000Base-T
(IEEE 802.3)
–
Port USB 2.0 compatible haute vitesse
d Le câble Ethernet et le câble USB ne sont pas fournis avec la
machine.
d Pour plus d'informations à propos des pilotes Macintosh et Linux,
consulter le [Guide de référence] sur le CD/DVD Documentation.
1-12
Présentation de la machine
2Panneau de
commande et
menu de
configuration
2
A propos du Panneau de commande
Voyants et touches du panneau de commande
N°
Nom de
l'élément
Description
1
Touche Carnet
d'adresses
- Affiche les informations enregistrées sous la liste
de carnet d'adresses, les destinations de numérotation abrégée et les destinations de numérotation groupée.
- Pour plus d'information, voir "Spécification de
l'Adresse de destination (Num vers e-mail/FTP/
SMB)" à la page 7-12.
2
Voyant RX Auto - S'éclaire si la fonction de réception automatique
est sélectionnée.
- Pour plus d'information, consulter le [Guide de
l'utilisateur Fax] sur le CD/DVD Documentation.
3
Fenêtre des
messages
Affiche les paramètres, menus et messages.
4
Voyant Erreur
- Indique une condition d'erreur
- Pour plus d'information, voir "Messages d'erreur"
à la page 10-44.
5
Touche/LED Fax - Passe en mode Fax.
- La LED verte s'éclaire pour indiquer que la
machine est en mode Fax.
- Pour plus d'information, consulter le [Guide de
l'utilisateur Fax] sur le CD/DVD Documentation.
2-2
A propos du Panneau de commande
N°
Nom de
l'élément
Description
6
Touche/LED
Scan
- Passe en mode Scanner. (Num vers e-mail, Scan
vers FTP, Scan vers un dossier partagé sur un
ordinateur, Scan A PC ou scan vers mem. USB)
- La LED verte s'éclaire pour indiquer que la
machine est en mode Scanner.
- Pour plus d'informations sur les fonctions scanner, consulter le chapitre 7, "Utilisation du scanner".
7
Touche/LED
Copie
- Passe en mode Copie.
- La LED verte s'éclaire pour indiquer que la
machine est en mode Copie.
- Pour plus d'informations sur les fonctions de
copie, consulter le chapitre 6, "Utilisation du
copieur".
8
Touche Stop/
Ràz
Rétablit les réglages par défaut et arrête les fonctions.
9
Touche Départ
(Couleur)
Démarre l'opération de copie, numérisation ou fax,
couleur.
10
Voyant Départ
- S'éclaire en bleu lorsque la copie ou l'émission
par fax sont possibles.
- S'éclaire en orange lorsque la copie ou l'émission
par fax ne sont pas possibles, par exemple, pendant le préchauffage de la machine ou en présence d'une erreur.
11
Touche Départ
(N&B)
Démarre l'opération de copie, numérisation ou fax,
monochrome.
12
Clavier numérique
- Sert à saisir le nombre de copies souhaitées.
- Sert à saisir les numéros de fax, adresses e-mail
et noms des destinataires.
- Pour plus d'informations sur la saisie de texte,
voir "Saisie de texte" à la page 12-8.
A propos du Panneau de commande
2-3
N°
Nom de
l'élément
Description
13
Touche Retour
- Annule le nombre de copies spécifié et le texte
saisi.
- Appuyer sur cette touche pour revenir à l'écran
précédent.
- Appuyez sur cette touche pour annuler le réglage
affiché à l'écran.
14
Touches */)
Touches de navigation vers la gauche et vers la
droite, dans les menus, options ou choix.
15
Touche Select
Appuyez sur cette touche pour sélectionner le
réglage affiché à l'écran.
16
Touches +/,
Touches de navigation vers le haut et vers le bas,
dans les menus, options ou choix.
17
Touche
Raccroché
- Emet et reçoit des transmissions sans décrochage du combiné.
- Pour plus d'information, consulter le [Guide de
l'utilisateur Fax] sur le CD/DVD Documentation.
18
Touche
- Rappelle le dernier numéro composé.
Renum./Pause
- Insère une pause pendant la numérotation.
- Pour plus d'informations, consulter le [Guide de
l'utilisateur Fax] sur le CD/DVD Documentation.
2-4
A propos du Panneau de commande
Indications à l'écran
Ecran principal (Mode Copie)
Bac2: A4
Zoom: 100%
Mix
Select
N°
Indication
1
Réglages Copie Permet de vérifier les réglages en cours et de modifier certains réglages. Pour plus d'information, voir
"Réglages Copie" à la page 2-6.
2
Etat
Selon le cas, l'état en cours de la machine ou un
message erreur peuvent s'afficher à cet emplacement.
3
Densité de la
copie
Indique la densité de copie.
Nombre de
copies
Indique le nombre de copies.
4
Description
[Autom.] s'affiche lorsque la [Densité] est réglée sur
[Autom.] et que le mode copie [Texte] est sélectionné.
A propos du Panneau de commande
2-5
-
Réglages Copie
Bac2: A4
Zoom: 100%
Mix
Select
Appuyez sur +/,
Appuyez sur +/,
Appuyez sur +/,
impression PS/PCL
impress. memoire
Select
2-6
N°
Indication
1
Bac du support Indique le bac du support sélectionné. Pour plus
d'information sur la sélection du bac du support,
voir "Sélection du Bac du support" à la page 6-6.
Description
2
Taux zoom
Indique le taux de zoom spécifié. Pour plus d'information sur la procédure de spécification du taux
zoom, voir "Spécification du taux zoom" à la
page 6-5.
A propos du Panneau de commande
N°
Indication
Description
3
Qualité copie
Indique la qualité copie sélectionnée. Pour plus
d'information sur la sélection de la qualité copie,
voir "Paramétrage de la Qualité Copie" à la
page 6-4.
4
Copie
assemblée (Tri)
Indique si Copie assemblée (Tri) est sélectionné ou
non. Pour plus d'information sur la sélection de
Copie assemblée (Tri), voir "Réglage pour la Copie
assemblée (Tri)" à la page 6-16.
5
Copie 2en1/
4en1
Indique si Copie 2en1/4en1 est sélectionné ou non.
Pour plus d'information sur la sélection de Copie
2en1/4en1, voir "Réglages pour Copie 2en1/4en1" à
la page 6-7.
6
Copie
Recto-Verso/
Recto
Indique si copie Recto-Verso ou copie Recto est
sélectionné. Pour plus d'information sur la sélection
de Copie Recto-Verso/Recto, voir "Réglage de la
Copie recto-verso (2 faces)" à la page 6-13.
7
Fonction copie
Indique le réglage de la fonction copie. Pour plus
d'information sur le réglage de la fonction copie,
voir "Réglage de la Fonction copie" à la page 6-9.
8
[Utilitaire]
Sélectionner cet élément de menu pour modifier les
divers réglages de la machine. Pour plus d'information, voir "Menu Utilitaire" à la page 2-20.
9
[Rapport/Etat]
Sélectionner cet élément de menu pour afficher le
nombre total de pages imprimées sur cette machine
et le résultat des émissions/réceptions de fax, ainsi
que pour imprimer les rapports correspondants.
Pour plus d'information, voir "Menu Rapport/Etat" à
la page 2-16.
10
[Impression PS/ Sélectionner cet élément de menu pour imprimer ou
PCL]
supprimer les tâches enregistrées sur le disque dur
de la machine (en option) et pour modifier les
réglages relatifs à l'impression PS/PCL. Pour plus
d'information, voir "Menu impression PS/PCL" à la
page 2-57.
A propos du Panneau de commande
2-7
N°
Indication
Description
11
[Impress.
memoire]
Sélectionner cet élément de menu pour réaliser des
opérations d'impression mémoire directe et pour
spécifier les réglages de ces opérations. Pour plus
d'information, voir "Menu Impression memoire" à la
page 2-91.
d Cet élément de menu ne s'affiche que si
l'imprimante est équipée d'un kit disque dur
HD-P03 en option ou d'une carte
CompactFlash.
Ecran principal (Mode Scanner)
PDF MØmoire:100%
Mix
150x150dpi
Scan A
Select
2-8
N°
Indication
Description
1
Param. Scanner Permet de vérifier les réglages en cours et de modifier certains réglages. Pour plus d'information, voir
"Paramètres de numérisation" à la page 2-9.
2
Etat
Selon le cas, l'état en cours de la machine ou un
message erreur peuvent s'afficher à cet emplacement.
3
Mémoire
disponible
Indique le pourcentage de mémoire disponible pour
les opérations de numérisation et de fax.
A propos du Panneau de commande
-
Paramètres de numérisation
PDF MØmoire:100%
Mix
150x150dpi
Scan A
Select
Appuyez sur +/,
Recto seul
format : A4
Couleur/Gris
Select
Appuyez sur +/,
sujet
Annuler RØserv.
Utilitaire
Select
Appuyez sur +/,
Rapport/Etat
Select
N°
Indication
Description
1
Format des
données
Indique le format des données sélectionné. Pour
plus d'information sur la sélection du format des
données, voir "Sélection du format des données" à
la page 7-30.
2
Qualité de
numérisation
Indique la qualité de numérisation sélectionnée.
Pour plus d'information sur la sélection de la qualité
de numérisation, voir "Sélection du réglage de la
qualité de numérisation" à la page 7-31.
A propos du Panneau de commande
2-9
N°
Indication
Description
3
Destination des Indique la destination spécifiée pour les données de
données de
numérisation. Pour plus d'information sur la spécifinumérisation
cation de la destination des données, voir "Spécification de l'Emplacement des données" à la
page 7-10 et "Spécification de l'Adresse de destination (Num vers e-mail/FTP/SMB)" à la page 7-12.
d Si aucune destination n'est spécifiée, [Scan
A] s'affiche.
4
Numérisation
Recto/
Recto-Verso
Indique si la numérisation Recto-Verso ou la numérisation Recto est sélectionné. Pour plus d'information sur la sélection de la numérisation Recto-Verso/
Recto, voir "Réglage de la Numérisation recto-verso
(2 faces)" à la page 7-33.
5
Taille Numéris.
Indique le volume ou numérisation sélectionné. Pour
plus d'information sur la sélection du volume ou
taille de numérisation, voir "Réglage de la Taille de
numérisation" à la page 7-34.
6
Couleur de
numérisation
Indique la couleur de numérisation sélectionnée.
Pour plus d'information sur la sélection de la couleur de numérisation, voir "Réglage de la Couleur de
numérisation" à la page 7-34.
7
[Sujet]
Sélectionner cet élément de menu pour spécifier le
sujet. Pour plus d'information sur la procédure de
spécification du sujet, voir "Spécification du sujet" à
la page 7-34.
d Cet élément de menu n'apparaît pas si une
adresse FTP ou une adresse SMB a été
spécifiée comme destination.
8
[Annuler
Réserv.]
Sélectionner cet élément de menu pour afficher la
liste des tâches en file d'attente pour émission et
pour supprimer une tâche. Pour plus d'information,
voir "Suppression des émissions de tâches en file
d'attente" à la page 7-35.
d Cet élément de menu n'apparaît pas si une
adresse e-mail, une adresse FTP ou une
adresse SMB a été spécifiée comme
destination.
2-10
A propos du Panneau de commande
N°
Indication
Description
9
[Utilitaire]
Sélectionner cet élément de menu pour modifier les
divers réglages de la machine. Pour plus d'information, voir "Menu Utilitaire" à la page 2-20.
d Cet élément de menu n'apparaît pas si une
adresse e-mail, une adresse FTP ou une
adresse SMB a été spécifiée comme
destination.
10
[Rapport/Etat]
Sélectionner cet élément de menu pour afficher le
nombre total de pages imprimées sur cette machine
et le résultat des émissions/réceptions de fax, ainsi
que pour imprimer les rapports correspondants.
Pour plus d'information, voir "Menu Rapport/Etat" à
la page 2-16.
d Cet élément de menu n'apparaît pas si une
adresse e-mail, une adresse FTP ou une
adresse SMB a été spécifiée comme
destination.
Ecran principal (Mode Fax)
Pour plus d'information, consulter le [Guide de l'utilisateur Fax] sur le CD/
DVD Documentation.
A propos du Panneau de commande
2-11
Ecran Impression
Lors de la réception d'une tâche d'impression, [Imprimante: Impress.]
s'affiche dans la section état de l'écran principal. Pour afficher l'écran
d'impression (comme illustré ci-dessous), appuyez sur la touche * pendant
que [Imprimante: Impress.] est présent à l'écran.
Pour annuler l'impression, appuyez sur la touche Stop/Ràz à l'affichage de
l'écran d'impression. Appuyez sur la touche Select pour sélectionner [Oui].
Mode Imprimante
Imp
Impression
(1A4 EPAIS 1)
N°
Indication
Description
1
Etat
Affiche les opérations en cours, tel que Impression.
2
Bac du support/ Affiche les informations d'impression (bac du support, format du papier et type de support).
format papier
d Ces informations ne s'affichent pas si les
types de support [Papier standard] ou [Papier
recyclé] sont sélectionnés.
2-12
A propos du Panneau de commande
Indications sur le format de papier
Les indications ci-après apparaissent sur l'écran principal et l'écran Impression du panneau de commande pour signaler le format papier spécifié.
Format papier
(Panneau de
commande)
Format papier (Pilote)
Indication panneau de
commande
A4
A4
A4
A5
A5
A5
A6
A6
B5 (JIS)
B5
B6(JIS)
B6
Legal
Legal
LG
Letter
Letter
LT
Letter O
Letter officiel
GLT
Statement
Statement
ST
Executive
Executive
EXE
Folio
Folio
F4
SP Folio
SPF
Quarto R-U
UK
Foolscap
FLS
Legal officiel
GLG
16K
16K
Format photo 4"e6"
4e6
Format photo 10e15
PH
Kai 16
K16
Kai 32
K32
Com10
Enveloppe Com10
C10
C6
Enveloppe C6
C6
DL
Enveloppe DL
DL
MONARCH
Enveloppe Monarch
MON
Chou #3
Enveloppe Chou #3
C#3
Enveloppe Chou #4
C#4
B5 (ISO)
B5I
Carte Japon
JP
B5
LEGAL OFF.
J-POST 100e148
A propos du Panneau de commande
2-13
Format papier
(Panneau de
commande)
Format papier (Pilote)
Indication panneau de
commande
D-POST 148e200
Carte Japon D
DP
8 1/8e13 1/4
8,1
8 1/2e13 1/2
8 1/2e13 1/2
8,5
Perso
Format personnalisé
w
Indications Type de support
Les indications ci-après apparaissent sur l'écran principal et l'écran Impression du panneau de commande pour signaler le type de support spécifié.
2-14
Type de support
(Panneau de
commande)
Type de support
(Pilote)
Indication panneau de
commande
Papier standard
Papier ordinaire
Papier standard
Recyclé
Papier recyclé
Epais
Epais 1
EPAIS 1
Epais2
Epais 2
Epais 2
Etiquettes
Etiquette
Etiquettes
En-tête
Papier à en-tête
En-tête
Brillant
Brillant1
BRILLANT 1
Brillant2
Brillant2
Brillant 2
Recto
Recto seul
RECTO SEUL
Papier spécial
Papier spécial
Papier spécial
Enveloppe
Enveloppe
Enveloppe
Carte
Carte postale
Carte
A propos du Panneau de commande
Vérification de l'état et des réglages de la
machine
Toner restant
A l'écran principal, appuyez sur la touche * pour afficher l'écran [Toner restant]. Cet écran permet de vérifier l'estimation générale de la quantité de
toner restant dans les cartouches.
Toner restant
Pour revenir à l'écran principal, appuyez sur la touche Retour.
d Le fait de maintenir la touche Select enfoncée pendant au moins
2 secondes alors que l'écran décrit ci-dessus est actif, provoque
l'impression de la Page Configuration.
Vérification de l'état et des réglages de la machine
2-15
Menu Rapport/Etat
Pour afficher l'écran [Rapport/Etat], sélectionnez [Rapport/Etat] à l'écran
principal, puis appuyez sur la touche Select. A partir de ce menu, vous pouvez afficher le nombre total de pages imprimées sur cette machine et les
résultats des opérations d'émission/réception de fax. De plus, vous pouvez
imprimer les rapports. L'arborescence du menu [Rapport/Etat] est indiquée
ci-dessous.
d Pour revenir à l'écran précédent, appuyez sur la touche Retour. Pour
afficher l'écran principal, appuyez sur la touche Stop/Ràz.
Rapport/Etat
Total imp.
Etat consomm.
Result. TX/RX
Rapport
Total imp.
Pour chacune des options ci-dessous, il est possible de vérifier le nombre
total de pages imprimées.
2-16
[Total imp.]
Ce compteur indique le nombre total de pages
imprimées.
[Copie N/B]
Ce compteur indique le nombre total de pages
copiées en noir et blanc.
[Copie coul.]
Ce compteur indique le nombre total de pages
copiées en couleur.
[Impres. N/B]
Ce compteur indique le nombre total de pages
imprimées en noir et blanc.
[Impr. Coul]
Ce compteur indique le nombre total de pages
imprimées en couleur.
[Faxer Impr.]
Ce compteur indique le nombre total de pages
envoyées par fax.
[Scan total]
Ce compteur indique le nombre total de pages
de document qui ont été numérisées.
Vérification de l'état et des réglages de la machine
Etat consomm.
Affiche sous forme de pourcentage la quantité restante de toner dans les
cartouches de toner et la durée de vie restante des unités image.
[Toner C]
Affiche, en pourcentage, la quantité restante de
toner dans la cartouche de toner cyan (C).
[Toner M]
Affiche, en pourcentage, la quantité restante de
toner dans la cartouche de toner magenta (M).
[Toner Y]
Affiche, en pourcentage, la quantité restante de
toner dans la cartouche de toner jaune (Y) (yellow).
[Toner K]
Affiche, en pourcentage, la quantité restante de
toner dans la cartouche de toner noir (K)
(black).
[U-image C]
Affiche, en pourcentage, la durée de vie restante de l'unité image cyan (C).
[U-image M]
Affiche, en pourcentage, la durée de vie restante de l'unité image magenta (M).
[U-image Y]
Affiche, en pourcentage, la durée de vie restante de l'unité image jaune (Y) (yellow).
[U-image K]
Affiche, en pourcentage, la durée de vie restante de l'unité image noir (K) (black).
d Les indications du niveau résiduel des consommables peuvent différer des niveaux réels et ne doivent être interprétés qu'à titre de référence.
Vérification de l'état et des réglages de la machine
2-17
Result. TX/RX
Pour plus d'information, consulter le [Guide de l'utilisateur Fax] sur le CD/
DVD Documentation.
Rapport
Il est possible d'imprimer les réglages de la machine, les listes et les rapports relatifs au fax.
2-18
[Rapport Envoi]
Imprime les résultats relatifs aux émissions
de fax. Pour plus d'information, consulter le
[Guide de l'utilisateur Fax] sur le CD/
DVD Documentation.
[Rapport Recu]
Imprime les résultats relatifs aux réceptions
de fax. Pour plus d'information, consulter le
[Guide de l'utilisateur Fax] sur le CD/
DVD Documentation.
[Rapport Activité]
Imprime les résultats relatifs aux émissions et
aux réceptions de fax. Pour plus d'information,
consulter le [Guide de l'utilisateur Fax] sur le
CD/DVD Documentation.
[Liste Donn. Memo.]
Imprime les informations relatives aux émissions de fax en file d'attente. Pour plus d'information, consulter le [Guide de l'utilisateur Fax]
sur le CD/DVD Documentation.
[Impres. Image Mém.]
Imprime les informations et une première page
réduite des émissions de fax en file d'attente.
Pour plus d'information, consulter le [Guide de
l'utilisateur Fax] sur le CD/
DVD Documentation.
[liste c. adresses]
Imprime une liste des destinations enregistrées
dans liste carnet d'adresses. Pour plus d'information, consulter le [Guide de l'utilisateur Fax]
sur le CD/DVD Documentation.
[Liste Abrégé]
Imprime une liste des destinations programmées en numérotation abrégée. Pour plus
d'information, consulter le [Guide de l'utilisateur Fax] sur le CD/DVD Documentation.
[Liste Comp. Groupe]
Imprime une liste des numérotations groupées
à touche unique. Pour plus d'information,
consulter le [Guide de l'utilisateur Fax] sur le
CD/DVD Documentation.
Vérification de l'état et des réglages de la machine
[Plan Du Utilitaire]
Imprime le menu [Utilitaire] et ses réglages.
[Plan menu PS/PCL]
Imprime le menu [Impression PS/PCL] et ses
réglages.
[Page Configuration]
Imprime, en pourcentage, une estimation du
toner restant et les réglages, information et état
de la machine.
[Polices PS]
Imprime la liste des polices PostScript.
[Polices PCL]
Imprime la liste des polices PCL.
[Liste repertoires]
Imprime la liste des répertoires du disque dur
ou d'une carte CompactFlash.
Vérification de l'état et des réglages de la machine
2-19
Présentation du menu de configuration
Pour afficher le menu des réglages de la machine, sélectionnez [Utilitaire] à
l'écran principal, puis appuyez sur la touche Select. Les diverses fonctions
de la machine peuvent être modifiées à partir du menu [Utilitaire].
De plus, les réglages du mode Copie peuvent être spécifiés l'impression PS/
PCL et l'impression Mémoire Directe. Pour plus d'information, voir "Menu
impression PS/PCL" à la page 2-57 et "Menu Impression memoire" à la
page 2-91.
Menu Utilitaire
A partir de ce menu, plusieurs réglages de la machine peuvent être modifiés.
L'arborescence du menu [Utilitaire] est indiquée ci-dessous.
d Pour revenir à l'écran précédent dans le menu [Utilitaire], appuyez sur
la touche Retour. (En cas d'utilisation de la touche Retour pendant la
définition des réglages, ces réglages ne sont pas enregistrés.)
d L'accès au menu [Gestion admin.] est réservé à l'administrateur. Pour
afficher les réglages de ce menu, sélectionnez [Gestion admin.], à
l'aide du pavé numérique saisissez le code d'accès à 6 chiffres de
l'administrateur (par défaut : 000000), puis appuyez sur la touche
Select.
Utilitaire
Accessibilité
Param. Machine
Config. Papier
Gestion admin.
Param. Copie
Enregist. Num.
2-20
Présentation du menu de configuration
Param. Transmis.
Param. Réception
Rapports
Param. Scanner
Présentation du menu de configuration
2-21
Menu Accessibilité
Accessibilité
Paramètre son
Désactiv./Activ.
Confirmation*1
Terminé*1
Préparation*1
Alerte*1
Contraste LCD
Vitesse Touche
Heure Début
Interval
d
*1
Cet élément de menu s'affiche lorsque [Accessibilité]/[Paramètre
son] est réglé sur [Activer].
d Les réglages usine par défaut s'affichent en gras.
[Paramètre
son]
2-22
[Désactiv./Activ.]
Paramètres
[Désactiv.] / [Activer]
A sélectionner pour l'activation des sons
de la machine. Pour l'activation des sons,
sélectionnez [Activer]. Pour ne pas activer les sons, sélectionnez [Désactiv.].
Présentation du menu de configuration
[Confirmation]
[Entrée
valide]
Paramètres
[Off] / [Faible] / [Moyen] /
[Fort]
A sélectionner pour activer les sons
lorsque les touches sont utilisées pour
entrer des données.
[Entrée
invalide]
Paramètres
[Off] / [Faible] / [Moyen] /
[Fort]
A sélectionner pour activer les sons
lorsque les touches sont utilisées pour
entrer des données et que celles-ci sont
non valides.
[Entrée de Paramètres
base]
[Off] / [Faible] / [Moyen] /
[Fort]
A sélectionner pour activer les sons
lorsque le réglage par défaut est sélectionné et que l'on consulte la liste déroulante des réglages.
[Terminé]
[Impression]
Paramètres
[Off] / [Faible] / [Moyen] /
[Fort]
A sélectionner pour activer les sons
lorsqu'une opération d'impression est
terminée avec succès.
[Comm.
fax]
Paramètres
[Off] / [Faible] / [Moyen] /
[Fort]
A sélectionner pour activer les sons
lorsqu'une communication est terminée
avec succès.
[Préparation]
Paramètres
[Off] / [Faible] / [Moyen] /
[Fort]
A sélectionner pour activer les sons
lorsque les préparatifs de la machine
sont terminés.
Présentation du menu de configuration
2-23
[Alerte]
[Alerte
faible 1]
Paramètres
[Off] / [Faible] / [Moyen] /
[Fort]
A sélectionner pour activer les sons
lorsqu'un message apparaît sur la fenêtre
des messages pour avertir qu'il est
presque temps de remplacer des
consommables ou un composant.
[Alerte
faible 2]
Paramètres
[Off] / [Faible] / [Moyen] /
[Fort]
A sélectionner pour activer les sons
lorsque l'utilisateur effectue une opération incorrecte.
[Alerte
faible 3]
Paramètres
[Off] / [Faible] / [Moyen] /
[Fort]
A sélectionner pour activer les sons en
présence d'une erreur pouvant être corrigée par l'utilisateur en fonction du message affiché ou du Guide de l'utilisateur.
[Alerte
Paraimportant] mètres
[Off] / [Faible] / [Moyen] /
[Fort]
Sélectionner si les sons doivent être émis
dans le cas d'une erreur qui ne peut pas
être corrigée par l'utilisateur ou nécessite
l'intervention d'un technicien.
[Contraste LCD]
Paramètres
(Clair)
(Foncé)
Pour régler la luminosité de la fenêtre des
messages.
[Vitesse
Touche]
[Heure Début]
Paramètres
[0,1sec] / [0,3sec] / [0,5sec] /
[1,0sec] / [1,5sec] / [2,0sec] /
[2,5sec] / [3,0sec]
Spécifie le délai avant que le curseur
commence à se déplacer en continu
lorsqu'une touche est maintenue enfoncée.
[Interval]
Paramètres
[0,1sec] / [0,3sec] / [0,5sec] /
[1,0sec] / [1,5sec] / [2,0sec] /
[2,5sec] / [3,0sec]
Spécifie le délai avant que le curseur
commence à se déplacer en continu
entre les réglages ou les caractères.
2-24
Présentation du menu de configuration
Menu Param. Machine
Param. Machine
RàZ Panneau Auto
Mode veille
Langue
Mode initial
Toner Vide
Activer alertes
Toner Bas
U-Image Bas
DéchetsPresPlein
Contr Auto
Calibrage
Présentation du menu de configuration
2-25
d Les réglages usine par défaut s'affichent en gras.
[RàZ Panneau Auto]
Paramètres [Off] / [30sec] / [1min] / [2min] /
[3min] / [4min] / [5min]
Spécifie le délai avant que tous les réglages non
programmés, tels que le nombre de copies,
soient effacés et reviennent à leurs valeurs par
défaut lorsqu'aucune opération n'a été activée
sur la machine.
Pour paramétrer la machine et activer la remise
à zéro automatique, sélectionner parmi les
délais : 30 sec, 1 min, 2 min, 3 min, 4 min ou 5
min.
[Mode veille]
Paramètres 3-120 min (Par défaut : [15 min])
Active le mode Economie Energie en cas d'inactivité de la machine. Spécifie le délai en minutes
avant le passage en mode Economie Energie.
[Langue]
Paramètres [English] / [French] / [German] /
[Italian] / [Spanish] / [Portuguese] /
[Russian] / [Czech] / [Slovak] /
[Hungarian] / [Polish] / [Dutch] /
[Danish] / [Swedish] / [Norwegian] /
[Finnish] / [Turkish] / [Catalan]
Sélectionnez la langue employée dans les
menus et messages s'affichant dans la fenêtre
de messages.
[Mode initial]
Paramètres [Copie] / [Fax] / [Scan]
Sélectionnez le mode par défaut au démarrage
de la machine ou le mode repris suite à une
remise à zéro automatique.
[Toner Vide]
Paramètres [Arrêt] / [Contr N/B]
A sélectionner pour définir la poursuite ou non
de l'opération d'impression, de copie ou de fax,
une fois le toner épuisé.
[Arrêt] : Arrêt de l'opération d'impression, de
copie ou de fax, une fois le toner épuisé.
[Contr N/B] : Poursuite des opérations d'impression monochrome, copie et réception de fax
monochrome après épuisement d'une ou plusieurs cartouches de toner couleur, tant qu'il
reste du toner noir.
2-26
Présentation du menu de configuration
[Activer
alertes]
[Toner Bas]
Paramètres [On] / [Off]
Lorsque le toner est presque épuisé, un message d'alerte s'affiche.
[U-Image
Bas]
Paramètres [On] / [Off]
[Déchets
PresPlein]
Paramètres [On] / [Off]
[Contr Auto]
Lorsque l'unité image est presque épuisée, un
message d'alerte s'affiche.
Lorsque le réservoir de toner usagé est presque
plein, un message d'alerte s'affiche.
Paramètres [On] / [Off]
A sélectionner pour indiquer si l'impression doit
ou non continuer lorsqu'une erreur de format se
produit.
[On] : L'impression se poursuit même si une
erreur de format se produit.
[Off] : L'impression s'interrompt si une erreur de
format se produit.
[Calibrage]
Paramètres [On] / [Off]
A sélectionner pour indiquer si la stabilisation de
l'image doit être réalisée ou non. Si [On] est
sélectionné, l'opération de stabilisation de
l'image est activée.
d La fonction de calibrage consomme du
toner.
Menu Config. Papier
Config. Papier
Papier Bac1
Papier Bac2
Mag3 papier*1
d
*1
Cet élément de menu ne s'affichent que si le chargeur papier inférieur optionnel PF-P09 est installé.
Présentation du menu de configuration
2-27
d Les réglages usine par défaut s'affichent en gras.
[Papier Bac1]
Type de sup- [Papier standard] / [Epais] / [Epais2] /
port
[Etiquettes] / [En-tête] / [Brillant] /
[Brillant2] / [Recto seul] / [Papier spécial]
/ [Enveloppe] / [Carte]
Format
papier
Pour un réglage sélectionné autre que
[Enveloppe] ou [Carte] : [A4] / [A5] / [B5]
/ [Legal] / [Letter] / [Letter O] / [Statement] / [Executive] / [Folio] / [LEGAL
OFF.] / [8 1/2 x 13 1/2] / [Perso]
Si [Enveloppe] est sélectionné :
[Com10] / [C6] / [DL] / [Monarch] /
[Chou #3] / [Perso]
Si [Carte] est sélectionné : [Carte
Japon] / [Double carte] / [Perso]
Sélectionner le type et le format du support chargé
dans le Bac 1. Si le format papier sélectionné est
[Perso], spécifier les réglages pour la [Longueur] et la
[Largeur] individuellement.
La plage de réglage pour [Longueur] est 148 à
356 mm.
Le réglage par défaut est [297] mm.
La plage de réglage pour [Largeur ] est 92 à 216 mm.
Le réglage par défaut est [210] mm.
Après sélection d'un type de support, les formats
papier disponibles apparaissent à l'écran. Les formats
papier disponibles dépendent du type de support
sélectionné.
Le réglage par défaut est [A4] pour les modèles 220V,
et [Letter] pour les autres modèles.
d Le réglage pour [Perso] est indiqué en mm,
même si les réglages pour [Gestion admin.]/
[Param. Utilisat.]/[Zoom prédéfini] sont indiqués
en [Inch].
2-28
Présentation du menu de configuration
[Papier Bac2]
Type de sup- [Papier standard] / [Epais] / [Epais2] /
port
[Etiquettes] / [En-tête] / [Brillant] /
[Brillant2] / [Recto seul] / [Papier spécial]
/ [Carte]
Format
papier
Pour un réglage sélectionné autre que
[Carte] : [A4] / [A5] / [B5] / [Letter] /
[Letter O] / [Statement] / [Executive] /
[Perso]
Si [Carte] est sélectionné : [Carte
Japon] / [Double carte] / [Perso]
Sélectionner le type et le format du support chargé
dans le Bac 2. Si le format papier sélectionné est
[Perso], spécifier les réglages pour la [Longueur] et la
[Largeur] individuellement.
La plage de réglage pour [Longueur] est 148 à
297 mm.
Le réglage par défaut est [297] mm.
La plage de réglage pour [Largeur ] est 92 à 216 mm.
Le réglage par défaut est [210] mm.
Le réglage par défaut est [A4] pour les modèles 220V,
et [Letter] pour les autres modèles.
d Le réglage pour [Perso] est indiqué en mm,
même si les réglages pour [Gestion admin.]/
[Param. Utilisat.]/[Zoom prédéfini] sont indiqués
en [Inch].
[Mag3 papier]
Type de sup- [Papier standard] / [Recto seul] /
port
[Papier spécial]
Sélectionner le type du papier chargé dans le Bac 3.
Présentation du menu de configuration
2-29
Menu Gestion admin.
d L'accès au menu [Gestion admin.] est réservé à l'administrateur. Pour
afficher les réglages de ce menu, sélectionnez [Gestion admin.], à
l'aide du pavé numérique saisissez le code d'accès à 6 chiffres de
l'administrateur (par défaut : 000000), puis appuyez sur la touche
Select.
Gestion
admin.
Réglage motpasse
code admin.
N° fonct. complet
Moniteur Dist.
Param. Reseau
Changer n° fonct.
Limiter
TCP/IP
Def. Adresse IP*1
Adresse IP
Masque S-Reseau
Portail
DHCP*1
BOOTP*1
ARP/PING*1
HTTP*1
2-30
Présentation du menu de configuration
Serveur FTP*1
FTP TX*1
SMB*1
Bonjour*1
DNS dynamique*1
IPP*1
Port RAW*1
Désactiv./Activ.
bidirectionnel
SLP*1
SNMP*1
Impression WSD*1
IPSEC*1
Filtre
Adres. IP*1
Présentation du menu de configuration
AUT. ACCÈS
2-31
REFUS ACCÈS
IPv6*1
Désactiv./Activ.
Config. Auto*2
Lien local*2
Adresse globale*2
Adresse passerelle*2
NETWARE
AppleTalk
Vitesse/Ro-Vo
IEEE802.1X
Param. Email
SMTP
Nom Emetteur
Adresse E-Mail
2-32
Présentation du menu de configuration
Sujet par deft
Serveur SMTP
No. Port SMTP
Delai SMTP
Insert. Texte
POP avant SMTP
Désactiv./Activ.
Adresse serv.
POP3*3
N° Port POP3*3
Délai POP3*3
Compte POP3*3
MdPasse POP3*3
Authentif. SMTP
Désactiv./Activ.
Nom util SMTP*4
Présentation du menu de configuration
2-33
MdPasse SMTP*4
Param. LDAP
Désactiv./Activ.
Adresse Serv.
LDAP*5
N° Port
LDAP*5
Parametres SSL*5
Base de recherche*5
Attribut*5
Méthode de
reche*5
Délai
LDAP*5
Max.Résult.
Recher.*5
Authentification*5
Compte LDAP*5
MdPasse LDAP*5
2-34
Présentation du menu de configuration
Nom Domaine*5
Mémoire Directe
Param. USB
Réglage fax
Param. Comm.
Param. Utilisat.
Param. PTT
Date&Heure
Éco lumière jour
Format Date
Zoom prédéfini
No. Fax Utilisat
Nom Utilisateur
Remplacer
Consom
Cour. Transfert
Présentation du menu de configuration
2-35
Unite Fixation
Roul. Transfert
d
2-36
*1
Cet élément de menu s'affiche lorsque [Gestion admin.]/[Param.
Reseau]/[TCP/IP] sont réglés sur [Activer].
*2
Cet élément de menu s'affiche lorsque [Gestion admin.]/[Param.
Reseau]/[IPv6]/[Désactiv./Activ.] sont réglés sur [Activer].
*3
Cet élément de menu s'affiche lorsque [Gestion admin.]/[Param.
Email]/[POP avant SMTP]/[Désactiv./Activ.] sont réglés sur [Activer].
*4
Cet élément de menu s'affiche lorsque [Gestion admin.]/[Param.
Email]/[authentif. SMTP]/[Désactiv./Activ.] sont réglés sur [Activer].
*5
Cet élément de menu s'affiche lorsque [Gestion admin.]/[Param.
LDAP]/[Désactiv./Activ.] sont réglés sur [Activer].
Présentation du menu de configuration
d Les réglages usine par défaut s'affichent en gras.
[Réglage [code admin.]
Spécifier le nouveau code d'accès
motde l'administrateur.
passe] [N°
[Changer n° fonct.] Spécifier le numéro de fonction
fonct.
complet]
pour l'utilisation des fonctions restreintes. Il s'agit du mot de passe
pour l'utilisation des fonctions.
Le réglage par défaut est [000000].
[Limiter] [Copie
coul.]
Paramètres
[Permettre] / [Limiter]
Sélectionner s'il faut ou non interdire la fonction Copie couleur.
[Fonction fax]
Paramètres
[Permettre] / [Limiter]
Sélectionner s'il faut ou non interdire la fonction d'émission de fax
(émission memoire, émission chargeur, émission manuelle, réception
en relève manuelle).
[Num
vers
e-mail]
Paramètres
[Numér.
vers
USB]
Paramètres
[Permettre] / [Limiter]
Sélectionner s'il faut ou non interdire la fonction de Numérisation
vers e-mail.
[Permettre] / [Limiter]
Sélectionner s'il faut ou non interdire la fonction de Numérisation
vers USB.
[Num
Para[Permettre] / [Limiter]
vers ser- mètres
veur]
Sélectionner s'il faut ou non interdire la fonction de Numérisation
vers serveur.
Présentation du menu de configuration
2-37
[Moniteur Dist.]
Paramètres
[Off] / [On]
A sélectionner pour activer ou
désactiver la fonction Moniteur Distant.
Si [On] est sélectionné, l'Assistant
technique pourra avoir accès au
système.
Si [Off est sélectionné, l'Assistant
technique ne pourra pas avoir
accès au système.
d Ce réglage est destiné à
l'Assistance technique. Il ne
doit être modifié qu'en cas
de besoin.
d Si cette machine est reliée
avec un câble USB, l'accès à
distance (Moniteur Dist.) ne
pourra pas être utilisé.
[Param. [TCP/IP]
Reseau]
Paramètres
[Désactiv.] / [Activer]
Sélectionner le réglage permettant
de connecter cette machine à un
réseau.
[Def.
[Adresse IP]
Adresse
IP]
[Masque
S-Reseau]
Saisir la valeur pour [Adresse IP].
Le réglage par défaut est [0.0.0.0].
Saisir la valeur pour [Masque
S-Reseau].
Le réglage par défaut est [0.0.0.0].
[Portail]
Saisir l'adresse de la [Portail].
Le réglage par défaut est [0.0.0.0].
[DHCP]
Paramètres
[Désactiv.] / [Activer]
Si le réseau comporte un serveur
DHCP, spécifier si l'adresse IP et
d'autres informations réseau sont
ou non automatiquement assignées
par le serveur DHCP.
2-38
Présentation du menu de configuration
[BOOTP]
Paramètres
[Désactiv.] / [Activer]
Si le réseau comporte un serveur
BOOTP, spécifier si l'adresse IP et
d'autres informations réseau sont
ou non automatiquement assignées
par le serveur BOOTP.
[ARP/PING]
Paramètres
[Désactiv.] / [Activer]
Sélectionner si la commande ARP/
PING est utilisée ou non lorsque
l'adresse IP est assignée.
[HTTP]
Paramètres
[Désactiv.] / [Activer]
Sélectionner si HTTP doit ou non
être activé.
[Serveur FTP]
Paramètres
[Désactiv.] / [Activer]
Sélectionner si le serveur FTP doit
ou non être activé.
[FTP TX]
Paramètres
[Désactiv.] / [Activer]
Sélectionner si le client FTP doit ou
non être activé.
[SMB]
Paramètres
[Désactiv.] / [Activer]
Sélectionner si SMB doit ou non
être activé.
[Bonjour]
Paramètres
[Désactiv.] / [Activer]
Sélectionner si Bonjour doit ou non
être activé.
[DNS dynamique]
Paramètres
[Désactiv.] / [Activer]
Sélectionner si DNS dynamique
doit ou non être activé.
Présentation du menu de configuration
2-39
[IPP]
Paramètres
[Désactiv.] / [Activer]
Sélectionner si IPP doit ou non être
activé.
d Si [HTTP] est réglé sur
[Désactiv.], [IPP] ne peut pas
être activé.
[Port
RAW]
[Désactiv./Activ.]
Paramètres
[Désactiv.] / [Activer]
Sélectionner si le Port RAW doit ou
non être activé.
[Bidirectionnel]
Paramètres
[Désactiv.] / [Activer]
Sélectionner si le Port RAW doit ou
non être activé pour la communication bidirectionnelle.
[SLP]
Paramètres
[Désactiv.] / [Activer]
Sélectionner si SLP doit ou non être
activé.
[SNMP]
Paramètres
[Désactiv.] / [Activer]
Sélectionner si SNMP doit ou non
être activé.
[Impression WSD]
Paramètres
[Désactiv.] / [Activer]
Sélectionner s'il faut ou non activer
l'impression WSD.
[IPSEC]
Paramètres
[Désactiv.] / [Activer]
Sélectionner si IPSEC doit ou non
être activé.
2-40
Présentation du menu de configuration
[Filtre
Adres.
IP]
[AUT. ACCÈS]
Paramètres
[Désactiv.] / [Activer]
Spécifier les autorisations d'accès
pour le filtrage d'adresses IP.
[REFUS ACCÈS]
Paramètres
[Désactiv.] / [Activer]
Spécifier les refus d'accès pour le
filtrage d'adresses IP.
[IPv6]
[Désactiv./Activ.]
Paramètres
[Désactiv.] / [Activer]
Sélectionner si IPv6 doit ou non
être activé.
[Config. Auto]
Paramètres
[Oui] / [NON]
Sélectionner si le réglage auto IPv6
doit ou non être activé.
[Lien local]
Affiche l'adresse Lien local.
[Adresse globale]
Affiche l'adresse globale IPv6.
[Adresse Portail]
Affiche l'adresse de la passerelle.
[NETWARE]
Paramètres
[Désactiv.] / [Activer]
Sélectionner si NetWare doit ou non
être activé.
[AppleTalk]
Paramètres
[Désactiv.] / [Activer]
Sélectionner si AppleTalk doit ou
non être activé.
[Vitesse/Ro-Vo]
Paramètres
[Autom.] / [10base Total]
/ [10base demi] /
[100base Total] /
[100base demi] /
[1000base Total]
Spécifie la vitesse de transmission
du réseau et la méthode de transmission en communication bidirectionnelle.
[IEEE802.1X]
Paramètres
[Désactiv.] / [Activer]
Sélectionner si IEEE802.1X doit ou
non être activé.
Présentation du menu de configuration
2-41
[Param. [SMTP]
Email]
Paramètres
[Désactiv.] / [Activer]
Sélectionner l'activation ou la
désactivation des opérations
d'émission e-mail sur cette
machine.
[Nom Emetteur]
Spécifier le nom de l'expéditeur de
l'e-mail (20 caractères maximum)
utilisé pour les opérations de numérisation réseau.
[Adresse E-Mail]
Spécifier l'adresse e-mail (64 caractères maximum) de l'expéditeur utilisée pour les opérations de
numérisation réseau.
[Sujet par deft]
Spécifier le sujet (20 caractères
maximum) du message e-mail utilisé pour les opérations de numérisation réseau.
[Serveur SMTP]
Spécifier l'adresse IP ou le nom de
l'hôte (64 caractères maximum)
correspondante au serveur SMTP.
Le réglage par défaut est [0.0.0.0].
[No. Port SMTP]
Paramètres
1 à -65535 (Par défaut :
[25])
Spécifier le numéro de port de
communication avec le serveur
SMTP.
[Delai SMTP]
Paramètres
30-300 sec (Par défaut :
[60 sec])
Sélectionner le délai (en secondes)
d'attente avant la déconnexion du
serveur SMTP.
[Insert. Texte]
Paramètres
[Off] / [On]
Sélectionner si le texte spécifié est
inséré ou non dans le message
e-mail.
2-42
Présentation du menu de configuration
[POP
avant
SMTP]
[Désactiv./Activ.]
Paramètres
[Désactiv.] / [Activer]
A sélectionner pour activer ou non
POP avant SMTP.
Si [Activer] est sélectionné, spécifier le délai (de 0 à 60 secondes). Le
réglage par défaut est [1sec].
[adresse serv.
POP3]
Spécifier le nom de l'hôte ou
l'adresse IP du serveur POP3 utilisé
pour l'authentification dans la configuration POP avant SMTP.
Le réglage par défaut est [0.0.0.0].
[N° Port POP3]
Paramètres
1 à -65535 (Par défaut :
[110])
Spécifier le numéro de port de
communication avec le serveur
POP3.
[Délai POP3]
Paramètres
30-300 sec (Par défaut :
[30 sec])
Sélectionner le délai (en secondes)
d'attente avant la déconnexion du
serveur POP3.
[Compte POP3]
Spécifier le nom de l'utilisateur
(63 caractères maximum) utilisé
pour l'authentification avec Serveur POP3.
[MdPasse POP3]
Spécifier le mot de passe
(15 caractères maximum) utilisé
pour l'authentification avec Serveur POP3.
[authen- [Désactiv./Activ.]
tif.
SMTP]
Paramètres
[Désactiv.] / [Activer]
Sélectionner si l'authentification
SMTP doit ou non être activée.
[Nom util
SMTP]
Spécifier le nom de l'utilisateur
(63 caractères maximum) utilisé
pour l'authentification SMTP.
[MdPasse SMTP]
Spécifier le mot de passe
(15 caractères maximum) utilisé
pour l'authentification SMTP.
Présentation du menu de configuration
2-43
[Param. [Désactiv./Activ.]
LDAP]
Paramètres
[Désactiv.] / [Activer]
Sélectionner si la fonction LDAP
doit ou non être activée.
[Adresse Serv. LDAP]
Spécifier l'adresse (64 caractères
maximum) du serveur LDAP.
Le réglage par défaut est [0.0.0.0].
[N° Port LDAP]
Paramètres
1 à -65535 (Par défaut :
[389])
Spécifier le numéro de port du serveur LDAP.
d La paramètre par défaut est
[636] lorsque [Parametres
SSL] est paramétré sur
[Activer].
[Parametres SSL]
Paramètres
[Désactiv.] / [Activer]
Sélectionner si SSL doit ou non être
activé.
[Base de recherche]
Spécifier le point de départ de la
recherche (64 caractères maximum)
dans la structure arborescente du
serveur LDAP.
[Attribut]
Les conditions de recherches peuvent être un nom ou une adresse
e-mail (32 caractères maximum).
Le paramètre par défaut est [cn].
[Méthode de reche]
Paramètres
[Début] / [Contient] / [Fin]
La recherche peut commencer par,
contenir ou terminer par les caractères spécifiés.
[Délai LDAP]
Paramètres
5 - 300 sec (Par défaut :
[60 sec])
Spécifier le délai d'attente maximum lors d'une demande de
recherche.
2-44
Présentation du menu de configuration
[Max.Résult.Recher.]
Paramètres
5 à 100 (Par défaut :
[100])
Spécifier le nombre maximum de
destinations à afficher suite à une
recherche.
[Authentification]
Paramètres
[Anonyme] / [Simple] /
[Digest-MD5] /
[GSS-SPNEGO] /
[NTLMv2]
Sélectionner la méthode d'authentification utilisée pour se connecter
au Serveur LDAP.
[Compte LDAP]
Spécifier le compte (64 caractères)
utilisé pour se connecter au Serveur
LDAP.
[MdPasse LDAP]
Spécifier le mot de passe
(32 caractères maximum) utilisé
pour se connecter au Serveur
LDAP.
[Nom Domaine]
Spécifier le mot de domaine
(64 caractères maximum) utilisé
pour se connecter au Serveur
LDAP.
[Mémoire Directe]
Paramètres
[Désactiv.] / [Activer]
Sélectionner s'il faut ou non activer
la fonction Mémoire Directe.
[Param. USB]
Paramètres
[Windows] / [Mac]
Sélectionner le système d'exploitation du PC auquel cette machine
est reliée via un câble USB.
[Réglage fax]
Pour plus d'information, consulter
le [Guide de l'utilisateur Fax] sur le
CD/DVD Documentation.
[Param. Comm.]
Pour plus d'information, consulter
le [Guide de l'utilisateur Fax] sur le
CD/DVD Documentation.
Présentation du menu de configuration
2-45
[Param. [Param. PTT]
Utilisat.]
Paramètres
[Argentina] / [Australia] /
[Austria] / [Belgium] /
[Brazil] / [Canada] /
[China] / [Czech] / [Denmark] / [Europe] / [Finland] / [France] /
[Germany] / [Greece] /
[Hong Kong] / [Hungary] /
[Ireland] / [Israel] / [Italy] /
[Japan] / [Korea] / [Malaysia] / [Mexico] / [Netherlands] / [New Zealand] /
[Norway] /[Philippines] /
[Poland] / [Portugal] /
[Russia] / [Saudi Arabia] /
[Singapore] / [Slovakia] /
[South Africa] / [Spain] /
[Sweden] / [Switzerland] /
[Taiwan] / [Turkey] / [USA]
/ [UK] / [Vietnam]
Sélectionnez le pays dans lequel
cette machine est installée.
[Date&Heure]
Paramètres
[Heure] : 00:00-23:59
(Par défaut : [00:00])
[Date] : '08/01/01-'32/12/
31 (Par défaut : ['08/01/
01])
[ZONE] :
GMT+12:00-GMT-12:00
(par intervalles de
30 minutes) (Par défaut :
[GMT+00:00])
Utiliser le clavier numérique pour
spécifier la date et l'heure actuelles
et le fuseau horaire.
2-46
Présentation du menu de configuration
[Éco lumière jour]
Paramètres
[Off] / [On] (1 à 150 min
(Par défaut : [60 min]))
Sélectionner si l'heure d'été doit ou
non être prise en compte.
Si [On] est sélectionné, spécifier le
nombre de minutes de réglage de
l'heure.
[Format Date]
Paramètres
[MM/JJ/AA] / [JJ/MM/
AA] / [AA/MM/JJ]
Sélectionner le format à afficher sur
les rapports et les listes.
[Zoom prédéfini]
Paramètres
[Inch] / [Métrique]
Sélectionner l'unité de mesure
employée pour les taux de zoom
prédéfinis.
Le réglage par défaut est [Inch]
pour les USA et le Canada, et système [Métrique] pour les autres
pays.
[No. Fax Utilisat]
Saisissez votre numéro de fax.
L'entrée doit comporter un maximum de 20 caractères (y compris
les chiffres, espaces et les symboles + et -). Le numéro spécifié
s'imprimera en en-tête des fax
envoyés. Par défaut ce réglage est
vierge.
[Nom utilisateur]
Saisissez votre nom. Vous pouvez
saisir un maximum de 32 caractères. Le nom spécifié s'imprimera
en en-tête des fax envoyés. Par
défaut ce réglage est vierge.
Présentation du menu de configuration
2-47
2-48
[Rem[Cour. Transfert]
placer
Consom]
Remettez le compteur à zéro lors
du remplacement de l'unité de
courroie de transfert par une neuve.
[Unite Fixation]
Remettez le compteur à zéro lors
du remplacement de l'unité fixation
par une neuve.
[Roul. Transfert]
Remettez le compteur à zéro lors
du remplacement du rouleau de
transfert par un neuf.
Présentation du menu de configuration
Menu Param. Copie
Param. Copie
Priorité Papier
Chaînage bacs
Priorité Qualité
Priorité Densité
Niveau dens.
Autom.
Manuel
Netteté
Priorité Sortie
Priorité n-up
Ordre copie 4en1
Copie rect/vers
Présentation du menu de configuration
2-49
d Les réglages usine par défaut s'affichent en gras.
[Priorité Papier]
Paramètres
[Bac1] / [Bac2] / [Bac3]
Spécifier le bac papier qui doit être habituellement utilisé.
d Si le chargeur papier inférieur PF-P09 fourni en
option n'est pas installé, [Bac3] ne s'affiche pas
à l'écran.
[Chaînage bacs]
Paramètres
[Désactiv.] / [Activer]
Si [Activer] est sélectionné et que, pendant l'impression, le papier vient à manquer dans le bac spécifié,
un bac contenant le même format est automatiquement sélectionné afin que l'impression puisse se
poursuivre.
Si [Désactiv.] est sélectionné et que le papier vient à
manquer dans le bac spécifié, l'impression s'arrête.
[Priorité Qualité]
Paramètres
[Mix] / [Texte] / [Photo] / [Fin/Mix] / [Fin/
Texte] / [Fin/Photo]
Sélectionner le type de document à copier.
d Lors du chargement d'un document dans le
chargeur automatique, le réglage par défaut
[Mix] se sélectionne automatiquement.
d Pour plus d'information sur la résolution de
chaque réglage, voir "Résolution pour les
réglages Priorité Qualité" à la page 2-51.
[Priorité Densité]
Paramètres
[Autom.] / [Manuel]
Sélectionner la densité utilisée normalement.
[Niveau
dens.]
[Autom.] Paramètres
(Clair)
(Foncé)
Ajuster la densité de la couleur de fond.
[Manuel] Paramètres
(Clair)
(Foncé)
Spécifier la densité par défaut de la copie.
[Netteté]
Paramètres
(Doux)
(Clair)
Sélectionner le réglage pour la Netteté.
[Priorité Sortie]
Paramètres
[Non-tri] / [tri]
Sélectionner l'activation ou non du tri des copies par
jeux.
2-50
Présentation du menu de configuration
[Priorité n-up]
Paramètres
[1en1] / [2en1] / [4en1]
Sélectionner le nombre de pages du document à
imprimer sur une seule page.
[Ordre copie 4en1]
Paramètres
[Lateral] / [Descendant]
Sélectionner l'agencement des documents numérisés
avec la fonction de copie 4en1.
[Copie rect/vers]
Paramètres
[Off] / [Bord Long] / [Bord Court]
Sélectionner le réglage par défaut pour l'opération de
copie recto-verso.
Si [Off] est sélectionné, la copie recto-verso n'est pas
prise en compte par défaut.
Si [Bord Long] est sélectionné, la copie recto-verso
est prise en compte par défaut et les pages sont éjectées avec la reliure côté bord long.
Si [Bord Court] est sélectionné, la copie recto-verso
est prise en compte par défaut et les pages sont éjectées avec la reliure côté bord court.
Résolution pour les réglages Priorité Qualité
Les résolutions correspondantes à chaque réglage figurent dans la liste
ci-dessous.
Vitre
Couleur
d'exposition
Monochrome
Mix, Texte, Photo
600 e 300 dpi
Fin/Mix, Fin/Texte, Fin/Photo
600 e 600 dpi
Mix, Texte, Photo
600 e 300 dpi
Fin/Mix, Fin/Texte, Fin/Photo
600 e 600 dpi
CharCouleur
geur
automaMonotique
chrome
Mix, Texte, Photo
300 e 300 dpi
Fin/Mix, Fin/Texte, Fin/Photo
600 e 300 dpi
Mix, Texte, Photo
600 e 300 dpi
Fin/Mix, Fin/Texte, Fin/Photo
600 e 300 dpi
Présentation du menu de configuration
2-51
Menu Enregist. Num.
Enregist. Num.
Annuaire
Numerot. Abrege
Numerot. Groupee
[Annuaire]
Les destinations de Numérotation abrégée et de
Numérotation groupée fréquemment utilisées peuvent être enregistrées dans la Liste Carnet
d'adresses. Appuyer sur la touche Carnet
d'adresses, puis sur les touches + ou , pour
sélectionner rapidement la destination souhaitée.
Un maximum de 20 destinations peuvent être
enregistrées dans Liste Carnet d'adresses.
Pour plus d'information, voir "Enregistrement dans
la Liste carnet d'adresses" à la page 7-22.
[Numerot. Abrege]
Permet d'enregistrer les numéros de fax et
adresses e-mail fréquemment utilisés sous forme
de destinations en numérotation abrégée. Au lieu
de leur saisie manuelle, les numéros de fax et
adresses e-mail peuvent simplement être
rappelés ; on garantit ainsi que l'exactitude des
informations de destination.
Au maximum 250 numéros abrégés peuvent être
enregistrés.
Pour plus d'information, voir "Enregistrement de
destinations de numérotation abrégée (saisie
directe)" à la page 7-24 et "Enregistrement de
destinations de numérotation abrégée (recherche
LDAP)" à la page 7-25.
2-52
Présentation du menu de configuration
[Numerot. Groupee]
Permet d'enregistrer des destinations de diffusion
utilisées fréquemment, en tant que destination de
numérotation groupée. Il suffit de sélectionner un
groupe enregistré pour rappeler des destinations
multiples.
Au maximum 20 destinations de numérotation
groupée peuvent être enregistrées.
Au maximum 50 destinations peuvent être enregistrées sous une même destination de numérotation groupée.
Pour plus d'information, voir "Enregistrement des
destinations de numérotation groupée" à la
page 7-28.
Menu Param. Transmis.
Pour plus d'information, consulter le [Guide de l'utilisateur Fax] sur le CD/
DVD Documentation.
Menu Param. Réception
Pour plus d'information, consulter le [Guide de l'utilisateur Fax] sur le CD/
DVD Documentation.
Menu Rapports
Pour plus d'information, consulter le [Guide de l'utilisateur Fax] sur le CD/
DVD Documentation.
Présentation du menu de configuration
2-53
Menu Param. Scanner
Param. Scanner
Format Image
Méthode Codage
Résolution
Priorité Qualité
Niveau dens.
Netteté
Taille Numéris.
Taille fichier
Param. couleur
2-54
Présentation du menu de configuration
d Les réglages usine par défaut s'affichent en gras.
[Format Image]
Paramètres
[TIFF] / [PDF] / [JPEG]
Sélectionner le format par défaut pour l'enregistrement des fichiers avec la fonction Num vers e-mail.
d Les données PDF peuvent être lues dans
Adobe Acrobat Reader.
d Les fichiers TIFF d'images numérisées avec les
paramètres [Couleur/Gris] ne peuvent pas être
ouverts avec les applications d'aperçu des
images et des télécopies Windows incluses
comme composants standard dans Windows
XP. Ces fichiers peuvent être ouverts avec des
applications de traitement d'images telles que
PhotoShop, Microsoft Office Document
Imaging ou ACDsee.
[Méthode Codage]
Paramètres
[MH] / [MR] / [MMR]
Sélectionner la méthode de compression par défaut
pour les opérations Num vers e-mail.
Le taux de compression de ces méthodes est croissant dans l'ordre suivant : [MH] > [MR] > [MMR].
d Ces paramètres sont disponibles uniquement si
[N/B] est préalablement sélectionné pour les
réglages couleur lors de l'envoi de l'e-mail.
[Résolution]
Paramètres
[150 e 150 dpi] / [300 e 300 dpi]
Sélectionner la résolution de numérisation par défaut
pour les opérations Num vers e-mail.
[Priorité Qualité]
Paramètres
[Mix] / [Texte] / [Photo]
Sélectionner la qualité de numérisation des données
utilisée par défaut.
[Niveau dens.]
Paramètres
(Clair)
(Foncé)
Sélectionner la densité de numérisation des données
utilisée par défaut.
[Netteté]
Paramètres
(Doux)
(Clair)
Sélectionner le réglage pour la [Netteté].
Présentation du menu de configuration
2-55
[Taille Numéris.]
Paramètres
[A5] / [A4] / [B5] / [Statement] / [Letter]
/ [Legal]
Sélectionner le format de numérisation.
Le réglage par défaut est [Letter] sur les machines où
[Param. PTT] figurant dans le menu [Param. Utilisat.]
est réglé sur [USA] ou [Canada], et le réglage par
défaut est [A4] pour tous les autres pays.
[Taille fichier]
Paramètres
[Non Division] / [Division]
Sélectionner s'il faut ou non limiter la taille du fichier
de données numérisées joint en pièce attachée aux
e-mails envoyés.
Si [Division] est sélectionné, spécifier la taille maximum du fichier entre 1 et 10 Mo. Si les données à
envoyer dépassent le volume maximum autorisé, les
données sont divisées et envoyées sous plusieurs
fichiers attachées.
d Pour pouvoir recevoir un fichier divisé en
plusieurs fichiers de volume plus petit, il est
nécessaire de disposer d'une application e-mail
compatible avec le transfert de fichier
volumineux divisés.
[Param. couleur]
Paramètres
[N/B] / [Couleur/Gris]
Sélectionner l'opération à réaliser lorsqu'on appuie
sur la touche Départ.
2-56
Présentation du menu de configuration
Menu impression PS/PCL
Pour afficher le menu [Impression PS/PCL], sélectionner [Impression PS/
PCL] à l'écran principal (mode Copie), puis appuyez sur la touche Select. A
partir de ce menu, il est possible d'imprimer ou de supprimer des tâches
enregistrées sur le disque dur (en option) de la machine, ainsi que de modifier divers paramètres de l'impression PS/PCL.
L'arborescence du menu [Impression PS/PCL] est indiquée ci-dessous.
d Pour revenir à l'écran précédent dans le menu [Impression PS/PCL],
appuyez sur la touche Retour. (En cas d'utilisation de la touche
Retour pendant la définition des réglages, ces réglages ne sont pas
enregistrés.)
Impression PS/PCL
Menu Vérif/Impr*1
Menu Papier
Menu Qualité
Menu Défaut sys.
d
*1
Cet élément de menu ne s'affiche que si la machine est équipée
d'un kit disque dur HD-P03 en option.
Menu impression PS/PCL
2-57
Menu Vérif/Impr
A partir de ce menu, les tâches enregistrées dans le disque dur (en option)
de la machine peuvent être imprimés ou supprimés.
d Ce point de menu ne s'affiche que si un kit de disque dur HD-P03 en
option est installé.
Menu Vérif/Impr
(nom de l'utilisateur)
(nom de la tâche)
Impression
Supprimer
d Si aucune tâche n'a été enregistrée sur le disque dur, le message
[Aucune tâche enregistrée] s'affiche en cas de sélection de [Menu
Vérif/Impr].
[Impression]
Pour imprimer la tâche sélectionnée, suivre la procédure ci-après.
1. Si un mot de passe a été associé à la tâche
sélectionnée, saisir le mot de passe puis
appuyer sur la touche Select.
2. Spécifier le nombre de copies (1 à 9999),
puis appuyer sur la touche Select.
3. Pour imprimer des copies couleur, appuyez
sur la touche Départ (Couleur). Pour imprimer des copies en monochrome, appuyez
sur la touche Départ (N&B).
[Supprimer]
Pour supprimer la tâche sélectionnée, suivre la procédure ci-après.
1. Si un mot de passe a été associé à la tâche
sélectionnée, saisir le mot de passe puis
appuyer sur la touche Select.
2. Sélectionner [Oui], puis appuyer sur la
touche Select.
2-58
Menu impression PS/PCL
Menu Papier
Menu Papier
Paramet. bac
Papier Bac1
Format pap. Bac1
Type media Bac1
Papier Bac2
Format pap. Bac2
Type media Bac2
Mag3 papier*1
Type media Bac3
Chaînage bacs
Config. Bacs
Mode Conf. Bacs
Bac Logique 0
•
•
•
•
Bac Logique 9
Recto-Verso
Copies
Assembler*2
Menu impression PS/PCL
2-59
d
*1
Cet élément de menu ne s'affichent que si le chargeur papier inférieur optionnel PF-P09 est installé.
*2
Ce point de menu ne s'affiche que si un kit de disque dur HD-P03
en option ou une carte CompactFlash est installé(e).
d Les réglages usine par défaut s'affichent en gras.
[Paramet.
bac]
[Papier
Bac1]
[Papier
Bac2]
[Mag3
papier]
[Chaînage bacs]
[Format
pap.
Bac1]
Paramètres
[Type
media
Bac1]
Paramètres
[Format
pap.
Bac2]
Paramètres
[Type
media
Bac2]
Paramètres
[Type
media
Bac3]
Paramètres
[On] / [Off]
Sélectionner l'activation ou non de
Paramet. bac pour le Bac 1.
[On] / [Off]
Sélectionner l'activation ou non de Type
de support pour le Bac 1.
[On] / [Off]
Sélectionner l'activation ou non de
Paramet. bac pour le Bac 2.
[On] / [Off]
Sélectionner l'activation ou non de Type
de support pour le Bac 2.
[On] / [Off]
Sélectionner l'activation ou non de Type
de support pour le Bac 3.
Paramètres
[On] / [Off]
Si [On] est sélectionné et que le papier
vient à manquer dans le bac spécifié
pendant l'impression, un bac contenant
du papier de même format est automatiquement sélectionné afin que
l'impression puisse se poursuivre.
Si [Off] est sélectionné et que le papier
vient à manquer dans le bac spécifié,
l'impression s'arrête.
2-60
Menu impression PS/PCL
[Config.
Bacs]
[Mode Conf. Bacs]
Paramètres
[On] / [Off]
A sélectionner pour activer ou désactiver la fonction Configuration des bacs.
[Bac Logique 0] [Bac Logique 9]
Paramètres
[Bac Physique 1] / [Bac
Physique 2] / [Bac Physique 3]
Permet de sélectionner le bac à utiliser
pour imprimer un travail reçu d'un pilote
d'imprimante d'autre fabrication.
Les paramètres par défaut sont [Bac
Physique 1] pour [Bac Logique 1] et
[Bac Physique 2] pour les autres bacs.
d [Bac Physique 3] ne s'affiche que
si la machine est équipée d'un
chargeur de papier inférieur
PF-P09 fourni en option.
[Recto-verso]
Paramètres
[Off] / [Bord Long] / [Bord
Court]
Si [Bord Long] est sélectionné, les
pages seront imprimées sur les deux
côtés du papier avec la marge de reliure
sur le bord long.
Si [Bord Court] est sélectionné, les
pages seront imprimées sur les deux
côtés du papier avec la marge reliure
sur le bord court.
Le paramètre défini dans le pilote de
l'imprimante est prioritaire sur celui
défini avec cette option de menu.
[Copies]
Paramètres
1 à 9999 (Par défaut : [1])
Spécifier le nombre de copies à imprimer.
Le paramètre défini dans le pilote de
l'imprimante est prioritaire sur celui
défini avec cette option de menu.
Menu impression PS/PCL
2-61
[Assembler]
Paramètres
[On] / [Off]
Sélectionner si l'impression avec
assemblage (Tri) doit ou non être activée.
Le paramètre défini dans le pilote de
l'imprimante est prioritaire sur celui
défini avec cette option de menu.
2-62
Menu impression PS/PCL
Menu Qualité
Menu
Qualité
Mode
Couleur
Luminosité
Demi-teinte
Rendu Image
Rendu
Texte
Rendu.
Graphique
Amelior.
Contour
Rendu Image
Rendu
Texte
Rendu Graphique
Intensité
contour
Impression
écon.
Configuration
PCL
Contraste
Rendu Image
Menu impression PS/PCL
Source RVB
2-63
Objectif RVB
Gris RVB
Rendu Texte
Source RVB
Objectif RVB
Gris RVB
Rendu
Graphique
Source RVB
Objectif RVB
Gris RVB
Paramètre PS
Rendu Image
Source RVB
Objectif RVB
Gris RVB
Profil Destinat.
Rendu
Texte
2-64
Source RVB
Menu impression PS/PCL
Objectif RVB
Gris RVB
Profil Destinat.
Rendu
Graphique
Source RVB
Objectif RVB
Gris RVB
Profil Destinat.
Simulation
Profil Simul
Objectif Sim.
Gris CMJN
Calibrage
Calibrage Ton
Densité
CMJN
Cyan
Clair
Moyen
Menu impression PS/PCL
2-65
Foncé
Magenta
Clair
Moyen
Foncé
Jaune
Clair
Moyen
Foncé
Noir
Clair
Moyen
Foncé
Séparation
des couleurs
2-66
Menu impression PS/PCL
d Les réglages usine par défaut s'affichent en gras.
[Mode
Couleur]
Paramètres
[Couleur] / [Niveaux de gris]
Si [Couleur] est sélectionné, les pages sont imprimées en
couleur.
Si [Niveaux de gris] est sélectionné, les pages sont imprimées
en noir et blanc.
[Luminosité] Paramètres
[+15%] / [+10%] /[+5%] / [0%] / [-5%] /
[-10%] / [-15%]
Il est possible de régler la luminosité de l'image.
[Demi-teinte] [Rendu Image] Paramètres [Dessin au trait] / [Détaillé] /
[Lissé]
Sélectionner la méthode de rendu des
demi-teintes des images.
Si [Dessin au trait] est sélectionné, les
demi-teintes sont reproduites avec une haute
précision.
Si [Détaillé] est sélectionné, les demi-teintes
sont reproduites avec un maximum de
détails.
Si [Lissé] est sélectionné, les demi-teintes
sont reproduites avec un rendu lissé.
[Rendu Texte]
Paramètres [Dessin au trait] / [Détaillé] /
[Lissé]
Pour définir le rendu des demi-teintes dans
les textes.
Si [Dessin au trait] est sélectionné, les
demi-teintes sont reproduites avec une haute
précision.
Si [Détaillé] est sélectionné, les demi-teintes
sont reproduites avec un maximum de
détails.
Si [Lissé] est sélectionné, les demi-teintes
sont reproduites avec un rendu lissé.
Menu impression PS/PCL
2-67
[Rendu
Graphique]
Paramètres [Dessin au trait] / [Détaillé] /
[Lissé]
Pour définir le rendu des demi-teintes dans
les graphiques.
Si [Dessin au trait] est sélectionné, les
demi-teintes sont reproduites avec une haute
précision.
Si [Détaillé] est sélectionné, les demi-teintes
sont reproduites avec un maximum de
détails.
Si [Lissé] est sélectionné, les demi-teintes
sont reproduites avec un rendu lissé.
[Amelior.
Contours]
[Rendu Image] Paramètres [On] / [Off]
Sélectionner si les contours d'image doivent
être accentués.
Si [On] est sélectionné, les contours sont
accentués.
Si [Off] est sélectionné, les contours ne sont
pas accentués.
d Si [Impression écon.] est réglé sur [On],
les contours ne peuvent pas être
accentués.
[Rendu Texte]
Paramètres [On] / [Off]
Sélectionner si les contours des caractères
doivent être accentués.
Si [On] est sélectionné, les contours sont
accentués.
Si [Off] est sélectionné, les contours ne sont
pas accentués.
2-68
Menu impression PS/PCL
[Rendu
Graphique]
Paramètres [On] / [Off]
Pour accentuer ou ne pas accentuer les
contours des graphiques.
Si [On] est sélectionné, les contours sont
accentués.
Si [Off] est sélectionné, les contours ne sont
pas accentués.
d Si [Impression écon.] est réglé sur [On],
les contours ne peuvent pas être
accentués.
[Intensité
contour]
Paramètres
[Off] / [Faible] / [Moyen] / [Fort]
Pour définir le degré d'accentuation des contours.
Si [Off] est sélectionné, les contours ne sont pas accentués.
Si [Faible] est sélectionné, les contours sont légèrement
accentués.
Si [MOYEN] est sélectionné, les contours sont moyennement
accentués.
Si [Fort] est sélectionné, les contours sont fortement accentués.
d Si [Off] est sélectionné, les contours ne sont pas
accentués, même si un élément de menu [Amelior.
Contour] est réglé sur [On].
[Impression
écon.]
Paramètres
[On] / [Off]
Pour diminuer ou non la densité d'impression du graphique
imprimé en réduisant la quantité de toner utilisée.
Si [On] est sélectionné, la quantité de toner utilisée pour
imprimer est réduite.
Si [Off] est sélectionné, la quantité de toner utilisée pour
imprimer n'est pas réduite.
d Si [On] est sélectionné, les contours ne sont pas
accentués, même si [Rendu Image] et [Rendu
Graphique] de l'élément de menu [Amelior. Contours]
sont réglés sur [ON].
Menu impression PS/PCL
2-69
[Configuration PCL]
[Contraste]
Paramètres [+15%] / [+10%] / [+5%] / [0%] /
[-5%] / [-10%] / [-15%]
Il est possible de régler le contraste de
l'image.
[Rendu Image] [Source
RVB]
Paramètres
[Couleur du périphérique] / [sRGB]
Pour définir l'espace couleur
des données d'image RVB.
Si [Couleur du périphérique] est
sélectionné, aucun espace couleur n'est spécifié.
Les profils de source RVB téléchargés avec le Download
Manager ou Web Connection
sont disponibles en tant que
[Source RVB].
[Objectif
RVB]
Paramètres
[Vif] / [Photographique]
Pour définir le rendu à appliquer
lors de la conversion de données d'image RVB en données
CMJN.
Si [Vif] est sélectionné, le résultat obtenu est vif et éclatant.
Si [Photographique] est sélectionné, le résultat obtenu est
plus lumineux.
2-70
Menu impression PS/PCL
Gris [RVB]
Paramètres
[Noir composite] /
[Noir et gris] / [Noir
seul]
Pour spécifier le mode de reproduction du Noir et des gris de
données d'image RVB.
Si [Noir composite] est sélectionné, le Noir est reproduit en
utilisant les quatre couleurs
CMJN.
Si [Noir et gris] est sélectionné,
le Noir et les gris sont reproduits
en utilisant le toner Noir uniquement.
Si [Noir seul] est sélectionné, le
Noir est reproduit en utilisant
uniquement le toner Noir.
[Rendu
Texte]
[Source
RVB]
Paramètres
[Couleur du périphérique] / [sRGB]
Permet de définir l'espace couleur des données texte RVB.
Si [Couleur du périphérique] est
sélectionné, aucun espace couleur n'est spécifié.
Les profils de source RVB téléchargés avec le Download
Manager ou Web Connection
sont disponibles en tant que
[Source RVB].
[Objectif
RVB]
Paramètres
[Vif] / [Photographique]
Pour définir le rendu à appliquer
lors de la conversion de données texte RVB en données
CMJN.
Si [Vif] est sélectionné, le résultat obtenu est vif et éclatant.
Si [Photographique] est sélectionné, le résultat obtenu est
plus lumineux.
Menu impression PS/PCL
2-71
[Gris RVB]
Paramètres
[Noir composite] /
[Noir et gris] / [Noir
seul]
Pour définir le mode de reproduction du noir et des gris de
données texte RVB.
Si [Noir composite] est sélectionné, le Noir est reproduit en
utilisant les quatre couleurs
CMJN.
Si [Noir et gris] est sélectionné,
le Noir et les gris sont reproduits
en utilisant le toner Noir uniquement.
Si [Noir seul] est sélectionné, le
Noir est reproduit en utilisant
uniquement le toner Noir.
[Rendu Graphique]
[Source
RVB]
Paramètres
[Couleur du périphérique] / [sRGB]
Pour définir l'espace couleur
des données graphiques RVB.
Si [Couleur du périphérique] est
sélectionné, aucun espace couleur n'est spécifié.
Les profils de source RVB téléchargés avec le Download
Manager ou Web Connection
sont disponibles en tant que
[Source RVB].
[Objectif
RVB]
Paramètres
[Vif] / [Photographique]
Pour définir le rendu à appliquer
lors de la conversion de données graphiques RVB en données CMJN.
Si [Vif] est sélectionné, le résultat obtenu est vif et éclatant.
Si [Photographique] est sélectionné, le résultat obtenu est
plus lumineux.
2-72
Menu impression PS/PCL
[Gris RVB]
Paramètres
[Noir composite] /
[Noir et gris] / [Noir
seul]
Pour définir le mode de reproduction du noir et des gris de
données graphiques RVB.
Si [Noir composite] est sélectionné, le Noir est reproduit en
utilisant les quatre couleurs
CMJN.
Si [Noir et gris] est sélectionné,
le Noir et les gris sont reproduits
en utilisant le toner Noir uniquement.
Si [Noir seul] est sélectionné, le
Noir est reproduit en utilisant
uniquement le toner Noir.
[Paramètres [Rendu Image] [Source
PS]
RVB]
Paramètres
[Couleur du périphérique] / [sRGB] /
[AppleRGB] /
[AdobeRGB1998] /
[ColorMatchRGB] /
[BlueAdjustRGB]
Permet de définir l'espace couleur des données d'image RVB.
Si [Couleur du périphérique] est
sélectionné, aucun espace couleur n'est spécifié.
Les profils de source RVB téléchargés avec le Download
Manager ou Web Connection
sont disponibles en tant que
[Source RVB].
Menu impression PS/PCL
2-73
[Objectif
RVB]
Paramètres
[Vif] / [Photographique] /
[Couleur relative] /
[Coul. absolue]
Pour définir le rendu à appliquer
lors de la conversion de données d'image RVB en données
CMJN.
Si [Vif] est sélectionné, le résultat obtenu est vif et éclatant.
Si [Photographique] est sélectionné, le résultat obtenu est
plus lumineux.
Si [Couleur relative] est sélectionné, la couleur relative est
appliquée au profil source RVB.
Si [Coul. absolue] est sélectionné, la couleur absolue est
appliquée au profil source RVB.
[Gris RVB]
Paramètres
[Noir composite] /
[Noir et gris] /
[Noir seul]
Pour spécifier le mode de reproduction du Noir et des gris de
données d'image RVB.
Si [Noir composite] est sélectionné, le Noir est reproduit en
utilisant les quatre couleurs
CMJN.
Si [Noir et gris] est sélectionné,
le Noir et les gris sont reproduits
en utilisant le toner Noir uniquement.
Si [Noir seul] est sélectionné, le
Noir est reproduit en utilisant
uniquement le toner Noir.
2-74
Menu impression PS/PCL
[Profil Des- Paratinat.]
mètres
[Autom.]
Pour spécifier le profil de destination.
Si [Autom.] est sélectionné, le
profil de destination que la
machine adapte automatiquement est défini d'après une
combinaison de la correspondance couleurs, des demi-tons
et autres profils spécifiés.
Les profils de destination téléchargés avec le Download
Manager ou Web Connection
sont disponibles en tant que
[Profil Destinat].
[Rendu
Texte]
[Source
RVB]
Paramètres
[Couleur du périphérique] / [sRGB] /
[AppleRGB] /
[AdobeRGB1998] /
[ColorMatchRGB]
/ [BlueAdjustRGB]
Pour définir l'espace couleur
des données texte RVB.
Si [Couleur du périphérique] est
sélectionné, aucun espace couleur n'est spécifié.
Les profils de source RVB téléchargés avec le Download
Manager ou Web Connection
sont disponibles en tant que
[Source RVB].
Menu impression PS/PCL
2-75
[Objectif
RVB]
Paramètres
[Vif] / [Photographique] / [Couleur
relative] / [Coul.
absolue]
Pour définir le rendu à appliquer
lors de la conversion de données texte RVB en données
CMJN.
Si [Vif] est sélectionné, le résultat obtenu est vif et éclatant.
Si [Photographique] est sélectionné, le résultat obtenu est
plus lumineux.
Si [Couleur relative] est sélectionné, la couleur relative est
appliquée au profil source RVB.
Si [Coul. absolue] est sélectionné, la couleur absolue est
appliquée au profil source RVB.
[Gris RVB]
Paramètres
[Noir composite] /
[Noir et gris] / [Noir
seul]
Pour définir le mode de reproduction du noir et des gris de
données texte RVB.
Si [Noir composite] est sélectionné, le Noir est reproduit en
utilisant les quatre couleurs
CMJN.
Si [Noir et gris] est sélectionné,
le Noir et les gris sont reproduits
en utilisant le toner Noir uniquement.
Si [Noir seul] est sélectionné, le
Noir est reproduit en utilisant
uniquement le toner Noir.
2-76
Menu impression PS/PCL
[Profil Des- Paratinat.]
mètres
[Autom.]
Pour spécifier le profil de destination.
Si [Autom.] est sélectionné, le
profil de destination que la
machine adapte automatiquement est défini d'après une
combinaison de la correspondance couleurs, des demi-tons
et autres profils spécifiés.
Les profils de destination téléchargés avec le Download
Manager ou Web Connection
sont disponibles en tant que
[Profil Destinat].
[Rendu
Graphique]
[Source
RVB]
Paramètres
[Couleur du périphérique] / [sRGB] /
[AppleRGB] /
[AdobeRGB1998] /
[ColorMatchRGB] /
[BlueAdjustRGB]
Pour définir l'espace couleur
des données graphiques RVB.
Si [Couleur du périphérique] est
sélectionné, aucun espace couleur n'est spécifié.
Les profils de source RVB téléchargés avec le Download
Manager ou Web Connection
sont disponibles en tant que
[Source RVB].
Menu impression PS/PCL
2-77
[Objectif
RVB]
Paramètres
[Vif] / [Photographique] /
[Couleur relative] /
[Coul. absolue]
Pour définir le rendu à appliquer
lors de la conversion de données Graphiques RVB en données CMJN.
Si [Vif] est sélectionné, le résultat obtenu est vif et éclatant.
Si [Photographique] est sélectionné, le résultat obtenu est
plus lumineux.
Si [Couleur relative] est sélectionné, la couleur relative est
appliquée au profil source RVB.
Si [Coul. absolue] est sélectionné, la couleur absolue est
appliquée au profil source RVB.
[Gris RVB]
Paramètres
[Noir composite] /
[Noir et gris] /
[Noir seul]
Pour définir le mode de reproduction du noir et des gris de
données GRAPHIQUES RVB.
Si [Noir composite] est sélectionné, le Noir est reproduit en
utilisant les quatre couleurs
CMJN.
Si [Noir et gris] est sélectionné,
le Noir et les gris sont reproduits
en utilisant le toner Noir uniquement.
Si [Noir seul] est sélectionné, le
Noir est reproduit en utilisant
uniquement le toner Noir.
2-78
Menu impression PS/PCL
[Profil Des- Paratinat.]
mètres
[Autom.]
Pour spécifier le profil de destination.
Si [Autom.] est sélectionné, le
profil de destination que la
machine adapte automatiquement est défini d'après une
combinaison de la correspondance couleurs, des demi-tons
et autres profils spécifiés.
Les profils de destination téléchargés avec le Download
Manager ou Web Connection
sont disponibles en tant que
[Profil Destinat].
[Simulation]
[Profil de
simul.]
Paramètres
[Aucun] / [SWOP] /
[Euroscale] / [CommercialPress] /
[JapanColor] /
[TOYO] / [DIC]
Pour spécifier le profil de simulation.
Si [Aucun] est sélectionné,
aucun profil de simulation n'est
spécifié.
Les profils de simulation
téléchargés avec le Download
Manager ou Web Connection
sont disponibles en tant que
[Profil de simul].
[Objectif
Sim.]
Paramètres
[Couleur relative] /
[Coul. absolue]
Pour définir la caractéristique du
profil de simulation.
Si [Couleur relative] est sélectionné, le profil de simulation
fonctionne en couleur relative.
Si [Coul. absolue] est sélectionné, le profil de simulation
fonctionne en couleur absolue.
Menu impression PS/PCL
2-79
[Gris
CMYK]
Paramètres
[Noir composite] /
[Noir et gris] / [Noir
seul]
Pour définir le mode de reproduction du Noir et des gris à
l'aide des quatre couleurs
CMJN.
Si [Noir composite] est sélectionné, le Noir est reproduit en
utilisant les quatre couleurs
CMJN.
Si [Noir et gris] est sélectionné,
le Noir et les gris sont reproduits
en utilisant le toner Noir uniquement.
Si [Noir seul] est sélectionné, le
Noir est reproduit en utilisant
uniquement le toner Noir.
[Calibrage]
[Calibrage
Ton]
Paramètres [On] / [Off]
Si [On] est sélectionné, les réglages Image
sont appliqués.
Si [Off] est sélectionné, les réglages Image ne
sont pas appliqués.
[Densité
CMYK]
[Cyan ] /
[Clair]
[Magenta ] /
[Jaune ]
/ [Noir ]
Paramètres
[+3] / [+2]
/ [+1] / [0]
/ [-1] / [-2]
/ [-3]
Pour régler la densité de ton clair
d'une image.
[Moyen]
Paramètres
[+3] / [+2]
/ [+1] / [0]
/ [-1] / [-2]
/ [-3]
Pour régler la densité de ton moyen
d'une image.
2-80
Menu impression PS/PCL
[Foncé]
Paramètres
[+3] / [+2]
/ [+1] / [0]
/ [-1] / [-2]
/ [-3]
Pour régler la densité de ton foncé
d'une image.
[Séparation Paramètres
[On] / [Off]
des couleurs] Si [On] est sélectionné, la séparation couleur est effectuée. Le
contenu d'une page couleur est séparé en quatre pages pour
imprimer respectivement les couleurs jaune, magenta, cyan
et noir, chacune d'elles étant imprimée en dégradés de noir.
L'ordre d'impression est le suivant : jaune, magenta, cyan et
noir.
Si [Off] est sélectionné, la séparation couleur ne s'effectue
pas. C'est la séparation des couleurs normale qui est effectuée.
Menu impression PS/PCL
2-81
Menu Défaut sys.
Menu
Défaut sys.
Émulation
Émulation par
défaut
POSTSCRIPT
Dépassmnt.
du délai
d'attente
Page erreur
PS
Protocole PS
Piégeage
Auto
Surimpr. noir
PCL
Mappage
CR/LF
Lignes par
page
Source police
Numéro de
police
ESPACEMENT
(TAILLE
POINT)
Jeu de symb.
XPS*1
2-82
Signature
numérique
Menu impression PS/PCL
Page erreur
XPS
Papier
Papier par
défaut
Format papier
Format personnalisé*2
Type de
papier
Page niveau
gris
Options d'init.
Imprimer pge
init
Dépassem.
délai conservat. tâche*3
Format
disque dur*3
Utilisateur
seul
Tous
Format
Carte*4
UTILISATEUR SEUL
Tous
Menu impression PS/PCL
2-83
d
2-84
*1
Cet élément de menu ne s'affiche que si la machine est équipée
d'un kit disque dur HD-P03 en option ou d'une carte CompactFlash.
*2
Cet élément de menu ne s'affiche que si [Format papier] est réglé
sur [Perso].
*3
Cet élément de menu ne s'affiche que si la machine est équipée
d'un kit disque dur HD-P03 en option.
*4
Cet élément de menu ne s'affiche que si la machine est équipée
d'une carte CompactFlash en option.
Menu impression PS/PCL
d Les réglages usine par défaut s'affichent en gras.
[Émulation]
[Emulation par
défaut]
Paramètres
[Autom.] / [POSTSCRIPT] / [PCL]
Permet de spécifier le langage d'émulation machine.
Si [Autom.] est sélectionné, la machine sélectionne
automatiquement le langage d'émulation à partir du
flux de données.
[Postscript]
[Dépassmnt.
du délai
d'attente]
Paramètres
0 à 300 (Par défaut : [0])
Permet de déterminer le délai au bout
duquel une erreur doit être considérée
comme erreur PostScript.
Si [0] est sélectionné, aucun délai n'est
appliqué.
[Page
Paraerreur PS] mètres
[On] / [Off]
Pour déterminer si une page d'erreur doit
ou non être imprimée à la suite d'une
erreur Postscript.
[Protocole PS]
Paramètres
[Autom.] / [Norm.] / [Binaire]
Pour spécifier le protocole de transmission de données avec un flux de données
PostScript.
Si [Autom.] est sélectionné, la machine
sélectionne automatiquement un protocole applicable à partir du flux de données.
[Piégeage Paramètres
Auto]
[On] / [Off]
Sélectionner s'il faut superposer ou non
les couleurs voisines lors de l'impression
afin d'éliminer l'espace blanc autour des
images.
Menu impression PS/PCL
2-85
[Surimpression
Noir]
Paramètres
[Texte/Graphique] / [Texte] /
[Off]
Spécifier si les objets en noir sont imprimés (surimprimés) sur une couleur voisine afin d'éliminer les espaces blancs
autour des caractères ou des images
noirs.
Si [Texte/Graphique] est sélectionné, la
surimpression s'applique au texte et aux
graphiques.
Si [Texte] est sélectionné, la surimpression s'applique au texte seul.
[PCL]
[Mappage ParaCR/LF]
mètres
[CR=CR LF=LF] / [CR=CRLF
LF=LF] / [CR=CR LF=LFCR] /
[CR=CRLF LF=LFCR]
Pour choisir la définition des codes CR/
LF en langage PCL.
[Lignes
Parapar page] mètres
5 à 128 (Par défaut : [60])
Pour spécifier le nombre de lignes page
en langage PCL.
[Source
police]
[Numéro Parade police] mètres
0 à 102 (Par
défaut : [0])
Pour spécifier la police par
défaut en langage PCL.
Les numéros de police qui
s'affichent correspondent à la
liste des polices PCL. Pour
imprimer la liste des polices,
voir "Rapport" à la page 2-18.
2-86
Menu impression PS/PCL
[ESPACE- ParaMENT
mètres
(TAILLE
POINT)]
0,44 à 99,99 (Par
défaut : [10,00])
4,00 à 999,75 (Par
défaut : [12,00])
Pour spécifier la taille de la
police en langage PCL.
Si le [Numéro de police] sélectionné concerne une police
bitmap, [Espacement]
s'affiche à l'écran. Si le
[Numéro de police] sélectionné concerne une police
vectorielle, [TAILLE POINT]
s'affiche à l'écran.
[Jeu de
symb.]
Pour spécifier le jeu de symboles utilisé avec le langage
PCL.
Le paramètre par défaut est
[PC8].
[XPS]
[Sign.
ParaNumériq.] mètres
[Activer] / [Désactiv.]
Pour activer ou désactiver les signatures
numériques XPS.
Si [Activer] est sélectionné, les signatures
numériques XPS sont activées.
Si [Désactiv.] est sélectionné, les signatures numériques XPS sont désactivées.
[Page
erreur
XPS]
Paramètres
[On] / [Off]
Pour déterminer si un rapport d'erreur
doit ou non être imprimé à la suite d'une
erreur XPS.
Si [On] est sélectionné, le rapport d'erreur
est imprimé.
Si [Off] est sélectionné, le rapport d'erreur
n'est pas imprimé.
Menu impression PS/PCL
2-87
[Papier]
[Papier
par
défaut]
[Format
papier]
Paramètres
[Letter] / [Legal] / [Executive] /
[A4] / [A5] / [A6] / [B5(JIS)] /
[B6(JIS)] / [Letter off.] / [Statement] / [Folio] / [SP Folio] /
[UK Quarto] / [Foolscap] /
[Legal off.] / [16K] / [Photo
4×6] / [KAI 16] / [KAI 32] /
[ENV C6] / [Env DL] / [Env
Monarch] / [Env Chou#3] /
[Env Chou#4] /[B5(ISO)] / [ENV
#10] / [JPOST 100x148] /
[JPost-D 148x200] / [8 1/8x13
1/4] /
[8 1/2x13 1/2] / [Perso]
Sélectionnez le format papier normalement utilisé.
d Le réglage par défaut est [A4] pour
les modèles 220V, et [Letter] pour
les autres modèles.
d En fonction du réglage sélectionné
pour [Utilitaire] / [Gestion admin.] /
[Param. Utilisat.] / [Zoom prédéfini],
[Photo 4×6] peut devenir [Photo
10×15].
[Format
Permet de spécifier le format papier
personna- quand [Format papier] est réglé sur
lisé]
[Perso]. La plage de réglages pour la [Largeur] est de 3,63 à 8,50 pouces (92 à
216 mm).
La réglage par défaut est [8,26] pouces
([210] mm) pour les modèles 220 V et
[8,50] pouces ([216] mm) pour les autres
modèles.
La plage de réglages pour la [Longueur]
est de 5,83 à 14,00 pouces (148 à
356 mm).
La réglage par défaut est [11,69] pouces
([297] mm) pour les modèles 220 V et
[11,00] pouces ([279] mm) pour les
autres modèles.
2-88
Menu impression PS/PCL
[Type de
papier]
Paramètres
[Papier standard] / [Recyclé]
/ [Epais 1] / [Epais 2] / [Etiquette] / [Enveloppe] / [Carte]
/ [En-tête] / [Brillant 1] /
[Brillant 2] / [Recto seul] /
[Papier spécial]
Pour sélectionner le type de papier normalement utilisé.
[Page en
niveaux
de gris]
Paramètres
[Autom.] / [Impression niveaux d. gris] / [Impression
couleur]
Pour définir le mode d'impression des pages noir et blanc dans
un travail défini pour une impression couleur.
Si [Autom.] est sélectionné, l'impression est automatiquement
réalisée en fonction de la première page de la tâche.
Si [Impression niveaux d. gris] est sélectionné, l'impression en
noir et blanc est automatiquement réalisée en fonction de
chaque page de la tâche.
Si [Impression couleur] est sélectionné, l'impression couleur est
réalisée y compris pour une page noir et blanc.
[Options
d'init.]
[Imprimer Parapge init] mètres
[On] / [Off]
Sélectionner s'il faut ou non imprimer une page de
démarrage lors de la mise sous tension de la
machine.
[DépasPara[Désactiv.] / [1 heure] / [4 heures] / [1 jour] /
sem. délai mètres
[1 semaine]
conserPermet de spécifier le délai de conservation des tâches
vat. tâche] d'impression sur le disque dur avant leur suppression. Si
[Désactiv.] les tâches d'impression ne sont pas supprimées.
[Format
disque
dur]
[UtilisaPour initialiser la zone utilisateur du disque dur.
teur seul] Quand cette option est sélectionnée, l'imprimante
redémarre automatiquement.
[Tous]
Pour initialiser le disque dur. Quand cette option est
sélectionnée, l'imprimante redémarre automatiquement.
Menu impression PS/PCL
2-89
[Format
Carte]
[UtilisaPour initialiser la zone utilisateur de la carte Comteur seul] pactFlash. Quand cette option est sélectionnée,
l'imprimante redémarre automatiquement.
[Tous]
2-90
Pour initialiser la carte CompactFlash. Quand cette
option est sélectionnée, l'imprimante redémarre
automatiquement.
Menu impression PS/PCL
Menu Impression memoire
Pour afficher le menu [Impress. memoire], sélectionner [Impress. memoire] à
l'écran principal (mode Copie), puis appuyez sur la touche Select. A partir
de ce menu, il est possible de réaliser des opérations d'impression de
Mémoire Directe ainsi que de définir divers paramètres relatifs à l'impression
de Mémoire Directe.
L'arborescence du menu [Impress. memoire] est indiquée ci-dessous.
d Cet élément de menu ne s'affiche que si l'imprimante est équipée
d'un kit disque dur HD-P03 en option ou d'une carte CompactFlash.
Par ailleurs, cet élément de menu n'apparaît pas non plus si l'accès
utilisateur n'a pas été autorisé au moyen des paramètres d'authentification. Pour plus de détails sur les paramètres d'authentification,
consultez le [Guide de Référence] sur le CD/DVD Documentation.
Impress. memoire
Liste de fichiers
Type de fichiers
Menu Impression memoire
2-91
d Les réglages usine par défaut s'affichent en gras.
[Liste de Sélectionnez le fichier que vous souhaitez imprimer et appuyez
fichiers] sur la touche Select.
Si le fichier à imprimer se trouve dans un dossier, sélectionnez
ce dossier et appuyez sur la touche Select.
[Select.
papier]
Paramètres
[Letter] / [Legal] / [Executive] / [A4] / [A5]
/ [A6] / [B5(JIS)] / [B6(JIS)] / [Letter off.] /
[Statement] / [Folio] / [SP Folio] / [UK
Quarto] / [Foolscap] / [Legal off.] / [16K] /
[Photo 4×6] / [KAI 16] / [KAI 32] / [ENV
C6] / [Env DL] / [Env Monarch] / [Env
Chou#3] / [Env Chou#4] /[B5(ISO)] / [Env
#10] / [JPost 100x148] / [JPost-D
148x200] / [8 1/2x13 1/2] / [8 1/8x13 1/4]
/ [Perso]
Permet de changer de format papier.
d Le paramétrage par défaut est le
paramétrage sélectionné pour [Impression
PS/PCL] / [Menu Défaut sys.] / [Papier] /
[Papier par défaut] / [Format papier].
d En fonction du réglage sélectionné pour
[Utilitaire] / [Gestion admin.] / [Param.
Utilisat.] / [Zoom prédéfini], [Photo 4×6] peut
devenir [Photo 10×15].
d Cet élément de menu n'apparaît pas si le
fichier sélectionné est de format PDF ou XPS.
[Recto/
Rect-Vers]
Paramètres
[Recto seul] / [Recto-verso]
Si [Recto-verso] est sélectionné, vous pouvez obtenir une impression en recto-verso.
Si [Bord Long] est sélectionné, les pages seront
imprimées sur les deux côtés du papier avec la
marge de reliure sur le bord long.
Si [Bord Court] est sélectionné, les pages seront
imprimées sur les deux côtés du papier avec la
marge reliure sur le bord court.
2-92
Menu Impression memoire
[Nombre de Paracopies]
mètres
1 à 9999 (Par défaut : [1])
Permet de spécifier le nombre de copies à imprimer
(entre 1 et 9999).
d Cet élément de menu n'apparaît pas si le
fichier sélectionné est de format XPS.
[Finition
copie]
Paramètres
[Non-tri] / [tri]
Permet de choisir d'assembler ou non les copies.
Si [Non-tri] est sélectionné, l'impression en copies
assemblées n'est pas réalisée.
Si [tri] est sélectionné, l'impression a lieu en copies
assemblées.
[Type de Paramètres [PDF,XPS,TIFF,JPG,] / [PDF,XPS]
fichiers] Permet de sélectionner le type de fichier à afficher.
Menu Impression memoire
2-93
2-94
Menu Impression memoire
3Gestion des
supports
3
Supports
Caractéristiques
Support
Format
RectoVerso
Copie
Impression
Fax
Pouces
Millimètres
Letter
8,5 e 11
215,9 e 279,4
1/2/3
Oui
Oui
Oui
Oui
Legal
8,5 e 14
215,9 e 355,6
1/3
Oui
Oui*2
Oui*2
Oui
Executive
7,25 e 10,5
184,2 e 266,7
1/2/3
Oui
Oui
Non
Non
A4
8,2 e 11,7
210 e 297
1/2/3
Oui
Oui
Oui
Oui
A5
5,9 e 8,3
148 e 210
1/2
Non
Oui
Oui
Non
105 e 148
1/2
Non
Non
Non
Non
182 e 257
1/2/3
Oui
Oui
Oui
Non
128 e 182
1/2
Oui
Non
Non
Non
A6
B5 (JIS)
7,2 e 10,1
B6
3-2
Bac*1
Letter officiel
8 e 10,5
203,2 e 266,7
1/2
Oui
Oui
Non
Non
Statement
5,5 e 8,5
139,7 e 215,9
1/2
Non
Oui
Oui
Non
Folio
8,25 e 13
210 e 330
1
Oui
Oui*2
Oui*3
Non
SP Folio
8,5 e 12,7
215,9 e 322,3
1
Oui
Non
Non
Non
UK Quarto
8 e 10
203,2 e 254
1/2
Oui
Non
Non
Non
Foolscap
8 e 13
203,2 e 330,2
1
Oui
Non
Non
Non
Legal officiel
8,5 e 13
215,9 e 330,2
1/3
Oui
Non
Non
Non
16K
7,7 e 10,6
195 e 270
1/2
Oui
Non
Non
Non
Format photo 4 e 6" 4 e 6
(10 e 15)
101,6 e 152,4
1/2
Non
Non
Non
Non
Kai 16
7,3 e 10,2
185 e 260
1/2
Oui
Non
Non
Non
Kai 32
5,1 e 7,3
130 e 185
1/2
Non
Non
Non
Non
8 1/2 e 13 1/2
8,5 e 13,5
215,9 e 342,9
1
Oui
Oui*2
Non
Non
8 1/8 e 13 1/4
8,125 e 13,25 206,4 e 336,6
1
Oui
Non
Non
Non
Carte postale
Japon
3,9 e 5,8
100 e 148
1/2
Non
Oui
Non
Non
Carte postale
double
5,8 e 7,9
148 e 200
1/2
Non
Oui
Non
Non
B5 (ISO)
6,9 e 9,8
176 e 250
1
Non
Non
Non
Non
Enveloppe #10
4,125 e 9,5
104,8 e 241,3
1
Non
Oui
Non
Non
Enveloppe
Monarch
7,5 e 3,875
190,5 e 98,4
1
Non
Non
Non
Non
Enveloppe DL
8,7 e 4,3
220 e 110
1
Non
Oui
Non
Non
Enveloppe C6
6,4 e 4,5
162 e 114
1
Non
Non
Non
Non
Enveloppe Chou #3 4,7 e 9,2
120 e 235
1
Non
Oui
Non
Non
Enveloppe Chou #4 3,5 e 8,1
90 e 205
1
Non
Non
Non
Non
Personnalisé (Bac1) 3,6 - 8,5 e 5,8 92 - 216 e 148 1
- 14
- 356
Non
Non
Non
Non
Personnalisé (Bac2) 3,6 - 8,5 e 5,8 92 - 216 e 148 2
- 11,7
- 297
Non
Non
Non
Non
Supports
Support
Format
Pouces
Personnalisé
(Recto-Verso)
Bac*1
RectoVerso
Copie
Impression
Fax
-
Oui
Non
Non
Non
-
-
Oui
Oui*4
Non
Millimètres
7,2 - 8,5 e 10 182 - 216 e
- 14
254 - 356
Personnalisé (Scan) 0,5 - 8,5 e 0,5 12,7 - 215,9 e
- 11,7
12,7 - 297
Notes :
*1 Bac 1 = Multiple
Bac 3 = Papier standard, Recto seul et Papier spécial
*2 chargeur automatique uniquement
*3 chargeur automatique uniquement, numérisation TWAIN uniquement
*4 Vitre d'exposition uniquement, numérisation TWAIN uniquement
Types
Avant d'acheter des supports spéciaux en grande quantité, faites des essais
d'impression avec chacun d'eux afin de vérifier la qualité produite.
Rangez les supports sur une surface plane et régulière, en les laissant dans
leur emballage d'origine tant que vous ne les utilisez pas.
Papier standard (papier recyclé)
Capacité
Bac 1
Jusqu'à 100 feuilles, suivant le grammage
du support.
Bac 2
Jusqu'à 250 feuilles, suivant le grammage
du support.
Bac 3
Jusqu'à 500 feuilles, suivant le grammage
du support.
Orientation Bac 1
Bacs 2/3
Face imprimable vers le bas
Face imprimable vers le haut
Choix pilote [Papier standard] ([Recyclé])
Poids
60 à 90 g/m²
Impression Voir "Caractéristiques" à la page 3-2.
recto-verso
Utiliser du papier ordinaire
-
Ce papier doit convenir aux imprimantes et copieurs conçues pour utiliser le papier standard ou recyclé destiné à un usage bureautique.
Supports
3-3
Ne pas utiliser les types de supports suivants :
-
Supports avec traitements de surface (tels que le papier carbone et le
papier couleur traités)
-
Papier avec dos carbone
-
Supports non homologués pour transfert thermique (papier thermosensible, papier pour laminage ou pelliculage)
-
Supports pour transfert à froid
-
Supports pour presse d'imprimerie
-
Supports spécifiques pour imprimantes jet d'encre (papier ultra-fin, film
brillant, cartes postales, etc.)
-
Supports déjà imprimés sur une autre imprimante, un autre copieur ou
télécopieur.
-
Supports poussiéreux
-
Papier mouillé (ou humide)
d Stocker les supports dans un local où l'humidité relative se situe
entre 15% et 85%. Le toner n'adhère pas sur les supports
humides.
3-4
-
Papier pelliculé
-
Papier adhésif
-
Papier plié, froissé, gondolé, gaufré, déformé ou plissé
-
Papier ajouré, perforé ou déchiré
-
Papier trop souple, trop rigide, trop fibreux
-
Papier de textures (rugosité) différentes au recto et au verso
-
Papier trop fin ou trop épais
-
Supports chargés d'électricité statique
-
Supports laminés ou dorés ; trop lumineux
-
Supports ne résistant pas à la température de fixation (180°C (356°F))
-
Papier de forme irrégulière, non découpé à angles droits ou de dimensions non uniformes
-
Papier avec colle, ruban adhésif, trombones, agrafes, attaches, crochets
ou oeillets
-
Papier acide
-
Et tout autre support non homologué
Supports
Papier épais
On considère comme papier épais, tout papier de grammage supérieur à
90 g/m2 (24 lb). Testez les supports épais afin de vous assurer du bon rendu
d'impression et vérifiez qu'il n'y ait pas de décalage de l'image.
Il est possible d'imprimer en continu sur un support épais. Selon la qualité
du support utilisé et l'environnement d'impression, il se peut toutefois que
des problèmes d'alimentation papier surviennent. En cas d'incident, arrêter
l'impression en continu et imprimer les feuilles une à une.
Capacité
Bac 1/2
Jusqu'à 20 feuilles, selon leur épaisseur
Bac 3
Non supportée
Orientation Bac 1
Face imprimable vers le bas
Bac 2
Face imprimable vers le haut
Choix pilote [Epais 1 (91 à 150 g/m2)]
[Epais 2 (151 à 210 g/m2)]
Poids
91 à 210 g/m²
Impression Non compatible avec les fonctions de copie
recto-verso
Compatible avec les fonctions d'impression
Voir "Caractéristiques" à la page 3-2.
Conseils d'utilisation
-
Evitez de charger différents types de support dans le même bac (risque
de bourrage)
Enveloppe
N'imprimer que sur le devant (côté adresse) de l'enveloppe, en évitant les
zones de triple épaisseur (devant+dos+rabat) où l'impression risque de se
faire avec des lacunes ou des caractères estompés.
Il est possible d'imprimer en continu sur des enveloppes. Selon la qualité du
support utilisé et l'environnement d'impression, il se peut toutefois que des
problèmes d'alimentation papier surviennent. En cas d'incident, arrêter
l'impression en continu et imprimer les enveloppes une à une.
Capacité
Bac 1
Jusqu'à 10 feuilles, selon leur épaisseur
Bacs 2/3
Non supportée
Orientation Face imprimable vers le bas
Supports
3-5
Choix pilote [Enveloppe]
Impression Non supportée
recto-verso
Utiliser les enveloppes suivantes
-
Enveloppes de bureau courantes pour impression laser avec fermeture
en diagonale, pliures et bords francs et rabats préencollés ordinaires
d Les enveloppes à rabats gommés risquent de se coller en passant
dans les rouleaux chauffants. Il vaut donc mieux utiliser des enveloppes à rabats enduits de colle émulsionnée.
-
Enveloppes homologuées pour impression laser
-
Enveloppes sèches
Ne pas utiliser les enveloppes suivantes
-
Avec rabats autocollants
-
Avec rubans adhésifs, attaches métalliques, clips ou bandes amovibles
-
Avec fenêtres transparentes
-
De texture trop grossière (ex. : enveloppes renforcées)
-
Composées de matière pouvant fondre, volatile, offset, décolorante ou
émettrice de vapeurs nocives
-
Pré-scellées
Etiquette
Une planche d'étiquettes se compose d'une face recto (zone imprimable) et
d'une face verso adhésive, recouverte d'une feuille de protection :
-
La face recto doit répondre aux spécifications papier ordinaire.
-
La face recto doit entièrement recouvrir la feuille de protection et ne doit
laisser apparaître aucune substance adhésive en surface.
Il est possible d'imprimer des planches d'étiquettes en continu. Selon la
qualité du support utilisé et l'environnement d'impression, il se peut toutefois que des problèmes d'alimentation papier surviennent. Si tel est le cas,
arrêter l'impression en continu et imprimer en feuille à feuille.
Imprimez tout d'abord vos données sur du papier standard pour vérifier leur
mise en page. Pour toute information concernant l'impression d'étiquettes,
consulter la documentation de votre application.
Capacité
3-6
Bacs 1/2
Jusqu'à 20 feuilles, selon leur épaisseur
Bac 3
Non supportée
Supports
Orientation Bac 1
Face imprimable vers le bas
Bac 2
Face imprimable vers le haut
Choix pilote [Etiquette]
60 à 163 g/m2
Poids
Impression Non supportée
recto-verso
Utiliser des planches d'étiquettes
-
Recommandées pour impression laser
N'utiliser pas des planches d'étiquettes
-
Comportant des étiquettes facilement détachables ou des feuilles de
protection décollées
-
Laissant apparaître toute substance adhésive en surface
d Les étiquettes de ces planches peuvent rester collées dans l'unité
de fixation et provoquer des bourrages.
-
Prédécoupées ou perforées
Ne pas utiliser
Utiliser
Planche d'étiquettes avec feuille
de protection siliconée
Étiquette pleine page
(non découpées)
Papier à en-tête
Il est possible d'imprimer en continu sur du papier à en-tête. Selon la qualité
du support utilisé et l'environnement d'impression, il se peut toutefois que
des problèmes d'alimentation papier surviennent. Si tel est le cas, arrêter
l'impression en continu et imprimer en feuille à feuille.
Imprimez tout d'abord vos données sur papier standard pour vérifier leur
mise en page.
Capacité
Supports
Bacs 1/2
Jusqu'à 20 feuilles, selon le format et l'épaisseur du support chargé
Bac 3
Non supportée
3-7
Orientation Bac 1
Face imprimable vers le bas
Bac 2
Face imprimable vers le haut
Choix pilote [En-tête]
Impression Non supportée
recto-verso
Carte postale
Il est possible d'imprimer en continu sur des cartes postales. Selon la qualité
du support utilisé et l'environnement d'impression, il se peut toutefois que
des problèmes d'alimentation papier surviennent. Si tel est le cas, arrêter
l'impression en continu et imprimer en feuille à feuille.
Imprimez tout d'abord vos données sur papier standard pour vérifier leur
mise en page.
Capacité
Bacs 1/2
Jusqu'à 20 feuilles, selon leur épaisseur
Bac 3
Non supportée
Orientation Bac 1
Face imprimable vers le bas
Bac 2
Face imprimable vers le haut
Choix pilote [Carte]
Impression Non supportée
recto-verso
Conseils d'utilisation
-
Utiliser des cartes postales homologuées pour impression laser
Éviter d'utiliser des cartes
-
En papier couché
-
Conçues pour imprimantes jet d'encre
-
Pré-coupées ou perforées
-
Pré-imprimées ou multicolores
d Si la carte postale est gauchie, aplanir la zone
gauchie avec de l'introduire dans le bac.
3-8
Supports
-
Pliée ou froissée
Support brillant
Testez tout d'abord le support brillant que vous voulez utiliser afin de vous
assurer d'une vitesse et qualité d'impression acceptables.
Il est possible d'imprimer en continu sur support brillant. Selon la qualité du
support utilisé et l'environnement d'impression, il se peut toutefois que des
problèmes d'alimentation papier surviennent. En cas d'incident, arrêter
l'impression en continu et imprimer les feuilles une à une.
Capacité
Bacs 1/2
Jusqu'à 20 feuilles, selon leur épaisseur
Bac 3
Non supportée
Orientation Bac 1
Face imprimable vers le bas
Bac 2
Face imprimable vers le haut
Choix pilote [Brillant1 (100 – 128 g/m2)]
[Brillant2 (129 – 158 g/m2)]
Impression Non supportée
recto-verso
Ne pas utiliser les supports brillants dans les cas suivants
-
Evitez de charger différents types de support dans le même bac
(risque de bourrage)
-
Supports pour imprimantes jet d'encre.
Supports
3-9
Recto seul
Imprimer uniquement sur le recto de la feuille.
Il est possible d'imprimer en continu sur du papier recto seul. Selon la qualité du support utilisé et l'environnement d'impression, il se peut toutefois
que des problèmes d'alimentation papier surviennent. Si tel est le cas, arrêter l'impression en continu et imprimer en feuille à feuille.
Sélectionner ce réglage lorsque du papier qu'il n'est pas recommandé d'utiliser en recto-verso (par exemple, lorsqu'un côté est déjà imprimé) est
chargé en tant que papier standard avec un grammage de 60 à 90 g/m².
Jusqu'à 100 feuilles, suivant le grammage
utilisé.
Bac 2
Jusqu'à 250 feuilles, suivant le grammage
utilisé.
Bac 3
Jusqu'à 500 feuilles, suivant le grammage
utilisé.
Orientation Bac 1
Face imprimable vers le bas
Bac 2/3
Face imprimable vers le haut
Choix
[Recto seul (60 – 90 g/m²)]
pilote
Poids
60 à 90 g/m²
Impression Non supportée
recto-verso
Capacité
Bac 1
Utiliser uniquement du papier recto seul
-
Compatible pour imprimantes laser sur papier ordinaire, tel que du papier
standard ou recyclé d'usage courant
-
Du papier standard déjà imprimé sur la même imprimante
NE PAS utiliser du papier recto seul
-
Non homologué pour être utilisé comme papier standard
Papier spécial
Il est possible d'imprimer en continu sur du papier spécial. Selon la qualité
du support utilisé et l'environnement d'impression, il se peut toutefois que
des problèmes d'alimentation papier surviennent. Si tel est le cas, arrêter
l'impression en continu et imprimer en feuille à feuille.
3-10
Supports
Sélectionner ce réglage lorsque du papier spécial, tel que par exemple du
papier couleur haute qualité, est chargé en tant que papier standard avec un
grammage de 60 à 90 g/m².
Capacité
Bac 1
Bac 2
Bac 3
Jusqu'à 100 feuilles, suivant le grammage
utilisé.
Jusqu'à 250 feuilles, suivant le grammage
utilisé.
Jusqu'à 500 feuilles, suivant le grammage
utilisé.
Face imprimable vers le bas
Face imprimable vers le haut
Orientation Bac 1
Bacs 2/3
Choix
[Papier spécial (60 – 90 g/m2)]
pilote
Poids
60 à 90 g/m²
Impression Non compatible avec les fonctions de copie
recto-verso
Compatible avec les fonctions d'impression
Voir "Caractéristiques" à la page 3-2.
Utiliser du papier spécial
-
Recommandé pour imprimantes laser
NE PAS utiliser de papier spécial
-
Non homologué pour être utilisé comme papier standard
Supports
3-11
Zone imageable (imprimable) garantie
La zone imprimable varie selon qu'une
opération de copie ou d'impression est
effectuée. Gardez ce qui suit à l'esprit
lors de l'exécution de ces opérations.
a
a
En cas de copie
La zone imprimable pour tous les formats de support peut aller jusqu'à
4,0 mm (0,157") à partir des bords du
support.
En cas d'impression
a
Zone imprimable
a
a = 4,0 mm (0,157") en cas
La zone imprimable pour tous les for000de copie,
mats de support peut aller jusqu'à 4,2
0004,2 mm (0,165") en cas
mm (0,165") à partir des bords du sup- 000d'impression 000
port.
Quand il s'agit de spécifier un format
de page personnalisé à partir d'une application, spécifiez un format compatible à la zone imprimable afin d'obtenir les meilleurs résultats.
Enveloppes
Les enveloppes ne peuvent être imprimées qu'au recto (côté sur lequel
figure l'adresse du destinataire). De plus, l'impression au recto dans la zone
recouvrant le rabat au verso ne peut pas être garantie. L'emplacement de
cette zone diffère en fonction du type d'enveloppe.
Zone non imprimable
a
a
Zone imprimable non garantie
Zone imprimable garantie
a
a
Recto
(peut être imprimé)
a = 4,0 mm (0,157") en cas
de copie
Verso
(ne peut pas être imprimé)
4,2 mm (0,165") en cas
d'impression
d C'est votre application qui détermine l'orientation d'impression de
l'enveloppe.
3-12
Supports
Marges de page
Les marges sont définies à partir de l'application. Certaines applications permettent de personnaliser des formats et marges de page, d'autres n'offrent
qu'un choix de formats et de marges standard. Avec un format standard,
une perte partielle de l'image est possible (due aux contraintes de la zone
imprimable). Si votre application permet de personnaliser le format de page,
utiliser les dimensions indiquées pour la zone imprimable afin d'obtenir les
meilleurs résultats.
Supports
3-13
Chargement des supports
Comment charger les supports ?
Remarque
Ne pas mélanger les supports de types et de formats différents, cela
risquerait de provoquer des problèmes d'alimentation ou des
problèmes au niveau de la machine.
Remarque
Les bords du papier sont coupants et peuvent causer des blessures.
Pour recharger du papier, retirer tout d'abord les feuilles restantes du bac.
Les joindre à celles qui sont à charger, égaliser les bords du paquet et placer
celui-ci dans le bac.
Bac 1 (Introduction manuelle)
Pour plus d'informations sur les types et formats de supports qui peuvent
être imprimés à partir du Bac 1, voir "Caractéristiques" à la page 3-2.
Chargement de Papier standard, Recto seul et Spécial
1 Ouvrir le Bac 1.
3-14
Chargement des supports
2 Faites glisser les guides papier
afin de les écarter et laisser un
peu d'espace.
3 Appuyer au centre du volet de
compression des feuilles
jusqu'à ce que les onglets de
verrouillage (blancs) à gauche et
à droite s'enclenchent.
4 Charger le papier dans le bac,
face imprimable vers le bas.
Chargement des supports
3-15
d La hauteur du paquet de
feuilles ne doit pas
dépasser la limite de
remplissage. Le bac ne
peut contenir que
100 feuilles de papier
standard (80 g/m2) à la
fois.
5 Faites glisser les guides papier
contre les bords de la pile.
6 Sélectionner [Config. Papier]/[Papier Bac1] dans le menu [Utilitaire] puis
sélectionner les paramètres de format et de type correspondants au
papier chargé. Voir aussi "Caractéristiques" à la page 3-2.
Autres supports
Lors du chargement d'un support autre que du papier standard et pour
obtenir une qualité d'impression optimale, régler le mode du support au
niveau du pilote (Enveloppe, Etiquette, En-tête, Epais 1, Epais 2, Brillant 1,
Brillant 2 ou Carte postale).
3-16
Chargement des supports
Enveloppes
1 Ouvrir le Bac 1.
2 Faites glisser les guides papier
afin de les écarter.
3 Appuyer au centre du volet de
compression des feuilles
jusqu'à ce que les onglets de
verrouillage (blancs) à gauche et
à droite s'enclenchent.
Chargement des supports
3-17
4 Charger les enveloppes dans le
bac avec les rabats orientés
vers le haut.
d Avant de charger les
enveloppes, les aplatir
pour chasser l'air qui s'y
trouve et faire en sorte
que les rabats soient
bien pliés, sinon les
enveloppes peuvent se
froisser ou provoquer un
bourrage.
d Le bac ne peut contenir que 10 enveloppes à la fois.
d Les enveloppes avec
rabat sur le bord long
(Enveloppes C6,
Monarch et DL) doivent
être chargées avec les
rabats orientés vers le
haut.
5 Faites glisser les guides papier
contre les bords du paquet
d'enveloppes.
3-18
Chargement des supports
6 Sélectionner [Config. Papier]/[Papier Bac1] dans le menu [Utilitaire] puis
sélectionner les paramètres de format et de type correspondants au support chargé. Voir aussi "Caractéristiques" à la page 3-2.
Chargement de planches d'étiquettes/papier à en-tête/
cartes postales/papier épais et supports brillants
1 Ouvrir le Bac 1.
2 Faites glisser les guides papier
afin de les écarter.
Chargement des supports
3-19
3 Appuyer au centre du volet de
compression des feuilles
jusqu'à ce que les onglets de
verrouillage (blancs) à gauche et
à droite s'enclenchent.
4 Charger le support dans le bac
avec la face imprimable orientée
vers le bas.
d Le bac ne peut contenir
que 20 feuilles de support à la fois.
5 Faites glisser les guides papier
contre les bords du support
chargé.
6 Sélectionner [Config. Papier]/[Papier Bac1] dans le menu [Utilitaire] puis
sélectionner les paramètres de format et de type correspondants au support chargé. Voir aussi "Caractéristiques" à la page 3-2.
3-20
Chargement des supports
Bac 2
Chargement de Papier standard, Recto seul et Spécial
1 Ouvrir le Bac 2.
2 Appuyer sur le volet de compression du papier afin de le
verrouiller.
Chargement des supports
3-21
3 Faites glisser les guides papier
afin de les écarter.
4 Charger les feuilles dans le bac,
face imprimable vers le haut.
d Ne pas charger au-delà
du repère ,. Ce bac ne
peut contenir que
250 feuilles de papier
standard (80 g/m2) à la
fois.
3-22
Chargement des supports
5 Faites glisser les guides papier
contre les bords du papier.
6 Refermer le Bac 2.
7 Sélectionner [Config. Papier]/[Papier Bac2] dans le menu [Utilitaire] puis
sélectionner les paramètres de format et de type correspondants au
papier chargé. Voir aussi "Caractéristiques" à la page 3-2.
Chargement des supports
3-23
Chargement de planches d'étiquettes/papier à en-tête/
cartes postales/papier épais et supports brillants
1 Ouvrir le Bac 2.
2 Appuyer sur le volet de compression du papier afin de le
verrouiller.
3 Faites glisser les guides papier
afin de les écarter.
3-24
Chargement des supports
4 Charger les feuilles dans le bac,
face imprimable vers le haut.
d Le bac ne peut contenir
que 20 feuilles de support à la fois.
5 Faites glisser les guides papier
contre les bords du support.
Chargement des supports
3-25
6 Refermer le Bac 2.
7 Sélectionner [Config. Papier]/[Papier Bac2] dans le menu [Utilitaire] puis
sélectionner les paramètres de format et de type correspondants au
papier chargé. Voir aussi "Caractéristiques" à la page 3-2.
3-26
Chargement des supports
Bac 3 (chargeur papier inférieur PF-P09 en option)
Chargement de Papier standard, Recto seul et Spécial
1 Ouvrez le Bac 3.
2 Appuyer sur le volet de compression du papier afin de le
verrouiller.
3 Faites glisser les guides papier
afin de les écarter.
Chargement des supports
3-27
4 Charger les feuilles dans le bac,
face imprimable vers le haut.
d Ne pas charger au-delà
du repère ,. Ce bac ne
peut contenir que
500 feuilles de papier
standard (80 g/m2) à la
fois.
5 Faites glisser les guides papier
contre les bords du papier.
3-28
Chargement des supports
6 Refermez le Bac 3.
7 Sélectionner [Config. Papier]/[Mag3 papier] dans le menu [Utilitaire] puis
sélectionner les paramètres de format et de type correspondants au
papier chargé. Voir aussi "Caractéristiques" à la page 3-2.
Chargement des supports
3-29
A propos de l'impression recto-verso
L'impression recto-verso (sur 2 faces) est possible sur cette machine car elle
est équipée de série d'une unité recto-verso intégrée. Si le papier est de
faible opacité (translucide), ce qui est imprimé sur un côté transparaîtra sur
l'autre. Vérifier les valeurs des marges dans votre application. Pour vérifier la
qualité de l'opacité, imprimer tout d'abord quelques feuilles de test.
Remarque
L'option impression automatique en recto-verso n'est disponible que
pour le papier standard (60 à 90 g/m2), le papier spécial (60 à 90 g/m2)
et le papier épais (91 à 210 g/m2). Cf. "Types" à la page 3-3.
L'impression recto-verso des enveloppes, du papier à en-tête, des
étiquettes, des cartes, des supports brillants ou du papier recto seul
n'est pas prise en charge.
Comment imprimer automatiquement en recto-verso ?
Dans votre application, vérifier la manière de définir les marges pour une
impression recto-verso.
11
2
Les options de position de reliure sont les suivantes :
Si [Bord long (Gauche)] est sélectionné, les pages seront à
tourner vers la gauche.
13
2
11
Si [Bord long (Droite)] est sélectionné, les pages seront à
tourner vers la droite.
3 1
Si [Bord court (Haut)] est sélectionné, les pages seront à
tourner vers le haut.
11
2
3-30
13
A propos de l'impression recto-verso
2
13
Si [Bord court (Bas)] est sélectionné, les pages seront à
tourner vers le bas.
1
1
De plus, si [Type Impression] est réglé sur [livret], l'impression automatique
en recto-verso est réalisée.
Si [Livret] est sélectionné, les réglages de sens de pliure suivants sont disponibles.
Si [Reliure à gauche] est sélectionné, les pages peuvent
être pliées pour former un livret relié à gauche.
2
1
1
Si [Reliure à droite] est sélectionné, les pages peuvent être
pliées pour former un livret relié à droite.
1
2
3
3
3
1
1 Chargez du papier standard dans le bac.
2 Au niveau du pilote de l'imprimante, sélectionner l'impression
recto-verso (onglet [Mise en page] dans Windows).
3 Cliquer sur [Valider]
d En recto-verso automatique, la page verso s'imprime avant la
page recto.
A propos de l'impression recto-verso
3-31
Bac de sortie
Tous les supports sont éjectés face imprimée vers le bas dans le bac de
sortie de la machine. Ce bac peut recevoir environ 150 feuilles (A4/Letter)
de papier standard, 80 g/m2 ou 10 feuilles (A4/Letter) de papier spécial,
80 g/m2.
d Ne pas laisser les supports imprimés s'accumuler dans le bac de sortie, car cela risque de provoquer des bourrages, de gondoler excessivement le papier et de générer de l'électricité statique.
Le bac de sortie peut être allongé.
Ajuster le bac de sortie en fonction
du format du papier à imprimer.
3-32
Bac de sortie
Stockage des supports
-
Rangez les supports sur une surface plane et régulière, en les laissant
dans leur emballage d'origine tant que vous ne les utilisez pas.
Des supports stockés depuis trop longtemps hors de leur emballage risquent d'être trop secs et de provoquer des bourrages.
-
Si les supports ont été déballés, les replacer dans leur emballage d'origine, et les stocker à plat, dans un local frais et à l'abri de la lumière.
-
Rangez-les en les préservant d'une trop grande humidité, des rayons du
soleil, d'une chaleur excessive (supérieure à 35°C (95°F)) et de la poussière.
-
Éviter d'entreposer les supports contre d'autres objets ou de les ranger à
la verticale.
Avant d'utiliser des supports qui ont été stockés, effectuer un essai
d'impression afin de vérifier la qualité du résultat.
Stockage des supports
3-33
Supports des Originaux
Caractéristiques
Documents pouvant être placés sur la vitre d'exposition
Les types de documents suivants peuvent être placés sur la vitre
d'exposition :
Type de document
Feuilles, livres, objets tridimensionnels
Format du document
A4
Poids maximum
3 kg
Observer les précautions suivantes lorsqu'un document est placé sur la vitre
d'exposition.
3-34
-
Ne pas placer d'objets de plus de 3 kg sur la vitre d'exposition car cela
peut endommager la vitre.
-
Ne pas exercer de pression excessive sur un livre ouvert sur la vitre
d'exposition car cela peut endommager la vitre.
Supports des Originaux
Documents pouvant être chargés dans le chargeur
automatique
Les types de documents suivants peuvent être chargés dans le chargeur
automatique :
Type de support du document / Grammage
Papier standard/ 50 à 110 g/m²
Format du document
Format maximum : Legal
Largeur : 140 à 216 mm, Longueur : 90 à
356 mm
Capacité en supports
35 feuilles (grammage du support : 80 g/m2)
Ne pas charger les types de documents suivants dans le chargeur
automatique :
-
Documents contenant des pages de formats différents
-
Documents pliés, gondolés, froissés ou déchirés
-
Documents très translucides ou transparents, comme les transparents
ou du papier photosensible diazo
-
Documents revêtus comme du papier carbone par exemple
-
Documents imprimés sur papier plus épais que 110 g/m²
-
Documents dont les pages sont assemblées par agrafes ou trombones
-
Documents imprimés et reliés en livre ou livret
-
Documents dont les pages sont reliées par collage
-
Documents dont les pages présentent des parties découpées manquantes ou qui sont des coupures
-
Planches d'étiquettes
-
Épreuves finales d'impression décalées
-
Documents comportant des perforations pour classeur
Supports des Originaux
3-35
Charger un document
Placer un document sur la vitre d'exposition
1 Relever le capot du chargeur
automatique pour l'ouvrir.
2 Positionner le document sur la
vitre d'exposition.
Document
d Aligner le document avec
la flèche sur le côté
gauche vers l'arrière de
la vitre.
3-36
Charger un document
3 Refermer doucement le capot
du chargeur automatique.
Charger un document dans le chargeur automatique
1 Placer le document dans le bac
d'introduction document du
chargeur automatique, face
imprimée orientée vers le haut.
Document
d Avant de charger un
document dans le chargeur automatique, vérifier qu'aucun document
n'ait été oublié sur la vitre
d'exposition.
d Charger les pages de
document de manière à
ce que le haut du document soit orienté vers
l'arrière ou vers le côté
droit de la machine.
2 Ajuster les guides document à la
largeur du document.
Charger un document
3-37
d Pour plus d'information sur la copie d'un document chargé, voir
"Utilisation du copieur" à la page 6-1. Pour plus d'information sur
la numérisation, voir "Utilisation du scanner" à la page 7-1.
3-38
Charger un document
4Utiliser le pilote
d'imprimante
4
Sélection des options/valeurs par défaut de
l'imprimante (Windows)
Avant d'utiliser la machine, il est conseillé de vérifier/modifier les paramètres
par défaut du pilote. En outre, si vous avez des options matérielles installées,
il convient de les "déclarer" dans le pilote.
Windows XP/Vista/7/Server 2003/Server 2008/Server 2008
R2 (PCL6, PS, XPS)
1 Sélectionnez les propriétés de l'imprimante comme suit :
–
(Windows 7/Server 2008 R2)
Depuis le menu [Démarrer], cliquer sur [Périphériques et imprimantes]
pour afficher le répertoire [Périphériques et imprimantes]. Effectuer un
clic droit sur l'icône de l'imprimante Color MF24-2 PCL6, Color
MF24-2 PS ou Color MF24-2 XPS, puis cliquer sur [Propriétés de
l'imprimante].
d Si l'icône de l'imprimante Color MF24-2 (FAX) apparaît à la
place de l'icône de l'imprimante Color MF24-2 dans le dossier
[Périphériques et imprimantes],
effectuer un clic droit sur l'icône de l'imprimante Color MF24-2
(FAX), cliquer sur [Propriétés de l'imprimante], puis cliquer sur
[Color MF24-2].
–
(Windows Vista/Serveur 2008)
Depuis le menu [Démarrer], cliquer sur [Panneau de configuration],
puis sur [Matériel et audio], et enfin sur [Imprimantes] afin d'ouvrir le
dossier [Imprimantes]. Effectuer un clic droit sur l'icône de l'imprimante Color MF24-2 PCL6, Color MF24-2 PS ou Color MF24-2 XPS,
puis cliquer sur [Propriétés].
–
(Windows XP/Serveur 2003)
Depuis le menu [Démarrer], choisir [Imprimantes et télécopieurs] pour
afficher le répertoire [Imprimantes et télécopieurs]. Effectuer un clic
droit sur l'icône de l'imprimante Color MF24-2 PCL6 ou Color
MF24-2 PS et sélectionner [Propriétés].
2 Si des options sont installées, passer à l'étape suivante, sinon, passer à
l'étape 9.
3 Sélectionner l'onglet [Configurer].
4 Vérifier que les options installées figurent dans la liste. Sinon, passer à
l'étape suivante. Autrement, se reporter à l'étape 8.
4-2
Sélection des options/valeurs par défaut de l'imprimante
5 Cliquer sur la touche [Actualiser] pour configurer automatiquement les
options installées.
d La commande [Actualiser] n'est disponible que si une communication bidirectionnelle est établie avec l'imprimante ; sinon, elle
apparaît en grisé.
6 Dans la liste [Options périphérique], sélectionner une option, une à la
fois, puis sélectionner [Activer] ou [Désactiver] dans le menu [Paramètres].
d Si [Mémoire imprimante] est sélectionné, choisissez [256 Mo] ou
[768 Mo] en fonction de la mémoire installée. La capacité par
défaut définie en usine est de [256 Mo].
d Si [Carte mémoire] est sélectionné, choisissez [Désactiver] ou
[Activer (1 Go dessus)] en fonction de la carte CompactFlash installée.
7 Cliquer sur [Appliquer].
d Suivant la version du système d'exploitation utilisé, la commande
[Appliquer] peut ne pas être proposée. Dans ce cas, passer à
l'étape suivante.
8 Sélectionner l'onglet [Général].
9 Cliquer sur [Préférences] ou [Options d'Impression].
La boîte de dialogue Options d'impression s'affiche.
10 Choisissez les paramètres par défaut pour votre imprimante, tel que le
format papier par défaut que vous utilisez, sur les onglets appropriés.
11 Cliquer sur [Appliquer].
12 Cliquer sur [OK] pour quitter la boîte de dialogue Options d'impression.
13 Cliquer sur [OK] pour quitter la boîte de dialogue Propriétés.
Sélection des options/valeurs par défaut de l'imprimante
4-3
Désinstallation du pilote d'imprimante
(Windows)
Cette section décrit comment désinstaller le pilote d'imprimante si nécessaire.
Windows XP/Vista/7/Server 2003/Server 2008/Server 2008
R2 (PCL6, PS, XPS)
1 Fermer toutes les applications.
2 Sélectionner le programme de désinstallation comme suit :
–
Depuis le menu [Démarrer], choisir [Tous les programmes], [Color
MF24-2], puis [Désinstaller le pilote d'imprimante].
3 Dans la boîte de dialogue Désinstaller qui s'affiche, sélectionner le nom
du pilote à désinstaller, et cliquer sur la touche [Désinstaller].
4 Cliquer sur [Désinstaller].
5 Cliquer sur [OK], et redémarrer l'ordinateur.
6 Le pilote d'imprimante sera désinstallé de votre ordinateur.
4-4
Désinstallation du pilote d'imprimante (Windows)
Affichage des paramètres du pilote
d'imprimante (Windows)
Windows 7/Server 2008 R2
1 Depuis le menu [Démarrer], cliquer sur [Périphériques et Imprimantes]
pour ouvrir le dossier [Périphériques et Imprimantes].
2 Effectuer un clic droit sur l'icône de l'imprimante Color MF24-2 PCL6,
Color MF24-2 PS ou Color MF24-2 XPS, puis cliquer sur [Options
d'impression].
d Si l'icône de l'imprimante Color MF24-2 (FAX) apparaît à la place
de l'icône de l'imprimante Color MF24-2 dans le dossier [Périphériques et imprimantes], effectuer un clic droit sur l'icône de l'imprimante Color MF24-2 (FAX), cliquer sur [Options d'impression],
puis cliquer sur [Color MF24-2].
Windows Vista/Serveur 2008
1 Depuis le menu [Démarrer], cliquer sur [Panneau de configuration], puis
sur [Matériel et audio], et enfin cliquer sur [Imprimantes] afin d'ouvrir le
dossier Imprimantes.
2 Effectuer un clic droit sur l'icône de l'imprimante Color MF24-2 PCL6,
Color MF24-2 PS ou Color MF24-2 XPS, puis cliquer sur [Options
d'impression].
Windows XP/Serveur 2003
1 Depuis le menu [Démarrer], choisir [Imprimantes et télécopieurs] pour
afficher le dossier [Imprimantes et télécopieurs].
2 Effectuer un clic droit sur l'icône de l'imprimante Color MF24-2 PCL6 ou
Color MF24-2 PS et sélectionner [Options d'impression].
Affichage des paramètres du pilote d'imprimante (Windows)
4-5
Paramètres du pilote d'imprimante
Accessibles sur tous les onglets
Les boutons décrits ci-dessous se trouvent sur tous les onglets.
-
[Valider]
Cliquer sur Valider pour quitter la boîte de dialogue Propriétés en sauvegardant toutes les modifications effectuées.
-
[Annuler]
Cliquer sur Annuler pour quitter la boîte de dialogue Propriétés sans sauvegarder les modifications effectuées.
-
[Appliquer]
Cliquer sur Appliquer pour sauvegarder les modifications effectuées sans
fermer la boîte de dialogue Propriétés.
-
[Aide]
Cliquer sur Aide pour ouvrir le fichier d'aide en ligne.
-
[Réglage favori]
Cliquer sur [Ajouter] pour enregistrer les réglages actuels. Spécifier les
réglages suivants, puis cliquer sur [OK].
[Nom] : Entrer le nom de la configuration à enregistrer.
[Icône] : Sélectionner une icône dans la liste afin d'identifier aisément la
configuration. Cette icône apparaît alors dans la liste déroulante.
[Partage] : Spécifier si les paramètres à enregistrer pourront ou non être
utilisés par d'autres utilisateurs connectés à l'ordinateur.
[Commentaire] : Ajouter un bref commentaire aux paramètres à enregistrer.
Ensuite, la configuration enregistrée peut être sélectionnée dans la liste
déroulante. Pour modifier les paramètres enregistrés, cliquer sur [Modifier].
Pour restaurer les paramètres sur tous les onglets à leurs valeurs par défaut,
sélectionnez [Par défaut] dans la liste déroulante.
-
[Aperçu Page]
Cocher ce bouton radio pour afficher un aperçu de la mise en page.
d Ce bouton n'apparaît pas sur l'onglet [Qualité].
-
[Aperçu Imprimante]
Cliquer sur ce bouton radio pour afficher une image de la machine dans la
zone graphique.
4-6
Paramètres du pilote d'imprimante
-
[Aperçu Qualité]
Cliquer sur le bouton pour afficher un aperçu résultant des réglages sélectionnés dans l'onglet [Qualité].
d Ce bouton n'apparaît que lorsque l'onglet [Qualité] est sélectionné.
-
[Infos imprimante]
Cliquer sur ce bouton pour lancer Web Connection.
d Ce bouton est uniquement disponible si une connexion réseau a été
établie.
-
[Par défaut]
Cliquer sur le bouton pour restaurer les paramètres à leurs valeurs par
défaut.
d En cas de clic sur ce bouton, les valeurs par défaut des paramètres
affichés dans la boîte de dialogue sont rétablies. Les paramètres des
autres onglets ne sont pas modifiés.
Onglet Avancé (Pilote d'imprimante PostScript seul)
L'onglet [Avancé] permet les fonctions suivantes :
-
Activer/désactiver les paramètres pour des fonctions d'impression avancées (telles que l'impression de livrets)
-
Spécifier le mode de sortie PostScript
-
Activer/désactiver l'impression des messages d'erreurs d'un travail
-
Imprimer une image en miroir
-
Activer/désactiver la génération PostScript directe par l'application
My Tab
[My Tab] permet
-
d'afficher les fonctions les plus fréquemment utilisées (de chaque onglet)
et dont les paramètres sont souvent modifiés
-
d'ajouter ou de supprimer les fonctions affichées en cliquant sur [Modifier My Tab]. De plus, il est possible d'ajouter des fonctions à [My Tab] en
effectuant un clic droite sur les fonctions dans leur onglet d'origine.
Paramètres du pilote d'imprimante
4-7
Onglet Standard
L'onglet [De base] permet les fonctions suivantes :
-
Spécifier l'orientation du support d'impression
-
Spécifier le format du document original
-
Sélectionner le format papier en sortie
-
Enregistrer/modifier les formats papier personnalisé
-
Appliquer un facteur de zoom (agrandissement/réduction) aux documents
-
Spécifier la source d'alimentation papier
-
Spécifier le type de support d'impression
-
Spécifier le nombre de copies
-
Activer/désactiver l'assemblage des travaux
-
Enregistrer un travail d'impression dans la machine pour une impression
ultérieure (Mémoire Travaux)
-
Enregistrer un travail confidentiel dans la machine et le protéger par un
mot de passe
-
Imprimer une seule copie pour vérification
-
Spécifier les paramètres d'authentification de l'utilisateur
-
Imprimer sur le verso d'une feuille déjà imprimée au recto
d N'utiliser que des feuilles préimprimées sur cette machine.
Avec ce paramètre, la qualité d'impression n'est pas garantie.
d Ne pas utiliser les types de support préimprimés suivants :
4-8
–
pré-imprimé sur une imprimante jet d'encre
–
pré-imprimé sur un système d'impression laser et de copie monochrome ou couleur
–
Papier pré-imprimé sur une toute autre imprimante ou télécopieur
Paramètres du pilote d'imprimante
Onglet Mise en page
L'onglet [Mise en page] permet les fonctions suivantes :
-
Imprimer plusieurs pages d'un document sur une même page (N-up)
-
Imprimer une seule copie pour agrandissement et imprimer plusieurs
pages (pilote d'imprimante PCL seulement)
-
Appliquer une rotation à 180 degrés de l'image imprimée
-
Spécifier si les pages vierges sont imprimées ou non (pilote d'imprimante
PCL et XPS seulement)
-
Spécifier l'impression recto-verso
-
Spécifier l'impression Livret
-
Ajuster les marges de reliure
-
Ajuster la position de la reliure
-
Spécifier la position sur le papier où le document doit être imprimé (pilote
d'imprimante PCL seulement)
Onglet Couverture
L'onglet [Couverture] donne accès aux fonctions suivantes :
-
Imprimer des pages de couverture avant et arrière et des intercalaires
-
Spécifier le bac contenant le support pour les pages de couverture avant
et arrière et les intercalaires
Paramètres du pilote d'imprimante
4-9
Onglet Filigrane/Calque
d Veiller à ce que le format et l'orientation du calque à utiliser correspondent au format et à l'orientation de votre travail d'impression.
De plus, si des réglages ont été spécifiés pour [N-up] ou [Livret] dans
le pilote d'imprimante, le formulaire du calque ne peut pas être ajusté
pour correspondre aux réglages spécifiés.
Les réglages de la fonction Filigrane de l'onglet [Filigrane/Calque] permettent
les fonctions suivantes
-
Sélectionner le filigrane à utiliser
-
Créer, modifier ou supprimer des filigranes
-
Alléger la densité d'un filigrane
-
Imprimer une bordure autour des filigranes
-
Imprimer des filigranes transparents (estompés)
-
Imprimer le filigrane sur la première page seulement d'un document
-
Imprimer le filigrane de manière répétitive sur toutes les pages d'un
document
Les réglages de la fonction Calque de l'onglet [Filigrane/Calque] permettent
les fonctions suivantes
-
Sélectionner le calque à utiliser
-
Ajouter ou supprimer des fichiers de calque
-
Exécuter Download Manager pour télécharger un calque (pilote d'imprimante PostScript seul)
d L'application Download Manager doit être préalablement installée.
4-10
-
Créer un calque (pilote d'imprimante PCL et XPS seulement)
-
Spécifier l'impression superposée du document et du calque (pilote
d'imprimante PCL et XPS seulement)
-
Afficher les informations de calque (pilote d'imprimante PCL et XPS
seulement)
-
Imprimer le formulaire du calque [Toutes les pages], [Première page],
[Page paire] et [Page impaire]
-
Placer le calque à l'arrière-plan du document ou au premier plan du
document imprimé (pilote d'imprimante PCL et XPS seulement)
Paramètres du pilote d'imprimante
Onglet Qualité
L'onglet [Qualité] permet les fonctions suivantes :
-
Choisir entre une impression couleur et en niveaux de gris
-
Régler l'obscurité d'une image (Luminosité)
-
Régler les tons d'une image (Contraste) (pilote PCL seulement)
-
Spécifier les paramètres couleur (Couleur rapide)
-
Spécifier le degré de détails sur les motifs graphiques (pilote d'imprimante PCL et XPS seulement)
-
Définir le mode de compression d'image (pilote PCL seulement)
-
Sélectionner s'il faut ou non utiliser la fonction Piégeage Auto (pilote
d'imprimante Postscript seulement)
-
Spécifier la fonction Noir Sur Impression (pilote d'imprimante Postscript
seulement)
-
Effectuer la séparation couleur
-
Activer ou désactiver le mode Impression économique
-
Régler l'intensité des contours sur [Faible], [Moyen] ou [Fort]
-
Spécifier le format des polices à télécharger
-
Imprimer avec les polices souhaitées
-
Remplacer par des polices TrueType
Onglet Autres
L'onglet [Autres] permet les fonctions suivantes :
-
Sélectionner l'option où les feuilles Microsoft Excel ne sont pas divisées
lors de l'impression (pilote d'imprimante 32 bits seulement)
-
Sélectionner que le fond blanc des données Microsoft PowerPoint ne
masque pas les fichiers de calque (pilote d'imprimante PCL et XPS
32 bits seulement)
-
Envoyer une notification via e-mail lorsque l'impression est terminée
-
Empêcher toute perte lors de l'impression de lignes fines (pilote d'imprimante PCL seulement)
-
Afficher des informations sur la version du pilote d'imprimante
Paramètres du pilote d'imprimante
4-11
Limitations des fonctions du pilote d'imprimante installé
avec Point and Print
Si Point and Print est exécuté avec les combinaisons serveur/client suivantes, certaines fonctions du pilote d'imprimante seront limitées.
4-12
-
Combinaisons serveur et client :
Serveur : Windows Server 2003/Server 2008/Server 2008 R2
Client : Windows XP/Vista/7
-
Fonctions avec limitations :
Livret, Ignorer les pages vierges, Couverture, Dos de couverture, Intercalaire, Créer calque, Surimpression, Filigrane
*Sortie NOM TRAVAIL, NOM UTILISATEUR, et NOM HÔTE de PJL.
Paramètres du pilote d'imprimante
5Mémoire directe
5
Mémoire directe
La machine peut imprimer directement des fichiers en formats PDF, XPS,
JPEG et TIFF stockés sur tout périphérique mémoire USB qui lui est
connecté.
d Mémoire Directe ne peut être utilisé que si l'imprimante est équipée
du kit disque dur HD-P03 en option ou d'une carte CompactFlash.
Afin de procéder à l'impression assemblée avec Mémoire directe, lez
kit de disque dur HD-P03 en option ou une carte CompactFlash doit
être installé(e).
d Les périphériques mémoire USB cryptés ne sont pas pris en charge.
d Pour des détails sur les paramètres accessibles via le panneau de
commande, voir "Menu Impression memoire" à la page 2-91.
Impression à partir d'une clé USB connectée
1 Connecter le périphérique
mémoire USB au port hôte USB.
2 A l'écran principal, appuyer sur les touches + ou , pour sélectionner
[Impress. memoire], puis appuyer sur la touche Select.
3 Appuyer sur la touche + ou , pour sélectionner [liste de fichiers], puis
appuyer sur la touche Select.
d Quand tous les fichiers (PDF, XPS, JPEG et TIFF) sont affichés,
sélectionner [Type de fichiers], puis appuyer sur la touche Select.
4 Dans la liste de fichiers affichée, sélectionnez celui que vous voulez
imprimer, et appuyez sur la touche Select.
Si le fichier à imprimer se trouve dans un dossier, sélectionnez ce dossier
et appuyez sur la touche Select.
d Vous pouvez afficher jusqu'à 99 dossiers et fichiers.
d Vous pouvez afficher jusqu'à 7 niveaux de dossier.
5 Spécifier les réglages d'impression souhaités.
5-2
Mémoire directe
d Pour plus d'information sur la fonction Mémoire directe, voir
"Menu Impression memoire" à la page 2-91.
6 Appuyer sur la touche Départ (Couleur) ou Départ (N&B) pour lancer
l'impression.
d Ne pas déconnecter le périphérique mémoire USB du port hôte
USB pendant l'impression mémoire directe.
Mémoire directe
5-3
5-4
Mémoire directe
6Utilisation du
copieur
6
Opérations élémentaires de copie
Ce chapitre décrit la procédure de base pour réaliser des copies ainsi que
les fonctions utilisées fréquemment telles que la définition du taux zoom et
de la densité de la copie.
d Le réglage par défaut du format de papier peut être modifié au niveau
de l'option [Config. Papier] dans le menu [Utilitaire]. Pour plus d'information, voir "Menu Config. Papier" à la page 2-27.
d Si, pendant la configuration, aucune touche n'est sélectionnée pour
le délai relatif à [RàZ Panneau Auto], les paramètres saisis sont annulés et le système revient à l'écran principal (mode Copie).
Opérations élémentaires de copie
1 Appuyez sur la touche Copie pour passer en mode Copie.
2 Positionner le document à
copier.
d Pour plus d'information
sur le positionnement du
document, voir "Placer
un document sur la vitre
d'exposition" à la
page 3-36 et "Charger un
document dans le chargeur automatique" à la
page 3-37.
6-2
Opérations élémentaires de copie
3 Spécifier les réglages de copie désirés.
d Pour plus d'information sur la procédure de spécification du mode
copie et de la densité de la copie, voir"Paramétrage de la Qualité
Copie" à la page 6-4.
Pour plus d'information sur la procédure de spécification du taux
zoom, voir "Spécification du taux zoom" à la page 6-5.
Pour plus d'information sur la sélection du bac du support, voir
"Sélection du Bac du support" à la page 6-6.
Pour plus d'information sur la sélection de Copie 2en1/et 4en1,
voir "Réglages pour Copie 2en1/4en1" à la page 6-7.
Pour plus d'information sur copie carte id, repeter copie ou copie
poster, voir "Réglage de la Fonction copie" à la page 6-9.
Pour plus d'information sur le réglage de la copie recto-verso
(2 faces), voir "Réglage de la Copie recto-verso (2 faces)" à la
page 6-13.
Pour plus d'information sur le réglage de copie assemblée, voir
"Réglage pour la Copie assemblée (Tri)" à la page 6-16.
4 A l'aide du clavier, spécifier le nombre de copies souhaitées.
d Si le nombre de copies n'a pas été correctement entré, appuyer
sur la touche Retour, puis spécifier à nouveau le nombre correct
de copies.
5 Pour imprimer des copies couleur, appuyez sur la touche Départ (Couleur). Pour imprimer des copies en monochrome, appuyez sur la touche
Départ (N&B).
L'opération de copie démarre.
d En cas d'appui sur la touche Stop/Ràz pendant l'opération de
copie, [Travail Annulé] s'affiche à l'écran. Pour arrêter l'opération
de copie, sélectionnez [Oui]. Pour poursuivre l'opération de copie,
sélectionnez [Non].
d Si l'accès à [Copie coul.] sous [Gestion admin.]/[Réglage motpasse]/[N° fonct. complet] a été restreint, saisissez le numéro spécifié pour [N° fonct. complet] après avoir appuyé sur la touche
Départ.
Opérations élémentaires de copie
6-3
Paramétrage de la Qualité Copie
Sélectionner le type et la densité copie correspondants au document à
copier.
Sélection du Type de document
1 A l'écran principal (Mode Copie), appuyer sur les touches + ou , pour
sélectionner le réglage de qualité copie, puis appuyer sur la touche
Select.
2 Appuyer sur la touche + ou , pour sélectionner [Mode], puis appuyer sur
la touche Select.
3 Appuyer sur la touche + ou , pour sélectionner [Mix], [Texte], [Photo],
[Fin/Mix], [Fin/Texte] ou [Fin/Photo], puis appuyer sur la touche Select.
L'écran principal (Mode Copie) s'affiche à nouveau.
d Le réglage par défaut est [Fin/Mix]. Cependant, lors du chargement d'un document dans le chargeur automatique, le réglage
[Mix] est automatiquement sélectionné pour donner la priorité à la
vitesse.
Le réglage peut être modifié après le chargement du document
dans le chargeur automatique. Suivre les étapes 1 à 3 décrites
ci-dessus pour la modification du réglage.
A la fin de la copie du document chargé dans le chargeur automatique, le réglage par défaut [Fin/Mix] est automatiquement sélectionné.
Cependant, le réglage modifié avant le chargement du document
dans le chargeur automatique est conservé.
Spécification de la densité de la copie
1 A l'écran principal (Mode Copie), appuyer sur les touches + ou , pour
sélectionner le réglage de qualité copie, puis appuyer sur la touche
Select.
2 Appuyer sur la touche + ou , pour sélectionner [Densité], puis appuyer
sur la touche Select.
3 Appuyer sur la touche * ou ) pour sélectionner la densité de copie souhaitée, puis appuyer sur la touche Select.
Plus le curseur est déplacé vers la droite, plus la densité est foncée.
d Si [Texte] ou [Fin/Texte] sont sélectionnés comme mode copie,
sélectionner [Autom.] ou [Manuel] à l'étape 3. Si [Manuel] est
sélectionné, spécifier la densité de la copie.
6-4
Opérations élémentaires de copie
Spécification de la Netteté des copies
1 A l'écran principal (Mode Copie), appuyer sur les touches + ou , pour
sélectionner le réglage de qualité copie, puis appuyer sur la touche
Select.
2 Appuyer sur la touche + ou , pour sélectionner la [Netteté], puis
appuyer sur la touche Select.
3 Appuyer sur la touche * ou ) pour sélectionner la netteté de copie souhaitée, puis appuyer sur la touche Select.
Plus le curseur est déplacé vers la droite, plus la densité est claire.
Spécification du taux zoom
Le taux zoom peut être spécifié à partir des taux de zoom prédéfinis ou en
définissant un taux zoom personnalisé.
Sélection d'un taux de Zoom prédéfini
1 A l'écran principal (Mode Copie), appuyer sur les touches + ou , pour
sélectionner le réglage actuel de taux de zoom, puis appuyer sur la
touche Select.
2 Appuyer sur la touche + ou , pour sélectionner [fixe], puis appuyer sur
la touche Select.
3 Appuyer sur la touche + ou , pour sélectionner le taux zoom souhaité,
puis appuyer sur la touche Select.
d Les taux de zoom disponibles sont les suivants :
Pour les dimensions du système métrique :
25%, 50%, 70% (A4%A5), 86% (A4%B5), 100%, 115% (B5%A4),
141% (A5%A4), 200%, 400%
Pour les dimensions en pouces (Inch) :
25%, 50%, 64% (LT%ST), 78% (LG%LT), 100%, 129% (ST%LT),
154% (ST%LG), 200%, 400%
Le taux de zoom ne peut pas être modifié à partir du clavier
numérique.
Opérations élémentaires de copie
6-5
Spécification du taux zoom personnalisé
1 A l'écran principal (Mode Copie), appuyer sur les touches + ou , pour
sélectionner le réglage actuel de taux de zoom, puis appuyer sur la
touche Select.
2 Appuyer sur la touche + ou , pour sélectionner [Manuel], puis appuyer
sur la touche Select.
3 A l'aide du clavier (10 touches), saisir le taux zoom souhaité ou appuyer
sur la touche + ou , pour spécifier le taux zoom, puis appuyer sur la
touche Select.
d A chaque appui des touches + ou ,, le taux zoom est modifié de
1%.
Le réglage peut être défini entre 25% et 400%.
Sélection du Bac du support
d Si le chargeur papier inférieur PF-P09 fourni en option n'est pas installé, [Bac3] ne s'affiche pas à l'écran.
1 A l'écran principal (Mode Copie), appuyer sur les touches + ou , pour
sélectionner le réglage actuel de Bac du support, puis appuyer sur la
touche Select.
2 Appuyer sur la touche + ou , pour sélectionner le bac du support souhaité, puis appuyer sur la touche Select.
d En l'absence de papier dans le bac, [Vide] s'affiche à droite du
type de support.
6-6
Opérations élémentaires de copie
Opérations avancées de copie
Ce chapitre décrit les opérations de copies pour les réglages 2en1/4en1,
copie carte id, repeter copie, copie poster, recto-verso (2 faces) et copie
assemblée (tri).
d Les réglages de copie 2en1/4en1, recto-verso (2 faces) et copie
assemblée (tri) ne sont accessibles si les réglages copie carte id,
repeter copie ou copie poster sont activés. Lorsque deux fonctions
ne peuvent pas être utilisées en même temps, c'est la dernière fonction activée qui a la priorité.
Réglages pour Copie 2en1/4en1
Si le réglage Copie 2en1 est activé, il est possible de copier deux pages de
document sur une seule page. Si le réglage Copie 4en1 est activé, il est possible de copier quatre pages de document sur une seule page.
Copie 2en1/4en1 depuis le chargeur automatique
1 A l'écran principal (Mode Copie), appuyer sur les touches + ou , pour
sélectionner le réglage actuel de mise en page, puis appuyer sur la
touche Select.
2 Appuyer sur les touches + ou , pour sélectionner [2en1] ou [4en1], puis
appuyer sur la touche Select.
Le taux zoom se règle automatiquement en fonction du format du support spécifié. Modifier le taux zoom, si nécessaire.
d Pour la copie en recto-verso (2 faces) ou la copie assemblée (tri)
avec la fonction Copie 2en1/4en1, spécifier les réglages nécessaires avant le démarrage de l'opération de copie. Pour plus
d'information, voir "Réglage de la Copie recto-verso (2 faces)" à la
page 6-13 et "Réglage pour la Copie assemblée (Tri)" à la
page 6-16.
d La fonction Copie 2en1/4en1 ne peut pas être activée si le chargeur automatique est ouvert.
Opérations avancées de copie
6-7
Copie 2en1/4en1 depuis la vitre d'exposition
1 A l'écran principal (Mode Copie), appuyer sur les touches + ou , pour
sélectionner le réglage actuel de mise en page, puis appuyer sur la
touche Select.
2 Appuyer sur les touches + ou , pour sélectionner [2en1] ou [4en1], puis
appuyer sur la touche Select.
Le taux zoom se règle automatiquement en fonction du format du support spécifié. Modifier le taux zoom, si nécessaire.
3 Positionner la première page du document sur la vitre d'exposition.
d Pour plus d'information sur le positionnement du document sur la
vitre d'exposition, voir "Placer un document sur la vitre d'exposition" à la page 3-36.
4 Pour imprimer des copies couleur, appuyez sur la touche Départ (Couleur). Pour imprimer des copies en monochrome, appuyez sur la touche
Départ (N&B).
La numérisation du document commence.
d Pour la copie en recto-verso (2 faces) ou la copie assemblée (tri)
avec la fonction Copie 2en1/4en1, spécifier les réglages nécessaires avant de passer à l'étape 4. Pour plus d'information, voir
"Réglage de la Copie recto-verso (2 faces)" à la page 6-13 et
"Réglage pour la Copie assemblée (Tri)" à la page 6-16.
5 Lorsque [Page suiv.?] s'affiche sur la fenêtre de messages, placer la deuxième page du document sur la vitre d'exposition, puis appuyer sur la
touche Select.
6 Répéter l'opération 5 jusqu'à ce que toutes les pages du document
soient numérisées.
Si la fonction [2en1] est activée, l'impression automatique démarre après
la numérisation de deux pages de document (quatre pages de document
si la fonction recto-verso (2 faces) a été activée). Si la fonction [4en1] est
activée, l'impression automatique démarre après la numérisation de
quatre pages de document (huit pages de document si la fonction
recto-verso (2 faces) a été activée).
7 Après la numérisation de toutes les pages du document, appuyer sur la
touche Départ (Couleur) ou sur la touche Départ (N&B) pour la lancer
l'impression des pages restantes.
6-8
Opérations avancées de copie
Réglage de la Fonction copie
Les fonctions copie carte id, repeter copie et copie poster sont des fonctions
qui peuvent être réglées.
d La fonction taux zoom se règle automatiquement (et ne peut pas être
modifiée).
d Les opérations copie carte id, repeter copie et copie poster ne peuvent être réalisées qu'à partir de la vitre d'exposition. Positionner les
pages de document à numériser en les alignant sur le coin supérieur
gauche de la vitre d'exposition. Dans la mesure où l'image est imprimée à 4,2 mm des bords supérieur et gauche, ajuster la position du
document en fonction. Pour plus d'information sur le positionnement
du document sur la vitre d'exposition, voir "Placer un document sur la
vitre d'exposition" à la page 3-36.
Copie carte id
La fonction copie carte id permet de copier les faces avant et verso d'un
document, tel qu'un certificat par exemple, à leur taille réelle sur une même
feuille de papier.
Face avant
Face verso
A
B
d Les formats papier disponibles pour la copie carte id sont A4, Letter et Legal.
Opérations avancées de copie
6-9
1 Placer le document sur la vitre d'exposition.
d Pour plus d'information sur le positionnement du document sur la
vitre d'exposition, voir "Placer un document sur la vitre d'exposition" à la page 3-36.
2 A l'écran principal (Mode Copie), appuyer sur les touches + ou , pour
sélectionner le réglage actuel de la fonction de copie, puis appuyer sur la
touche Select.
3 Appuyer sur la touche + ou , pour sélectionner [copie carte id], puis
appuyer sur la touche Select.
4 Pour imprimer des copies couleur, appuyez sur la touche Départ (Couleur). Pour imprimer des copies en monochrome, appuyez sur la touche
Départ (N&B).
La numérisation du document commence.
5 Lorsque [Page suiv.?] s'affiche à l'écran, positionner la face verso du
document au même emplacement que pour la face avant, puis appuyer
sur la touche Select.
Suite à la numérisation de la face verso, l'impression démarre automatiquement.
d Pour imprimer uniquement les faces avant numérisées en premier,
appuyer sur la touche Départ (Couleur) ou Départ (N&B) à
l'étape 5.
6-10
Opérations avancées de copie
Répéter copie
La fonction répéter copie permet pour les documents de petite taille, tels
que les mémos par exemple, de préparer une mosaïque du document et de
l'imprimer sur une même page.
1 Placer le document sur la vitre d'exposition.
d Pour plus d'information sur le positionnement du document sur la
vitre d'exposition, voir "Placer un document sur la vitre d'exposition" à la page 3-36.
2 A l'écran principal (Mode Copie), appuyer sur les touches + ou , pour
sélectionner le réglage actuel de la fonction de copie, puis appuyer sur la
touche Select.
3 Appuyer sur la touche + ou , pour sélectionner [repeter copie], puis
appuyer sur la touche Select.
4 Lorsque l'écran [Mode Recopie] s'affiche, vérifier les réglages puis
appuyer sur la touche Select.
5 Pour imprimer des copies couleur, appuyez sur la touche Départ (Couleur). Pour imprimer des copies en monochrome, appuyez sur la touche
Départ (N&B).
6 A l'aide du clavier indiquer la longueur (hauteur) du document, puis
appuyer sur la touche Select.
d Pour modifier le format du document, appuyer sur la touche
Retour pour supprimer le format en cours, puis à l'aide du clavier
spécifier le format souhaité.
7 A l'aide du clavier indiquer la largeur du document, puis appuyer sur la
touche Select.
Suite à la numérisation du document, l'impression démarre automatiquement.
Opérations avancées de copie
6-11
d Pour modifier le format du document, appuyer sur la touche
Retour pour supprimer le format en cours, puis à l'aide du clavier
spécifier le format souhaité.
Copie poster
Avec la fonction copie poster, la longueur et la largeur du document numérisé sont agrandies à 200%, puis l'impression est lancée sur quatre pages.
d Si l'image numérisée ne rentre pas dans le format de papier utilisé, il
se peut que les marges sur les bords de l'image ou que l'image
elle-même ne rentre pas sur le papier.
1 Placer le document sur la vitre d'exposition.
d Pour plus d'information sur le positionnement du document sur la
vitre d'exposition, voir "Placer un document sur la vitre d'exposition" à la page 3-36.
2 A l'écran principal (Mode Copie), appuyer sur les touches + ou , pour
sélectionner le réglage actuel de la fonction de copie, puis appuyer sur la
touche Select.
3 Appuyer sur la touche + ou , pour sélectionner [copie poster], puis
appuyer sur la touche Select.
4 Pour imprimer des copies couleur, appuyez sur la touche Départ (Couleur). Pour imprimer des copies en monochrome, appuyez sur la touche
Départ (N&B).
Suite à la numérisation du document, l'impression démarre automatiquement.
6-12
Opérations avancées de copie
Réglage de la Copie recto-verso (2 faces)
Copie recto-verso (2 faces) depuis le chargeur
automatique
La fonction de copie recto-verso (2 faces) permet de numériser deux pages
recto d'un document via le chargeur automatique et d'imprimer ces deux
pages sur une seul feuille de papier.
1 A l'écran principal (Mode Copie), appuyer sur les touches + ou , pour
sélectionner le réglage actuel de Recto/Rect-Vers (1 face/2 faces), puis
appuyer sur la touche Select.
2 Appuyer sur la touche + ou , pour sélectionner [Recto%Recto-verso],
puis appuyer sur la touche Select.
3 Appuyer sur les touches + ou , pour sélectionner [Bord Long] ou [Bord
Court], puis appuyer sur la touche Select.
L'écran principal (Mode Copie) s'affiche à nouveau.
d Lorsque [Bord Long] ou [Bord Court] est sélectionné, la copie
11
2
recto-verso (2 faces) est réalisée comme décrit ci-dessous.
En cas de sélection de l'option [Bord long], les pages
s'impriment de manière à être reliées sur le côté gauche et
être tournées de droite à gauche.
13
En cas de sélection de l'option [Bord court], les pages
s'impriment de manière à être reliées au sommet et tournées de bas en haut.
11
2
13
Opérations avancées de copie
6-13
Copie recto-verso (2 faces) depuis la vitre d'exposition
La Copie recto-verso (2 faces) peut également être réalisée depuis la vitre
d'exposition.
1 Placer le document sur la vitre
d'exposition.
d Pour plus d'information
sur le positionnement du
document sur la vitre
d'exposition, voir "Placer un document sur la
vitre d'exposition" à la
page 3-36.
2 A l'écran principal (Mode Copie), appuyer sur les touches + ou , pour
sélectionner le réglage actuel de Recto/Rect-Vers (1 face/2 faces), puis
appuyer sur la touche Select.
3 Appuyer sur la touche + ou , pour sélectionner [Recto%Recto-verso],
puis appuyer sur la touche Select.
4 Appuyer sur les touches + ou , pour sélectionner [Bord Long] ou [Bord
Court], puis appuyer sur la touche Select.
d Pour plus d'information sur les réglages [Bord Long] et [Bord
Court], voir "Copie recto-verso (2 faces) depuis le chargeur automatique" à la page 6-13.
5 Pour imprimer des copies couleur, appuyez sur la touche Départ (Couleur). Pour imprimer des copies en monochrome, appuyez sur la touche
Départ (N&B).
La numérisation du document commence.
6 Lorsque [Page suiv.?] s'affiche sur la fenêtre de messages, placer la deuxième page du document sur la vitre d'exposition, puis appuyer sur la
touche Select.
Après la numérisation de deuxième page (face verso), l'impression
démarre automatiquement.
6-14
Opérations avancées de copie
Copie d'un document recto-verso (2 faces).
Un document recto-verso (2 faces) peut être numérisé et imprimé sous
forme de copie recto-verso (2 faces) ou sous forme de copie recto (1 face).
d La copie d'un document recto-verso (2 faces) ne peut être réalisée
que depuis le chargeur automatique.
1 A l'écran principal (Mode Copie), appuyer sur les touches + ou , pour
sélectionner le réglage actuel de Recto/Rect-Vers (1 face/2 faces), puis
appuyer sur la touche Select.
2 Appuyer sur la touche + ou , pour sélectionner [Recto-ver%Rectver] pour une copie recto-verso (2 faces) ou [Recto-verso%Recto] pour
une copie recto (1 face), puis appuyer sur la touche Select.
3 Appuyer sur la touche + ou , pour sélectionner [Bord Long] ou [Bord
Court] pour la position de la reliure du document à numériser, puis
appuyer sur la touche Select.
4 Si vous avez sélectionné [Recto-ver%Rect-ver] à l'étape 2, sélectionnez
[Bord Long] ou [Bord Court] pour la position de la reliure de la copie
recto-verso (2 faces), puis appuyer sur la touche Select.
5 Charger le document dans le chargeur automatique pour la numérisation
de la face avant.
6 Pour imprimer des copies couleur, appuyez sur la touche Départ (Couleur). Pour imprimer des copies en monochrome, appuyez sur la touche
Départ (N&B).
La numérisation de la face avant du document a lieu.
7 Charger le document dans le chargeur automatique pour la numérisation
de la face verso, puis appuyer sur la touche Select.
La face verso du document est numérisée, suivie de l'impression de la
copie.
Opérations avancées de copie
6-15
Réglage pour la Copie assemblée (Tri)
La fonction Copie assemblée (Tri) permet d'imprimer plusieurs copies de
documents à plusieurs pages, dans un ordre défini, puis triées par jeux de
copies.
Copie assemblée (Tri) depuis le chargeur automatique
1 A l'écran principal (Mode Copie), appuyer sur les touches + ou , pour
sélectionner le réglage actuel de tri, puis appuyer sur la touche Select.
2 Appuyer sur la touche + ou , pour sélectionner [tri], puis appuyer sur la
touche Select.
L'écran principal (Mode Copie) s'affiche à nouveau.
Copie assemblée (Tri) depuis la vitre d'exposition
1 Placer le document sur la vitre d'exposition.
d Pour plus d'information sur le positionnement du document sur la
vitre d'exposition, voir "Placer un document sur la vitre d'exposition" à la page 3-36.
2 A l'écran principal (Mode Copie), appuyer sur les touches + ou , pour
sélectionner le réglage actuel de tri, puis appuyer sur la touche Select.
3 Appuyer sur la touche + ou , pour sélectionner [tri], puis appuyer sur la
touche Select.
4 Pour imprimer des copies couleur, appuyez sur la touche Départ (Couleur). Pour imprimer des copies en monochrome, appuyez sur la touche
Départ (N&B).
5 Lorsque [Page suiv.?] s'affiche sur la fenêtre de messages, placer la deuxième page du document sur la vitre d'exposition, puis appuyer sur la
touche Select.
6 Répéter l'opération 5 jusqu'à ce que toutes les pages du document
soient numérisées.
7 Suite à la numérisation de toutes les pages de document, spécifier le
nombre de copies souhaitées à partir du clavier, puis appuyer sur la
touche Départ (Couleur) ou Départ (N&B) pour lancer l'impression.
6-16
Opérations avancées de copie
7Utilisation du
scanner
7
Numériser depuis une application installée
sur un ordinateur
Il est possible de numériser des documents depuis un ordinateur connecté à
cette machine par câble USB ou réseau. Les réglages de numérisation peuvent être spécifiés et l'opération de numérisation peut être exécutée depuis
des applications compatibles TWAIN ou WIA. Depuis le pilote scanner, un
aperçu peut être affiché et divers réglages, comme le format de la zone de
numérisation, peuvent être spécifiés.
d Pour plus d'information sur l'installation du pilote du scanner ou sur la
configuration du réseau TWAIN, voir le [Guide d'installation] sur le
CD/DVD Documentation.
Opérations élémentaires de numérisation
1 Charger le document à numériser.
d Pour plus d'information
sur le positionnement du
document, voir "Placer
un document sur la vitre
d'exposition" à la
page 3-36 et "Charger un
document dans le chargeur automatique" à la
page 3-37.
7-2
Numériser depuis une application installée sur un ordinateur
2 Démarrer l'application à utiliser pour la numérisation.
3 Démarrer le pilote scanner selon les paramètres de l'application.
4 Spécifier les réglages nécessaires sur le pilote scanner.
5 Cliquer sur la touche [Numérisation] sur le pilote scanner.
Réglages du pilote TWAIN Windows
-
[Charger]
Spécifier un fichier de configuration contenant les réglages enregistrés
(fichier .dat) à appliquer à la numérisation.
-
[Enrgstr.]
Permet d'enregistrer les réglages actuels dans un fichier de configuration
(fichier .dat).
-
[Par défaut]
Permet de restaurer les valeurs par défaut de tous les paramètres.
-
Icône Aide
Cliquer sur cette touche pour afficher l'Aide.
-
Icône À propos de
Cliquer sur cette rubrique pour afficher les informations relative à la version
du logiciel.
-
[Source papier]
Sélectionner la source papier.
-
[Taille original]
Spécifier le format du document.
-
[Type de numérisation]
Spécifier le type de numérisation.
-
[Résolution]
Spécifier la résolution.
-
[Échelle]
Spécifier le taux d'agrandissement ou de réduction pour la zone sélectionnée.
d Si la résolution est réglée sur 1200 × 1200 dpi ou plus, il n'est pas
possible de spécifier un réglage supérieur à 100%.
-
Mode de numérisation
Sélectionner [Autom.] ou [Manuel]. Si [Manuel] est sélectionné, un onglet les
réglages à spécifier s'affiche ; ces réglages sont par exemple : [Luminosité/
Contraste] et [filtre].
Numériser depuis une application installée sur un ordinateur
7-3
d Les paramètres qui peuvent être réglés dépendent du mode de
numérisation qui a été sélectionné.
d Si [Autom.] est sélectionné comme mode de numérisation, l'opération
de numérisation sera réalisée depuis la vitre d'exposition après
numérisation préalable permettant de contrôler l'image sur l'aperçu.
-
[Format image]
Indique le volume des données de l'image de numérisation.
-
[Rotation]
Sélectionner l'orientation de l'image à numériser.
-
[Fermer]
Cliquer sur cette option pour fermer la fenêtre du pilote TWAIN.
-
[Prénumérisation]
Cliquer sur cette option pour obtenir un aperçu de l'image.
-
[Numériser]
Cliquer sur cette option pour lancer la numérisation.
-
Icône AutoCrop
Cliquer sur cette option pour détecter automatiquement la position de
numérisation en fonction de l'aperçu.
-
Icône Zoom
Cliquer sur cette option pour numériser à nouveau la zone sélectionnée dans
la fenêtre de l'aperçu et pour l'agrandir de manière à ce que l'image occupe
la totalité de la fenêtre.
-
Icône Miroir
Cliquer sur cette option pour afficher une image miroir de l'aperçu.
-
Icône Tonalité inverse
Cliquer sur cette option pour inverser les couleurs de l'aperçu.
-
Icône Effacer
Cliquer sur cette option pour effacer l'aperçu de l'image.
-
Fenêtre Aperçu
Affiche un aperçu de l'image. Faire glisser le rectangle sur l'image pour
sélectionner une zone.
-
[Avant]/[Après] (RVB)
Déplacer le pointeur dans la fenêtre d'aperçu pour afficher les tonalités de
couleur à l'emplacement du pointeur avant et après les réglages.
-
[Largeur]/[Hauteur]
Affiche la largeur et la hauteur de la zone sélectionnée, exprimées dans les
unités de mesures sélectionnées.
7-4
Numériser depuis une application installée sur un ordinateur
Réglages du pilote VIA Windows
-
[Source papier]
Sélectionner la source papier.
-
[Photo en couleur]
Sélectionner ce réglage pour numériser en couleur.
-
[Photo en nuances de gris]
Sélectionner ce réglage pour numériser en niveaux de gris.
-
[Texte ou photo en noir et blanc]
Sélectionner ce réglage pour numériser en noir et blanc.
-
[Paramètres personnalisés]
Sélectionner ce réglage pour numériser en utilisant les réglages [Ajuster la
qualité de la photo numérisée].
d Si les réglages ont été spécifiés au moyen de [Ajuster la qualité de la
photo numérisée], [Paramètres personnalisés] est alors automatiquement sélectionné.
-
[Ajuster la qualité de la photo numérisée]
Cliquer sur ce message pour afficher la boîte de dialogue Propriétés avancées. Dans la boîte de dialogue Propriétés avancées, il est possible de spécifier les réglages [Luminosité], [Contraste], [Résolution], et [Type Image]
(sélectionner couleur, niveaux de gris ou noir et blanc).
d Ces réglages sont appliqués lorsque [Paramètres personnalisés] est
sélectionné.
-
[Taille de la page]
Spécifier le format papier lorsque [Source de la page] est réglé sur [Chargeur].
-
Fenêtre Aperçu
Affiche un aperçu de l'image. Faire glisser le rectangle sur l'image pour
sélectionner une zone.
-
[Aperçu]
Cliquer sur cette touche pour obtenir un aperçu de l'image.
-
[Numériser]
Cliquer sur cette touche pour lancer la numérisation.
-
[Annuler]
Cliquer sur cette touche pour fermer la fenêtre du pilote WIA.
Numériser depuis une application installée sur un ordinateur
7-5
Réglages du pilote TWAIN Macintosh
-
[Charger]
Spécifier un fichier de configuration contenant les réglages enregistrés
(fichier .dat) à appliquer à la numérisation.
-
[Enrgstr.]
Permet d'enregistrer les réglages actuels dans un fichier de configuration
(fichier .dat).
-
[Par défaut]
Permet de restaurer les valeurs par défaut de tous les paramètres.
-
Icône Aide
Cliquer sur cette touche pour afficher l'Aide.
-
Icône À propos de
Cliquer sur cette touche pour afficher les informations relative à la version du
logiciel.
-
[Source papier]
Sélectionner la source papier.
-
[Taille original]
Spécifier le format du document.
-
[Type de numérisation]
Spécifier le type de numérisation.
-
[Résolution]
Spécifier la résolution.
-
[Échelle]
Spécifier le taux d'agrandissement ou de réduction pour la zone sélectionnée.
d Si la résolution est réglée sur 1200 × 1200 dpi ou plus, il n'est pas
possible de spécifier un réglage supérieur à 100%.
-
Mode de numérisation
Sélectionner [Autom.] ou [Manuel]. Si [Manuel] est sélectionné, un onglet les
réglages à spécifier s'affiche ; ces réglages sont par exemple : [Luminosité/
Contraste] et [filtre].
d Les paramètres qui peuvent être réglés dépendent du mode de
numérisation qui a été sélectionné.
d Si [Autom.] est sélectionné comme mode de numérisation, l'opération
de numérisation sera réalisée depuis la vitre d'exposition après
numérisation préalable permettant de contrôler l'image sur l'aperçu.
7-6
Numériser depuis une application installée sur un ordinateur
-
[Format image]
Indique le volume des données de l'image de numérisation.
-
[Rotation]
Sélectionner l'orientation de l'image à numériser.
-
[Fermer]
Cliquer sur cette touche pour fermer la fenêtre du pilote TWAIN.
-
[Prénumérisation]
Cliquer sur cette touche pour obtenir un aperçu de l'image.
-
[Numériser]
Cliquer sur cette touche pour lancer la numérisation.
-
Icône AutoCrop
Cliquer sur cette touche pour détecter automatiquement la position de
numérisation en fonction de l'aperçu.
-
Icône Zoom
Cliquer sur cette touche pour numériser à nouveau la zone sélectionnée
dans la fenêtre de l'aperçu et pour l'agrandir de manière à ce que l'image
occupe la totalité de la fenêtre.
-
Icône Miroir
Cliquer sur cette touche pour afficher une image miroir de l'aperçu.
-
Icône Tonalité inverse
Cliquer sur cette touche pour inverser les couleurs de l'aperçu.
-
Icône Effacer
Cliquer sur cette touche pour effacer l'aperçu de l'image.
-
Fenêtre Aperçu
Affiche un aperçu de l'image. Faire glisser le rectangle sur l'image pour
sélectionner une zone.
-
[Avant]/[Après] (RVB)
Déplacer le pointeur dans la fenêtre d'aperçu pour afficher les tonalités de
couleur à l'emplacement du pointeur avant et après les réglages.
-
[Largeur]/[Hauteur]
Affiche la largeur et la hauteur de la zone sélectionnée, exprimées dans les
unités de mesures sélectionnées.
Numériser depuis une application installée sur un ordinateur
7-7
Numériser avec la machine
Les touches de la machine peuvent être utilisées pour la numérisation. Cette
opération est différente de l'opération de numérisation à partir d'une application installée sur un ordinateur. La destination des données numérisées
peut également être spécifiée.
d Si, pendant la configuration, aucune touche n'est sélectionnée pour
le délai relatif à [RàZ Panneau Auto], les paramètres saisis sont annulés et le système revient à l'écran principal (mode Scanner).
Opérations élémentaires de numérisation
1 Appuyez sur la touche Scan pour passer en mode Scanner.
2 Charger le document à numériser.
d Pour plus d'information
sur le positionnement du
document, voir "Placer
un document sur la vitre
d'exposition" à la
page 3-36 et "Charger un
document dans le chargeur automatique" à la
page 3-37.
7-8
Numériser avec la machine
3 Spécifier les réglages de numérisation souhaités.
d Pour plus d'information sur la spécification de la destination des
données, voir "Spécification de l'Emplacement des données" à la
page 7-10 et "Spécification de l'Adresse de destination (Num vers
e-mail/FTP/SMB)" à la page 7-12.
Pour plus d'information sur la sélection du format des données,
voir "Sélection du format des données" à la page 7-30.
Pour plus d'information sur la sélection de la qualité de numérisation, voir "Sélection du réglage de la qualité de numérisation" à la
page 7-31.
Pour plus d'information sur le réglage de la numérisation
recto-verso (2 faces), voir "Réglage de la Numérisation
recto-verso (2 faces)" à la page 7-33.
Pour plus d'information sur la sélection de la taille de numérisation, voir "Réglage de la Taille de numérisation" à la page 7-34.
Pour plus d'information sur la spécification de la couleur des données numérisées, voir "Réglage de la Couleur de numérisation" à
la page 7-34.
Pour plus d'information sur la spécification du sujet pour l'envoi
des données, voir "Spécification du sujet" à la page 7-34.
4 Pour effectuer une numérisation couleur, appuyer sur la touche Départ
(Couleur). Pour effectuer une numérisation monochrome appuyer sur la
touche Départ (N&B).
Si le document a été chargé dans le chargeur automatique, la numérisation démarre et les données sont envoyées à l'emplacement spécifié. Si
le document a été placé sur la vitre d'exposition, poursuivre à l'étape 5.
d L'opération Scan A PC ne peut être utilisée que si la machine est
reliée à un ordinateur via un câble USB.
d Si l'accès à [Num vers e-mail], [Numér. vers USB] ou [Num vers
serveur] sous [Gestion admin.]/[Réglage motpasse]/[N° fonct.
complet] a été restreint, saisir le numéro spécifié pour [N° fonct.
complet] après avoir appuyé sur la touche Départ.
5 Lorsque [Page suiv.?] s'affiche sur la fenêtre de messages, placer la deuxième page du document sur la vitre d'exposition, puis appuyer sur la
touche Select.
d En cas de numérisation avec l'opération Scan A PC, il n'est pas
possible de numériser un document à plusieurs pages à partir de
la vitre d'exposition. Pour numériser un document à plusieurs
pages, charger le document dans le chargeur automatique.
6 Appuyer sur la touche + ou , pour sélectionner la taille du document
positionné à l'étape 5, puis appuyer sur la touche Select.
Numériser avec la machine
7-9
7 Une fois que toutes les pages du document ont été numérisées, appuyer
sur la touche Départ.
Le document numérisé est envoyé à l'emplacement spécifié.
d En cas d'appui sur la touche Stop/Ràz pendant l'opération de
numérisation, [Travail Annulé] s'affiche à l'écran. Pour poursuivre
l'opération de numérisation, sélectionner [Non]. Pour arrêter
l'opération de numérisation, sélectionner [Oui].
d Pour annuler une tâche de numérisation terminée dont les données ont été placées en file d'attente pour leur envoi, voir "Suppression des émissions de tâches en file d'attente" à la
page 7-35.
Spécification de l'Emplacement des données
Sélectionner l'ordinateur ou le périphérique de mémoire USB comme emplacement pour l'enregistrement des données numérisées. Pour la transmission
via un réseau, voir "Spécification de l'Adresse de destination (Num vers
e-mail/FTP/SMB)" à la page 7-12.
d Si l'emplacement de destination des données est une adresse, [Scan
A PC] et [scan vers mem. USB] ne peuvent pas être sélectionnés.
Enregistrement des données sur un ordinateur connecté
(Scan A PC)
Pour l'envoi de données numérisées vers un ordinateur connecté à cette
machine, suivre la procédure décrite ci-dessous.
d Pour pouvoir réaliser cette opération, assurez-vous d'avoir installé
sur votre ordinateur le pilote de scanner TWAIN, le pilote de l'imprimante et LinkMagic (pour Windows uniquement).
d Avant de procéder à l'opération Scan A PC, assurez-vous que LinkMagic est activé ou bien que l'icône LinkMagic est présente dans la
zone de notification.
d Les paramètres de numérisation spécifiés pour LinkMagic sont
prioritaires. Spécifier les divers réglages pour LinkMagic. Pour plus
d'information, consulter le [Guide de référence] sur le CD/DVD Documentation.
d L'opération Scan A PC ne peut être utilisée que si la machine est
reliée à un ordinateur via un câble USB.
7-10
Numériser avec la machine
1 A l'écran principal (mode Scanner), appuyer sur les touches + ou , pour
sélectionner [Scan A], puis appuyer sur la touche Select.
2 Appuyer sur la touche + ou , pour sélectionner [Scan A PC], puis
appuyer sur la touche Select.
3 Suivre les instructions s'affichant à l'écran de l'ordinateur.
d Les données numérisées sont enregistrées dans le dossier spécifié
avec LinkMagic. Pour plus d'information, consulter le [Guide de référence] sur le CD/DVD Documentation.
Enregistrement des données sur un périphérique de
mémoire USB (scan vers mem. USB)
Pour enregistrer les données numérisées sur un périphérique de mémoire
USB connecté sur le port hôte USB de cette machine, suivre la procédure
décrite ci-dessous.
d Cette machine prend en charge les périphériques de mémoire USB
de 4 Go ou inférieur.
1 Connecter le périphérique mémoire USB au port hôte USB de la
machine.
2 A l'écran principal (mode Scanner), appuyer sur les touches + ou , pour
sélectionner [Scan A], puis appuyer sur la touche Select.
3 Appuyer sur la touche + ou , pour sélectionner [scan vers mem. USB],
puis appuyer sur la touche Select.
d Le temps de transfert des données numérisées dépendra du périphérique de mémoire USB employé.
Numériser avec la machine
7-11
Spécification de l'Adresse de destination (Num vers
e-mail/FTP/SMB)
Permet d'envoyer les données numérisées sur une adresse spécifiée, via le
réseau (adresse e-mail, adresse FTP ou adresse SMB). L'adresse peut être
saisie directement ou sélectionnée parmi des adresses enregistrées.
d Pour l'envoi de données numérisées via le réseau, il est nécessaire de
spécifier les réglages pour [Param. Reseau] et [Param. Email] (lors de
l'envoi de données sur une adresse e-mail).
d Si le volume des données numérisées envoyées par e-mail dépasse
le volume spécifié à [taille fichier], les données sont automatiquement
fractionnées sur plusieurs e-mail. Pour plus d'information, voir "Menu
Param. Scanner" à la page 2-54.
d Pour l'enregistrement des données dans un dossier, sur un ordinateur
avec système d'exploitation Windows ou sur le Serveur FTP,
l'adresse FTP ou l'adresse SMB doivent être enregistrées en tant que
destination de numérotation abrégée. Ces adresses ne peuvent être
enregistrées qu'à partir des logiciels Local Setup Utility (LSU) ou Web
Connection. Pour plus d'information, consulter le [Guide de référence] sur le CD/DVD Documentation.
Saisie directe des adresses e-mail
L'adresse de destination (adresse e-mail) des données numérisées peut être
saisie directement.
d Un maximum de 16 adresses (nombre total d'adresses e-mail saisies
directement et résultant d'une recherche LDAP) peuvent être définies.
1 A l'écran principal (Mode Scanner), utilisez le clavier pour saisir l'adresse
de destination.
d Pour plus d'informations sur la saisie et la modification de texte,
voir "Saisie de texte" à la page 12-8.
2 Suite à la saisie du texte, appuyer sur la touche Select.
3 En cas de sélection d'une adresse e-mail, appuyer sur la touche + ou ,
pour sélectionner [Fini], puis appuyer sur la touche Select.
7-12
Numériser avec la machine
d Pour ajouter une adresse e-mail, sélectionner [Ajouter] à l'étape 3,
puis indiquer la destination.
Pour modifier l'adresse e-mail spécifiée, sélectionner [Contrôle/
Edition] à l'étape 3, puis poursuivre à l'étape 2 "Modification
d'une adresse de destination spécifiée". Pour supprimer une
adresse e-mail spécifiée, sélectionner [Contrôle/Edition] à
l'étape 3, puis poursuivre à l'étape 2 "Suppression d'une adresse
de destination spécifiée".
Sélection à partir de la Liste C. Adresses
A partir des destinations de numérotation abrégée et des numérotations
groupées enregistrées sur la machine, enregistrer un maximum de 20 destinations dans le carnet d'adresses pour faciliter l'accès aux destinations utilisées le plus fréquemment. Pour spécifier une adresse destinataire des
données numérisées (adresse e-mail, adresse FTP ou adresse SMB) à partir
de la Liste C. Adresses, suivre la procédure décrite ci-dessous.
d Pour plus d'informations sur l'enregistrement des adresses dans la
Liste de carnet d'adresses, voir "Enregistrement dans la Liste carnet
d'adresses" à la page 7-22.
1 A partir de l'écran principal (mode Scanner) ou [C-Adress. utilisable],
appuyer sur la touche Carnet d'adresses afin que [annuaire] s'affiche à
l'écran.
2 Appuyer sur la touche + ou , pour sélectionner les données souhaitées,
puis appuyer sur la touche Select.
3 Appuyez à nouveau sur la touche Select.
L'adresse de destination est indiquée en cas de sélection d'une adresse
FTP ou SMB.
4 En cas de sélection d'une adresse e-mail, appuyer sur la touche + ou ,
pour sélectionner [Fini], puis appuyer sur la touche Select.
d Vous pouvez spécifier au maximum 236 destinations e-mail à la
fois. Pour ajouter une adresse e-mail, sélectionner [Ajouter] à
l'étape 4, puis indiquer la destination. Dans le cas de l'envoi de
données sur une adresse FTP ou sur une adresse SMB, il n'est
pas possible de spécifier plusieurs adresses.
Pour vérifier l'adresse e-mail spécifiée, sélectionner [Contrôle/Edition] à l'étape 4. Pour supprimer une adresse, sélectionner
[Contrôle/Edition] à l'étape 4, puis poursuivre à l'étape 2 "Suppression d'une adresse de destination spécifiée".
Numériser avec la machine
7-13
Sélection d'une destination de numérotation abrégée
Au maximum 250 destinations de numérotation abrégée peuvent être enregistrées sur cette machine. Pour spécifier une adresse destinataire des données numérisées (adresse e-mail, adresse FTP ou adresse SMB) à partir des
destinations enregistrées de numérotation abrégée, suivre la procédure
décrite ci-dessous.
d Pour plus d'information sur l'enregistrement des adresses de destination de numérotation abrégée, voir "Enregistrement de destinations
de numérotation abrégée (saisie directe)" à la page 7-24 ou "Enregistrement de destinations de numérotation abrégée (recherche LDAP)"
à la page 7-25.
1 A partir de l'écran principal (mode Scanner) ou [C-Adress. utilisable],
appuyer sur la touche Carnet d'adresses deux fois afin que [Numerot.
Abrege] s'affiche à l'écran.
2 Utiliser le clavier pour saisir le numéro (de 1 à 250) affecté à la destination
de numérotation abrégée, puis appuyer sur la touche Select.
Les informations enregistrées pour la destination de numérotation abrégée s'affichent à l'écran pendant deux secondes.
3 Appuyez à nouveau sur la touche Select.
L'adresse de destination est indiquée en cas de sélection d'une adresse
FTP ou SMB.
4 En cas de sélection d'une adresse e-mail, appuyer sur la touche + ou ,
pour sélectionner [Fini], puis appuyer sur la touche Select.
d Vous pouvez spécifier au maximum 236 destinations e-mail à la
fois. Pour ajouter une adresse e-mail, sélectionner [Ajouter] à
l'étape 4, puis indiquer la destination. Dans le cas de l'envoi de
données sur une adresse FTP ou sur une adresse SMB, il n'est
pas possible de spécifier plusieurs adresses.
Pour vérifier l'adresse e-mail spécifiée, sélectionner [Contrôle/Edition] à l'étape 4. Pour supprimer une adresse, sélectionner
[Contrôle/Edition] à l'étape 4, puis poursuivre à l'étape 2 "Suppression d'une adresse de destination spécifiée".
7-14
Numériser avec la machine
Sélection d'une destination de numérotation groupée
Au maximum 20 destinations de numérotation groupée peuvent être enregistrées sur cette machine. (Un maximum de 50 adresses e-mail peuvent
enregistrées sous un même groupe.) Pour spécifier les adresses e-mail destinataires des données numérisées à partir des adresses enregistrées
comme destinations de numérotation groupée, suivre la procédure décrite
ci-dessous.
d Pour plus d'information sur l'enregistrement d'adresses e-mail
comme destinations de numérotation groupée, voir "Enregistrement
des destinations de numérotation groupée" à la page 7-28.
d Une destination de numérotation abrégée contenant un numéro de
téléphone ne peut être utilisée en mode Scanner.
1 A partir de l'écran principal (mode Scanner) ou [C-Adress. utilisable],
appuyer sur la touche Carnet d'adresses trois fois afin que [Numerot.
Groupee] s'affiche à l'écran.
2 Utiliser le clavier pour saisir le numéro (de 1 à 20) affecté à la destination
de numérotation groupée, puis appuyer sur la touche Select.
Les informations enregistrées pour la destination de numérotation groupée s'affichent à l'écran pendant deux secondes.
3 Appuyer à nouveau sur la touche Select.
4 Appuyer sur la touche + ou , pour sélectionner [Fini], puis appuyer sur
la touche Select.
d Vous pouvez spécifier au maximum 236 destinations e-mail à la
fois. Pour ajouter une adresse e-mail, sélectionner [Ajouter] à
l'étape 4, puis indiquer la destination.
Pour vérifier l'adresse e-mail spécifiée, sélectionner [Contrôle/Edition] à l'étape 4. Pour supprimer une adresse, sélectionner
[Contrôle/Edition] à l'étape 4, puis poursuivre à l'étape 2 "Suppression d'une adresse de destination spécifiée".
Numériser avec la machine
7-15
Sélection à partir du Carnet d'adresses
Les destinations de numérotation abrégée et de numérotation groupée enregistrées sur cette machine, sont enregistrées dans le carnet d'adresses.
Pour spécifier une adresse destinataire des données numérisées (adresse
e-mail, adresse FTP ou adresse SMB) à partir du carnet d'adresses, suivre la
procédure décrite ci-dessous.
d Cette fonctionnalité n'est disponible que si les données ont été enregistrées dans le carnet d'adresses.
1 A partir de l'écran principal ou [C-Adress. utilisable], appuyer sur la
touche Carnet d'adresses quatre fois afin que [carnet d'adresses]
s'affiche à l'écran.
2 Appuyer sur la touche + ou , pour sélectionner [Liste], puis appuyer sur
la touche Select.
Une liste des entrées du carnet d'adresses s'affiche à l'écran.
3 Appuyer sur la touche + ou , pour sélectionner les données souhaitées,
puis appuyer sur la touche Select.
4 Appuyer à nouveau sur la touche Select.
L'adresse de destination est indiquée en cas de sélection d'une adresse
FTP ou SMB.
5 En cas de sélection d'une adresse e-mail, appuyer sur la touche + ou ,
pour sélectionner [Fini], puis appuyer sur la touche Select.
d Vous pouvez spécifier au maximum 236 destinations e-mail à la
fois. Pour ajouter une adresse e-mail, sélectionner [Ajouter] à
l'étape 5, puis indiquer la destination. Dans le cas de l'envoi de
données sur une adresse FTP ou sur une adresse SMB, il n'est
pas possible de spécifier plusieurs adresses.
Pour vérifier l'adresse e-mail spécifiée, sélectionner [Contrôle/Edition] à l'étape 5. Pour supprimer une adresse, sélectionner
[Contrôle/Edition] à l'étape 5, puis poursuivre à l'étape 2 "Suppression d'une adresse de destination spécifiée".
7-16
Numériser avec la machine
Recherche dans le carnet d'adresses
L'adresse destinataire des données numérisées (adresse e-mail, adresse
FTP ou adresse SMB) peut être spécifiée à partir d'une recherche dans le
carnet d'adresses.
d Cette fonctionnalité n'est disponible que si les données ont été enregistrées dans le carnet d'adresses.
1 A partir de l'écran principal (mode Scanner) ou [C-Adress. utilisable],
appuyer sur la touche Carnet d'adresses quatre fois afin que [carnet
d'adresse] s'affiche à l'écran.
2 Appuyer sur la touche + ou , pour sélectionner [Recherche], puis
appuyer sur la touche Select.
3 Utiliser le clavier pour saisir le mot-clé de recherche (10 caractères maximum), puis appuyer sur la touche Select.
L'opération de recherche est lancés et les résultats de la recherche s'affichent à l'écran au bout d'un moment. S'il n'existe pas de données correspondantes au mot-clé de recherche, [INTROUVABLE] s'affiche à
l'écran pendant environ deux secondes.
d Pour plus d'informations sur la saisie et la modification de texte,
voir "Saisie de texte" à la page 12-8.
d La recherche s'applique au premier caractère de la chaîne de
10 caractères saisis. Si le mot-clé servant à la recherche est
placé au milieu de la chaîne, la recherche de texte n'aboutit pas.
4 Appuyer sur la touche + ou , pour sélectionner les données souhaitées,
puis appuyer sur la touche Select.
d Pour affiner les résultats de recherche, appuyer sur la touche
Retour et répéter l'étape 3.
5 Appuyer à nouveau sur la touche Select.
L'adresse de destination est indiquée en cas de sélection d'une adresse
FTP ou SMB.
6 En cas de sélection d'une adresse e-mail, appuyer sur la touche + ou ,
pour sélectionner [Fini], puis appuyer sur la touche Select.
Numériser avec la machine
7-17
d Vous pouvez spécifier au maximum 236 destinations e-mail à la
fois. Pour ajouter une adresse e-mail, sélectionner [Ajouter] à
l'étape 6, puis indiquer la destination. Dans le cas de l'envoi de
données sur une adresse FTP ou sur une adresse SMB, il n'est
pas possible de spécifier plusieurs adresses.
Pour vérifier l'adresse e-mail spécifiée, sélectionner [Contrôle/Edition] à l'étape 6. Pour supprimer une adresse, sélectionner
[Contrôle/Edition] à l'étape 6, puis poursuivre à l'étape 2 "Suppression d'une adresse de destination spécifiée".
Recherche au niveau d'un Serveur LDAP
L'adresse e-mail de destinataire des données numérisées peut être spécifiée
à partir des informations présentes sur le Serveur LDAP.
d Pour communiquer avec un serveur LDAP, il est nécessaire de spécifier les paramètres pour [Param. LDAP]. Pour plus d'information,
consulter le [Guide de référence] sur le CD/DVD Documentation.
d Un maximum de 16 adresses (nombre total d'adresses saisies directement et résultant d'une recherche LDAP) peuvent être définies.
d En cas d'accès anonyme, la recherche d'informations sur le serveur
LDAP peut ne pas donner de résultats.
1 A partir de l'écran principal (mode Scanner) ou [C-Adress. utilisable],
appuyer sur la touche Carnet d'adresses quatre fois afin que [carnet
d'adresse] s'affiche à l'écran.
2 Appuyer sur la touche + ou , pour sélectionner [recherche LDAP], puis
appuyer sur la touche Select.
3 Appuyer sur les touches + ou , pour sélectionner [Nom] ou [Email], puis
appuyer sur la touche Select.
d Pour effectuer une recherche parmi des noms enregistrés, sélectionner [Nom]. Pour effectuer une recherche parmi des adresses
e-mail, sélectionner [Email].
4 Utiliser le clavier pour saisir le mot-clé de recherche (10 caractères maximum), puis appuyer sur la touche Select.
L'opération de recherche est lancés et les résultats de la recherche s'affichent à l'écran au bout d'un moment. S'il n'existe pas de données correspondantes au mot-clé de recherche, [INTROUVABLE] s'affiche à
l'écran pendant environ deux secondes.
d Pour plus d'informations sur la saisie et la modification de texte,
voir "Saisie de texte" à la page 12-8.
7-18
Numériser avec la machine
d La recherche s'applique au premier caractère de la chaîne de
10 caractères saisis. Si le mot-clé servant à la recherche est
placé au milieu de la chaîne, la recherche de texte n'aboutit pas.
5 Appuyer sur la touche + ou , pour sélectionner les données souhaitées,
puis appuyer sur la touche Select.
d Pour vérifier les informations trouvées, appuyer sur la touche ).
d Il n'est pas possible de spécifier une adresse e-mail de plus de 64
caractères. Dans ce cas, [adresse trop longue] s'affiche à l'écran
pendant environ deux secondes et l'écran d'invite à la saisie de
l'adresse s'affiche à nouveau.
d Pour affiner les résultats de recherche, appuyer sur la touche
Retour et répéter l'étape 4.
6 Appuyer à nouveau sur la touche Select.
7 Appuyer sur la touche + ou , pour sélectionner [Fini], puis appuyer sur
la touche Select.
d Pour ajouter une adresse e-mail, sélectionner [Ajouter] à l'étape 7,
puis indiquer la destination. Pour modifier l'adresse e-mail spécifiée, sélectionner [Contrôle/Edition] à l'étape 7, puis poursuivre à
l'étape 2 "Modification d'une adresse de destination spécifiée".
Pour supprimer une 'adresse e-mail spécifiée, sélectionner
[Contrôle/Edition] à l'étape 7, puis poursuivre à l'étape 2 "Suppression d'une adresse de destination spécifiée". L'adresse ne
peut pas être modifiée.
Spécification de plusieurs adresses de destination
Il est possible d'ajouter une adresse de destination lorsqu'une adresse
e-mail a déjà été spécifiée.
d Vous pouvez spécifier au maximum 236 destinations e-mail à la fois.
d Il n'est pas possible de spécifier plusieurs adresses de destination
dans le cas de la sélection d'une adresse FTP ou SMB.
1 A l'écran principal (Mode Scanner), appuyer sur les touches + ou , pour
sélectionner le réglage actuel de destination des données, puis appuyer
sur la touche Select.
2 Appuyer sur la touche + ou , pour sélectionner [Ajouter], puis appuyer
sur la touche Select.
3 Spécifier l'adresse de destination.
Numériser avec la machine
7-19
d Pour plus d'information sur la saisie d'une adresse e-mail, voir
"Saisie directe des adresses e-mail" à la page 7-12.
Pour plus d'information sur la sélection à partir de la liste carnet
d'adresses, voir "Sélection à partir de la Liste C. Adresses" à la
page 7-13.
Pour plus d'information sur la sélection d'une destination de
numérotation abrégée, voir "Sélection d'une destination de numérotation abrégée" à la page 7-14.
Pour plus d'information sur la sélection d'une destination de
numérotation groupée, voir "Sélection d'une destination de numérotation groupée" à la page 7-15.
Pour plus d'information sur la sélection à partir du carnet
d'adresses, voir "Sélection à partir du Carnet d'adresses" à la
page 7-16.
Pour plus d'information sur la recherche dans le carnet
d'adresses, voir "Recherche dans le carnet d'adresses" à la
page 7-17.
Pour plus d'information sur la recherche dans un serveur LDAP,
voir "Recherche au niveau d'un Serveur LDAP" à la page 7-18.
Modification d'une adresse de destination spécifiée
Les adresses e-mail de destination peuvent être modifiées.
d Les adresses FTP, adresses SMB et adresses enregistrées en numérotation abrégée ou numérotation groupée, ne peuvent pas être
modifiées.
1 A l'écran principal (Mode Scanner), appuyer sur les touches + ou , pour
sélectionner le réglage actuel de destination des données, puis appuyer
sur la touche Select.
2 Appuyer sur la touche + ou , pour sélectionner [Contrôle/Edition], puis
appuyer sur la touche Select.
3 Appuyer sur la touche + ou , pour sélectionner l'adresse e-mail à modifier, puis appuyer sur la touche Select.
4 A l'aide du clavier, modifier l'adresse e-mail, puis appuyer sur la touche
Select.
d Pour plus d'informations sur la saisie et la modification de texte,
voir "Saisie de texte" à la page 12-8.
5 Pour terminer la modification des adresses, appuyer sur la touche
Retour.
6 Appuyer sur la touche + ou , pour sélectionner [Fini], puis appuyer sur
la touche Select.
7-20
Numériser avec la machine
Suppression d'une adresse de destination spécifiée
Les adresses de destination spécifiées (adresse e-mail, adresse FTP ou
adresse SMB) peuvent être supprimées.
d Les modifications apportées par cette procédure ne s'appliqueront
pas aux données d'origine (destination de numérotation abrégée,
destination de numérotation groupée, etc.).
1 A l'écran principal (Mode Scanner), appuyer sur les touches + ou , pour
sélectionner le réglage actuel de destination des données, puis appuyer
sur la touche Select.
2 Pour supprimer une adresse e-mail, appuyer sur la touche + ou , pour
sélectionner [Contrôle/Edition], puis appuyer sur la touche Select. Puis
appuyer sur la touche + ou , pour sélectionner l'adresse à supprimer.
Pour supprimer une adresse FTP ou une adresse SMB, poursuivre à
l'étape 3.
3 Appuyer sur la touche Stop/Ràz.
4 Appuyer sur la touche + ou , pour sélectionner [Oui], puis appuyer sur la
touche Select.
L'adresse sélectionnée est alors supprimée.
d Si toutes les adresses spécifiées sont supprimées, le système
revient à l'écran principal.
5 Pour supprimer une autre adresse, répéter la procédure à partir de
l'étape 2.
6 Pour terminer la suppression des adresses, appuyer sur la touche
Retour.
7 Appuyer sur la touche + ou , pour sélectionner [Fini], puis appuyer sur
la touche Select.
Numériser avec la machine
7-21
Enregistrement/Modification des adresses
Les adresses peuvent être enregistrées/modifiées dans liste de carnet
d'adresses en tant que destinations de numérotation abrégée ou destinations de numérotation groupée.
d Les adresses peuvent également être enregistrées/modifiées à l'aide
de Web Connection ou de LSU (Local Setup Utility) présents dans le
CD/DVD Applications. Pour plus d'information, consulter le [Guide de
référence] sur le CD/DVD Documentation.
d Le menu de réglages utilisé pour l'enregistrement/modification des
adresses est le même que celui utilisé pour l'enregistrement/modification des numéros de fax. Pour plus d'information sur l'enregistrement/modification des numéros de fax, voir [Guide de l'utilisateur
Fax] sur le CD/DVD Documentation.
Enregistrement dans la Liste carnet d'adresses
A partir des destinations de numérotation abrégée et des numérotations
groupées enregistrées sur la machine, enregistrer un maximum de 20 destinations dans le carnet d'adresses pour faciliter l'accès aux destinations utilisées le plus fréquemment. Pour enregistrer une adresse (adresse e-mail,
adresse FTP ou adresse SMB) dans la Liste C. Adresses, suivre la procédure
décrite ci-dessous.
1 A l'écran principal (mode Scanner), appuyer sur les touches + ou , pour
sélectionner [Utilitaire], puis appuyer sur la touche Select.
2 Appuyer sur la touche + ou , pour sélectionner [Enregist. Num.], puis
appuyer sur la touche Select.
3 Appuyer sur la touche + ou , pour sélectionner [Annuaire], puis appuyer
sur la touche Select.
d Si les données sont déjà enregistrées dans la liste de carnet
d'adresses, passer à l'étape 7 après avoir terminé l'étape 3.
4 Appuyer sur la touche Carnet d'adresses pour basculer entre [Numerot.
Abrege] et [Numerot. Groupee].
5 A l'aide du clavier, saisir le numéro (compris entre 1 et 250) attribué à la
destination de numérotation abrégée ou le numéro (entre 1 et 20) attribué
à la destination de numérotation groupée qui sera enregistré dans la liste
de carnet d'adresses, puis appuyer sur la touche Select.
L'information enregistrée pour la destination de numérotation abrégée ou
la destination de numérotation groupée s'affiche à l'écran.
6 Appuyer à nouveau sur la touche Select.
7-22
Numériser avec la machine
7 Pour enregistrer une autre adresse, appuyer sur la touche + ou , pour
sélectionner [Ajouter], appuyer sur la touche Select, puis répéter la procédure à partir de l'étape 4.
8 Pour terminer l'enregistrement des adresses, appuyer sur la touche + ou
, pour sélectionner [Fini], puis appuyer sur la touche Select.
Suppression à partir de la Liste C. Adresses
Les informations enregistrées dans la liste de carnet d'adresses peuvent être
supprimées.
d Les modifications apportées par cette procédure ne s'appliqueront
pas aux données d'origine (destination de numérotation abrégée,
destination de numérotation groupée, etc.).
1 A l'écran principal (mode Scanner), appuyer sur les touches + ou , pour
sélectionner [Utilitaire], puis appuyer sur la touche Select.
2 Appuyer sur la touche + ou , pour sélectionner [Enregist. Num.], puis
appuyer sur la touche Select.
3 Appuyer sur la touche + ou , pour sélectionner [Annuaire], puis appuyer
sur la touche Select.
4 Appuyer sur la touche + ou , pour sélectionner [Contrôle/Edition], puis
appuyer sur la touche Select.
5 Appuyer sur la touche + ou , pour sélectionner l'adresse à supprimer
dans la liste de carnet d'adresses, puis appuyer sur la touche Stop/Ràz.
6 Appuyer sur la touche + ou , pour sélectionner [Oui], puis appuyer sur la
touche Select.
L'adresse sélectionnée est alors supprimée.
7 Pour supprimer une autre adresse, répéter la procédure à partir de
l'étape 5.
8 Pour terminer la suppression des adresses, appuyer sur la touche
Retour.
9 Appuyer sur la touche + ou , pour sélectionner [Fini], puis appuyer sur
la touche Select.
Numériser avec la machine
7-23
Enregistrement de destinations de numérotation abrégée
(saisie directe)
Les adresses e-mail peuvent enregistrées en tant que destinations de numérotation abrégée. Au maximum 250 numéros abrégés peuvent être enregistrés.
d L'enregistrement d'une adresse FTP ou d'une adresse SMB en tant
que destination de numérotation abrégée ne peut pas se faire à partir
des touches de la machine. Ces adresses doivent être enregistrées à
partir des logiciels Local Setup Utility (LSU) ou
Web Connection. Pour plus d'information, consulter le [Guide de référence] sur le CD/DVD Documentation.
d Les numéros 221 à 250 de destination de numérotation abrégée sont
réservés à l'enregistrement des adresses FTP et SMB à partir de
Local Setup Utility (LSU) ou Web Connection.
1 A l'écran principal (mode Scanner), appuyer sur les touches + ou , pour
sélectionner [Utilitaire], puis appuyer sur la touche Select.
2 Appuyer sur la touche + ou , pour sélectionner [Enregist. Num.], puis
appuyer sur la touche Select.
3 Appuyer sur la touche + ou , pour sélectionner [Numerot. Abrege], puis
appuyer sur la touche Select.
4 Utiliser le clavier pour saisir le numéro (de 1 à 220) affecté à la destination
de numérotation abrégée, puis appuyer sur la touche Select.
5 Appuyer sur la touche + ou , pour sélectionner [Réglages manuels],
puis appuyer sur la touche Select.
d S'il n'existe pas de serveur LDAP spécifié, sauter l'étape 5.
6 A l'aide du clavier saisir le nom d'enregistrement, puis appuyer sur la
touche Select.
d Pour plus d'informations sur la saisie et la modification de texte,
voir "Saisie de texte" à la page 12-8.
d La saisie doit comporter un maximum de 20 caractères.
7 A l'aide du clavier, saisir l'adresse e-mail, puis appuyer sur la touche
Select.
Les réglages sont alors enregistrés et le menu [Enregist. Num.] s'affiche à
nouveau.
d La saisie doit comporter un maximum de 64 caractères.
7-24
Numériser avec la machine
Enregistrement de destinations de numérotation abrégée
(recherche LDAP)
Les adresses e-mail peuvent être enregistrées en tant que destinations de
numérotation abrégée, à partir des information présentes sur le serveur
LDAP. Au maximum 250 numéros abrégés peuvent être enregistrés.
d Pour communiquer avec un serveur LDAP, il est nécessaire de spécifier les paramètres pour [Param. LDAP]. Pour plus d'information,
consulter le [Guide de référence] sur le CD/DVD Documentation.
d L'enregistrement d'une adresse FTP ou d'une adresse SMB en tant
que destination de numérotation abrégée ne peut pas se faire à partir
des touches de la machine. Ces adresses peuvent être enregistrées à
partir des logiciels Local Setup Utility (LSU) ou Web Connection. Pour
plus d'information, consulter le [Guide de référence] sur le CD/
DVD Documentation.
d Les numéros 221 à 250 de destination de numérotation abrégée sont
réservés à l'enregistrement des adresses FTP et SMB à partir de
Local Setup Utility (LSU) ou Web Connection.
1 A l'écran principal (mode Scanner), appuyer sur les touches + ou , pour
sélectionner [Utilitaire], puis appuyer sur la touche Select.
2 Appuyer sur la touche + ou , pour sélectionner [Enregist. Num.], puis
appuyer sur la touche Select.
3 Appuyer sur la touche + ou , pour sélectionner [Numerot. Abrege], puis
appuyer sur la touche Select.
4 Utiliser le clavier pour saisir le numéro (de 1 à 220) affecté à la destination
de numérotation abrégée, puis appuyer sur la touche Select.
5 Appuyer sur la touche + ou , pour sélectionner [Recherche LDAP], puis
appuyer sur la touche Select.
d Si aucun serveur LDAP n'est spécifié, [Recherche LDAP] ne
s'affiche pas à l'écran.
6 Appuyer sur les touches + ou , pour sélectionner [Nom] ou [Email], puis
appuyer sur la touche Select.
d Pour effectuer une recherche parmi des noms enregistrés, sélectionner [Nom]. Pour effectuer une recherche parmi des adresses
e-mail, sélectionner [Email].
Numériser avec la machine
7-25
7 Utiliser le clavier pour saisir le mot-clé de recherche (10 caractères maximum), puis appuyer sur la touche Select.
L'opération de recherche est lancés et les résultats de la recherche s'affichent à l'écran au bout d'un moment. S'il n'existe pas de données correspondantes au mot-clé de recherche, [Introuvable] s'affiche à l'écran
pendant environ deux secondes.
d Pour plus d'informations sur la saisie et la modification de texte,
voir "Saisie de texte" à la page 12-8.
d La recherche s'applique au premier caractère de la chaîne de 10
caractères saisis. Si le mot-clé servant à la recherche est placé au
milieu de la chaîne, la recherche de texte n'aboutit pas.
8 Appuyer sur la touche + ou , pour sélectionner les données souhaitées,
puis appuyer sur la touche Select.
d Pour vérifier les informations trouvées, appuyer sur la touche ).
d Il n'est pas possible de spécifier une adresse e-mail de plus de 64
caractères. Dans ce cas, [adresse trop longue] s'affiche à l'écran
pendant environ deux secondes et l'écran d'invite à la saisie de
l'adresse s'affiche à nouveau.
d Pour affiner les résultats de recherche, appuyer sur la touche
Retour et répéter l'étape 7.
9 Si souhaité, modifier le nom d'enregistrement, puis appuyer sur la touche
Select.
10 Si souhaité, modifier l'adresse e-mail, puis appuyer sur la touche Select.
Les réglages sont alors enregistrés et le menu [Enregist. Num.] s'affiche à
nouveau.
Modification/Suppression des destinations de
numérotation abrégée
Les informations enregistrées en tant que destination de numérotation abrégée peuvent être modifiées ou supprimées.
d La modification/suppression d'une adresse FTP ou d'une adresse
SMB en tant que destination de numérotation abrégée ne peut pas se
faire à partir des touches de la machine. Ces adresses peuvent être
modifiées/supprimées à partir des logiciels Local Setup Utility (LSU)
ou Web Connection. Pour plus d'information, consulter le [Guide de
référence] sur le CD/DVD Documentation.
1 A l'écran principal (mode Scanner), appuyer sur les touches + ou , pour
sélectionner [Utilitaire], puis appuyer sur la touche Select.
7-26
Numériser avec la machine
2 Appuyer sur la touche + ou , pour sélectionner [Enregist. Num.], puis
appuyer sur la touche Select.
3 Appuyer sur la touche + ou , pour sélectionner [Numerot. Abrege], puis
appuyer sur la touche Select.
4 Utiliser le clavier pour saisir le numéro (compris entre 1 et 220) affecté à
la destination de numérotation abrégée à modifier/supprimer, puis
appuyer sur la touche Select.
Les informations actuellement enregistrées pour la destination de numérotation abrégée s'affichent à l'écran pendant deux secondes.
5 Appuyer sur la touche + ou , pour sélectionner [Editer] afin de modifier
l'information ou [Supprimer] pour supprimer la destination, puis appuyer
sur la touche Select.
Si [Supprimer] est sélectionné, les réglages sont supprimés et le menu
[Enregist. Num.] s'affiche à nouveau.
6 A l'aide du clavier modifier le nom d'enregistrement, puis appuyer sur la
touche Select.
d Pour plus d'informations sur la saisie et la modification de texte,
voir "Saisie de texte" à la page 12-8.
7 A l'aide du clavier, modifier l'adresse e-mail, puis appuyer sur la touche
Select.
Les réglages modifiés sont alors enregistrés et le menu [Enregist. Num.]
s'affiche à nouveau.
d Si la destination de numérotation abrégée modifiée est enregistrée dans la liste de carnet d'adresses ou avec une destination de
numérotation groupée, un message s'affiche après l'étape 7
demandant de confirmer la conservation ou non conservation de
la destination enregistrée tel qu'affiché. Pour garder la destination
enregistrée telle quelle, sélectionner [Oui]. Pour annuler l'enregistrement, sélectionner [Non].
Numériser avec la machine
7-27
Enregistrement des destinations de numérotation groupée
Il est possible d'enregistrer une adresse e-mail sous une destination de
numérotation groupée. Au maximum 20 destinations de numérotation groupée peuvent être enregistrées. (Un maximum de 50 adresses e-mail peuvent
enregistrées sous un même groupe.)
d Les adresses pouvant être enregistrées en tant que destinations de
numérotation groupée se limitent aux adresses enregistrées en tant
que destinations de numérotation abrégée ou en tant qu'autres destinations de numérotation groupée.
1 A l'écran principal (mode Scanner), appuyer sur les touches + ou , pour
sélectionner [Utilitaire], puis appuyer sur la touche Select.
2 Appuyer sur la touche + ou , pour sélectionner [Enregist. Num.], puis
appuyer sur la touche Select.
3 Appuyer sur la touche + ou , pour sélectionner [Numerot. Groupee],
puis appuyer sur la touche Select.
4 Utiliser le clavier pour saisir le numéro (de 1 à 20) affecté à la destination
de numérotation groupée, puis appuyer sur la touche Select.
5 A l'aide du clavier saisir le nom du groupe, puis appuyer sur la touche
Select.
d Pour plus d'informations sur la saisie et la modification de texte,
voir "Saisie de texte" à la page 12-8.
6 Utiliser le clavier pour saisir le numéro (compris entre 1 et 220) affecté à
la destination de numérotation abrégée à ajouter au groupe, puis
appuyer sur la touche Select.
Les informations enregistrées pour la destination de numérotation abrégée sélectionnée s'affichent à l'écran.
7 Appuyer à nouveau sur la touche Select.
8 Pour enregistrer une autre destination de numérotation abrégée, appuyer
sur la touche + ou , pour sélectionner [Ajouter], appuyer sur la touche
Select, puis répéter la procédure à partir de l'étape 6.
9 Pour terminer l'enregistrement des destinations de numérotation abrégée, appuyer sur la touche + ou , pour sélectionner [Fini], puis appuyer
sur la touche Select.
7-28
Numériser avec la machine
Modification/Suppression des destinations de
numérotation groupée
Les informations enregistrées sous une destination de numérotation groupée peuvent être modifiées ou supprimées.
1 A l'écran principal (mode Scanner), appuyer sur les touches + ou , pour
sélectionner [Utilitaire], puis appuyer sur la touche Select.
2 Appuyer sur la touche + ou , pour sélectionner [Enregist. Num.], puis
appuyer sur la touche Select.
3 Appuyer sur la touche + ou , pour sélectionner [Numerot. Groupee],
puis appuyer sur la touche Select.
4 Utiliser le clavier pour saisir le numéro (compris entre 1 et 20) affecté à la
destination de numérotation groupée à modifier/supprimer, puis appuyer
sur la touche Select.
Les informations actuellement enregistrées pour la destination de numérotation groupée s'affichent à l'écran pendant environ deux secondes.
5 Appuyer sur la touche + ou , pour sélectionner [Editer] afin de modifier
l'information ou [Supprimer] pour supprimer la destination, puis appuyer
sur la touche Select.
Si [Supprimer] est sélectionné, les réglages sont supprimés et le menu
[Enregist. Num.] s'affiche à nouveau.
6 Si souhaité, modifier le nom du groupe, puis appuyer sur la touche
Select.
d Pour plus d'informations sur la saisie et la modification de texte,
voir "Saisie de texte" à la page 12-8.
7 Appuyer sur la touche + ou , pour sélectionner [Ajouter] afin d'ajouter
une destination de numérotation abrégée, [Contrôle/Edition] pour supprimer la destination ou [Fini] pour terminer l'opération de modification, puis
appuyer sur la touche Select.
Si [Fini] est sélectionné, les réglages modifiés sont enregistrés et le menu
[Enregist. Num.] s'affiche à nouveau. Si [Ajouter] est sélectionné, poursuivre à l'étape 6 de "Enregistrement des destinations de numérotation
groupée" à la page 7-28. Si [Contrôle/Edition] est sélectionné, poursuivre
à l'étape 8.
8 Appuyer sur la touche + ou , pour sélectionner la destination de numérotation abrégée à supprimer, puis appuyer sur la touche Stop/Ràz.
d Pour vérifier les réglages de la destination de numérotation abrégée sélectionnée, appuyer sur la touche Select.
9 Appuyer sur la touche + ou , pour sélectionner [Oui], puis appuyer sur la
touche Select.
Numériser avec la machine
7-29
10 Après la suppression de la destination de numérotation abrégée,
appuyer sur la touche Retour.
11 Pour supprimer une autre destination de numérotation abrégée, répéter
la procédure à partir de l'étape 8.
12 Pour terminer la suppression des destinations de numérotation abrégée,
appuyer sur la touche + ou , pour sélectionner [Fini], puis appuyer sur la
touche Select.
d Si la destination de numérotation groupée modifiée est enregistrée
dans la liste de carnet d'adresses, un message s'affiche après l'étape
12 demandant de confirmer la conservation ou non conservation de
la destination enregistrée tel qu'affiché. Pour garder la destination
enregistrée telle quelle, sélectionner [Oui]. Pour annuler l'enregistrement, sélectionner [Non].
Sélection du format des données
Il est possible de choisir le format des données suite à la numérisation d'une
image.
1 A l'écran principal (Mode Scanner), appuyer sur les touches + ou , pour
sélectionner le format actuel des données, puis appuyer sur la touche
Select.
2 Appuyer sur les touches + ou , pour sélectionner [TIFF], [PDF] ou
[JPEG], puis appuyer sur la touche Select.
L'écran principal (Mode Scanner) s'affiche à nouveau.
d Si [Recto/Rect-Vers] est paramétré sur [Recto-verso], seul [PDF]
s'affiche à l'écran. De plus, si [N/B] est sélectionné pour le réglage
couleur, [JPEG] ne s'affiche pas.
d Les données PDF peuvent être lues dans Adobe Acrobat Reader.
d Les fichiers TIFF d'images ayant été numérisées avec les paramètres Couleur/Gris ne peuvent pas être ouverts avec Windows
Picture and Fax Viewer compris comme composant par défaut
dans Windows XP, ni avec Windows Photo Gallery qui est un
composant par défaut de Windows Vista. Ces fichiers peuvent
être ouverts avec des applications de traitement d'images telles
que PhotoShop, Microsoft Office Document Imaging ou ACDsee.
7-30
Numériser avec la machine
Sélection du réglage de la qualité de numérisation
Il est possible de sélectionner la résolution, le mode de numérisation et la
densité appliqués à l'image numérisée.
Sélection de la résolution
1 A l'écran principal (Mode Scanner), appuyer sur les touches + ou , pour
sélectionner le réglage actuel de la qualité de numérisation, puis appuyer
sur la touche Select.
2 Appuyer sur la touche + ou , pour sélectionner [Résolution], puis
appuyer sur la touche Select.
3 Appuyer sur les touches + ou , pour sélectionner [150x150dpi] ou
[300x300dpi], puis appuyer sur la touche Select.
L'écran principal (Mode Scanner) s'affiche à nouveau.
Sélection du mode Scanner
1 A l'écran principal (Mode Scanner), appuyer sur les touches + ou , pour
sélectionner le réglage actuel de la qualité de numérisation, puis appuyer
sur la touche Select.
2 Appuyer sur la touche + ou , pour sélectionner [Mode], puis appuyer sur
la touche Select.
3 Appuyer sur les touches + ou , pour sélectionner [Mix], [Texte] ou
[Photo], puis appuyer sur la touche Select.
L'écran principal (Mode Scanner) s'affiche à nouveau.
Sélection de la densité de numérisation
1 A l'écran principal (Mode Scanner), appuyer sur les touches + ou , pour
sélectionner le réglage actuel de la qualité de numérisation, puis appuyer
sur la touche Select.
2 Appuyer sur la touche + ou , pour sélectionner [Densité], puis appuyer
sur la touche Select.
3 Appuyer sur la touche * ou ) pour sélectionner la densité de numérisation souhaitée, puis appuyer sur la touche Select.
Plus le curseur est déplacé vers la droite, plus la densité est foncée.
Numériser avec la machine
7-31
Spécification de la Netteté de numérisation
1 A l'écran principal (Mode Scanner), appuyer sur les touches + ou , pour
sélectionner le réglage actuel de la qualité de numérisation, puis appuyer
sur la touche Select.
2 Appuyer sur la touche + ou , pour sélectionner la [Netteté], puis
appuyer sur la touche Select.
3 Appuyer sur la touche * ou ) pour sélectionner la netteté de numérisation souhaitée, puis appuyer sur la touche Select.
Plus le curseur est déplacé vers la droite, plus la densité est claire.
7-32
Numériser avec la machine
Réglage de la Numérisation recto-verso (2 faces)
Les pages recto-verso d'un document peuvent être numérisées à partir du
chargeur automatique.
d Ces réglages ne sont disponibles que si le document est chargé dans
le chargeur automatique. Si le document est numérisé sans être
chargé dans le chargeur automatique, [Recto] est automatiquement
sélectionné et la numérisation du document se fait alors à partir de la
vitre d'exposition.
d Ce réglage n'est disponible que si [PDF] est sélectionné comme format pour l'image de numérisation.
1 A l'écran principal (Mode Scanner), appuyer sur les touches + ou , pour
sélectionner le réglage actuel de Recto/Rect-Vers (1 face/2 faces), puis
appuyer sur la touche Select.
2 Appuyer sur la touche + ou , pour sélectionner [Recto-verso], puis
appuyer sur la touche Select.
3 Appuyer sur les touches + ou , pour sélectionner [Bord Long] ou [Bord
Court], puis appuyer sur la touche Select.
L'écran principal (Mode Scanner) s'affiche à nouveau.
d Pour plus d'information sur les réglages [Bord Long] et [Bord
Court], voir "Copie recto-verso (2 faces) depuis le chargeur automatique" à la page 6-13.
4 Spécifier les réglages de numérisation souhaités.
5 Charger le document dans le chargeur automatique pour la numérisation
de la face avant.
6 Pour effectuer une numérisation couleur, appuyer sur la touche Départ
(Couleur). Pour effectuer des numérisations monochrome, appuyer sur
la touche Départ (N&B).
La numérisation de la face avant du document a lieu.
7 Charger le document dans le chargeur automatique pour la numérisation
de la face verso, puis appuyer sur la touche Select.
La numérisation de la face verso du document a lieu.
Numériser avec la machine
7-33
Réglage de la Taille de numérisation
La taille des données numérisées peut être spécifié.
d Le réglage par défaut est [A4] pour les modèles 220V, et [Letter]
pour les autres modèles.
1 A l'écran principal (Mode Scanner), appuyer sur les touches + ou , pour
sélectionner le réglage actuel de la taille de numérisation, puis appuyer
sur la touche Select.
2 Appuyer sur la touche + ou , pour sélectionner la taille souhaitée, puis
appuyer sur la touche Select.
L'écran principal (Mode Scanner) s'affiche à nouveau.
Réglage de la Couleur de numérisation
La couleur des données numérisées peut être spécifié.
1 A l'écran principal (Mode Scanner), appuyer sur les touches + ou , pour
sélectionner le réglage actuel de la couleur de numérisation, puis
appuyer sur la touche Select.
2 Appuyer sur les touches + ou , pour sélectionner [N/B] ou [Couleur/
Gris], puis appuyer sur la touche Select.
L'écran principal (Mode Scanner) s'affiche à nouveau.
d Si le format [JPEG] est sélectionné, la couleur de numérisation est
réglée sur [N/B], et le format des données est automatiquement
réglé sur [PDF].
d Les réglages [Param. Scanner]/[Méthode Codage] ne sont disponibles dans le menu [Utilitaire] que si [N/B] est sélectionné.
Spécification du sujet
Spécification du sujet lors de l'envoi de données numérisées par e-mail.
1 A l'écran principal (mode Scanner), appuyer sur les touches + ou , pour
sélectionner [sujet], puis appuyer sur la touche Select.
2 A l'aide du clavier saisir le texte du sujet, puis appuyer sur la touche
Select.
L'écran principal (Mode Scanner) s'affiche à nouveau.
d Pour plus d'informations sur la saisie et la modification de texte,
voir "Saisie de texte" à la page 12-8.
d Pour effacer le texte du sujet spécifié, appuyer sur la touche
Retour.
7-34
Numériser avec la machine
Suppression des émissions de tâches en file d'attente
La liste des émissions de tâches en file d'attente peut être affichée à l'écran
et il est possible de supprimer une tâche de cette liste.
1 A l'écran principal (mode Scanner), appuyer sur les touches + ou , pour
sélectionner [Annuler Réserv.], puis appuyer sur la touche Select.
2 Appuyer sur la touche + ou , pour sélectionner la tâche à supprimer,
puis appuyer sur la touche Select.
d Pour vérifier l'information de la tâche sélectionnée, appuyer sur la
touche ).
d Si aucune émission de tâche n'est en file d'attente, [Aucun] apparaît à l'écran.
3 Appuyer sur la touche + ou , pour sélectionner [Oui], puis appuyer sur la
touche Select.
L'écran principal (Mode Scanner) s'affiche à nouveau.
Numériser avec la machine
7-35
7-36
Numériser avec la machine
8Remplacement
des
consommables
8
Remplacement des consommables
Remarque
Le non respect des instructions décrites dans ce manuel peut entraîner
l'annulation de votre garantie.
Remarque
Si un message d'erreur ([Toner Vide], [Vie C. Transfert], etc.) s'affiche à
l'écran, imprimer la page de configuration, puis vérifier l'état des autres
consommables. Pour plus d'information sur les messages d'erreur, voir
"Messages d'erreur" à la page 10-44. Pour imprimer la page de
configuration, voir "Impression d'une page de configuration" à la
page 10-3.
A propos des cartouches de toner
Cette machine utilise quatre cartouches de toner : noir, jaune, magenta et
cyan. Manipuler les cartouches de toner avec précaution, en évitant de renverser du toner sur soi ou dans l'imprimante.
d Lors du remplacement de cartouches de toner, n'installer que des
cartouches neuves. En cas d'installation d'une cartouche de toner
usagée, il se peut que la quantité de toner ne soit pas indiquée correctement.
d Ne pas ouvrir la cartouche de toner inutilement. Si du toner se
répand, éviter de l'inhaler ou de le laisser entrer en contact avec la
peau.
d En cas de contact du toner avec les mains ou les vêtements, les laver
immédiatement avec du savon et de l'eau.
d En cas d'inhalation de toner, se rendre dans un endroit aéré et se gargariser abondamment à l'eau. En cas de toux ou autre manifestation,
consulter un médecin.
d En cas de contact du toner avec les yeux, les rincer immédiatement
sous l'eau pendant au moins 15 minutes. Si l'irritation persiste,
consulter un médecin.
d Si du toner pénètre dans la bouche, se rincer abondamment la
bouche et boire ensuite 1 à 2 verres d'eau. Si nécessaire, consulter
un médecin.
8-2
Remplacement des consommables
d Stocker les cartouches de toner hors de portée des enfants.
ATTENTION
En cas de contact du toner avec les yeux, se rincer les yeux
immédiatement à l'eau fraîche et consulter un médecin.
Remarque
N'utilisez pas des cartouches de toner recyclées ou non homologuées.
Tous dommages de la machine ou problèmes de qualité dus à l'utilisation
de cartouches de toner recyclées ou de cartouche de toner non
homologuées, entraîne l'annulation de votre garantie. Aucun support
technique n'est fourni pour résoudre des problèmes de cet ordre.
Pour remplacer une cartouche de toner, se reporter au tableau ci-dessous.
Le type de la machine et les numéros de référence des cartouches figurent
sur l'étiquette de renouvellement consommables (face interne du capot
supérieur).
d Pour une qualité et une vitesse optimales, utiliser exclusivement des
cartouches de toner d'origine correspondant au TYPE de votre imprimante.
Stocker les cartouches de toner :
-
Dans leur emballage d'origine jusqu'au moment de l'installation.
-
Dans un local sec et frais, à l'abri du soleil (et de la chaleur).
-
La température de stockage ne doit pas dépasser 35°C (95°F), avec un
taux d'humidité maximum de 85%, sans condensation. Lorsqu'une une
cartouche de toner est déplacée d'un lieu frais à un lieu chaud et humide,
une condensation, nuisible à la qualité d'impression, peut se former.
Avant d'utiliser la cartouche, la laisser s'adapter au nouvel environnement pendant environ une heure.
-
A manipuler et stocker à plat.
Remplacement des consommables
8-3
Ne pas retourner les cartouches ; le toner se trouvant à l'intérieur de la
cartouche risque de se compacter ou de mal se répartir.
-
8-4
A l'abri de l'air marin et de vapeurs corrosives (d'aérosols par exemple).
Remplacement des consommables
Remplacement d'une cartouche de toner
Remarque
En remplaçant une cartouche, veiller à ne pas déverser de toner. Si cela
se produit, essuyer aussitôt avec un chiffon doux et sec.
Si [Param. Machine]/[Toner Vide] dans le menu [Utilitaire] est réglé sur [Arrêt],
le message [Toner Vide remplacer toner X] ("X" indiquant la couleur du toner)
s'affiche à l'écran lorsque la cartouche de toner est presque vide. Suivre les
instructions ci-après pour remplacer la cartouche de toner.
1 Sur l'écran des messages, vérifier la couleur de la cartouche de toner à
remplacer.
2 Ouvrir le capot avant de la
machine.
Remplacement des consommables
8-5
3 Tirer vers la gauche le levier
avant de la cartouche de toner
couleur.
Y M C K
La procédure de remplacement
est la même pour toutes les
couleurs de toner (jaune : Y,
magenta : M, cyan : C et
noir : K).
Dans la procédure suivante,
c'est le remplacement de la cartouche de toner jaune (Y) qui est
décrit.
4 Saisir la cartouche de toner à
remplacer par sa poignée et la
sortir de l'imprimante.
Dans la procédure suivante,
c'est le remplacement de la cartouche de toner jaune (Y) qui est
décrit.
Remarque
Mettre au rebut la cartouche de toner usagée conformément à la
réglementation en vigueur. Ne pas s'en débarrasser en les jetant dans le
feu.
Pour plus d'information, voir "A propos des cartouches de toner" à la
page 8-2.
5 Vérifier la couleur de la nouvelle cartouche à installer.
8-6
Remplacement des consommables
6 Retirer la cartouche de son
emballage.
7 Secouer la nouvelle cartouche
pour répartir le toner à l'intérieur.
3e
8 Retirer le ruban de protection du
côté droit de la cartouche de
toner.
Remplacement des consommables
8-7
9 S'assurer que la cartouche est
de la même couleur que celle du
compartiment de destination,
puis l'introduire dans ce compartiment.
d Insérer entièrement la
cartouche de toner.
10 Tirer le levier vers la droite pour
le verrouiller.
d Si ce levier n'est pas
replacé exactement dans
sa position initiale, le
capot avant de la
machine ne peut pas être
fermé.
d S'il s'avère difficile
d'actionner le levier,
essayer de l'enfoncer.
11 Vérifier que la cartouche est
bien installée et retirer son ruban
de protection.
8-8
Remplacement des consommables
12 Refermer le capot avant.
d Lors de la fermeture du
capot avant, appuyer
légèrement sur
l'ensemble de la zone du
capot.
Remplacement des consommables
8-9
Remplacement d'une unité image
Pour remplacer une unité image, se reporter au tableau ci-dessous. Le type
de la machine et les numéros de référence de l'unité image figurent sur l'étiquette de renouvellement consommables (face interne du capot supérieur).
Remarque
Ne pas toucher la surface du
tambour OPC Cela peut nuire à la
qualité d'impression.
Le système vous prévient lorsque qu'il est nécessaire de remplacer l'unité
image indiquée, en affichant le message [Fin U-Imagerie Remplacer X] ("X"
indiquant la couleur de l'unité image).
1 Sur l'écran des messages, vérifier la couleur de l'unité image à remplacer.
8-10
Remplacement des consommables
2 Ouvrir le capot avant de la
machine.
3 Tirer vers la gauche le levier
avant de la cartouche de toner
couleur indiquée.
Y M C K
La procédure de remplacement
est la même pour toutes les
couleurs (jaune : Y, magenta : M,
cyan : C et noir : K).
Les instructions ci-après décrivent la procédure de remplacement de l'unité image pour la
couleur noir (K).
Remplacement des consommables
8-11
4 Saisir la cartouche de toner à
retirer par la poignée et la sortir
de l'imprimante.
d Ne pas renverser la cartouche de toner au risque de
répandre du toner.
5 Tirer le réservoir de toner usagé
vers le haut pour le déverrouiller.
6 Sortir doucement le réservoir de
l'imprimante en le tirant par ses
poignées.
d Ne pas renverser le
réservoir de toner usagé
au risque de déverser du
toner usagé.
8-12
Remplacement des consommables
7 Tout en appuyant sur la zone
marquée "Push" sur l'unité
image à remplacer, sortir entièrement l'unité de la machine en
la faisant coulisser.
Dans la procédure décrite, nous
procédons au remplacement de
l'unité image pour la couleur
noir (K).
Remarque
Mettre l'unité image au rebut conformément à la réglementation en
vigueur.
Ne pas s'en débarrasser en la brûlant.
8 Vérifier la couleur de la nouvelle unité image à installer.
d Pour éviter de déverser du toner, laisser l'unité image dans son
sachet d'emballage jusqu'à la fin de l'étape 7.
9 Sortir l'unité image de son
sachet d'emballage.
Remplacement des consommables
8-13
10 Saisir l'unité image aux deux
extrémités et la secouer deux
fois de suite comme indiqué
ci-contre.
d Ne pas saisir le corps de
l'unité car cela risque de
l'abîmer et de nuire à la
qualité d'impression.
11 Retirer le cache de protection de
l'unité image.
Débarrasser l'unité image de
tous les adhésifs d'emballage.
8-14
Remplacement des consommables
12 Sortir le papier de l'unité image.
Retirer le cache de protection de
l'unité image.
13 S'assurer que l'unité image
neuve est de la même couleur
que celle du compartiment de
destination, puis l'introduire
dans ce compartiment de la
machine.
14 Enfoncer le réservoir de toner
usagé jusqu'à ce qu'il se verrouille en place.
Remplacement des consommables
8-15
15 S'assurer que la cartouche est
de la même couleur que celle du
compartiment de destination,
puis l'introduire dans ce compartiment.
d Insérer entièrement la
cartouche de toner.
16 Tirer le levier vers la droite pour
le verrouiller.
d Si ce levier n'est pas
replacé exactement dans
sa position initiale, le
capot avant de la
machine ne peut pas être
fermé.
d S'il s'avère difficile
d'actionner le levier,
essayer de l'enfoncer.
8-16
Remplacement des consommables
17 Refermer le capot avant.
d Lors de la fermeture du
capot avant, appuyer
légèrement sur
l'ensemble de la zone du
capot.
Remplacement des consommables
8-17
Remplacement du réservoir de toner usagé
Quand le réservoir de toner usagé est plein, le message [Toner usé plein
Changer Flacon] s'affiche à l'écran. La machine s'arrête et ne redémarrera
pas tant que le réservoir n'est pas remplacé.
1 Ouvrir le capot avant de la
machine.
2 Tirer le réservoir de toner usagé
vers le haut pour le déverrouiller.
8-18
Remplacement des consommables
3 Sortir doucement le réservoir de
l'imprimante en le tirant par ses
poignées.
d Ne pas incliner le réservoir de toner usagé
extrait au risque de
répandre du toner usagé.
4 Sortir le nouveau réservoir de toner usagé de son emballage. Mettre le
réservoir plein dans le sachet plastique fourni et le placer dans la boîte
d'emballage.
Remarque
Mettre au rebut le réservoir de toner usagé remplacé, conformément
à la réglementation en vigueur. Ne pas s'en débarrasser en le
brûlant.
5 Enfoncer le nouveau réservoir
de toner usagé jusqu'à ce qu'il
se verrouille en place.
Remplacement des consommables
8-19
6 Refermer le capot avant.
d Lors de la fermeture du
capot avant, appuyer
légèrement sur
l'ensemble de la zone du
capot.
d Si le réservoir de toner usagé n'est pas inséré à fond, le capot
avant ne pourra pas se fermer.
8-20
Remplacement des consommables
Remplacement du rouleau de transfert
Lorsque le rouleau de transfert a besoin d'être remplacé, le message [Vie R.
Transfert] s'affiche. L'impression peut continuer en dépit de ce message,
mais étant donné que la qualité d'impression diminue, il est préférable de
changer aussitôt le rouleau de transfert.
1 Tirer le levier, puis ouvrir le
capot droit.
d Avant d'ouvrir le capot
droit, replier le Bac 1.
2 Tout en enfonçant les leviers
vers l'intérieur, déplacer le rouleau dans votre direction.
Remplacement des consommables
8-21
3 Tout en continuant à appuyer
sur les leviers, extraire le rouleau
de transfert.
4 Préparer un nouveau rouleau de transfert.
5 Tout en appuyant sur les leviers,
insérer l'axe du rouleau de
transfert dans les roulements.
6 Pousser sur les leviers jusqu'à
ce qu'ils s'enclenchent en position.
8-22
Remplacement des consommables
7 Fermer le capot droit.
8 Remettre le compteur à zéro : [Gestion admin.]/[Remplacer Consom]/
[Roul. Transfert] dans le menu [Utilitaire].
Remplacement des consommables
8-23
Remplacement de l'unité courroie de transfert
Quand l'unité de courroie de transfert arrive en fin de vie et doit être remplacée, le message [Vie C. Transfert] s'affiche à l'écran. L'impression peut
continuer en dépit de ce message, mais étant donné que la qualité d'impression diminue, il est préférable de changer immédiatement l'unité courroie de
transfert.
1 Eteindre la machine et débrancher le cordon d'alimentation et
le capot d'interface.
2 Ouvrir le capot avant de la
machine.
8-24
Remplacement des consommables
3 Sortir toutes les cartouches de
toner, toutes les unités image
ainsi que le réservoir de toner
usagé.
d Pour plus d'information
sur l'extraction des cartouches de toner, des
unités image ou du
réservoir de toner usagé,
voir "Remplacement
d'une cartouche de
toner" à la page 8-5 ou
"Remplacement d'une
unité image" à la
page 8-10.
d Couvrir l'unité image retirée pour la protéger des rayons directs
du soleil.
d Ne pas renverser la cartouche de toner au risque de répandre du
toner.
d Ne pas renverser le réservoir de toner usagé pour éviter le déversement du toner usagé.
4 Tirer le levier, puis ouvrir le
capot droit.
d Avant d'ouvrir le capot
droit, replier le Bac 1.
Remplacement des consommables
8-25
5 Déposer la partie supérieur du
capot droit.
6 Insérer la feuille de protection
dans l'unité dans le sens de la
flèche jusqu'à ce qu'elle soit en
butée.
7 Actionner les guides vers le bas.
8-26
Remplacement des consommables
8 Tout en maintenant les poignées, sortir avec précaution
l'unité de courroie de transfert.
d Veiller à maintenir la
courroie de transfert de
niveau pour ne pas la
rayer.
9 Préparer une nouvelle unité
courroie de transfert.
d Veiller à ne pas toucher la
surface de la courroie.
d Ne pas enlever le levier
bleu.
10 Retirer les caches de protection
de l'unité courroie de transfert.
Remplacement des consommables
8-27
11 Introduire la nouvelle unité courroie de transfert sur ses rails.
d Insérer l'unité intégralement jusqu'à ce qu'elle
s'enclenche en position.
d Veiller à maintenir la
courroie de transfert de
niveau pour ne pas la
rayer.
12 Actionner les guides vers le
haut.
13 Enlever la feuille de protection.
8-28
Remplacement des consommables
14 Replacer la partie supérieure du
capot droit.
15 Fermer le capot droit.
16 Installer toutes les cartouches
de toner, toutes les unités image
ainsi que le réservoir de toner
usagé.
d Pour plus d'information
sur l'installation des cartouches de toner, des
unités image ou du
réservoir de toner usagé,
voir "Remplacement
d'une cartouche de
toner" à la page 8-5 ou
"Remplacement d'une
unité image" à la
page 8-10.
Remplacement des consommables
8-29
17 Refermer le capot avant.
d Lors de la fermeture du
capot avant, appuyer
légèrement sur
l'ensemble de la zone du
capot.
18 Rebrancher le cordon secteur et allumer la machine.
19 Remettre le compteur à zéro : [Gestion admin.]/[Remplacer Consom]/
[Cour. Transfert] dans le menu [Utilitaire].
8-30
Remplacement des consommables
Remplacement de l'unité de fixation
Lorsque l'unité de fixation a besoin d'être remplacée, le message [ Vie
U-Fixation] s'affiche à l'écran. L'impression peut continuer en dépit de ce
message, mais étant donné que la qualité d'impression diminue, il est préférable de changer immédiatement l'unité de fixation.
1 Eteindre la machine et débrancher le cordon d'alimentation et
le capot d'interface.
Remarque
Certaines pièces à l'intérieur de la machine atteignent des
températures très élevées pouvant provoquer de graves brûlures. Après
avoir éteint l'imprimante, attendre environ 20 minutes et vérifier que la
section de l'unité de fixation est à température ambiante avant
d'intervenir.
2 Tirer le levier, puis ouvrir le
capot droit.
d Avant d'ouvrir le capot droit,
replier le Bac 1.
Remplacement des consommables
8-31
3 Ouvrir le capot de l'unité de fixation.
4 Tirer les 2 leviers vers le bas.
5 Sortir l'unité de fixation.
8-32
Remplacement des consommables
6 Préparer une nouvelle unité de
fixation.
d Veiller à ne pas toucher la
surface du rouleau.
7 Relever les 2 leviers.
8 Retirer le matériau d'emballage.
Remplacement des consommables
8-33
9 Pousser les 2 leviers vers le bas.
10 Actionner vers le bas les
2 leviers de l'unité de fixation
neuve.
11 Insérer l'unité de fixation intégralement jusqu'à ce qu'elle
s'enclenche en position.
8-34
Remplacement des consommables
12 Relever les 2 leviers.
13 Fermer le capot de l'unité de
fixation.
14 Fermer le capot droit.
d S'il n'est pas possible de fermer la porte, vérifier que
l'unité de fixation est insérée
à fond dans son logement.
15 Rebrancher le cordon secteur et allumer la machine.
16 Remettre le compteur à zéro : [Gestion admin.]/[Remplacer Consom]/
[Unite Fixation] dans le menu [Utilitaire].
Remplacement des consommables
8-35
8-36
Remplacement des consommables
9Entretien
9
Entretien de la machine
ATTENTION
Lire attentivement toutes les étiquettes de sécurité (avertissements et
consignes) en s'assurant de suivre toutes leurs instructions. Ces
étiquettes sont situées sur la face interne du capot de la machine et à
l'intérieur du corps de la machine.
Prendre soin de votre machine pour préserver sa durée de vie. Tout dégât
causé par négligence n'est pas couvert par la garantie. Nettoyer régulièrement l'intérieur et l'extérieur de la machine pour éliminer poussières et résidus de papier qui amoindrissent ses performances et la qualité
d'impression. Garder les directives suivantes à l'esprit.
AVERTISSEMENT !
Avant de procéder au nettoyage, débrancher le cordon secteur et tous
les câbles d'interface. Veiller à ne pas déverser d'eau ou de détergent
dans la machine, cela risquerait de provoquer des dégâts ou une
décharge électrique.
ATTENTION
L'unité de fixation est une pièce chaude. Après ouverture du
capot droit, la température de l'unité de fixation diminue
graduellement (1 heure d'attente).
9-2
-
En nettoyant l'intérieur de la machine ou en supprimant des bourrages,
veiller à ne pas toucher l'unité de fixation ou d'autres pièces brûlantes.
-
Ne poser aucun objet sur le dessus de la machine.
-
Pour nettoyer la machine, utiliser un chiffon doux.
-
Ne jamais vaporiser de produit détergent directement sur la machine, il
risquerait de s'infiltrer par les grilles d'aération et d'endommager les circuits internes.
-
Pour le nettoyage, éviter d'utiliser des solutions abrasives ou corrosives
ou contenant des solvants (alcool ou benzène).
-
Toujours commencer par appliquer le produit de nettoyage (détergent
doux) sur une petite surface de la machine pour en vérifier le résultat.
-
N'utiliser jamais des tampons abrasifs ou rugueux (paille de fer ou
matière plastique).
Entretien de la machine
-
Toujours fermer en douceur les capots de la machine. Ne jamais exposer
la machine à des vibrations excessives.
-
Ne jamais recouvrir la machine immédiatement après l'avoir utilisée.
Eteindre la machine et attendre qu'elle refroidisse.
-
Ne pas laisser les capots de la machine ouverts pendant une durée prolongée, plus particulièrement dans les locaux bien éclairés ; la lumière
risque d'endommager les unités image.
-
Ne pas ouvrir les capots quand la machine est en fonctionnement.
-
Ne pas tapoter pas les bords des paquets de feuilles sur la machine.
-
La machine ne doit jamais être démontée ou lubrifiée.
-
Ne pas basculer la machine.
-
Ne pas toucher aux contacts électriques, engrenages ou dispositifs laser,
cela risque d'endommager la machine et de diminuer la qualité d'impression.
-
Ne pas laisser les imprimés s'accumuler excessivement dans le bac de
sortie. Cela pourrait provoquer des bourrages et gondoler les supports
papier.
-
S'assurer que deux personnes
sont disponibles pour soulever
la machine s'il est nécessaire de
la déplacer.
Maintenir la machine à l'horizontale pour éviter de renverser du
toner.
32.5 kg
71.7 lbs
-
Pour soulever la machine, replier
le Bac 1, puis la saisir comme
indiqué ci-contre.
-
Si le chargeur papier inférieur
PF-P09 en option est installé, ne
le déplacez pas en même temps
que l'imprimante. Ne pas saisir
la poignée du Bac 3 ou le capot
latéral droit, cela risquerait
d'endommager le chargeur
papier inférieur PF-P09.
-
Si la peau entre en contact avec du toner, laver à l'eau froide ou à l'aide
d'un détergent doux.
Entretien de la machine
9-3
ATTENTION
Si du toner entre en contact avec les yeux, se rincer les yeux
immédiatement à l'eau froide et consulter un médecin.
-
9-4
Avant de rebrancher la machine, s'assurer de bien remonter toutes les
pièces retirées pour le nettoyage.
Entretien de la machine
Nettoyer la machine
ATTENTION
Avant de procéder au nettoyage, s'assurer d'éteindre la machine et
débrancher le cordon secteur.
Extérieur
-
Panneau de commande
-
Grille d'aération
- Extérieur de la machine
-
Vitre d'exposition
Nettoyer la machine
-
Couvre-original
9-5
Rouleaux d'entraînement papier
L'accumulation de poussière de papier et autres débris sur les rouleaux
d'entraînement peut provoquer des problèmes d'alimentation des feuilles.
Nettoyage des rouleaux d'entraînement papier
(Bac d'Introduction manuelle)
1 Ouvrir le Bac 1.
2 Appuyer au centre du volet de
compression des feuilles
jusqu'à ce que les onglets de
verrouillage (blancs) à gauche et
à droite s'enclenchent.
9-6
Nettoyer la machine
3 Nettoyer les rouleaux de transfert papier en les essuyant avec
un chiffon doux et sec.
4 Fermer le bac.
Nettoyer la machine
9-7
Nettoyage des rouleaux d'entraînement papier (Bac 2/3)
1 Extraire le bac.
2 Nettoyer les rouleaux de transfert papier en les essuyant avec
un chiffon doux et sec.
3 Fermer le bac.
9-8
Nettoyer la machine
Rouleaux d'entraînement papier du Bac 3
1 Ouvrir le capot latéral droit du
Bac 3.
d Avant d'ouvrir le capot
latéral du Bac 3, replier le
Bac 1.
2 Nettoyer les rouleaux de transfert papier en les essuyant avec
un chiffon doux et sec.
3 Refermer le capot latéral droit
du Bac 3.
Nettoyer la machine
9-9
Nettoyage des rouleaux de transfert papier du chargeur
automatique
1 Ouvrir le capot du chargeur
automatique.
2 Nettoyer les rouleaux de transfert papier en les essuyant avec
un chiffon doux et sec.
3 Fermer le capot du chargeur
automatique.
9-10
Nettoyer la machine
Lentille laser
Cette machine est équipée de quatre lentilles laser. Nettoyer chacune d'elles
comme indiqué ci-après. L'outil de nettoyage des lentilles laser doit se trouver à l'intérieur du Bac 2.
1 Extraire le Bac 2.
2 Retirer le capot.
d Ce capot sera réutilisé plus
loin dans la procédure de
nettoyage.
3 Sortir l'outil de nettoyage du
bac 2.
Nettoyer la machine
9-11
4 Fermer le Bac 2.
5 Ouvrir le capot avant de la
machine.
6 Sortir le réservoir de toner
usagé, la cartouche de toner et
l'unité image pour la couleur de
la lentille laser à nettoyer.
d Pour plus d'information sur
l'extraction de la cartouche
de toner, de l'unité image ou
du réservoir de toner usagé,
voir "Remplacement d'une
cartouche de toner" à la
page 8-5 ou "Remplacement
d'une unité image" à la
page 8-10.
d Ne pas incliner la cartouche de toner au risque de déverser du toner.
d Ne pas renverser le réservoir de toner usagé pour éviter le déversement du toner usagé.
9-12
Nettoyer la machine
7 Fixer le capot sur l'unité image
retirée.
8 Insérer l'outil de nettoyage des
lentilles laser dans l'ouverture
de l'unité image, le sortir et
répéter ce mouvement d'avant
en arrière 2 ou 3 fois.
d Le côté éponge doit être
orienté vers le bas.
9 Installer la cartouche de toner,
l'unité image ainsi que le réservoir de toner usagé.
d Pour plus d'information sur
l'installation de la cartouche
de toner, de l'unité image ou
du réservoir de toner usagé,
voir "Remplacement d'une
cartouche de toner" à la
page 8-5 ou "Remplacement
d'une unité image" à la
page 8-10.
Nettoyer la machine
9-13
10 Refermer le capot avant.
11 Extraire le Bac 2.
12 Remettre l'outil de nettoyage
des lentilles laser sur son support à l'intérieur du Bac 2.
13 Fermer le capot.
14 Fermer le Bac 2.
15 Effectuer ce nettoyage pour chaque lentille laser.
d L'outil de nettoyage pour lentille laser est fournie avec la machine.
Ranger cet outil en lieu sûr afin de ne pas l'égarer.
9-14
Nettoyer la machine
10Résolution de
problèmes
10
Introduction
Ce chapitre fournit des informations utiles pour résoudre des problèmes
d'impression éventuels, et indique les sources utiles pour obtenir de l'aide.
10-2
Impression d'une page de configuration
page 10-3
Prévention des bourrages papier
page 10-4
Description du Chemin papier
page 10-5
Résolution des bourrages papier
page 10-6
Résolution des problèmes de bourrage papier
page 10-23
Résolution d'autres problèmes
page 10-27
Résolution de problèmes de qualité
page 10-35
Messages d'état, d'erreur et de service
page 10-42
Introduction
Impression d'une page de configuration
1 A l'écran principal, appuyer sur les touches + ou , pour sélectionner
[Rapport/Etat], puis appuyer sur la touche Select.
2 Appuyer sur la touche + ou , pour sélectionner [Rapport], puis appuyer
sur la touche Select.
3 Appuyer sur la touche + ou , pour sélectionner [Page Configuration],
puis appuyer sur la touche Select.
4 Appuyer sur la touche Départ (N&B) ou Départ (Couleur).
Impression d'une page de configuration
10-3
Prévention des bourrages papier
S'assurer que ...
Le support répond aux spécifications de la machine.
Le support repose bien à plat dans le bac, notamment le bord avant.
La machine est installée sur une surface plane, robuste et de niveau.
Le support est stocké dans un endroit sec à l'abri de toute humidité.
Les guides papier doivent toujours être ajustés après avoir chargé le support (un guide mal ajusté peut être à l'origine d'une mauvaise qualité
d'impression, de bourrages, voire de dégâts matériels).
Le papier doit être chargé avec la face imprimable orientée vers le haut (le
côté imprimable des feuilles est en général indiqué sur l'emballage des
ramettes de papier).
Éviter ...
D'utiliser un support plié, froissé ou trop recourbé.
L'introduction de doubles feuilles dans l'imprimante (retirer le support et
aérer les feuilles pour les décoller).
De charger différents types, formats, grammages de support à la fois dans
le même bac.
De surcharger les bacs d'alimentation papier.
L'accumulation des supports en bac de sortie (le bac de sortie a une capa-
cité de 150 feuilles de papier standard ou 10 feuilles de papier spécial—au
delà de ces quantités, des problèmes de bourrage papier peuvent se produire).
10-4
Prévention des bourrages papier
Description du Chemin papier
Comprendre le cheminement du papier (ou support) aide à localiser les
bourrages papier.
2
1
3
Chemin du document
4
13
5
12
11
10
9
8
6
7
Chemin papier
1 0Rouleaux d'entraînement 00
00papier du chargeur automatique
2 0Bac d'introduction
00 document
30 Bac de sortie document
40 Unité de fixation
900Unité de tête d'impression
100Unité image
110Unité courroie de transfert
120Cartouche de toner
130Bac de sortie
50 Unité Recto-verso
60 Bac 1 (Introduction manuelle)
70 Bac 3 (chargeur papier inférieur
00PF-P09 en option)
80 Bac 2
Description du Chemin papier
10-5
Résolution des bourrages papier
Pour éviter tout dégât, retirer toujours les feuilles à l'origine du bourrage
doucement, sans les déchirer. Tout morceau de papier restant dans la
machine, quelle que soit sa taille, peut obstruer le chemin papier et provoquer d'autres bourrages. Ne jamais recharger des feuilles retirées d'un bourrage.
Remarque
Avant son passage dans l'unité de fixation, l'image n'est pas ‘fixée' sur
le support. En retirant les feuilles d'un bourrage, il convient par
conséquent de ne pas toucher la face imprimée, le toner pourrait salir
les mains de l'opérateur. Veiller aussi à ne pas répandre du toner dans
la machine.
10-6
Résolution des bourrages papier
ATTENTION
Le toner non fixé peut salir les mains, les vêtements, etc.
Sur les vêtements, il suffit d'épousseter légèrement la poudre, et de
nettoyer toute trace résiduelle à l'eau froide (pas d'eau chaude). Sur la
peau, il se lave facilement à l'eau froide ou avec un savon doux.
ATTENTION
Si du toner entre en contact avec les yeux, se rincer les yeux
immédiatement à l'eau froide et consulter un médecin.
Après avoir supprimé un bourrage, si le message de bourrage reste affiché
sur l'écran du panneau de commande, ouvrir et refermer les capots
machine. Normalement, cela efface le message.
Messages de bourrage et procédures correctives
Message de bourrage
Voir procédure...
Erreur Alim. Papier
page 10-10
Ouvrir capot droit
Erreur Alim. Papier
page 10-13
Ouvrir capot droit
Serrage u fixation
page 10-19
Ouvrir capot droit
Serrage roul. transf
page 10-8
Ouvrir capot droit
Serrage transf vert.
page 10-10
Ouvrir capot droit
Serrage u ro-vo inf.
page 10-18
Ouvrir capot droit
Serrage u ro-vo sup.
page 10-18
Ouvrir capot droit
Serrage bac manuel
page 10-8
Ouvrir capot droit
Résolution des bourrages papier
10-7
Message de bourrage
Voir procédure...
Serrage en sortie
page 10-19
Ouvrir capot droit
Bourrage Doc. Orig.
page 10-16
Ouvrir Capot ADF
Procédure corrective d'un bourrage au Bac 1 (Introduction
manuelle) et au Rouleau de transfert
1 Tirer le levier, puis ouvrir le
capot droit.
d Avant d'ouvrir le capot
droit, replier le Bac 1.
2 Retirer doucement le support
coincé.
10-8
Résolution des bourrages papier
ATTENTION
La zone autour de l'unité de
fixation peut atteindre une
température très élevée.
Ne toucher aucune autre pièce
que celles indiquées, il existe un
risque de brûlure. En cas de
brûlure, rafraîchir immédiatement
la peau à l'eau froide et
rechercher des soins médicaux.
Remarque
Tout contact avec la surface de la
courroie de transfert image ou du
rouleau de transfert image risque
de nuire à la qualité d'impression.
Veiller par conséquent à ne pas
toucher ces composants.
Résolution des bourrages papier
10-9
3 Fermer le capot droit.
Procédure corrective d'un bourrage au Bac 2
1 Tirer le levier, puis ouvrir le
capot droit.
d Avant d'ouvrir le capot
droit, replier le Bac 1.
2 Retirer doucement le support
coincé.
10-10
Résolution des bourrages papier
ATTENTION
La zone autour de l'unité de
fixation peut atteindre une
température très élevée.
Ne toucher aucune autre pièce
que celles indiquées ; il existe un
risque de brûlure. En cas de
brûlure, rafraîchir immédiatement
la peau à l'eau froide et
rechercher des soins médicaux.
Remarque
Tout contact avec la surface de la
courroie de transfert image ou du
rouleau de transfert image risque
de nuire à la qualité d'impression.
Veiller par conséquent à ne pas
toucher ces composants.
Résolution des bourrages papier
10-11
3 Fermer le capot droit.
4 Ouvrir le Bac 2 et retirer toutes
les supports chargés dans ce
bac.
5 Aérer les feuilles et égaliser les
bords du paquet.
10-12
Résolution des bourrages papier
6 Recharger le support face vers le haut dans le Bac 2.
d S'assurer qu'il repose bien à plat.
d Ne pas charger de papier au-delà du repère ,.
d Faire coulisser les guides papier contre les bords du support
chargé.
7 Refermer le Bac 2.
Procédure corrective d'un bourrage au Bac 3
1 Ouvrir le capot latéral droit du
Bac 3.
d Avant d'ouvrir le capot
latéral droit du Bac 3,
replier le Bac 1.
Résolution des bourrages papier
10-13
2 Retirer doucement le support
coincé.
3 Refermer le capot latéral droit
du Bac 3.
4 Ouvrir le Bac 3, et retirer toutes
les feuilles chargées dans ce
bac.
10-14
Résolution des bourrages papier
5 Aérer les feuilles retirées et égaliser les bords du paquet.
6 Recharger le support dans le Bac 3, face vers le haut.
d S'assurer qu'il repose bien à plat.
d Ne pas charger du papier au-delà du repère ,.
d Faire coulisser les guides papier contre les bords du support
chargé.
7 Refermer le Bac 3.
Résolution des bourrages papier
10-15
Procédure corrective d'un bourrage au chargeur
automatique
1 Ouvrir le capot du chargeur
automatique.
2 Retirer le document du bac
d'introduction document du
chargeur automatique.
3 Relever le capot du chargeur
automatique pour l'ouvrir.
10-16
Résolution des bourrages papier
4 Retirer tout support coincé.
5 Fermer le capot du chargeur
automatique.
6 Fermer le capot de l'entraînement du chargeur automatique.
Résolution des bourrages papier
10-17
Procédure corrective d'un bourrage à l'unité Recto-Verso
1 Tirer le levier, puis ouvrir le
capot droit.
d Avant d'ouvrir le capot
droit, replier le Bac 1.
2 Retirer doucement le support
coincé.
3 Fermer le capot droit.
10-18
Résolution des bourrages papier
Procédure corrective d'un bourrage à l'unité de fixation
1 Tirer le levier, puis ouvrir le
capot droit.
d Avant d'ouvrir le capot
droit, replier le Bac 1.
2 Relever les 2 leviers.
3 Ouvrir le capot de l'unité de fixation.
Résolution des bourrages papier
10-19
4 Retirer doucement le support
coincé.
d S'il n'est pas possible de
dégager la feuille coincée en
la tirant par le bas, la tirer par
le dessus de l'unité de fixation.
10-20
Résolution des bourrages papier
ATTENTION
La zone autour de l'unité de
fixation peut atteindre une
température très élevée.
Ne toucher aucune autre pièce
que celles indiquées, il y a risque
de brûlure. En cas de brûlure,
rafraîchir immédiatement la peau
à l'eau froide et rechercher des
soins médicaux.
Remarque
Tout contact avec la surface de la
courroie de transfert image ou du
rouleau de transfert image risque
de nuire à la qualité d'impression.
Veiller par conséquent à ne pas
toucher ces composants.
Résolution des bourrages papier
10-21
5 Fermer le capot de l'unité de
fixation.
6 Pousser les 2 leviers vers le bas.
7 Fermer le capot droit.
10-22
Résolution des bourrages papier
Résolution des problèmes de bourrage
papier
d Des bourrages fréquents dans une zone particulière signifient que
cette zone nécessite d'être révisée, réparée ou nettoyée. Des bourrages à répétition risquent aussi de se produire en cas d'utilisation
d'originaux ou de papier non pris en charge par la machine.
Symptôme
Origine
Solution
Plusieurs
feuilles sont
introduites
en même
temps dans
la machine.
Les bords avant des
feuilles ne sont pas
alignés.
Retirer les feuilles du bac, aligner leur
bord avant et les replacer dans le bac.
Le support utilisé est Retirer le support humide chargé et le
humide.
remplacer par un support sec.
Le message Le capot avant doit Ouvrir et refermer le capot avant
de bourrage être ouvert puis
encore une fois.
reste affiché. refermé pour réinitialiser la machine.
Une ou plusieurs
feuilles sont restées
coincées dans la
machine.
Vérifier à nouveau le chemin papier
pour confirmer que toutes les feuilles
coincées ont été retirées.
Bourrages
Le support utilisé
N'utiliser que des supports Cf. "Caracdans l'unité n'est pas pris en
téristiques" à la page 3-2.
recto-verso. charge (format,
Le papier standard, papier recyclé,
épaisseur, type, etc.). papier spécial et le papier épais
peuvent être utilisés en recto-verso si
le type papier est correctement configuré dans le pilote. Cf. "Caractéristiques" à la page 3-2.
Vérifier que le bac ne contient pas des
supports de types différents.
Ne pas effectuer d'impression
(recto-verso) avec des enveloppes,
des étiquettes, du papier à en-tête,
des cartes postales, du papier brillant
ou imprimable sur 1 seule face.
Des feuilles peuvent
être restées
coincées.
Vérifier à nouveau le chemin papier
dans l'unité recto-verso pour confirmer qu'il n'y a plus de papier coincé.
Résolution des problèmes de bourrage papier
10-23
Symptôme
Origine
Solution
Bourrage
papier dans
le chargeur
automatique.
Le document chargé Charger un document correct. Pour
n'est pas conforme plus d'information sur les documents
aux spécifications.
acceptés par la machine, voir "Documents pouvant être chargés dans le
chargeur automatique" à la page 3-35.
Le document chargé Charger le document de manière à ne
dépasse la capacité pas dépasser la capacité maximum.
maximum.
Pour plus d'information sur les documents acceptés par la machine, voir
"Documents pouvant être chargés
dans le chargeur automatique" à la
page 3-35.
Les guides document Faire glisser les guides document
n'ont pas été pous- contre les bords du document. Pour
sés contre les bords plus d'information sur le chargement
du document.
du document, voir "Charger un document dans le chargeur automatique" à
la page 3-37.
10-24
Résolution des problèmes de bourrage papier
Symptôme
Origine
Les feuilles
se coincent
dans l'imprimante.
Le support n'est pas Retirer les feuilles coincées et recharcorrectement placé ger le support dans le bac comme il
dans le bac.
convient.
Le bac contient des
feuilles dépassant la
limite de remplissage.
Solution
Retirer les feuilles excédentaires et
recharger la quantité de feuilles appropriée.
Les guides papier ne Ajuster ces guides au Bac 1 en foncsont pas bien ajustion du format utilisé.
tés au format utilisé.
Le support chargé
est gondolé ou
froissé.
Retirer les feuilles, les lisser puis les
recharger. Si les bourrages persistent,
ne pas utiliser ce support.
Le support utilisé est Retirer le support humide chargé et le
humide.
remplacer par un support sec.
Les enveloppes ont
été chargées dans
les Bacs 2 et 3.
Les enveloppes se chargent exclusivement dans le Bac 1.
Des étiquettes,
Les supports spéciaux doivent être
papier à en-tête,
chargés dans le Bac 1 ou le Bac 2 uniquement.
cartes, supports
épais ou brillants ont
été chargés dans le
Bac 3.
Un support de format Les supports de format personnalisé
personnalisé est
doivent être chargés dans les bacs 1
chargé dans le Bac 3. ou 2.
Cf. "Supports" à la page 3-2.
La planche d'étiCharger les planches d'étiquettes
quettes recomman- conformément aux instructions du
dée est orientée dans fabricant.
le mauvais sens dans
le Bac 1.
Résolution des problèmes de bourrage papier
10-25
Symptôme
Origine
Solution
Les supports se
coincent
dans l'imprimante.
La face imprimable
Charger les enveloppes dans le Bac 1
des enveloppes n'est avec les rabats orientés vers le haut.
pas tournée du bon Si le rabat se trouve sur le bord long,
côté dans le Bac 1. charger les enveloppes avec le bord
du rabat vers la machine et le rabat
orienté vers le haut.
Le support utilisé
N'utiliser que des supports.
n'est pas pris en
Cf. "Caractéristiques" à la page 3-2.
charge (format,
épaisseur, type, etc.).
Le rouleau de transfert papier est sale.
10-26
Nettoyer le rouleau de transfert papier.
Pour plus d'information, cf. "Rouleaux
d'entraînement papier" à la page 9-6.
Résolution des problèmes de bourrage papier
Résolution d'autres problèmes
Symptôme
Origine
Solution
La machine
ne s'allume
pas.
Le cordon secteur
n'est pas bien branché sur la prise de
courant.
Éteindre la machine, vérifier le branchement du cordon secteur, et rallumer la machine.
La prise utilisée pour Brancher un autre appareil électrique
la machine est défec- sur cette prise pour vérifier son fonctueuse.
tionnement.
Le panneau
de commande
affiche le
message
[Toner Bas]
bien plus tôt
que prévu.
L'interrupteur
Marche/Arrêt n'est
pas sur la position I
(Marche).
Basculer l'interrupteur sur la position
O (Arrêt), puis sur la position I
(Marche).
La prise sur laquelle
la machine est branchée présente une
tension ou fréquence
non conforme aux
spécifications de la
machine.
Utiliser une prise de courant conforme
aux spécifications indiquées en
Annexe A, "Spécifications techniques".
L'une des cartouches Retirer les cartouches de toner et vérifier leur état. Remplacer celles qui
toner est peut-être
défectueuse.
sont endommagées.
La couverture toner
est trop importante
pour l'impression.
Voir les spécifications en Annexe.
Impossible Le bac papier est
d'imprimer la vide.
liste de l'état Il y a un bourrage.
machine.
Vérifier que le Bac 1 (au moins) est
chargé, bien en place et fermé.
Résolution d'autres problèmes
Localiser et corriger ce bourrage.
10-27
Symptôme
Origine
Solution
Lorsqu'on
change le
type de
papier ou le
format du
papier pour
le Bac 1, le
message
[Contrôle
Mode FAX]
s'affiche.
En cas de réception Appuyer sur la touche Fax, puis vérid'un fax, celui-ci ne fier les informations d'erreur.
peut pas être
Pour l'impression d'un fax reçu, opter
imprimé sur le type
pour le type de papier [Papier standard] et le format [A4], [Legal], [Letter]
ou le format de
papier actuellement ou [8 1/2 x 13 1/2].
spécifié. Cependant,
les opérations de
copie et d'impression
peuvent être effectuées.
Impossible Le format de fichier Seuls des fichiers avec l'extension
d'imprimer (cf. extension de
JPEG, TIFF, XPS ou PDF peuvent être
depuis un
fichier) n'est pas
imprimés.
périphérique imprimable.
mémoire
La fonction [Mémoire Modifier le réglage : menu [Utilitaire]/
USB.
Directe] de la
[Gestion admin.]/[Mémoire Directe],
10-28
machine est réglée
sur [Désactiv.].
option [Activer].
Un utilisateur public
n'est pas spécifié
pour l'identification
utilisateur.
Contacter l'administrateur de cette
machine.
Résolution d'autres problèmes
Symptôme
Origine
L'impresLa machine est
sion est trop réglée sur un mode
lente.
d'impression lente
(par exemple supports épais).
Solution
L'impression sur support spécial est
plus lente. Si du papier standard est
utilisé, s'assurer que le type de support approprié est défini dans le pilote.
La machine est
réglée sur le mode
Éco.Énergie.
Dans ce mode, le démarrage de
l'impression prend quelque temps.
Le travail d'impression est très complexe.
Patienter. Aucune action requise.
Mémoire machine
insuffisante.
Installer la mémoire supplémentaire
fournie en option afin d'augmenter la
capacité mémoire de la machine.
Une cartouche de
Installer une cartouche de toner pour
toner destinée à une le type de machine concernée.
autre région ou non
homologuée est installée ([Toner erroné]
s'affiche dans la
fenêtre des messages).
Si une erreur a été
Patienter. Aucune action requise.
détectée pendant
l'émission d'une
tâche d'impression
dans le mode Copie,
le traitement de
l'erreur et la reprise
de l'opération
d'impression prend
un certain temps.
La machine Une ou plusieurs car- Vérifier les cartouches de toner.
touches de toner
éjecte des
L'image sera mal imprimée, voire pas
sont vides ou défec- du tout, si les cartouches sont vides.
pages
blanches au tueuses.
lieu de
Le support utilisé ne Vérifier le type de support.
pages impri- convient pas.
mées
Résolution d'autres problèmes
10-29
Symptôme
Origine
Les pages
ne s'impriment pas
toutes.
Un autre utilisateur a Essayer d'imprimer les pages respeut-être annulé
tantes.
accidentellement la
tâche.
Le bac papier est
vide.
Solution
Vérifier que les bacs contiennent du
papier et que celui-ci a été correctement chargé.
Un document est
Imprimer le fichier calque à l'aide d'un
imprimé avec un
pilote d'imprimante approprié.
fichier calque créé
par un pilote d'imprimante incompatible.
Certaines
Lors de l'impression En cas de copie 2en1 (4en1), le taux
parties de
d'enveloppes, le taux zoom est ajusté automatiquement.
l'image sont zoom a été spécifié, Pour la copie 2en1 (4en1) sur un support dont la zone d'impression est
perdues en puis le réglage de
cas de copie copie 2en1 (4en1) a étroite, tel que les enveloppes par
exemple, sélectionner le réglage de
2en1 (4en1). été sélectionné.
copie 2en1 (4en1), puis ajuster le taux
zoom, si nécessaire.
La machine
se réinitialise ou
s'éteint souvent.
10-30
Le cordon secteur
n'est pas bien branché sur la prise de
courant.
Éteindre la machine, vérifier le branchement du cordon secteur, et rallumer la machine.
Une erreur système
est survenue.
Communiquer l'erreur à votre Assistance technique.
Résolution d'autres problèmes
Symptôme
Origine
Solution
Problèmes
Le support n'est pas S'assurer d'imprimer sur le support
en mode
approprié ou les
approprié.
recto-verso. paramètres ne sont
- Cf. "Caractéristiques" à la
pas correctement
page 3-2.
définis.
- Ne pas effectuer d'impression
recto-verso sur des supports de
format personnalisé, des enveloppes, des étiquettes, du papier à
en-tête, des cartes postales, du
papier brillant ou imprimable sur 1
seule face.
- Vérifier que le bac ne contient pas
des supports de types différents.
Dans le pilote d'imprimante Windows
(Mise en page/Type d'impression),
sélectionner [2 faces].
Régler la copie sur recto-verso
(2 faces). Pour plus d'information sur
le réglage de la copie recto-verso
(2 faces), voir "Réglage de la Copie
recto-verso (2 faces)" à la page 6-13.
Pour le réglage N-up avec des pages
recto-verso, choisir [Assembler] uniquement dans l'onglet [De base] du
pilote d'imprimante. Ne pas paramétrer l'assemblage dans l'application.
Le transfert En fonction du péri- Attendre jusqu'à la fin du transfert.
phérique de mémoire
des données numéri- USB, le temps de
sées sur le
réponse peut être
périphérique lent.
de mémoire
USB est très
long.
Impossible Une erreur s'est pro- Corriger la cause de l'erreur, puis pasde passer en duite en mode Copie. ser sur un mode différent.
mode Scanner ou en
mode Fax.
Résolution d'autres problèmes
10-31
Symptôme
Origine
Solution
L'impresLa fonction Assemsion en
blage est activée à la
copies
fois dans le pilote de
réduites mul- l'imprimante et dans
tiples ne se l'application installée
fait pas cor- sur l'ordinateur.
rectement.
Pour le réglage N-up sur copies multiples, choisir [Assembler] uniquement
dans l'onglet [De base] du pilote
d'imprimante. Ne pas régler l'assemblage dans l'application.
La sortie
La fonction AssemLivret
blage est activée à la
Gauche et
fois dans le pilote de
Reliure à
l'imprimante et dans
droite n'est l'application installée
pas correcte. sur l'ordinateur.
Pour [Livret] ([Reliure à gauche] et
[Reliure à droite]), choisir [Assembler]
uniquement dans l'onglet [De base] du
pilote d'imprimante. Ne pas régler
l'assemblage dans l'application.
L'imprimante émet
un bruit
inhabituel.
La machine n'est pas Placer la machine sur une surface
de niveau.
plane, rigide et de niveau.
Le bac papier n'est
pas correctement
installé.
Enlever le bac sélectionné pour
l'impression et le réinsérer à fond dans
la machine.
Un objet se trouve
coincé dans la
machine.
Éteindre la machine et retirer l'objet.
En cas d'échec, contacter l'Assistance
technique.
Lors des
Un dysfonctionnement a pu se proopérations
de copie ou duire pendant le
de numérisa- transfert du papier
tion avec le via le chargeur automatique.
chargeur
automatique, une
bande apparaît en fin
d'image ou
de papier (5
à 6 mm).
Si une bande apparaît suite à une opération de copie, sélectionner une densité de copie d'un niveau plus foncée.
Si une bande apparaît suite à une opération de numérisation, procéder à la
numérisation à partir de la vitre
d'exposition.
La numérisa- La résolution est
Régler le mode Scanner sur [Photo].
tion des
réglée sur
images est [150x150dpi] alors
bruyante.
que le mode Scanner est réglé sur [Mix]
ou sur [Texte].
10-32
Résolution d'autres problèmes
Symptôme
Origine
Solution
Certaines
zones de
l'image
numérisée
sont
absentes.
Acrobat 8 (MacinAvec le réglage de numérisation
tosh version) a été
d'Acrobat, désactiver les fonctions
utilisé pour numériser OCR et Filtrage.
l'image.
Impossible
d'accéder à
l'utilitaire
Web.
Le mot de passe
Le mot de passe Administrateur pour
Administrateur pour la connexion Web Connection peut
la connexion Web est comporter au minimum 0 caractères
incorrect.
et 16 caractères au maximum. Pour
plus d'information sur le mot de passe
Administrateur de Web Connection,
consulter le [Guide de référence] sur le
CD/DVD Documentation.
L'imprimé
est froissé.
Le support est
humide ou a été
mouillé.
Retirer le support humide chargé et le
remplacer par un support sec.
Le rouleau de trans- Vérifier l'état de ces pièces. Si nécesfert ou l'unité de fixa- saire, contacter votre Assistance techtion sont défectueux. nique avec l'information d'erreur.
Le support utilisé
N'utiliser que des supports. Cf.
"Caractéristiques" à la page 3-2.
n'est pas pris en
charge (format,
épaisseur, type, etc.).
Les données sont
envoyées à
la machine
mais elle ne
les imprime
pas.
Un message d'erreur Procéder selon les indications du
est affiché sur l'écran message affiché.
du panneau de commande.
Une tâche a peut être Cliquer sur la touche Identification utilisateur dans le pilote de l'imprimante,
été annulée si le
réglage Identification et saisir les informations requises
utilisateur a été spé- avant d'imprimer.
cifié.
Résolution d'autres problèmes
10-33
Symptôme
Origine
Solution
Le disque
Le disque dur était
dur a été
saturé.
automatiquement formaté.
Supprimer des tâches d'impression et
des ressources (polices, formulaires,
etc.) préalablement enregistrées sur le
disque dur à l'aide de Download
Manager ou Web Connection.
La carte
La carte CompactFlash était saturée.
CompactFlash a été
automatiquement formatée.
Quand le panneau de commande
affiche [Mém Presque Pleine], supprimer les ressources (polices, calques,
etc.) qui ont été enregistrées sur la
carte mémoire à l'aide de Download
Manager ou Web Connection.
10-34
Résolution d'autres problèmes
Résolution de problèmes de qualité
Symptôme
Origine
Solution
Rien ne
Une ou plusieurs car- Retirer et vérifier les cartouches toner.
s'imprime ou touches toner sont
des points
éventuellement
blancs appa- défectueuses.
raissent sur Une ou plusieurs uni- Retirer et vérifier toutes les unités
la page
tés image sont
image. Remplacer celles qui sont
imprimée.
défectueuses ou mal endommagées.
installées.
Le support utilisé est Vérifier l'humidité ambiante dans le
humide.
local de stockage des supports. Retirer le support humide chargé et le
remplacer par un support sec.
Le type de support
Charger le support approprié dans la
défini dans le pilote machine.
ne correspond pas à
celui qui est chargé
dans la machine.
Plusieurs feuilles
s'alimentent en
même temps dans
l'imprimante.
Impression
tout en noir
ou autre
couleur.
Retirer les feuilles du bac et vérifier
l'absence d'électricité statique. Aérer
le papier standard ou tout autre support utilisé et le replacer dans le bac.
Une ou plusieurs car- Retirer et vérifier les cartouches. Remtouches toner sont
placer celles qui sont endommagées.
éventuellement
défectueuses.
Une ou plusieurs uni- Retirer et vérifier toutes les unités
tés image sont
image. Remplacer celles qui sont
défectueuses ou mal endommagées.
installées.
Résolution de problèmes de qualité
10-35
Symptôme
Origine
Solution
L'image est Les lentilles laser doi- Nettoyer les lentilles laser.
trop pâle ; sa vent être nettoyées.
densité est La densité copie
Sélectionner une densité copie plus
faible.
réglée est trop claire. foncée.
Le support utilisé est Retirer le support humide chargé et le
humide.
remplacer par un support sec.
L'une des cartouches Remplacer la cartouche de toner.
de toner est presque
vide.
Une ou plusieurs car- Retirer et vérifier les cartouches. Remtouches toner sont
placer celles qui sont endommagées.
éventuellement
défectueuses.
Le type de support
En cas d'impression d'enveloppes,
n'est pas bien défini. étiquettes, papier à en-tête, cartes
postales, papier épais, papier brillant,
papier recto seul ou papier spécial,
spécifier le type de support approprié
dans le pilote d'imprimante.
L'imprimé
est trop
foncé.
La densité copie
réglée est trop foncée.
Sélectionner une densité copie plus
claire.
Le document n'a pas Placer le document de manière à ce
été suffisamment pla- qu'il soit bien plaqué contre la vitre
qué contre la vitre
d'exposition. Pour plus d'information
d'exposition.
sur le positionnement du document
sur la vitre d'exposition, voir "Placer
un document sur la vitre d'exposition"
à la page 3-36.
Une ou plusieurs car- Retirer et vérifier les cartouches. Remtouches toner sont
placer celles qui sont endommagées.
éventuellement
défectueuses.
Une ou plusieurs uni- Retirer et vérifier toutes les unités
image. Remplacer celles qui sont
tés image sont
défectueuses ou mal endommagées.
installées.
10-36
Résolution de problèmes de qualité
Symptôme
Origine
Solution
L'image est
floue ; le
fond est
légèrement
maculé ;
l'imprimé
manque de
brillant.
Une ou plusieurs car- Retirer et vérifier les cartouches. Remtouches toner sont
placer celles qui sont endommagées.
éventuellement
défectueuses.
Une ou plusieurs uni- Retirer et vérifier toutes les unités
tés image sont
image. Remplacer celles qui sont
défectueuses ou mal endommagées.
installées.
La vitre d'exposition
est sale.
Nettoyer la vitre d'exposition. Pour
plus d'information, voir "Nettoyer la
machine" à la page 9-5.
Le couvre-original est Nettoyer le couvre-original. Pour plus
sale.
d'information, voir "Nettoyer la
machine" à la page 9-5.
L'impression ou la
densité couleur n'est
pas homogène.
Une ou plusieurs car- Retirer et vérifier les cartouches. Remtouches de toner
placer celles qui sont endommagées.
sont défectueuses ou
presque vides.
Une ou plusieurs uni- Retirer et vérifier toutes les unités
tés image sont
image. Remplacer celles qui sont
défectueuses.
endommagées.
La machine n'est pas Placer la machine sur une surface
de niveau.
plane, rigide et de niveau.
Résolution de problèmes de qualité
10-37
Symptôme
Origine
Solution
L'impression n'est
pas régulière ou
l'image est
mouchetée.
Le support utilisé est Vérifier l'humidité ambiante dans le
humide.
local de stockage des supports.
Retirer le support humide chargé et le
remplacer par un support sec.
Le support utilisé
N'utiliser que des supports. Cf.
n'est pas pris en
"Caractéristiques" à la page 3-2.
charge (format,
épaisseur, type, etc.).
Une ou plusieurs car- Retirer et vérifier les cartouches. Remtouches toner sont
placer celles qui sont endommagées.
éventuellement
défectueuses.
Une ou plusieurs uni- Retirer et vérifier toutes les unités
tés image sont
image. Remplacer celles qui sont
défectueuses.
endommagées.
L'image
Le support utilisé est Retirer le support humide chargé et le
n'est pas
humide.
remplacer par un support sec.
assez fixée Le support utilisé
N'utiliser que des supports Cf. "Caracou se
n'est pas pris en
téristiques" à la page 3-2.
gomme faci- charge (format,
lement.
épaisseur, type, etc.).
Le type de support
En cas d'impression d'enveloppes,
n'est pas bien défini. étiquettes, papier à en-tête, cartes
postales, papier épais, papier brillant,
papier recto seul ou papier spécial,
spécifier le type de support approprié
dans le pilote d'imprimante.
Il y a des
Une ou plusieurs car- Retirer et vérifier les cartouches. Remtouches de toner
placer celles qui sont endommagées.
traces de
toner ou des sont défectueuses ou
parasites sur incorrectement installées.
l'imprimé.
10-38
Résolution de problèmes de qualité
Symptôme
Origine
Solution
Il y a des
traces de
toner sur le
verso de la
page (qu'il
soit ou non
imprimé).
Le rouleau de transfert papier est sale.
Nettoyer le rouleau de transfert papier.
En cas de présomption que le rouleau
de transfert papier devrait être remplacé, contacter l'Assistance technique en mentionnant les informations
relatives à l'erreur.
Il y a du toner dans le Imprimer plusieurs pages blanches en
chemin papier.
série pour enlever le toner.
Une ou plusieurs car- Retirer et vérifier les cartouches. Remtouches toner sont
placer celles qui sont endommagées.
défectueuses.
Une ou plusieurs uni- Retirer et vérifier toutes les unités
tés image sont
image. Remplacer celles qui sont
défectueuses.
endommagées.
Des motifs
anormaux
(blancs,
noirs ou en
couleur) se
répètent à
intervalles
réguliers.
Les lentilles laser doi- Nettoyer les lentilles laser.
vent être nettoyées.
Défauts
d'image.
Les lentilles laser doi- Nettoyer les lentilles laser.
vent être nettoyées.
Une cartouche de
toner est peut-être
défectueuse.
Retirer les cartouches toner qui sont à
l'origine de l'image anormal. Remplacer les cartouches par des cartouches
neuves.
Une ou plusieurs uni- Retirer et vérifier toutes les unités
tés image sont
image. Remplacer celles qui sont
défectueuses.
endommagées.
Une cartouche de
toner fuit.
Retirer et vérifier les cartouches. Remplacer celles qui sont endommagées.
Une cartouche de
toner est peut-être
défectueuse.
Retirer la cartouche toner qui est à
l'origine de l'image anormale.
Remplacer les cartouches par des cartouches neuves.
Une ou plusieurs uni- Retirer et vérifier toutes les unités
tés image sont
image. Remplacer celles qui sont
défectueuses ou mal endommagées.
installées.
Résolution de problèmes de qualité
10-39
Symptôme
Origine
Solution
Des lignes
ou bandes
latérales
apparaissent sur
l'image.
La machine n'est pas Placer la machine sur une surface
de niveau.
plane, rigide et de niveau.
Il y a du toner dans le Imprimer plusieurs pages blanches à
chemin papier.
la suite pour enlever le toner.
Une ou plusieurs car- Retirer et vérifier les cartouches. Remtouches toner sont
placer celles qui sont endommagées.
éventuellement
défectueuses.
Une ou plusieurs uni- Retirer et vérifier toutes les unités
image. Remplacer celles qui sont
tés image sont
endommagées.
défectueuses.
Restitution
des couleurs aberrante.
Une ou plusieurs car- Retirer les cartouches toner et vérifier
que le toner est également réparti sur
touches toner sont
chaque rouleau de cartouche, et réinséventuellement
taller les cartouches toner.
défectueuses.
Enregistre- Les dégradés ne sont Régler [Param. Machine]/[Calibrage]
ment coupas correctement
dans le menu [Utilitaire] sur [On], puis
leurs
réglés.
procéder au calibrage couleur AIDC.
incorrect :
Pour plus d'information, voir "Menu
Le capot avant est
les couleurs resté ouvert pendant Param. Machine" à la page 2-25.
se fondent et l'étalonnage.
varient d'une
Une ou plusieurs car- Retirer et vérifier les cartouches. Rempage à
touches toner sont
placer celles qui sont endommagées.
l'autre.
éventuellement
défectueuses.
Le support utilisé est Retirer le support humide chargé et le
humide.
remplacer par un support sec.
La couleur
Une ou plusieurs uni- Retirer et vérifier toutes les unités
tés image sont
reproduite
image. Remplacer celles qui sont
est médiocre défectueuses ou mal endommagées.
ou très faible installées.
en densité.
10-40
Résolution de problèmes de qualité
Si le problème persiste, même après avoir suivi toutes les instructions
ci-dessus, contacter votre Assistance technique en lui communiquant l'information d'erreur.
Résolution de problèmes de qualité
10-41
Messages d'état, d'erreur et de service
Les messages d'état, d'erreur et de service s'affichent sur la fenêtre des
messages du panneau de commande. Ces messages fournissent des indications sur l'état de fonctionnement de la machine et vous aident à identifier
certains problèmes. Ils s'effacent dès que la condition ayant provoqué leur
affichage est modifiée.
Messages d'état
Message :
Signification :
Action
Accepté
Les paramètres ont été
appliqués.
Aucune action
requise.
Réception données
Données en cours de
réception sur cette
machine.
Mode veille
Cette machine est en
mode Economie Energie
afin de réduire la consommation d'énergie pendant
les périodes d'inactivité.
(Aucun message affiché)
Aucun
L'objet n'existe pas.
Annuler Scan PC
La tâche de numérisation a
été annulée à partir du
pilote.
10-42
Messages d'état, d'erreur et de service
Message :
Signification :
Action
Attendre SVP
Le calibrage couleur AIDC Aucune action
est en cours.
requise.
Le calibrage couleur AIDC
est réalisé automatiquement dans les cas
suivants :
- A la mise sous tension
de la machine
- Lorsque la machine
quitte le mode Economie Energie (veille)
- Au redémarrage de la
machine, suite à la
modification de
réglages
- Suite au remplacement
d'une cartouche de
toner
Cette procédure garantit
une qualité d'impression
optimale.
Attente impression
La machine est en attente
de l'opération d'impression.
Impression
La machine est en train
d'imprimer.
Recherche en cours
La recherche de données
est en cours.
Mode Scan
La numérisation du document est en cours.
Préchauf.
La machine est en cours
de préchauffage ou procède à l'AIDC.
Messages d'état, d'erreur et de service
10-43
Messages d'erreur
d Pour plus d'information sur les messages d'erreur de fax, voir [Guide
de l'utilisateur Fax] sur le CD/DVD Documentation.
Message :
Signification :
Adresse trop longue
L'adresse e-mail
Cette machine ne peut
renvoyée par le ser- gérer que des
veur LDAP dépasse adresses de 64 octets.
les 64 caractères.
Utiliser une adresse
plus courte.
Connexion Nulle
La connexion avec
le serveur spécifié
n'a pas pu être établie.
Serveur xxx
Impble Obtenir IP
Serveur xxx
Action
Vérifier les paramètres
au menu [Param.
Reseau], puis essayer
de vous reconnecter à
nouveau.
L'adresse IP du ser- Vérifier les paramètres
veur spécifié n'a
au menu [Param.
pas pu être obtenue Reseau], puis essayer
du serveur DNS.
d'envoyer les données
à nouveau.
Contrôle Mode Imp=*
Une erreur au
niveau de l'imprimante est survenue
pendant l'impression.
Appuyez sur la touche
* pour examiner
l'erreur et prenez la
mesure appropriée.
Connex. PC Manquée
La connexion avec
l'ordinateur a été
interrompue pendant l'envoi des
données en mode
Scanner.
Vérifier la connexion
avec l'ordinateur et
l'état du pilote du
scanner, puis essayer
à nouveau l'envoi des
données.
Erreur communication
La connexion avec
le périphérique de
mémoire USB a été
interrompue pendant l'envoi des
données en mode
Scanner.
Vérifier la connexion
avec le périphérique
de mémoire USB, puis
essayer à nouveau
l'envoi des données.
Mémoire USB
10-44
Messages d'état, d'erreur et de service
Message :
Signification :
Action
Erreur communication
La connexion avec
le serveur a été
interrompue pendant l'envoi des
données en mode
Scanner.
Vérifier les paramètres
au menu [Param.
Reseau], puis essayer
d'envoyer les données
à nouveau.
La connexion avec
le périphérique de
mémoire USB a été
interrompue.
Vérifier la connexion
avec le périphérique
de mémoire USB, puis
essayer à nouveau
l'envoi des données.
La connexion avec
le serveur a été
interrompue.
Vérifier les paramètres
au menu [Param.
Reseau], puis essayer
de vous connecter à
nouveau.
Serveur xxx
Déconnecter
Mémoire USB
Déconnecter
Serveur xxx
Vie U-Fixation
Il est temps de rem- Remplacer l'unité de
placer l'unité de
fixation.
fixation.
Fin U-Imagerie
Il est temps de rem- Remplacer l'unité
placer l'unité image image indiquée.
indiquée.
Remplacer x
Fin U-Image x
Il est temps de rem- Remplacer l'unité
placer l'unité image image indiquée.
indiquée.
Vie U-Image (x)
Il est temps de rem- Remplacer l'unité
placer l'unité image image indiquée.
indiquée.
U-Image Bas x
L'unité image indi- Préparer l'unité image
quée a atteint son indiquée.
niveau minimum et
doit être remplacée
après 200 pages de
format letter/A4
imprimées à un taux
de couverture de
5%.
Toner erroné
La cartouche de
toner indiquée est
inadéquate.
Changer Toner x
Messages d'état, d'erreur et de service
Remplacer la cartouche toner indiquée
par une cartouche
adéquate.
10-45
Message :
Signification :
Format papier incor.
Le format du papier Suivre les indications
réglé pour le bac
et remplacer le papier.
est incorrect.
Travail Annulé
Pendant la numéri- Eteindre la machine,
patienter quelques
sation d'un document à partir de la secondes, puis la ralluvitre d'exposition en mer. Lors de l'envoi de
mode Scanner, plus plusieurs pages, telles
d'une minute s'est que les pages d'un
livre par exemple,
écoulée après la
numérisation de la numériser la première
page, puis numériser
première page du
document, ou bien, la page suivante dans
un délai de moins
les données n'ont
d'une minute.
pas pu être
envoyées. Dans ce
cas, la tâche de
numérisation est
automatiquement
annulée.
Mémoire
Espace insuffisant
(moins de 50 Mo)
sur la carte CompactFlash.
Presque Pleine
Action
Supprimer les tâches
enregistrées sur la
carte CompactFlash,
ou formater la carte
CompactFlash.
Fichier Plein
Le nombre maxiEteindre la machine,
mum de 1024 cor- patienter quelques
respondant aux
secondes, puis la rallufichiers de données mer. Réduire le volume
image, a été atteint. de données à imprimer
(par exemple, en diminuant la résolution), et
relancer l'impression.
Mémoire pleine
La machine a reçu Eteindre la machine,
plus de données
patienter quelques
qu'elle ne peut en secondes, puis la rallutraiter avec la capa- mer. Réduire le volume
cité mémoire instal- de données à imprimer
lée.
(par exemple, en diminuant la résolution), et
relancer l'impression.
10-46
Messages d'état, d'erreur et de service
Message :
Signification :
Pas De Papier Ro-vo
L'impression en
Passer sur l'impresrecto-verso
sion recto (1 face), ou
(2 faces) est spéci- sélectionner un papier
fiée, mais le papier de format compatible
sélectionné est d'un avec l'impression
format incomparecto-verso (2 faces).
tible avec ce type
d'impression.
quitter mode ro-vo
ou changer format
Action
Sans Param. Reseau
Les paramètres
Avant de procéder à la
réseau n'ont pas
numérisation en mode
été spécifiés dans Scanner, spécifier les
leur totalité lorsque paramètres réseau
la machine est pas- dans les menus
sée en mode Scan- [Param. Reseau] et
ner.
[Param. Email].
Papier Indequat
Le papier adéquat
pour l'impression
n'est pas chargé
dans le bac papier.
Charger un papier
adéquat dans le bac
papier pour l'impression.
Le papier est
incompatible avec
l'impression
recto-verso
(2 faces).
Passer sur l'impression recto (1 face), ou
assurez-vous que le
papier est d'un type
compatible avec
l'impression
recto-verso (2 faces).
Charger (xxx)
Pap non supporté
Fermer r/v manuel
ou changer format
Non Envoye Email
Lorsque le destina- Saisissez directement
taire des données la destination des donde numérisation a nées numérisées ou
spécifiez une adresse
été spécifié, un
numéro de fax enre- e-mail enregistrée
gistré dans la liste dans la liste de carnet
de carnet
d'adresses enregisd'adresses ou enre- trée en tant que destigistré en tant que
nation de
destination de
numérotation abrégée
numérotation abré- ou destination de
gée ou destination numérotation groupée.
de numérotation
groupée, a été
sélectionné.
Messages d'état, d'erreur et de service
10-47
Message :
Signification :
Manque U-Imagerie
L'unité image indi- Installer l'unité image
quée n'est pas ins- indiquée.
tallée.
Vérifier x
Manque Toner
Vérifier x
Action
La cartouche de
Installer la cartouche
toner indiquée n'est de toner indiquée.
pas installée.
Non Enregistré !
Aucune destination Saisir directement
de numérotation
l'adresse de destinaabrégée ou destina- tion des données
tion de numérota- numérisées ou enretion groupée n'est gistrer une destination
enregistrée
de numérotation abrégée ou destination de
numérotation groupée
et réessayer de spécifier l'adresse de destination.
Bac sortie plein
Le bac de sortie est Enlever tout le papier
plein de papier.
du bac de sortie.
Oter feuilles
Tps Rech.dépassé
Le délai de commu- Etablir à nouveau une
nication avec le ser- connexion avec le serveur LDAP est
veur LDAP.
dépassé.
N° pge non conforme
Les faces recto et Appuyer sur une
verso des pages du touche pour annuler la
document pour
tâche.
[Recto-ver%Rectver] ou
[Recto-verso%Rect
o] ne correspondent
pas.
(Presser Une Touche)
Papier Vide
Charger (xxx)
Err Format papier
Replacer Pap (xxx)
10-48
Le bac papier indiqué n'a plus de
papier.
Charger un support
dans le bac indiqué.
Le papier du format Charger du papier du
sélectionné n'a pas format sélectionné
été chargé dans le dans un bac papier.
bac papier.
Messages d'état, d'erreur et de service
Message :
Signification :
Oter Origin.
Le document est
Placer le document sur
chargé dans le
la vitre d'exposition.
chargeur automatique alors que la
fonction programmée correspond à
une numérisation à
partir de la vitre
d'exposition.
ADF
Action
Resultats sup. a xxx
Les résultats de
Changer le réglage
recherche LDAP
maximum ou changer
dépassent le maxi- les conditions de
mum spécifié par le recherche (par
réglage
exemple : augmenter
[Max.Résult.Recher. la longueur du
] dans le menu
mot-clé), puis essayer
[Param. LDAP].
une nouvelle recherche
LDAP.
Mém Serveur Pleine
La mémoire du ser- Libérer de l'espace sur
veur SMTP est
le disque avec l'aide
pleine.
de votre administrateur
serveur, par exemple.
Serveur SMTP
Partie Est Pleine
Le nombre maximal Envoyer les données
de 236 destinataires puis essayer à nouveau de numériser. Ou
pour les données
de numérisation est alors supprimer les
destinataires superflus
atteint.
avant d'ajouter les
destinataires désirés.
Toner Vide
La cartouche toner Remplacer la cartouche de toner indiindiquée est vide.
quée.
(Ce message
s'affiche si [Toner
Vide] dans le menu
[Param. Machine]
est réglé sur [Arrêt].)
Changer Toner x
Messages d'état, d'erreur et de service
10-49
Message :
Signification :
Toner Bas X
La cartouche de
Préparer la cartouche
toner indiquée a
de toner indiquée.
atteint son niveau
minimum et doit
être remplacée
après 200 pages de
format letter/A4
imprimées à un taux
de couverture de
5%.
Vie C. Transfert
Il est temps de rem- Remplacer l'unité
placer l'unité cour- courroie de transfert
roie de transfert.
Vie R. Transfert
Il est temps de rem- Remplacer le rouleau
placer le rouleau de de transfert papier.
transfert.
Bac x ouvert
Le bac papier indiqué est ouvert.
Fermer Bac x
Action
Fermer le bac papier
indiqué.
USB Non supporté
Un périphérique
Déconnecter le périUSB non compaphérique USB de la
tible a été connecté machine.
sur cette machine.
Clé USB Non support
Un hub USB est
connecté à cette
machine.
Mémoire USB Pleine
Il n'y a pas
Supprimer des dond'espace disponible nées du périphérique
sur le périphérique de mémoire USB pour
de mémoire USB
libérer de l'espace ou
connecté sur cette utiliser un autre périphérique de mémoire
machine.
USB.
Capot xxx ouvert
Le capot indiqué
est ouvert.
Fermer le capot indiqué.
Le capot indiqué
est ouvert.
Fermer le capot indiqué.
Fermer capot xxx
Capot xxx ouvert
Fermer capot xxx
10-50
Cette machine n'est
pas compatible avec
un hub USB. Lors de la
connexion de câbles
USB sur cette
machine, ne pas utiliser de hub USB.
Messages d'état, d'erreur et de service
Message :
Signification :
Action
Erreur serveur xxx
Le fichier ne peut
pas être enregistré
sur le serveur indiqué.
Vérifier l'état du serveur indiqué.
Toner usé plein
Le réservoir de
toner usagé est
plein.
Remplacer le réservoir
de toner usagé.
Fl. Toner usé plein
Le réservoir de
toner usagé est
presque plein.
Préparer un nouveau
kit de toner usagé à
installer.
U-Imag erronée x
Une unité image
incompatible avec
la machine a été
installée.
Remplacer l'unité
image indiquée par
une unité adéquate.
Mauv. Mt De Passe
Le mot de passe est Vérifier le mot de
incorrect ; pour
passe, puis spécifier le
cette raison, il n'est mot de passe correct.
pas possible d'avoir
accès au serveur.
Changer Flacon
xxx
Toner erroné x
Une cartouche
toner incompatible
avec la machine a
été installée.
Remplacer la cartouche toner indiquée
par une cartouche
adéquate.
xxx désactivé
Les paramètres
[TCP/IP], [FTP],
[SMTP] or [SMB]
sont désactivés.
Activer les paramètres
[TCP/IP], [FTP],
[SMTP] or [SMB].
Destination Réglée
Plus de 16 adresses Augmenter le nombre
ont été trouvées
de caractères saisis et
suite à une
lancer une nouvelle
recherche LDAP.
recherche.
Manuellt Jusqu'à 16
Messages d'état, d'erreur et de service
10-51
Messages de maintenance
Ces messages signalent des dysfonctionnements graves qui ne peuvent être
corrigés que par un technicien de maintenance agréé. Dans ce cas, éteignez
la machine et rallumez-la. Si le problème persiste, contactez le fournisseur
local ou le service de maintenance agréé.
Message :
Signification :
Action
Problème Machine
Une erreur a été
détectée au niveau
du composant
"XXXX" indiqué.
Redémarrer la
machine. Cela a souvent pour effet d'effacer le message
d'erreur et de permettre la reprise de
l'opération.
Appel service (XXXX)
Si le problème persiste, contactez votre
Support technique.
10-52
Messages d'état, d'erreur et de service
11Installation
d'options
11
Introduction
Remarque
Tous dommages de la machine provoqués par l'utilisation
d'accessoires non fabriqués ou non pris en charge entraîne l'annulation
de votre garantie.
Ce chapitre fournit des informations sur les options ci-après.
Module DIMM
(Dual In-Line
Memory Module)
512 Mo DIMM
Chargeur papier
inférieur PF-P09
(Bac 3)
Bac de 500 feuilles inclus
Kit Disque dur Kit Disque dur SATA 120 Go
HD-P03
Adaptateur CF
MK-725
Adaptateur pour carte CompactFlash
Carte
CompactFlash
1 Go, 2 Go, 4 Go, 8 Go
Remarque
Le kit Disque dur HD-P03 et l'adaptateur CF MK-725 ne peuvent pas
être installés pour être utilisés simultanément.
Avant de procéder l'installation d'une option, la machine ainsi que
l'option doivent impérativement être mises hors tension et débranchées
de la prise d'alimentation secteur.
11-2
Introduction
Protection antistatique
Remarque
Avant toute intervention sur la carte contrôleur de l'imprimante, il est
très important de la protéger contre tout dégât pouvant être causé par
des décharges d'électricité statique liées à vos manipulations.
Tout d'abord, fermer tous les interrupteurs de courant. Si un bracelet
antistatique est fourni dans le kit d'options de la machine, l'opérateur
doit attacher un bout de la lanière à son poignet, et l'autre bout, sur le
châssis nu à l'arrière de la machine. Ne jamais attacher la lanière de ce
bracelet à un appareil sous tension. Les pièces en matière plastique,
caoutchouc, bois ou métal peint, ou des prises téléphoniques, ne sont
pas des prises de terre adéquates.
Si vous n'avez pas de bracelet antistatique, déchargez votre corps de
toute charge d'électricité statique en touchant une surface reliée à la
terre avant de manipuler des cartes électroniques ou des composants.
L'opérateur doit également éviter de circuler inutilement une fois qu'il
s'est relié à la terre.
Protection antistatique
11-3
Modules de mémoire DIMM (Dual In-Line
Memory Module)
d Une extension de mémoire (DIMM) peut être nécessaire pour imprimer des graphiques complexes ou imprimer en recto-verso.
d Cette machine ne détecte que la moitié de la capacité mémoire installée.
Les modules de mémoire DIMM (Dual in-line Memory Module) sont
des barrettes de mémoire compactes, avec puces de mémoire montées en surface.
La machine est équipée d'une mémoire intégrée de 384 Mo
(Imprimante : 256 Mo, Copieur : 128 Mo) et d'un slot d'extension
mémoire. La mémoire peut être étendue jusqu'à 896 Mo (384 Mo +
512 Mo).
Installation d'un module DIMM
Remarque
Il est très important de protéger la carte contrôleur et le module DIMM
contre toute décharge électrostatique. Avant d'effectuer cette
opération, consulter les précautions à prendre pour la protection
antistatique à la page 11-3. De plus, toujours manipuler les cartes
électroniques par les bords.
1 Eteindre la machine et débrancher le cordon d'alimentation et
les câbles d'interface.
11-4
Modules de mémoire DIMM (Dual In-Line Memory Module)
2 Retirer le capot arrière.
3 Déposer la vis, en s'aidant d'une
pièce de monnaie.
4 Ouvrir le capot.
Modules de mémoire DIMM (Dual In-Line Memory Module)
11-5
5 Insérez la mémoire DIMM selon
un angle (env. 45°) dans le
connecteur en vous assurant
que l'encoche sur l'unité est alignée sur l'ergot du connecteur
et appuyez ensuite avec précaution jusqu'à ce qu'elle
s'enclenche.
d Ne manipulez la mémoire
DIMM que par les bords.
d Un clic va retentir une
fois la mémoire DIMM
correctement en place.
6 Installer le capot et serrer la vis.
7 Refermer le capot arrière.
8 Rebrancher les câbles d'interface.
9 Rebrancher le cordon secteur et allumer la machine.
10 Déclarer la mémoire RAM supplémentaire dans le pilote d'imprimante
Windows ([Propriétés]/Onglet [Configurer]).
11 Imprimer une page de configuration ([Rapport/Etat]/[Rapport]/[Page
Configuration]) et vérifier que la taille totale de la RAM installée y figure.
11-6
Modules de mémoire DIMM (Dual In-Line Memory Module)
Kit Disque dur Kit HD-P03
Quand un kit Disque Dur HD-P03 est installé, vous pouvez effectuer les opérations suivantes :
-
Impression/enregistrement des travaux
-
Téléchargement de polices/formulaires/profil couleur
-
Identification utilisateur
-
Impression directe
-
Impression des travaux avec assemblage des copies
-
Impression XPS
d Un kit Disque dur HD-P03 et un adaptateur CF MK-725 ne peuvent
pas être installés simultanément.
Installation du kit Disque dur Kit HD-P03
Remarque
Il est très important de protéger la carte contrôleur et le module DIMM
contre toute décharge électrostatique. Avant d'effectuer cette
opération, consulter les précautions à prendre pour la protection
antistatique à la page 11-3. De plus, toujours manipuler les cartes à
circuits imprimés par les bords.
1 Eteindre la machine et débrancher le cordon d'alimentation et
les câbles d'interface.
Kit Disque dur Kit HD-P03
11-7
2 Retirer le capot arrière.
3 Déposer la vis, en s'aidant d'une
pièce de monnaie.
4 Ouvrir le capot.
11-8
Kit Disque dur Kit HD-P03
5 Fixer le kit de disque dur
HD-P03 au dos du capot.
6 Brancher les deux câbles du kit
Disque dur HD-P03 au connecteur.
7 Installer le capot et serrer la vis.
8 Refermer le capot arrière.
9 Rebrancher les câbles d'interface.
10 Rebrancher le cordon secteur et allumer la machine.
11 Déclarer le disque dur dans le pilote d'imprimante Windows ([Propriétés]/
Onglet [Configurer]).
Kit Disque dur Kit HD-P03
11-9
Adaptateur CF MK-725 et carte
CompactFlash
Quand une carte CompactFlash est installée, vous pouvez effectuer les opérations suivantes :
-
Téléchargement de polices/formulaires/profil couleur
-
Identification utilisateur
-
Impression directe (y compris via Direct Print)
-
Impression des travaux avec assemblage des copies
-
Impression XPS
d Seules des cartes CompactFlash d'une capacité de 1 Go, 2 Go, 4 Go
ou 8 Go peuvent être utilisées.
d La fonction impression/enregistrement de travaux n'est pas disponible avec une carte CompactFlash. Ces fonctions nécessitent l'installation d'un kit Disque dur HD-P03 en option.
d Un kit Disque dur HD-P03 et un adaptateur CF MK-725 ne peuvent
pas être installés simultanément.
Installation de l'adaptateur CF MK-725 et de la carte
CompactFlash
Remarque
Si vous installez une carte CompactFlash précédemment utilisée avec
un autre appareil tel qu'un ordinateur ou un appareil photo numérique,
elle sera automatiquement formatée et toutes les données qu'elle
contient seront supprimées.
Remarque
Il est très important de protéger la carte contrôleur et le module DIMM
contre toute décharge électrostatique. Avant d'effectuer cette
opération, consulter les précautions à prendre pour la protection
antistatique à la page 11-3. De plus, toujours manipuler les cartes à
circuits imprimés par les bords.
11-10
Adaptateur CF MK-725 et carte CompactFlash
1 Eteindre la machine et débrancher le cordon d'alimentation et
les câbles d'interface.
2 Retirer le capot arrière.
3 Déposer la vis, en s'aidant d'une
pièce de monnaie.
Adaptateur CF MK-725 et carte CompactFlash
11-11
4 Ouvrir le capot.
5 Fixer l'adaptateur CF MK-725
au dos du capot.
11-12
Adaptateur CF MK-725 et carte CompactFlash
6 Introduisez complètement la
carte CompactFlash dans
l'emplacement approprié.
La carte CompactFlash est bien
installée lorsque le bouton sur le
côté droit de l'emplacement
(entouré sur l'illustration) se
place légèrement en saillie.
d Pour retirer la carte CompactFlash, appuyer tout
d'abord sur ce bouton.
7 Brancher les deux câbles de
l'adaptateur CF MK-725 au
connecteur.
8 Installer le capot et serrer la vis.
9 Refermer le capot arrière.
10 Rebrancher les câbles d'interface.
11 Rebrancher le cordon secteur et allumer la machine.
12 Déclarer la carte mémoire dans le pilote d'imprimante Windows ([Propriétés]/Onglet [Configurer]).
Adaptateur CF MK-725 et carte CompactFlash
11-13
Chargeur papier inférieur PF-P09
Vous pouvez installer au maximum un chargeur papier inférieur PF-P09
(Bac 3) en option. Le chargeur papier inférieur PF-P09 augmente de
500 feuilles la capacité d'alimentation de votre machine.
Contenu du kit
-
Chargeur papier inférieur PF-P09 avec bac (d'une capacité de
500 feuilles)
Installation du chargeur papier inférieur PF-P09
Remarque
Compte tenu des consommables installés dans la machine, veiller à
déplacer cette dernière en la maintenant de niveau pour éviter tout
déversement accidentel.
1 Eteindre la machine et débrancher le cordon d'alimentation et
les câbles d'interface.
2 Préparer le chargeur papier inférieur PF-P09.
d Veiller à déposer le chargeur sur une surface de niveau.
11-14
Chargeur papier inférieur PF-P09
3 Ouvrir le capot latéral droit du
chargeur papier inférieur
PF-P09.
d Avant d'installer le chargeur papier inférieur sur la machine, son
capot latéral droit doit être ouvert.
4 Avec l'aide d'une autre personne, placer la machine
au-dessus du chargeur papier
inférieur PF-P09, en s'assurant
que les guides de placement du
chargeur papier inférieur s'insèrent correctement dans les trous
correspondants à la base de la
machine.
32.5 kg
71.7 lbs
AVERTISSEMENT !
Le poids de cette machine est d'environ 32,5 kg (71,7 lb) quand elle est
entièrement chargée de ses consommables. Deux personnes sont
nécessaires pour soulever et déplacer cette machine.
Chargeur papier inférieur PF-P09
11-15
5 Fermer le capot latéral droit du
chargeur papier inférieur
PF-P09.
6 Rebrancher les câbles d'interface.
7 Rebrancher le cordon secteur et
allumer la machine.
8 Déclarer le Bac 3 dans le pilote d'imprimante Windows ([Propriétés]/
Onglet [Configurer]).
11-16
Chargeur papier inférieur PF-P09
AAnnexe
12
Spécifications techniques
Type
Imprimante de bureau (Imprimante multifonctions
laser couleur A4)
Photoconducteur
OPC
Source lumineuse
LED
Système d'impression
Numérisation par faisceau laser à semi-conducteurs + traitement électro-photographique de type
sec
Système de développe- Système de développement à sec SMT mono
ment
composant
Système de fixation
Système de fixation à courroie inférieure libre
Résolution
Copie : 600 e 600 dpi
Numérisation : 600 e 600 dpi, 600 e 300 dpi
(en cas d'utilisation du chargeur automatique)
Impression : 600 e 600 dpi e 3 bit
Délai de sortie de la
première impression
Recto
Première copie
Recto
- Monochrome/Couleur
16 secondes sur format A4 ou Letter (papier
standard)
- Monochrome
11 secondes sur format A4/Letter (papier
standard)
(600 e 300 dpi, vitesse la plus rapide)
- Couleur
16 secondes sur format A4/Letter (papier
standard)
(600 e 300 dpi, vitesse la plus rapide)
Vitesse d'impression
Recto
- Monochrome/Couleur
24/24 pages par minute sur format A4
(papier standard)
12-2
Spécifications techniques
Vitesse de copie
Recto
- Monochrome/Couleur
24/24* pages par minute sur format A4
(papier standard)
* En utilisant le chargeur automatique :
20 pages par minute (Monochrome, 600 e
300 dpi)
20 pages par minute (Couleur, 300 e 300 dpi)
10 pages par minute (Couleur, 600 e 300 dpi)
Préchauffage
Délai entre la mise sous tension et le moment où la
machine est prête pour l'impression (à température ambiante de 23°C)
38 secondes en moyenne
Formats des supports
d'impression
Bac 1 (Introduction manuelle)/Bac 2
- Largeur papier : 92 à 216 mm (3,6" à 8,5")
- Longueur papier (Bac 1) : 148 à 356 mm
(5,8" à 14")
- Longueur papier (Bac 2) : 148 à 297 mm
(5,8" à 11,7")
* Les enveloppes d'une largeur de 220 mm peuvent être imprimées depuis le Bac 1(Introduction manuelle).
Bac 3 (en option)
A4, B5, Executive, Letter, G-Legal, Legal
Spécifications techniques
12-3
Types de papier/Support d'impression
Papier standard (60 à 90 g/m2)
Papier recyclé (60 à 90 g/m2)
Papier à en-tête
Enveloppes
Étiquettes
Papier Epais 1 (91 à 150 g/m2)
Papier Epais 2 (151 à 210 g/m2)
Carte postale
Brillant 1 (100 à 128 g/m2)
Brillant 2 (129 à 158 g/m2)
Recto (60 à 90 g/m2)
Papier spécial (60 à 90 g/m2)
Capacité d'alimentation Bac 1 (Introduction manuelle)
- Papier standard/recyclé : 100 feuilles
- Enveloppes : 10 enveloppes
- Papier à en-tête, étiquettes, papier épais 1/2,
carte, support brillant 1/2 : 20 feuilles
Bac 2
- Papier standard/recyclé : 250 feuilles
- Papier à en-tête, étiquettes, papier épais 1/2,
carte, support brillant 1/2 : 20 feuilles
Bac 3 (en option)
Papier standard/recyclé : 500 feuilles
Capacité de sortie
Bac de sortie : 150 feuilles (papier standard) /
10 feuilles (papier spécial)
Température ambiante
(en fonctionnement)
10 à 30°C (50 à 86°F)
d Variations inférieures à 10°C (18°F) en
l'espace d'une heure.
Humidité ambiante
(en fonctionnement)
15 à 85%
d Fluctuations de plus de 10% en l'espace
d'une heure.
12-4
Spécifications techniques
Alimentation électrique 110 à 127 V, 50 à 60 Hz
220 à 240 V, 50 à 60 Hz
Consommation
électrique
120 V : 1000 W ou moins
220 à 240 V : 1100 W ou moins
Mode Economie d'énergie : 34 W ou moins
Ampérage
120 V : 8,2 A ou moins
220 à 240 V : 4,4 A ou moins
Niveau de bruit
En veille : 33 dB ou moins
En fonctionnement : 52,5 dB ou moins
En copie : 53,5 dB ou moins
Dimensions externes
de l'imprimante
Hauteur : 476 mm (18,7")
Largeur : 421,5 mm (16,6")
Profondeur : 544 mm (21,4")
d Hors certaines pièces saillantes et le bac
d'introduction manuelle
Poids
27,7 kg (61,1 lb) (sans consommables)
32,5 kg (71,7 lb) (avec consommables)
Interface
Compatible USB 2.0 (haute vitesse), Ethernet
10Base-T/100Base-TX/1000Base-T (IEEE 802.3),
Port USB hôte / connecteur RJ-45 (PictBridge1.0,
impression périphérique USB)
Mémoire standard
Imprimante : 256 Mo, Copieur : 128 Mo
Spécifications techniques
12-5
Durée de vie des consommables
Remplaçables par l'utilisateur
Élément
Durée de vie moyenne
Cartouche de toner
Cartouche standard emballée :
2000 pages ou plus (en continu)
Cartouche de rechange (grande capacité) :
6000 pages ou plus (en continu)
d Valeur d'efficacité déclarée
conformément à ISO/IEC 19798.
d La longévité de la cartouche toner est
plus réduite en cas d'impression
intermittente.
Unité image
30 000 pages (en continu)
20 000 pages (travaux de 2 pages)
Réservoir de toner usagé
36 000 pages (Monochrome) (en continu)
9 000 pages (Couleur) (en continu)
d Valeur d'efficacité déclarée
conformément à ISO/IEC 19798.
Rouleau de transfert
100 000 pages
Unité courroie de transfert 100 000 pages (en continu)
Unité de fixation
100 000 pages (en continu)
d Les valeurs ci-dessus indiquent le nombre de pages imprimées en
recto sur un support de format A4/Letter avec une couverture toner
de 5%.
La durée de vie effective peut varier (être plus courte) suivant les
paramètres d'impression (taux de couverture, format papier, etc.), le
mode d'impression continu ou intermittent (à savoir impression fréquente de travaux d'une page) ou le type de support utilisé (ex. : support épais). Elle peut en outre varier suivant les conditions d'utilisation
ambiantes de température et d'humidité.
12-6
Spécifications techniques
d Que ce soit en impression couleur ou en impression noir et blanc, les
imprimantes couleur consomment toujours une petite quantité de
chaque toner lors de l'opération d'initialisation qui intervient après
mise hors tension puis redémarrage de la machine et lors des
réglages automatiques afin de maintenir le niveau de la qualité
d'impression. Même si un incident se produit pendant l'impression
noir et blanc, du toner couleur sera consommé et devra éventuellement être remplacé.
Remplaçables par le service de maintenance
Élément
Durée de vie moyenne
Entraînement papier
300 000 pages
Spécifications techniques
12-7
Saisie de texte
La saisie de texte intervient dans la spécification du nom de l'utilisateur ou la
programmation du nom du destinataire au niveau des touches uniques de
numérotation et peut inclure la saisie de lettres, caractères accentués,
chiffres et symboles.
Utilisation des touches
Utiliser le clavier pour la saisie de chiffres, lettres et symboles.
Liste des caractères disponibles pour chaque touche du clavier
Saisie des numéros de fax
Touche du
clavier
numérique
Caractères Caractères disponibles
disponibles (Enregistrement du No. Fax Utilisat) *
[1]
[1]
[A]
1
1
1
-1
2
2
2
2
3
3
3
3
4
4
4
4
5
5
5
5
6
6
6
6
7
7
7
7
8
8
8
8
9
9
9
9
0
0
0
(espace) 0
*
#
#
+
* Pour afficher votre numéro de fax, sélectionner [Gestion admin.]/[Param.
Utilisat.]/[No. Fax Utilisat] dans le menu [Utilitaire]. Pour plus d'information,
consulter le [Guide de l'utilisateur Fax] sur le CD/DVD Documentation.
12-8
Saisie de texte
Saisie de noms
Clavier
numérique
Caractères disponibles
[1]
[A]
1
1
.,'?¿!¡"1-()@/:;_
2
2
ABC2abcÆÇàáâãäåæç
3
3
DEF3defÐèéêëð
4
4
GHI4ghiìíîï
5
5
JKL5jkl€£¢
6
6
MNO6mnoØŒñòóôõöøœº
7
7
PQRS7pqrsß$
8
8
TUV8tuvùúûü
9
9
WXYZ9wxyzÞýþ
0
0
(espace) 0
#
#
*+×÷=#%&<>[]{}\|μ^`~
Élément
Saisie d'adresses e-mail
Clavier
numérique
Caractères disponibles
[1]
[A]
1
1
.@_-1
2
2
ABC2abc
3
3
DEF3def
4
4
GHI4ghi
5
5
JKL5jkl
6
6
MNO6mno
7
7
PQRS7pqrs
8
8
TUV8tuv
9
9
WXYZ9wxyz
0
0
(espace) 0
#
#
+&/*=!?()%[]^`´{}|~$,:
Élément
Saisie de texte
12-9
Changement de mode de saisie
A chaque pression de la touche
chiffres et saisie de lettres.
le mode de saisie bascule entre saisie de
[1…] : Saisie de chiffres.
[A…] : Saisie de lettres.
Exemple de saisie
Dans l'exemple ci-dessous est expliquée la procédure de saisie du texte "NJ
Office".
1 Appuyer sur la touche de sorte à activer le mode de saisie des lettres.
2 Appuyez sur la touche 6 deux fois.
"N" est saisie.
3 Appuyez sur la touche 5 une fois.
"J" est saisie.
4 Appuyez sur la touche 0 une fois.
Un espace est saisi.
5 Appuyez sur la touche 6 trois fois.
"O" est saisie.
6 Appuyez sur la touche 3 sept fois.
"f" est saisie.
7 Appuyer sur la touche ).
Le curseur se déplace vers la droite
8 Appuyez sur la touche 3 sept fois.
"f" est saisie.
9 Appuyez sur la touche 4 sept fois.
"i" est saisie.
10 Appuyez sur la touche 2 sept fois.
"c" est saisie.
11 Appuyez sur la touche 3 six fois.
"e" est saisie.
12-10
Saisie de texte
Correction de texte et consignes de saisie
-
Pour effacer tout le texte saisi, maintenir la touche Retour enfoncée.
-
Pour effacer une partie du texte saisi, utiliser les touches * et ) pour
déplacer le curseur (_) jusqu'au caractères à effacer, puis appuyer sur la
touche Retour.
-
Si plusieurs caractères sont assignés à une même touche, [OK=)]
s'affiche en bas de l'écran.
-
Si la même touche doit être utilisée pour saisir deux caractères sur une
même ligne, appuyer sur la touche ) après avoir sélectionné le premier
caractère. (Voir l'exemple de saisie ci-dessus.)
-
Pour saisir un espace, appuyer sur la touche 0.
Saisie de texte
12-11
Protection de l'environnement
En tant que partenaire ENERGY STAR®, nous avons fait en sorte que cette
machine soit conforme aux Directives ENERGY STAR en matière de
consommation d'énergie.
Qu'est-ce qu'un produit ENERGY STAR ?
Un produit ENERGY STAR est doté d'une fonction spéciale lui permettant de
passer automatiquement en "mode de consommation d'énergie réduite" au
bout d'un certain délai d'inactivité. Un produit ENERGY STAR utilise l'énergie plus efficacement, réduit la consommation et les factures d'électricité et
contribue à la protection de l'environnement.
12-12
Protection de l'environnement
Index
A
Adresse de destination des données
numérisées
Enregistrement d’une adresse de
destination ................................7-22
Modification d'une adresse de
destination ................................7-20
Spécification de l'Adresse de
destination ................................7-12
Spécification de plusieurs
destinations ..............................7-19
Suppression d'une adresse de
destination ................................7-21
B
Bac de sortie ...............................3-32
Bourrages
Bac 1 .........................................10-8
Bac 2 .......................................10-10
Index
Bac 3 ...................................... 10-13
Chargeur automatique ........... 10-16
Recto-Verso ........................... 10-18
Rouleau de transfert ................ 10-8
Unité de fixation ..................... 10-19
C
Carnet d'adresses
Recherche d'adresse ............... 7-17
Sélectionner une adresse ........ 7-16
Carte CompactFlash ............... 11-10
Carte postale ................................ 3-8
Chargement des supports ........ 3-14
Charger un document ............... 3-36
Chargeur papier inférieur
PF-P09 ............................... 11-14
Chemin papier ............................ 10-5
Configuration Système requise 1-12
Consommables
Cartouche de toner .................... 8-2
12-13
Réservoir de toner usagé ..........8-18
Rouleau de transfert .................8-21
Unité courroie de transfert ........8-24
Unité de fixation ........................8-31
Unité image ...............................8-10
Copie
Copie 2en1/4en1 ........................6-7
Copie assemblée ......................6-16
Copie carte id .............................6-9
Copie poster .............................6-12
Densité de la copie .....................6-4
Mode Copie ................................6-4
Netteté ........................................6-5
Recto-Verso ..............................6-13
Repeter copie ...........................6-11
Sélection du bac du support ......6-6
Taux zoom ..................................6-5
Copie 2en1/4en1 ...........................6-7
Copie assemblée ........................6-16
Copie carte id ...............................6-9
Copie poster ...............................6-12
Suppression d'une adresse ..... 7-23
M
Kit Disque dur Kit HD-P03 .........11-7
Marges de page ......................... 3-13
Menu Accessibilité .................... 2-22
Menu Config. Papier .................. 2-27
Menu de configuration .............. 2-20
Menu Défaut sys. ....................... 2-82
Menu Enregist. Num. ................. 2-52
Menu Gestion admin. ................ 2-30
Menu Impress. memoire ........... 2-91
Menu impression PS/PCL ......... 2-57
Menu Défaut sys. ..................... 2-82
Menu Papier ............................. 2-59
Menu Qualité ............................ 2-63
Menu Vérif/Impr ....................... 2-58
Menu Papier ............................... 2-59
Menu Param. Copie ................... 2-49
Menu Param. Machine .............. 2-25
Menu Param. Scanner ............... 2-54
Menu Qualité .............................. 2-63
Menu Rapport/Etat .................... 2-16
Menu Utilitaire ............................ 2-20
Menu Accessibilité ................... 2-22
Menu Config. Papier ................ 2-27
Menu Enregist. Num. ............... 2-52
Menu Gestion admin. ............... 2-30
Menu Param. Copie ................. 2-49
Menu Param. Machine ............. 2-25
Menu Param. Scanner ............. 2-54
Menu Vérif/Impr ......................... 2-58
Messages
Messages d'erreur ................. 10-44
Messages d'état .................... 10-42
Messages de bourrage ............ 10-7
Messages de maintenance .... 10-52
Messages de maintenance ..... 10-52
Mémoire directe ........................... 5-2
Mode de saisie ......................... 12-10
L
N
Liste C. Adresses
Enregistrement d'une adresse .7-21,
7-22
Sélectionner une adresse .........7-13
Numerot. Abrege
Enregistrement d’adresses
(saisie directe) .......................... 7-24
Enregistrement d’une adresse
D
Décharge électrostatique ..........11-3
Dual In-line Memory Module .....11-4
E
Ecran Impression .......................2-12
Entretien ........................................9-2
Enveloppe .....................................3-5
Etiquette ........................................3-6
F
Fenêtre de messages ...................2-2
K
12-14
Index
(recherche LDAP) ......................7-25
Modification/suppression
d’adresses ................................7-26
Sélectionner une adresse .........7-14
Numerot. Groupee
Enregistrement d'une adresse ..7-28
Modification/suppression
d’adresses ................................7-29
Sélectionner une adresse .........7-15
Numérisation .................................7-2
Couleur de numérisation ...........7-34
Densité de numérisation ...........7-31
Format des données .................7-30
Mode Numérisation ..................7-31
Netteté ......................................7-32
Num vers e-mail ........................7-12
Recto-Verso ..............................7-33
Résolution .................................7-31
Scan A PC ................................7-11
Scan vers FTP ..........................7-12
Scan Vers Mém. USB ...............7-11
Scan vers SMB .........................7-12
Spécification de l'Adresse de
destination ................................7-12
Spécification de l’Emplacement
des données .............................7-10
Sujet ..........................................7-34
Suppression des émissions
de tâches en file d’attente ........7-35
Taille Numéris. ..........................7-34
Papier standard ........................... 3-3
Périphérique de mémoire USB . 7-11
Pilote d'imprimante
Options ...................................... 4-6
Pilote d'imprimante (Postscript, PCL)
Affichage .................................... 4-5
Désinstallation ............................ 4-4
Mon onglet ................................. 4-7
Onglet Avancé ............................ 4-7
Onglet Calque .......................... 4-10
Onglet Couverture ...................... 4-9
Onglet Qualité .......................... 4-11
Pilote d'imprimante (PPD)
Affichage .................................... 4-5
Désinstallation ............................ 4-4
Pilote scanner
Pilote TWAIN (Macintosh) .......... 7-6
Pilote TWAIN (Windows) ............ 7-3
Pilote WIA (Windows) ................. 7-5
Pilote TWAIN
Sous Macintosh ......................... 7-6
Sous Windows ........................... 7-3
Pilote WIA ..................................... 7-5
Problèmes de bourrage .......... 10-23
Chemin papier .......................... 10-5
Prévention ................................ 10-4
Résolution ................................ 10-6
Protection antistatique .............. 11-3
O
Qualité d'impression ............... 10-35
Onglet Autres ..............................4-11
Onglet Avancé ..............................4-7
Onglet Couverture ........................4-9
Onglet De base .............................4-8
Onglet Filigrane/Calque .............4-10
Onglet Mise en page ....................4-9
Onglet Qualité .............................4-11
R
P
Panneau de commande ...............2-2
Papier à en-tête ............................3-7
Papier épais ..................................3-5
Papier recyclé ...............................3-3
Index
Q
Rapport ....................................... 2-16
Recto-Verso
Copie ........................................ 6-13
Numérisation ............................ 7-33
Repeter copie ............................. 6-11
Résolution de problèmes .......... 10-1
Bourrages .............................. 10-23
Messages d’état, d’erreur
et de service ........................... 10-42
12-15
S
Z
Saisie de texte ............................12-8
Consignes de saisie ................12-11
Correction de texte .................12-11
Mode de saisie .......................12-10
Serveur LDAP
Enregistrement de
numérotation abrégée ..............7-25
Recherche d'adresse ................7-18
Sélection du bac du support .......6-6
Stockage
Supports d'impression .............3-33
Support
Chargement ..............................3-14
Chemin papier ..........................10-5
Prévention des bourrages .........10-4
Résolution des bourrages .........10-6
Support brillant .............................3-9
Support d'impression
Zone imageable ........................3-12
Supports d'impression .................3-2
Stockage ...................................3-33
Supports des Originaux
Chargement ..............................3-36
Zone imageable ......................... 3-12
T
Taux zoom .....................................6-5
Toner restant ..............................2-15
Type de support d'impression
Carte postale ..............................3-8
Enveloppe ...................................3-5
Etiquette .....................................3-6
Papier à en-tête ..........................3-7
Papier épais ................................3-5
Papier recyclé .............................3-3
Papier spécial ...........................3-10
Papier standard ..........................3-3
Recto seul .................................3-10
Support brillant ...........................3-9
U
Utilisation des touches ..............12-8
12-16
Index
">
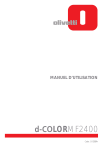
Link público atualizado
O link público para o seu chat foi atualizado.