Panasonic KXMC6260FR Operating instrustions
PDF
Télécharger
Document
MC6260FR_leaflet_fr.fm Page 1 Monday, April 18, 2011 11:59 AM
KX-MC6260FR
Le logiciel de votre appareil a été mis à jour afin de vous fournir des fonctionnalités supplémentaires utiles.
1. Message supplémentaire
–
–
“Fichier Trop Gros”
Lors de la numérisation vers le serveur FTP ou le dossier SMB, la taille totale du fichier de données
numérisées a dépassé la limite de taille de fichier. Scindez le document en plusieurs parties.
“Numériser la page suivante?” “OUI: Appuyer Sur <Réglage>” “NON: Appuyer Sur
<Départ>”
Nouvelle fonction : ce message s’affichera en cas d’utilisation de la vitre du scanner. Vous pouvez ainsi
numériser plusieurs pages à partir de la vitre du scanner.
Mode d’utilisation : pour continuer à numériser des documents originaux, placez la page suivante sur la vitre
du scanner, puis appuyez sur MRéglageN. Répétez cette opération jusqu’à ce que tous les documents soient
numérisés, puis appuyez sur MN&BN ou MCouleurN.
2. Fonctions supplémentaires
2.1 Fonctions de numérisation
2.1.1 Numérisation vers dossier SMB (connexion LAN uniquement)
Vous pouvez envoyer l’image scannée à un dossier sur le réseau.
<Réglages>
Configuration des
informations de numérisation
vers dossier SMB (connexion
LAN uniquement)
R Cette fonction peut
uniquement être
programmée via l’interface
du navigateur Web.
Lorsque vous envoyez des fichiers numérisés à un dossier SMB, vous pouvez
enregistrer des destinations de dossier SMB (jusqu’à 6 destinations) sur
l’appareil via l’interface de navigateur Web.
1. Lancez le logiciel multifonctions.
2. [Utilitaires] A [Internet intégré] A [Configuration avancée]
3. Entrez “root” comme nom d’utilisateur, puis saisissez le mot de passe
(fonction #155). A [OK]
4. Sélectionnez l’onglet [Fonctions Numér.].
5. Cliquez sur [Edition] à côté de [Dossier SMB].
6. Cliquez sur [Edition] à côté du dossier SMB souhaité.
7. Entrez le nom du dossier et les informations de compte.
8. Cliquez sur [Parcourir] et sélectionnez l’ordinateur et/ou le répertoire de
dossier souhaité dans la liste. A [OK]
R Vous pouvez également entrer manuellement le répertoire de dossier.
9. [Soumettre]
10. Fermez le navigateur Web.
<Utilisation>
Important :
R Programmez au préalable les paramètres du dossier SMB.
1 Placez l’original.
2 MScannerN
3 Appuyez plusieurs fois sur MCN ou MDN pour sélectionner “Dossier SMB”. A MRéglageN
4 Appuyez plusieurs fois sur MCN ou MDN pour sélectionner le dossier vers lequel vous souhaitez envoyer l’image
scannée. A MRéglageN
5 Si nécessaire, modifiez les paramètres de numérisation. Appuyez plusieurs fois sur MCN ou MDN pour sélectionner
le paramètre souhaité, puis appuyez sur MFN ou MEN. A MRéglageN
R Pour numériser plusieurs pages et les enregistrer en tant que fichier unique, sélectionnez PDF comme
format de fichier.
6 En cas d’utilisation de la vitre du scanner :
MN&BN ou MCouleurN A L’appareil numérise 1 page. Placez le document suivant sur la vitre du scanner et
appuyez sur MRéglageN.
Répétez cette opération jusqu’à ce que tous les documents soient numérisés, puis appuyez sur MN&BN ou
MCouleurN.
1
MC6260FR_leaflet_fr.fm Page 2 Monday, April 18, 2011 11:59 AM
En cas d’utilisation du chargeur automatique de documents :
MN&BN ou MCouleurN
R L’image scannée est enregistrée automatiquement dans le dossier sélectionné sur le réseau.
Une fois la numérisation terminée, appuyez sur MStopN pour réinitialiser les paramètres définis à l’étape 5.
7
Remarques :
R Vous pouvez enregistrer les images aux formats TIFF, JPEG ou PDF.
R Si cette fonction ne fonctionne pas correctement, adressez-vous à votre administrateur réseau. La fonction SMB
de cet appareil ne prend pas en charge les signatures NTMLv2 et SMB.
<Fonctions de changement>
Supprimer toutes les
adresses e-mail, destinations
FTP et destinations de
dossier SMB mémorisées sur
l’appareil
MBNM5NM7NM8N
M0N “Non” (par défaut)
M1N “Oui”
R Débranchez le câble téléphonique, le câble USB et le câble LAN avant
d’activer cette fonction.
Pour supprimer toutes les adresses e-mail :
1. MMenuN A MBNM5NM7NM8N
2. Appuyez sur M1N pour sélectionner “Oui”. A MRéglageN
3. Appuyez sur M1N pour sélectionner “Oui”. A MRéglageN A MMenuN
Pour effacer les destinations FTP :
1. MMenuN A MBNM5NM7NM8N
2. Appuyez sur M1N pour sélectionner “Oui”. A MRéglageN
3. Appuyez sur M0N pour sélectionner “Non”. A MRéglageN
4. Appuyez sur M1N pour sélectionner “Oui”. A MRéglageN A MMenuN
Pour effacer les destinations de dossier SMB :
1. MMenuN A MBNM5NM7NM8N
2. Appuyez sur M1N pour sélectionner “Oui”. A MRéglageN
3. Appuyez sur M0N pour sélectionner “Non”. A MRéglageN
4. Appuyez sur M0N pour sélectionner “Non”. A MRéglageN
5. Appuyez sur M1N pour sélectionner “Oui”. A MRéglageN A MMenuN
<Liste de référence>
Vous pouvez imprimer la liste de dossiers SMB à titre de référence.
1 {Menu}
2 Appuyez plusieurs fois sur MCN ou MDN pour sélectionner “Imp. Rapport”.
3 Appuyez plusieurs fois sur {FN ou ME} pour sélectionner “List.Dossier SMB”.
4 Appuyez sur {Réglage} pour lancer l’impression. A {Menu}
<Spécifications>
Capacité mémoire pour la numérisation vers dossier SMB : 5 Mo au total
2.1.2 Conserver temporairement le réglage de numérisation précédent (numérisation en
mode Push)
Le réglage de numérisation précédent sera conservé pendant 1 minute environ après la numérisation. Pour
réinitialiser le réglage de numérisation, appuyez sur {Stop}.
2.2 Fonctions du télécopieur
2.2.1 Balayage rapide
Réglage du mode de
numérisation rapide
MBNM4NM1NM9N
2
M0N “Non” (par défaut) : désactive cette fonction.
M1N “Toujours” : l’appareil numérise le document et l’enregistre d’abord en
mémoire, puis il démarre l’envoi des documents. Vous pouvez envoyer des
télécopies sans activer la numérisation rapide.
MC6260FR_leaflet_fr.fm Page 3 Monday, April 18, 2011 11:59 AM
2.2.2 Prévention des erreurs de composition des numéros de télécopieur
Confirmer le destinataire
avant d’envoyer une
télécopie
MBNM4NM2NM0N
M0N “Non” (par défaut) : désactive cette fonction.
M1N “Oui” : vous pouvez envoyer une télécopie après avoir confirmé le
destinataire. Si le destinataire affiché est correct, appuyez sur MN&BN pour
envoyer la télécopie.
Réglage de la restriction de
saisie clavier
MBNM4NM2NM1N
M0N “Non” (par défaut) : désactive cette fonction.
M1N “Oui” : si vous ne souhaitez pas composer un numéro de télécopieur
manuellement à l’aide du clavier, activez cette fonction.
Remarques :
R Si vous sélectionnez “Oui”, vous ne pouvez pas effectuer des appels de
recomposition vers les numéros de télécopieur entrés à l’aide du clavier.
R Si vous sélectionnez “Oui”, le paramètre de re-saisie du numéro de
télécopieur (fonction #422) sera désactivé.
Réglage de la re-saisie du
numéro de télécopieur avant
envoi
MBNM4NM2NM2N
M0N “Non” (par défaut) : désactive cette fonction.
M1N “Oui” : si vous composez un numéro de télécopieur manuellement à
l’aide du clavier, vous devez saisir à nouveau le numéro et appuyer sur
MN&BN. Lorsque le 2ème numéro saisi correspond au 1er numéro saisi, vous
pouvez envoyer la télécopie.
2.2.3 Transfert automatique d’une télécopie reçue à une adresse e-mail
–
Vous pouvez transférer automatiquement la télécopie reçue (fonction de transfert de télécopie à une adresse email) à l’adresse e-mail de votre choix. Les messages transférés ne sont pas supprimés de l’appareil.
Pour activer cette fonction, procédez comme suit :
Paramétrez le transfert de télécopie vers les destinataires d’e-mail
Configuration de l’envoi de
télécopie aux adresses e-mail
destinataires (connexion LAN
uniquement)
R Cette fonction peut
uniquement être
programmée via l’interface
du navigateur Web.
Sélectionnez les adresses e-mail destinataires auxquelles vous souhaitez
envoyer la télécopie reçue automatiquement (jusqu’à 6 destinataires).
Important :
R Programmez au préalable les paramètres du serveur de messagerie
et les destinataires d’e-mail.
1. Lancez le logiciel multifonctions.
2. [Utilitaires] A [Internet intégré] A [Configuration avancée]
3. Entrez “root” comme nom d’utilisateur, puis saisissez le mot de passe
(fonction #155). A [OK]
4. Sélectionnez l’onglet [Fonctions Fax].
5. Cliquez sur [Edition] à côté de [Envoi à Utilisateur].
6. Entrez l’adresse e-mail (63 caractères au maximum).
7. [Soumettre]
8. Fermez le navigateur Web.
Remarques :
R Pour vérifier le statut des 15 derniers transferts, cliquez sur [Liste] en
regard de [Résultat] à l’étape 5.
3
MC6260FR_leaflet_fr.fm Page 4 Monday, April 18, 2011 11:59 AM
–
Activez la fonction d’envoi de télécopie vers adresse e-mail
Paramètre d’envoi de
télécopie vers adresse e-mail
MBNM4NM5NM2N
Activez cette fonction si vous souhaitez transférer une télécopie reçue à
l’adresse e-mail de votre choix.
M0N “Non” (par défaut) : désactive cette fonction.
M1N “Oui” : si vous configurez les adresses e-mail destinataires au préalable,
la télécopie reçue sera automatiquement transférée en tant que pièce jointe
d’e-mail à l’adresse souhaitée.
AUTRES INFORMATIONS :
Si vous vous absentez pendant un certain temps, nous vous recommandons les précautions suivantes.
1. Activez cette fonction.
2. Activez également PC-FAX, et laissez votre ordinateur allumé.
R Pour PC FAX, démarrez le logiciel multifonctions, puis activez [Télécopieur PC].
Dans ce cas, les données sont transférées à votre ordinateur à l’aide de la fonction PC FAX, et les données
transférées sont ensuite supprimées automatiquement de l’appareil. Les mêmes données seront également
envoyées à votre adresse e-mail. Vous pourrez ainsi vérifier vos messages quotidiennement, ce qui évite à
l’appareil d’être à court de papier, de mémoire ou autre.
Je ne peux pas recevoir
l’intégralité du document.
R La fonction d’envoi de télécopie vers adresse e-mail (fonction #452) est
activée. Dans ce cas, il n’est possible de recevoir que des télécopies d’une
taille maximale de 5 Mo. Désactivez la fonction et demandez à votre
correspondant de renvoyer le document.
2.2.4 Enregistrement d’une télécopie dans un dossier sur un dossier SMB
Lorsque vous enregistrez la télécopie dans un dossier SMB, programmez au préalable les paramètres du dossier
SMB (page 1).
1
2
3
4
5
{Autres réglages}
Appuyez plusieurs fois sur {C} ou {D} pour sélectionner “Prévisu.Fax”. A {Réglage}
Appuyez plusieurs fois sur {C} ou {D} pour sélectionner la télécopie souhaitée. A {;}
Appuyez plusieurs fois sur {C} ou {D} pour sélectionner “Dossier SMB”. A {Réglage}
Appuyez plusieurs fois sur {C} ou {D} pour sélectionner le dossier SMB souhaité. A {Réglage}
R La télécopie est enregistrée automatiquement dans le dossier sélectionné sur le réseau.
2.2.5 Effacer la mémoire des télécopies
Effacer la mémoire de toutes
les télécopies reçues
MBNM4NM5NM8N
M0N “Non” (par défaut)
M1N “Oui”
R Débranchez le câble téléphonique et le câble USB avant d’activer cette
fonction.
Pour effacer toutes les télécopies reçues :
1. MMenuN A MBNM4NM5NM8N
2. Appuyez sur M1N pour sélectionner “Oui”. A MRéglageN A MRéglageN
4
MC6260FR_leaflet_fr.fm Page 5 Monday, April 18, 2011 11:59 AM
2.3 Fonctions d’impression PC
2.3.1 Easy Print Utility
Système d’exploitation :
Windows® 2000/Windows XP/Windows Vista®/
Windows 7
R Windows et Windows Vista sont des marques
commerciales ou des marques déposées Microsoft
Corporation aux États-Unis et/ou dans d’autres pays.
En imprimant à l’aide de Easy Print Utility de Panasonic
au lieu du pilote de l’imprimante, vous pouvez utiliser des
paramètres d’imprimante qui vous faciliteront la tâche.
– Éviter des impressions inutiles en vérifiant l’aperçu
sur l’écran du PC
– Combiner plusieurs documents
– Enregistrer un fichier au format PDF
Par exemple, pour imprimer à partir de WordPad,
procédez comme suit :
1 Ouvrez le document que vous voulez imprimer.
2 Sélectionnez [Imprimer...] dans le menu [Fichier].
3 Sélectionnez [Panasonic Easy Print Driver]
comme imprimante active.
4 Cliquez sur [Imprimer].
R La boîte de dialogue [Panasonic Easy Print
Utility] s’affiche. Pour plus d’informations sur
Easy Print Utility, cliquez sur [ ], puis sur l’objet
souhaité.
5 Affichez l’image à imprimer en cliquant sur la page
souhaitée dans la fenêtre de la page d’impression
(liste de colonne de gauche).
R Pour modifier les paramètres de l’imprimante,
reportez-vous à la page 5.
R Pour combiner plusieurs documents créés dans
diverses applications, reportez-vous à la page 5.
R Pour enregistrer le fichier au format PDF,
reportez-vous à la page 5.
R Même si vous définissez au préalable le nombre
d’impression dans l’application originale, vous
risquez de devoir le réinitialiser pour Easy Print Utility.
6
Cliquez sur l’icône [Imprimer] dans la barre d’outils
d’impression.
R L’appareil démarre l’impression.
Remarques :
R Lorsque la restriction de mode (fonction #154) est
activée, le code de département doit être défini au
préalable (page 8).
Fonctions d’impression écologiques
Vous pouvez utiliser diverses fonctions d’impression et afficher
un aperçu de l’image à imprimer sans imprimer de test.
Paramètres de l’imprimante :
Vous pouvez modifier ou afficher les paramètres dans
les onglets suivants à l’étape 5.
[Général] : format du papier, mise en page
[Sortie] : nombre d’impressions, source papier, type de support
[Qualité] : mode couleur, économie de toner
[Effets] : en-tête, filigrane, note de bas de page
Combiner plusieurs documents :
Vous pouvez afficher plusieurs pages créées dans diverses
applications et les traiter en tant que document unique.
1. Effectuez les étapes 1 à 4 au paragraphe
“2.3.1 Easy Print Utility”.
2. Ouvrez un autre document que vous souhaitez
ajouter à Easy Print Utility.
3. Sélectionnez [Imprimer...] dans le menu [Fichier].
R La boîte de dialogue [Imprimer] s’affiche.
4. Sélectionnez [Panasonic Easy Print Driver]
comme imprimante active.
5. Cliquez sur [Imprimer].
R Le document sera ajouté après la dernière page du
document précédent dans la fenêtre d’aperçu d’impression.
6. Répétez les étapes 2 à 5.
7. Si nécessaire, modifiez les paramètres de
l’imprimante (page 5).
8. Cliquez sur l’icône [Imprimer] dans la barre d’outils
d’impression.
Remarques :
R Le nombre maximum de documents pouvant s’afficher
dans la fenêtre [Gestion des pages] est de 999 pages.
Enregistrer un fichier en tant que fichier PDF :
Vous pouvez enregistrer les fichiers prévisualisés au
format PDF plutôt que de les imprimer.
1. Effectuez les étapes 1 à 4 au paragraphe
“2.3.1 Easy Print Utility”.
2. Cliquez sur l’icône [Enregistrer un fichier PDF]
dans la barre d’outils d’impression.
R La boîte de dialogue [Enregistrer sous] s’affiche.
3. Spécifiez le dossier d’enregistrement, entrez le nom du
fichier, puis cliquez sur [Enregistrer]. La boîte de dialogue
[Enregistrer un fichier PDF] s’affiche lorsque les fichiers
PDF sont en cours de création et d’enregistrement.
Remarques :
R Le fichier PDF créé à l’aide de Easy Print Utility est
de type image.
5
MC6260FR_leaflet_fr.fm Page 6 Monday, April 18, 2011 11:59 AM
Configuration minimale requise pour utiliser Easy Print Utility sur votre ordinateur :
– Windows 2000 Service Pack 4 et mise à jour de sécurité pour Windows 2000 (KB835732).
Installez KB835732 à partir du site de téléchargement de Microsoft avant d’installer Easy Print Utility.
– Windows XP Service Pack 2 ou plus récent.
2.3.2 Pilote PCL
Système d’exploitation :
Windows 2000/Windows XP/Windows Vista/Windows 7
Je souhaite utiliser le pilote
PCL
R Installez le pilote PCL comme suit :
1. Démarrez Windows, puis insérez le CD-ROM fourni dans le lecteur de CDROM.
2. [Modifier] A [Ajout du pilote d’impression PCL]. Suivez les
instructions qui s’affichent.
2.4 Fonctions LAN
2.4.1 Serveur WINS
Réglage du serveur WINS
pour la connexion LAN
MBNM5NM3NM8N
Cette fonction est disponible lorsque la fonction #500 est désactivée.
1. MMenuN A MBNM5NM3NM8N A MRéglageN
2. Entrez le serveur WINS primaire du réseau sur le LAN à l’aide du clavier
de numérotation. A MRéglageN A MMenuN
Réglage du serveur WINS
secondaire pour la
connexion LAN
MBNM5NM3NM9N
Cette fonction est disponible lorsque la fonction #500 est désactivée.
1. MMenuN A MBNM5NM3NM9N A MRéglageN
2. Entrez le serveur WINS secondaire du réseau sur le LAN à l’aide du
clavier de numérotation. A MRéglageN A MMenuN
3. Autres ajouts
3.1 Restriction de mode
Vous pouvez limiter la sortie en couleur/monochrome en activant le code de département.
Seuls les utilisateurs connaissant le code de département peuvent
– effectuer une copie en couleur/monochrome
– imprimer un document en couleur/monochrome
– imprimer un fichier depuis une carte SD en couleur/monochrome
– imprimer un fichier depuis un fichier FTP en couleur/monochrome
Remarques :
R Vous pouvez définir les codes de département et les paramètres de restriction pour des départements
individuels (jusqu’à 10 départements).
<Réglages>
R Code administrateur
Pour utiliser la fonction de restriction de mode, vous ne devez pas diffuser le code administrateur à de nombreuses
personnes.
Modification du code
administrateur pour les
paramètres de restriction de
mode
MBNM1NM5NM1N
1. MMenuN A MBNM1NM5NM1N A MRéglageN
2. Entrez le code administrateur actuel. A MRéglageN
R Le code administrateur par défaut est “0000”.
3. Entrez un nouveau code administrateur composé de 4 chiffres en utilisant
les chiffres 0 à 9. A MRéglageN
4. Confirmez le nouveau code administrateur. A MRéglageN A MMenuN
Remarques :
R Il est recommandé de ne pas conserver le code administrateur par défaut.
R Si vous avez oublié le code administrateur actuel, entrez “0101” à la
place.
6
MC6260FR_leaflet_fr.fm Page 7 Monday, April 18, 2011 11:59 AM
R
1
2
3
4
Activation de la restriction de mode
MMenuN A MBNM1NM5NM4N A MRéglageN
Entrez le code administrateur. A MRéglageN
Appuyez sur M1N pour sélectionner “Oui”.
R Appuyez sur M0N pour sélectionner “Non”.
MRéglageN A MMenuN
R Restriction de mode pour les départements
Configuration de la restriction de mode pour les départements
1 {Menu}
2 Appuyez plusieurs fois sur {V} ou {^} pour sélectionner “Enregistr Dpt”.
3 Appuyez plusieurs fois sur {F} ou {E} pour sélectionner “Ajouter Nom”. A {Réglage}
4 Entrez le code administrateur. A {Réglage}
5 Entrez le nom (16 caractères maximum). A {Réglage} A {V}
6 Entrez un code de département composé de 4 chiffres en utilisant les chiffres 0 à 9 A {Réglage}
7 Si nécessaire, modifiez le paramètre “Impression”, “Copie” ou “Couleur”. Appuyez sur {V} ou {^},
appuyez plusieurs fois sur {F} ou {E} pour sélectionner le paramètre souhaité. A {;}
8 {Menu}
Modification de la restriction de mode pour les départements
1 {Menu}
2 Appuyez plusieurs fois sur {V} ou {^} pour sélectionner “Enregistr Dpt”.
3 Appuyez plusieurs fois sur {F} ou {E} pour sélectionner “Modifier”. A {Réglage}
4 Entrez le code administrateur. A {Réglage}
5 Appuyez plusieurs fois sur {V}, {^}, {F} ou {E} pour sélectionner l’élément souhaité. A {Réglage}
6 Modifiez le nom au besoin. A {Réglage} A {V}
7 Modifiez le code de département au besoin. A {Réglage} A {V}
8 Modifiez les paramètres de département au besoin. Appuyez sur {V} ou {^}, appuyez plusieurs fois sur {F} ou
{E} pour sélectionner le paramètre souhaité. A {;} A {Menu}
Suppression d’un numéro mémorisé
1 {Menu}
2 Appuyez plusieurs fois sur {V} ou {^} pour sélectionner “Enregistr Dpt”.
3 Appuyez plusieurs fois sur {F} ou {E} pour sélectionner “Modifier”. A {Réglage}
L Pour effacer tous les éléments, appuyez plusieurs fois sur {F} ou {E} pour sélectionner “Effacer Tout”.
A {Réglage} A Entrez le code administrateur. A {Réglage} A MN&BN
4
5
6
Entrez le code administrateur. A {Réglage}
Appuyez plusieurs fois sur {V}, {^}, {F} ou {E} pour sélectionner l’élément souhaité. A {#}
L Pour annuler la suppression, appuyez sur {Stop}, puis sur {Menu}.
{Réglage} A {Menu}
Réinitialisation du compteur des départements
1 {Menu}
2 Appuyez plusieurs fois sur {V} ou {^} pour sélectionner “Enregistr Dpt”.
3 Appuyez plusieurs fois sur {F} ou {E} pour sélectionner “Réinit. Compteur”. A {Réglage}
4 Entrez le code administrateur. A {Réglage}
5 MN&BN
L Pour annuler la réinitialisation, appuyez sur {Stop}, puis sur {Menu}.
7
MC6260FR_leaflet_fr.fm Page 8 Monday, April 18, 2011 11:59 AM
Remarques :
R Seul le compteur pour lequel la restriction de mode (fonction #154) est activée sera réinitialisé.
<Utilisation>
R Lors de la copie, entrez le code de département.
R Pour l’impression depuis un PC, entrez au préalable le code de département dans les paramètres de
l’imprimante [Type de travail].
Remarques :
R Si le code de département ne correspond pas, ou que le code de département restreint le mode d’impression,
l’impression sera annulée.
<Affichage et impression du compteur>
R Affichage du compteur
1 MMenuN A MBNM4NM7NM9N A MRéglageN
2 Entrez le code administrateur. A MRéglageN
3 Appuyez plusieurs fois sur {V}, {^}, {F} ou {E} pour sélectionner l’élément souhaité. A MMenuN
R Impression du compteur
1 {Menu}
2 Appuyez plusieurs fois sur {V} ou {^} pour sélectionner “Imp. Rapport”.
3 Appuyez plusieurs fois sur {F} ou {E} pour sélectionner “Imp Compt Dpt”. A {Réglage}
4 Entrez le code administrateur. A MRéglageN
5 {Menu}
3.2 Mémorisation de l’adresse e-mail à l’aide de l’appareil
Mémorisation de nouvelles adresses e-mail
1 {Menu}
2 Appuyez plusieurs fois sur {V} ou {^} pour sélectionner “Enr Adr Email”.
3 Appuyez plusieurs fois sur {F} ou {E} pour sélectionner “Ajouter Nom”. A {Réglage}
4 Entrez le nom (15 caractères maximum). A {Réglage} A {V}/{^}
5 Entrez l’adresse e-mail (63 caractères au maximum). A {Réglage} A {Réglage}
L Pour programmer d’autres éléments, répétez les étapes 4 à 5.
6 {Menu}
Modification d’un numéro mémorisé
1 {Menu}
2 Appuyez plusieurs fois sur {V} ou {^} pour sélectionner “Enr Adr Email”.
3 Appuyez plusieurs fois sur {F} ou {E} pour sélectionner “Modifier”. A {Réglage}
4 Appuyez plusieurs fois sur {V}, {^}, {F} ou {E} pour sélectionner l’élément souhaité. A {Réglage}
5 Modifiez le nom au besoin. A {Réglage} A {V}/{^}
6 Modifiez l’adresse e-mail au besoin. A {Réglage} A {Réglage} A {Menu}
Suppression d’un numéro mémorisé
1 {Menu}
2 Appuyez plusieurs fois sur {V} ou {^} pour sélectionner “Enr Adr Email”
3 Appuyez plusieurs fois sur {F} ou {E} pour sélectionner “Modifier”. A {Réglage}
L Pour effacer tous les éléments, appuyez plusieurs fois sur {F} ou {E} pour sélectionner “Effacer Tout”. A
{Réglage} A MN&BN
4 Appuyez plusieurs fois sur {V}, {^}, {F} ou {E} pour sélectionner l’élément souhaité. A {#}
L Pour annuler la suppression, appuyez sur {Stop}, puis sur {Menu}.
5 {Réglage} A {Menu}
4. Informations de copyright et de licence
Un logiciel OpenSSL est utilisé. Pour obtenir des informations de copyright et de licence, reportez-vous au dossier
“Agreement” sur le CD-ROM fourni.
PNQW2846ZA PC0411KU0
8
">
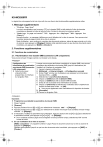
Lien public mis à jour
Le lien public vers votre chat a été mis à jour.