Samsung SM-T900 Manuel utilisateur
PDF
Скачать
Документ
SM-T900 Guide d’utilisation www.samsung.com T900_UG_FR.indb 1 2014-04-15 20:53:10 À propos de ce guide Cette tablette vous offre des communications mobiles de haute qualité et des divertissements basés sur la technologie et la qualité supérieures de Samsung. Ce guide d’utilisation a été conçu de manière à vous orienter à travers les fonctions et fonctionnalités de votre tablette. • Pour une utilisation sécuritaire et adéquate de cette tablette, veuillez lire attentivement ce guide avant de l’utiliser. • Les descriptions présentées dans ce guide sont basées sur les paramètres par défaut de votre tablette. • Les images et les captures d’écran utilisées dans ce guide peuvent différer de celles que vous voyez sur votre tablette. • Le contenu de ce guide d’utilisation peut présenter quelques différences par rapport à votre tablette ou au logiciel fourni par votre fournisseur de services ou entreprise de télécommunications, et peut changer sans préavis. Pour consulter la plus récente version du guide, visitez le site Web de Samsung : www.samsung.com. • Le contenu (contenu de haute qualité) nécessitant une performance et une utilisation de la mémoire vive élevées aura une incidence sur la performance générale de la tablette. Les applications associées au contenu pourraient ne pas fonctionner correctement selon les caractéristiques techniques de la tablette et l'environnement où elle est utilisée. • Les fonctionnalités et les services supplémentaires peuvent varier selon la tablette, le logiciel et le fournisseur de services. • Les applications et leurs fonctions peuvent varier selon le pays, la zone géographique et les caractéristiques du matériel. Samsung n’est pas responsable des problèmes de fonctionnement causés par les applications tierces. • Samsung n’est pas responsable des problèmes de fonctionnement ou de l’incompatibilité causés par la modification des paramètres d’enregistrement par l’utilisateur ou du logiciel de système d’exploitation. Toute tentative de personnalisation du système d’exploitation peut entrainer des problèmes de fonctionnement de votre tablette ou de ses applications. • Le logiciel, les fichiers audios, les fonds d’écran, les images et autres médias préchargés dans la tablette sont autorisés pour une utilisation limitée. L’extraction et l’utilisation de ce matériel à des fins commerciales ou autres sont une violation de la loi sur le droit d’auteur. Les utilisateurs sont entièrement responsables de toute utilisation illégale du contenu média. • Les applications préchargées peuvent nécessiter des mises à jour et changer sans préavis. Si vous avez des questions sur une application préchargée sur votre tablette, contactez le service d’aide à la clientèle de Samsung. Pour les applications installées par l'utilisateur, veuillez contacter les fournisseurs de service. 2 T900_UG_FR.indb 2 2014-04-15 20:53:10 À propos de ce guide • La modification du système d'exploitation ou l'installation de logiciels provenant de sources inconnues pourrait causer un mauvais fonctionnement de l'application et entrainer la corruption ou la perte de données. Ces actions vont à l'encontre de votre contrat de licence avec Samsung et annulent ainsi votre garantie. Liste des icônes Avertissement : situations où il y a risque de blessure. Attention : situations où il y a risque d’endommager votre tablette ou son équipement. Nota : remarques, astuces ou toute autre information complémentaire. Tous droits réservés Tous droits réservés © 2014 Samsung Electronics Canada inc. Ce guide d’utilisation est protégé en vertu des lois internationales sur le droit d’auteur. Aucune partie de ce guide d’utilisation ne peut être reproduite, distribuée, traduite ou transmise sous toute forme ou de quelque façon, par voie électronique ou mécanique, incluant la photocopie, l’enregistrement ou le stockage dans tout système d’archivage et d’extraction, sans l’autorisation écrite de Samsung Electronics. Marques de commerce • SAMSUNG et le logo SAMSUNG sont des marques déposées de Samsung Electronics. • BluetoothMD est une marque déposée de Bluetooth SIG, Inc. worldwide. • Wi-FiMD, Wi-Fi Protected SetupMC, Wi-Fi CERTIFIED PasspointMC, Wi-Fi DirectMC, Wi-Fi CERTIFIEDMC et le logo Wi-Fi sont des marques déposées de Wi-Fi Alliance. • Toutes les autres marques commerciales et tous les autres droits d'auteur sont la propriété de leurs propriétaires respectifs. 3 T900_UG_FR.indb 3 2014-04-15 20:53:10 À propos de ce guide Avis d’Industrie Canada Cet appareil numérique de la classe B est conforme à la norme NMB-003 du Canada. Le présent appareil est conforme aux CNR d'Industrie Canada applicables aux appareils radio exempts de licence. L'exploitation est autorisée aux deux conditions suivantes : (1) l'appareil ne doit pas produire de brouillage, et (2) l'utilisateur doit accepter tout brouillage radioélectrique subi par l'appareil, même si le brouillage est susceptible d'en compromettre le fonctionnement. 4 T900_UG_FR.indb 4 2014-04-15 20:53:10 Table des matières Mise en route 39 40 41 42 7 Vue de la tablette 8Boutons 9Contenu 10 Charger la pile 12 Insérer une carte mémoire 14 Allumer et éteindre la tablette 15 Tenir la tablette 15 Verrouiller et déverrouiller la tablette 15 Régler le volume 15 Activer le mode Discrétion 16Talkback Configurer les profils utilisateurs Transférer des fichiers Protéger votre tablette Mise à jour de la tablette Communication 43Contacts 46Courriel 48Gmail 50Hangouts 50Google+ 50Twitter Fonctions de base Web et réseau 17Icônes 18 Utiliser l’écran tactile 20Mouvements 22 Mouvement paume 23 Pause intelligente 24 Activer la fonctionnalité de Fenêtres multiples 27Notifications 28 Écran d’accueil 34 Page des applications (Appli.) 35 Utiliser les applications 35Aide 36 Entrée de texte 38 Connecter la tablette à un réseau Wifi 39 Configurer des comptes 51Internet 52Chrome 53Bluetooth 54 Screen Mirroring 55e-Meeting 60WebEx 72 SideSync 3.0 80WatchON Média 82Musique 83 Appareil photo 90Galerie 5 T900_UG_FR.indb 5 2014-04-15 20:53:10 Table des matières Voyage et localisation 96YouTube 97Flipboard 97Businessweek+ 97NYTimes 98 SketchBook for Galaxy 119Maps Paramètres 120 À propos des paramètres 120Connexions 123Périphérique 128Contrôles 131Général 134 Paramètres Google Applications et boutiques médias 99 100 100 100 101 101 101 Play Store Samsung Apps Play Livres Play Films Play Musique Play Jeux Play Newsstand Résolution des problèmes Renseignements sur la sécurité Utilitaires 102 S Note 106Calendrier 107Dropbox 108Nuage 109Drive 109 Hancom Viewer 112Alarme 113 Horloge mondiale 113Calculatrice 113 S Voice 114Google 115 Recherche vocale 115 Mes fichiers 117Téléchargements 117Evernote 118KNOX 6 T900_UG_FR.indb 6 2014-04-15 20:53:10 Mise en route Vue de la tablette Bouton de volume Objectif avant Bouton Allumer Voyant infrarouge Hautparleur Capteur de luminosité Prise multifonction Écran tactile Logement pour carte mémoire Bouton Applis récentes Bouton Accueil Bouton Retour Microphone Objectif arrière Antenne GPS S Stylet Prise pour écouteur Flash Hautparleur 7 T900_UG_FR.indb 7 2014-04-15 20:53:10 Mise en route • Ne touchez et ne couvrez pas la zone autour de l’antenne avec vos mains ou tout autre objet. Cela pourrait entrainer des problèmes de connectivité et vider la charge de la pile. • N'utilisez pas de protecteur d'écran. Cela pourrait nuire au fonctionnement des capteurs. • Évitez de mettre de l'eau sur votre écran tactile. L’écran tactile peut cesser de fonctionner correctement dans des conditions humides ou s’il est exposé à l’eau. Boutons Bouton Fonction • Pressez longuement pour allumer ou éteindre la tablette. Allumer/ Éteindre Applis récentes • Pressez plus de 7 secondes pour réinitialiser la tablette, s’il est sujet à des erreurs fatales, s'éteint ou se fige. • Pressez pour verrouiller ou déverrouiller la tablette. La tablette entre en mode verrouillage lorsque l'écran tactile s'éteint. • Touchez pour ouvrir la liste des applications récentes. • Pressez pour revenir à l’écran d’accueil. Accueil • Pressez longuement sur l’écran d’accueil pour lancer la recherche Google. Retour • Touchez pour revenir à l’écran précédent. Volume • Pressez pour régler le volume de la tablette. 8 T900_UG_FR.indb 8 2014-04-15 20:53:10 Mise en route Contenu La boite contient les éléments suivants : • Tablette • Guide de démarrage • Chargeur • Les éléments fournis avec la tablette et les accessoires disponibles peuvent varier selon votre région et votre fournisseur de services. • Les éléments fournis sont conçus uniquement pour cette tablette et peuvent ne pas être compatibles avec d’autres appareils. • L’apparence et les caractéristiques techniques peuvent changer sans préavis. • Vous pouvez obtenir d’autres accessoires auprès de votre détaillant Samsung. Assurez-vous que les accessoires sont compatibles avec la tablette avant de les acheter. • D’autres accessoires pourraient ne pas être compatibles avec votre tablette. • N’utilisez que des accessoires approuvés par Samsung. Le dysfonctionnement causé par l’utilisation d’accessoires non homologués n’est pas couvert par la garantie. • L’offre des accessoires peut changer selon les fabricants. Pour en savoir davantage sur les accessoires offerts, visitez le site Web de Samsung. 9 T900_UG_FR.indb 9 2014-04-15 20:53:10 Mise en route Charger la pile Avant d’utiliser la tablette pour la première fois, vous devez charger la pile. N’utilisez que des chargeurs et câbles approuvés par Samsung. L’utilisation de chargeurs ou de câbles non homologués peut causer l’éclatement de la pile ou endommager la tablette. • Lorsque la pile est faible, l’icône de la pile apparait vide. • Si la pile est complètement déchargée, vous ne pouvez pas démarrer la tablette, même si le câble chargeur est branché. Rechargez la pile quelques minutes avant d’essayer d’allumer votre tablette. • Si vous utilisez plusieurs applications en même temps, ou des applications en ligne, ou des applications nécessitant une connexion à un autre appareil, l’énergie de la pile s’épuisera rapidement. Afin d’éviter d’être déconnecté du réseau ou de perdre la connexion durant le transfert de données, assurez-vous que la pile est complètement chargée avant d’utiliser ces applications. Charger au moyen du câble chargeur Branchez la fiche USB du câble chargeur à l’adaptateur USB, puis l’autre fiche dans la prise multifonction de votre tablette. Un branchement inadéquat du câble chargeur peut endommager gravement la tablette. Les dommages résultants d’une mauvaise utilisation ne sont pas couverts par la garantie. 10 T900_UG_FR.indb 10 2014-04-15 20:53:10 Mise en route • Vous pouvez utiliser la tablette pendant qu’elle se recharge, mais cela prendra plus de temps. • Lorsque la tablette est en cours de chargement, il est possible que l’écran tactile ne fonctionne pas en raison de l’instabilité de l’alimentation électrique. Dans ce cas, débranchez le câble chargeur de la tablette. • Pendant la recharge, la température de votre tablette peut monter. C’est normal. La durée d’utilisation et le rendement de la tablette n’en sont pas affectés. Si la température de la pile augmente anormalement, le chargeur peut interrompre le chargement. • Si la tablette ne se charge pas correctement, apportez-la avec votre chargeur à votre détaillant Samsung. Lorsque la recharge est terminée, débranchez le câble chargeur de la tablette. Débranchez d’abord le câble chargeur de la tablette, puis de la prise de courant. Pour économiser l’énergie, débranchez le câble chargeur lorsque vous n’en avez pas besoin. Le câble chargeur n’étant pas muni d’un bouton marche/ arrêt, vous devez le débrancher de la prise de courant pour couper l’alimentation. Lors du chargement, le câble chargeur doit rester à proximité de la prise électrique et être facilement accessible. Vérifier le niveau de charge de la pile Si vous rechargez la pile lorsque la tablette est éteinte, les icônes suivantes vous indiqueront le niveau de charge : Charge en cours Pleine 11 T900_UG_FR.indb 11 2014-04-15 20:53:11 Mise en route Diminuer la consommation d’énergie Votre tablette offre diverses options pour vous aider à réduire la consommation d’énergie. En personnalisant ces options et en désactivant les fonctions en arrière-plan, vous augmentez le temps d’autonomie de votre tablette. • Lorsque vous n’utilisez pas votre tablette, activez le mode veille en pressant le bouton Allumer. • Fermez les applications non utilisées à partir du gestionnaire de tâches. • Désactivez la fonction Bluetooth. • Désactivez la fonction Wifi. • Désactivez la synchronisation automatique des applications. • Diminuez la durée du rétroéclairage. • Diminuez la luminosité de l’écran. Insérer une carte mémoire Votre tablette prend en charge les cartes mémoire d’une capacité maximale de 64 Go. Selon le fabricant et le type de carte mémoire, certaines peuvent être incompatibles avec votre tablette. • Certaines cartes mémoire ne sont pas compatibles avec votre tablette. L’utilisation d’une carte incompatible pourrait endommager votre tablette ou la carte mémoire, ou corrompre les données qui y sont enregistrées. • Assurez-vous d’insérer la carte mémoire correctement. • Votre tablette ne prend en charge que les systèmes de fichier FAT et exFAT pour les cartes mémoire. Si vous insérez une carte mémoire formatée avec un autre système de fichier, la tablette vous demandera de la reformater. • L’écriture et l’effacement répétés de données réduiront la durée de vie des cartes mémoire. • Lorsque vous insérez une carte mémoire dans votre tablette, le répertoire de fichiers de la carte mémoire apparaitra dans le dossier SD memory card. 12 T900_UG_FR.indb 12 2014-04-15 20:53:11 Mise en route 1 Ouvrez le couvercle du logement pour carte mémoire. 2 Insérez la carte mémoire avec les contacts métalliques vers le bas. 3 Poussez la carte mémoire dans son logement jusqu’à ce qu’elle soit bien en place. 4 Fermez le couvercle du logement pour carte mémoire. Retirer la carte mémoire Avant de retirer la carte mémoire, vous devez d’abord désactiver (ou éjecter) la carte SD. Dans l’écran d’accueil, touchez → Paramètres → Général → Stockage → Désactiver la carte SD. 1 Ouvrez le couvercle du logement pour carte mémoire. 2 Poussez délicatement la carte mémoire jusqu’à ce qu’elle s’éjecte de la tablette, puis retirez-la. 3 Fermez le couvercle du logement pour carte mémoire. Ne retirez jamais une carte mémoire pendant le transfert de données ou lors de l’accès à de l’information. Vous pourriez ainsi perdre vos données ou endommager la carte mémoire ou la tablette. Samsung n’est pas responsable de la perte de données résultant d’une mauvaise utilisation de cartes mémoire endommagées. 13 T900_UG_FR.indb 13 2014-04-15 20:53:11 Mise en route Formater la carte mémoire Le formatage d’une carte mémoire dans un ordinateur peut entrainer une incompatibilité entre la carte et la tablette. Ne formatez la carte mémoire que lorsqu’elle est insérée dans la tablette. Dans l’écran d’accueil, touchez → Paramètres → Général → Stockage → Formater la carte SD → Formater la carte SD → Supprimer tout. Avant de formater la carte mémoire, n’oubliez pas de faire une copie de sauvegarde de toutes les données importantes enregistrées dans la tablette. La garantie du fabricant ne couvre pas la perte de données à la suite d’une action de l’utilisateur. Allumer et éteindre la tablette Lorsque vous allumez la tablette pour la première fois, suivez les directives à l’écran pour la configurer. Pressez longuement le bouton Allumer/Éteindre pour allumer et éteindre la tablette. • Respectez les écriteaux et les règlements, ainsi que les directives du personnel dans les lieux où l’utilisation d’appareils sans fil est restreinte, comme dans les avions et les hôpitaux. • Pressez longuement le bouton Allumer et touchez Mode Avion pour désactiver les fonctions sans fil. Pour éteindre la tablette, pressez longuement le bouton Allumer/Éteindre, puis touchez Éteindre. 14 T900_UG_FR.indb 14 2014-04-15 20:53:12 Mise en route Tenir la tablette Ne touchez et ne couvrez pas la zone autour de l’antenne avec vos mains ou tout autre objet. Cela pourrait entrainer des problèmes de connectivité et vider la charge de la pile. Verrouiller et déverrouiller la tablette Lorsque vous n’utilisez pas votre tablette, verrouillez-la afin d’éviter l’exécution d”opérations non désirées. Pressez le bouton Allumer pour éteindre l’écran et mettre la tablette en mode veille. La tablette se verrouille automatiquement si vous ne l’utilisez pas pendant un temps défini. Pour déverrouiller la tablette, pressez le bouton Allumer ou le bouton Accueil, lorsque l’écran est éteint, puis glissez un doigt sur l’écran dans n’importe quelle direction. Régler le volume Pressez les boutons de volume de droite ou de gauche pour régler le volume de la sonnerie ou le niveau sonore de la musique ou des vidéos. Activer le mode Discrétion Utilisez l’une des méthodes suivantes : • Pressez longuement le bouton de volume de gauche jusqu’à ce que le mode Discrétion soit activé. • Pressez longuement le bouton Allumer, puis touchez Discrétion ou Vibreur. • Ouvrez le panneau des notifications en haut de l’écran, puis touchez Son ou Vibreur. 15 T900_UG_FR.indb 15 2014-04-15 20:53:12 Mise en route Talkback TalkBack est un service d’accessibilité qui facilite l’interaction des utilisateurs aveugles ou malvoyants avec leur appareil par l’utilisation de fonctionnalités vocales, sonores ou par vibration. Lorsque cette fonction est activée, Talkback énonce ce qui est sélectionné à l’écran, et vous dit ainsi quelle action vient d’être exécutée. Dans l’écran d’accueil, touchez → Paramètres → Périphérique → Accessibilité → Talkback et glissez le bouton vers la droite pour activer la fonction. Dans l’écran Utiliser Talkback, touchez OK. Dans l’écran Activer la fonctionnalité Explorer au toucher, touchez OK ou Annuler (pour en savoir davantage, consultez la rubrique ci-dessous). Exploration tactile Cette fonction au sein de Talkback vous indique ce que vous touchez à l’écran avant d’exécuter l’action. Dans l’écran d’accueil, touchez → Paramètres → Périphérique → Accessibilité → Talkback → Paramètres → Explorer au toucher. • Lorsque vous glissez un doigt sur l’écran ou touchez une zone de l’écran, l’appareil énonce le nom de l’application, du widget et du paramètre survolé ou touché. • Pour sélectionner l’application, le widget ou le paramètre énoncé, touchez rapidement deux fois l’écran. • Pour passer d’un écran à l’autre, glissez deux doigts sur l’écran. • Pour déverrouiller l’écran, glissez deux doigts sur l’écran. 16 T900_UG_FR.indb 16 2014-04-15 20:53:12 Fonctions de base Icônes Les icônes apparaissant au haut de votre écran vous informent sur l’état de la tablette. Les icônes décrites dans le tableau sont les plus courantes. Icône Description Wifi connecté Fonction Bluetooth activée GPS activé Synchronisé avec le Web Connecté à un ordinateur Alarme activée Mode Discrétion activé Mode Vibration activé Mode Avion activé Erreur survenue ou attention requise Niveau de pile 17 T900_UG_FR.indb 17 2014-04-15 20:53:12 Fonctions de base Utiliser l’écran tactile N’utilisez que vos doigts sur l’écran tactile. • Évitez de mettre l’écran tactile en contact avec d’autres appareils électriques. Les décharges électrostatiques peuvent nuire à son fonctionnement. • Pour éviter de l’endommager, n’utilisez pas d’outils pointus ou n’exercez pas de pression excessive sur l’écran tactile. • La tablette pourrait ne pas reconnaitre les saisies tactiles effectuées près des bordures de l’écran, car ces bordures sont à l’extérieur de la zone de saisie tactile. • Évitez de laisser l’écran tactile en veille pour une longue période. Cela pourrait provoquer des images rémanentes ou fantômes. Éteignez l’écran tactile lorsque vous n’utilisez pas la tablette. Mouvements des doigts Toucher Touchez l’écran avec un doigt pour ouvrir une application, sélectionner un élément de menu, presser un bouton à l’écran ou entrer un caractère à l’aide du clavier tactile. 18 T900_UG_FR.indb 18 2014-04-15 20:53:12 Fonctions de base Toucher longuement Touchez un élément plus de 2 secondes pour accéder aux options disponibles. Tirer Touchez longuement un élément et tirez-le vers l’emplacement désiré (icône, miniature). Double touche Touchez deux fois une page Web ou une image pour faire un zoom. Touchez deux fois de nouveau pour revenir à l’affichage précédent. 19 T900_UG_FR.indb 19 2014-04-15 20:53:12 Fonctions de base Glisser rapidement Glissez votre doigt horizontalement dans l’écran d’accueil ou la page Applis pour afficher un autre panneau. Glissez votre doigt verticalement pour parcourir une page Web ou une liste, comme les contacts. Pincer Posez deux doigts sur l’écran et éloignez-les sur une page Web, une carte ou une image pour faire un zoom avant de la zone. Pincez les doigts pour faire un zoom arrière. Mouvements La tablette peut effectuer certaines commandes au moyen de quelques mouvements simples. Avant d’utiliser les mouvements, assurez-vous que la fonction Mouvements est activée. Dans l’écran d’accueil, touchez → Paramètres → Contr. → Mouvements, et glissez le bouton Mouvements vers la droite. Des secousses excessives ou des chocs à la tablette peuvent entrainer des commandes non voulues. Vous devez utiliser adéquatement la commande au moyen de mouvements. 20 T900_UG_FR.indb 20 2014-04-15 20:53:13 Fonctions de base Rotation de l’écran Il est possible d’afficher de nombreuses applications en mode portrait ou paysage. Si vous pivotez votre tablette, l’affichage pivotera automatiquement selon son orientation. Pour conserver l’orientation de l’écran quels que soient les mouvements de la tablette, ouvrez le panneau des paramètres et désactivez Rotation écran. • Certaines applications ne peuvent changer d’orientation. • D’autres applications affichent un écran différent selon l’orientation. Parcourir une image Dans une image agrandie (zoom avant), touchez longuement un point sur l’écran et bougez dans n’importe quelle direction pour parcourir l’image. 21 T900_UG_FR.indb 21 2014-04-15 20:53:13 Fonctions de base Incliner Touchez longuement deux points sur l’écran, puis inclinez la tablette vers l’arrière ou l’avant pour réduire ou agrandir l’élément à l’écran. Mouvement paume Utilisez cette fonction pour exécuter des tâches en touchant l’écran avec votre main. Avant d’utiliser les mouvements, assurez-vous que la fonction Mouvements est activée. Dans l’écran d’accueil, touchez → Paramètres → Contr. → Mouvement paume, et glissez le bouton Mouvement paume vers la droite. Glisser Glissez la tranche de votre main sur l’écran pour capturer un écran. L’image est enregistrée sous le dossier Galerie → Screenshots. Certaines applications ne permettent pas la capture d’écran. 22 T900_UG_FR.indb 22 2014-04-15 20:53:13 Fonctions de base Couvrir Couvrez l’écran avec la paume de votre main pour mettre en pause la lecture de fichiers médias. Pause intelligente Utilisez cette fonctionnalité pour mettre en pause une vidéo lorsque vous regardez ailleurs que vers l’écran. Dans l’écran d’accueil, touchez Pause intelligente. → Paramètres → Contr. → Écran intelligent, et cochez Lors de la lecture d’une vidéo, détournez simplement le regard de l’écran pour mettre une vidéo en pause. Pour reprendre la lecture de la vidéo, ramenez votre regard vers l’écran. 23 T900_UG_FR.indb 23 2014-04-15 20:53:13 Fonctions de base Activer la fonctionnalité de Fenêtres multiples Utilisez cette fonctionnalité pour exécuter simultanément jusqu’à quatre applications sur l’écran. Vous pouvez écouter de la musique, naviguer sur Internet, visionner un film et vérifier vos courriels en même temps. • Seules les applications du panneau Fenêtres multiples peuvent être exécutées. • La disponibilité de cette application varie selon votre zone géographique et votre fournisseur de services. Activer la fonctionnalité de Fenêtres multiples Afin d’utiliser Fenêtres multiples, activez cette fonction dans Paramètres. 1 Dans l’écran d’accueil, touchez pour ouvrir la page des applications. 2 Touchez Paramètres → Périphérique → Fenêtres multi.. 3 Glissez le bouton Fenêtres multi. vers la droite pour activer la fonction. Utiliser le panneau Fenêtres multiples 1 Glissez votre doigt de la bordure droite jusqu’au centre de l’écran pour afficher le panneau Fenêtres multiples. 2 Touchez longuement une application du panneau Fenêtres multiples et glissez-la vers l’écran. L’application est lancée. 3 Touchez longuement une autre application du panneau Fenêtres multiples et glissez-la vers un nouvel emplacement. 4 Deux applications s’affichent simultanément. En répétant l’étape 3, vous pouvez afficher jusqu’à quatre applications simultanément. Pour masquer le panneau Fenêtres multiples, touchez . 24 T900_UG_FR.indb 24 2014-04-15 20:53:13 Fonctions de base Panneau Fenêtres multiples Utiliser les applications Fenêtres multiples Glissez le cercle entre les fenêtres d’application dans la direction voulue pour ajuster la dimension des fenêtres. Sélectionnez une fenêtre d’application : elle sera entourée d’un cadre bleu. Touchez le cercle et utilisez l’une des options suivantes : • : pour ouvrir une liste des applications récemment ouvertes dans la fenêtre sélectionnée. • : pour permuter les emplacements des applications Fenêtres multiples. Lorsque vous utilisez plus de deux applications, glissez une application vers un emplacement. • : pour partager des éléments entre les fenêtres d’application. Glissez un élément à partager d’une fenêtre à l’autre. Certaines applications pourraient ne pas prendre en charge cette fonctionnalité. • : pour maximiser la fenêtre à l’échelle de l’écran. • : pour fermer l’application. 25 T900_UG_FR.indb 25 2014-04-15 20:53:13 Fonctions de base Partager des fichiers Glissez un élément que vous voulez partager d’une fenêtre à l’autre. Certaines applications pourraient ne pas prendre en charge cette fonctionnalité. Créer une fenêtre jumelée Utilisez cette fonctionnalité pour enregistrer la combinaison des applications Fenêtres multiples en cours d’exécution. → Créer, entrez un titre, puis touchez OK. Dans le panneau Fenêtres multiples, touchez Réarranger les applications dans le panneau Fenêtres multiples Vous pouvez modifier la disposition des applications dans le panneau Fenêtres multiples. → Modifier. Depuis la liste des Dans le panneau Fenêtres multiples, touchez applications située à gauche, glissez une application pour utiliser Fenêtres multiples dans le panneau Fenêtres multiples. Pour retirer une application du panneau Fenêtres multiples, glissez une application de la liste des applications située à gauche. Touchez OK pour enregistrer les changements. Touchez Réinitialiser pour annuler les changements. Applications dans le panneau Fenêtres multiples Autres applications Utiliser des applications contextuelles Utilisez cette fonctionnalité pour lancer d’autres applications dans des fenêtres contextuelles. Dans le panneau Fenêtres multiples, touchez une application pour l’ouvrir dans une fenêtre contextuelle. Glissez et relâchez la barre d’outils au haut de la fenêtre pour la déplacer vers un autre endroit. Pour réduire la fenêtre, touchez . Pour agrandir la fenêtre,touchez Pour fermer la fenêtre, touchez . . 26 T900_UG_FR.indb 26 2014-04-15 20:53:14 Fonctions de base Notifications Les icônes de notification apparaissent dans la barre d’état au haut de l’écran pour vous aviser de la réception de nouveaux messages, d’évènements au calendrier, de l’état de la tablette, etc. Tirez la barre d’état vers le bas pour ouvrir le panneau des notifications. Parcourez la liste des notifications. Pour fermer le panneau des notifications, tirez la barre vers le haut. Depuis le panneau des notifications, vous pouvez voir les paramètres actuels de votre tablette. Tirez la barre d’état vers le bas et touchez pour voir les options suivantes : • Wifi : active ou désactive la fonction Wifi. • GPS : active ou désactive la fonction GPS. • Son : active ou désactive le mode Discrétion. Vous pouvez activer le mode Vibreur en mode Discrétion. • Rotation écran : active ou désactive la rotation automatique de l’écran lorsque vous pivotez la tablette. • Bluetooth : active ou désactive la connexion sans fil Bluetooth. • Mode lecture : active ou désactive le mode de lecture. Dans le mode de lecture, la tablette aide à protéger vos yeux lorsque vous lisez la nuit. Afin de sélectionner quelles applications seront utilisées à cette fin, touchez Paramètres → Périphérique → Affichage → Mode lecture. • Mode blocage : active ou désactive le mode blocage. Si l’option est activée, la tablette bloque les notifications. Pour sélectionner les notifications qui seront bloquées, touchez Paramètres → Périphérique → Mode blocage. • Éco. énergie : active ou désactive le mode Économie d’énergie. • Fenêt. multip. : active ou désactive l’utilisation des fenêtres multiples. • Screen Mirroring : active ou désactive la fonction screen mirroring (réplication d’écran). • Veille intell. : active ou désactive la fonction Veille intelligente. • Pause intell. : active ou désactive la fonction Pause intelligente. • Synchro. : active ou désactive la synchronisation automatique des applications. • Mode Hors-ligne : active ou désactive les fonctions sans fil. Les options offertes peuvent varier selon votre zone géographique ou votre fournisseur de services. Pour réorganiser les options du panneau des notifications, ouvrez le panneau des notifications, touchez → , touchez longuement un élément, puis glissez-le vers un autre emplacement. 27 T900_UG_FR.indb 27 2014-04-15 20:53:14 Fonctions de base Écran d’accueil Allumez l’appareil pour voir l’écran d’accueil Magazine. Pour lancer une application à partir de l’écran d’accueil Magazine, touchez son widget ou son icône. Pour afficher les autres panneaux, faites défiler l’écran vers la gauche ou la droite. Widgets Icônes d’applications 28 T900_UG_FR.indb 28 2014-04-15 20:53:15 Fonctions de base Afficher toutes les applications Dans l’écran d’accueil Magazine, touchez pour afficher toutes les applications. La page des applications apparait. <Écran d’accueil Magazine> <Page des applications> Pour revenir à l’écran d’accueil Magazine, pressez le bouton Accueil. 29 T900_UG_FR.indb 29 2014-04-15 20:53:16 Fonctions de base Organiser les widgets dans l’écran d’accueil Magazine Ajouter un widget ou un panneau 1 Pincez l’écran d’accueil Magazine. 2 L’écran Modifier la page apparait. Sélectionnez un panneau à modifier au haut de l’écran, sélectionnez les widgets à ajouter au panneau, puis touchez OK. Sélectionner un panneau à modifier Ajouter un panneau Sélectionner les widgets à ajouter au panneau sélectionné 3 Touchez OK pour revenir à l’écran d’accueil Magazine. • Vous pouvez ajouter jusqu’à six (6) widgets à un panneau. • Vous pouvez utiliser jusqu’à cinq panneaux dont au moins un doit rester dans l’écran d’accueil Magazine. • Déplacez-vous vers la gauche ou la droite pour afficher d’autres widgets. 30 T900_UG_FR.indb 30 2014-04-15 20:53:17 Fonctions de base Ajuster la dimension des widgets 1 Dans l’écran d’accueil Magazine, touchez longuement le widget que vous voulez redimensionner. Si le widget est redimensionnable, il apparait entouré d’un cadre orange. Tirer le cadre pour redimensionner le widget 2 Ajustez la dimension du widget et touchez la zone vide ou . Retirer un panneau de l’écran d’accueil Magazine 1 Pincez l’écran d’accueil Magazine. 2 Dans l’écran Modifier la page, touchez longuement le panneau à supprimer. 3 La corbeille apparait au haut de l’écran d’accueil. Glissez le panneau vers la corbeille et relâchez-le lorsque la corbeille devient rouge. 31 T900_UG_FR.indb 31 2014-04-15 20:53:17 Fonctions de base Organiser les éléments dans les panneaux classiques Ajouter un panneau classique dans l’écran d’accueil Dans l’écran d’accueil, touchez , puis touchez longuement une icône d’application et déplacez-la vers un panneau. Un panneau classique s’ajoute automatiquement à l’écran d’accueil. Utiliser les widgets Les widgets sont des miniapplications qui permettent d’accomplir des fonctions ou d’obtenir de l’information à partir de votre écran d’accueil. Pour les utiliser, vous devez ajouter les widgets du panneau des widgets dans l’écran d’accueil. • Certains widgets se connectent aux services Web. L’utilisation de ces widgets peut entrainer des frais supplémentaires. • Les widgets offerts peuvent varier en fonction de votre zone géographique ou de votre fournisseur de services. Dans l’écran d’accueil, touchez → Widgets. Glissez la page horizontalement pour afficher les différents widgets, puis touchez longuement un widget pour l’ajouter dans l’écran d’accueil. Placez-le à l’endroit voulu, redimensionnez-le en déplaçant les bordures du cadre si nécessaire, puis touchez l’écran pour enregistrer l’emplacement du widget. Ajouter un élément Vous pouvez personnaliser vos panneaux classiques en y ajoutant des widgets, des dossiers ou des pages. Touchez longuement une zone vide d’un panneau classique et sélectionnez l’une des catégories suivantes : • Applications et widgets : pour ajouter des widgets dans l’écran d’accueil. • Dossier : pour créer un nouveau dossier. • Page : pour ajouter un nouveau panneau classique dans l’écran d’accueil. Déplacer un élément Touchez longuement un élément et tirez-le vers l’endroit voulu. Pour le déplacer vers un autre panneau, tirez-le vers le côté de l’écran. 32 T900_UG_FR.indb 32 2014-04-15 20:53:17 Fonctions de base Retirer un élément Touchez longuement un élément et tirez-le vers la corbeille, située au haut de l’écran d’accueil. Quand la corbeille passe au rouge, relâchez l’élément. Organiser les panneaux Ajouter un panneau Pincez l’écran et touchez ou . Déplacer un panneau Pincez l’écran, touchez longuement un panneau et déplacez-le vers son nouvel emplacement. Retirer un panneau Pincez l’écran, touchez longuement un panneau et tirez-le vers la corbeille située au haut de l’écran. Définir un fond d’écran Définissez une image enregistrée dans la tablette comme fond d’écran de l’écran d’accueil. Touchez longuement la zone vide dans le panneau classique, touchez Écran d’accueil, puis sélectionnez l’une des options suivantes : • Galerie : pour voir les photos que vous avez prises avec l’appareil photo intégré ou les images téléchargées à partir d’Internet. • Fonds d’écran animés : pour afficher un fond d’écran animé. • Fonds d’écran : pour afficher les fonds d’écran. Sélectionnez une image, redimensionnez le cadre si nécessaire, puis définissez-la comme fond d’écran. 33 T900_UG_FR.indb 33 2014-04-15 20:53:17 Fonctions de base Page des applications (Appli.) La page des applications (Appli.) affiche les icônes de toutes les applications, incluant les nouvelles applications installées. Dans l’écran d’accueil, touchez pour ouvrir la page des applications (Appli.). Pour afficher les autres panneaux, faites défiler l’écran vers la gauche ou la droite. Organiser les applications Cette fonctionnalité est disponible exclusivement en vue grille personnalisée. (Touchez → Trier par → Grille personnalisable) Touchez → Modifier, touchez longuement une application et déplacez-la vers son nouvel emplacement. Pour la déplacer vers une autre page des applications, tirez-la vers le côté de l’écran. Organiser les applications dans des dossiers Regroupez des applications dans un même dossier pour en faciliter l’accès. Touchez → Modifier, touchez longuement une application et déplacez-la vers Créer un dossier. Entrez le nom de dossier et touchez OK. Tirez les applications vers le nouveau dossier, puis touchez Enreg.. Organiser les panneaux Pincez l’écran, touchez longuement un panneau et déplacez-le vers son nouvel emplacement. Installer des applications Visitez des boutiques d’applications, comme Play Store ou Samsung Apps pour télécharger et installer de nouvelles applications. Désinstaller des applications Touchez → Désinstaller/désactiver des applications, puis sélectionnez l’application à désinstaller. Les applications préchargées ne peuvent être désinstallées. 34 T900_UG_FR.indb 34 2014-04-15 20:53:17 Fonctions de base Utiliser les applications Cette tablette peut exécuter différents types d’applications, allant de multimédia à Internet. Ouvrir une application Dans l’écran d’accueil ou la page Applis, sélectionnez une icône pour en ouvrir l’application. Certaines applications sont regroupées dans un dossier. Touchez un dossier, puis l’application désirée pour l’ouvrir. Ouvrir des applications récemment utilisées Touchez pour ouvrir la liste des applications récentes. Sélectionnez une icône pour en ouvrir l’application. Fermer une application Fermez les applications non utilisées pour économiser l’énergie de la pile et maintenir la performance de votre tablette. →Gest. tâches, puis touchez Fin à côté de l’application que vous souhaitez Touchez fermer. Pour fermer toutes les applications actives, touchez Tout fermer. Ou, touchez →Tout fermer. Aide Accédez à de l’information supplémentaire pour en savoir davantage sur la tablette et ses applications ou la configuration des principaux paramètres. Touchez Samsung → Aide dans la page des applications. Sélectionnez une catégorie pour en afficher les astuces. Pour trier les catégories en ordre alphabétique, touchez Pour rechercher des mots-clés, touchez . . 35 T900_UG_FR.indb 35 2014-04-15 20:53:18 Fonctions de base Entrée de texte Vous pouvez saisir du texte à l’aide du clavier Samsung ou de la reconnaissance vocale. L’entrée de texte n’est pas prise en charge dans certaines langues. Pour entrer du texte, vous devez sélectionner une des langues de saisie prises en charge. Changer le type de clavier Touchez une zone de texte, ouvrez le panneau des notifications, touchez Sélectionner méthode saisie, puis sélectionnez le type de clavier que vous voulez utiliser. Utiliser le clavier Samsung Passer au mode saisie manuscrite Supprimer un caractère Masquer le clavier Passer à la ligne suivante Entrer une majuscule Entrer une majuscule Entrer un signe de ponctuation Déplacer le curseur Entrer une espace Entrer des majuscules Touchez Shift (Maj.) avant de saisir un caractère en majuscule. Pour saisir tous les caractères en majuscule, touchez Caps lock (Verr. maj.). Changer le type de clavier Touchez longuement , puis touchez Sur le clavier flottant, touchez longuement emplacement. pour changer de type de clavier. et déplacez le clavier flottant vers un nouvel Changer la langue du clavier Ajoutez des langues pour la saisie de texte, puis glissez la barre d’espacement vers la gauche ou la droite pour changer la langue du clavier. 36 T900_UG_FR.indb 36 2014-04-15 20:53:18 Fonctions de base Saisie manuscrite Touchez , puis écrivez un mot avec l’index. Des mots sont suggérés à mesure que vous entrez les caractères. Sélectionnez un mot suggéré. Utilisez les gestes de saisie manuscrite pour exécuter des actions telles que le changement et la suppression de caractères et l’insertion d’espaces. Pour consulter le guide des gestes, touchez longuement , puis touchez → Aide. La disponibilité de cette application varie selon votre zone géographique et votre fournisseur de services. Entrer du texte au moyen de la saisie vocale Activez la fonction de saisie vocale, puis parlez dans le microphone. Les mots énoncés et reconnus apparaissent à l’écran. Si la tablette ne reconnait pas correctement les mots, touchez le texte souligné et sélectionnez un autre mot dans la liste déroulante. Pour changer de langue ou ajouter une autre langue pour la reconnaissance vocale, touchez la langue sélectionnée. Copier et coller du texte Touchez longuement le texte à copier, tirez ou pour sélectionner plus ou moins de texte, puis touchez Copier pour copier le texte sélectionné dans le presse-papier ou Couper pour supprimer le texte. Pour coller le texte dans une zone de texte, touchez longuement l’endroit où vous voulez l’insérer, puis touchez Coller. 37 T900_UG_FR.indb 37 2014-04-15 20:53:18 Fonctions de base Connecter la tablette à un réseau Wifi Connectez la tablette à un réseau Wifi pour accéder à Internet ou partager des fichiers médias avec d’autres périphériques. (p. 120) Assurez-vous que la connexion Wifi est active avant d’utiliser les applications Internet. Activer ou désactiver Wifi Ouvrez le panneau des notifications, puis touchez Wifi pour l’activer ou la désactiver. Désactivez la fonction Wifi pour économiser l’énergie de la pile, lorsque vous n’en avez pas besoin. Se connecter à un réseau Wifi Dans la page des applications, touchez Paramètres → Connexions → Wifi, puis glissez le bouton Wifi vers la droite. Sélectionnez un réseau dans la liste des réseaux Wifi détectés, entrez un mot de passe au besoin, et touchez Connexion. Les réseaux requérant un mot de passe apparaissent avec un verrou. Après une première connexion à un réseau Wifi en particulier, la tablette s’y connectera automatiquement chaque fois que ce réseau sera détecté. Ajouter des réseaux Wifi Si le réseau recherché n’apparait pas dans la liste des réseaux détectés, touchez Ajouter un réseau wifi au bas de la liste des réseaux. Entrez le nom d’un réseau dans le champ SSID du réseau, sélectionnez le type de sécurité, puis entrez le mot de passe, si le réseau est sécurisé, puis touchez Connexion. Supprimer des réseaux Wifi Tout réseau auquel vous vous êtes déjà connecté, incluant le réseau actuel, peut être supprimé si vous ne souhaitez plus vous y connecter. Sélectionnez le réseau dans la liste des réseaux, puis touchez Oublier. 38 T900_UG_FR.indb 38 2014-04-15 20:53:18 Fonctions de base Configurer des comptes Les applications Google, comme Play Store, requièrent un compte Google et l’application Samsung Apps requiert un compte Samsung. Créez des comptes Google et Samsung pour profiter au maximum de votre tablette. Ajouter des comptes Suivez les directives apparaissant à l’ouverture d’une application Google afin de créer un compte Google. Pour vous connecter à un compte Google, allez à la page Applis, touchez Paramètres → Général → Comptes → Ajouter un compte → Google. Touchez Nouveau pour créer un compte ou Compte existant, et suivez les directives à l’écran pour compléter la configuration du compte. Vous pouvez configurer plus d’un compte Google sur la tablette. Configurez un compte Samsung de la même manière. Supprimer des comptes Dans la page des applications, touchez Paramètres → Général → Comptes, sélectionnez un type de compte sous Mes comptes, sélectionnez le compte à supprimer, puis touchez Supp. compte. Configurer les profils utilisateurs Configurez les profils utilisateurs, puis, lors du déverrouillage de la tablette, sélectionnez l’un de ceux-ci pour utiliser les paramètres personnalisés correspondants. La configuration de plusieurs utilisateurs permet aux multiples utilisateurs de partager l’appareil sans modifier les paramètres personnels tels que les comptes courriel, et les préférences de fonds d’écran, etc. Dans l’écran des applications, touchez Paramètres → Général → Utilisateurs → → OK → Config. maint., puis suivez les directives à l’écran afin de définir le profil d’un nouvel utilisateur. Pour accéder à la tablette avec un profil d’utilisateur, sélectionnez un profil dans le coin supérieur droit de l’écran verrouillé. 39 T900_UG_FR.indb 39 2014-04-15 20:53:18 Fonctions de base Transférer des fichiers Échangez des fichiers audios, vidéos, images ou d’autres types de fichiers entre votre tablette et un ordinateur. Les formats de fichiers suivants sont pris en charge par certaines applications. La prise en charge de certains fichiers varie selon la version logicielle ou le système d’exploitation de la tablette. • Musique : mp3, m4a, 3ga, aac, ogg, oga, wav, wma, amr, awb, flac, midi, mid, xmf, mxmf, imy, rtttl, rtx, et ota • Image : bmp, gif, jpg et png • Vidéo : avi, wmv, asf, flv, mkv, mp4, 3gp, webm et m4v • Document : txt, rtf, doc, dot, docx, dotx, show, hsdt, htheme, pptx, ppt, thmx, potx, cell, xls, xlt, xlsx, prn, tsv, csv, xlsm, xlst, et pdf Si les applications ne peuvent pas faire jouer les fichiers dans les formats divx ou ac3, installez les applications qui prennent ces formats en charge. Connecter la tablette avec Samsung Kies Samsung Kies est un outil informatique permettant de gérer les contenus médias et les informations personnelles avec les périphériques Samsung. Téléchargez la dernière version de Samsung Kies à partir du site Web de Samsung. 1 Connectez votre tablette à un ordinateur au moyen d’un câble USB. Samsung Kies démarre automatiquement sur l’ordinateur. Si le logiciel ne démarre pas, doublecliquez sur l’icône Samsung Kies sur l’écran de votre ordinateur. 2 Transférez les fichiers entre votre tablette et l’ordinateur. Veuillez consulter l’aide de Samsung Kies pour plus de détails. Connecter la tablette avec le lecteur Windows Media Assurez-vous d’installer le lecteur Windows Media sur votre ordinateur. 1 Connectez votre tablette à un ordinateur au moyen d’un câble USB. 2 Lancez le lecteur Windows Media et synchronisez les fichiers musicaux. 40 T900_UG_FR.indb 40 2014-04-15 20:53:18 Fonctions de base Connecter la tablette en tant que mémoire auxiliaire 1 Connectez votre tablette à un ordinateur au moyen d’un câble USB. 2 Ouvrez le panneau des notifications, puis touchez Connecté en tant que périphérique multimédia → Périphérique multimédia (MTP). Touchez Appareil photo (PTP), si votre ordinateur ne prend pas en charge Périphérique multimédia (MTP) ou si les pilotes appropriés n’y sont pas installés. 3 Transférez les fichiers entre votre tablette et l’ordinateur. Protéger votre tablette Empêchez d’autres personnes d’utiliser votre tablette ou d’accéder à vos données et informations personnelles qui y sont enregistrées en activant la fonction de verrouillage. La tablette requiert un code de déverrouillage chaque fois que vous souhaitez le déverrouiller. Définir un schéma Dans la page des applications, touchez Paramètres → Périphérique → Écran verrouillé → Verrouillage de l’écran → Modèle. Tracez un schéma en reliant au moins quatre points, puis tracez-le de nouveau pour le confirmer. Définissez un NIP de déverrouillage pour déverrouiller l’écran si vous oubliez le schéma. Définir un NIP Dans la page des applications, touchez Paramètres → Périphérique → Écran verrouillé → Verrouillage de l’écran → NIP. Saisissez un NIP d’au moins quatre chiffres, puis saisissez-le de nouveau pour le confirmer. 41 T900_UG_FR.indb 41 2014-04-15 20:53:18 Fonctions de base Définir un mot de passe Dans la page des applications, touchez Paramètres → Périphérique → Écran verrouillé → Verrouillage de l’écran → Mot de passe. Saisissez un mot de passe d’au moins quatre caractères, incluant des chiffres et des symboles, puis saisissez-le de nouveau pour le confirmer. Déverrouiller la tablette Pour déverrouiller l’écran tactile, allumez-le en pressant le bouton Allumer ou le bouton Accueil, puis entrez le code de déverrouillage. Si vous oubliez votre NIP ou votre mot de passe, apportez votre tablette à un détaillant Samsung pour le réinitialiser. Mise à jour de la tablette Il est possible de mettre la tablette au niveau de la dernière version disponible. La disponibilité de cette fonction varie selon votre zone géographique et votre fournisseur de services. Mettre à jour avec Samsung Kies Lancez Samsung Kies et connectez la tablette à l’ordinateur. Samsung Kies reconnait automatiquement la tablette et affiche les mises à jour disponibles dans une boite de dialogue. Cliquez sur le bouton Mettre à jour dans la boite de dialogue pour démarrer la mise à jour. Veuillez consulter l’aide de Samsung Kies pour plus de détails sur la mise à jour. • N’éteignez pas l’ordinateur ou ne débranchez pas le câble USB pendant la mise à jour de la tablette. • Pendant la mise à jour, ne connectez aucun autre périphérique à l’ordinateur. Cela pourrait nuire à la procédure de mise à jour. Mettre à jour au moyen d’une connexion sans fil Vous pouvez mettre à jour la tablette au moyen du service sans fil (firmware over-the-air). Dans la page des applications, touchez Paramètres → Général → À propos du périphérique → Mise à jour logicielle → MÀJ. 42 T900_UG_FR.indb 42 2014-04-15 20:53:19 Communication Contacts Utilisez cette application pour gérer vos contacts, incluant les numéros de téléphone, les adresses courriel et d’autres informations. Touchez Contacts dans la page des applications. Gérer les contacts Touchez Contacts. Créer un contact Touchez et saisissez l’information sur le contact. • : pour ajouter une image. • / : pour ajouter ou supprimer un champ dans l’entrée de contact. Modifier un contact Sélectionnez un contact, et touchez . Supprimer un contact Touchez . Rechercher un contact Touchez Contacts. Utilisez l’une des méthodes suivantes : • Parcourez la liste de contacts. • Utilisez l’index apparaissant sur le côté gauche de la liste pour parcourir la liste plus rapidement. • Touchez le champ de recherche au haut de la liste des contacts et entrez le nom ou le numéro de téléphone recherché. Après la sélection d’un contact, choisissez l’une des actions suivantes : • : pour ajouter aux contacts favoris. • : pour rédiger un courriel. 43 T900_UG_FR.indb 43 2014-04-15 20:53:19 Communication Afficher les contacts Touchez Contacts. Par défaut, la tablette affiche tous les contacts enregistrés. Touchez → Paramètres → Contacts à afficher, puis sélectionnez un emplacement où seront enregistrés les contacts. Déplacer des contacts Touchez Contacts. Déplacer des contacts vers le compte Google Touchez → Fusionner les comptes → Fusionner avec Google. Les contacts déplacés dans les contacts Google présentent l’icône contacts. dans la liste des Déplacer des contacts vers le compte Samsung Touchez → Fusionner les comptes → Fusionner avec Samsung. Les contacts déplacés dans les contacts Samsung présentent l’icône contacts. dans la liste des Importer et exporter des contacts Touchez Contacts. Importer des contacts Touchez → Paramètres → Importer/exporter, puis sélectionnez une option d’importation. Exporter des contacts Touchez → Paramètres → Importer/exporter, puis sélectionnez une option d’exportation. Partager des contacts Touchez → Partager carte de visite via → Plusieurs contacts, sélectionnez les contacts, touchez OK, puis sélectionnez le mode de partage. 44 T900_UG_FR.indb 44 2014-04-15 20:53:19 Communication Contacts favoris Touchez Favoris. Touchez pour ajouter un contact dans les favoris. Touchez , et choisissez l’une des actions suivantes : • Rechercher : pour rechercher un contact. • Supprimer des favoris : pour retirer un contact des favoris. • Grille/Liste : pour afficher les contacts sous forme de grille ou de liste. • Aide : pour afficher de l’information supplémentaire sur la création et l’utilisation des contacts. Groupes de contacts Touchez Groupes. Créer un groupe Touchez Enreg.. , saisissez les détails du groupe, ajoutez des membres au groupe, puis touchez Ajouter un contact dans un groupe Sélectionnez un groupe, puis touchez → Ajouter membre. Sélectionnez les contacts à ajouter, puis touchez OK. Gérer les groupes Sélectionnez un groupe, puis touchez , et choisissez l’une des actions suivantes : • Rechercher : pour rechercher des contacts. • Supprimer des groupes : pour supprimer un ou plusieurs groupes que vous avez créés. Les groupes par défaut ne peuvent pas être supprimés. • Modifier : pour modifier les paramètres de groupe. • Ajouter membre : pour ajouter des membres au groupe. • Supprimer le membre : pour supprimer des membres d’un groupe. • Envoyer un courriel : pour envoyer un courriel aux membres d’un groupe. • Modifier l’ordre : pour changer l’ordre des groupes. Touchez longuement l’icône côté du nom d’un groupe, tirez-le vers sa nouvelle position, puis touchez OK. à • Aide : pour afficher de l’information supplémentaire sur l’utilisation des contacts. 45 T900_UG_FR.indb 45 2014-04-15 20:53:19 Communication Envoyer un message ou un courriel aux membres d’un groupe Sélectionnez un groupe, touchez → Envoyer un courriel, sélectionnez des membres, et touchez OK. Carte de visite Créez une carte de visite que vous pouvez envoyer à d’autres personnes. Touchez Contacts. Touchez Configurer le profil, entrez l’information requise, comme le numéro de téléphone, l’adresse courriel et l’adresse postale, puis touchez Enreg.. Si l’information a déjà été enregistrée au moment de la configuration de la tablette, sélectionnez la carte de visite, et touchez pour la modifier. Touchez → Partager carte de visite via → Contact sélectionné, puis sélectionnez le mode de partage. Courriel Utilisez cette application pour envoyer et lire des messages courriel. Touchez Courriel dans la page des applications. Configurer des comptes courriel Configurez un compte courriel lors de la première utilisation de l’application Courriel. Saisissez votre adresse courriel et votre mot de passe. Touchez OK pour configurer un compte courriel personnel, comme Gmail, ou touchez Config. manuelle pour configurer un compte courriel professionnel. Suivez les directives à l’écran pour compléter la configuration du compte. Pour configurer un autre compte courriel, touchez → Paramètres → Ajouter un compte. 46 T900_UG_FR.indb 46 2014-04-15 20:53:19 Communication Envoyer un message Touchez un compte de courriel, puis touchez un objet et le message, puis touchez . Touchez au haut de l’écran. Entrez les destinataires, pour ajouter un destinataire de la liste de contacts. Touchez +Moi pour vous ajouter comme destinataire. Touchez pour joindre une image, une vidéo, un contact, une note, un évènement ou tout autre élément. Touchez → pour insérer une image, un évènement, un contact, une information de localisation ou tout autre élément dans le message. Envoyer un message programmé Pendant la rédaction d’un message, touchez → Envoi du programme (Programmer l’envoi). Cochez Envoi du programme (Programmer l’envoi), définissez une heure et une date, puis touchez OK. La tablette enverra le message à l’heure et à la date définies. • Si la tablette est éteinte quand arrive le moment programmé ou si elle n’est pas connectée au réseau, ou si le réseau est instable, le message ne pourra pas être envoyé. • Cette fonction utilise l’heure et la date définies sur la tablette. L’heure et la date peuvent être erronées, si vous changez de fuseau horaire et que le réseau ne met pas à jour l’information. 47 T900_UG_FR.indb 47 2014-04-15 20:53:19 Communication Lire un message Sélectionnez un compte courriel. Les nouveaux messages sont récupérés. Pour récupérer manuellement les nouveaux messages, touchez . Touchez un message pour l’afficher. Transférer le message Changer l’affichage de l’écran Supprimer le message Accéder aux options supplémentaires Ajouter cette adresse courriel dans la liste de contacts Activer le suivi du message Répondre à tous Ouvrir le fichier joint Répondre au message Rédiger un message Touchez l’onglet Pièce jointe pour ouvrir les pièces jointes, puis touchez Sauv. à côté de la pièce jointe désirée pour l’enregistrer. Gmail Utilisez cette application pour accéder à votre compte Gmail. Touchez Google → Gmail dans la page des applications. • La disponibilité de cette application varie selon votre zone géographique et votre fournisseur de services. • Cette application peut être identifiée différemment selon votre région ou votre fournisseur de services. 48 T900_UG_FR.indb 48 2014-04-15 20:53:19 Communication Envoyer un message Dans la Boite de réception, touchez touchez ENVOYER. , entrez les destinataires, un objet et un message, puis Touchez → Enregistrer le brouillon pour enregistrer le message afin de l’envoyer ultérieurement. Touchez → Joindre un fichier pour joindre des fichiers multimédias. Touchez → Supprimer pour annuler le message. Touchez → Paramètres pour changer les paramètres de Gmail. Touchez → Envoyer des commentaires pour donner votre opinion pour le développement d’applications. Touchez → Aide pour accéder à l’information d’aide au sujet de Gmail. Lire un message Archiver le message Rechercher un message Supprimer le message Rédiger un message Accéder aux options supplémentaires Ajouter cette adresse courriel dans la liste de contacts Répondre à tous les destinataires ou imprimer le message Aperçu du fichier joint Transférer le message Répondre au message Activer le suivi du message Libellés Gmail utilise des libellés, plutôt que des dossiers. Lorsque vous lancez Gmail, la boite de réception apparait avec des libellés. Sélectionnez un libellé dans TOUS LES LIBELLÉS pour afficher les messages avec d’autres étiquettes. Pour ajouter un libellé à un message, sélectionnez le message, touchez → Modifier les libellés, puis sélectionnez le libellé voulu. 49 T900_UG_FR.indb 49 2014-04-15 20:53:20 Communication Hangouts Utilisez cette application pour clavarder avec d’autres personnes. Touchez Google → Hangouts dans la page des applications. La disponibilité de cette application varie selon votre zone géographique et votre fournisseur de services. Sélectionnez un ami de la liste des amis ou effectuez une recherche d’ami, puis sélectionnez l’ami voulu pour lancer une séance de clavardage. Google+ Utilisez cette application pour rester en contact avec vos amis au moyen du service de réseau social Google. Touchez Google → Google+ dans la page des applications. La disponibilité de cette application varie selon votre zone géographique et votre fournisseur de services. Touchez Tous pour changer la catégorie et parcourez les publications de vos cercles. Touchez pour utiliser d’autres fonctions du service de réseau social. Twitter Utilisez cette application pour accéder au site de réseau social Twitter. Touchez Twitter dans la page des applications. La disponibilité de cette application varie selon votre zone géographique et votre fournisseur de services. 50 T900_UG_FR.indb 50 2014-04-15 20:53:20 Web et réseau Internet Utilisez cette application pour parcourir le Web. Touchez Internet dans la page des applications. Ouvrir une page Web Entrez l’adresse Web dans le champ de l’URL, touchez Ouvrir. Touchez pour partager, enregistrer ou imprimer la page Web actuelle. Pour changer de moteur de recherche, touchez le champ d’adresse, puis touchez l’icône de moteur de recherche à côté de l’adresse Web. Ouvrir une nouvelle page Touchez → Nouvel onglet. Pour aller à une nouvelle page Web, déplacez-vous vers la gauche ou la droite dans le champ du titre, puis touchez le titre voulu. Effectuer une recherche à l’aide de la reconnaissance vocale Touchez le champ de l’adresse, touchez élément dans la liste de résultats. → , énoncez un mot-clé, puis sélectionnez un La disponibilité de cette application varie selon votre zone géographique et votre fournisseur de services. Marque-page Pour ajouter la page Web actuelle dans vos favoris, touchez → . Pour ouvrir une page Web de vos favoris, touchez , puis sélectionnez la page désirée. Historique Touchez → Historique pour ouvrir une page Web à partir de liste des pages visitées récemment. Pour effacer l’historique, touchez . 51 T900_UG_FR.indb 51 2014-04-15 20:53:20 Web et réseau Pages enregistrées Pour afficher les pages Web enregistrées, touchez → Pages enreg. Liens Touchez longuement un lien sur la page Web pour l’ouvrir dans une nouvelle page, l’enregistrer ou la copier. Pour afficher les liens enregistrés, touchez Télécharg.. (p. 18) Partager des pages Web Pour partager une adresse Web avec d’autres personnes, touchez → Partager via. Pour partager une partie de la page Web, touchez longuement le texte désiré, puis touchez Partager via. Chrome Utilisez cette application pour chercher de l’information ou parcourir des pages Web. Touchez Chrome dans la page des applications. La disponibilité de cette application varie selon votre zone géographique et votre fournisseur de services. Ouvrir une page Web Entrez l’adresse Web ou un critère de recherche dans le champ de l’URL. Ouvrir une nouvelle page Touchez → Nouvel onglet. Pour aller à une autre page Web, glissez un doigt vers la droite ou la gauche sur le champ titre, puis touchez le titre voulu. Favoris Pour ajouter la page Web dans les favoris, touchez → Enreg.. Pour ouvrir une page Web à partir des favoris, touchez → Favoris, et sélectionnez la page. 52 T900_UG_FR.indb 52 2014-04-15 20:53:21 Web et réseau Effectuer une recherche à l’aide de la reconnaissance vocale Touchez le champ de l’adresse, touchez , énoncez un mot-clé, puis sélectionnez un élément dans la liste de résultats. Synchroniser avec d’autres appareils Synchronisez les onglets et les signets ouverts que vous souhaitez utiliser avec Chrome sur un autre appareil, lorsque vous êtes connecté au même compte Google. Pour afficher les onglets ouverts sur d’autres appareils, touchez → Autres appareils. Sélectionnez la page Web à ouvrir. Pour voir les signets, touchez → Favoris. Bluetooth Utilisez cette fonction pour établir une connexion sans fil entre des appareils situés à l’intérieur de la portée. Vous pouvez ainsi échanger des données et des fichiers médias entre les appareils. • Samsung n’est pas responsable de la perte, de l’interception et de l’utilisation abusive des données envoyées ou reçues via la fonction Bluetooth. • Assurez-vous toujours de partager ou recevoir des données d’appareils fiables et sécurisés. S’il y a des obstacles entre les deux appareils, la portée peut être réduite. • Certains appareils, en particulier ceux qui n’ont pas été testés ou approuvés par Bluetooth SIG, peuvent être incompatibles avec votre tablette. • N’utilisez pas la fonction Bluetooth à des fins illégales, comme le piratage de données ou l’écoute de communication à des fins commerciales. Samsung n’est pas responsable de la portée de l’utilisation illégale de la fonction Bluetooth. Pour activer la fonction Bluetooth, dans la page des applications, touchez Paramètres → Connexions → Bluetooth, puis tirez le bouton Bluetooth vers la droite. Rechercher des périphériques Bluetooth afin de s’y coupler Dans la page des applications, touchez Paramètres → Connexions → Bluetooth → Rechercher. Les périphériques détectés s’affichent. Sélectionnez le périphérique voulu, puis acceptez la clé générée automatiquement sur les deux appareils pour confirmer le couplage. 53 T900_UG_FR.indb 53 2014-04-15 20:53:21 Web et réseau Envoyer et recevoir des données De nombreuses applications prennent en charge le transfert de données au moyen de Bluetooth. Par exemple, Galerie. Lancez l’application Galerie, sélectionnez une image, touchez → Bluetooth, puis sélectionnez un appareil Bluetooth. Ensuite, acceptez la demande d’autorisation sur l’autre appareil pour recevoir l’image. Lorsqu’un autre appareil vous envoie des données, acceptez la demande d’autorisation Bluetooth envoyée par l’autre appareil. Les fichiers reçus sont enregistrés dans le dossier Bluetooth. Si une entrée de contact est reçue, elle est ajoutée automatiquement dans la liste de contacts. Screen Mirroring Utilisez cette fonction de réplication d’écran pour connecter votre tablette à un grand écran au moyen de AllShare Cast dongle ou HomeSync, et partagez vos contenus. Vous pouvez aussi utiliser cette fonction avec d’autres appareils prenant en charge la fonction Wifi Miracast. • La disponibilité de cette application varie selon votre zone géographique et votre fournisseur de services. • Les appareils Miracast qui n’offrent pas un cryptage HDCP 2.X (protection de contenu numérique sur bande large) pourraient ne pas être compatibles avec Screen Mirroring. • Certains fichiers pourraient être mis en tampon durant la lecture, selon la connexion du réseau. • Pour économiser de l’énergie, désactivez cette fonctionnalité lorsque vous ne l’utilisez pas. • Si vous spécifiez une fréquence Wifi, AllShare Cast dongles et HomeSync pourraient ne pas être repérables ou connectés. • Si vous faites jouer des vidéos ou des jeux sur un téléviseur, sélectionnez un mode télé approprié pour des résultats optimaux. Dans la page des applications, touchez Paramètres → Connexions → Screen Mirroring, puis glissez le bouton Screen Mirroring vers la droite. Sélectionnez un appareil, ouvrez ou faites jouer un fichier, puis contrôlez l’affichage avec les touches de votre tablette. Pour connecter un appareil en utilisant un code NIP, touchez longuement le nom de la tablette pour saisir le code NIP. 54 T900_UG_FR.indb 54 2014-04-15 20:53:21 Web et réseau e-Meeting Utilisez cette application pour organiser un e-meeting ou y participer avec des appareils connectés au même réseau Wifi. Vous pouvez également partager des fichiers avec vos collègues ou amis. Pour utiliser cette application, tous les appareils doivent être connectés au même réseau Wifi. Créer une séance de réunion Créez une réunion afin de l’organiser. 1 Touchez e-Meeting dans la page des applications. 2 Touchez Créer une réunion. Créer une réunion 3 Vérifiez l’information sur le réseau, définissez les détails de la réunion, puis touchez OK. Pour ajouter des fichiers à partager durant la réunion, touchez fichiers, puis touchez OK. , sélectionnez les 55 T900_UG_FR.indb 55 2014-04-15 20:53:21 Web et réseau OK Afficher l’information sur le réseau Information sur la réunion Utiliser un mot de passe Définissez un mot de passe et un degré de sécurité pour la réunion. • Afficher le mot de passe : pour fournir le mot de passe aux participants qui doivent rejoindre la réunion. • Autoriser particip. auto : pour permettre aux participants de rejoindre la réunion dès la saisie du mot de passe, sans nécessiter l’approbation de l’organisateur. • Autoriser l’enregistrement de fichiers : pour permettre aux participants d’effectuer des captures d’écran pendant la réunion. 4 Une séance de réunion est créée. Le fichier ajouté lorsque la réunion est créée apparait à l’écran ou, si aucun fichier n’est ajouté, le tableau blanc s‘affiche à l’écran. Accès aux options supplémentaires Affichage du fichier partagé <Séance avec un fichier> 5 Partagez les informations sur le réseau et le mot de passe avec les participants. 56 T900_UG_FR.indb 56 2014-04-15 20:53:22 Web et réseau Rejoindre la réunion Si vous disposez des informations sur le réseau pour une réunion, vous pouvez rejoindre la réunion. 1 Touchez e-Meeting dans la page des applications. 2 Touchez Rejoindre la réunion. Rejoindre la réunion 3 Sélectionnez un réseau Wifi. 4 Sélectionnez la réunion à rejoindre et touchez Rejoindre la réunion. 5 Saisissez votre nom et touchez OK. Vous pouvez alors participer à la séance de la réunion. Vous pouvez voir les fichiers ou contenus partagés par l’organisateur. Utiliser l’écran de la séance de la réunion Écran de l’organisateur Lorsque vous êtes l’organisateur, vous pouvez ouvrir un fichier et passer d’une page à l’autre, ou afficher le tableau blanc et y écrire. L’écran de l’organisateur s’affiche sur les appareils des participants. 57 T900_UG_FR.indb 57 2014-04-15 20:53:23 Web et réseau Ouvrir un fichier 1 Touchez Fichiers → Ajouter, puis sélectionnez un fichier. 2 Les fichiers sélectionnés sont ajoutés dans la liste des fichiers. Touchez un fichier pour l’ouvrir. Affiche le tableau blanc Accès aux options supplémentaires Liste des fichiers Icône de l’hôte Afficher le tableau blanc Touchez Show Whiteboard au coin supérieur droit de l’écran. Le tableau blanc apparait à l’écran. Utiliser d’autres options Touchez pour utiliser l’une des options suivantes : 58 T900_UG_FR.indb 58 2014-04-15 20:53:24 Web et réseau • Ouvrir un nouveau fichier : pour ouvrir de nouveaux fichiers. • Notes de réunion : pour créer un compte-rendu de réunion à l’aide de S Note. • Boite de message : pour envoyer des messages aux participants. • Afficher les messages reçus : pour afficher le texte de tout nouveau message reçu de l’un des participants. • Envoyer les fichiers : pour envoyer des fichiers aux participants. • Partager via : pour partager des fichiers avec les participants. • Verrouillage de la page : pour verrouiller la page de sorte que les participants puissent voir uniquement la page que l’organisateur présente. • Changer l’hôte : pour changer l’organisateur. • Enregistrer fichiers réunion : pour enregistrer les fichiers de la réunion et tous les documents de travail. • Informations sur la réunion : pour afficher les informations de la réunion. • Aide : pour accéder à l’Information d’aide sur l’utilisation de e-Meeting. • Fermer la réunion : pour mettre un terme à la séance de réunion. Écran du participant Voyez l’écran partagé par l’organisateur et écrivez à l’écran. Pour être le présentateur, touchez revenir au mode participant. . L’écran passe au mode présentateur. Touchez pour 59 T900_UG_FR.indb 59 2014-04-15 20:53:25 Web et réseau Icône et fonction du mode participant/présentateur • Participant ( ) : Mode Participant. Touchez présentateur. pour vous déplacer vers la page vue par le • Présentateur ( ) : Mode Présentateur. Lorsque la présentation est terminée, touchez pour passer au le mode Participant. Fermer ou quitter la réunion Touchez → Fermer la réunion ou Exit meeting. Lorsque la connexion réseau est rompue pendant une réunion Lorsque l’organisateur est déconnecté, • Terminez la réunion ou reconnectez-vous au même réseau pour poursuivre la réunion. • Les participants peuvent enregistrer les fichiers et quitter la réunion ou attendre que la réunion reprenne. Lorsque les participants sont déconnectés, • Lancez e-Meeting et rejoignez de nouveau la réunion. WebEx Utilisez cette application pour organiser une téléconférence ou pour y participer. Vous pouvez utiliser diverses fonctionnalités comme le partage de contenus et la vidéoconférence HD. Avant d’utiliser cette application Pour utiliser WebEx : • Assurez-vous que l’appareil est connecté à un réseau mobile Wifi. Des frais supplémentaires pourraient vous être facturés si vous utilisez cette application via le réseau. • Assurez-vous d’avoir un compte WebEx. • Cette application pourrait ne pas être disponible selon votre région géographique et votre fournisseur de services. • Cette application pourrait ne pas fonctionner adéquatement selon l’utilisation d’un coupe-feu ou le statut du réseau. 60 T900_UG_FR.indb 60 2014-04-15 20:53:25 Web et réseau Ouvrir un compte 1 Touchez WebEx dans la page des applications. Cette application n’est offerte qu’en anglais. 2 Touchez Get an account. Connexion au compte WebEx 3 La page d’accès à un compte WebEx apparaitra à l’écran. Vous ne pouvez pas utiliser cette application si une fenêtre contextuelle apparait indiquant que WebEx n’est pas disponible dans la région. 4 Suivez les directives à l’écran pour configurer un compte. Certaines fonctionnalités cessent d’être disponibles à l’expiration de la période d’essai. Passez au compte payant pour utiliser les fonctionnalités WebEx. Pour plus de détails, reportez-vous au site Web de WebEx. Créer une séance de réunion 1 Lancez WebEx et touchez Sign in. 2 Saisissez l’adresse courriel de connexion et touchez Next. 3 Saisissez le mot de passe et touchez Sign in. 4 L’écran WebEx s’affiche sur l’appareil. 61 T900_UG_FR.indb 61 2014-04-15 20:53:25 Web et réseau Créer une séance Actualiser la liste des réuions Rejoindre une séance à partir d’un numéro Fermer l’application Aller au site Web WebEx 5 Touchez pour créer une séance de réunion. 6 Saisissez un sujet pour la réunion, définissez un mot de passe, puis touchez Start now. 7 Touchez → Connect using Internet. 8 Le microphone s’activera et l’icône apparaitra au coin supérieur droit de l’écran. Vous pouvez ainsi tenir une réunion audio avec d’autres personnes. Lancer ou interrompre une réunion vidéo Lancer ou interrompre une réunion audio Mettre fin à la séance Activer ou désactiver le microphone Partager l’écran Consulter l’information sur la réunion Inviter des personnes ou rappeler aux invités la tenue de la réunion Afficher le numéro de la séance Afficher les participants pour clavarder avec eux 62 T900_UG_FR.indb 62 2014-04-15 20:53:26 Web et réseau Inviter des personnes à une réunion Invitez d’autres personnes à une réunion en envoyant une invitation par courriel. Vous pouvez aussi partager un numéro de séance ou un numéro de téléphone de séance avec d’autres pour les inviter à une réunion. Inviter des personnes par courriel 1 Touchez → Invite by email. 2 Saisissez une adresse courriel et touchez Send invitation. Rejoindre une réunion Pour rejoindre une réunion, utilisez l’une des méthodes suivantes. Rejoindre une réunion au moyen d’un numéro de séance 1 Lancez WebEx. 2 Connectez-vous à votre compte WebEx. 3 Touchez → Join by number. 4 Saisissez le numéro de séance de la réunion à rejoindre et touchez Join. Un numéro de séance est créé lorsqu’un organisateur crée une réunion. Si vous ne connaissez pas le numéro, contactez l’organisateur. 63 T900_UG_FR.indb 63 2014-04-15 20:53:27 Web et réseau 5 Touchez → Connect using Internet. 6 Le microphone s’activera et l’icône apparaitra au coin supérieur droit de l’écran. Vous pouvez ainsi tenir une réunion audio avec d’autres personnes. Rejoindre une réunion en sélectionnant une séance dans My Meetings 1 Lancez WebEx. 2 Connectez-vous à votre compte WebEx. 3 Sélectionnez une réunion dans My Meetings et touchez Join. 4 Touchez → Connect using Internet. 5 Le microphone s’activera et l’icône apparaitra au coin supérieur droit de l’écran. Vous pouvez ainsi tenir une réunion audio avec d’autres personnes. Rejoindre une réunion à partir d’une invitation reçue par courriel Si quelqu’un vous invite à une réunion, vous recevrez une invitation par courriel. 1 Ouvrez le courriel d’invitation reçu et touchez Join ou le lien contenu dans le courriel. 2 WebEx démarrer et l’écran de connexion s’affiche. 3 Connectez-vous à votre compte WebEx. 64 T900_UG_FR.indb 64 2014-04-15 20:53:28 Web et réseau Si vous êtes déjà connecté à votre compte, un écran de réunion s’affichera sur votre appareil. 4 Touchez → Connect using Internet. 5 Le microphone s’activera et l’icône apparaitra au coin supérieur droit de l’écran. Vous pouvez ainsi tenir une réunion audio avec d’autres personnes. Rejoindre une réunion en composant un numéro de téléphone Vous pouvez rejoindre une réunion en composant un numéro de téléphone de séance sur un téléphone intelligent. Composez le numéro de téléphone fourni par l’organisateur de la réunion. Cette fonctionnalité pourrait ne pas être disponible selon votre région géographique et votre fournisseur de services. Lancer une réunion Lancer une vidéoconférence 1 Touchez → Start my video. 2 Votre image s’affiche au coin inférieur gauche de l’écran. → Stop my video. Pour arrêter la vidéoconférence, touchez Lancer une conférence audio 1 Touchez → Connect using Internet. 2 Le microphone s’activera et l’icône apparaitra au coin supérieur droit de l’écran. Pour désactiver le son, touchez . Votre appel est mis en sourdine et l’icône dans le coin supérieur droit de l’écran. apparait → Disconnect audio. Pour arrêter la conférence audio, touchez 65 T900_UG_FR.indb 65 2014-04-15 20:53:28 Web et réseau Clavarder avec les participants 1 Touchez pour voir la liste des participants. 2 Touchez longuement le nom du compte d’une personne et touchez Chat. 3 La fenêtre de clavardage s’affiche à l’écran. Pour clavarder avec tous les participants, touchez Chat with everyone. Partager l’écran Partagez l’écran actuel de votre appareil avec les participants. Seule la personne désignée comme présentateur peut partager son écran. La personne qui crée une réunion est désignée comme présentateur au début de la réunion. 1 Touchez Share screen au haut de l’écran, si vous êtes le présentateur. 2 Suivez les directives à l’écran, si vous utilisez cette fonctionnalité pour la première fois. 3 Touchez Share screen dans la fenêtre contextuelle. 4 Lorsque la fonctionnalité de partage d’écran est activée, l’icône apparaitra au coin supérieur droit de l’écran. Le contenu de l’écran de l’appareil du présentateur s’affichera sur les écrans des appareils des participants. Interrompre le partage d’écran Touchez réunion. → Stop sharing. L’appareil met fin au partage de l’écran et affiche l’écran de la Changer le présentateur Seuls l’organisateur de la réunion et le présentateur actuel peuvent changer le présentateur. 1 Touchez et sélectionnez un participant pour le désigner comme présentateur. 2 Touchez Make presenter. 66 T900_UG_FR.indb 66 2014-04-15 20:53:28 Web et réseau 3 L’icône apparaitra à côté du nom du compte du présentateur. Si la connexion réseau est rompue pendant une réunion Si la réunion se poursuit, rétablissez la connexion de la réunion. Si la réunion a été interrompue, redémarrez-la. Les applications et leurs fonctions peuvent varier selon le pays, la région géographique ou les spécifications du matériel. Samsung n’est responsable d’aucun problème causé par les applications de tout fournisseur autre que Samsung. Remote PC Utilisez cette application pour voir et contrôler l’écran de votre ordinateur sur votre tablette en les connectant via un réseau Wifi ou un réseau local. Vous pouvez aussi facilement afficher et transférer des fichiers entre la tablette et votre ordinateur. Avant d’utiliser cette application • Assurez-vous d’être connecté à votre compte Samsung. • Assurez-vous que votre ordinateur est allumé. • Pour utiliser cette fonctionnalité, vous devez d’abord : 1. Enregistrer votre appareil dans votre compte Samsung. 2. Enregistrer votre appareil dans votre compte Samsung. 3. Établir une connexion à distance entre l’appareil et l’ordinateur. Enregistrer votre appareil 1 Touchez Remote PC dans la page des applications. 2 Touchez Démarrer. 67 T900_UG_FR.indb 67 2014-04-15 20:53:28 Web et réseau Démarrer l’application 3 Si vous n’avez pas de compte Samsung, suivez les directives à l’écran pour en créer un. 4 Consultez le tutoriel et touchez Suivant. 5 Lorsque la procédure d’enregistrement est complétée, l’écran Remote PC apparait à l’écran. Enregistrer votre ordinateur Avant de pouvoir utiliser cette application, vous devez installer l’Agent sur votre ordinateur. 1 Sur votre ordinateur, lancez le navigateur et visitez remotepc.rview.com. 2 Touchez Se connecter, saisissez l’identifiant et le mot de passe de votre compte Samsung, puis touchez Connexion. Vous devez vous connecter au même compte Samsung que celui que vous utilisez sur votre appareil. 3 L’écran de configuration de Remote PC apparait à l’écran. Touchez Installer Agent. 68 T900_UG_FR.indb 68 2014-04-15 20:53:29 Web et réseau Installer Agent 4 La fenêtre d’installation de l’Agent apparaitra dans l’écran. Suivez les directives à l’écran pour définir le nom à afficher pour l’ordinateur, les paramètres mandataires et le mot de passe, puis touchez OK. • Display name for the computer : Le nom à afficher pour l’ordinateur sur l’écran Remote PC. • Pour plus de détails sur les paramètres du serveur mandataire, veuillez contacter l’administrateur de réseau. - -Do not use proxy server : Recommandé pour les ordinateurs domestiques. - -Use proxy server : Recommandé pour les ordinateurs d’entreprise dotés de paramètres de sécurité. • Password : Le mot de passe à utiliser avec Remote PC. Définissez un mot de passe de six à vingt-quatre caractères incluant des chiffres et des symboles. 5 Les informations d’enregistrement pour l’ordinateur seront téléversées au serveur Samsung via Internet. L’icône apparaitra dans la barre de tâches lorsque le processus d’enregistrement sera terminé. 6 Touchez Check connection pour finaliser le processus d’enregistrement. 69 T900_UG_FR.indb 69 2014-04-15 20:53:30 Web et réseau Connecter des appareils à distance 1 Touchez Remote PC dans la page des applications. 2 Touchez Check Connection (Refresh) pour vérifier la connexion entre l’appareil et l’ordinateur. Affiche le nom de l’ordinateur Connexion à distance entre la tablette et l’ordinateur 3 Touchez ON computer. 4 Saisissez le mot de passe pour établir la connexion et touchez OK. Touchez Forgotten your password?, si vous avez oublié le mot de passe. 5 La connexion est établie et vous pouvez contrôler l’ordinateur à distance avec votre appareil. Contrôler l’ordinateur avec la tablette Une fois votre tablette et votre ordinateur connectés, vous pouvez voir et contrôler l’écran de votre ordinateur sur votre tablette. Vous pouvez également modifier des fichiers contenus dans l’ordinateur et les transférer dans la tablette. 70 T900_UG_FR.indb 70 2014-04-15 20:53:31 Web et réseau Parcourir l’écran Accéder aux options supplémentaires Touchez l’écran et touchez Indique que la fonction Remote PC est activée au bas de l’écran pour utiliser l’une des options suivantes : • Mouse ( ): pour afficher le pointeur de la souris sur l’écran de la tablette. • Keyboard ( sélectionné. ): pour ouvrir le clavier afin de saisir du texte dans le champ de texte • Remote Explorer ( ): pour lancer la gestion de fichiers afin de rechercher des fichiers et de transférer des fichiers entre les appareils connectés. • Lock Screen ( ): pour verrouiller l’écran de la tablette et ainsi désactiver les fonctions de zoom et de navigation. • Switch Window ( ): pour permuter entre deux écrans lorsque l’ordinateur est connecté à deux écrans. • Settings ( ): pour changer les paramètres de synchronisation. • Close Remote Connection ( ): pour mettre un terme à la connexion entre les appareils. 71 T900_UG_FR.indb 71 2014-04-15 20:53:32 Web et réseau Transférer des fichiers entre votre tablette et l’ordinateur Transférez des fichiers entre votre tablette et l’ordinateur. Pour transférer un fichier de votre ordinateur vers la tablette, veuillez suivre la méthode suivante. 1 Touchez → Remote Explorer. 2 Touchez longuement un fichier dans le panneau du Gestionnaire de fichiers de l’ordinateur. Puis, glissez-le vers le panneau du Gestionnaire de fichiers de la tablette. Gestionnaire de fichiers de l’ordinateur Gestionnaire de fichiers de la tablette 3 Le transfert du fichier est complété. Les applications et leurs fonctions peuvent varier selon le pays, la région géographique ou les spécifications du matériel. Samsung n’est responsable d’aucun problème causé par les applications de tout fournisseur autre que Samsung. SideSync 3.0 Utilisez cette application pour voir et contrôler l’écran d’un téléphone intelligent sur votre tablette. • Sur votre tablette, consultez les messages ou utilisez la salle de clavardage du téléphone intelligent. • Sur votre tablette, visionnez dans un format plus grand une vidéo lue sur le téléphone intelligent. • Transférez facilement des fichiers entre votre tablette et le téléphone intelligent. 72 T900_UG_FR.indb 72 2014-04-15 20:53:33 Web et réseau Avant d’utiliser cette application Pour utiliser SideSync 3.0: • Votre tablette et le téléphone intelligent doivent prendre en charge Wifi Direct ou les deux appareils doivent être connectés au même point d’accès. • L’application SideSync 3.0 doit être installée sur les deux appareils (tablette et téléphone intelligent). Si elle n’est pas installée sur un des appareils, téléchargez-la à partir de Samsung Apps ou Play Store. • SideSync 3.0 ne fonctionne que sur un appareil doté d’Android 4.3 ou plus. • Dans les descriptions qui suivent, le terme « SideSync » désigne SideSync 3.0. Connecter votre tablette et un téléphone intelligent 1 Touchez Samsung → SideSync dans la page des applications de la tablette. Pour démarrer SideSync, vous devez télécharger et installer l’application. Suivez les directives à l’écran pour compléter l’installation. 2 Touchez SideSync dans la page des applications du téléphone intelligent. 3 La tablette recherche automatiquement des appareils disponibles. 4 Sélectionnez un téléphone intelligent dans la liste des téléphones intelligents détectés. 73 T900_UG_FR.indb 73 2014-04-15 20:53:34 Web et réseau 5 Touchez OK dans la fenêtre de confirmation. 6 L’écran virtuel du téléphone intelligent s’affiche sur la tablette et l’écran du téléphone intelligent s’éteint. SideSync est prêt à être utilisé. 74 T900_UG_FR.indb 74 2014-04-15 20:53:35 Web et réseau Exploiter l’écran virtuel du téléphone intelligent Parcourez l’écran et utilisez les applications offertes dans l’écran virtuel du téléphone intelligent. Vous pouvez envoyer ou recevoir des messages ou clavarder avec d’autres personnes. Certaines fonctionnalités comme Téléphone, Appareil photo et Screen Mirroring pourraient ne pas fonctionner sur l’écran virtuel du téléphone intelligent. Utilisez les fonctionnalités du téléphone intelligent. 75 T900_UG_FR.indb 75 2014-04-15 20:53:37 Web et réseau Écran virtuel du téléphone intelligent Écran virtuel SideSync Minimiser l’écran Accéder aux options supplémentaires Maximiser l’écran Rotation de l’écran Fermer SideSync Capture de l’écran Partager l’écran du navigateur Écran virtuel du téléphone intelligent Bouton Applis récentes Bouton Retour Bouton Accueil • Rotation de l’écran ( ) : pour pivoter l’écran virtuel du téléphone intelligent en mode paysage ou portrait. • Capture de l’écran ( ) : pour effectuer une capture d’écran de l’écran virtuel du téléphone intelligent. Les captures d’écran sont enregistrées dans Mes Fichiers de la tablette. • Partager l’écran du navigateur Web ( ) : pour ouvrir la même page Web dans le navigateur Web de la tablette. • Écran virtuel du téléphone intelligent : pour voir et contrôler l’écran du téléphone intelligent. Les actions que vous effectuez dans l’écran virtuel du téléphone intelligent s’appliquent aussi au téléphone intelligent réel. 76 T900_UG_FR.indb 76 2014-04-15 20:53:37 Web et réseau Déplacer l’écran virtuel du téléphone intelligent Glissez et relâchez la bordure supérieure de l’écran virtuel du téléphone intelligent pour le déplacer vers un autre emplacement. Régler la taille de l’écran virtuel du téléphone intelligent 1 Touchez l’icône au coin inférieur droit de l’écran virtuel du téléphone intelligent. 2 Lorsqu’un cadre apparait, glissez celui-ci pour ajuster la dimension. Saisir du texte Lorsque vous entrez du texte dans l’écran virtuel du téléphone intelligent, le clavier de la tablette apparait. Saisissez le texte au moyen du clavier. Permuter entre l’écran du téléphone intelligent et l’écran virtuel du téléphone intelligent Il n’est pas possible d’utiliser l’écran du téléphone intelligent et l’écran virtuel du téléphone intelligent simultanément. Lorsque vous utilisez l’écran virtuel du téléphone intelligent sur la tablette, l’écran du téléphone intelligent s’éteint. 77 T900_UG_FR.indb 77 2014-04-15 20:53:38 Web et réseau Utiliser l’écran du téléphone intelligent Pressez le bouton Accueil sur le téléphone intelligent pour allumer l’écran du téléphone intelligent et éteindre l’écran virtuel du téléphone intelligent sur la tablette. Utiliser l’écran virtuel du téléphone intelligent Touchez Switch to Tablet sur l’écran de la tablette pour activer l’écran virtuel du téléphone intelligent et désactiver l’écran du téléphone intelligent. Lire de la musique ou des vidéos sur la tablette Faites jouer de la musique ou des vidéos stockées dans le téléphone intelligent au moyen de l’écran et du hautparleur de la tablette. 1 Ouvrez un fichier musical ou une vidéo dans l’écran virtuel du téléphone intelligent sur la tablette. 2 Sélectionnez le fichier à faire jouer avec l’écran et le hautparleur de la tablette. Ajustez le volume dans l’écran virtuel du téléphone intelligent ou le téléphone intelligent pendant la lecture. 78 T900_UG_FR.indb 78 2014-04-15 20:53:39 Web et réseau Copier des fichiers d’un appareil à l’autre Copiez des fichiers du téléphone intelligent vers la tablette, ou de la tablette vers le téléphone intelligent. Copier des fichiers du téléphone intelligent vers la tablette 1 Touchez longuement un fichier dans l’écran virtuel du téléphone intelligent. 2 Sélectionnez le fichier pour le copier et glissez-le dans l’écran de la tablette. 3 L’appli Mes fichiers est lancée dans l’écran de la tablette. Sélectionnez un dossier dans lequel enregistrer le fichier et touchez OK. OK Mes fichiers 4 Le fichier est copié et enregistré dans la tablette. 79 T900_UG_FR.indb 79 2014-04-15 20:53:41 Web et réseau Copier des fichiers de la tablette vers le téléphone intelligent 1 Touchez longuement un fichier sur l’écran de la tablette. 2 Sélectionnez un fichier pour le copier et glissez-le dans l’écran virtuel du téléphone intelligent. 3 L’appli Mes fichiers est lancée dans l’écran virtuel du téléphone intelligent. Sélectionnez un dossier dans lequel enregistrer le fichier et touchez OK. 4 Le fichier est copié et enregistré dans le téléphone intelligent. WatchON Utilisez cette application pour utiliser votre tablette comme télécommande pour votre téléviseur ou pour regarder la télé en direct sur votre appareil. Touchez Samsung → WatchON dans la page des applications. La disponibilité de cette application varie selon votre zone géographique et votre fournisseur de services. Vous devez d’abord connecter la tablette à un réseau et vous assurer que le port infrarouge de la tablette fait face à la télé. Configuration initiale Touchez Configurer WatchON, sélectionnez une région et un service de service de télédiffusion, et touchez Suivant. Pour connecter la tablette à un téléviseur, touchez → Configuration et suivez les directives à l’écran pour enregistrer la télé sur la tablette. Les étapes varieront selon les options choisies. Pour connecter la tablette à d’autres appareils, touchez → Paramètres → Paramètres de la salle→ Salle 1 → Ajouter un appareil. Regarder le téléviseur Effectuez votre sélection à partir des émissions de télé suggérées ou sélectionnez une catégorie au bas de l’écran. Sélectionnez une émission de télé, puis touchez Regarder sur le téléviseur. L’émission sélectionnée s’affichera à la télé connectée. Touchez et ouvrez le panneau de contrôle pour contrôler la télé. 80 T900_UG_FR.indb 80 2014-04-15 20:53:41 Web et réseau Régler des rappels d’émissions de télé Touchez Horaire au bas de l’écran et sélectionnez une heure pour l’émission de télé que vous voulez regarder. Sélectionnez une émission et touchez . 81 T900_UG_FR.indb 81 2014-04-15 20:53:41 Média Musique Utilisez cette application pour écouter de la musique. Touchez Musique dans la page des applications. • La prise en charge de certains formats de fichiers varie selon la version logicielle de la tablette. • Certains fichiers peuvent ne pas jouer correctement selon leur type de codage. Écouter de la musique Sélectionnez une catégorie de musique, puis un fichier musical. Touchez l’image de l’album au bas de l’écran pour ouvrir l’écran du lecteur de musique. Rechercher d’autres appareils pour la lecture du fichier Accéder aux options supplémentaires Régler le volume Activer le mode aléatoire Définir le fichier comme morceau favori Changer le mode de répétition Ouvrir la liste de lecture Sauter au morceau suivant. Touchez longuement pour avancer rapidement Recommencer le morceau en cours ou revenir au morceau précédent. Touchez longuement pour rembobiner rapidement Pause et reprendre la lecture Pour écouter des morceaux de musique à des niveaux de volume harmonisés, touchez → Param. → Lecteur → Volume intelligent. Lorsque la fonction Volume intelligent est activée, le volume pourrait être plus élevé que ne l’indique le niveau de volume de la tablette. Prenez garde aux trop longues expositions à des bruits à haut niveau afin d’éviter d’endommager votre ouïe. La fonction Volume intelligent pourrait ne pas être activée pour certains fichiers. 82 T900_UG_FR.indb 82 2014-04-15 20:53:42 Média Pour définir un son personnalisé lors de l’écoute de musique avec un casque, touchez → Param. → Lecteur → Adapt Sound → Activé. Lorsque vous montez le volume du son au niveau 14 ou plus, l’option d’adaptation du son ne s’applique plus à la lecture de musique. Si vous réglez le volume à 13 ou moins, l’option est réappliquée. Définir une chanson comme sonnerie d’alarme Pour sélectionner le morceau en cours comme sonnerie, touchez → Définir comme → Depuis le début ou Recommendation auto → OK. Créer une liste de lecture Créez votre propre sélection musicale. Touchez Listes lect., puis touchez Créer une liste de lecture. Entrez un titre et touchez OK. Touchez Ajouter des morceaux, sélectionnez les morceaux à ajouter, puis touchez OK. Pour ajouter le morceau en cours dans une liste de lecture, touchez → Ajouter à liste de lecture. Écouter de la musique par catégorie Écoutez des fichiers musicaux regroupés par catégorie. La tablette crée automatiquement la liste de lecture. Touchez → Coin musique et sélectionnez une cellule d’ambiance ou sélectionnez plusieurs cellules en glissant votre doigt. Appareil photo Utilisez cette application pour prendre des photos ou enregistrer des vidéos. Lancez Galerie pour voir vos photos et vos vidéos prises avec l’appareil photo intégré. (p. 90) Touchez Appareil photo dans la page des applications. • L’appareil photo s’éteint automatiquement, si vous ne l’utilisez pas. • Assurez-vous que la lentille est propre. Autrement, l’appareil pourrait ne pas fonctionner adéquatement dans certains modes qui requièrent de hautes résolutions. 83 T900_UG_FR.indb 83 2014-04-15 20:53:42 Média Règles • Ne prenez pas de photos ni de vidéos de personnes sans leur autorisation. • Ne prenez pas de photos ni de vidéos en des endroits où l’usage d’appareil photo est interdit. • Ne prenez pas de photos ni de vidéos en des endroits où cela pourrait compromettre la vie privée des personnes. Prendre des photos Prendre une photo Touchez la zone sur laquelle vous souhaitez faire la mise au point sur l’écran de visionnement. Lorsque le sujet est au foyer, le cadre passe au vert. Touchez pour prendre la photo. Passer en mode objectif double Afficher le mode actuel Changer les paramètres de l’appareil photo Alterner en l’objectif avant et l’objectif arrière Démarrer l’enregistrement d’une vidéo Afficher d’autres options Changer le mode Prise de vue Ouvrir Galerie pour voir les photos et les vidéos Appliquer divers effets Mode Prise de vue Plusieurs effets sont disponibles pour vos photos. Touchez MODE, puis parcourez verticalement les modes à droite de l’écran. • Auto : permet à l’appareil d’évaluer l’environnement et de déterminer le mode idéal pour la photo. • Beau portrait : pour éclaircir la couleur de la peau du sujet afin d’atténuer les imperfections du visage. • Meilleure photo : pour prendre une série de photos afin de choisir le meilleur cliché parmi ces prises. 84 T900_UG_FR.indb 84 2014-04-15 20:53:42 Média • Meilleure pose : pour prendre plusieurs clichés d’un groupe et les combiner afin de créer la meilleure image possible. Touchez pour prendre plusieurs photos. Tenez fermement l’appareil et demeurez immobile pendant l’acquisition des clichés. Lorsque l’application Galerie s’ouvre, touchez le cadre jaune entourant les visages et choisissez ainsi la meilleure pose. Après avoir sélectionné la meilleure pose de chacune des personnes, touchez Enreg. pour fusionner toutes les images en une seule et enregistrer cette image fusionnée. • Son et prise : pour enregistrer un son et l’ajouter à la photo. Touchez pour prendre une photo. L’appareil enregistre quelques secondes de son après avoir pris une photo. Lors de la prise de photos dans ce mode, le microphone intégré à la tablette enregistre le son. • Dramatique : pour prendre une série de photos d’un sujet en mouvement. Pour obtenir de meilleures photos, veuillez suivre ces quelques conseils. Sous d’autres conditions de prise de vue, l’appareil pourrait ne pas fonctionner adéquatement. – – Tenez fermement l’appareil et demeurez immobile lorsque vous prenez des photos. – – Photographiez un sujet qui bouge dans une seule direction. – – Prenez des photos dans un contexte où l’arrière-plan est exempt d’objets en mouvement. – – Évitez de prendre des photos avec un arrière-plan aux couleurs similaires au sujet. – – Évitez de prendre des photos d’un sujet trop près ou trop éloigné du viseur, ou dont la forme est très allongée, comme un autobus ou un train. • Ton riche (HDR) : pour prendre des photos avec un meilleur contraste. • Gomme : pour effacer les traces de mouvement d’un sujet qui bouge en arrière-plan. Touchez pour prendre une série de clichés. L’appareil efface les traces de mouvement d’un sujet qui bouge. Pour revenir à la photo originale, touchez , puis touchez la zone en surbrillance. Pour obtenir de meilleures photos, veuillez suivre ces conseils. – – Tenez fermement l’appareil et demeurez immobile lorsque vous prenez des photos. – – Si vous prenez des photos avec un arrière-plan aux teintes similaires au sujet, l’appareil photo pourrait ne pas reconnaitre tous les mouvements. – – Lors de la prise de photos d’un sujet bougeant vraiment peu ou vraiment beaucoup, l’appareil photo pourrait ne pas reconnaitre tous les mouvements. 85 T900_UG_FR.indb 85 2014-04-15 20:53:43 Média – – Si plusieurs sujets bougent en arrière-plan, l’appareil photo pourrait ne pas reconnaitre tous les mouvements. • Panorama : pour réaliser une image panoramique composée de plusieurs photos. Pour obtenir de meilleures photos, veuillez suivre ces conseils. – – Déplacez l’appareil d’un mouvement lent, en une seule direction. – – Gardez le viseur dans la grille repère. – – Évitez de prendre des photos d’un sujet devant un arrière-plan indéfinissable comme un ciel sans nuage ou un mur nu. • Sports : pour prendre des photos d’un sujet en mouvement. Image panoramique Une image panoramique est une combinaison de plusieurs photos. Touchez MODE → Panorama. Touchez et déplacez l’appareil dans une seule direction. Lorsque deux cadres-guides sont alignés, l’appareil prend automatiquement un autre cliché de la séquence panoramique. Pour arrêter la prise de clichés, touchez . Si le viseur sort de la direction, l’appareil arrête de prendre des photos. Appliquer des effets de filtre Utilisez les effets de filtre pour prendre des photos ou vidéos uniques. Touchez et sélectionnez un effet de filtre. Les options disponibles varient selon le mode. Enregistrer des vidéos Enregistrer une vidéo Touchez pour démarrer l’enregistrement de la vidéo. Pour interrompre momentanément l’enregistrement, touchez . Pour arrêter l’enregistrement de la vidéo, touchez . 86 T900_UG_FR.indb 86 2014-04-15 20:53:43 Média Lors de l’enregistrement, utilisez les actions suivantes : • Pour modifier le foyer, touchez l’endroit où vous voulez le foyer. Pour avoir le foyer au centre de l’écran, touchez . • Pour capturer une image de la vidéo pendant un enregistrement, touchez . Mode d’enregistrement Touchez → pour changer le mode d’enregistrement. • Normal : pour obtenir une qualité de vidéo normale. • Limite pour courriel : pour réduire la qualité d’enregistrement d’une vidéo de sorte que sa taille en permette l’envoi dans un courriel. • Enreg. en accéléré : pour saisir une vidéo d’un sujet en mouvement. L’appareil lira la vidéo en mode rapide. Faire un zoom avant ou arrière Utilisez l’une des méthodes suivantes : • Utilisez le bouton de volume pour faire un zoom avant ou arrière. • Placez deux doigts sur l’écran et éloignez-les pour faire un zoom avant ou rapprochez-les (mouvement de pince) pour faire un zoom arrière. L’effet de zoom avant/arrière est offert lorsque vous utilisez la fonction zoom pendant l’enregistrement d’une vidéo. Mode Double objectif Lorsque vous prenez une photo avec l’objectif arrière, la photo ou vidéo saisie par l’objectif avant apparait dans une fenêtre encart, ou vice-versa. Vous pouvez utiliser cette fonctionnalité pour photographier un paysage doublé de votre autoportrait. 87 T900_UG_FR.indb 87 2014-04-15 20:53:44 Média Touchez touchez pour passer en mode Double objectif. Touchez pour saisir une vidéo. pour prendre une photo ou Toucher pour redimensionner ou changer l’emplacement Choisir parmi les différents styles offerts • Vous pouvez enregistrer des vidéos en mode double objectif pour une durée maximale de 5 minutes en haute définition pleine résolution (Full HD), et de 10 minutes en haute définition (HD). • Lors de la prise de photos dans ce mode, le microphone intégré à l’appareil enregistre le son. Partager une photo Touchez → , et sélectionnez l’une des options suivantes : • Partager la photo : pour envoyer une photo directement à un autre appareil via Wifi Direct. • Partage de photo d’ami : pour partager les photos entre amis par le biais de la reconnaissance des visages. • Viseur à distance : pour contrôler l’appareil photo à distance à partir d’un autre appareil. Contrôler l’appareil photo à distance Contrôlez l’appareil photo à distance à partir d’un autre appareil. Touchez → → Viseur à distance, puis connectez l’appareil et l’appareil photo au moyen de Wifi Direct. Touchez pour prendre une photo à distance en utilisant l’appareil en tant que visualiseur. 88 T900_UG_FR.indb 88 2014-04-15 20:53:45 Média Configurer les paramètres de l’appareil photo Touchez pour configurer les paramètres de l’appareil photo. Ce ne sont pas toutes les options qui sont offertes dans les modes Appareil photo et Appareil vidéo. Les options offertes varient selon le mode utilisé. • Taille des photos / Taille de la vidéo : pour choisir la taille de l’image ou de la vidéo. Plus la résolution est élevée, meilleure est la qualité. Cependant les photos ou vidéos en haute résolution occupent davantage d’espace mémoire. • Rafale : pour prendre une série de photos de sujets en mouvement. • App. pour photogr. : touchez l’image dans l’écran d’aperçu pour prendre des photos. • Détection des visages : pour détecter des visages avant de prendre une photo. • Modes de mesure : pour choisir une méthode de mesure. Cela détermine la zone de l’image utilisée pour mesurer la source d’éclairage. Mesure pondérée centrale mesure la source d’éclairage sur toute l’image, tout en accordant de l’importance au centre de l’image. Zone mesure la source d’éclairage au centre de l’image uniquement. Matrice mesure la moyenne sur toute l’image. • ISO : pour sélectionner une valeur d’ISO afin de contrôler la sensibilité de l’appareil photo à la lumière. Cela équivaut à la mesure de sensibilité de la pellicule photo argentique. Les faibles valeurs d’ISO conviennent aux sujets immobiles ou fortement éclairés. Les valeurs d’ISO élevées s’emploient pour les sujets en mouvement ou faiblement éclairés. • Stabilis. intelligente : pour régler l’appareil afin qu’il détecte les conditions d’éclairage faible et ajuste la luminosité de la photo sans utiliser le flash. • Enregistrer sous : pour régler l’appareil afin qu’il enregistre la photo en ton riche et la photo originale ou uniquement la photo prise en mode Ton riche. • Stabil. vidéo : pour réduire le flou causé par les mouvements de l’appareil photo. • Balise de localisation : pour ajouter des informations de localisation aux photos. • Pour une meilleure réception du signal GPS, évitez d’utiliser l’appareil dans les conditions suivantes : entre deux immeubles, dans un tunnel ou dans un passage souterrain, ou dans de mauvaises conditions météorologiques. • Votre position peut s’afficher sur vos photos lorsque vous les mettez en ligne. Pour ne pas afficher cette information, désactivez la fonction. • Éval. phot./vid. : pour afficher la photo ou la vidéo après la prise. • Bouton de volume : pour régler les boutons de volume comme déclencheur ou zoom. • Retardateur : pour régler un temps d’attente avant la prise de la photo. 89 T900_UG_FR.indb 89 2014-04-15 20:53:45 Média • Équilibre des blancs : pour régler le type d’équilibre des blancs pour des couleurs réalistes pour vos photos et vidéos en fonction de l’éclairage. Les paramètres sont conçus pour des situations d’éclairage particulières. • Valeur d’expos. : pour régler la luminosité de l’image. • Grille repère : pour afficher la grille sur le viseur afin de faciliter la composition de la photo. • Flash : pour activer ou désactiver le flash • Contrôle vocal : pour prendre des photos en énonçant des commandes vocales. • Nom de fichier contextuel : pour ajouter la balise GPS au nom du fichier enregistré. Activez cette fonction pour utiliser Identification dans Galerie. • Enregistrer comme retourné : pour enregistrer le reflet (image miroir) des photos ou vidéos lorsque vous utilisez l’objectif avant de l’appareil. • Stockage : pour définir l’emplacement par défaut pour les photos ou vidéos. • Réinit. : pour ramener tous les paramètres de l’appareil photo/vidéo aux paramètres par défaut. • Aide : pour accéder à l’information d’aide pour utiliser l’appareil photo. Raccourcis Organisez les raccourcis afin d’accéder facilement aux diverses options de l’appareil photo. Touchez et touchez longuement l’icône d’un raccourci. Touchez longuement une option et tirez-la vers une case sur le côté gauche de l’écran. Galerie Utilisez cette application pour voir les images et les vidéos. Touchez Galerie dans la page des applications. • La prise en charge de certains fichiers varie selon le logiciel installé sur l’appareil. • Certains fichiers peuvent ne pas jouer correctement selon leur type de codage. 90 T900_UG_FR.indb 90 2014-04-15 20:53:45 Média Visualiser les images Lancez Galerie pour afficher les dossiers disponibles. Lorsqu’une image est enregistrée dans une application, comme Courriel, le dossier download est automatiquement créé pour la stocker. De même, la capture d’un écran crée automatiquement le dossier Screenshots. Sélectionnez un dossier pour l’ouvrir. Dans le dossier, les images sont affichées par date de création. Sélectionnez une image pour l’afficher en plein écran. Glissez un doigt horizontalement pour afficher l’image suivante ou précédente. Faire un zoom avant ou arrière Utilisez l’une des méthodes suivantes pour faire un zoom avant : • Touchez deux fois la zone où vous souhaitez faire un agrandissement. • Placez deux doigts puis éloignez-les où vous souhaitez faire un agrandissement. Rapprochez les doigts pour faire un zoom arrière, ou touchez deux fois pour revenir à l’échelle précédente. Visionner des images au moyen de la fonction Mouvement Utilisez la fonction Mouvement pour exécuter des actions à l’aide de mouvements. Dans la page des applications, touchez Paramètres → Contr. → Mouvements, glissez le bouton Mouvements vers la droite, et activez les options voulues. Pour arrêter d’utiliser la fonction mouvement, glissez le bouton vers la gauche pour la désactiver. Faire jouer des vidéos Les fichiers vidéos contiennent l’icône visionner et touchez . dans la miniature. Sélectionnez une vidéo pour la Découper des segments d’une vidéo Sélectionnez une vidéo et touchez . Placez la parenthèse de début au point de départ voulu, placez la parenthèse de fin au point d’arrêt voulu, puis enregistrez la vidéo. 91 T900_UG_FR.indb 91 2014-04-15 20:53:45 Média Retoucher des images Lorsqu’une image est affichée, touchez et utilisez les fonctions suivantes : • Favori : pour ajouter l’image dans la liste de vos images favorites. • Diaporama : pour lancer un diaporama des images du dossier sélectionné. • Cadre photo : pour ajouter un cadre et une note à l’image. L’image modifiée est enregistrée dans le dossier Photo frame. • Note photo : pour ajouter une note au dos de l’image. Touchez pour modifier la note. • Copier dans le presse-papier : pour copier l’image dans le presse-papier. • Imprimer : pour imprimer l’image au moyen d’une imprimante. La tablette n’est compatible qu’avec certaines imprimantes Samsung. • Renommer : pour renommer le fichier. • Partage de photo d’ami : pour envoyer l’image aux personnes identifiées. • Pivoter vers la gauche : pour pivoter l’image dans le sens antihoraire. • Pivoter vers la droite : pour pivoter l’image dans le sens horaire. • Rogner : pour redimensionner le cadre bleu afin de rogner l’image. • Définir comme : pour définir l’image comme photo du contact ou fond d’écran d’accueil ou d’écran verrouillé. • Détails : pour afficher l’information détaillée de l’image. • Paramètres : pour changer les paramètres de l’application Galerie. Modifier les photos Lorsqu’une image est affichée, touchez et utilisez les fonctions suivantes : • Pivoter : pour pivoter l’image. • Rogner : pour rogner l’image. • Couleur : pour ajuster la saturation ou la luminosité de l’image. • Effet : pour appliquer des effets à l’image. • Autocollant : pour ajouter des autocollants. • Dessin : pour dessiner sur l’image. • Cadre : pour appliquer un cadre à l’image. Images favorites Lorsqu’une image est affichée, touchez → Favori pour ajouter l’image à la liste des favoris. 92 T900_UG_FR.indb 92 2014-04-15 20:53:45 Média Faire un collage d’images Dans un dossier, touchez → Sélectionner élément, sélectionnez deux à quatre images, puis touchez → Créer un collage. Sélectionnez un style au bas de l’écran, puis touchez Enregistrer. Pour ajouter des images, touchez . Pour supprimer des images, touchez . Pour changer le type de fractionnement, touchez . Supprimer des images Utilisez l’une des méthodes suivantes : • Dans un dossier, touchez → Sélectionner élément, sélectionnez des images, et touchez . • Lorsqu’une image est affichée, touchez . Partager des images Utilisez l’une des méthodes suivantes : • Dans un dossier, touchez → Sélectionner élément, sélectionnez des images, et touchez pour les envoyer à d’autres personnes. • Lorsqu’une image est affichée, touchez pour l’envoyer à d’autres personnes ou la partager via les services de réseaux sociaux. Définir un fond d’écran Lorsqu’une image est affichée, touchez → Définir comme pour définir l’image comme fond d’écran ou photo du contact. Identifier une personne Lorsqu’une image est affichée, touchez → Paramètres → Libellés, et cochez Identification. Un cadre jaune apparait autour du visage reconnu. Touchez le visage, touchez Ajouter un nom, puis sélectionnez ou ajoutez un contact. Lorsque l’étiquette de visage apparait sur l’image, touchez l’étiquette de visage et utilisez les options disponibles, comme envoyer des messages. La reconnaissance des visages peut échouer selon l’angle ou la taille du visage, la couleur de la peau, l’expression faciale, les conditions d’éclairage ou les accessoires portés par le sujet. 93 T900_UG_FR.indb 93 2014-04-15 20:53:46 Média Identifier l’image selon le contexte Touchez → Paramètres → Libellés → Identification contextuelle, glissez le bouton Identification contextuelle vers la droite pour afficher une étiquette éclair (météo, position, date et nom de la personne) à l’ouverture de l’image. Organiser les images dans des dossiers Créez un dossier pour organiser les images ou vidéos stockées dans la tablette. Vous pouvez copier ou déplacer des fichiers d’un dossier à l’autre. Pour créer un nouveau dossier, touchez . Saisissez un nom pour le dossier. Touchez OK, puis cochez les images ou vidéos pour les sélectionner. Touchez longuement l’image ou vidéo voulue, glissez-la dans le nouveau dossier, puis touchez OK. Touchez Copier pour copier un fichier ou Déplacer pour le déplacer. 94 T900_UG_FR.indb 94 2014-04-15 20:53:46 Média Vidéo Utilisez cette application pour faire jouer des fichiers vidéos. Touchez Vidéo dans la page des applications. • La prise en charge de certains fichiers varie selon la version logicielle de la tablette. • Certains fichiers peuvent ne pas jouer correctement selon le type de codage utilisé. Lire des vidéos Sélectionnez une vidéo. Activer le mode écran flottant Régler le volume Accéder aux options supplémentaires Rechercher d’autres appareils pour la lecture du fichier Parcourir la vidéo en tirant le curseur Déplacer le panneau des commandes vers la droite Déplacer le panneau des commandes vers la gauche Ouvrir la liste de lecture Changer l’affichage de l’écran Recommencer le morceau en cours ou revenir au morceau précédent. Touchez longuement pour rembobiner rapidement Sauter au morceau suivant. Touchez longuement pour avancer rapidement Pause et reprendre la lecture Supprimer des vidéos Touchez → Supprimer, cochez des vidéos pour les sélectionner, et touchez Supprimer. Partager des vidéos Touchez → Partager via, cochez des vidéos pour les sélectionner, touchez OK et sélectionnez une méthode de partage. 95 T900_UG_FR.indb 95 2014-04-15 20:53:46 Média Utiliser le lecteur vidéo contextuel Utilisez cette fonction pour utiliser d’autres applications sans avoir à fermer le lecteur vidéo. Pendant le visionnement d’une vidéo, touchez pour ouvrir le lecteur contextuel. Posez deux doigts sur l’écran et éloignez-les pour agrandir le lecteur ou rapprochez-les pour le minimiser. Pour déplacer le lecteur, tirez la fenêtre vers un nouvel emplacement. YouTube Utilisez cette application pour visionner des vidéos à partir du site Web YouTube. Touchez YouTube dans la page des applications. La disponibilité de cette application varie selon votre zone géographique et votre fournisseur de services. Visionner des vidéos Touchez la vidéo. , entrez un mot-clé. Sélectionnez un lien des résultats de recherche pour visionner Touchez l’écran et touchez pour afficher en plein écran. Partager des vidéos Sélectionnez une vidéo pour la visionner, touchez , et sélectionnez un mode de partage. Mettre une vidéo en ligne Touchez Uploads → touchez ENVOYER. , sélectionnez une vidéo, entrez l’information pour la vidéo, et 96 T900_UG_FR.indb 96 2014-04-15 20:53:47 Média Flipboard Utilisez cette application pour accéder à vos magazines en ligne. Touchez Flipboard dans la page des applications. La disponibilité de cette application varie selon votre zone géographique et votre fournisseur de services. Pour lancer Flipboard, glissez l’écran vers la gauche dans la page de bienvenue, sélectionnez un sujet d’actualité, puis touchez Construisez votre Flipboard. Sélectionnez un article principal ou un sujet, parcourez les pages de Flipboard, et sélectionnez un article pour le lire. Businessweek+ Utilisez cette application pour obtenir les plus récentes nouvelles sur la finance, les affaires, etc. Touchez Businessweek+ dans la page des applications. La disponibilité de cette application varie selon votre zone géographique et votre fournisseur de services. NYTimes Utilisez cette application pour lire les divers articles du New York Times. Touchez NYTimes dans la page des applications. La disponibilité de cette application varie selon votre zone géographique et votre fournisseur de services. Pour chercher des articles, touchez , et entrez les mots-clés dans le champ de recherche. 97 T900_UG_FR.indb 97 2014-04-15 20:53:47 Média SketchBook for Galaxy Utilisez cette application pour esquisser un concept ou pour jeter vos idées de projet. Touchez SketchBook for Galaxy dans la page des applications. Vous devez télécharger et installer l’application avant de pouvoir l’utiliser. Touchez Installer, puis suivez les directives à l’écran. La disponibilité de cette application varie selon votre zone géographique et votre fournisseur de services. 98 T900_UG_FR.indb 98 2014-04-15 20:53:47 Applications et boutiques médias Play Store Utilisez cette application pour acheter et télécharger des applications et des jeux sur votre tablette. Touchez Play Store dans la page des applications. La disponibilité de cette application varie selon votre zone géographique et votre fournisseur de services. Installer des applications Parcourez les applications par catégorie, ou touchez d’un mot-clé. pour effectuer une recherche à partir Sélectionnez une application pour afficher de l’information. Pour la télécharger, touchez INSTALLER. Si des frais sont associés à l’application, touchez le prix, et suivez les directives à l’écran pour compléter la procédure d’achat. • Lorsqu’une nouvelle version de toute application installée est disponible, une icône de mise à jour apparait dans le haut de l’écran pour vous en aviser. Ouvrez le panneau des notifications et touchez l’icône pour mettre à jour l’application. • Pour télécharger et installer une application provenant d’autres sources, dans la page des applications, touchez Paramètres → Général → Sécurité → Sources inconnues. Désinstaller des applications Désinstallez les applications téléchargées à partir de Play Store. Touchez → Mes applications, sélectionnez l’application que vous souhaitez désinstaller dans la liste des applications installées, puis touchez DÉSINSTALLER. 99 T900_UG_FR.indb 99 2014-04-15 20:53:47 Applications et boutiques médias Samsung Apps Utilisez cette application pour acheter et télécharger des applications Samsung. Pour en savoir davantage, visitez www.samsungapps.com. Touchez Samsung Apps dans la page des applications. La disponibilité de cette application varie selon votre zone géographique et votre fournisseur de services. Installer des applications Parcourez les applications par catégorie. Touchez CATÉGORIE pour sélectionner une catégorie. Pour chercher une application, touchez champ de recherche. au haut de l’écran, puis entrez un mot-clé dans le Sélectionnez une application pour afficher de l’information. Pour télécharger une application gratuite, touchez Gratuit. S’il y a des frais pour l’application, touchez le prix, et suivez les directives à l’écran pour compléter le processus d’achat. Lorsqu’une nouvelle version est disponible pour n’importe quelle application installée, une icône de mise à jour apparait au haut de l’écran pour vous en aviser. Ouvrez le panneau des notifications et touchez l’icône pour effectuer la mise à jour de l’application. Play Livres Utilisez cette application pour télécharger et lire des livres électroniques. Touchez Google → Play Livres dans la page des applications. La disponibilité de cette application varie selon votre zone géographique et votre fournisseur de services. Play Films Utilisez cette application pour louer, télécharger, et visionner des films. Touchez Google → Play Films dans la page des applications. La disponibilité de cette application varie selon votre zone géographique et votre fournisseur de services. 100 T900_UG_FR.indb 100 2014-04-15 20:53:47 Applications et boutiques médias Play Musique Utilisez cette application pour écouter la musique stockée dans votre tablette ou diffusée à partir du service de nuage Google. Touchez Google → Google Play Musique dans la page des applications. La disponibilité de cette application varie selon votre zone géographique et votre fournisseur de services. Play Jeux Utilisez cette application pour télécharger des jeux et y jouer. Touchez Google → Play Jeux dans la page des applications. La disponibilité de cette application varie selon votre zone géographique et votre fournisseur de services. Play Newsstand Utilisez cette application pour lire et télécharger des journaux et des magazines. Touchez Google → Play Newsstand dans la page des applications. La disponibilité de cette application varie selon votre zone géographique et votre fournisseur de services. 101 T900_UG_FR.indb 101 2014-04-15 20:53:47 Utilitaires S Note Utilisez cette application pour noter des informations importantes que vous pourrez consulter ultérieurement. Vous pouvez également utiliser des fichiers multimédias ou des mémos vocaux. Touchez S Note dans la page des applications. Créer une note Lorsque vous ouvrez S Note pour la première fois, touchez Début pour sélectionner un style de couverture par défaut et un modèle. Suivez les directives à l’écran pour compléter la configuration. Rédiger une note Créez des notes avec du contenu enrichi en ajoutant des fichiers multimédias ou des mémos vocaux. Touchez pour écrire ou dessiner à l’écran, ou touchez pour saisir du texte avec le clavier. Sélectionner la note Saisir une note Accéder aux options supplémentaires Enregistrer la note Écrire une note Effacer la note Annuler ou rétablir la dernière action Insérer un fichier multimédia Passer au mode agrandissement de la saisie manuscrite Accéder aux options de la page Ajouter une autre page à la note Lorsque vous utilisez les modèles munis de cadres images, touchez longuement un cadre image, puis touchez Images ou Prendre une photo pour ajouter une image. Pour supprimer un cadre, touchez longuement le cadre à supprimer, puis touchez Supprimer. 102 T900_UG_FR.indb 102 2014-04-15 20:53:47 Utilitaires Lorsque vous rédigez une note, touchez trait ou la couleur du crayon. pour changer le type de crayon, l’épaisseur du Enregistrer les paramètres actuels comme profil du stylet Changer le type de trait Changer l’épaisseur du trait Changer la couleur du trait Ajouter une nouvelle couleur à partir de la palette Pour effectuer un zoom avant ou arrière de l’écran, écartez deux doigts ou pincez-les. Pour ajouter une nouvelle page, touchez →Ajouter une page. Pour changer le modèle de page, touchez → Ajouter un modèle. Pour modifier la disposition des pages ou importer des pages d’autres notes, touchez → Modifier pages. Pour supprimer la page, touchez → Supprimer la page. Pour enregistrer vos actions lors de l’esquisse d’une note, touchez → Enregistrer esquisse. Pour masquer la barre d’outils, touchez → Masquer les outils. Pour enregistrer la page sous un nouveau nom, touchez → Enregistrer sous. Pour ajouter ou supprimer une étiquette à la page, touchez Pour ajouter ou modifier un index à la page, touchez Pour changer l’arrière-plan de la page, touchez Pour afficher une grille sur la page, touchez → Modifier les libellés. → Modifier l’index. →Modifier arrière-plan. → Afficher la grille. Utiliser l’outil Gomme Un trait est une série de courts segments. Vous pouvez choisir d’effacer tous les segments d’un trait en touchant , puis Eff. par trait pour cocher la fonction, ou d’effacer chacun des segments d’une ligne en décochant la fonction. Afin de réduire le risque d’effacer malencontreusement des parties utiles de la note, ajustez la taille de la gomme en touchant → , puis en glissant l’indicateur de taille vers la gauche ou la droite. Pour effacer la note, touchez Eff. tout. 103 T900_UG_FR.indb 103 2014-04-15 20:53:48 Utilitaires Modifier une note manuscrite Sélectionnez une note manuscrite que vous voulez couper, déplacer, redimensionner ou . Puis, touchez la note transformer. Lorsque vous élaborez ou esquissez une note, touchez ou tracez une ligne autour pour la sélectionner et la modifier. Pour déplacer la note vers un autre endroit, sélectionnez la note, puis glissez-la vers l’emplacement voulu. Pour redimensionner la note, sélectionnez-la, puis glissez la poignée du cadre. Lorsqu’une note manuscrite est sélectionnée, utilisez les options suivantes : • Propriétés : pour changer les propriétés de la note, comme sa disposition, sa taille, sa couleur ou son épaisseur. • Modifier le graphique : pour convertir une note dessinée ou manuscrite en Forme simple, Formule, Texte ou Forme simple et texte. • Couper : pour couper la note. Pour la copier dans un nouvel emplacement, touchez longuement l’emplacement voulu, puis touchez Coller. • Coller : pour copier et coller la note. Pour la copier dans un nouvel emplacement, touchez longuement l’emplacement voulu, puis touchez Coller. • Supprimer : pour supprimer la note. Insérer des fichiers multimédias Touchez pour insérer des images, vidéos, mémos vocaux, etc. Insérer une image ou une vidéo avec un cadre Touchez dessin. → Images ou Vidéo → Cadre photo ou Enregistrer la vidéo dans la zone de Dessinez un cadre sur la note, puis touchez à l’intérieur du cadre avec le S Stylet ou avec votre doigt pour prendre une photo ou une vidéo. 104 T900_UG_FR.indb 104 2014-04-15 20:53:50 Utilitaires Insérer de l’information cartographique Touchez → Cartes, parcourez les cartes ou touchez Recherche pour effectuer une recherche de carte, puis touchez Capturer. Pour voir la localisation en plein écran, touchez longuement la carte, puis touchez Open map. Afficher un aperçu des pages Tirez la note vers le bas pour afficher les pages composant la note. Touchez sur la page principale de la note pour afficher les options suivantes : • Supprimer : pour supprimer la note. • Partager via : pour envoyer la note à d’autres personnes. • Exporter : pour exporter la note comme un fichier image ou un fichier PDF. • Renommer : pour renommer la note. • Modifier couverture : pour changer la couverture de la note. • Ajouter aux favoris : pour ajouter la note à la liste de favoris. • Verrouiller : pour verrouiller la note afin d’empêcher d’autres personnes de la lire. • Aj. raccourci écran acc. : pour ajouter un raccourci à l’écran d’accueil pour cette page. Modifier des notes Touchez une note pour l’ouvrir. La note s’affiche en mode vue. Pour la modifier, touchez . Rechercher des notes Utilisez cette fonction pour rechercher des notes par critère de recherche, comme des noms, des libellés, du texte ou des mots manuscrits. Touchez , touchez le champ de recherche au haut de l’écran, puis entrez un critère de recherche. 105 T900_UG_FR.indb 105 2014-04-15 20:53:52 Utilitaires Calendrier Utilisez cette application pour gérer les évènements et les tâches. Touchez Calendrier dans la page des applications. Créer un évènement ou une tâche Touchez , et touchez Événement ou Tâche. Saisissez un titre et indiquez le calendrier à utiliser ou à synchroniser. Ajoutez au besoin des détails supplémentaires, tels que le nombre de répétitions de l’évènement, le délai d’alerte voulu avant l’évènement, ou le lieu de l’évènement. Pour ajouter rapidement un évènement ou une tâche, touchez une date pour la sélectionner, touchez-la de nouveau, puis touchez Ajouter un évènement ou Ajouter une tâche. Saisissez un titre et choisissez le calendrier à utiliser ou à synchroniser. Puis touchez Modif. détails évènement ou Modifier détails tâche pour ajouter d’autres informations, comme la fréquence de répétition, le délai de rappel, ou le lieu. Pour joindre un plan pour afficher le lieu de l’évènement, touchez à côté du champ, puis pointez à l’endroit précis en le touchant longuement lorsque le plan s’affiche. Synchroniser avec le Calendrier Google Pour synchroniser manuellement avec le Calendrier Google, touchez → Sync ou, dans la page des applications, touchez Paramètres → Général → Comptes → Google (sous Mes comptes) → un compte Google, cochez Synchroniser Calendrier et touchez Synchroniser. Pour afficher les évènements et les tâches synchronisés, touchez → Calendriers, et cochez le compte Google. 106 T900_UG_FR.indb 106 2014-04-15 20:53:52 Utilitaires Changer le type de calendrier Sélectionnez un type d’affichage des calendriers parmi année, mois, semaine, jour et autres options au haut de l’écran. Rechercher un évènement ou une tâche Touchez , et saisissez un mot-clé. Pour afficher les évènements et les tâches d’aujourd’hui, touchez Aujourd’hui au haut de l’écran. Supprimer des évènements ou des tâches Sélectionnez un évènement ou une tâche, touchez → Supprimer. Pour supprimer plusieurs évènements ou tâches, touchez → Supprimer, cochez les évènements ou les tâches, et touchez Supprimer. Partager des évènements ou des tâches Sélectionnez un évènement ou une tâche, touchez → Partager via et sélectionnez une méthode de partage. Dropbox Utilisez cette application pour enregistrer et partager des fichiers avec d’autres personnes au moyen du stockage en nuage Dropbox. Lorsque vous enregistrez des fichiers dans Dropbox, la tablette se synchronise automatiquement avec le serveur Web et tous les autres périphériques sur lesquels vous avez installé Dropbox. Touchez Galaxy Plus → Dropbox dans la page des applications. La disponibilité de cette application varie selon votre zone géographique et votre fournisseur de services. Lorsque vous lancez Dropbox pour la première fois, touchez Démarrer pour l’activer. Suivez les directives à l’écran pour compléter la configuration. 107 T900_UG_FR.indb 107 2014-04-15 20:53:52 Utilitaires Une fois que Dropbox est activé, touchez Activer Chargements appareil photo pour charger les photos et vidéos prises avec l’appareil photo de la tablette dans Dropbox automatiquement. Pour voir les photos ou vidéos, touchez . Pour partager ou supprimer les fichiers ou créer des albums, touchez , puis sélectionnez les fichiers voulus. Pour ajouter des fichiers dans Dropbox, touchez vidéos ou Autres fichiers. → → Transférer ici → Photos ou Pour ouvrir un fichier dans Dropbox, sélectionnez un fichier. Lorsqu’une image ou une vidéo est sélectionnée, touchez favoris. Pour ouvrir les fichiers favoris, touchez . pour l’ajouter dans la liste de Nuage Utilisez cette fonction pour synchroniser ou sauvegarder les données d’application avec votre compte Samsung ou Dropbox. Touchez Paramètres → Général → Nuage dans la page des applications. La disponibilité de cette application varie selon votre zone géographique et votre fournisseur de services. Synchroniser avec le compte Samsung Touchez votre compte Samsung ou Paramètres de synchronisation pour synchroniser les fichiers. Sauvegarder et restaurer les données Touchez Sauvegarder pour sauvegarder ou touchez Restaurer pour restaurer vos données avec votre compte Samsung. Synchroniser avec le compte Dropbox Touchez Associer le compte Dropbox, puis saisissez l’information de votre compte Dropbox. Suivez les directives à l’écran pour compléter la configuration. Une fois que vous y êtes connecté, touchez Autoriser et la tablette synchronise automatiquement les fichiers avec Dropbox si vous avez fait des changements. 108 T900_UG_FR.indb 108 2014-04-15 20:53:53 Utilitaires Drive Utilisez cette application pour créer et modifier des documents, et les partager avec d’autres personnes via le service Google Drive. Lorsque vous créez des documents ou les téléversés dans Google Drive, votre tablette se synchronise automatiquement avec le serveur Web et tout autre ordinateur sur lequel Google Drive est installé. Accédez à vos fichiers sans les transférer ou les télécharger. Touchez Google → Drive dans la page des applications. Hancom Viewer Utilisez cette application pour consulter des documents sous divers formats, comme les feuilles de calcul ou les présentations. Touchez Hancom Viewer dans la page des applications. La disponibilité de cette application varie selon votre zone géographique et votre fournisseur de services. Parcourir les documents Touchez Ouvrir pour parcourir les documents. Dans ce répertoire, utilisez l’une des options suivantes : • : Créer un dossier. • : Récupérer de nouveaux documents. • : Organiser les documents et les dossiers. • : Changer le mode d’affichage. • : Sélectionner des documents ou des dossiers. Pour chercher dans les documents récemment utilisés, touchez Documents récents. Consulter les documents Touchez un document dans Documents récents ou dans un dossier. Touchez ou , puis utilisez l’une des fonctions suivantes : Traitement de texte • Rechercher : pour chercher du texte dans le document. • Zoom : pour changer la taille de l’affichage. 109 T900_UG_FR.indb 109 2014-04-15 20:53:53 Utilitaires • Descriptif du document : pour afficher l’information sur le document, comme le titre, la date et l’auteur. • Imprimer : pour imprimer le document au moyen d’une imprimante. La tablette n’est compatible qu’avec certaines imprimantes. • Envoyer : pour envoyer le document à d’autres personnes ou pour le partager. • Modifier : pour modifier le document au moyen de Hancom Office for Android (l’application doit être d’abord téléchargée et installée). • Aide : – – Hancom Inc. : pour afficher l’information sur Hancom Viewer. – – À Propos de Hancom Office Hword Viewer: Hancom Inc. : pour afficher l’information sur Hword Viewer, comme la version ou les droits d’auteur. Présentation • Rechercher : pour chercher du texte dans le document. • Zoom : pour changer la taille de l’affichage. • Descriptif du document : pour afficher l’information sur le document, comme le titre, la date et l’auteur. • Diaporama : pour démarrer le diaporama à partir de la première page. • À partir de la diapositive active : pour démarrer le diaporama à partir de la page actuelle. • Mode Présentateur : ?? • Imprimer : pour imprimer le document au moyen d’une imprimante. La tablette n’est compatible qu’avec certaines imprimantes. • Envoyer : pour envoyer le document à d’autres personnes ou pour le partager. • Modifier : pour modifier le document au moyen de Hancom Office for Android (l’application doit être d’abord téléchargée et installée). • Aide : – – Hancom Inc. : pour afficher l’information sur Hancom Viewer. – – À Propos de Hancom Office Hword Viewer: Hancom Inc. : pour afficher l’information sur Hword Viewer, comme la version ou les droits d’auteur. Feuille de calcul • Rechercher : pour chercher du texte dans le document. • Zoom : pour changer la taille de l’affichage. • Descriptif du document : pour afficher l’information sur le document, comme le titre, la date et l’auteur. 110 T900_UG_FR.indb 110 2014-04-15 20:53:53 Utilitaires • Trier : pour trier les cellules selon des critères spécifiques. • Afficher les formules : pour afficher les formules au lieu du résultat à l’intérieur des cellules. • Figer les volets : pour conserver la ligne sélectionnée en place. • Quadrillage : pour masquer ou afficher le quadrillage. • Afficher tous les commentaires : pour masquer ou afficher les commentaires dans le document. • Zone d’impression : pour sélectionner une zone à imprimer. • Imprimer : pour imprimer le document au moyen d’une imprimante. La tablette n’est compatible qu’avec certaines imprimantes. • Envoyer : pour envoyer le document à d’autres personnes ou pour le partager. • Modifier : pour modifier le document au moyen de Hancom Office for Android (l’application doit être d’abord téléchargée et installée). • Aide : – – Hancom Inc. : pour afficher l’information sur Hancom Viewer. – – À Propos de Hancom Office Hword Viewer: Hancom Inc. : pour afficher l’information sur Hword Viewer, comme la version ou les droits d’auteur. PDF • Rechercher : pour chercher du texte dans le document. • Envoyer : pour envoyer le document à d’autres personnes ou pour le partager. • Propriétés : pour voir les détails du document, comme le titre, la date et l’auteur. • Zoom : pour changer la taille de l’affichage. • Masquer / Afficher les commentaires : pour masquer ou afficher les commentaires dans le document. • Défilement vertical: pour changer le mode d’affichage. • Mode lecture : pour afficher uniquement le contenu du document, sans les marges. • Aller à la page: pour aller à la page indiquée. • Signets : pour afficher les signets dans le document. • Imprimer : pour imprimer le document au moyen d’une imprimante. La tablette n’est compatible qu’avec certaines imprimantes. 111 T900_UG_FR.indb 111 2014-04-15 20:53:53 Utilitaires Alarme Utilisez cette application pour régler des rappels et des alarmes pour des évènements importants. Touchez Samsung → Alarme dans la page des applications. Activer ou désactiver l’alarme Définir une alarme Touchez , définissez une heure pour une alarme, sélectionnez les jours voulus pour que l’alarme se répète, puis touchez Enreg.. • Alarme lieu : si l’option est activée, l’alarme ne sonnera que si vous vous trouvez à l’emplacement spécifié. • Rappel d’alarme : pour définir l’intervalle et le nombre de répétitions après l’heure définie. • Alarme intelligente : pour définir le temps où sonnera l’alarme avant l’heure définie. Éteindre une alarme Tirez vers l’extérieur du cercle pour arrêter l’alarme. Tirez répéter l’alarme après la période définie. vers l’extérieur du cercle pour Supprimer une alarme Touchez → Sélectionner, sélectionnez une alarme, puis touchez . 112 T900_UG_FR.indb 112 2014-04-15 20:53:53 Utilitaires Horloge mondiale Utilisez cette application pour afficher l’heure des principales villes du monde. Touchez Samsung → Horloge mondiale dans la page des applications. Ajouter une ville Touchez , entrez le nom d’une ville ou sélectionnez-en une dans la liste des villes. Pour appliquer l’heure d’été, touchez → Sélectionner, sélectionnez le nom de la ville et touchez → Paramètre HA. Supprimer une ville Touchez → Sélectionner, sélectionnez le nom de la ville, puis touchez . Calculatrice Utilisez cette application pour effectuer des calculs mathématiques simples ou complexes. Touchez Samsung → Calculatrice dans la page des applications. Pour effacer l’historique, touchez . S Voice Utilisez cette application pour effectuer diverses actions à l’aide d’énoncés vocaux. Touchez Samsung → S Voice dans la page des applications. Vous pouvez aussi presser deux fois le bouton Accueil. • La disponibilité de cette application varie selon votre zone géographique et votre fournisseur de services. • Cette application n’est pas prise en charge dans certaines langues. Voici des exemples d’énoncés vocaux : • Lancer musique • Lancer calculatrice • Consulter agenda 113 T900_UG_FR.indb 113 2014-04-15 20:53:53 Utilitaires Astuces pour une meilleure reconnaissance vocale • Parlez clairement. • Parlez dans un lieu calme. • N’utilisez pas de mots offensants ou familiers. • Évitez de parler avec un accent régional. La tablette peut ne pas reconnaitre vos commandes ou peut exécuter des commandes non désirées selon l’environnement ou la façon dont vous vous exprimez. Utiliser les commandes d’éveil dans l’écran verrouillé Dans l’écran verrouillé, vous pouvez utiliser différentes fonctions avec des commandes d’éveil prédéfinies. Pour activer cette fonction, dans la page des applications, touchez Paramètres → Périphérique → Écran verrouillé, puis glissez le bouton Réveil dans l’écran de verrouillage vers la droite. Google Utilisez cette application pour effectuer une recherche sur Internet, mais aussi dans les applications et leurs contenus sur la tablette. Touchez Google → Google dans la page des applications. La disponibilité de cette application varie selon votre zone géographique et votre fournisseur de services. Rechercher sur la tablette Touchez le champ de recherche, et entrez le mot-clé. Vous pouvez aussi toucher , puis énoncer un mot-clé. Préciser la recherche Pour sélectionner les applications à rechercher, touchez → Paramètres → Recherche sur la tablette, et cochez les applications à rechercher. 114 T900_UG_FR.indb 114 2014-04-15 20:53:53 Utilitaires Google Now Lancez l’application Recherche Google pour voir les cartes de Google Now affichant la météo actuelle, l’information sur le transport en commun, votre prochain rendez-vous, et autres informations pertinentes. Joignez Google Now lorsque vous lancez Recherche Google pour la première fois. Pour changer les paramètres Google Now, touchez → Paramètres et glissez le bouton Google Now vers la gauche ou la droite. Recherche vocale Utilisez cette application pour effectuer une recherche sur le Web à l’aide de la reconnaissance vocale. Touchez Google → Recherche vocale dans la page des applications. La disponibilité de cette application varie selon votre zone géographique et votre fournisseur de services. Énoncez votre mot-clé ou votre phrase à rechercher lorsque Parlez maintenant apparait à l’écran. Mes fichiers Utilisez cette application pour accéder aux divers types de fichiers stockés dans la tablette, comme images, vidéos, chansons, et clips audios. Touchez Mes fichiers dans la page des applications. Afficher les fichiers Les fichiers stockés dans la tablette sont triés par critères. À partir du panneau gauche de l’écran, sélectionnez les catégories suivantes : • Horaire : pour voir les fichiers groupés par date. • Dossiers Favoris : pour afficher les raccourcis vers les dossiers. • Dossiers : pour voir les fichiers stockés dans la mémoire interne, la carte mémoire ou les raccourcis des serveurs FTP. • Catégories : pour voir les fichiers triés par type. • Applications : pour voir les fichiers stockés ou créés dans des applications particulières. 115 T900_UG_FR.indb 115 2014-04-15 20:53:54 Utilitaires Sélectionnez une catégorie, puis touchez un fichier ou un dossier pour l’ouvrir. Après avoir sélectionné une catégorie, touchez , et sélectionnez l’une des options suivantes : • Sélectionner : pour sélectionner des fichiers ou des dossiers. • Trier par : pour trier les fichiers et les dossiers. • Ajouter aux dossiers Favoris : pour ajouter un raccourci au dossier dans Dossiers Favoris. • Ajouter raccourci à accueil : pour ajouter un raccourci dans l’écran d’accueil. • Ajouter FTP : pour ajouter un raccourci vers un serveur FTP dans Dossiers. • Rechercher des périphériques à proximité : pour rechercher les périphériques dont la fonction de partage multimédia est activée. • Options d’affichage : pour changer les options d’affichage pour les fichiers. Touchez → Sélectionner, sélectionnez un fichier ou dossier, puis utilisez l’une des fonctions suivantes : • : pour envoyer des fichiers à d’autres personnes ou les partager. • : pour supprimer des fichiers ou dossiers. • : pour déplacer des fichiers ou dossiers vers un autre dossier. • : pour copier des fichiers ou dossiers dans un autre dossier. • → Ouvrir le dossier : pour ouvrir le dossier contenant le fichier voulu. • → Renommer : pour renommer un fichier ou dossier. • → Ajouter raccourci à accueil : pour ajouter un raccourci vers un fichier ou dossier dans l’écran d’accueil. • → Zip : pour compresser des fichiers ou dossiers et créer un fichier zip. • → Détails : pour afficher les détails d’un fichier ou dossier. Rechercher un fichier Touchez , et entrez le critère de recherche. Voir l’information de stockage Touchez pour voir l’information relative à l’espace mémoire de la tablette ou de la carte mémoire. Changer le mode d’affichage Touchez pour changer le mode d’affichage. 116 T900_UG_FR.indb 116 2014-04-15 20:53:54 Utilitaires Créer des dossiers Touchez , entrez le nom du dossier et touchez OK. Ajouter un raccourci vers un dossier Ajoutez un raccourci pour les dossiers les plus fréquemment utilisés dans Dossiers Favoris. Touchez → Ajouter aux dossiers Favoris. Ajouter un raccourci vers un serveur FTP sur la tablette Ajoutez un raccourci pour le serveur FTP dans Dossiers. Touchez →Ajouter FTP, entrez les détails du serveur FTP, puis touchez OK. Téléchargements Utilisez cette application pour voir les fichiers téléchargés à partir des différentes applications. Touchez Samsung → Télécharg. dans la page des applications. La disponibilité de cette application varie selon votre zone géographique et votre fournisseur de services. Sélectionnez un fichier pour l’ouvrir avec la bonne application. Pour trier les fichiers selon le titre, touchez → Par nom. Pour trier les fichiers selon la date, touchez → Par date. Pour trier les fichiers selon la taille, touchez → Par taille. Pour effacer l’historique, touchez → Effacer la liste. Evernote Utilisez cette application pour créer, synchroniser et partager des notes multimédias. Vous pouvez ajouter des étiquettes aux notes ou les trier dans un carnet de notes, de manière à gérer efficacement vos idées. Touchez Evernote dans la page des applications. La disponibilité de cette application varie selon votre zone géographique et votre fournisseur de services. 117 T900_UG_FR.indb 117 2014-04-15 20:53:54 Utilitaires KNOX Utilisez cette application pour distinguer vos données personnelles et professionnelles et accéder aux applications de l’entreprise à partir de votre tablette. Touchez Samsung → KNOX dans la page des applications. Vous devez télécharger et installer l’application avant de pouvoir l’utiliser. Touchez Installer, puis suivez les directives à l’écran. • La disponibilité de cette application varie selon votre zone géographique et votre fournisseur de services. • Afin d’assurer la sécurité de vos données, l’application KNOX et les données qui y sont associées sont supprimées lorsque le mot de passe est saisi incorrectement à plusieurs reprises. 118 T900_UG_FR.indb 118 2014-04-15 20:53:54 Voyage et localisation Maps Utilisez cette application pour afficher une position, rechercher des adresses ou obtenir des itinéraires. Touchez Maps dans la page des applications. La disponibilité de cette application varie selon votre zone géographique et votre fournisseur de services. Chercher une adresse Entrez une adresse ou un mot-clé. Lorsque l’adresse est trouvée, sélectionnez-la pour afficher les détails. Consultez la rubrique Aide pour plus d’informations. Afficher l’itinéraire avec une destination Touchez pour entrer l’adresse de départ et d’arrivée et sélectionnez un mode de transport. L’itinéraire s’affiche à l’écran. 119 T900_UG_FR.indb 119 2014-04-15 20:53:54 Paramètres À propos des paramètres Utilisez cette application pour configurer la tablette, définir les options des applications et ajouter des comptes. Touchez Paramètres dans la page des applications. Connexions Wifi Activez la fonction Wifi pour vous connecter à un réseau Wifi et accéder à Internet ou à d’autres périphériques connectés au réseau. Pour utiliser ces options, touchez . • Paramètres avancés : pour personnaliser les paramètres Wifi. • Bouton WPS : pour connecter la tablette à un réseau sécurisé Wifi avec un bouton WPS. • Entrée PIN WPS : pour connecter la tablette à un réseau sécurisé Wifi avec un NIP WPS. • Aide : pour accéder à de l’aide concernant la fonction Wifi. Définir la politique de veille wifi Dans l’écran Paramètres, touchez Connexions → Wifi → → Paramètres avancés → Laisser le Wifi activé en mode veille. Définir une notification de réseau Des notifications s’affichent dans la barre d’état chaque fois que votre tablette détecte un réseau Wifi disponible. Dans l’écran Paramètres, touchez Connexions → Wifi → → Paramètres avancés, et cochez Notification du réseau pour activer la fonction. 120 T900_UG_FR.indb 120 2014-04-15 20:53:54 Paramètres Wifi Direct Wifi Direct connecte deux appareils directement au moyen d’un réseau Wifi sans la nécessité d’un point d’accès. Dans l’écran Paramètres, touchez Connexions → Wifi → Wifi Direct. Bluetooth Activez la fonction Bluetooth pour échanger des données entre deux appareils à l’intérieur de la portée. Pour utiliser d’autres options, touchez . • Délai d’expiration de la visibilité : pour régler la durée de visibilité Bluetooth de la tablette. • Fichiers reçus : pour afficher les fichiers reçus au moyen de Bluetooth. • Aide : pour accéder à l’aide de Bluetooth. Mode Avion Désactivez toutes les fonctionnalités sans fil de votre tablette. Dans ce cas, vous ne pouvez utiliser que les services hors réseau. Utilisation des données Faites un suivi de l’utilisation de vos données. • Cycle d’util. des données : pour définir le cycle mensuel d’utilisation de vos données. Pour utiliser d’autres options, touchez . • Synchroniser les données automatiquement : pour synchroniser automatiquement les applications. Vous pouvez définir quelle information synchroniser pour chaque compte dans Paramètres → Général → Comptes. • Points d’accès mobiles : pour sélectionner les points d’accès Wifi afin d’en empêcher l’utilisation par les applications en arrière-plan. Localisation Changez les paramètres des permissions d’utiliser vos informations de position. • Mode : pour sélectionner une méthode de collecte de vos informations de position. • Demandes de localisation récentes : pour activer ou désactiver la demande et l’historique de localisation. 121 T900_UG_FR.indb 121 2014-04-15 20:53:54 Paramètres • Mes endroits : pour définir le profil de lieux favoris qui serviront lorsque vous utiliserez les fonctions GPS, Wifi ou Bluetooth. • Appareil photo : pour enregistrer les données de localisation avec vos photos. • S Note : pour enregistrer les données de localisation avec vos notes Plus de réseaux Personnalisez les paramètres qui contrôlent les connexions aux autres périphériques et aux réseaux. Impression Configurez les paramètres pour les plugiciels d’impression installés sur l’appareil. Vous pouvez rechercher des imprimantes disponibles ou en ajouter manuellement pour imprimer des fichiers via Wifi ou les services en nuage. RPV Créez et gérez des réseaux virtuels privés. Ethernet • Ethernet : pour activer la fonctionnalité Ethernet afin de vous connecter à un réseau local ou à Internet. • Configure Ethernet device : pour configurer les paramètres de réseau pour les dispositifs Ethernet. Appareils à proximité • Nom de périphérique : pour afficher le nom de la tablette. • Contenus partagés : pour partager le contenu de votre tablette avec d’autres périphériques. • Liste des périphériques autorisés : pour afficher la liste des périphériques autorisés à accéder à votre tablette. • Liste des périphériques non autorisés : pour afficher la liste des périphériques non autorisés à accéder à votre tablette. • Télécharger dans : pour sélectionner un emplacement de mémoire pour l’enregistrement des fichiers multimédias. • Charger depuis d’autres périphériques : pour accepter le téléchargement de contenu provenant d’autres périphériques. 122 T900_UG_FR.indb 122 2014-04-15 20:53:54 Paramètres Screen Mirroring Activez la fonction Screen mirroring (réplication d’écran) et partagez l’affichage de votre écran avec d’autres. Périphérique Son Réglez les paramètres des différents sons émis par votre tablette. • Volume : pour ajuster le niveau des sonneries, fichiers musicaux et vidéos, du système et des notifications. • Intensité du vibreur : pour ajuster l’intensité de la vibration pour les notifications. • Son de notif. par défaut : pour sélectionner une sonnerie par défaut pour les évènements, comme les messages entrants ou manqués. • Sons tactiles : pour émettre un son lorsque vous sélectionnez une application ou une option sur l’écran tactile. • Son verrouillage écran : pour émettre un son lors du verrouillage/déverrouillage de l’écran tactile. • Retour tactile : pour activer l’émission d’une vibration lorsque vous touchez les options de certains écrans. • Applications Samsung : pour changer les paramètres de notifications pour chacune des applications. • Tonalité des touches : pour émettre un son lorsque vous touchez l’écran. • Retour tactile : pour activer l’émission d’une vibration lorsque vous touchez les options de certains écrans. • Sortie audio : pour sélectionner un format de sortie audio lorsque vous connectez la tablette à un périphérique HDMI. Certains appareils peuvent ne pas prendre en charge le paramètre de son ambiant. • Adapt Sound : pour personnaliser le niveau sonore pour l’oreille la plus souvent utilisée lors des appels ou de l’écoute de la musique. 123 T900_UG_FR.indb 123 2014-04-15 20:53:54 Paramètres Affichage Changez les paramètres d’affichage de votre tablette. • Luminosité : pour régler la luminosité de l’écran d’affichage. • Mise en veille de l’écran : pour régler le délai avant que l’éclairage de l’écran ne s’éteigne automatiquement lorsqu’il n’est pas utilisé. • Durée de l’éclairage des touches : pour déterminer la durée d’éclairage des touches. • Mode d’écran : – – Adapter l’affichage : pour optimiser l’affichage selon les paramètres d’affichage sélectionnés. – – Dynamique : pour dynamiser les couleurs d’affichage de l’écran. – – Standard : pour un éclairage environnemental normal. – – Film : pour un éclairage environnemental tamisé, comme dans une chambre noire. • Mode lecture : pour sélectionner quelles applications utiliseront le mode de lecture. En mode de lecture, la tablette aide à protéger vos yeux lorsque vous lisez à la noirceur. • Écran de veille : pour lancer l’économiseur d’écran lorsque la tablette est branchée à la station, en veille ou en charge. • Affich. pourcentage pile : pour afficher le pourcentage de charge de la pile. • Modifier après capture d’écran : pour ouvrir l’écran d’édition après la capture de l’écran. Fenêtres multi. Activez cette fonction pour exécuter plusieurs applications sur l’écran simultanément. • Ouvrir en vue Multifen. : pour activer dès l’ouverture de fichiers contenus dans Mes fichiers ou Vidéo. Écran verrouillé Changez les paramètres de l’écran verrouillé. • Verrouillage de l’écran : pour activer la fonction de verrouillage de l’écran. Les options offertes varient selon le type de verrouillage sélectionné. • Carte de magazine : pour afficher l’information sur l’écran verrouillé, comme la météo, l’agenda du jour, les manchettes, les publications de vos réseaux sociaux, vos courriels. • Options du widget Horloge : pour configurer les paramètres du widget Horloge. – – Taille de l’horloge : pour changer la taille de l’horloge. – – Afficher la date : pour afficher la date avec l’horloge. 124 T900_UG_FR.indb 124 2014-04-15 20:53:54 Paramètres • Raccourcis : pour définir les raccourcis apparaissant sur l’écran verrouillé. La disponibilité de cette fonction varie selon votre zone géographique et votre fournisseur de services. • Message personnel : pour modifier le message personnel. • Infos propriétaire : pour saisir l’information qui s’affichera avec l’horloge. • Effet de déverrouillage : pour sélectionner un effet à enclencher lorsque vous déverrouillez la tablette. • Réveil dans l’écran de verrouillage : pour activer la reconnaissance d’une commande vocale pour déverrouiller l’écran. • Texte d’aide : pour afficher un texte d’aide sur l’écran verrouillé. Fond d’écran Changez les paramètres pour le fond d‘écran. • Écran d’accueil : pour définir une image en arrière-plan pour l’écran d’accueil. • Écran verrouillé : pour définir une image en arrière-plan pour l’écran verrouillé. • Écran d’accueil et écran verrouillé : pour définir une image en arrière-plan pour l’écran d’accueil et l’écran verrouillé. Police Réglez les paramètres de la police. • Type de police : pour changer le type de police utilisé pour l’affichage du texte. • Taille de police : pour changer la taille de police. Panneau des notifications Sélectionnez les éléments qui s’afficheront dans le panneau des notifications. • Luminosité et volume : pour afficher la barre de réglage de luminosité et de volume dans le panneau de notifications. • Applications recommandées : pour afficher une liste d’applications recommandées dans le panneau de notifications en fonction de vos actions, comme le branchement d’un casque d’écoute à la tablette. • Définir les boutons de configuration rapide : pour réorganiser les boutons de configuration rapide affichés dans le panneau de notifications. 125 T900_UG_FR.indb 125 2014-04-15 20:53:54 Paramètres Accessibilité Les services d’accessibilité sont des fonctions spéciales destinées à faciliter l’utilisation de la tablette pour les utilisateurs qui ont certains handicaps. Vous pouvez utiliser les paramètres d’accessibilité pour activer ces services. • Rotation auto de l’écran : pour faire pivoter automatiquement l’écran lorsque vous faites pivoter la tablette. • Mise en veille de l’écran : pour régler le délai avant que l’éclairage de l’écran ne s’éteigne automatiquement lorsqu’il n’est pas utilisé. • Énoncer les mots de passe : pour que Talkback lise à voix haute les mots de passe lors de leur saisie. • Mode Easy touch : pour contrôler les appels entrants ou les notifications en touchant le bouton (curseur) plutôt qu’en le glissant. • Afficher le raccourci : pour ajouter un raccourci vers Accessibilité ou Talkback sur le menu rapide qui apparait lorsque vous pressez longuement le bouton Allumer. • Gérer l’accessibilité : pour exporter ou importer les paramètres d’accessibilité afin de les partager avec d’autres appareils. – – Exporter : pour exporter les paramètres d’accessibilité en cours en tant que fichier. – – Mettre à jour : pour importer les paramètres d’accessibilité en cours en tant que fichier. – – Partager via : pour partager les paramètres d’accessibilité avec d’autres. • TalkBack : pour activer la fonction Talkback. • Taille de police : pour changer la taille de police. • Agrandissement : pour effectuer un zoom avant ou arrière en touchant l’écran avec les doigts. • Couleurs négatives : pour inverser les couleurs de l’écran. • Réglage des couleurs : pour régler les couleurs d’affichage, si vous êtes daltonien ou avez de la difficulté à lire en raison des couleurs. • Rappel de notification : pour activer ou désactiver les bips pour les nouvelles notifications. • Raccourci d’accessibilité : pour lancer Talkback lorsque vous pressez longuement le bouton Allumer, puis touchez longuement l’écran avec deux doigts. 126 T900_UG_FR.indb 126 2014-04-15 20:53:54 Paramètres • Options synthèse vocale : – – Moteur TTS favori : pour sélectionner le moteur de synthèse vocale. Pour changer les paramètres des moteurs de synthèse vocale, touchez . – – Vitesse d’élocution : pour régler le débit d’élocution du texte. – – Écouter un extrait : pour écouter un court extrait de synthèse vocale. – – État de la langue par défaut : pour afficher le statut de la langue par défaut pour la fonction Synthèse vocale. • Équilibre du son : pour équilibrer les hautparleurs gauche et droit d’un appareil stéréo. • Audio mono : pour écouter avec un seul écouteur. • Désactiver tous les sons : pour éteindre tous les sons émis par la tablette. • Sous-titres Google (CC) : pour afficher des sous-titres dans les contenus pris en charge par Google et pour changer les paramètres de sous-titrage. • Sous-titres Samsung (CC) : pour afficher des sous-titres dans les contenus pris en charge par Samsung et pour changer les paramètres de sous-titrage. • Menu assistant : pour afficher l’icône du raccourci d’assistance qui permet d’accéder à certaines fonctions au moyen des boutons extérieurs de la tablette ou des fonctionnalités du panneau de notifications. Vous pouvez aussi modifier le menu de l’icône de raccourci. – – Main dominante : pour choisir la main gauche ou la main droite pour utiliser le menu d’assistance. – – Modif. : pour personnaliser les éléments qui apparaissent dans le menu d’assistance. • Durée de l’appui prolongé : pour définir la durée d’une touche longue. • Contrôle par interaction : pour activer le mode de contrôle d’interaction de restreindre la réaction de la tablette pour les entrées dans une application. Mode blocage Sélectionnez les notifications des fonctions qui seront bloquées et définissez-en la durée. 127 T900_UG_FR.indb 127 2014-04-15 20:53:54 Paramètres Contrôles Langue et saisie Sélectionnez la langue d’affichage pour tous les menus et toutes les applications. Langue Sélectionnez la langue d’affichage pour tous les menus et applications. Par défaut Sélectionnez le type de clavier par défaut pour la saisie de texte. Clavier Samsung Pour régler les paramètres du clavier Samsung, touchez . Les options offertes peuvent varier selon votre zone géographique ou votre fournisseur de services. • Sélectionner langue de saisie : pour sélectionner la langue désirée pour la saisie de texte. • Saisie intuitive : si l’option est activée, une liste de mots apparait au fur et à mesure de la saisie. Vous pouvez personnaliser les paramètres de prédiction de mot. • Remplacement automatique : pour régler la correction des mots mal orthographiés ou incomplets au moyen d’une simple touche de la barre d’espacement ou une marque de ponctuation. • Majuscules auto. : pour régler la mise en majuscule automatique à la première lettre après un point, un point d’interrogation ou un point d’exclamation marquant la fin d’une phrase. • Espace auto. : pour régler l’insertion automatique d’une espace entre les mots. • Ponctuation auto. : pour régler l’insertion automatique d’un point lorsque vous touchez deux fois la barre d’espacement. • Aucun : pour désactiver la saisie de texte par glissement sur le clavier. • Saisie en continu : pour entrer du texte en faisant glisser le doigt sur le clavier. • Contrôle du pointeur : pour déplacer le curseur en faisant glisser un doigt sur le clavier. • Son : pour entendre une tonalité lors des touches sur le clavier. • Vibration : pour l’émission d’une vibration lors des touches sur le clavier. • Aperçu du caractère : pour afficher une petite fenêtre éclair afin de vérifier le caractère saisi. 128 T900_UG_FR.indb 128 2014-04-15 20:53:54 Paramètres • Aide : pour apprendre comment entrer du texte avec le clavier Samsung. • Réinitialiser paramètres : pour réinitialiser tous les paramètres du clavier à leurs valeurs par défaut. Saisie vocale Google Pour modifier les paramètres de saisie vocale, touchez . • Choix langues saisie : pour sélectionner la langue utilisée pour la commande vocale. • Bloquer les termes choquants : pour masquer les résultats de recherche vocale pouvant contenir des termes choquants. • Reconnaissance vocale hors connexion : pour télécharger les données de saisie vocale afin de les utiliser lorsque vous êtes hors ligne. Reconnaissance vocale Sélectionnez un moteur de reconnaissance vocale (Samsung powered by Vlingo ou Google). Paramètres de recherche vocale • Langue : pour sélectionner la langue utilisée pour la commande vocale. • Sortie vocale : pour choisir si vous voulez que des commentaires audibles soient émis pour chacune des actions exécutées. • Bloquer les termes choquants : pour masquer les résultats de recherche vocale pouvant contenir des termes choquants. • Hotword detection : pour lancer la recherche vocale à partir de l’application de recherche, vous n’avez qu’à dire « OK Google ». • Reconnaissance vocale hors connexion : pour télécharger les données de saisie vocale afin de les utiliser lorsque vous êtes hors ligne. • Casque Bluetooth : pour enregistrer les commandes vocales via le casque Bluetooth lorsqu’il est branché. Options synthèse vocale • Moteur TTS favori : pour sélectionner le moteur de synthèse vocale. Pour changer les paramètres des moteurs de synthèse vocale, touchez . • Vitesse d’élocution : pour régler le débit d’élocution du texte. • Écouter un extrait : pour écouter un court extrait de synthèse vocale. • État de la langue par défaut : pour afficher le statut de la langue par défaut pour la fonction Synthèse vocale. 129 T900_UG_FR.indb 129 2014-04-15 20:53:54 Paramètres Survol de la souris Activez la souris au-dessus de l’appareil pour exécuter diverses fonctions alors que le pointeur de la souris ou le pavé tactile connecté à votre appareil se déplace dans l’écran. • Aperçu & intitulés icônes : pour afficher un aperçu du contenu ou de l’information contextuelle lorsqu’un élément est pointé. • Défilement de la liste : pour parcourir des listes en plaçant le pointeur en bordure de l’écran. Vitesse du pointeur Réglez la vitesse de votre pointeur de la souris ou du pavé tactile connectés à la tablette. Contrôle vocal Réglez la tablette pour qu’elle reconnaisse les commandes vocales qui la contrôlent. Vous pouvez sélectionner les fonctionnalités à contrôler par commandes vocales. Mouvements Activez la fonction de reconnaissance du mouvement et modifiez les paramètres qui contrôlent la reconnaissance du mouvement de votre tablette. • Zoom : si l’option est activée, il suffit d’incliner la tablette pour agrandir ou réduire des images contenues dans la Galerie ou des pages Web. Posez deux doigts sur l’écran, puis inclinez la tablette vers l’arrière ou l’avant pour faire un zoom avant ou arrière. • Parcourir une image : si l’option est activée, dans une image agrandie (zoom avant), il suffit de déplacer la tablette dans n’importe quelle direction pour parcourir l’image. Mouvement paume Contrôlez la tablette en touchant l’écran avec la paume de votre main. • Faire une capture d’écran : si l’option est activée, il suffit de glisser la tranche de votre main sur l’écran pour capturer l’écran. • Muet/pause : si l’option est activée, il suffit de couvrir l’écran avec votre main pour mettre en pause la lecture d’un fichier média. Écran intelligent • Veille intelligente : pour empêcher l’écran de s’éteindre tant que vous le regardez. • Rotation intelligente : pour activer ou désactiver la rotation de l’écran selon l’orientation de votre visage. 130 T900_UG_FR.indb 130 2014-04-15 20:53:54 Paramètres • Pause intelligente : pour mettre en pause une vidéo lorsque vous regardez ailleurs que vers l’écran. Général Comptes Ajoutez un compte courriel ou de réseau social. Nuage Modifiez les paramètres pour la synchronisation avec votre compte Samsung ou le stockage en nuage Dropbox. Sauvegarder et réinitialiser Changez les réglages de gestion des paramètres et des données. • Sauvegarder mes données : pour sauvegarder vos paramètres et données d’application sur le serveur Google. • Compte à sauvegarder : pour ajouter et modifier votre compte Google pour la sauvegarde de vos données. • Restauration automatique : pour restaurer les paramètres et les données d’application lorsque vous réinstallez des applications dans la tablette. • Réinitialiser les paramètres par défaut : pour restaurer vos paramètres aux valeurs par défaut et effacer toutes vos données. Date et heure Modifiez l’affichage de la date et de l’heure selon vos préférences. Si la pile se vide complètement, l’heure et la date seront réinitialisées. • Définir la date : pour régler la date manuellement. • Définir l’heure : pour régler l’heure manuellement. • Sélectionner le fuseau horaire : pour régler le fuseau horaire local. • Utiliser le format 24 heures : pour régler l’affichage de l’heure en format 24 heures. • Sélectionner un format de date : pour sélectionner un format pour la date. 131 T900_UG_FR.indb 131 2014-04-15 20:53:55 Paramètres Accessoire Changez les paramètres des accessoires. • Déverrouillage automatique : pour déverrouiller automatiquement l’appareil lorsque l’étui est retiré. • Sortie audio : pour sélectionner un format de sortie audio lorsque vous connectez la tablette à un périphérique HDMI. Certains appareils peuvent ne pas prendre en charge le paramètre de son ambiant. Gestionnaire d’applications Consultez et gérez les applications sur la tablette. Applications par défaut • Accueil : pour sélectionner un mode d’écran d’accueil. Utilisateurs Configurez et gérez les profils des utilisateurs avec leurs paramètres personnels. Pile Affichez la proportion de l’énergie de la pile utilisée par les divers composants de la tablette. Mode économie d’énergie Activez le mode économie d’énergie et changez-y les paramètres. • Économie d’énergie UC : pour limiter l’utilisation de certains programmes ressources du système. • Économie d’énergie de l’écran : pour réduire le niveau de luminosité de l’écran. • Désactiver le retour tactile : pour désactiver le retour tactile (vibration) lors de la touche des touches. • En savoir plus sur l’économie d’énergie : pour afficher des astuces sur la réduction de la consommation d’énergie de la pile. 132 T900_UG_FR.indb 132 2014-04-15 20:53:55 Paramètres Stockage Affichez l’espace mémoire de votre tablette et de votre carte mémoire, ou formatez la carte mémoire. Le formatage de la carte mémoire entrainera la suppression permanente de toutes les données de votre carte mémoire. La capacité réelle disponible de la mémoire interne est inférieure à la capacité maximale indiquée, car le système d’exploitation et les applications préchargées occupent une partie de cette mémoire. La capacité de la mémoire peut changer lorsque vous effectuez la mise è jour de la tablette. Sécurité Changez les paramètres de sécurité de la tablette. • Crypter le périphérique : pour définir un mot de passe afin de crypter les données enregistrées sur la tablette. Vous devez saisir le mot de passe chaque fois que vous allumez la tablette. Assurez-vous de charger la pile ou de brancher la tablette à une prise de courant avant d’activer cette fonction, car le cryptage peut prendre plus d’une heure. • Crypter la carte SD externe : pour définir un mot de passe afin de crypter les données enregistrées sur la carte microSD. Si vous réinitialisez votre tablette aux paramètres par défaut alors que cette fonction est activée, la tablette ne pourra plus lire les fichiers cryptés. Désactivez la fonction avant de réinitialiser la tablette. • Commande à distance : pour contrôler à distance la tablette via le Web en cas de perte ou de vol. Pour utiliser cette fonction, vous devez vous connecter à votre compte Samsung. – – Ajouter un compte : pour afficher un compte Samsung. – – Réseaux sans fil : pour autoriser la collecte de données de localisation ou la détermination de la position de votre tablette au moyen d’un réseau Wifi ou mobile en cas de perte ou de vol de celui-ci. • Accéder à la page Traçage du mobile : pour accéder au site Traçage du mobile (www. samsungdive.com). Vous pouvez retracer et contrôler votre tablette en cas de perte ou de vol à partir du site Traçage du mobile. • Afficher les mots de passe : pour afficher brièvement les caractères de votre mot de passe lors de sa saisie. 133 T900_UG_FR.indb 133 2014-04-15 20:53:55 Paramètres • Admin. de périphérique : pour afficher les administrateurs installés sur la tablette. Vous pouvez autoriser les administrateurs à appliquer de nouvelles politiques à votre tablette. • Sources inconnues : pour installer des applications provenant de sources autres que Play Store. Si cette fonction est désactivée, vous ne pourrez télécharger des applications qu’à partir de Play Store. • Vérifier les applications : pour autoriser Google à vérifier si les applications posent un risque avant de les installer. • Mod. niveau de sécurité : pour modifier le niveau de sécurité pour les fichiers d’enregistrement des informations. • MÀJ de politique sécurité : – – Mises à jour automatiques : pour vérifier et télécharger automatiquement les mises à jour des politiques de sécurité – – Rechercher les mises à jour : pour vérifier la disponibilité de mises à jour de sécurité. • Envoyer des rapports de sécurité : pour configurer la tablette de manière à ce qu’elle envoie des rapports de sécurité automatiquement lorsque la tablette est connectée à un réseau Wifi. • Type de stockage : pour définir un type de stockage pour les fichiers d’enregistrement des informations. • Infos d’identif. sécurisées : pour utiliser des certificats et des informations d’identification sures pour l’utilisation sécuritaire de diverses applications. • Installer depuis stock. périph : pour installer des certificats cryptés stockés depuis l’emplacement ou le service où ils sont stockés. • Effacer infos identification : pour effacer les informations d’identification stockées dans la tablette et réinitialise le mot de passe. À propos du périphérique Consultez l’information relative à la tablette, modifiez le nom de la tablette ou effectuez une mise à jour logicielle. Paramètres Google Utilisez cette application pour configurer les paramètres de certaines fonctionnalités fournies par Google. Touchez Google → Paramètres Google dans la page des applications. 134 T900_UG_FR.indb 134 2014-04-15 20:53:55 Résolution des problèmes Avant de contacter un centre de service Samsung, veuillez essayer les solutions suivantes. Certaines situations pourraient ne pas s’appliquer à votre tablette. Lorsque vous allumez votre tablette ou souhaitez l’utiliser, vous êtes invité à saisir un code : • Mot de passe : Lorsque la fonction de verrouillage de la tablette est activée, vous devez saisir le mot de passe que vous avez défini. Votre tablette ne s’allume pas • Si la pile est complètement déchargée, votre tablette ne pourra s’allumer. Rechargez la pile complètement avant d’allumer la tablette. L’écran tactile répond lentement ou incorrectement Si l’écran tactile ne répond pas correctement, essayez les actions suivantes : • Si vous fixez un couvercle de protection ou des accessoires optionnels à votre tablette, l’écran tactile pourrait ne pas fonctionner adéquatement. • Si vous portez des gants, si vos mains ne sont pas propres lorsque vous touchez l’écran tactile, ou si vous touchez l’écran avec des objets pointus ou avec vos ongles, l’écran tactile pourrait ne pas fonctionner correctement. • L’écran tactile pourrait ne pas fonctionner correctement dans des conditions d’humidité ou s’il est exposé à de l’eau. • Redémarrez la tablette pour effacer toute erreur temporaire de logiciel. • Vérifiez si votre tablette est mise au niveau de la dernière version disponible. • Si l’écran tactile est égratigné ou fissuré, apportez la tablette à un détaillant Samsung près de chez vous. 135 T900_UG_FR.indb 135 2014-04-15 20:53:55 Résolution des problèmes Votre tablette se fige ou une erreur fatale se produit Si votre tablette se fige ou met fin aux appels, vous devrez peut-être fermer certaines applications ou la redémarrer pour qu’elle recouvre ses fonctionnalités. Si votre tablette se fige et ne répond plus, pressez longuement le bouton Allumer pendant plus de 7 secondes pour la redémarrer. Si cela ne résout pas le problème, exécutez une réinitialisation des paramètres par défaut. Dans la page Applis, touchez Paramètres → Général → Sauvegarder et réinitialiser → Réinitialiser les paramètres par défaut → Réinitialiser le périphérique → Supprimer tout. Avant d’effectuer la réinitialisation de votre tablette, assurez-vous de faire des copies de toutes les données importantes qui sont stockées dans votre tablette. Si le problème n’est toujours pas résolu, contactez un centre de service Samsung. Le signal est intermittent Si vous vous trouvez dans une zone où le signal est faible, il est possible que la connexion s’interrompe. Déplacez-vous et réessayez. La qualité sonore est mauvaise • L’antenne interne est-elle bloquée ? • Si vous vous trouvez dans une zone où le signal est faible, il est possible que vous perdiez le signal. Déplacez-vous et réessayez. L’icône de la pile est vide La pile est faible. Rechargez la pile. La pile ne se charge pas correctement (avec les chargeurs homologués par Samsung) • Assurez-vous que le chargeur est connecté correctement. • Pour un remplacement de la pile, rendez-vous à un centre de service Samsung. 136 T900_UG_FR.indb 136 2014-04-15 20:53:55 Résolution des problèmes La pile se décharge plus rapidement que lors de l’achat • Lorsque la pile est exposée à des températures vraiment froides ou vraiment chaudes, la durée de charge utile de pile est réduite. • La consommation d’énergie de la pile augmente lorsque vous utilisez les fonctions de messagerie ou certaines applications, comme les jeux ou Internet. • La pile est périssable et sa durée de charge utile diminuera avec le temps. Votre tablette est chaude Si vous utilisez des applications nécessitant beaucoup d’énergie, la température de votre tablette peut monter. C’est normal. La durée d’utilisation et le rendement de la tablette n’en sont pas affectés. Un message d’erreur apparait lorsque vous lancez l’appareil photo Votre appareil mobile Samsung requiert une carte mémoire disponible et un niveau de pile suffisant pour lancer l’application de l’appareil photo. Si des messages d’erreur s’affichent lorsque vous lancez l’appareil photo, essayez les actions suivantes : • Chargez la pile. • Insérez une carte mémoire dans la tablette. • Redémarrez la tablette. Si vous avez encore des problèmes avec l’application de l’appareil photo, contactez le service d’aide à la clientèle de Samsung. La qualité des photos est inférieure à celle des aperçus • La qualité des photos peut varier selon l’environnement et les techniques photographiques utilisées. • Si vous prenez des photos dans des zones sombres, de nuit ou à l’intérieur, vous pouvez obtenir des images bruitées ou hors foyer. 137 T900_UG_FR.indb 137 2014-04-15 20:53:55 Résolution des problèmes Un message d’erreur apparait lorsque vous ouvrez un fichier musical Parfois, certains fichiers musicaux ne peuvent être lus sur votre appareil mobile Samsung pour diverses raisons. Si un message d’erreur apparait lorsque vous ouvrez un fichier musical sur votre tablette, essayez les actions suivantes : • Libérez de l’espace mémoire en transférant des fichiers vers votre ordinateur ou en supprimant des fichiers. • Vérifiez si le fichier musical est protégé par une gestion des droits numériques. Si le fichier est protégé, assurez-vous d’avoir la licence ou la clé appropriée pour le lire. • Vérifiez si votre tablette prend en charge ce type de fichier. • Votre tablette prend en charge les photos et vidéos saisies par l’appareil lui-même. Les photos et vidéos saisies par d’autres appareils pourraient ne pas fonctionner adéquatement. • Votre tablette prend en charge fichiers multimédias qui sont autorisés par le réseau de votre fournisseur de services ou par des fournisseurs d’autres services. Certains contenus circulant en ligne, comme des sonneries, des vidéos ou des papiers peints, pourraient ne pas fonctionner correctement. Vous ne pouvez trouver un périphérique Bluetooth • Avez-vous activé la fonction sans fil Bluetooth sur votre tablette ? • Vérifiez que la fonction Bluetooth du périphérique auquel vous voulez connecter votre tablette est bien activée. • Les deux appareils doivent se trouver à un maximum de dix mètres l’un de l’autre. Si les directives ci-dessus ne permettent pas de régler le problème, contactez le service d’aide à la clientèle de Samsung. La connexion entre la tablette et l’ordinateur ne peut être établie • Vérifiez si le câble USB utilisé est compatible avec votre tablette. • Vérifiez si les pilotes appropriés sont installés et à jour sur votre ordinateur. • Si vous utilisez Windows XP user, assurez-vous d’avoir installé Windows XP Service Pack 3 ou version plus récente sur votre ordinateur. • Vérifiez si Samsung Kies 2.0 ou le lecteur Windows Media 10 ou une version plus récente sont installés sur votre ordinateur. 138 T900_UG_FR.indb 138 2014-04-15 20:53:55 Résolution des problèmes Votre tablette n’arrive pas à trouver votre position Les signaux GPS pourraient être obstrués dans certaines régions, ou à l’intérieur. Réglez la tablette pour qu’elle utilise Wifi ou un réseau mobile pour trouver votre position dans ces situations. Les données stockées dans la tablette ont été perdues Faites toujours des copies des données importantes qui sont stockées dans votre tablette. Autrement, vous ne pourriez les récupérer, si les données sont corrompues ou perdues. Samsung ne peut en aucun cas être tenu pour responsable en cas de perte de données stockées dans la tablette. Un petit espace apparait autour du couvercle de la tablette • Cet espace fait partie du procédé de fabrication, certains mouvements ou vibrations d’éléments peuvent se produire. • Au fil du temps, cet espace peut augmenter légèrement en raison de la friction entre les éléments. 139 T900_UG_FR.indb 139 2014-04-15 20:53:55 Renseignements sur la sécurité Ce chapitre présente des renseignements sur la sécurité pour les appareils mobiles. Certaines rubriques peuvent ne pas s’appliquer à votre tablette. Afin d’éviter de vous blesser ou de blesser d’autres personnes ou d’endommager votre tablette, lisez les renseignements sur la sécurité avant de l’utiliser. Avertissement : Tout manquement aux règles de sécurité peut causer des blessures ou la mort. N’utilisez pas de câble chargeur ou de prise de courant endommagé ou de fiche desserrée • Un branchement inadéquat peut donner lieu à des risques d’électrocution ou d’incendie. Ne touchez pas un câble chargeur avec les mains humides ou ne le débranchez pas en le tirant par le câble • Cela peut donner lieu à des risques d’électrocution. Ne pliez pas ni n’endommagez le câble chargeur • Cela peut donner lieu à des risques d’électrocution ou d’incendie. N’utilisez pas la tablette pendant son chargement ou ne la touchez pas les mains humides • Cela peut donner lieu à des risques d’électrocution. Ne court-circuitez pas le chargeur ou la tablette • Cela peut donner lieu à des risques d’électrocution ou d’incendie, ou causer un mauvais fonctionnement ou l’explosion de la pile. N’utilisez pas votre tablette à l’extérieur durant un orage • Cela peut donner lieu à des risques d’électrocution ou le mauvais fonctionnement de la tablette. N’utilisez que des chargeurs, accessoires homologués par le fabricant • L’utilisation de chargeurs non homologués par Samsung peut réduire la durée utile de votre tablette et accroitre le risque d’incendie, d’explosion, de fuite ou tout autre risque. • N’utilisez que les chargeurs homologués par Samsung et conçus spécifiquement pour votre tablette. L’utilisation d’autres chargeurs pourrait causer des blessures ou endommager la tablette. • Samsung ne peut être tenu responsable de la sécurité de l’utilisateur, si ce dernier utilise des accessoires non homologués par Samsung. • Évitez d’échapper ou de frapper le chargeur ou la tablette. 140 T900_UG_FR.indb 140 2014-04-15 20:53:55 Renseignements sur la sécurité Manipulez et jetez la tablette et le chargeur de façon sécuritaire • Ne jetez pas la tablette au feu. Ne placez pas la tablette sur ou dans un appareil chauffant, comme un four à microondes, une cuisinière ou un radiateur, car les piles pourraient exploser en raison de la surchauffe. Pour vous débarrasser de votre tablette de façon sécuritaire, consultez votre centre de service local. • N’écrasez ou ne perforez pas la tablette. • Évitez d’utiliser la tablette dans les conditions de haute pression, car cela pourrait entrainer un court circuit interne ou une surchauffe. Évitez d’endommager la tablette et le chargeur • Évitez de conserver la tablette à des températures très froides ou très chaudes. • Les températures extrêmes pourraient entrainer une déformation de la tablette et réduire la capacité et la durée utile de la pile et de la tablette. • N’utilisez jamais un chargeur endommagé. Ne rangez pas la tablette sur ou dans un appareil chauffant, comme un four à microondes, une cuisinière ou un radiateur • La pile pourrait fuir. • La tablette pourrait exploser ou prendre feu en raison de la surchauffe. N’utilisez pas la tablette dans les zones où l’atmosphère contient des produits chimiques ou des particules de poussière • La poussière et les produits chimiques peuvent nuire au fonctionnement de la tablette et donner lieu à des risques d’électrocution ou d’incendie. Ne mordez pas la tablette et ne la portez pas à votre bouche • Dans un tel cas, vous pourriez endommager la tablette ou causer une explosion. • Les enfants et les animaux peuvent s’étouffer en avalant de petites pièces. • Si des enfants utilisent la tablette, assurez-vous qu’ils l’utilisent adéquatement. N’insérez pas quelque partie de la tablette ni les accessoires fournis dans les yeux, les oreilles ou la bouche • Cela pourrait causer une suffocation ou des blessures graves. 141 T900_UG_FR.indb 141 2014-04-15 20:53:55 Renseignements sur la sécurité Attention : Tout manquement aux règles de sécurité peut causer des blessures ou en endommager les équipements. Éteignez la tablette à proximité d’autres équipements électroniques • La plupart des équipements électroniques utilisent un signal radioélectrique. Votre tablette pourrait causer des interférences avec ces types d’équipements. N’utilisez pas votre tablette dans les hôpitaux, à proximité d’équipements médicaux, à bord d’un avion, car il pourrait nuire à la transmission des fréquences radio. • Respectez une distance minimale de 15 cm entre votre tablette et un stimulateur cardiaque, afin de protéger le stimulateur contre les interférences possibles. • Pour réduire les interférences possibles, utilisez votre tablette du côté opposé à celui de votre stimulateur cardiaque. • Si vous utilisez personnellement des équipements médicaux, contactez le fabricant de votre équipement médical pour vous assurer qu’il est protégé contre les signaux radioélectriques. • À bord d’un avion, l’utilisation d’appareils électroniques peut nuire au fonctionnement des instruments de navigation électroniques. Assurez-vous d’éteindre votre tablette avant le décollage et l’atterrissage. Après le décollage, demandez la permission aux membres de l’équipage avant d’utiliser votre tablette. • Les appareils électroniques à bord de véhicule à moteur pourraient ne pas fonctionner correctement en raison du signal radioélectrique de votre tablette. Contactez le fabricant pour en savoir davantage. Évitez d’utiliser ou de ranger votre tablette dans les endroits poussiéreux • Dans un tel cas, l’extérieur de la tablette pourrait être endommagé ou la tablette pourrait ne pas fonctionner correctement. Si vous utilisez une prothèse auditive, contactez le fabricant pour de l’information sur les interférences radio • La radiofréquence émise par votre tablette peut causer des interférences avec certaines prothèses auditives. Avant d’utiliser votre tablette, contactez le fabricant pour savoir si votre prothèse auditive est protégée contre les signaux RF émis par votre tablette. N’utilisez pas votre tablette près d’équipements émettant des fréquences radio, comme une chaine stéréo ou les pylônes radio • Les radiofréquences peuvent nuire au fonctionnement de votre tablette. • Éteignez la tablette dans les environnements potentiellement explosifs, au lieu de retirer la pile. • Respectez les règlements et l’affichage dans les zones à atmosphère explosive. 142 T900_UG_FR.indb 142 2014-04-15 20:53:55 Renseignements sur la sécurité • Respectez tous les écriteaux et les directives dans les environnements potentiellement explosifs. • Éteignez la tablette dans une station-service et dans des dépôts de carburant ou de produits chimiques. • N’entreposez jamais de gaz ou de liquides inflammables et d’explosifs dans le compartiment qui contient la tablette et les accessoires. Si vous remarquez des odeurs ou des sons bizarres provenant de votre tablette ou de la pile, ou si vous voyez de la fumée ou du liquide s’échappant de la tablette et de la pile, éteignez immédiatement votre tablette et apportez-la à votre centre de service local. • Si vous ne le faites pas, il peut y avoir risque d’incendie ou d’explosion. Respectez les mesures de sécurité et le Code de la route concernant l’utilisation d’appareils mobiles dans une voiture en marche • La première responsabilité de tout conducteur est de conduire son véhicule en toute sécurité. N’utilisez jamais votre tablette en conduisant, si cela est interdit par la loi. Pour votre sécurité et celle des autres, utilisez votre jugement et souvenez-vous des conseils suivants. • Placez votre tablette à portée de la main. Assurez-vous que vous pouvez la prendre, sans quitter la route des yeux. • N’utilisez pas votre tablette quand la circulation est dense ou si les conditions météorologiques (la pluie, le grésil, la neige, la glace) sont dangereuses. • Ne prenez pas de notes ou n’essayez pas de lire un numéro de téléphone en conduisant. Pendant que vous parcourez la liste de tâches à faire ou la liste de vos contacts, vous ne portez plus attention à votre conduite. Entretien et utilisation de votre tablette Conservez la tablette au sec • L’humidité et tout liquide pourraient endommager les composants de la tablette ou les circuits électroniques. • Si la tablette est humide, ne l’allumez pas. Si elle est déjà allumée, éteignez-la (si la tablette ne s’éteint pas, laissez-la telle quelle). Séchez la tablette avec une serviette et apportez-la à votre centre de service local. • Dans un tel cas, la couleur de l’étiquette change indiquant des dommages causés par l’eau à l’intérieur de votre tablette. Les dommages causés par l’eau pourraient annuler la garantie du fabricant. 143 T900_UG_FR.indb 143 2014-04-15 20:53:55 Renseignements sur la sécurité Placez votre tablette sur une surface plane • Si votre tablette tombe, elle pourrait être endommagée. Évitez de ranger la tablette à des températures très froides ou très chaudes. Utilisez la tablette à des températures comprises entre 5 °C et 35 °C • Ne laissez pas votre tablette dans un véhicule en été. Dans un tel cas, l’écran pourrait ne pas fonctionner correctement, votre tablette pourrait être endommagée ou la pile pourrait exploser. • Ne laissez pas votre tablette exposée au soleil pour une longue période, comme sur le tableau de bord d’une voiture. • Conservez la pile à des températures comprises entre 0 °C et 45 °C. Ne rangez pas la tablette près d’objets métalliques, comme de pièces de monnaie, des clés ou des bijoux • Votre tablette pourrait être égratignée ou ne pas fonctionner correctement. Ne rangez pas la tablette à proximité d’un champ magnétique • Votre tablette pourrait ne pas fonctionner correctement ou la pile pourrait se décharger à proximité d’un champ magnétique. • Les cartes à bande magnétique, comme les cartes bancaires, les cartes d’appel, les livrets bancaires et les cartes d’embarquement, pourraient être endommagées à proximité de champs magnétiques. Cessez l’utilisation de votre tablette ou des applications, si la tablette surchauffe • Le contact prolongé de votre peau à un appareil trop chaud peut causer des symptômes de brulures superficielles, comme des zones et pigmentations rouges. Faites attention lorsque vous utilisez un éclairage clignotant • Lorsque vous utilisez votre tablette, laissez un peu de lumière dans la pièce et ne tenez pas l’écran trop près de vos yeux. • Des convulsions ou des voiles noirs peuvent se produire lorsque vous êtes exposé pour une période prolongée à des jeux vidéos, par exemple. Arrêtez-vous si vous sentez la moindre gêne. • Si un membre de votre famille a eu des convulsions ou des voiles noirs pendant l’utilisation d’un appareil similaire, consultez un médecin avant d’utiliser la tablette. • Si vous ressentez un inconfort, comme un spasme musculaire ou une désorientation, cessez immédiatement l’utilisation de la tablette et consultez un médecin. • Pour éviter une fatigue oculaire, prenez des pauses régulièrement pendant l’utilisation de la tablette. 144 T900_UG_FR.indb 144 2014-04-15 20:53:55 Renseignements sur la sécurité Réduisez le risque de blessures causées par les mouvements répétitifs Si vous effectuez des mouvements répétitifs, comme la pression de touches ou l’écriture manuscrite de caractères sur un écran tactile, vous pouvez ressentir un certain inconfort au niveau des mains, du cou, des épaules et d’autres parties du corps. Lorsque vous utilisez votre tablette, tenez-la de façon détendue, pressez les touches légèrement, et prenez des pauses régulièrement. Si pendant ou après une telle utilisation, l’inconfort persiste, cessez immédiatement l’utilisation de la tablette et consultez un médecin. Protégez votre ouïe lorsque vous utilisez un casque • Une exposition excessive aux sons à haut niveau sonore peut nuire à votre audition. • Une exposition aux sons à haut niveau sonore pendant que vous marchez peut vous distraire et entrainer un accident. • Diminuez toujours le volume avant de brancher vos écouteurs dans la prise audio et réglez le volume au niveau minimal pour entendre votre interlocuteur ou votre musique. • Dans un environnement sec, de l’électricité statique peut se produire dans le casque. Évitez d’utiliser un casque dans un environnement sec ou de toucher un objet métallique qui émet de l’électricité statique avant de brancher votre casque à votre tablette. • N’utilisez pas de casque lorsque vous conduisez ou vous déplacez en vélo. Cela peut détourner votre attention et causer un accident, et cela peut même être illégal dans certaines régions. Utilisez votre tablette avec précaution lorsque vous marchez ou êtes en déplacement • Soyez attentif à votre environnement afin d’éviter de vous blesser ou de blesser d’autres personnes. • Assurez-vous que le câble du casque ne s’enroule pas autour de vos bras ou d’objets à proximité. Ne portez pas votre tablette dans la poche arrière de votre pantalon ou à la taille • Vous pourriez vous blesser ou endommager la tablette, si vous tombez. Ne peignez pas la tablette ou n’y apposez pas d’autocollants • Si vous peignez ou collez des autocollants sur la tablette, les pièces mobiles pourraient être obstruées. • Si vous êtes allergique à la peinture ou aux pièces métalliques du produit, vous pourriez éprouver des démangeaisons, de l’enflure de la peau ou avoir de l’exéma. Si c’est le cas, arrêtez d’utiliser le produit et consultez votre médecin. N’utilisez pas la tablette si l’écran est fissuré ou brisé • Si l’écran de votre tablette est brisé, veuillez l’apporter au service à la clientèle de Samsung pour le remplacer, car le verre ou la résine acrylique pourraient vous blesser. 145 T900_UG_FR.indb 145 2014-04-15 20:53:55 Renseignements sur la sécurité Installez les appareils mobiles et l’équipement avec précaution • Assurez-vous d’installer correctement les appareils mobiles et l’équipement dans votre voiture. • Ne placez votre tablette et ses accessoires au-dessus ni à proximité du compartiment du coussin gonflable. Advenant le gonflement du coussin, vous pourriez subir de graves blessures, si l’équipement sans fil pour voiture est installé incorrectement. Évitez de laisser tomber ou de frapper la tablette • Cela pourrait endommager votre tablette ou causer un mauvais fonctionnement. • Si la tablette est pliée ou déformée, elle pourrait être endommagée ou des composants pourraient ne pas fonctionner correctement. Maximisez la durée utile de la pile et du chargeur • Ne rechargez pas la pile pendant plus d’une semaine, car la surcharge pourrait en abréger la durée utile. • Si vous n’avez pas utilisé votre tablette depuis un moment il est possible que la pile soit complètement vidée. Veuillez la recharger. • Si vous n’utilisez pas le chargeur, débranchez-le de la prise de courant. • Si vous laissez la pile vide trop longtemps, cela peut réduire sa durée utile et sa performance. La pile pourrait aussi mal fonctionner ou exploser, et même causer un incendie. • Suivez les directives de ce guide pour prolonger la durée utile de la tablette et de la pile. Les dommages et la mauvaise performance résultant d’un manquement aux avertissements et aux directives peuvent annuler la garantie du fabricant. • Votre tablette peut se détériorer avec le temps. Certains composants et réparations sont couverts par la garantie dans la période de validité. Cependant, les dommages et la détérioration causés par des accessoires non homologués ne sont pas couverts. Lors de l’utilisation de la tablette : • Ne touchez et ne couvrez pas la zone autour de l’antenne avec vos mains ou tout autre objet. Cela pourrait entrainer des problèmes de connectivité et vider la charge de la pile. N’essayez pas de démonter, modifier ou réparer la tablette • Toute modification apportée à votre tablette pourrait annuler la garantie du fabricant. Veuillez apporter votre tablette à votre centre de service local. 146 T900_UG_FR.indb 146 2014-04-15 20:53:55 Renseignements sur la sécurité Lorsque vous nettoyez votre tablette : • Essuyez la tablette ou le chargeur avec un linge doux. • N’utilisez pas de produits chimiques ou de détergent. Cela pourrait causer une décoloration ou une corrosion de la tablette ou donner lieu à des risques d’électrocution ou d’incendie. N’utilisez pas votre tablette à d’autres fins que son utilisation prévue • Cela pourrait nuire au fonctionnement de la tablette. Évitez de déranger autrui lorsque vous utilisez votre tablette dans les lieux publics Seul un personnel de service qualifié peut réparer votre tablette • Si une personne non qualifiée tente de réparer votre tablette, cela peut l’endommager et votre garantie sera annulée. Manipulez les cartes mémoire et les câbles avec soin • Lorsque vous insérez une carte ou branchez un câble dans votre tablette, assurez-vous que la carte et la fiche du câble sont insérées correctement. • Ne retirez pas la carte pendant le transfert d’information ou l’accès à l’information, car cela pourrait entrainer la perte de données ou endommager la carte ou la tablette. • Protégez les cartes contre les chocs, l’électricité statique et le bruit électrique provenant d’autres appareils. • Ne touchez pas les contacts métalliques ou les bornes de la pile avec vos doigts ou des objets métalliques. Si la pile est sale, essuyez-la avec un linge doux. • Si vous insérez la carte ou la fiche du câble incorrectement, vous pouvez endommager la prise multifonction ou d’autres composants de la tablette. Protégez vos données personnelles et empêchez la mauvaise utilisation de vos renseignements personnels • Assurez-vous de sauvegarder les données importantes. Samsung n’est pas responsable de la perte de données. • Avant de vous départir de votre tablette, sauvegardez toutes vos données, puis réinitialisez la tablette afin d’empêcher toute mauvaise utilisation de vos renseignements personnels. • Lisez attentivement les messages d’autorisation avant de télécharger les applications. Faites particulièrement attention aux applications qui ont accès à de nombreuses fonctions ou à vos renseignements personnels. • Vérifiez souvent vos comptes afin de contrer les utilisations non autorisées ou douteuses. Si vous observez des indices de mauvaise utilisation de vos données, contactez votre fournisseur de services pour supprimer ou changer l’information de votre compte. 147 T900_UG_FR.indb 147 2014-04-15 20:53:55 Renseignements sur la sécurité • Advenant le vol ou la perte de votre tablette, changez les mots de passe de vos comptes afin de protéger vos renseignements personnels. • Évitez d’utiliser des applications de sources inconnues et verrouillez votre tablette avec un schéma, un mot de passe ou un NIP. Ne distribuez pas de matériel protégé par des droits d’auteur • Ne distribuez pas de matériel protégé par des droits d’auteur que vous avez enregistré sans l’autorisation des propriétaires du contenu. En le faisant, vous contreviendriez aux lois sur les droits d’auteur. Le fabricant n’est pas responsable de toute question d’ordre juridique soulevée par l’utilisation illégale faite par l’utilisateur de matériel protégé par des droits d’auteur. Logiciels malveillants et virus Pour protéger votre tablette de logiciels malveillants et de virus, suivez ces conseils d’utilisation. Si vous ne suivez pas ces conseils, la corruption ou la perte de données pourrait ne pas être couverte par la garantie. • Ne téléchargez pas d’applications inconnues. • Ne visitez pas des sites Web non fiables. • Supprimez les messages douteux ou les courriels provenant d’expéditeurs inconnus. • Définissez un mot de passe et changez-le régulièrement. • Désactivez les fonctions sans fil, comme Bluetooth, lorsque vous ne les utilisez pas. • Si la tablette ne fonctionne pas normalement, exécutez un programme antivirus pour vérifier la présence de virus. • Exécutez un programme antivirus sur votre tablette avant de lancer une nouvelle application téléchargée et ses fichiers. • Installez un programme antivirus sur votre ordinateur et exécutez-le régulièrement pour contrer la présence de virus. • Ne modifiez pas les paramètres d’enregistrement ou du système d’exploitation de la tablette. Mise au rebut des composants Ne jetez pas cette tablette ni ses accessoires électroniques (chargeur, casque d’écoute, câble USB) dans les ordures ménagères à la fin de leur durée utile. Par mesure de prévention pour l’environnement et pour la santé humaine, veuillez séparer ces composants des autres types de déchets et les recycler conformément au principe de réutilisation des ressources matérielles. Cette tablette est conforme à RoHS. 148 T900_UG_FR.indb 148 2014-04-15 20:53:55 Renseignements sur la sécurité Mise au rebut des piles La pile intégrée à ce produit ne peut être remplacée par l’utilisateur. Pour plus d’information sur le remplacement de la pile, contactez votre fournisseur de services. N’essayez pas de retirer la pile ou ne la jetez pas au feu. N’essayez pas de démonter, d’écraser ou de perforer la pile. Assurez-vous de jeter votre pile de façon appropriée. Dans certaines régions, il se peut qu’il soit interdit de jeter les piles dans les ordures ménagères ou commerciales. Avis de non-responsabilité Certains contenus et services offerts sur cette tablette appartiennent à des tiers et sont protégés par des droits d’auteur, un brevet, une marque de commerce et des lois sur la propriété intellectuelle. De tels contenus et services vous sont offerts exclusivement aux fins de votre usage personnel et non commercial. Vous ne pouvez utiliser aucun contenu ou service d’une manière qui n’a pas été autorisée par le propriétaire du contenu ou le fournisseur de services. Sans limiter ce qui précède, sauf autorisation expresse du propriétaire du contenu ou du fournisseur de services, vous ne pouvez , par quelque manière ou mode de communication que ce soit, modifier, copier, reproduire, mettre en ligne, publier, transmettre, traduire, vendre ou exploiter tout contenu ou service affiché sur cette tablette; ni en dériver quelques produits que ce soit. « LE CONTENU ET LES SERVICES TIERS SONT FOURNIS « TELS QUELS ». SAMSUNG NE GARANTIT PAS LE CONTENU OU LES SERVICES OFFERTS, D’UNE FAÇON EXPRESSE OU IMPLICITE, À QUELQUE FIN QUE CE SOIT. SAMSUNG DÉCLINE EXPRESSÉMENT TOUTES GARANTIES IMPLICITES, Y COMPRIS, MAIS SANS LIMITATION, LES GARANTIES DE COMMERCIALISATION OU D’ADAPTATION DANS UN BUT SPÉCIFIQUE. SAMSUNG NE GARANTIT PAS L’EXACTITUDE, LA VALIDITÉ, L’ACTUALITÉ, LA LÉGALITÉ OU L’EXHAUSTIVITÉ DE TOUT CONTENU OU SERVICE OFFERT SUR CETTE TABLETTE, ET EN AUCUN CAS, Y COMPRIS LA NÉGLIGENCE, SAMSUNG NE PEUT ÊTRE TENUE RESPONSABLE, PAR DROIT CONTRACTUEL OU PRÉJUDICIEL, DES DOMMAGES DIRECTS, INDIRECTS, PARTICULIERS, SPÉCIAUX OU ACCIDENTELS, DES HONORAIRES D’AVOCATS, DES DÉPENSES, OU TOUT AUTRE DOMMAGE DÉCOULANT DE, OU EN RELATION AVEC, TOUTE INFORMATION CONTENUE DANS OU QUI RÉSULTENT DE L’UTILISATION DE TOUT CONTENU OU SERVICE PAR VOUS OU TOUTE AUTRE PERSONNE TIERCE, MÊME SI VOUS AVEZ ÉTÉ AVISÉ DE LA POSSIBILITÉ DE TELS DOMMAGES. » Les services tiers peuvent être résiliés ou interrompus en tout temps, et Samsung ne donne aucune garantie sur la durée de disponibilité de tout contenu ou service. Le contenu et les services sont transmis par des tiers au moyen de réseaux et d’installations de transmission sur lesquels Samsung n’a aucun contrôle. Sans limiter la généralité de cet avis de nonresponsabilité, Samsung décline expressément toute responsabilité pour toute interruption ou suspension de tout contenu ou service offert sur cette tablette. Samsung n’est pas responsable du service à la clientèle lié au contenu et aux services. Toute question ou requête 149 T900_UG_FR.indb 149 2014-04-15 20:53:55 Renseignements sur la sécurité liées au contenu ou aux services doit être envoyée directement aux fournisseurs de contenu ou de services. Précautions spéciales et avis d’Industrie Canada Mises en garde Toute modification apportée à votre tablette qui n’est pas expressément approuvée dans le présent document pourrait invalider la garantie de la tablette et annuler votre droit de l’utiliser. N’utilisez que les piles, les antennes et les chargeurs approuvés. L’utilisation d’accessoires non autorisés pourrait être dangereuse et invalidera la garantie de la tablette si lesdits accessoires ont causé des dommages ou une défectuosité à la tablette. Même si votre tablette est plutôt robuste, c’est un appareil électronique complexe qui peut se briser. Évitez de l’échapper, de la frapper, de la plier ou de vous assoir dessus. Renseignements destinés à l’utilisateur Cet appareil a subi des tests et répond aux critères d’un dispositif numérique de classe B. Ces critères sont établis afin d’assurer une protection suffisante contre les interférences nocives à l’intérieur d’une résidence. Cet appareil produit, utilise et peut émettre de l’énergie radioélectrique et peut occasionner des interférences nuisibles aux communications radio s’il n’est pas assemblé et utilisé selon les directives. Cependant, il n’y a aucune garantie qu’il ne se produira pas d’interférence dans une installation particulière. Si la tablette nuit à la réception du signal radio ou de télévision, ce qui peut être vérifié en éteignant puis en rallumant la tablette, on recommande à l’utilisateur de prendre les mesures correctives suivantes : • Réorientez ou déplacez l’antenne réceptrice. • Augmentez la distance séparant la tablette et le récepteur. • Branchez la tablette à un circuit différent de celui où est branché le récepteur. Consultez le marchand ou un technicien expérimenté en radio et télévision pour obtenir de l’aide. Avertissement : L’écoute prolongée avec un casque d’écoute à très haut niveau de volume peut causer des dommages à l’ouïe. Renseignements sur l’indice de débit d’absorption spécifique (DAS) Votre tablette est en fait un émetteur-récepteur radio. Il a été conçu et fabriqué de façon à ne pas dépasser les normes d’exposition aux radiofréquences. Le DAS est une valeur qui correspond à la quantité relative d’énergie RF absorbée par la tête de l’utilisateur du dispositif sans fil. L’indice DAS d’un appareil est obtenu par des tests, des mesures et des calculs complexes, il ne représente pas la quantité d’énergie RF émise par la tablette. Tous les modèles d’appareil mobile sont testés en laboratoire à leur indice maximal dans des conditions rigoureuses. 150 T900_UG_FR.indb 150 2014-04-15 20:53:55 Renseignements sur la sécurité Lorsque la tablette fonctionne, l’indice DAS de la tablette peut être légèrement plus faible que le niveau indiqué à Industrie Canada. Ce fait est lié à une variété de facteurs, comme la proximité de l’antenne d’une station, la conception de la tablette et d’autres facteurs. Ce qu’il faut retenir, c’est que chaque appareil respecte des normes fédérales strictes. Les variations de l’indice DAS ne représentent pas des variations de la sécurité d’utilisation. Tous les appareils doivent respecter la norme fédérale, qui comprend une marge de sécurité substantielle. Tel qu’indiqué plus haut, les variations de l’indice DAS entre les différents modèles d’appareil mobile ne représentent pas des variations de la sécurité d’utilisation. Les indices DAS égaux ou inférieurs à la norme fédérale de 1,6 W/kg sont considérés comme sécuritaires pour le public. L’indice DAS connu le plus élevé pour le modèle SM-T900 est 1,08 W/kg près du corps. Cette tablette a été testée et satisfait aux directives d’expositions aux fréquences radio lorsqu’elle est utilisée avec un accessoire qui ne contient aucun métal et qui place la tablette mobile à 0,0 cm du corps. Renseignements pour le propriétaire Inscrivez le numéro de série de votre tablette dans l’espace ci-dessous. Cette information vous sera utile si vous devez nous téléphoner au sujet de votre tablette. Pour trouver le numéro de série de votre tablette, allez à Paramètres → Général → À propos du périphérique → État. Modèle : SM-T900 Numéro de série : 151 T900_UG_FR.indb 151 2014-04-15 20:53:55 Le contenu de ce guide peut présenter quelques différences par rapport au contenu de votre tablette, selon votre zone géographique, votre fournisseur de services ou le logiciel de votre tablette, et peut être modifié sans préavis. www.samsung.com T900_UG_FR.indb 152 Français (CA). 04/2014. Rev. 1.0 2014-04-15 20:53:55 ">
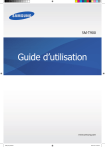
Публичная ссылка обновлена
Публичная ссылка на ваш чат обновлена.