Samsung GT-S5690 Galaxy Rugby Manuel utilisateur
PDF
Télécharger
Document
Certaines informations contenues dans ce guide peuvent différer de celles de votre appareil, selon le logiciel de votre appareil ou votre fournisseur de services. Pour installer Kies (PC Sync) 1. Téléchargez la dernière version de Kies à partir du site Web de Samsung (www.samsung.com/kies) et installez-la sur votre ordinateur. 2. Au moyen d’un câble chargeur, branchez votre appareil à votre ordinateur. Samsung Kies démarrera automatiquement. Pour en savoir davantage, consultez l’aide de Kies. www.samsung.ca Français. 04/2012. Ver. 1.0 GT-S5690 Guide d’utilisation Présentation du guide d’utilisation Merci d’avoir acheté cet appareil mobile Samsung. Cet appareil vous offrira des communications mobiles de haute qualité et des divertissements basés sur la technologie et la qualité supérieures de Samsung. Ce guide d’utilisation a été conçu de manière à vous orienter à travers les fonctions et fonctionnalités de votre appareil. À lire attentivement Pour une utilisation sécuritaire et adéquate de cet appareil, veuillez lire attentivement les renseignements sur la sécurité et ce guide avant de l’utiliser. ●● Les descriptions présentées dans ce guide sont basées sur les paramètres par défaut de votre appareil. ●● Les images et les captures d’écran utilisées dans ce guide peuvent différer de celles que vous voyez sur votre appareil. ●● Le contenu de ce guide d’utilisation peut présenter quelques différences par rapport à votre appareil ou au logiciel fourni par votre fournisseur de services ou entreprise de télécommunications, et peut changer sans préavis. Visitez www.samsung.ca pour consulter la plus récente version du guide d’utilisation. ●● Les fonctionnalités et les services supplémentaires peuvent varier selon l’appareil, le logiciel et le fournisseur de services. ●● La mise en page et l’affichage de ce guide d’utilisation sont effectués à partir du système d’exploitation Android de Google et peuvent varier selon le système d’exploitation de l’utilisateur. ●● Les applications et leurs fonctions peuvent varier selon le pays, la région et les caractéristiques du matériel. Samsung n’est pas responsable des problèmes de fonctionnement causés par les applications tierces. ●● Présentation du guide d’utilisation 2 Samsung n’est pas responsable des problèmes de fonctionnement ou de l’incompatibilité causés par la modification des paramètres d’enregistrement par l’utilisateur. ●● Vous pouvez mettre à niveau votre appareil en visitant www.samsung.ca. ●● Le logiciel, les fichiers audios, les fonds d’écran, les images et tout autre contenu préchargés dans l’appareil sont autorisés pour une utilisation limitée entre Samsung et leurs propriétaires respectifs. L’extraction et l’utilisation de ce matériel à des fins commerciales ou autres sont une violation de la loi sur le droit d’auteur. Samsung n’est pas responsable d’une telle violation de la loi sur le droit d’auteur par l’utilisateur. ●● Conservez ce guide à titre de référence. ●● Liste des icônes Avant de commencer à utiliser votre appareil, familiarisezvous avec les icônes apparaissant dans ce guide : Avertissement : situations où il y a risque de blessure. Attention : situations où il y a risque d’endommager votre appareil ou son équipement. Nota : remarques, astuces ou toute autre information complémentaire. ► Se référer à : pages contenant de l’information pertinente. Par exemple : ► p. 12 signifie « consultez la page 12 ». Présentation du guide d’utilisation 3 → Suivi de : l’ordre des options ou des menus à sélectionner. Par exemple : sélectionnez : Dans l’écran d’accueil, ouvrez la liste des applications et touchez Paramètres → Sans fil et réseaux signifie Paramètres, suivi de Sans fil et réseaux. [ ] Crochets : touches de l’appareil. Par exemple, [ signifie la touche Menu. ] Propriété intellectuelle Tous les éléments de propriété intellectuelle définis ci-dessous, qui sont la possession ou la propriété de SAMSUNG ou de ses fournisseurs, et qui ont trait au téléphone SAMSUNG, incluant, de façon non limitative, les accessoires, les pièces ou les logiciels s’y rattachant (le « système téléphonique »), sont des propriétés exclusives de SAMSUNG et sont protégés conformément aux lois fédérales et provinciales, et aux dispositions de traités internationaux. Les éléments de propriété intellectuelle comprennent, de façon non limitative, les inventions (brevetables ou non brevetables), les brevets, les secrets commerciaux, les droits d’auteur, les logiciels, les programmes informatiques et les documents qui s’y rattachent, ainsi que toute autre oeuvre de création. En aucun cas, vous ne pouvez enfreindre ou autrement violer les droits garantis par la propriété intellectuelle. De plus, vous acceptez de ne pas modifier, préparer d’oeuvres dérivées, rétroconcevoir, décompiler, désassembler ou essayer de quelque manière que ce soit de créer un code source à partir des logiciels, ni même de faire toute tentative dans ce sens. Aucun droit ni titre de propriété à l’égard des éléments de propriété intellectuelle ne vous est cédé par la présente. Tous les droits applicables de propriété intellectuelle demeureront la propriété de SAMSUNG et de ses fournisseurs. Présentation du guide d’utilisation 4 Droit d’auteur Tous droits réservés © 2012 Samsung Electronics Canada inc. SAMSUNG est une marque déposée de SAMSUNG Electronics Co., Ltd. et de ses sociétés affiliées Ce guide d’utilisation est protégé en vertu des lois internationales sur le droit d’auteur. Aucune partie de ce guide d’utilisation ne peut être reproduite, distribuée, traduite ou transmise sous toute forme ou de quelque façon, par voie électronique ou mécanique, incluant la photocopie, l’enregistrement ou le stockage dans tout système d’archivage et d’extraction, sans l’autorisation écrite de Samsung Electronics. Marques de commerce SAMSUNG et le logo SAMSUNG sont des marques déposées de Samsung Electronics. ●● Le logo Android, Recherche GoogleMC, Google MapsMC, GmailMC, YouTubeMC, Android MarketMC et Google TalkMC sont des marques de commerce de Google inc. ●● et sont des marques commerciales de SRS Labs inc. La technologie WOW HD est utilisée sous licence autorisée de SRS Labs inc. ●● BluetoothMD est une marque déposée de Bluetooth SIG inc. dans le monde entier. ●● Oracle et Java sont des marques déposées d’Oracle et de ses sociétés affiliées. D’autres noms peuvent être des marques de commerce de leurs propriétaires respectifs. ●● Wi-FiMD, le logo certifié et le logo Wi-Fi sont des marques de commerce de Wi-Fi Alliance. ●● Toutes les autres marques commerciales et tous les autres droits d’auteur sont la propriété de leurs propriétaires respectifs. ●● Présentation du guide d’utilisation 5 Confidentialité Les lois sur la vie privée et le droit d’auteur du Canada régissent la divulgation, la reproduction et la distribution des données, des médias et d’autres contenus, y compris la musique et les vidéos. Certaines activités, notamment le téléchargement ou le transfert par quelque moyen que ce soit (y compris par câble, par BluetoothMD ou autrement) de tel contenu, peuvent constituer une violation des lois sur la vie privée et le droit d’auteur. Ni Samsung Electronics Canada inc. ni aucune de ses sociétés affiliées ne peuvent être tenues responsables de la divulgation, de la reproduction, du téléchargement ou de la distribution de données par l’utilisateur de cet équipement. Dénégation de garantie; exclusion de responsabilité Sauf tel que stipulé dans la garantie expresse figurant à la page de garantie accompagnant le produit, l’acheteur prend le produit « tel quel », et Samsung ne donne aucune garantie expresse ou tacite que ce soit à l’égard du produit, y compris notamment à propos de la qualité marchande du produit ou de sa convenance à un usage particulier; de la conception, de l’état ou de la qualité du produit; du rendement du produit; de la fabrication du produit ou des composantes qu’il renferme; ou de la conformité du produit aux exigences de tout règlement, toute loi, toute spécification ou tout contrat. Rien, dans le guide d’utilisation, ne pourra être interprété comme créant une garantie expresse ou tacite de quelque nature que ce soit par rapport au produit. De plus, Samsung ne pourra être tenue responsable de quelque dommage que ce soit pouvant résulter de l’achat ou de l’utilisation du produit, ou du non-respect de la garantie expresse, y compris les dommages indirects, spéciaux ou accessoires, ou encore la perte de profits ou d’avantages prévus. Présentation du guide d’utilisation 6 Avertissement Selon l’interface utilisateur utilisée sur le téléphone, il arrive parfois que la vitesse de réponse du clavier soit lente lorsque certaines tâches sont exécutées en arrière-plan. Cela peut avoir une incidence sur la composition des appels. S’il n’y a aucune activité ni aucun changement des icônes dans la partie supérieure de l’écran principal, l’appareil reprendra un fonctionnement normal. Présentation du guide d’utilisation 7 Table des matières Description de l’appareil ....................................... 12 Contenu de la boite .............................................................. 12 Insérer la carte SIM et la pile ............................................... 13 Charger la pile ........................................................................ 14 Insérer une carte mémoire .................................................. 17 Mise en route ........................................................... 19 Allumer et éteindre l’appareil ............................................ 19 Description de votre appareil ............................................. 20 Utiliser l’écran tactile ............................................................ 24 Verrouiller/déverrouiller l’écran tactile et les touches . 26 Comprendre l’écran d’accueil ............................................. 26 Accéder aux applications .................................................... 28 Personnaliser votre appareil ............................................... 30 Entrer du texte ....................................................................... 34 Télécharger des applications à partir d’Android Market ou Play Store ........................................................................... 38 Télécharger des fichiers à partir du Web ......................... 39 Synchroniser des données .................................................. 39 Communication ...................................................... 41 Appels ...................................................................................... 41 Messagerie .............................................................................. 45 Gmail ........................................................................................ 48 Courriel .................................................................................... 50 Talk ............................................................................................ 52 Social Hub ............................................................................... 53 Table des matières 8 Divertissement ........................................................ 54 Appareil photo/vidéo ........................................................... 54 Galerie ...................................................................................... 61 Musique ................................................................................... 63 Données personnelles ........................................... 67 Contacts ................................................................................... 67 Calendrier ................................................................................ 71 Mémo ....................................................................................... 73 Enregistreur vocal ................................................................. 73 Web ........................................................................... 75 Internet .................................................................................... 75 Maps ......................................................................................... 78 Latitude .................................................................................... 80 Adresses ................................................................................... 80 Navigation ............................................................................... 81 YouTube ................................................................................... 82 Samsung Apps ....................................................................... 83 Market ou Play Store ............................................................ 83 Actualités et météo ............................................................... 84 Connectivité ............................................................ 85 Bluetooth ................................................................................. 85 Wifi ............................................................................................ 87 Wifi Direct ................................................................................ 89 Partager le réseau mobile ................................................... 90 GPS ............................................................................................ 91 Connecter l’appareil à un ordinateur ............................... 92 Connexions RPV ..................................................................... 94 Table des matières 9 Outils ......................................................................... 96 Livres ........................................................................................ 96 Horloge .................................................................................... 96 Calculatrice ............................................................................. 97 Téléchargements ................................................................... 97 Recherche Google ................................................................. 98 Mes fichiers ............................................................................. 98 Polaris Office ........................................................................... 99 Gestion de tâches ................................................................ 101 Recherche vocale ................................................................. 102 Paramètres ............................................................. 103 Accéder au menu Paramètres .......................................... 103 Sans fil et réseaux ................................................................ 103 Paramètres des appels ....................................................... 105 Son .......................................................................................... 106 Affichage ............................................................................... 107 Localisation et sécurité ...................................................... 107 Applications .......................................................................... 109 Comptes et synchronisation ............................................. 110 Confidentialité ..................................................................... 110 Stockage ................................................................................ 110 Paramètres locaux et texte ............................................... 111 Reconnaissance et synthèse vocales .............................. 113 Accessibilité .......................................................................... 114 Date et heure ........................................................................ 114 Lampe .................................................................................... 114 À propos du téléphone ...................................................... 114 Table des matières 10 Résolution des problèmes .................................. 115 Index ....................................................................... 120 Table des matières 11 Description de l’appareil Contenu de la boite Votre boite contient les éléments suivants : ●● Appareil mobile ●● Pile ●● Casque stéréo ●● Chargeur ●● Câble de données USB ●● Carte mémoire microSD (2 Go) ●● Support pour carte mémoire microSD ●● Guide de sécurité et de garantie ●● Guide abrégé ●● Feuillet Samsung Apps N’utilisez que des logiciels approuvés par Samsung. Les logiciels piratés ou illégaux peuvent endommager ou entrainer une dysfonction, ce qui n’est pas couvert par la garantie du fabricant. Les éléments fournis avec votre appareil peuvent varier selon le logiciel et les accessoires disponibles dans votre région et offerts par votre fournisseur de services. ●● Vous pouvez obtenir d’autres accessoires auprès de votre détaillant Samsung. ●● Les accessoires fournis sont les mieux adaptés à votre appareil. ●● Les accessoires autres que ceux fournis avec votre appareil peuvent ne pas être compatibles avec celuici. ●● Description de l’appareil 12 Insérer la carte SIM et la pile La carte SIM contient tous les détails de votre abonnement, tels que votre NIP (numéro d’identification personnel), les services optionnels que vous avez choisis et de nombreuses autres fonctionnalités. Pour installer la carte SIM et la pile : 1 2 Si l’appareil est allumé, pressez longuement [ ] et touchez Mise hors tension → OK pour l’éteindre. Tournez le verrou du couvercle dans le sens antihoraire à l’aide d’une pièce de monnaie pour déverrouiller le couvercle, puis retirez ce dernier. Évitez d’utiliser vos ongles pour tourner le verrou. ●● Prenez soin de ne pas briser vos ongles lorsque vous retirez le couvercle. ●● 3 Insérez la carte SIM avec les contacts métalliques vers l’appareil. Description de l’appareil 13 4 Insérez la pile. 5 Replacez le couvercle (tournez le verrou dans le sens horaire). Assurez-vous que le verrou est déverrouillé avant de replacer le couvercle. Assurez-vous de bien fermer le couvercle et de verrouiller le verrou afin d’éviter toute infiltration d’eau. Charger la pile Avant d’utiliser l’appareil pour la première fois, vous devez charger la pile. Vous pouvez charger l’appareil avec un câble chargeur ou en le connectant à un ordinateur au moyen d’un câble USB. N’utilisez que des chargeurs ou des câbles approuvés par Samsung. L’utilisation de chargeurs ou de câbles non autorisés peut causer l’éclatement de la pile ou endommager l’appareil. Description de l’appareil 14 Lorsque la pile est faible, l’appareil émet une tonalité d’avertissement et un message de pile faible s’affiche. L’icône de la pile représente alors une pile vide. Si le niveau de charge de la pile descend trop bas, l’appareil s’éteint automatiquement. Rechargez la pile pour continuer à l’utiliser. ●● Si la pile est complètement déchargée, vous ne pouvez pas démarrer l’appareil, même si le câble chargeur est branché. Rechargez la pile quelques minutes avant d’essayer d’allumer votre appareil. ●● ››Charger la pile avec le câble chargeur 1 2 Ouvrez le couvercle de la prise multifonction. Branchez la petite extrémité du chargeur dans la prise multifonction. Un branchement inadéquat du chargeur peut endommager votre appareil. Aucun dommage causé par une mauvaise utilisation n’est couvert par la garantie. 3 Branchez la fiche du chargeur dans la prise de courant. Description de l’appareil 15 Vous pouvez utiliser l’appareil pendant qu’il se recharge, mais la recharge prendra plus de temps. ●● Pendant le chargement de la pile, l’écran tactile peut ne pas fonctionner correctement en raison des variations de l’alimentation. Si c’est le cas, débranchez le câble chargeur de l’appareil. ●● Pendant la recharge, la température de votre appareil peut monter. C’est normal. La durée d’utilisation et le rendement de l’appareil n’en sont pas affectés. ●● Si votre appareil ne se charge pas correctement, apportez-le avec votre chargeur à votre détaillant Samsung. ●● 4 Lorsque le chargement est terminé, débranchez le chargeur de l’appareil, puis de la prise de courant. Ne retirez pas la pile avant de débrancher le chargeur, vous pourriez endommager l’appareil. Pour économiser l’énergie, débranchez le chargeur lorsque vous n’en avez pas besoin. Le chargeur ne possède pas d’interrupteur, alors vous devez le débrancher de la prise de courant pour interrompre l’alimentation électrique. Assurez-vous de toujours le conserver à portée de la main. ››Charger la pile avec un câble USB Avant de charger votre appareil, assurez-vous de démarrer votre ordinateur. 1 2 3 Ouvrez le couvercle de la prise multifonction. Branchez la petite extrémité du câble USB dans la prise multifonction. Branchez la prise USB dans le port de l’ordinateur. Le délai avant le démarrage du chargement peut varier selon le type de câble USB utilisé. Description de l’appareil 16 4 Lorsque le chargement est terminé, débranchez le câble USB de l’appareil, puis de l”ordinateur. Insérer une carte mémoire Avant d’utiliser l’appareil photo, le lecteur de musique et l’enregistreur vocal, vous devez insérer une carte mémoire microSDMC ou microSDHCMC d’une capacité maximale de 32 Go dans votre appareil (selon le fabricant et le type de carte mémoire). Samsung utilise des normes industrielles approuvées pour les cartes mémoire, mais certaines marques ne sont pas compatibles avec votre appareil. L’utilisation d’une carte mémoire incompatible peut endommager votre appareil ou la carte mémoire et ainsi corrompre les données enregistrées dans la carte. Votre appareil ne prend en charge que la structure de fichier FAT pour les cartes mémoire. Si vous insérez une carte mémoire formatée avec une autre structure de fichier, l’appareil vous demandera de la reformater. ●● L’écriture et l’effacement répétés de données réduiront la durée de vie des cartes mémoire. ●● Lorsque vous insérez une carte mémoire dans votre appareil, le répertoire de fichiers de la carte mémoire apparaitra dans le dossier sdcard. ●● 1 2 Retirez le couvercle et la pile. Insérez la carte mémoire avec les contacts métalliques vers le bas. Description de l’appareil 17 3 Verrouillez la carte mémoire dans son logement. 4 Replacez la pile et le couvercle. ››Retirer la carte mémoire Avant de retirer la carte mémoire, vous devez d’abord désactiver (ou éjecter) la carte SD. 1 2 3 4 Dans l’écran d’accueil, touchez → Paramètres → Stockage → Désactiver la carte SD → OK. Retirez le couvercle et la pile. Retirez la carte mémoire. Replacez la pile et le couvercle. ››Formater la carte mémoire Le formatage de votre carte mémoire dans votre ordinateur peut entrainer une incompatibilité entre la carte et l’appareil. Ne formatez la carte mémoire que lorsqu’elle est insérée dans l’appareil. Dans l’écran d’accueil, touchez → Paramètres → Stockage → Désactiver la carte SD → OK → Formater la carte SD → Formater la carte SD → Tout supprimer. Avant de formater la carte mémoire, n’oubliez pas de faire une copie de sauvegarde de toutes les données importantes enregistrées dans l’appareil. La garantie du fabricant ne couvre pas la perte de données à la suite d’une action de l’utilisateur. Description de l’appareil 18 Mise en route Allumer et éteindre l’appareil Pour allumer l’appareil, pressez longuement [ ]. Si vous l’allumez pour la première fois, suivez les directives à l’écran pour le configurer. Pour éteindre l’appareil, pressez longuement [ ] et touchez Mise hors tension → OK. ●● Respectez les écriteaux et les règlements, ainsi que les directives du personnel dans les lieux où l’utilisation d’appareils sans fil est restreinte, comme dans les avions et les hôpitaux. ●● Pour activer le mode Hors-ligne et n’utiliser que les fonctionnalités sans fil, pressez longuement [ ] et touchez Mode Avion. Mise en route 19 Description de votre appareil ››Vues de l’appareil Capteur de proximité Écouteur Bouton de volume Écran tactile Bouton Accueil Bouton Retour Bouton Menu Prise multifonction Microphone Prise pour casque d’écoute Flash Hautparleur Objectif de l’appareil photo Bouton Allumer/ Verrouiller/ Réinitialiser Courvercle Verrou du courvercle Antenne interne Mise en route 20 ››Conserver votre appareil à l’abri de l’eau et de la poussière Votre appareil offre une protection limitée contre une exposition accidentelle à l’eau dans certaines conditions, mais vous ne devriez jamais l’immerger de façon intentionnelle. ●● Évitez d’exposer l’appareil à des pressions d’eau élevée ou à tout liquide, comme de l’eau salée, de l’eau ionisée ou de l’eau sale. ●● Si votre appareil est exposé à tout liquide, séchez-le avec un linge propre et doux. ●● Assurez-vous de bien fermer tous les couvercles et de placer le verrou du couvercle à la position verrouillée. Les couvercles de l’appareil de la prise pour casque d’écoute et multifonction peuvent s’ouvrir légèrement, si vous laissez tomber ou frapper l’appareil. Assurezvous de fermer correctement tous les couvercles. Sinon, votre appareil ne sera pas protégé contre une infiltration d’eau. Conservez toujours les couvercles de l’appareil, de la prise pour casque et multifonctions propres et évitez de les endommager. Si ces zones sont contaminées, elles ne pourront plus offrir de protection contre la poussière et l’eau. ●● Toute réparation exécutée sur votre appareil peut réduire la protection contre l’eau et la poussière. Évitez d’exposer votre appareil à la poussière et à l’eau à la suite d’une réparation. ●● Évitez de conserver l’appareil à des températures extrêmes, car cela peut réduire la protection contre l’eau et la poussière. Utilisez-le à de températures allant de -20 °C à 50 °C. ●● Mise en route 21 ››Boutons Bouton Fonction Allumer/ Réinitialiser1/ Verrouiller Allume l’appareil (pressez longuement); ouvre le menu rapide (pressez longuement); réinitialise l’appareil (pressez pendant 8 à 10 secondes); verrouille l’écran tactile. Menu Ouvre une liste d’options disponibles sur l’écran en cours; affiche la barre de recherche rapide (pressez longuement). Accueil Ouvre l’écran d’accueil; ouvre la liste des applications récentes (pressez longuement). Retour Revient à l’écran précédent. Volume Règle le volume de l’appareil; si l’écran verrouillé, allumez la lampe (pressez longuement le bouton du haut) ou éteignez-la (pressez le bouton du bas). 1. Si une erreur fatale se produit ou si votre appareil se fige, vous aurez peut-être à le réinitialiser. ››Icônes Les icônes apparaissant au bas de votre écran peuvent varier selon la région et le fournisseur de services. Icône Description Pas de signal Intensité du signal Réseau GPRS connecté Réseau EDGE connecté Mise en route 22 Icône Description Réseau UMTS connecté WLAN ouverts disponibles WLAN connecté Bluetooth activé Casque Bluetooth connecté GPS activé Appel en cours Appel en attente Hautparleur activé Appel manqué Synchronisé avec le Web Chargement de données en cours Téléchargement de données en cours Renvoi d’appel activé Branché à un ordinateur Modem USB activé Modem Wifi activé Pas de carte SIM Nouveau message texte ou multimédia Nouveau message courriel Nouveau message vocal Mise en route 23 Icône Description Nouveau message gmail Alarme activée Notification d’évènement Itinérance (hors de la zone de service normale) Mode Silencieux activé Mode Vibreur activé Mode Hors-ligne activé Lecture de musique en cours Lecture de musique arrêtée temporairement Erreur survenue ou attention requise! Niveau de la pile Heure actuelle Utiliser l’écran tactile Votre appareil est doté d’un écran tactile qui facilite la sélection d’éléments ou l’exécution de fonctions. Familiarisezvous avec les actions de base de l’écran tactile. ●● Pour éviter d’égratigner l’écran tactile, n’utilisez pas d’outils pointus. ●● Évitez de mettre l’écran tactile en contact avec d’autres appareils électriques. Les décharges électrostatiques peuvent nuire à son fonctionnement. ●● Évitez d’exposer l’écran tactile à tout liquide. Il peut cesser de fonctionner correctement dans des conditions humides ou s’il est exposé à l’eau. Mise en route 24 Pour une meilleure réponse de l’écran tactile, retirez le film de protection. ●● Votre écran tactile possède une couche qui détecte les petites charges électriques émises par le corps humain. Pour une meilleure réponse de l’écran tactile, touchez-le du bout du doigt. L’écran tactile ne réagira pas au contact d’outils pointus, comme le stylet. ●● Maitrisez votre écran tactile au moyen de ces actions : ●● Touchez : touchez une fois l’écran du bout du doigt pour sélectionner ou lancer un menu, une option ou une application. ●● Touchez longuement : touchez et pressez un élément plus de 2 secondes pour ouvrir une liste contextuelle d’options. ●● Tirez : glissez votre doigt vers le haut, le bas, la gauche ou la droite pour parcourir les éléments d’une liste. ●● Tirez et relâchez : touchez longuement un élément et glissez-le avec le doigt pour le déplacer. ●● Touchez deux fois : touchez deux fois rapidement du bout du doigt pour faire un zoom avant ou arrière lors de la visualisation de photos ou de pages Web. ●● Pincez : placez deux doigts éloignés l’un de l’autre et rapprochez-les. ●● L’éclairage de l’écran tactile s’éteint lorsqu’il n’est pas utilisé pendant une période de temps déterminée. Pour rallumer l’écran, pressez [ ]. ●● Vous pouvez aussi ajuster la durée du rétroéclairage. Dans l’écran d’accueil, ouvrez la liste des applications et touchez Paramètres → Affichage → Mise en veille de l’écran. Mise en route 25 Verrouiller/déverrouiller l’écran tactile et les touches Vous pouvez verrouiller l’écran tactile et les touches afin d’éviter l’exécution d’opérations non désirées. Pour verrouiller, pressez [ ]. Pour déverrouiller, allumez l’écran tactile en pressant [ ], suivi d’un glissé du doigt dans la fenêtre verrouillée. Vous pouvez activer la fonction de verrouillage de l’écran afin d’empêcher d’autres personnes d’utiliser votre appareil ou d’accéder à vos données et informations personnelles qui y sont enregistrées. ►p. 32 Comprendre l’écran d’accueil Lorsque l’appareil est en mode veille, l’écran d’accueil s’affiche. À partir de cet écran, vous pouvez voir les icônes, les widgets, les raccourcis vers les applications, et d’autres éléments. Posez un doigt sur l’écran d’accueil en cours et glissez-le vers la gauche ou la droite pour ouvrir un autre panneau de l’écran d’accueil. ››Ajouter des éléments à l’écran de veille Vous pouvez personnaliser votre écran de veille en y ajoutant des raccourcis vers des applications ou des éléments dans les applications, des widgets ou des dossiers. Pour ajouter des éléments à l’écran de veille : 1 2 Pressez [ ] → Ajouter ou touchez longuement une zone vide de l’écran d’accueil. Sélectionnez une catégorie → un élément : ●● Widgets : ajoute des widgets. ●● Raccourcis : ajoute des raccourcis vers des éléments (tels qu’Applications, Favoris, Contact). Mise en route 26 Dossiers : crée un nouveau dossier ou ajoute des dossiers pour les contacts. ●● Fonds d’écran : définit une image d’arrière-plan. ●● ››Déplacer des éléments dans l’écran de veille 1 2 Touchez longuement l’élément que vous souhaitez déplacer. Tirez-le vers le nouvel emplacement voulu. ››Retirer des éléments de l’écran de veille 1 2 3 Touchez longuement l’élément que vous souhaitez retirer. La corbeille apparait au bas de l’écran d’accueil. Tirez l’élément jusqu’à la corbeille. Quand l’élément passe au rouge, relâchez-le. ››Utiliser le panneau de notification Dans l’écran d’accueil ou lors de l’utilisation d’une application, touchez la zone des icônes au haut de l’écran tactile et déplacez votre doigt vers le bas pour voir le panneau des raccourcis. Vous pouvez activer ou désactiver les fonctionnalités de connexion sans fil et accéder à une liste de notifications, telles que messages, appels, évènements ou état d’exécution. Pour masquer le panneau des raccourcis, tirez le bas de la liste vers le haut. Dans le panneau des raccourcis, vous pouvez utiliser les options suivantes : ●● Wifi : active ou désactive la connexion WLAN. ►p. 87 ●● BT : active ou désactive la connexion sans fil Bluetooth. ►p. 85 ●● GPS : active ou désactive la fonction GPS. ●● Son/Vibreur : active le son ou le mode Vibreur. ●● Rotation auto : active ou désactive la rotation automatique de l’écran. Mise en route 27 Les options disponibles peuvent varier selon votre région et votre fournisseur de services. ››Ajouter ou retirer des panneaux de l’écran de veille Vous pouvez ajouter ou retirer des panneaux de l’écran de veille pour organiser les widgets selon vos préférences. 1 2 3 Dans l’écran d’accueil, pressez [ ] → Modifier. Vous pouvez aussi placer deux doigts sur l’écran et les rapprocher pour passer en mode Modifier. Ajoutez ou retirez des panneaux en suivant les étapes suivantes: ●● Pour retirer un panneau, touchez longuement son image et tirez-la vers la corbeille au bas de l’écran. ●● Pour ajouter un nouveau panneau, touchez . ●● Pour modifier l’ordre des panneaux, touchez longuement l’image du panneau que vous souhaitez déplacer et tirez-la vers l’endroit voulu. Lorsque vous avez terminé, pressez [ ]. Accéder aux applications 1 Dans l’écran d’accueil, touchez 2 3 pour ouvrir la liste des applications. Glissez l’écran vers la gauche ou vers la droite pour afficher les écrans des applications. Vous pouvez aussi sélectionner un point au haut de l’écran pour ouvrir directement l’écran correspondant. Sélectionnez une application. Mise en route 28 Pour utiliser des applications fournies par Google, vous devez avoir un compte Google. Si vous n’avez pas de compte Google, vous devez en créer un. ●● Vous pouvez ajouter un raccourci vers une application en touchant longuement l’icône de l’application voulue dans la liste des applications. Vous pouvez alors déplacer la nouvelle icône vers l’écran d’accueil. ●● 4 Pressez [ ] pour revenir à l’écran précédent ou [ ] pour revenir à l’écran d’accueil. Si vous tournez l’appareil pendant l’utilisation de certaines fonctions, l’interface pivotera automatiquement. Pour éviter que l’interface pivote, ouvrez le panneau de notification et désactivez Rotation auto. ››Organiser les applications Vous pouvez réorganiser les applications dans la liste des applications en modifiant leur ordre ou en les groupant par catégories selon vos préférences. 1 2 3 4 Dans la liste des applications, pressez [ ] → Modifier. Touchez longuement une application. Tirez l’icône de l’application vers un nouvel emplacement. Vous pouvez déplacer une icône d’application vers un autre écran. Vous pouvez aussi déplacer vos applications les plus utilisées dans la barre d’application au bas de l’écran. Pressez [ ] → Enreg.. ››Accéder aux applications récentes 1 2 Pressez longuement [ ] pour ouvrir la liste des applications utilisées récemment. Sélectionnez l’application que vous voulez ouvrir. Mise en route 29 ››Utiliser le gestionnaire de tâches Votre appareil offre le mode multitâche, il peut ainsi exécuter plus d’une application simultanément. Cependant, le mode multitâche peut entrainer l’interruption d’appel, le figement de l’appareil, des problèmes de mémoire et une consommation d’énergie supplémentaire. Pour éviter ces problèmes, mettez fin à tout programme non nécessaire au moyen du gestionnaire de tâches. 1 2 Dans l’écran d’accueil, ouvrez la liste des applications et touchez Gestion tâches → Applications actives. La liste de toutes les applications en cours d’exécution apparait. Pour fermer une application, touchez Fin. Pour fermer toutes les applications actives, touchez Fin toutes. Personnaliser votre appareil Vous pouvez profiter pleinement de votre appareil en le personnalisant selon vos préférences. ››Régler la date et l’heure 1 2 Dans l’écran d’accueil, ouvrez la liste des applications et touchez Paramètres → Date et heure. Définissez l’heure et la date. Vous pouvez aussi changer d’autres options. ››Activer et désactiver le son lors de sélection Dans l’écran d’accueil, ouvrez la liste des applications et touchez Paramètres → Son → Sélection sonore. ››Ajuster le volume de la sonnerie Pressez la touche volume du haut ou du bas pour ajuster le niveau de volume de la sonnerie. Mise en route 30 ››Activer le mode Silencieux Pour activer ou désactiver les sons de votre appareil : ●● Dans l’écran d’accueil, ouvrez la liste des applications et touchez → Clavier et touchez longuement . ●● Ouvrez le panneau de notification au haut de l’écran et touchez Son. ●● Pressez longuement [ ] et touchez Mode Silencieux. L’appareil peut vous rappeler différents évènements pour lesquels vous avez réglé une alarme, lorsque le mode Silencieux est activé. Dans l’écran d’accueil, ouvrez la liste des applications et touchez Paramètres → Son → Vibreur → Toujours ou En mode Silencieux. Lorsque le mode Silencieux est activé, l’icône s’affichera au lieu de . ››Changer votre sonnerie 1 2 Dans l’écran d’accueil, ouvrez la liste des applications et touchez Paramètres → Son → Sonnerie du téléphone. Sélectionnez une sonnerie dans la liste, puis touchez OK. ››Activer des animations lors du changement de fenêtre Dans l’écran d’accueil, ouvrez la liste des applications et touchez Paramètres → Affichage → Animation → Certaines animations ou Toutes les animations. ››Sélectionner un fond d’écran pour l’écran 1 2 3 d’accueil Dans l’écran d’accueil, pressez [ ] → Fond d’écran → une option. Sélectionnez une image. Touchez Enreg. ou Définir fond d’écran. Mise en route 31 Samsung n’est pas responsable de l’utilisation des images et fonds d’écran par défaut fournis avec votre appareil. ››Ajuster la luminosité de l’affichage 1 2 3 Dans l’écran d’accueil, ouvrez la liste des applications et touchez Paramètres → Affichage → Luminosité. Glissez le curseur pour ajuster le niveau de luminosité. Touchez OK. Le niveau de luminosité influe sur la durée de charge de la pile de l’appareil. ››Définir un code de verrouillage Vous pouvez verrouiller l’écran tactile au moyen d’un modèle de déverrouillage ou d’un mot de passe afin d’empêcher l’utilisation non autorisée de votre appareil. Ainsi, vous devrez le saisir chaque fois que vous allumez l’appareil ou souhaitez déverrouiller l’écran tactile. ●● Si vous oubliez votre NIP ou votre mot de passe, apportez votre appareil à un détaillant Samsung pour le réinitialiser. ●● Samsung n’est responsable d’aucune perte de mot de passe ou d’information confidentielle, ni de tout autre dommage dû à des logiciels illégaux. Définir un modèle de déverrouillage 1 2 3 4 Dans l’écran d’accueil, ouvrez la liste des applications et touchez Paramètres → Localisation et sécurité → Définir le verrouillage de l’écran → Modèle. Suivez les directives à l’écran et touchez Suivant. Dessinez à l’écran un modèle reliant un minimum de 4 points et touchez Continuer. Dessinez à nouveau le modèle pour le confirmer et touchez Confirmer. Mise en route 32 Définir un NIP 1 2 3 Dans l’écran d’accueil, ouvrez la liste des applications et touchez Paramètres → Localisation et sécurité → Définir le verrouillage de l’écran → NIP. Saisissez un nouveau NIP (numérique) et touchez Continuer. Saisissez de nouveau le NIP et touchez OK. Définir un mot de passe 1 2 3 Dans l’écran d’accueil, ouvrez la liste des applications et touchez Paramètres → Localisation et sécurité → Définir le verrouillage de l’écran → Mot de passe. Saisissez un nouveau mot de passe (alphanumérique) et touchez Continuer. Saisissez de nouveau le mot de passe et touchez OK. ››Verrouiller votre carte SIM Vous pouvez verrouiller votre appareil en activant un NIP fourni avec votre carte SIM. 1 2 Dans l’écran d’accueil, ouvrez la liste des applications et touchez Paramètres → Localisation et sécurité → Définir le verrouillage de la carte SIM → Verrouiller carte SIM. Entrez votre NIP et touchez OK. Une fois le NIP activé, vous devez entrer le NIP chaque fois que vous allumez l’appareil. ●● Si vous entrez trop souvent un NIP incorrect, votre carte SIM sera bloquée. Vous devez entrer un NIP de déverrouillage (PUK) pour débloquer la carte SIM. ●● Si vous bloquez votre carte SIM en entrant un PUK incorrect, apportez la carte à votre fournisseur de services pour la faire débloquer. Mise en route 33 ››Activer le traçage du mobile Si quelqu’un y insère une nouvelle carte SIM, la fonction traçage du mobile envoie aussitôt le numéro de contact à des destinataires prédéfinis afin de vous aider à localiser et à récupérer votre appareil. Pour utiliser cette fonction, vous devez posséder un compte Samsung afin de pouvoir le contrôle à distance. 1 2 3 4 5 6 7 Dans l’écran d’accueil, ouvrez la liste des applications et touchez Paramètres → Localisation et sécurité → Alerte de changement SIM. Touchez Connexion, entrez votre adresse courriel et le mot de passe de votre compte Samsung, et touchez Connex.. Pour créer un compte Samsung, touchez Créer. Touchez Destinataires msg alerte. Entrez de nouveau le mot de passe de votre compte Samsung et touchez OK. Entrez le numéro de téléphone, incluant l’indicatif de pays (avec +). Rédigez le message texte qui sera envoyé aux destinataires. Touchez OK. Entrer du texte Vous pouvez saisir du texte en touchant des caractères sur le clavier virtuel ou en utilisant l’écriture manuscrite sur l’écran. Vous ne pouvez entrer du texte dans certaines langues. Pour entrer du texte, vous devez sélectionner une des langues de saisie prises en charge. ►p. 111 Mise en route 34 ››Changer le type de clavier Vous pouvez changer le type de clavier utilisé pour la saisie de texte. Touchez longuement le champ de saisie de texte, sélectionnez Mode de saisie → un type de clavier (clavier Samsung ou Swype). ››Entrer du texte au moyen du clavier Samsung 1 2 Touchez → Types de clavier et sélectionnez le mode de saisie. Les options sont : Clavier QWERTY, Clavier 3x4, Zone de saisie manuscrite 1 ou 2. Saisissez du texte en touchant les touches ou en écrivant sur l’écran. Vous pouvez aussi utiliser les touches suivantes : 4 5 6 7 1 2 3 Numéro 1 Fonction Change la casse. 2 Alterne entre le mode Chiffres/Symboles et le mode ABC. 3 Saisit du texte au moyen de la saisie vocale. La disponibilité de cette fonction varie selon la langue de saisie sélectionnée. 4 Efface la saisie. 5 Passe à la ligne suivante. 6 Affiche les paramètres du clavier; change le type de clavier (touchez longuement). Mise en route 35 Numéro 7 Fonction Insère une espace. Les fonctions de cette touche varient selon votre fournisseur de services. ››Entrer du texte au moyen du clavier Swype 1 2 3 4 5 Sélectionnez le premier caractère d’un mot et glissez le doigt vers le deuxième caractère sans soulever le doigt de l’écran. Continuez de glisser le doigt d’une lettre à l’autre jusqu’à la fin du mot. Soulevez le doigt une fois la dernière lettre entrée. Lorsque le mot s’affiche correctement, touchez pour insérer une espace. Si le mot désiré ne s’affiche pas, touchez un autre mot dans la liste de suggestions. Répétez les étapes 1 à 4 pour continuer d’entrer du texte. ●● Vous pouvez également taper le texte sur les touches du clavier. ●● Touchez longuement une touche pour entrer l’un des caractères de la ligne supérieure de la touche. Si vous touchez longuement une touche jusqu’à ce qu’une liste de caractères s’affiche, vous pouvez entrer des caractères spéciaux et des symboles. Mise en route 36 Vous pouvez aussi utiliser les touches suivantes : 1 2 3 4 Numéro 1 5 6 7 8 Fonction Change la casse. 2 Saisit le mot suggéré ou ajoute un nouveau mot au dictionnaire; ouvre l’écran des paramètres Swype (touchez longuement). 3 Alterne entre le mode Chiffres/Symboles et le mode ABC/Chiffres. 4 Sélectionne la langue. 5 Efface la saisie. 6 Passe à la ligne suivante. 7 Saisit du texte au moyen de la saisie vocale. La disponibilité de cette fonction varie selon la langue de saisie sélectionnée. 8 Insère une espace. ››Copier et coller du texte Lorsque vous saisissez du texte, vous pouvez utiliser les fonctions Copier et Coller afin d’utiliser le texte dans une autre application. 1 Placez le curseur à l’endroit voulu pour la sélection. 2 Touchez . 3 Touchez ou . 4 Tirez ou pour sélectionner le texte. Mise en route 37 5 6 7 Touchez pour copier ou pour couper le texte du presse-papier. Dans une autre application, placez le curseur où vous voulez coller le texte. Touchez → pour insérer le texte du presse-papier dans le champ voulu. Télécharger des applications à partir d’Android Market ou Play Store La fonctionnalité de votre appareil peut s’étendre avec l’installation d’autres applications. Google Play (anciennement Android Market) vous permet de magasiner des jeux et des applications mobiles. ●● Selon votre région ou votre fournisseur de services, cette fonctionnalité pourrait ne pas être disponible. ●● Votre appareil enregistrera les fichiers d’utilisateur provenant du téléchargement d’applications dans la mémoire interne. Pour enregistrer les fichiers dans la carte mémoire, connectez l’appareil à un ordinateur et copiez les fichiers de la mémoire interne dans la carte mémoire. ››Installer une application 1 2 3 Dans l’écran d’accueil, ouvrez la liste des applications et touchez Market ou Play Store. Touchez Accepter dans la page des conditions d’utilisation. Recherchez des fichiers ou applications et téléchargez-les. ››Désinstaller une application 1 2 3 Dans l’application Android Market, pressez [ ] et touchez Mes applications. Sélectionnez l’élément que vous voulez supprimer. Touchez Désinstaller → OK. Mise en route 38 Télécharger des fichiers à partir du Web Les fichiers que vous téléchargez à partir du Web peuvent contenir des virus qui endommageront votre appareil. Pour réduire ce risque, ne téléchargez des fichiers qu’à partir de sources fiables. Certains fichiers multimédias sont régis par une gestion des droits numériques afin de protéger les droits d’auteur. Cette protection pourrait vous empêcher de télécharger, copier, modifier ou transférer des fichiers. Pour télécharger des fichiers à partir du Web : 1 2 Dans l’écran d’accueil, ouvrez la liste des applications et touchez Internet. Recherchez des fichiers ou applications et téléchargez-les. Pour installer des applications téléchargées depuis des sites Web autres qu’Android Market, vous devez sélectionner Paramètres → Applications → Sources inconnues → OK. Synchroniser des données Vous pouvez synchroniser des données avec divers serveurs Web et sauvegarder ou restaurer vos données. Une fois la synchronisation complétée, votre appareil demeure connecté au Web. Si un changement est fait sur le Web, l’information mise à jour apparait sur votre appareil et la synchronisation démarre automatiquement. La synchronisation s’effectue également si un changement est fait dans l’appareil. Selon votre région ou votre fournisseur de services, cette fonctionnalité pourrait ne pas être disponible. Mise en route 39 ››Configurer un compte serveur 1 2 3 Dans l’écran d’accueil, ouvrez la liste des applications et touchez Paramètres → Comptes et synchronisation. Touchez Aj. compte → un type de compte. Suivez les directives à l’écran pour la configuration du compte. ››Activer la synchronisation automatique 1 2 3 4 Dans l’écran d’accueil, ouvrez la liste des applications et touchez Paramètres → Comptes et synchronisation. Touchez Synchro. automatique. Sélectionnez un compte. Sélectionnez les applications que vous souhaitez synchroniser. Pour exclure certaines applications de la synchronisation automatique, décochez-les simplement. ››Synchroniser des données manuellement 1 2 3 Dans l’écran d’accueil, ouvrez la liste des applications et touchez Paramètres → Comptes et synchronisation. Sélectionnez un compte. Pressez [ ] → Sync. maintenant. L’appareil enclenche la synchronisation des catégories de données toujours cochées. Mise en route 40 Communication Appels Les fonctions d’appel vous permettent de faire ou de recevoir des appels, d’utiliser des options pendant un appel ou de personnaliser et d’utiliser d’autres fonctions. ››Faire un appel, répondre à un appel Vous pouvez utiliser les boutons ou l’écran tactile pour faire un appel, rejeter ou accepter un appel ou y mettre fin. ●● Si vous activez le capteur de proximité, l’écran tactile se verrouille automatiquement pour éviter les touches accidentelles lorsque vous tenez l’appareil près de votre visage. ►p. 106 ●● L’électricité statique émise par votre corps ou vos vêtements peut causer des interférences avec le capteur de proximité pendant un appel. Faire un appel 1 2 3 Dans l’écran d’accueil, ouvrez la liste des applications et touchez → Clavier, et entrez un indicatif régional et un numéro de téléphone. Touchez pour faire un appel. Pour mettre fin à l’appel, touchez Fin. ●● Enregistrez les numéros les plus souvent composés dans vos contacts. ►p. 68 ●● Pour accéder rapidement au journal des appels afin de recomposer un numéro récent, touchez → Journaux. Communication 41 Répondre à un appel 1 Lorsque vous recevez un appel, tirez vers l’extérieur du cercle pour accepter l’appel. Lorsque l’appareil émet une sonnerie, pressez la touche de volume pour l’éteindre. 2 Pour mettre fin à l’appel, touchez Fin. Rejeter un appel Lorsque vous recevez un appel, tirez vers l’extérieur du cercle pour refuser l’appel. L’appelant entendra une tonalité d’occupation. Faire un appel à l’étranger 1 2 Dans l’écran d’accueil, ouvrez la liste des applications, touchez → Clavier, et touchez longuement 0 pour insérer le caractère +. Saisissez le numéro que vous voulez composer (indicatif de pays, indicatif régional et numéro de téléphone), puis pour composer le numéro. touchez ››Utiliser un casque d’écoute En branchant un casque d’écoute à l’appareil, vous pouvez faire des appels et y répondre les mains libres: ●● Pour répondre à un appel, pressez le bouton du casque. ●● Pour rejeter un appel, pressez longuement le bouton du casque. ●● Pour mettre un appel en attente, ou pour reprendre un appel mis en attente pendant un appel, pressez longuement le bouton du casque. ●● Pour mettre fin à un appel, pressez le bouton du casque. Communication 42 ››Options durant un appel Vous pouvez utiliser les options suivantes au cours d’un appel : ●● Pour ajuster le volume de la voix, pressez le bouton de volume du haut ou du bas. ●● Pour mettre un appel en attente, touchez . Pour récupérer l’appel mis en attente, touchez . ●● Pour composer un second numéro, touchez Ajouter un ..., puis composez le nouveau numéro. ●● Pour répondre à un deuxième appel, tirez vers l’extérieur du cercle lorsque vous entendez la tonalité signal d’appel pour accepter cet appel. L’appareil vous demande de raccrocher ou de mettre en attente le premier appel. Vous devez être abonné au service d’appel en attente pour utiliser cette fonctionnalité. ●● Pour ouvrir le clavier de numérotation, touchez Clavier. ●● Pour activer le hautparleur, touchez HP. Dans un environnement bruyant, il pourrait être difficile d’entendre votre interlocuteur au moyen du hautparleur. Pour une meilleure audition, utilisez le mode normal. Pour désactiver le microphone pour parler sans que votre interlocuteur au téléphone ne vous entende, touchez Muet. ●● Pour entendre et parler à un interlocuteur au moyen d’un casque Bluetooth, touchez Casque. ●● Pour permuter entre deux appels, touchez Permuter. ●● Pour faire un appel multiple (conférence téléphonique), faites ou répondez à un deuxième appel et sélectionnez Fusionner l... lorsque la communication avec la deuxième personne est établie. Répétez pour ajouter des interlocuteurs. Vous devez être abonné au service de téléconférence pour utiliser cette fonctionnalité. ●● Communication 43 ››Afficher et composer les numéros des appels manqués Votre appareil affichera les appels que vous avez manqués. Pour composer le numéro d’un appel manqué, ouvrez le panneau de notification et sélectionnez l’appel manqué. ››Utiliser d’autres fonctions Vous pouvez utiliser diverses autres fonctions liées aux appels, telles que le mode Numéros autorisés ou le Transfert d’appel. Mode Numéros autorisés Si mode Numéros autorisés est activé, les appels sortants sont restreints aux numéros enregistrés dans la liste des numéros autorisés. 1 Dans l’écran d’accueil, ouvrez la liste des applications et touchez Paramètres → Paramètres des appels → Numéros autorisés → Activer les numéros autorisés. 2 Entrez le NIP2 fourni avec votre carte SIM et touchez OK. 3 Touchez Liste des numéros autorisés et ajoutez les contacts que vous voulez inclure dans la liste de numéros autorisés. Renvoi d’appel Cette fonction du réseau permet de transférer les appels entrants vers un autre numéro que vous avez déterminé. Vous pouvez régler cette fonction selon la circonstance dans laquelle vous ne pouvez répondre à l’appel, par exemple, vous utilisez déjà l’appareil ou vous vous trouvez à l’extérieur de la zone de service. 1 Dans l’écran d’accueil, ouvrez la liste des applications et touchez Paramètres → Paramètres des appels → Renvoi d’appel. 2 Sélectionnez une condition. 3 Entrez un numéro vers lequel les appels seront transférés et touchez Activer. Vos paramètres seront envoyés au réseau. Communication 44 Appel en attente (Signal d’appel) Cette fonction du réseau vous informe de la réception d’un appel lorsque vous êtes déjà en communication. Dans l’écran d’accueil, ouvrez la liste des applications et touchez Paramètres → Paramètres des appels → Paramètres supplémentaires → Appel en attente. Vos paramètres seront envoyés au réseau. ››Afficher le journal des appels Vous pouvez voir et trier vos appels par catégories. 1 2 3 Dans l’écran d’accueil, ouvrez la liste des applications et touchez → Journaux. Pressez [ ] → Afficher par → une option de tri. À partir du journal des appels, vous pouvez faire un appel ou envoyer un message directement au contact en tirant l’onglet du contact vers la droite ou la gauche. Sélectionnez un journal dont vous voulez voir les détails. À partir de la vue détaillée, vous pouvez composer le numéro, envoyer un message au numéro ou ajouter le numéro dans les contacts. Messagerie Vous pouvez rédiger et envoyer des messages texte (SMS), multimédias (MMS) et courriels, et visualiser ou gérer les messages envoyés ou reçus. Des frais additionnels peuvent vous être facturés pour l’envoi ou la réception de message lorsque vous êtes en dehors de votre zone de service locale. Pour tout renseignement, contactez votre fournisseur de services. Communication 45 ››Envoyer un message texte 1 2 3 4 5 Dans l’écran d’accueil, ouvrez la liste des applications et touchez . Touchez Nouveau message. Ajoutez les destinataires de votre message. ●● Entrez les numéros de téléphone manuellement, en les séparant par un point-virgule ou une virgule. ●● Sélectionnez des numéros de téléphone parmi les options (Récent, Contacts, Groupe) sous le champ destinataire. Touchez Saisissez le message ici et saisissez votre message texte. Pour insérer des émoticônes, pressez [ ] → Insérer émoticône. Touchez Envoyer pour envoyer le message. ››Envoyer un message multimédia 1 2 3 4 5 Dans l’écran d’accueil, ouvrez la liste des applications et touchez . Touchez Nouveau message. Ajoutez les destinataires de votre message. ●● Entrez les numéros de téléphone manuellement, en les séparant par un point-virgule ou une virgule. ●● Sélectionnez des numéros de téléphone parmi les options (Récent, Contacts, Groupe) sous le champ destinataire. Si vous entrez une adresse courriel, le message texte est converti en message multimédia. Pressez [ ] → Ajouter un objet, puis ajoutez un objet au message. Touchez Saisissez le message ici et saisissez votre message texte. Communication 46 6 7 Pour insérer des émoticônes, pressez [ ] → Insérer émoticône. Touchez et ajoutez un élément. Vous pouvez sélectionner un fichier dans la liste ou prendre une photo, saisir une vidéo ou enregistrer un clip audio. Touchez Envoyer pour envoyer le message. ››Voir les messages texte ou multimédias 1 2 3 Dans l’écran d’accueil, ouvrez la liste des applications et touchez . Vos messages sont groupés en fils de messages par contact. Sélectionnez un contact. Pour un message multimédia, sélectionnez un message pour afficher les détails. ››Écouter les messages vocaux Si vous activez le renvoi des appels manqués vers le serveur de messagerie vocale, les appelants peuvent vous laisser un message vocal lorsque vous ne répondez pas. Pour accéder à votre messagerie vocale et écouter vos messages : 1 2 Dans l’écran d’accueil, ouvrez la liste des applications et touchez → Clavier et touchez longuement 1. Suivez les directives du serveur de messagerie. Si le numéro du serveur de messagerie vocale n’est pas préprogrammé dans l’appareil, contactez votre fournisseur de services. Communication 47 Gmail Vous pouvez lire les nouveaux courriels de votre boite de réception GmailMC. Lorsque vous accédez à cette application, l’écran de boite de réception apparait. Le nombre total de messages non lus s’affichent dans la barre de titre et les messages non lus s’affichent en gras. ●● La disponibilité de cette fonction peut varier selon votre région et votre fournisseur de services. ●● Ce menu peut s’afficher différemment selon votre région ou votre fournisseur de services. ››Envoyer un courriel 1 2 3 4 5 6 7 Dans l’écran d’accueil, ouvrez la liste des applications et touchez Gmail. Si vous lancez cette application pour la première fois, touchez OK. Pressez [ ] → Nouveau message. Saisissez un nom ou une adresse dans le champ du destinataire. Pour ajouter d’autres destinataires, pressez [ ] → Ajouter Cc/Cci. Saisissez un objet et un message. Pour joindre un fichier, pressez [ ] → Pièce jointe → un fichier. Touchez pour envoyer le message. ››Voir les courriels 1 2 Dans l’écran d’accueil, ouvrez la liste des applications et touchez Gmail. Sélectionnez un message. Communication 48 Dans l’écran de visualisation du message, touchez les options suivantes : ●● Pour répondre au message, touchez . ●● Pour répondre au message en incluant tous les destinataires, touchez → Rép. à tous. ●● Pour transférer le message à d’autres destinataires, touchez → Transférer. ●● Pour marquer un message nécessitant un suivi, touchez . ●● Pour afficher une pièce jointe, touchez Aperçu. Pour l’enregistrer dans la carte mémoire, touchez Télécharger. ●● Pour archiver le message, touchez Archiver. ●● Pour supprimer le message, touchez Suppr.. ●● Pour aller au message précédent ou suivant, touchez . ou ››Organiser les courriels par libellés Vous pouvez organiser votre messagerie en définissant des libellés à vos messages. Vous pouvez aussi trier les messages par libellés. Ajouter un libellé à un message 1 2 3 Dans la boite de réception, touchez longuement un message. Touchez Changer de libellés. Sélectionnez le libellé que vous voulez ajouter et touchez OK. Filtrer les messages 1 2 Dans la boite de réception, pressez [ ] → Ouvrir les libellés. Sélectionnez le libellé que vous voulez voir. Communication 49 Courriel Vous pouvez envoyer des courriels ou vérifier les courriels de votre compte personnel ou professionnel. ››Configurer un compte courriel 1 2 3 4 Dans l’écran d’accueil, ouvrez la liste des applications et touchez Courriel. Saisissez votre adresse courriel et votre mot de passe. Touchez Suivant (pour les comptes courriel généraux) ou Config. manuelle (pour les comptes courriel professionnels). Suivez les directives à l’écran. Lorsque vous avez terminé de configurer le compte courriel, les messages courriel sont téléchargés dans votre appareil. Si vous avez créé plus de deux comptes, vous pouvez alterner entre les comptes courriel. Sélectionnez le nom du compte dans le coin supérieur droit de l’écran et sélectionnez celui dont vous voulez lire les messages. ››Envoyer un courriel 1 2 3 4 5 Dans l’écran d’accueil, ouvrez la liste des applications et touchez Courriel. Pressez [ ] → Rédiger. Ajoutez des destinataires. ●● Saisissez les adresses courriel manuellement, en les séparant par un point virgule ou une virgule. ●● Sélectionnez des numéros de téléphone sélectionnant les options (Récent, Contacts, Groupe) sous le champ destinataire. Touchez le champ objet pour entrer un objet. Touchez le champ de saisie de texte pour rédiger votre courriel. Communication 50 6 Touchez Joindre et sélectionnez un fichier. Vous pouvez sélectionner un fichier dans la liste ou prendre une photo, saisir une vidéo ou enregistrer un clip audio. Vous ne pouvez joindre des fichiers protégés par la gestion des droits numériques (GDN). 7 Touchez Envoyer pour envoyer le message. Si vous êtes hors ligne ou hors de votre zone de service, le message demeurera dans le fil de message jusqu’à ce que vous reveniez en ligne et dans votre zone de service. ››Voir les courriels Lorsque vous ouvrez un compte courriel, vous pouvez voir les messages ouverts auparavant tout en demeurant hors ligne ou vous connecter au serveur de courriel pour voir de nouveaux messages. Après la récupération des courriels, vous pouvez les consulter hors ligne. 1 2 3 Dans l’écran d’accueil, ouvrez la liste des applications et touchez Courriel → un compte courriel. Pressez [ ] → Actualiser pour mettre à jour la liste de messages. Sélectionnez un message. Dans l’écran de visualisation du message, utilisez les options suivantes : ●● Pour aller au message précédent ou suivant, touchez ou . ●● Pour déplacer le message vers un autre dossier, pressez [ ] → Déplacer vers le dossier. ●● Pour supprimer le message, pressez [ ] → Supprimer. ●● Pour répondre au message, pressez [ ] → Répondre. ●● Pour transférer le message à d’autres destinataires, pressez [ ] → Transférer. Communication 51 ●● Pour afficher une pièce jointe, touchez l’icône du fichier. Pour l’enregistrer dans l’appareil, touchez . Talk Vous pouvez clavarder avec vos amis et les membres de votre famille à l’aide de Google TalkMC. La disponibilité de cette fonction peut varier selon votre région et votre fournisseur de services. ››Ajouter des amis à votre liste d’amis 1 2 3 Dans l’écran d’accueil, ouvrez la liste des applications et touchez Talk. La liste d’amis affiche tous vos contacts de Google Talk en un seul coup d’oeil. Pressez [ ] → Ajouter un ami. Entrez l’adresse courriel de votre ami et touchez Envoyer une invitation. Lorsque l’ami invité accepte l’invitation, il est ajouté à votre liste d’amis. ››Lancer une session de clavardage (chat) 1 2 3 4 Dans l’écran d’accueil, ouvrez la liste des applications et touchez Talk. Sélectionnez un ami dans la liste des amis. L’écran de chat s’ouvre. Saisissez votre message et touchez Envoyer. Pour insérer des émoticônes, pressez [ ] → Plus → Insérer une émoticône. Pour alterner entre les séances de chat actives, pressez [ ] → Changer de chat. Communication 52 5 Pour mettre fin à la session de chat, pressez [ Arrêter le chat. ]→ Social Hub Pour ouvrir Social HubMC, l’application de communication intégrée pour le courriel, les messages, les messages instantanés, les contacts ou l’agenda. Visitez l’adresse socialhub.samsungapps.com pour plus de détails. 1 2 Dans l’écran d’accueil, ouvrez la liste des applications et touchez Social Hub. Vérifiez et utilisez les contenus livrés par l’entremise de Social Hub. Communication 53 Divertissement Appareil photo/vidéo Vous pouvez prendre des photos et enregistrer des vidéos. Vous pouvez prendre des photos jusqu’à une résolution de 2048 x 1536 pixels (3,2 Mpx) et enregistrer des vidéos jusqu’à une résolution de 640 x 480 pixels. Avant d’utiliser l’appareil photo, vous devez insérer une carte mémoire. ●● L’interface de l’appareil photo apparait uniquement en mode paysage. ●● Touchez l’écran pour masquer ou afficher les icônes du viseur. ●● La capacité de la mémoire varie selon la scène et les conditions de la prise de vue. ››Prendre une photo 1 2 3 Dans l’écran d’accueil, ouvrez la liste des applications et touchez Appareil photo pour lancer l’appareil photo. Tournez le téléphone dans le sens antihoraire pour le mettre en mode paysage. Dirigez le viseur vers votre sujet et cadrez. 5 6 1 2 7 3 8 4 Divertissement 54 Numéro 4 5 1 Fonction Change le mode de prise de vue. 2 Change le mode scène. 3 Change le réglage du flash. 4 Change les paramètres de l’appareil photo. 5 Affiche le nombre de photos que vous pouvez prendre (selon la mémoire disponible). Cette icône ne s’affiche que si le nombre est inférieur à 300. 6 Passe à l’appareil vidéo. 7 Prend une photo. 8 Ouvre le visualiseur pour voir les dernières photos prises. Pressez le bouton de volume pour effectuer un zoom avant ou arrière. La fonction zoom risque de ne pas être disponible lorsque vous prenez des photos à résolution maximale. Touchez pour prendre une photo. La photo est automatiquement enregistrée. Après la prise de photos, touchez pour afficher les photos. ●● Pour afficher d’autres photos, faites défiler l’écran vers la gauche ou la droite. ●● Pour faire un zoom avant, placez deux doigts sur l’écran et éloignez-les. Pour faire un zoom arrière, placez deux doigts sur l’écran et rapprochez-les. Vous pouvez également toucher ou , ou toucher deux fois l’écran. ●● Pour envoyer une photo à d’autres personnes, touchez Partager. ●● Pour définir une image comme fond d’écran ou image du contact, touchez Définir. ●● Pour supprimer une image, touchez Supp.. Divertissement 55 ››Utiliser des paramètres prédéfinis en fonction du type de scène Votre appareil photo offre des paramètres prédéfinis pour divers types de scène. Vous n’avez qu’à sélectionner le mode approprié aux conditions de prise de vue et au sujet. Par exemple, si vous prenez une photo de nuit, sélectionnez le mode nuit qui utilise une exposition prolongée. 1 2 3 4 5 Dans l’écran d’accueil, ouvrez la liste des applications et touchez Appareil photo pour lancer l’appareil photo. Tournez le téléphone dans le sens antihoraire pour le mettre en mode paysage. → une scène. Touchez Dirigez le viseur vers votre sujet et cadrez. Touchez pour prendre une photo. ››Prendre une photo en mode Sourire Votre appareil photo détecte les visages, il vous est donc plus facile de prendre des photos de visages souriants. 1 2 3 4 5 Dans l’écran d’accueil, ouvrez la liste des applications et touchez Appareil photo pour lancer l’appareil photo. Tournez le téléphone dans le sens antihoraire pour le mettre en mode paysage. → Sourire. Touchez Dirigez le viseur vers votre sujet et cadrez. Touchez . Votre appareil détecte les visages souriants. Dès que le sujet sourit, l’appareil prend automatiquement la photo. ››Prendre des photos pour un panorama Vous pouvez créer une vue panoramique avec le mode panorama. Ce mode est utile pour photographier les paysages. Divertissement 56 1 2 3 4 5 6 7 Dans l’écran d’accueil, ouvrez la liste des applications et touchez Appareil photo pour lancer l’appareil photo. Tournez le téléphone dans le sens antihoraire pour le mettre en mode paysage. → Panorama. Touchez Dirigez le viseur vers votre sujet et cadrez. Touchez pour prendre la première photo. Déplacez doucement l’appareil dans la direction que vous souhaitez et alignez le cadre vert avec le viseur. Lorsque le cadre vert est aligné au viseur, l’appareil photo prend automatiquement la photo suivante. Répétez l’étape 6 pour compléter la photo panoramique. Pour arrêter la prise de photo avant le nombre maximal de 8), touchez . ››Personnaliser les paramètres de l’appareil photo Avant de prendre une photo, touchez aux options suivantes : Option Valeur d’exposition → pour accéder Fonction Détermine la valeur d’exposition. Mode mise au point Règle l’appareil pour faire automatiquement le foyer sur le sujet (Mise au point auto) ou prend des photos en mode Macro. Retardateur Détermine le délai avant la prise de la photo. Résolution Change la résolution. Équilibre des blancs Ajuste l’équilibre des couleurs selon les conditions d’éclairage. Divertissement 57 Option Fonction Effets Applique un effet spécial comme les teintes sépia ou noir et blanc. Mesure Sélectionne la zone de l’image utilisée pour calculer la valeur d’exposition. Qualité d’image Définit la qualité des photos. Avant de prendre une photo, touchez aux paramètres suivants : Paramètre Grille repère → pour accéder Fonction Affiche une grille repère sur l’écran de visualisation. Aperçu Affiche la dernière image prise GPS Règle l’appareil photo pour qu’il ajoute les coordonnées de localisation à vos photos. Pour une meilleure réception du signal GPS, évitez d’utiliser l’appareil dans les conditions suivantes : entre deux immeubles, dans un tunnel ou dans un passage souterrain, ou dans de mauvaises conditions météorologiques. Signal Permet d’activer ou de désactiver le son d’obturateur lors de la prise de la photo. Utilisez la touche de menu Prend une photo en pressant [ ]. pour activer l’apparei... Réinitialiser Réinitialise les menus et les options de l’appareil photo. Divertissement 58 ››Enregistrer une vidéo 1 2 3 4 Dans l’écran d’accueil, ouvrez la liste des applications et touchez Appareil photo pour lancer l’appareil photo. Tournez le téléphone dans le sens antihoraire pour le mettre en mode paysage. Touchez pour activer l’appareil vidéo. Dirigez le viseur vers votre sujet et cadrez. 4 1 5 6 2 7 3 Numéro 1 5 Fonction Change le mode d’enregistrement (joindre la vidéo dans un message multimédia ou la sauvegarder normalement). 2 Change le réglage du flash. 3 Change les paramètres de l’appareil vidéo. 4 Affiche la durée d’enregistrement de la vidéo (selon la mémoire disponible). L’icône apparait uniquement s’il reste moins de 20% de la capacité de la mémoire. 5 Passe à l’appareil photo. 6 Enregistre une vidéo. 7 Ouvre le visualiseur pour visionner les dernières vidéos enregistrées. Pressez le bouton de volume pour effectuer un zoom avant ou arrière. Divertissement 59 La fonction zoom risque de ne pas être disponible lorsque vous saisissez des vidéos à résolution maximale. 6 7 Touchez pour lancer l’enregistrement. Touchez pour arrêter l’enregistrement. La vidéo est automatiquement sauvegardée. L’appareil vidéo pourrait ne pas être en mesure d’enregistrer correctement des vidéos vers une carte mémoire à faible capacité de transfert. Après l’enregistrement d’une vidéo, touchez pour visionner les vidéos. ●● Pour visionner d’autres vidéos, faites défiler l’écran vers la gauche ou la droite. ●● Pour envoyer une vidéo à d’autres personnes, touchez Partager. ●● Pour faire jouer la vidéo, touchez Lire. ●● Pour supprimer une vidéo, touchez Supp.. ››Personnaliser les paramètres de l’appareil vidéo Avant d’enregistrer une vidéo, touchez aux options suivantes : Option Valeur d’exposition → pour accéder Fonction Détermine la valeur d’exposition. Retardateur Détermine le délai avant la saisie de la vidéo. Résolution Change la résolution des vidéos saisies. Équilibre des blancs Ajuste l’équilibre des couleurs selon les conditions d’éclairage. Effets Applique un effet spécial comme les teintes sépia ou noir et blanc. Divertissement 60 Option Fonction Qualité de la vidéo Définit la qualité des vidéos. Avant d’enregistrer une vidéo, touchez aux paramètres suivants : Paramètre Grille repère → pour accéder Fonction Affiche une grille repère sur l’écran de visualisation. Aperçu Affiche la dernière vidéo enregistrée. Utilisez la touche de menu pour activer l’apparei... Lance l’enregistrement d’une vidéo en pressant [ ]. Réinitialiser Réinitialise les menus et les options de l’appareil vidéo. Galerie Vous pouvez voir des photos et faire jouer des vidéos sauvegardées dans votre carte mémoire. ››Formats de fichier pris en charge Type Image Format BMP, GIF, JPG, PNG, WBMP Vidéo 3GP, MP4, WMV La prise en charge de certains fichiers varie selon le logiciel de l’appareil. ●● Si la taille du fichier excède la mémoire disponible, une erreur peut se produire lorsque vous l’ouvrez. ●● Divertissement 61 ››Visualiser une photo 1 Dans l’écran d’accueil, ouvrez la liste des applications et touchez Galerie. 2 Sélectionnez un dossier. 3 Pour changer le mode d’affichage, touchez (photos) ou (dossiers) dans le coin supérieur droit de l’écran. 4 Sélectionnez une photo pour la voir. L’icône au centre de la miniature indique que ce fichier est une vidéo. Lorsqu’une photo est affichée, utilisez les options suivantes : ●● Pour afficher d’autres photos, faites défiler l’écran vers la gauche ou la droite. ●● Pour faire un zoom avant, placez deux doigts sur l’écran et éloignez-les. Pour faire un zoom arrière, placez deux doigts sur l’écran et rapprochez-les. Vous pouvez également toucher ou , ou toucher deux fois l’écran. ●● Pour lancer un diaporama du dossier sélectionner, touchez Diaporama. Touchez l’écran pour l’arrêter. ●● Pour envoyer une photo à d’autres personnes, touchez Menu → Partag.. ●● Pour supprimer une image, touchez Menu → Supprimer. ●● Pour utiliser des options supplémentaires, touchez Menu → Autres: -- Détails : affiche les détails de la photo. -- Définir comme : définit la photo comme fond d’écran ou image du contact pour un contact. -- Rogner : rogne une portion de la photo. -- Pivoter vers la gauche : pivote la photo dans le sens antihoraire. -- Pivoter vers la droite : pivoter la photo dans le sens horaire. Divertissement 62 ››Visionner une vidéo 1 2 3 4 Dans l’écran d’accueil, ouvrez la liste des applications et touchez Galerie. Sélectionnez une vidéo avec l’icône pour la visionner. Pivotez l’appareil dans le sens antihoraire pour le mettre en mode paysage. Utilisez les touches virtuelles comme commandes de lecture. Musique Avec le lecteur de musique, vous pouvez écouter votre musique favorite en tout temps. Le lecteur de musique prend en charge les formats de fichier suivants : 3GPP, MPEG4, MP3, AAC, OGG, WAV, ASF (Codec : MP3, VORBIS (OGG), AAC, AAC+, EAAC+, AMR-NB/WB, PCM, WMA, MIDI). Avant d’utiliser le lecteur de musique, vous devez insérer une carte mémoire. ●● La prise en charge de certains fichiers varie selon le logiciel de l’appareil. ●● Si la taille du fichier excède la mémoire disponible, une erreur peut se produire lorsque vous l’ouvrez. ››Ajouter des fichiers musicaux dans votre carte mémoire Commencez par transférer de fichiers dans votre carte mémoire : ●● Télécharger à partir du Web sans fil. ►p. 75 ●● Télécharger à partir d’un ordinateur au moyen du logiciel Samsung Kies. ►p. 92 ●● Recevoir via Bluetooth. ►p. 87 ●● Copier dans votre carte mémoire. ►p. 93 Divertissement 63 ››Faire jouer de la musique Après le transfert des fichiers musicaux dans votre carte mémoire : 1 2 3 Dans l’écran d’accueil, ouvrez la liste des applications et touchez Musique. Sélectionnez une catégorie de musique → un fichier musical. Utilisez les touches virtuelles comme commandes de lecture : 1 5 6 2 7 8 3 4 Numéro 1 2 1 Fonction Active l’ambianceur sonore de la chaine 5.1 lorsqu’un casque d’écoute est branché. Déplace la lecture à un point du fichier en glissant ou en touchant la barre. 3 Redémarre le lecteur (touchez); revient au morceau précédent (touchez deux fois); défile vers l’arrière dans le morceau (touchez longuement). 4 Ouvre la liste de lecture. 5 Change le mode de répétition (Désactivé, répète un fichier ou répète tous les fichiers). 6 1 Active le mode Aléatoire. Divertissement 64 Numéro Fonction 7 Arrête temporairement la lecture; touchez pour reprendre la lecture. 8 Passe au morceau suivant (toucher); défile vers l’avant dans le morceau (touchez longuement). 1. Ces icônes apparaissent lorsque vous touchez l’écran du lecteur. Vous pouvez commander le lecteur de musique à partir d’un casque d’écoute. Dans l’écran d’accueil, pressez longuement le bouton du casque pour lancer le lecteur de musique. Pressez de nouveau le bouton pour lancer ou arrêter temporairement la lecture. ●● Vous pouvez optimiser votre expérience d’écoute au moyen d’écouteurs SRS CS HeadphoneMC lorsque vous faites jouer des contenus multichaines, comme les films DVD. ●● WOW HDMD améliore de façon significative la qualité sonore, vous permettant de faire l’expérience d’un divertissement en 3D avec des basses profondes et riches et une grande netteté de détail dans les hautes fréquences. ●● ››Utiliser la fonction de lecture personnalisée Lorsque vous activez la lecture aléatoire, votre appareil sélectionne et fait jouer les fichiers aléatoirement. 1 2 3 Dans l’écran d’accueil, ouvrez la liste des applications et touchez Musique. Pressez [ ] → Lecture personnalisée. Pour désactiver la fonction, pressez [ ] → Désactiver lecture personnalisée. Divertissement 65 ››Personnaliser les paramètres du lecteur de 1 2 3 4 musique Dans l’écran d’accueil, ouvrez la liste des applications et touchez Musique Sélectionnez une catégorie de musique → un fichier musical. Pressez [ ] → Paramètres. Réglez les paramètres suivants selon vos préférences : Option Chaine 5.1 Égaliseur Fonction Active ou désactive l’ambianceur sonore 5.1 lorsqu’un casque d’écoute est branché. Sélectionne un type d’égaliseur par défaut. Divertissement 66 Données personnelles Contacts Vous pouvez créer et gérer la liste de vos contacts personnels et professionnels. Vous pouvez sauvegarder les noms, les numéros de téléphone mobile, les numéros de téléphone personnels, les adresses courriel, les anniversaires, etc., pour chacun de vos contacts. ››Créer un contact 1 2 3 4 5 Dans l’écran d’accueil, touchez . Touchez ou pressez [ ] → Créer. Sélectionnez l’emplacement de stockage. Si vous possédez plus d’un compte, sélectionnez celui dans lequel vous souhaitez ajouter le contact. Saisissez l’information sur le contact. Touchez Enregistrer pour ajouter le contact dans la mémoire. Vous pouvez également créer un contact à partir du clavier de numérotation. 1 2 3 4 5 6 Dans l’écran d’accueil, ouvrez la liste des applications et touchez → Clavier. Entrez un numéro de téléphone. Touchez Ajouter aux contacts → Créer un contact. Sélectionnez l’emplacement de stockage. Si vous possédez plus d’un compte, sélectionnez celui dans lequel vous souhaitez ajouter le contact. Saisissez l’information sur le contact. Touchez Enregistrer pour ajouter le contact dans la mémoire. Données personnelles 67 ››Trouver un contact 1 2 3 Dans l’écran d’accueil, touchez . Faites défiler la liste de contacts vers le bas ou le haut. Aussi, vous pouvez faire glisser un doigt le long de l’alphabet vertical du côté droit de l’écran pour parcourir rapidement la liste. Sélectionnez le nom du contact. Une fois le contact trouvé, vous pouvez utiliser les options suivantes : ●● Pour appeler le contact, sélectionnez un numéro de téléphone. ●● Pour envoyer un message, touchez Message. ●● Pour envoyer un message courriel, sélectionnez une adresse courriel. ●● Pour modifier l’information sur le contact, pressez [ ]→ Modifier. ●● Pour ajouter le contact dans vos favoris, touchez . ››Régler une numérotation rapide 1 2 3 4 Dans l’écran d’accueil, touchez . Pressez [ ] → Plus → Composition rapide. Sélectionnez une case libre → un contact. Sélectionnez un numéro de téléphone (au besoin). Vous pouvez composer rapidement ce numéro en touchant longuement la touche numérotée attribuée à partir du clavier de numérotation. ››Créer votre carte de visite 1 2 Dans l’écran d’accueil, ouvrez la liste des applications et touchez . Pressez [ ] → Mon profil. Données personnelles 68 3 4 Saisissez vos coordonnées personnelles. Touchez Enregistrer. Vous pouvez envoyer votre carte de visite en tant que pièce jointe dans un courriel, ou au moyen d’une connexion Bluetooth. ››Récupérer les contacts de vos comptes de réseaux sociaux Vous pouvez voir la liste de vos comptes de réseaux sociaux et ainsi sélectionner un compte à partir duquel vous sélectionnez un contact pour l’ajouter aux contacts de votre téléphone. 1 2 3 4 Dans l’écran d’accueil, ouvrez la liste des applications et touchez . Pressez [ ] → Afficher amis sociaux. Sélectionnez un compte. Sélectionnez les contacts et touchez Ajouter. ››Créer un groupe de contacts En créant des groupes de contacts, vous pouvez gérer des contacts multiples et envoyer des messages ou courriels à un groupe entier. 1 2 3 4 5 Dans l’écran d’accueil, ouvrez la liste des applications et touchez → Groupes. Pressez [ ] → Créer. Entrez un nom et sélectionnez une sonnerie pour le groupe. Touchez Enregistrer. Pour ajouter des membres au groupe, pressez [ ] → Ajouter membre. Données personnelles 69 ››Copier des contacts Pour copier des contacts de votre carte SIM dans votre téléphone : 1 Dans l’écran d’accueil, ouvrez la liste des applications et touchez . 2 Pressez [ ] → Importer/exporter → Importer depuis la carte SIM. 3 Sélectionnez les contacts à copier et touchez Importer. Pour copier des contacts du téléphone dans votre carte SIM : 1 2 3 Dans l’écran d’accueil, ouvrez la liste des applications et touchez . Pressez [ ] → Importer/exporter → Exporter vers la carte SIM. Sélectionnez les contacts à copier et touchez Exporter → Oui. ››Importer ou exporter des contacts Pour importer les contacts (en format vcf) de votre carte mémoire vers votre téléphone : 1 2 3 4 5 Dans l’écran d’accueil, ouvrez la liste des applications et touchez . Pressez [ ] → Importer/exporter→ Importer depuis la carte SD. Sélectionnez un emplacement de mémoire. Si vous possédez plus d’un compte, sélectionnez le compte dans lequel vous voulez ajouter le contact. Sélectionnez une option d’importation (un contact, plusieurs contacts ou tous les contacts) et touchez OK. Sélectionnez les contacts à importer et touchez OK. Données personnelles 70 Pour exporter les contacts du téléphone vers la carte mémoire : 1 2 3 Dans l’écran d’accueil, ouvrez la liste des applications et touchez . Pressez [ ] → Importer/exporter → Exporter vers la carte SD. Touchez Oui pour confirmer. ››Voir le journal des communications Vous pouvez voir le journal des appels, messages, courriels ou fils des réseaux sociaux. 1 2 Dans l’écran d’accueil, ouvrez la liste des applications et touchez → Historique. Sélectionnez l’élément que vous souhaitez voir. ››Voir les activités de réseau social Vous pouvez voir les activités récentes de vos contacts dans les réseaux sociaux tels que Facebook et Twitter. 1 2 Dans l’écran d’accueil, ouvrez la liste des applications et touchez → Activités. Sélectionnez l’élément que vous souhaitez voir. Calendrier Utilisez le calendrier pour consulter votre horaire du jour, de la semaine ou du mois, et pour régler des alarmes pour vous rappeler les évènements importants. ››Créer un évènement 1 2 Dans l’écran d’accueil, ouvrez la liste des applications et touchez Calendrier. Touchez un jour et sélectionnez une tranche horaire ou pressez [ ] → Plus → Créer. Données personnelles 71 3 4 Saisissez les détails de l’évènement. Touchez OK. ››Visualiser les évènements Pour changer le mode d’affichage du calendrier : 1 2 Dans l’écran d’accueil, ouvrez la liste des applications et touchez Calendrier. Pressez [ ] et touchez Jour, Hebdo. ou Mois. Pour visualiser les évènements d’un jour particulier : 1 2 3 Dans l’écran d’accueil, ouvrez la liste des applications et touchez Calendrier. Sélectionnez une date sur le calendrier. ●● Pour aller à un jour particulier en entrant une date manuellement, pressez [ ] → Plus → Ouvrir, saisissez la date en touchant + ou - et touchez Régler. ●● Pour sélectionner la date d’aujourd’hui, pressez [ ]→ Aujourd’hui. Sélectionnez un évènement dont vous souhaitez voir les détails. ››Arrêter une alerte d’évènement Si vous réglez une alerte pour un évènement de calendrier, l’icône d’alerte d’évènement apparaitra au moment spécifié. 1 2 3 Ouvrez le panneau de notification au haut de l’écran. Sélectionnez un rappel pour voir plus de détails sur l’évènement. Pour faire répéter ou rejeter le rappel, touchez Répéter tout ou Ignorer tout. Données personnelles 72 Mémo Notez des informations importantes que vous pourrez consulter ultérieurement. ››Créer une note 1 2 3 4 5 6 Dans l’écran d’accueil, ouvrez la liste des applications et touchez Mémo. Touchez Nouveau mémo ou pressez [ ] → Créer. Saisissez votre note. Pressez [ ] pour masquer le clavier. Sélectionnez une couleur d’arrière-plan. Touchez Enreg.. ››Visualiser les notes 1 2 Dans l’écran d’accueil, ouvrez la liste des applications et touchez Mémo. Sélectionnez une note pour en afficher les détails. ●● Pour modifier la note, touchez . ●● Pour supprimer la note, touchez → OK. Vous pouvez envoyer la note à d’autres personnes en touchant longuement la note, puis en sélectionnant Envoyer via → une option. Enregistreur vocal Vous pouvez enregistrer des mémos vocaux. Avant d’utiliser l’enregistreur audio, vous devez insérer une carte mémoire. Données personnelles 73 ››Enregistrer un mémo vocal 1 2 3 4 5 Dans l’écran d’accueil, ouvrez la liste des applications et touchez Enregistreu (Enregistreur vocal). Touchez Enreg. pour commencer l’enregistrement. Parlez dans le microphone. Lorsque vous avez terminé, touchez Arrêter. Le mémo vocal est automatiquement sauvegardé. Pour enregistrer d’autres mémos vocaux, touchez de nouveau Enreg.. ››Faire jouer un mémo vocal 1 2 3 Dans l’écran d’accueil, ouvrez la liste des applications et touchez Enregistreu (Enregistreur vocal). Touchez Liste. Sélectionnez un mémo vocal pour l’écouter. Vous pouvez envoyer le mémo vocal à d’autres personnes en pressant [ ] → Partager → une option. Données personnelles 74 Web Les services Internet requièrent une connexion de données. Veuillez contacter votre opérateur pour choisir le meilleur plan de services pour vous. Internet Avec votre appareil, vous pouvez accéder à vos pages Web favorites et les marquer d’un signet. ●● Des frais additionnels peuvent vous être facturés pour l’accès au Web et le téléchargement de contenus multimédias. Pour tout renseignement, contactez votre fournisseur de services. ●● Le menu du navigateur peut s’afficher différemment selon votre région ou votre fournisseur de services. ●● Les icônes affichées peuvent varier selon votre région et votre fournisseur de services. ››Parcourir les pages Web 1 2 Dans l’écran d’accueil, ouvrez la liste des applications et touchez Internet pour ouvrir votre page d’accueil. Pour accéder à une page Web précise, sélectionnez le champ de saisie de l’URL, saisissez l’adresse de la page Web et touchez . Parcourez les pages Web au moyen des touches suivantes : 2 1 Web 75 L’écran ci-dessus peut varier selon votre région ou votre fournisseur de services. Numéro 1 2 Fonction Saisit de l’adresse de la page Web voulue. Ouvre la liste des favoris enregistrés, les pages les plus visitées et l’historique Internet récent. Lors de la navigation Web, les options suivantes sont disponibles : ●● Pour faire un zoom avant, placez deux doigts sur l’écran et éloignez-les. Pour faire un zoom arrière, placez deux doigts sur l’écran et rapprochez-les. Vous pouvez également toucher deux fois l’écran. ●● Pour ouvrir une nouvelle fenêtre, pressez [ ] → Nouvelle fenêtre. ●● Pour voir les fenêtres actives, pressez [ ] → Fenêtres. Vous pouvez ouvrir plusieurs fenêtres et basculer de l’une à l’autre. ●● Pour actualiser la page en cours, pressez [ ] → Actualiser. ●● Pour aller à la page suivante dans l’historique, pressez [ ] → Page suivante. ●● Pour ajouter la page Web en cours dans les favoris, pressez [ ] → Ajouter un favori. ●● Pour ajouter un raccourci vers la page Web en cours dans l’écran d’accueil, pressez [ ] → Plus → Ajouter raccourci à l’écran d’accueil. ●● Pour rechercher du texte dans la page Web, pressez [ ]→ Plus → Rechercher dans la page. ●● Pour afficher les détails de la page Web, pressez [ ]→ Plus → Info page. ●● Pour envoyer l’adresse Web (URL) à d’autres personnes, pressez [ ] → Plus → Partager la page. Web 76 Pour afficher l’historique de téléchargement, pressez [ ] → Plus → Télécharg. ●● Pour personnaliser les paramètres du navigateur, pressez [ ] → Plus → Paramètres. ●● ››Effectuer une recherche à l’aide de la reconnaissance vocale La disponibilité de cette fonction peut varier selon votre région et votre fournisseur de services. 1 2 3 4 5 Dans l’écran d’accueil, ouvrez la liste des applications et touchez Internet. Touchez le champ de saisie de l’adresse URL. Touchez . Touchez Parlez maintenant (au besoin). Dites le mot clé recherché dans le microphone de l’appareil. L’appareil recherche l’information et les pages Web comprenant le mot clé. ››Marquer vos pages Web favorites Si vous connaissez l’adresse de la page Web, vous pouvez la mettre en signet manuellement. Pour ajouter un favori : 1 2 3 4 5 Dans l’écran d’accueil, ouvrez la liste des applications et touchez Internet. Touchez → Favoris. Touchez Ajouter. Pour ajouter la page Web en cours, allez à l’étape 5. Saisissez le titre de la page et l’adresse Web. Touchez OK. À partir de la liste des favoris, touchez longuement un favori pour accéder aux options suivantes : Web 77 Pour ouvrir une page Web dans la fenêtre actuelle, touchez Ouvrir. ●● Pour ouvrir une page Web dans une nouvelle fenêtre, touchez Ouvrir dans une nouvelle fenêtre. ●● Pour modifier le favori, touchez Modifier le favori. ●● Pour ajouter un raccourci vers le favori dans l’écran d’accueil, touchez Ajouter raccourci à l’écran d’accueil. ●● Pour envoyer l’adresse de la page Web à d’autres personnes, touchez Partager le lien. ●● Pour envoyer l’adresse de la page Web à d’autres personnes, touchez Copier URL du lien. ●● Pour supprimer le favori, touchez Supprimer le favori. ●● Pour définir la page Web comme page d’accueil du navigateur, touchez Définir comme page d’accueil. ●● ››Accéder aux sites les plus visités ou à 1 2 3 l’historique récent Dans l’écran d’accueil, ouvrez la liste des applications et touchez Internet. Touchez → Les plus visités ou Historique. Sélectionnez la page Web que vous souhaitez consulter. Vous pouvez ajouter une page Web à la liste des favoris en touchant . Maps Vous pouvez utiliser Google MapsMC pour trouver votre position, afficher un plan de rues, de ville ou de pays ou obtenir des itinéraires. La disponibilité de cette fonction peut varier selon votre région et votre fournisseur de services. Web 78 ››Chercher une adresse précise 1 2 3 4 Dans l’écran d’accueil, ouvrez la liste des applications et touchez Maps. Votre position actuelle s’affiche sur la carte. Pressez [ ] → Rechercher ou touchez Rechercher. Saisissez le nom du lieu recherché et touchez . Pour chercher un lieu à l’aide de la reconnaissance vocale, touchez . Sélectionnez la position dont vous voulez afficher les détails. ●● Pour faire un zoom avant, placez deux doigts sur l’écran et éloignez-les. Pour faire un zoom arrière, placez deux doigts sur l’écran et rapprochez-les. Vous pouvez également toucher + ou -, ou toucher deux fois l’écran. ●● Pour ajouter des couches d’information sur la carte, touchez . ●● Pour afficher votre position actuelle, touchez . ●● Pour ajouter une étoile à une position, sélectionnez le nom de la position → . ››Obtenir un itinéraire vers une destination 1 2 3 4 5 précise Dans l’écran d’accueil, ouvrez la liste des applications et touchez Maps. Pressez [ ] → Itinéraire. Saisissez les adresses de départ et d’arrivée. Pour sélectionner une adresse de votre liste de contacts ou des lieux favoris, ou pour pointer un lieu sur la carte, touchez → Contacts, Point sur la carte ou Mes adresses. Sélectionnez un mode de transport (voiture, transport en commun, vélo ou marche) et touchez Itinéraire. Sélectionnez un itinéraire pour en afficher les détails (au besoin). Web 79 6 7 Touchez . L’itinéraire s’affiche sur la carte. Pour afficher une partie seulement de la route, touchez ou . Lorsque vous avez terminé, pressez [ ] → Effacer résultats. Latitude Vous pouvez partager votre position avec vos amis et voir les positions de vos amis avec Google LatitudeMC. La disponibilité de cette fonction peut varier selon votre région et votre fournisseur de services. 1 2 3 4 5 Dans l’écran d’accueil, ouvrez la liste des applications et touchez Latitude. L’appareil se connecte automatiquement à Latitude. Touchez → Sélectionner dans mes contacts ou Ajouter en indiquant l’adresse e-mail. Sélectionnez les amis que vous souhaitez ajouter ou saisissez une adresse de courriel et touchez Ajouter des amis. Touchez Oui. Lorsque votre ami accepte l’invitation, vous pouvez partager vos positions respectives. Pressez [ ] → Plan. La photo de vos amis indique leur position sur la carte. Adresses Vous pouvez chercher une adresse à proximité. La disponibilité de cette fonction peut varier selon votre région et votre fournisseur de services. 1 Dans l’écran d’accueil, ouvrez la liste des applications et touchez Adresses. Web 80 2 3 4 Sélectionnez une catégorie. Votre appareil recherche les endroits à proximité de votre position dans cette catégorie. Sélectionnez une adresse pour en afficher les détails. Lorsque l’information s’affiche, utilisez les options suivantes : ●● Pour afficher la position de cet endroit sur la carte, touchez Plan. ●● Pour en afficher l’itinéraire, touchez Itinéraire. ●● Pour afficher le numéro de téléphone de cet endroit, touchez Appel. Navigation Vous pouvez utiliser le système de navigation GPS pour trouver et afficher l’itinéraire au moyen de directives vocales. ●● Les plans, votre position actuelle et les données de navigation peuvent différer de l’information de localisation réelle. Lorsque vous êtes au volant, vous devez en tout temps être attentif aux conditions routières, à la circulation, aux panneaux routiers ainsi qu’aux autres facteurs auxquels vous devez adapter votre conduite. ●● La disponibilité de cette fonction peut varier selon votre région et votre fournisseur de services. 1 2 3 Dans l’écran d’accueil, ouvrez la liste des applications et touchez Navigation. Si vous lancez cette application pour la première fois, touchez Accepter. Entrez votre destination au moyen de l’une de ces méthodes : ●● Énoncez la destination : permet de dire l’adresse de la destination, comme « Itinéraire vers destination ». Web 81 Entrez la destination : permet de saisir l’adresse de la destination. ●● Contacts : permet de choisir l’adresse de destination dans la liste des contacts. ●● Adresses enregistrées : permet de sélectionner la destination dans une liste de lieux favoris. Suivez les directives à l’écran pour utiliser le service de navigation. ●● 4 YouTube YouTube est un site d’hébergement de vidéos. Visionnez et partagez des vidéos via YouTube. La disponibilité de cette fonction peut varier selon votre région et votre fournisseur de services. ››Visionner des vidéos 1 2 3 4 Dans l’écran d’accueil, ouvrez la liste des applications et touchez YouTube. Sélectionnez une vidéo dans la liste. Pivotez l’appareil en mode paysage. Touchez l’écran pour utiliser les touches virtuelles comme commandes de lecture. ››Mettre en ligne des vidéos 1 2 3 4 Dans l’écran d’accueil, ouvrez la liste des applications et touchez YouTube. Si vous souhaitez créer une nouvelle vidéo, touchez pour lancer l’appareil vidéo. Pressez [ ] → Ajouter et sélectionnez une vidéo. Sélectionnez votre compte Google s’il est associé à l’application YouTube. Vous pouvez également sélectionner Ajouter un compte afin de configurer un compte pour vous connecter à YouTube. Web 82 5 Saisissez l’information relative au chargement et touchez Envoyer. Samsung Apps Le menu Samsung Apps vous permet de télécharger et de mettre à jour un large éventail d’applications mobiles pratiques, entre autres, des jeux, des sites d’informations, de référence, de réseautage et des sites liés à la santé. Votre appareil peut utiliser le plein potentiel des applications issues du menu Samsung Apps. ●● La disponibilité de cette fonction peut varier selon votre région et votre fournisseur de services. ●● Pour en savoir davantage, visitez www.samsungapps. com. 1 2 3 Dans l’écran d’accueil, ouvrez la liste des applications et touchez Samsung Apps. Si vous lancez cette application pour la première fois, lisez les conditions d’utilisation et touchez Accepter. Cherchez une application et lancez le téléchargement. Market ou Play Store Vous pouvez télécharger des jeux, des livres, des films et des applications à partir d’Android Market. La disponibilité de cette fonction peut varier selon votre région et votre fournisseur de services. 1 2 3 Dans l’écran d’accueil, ouvrez la liste des applications et touchez Market ou Play Store. Si vous lancez cette application pour la première fois, touchez Accepter. Cherchez un fichier ou une application et lancez le téléchargement. ►p. 38 Web 83 Actualités et météo Vous pouvez obtenir des informations sur la météo et des manchettes par Internet. ››Afficher les conditions météo 1 2 Dans l’écran d’accueil, ouvrez la liste des applications et touchez Actualités et météo. Touchez l’onglet Météo au haut de l’écran. Votre appareil recherche votre position actuelle et affiche les conditions météo de votre région. Vous pouvez changer la région des conditions météo affichées. Pressez [ ] → Paramètres → Paramètres de la météo et décochez Utiliser ma position. Ensuite, sélectionnez une région dans Définir un lieu. ››Lire les manchettes 1 2 3 Dans l’écran d’accueil, ouvrez la liste des applications et touchez Actualités et météo. Touchez l’onglet À la une au haut de l’écran. Sélectionnez un article pour l’ouvrir. Pour ajouter et enlever des sujets d’actualités, pressez [ ] → Paramètres → Paramètres de l’actualité → Sélectionner des sujets. Web 84 Connectivité Bluetooth La technologie sans fil Bluetooth permet un échange de communication sans fil de courte portée sur une distance d’environ dix mètres sans la nécessité d’une connexion physique. Vous n’avez pas à aligner les périphériques ensemble pour transférer de l’information en utilisant Bluetooth. Si les périphériques se trouvent dans la portée l’un de l’autre, vous pouvez échanger de l’information entre eux, même s’ils se situent dans des pièces différentes. ●● Samsung n’est pas responsable de la perte, de l’interception et de l’utilisation abusive des données envoyées ou reçues via la fonction sans fil Bluetooth. ●● Assurez-vous toujours de partager ou recevoir des données d’appareils fiables et sécurisés. S’il y a des obstacles entre les deux appareils, la portée peut être réduite. ●● Certains appareils, en particulier ceux qui n’ont pas été testés ou approuvés par Bluetooth SIG, peuvent être incompatibles avec votre appareil. ››Activer la fonction sans fil Bluetooth 1 2 Dans l’écran d’accueil, ouvrez la liste des applications et touchez Paramètres → Sans fil et réseaux → Paramètres Bluetooth. Touchez Bluetooth pour cocher et ainsi activer la fonction. Connectivité 85 ››Rechercher des périphériques Bluetooth afin 1 2 3 de s’y coupler Dans l’écran d’accueil, ouvrez la liste des applications et touchez Paramètres → Sans fil et réseaux → Paramètres Bluetooth → Rechercher des périphériques. Sélectionnez un périphérique. Entrez un NIP pour la fonction sans fil Bluetooth ou le NIP de l’autre périphérique Bluetooth, s’il en a un, et touchez OK. Vous pouvez aussi sélectionner Accepter pour faire correspondre le NIP de votre appareil à celui de l’autre périphérique. Une fois le NIP saisi ou la connexion acceptée sur l’autre périphérique, le couplage s’effectue. Si le couplage est réussi, l’appareil cherche automatiquement les services disponibles. Certains périphériques, les casques d’écoute et les dispositifs mains libres notamment, possèdent un NIP Bluetooth permanent, comme 0000. Entrez ce NIP permanent pour le couplage. ››Envoyer des données au moyen de la fonction 1 2 3 sans fil Bluetooth Sélectionnez un fichier ou un élément comme un contact, une note, un fichier multimédia de l’application appropriée ou de Mes fichiers. Sélectionnez une option pour l’envoi de données via Bluetooth. La méthode de sélection d’une option peut varier selon le type de données. Recherchez et couplez le périphérique Bluetooth voulu à l’appareil. Connectivité 86 ››Recevoir des données au moyen de la fonction 1 2 3 sans fil Bluetooth Dans l’écran d’accueil, ouvrez la liste des applications et touchez Paramètres → Sans fil et réseaux → Paramètres Bluetooth → Visible. Votre appareil est visible aux autres appareils Bluetooth pour une période de 120 secondes. Si nécessaire, entrez la clé d’activation de la fonction sans fil Bluetooth et touchez OK. Touchez Accepter pour confirmer que vous voulez recevoir des données de ce périphérique. Les données reçues sont enregistrées dans le dossier Bluetooth. Si vous recevez les coordonnées d’un contact, ces informations sont automatiquement enregistrées dans vos contacts. Wifi Vous pouvez activer une communication Wifi et connecter votre appareil aux réseaux locaux sans fil (WLAN) compatibles aux normes IEEE 802.11 a/b/g/n. Vous pouvez vous connecter à Internet ou à tout autre périphérique du réseau partout où il y a un point d’accès ou un point d’accès sans fil disponible. ››Activer le réseau WLAN Dans l’écran d’accueil, ouvrez la liste des applications et touchez Paramètres → Sans fil et réseaux → Paramètres wifi → Wifi. Un réseau WLAN activé en arrière-plan consomme de l’énergie. Pour réduire la consommation d’énergie, n’activez le réseau WLAN qu’au besoin. Connectivité 87 ››Chercher un réseau WLAN et s’y connecter 1 2 3 4 Dans l’écran d’accueil, ouvrez la liste des applications et touchez Paramètres → Sans fil et réseaux → Paramètres wifi. L’appareil recherche automatiquement les réseaux WLAN disponibles. Sélectionnez un réseau sous Réseaux Wifi. Saisissez le mot de passe du réseau (si nécessaire). Touchez Connexion. ››Ajouter un réseau WLAN manuellement 1 2 3 4 Dans l’écran d’accueil, ouvrez la liste des applications et touchez Paramètres → Sans fil et réseaux → Paramètres wifi → Ajouter un réseau Wifi. Saisissez le SSID du réseau et sélectionnez le type de sécurité. Définissez les paramètres de sécurité selon le type de sécurité sélectionné. Touchez Sauv.. ››Connecter l’appareil à un WLAN avec une configuration Wi-Fi protégée (WPS) WPS vous permet de vous connecter à un réseau sécurisé. Pour connecter l’appareil à un WLAN sur un point d’accès WPS : 1 2 3 Dans l’écran d’accueil, ouvrez la liste des applications et touchez Paramètres → Sans fil et réseaux → Paramètres wifi. Touchez Connexion wifi protégée. Pressez la connexion Wifi sur le point d’accès dans un délai de 2 minutes. Connectivité 88 Pour connecter l’appareil à un WLAN avec un NIP WPS : 1 2 3 Dans l’écran d’accueil, ouvrez la liste des applications et touchez Paramètres → Sans fil et réseaux → Paramètres wifi. Sélectionnez un réseau identifié par l’icône WPS et touchez WPS PIN. Sur le point d’accès, entrez le NIP et pressez la touche de lancement. Wifi Direct Wi-Fi Direct permet aux appareils Wi-Fi de communiquer entre eux sans la nécessité de points d’accès mobiles (bornes Wi-Fi). ››Connecter l’appareil à un autre périphérique 1 2 3 Dans l’écran d’accueil, ouvrez la liste des applications et touchez Paramètres → Sans fil et réseaux → Paramètres Wifi Direct → OK → Wifi Direct. L’appareil recherche automatiquement des périphériques Wi-Fi Direct. Pour effectuer une nouvelle recherche, pressez [ ] → Analyser. Sélectionnez un périphérique, puis touchez Connexion. Lorsque la connexion est acceptée sur l’autre périphérique, les deux appareils sont connectés. ››Envoyer des données au moyen d’un WLAN 1 2 Sélectionnez un fichier ou un élément, comme un mémo, un fichier multimédia ou une adresse Web, à partir de l’application appropriée ou de Mes fichiers. Sélectionnez une option pour l’envoi de données au moyen d’un WLAN. Connectivité 89 La méthode pour la sélection d’une option peut varier selon le type de données. 3 Recherchez et sélectionnez le périphérique désiré. ››Recevoir des données au moyen d’un WLAN À l’invite, touchez OK pour confirmer que vous souhaitez recevoir les données. Les données sont enregistrées dans le dossier ShareViaWifi. Partager le réseau mobile Vous pouvez partager la connexion au réseau mobile de votre appareil avec un ordinateur ou un périphérique au moyen d’un câble USB ou d’une connexion sans fil. ››Partager le réseau mobile de votre appareil via 1 2 3 un WLAN Dans l’écran d’accueil, ouvrez la liste des applications et touchez Paramètres → Sans fil et réseaux → Point d’accès port. et modem. Touchez Point d’accès Wifi portable pour cocher et ainsi activer la fonction. Touchez Param point d’accès Wifi port. → Config point accès Wifi port. pour configurer les paramètres du réseau utilisés par votre appareil en tant que point d’accès. Option Fonction Affiche et modifie le nom de l’appareil SSID du réseau apparaissant sur les périphériques externes. Sécurité Sélectionne le type de sécurité. Lorsque vous avez terminé, touchez Sauv.. Connectivité 90 4 À partir d’un autre périphérique, cherchez le nom de votre appareil dans la liste de connexions possibles et connectez-vous au réseau. Votre appareil partage la connexion de réseau mobile avec un autre périphérique. ››Partager le réseau mobile de votre appareil 1 2 3 USB Branchez votre appareil à un ordinateur au moyen du câble USB. Dans l’écran d’accueil, ouvrez la liste des applications et touchez Paramètres → Sans fil et réseaux → Point d’accès port. et modem. Touchez Modem USB pour cocher et ainsi activer la fonction. Votre appareil partage la connexion de réseau mobile avec un ordinateur. Pour cesser la connexion réseau, décochez Modem USB. La méthode de partage de la connexion au réseau peut varier selon le système d’exploitation de l’ordinateur. GPS Votre appareil est doté d’un système de localisation GPS. Vous devez activer le service de localisation pour utiliser le GPS. Pour une meilleure réception du signal GPS, évitez d’utiliser cette fonctionnalité dans les conditions suivantes : ●● à l’intérieur ou entre des édifices ●● dans un tunnel ou dans un passage souterrain ●● dans de mauvaises conditions météo ●● dans un environnement à haute tension ou à champs électromagnétiques ●● à l’intérieur d’un véhicule à vitres teintées Connectivité 91 Ne touchez pas l’antenne et ne la couvrez pas lorsque vous utilisez les fonctions GPS. La disponibilité de cette fonction peut varier selon votre région et votre fournisseur de services. ››Activer le service de localisation Vous devez activer le service de localisation afin de recevoir l’information de localisation et effectuer des recherches. 1 2 Dans l’écran d’accueil, ouvrez la liste des applications et touchez Paramètres → Localisation et sécurité. Réglez les paramètres d’activation du service de localisation : Option Réseaux sans fil Fonction Utilise un réseau WLAN ou mobile pour trouver votre position. Satellites GPS Utilise le satellite GPS pour trouver votre position. Connecter l’appareil à un ordinateur Vous pouvez connecter votre appareil à un ordinateur au moyen du câble de données avec diverses connexions USB. Vous pouvez alors transférer des données vers ou depuis votre appareil et utiliser le programme Samsung Kies. ››Connecter l’appareil avec Samsung Kies Vous devez d’abord installer Samsung Kies sur votre ordinateur. Vous pouvez télécharger le programme à partir du site Web de Samsung (www.samsung.com/kies). 1 Branchez votre appareil à un ordinateur au moyen du câble USB. Samsung Kies démarre automatiquement. Connectivité 92 2 Si le logiciel ne démarre pas, cliquez deux fois sur l’icône Samsung Kies sur l’écran de votre ordinateur. Copiez les fichiers de votre ordinateur dans votre appareil. Veuillez consulter l’aide de Samsung Kies pour plus de détails. ››Connecter l’appareil en tant que mémoire auxiliaire Vous pouvez accéder au répertoire de fichiers de la carte mémoire en utilisant l’appareil comme lecteur de carte mémoire. 1 2 3 4 5 6 Insérez une carte mémoire dans l’appareil. Branchez votre appareil à un ordinateur au moyen du câble USB. Ouvrez le panneau de notification et touchez USB branché → Connecter le stockage USB. La carte mémoire apparaitra à votre ordinateur comme un disque amovible. Ouvrez le dossier pour voir les fichiers. Déplacez ou copiez les fichiers entre l’ordinateur et la carte mémoire. Lorsque vous avez terminé, touchez Désactiver le stockage USB. Pour débrancher l’appareil de l’ordinateur, cliquez sur l’icône de périphérique USB dans la barre de tâches Windows, puis sur l’option Retirer le périphérique en toute sécurité. Retirez le câble USB de l’ordinateur. Sinon, vous risquez de perdre ou de corrompre vos données ou d’endommager l’appareil. Connectivité 93 Connexions RPV Vous pouvez créer des réseaux privés virtuels (RPV) et vous connecter à votre réseau privé de façon sécuritaire au moyen d’un réseau public, comme Internet. Votre appareil devrait être configuré avec un accès Internet. Si vous n’arrivez pas à accéder à Internet, vous devez modifier les paramètres de connexion. Si vous n’êtes pas certain de l’information que vous devez saisir, veuillez contacter votre fournisseur de services. ››Configurer les connexions RPV 1 2 3 Dans l’écran d’accueil, ouvrez la liste des applications et touchez Paramètres → Sans fil et réseaux → Paramètres RPV → Ajouter un RPV. Sélectionnez un type de RPV. Personnalisez l’information sur la connexion. Les options disponibles peuvent varier selon le type de RPV. Option Nom du RPV Fonction Entre le nom du serveur RPV. Définir le serveur RPV Entre l’adresse IP du serveur RPV. Activer le cryptage Active le cryptage du serveur RPV. Définir la clé pré-partagée IPsec Entre une clé pré-partagée. Activer le secret L2TP Active le mot de passe secret L2TP. Connectivité 94 Option Fonction Définir le secret L2TP Entre le mot de passe secret L2TP. Définir le certificat utilisateur Sélectionne un certificat d’utilisateur que le RPV utilise pour vous identifier. Vous pouvez importer des certificats du serveur RPV ou les télécharger à partir du Web. Définir le certificat AC Sélectionne une autorité de certificat que le RPV utilise pour vous identifier. Vous pouvez importer des certificats du serveur RPV ou les télécharger à partir du Web. Domaines de Entre l’adresse du serveur de noms de recherche DNS domaine. 4 Lorsque vous avez terminé, pressez [ ] → Sauveg.. ››Connecter l’appareil à un réseau privé 1 2 3 Dans l’écran d’accueil, ouvrez la liste des applications et touchez Paramètres → Sans fil et réseaux → Paramètres RPV. Sélectionnez un réseau privé. Saisissez le nom d’utilisateur et le mot de passe, puis touchez Connexion. Connectivité 95 Outils Livres Google Books offre plus de 3 millions de livres électroniques gratuits et des centaines de milliers d’autres sont offerts à l’achat dans eBookstore. 1 Dans l’écran d’accueil, ouvrez la liste des applications et touchez Livres. Connectez-vous à votre compte Google. Suivez les directives à l’écran pour utiliser l’application. 2 3 Horloge Vous pouvez modifier l’affichage de l’horloge sur l’écran d’accueil et régler des alarmes pour vous rappeler les évènements importants. ››Définir l’affichage de l’horloge 4 5 Dans l’écran d’accueil, ouvrez la liste des applications et touchez Horloge. Vous pouvez accéder aux options suivantes : ●● Pour créer ou supprimer une alarme, touchez . ●● Pour visionner un diaporama des photos de la Galerie, touchez . ●● Pour lancer le lecteur de musique, touchez . ●● Pour revenir à l’écran d’accueil, touchez . ››Régler une nouvelle alarme 1 2 Dans l’écran d’accueil, ouvrez la liste des applications et touchez Horloge. Touchez → Ajouter une alarme ou pressez [ ] → Ajouter une alarme. Outils 96 3 4 Réglez les détails de l’alarme. Lorsque vous avez terminé, touchez OK. ››Arrêter une alarme Lorsqu’une alarme est émise, ●● touchez Ignorer pour arrêter l’alarme. ●● touchez Répéter pour répéter l’alarme après la période prédéfinie. ››Supprimer une alarme 1 Dans l’écran d’accueil, ouvrez la liste des applications et touchez Horloge → . Sélectionnez l’alarme à supprimer. Touchez Supprimer → OK. 2 3 Calculatrice Vous pouvez effectuer des calculs mathématiques similaires à ceux que vous feriez sur une calculatrice portable ou sur la calculatrice d’un ordinateur. 1 2 Dans l’écran d’accueil, ouvrez la liste des applications et touchez Calculatrice. Utilisez les touches correspondant aux chiffres, aux opérateurs de base nécessaires à votre calcul. Pour afficher les fonctions mathématiques avancées (calculatrice scientifique), pivotez le téléphone en mode paysage. Si la fonction Rotation auto est désactivée, pressez [ ] → Fonctions avancées. Téléchargements Vous pouvez gérer l’historique des fichiers téléchargés depuis le Web. Outils 97 1 2 3 Dans l’écran d’accueil, ouvrez la liste des applications et touchez Télécharg.. Sélectionnez un dossier de téléchargement. Pour ouvrir un fichier téléchargé, touchez l’historique. Pour supprimer un historique, touchez la case, puis touchez Supprimer. Recherche Google Vous pouvez chercher des applications et des données sur votre appareil ou des données particulières sur le Web. 1 2 Dans l’écran d’accueil, ouvrez la liste des applications et touchez Recherche. Si vous lancez l’application pour la première fois, touchez Oui si vous souhaitez afficher l’historique de recherches sur le Web pour votre compte Google. Saisissez un ou plusieurs mots clés pour la recherche. Sélectionnez l’élément désiré. 3 4 Mes fichiers Vous pouvez accéder facilement à toutes vos images, vidéos, musique, clips audios et tout autre type de fichiers stockés dans votre carte mémoire. ››Formats de fichier pris en charge Type Image Format BMP, GIF, JPG, PNG, WBMP Vidéo 3GP, MP4, MKV, WMV, ASF, AVI, MPG, MOV (Codec : MPEG4, H.263, H.264, VC-1, WMV) Musique MP3, M4A, 3GP, MP4, OGG, AAC, WAV, WMA Outils 98 La prise en charge de certains fichiers varie selon le logiciel de l’appareil. ●● Si la taille du fichier excède la quantité de mémoire disponible, une erreur peut se produire lorsque vous l’ouvrez. ●● 1 2 3 Dans l’écran d’accueil, ouvrez la liste des applications et touchez Mes fichiers. Sélectionnez un dossier. ●● Pour aller au niveau supérieur, touchez Haut. ●● Pour aller au niveau du répertoire racine, touchez Accueil. Sélectionnez le fichier à ouvrir. Dans un dossier, pressez [ ] pour utiliser les options suivantes : ●● Pour envoyer un fichier à d’autres personnes, touchez Partager. ●● Pour créer un nouveau dossier, touchez Créer dossier. ●● Pour supprimer un fichier ou un dossier, touchez Supprimer. ●● Pour changer le mode d’affichage, touchez Aff. par. ●● Pour trier les fichiers ou les dossiers, touchez Lister par. ●● Pour accéder aux options supplémentaires, comme déplacer, copier ou renommer, touchez Plus. Polaris Office Vous pouvez créer et ouvrir des documents Word, Excel, PowerPoint de Microsoft et PDF d’Adobe sur votre appareil et dans votre carte mémoire. Vous devez télécharger l’application à partir de Samsung Apps avant de pouvoir l’utiliser. Outils 99 ››Créer un nouveau document 1 2 3 4 5 6 7 Dans l’écran d’accueil, ouvrez la liste des applications et touchez Polaris Office. Si vous lancez cette application pour la première fois, téléchargez-la à partir de Samsung Apps et installez-la sur l’appareil. Vous pouvez enregistrer votre compte ou le faire plus tard. Touchez → un type de document. Entrez l’information dans le document. Lorsque vous avez terminé, pressez [ ] → Enregistrer. Saisissez le nom du fichier et sélectionnez le dossier dans lequel vous voulez enregistrer le document. Touchez Enregistrer. ››Ouvrir un document 1 2 3 Dans l’écran d’accueil, ouvrez la liste des applications et touchez Polaris Office. Sélectionnez un dossier sous Mes fichiers ou Documents récents → un document. Affichez ou modifiez le document, au besoin. Les options offertes peuvent varier selon le type de document. Pour faire un zoom avant, placez deux doigts sur l’écran et éloignez-les. Pour faire un zoom arrière, placez deux doigts sur l’écran et rapprochez-les. Vous pouvez également presser [ ] → Zoom → une option ou toucher deux fois l’écran. ●● Pour ouvrir la barre d’outils afin de modifier le document (texte, présentation, feuille de calcul), pressez [ ] → Mode édition. ●● Pour chercher du texte dans le document, pressez [ ] → Rechercher. ●● Outils 100 Pour marquer la page en cours, pressez [ ] → Gardepage. ●● Pour ajuster le document à l’écran, pressez [ ]→ Remargination. ●● Pour envoyer le document à d’autres personnes, pressez [ ] → Plus → Envoyer fichier. ●● Pour personnaliser les paramètres d’affichage et de gestion des documents, pressez [ ] → Plus → Paramètres. ●● ››Gérer les documents en ligne 1 2 3 4 Dans l’écran d’accueil, ouvrez la liste des applications et touchez Polaris Office. Touchez Fichiers web → un service. Saisissez votre adresse courriel et votre mot de passe pour accéder à votre compte, puis touchez Ajouter. Affichez et gérez vos documents sur le serveur comme vous le voulez. Gestion de tâches Cette application fournit l’information sur les processus et les programmes en cours sur votre appareil de même que sur l’utilisation de la mémoire. 1 Dans l’écran d’accueil, ouvrez la liste des applications et touchez Gestion tâches. 2 Touchez l’un des onglets suivants : ●● Applications actives : affiche toutes les applications en cours sur votre appareil. ●● Télécharg. : affiche l’espace mémoire utilisé par les applications installées sur l’appareil. Il est possible de désinstaller les applications téléchargées. ●● RAM : affiche l’espace de la mémoire vive utilisée et disponible. ●● Stockage : affiche l’espace utilisé et disponible de la mémoire du système et de la carte mémoire. Outils 101 ●● Aide : affiche des astuces pour maximiser la durée utile de votre pile. Recherche vocale Vous pouvez chercher une adresse ou une information à l’aide de la recherche vocale. La disponibilité de cette fonction peut varier selon votre région et votre fournisseur de services. 1 2 3 4 Dans l’écran d’accueil, ouvrez la liste des applications et touchez Recherche vocale. Touchez Parlez maintenant (au besoin). Dites une commande dans le microphone. Sélectionnez l’élément auquel vous souhaitez accéder (au besoin). Outils 102 Paramètres Accéder au menu Paramètres 1 Dans l’écran d’accueil, ouvrez la liste des applications et 2 touchez Paramètres. Sélectionnez une catégorie, puis une option. Sans fil et réseaux Vous pouvez changer les paramètres de connexion au réseau sans fil. ››Mode Avion Vous pouvez désactiver toutes les fonctionnalités sans fil de votre appareil. Dans ce cas, vous ne pouvez utiliser que les services hors réseau. ››Paramètres wifi Wifi : active ou désactive la fonctionnalité WLAN. ►p. 87 Notification du réseau : règle l’appareil pour vous avertir quand un réseau ouvert est accessible. ●● Connexion wifi protégée : permet de se connecter à un WLAN à l’aide d’un bouton de configuration Wifi protégée (WPS). ●● Ajouter un réseau wifi : permet d’ajouter un point d’accès WLAN manuellement. ●● ●● ››Paramètres Wifi Direct Wifi Direct : active la fonction pour établir une connexion entre deux appareils au moyen d’un WLAN, mais sans point d’accès. ►p. 87 ●● Configurer Wifi Direct : affiche ou modifie le nom de votre appareil. ●● Paramètres 103 ●● ●● État : affiche l’état de la connexion. Déconn. Wifi Direct : désactive la fonction Wifi Direct. ››Paramètres Bluetooth Bluetooth : active ou désactive la fonctionnalité Bluetooth sans fil. ►p. 85 ●● Nom de périphérique : permet de définir le nom Bluetooth de votre appareil. ●● Visible : permet aux autres périphériques Bluetooth de détecter votre appareil. ●● Rechercher des périphériques : détecte les périphériques Bluetooth disponibles. ●● ››Point d’accès port. et modem Modem USB : active la fonction Modem USB afin de partager la connexion au réseau mobile de votre appareil avec un ordinateur au moyen d’un câble USB. Lorsqu’il est branché à un ordinateur, votre appareil sert de modem sans fil. ►p. 91 ●● Point d’accès Wifi portable : active la fonction de point d’accès sans fil afin de partager la connexion au réseau mobile de votre appareil avec un ordinateur ou un périphérique au moyen d’une connexion sans fil. ►p. 90 ●● Param point d’accès Wifi port. : configure les paramètres du réseau utilisés par votre appareil en tant que point d’accès. ●● ››Paramètres RPV Vous pouvez créer et gérer des réseaux privés virtuels. ►p. 94 ››Réseaux mobiles Utiliser les données par paquets : permet l’utilisation de connexions de données pour des services de réseau. ●● Itinérance : permet à l’appareil de se connecter à un autre réseau lorsque vous êtes en itinérance ou que votre réseau n’est pas disponible. ●● Paramètres 104 Noms des points d’accès : définit le nom des points d’accès (APN). ●● Réseaux 2G uniquement : restreint la transmission de données aux réseaux 2G uniquement. Elle permet de réduire l’utilisation de la pile, mais réduit aussi la vitesse de transmission des données. La disponibilité de cette option varie selon la région et le fournisseur ●● Opérateurs de réseau : recherche des réseaux disponibles et sélectionne un réseau pour l’itinérance. ●● Paramètres des appels Vous pouvez personnaliser les paramètres des fonctions d’appel. ››Numéros autorisés Activer les numéros autorisés : active ou désactive la fonction des numéros autorisés afin de restreindre les appels à cette liste. Vous devez saisir le NIP2 fourni avec votre carte SIM. ●● Changer NIP2 : change le NIP utilisé pour accéder à la liste des numéros autorisés. Si la carte SIM est verrouillée, le menu affiché passe à Déverrouiller le NIP2. ●● Liste des numéros autorisés : gère la liste des numéros autorisés. ●● ››Service de messagerie vocale Sélectionnez votre fournisseur de services. Vous pouvez également sélectionner d’autres services de messagerie vocale, si vous avez téléchargé les applications les prenant en charge. ››No de messagerie vocale Entrez ou modifiez le numéro utilisé pour joindre le service de messagerie vocale. Ce numéro vous est donné par votre fournisseur de services. Paramètres 105 ››Renvoi d’appel Cette option renvoie les appels entrants vers un autre numéro. ››Paramètres supplémentaires ID appelant : affiche ou non vos coordonnées sur l’appareil de l’interlocuteur lors d’appels sortants. ●● Appel en attente : vous informe de la réception d’un appel lorsque vous êtes déjà en communication. ●● Act. capteur de proximité : sert notamment à détecter votre visage près de l’écran pendant un appel permettant ainsi de désactiver l’écran tactile. ●● Son Vous pouvez changer les paramètres sonores de diverses fonctions de votre appareil. ●● Mode Silencieux : active le mode silencieux pour arrêter tous les sons de l’appareil sauf les sons multimédias et les sonneries d’alerte. ●● Vibreur : règle l’appareil pour qu’elle vibre en certaines circonstances. ●● Volume : ajuste le niveau de volume des sonneries d’appel, des fichiers multimédias, des alarmes et du système. ●● Sonnerie du téléphone : sélectionne une sonnerie pour les appels entrants. ●● Sonnerie de notification : sélectionne une sonnerie pour les évènements, comme les messages entrants et les appels manqués. ●● Son du clavier : règle l’appareil pour qu’il émette une tonalité qui accompagne les touches de numérotation sur le clavier tactile. ●● Sélection sonore : règle l’appareil pour qu’il émette une tonalité lorsque vous sélectionnez une application ou une option. ●● Sons verrouillage de l’écran : règle l’appareil pour qu’il émette une tonalité lorsque vous verrouillez ou déverrouillez l’écran tactile. Paramètres 106 Affichage Vous pouvez changer les paramètres d’affichage de votre appareil. ●● Affichage : -- Type de police : sélectionne la police pour le texte d’affichage. Vous pouvez télécharger des polices de texte à partir d’Android Market en touchant Obtenir des polices en ligne. -- Écran d’accueil : Fond d’écran : permet de sélectionner l’image en arrièreplan pour l’écran d’accueil. -- Écran verrouillé : Fond d’écran : permet de sélectionner l’image apparaissant lorsque l’écran est verrouillé. Position de l’horloge : sélectionne la position de l’horloge sur l’écran verrouillé. ●● Luminosité : active la luminosité automatique et règle la luminosité de l’écran. ●● Rotation auto. de l’écran : définit si le contenu doit pivoter automatiquement ou non lorsque vous pivotez l’appareil. ●● Animation : définit s’il y aura des animations ou non lors des transitions entre deux fenêtres. ●● Mise en veille de l’écran : règle le délai avant que l’éclairage de l’écran ne s’éteigne. Localisation et sécurité Vous pouvez modifier les paramètres de sécurité de l’appareil et de la fonctionnalité GPS. ●● Réseaux sans fil : utilise un réseau WLAN ou mobile pour trouver votre position. ●● Satellites GPS : utilise le satellite GPS pour trouver votre position. ●● Définir le verrouillage de l’écran : définit le code de sécurité de déverrouillage. Lorsque vous activez votre code de sécurité, cette option est remplacée par Modif. verrouillage écran. Paramètres 107 -- Aucun(e) : désactive le verrouillage de l’écran. -- Modèle : définit un modèle de déverrouillage de l’écran. -- NIP : définit un NIP (numérique) pour déverrouiller l’écran. -- Mot de passe : définit un mot de passe (alphanumérique) pour déverrouiller l’écran. ●● Définir le verrouillage de la carte SIM : -- Verrouiller carte SIM : active ou désactive la fonction NIP qui exige la saisie du NIP afin de pouvoir utiliser l’appareil. -- Changer NIP de la carte SIM : modifie le NIP utilisé pour accéder aux données de la carte SIM. ●● Alerte de changement SIM : envoie aussitôt le numéro de contact à des destinataires prédéfinis afin de vous aider à localiser et à récupérer votre appareil, si vous le perdez ou vous le faites voler. ►p. 34 ●● Destinataires msg alerte : ajoute ou modifie les destinataires de messages en cas de changement de carte SIM. ●● Télécommandes : permet de verrouiller le téléphone, de le retracer, et d’en détruite les données via le web. ●● Mots de passe visibles : affiche votre mot de passe lors de sa saisie, plutôt que d’afficher des étoiles. ●● Sélect. admin. de périphérique : affiche les administrateurs installés sur l’appareil. Vous pouvez activer les administrateurs pour appliquer de nouvelles politiques à votre appareil. ●● Utiliser des informations d’identification : utilise des certificats et des informations d’identification sures pour l’utilisation sécuritaire de diverses applications. ●● Installer depuis carte SD : installe des certificats cryptés stockés dans la carte mémoire. ●● Définir un mot de passe : crée et confirme un mot de passe pour les informations d’identification. ●● Effacer le stockage : efface les informations d’identification stockées dans l’appareil et réinitialise le mot de passe. Paramètres 108 Applications Vous pouvez modifier les paramètres de gestion pour les applications installées. ●● Sources inconnues : permet d’installer des applications de n’importe quelle source. Si vous ne sélectionnez pas cette option, vous ne pouvez télécharger que des applications de Android Market. ●● Gérer les applications : affiche la liste des applications installées dans l’appareil et vérifie l’information de l’application. ●● Services en cours d’exécution : permet d’afficher et de contrôler les services en cours d’exécution. ●● Utilisation de la mémoire : affiche la mémoire disponible et utilisée pour les applications de l’appareil. ●● Utilisation de la pile : affiche l’énergie utilisée par les divers composants de l’appareil. ●● Développement : -- Débogage USB : cette option est utilisée à des fins de développement uniquement. Elle permet d’activer le mode Débogage lorsque le câble USB est branché. -- Rester éclairé : l’écran ne se met pas en veille pendant le chargement de la pile. -- Positions fictives : cette option est utilisée à des fins de développement uniquement. Elle permet de simuler des positions et informations de service fictives à des fins de test de l’application GPS. ●● Appli Samsung : sélectionne le type de connexion au réseau (Wi-Fi ou Connexion de données) pour la réception de notifications au sujet des nouvelles applications de Samsung Apps. La disponibilité de cette fonction peut varier selon votre région et votre fournisseur de services. Paramètres 109 Comptes et synchronisation Vous pouvez changer les paramètres de la fonction de synchronisation automatique ou gérer les comptes pour la synchronisation. ●● Données en arrière-plan : permet d’effectuer la synchronisation automatique en arrière-plan, sans ouvrir d’applications. ●● Synchro. automatique : règle l’appareil pour synchroniser automatiquement les données de la liste de contacts, du calendrier et des courriels. Confidentialité Vous pouvez modifier les paramètres de gestion de vos données. ●● Sauvegarder mes données : sauvegarde vos paramètres et données d’application sur le serveur Google. ●● Restaurer automatiquement : permet de restaurer les paramètres et les données d’application lorsque vous réinstallez des applications dans l’appareil. ●● Réinitialiser les paramètres par défaut : restaure vos paramètres aux valeurs par défaut et efface toutes vos données. Le rétablissement des paramètres par défaut entrainera la suppression permanente de toutes les données de l’appareil. Stockage Vous pouvez afficher l’espace mémoire de votre appareil et de votre carte mémoire. Vous pouvez également formater la carte mémoire. Le formatage de la carte mémoire entrainera la suppression permanente de toutes les données de la carte mémoire. Paramètres 110 Paramètres locaux et texte Vous pouvez changer les paramètres de la saisie de texte. ››Sélectionner la langue Vous pouvez sélectionner la langue d’affichage pour tous les menus et toutes les applications. ››Sélectionner méthode saisie Vous pouvez sélectionner le type de clavier par défaut pour la saisie de texte. ››Swype Vous pouvez activer le mode Swype pour la saisie de texte. Sélectionner mode de saisie : permet de sélectionner le type de clavier. ●● Comment Swyper : affiche des astuces sur l’utilisation du mode Swype. ●● Dictionnaire personnel : permet d’ajouter et de retirer des mots de votre dictionnaire personnel. ●● Préférences -- Aide sonore : active/désactive le son pour le clavier Swype. -- Retour tactile : règle l’appareil pour qu’il vibre lorsque vous touchez une touche. -- Afficher les astuces : affiche l’indicateur de trucs rapides. -- Espacement auto. : règle l’insertion automatique d’une espace entre les mots. -- Majuscules auto. : règle la mise en majuscule automatique à la première lettre après un point, un point d’interrogation ou un point d’exclamation marquant la fin d’une phrase. -- Afficher la trace comp. : définit la durée d’affichage de votre tracé sur le clavier. -- Suggestion de mot : règle l’affichage d’une liste de mots pendant la saisie. -- Vitesse/précision : règle l’équilibre entre la vitesse et la précision. ●● Paramètres 111 -- Réinitialiser le dictionnaire Swype : supprime tous les mots que vous avez ajoutés au dictionnaire de Swype. -- Version : affiche l’information sur la version. ●● Options de langue : sélectionne une langue pour la saisie de texte. Vous ne pouvez entrer du texte dans certaines langues. Pour entrer du texte, vous devez sélectionner une des langues de saisie prises en charge. ››Clavier Samsung Vous pouvez activer le clavier Samsung pour la saisie de texte. ●● Type de clavier : sélectionne le type de clavier par défaut (clavier qwerty, clavier 3x4 ou zone saisie manuscrite 1 ou 2). ●● Langue de saisie : sélectionne des langues pour la saisie de texte. Vous ne pouvez entrer du texte dans certaines langues. Pour entrer du texte, vous devez sélectionner une des langues de saisie prises en charge. ●● XT9 : active le mode XT9 pour la saisie de texte à l’aide du mode de saisie prédictif. ●● Paramètres XT9 avancés : active les fonctions avancées du mode XT9, tel que l’achèvement des mots, la correction orthographique ou la substitution auto et règle votre propre liste de mots. ●● Modification du clavier : active la fonction balayage pour la sélection du type de clavier. Vous pouvez changer le mode de saisie en balayant le champ de saisie de texte rapidement au lieu de le presser longuement. ●● Majuscules auto. : règle la mise en majuscule automatique à la première lettre après un point, un point d’interrogation ou un point d’exclamation marquant la fin d’une phrase. ●● Paramètres de saisie manuscrite : règle les paramètres de saisie manuscrite, tels que le délai de reconnaissance et À propos. Paramètres 112 Reconnaissance vocale : active la fonction de reconnaissance vocale pour la saisie de texte actionnée par la voix sur le clavier Samsung. ●● Point automatique : règle l’insertion automatique d’un point lorsque vous touchez deux fois la barre d’espacement. ●● Didacticiel : vous enseigne comment entrer du texte avec le clavier Samsung. ●● Reconnaissance et synthèse vocales Réglez les paramètres de la reconnaissance vocale et la fonctionnalité de synthèse vocale (text-to-speech). ››Paramètres de reconnaissance vocale Langue : sélectionne une langue pour la reconnaissance vocale Google. ●● SafeSearch : règle l’appareil pour qu’il filtre le texte ou les images à caractère explicite résultant de recherche vocale. ●● Termes choquants : masque les résultats de recherche vocale pouvant contenir des termes choquants. ●● ››Paramètres de synthèse vocale Écouter un exemple : permet d’écouter un exemple de texte lu. ●● Toujours utiliser mes paramètres : règle l’appareil pour qu’il utilise les paramètres de vitesse d’élocution et de langue définis dans les applications plutôt que les paramètres par défaut. ●● Moteur par défaut : affiche le moteur de synthèse vocale pour le texte parlé. ●● Installer les données vocales : télécharge et installe les données vocales pour la fonction Synthèse vocale. ●● Vitesse d’élocution : sélectionne une vitesse pour la fonction Synthèse vocale. ●● Langue : sélectionne une langue pour la fonction Synthèse vocale. ●● Pico TTS : définit les paramètres du moteur de synthèse vocale TTS. ●● Paramètres 113 Accessibilité Vous pouvez changer les paramètres d’accessibilité. ●● Accessibilité : active une application d’accessibilité téléchargée, comme Talkback ou Kickback, qui émet une tonalité vocale, une mélodie ou une vibration. ●● Tche Marche term. appel : règle l’appareil pour qu’il mette fin à l’appel lorsque vous pressez [ ]. Date et heure Vous pouvez modifier l’affichage de la date et de l’heure selon vos préférences. Si la pile se vide complètement, l’heure et la date seront réinitialisées. ●● Automatique : met à jour automatiquement la date et l’heure du réseau utilisé. ●● Définir la date : règle la date manuellement. ●● Sélectionner le fuseau horaire : règle le fuseau horaire local manuellement. ●● Définir l’heure : règle l’heure manuellement. ●● Utiliser le format 24 heures : règle l’affichage de l’heure en format 24 heures. ●● Sélectionner un format de date : sélectionne un format pour la date. Lampe Vous pouvez utiliser la lampe intégrée. ●● Lampe : active ou désactive la lampe. Pressez longuement le bouton de volume du haut pour l’allumer. Pressez le bouton de volume de bas pour l’éteindre. ●● Expiration lampe : sélectionne la durée d’éclairage de la lampe. À propos du téléphone Accédez à l’information sur votre appareil, vérifiez son état et mettez à jour le système. Paramètres 114 Résolution des problèmes Lorsque vous allumez votre appareil ou souhaitez l’utiliser, vous êtes invité à saisir l’un des codes suivants : Code Mot de passe Essayez ceci pour résoudre le problème : Lorsque la fonction de verrouillage de l’appareil est activée, vous devez saisir le mot de passe que vous avez défini. NIP Lorsque vous utilisez votre appareil pour la première fois ou si l’entrée du NIP est nécessaire, vous devez entrer le NIP donné avec la carte SIM. Vous pouvez désactiver cette fonction dans le menu Verrouiller carte SIM. PUK Votre carte SIM est bloquée, à la suite d’un trop grand nombre d’entrées de NIP invalide. Vous devez entrer un PUK donné par votre fournisseur de services. NIP2 Lorsque vous accédez à un menu nécessitant un NIP2, vous devez entrer le NIP2 donné avec la carte SIM. Pour tout renseignement, veuillez contacter votre fournisseur de services. Votre appareil affiche un message d’erreur du réseau ou du service Si vous vous trouvez dans une zone où le signal est faible, il est possible que la connexion s’interrompe. Déplacez-vous et réessayez. ●● Certaines options ne peuvent être utilisées sans abonnement. Contactez votre fournisseur de services pour en savoir davantage. ●● L’écran tactile répond lentement ou incorrectement Si l’écran tactile ne répond pas correctement, essayez les actions suivantes : Résolution des problèmes 115 Retirez le film de protection de l’écran tactile. Le film de protection peut nuire à la reconnaissance de vos saisies, il n’est pas recommandé de le garder sur l’écran tactile. ●● Assurez-vous d’avoir les mains propres et sèches lorsque vous touchez l’écran tactile et les icônes. ●● Redémarrez l’appareil pour effacer toute erreur temporaire de logiciel. ●● Vérifiez si votre appareil est mis au niveau de la dernière version disponible. ●● Si l’écran tactile est égratigné ou fissuré, apportez l’appareil à un détaillant Samsung près de chez vous. ●● Votre appareil se fige ou une erreur fatale se produit Si votre appareil se fige ou met fin aux appels, vous devrez peut-être fermer certaines applications ou le réinitialiser. Si votre appareil se fige et ne répond plus, pressez longuement le bouton Allumer pendant 8 à 10 secondes. L’appareil va redémarrer automatiquement. Si cela ne résout pas le problème, exécutez une réinitialisation des paramètres par défaut. Dans l’écran d’accueil, ouvrez la liste des applications et touchez Paramètres → Confidentialité → Réinitialiser les paramètres par défaut → Réinitialiser le téléphone → Tout supprimer. Le rétablissement des paramètres par défaut entrainera la suppression permanente de toutes les données de l’appareil. Les appels sont interrompus Si vous vous trouvez dans une zone où le signal est faible, il est possible que la connexion s’interrompe. Déplacez-vous et réessayez. Les appels sortants ne peuvent être établis Avez-vous pressé la touche Appel ? Êtes-vous sur le bon réseau cellulaire ? ●● La fonction d’interdiction d’appel est-elle activée pour ce numéro ? ●● ●● Résolution des problèmes 116 Les appels entrants ne peuvent être établis Avez-vous allumé votre appareil ? Êtes-vous sur le bon réseau cellulaire ? ●● La fonction d’interdiction d’appel est-elle activée pour ce numéro ? ●● ●● Votre interlocuteur ne peut vous entendre Le microphone intégré est-il couvert ? Le microphone est-il suffisamment près de votre bouche? ●● Si vous utilisez un casque d’écoute, assurez-vous qu’il est branché correctement. ●● ●● La qualité sonore de l’appel est mauvaise ●● ●● L’antenne interne est-elle bloquée ? Si vous vous trouvez dans une zone où le signal est faible, il est possible que vous perdiez le signal. Déplacez-vous et réessayez. Vous avez composé un numéro à partir des contacts, mais la communication ne s’est pas établie Avez-vous saisi le bon numéro dans l’information sur le contact ? ●● Saisissez de nouveau le numéro et sauvegardez-le, si nécessaire. ●● La fonction d’interdiction d’appel est-elle activée pour ce numéro ? ●● Le téléphone émet une tonalité et l’icône de la pile clignote La pile est faible. Rechargez ou remplacez la pile pour continuer à utiliser l’appareil. La pile ne se charge pas correctement ou l’appareil s’éteint pendant la recharge ●● Les pôles de la pile peuvent être souillés. Essuyez les contacts métalliques avec un linge propre, puis essayez de charger la pile. Résolution des problèmes 117 ●● Si la pile ne se charge plus complètement, assurez-vous de mettre au rebut votre vieille pile de façon appropriée et remplacez-la par une nouvelle pile (contactez le service de collecte de piles de votre localité pour vous débarrasser de vos piles de façon sécuritaire). Votre appareil est chaud Si vous utilisez des applications nécessitant beaucoup d’énergie, la température de votre appareil peut monter. C’est normal. La durée d’utilisation et le rendement de l’appareil n’en sont pas affectés. Un message d’erreur apparait lorsque vous lancez l’appareil photo Votre appareil mobile Samsung requiert une carte mémoire disponible et un niveau de pile suffisant pour lancer l’application de l’appareil photo. Si des messages d’erreur s’affichent lorsque vous lancez l’appareil photo, essayez les actions suivantes : ●● Chargez la pile ou remplacez-la par une pile complètement chargée. ●● Insérez une carte mémoire dans l’appareil. ●● Redémarrez l’appareil. Si vous avez encore des problèmes avec l’application de l’appareil photo, contactez le service d’aide à la clientèle de Samsung. Un message d’erreur apparait lorsque vous ouvrez un fichier musical Parfois, certains fichiers musicaux ne peuvent être lus sur votre appareil mobile Samsung pour diverses raisons. Si un message d’erreur apparait lorsque vous ouvrez un fichier musical sur votre appareil, essayez les actions suivantes : ●● Libérez de l’espace mémoire en transférant des fichiers vers votre ordinateur ou en supprimant des fichiers. ●● Vérifiez si le fichier musical est protégé par une gestion des droits numériques. Si le fichier est protégé, assurez-vous d’avoir la licence ou la clé appropriée pour le lire. ●● Vérifiez si votre appareil prend en charge ce type de fichier. Résolution des problèmes 118 Vous ne pouvez trouver un périphérique Bluetooth Avez-vous activé la fonction sans fil Bluetooth sur votre appareil ? ●● Vérifiez que la fonction Bluetooth du périphérique auquel vous voulez connecter votre appareil est bien activée. ●● Les deux appareils doivent se trouver à un maximum de dix mètres l’un de l’autre. ●● Si les directives ci-dessus ne permettent pas de régler le problème, contactez le service d’aide à la clientèle de Samsung. La connexion entre l’appareil et l’ordinateur ne peut être établie Vérifiez si le câble USB utilisé est compatible avec votre appareil. ●● Vérifiez si les pilotes appropriés sont installés et à jour sur votre ordinateur. ●● Résolution des problèmes 119 Index Actualités et météo 84 Alarmes Envoyer des données 86 Recevoir des données 87 Calendrier Arrêter une alarme 97 Créer une alarme 96 Désactiver une alarme 97 Afficher les évènements 72 Créer des évènements 71 Carte mémoire Appareil Formater 18 Insérer 17 Retirer 18 Allumer ou éteindre 19 Boutons 22 Icônes 22 Panneau de raccourcis 27 Paramètres 103 Vues 20 Carte SIM Insérer 13 Verrouiller 33 Appareil photo Codes d’accès 115 Connecter l’appareil à un ordinateur Enregistrer une vidéo 59 Personnaliser l’appareil vidéo 60 Prendre une photo 54 Mémoire auxiliaire 93 Samsung Kies 92 Appels Connexion RPV Afficher les appels manqués 44 Composer un numéro à l’étranger 42 Conférence téléphonique 43 Options 43 Rejeter un appel 42 Répondre à un appel 42 Utiliser le casque d’écoute 42 Connecter l’appareil à un RPV 95 Créer un RPV 94 Connexions Bluetooth 85 Ordinateur 92 WLAN 87 Contacts 67 Chercher un contact 68 Configurer la numérotation rapide 68 Copier des contacts 70 Créer un contact 67 Bluetooth Activer Bluetooth 85 Chercher un périphérique et s’y coupler 86 Index 120 Contenu de la boite 12 Courriel Journal des appels 45 Langue 111 Listes des applications Écran d’accueil Luminosité, écran 32 Maps 78 Créer un groupe 69 Afficher un compte 51 Configurer un compte 50 Envoyer un courriel 50 Accéder aux applications 28 Ajouter des éléments 26 Ajouter un écran d’accueil 28 Déplacer des éléments 27 Supprimer des éléments 27 Écran du menu Application Navigation 81 Chercher une adresse 79 Obtenir un itinéraire 79 Partager votre position avec des amis 80 Market 83 Mémo Organiser les applications 29 Afficher une note 73 Créer une note 73 Écran tactile Utiliser l’écran 24 Verrouiller 26 Mémos vocaux Écouter 74 Enregistrer 74 Galerie Formats de fichier 61 Lire des vidéos 63 Visualiser des photos 62 Messagerie vocale 47 Messages Accéder à la messagerie vocale 47 Configurer un compte courriel 50 Envoyer un courriel 50 Envoyer un message multimédia 46 Envoyer un message texte 46 Gestion de tâches 101 Gestionnaire de fichiers Formats de fichier pris en charge 98 Gestionnaire de téléchargement 97 Gmail 48 Heure et date 30 Internet Messages multimédias Afficher 47 Envoyer 46 Ajouter un favori 77 Parcourir les pages Web 75 Index 121 Messages texte Signal d’appel 45 Synchronisation Afficher 47 Envoyer 46 avec les comptes Web 39 Mode Hors-ligne 19 Musique Talk 52 Téléchargements Faire jouer de la musique 64 files 39 Traçage du mobile 34 Transfert d’appel 44 Vidéos Paramètres Accessibilité 114 Applications 109 Comptes et synchronisation 110 Confidentialité 110 Date et heure 114 Écran 107 Lampe 114 Localisation et sécurité 107 Paramètres de langue 111 Reconnaissance et synthèse vocales 113 Sans fil et réseaux 103 Son 106 Stockage 110 Enregistrer une vidéo 59 Visionner une vidéo 63 WLAN Activer 87 Chercher un réseau WLAN et s’y connecter 88 Utiliser une connexion Wifi protégée (WPS) 88 YouTube Mettre en ligne des vidéos 82 Visionner des vidéos 82 Photos Afficher une photo 62 Prendre une photo 54 Pile Charger la pile 14 Insérer 13 Polaris Office 99 Recherche vocale 102 Saisie de texte 34 Samsung Kies 92 Index 122 ">
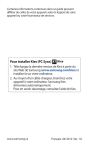
Lien public mis à jour
Le lien public vers votre chat a été mis à jour.