Samsung ML-6050 Manuel utilisateur
Vous trouverez ci-dessous de brèves informations sur QwikLaser 6050. Ce guide de l'utilisateur offre des instructions détaillées sur le déballage, la configuration, le chargement du papier, le fonctionnement, le dépannage et la maintenance de votre imprimante. Explorez des options telles que l'alimentation manuelle, le dégagement des bourrages de papier et le remplacement de la cartouche d'encre. Optimisez votre expérience d'impression avec le QwikLaser 6050
PDF
Télécharger
Document
Imprimante À Laser Guide de l’utilisateur QwikLaser 6050 Tous droit réservés. Le présent guide de l’utilisateur est fourni en tant que source d’information. Tous les renseignements contenus dans ce manuel sont sujets à des changements sans préavis. Samsung n’assume aucune responsabilité pour tout dommage consécutif ou indirect en relation avec l’utilisation de ce manuel. © 1999 par Samsung Electronics Co., Ltd. Tous droits réservés. Avis de marques de commerce • QwikLaser 6050 et le logo Samsung sont des marques de commerce de Samsung Electronics Co. Ltd. • Centronics est une marque déposée de Centronics Data Computer Corporation. • HP, PCL5e et PCLXL sont des marques déposées de Hewlett-Packard Company. • IBM, IBM PC, XT, AT, PS/2 sont des marques déposées d’International Business Machines Corporation. • Apple, Appletalk, TrueType, Laser Writer, Macintosh et LocalTalk sont des marques déposées de Apple Computer, inc. • Microsoft, MS-Windows et MS-DOS sont des marques déposées de Microsoft Corporation. • PostScript est une marque déposée d’Adobe Systems, Inc. • CompuServe est une marque déposée de CompuServe Inc. • TrueDoc® est une marque déposée de Bitstream, Inc. • Font Navigator™ est une marque déposée de Bitstream, Inc. • Tous les autres marques ou noms de produit sont des marques de commerce ou des marques déposées de leur détenteur respectif. I Avis Réglements de la FCC Au cours de tests qu’il a subis, cet équipement a été trouvé conforme aux plafonds imposés à un appareil numérique de classe B, en raison de la partie 15 des règlements de la FCC. Ces plafonds ont été établis pour assurer une protection raisonnable contre les interférences néfastes dans une installation résidentielle. Cet équipement produit et utilise et peut émettre des radiofréquences et, à moins d’être installé et utilisé conformément aux instructions, peut causer des interférences néfastes aux communications radio. Il n’y a cependant aucune garantie qu’aucune interférence ne se produira dans le cadre d’une installation donnée. Si cet équipement cause des interférences néfastes gênant la réception radio ou télé, ce qui peut être déterminé en éteignant et en rallumant cet équipement, l’utilisateur est invité à essayer de corriger cette interférence en prenant une ou plusieurs des mesures suivantes: • Réorientation ou repositionnement de l’antenne de réception. • Augmentation de la distance entre l’équipement et le récepteur. • Branchement de l’équipement à une prise alimentée par un circuit différent de celui par lequel le récepteur est alimenté. • Demande d’aide auprès du revendeur ou d’un technicien radio/télé qualifié. Ne faites aucun changement ou modification à cet équipement à moins qu’il ait été décrit dans le présent manuel. Tout changement ou modification effectuée peut annuler votre droit de vous servir de cet équipement. Pour que cet équipement soit conforme aux plafonds de classe B, en raison de la partie 15 des règlements de la FCC, il est obligatoire d’utiliser un câble blindé. Règlements canadiens sur les perturbations radioélectriques This digital apparatus does not exceed the Class B limits for radio noise emissions from digital apparatus as set out in the interference-causing equipment standard entitled “Digital Apparatus”, ICES-003 of the Industry and Science Canada. Cet appareil numérique respecte les limites de bruits radioélectriques applicables aux appareils numériques de Classe B prescrites dans la norme sur le matériel brouilleur: «Appareils Numériques», ICES-003 édictée par l’Industrie et Sciences Canada. II Déclaration de conformité des communautés européennes Nous, SAMSUNG ELECTRONICS CO., LTD #259, Gong Dan-Dong, Gumi-City, Kyung Buk, Korea déclarons sous notre seule responsabilité que l’imprimante laser QwikLaser 6050 se conforme à l’esprit de la directive 89/336/EEC sur la compatibilité électromagnétique et à la directive 73/23/EEC sur la basse tension. Des tests ont confirmé la conformité aux spécifications suivantes telles que publiées au journal officiel des communautés européennes. EN 50081 - Émissions EN 55022 par radiation, classe B EN 55022, par conduction, classe B EN 61000-3-2 Puissance des harmoniques EN 61000-3-3 Fluctuations de tension et scintillement EN 50082 IEC IEC IEC Protection 801-2 Contre les chocs électrostatiques 801-3 Contre les radiofréquences 801-4 Contre les pointes passagères EN 60950 - Sécurité III Annonce concernant le rayonnement laser Cette imprimante a été homologuée aux États-Unis comme un produit laser de classe 1 en raison de la norme du ministère américain de la santé et des services sociaux (DHHS) CFR Titre 21, sous-chapitre J et ailleurs comme un produit laser de classe 1 qui se conforme aux normes IEC 825. Les produits laser qui font partie de la classe I ne sont pas considérés nuisibles. L’imprimante et tout particulièrement, le système à laser est conçu de façon que personne ne sera jamais exposée à un niveau de radiation supérieur à celui qui correspond à la classe I pendant une exploitation normale. Avertissement Ne jamais utiliser ni réparer l’imprimante quand son couvercle supérieur est retiré de l’assemblage. Même s’il est invisible, le rayon laser peut endommager la vue. CAUTION VORSICHT -INVISIBLE LASER RADIATION WHEN THIS COVER IS OPEN. DO NOT OPEN THIS COVER -UNSICHTBARE LASERSTRAHLUNG, WENN ABDECKUNG GEÖFFENT. NICHT DEM STRAHL AUSETZEN. ATTENTION -RAYONNEMENT LASER INVISIBLE EN CAS D’OVERTURE. DANGEREUSE AU FAISCEAU. ATTENZIONE -RADIAZIONE LASER INVISIBILE IN CASO DIAPERTURA. EVITARE L’ESPOSIZIONE AL FASCIO. PRECAUCION -RADIACION LASER IVISIBLE CUANDO SE ABRE. EVITAR EXPONERSE AL RAYO. ADVARSEL -USYNLIG LASERSTRÅLNING VED ÅBNING NÅR SIKKERHEDSBRYDERE ER UDE AF FUNKTION UNDGÅ UDSAETTELSE FOR STRÅLNING. ADVARSER -USYNLIG LASERSTRÅLNING NÅR DEKSEL ÅPNES. STIRR IKKE INN I STRÅLEN. UNNGÅ EKSPONERING FOR STRÅLEN. VARNING -OSYNLIG LASERSTRÅLNING NÄR DENNA DEL ÄR ÖPPAND OCH SPÄRREN ÅR URKOPPLAD. BETRAKTA EJ STRÅLEN STRÅLEN AR FARLIG. VARO -AVATTAESSA JA SUOJALUKITUS OHITETTAESSA OLET ALTTIINA NÄKYMÄTTÖMÄLLE LASERSÄTEILYLLE ÄLÄ KATSO SÄTEESEEN. IV Renseignements de sécurité Sécurité - produit États-Unis et Canada CEE (Europe) CB UL 1950 troisième édition (Homologation C-UL ) EN 60950 (Homologation TÜV GS) IEC60950 Sécurité - laser CEE (Europe) États-Unis EN 60825 21 CFR, chapitre 1, sous-chapitre J (Homologation CDRH) Économie d’énergie Cette imprimante est doté d’un dispositif perfectionné d’économie d’énergie qui sert à réduire la consommation électrique quand l’imprimante ne fait pas l’objet d’une utilisation active. En effet, quand l’ imprimante ne reçoit pas de données pendant un certain temps, la consommation d’électricité est réduite automatiquement. Pour que l’impression d’une première page soit peut-être plus rapide, il est possible de désactiver le dispositif économiseur d’énergie au moyen d’une commande du menu d’utilisation. Cet emblème ne constitue ni une acceptation ni une recommandation par l’EPA de quelque produit ou service. V Table des matières Chapitre 1 Introduction Déballage de l’imprimante _________________________ 1-2 Différentes parties et fonctions de l’imprimante ______ 1-2 Vue avant ________________________________________ 1-2 Intérieur _________________________________________ 1-3 Vue arrière _______________________________________ 1-3 Utilisation du panneau de contrôle __________________ 1-4 Voyants d’état ____________________________________ 1-4 Utilisation du bouton du panneau de contrôle ________ 1-6 Chapitre 2 Configuration de votre imprimante Sélection d’un emplacement ________________________ 2-2 Installation de la cartouche d’encre __________________ 2-3 Raccordement de votre imprimante à l’ordinateur _____ 2-5 Raccordement du cordon d’alimentation _____________ 2-6 Installation du pilote d’imprimante _________________ 2-8 Vue d’ensemble ___________________________________ 2-8 Système nécessaire ________________________________ 2-8 Exécution du programme d’installation ______________ 2-9 Sous Windows 95/98/NT 4.0 _______________________ 2-9 Sous Windows 3.1x ________________________________ 2-11 Suppression du pilote d’imprimante _________________ 2-11 Des conseils sur l'impression en reseau ______________ 2-11 L'utilisation de votre imprimante sur un reseau NT TCPIP ________________________________________ 2-11 Pour installer le pilote d'imprimante de partage Win 95/98 sur le PC à partir du serveur NT __________ 2-11 Chapitre 3 Chargement du papier Chargement de la cassette porte-papier ______________ 3-2 Réglage des guides ________________________________ 3-5 Alimentation manuelle _____________________________ 3-7 Plateau de sortie arrière ____________________________ 3-10 Sélection d’un support imprimable et point d’alimentation _____________________________________ 3-11 Spécifications du papier ____________________________ 3-12 VI Chapitre 4 Fonctionnement de votre imprimante Sélection de votre imprimante ______________________ 4-2 Impression d’un document _________________________ 4-3 Paramètres d’impression ___________________________ 4-4 Utilisation du système d’aide _______________________ 4-7 Changement des paramètres d’impression pour tous les documents _______________________________________ 4-8 Font Navigator (Explorateur de polices) ______________ 4-9 Comment utiliser le programme utilitaire de copie de fichiers ___________________________________________ 4-9 Panneau de contrôle distant pour Windows/Dos ______ 4-10 Chapitre 5 Dépannage et maintenance Dégagement des bourrages de papier ________________ 5-2 Le papier est coincé dans la fente de sortie ___________ 5-2 Le papier est coincé dans la cassette porte-papier _____ 5-4 Le papier est coincé à l’intérieur de l’imprimante _____ 5-5 Le papier est coincé dans la cassette porte-papier en option ________________________________________ 5-6 Conseils pour éviter des bourrages __________________ 5-8 Résolution de problèmes ___________________________ 5-9 Problèmes d’impression ___________________________ 5-9 Problèmes de qualité d’impression __________________ 5-12 Avant d’appeler un centre de service ________________ 5-14 Cartouche d’encre _________________________________ 5-15 Durée utilisation prévue de la cartouche d’encre ______ 5-15 Remplacement de la cartouche ______________________ 5-15 Chapitre 6 Options de l’imprimante Carte de mémoire en option ________________________ 6-2 Accès à la carte de commande d’imprimante _________ 6-2 Carte de mémoire en option pour l’imprimante _______ 6-5 Élimination d’une carte de mémoire _________________ 6-7 Cassette porte-papier en option _____________________ 6-8 Installation d’une cassette porte-papier en option _____ 6-8 Annexe Spécifications _____________________________________ A-2 VII Chapitre 1 Introduction Déballage de l’imprimante Veillez à ce que vous ayez reçu les articles indiqués ci-dessous: • Cartouche d’encre • Cordon d’alimentation • Câble parallèle compatible Centronics (conforme IEEE 1284) • CD-ROM d’installation • Ce guide de l’utilisateur Nota: • Si vous avez besoin d’assistance pendant l’installation ou vous avez constatez des pièces manquantes ou endommagées, veuillez communiquer avec votre revendeur immédiatement. Différentes parties et fonctions de l’imprimante Vue avant Support papier Supporte les papiers qui sont dans le bac de papier. Bac de papier Capable de contenir jusqu’à 250 feuilles face imprimée vers le bas. Panneau Permet d’avoir accès à la carte de commande d’imprimante quand vous désirez installer une carte de mémoire. Voyants et bouton Cassette portepapier Peut contenir jusqu’à 250 feuilles de papier ordinaire. 1-2 Introduction Support papier Supporte le papier qui est dirige manuellement vers l'imprimante. Deuxième cassette porte-papier (en option) Vous avez le choix d’acheter une deuxième cassette porte-papier qui peut aussi contenir 250 feuilles. Consultez la page 6-8. Intérieur Couvercle Cartouche d’encre Bouton d’ouverture du couvercle Pour ouvrir le couvercle de l’imprimante, appuyez sur ce bouton. Vue arrière Patte d’ouverture Tirez la patte pour ouvrir le plateau de sortie arrière. Plateau de sortie arrière Supporte les feuilles imprimées, face imprimée vers le haut. Interrupteur Port parallèle Prise d’alimentation Introduction 1-3 Utilisation du panneau de contrôle Le panneau de contrôle est muni de quatre voyants et un button. ERROR MANUAL PAPER READY Voyants d’état Les voyants indiquent l’état de l’imprimante et signalent une erreur. Éteint ERREUR MANUEL PAPIER PRET Allumé Clignotant En ligne Si le voyant READY est allumé, l’imprimante est prête à imprimer. ERROR Imprimante occupée MANUAL Si le voyant READY clignote lentement, c’est que l’imprimante et en train de recevoir des données de l’ordinateur. PAPER READY Impression Si le voyant READY clignote rapidement, l’imprimante est en train d’imprimer une page. ERROR MANUAL PAPER READY Aucun papier MANUAL Si l’indicateur PAPER clignote, la cassette porte-papier est vide. Consultez la section «Chargement de la cassette portepapier» à la page 3-2. READY Introduction L’imprimante est hors ligne. L’imprimante ne peut pas recevoir des données provenant de l’ordinateur. Appuyez sur le bouton du panneau de contrôle pour revenir en ligne. ERROR PAPER 1-4 Hors ligne ERROR MANUAL PAPER READY ERROR MANUAL PAPER READY Bourrage de papier Si le voyant ERROR et le voyant PAPER sont allumés, une feuille de papier s’est bloquée dans l’imprimante. Consultez la section «Dégagement des bourrages de papier» à la page 5-2. Mode d’alimentation manuelle Si le voyant MANUAL et le voyant READY sont allumés, l’imprimante est en mode d’alimentation manuelle. Vous pouvez activer ce mode en chargeant une feuille dans la fente d’alimentation manuelle ou en choisissant «Alimentation manuelle» à partir de votre logiciel. ERROR MANUAL PAPER READY ERROR MANUAL PAPER READY Impression par alimentation manuelle Si le voyant MANUAL est allumé et le voyant READY clignote, l’imprimante accepte le papier qui est chargé dans la fente d’alimentation manuelle. Attendant le chargement manuel de la prochaine feuille Si le voyant MANUAL et le voyant READY clignotent, l’imprimante attend le chargement de la prochaine feuille dans la fente d’alimentation manuelle. ERROR Couvercle ouvert ou aucune cartouche d’encre MANUAL Si le voyant rouge ERROR reste toujours allumé, l’imprimante est inopérante. Vérifiez: •Si le couvercle de l’imprimante est ouvert ou pas bien fermé. •Si la cartouche d’encre est manquante ou n’est pas installée dans l’imprimante. PAPER READY ERROR MANUAL PAPER READY Mémoire pleine Si le voyant rouge ERROR clignote pendant quelque temps et ensuite le voyant READY s’allume, l’imprimante a reçu des données trop compliquées ou elle dispose une mémoire insuffisante pour traiter les données. L’imprimante imprimera une page qui indique le type d’erreur. Veuillez simplifier votre mise en page et éliminer toute illustration superflue. Une autre solution sera l’addition de mémoire. ERROR MANUAL PAPER READY Erreur de système ou erreur opératoire Si tous les voyants clignotent en même temps, une erreur de système s’est produite. Si les voyants s’allument l’un après l’autre, une erreur opératoire existe. Éteignez et rallumez l’imprimante. Si votre imprimante ne fonctionne pas toujours de manière correcte et tous les voyants clignotent toujours, veuillez communiquer avec le revendeur afin d’obtenir un service après-vente. Introduction 1-5 Utilisation du bouton du panneau de contrôle Le bouton du panneau de contrôle est situé sur le panneau de contrôle. Servez-vous de ce bouton pour effectuer les fonctions suivantes: Fonction Description En ligne et hors ligne Pressez le bouton. Chaque fois que vous pressez le bouton, l’imprimante se met en ligne ou hors ligne. Le voyant READY s’allume ou s’éteigne selon l’état de l’imprimante. L’imprimante doit être en ligne afin de pouvoir imprimer des documents. Test d’impression Pour executer un autotest de l'imprimante Pendant que l'imprimante est en ligne (le voyant Ready est allumé), appuyez sur le bouton et gardez-le enclenché jusqu'a ce que tous les trois voyants clignotent (approximativement quatre secondes) ensuite relachez le bouton. Une page indiquant l'etat de l'imprimante sera imprimee. Alimentation en papier Si le voyant READY clignote lentement et l’imprimante n’imprime rien, c’est que l’imprimante garde les données toujours en mémoire. Appuyez sur le bouton pour mettre l'imprimante hors ligne. Le voyant Ready etant eteint, appuyez sur le bouton et gardez-le enclenche jusqu'a ce que tous les voyants clignotent (approximativement quatre secondes), ensuite relachez le bouton. Nettoyage du tambour Si vous constatez des stries ou des taches sur les documents, il se peut que le tambour nécessite d’être nettoyé. Pendant que l'imprimante est en ligne (le voyant Ready est allumé), appuyez sur le bouton et gardez-le enclenché jusqu'a ce que tous les trois voyants restent allumés (approximativement sept secondes) et ensuite l'imprimante commence à acheminer les feuilles, ensuite relachez le bouton. L'imprimante imprime une feuille. 1-6 Introduction Chapitre 2 Configuration de votre imprimante Sélection d’un emplacement Installez votre imprimante sur une surface plane et solide près de votre poste de travail. Laissez suffisamment d’espace libre autour de l’imprimante pour que vous puissiez facilement: • ouvrir le couvercle de l’imprimante • ouvrir le plateau de sortie arrière afin de dégager toute feuille bloquée ou de récupérer un document acheminé à la sortie arrière. • retirer et charger la cassette porte-papier • permettre à l’air de circuler librement autour des fentes d’aération afin d’éviter toute surchauffe de l’imprimante. N’installez pas l’imprimante dans un endroit où: • elle est soumise directement aux rayons de soleil • elle est près d’une source de chaleur ou d’un climatiseur . Installez l’imprimante dans un endroit où la température ambiante est stable. • il y a de la poussière ou de la saleté. Une accumulation de poussière peut empêcher l’imprimante de fonctionner de façon correcte. • il y a des appareils dotés d’aimants ou qui produisent un champ magnétique (tels que les enceintes, ou les bases de téléphones sans fil) Veillez à ce que votre imprimante soit installée dans un endroit bien ventillé. 2-2 Configuration de votre imprimante Installation de la cartouche d’encre 1. Ouvrez le couvercle en appuyant sur le bouton d’ouverture du couvercle. 2. Soulevez le couvercle de l’imprimante. 3. Retirez la cartouche d’encre de son emballage et retirez la languette plastique soigneusement. Configuration de votre imprimante 2-3 4. Secouez la cartouche doucement d’un côté à l’autre de cinq à six fois afin de répartir l’encre de façon uniforme dans la cartouche. 5. Repérez les rainures sur les deux côtés à l’intérieur de l’imprimante. 6. Tenez la cartouche par sa poignée et glissez-la entre les rainures jusqu’à ce qu’elle se loge dans l’imprimante. 2-4 Configuration de votre imprimante 7. Refermez le couvercle de l’imprimante et assurez qu’il est bien fermé. Raccordement de votre imprimante à l’ordinateur Votre imprimante est dotée d’un port parallèle qui vous permet de la raccorder à un ordinateur IBM ou un ordinateur compatible. Pour raccorder l’imprimante à votre ordinateur, suivez les étapes suivantes: 1. Veillez à ce que l’imprimante et l’ordinateur soient hors tension. 2. Introduisez le câble dans le connecteur à l’arrière de l’imprimante. Pressez les agrafes de verrouillage jusqu’à ce qu’elles s’enclenchent dans les encoches à l’extrémité du câble. 3. Raccordez l’autre extrémité du câble au port parallèle de votre ordinateur. Consultez le guide de l’utilisateur de votre ordinateur si vous avez besoin d’aide. Configuration de votre imprimante 2-5 Raccordement du cordon d’alimentation 1. Branchez une extrémité du cordon dans la prise d’alimentation de l’imprimante. 2. Branchez l’autre extrémité dans une prise murale c.a. mise à la terre. 3. Mettez l’imprimante sous tension. 2-6 Configuration de votre imprimante 4. Pendant que l’imprimante se met sous tension, tous les voyants du panneau de contrôle s’allument brièvement. Quand le voyant READY est le seul voyant qui reste allumé, gardez la touche du panneau de controle enclenchée jusqu'a ce que tous les voyants clignotent et ensuite relachez la touche (approximativement quatre secondes). L’imprimante imprime une page de test. Si l’imprimante n’imprime aucune page de test, vérifiez les raccordements. ERROR MANUAL PAPER READY La page de test liste le numéro de modèle de votre imprimante, les définitions par défaut et le flot de données disponible de votre imprimante en particulier. Configuration de votre imprimante 2-7 Installation du pilote d’imprimante Vue d’ensemble Vous trouverez y compris dans la boîte de l’imprimante, les pilotes d’imprimante livrés sur CD-ROM pour quelques-unes des applications Windows les plus populaires. Il faut installer un pilote d’imprimante qui traduit les données provenant de votre application en données que votre imprimante est capable de comprendre. Le CD-ROM qui accompagne votre imprimante contient les pilotes d’imprimante et les programmes utilitaires suivants. PCL6 est une combinaison de PCL5e et le nouveau langage de commande d'imprimante PCLXL. • PCL5e: Pilote d’imprimante pour Windows 95/98, Windows 3.1x, et Windows NT 4.0 • PCLXL: Pilote d’imprimante pour Windows 95/98 et Windows 3.1x. Nota: Vous ne pouvez pas utiliser le pilote d’imprimante PCLXL avec Windows NT 4.0. • Smart Monitor (Moniteur intelligent): Smart Monitor s’installe automatiquement dans votre ordinateur en même temps que le pilote d’imprimante. Si vous lancez Smart Monitor à partir du fichier Samsung ML&QwikLaser 6050, vous pouvez surveiller l’état de votre imprimante. Vous ne pouvez pas surveiller l'etat de l'imprimante si elle est raccordée à un reseau. • Font Navigator: Explorateur de polices. Il vous permet de repérer, installer et imprimer les polices disponibles facilement. Font Navigator s’installe automatiquement dans votre ordinateur en même temps que le pilote d’imprimante. Système nécessaire Avant de commencer, assurez-vous que votre ordinateur répond aux exigences suivantes (exigences minimales): • Ordinateur IBM ou compatible avec un processeur 486 ou meilleur • Microsoft Windows 95/98, Windows 3.1x, ou Windows NT 4.0 • 7 Mo d’espace libre sur votre disque dur • 8 Mo de mémoire vive pour Windows 3.1x 16 Mo de mémoire vive pour Windows 95/98 ou Windows NT 4.0 • Lecteur de CD-ROM • Câble parallèle Centronics compatible (qui se conforme à la norme IEEE 1284) Nota: Si vous ne disposez pas un lecteur de CD-ROM, communiquez avec votre revendeur. 2-8 Configuration de votre imprimante Exécution du programme d’installation Avant de commencer, veillez à ce que votre ordinateur réponde aux exigences minimales nécessaires pour réussir l’installation du pilote d’imprimante et l’application que vous souhaitez installer. Sous Windows 95/98/NT 4.0 1. Introduisez le CD-ROM dans le lecteur de CD-ROM. 2. Tapez le nom de l’utilisateur et le nom de la société. Ensuite cliquez sur le bouton Suivant. 3. Définissez le modèle à installer, ensuite cliquez sur le bouton Suivant. 4. Suivez les directives qui s’affichent à l’écran. SOUS WINDOWS 95/98 SANS LA FONCTIONNALITÉ PRÊT À L’EMPLOI 1. Introduisez le CD-ROM dans le lecteur de CD-ROM. 2. Choisissez Exécuter à partir du menu Démarrer. 3. Tapez soit d:\setup.exe (ou e:\setup.exe, selon le cas) sur la ligne de saisie, ensuite cliquer sur le bouton OK. 4. Suivez les directives qui apparaissent à l’écran. Configuration de votre imprimante 2-9 DANS LE CAS DE LA FONCTIONNALITE PRÊT À L'EMPLOI Avec Windows 95 1. Assurez-vous que l'imprimante est branchée et raccordée à votre ordinateur. 2. Mettez l'imprimante sous tension et amorcez Windows sur votre PC. 3. Windows reconnaît l'imprimante et la boîte de dialogue «Nouveau materiél detecté» s'affiche. 4. Cliquez sur le bouton OK. 5. Insérez le CD dans le lecteur de CD-ROM et ensuite cliquez sur le bouton Parcourir. 6. Choisissez le lecteur de CD-ROM et ensuite cliquez sur le bouton OK. 7. Exécutez les étapes 2 à 4 à la page 2-9 pour terminer l'installation. Avec Windows 98 1. Assurez-vous que l'imprimante est branchée et raccordée à votre ordinateur. 2. Mettez l'imprimante sous tension et amorcez Windows sur votre PC. 3. Windows reconnaît l'imprimante et la boîte de dialogue «Assistant Ajout de nouveau materiél» s'affiche. 4. Sélectionnez le mode de recherche pour choisir le pilote d'imprimante qui convient le mieux à votre imprimante (recommandé), ensuite cliquez sur le bouton Suivant. 5. Insérez le CD dans le lecteur de CD-ROM et ensuite cliquez sur le bouton Parcourir. 6. Choisissez le lecteur de CD-ROM et ensuite cliquez sur le bouton OK. 7. Exécutez les étapes 2 à 4 à la page 2-9 pour terminer l'installation. 2-10 Configuration de votre imprimante Sous Windows 3.1x 1. Assurez-vous que l’imprimante est branchée à la prise murale et à votre ordinateur. Mettez en marche votre imprimante et votre ordinateur. 2. Introduisez le CD-ROM dans le lecteur de CD-ROM. 3. À partir de la fenêtre du Gestionnaire de programmes, choisissez Exécuter à partir du menu Fichier. La boîte de dialogue Exécuter s’affiche. 4. Tapez soit d:\setup.exe (ou e:\setup.exe, selon le cas) sur la ligne de saisie ensuite cliquez sur le bouton OK. 5. Tapez le nom de l’utilisateur et le nom de la société. Cliquez sur le bouton Suivant. 6. Définissez le modèle à installer, ensuite cliquez sur le bouton Suivant. 7. Suivez les directives à l’écran. Suppression du pilote d’imprimante Un programme utilitaire est fourni avec le pilote d’imprimante qui vous permet au besoin de supprimer le pilote d’imprimante et tous les fichiers reliés de votre unité de disque dur. Afin de supprimer le pilote, suivez ces directives: À partir du menu démarrer, choisissez Programmes, Samsung ML&QwikLaser 6050 et ensuite Samsung 6050 uninstaller. Des conseils sur l'impression en reseau L'utilisation de votre imprimante sur un reseau NT TCPIP Vous pouvez utiliser votre imprimante avec un reseau NT TCPIP. Installez votre imprimante sur le reseau utilisant un serveur d'impression externe HP Jetdirect Explus. Votre imprimante doit disposer 8 Mo de memoire vive. Pour des renseignements sur l'installation de la mémoire en option, consultez la page 6-5. Pour installer le pilote d'imprimante de partage Win 95/98 sur le PC à partir du serveur NT 1. Choisissez l'option de partage à partir de la commande Propriétés du pilote d'imprimante. 2. Choisissez Windows95 à partir de «Alternate Drivers». 3. Tapez D : (ou E :)\PCLDRV\PCLXL\FRENCH\WIN95_98\QL. 4. Installez l'imprimante reseau sur le PC de l'utilisateur. Configuration de votre imprimante 2-11 MEMO 2-12 Configuration de votre imprimante Chapitre 3 Chargement du papier Chargement de la cassette porte-papier Vous pouvez charger approximativement 250 feuilles dans la cassette porte-papier. Vous pouvez acheter, une cassette porte-papier additionnelle et la monter au-dessous de la cassette standard afin d’avoir une deuxième source de papier. (Cassette porte-papier en option à la page 6-8). 1. Ouvrez la cassette porte-papier en la tirant vers vous. 2. La cassette porte-papier est réglée de façon à accepter les feuilles en format A4. Si vous désirez charger des feuilles en format lettre ou légal, vous devez ajuster le guide latéral et les guides d’extension à la position convenable. Pour obtenir des détails sur le réglage des guides reportez-vous à la section «Réglage des guides» à la page 3-5. Guides d’extension 3-2 Chargement du papier Guide de longueur (auxiliaire) Guide latéral 3. Appuyez sur le plateau métallique. 4. Aérez le papier et déposez-le avec la face imprimée vers le bas. D’habitude la face imprimée est indiquée sur l’emballage. Si vous utilisez du papier préimprimé, tel que du papier à en-tête, placez la face imprimée vers le bas et le bord supérieur de la page vers l’avant de la cassette porte-papier. R PIE PA TE -TE N AE Chargement du papier 3-3 5. Assurez-vous que le papier est inséré sous la griffe de la cassette porte-papier A et les languettes de plastique des guides en arrière. Une surcharge de papier peut entraîner des bourrages de papier. A Assurez-vous que le papier est sous la griffe illustrée ici. 6. Assurez-vous que les feuilles ne dépassent pas la ligne marquée sur le côté gauche de la cassette porte-papier. 7. Réglez le guide latéral au besoin. Consultez la page 3-6. 8. Réinsérez la cassette porte-papier dans l’imprimante. 3-4 Chargement du papier Réglage des guides GUIDES D’EXTENSION Il y a deux guides principaux et un guide auxiliaire tels qu'illustrés cidessous pour régler la longueur du papier. L'un des guides principaux est pour le papier de format légal, A4 ou folio et l'autre est pour le papier de format lettre, executive (EXEC) ou B5. Quand vous chargez du papier de format lettre, servez-vous du guide auxiliaire dans le coin supérieur droit de la cassette et du guide principal approprié. Utilisez pour le format de papier A4, légal ou folio. Utilisez pour le format de papier lettre, executive ou B5. Guide auxiliaire pour le format de papier lettre. Appuyez sur le guide droit et réglez-le pour obtenir le format de papier légal ou folio. Glissez le guide jusqu'a ce qu'il touche légèrement le bord du papier. Appuyez sur le guide gauche et réglez-le pour obtenir le format de papier lettre (LTR), executive (EXEC), JIS B5, ou ISO B5. Glissez le guide jusqu'a ce qu'il touche légèrement le bord du papier. Chargement du papier 3-5 Quand vous chargez du papier de format lettre, executive ou B5 servez-vous du guide auxiliaire et le guide principal approprié avant de charger le papier. Pour régler le guide auxiliaire, retirez le guide 1 et ensuite introduisez-le dans la position convenable. B5 O LT R EX IS JIS B5 EO 1 B5 O LT EX IS JIS B5 EO R 2 GUIDE LATÉRAL Appuyez sur le guide tel qu'indiqué ci-dessous et glissez-le vers la gauche jusqu'a ce qu'il touche légèrement le bord du papier. Nota : Pour assurer que le papier reste plat à l'interieur de la cassette, ne glissez pas trop le guide. Si vous ne réglez pas le guide latéral, des bourrages peuvent s'entraîner. Guide de latéral Papier 3-6 Chargement du papier Alimentation manuelle Pour l’impression d’enveloppes, de papiers épais, de transparents, de fiches ou d’étiquettes adhésives, il faut utiliser l’option d’alimentation manuelle. La fente d’alimentation manuelle est située au-dessus de la cassette porte-papier. Fente d’alimentation manuelle 1. Ouvrez le plateau de sortie arrière si vous désirez utiliser le cheminement rectiligne. 2. Tirez la cassette porte-papier vers vous et ensuite tenez le support papier par la poignée en avant de la cassette et sortez-le. Chargement du papier 3-7 Le support papier s'abaisse et s'encliquette en place. 2. Insérez le support imprimable désiré dans la fente d’alimentation manuelle en alignant-le sur le côté gauche de la fente jusqu’à sentir une résistance sur le coin gauche. Il faut charger une feuille à la fois. ERROR MANUAL PAPER • Si vous utilisez du papier à en-tête, orientez le papier avec la face imprimée vers le haut et insérez le bord supérieur dans la fente. • Si vous utilisez des étiquettes adhésives, insérez la feuille avec la face imprimée vers le haut. • Si vous utilisez des enveloppes, insérez-les avec le rabat vers le bas et la section d’affranchissement sur le côté droit tel qu’il est illustré dans le diagramme ci-dessous. 3-8 Chargement du papier Nota: N’utilisez jamais d’enveloppes munies d’agrafes, de boutons-pression, de fenêtres, de revêtements ou d’auto-adhésives. Ces genres d’enveloppes risquent d’endommager l’imprimante. 4. Insérez délicatement le support imprimable dans la fente jusqu’à ce que l’imprimante le grippe, ensuite laissez-le être entraîné vers l’intérieur. Le voyant MANUAL s’allume. 5. En vous servant de votre gestionnaire d’impression, assurez-vous que vous avez choisi le point d’alimentation en papier, le format du papier et le type de papier qui correspond au support imprimable que vous utilisez. Ensuite, imprimez votre document. 6. Quand le voyant READY et MANUAL du panneau de contrôle clignotent, insérez une autre feuille dans la fente d’alimentation manuelle. 7. Quand vous n'utilisez pas le support papier, soulevez-le insérez-le dans la cassette. Nota: Si vous activez l’option «Auto Continue» (Suite automatique) qui peut être offerte par votre pilote d’imprimante, l’imprimante utilisera le papier dans la cassette porte-papier si vous ne chargez pas de papier dans la fente d’alimentation manuelle dans un délai de 15 secondes. Si l’option «Auto Continue» est désactivée, l’imprimante sera en attente jusqu’à ce que vous insériez une feuille dans la fente d’alimentation manuelle. Si vous gardez le bouton du panneau de contrôle enclenché pendant quatre secondes, l’imprimante prend une seule feuille de la cassette porte-papier et ensuite attend jusqu’à ce que vous insériez une feuille dans la fente d’alimentation manuelle. Chargement du papier 3-9 Plateau de sortie arrière Si vous ouvrez le plateau de sortie arrière, les feuilles déchargées sont empilées avec la face imprimée vers le haut. Si vous constatez des bourrages de papier quand vous chargez manuellement des feuilles, des enveloppes ou d’autre support imprimable, servez-vous du plateau de sortie arrière pour un cheminement rectiligne. En ouvrant le panneau arrière, il sert de plateau de sortie. La feuille imprimée sort avec la face imprimée vers le haut. Sa m I s m p rim ung ant e Nota: Les feuilles imprimées ne s’empilent pas dans le bac de papier à moins que vous fermiez le plateau de sortie arrière. Si vous désirez empiler les feuilles dans le bac de papier, il faut fermer le plateau de sortie arrière. 3-10 Chargement du papier Sélection d’un support imprimable et point d’alimentation Pour obtenir la meilleure qualité d’impression possible, il faut choisir le support imprimable correct. Votre imprimante est capable d’offrir une impression qualité courrier sur la plupart des papiers bond y compris ceux de coton et le papier à photocopie; elle n’exige pas de papier spécial. Cependant, la qualité d’impression varie selon le support imprimable utilisé. C’est une bonne idée de faire un essai d’impression utilisant un échantillon avant d’acheter une quantité importante de papier. Votre imprimante accepte tous les supports imprimables qui figurent dans le présent tableau. Type Taille Source d’alimentation Capacité Papier ordinaire (20 to 24 Ib) Cassette 250 feuilles Lettre: 8 1/2 x 11 po (Approx.) Légal: 8 1/2 x 14 po Executive: 7 1/4 x 10 1/2 po Alimentation une à la fois Folio: 8 1/2 x 13 po manuelle A4: 210 x 297 mm Enveloppes Com-10: 4 1/8 x 9 1/2 po Monarch: 3 7/8 x 7 1/2 po B5: 176 x 250 mm C5: 162 x 229 mm DL: 110 x 220 mm C6:114 x 162 mm Cartes (16 to 32 Ib) A5: 100 x 148 mm Transparent Étiquettes adhésives Alimentation une à la fois manuelle Alimentation une à la fois manuelle A4: 210 x 297 mm Letter: 8 1/2 x 11 po Nota: •Pour des détails, consultez la section «Spécifications» à la page A-2. • Quand vous désirez imprimer un document, sélectionnez le format du papier et le point d’alimentation en papier à partir de votre gestionnaire d’impression. • Selon l’épaisseur du papier, la capacité maximum de la cassette peut être réduite. Chargement du papier 3-11 Spécifications du papier Quand vous chargez du papier, des enveloppes ou d’autres supports imprimables dans l’imprimante, veuillez noter les points suivants: • Vous risquez d’entraîner un bourrage de papier ou d’obtenir une mauvaise qualité d’impression si vous utilisez du papier mouillé, plié ou déchiré. • Utilisez uniquement des feuilles simples. Vous ne pouvez pas utiliser de formules en liasse. • Utilisez uniquement du papier à photocopie de haute qualité. Évitez le papier avec impression en relief, perforations ou un aspect de surface qui est trop lisse ou trop rugueux. • Un papier de couleur devrait être de la même qualité qu’un papier à photocopie blanc. Les pigments utilisés doivent pouvoir supporter sans détérioration pendant 0,1 seconde la température de 400°F (205°C) produite par l’imprimante. N’utilisez pas de papier sur lequel un revêtement coloré a été ajouté après la fabrication. • Les formulaires préimprimés doivent être imprimés au moyen d’encres ininflammables, résistant à la chaleur, qui ne subissent pas de fusion, de vaporisation ni n’émettent de vapeurs dangereuses quand elles sont soumises pendant 0,1 seconde à la température d’environ 400°F(205°C) produite par l’imprimante. • Entreposez le papier dans son emballage jusqu’à ce que vous en avez besoin. Déposez les sachets en papier sur une plate-forme ou sur une tablette mais pas sur le plancher. Ne placez pas d’objets lourds sur le papier emballé ou non emballé. Gardez le papier dans une pièce séche et évitez des conditions où le papier peut devenir ridé ou gondolé. • Pendant l’entreposage, il faut utiliser de l’emballage étanche à l’humidité (emballage plastique) pour protéger le papier contre la poussière et l’humidité. • Vous pouvez vous servir de transparents et d’étiquettes adhésives conçues pour les imprimantes laser. Les transparents utilisés dans cette imprimante doivent supporter la temperature maximale de l'imprimante de 400°F (205°C). • Utilisez toujours du papier et d’autres supports imprimables qui figurent dans les «Spécifications» à la page A-2. • Utilisez uniquement des enveloppes bien assemblées avec des plis bien marquées. - N’utilisez pas d’enveloppes avec des agrafes ou des boutonspression. - N’utilisez pas d’enveloppes munies de fenêtres, de revêtements, d’auto-adhésives ou d’autres matières synthétiques. - N’utilisez pas d’enveloppes qui sont endommagées ou mal assemblées. 3-12 Chargement du papier Chapitre 4 Fonctionnement de votre imprimante Sélection de votre imprimante Afin de pouvoir utiliser toutes les fonctions offertes par votre imprimante, veillez à ce que vous ayez sélectionné le Samsung QwikLaser 6050 comme l’imprimante par défaut. Quand vous installez le pilote d’imprimante, l’imprimante Samsung QwikLaser 6050 devient automatiquement l’imprimante par défaut. Si votre ordinateur est relié à plus d’une imprimante, suivez les directives cidessous afin de sélectionner l’imprimante QwikLaser 6050 comme l’imprimante par défaut. Windows 95/98/NT 4.0 1. Choisissez Démarrer, Paramètres et ensuite Imprimantes. 2. Cliquez deux fois sur Samsung 6050 PCL5e ou Samsung 6050 PCLXL. 3. Choisissez l’option Définir par défaut à partir du menu d’imprimante. Windows 3.x 1. Cliquez deux fois sur Groupe principal à partir du Gestionnaire d’impression. Ensuite double-cliquez Panneau de contrôle et Imprimantes. 2. Choisissez soit Samsung 6050 PCL5e ou Samsung 6050 PCLXL. 3. Cliquez sur Définir par défaut. 4-2 Fonctionnement de votre imprimante Impression d’un document Le présent procédé décrit les étapes de base qu’il faut suivre pour imprimer un document à partir de différentes applications Windows. Les étapes précises peuvent varier selon l’application utilisée. Consultez la documentation qui accompagne votre logiciel pour connaître le procédé d’impression exact. 1. Démarrez le programme que vous souhaiter utiliser pour la création de votre document et ensuite ouvrez le document que vous souhaitez imprimer. 2. Choisissez l’option Impression ou encore Configuration d’impression à partir du menu Fichier. La boîte de dialogue d'impression ou de configuration d'impression s'affiche et vous permet de modifier les options d'impression. 3. Si vous cliquez sur Propriétés, Configuration ou Options, vous pouvez définir des paramètres additionnels pour l’impression convenable de votre document (Consultez la section «Paramètres d’impression» à la page 4-4.). Les options que vous pouvez changer dépendent de l’imprimante que vous disposez et le pilote d’imprimante que vous avez installé. 4. Choisissez OK pour fermer la fenêtre de dialogue. 5. Après avoir fait tous les réglages nécessaires des paramètres d’impression, choisissez OK pour imprimer le document. Nota: Selon l’application que vous utilisez, les étapes que vous devez suivre afin d’avoir accès au pilote d’imprimante peuvent varier. Fonctionnement de votre imprimante 4-3 Paramètres d’impression La plupart des applications Windows vous permet de changer les paramètres d’impression tels que le nombre de copies, le collationnement, l’orientation du papier et les marges. Si vous cliquez sur Propriétés, Configuration ou Options à partir de la boîte de dialogue d’impression, vous aurez accès à la boîte de dialogue du pilote d’imprimante. À partir de cette fenêtre, vous pouvez définir des paramètres d’impression additionnels. Nota: La plupart des logiciels Windows vont annuler l’effet d’options définies à partir de la boîte de dialogue du pilote d’imprimante. Il faut d’abord définir tous les paramètres désirés à partir du logiciel et ensuite tout autre paramètre additionnel dans le pilote d’imprimante. La boîte de dialogue de configuration de l’imprimante du pilote d’imprimante de l’imprimante Samsung 6050 PCL5e comprend quatre onglets. Installation En sélectionnant cet onglet, vous pouvez définir le nombre de copies, la résolution, l’orientation du papier, le format du papier et la source du papier. Source - Indique l’origine du papier par défaut. Vous pouvez avoir accès à la deuxième cassette porte-papier si vous l’avez déjà installée. Alimentation manuelle - Choisissez cette option si vous chargez des enveloppes ou d’autres supports imprimables dans la fente d’alimentation manuelle. En choisissant l’option Sélection automatique, l’imprimante choisit automatiquement le support imprimable en fonction du travail d’impression. Installation avancée En sélectionnant cet onglet, vous pouvez changer les paramètres graphiques, le mode graphique, la gamme des gris et la qualité graphique. En outre, cette boîte de dialogue offre des options pour l’impression de la police TrueType. Quand vous augmentez la capacité de mémoire de l’imprimante, il faut spécifier la nouvelle capacité de mémoire dans cette boîte de dialogue. 4-4 Fonctionnement de votre imprimante RCP En choisissant cet onglet, vous pouvez définir les options de l’imprimante suivantes: Reprise auto. Cette fonction détermine l’action à prendre lorsque vous avez choisi l’option d’alimentation manuelle et aucun papier n’est chargé dans la fente d’alimentation manuelle. Après 10 secondes, si l’option de reprise automatique est activée, l’imprimante obtiendra le papier de la cassette porte-papier. Autrement, l’imprimante attend jusqu’à ce que vous chargiez une feuille dans la fente d’alimentation manuelle. Modo économ. Cette fonction détermine la quantité d’encre en poudre à utiliser pendant l’impression. Si ce mode est activé, l’imprimante économise l’encre en poudre lors de l’impression. Quand cette fonction est désactivée, la densité d’impression sera de 100%. Type de papier Si vous utilisez du papier épais d’un poids supérieur à 42 lb (90g) ou des enveloppes, vous devez le charger dans la fente d’alimentation manuelle. Sélectionnez l’option Epais. Fonctionnement de votre imprimante 4-5 La boîte de dialogue de configuration de l’imprimante du pilote d’imprimante Samsung 6050 PCLXL comprend six onglets . Papier En sélectionnant cet onglet, vous pouvez changer l’orientation du papier, le format et la source d’alimentation. Source Indique l’origine du papier par défaut. Vous pouvez avoir accès à la deuxième cassette porte-papier si vous l’avez déjà installée. Alimentation manuelle Choisissez cette option si vous chargez des enveloppes ou d’autres supports imprimables dans la fente d’alimentation manuelle. En choisissant l’option Sélection automatique, l’imprimante choisit automatiquement le support imprimable en fonction du document à imprimer. Utiliser une autre cassette pour: Cliquer sur la type de papier souhaité pour la premiére page et les suivantes. Ne pas utiliser si vous souhitez le meme type de papiêr pour toutes vos impressions. Graphiques En sélectionnant cet onglet, vous pouvez définir le mode graphique, l’impression des images en demi-teint, les options TrueType et la qualité d’impression. 4-6 Fonctionnement de votre imprimante Finition En sélectionnant cet onglet, vous pouvez définir la configuration de la page, en choisissant par exemple l’option Plusieurs pages par côté sur une face ou redimensionnement. Imprimante En sélectionnant cet onglet, vous pouvez définir la résolution d’impression, la mémoire disponible et dirigez un travail d’impression à un port spécifique. Superpositions En sélectionnant cet onglet, vous pouvez parcourir la liste de superpositions qui existe, choisir une superposition ou créer une nouvelle superposition. Filigranes En sélectionnant cet onglet, vous pouvez imprimer du texte dans l’avant-plan du document. Il a y quelques filigranes nominaux qui sont fournis avec le pilote d’imprimante. Vous pouvez les modifier ou ajouter d’autres à la liste. Utilisation du système Aide Chaque pilote d’imprimante comprend un système d’aide complet qui offre des renseignements sur ses propres configurations et options. Pour obtenir des renseignements détaillés sur chaque paramètre. Cliquez sur Aide en bas de chaque boîte de dialogue. Fonctionnement de votre imprimante 4-7 Changement des paramètres d’impression pour tous les documents Les changements apportés aux paramètres d’impression à partir de votre programme affecteront un seul document. Si vous désirez apporter les changements à tous les documents imprimés par l’imprimante, suivez les étapes suivantes: Sous Windows 3.1x 1. À partir du Gestionnaire de programmes, cliquez deux fois sur Groupe principal. 2. Double-cliquez sur le Panneau de contrôle et ensuite sur Imprimantes. La boîte de dialogue d’impression s’affiche. 3. Veillez à ce que l’imprimante correcte soit choisie comme l’imprimante par défaut. 4. Cliquez sur Installer. La boîte de dialogue d’installation de l’imprimante choisie s’affiche. 5. Sélectionnez les paramètres d’impression que vous désirez pour tous les documents. Sous Windows 95/98/NT 4.0 1. Choisissez Paramètres à partir du menu Démarrer. 2. Choisissez Imprimantes. 3. Veillez à ce que l’imprimante correcte soit choisie comme l’imprimante par défaut. 4. À partir du menu Fichier, cliquez sur Propriétés. La boîte de dialogue Propriétés de l’imprimante choisie s’affiche. 5. Sélectionnez les paramètres d’impression que vous désirez pour tous les documents. 4-8 Fonctionnement de votre imprimante Font Navigator (Explorateur de polices) Font Navigator est un explorateur de polices pour Windows 95/98, Windows NT 4.0 et Windows 3.1x. À l’aide de cet explorateur de polices, vous pouvez facilement et rapidement repérer des polices, les installer et imprimer des échantillons. Pour avoir accès à Font Navigator, choisissez Programmes à partir du menu Démarrer, et ensuite choisissez Font Navigator. Comment utiliser le programme utilitaire de copie de fichiers 1. Inserer le CD-ROM. 2. Changer de repertoire en tapant “Diskutil” (exemple: D:\Diskutil\ ) 3. Choisissez le modèle souhaité. 4. Choisissez la langue que vous désirez installer. 5. Exécutez le fichier “CDTODISK.exe”. 6. Suivez les instructions affichées à l'ecran. Fonctionnement de votre imprimante 4-9 Panneau de contrôle distant pour Windows/Dos Les utilisateurs DOS peuvent changer les paramètres d’impression en se servant du panneau de contrôle distant. IMPRIMANTE Economiseur Permet de spécifier la durée de temps attendu par l’imprimante après l’impression d’un document avant de passer à un fonctionnement à consommation d’énergie réduite. Si vous avez besoin constamment de l’imprimante, gardez cette fonction désactivée ce qui garde l’imprimante en attente et minimise le délai de réchauffement. Cependant, en gardant cette fonction désactivée, l’imprimante consomme plus d’énergie pour se tenir prêt à imprimer. Temporisation Permet de spécifier la durée de temps attendue par l’imprimante en secondes avant d’imprimer la dernière page d’un travail d’impression pour lequel aucune commande existe pour l’impression de la dernière page. Brouillon Pour faire en sorte que votre cartouche d’encre dure plus longtemps, activez la fonction de brouillon. Cependant, en activant cette fonction, la qualité d’impression peut s’abaisser. Nota: Cette fonction est disponible uniquement avec le pilote d’imprimante PCL5e. Reprise après bourrage Si le papier devient coincé lors qu’il sort, les renseignements sur le papier seront perdus. Par contre, si vous activez la fonction Reprise après bourrage, l’imprimante garde le document à imprimer en mémoire jusqu’à ce qu’il sort de l’imprimante de façon correcte. L’imprimante imprime de nouveau toute page qui se coince dans l’imprimante. Si cette fonction demeure désactivée, l’imprimante n’imprime aucune page qui devient coincée dans l’imprimante. PAGE Format papier Permet de choisir un format du papier. Source Papier Permet de specifier la source d'alimentation en papier par defaut. 4-10 Fonctionnement de votre imprimante Lignes par page Sélectionnez cette option pour définir le nombre de lignes qui sont imprimées sur une page. Vous pouvez choisir entre 5 et 128 lignes par page. Copies Permet de spécifier le nombre d’exemplaires de chaque page. Orientation Permet de spécifier le placement du document sur le papier. CONFIG. POLICES Style Permet de choisir les caractères typographiques. Cette option demeure inutilisée quand un programme vous offre la possibilité de changer les caractères. Jeu Symboles Permet de spécifier le jeu symboles. Un groupe de symboles consiste en caractères alphabétiques et numériques, des signes de ponctuation et d’autres caractères spéciaux utilisés en combinaison avec la police choisie lors de l’impression. Espacement Si vous choisissez une police de caractères variables d’un espacement simple, vous pouvez spécifier le pas d’impression. Le pas d’impression indique le nombre de caractères au pouce. Taille point Si vous choisissez une police de caractères typographiques variables, vous pouvez spécifier le corps de la police. Le corps d’un caractère désigne la hauteur du caractère. Un point égale approximativement 0,3 mm. Vous pouvez choisir un corps entre 4 et 999,75 et le spécifiez à 0,25 près. COURIER Permet de déterminer l’apparence de la police Courier soit Régulier ou Foncé. Liste des polices Permet d’imprimer la liste des polices disponibles pour l’émulation PCL. QUALITÉ Densité Permet de spécifier la densité de toute la page imprimée. Fonctionnement de votre imprimante 4-11 Type de papier Si vous utilisez du papier épais d’un poids de plus de 42 lb (90g) ou des enveloppes, il faut les charger dans la fente d’alimentation en papier manuelle. Choisissez l’option Épais. SMET (Technologie de rehaussement de la mémoire Samsung) En optimisant la mémoire de l’imprimante, le mode SMET permet à l’imprimante de traiter plus de données compliquées. Nota: Le mode SMET est disponible uniquement avec le pilote d’imprimante PCLXL. TEST Feuille Configuration Cette page indique la configuration de l'imprimante. Page Démonstration Liste recapitulative d'une page de toutes les fonctions principales de cette imprimante. A propos de Cette boîte affiche la vérsion du logiciel et la mention de réserve. 4-12 Fonctionnement de votre imprimante Chapitre 5 Dépannage et maintenance Dégagement des bourrages de papier En choisissant judicieusement le type de papier et en le chargeant de façon correcte, vous pourriez éviter la plupart des bourrages de papier. Si un bourrage se produit, un message d’erreur s’affiche dans la fenêtre d’ état de l’imprimante qui apparaît automatiquement à l’écran chaque fois que vous utilisez l’imprimante. Le voyant PAPER et ERROR s’allument sur le panneau de contrôle. Suivez les étapes cidessous pour éliminer le bourrage. Pour éviter le déchirement du papier, tirez le papier coincé doucement et lentement. Le papier est coincé dans la fente de sortie 1. Si le papier devient coincé lorsqu’il est en train de sortir et plus de la majorité du papier est visible, tirez le papier vers vous. Si vous ne pouvez pas dégager le papier immédiatement, ne tirez plus. Passez à la prochaine étape. 2. Repérez le plateau de sortie arrière et ouvrez-le. 5-2 Dépannage et maintenance 3. Dégagez le papier s’il est coincé entre les cylindres d’alimentation. Ensuite retirez le papier lentement. 4. Fermez le plateau de sortie arrière. 5. Pour recommencer l’impression, ouvrez et fermez le couvercle de l’imprimante. Dépannage et maintenance 5-3 Le papier est coincé dans la cassette porte-papier 1. Retirez la cassette porte-papier à moitié. 2. Si vous voyez le papier coincé, retirez-le vers vous. 3. Glissez la cassette porte-papier de nouveau dans l’imprimante. Nota: Si seulement une partie du papier est visible ou vous ne voyez pas le papier, le bourrage s’est produit à l’intérieur de l’imprimante. Consultez la page suivante. 4. Après avoir éliminé le bourrage, si l’imprimante ne fonctionne pas toujours, ouvrez et fermez le couvercle de l’imprimante. 5-4 Dépannage et maintenance Le papier est coincé à l’intérieur de l’imprimante 1. Ouvrez le couvercle de l’imprimante en appuyant sur le bouton d’ouverture du couvercle. 2. Retirez la cartouche d’encre. 3. Tirez doucement le papier vers vous. 4. Assurez-vous qu’il n’y a pas d’autres feuilles coincées à l’intérieur de l’imprimante. 5. Remplacez la cartouche d’encre et fermez le couvercle. Dépannage et maintenance 5-5 Le papier est coincé dans la cassette porte-papier en option 1. Retirez la cassette porte-papier supérieure à moitié. 2. Si vous voyez le papier coincé, retirez-le vers vous. 3. Glissez la cassette porte-papier dans l’imprimante. Nota: Si vous voyez qu’un petit bout du papier ou vous ne voyez pas le papier coincé, le bourrage s’est produit à l’intérieur de l’imprimante. Consultez la page suivante. 5-6 Dépannage et maintenance 4. Retirez la cassette porte-papier inférieure de l’imprimante. 5. Si vous voyez le papier coincé, retirez-le. 6. Glissez la cassette porte-papier dans l’imprimante. 7. Après avoir éliminé le bourrage, si l’imprimante ne fonctionne pas toujours, ouvrez et fermez le couvercle de l’imprimante. Dépannage et maintenance 5-7 Conseils pour éviter des bourrages En choisissant judicieusement le type de support imprimable et en le chargeant de façon correcte, vous pourrez éviter la plupart des bourrages de papier. Si un bourrage se produit, suivez les étapes décrites dans la section «Dégagement des bourrages de papier» à la page 5-2. Si des bourrages se produisent souvent, suivez les présents conseils afin de les minimiser. • Suivez les directives dans la section «Chargement de la cassette porte-papier» à la page 3-2 pour faire en sorte que le papier soit chargé de façon correcte. • Ne surchargez pas la cassette porte-papier. Assurez-vous que la ramette de papier ne dépasse pas la marque à l’intérieur de la cassette porte-papier. • Ne retirez pas la cassette porte-papier lorsqu’un travail d’impression est en cours. • Fléchissez, aérez et rangez le papier avant de le charger. • Ne chargez pas d’exemplaires multiples d’étiquettes adhésives ou de transparents dans la cassette porte-papier. Il faut charger ce support imprimable séparément dans la fente d’alimentation manuelle. • Ne chargez pas de papier plié, gondolé, humide ou enroulé. • Ne chargez pas différents types de papier dans une cassette portepapier. • Utilisez uniquement les supports imprimables recommandés. Consultez la section «Spécifications» à la page A-2. • Assurez-vous que la face imprimée est vers le bas quand vous chargez la cassette. • Gardez le support imprimable dans un environnement acceptable. 5-8 Dépannage et maintenance Résolution de problèmes Nota: Les problèmes qui sont cités ci-dessous représentent seulement quelques-uns des problèmes qui peuvent se produire pendant des conditions de fonctionnement actuelles. Cependant, d’autres problèmes peuvent survenir. Si vous rencontrez des problèmes qui ne sont pas listés dans le tableau ci-dessous, ou si vous avez des questions par rapport au fonctionnement de votre imprimante, veuillez vous mettre en contact avec un représentant d’un centre de service agréé. Problèmes d’impression Problème L’imprimante n’imprime aucun document. Cause et solution possible • Vous n’avez pas sélectionné votre imprimante comme l’imprimante par défaut. Sélectionnez Samsung 6050 PCL5e ou Samsung 6050 PCLXL en tant qu'imprimante par defaut. • Le couvercle peut être ouvert. Assurez-vous que le couvercle et le plateau de sortie arrière sont bien fermés. • Le câble de l’imprimante n’est pas bien raccordé. Vérifiez les raccordements. • Le câble de l’imprimante est endommagé. Remplacez le câble avec un nouveau câble qui fonctionne. Si l’imprimante ne fonctionne pas toujours, essayez un autre câble. • Le réglage du port est incorrect. À partir de la boîte de dialogue de configuration d’impression Windows, vérifiez que le travail d’impression a été dirigé au port correct. (LPT1 par exemple) • La cartouche d’encre n’a pas été bien installée dans l’imprimante. Retirez et réinsérez la cartouche d’encre. • Un bourrage de papier s’est produit. Enlevé le papier coincé. Consultez la page 5-2. • Il se peut que l’imprimante n’ait pas été configurée correctement. À partir de votre application, vérifiez tous les réglages d’impression. •Il se peut que le pilote d’imprimante ait été installé incorrectement. Annulez le pilote d’imprimante et installezle de nouveau. Essayez d’imprimer une page de test. Dépannage et maintenance 5-9 Problème Cause et solution possible Le papier n’est pas entraîné à l’intérieur de l’imprimante. • Le papier n’a pas été bien chargé. Retirez la cassette portepapier et chargez le papier de façon correcte. L’imprimante éjecte des pages blanches. • La cartouche d’encre est vide. Remplacez la cartouche d’encre. Consultez la page 5-6. • Il a y trop de papier dans la cassette porte-papier. Enlevez des feuilles de la cassette porte-papier. • Quand vous chargez du papier, assurez-vous que le papier est inséré sous la griffe de la cassette A . A A La moitié de la page est blanche. • Le format de page est trop compliqué. Simplifiez le format de page et s’il est possible, éliminez tout élément graphique superflu du document. Une autre solution serait l’installation de plus de mémoire. Consultez la page 6-5. • L’orientation du papier peut être incorrecte. Changez l’orientation du papier à partir de votre application. • Le format du papier utilisé et le format du papier choisi à partir de votre application ne correspondent pas. Introduisez le format du papier correct ou changez le format du papier à partir de votre application. • Le câble d’imprimante utilisé ne se conforme pas aux spécifications de l’imprimante. Remplacez-le avec un câble qui se conforme à la norme IEEE-1284. L’imprimante imprime des • Le câble d’imprimante n’est pas bien raccordé. caractères inattendus ou Vérifiez le raccordement. elle imprime des • Un problème peut exister avec le pilote d’imprimante. caractères incorrects. Fermez le logiciel Windows et réinitialiser votre ordinateur. Mettez votre imprimante hors tension et sous tension. • Le câble d’imprimante utilisé ne se conforme pas aux spécifications de l’imprimante. Remplacez-le avec un câble qui se conforme à la norme IEEE-1284. 5-10 Dépannage et maintenance Problème Il y a toujours des bourrages de papier. Cause et solution possible • Il y a trop de papier dans la cassette porte-papier. Retirez des feuilles de la cassette porte-papier. Si vous utilisez des enveloppes, des transparents ou des étiquettes, insérez-les un à la fois dans la fente d’alimentation manuelle. • Vous utilisez un type de papier incorrect. Utilisez uniquement du papier qui répond aux exigences de l’imprimante. • Vous utilisez le cheminement de sortie incorrect. Il ne faut pas utiliser le cheminement standard pour certains supports imprimables tels que le papier épais. Ouverz le plateau de sortie arrière pour un cheminement rectiligne. L’imprimante imprime très lentement. • Si vous utilisez Windows 3.1, le Gestionnaire d’impression peut être désactivé. À partir du menu d’impression du panneau de contrôle, vérifiez la boîte de dialogue Utiliser le gestionnaire d’impression. • Si vous utilisez Windows 3.1, l’option Impression en arrière-plan dans le menu Options du Gestionnaire d’impression peut être réglée de façon incorrecte. Activez la fonction Impression en arrière-plan à partir du menu Options du Gestionnaire d’impression. • Si vous utilisez Windows 95, les Paramètres du spouleur peuvent être définis de façon incorrecte. À partir du menu Démarrer, choisissez Paramètres et Imprimantes. Cliquez sur l’icône Samsung 6050 PCLXL en appuyant sur la touche droite de la souris, choisissez Propriétés, cliquez sur l’onglet Détails et ensuite cliquez sur le bouton Paramètres du spouleur. Choisissez le réglage approprié parmi les choix offerts. • L’ordinateur possède une quantité insuffisante de mèmoire à accès direct. Veuillez installer plus de mémoire à accès direct dans votre ordinateur. Le moniteur intelligent affiche le message «Vérifiez le câble parallèle. Le moniteur intelligent n’est pas capable de vérifier l’impression réseau». • Vérifiez que le câble parallèle est bien raccordé. • Vérifiez si l’imprimante est utilisée en tant qu’imprimante réseau. Le moniteur intelligent ne peut pas surveiller une imprimante réseau. Dépannage et maintenance 5-11 Problèmes de qualité d’impression Problème Zones décolorées irrégulières. Cause et solution possible • La qualité du papier peut être mauvaise. Utilisez uniquement du papier qui répond aux spécifications de l’imprimante. • L’encre peut ne pas être repartie de façon uniforme dans la cartouche. Retirez la cartouche d’encre et secouez-la doucement afin de distribuer l’encre. Ensuite réintroduisez la cartouche. Zones noires • La qualité du papier peut être mauvaise. Utilisez uniquement du papier qui répond aux spécifications de l’imprimante. • Une cartouche appartenant à une imprimante différente a été utilisée. Utilisez toujours la même cartouche dans la même imprimante. L’utilisation d’une cartouche qui a été utilisée dans une imprimante différente peut produire des résultats insatisfaisants. • Si vous notez des stries ou des taches sur vos documents, il se peut que vous deviez nettoyer le tambour. Pour des details sur la procedure de nettoyage du imageur, consultez la page 1-6. Manque de caractères • Il se peut que le papier soit trop sec. Utilisez une ramette de papier différente. Points noirs éparpillés en arrière-plan • Le papier peut être humide. Essayez d’utiliser du papier d’un paquet de papier différent. Afin d’éviter l’absorption d’humidité, n’ouvrez pas un paquet de papier que lorsque vous en avez besoin. • La surface du papier n’est pas uniforme. Si vous utilisez des enveloppes, changez l’orientation de l’enveloppe afin d’éviter d’imprimer sur les coutures. 5-12 Dépannage et maintenance Problème Cause et solution possible Caractères manquants • Le papier peut être trop humide. Essayez d’utiliser du papier d’un paquet de papier différent. Afin d’éviter l’absorption d’humidité, n’ouvrez pas un paquet de papier que lorsque vous en avez besoin. Verso de la feuille imprimé est sale. • Le rouleau de transfert peut être sale. Imprimez des pages blanches afin de nettoyer le rouleau. Polices incorrectes • Les polices TrueType peuvent être désactivées. Servez-vous de la boîte de dialogue Polices à partir du Panneau de contrôle pour sélectionner les polices TrueType. Graphiques pâles • Il ne reste qu’un peu d’encre dans la cartouche. Retirez la cartouche et secouez-la doucement afin de repartir l’encre de façon uniforme. Ensuite, réintroduisez la cartouche dans l’imprimante. Dépannage et maintenance 5-13 Avant d’appeler un centre de service Si vous ne réussissez pas à résoudre le problème, vous pouvez appeler un centre de service. Cependant, avant d’appeler, vérifiez ce qui suit: • Est-ce que le cordon d’alimentation est branché à l’imprimante? • Est-ce que le cordon d’alimentation est branché à la prise murale? • Est-ce que le cordon d’alimentation est branché de façon correcte à votre ordinateur? • Est-ce que tout autre périphérique branché à votre ordinateur est aussi branché à une prise murale. Est-ce que ce périphérique est sous tension? • Est-ce que la prise murale fonctionne? • Est-ce qu’il y a une cartouche d’encre installée dans votre imprimante? • Est-ce que le couvercle est bien fermé? Une fois que vous avez fait ces vérifications, allumez et éteignez l’imprimante. Si l’imprimante ne fonctionne pas toujours de façon correcte, appelez un centre de service. Pour connaître des renseignements sur le centre de service le plus près de chez vous, veuillez communiquer avec le revendeur où vous avez fait votre achat ou visitez notre site Internet au www.samsungcanada.com. Si le voyant READY est allumé, imprimez une page de test. Appuyez sur le bouton du panneau de contrôle et gardez-le enclenché pendant quatre secondes jusqu’à ce que tous les voyants clignotent, ensuite relâchez le bouton. La page de test offre ces renseignements: le numéro de modèle de votre imprimante, toute option que vous avez installée sur votre imprimante et les réglages par défaut. Il est fort probable que le technicien vous demandera ces renseignements. 5-14 Dépannage et maintenance Cartouche d’encre Durée d’utilisation prévue de la cartouche d’encre La durée d’utilisation prévue de la cartouche d’encre dépend de la quantité d’encre utilisée lors de chaque travail d’impression. Par exemple, si vous imprimez une lettre commerciale utilisant une consommation d’encre de 5% par page, la cartouche d’encre vous permettra alors d’imprimer approximativement 5 000 pages. (Vous pouvez vérifier combien de pages l’imprimante a déjà imprimées en imprimant une page de test. Consultez la page 1-6.) Le nombre de pages imprimées variera selon la densité d’impression de chaque page. Si vous imprimez beaucoup de graphiques, vous devrez remplacer la cartouche d’encre plus souvent. Si votre application offre le mode économique, vous pouvez prolonger la vie de votre cartouche d’encre en sélectionnant le mode économique. Dans le mode économique, l’imprimante se sert de 50% moins d’encre que dans le mode normal. La page imprimée est plus pâle mais elle est idéale en tant que brouillon. Remplacement de la cartouche Quand la cartouche d’encre est presque épuisée, des stries blancs ou un changement de la tonalité se produira. Vous pouvez améliorer la qualité d’impression provisoirement si vous secouez l’encre qui reste dans la cartouche. 1. Ouvrez le couvercle de l’imprimante et retirez la cartouche d’encre. 2. Secouez la cartouche d’encre afin de répartir l’encre uniformément à l’intérieure. 3. Réintroduisez la cartouche et fermez le couvercle. D’habitude, cette procédure n’est utile que la première fois. Une fois l’encre épuisée, la qualité d’impression abaissera et le voyant du panneau de contrôle s’allume. En ce moment, il faut remplacer la cartouche d’encre. Consultez la page suivant. Dépannage et maintenance 5-15 Pour remplacer la cartouche d’encre: 1. Ouvrez le couvercle de l’imprimante en appuyant sur le bouton d’ouverture du couvercle et ensuite haussez le couvercle. 2. Retirez la vieille cartouche d’encre. Suivez les directives imprimées sur la boîte de la cartouche pour le recyclage de la cartouche. 3. Déballez la nouvelle cartouche d’encre et tirez soigneusement la bande de ruban. 5-16 Dépannage et maintenance 4. Secouez la cartouche doucement d’un côté à l’autre de 5 à 6 fois afin de repartir l’encre uniformément à l’intérieur de la cartouche. 5. Repérez les rainures à l’intérieur de l’imprimante sur les deux côtés. 6. Tenez la cartouche par la poignée et faites-la glisser dans l’imprimante. Ensuite, fermez le couvercle. Dépannage et maintenance 5-17 MEMO 5-18 Dépannage et maintenance Chapitre 6 Options de l’imprimante Carte de mémoire en option Vous pouvez acheter une carte de mémoire en option pour votre imprimante afin d’améliorer la performance. Cette carte s’installe sur la carte de commande d’imprimante à l’intérieur de l’imprimante. Accès à la carte de commande d’imprimante Veuillez suivre les étapes suivantes avant d’installer une carte de mémoire en option. 1. Mettez l’imprimante hors tension et débranchez le cordon d’alimentation. Débranchez le câble d’imprimante. 2. Enlevez le panneau sur le côté droit de l’imprimante. 6-2 Options de l’imprimante 3. Dévissez la vis. Glissez la couverture métallique de protection dans le sens de direction de la flèche sur la couverture, ensuite enlevez la couverture. OP EN CL OS E Nota: Une partie de la carte de commande d’imprimante est exposée. Si vous ne désirez qu’installer une carte de mémoire, vous pouvez procéder à le faire maintenant; il n’est pas nécessaire de retirer la carte de commande d’imprimante. Procédez à la section «Carte de mémoire en option pour l’imprimante» à la page 6-5. 4. Débranchez les deux connecteurs de la carte de commande d’imprimante. Options de l’imprimante 6-3 5. Dévissez les trois vis qui garde la carte en place et retirez la carte de commande d’imprimante. 6. Repérez le connecteur approprié pour l’option que vous désirez installer. Connecteur de mémoire 7. Reportez-vous à la section appropriée pour les directives d’installation: - «Carte de mémoire en option pour l’imprimante» à la page 6-5. 8. Une fois que vous avez installé vos options sur la carte de commande d’imprimante, réinsérez la carte, resserrez les vis, branchez les connecteurs, remplacez la couverture protectrice et ensuite le panneau. 6-4 Options de l’imprimante Carte de mémoire en option pour l’imprimante En ajoutant une carte de mémoire à l’imprimante, vous augmentez la mémoire dynamique à écriture-lecture de l’imprimante. De la mémoire supplémentaire permet à l’imprimante d’imprimer des travaux d’impression compliqués et de fonctionner de façon plus efficace. Toutes les données qui sont sauvegardées dans la mémoire de l’imprimante sont perdues quand l’imprimante est mise hors tension. Votre imprimante est dotée d’une mémoire standard de 4 Mo. Cependant, vous pouvez installer une carte de mémoire additionnelle dans votre imprimante. Les capacités disponibles sont: 4, 8, 16, ou 32 Mo. Si vous avez besoin de remplacer la carte de mémoire actuelle avec la nouvelle, reportez-vous à la page 6-7. Connecteur de mémoire 1. Avant d’installer la carte de mémoire, suivez les étapes de la section «Accès à la carte de commande d’imprimante» à la page 6-2. Avertissement: L’électricité statique peut facilement endommager la carte de mémoire. Il faut toucher un article métallique avant de manipuler la carte de mémoire. 2. Déballez la carte de mémoire. Évitez de toucher les points de connexion sur le bord de la carte. Options de l’imprimante 6-5 3. Tenez la carte de mémoire avec les points de connexion dirigés vers le connecteur et la patte dirigée vers le haut. Patte Points de connection 4. Inclinez la carte de mémoire à un angle de 30• et insérez-la complètement dans le connecteur. Abaissez-la jusqu’à ce qu’elle s’enclenche. 6-6 Options de l’imprimante 5. Veillez à ce que les deux attaches métalliques du connecteur soient fixées sur la carte et que les deux broches du connecteur se soient insérées dans les trous de la carte de mémoire. Attache Broche 6. Si vous avez besoin d’installer une autre option sur la carte de commande d’imprimante: Nota: Après avoir installé la carte de mémoire additionnelle, il faut spécifier la nouvelle capacité de mémoire à partir de la boîte de dialogue de Propriétés. Pour avoir accès à cette boîte, consultez la page 4-8. Élimination d’une carte de mémoire 1. Au besoin, consultez les étapes dans la section «Accès à la carte de commande d’imprimante» à la page 6-2. 2. Repérez la carte que vous désirez éliminer. 3. Retirez les attaches métalliques 1 et inclinez la carte à un angle de 30° 2 . Retirez-la du connecteur 3 . 2 1 3 2 1 Options de l’imprimante 6-7 Cassette porte-papier en option Vous pouvez installer une cassette porte-papier en option d’une capacité de 250 feuilles. L’unité comprend un caisson-support et une cassette porte-papier. Caisson support Cassette porte-papier Installation d’une cassette porte-papier en option Si votre imprimante est déjà branchée, mettez-la hors tension. Débranchez le cordon d’alimentation et le câble d’imprimante branché à l’imprimante. 1. Repérez les pièces situées sur la surface supérieure du caissonsupport, soit les pattes et les connecteurs. Patte Connecteur Patte 6-8 Options de l’imprimante 2. Rangez l’imprimante sur le caisson-support. Alignez l’imprimante et le caisson-support. 3. Chargez du papier dans la cassette porte-papier. Consultez la section «Chargement de la cassette porte-papier» à la page 3-2. 4. Raccordez le câble d’imprimante et ensuite le cordon d’alimentation. Ensuite, mettez l’imprimante sous tension. 5. Pour utilisez le papier dans la cassette porte-papier en option, choisissez l’option Cassette en option à partir de votre application et ensuite lancez votre travail d’impression. Consultez la page 4-4. Note: Pour vérifier si la cassette porte-papier a été installée de façon correcte, imprimez une page de test. Consultez la page 1-6. Options de l’imprimante 6-9 MEMO 6-10 Options de l’imprimante Annexe Spécifications Format du papier Le tableau ci-dessous vous donne des renseignements sur le support imprimable que vous pouvez charger dans chaque cassette porte-papier. Papier Format du papier Cassette Cassette en option Alimentation manuelle A4 210 ✕ 297 ● ● ● LETTRE 216 ✕ 279 (8,5✕11 po) ● ● ● FOLIO (LÉGAL 13”) 216 ✕ 330 (8,5✕13 po) ● ● ● LÉGAL (LÉGAL 14”) 216 ✕ 356 (8,5✕14 po) ● ● ● EXECUTIVE 184 ✕ 267 (7,25✕10,5 po) ● ● ● ÉTAT 140 ✕ 216 (5,5✕8,5 po) ISO B5 176 ✕ 250 ● ● ● JIS B5 182 ✕ 257 ● ● ● A5 148,5 ✕ 210 ● A6 105 ✕ 148,5 ● ENVELOPPE - COM-10 - MONARCH - DL - C5 - C6 105 ✕ 241 (4,12✕9,5 po) 98 ✕ 191 (3,87✕7,5 po) 110 ✕ 220 (4,33✕8,66 po) 162 ✕ 229 (6,38✕9,01 po) 114 ✕ 162 (4,49✕6,38 po) ● ● ● ● ● TRANSPARENT - A4 - LETTRE 210 ✕ 297 216 ✕ 279 (8,5✕11 po) ● ● ÉTIQUETTE - A4 - LETTRE 210 ✕ 297 216 ✕ 279 (8,5✕11 po) ● ● A6 (CARTE POSTALE 100 ✕ 148 ● ● ● INTERNATIONALE) POIDS DU PAPIER - FEUILLE - ENVELOPPEE CAPACITÉ - FEUILLE - ENVELOPPE - ÉTIQUETTE - TRANSPARENT A-2 Annexe 16-24 lb 16-24 lb 16-43 lb 250 (20 lb) 250 (20 lb) 1 1 1 1 Contrôleur Caractéristiques Description UTC ARM7 KS32C6100 Émulations Défaut : PCL6 Mémoire 4Mo Standard Max. de 36 Mo Interface Type IEEE 1284 B Police 45 polices de caractères variables, un typogramme binaire Pilote d’imprimante PCL : Windows 3.1x/95/98/NT 4.0 Mécanisme Caractéristiques Description Vitesse 12 PPM Résolution 600 PPP Technologie d’impression Électrophotographie Virage/Fusion Monocomposant non-magnétique/contact Délai de réchauffement Moins de 70 secondes Vitesse d’impression de la premiére page Moins de 14 secondes (étant en mode rapide) Encombrement (L ✕ P ✕ H) 360 ✕ 368 ✕ 220 mm Poids Moins de 11 kg Consommation électrique En cours d’impression: 300 W (en moyenne); mode veille: 14 W Niveau de bruit Impression : 49 dB En attente : 36 dB Mode veille : Niveau de bruit d’ambiance Cartouche d’encre Approximativement 6000 pages (avec un taux de couverture de 5 %) Annexe A-3 Câble Caractéristiques Parallèle Description IEEE 1284 Chargement du papier Caractéristiques Description Alimentation 250 feuilles Alimentation en option 250 feuilles Sortie 250 feuilles recto vers le bas Environnement Caractéristiques Description Température En cours de fonctionnement : 10 OC ~ 30 OC Entreposage : 0 OC ~ 35 OC Humidité En cours de fonctionnement : 30 % ~ 80 % Entreposage : 10 % ~ 90 % A-4 Annexe ELECTRONICS Visitez notre site: http://samsungelectronics.com Si vous avez accès à ce service en ligne, vous pouvez télécharger le mode d’emploi et les pilotes fournis par Samsung Electronics. P/N. JC68-00091A Rev. 2.01 ">
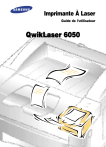
Lien public mis à jour
Le lien public vers votre chat a été mis à jour.
Caractéristiques clés
- Chargement de papier facile à partir de la cassette porte-papier
- Fonction d'alimentation manuelle pour les supports spéciaux
- Dépannage des bourrages de papier
- Remplacement facile de la cartouche d'encre
- Pilotes d'imprimante PCL5e et PCLXL pour Windows
Questions fréquemment posées
Consultez la section «Dégagement des bourrages de papier» à la page 5-2 pour des instructions détaillées.
Reportez-vous à la section «Alimentation manuelle» à la page 3-7 pour les instructions de chargement.
Remplacez la cartouche d'encre lorsque vous constatez une qualité d'impression médiocre ou lorsque l'imprimante indique qu'elle est vide. Consultez la page 5-15.
Suivez les instructions d'installation fournies à partir de la page 2-8.
Si tous les voyants clignotent simultanément, une erreur de système s'est produite. Éteignez et rallumez l'imprimante. Si cela persiste, contactez le revendeur.