PRESONUS StudioLive RM32AI Manuel utilisateur
UC Surface
Manuel de référence du logiciel
UC Surface
®
www.presonus.com
Français
4
2
Table des matières
1 Introduction
3
À propos de ce mode d'emploi
Commandes de mixage
Sélection de votre mixage
Copie de mixage
Commandes de canal d'entrée
2.3.1
Tranche de canal
2.3.2
Détails du canal
2.3.3
Réglages de canal
Détails des mixages
2.4.1
Détails des mixages auxiliaires et matriciels
2.4.2
Détails des mixages de sous-groupe
Groupes Filter DCA
2.5.1
Création, édition et suppression de groupe Filter DCA
2.5.2
Masters de groupe
Commandes de Fat Channel
5
Noise Gate
3.1.1
Key Filter avec sidechain
Compressor (Compresseur)
Equalizer (Égaliseur)
Limiter (Limiteur)
Égaliseur graphique
Activation de l'analyse Smaart (StudioLive AI uniquement)
4.1.1
Spectrographe des fréquences dans le temps
4.1.2
RTA
Emploi du spectrographe Smaart pour filtrer les moniteurs contre la réinjection
Emploi de l'analyseur en temps réel (RTA) pendant le mixage
Ajout d'effets
Édition des effets
6 Presets
7
Presets de Fat Channel
Presets d’égaliseur graphique
Presets d'effet (FX)
Gestion de presets
Projets et scènes
Gestion de projets et de scènes (StudioLive III)
7.1.1
Importer/Exporter
Scènes de mixage (StudioLive AI)
7.2.1
Scènes rapides
7.2.2
Bibliothèque de scènes
7.2.3
Protection de scène
8 Fonctions du panneau d’accès rapide
9
Système de réseau d'ordres (Talkback)
8.1.1
Destination du Talkback
8.1.2
Source de Talkback (mélangeurs StudioLive en rack)
Groupes de Mutes
Coupure des effets
Fader Locate (mélangeurs StudioLive AI en console uniquement)
Page des réglages
Onglet Réglages unité
9.1.1
Permissions de l’unité
9.1.2
Configurer le verrouillage (consoles de mixage StudioLive AI)
9.1.3
Firmware
9.1.4
Réglages de système
Mise en réseau
9.2.1
Connexion filaire
9.2.2
Configuration boîtier de scène (StudioLive III uniquement)
9.2.3
Configuration EarMix (StudioLive III uniquement)
9.2.4
Connexion sans fil (StudioLive AI uniquement)
9.2.5
Couplage de mélangeurs (mélangeurs StudioLive RM/RML)
Onglet Sauvegarder
Plug-ins (mélangeurs StudioLive III)
Profils d’utilisateur (mélangeurs StudioLive III)
9.5.1
Administrateur par défaut
9.5.2
Création d'un nouveau profil
9.5.3
Modification des permissions de l'utilisateur
Patch numérique (StudioLive III uniquement)
9.6.1
Source d'entrée
9.6.2
Patch d'entrée
9.6.3
Départs analogiques
9.6.4
Départs AVB
9.6.5
Départs USB
9.6.6
Départs SD
9.6.7
AES
Onglet Routage Aux (mélangeurs StudioLive AI)
Assistants Smaart de contrôle système (StudioLive AI uniquement)
9.8.1
Assistant Smaart d'analyse de salle
9.8.2
Assistant Smaart de retard système
9.8.3
Assistant Smaart de contrôle des sorties
9.8.4
Position du micro
9.8.5
Règles d'alignement d'un système
9.8.6
Emploi du tracé : repérage de la tendance
10
Enregistrement sur carte SD avec un mélangeur StudioLive III en rack
Enregistrement d'une nouvelle session Capture
Écran Capture
Indicateurs de statut d'enregistrement
10.3.1
Status (Statut)
10.3.2
Erreurs d’enregistrement
1 Introduction 1.1 À propos de ce mode d'emploi UC Surface Manuel de référence
1
Introduction
UC Surface est un puissant logiciel permettant de contrôler le niveau des canaux, sous-groupes, auxiliaires et bus, les paramètres de Fat Channel, les mixages auxiliaires de retour, les effets et les égaliseurs graphiques. Il fournit également une vue d’ensemble des réglages de votre StudioLive pour que vous puissiez les contrôler, les changer et les organiser, ainsi qu’un bibliothécaire pour facilement gérer vos préréglages (presets) et vos scènes. Pour les consoles de mixage StudioLive III et AI, UC Surface apporte un contrôle bidirectionnel qui vous permet de contrôler à distance les fonctions de mixage disponibles également sur leurs surfaces de contrôle respectives. Le contrôle étant bidirectionnel, les mouvements de faders et les changements de paramètres effectués sur la surface de mixage StudioLive se reflètent dans UC Surface et vice-versa. Pour les mélangeurs en rack StudioLive III et les mélangeurs StudioLive AI RM et RML, UC Surface permet de les contrôler rien qu’avec le logiciel.
Conseil d'expert :
le contrôleur StudioLive CS18AI pour mélangeurs StudioLive AI RM/RML peut être utilisé conjointement à UC Surface.
UC Surface fonctionne sur des ordinateurs sous macOS, Windows et Windows Touch, ainsi que sur des appareils Android et des iPad, offrant ainsi des options de contrôle flexibles quelles que soient les conditions de mixage.
•
Pour utiliser UC Surface, vous devez au choix : Connecter votre StudioLive et votre ordinateur, appareil Android ou iPad au même réseau sans fil. Cette option vous permettra d'utiliser tout ou partie de ces appareils pour contrôler à distance votre mélangeur StudioLive depuis n'importe quel point de la salle.
•
Connecter et synchroniser votre StudioLive à votre ordinateur au moyen de la connexion à ce dernier (USB, FireWire s800 ou Thunderbolt). Cette option vous permet d'utiliser UC Surface pendant l’enregistrement et la lecture audio au travers de Capture™, Studio One® ou d'une STAN tierce de votre choix.
Note :
les mélangeurs StudioLive AI acceptent l’utilisation de l’adaptateur Apple Thunderbolt vers FireWire.
1.1
À propos de ce mode d'emploi
Nous vous suggérons d'utiliser ce mode d’emploi pour vous familiariser avec UC Surface avant d'essayer de contrôler votre mélangeur. Ce guide suppose que vous avez suivi les procédures de mise en réseau décrites dans le guide
Mise en réseau pour la commande à distance d’un StudioLive
au guide de référence . Si vous utilisez UC Surface sur un ordinateur Mac ou Windows, vous devez d'abord installer Universal Control. Veuillez vous reporter
Utilisation de votre StudioLive comme interface audio avec Universal Control
pour des instructions concernant l’installation.
Tout au long de ce mode d'emploi, vous trouverez des
Conseils d'expert
caractéristiques et fonctions de flux de production uniques. . Ces conseils vous fournissent des astuces utiles pour mieux utiliser UC Surface et tirer parti de ses Dans la plupart des cas, les mélangeurs en console et en rack StudioLive des séries III et AI se comportent de façon identique. En raison de différences architecturales fondamentales, certaines fonctionnalités ne sont pas disponibles dans toutes les séries et pour tous les styles de mélangeur. S’il y a de telles différences, elles sont notées comme suit :
• Mélangeurs StudioLive III :
console et en rack.
tous les mélangeurs StudioLive de la série III, en
• • Mélangeurs StudioLive III en console :
StudioLive 64S, StudioLive 32S, StudioLive 32SX, StudioLive 32SC, StudioLive 32, StudioLive 24, StudioLive 16
Mélangeurs StudioLive III en rack :
StudioLive 16R, StudioLive 24R et StudioLive 32R
• Mélangeurs StudioLive AI :
console et en rack. tous les mélangeurs StudioLive de la série AI, en
• Mélangeurs StudioLive AI en console :
16.4.2AI, 24.4.2AI et 32.4.2AI 1
1 Introduction 1.1 À propos de ce mode d'emploi UC Surface Manuel de référence
• Mélangeurs StudioLive AI en rack :
RM16AI, RM32AI, RML16AI et RML32AI Ce guide explique les fonctions et possibilités de routage de base de l'interface audio intégrée à votre mélangeur StudioLive. Les guides d'accompagnement suivants sont également disponibles :
Guides concernant le matériel : • • • • Mode d’emploi des mélangeurs StudioLive série III en console.
Utilisez ce guide de référence pour comprendre toutes les fonctions matérielles de votre mélangeur StudioLive III en console (StudioLive 64S, StudioLive 32S, StudioLive 32SX, StudioLive 32SC, StudioLive 32, StudioLive 24, StudioLive 16).
Mode d’emploi des mélangeurs StudioLive série III en rack.
Utilisez ce guide de référence pour comprendre toutes les fonctions matérielles de votre mélangeur StudioLive III en rack (StudioLive 32R, StudioLive 24R, StudioLive 16R).
Mode d'emploi des mélangeurs StudioLive série AI en console.
StudioLive 16.4.2AI).
Utilisez ce guide de référence pour comprendre toutes les fonctions matérielles de votre mélangeur StudioLive AI en console (StudioLive 32.4.2AI, StudioLive 24.4.2AI,
Mode d'emploi des mélangeurs StudioLive série AI en rack.
Utilisez ce guide de référence pour comprendre toutes les fonctions matérielles de votre mélangeur StudioLive AI en rack (StudioLive RM/RML32, StudioLive RM/RML16).
Guides concernant les logiciels : • • • • • Manuel de référence du logiciel Capture 3.
Capture est une application d'enregistrement multipiste audio numérique fournie avec les mélangeurs StudioLive et conçue pour rendre l’enregistrement rapide et facile.
Mise en réseau pour la commande à distance d’un StudioLive.
depuis un ordinateur, une tablette ou un appareil mobile.
Ce guide vous aidera à créer un réseau local (LAN) pour commander à distance votre StudioLive
Manuel de référence de QMix-UC.
leur smartphone.
Ce guide décrit les possibilités et fonctions de QMix-UC avec tous les modèles de mélangeur StudioLive. QMix-UC permet à 16 utilisateurs de contrôler à distance les mixages Aux de votre StudioLive depuis
Manuel de référence pour l’intégration de Studio One.
Studio One Artist est fourni avec chaque mélangeur StudioLive. En plus d'être une puissante station de travail audio numérique, Studio One offre des fonctions uniques de routage et d'intégration. Ce mode d’emploi vous aide à tirer le meilleur parti de votre mélangeur StudioLive lorsque vous l'utilisez avec Studio One ou Studio One Artist.
Guide de référence Utilisation de votre StudioLive comme interface audio avec Universal Control.
Ce guide décrit les possibilités et fonctions d’Universal Control ainsi que la façon d'utiliser votre mélangeur StudioLive comme interface audio avec votre application station de travail audio numérique (STAN) favorite.
Ressources supplémentaires : • • • • • Guide de mise en réseau AVB des StudioLive série III.
mélangeurs StudioLive III.
Ce mode d’emploi couvre les configurations avancées de mise en réseau audio AVB pour les
Addenda pour le contrôle par HUI de la STAN ProTools depuis les StudioLive série III.
Les consoles de mixage StudioLive série III peuvent contrôler Avid ProTools® au moyen de l'émulation HUI.
Addenda pour le contrôle par MCU de la STAN Logic depuis les StudioLive série III.
Les consoles de mixage StudioLive série III peuvent contrôler Apple Logic® au moyen de Mackie Control Universal.
Addenda pour le mode boîtier de scène des StudioLive série III.
sophistiqués pour les mélangeurs StudioLive III en console.
Les mélangeurs en rack StudioLive série III peuvent servir de boîtiers de scène
Addenda pour le contrôle de la STAN Studio One par les StudioLive série III.
Les mélangeurs StudioLive III en console peuvent être utilisés pour contrôler Studio One et Studio One Artist.
2
2 2.1 Commandes de mixage Sélection de votre mixage
2
2.1
UC Surface Manuel de référence
Commandes de mixage
UC Surface offre une interface à fenêtre unique qui vous permet de visualiser rapidement chaque mixage.
Sélection de votre mixage
Les boutons de sélection de mixage vous permettent de choisir le mixage que vous souhaitez contrôler (auxiliaires, principal, sous-groupes). En outre, UC Surface propose un mixage pour chacun des bus d'effets. Les retours de ces effets sont disponibles dans chaque mixage pour personnaliser la quantité de reverb et de delay.
Fader Flex
Le fader situé juste à gauche des boutons de sélection de mixage contrôle le niveau de sortie du mixage actuellement sélectionné. 3
2 2.2 Commandes de mixage Copie de mixage
Fader principal (Main)
UC Surface Manuel de référence
•
Le ou les faders à droite des boutons de sélection de mixage contrôlent toujours le niveau du mixage principal (Main). StudioLive 64S. En cas de connexion à un StudioLive 64S, trois faders sont visibles. Les faders Mono et Main contrôlent le niveau de sortie de leurs bus respectifs, tandis que le fader Master est une commande de niveau groupée pour les deux.
•
StudioLive AI RM/RML. Si des mélangeurs StudioLive AI RM ou RML sont connectés, un fader de bus mono est aussi visible.
2.2
Copie de mixage
Copier le mixage actuel vous permet de rapidement configurer plusieurs mixages basés sur les réglages que vous avez déjà effectués. 1. Pour copier un mixage dans tout autre mixage, pressez le bouton Copier mixage. 2. Cliquez sur le ou les mixages de destination voulus. 3. Cliquez sur Coller mixage pour coller le mixage ou sur Annuler pour arrêter l'opération. 4
2 2.3 Commandes de mixage Commandes de canal d'entrée UC Surface Manuel de référence
2.3 2.3.1 2.3.2
Commandes de canal d'entrée Tranche de canal
1 2 3 4 5 6 7 8
1. Sélecteur de Fat Channel. Ouvre les commandes du Fat Channel pour le canal/mixage. Cette microvue affiche un aperçu de la courbe d'égaliseur que vous avez réglée dans le Fat Channel.
Voir la section 3 pour plus d'informations sur le Fat Channel et ses fonctions.
2. Bouton Solo. Commute On/Off le solo.
3. Bouton de coupure audio (Mute). Coupe/rétablit l'audio.
4. Commande de panoramique. La commande de panoramique règle la position relative du canal dans la stéréo gauche/droite du mixage. Quand une paire de canaux est couplée en stéréo, la commande de panoramique règle la répartition des canaux dans le mixage stéréo gauche/droit.
5. Indicateur de réduction de gain du compresseur. Cet indicateur affiche l'ampleur de la réduction de gain appliquée par le réglage actuel du compresseur.
Note :
cet indicateur n’est pas disponible pour les consoles de mixage StudioLive AI.
6. Fader de canal. Contrôle le niveau général du canal. Le gain unitaire (0 dB) est indiqué par un repère « U ».
7. Indicateur de réduction de gain du gate. Cet indicateur affiche l'ampleur de la réduction de gain appliquée par le réglage actuel du gate.
Note :
cet indicateur n’est pas disponible pour les consoles de mixage StudioLive AI.
8. Indicateur de niveau. Affiche le niveau mesuré avant fader de chaque canal.
9 10
9. Icône de canal. Des icônes peuvent être ajoutées aux différents canaux pour fournir une indication visuelle rapide de l'instrument associé à chaque canal. Ce réglage s'effectue dans la fenêtre des réglages du canal.
Voir la section 2.3.3.
10. Nom et couleur du canal. Chaque canal peut avoir son propre nom et une couleur personnalisée pour son bouton Select. Ce réglage s'effectue dans la fenêtre des réglages du canal.
Voir la section 2.3.3.
Détails du canal
Lorsqu'un canal d'entrée est sélectionné, les commandes suivantes sont disponibles à l'extrême gauche du Fat Channel :
1 2 3 4 5 6 7 8 9
1. Réglages du canal. Affiche les réglages du canal.
Voir la section 2.3.3 pour des détails
.
2. Nom du canal. Pour donner un nom personnel à chaque canal, cliquez simplement sur le nom par défaut afin d'ouvrir un champ de texte.
5
2 2.3 Commandes de mixage Commandes de canal d'entrée UC Surface Manuel de référence
3. Couplage. Active/désactive le couplage stéréo.
Lorsqu’une paire de canaux est couplée en stéréo, une commande d’alternance est fournie à gauche du bouton des réglages de canal pour que vous puissiez basculer entre canal gauche et canal droit afin d’accéder aux commandes de préampli de chacun. 4. Polarité. Ce bouton s'allume lorsque la polarité est inversée sur le canal actuel.
Conseil d'expert :
la commande de polarité inverse la polarité du signal de préampli du canal sélectionné (rotation de 180°). Le bouton de polarité peut servir à corriger le déphasage entre signaux audio, qui entraîne des annulations ou des renforcements de fréquence. Quand vous enregistrez avec plusieurs microphones ouverts, vous pouvez devoir inverser la polarité de certains pour contrecarrer l'annulation de phase entre microphones.
5. Alimentation fantôme. Active/désactive l’alimentation fantôme pour le canal actuellement sélectionné.
6. Filtre passe-haut (HPF). Règle la fréquence seuil du filtre passe-haut pour le canal ou le bus de sortie sélectionné. Le seuil du filtre peut être réglé de 24 Hz à 1 kHz. Quand le bouton est réglé au plus bas, le filtre est désactivé. Le filtre passe-haut est uniquement disponible sur les canaux d'entrée et les bus de sortie auxiliaires et d'effet.
Conseil d'expert :
avec l'égaliseur. un filtre passe-haut atténue toutes les fréquences inférieures au seuil fixé. Utilisez le filtre passe-haut du Fat Channel pour supprimer les basses fréquences indésirables de votre signal source plutôt que d'essayer de les éliminer
7. Gain du préampli micro. Tous les canaux d'entrée ont une commande pour régler le gain de vos préamplis XMAX à commande numérique.
Note : cette commande n'est pas disponible pour les mélangeurs StudioLive AI en console car ils n’ont pas de préamplis micro à rappel numérique.
8. Retard d'entrée (mélangeurs StudioLive III uniquement). Règle le retard d'alignement pour le canal sélectionné. Pour plus d’informations sur l’utilisation d’un retard d’entrée,
veuillez consulter le mode d’emploi des StudioLive III
.
9. Assignation au bus Main. Utilisez ce bouton pour assigner le canal au bus principal. Les commandes de bus supplémentaires sont les suivantes :
• StudioLive 64S :
Main Mono/Center (central)
• Mélangeurs StudioLive III (modèle à 32 canaux) :
mixage principal (Main), sous-groupes A-D
• Consoles StudioLive AI :
mixage principal (Main), sous-groupes 1-4
• Mélangeurs StudioLive AI RM/RML :
mixage principal (Main), mono
Note :
les mélangeurs StudioLive RM et III offrent des fonctionnalités de mixage polyvalentes vous permettant de faire fonctionner n’importe quel mixage Flex comme un bus auxiliaire ou comme un sous-groupe.
Veuillez voir la section 2.4.2 pour le routage de canal vers un sous-groupe de mixage Flex.
6
2 2.3 Commandes de mixage Commandes de canal d'entrée UC Surface Manuel de référence
2.3.3
Réglages de canal
Quand un canal est sélectionné, l'icône des réglages de ce canal est visible à gauche du Fat Channel. Après avoir pressé l’icône des réglages, les commandes suivantes deviennent disponibles à l'extrême gauche du Fat Channel :
1 2 3 4 5 6 7
1. Nom du canal. Cliquez sur/touchez le nom du canal pour le modifier.
2. Quitter. Cliquez sur/touchez ce bouton pour quitter l'affichage des réglages de canal.
3. Couleur. Cliquez sur/touchez cette vignette pour choisir une couleur propre au canal en question.
Conseil d'expert :
canal. doter des types de canaux différents d’une certaine couleur est un excellent moyen de visualiser les canaux d’un même groupe, en vous permettant de rapidement identifier un canal par type (batterie, guitares, voix, etc.). Vous pouvez choisir de colorer toute la tranche de canal ou juste le nom du
Voir la section 9.1.4 pour des détails
.
4. Source d'entrée. Ce menu déroulant vous permet de sélectionner la source du canal en question. Les options suivantes sont disponibles :
• • StudioLive III :
Analogique, Réseau, USB ou carte SD
Consoles StudioLive AI :
Analogique ou FireWire
• Mélangeurs StudioLive RM :
Analogique, FireWire ou Réseau 5. Source de départ numérique (StudioLive III uniquement). Vous permet de sélectionner l'entrée source du départ numérique pour chaque canal.
6. Choisissez un départ pré ou post-traitement. Pour chaque canal, choisissez que les départs numériques soient pris avant ou après traitement par le Fat Channel.
7. Choisissez un type et une icône pour le canal. Cliquer sur le bouton de type de canal vous permet de choisir une catégorie et une icône pour votre canal. Les canaux d'une même catégorie seront automatiquement placés dans le même groupe Filter DCA
(voir la section 2.5 pour des détails)
.
7
2 2.4 Commandes de mixage Détails des mixages UC Surface Manuel de référence
2.4 2.4.1
Détails des mixages Détails des mixages auxiliaires et matriciels
Lorsqu'un mixage est sélectionné, les commandes suivantes sont disponibles à l'extrême gauche du Fat Channel :
1 2 3 4 5 6 7
1. Réglages de mixage. Ouvre l’écran de réglages du mixage.
Voir la section 2.5 pour des détails.
2. Nom du mixage. Pour nommer chaque mixage, cliquez simplement sur le nom par défaut afin d'ouvrir un champ de texte. 3. Couplage stéréo. Crée un bus stéréo avec le mixage Flex adjacent.
4. Position de départ Aux. Par défaut, tous les bus Aux sont réglés sur Pré1. Ainsi, l'envoi de tous les canaux d'entrée vers chaque bus Aux se fait avant le fader, le limiteur, l'égaliseur et le compresseur, mais après l'inverseur de polarité, le filtre passe-haut et le gate. Les quatre bus d'effets internes sont réglés par défaut sur Pré2, ce qui donne un routage de chacun des canaux d'entrée pris après tous les traitements de dynamique et de correction tonale (égaliseur) du Fat Channel mais avant le fader. Dans ce menu, vous pouvez choisir entre trois positions de départ pour chaque mixage Aux et FX (d'effet) :
•
Pré1 : envoie chaque canal au bus Aux après l'inverseur de polarité, le filtre passe-haut et le gate.
• •
Pré2 : envoie chaque canal au bus Aux après tous les traitements du Fat Channel (inverseur de polarité, filtre passe-haut, gate, compresseur, égaliseur et limiteur) mais avant le fader. Post : envoie chaque canal au bus Aux après tous les traitements du Fat Channel (inverseur de polarité, filtre passe-haut, gate, compresseur, égaliseur et limiteur) et après le fader.
Conseil d'expert :
utilisez la position Pré2 pour les retours casque et intra auriculaires (« in-ear ») afin de donner à vos interprètes un son peaufiné de type « studio ». Ce réglage doit être évité pour les retours bains de pieds, car la compression peut causer des problèmes d'accrochage (réinjection ou larsen).
5. Type de bus (mélangeurs StudioLive III et RM uniquement). Les mélangeurs StudioLive III et AI RM/RML disposent de mixages Flex qui peuvent être configurés comme des mixages auxiliaires, des sous-groupes ou des mixages matriciels (StudioLive III uniquement). Utilisez ces boutons pour sélectionner le type de bus voulu.
Voir la section 2.4.2 pour des informations sur le routage des canaux vers les mixages Flex de type sous-groupe.
8
2 2.4 Commandes de mixage Détails des mixages
2.4.2
UC Surface Manuel de référence
6. Retard de sortie (StudioLive III uniquement). Règle le retard d'alignement pour le mixage Flex sélectionné. Pour plus d’informations sur l’utilisation des retards de sortie,
veuillez consulter le mode d’emploi des StudioLive III
.
7. Filtre passe-haut (HPF). Règle la fréquence seuil du filtre passe-haut pour le canal ou le bus de sortie sélectionné. Le seuil du filtre peut être réglé de 24 Hz à 1 kHz. Quand le bouton est réglé au plus bas, le filtre est désactivé. Le filtre passe-haut est uniquement disponible sur les canaux d'entrée et les bus de sortie auxiliaires et d'effet.
Conseil d'expert :
avec l'égaliseur
.
un filtre passe-haut atténue toutes les fréquences inférieures au seuil fixé. Utilisez le filtre passe-haut du Fat Channel pour supprimer les basses fréquences indésirables de votre signal source plutôt que d'essayer de les éliminer
Détails des mixages de sous-groupe
1 2 3 4 5 6 7 8
1. Réglages de mixage. Ouvre l’écran de réglages du mixage.
Voir la section 2.5 pour des détails.
2. Nom du mixage. Cliquez sur/touchez le nom par défaut pour ouvrir un champ de texte où personnaliser le nom du mixage. 3. Couplage stéréo. Cliquez sur/touchez ce bouton pour créer un sous-groupe stéréo avec le mixage Flex adjacent.
4. Édition du sous-groupe. Cliquez sur/touchez ce bouton pour ajouter ou supprimer des canaux dans le sous-groupe.
5. Type de bus (mélangeurs StudioLive III et RM uniquement). Les mélangeurs StudioLive III et AI RM/RML disposent de mixages Flex qui peuvent être configurés comme des mixages auxiliaires, des sous-groupes ou des mixages matriciels (StudioLive III uniquement). Utilisez ces boutons pour sélectionner le type de bus voulu. 6. Retard de sortie (StudioLive III uniquement). Règle le retard d'alignement pour le mixage Flex sélectionné. Pour plus d’informations sur l’utilisation des retards de sortie,
veuillez consulter le mode d’emploi des StudioLive III
. 7. Routage vers les généraux. Cliquez sur/touchez ce bouton pour envoyer le sous-groupe au bus principal (Main). Les utilisateurs de StudioLive 64S trouveront également une affectation Mono pour le bus Mono/Center.
8. Filtre passe-haut (HPF). Règle la fréquence seuil du filtre passe-haut pour le canal ou le bus de sortie sélectionné. Le seuil du filtre peut être réglé de 24 Hz à 1 kHz. Quand le bouton est réglé au plus bas, le filtre est désactivé. Le filtre passe-haut est uniquement disponible sur les canaux d'entrée et les bus de sortie auxiliaires et d'effet.
Conseil d'expert :
avec l'égaliseur.
un filtre passe-haut atténue toutes les fréquences inférieures au seuil fixé. Utilisez le filtre passe-haut du Fat Channel pour supprimer les basses fréquences indésirables de votre signal source plutôt que d'essayer de les éliminer
9
2 2.5 Commandes de mixage Groupes Filter DCA UC Surface Manuel de référence
Quand un sous-groupe de mixage Flex est sélectionné, un bouton Éditer est présent dans la zone des détails de mixage du Fat Channel. Cliquer sur ce bouton vous permet de choisir les canaux d'entrée envoyés à ce sous-groupe.
Cliquez sur les canaux que vous voulez assigner au sous-groupe. Un canal sélectionné est surligné, indiquant qu’il est envoyé au sous-groupe.
2.5
Cliquez sur le bouton Terminé lorsque vous avez assigné les canaux désirés.
Groupes Filter DCA
Les consoles de mixage professionnelles ont solutionné le problème de la gestion des mixages complexes au moyen de groupes de présentation qui réduisent le nombre de canaux que vous visualisez à la fois et de DCA pour contrôler le niveau général d'un groupe de canaux.
Nous avons réuni les meilleurs aspects de ces solutions avec les groupes Filter DCA. Un Filter DCA peut contenir n'importe quelle combinaison de canaux d'entrée et de retours d'effets disponibles, et vous pouvez créer jusqu’à 24 groupes Filter DCA. Vous pouvez même inclure le même canal dans plusieurs Filter DCA afin de pouvoir gérer vos mixages de multiples façons. Chaque groupe bénéficie d'une commande de niveau général (Master) afin que vous puissiez contrôler le niveau global du groupe tout en conservant au mixage la balance entre les différents canaux qui le composent. De cette façon, vous pouvez par exemple créer un seul fader pour contrôler tous les éléments d'une batterie dans un mixage de retour tout en maintenant les niveaux relatifs dans le mixage de batterie que vous avez créé. Une fois sélectionné, un groupe Filter DCA reste actif jusqu'à ce que vous le quittiez, quel que soit le mixage sélectionné. Cela vous permet de régler le groupe indépendamment dans différents mixages. Vous pouvez également changer de groupe à la volée pour modifier votre vue du mixage sélectionné.
Note :
les Filter DCA ne sont pas disponibles pour les consoles de mixage StudioLive AI.
10
2 2.5 Commandes de mixage Groupes Filter DCA UC Surface Manuel de référence
1 2 3 4 5 6
2.5.1
1. Onglet Groupes. Ouvre la liste des groupes Filter DCA.
2. Masters grp. Affiche uniquement le fader Master de chaque groupe Filter DCA.
3. Quitter filtre. Le bouton Quitter filtre est accessible dès qu'un groupe Filter DCA a été sélectionné. Il vous permet de quitter le groupe Filter DCA et d'afficher tous les canaux de votre mixage. 4. DCA traditionnel. Lorsque vous contrôlez le niveau master d'un groupe DCA, les faders des canaux affectés à ce groupe se déplacent pour fournir une indication visuelle plus précise du niveau réel de chaque canal dans le groupe. Cette fonction peut être désactivée en activant le mode « DCA traditionnel ».
5. Réordonner. Déplace le groupe Filter DCA plus haut ou plus bas dans la liste. 6. Éditer le groupe Filter DCA. Ouvre les options du mode d'édition (renommer, ajouter/supprimer des canaux, supprimer).
Création, édition et suppression de groupe Filter DCA
•
Il y a deux façons de créer un groupe Filter DCA.
Groupes Filter DCA créés automatiquement. Lorsqu'un canal se voit assigner un type, UC Surface crée automatiquement un groupe Filter DCA basé sur ces informations. Par exemple, lorsque vous choisissez un type de la catégorie Drums (batterie) pour un quelconque canal de votre mixage, un groupe Drums est ajouté aux Filter DCA. Les groupes Filter DCA automatiques sont affichés dans la partie inférieure de la liste des groupes Filter DCA avec un caractère « ~ » en face de leur nom. Dans la page des préférences du système, il est possible de choisir de masquer ces Filter DCA.
Voir la section 9.1.4
.
•
Groupes Filter DCA créés par l'utilisateur. Vous pouvez créer de nouveaux groupes Filter DCA en partant de rien ou en éditant un groupe Filter DCA automatique existant. Vous pouvez ajouter n'importe quel nombre de canaux à un groupe, et vous pouvez créer autant de groupes que vous le souhaitez. Les groupes créés par l'utilisateur sont toujours affichés en haut de la liste des groupes Filter DCA, au-dessus de ceux générés automatiquement.
Pour créer un nouveau groupe Filter DCA :
1. Cliquez sur/touchez l'onglet Groupes dans la zone de sélection de mixage. 2. Sélectionnez le Filter DCA que vous souhaitez utiliser, puis cliquez sur/touchez le bouton Éditer pour passer en mode d’édition. De là, vous pouvez ajouter et supprimer des canaux si nécessaire. 11
2 2.5 Commandes de mixage Groupes Filter DCA UC Surface Manuel de référence
3. Vous remarquerez que toutes les tranches de mixage sont assombries. Cliquez sur/touchez les canaux que vous souhaitez ajouter à votre Filter DCA.
4. Vous pouvez personnaliser le nom de votre nouveau Filter DCA en cliquant sur/touchant le nom par défaut (New Filter DCA). 5. Cliquez sur/touchez le bouton Terminé quand vous avez terminé l'édition du nom.
Édition et suppression de groupes Filter DCA
Les groupes Filter DCA peuvent être modifiés ou supprimés à tout moment en cliquant sur/touchant le bouton Éditer (n° 6) dans l'affichage de liste.
Gestion des groupes Filter DCA
Vous pouvez réorganiser la liste des groupes Filter DCA en utilisant un bouton Réordonner (n° 5) situé sur la gauche, puis le bouton Réordonner situé en regard de la position à laquelle vous souhaitez déplacer le Filter DCA.
2.5.2
Masters de groupe
Le bouton Masters grp vous permet de n'afficher que les faders Master pour tous les groupes Filter DCA. Mettre en solo ou couper un master de groupe mettra en solo ou coupera tous les canaux de son groupe.
Conseil d'expert :
l'affichage des masters de groupe peut être un excellent moyen pour les musiciens de gérer leur propre mixage. Par exemple, ils peuvent gérer toute la batterie comme un seul et même groupe, le mixage de leur voix, le mixage général du groupe, etc., plutôt que de gérer individuellement tous les canaux.
Afficher le groupe
Quand Masters de groupe est activé, vous pouvez voir le bouton Afficher le groupe au-dessus de chaque fader master. Cliquer sur/toucher ce bouton fait s'afficher le groupe, vous permettant de voir tous les canaux qui le composent et de régler leurs paramètres de niveau, de panoramique ou de Fat Channel. Dans cet affichage de groupe, le fader Flex contrôle le niveau master du groupe quel que soit le mixage sélectionné. Pour fermer cet affichage, cliquez sur/touchez le bouton Quitter filtre.
12
3 3.1 Commandes de Fat Channel Noise Gate UC Surface Manuel de référence
3
Ø
3.1
5 6 7 8 9 10 11 12 13 1 2 3 4
Commandes de Fat Channel
Chaque entrée et chaque bus de votre mélangeur StudioLive est équipé d'un traitement de la dynamique et d'un filtrage assurés par le « Fat Channel ». Le concept révolutionnaire de Fat Channel est le cœur du StudioLive. Le Fat Channel rend accessibles à chaque entrée et sortie du StudioLive le traitement de la dynamique, le routage et le panoramique par simple pression de la touche Select. La section de traitement du Fat Channel est constituée de cinq parties : filtre passe haut, noise gate, compresseur, limiteur et égaliseur paramétrique (EQ). Chacune d'entre elles peut être mise en/hors service et contrôlée séparément. Ce traitement est global et porte sur tous les mixages. Le trajet du signal est le suivant :
Passe-haut Noise Gate Compresseur EQ Limiteur
Note :
pour les mélangeurs StudioLive AI, quand le mode HD (fréquence d’échantillonnage de 88,2 ou 96 kHz) est activé, le traitement par le Fat Channel est désactivé sur tous les bus de sortie.
Les mélangeurs StudioLive III vous permettent d'intervertir les positions du compresseur et de l’égaliseur dans le Fat Channel.
Conseil d'expert :
placer le compresseur avant l'égaliseur vous permet d'effectuer des corrections spectaculaires dans l'égaliseur sans avoir à refaire les réglages du compresseur. Toutefois, si vous placez l'égaliseur avant le compresseur, vous pouvez mieux contrôler différentes fréquences, ce qui donne une réponse plus naturelle.
Noise Gate
Pour afficher les commandes du noise gate, cliquez sur l'onglet Gate.
Note :
le noise gate n'est disponible que sur les canaux d'entrée.
1. Commutateur de gate. Active et désactive le gate pour le canal sélectionné. 2. Indicateur de niveau de sortie (StudioLive III uniquement). Affiche le signal de sortie post-gate.
3. Indicateur de réduction du gain (StudioLive III uniquement). Affiche l'ampleur de la réduction de gain appliquée au signal par le gate.
4. Courbe du gate. Cette courbe montre le point (seuil) à partir duquel le gate affecte le signal. Pour ajuster le seuil, vous pouvez utiliser cette courbe ou la commande dédiée (n° 7).
5. Indicateur de niveau d’entrée (StudioLive III uniquement). Affiche le signal entrant dans le gate.
6. Key Source (StudioLive III uniquement). Détermine la source de déclenchement du sidechain Key Filter du gate. Voir le mode d'emploi des StudioLive III pour plus d'informations sur la fonction sidechain.
13
3 3.1 Commandes de Fat Channel Noise Gate
3.1.1
UC Surface Manuel de référence
7. Seuil du gate. Règle le niveau à partir duquel s'ouvre le gate. Tous les signaux au-dessus du seuil passent sans être affectés, tandis que ceux inférieurs au réglage de seuil ont leur niveau réduit d'une valeur réglée par la commande Range (plage). Vous pouvez régler le seuil de 0 à -84 dB.
8. Attaque du gate. Règle le temps nécessaire au gate du canal ou de la sortie sélectionné pour s'ouvrir. Une attaque rapide est cruciale pour les instruments percussifs. Les signaux à montée lente tels que les voix et la guitare basse nécessitent une attaque plus lente ; avec ces signaux, une attaque rapide peut entraîner un clic audible. Tous les gates ont la possibilité de « cliquer » à l'ouverture, toutefois un gate correctement réglé ne cliquera jamais. Vous pouvez régler la durée d'attaque entre 0,02 et 500 ms. 9. Plage de gate. Règle l'ampleur de la réduction de gain causée par le gate. La plage peut être réglée de 0 à -84 dB.
Note :
la commande Range n'est pas disponible si on utilise l'expandeur.
10. Retour du gate. Règle le temps nécessaire au gate du canal sélectionné pour se fermer. Les temps de fermeture doivent être réglés pour ne pas affecter le déclin naturel de l'instrument ou de la voix que le gate traite. Des temps de fermeture courts aident à éliminer les bruits d'un signal mais peuvent « tronquer » les instruments percussifs. Des fermetures lentes éliminent en général le risque de tronquer le son et doivent être réglées tout en écoutant soigneusement pour le déclin le plus naturel du signal. Il peut être réglé de 0,05 à 2 secondes.
11. Filtre de gate (Key Filter). Règle la fréquence pour laquelle le gate s'ouvrira. Choisir une fréquence spécifique, en plus d'un niveau donné en décibels, permet un façonnage plus précis du son. Le filtre de gate peut être déclenché par le signal du canal ou bus sélectionné ou par celui d'un autre canal (« sidechain »).
Conseil d'expert :
la grosse caisse. un filtre de gate correctement réglé peut grandement améliorer la qualité sonore d'un mixage. Par exemple, si vous insérez un gate sur un micro de caisse claire, vous risquez de repiquer assez de grosse caisse pour que cela ouvre le gate. C'est là qu'un filtre de gate s'avère pratique. En réglant le filtre de gate pour supprimer certaines de ces basses fréquences, le gate ne pourra plus s'ouvrir pour
12. Bouton Expandeur. Les mélangeurs StudioLive vous permettent de choisir entre un expandeur et un noise gate pour chaque canal ou sortie. Par défaut, le bouton Expandeur est activé.
Conseil d'expert :
en pratique, les expandeurs et les noise gates sont utilisés de façon quasiment identique. La principale différence est qu'un expandeur est plus doux et plus progressif aussi est-il plus facile de régler correctement les durées d'attaque et de retour.
13. Key Listen. Permet d'écouter le signal qui sert à déclencher le gate.
Key Filter avec sidechain
Comme déjà mentionné, le Key Filter peut être déclenché par un autre canal (sidechain). Le sidechain a de nombreuses utilisations. Vous pouvez utiliser un Key Filter avec sidechain pour renforcer une section rythmique en dotant le canal de basse d'un sidechain venant du canal de grosse caisse et en réglant le gate pour qu'il s'ouvre à la fréquence de la grosse caisse. Cela, avec une attaque et un retour rapides, rendra votre section rythmique plus cohérente. Augmentez le temps de retour pour une sensation plus détendue. Veuillez noter que si l’emploi de la grosse caisse comme sidechain pour le canal de basse peut renforcer une bonne section rythmique et améliorer encore le son, cela ne corrigera pas les erreurs de timing et les exagérera même, si votre bassiste et votre batteur en jouent pas bien ensemble.
Une autre utilisation remarquable de sidechain est un effet en production de musique électronique. Essayez d'utiliser une boucle de batterie comme sidechain d'un signal source tenu, comme une nappe ou des cordes. Ainsi, chaque fois qu'une frappe de batterie déclenche le filtre de gate, votre source tenue se fait 14
3 3.2
3.2
Commandes de Fat Channel Compressor (Compresseur) UC Surface Manuel de référence
entendre. Entre les frappes, la source est réduite au silence. Jouer avec l'attaque et le retour transformera totalement cet effet, d'une pulsion rythmique jusqu'à un bégaiement haché.
Compressor (Compresseur)
Pour afficher les commandes du compresseur, cliquez sur l'onglet Compressor.
15 9 10 11 4 5 6 7 8 1 2 3 14
1. Commutateur de compresseur. Met en/hors service le compresseur pour le canal sélectionné.
2. Indicateur de niveau de sortie (StudioLive III uniquement). Affiche le signal de sortie après le compresseur.
3. Indicateur de réduction de gain (StudioLive III uniquement). Affiche l'ampleur de la réduction de gain appliquée au signal par le compresseur.
4. Bouton de mode Auto. Quand le mode Auto est actif, les commandes d'attaque et de retour sont inopérantes et des courbes d'attaque et de retour préprogrammées sont utilisées. Dans ce mode, l'attaque est réglée à 10 ms et le retour à 150 ms. Tous les autres paramètres du compresseur peuvent toujours être réglés manuellement.
5. Bouton de transition douce. Active la compression à transition douce (Soft Knee). En mode de fonctionnement normal, le compresseur est réglé pour une compression à bascule brutale (hard-knee), ce qui signifie que la réduction de gain s'applique au signal dès que celui-ci dépasse le niveau seuil. Quand le bouton Soft est activé, la réduction de gain se fait progressivement après que le signal ait dépassé le seuil.
6. Seuil du compresseur. Règle le seuil du compresseur pour le canal ou le bus de sortie sélectionné. Quand l'amplitude (niveau) du signal dépasse le réglage de seuil, le compresseur entre en service. Le seuil se règle de -56 à 0 dB.
7. Attaque du compresseur. Règle l'attaque du compresseur pour le canal sélectionné. L'attaque détermine la vitesse à laquelle le compresseur agit sur le signal entrant. Une attaque lente (à fond dans le sens horaire) laisse passer les composantes présentes au début d'un signal (ce que l'on appelle généralement les transitoires initiales) sans compression tandis qu'une attaque rapide (à fond dans le sens anti-horaire) déclenche la compression dès qu'un signal dépasse le seuil. Vous pouvez régler l'attaque entre 0,2 et 150 ms.
8. Taux. Règle le taux de compression (ou pente) pour le canal ou le bus de sortie sélectionné. Le taux règle la pente de compression, qui donne le niveau de sortie en fonction du niveau d'entrée. Par exemple, si vous avez réglé le taux sur 2:1, tout signal de niveau supérieur au seuil réglé sera compressé selon un taux de 2:1. Cela signifie que pour chaque augmentation de niveau de 2 dB au dessus du seuil, la sortie du compresseur n'augmentera que de 1 dB. Le taux peut être réglé de 1:1 à 16.8:1, puis sur Limiteur.
9. Retour du compresseur. Règle le retour du compresseur pour le canal ou le bus de sortie sélectionné. Le retour, c'est le temps que met le compresseur pour ramener la réduction de gain à 0 (plus aucune réduction de gain) une fois 15
3 3.3
3.3
Commandes de Fat Channel Equalizer (Égaliseur) UC Surface Manuel de référence
que le signal est redescendu sous le seuil de compression. Le retour peut être réglé de 2,5 à 900 ms.
Conseil d'expert :
de très courts temps de retour peuvent produire un effet de pompage, particulièrement si vous compressez des instruments ayant beaucoup de basses fréquences, comme une basse. Des temps de retour très longs peuvent entraîner un son surcompressé ou « écrasé ». Toutes les valeurs de retour peuvent toutefois être utiles et vous devez faire des tests pour vous familiariser avec les différentes possibilités sonores.
10. Key Filter. Règle la fréquence pour laquelle le compresseur s'ouvrira. Le compresseur gérera toujours tout le spectre des fréquences, mais ne sera déclenché que si la fréquence spécifiée est présente.
11. Gain de compensation du compresseur. Règle le gain de compensation pour le canal ou le bus de sortie sélectionné. Lorsque vous compressez un signal, la réduction de gain entraîne généralement une atténuation globale du niveau. La commande Gain vous permet de compenser cette perte de niveau et de ramener le volume tel qu'avant la compression (si désiré). Vous pouvez régler le gain de compensation de 0 dB (pas d'ajustement de gain) à +28 dB.
12. Indicateur de niveau d'entrée (StudioLive III uniquement). Affiche le signal entrant dans le compresseur.
13. Courbe du compresseur. Cette courbe montre le point (seuil) à partir duquel le compresseur affecte le signal. Pour ajuster le seuil, vous pouvez utiliser cette courbe ou la commande Threshold dédiée (n° 6).
14. Key Source (StudioLive III uniquement) et Key Listen. Détermine la source de déclenchement du compresseur et vous permet de la contrôler.
15. Type de compresseur (StudioLive III uniquement). Ce menu déroulant vous permet de sélectionner le type de compresseur pour le canal en question.
Equalizer (Égaliseur)
Pour afficher les commandes de l'égaliseur paramétrique, cliquez sur l'onglet Equalizer (Égaliseur).
1 2 3 4 15 14 5 13 6 7 12 11 8 9 10
1. Égaliseur <−>Compresseur. Ce bouton fait passer l’égaliseur avant le compresseur.
2. Commutateur d'égaliseur. Met en/hors service l'égaliseur pour le canal sélectionné. 3. Courbe de l'égaliseur. C'est la courbe de correction globale par l'égaliseur.
4. Fréquence de correction. Règle la fréquence centrale de chaque bande.
5. Gain de correction. Change le niveau de la fréquence centrale de −15 à +15 dB.
16
3 3.4
3.4
Commandes de Fat Channel Limiter (Limiteur) UC Surface Manuel de référence
6. Q. Règle le facteur de qualité Q pour chaque bande. Q est le rapport de la fréquence centrale sur la largeur de la bande. Quand la fréquence centrale est constante, la largeur de la bande est inversement proportionnelle au facteur de qualité Q, donc quand vous augmentez Q, vous resserrez la bande.
7. Indicateur de niveau d’entrée (StudioLive III uniquement). Affiche le signal d’entrée pré-Fat Channel.
8. Commutateur de bande basse en plateau. Activer ce commutateur transforme la bande basse en égaliseur à plateau. Un correcteur de graves en plateau est comparable à un bouton de graves sur une chaîne stéréo. La commande de fréquence sélectionne alors la fréquence d'inflexion du plateau.
9. Sélecteur de bande de correction. Ouvre les commandes pour la bande d'égaliseur sélectionnée.
10. Commutateur de bande haute en plateau. Activer ce commutateur transforme la bande haute en égaliseur à plateau. Un correcteur d'aigus en plateau est comparable au bouton d'aigus d'une chaîne stéréo. La commande de fréquence sélectionne alors la fréquence d'inflexion du plateau.
11. Indicateur de niveau de sortie (StudioLive III uniquement). Affiche le signal de sortie après égaliseur.
12. Post (StudioLive III uniquement). Active l’affichage par le RTA du signal post Fat Channel.
13. Pre (StudioLive III uniquement). Active l’affichage par le RTA du signal pré Fat Channel.
14. RTA (StudioLive III uniquement). Active le RTA dans l’affichage graphique de l’égaliseur.
Note :
les mélangeurs StudioLive AI disposent des outils RTA et Spectograph de SMAART.
Veuillez consulter la section 4.1.1 pour plus d'informations.
15. Type d’égaliseur (StudioLive III uniquement). Ce menu déroulant vous permet de sélectionner le type d’égaliseur pour le canal en question.
Limiter (Limiteur)
Pour afficher les commandes du limiteur, cliquez sur l'onglet Limiter (Limiteur).
1 2 3 4
1. Commutateur de limiteur. Active le limiteur pour le canal d'entrée sélectionné. Le taux est de ∞:1.
2. Seuil du limiteur. Règle le seuil du limiteur pour le canal sélectionné. Quand l'amplitude (niveau) du signal dépasse le seuil réglé, le limiteur entre en action. Le seuil se règle de −28 à 0 dB.
3. Indicateur de niveau d’entrée (StudioLive III uniquement). Affiche le signal en entrée du limiteur.
4. Indicateur de niveau de sortie (StudioLive III uniquement). Affiche le signal en sortie du limiteur.
17
4 Égaliseur graphique UC Surface Manuel de référence
4
1 Égaliseur graphique 2 3 4
•
À droite du Fat Channel, vous trouverez le bouton GEQ (égaliseur graphique). Il ouvre l’égaliseur graphique pour ce bus.
Les mélangeurs StudioLive III disposent de huit égaliseurs graphiques qui peuvent être affectés à n'importe quel bus de sortie.
•
Les mélangeurs StudioLive AI RM/RML disposent d’un égaliseur graphique pour le bus principal (Main) et pour les 14 premiers bus Aux.
•
Les consoles de mixage StudioLive AI disposent d’un égaliseur graphique pour chaque bus Aux ainsi que pour le mixage principal. En général, les réglages d'égaliseur graphique se font avant un spectacle live et ne sont plus touchés ensuite. Néanmoins, des ajustements mineurs doivent parfois être faits ultérieurement. UC Surface rend cela rapide et facile.
5 6 7
1. Commutateur d'égaliseur graphique. Par défaut, tous les égaliseurs graphiques sont désactivés. Pour activer n'importe quel égaliseur graphique, cliquez simplement sur ce bouton. 2. RTA. Active l’affichage du RTA dans la courbe de l’égaliseur graphique.
3. Pre (StudioLive III uniquement). Affiche le signal pré-GEQ dans le RTA.
4. Post (StudioLive III uniquement). Affiche le signal post-GEQ dans le RTA.
Note :
les outils Smaart Spectra sont disponibles dans l’égaliseur graphique des mélangeurs StudioLive AI.
Voir la section 4.1 pour des détails.
5. Dessiner. Activer la fonction Dessiner vous permettra de tracer une courbe de correction au doigt ou à la souris plutôt que de régler chaque bande individuellement.
6. Réinitialiser. Pour ramener à zéro tous les réglages de courbe de n'importe quel égaliseur graphique, cliquez sur le bouton Réinitialiser. Cela ramènera le gain de toutes les bandes à 0 dB.
7. Assigner (StudioLive III uniquement). Ouvre la fenêtre d’assignation d’égaliseur graphique : Quand la fenêtre d’assignation d’égaliseur graphique est ouverte, vous pouvez réassigner les égaliseurs graphiques à d’autres mixages Flex et bus.
18
4 4.1 Égaliseur graphique Activation de l'analyse Smaart (StudioLive AI uniquement) UC Surface Manuel de référence
4.1 4.1.1
Activation de l'analyse Smaart (StudioLive AI uniquement)
L’égaliseur graphique (GEQ) et l’égaliseur du Fat Channel fournissent tous deux une analyse Smaart Spectra™ en cas de connexion à un mélangeur StudioLive AI. Smaart Spectra a été développée par Rational Acoustics pour les moteurs de mesure de spectre Smaart et comprend un analyseur en temps réel (RTA) et un spectrographe. Par défaut, l'analyse Smaart® est désactivée. Quand Smaart est désactivée, vous gardez le contrôle sur le bus routé vers l'avant-dernière paire d'entrées auxiliaires FireWire. Cliquer sur les boutons Spectrographe ou RTA lancera Smaart, et UC Surface prendra le contrôle de ces entrées auxiliaires FireWire. Pour plus d'informations sur le routeur des entrées auxiliaires, voir la section 8.3.
Note : l'analyse Smaart nécessite l'utilisation de l'interface audio intégrée aux StudioLive AI. Elle n'est pas disponible sans une connexion FireWire ou FireWire vers Thunderbolt entre votre mélangeur et votre ordinateur. Les modules Smaart intégrés à UC Surface ne sont pas compatibles avec les consoles StudioLive III.
Spectrographe des fréquences dans le temps
Plage dynamique
Cliquer sur le bouton Spectrographe (depuis l'égaliseur du Fat Channel ou l'onglet GEQ) lance le spectrographe des fréquences dans le temps. Ce spectrographe fournit une vue tridimensionnelle de votre son dans laquelle x = fréquence, y = temps et couleur = niveau en décibels.
Tout signal inférieur au seuil bas de la plage dynamique est noir. Tout signal supérieur au seuil haut de la plage dynamique est blanc. À l'intérieur de la plage dynamique, les couleurs vont du bleu au rouge en passant par le vert, le bleu représentant le signal le plus faible et le rouge le plus fort.
De nombreux signaux audio rencontrés en pratique sont très dynamiques. Les signaux musicaux, la parole et même le bruit ambiant contiennent des changements significatifs de leur contenu spectral en fonction du temps. Le spectrographe peut être comparé à une multitude d'enregistrements de mesures d'analyseur en temps réel (RTA) prises au cours du temps, la couleur représentant l'amplitude.
Avec cette fonction, le contenu spectral du signal entrant est enregistré quand il change dans le temps. Cela vous permet de voir et d'analyser les tendances de variation dans le temps du signal entrant.
Comme outil de correction des problèmes, le spectrographe est utile en vue de trouver des « défauts » du spectre dans un système ou un environnement acoustique. Certains signaux audio ou événements acoustiques ont des traits spécifiques qui peuvent être facilement détectés grâce à leur signature caractéristique en temps/fréquence – particulièrement les sons à tonalité élevée comme le bruit d'une ligne de courant dans une chaîne de signal électrique ou la présence d'une réinjection (larsen) électro-acoustique.
UC Surface offre des curseurs de plage dynamique qui règlent les seuils maximal et minimal de volume pour le spectrographe.
19
4 4.2 Égaliseur graphique Emploi du spectrographe Smaart pour filtrer les moniteurs contre la réinjection
4.1.2
RTA UC Surface Manuel de référence
4.2
Cliquer sur le bouton RTA (depuis l'égaliseur du Fat Channel ou l'onglet GEQ) lance un analyseur en temps réel dans lequel x = fréquence et y = amplitude. Un RTA fournit une représentation visuelle précise de ce que vous entendez. Il fournit une vue du spectre du signal à long terme, comme la moyenne à long terme du spectre par tiers d'octave d'une interprétation musicale.
Emploi du spectrographe Smaart pour filtrer les moniteurs contre la réinjection
Le spectrographe affiche les données de fréquence dans le temps, donc une fréquence constante comme celle d'une réinjection donne une ligne droite dans le spectrographe. Dans une boucle de réinjection (larsen), une partie du signal sortant d’une enceinte est reprise par le microphone, entraînant une accumulation d'énergie qui crée ce crissement désagréable appelé effet larsen. Le filtrage des moniteurs ou protection contre la réinjection consiste à atténuer les fréquences qui sont réinjectées afin de maximiser le gain avant larsen dans vos retours de scène.
1. Avec le gain d'entrée micro à un niveau approprié, montez le niveau de départ Aux du canal de micro que vous désirez filtrer.
Conseil d'expert :
larsen.
si vous utilisez une console pour les retours de scène et une autre pour la façade, réglez le gain d'entrée micro sur la console de façade. Ne « poussez » pas le gain du signal du micro sur la console de retour en vue d'obtenir plus de volume d'un retour de scène, car vous pouvez faire cela ailleurs (niveau de mixage pour les canaux individuels, niveau de sortie Aux pour le contrôle global etc.). Le réglage de gain est très important pour qu'un spectacle se déroule sans
2. Sélectionnez l'égaliseur graphique pour la sortie auxiliaire du retour de scène que vous filtrez.
3. Activez le spectrographe.
4. Montez lentement le niveau de la sortie Aux jusqu'à ce que vous entendiez (et voyiez) la réinjection.
Note :
le filtrage des retours de scène produira un larsen. Si vous ne faites pas attention, vous pouvez produire beaucoup de larsen. N'augmentez pas soudainement le gain, allez lentement et soigneusement pour éviter d'endommager vos enceintes et vos oreilles.
5. La réinjection se manifeste par une ligne pleine dans le spectrographe et comme une bosse de ligne dans l'analyseur en temps réel (RTA). Utilisez le seuil dynamique pour déterminer avec quelle brillance et à quel niveau d'entrée se dessinent les informations de fréquence.
6. Baissez le fader de GEQ correspondant à la fréquence gênante par paliers de 3 dB pour atténuer (filtrer) celle-ci dans votre retour de scène.
Conseil d'expert :
remontez le niveau du curseur de GEQ jusqu'au point précédant immédiatement la réinjection, pour que vous ne retiriez pas trop de fréquences aux dépens du timbre général. Comme le haut-parleur pointe vers le micro, les larsens de retour de scène se produisent généralement dans les hautes fréquences,
20
4 4.3
4.3
Égaliseur graphique Emploi de l'analyseur en temps réel (RTA) pendant le mixage UC Surface Manuel de référence
qui sont également la zone qui donne l'intelligibilité. Maximiser votre intelligibilité et la structure de gain donne des moniteurs au son plus net.
Vous pouvez appliquer aussi ce processus au son général. C'est particulièrement utile dans des applications nécessitant des micros-cravates ou de pupitre. Ces types de microphone sont généralement des microphones électrostatiques omnidirectionnels très enclins au larsen.
Dans un système de façade, la réinjection se fait généralement dans la plage des médiums aux graves. Les fréquences qui se régénèrent et créent une boucle de réinjection sont celles qui tournent en boucle dans le système de sonorisation à cause de la perte de contrôle directionnel des basses fréquences.
Lorsque vous filtrez un système et que plusieurs boucles de réinjection se produisent simultanément, vous avez atteint le niveau auquel il n'est plus possible d'arriver à une stabilité. Essayez de baisser le niveau de sortie générale ou de trouver une solution physique, comme le déplacement d'enceinte ou de microphone.
Emploi de l'analyseur en temps réel (RTA) pendant le mixage
Le RTA donne une vue de l'amplitude et du contenu des fréquences dans un plan spécifié. La possibilité d'analyser le contenu fréquentiel – particulièrement de pouvoir visualiser les fréquences exactes que vous entendez afin de cibler les zones à problèmes – font de l'analyseur en temps réel l'arme secrète de nombreux ingénieurs de mixage. Comme le RTA analyse numériquement le signal du canal ou du bus, les anomalies du local et des enceintes ne sont pas prises en compte dans l'équation. Cela donne une mesure exclusive de votre mixage puisque vous mesurez ce qui se passe dans votre StudioLive.
Conseil d'expert :
le RTA peut être utile pour comprendre le contenu fréquentiel d'un instrument lorsque vous faites de l'espace pour cet instrument dans un mixage. Par exemple, imaginons que vous mixiez une guitare solo au son particulièrement tranchant qui entre en concurrence avec la voix du chanteur et détourne l'attention du timbre globalement bon de l'instrument. Avec le RTA dans le Fat Channel, vous pouvez rapidement identifier la fréquence dérangeante en observant les crêtes dans le RTA. Cela économise du temps et de la frustration en éliminant des tâtonnements lors de la correction. Il convient toutefois de noter qu'un RTA ne peut pas remplacer une écoute attentive. Si cet outil fournit une remarquable analyse visuelle de votre mixage, une écoute critique doit toujours rester votre guide principal.
21
5 5.1 Ajout d'effets Édition des effets
5
UC Surface Manuel de référence
Ajout d'effets
•
Votre mélangeur StudioLive est équipé de plusieurs processeurs d'effets internes polyvalents dotés chacun d'un bus de mixage dédié. Les mélangeurs StudioLive III à 32 canaux ont quatre processeurs librement assignables.
•
Les mélangeurs StudioLive 64S ont huit processeurs librement assignables.
•
Les mélangeurs StudioLive AI ont deux processeurs dédiés aux effets de réverbération et deux autres dédiés aux effets de retard (delay). Quel que soit le modèle, les retours de n'importe quel bus d'effets peuvent être envoyés à n'importe quel bus de mixage.
5.1
Créer un mixage d'effets, c'est comme créer un mixage de retour : il suffit de cliquer sur le mixage d'effets, puis de sélectionner et de régler le niveau pour chaque canal auquel vous souhaitez appliquer de la reverb ou du delay. Les retours d'effets pour chaque processeur sont disponibles après les canaux d'entrée dans chaque mixage.
Édition des effets
Pour accéder à la bibliothèque d'effets de chaque processeur et régler les paramètres des effets, cliquez sur le bouton d’affichage Effet (FX) à gauche du Fat Channel. En haut de la fenêtre, vous verrez chacun des bus d’effets et le type d'effet sélectionné pour chaque bus. Pour éditer n’importe quel effet, cliquez simplement sur son bus.
Cela ouvrira l’éditeur d’effet. Vous pouvez y modifier le type d'effet, régler les paramètres et charger des presets.
22
6 Presets 6.1 Presets de Fat Channel UC Surface Manuel de référence
6
Presets
6.1
Le bouton Presets d’UC Surface a une fonction contextuelle qui dépend donc du mode actuellement sélectionné : presets de Fat Channel, presets d’égaliseur graphique, presets d’effet ou scènes de mixage.
Presets de Fat Channel
1 2
Quand le Fat Channel est activé, ce bouton lance le menu des presets de Fat Channel. Pour fermer le menu et rouvrir l’affichage du mélangeur, cliquez simplement à nouveau sur ce même bouton.
3 4 5 6 7 10 8 9 11 12 13
1. Canal actuel. Les commandes du canal actuellement sélectionné sont disponibles à gauche du gestionnaire de presets.
2. Canal précédent. Sélectionne le canal précédent.
3. Sélection de canal. Affiche le canal actuellement sélectionné. Le gestionnaire de presets charge et sauvegarde automatiquement les presets dans et depuis ce canal. Cliquez sur ce menu pour changer de canal à gérer.
4. Canal suivant. Sélectionne le canal suivant.
5. Copier/coller. Pour copier les réglages de Fat Channel dans un autre canal, il suffit de cliquer sur Copier, de sélectionner depuis le menu de sélection de canal celui dans lequel vous souhaitez coller ces réglages et de cliquer sur Coller.
6. Gestionnaire de presets. Affiche les presets qui sont stockés sur l'appareil exécutant UC Surface et ceux qui sont stockés localement dans le mélangeur.
Voir la section 6.4 pour plus d'informations
.
7. Comparaison A/B de Fat Channel. Les mélangeurs StudioLive vous permettent de créer deux jeux complets de réglages de Fat Channel et de comparer les deux. De cette façon, vous pouvez tester un nouveau son sans avoir à vous soucier de la façon de retrouver vos anciens réglages et après quelques minutes de réglages soigneux, vous pouvez vérifier si votre nouveau réglage du Fat Channel est meilleur que celui qui était en vigueur avant que vous ne commenciez vos modifications. 8. Catégorie de preset. Filtre la liste des presets en fonction de la catégorie sélectionnée.
9. Rappel. Charge le preset actuel dans le canal sélectionné.
23
6 Presets 6.2 Presets d’égaliseur graphique
6.2
UC Surface Manuel de référence
10. Mémoriser. Crée un preset de Fat Channel avec les réglages actuels du canal sélectionné.
11. Filtres de presets. Filtrent les presets de Fat Channel par module (gate, compresseur/limiteur, égaliseur). Pour charger n'importe lequel de ces composants de preset, il suffit de cliquer sur son bouton. 12. Écoute. Si le bouton Écoute est activé, chaque preset se charge de façon non destructive dans votre canal conformément aux filtres actuellement activés. Cela vous permet d'essayer un preset avant de le charger et d'écraser les réglages actuels. Vous pouvez modifier ce preset en temps réel. Pour charger les réglages que vous avez écoutés, cliquez sur le bouton Rappel.
13. Réinitialiser. Restaure les réglages par défaut du Fat Channel. Les filtres de chargement de preset peuvent être utilisés pour limiter la réinitialisation à certains réglages.
Presets d’égaliseur graphique
Quand le bouton d’affichage de GEQ est activé, le bouton Presets lance le menu des presets de GEQ. Pour fermer le menu et rouvrir l’affichage du mélangeur, cliquez simplement à nouveau sur ce même bouton.
1 2 3 4 5
6.3
1. Rappel. Charge le preset actuel dans le bus sélectionné. 2. Mémoriser. Crée un preset de GEQ à partir des réglages de GEQ du bus actuellement sélectionné. 3. Gestionnaire de presets. Affiche les presets qui sont stockés sur l'appareil exécutant UC Surface et ceux qui sont stockés localement dans le mélangeur.
Voir la section 6.4 pour plus d'informations
. 4. Copier/coller. Pour copier les réglages d'effet dans le GEQ d’un autre bus, cliquez simplement sur Copier ; dans le menu de sélection de bus de GEQ, sélectionnez le bus dans lequel vous souhaitez coller les réglages et cliquez sur Coller. 5. Écoute. Si le bouton Audition est activé, chaque preset se charge de façon non destructive dans le bus d’effet actuellement sélectionné. Cela vous permet d'essayer un preset avant de le charger et d’écraser les paramètres actuels. Vous pouvez modifier ce preset en temps réel. Pour charger le preset que vous avez écouté, cliquez sur le bouton Rappel.
Presets d'effet (FX)
Si le bouton d’affichage Effet (FX) est activé, le bouton Presets lance le menu des presets d’effet. Pour fermer le menu et rouvrir l’affichage du mélangeur, cliquez simplement à nouveau sur ce même bouton. 24
6 Presets 6.4 Gestion de presets
1 2 3
UC Surface Manuel de référence
4 5
6.4
1. Rappel. Charge le preset actuel dans le canal sélectionné.
2. Mémoriser. Crée un preset d'effet à partir des réglages du bus d’effet actuellement sélectionné.
3. Gestionnaire de presets. Affiche les presets qui sont stockés sur l'appareil exécutant UC Surface et ceux qui sont stockés localement dans le mélangeur.
Voir la section 6.4 pour plus d'informations
.
4. Copier/coller. Pour copier les réglages d'effet dans un autre bus d’effet, cliquez simplement sur Copier ; dans la bannière en haut de la fenêtre, sélectionnez le bus dans lequel vous souhaitez coller les réglages et cliquez sur Coller.
5. Écoute. Si le bouton Audition est activé, chaque preset se charge de façon non destructive dans le bus d’effet actuellement sélectionné. Cela vous permet d'essayer un preset avant de le charger et d’écraser les paramètres actuels. Vous pouvez modifier ce preset en temps réel. Pour charger les réglages que vous avez écoutés, cliquez sur le bouton Rappel.
Gestion de presets
Les presets peuvent être stockés localement sur votre mélangeur StudioLive ou localement sur votre ordinateur et copiés entre les deux.
Synchronisation de la bibliothèque du mélangeur
Les presets conservés dans la bibliothèque du mélangeur peuvent être copiés dans l'appareil où se trouve UC Surface, soit individuellement, soit en synchronisant toute la bibliothèque de presets.
Pour synchroniser tous les presets, cliquez sur/touchez le bouton Tout synchroniser.
Vous pouvez copier individuellement des presets vers et depuis la mémoire de votre mélangeur par simple glisser-déposer entre la section Mélangeur et la section Local de la zone de gestion des bibliothèques.
Note :
faire glisser-déposer un preset vous permet d'écraser les emplacements de bibliothèque déjà occupés, aussi faites attention à l’endroit de votre dépôt !
Vous pouvez également utiliser les boutons de transfert pour transférer un preset vers et depuis la bibliothèque locale et celle du mélangeur. Lors du transfert vers la bibliothèque du mélangeur, le preset est envoyé dans le premier emplacement libre. 25
1 16 17 18
7 7.1 Projets et scènes Gestion de projets et de scènes (StudioLive III)
7
7.1
UC Surface Manuel de référence
Projets et scènes
Chaque paramètre de votre mélangeur StudioLive peut être mémorisé et rappelé ultérieurement. Les paramètres globaux, tels que les modes de mixage Flex, les affectations de Talkback et tous les routages définis dans le menu Digital Patching (Patch numérique), ainsi que les paramètres de système tels que Fréquence d'échantillonnage, Paramètres réseau et Source de retour sont conservés dans les
projets.
Comme le routage fondamental et la structure de bus sont modifiés lorsqu'un projet est rappelé, le temps de chargement des projets est légèrement plus long que celui d'une scène ou d'un preset. Il est recommandé de ne pas charger de projets pendant un spectacle ou une autre application live.
Tous les autres paramètres du mélangeur tels que les paramètres de tranche de canal, les modélisations et paramètres de Fat Channel et les identifiants de canaux tels que nom, couleur et type sont conservés dans les
scènes
.
Les scènes ayant les mêmes paramètres globaux de système doivent être enregistrées dans le même projet. De nombreuses scènes peuvent être mémorisées dans chaque projet, mais les scènes créées dans un projet ne peuvent pas être rappelées dans un autre.
Note : seuls les mélangeurs StudioLive III ayant un firmware v.2.0 et plus offrent cette fonctionnalité. Les mélangeurs StudioLive AI utilisent une scène traditionnelle.
Voir la section 7.2 pour plus d'informations
.
Gestion de projets et de scènes (StudioLive III)
Pour accéder à vos bibliothèques de projets et de scènes, pressez le bouton « Prj ». Les commandes sur le côté gauche de l'écran sauvegardent et chargent les projets, et réinitialisent le routage par défaut de votre mélangeur. Les commandes sur le côté droit de l'écran sauvegardent et chargent des scènes dans le projet en cours, et réinitialisent chaque paramètre qui peut être ramené à son état par défaut.
2 3 4 5 6 7 8 9 10 11 12 13 14 15
1. Onglet de gestion des projets/scènes. Cliquez sur/Touchez cet onglet pour afficher, enregistrer et recharger des projets et des scènes dans la mémoire locale de votre mélangeur.
2. Onglet Importer/Exporter. Cliquez sur/Touchez cet onglet pour transférer le projet et les scènes entre la mémoire de votre mélangeur et l’appareil qui exécute UC Surface. 3. Projet actuellement chargé. Affiche le nom du fichier de projet qui est actuellement chargé dans votre mélangeur StudioLive.
4. Mémoriser le projet. Cliquez sur/Touchez ce bouton pour enregistrer vos paramètres globaux en tant que nouveau projet ou pour mettre à jour un fichier de projet existant.
5. Rappeler un projet. Cliquez sur/Touchez ce bouton pour charger le fichier de projet actuellement surligné.
Sachez que les projets modifient les paramètres des fonctions globales, donc leur chargement prend un peu plus de temps. C'est pourquoi PreSonus recommande de charger les projets avant le début d’une session de mixage en live.
26
7 7.1 Projets et scènes Gestion de projets et de scènes (StudioLive III)
7.1.1
UC Surface Manuel de référence
6. Onglet Protection de scène. Cliquez sur/touchez cet onglet pour sélectionner les canaux qui ne seront pas affectés par un rappel de scène.
7. Réinitialiser. Cliquez sur/Touchez ce bouton pour ramener tous les paramètres globaux à leur valeur d'usine par défaut. Cela inclut tout le patch numérique et les modes des mixages Flex.
8. Verrouiller le projet. Cliquez sur/Touchez ce bouton pour verrouiller la mémoire de bibliothèque du projet actuellement sélectionné. Cela empêchera tout écrasement du fichier. Lorsque cette option est activée, aucune nouvelle donnée ne peut être stockée à cet emplacement tant que le verrouillage reste actif.
9. Scène actuellement chargée. Affiche le nom du fichier de scène qui est actuellement chargé dans votre mélangeur StudioLive.
10. Mémoriser la scène. Cliquez sur/Touchez ce bouton pour enregistrer vos paramètres de mixage actuels en tant que nouvelle scène ou pour mettre à jour un fichier de scène existant.
11. Rappeler une scène. Cliquez sur/Touchez ce bouton pour charger le fichier de scène actuellement surligné. 12. Réinitialiser. Cliquez sur/Touchez ce bouton pour ramener tous les paramètres de mixage à leur valeur d'usine par défaut. Cela ne réinitialisera pas les paramètres globaux tels que le patch numérique et les modes des mixages Flex.
13. Verrouiller la scène. Cliquez sur/Touchez ce bouton pour verrouiller la mémoire de bibliothèque de la scène actuellement sélectionnée. Cela empêchera tout écrasement du fichier. Lorsque cette option est activée, aucune nouvelle donnée ne peut être stockée à cet emplacement tant que le verrouillage reste actif.
14. Filtres de scène. Lorsque vous rappelez une scène, vous pouvez choisir d'omettre certains ensembles de paramètres. Lorsqu'un filtre est bleu, le jeu de paramètres correspondant est rappelé. Quand il est gris, le jeu de paramètres est écarté du rappel et ces réglages restent donc inchangés.
15. Fermer le menu Projets/Scènes. Cliquez sur/Touchez « X » pour sortir et revenir à la vue mixage dans UC Surface.
16. Filtres de projet. Lorsque vous rappelez un projet, vous pouvez choisir d'omettre certains ensembles de paramètres. Lorsqu'un filtre est bleu, le jeu de paramètres correspondant est rappelé. Quand il est gris, le jeu de paramètres est écarté du rappel et ces réglages restent donc inchangés.
17. Bibliothèque de projets. Chaque projet stocké localement dans votre mélangeur StudioLive s’affiche ici.
18. Bibliothèque de scènes. Chaque scène stockée dans le projet actuellement chargé s’affiche ici.
Importer/Exporter
Les projets peuvent être stockés dans votre mélangeur StudioLive ou localement sur votre ordinateur et copiés entre les deux.
27
7 7.2 Projets et scènes Scènes de mixage (StudioLive AI) UC Surface Manuel de référence
Synchronisation de la bibliothèque du mélangeur
Les projets conservés dans la bibliothèque du mélangeur peuvent être copiés dans l'appareil où se trouve UC Surface, soit individuellement, soit en synchronisant toute la bibliothèque de presets.
Pour synchroniser tous les projets, cliquez sur/touchez le bouton Tout synchroniser.
Vous pouvez copier individuellement des projets vers et depuis la mémoire de votre mélangeur par simple glisser-déposer entre la section Mélangeur et la section Local de la zone de gestion des bibliothèques.
Note :
lorsqu'un projet est transféré, toutes les scènes qu’il contient le sont également.
Vous pouvez également utiliser les boutons de transfert pour transférer un preset vers et depuis la bibliothèque locale et celle du mélangeur. Lors du transfert vers la bibliothèque du mélangeur, le preset est envoyé dans le premier emplacement libre.
7.2 7.2.1
Scènes de mixage (StudioLive AI)
UC Surface vous permet de créer et de mémoriser une bibliothèque de scènes. Une scène est comme une photo instantanée de votre mixage. Elle mémorise tous les paramètres de Fat Channel pour chaque entrée analogique, ainsi que la position de chaque fader, les mixages Aux et d'effets, les coupures (mutes) et solos de canal etc.
Scènes rapides
Les boutons de scènes rapides de l’écran Scènes vous permettent de créer une scène sans pour autant la mémoriser dans la bibliothèque des scènes, que ce soit dans la mémoire de votre mélangeur ou dans UC Surface sur votre ordinateur ou appareil mobile, et de lui donner un nom. C'est particulièrement utile quand vous mixez plusieurs groupes que vous ne remixerez sans doute jamais. Les scènes rapides sont stockées dans une mémoire non volatile qui les conservent même après extinction de votre mélangeur.
UC Surface offre les commandes suivantes pour le rappel rapide d’une scène de mixage : Mémoriser. Pour créer une scène rapide, cliquez sur/touchez le bouton Mémoriser. Tous les boutons de scène rapide clignoteront. Cliquez sur la scène rapide dans laquelle vous souhaitez mémoriser les paramètres de mixage actuels.
Scènes rapides 1-8. Chaque bouton charge la scène rapide qui y est mémorisée. Cette opération remplace tous les réglages actuels du mélangeur comme voulu par les filtres de rappel de scène (expliqués un peu plus loin).
28
7 7.2 Projets et scènes Scènes de mixage (StudioLive AI)
1 2 3 4
UC Surface Manuel de référence
7.2.2
Bibliothèque de scènes
Pour mémoriser de façon permanente une scène, que ce soit dans votre mélangeur ou localement sur votre ordinateur, pressez le bouton Presets quand l’écran Scènes est ouvert. Cela ouvrira votre bibliothèque de scènes. Pressez à nouveau le bouton pour la fermer.
7.2.3
1. Rappel. Cliquez sur ce bouton pour charger la scène actuellement sélectionnée.
2. Mémoriser. Cliquez sur ce bouton pour créer une nouvelle scène à partir des réglages actuels du mélangeur.
3. Filtres de rappel de scène. Les scènes de mixage d'UC Surface conservent les paramètres de la totalité du mélangeur. Vous pouvez choisir de charger la totalité de la scène ou d’en filtrer certaines parties.
4. Gestionnaire de scènes. Affiche les scènes qui sont stockées localement sur l'unité où se trouve UC Surface et celles qui sont stockées dans le mélangeur.
Voir la section 6.4 pour plus d'informations
.
Protection de scène
L'activation du bouton Protection de scène vous permet de désactiver le rappel des paramètres de scène sur les canaux spécifiés.
29
7 7.2 Projets et scènes Scènes de mixage (StudioLive AI) UC Surface Manuel de référence
Pour activer le mode Protection de scène sur n'importe quel canal, cliquez simplement dessus quand la protection de scène est activée. Ainsi sélectionné, un canal sera toujours tenu à l’écart de tout rappel de scène de mixage.
30
8 8.1 Fonctions du panneau d’accès rapide Système de réseau d'ordres (Talkback)
8
UC Surface Manuel de référence
Fonctions du panneau d’accès rapide
Le panneau d’accès rapide concerne les fonctions suivantes : Talkback, groupe de Mutes, Fader Locate (consoles de mixage StudioLive AI), mutes de bus d’effet et battue manuelle du tempo (Tap Tempo).
Pour ouvrir ou fermer le panneau d’accès rapide, cliquez sur la flèche dans le coin inférieur droit de l'écran.
8.1
Système de réseau d'ordres (Talkback)
La fonction Talkback vous permet de communiquer avec les artistes et le public. Le niveau de Talkback est contrôlable individuellement dans chaque mixage. Vous trouverez la commande de niveau après les canaux d'entrée et de lecture.
Cliquez sur le bouton Talk pour activer la fonction Talkback de votre mélangeur StudioLive.
8.1.1
Destination du Talkback
Pour sélectionner la destination de routage de votre Talkback, cliquez sur/touchez le bouton Assigner Talk, puis cliquez sur/touchez le mixage à sélectionner. Pour les mélangeurs StudioLive AI au format console, les mixages seront agencés dans les mêmes groupes que les touches physiques du mélangeur.
Les boutons de sélection des mixages auxquels est envoyé le Talkback virent au rouge pour indiquer que le Talkback est activé.
31
8 8.2 Fonctions du panneau d’accès rapide Groupes de Mutes
8.1.2
Source de Talkback (mélangeurs StudioLive en rack) UC Surface Manuel de référence
8.2
N'importe quel canal de votre mélangeur en rack StudioLive peut être choisi comme source de Talkback. Pour sélectionner une source de Talkback, sélectionnez le canal de Talkback dans n'importe quel mixage. Vous pouvez sélectionner l'entrée que vous souhaitez utiliser, contrôler le niveau du préampli, et activer l'alimentation fantôme. Si votre mélangeur RM est connecté par AVB à une console de mixage StudioLive, vous pouvez aussi choisir l'entrée de Talkback dédiée de la console en sélectionnant « AVB » dans ce menu.
Groupes de Mutes
Un groupe de Mutes vous permet de couper et rétablir le son de plusieurs canaux et bus par pression d'un seul bouton. Avec les huit groupes de Mutes d'UC Surface, vous pouvez par exemple assigner les micros de batterie au groupe de Mutes 1, les instrumentistes au groupe de Mutes 2, les choristes au groupe de Mutes 3, tous les bus Aux au groupe de Mutes 4, les quatre bus d'effet au groupe de Mutes 5 et tous les canaux du mélangeur au groupe de Mutes 6. De cette manière, vous pouvez rapidement couper le son de plusieurs canaux à la fois. Cliquez sur le bouton Mutes dans le panneau d’accès rapide pour afficher les groupes de Mutes. UC Surface offre les commandes de groupes de Mutes suivantes : Tout On. Coupe tous les canaux et tous les bus. Le groupe Tout On est un groupe de Mutes préconfiguré qui réunit tous les canaux et tous les bus sous un seul bouton Mute. 32
8 8.3
8.3
Fonctions du panneau d’accès rapide Coupure des effets UC Surface Manuel de référence
Tout Off. Annule tous les Mutes. Quand le bouton Tout Off est pressé, tout canal ou tout bus dont le son était coupé est rétabli.
Groupes de Mutes 1-8. Activent/désactivent les groupes de Mutes assignés. Quand un bouton de groupe de Mutes est pressé, le groupe de canaux ou de bus qui lui est assigné est coupé/rétabli. Sauvegarder. Pour créer un groupe de Mutes, cliquez sur/touchez le bouton Sauvegarder. Tous les boutons de groupe de Mutes clignoteront. Cliquez sur le groupe de Mutes dans lequel vous souhaitez mémoriser les paramètres de coupure actuels.
Conseil d'expert :
compris Tout On.
les groupes de Mutes et Tout On ne font qu'ajouter des Mutes à votre mixage et retirer ces mêmes Mutes. Les groupes de Mutes n'effacent pas les Mutes qui étaient actifs avant leur activation (c'est-à-dire que si un Mute est déjà engagé quand son groupe de Mutes ou Tout On est activé, il le restera lorsque vous désactiverez le groupe de Mutes ou Tout On). L'exception à cette règle est le bouton Tout Off. Ce bouton supprime tout Mute actuellement activé et désactive tout groupe de Mutes actif, y
Coupure des effets
Vous pouvez couper le son de vos bus FX de deux façons : globalement ou Individuellement. Pour couper le son simultanément sur tous les bus FX, cliquez sur/touchez le bouton Mute tous FX.
8.4
Pour couper individuellement le son des bus FX, cliquez sur/touchez le bouton Mutes FX. Cela affichera les coupures (Mutes) individuelles pour chaque bus.
Fader Locate (mélangeurs StudioLive AI en console uniquement)
Les mélangeurs StudioLive AI en console ne sont pas équipés de faders motorisés. Donc quand vous commandez votre mélangeur depuis UC Surface, le mixage principal que vous voyez dans UC Surface et que vous entendez dans les enceintes de votre sonorisation de façade ne correspond pas à ce qu’indiquent les faders physiques du mélangeur.
Le bouton Fader Locate fournit une représentation visuelle de la position de vos faders physiques par rapport aux faders virtuels dans l'UC Surface. Bouger un fader sur votre console de mixage StudioLive AI ne modifiera pas le mixage tant qu’il n’aura pas rejoint la position actuelle du fader virtuel. 33
9 9.1 Page des réglages Onglet Réglages unité UC Surface Manuel de référence
9
Page des réglages
• • • • •
La page des réglages vous permet de personnaliser votre mélangeur StudioLive et UC Surface, vous permettant de créer un système de mixage souple adapté à votre application. Dans la page des réglages, vous pouvez :
•
Personnaliser l'aspect d’UC Surface Configurer vos paramètres de réseau de contrôle
• •
Vous connecter aux mélangeurs de retour personnels EarMix 16M et aux boîtiers de scène de la série NSB Faire passer l'audio vers et depuis le réseau AVB Raccorder n'importe quel bus ou entrée à n'importe quel canal ou sortie Créer des profils d'utilisateur et personnaliser les permissions d’accès aux appareils Autoriser des plug-ins de Fat Channel supplémentaires Faire une sauvegarde de la totalité de votre mélangeur Les mélangeurs StudioLive de la série AI trouveront des options de personnalisation réseau et de permission d’accès aux appareils ainsi que le routage des entrées auxiliaires FireWire et les assistants Smaart.
Pour ouvrir la page des réglages de configuration, cliquez sur le bouton Réglages dans le coin supérieur droit de UC Surface.
9.1 9.1.1
Onglet Réglages unité
L'onglet Réglages unité vous permet de personnaliser votre expérience avec le StudioLive dans UC Surface et de gérer vos appareils mobiles de commande à distance.
Permissions de l’unité
Contrôler votre StudioLive à distance avec UC Surface ou QMix-UC pour appareils mobiles vous permet de vous déplacer librement sur le site. Par contre, cela peut aussi placer toute la puissance de votre StudioLive entre de multiples mains — certaines plus compétentes que d'autres. C'est pourquoi votre StudioLive vous permet de limiter l'accès de chaque appareil sans fil aux fonctions du mélangeur en accordant des permissions. Une fois qu'un appareil est connecté à votre réseau sans fil et a lancé UC Surface ou QMix-UC, il apparaît dans la liste Permissions de l'unité. Chaque appareil sera listé par son nom d'appareil pour que vous puissiez facilement identifier de quel appareil il s'agit. Une fois que vous avez connecté et configuré un appareil, les mêmes permissions lui seront accordées chaque fois que vous le connecterez. Vous trouverez des informations complètes sur QMix-UC dans le
Manuel de référence de QMix-UC
.
34
9 9.1 Page des réglages Onglet Réglages unité
Permissions d’UC Surface
UC Surface Manuel de référence
Permissions de QMix-UC • •
Quand vous donnez des permissions aux utilisateurs d'UC Surface, vous avez le choix d'offrir un accès complet à toutes les fonctions de mixage ou un accès limité à quelques fonctions de mixage Aux. Dans la plupart des cas, un appareil sera configuré pour la façade (Front of House ou FOH), et les autres pour les mixages de retour (Aux).
• •
None (aucune). L'appareil sélectionné ne pourra pas contrôler votre mélangeur StudioLive.
FOH (façade). Active toutes les fonctions d'UC Surface pour l'appareil sélectionné. All Auxes (tous les auxiliaires). L'appareil sélectionné ne contrôlera que les niveaux de départ de canal pour tous les mixages auxiliaires (retours). Aux 1... UC Surface ne contrôlera les niveaux de départ de canal que pour le mixage Aux (retour) spécifié.
•
Les mélangeurs StudioLive III offrent une couche de permissions supplémentaire qui vous permet de rendre différentes fonctions accessibles ou non par appareil. Other (autres permissions). Utilisez ces boutons pour activer l'accès à l'ensemble de paramètres indiqué, quel que soit le mode d'autorisation de mixage que vous avez sélectionné pour cet appareil. Cela vous permet de personnaliser davantage le niveau de contrôle que vous accordez à chaque utilisateur.
Note : ces fonctionnalités ne sont disponibles que pour les mélangeurs StudioLive de la série III.
Lors de la détermination des permissions pour les utilisateurs de QMix-UC, vous choisirez entre autoriser un accès complet à tous les mixages Aux et n'autoriser l'accès qu'à un seul mixage Aux. 35
9 9.1 Page des réglages Onglet Réglages unité UC Surface Manuel de référence
• •
None (aucune). L'appareil sélectionné ne pourra pas contrôler votre mélangeur StudioLive. All Auxes (tous les auxiliaires). QMix-UC contrôlera les niveaux de départ de canal pour tous les mixages auxiliaires (retours).
•
Aux 1... QMix-UC ne contrôlera les niveaux de départ de canal que pour le mixage Aux (retour) spécifié. Lorsqu'un utilisateur a accès à un seul mixage Aux, vous avez également la possibilité de limiter son contrôle à la molette personnelle. Wheel Only (Molette uniquement) désactive la page de mixage Aux (Aux Mix) dans QMix-UC. Quand cette option est activée, l'utilisateur ne peut utiliser que la molette personnelle (« Me ») et cela pour le seul auxiliaire auquel vous lui avez donné accès.
Changer code accès
Ce bouton vous permet de choisir un code d'accès personnalisé pour chaque périphérique UC Surface afin qu'une fois les autorisations définies, elles ne puissent plus être modifiées localement sur le périphérique sans le code d'accès correct. Par défaut, le code d'accès est 12345.
9.1.1.1
Réglage des permissions sur les consoles StudioLive AI
Les permissions pour UC Surface peuvent également être définies depuis votre console de mixage StudioLive AI. Une fois qu'une tablette est connectée à votre réseau sans fil et a lancé UC Surface, elle apparaît dans la liste des appareils de télécommande (Remote Devices) dans le menu System de votre StudioLive. Chaque appareil sera listé par son nom d'appareil pour que vous puissiez facilement identifier de quel appareil il s'agit. 1. Pressez le bouton System de votre StudioLive pour lancer le menu System et PG DN (page suivante) pour naviguer jusqu'à la Page 3 : iOS Setup (configuration d'iOS).
2. Utilisez l'encodeur Value afin de faire défiler la liste des appareils iOS disponibles. 3. Quand vous avez trouvé l'appareil dont vous désirez régler les permissions, utilisez la touche Next pour naviguer jusqu'au premier champ des permissions. Utilisez l'encodeur Value pour régler la permission de l'appareil. 36
9 9.1 Page des réglages Onglet Réglages unité UC Surface Manuel de référence
9.1.2
Configurer le verrouillage (consoles de mixage StudioLive AI)
Vous pouvez verrouiller les fonctions de votre mélangeur StudioLive AI en créant un mot de passe pour les instants où vous vous en éloignez. 1. Pour cela, vous devez cliquer sur le bouton Config. verrouillage en page Réglages.
2. Saisissez le mot de passe numérique à 5 chiffres que vous souhaitez utiliser. 3. Pour permettre le verrouillage du mélangeur, activez l’option Appareil verrouillable. 4. Cliquer sur Régler verrouillage enregistre le mot de passe.
Verrouillage de votre mélangeur
Une fois le mot de passe défini, vous pouvez verrouiller ou déverrouiller votre mélangeur à tout moment en naviguant jusqu’à la page 8 du menu System de votre mélangeur.
9.1.3
Firmware
Pressez les touches Select qui correspondent aux 5 chiffres du mot de passe que vous avez enregistré. Par exemple, si vous avez choisi 1-2-3-4-5 comme mot de passe, vous devez presser successivement les touches Select des canaux 1 à 5.
9.1.4
UC Surface vous permet d'afficher la version du firmware actuellement installée dans votre mélangeur StudioLive ainsi que la version d'UC Surface que vous utilisez.
Lorsqu'il est connecté à la fois à Internet et à un mélangeur StudioLive, UC Surface peut vérifier quelle est la dernière version de firmware disponible et mettre à jour celui de votre mélangeur en cliquant sur le bouton Vérifier MàJ firmware.
Réglages de système
La section Système vous permet de personnaliser votre mélangeur StudioLive. Les fonctions affichées sur cette page varient selon le type de mélangeur StudioLive que vous avez connecté à UC Surface. Cette section décrit les fonctions disponibles pour chaque type de mélangeur.
37
9 9.1 Page des réglages Onglet Réglages unité
9.1.4.1
Mélangeurs StudioLive III 1 UC Surface Manuel de référence 2 3 4 5 6 7 18 17 16 15 14 8 9 10 11 12 13
1. Mode d’affichage d’appareil. Sélectionne le mode d'affichage pour UC Surface :
•
Console. En mode d’affichage Console, vous avez accès à toutes les fonctions, ce qui est idéal pour mixer à distance.
•
Fat Channel. Le mode d'affichage Fat Channel est conçu comme un second écran pour votre mélangeur. Dans ce mode d'affichage, toutes les caractéristiques de Fat Channel sont affichées pour chaque canal plutôt que toutes les fonctions du mélangeur. Vous pouvez sélectionner un autre canal affiché depuis votre mélangeur ou le bandeau d’indicateurs de niveau d’UC Surface.
• •
Départs. Le mode Départs offre deux options d'affichage. Sur les entrées, UC Surface affichera tous les départs de bus du canal sélectionné. Sur les sorties, UC Surface affichera tous les canaux du bus sélectionné ainsi que le master de bus. Utilisez le bandeau des indicateurs de niveau pour sélectionner un autre canal ou bus. Indicateurs de niveau. Le mode Indicateurs de niveau (Indic. niveau) affiche les indicateurs de niveau et boutons Mute de tous les canaux d’entrée et bus de sortie. 2. Fréq. d’échantillonnage. Détermine la fréquence d'échantillonnage de votre mélangeur.
3. Horloge réseau. Règle la source d'horloge pour les mélangeurs en réseau. Si vous utilisez plusieurs mélangeurs en fonctionnement autonome sur le même réseau AVB, un seul peut être réglé sur son horloge interne. Les autres mélangeurs doivent être réglés sur « Flux réseau ». Par défaut, les mélangeurs en rack StudioLive III sont calés sur le flux réseau lorsqu’on les passe en mode Stage Box (boîtier de scène). Pour plus d’informations, veuillez consulter le
Guide de mise en réseau AVB PreSonus
.
4. Coupler Mutes Aux. Définit le mode de couplage des boutons Mute entre canaux et départs auxiliaires.
•
Unlinked. Lorsque ce mode est sélectionné, les Mutes de canal peuvent être indépendamment contrôlés dans chaque mixage Aux et dans le mixage principal (Main). 38
9 9.1 Page des réglages Onglet Réglages unité UC Surface Manuel de référence
• •
Main Mute Auxes. Lorsque ce mode est sélectionné, couper un canal dans le mixage principal (Main) le coupe dans tous les mixages Aux. Cependant, les canaux peuvent être coupés et rétablis indépendamment dans chaque mixage Aux. All Aux Mute Link. Lorsque ce mode est sélectionné, les Mutes de canal de tous les mixages Aux sont couplés. Couper un canal dans n’importe quel mixage Aux le coupe dans tous les mixages Aux mais pas dans le mixage principal (Main).
•
Global Mute Link. Lorsque ce mode est sélectionné, les Mutes de canal de tous les mixages Aux et du mixage principal (Main) sont couplés. Couper un canal dans n’importe quel mixage le coupe dans tous les mixages.
5. Maintien des crêtes. Détermine le type de d'indication de niveau. Les mélangeurs StudioLive offrent à la fois l'affichage des niveaux crêtes et le maintien de l'affichage des crêtes. Pour maintenir l'affichage des crêtes, il suffit d'activer cette préférence. 6. Sélect. synch. Dans les situations où vous utilisez UC Surface comme deuxième (ou troisième) écran pour votre mélangeur StudioLive, vous pouvez garder UC Surface et votre mélangeur focalisés sur le même canal ou bus. L'activation de Sélect. synch. vous permet de sélectionner un canal ou un bus sur votre mélangeur ou sur l’appareil qui exécute UC Surface.
7. Mode de panoramique (StudioLive 64S uniquement). Le StudioLive 64S dispose d'un bus Mono/Center indépendant qui peut être configuré comme bus mono ou comme canal central dans un système LCR (gauche-centre droite). Pour plus d’informations,
veuillez consulter le mode d’emploi des StudioLive série III
.
8. Source de casque. Sélectionne la source d'écoute pour les sorties casque.
9. Mode Solo (mode Radio par défaut). Ces boutons vous permettent de choisir le mode de comportement du solo de canal parmi les suivants :
• • •
Verrouillage. Dans ce mode, vous pouvez mettre en solo plusieurs canaux ou bus à la fois.
Radio. Dans ce mode, un seul canal ou bus peut être mis en solo à la fois. Quand ce mode est choisi, le bouton Sélection solo apparaît. Activer cette option entraîne la sélection des canaux et bus lors de leur mise en solo en vue d’une édition par le Fat Channel (comme si leur touche Select avait été pressée).
CR (Control Room). Dans ce mode, les signaux mis en solo sont envoyés directement au bus de sortie Monitor, désactivant temporairement tous les autres signaux envoyés à cette sortie. Lorsque le solo est désactivé, tout routage antérieur à destination des sorties Monitor est rétabli.
10. Solo PFL On/Off. Active le solo d’écoute pré-fader (PFL). Le réglage par défaut pour le bus solo est l'écoute après fader (AFL) ; en appuyant sur Pre Fader Listen, l'écoute pré-fader est activée. Dans les deux modes, presser Solo sur n'importe quel canal ou bus envoie ce canal au bus solo et n'a pas d'effet sur le mixage principal ou ceux de sous-groupe. Le solo PFL n'est pas disponible pour les sous-groupes. Le solo de bus Aux est toujours PFL, que ce mode soit ou non activé. 11. Niveau de solo. Contrôle le niveau de sortie du bus Solo.
12. Sélections solo. Quand le mode solo Radio est activé, l'option Sélections solo est disponible. Quand Sélections solo est activée, mettre un canal en solo le sélectionne aussi. C’est valable pour les trois modes de solo. 13. Bouton Solo In Place On/Off. Active le Solo In Place. Le SIP (Solo In Place) ou « solo destructif » coupe tout canal non mis en solo sur le StudioLive. Si un des canaux coupés est routé vers les généraux ou un sous-groupe, il sera coupé 39
9 9.1 Page des réglages Onglet Réglages unité UC Surface Manuel de référence
dans ces sorties. Cela s'applique également aux canaux mis en solo : le routage de sortie reste actif. Notez que si vous pouvez manuellement rétablir un canal, ce mode doit être utilisé avec une extrême précaution durant une prestation live. Seuls les canaux d'entrée peuvent être placés en solo destructif. Les sous groupes et bus Aux sont exclus du mode SIP.
Conseil d'expert :
quand le mode SIP est activé, les coupures de canal (Mutes) ne s'appliquent qu'aux assignations aux généraux. Le SIP ne coupe pas les canaux d'entrée dans les mixages de bus Aux. Pour cette raison, vous pouvez utiliser le SIP pour composer un mixage dans les généraux sans perturber les répétitions de dernière minute des musiciens sur scène. Le solo destructif est aussi un excellent moyen de régler individuellement la dynamique de chaque canal pour des mixages live ou pour une édition chirurgicale en studio. Le mode SIP coupe tous les canaux et tous les bus qui ne sont pas mis en solo dans le bus principal (c'est-à-dire que si le canal 3 est mis en solo, vous n'entendrez que le canal 3 dans vos généraux). C'est un excellent outil de réglage fin, mais qui peut rapidement détruire un mixage live. Nous vous recommandons fortement de désactiver ce mode une fois que le spectacle a commencé.
14. Thème couleur. Ces deux préréglages de luminosité compensent les conditions de lumière ambiante. 15. Afficher fenêtre édition. Présente un grand affichage de valeur de paramètre pour chaque fonction. 16. Colorer canaux. Les couleurs personnalisées couvrent la totalité de la tranche de canal et non seulement son intitulé. 17. ID canal. Choisissez entre Icône et Icône + Numéro de canal. 18. Afficher les groupes Filter DCA automatiques. Cette option permet d'afficher ou de masquer les groupes Filter DCA qui sont créés automatiquement lorsque les canaux sont associés à des catégories.
9.1.4.2
Mélangeurs StudioLive AI RM/RML 1 6 7 8 2 3 4 5 15 14 18 17 16 9 10 11 12 13
1. Mode d’affichage d’appareil. Sélectionne le mode d'affichage pour UC Surface :
• •
Console. En mode d’affichage Console, vous avez accès à toutes les fonctions, ce qui est idéal pour mixer à distance. Fat Channel. Le mode d'affichage Fat Channel est conçu comme un second écran pour votre mélangeur. Dans ce mode d'affichage, toutes les 40
9 9.1 Page des réglages Onglet Réglages unité UC Surface Manuel de référence
• •
caractéristiques de Fat Channel sont affichées pour chaque canal plutôt que toutes les fonctions du mélangeur. Vous pouvez sélectionner un autre canal affiché depuis votre mélangeur ou le bandeau d’indicateurs de niveau d’UC Surface. Départs. Le mode Départs offre deux options d'affichage. Sur les entrées, UC Surface affichera tous les départs de bus du canal sélectionné. Sur les sorties, UC Surface affichera tous les canaux du bus sélectionné ainsi que le master de bus. Utilisez le bandeau des indicateurs de niveau pour sélectionner un autre canal ou bus. Indicateurs de niveau. Le mode Indicateurs de niveau (Indic. niveau) affiche les indicateurs de niveau et boutons Mute de tous les canaux d’entrée et bus de sortie. 2. Mute général. Coupe toutes les entrées et toutes les sorties. 3. Sélect. sync. Synchronise la sélection de canal entre le mélangeur et tous les appareils faisant fonctionner UC Surface.
4. Fréq. d’échantillonnage. Détermine la fréquence d'échantillonnage de votre mélangeur.
5. Source de retour. Détermine la source audio du mixage de retour.
6. Mode de pan. Règle le type de sortie du bus stéréo sur une stéréo L/R ou LCR (gauche-centre-droite). 7. Mute global Aux. Contrôle la coupure des canaux par mixage. Régler Mute global Aux sur « Non » vous permettra de couper vos canaux par mixage dans les mélangeurs RM. 8. Maintien des crêtes. Détermine le type de d'indication de niveau. Les mélangeurs StudioLive offrent à la fois l'affichage des niveaux crêtes et le maintien de l'affichage des crêtes. Pour maintenir l'affichage des crêtes, il suffit d'activer cette préférence. 9. Écoute casque. Détermine la source de la sortie casque. 10. Mode solo. Détermine le comportement du solo :
•
Verrouillage. Plusieurs canaux et bus peuvent être mis en solo en même temps.
• •
Radio. Un seul canal ou bus peut être mis en solo à la fois. CR. Mettre n’importe quel canal en solo envoie le bus Solo au bus Monitor. 11. Commande de niveau de solo. Règle le niveau général du bus solo. 12. Solo PFL. Active/désactive le solo PFL.
13. Solo in Place. Active/désactive le solo destructif. 14. Thème couleur. Presets de luminosité pour compenser l’impact de la luminosité ambiante. 15. Afficher fenêtre édition. Présente un grand affichage de valeur de paramètre pour chaque fonction. 16. Colorer canaux. Les couleurs personnalisées couvrent la totalité du canal et non seulement son intitulé.
17. ID canal. Choisissez entre Icône et Icône + Numéro de canal.
18. Afficher les groupes Filter DCA automatiques. Affiche/masque les groupes Filter DCA créés automatiquement. Lorsque des catégories sont appliquées, UC Surface crée automatiquement un groupe Filter DCA pour chaque catégorie. Pour masquer ces groupes, il suffit de désactiver cette préférence. 41
9 9.1 Page des réglages Onglet Réglages unité
9.1.4.3
Mélangeurs StudioLive AI en console : 1 2 3 4 5 6 UC Surface Manuel de référence 13 12 11 10 7 8 9
1. Mode d’affichage d’appareil. Sélectionne le mode d'affichage pour UC Surface :
•
Console. En mode d’affichage Console, vous avez accès à toutes les fonctions, ce qui est idéal pour mixer à distance.
• •
Fat Channel. Le mode d'affichage Fat Channel est conçu comme un second écran pour votre mélangeur. Dans ce mode d'affichage, toutes les caractéristiques de Fat Channel sont affichées pour chaque canal plutôt que toutes les fonctions du mélangeur. Vous pouvez sélectionner un autre canal affiché depuis votre mélangeur ou le bandeau d’indicateurs de niveau d’UC Surface. Départs. Le mode Départs offre deux options d'affichage. Sur les entrées, UC Surface affichera tous les départs de bus du canal sélectionné. Sur les sorties, UC Surface affichera tous les canaux du bus sélectionné ainsi que le master de bus. Utilisez le bandeau des indicateurs de niveau pour sélectionner un autre canal ou bus.
•
Indicateurs de niveau. Le mode Indicateurs de niveau (Indic. niveau) affiche les indicateurs de niveau et boutons Mute de tous les canaux d’entrée et bus de sortie. 2. Sélect. sync. Synchronise la sélection de canal entre le mélangeur et tous les appareils faisant fonctionner UC Surface.
3. Fréq. d’échantillonnage. Détermine la fréquence d'échantillonnage de votre mélangeur.
4. Mute global Aux. Contrôle la coupure des canaux par mixage. Régler Mute global Aux sur « Non » vous permettra de couper vos canaux par mixage. 5. Maintien des crêtes. Détermine le type de d'indication de niveau. Les mélangeurs StudioLive offrent à la fois l'affichage des niveaux crêtes et le maintien de l'affichage des crêtes. Pour maintenir l'affichage des crêtes, il suffit d'activer cette préférence. 6. Faders Locate par défaut. Active le mode Faders Locate si on bouge un fader dans UC Surface. Il est fortement recommandé de laisser cette fonction activée si vous contrôlez votre StudioLive AI en console depuis UC Surface sur une tablette.
7. Écoute casque. Détermine la source des sorties casque et régie (Control Room). 8. Mode solo. Détermine le comportement du solo :
•
Verrouillage. Plusieurs canaux et bus peuvent être mis en solo en même temps. 42
9 9.2
9.2
Page des réglages Mise en réseau
9.2.1
UC Surface Manuel de référence
• •
Radio. Un seul canal ou bus peut être mis en solo à la fois. CR. Mettre n’importe quel canal en solo envoie le bus Solo au bus Monitor. 9. Solo PFL. Commute On/Off le solo PFL. 10. Thème couleur. Presets de luminosité pour compenser l’impact de la luminosité ambiante. 11. Afficher fenêtre édition. Présente un grand affichage de valeur de paramètre pour chaque fonction.
12. Colorer canaux. Permet d'ajouter des couleurs personnalisées aux tranches de canal.
13. ID canal. Choisissez entre Icône et Icône + Numéro de canal.
Mise en réseau
L'onglet Réseau de UC Surface vous permet de gérer les paramètres réseau de votre mélangeur StudioLive, y compris vos paramètres de connexion filaire et la configuration des boîtiers de scène ainsi que d'autres périphériques AVB.
Note : les périphériques AVB tels que les boîtiers de scène de la série NSB et l'EarMix 16M ne sont pas compatibles avec les mélangeurs StudioLive de la série AI. Ces produits ne sont compatibles qu'avec les mélangeurs StudioLive III et autres produits AVB compatibles 1722.1.
Connexion filaire
Dans le cas d’une connexion physique à un réseau local (LAN) par Ethernet, UC Surface propose trois types de processus de configuration d’adresse IP. Configurer votre adresse IP vous permet de personnaliser la façon dont votre mélangeur StudioLive se présentera aux autres appareils du réseau. Dans la plupart des cas, vous utiliserez le mode d’assignation dynamique d’adresse IP.
Mode Dynamique. C'est le réglage par défaut pour les mélangeurs StudioLive et la méthode la plus courante d’utilisation de votre mélangeur sur un réseau. En mode Dynamique, le mélangeur se voit assigner une adresse IP par un serveur DHCP. Pour cela, le mode Dynamique nécessite que votre StudioLive soit connecté à un réseau auquel est également connecté un routeur. Dans ce mode, votre mélangeur demandera une adresse IP au serveur DHCP lors de sa mise sous tension. Le serveur DHCP répondra alors et assignera au mélangeur une adresse IP unique. Le mélangeur continuera d’envoyer ses demandes DHCP et d’attendre une réponse. Mode Auto-assign. statique (auto-assignation statique). Quand deux appareils en réseau sont directement connectés l’un à l’autre ou en cas de commutateur plutôt que d’un routeur réseau, leurs adresses IP ne peuvent pas être assignées dynamiquement. Dans ce cas, les appareils doivent pouvoir s’assigner eux-mêmes leur propre adresse IP. Le scénario de connexion Ethernet directe le plus courant est l'utilisation d'un mélangeur StudioLive III en console connecté directement à votre ordinateur pour utiliser le mode DAW (station de travail audio numérique ou STAN). 43
9 9.2 Page des réglages Mise en réseau
9.2.2
UC Surface Manuel de référence
Dans ce mode, le mélangeur s’assignera automatiquement lui-même une adresse IP dans la plage 169.254.0.0/16, permettant la connexion avec les autres appareils de la même plage d'adresses IP.
Mode Assign. manuelle statique (assignation manuelle statique). Ce mode est typiquement réservé aux installations réseau plus complexes ou aux situations qui nécessitent un réglage statique des adresses IP. Dans ce mode vous pouvez manuellement attribuer une adresse IP, un masque de sous-réseau et une passerelle. Si vous ne savez pas comment configurer manuellement une adresse IP statique, veuillez consulter votre administrateur système avant d’essayer de configurer votre mélangeur StudioLive en mode manuel. À moins d’avoir un besoin spécifique d’attribution d’adresse IP statique, la plupart des utilisateurs auront intérêt à utiliser le mode dynamique et à laisser le serveur DHCP de leur routeur/réseau se charger d’attribuer automatiquement les adresses IP.
Conseil d'expert :
les modes de réseau n’ont pas vocation à être changés à la volée. Pour assurer une configuration et une connexion réseau correctes, éteignez puis rallumez toujours votre mélangeur StudioLive après avoir changé son mode d’attribution d'adresse IP.
Configuration boîtier de scène (StudioLive III uniquement)
Les mélangeurs StudioLive III en rack peuvent être configurés comme des boîtiers de scène pour les consoles de mixage StudioLive III au moyen de l'écran tactile de votre console de mixage ou depuis UC Surface. La zone Configuration Boîtier de scène de l'onglet Mise en réseau reprend exactement les fonctions disponibles sur l'écran tactile de votre console de mixage. Pour configurer votre mélangeur en rack, sélectionnez-le dans la liste de gauche. Si vous avez plusieurs mélangeurs en rack connectés au réseau et n'êtes pas sûr ce celui à choisir, vous pouvez presser le bouton d’identification. Cela fera clignoter les LED de façade du mélangeur actuellement sélectionné.
Sélectionnez le mode boîtier de scène (Stagebox) que vous souhaitez utiliser et cliquez sur/touchez le bouton Appliquer.
Conseil d'expert :
la connexion à votre mélangeur et la sélection du mode peuvent se faire en une ou deux étapes. Lorsque vous touchez Apply, la sélection de mélangeur et celle du mode boîtier de scène sont simultanément enregistrées.
44
9 9.2 Page des réglages Mise en réseau
9.2.3
UC Surface Manuel de référence
Pour acheminer vos flux, utilisez l'onglet Entrées AVB. Pour plus d'informations sur les modes boîtier de scène et le routage des entrées AVB, veuillez consulter l'Addenda pour le mode boîtier de scène des StudioLive série III.
Configuration EarMix (StudioLive III uniquement)
9.2.4
Les mélangeurs de retour personnels EarMix 16M peuvent être connectés et configurés dans la zone Configuration EarMix de l'onglet Réseau. Pour obtenir des instructions complètes,
veuillez consulter le mode d’emploi de votre EarMix 16M
.
Connexion sans fil (StudioLive AI uniquement)
9.2.5
Si vous utilisez l’adaptateur pour réseau local (LAN) sans fil avec votre mélangeur StudioLive AI, cette section affiche à la fois l’adresse IP actuelle de votre mélangeur et le réseau sans fil auquel votre mélangeur est actuellement connecté.
Par défaut, votre mélangeur StudioLive AI est configuré pour se connecter à un réseau sans fil nommé « studiolive » avec comme mot de passe « studiolive ». Pour changer votre mélangeur StudioLive AI de réseau sans fil, cliquez sur le bouton Connexion sans fil.
Couplage de mélangeurs (mélangeurs StudioLive RM/RML)
Il existe plusieurs façons de coupler des mélangeurs RML. Pour toutes les configurations, vous devrez connecter les mélangeurs par Ethernet au moyen d'un commutateur AVB compatible comme le SW5e de PreSonus. Dans la section Configuration de mélangeur couplé de l'onglet Réseau, sélectionnez le mélangeur souhaité pour gérer les canaux 33-64 dans la liste déroulante.
45
9 9.3
9.3
Page des réglages Onglet Sauvegarder UC Surface Manuel de référence
Note : l'établissement de la connexion de couplage peut prendre quelques secondes. Une fois la connexion établie, vous voyez chaque mélangeur affiché dans les cadres réservés à l'unité maître et à l'unité esclave.
Une fois vos mélangeurs couplés, ils fonctionnent comme un seul mélangeur 64 canaux. L'onglet en haut de l'écran pour le mélangeur esclave disparaît et dans l’affichage de mélangeur d’UC Surface, vous voyez 64 canaux. Les canaux 1-32 se trouvent sur le mélangeur maître et les canaux 33-64 sur l'esclave.
Pour découpler les mélangeurs, sélectionnez simplement Aucun dans la liste déroulante Mélangeur couplé avec.
Si vous utilisez un StudioLive CS18AI, sélectionnez juste l'un ou l'autre des mélangeurs dans la liste déroulante de l'écran UCNET et vous aurez le contrôle des deux mélangeurs comme s'il s'agissait d'un seul système à 64 canaux.
Onglet Sauvegarder
9.4
L'onglet Sauvegarder affiche le journal de toutes les sauvegardes créées dans UC Surface. L'onglet Sauvegarder vous permet de créer des instantanés horodatés complets de votre StudioLive. Cela peut être particulièrement utile lorsque vous terminez un projet qui peut avoir besoin d'être repris dans le futur.
Pour créer une sauvegarde, cliquez simplement sur le bouton Sauvegarder. Pour restaurer tout fichier de sauvegarde, sélectionnez-le et cliquez sur le bouton Restaurer.
Plug-ins (mélangeurs StudioLive III)
Les plug-ins Fat Channel de StudioLive III vous permettent d'améliorer le Fat Channel de votre mélangeur StudioLive® de la série III et de Studio One® avec des modélisations de processeur supplémentaires. Ces plug-ins sont des processeurs de signaux virtuels qui se chargent dans le Fat Channel de votre console ou mélangeur en rack StudioLive III, élargissant ainsi vos bibliothèques de compresseurs et d’égaliseurs. Chaque plug-in est fourni au format StudioLive III et au format Studio One, ce qui vous permet d'utiliser votre nouveau processeur à la fois dans votre ordinateur et dans le mélangeur.
46
9 9.5
9.5
Page des réglages Profils d’utilisateur (mélangeurs StudioLive III) UC Surface Manuel de référence
Les ensembles Classic Studio, Modern Classics et Vintage Channel Strips sont disponibles individuellement chez votre revendeur PreSonus agréé ou sur shop.
presonus.com. Ou bien achetez les trois ensembles – 12 processeurs en tout – réunis dans la Fat Channel Collection, Volume 1, pour doper votre mélangeur StudioLive III et Studio One®.
Profils d’utilisateur (mélangeurs StudioLive III)
9.5.1
Les profils d’utilisateur vous permettent de créer des réglages personnalisés limitant l'accès à certaines fonctions. Un projet et une scène spécifiques peuvent également être affectés à chaque profil afin que lorsque l'utilisateur se connecte au mélangeur, il puisse retrouver sa configuration préférée.
Administrateur par défaut
Les profils d’utilisateur doivent être activés sur votre mélangeur. Par défaut, votre mélangeur est connecté avec le profil administrateur par défaut. Ce profil donne accès à tous les réglages et paramètres de votre mélangeur. Un projet et une scène par défaut peuvent être ajoutés au profil Admin (administrateur), cliquez sur/touchez les pour les modifier. Plusieurs paramètres personnalisés peuvent être ajoutés au profil administrateur par défaut. 47
9 9.5 Page des réglages Profils d’utilisateur (mélangeurs StudioLive III) UC Surface Manuel de référence
Une fois qu'un projet est sélectionné, vous pouvez sélectionner une scène par défaut dans celui-ci.
Conseil d'expert :
vous pouvez définir simultanément le projet et la scène par défaut, en sélectionnant l'une ou l'autre option. Si n'importe quel projet peut être défini par défaut, seules les scènes contenues dans le projet par défaut peuvent être choisies comme scènes par défaut.
Ajouter un mot de passe
Cliquez sur/touchez le bouton Changer mot de passe pour protéger par mot de passe le profil administrateur par défaut. Si vous vous déconnectez de ce profil, vous devrez saisir le mot de passe pour vous reconnecter.
Réinitialiser le profil
Pour ramener le profil à son état par défaut, pressez le bouton Réinitialiser profil.
9.5.2
Création d'un nouveau profil
Vous pouvez créer jusqu'à 10 profils d’utilisateur en plus du profil administrateur par défaut. Pour personnaliser n'importe quel profil, il suffit de le sélectionner dans la liste.
Conseil d'expert :
vous devez être connecté en tant qu’administrateur (par défaut ou personnalisé) pour créer un nouveau profil d’utilisateur.
Sélectionner un nom
Cliquez sur/touchez le champ de nom par défaut pour saisir un nom de profil personnalisé. Le seul nom qui ne peut pas être modifié est celui de l'administrateur par défaut.
Sélectionner un avatar
Par défaut, le logo PreSonus est l'avatar de tout utilisateur. Celui-ci peut être changé en cliquant sur/touchant l'avatar par défaut dans la page des paramètres du profil. 48
9 9.5 Page des réglages Profils d’utilisateur (mélangeurs StudioLive III)
Type de profil
UC Surface Manuel de référence
Vous pouvez créer deux types de profil différents : Admin et utilisateur. Les profils Admin (administrateur) donnent accès à toutes les fonctions et à tous les paramètres. Les profils d'utilisateur peuvent avoir leurs permissions limitées. Pour plus d'informations sur le réglage des permissions d’utilisateur,
voir la section 9.5.3
.
Projet et scène par défaut
Tout comme pour le profil administrateur par défaut, vous pouvez sélectionner un projet à charger lorsque quelqu'un se connecte à son profil d’utilisateur. C’est particulièrement utile pour les utilisateurs peu expérimentés. Cliquer sur/toucher le champ Projet par défaut et Scène par défaut ouvrira la liste des Projets/Scènes pouvant être choisis par défaut pour ce profil d’utilisateur. De là, vous pouvez sélectionner le projet et la scène par défaut.
Note : bien que n'importe quel projet puisse être sélectionné comme projet par défaut, seule une scène stockée dans ce projet par défaut peut être sélectionnée comme scène par défaut.
Changer le mot de passe (facultatif)
Cliquez sur/touchez le bouton Changer mot de passe pour protéger le profil par mot de passe. Si vous vous déconnectez de ce profil, vous devrez saisir le mot de passe pour vous reconnecter.
Réinitialiser le profil
Pour ramener le profil à son état par défaut, pressez le bouton Réinitialiser profil.
9.5.3
Modification des permissions de l'utilisateur
• • • •
Lorsqu'un profil est réglé sur « Utilisateur », des permissions peuvent être accordées pour certaines fonctions et refusées pour d'autres. Les fonctions suivantes ne sont accessibles qu'à partir d’un profil administrateur et sont toujours verrouillées dans un profil d’utilisateur :
•
Réglages du système Options de routage audio Patch des sources d'entrée Options UCNET Verrouillage/déverrouillage de scène 49
9 9.6
9.6
Page des réglages Patch numérique (StudioLive III uniquement) UC Surface Manuel de référence
• • • • • • • •
Dans l'écran d’édition des permissions, vous pouvez limiter l'accès aux fonctions suivantes par utilisateur : Noms des canaux/bus. Cela empêche de renommer n'importe quel canal ou bus.
•
Type de canal. Cela empêche de changer le type de canal.
EQ/Dyn en entrée. Cela empêche de contrôler les paramètres de Gate, Compressor, EQ et Limiter pour chaque canal d'entrée.
EQ/Dyn en sortie. Cela empêche de contrôler les paramètres de Compressor, EQ et Limiter pour chaque bus de sortie ainsi que le retard de sortie.
Préampli. Cela empêche de régler le gain d'entrée, le gain numérique, l'alimentation fantôme, la polarité, le filtre passe-haut et le retard d'entrée.
•
GEQ. Cela interdit complètement l'accès de l'utilisateur au menu de l’égaliseur graphique (GEQ).
Assignations. Cela empêche d'assigner un canal au bus principal ou aux sous groupes.
Type FX. Cela empêche de changer les types d'effets chargés dans le rack d'effets d’une StudioLive III.
Sauvegarder scènes. Cela empêche d'enregistrer ou de créer de nouvelles scènes.
Groupes DCA. Cela empêche de créer ou de modifier des groupes Filter DCA.
Patch numérique (StudioLive III uniquement)
Le patch numérique vous permet d'adresser n'importe quelle entrée analogique ou numérique à n'importe quel canal et n'importe quel mixage à n'importe quelle sortie. Cela peut vous éviter des heures de frustration à devoir recâbler et ré associer vos entrées et sorties physiques, en particulier dans une installation fixe. Le patch numérique vous permet également d'envoyer librement le son vers votre réseau AVB et d'enregistrer tout ce que vous souhaitez par USB. Pressez Réinit. générale pour réinitialiser tous les routages et les ramener à leur réglage par défaut.
9.6.1
Source d'entrée
Sélectionner l'onglet Source entrée vous permettra de raccorder n'importe quel type de source à n'importe quel canal. Cela vous permet également d'avoir une vue d'ensemble du type de source adressé à chaque canal, ainsi que de configurer globalement tous vos routages de source pour chaque type. Par exemple, lorsque l'onglet USB est actif, vous pouvez raccorder tous les retours USB souhaités à tous les canaux de votre mélangeur.
50
9 9.6 Page des réglages Patch numérique (StudioLive III uniquement)
9.6.2
Patch d'entrée UC Surface Manuel de référence
9.6.3
Dans l'onglet Patch d'entrée, vous pouvez adresser n'importe quelle entrée à n'importe quel canal. Cela vous permet de sélectionner les sources pour tous les types d'entrée (Analogique, AVB, USB et SD). Dans ce menu, vous pouvez par exemple adresser l'entrée analogique 10 et le retour USB 17 au canal 1 de votre mélangeur. Vous pouvez ensuite alterner entre les deux sources au moyen des commandes de source USB et Analog de votre mélangeur.
Presser le bouton Initialiser départs rétablira le routage par défaut.
Conseil d'expert :
le routage que vous sélectionnez pour chaque type de source est sauvegardé. De cette façon, vous pouvez basculer entre des routages Analogique, Réseau et USB personnalisés, tout comme vous le pouvez avec les routages par défaut.
Départs analogiques
Sélectionner l’onglet Départs analogiques vous permettra d’envoyer n'importe quel mixage (mixage Flex, sous-groupe, mixage d'effet, principal gauche, principal droit, solo gauche ou solo droit) à n'importe quelle sortie de mixage Flex. Presser le bouton de réinitialisation rétablira le routage par défaut pour le type d'entrée actuellement sélectionné. 51
9 9.6 Page des réglages Patch numérique (StudioLive III uniquement)
9.6.4
Départs AVB UC Surface Manuel de référence
• • • • •
Sélectionner l’onglet Départs AVB vous permettra d’envoyer n'importe quel départ de canal ou mixage à n'importe quelle sortie AVB. Presser le bouton Initialiser départs rétablira le routage par défaut.
• • • • •
Les sources locales de StudioLive suivantes peuvent être envoyées au réseau AVB :
•
Chaque canal d'entrée Entrées Aux A gauche et droite Entrées Aux B gauche et droite Entrées Tape gauche et droite Talkback (réseau d’ordres) Chaque mixage Flex Mixages A-D de départ d'effet (pré-processeur d'effets) Sous-groupe A-D (modèles à 32 canaux uniquement) Mixage principal, gauche et droite Mixage principal Mono/Center (StudioLive 64S) Solo, gauche et droite 52
9 9.6 Page des réglages Patch numérique (StudioLive III uniquement)
9.6.5
Départs USB UC Surface Manuel de référence
9.6.6
Départs SD
Sélectionner le menu Départs USB vous permettra d’envoyer n'importe quel départ de canal ou mixage à n'importe quel départ du pilote USB. Presser le bouton de réinitialisation rétablira le routage par défaut.
• • • • • • • • • • •
Les sources locales de StudioLive suivantes peuvent être envoyées au bus USB pour être enregistrées dans votre application STAN préférée : Chaque canal d'entrée Entrées Aux A gauche et droite Entrées Aux B gauche et droite Entrées Tape gauche et droite Talkback (réseau d’ordres) Chaque mixage Flex Mixages A-D de départ d'effet (pré-processeur d'effets) Sous-groupe A-D (modèles à 32 canaux) Mixage principal, gauche et droite Mixage principal Mono/Center (StudioLive 64S) Solo, gauche et droite Sélectionner l'onglet Départs SD permet le routage de l'enregistreur sur carte SD intégré de la manière suivante :
•
Modèles StudioLive III à 32 canaux. Ce routeur vous permet de connecter n'importe quel mixage à la dernière paire stéréo d'entrées d'enregistrement sur carte SD (33-34). Le mixage principal (Main), n'importe quelle paire de mixages Flex ou de sous-groupes fixes peuvent être envoyés à ces pistes sur votre enregistreur à carte SD.
53
9 9.7 Page des réglages Onglet Routage Aux (mélangeurs StudioLive AI) UC Surface Manuel de référence
•
StudioLive 64S. Comme le StudioLive 64S possède un plus grand nombre de canaux que ne peut en enregistrer l'enregistreur SD intégré, le routeur Départs SD vous permet d'envoyer n'importe quel canal ou bus vers n’importe laquelle des 34 pistes disponibles.
Presser le bouton Initialiser départs rétablira le routage par défaut.
9.6.7
AES
9.7
Sélectionner l'onglet AES vous permet d'envoyer n'importe quelle paire de mixages vers la sortie AES de votre mélangeur StudioLive.
Onglet Routage Aux (mélangeurs StudioLive AI)
En plus des 32/24/16 canaux d'entrée, les mélangeurs StudioLive AI vous permettent de router un certain nombre d'autres bus et entrées. Cette opération se fait dans l'onglet Routage Aux. Pour router ces départs numériques supplémentaires, il suffit de les raccorder à la paire stéréo d'entrées auxiliaires de votre choix. Rappelez-vous que tous ces bus et entrées sont automatiquement réglés pour envoyer le signal pris après le traitement dynamique et l'égaliseur du Fat Channel (s'il y a lieu). Les entrées et bus sélectionnés dans le routeur d'entrées auxiliaires s'afficheront dans votre application d'enregistrement, en même temps que le nom de leur routage. Le routeur Aux vous permet aussi de désigner un bus spécifique comme sortie S/PDIF et de sélectionner quelle paire stéréo sera enregistrée sur la piste auxiliaire stéréo dans Capture. Comme déjà mentionné, si les outils Smaart Spectra sont en service, UC Surface prend le contrôle de l'avant-dernière paire d'entrées auxiliaires. Quand Smaart a ce contrôle, ces entrées sont grisées.
54
9 9.8
9.8
Page des réglages Assistants Smaart de contrôle système (StudioLive AI uniquement) UC Surface Manuel de référence Assistants Smaart de contrôle système (StudioLive AI uniquement)
Quand vous connectez un mélangeur StudioLive AI, UC Surface comprend aussi trois assistants de contrôle système pour vous donner la possibilité de visualiser la réponse en fréquence du site, de rapidement calculer et régler les retards pour le système, et de vérifier les connexions de sortie.
Note :
les assistants Smaart de contrôle système ne sont pas disponibles avec les consoles StudioLive de la série III.
Traditionnellement, en sonorisation professionnelle, la console de mixage sert à mixer et le processeur du système à aligner et à harmoniser les enceintes. Quand on le règle et qu'on le fait fonctionner correctement, personne d'autre que l'ingénieur du système ne voit le processeur du système. Pour la première fois, les outils utilisés pour harmoniser et aligner les enceintes sont intégrés à la console de mixage elle-même et accessibles à tout ingénieur qui veut améliorer le son de sa sonorisation pour en tirer le meilleur parti. Pour tous sauf le plus aguerri des techniciens professionnels du son, c'est un nouveau pas supplémentaire dans le processus de mise en place d'un spectacle. Pour la plupart des ingénieurs de façade, obtenir un bon mixage est un grand succès. Mais imaginez pouvoir recréer le même excellent mixage nuit après nuit, spectacle après spectacle. Une fois que le système a aussi été optimisé pour l'environnement dans lequel il se trouve, tout ingénieur du son de façade travaillant avec obtiendra ce grand succès sans trop de travail. C'est pourquoi l'alignement du système est une procédure standard dans une sonorisation de niveau professionnel. À nouveau, cette solution ne s'obtient généralement pas depuis la console de mixage, mais est intégrée à la conception même du système. Les assistants Smaart de contrôle système fusionnent ces deux mondes dans UC Surface. Cliquer sur l'onglet Assistants Smaart de la page des réglages lance le mode de contrôle système Smaart. Dans ce mode, vous pouvez lancer n'importe lequel des assistants suivants :
•
Assistant Smaart d'analyse de salle : il génère un tracé de réponse en fréquence et lui superpose la correction (EQ) paramétrique dans UC Surface pour que vous puissiez ajuster votre système afin de vous débarrasser des anomalies indésirables de la salle.
• •
Assistant Smaart de retard système : il calcule et règle le temps de retard correct entre deux enceintes large bande.
Assistant Smaart de contrôle des sorties : il vérifie que les sorties de votre système sont correctement routées et font passer le signal.
Pour lancer n'importe lequel des assistants Smaart de contrôle du système, UC Surface doit prendre le contrôle de votre mélangeur. Quand vous cliquez la première fois sur l'onglet Assistants Smaart, vous voyez s'afficher un avertissement à cet égard.
Cliquer sur le bouton « Poursuivre » lancera la fenêtre de sélection d'assistant (Wizard) et vous n'aurez plus le contrôle de votre mélangeur. Vous pouvez quitter 55
9 9.8 Page des réglages Assistants Smaart de contrôle système (StudioLive AI uniquement)
9.8.1
UC Surface Manuel de référence
les assistants et reprendre le contrôle à tout moment en cliquant simplement sur un des autres onglets ou en fermant la page des réglages.
Note :
pour faire fonctionner les assistants d'analyse de salle et de retard système, vous devez brancher un microphone de mesure à l'entrée Talkback de votre StudioLive. Il vous faudra aussi un pied de micro et un câble suffisamment long pour placer le micro devant vos enceintes.
Un microphone de mesure est un microphone électrostatique (« à condensateur ») d'un type spécial, conçu pour fournir une reproduction fidèle des caractéristiques sonores d'une pièce en vue de l'emploi d'outils d'analyse audio, comme des analyseurs en temps réel (RTA) et des spectrographes. Les microphones de mesure ont généralement un diagramme polaire omnidirectionnel et fournissent une réponse en fréquence très plate entre une limite basse de 5 à 30 Hz et une limite haute de 15 à 30 kHz. Si les microphones de mesure peuvent être assez coûteux, des modèles plus abordables feront l'affaire avec les assistants Smaart de contrôle système. PreSonus propose dans ce but l'abordable microphone de mesure de précision PRM1.
Assistant Smaart d'analyse de salle
L'assistant Smaart d'analyse de salle est un processus automatisé qui vous guidera tout au long des étapes d'acquisition d'un tracé de réponse en fréquence pour votre système audio. Un tracé de réponse en fréquence est une courbe (fréquence et amplitude) résultant de la mesure du système. Elle est calculée au moyen d'une fonction de transfert de Rational Acoustics, un jeu d'algorithmes propriétaires qui comparent le signal d'un micro de mesure avec le bruit rose généré par l'ordinateur.
Signal de référence (signal entrant) Sonorisation Signal mesuré (signal sortant) Analyse en temps réel (RTA) du canal mesuré Analyse en temps réel (RTA) du canal de référence (bruit rose) = Tracé de réponse en fréquence Pour lancer l'assistant d'analyse de salle, cliquez sur l'onglet Analyse de salle. Cliquez sur OK pour lancer l’assistant. 56
9 9.8 Page des réglages Assistants Smaart de contrôle système (StudioLive AI uniquement) UC Surface Manuel de référence
Ensuite, il vous sera demandé de choisir le type d'analyse que vous souhaitez effectuer. L'analyse de base ne nécessite qu'une seule mesure de votre système. Une fois l'analyse terminée, l'assistant continue de produire du bruit rose au travers de votre système pendant que vous faites la correction avec l'égaliseur (EQ), ce qui vous permet de voir en temps réel les effets de vos filtres. L'analyse avancée nécessite que vous fassiez trois mesures distinctes mais génère un tracé de réponse en fréquence plus précis de votre système en faisant la moyenne des mesures. Une fois le tracé produit, cet assistant cesse d'analyser votre système. Pour voir les effets de vos filtres, vous devez relancer l'assistant. Sautez à la prochaine partie de cette section pour plus d'informations sur l'analyse avancée.
Note :
les utilisateurs de StudioLive RM/RML doivent d'abord sélectionner une entrée de Talkback dans le canal de Talkback. Après sélection, ce sera la source d'entrée ciblée par l'assistant Smaart d'analyse de salle.
Placement du micro pour l'analyse de base
Placez votre microphone dans l'axe en face de l'enceinte que vous souhaitez analyser. Si vous analysez un bus stéréo, placez votre microphone dans l'axe en face de l'enceinte gauche.
Voir la section 9.8.4 pour des conseils sur le choix de la meilleure position principale de micro.
Placement du micro pour l'analyse avancée
Comme précédemment mentionné, vous allez analyser votre enceinte depuis trois positions différentes. Pour la première analyse, placez votre microphone dans l'axe en face de l'enceinte que vous souhaitez analyser. Si vous analysez un bus stéréo, placez votre microphone dans l'axe en face de l'enceinte gauche.
Voir la section 9.8.4 pour des conseils sur le choix de la meilleure position principale de micro.
Dans l’axe
1
Hors axe A
Les deux mesures suivantes seront faites hors axe. Placez votre microphone hors axe en face de la même enceinte.
Voir la section 9.8.4 pour des conseils sur le choix des meilleures positions secondaire et tertiaire de micro.
2 57
9 9.8 Page des réglages Assistants Smaart de contrôle système (StudioLive AI uniquement)
Hors axe B
UC Surface Manuel de référence
3
9.8.2
Conseil d'expert :
dans la plupart des cas, vous voudrez la même correction par l'égaliseur des deux côtés, gauche et droit, d'un système stéréo. C'est pourquoi l'assistant Smaart d'analyse de salle vous demande de ne mesurer que le côté gauche de votre système et les bus couplés sont affichés comme tels. Si vous vous trouvez dans une situation inhabituelle pour laquelle vous devez corriger séparément chaque côté (par exemple si vous utilisez côté gauche une enceinte à HP de 38 cm différente de celle du côté droit), branchez votre système à une paire de sous-groupes et ne couplez pas ces derniers.
Assistant Smaart de retard système
L'emploi de plusieurs jeux d'enceintes lors d'un spectacle live peut faire une énorme différence pour la qualité du son. Plutôt que de faire reposer la sonorisation de toute la salle sur une paire d'enceintes de façade, vous pouvez créer des zones d'écoute dans toute la salle afin que le système de façade n'ait besoin de couvrir que le devant de la salle. Cela vous permet de baisser le niveau, une bonne nouvelle pour les auditeurs des premiers rangs, et d'obtenir une meilleure fidélité de vos enceintes. Cela semble bien, non ?
Toutefois, il ne s'agit pas simplement d'ajouter une paire d'enceintes supplémentaire. Tout jeu d'enceintes supplémentaire devra être retardé, sinon le public aura l'impression que le son vient des murs plutôt que de la scène. Pire encore, comme l'électricité voyage beaucoup plus rapidement que le son, les auditeurs du fond de la salle risquent d'entendre le son venant du jeu d'enceintes le plus proche avant celui venant de la scène, ce qui peut rendre l'attaque confuse et réduire l'intelligibilité du son, tout en créant un désagréable effet de déphasage. Pour compenser, vous devez retarder le signal envoyé aux jeux d'enceintes supplémentaires.
Le son voyage à 340 mètres par seconde, dans des conditions « normales » de température, d'humidité et de pression atmosphérique. Par conséquent, en 1 ms, le son parcourt 34 centimètres. Mais qu'en est-il si vous faites une installation pour un spectacle en extérieur, disons à Baton Rouge en Louisiane au mois d'août, quand la température et l'humidité sont désespérément très au-dessus de la « normale » ? Vos calculs risquent d'être légèrement faux, sauf si vous êtes un sorcier du calcul de l'effet de la pression atmosphérique sur les ondes sonores.
L'assistant Smaart de retard système est un processus automatisé qui calcule et règle le temps de retard correct entre deux systèmes large bande. L'objectif de cet assistant est de régler le temps de retard pour un système secondaire recevant un ou plusieurs sous-groupes. Pas besoin de calculette, de règle à calcul, ni de compter sur ses doigts !
58
9 9.8 Page des réglages Assistants Smaart de contrôle système (StudioLive AI uniquement)
SCÈNE
Renfort latéral gauche Façade G 9 mètres
UC Surface Manuel de référence
Façade D 9 mètres Renfort latéral droit 11 mètres 12 mètres Renfort arrière gauche Renfort arrière droit Colonne dont la position gêne Dans l'exemple, vous voyez trois jeux d'enceintes : enceintes principales de façade, enceintes de renfort latéral (« sidefills ») pour le milieu de la salle et enceintes de renfort arrière. En règle générale, vous devez régler le retard d'un système satellite en fonction de sa distance avec le système le plus proche vers les enceintes principales. Dans ce cas, vous réglerez le retard des renforts latéraux en fonction de leur distance avec les enceintes de façade et celui des enceintes arrière en fonction de leur distance avec les renforts latéraux.
Si vous utilisez l'assistant Smaart de retard système pour le système ci-dessus, vous devrez le lancer quatre fois. La première fois, vous utiliserez l'enceinte gauche de façade comme système principal et le renfort latéral gauche comme système retardé. La deuxième fois, vous utiliserez l'enceinte de renfort latéral gauche comme système principal et le renfort arrière gauche comme système retardé. Puis répétez la procédure pour le côté droit.
À noter :
il est important de régler le retard sur la première paire de satellites avant de régler celui pour la paire de satellites suivante.
Conseil d'expert :
comme les salles ont souvent des éléments architecturaux mal placés — sorties de secours, tables, etc. — les côtés gauche et droit d'un système avec des satellites sont rarement équidistants. C'est pour cela que vous devez lancer l'assistant pour chaque côté d'un système stéréo, en partant de la façade et en avançant progressivement jusqu'à l'arrière.
À noter :
l'assistant Smaart de retard système n'est pas conçu pour analyser des systèmes incluant un caisson de graves. Débranchez ou désactivez temporairement votre caisson de graves avant de commencer l'analyse.
59
9 9.8 Page des réglages Assistants Smaart de contrôle système (StudioLive AI uniquement)
Assistant Retard du système
UC Surface Manuel de référence
Pour lancer l'assistant, cliquez sur l'onglet Retard du système et sélectionnez la sortie d'enceinte que vous voulez retarder. Dans le menu déroulant du bas, sélectionnez la sortie d'enceinte sur laquelle vous souhaitez vous aligner. Il peut s'agir de vos sorties générales ou de n'importe quelle sortie de sous-groupe, même si celle-ci a été retardée. Cliquez sur OK pour lancer l'assistant, et suivez les instructions à l'écran.
Note :
les utilisateurs de StudioLive RM/RML doivent d'abord sélectionner une entrée de Talkback dans le canal de Talkback. Après sélection, ce sera la source d'entrée ciblée par l'assistant Smaart de retard système.
Une fois vos satellites positionnés et retardés, vous équilibrerez les niveaux de sortie du système principal et du système retardé. Dans ce but, employez un sonomètre pour faire correspondre les niveaux de sortie des système principal et retardé à l'endroit où est mesuré le système retardé. Cela signifie que si vous vous trouvez à 6 m du côté gauche de votre système principal et à 9 m du côté gauche du système retardé et que la sortie du système principal est mesurée à 85 dB, celle du système retardé doit aussi être de 85 dB.
Note :
pour les temps de retard compris entre 0 et 50 ms, le retard sera réglé sur l'intervalle de 0,5 ms le plus proche ; entre 51 et 100 ms, le retard sera réglé sur l'intervalle de 1 ms le plus proche ; et entre 102 et 300 ms, le retard sera réglé sur l'intervalle de 2 ms le plus proche.
FAÇADE
Position de mesure du système retardé :
1) Réponse en fréquence (assist. Analyse de salle) 2) Temps de retard (assistant Retard du système) 3) Point de référence SPL RETARDÉ Position de mixage de façade 60
9 9.8 Page des réglages Assistants Smaart de contrôle système (StudioLive AI uniquement) UC Surface Manuel de référence
9.8.3
Assistant Smaart de contrôle des sorties
Le spectacle va démarrer dans cinq minutes, et soudainement le batteur dit que rien ne sort de son retour. Ou vous rendez service à une amie qui a la grippe en vous occupant de la sono de son club, et vous arrivez sans savoir à quel auxiliaire est branché chaque moniteur ou quel sous-groupe contrôle chaque renfort latéral. L'assistant Smaart de contrôle des sorties a été conçu pour faire disparaître ces problèmes comme par magie !
En prenant momentanément le contrôle du routage et du volume d'une sortie et en lui envoyant du bruit rose, l'assistant Smaart de contrôle des sorties vous permet de rapidement trouver à quoi est connectée chaque enceinte et vous aide à vite cerner l'origine d'un problème de routage. Dans le cas du batteur au retour silencieux, s'il entend le bruit rose, vous pouvez vous épargner dix minutes d'auscultation frénétique du trajet de câble pour simplement vous apercevoir que le niveau de sortie de son mixage Aux de retour avait été baissé par inadvertance.
9.8.4
Cliquez sur l'onglet Contrôle des sorties pour utiliser l'assistant Smaart de contrôle des sorties. Vous verrez s'afficher des boutons pour toutes les sorties de votre StudioLive. Cliquez sur un bouton de sortie, et du bruit rose montera progressivement durant trois secondes. Vous pouvez à nouveau cliquer sur le bouton pour l'arrêter. Pour régler le bruit rose, utilisez le fader du côté droit de la page.
Position du micro
Les assistants d'analyse de salle et de retard système font pour vous tous les calculs et routages complexes au travers de votre StudioLive. Deux décisions importantes vous incombent cependant : où placer le micro et, dans le cas de l'assistant d'analyse de salle, que faire avec le tracé de réponse en fréquence.
Un mauvais placement de micro peut créer dans votre tracé des « problèmes » qui en réalité n'existent pas dans votre sonorisation.
Position principale de micro
C'est le principal point de référence pour une enceinte et il peut servir d'unique position « représentative » si vous manquez de temps ou de patience et voulez juste un « contrôle à chaud » de votre système.
Votre but lors du choix de la position principale du micro est de trouver un point où le microphone est au centre du faisceau d'une enceinte (dans l'axe), dans la zone d'écoute. En d'autres termes, vous voulez mettre le microphone en plein au milieu de l'endroit où votre enceinte sonne le mieux.
1 61
9 9.8 Page des réglages Assistants Smaart de contrôle système (StudioLive AI uniquement) UC Surface Manuel de référence
Position secondaire de micro
Vous utiliserez deux positions secondaires de micro dans une mesure multipoint. Celle-ci peut se composer de mesures dans l'axe ou en dehors de celui-ci mais dans la zone d'écoute. Cela permettra à l'assistant d'analyse de salle de créer une réponse en fréquence moyenne de votre sonorisation. Évitez d'utiliser des emplacements extérieurs à la zone de couverture principale de votre système ou sur les bords de celle-ci. Le schéma ci-dessous représente quelques bonnes positions de mesure secondaires par rapport à la position principale, ainsi que quelques positions qui apporteraient plus de problèmes que de solutions. Quelle que soit la position du micro, évitez de créer des anomalies qui en découlent.
X 2 2 2 2 1 2 2 2 2 2 2 Un mot de précaution quant au rebond sur le sol : les réflexions sur le sol deviennent un problème quand une enceinte est suspendue et orientée vers le bas. Dans ce cas, la position de micro correcte capte également la réflexion du signal sur le sol.
La réflexion arrive environ 4 ms plus tard...
62
9 9.8 Page des réglages Assistants Smaart de contrôle système (StudioLive AI uniquement) UC Surface Manuel de référence
•
Vous avez alors trois options : Bloquer la réflexion avec une cloison suffisamment grande pour être efficace au-dessus de 100 Hz (donc d'au moins 1,5 m par 1,5 m).
•
Faire la mesure dans le plan du sol.
•
Faire une mesure multipoint. Un nombre suffisant de positions de mesure randomisera l'effet de la réflexion du sol.
63
9 9.8 Page des réglages Assistants Smaart de contrôle système (StudioLive AI uniquement) UC Surface Manuel de référence
9.8.5 9.8.6
Règles d'alignement d'un système
Le résultat visuel d'un test de sonorisation peut être un outil performant ; néanmoins, comme pour tout outil puissant, vous êtes responsable de son maniement. Voici quelques principes de base à suivre : Résolvez le problème à sa source. Plus elle est proche de la source, plus la solution est efficace. Si votre grosse caisse manque de punch au mixage, jetez un œil à l'égaliseur et au traitement dynamique du canal de grosse caisse. La grosse caisse est-elle bien accordée ? Renforcez-vous suffisamment l'attaque de la batte et à la bonne fréquence ? L'attaque de votre compresseur est-elle trop longue ?
Utilisez le bon outil. L'égaliseur du système est le dernier d'une longue lignée de solutions possibles aux problèmes de fréquences. Une fois que vous avez cerné le problème, vous pouvez choisir le bon outil. Vérifiez d'abord l'espace acoustique, le choix d'équipement et la conception du système. Évidemment, vous n'avez pas toujours le contrôle de la conception ou du traitement acoustique d'une salle (ou de son absence), et votre choix d'enceintes a peut-être été plus déterminé par votre portefeuille que par vos besoins, mais vous avez généralement un certain contrôle sur la conception de votre sonorisation.
Pouvez-vous rehausser les enceintes pour atténuer certaines des réflexions les plus sévères ? Et si vous élargissiez le champ stéréo ?
Après avoir écarté les solutions physiques à un problème de son, passez au niveau et au retard. Pouvez-vous éliminer le grondement dans la salle rien qu'en baissant le niveau de votre caisson de graves ? Pouvez-vous retarder vos enceintes de façade de quelques millisecondes pour qu'elles soient alignées avec les amplis de guitare qui rugissent sur scène ?
Si vous ne trouvez pas de solution physique et ne pouvez pas réduire le problème par le contrôle du niveau et du retard, il est alors temps d'employer l'égaliseur du système.
Un tracé de réponse en fréquence n'est pas un jeu vidéo. Votre objectif est de préparer votre système et de le faire sonner du mieux qu'il peut, pas de créer une courbe de correction qui est l'inverse exacte du tracé de réponse en fréquence. Mixez avec vos oreilles, pas avec vos yeux.
Un analyseur est un outil ; c'est vous le charpentier. C'est vous qui décidez où mesurer le rendu de vos enceintes. C'est vous qui décidez de la signification des données qui en résultent. C'est vous qui décidez quoi faire (si vous faites quelque chose) à ce propos.
Emploi du tracé : repérage de la tendance
Comme évoqué en section précédente, de nombreux facteurs peuvent affecter la réponse d'une sonorisation : la salle, la configuration du système, l'électronique, le câblage et autres. Une partie de la compréhension de ce que vous voyez consiste à savoir ce que vous ne devriez pas voir — ou au moins d'avoir une idée grossière de ce à quoi vous attendre. Après tout, vous essayez de sculpter la courbe de correction du système pour en faire quelque chose qui complète la réponse en fréquence de cette sonorisation.
Par exemple, un petit système sans caisson de graves ne peut pas reproduire beaucoup d'énergie en dessous de 50 Hz. En fait, cette fréquence de coupure pourrait même être plus haute, selon la taille du haut-parleur, son harmonisation d'usine, son évent, etc. Cela signifie que si vous analysez un système composé de deux enceintes amplifiées à 2 voies avec haut-parleur de 30 cm, vous devez vous attendre à ce que votre tracé de réponse en fréquence chute aux alentours de 50 Hz (selon la réponse en fréquence de vos enceintes). Pour cette raison, pousser les basses fréquences dans ce type de système ne donnera pas grand chose et pourrait même apporter plus de problèmes que de solutions.
64
9 9.8 Page des réglages Assistants Smaart de contrôle système (StudioLive AI uniquement) UC Surface Manuel de référence
Concert de musique
Conseil d'expert :
caisson de graves. un caisson de graves peut significativement changer la réponse en fréquence d'un système large bande. En dessous de 80 à 100 Hz, un système à 3 voies avec un caisson de graves sera de 6 à 18 dB plus puissant qu'un système à 3 voies sans
Gardez cela à l'esprit quand vous visualisez votre tracé.
Des types de prestation live différents ont des impératifs différents en matière de système de sonorisation. Un concert classique a des besoins très différents de ceux d'un concert de rock. Tout comme vous ne mixeriez pas identiquement des quatuors de Bach et du thrash metal, vous ne prépareriez pas votre sonorisation de la même façon pour les deux types d'événement.
Un concert classique n'a pas besoin d'une puissance exagérée du caisson de graves. L'auditoire et les interprètes attendent et veulent une reproduction naturelle de la musique. A contrario, les systèmes prévus pour un spectacle rock utiliseront les caissons de graves essentiellement comme un effet. C'est ainsi qu'ils obtiennent ces grosses caisses et toms tonitruants et cet énorme son de guitare basse : le système est pré-harmonisé pour une plus forte réponse en graves.
En d'autres termes, vous pouvez être assuré d'un gros mixage de façade, les dés sont pipés. En matière d'alignement de système, cette astuce s'appelle une « tendance ». Chaque genre et type de prestation nécessite un type de tendance différent. Le seul objectif de l'égaliseur d'un système est de lisser la sonorisation en créant une pente uniforme que le système suit. Cela donnera à votre système un son et des performances plus uniformes, ainsi qu'une meilleure clarté, car votre système a été pré-corrigé pour répondre aux besoins du concert.
Voici ci-dessous quelques exemples de tendances pour diverses applications : Caissons de graves 2 à 4 kHz
Concert rock
Caissons de graves Extension des BF 2 à 4 kHz 65
9 9.8 Page des réglages Assistants Smaart de contrôle système (StudioLive AI uniquement)
Lecture/Reproduction de musique
Caissons de graves
UC Surface Manuel de référence
Intelligibilité des paroles
100 Hz 2 à 4 kHz
Conseil d'expert :
les amplitudes représentées ici dans les exemples de tendance sont des recommandations : des exemples de pentes très génériques requises pour différentes applications. La valeur désirée sera différente pour chaque prestation, et c'est au final à vous de décider ce qu'il faut pour votre spectacle, en fonction du type d'artiste qui se produit et du genre de sonorisation que vous utilisez. S'il est recommandé de faire un tracé suivant ces tendances, dans les applications du monde réel, cela n'est pas toujours possible. Être capable de faire des compromis et de travailler avec ce dont vous disposez nécessite souvent une bonne dose de créativité et de talent artistique de la part de l'ingénieur du son.
9.8.6.1
Repérage de la tendance : exemple du monde réel
Regardons le tracé de réponse en fréquence suivant. Dans cet exemple, nous pouvons voir quelques crêtes qui ne vont pas avec notre application, dont nous dirons qu'il s'agit d'un concert de musique.
Notre but est de passer de ceci : à cela : Caissons de graves 2 à 4 kHz … tout en gardant constamment à l'esprit que nous ne pouvons pas modifier la courbe de réponse en fréquence des enceintes, même si nous aimerions le faire.
66
9 9.8 Page des réglages Assistants Smaart de contrôle système (StudioLive AI uniquement) UC Surface Manuel de référence
En regardant notre tracé, il est facile d'identifier quelques zones à problèmes. Il y a une bosse à 300 Hz qui pourrait être un peu adoucie. Une autre bosse à 750 Hz pourrait être un peu aplatie, et la grande montée de 1 kHz à 10 kHz va rendre notre système criard à haut volume.
Et les autres bosses et creux ? Rappelez-vous : le tracé de réponse en fréquence n'est pas un jeu vidéo. Vous n'avez pas besoin de mettre un filtre sur chaque bosse ou creux de votre tracé alors que quelques filtres soigneusement placés donneront un bien meilleur résultat. C'est aussi la raison pour laquelle l'assistant superpose le tracé à votre égaliseur paramétrique.
Un égaliseur paramétrique est un outil idéal pour façonner le tracé de réponse en fréquence de votre système selon une tendance qui conviendra à votre application. Avec un égaliseur paramétrique, vous avez la possibilité d'agir sur de grandes largeurs de bande en ayant un impact électronique minimal sur le signal. Cela libère aussi votre égaliseur graphique pour des ajustements esthétiques ou pour affiner le son.
Donc appliquons les réglages de correction suivants et regardons le tracé de réponse en fréquence qui en résulte : Comme vous pouvez le voir, quatre filtres suffisent à faire une grande différence et maintenant le tracé de réponse en fréquence de notre système suit la tendance générique Concert de musique dont nous avions besoin.
Tendance concert de musique (pas de caisson)
Conseil d'expert :
repérer la tendance et savoir que faire avec elle sont des compétences acquises avec l'expérience et qui s'améliorent donc avec le temps. Pour cette raison, vous pouvez essayer d'utiliser les tendances de la section précédente comme outils d'entraînement. Analysez votre salle avec l'assistant correspondant et essayez de la corriger pour l'intelligibilité des paroles, puis faites passer dans votre système un livre audio ou un enregistrement du discours qui vous inspire le plus. Activez et désactivez l'égaliseur pendant l'écoute. Avez-vous amélioré le système ? Refaites la même expérience avec la tendance Concert rock et passez cette fois dans votre système votre album live favori. Avec le temps, vous commencerez à ressentir ce qui constitue vraiment un problème et ce qui peut être négligé. Vous n'avez pas besoin d'aller dans une salle de spectacle pour faire cela. Installez vos enceintes dans votre garage, ou votre salon, ou dans les deux et essayez de voir les différences entre les pièces.
67
10 Enregistrement sur carte SD avec un mélangeur StudioLive III en rack 10.1 Enregistrement d'une nouvelle session Capture UC Surface Manuel de référence
10
10.1
Enregistrement sur carte SD avec un mélangeur StudioLive III en rack
Les mélangeurs StudioLive III en rack sont équipés d'un enregistreur stéréo intégré sur carte SD qui vous permet d'enregistrer n'importe quel mixage sous forme de fichier WAV stéréo sur n'importe quelle carte SD au format FAT16 ou SDHC au format FAT32. Cette section explique comment utiliser votre enregistreur stéréo SD.
Enregistrement d'une nouvelle session Capture
1. Insérez une carte SD au format FAT16 ou une carte SDHC au format FAT32 dans votre mélangeur StudioLive III en rack. Une carte SD fournira jusqu'à 2 Go d'espace de stockage. Une carte SDHC fournira jusqu'à 32 Go. 2. Lancez UC Surface et cliquez sur/touchez le bouton Capture. 3. Cliquez sur/touchez l'icône Create New Session (Créer une nouvelle session). 4. On vous demandera de nommer votre session au moyen du nom de l'artiste, du site et de son emplacement. Une fois que vous avez créé une session après avoir personnalisé n'importe lesquels de ces champs, UC Surface conserve ces derniers pour une utilisation future. Ainsi, par exemple, si vous souhaitez créer une autre session pour un artiste, vous pouvez cliquer sur le menu déroulant à droite du champ de personnalisation et simplement le sélectionner.
5. Cliquez sur le bouton Create (Créer). 6. Sélectionnez le mixage que vous souhaitez enregistrer. Par défaut, Capture enregistre le mixage principal (Main). 7. Cliquez sur le bouton d'enregistrement pour commencer. 68
10 Enregistrement sur carte SD avec un mélangeur StudioLive III en rack 10.2 Écran Capture
10.2
Écran Capture 1 2 3 4 5 6 7 8 9 UC Surface Manuel de référence 10 11
1. Retour à zéro. Ramène le curseur de lecture au début de la session.
2. Stop. Arrête l'enregistrement ou la lecture.
3. Lecture. Lance la lecture.
4. Enregistrement. Lance l’enregistrement.
5. Verrouillage d'enregistrement. Empêche l'arrêt de l'enregistrement. Le verrouillage de l'enregistrement doit être désactivé avant de pouvoir arrêter l'enregistrement.
6. Sélection de mixage. Menu déroulant pour sélectionner le mixage stéréo à enregistrer.
7. Durée d'enregistrement. Affiche la durée d'enregistrement de la session actuelle.
8. Position du curseur de lecture. Affiche la position actuelle du curseur de lecture dans la règle temporelle ou timeline.
9. Temps restant. Affiche le temps d'enregistrement encore possible, en fonction de l'espace disponible sur la carte SD.
10.3 10.3.1
10. Messages de statut d'enregistrement.
Voir la section 10.3 pour plus d'informations
.
11. Fermer la session. Ferme la session en cours et rappelle l'écran de démarrage.
Indicateurs de statut d'enregistrement
Dans le coin inférieur droit de l'écran, vous verrez des indicateurs de statut d'enregistrement. Ils vous aident à suivre le bon fonctionnement de votre session d'enregistrement.
Status (Statut)
• • • •
Ready. Une session de carte SD est chargée, n'est pas occupée et est en attente d’une action de l'utilisateur. Recording. Du son est en cours d’enregistrement sur la ou les pistes actuellement armées pour l'enregistrement. Preparing... La session traite actuellement une action. Cela se voit couramment lors de la tentative de lecture d’une longue session qui vient d’être chargée ou dont l’enregistrement vient de se terminer. Playing. Le son de la session enregistrée est actuellement reproduit.
69
10 Enregistrement sur carte SD avec un mélangeur StudioLive III en rack 10.3 Indicateurs de statut d'enregistrement UC Surface Manuel de référence
10.3.2
Erreurs d’enregistrement
Vert. La session d'enregistrement n’a pour le moment pas d’erreurs d’enregistrement et il est peu probable qu’une erreur survienne. Le carré vert affichera 0 à l’intérieur, pour montrer qu’il n’y a actuellement pas d’erreur d’enregistrement.
Jaune. La session d'enregistrement ne souffre pour l’instant pas d’erreurs, néanmoins la vitesse de lecture/écriture de la carte SD est proche de la limite. Dans ce cas, il est possible que des erreurs d'enregistrement surviennent. Le carré jaune affichera 0 à l’intérieur, pour montrer qu’il n’y a actuellement pas d’erreur d’enregistrement.
Note :
quand il n’y a plus beaucoup d’espace de stockage sur une carte SD, sa vitesse de lecture/écriture baisse. Pour cette raison, l’indicateur Rec Errors peut passer du vert au jaune quand la carte se remplit.
Rouge. Dès qu'une erreur d’enregistrement se produit, cet indicateur devient rouge pour vous alerter. Le nombre d'erreurs s’affiche dans le carré. Lorsque des erreurs se produisent, vous entendez un saut ou un décrochage dans le son enregistré.
Conseil d'expert :
dès que vous voyez s’afficher une erreur, notez la position temporelle à laquelle elle est survenue. Cela vous aidera à l’isoler plus facilement.
70
Le dîner est servi
Bonus supplémentaire : la recette PreSonus jusqu'à présent secrète du… Gumbo au poulet et à l'andouille
Ingrédients : • • • • • • • • • • • • • • • •
130 g de farine 180 ml d'huile végétale 1 gros oignon coupé en dés 1 petit oignon coupé en quartiers 6 branches de céleri coupées en dés 1 gros poivron vert coupé en dés 3 gousses d'ail (2 émincées, 1 entière) 500 g d'andouille 4 cuisses de poulet 4 litres d'eau 4 feuilles de laurier 1 cuillerée à café de thym 1 cuillerée à café de mélange d'assaisonnement Old Bay seasoning 1/4 à 1/2 litre de gombos surgelés émincés 4 cuillerées à soupe de persil frais, haché 6-8 œufs (optionnel)
Instructions de cuisson :
1. Dans un grand fait-tout, mélangez les cuisses de poulet entières, l'eau, l'oignon en quartiers, le mélange Old Bay, 2 feuilles de laurier et une gousse d'ail entière. Couvrez et portez à frémissement. Laissez mijoter jusqu'à ce que la chair du poulet se détache des os. Retirez le poulet et réservez. Jetez l'oignon, les feuilles de laurier et l'ail, en réservant le bouillon.
2. Dans une casserole à fond épais, faites chauffer 1 cuillerée à soupe d'huile à feu moyen et faites dorer l'andouille jusqu'à ce qu'elle soit cuite à cœur. Réservez l'andouille.
3. Dans la même casserole, ajoutez et faites chauffer l'huile restante. Ajoutez doucement la farine, 1 à 2 cuillerées à soupe à la fois, en remuant continuellement. Continuez la cuisson en remuant le roux jusqu'à ce qu'il brunisse (il doit ressembler à du chocolat noir fondu). Faites attention à ne pas trop chauffer l'huile ou la farine brûlera, et vous devriez tout recommencer.
4. Une fois que le roux a atteint la bonne couleur, ajoutez les dés d'oignon, le céleri, le poivron vert et l'ail émincé. Faites cuire jusqu'à ce que les légumes soient bien tendres. Ne pas couvrir.
5. Ajoutez lentement un quart du bouillon du poulet et amenez à frémissement en remuant constamment. 6. Versez ce mélange dans une marmite et amenez à frémissement. Ne couvrez pas, le roux se déposerait au fond de la marmite et brûlerait.
7. Ajoutez le reste de bouillon du poulet, les feuilles de laurier et le thym. Laissez mijoter pendant 30 minutes. 8. Pendant que le gumbo mijote, désossez et déchiquetez la chair du poulet et coupez l'andouille en rondelles.
9. Ajoutez le poulet et l'andouille au gumbo et remettez à cuire à feu doux. Laissez mijoter pendant 30-45 minutes. 10. Incorporez les gombos surgelés et le persil et portez à ébullition à gros bouillons.
11.
Optionnel :
cassez un œuf dans une tasse et versez-le rapidement dans le gumbo bouillonnant. Répétez l'opération avec les autres œufs en veillant à les garder suffisamment écartés les uns des autres. Une fois les œufs remontés à la surface, baissez le feu et laissez mijoter. 12. 12. Corrigez l'assaisonnement avec du sel et du poivre (rouge, blanc et/ou noir) si nécessaire. 13. Servez sur du riz avec une salade de pommes de terre.
Pour 12 personnes
© 2019 PreSonus Audio Electronics, Inc. Tous droits réservés. AudioBox, CoActual, DigiMax, Eris, FireStudio, Nimbit, PreSonus, QMix, Riff to Release, Sceptre, StudioLive, Active Integration et XMAX sont des marques commerciales ou déposées de PreSonus Audio Electronics, Inc. Capture, Impact, Mixverb, Presence, RedLightDist, SampleOne, Studio One et Tricomp sont des marques commerciales ou déposées de PreSonus Software Ltd. Mac et macOS sont des marques déposées d'Apple, Inc., aux U.S.A. et dans d'autres pays. Windows est une marque déposée de Microsoft, Inc., aux U.S.A. et dans d'autres pays. Les autres noms de produit mentionnés ici peuvent être des marques commerciales de leurs sociétés respectives. Toutes les caractéristiques sont sujettes à modification sans préavis... sauf la recette, qui est un classique.
UC Surface
Manuel de référence du logiciel
UC Surface
® 18011 Grand Bay Ct. • Baton Rouge, Louisiane 70809 USA• 1-225-216-7887
www.presonus.com
Référence 70-62000084-B
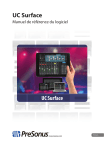
Lien public mis à jour
Le lien public vers votre chat a été mis à jour.