HP OfficeConnect Router Series Guide d'installation
PDF
Télécharger
Document
OfficeConnect® Secure Router (3CR860-95) Guide d'installation DIB08609-5AAA01 INTRODUCTION À propos de ce manuel : Configuration système Ce manuel vous guidera pendant l'installation et la configuration du routeur OfficeConnect Secure Router, et vous aidera à établir une connexion entre vos ordinateurs et Internet. Tout au long de ce manuel, OfficeConnect Secure Router est simplement appelé « routeur ». Avant de commencer, assurez-vous des points suivants : Votre emballage contient : Un routeur OfficeConnect Secure Router Un adaptateur secteur pour le routeur Quatre pieds en caoutchouc Un clip d'empilage Un câble Ethernet Un CD-ROM contenant le programme Router Discovery et le manuel User Guide (en anglais) Installation Guide (en anglais) Un feuillet Support and Safety Information Un feuillet Warranty Un document License Agreement MISE Vous disposez d'une connexion à Internet par câble ou connexion DSL à large bande, ainsi que du modem approprié, et la connexion fonctionne correctement. Le modem est équipé d'un port Ethernet pour la connexion à votre routeur. Votre ordinateur dispose d'une connexion Ethernet et est correctement configuré pour communiquer avec Internet. Un navigateur Web est installé sur votre ordinateur et celui-ci peut se connecter à Internet via le modem. Votre réseau local ne comporte aucun autre serveur DHCP responsable de l'allocation d'adresses IP pour vos ordinateurs et autres périphériques connectés au réseau. Votre routeur assurera désormais cette fonction par défaut. Si l'une ou plusieurs de ces conditions ne sont pas remplies, veuillez vous reporter au manuel User Guide fourni au format PDF sur le CD-ROM qui accompagne votre routeur pour plus d'indications. EN PLACE DU ROUTEUR Consignes de sécurité AVERTISSEMENT : Veuillez lire la section « Consignes de sécurité importantes » avant de commencer. Les câbles sont tenus à distance des lignes électriques et des installations de lampes fluorescentes, ainsi que des sources de bruit électrique telles que des radios, des transmetteurs ou des amplificateurs à large bande. Le boîtier de l'unité est à l'abri de l'eau ou de l'humidité. La circulation de l'air autour de l'unité et au travers des aérations placées sur le côté du boîtier n'est pas gênée. 3Com recommande de respecter un espace libre minimal de 25 mm (1 pouce). Vous devez placer le routeur Secure Router dans un endroit répondant aux critères suivants : Emplacement pratique pour la connexion au modem câble ou DSL qui sera utilisé pour se connecter à Internet. Emplacement permettant une connexion facile aux ordinateurs à relier aux quatre ports LAN sur le panneau arrière. Emplacement permettant de voir aisément les témoins lumineux LED sur le panneau avant et d'accéder aux connecteurs du panneau arrière en cas de nécessité. Pour obtenir des informations sur l'utilisation des pieds en caoutchouc ou du clip d'empilage, veuillez vous reporter au manuel User Guide fourni sur le CD-ROM qui accompagne le routeur. Lors de la mise en place du routeur, assurez-vous que : Celui-ci n'est pas directement exposé aux rayons du soleil et se trouve éloigné de toute source de chaleur. 1 À PROPOS DU ROUTEUR Face avant de Secure Router 1 2 Face arrière de Secure Router 3 4 LAN Status Cable/DSL 5 Ethernet Cable/ DSL OfficeConnect Secure Router OfficeConnect VPN Firewall 1 LED Alert Vertes (liaison à 100 Mbps) / Jaunes (liaison à 10 Mbps) Si les LED sont allumées, la liaison entre le port et l'élément suivant du dispositif réseau fonctionne. Si les LED clignotent, la liaison fonctionne et des données sont en cours de transmission ou de réception. Si les LED sont éteintes, aucun périphérique n'est connecté, le périphérique connecté est éteint ou un problème s'est produit au niveau de la connexion (veuillez vous reporter à la section « Résolution des problèmes »). Éteinte — Le routeur fonctionne normalement. Clignotement rapide (allumée, puis éteinte toutes les demi-secondes) — Indique l'une des situations suivantes : Le routeur vient de démarrer et exécute une routine auto-test. 4 LED d'état Cable/DSL Verte (liaison à 100 Mbps) Jaune (liaison à 10 Mbps) Si la LED est allumée, la liaison entre le routeur et le modem câble ou DSL fonctionne. Si la LED clignote, la liaison fonctionne et des données sont en cours de transmission ou de réception. Si la LED est éteinte, aucun périphérique n'est connecté, le modem est éteint ou un problème s'est produit (veuillez vous reporter à la section « Résolution des problèmes »). La LED Alert peut continuer de clignoter pendant une minute ou plus selon la configuration de votre réseau. ou Le logiciel système est en cours de mise à niveau. Dans chacun de ces cas, attendez que le routeur ait terminé l'opération en cours et que la LED Alert se soit éteinte. 5 Prise de l'adaptateur secteur Utilisez uniquement l'adaptateur secteur fourni avec ce routeur. N'utilisez aucun autre adaptateur. Clignotement lent (allumée, puis éteinte toutes les deux secondes) — Le routeur est en mode sans échec du fait d'une des situations suivantes : Le microprogramme est endommagé. Installez-en un valide à l'aide des instructions figurant dans le manuel User Guide, ou Un bouclage a été détecté. Retirez le câble de bouclage et réinitialisez l'unité en la mettant hors tension, en attendant 10 secondes, puis en la remettant sous tension. LAN 3 Quatre LED LAN Status Orange Indique un certain nombre de situations, décrites ci-dessous. 7 3CR870-95 3CR860-95 Alert 6 6 Port Ethernet Cable/DSL Utilisez le câble patch fourni pour connecter le routeur Secure Router au port 10/100 de votre modem câble ou DSL. Ce port s'adaptera automatiquement à la vitesse, au mode duplex et au type de câble corrects. Cela vous permet de vous connecter à votre modem câble ou DSL à l'aide de câbles droits ou croisés. 7 Quatre ports LAN 10/100 Éteinte au bout de 2 secondes — Le routeur a détecté la présence d'un pirate et l'a empêché de s'attaquer à votre réseau à partir d'Internet. Utilisez un câble approprié doté de connecteurs RJ-45. Vous pouvez connecter votre routeur à un ordinateur ou à tout autre appareil doté d'une connexion Ethernet (par exemple, un concentrateur ou un commutateur). Ces ports s'adapteront automatiquement à la vitesse, au mode duplex et au type de câble corrects, ce qui signifie que vous pouvez connecter des périphériques à votre routeur à l'aide de câbles droits ou croisés. Continuellement allumée — Une erreur a été détectée au niveau de votre routeur lors du processus de démarrage. Veuillez vous reporter au manuel User Guide principal. 2 LED Power Verte Indique que le routeur est sous tension. 2 INSTALLATION DU ROUTEUR Connexion du routeur d'un commutateur supplémentaire. Raccordez un port LAN de votre routeur au concentrateur ou au commutateur. 1 Branchez l'adaptateur secteur sur le routeur et attendez que la LED Alert s'arrête de clignoter. Elle peut continuer de clignoter pendant une minute ou plus selon la configuration de votre réseau. Your Votreexisting modem Cable/DSL câble ou DSL Modem existant 2 Vérifiez que votre modem et votre ordinateur sont sous tension. 3 Utilisez le câble fourni pour raccorder le port Ethernet Cable/DSL du routeur au modem. Vérifiez que la LED d'état Cable/DSL s'allume. Internet OfficeConnect OfficeConnect Secure Router cure Router -95 3CR860 Router 4 Connectez votre ordinateur à l'un des ports LAN 10/100 du routeur. Vérifiez que la LED LAN Port Status s'allume. OfficeConnect OfficeConnect Switch Switch Raccordement à un concentrateur ou à un commutateur Figure 1 Exemple de réseau avec un routeur OfficeConnect Secure Router. Pour partager votre routeur avec plus de quatre utilisateurs, vous aurez besoin d'un concentrateur ou .. MODIFICATION DE LA CONFIGURATION DE VOTRE ORDINATEUR Vous devrez peut-être modifier la configuration de vos ordinateurs pour qu'ils puissent communiquer avec le routeur. Utilisateurs DSL disposant de la partie client du logiciel PPPoE ou PPTP Si la partie client du logiciel PPPoE ou PPTP est installée sur votre ordinateur, désactivez-la. Pour ce faire : 1 Dans le menu Démarrer (Start) de Windows, sélectionnez Paramètres (Settings) > Panneau de configuration (Control Panel). 2 Double-cliquez sur Options Internet (Internet Options). 3 Sélectionnez l'onglet Connexions (Connections). Un écran similaire à celui de la figure 2 s'affiche. 4 Sélectionnez l'option Ne jamais établir de connexion (Never dial a connection), puis cliquez sur OK. Figure 2 Obtention automatique d'une adresse IP Vous pouvez éventuellement supprimer la partie client du logiciel PPPoE ou PPTP de votre ordinateur afin de libérer des ressources, celle-ci n'étant pas requise pour l'utilisation du routeur. Suivez les instructions ci-dessous correspondant à votre système d'exploitation afin de vous assurer que vos ordinateurs sont configurés pour l'obtention automatique d'une adresse IP. Ordinateurs utilisant Windows 2000 et Windows 2003 Server. 1 Dans le menu Démarrer (Start) de Windows, sélectionnez Paramètres (Settings) > Panneau de configuration (Control Panel). 2 Double-cliquez sur Connexions réseau et accès à distance (Network and Dial-Up connections) pour Windows 2000 ou sur Connexions réseau (Network Connections) pour Windows 2003. 3 Double-cliquez sur Connexion au réseau local (Local Area Connection). 3 4 Cliquez sur Propriétés (Properties). Un écran similaire à celui de la figure 3 s'affiche. Ordinateurs utilisant Windows XP. 1 Dans le menu Démarrer (Start) de Windows, sélectionnez Panneau de configuration (Control Panel). 5 Sélectionnez Protocole Internet (TCP/IP) (Internet Protocol TCP/IP), puis cliquez sur Propriétés (Properties). 2 Cliquez sur Connexions réseau et Internet (Network and Internet Connections). 6 Vérifiez que les options Obtenir une adresse IP automatiquement (Obtain an IP Address automatically) et Obtenir les adresses des serveurs DNS automatiquement (Obtain DNS Server address automatically) sont toutes deux sélectionnées comme indiqué à la figure 4. Cliquez sur OK. 3 Cliquez sur l'icône Connexions réseau (Network Connections). 4 Double-cliquez sur l'icône Réseau local (LAN) ou Connexion à haut débit (High Speed Connection). Un écran intitulé État de la connexion réseau local (Local Area Connection Status) apparaît. 7 Redémarrez votre ordinateur. Ordinateurs utilisant Windows 95, 98 et ME. 5 Sélectionnez Protocole Internet (TCP/IP) (Internet Protocol TCP/IP), puis cliquez sur Propriétés (Properties). 1 Dans le menu Démarrer (Start) de Windows, sélectionnez Paramètres (Settings) > Panneau de configuration (Control Panel). 6 Vérifiez que les options Obtenir une adresse IP automatiquement (Obtain an IP Address automatically) et Obtenir les adresses des serveurs DNS automatiquement (Obtain DNS Server address automatically) sont toutes deux sélectionnées comme indiqué à la figure 4. Cliquez sur OK. 2 Double-cliquez sur Réseau (Network). Sélectionnez l'élément TCP/IP correspondant à votre carte réseau, comme indiqué à la figure 5, puis cliquez sur Propriétés (Properties). 7 Redémarrez votre ordinateur. 3 Dans la boîte de dialogue Propriétés TCP/IP (TCP/IP Properties), sélectionnez l'onglet Adresse IP (IP Address) et vérifiez que l'option Obtenir automatiquement une adresse IP (Obtain an IP address automatically) est sélectionnée comme indiqué à la figure 6. Cliquez sur OK. 4 Redémarrez votre ordinateur. Figure 3 Figure 4 Figure 5 Figure 6 MÉTHODES DE CONNEXION DU FOURNISSEUR D’ACCÈS INTERNET Pour pouvoir configurer le routeur, vous devez connaître la méthode d'allocation des informations IP qu'utilise votre fournisseur d'accès Internet (ISP). Les fournisseurs d'accès Internet allouent des informations IP de quatre manières différentes, décrites ci-dessous. 2 PPPoE (DSL uniquement) Sélectionnez cette option si les instructions d'installation fournies avec votre modem vous demandent d'installer un client PPPoE sur votre PC. Notez que lorsque vous aurez installé le routeur, vous n'aurez plus besoin d'utiliser le logiciel PPPoE sur votre PC. Les informations suivantes sont nécessaires pour la configuration du routeur : nom d'utilisateur, mot de passe et nom de service (si requis par votre fournisseur d'accès Internet). 1 Adresse IP dynamique (DSL ou câble) L'adressage IP dynamique (ou DHCP) permet d'attribuer automatiquement les informations IP du routeur. Cette méthode est également utilisée si votre modem dispose d'un serveur DHCP intégré. 3 Adresse IP statique (DSL ou câble) Le fournisseur d'accès Internet communique les informations d'adressage IP que vous devez entrer 4 manuellement. Les informations suivantes sont nécessaires pour la configuration du routeur : adresse IP, masque de sous-réseau, adresse de la passerelle du fournisseur d'accès Internet et adresse(s) DNS. plus nécessaire d'utiliser le VPN d'accès à distance sur votre PC lorsque vous aurez installé le routeur. Les informations suivantes sont nécessaires pour la configuration du routeur : nom d'utilisateur, mot de passe et adresse du serveur VPN (généralement, votre modem). 4 PPTP (DSL ou câble) Le protocole PPTP est utilisé par certains fournisseurs, essentiellement en Europe. Sélectionnez cette option si les instructions d'installation fournies avec votre modem vous indiquent de configurer une connexion d'accès à distance utilisant un tunnel VPN PPTP. Notez qu'il ne sera CONFIGURATION Le mode d'allocation IP vous sera demandé lors de l'exécution de l'assistant Setup Wizard. DU ROUTEUR Conservation de la configuration IP existante 6 Lorsque la page DHCP Server Settings s'affiche, vérifiez que l'option Enable the DHCP Server with the following Settings est sélectionnée. 3Com vous recommande de conserver les valeurs par défaut pour le serveur DHCP, sauf si vous possédez déjà un serveur DHCP sur votre réseau. Si vous ne souhaitez pas modifier votre infrastructure IP ou si vous possédez des adresses IP statiques, vous pouvez utiliser l'application Discovery Application se trouvant sur le CD-ROM livré avec le routeur pour localiser le routeur. Vous pouvez ensuite utiliser l'assistant Setup Wizard pour définir ses paramètres IP. Connexion à Internet Veuillez vous reporter au manuel User Guide pour plus d'informations. Une fois le Wizard terminé, essayez d'accéder à un site Web Internet, par exemple www.3com.com. Si vous y parvenez, cela indique que votre ordinateur, le routeur et le modem Internet ont été configurés correctement. Exécution de l'assistant Setup Wizard 1 Redémarrez votre ordinateur si ce n'est pas déjà fait. Après avoir correctement configuré votre routeur, 3Com vous recommande, dans un but d'amélioration permanente, de télécharger le dernier microprogramme à partir de l'adresse Web www.3com.com. 2 Lancez votre navigateur Web et essayez de contacter le routeur en tapant l'URL suivante dans la barre d'adresse : http://192.168.1.1. Si vous avez accès à la page Login, cela indique que votre ordinateur a correctement reçu une adresse IP du routeur. Veuillez vous reporter à la section « Résolution des problèmes » si vous ne pouvez pas établir le contact avec le routeur ou Internet. 3 Connectez-vous en utilisant le mot de passe par défaut admin. L'assistant essaie de démarrer automatiquement, mais en cas d'échec, sélectionnez l'onglet Setup Wizard, puis cliquez sur le bouton Wizard.... Connexion d'ordinateurs supplémentaires 4 Lorsque cela est possible, le Wizard recommande des valeurs pour la plupart des paramètres. Toutefois, vous devez indiquer vous-même la valeur de certains paramètres. La plupart vous sont communiquées par votre fournisseur d'accès Internet lors de la configuration du compte. Vous pouvez à présent connecter d'autres ordinateurs aux ports LAN 10/100 restants sur le routeur. Vérifiez que chaque ordinateur que vous connectez au routeur a été configuré de la manière décrite dans la section « Modification de la configuration de votre ordinateur ». Vous devez redémarrer chaque ordinateur lorsqu'il est connecté au routeur avant d'essayer d'accéder à Internet par son intermédiaire. 5 Par défaut, 3Com vous recommande de laisser l'adresse IP LAN 192.168.1.1 pour le routeur. Cependant, si vous décidez de la modifier, notez la nouvelle adresse : Adresse IP LAN du routeur RÉSOLUTION DES PROBLÈMES affichée, vérifiez que votre modem est sous tension et qu'il est connecté au port Cable/DSL par un câble Ethernet. Si vous rencontrez des problèmes lors de l'installation, essayez les solutions suivantes : Vérifiez que tous les appareils en réseau sont sous tension. Le routeur doit afficher une LED Power verte. Si ce n'est pas le cas, vérifiez le branchement de l'adaptateur secteur. Utilisez uniquement l'adaptateur secteur fourni avec votre routeur. Vérifiez que le modem câble ou DSL est connecté. Le routeur doit afficher une LED d'état Cable/DSL verte ou jaune. Si aucune LED n'est 5 Vérifiez que l'ordinateur est connecté au routeur. Le routeur doit afficher une LED LAN Status verte ou jaune. Si ce n'est pas le cas, vérifiez que l'ordinateur est connecté à l'un des ports LAN du routeur par un câble Ethernet. Vérifiez que la LED Alert a arrêté de clignoter. Elle peut continuer de clignoter pendant une minute ou plus au cours du démarrage selon la configuration de votre réseau. Attendez que le routeur ait terminé sa routine auto-test et que la LED Alert soit éteinte. sélectionnez Dynamic IP address en tant que mode IP allocation mode. Sélectionnez Clone the MAC Address. L'adresse MAC de votre ordinateur sera ainsi copiée sur le port Internet du routeur. Vérifiez que votre ordinateur est correctement configuré. Assurez-vous que l'ordinateur obtient une adresse IP automatiquement. Veuillez vous reporter à la section « Modification de la configuration de votre ordinateur » pour plus d'informations. Vérifiez que la carte d'interface réseau est configurée pour une négociation automatique. Vérifiez que vous n'avez pas de serveur proxy Web activé sur votre ordinateur. Ouvrez le Panneau de configuration (Control Panel), puis cliquez sur Options Internet (Internet Options). Sélectionnez l'onglet Connexions (Connections), puis cliquez sur le bouton Paramètres réseau (LAN Settings) situé en bas. Vérifiez que la case à cocher Utiliser un serveur proxy (Use Proxy Server) n'est pas activée. Si vous ne pouvez pas accéder à l'interface Web du routeur : lancez un navigateur Web et entrez l'adresse http://192.168.1.1. Si vous avez choisi une adresse IP différente, utilisez-la. Assurez-vous d'avoir inclus le préfixe http://. Si vous ne vous souvenez pas de l'adresse IP du routeur : exécutez l'application Router Discovery à partir du CD-ROM. Cela vous permettra toujours de vous connecter au routeur. Connexions Internet DSL Connexions Internet par câble Si vous disposez d'une ligne DSL existante et de la partie client du logiciel PPPoE ou PPTP sur votre ordinateur, désactivez-la. Veuillez vous reporter à la section « Modification de la configuration de votre ordinateur ». Si votre ligne DSL utilise PPPoE ou PPTP, accédez à Network Settings > Connection to ISP et vérifiez que le mode d'allocation IP correct est sélectionné. Vérifiez l'exactitude de votre nom d'utilisateur et votre mot de passe. Certains fournisseurs DSL exigent l'utilisation d'un nom de service PPPoE. Si cela est requis, accédez à Network Settings > Connection to ISP et entrez le nom de service PPPoE dans le champ prévu à cet effet. Si cela n'est pas requis, vous devez laisser le champ vide. Pour plus d'informations sur la résolution des problèmes et sur l'assistance technique, veuillez vous reporter au manuel User Guide fourni au format PDF sur le CD-ROM qui accompagne votre routeur. Certains fournisseurs d'accès par câble effectuent l'authentification d'après l'adresse MAC de l'ordinateur de l'utilisateur. Si cela est requis, accédez à Network Settings > Connection to ISP et DIMENSIONS D'autres fournisseurs d'accès par câble effectuent l'authentification d'après le nom d'hôte de l'utilisateur. Si cela est requis, accédez à Internet Settings > Connection to ISP et entrez le nom d'hôte de votre ordinateur dans le champ Host Name. ET NORMES Normes Normes fonctionnelles : ISO 8802/3 IEEE 802.3, 802.3u Normes sécuritaires : Secure Router Secure Router Puissance requise 7.5 VA, 25.6 :BThU/hr 7,5power VA, 26,6requirement BThU/h UL 1950, EN 60950 CSA 22.2 #950, IEC60950 Normes CEM : Température 0 to 40ºC (32 to 105ºF) de fonctionnement : 0 àoperating 40 ºC (32 à 105 ºF) temperature EN 55022 Classe B EN 55024 FCC Partie 15 Classe B* ICES-003 Classe B VCCI Classe B CNS 13438 Classe A Humidité 0 to 90% (sans condensation) : 0 à(non-condensing) 90 % humidity 135,4 mm (5,3 pouces) 220 mm (8,7 pouces) 3C87 Norme environnementale : 0-95 35,8 mm (1,435.8 pouces) (1.4 EN 60068 (IEC 68) Secure Router * Veuillez vous reporter à la section Avis réglementaires. rt Ale 537 g (1,18 lb) Secure Router 537g (1.18 lb) . CONSIGNES DE SÉCURITÉ IMPORTANTES AVERTISSEMENT : Les avertissements contiennent des consignes que vous devez respecter pour garantir votre sécurité personnelle. Vous devez suivre attentivement toutes les consignes. Nous vous demandons de lire soigneusement les consignes de sécurité suivantes avant d'installer ou de retirer l'unité. AVERTISSEMENT : Une attention toute particulière doit être portée lors de l'installation et du retrait de cette unité. 6 AVERTISSEMENT : N'empilez l'unité qu'avec d'autres unités OfficeConnect. AVERTISSEMENT : L'unité ne comporte aucun fusible pouvant être remplacé, ni aucune pièce pouvant être réparée par l'utilisateur. Si l'unité présente un problème ne pouvant être résolu à l'aide des actions proposées dans ce manuel, contactez votre fournisseur. AVERTISSEMENT : Afin d'être en conformité avec les normes de sécurité internationales, utilisez uniquement l'adaptateur secteur fourni avec l'unité. AVERTISSEMENT : Débranchez l'adaptateur secteur avant de déplacer l'unité. AVERTISSEMENT : La prise murale doit être proche de l'unité et facilement accessible. Le seul moyen de couper l'alimentation de l'unité est de débrancher le câble d'alimentation de la prise. AVERTISSEMENT : Ports RJ-45. Il s'agit de data sockets RJ-45 protégées. Elles ne sont pas utilisables comme prises téléphoniques conventionnelles, ni pour la connexion de l'unité à un PBX traditionnel ou au réseau public de télécommunication. Ne raccordez que des connecteurs de données RJ-45, des systèmes de réseaux de téléphonie ou des téléphones de réseaux à ces prises. AVERTISSEMENT : Cette unité fonctionne à une très basse tension de sécurité qui est conforme aux normes IEC 950/IEC60950. Ces conditions ne sont maintenues que si les équipements auxquels elle est raccordée fonctionnent dans les mêmes conditions. Ces data sockets peuvent recevoir des câbles protégés ou non protégés équipés de fiches du type correspondant. COPYRIGHT ET MARQUES MENTION D'ATTRIBUTION SPÉCIALE AU GOUVERNEMENT DES ÉTATS-UNIS 3Com Corporation, 350 Campus Drive, Marlborough, MA 01752-3064 Copyright © 2003, 3Com Corporation. Tous droits réservés. Si l'utilisateur est un organisme gouvernemental des États-Unis, la documentation fournie avec ce produit et le logiciel décrit ici sont soumis aux conditions suivantes : Copyright Aucune partie de la documentation fournie avec ce produit ne peut être reproduite sous une quelconque forme ou par quelque moyen que ce soit, ou utilisée pour exécuter une œuvre dérivée quelle qu'elle soit (comme une traduction, une transformation ou une adaptation) sans l'autorisation écrite de 3Com Technologies. Toutes les données techniques et tous les logiciels sont par nature essentiellement développés à l'aide de fonds privés dans un but commercial. La fourniture du logiciel en tant que « logiciel commercial pour ordinateur » selon la définition du DFARS 252.227-7014 (juin 1995) ou comme « article commercial » selon la définition du FAR 2.101(a) est opérée en l'état avec uniquement les droits accordés par 3Com dans le cadre de sa licence de commercialisation standard associée au logiciel. Les données techniques sont fournies avec des droits limités uniquement dans le cadre des énoncés des articles DFAR 252.227-7015 (novembre 1995) ou FAR 52.227-14 (juin 1987), quelle qu'en soit l'application. Vous consentez à ne pas retirer ni détériorer une quelconque partie d'une mention accompagnant un programme sous licence ou la documentation relatifs à ce produit. 3Com Technologies se réserve le droit de réviser et de modifier périodiquement cette documentation sans préavis. 3Com Technologies propose cette documentation sans garantie, condition ou modalité d'aucune sorte, tacite ou expresse, notamment, sans y être limitée, aux garanties, conditions ou modalités tacites de qualité à la fois marchande, satisfaisante et d'adaptation à un besoin particulier. 3Com peut être appelé à tout moment à modifier ou enrichir le ou les produits et/ou le ou les programmes décrits dans la documentation fournie avec ce produit. Marques Sauf indication contraire, les marques déposées de 3Com sont enregistrées aux États-Unis et peuvent ou non être enregistrées dans d'autres pays. Si cette documentation contient la description d'un logiciel associé à un support amovible, ce logiciel est fourni selon une convention de droits d'utilisation décrite avec le produit et présentée sous la forme d'un document distinct dans la documentation papier ou sous la forme d'un fichier nommé LICENSE.TXT ou !LICENSE.TXT sur le support amovible. Si vous n'en trouvez pas d'exemplaire, veuillez contacter 3Com, qui vous le fournira. 3Com, le 3Com logo et OfficeConnect sont des marques déposées de 3Com Corporation. Tous les autres noms de produits ou de sociétés sont des marques commerciales des sociétés respectives auxquelles ils sont associés. N'hésitez pas à envoyer à 3Com vos remarques concernant cette documentation, par e-mail (courrier électronique) à l'adresse suivante : [email protected]. Merci d'inclure le titre du document, la référence, et, le cas échéant, le numéro de page. 7 . CONFORMITÉ ENVIRONNEMENTALE Conformité de fin de vie 3Com Corporation applique une politique de respect de l'environnement dans toutes ses activités. Pour cela, nous nous sommes engagés à : Établir des normes de performance écologique répondant aux dispositions légales et réglementaires de tous les pays. Ménager l'énergie, les matières et les ressources naturelles dans toutes nos activités. Réduire la quantité de déchets générés par toutes nos activités. Garantir que tous nos déchets sont en conformité avec les normes écologiques admises. Optimiser l'usage de produits recyclables et réutilisables. Assurer que tous les produits peuvent être recyclés, réutilisés et mis au rebut en toute sécurité. Certifier que l'étiquetage de tous les produits est effectué conformément aux normes écologiques admises. Améliorer constamment nos performances en matière d'environnement. AVIS Les processus 3Com tiennent compte de la récupération, de la réutilisation et de l'élimination sécurisée de tous les composants électroniques en fin de vie. Conformité des matériels réglementés Les produits 3Com ne contiennent aucune matière dangereuse ou nuisible à la couche d'ozone. Conformité écologique de la documentation La documentation du produit est imprimée sur du papier obtenu à partir de bois provenant de forêts gérées et renouvelables ; elle est entièrement biodégradable et recyclable et ne contient pas de chlore. Le vernis utilisé est sans danger pour l'environnement et les encres sont à base végétale et à faible teneur en métaux lourds. Conformité écologique de l'emballage du produit L'emballage de ce produit est entièrement recyclable. La partie recyclée du déchet (après consommation) représente au moins 40 % de son poids et sa teneur en métaux lourds est nulle. RÉGLEMENTAIRES CONFORMITÉ FCC RECOMMANDATIONS À L'UTILISATEUR Cet équipement a été testé et reconnu conforme aux limites d'un dispositif numérique de Classe B, suivant la Partie 15 des règles FCC et de la règle ICES-003, « Digital Apparatus », du Canadian Department of Communications Equipment Standards. Ces limites ont été définies afin d'apporter une protection suffisante contre des interférences nuisibles dans un environnement résidentiel. Cet équipement génère, utilise et peut émettre des radiations d'énergie sous la forme de fréquences radio et s'il n'est pas installé ni utilisé conformément aux instructions, il peut provoquer des interférences nuisibles aux communications radio. Il n'est toutefois pas exclu que des interférences puissent survenir dans une installation particulière. L'utilisateur trouvera des informations utiles dans la brochure de la Federal Communications Commission intitulée : How to Identify and Resolve Radio-TV Interference Problems Cette brochure est diffusée par l'U.S. Government Printing Office, Washington, DC 20402, Stock No. 004-000-00345-4. Pour répondre aux normes d'émission FCC, cet équipement ne doit être utilisé qu'avec des câbles conformes aux spécifications IEEE 802.3. Si cet équipement provoque des interférences nuisibles à la réception radio ou télévision, ce qui peut être déterminé en allumant l'équipement puis en l'éteignant, il est recommandé d'appliquer tout ou partie des méthodes de correction suivantes : Réorientez l'antenne de réception. Déplacez l'équipement en tenant compte du récepteur. Éloignez l'équipement du récepteur. Branchez l'équipement sur un circuit domestique différent de celui du récepteur. Consultez le revendeur ou un technicien spécialiste en radio/télévision pour toute aide supplémentaire. 8 OBTENTION D’UNE ASSISTANCE TECHNIQUE POUR VOTRE PRODUIT Enregistrer votre produit pour bénéficier d'une assistance Les nouveaux utilisateurs devront demander un nom d'utilisateur et un mot de passe. Un lien permettant d'accéder aux téléchargements de logiciels est disponible à l'adresse http://eSupport.3com.com/ ou sous l'intitulé Product Support (Support produit) à l'adresse http://www.3com.com/. Pour bénéficier de la garantie et des autres services, vous devez au préalable enregistrer votre produit sur le site http://eSupport.3com.com/. Les services 3Com eSupport sont basés sur des comptes que vous créez ou sur lesquels vous avez des droits d'accès. Les nouveaux utilisateurs doivent demander un nom d'utilisateur et un mot de passe qui leur permettront d'accéder à un certain nombre de fonctionnalités d'eSupport, comme l'enregistrement des produits, les services de réparation et la demande d'intervention. Les mises à niveau logicielles sont les versions du logiciel qui suivent celle qui était fournie avec votre produit d'origine. Afin d'accéder aux mises à niveau et à la documentation connexe, vous devez d'abord acheter un contrat de service auprès de 3Com ou de votre revendeur. Acheter des services à valeur ajoutée Nous contacter Pour améliorer les temps de réponse ou étendre la couverture de votre garantie, contactez 3Com ou votre revendeur 3Com agréé. Les services à valeur ajoutée peuvent comprendre une assistance technique par téléphone 24 heures sur 24 et 7 jours sur 7, des mises à niveau logicielles, une assistance sur site ou le remplacement anticipé de matériel. Des techniciens expérimentés sont à votre disposition pour gérer votre installation en occasionnant un dérangement minime sur votre réseau. Des services spécialisés d'évaluation et d'implémentation sont proposés pour combler les manques de ressources et veiller à la réussite de vos projets de réseau. Vous trouverez plus d'informations sur l'extension de garantie et les services professionnels 3Com à l'adresse http://www.3com.com/. 3Com propose un accès aux services d'assistance technique et de réparation par téléphone, e-mail (courrier électronique) et Internet. Pour accéder à ces services dans votre région, utilisez le numéro de téléphone, l'URL ou l'adresse e-mail appropriés de la liste ci-dessous. Un annuaire à jour des numéros de téléphone d'assistance est disponible sur le site Web de 3Com à l'adresse http://csoweb4.3com.com/contactus/. Assistance technique et réparation par téléphone Pour obtenir une assistance téléphonique dans le cadre de votre garantie et des autres services, vous devez au préalable enregistrer votre produit sur le site http://eSupport.3com.com/. Contactez votre revendeur 3Com agréé ou 3Com pour plus d'informations sur les produits et l'assistance. Lorsque vous contactez 3Com pour obtenir de l'assistance, munissez-vous des informations suivantes : Dépanner en ligne Des outils de support sont proposés sur le site Web de 3Com à l'adresse http://www.3com.com/. La base 3Com Knowledgebase vous aide à résoudre les problèmes liés aux produits 3Com. Cet outil interactif basé sur des requêtes se trouve à l'adresse http://knowledgebase.3com.com et contient des milliers de solutions techniques rédigées par des membres du personnel d'assistance technique 3Com. le nom de modèle de votre produit, le numéro de référence et le numéro de série ; la liste des matériels et logiciels composant le système, notamment le niveau de révision ; les messages d'erreur des diagnostics ; toute information concernant les modifications récentes apportées à la configuration, le cas échéant. Pour envoyer un produit directement à 3Com en vue de sa réparation, vous devez tout d'abord obtenir un Return Materials Authorization Number (RMA). Tout produit envoyé à 3Com sans numéro d'autorisation clairement mentionné sur l'emballage extérieur sera retourné non ouvert à son expéditeur et à ses frais. Si votre produit est enregistré et sous garantie, vous pouvez obtenir un numéro RMA en ligne à l'adresse http://eSupport.3com.com/. Les nouveaux utilisateurs devront demander un nom d'utilisateur et un mot de passe. Le logiciel Connection Assistant vous aide à installer, configurer et dépanner vos cartes d'interface réseau bureau et serveur, ainsi que vos cartes sans fil 3Com et vos périphériques Bluetooth. Ce logiciel de diagnostic est disponible à l'adresse suivante : http://www.3com.com/prodforms/software/ connection_assistant/ca_thankyou.html Accéder aux téléchargements de logiciels Les mises à jour logicielles sont des versions du logiciel initialement acheté avec le produit qui ont été améliorées ou dans lesquelles des bogues ont été résolus. Pour pouvoir accéder à ces mises à jour logicielles, vous devez d'abord enregistrer votre produit sur le site Web de 3Com à l'adresse http://eSupport.3com.com/. Les numéros de téléphone sont corrects au moment de la publication. Un annuaire à jour des numéros de téléphone d'assistance est disponible sur le site Web de 3Com à l'adresse http://csoweb4.3com.com/contactus/. 9 Pays Numéro de téléphone Pays Numéro de téléphone Assistance technique et réparation par téléphone Asie, bordure du Pacifique Assistance technique et réparation par téléphone Europe, Moyen-Orient et Afrique Australie Corée du Sud Hong Kong Inde Dans ces régions, composez le : +44 (0)1442 435529 Les numéros indiqués sont accessibles à partir des pays suivants : Afrique du Sud Allemagne Autriche Belgique Danemark Espagne Finlande France Hongrie Irlande Israël Italie Luxembourg Norvège Pays-Bas Pologne Portugal Royaume-Uni Suède Suisse 0800 995 014 01805 404 747 01 7956 7124 070 700 770 7010 7289 9 021 60455 01080 2783 0825 809 622 06800 12813 01407 3387 1800 945 3794 199 161346 342 0808128 815 33 047 0900 777 7737 00800 441 1357 707 200 123 0870 909 3266 07711 14453 08488 50112 Indonésie Japon Malaisie Nouvelle-Zélande Pakistan Philippines R.P. de Chine Singapour Taiwan Thaïlande 1 800 678 515 080 333 3308 800 933 486 +61 2 9424 5179 ou 000800 650 1111 001 803 61009 00531 616 439 ou 03 5977 7991 1800 801 777 0800 446 398 +61 2 9937 5083 1235 61 266 2602 ou 1800 1 888 9469 10800 61 00137 ou 021 6350 1590 ou 00800 0638 3266 800 6161 463 00801 611 261 001 800 611 2000 Vous pouvez aussi obtenir une assistance par e-mail (courrier électronique) dans cette région en utilisant l'adresse : [email protected] ou demander un Return Materials Authorization number (RMA) par télécopie en composant le : + 65 543 6348 Vous pouvez aussi obtenir une assistance dans cette région en utilisant l'URL suivante : http://emea.3com.com/support/email.html Assistance technique et réparation par téléphone Amérique latine Antigua Argentine Aruba Bahamas Barbade Belize Bermudes Bonaire Brésil Caïmans (îles) Chili Colombie Costa Rica Curaçao Équateur Guatemala 1 800 988 2112 0 810 444 3COM 1 800 998 2112 1 800 998 2112 1 800 998 2112 52 5 201 0010 1 800 998 2112 1 800 998 2112 0800 13 3COM 1 800 998 2112 AT&T +800 998 2112 AT&T +800 998 2112 AT&T +800 998 2112 1 800 998 2112 AT&T +800 998 2112 AT&T +800 998 2112 Haïti Honduras Îles Vierges Jamaïque Martinique Mexique Nicaragua Panama Paraguay Pérou Porto Rico République Dominicaine Salvador Trinité et Tobago Uruguay Venezuela Vous pouvez aussi obtenir une assistance dans cette région en utilisant l'URL suivante : Pour les personnes de langue espagnole : http://lat.3com.com/lat/support/form.html Pour les personnes de langue portugaise : http://lat.3com.com/br/support/form.html Les anglophones d'Amérique latine sont invités à utiliser l'adresse d'e-mail : [email protected] Assistance technique et réparation par téléphone États-Unis et Canada 1 800 876 3266 10 57 1 657 0888 AT&T +800 998 2112 57 1 657 0888 1 800 998 2112 571 657 0888 01 800 849CARE AT&T +800 998 2112 AT&T +800 998 2112 54 11 4894 1888 AT&T +800 998 2112 1 800 998 2112 AT&T +800 998 2112 AT&T +800 998 2112 1 800 998 2112 AT&T +800 998 2112 AT&T +800 998 2112 ">
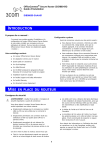
Lien public mis à jour
Le lien public vers votre chat a été mis à jour.
