▼
Scroll to page 2
of
31
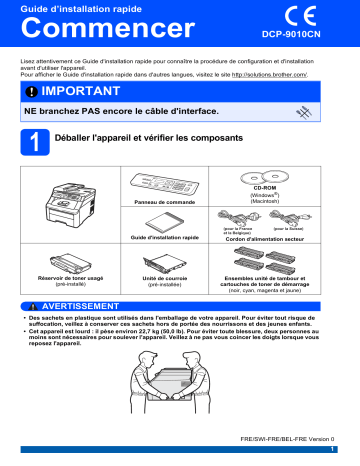
Guide d’installation rapide Commencer DCP-9010CN Lisez attentivement ce Guide d'installation rapide pour connaître la procédure de configuration et d'installation avant d'utiliser l'appareil. Pour afficher le Guide d'installation rapide dans d'autres langues, visitez le site http://solutions.brother.com/. IMPORTANT NE branchez PAS encore le câble d'interface. 1 Déballer l'appareil et vérifier les composants CD-ROM Panneau de commande Guide d'installation rapide Réservoir de toner usagé (pré-installé) Unité de courroie (pré-installée) (Windows®) (Macintosh) (pour la France et la Belgique) (pour la Suisse) Cordon d'alimentation secteur Ensembles unité de tambour et cartouches de toner de démarrage (noir, cyan, magenta et jaune) AVERTISSEMENT • Des sachets en plastique sont utilisés dans l'emballage de votre appareil. Pour éviter tout risque de suffocation, veillez à conserver ces sachets hors de portée des nourrissons et des jeunes enfants. • Cet appareil est lourd : il pèse environ 22,7 kg (50,0 lb). Pour éviter toute blessure, deux personnes au moins sont nécessaires pour soulever l'appareil. Veillez à ne pas vous coincer les doigts lorsque vous reposez l'appareil. FRE/SWI-FRE/BEL-FRE Version 0 1 Remarque Laissez un espace minimum autour de l'appareil, comme illustré. 400 mm 100 mm 100 mm 120 mm Remarque • Les composants fournis dans le carton peuvent différer d'un pays à l'autre. • Conservez tous les matériaux d'emballage et le carton au cas où vous devriez transporter l'appareil. • Le câble d'interface n'est pas un accessoire standard. Achetez le câble d'interface adéquat pour l'interface que vous désirez utiliser (USB ou réseau). Câble USB • Veillez à utiliser un câble USB 2.0 (type A/B) d'une longueur inférieure ou égale à 2 mètres. • NE branchez PAS le câble d'interface à ce moment-là. Il sera branché lors du processus d'installation de MFL-Pro. • Si vous utilisez un câble USB, veillez à le raccorder au port USB de votre ordinateur et non pas au port USB du clavier ou d'un concentrateur USB non alimenté. Câble de réseau Pour l'interface réseau 10BASE-T ou Fast Ethernet 100BASE-TX, utilisez un câble droit à paires torsadées de catégorie 5 ou plus élevée. 2 Symboles utilisés dans ce guide AVERTISSEMENT Les AVERTISSEMENTS vous indiquent les mesures à prendre pour éviter de vous blesser. ATTENTION Les mentions ATTENTION signalent les procédures à suivre ou à éviter pour prévenir toute blessure mineure éventuelle. IMPORTANT Les NOTES IMPORTANTES indiquent les procédures à suivre ou non pour éviter tout dommage de l'appareil ou d'autres objets. Remarque Les remarques vous indiquent comment réagir face à une situation qui se présente ou vous donnent des conseils sur la façon dont l'opération se déroule avec d'autres fonctions. Guide de l'utilisateur Guide utilisateur Réseau Indique une référence au Guide de l'utilisateur ou au Guide utilisateur - Réseau se trouvant sur le CD-ROM fourni. 3 2 3 Retrait du matériel d'emballage de l'appareil a IMPORTANT • Conservez tout le matériel d'emballage et le carton au cas où vous devriez transporter l'appareil. Installer les ensembles unité de tambour et cartouches de toner Déballez les quatre ensembles unité de tambour et cartouches d'encre et secouez-les délicatement et latéralement plusieurs fois afin de répartir uniformément le toner. • NE branchez PAS encore le cordon d'alimentation secteur. (pour la France et la Belgique) a b (pour la Suisse) b Retirez le cache de protection en tirant sur la languette comme illustré. Retirez le ruban d'emballage vers l'extérieur de l'appareil. Ouvrez le capot supérieur en le soulevant par la poignée a. Remarque 1 Ne pas toucher la surface du film d'emballage. Elle peut contenir de la poudre de toner qui peut tacher votre peau et vos vêtements. IMPORTANT c 4 Retirez le matériel d'emballage à l'intérieur de l'appareil. Pour éviter les problèmes de qualité d'impression, NE touchez PAS la surface de l'unité de tambour. c Faites glissez les quatre ensembles unité de tambour et cartouches de toner dans l'appareil comme illustré. Veillez à ce que la couleur de la cartouche de toner corresponde à la couleur de l'étiquette apposée sur l'appareil. a 4 Charger du papier dans le bac à papier Retirez complètement le bac à papier de l'appareil. C M b Y K C - Cyan Y - Jaune M - Magenta K - Noir d Tout en appuyant sur le levier de déverrouillage du guide-papier vert a, faites glisser les guide-papier pour les adapter au format de papier chargé dans le bac. Veillez à ce que les guides soient bien positionnés dans les fentes. Fermez le capot supérieur de l'appareil. c Ventilez les feuilles pour éviter les bourrages et les mauvaises alimentations. 5 d 5 Mettez du papier dans le bac et veillez à ce que la quantité de papier soit en dessous du repère maximum a. La face à imprimer doit être orientée vers le bas. a b Mettre en place le couvercle du panneau de commande Ouvrez le capot document. Choisissez votre langue et mettez le couvercle du panneau de commande en place sur l'appareil. IMPORTANT Veillez à ce que les guide-papier touchent les bords du papier afin de garantir une alimentation correcte. e Remettez le bac à papier dans l'appareil. Veillez à ce qu'il soit complètement inséré dans l'appareil. Remarque Si le couvercle du panneau de commande n'est pas mis en place correctement, les touches du panneau de commande ne fonctionneront pas correctement. f Dépliez le volet du support a pour éviter que le papier ne glisse dans le bac de sortie, face vers le bas. 1 6 6 IMPORTANT NE branchez PAS encore le câble d'interface. a 7 Branchez le cordon d'alimentation Configurez votre pays (non disponible pour la Suisse) Vous devez configurer votre pays de sorte que l'appareil fonctionne correctement sur les lignes de télécommunication locales de chaque pays. a Vérifiez que l'appareil est hors tension. Raccordez le cordon d'alimentation secteur à l'appareil. Vérifiez que l'alimentation est activée en raccordant le cordon d'alimentation et mettez l'appareil sous tension. Appuyez sur OK. Set Country Press OK key b Appuyez sur a ou sur b pour choisir votre pays (France, België/Belgique ou Nederland). (pour la France) France Select ab or OK b (pour la Belgique) Branchez le cordon d'alimentation dans une prise secteur. Mettez l'appareil sous tension. België/Belgique Select ab or OK c (pour la France et la Belgique) (pour la Suisse) d Appuyez sur OK lorsque l'écran LCD affiche votre pays. L'écran LCD vous invite à vérifier de nouveau le pays. (pour la France) France? 1.Oui 2.Non (pour la Belgique) België/Belgique? 1Ja/Oui 2Nee/Non e Effectuez l'une des opérations suivantes : Si l'écran LCD affiche le bon pays, appuyez sur 1 pour passer au point f. —OU— Appuyez sur 2 pour revenir au point b pour sélectionner de nouveau le pays. f Après que l'écran LCD a affiché Confirmé (Geaccepteerd) pendant deux secondes, il indique Please wait (Wachten a.u.b). 7 a 8 9 Choisir votre langue Après que l'appareil a redémarré, l'écran LCD affiche : (Après que l'appareil a été mis sous tension, l'écran LCD affiche :) (pour la Suisse/France) Si vous avez des difficultés à lire l'écran LCD, tentez de modifier les réglages de contraste. a Select Language Press OK Key (pour la Belgique) b Appuyez sur a ou sur b pour choisir votre langue et appuyez sur OK. (pour la Suisse/France) Select ab or OK English (pour la Belgique) Select. ab of OK Nederlands c L'écran LCD vous invite à confirmer votre sélection. Français? 1.Oui 2.Non Si l'écran LCD affiche la bonne langue, appuyez sur 1. —OU— Appuyez sur 2 pour revenir au point b pour choisir à nouveau la langue. Remarque En cas d'erreur dans le choix de la langue, vous pourrez la corriger depuis le menu du panneau de commande de l'appareil. (Menu, 1, 0) 8 Appuyez sur Menu, 1, 4. Param. général 4.Contraste LCD b Appuyez sur a pour augmenter le contraste. —OU— Selecteer Taal Druk op OK-toets Appuyez sur OK. Régler le contraste de l'écran LCD (au besoin) Appuyez sur b pour diminuer le contraste. Appuyez sur OK. c Appuyez sur Arrêt/Sortie. Pour les utilisateurs d'une interface USB Windows®, allez à la page 10 Macintosh, allez à la page 14 Windows®, allez à la page 16 Macintosh, allez à la page 21 Remarque Pour Windows Server ® 2003/ 2008, voir le Guide utilisateur - Réseau sur le CD-ROM. Windows® Macintosh Réseau câblé Réseau câblé Macintosh Windows® USB 10 Choisir le type de connexion 9 USB Windows® Pour les utilisateurs d'une interface USB (Windows® 2000 Professionnel/XP/XP Professionnel Edition x64/ Windows Vista®) 11 a Avant de lancer l'installation Démarrez votre ordinateur. Vous devez vous connecter avec des droits d'administrateur. 12 a IMPORTANT • NE raccordez PAS encore le câble USB. Installer MFL-Pro Suite Insérez le CD-ROM fourni dans le lecteur correspondant. Si l'écran des noms de modèle s'affiche, sélectionnez votre appareil. Si l'écran des langues s'affiche, sélectionnez votre langue. • Si des programmes sont en cours d'exécution, fermez-les. • L'aspect de l'écran peut varier en fonction du système d'exploitation. • Le CD-ROM fourni comprend ScanSoft™ PaperPort™ 11SE. Ce logiciel prend en charge Windows® 2000 (SP4 ou plus récent), XP (SP2 ou plus récent), XP Professionnel Edition x64 et Windows Vista®. Veuillez télécharger le dernier Service Pack Windows® avant d'installer MFL-Pro Suite. b Mettez l'appareil hors tension et débranchez-le de la prise de courant et de votre ordinateur si vous avez déjà relié ce dernier à un câble d'interface. Remarque Si l'écran Brother ne s'affiche pas automatiquement, cliquez sur Poste de travail (Ordinateur), double-cliquez sur l'icône du CD-ROM, puis double-cliquez sur Start.exe. b Le menu principal du CD-ROM s'affiche. Cliquez sur Installation initiale. (pour la Suisse) (pour la France et la Belgique) 10 c Cliquez sur Installer le logiciel MFL-Pro Suite. USB Remarque Windows® g • Pour Windows Vista®, cliquez sur Autoriser lorsque la fenêtre Contrôle de compte d'utilisateur s'affiche. Remarque Si vous souhaitez installer le pilote PS (pilote BR-Script de Brother), sélectionnez Installation personnalisée et suivez les instructions qui s'affichent à l'écran. Lorsque l'écran Sélectionnez les fonctionnalités s'affiche, cochez la case Driver d'impression PS, puis continuez à suivre les instructions à l'écran. d e f Lorsque la fenêtre du Contrat de licence de ScanSoft™ PaperPort™ 11SE s'affiche, cliquez sur Oui si vous acceptez le Contrat de licence. L'installation de ScanSoft™ PaperPort™ 11SE démarre automatiquement et se poursuit par l'installation de MFL-Pro Suite. h i Macintosh Windows® USB • Si l'installation ne se poursuit pas automatiquement, ouvrez à nouveau le menu principal en éjectant puis en réinsérant le CD-ROM, ou double-cliquez sur le programme Start.exe dans le dossier racine et continuez à partir de l'étape c pour installer MFL-Pro Suite. Choisissez Branchement local, puis cliquez sur Suivant. L'installation se poursuit. Si vous ne souhaitez pas contrôler l'état de l'appareil ni la notification des erreurs à partir de votre ordinateur, désactivez la case Activer Contrôleur d'état, puis cliquez sur Suivant. Lorsque cet écran s'affiche, passez à l'étape suivante. Lorsque la fenêtre du Contrat de licence du logiciel Brother MFL-Pro Suite s'affiche, cliquez sur Oui si vous acceptez le Contrat de licence. 11 USB 13 Connecter le câble USB IMPORTANT Windows® 14 a Brancher le cordon d'alimentation Branchez le cordon d'alimentation dans une prise secteur. Mettez l'appareil sous tension. • NE raccordez PAS l'appareil à un port USB de votre clavier ou d'un concentrateur USB non alimenté. • Raccordez l'appareil directement à votre ordinateur. a (pour la France et la Belgique) Enlevez l'étiquette recouvrant le connecteur d'interface USB. (pour la Suisse) L'installation se poursuit automatiquement. Les écrans d'installation s'affichent les uns après les autres. IMPORTANT NE refermez AUCUN des écrans pendant l'installation. L'affichage de tous les écrans peut prendre quelques secondes. b b 12 Branchez le câble USB dans le connecteur correspondant de l'appareil représenté par le symbole . Connectez ensuite le câble à l'ordinateur. Lorsque l'écran Enregistrement en ligne s'affiche, effectuez votre sélection et suivez les instructions qui s'affichent à l'écran. Une fois le processus d'enregistrement terminé, fermez votre navigateur Web pour réafficher cette fenêtre. Puis, cliquez sur Suivant. USB a Cliquez sur Terminer pour redémarrer l'ordinateur. Après avoir redémarré l'ordinateur, vous devez vous connecter avec des droits d'administrateur. Remarque XML Paper Specification Printer Driver Le XML Paper Specification Printer Driver est le pilote le plus adapté lors de l'impression à partir d'applications utilisant des documents XML Paper Specification. Veuillez télécharger le dernier pilote via le Brother Solutions Center (Centre de solutions Brother) à l'adresse http://solutions.brother.com/. Macintosh Windows® USB 15 Terminer et redémarrer Windows® Remarque Si un message d'erreur s'affiche pendant l'installation du logiciel, exécutez l'application Diagnostic d'installation située dans démarrer/Tous les programmes/Brother/ DCP-XXXX (où DCP-XXXX est le nom de votre modèle). b Si cet écran s'affiche, choisissez la configuration de la mise à jour du microprogramme et cliquez sur OK. Remarque Vous devez disposer d'un accès à Internet pour la mise à niveau du microprogramme. Terminer L'installation est maintenant terminée. 13 USB Macintosh Pour les utilisateurs d'une interface USB (Mac OS X 10.3.9 ou plus récent) 11 a Avant de lancer l'installation b Branchez le câble USB dans le connecteur correspondant de l'appareil représenté par le symbole . Connectez ensuite le câble à l'ordinateur. Veillez à ce que l'appareil et le Macintosh soient sous tension. Vous devez être connecté avec des droits d'administrateur. IMPORTANT Pour obtenir les dernières versions des pilotes et des informations sur votre système Mac OS X, visitez le site http://solutions.brother.com/. 12 Connecter le câble USB IMPORTANT 13 a Installer MFL-Pro Suite Insérez le CD-ROM fourni dans le lecteur correspondant. • NE raccordez PAS l'appareil à un port USB de votre clavier ou d'un concentrateur USB non alimenté. • Raccordez l'appareil directement à votre Macintosh. a Enlevez l'étiquette recouvrant le connecteur d'interface USB. b Double-cliquez sur Start Here OSX pour commencer l'installation. Remarque Voir le Guide utilisateur - Logiciel sur le CD-ROM si vous souhaitez installer le pilote PS (pilote BRScript de Brother). c 14 Veuillez attendre quelques secondes pour que le logiciel s'installe. Après l'installation, cliquez sur Redémarrer pour terminer l'installation du logiciel. USB d Choisissez l'appareil dans la liste et cliquez sur OK. 14 Installer Presto! PageManager Lorsque Presto! PageManager est installé, la capacité d'OCR est ajoutée à Brother ControlCenter2. Vous pouvez facilement numériser, partager et organiser vos photos et vos documents à l'aide de Presto! PageManager. a f Double-cliquez sur Presto! PageManager et suivez les instructions qui s'affichent à l'écran. Lorsque cet écran s'affiche, cliquez sur OK. Macintosh Windows® USB e Le logiciel Brother recherche le périphérique Brother. Macintosh L'installation de MFL-Pro Suite est maintenant terminée. Passez à l'étape 14 à la page 15. Terminer L'installation est maintenant terminée. 15 Réseau câblé Windows® Pour les utilisateurs d'une interface de réseau câblé (Windows® 2000 Professionnel/XP/XP Professionnel Edition x64/ Windows Vista®) 11 a Avant de lancer l'installation Démarrez votre ordinateur. Vous devez vous connecter avec des droits d'administrateur. 12 a IMPORTANT Connecter le câble réseau Branchez le câble d'interface réseau dans le connecteur LAN représenté par le symbole , puis raccordez-le à un port libre sur votre concentrateur. • Si des programmes sont en cours d'exécution, fermez-les. • L'aspect des écrans peut varier en fonction du système d'exploitation. • Le CD-ROM fourni comprend ScanSoft™ PaperPort™ 11SE. Ce logiciel prend en charge Windows® 2000 (SP4 ou plus récent), XP (SP2 ou plus récent), XP Professionnel Edition x64 et Windows Vista®. Veuillez télécharger le dernier Service Pack Windows® avant d'installer MFL-Pro Suite. IMPORTANT Désactivez tous les logiciels de pare-feu personnels (autre que le pare-feu Windows®), ainsi que toutes les applications anti-spyware et antivirus pendant l'installation. b Débranchez l'appareil de la prise secteur. (pour la Suisse) (pour la France et la Belgique) 16 13 a Brancher le cordon d'alimentation Branchez le cordon d'alimentation dans une prise secteur. Mettez l'appareil sous tension. (pour la France et la Belgique) (pour la Suisse) Réseau câblé 14 a Windows® Remarque Installer MFL-Pro Suite • Si l'installation ne se poursuit pas automatiquement, ouvrez à nouveau le menu principal en éjectant puis en réinsérant le CD-ROM, ou double-cliquez sur le programme Start.exe dans le dossier racine et continuez à partir de l'étape c pour installer MFL-Pro Suite. Insérez le CD-ROM fourni dans le lecteur correspondant. Si l'écran des noms de modèle s'affiche, sélectionnez votre appareil. Si l'écran des langues s'affiche, sélectionnez votre langue. • Pour Windows Vista ®, cliquez sur Autoriser lorsque la fenêtre Contrôle de compte d'utilisateur s'affiche. Si l'écran Brother ne s'affiche pas automatiquement, cliquez sur Poste de travail (Ordinateur), double-cliquez sur l'icône du CD-ROM, puis double-cliquez sur Start.exe. b d Le menu principal du CD-ROM s'affiche. Cliquez sur Installation initiale. e c Cliquez sur Installer le logiciel MFL-Pro Suite. f Lorsque la fenêtre du Contrat de licence de ScanSoft™ PaperPort™ 11SE s'affiche, cliquez sur Oui si vous acceptez le Contrat de licence. Windows® Macintosh Réseau câblé Remarque L'installation de ScanSoft™ PaperPort™ 11SE démarre automatiquement et se poursuit par l'installation de MFL-Pro Suite. Lorsque la fenêtre du Contrat de licence du logiciel Brother MFL-Pro Suite s'affiche, cliquez sur Oui si vous acceptez le Contrat de licence. 17 Réseau câblé g Choisissez Connexion réseau câblée, puis cliquez sur Suivant. Remarque Si vous souhaitez installer le pilote PS (pilote BR-Script de Brother), sélectionnez Installation personnalisée et suivez les instructions qui s'affichent à l'écran. Lorsque l'écran Sélectionnez les fonctionnalités s'affiche, cochez la case Driver d'impression PS, puis continuez à suivre les instructions à l'écran. h Windows® i Si l'appareil est configuré pour votre réseau, sélectionnez l'appareil dans la liste, puis cliquez sur Suivant. Remarque • L'adresse IP et le nom de nœud de votre appareil figure sur la liste de configuration du réseau que vous pouvez imprimer. Voir Imprimer la liste de configuration du réseau à la page 25. • Si votre appareil reste introuvable sur le réseau, l'écran ci-dessous s'affiche. Pour les utilisateurs de Windows® XP SP2 ou plus récent/XP Professionnel Edition x64/ Windows Vista®, lorsque cet écran s'affiche, sélectionnez Changez les paramètres de port du pare-feu pour permettre la connexion réseau et continuez l'installation. (Recommandé) et cliquez sur Suivant. Confirmez vos paramètres réseau en suivant les instructions à l'écran. • Si l'adresse IP de l'appareil n'est pas encore configurée pour être utilisée sur votre réseau, l'écran suivant s'affiche. Si vous n'utilisez pas le pare-feu Windows®, voir le Guide de l'utilisateur de votre logiciel pour plus d'informations sur l'ajout des ports réseau suivants. Pour la numérisation réseau, ajoutez le port UDP 54925. Si vous rencontrez toujours des problèmes avec votre connexion réseau, ajoutez le port UDP 137. 18 Cliquez sur OK, puis sur Configuration de l'adresse. Entrez une adresse IP de votre appareil qui soit appropriée pour votre réseau en suivant les instructions affichées à l'écran. Réseau câblé j Si vous ne souhaitez pas contrôler l'état de l'appareil ni la notification des erreurs à partir de votre ordinateur, désactivez la case Activer Contrôleur d'état, puis cliquez sur Suivant. k Windows® 15 a Cliquez sur Terminer pour redémarrer l'ordinateur. Après avoir redémarré l'ordinateur, vous devez vous connecter avec des droits d'administrateur. L'installation des pilotes Brother démarre automatiquement. Les écrans d'installation s'affichent les uns après les autres. NE refermez AUCUN des écrans pendant l'installation. L'affichage de tous les écrans peut prendre quelques secondes. Remarque Pour Windows Vista ®, une fois l'écran affiché, cochez la case puis cliquez sur Installer pour terminer la procédure d'installation. Lorsque l'écran Enregistrement en ligne s'affiche, effectuez votre sélection et suivez les instructions qui s'affichent à l'écran. Une fois le processus d'enregistrement terminé, fermez votre navigateur Web pour réafficher cette fenêtre. Puis, cliquez sur Suivant. Remarque Si un message d'erreur s'affiche pendant l'installation du logiciel, exécutez l'application Diagnostic d'installation située dans démarrer/Tous les programmes/Brother/ DCP-XXXX LAN (où DCP-XXXX est le nom de votre modèle). b Si cet écran s'affiche, choisissez la configuration de la mise à jour du microprogramme et cliquez sur OK. Windows® Macintosh Réseau câblé IMPORTANT l Terminer et redémarrer Remarque Vous devez disposer d'un accès à Internet pour la mise à niveau du microprogramme. 19 Réseau câblé 16 Installer MFL-Pro Suite sur d'autres ordinateurs (au besoin) Si vous souhaitez utiliser l'appareil avec plusieurs ordinateurs connectés au réseau, installez MFL-Pro Suite sur chacun d'eux. Passez à l'étape 14 à la page 17. Remarque Licence réseau (Windows®) Ce produit inclut une licence PC pour 5 utilisateurs au maximum. Cette licence prend en charge l'installation de MFL-Pro Suite, y compris ScanSoft™ PaperPort™ 11SE, sur 5 PC maximum en réseau. Si vous souhaitez utiliser plus de 5 PC sur lesquels ScanSoft™ PaperPort™ 11SE est installé, achetez le pack Brother NL-5 qui est un contrat de licence PC multiple pour 5 utilisateurs supplémentaires maximum. Pour acheter le pack NL-5, contactez votre revendeur agréé Brother ou le service clientèle de Brother. Terminer L'installation est maintenant terminée. Remarque XML Paper Specification Printer Driver Le XML Paper Specification Printer Driver est le pilote le plus adapté lors de l'impression à partir d'applications utilisant des documents XML Paper Specification. Veuillez télécharger le dernier pilote via le Brother Solutions Center (Centre de solutions Brother) à l'adresse http://solutions.brother.com/. 20 Windows® Réseau câblé Macintosh Pour les utilisateurs d'une interface réseau câblé (Mac OS X 10.3.9 ou plus récent) 11 a Avant de lancer l'installation Veillez à ce que l'appareil et le Macintosh soient sous tension. Vous devez être connecté avec des droits d'administrateur. 13 a Installer MFL-Pro Suite Insérez le CD-ROM fourni dans le lecteur correspondant. IMPORTANT 12 a Connecter le câble réseau b Double-cliquez sur Start Here OSX pour commencer l'installation. Branchez le câble d'interface réseau dans le connecteur LAN représenté par le symbole , puis raccordez-le à un port libre sur votre concentrateur. Windows® Macintosh Réseau câblé Pour obtenir les dernières versions des pilotes et des informations sur votre système Mac OS X, visitez le site http://solutions.brother.com/. Remarque Voir le Guide utilisateur - Réseau sur le CD-ROM si vous souhaitez installer le pilote PS (pilote BRScript de Brother). c d Veuillez attendre quelques secondes pour que le logiciel s'installe. Après l'installation, cliquez sur Redémarrer pour terminer l'installation du logiciel. Le logiciel Brother recherche le périphérique Brother. 21 Réseau câblé e Si l'appareil est configuré pour votre réseau, sélectionnez l'appareil dans la liste et cliquez sur OK. Macintosh 14 Installer Presto! PageManager Lorsque Presto! PageManager est installé, la capacité d'OCR est ajoutée à Brother ControlCenter2. Vous pouvez facilement numériser, partager et organiser vos photos et vos documents à l'aide de Presto! PageManager. Remarque a Double-cliquez sur Presto! PageManager et suivez les instructions qui s'affichent à l'écran. Si votre appareil reste introuvable sur le réseau, confirmez vos paramètres réseau. Remarque Lorsque cet écran s'affiche, cliquez sur OK. • Saisissez un nom pour votre Macintosh dans Nom d'affichage (15 caractères maximum) et cliquez sur OK. Passez à l'étape f. 15 Installer MFL-Pro Suite sur d'autres ordinateurs (au besoin) Si vous souhaitez utiliser l'appareil avec plusieurs ordinateurs connectés au réseau, installez MFL-Pro Suite sur chacun d'eux. Passez à l'étape 13 à la page 21. Terminer • Si vous souhaitez utiliser la touche Scan de l'appareil pour numériser sur le réseau, vous devez cocher la case Enregistrez votre ordinateur avec la fonction « Numériser vers » sur la machine. • Le nom que vous entrez s'affiche sur l'écran LCD de l'appareil lorsque vous appuyez sur et choisissez une option de numérisation. (Pour plus d'informations, voir Numérisation en réseau dans le Guide utilisateur - Logiciel sur le CD-ROM.) f Lorsque cet écran s'affiche, cliquez sur OK. L'installation de MFL-Pro Suite est maintenant terminée. Passez à l'étape 14 à la page 22. 22 L'installation est maintenant terminée. Pour les utilisateurs réseau Utilitaire BRAdmin Light (pour Windows®) BRAdmin Light est un utilitaire de paramétrage initial pour les appareils Brother connectés en réseau. Il permet également de rechercher les produits Brother installés sur votre réseau, de visualiser leur statut et de configurer les paramètres de base du réseau, tels que l'adresse IP. Pour plus d'informations sur BRAdmin Light, visitez notre site Internet http://solutions.brother.com/. Remarque Si vous avez besoin d'une gestion plus avancée de vos imprimantes, utilisez la dernière version en date de l'utilitaire Brother BRAdmin Professional, téléchargeable à l'adresse http://solutions.brother.com/. Installation de l'utilitaire de configuration BRAdmin Light a Définir l'adresse IP, le masque de sous-réseau et la passerelle à l'aide de BRAdmin Light Cliquez sur Utilitaires réseau sur l'écran de menu. Remarque Si votre réseau est doté d'un serveur DHCP/BOOTP/RARP, vous n'avez pas besoin d'effectuer l'opération suivante. L'appareil obtiendra automatiquement sa propre adresse IP. a b Cliquez sur BRAdmin Light et suivez les instructions qui s'affichent. b Lancez BRAdmin Light. Le logiciel recherche automatiquement les nouveaux périphériques. Double-cliquez sur le périphérique non configuré. Remarque Le mot de passe par défaut de l'appareil est « access ». Vous pouvez utiliser BRAdmin Light pour changer ce mot de passe. c d Choisissez STATIC pour la rubrique Méthode d'amorçage. Renseignez les champs Adresse IP, Masque de sousréseau et Passerelle, puis cliquez sur OK. Les informations relatives à l'adresse sont enregistrées sur l'appareil. 23 Pour les utilisateurs réseau Utilitaire BRAdmin Light (pour Mac OS X) BRAdmin Light est un utilitaire de paramétrage initial pour les appareils Brother connectés en réseau. Il permet également de rechercher les produits Brother installés sur votre réseau, de visualiser leur statut et de configurer les paramètres de base du réseau, tels que l'adresse IP, depuis un ordinateur fonctionnant sous Mac OS X 10.3.9 ou supérieur. Le logiciel BRAdmin Light est installé automatiquement avec le pilote de l'imprimante. Ainsi, si vous avez déjà installé le pilote d'imprimante, il est inutile de réinstaller BRAdmin Light. Pour plus d'informations sur BRAdmin Light, visitez notre site Internet http://solutions.brother.com/. Définir l'adresse IP, le masque de sous-réseau et la passerelle à l'aide de BRAdmin Light c Double-cliquez sur le nom de fichier BRAdmin Light.jar pour lancer le logiciel. BRAdmin Light recherche automatiquement les nouveaux périphériques. Remarque • Si votre réseau est doté d'un serveur DHCP/BOOTP/RARP, vous n'avez pas besoin d'effectuer l'opération suivante. L'appareil obtiendra automatiquement sa propre adresse IP. • Assurez-vous que la version 1.4.2 ou plus récente du logiciel client Java™ est installée sur l'ordinateur. • Le mot de passe par défaut de l'appareil est « access ». Vous pouvez utiliser BRAdmin Light pour changer ce mot de passe. a d Double-cliquez sur Macintosh HD sur votre Bureau. e b Choisissez STATIC pour la rubrique Méthode d'amorçage. Renseignez les champs Adresse IP, Masque de sousréseau et Passerelle, puis cliquez sur OK. Choisissez Bibliothèque, Printers, Brother, puis Utilities. f 24 Double-cliquez sur le périphérique non configuré. Les informations relatives à l'adresse sont enregistrées sur l'appareil. Pour les utilisateurs réseau Gestion via le Web (navigateur Web) Imprimer la liste de configuration du réseau Le serveur d'impression Brother est équipé d'un serveur Web qui vous permet de surveiller son état ou de changer certains de ses paramètres de configuration à l'aide du protocole HTTP (Hyper Text Transfer Protocol). Vous pouvez imprimer la liste de configuration du réseau pour vérifier les paramètres réseau actifs. Pour imprimer la liste de configuration du réseau : Remarque • Le nom d'utilisateur est « admin » et le mot de passe par défaut est « access ». Vous pouvez utiliser un navigateur Web pour changer ce mot de passe. • Nous recommandons Microsoft® Internet Explorer® 6.0 (ou une version ultérieure) ou Firefox 1.0 (ou une version ultérieure) pour Windows® et Safari 1.3 pour Macintosh. Veillez également à ce que JavaScript et les cookies soient toujours activés dans le navigateur que vous utilisez. Pour utiliser un navigateur Web, vous devrez connaître l'adresse IP du serveur d'impression. L'adresse IP du serveur d'impression figure sur la liste de configuration du réseau. a b Ouvrez votre navigateur. Tapez http:// adresse_ip_imprimante /dans votre navigateur (où « adresse_ip_imprimante » correspond à l'adresse IP de l'imprimante ou au nom du serveur d'impression). Par exemple http://192.168.1.2/ a b Mettez l'appareil sous tension et attendez qu'il soit Prêt. Appuyez sur Menu, 5, 4. Info. appareil 4.Config Réseau c Appuyez sur Marche. L'appareil imprime les paramètres réseau actifs. Rétablir la configuration d'usine par défaut des paramètres réseau Pour rétablir la configuration d'usine par défaut de tous les paramètres réseau du serveur interne d'impression/numérisation, veuillez procéder comme suit. a b Assurez-vous que l'appareil n'est pas en cours d'utilisation, puis débranchez tous les câbles de l'appareil (à l'exception du câble d'alimentation). Appuyez sur Menu, 4, 0. Réseau 0.Réinit. réseau c d e Appuyez sur 1 pour sélectionner Init. Appuyez sur 1 pour sélectionner Oui. L'appareil redémarre ; reconnectez les câbles à l'issue du redémarrage. Reportez-vous au Chapitre 11 du Guide utilisateur - Réseau pour plus de détails. 25 Autre information Choix d'un emplacement Placez l'appareil sur une surface plane et stable, à l'abri des vibrations et des chocs, comme un bureau. Placez l'appareil à proximité d'une prise électrique standard reliée à la terre. Choisissez un emplacement où la température se situe entre 10 °C et 32,5 °C et l'humidité entre 20 % et 80 % (sans condensation). AVERTISSEMENT • N’exposez PAS l’appareil à la lumière directe du soleil, à une chaleur excessive, à un feu nu, à des gaz salés ou corrosifs, à l'humidité ou à la poussière. • NE placez PAS l'appareil à proximité de dispositifs de chauffage, de climatiseurs, de réfrigérateurs, d’eau ou de produits chimiques. ATTENTION • Évitez de placer l'appareil dans un endroit très fréquenté. • Évitez de placer l'appareil sur un tapis. • NE connectez PAS l'appareil à des prises électriques contrôlées par des interrupteurs muraux ou des minuteries automatiques, ou se trouvant sur le même circuit que des équipements lourds susceptibles de provoquer une panne de courant. • Toute panne de courant peut effacer les informations de la mémoire de l'appareil. • Assurez-vous que les câbles reliés à l'appareil ne présentent pas de risque de trébuchement. 26 Autre information Pour utiliser l'appareil en toute sécurité Conservez ces instructions pour vous y référer ultérieurement et lisez-les avant de tenter toute opération de maintenance. AVERTISSEMENT Des électrodes haute tension se trouvent à l'intérieur de l'appareil. Avant de nettoyer l'intérieur de l'appareil, vérifiez que vous avez débranché le cordon d'alimentation de la prise électrique. Vous éviterez ainsi une électrocution. NE manipulez PAS la prise les mains mouillées. Vous risqueriez de vous électrocuter. Vérifiez toujours que la prise est complètement insérée. Ce produit doit être installé près d'une prise électrique facilement accessible. En cas d'urgence, débranchez le cordon d'alimentation de la prise électrique afin de mettre l'appareil complètement hors tension. N’utilisez PAS de substances inflammables près de l’appareil. N'utilisez AUCUN type d'aérosol pour nettoyer l'intérieur ou l'extérieur de l'appareil. Il pourrait en résulter un incendie ou une électrocution. Reportez-vous à la Maintenance de routine dans le Guide de l'utilisateur pour savoir comment nettoyer l'appareil. Si du toner s'est répandu, NE le nettoyez PAS avec un aspirateur. La poussière du toner pourrait prendre feu dans l’aspirateur et provoquer un incendie. Nettoyez soigneusement la poussière du toner avec un chiffon sec non-pelucheux et éliminez le toner conformément aux réglementations locales. 27 Autre information ATTENTION Après utilisation de l'appareil, certaines pièces internes de l’appareil sont extrêmement chaudes. Pour éviter toute blessure, lorsque vous ouvrez le capot supérieur ou arrière (bac de sortie arrière) de l’appareil, NE touchez PAS les parties ombrées indiquées sur l’illustration. Pour éviter toute blessure, prenez soin de ne pas placer les mains sur le bord de l'appareil sous le capot document, le scanner ou le capot supérieur comme indiqué sur les illustrations. Pour éviter toute blessure, veillez à ne pas introduire les doigts aux endroits indiqués sur les illustrations. IMPORTANT L'unité de fusion comporte une étiquette d'avertissement. Vous NE devez NI enlever NI endommager l’étiquette. 28 Autre information Réglementations Déclaration de conformité CE Interférences radio Ce produit est conforme à la norme EN55022 (CISPR Publication 22)/Classe B. Directive 2002/96/CE de l'UE et norme EN50419 Union Européenne seulement Cet équipement porte le symbole de recyclage représenté ci-dessus. Il signifie qu’en fin de vie, cet équipement ne doit pas être jeté avec vos déchets domestiques, mais que vous devez le déposer dans un point de collecte approprié. Ce geste préservera l’environnement. (Union européenne seulement) Qualification au programme international ENERGY STAR® Déclaration de conformité CE Le programme international ENERGY STAR® a pour vocation de promouvoir le développement et la vulgarisation des équipements de bureau écoénergétiques. En tant que partenaire ENERGY STAR®, Brother Industries, Ltd. déclare que ce produit répond aux spécifications ENERGY STAR® en matière d'écoénergie. Déconnexion de l'appareil Ce produit doit être installé près d'une prise électrique facilement accessible. En cas d'urgence, vous devez déconnecter le cordon d'alimentation de la prise électrique pour mettre l'appareil complètement hors tension. Connexion au réseau local ATTENTION NE connectez PAS ce produit à un réseau local soumis à des surtensions. 29 Options et consommables Options L'appareil dispose des accessoires en option suivants. Vous pouvez étendre ses fonctionnalités en ajoutant cet élément. Pour plus d'informations sur la mémoire SO-DIMM compatible, visitez le site http://solutions.brother.com/. Pour installer la mémoire SO-DIMM, consultez le Guide de l'utilisateur ou visitez le site http://solutions.brother.com/. Mémoire SO-DIMM Vous pouvez augmenter la capacité de mémoire en installant un module de mémoire (SO-DIMM 144 broches). Lorsqu'il est temps de remplacer des consommables, un message d'erreur s'affiche sur l'écran LCD du panneau de commande. Pour plus d'informations sur les consommables de votre appareil, visitez le site http://solutions.brother.com/ ou contactez votre revendeur Brother local. 1 30 Cartouches de toner Unités de tambour TN-230C/TN-230M/TN-230Y/TN-230BK DR-230CL 1 Unité de courroie (BU-200CL) Réservoir de toner usagé (WT-200CL) Contient un ensemble de trois tambours de couleur et un tambour noir. Les quatre tambours doivent être remplacés en même temps. Marques Le logo Brother est une marque déposée de Brother Industries, Ltd. Brother est une marque déposée de Brother Industries, Ltd. Multi-Function Link est une marque déposée de Brother International Corporation. Windows Vista est une marque déposée ou une marque de Microsoft Corporation aux États-Unis et/ou dans d'autres pays. Microsoft, Windows, Windows Server et Internet Explorer sont des marques déposées de Microsoft Corporation aux États-Unis et/ou dans d'autres pays. Apple, Macintosh, Safari et TrueType sont des marques déposées d'Apple Inc. aux États-Unis et dans d'autres pays. Nuance, le logo Nuance, PaperPort et ScanSoft sont des marques ou des marques déposées de Nuance Communications, Inc. ou de ses filiales aux États-Unis et/ou dans d'autres pays. Chaque société dont le titre du logiciel est mentionné dans ce manuel dispose d'un contrat de licence de logiciel spécifique à ses programmes exclusifs. Tous les autres noms de marques et de produits mentionnés dans ce manuel sont des marques ou des marques déposées de leurs sociétés respectives. Rédaction et publication Ce manuel a été rédigé et publié sous le contrôle de Brother Industries, Ltd., et il couvre les dernières descriptions et spécifications de produits. Le contenu de ce manuel et les spécifications de ce produit peuvent être modifiés sans préavis. Brother se réserve le droit de modifier, sans préavis, les spécifications et les informations figurant dans le présent manuel et ne sera pas responsable des préjudices (y compris des préjudices indirects) résultant des informations présentées ici, entre autres, sans pour autant s'y limiter, des erreurs typographiques et d'autres erreurs concernant le manuel. Copyright et licence d'utilisation ©2009 Brother Industries, Ltd. Ce produit inclut des logiciels développés par les fournisseurs suivants : ©1983-1998 PACIFIC SOFTWORKS INC. Ce produit inclut le logiciel « KASAGO TCP/IP » développé par ELMIC WESCOM, Inc. ©2009 Devicescape Software, Inc.