▼
Scroll to page 2
of
36
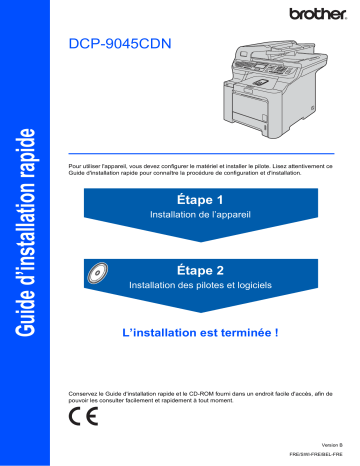
Guide d’installation rapide DCP-9045CDN Pour utiliser l'appareil, vous devez configurer le matériel et installer le pilote. Lisez attentivement ce Guide d'installation rapide pour connaître la procédure de configuration et d'installation. Étape 1 Installation de l’appareil Étape 2 Installation des pilotes et logiciels L’installation est terminée ! Conservez le Guide d'installation rapide et le CD-ROM fourni dans un endroit facile d'accès, afin de pouvoir les consulter facilement et rapidement à tout moment. Version B FRE/SWI-FRE/BEL-FRE 1 Symboles utilisés dans ce guide Avertissement Les avertissements ont pour but de vous indiquer ce qu'il faut faire pour éviter de vous blesser. Danger électrique Les icônes de danger électrique vous mettent en garde vis-à-vis d'un risque d'électrocution. Mauvaise configuration Remarque Les icônes de mauvaise configuration vous signalent les périphériques ou les opérations qui ne sont pas compatibles avec l'appareil. Les remarques vous indiquent comment réagir face à une situation qui se présente ou vous donnent des conseils sur la façon dont l'opération en cours se déroule avec d'autres fonctions. Températureélevée Les icônes de surface chaude vous mettent en garde vis-à-vis des risques de contact avec des pièces de l'appareil dont la surface est chaude. Guide de l'utilisateur, Guide utilisateur - Logiciel ou Guide utilisateur - Réseau Renvoie au Guide de l'utilisateur, au Guide utilisateur - Logiciel ou au Guide utilisateur - Réseau, lequel est disponible sur le CD-ROM fourni. Attention Les avertissements "Attention" signalent les procédures à suivre ou à éviter pour ne pas endommager l'imprimante ou d'autres objets. Table des matières Précautions de sécurité Pour utiliser l'appareil en toute sécurité ....................................................................................................... 2 Réglementation ............................................................................................................................................ 4 Pour commencer Contenu de l’emballage ............................................................................................................................... 6 Panneau de commande ............................................................................................................................... 7 Étape 1 – Installation de l'appareil Ôtez les matériaux d'emballage ................................................................................................................... 8 Installation des cartouches de toner ............................................................................................................ 9 Chargez le papier dans le bac ................................................................................................................... 10 Fixation du capot du panneau de commande ............................................................................................ 11 Libérez le verrou du scanner...................................................................................................................... 11 Installez le cordon d'alimentation .............................................................................................................. 11 Configurez votre pays (non disponible pour la Suisse) .............................................................................. 12 Sélection de la langue ............................................................................................................................... 12 Réglage de la date et de l'heure ................................................................................................................ 13 Réglage du contraste de l'écran LCD ........................................................................................................ 13 Étape 2 – Installation des pilotes et logiciels Windows® Si vous utilisez un câble d'interface USB (pour Windows ® 2000 Professionnel/XP/XP Professionnel x64/Windows Vista™).................................. 16 Si vous utilisez l'interface réseau (pour Windows ® 2000 Professionnel/XP/XP Professionnel Edition x64/Windows Vista™)...................... 19 Pour Windows Server ® 2003, consultez le Guide utilisateur - Réseau sur le CD-ROM. Paramétrage du pare-feu ..................................................................................................................... 22 Macintosh® Pour les utilisateurs du câble d'interface USB .......................................................................................... Pour Mac OS® X 10.2.4 ou supérieur .................................................................................................. Pour les utilisateurs de l'interface réseau ................................................................................................. Pour Mac OS® X 10.2.4 ou supérieur .................................................................................................. 24 24 26 26 Pour les utilisateurs réseau Utilitaire BRAdmin Light (Pour Windows ®) ................................................................................................ 29 Installation de l'utilitaire de configuration BRAdmin Light ..................................................................... 29 Saisie de l'adresse IP, du masque de sous-réseau et de la passerelle à l'aide de BRAdmin Light ..... 29 Utilitaire BRAdmin Light (Pour Mac OS® X)............................................................................................... 30 Saisie de l'adresse IP, du masque de sous-réseau et de la passerelle à l'aide de BRAdmin Light ..... 30 Gestion en ligne (navigateur Web)............................................................................................................. 31 Restaurer les paramètres réseau par défaut ............................................................................................. 31 Consommables et options Options ...................................................................................................................................................... 32 Consommables .......................................................................................................................................... 32 1 Précautions de sécurité Pour utiliser l'appareil en toute sécurité Avertissement Avant de nettoyer l'intérieur de l'appareil, débranchez le cordon d'alimentation de la prise électrique. (Pour la France et la Belgique) (Pour Suisse) Veillez à NE PAS manipuler la fiche avec les mains mouillées. Vous courez un risque d'électrocution. (Pour la France et la Belgique) Veillez à bien enfoncer la fiche à fond. Juste après l'utilisation de l'appareil, certaines pièces internes sont extrêmement chaudes. Lorsque vous ouvrez le capot avant ou arrière de l'appareil, veillez à NE PAS toucher les pièces indiquées en grisé sur l'illustration. Une étiquette de mise en garde figure sur l'unité de fusion. Veillez à NE PAS retirer ou endommager l'étiquette. Pour éviter tout risque de blessure, veillez à ne pas mettre les mains sur le bord de l'appareil sous le capot document, comme représenté sur l'illustration. Pour éviter les risques de blessure, veillez à NE PAS mettre les doigts dans la zone représentée sur les illustrations. 2 (Pour Suisse) Précautions de sécurité Veillez à NE PAS utiliser d'aspirateur pour nettoyer du toner qui se serait renversé. Les particules de toner risqueraient de s'enflammer à l'intérieur de l'aspirateur et de provoquer ainsi un début d'incendie. Veuillez nettoyer les particules de toner avec un chiffon sec non pelucheux et les mettre au rebut en respectant la réglementation locale. Pour déplacer l'appareil, utiliser les poignées disponibles. Commencez par débrancher les câbles. Deux personnes au moins sont requises pour déplacer ou soulever l'appareil afin d'éviter tout risque de blessure. N'utilisez AUCUNE substance inflammable ni aucun type d'aérosol pour nettoyer l'intérieur ou l'extérieur de l'appareil. Il pourrait en résulter un incendie ou une électrocution. Pour des informations sur le nettoyage de l'appareil, reportez-vous au Guide de l'utilisateur. 3 Précautions de sécurité Réglementation Déclaration de conformité CE 4 Précautions de sécurité Déclaration de conformité CE conformément à la directive R & TTE Fabricant Brother Industries, Ltd. 15-1, Naeshiro-cho, Mizuho-ku, Nagoya 467-8561, Japon Usine Brother Technology (Shenzhen) Ltd., NO6 Gold Garden Ind. Nanling Buji, Longgang, Shenzhen, Chine Par la présente déclare que: Caractéristiques de l’appareil : Imprimante laser Numéro du modèle : DCP-9045CDN est conforme aux dispositions des directives appliquées : directive basse tension 73/23/CEE (modifiée par la directive 93/68/CEE) et directive sur la compatibilité électromagnétique 89/336/CEE (modifiée par les directives 91/263/CEE, 92/31/CEE et 93/68/CEE). Normes harmonisées en vigueur : Sécurité EMC EN60950-1+A11 : 2004 EN55022: 1998 +A1: 2000 +A2: 2003 Classe B EN55024: 1998 +A1: 2001 +A2: 2003 EN61000-3-2: 2000 EN61000-3-3: 1995 +A1: 2001 : Brother Industries, Ltd. Date : 15 décembre 2006 Lieu : Nagoya, Japan Débranchement de l'appareil Vous devez installer ce produit près d'une prise de courant facilement accessible. En cas d'urgence, vous devez débranchez le cordon d'alimentation de la prise pour couper complètement le courant. Attention - Cet appareil doit être mis à la terre. Les fils électriques du câble d'alimentation sont repérés à l'aide des codes de couleur suivants : Vert et jaune : Bleu : Marron : Première année de l’apposition du marquage CE: 2006 Délivré par Avertissement Important pour votre sécurité Pour une utilisation en toute sécurité, la fiche à trois broches fournie ne doit être insérée que dans une prise électrique standard à trois broches correctement reliée au circuit de terre domestique normal. Les rallonges électriques utilisées avec cette imprimante doivent être équipées de fiches à trois broches correctement câblées pour permettre une mise à la terre appropriée. Des rallonges électriques mal câblées peuvent être à l'origine de blessures corporelles et de détériorations du matériel. Le fait que le matériel fonctionne de façon satisfaisante n'implique pas que le circuit électrique est mis à la terre et que l'installation est exempte de tout danger. Pour votre sécurité, en cas de doute sur la mise à la terre effective de l'installation électrique, faites appel à un électricien qualifié. Spécification IEC 60825-1+A2:2001 Cet appareil est un produit laser de classe 1 selon les spécifications de l'IEC 60825-1+A2: 2001. L'étiquette illustrée ci-dessous est apposée sur l'appareil dans les pays qui l'exigent. Cet appareil est équipé d'une diode laser de classe 3B qui émet un rayonnement laser invisible dans l'unité laser. Le scanner ne doit jamais être ouvert, et ce quelles que soient les circonstances. terre neutre phase Interférences radio Ce produit est conforme aux dispositions de la directive EN55022 (Publication CISPR 22)/Classe B. Lors du branchement de l'appareil sur un ordinateur, veillez à utiliser les câbles d'interface suivants. Câble d'interface USB 2.0 ne mesurant pas plus de 2 mètres. Déclaration de conformité internationale ENERGY STAR® Le programme international ENERGY STAR® a pour objectif de promouvoir le développement et la popularisation des équipements de bureau à faible consommation. En tant que partenaire d'ENERGY STAR®, Brother Industries, Ltd. a déterminé que ce produit répond aux directives d'ENERGY STAR® en matière d'économie d'énergie. Diode laser Puissance de rayonnement maximale : 30 mW Longueur d’onde : 780 à 800 nm Classe laser : classe 3B Avertissement L'utilisation de commandes, de réglages ou l'exécution de procédures autres que ceux spécifiés dans ce guide risque d'entraîner une exposition dangereuse aux rayons. Directive européenne 2002/96/EC et EN50419 Cet équipement est marqué par le symbole représenté ci dessus. Cela signifie, qu’en fin de vie, cet équipement ne doit pas être mélangé à vos ordures ménagères, mais doit être déposé dans un point de collecte prévu pour les déchets des équipements électriques et électroniques. Votre geste préservera l’environnement. (union européenne seulement) 5 Pour commencer 1 1 Contenu de l’emballage Le contenu de l'emballage peut différer d'un pays à l'autre. Conservez tous les matériaux d'emballage et le carton au cas où vous devriez transporter l'imprimante. 1 9 7 2 8 11 3 4 6 5 10 1 Chargeur automatique de documents 7 Volet support de sortie de document du chargeur 2 Panneau de commande 8 Capot document 3 Bouton de dégagement du capot avant 9 Support du bac de sortie face imprimée dessous 4 Capot avant 10 Bac multi-fonction 5 Bac à papier 11 Interface USB directe 6 Interrupteur d'alimentation CD-ROM Pour Windows® Pour Macintosh® Panneau de commande Guide d'installation rapide (pour la France et la Belgique) (pour la Suisse) Cordons d'alimentation CA Cartouches de toner (noir, cyan, magenta et jaune) Courroie (pré-installée) Feuille d'insertion et sachet plastique pour le remballage Boîtier de toner usagé (préinstallé) Tambour (pré-installé) Le câble d'interface n'est pas un accessoire standard. Veuillez vous procurer le câble correspondant à l'interface que vous souhaitez utiliser (USB ou réseau). Ne connectez pas le câble d'interface pour l'instant. Le raccordement du câble s'effectue pendant le processus d'installation du logiciel. Câble d'interface USB Veillez à utiliser un câble d'interface USB 2.0 d'une longueur inférieure à 2 mètres. Si vous utilisez un câble USB, veillez à le connecter au port USB de l'ordinateur et non au port USB du clavier ou d'un concentrateur USB non alimenté. Câble réseau Pour l'interface réseau 10BASE-T ou Fast Ethernet 100BASE-TX, utilisez un câble droit à paires torsadées de catégorie 5 ou plus élevée. 6 Pour commencer 2 Panneau de commande DCP-9045CDN 10 1 2 9 8 3 1 Écran à cristaux liquides (LCD) 6 Touches Marche 2 Voyant à LED du statut 7 Copie 3 Touches Menu 8 Recto-verso 4 Touches numériques 9 Touche Scan 5 Touche Arrêt/Sortie 10 Touche Impression 4 7 5 6 Pour plus de détails sur le panneau de commande, consultez la section Vue d’ensemble du panneau de commande au chapitre 1 du Guide de l'utilisateur. Remarque Cet appareil pèse 37,8 kg (83,2 lb). Afin d'éviter tout risque de blessure, faites-vous aider d'un tiers pour la transporter. Veillez à ne pas vous coincer les doigts en reposant l'appareil. 7 Étape 1 Installation de l'appareil 1 1 Ôtez les matériaux d'emballage 4 Saisissez le tambour par sa poignée verte. Soulevez-le, puis tirez-le au maximum vers l'extérieur. Important Conservez tous les matériaux et le carton d'emballage au cas où vous devriez expédier l'appareil. Mauvaise configuration NE BRANCHEZ PAS TOUT DE SUITE le cordon d'alimentation CA. (Pour la France et la Belgique) 1 2 3 8 (Pour la Suisse) Ôtez le ruban d'emballage. Appuyez sur le bouton de dégagement du capot avant et ouvrez ce dernier. Ôtez les quatre pièces d'emballage orangées, comme indiqué ci-dessous. 5 Ôtez les pièces d'emballage orangées, comme indiqué ci-dessous. Installation de l'appareil 2 1 2 3 Installation des cartouches de toner 4 Reprenez les étapes 1 à 3 pour les autres cartouches de toner. 5 Replacez le tambour dans la machine. 6 Refermez le capot avant. Déballez chaque cartouche et agitez-les délicatement d'un côté à l'autre 5 à 6 fois. Ôtez la bande protectrice. Saisissez la cartouche de toner par sa poignée et faites-la glisser dans le tambour. Assurez-vous de faire correspondre les couleurs des cartouches de toner aux étiquettes apposées sur le tambour. Une fois la cartouche en place (1), abaissez la poignée. (1) (1) 1 2 3 4 1 C — Cyan 2 M — Magenta 3 Y — Jaune 4 K — Noir 9 Étape 1 3 1 Installation de l'appareil Chargez le papier dans le bac 4 Sortez complètement le bac à papier de l'appareil. 5 2 Tout en maintenant enfoncé le levier vert de libération du guide-papier (1), ajustez les guides à la taille du papier. Vérifiez qu'ils soient bien enclenchés dans les fentes. (1) 3 10 Chargez le papier dans le bac. Vérifiez que le papier est bien à plat dans le bac et qu'il ne dépasse pas le repère de papier maximum. Ventilez bien les feuilles pour éviter les bourrages et les mauvaises alimentations. Replacez correctement le bac à papier dans la machine. Installation de l'appareil 4 1 2 Fixation du capot du panneau de commande 6 1 Ouvrez le couvercle de document. Choisissez votre langue et fixez le capot du panneau de commande sur l’appareil. 2 Installez le cordon d'alimentation Veillez à mettre l'appareil hors tension. Ôtez l'étiquette recouvrant l'orifice dédié au branchement. Connectez le cordon d'alimentation CA à la machine. Remarque Si le capot du panneau de commande n’est pas fixé correctement, les touches du panneau de commande ne fonctionneront pas. 5 1 Libérez le verrou du scanner Poussez sur le levier (1) dans le sens indiqué pour déverrouiller le scanner. (Le levier gris de verrouillage du scanner est situé sur le côté arrière gauche, sous le couvercle de document (2).) 3 Branchez le cordon d'alimentation CA dans une prise de courant secteur CA. Mettez l'appareil sous tension. (pour la France et la Belgique) (pour la Suisse) (2) (1) 11 Étape 1 7 Installation de l'appareil Configurez votre pays (non disponible pour la Suisse) Vous devez configurer votre pays de sorte que l’appareil fonctionne correctement sur les lignes de communication locale dans chaque pays. 1 2 8 1 ou sur pour sélectionner le Select ab or OK pays (France, België/Belgique ou Nederland). (pour la France) Set Country a France België/Belgique b Nederland Sélect.langage a Français Deutsch b Español Select ab or OK Sélect. ab ou OK Appuyez sur OK lorsque l’écran LCD indique votre pays. 3 (pour la Belgique) Selecteer Taal a Nederlands Norsk b Svenska L’écran LCD vous invite à vérifier de nouveau le pays. (pour la France) Configurer pays France 1.Oui 2.Non Select. ab of OK Appuyez sur langue et Saisir numéro (pour la Belgique) Land/Pays: België/Belgique 1.Ja/Oui 2.Nee/Non Select. Num.: 4 5 12 Une fois l'appareil sous tension, l'écran LCD indique : (pour la Suisse) Select Language a English Français b Deutsch Vérifiez que l’alimentation est activée en branchant le cordon d’alimentation et mettez l'interrupteur d'alimentation sur ON. Appuyez sur Sélection de la langue Si l’écran LCD indique le pays correct, appuyez sur 1 pour aller à l’étape 5. Appuyez sur 2 pour revenir à l’étape 2 pour sélectionner de nouveau le pays. Après que l’écran LCD indique Confirmé pendant deux secondes, l'appareil redémarre automatiquement. Après le redémarrage, il indique Attendre SVP. 2 ou sur pour choisir votre appuyez sur OK. Un message affiché sur l'écran LCD vous invite à confirmer votre choix. Sélect.langage Français 1.Oui 2.Non Saisir numéro Si la langue correcte est affichée sur l'écran LCD, appuyez sur 1. —OU— Appuyez sur 2 pour revenir à l'étape 1 pour sélectionner de nouveau la langue. Remarque Si vous avez sélectionné une langue inappropriée, vous pouvez refaire votre choix à partir du menu du panneau de commande de l'appareil (pour plus de détails, consultez la section "Comment changer la langue de l'écran LCD" au chapitre C du guide de l'utilisateur). Installation de l'appareil 9 1 2 3 4 Réglage de la date et de l'heure 7 61.Date & heure 25/03/2007 Appuyez sur Menu. Heure:15:25 Appuyez sur 6. Saisir&touche OK Appuyez sur 1. Entrez les deux derniers chiffres de l'année à l'aide des touches numériques, puis appuyez sur OK. (par exemple, entrez 1, 5, 2, 5 pour 15:25 l'après-midi). 8 61.Date & heure Saisir&touche OK (par exemple, entrez 0, 7 pour 2007.) Entrez les deux chiffres du mois à l'aide des touches numériques, puis appuyez sur OK. 61.Date & heure XX/XX/2007 Mois:03 Saisir&touche OK Remarque 10 Réglage du contraste de l'écran LCD Vous pouvez modifier le contraste de votre écran LCD, de sorte qu'il soit plus clair ou plus sombre. 1 2 3 4 (par exemple, entrez 0, 3 pour mars.) 6 Appuyez sur Menu. Appuyez sur 1. Appuyez sur 7. Appuyez sur contraste. pour augmenter le —OU— Appuyez sur pour diminuer le contraste. Appuyez sur OK. Entrez les deux chiffres du jour à l'aide des touches numériques, puis appuyez sur OK. 61.Date & heure XX/03/2007 Appuyez sur Arrêt/Sortie. Si vous commettez une erreur, appuyez sur Arrêt/Sortie pour revenir à l'étape 1. Année:2007 5 Entrez l'heure au format 24 heures à l'aide du pavé numérique, puis appuyez sur OK. 5 Appuyez sur Arrêt/Sortie. Jour:25 Saisir&touche OK (par exemple, entrez 2, 5.) 13 CD-ROM MFL-Pro Suite fourni 1 1 CD-ROM MFL-Pro Suite fourni Windows® Installer le logiciel MFL-Pro Suite Vous pouvez installer le logiciel MFL-Pro Suite et les pilotes multifonctions. Installer autres pilotes/utilitaires Vous pouvez installer des utilitaires supplémentaires du logiciel MFL-Pro Suite. Documentation Consultez le Guide de l'utilisateur, le Guide utilisateur Logiciel, ainsi que le Guide utilisateur - Réseau au format HTML. Vous pouvez également consulter ces manuels au format PDF, via le Brother Solutions Center (Centre de solutions Brother) (un accès Internet est nécessaire). Le Guide utilisateur - Logiciel, ainsi que le Guide utilisateur - Réseau comprennent les instructions d'utilisation des fonctions disponibles lors du raccordement à un ordinateur (par exemple, Impression, Numérisation et Mise en réseau). Enregistrement en ligne Enregistrez votre appareil à la page d'enregistrement des produits Brother. Brother Solutions Center Via le Brother Solutions Center (Centre de solutions Brother), vous pouvez accéder à la rubrique des questions fréquemment posées (FAQ), des Guide de l'utilisateur, des mises à jour de pilotes et des conseils pour utiliser au mieux votre appareil (un accès Internet est requis). Informations sur les fournitures Veuillez consulter le site http://www.brother.com/original/ dédié à nos consommables de marque Brother Réparer MFL-Pro Suite (pour les utilisateurs USB seulement) Si une erreur s'est produite lors de l'installation du logiciel MFL-Pro Suite, utilisez cette sélection pour réparer et réinstaller automatiquement MFL-Pro Suite. Remarque MFL-Pro Suite comprend le pilote d'imprimante, le pilote de scanner, Brother ControlCenter3, ScanSoft™ PaperPort™ 11SE avec OCR de NUANCE™. ScanSoft™ PaperPort™ 11SE est une application de gestion de documents qui permet de numériser et d'afficher des documents. 14 Macintosh® Start Here OSX Vous pouvez installer le logiciel MLF-Pro Suite, qui comprend les pilotes d'imprimante et de scanner ainsi que Brother ControlCenter2 et BRAdmin Light pour Mac OS® 10.2.4 ou plus récent. Documentation Consultez le Guide de l'utilisateur, le Guide utilisateur - Logiciel, ainsi que le Guide utilisateur - Réseau au format HTML. Vous pouvez également consulter ces manuels au format PDF, via le Brother Solutions Center (Centre de solutions Brother) (un accès Internet est nécessaire). Le Guide utilisateur Logiciel, ainsi que le Guide utilisateur - Réseau comprennent les instructions d'utilisation des fonctions disponibles lors du raccordement à un ordinateur (par exemple, Impression, Numérisation et Mise en réseau). Brother Solutions Center Via le Brother Solutions Center (Centre de solutions Brother), vous pouvez accéder à la rubrique des questions fréquemment posées (FAQ), des Guide de l'utilisateur, des mises à jour de pilotes et des conseils pour utiliser au mieux votre appareil (un accès Internet est requis). Presto! PageManager Vous pouvez installer Presto!® PageManager ® pour ajouter à Brother ControCenter2 la capacité d'OCR et ainsi numériser, partager et organiser facilement vos photos et vos documents. On-Line Registration Enregistrez votre appareil à la page d'enregistrement des produits Brother. Utilities Les utilitaires suivants sont disponibles dans ce répertoire. Presto!® PageManager® Uninstaller BRAdmin Light Étape 2 Installation des pilotes et logiciels Suivez les instructions de cette page pour votre système d’exploitation et votre d’interface. Pour obtenir les pilotes et documents les plus récents ou trouver la meilleure solution à un problème ou à une question, accédez directement au Brother Solutions Center depuis le pilote, ou connectez-vous au site http://solutions.brother.com. Windows® Si vous utilisez un câble d'interface USB..................................................................... 16 Si vous utilisez l'interface réseau ................................................................................. 19 Pour Windows Server® 2003, consultez le chapitre 5 du Guide utilisateur - Réseau. Macintosh® Pour les utilisateurs du câble d'interface USB ............................................................ 24 Pour les utilisateurs de l'interface réseau .................................................................... 26 Les écrans Windows® de ce Guide d’installation rapide proviennent de Windows® XP. Les écrans Mac OS® X de ce Guide d’installation rapide proviennent de Mac OS® X 10.4. 15 Étape 2 Installation des pilotes et logiciels Windows® 1 Si vous utilisez un câble d'interface USB (pour Windows® 2000 Professionnel/XP/XP Professionnel x64/Windows Vista™) Windows® USB 1 Important 4 Le menu principal du CD-ROM s'affiche. Cliquez sur Installer le logiciel MFL-Pro Suite. Vous devez avoir effectué les opérations correspondant aux instructions de l'étape 1 Installation de l'appareil (page 8 à 13). Remarque • Veuillez fermer toutes les applications en cours d'utilisation avant d'installer MFL-Pro Suite. • Le CD-ROM fourni inclut ScanSoft™ PaperPort™ 11SE. Ce programme d'installation ne prend en charge que Windows® 2000 (SP4 ou plus récent), XP (SP2 ou plus récent), XP Professionnel Edition x64 et Windows Vista™. Veuillez installer le dernier Service Pack Windows® en date avant MFL-Pro Suite. 1 Mettez la machine hors tension et débranchezla de la prise de courant. Déconnectez-la de l'ordinateur (si vous avez déjà relié un câble d'interface). Remarque • Si cette fenêtre ne s'affiche pas, utilisez l'Explorateur Windows® pour exécuter le programme start.exe à partir du répertoire racine du CD-ROM Brother. • Pour Windows Vista™, cliquez sur Autoriser sur l'écran Contrôle de compte utilisateur. (Pour la France et la Belgique) (Pour la Suisse) 5 2 3 16 Après avoir lu et accepté le contrat de licence ScanSoft™ PaperPort™ 11SE, cliquez sur Oui. Mettez l'ordinateur sous tension (vous devez pour cela vous connecter avec les droits administrateur). Insérez le CD-ROM Windows ® fourni dans le lecteur correspondant. Si l'écran des noms de modèle s'affiche, sélectionnez votre appareil. Si l'écran des langues s'affiche, sélectionnez votre langue. L'installation de ScanSoft™ PaperPort™ 11SE démarre automatiquement et se poursuit par l'installation de MFL-Pro Suite. Installation des pilotes et logiciels Lorsque la fenêtre Contrat de licence Brother du logiciel MFL-Pro Suite s'affiche, cliquez sur Oui si vous en acceptez le contenu. 8 Lorsque cet écran s'affiche, ôtez l'étiquette recouvrant le port USB de l'appareil. Connectez le câble d'interface à votre ordinateur, puis à la machine. Windows® USB 6 Windows® 7 Choisissez Branchement local, puis cliquez sur Suivant. L'installation se poursuit. Remarque Si vous souhaitez installer le pilote PS (pilote BR-Script de Brother), choisissez Installation personnalisée et suivez les instructions à l'écran. Une fois l'écran Select Features affiché, cochez la case Pilote d'imprimante PS, puis suivez les instructions à l'écran-. Mauvaise configuration Ne raccordez PAS l'appareil à un port USB de votre clavier ou d'un concentrateur USB non alimenté. Brother vous conseille de brancher l'appareil directement sur votre ordinateur. 9 Branchez le cordon d'alimentation CA dans une prise de courant secteur CA. Mettez l'appareil sous tension. (pour la France et la Belgique) (pour la Suisse) L'installation des pilotes Brother démarre automatiquement. Veuillez patienter pendant que les écrans d'installation défilent. Mauvaise configuration N'essayez PAS de fermer l'un des écrans pendant cette installation. 17 Étape 2 Installation des pilotes et logiciels 10 Lorsque l'écran d'enregistrement en ligne Windows® USB s'affiche, effectuez votre sélection et suivez les instructions qui s'affichent à l'écran. 11 Cliquez sur Terminer pour redémarrer l'ordinateur (vous devez pour cela vous connecter avec les droits administrateur). Remarque • XML Paper Specification Printer Driver Le XML Paper Specification Printer Driver est le pilote le plus adapté lors de l'impression à partir d'applications utilisant des documents XML Paper Specification. Veuillez télécharger le dernier pilote via le Brother Solutions Center (Centre de solutions Brother) à l'adresse http://solutions.brother.com. • Après le redémarrage de l'ordinateur, le programme de diagnostic d'installation s'exécute automatiquement. En cas d'échec de l'installation, la fenêtre de résultats de l'installation s'affiche. Si le diagnostic d'installation échoue, veuillez suivre les instructions à l'écran ou vous référer à l'aide en ligne et aux FAQ (Démarrer/Tous les programmes/Brother/ DCP-XXXX). Le logiciel MFL-Pro Suite (le pilote d'imprimante et de scanner) ont été installés. L'installation est maintenant terminée. 18 Windows® Installation des pilotes et logiciels Si vous utilisez l'interface réseau (pour Windows® 2000 Professionnel/XP/XP Professionnel Edition x64/Windows Vista™) 5 Important Vous devez avoir effectué les opérations correspondant aux instructions de l'étape 1 Installation de l'appareil (page 8 à 13). Insérez le CD-ROM fourni dans le lecteur correspondant. Si l'écran des noms de modèle s'affiche, sélectionnez votre appareil. Si l'écran des langues s'affiche, sélectionnez votre langue. Remarque Le CD-ROM fourni inclut ScanSoft™ PaperPort™ 11SE. Ce programme d'installation ne prend en charge que Windows ® 2000 (SP4 ou plus récent), XP (SP2 ou plus récent), XP Professionnel Edition x64 et Windows Vista™. Veuillez installer le dernier Service Pack Windows ® en date avant MFL-Pro Suite. 1 2 Mettez l'appareil hors tension et débranchez-le de la prise de courant. 6 Windows® Réseau 2 Windows® Le menu principal du CD-ROM s'affiche. Cliquez sur Installer le logiciel MFL-Pro Suite. Connectez le câble d'interface réseau à la machine, puis au réseau. Remarque 3 Branchez le cordon d'alimentation CA dans une prise de courant secteur CA. Mettez l'appareil sous tension. (pour la France et la Belgique) 4 • Si cette fenêtre ne s'affiche pas, utilisez l'Explorateur Windows® pour exécuter le programme start.exe à partir du répertoire racine du CD-ROM Brother. • Pour Windows Vista™, cliquez sur Autoriser sur l'écran Contrôle de compte utilisateur. (pour la Suisse) Mettez l'ordinateur sous tension (vous devez pour cela vous connecter avec les droits administrateur). Fermez toutes les applications ouvertes avant de procéder à l'installation de MFLPro Suite. Remarque Avant de commencer l'installation, si vous utilisez un logiciel pare-feu personnel, désactivez-le. Vous pourrez le réactiver une fois l'installation terminée. 19 Étape 2 Windows® Réseau 7 8 Installation des pilotes et logiciels Après avoir lu et accepté le contrat de licence de ScanSoft™ PaperPort™ 11SE, cliquez sur Oui. L'installation de ScanSoft™ PaperPort™ 11SE démarre automatiquement et se poursuit par l'installation de MFL-Pro Suite. Lorsque la fenêtre Contrat de licence Brother du logiciel MFL-Pro Suite s'affiche, cliquez sur Oui si vous en acceptez le contenu. Windows® 10 Si l'appareil est configuré pour votre réseau, sélectionnez l'appareil dans la liste et cliquez sur Suivant. Cette fenêtre ne s'affiche pas si un seul appareil est raccordé au réseau. Dans ce cas, il est sélectionné automatiquement. Si la mention APIPA est affichée dans le champ Adresse IP, cliquez sur Configuration de l'adresse et entrez l'adresse IP de l'appareil correspondant à votre réseau. Remarque Si l'appareil n'est pas encore configuré pour être utilisé sur le réseau, la fenêtre suivante s'affiche. 9 Choisissez Branchement de réseau, puis cliquez sur Suivant. Cliquez sur OK. La fenêtre Configuration de l'adresse apparaît. Entrez une adresse IP adaptée à votre réseau en suivant les instructions affichées sur l'écran. 11 L'installation des pilotes Brother démarre automatiquement. Veuillez patienter pendant que les écrans d'installation défilent. Mauvaise configuration N'essayez PAS de fermer l'un des écrans pendant cette installation. Remarque Remarque Si vous souhaitez installer le pilote PS (pilote BR-Script de Brother), choisissez Installation personnalisée et suivez les instructions à l'écran. Une fois l'écran Select Features affiché, cochez la case Pilote d'imprimante PS, puis suivez les instructions à l'écran. 20 Pour Windows Vista™, une fois l'écran affiché, cochez la case puis cliquez sur Installer. Installation des pilotes et logiciels Brother et ScanSoft s'affiche, effectuez votre sélection et suivez les instructions qui s'affichent. 13 Cliquez sur Terminer pour redémarrer l'ordinateur (vous devez pour cela vous connecter avec les droits administrateur). Remarque • XML Paper Specification Printer Driver Le XML Paper Specification Printer Driver est le pilote le plus adapté lors de l'impression à partir d'applications utilisant des documents XML Paper Specification. Veuillez télécharger le dernier pilote via le Brother Solutions Center (Centre de solutions Brother) à l'adresse http://solutions.brother.com. • MFL-Pro Suite comprend le pilote d'imprimante réseau, le pilote de scanner réseau, Brother ControlCenter3 et ScanSoft™ PaperPort™ 11SE. ScanSoft™ PaperPort™ 11SE est une application de gestion de documents qui permet d'afficher les documents numérisés. Windows® Réseau 12 Lorsque l'écran d'enregistrement en ligne Windows® • Après le redémarrage de l'ordinateur, le programme de diagnostic d'installation s'exécute automatiquement. En cas d'échec de l'installation, la fenêtre de résultats de l'installation s'affiche. Si le programme de diagnostic montre une défaillance, veuillez suivre les instructions qui s'affichent à l'écran ou lire l'aide en ligne et les FAQ (Démarrer/Tous les programmes/ Brother/DCP-XXXX). MFL-Pro Suite a été installé et l'installation est désormais terminée. • Lorsque vous êtes sûr de pouvoir imprimer après l'installation, vous pouvez relancer votre pare-feu. • Le réglage du pare-feu de votre ordinateur risque de rejeter la connexion réseau nécessaire pour la numérisation réseau. Suivez les instructions ci-après pour configurer votre pare-feu Windows®. Si vous utilisez un parefeu personnel, consultez le Guide utilisateur de votre logiciel ou contactez le fabricant du logiciel. 21 Étape 2 Installation des pilotes et logiciels 5 Cliquez sur le bouton Ajouter. Paramétrage du pare-feu Le réglage du pare-feu de votre ordinateur risque de rejeter la connexion réseau nécessaire pour la numérisation et l'impression réseau. Si vous utilisez le pare-feu Windows®, suivez les instructions relatives à Windows® XP SP2 ou Windows Vista™. Si vous utilisez un pare-feu personnel, consultez le Guide utilisateur de votre logiciel ou contactez le fabricant du logiciel. Pour les utilisateurs de Windows® XP SP2 : Windows® Réseau Windows® 1 Cliquez sur Démarrer, allez dans Panneau de configuration, Connexions réseau et Internet, puis Pare-feu Windows. Vérifiez que le pare-feu Windows est activé sous l'onglet Général. 2 Cliquez sur l'onglet Avancé, puis sur Paramètres... 6 Si vous rencontrez des problèmes avec votre connexion réseau, cliquez sur le bouton Ajouter. 7 Ajoutez le port 137 pour la numérisation réseau et l'impression réseau en entrant les informations ci-dessous : 1. Dans Description du service : - Entrez la description de votre choix, telle que "Impression en réseau Brother", par exemple. 2. Dans Nom ou adresse IP (par exemple 192.168.0.12) de l'ordinateur hôte de ce service sur votre réseau : - Entrez "Localhost". 3. Dans Numéro du port externe de ce service : - Entrez "137". 4. Dans Numéro du port interne de ce service : - Entrez "137". 5. Activez le bouton radio UDP. 6. Cliquez sur OK. 8 Vérifiez que le nouveau paramètre a été ajouté et activé, puis cliquez sur OK. 3 Cliquez sur le bouton Ajouter. 4 Ajoutez le port 54925 pour la numérisation réseau en entrant les informations ci-dessous : 1. Dans Description du service : - Entrez une description, par exemple "Scanner Brother". 2. Dans Nom ou adresse IP (par exemple 192.168.0.12) de l'ordinateur hôte de ce service sur votre réseau : - Entrez "Localhost". 3. Dans Numéro du port externe de ce service : - Entrez "54925". 4. Dans Numéro du port interne de ce service : - Entrez "54925". 5. Activez le bouton radio UDP. 6. Cliquez sur OK. 1 2 3 4 22 5 Installation des pilotes et logiciels 1 Cliquez sur Démarrer, allez dans Panneau de configuration, Connexions réseau, puis Paramètres du Pare-feu Windows. Cliquez sur Modifier les paramètres. 2 Quand l'écran Contrôle de compte utilisateur apparaît, suivez les étapes ci-après : Pour les utilisateurs ayant des droits d'administrateur : cliquez sur Continuer. 6 Pour ajouter le port 54925 pour la numérisation réseau, entrez les informations suivantes : 1. Dans Nom : Entrez la description de votre choix, telle que "Scanner Brother", par exemple. 2. Dans Numéro du port : Entrez "54925". 3. Activez le bouton radio UDP. Cliquez sur OK. 1 Windows® Réseau Pour les utilisateurs de Windows Vista™ : Windows® 2 3 Pour les utilisateurs n'ayant pas de droits d'administrateur : entrez le mot de passe administrateur puis cliquez sur OK. 7 Cliquez sur le bouton Ajouter un port.... 8 Vérifiez que le nouveau paramètre a été ajouté et activé, puis cliquez sur OK. 9 Si vous rencontrez des problèmes avec votre connexion réseau (numérisation ou impression), cochez la case Partage de fichiers et d'imprimantes dans l'onglet Exceptions, puis cliquez sur OK. 3 Vérifiez que le pare-feu Windows est activé sous l'onglet Général. 4 Cliquez sur l'onglet Exceptions. 5 Cliquez sur le bouton Ajouter un port.... 23 Étape 2 3 Installation des pilotes et logiciels Macintosh® Pour les utilisateurs du câble d'interface USB Pour Mac OS® X 10.2.4 ou supérieur Important 3 Insérez le CD-ROM fourni dans le lecteur correspondant. Vous devez avoir effectué les opérations correspondant aux instructions de l'étape 1 Installation de l'appareil (page 8 à 13). Remarque Macintosh® USB Si vous utilisez Mac OS® X 10.2.0 à 10.2.3, effectuez la mise à niveau vers Mac OS® X 10.2.4 ou supérieur. (Pour obtenir les dernières informations sur Mac OS® X, visitez le site Web http://solutions.brother.com) 1 4 Retirez l'étiquette recouvrant le port USB sur l'appareil. Connectez le câble d'interface à votre ordinateur, puis à la machine. Double-cliquez sur l'icône Start Here OSX pour commencer l'installation. Suivez les instructions qui s’affichent à l'écran. Veuillez attendre quelques secondes pour que le logiciel s'installe. Après l'installation, cliquez sur Redémarrer pour terminer l'installation du logiciel. Remarque Veuillez consulter le Guide utilisateur - Logiciel sur le CD-ROM avant d'installer le pilote PS. 5 Mauvaise configuration Ne raccordez PAS l'appareil à un port USB de votre clavier ou d'un concentrateur USB non alimenté. Brother vous conseille de brancher l'appareil directement sur votre ordinateur. Remarque Mettez l'appareil sous tension en branchant son cordon d'alimentation. 2 24 Mettez votre Macintosh ® sous tension. 6 Le logiciel Brother recherche le périphérique Brother. L'écran suivant s'affiche. Lorsque cet écran s'affiche, cliquez sur OK. Pour Mac OS® X 10.3.x ou supérieur : Le logiciel MFL-Pro Suite, le pilote d'imprimante Brother, le pilote du scanner et Brother ControlCenter2 ont été installés. L'installation est maintenant terminée. Passez à l'étape 11. Installation des pilotes et logiciels 7 8 Pour Mac OS® X 10.2.4 à 10.2.8 : Cliquez sur Ajouter. Macintosh® 11 Pour installer Presto!® PageManager®, double-cliquez sur l'icône Presto! PageManager et suivez les instructions qui s'affichent. Sélectionnez USB. 9 Lorsque Presto!® PageManager® est installé, la capacité d'OCR est ajoutée à Brother ControlCenter2. Vous pouvez facilement numériser, partager et organiser vos photos et vos documents à l'aide de Presto!® PageManager®. Choisissez le nom de votre modèle puis cliquez sur Ajouter. Macintosh® USB Remarque Presto! ® PageManager® a été installé et l'installation est désormais terminée. 10 Cliquez sur Centre d'impression, puis sur Quitter Centre d'impression. Le logiciel MFL-Pro Suite, le pilote d'imprimante Brother, le pilote du scanner et Brother ControlCenter2 ont été installés. L'installation est maintenant terminée. 25 Étape 2 4 Installation des pilotes et logiciels Macintosh® Pour les utilisateurs de l'interface réseau Pour Mac OS® X 10.2.4 ou supérieur Important Vous devez avoir effectué les opérations correspondant aux instructions de l'étape 1 Installation de l'appareil (page 8 à 13). 1 4 Double-cliquez sur l'icône Start Here OSX pour commencer l'installation. Suivez les instructions qui s’affichent à l'écran. Connectez le câble d'interface réseau à la machine, puis au réseau. Veuillez attendre quelques secondes pour que le logiciel s'installe. Après l'installation, cliquez sur Redémarrer pour terminer l'installation du logiciel. Macintosh® Réseau Remarque Mettez l'appareil sous tension en branchant son cordon d'alimentation. 2 3 26 Mettez votre Macintosh ® sous tension. Insérez le CD-ROM fourni dans le lecteur correspondant. Remarque Veuillez consulter le Guide utilisateur - Réseau sur le CD-ROM avant d'installer le pilote PS. Installation des pilotes et logiciels Le logiciel Brother recherche le périphérique Brother. L'écran suivant s'affiche. 6 Pour Mac OS® X 10.3.x ou supérieur : Le logiciel MFL-Pro Suite, le pilote d'imprimante Brother, le pilote du scanner et Brother ControlCenter2 ont été installés. L'installation est maintenant terminée. Passez à l'étape 11. Remarque • Si l'appareil est configuré pour votre réseau, sélectionnez l'appareil dans la liste et cliquez sur OK. Cette fenêtre ne s'affiche pas si un seul appareil est raccordé au réseau. Dans ce cas, il est sélectionné automatiquement. Passez à l'étape 6. • Lorsque cet écran s'affiche, cliquez sur OK. Lorsque cet écran s'affiche, cliquez sur OK. 7 8 Pour Mac OS® X 10.2.4 à 10.2.8 : Cliquez sur Ajouter. Pour Mac OS® X 10.2.4 à 10.2.8 : Effectuez la sélection indiquée ci-dessous. Macintosh® Réseau 5 Macintosh® Entrez le nom de votre Macintosh® dans Nom d'affichage (15 caractères maximum) et cliquez sur OK. Passez à l'étape 6. 9 Choisissez le nom de votre modèle puis cliquez sur Ajouter. • Si vous voulez utiliser la touche Scan pour numériser sur le réseau, vous devez cocher l'option Enregistrez votre ordinateur avec la fonction "Numériser vers" sur la machine. • Le nom que vous entrez s'affiche sur l'écran LCD de l'appareil lorsque vous appuyez sur la touche Scan et que vous choisissez une option de numérisation (pour plus d'informations, consultez la section Numérisation en réseau dans le Guide utilisateur-Logiciel sur le CD-ROM). 27 Étape 2 Installation des pilotes et logiciels 10 Cliquez sur Centre d'impression, puis sur Quitter Centre d'impression. Le logiciel MFL-Pro Suite, le pilote d'imprimante Brother, le pilote du scanner et Brother ControlCenter2 ont été installés. L'installation est maintenant terminée. 11 Pour installer Presto!® PageManager®, Macintosh® Réseau double-cliquez sur l'icône Presto! PageManager et suivez les instructions qui s'affichent. Remarque Lorsque Presto!® PageManager® est installé, la capacité d'OCR est ajoutée à Brother ControlCenter2. Vous pouvez facilement numériser, partager et organiser vos photos et vos documents à l'aide de Presto!® PageManager®. Presto!® PageManager® a été installé et l'installation est désormais terminée. 28 Macintosh® Pour les utilisateurs réseau 1 1 Utilitaire BRAdmin Light (Pour Windows®) BRAdmin Light est un utilitaire de paramétrage initial pour les appareils Brother connectés en réseau. Il permet également de rechercher les produits Brother installés sur votre réseau, de visualiser leur statut et de configurer les paramètres de base du réseau, tels que l'adresse IP. Pour plus d'informations sur BRAdmin Light, visitez notre site Internet http://solutions.brother.com. Remarque Si vous avez besoin d'une gestion plus avancée de vos imprimantes, veuillez utiliser la dernière version en date de l'utilitaire Brother BRAdmin Professional, téléchargeable à l'adresse http://solutions.brother.com. Installation de l'utilitaire de configuration BRAdmin Light Saisie de l'adresse IP, du masque de sous-réseau et de la passerelle à l'aide de BRAdmin Light Remarque Remarque Le mot de passe par défaut du serveur d'impression est ‘access’. BRAdmin Light permet de modifier ce dernier. 1 Cliquez sur Installer autres pilotes/utilitaires dans le menu. Si votre réseau est doté d'un serveur DHCP/BOOTP/RARP, vous n'avez pas besoin d'effectuer l'opération suivante. Le serveur d'impression obtient automatiquement sa propre adresse IP. 1 2 2 Lancez BRAdmin Light. Le logiciel recherche automatiquement les nouveaux périphériques. Double-cliquez sur le périphérique non configuré. Cliquez sur BRAdmin Light et suivez les instructions qui s'affichent. 3 4 Choisissez STATIC pour la rubrique Méthode d'amorçage. Renseignez les champs Adresse IP, Masque de sous-réseau et Passerelle, puis cliquez sur OK. Les informations relatives à l'adresse sont enregistrées sur l'appareil. 29 Pour les utilisateurs réseau 2 Utilitaire BRAdmin Light (Pour Mac OS® X) BRAdmin Light est un utilitaire de paramétrage initial pour les appareils Brother connectés en réseau. Il permet également de rechercher les produits Brother installés sur votre réseau, de visualiser leur statut et de configurer les paramètres de base du réseau, tels que l'adresse IP d'un ordinateur fonctionnant sous Mac OS® X 10.2.4 ou supérieur. Le logiciel BRAdmin Light est installé automatiquement avec le pilote de l'imprimante. Ainsi, si vous avez déjà installé le pilote, il est inutile de réinstaller le logiciel. Pour plus d'informations sur BRAdmin Light, visitez notre site Internet http://solutions.brother.com. Saisie de l'adresse IP, du masque de sous-réseau et de la passerelle à l'aide de BRAdmin Light 4 Double-cliquez sur le périphérique non configuré. Remarque • Si votre réseau est doté d'un serveur DHCP/BOOTP/RARP, vous n'avez pas besoin d'effectuer l'opération suivante. Le serveur d'impression obtient automatiquement sa propre adresse IP. • Assurez-vous que la version 1.4.1_07 ou supérieure du logiciel client Java™ est installée sur l'ordinateur. • Le mot de passe par défaut du serveur d'impression est ‘access’. BRAdmin Light permet de modifier ce dernier. 1 2 3 30 5 Double-cliquez sur l'icône Macintosh HD sur le bureau. 6 Choisissez Bibliothèque, Printers, Brother, puis Utilities. Double-cliquez sur le fichier BRAdmin Light.jar et exécutez le logiciel. BRAdmin Light recherche automatiquement les nouveaux périphériques. Choisissez STATIC (STATIC) pour la rubrique Boot Method (Méthode d'amorçage). Renseignez les champs IP Address (Adresse IP), Subnet Mask (Masque de sous-réseau) et Gateway (Passerelle), puis cliquez sur OK. Les informations relatives à l'adresse sont enregistrées sur l'appareil. Pour les utilisateurs réseau 3 Gestion en ligne (navigateur Web) Le serveur d'impression Brother est équipé d'un serveur Web permettant la gestion de son statut ou la modification de certains paramètres de configuration à l'aide du protocole HTTP (Hyper Text Transfer Protocol). 4 Pour restaurer tous les paramètres réseau par défaut du serveur de numérisation/d'impression interne, veuillez suivre les étapes ci-après : 1 Remarque • Le nom d'utilisateur est ‘admin’ et le mot de passe par défaut ‘access’. Vous pouvez modifier ce dernier à l'aide d'un navigateur Web. • Nous vous recommandons d'utiliser Microsoft Internet Explorer 6.0® (ou supérieur) ou Firefox® 1.0 (ou supérieur) pour Windows® et Safari™ 1.0 pour Macintosh®. Assurez-vous d'activer la fonction JavaScript et les Cookies, quelle que soit la version du navigateur que vous utilisez. Nous vous recommandons d'utiliser Safari™ 1.2 ou supérieur pour bénéficier de la fonction JavaScript. Pour l'utilisation d'un navigateur, vous devez connaître l'adresse IP de votre serveur d'impression. 1 2 Restaurer les paramètres réseau par défaut 2 3 4 5 Assurez-vous que la machine n'est pas utilisée, puis déconnectez tous les câbles de cette dernière (sauf le câble d'alimentation électrique). Appuyez sur Menu, 5, 0. Appuyez sur 1 pour sélectionner Init.. Appuyez sur 1 pour sélectionner Oui. La machine redémarre. Reconnectez l'ensemble des câbles une fois l'opération terminée. Ouvrez votre navigateur. Tapez http://adresse_ip_imprimante / dans votre navigateur (où "adresse_ip_imprimante" est l'adresse IP de l'imprimante ou le nom du serveur d'impression). Par exemple : http://192.168.1.2/ Consultez le chapitre 2 du Guide utilisateur Réseau sur le CD-ROM. 31 Consommables et options 1 1 Options Cet appareil est pourvu des accessoires en option suivants. Nous vous conseillons de vous les procurer afin d'optimiser ses capacités. Bac à papier inférieur Mémoire DIMM LT-100CL Le bac à papier inférieur a une capacité de 500 feuilles. Une fois installé, la capacité totale de la machine est étendue à 800 feuilles. 2 Vous pouvez ajouter de la mémoire en installant un module supplémentaire (SO-DIMM 144 broches). Consultez le Guide de l'utilisateur pour plus d'informations. Consommables Lorsqu'il est temps de remplacer un consommable, un message d'erreur s'affiche sur l'écran LCD. Pour plus de détails sur les consommables de votre imprimante, consultez le site http://solutions.brother.com ou contactez votre revendeur Brother local. 32 Cartouche de toner Tambour <Toner standard> TN-130C/TN-130M/TN-130Y/TN-130BK <Toner longue durée>TN-135C/TN-135M/TN-135Y/TN-135BK DR-130CL Courroie (BU-100CL) Boîtier de toner usagé (WT-100CL) Marques commerciales Le logo Brother est une marque déposée de Brother Industries, Ltd. Brother est une marque déposée de Brother Industries, Ltd. Multi-Function Link est une marque déposée de Brother International Corporation. Microsoft, Windows et Windows Server sont des marques déposées de Microsoft Corporation aux États-Unis et dans d'autres pays. Windows Vista est une marque déposée ou une marque de commerce de Microsoft Corporation aux États-Unis et dans d'autres pays. Macintosh et True Type sont des marques déposées d’Apple Inc. Postscript et Postscript 3 sont des marques déposées ou des marques commerciales de Adobe Systems Incorporated. Nuance, le logo Nuance, PaperPort et ScanSoft sont des marques commerciales ou des marques déposées de Nuance Communications, Inc. ou de ses filiales aux États-Unis et/ou dans d'autres pays. Presto! PageManager est une marque déposée de NewSoft Technology Corporation. Chaque société dont le titre du logiciel est mentionné dans ce manuel dispose d’un accord de licence de logiciel spécifique pour ses programmes privés. Tous les autres noms de marques et de produits mentionnés dans ce manuel sont des marques commerciales ou déposées de leurs sociétés respectives. Rédaction et publication Ce manuel a été rédigé et publié sous le contrôle de Brother Industries Ltd., et il couvre les dernières descriptions et spécifications de produits. Le contenu de ce manuel et les spécifications de ce produit peuvent être modifiés sans préavis. Brother se réserve le droit de modifier, sans préavis, les spécifications et les informations figurant dans ce présent manuel et ne sera pas responsable des préjudices (y compris des préjudices indirects) résultant des informations présentées ici, entre autres, sans pour autant s'y limiter, des erreurs typographiques et d’autres erreurs concernant le manuel. Ce produit est conçu pour une utilisation dans un environnement professionnel. © 2007 Brother Industries, Ltd. © 1998-2007 TROY Group, Inc. © 1983-2007 PACIFIC SOFTWORKS INC. Ce produit inclut le logiciel "KASAGO TCP/IP" développé par Elmic Systems, Inc. Portions Copyright pour ICC profiles 2003 par European Color Initiative, www.eci.org. Tous droits réservés.