HL-4150CDN | HL-4570CDWT | Brother HL-4570CDW Color Printer Manuel utilisateur
Ajouter à Mes manuels215 Des pages
▼
Scroll to page 2
of
215
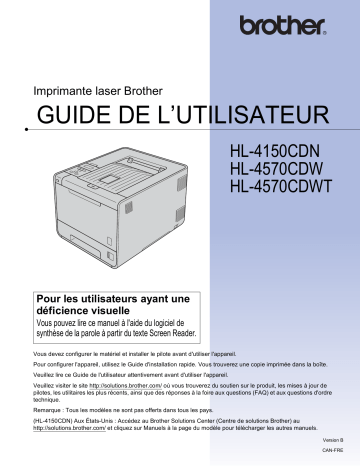
Imprimante laser Brother GUIDE DE L’UTILISATEUR HL-4150CDN HL-4570CDW HL-4570CDWT Pour les utilisateurs ayant une déficience visuelle Vous pouvez lire ce manuel à l'aide du logiciel de synthèse de la parole à partir du texte Screen Reader. Vous devez configurer le matériel et installer le pilote avant d'utiliser l'appareil. Pour configurer l'appareil, utilisez le Guide d'installation rapide. Vous trouverez une copie imprimée dans la boîte. Veuillez lire ce Guide de l'utilisateur attentivement avant d'utiliser l'appareil. Veuillez visiter le site http://solutions.brother.com/ où vous trouverez du soutien sur le produit, les mises à jour de pilotes, les utilitaires les plus récents, ainsi que des réponses à la foire aux questions (FAQ) et aux questions d'ordre technique. Remarque : Tous les modèles ne sont pas offerts dans tous les pays. (HL-4150CDN) Aux États-Unis : Accédez au Brother Solutions Center (Centre de solutions Brother) au http://solutions.brother.com/ et cliquez sur Manuels à la page du modèle pour télécharger les autres manuels. Version B CAN-FRE Guides utilisateur et leur emplacement Manuel Contenu Emplacement Sécurité et consignes légales Lisez ce guide en premier. Veuillez lire ces Consignes de sécurité avant de configurer votre appareil. Consultez le présent guide pour les marques de commerce et les limites légales. Copie imprimée dans la boîte Guide d'installation rapide Pour configurer votre appareil et installer les pilotes et Copie imprimée dans la boîte le logiciel, lisez les instructions adaptées à votre système d'exploitation et au type de connexion que vous utilisez. Guide de l'utilisateur Pour apprendre comment effectuer les opérations d'impression, le remplacement des consommables et l'entretien régulier. Consultez les conseils de dépistage des pannes. Glossaire réseau Ce guide vous renseigne sur les fonctions réseau avancées des appareils Brother ainsi que sur la réseautique générale et la terminologie courante. Guide utilisateur Réseau Ce guide fournit des renseignements utiles sur les paramètres de réseau câblé et sans fil et sur les paramètres de sécurité qu'utilise l'appareil Brother. Vous trouverez également des renseignements sur les protocoles pris en charge par votre appareil et des conseils détaillés de dépistage des pannes. Pour les États-Unis : (HL-4150CDN) Fichier PDF / Brother Solutions Center (Centre de solutions Brother) au http://solutions.brother.com/ (HL-4570CDW(T)) Fichier PDF / CD-ROM / Dans la boîte Pour les autres pays : Fichier PDF / CD-ROM / Dans la boîte i Utilisation de ce guide Symboles utilisés dans ce guide Les symboles et conventions utilisés dans cette documentation sont les suivants. AVERTISSEMENT AVERTISSEMENT signale une situation potentiellement dangereuse susceptible d'entraîner des blessures physiques graves, voire mortelles. ATTENTION ATTENTION signale une situation potentiellement dangereuse susceptible d'entraîner des blessures mineures. IMPORTANT IMPORTANT signale une situation potentiellement dangereuse susceptible d'endommager l'équipement ou de compromettre son fonctionnement. Les icônes de surface chaude vous avertissent d'un danger de brûlure si vous touchez les pièces chaudes de l'appareil. Remarque Les notes vous indiquent comment répondre à une situation donnée ou vous donnent des conseils sur le fonctionnement des options disponibles. ii Table des matières 1 Méthodes d'impression 1 À propos de cet appareil............................................................................................................................1 Vue de face et vue arrière ...................................................................................................................1 Papier et autres supports d’impression acceptables .................................................................................2 Papier et supports d'impression recommandés...................................................................................2 Type et format de papier .....................................................................................................................2 Manipulation et utilisation de papier spécial ........................................................................................5 Zone non imprimable...........................................................................................................................9 Méthodes d'impression............................................................................................................................10 Impression sur papier ordinaire .........................................................................................................10 Impression sur des enveloppes et du papier épais ...........................................................................16 Impression recto verso ............................................................................................................................20 Consignes pour l'impression recto verso...........................................................................................20 Impression recto-verso automatique ................................................................................................20 Impression recto verso manuelle.......................................................................................................23 Impression de données à partir d'un lecteur de mémoire flash USB avec impression directe ................24 Formats de fichier pris en charge ......................................................................................................24 Paramètres par défaut de l'impression directe ..................................................................................24 Création d'un fichier PRN ou PostScript® 3™ pour l'impression directe ...........................................25 Impression de données à partir du lecteur de mémoire flash USB ...................................................26 2 Pilote et logiciels 29 Pilote d'imprimante ..................................................................................................................................29 Caractéristiques du pilote d'imprimante (pour Windows®) ................................................................31 Utilisation du pilote d'imprimante BR-Script3 (émulation de langage PostScript® 3™ pour Windows®)..............................................................48 Fonctions dans le pilote d'imprimante (pour Macintosh) ...................................................................55 Désinstallation du pilote d'imprimante .....................................................................................................68 Pilote d'imprimante pour Windows® ..................................................................................................68 Pilote d'imprimante pour Macintosh...................................................................................................68 Logiciel ....................................................................................................................................................69 Logiciel pour réseaux .......................................................................................................................69 3 Panneau de commande 70 Panneau de commande...........................................................................................................................70 Boutons ..................................................................................................................................................71 Go......................................................................................................................................................71 Cancel ...............................................................................................................................................72 Secure ...............................................................................................................................................72 Bouton + ou - .....................................................................................................................................72 Back...................................................................................................................................................72 OK .....................................................................................................................................................73 iii Témoins DEL ...........................................................................................................................................74 Écran ACL ...............................................................................................................................................75 Rétroéclairage ...................................................................................................................................75 Messages à l'écran ACL....................................................................................................................75 Réimpression de documents .............................................................................................................76 Impression de données sécurisées ...................................................................................................77 Tableau des menus ...........................................................................................................................79 Réglages par défaut ..........................................................................................................................92 Calibrage de la couleur......................................................................................................................93 Enregistrement automatique .............................................................................................................93 Enregistrement manuel .....................................................................................................................94 Fréquence .........................................................................................................................................94 4 Option 95 Bac inférieur (LT-300CL) .........................................................................................................................95 SO-DIMM.................................................................................................................................................96 Types de module SO-DIMM ..............................................................................................................96 Installation de mémoire supplémentaire............................................................................................97 5 Entretien régulier 99 Remplacement des consommables.........................................................................................................99 Avant le remplacement des consommables....................................................................................104 Cartouches de toner ........................................................................................................................107 Tambour ..........................................................................................................................................112 Courroie...........................................................................................................................................117 Conteneur de toner usagé...............................................................................................................121 Nettoyage ..............................................................................................................................................126 Nettoyage de l'extérieur de l'appareil ..............................................................................................126 Nettoyage de l'intérieur de l'appareil ...............................................................................................128 Nettoyage des fils corona ................................................................................................................132 Nettoyage du tambour .....................................................................................................................135 Nettoyage du rouleau de chargement de papier .............................................................................142 Transport de l'appareil ...........................................................................................................................143 6 Dépistage des pannes 151 Identification de votre problème.............................................................................................................151 Messages à l'écran ACL ........................................................................................................................152 Gestion du papier ..................................................................................................................................156 Bourrages papier et comment les dégager............................................................................................157 Bourrage dans le bac MU (bourrage papier dans le bac MU) .........................................................158 Bourrage dans le bac 1 / Bourrage dans le bac 2 (bourrage papier dans le bac à papier) .............158 Bourrage recto verso (bourrage papier en dessous du bac à papier standard (bac 1) ou dans l'unité de fusion).............................................................................................................161 Bourrage arrière (bourrage papier derrière le capot arrière) ...........................................................164 Bourrage intérieur (Bourrage papier à l'intérieur de l'appareil.).......................................................167 iv Amélioration de la qualité d'impression .................................................................................................171 Résolution des problèmes d'impression ................................................................................................178 Problèmes de réseau.............................................................................................................................179 Autres problèmes...................................................................................................................................180 Pour Macintosh avec USB...............................................................................................................180 BR-Script 3 ......................................................................................................................................180 A Annexe 181 Caractéristiques de l'appareil ................................................................................................................181 Moteur .............................................................................................................................................181 Contrôleur........................................................................................................................................183 Logiciel ............................................................................................................................................184 Fonction d'impression directe ..........................................................................................................185 Panneau de commande ..................................................................................................................185 Gestion du papier ............................................................................................................................185 Caractéristiques des supports .........................................................................................................186 Consommables................................................................................................................................187 Dimensions / poids ..........................................................................................................................188 Autre ................................................................................................................................................188 Configuration requise ......................................................................................................................189 Informations importantes concernant le choix du papier .................................................................190 Jeux de symboles et de caractères .......................................................................................................193 Comment utiliser la gestion à partir du Web (navigateur Web) .......................................................193 Liste des jeux de symboles et de caractères...................................................................................194 Référence rapide pour les commandes de contrôle des code à barres ................................................195 Impression de codes à barres ou de caractères élargis..................................................................195 B Annexe (pour l'Europe et d'autres pays) 204 Pour joindre Brother...............................................................................................................................204 C Annexe (pour les États-Unis et le Canada) 205 Numéros de Brother ..............................................................................................................................205 D Index 208 v 1 Méthodes d'impression 1 1 À propos de cet appareil 1 Vue de face et vue arrière 1 10 8 1 2 13 3 11 4 7 5 12 6 9 1 Volet du support du bac de sortie face imprimée dessous (volet du support) 2 Panneau de commande avec écran orientable à cristaux liquides (ACL) 3 Interface d'impression directe USB 4 Bouton de déverrouillage du capot avant 5 Capot avant 6 Bac à papier 7 Interrupteur d'alimentation 8 Bac de sortie face imprimée dessous 9 Bac multi-usages (bac MU) 10 Capot arrière (bac de sortie face vers le haut lorsque ouvert) 11 Connecteur d'alimentation CA 12 Connecteur USB 13 Port 10BASE-T/100BASE-TX 1 Méthodes d'impression Papier et autres supports d’impression acceptables 1 1 La qualité d’impression peut varier selon le type de papier utilisé. Vous pouvez utiliser les types de support d'impression suivants : papier fin, papier ordinaire, papier épais, papier bond, papier recyclé, papier glacé, étiquettes ou enveloppes. Pour obtenir les meilleurs résultats, suivez les étapes ci-dessous : NE placez PAS simultanément différents types de papier dans le bac à papier, cela pourrait engendrer des bourrages papier ou des problèmes d'alimentation. Pour une impression correcte, sélectionnez dans le logiciel le format de papier correspondant au papier dans le bac. Ne touchez pas la surface imprimée du papier immédiatement après l’impression. Avant d'acheter beaucoup de papier, testez une petite quantité pour vérifier que le papier est conforme. Papier et supports d'impression recommandés 1 Europe É.-U. Xerox Premier TCF 80 g/m2 Xerox 4200 20 lb Xerox Business 80 g/m 2 Hammermill Laser Print 24 lb (90 g/m2) Papier recyclé Xerox Recycled Supreme 80 g/m2 (Aucune marque spécifique n'est recommandée) Étiquettes Étiquettes laser Avery L7163 Étiquettes laser blanches Avery N°5160 Enveloppe Antalis River series (DL) (Aucune marque spécifique n'est recommandée) Papier glacé International Paper Rey Color Laser Gloss 140/m2 A4 Papier glacé laser Papier ordinaire Type et format de papier 1 L'appareil charge le papier à partir des bacs à papier installés. Ce guide et le pilote d'imprimante mentionnent les noms suivants de bac à papier : Bac à papier Bac 1 Bac inférieur en option (équipement standard pour la HL-4570CDWT) Bac 2 Bac multi-usages Bac MU Unité recto-verso pour l'impression recto-verso automatique RV 2 Méthodes d'impression Lorsque vous consultez cette page, vous pouvez sauter à la page de chaque méthode d'impression en cliquant sur p dans le tableau. 1 Type de support Bac 1 Bac 2 Bac MU RV Choisissez le type de support à partir du pilote d'impression Papier ordinaire 2 Papier ordinaire 2 p p p p p p p p 75 g/m à 105 g/m (20 à 28 lb) Papier recyclé Papier de qualité supérieure Papier fort p Papier grossier – 60 g/m2 à 163 g/m2 (16 à 43 lb) Papier recyclé 60 g/m2 à 163 g/m2 (16 à 43 lb) Papier fin Papier fin 60 g/m2 à 75 g/m2 (16 à 20 lb) p p p p 105 g/m2 à 163 g/m2 (28 à 43 lb) p Papier épais ou Papier plus épais Étiquettes p Étiquette Papier épais A4 ou Lettre Enveloppes Enveloppes Env. fines p Env. épaisses Papier glacé Format de papier Nombre de feuilles (80 g/m2 / 20 lb) p p Papier brillant Bac 1 Bac 2 Bac MU RV A4, Lettre, Légal, B5 (ISO/JIS), Exécutive, A5, A5 (bord long), A6, B6 (ISO) et Folio A4, Lettre, Légal, B5 (ISO/JIS), Exécutive, A5, B6 (ISO) et Folio Largeur : 69,8 à 216 mm (2,75 à 8,5 po) Lettre, Légal, Folio 250 feuilles 500 feuilles 50 feuilles Longueur : 116 à 406,4 mm (4,57 à 16 po) 3 Méthodes d'impression Caractéristiques recommandées du papier 1 Cet appareil accepte du papier présentant les caractéristiques suivantes. Grammage du papier 75 à 90 g/m2 (20 à 24 lb) Épaisseur 80-110 μm Grain Supérieure à 20 sec. Raideur 90-150 cm3/100 Sens des fibres Grain long Résistivité de volume 10e9-10e11 ohm Résistivité de surface 10e9-10e12 ohm-cm Charge CaCO3 (neutre) Teneur en cendres Inférieure à 23 % du poids Blancheur Supérieure à 80 % Opacité Supérieure à 85 % 1 Utilisez du papier conçu pour la copie sur papier ordinaire. Utilisez du papier de 75 à 90 g/m2 (20 à 24 lb). Utilisez du papier à grain long avec une valeur pH neutre et un taux d’humidité de 5 % environ. Cet appareil peut utiliser du papier recyclé conforme aux spécifications DIN 19309. (Pour vous aider à choisir le papier à utiliser avec cet appareil, consultez la section Informations importantes concernant le choix du papier à la page 190.) 4 Méthodes d'impression Manipulation et utilisation de papier spécial 1 L'appareil est conçu pour accepter la plupart des types de papier xérographiques et bond. Cependant, certaines caractéristiques variables du papier peuvent influencer la qualité de l'impression ou la fiabilité de la manipulation. Nous vous recommandons par conséquent de toujours essayer un échantillon du papier avant l'achat afin de déterminer s'il vous convient. Le papier doit être conservé dans son emballage d’origine bien fermé. Il doit être rangé à plat, à l’abri de l’humidité, de la lumière directe du soleil et de la chaleur. Veuillez tenir compte des principes importants suivants lors de la sélection du papier : N'utilisez PAS de papier jets d’encre car cela risque de provoquer un bourrage papier ou d’endommager l'appareil. Tout papier préimprimé doit utiliser des encres qui peuvent résister à la température du processus de fusion de l'appareil de 200 degrés centigrades (392 degrés Fahrenheit). Si vous utilisez un papier de qualité supérieure, un papier présentant une surface rugueuse ou un papier qui est froissé ou chiffonné, la qualité de l'impression peut être dégradée. Lorsque vous utilisez du papier glacé, chargez une seule feuille à la fois dans le bac MU pour éviter le bourrage papier. 5 1 Méthodes d'impression Types de papier à éviter 1 IMPORTANT 1 Certains types de papier peuvent ne pas présenter de bons résultats, ou peuvent endommager l'appareil. N'utilisez PAS un papier : • fort granité • extrêmement lisse ou brillant • recroquevillé ou déformé 1 1 1 Une ondulation de 2 mm (0,08 po) ou plus peut occasionner des bourrages. • enrobé ou revêtu d'un film chimique • endommagé, chiffonné ou plié • présentant un grammage hors spécification • avec des onglets ou des agrafes attachés • avec en-tête contenant des teintes basse température ou thermographiques • à feuilles multiples ou autocopiant • destiné à l'impression à jet d'encre L'utilisation d'un de ces types de papier peut endommager l'appareil. Tout dommage de ce type est exclu de la garantie ou du contrat d'entretien Brother. Enveloppes 1 La plupart des types d'enveloppe conçues pour les imprimantes laser conviennent à l'appareil. Cependant, certaines enveloppes peuvent engendrer des problèmes de qualité d'impression par leur conception même. L'enveloppe doit présenter des bords droits, des plis bien marqués et le bord entrant ne doit pas présenter une épaisseur de plus de deux feuilles. L'enveloppe doit être parfaitement plate, elle ne doit être ni trop ample ni trop mince. Nous vous recommandons de vous procurer des enveloppes de qualité chez un fournisseur conscient de ce que les enveloppes seront utilisées dans une imprimante laser. Nous vous recommandons d'imprimer une enveloppe test pour vérifier le résultat. 6 Méthodes d'impression Types d'enveloppes à éviter 1 IMPORTANT 1 N'utilisez PAS d'enveloppes : • endommagées, gondolées, froissées, de forme irrégulière, spécialement brillantes ou granitées. • avec des spirales, des agrafes, des fermoirs, des pinces, des éléments autoadhésifs, des fenêtres, des trous, des découpes ou des perforations. • de conception ample, non pliées avec précision, bosselées (avec des écritures en relief) ou préimprimées à l'intérieur. • ayant précédemment été imprimées à l'aide d'une imprimante laser/DEL. • qui ne peuvent pas être organisées dans une pile. • en papier dont le grammage est supérieur aux spécifications de l'appareil. • dont les bords ne sont pas droits ou réguliers. • dont une surface est encollée, comme sur l'illustration ci-dessous • à double patte, comme sur l'illustration ci-dessous • dont les pattes de fermeture ne sont pas pliées lors de l'achat • dont les pattes de fermeture correspondent à l'illustration ci-dessous 7 Méthodes d'impression • dont chaque côté est plié comme dans l'illustration ci-dessous 1 L'utilisation d'un de ces types d'enveloppes peut endommager l'appareil. Tout dommage de ce type peut être exclu de la garantie ou du contrat d'entretien Brother. Étiquettes 1 L'appareil peut imprimer la plupart des types d'étiquettes compatibles avec les imprimantes laser. La substance adhésive des étiquettes doit être à base d'acrylique, car cette matière est plus stable aux hautes températures de l'unité de fusion. L'adhésif ne doit pas entrer en contact avec une partie quelconque de l'appareil, faute de quoi la feuille d'étiquettes pourrait coller au tambour ou aux rouleaux, et provoquer des problèmes de bourrage ou de qualité d'impression. L'adhésif ne doit pas apparaître entre les étiquettes. Les étiquettes doivent être disposées de façon à couvrir l'intégralité de la longueur et de la largeur de la feuille. L'utilisation d'étiquettes entrecoupées d'espaces peut provoquer le décollage des étiquettes et engendrer des bourrages ou des problèmes d'impression sérieux. Toutes les étiquettes utilisées dans cet appareil doivent pouvoir résister à une température de 392 degrés Fahrenheit (200 degrés centigrades) pendant une durée de 0,1 seconde. Types d'étiquettes à éviter 1 N'utilisez pas des étiquettes endommagées, gondolées, froissées ou de forme inhabituelle. IMPORTANT • Évitez d'introduire des étiquettes dont la feuille est en partie à nu, elle pourrait endommager l'appareil. • Les planches étiquettes autocollantes ne doivent pas dépasser les spécifications indiquées dans ce Guide de l'utilisateur en ce qui concerne le grammage. Les étiquettes dont les caractéristiques ne correspondent pas à ces spécifications peuvent provoquer des problèmes d'alimentation ou d'impression, et endommager l'appareil. • Veillez à NE PAS insérer des étiquettes qui ont déjà été utilisées ou des feuilles sur lesquelles des étiquettes manquent. 8 Méthodes d'impression Zone non imprimable 1 1 La zone non imprimable est indiquée dans le tableau ci-dessous. Remarque La zone non imprimable peut varier selon la taille de papier et le pilote d'imprimante utilisés. La zone non imprimable ci-dessous concerne le format de papier A4 / Lettre. Portrait Paysage 1 1 2 2 4 4 3 3 Pilote d'imprimante Windows® et pilote d'imprimante Macintosh Pilote d'imprimante BRScript pour Windows® et Macintosh 1 4,23 mm (0,16 po) 2 4,23 mm (0,16 po) 3 4,23 mm (0,16 po) 4 4,23 mm (0,16 po) 9 Méthodes d'impression Méthodes d'impression 1 1 Impression sur papier ordinaire 1 Impression sur papier ordinaire à partir du Bac 1 et du Bac 2 1 (Pour le papier recommandé à utiliser, consultez la section Type et format de papier à la page 2). a Retirez complètement le bac à papier de l'appareil. AVERTISSEMENT Ne touchez PAS les pièces présentées en gris dans les illustrations. Ces rouleaux peuvent tourner à haute vitesse et pincer ou piéger votre main. 10 Méthodes d'impression b En appuyant sur le levier de libération du guide-papier vert, faites coulisser les guides-papier pour qu'ils s'adaptent au format du papier. Assurez-vous que les guides sont mis correctement dans les fentes. 1 c Posez les feuilles dans le bac et assurez-vous que : Elles sont sous le repère de papier maximum (b b b) (1). Trop remplir le bac à papier engendrera des bourrages papier. Le côté à imprimer doit être vers le bas. Les guides-papier doivent toucher les côtés du papier pour le charger correctement. 1 d Réinstallez convenablement le bac à papier dans l'appareil. Assurez-vous qu'il est complètement inséré dans l'appareil. 11 Méthodes d'impression e Soulevez le volet du support pour empêcher le papier de glisser du bac de sortie face imprimée vers le bas, ou retirez chaque page immédiatement après sa sortie de l'appareil. 1 f Choisissez parmi les paramètres suivants pour chaque liste déroulante du pilote d'imprimante. Format papier A4 Letter Legal Executive A5 B5 B6 Folio JIS B5 A5 Bord long (Bac 1 seulement) A6 (Bac 1 seulement) Pour les formats de papier acceptables, consultez Type et format de papier à la page 2. Type de support Papier ordinaire Papier fin Papier recyclé Alimentation Bac1 Bac2 (si disponible) Pour tout autre paramètre, consultez la section Pilote et logiciels au chapitre 2. g Envoyez les données d'impression à l'appareil. 12 Méthodes d'impression Impression sur papier ordinaire, papier bond, étiquettes ou papier glacé à partir du bac MU 1 (Pour le papier recommandé à utiliser, consultez la section Type et format de papier à la page 2). a Ouvrez le bac MU et abaissez-le doucement. b Retirez le support du bac MU et dépliez le volet (1). 1 1 c Soulevez le volet du support pour empêcher le papier de glisser du bac de sortie face imprimée vers le bas, ou retirez chaque page immédiatement après sa sortie de l'appareil. 13 Méthodes d'impression d Posez les feuilles dans le bac MU et assurez-vous que : Les feuilles restent sous le repère de papier maximum (1). 1 Les bords de la feuille se placent entre les flèches (2). Le côté à imprimer doit être vers le haut en insérant d'abord le bord entrant (haut de la feuille). 2 1 Remarque Lorsque vous utilisez du papier glacé, chargez une seule feuille à la fois dans le bac MU pour éviter le bourrage papier. e En appuyant sur le levier de libération du guide-papier, faites coulisser le guide-papier pour qu'il s'adapte au format du papier. 14 Méthodes d'impression f Choisissez parmi les paramètres suivants pour chaque liste déroulante du pilote d'imprimante. Format papier 1 A4 Letter Legal Executive A5 A5 Bord long A6 B5 B6 3x5 JIS B5 Folio 1 Format de papier personnalisé 1 Vous pouvez définir votre format de papier d'origine en sélectionnant Défini par l'utilisateur... dans le pilote d'imprimante Windows®, Dimension de papier personnalisée Postscript dans le pilote d'imprimante BR-Script pour Windows® ou Taille de papier personnalisée dans les pilotes d'imprimante Macintosh. Pour les formats de papier acceptables, consultez Type et format de papier à la page 2 et Format de papier à la page 192. Type de support Papier ordinaire Papier fin Papier recyclé Papier fort Étiquette Papier brillant Alimentation Bac MU Pour tout autre paramètre, consultez la section Pilote et logiciels au chapitre 2. g Envoyez les données d'impression à l'appareil. 15 Méthodes d'impression Impression sur des enveloppes et du papier épais 1 1 (Pour le papier recommandé à utiliser, consultez la section Type et format de papier à la page 2). a Ouvrez le bac MU et abaissez-le doucement. b Retirez le support du bac MU et dépliez le volet (1). 1 c Soulevez le volet du support pour empêcher les enveloppes ou les feuilles de papier épais de glisser du bac de sortie face imprimée vers le bas. Si le volet du support est fermé, vous devez retirer chaque enveloppe dès qu'elle sort de l'appareil. 16 Méthodes d'impression d Insérez jusqu’à 3 enveloppes ou jusqu’à 25 feuilles de papier épais (papier 163 g/m 2 / 43 lb) dans le bac MU. Vous risquez de provoquer un bourrage papier si vous insérez plus d'enveloppes ou de papier. Vérifiez que : Le bord supérieur de l'enveloppe se place entre les flèches (1). Le côté à imprimer doit être vers le haut. 1 e Ouvrez le capot arrière (le bac de sortie face vers le haut). f Abaissez les deux leviers gris (l'un sur le côté gauche et l'autre sur le côté droit) vers la position de l'enveloppe, comme indiqué sur l'illustration ci-dessous. g Fermez le capot arrière. 17 1 Méthodes d'impression h Choisissez parmi les paramètres suivants pour chaque liste déroulante du pilote d'imprimante. Format papier 1 <Pour imprimer sur des enveloppes> Com-10 DL C5 Monarch DL Bord long Format de papier personnalisé 1 <Pour imprimer sur du papier épais> A4 Letter Legal Executive A5 A5 Bord long A6 B5 B6 3x5 JIS B5 Folio Format de papier personnalisé 1 1 Vous pouvez définir votre format de papier d'origine en sélectionnant Défini par l'utilisateur... dans le pilote d'imprimante Windows®, Dimension de papier personnalisée Postscript dans le pilote d'imprimante BR-Script pour Windows® ou Taille de papier personnalisée dans les pilotes d'imprimante Macintosh. Pour les formats de papier acceptables, consultez Type et format de papier à la page 2 et Format de papier à la page 192. Type de support <Pour imprimer sur des enveloppes> Enveloppes Env. fines Env. épaisses <Pour imprimer sur du papier épais> Papier épais Papier plus épais Alimentation Bac MU Pour tout autre paramètre, consultez la section Pilote et logiciels au chapitre 2. Remarque • Lorsque vous utilisez une enveloppe nº 10, sélectionnez Com-10 pour le Format papier. • Pour d'autres enveloppes qui ne sont pas répertoriées dans le pilote d'imprimante, telles que l'enveloppe nº 9 ou l'enveloppe C6, choisissez Défini par l'utilisateur... (pour le pilote d'imprimante Windows®), Dimension de papier personnalisée Postscript (pour le pilote d'imprimante BR-Script pour Windows®) ou Taille de papier personnalisée (pour le pilote d'imprimante Macintosh). Pour en savoir plus sur les tailles d'enveloppes, consultez Format de papier à la page 192. i j Envoyez les données d'impression à l'appareil. Une fois l'impression terminée, ouvrez le capot arrière et remettez les deux leviers gris à leur position d'origine. 18 Méthodes d'impression Remarque • Enlevez chaque enveloppe dès qu'elle est imprimée. Le fait d'empiler les enveloppes risque d'occasionner des ondulations ou des bourrages. • Si le papier épais ou les enveloppes sont maculés pendant l’impression, réglez le Type de support sur Env. épaisses ou sur Papier plus épais pour augmenter la température de fixation. • Si les enveloppes sont chiffonnées après l'impression, consultez la section Amélioration de la qualité d'impression à la page 171. • Si le papier épais ondule pendant l'impression, placez une seule feuille à la fois dans le bac MU et ouvrez le capot arrière (le bac de sortie) pour que le papier imprimé soit acheminé au bac de sortie. • (Pour les utilisateurs Windows®) Si les enveloppes à double patte de format DL sont chiffonnées après l'impression, choisissez DL Bord long dans Format papier, à partir de l'onglet Elémentaire. Placez une nouvelle enveloppe à double patte de format DL dans le bac MU, en insérant d'abord le bord le plus long, puis imprimez de nouveau. • Les jointures des enveloppes scellées par le fabricant doivent être bien fermées. • Tous les bords de l'enveloppe doivent être pliés correctement sans froissements ni plis. 19 1 Méthodes d'impression Impression recto verso 1 1 Les pilotes d'imprimantes fournis pour Windows® 2000 ou version supérieure et Mac OS X 10.4.11 ou version supérieure permettent tous l'impression recto verso. Pour de plus amples renseignements sur la sélection des paramètres, consultez le texte Aide dans le pilote d'imprimante. Consignes pour l'impression recto verso 1 Si le papier est fin, il peut se froisser. Si le papier est gondolé, aplatissez-le et remettez-le dans le bac à papier. Si le papier continue de gondoler, remplacez-le. Si le papier ne se charge pas correctement, il peut être gondolé. Retirez le papier et aplatissez-le. Si le papier continue de gondoler, remplacez-le. Lorsque vous utilisez la fonction manuelle d'impression recto verso, du bourrage papier ou une qualité d'impression médiocre peut se produire. (En cas de bourrage papier, consultez la section Bourrages papier et comment les dégager à la page 157. Pour un problème de qualité d'impression, consultez la section Amélioration de la qualité d'impression à la page 171.) Remarque Assurez-vous que le bac à papier est complètement inséré dans l'appareil. Impression recto-verso automatique 1 Si vous utilisez le pilote d'imprimante Macintosh, consultez la section Impression recto-verso automatique à la page 65. Impression recto verso automatique avec le pilote d'imprimante Windows® a 1 Choisissez parmi les paramètres suivants pour chaque menu du pilote d'imprimante. Format papier Letter Legal Folio Papier recyclé Papier fin Bac MU Bac2 (si disponible) Type de support Papier ordinaire Papier brillant (Bac MU seulement) Alimentation Bac1 Recto verso / Livret Recto verso 20 Méthodes d'impression Type de recto verso dans Paramètres recto verso Il existe quatre options pour chaque orientation. (Consultez Recto verso / Livret à la page 37.) 1 Marge de reliure dans Paramètres recto verso Vous pouvez préciser le décalage de reliure. (Consultez Recto verso / Livret à la page 37.) Remarque • Utilisez du papier ordinaire, du papier recyclé, du papier fin ou du papier glacé. N'utilisez pas de papier bond. • Lorsque vous utilisez du papier glacé, chargez une seule feuille à la fois dans le bac MU pour éviter le bourrage papier. Pour tout autre paramètre, consultez la section Pilote et logiciels au chapitre 2. b Envoyez les données d'impression à l'appareil. L'appareil imprimera automatiquement des deux côtés de la feuille. 21 Méthodes d'impression Impression recto verso automatique avec le pilote d'imprimante BR-Script pour Windows® a 1 1 Choisissez parmi les paramètres suivants pour chaque menu du pilote d'imprimante. Format papier Letter Legal Folio Papier recyclé Papier fin Bac MU Bac2 (si disponible) Type de support Papier ordinaire Papier brillant (Bac MU seulement) Alimentation Bac1 Imprimer en recto verso Retourner sur les bords courts Retourner sur les bords longs Ordre des pages Première à dernière Dernière à première Remarque • Utilisez du papier ordinaire, du papier recyclé, du papier fin ou du papier glacé. N'utilisez pas de papier bond. • Lorsque vous utilisez du papier glacé, chargez une seule feuille à la fois dans le bac MU pour éviter le bourrage papier. Pour tout autre paramètre, consultez la section Pilote et logiciels au chapitre 2. b Envoyez les données d'impression à l'appareil. L'appareil imprimera automatiquement des deux côtés de la feuille. 22 Méthodes d'impression Impression recto verso manuelle 1 Le pilote d'imprimante BR-Script pour Windows® ne prend pas en charge l'impression recto verso manuelle. Si vous utilisez le pilote d'imprimante Macintosh, consultez la section Impression recto verso manuelle à la page 63. Impression recto verso manuelle avec le pilote d'imprimante Windows® a 1 Choisissez parmi les paramètres suivants pour chaque liste déroulante du pilote d'imprimante. Format papier Vous pouvez utiliser tous les formats de papier spécifiés pour le bac que vous utilisez. Type de support Vous pouvez utiliser tous les types de support spécifiés pour le bac que vous utilisez, sauf les enveloppes et les étiquettes imprimées sur un seul côté. Alimentation Bac1 Bac MU Bac2 (si disponible) Recto verso / Livret Recto verso (manuel) Type de recto verso dans Paramètres recto verso... Il existe quatre options pour chaque orientation. (Consultez Recto verso / Livret à la page 37.) Marge de reliure dans Paramètres recto verso Vous pouvez préciser le décalage de reliure. (Consultez Recto verso / Livret à la page 37.) Remarque Lorsque vous utilisez du papier glacé, chargez une seule feuille à la fois dans le bac MU pour éviter le bourrage papier. Pour tout autre paramètre, consultez la section Pilote et logiciels au chapitre 2. b Envoyez les données d'impression à l'appareil. L'appareil imprime d'abord toutes les pages paires d'un côté du papier. Ensuite, le pilote Windows® vous demande (à l'aide d'un message contextuel) de réinsérer le papier afin d'imprimer les pages impaires. Remarque Avant de réinsérer le papier, aplatissez-le bien sinon vous risqueriez d'obtenir du bourrage papier. Il est déconseillé d'utiliser du papier très fin ou très épais. 23 1 Méthodes d'impression Impression de données à partir d'un lecteur de mémoire flash USB avec impression directe 1 La fonction Impression directe vous permet de vous passer d'ordinateur pour imprimer des données. Pour imprimer, il vous suffit de brancher le lecteur de mémoire Flash USB dans l'interface USB directe de l'appareil. Il est possible que certains lecteurs de mémoire flash USB ne fonctionnent pas avec l'appareil. Formats de fichier pris en charge 1 L'impression directe prend en charge les formats de fichier suivants : PDF version 1.7 1 JPEG Exif+JPEG PRN (créé par le pilote d'imprimante HL-4150CDN ou HL-4570CDW(T)) TIFF (numérisé par tous les modèles Brother MFC ou DCP) PostScript® 3™ (créé par le pilote d'imprimante BRScript3 pour HL-4150CDN ou HL-4570CDW(T)) XPS version 1.0 1 Les données incluant un fichier image JBIG2, un fichier image JPEG2000 ou un fichier de transparent ne sont pas prises en charge. Paramètres par défaut de l'impression directe 1 Vous pouvez également configurer les paramètres d'impression directe à l'aide du panneau de commande. Consultez Imprimer dir. à la page 91. 24 1 Méthodes d'impression Création d'un fichier PRN ou PostScript® 3™ pour l'impression directe a b 1 1 Depuis la barre de menu d'une application, cliquez sur Fichier, puis sur Imprimer. Choisissez le nom de modèle de votre appareil (1), puis cochez la case Imprimer dans un fichier (2). Cliquez sur Imprimer. 1 2 c Choisissez le dossier où enregistrer le fichier et entrez le nom du fichier s'il vous est demandé. Si seul un nom de fichier vous est demandé, vous pouvez également spécifier le dossier où enregistrer le fichier en entrant le nom de répertoire. Par exemple : C:\Temp\FileName.prn Si un lecteur de mémoire flash USB est connecté à votre ordinateur, vous pouvez enregistrer le fichier directement sur le lecteur de mémoire flash USB. 25 Méthodes d'impression Impression de données à partir du lecteur de mémoire flash USB 1 Si vous imprimez des données à partir du lecteur de mémoire flash USB avec la fonction Secure Function Lock 2.0 activée, consultez le Chapitre 6 du Guide utilisateur - Réseau pour obtenir plus de renseignements sur Secure Function Lock 2.0. a Connectez votre lecteur de mémoire flash USB à l'interface USB directe (1) à l'avant de l'appareil. 1 b <Secure Function Lock activée> Vérifiez que l'écran ACL affiche le message suivant. Appuyez sur OK. Fonct. verrouil. Appuyez sur OK e <Secure Function Lock désactivée> Vérifiez que l'écran ACL affiche le message suivant. Allez ensuite à l'étape e. Vérif du périph. Remarque • Lorsque l'appareil est en mode Veille profonde, l'écran ACL n'affiche aucune information, même si vous connectez un lecteur de mémoire flash USB au connecteur d'interface USB directe. Appuyez sur Go pour réveiller l'appareil. L'écran ACL affiche alors le menu d'impression directe. • Si le lecteur de mémoire flash USB assure un accès haute vitesse, il peut s'avérer difficile de confirmer le message Vérif du périph. car il se peut qu'il ne s'affiche que pendant quelques secondes. Le temps nécessaire pour afficher Vérif du périph. à l'écran ACL dépend de la vitesse de communication entre l'appareil et le lecteur de mémoire USB ainsi que le contenu de la mémoire USB. c Appuyez sur + ou - pour sélectionner l'identification. Appuyez sur OK. Si vous avez sélectionné Public, passez à l'étape e. Sélection ID Public d Entrez votre mot de passe à 4 chiffres. Appuyez sur OK. Sélection ID NIP:XXXX 26 1 Méthodes d'impression Remarque Si votre identification a été limitée, les messages suivants peuvent s'afficher à l'écran ACL. 1 Message Signification Impr. mono uniq. L'impression en couleur de documents est limitée. Vous ne pouvez imprimer que des documents monochromes. Pages restantes Le nombre de pages que vous êtes autorisé à imprimer est restreint. La seconde ligne de l'écran ACL indique le nombre de pages que vous pouvez encore imprimer. e Vérifiez que l'écran ACL affiche le nom d'un dossier ou d'un fichier dans le lecteur de mémoire flash USB. Impr. directe 1./XXXX.DOSSIER1 f Appuyez sur + ou - pour sélectionner le nom du dossier ou du fichier à imprimer. Appuyez sur OK. Si vous avez choisi un nom de dossier, répétez cette étape jusqu'à ce que vous atteigniez le nom du fichier à imprimer. g Appuyez sur + ou - pour sélectionner une option d'impression par défaut, puis appuyez sur OK, apportez les modifications nécessaires aux options d'impression, puis appuyez sur Go, appuyez ensuite sur + ou - pour entrer le nombre de copies souhaité, puis appuyez sur Go. Paramètres d'impression par défaut Para imp fich. Format papier Para imp fich. Type support 1 Para imp fich. Page multiple Para imp fich. Couleur impr. Para imp fich. Option PDF Para imp fich. Orientation Para imp fich. Duplex Para imp fich. Qualité impr. Para imp fich. Utilisat.bacs Para imp fich. Copies triées 27 Méthodes d'impression Remarque Si votre identification a été limitée, les messages suivants peuvent s'afficher à l'écran ACL. 1 Message Signification Refus d'accès Votre identification ne vous permet pas d'imprimer directement des documents depuis un lecteur de mémoire flash USB sur l'appareil Brother. Limite dépassée Le nombre de pages que vous êtes autorisé à imprimer a été dépassé. La tâche d'impression va être annulée. Pas autorisation L'impression en couleur de documents est limitée. La tâche d'impression va être annulée. Non disponible L'impression de documents directement à partir du lecteur de mémoire flash USB est limitée. IMPORTANT NE retirez PAS le lecteur de mémoire flash USB de l'interface USB directe tant que l'appareil n'a pas terminé l'impression. 28 2 Pilote et logiciels 2 Pilote d'imprimante 2 2 Un pilote d'imprimante est un logiciel qui convertit des données du format utilisé par un ordinateur au format nécessité par une imprimante particulière. En général, il s'agit du format LDP (langage de description de page). Les pilotes d'imprimante pour les versions prises en charge de Windows® et Macintosh se trouvent sur le CD-ROM fourni ou sur le Centre de solutions Brother (Brother Solutions Center) au site http://solutions.brother.com/. Installez les pilotes en suivant le Guide d'installation rapide. Pour télécharger la dernière version du pilote d'imprimante, veuillez visiter le site Brother Solutions Center à l'adresse suivante : http://solutions.brother.com/. (Si vous souhaitez désinstaller le pilote d'imprimante, consultez la section Désinstallation du pilote d'imprimante à la page 68.) Pour Windows® 2 Le pilote d'imprimante Windows® (le pilote d'imprimante le mieux adapté à ce produit) Le pilote d'imprimante BR-Script (émulation de langage PostScript® 3™) 1 1 Installez le pilote à l'aide de l'Installation personnalisée sur le CD-ROM. Pour Macintosh 2 Le pilote d'imprimante Macintosh (le pilote d'imprimante le mieux adapté à ce produit) Le pilote d'imprimante BR-Script (émulation de langage PostScript® 3™) 1 1 Pour obtenir les instructions d'installation du pilote, visitez notre site http://solutions.brother.com/. Pour Linux® 1 2 2 Le pilote d'imprimante LPR Le pilote d'imprimante CUPS 1 Téléchargez le pilote d'imprimante pour Linux à partir du site http://solutions.brother.com/ ou d'un lien sur le CD-ROM fourni. 2 Selon la distribution de Linux, il est possible que le pilote ne soit pas disponible. Remarque • Pour de plus amples renseignements sur le pilote d'imprimante Linux, visitez notre site http://solutions.brother.com/. • Le pilote d'imprimante pour Linux peut être publié après la vente initiale de ce produit. 29 Pilote et logiciels Vous pouvez modifier les paramètres imprimante suivants lorsque vous imprimez à partir de votre ordinateur : Format de papier Orientation 2 Copies Type de support Qualité d'impression Couleur / Monochrome Pages multiples Recto verso 4 / Livret 2 4 Source de papier Mise à l'échelle Impression inverse Utilisation d'un filigrane 1 2 Impression d'entête-bas de page 1 2 Mode d'économie de toner Impression sécurisée Administrateur 1 2 Authentification de l'utilisateur 1 2 Calibrage de la couleur 1 3 Utiliser la réimpression 1 3 Mode veille Améliorer sortie d'impression Sauter les pages blanches 1 3 1 Ces paramètres ne sont pas disponibles avec le pilote d'imprimante BR-script pour Windows®. 2 Ces paramètres ne sont pas disponibles avec le pilote d'imprimante Macintosh et le pilote d'imprimante BR-Script pour Macintosh. 3 Ces paramètres ne sont pas disponibles avec le pilote d'imprimante BR-Script pour Macintosh. 4 L'impression recto verso manuelle et l'impression de livret manuelle ne sont pas disponibles avec le pilote d'imprimante BR-script pour Windows®. 30 Pilote et logiciels Caractéristiques du pilote d'imprimante (pour Windows®) 2 (Pour de plus amples renseignements, consultez le texte Aide dans le pilote d'imprimante.) Remarque 2 • Les écrans illustrés dans la présente section sont tirés de Windows® XP. Les écrans affichés sur votre ordinateur varient selon votre système d'exploitation. • Pour accéder à la boîte de dialogue Options d'impression, cliquez sur Options d'impression dans l'onglet Général de la boîte de dialogue Printer Propriétés. • Pour les utilisateurs de HL-4570CDWT, veuillez remplacer HL-4570CDW par HL-4570CDWT. Onglet Élémentaire 2 Vous pouvez également modifier les paramètres de disposition des pages en cliquant sur l'illustration du côté gauche de l'onglet Elémentaire. 1 4 2 3 a Sélectionnez Format papier, Orientation, Copies, Type de support, Qualité d’impression et Couleur / Mono (1). b c d Sélectionnez Imp. multi-pages et Recto verso / Livret (2). Sélectionnez la Alimentation (3). Cliquez sur OK pour appliquer les paramètres que vous avez sélectionnés. Pour rétablir les paramètres par défaut, cliquez sur Défaut, puis sur OK. 31 Pilote et logiciels Remarque Cette section (4) illustre les paramètres en cours. Format de papier 2 Dans la liste déroulante, sélectionnez le format de papier que vous utilisez. Orientation 2 L'orientation sélectionne la position dans laquelle votre document sera imprimé (Portrait ou Paysage). Portrait Paysage Copies 2 La sélection de copies détermine le nombre de copies à imprimer. Trier Lorsque la case Assembler est cochée, l'appareil imprime une copie entière de votre document, puis répète l'opération pour le nombre de copies que vous avez sélectionné. Si la case Assembler n'est pas cochée, l'appareil imprime le nombre de copies de chaque page que vous avez sélectionné avant de passer à la page suivante du document. Assembler cochée Assembler non cochée Type de support 2 Vous pouvez utiliser les types de support d'impression suivants dans votre appareil. Pour obtenir la meilleure qualité d'impression, sélectionnez le type de support que vous souhaitez utiliser. Papier ordinaire Papier fin Papier épais Papier plus épais Papier fort Enveloppes Env. épaisses Env. fines Papier recyclé Étiquette Papier brillant 32 2 Pilote et logiciels Remarque • Lorsque vous utilisez du papier ordinaire (60 à 105 g/m2, 16 à 28 lb) choisissez Papier ordinaire. Lorsque vous utilisez du papier plus lourd ou plus rugueux, choisissez Papier épais ou Papier plus épais. Pour du papier de qualité supérieure, choisissez Papier fort. • Lorsque vous utilisez des enveloppes, choisissez Enveloppes. Si le toner ne se fixe pas correctement à l'enveloppe lorsque vous avez sélectionné l'option Enveloppes, choisissez Env. épaisses. Si l'enveloppe est chiffonnée lorsque l'option Enveloppes a été sélectionnée, choisissez Env. fines. • Si vous utilisez du papier glacé, choisissez Papier brillant. Chargez une seule feuille à la fois dans le bac MU pour éviter le bourrage papier. 33 2 Pilote et logiciels Qualité d'impression 2 Vous pouvez choisir parmi les paramètres de qualité d'impression suivants. Normal (600 x 600 ppp) 600×600 ppp. Recommandé pour l'impression ordinaire. Bonne qualité d'impression à une vitesse d'impression raisonnable. 2 Fin (Classe 2400 ppp) Classe 2400 ppp. Le meilleur mode d'impression. Utilisez ce mode pour imprimer des images précises, telles que des photographies. Puisque les données d'impression sont nettement plus volumineuses qu'en mode normal, le délai de traitement / transfert de données et d'impression est plus long. Remarque La vitesse d'impression varie en fonction du paramètre de qualité d'impression sélectionné. Plus la qualité d'impression est élevée, plus le délai d'impression est long et inversement, plus la qualité d'impression est faible, plus le délai d'impression est court. Couleur / Monochrome 2 Vous pouvez modifier le paramètre Couleur/Monochrome comme suit : Auto L'appareil vérifie le contenu de couleur de vos documents. Lorsque de la couleur est détectée, il imprime en couleur. Lorsqu'aucune couleur n'est détectée, il imprime en monochrome. Il est possible que la vitesse d'impression globale ralentisse. Couleur Lorsque votre document contient de la couleur et que vous souhaitez l'imprimer en couleur, sélectionnez ce mode. Mono Sélectionnez ce mode si votre document ne contient que du texte et/ou des objets en noir et en échelle de gris. Si votre document contient de la couleur, le mode Monochrome l'imprime en 256 niveaux de gris. Remarque • Parfois un document peut contenir de l'information de couleur même s'il semble être monochrome (par exemple, des zones grises peuvent être constituées d'une combinaison de couleurs). • Si le toner Cyan, Magenta ou Jaune est épuisé pendant l'impression d'un document couleur, la tâche d'impression ne peut pas s'exécuter. Vous avez le choix de relancer la tâche d'impression en mode Mono tant que le toner noir est disponible. 34 Pilote et logiciels Boîte de dialogue Paramètres 2 Vous pouvez modifier les paramètres suivants en cliquant sur Paramètres... dans l'onglet Elémentaire. Mode couleur Les options suivantes sont disponibles en mode Correspondance de couleur : 2 • Normal Il s'agit du mode de couleur par défaut. • Vives La couleur de tous les éléments est ajustée de sorte à devenir plus vive. • Auto Le pilote d'imprimante sélectionne automatiquement le type Mode couleur. • Aucun Importer Vous pouvez ajuster la configuration d'impression d'une image particulière en cliquant sur Paramètres. Une fois l'ajustement des paramètres (tels que la blancheur et le contraste) de l'image terminé, vous pouvez importer ces paramètres comme fichier de configuration d'impression. Utilisez la fonction Exporter afin de créer un fichier de configuration d'impression à partir des paramètres en cours. Exporter Vous pouvez ajuster la configuration d'impression d'une image particulière en cliquant sur Paramètres. Une fois l'ajustement des paramètres (tels que la blancheur et le contraste) de l'image terminé, vous pouvez exporter ces paramètres comme fichier de configuration d'impression. Utilisez la fonction Importer pour charger un fichier de configuration préalablement exporté. Améliorer les gris Vous pouvez améliorer la qualité d'image d'une partie sombre. Améliorer l’impression du noir Si un graphique noir se s'imprime pas correctement, choisissez ce paramètre. Améliorer la finesse de ligne Vous pouvez améliorer la qualité d'image des lignes fines. Améliorer l’impression des motifs Sélectionnez cette option si les lignes et les motifs imprimés diffèrent de ceux qui s'affichent sur votre ordinateur. 35 Pilote et logiciels Pages multiples 2 La sélection de Pages multiples peut réduire la taille d'une image sur une page, permettant ainsi d'imprimer plusieurs pages sur une seule feuille de papier ou d'agrandir la taille d'une image afin d'imprimer une page sur plusieurs feuilles de papier. 2 Ordre des pages Lorsque l'option N en 1 est sélectionnée, vous pouvez choisir l'ordre des pages à partir d'une liste déroulante. Bordure Lorsque vous imprimez plusieurs pages sur une seule feuille, à l'aide la fonction Pages multiples, vous pouvez choisir une bordure pleine, une bordure pointillée ou aucune bordure autour de chaque page sur la feuille. Imprimer ligne détourée Lorsque l'option 1 en NxN pages est sélectionnée, vous pouvez sélectionner l'option Imprimer ligne détourée. Cette option vous permet d'imprimer une fine ligne de découpe autour de la zone imprimable. 36 Pilote et logiciels Recto verso / Livret 2 Utilisez cette fonction pour imprimer un livret ou faire une impression recto verso. Aucun Désactivez l'impression recto verso. 2 Recto verso / Recto verso (manuel) Pour faire une impression recto verso, utilisez ces options. • Recto verso L'appareil imprimera automatiquement des deux côtés de la feuille. • Recto verso (manuel) L'appareil imprime d'abord toutes les pages paires. Ensuite, le pilote d'imprimante arrête l'impression et affiche les instructions pour remettre le papier. Lorsque vous cliquez sur OK, les pages impaires s'impriment. Lorsque vous sélectionnez Recto verso ou Recto verso (manuel), le bouton Paramètres recto verso... devient accessible. Vous pouvez configurer les paramètres suivants dans la boîte de dialogue Paramètres recto verso.... • Type de recto verso Quatre types de direction de reliure recto verso sont disponibles pour chaque orientation. 37 Pilote et logiciels Portrait Tranche longue (gauche) Tranche longue (droite) Tranche courte (haut) Tranche courte (bas) 2 Paysage Tranche longue (haut) Tranche longue (bas) Tranche courte (droite) Tranche courte (gauche) • Marge de reliure Lorsque vous cochez Marge de reliure, vous pouvez également spécifier le décalage, en pouces ou en millimètres, pour la reliure. Livret / Livret (manuel) Utilisez cette option pour imprimer un document en format livret à l'aide de l'impression recto verso. Elle organisera le document en fonction du bon numéro de page et vous permettra de le plier au centre de la sortie d'impression sans avoir à changer l'ordre des numéros de pages. • Livret L'appareil imprimera automatiquement des deux côtés de la feuille. • Livret (manuel) L'appareil imprime d'abord toutes les pages paires. Ensuite, le pilote d'imprimante arrête l'impression et affiche les instructions pour remettre le papier. Lorsque vous cliquez sur OK, les pages impaires s'impriment. Lorsque vous sélectionnez Livret ou Livret (manuel), le bouton Paramètres recto verso... devient accessible. Vous pouvez configurer les paramètres suivants dans la boîte de dialogue Paramètres recto verso. • Type de recto verso Deux types de direction de reliure recto verso sont disponibles pour chaque orientation. 38 Pilote et logiciels Portrait Reliure gauche Paysage Reliure droite Reliure haut Reliure bas 2 • Méthode d'impression livret Lorsque vous sélectionnez Fractionner en jeux : Cette option vous permet d'imprimer tout le livret en plus petits ensembles individuels de livrets. Elle vous permet aussi de plier au centre des petits ensembles individuels de livrets sans avoir à changer l'ordre des pages. Vous pouvez spécifier le nombre de pages dans chaque petit ensemble de livret, de 1 à 15. Cette option s'avère utile lorsque vous devez plier un livret imprimé composé d'un grand nombre de pages. • Marge de reliure Lorsque vous cochez Marge de reliure, vous pouvez également spécifier le décalage, en pouces ou en millimètres, pour la reliure. Source de papier 2 Vous pouvez choisir Sélection automatique, Bac1, Bac2, Bac MU ou Manuelle et spécifier des bacs distincts pour imprimer la première page et à partir de la seconde page. 39 Pilote et logiciels Onglet Avancé 2 2 1 2 3 4 5 6 7 8 9 Pour modifier les paramètres de l'onglet, cliquez sur l'une des icônes suivantes : Mise à l'échelle (1) Impression inversée (2) Utiliser filigrane (3) Impression En-tête/Bas de page (4) Mode économie (5) Impression sécurisée (6) Administrateur (7) Authentification de l'utilisateur (8) Autres options d'impression... (9) Mise à l'échelle 2 Vous pouvez modifier l'échelle de l'image imprimée. Impression inverse 2 Cochez Impression inversée pour pivoter le résultat d'impression de 180 degrés. 40 Pilote et logiciels Utilisation d'un filigrane 2 Vous pouvez insérer un logo ou du texte dans vos documents sous forme de filigrane. Vous pouvez sélectionner l'un des filigranes prédéfinis ou utilisez un fichier bitmap ou texte que vous avez créé. 2 Lorsque vous utilisez un fichier bitmap comme filigrane, vous pouvez modifier la taille du filigrane et l'insérer n'importe où sur la page. Lorsque vous utilisez du texte comme filigrane, vous pouvez modifier les paramètres de police de caractères, de couleur et d'angle. Impression d'entête-bas de page 2 Lorsque cette fonction est activée, elle imprime la date et l'heure sur votre document à partir de l'horloge système de votre ordinateur et le nom de connexion du PC ou du texte que vous avez saisi. Pour personnaliser ces informations, cliquez sur Paramètres.... ID impression Si vous sélectionnez Nom de connexion utilisateur, le nom de connexion du PC s'imprime. Si vous sélectionnez Personnaliser et saisissez du texte dans la zone d'édition Personnaliser, le texte saisi s'imprime. Mode d'économie de toner 2 Cette fonction vous permet d'économiser du toner. Lorsque vous définissez Mode économie sur Activé, l'impression est plus claire. Le réglage par défaut est Désactivé. Remarque Nous vous déconseillons la fonction Mode économie pour imprimer des photos ou des images en échelle de gris. 41 Pilote et logiciels Impression sécurisée 2 Les documents sécurisés sont des documents protégés par mot de passe lorsqu'ils sont envoyés à l'appareil. Seules les personnes qui connaissent le mot de passe seront en mesure de les imprimer. Puisque les documents sont sécurisés au niveau de l'appareil, vous devez entrer le mot de passe sur le panneau de commande de l'appareil pour les imprimer. 2 Pour créer une tâche d'impression sécurisée, cliquez sur Paramètres..., puis cochez la case Impression sécurisée. Entrez un mot de passe dans la zone Mot de passe, puis cliquez sur OK. (Pour de plus amples renseignements sur la fonction d'impression sécurisée, consultez Impression de données sécurisées à la page 77.) Remarque Cochez la case Impression sécurisée pour empêcher d'autres personnes d'imprimer vos données. Administrateur 2 Les administrateurs ont l'autorité de limiter l'accès à des fonctions, telles que la mise à l'échelle et le filigrane. Verrouiller Copie Verrouillez la sélection des pages à copier pour empêcher l'impression de plusieurs copies. Verrouiller Imp. multi-pages et échelle Verrouillez les paramètres de mise à l'échelle et de pages multiples. Ver Couleur / Mono Verrouillez les paramètres Couleur/Monochrome pour empêcher l'impression en couleur. Verrouiller filigrane Verrouillez les paramètres actuels de l'option Filigrane pour empêcher toute modification. Verrouillage impression en-tête/bas de page Verrouillez les paramètres actuels de l'option Impression d'entête-bas de page pour empêcher toute modification. Définir mot de passe... Cliquez ici pour modifier le mot de passe. Authentification de l'utilisateur 2 Si la fonction Secure Function Lock vous bloque l'accès à Impression à partir d'un ordinateur, vous devez définir votre identification et NIP dans la boîte de dialogue Paramètres d'authentification de l'utilisateur. Cliquez sur Paramètres... dans l'Authentification de l'utilisateur, puis entrez votre identification et NIP. Si votre nom de connexion du PC est enregistré sur Secure Function Lock, vous pouvez cocher la case Utiliser le nom d'utilisateur de l'ordinateur au lieu d'entrer votre identification et NIP. Pour de plus amples renseignements sur Secure Function Lock 2.0, consultez le Chapitre 6 du Guide utilisateur - Réseau. 42 Pilote et logiciels Remarque • Lorsque vous utilisez l'appareil sur un réseau, vous pouvez voir vos informations d'identification et les limites qui vous sont imposées en cliquant sur Vérifier l'état d'impression. La boîte de dialogue Résultats de l'authentification s'affiche. 2 • Lorsque vous utilisez l'appareil sur un réseau, vous pouvez afficher la boîte de dialogue Résultats de l'authentification lors de chaque impression en cochant la case Afficher l'état d'impression avant impression. • Si vous souhaitez entrer votre identification et NIP toutes les fois que vous imprimez, cochez la case Saisir l'identifiant/le code PIN pour chaque travail d'impression. Autres options d'impression 2 Vous pouvez définir les paramètres suivants dans Fonction de l'imprimante : Calibration couleur Utiliser l'option de réimpression Passage en veille Amélioration de l’impression Sauter page vierge Calibrage de la couleur 2 La densité de sortie pour chaque couleur peut varier selon la température et l'humidité de l'environnement de l'appareil. Ce paramètre vous aide à améliorer la densité de la couleur en autorisant le pilote d'imprimante à utiliser les données de calibrage de la couleur stockées sur votre appareil. Utiliser les données de calibration Lorsque vous cochez cette case, le pilote d'imprimante utilise les données de calibrage extraites de l'appareil pour régler la correspondance de couleur dans le pilote d'imprimante pour assurer une qualité d'impression uniforme. Lancer la calibration couleur... Lorsque vous cliquez sur ce bouton, votre appareil démarre le calibrage de la couleur et le pilote d'imprimante tente d'obtenir les données de calibrage de votre appareil. Obtenir automatiquement les données du périphérique Lorsque vous cochez cette case, le pilote d'imprimante récupère automatiquement les données de calibrage de la couleur de votre appareil. Remarque Lorsque vous imprimez à l'aide de la fonction Impression directe ou du pilote d'imprimante BR-Script, vous devez exécuter le calibrage à partir du panneau de commande. Consultez Calibrage de la couleur à la page 93. 43 Pilote et logiciels Utiliser la réimpression 2 L'appareil conserve la tâche d'impression en mémoire. Vous pouvez réimprimer la dernière tâche sans avoir à envoyer de nouveau les données de votre ordinateur. Pour de plus amples renseignements sur la fonction de réimpression, consultez Réimpression de documents à la page 76. 2 Remarque Si vous voulez empêcher d'autres personnes d'imprimer vos données à l'aide de la fonction de réimpression, désélectionnez la case Utiliser l'option de réimpression. Mode veille 2 Lorsque l'appareil ne reçoit aucune donnée pendant une certaine période, il passe en mode veille. En mode veille, l'appareil se comporte comme s'il avait été éteint. Lorsque vous sélectionnez Défaut imprimante, le délai d'inactivité est rétabli à son paramètre usine d'origine que vous pouvez modifier dans le pilote ou sur l'appareil. Le mode Veille intelligente ajuste automatiquement le délai d'inactivité le mieux adapté en fonction de la fréquence d'utilisation de votre appareil. Lorsque l'appareil est en mode veille, le rétroéclairage est éteint et l'écran ACL affiche Veille, mais l'appareil peut recevoir des données. La réception d'un fichier ou d'un document à imprimer ou la pression du bouton Go réveille automatiquement l'appareil qui se met à imprimer. Améliorer sortie d'impression 2 Cette fonction vous permet d'améliorer un problème de qualité d'impression. Réduire l’ondulation du papier Lorsque vous sélectionnez ce paramètre, vous pouvez réduire l'ondulation du papier. Si vous n'imprimez que quelques pages, il n'est pas nécessaire de choisir ce paramètre. Nous vous conseillons de modifier le paramètre du pilote d'imprimante dans Type de support à un réglage fin. Remarque Cette opération abaisse la température du processus de fusion de l'appareil. Améliorer la tenue du toner Si vous choisissez ce paramètre, la fixation du toner sur le papier peut s'améliorer. Si cette sélection n'améliore pas suffisamment la fixation, modifiez le paramètre du pilote d'imprimante dans Type de support à un réglage épais. Remarque Cette opération augmente la température du processus de fusion de l'appareil. Sauter les pages blanches 2 Lorsque l'option Sauter page vierge est cochée, le pilote d'imprimante détecte automatiquement les pages blanches et les exclut de l'impression. 44 Pilote et logiciels Remarque Cette option ne fonctionne pas en conjonction avec les options suivantes : • Utiliser filigrane • Impression En-tête/Bas de page 2 • N en 1 et 1 page sur NxN feuilles dans Imp. multi-pages • Recto verso (manuel), Livret, Livret (manuel) et Recto verso avec Marge de reliure dans Recto verso / Livret Onglet Accessoires 2 Remarque Dans le menu démarrer, sélectionnez Panneau de commande, puis Imprimantes et télécopieurs 1. Cliquez avec le bouton droit de la souris sur l'icône Brother HL-4570CDW (HL-4150CDN) Series, puis sélectionnez Propriétés pour accéder à l'onglet Accessoires. 1 Imprimantes pour les utilisateurs de Windows® 2000. Vous pouvez définir le format de papier pour chaque bac à papier et détecter automatiquement le numéro de série dans l'onglet Accessoires comme suit. 1 2 3 4 Options disponibles / Options installées (1) Vous pouvez ajouter et retirer manuellement les options qui sont installées sur l'appareil. Les paramètres du bac correspondront aux options installées. Paramétrage de l'alimentation (2) Cette fonction reconnaît le format de papier défini dans le menu du panneau de commande pour chaque bac à papier. 45 Pilote et logiciels N° série (3) Cliquez sur Auto détection pour que l'imprimante vérifie l'appareil et affiche son numéro de série. S'il ne reçoit pas l'information, l'écran affiche « --------------- ». Auto détection (4) 2 La fonction Auto détection détecte les appareils optionnels actuellement installés et affiche les paramètres disponibles dans le pilote d'imprimante. Lorsque vous cliquez sur Auto détection, les options installées sur l'appareil sont répertoriées dans Options installées (1). Vous pouvez ajouter ou retirer manuellement les options en sélectionnant un appareil optionnel à ajouter ou à supprimer, puis en cliquant sur Ajouter ou Supprimer. Remarque La fonction Auto détection (4) n'est pas disponible dans les conditions suivantes : • L'appareil est éteint. • L'appareil est en état d'erreur. • L'appareil est dans un environnement réseau. • Le câble n'est pas connecté directement à l'appareil. Soutien 2 Remarque Pour accéder à la boîte de dialogue Assistance, cliquez sur Assistance dans la boîte de dialogue Options d'impression. 1 2 3 4 5 6 Brother Solutions Center... (1) Le Brother Solutions Center (http://solutions.brother.com/) est un site Web qui offre de l'information sur votre produit Brother, y compris une FAQ (foire aux questions), des Guides utilisateur, des mises à jour de pilotes et des conseils sur l'utilisation de votre appareil. 46 Pilote et logiciels Le site Web des fournitures authentiques... (2) Afin de visiter notre site Web pour d'authentiques consommables Brother, cliquez sur ce bouton. CreativeCenter de Brother... (3) Afin de visiter notre site Web pour obtenir une solution en ligne simple et gratuite pour des utilisations au bureau et à la maison, cliquez sur ce bouton. Paramètres d'impression (4) Cette option imprime les pages qui montrent comment les paramètres internes de l'appareil ont été configurés. Vérifier paramétrage... (5) Vous pouvez vérifier les paramètres actuels du pilote d'imprimante. À propos de... (6) Cette option dresse la liste des fichiers de pilotes d'imprimante et les informations sur la version. 47 2 Pilote et logiciels Utilisation du pilote d'imprimante BR-Script3 (émulation de langage PostScript® 3™ pour Windows®) 2 (Pour de plus amples renseignements, consultez le texte Aide dans le pilote d'imprimante.) 2 Remarque • Pour utiliser le pilote d'imprimante BR-Script3, vous devez installer le pilote à l'aide de l'installation personnalisée du CD-ROM. • Les écrans illustrés dans la présente section sont tirés de Windows® XP. Les écrans affichés sur votre ordinateur peuvent varier selon votre système d'exploitation. Options d'impression 2 Remarque Pour accéder à la boîte de dialogue Options d'impression, cliquez sur Options d'impression dans l'onglet Général de la boîte de dialogue Brother HL-4570CDW (HL-4150CDN) BR-Script3 Propriétés. Disposition onglet Vous pouvez modifier la disposition en choisissant les paramètres de Orientation, Imprimer en recto verso, Ordre des pages et Pages par feuille. • Orientation L'orientation sélectionne la position dans laquelle votre document sera imprimé. (Portrait, Paysage ou Paysage incliné) • Imprimer en recto verso Si vous voulez imprimer recto verso, choisissez Retourner sur les bords courts ou Retourner sur les bords longs. 48 Pilote et logiciels • Ordre des pages Spécifie l'ordre dans lequel les pages de votre document seront imprimées. Première à dernière imprime le document de sorte que la page 1 est sur le dessus de la pile. Dernière à première imprime le document de sorte que la page 1 est sur le dessous de la pile. 2 • Pages par feuille L'option Page par feuille peut réduire la taille de l'image sur une page en permettant d'imprimer plusieurs pages sur une seule feuille de papier. Qui plus est, vous pouvez imprimer un document en style livret automatiquement lorsque vous choisissez l'option Livret. Papier/qualité onglet Sélectionnez la Alimentation papier et la Couleur. • Alimentation papier Vous pouvez sélectionner Sélection automatique, Sélection automatique, Bac1, Bac2, Bac MU ou Alimentation manuelle. • Couleur Choisissez comment imprimer des graphiques couleur soit en Noir et blanc, soit en Couleur. 49 Pilote et logiciels Options avancées 2 2 1 2 a Sélectionnez le Taille du papier et la Nombre de copies (1). Taille du papier Dans la liste déroulante, sélectionnez le format de papier que vous utilisez. Nombre de copies La sélection de copies détermine le nombre de copies à imprimer. b Sélectionnez les paramètres Gestion des couleurs de l'image, Mise à l'échelle et Police TrueType (2). Gestion des couleurs de l'image Spécifie comment imprimer vos graphiques couleur. • Si vous ne voulez pas activer la Gestion des couleurs de l'image, cliquez sur ICM désactivé. • Si vous voulez exécuter les calculs de correspondance de couleur sur l'ordinateur hôte avant qu'il n'envoie le document à l'appareil, cliquez sur ICM géré par le système hôte. • Si vous voulez exécuter les calculs de correspondance de couleur sur votre appareil, cliquez sur ICM géré par l’imprimante en utilisant le calibrage de l’imprimante. Mise à l'échelle Spécifie s'il faut réduire ou agrandir les documents ainsi que le pourcentage. Police TrueType Spécifie les options de police TrueType. Cliquez sur Substituer avec la police du périphérique (le paramètre par défaut) pour utiliser des polices de caractére d'imprimante équivalentes pour imprimer des documents qui contiennent des polices TrueType. Cette opération accélérera l'impression. Par contre, il se peut que vous perdiez des caractères spéciaux non pris en charge par la police de l'imprimante. Cliquez sur Télécharger en tant que police logicielle pour télécharger des polices TrueType pour l'impression au lieu d'utiliser les polices de l'imprimante. 50 Pilote et logiciels c Vous pouvez modifier les paramètres dans la liste des Caractéristiques de l'imprimante (3) : 2 3 Qualité d’impression Vous pouvez choisir parmi les paramètres de qualité d'impression suivants. • Normal (600 x 600 ppp) 600×600 ppp. Recommandé pour l'impression ordinaire. Bonne qualité d'impression à une vitesse d'impression raisonnable. • Fin (Classe 2400 ppp) Classe 2400 ppp. Le meilleur mode d'impression. Utilisez ce mode pour imprimer des images précises, telles que des photographies. Puisque les données d'impression sont nettement plus volumineuses qu'en mode normal, le délai de traitement / transfert de données et d'impression est plus long. Remarque La vitesse d'impression varie en fonction du paramètre de qualité d'impression sélectionné. Plus la qualité d'impression est élevée, plus le délai d'impression est long et inversement, plus la qualité d'impression est faible, plus le délai d'impression est court. Type de support Vous pouvez utiliser les types de support d'impression suivants dans votre appareil. Pour obtenir la meilleure qualité d'impression, sélectionnez le type de support que vous souhaitez utiliser. Papier ordinaire Papier fin Papier épais Papier plus épais Papier fort Enveloppes Env. épaisses Env. fines Papier recyclé Étiquette Papier brillant Remarque Si vous utilisez du papier glacé, choisissez Papier brillant. Chargez une seule feuille à la fois dans le bac MU pour éviter le bourrage papier. 51 Pilote et logiciels Impression sécurisée L'option Impression sécurisée vous permet de sécuriser des documents qui sont protégés par mot de passe lorsqu'ils sont envoyés à l'appareil. Seules les personnes qui connaissent le mot de passe seront en mesure de les imprimer. Puisque les documents sont sécurisés au niveau de l'appareil, vous devez entrer le mot de passe sur le panneau de commande de l'appareil. Le document sécurisé doit avoir un Mot de passe et un Nom de la tâche. (Pour de plus amples renseignements sur la fonction d'impression sécurisée, consultez Impression de données sécurisées à la page 77.) Mot de passe Choisissez le mot de passe pour le document sécurisé que vous envoyez à l'appareil à partir de la liste déroulante. Nom de la tâche Choisissez le nom de la tâche dans la liste déroulante de votre document sécurisé. Mode économie Cette fonction vous permet d'économiser du toner. Lorsque vous définissez Mode économie sur Activé, l'impression est plus claire. Le réglage par défaut est Désactivé. Remarque Nous vous déconseillons la fonction Mode économie pour imprimer des photos ou des images en échelle de gris. Passage en veille [Min.] Lorsque l'appareil ne reçoit aucune donnée pendant une certaine période, il passe en mode veille. En mode veille, l'appareil se comporte comme s'il avait été éteint. Lorsque vous sélectionnez Défaut imprimante, le délai d'inactivité est rétabli à son paramètre usine d'origine que vous pouvez modifier dans le pilote ou sur l'appareil. Lorsque l'appareil est en mode veille, l'écran ACL affiche Veille, mais l'appareil peut recevoir des données. La réception d'un fichier ou d'un document à imprimer ou la pression du bouton Go réveille automatiquement l'appareil qui se met à imprimer. Couleur / Mono Vous pouvez choisir le mode couleursuivant : • Auto L'appareil vérifie le contenu de couleur de vos documents. Lorsque de la couleur est détectée, il imprime en couleur. Lorsqu'aucune couleur n'est détectée, il imprime en monochrome. Il est possible que la vitesse d'impression globale ralentisse. • Couleur L'appareil imprimera toutes les pages en mode pleine couleur. • Mono Si l'option Monochrome est sélectionnée, vos documents s'imprimeront en échelle de gris. 52 2 Pilote et logiciels Remarque • Parfois un document peut contenir de l'information de couleur même s'il semble être monochrome (par exemple, des zones grises peuvent être constituées d'une combinaison de couleurs). • Si le toner Cyan, Magenta ou Jaune est épuisé pendant l'impression d'un document couleur, la tâche d'impression ne peut pas s'exécuter. Vous avez le choix de relancer la tâche d'impression en mode Mono tant que le toner noir est disponible. Mode couleur Les options suivantes sont disponibles en mode Correspondance de couleur : • Normal Il s'agit du mode de couleur par défaut. • Vives La couleur de tous les éléments est ajustée de sorte à devenir plus vive. • Aucun Améliorer les gris Vous pouvez améliorer l'image d'une partie sombre. Améliorer l’impression du noir Si un graphique noir se s'imprime pas correctement, choisissez ce paramètre. Verriouillage d'ecran demi-teinte Empêche d'autres applications de modifier les paramètres Simili. Le réglage par défaut est Activé. Impression d’image haute qualité Vous pouvez obtenir une impression d'image de haute qualité. Si vous réglez Impression d’image haute qualité sur Activé, la vitesse d'impression ralentit. Amélioration de l’impression Cette fonction vous permet d'améliorer un problème de qualité d'impression. • Réduire l’ondulation du papier Lorsque vous sélectionnez ce paramètre, vous pouvez réduire l'ondulation du papier. Si vous n'imprimez que quelques pages, il n'est pas nécessaire de choisir ce paramètre. Nous vous conseillons de modifier le paramètre du pilote d'imprimante dans Type de support à un réglage fin. Remarque Cette opération abaisse la température du processus de fusion de l'appareil. • Améliorer la tenue du toner Si vous choisissez ce paramètre, la fixation du toner sur le papier peut s'améliorer. Si cette sélection n'améliore pas suffisamment la fixation, modifiez le paramètre du pilote d'imprimante dans Type de support à un réglage épais. 53 2 Pilote et logiciels Remarque Cette opération augmente la température du processus de fusion de l'appareil. Onglet Ports 2 Choisissez le port sur lequel votre appareil est connecté ou encore le chemin vers l'appareil réseau que vous utilisez. 54 2 Pilote et logiciels Fonctions dans le pilote d'imprimante (pour Macintosh) 2 Cet appareil prend en charge les systèmes d'exploitation Mac OS X 10.4.11, 10.5.x et 10.6.x. Remarque • Les écrans de la présente section sont tirés de Mac OS X 10.5.x. Les écrans de votre Macintosh peuvent varier en fonction de votre système d'exploitation. 2 • Pour les utilisateurs de HL-4570CDWT, veuillez remplacer HL-4570CDW par HL-4570CDWT. Sélection des options de la commande Format d'impression 2 a Pour une application telle qu'Apple TextEdit, cliquez sur Fichier, puis sur Mise en page. Vérifiez que l'appareil HL-XXXX (où XXXX est le nom de votre modèle) est sélectionné dans le menu contextuel Format pour. Vous pouvez modifier les paramètres de Taille du papier, Orientation et Échelle, puis cliquez sur OK. b Pour une application telle qu'Apple TextEdit, cliquez sur Fichier, puis sur Imprimer pour démarrer l'impression. Pour Mac OS X 10.4.11 55 Pilote et logiciels Pour Mac OS X 10.5.x et 10.6.x Pour obtenir davantage d'options de la commande Format d'impression cliquez sur la flèche vers le bas en regard du menu contextuel Imprimante. 2 Sélection des options d'impression 2 Pour paramétrer des fonctions spéciales d'impression, sélectionnez les options dans la boîte de dialogue Imprimer. Pour les détails complets des options disponibles, consultez les descriptions suivantes de chaque option. 56 Pilote et logiciels Page de garde 2 Vous pouvez choisir les paramètres suivants pour la page de garde : 2 Impression de la page de garde Pour ajouter une page de garde à votre document, utilisez cette fonction. Type de page de garde Sélectionnez un modèle de page de garde. Données de facturation Pour ajouter des renseignements sur la facturation à la page de garde, saisissez le texte dans la zone Données de facturation. Disposition 2 Pages par feuille Sélectionnez le nombre de pages qui figurera sur chaque côté du papier. 57 Pilote et logiciels Orientation Lorsque vous spécifiez le nombre de pages par feuille, vous pouvez également préciser la direction de la disposition. Bordure 2 Pour ajouter une bordure, utilisez cette fonction. Recto verso Si vous voulez imprimer recto verso, choisissez Reliure côté long ou Reliure côté court. Inverser l'orientation de la page (Mac OS X 10.5.x et 10.6.x seulement) Cochez l'option pour Inverser l'orientation de la page pour inverser les données de l'ordre croissant à décroissant. Retournement horizontal (Mac OS X 10.6.x seulement) Cochez l'option Retournement horizontal pour imprimer la page comme un reflet, de gauche vers la droite. Impression sécurisée 2 Impression sécurisée : Les documents sécurisés sont des documents protégés par mot de passe lorsqu'ils sont envoyés à l'appareil. Seules les personnes qui connaissent le mot de passe seront en mesure de les imprimer. Puisque les documents sont sécurisés au niveau de l'appareil, vous devez entrer le mot de passe sur le panneau de commande de l'appareil pour les imprimer. Pour créer une tâche d'impression sécurisée, cochez la case Impression sécurisée. Entrez un nom d'utilisateur, un nom de tâche et un mot de passe, puis cliquez sur Imprimer. (Pour de plus amples renseignements sur la fonction d'impression sécurisée, consultez Impression de données sécurisées à la page 77.) Remarque Cochez la case Impression sécurisée pour empêcher d'autres personnes d'imprimer vos données. 58 Pilote et logiciels Paramètres d'impression 2 Vous pouvez modifier les paramètres dans la liste des Paramètres d'impression : Elémentaire onglet 2 Type de support Vous pouvez changer le type de support pour l'un des suivants : • Papier ordinaire • Papier fin • Papier épais • Papier plus épais • Papier fort • Enveloppes • Env. épaisses • Env. fines • Papier recyclé • Etiquette • Papier brillant Remarque Si vous utilisez du papier glacé, choisissez Papier brillant. Chargez une seule feuille à la fois dans le bac MU pour éviter le bourrage papier. Qualité d’impression Vous pouvez choisir parmi les paramètres de qualité d'impression suivants. 59 Pilote et logiciels • Normal (600 x 600 ppp) Classe 600 ppp. Recommandé pour l'impression ordinaire. Bonne qualité d'impression à une bonne vitesse d'impression. • Fin (Classe 2400 ppp) Classe 2400 ppp. Le meilleur mode d'impression. Utilisez ce mode pour imprimer des images précises, telles que des photographies. Puisque les données d'impression sont nettement plus volumineuses qu'en mode normal, le délai de traitement, le délai de transfert de données et le délai d'impression seront plus longs. Remarque La vitesse d'impression varie en fonction du paramètre de qualité d'impression sélectionné. Plus la qualité d'impression est élevée, plus le délai d'impression est long et inversement, plus la qualité d'impression est faible, plus le délai d'impression est court. Couleur / Mono Vous pouvez modifier le paramètre Couleur/Monochrome comme suit : • Auto L'appareil vérifie le contenu de couleur de vos documents. Lorsque de la couleur est détectée, il imprime en couleur. Lorsqu'aucune couleur n'est détectée, il imprime en monochrome. Il est possible que la vitesse d'impression globale ralentisse. • Couleur Lorsque votre document contient de la couleur et que vous souhaitez l'imprimer en couleur, sélectionnez ce mode. • Mono Sélectionnez ce mode si votre document ne contient que du texte et/ou des objets en noir et en échelle de gris. L'appareil imprime plus rapidement en mode monochrome qu'en mode couleur. Si votre document contient de la couleur, le mode Monochrome l'imprime en 256 niveaux de gris. Remarque • Parfois un document peut contenir de l'information de couleur même s'il semble être monochrome (par exemple, des zones grises peuvent être constituées d'une combinaison de couleurs). • Si le toner Cyan, Magenta ou Jaune est épuisé pendant l'impression d'un document couleur, la tâche d'impression ne peut pas s'exécuter. Vous avez le choix de relancer la tâche d'impression en mode Mono tant que le toner noir est disponible. Mode économie Cette fonction vous permet d'économiser du toner. Lorsque vous activez la fonction Mode économie, l'impression est plus claire. Le réglage par défaut est Désactivé. Remarque Nous vous déconseillons la fonction Économie de toner pour imprimer des photos ou des images en échelle de gris. 60 2 Pilote et logiciels Alimentation Vous pouvez sélectionner Sélection automatique, Bac1, Bac2, Bac MU ou Manuelle. Impression inversée (Mac OS X 10.4.11 seulement) Cochez Impression inversée pour pivoter les données de 180 degrés. 2 61 Pilote et logiciels Avancé onglet 2 Paramètres de couleur Vous pouvez modifier le modecouleur comme suit : • Normal Il s'agit du mode de couleur par défaut. • Vives La couleur de tous les éléments est ajustée de sorte à devenir plus vive. • Sans Améliorer l’impression du noir Si un graphique noir se s'imprime pas correctement, choisissez ce paramètre. Améliorer les gris Vous pouvez améliorer la qualité d'image des parties sombres en cochant la case Améliorer les gris. Ignorer les pages vierges Lorsque l'option Ignorer les pages vierges est cochée, le pilote d'imprimante détecte automatiquement les pages blanches et les exclut de l'impression. Amélioration de l’impression... Cette fonction vous permet d'améliorer un problème de qualité d'impression. • Réduire l’ondulation du papier Lorsque vous sélectionnez ce paramètre, vous pouvez réduire l'ondulation du papier. Si vous n'imprimez que quelques pages, il n'est pas nécessaire de choisir ce paramètre. Nous vous conseillons de modifier le paramètre du pilote d'imprimante dans Type de support à un réglage fin. Remarque Cette opération abaisse la température du processus de fusion de l'appareil. 62 Pilote et logiciels • Améliorer la tenue du toner Si vous choisissez ce paramètre, la fixation du toner sur le papier peut s'améliorer. Si cette sélection n'améliore pas suffisamment la fixation, modifiez le paramètre du pilote d'imprimante dans Type de support à un réglage épais. 2 Remarque Cette opération augmente la température du processus de fusion de l'appareil. Passage en veille Lorsque l'appareil ne reçoit aucune donnée pendant une certaine période, il passe en mode veille. En mode veille, l'appareil se comporte comme s'il avait été éteint. Lorsque vous sélectionnez Défaut imprimante, le délai d'inactivité est rétabli à son paramètre usine d'origine que vous pouvez modifier dans le pilote ou sur l'appareil. Si vous désirez changer le mode veille, sélectionnez Manuelle puis entrez le délai dans la zone de texte du pilote. Lorsque l'appareil est en mode veille, l'écran ACL affiche Veille, mais l'appareil peut recevoir des données. La réception d'un fichier ou d'un document à imprimer ou la pression du bouton Go réveille automatiquement l'appareil qui se met à imprimer. Impression recto verso manuelle 2 Pour Mac OS X 10.4.11 a b Sélectionnez Gestion du papier. c Remettez le papier imprimé dans le bac, page blanche vers le haut (pour le bac MUI) ou vers le bas (pour le Bac 1 et le Bac 2). d Sélectionnez Normal dans Ordre des pages. Ensuite, sélectionnez Pages impaires, puis cliquez sur Imprimer. Sélectionnez Inversé (pour le bac MU) ou Normal (pour le Bac 1 et le Bac 2) dans Ordre des pages. Ensuite, sélectionnez Pages paires, puis cliquez sur Imprimer. 63 Pilote et logiciels Pour Mac OS X 10.5.x et 10.6.x a b Sélectionnez Gestion du papier. Sélectionnez Inversé (pour le bac MU) ou Normal (pour le Bac 1 et le Bac 2) dans Ordre des pages. Ensuite, sélectionnez Pages paires uniquement dans Pages à imprimer, puis cliquez sur Imprimer. c Remettez le papier imprimé dans le bac, page blanche vers le haut (pour le bac MUI) ou vers le bas (pour le Bac 1 et le Bac 2). d Sélectionnez Normal dans Ordre des pages. Ensuite, sélectionnez Pages impaires uniquement dans Pages à imprimer, puis cliquez sur Imprimer. 64 2 Pilote et logiciels Impression recto-verso automatique 2 Pour Mac OS X 10.4.11 a b Sélectionnez Mise en page. c d Sélectionnez Gestion du papier. 2 Sélectionnez reliure côté long ou reliure côté court dans Recto verso. Sélectionnez Toutes les pages, puis cliquez sur Imprimer. Pour Mac OS X 10.5.x et 10.6.x a Sélectionnez Mise en page. 65 Pilote et logiciels b Sélectionnez Reliure côté long ou Reliure côté court dans Recto verso. La case Recto verso est cochée automatiquement. 2 c d Sélectionnez Gestion du papier. Sélectionnez Toutes les pages dans Pages à imprimer, puis cliquez sur Imprimer. Vous pouvez imprimer des pages des deux côtés de la feuille. 66 Pilote et logiciels Status Monitor 2 Cette fonction indique l'état de l'appareil (c'est-à-dire les erreurs qui peuvent se produire sur l'appareil) lors de l'impression. Pour activer la fonction Status Monitor, procédez comme suit : Pour Mac OS X 10.4.11 a Exécutez la Configuration d'imprimante (dans le menu Aller, sélectionnez Applications, Utilitaires), puis sélectionnez l'appareil. b Cliquez sur utilitaire, puis le Status Monitor démarre. 2 Pour Mac OS X 10.5.x a b Exécutez les Préférences Système, sélectionnez Imprimantes et fax, puis choisissez l'appareil. Cliquez sur Ouvrir la file d’attente d’impression..., puis sur utilitaire. Status Monitor démarre. Pour Mac OS X 10.6.x a b Exécutez les Préférences Système, sélectionnez Imprimantes et fax, puis choisissez l'appareil. Sélectionnez Ouvrir la liste d’attente d’impression..., puis cliquez sur Configuration d'imprimante. Cliquez sur l'onglet Utilitaire, puis sur Ouvrir l'utilitaire de l'imprimante. Status Monitor démarre. 67 Pilote et logiciels Désinstallation du pilote d'imprimante 2 Vous pouvez désinstaller le pilote d'imprimante installé en procédant comme suit. Remarque • Cette option n'est pas disponible si vous avez installé le pilote d'imprimante à l'aide de la fonction Ajouter une imprimante 1 de Windows. 2 • Après la désinstallation, nous vous conseillons de redémarrer votre ordinateur pour supprimer les fichiers utilisés pendant la désinstallation. 1 Ajouter une imprimante pour les utilisateurs de Windows® 7 et Windows Server® 2008 R2 Pilote d'imprimante pour Windows® a Cliquez sur le bouton démarrer, pointez Tous les programmes 1, Brother, puis le nom de votre appareil. b c Cliquez sur Désinstaller. 1 2 Suivez les instructions qui s'affichent à l'écran. Programs pour les utilisateurs de Windows® 2000 Pilote d'imprimante pour Macintosh 2 Pour Mac OS X 10.4.11 a b Connectez-vous en tant qu'« Administrateur ». Exécutez la Configuration d'imprimante (dans le menu Aller, sélectionnez Applications, Utilitaires), puis sélectionnez l'imprimante à supprimer et supprimez-la en cliquant sur le bouton Effacer. Pour Mac OS X 10.5.x et 10.6.x a b Connectez-vous en tant qu'« Administrateur ». c Cliquez sur OK 1. 1 2 2 Dans le menu Pomme, sélectionnez Préférences Système. Cliquez sur Imprimantes et fax, puis sélectionnez l'imprimante que vous souhaitez supprimer et supprimez-la en cliquant sur le bouton -. Supprimer l'imprimante pour les utilisateurs de Mac OS X 10.6.x 68 Pilote et logiciels Logiciel Logiciel pour réseaux 2 2 2 Pour de plus amples renseignements sur l'utilitaire réseau, consultez le Chapitre 1 du Guide utilisateur Réseau. 69 3 Panneau de commande 3 Panneau de commande 3 Cet appareil est muni d'un écran ACL (affichage à cristaux liquides) rétroéclairé, de sept boutons et de deux témoins DEL (diodes électroluminescentes) sur le panneau de commande. L'écran ACL affiche deux lignes, à raison de 16 caractères par ligne, et peut être incliné en une position verticale. Vous pouvez ajuster l'angle de l'écran ACL en l'inclinant vers le haut ou vers le bas. L'illustration est tirée du modèle HL-4570CDW. 70 3 Panneau de commande Boutons 3 Vous pouvez régler les opérations de base de l'appareil et modifier différents paramètres imprimante à l'aide de sept boutons (Go, Cancel, Secure, +, -, Back, OK). bouton Opérations Go Effacer les messages d'erreur. 3 Interrompre et reprendre l'impression. Passer en mode Réimpression. Cancel Arrêter et annuler la tâche d'impression en cours. Quitter le menu du panneau de commande, le menu Réimpression, le menu Impression sécurisée ou le menu Impression directe. Secure Sélectionner le menu Impression sécurisée. + Défiler vers l'arrière dans les menus et les options disponibles. Entrer des chiffres et augmenter le chiffre. - Défiler vers l'avant dans les menus et les options disponibles. Entrer des chiffres et réduire le chiffre. Back Revenir au niveau de menu précédent. OK Choisir le menu du panneau de commande. Configurer les menus et les paramètres choisis. Go 3 Vous pouvez interrompre l'impression en appuyant sur Go. Pour reprendre la tâche d'impression, appuyez de nouveau sur Go. Lorsque l'impression est interrompue, l'appareil est hors connexion. Appuyez sur Go pour choisir l'option affichée dans le dernier niveau de menu. Après la modification d'un paramètre, l'appareil retourne en mode Prêt. Lorsqu'il reste des données dans la mémoire de l'appareil, appuyez sur Go pour imprimer les données restantes. Pour effacer des messages d'erreur, appuyez sur Go. Suivez les consignes affichées sur le panneau de commande ou consultez Dépistage des pannes à la page 151 pour effacer toutes les autres erreurs. Pour passer au mode Réimpression, appuyez sur Go et maintenez le bouton enfoncé pendant environ 4 secondes. (Pour plus de détails, voir Réimpression de documents à la page 76.) Remarque • Les options sélectionnées s'affichent avec un astérisque à la fin de l'affichage. Puisque l'astérisque indique votre sélection, vous pouvez facilement voir les paramètres actuels en consultant l'écran ACL. • Lorsque l'appareil est en mode Pause et que vous ne voulez pas imprimer les données restantes, appuyez sur Cancel. Une fois la tâche annulée, l'appareil revient en mode Prêt. 71 Panneau de commande Cancel 3 Pour annuler le traitement ou l'impression de données, appuyez sur Cancel. L'écran ACL affiche Annuler impress. jusqu'à ce que la tâche soit annulée. Pour supprimer toutes les tâches, appuyez sur Cancel pendant environ 4 secondes, jusqu'à ce que l'écran ACL affiche Annul. trv. (tt), puis relâchez-le. Une fois la tâche annulée, l'appareil revient en mode Prêt. Pour quitter le menu du panneau de commande et rétablir l'appareil en mode Prêt, appuyez sur Cancel. 3 Secure 3 Pour imprimer des données sécurisées protégées par mot de passe, appuyez sur Secure. Pour plus de détails, voir Impression de données sécurisées à la page 77. Bouton + ou - 3 Navigation dans les menus de l'écran ACL 3 Si vous appuyez sur + ou - lorsque l'appareil est en mode Prêt, l'appareil passe hors connexion et l'écran ACL affiche le menu du panneau de commande. Appuyez sur ces touches pour faire défiler les menus et les options. Appuyez sur le bouton jusqu'à ce que le paramètre souhaité s'affiche. Saisie de chiffres 3 Vous pouvez saisir des chiffres de deux façons. Vous pouvez appuyer sur + ou - pour déplacer vers le haut ou vers le bas un chiffre à la fois ou vous pouvez maintenir le bouton + ou - enfoncé pour faire défiler les chiffres plus rapidement. Lorsque le chiffre souhaité s'affiche, appuyez sur OK. Back 3 Si vous appuyez sur Back lorsque l'appareil est en mode Prêt, l'appareil passe hors connexion et l'écran ACL affiche le menu du panneau de commande. Appuyez sur Back pour revenir au niveau de menu précédent. Le bouton Back vous permet également de choisir le chiffre précédent lors de la sélection des chiffres. Lorsque vous sélectionnez un paramètre qui n'a pas d'astérisque (le bouton OK n'a pas été enclenché), Back vous permet de revenir au niveau de menu précédent sans modifier le paramètre d'origine. 72 Panneau de commande OK 3 Si vous appuyez sur OK lorsque l'appareil est en mode Prêt, l'appareil passe hors connexion et l'écran ACL affiche le menu du panneau de commande. Appuyez sur OK pour sélectionner le menu ou l'option affiché. Une fois un paramètre modifié, l'écran ACL affiche Confirmé et l'appareil revient au niveau de menu précédent. 3 Remarque Les options sélectionnées s'affichent avec un astérisque à la fin de l'affichage. Puisque l'astérisque indique votre sélection, vous pouvez facilement voir les paramètres actuels en consultant l'écran ACL. 73 Panneau de commande Témoins DEL 3 Les témoins DEL sont des voyants qui indiquent l'état de l'appareil. Témoin DEL de données (vert) 3 Indication du témoin DEL Signification Allumé La mémoire de l'appareil contient des données. Clignotant Réception ou traitement de données. Éteint Aucune donnée restante dans la mémoire. Témoin DEL d'erreur (orange) 3 3 Indication du témoin DEL Signification Clignotant Il y a un problème avec l'appareil. Éteint Il n'y a aucun problème avec l'appareil. 74 Panneau de commande Écran ACL 3 L'écran ACL affiche l'état actuel de l'appareil. Lorsque vous utilisez les boutons du panneau de commande, l'écran ACL change. S'il y a un problème, l'écran ACL affichera le message d'erreur, le message d'entretien ou le message de service d'appel pour vous aviser de prendre les mesures nécessaires. (Pour de plus amples renseignements sur ces messages, consultez Messages à l'écran ACL à la page 152.) Rétroéclairage 3 3 Éclairage Signification Éteint L'appareil est éteint ou en mode veille. Vert (général, erreur, paramètre) Prêt à imprimer Impression Démarrage Il y a un problème avec l'appareil. Sélection d'un menu (menu du panneau de commande, menu de réimpression ou menu d'impression directe) Annulation de la tâche Pause Messages à l'écran ACL 3 Le message à l'écran ACL affiche l'état actuel de l'appareil pendant l'opération normale. Prêt Ko Yo Mn Co Les marques o et n indiquent l'état de chaque cartouche de toner, à savoir Noir (K), Jaune (Y), Magenta (M) et Cyan (C) (où n indique le clignotement). Lorsqu'une marque clignote (n), la cartouche de toner indiquée approche de sa fin de vie. Lorsque le remplacement d'une cartouche de toner s'avère nécessaire, la marque o correspondante disparaît. La marque indique la puissance du signal sans fil en quatre niveaux. ( faible, signifie moyen et signifie fort.) (HL-4570CDW(T) uniquement) signifie aucun signal, signifie Lorsqu'une erreur se produit, le type d'erreur s'affiche sur la première ligne de l'écran ACL, tel qu'illustré cidessous. Le message sur la deuxième ligne renseigne sur la façon de corriger l'erreur. Capot ouvert Refermez le capo 75 Panneau de commande Messages d'état de l'appareil 3 Le tableau suivant indique les messages d'état de l'appareil pendant l'opération normale : Messages d'état de l'appareil Signification Refroidissement L'appareil est en mode de refroidissement. Annuler tâche Annulation de la tâche. 3 Annul. trv. (tt) Ignorer données L'appareil ignore des données traitées à l'aide du pilote PS. Pause L'appareil a interrompu son opération. Appuyez sur Go pour redémarrer l'appareil. Attendre SVP L'appareil est en mode de démarrage. L'appareil exécute le processus de calibrage. 1 Imprime Impression. Prêt Prêt à imprimer. Veille En mode veille (mode économie d'énergie). L'appareil agit comme s'il était éteint. Veille prof. 1 En mode Veille profonde (réduit encore plus la consommation d'énergie que le mode Veille). L'appareil agit comme s'il était éteint. Si l'appareil ne reçoit aucune donnée pendant une certaine période en mode Veille, il passe automatiquement au mode Veille profonde. (HL-4570CDW(T) seulement) Lorsque le réseau sans fil est activé, l'appareil ne passe pas en mode veille profonde. Si vous voulez désactiver le réseau sans fil, réglez le paramètre de WLAN activé sur Non. (Consultez Réseau pour les utilisateurs du modèle HL-4570CDW(T) à la page 87.) Réimpression de documents 3 Réimpression de la dernière tâche 3 Vous pouvez réimprimer les données de la dernière tâche d'impression sans les renvoyer à partir de l'ordinateur. Remarque • La fonction Réimpression n'est pas disponible lorsque Secure Function Lock 2.0 est activée. Pour de plus amples renseignements sur Secure Function Lock 2.0, consultez le Chapitre 6 du Guide utilisateur Réseau. • Si l'appareil ne dispose pas d'une mémoire suffisante pour spouler les données de la tâche d'impression, il n'imprimera pas le document. • Si vous patientez 30 secondes avant de poursuivre l'opération sur le panneau de commande, l'écran ACL quitte automatiquement le paramètre Réimpression. • Pour plus d’informations à propos des paramètres du pilote d'imprimante, consultez le Onglet Avancé à la page 40. • Lorsque vous éteignez l'appareil, les données de la dernière tâche sont supprimées. 76 Panneau de commande Comment réimprimer la dernière tâche 3 Remarque Lorsque vous imprimez à l'aide du pilote d'imprimante Windows® fourni avec l'appareil, les paramètres de Utiliser l'option de réimpression du pilote d'imprimante ont priorité sur ceux du panneau de commande. (Pour en savoir plus, veuillez consulter Utiliser la réimpression à la page 44.) a Vérifiez que le paramètre Réimpression est Oui à l'aide des boutons du panneau de commande pour accéder au menu Param. général. b Appuyez sur Go pendant environ quatre secondes, puis relâchez-le. Vérifiez que l'écran ACL affiche Réimpression. c d e Appuyez sur + ou sur - pour sélectionner Impr.. Appuyez sur OK. 3 Appuyez sur + pour entrer le nombre de copies souhaité. Vous pouvez choisir entre 1 et 999 Copies. Appuyez sur OK ou sur Go. Impression de données sécurisées 3 Données sécurisées 3 Les documents sécurisés sont protégés par un mot de passe et seules les personnes qui le connaissent peuvent imprimer le document. L'appareil n'imprime pas le document lorsque vous l'envoyez à l'impression. Pour imprimer le document, vous devez utiliser le panneau de commande de l'appareil (avec le mot de passe). Les données sécurisées sont supprimées après une impression. Lorsque le spouleur est saturé, l'écran ACL affiche Mémoire saturée. Appuyez sur Cancel pour revenir en mode Prêt. Pour supprimer les données spoulées, utilisez le panneau de commande ou l'application de gestion à partir du Web. Remarque • Les données sécurisées sont supprimées lorsque l'appareil est éteint. • Si vous patientez 30 secondes avant de poursuivre l'opération sur le panneau de commande, l'écran ACL quitte automatiquement le paramètre Impression sécurisée. • Pour de plus amples renseignements sur les paramètres du pilote d'imprimante et la création des données sécurisées, consultez Impression sécurisée à la page 42 (pour le pilote d'imprimante Windows®), Options avancées à la page 50 (pour le pilote d'imprimante Windows® BR-Script) ou Impression sécurisée à la page 58 (pour le pilote d'imprimante Macintosh). 77 Panneau de commande Comment imprimer des données sécurisées a b c d e f g 3 Appuyez sur Secure. Appuyez sur + ou - pour sélectionner le nom d'utilisateur. Appuyez sur OK. Appuyez sur + ou - pour sélectionner la tâche. Appuyez sur OK. 3 Appuyez sur + ou - pour entrer votre mot de passe. Appuyez sur OK. Appuyez sur + ou sur - pour sélectionner Impr.. Appuyez sur OK. Appuyez sur + ou - pour entrer le nombre de copies souhaité. Appuyez sur OK ou sur Go. 78 Panneau de commande Tableau des menus 3 Il y a huit menus. Pour de plus amples renseignements sur les sélections disponibles dans chaque menu, consultez les tableaux ci-dessous. Lorsqu'aucune opération n'est effectuée sur le panneau de commande pendant 30 secondes, l'écran ACL retourne automatiquement en mode Prêt. 3 Remarque Les noms utilisés par l'écran ACL du panneau de commande pour les bacs à papier sont les suivants. • Bac à papier standard : Bac1 • Bac multi-usages : MP • Bac inférieur en option : Bac2 Info. appareil Sous-menu Sélections de menu Options Description Param impression Imprime la page des paramètres imprimante. Impr conf réseau Imprime la liste de configuration réseau. Imp. RapportWLAN Imprime le résultat du diagnostic de connectivité au réseau sans fil. (HL-4570CDW(T) uniquement) Test imp. Imprime la page test. Imprimer démo Imprime la feuille de démonstration. Imp. pts tamb. Imprime la feuille de vérification des points du tambour. Imprimer polices HP LaserJet Imprime la liste des polices de caractères et des exemples de HP LaserJet. BR-Script 3 Imprime la liste des polices de caractères et des exemples de BR-Script. Affiche le numéro de série de l'appareil. No. de série Version Compteur pages Vers. principale Affiche la version du microprogramme principal. Sous version Affiche la version du sous-microprogramme. Mémoire RAM Affiche la capacité de mémoire de l'appareil. Total Affiche le nombre total actuel de pages imprimées. Couleur Affiche le nombre total actuel de pages couleur imprimées. Monochrome Affiche le nombre total actuel de pages monochromes imprimées. Les paramètres d'usine sont affichés en gras avec un astérisque. 79 Panneau de commande Info. appareil (Suite) Sous-menu Sélections de menu Compteur d'image Noir (K) Affiche le nombre d'images produites de couleur noire. Cyan (C) Affiche le nombre d'images produites de couleur cyan. Magenta (M) Affiche le nombre d'images produites de couleur magenta. Jaune (Y) Affiche le nombre d'images produites de couleur jaune. Réin. vie pièces Description 3 Affiche le nombre total actuel de pages imprimées du tambour. Compteur tambour Durée de vie Options Vie tambour Affiche la durée de vie restante du tambour. Vie courroie Affiche la durée de vie restante de la courroie. Vie Kit ALIM MU Affiche le nombre de pages restantes à imprimer avec le kit d'alimentation du papier MU. Vie Kit1 ALIM Affiche le nombre de pages restantes à imprimer avec le kit d'alimentation du papier 1. Vie Kit2 PF Affiche le nombre de pages restantes à imprimer avec le kit d'alimentation du papier 2. Vie du four Affiche le nombre de pages restantes à imprimer avec l'unité de fusion. Vie laser Affiche le nombre de pages restantes à imprimer avec l'unité laser. Tambour Réinitialise la durée de vie du tambour. S'affiche lorsque vous remplacez le tambour. (Ne s'affiche que lorsque le tambour ou la Unité courroie courroie a dépassé sa durée de vie nominale.) Réinitialise la durée de vie de la courroie. S'affiche lorsque vous remplacez la courroie. Les paramètres d'usine sont affichés en gras avec un astérisque. 80 Panneau de commande Bac à papier 3 Sous-menu Options Description Utilisat. bacs Auto*/MP seulement/ Bac1 seulement/ Bac2 seulement Permet de choisir le bac que vous utilisez. Intro. manuelle Non*/Oui Permet de choisir si le papier est alimenté manuellement ou non. Priorité (Sans Bac2 installé) MP>T1*/T1>MP Lorsque l'option Auto est sélectionnée dans Utilisat. bacs : Permet de choisir l'ordre dans lequel l'appareil utilise les bacs à papier qui contiennent du papier de même format. (Avec Bac2 installé) MU>B1>B2*/MU>B1>B2/ B1>B2>MU/B2>B1>MU/B1>B2/ B1>B2/B1>MU>B2/B1>MU>B1 MU en 1er Non*/Oui Permet de choisir si le bac MU a priorité pour l'alimentation du papier. Duplex Non*/Oui (Rel. Lng)/ Oui (Rel. crt) Permet de choisir si vous voulez imprimer automatiquement des deux côtés de la feuille. Format MU N'importe quel*/Letter/ Legal/A4... Permet de choisir le format de papier à charger dans le bac MU. Format Bac1 N'importe quel*/Letter/ Legal/A4... Permet de choisir le format de papier à charger dans le bac à papier standard. Format Bac2 N'importe quel*/Letter/ Legal/A4... Permet de choisir le format de papier à charger dans le bac inférieur optionnel. Les paramètres d'usine sont affichés en gras avec un astérisque. 81 3 Panneau de commande Param. général Sous-menu 3 Sélections de menu Options Description Anglais*/Français... Change la langue de l'écran ACL pour votre pays. Tps Veille 0/1/2/3*/4/5...Min Définit le délai d'inactivité pour passer en mode Économie d'énergie. Économie toner Non*/Oui Permet d'augmenter le rendement de la cartouche de toner. Taux de répét. 0.1*/0.4/0.6/0.8/1.0/ 1.4/1.8/2.0 Sec Définit le délai d'affichage du message à l'écran ACL lorsque vous appuyez sur + ou - à intervalles. Défil. message Niveau 1*/Niveau 2.../Niveau 10 Définit le délai en secondes que le message défilera à l'écran ACL. Du Niveau 1=0,2 s au Niveau 10=2,0 s Contraste LCD -nnonn+ Permet de régler le contraste de l'écran ACL. En ligne auto Oui*/Non Règle l'appareil au mode qui retourne automatiquement au mode Prêt. Verr. réglage Non*/Oui Permet de basculer le paramètre de verrouillage du panneau de commande entre les modes Oui ou Non à l'aide du mot de passe. Réimpression Non*/Oui Permet de faire basculer les paramètres de réimpression entre les modes Oui ou Non. Auto*/USB/Réseau Permet de choisir l'interface que vous utilisez. Langue locale Ecologie Config panneau Interface Sélectionner 3 Lorsque vous sélectionnez Auto, l'appareil change automatiquement l'interface vers USB ou Ethernet selon l'interface qui reçoit les données. Temps Auto IF 1/2/3/4/5*.../99 (Sec) Vous devez définir le délai d'inactivité de la sélection automatique de l'interface. Tampon d'entrée Niveau 1/2/3/4*.../7 Augmente ou réduit la capacité du tampon d'entrée. Les paramètres d'usine sont affichés en gras avec un astérisque. 82 Panneau de commande Menu Imprimer Sous-menu Sélections de menu Options Emulation Auto*/HP LaserJet/ BR-Script 3 Description Sélectionne le mode d'émulation que vous utilisez. Lorsque vous sélectionnez Auto, l'appareil peut modifier automatiquement le mode d'émulation. 3 Lorsque vous sélectionnez une option autre que Auto, chaque mode d'émulation est fixé. Auto Continu Non*/Oui Permet de choisir si l'erreur doit être effacée automatiquement ou non. Couleur impr. Auto*/Couleur/Mono Définit la couleur de sortie. Type support Papier ordin.*/ Papier épais/ Pap plus épais/ Papier fin/ Papier recyclé/ Papier fort/ Enveloppes/ Env. épaisses/ Env. fines/ Hagaki/Etiquette/ Papier glacé Définit le type de papier. Papier Letter*/Legal/A4/ Executive/Com-10/DL/ JIS B5/B5/A5/A5 L/ JIS B6/B6/A6/Monarch/ C5/Folio/DL L/Hagaki Définit le format de papier. Copies 1*/2.../999 Définit le nombre de pages imprimées. Orientation Portrait*/Paysage Cet appareil peut imprimer des pages en orientation portrait ou paysage. X Offset -500/-499.../0*.../499/ 500Points Déplace la position de début d'impression (dans le coin supérieur gauche des pages) horizontalement de -500 (gauche) jusqu'à +500 (droite) points en 300 ppp. Y Offset -500/-499.../0*.../499/ 500Points Déplace la position de début d'impression (dans le coin supérieur gauche des pages) verticalement de -500 (haut) jusqu'à +500 (bas) points en 300 ppp. Imprim. position Les paramètres d'usine sont affichés en gras avec un astérisque. 83 Panneau de commande Menu Imprimer (Suite) Sous-menu Sélections de menu Options FF auto HP LaserJet Non*/Oui No. police I000.../I059*.../I071 Pas police 0.44/10*.../99.99 Point police 4.00/12*.../999.75 Jeu de symboles PC-8*... Vous permet d'imprimer les données restantes sans appuyer sur Go. 3 Définit le jeu de symboles ou le jeu de caractères. Imprime la table de code. Lorsque Modif. émulation s'affiche à l'écran ACL, sélectionnez Auto ou HP LaserJet dans Emulation du Menu Imprimer. (Consultez page 83.) Imprimer table Chgt ligne auto Description Non*/Oui ACTIVÉ : CR i CR+LF, DÉSACTIVÉ : CR i CR Retour char auto Non*/Oui ACTIVÉ : LF i LF+CR, FF i FF+CR ou VT i VT+CR DÉSACTIVÉ : LF i LF, FF i FF, ou VT i VT WRAP automatique Non*/Oui Définit si un changement de ligne et un retour de chariot se produisent lorsque l'appareil atteint la marge de droite. Saut page auto Oui*/Non Définit si un changement de ligne et un retour de chariot se produisent lorsque l'appareil atteint la marge du bas. Marge gauche ## Définit la marge de gauche de la colonne 0 à 70 colonnes à 10 car/po. Marge droite ## Définit la marge de droite de la colonne 10 à 80 colonnes à 10 car/po. Marge supérieure #.## Définit la marge du haut à une distance du bord supérieur de la feuille : 0, 0,33, 0,5, 1,0, 1,5 ou 2,0 po. Le réglage par défaut est 0,5 po. Marge inférieure #.## Définit la marge du bas à une distance du bord inférieur de la feuille : 0, 0,33, 0,5, 1,0, 1,5 ou 2,0 po. Le réglage par défaut est 0,5 po. Les paramètres d'usine sont affichés en gras avec un astérisque. 84 Panneau de commande Menu Imprimer (Suite) Sous-menu Sélections de menu Options Description HP LaserJet Lignes Définit le nombre de lignes sur chaque page de 5 à 128 lignes. ### (Suite) BR-Script 3 Imprimer erreurs Oui*/Non CAPT Non*/Oui 3 Les paramètres d'usine sont affichés en gras avec un astérisque. 85 Panneau de commande Réseau pour les utilisateurs du modèle HL-4150CDN 3 Sous-menu Sélections de menu Options Description TCP/IP Méth. boot Auto*/Statique/RARP/ BOOTP/DHCP Permet de choisir la méthode de configuration IP qui convient le mieux à vos besoins. Adresse IP ###.###.###.### (000.000.000.000)* 1 Permet de saisir l'adresse IP. Masq.SS.réseau ###.###.###.### (000.000.000.000)* 1 Permet de saisir le masque de sousréseau. Passerelle ###.###.###.### (000.000.000.000)* 1 Permet de saisir l'adresse de la passerelle. Essais Boot IP 0/1/2/3*.../32767 Spécifie le nombre de tentatives de configuration lorsque la Méth. boot permet la configuration automatique des paramètres IP. APIPA Oui*/Non Permet d'attribuer automatiquement l'adresse IP à partir de la plage d'adresses de la liaison locale. 1 IPv6 Non*/Oui Définit l'utilisation du protocole IPv6. Ethernet Auto*/100B-FD/100B-HD/ 10B-FD/10B-HD Permet de sélectionner le mode de liaison Ethernet. État Actif 100B-FD/ Actif 100B-HD/ Actif 10B-FD/ Actif 10B-HD/ Inactif Affiche l'état de la liaison Ethernet. Affiche l'adresse MAC de l'appareil. Adresse MAC Réinit. réseau Restaure tous les paramètres réseau du serveur d'impression interne aux paramètres par défaut. Les paramètres d'usine sont affichés en gras avec un astérisque. 1 ### signifie un nombre compris dans la plage 000 à 255. Lors de la connexion réseau, si la méthode d'amorce de l'appareil est « Auto », l'appareil tentera de configurer automatiquement l'adresse IP et le masque de sous-réseau à partir d'un serveur d'amorce tel que DHCP ou BOOTP. Lorsqu'aucun serveur d'amorce n'est trouvé, une adresse APIPA IP est attribuée, par exemple : 169. 254. [001-254]. [000-255]. Lorsque la méthode d'amorce de l'appareil est réglée sur « Statiq », vous devez entrer une adresse IP manuellement à partir du panneau de commande de l'appareil. 86 3 Panneau de commande Réseau pour les utilisateurs du modèle HL-4570CDW(T) Sous-menu 1 Sous-menu 2 Sélections de menu Options Description LAN câblé Méth. boot Auto*/Statique/RARP/ BOOTP/DHCP Permet de choisir la méthode de configuration IP qui convient le mieux à vos besoins. Adresse IP ###.###.###.### (000.000.000.000)* 1 Permet de saisir l'adresse IP. Masq.SS.réseau ###.###.###.### (000.000.000.000)* 1 Permet de saisir le masque de sous-réseau. Passerelle ###.###.###.### (000.000.000.000)* 1 Permet de saisir l'adresse de la passerelle. Essais Boot IP 0/1/2/3*.../32767 Spécifie le nombre de tentatives de configuration lorsque la Méth. boot permet la configuration automatique des paramètres IP. APIPA Oui*/Non Permet d'attribuer automatiquement l'adresse IP à partir de la plage d'adresses de la liaison locale. 1 IPv6 Non*/Oui Définit l'utilisation du protocole IPv6. Ethernet Auto*/100B-FD/100B-HD/ 10B-FD/10B-HD Permet de sélectionner le mode de liaison Ethernet. Etat câblé Actif 100B-FD/ Actif 100B-HD/ Actif 10B-FD/ Actif 10B-HD/ Inactif/Non câblé Affiche l'état de la liaison Ethernet. TCP/IP 3 Affiche l'adresse MAC de l'appareil. Adresse MAC Cfg.par défaut Restaure les paramètres de réseau câblé du serveur d'impression interne aux paramètres par défaut. Activer câblé Activé*/Désactivé Permet de sélectionner le mode de liaison Ethernet. Les paramètres d'usine sont affichés en gras avec un astérisque. 87 Panneau de commande Réseau pour les utilisateurs du modèle HL-4570CDW(T) (Suite) Sous-menu 1 Sous-menu 2 Sélections de menu Options Description WLAN Méth. boot Auto*/Statique/RARP/ BOOTP/DHCP Permet de choisir la méthode de configuration IP qui convient le mieux à vos besoins. Adresse IP ###.###.###.### (000.000.000.000)* 1 Permet de saisir l'adresse IP. Masq.SS.réseau ###.###.###.### (000.000.000.000)* 1 Permet de saisir le masque de sous-réseau. ###.###.###.### Permet de saisir l'adresse de la passerelle. TCP/IP Passerelle (000.000.000.000)* 1 3 Essais Boot IP 0/1/2/3*.../32767 Spécifie le nombre de tentatives de configuration lorsque la Méth. boot permet la configuration automatique des paramètres IP. APIPA Oui*/Non Permet d'attribuer automatiquement l'adresse IP à partir de la plage d'adresses de la liaison locale. 1 IPv6 Non*/Oui Permet d’activer ou de désactiver le protocole IPv6. Assis. config. Configure les paramètres de réseau sans fil à l'aide de l'Assistant de configuration. WPS/AOSS Configure les paramètres de réseau sans fil à l'aide de la méthode WPS ou AOSS™. WPS avec PIN Configure les paramètres de réseau sans fil à l'aide de la méthode WPS avec un NIP. Les paramètres d'usine sont affichés en gras avec un astérisque. 88 Panneau de commande Réseau pour les utilisateurs du modèle HL-4570CDW(T) (Suite) Sous-menu 1 Sous-menu 2 Sélections de menu Options Description WLAN Etat WLAN Etat (Suite) (Apparaît seulement lorsque WLAN activé est Activé.) Affiche l'état de la liaison Ethernet sans fil. Signal Affiche l'état du signal lorsque l'option Etat est Activée. Canal Affiche la canal utilisé lorsque l'option Etat est Activée. Vitesse Affiche la vitesse de connexion lorsque l'option Etat est Activée. SSID Affiche le SSID [utilise un maximum de 32 chiffres et les caractères 0-9, a-z et A-Z en valeurs ASCII] Mode de commu. Ad-hoc*/Infrastructure 3 Affiche le mode de communication en cours. Affiche l'adresse MAC de l'appareil. Adresse MAC Cfg.par défaut Restaure les paramètres de réseau sans fil du serveur d'impression interne aux paramètres par défaut. WLAN activé Désactivé*/Activé Active ou désactive l'interface sans fil. Réinit. réseau Restaure tous les paramètres réseau du serveur d'impression interne aux paramètres par défaut. Les paramètres d'usine sont affichés en gras avec un astérisque. 1 ### signifie un nombre compris dans la plage 000 à 255. Lors de la connexion réseau, si la méthode d'amorce de l'appareil est « Auto », l'appareil tentera de configurer automatiquement l'adresse IP et le masque de sous-réseau à partir d'un serveur d'amorce tel que DHCP ou BOOTP. Lorsqu'aucun serveur d'amorce n'est trouvé, une adresse APIPA IP est attribuée, par exemple : 169. 254. [001-254]. [000-255]. Lorsque la méthode d'amorce de l'appareil est réglée sur « Statiq », vous devez entrer une adresse IP manuellement à partir du panneau de commande de l'appareil. Menu initial. 3 L'écran affiche Description Réseau Restaure tous les paramètres réseau du serveur d'impression interne aux paramètres par défaut. Réinit.impr. Réinitialise l'appareil et rétablit tous les paramètres de l'imprimante (y compris les paramètres de commande) aux paramètres que vous aviez effectués préalablement avec les boutons du panneau de commande. Réinit.d'usine Réinitialise l'appareil et rétablit les paramètres de l'imprimante (y compris les paramètres de commande) aux paramètres par défaut. Les paramètres d'usine sont affichés en gras avec un astérisque. 89 Panneau de commande Correct couleurs Sous-menu 3 Sélections de menu Options Fréquence Etalon. couleurs Normale*/Bas/Non Description Définit la fréquence selon laquelle vous souhaitez effectuer la correction automatique de la couleur. Exécute le calibrage pour examiner les couleurs. (Consultez Calibrage de la couleur à la page 93.) Etalonner Init. Rétablit les paramètres de calibrage aux paramètres par défaut. (Consultez Calibrage de la couleur à la page 93.) Alignement auto Alignement Ajuste la position d'impression de chaque couleur automatiquement. (Consultez Enregistrement automatique à la page 93.) Alignemnt manuel Imprim tableau Imprime la charte pour vérifier manuellement l'enregistrement des couleurs. (Consultez Enregistrement manuel à la page 94.) Align. couleurs 1 2 3 4 5 6 7 8 9 magenta gauche cyan gauche jaune gauche magenta centre cyan centre jaune centre magenta droite cyan droite jaune droite Entrez la valeur de correction sur la charte que vous avez imprimée depuis Imprim tableau. (Consultez Enregistrement manuel à la page 94.) Les paramètres d'usine sont affichés en gras avec un astérisque. 90 3 Panneau de commande Imprimer dir. Sous-menu 3 Sélections de menu Options Description Format papier Letter*/Legal/A4/ Executive/JIS B5/B5/ A5/A5 L/JIS B6/B6/A6/ Folio Définit le format de papier pour l'impression directe. Type support Papier ordin.*/ Papier épais/ Pap plus épais/ Papier fin/ Papier recyclé/ Papier fort/ Papier glacé Définit le type de papier pour l'impression directe. Page multiple 1en1*/2 en 1/4 en 1/ 9 en 1/ 16 en 1/25 en 1/ 1 en 2x2 pages/ 1 en 3x3 pages/ 1 en 4x4 pages/ 1 en 5x5 pages Définit le motif lorsque vous souhaitez imprimer plusieurs pages sur une seule feuille ou une page sur plusieurs feuilles. Orientation Portrait*/Paysage Cet appareil peut imprimer des pages en orientation portrait ou paysage. Copies triées Activé*/Désactivé Définit l'utilisation de l'assemblage pour l'impression. Qualité impr. Normale*/Fin Définit la qualité de l'impression. Option PDF Original*/ Original&Vign./ Original&Marque Définit l'information que vous souhaitez ajouter au document. Impress.index Simple*/Détails Définit le format de l'index pour l'impression directe. Lorsque vous sélectionnez Détails, le délai d'impression est plus long. (Consultez Impression de données à partir d'un lecteur de mémoire flash USB avec impression directe à la page 24.) 3 Les paramètres d'usine sont affichés en gras avec un astérisque. 91 Panneau de commande Réglages par défaut 3 L'appareil dispose de trois niveaux de paramètres par défaut définis en usine avant la livraison (consultez Tableau des menus à la page 79). Paramètres du réseau par défaut Rétablissement aux paramètres d'usine 3 Rétablissement des paramètres Remarque • Vous ne pouvez pas modifier les paramètres par défaut prédéfinis. • Le compteur de pages ne peut jamais être modifié. Paramètres du réseau par défaut 3 Si vous voulez rétablir le serveur d'impression à ses paramètres par défaut (ce qui réinitialisera toutes les informations réseau telles que le mot de passe et l'adresse IP), veuillez suivre les étapes suivantes : a b c d Appuyez sur + ou sur - pour sélectionner Réseau. Appuyez sur OK. Appuyez sur + ou sur - pour sélectionner Réinit. réseau. Appuyez sur OK. Appuyez sur + pour sélectionner Init.. Appuyez sur + pour sélectionner Oui. L'appareil redémarrera automatiquement. Rétablissement aux paramètres d'usine 3 Vous pouvez rétablir une partie de l'appareil à ses paramètres d'imprimante par défaut. Les paramètres suivants ne seront pas rétablis : Interface, Langue locale, Réimpression, Align. couleurs, Verr. réglage, Secure Function Lock 2.0 et les paramètres réseau : a b c Appuyez sur + ou sur - pour sélectionner Menu initial.. Appuyez sur OK. Appuyez sur + ou sur - pour sélectionner Réinit.d'usine. Appuyez sur OK. Appuyez sur + pour sélectionner Init.. Rétablissement des paramètres 3 Cette opération rétablit tous les paramètres de l'appareil aux paramètres usine d'origine. a Débranchez le câble réseau de l'appareil sinon les paramètres réseau (tels que l'adresse IP) ne seront pas rétablis. b c d e Appuyez sur + ou sur - pour sélectionner Menu initial.. Appuyez sur OK. Appuyez simultanément sur + et Cancel. Appuyez sur OK lorsque Réinit. param. s'affiche. Appuyez sur + pour sélectionner Init.. Appuyez sur + pour sélectionner Oui. L'appareil redémarrera automatiquement. 92 Panneau de commande Calibrage de la couleur 3 La densité de sortie pour chaque couleur peut varier selon l'environnement de l'appareil, par exemple la température et l'humidité. Le calibrage vous aide à améliorer la densité de couleur. Remarque Lorsque vous utilisez le pilote d'imprimante Windows®, le pilote obtient automatiquement les données de calibrage si les options Utiliser les données de calibration et Obtenir automatiquement les données du périphérique sont toutes deux activées. Par défaut, les options sont activées. Consultez Calibrage de la couleur à la page 43. 3 Si vous imprimez à l'aide du pilote d'imprimante Macintosh, vous devez procéder au calibrage à partir du Status Monitor. Après avoir activé le Status Monitor, sélectionnez Calibration couleur dans le menu Contrôle. Consultez Status Monitor à la page 67 pour savoir comment activer le Status Monitor. Calibrage a b c d 3 Appuyez sur + ou sur - pour sélectionner Correct couleurs. Appuyez sur OK. Appuyez sur + ou sur - pour sélectionner Etalon. couleurs. Appuyez sur OK. Appuyez sur OK pour sélectionner Etalonner. Appuyez sur + pour sélectionner Oui. Réinitialisation 3 Vous pouvez rétablir les paramètres de calibrage aux paramètres usine d'origine. a b c d Appuyez sur + ou sur - pour sélectionner Correct couleurs. Appuyez sur OK. Appuyez sur + ou sur - pour sélectionner Etalon. couleurs. Appuyez sur OK. Appuyez sur + ou sur - pour sélectionner Init.. Appuyez sur OK. Appuyez sur + pour sélectionner Init.. Enregistrement automatique Enregistrement 3 3 Vous pouvez ajuster la position d'impression de chaque couleur automatiquement. a b c d Appuyez sur + ou sur - pour sélectionner Correct couleurs. Appuyez sur OK. Appuyez sur + ou sur - pour sélectionner Alignement auto. Appuyez sur OK. Appuyez sur OK pour sélectionner Alignement. Appuyez sur + pour sélectionner Oui. 93 Panneau de commande Enregistrement manuel 3 Lorsque vous définissez manuellement l'enregistrement de la couleur, vous devez imprimer la charte d'enregistrement de couleur. Vous devez ensuite définir les paramètres de l'appareil conformément aux consignes de la charte d'enregistrement de couleur. Impression de la charte 3 3 Vous pouvez imprimer la charte d'enregistrement de couleur pour vérifier manuellement l'enregistrement des couleurs. a b c Appuyez sur + ou sur - pour sélectionner Correct couleurs. Appuyez sur OK. Appuyez sur + ou sur - pour sélectionner Alignemnt manuel. Appuyez sur OK. Appuyez sur + ou sur - pour sélectionner Imprim tableau. Appuyez sur OK. Définition de l'enregistrement 3 Vous pouvez corriger manuellement l'enregistrement de la couleur. a b c d e Appuyez sur + ou sur - pour sélectionner Correct couleurs. Appuyez sur OK. Appuyez sur + ou sur - pour sélectionner Alignemnt manuel. Appuyez sur OK. Appuyez sur + ou sur - pour sélectionner Align. couleurs. Appuyez sur OK. Pour définir l'enregistrement de couleur, suivez les consignes sur la charte d'enregistrement de couleur. Appuyez sur OK. Fréquence 3 Vous pouvez définir combien de fois la correction de la couleur (calibrage et enregistrement automatique de la couleur) se produit. Par défaut, le paramètre est réglé sur Normal. Le processus de correction de couleur consomme une certaine quantité de toner. a b c Appuyez sur + ou sur - pour sélectionner Correct couleurs. Appuyez sur OK. Appuyez sur + ou sur - pour sélectionner Fréquence. Appuyez sur OK. Appuyez sur + ou - pour sélectionner Normale, Bas ou Non. Appuyez sur OK. 94 4 Option 4 L'appareil peut être équipé des accessoires optionnels suivants. Ces accessoires permettent d'augmenter la capacité de l'appareil. Bac inférieur 1 Mémoire SO-DIMM LT-300CL 4 Consultez Bac inférieur (LT-300CL) sur la présente page. 1 Consultez SO-DIMM à la page 96. HL-4570CDWT est équipé d'un bac inférieur comme équipement standard. Bac inférieur (LT-300CL) 4 Un bac inférieur optionnel (Bac 2) peut être installé; le bac inférieur peut contenir un maximum de 500 feuilles de papier de 80 g/m2 (21 lb). Lorsque le bac inférieur optionnel est installé, l'appareil peut contenir un maximum de 800 feuilles de papier ordinaire de 80 g/m2 (21 lb). Pour acheter le bac inférieur optionnel, appelez le revendeur qui vous a vendu l'appareil ou le service à la clientèle Brother. Pour installer le bac inférieur, consultez le Guide de l'utilisateur fourni. 95 Option SO-DIMM 4 L'appareil est doté de 128 Mo de mémoire standard et d'un logement pour une extension de mémoire optionnelle. Vous pouvez augmenter la mémoire jusqu'à 384 Mo en installant un module de mémoire SODIMM (Small Outline Dual In-line Memory Module). 4 Types de module SO-DIMM 4 Vous pouvez installer les modules SO-DIMM suivants : 128 Mo Kingston KTH-LJ2015/128 256 Mo Kingston KTH-LJ2015/256 128 Mo Transcend TS128MHP422A 256 Mo Transcend TS256MHP423A Remarque • Pour de plus amples renseignements, visitez le site Web de Kingston Technology à http://www.kingston.com/ • Pour de plus amples renseignements, visitez le site Web de Transcend à http://www.transcend.com.tw/. En règle générale, un module SO-DIMM doit présenter les spécifications suivantes : Type : 144 broches et sortie 16 bits Latence CAS : 4 Fréquence d'horloge : 267 MHz (533 Mo/s/broche) ou plus Capacité : 64, 128 ou 256 Mo Hauteur : 30,0 mm (1,18 po) Type de DRAM : DDR2 SDRAM Remarque • Il est possible que certains modules SO-DIMM ne fonctionnent pas avec l'appareil. • Pour de plus amples renseignements, appelez le revendeur qui vous a vendu l'appareil ou le service à la clientèle Brother. 96 Option Installation de mémoire supplémentaire 4 Remarque Éteignez toujours l'interrupteur d'alimentation de l'appareil avant d'installer ou de retirer les modules SODIMM. a Éteignez l'appareil à l'aide de l'interrupteur d'alimentation, puis débranchez l'appareil. Débranchez tous les câbles d'interface de l'appareil. b Retirez les capuchons en plastique (1) et en métal (2) des modules SO-DIMM. 4 2 1 c Déballez les modules SO-DIMM et tenez-les par les bords. IMPORTANT Pour éviter que l'électricité statique n'endommage l'appareil, NE touchez PAS les puces de mémoire ni la surface de la carte. d Tenez le module SO-DIMM par les bords et alignez les entailles du module SO-DIMM avec les parties saillantes sur le logement. Insérez le module SO-DIMM à la diagonale (1), puis inclinez-le vers la carte d'interface jusqu'à ce qu'il s'enclenche avec un déclic (2). 1 2 97 Option e Replacez les capuchons en métal (2) et en plastique (1) du module SO-DIMM. 2 1 4 f Rebranchez le câble d'interface à l'appareil. Branchez l'appareil de nouveau, puis allumez l'appareil à l'aide de l'interrupteur d'alimentation. Remarque Pour vérifier que vous avez correctement installé les modules SO-DIMM, vous pouvez imprimer la page des paramètres de l'imprimante qui indique la taille actuelle de la mémoire. (Consultez Info. appareil à la page 79.) 98 5 Entretien régulier 5 Remplacement des consommables 5 Vous devez remplacer les consommables lorsque l'appareil indique que leur vie est terminée. Vous pouvez remplacer personnellement les consommables suivants : Cartouche de toner Consultez Cartouches de toner à la page 107. Tambour Consultez Tambour à la page 112. Référence TN-310BK, TN-315BK, TN-310C, TN-315C, TN-310M, TN-315M, TN-310Y, TN-315Y Référence DR-310CL Courroie Conteneur de toner usé Consultez Courroie à la page 117. Consultez Conteneur de toner usagé à la page 121. Référence BU-300CL Référence WT-300CL 5 99 Entretien régulier Les messages suivants apparaissent à l'écran ACL en état Prêt. Ces messages fournissent des avertissements avancés vous invitant à remplacer les consommables avant qu'ils atteignent leur fin de vie. Pour éviter tout problème, il est recommandé de vous procurer des consommables de rechange avant que l'appareil cesse d'imprimer. Messages à l'écran ACL Consommables à remplacer Durée de vie approximative Comment remplacer Référence Prêt Cartouche de toner, noir 2 500 pages 1 2 6 Consultez la page 107 TN-310BK 6 TN-315BK 7 Kn Yo Mo Co 5 Prêt Ko Yo Mo Cn 5 Prêt Ko Yo Mn Co 5 Prêt Ko Yn Mo Co 5 Cartouche de toner, cyan 6 000 pages 1 2 7 1 500 pages 1 2 6 TN-310C 6 TN-315C 7 3 500 pages 1 2 7 Cartouche de toner, magenta TN-310M 6 TN-315M 7 Cartouche de toner, jaune TN-310Y 6 TN-315Y 7 Fin tamb proche Tambour 25 000 pages 1 3 4 Consultez la page 113 DR-310CL Fin courroie Courroie 50 000 pages 1 Consultez la page 117 BU-300CL Fin collecteur Conteneur de toner usé 50 000 pages 1 Consultez la page 121 WT-300CL 1 Pages recto de format A4 ou Lettre. 2 Le nombre de pages approximatif est déclaré conformément à la norme ISO/CEI 19798. 3 1 page par tâche 4 La durée de vie du tambour est approximative et peut varier selon la manière d' utilisation. 5 La marque n indique le clignotement. 6 Cartouche de toner standard 7 Cartouche haute capacité 5 100 Entretien régulier Vous devez nettoyer l'appareil régulièrement et remplacer les consommables lorsque les messages suivants s'affichent à l'écran ACL. Messages à l'écran ACL Consommables à remplacer Durée de vie approximative Comment remplacer Référence Remplacer toner Cartouche de toner, noir 2 500 pages 1 2 5 Consultez la page 107 TN-310BK 5 TN-315BK 6 <La seconde ligne de l'écran ACL> 6 000 pages 1 2 6 Ouvrir le capot avant et remplacer la cartouche de toner. Noir (K) Remplacer toner <La seconde ligne de l'écran ACL> Cartouche de toner, cyan 1 500 pages 1 2 5 5 TN-310C 5 TN-315C 6 3 500 pages 1 2 6 Ouvrir le capot avant et remplacer la cartouche de toner. Cyan (C) Remplacer toner <La seconde ligne de l'écran ACL> Cartouche de toner, magenta TN-310M 5 TN-315M 6 Cartouche de toner, jaune TN-310Y 5 TN-315Y 6 Ouvrir le capot avant et remplacer la cartouche de toner. Magenta (M) Remplacer toner <La seconde ligne de l'écran ACL> Ouvrir le capot avant et remplacer la cartouche de toner. Jaune (Y) Remplac tambour Tambour 25 000 pages 1 3 4 Consultez la page 113 DR-310CL Arrêt tambour Tambour 25 000 pages 1 3 4 Consultez la page 113 DR-310CL Rpl. courroie Courroie 50 000 pages 1 Consultez la page 117 BU-300CL 101 Entretien régulier Messages à l'écran ACL Consommables à remplacer Durée de vie approximative Comment remplacer Référence Rpl. Collecteur Conteneur de toner usé 50 000 pages 1 Consultez la page 121 WT-300CL <La seconde ligne de l'écran ACL> Remplacez le collecteur de toner usagé. Reportez-vous au Guide d'utilisation pour obtenir des instructions. 5 Remplac. Fusion Unité de fusion 100 000 pages 1 Appelez votre revendeur ou le service à la clientèle Brother pour obtenir une nouvelle unité de fusion. Remplac.PF KitMP Kit d'alimentation du papier 50 000 pages 1 Appelez votre revendeur ou le service à la clientèle Brother pour obtenir un nouveau kit d'alimentation du papier MU. Remplac. PF Kit1 Kit d'alimentation du papier 100 000 pages 1 Appelez votre revendeur ou le service à la clientèle Brother pour obtenir un nouveau kit d'alimentation du papier 1. Remplac. PF Kit2 Kit d'alimentation du papier 100 000 pages 1 Appelez votre revendeur ou le service à la clientèle Brother pour obtenir un nouveau kit d'alimentation du papier 2. Remplacez laser Unité laser 100 000 pages 1 Appelez votre revendeur ou le service à la clientèle Brother pour obtenir une nouvelle unité laser. 1 Pages recto de format A4 ou Lettre. 2 Le nombre de pages approximatif est déclaré conformément à la norme ISO/CEI 19798. 3 1 page par tâche 4 La durée de vie du tambour est approximative et peut varier selon la manière d' utilisation. 5 Cartouche de toner standard 6 Cartouche haute capacité 102 Entretien régulier Remarque • Allez sur http://www.brother.com/original/index.html pour savoir comment retourner les cartouches de toner usagées dans le cadre du programme de récupération de Brother. Si vous choisissez de ne pas retourner les cartouches de toner usagées, débarrassez-vous d'elles selon les réglementations locales. Ne les jetez pas avec les ordures ménagères. Pour toute question, appelez votre déchetterie locale. • Nous vous recommandons de placer les consommables usagés sur un morceau de papier pour éviter toute éclaboussure ou tout épanchement de leur contenu. • L'utilisation d'un papier qui ne correspond pas exactement au papier recommandé peut réduire la durée de vie des consommables et des pièces de l'appareil. • La durée de vie prévue de chacune des cartouches de toner et du conteneur de toner usagé est basée sur la norme ISO/CEI 19798. La fréquence de remplacement peut varier selon la complexité des pages imprimées, le pourcentage de couverture et le type de support utilisé. 103 5 Entretien régulier Avant le remplacement des consommables 5 Veuillez lire les instructions suivantes avant le remplacement des consommables. AVERTISSEMENT Ne JAMAIS jeter une cartouche de toner ou un conteneur de toner usagé au feu. Il pourrait exploser et causer des blessures. N'utilisez PAS de produits nettoyants contenant de l'ammoniaque, de l’alcool, d'aérosol ou de substance inflammable pour nettoyer l'extérieur ou l'intérieur de l'appareil.Cela risquerait de provoquer un incendie ou des décharges électriques. Pour plus d'informations sur le nettoyage de l'appareil, voir Nettoyage à la page 126. Veillez à ne pas inhaler de toner. IMPORTANT • Brother vous recommande vivement de ne pas recharger les cartouches de toner fournies avec votre appareil. De plus, nous vous recommandons vivement d'utiliser uniquement des cartouches de toner de remplacement de marque Brother. L'utilisation ou la tentative d'utilisation d'un toner et/ou de cartouches de toner non compatibles avec l'appareil Brother risque d'endommager ce dernier et/ou peut donner des résultats d'impression insatisfaisants. Notre garantie ne s'étend pas aux problèmes techniques découlant de l'utilisation d'un toner ou d'une cartouche de toner d'un autre fabricant. Pour protéger votre investissement et bénéficier des performances supérieures de l'appareil Brother, nous vous recommandons vivement de n'utiliser que des consommables de marque Brother. • Placez la cartouche de toner dans le tambour immédiatement après avoir ôté le capuchon de protection. Pour éviter toute dégradation de la qualité d'impression, ne JAMAIS toucher les pièces présentées en gris sur l'illustration. Intérieur de l'appareil (vue de face) 104 5 Entretien régulier • Maintenez les leviers verts du tambour lorsque vous le transportez. Ne JAMAIS toucher les côtés du tambour. • Nous vous conseillons de poser le tambour et/ou la cartouche de toner sur une feuille de papier jetable placée sur une surface propre et plane, afin de contenir les éventuelles éclaboussures de toner. • Manipulez la cartouche de toner et le conteneur de toner usagé avec précaution. Si du toner se répand sur vos mains ou sur vos vêtements, essuyez les éclaboussures ou nettoyez-les immédiatement à l'eau froide. • Pour éviter que l'appareil ne soit endommagé par de l'électricité statique, ne touchez PAS les électrodes présentées dans l'illustration. • Pour éviter les problèmes de qualité d'impression, ne JAMAIS toucher les pièces présentées en gris sur les illustrations. <Cartouche de toner> <Tambour> 105 5 Entretien régulier <Courroie> • Nous vous recommandons de nettoyer l'appareil lorsque vous remplacez les consommables. Consultez Nettoyage à la page 126. • NE déballez la nouvelle cartouche de toner qu’immédiatement avant son installation dans l'appareil. Si les cartouches de toner restent déballées pendant longtemps, la durée de vie du toner peut être raccourcie. • Ne déballez le nouveau tambour qu’immédiatement avant son installation dans l'appareil. Si le tambour est exposé à la lumière directe du soleil ou à celle de la pièce, il est possible qu'il soit endommagé. • Le tambour contient du toner. Manipulez-le donc avec précaution lorsque vous le retirez. Remarque • Veuillez fermer hermétiquement le sac de la cartouche de toner afin d'éviter que de la poudre de toner ne s'en échappe. • Allez sur http://www.brother.com/original/index.html pour savoir comment retourner les cartouches de toner usagées dans le cadre du programme de récupération de Brother. Si vous choisissez de ne pas retourner les cartouches de toner usagées, débarrassez-vous d'elles selon les réglementations locales. Ne les jetez pas avec les ordures ménagères. Pour toute question, appelez votre déchetterie locale. • Débarrassez-vous du conteneur de toner usagé selon les réglementations locales. Ne le jetez pas avec les ordures ménagères. Pour toute question, appelez votre déchetterie locale. • Pour garantir une qualité d'impression élevée, nous vous recommandons d'utiliser uniquement des cartouches de toner authentiques Brother. Lorsque vous souhaitez acheter des cartouches de toner, contactez votre revendeur. 106 5 Entretien régulier Cartouches de toner 5 Référence Pour la Référence des cartouches de toner, consultez Remplacement des consommables à la page 99. Une nouvelle cartouche de toner standard peut imprimer environ 2 500 pages (noir) ou environ 1 500 pages (jaune, magenta, cyan) 1. Pour la durée de vie approximative des cartouches de toner haute capacité, consultez Remplacement des consommables à la page 99. Remarque • Les cartouches de toner fournies avec l'appareil sont des cartouches de toner standard. 5 • La quantité de toner utilisée varie en fonction de ce que vous imprimez sur la page et du paramétrage de densité d’impression. • Si vous modifiez le paramétrage de densité d'impression pour une impression plus claire ou plus foncée, la quantité de toner utilisée change. 1 Pages recto de format A4 ou Lettre. Le nombre de pages approximatif est déclaré conformément à la norme ISO/CEI 19798. Message Presque vide 5 Prêt Ko Yo Mn Cn Les marques o et n indiquent l'état de chaque cartouche de toner, à savoir Noir (K), Jaune (Y), Magenta (M) et Cyan (C) (où n indique le clignotement). Lorsqu'une marque clignote (n), la cartouche de toner indiquée approche de sa fin de vie. Message Remplacer toner 5 Lorsque le message suivant apparaît sur l'écran ACL, vous devez remplacer la cartouche de toner. Remplacer toner Ouvrir le capot La seconde ligne de l'écran ACL indique quelle couleur vous devez remplacer. L'appareil cesse d'imprimer tant que vous n'aurez pas remplacé la cartouche de toner. Une nouvelle cartouche de toner inutilisée de marque Brother authentique réinitialise le mode Remplacer toner. Remplacement des cartouches de toner 5 Avant de remplacer les cartouches de toner, consultez Avant le remplacement des consommables à la page 104. 107 Entretien régulier a Assurez-vous que l'appareil est allumé. Appuyez sur le bouton de déverrouillage du capot avant pour ouvrir ce dernier. 5 b Maintenez le levier vert du tambour. Tirez le tambour jusqu'à ce qu'il arrête. c Maintenez le levier de la cartouche de toner et poussez-la légèrement vers l'appareil pour la déverrouiller. Retirez-la ensuite du tambour. Répétez cette opération pour toutes les cartouches de toner. 108 Entretien régulier d Poussez pour libérer les languettes du couvercle du fil corona (1), puis ouvrez le couvercle. 5 1 e Nettoyez le fil corona primaire à l'intérieur du tambour en faisant coulisser délicatement la languette verte de gauche à droite et de droite à gauche à plusieurs reprises. 1 Remarque Veillez à ce que la languette revienne en position initiale (a) (1). Si vous ne le faites pas, les pages imprimées seront marquées d'une bande verticale. 109 Entretien régulier f Refermez le couvercle du fil corona. 5 g h Répétez les étapes d à f pour nettoyer chacun des trois fils corona restants. i Retirez la protection. Déballez la nouvelle cartouche de toner. Agitez-la doucement latéralement à plusieurs reprises afin de répartir le toner de manière égale à l'intérieur de la cartouche. 110 Entretien régulier j Maintenez le levier de la cartouche de toner, faites glisser la cartouche de toner dans le tambour, puis tirez-la doucement vers vous jusqu'à ce qu'elle s'enclenche avec un déclic. Vérifiez que la couleur de la cartouche de toner correspond à l'étiquette de couleur du tambour. Répétez cette opération pour toutes les cartouches de toner. C M Y 5 K C - Cyan M - Magenta Y - Jaune K - Noir k Poussez le tambour à l'intérieur jusqu'à ce qu'il arrête. l Fermez le capot avant de l'appareil. Remarque Après avoir remplacé la cartouche de toner, n'éteignez PAS l'appareil à l'aide de l'interrupteur d'alimentation et n'ouvrez PAS le capot avant de l'appareil tant que l'écran ACL n'affiche pas Prêt. 111 Entretien régulier Tambour 5 Référence DR-310CL Un nouveau tambour peut imprimer environ 25 000 pages recto de format A4 ou Lettre. Remarque • De nombreux facteurs permettent de déterminer la durée de vie du tambour, tels que la température ambiante, le taux d'humidité, le type de papier et la quantité de toner etc. Dans des conditions idéales, la durée de vie moyenne d'un tambour est estimée à 25 000 pages environ. Le nombre réel de pages pouvant être imprimées par votre tambour peut être bien inférieur à cette estimation. Comme la durée de vie réelle du tambour est liée à de nombreux impondérables, il n'est pas possible de garantir la quantité minimale de pages qui sera imprimée par le tambour. 5 • Pour des performances optimales, utilisez uniquement du toner de marque Brother. L'appareil doit être utilisé dans un environnement propre et non poussiéreux, équipé d'une ventilation adéquate. • Si vous imprimez à l'aide d'un tambour d'une marque autre que Brother, vous risquez de réduire la qualité d'impression, mais également la qualité et la durée de l'appareil lui-même. La garantie ne couvre pas les problèmes résultant de l'utilisation d'un tambour d'une marque autre que Brother. Message d'erreur du tambour 5 Erreur tambour Les fils corona sont sales. Nettoyez les fils corona du tambour. (Consultez Nettoyage des fils corona à la page 132.) Si vous avez nettoyé les fils corona et que le message Erreur tambour s'affiche toujours, c'est que le tambour approche de sa fin de vie. Remplacez le tambour par un nouveau. Message signalant l'approche de fin de vie des tambours 5 Fin tamb proche Le tambour approche de sa fin de vie nominale et doit être remplacé. Nous vous conseillons de conserver un tambour de marque Brother authentique pour l'installation. Nettoyez les fils corona du tambour. Si vous ne le faites pas, les pages imprimées seront marquées d'une bande verticale ou le message Erreur tambour risque de s'afficher. (Consultez Nettoyage des fils corona à la page 132.) Message Remplacer tambour 5 Remplac tambour Le tambour a dépassé sa durée de vie nominale. Veuillez remplacer le tambour par un nouveau. Nous vous conseillons d'installer un tambour de marque Brother authentique. Après le remplacement, réinitialisez le compteur du tambour en suivant les instructions qui accompagnent le nouveau tambour. 112 Entretien régulier Message Arrêt du tambour 5 Arrêt tambour Nous ne pouvons pas garantir la qualité de l'impression. Veuillez remplacer le tambour par un nouveau. Nous vous conseillons d'installer un tambour de marque Brother authentique. Après le remplacement, réinitialisez le compteur du tambour en suivant les instructions qui accompagnent le nouveau tambour. Remplacement du tambour 5 Avant de remplacer le tambour, consultez Avant le remplacement des consommables à la page 104. a Assurez-vous que l'appareil est allumé. Appuyez sur le bouton de déverrouillage du capot avant pour ouvrir ce dernier. b Maintenez le levier vert du tambour. Tirez le tambour jusqu'à ce qu'il arrête. 113 5 Entretien régulier c Tournez le levier de verrouillage vert (1) à gauche de l'appareil dans le sens inverse des aiguilles d'une montre jusqu'à la position de déclenchement. Maintenez les leviers verts du tambour, soulevez le devant du tambour, puis retirez-le de l'appareil. 1 5 d Maintenez le levier de la cartouche de toner et poussez-la légèrement pour la déverrouiller. Retirez-la ensuite du tambour. Répétez cette opération pour toutes les cartouches de toner. e Déballez le nouveau tambour et retirez le capuchon de protection. 114 Entretien régulier f Maintenez le levier de la cartouche de toner, faites glisser cette dernière dans la section de couleur appropriée jusqu'à ce que le tambour s'enclenche avec un déclic. C M Y K 5 C - Cyan M - Magenta Y - Jaune K - Noir g Assurez-vous que le levier vert (1) est en position de déclenchement, tel qu'illustré. 1 h Faites correspondre les extrémités du guide (2) du tambour avec les indicateurs c (1) des deux côtés de l'appareil, puis glissez doucement le tambour dans l'appareil jusqu'à ce qu'il arrête au niveau du levier vert. 1 2 115 Entretien régulier i Tournez le levier vert (1) dans le sens des aiguilles d'une montre jusqu'en position de verrouillage. 1 j Poussez le tambour à l'intérieur jusqu'à ce qu'il arrête. k Fermez le capot avant de l'appareil. 5 Lorsque vous installez un nouveau tambour, vous devez réinitialiser le compteur du tambour en procédant comme suit : a b c d Appuyez sur + ou sur - pour sélectionner Info. appareil. Appuyez sur OK. Appuyez sur + ou sur - pour sélectionner Réin. vie pièces. Appuyez sur OK. Appuyez sur + pour sélectionner Tambour. Appuyez sur OK. Appuyez sur + pour réinitialiser le compteur du tambour. 116 Entretien régulier Courroie 5 Référence BU-300CL Une nouvelle courroie peut imprimer environ 50 000 pages recto de format A4 ou Lettre. Message signalant l'approche de la fin de vie de la courroie 5 Fin courroie Si l'écran ACL affiche Fin courroie, c'est que la courroie approche de sa fin de vie. Achetez une nouvelle courroie et préparez-la avant de recevoir un message Rpl. courroie. 5 Message Rempl courroie 5 Lorsque le message suivant apparaît sur l'écran ACL, il est temps de remplacer la courroie : Rpl. courroie IMPORTANT Les dommages provoqués par une manipulation incorrecte de la courroie peuvent invalider la garantie. Remplacement de la courroie 5 Avant de remplacer la courroie, consultez Avant le remplacement des consommables à la page 104. a Assurez-vous que l'appareil est allumé. Appuyez sur le bouton de déverrouillage du capot avant pour ouvrir ce dernier. 117 Entretien régulier b Maintenez le levier vert du tambour. Tirez le tambour jusqu'à ce qu'il arrête. c Tournez le levier de verrouillage vert (1) à gauche de l'appareil dans le sens inverse des aiguilles d'une montre jusqu'à la position de déclenchement. Maintenez les leviers verts du tambour, soulevez le devant du tambour, puis retirez-le de l'appareil. 1 d Maintenez le levier vert de la courroie avec les deux mains et soulevez la courroie, puis retirez-la. 118 5 Entretien régulier e Déballez la nouvelle courroie et installez-la dans l'appareil. Assurez-vous que la courroie est droite et s'installe correctement. f Assurez-vous que le levier vert (1) est en position de déclenchement, tel qu'illustré. 5 1 g Faites correspondre les extrémités du guide (2) du tambour avec les indicateurs c (1) des deux côtés de l'appareil, puis glissez doucement le tambour dans l'appareil jusqu'à ce qu'il arrête au niveau du levier vert. 1 2 119 Entretien régulier h Tournez le levier vert (1) dans le sens des aiguilles d'une montre jusqu'en position de verrouillage. 1 i Poussez le tambour à l'intérieur jusqu'à ce qu'il arrête. j Fermez le capot avant de l'appareil. 5 Lorsque vous installez une nouvelle courroie, vous devez réinitialiser le compteur de la courroie en procédant comme suit : a b c d Appuyez sur + ou sur - pour sélectionner Info. appareil. Appuyez sur OK. Appuyez sur + ou sur - pour sélectionner Réin. vie pièces. Appuyez sur OK. Appuyez sur + ou sur - pour sélectionner Unité courroie. Appuyez sur OK. Appuyez sur + pour réinitialiser le compteur de la courroie. 120 Entretien régulier Conteneur de toner usagé 5 Référence WT-300CL La durée de vie d'un conteneur de toner usagé est d'environ 50 000 pages recto de format A4 ou Lettre. Message signalant l'approche de la fin de vie du conteneur de toner usagé 5 Fin collecteur Si l'écran ACL affiche Fin collecteur, cela signifie que le conteneur de toner usagé approche de sa fin de vie. Achetez un nouveau conteneur de toner usagé et préparez-le avant de recevoir un message Rpl. Collecteur. Message Rempl cont TU 5 5 Lorsque le message suivant apparaît sur l'écran ACL, il est temps de remplacer le conteneur de toner usagé : Rpl. Collecteur IMPORTANT Ne JAMAIS réutiliser le conteneur de toner usagé. Remplacement du conteneur de toner usagé 5 Avant de remplacer le conteneur de toner usagé, consultez Avant le remplacement des consommables à la page 104. a Assurez-vous que l'appareil est allumé. Appuyez sur le bouton de déverrouillage du capot avant pour ouvrir ce dernier. 121 Entretien régulier b Maintenez le levier vert du tambour. Tirez le tambour jusqu'à ce qu'il arrête. c Tournez le levier de verrouillage vert (1) à gauche de l'appareil dans le sens inverse des aiguilles d'une montre jusqu'à la position de déclenchement. Maintenez les leviers verts du tambour, soulevez le devant du tambour, puis retirez-le de l'appareil. 1 d Maintenez le levier vert de la courroie avec les deux mains et soulevez la courroie, puis retirez-la. 122 5 Entretien régulier e Retirez les deux pièces de matériau d'emballage orange et jetez-les. Remarque Cette étape est seulement nécessaire lorsque vous remplacez le conteneur de toner usagé pour la première fois; elle ne s'applique pas aux conteneurs de toner usagé de rechange. Les morceaux d'emballage orange sont installés en usine pour protéger votre appareil pendant le transport. f Retirez le conteneur de toner usagé de l'appareil à l'aide du levier vert. g Déballez le nouveau conteneur de toner usagé et installez-le dans l'appareil à l'aide du levier vert. Assurez-vous que le conteneur de toner usagé est droit et s'installe correctement. 5 123 Entretien régulier h Faites glisser la courroie dans l'appareil. Assurez-vous que la courroie est droite et s'installe correctement. i Assurez-vous que le levier vert (1) est en position de déclenchement, tel qu'illustré. 5 1 j Faites correspondre les extrémités du guide (2) du tambour avec les indicateurs c (1) des deux côtés de l'appareil, puis glissez doucement le tambour dans l'appareil jusqu'à ce qu'il arrête au niveau du levier vert. 1 2 124 Entretien régulier k Tournez le levier vert (1) dans le sens des aiguilles d'une montre jusqu'en position de verrouillage. 1 l Poussez le tambour à l'intérieur jusqu'à ce qu'il arrête. m Fermez le capot avant de l'appareil. 5 125 Entretien régulier Nettoyage 5 Nettoyez régulièrement l'extérieur et l'intérieur de l'appareil avec un chiffon sec non pelucheux. Lorsque vous remplacez la cartouche de toner ou le tambour, veillez à nettoyer l'intérieur de l'appareil. Si des pages imprimées sont maculées de toner, nettoyez l'intérieur de l'appareil avec un chiffon sec non pelucheux. AVERTISSEMENT N'utilisez PAS de produits nettoyants contenant de l'ammoniaque, de l’alcool, d'aérosol ou de substance inflammable pour nettoyer l'extérieur ou l'intérieur de l'appareil. Cela risquerait de provoquer un incendie ou des décharges électriques. Pour plus d'informations sur le nettoyage de l'appareil, voir Nettoyage à la page 126. 5 Veillez à ne pas inhaler de toner. IMPORTANT Utilisez un détergent neutre. Vous risquez d'endommager la surface de l'appareil si vous utilisez des liquides volatils tels que des diluants ou du benzène. Nettoyage de l'extérieur de l'appareil a 5 Éteignez l'interrupteur d'alimentation de l’appareil. Débranchez tous les câbles d'interface, puis débranchez le cordon d'alimentation CA. 126 Entretien régulier b Retirez complètement le bac à papier de l'appareil. 5 c Essuyez l'extérieur de l'appareil avec un chiffon doux, sec et non pelucheux pour enlever la poussière. d e Retirez tout ce qui pourrait se trouver coincé dans le bac à papier. f g Replacez le bac à papier dans l'appareil. Essuyez l'intérieur du bac à papier avec un chiffon doux, sec et non pelucheux pour enlever la poussière. Branchez les câbles d'interface, puis branchez l'appareil de nouveau. Enclenchez l'interrupteur d'alimentation. 127 Entretien régulier Nettoyage de l'intérieur de l'appareil a Éteignez l'interrupteur d'alimentation de l’appareil. Débranchez tous les câbles d'interface, puis débranchez le cordon d'alimentation CA. b Appuyez sur le bouton de déverrouillage du capot avant pour ouvrir ce dernier. 5 5 c Maintenez le levier vert du tambour. Tirez le tambour jusqu'à ce qu'il arrête. 128 Entretien régulier d Tournez le levier de verrouillage vert (1) à gauche de l'appareil dans le sens inverse des aiguilles d'une montre jusqu'à la position de déclenchement. Maintenez les leviers verts du tambour, soulevez le devant du tambour, puis retirez-le de l'appareil. 1 5 IMPORTANT • Maintenez les leviers verts du tambour lorsque vous le transportez. Ne JAMAIS toucher les côtés du tambour. • Nous vous conseillons de poser le tambour sur une feuille de papier jetable placée sur une surface propre et plane, afin de contenir les éventuelles éclaboussures de toner. • Pour éviter que l'appareil ne soit endommagé par de l'électricité statique, ne touchez PAS les électrodes présentées dans l'illustration. 129 Entretien régulier e Essuyez les quatre fenêtres de scanner (1) à l'aide d'un chiffon sec et non pelucheux. 1 f 5 Assurez-vous que le levier vert (1) est en position de déclenchement, tel qu'illustré. 1 g Faites correspondre les extrémités du guide (2) du tambour avec les indicateurs c (1) des deux côtés de l'appareil, puis glissez doucement le tambour dans l'appareil jusqu'à ce qu'il arrête au niveau du levier vert. 1 2 130 Entretien régulier h Tournez le levier vert (1) dans le sens des aiguilles d'une montre jusqu'en position de verrouillage. 1 i Poussez le tambour à l'intérieur jusqu'à ce qu'il arrête. j k Fermez le capot avant de l'appareil. 5 Branchez les câbles d'interface, puis branchez l'appareil de nouveau. Enclenchez l'interrupteur d'alimentation. 131 Entretien régulier Nettoyage des fils corona 5 Si vous rencontrez des problèmes de qualité d'impression, nettoyez les fils corona comme suit : a Appuyez sur le bouton de déverrouillage du capot avant pour ouvrir ce dernier. 5 b Maintenez le levier vert du tambour. Tirez le tambour jusqu'à ce qu'il arrête. c Maintenez le levier de la cartouche de toner et poussez-la légèrement vers l'appareil pour la déverrouiller. Retirez-la ensuite du tambour. Répétez cette opération pour toutes les cartouches de toner. 132 Entretien régulier d Poussez pour libérer les languettes du couvercle du fil corona (1), puis ouvrez le couvercle. 5 1 e Nettoyez le fil corona à l'intérieur du tambour en faisant coulisser délicatement la languette verte de gauche à droite et de droite à gauche à plusieurs reprises. 1 Remarque Veillez à ce que la languette revienne en position initiale (a) (1). Si vous ne le faites pas, les pages imprimées seront marquées d'une bande verticale. 133 Entretien régulier f Refermez le couvercle du fil corona. 5 g h Répétez les étapes d à f pour nettoyer chacun des trois fils corona restants. Maintenez le levier de la cartouche de toner, faites glisser la cartouche de toner dans le tambour, puis tirez-la doucement vers vous jusqu'à ce qu'elle s'enclenche avec un déclic. Vérifiez que la couleur de la cartouche de toner correspond à l'étiquette de couleur du tambour. Répétez cette opération pour toutes les cartouches de toner. C M Y K C - Cyan M - Magenta Y - Jaune K - Noir 134 Entretien régulier i Poussez le tambour à l'intérieur jusqu'à ce qu'il arrête. j Fermez le capot avant de l'appareil. 5 Nettoyage du tambour 5 Si votre tirage est marqué par des taches colorées à des intervalles de 94 mm (3,7 po), il est possible qu'un corps étranger, tel que de la colle provenant de quelque étiquette, soit coincé sur la surface du tambour. Procédez comme suit pour résoudre le problème. a b c Assurez-vous que l'appareil est en mode Prêt. Appuyez sur + ou sur - pour sélectionner Info. appareil. Appuyez sur OK. Appuyez sur + ou sur - pour sélectionner Imp. pts tamb.. Appuyez sur OK pour imprimer la feuille de vérification des points du tambour. d Éteignez l'interrupteur d'alimentation de l’appareil. Débranchez tous les câbles d'interface, puis débranchez le cordon d'alimentation CA. e Appuyez sur le bouton de déverrouillage du capot avant pour ouvrir ce dernier. 135 Entretien régulier f Maintenez le levier vert du tambour. Tirez le tambour jusqu'à ce qu'il arrête. g Tournez le levier de verrouillage vert (1) à gauche de l'appareil dans le sens inverse des aiguilles d'une montre jusqu'à la position de déclenchement. Maintenez les leviers verts du tambour, soulevez le devant du tambour, puis retirez-le de l'appareil. 1 IMPORTANT • Maintenez les leviers verts du tambour lorsque vous le transportez. Ne JAMAIS toucher les côtés du tambour. • Nous vous conseillons de poser le tambour et/ou la cartouche de toner sur une feuille de papier jetable placée sur une surface propre et plane, afin de contenir les éventuelles éclaboussures de toner. • Manipulez la cartouche de toner et le conteneur de toner usagé avec précaution. Si du toner se répand sur vos mains ou sur vos vêtements, essuyez les éclaboussures ou nettoyez-les immédiatement à l'eau froide. 136 5 Entretien régulier • Pour éviter que l'appareil ne soit endommagé par de l'électricité statique, ne touchez PAS les électrodes présentées dans l'illustration. 5 h Maintenez le levier de la cartouche de toner et poussez-la légèrement pour la déverrouiller. Retirez-la ensuite du tambour. Répétez cette opération pour toutes les cartouches de toner. i Retournez le tambour à l'aide des leviers verts. Assurez-vous que les engrenages du tambour (1) se trouvent du côté gauche. 1 137 Entretien régulier j Lisez les informations suivantes sur la feuille de vérification des points du tambour. Problème de couleur de point : La couleur des points imprimés est la couleur du tambour que vous devriez nettoyer. Emplacement du point : La feuille comporte huit colonnes numérotées. Le numéro de la colonne avec le point imprimé permet de repérer la position du point du tambour. k Confirmez l'imperfection du tambour de couleur appropriée à l'aide des numéros inscrits en regard du tambour qui correspond au numéro de la colonne. 5 l Tournez l'engrenage du tambour à la main vers vous et inspectez visuellement la surface présumée imparfaite. 138 Entretien régulier m Lorsque vous avez trouvé sur le tambour la marque correspondant à la feuille de vérification des points du tambour, essuyez délicatement la surface du tambour à l'aide d'un tampon en coton pour éliminer la marque de la surface. 5 IMPORTANT NE PAS nettoyer la surface du tambour photosensible à l'aide d'un objet tranchant. n Maintenez le levier de la cartouche de toner, faites glisser cette dernière dans la section de couleur appropriée jusqu'à ce que le tambour s'enclenche avec un déclic. C M Y K C - Cyan M - Magenta Y - Jaune K - Noir 139 Entretien régulier o Assurez-vous que le levier vert (1) est en position de déclenchement, tel qu'illustré. 1 5 p Faites correspondre les extrémités du guide (2) du tambour avec les indicateurs c (1) des deux côtés de l'appareil, puis glissez doucement le tambour dans l'appareil jusqu'à ce qu'il arrête au niveau du levier vert. 1 2 q Tournez le levier vert (1) dans le sens des aiguilles d'une montre jusqu'en position de verrouillage. 1 140 Entretien régulier r Poussez le tambour à l'intérieur jusqu'à ce qu'il arrête. s t Fermez le capot avant de l'appareil. 5 Branchez les câbles d'interface, puis branchez l'appareil de nouveau. Enclenchez l'interrupteur d'alimentation. 141 Entretien régulier Nettoyage du rouleau de chargement de papier 5 a Éteignez l'interrupteur d'alimentation de l’appareil. Débranchez tous les câbles d'interface, puis débranchez le cordon d'alimentation CA. b c Retirez complètement le bac à papier de l'appareil. Essorez fermement un chiffon non pelucheux imbibé d'eau tiède, puis utilisez-le pour nettoyer le chemin du séparateur (1) du bac à papier et enlevez la poussière. 1 5 d Nettoyez les deux rouleaux de chargement (1) à l'intérieur de l'appareil pour retirer la poussière. 1 e f Replacez le bac à papier dans l'appareil. Branchez les câbles d'interface, puis branchez l'appareil de nouveau. Enclenchez l'interrupteur d'alimentation. 142 Entretien régulier Transport de l'appareil 5 AVERTISSEMENT L'appareil est lourd et pèse 21,0 kg (46,3 lb) environ. Pour éviter d'éventuelles blessures, soyez au moins deux pour soulever l'appareil. Veillez à ne pas vous coincer les doigts lorsque vous posez l'appareil. 5 Si vous utilisez un bac inférieur, transportez-le séparément de l'appareil. IMPORTANT Pour le transport de l'appareil, le conteneur de toner usagé doit être retiré, placé dans un sac en plastique, puis scellé. Ne pas le retirer de l'appareil et ne l'avoir placé dans un sac en plastique préalablement au transport peut endommager gravement l'appareil et annuler la garantie. Remarque • Si vous devez transporter votre appareil, remballez-le dans son emballage d'origine pour éviter de l'endommager. L'appareil doit être assuré à sa valeur réelle auprès du transporteur. • Pour les utilisateurs du HL-4570CDWT, le bac inférieur et l'appareil doivent être emballés séparément dans leur boîte de carton d'origine respective, puis remballés ensemble dans la plus grande boîte d'origine. Veillez à disposer des éléments suivants pour le remballage : 1 3 2 1 Un sac en plastique pour le conteneur de toner usagé 2 Du matériau d'emballage orange pour maintenir en place les pièces internes (4 pièces) 3 Une feuille de papier (A4 ou Lettre) pour protéger la courroie (à préparer vous-même) 143 Entretien régulier a Éteignez l'interrupteur d'alimentation de l’appareil. Débranchez tous les câbles d'interface, puis débranchez le cordon d'alimentation CA. b Appuyez sur le bouton de déverrouillage du capot avant pour ouvrir ce dernier. 5 c Maintenez le levier vert du tambour. Tirez le tambour jusqu'à ce qu'il arrête. d Tournez le levier de verrouillage vert (1) à gauche de l'appareil dans le sens inverse des aiguilles d'une montre jusqu'à la position de déclenchement. Maintenez les leviers verts du tambour, soulevez le devant du tambour, puis retirez-le de l'appareil. 1 144 Entretien régulier IMPORTANT • Maintenez les leviers verts du tambour lorsque vous le transportez. Ne JAMAIS toucher les côtés du tambour. • Nous vous conseillons de poser le tambour sur une feuille de papier jetable placée sur une surface propre et plane, afin de contenir les éventuelles éclaboussures de toner. • Manipulez la cartouche de toner et le conteneur de toner usagé avec précaution. Si du toner se répand sur vos mains ou sur vos vêtements, essuyez les éclaboussures ou nettoyez-les immédiatement à l'eau froide. • Pour éviter que l'appareil ne soit endommagé par de l'électricité statique, ne touchez PAS les électrodes présentées dans l'illustration. e Maintenez le levier vert de la courroie avec les deux mains et soulevez la courroie, puis retirez-la. 145 5 Entretien régulier f Retirez les deux pièces de matériau d'emballage orange et jetez-les. Remarque Cette étape est seulement nécessaire lorsque vous remplacez le conteneur de toner usagé pour la première fois; elle ne s'applique pas aux conteneurs de toner usagé de rechange. Les morceaux d'emballage orange sont installés en usine pour protéger votre appareil pendant le transport. g 5 Retirez le conteneur de toner usagé de l'appareil à l'aide du levier vert et placez-le dans un sac en plastique, que vous scellez ensuite. IMPORTANT Manipulez le conteneur de toner usagé avec précaution. Si du toner se répand sur vos mains ou sur vos vêtements, essuyez les éclaboussures ou nettoyez-les immédiatement à l'eau froide. 146 Entretien régulier h Faites glisser la courroie dans l'appareil. Assurez-vous que la courroie est droite et s'installe correctement. i Installez le matériau d'emballage orange dans le tambour de la manière suivante : 5 Installez une pièce de matériau d'emballage orange (1) pour fixer solidement les cartouches de toner au tambour, du côté gauche et du côté droit respectivement. Installez une pièce de matériau d'emballage orange (2) sur la surface latérale gauche du tambour vu de face. Installez une pièce de matériau d’emballage orange (3) sur la partie saillante du côté droit du tambour. 1 2 3 147 Entretien régulier j Placez une feuille de papier (A4 ou Lettre) sur la courroie pour éviter de l'endommager. k Assurez-vous que le levier vert (1) est en position de déclenchement, tel qu'illustré. 5 1 l Faites correspondre les extrémités du guide (2) du tambour avec les indicateurs c (1) des deux côtés de l'appareil, puis glissez doucement le tambour dans l'appareil jusqu'à ce qu'il arrête au niveau du levier vert. 1 2 148 Entretien régulier m Tournez le levier vert (1) dans le sens des aiguilles d'une montre jusqu'en position de verrouillage. 1 n Poussez le tambour à l'intérieur jusqu'à ce qu'il arrête. o p Fermez le capot avant de l'appareil. 5 Placez la pièce en polystyrène (1) dans la boîte en carton. Placez ensuite le conteneur de toner usagé dans la pièce en polystyrène. 1 149 Entretien régulier q Enveloppez l'appareil dans un sac en plastique. Placez l'appareil dans la pièce en polystyrène (1) et la pièce en polystyrène (2) sur le dessus de l'appareil. Faites correspondre le devant de l'appareil avec la marque « FRONT » sur chaque pièce en polystyrène. FRONT 2 5 FRONT r 1 Placez le cordon d'alimentation dans la pièce en polystyrène (2). 2 1 s Fermez la boîte et renforcez-la à l'aide de bandes adhésives. 150 6 Dépistage des pannes 6 Vous pouvez corriger la plupart des problèmes vous-même. Si vous avez besoin d'aide supplémentaire, référez-vous au Centre de solutions Brother (Brother Solutions Center), qui vous offre une FAQ (foire aux questions) ainsi que des conseils de dépistage des pannes. Visitez notre site http://solutions.brother.com/. (HL-4150CDN) Aux États-Unis : Accédez au Brother Solutions Center (Centre de solutions Brother) au http://solutions.brother.com/ et cliquez sur Manuels à la page du modèle pour télécharger les autres manuels. Identification de votre problème Vérifiez d'abord les points suivants : 6 6 Le cordon d'alimentation CA est branché correctement et l'appareil est allumé. 6 Toutes les pièces de protection ont été enlevées. Les cartouches de toner et le tambour sont bien installés. Les capots avant et arrière sont complètement fermés. Le papier est inséré correctement dans le bac à papier. Le câble d'interface est fixé solidement à l'appareil et à l'ordinateur. Le bon pilote de l'appareil a été sélectionné et installé. L'ordinateur est configuré pour se connecter au bon port de l'appareil. L'appareil n'imprime pas : 6 Si les vérifications précédentes n'ont pas permis de régler votre problème, identifiez votre problème et rendez-vous à la page suggérée ci-dessous. Messages à l'écran ACL (Consultez Messages à l'écran ACL à la page 152.) Gestion du papier (Voir Gestion du papier à la page 156 et Bourrages papier et comment les dégager à la page 157.) Autres problèmes (Consultez Autres problèmes à la page 180.) Les pages sont imprimées, mais vous rencontrez les problèmes suivants : 6 Qualité d'impression (Consultez Amélioration de la qualité d'impression à la page 171.) L'impression est incorrecte (Consultez Résolution des problèmes d'impression à la page 178.) 151 Dépistage des pannes Messages à l'écran ACL 6 Comme avec toute machine de bureau sophistiquée, des erreurs peuvent survenir et il peut être nécessaire de remplacer des consommables. Lorsque cela se produit, votre appareil cesse automatiquement d'imprimer, effectue le diagnostic du problème et affiche le message résultant à l'écran ACL pour vous en aviser. Les messages d'erreur et d'entretien les plus courants sont décrits ci-dessous. Vous pouvez résoudre la plupart des messages d'erreur et d'entretien régulier vous-même, en vous référant aux tableaux qui suivent. Si vous avez besoin d'aide supplémentaire, reportez-vous au Brother Solutions Center pour consulter la foire aux questions (FAQ) ainsi que les conseils de dépistage des pannes. Visitez-nous au http://solutions.brother.com/. Si vous n'arrivez pas à résoudre le problème, appelez le revendeur qui vous a vendu l'appareil ou le service à la clientèle Brother. Remarque Les noms utilisés par l'écran ACL pour les bacs à papier sont les suivants. 6 • Bac à papier standard : Bac 1 • Bac multi-usages : MP • Bac inférieur en option : Bac 2 Messages d'erreur Message d'erreur Cause Alignement Échec de l'enregistrement. <La seconde ligne de l'écran ACL> Echec de l'alignement. Voir le chapitre sur le dépistage des pannes dans le guide de l'utilisateur. Action Éteignez l'appareil. Patientez quelques secondes, puis rallumez-le. Installez une nouvelle courroie. (Consultez Remplacement de la courroie à la page 117.) Si le problème persiste, contactez votre revendeur ou le service à la clientèle Brother. Basse temp. La température de la pièce est trop basse pour que l'appareil puisse fonctionner. Augmentez la température de la pièce pour que l'appareil puisse fonctionner. Bourrage XXX Le papier est coincé dans la partie indiquée à l'écran ACL. Retirez soigneusement le papier coincé dans la partie indiquée à la section Bourrages papier et comment les dégager à la page 157. Capot ouvert Le couvercle indiqué à l'écran ACL n'est pas complètement fermé. Fermez le couvercle indiqué à la seconde ligne de l'écran ACL. Condensation Cette erreur peut être due à plusieurs facteurs, dont la formation de condensation dans l'appareil après une variation brusque de température. Laissez l'appareil allumé. Patientez pendant 30 minutes avec le capot avant complètement ouvert. Éteignez l'appareil et fermez le capot. Rallumez l'appareil. 152 Dépistage des pannes Messages d'erreur (Suite) Message d'erreur Cause Action Conflit taille Le papier dans le bac indiqué ne correspond pas au bon format. Dans le bac à papier, placez du papier du format sélectionné dans le pilote d'imprimante, puis appuyez sur Go, ou sélectionnez le format de papier que vous avez défini dans le bac à papier indiqué. Er format Le format de papier défini dans le pilote d'imprimante n'est pas pris en charge par le bac défini. Choisissez un format de papier pris en charge par chacun des bacs. (Consultez Type et format de papier à la page 2.) Erreur bac 2 Le bac inférieur optionnel n'est pas installé correctement. Réinstallez le bac inférieur optionnel. Erreur cartouche La cartouche de toner n'est pas installée correctement. Retirez le tambour. Retirez la cartouche de toner indiquée à l'écran ACL, puis réinstallez-la correctement dans le tambour. Replacez le tambour dans l'appareil. Si le problème persiste, contactez votre revendeur ou le service à la clientèle Brother. Erreur d'accès Erreur de DIMM Le périphérique a été retiré de l'interface USB directe lors du traitement des données. Le module de mémoire DIMM n'est pas installé correctement. Le module DIMM est endommagé. Le module DIMM n'est pas conforme aux spécifications exigées. Erreur de fusion La température de l'unité de fusion n'augmente pas jusqu'à une température spécifiée dans le temps spécifié. Le périphérique USB a été retiré pendant le traitement des données. Appuyez sur Cancel. Réinsérez le périphérique USB et essayez d'imprimer avec l'impression directe. Éteignez l'appareil et retirez le module DIMM. Confirmez que le module DIMM est conforme aux spécifications exigées. (Pour plus de détails, voir Types de module SO-DIMM à la page 96.) Réinstallez le module DIMM correctement. Patientez quelques secondes, puis rallumez-le. Si ce message d'erreur réapparaît, remplacez le module DIMM par un nouveau module. (Consultez Installation de mémoire supplémentaire à la page 97.) Éteignez l'appareil, attendez quelques secondes, puis rallumez-le. Laissez l'appareil allumé pendant 15 minutes. L'unité de fusion est trop chaude. Erreur format DX Le format de papier défini dans le pilote d'imprimante ne peut pas être utilisé pour l'impression recto verso automatique. Appuyez sur Cancel. Choisissez un format de papier pris en charge par le bac d'impression recto verso. (Consultez Type et format de papier à la page 2.) Erreur tambour Le fil corona du tambour doit être nettoyé. Nettoyez les fils corona. (Consultez Nettoyage des fils corona à la page 132.) Erreur toner Une ou plusieurs cartouches de toner ne sont pas installées correctement. Retirez le tambour. Enlevez toutes les cartouches de toner et remettez-les dans le tambour. 153 6 Dépistage des pannes Messages d'erreur (Suite) Message d'erreur Cause Etalonner Échec du calibrage. <La seconde ligne de l'écran ACL> Éteignez l'appareil. Patientez quelques secondes, puis rallumez-le. Installez un nouveau tambour. (Consultez Remplacement du tambour à la page 113.) Echec de la calibration. Voir le chapitre sur le dépistage des pannes dans le guide de l'utilisateur. Mémoire saturée Action Installez une nouvelle courroie. (Consultez Remplacement de la courroie à la page 117.) Installez un nouveau conteneur de toner usagé. (Consultez Remplacement du conteneur de toner usagé à la page 121.) Si le problème persiste, contactez votre revendeur ou le service à la clientèle Brother. La mémoire de l’appareil est saturée. Si l'écran ACL affiche ce message d'erreur lorsque vous imprimez les données sécurisées, appuyez sur Cancel et supprimez les données enregistrées préalablement. À l'exception des cas où vous imprimez des données sécurisées, ajoutez davantage de mémoire. (Consultez Installation de mémoire supplémentaire à la page 97.) Papier court Le papier qui se trouve dans le bac est trop court pour que l'appareil puisse le charger dans le bac de sortie face imprimée dessous. Ouvrez le capot arrière (bac de sortie) pour que le papier imprimé soit acheminé au bac de sortie. Enlevez les pages imprimées, puis appuyez sur Go. Pas collecteur Le conteneur de toner usagé n'est pas installé correctement. Réinstallez le conteneur de toner usagé. (Consultez Conteneur de toner usagé à la page 121.) Pas de bac Le bac à papier indiqué à la seconde ligne de l'écran ACL n'est pas installé ou n'est pas installé correctement. Réinstallez le bac à papier indiqué à la seconde ligne de l'écran ACL. Pas de courroie La courroie n'est pas installée correctement. Réinstallez la courroie. (Consultez Courroie à la page 117.) Pas de papier L'appareil n'a plus de papier ou le papier n'est pas correctement installé dans le bac à papier. Placez le papier dans le bac à papier indiqué. Si le problème n'est pas résolu, il se peut que le rouleau de chargement de papier doive être nettoyé. Nettoyez le rouleau de chargement de papier. (Consultez Nettoyage du rouleau de chargement de papier à la page 142.) Pas de tambour Le tambour n'est pas installé correctement. Réinstallez le tambour. (Consultez Tambour à la page 112.) Pas de toner La cartouche de toner pour la couleur indiquée à la seconde ligne de l'écran ACL n'est pas installée correctement. Retirez le tambour. Retirez la cartouche de toner pour la couleur indiquée à la seconde ligne de l'écran ACL, puis réinstallez-la dans le tambour. (Voir Cartouches de toner à la page 107) 154 6 Dépistage des pannes Messages d'erreur (Suite) Message d'erreur Cause Action Périph inutilis. Un périphérique incompatible ou défectueux a été connecté à l'interface USB directe. Retirez le lecteur de mémoire flash USB de l'interface USB directe. Petit papier Le format de papier spécifié dans le pilote d'imprimante est trop petit pour être pris en charge par le bac de sortie face imprimée dessous. Ouvrez le capot arrière (bac de sortie) pour que le papier imprimé soit acheminé au bac de sortie, puis appuyez sur Go. R/V désactivé Le capot arrière de l'appareil n'est pas complètement fermé. Fermez le capot arrière de l'appareil. Bien que le format de papier dans le bac corresponde à celui qui a été sélectionné dans le panneau de commande ou le pilote d'imprimante, l'appareil a arrêté l'impression lorsqu'il a rencontré un format de papier différent supplémentaire dans le bac à papier. L'écran ACL vous demande de ne charger que le format de papier sélectionné. Assurez-vous que le bac à papier ne contient que le format de papier sélectionné dans le panneau de commande ou le pilote d'imprimante, puis appuyez sur Go. Le bac à papier a été retiré avant que l'appareil ne termine l'impression des deux côtés de la feuille. Réinstallez le bac à papier, puis appuyez sur Go. <La seconde ligne de l'écran ACL> Fermez le capot arrière de l'appareil. R/V désactivé <La seconde ligne de l'écran ACL> Chargez le format de papier XX et appuyez sur Exécuter. 6 Messages d'entretien 6 Pour les messages d'entretien, consultez Entretien régulier à la page 99. Messages de service d'appel Message de service d'appel Action Impr.imposs. ## Éteignez l'appareil. Patientez quelques secondes, puis rallumez-le. Si cette action ne résout pas l'erreur, contactez votre revendeur ou le service à la clientèle Brother. 155 Dépistage des pannes Gestion du papier 6 Assurez-vous d'abord que votre papier répond aux spécifications de Brother. (Consultez Type et format de papier à la page 2.) Problème L'appareil ne charge pas le papier. Recommandations S'il y a du papier dans le bac à papier, assurez-vous qu'il est bien droit. Si le papier est gondolé, aplatissez-le avant d'imprimer. Enlever le papier peut parfois s'avérer utile. Retournez la pile de papier et remettez-la dans le bac à papier. Si le papier continue de gondoler, remplacez-le. Réduisez la quantité de papier contenue dans le bac à papier et recommencez l'opération. Assurez-vous que le mode d'alimentation manuel est sélectionné dans le pilote d'imprimante. Nettoyez le rouleau de chargement de papier. Consultez Nettoyage du rouleau de chargement de papier à la page 142. L'appareil ne charge pas le papier à partir du bac MU. Assurez-vous d'avoir choisi Bac MU dans Alimentation du pilote d'imprimante. L'appareil ne charge pas les enveloppes. L'appareil peut charger les enveloppes à partir du bac MU. Vous devez configurer votre application pour l'impression à la taille des enveloppes utilisées. Cela est généralement effectué à partir du menu Format d'impression ou Configuration du document du logiciel. (Consultez le manuel de l'application.) Un bourrage papier s'est produit. Dégagez le papier coincé. (Consultez Bourrages papier et comment les dégager à la page 157.) L'appareil n'imprime pas. Assurez-vous que le câble est connecté à l'appareil. Vérifiez que l'appareil est allumé et qu'aucun message d'erreur ne s'affiche à l'écran ACL. Assurez-vous d'avoir choisi le bon pilote d'imprimante. Lorsque vous imprimez sur du papier normal, il se froisse. Modifiez le réglage du pilote d'imprimante dans Type de support à un réglage fin. Ouvrez le capot arrière et vérifiez les rouleaux de l'unité de fusion pour tout papier coincé. Le papier glisse du bac de sortie supérieur. Soulevez le volet du support. 156 6 Dépistage des pannes Bourrages papier et comment les dégager 6 Si du papier se coince dans l'appareil, il cesse d'imprimer. L'un des messages à l'écran ACL suivants s'affiche alors pour vous indiquer où se trouve le papier coincé. 6 5 1 2 4 6 3 Bourrage bac MU (1) Bourrage papier dans le bac MU. (Consultez page 158.) Bourrage bac 1 (2) Bourrage papier dans le bac à papier standard (bac 1). (Consultez page 158.) Bourrage bac 2 (3) Bourrage papier dans le bac inférieur (bac 2). (Consultez page 158.) Bourr. Duplex (4) Bourrage papier en dessous du bac à papier standard (bac 1) ou dans l'unité de fusion. (Consultez page 161.) Bourrage arrière (5) Bourrage papier lorsque le papier sort de l'appareil. (Consultez page 164.) Bourrage interne (6) Bourrage papier dans l'appareil. (Consultez page 167.) Si le message d'erreur s'affiche toujours à l'écran ACL une fois que le papier coincé a été retiré, il se peut que d'autres feuilles soient coincées à un autre endroit. Vérifiez l'appareil soigneusement. Remarque Lorsque vous ajoutez de nouvelles feuilles de papier, enlevez toujours toutes les feuilles du bac à papier, puis alignez la pile. Cette opération empêche de charger plusieurs feuilles de papier simultanément dans l'appareil et évite les bourrages papier. 157 Dépistage des pannes Bourrage dans le bac MU (bourrage papier dans le bac MU) 6 Bourrage bac MU Si un bourrage papier se produit dans le bac MU, procédez comme suit : a b c Enlevez le papier du bac MU. d Lorsque vous chargez le papier dans le bac MU, assurez-vous que le papier reste sous les repères de papier maximum des deux côtés du bac. e Appuyez sur Go pour reprendre l'impression. Enlevez tout papier coincé dans le bac MU et autour de celui-ci. Ventilez la pile de papier et remettez-la dans le bac MU. Bourrage dans le bac 1 / Bourrage dans le bac 2 (bourrage papier dans le bac à papier) 6 6 Remarque Les noms utilisés par l'écran ACL pour les bacs à papier sont les suivants. • Bac à papier standard : Bac1 • Bac inférieur en option : Bac2 Bourrage bac 1 Bourrage bac 2 Si un bourrage papier se produit dans le bac à papier, procédez comme suit : 158 Dépistage des pannes a Retirez complètement le bac à papier de l'appareil. 6 AVERTISSEMENT Ne touchez PAS les pièces présentées en gris dans les illustrations. Ces rouleaux peuvent tourner à haute vitesse et pincer ou piéger votre main. 159 Dépistage des pannes b Dégagez lentement le papier coincé en utilisant vos deux mains. 6 Remarque Vous pourrez dégager le papier plus facilement en tirant le papier coincé vers le bas. c Assurez-vous que le papier se trouve sous le repère de papier maximum (b b b). En appuyant sur le levier de libération du guide-papier vert, faites coulisser les guides-papier pour qu'ils s'adaptent au format du papier. Assurez-vous que les guides sont mis correctement dans les fentes. d Réinstallez convenablement le bac à papier dans l'appareil. 160 Dépistage des pannes Bourrage recto verso (bourrage papier en dessous du bac à papier standard (bac 1) ou dans l'unité de fusion) 6 Bourr. Duplex Si un bourrage papier se produit dans l'unité recto verso, procédez comme suit : a b Laissez l'appareil allumé pendant 10 minutes pour qu'il refroidisse. Retirez complètement le bac à papier et vérifiez l'intérieur de l'appareil. 6 AVERTISSEMENT Ne touchez PAS les pièces présentées en gris dans les illustrations. Ces rouleaux peuvent tourner à haute vitesse et pincer ou piéger votre main. 161 Dépistage des pannes c Si le papier n'est pas coincé à l'intérieur de l'appareil, vérifiez sous le bac à papier. Remarque Ne replacez pas le bac à papier tout de suite. d 6 Si le papier n'est pas coincé dans le bac à papier, ouvrez le capot arrière. AVERTISSEMENT Après l'utilisation de l'appareil, certaines de ses pièces internes sont extrêmement chaudes. Laissez l'appareil refroidir avant de toucher à ses pièces internes. 162 Dépistage des pannes e Retirez le papier coincé lentement. f g Refermez complètement le capot arrière. 6 Replacez le bac à papier dans l'appareil. 163 Dépistage des pannes Bourrage arrière (bourrage papier derrière le capot arrière) 6 Bourrage arrière Si un bourrage papier se produit derrière le capot arrière, procédez comme suit : a b Laissez l'appareil allumé pendant 10 minutes pour qu'il refroidisse. Ouvrez le capot arrière. 6 AVERTISSEMENT Après l'utilisation de l'appareil, certaines de ses pièces internes sont extrêmement chaudes. Laissez l'appareil refroidir avant de toucher à ses pièces internes. 164 Dépistage des pannes c Tirez vers vous les languettes vertes (2)sur les côtés gauche et droit, et rabattez le couvercle de l'unité de fusion (1). 2 2 3 3 1 6 Remarque Si les leviers pour enveloppe (3) à l'intérieur du capot arrière sont abaissés vers la position de l'enveloppe, soulevez ces leviers à leur position d'origine avant d'abaisser les languettes vertes (2). d En vous servant de vos deux mains, retirez sans forcer le papier coincé de l'unité de fusion. 165 Dépistage des pannes e Fermez le couvercle de l'unité de fusion (1). 2 2 1 6 Remarque Si vous imprimez sur des enveloppes, abaissez de nouveau les leviers pour enveloppe (2) à la position de l'enveloppe avant de fermer le capot arrière. f Fermez le capot arrière. 166 Dépistage des pannes Bourrage intérieur (Bourrage papier à l'intérieur de l'appareil.) 6 Bourrage interne Si un bourrage papier se produit dans l'appareil, procédez comme suit : a b Éteignez l'appareil à l'aide de l'interrupteur d'alimentation, puis débranchez le cordon d'alimentation CA. Appuyez sur le bouton de déverrouillage du capot avant pour ouvrir ce dernier. 6 c Maintenez le levier vert du tambour. Tirez le tambour jusqu'à ce qu'il arrête. 167 Dépistage des pannes d Tournez le levier de verrouillage vert (1) à gauche de l'appareil dans le sens inverse des aiguilles d'une montre jusqu'à la position de déclenchement. Maintenez les leviers verts du tambour, soulevez le devant du tambour, puis retirez-le de l'appareil. 1 6 IMPORTANT • Maintenez les leviers verts du tambour lorsque vous le transportez. Ne JAMAIS toucher les côtés du tambour. • Nous vous conseillons de poser le tambour sur une feuille de papier jetable ou un chiffon placé sur une surface propre et plane, afin de contenir les éventuelles éclaboussures de toner. • Pour éviter que l'appareil ne soit endommagé par de l'électricité statique, ne touchez PAS les électrodes présentées dans l'illustration. 168 Dépistage des pannes e Retirez le papier coincé lentement. IMPORTANT Pour éviter les problèmes de qualité d'impression, ne JAMAIS toucher les pièces présentées en gris sur les illustrations. f Assurez-vous que le levier vert (1) est en position de déclenchement, tel qu'illustré. 1 169 6 Dépistage des pannes g Faites correspondre les extrémités du guide (2) du tambour avec les indicateurs c (1) des deux côtés de l'appareil, puis glissez doucement le tambour dans l'appareil jusqu'à ce qu'il arrête au niveau du levier vert. 1 2 h Tournez le levier vert (1) dans le sens des aiguilles d'une montre jusqu'en position de verrouillage. 6 1 i Poussez le tambour à l'intérieur jusqu'à ce qu'il arrête. j Fermez le capot avant de l'appareil. Remarque Si vous éteignez l'appareil pendant un bourrage intérieur, l'appareil imprime des données incomplètes à partir de votre ordinateur. Avant d'allumer l'appareil, supprimez la tâche de spoule d'impression de votre ordinateur. k Branchez l'appareil de nouveau, puis allumez l'appareil à l'aide de l'interrupteur d'alimentation. 170 Dépistage des pannes Amélioration de la qualité d'impression 6 Si vous rencontrez un problème de qualité d'impression, commencez par imprimer une page de test (consultez Info. appareil à la page 79). Si le tirage est correct, c'est que le problème ne trouve probablement pas son origine dans l'appareil. Vérifiez le câble d'interface ou essayez d'utiliser l'appareil avec un autre ordinateur. Si le tirage présente toujours un problème de qualité, vérifiez d'abord les points suivants. Ensuite, si le problème de qualité d'impression persiste, vérifiez le tableau ci-dessous et suivez les recommandations. Remarque L'utilisation de consommables d'une marque autre que Brother peut affecter la qualité d'impression, les performances du matériel et la fiabilité de l'appareil. a b Pour obtenir la meilleure qualité d’impression, nous vous conseillons d’utiliser le type de papier recommandé. Assurez-vous que vous utilisez bien un type de papier conforme aux spécifications. (Consultez Papier et autres supports d’impression acceptables à la page 2.) 6 Vérifiez si les cartouches de toner et le tambour sont installés correctement. Exemples de qualité d'impression médiocre Des lignes blanches, des bandes ou des vergeures apparaissent sur la page Recommandations Installez un nouveau tambour. (Consultez Remplacement du tambour à la page 113.) ABCDEFGHIJKLMNOPQRSTUVWXYZ. 0123456789. abcdefghijklmnopqrstuvwxyz. ABCDEFGHIJKLMNOPQRSTUVWXYZ. 0123456789. abcdefghijklmnopqrstuvwxyz. ABCDEFGHIJKLMNOPQRSTUVWXYZ. 0123456789. abcdefghijklmnopqrstuvwxyz. ABCDEFGHIJKLMNOPQRSTUVWXYZ. 0123456789. abcdefghijklmnopqrstuvwxyz. Les couleurs sont claires ou imprécises sur toute la page ABCDEFGHIJKLMNOPQRSTUVWXYZ. 0123456789. abcdefghijklmnopqrstuvwxyz. ABCDEFGHIJKLMNOPQRSTUVWXYZ. 0123456789. abcdefghijklmnopqrstuvwxyz. ABCDEFGHIJKLMNOPQRSTUVWXYZ. 0123456789. abcdefghijklmnopqrstuvwxyz. ABCDEFGHIJKLMNOPQRSTUVWXYZ. 0123456789. abcdefghijklmnopqrstuvwxyz. Assurez-vous que le mode d'économie de toner est désactivé sur le panneau de commande ou dans le pilote d'imprimante. Assurez-vous que le réglage du type de support dans le pilote d'imprimante correspond au type de papier que vous utilisez. (Consultez Type et format de papier à la page 2.) Agitez délicatement les quatre cartouches de toner. Essuyez les fenêtres du scanner à l'aide d'un chiffon sec et non pelucheux. (Consultez Nettoyage de l'intérieur de l'appareil à la page 128.) Procédez au calibrage. (Consultez Calibrage de la couleur à la page 93.) 171 Dépistage des pannes Exemples de qualité d'impression médiocre Des lignes blanches ou des bandes apparaissent sur la page Recommandations Essuyez les fenêtres du scanner à l'aide d'un chiffon sec et non pelucheux. (Consultez Nettoyage de l'intérieur de l'appareil à la page 128.) Nettoyez le tambour. (Consultez Nettoyage du tambour à la page 135.) ABCDEFGHIJKLMNOPQRSTUVWXYZ. 0123456789. abcdefghijklmnopqrstuvwxyz. ABCDEFGHIJKLMNOPQRSTUVWXYZ. 0123456789. abcdefghijklmnopqrstuvwxyz. ABCDEFGHIJKLMNOPQRSTUVWXYZ. 0123456789. abcdefghijklmnopqrstuvwxyz. ABCDEFGHIJKLMNOPQRSTUVWXYZ. 0123456789. abcdefghijklmnopqrstuvwxyz. ABCDEFGHIJKLMNOPQRSTUVWXYZ. 0123456789. abcdefghijklmnopqrstuvwxyz. ABCDEFGHIJKLMNOPQRSTUVWXYZ. 0123456789. abcdefghijklmnopqrstuvwxyz. ABCDEFGHIJKLMNOPQRSTUVWXYZ. 0123456789. abcdefghijklmnopqrstuvwxyz. ABCDEFGHIJKLMNOPQRSTUVWXYZ. 0123456789. abcdefghijklmnopqrstuvwxyz. Identifiez la couleur manquante et installez une nouvelle cartouche de toner. (Voir Remplacement des cartouches de toner à la page 107.) Pour identifier la couleur de la cartouche de toner, visitez notre site http://solutions.brother.com/ pour consulter la foire aux questions (FAQ) et les conseils de dépistage des pannes. ABCDEFGHIJKLMNOPQRSTUVWXYZ. 0123456789. abcdefghijklmnopqrstuvwxyz. ABCDEFGHIJKLMNOPQRSTUVWXYZ. 0123456789. abcdefghijklmnopqrstuvwxyz. ABCDEFGHIJKLMNOPQRSTUVWXYZ. 0123456789. abcdefghijklmnopqrstuvwxyz. ABCDEFGHIJKLMNOPQRSTUVWXYZ. 0123456789. abcdefghijklmnopqrstuvwxyz. 6 Des lignes ou des bandes de couleur apparaissent sur la page ABCDEFGHIJKLMNOPQRSTUVWXYZ. 0123456789. abcdefghijklmnopqrstuvwxyz. ABCDEFGHIJKLMNOPQRSTUVWXYZ. 0123456789. abcdefghijklmnopqrstuvwxyz. ABCDEFGHIJKLMNOPQRSTUVWXYZ. 0123456789. abcdefghijklmnopqrstuvwxyz. ABCDEFGHIJKLMNOPQRSTUVWXYZ. 0123456789. abcdefghijklmnopqrstuvwxyz. ABCDEFGHIJKLMNOPQRSTUVWXYZ. 0123456789. abcdefghijklmnopqrstuvwxyz. ABCDEFGHIJKLMNOPQRSTUVWXYZ. 0123456789. abcdefghijklmnopqrstuvwxyz. ABCDEFGHIJKLMNOPQRSTUVWXYZ. 0123456789. abcdefghijklmnopqrstuvwxyz. ABCDEFGHIJKLMNOPQRSTUVWXYZ. 0123456789. abcdefghijklmnopqrstuvwxyz. Nettoyez les quatre fils corona primaires (un pour chaque couleur) dans le tambour en faisant coulisser la languette verte. (Consultez Nettoyage des fils corona à la page 132.) Vérifiez que les languettes vertes de fil corona sont dans leurs positions d'origine (a). Remplacez la cartouche de toner correspondant à la couleur de la bande ou de la ligne. (Voir Remplacement des cartouches de toner à la page 107.) Pour identifier la couleur de la cartouche de toner, visitez notre site http://solutions.brother.com/ pour consulter la foire aux questions (FAQ) et les conseils de dépistage des pannes. Installez un nouveau tambour. (Consultez Remplacement du tambour à la page 113.) Des lignes de couleur apparaissent sur la page ABCDEFGHIJKLMNOPQRSTUVWXYZ. 0123456789. abcdefghijklmnopqrstuvwxyz. ABCDEFGHIJKLMNOPQRSTUVWXYZ. 0123456789. abcdefghijklmnopqrstuvwxyz. ABCDEFGHIJKLMNOPQRSTUVWXYZ. 0123456789. abcdefghijklmnopqrstuvwxyz. ABCDEFGHIJKLMNOPQRSTUVWXYZ. 0123456789. abcdefghijklmnopqrstuvwxyz. ABCDEFGHIJKLMNOPQRSTUVWXYZ. 0123456789. abcdefghijklmnopqrstuvwxyz. ABCDEFGHIJKLMNOPQRSTUVWXYZ. 0123456789. abcdefghijklmnopqrstuvwxyz. ABCDEFGHIJKLMNOPQRSTUVWXYZ. 0123456789. abcdefghijklmnopqrstuvwxyz. ABCDEFGHIJKLMNOPQRSTUVWXYZ. 0123456789. abcdefghijklmnopqrstuvwxyz. Si des lignes de couleur apparaissent à des intervalles de 30 mm (1,2 po), remplacez la cartouche de toner correspondant à la couleur des lignes. (Consultez Remplacement des cartouches de toner à la page 107.) Pour identifier la couleur de la cartouche de toner, visitez notre site http://solutions.brother.com/ pour consulter la foire aux questions (FAQ) et les conseils de dépistage des pannes. Si des lignes de couleur apparaissent à des intervalles de 94 mm (3,7 po), installez un nouveau tambour. (Consultez Remplacement du tambour aux pages 113.) 172 Dépistage des pannes Exemples de qualité d'impression médiocre Taches blanche ou zones non imprimées ABCDEFGHIJKLMNOPQRSTUVWXYZ. 0123456789. abcdefghijklmnopqrstuvwxyz. ABCDEFGHIJKLMNOPQRSTUVWXYZ. 0123456789. abcdefghijklmnopqrstuvwxyz. ABCDEFGHIJKLMNOPQRSTUVWXYZ. 0123456789. abcdefghijklmnopqrstuvwxyz. ABCDEFGHIJKLMNOPQRSTUVWXYZ. 0123456789. abcdefghijklmnopqrstuvwxyz. Impression totalement vide ou absence de certaines couleurs ABCDEFGHIJKLMNOPQRSTUVWXYZ. 0123456789. abcdefghijklmnopqrstuvwxyz. ABCDEFGHIJKLMNOPQRSTUVWXYZ. 0123456789. abcdefghijklmnopqrstuvwxyz. ABCDEFGHIJKLMNOPQRSTUVWXYZ. 0123456789. abcdefghijklmnopqrstuvwxyz. ABCDEFGHIJKLMNOPQRSTUVWXYZ. 0123456789. abcdefghijklmnopqrstuvwxyz. ABCDEFGHIJKLMNOPQRSTUVWXYZ. 0123456789. abcdefghijklmnopqrstuvwxyz. ABCDEFGHIJKLMNOPQRSTUVWXYZ. 0123456789. abcdefghijklmnopqrstuvwxyz. ABCDEFGHIJKLMNOPQRSTUVWXYZ. 0123456789. abcdefghijklmnopqrstuvwxyz. ABCDEFGHIJKLMNOPQRSTUVWXYZ. 0123456789. abcdefghijklmnopqrstuvwxyz. Recommandations Assurez-vous que le réglage du type de support dans le pilote d'imprimante correspond au type de papier que vous utilisez. (Consultez Type et format de papier à la page 2.) Vérifiez l'environnement de l'appareil. Une humidité élevée peut générer des taches blanches ou des zones non imprimées. Installez une nouvelle cartouche de toner. (Voir Remplacement des cartouches de toner à la page 107.) Pour identifier la couleur de la cartouche de toner, visitez notre site http://solutions.brother.com/ pour consulter la foire aux questions (FAQ) et les conseils de dépistage des pannes. Installez un nouveau tambour. (Consultez Remplacement du tambour à la page 113.) Taches colorées à des intervalles de 94 mm ABCDEFGHIJKLMNOPQRSTUVWXYZ. 0123456789. abcdefghijklmnopqrstuvwxyz. ABCDEFGHIJKLMNOPQRSTUVWXYZ. 0123456789. abcdefghijklmnopqrstuvwxyz. ABCDEFGHIJKLMNOPQRSTUVWXYZ. 0123456789. abcdefghijklmnopqrstuvwxyz. ABCDEFGHIJKLMNOPQRSTUVWXYZ. 0123456789. abcdefghijklmnopqrstuvwxyz. 94 mm (3.7 po.) 94 mm (3.7 po.) Taches colorées à des intervalles de 30 mm ABCDEFGHIJKLMNOPQRSTUVWXYZ. 0123456789. abcdefghijklmnopqrstuvwxyz. ABCDEFGHIJKLMNOPQRSTUVWXYZ. 0123456789. abcdefghijklmnopqrstuvwxyz. ABCDEFGHIJKLMNOPQRSTUVWXYZ. 0123456789. abcdefghijklmnopqrstuvwxyz. ABCDEFGHIJKLMNOPQRSTUVWXYZ. 0123456789. abcdefghijklmnopqrstuvwxyz. 30 mm (1.2 po.) 30 mm (1.2 po.) Si le problème n'est pas résolu après l'impression de quelques pages, il est possible qu'un corps étranger, tel que de la colle provenant de quelque étiquette, soit coincé sur la surface du tambour. Nettoyez le tambour. (Consultez Nettoyage du tambour à la page 135.) Installez un nouveau tambour. (Consultez Remplacement du tambour à la page 113.) Identifiez la couleur à l'origine du problème et installez une nouvelle cartouche de toner. (Voir Remplacement des cartouches de toner à la page 107.) Pour identifier la couleur de la cartouche de toner, visitez notre site http://solutions.brother.com/ pour consulter la foire aux questions (FAQ) et les conseils de dépistage des pannes. 173 6 Dépistage des pannes Exemples de qualité d'impression médiocre Maculage ou éclaboussures de toner ABCDEFGHIJKLMNOPQRSTUVWXYZ. 0123456789. abcdefghijklmnopqrstuvwxyz. ABCDEFGHIJKLMNOPQRSTUVWXYZ. 0123456789. abcdefghijklmnopqrstuvwxyz. ABCDEFGHIJKLMNOPQRSTUVWXYZ. 0123456789. abcdefghijklmnopqrstuvwxyz. ABCDEFGHIJKLMNOPQRSTUVWXYZ. 0123456789. abcdefghijklmnopqrstuvwxyz. Recommandations Vérifiez l'environnement de l'appareil. Des conditions telles qu'un taux d'humidité élevé et des températures élevées peuvent être à l'origine de ce problème de qualité d'impression. Identifiez la couleur à l'origine du problème et installez une nouvelle cartouche de toner. (Voir Remplacement des cartouches de toner à la page 107.) Pour identifier la couleur de la cartouche de toner, visitez notre site http://solutions.brother.com/ pour consulter la foire aux questions (FAQ) et les conseils de dépistage des pannes. Si le problème persiste, installez un nouveau tambour. (Consultez Remplacement du tambour à la page 113.) La couleur de vos tirages ne correspond pas à vos attentes Assurez-vous que le mode d'économie de toner est désactivé sur le panneau de commande ou dans le pilote d'imprimante. Procédez au calibrage. (Consultez Calibrage de la couleur à la page 93.) Réglez la couleur en utilisant le paramètre personnalisé sur le pilote ou le panneau de commande. Les couleurs que l'appareil peut imprimer et les couleurs que vous voyez sur l'écran ne correspondent pas. Il est possible que l'appareil ne puisse pas reproduire les couleurs que vous voyez sur votre écran. (Consultez Correct couleurs à la page 90.) Si des couleurs apparaissent dans les zones grises imprimées, assurez-vous que l'option Améliorer les gris du pilote d'imprimante est bien activée. Consultez Améliorer les gris dans Boîte de dialogue Paramètres à la page 35 (pour le pilote d'imprimante Windows®), Options avancées à la page 50 (pour le pilote d'imprimante BR-Script pour Windows®) ou Paramètres d'impression à la page 59 (pour le pilote d'imprimante Macintosh). Si les parties sombres sont ternes, désactivez l'option Améliorer les gris du pilote d'imprimante. Si une image en noir est trop claire à l'impression, activez le mode Améliorer l’impression du noir dans le pilote d'imprimante. Consultez Améliorer l’impression du noir dans Boîte de dialogue Paramètres à la page 35 (pour le pilote d'imprimante Windows®), Options avancées à la page 50 (pour le pilote d'imprimante BR-Script pour Windows®) ou Paramètres d'impression à la page 59 (pour le pilote d'imprimante Macintosh). Identifiez la couleur à l'origine du problème et installez une nouvelle cartouche de toner. (Consultez Remplacement des cartouches de toner à la page 107.) Installez un nouveau tambour. (Consultez Remplacement du tambour à la page 113.) 174 6 Dépistage des pannes Exemples de qualité d'impression médiocre Recommandations Tout d'une seule couleur Installez un nouveau tambour. (Consultez Remplacement du tambour à la page 113.) Erreur d'enregistrement de la couleur Veillez à installer l'appareil sur une surface plane solide. ABCDEFGHIJKLMNOPQRSTUVWXYZ. 0123456789. abcdefghijklmnopqrstuvwxyz. ABCDEFGHIJKLMNOPQRSTUVWXYZ. 0123456789. abcdefghijklmnopqrstuvwxyz. ABCDEFGHIJKLMNOPQRSTUVWXYZ. 0123456789. abcdefghijklmnopqrstuvwxyz. ABCDEFGHIJKLMNOPQRSTUVWXYZ. 0123456789. abcdefghijklmnopqrstuvwxyz. ABCDEFGHIJKLMNOPQRSTUVWXYZ. 0123456789. abcdefghijklmnopqrstuvwxyz. ABCDEFGHIJKLMNOPQRSTUVWXYZ. 0123456789. abcdefghijklmnopqrstuvwxyz. ABCDEFGHIJKLMNOPQRSTUVWXYZ. 0123456789. abcdefghijklmnopqrstuvwxyz. ABCDEFGHIJKLMNOPQRSTUVWXYZ. 0123456789. abcdefghijklmnopqrstuvwxyz. Effectuez un enregistrement automatique de la couleur à l'aide du panneau de commande (voir Enregistrement automatique à la page 93) ou effectuez un enregistrement manuel de la couleur à l'aide du panneau de commande (voir Enregistrement manuel à la page 94). Installez un nouveau tambour. (Consultez Remplacement du tambour à la page 113.) Installez une nouvelle courroie. (Consultez Remplacement de la courroie à la page 117.) Une densité inégale apparaît périodiquement sur la page ABCDEFGHIJKLMNOPQRSTUVWXYZ. 0123456789. abcdefghijklmnopqrstuvwxyz. ABCDEFGHIJKLMNOPQRSTUVWXYZ. 0123456789. abcdefghijklmnopqrstuvwxyz. ABCDEFGHIJKLMNOPQRSTUVWXYZ. 0123456789. abcdefghijklmnopqrstuvwxyz. ABCDEFGHIJKLMNOPQRSTUVWXYZ. 0123456789. abcdefghijklmnopqrstuvwxyz. Procédez au calibrage. (Consultez Calibrage de la couleur à la page 93.) Identifiez la couleur inégale et installez une nouvelle cartouche de toner pour cette couleur. (Voir Remplacement des cartouches de toner à la page 107.) Pour identifier la couleur de la cartouche de toner, visitez notre site http://solutions.brother.com/ pour consulter la foire aux questions (FAQ) et les conseils de dépistage des pannes. Installez un nouveau tambour. (Consultez Remplacement du tambour à la page 113.) Image manquante en raison de la finesse de ligne Assurez-vous que le mode d'économie de toner est désactivé sur le panneau de commande ou dans le pilote d'imprimante. Modifiez la résolution d'impression. Si vous utilisez le pilote d'imprimante Windows, sélectionnez Améliorer l'impression de motifs ou Améliorer finesse de ligne dans Paramètres de l'onglet Élémentaire. (Consultez Boîte de dialogue Paramètres à la page 35.) 175 6 Dépistage des pannes Exemples de qualité d'impression médiocre Froissé Recommandations Utilisez le type de papier recommandé. (Consultez Papier et supports d'impression recommandés à la page 2.) ABCDEFGHIJKLMNOPQRSTUVWXYZ. 0123456789. abcdefghijklmnopqrstuvwxyz. ABCDEFGHIJKLMNOPQRSTUVWXYZ. 0123456789. abcdefghijklmnopqrstuvwxyz. ABCDEFGHIJKLMNOPQRSTUVWXYZ. 0123456789. abcdefghijklmnopqrstuvwxyz. ABCDEFGHIJKLMNOPQRSTUVWXYZ. 0123456789. abcdefghijklmnopqrstuvwxyz. Vérifiez que le capot arrière est correctement fermé. Assurez-vous que les deux leviers gris à l'intérieur du capot arrière sont levés. Assurez-vous que le réglage du type de support dans le pilote d'imprimante correspond au type de papier que vous utilisez. (Consultez Type et format de papier à la page 2.) Image décalée ABCDEFGHIJKLMNOPQRSTUVWXYZ. 0123456789. abcdefghijklmnopqrstuvwxyz. ABCDEFGHIJKLMNOPQRSTUVWXYZ. 0123456789. abcdefghijklmnopqrstuvwxyz. ABCDEFGHIJKLMNOPQRSTUVWXYZ. 0123456789. abcdefghijklmnopqrstuvwxyz. ABCDEFGHIJKLMNOPQRSTUVWXYZ. 0123456789. abcdefghijklmnopqrstuvwxyz. ABCDEFGHIJKLMNOPQRSTUVWXYZ. 0123456789. abcdefghijklmnopqrstuvwxyz. ABCDEFGHIJKLMNOPQRSTUVWXYZ. 0123456789. abcdefghijklmnopqrstuvwxyz. ABCDEFGHIJKLMNOPQRSTUVWXYZ. 0123456789. abcdefghijklmnopqrstuvwxyz. ABCDEFGHIJKLMNOPQRSTUVWXYZ. 0123456789. abcdefghijklmnopqrstuvwxyz. Assurez-vous que le réglage du type de support dans le pilote d'imprimante correspond au type de papier que vous utilisez. (Consultez Type et format de papier à la page 2.) Assurez-vous que les deux leviers gris à l'intérieur du capot arrière sont levés. Vérifiez l'environnement de l'appareil. Des conditions telles qu'un taux d'humidité bas et des températures basses peuvent être à l'origine de ce problème d'impression. Installez un nouveau tambour. (Consultez Remplacement du tambour à la page 113.) Mauvaise fixation ABCDEFGHIJKLMNOPQRSTUVWXYZ. 0123456789. abcdefghijklmnopqrstuvwxyz. ABCDEFGHIJKLMNOPQRSTUVWXYZ. 0123456789. abcdefghijklmnopqrstuvwxyz. ABCDEFGHIJKLMNOPQRSTUVWXYZ. 0123456789. abcdefghijklmnopqrstuvwxyz. ABCDEFGHIJKLMNOPQRSTUVWXYZ. 0123456789. abcdefghijklmnopqrstuvwxyz. Assurez-vous que le réglage du type de support dans le pilote d'imprimante correspond au type de papier que vous utilisez. (Consultez Type et format de papier à la page 2.) Assurez-vous que les deux leviers gris à l'intérieur du capot arrière sont levés. Sélectionnez le mode Améliorer la tenue du toner dans le pilote d'imprimante. Consultez Amélioration de l’impression dans Améliorer sortie d'impression à la page 44 (pour le pilote d'imprimante Windows®), Options avancées à la page 50 (pour le pilote d'imprimante BR-Script pour Windows®) ou Paramètres d'impression à la page 59 (pour le pilote d'imprimante Macintosh). Si cette sélection n'améliore pas suffisamment la fixation, modifiez le paramètre du pilote d'imprimante dans Type de support à un réglage épais. 176 6 Dépistage des pannes Exemples de qualité d'impression médiocre Gondolé ou ondulé Recommandations Choisissez le mode Réduire l’ondulation du papier dans le pilote d'imprimante si vous n'utilisez pas le papier que nous vous recommandons. Consultez Amélioration de l’impression dans Améliorer sortie d'impression à la page 44 (pour le pilote d'imprimante Windows®), Options avancées à la page 50 (pour le pilote d'imprimante BR-Script pour Windows®) ou Paramètres d'impression à la page 59 (pour le pilote d'imprimante Macintosh). Si l'appareil est rarement utilisé, il se peut que le papier soit resté trop longtemps dans le bac à papier. Retournez la pile de papier dans le bac d'alimentation. Ventilez également le papier et faites-lui faire une rotation à 180 ° dans le bac à papier. Stockez le papier à l'abri de températures élevées et d'un taux d'humidité élevé. 6 Ouvrez le capot arrière (bac de sortie) pour que le papier imprimé soit acheminé au bac de sortie. Lorsque vous imprimez sur une enveloppe, assurez-vous que les leviers pour enveloppe à l'intérieur du capot arrière sont abaissés vers la position de l'enveloppe. EFGHIJKLMN ABCDEFG Plis sur les enveloppes Si des froissements se produisent lorsque les leviers pour enveloppe se trouvent dans la position de l'enveloppe, imprimez avec le capot arrière ouvert et chargez une seule enveloppe à la fois. 177 Dépistage des pannes Résolution des problèmes d'impression Problème L'appareil ne s'allume pas. 6 Recommandations Il est possible que des conditions défavorables pour la connexion d'alimentation (par exemple la foudre ou une surtension) aient déclenché les mécanismes de sécurité internes de l'appareil. Éteignez l'appareil et débranchez le cordon d'alimentation. Patientez pendant dix minutes, puis branchez le cordon d'alimentation et mettez l'appareil sous tension. Si l'appareil n'est toujours pas alimenté, connectez-le à une différente prise de courant c.a. L'appareil lance une impression soudaine ou imprime des données superflues. Assurez-vous que le câble de l'appareil n'est pas trop long. Nous vous recommandons d'utiliser un câble USB dont la longueur ne dépasse pas 2 mètres (6,5 pieds). Assurez-vous que le câble de l'appareil n'est pas endommagé ou brisé. 6 Si vous employez un dispositif de changement d'interface, enlevez-le. Branchez votre ordinateur directement à votre appareil et essayez de nouveau. Assurez-vous d'avoir choisi le bon pilote d'imprimante avec l'option « Imprimante par défaut ». Assurez-vous que l'appareil n'est pas connecté au même port qu'un périphérique de stockage ou un scanner. Enlevez tous les autres périphériques et ne connectez le port qu'à l'appareil. Éteignez Status Monitor. L'appareil est incapable d'imprimer des pages entières d'un document. Le message d'erreur Mémoire saturée s'affiche. Appuyez sur Go pour imprimer le reste des données dans la mémoire de l'appareil. Annulez la tâche d'impression si vous voulez supprimer le reste des données dans la mémoire de l'appareil. (Consultez Boutons à la page 71.) Réduisez la complexité de votre document ou sélectionnez une résolution d'impression inférieure. Ajoutez de la mémoire supplémentaire. (Consultez Installation de mémoire supplémentaire à la page 97.) Les en-têtes ou les pieds de page apparaissent quand le document s'affiche à l'écran, mais ils n'apparaissent pas sur la copie imprimée. L'appareil ne passe pas au mode d'impression directe, même si vous connectez un lecteur de mémoire flash USB au connecteur d'interface USB directe. Ajustez les marges supérieures et inférieures de votre document. Lorsque l'appareil est en mode Veille profonde, il ne se réveille pas même si vous connectez un lecteur de mémoire flash USB au connecteur d'interface USB directe. Appuyez sur Go pour réveiller l'appareil et afficher le menu d'impression directe à l'écran ACL. 178 Dépistage des pannes Problèmes de réseau 6 Si vous éprouvez des problèmes lors de l'utilisation de l'appareil sur un réseau, consultez le Guide utilisateur - Réseau. Le plus récent Guide utilisateur - Réseau au format PDF est disponible en accédant au Brother Solutions Center (http://solutions.brother.com/). 6 179 Dépistage des pannes Autres problèmes 6 Pour Macintosh avec USB Problème 6 Recommandations L'appareil n'apparaît pas dans Configuration d'imprimante (Mac OS X 10.4.11) ou Imprimantes et fax dans Préférences Système (Mac OS X 10.5.x and 10.6.x). Vérifiez que l'appareil est allumé et qu'aucun message d'erreur ne s'affiche à l'écran ACL. Impossible d'imprimer depuis l'application. Assurez-vous que le pilote d'imprimante Macintosh fourni est installé sur le disque dur et qu'il est choisi avec Configuration d'imprimante (Mac OS X 10.4.11) ou Imprimantes et fax dans Préférences Système (Mac OS X 10.5.x and 10.6.x). Assurez-vous que le câble d'interface USB est connecté directement au Macintosh et au port USB de l'appareil. Vérifiez que le pilote d'imprimante est bien installé. BR-Script 3 6 6 Problème Recommandations La vitesse d'impression ralentit. Ajoutez de la mémoire supplémentaire. (Consultez Installation de mémoire supplémentaire à la page 97.) L'appareil est incapable d'imprimer des données EPS sous forme binaire. Pour imprimer des données EPS, vous avez besoin des paramètres suivants : a Pour Windows® 7 et Windows Server® 2008 R2 : Cliquez sur le bouton démarrer et Périphériques et imprimantes. Pour Windows Vista® : Cliquez sur le bouton Démarrer, sur Panneau de configuration, sur Matériel et audio, puis sur Imprimantes. Pour Windows® XP et Windows Server® 2003/2008 : Cliquez sur le bouton démarrer, puis sélectionnez Imprimantes et télécopieurs. Pour Windows® 2000 : Cliquez sur le bouton démarrer, puis sélectionnez Paramètres et Imprimantes. b Pour Windows® 7 et Windows Server® 2008 R2 : Cliquez avec le bouton droit de la souris sur l'icône Brother HL-4570CDW (HL-4150CDN) Series et sélectionnez Brother HL-4570CDW (HL-4150CDN) BR-Script3. Utilisateurs de Windows® 2000, Windows® XP, Windows Vista® et Windows Server® 2003/2008 : Cliquez avec le bouton droit de la souris sur l'icône Brother HL-4570CDW (HL-4150CDN) BR-Script3 et sélectionnez Propriétés. c Depuis l'onglet CONFIGURATIONS DE L'APPAREIL, sélectionnez TBCP (protocole de communication binaire étiqueté) dans Protocole de sortie. 180 A Annexe A Caractéristiques de l'appareil A Remarque Ce chapitre résume les spécifications de l’appareil. Pour obtenir des spécifications supplémentaires, visitez le site http://www.brother.com/. Moteur A Modèle HL-4150CDN Technologie Imprimante laser électrophotographique (passage unique) Vitesse d'impression 1 2 (A4 / Lettre) Impression Monochrome d'un seul côté Jusqu'à 24 ppm (A4) 3, Jusqu'à 25 ppm (Lettre) Impression recto verso HL-4570CDW HL-4570CDWT Jusqu'à 28 ppm (A4) 3, Jusqu'à 30 ppm 3 (Lettre) 3 Pleine couleur Jusqu'à 24 ppm (A4) 3, Jusqu'à 25 ppm (Lettre) 3 Monochrome Jusqu'à 14 côtés par minute (A4) 3, Jusqu'à 14 côtés par minute (Lettre) 3 Pleine couleur Jusqu'à 14 côtés par minute (A4) 3, Jusqu'à 14 côtés par minute (Lettre) 3 Temps de sortie de la première copie 4 (à partir du mode Prêt avec le bac standard) A Jusqu'à 28 ppm (A4) 3, Jusqu'à 30 ppm (Lettre) 3 Moins de 16 s. 181 Annexe Modèle Résolution HL-4150CDN HL-4570CDW HL-4570CDWT 2 400 ppp (2 400 × 600) - qualité Windows® 2000 ® Professional, Windows XP Home Edition, Windows® XP Professional, Windows® XP Professional x64 Edition, Windows Server® 2003, Windows Server® 2003 x64 Edition, Windows Vista®, Windows Server® 2008, Windows Server® 2008 R2, 600 × 600 ppp Windows® 7 DOS 600 × 600 ppp Mac OS X 10.4.11, 10.5.x, 10.6.x 2 400 ppp (2 400 × 600) - qualité Linux 600 × 600 ppp A 600 × 600 ppp 1 La vitesse d'impression peut varier en fonction du type de document à imprimer. 2 La vitesse d'impression peut être plus lente si l'appareil est connecté à un réseau local sans fil. 3 Depuis le bac à papier standard. 4 Le temps de sortie de la première copie peut varier si l'appareil est en cours de calibrage ou d'enregistrement. 182 Annexe Contrôleur A Modèle HL-4150CDN Processeur 400 MHz Mémoire HL-4570CDWT Standard 128 Mo En option 1 fente : DDR2 SO-DIMM (144 broches) jusqu'à 256 Mo Interface Connectivité du réseau HL-4570CDW Haute vitesse USB 2.0, Ethernet 10BASE-T/100BASE-TX Haute vitesse USB 2.0, Ethernet 10BASE-T/100BASE-TX, réseau local sans fil IEEE802.11b/g Protocoles TCP/IP (Ethernet 10BASE-T/100BASE-TX standard) 1 Outil de gestion BRAdmin Light 2 BRAdmin Professional 3 3 Web BRAdmin 4 Gestion à partir du Web 5 Émulation Polices résidentes A PCL6, BR-Script 3 (PostScript® 3™) 6 PCL 66 polices à échelle modifiable, 12 polices de caractères mode point, 13 codes à barres 7 PostScript® 3™ 66 polices à échelle modifiable 1 Consultez le Guide utilisateur - Réseau pour de plus amples renseignements sur les protocoles pris en charge. 2 Utilitaire Brother d'origine fonctionnant sous Windows® et Macintosh pour la gestion d'imprimante et de serveur d'impression. Installez à partir du CD-ROM fourni. 3 Utilitaire Brother d'origine fonctionnant sous Windows® pour la gestion d'imprimante et de serveur d'impression. Téléchargez à partir de http://solutions.brother.com/. 4 Utilitaire de gestion sur serveur. Téléchargez à partir de http://solutions.brother.com/. 5 Gestion d'imprimante et de serveur d'impression à l'aide de gestion à partir du Web (navigateur Web). 6 Émulation de langage PostScript® 3™. 7 Code39, Interleaved 2 of 5, FIM (US-PostNet), Post Net (US-PostNet), EAN-8, EAN-13, UPC-A, UPC-E, Codabar, ISBN (EAN), ISBN (UPC-E), Code128 (set A, set B, set C), EAN-128 (set A, set B, set C) 183 Annexe Logiciel A Modèle Pilote d'imprimante HL-4150CDN HL-4570CDW HL-4570CDWT Windows® 1 Pilote installé sur l'hôte pour Windows® 2000 Professional, Windows® XP Home Edition, Windows® XP Professional, Windows® XP Professional x64 Edition, Windows Server® 2003, Windows Server® 2003 x64 Edition, Windows Vista®, Windows Server® 2008, Windows Server® 2008 R2, Windows® 7 BR-Script3 (fichier PPD) pour Windows® 2000 Professional, Windows® XP Home Edition, Windows® XP Professional, Windows® XP Professional x64 Edition, Windows Server® 2003, Windows Server® 2003 x64 Edition, Windows Vista®, Windows Server® 2008, Windows Server® 2008 R2, Windows® 7 Macintosh Pilote d'impression Machintosh pour Mac OS X 10.4.11, 10.5.x et 10.6.x BR-Script3 (fichier PPD) pour Mac OS X 10.4.11, 10.5.x et 10.6.x Linux 23 A Pilote Linux pour système d'impression CUPS (environnements x86 et x64) Pilote Linux pour système d'impression LPD/LPRng (environnements x86 et x64) Utilitaires Assistant de déploiement de pilote 4 1 Pour obtenir les dernières mises à jour de pilote, consultez le site http://solutions.brother.com/. 2 Téléchargez le pilote d'imprimante pour Linux à partir de http://solutions.brother.com/. 3 Selon la distribution de Linux, il est possible que le pilote ne soit pas disponible. 4 L'Assistant de déploiement de pilote automatise l'installation des imprimantes sur un réseau poste-à-poste (Windows® seulement). 184 Annexe Fonction d'impression directe Modèle A HL-4150CDN Impression directe HL-4570CDW HL-4570CDWT Types de fichier PDF version 1.7 1, JPEG, Exif+JPEG, PRN (créé par HL-4150CDN ou pilote d'imprimante HL-4570CDW(T)) 2, TIFF(numérisé par tous les modèles MFC ou DCP de Brother), XPS version 1.0 1 Les données incluant un fichier image JBIG2, un fichier image JPEG2000 ou un fichier de transparent ne sont pas prises en charge. 2 Consultez Création d'un fichier PRN ou PostScript® 3™ pour l'impression directe à la page 25. Panneau de commande A Modèle HL-4150CDN HL-4570CDW HL-4570CDWT Témoin DEL 2 témoins DEL : Témoin DEL de données et témoin DEL d'erreur Écran ACL 2 lignes (16 chiffres par ligne) Bouton 7 boutons : Go (Exécuter), Cancel (Annuler), Secure (Sécuriser), OK, Back (Précédent) et 2 boutons de défilement A Gestion du papier Modèle Entrée papier 1 Sortie papier 1 Recto verso A HL-4150CDN Bac multi-usages 50 feuilles Bac à papier (standard) 250 feuilles Bac inférieur (en option) 2 500 feuilles Face vers le bas 150 feuilles Face vers le haut (capot arrière ouvert) 1 feuille Recto verso manuel Oui Recto verso automatique Oui 1 Calculé avec papier de 80 g/m2 (20 lb) 2 HL-4570CDWT est équipé d'un bac inférieur comme équipement standard. HL-4570CDW HL-4570CDWT 185 Annexe Caractéristiques des supports Modèle Types de support HL-4150CDN A HL-4570CDW HL-4570CDWT Bac multi-usages Papier ordinaire, papier fin, papier épais, papier plus épais, papier recyclé, papier de qualité supérieure, étiquettes, enveloppes, enveloppes minces, enveloppes épaisses, papier glacé Bac à papier (standard) Papier ordinaire, papier fin et papier recyclé Bac inférieur (en option) Poids du support Impression recto verso automatique Papier ordinaire, papier fin, papier recyclé, papier glacé Bac multi-usages 60 à 163 g/m2 (16 à 43 lb) Bac à papier (standard) 60 à 105 g/m2 (16 à 28 kg) Bac inférieur (en option) A Impression recto verso automatique Tailles du support 1 Bac multi-usages Largeur : 69,8 à 216 mm (2,75 à 8,5 po) Longueur : 116 à 406,4 mm (4,57 à 16 po) Bac à papier (standard) A4, Lettre, Légal 1, B5 (ISO/JIS), Exécutive, A5, A5 (bord long), A6, B6 (ISO) et Folio Bac inférieur (en option) A4, Lettre, Légal 1, B5 (ISO/JIS), Exécutive, A5, B6 (ISO) et Folio Impression recto verso automatique Lettre, Légal 1, Folio Le papier de format Légal n'est pas disponible à l'extérieur des États-Unis et du Canada. 186 Annexe Consommables A Modèle HL-4570CDW HL-4570CDWT Référence Noir Environ 2 500 pages A4/Lettre 1 TN-310BK Cyan, Magenta, Jaune Environ 1 500 pages A4/Lettre 1 TN-310C, TN-310M, TN-310Y Noir Environ 6 000 pages A4/Lettre 1 TN-315BK Cyan, Magenta, Jaune Environ 3 500 pages A4/Lettre 1 TN-315C, TN-315M, TN-315Y Tambour Environ 25 000 pages A4/Lettre 2 DR-310CL Courroie Environ 50 000 pages A4/Lettre BU-300CL Conteneur de toner usé Environ 50 000 pages A4/Lettre WT-300CL Cartouche de toner HL-4150CDN Standard Haute capacité 1 Le nombre de pages approximatif est déclaré conformément à la norme ISO/CEI 19798. 2 La durée de vie du tambour est approximative et peut varier selon la manière d' utilisation. A 187 Annexe Dimensions / poids A Modèle HL-4150CDN HL-4570CDW HL-4570CDWT Dimensions (L × P × H) 410 × 486 × 313 mm (16,1 × 19,1 × 12,3 po) 410 × 495 × 446 mm (16,1 × 19,5 × 17,6 po) Poids Environ 21,0 kg (46,3 lb) Environ 27,0 kg (59,5 lb) Autre A Modèle HL-4150CDN Source d’alimentation 110 - 120 V CA, 50/60Hz Consommation d’énergie 1 (moyenne) Niveau de bruit Pression sonore Puissance sonore Écologie HL-4570CDW HL-4570CDWT Impression Environ 560 W à 25 °C (77 °F) Prêt Environ 70 W à 25 °C (77 °F) Veille (Réseau sans fil (WLAN) : activé) S.o. Veille profonde Environ 0,7 W Impression LPAm = 57 dB (A) Prêt LPAm = 33 dB (A) Impression LWAd = 6,71 B (A) LWAd = 6,63 B (A) LWAd = 6,77 B (A) Prêt LWAd = 4,07 B (A) LWAd = 4,01 B (A) LWAd = 4,09 B (A) Économie d'énergie Économie de toner 2 Environ 7 W A Disponible Disponible 1 Connexions USB à un ordinateur 2 Nous vous déconseillons la fonction Économie de toner pour imprimer des photos ou des images en échelle de gris. 188 Annexe Configuration requise A Plate-forme de l’ordinateur et version Vitesse minimale du du système d’exploitation processeur Mémoire Mémoire Espace vive vive disque minimale recommandée dur pour installation Interface ordinateur prise en charge 2 Système d’exploitation Windows® 1 64 Mo USB, 10/100 Base-TX (Ethernet), 802.11b/g sans fil Windows® 2000 Professional Intel® Pentium® II ou équivalent 256 Mo 50 Mo 128 Mo Windows® XP Home Edition Windows® XP Professional Système d’exploitation Macintosh Windows® XP Professionnel Edition x64 CPU 64-bit (Intel® 64 ou AMD64) prise en charge 256 Mo 512 Mo Windows Vista® CPU Intel® Pentium® 4 ou équivalente 64-bit (Intel® 64 or AMD64) prise en charge 512 Mo 1 Go Windows® 7 CPU Intel® Pentium® 4 ou équivalente 64-bit (Intel® 64 or AMD64) prise en charge 1 Go (32-bit) 2 Go (64-bit) 1 Go (32-bit) 2 Go (64-bit) Windows Server® 2003 Intel® Pentium® III ou équivalent 256 Mo 512 Mo Windows Server® 2003 Edition x64 CPU 64-bit (Intel® 64 ou AMD64) prise en charge Windows Server® 2008 CPU Intel® Pentium® 4 ou équivalente 64-bit (Intel® 64 or AMD64) prise en charge 512 Mo 2 Go Windows Server® 2008 R2 CPU 64-bit (Intel® 64 ou AMD64) prise en charge OS X 10.4.11 et 10.5.x PowerPC® G4/G5 Intel® Core™ Processor 512 Mo 1 Go OS X 10.6.x Processeur Intel® Core™ 1 Go 2 Go 1 Microsoft® Internet Explorer® 6.0 ou une version supérieure. 2 Les ports USB d'autres périphériques ne sont pas pris en charge. A 80 Mo Pour obtenir les dernières mises à jour de pilote, consultez le site http://solutions.brother.com/. 189 Annexe Informations importantes concernant le choix du papier A La présente section vous renseigne sur le papier à utiliser avec cet appareil. Remarque Si vous utilisez du papier non recommandé, un bourrage papier ou un défaut d'alimentation risque de se produire au sein de l'appareil. Avant d'acheter une grande quantité de papier A Assurez-vous que le papier convient à l'appareil. Papier pour la copie sur papier ordinaire A Le papier se distingue par son utilisation, tel que du papier pour l'impression ou du papier pour la copie. L'utilisation est généralement indiquée sur l'emballage du papier. Vérifiez l'emballage pour vous assurer que le papier convient aux imprimantes laser. N'utilisez que du papier adapté aux imprimantes laser. Grammage du papier A Le grammage du papier d'utilisation générale varie selon les pays. Nous vous recommandons d'utiliser un papier d'un grammage de 75 à 90 g/m2 (20 à 24 lb), quoique cet appareil est capable de prendre en charge du papier un peu plus mince ou plus épais. Unité Europe É.-U. g/m2 80 à 90 75 à 90 lb 20 à 24 Grain long et grain court A La fibre de pâte à papier est alignée pendant la fabrication du papier. Le papier se classe selon deux types : grain long et grain court. La fibre à papier à grain long est orientée dans la même direction que le bord long de la feuille. La fibre à papier à grain court est orientée perpendiculairement au bord long de la feuille. Bien que la majeure partie du papier ordinaire pour la copie soit à grain long, on trouve également du papier à grain court. Pour cet appareil, nous vous recommandons d'utiliser du papier à grain long. Le papier à grain court est trop faible pour le mécanisme de transport du papier de l'appareil. Papier acide et papier neutralisé A Le papier peut également être classé en papier acide et en papier neutralisé. Quoique les papeteries aient d'abord opté pour le papier acide, elles ont récemment adopté le papier neutralisé pour des questions environnementales. Toutefois, plusieurs formes de papier acide se trouvent dans le papier recyclé. Pour cet appareil, nous vous recommandons d'utiliser du papier neutralisé. Un crayon permettant de vérifier l'acidité du papier vous aidera à distinguer le papier acide du papier neutre. 190 A Annexe Surface imprimée A Les caractéristiques du recto et du verso d'une feuille de papier peuvent varier légèrement. En général, l'ouverture d'une rame de papier indique le côté à imprimer. Suivez les instructions de l'emballage. Le côté à imprimer est généralement indiqué par une flèche. Taux d'humidité A L'humidité est la quantité d'eau que contient le papier une fois fabriqué. Il s'agit de l'une des caractéristiques les plus importantes du papier. Elle peut varier significativement selon l'environnement d'entreposage, bien que le papier contienne une teneur en eau moyenne de 5 %. Comme le papier peut absorber l'eau, la quantité d'eau peut parfois atteindre 10 % dans un environnement très humide. Lorsque la quantité d'eau augmente, les caractéristiques du papier varient grandement. La fixation du toner risque de se détériorer. Pour l'entreposage et l'utilisation du papier, nous recommandons une humidité ambiante entre 50 % et 60 %. Estimation approximative du grammage du papier g/m2 A lb Bond A Index 60 16 64 17 75 20 90 24 105 28 120 32 135 36 163 43 90 200 53 110 191 Annexe Format de papier Format de papier A mm Lettre 8,5 × 11 po Légal 8,5 × 14 po Exécutive 7,25 × 10,5 po A4 210 × 297 mm A5 148 × 210 mm A5 (bord long) 210 × 148 mm A6 105 × 148 mm Enveloppe Monarch 3,875 × 7,5 po Enveloppe Com-10 4,12 × 9,5 po Enveloppe DL 110 × 220 mm Enveloppe C5 162 × 229 mm B5 (JIS) 182 × 257 mm B5 (ISO) 176 × 250 mm B6 (JIS) 128 × 182 mm B6 (ISO) 125 × 176 mm Enveloppe DL-L 220 × 110 mm 3×5 Hagaki 1 A 8,5 × 13 po Folio 1 po 3 × 5 po 100 × 148 mm Carte postale de la taille spécifiée par Japan Post Service Co., LTD 192 Annexe Jeux de symboles et de caractères A Pour les modes d'émulation HP LaserJet, vous pouvez choisir les jeux de symboles et de caractères à l'aide de la gestion à partir du Web (navigateur Web) ou des boutons du panneau de commande. Comment utiliser la gestion à partir du Web (navigateur Web) A Pour utiliser la gestion à partir du Web (navigateur Web), procédez comme suit : Remarque Nous recommandons d'utiliser Internet Explorer® 6.0 (ou supérieur) ou Firefox 3.0 (ou supérieur) pour Windows® et Safari 3.0 (ou supérieur) pour Macintosh. Veuillez également vous assurer que JavaScript et les cookies sont toujours activés dans le navigateur que vous utilisez. Pour utiliser un navigateur Web, vous devez connaître l’adresse IP du serveur d'impression. a b Lancez votre navigateur Web. Tapez « http://adresse IP de l'appareil/ » dans votre navigateur. (où « adresse IP de l'appareil » est l'adresse IP de l'appareil). Par exemple : http://192.168.1.2/ Remarque • Si vous avez édité le fichier hosts sur votre ordinateur, ou si vous utilisez un système de noms de domaine (DNS), vous pouvez également entrer le nom de domaine du serveur d'impression. • Pour les utilisateurs de Windows®, puisque le serveur d'impression prend en charge TCP/IP et NetBIOS, vous pouvez également entrer le nom NetBIOS du serveur d'impression. Le nom NetBIOS figure sur la liste de configuration du réseau. Le nom NetBIOS attribué correspond aux 15 premiers caractères du nom de nœud et apparaît par défaut sous la forme « BRNxxxxxxxxxxxx » pour un réseau câblé ou « BRWxxxxxxxxxxxx » pour un réseau sans fil. • Les utilisateurs de Macintosh peuvent également avoir un accès facile à la gestion à partir du Web en cliquant sur l'icône de l'appareil sur l'écran Status Monitor. c d Cliquez sur Paramètres de l'imprimante. Entrez un nom d'utilisateur et un mot de passe. Remarque Le nom de connexion de l'administrateur est « admin » (sensible à la casse) et le mot de passe par défaut est « access ». e f Cliquez sur OK. Cliquez sur l'onglet HP LaserJet, puis sélectionnez Définition de la police. Choisissez le jeu de symboles que vous voulez utiliser à partir de la liste déroulante Jeu de symboles. 193 A Annexe Liste des jeux de symboles et de caractères Jeux de symboles OCR Lorsque la police OCR-A ou OCR-B est sélectionnée, le jeu de symboles correspondant est automatiquement utilisé. OCR A (0O) OCR B (1O) Mode HP LaserJet ABICOMP B/P (13P) ABICOMP INTL (14P) DESKTOP (7J) GREC8 (8G) HP ALLEMAND (0G) HP ESPAGNOL (1S) ISO LATIN1 (0N) ISO LATIN2 (2N) ISO LATIN5 (5N) ISO LATIN6 (6N) ISO2 IRV (2U) ISO4 UK (1E) ISO6 ASCII (0U) ISO10 SUÉ/FIN (3S) ISO11 SUÉDOIS (0S) ISO14 JISASCII (0K) ISO15 ITALIEN (0I) ISO16 POR (4S) ISO17 ESPAGNOL (2S) ISO21 ALLEMAND (1G) ISO25 FRANÇAIS (0F) ISO57 CHINOIS (2K) ISO60 NORv1 (0D) ISO61 NORv2 (1D) ISO69 FRANÇAIS (1F) ISO84 POR (5S) ISO85 ESPAGNOL (6S) LÉGAL (1U) MATH-8 (8M) MC TEXT (12J) MS PUBLISHING (6J) PC-8 (10U) PC-8 BULGARE (13R) PC-8 D/N (11U) PC-8 Grec alternatif (437G) (14G) PC-8 L/G (12G) PC-8 PC NOVA (27Q) PC-8 TURC (9T) PC-775 (26U) PC-850 Multilingue (12U) PC-851 Grèce (10G) PC-852 Europe orientale (17U) PC-853 Latin3 (Turc) (18U) PC-855 Cyrillique (10R) PC-857 Latin5 (Turc) (16U) PC-858 Europe multilingue (13U) PC-860 Portugal (20U) PC-861 Islande (21U) PC-863 Français canadien (23U) PC-865 Nordique (25U) PC-866 Cyrillique (3R) PC-869 Grèce (11G) PC-1004 (9J) PI FONT (15U) PS MATH (5M) PS TEXT (10J) ROMAN8 (8U) ROMAN9 (4U) ROMAN EXT. (0E) RUSSE-GOST (12R) A A A A SYMBOLE (19M) 194 Annexe Référence rapide pour les commandes de contrôle des code à barres A L'appareil est en mesure d'imprimer des codes à barres dans les modes d'émulation HP LaserJet. Impression de codes à barres ou de caractères élargis Code ESC i Déc. 27 105 Hexa 1B 69 A Format : ESC i n ... n \ Crée des codes à barres ou des caractères élargis conformément au segment de paramètres « n ... n ». Pour plus d’informations sur les paramètres, voir la section suivante « Définition de paramètres ». Cette commande doit se terminer par le code « \ » (5CH). Définition des paramètres A A Cette commande d’impression de codes à barres peut prendre les paramètres suivants dans le segment (n ... n). Les paramètres n’étant effectifs que dans la syntaxe de commande ESC i n ... n \, ils ne s'appliquent pas aux commandes de codes à barres. Les paramètres non définis adoptent leur valeur par défaut. Le dernier paramètre doit être le code de début des données du code à barres (« b » ou « B ») ou le code de début des données de caractère élargi (« l » ou « L »). Les autres paramètres peuvent être spécifiés dans un ordre quelconque. Le préfixe de chaque paramètre peut être un caractère minuscule ou majuscule : par exemple, « t0 » ou « T0 », « s3 » ou « S3 », etc. 195 Annexe Mode code à barres A n = ‘t0’ ou ‘T0’ CODE 39 (défaut) n = ‘t1’ ou ‘T1’ Entrelacé 2/5 n = ‘t3’ ou ‘T3’ FIM (US-Post Net) n = ‘t4’ ou ‘T4’ Post Net (US-Post Net) n = ‘t5’ ou ‘T5’ EAN 8, EAN 13 ou UPC A n = ‘t6’ ou ‘T6’ UPC E n = ‘t9’ ou ‘T9’ Codabar n = ‘t12’ ou ‘T12’ Code 128 set A n = ‘t13’ ou ‘T13’ Code 128 set B n = ‘t14’ ou ‘T14’ Code 128 set C n = ‘t130’ ou ‘T130’ ISBN (EAN) n = ‘t131’ ou ‘T131’ ISBN (UPC-E) n = ‘t132’ ou ‘T132’ EAN 128 set A n = ‘t133’ ou ‘T133’ EAN 128 set B n = ‘t134’ ou ‘T134’ EAN 128 set C A Ce paramètre sélectionne le mode code à barres conformément à la liste qui précède. Lorsque n vaut « t5 » ou « T5 », le mode sélectionné (EAN 8, EAN 13 ou UPC A) varie en fonction du nombre de caractères de données. 196 Annexe Code à barres, caractère élargi, dessin de lignes et de cadres n = ‘s0’ ou ‘S0’ 3: 1 (défaut) n = ‘s1’ ou ‘S1’ 2: 1 n = ‘s3’ ou ‘S3’ 2.5: 1 A Ce paramètre sélectionne le style de code à barres conformément à la liste qui précède. En mode EAN 8, EAN 13, UPC-A, Code 128 ou EAN 128, ce paramètre de style est ignoré. Caractère élargi ‘S’ 0 = Blanc 1 = Noir 2 = Bandes verticales 3 = Bandes horizontales 4 = Hachures « S » A Par ex. « S » n1 n2 n1 = Motif de remplissage d’arrière-plan n2 = Motif de remplissage de premier plan Si « S » est suivi d’un seul paramètre, celui-ci définit le motif de remplissage de premier plan. Dessin de lignes et de cadres ‘S’ 1 = Noir 2 = Bandes verticales 3 = Bandes horizontales 4 = Hachures « S » Codes à barres A n = « mnnn » ou « Mnnn » (nnn = 0 à 32767) Ce paramètre spécifie la largeur du code à barres. « nnn » est exprimé sous forme de pourcentage. Activation ou désactivation de la ligne de chiffres n = ‘r0’ ou ‘R0 Désactivation de la ligne de chiffres n = ‘r1’ ou ‘R1 Activation de la ligne de chiffres A 197 Annexe Défaut : Activation de la ligne de chiffres (1) ‘T5’ ou ‘t5’ (2) ‘T6’ ou ‘t6’ (3) ‘T130’ ou ‘t130’ (4) ‘T131’ ou ‘t131’ Défaut : Désactivation de la ligne de chiffres Tous les autres Ce paramètre spécifie si l’imprimante imprime ou non une ligne de chiffres sous le code à barres. Les caractères de cette ligne sont toujours imprimés avec la police OCR-B au pas 10 et tous les enrichissements de styles de caractère actifs sont masqués. À noter que le réglage par défaut varie selon le mode de code à barres sélectionné par « t » ou « T ». Marge A n = « onnn » ou « Onnn » (nnn = 0 à 32767) A La marge est l’espace conservé de part et d’autre des codes à barres. Sa largeur peut être spécifiée en utilisant les unités définies par le paramètre « u » de « U ». (Pour plus de détails sur le paramètre « u » ou « U », voir la section suivante.) La valeur par défaut de la marge est de 1 pouce. Code à barres, unité de caractère élargi, dessin de lignes et de cadres n = ‘u0’ ou ‘U0’ mm (défaut) n = ‘u1’ ou ‘U1’ 1/10 n = ‘u2’ ou ‘U2’ 1/100 n = ‘u3’ ou ‘U3’ 1/12 n = ‘u4’ ou ‘U4’ 1/120 n = ‘u5’ ou ‘U5’ 1/10 mm n = ‘u6’ ou ‘U6’ 1/300 n = ‘u7’ ou ‘U7’ 1/720 A Ce paramètre spécifie les unités de mesure de déplacements selon les axes X et Y et de hauteur des codes à barres. Déplacement selon l’axe X du code à barres, du caractère élargi, du dessin de lignes et de cadres A n = « xnnn » ou « Xnnn » Ce paramètre spécifie le déplacement par rapport à la marge gauche dans l’unité spécifiée « u » ou « U ». 198 Annexe Déplacement selon l’axe Y du code à barres et du caractère élargi A n = ‘ynnn’ ou ‘Ynnn’ Ce paramètre spécifie le déplacement vers le bas à partir de la position d’impression en cours dans l’unité spécifiée « u » ou « U ». Hauteur du code à barres, du caractère élargi, du dessin de lignes et de blocs A n = ‘hnnn’, ‘Hnnn’, ‘dnnn’ ou ‘Dnnn’ 1 EAN13, EAN8, UPC-A, ISBN (EAN13, EAN8, UPC-A), ISBN (UPC-E) : 22 mm 2 UPC-E : 18 mm 3 Autres : 12 mm Caractères élargis i 2,2 mm (défaut) Dessin de lignes et de cadres i 1 point Ce paramètre spécifie la hauteur des codes à barres ou des caractères élargis comme ci-dessus. Il peut prendre le préfixe « h », « H », « d » ou « D ». La hauteur des codes à barres est donnée dans l’unité spécifiée « u » ou « U ». À noter que le paramètre par défaut de la hauteur du code à barres (12 mm, 18 mm ou 22 mm) varie en fonction du mode de code à barres sélectionné par « t » ou « T ». Largeur de caractère élargi, dessin de lignes et de cadres A A n = ‘wnnn’ ou ‘Wnnn’ Caractères élargis i 1,2 mm Dessin de lignes et de cadres i 1 point Ce paramètre spécifie la largeur des caractères élargis comme ci-dessus. Rotation des caractères élargis n = ‘a0’ ou ‘A0’ Roman (défaut) n = ‘a1’ ou ‘A1’ Rotation de 90 degrés n = ‘a2’ ou ‘A2’ Inversé, rotation de 180 degrés n = ‘a3’ ou ‘A3’ Rotation de 270 degrés A Début des données des codes à barres A n = ‘b’ ou ‘B’ Ce qui suit « b » ou « B » est considéré comme les données du code à barres. Celles-ci doivent se terminer par le code « \ » (5CH), qui termine également cette commande. Les données acceptables varient selon le mode de code à barres sélectionné par « t » ou « T ». 199 Annexe Lorsque le CODE 39 est sélectionné avec le paramètre « t0 » ou « T0 » : Quarante-trois caractères ‘0’ à ‘9’, ‘A’ à ‘Z’, ‘-’, ‘ . ’, ‘ (espace)’, ‘$’, ‘ / ’, ‘+’ et ‘%’ peuvent être acceptés comme données de code à barres. Les autres caractères provoquent des erreurs de données. Le nombre de caractères des codes à barres n’est pas limité. Les données du code à barres commencent et se terminent automatiquement par un astérisque « * » (caractère de départ et d’arrêt). Si les données reçues commencent ou se terminent par un astérisque « * », celui-ci est considéré comme un caractère de départ ou d’arrêt. Lorsque le mode entrelacé 2 sur 5 est sélectionné avec le paramètre « t1 » ou « T1 » : Dix caractères numériques « 0 » à « 9 » peuvent être acceptés comme données de code à barres. Les autres caractères provoquent des erreurs de données. Le nombre de caractères des codes à barres n’est pas limité. Ce mode exige des caractères pairs, si les données comprennent des caractères impairs, le caractère « 0 » est automatiquement ajouté à la fin des données du code à barres. Lorsque le mode FIM (US-Post Net) est sélectionné avec le paramètre « t3 » ou « T3 » : Les caractères « A » à « D » sont acceptables et 1 chiffre de données peut être imprimé. Les caractères alphabétiques majuscules et minuscules sont acceptables. Lorsque le mode Post Net (US-Post Net) est sélectionné avec le paramètre « t4 » ou « T4 » : A Les données peuvent comprendre les caractères « 0 » à « 9 » et se terminer par le chiffre de contrôle. Le caractère ‘?’ peut être utilisé pour remplacer le chiffre de contrôle. Lorsque le mode EAN 8, EAN 13 ou UPC A est sélectionné avec le paramètre « t5 » ou « T5 » : Dix caractères numériques « 0 » à « 9 » peuvent être acceptés comme données de code à barres. Le nombre de caractères des codes à barres est limité comme suit : EAN 8 : Total 8 chiffres (7 chiffres + 1 chiffre de contrôle) EAN 13 : Total 13 chiffres (12 chiffres + 1 chiffre de contrôle) UPC A : Total 12 chiffres (11 chiffres + 1 chiffre de contrôle) Les autres nombres de caractères provoquent des erreurs de données. Les données et le code à barres sont alors imprimés comme des données standard. Si le chiffre de contrôle est incorrect, l’imprimante le recalcule et le remplace par le bon chiffre pour que le code à barres soit imprimé. Lorsque le mode EAN13 est sélectionné, ajouter « + » et un nombre de deux ou cinq chiffres après les données peut créer un code complémentaire. Lorsque le mode UPC-E est sélectionné avec le paramètre « t6 » ou « T6 » : Les caractères numériques « 0 » à « 9 » peuvent être acceptés comme données de code à barres. 8 chiffres 1 2 (format standard) Le premier caractère doit être « 0 » et les données doivent se terminer par un chiffre de contrôle. 8 chiffres au total = « 0 » + 6 chiffres + 1 chiffre de contrôle. 6 chiffres 2 Le premier caractère et le dernier chiffre de contrôle sont supprimés des données à 8 chiffres. 1 ‘?’ peut remplacer un chiffre de contrôle. 2 L’addition d’un « + » et d’un numéro à 2 ou 5 chiffres après les données crée un code supplémentaire. 200 Annexe Lorsque le code à barres est sélectionné avec le paramètre « t9 » ou « T9 » : Les caractères‘0’ to ‘9’, ‘-’, ‘ . ’, ‘$’, ‘/’, ‘+’, ‘ : ’ peuvent être imprimés. Les caractères « A » à « D » peuvent être imprimés comme code de départ-arrêt, qui peut être en majuscule ou en minuscule. L’absence de code de départ-arrêt provoque des erreurs. Le chiffre de contrôle ne peut être ajouté et « ? » provoque des erreurs. Lorsque le code 128 Set A, Set B ou Set C est sélectionné avec le paramètre « t12 » ou « T12 », « t13 » ou « T13 », ou « t14 » ou « T14 » respectivement : Les codes 128 Set A, B et C peuvent être sélectionnés individuellement. Le code A comprend les caractères Hex 00 à 5F. Le code B comprend les caractères Hex 20 à 7F. Le code C comprend des paires numériques 00 à 99. Il est possible de changer de code en envoyant %A, %B ou %C. FNC 1, 2, 3 et 4 sont produits avec %1, %2, %3 et %4. Le code SHIFT, %S, permet de passer temporairement (pour un seul caractère) du code A au code B et vice versa. Il est possible de coder le caractère « % » en l’envoyant deux fois. Lorsque le code ISBN (UPC-E) est sélectionné avec le paramètre « t130 » ou « T130 » : Comme pour « t5 » ou « T5 ». Lorsque le code ISBN (UPC-E) est sélectionné avec le paramètre « t131 » ou « T131 » : A Comme pour « t6 » ou « T6 ». Lorsque le code 128 Set A, Set B ou Set C est sélectionné avec le paramètre « t132 » ou « T132 », « t133 » ou « T133 », ou « t134 » ou « T134 » respectivement : Comme pour « t12 » ou « T12 », « t13 » ou « T13 », ou « t14 » ou « T14 ». Dessin de cadres A ESC i ... E (ou e) « E » ou « e » est une marque de fin. Dessin de lignes A ESC i ... V (ou v) « V » ou « v » est une marque de fin. Début de données de caractère élargi A n = ‘l’ ou ‘L’ Ce qui suit « l » ou « L » est traité comme données de caractère élargi (ou données d’étiquetage). Ces données doivent se terminer par le code « \ » (5CH), qui termine également cette commande. Table de code (EAN) 128 set C A Code(EAN) 128 set C décrit une commande originale. Vous trouverez la table de correspondance cidessous. 201 Annexe No. Code 128 Set C Input command 0 00 NUL 1 01 SOH 2 02 STX 3 03 ETX 4 04 EOT 5 05 ENQ 6 06 ACK 7 07 BEL 8 08 BS 9 09 HT 10 10 LF 11 11 VT 12 12 NP 13 13 CR 14 14 SO 15 15 SI 16 16 DLE 17 17 DC1 18 18 DC2 19 19 DC3 20 20 DC4 21 21 NAK 22 22 SYN 23 23 ETB 24 24 CAN 25 25 EM 26 26 SUB 27 27 ESC 28 28 FS 29 29 GS 30 30 RS 31 31 US 32 32 SP 33 33 ! 34 34 " 35 35 # 36 36 $ 37 37 % 38 38 & 39 39 ' ( 40 40 ) 41 41 42 42 * 43 43 + 44 44 , 45 45 46 46 . 47 47 / 48 48 0 49 49 1 50 50 2 51 51 3 Hex 0x00 0x01 0x02 0x03 0x04 0x05 0x06 0x07 0x08 0x09 0x0a 0x0b 0x0c 0x0d 0x0e 0x0f 0x10 0x11 0x12 0x13 0x14 0x15 0x16 0x17 0x18 0x19 0x1a 0x1b 0x1c 0x1d 0x1e 0x1f 0x20 0x21 0x22 0x23 0x24 0x25 0x26 0x27 0x28 0x29 0x2a 0x2b 0x2c 0x2d 0x2e 0x2f 0x30 0x31 0x32 0x33 No. Code 128 Set C Input command 52 52 4 53 53 5 54 54 6 55 55 7 56 56 8 57 57 9 58 58 : 59 59 ; 60 60 < 61 61 = 62 62 > 63 63 ? @ 64 64 A 65 65 66 66 B 67 67 C 68 68 D 69 69 E 70 70 F 71 71 G 72 72 H 73 73 I 74 74 J 75 75 K 76 76 L 77 77 M 78 78 N 79 79 O 80 80 P 81 81 Q 82 82 R 83 83 S T 84 84 85 85 U 86 86 V 87 87 W X 88 88 Y 89 89 90 90 Z 91 91 [ 92 92 \\ 93 93 ] 94 94 ^ _ 95 95 96 96 ` 97 97 a 98 98 b 99 99 c 100 Set B d e 101 Set A 102 FNC 1 f Hex 0x34 0x35 0x36 0x37 0x38 0x39 0x3a 0x3b 0x3c 0x3d 0x3e 0x3f 0x40 0x41 0x42 0x43 0x44 0x45 0x46 0x47 0x48 0x49 0x4a 0x4b 0x4c 0x4d 0x4e 0x4f 0x50 0x51 0x52 0x53 0x54 0x55 0x56 0x57 0x58 0x59 0x5a 0x5b 0x5c5c 0x5d 0x5e 0x5f 0x60 0x61 0x62 0x63 0x64 0x65 0x66 A 202 Annexe Exemples de programme A WIDTH "LPT1:",255 'CODE 39 LPRINT CHR$(27);"it0r1s0o0x00y00bCODE39?\"; 'Interleaved 2 of 5 LPRINT CHR$(27);"it1r1s0o0x00y20b123456?\"; 'FIM LPRINT CHR$(27);"it3r1o0x00y40bA\"; 'Post Net LPRINT CHR$(27);"it4r1o0x00y60b1234567890?\"; 'EAN-8 LPRINT CHR$(27);"it5r1o0x00y70b1234567?\"; 'UPC-A A LPRINT CHR$(27);"it5r1o0x50y70b12345678901?\"; 'EAN-13 LPRINT CHR$(27);"it5r1o0x100y70b123456789012?\"; 'UPC-E LPRINT CHR$(27);"it6r1o0x150y70b0123456?\"; 'Codabar LPRINT CHR$(27);"it9r1s0o0x00y100bA123456A\"; 'Code 128 set A LPRINT CHR$(27);"it12r1o0x00y120bCODE128A12345?\"; 'Code 128 set B LPRINT CHR$(27);"it13r1o0x00y140bCODE128B12345?\"; 'Code 128 set C LPRINT CHR$(27);"it14r1o0x00y160b";CHR$(1);CHR$(2);"?\"; 'ISBN(EAN) LPRINTCHR$(27);"it130r1o0x00y180b123456789012?+12345\"; 'EAN 128 set A LPRINT CHR$(27);"it132r1o0x00y210b1234567890?\"; LPRINT CHR$(12) END 203 B Annexe (pour l'Europe et d'autres pays) B Pour joindre Brother B IMPORTANT Pour obtenir une aide technique et opérationnelle, veuillez appeler le service à la clientèle dans le pays où vous avez acheté votre appareil. Tous les appels doivent être effectués dans ce pays. Enregistrement de votre produit B Veuillez remplir et télécopier votre fiche de garantie Brother. Pour plus de facilité, enregistrez votre nouveau produit en ligne à l'adresse http://www.brother.com/registration/ FAQ (foire aux questions) B Le centre de solutions Brother (Brother Solutions Center) est votre guichet unique pour tous vos besoins concernant l'appareil. Vous pouvez télécharger les pilotes, les logiciels et les utilitaires les plus récents, ainsi que consulter la foire aux questions (FAQ) et les conseils de dépannage pour apprendre à tirer le meilleur parti de votre produit Brother. B http://solutions.brother.com/ Vous pouvez également télécharger les mises à niveau des pilotes Brother dont vous avez besoin. Service à la clientèle B Consultez le site http://www.brother.com/ pour contacter votre agence Brother locale. Recherche des centres de service B Pour connaître les centres de service en Europe, contactez votre agence Brother locale. L'adresse et les coordonnées téléphoniques des agences européennes se trouvent sur le site http://www.brother.com/ une fois que vous avez sélectionné votre pays. Adresses Internet Site Web général de Brother : http://www.brother.com/ Pour la foire aux questions (FAQ), le service après-vente, les questions techniques et les mises à jour de pilotes et utilitaires : http://solutions.brother.com/ 204 C Annexe (pour les États-Unis et le Canada) Numéros de Brother C C IMPORTANT Pour obtenir une aide technique et opérationnelle, veuillez appeler le service à la clientèle dans le pays où vous avez acheté votre appareil. Tous les appels doivent être effectués dans ce pays. Enregistrement de votre produit C Si vous enregistrez votre produit auprès de la Corporation Internationale Brother, vous serez inscrit en tant que propriétaire d'origine. Votre enregistrement auprès de Brother : peut servir de confirmation de la date d'achat de votre produit, au cas où vous perdriez la facture; tient lieu de pièce justificative si vous introduisez une déclaration de sinistre suite à la perte du produit si celui-ci est couvert par l'assurance; servira de fiche de rappel nous permettant de vous informer de nos promotions et des mises à jour pour votre produit. Veuillez remplir et télécopier votre fiche de garantie Brother. Pour plus de facilité, enregistrez votre nouveau produit en ligne à l'adresse C http://www.brother.com/registration/ FAQ (foire aux questions) C Le centre de solutions Brother (Brother Solutions Center) est votre guichet unique pour tous vos besoins concernant l'appareil. Vous pouvez télécharger les logiciels et les utilitaires les plus récents, ainsi que consulter la foire aux questions (FAQ) et les conseils de dépannage pour apprendre à tirer le meilleur parti de votre produit Brother. http://solutions.brother.com/ Vous pouvez également télécharger les mises à niveau des pilotes Brother dont vous avez besoin. Service à la clientèle Aux ÉtatsUnis : 1 877 BROTHER (1 877 276-8437) Au Canada : 1 877 BROTHER C Pour nous faire part de vos commentaires ou suggestions, veuillez nous écrire : 205 Annexe (pour les États-Unis et le Canada) Aux ÉtatsUnis : Printer Customer Support Brother International Corporation 7905 North Brother Boulevard Bartlett, TN 38133 Au Canada : La Corporation Internationale Brother (Canada) Ltée - Service de marketing 1, rue Hôtel de Ville, Dollard-des-Ormeaux, QC, Canada H9B 3H6 Recherche des centres de service (États-Unis uniquement) C Pour obtenir l'adresse d'un centre de service agréé Brother, composez le 1 877 BROTHER (1 877 2768437). ou visitez notre site Web au http://www.brother-usa.com/service/. Recherche des centres de service (Canada uniquement) C Pour connaître l'adresse du centre de service autorisé de Brother le plus près de chez vous, composez le 1 877 BROTHER. C Adresses Internet Site Web général de Brother : http://www.brother.com/ Pour la foire aux questions (FAQ), le service après-vente, les questions techniques et les mises à jour de pilotes et utilitaires : http://solutions.brother.com/ Pour les accessoires et consommables Brother : Aux États-Unis : http://www.brothermall.com/ Au Canada : http://www.brother.ca/ Commande de consommables C Pour obtenir les meilleurs résultats possibles, n’utilisez que des consommables de marque Brother en vente chez la plupart des revendeurs agréés. Si vous ne trouvez pas les consommables recherchés, nous vous invitons à les commander directement chez Brother. (Vous pouvez visiter notre site Web pour consulter la gamme complète des accessoires et consommables de la marque Brother.) Remarque Au Canada, seules les cartes Visa et MasterCard sont acceptées. 206 Annexe (pour les États-Unis et le Canada) Aux États-Unis : 1 877 552-MALL (1 877 552-6255) 1 800 947-1445 (télécopieur) http://www.brothermall.com/ Au Canada : 1 877 BROTHER http://www.brother.ca/ Description Article Cartouche de toner <Noir> TN-310BK (standard, environ 2 500 pages) 1 2 TN-315BK (haute capacité, environ 6 000 pages) 1 2 Cartouche de toner <Cyan> TN-310C (standard, environ 1 500 pages) 1 2 TN-315C (haute capacité, environ 3 500 pages) 1 2 Cartouche de toner <Magenta> TN-310M (standard, environ 1 500 pages) 1 2 TN-315M (haute capacité, environ 3 500 pages) 1 2 Cartouche de toner <Jaune> TN-310Y (standard, environ 1 500 pages) 1 2 TN-315Y (haute capacité, environ 3 500 pages) 1 2 Tambour DR-310CL (environ 25 000 pages) 1 3 4 Conteneur de toner usé WT-300CL (environ 50 000 pages) 1 Courroie BU-300CL (environ 50 000 pages) 1 1 Pages recto de format A4 ou Lettre. 2 Le nombre de pages approximatif est déclaré conformément à la norme ISO/CEI 19798. 3 1 page par tâche. 4 La durée de vie du tambour est approximative et peut varier selon la manière d' utilisation. C 207 D Index B E Bac à papier .............................................................. 81 Bac inférieur .............................................................. 95 Bourrage arrière ...................................................... 164 Bourrage dans le bac 1 ........................................... 158 Bourrage dans le bac MU ....................................... 158 Bourrage intérieur ................................................... 167 Bourrage recto verso .............................................. 161 Bourrages papier .................................................... 157 Bouton Back (Précédent) .......................................... 72 Bouton Cancel (Annuler) ........................................... 72 Bouton Go (Exécuter) ............................................... 71 Boutons ..................................................................... 71 Boutons + ou - .......................................................... 72 BR-Script3 ................................................................. 48 BR-Script3 ............................................................... 180 Écran ACL (affichage à cristaux liquides) ...........70, 75 Émulation ................................................................ 183 Enregistrement automatique ..................................... 93 Enregistrement de votre produit ......................204, 205 Enregistrement manuel ............................................. 94 Enveloppes ...................................................... 6, 7, 16 Étiquettes ..............................................................8, 13 C Calibrage .............................................................43, 93 Caractéristiques ...................................................... 181 Caractéristiques des supports ................................ 186 Cartouche de toner ................................................. 107 Centres de service (É.-U./Canada) ......................... 206 Centres de service (Europe et autres pays) ........... 204 Configuration générale .............................................. 82 Configuration requise .............................................. 189 Connectivité du réseau ........................................... 183 Consommables ................................ 99, 100, 101, 187 Consommables (É.-U./Canada) .............................. 206 Conteneur de toner usagé ...................................... 121 Contôle des code à barres ...................................... 195 Correction de la couleur ............................................ 90 Courroie .................................................................. 117 D Dépistage des pannes ............................................ 151 Dimensions ............................................................. 188 Domaine .................................................................. 193 Données sécurisées ................................................. 77 F FAQ (foire aux questions) ....................................... 205 Fenêtre du scanner ................................................. 128 Fil corona ........................................................109, 132 Filigrane ....................................................... 40, 41, 42 Format de papier ....................................................................... 2 G Gestion du papier .................................................... 185 I Impression directe ...................................... 24, 91, 185 Impression recto verso .............................................. 20 Impression recto verso manuelle ................. 23, 37, 63 Impression sécurisée ................................................ 72 Informations relatives à l'appareil .............................. 79 Interface .................................................................. 183 Interface USB directe ................................................ 24 J Jeu de caractères ................................................... 193 L Lecteur de mémoire flash USB .........................24, 155 Linux® ....................................................................... 29 Logiciel réseau .......................................................... 69 208 D Index M S Macintosh ................................................... 29, 55, 180 Mémoire ............................................................96, 183 Menu de l'écran ACL du panneau de commande ..... 79 Menu Impression ...................................................... 83 Menu Réinitialisation ................................................. 89 Menu Réseau ......................................................86, 87 Messages d'entretien ........................................99, 101 Messages d'erreur .................................................. 152 Messages de service d'appel .................................. 155 Mode Veille ............................................................. 188 Mode veille ................................................. 44, 76, 178 Secure Function Lock 2.0 ...................................26, 42 SO-DIMM .................................................................. 96 Status Monitor ........................................................... 67 Symboles ................................................................ 193 N Nettoyage ................................................................ 126 Numéros de Brother (É.-U./Canada) ..............205, 206 Numéros de Brother (Europe et autres pays) ......... 204 O Onglet Accessoires ................................................... 45 P Panneau de commande ....................................70, 185 Papier ..................................................................2, 190 recommandé ........................................................2, 4 Papier épais .............................................................. 16 Papier ordinaire .....................................................2, 10 Paramètres du menu ................................................ 79 Pilote d'imprimante ................. 29, 31, 48, 55, 68, 184 Pilote d'imprimante PCL ........................................... 31 Poids ....................................................................... 188 Polices .................................................................... 183 Processeur .............................................................. 183 T Tambour .................................................................. 112 TCP/IP ......................................................... 86, 87, 88 Témoin DEL (diode électroluminescente) ................. 74 Témoin DEL d'erreur ................................................. 74 Témoin DEL de données .......................................... 74 Type de papier ....................................................................... 2 U Utilitaires ................................................ 184, 204, 205 V Veille profonde ......................................... 76, 178, 188 W Windows® ................................................................. 31 Z Zone non imprimable .................................................. 9 Q Qualité d'impression .................................... 34, 51, 59 R Réglages par défaut .................................................. 92 Réimpression ......................................................44, 76 Réseau sans fil (WLAN) ......................................88, 89 Rétroéclairage ........................................................... 75 209 D