MFC-L8600CDW | MFC-L9550CDW | Brother MFC-L8850CDW Color Fax Manuel utilisateur
Ajouter à Mes manuels261 Des pages
▼
Scroll to page 2
of
261
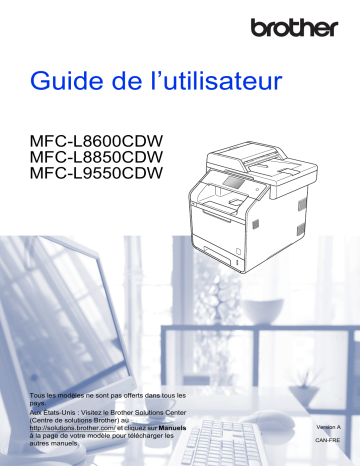
Guide de l’utilisateur MFC-L8600CDW MFC-L8850CDW MFC-L9550CDW Tous les modèles ne sont pas offerts dans tous les pays. Aux États-Unis : Visitez le Brother Solutions Center (Centre de solutions Brother) au http://solutions.brother.com/ et cliquez sur Manuels à la page de votre modèle pour télécharger les autres manuels. Version A CAN-FRE Si vous devez contacter le service à la clientèle Veuillez nous fournir les informations suivantes, à titre de référence : Numéro du modèle : MFC-L8600CDW / MFC-L8850CDW / MFC-L9550CDW (Entourez votre numéro de modèle) Numéro de série : 1 Date d’achat : Lieu d’achat : 1 Le numéro de série se trouve à l’arrière de l’appareil. Gardez ce guide de l’utilisateur avec votre reçu de caisse à titre de preuve d’achat en cas de vol, d’incendie ou d’appel à la garantie. Enregistrez votre produit en ligne à l’adresse http://www.brother.com/registration/ Si vous enregistrez votre produit auprès de Brother, vous serez inscrit en tant que propriétaire d’origine. Votre enregistrement auprès de Brother : peut servir de confirmation de la date d’achat de votre produit, au cas où vous perdriez la facture; tient lieu de pièce justificative si vous introduisez une déclaration de sinistre suite à la perte du produit si celui-ci est couvert par l’assurance; servira de fiche de rappel nous permettant de vous informer de nos promotions et des mises à jour pour votre produit. La manière la plus pratique et la plus efficace d’enregistrer votre nouveau produit est de le faire en ligne à l’adresse http://www.brother.com/registration/. © 2014 Brother Industries, Ltd. Tous droits réservés. Numéros de Brother IMPORTANT Pour obtenir une aide technique, veuillez appeler le service à la clientèle dans le pays où vous avez acheté votre appareil. Les appels doivent être effectués à partir du pays concerné. Enregistrement de votre produit Si vous enregistrez votre produit auprès de la Corporation Internationale Brother, vous serez inscrit en tant que propriétaire d’origine. Votre enregistrement auprès de Brother : peut servir de confirmation de la date d’achat de votre produit, au cas où vous perdriez la facture ; tient lieu de pièce justificative si vous introduisez une déclaration de sinistre suite à la perte du produit si celui-ci est couvert par l’assurance ; servira de fiche de rappel nous permettant de vous informer de nos promotions et des mises à jour pour votre produit. Veuillez remplir et télécopier votre fiche de garantie Brother et la feuille d’essai. Pour plus de facilité, enregistrez votre nouveau produit en ligne à l’adresse http://www.brother.com/registration/ FAQ (questions fréquemment posées) Le centre de solutions Brother (Brother Solutions Center) est votre guichet unique pour tous vos besoins concernant le télécopieur et le centre multifonction. Vous pouvez télécharger les logiciels et les utilitaires les plus récents, ainsi que consulter la foire aux questions (FAQ) et les conseils de dépistage des pannes pour apprendre à tirer le meilleur parti de votre produit Brother. http://solutions.brother.com/ REMARQUE Vous pouvez également télécharger les mises à niveau des pilotes Brother dont vous avez besoin. Pour maintenir les fonctionnalités de votre appareil à jour, vérifiez ici s’il existe une mise à niveau du microprogramme. i Pour le service à la clientèle Aux États-Unis : http://www.brother-usa.com/support (Libre-service/Courriel/Clavardage) 1-877-BROTHER (1-877-276-8437) 1 901 379-1215 (assistance par télécopieur) 1 877 268-9575 (testez les opérations d’envoi et de réception de télécopie) Au Canada : http://www.brother.ca/support (Vidéos service libre/Courriel/Chat/Facebook/Twitter Aide) Recherche de centre de service (États-Unis uniquement) Pour connaître l’adresse d’un centre de service autorisé de Brother, composez le 1-877-BROTHER (1-877-276-8437) ou visitez http://www.brother-usa.com/service/. Recherche de centre de service (Canada uniquement) Pour connaître l’adresse d’un centre de service autorisé de Brother, visitez http://www.brother.ca/support. ii Commande de consommables Pour obtenir les meilleurs résultats possibles, n’utilisez que des accessoires de marque Brother en vente chez la plupart des revendeurs agréés. Si vous ne trouvez pas le consommable recherché et si vous disposez d'une carte de crédit Visa, MasterCard, Discover, ou American Express ou un compte PayPal, nous vous invitons à le commander directement chez Brother. Visitez notre site Web pour consulter la gamme complète des accessoires et consommables de la marque Brother. REMARQUE Au Canada, seules les cartes Visa et MasterCard sont acceptées. Aux États-Unis : 1-877-552-MALL (1-877-552-6255) 1-800-947-1445 (assistance par télécopieur) http://www.brothermall.com/ Au Canada : http://www.brother.ca/ iii Informations de commande Description Article TN-331BK (Environ 2 500 pages) 1 2 3 Cartouche de toner <Noir> TN-336BK (Environ 4 000 pages) 1 2 4 TN-339BK (Environ 6 000 pages) 1 2 5 TN-331C (Environ 1 500 pages) 1 2 3 Cartouche de toner <Cyan> TN-336C (Environ 3 500 pages) 1 2 4 TN-339C (Environ 6 000 pages) 1 2 5 TN-331M (Environ 1 500 pages) 1 2 3 Cartouche de toner <Magenta> TN-336M (Environ 3 500 pages) 1 2 4 TN-339M (Environ 6 000 pages) 1 2 5 TN-331Y (Environ 1 500 pages) 1 2 3 Cartouche de toner <Jaune> TN-336Y (Environ 3 500 pages) 1 2 4 TN-339Y (Environ 6 000 pages) 1 2 5 Unité de tambour DR-331CL (Environ 25 000 pages) 7 8 Courroie BU-320CL (50 000 pages 1 6) Conteneur de toner usé WT-320CL (Environ 50 000 pages) 1 Bac à papier #2 (En option) LT-320CL (MFC-L8600CDW et MFC-L8850CDW) LT-325CL (MFC-L9550CDW) Cordon de ligne téléphonique LG3077001 Guide de l'utilisateur LEN137001 (Anglais pour les États-Unis et le Canada) LEN137002 (Français pour le Canada) Guide d'installation rapide LEN138001 (Anglais pour les États-Unis et le Canada) LEN138002 (Français pour le Canada) 1 Pages recto de format Lettre ou A4. 2 Le nombre de pages approximatif est déclaré conformément à la norme ISO/CEI 19798. 3 Cartouche de toner standard 4 Cartouche de toner haute capacité 5 Cartouche de toner très haute capacité 6 5 pages par tâche 7 1 page par travail 8 La durée de vie du tambour est approximative et peut varier selon l’utilisation. iv Avis d’exclusion de garantie (États-Unis et Canada) LE OU LES BAILLEURS DE LICENCES DE BROTHER ET LEURS DIRECTEURS, REPRÉSENTANTS, EMPLOYÉS OU AGENTS (COLLECTIVEMENT DÉSIGNÉS « BAILLEURS DE LICENCES DE BROTHER ») N’ASSURENT AUCUNE GARANTIE, EXPRESSE OU TACITE, Y COMPRIS, MAIS NON DE FAÇON LIMITATIVE, LES GARANTIES TACITES DE QUALITÉ MARCHANDE ET D’APTITUDE À UN USAGE DONNÉ, À L’ÉGARD DU LOGICIEL. LE OU LES BAILLEURS DE LICENCES DE BROTHER N’ASSURENT AUCUNE GARANTIE ET NE FONT AUCUNE DÉCLARATION À L’ÉGARD DE L’UTILISATION OU DES RÉSULTATS DÉCOULANT DE L’UTILISATION DU LOGICIEL POUR CE QUI EST DE L’EXACTITUDE, DE LA FIABILITÉ, DE LA MISE À NIVEAU OU AUTRE DE CE DERNIER. TOUT RISQUE LIÉ AUX RÉSULTATS ET AUX PERFORMANCES DU LOGICIEL EST INTÉGRALEMENT ASSUMÉ PAR VOUS. L’EXCLUSION DES GARANTIES TACITES N’EST PAS AUTORISÉE DANS CERTAINS ÉTATS DES ÉTATS-UNIS OU DANS CERTAINES PROVINCES DU CANADA. L’EXCLUSION CIDESSUS PEUT NE PAS S’APPLIQUER À VOTRE CAS. EN AUCUN CAS, LE OU LES BAILLEURS DE LICENCES DE BROTHER NE SAURAIENT ÊTRE TENUS RESPONSABLES DES DOMMAGES ACCESSOIRES, ACCIDENTELS OU INDIRECTS (Y COMPRIS LES DOMMAGES-INTÉRÊTS POUR LA PERTE DE BÉNÉFICES, L’INTERRUPTION DES AFFAIRES, LA PERTE D’INFORMATIONS COMMERCIALES OU AUTRE) DÉCOULANT DE L’UTILISATION OU DE L’IMPOSSIBILITÉ D’UTILISER CE LOGICIEL MÊME SI LES BAILLEURS DE LICENCES DE BROTHER ONT ÉTÉ AVISÉS DE LA POSSIBILITÉ DE CES DOMMAGES. CERTAINS ÉTATS DES ÉTATS-UNIS OU CERTAINES PROVINCES DU CANADA N’AUTORISANT PAS L’EXCLUSION OU LA LIMITATION DES RESPONSABILITÉS POUR LES DOMMAGES ACCESSOIRES OU ACCIDENTELS, LES LIMITATIONS CI-DESSUS PEUVENT NE PAS S’APPLIQUER À VOTRE CAS. DANS TOUS LES CAS, LA RESPONSABILITÉ QUE LES BAILLEURS DE LICENCES DE BROTHER ONT ENVERS VOUS À L’ÉGARD DES DOMMAGES RÉELS, QUELLE QU’EN SOIT L’ORIGINE ET QUELLE QUE SOIT LA FORME DE L’ACTION (CONTRAT, TORT (Y COMPRIS LA NÉGLIGENCE), RESPONSABILITÉ DU FAIT DU PRODUIT OU AUTRE), SERA LIMITÉE À 50 $. Avis de rédaction et de publication Le présent guide décrivant le produit et ses spécifications les plus récentes a été rédigé et publié sous la supervision de Brother Industries Ltd. Le contenu du présent guide et les caractéristiques de ce produit peuvent être modifiés sans préavis. La société Brother se réserve le droit d’apporter des modifications sans préavis aux caractéristiques et aux informations contenues dans la documentation. Elle ne saurait être tenue responsable de quelque dommage que ce soit (y compris des dommages consécutifs) résultant de la confiance accordée aux informations présentées, y compris, mais sans limitation, les erreurs typographiques ou autres en rapport avec la publication. v Guides de l’utilisateur et leurs emplacements Quel guide ? Contenu Emplacement Guide de sécurité du produit Lisez ce guide en premier. Lisez ces Consignes de sécurité avant de configurer votre appareil. Consultez le présent guide pour les marques de commerce et les limites légales. Copie imprimée dans la boîte Guide d'installation rapide Pour configurer votre appareil et installer les pilotes et le logiciel, lisez les instructions adaptées à votre système d’exploitation et au type de connexion que vous utilisez. Copie imprimée dans la boîte Guide de l'utilisateur Apprenez le fonctionnement de base des fonctions Télécopie, Copie, Numérisation et Impression directe et comment remplacer les consommables. Consultez les conseils de dépistage des pannes. Copie imprimée dans la boîte Guide de l'utilisateur avancé Renseignez-vous sur les fonctions évoluées : Télécopie, copie, fonctions de sécurité, rapports d’impression et exécution de l’entretien régulier. Pour les États-Unis : Fichier PDF / Brother Solutions Center (Centre de solutions Brother) 1 Pour les autres pays : (Windows®) fichier PDF / CD-ROM / Dans la boîte (Macintosh) Fichier PDF / Brother Solutions Center (Centre de solutions Brother) 1 Guide utilisateur Logiciel et réseau Guide Google Cloud Print vi Ce guide vous donne des instructions relatives à la numérisation, à l'impression, au PC-FAX et à d'autres opérations que vous pouvez effectuer en connectant votre appareil Brother à un ordinateur. Vous pouvez également trouver des informations utiles sur l'utilisation de l’utilitaire ControlCenter de Brother, en utilisant votre appareil dans un environnement réseau et les termes fréquemment utilisés. Pour les États-Unis : Fichier HTML / Brother Solutions Center (Centre de solutions Brother) 1 Ce guide vous indique comment configurer votre appareil Brother à l’aide d’un compte Google et utiliser les services Google Cloud Print™ pour imprimer sur Internet. Fichier PDF / Brother Solutions Center (Centre de solutions Brother) 1 Pour les autres pays : (Windows®) Fichier HTML / CD-ROM / Dans la boîte (Macintosh) Fichier HTML / Brother Solutions Center (Centre de solutions Brother) 1 1 Quel guide ? Contenu Emplacement Guide d'impression/ numérisation mobile pour Brother iPrint&Scan Ce guide fournit des renseignements utiles sur l’impression à partir de votre appareil mobile et la numérisation à partir de votre appareil Brother vers votre appareil mobile lorsque vous êtes connecté sur un réseau Wi-Fi®. Fichier PDF / Brother Solutions Center (Centre de solutions Brother) 1 Guide « Web Connect » Ce guide vous indique comment configurer et utiliser votre appareil Brother pour numériser, charger et afficher des images et fichiers sur certains sites Web offrant ces services. Fichier PDF / Brother Solutions Center (Centre de solutions Brother) 1 Visitez http://solutions.brother.com/. vii viii Table des matières (Guide de l’utilisateur) 1 Information générale 1 Utilisation de la documentation.............................................................................. 1 Symboles et conventions utilisés dans cette documentation .......................... 1 Accès au service des utilitaires de Brother (Windows®)........................................ 2 Accès au Guide de l'utilisateur avancé et au Guide utilisateur Logiciel et réseau ............................................................................................... 3 Consultation de la documentation ................................................................... 3 Comment accéder aux Guides des fonctions avancées........................................ 5 Accès au service de soutien de Brother (Windows®) ............................................ 6 Accès au service de soutien de Brother (Macintosh) ............................................ 7 Vue d’ensemble du panneau de commande ......................................................... 8 Écran tactile ACL........................................................................................... 10 Réglage de l’écran Prêt ................................................................................. 14 Fonctionnement de base ............................................................................... 14 Paramètres de raccourcis.................................................................................... 15 Ajout des raccourcis de copie........................................................................ 15 Ajout des raccourcis de télécopie.................................................................. 16 Ajout des raccourcis de numérisation............................................................ 17 Ajout des raccourcis de connexion Web ....................................................... 19 Ajout de raccourcis d'applications ................................................................ 20 Modification des raccourcis ........................................................................... 21 Modification des noms de raccourci .............................................................. 22 Suppression des raccourcis .......................................................................... 22 Rappel des raccourcis ................................................................................... 22 Définition de l’identifiant du poste.................................................................. 23 2 Chargement du papier 24 Chargement du papier et des supports d’impression .......................................... 24 Chargement du papier dans le bac à papier standard et dans le bac inférieur en option...................................................................................... 24 Chargement du papier dans le bac multi-usage (bac MU) ............................ 26 Zones non numérisables et non imprimables................................................ 31 Paramètres du papier .......................................................................................... 32 Taille papier ................................................................................................... 32 Type de papier............................................................................................... 32 Utilisation du bac en mode Copie.................................................................. 33 Utilisation du bac en mode Télécopie............................................................ 33 Utilisation du bac en mode Impression.......................................................... 34 Papier et autres supports d’impression acceptables ........................................... 35 Papier et supports d’impression recommandés ............................................ 35 Type et format de papier ............................................................................... 35 Manipulation et utilisation de papier spécial .................................................. 37 ix 3 Chargement des documents 40 Chargement des documents................................................................................40 Utilisation du chargeur automatique de documents (ADF) ............................40 Utilisation de la vitre du scanner....................................................................41 4 Envoi d’une télécopie 42 Comment envoyer une télécopie .........................................................................42 Arrêt de la télécopie.......................................................................................43 Télécopie de documents A4/Légal/Folio à partir de la vitre de numérisation .........................................................................................43 Annulation d’une télécopie en cours..............................................................44 Rapport de vérification de l’envoi ..................................................................44 5 Réception d’une télécopie 45 Modes de réception .............................................................................................45 Sélection du mode de réception adéquat ......................................................45 Utilisation des modes de réception......................................................................47 Fax seulement ...............................................................................................47 Fax/Tél...........................................................................................................47 Manuel ...........................................................................................................47 Répondeur externe (REP) .............................................................................47 Paramètres du mode de réception ......................................................................48 Longueur de sonnerie....................................................................................48 durée de la sonnerie F/T (mode Fax/Tél seulement) ....................................48 Réception facile .............................................................................................49 Aperçu de télécopie (Noir et blanc seulement)....................................................50 Comment obtenir un aperçu d’une télécopie reçue .......................................50 Désactivation de la fonction d’aperçu de télécopie .......................................52 6 Utilisation de PC-FAX 53 Fonctionnement de PC-FAX................................................................................53 Logiciel de réception PC-FAX (pour Windows® seulement)..........................53 Envoi de PC-FAX ..........................................................................................54 7 Services téléphoniques et appareils externes 55 Services téléphoniques........................................................................................55 Messagerie vocale.........................................................................................55 Sonnerie spéciale ..........................................................................................56 Branchement d’un répondeur externe (répondeur téléphonique)........................58 Branchements ...............................................................................................59 Enregistrement d’un message sortant ...........................................................60 Branchements multilignes (PBX) ...................................................................60 Téléphones supplémentaires et téléphones externes .........................................61 Branchement d’un téléphone externe ou supplémentaire .............................61 Utilisation de téléphones supplémentaires et téléphones externes...............61 Utilisation d’un combiné sans fil externe d’une marque autre que Brother ...62 Utilisation des codes à distance ....................................................................62 x 8 Composition et enregistrement de numéros 64 Comment composer un numéro .......................................................................... 64 Numérotation manuelle ................................................................................. 64 Numérotation à partir du carnet d’adresses .................................................. 64 Recherche LDAP........................................................................................... 64 Recomposition du numéro de télécopieur ..................................................... 65 Enregistrement de numéros ................................................................................ 65 Enregistrement d’une pause.......................................................................... 65 Enregistrement des numéros de carnet d’adresses ...................................... 65 Modification des noms ou numéros de carnet d’adresses ............................ 66 9 Faire des copies 67 Comment copier .................................................................................................. 67 Arrêt de la copie ............................................................................................ 67 Copie des paramètres prédéfinis................................................................... 67 Réglages et options de copie ........................................................................ 68 10 Impression de données à partir d’une clé USB ou d’un appareil photo numérique prenant en charge le stockage de masse 69 Création d’un fichier PRN pour impression directe.............................................. 69 Impression directe de données à partir d’une clé USB ou d’un appareil photo numérique prenant en charge le stockage de masse....................................... 70 Modification des paramètres par défaut pour l’impression directe ................ 72 11 Comment imprimer à partir d’un ordinateur 73 Impression d’un document................................................................................... 73 12 Comment numériser vers un ordinateur 74 Avant de numériser.............................................................................................. 74 Numérisation d’un document en tant que fichier PDF à l’aide de ControlCenter4 (Windows®) ............................................................................. 75 Comment scanner un document comme fichier PDF en utilisant l'écran tactile..................................................................................................... 77 A Entretien régulier 79 Remplacement des consommables..................................................................... 79 Remplacement des cartouches de toner....................................................... 84 Nettoyage des fils corona .............................................................................. 90 Remplacement de l'unité de tambour ............................................................ 93 Remplacement de la courroie...................................................................... 100 Remplacement du conteneur de toner usé ................................................. 105 Nettoyage du scanner ................................................................................. 111 xi B Dépannage 113 Identification du problème..................................................................................113 Messages d’erreur et d’entretien .......................................................................115 Transfert de télécopies ou du journal des télécopies ..................................125 Bourrages de document ....................................................................................127 Le document est coincé dans la partie supérieure du chargeur automatique de documents (ADF)...........................................................127 Le document est coincé sous le capot de document...................................127 Retrait des petits documents coincés dans le chargeur automatique de documents (ADF) ...............................................................................128 Le document est coincé dans le bac de sortie ............................................128 Bourrages papier ...............................................................................................129 Le papier est coincé dans le bac à papier ...................................................129 Le papier est coincé dans le bac à papier 1 ou 2 ........................................130 Le papier est coincé à l’arrière de l’appareil ................................................131 Le papier est coincé à l’intérieur de l’appareil .............................................133 Le papier est coincé sous le bac à papier ...................................................136 En cas de problèmes avec votre appareil..........................................................138 Paramétrage de la détection de la tonalité ..................................................149 Interférences sur la ligne téléphonique / VoIP .............................................149 Amélioration de la qualité d’impression .............................................................150 Informations relatives à l’appareil ......................................................................159 Vérification du numéro de série ...................................................................159 Vérification de la version du microprogramme ............................................159 Réinitialisez les opérations ..........................................................................159 Comment réinitialiser l’appareil ...................................................................160 C Tableaux de réglages et fonctions 161 Utilisation des tableaux de réglages ..................................................................161 Tableaux de réglages ........................................................................................162 Tableaux de fonctions........................................................................................193 Saisie de texte ...................................................................................................224 D Spécifications 225 Généralités ........................................................................................................225 Format du document..........................................................................................228 Supports d’impression .......................................................................................229 Télécopie ...........................................................................................................230 Copie .................................................................................................................231 Scanner .............................................................................................................232 Imprimante.........................................................................................................233 Interfaces ...........................................................................................................234 Réseau ..............................................................................................................235 Fonction d’impression directe ............................................................................236 Configuration requise.........................................................................................237 Consommables..................................................................................................238 Données utiles sur la durée de vie de la cartouche de toner.............................239 E xii Index 241 Table des matières (Guide de l’utilisateur avancé) Vous pouvez consulter le Guide de l'utilisateur avancé : Aux États-Unis : Brother Solutions Center (Centre de solutions Brother) au http://solutions.brother.com/ Dans les autres pays: (Windows®) CD-ROM / Dans la boîte (Macintosh) Brother Solutions Center (Centre de solutions Brother) au http://solutions.brother.com/ Le Guide de l’utilisateur avancé explique les fonctions et les opérations suivantes. 1 Configuration générale Mémoire permanente Configurez le mode de numérotation par impulsions ou par tonalité. Réglage du volume Heure d’été automatique Configurez le fuseau horaire Fonctions écologiques Fonction du mode silencieux Écran tactile Indicatif 2 Fonctions de sécurité Verrouillage sécuritaires des fonctions 3.0 Authentification du répertoire actif IPSec Verrouillage de configuration Limitation de la numérotation 3 Composition et enregistrement de numéros Services téléphoniques Opérations de numérotation supplémentaires Autres méthodes d’enregistrement des numéros 6 Impression de rapports Rapports de télécopie Rapports 7 Faire des copies Réglages de copie A Entretien régulier Nettoyage et vérification de l’appareil Remplacement des pièces d’entretien régulier Emballage et transport de l’appareil Envoi d’une télécopie Options d’envoi supplémentaires Opérations d’envoi supplémentaires 4 5 B Options Options Bac à papiers en option (Pour MFC-L8600CDW et MFC-L8850CDW (LT-320CL)) (Pour MFC-L9550CDW (LT-325CL)) Carte mémoire Réception d’une télécopie Options de réception dans la mémoire Extraction à distance Opérations de réception supplémentaires C Glossaire D Index xiii xiv 1 Information générale Utilisation de la documentation 1 Merci d’avoir choisi un appareil Brother! Cette documentation vous permettra de tirer le maximum de votre appareil. Symboles et conventions utilisés dans cette documentation Les symboles et conventions utilisés dans cette documentation sont les suivants. AVERTISSEMENT AVERTISSEMENT signale une situation potentiellement dangereuse susceptible d'entraîner des blessures physiques graves, voire mortelles. IMPORTANT IMPORTANT signale une situation potentiellement dangereuse susceptible d'endommager l'équipement ou de compromettre son fonctionnement. REMARQUE Les remarques vous indiquent comment réagir dans une situation donnée ou proposent des conseils sur les autres fonctionnalités que l’opération en cours peut utiliser. 1 1 Les icônes de surface chaude vous avertissent d’un danger de brûlure si vous touchez les pièces chaudes de l’appareil. Les icônes d’interdiction indiquent des actions à proscrire. 1 Caractères Les caractères gras gras identifient les numéros sur le pavé numérique du panneau tactile ou à l’écran de l’ordinateur. Caractères en italique Les caractères en italique mettent en valeur un point important ou signalent un sujet connexe. Courier New La police de caractères Courier New identifie les messages qui s’affichent à l’écran tactile de l’appareil. Respectez toutes les consignes et tous les avertissements inscrits sur l’appareil. REMARQUE La plupart des illustrations du présent Guide de l’utilisateur indiquent le MFC-L8850CDW. Les icônes de danger électrique vous avertissent d’un danger de décharges électriques. Les icônes de risque d’incendie vous avisent de la possibilité d’un incendie. 1 Chapitre 1 Accès au service des utilitaires de Brother (Windows®) Brother Utilities (Utilitaires Brother) est un lanceur d'applications qui offre un accès convivial à toutes les applications Brother installées dans votre appareil. a (Windows® 7 / Windows Vista® / Windows® XP) Cliquez sur (démarrer) menu, sélectionnez Tous les programmes > Brother > Brother Utilities (Utilitaires Brother) (Windows® 8) Touchez ou cliquez sur ou sur le bureau. (Brother Utilities (Utilitaires Brother)) dans l’écran Démarrer (Windows® 8.1) Déplacez la souris vers le coin inférieur gauche de l'écran Accueil et cliquez sur (si vous utilisez un appareil tactile, faites défiler l'écran Accueil vers le haut pour faire apparaître l'écran Applications). Lorsque l'écran Applications apparaît, touchez ou cliquez sur (Brother Utilities (Utilitaires Brother)). b Sélectionnez votre appareil. c Sélectionnez la fonction que vous souhaitez utiliser. 2 1 Information générale Accès au Guide de l'utilisateur avancé et au Guide utilisateur Logiciel et réseau Si vous n’avez pas installé le logiciel, vous trouverez la documentation sur le CD-ROM en suivant ces étapes : a REMARQUE Si l'écran Brother ne s'affiche pas, allez à Ordinateur (Poste de travail). (Windows® 8: Cliquez (Explorateur de fichiers) dans la barre des tâches, puis accédez à Ordinateur (Ce PC).) Doublecliquez sur l’icône de CD-ROM, puis double-cliquez sur start.exe. Aux États-Unis : Vous trouverez le Guide de l'utilisateur avancé et le Guide utilisateur - Logiciel et réseau sur le Centre de solutions Brother à l'adresse http://solutions.brother.com/. Consultation de la documentation Consultation de la documentation (Windows®) Allumez votre ordinateur. Insérez le CD-ROM dans le lecteur de CD-ROM. 1 Ce Guide de l'utilisateur de base ne contient pas toute l’information sur l’appareil, notamment l’utilisation des caractéristiques avancées du télécopieur, du photocopieur, de l’imprimante, du scanner, de PC-Fax et du réseau. Une fois que vous êtes disposé à obtenir des renseignements sur ces opérations, lisez le Guide de l'utilisateur avancé et le Guide utilisateur - Logiciel et réseau qui se trouvent sur le CD-ROM (Windows®) 1 ou le Brother Solutions Center (Macintosh). 1 1 b Si l’écran de nom de modèle s’affiche, cliquez sur le nom de votre modèle. c Si l’écran des langues s’affiche, cliquez sur votre langue. Le menu principal du CD-ROM s’affiche. d Cliquez sur Guides de l'utilisateur. Aux États-Unis : L’écran de téléchargement des manuels s’affiche. e Si l’écran des pays s’affiche, sélectionnez votre pays. Lorsque la liste des guides de l’utilisateur s’affiche, sélectionnez le guide souhaité. 1 1 (Windows® 7 / Windows Vista® / Windows® XP) Pour accéder à la documentation, à (Démarrer) menu, sélectionnez Tous les Brother Utilities programmes > Brother > (Utilitaires Brother). Cliquez sur la liste déroulante et sélectionnez le nom de votre modèle (s’il n’est pas déjà sélectionné). Cliquez sur Assistance dans la barre de navigation de gauche, puis cliquez sur Guides de l'utilisateur. (Windows® 8) Cliquez sur (Brother Utilities (Utilitaires Brother)), cliquez sur la liste déroulante et sélectionnez le nom de votre modèle (s’il n’est pas déjà sélectionné). Cliquez sur Assistance dans la barre de navigation de gauche, puis cliquez sur Guides de l'utilisateur. 3 Chapitre 1 Consultation de la documentation (Macintosh) Vous pouvez consulter et télécharger les Guides de l'utilisateur du Brother Solutions Center à l'adresse :http://solutions.brother.com/. Cliquez sur Manuels à la page de votre modèle pour télécharger la documentation. Instructions de numérisation 1 1 Il existe plusieurs façons de numériser des documents. Vous trouverez les instructions appropriées comme suit : Guide utilisateur - Logiciel et réseau Numérisation ControlCenter Numérisation réseau Nuance™ PaperPort™ 12SE How-to-Guides (Pour Windows®) L’ensemble des guides d’instructions de Nuance™ PaperPort™12SE peut être consulté à partir de l’onglet Aide dans l’application Nuance™ PaperPort™12SE. Guide de l’utilisateur de Presto! PageManager (Pour Macintosh) REMARQUE Vous pouvez télécharger Presto! PageManager à partir du site http://nj.newsoft.com.tw/download/brother/ PM9SEInstaller_BR_multilang.dmg Vous pouvez consulter le Guide de l’utilisateur complet de Presto! PageManager en sélectionnant Aide dans l’application Presto! PageManager. 4 Information générale Où trouver les instructions de configuration du réseau Votre appareil peut être connecté à un réseau sans fil ou câblé. Instructions de configuration de base : (uu Guide d'installation rapide.) Connexion à un point d’accès ou routeur sans fil prenant en charge Wi-Fi Protected Setup ou AOSS™ : (uu Guide utilisateur - Logiciel et réseau.) Pour de plus amples renseignements sur la configuration du réseau : (uu Guide utilisateur - Logiciel et réseau.) Comment accéder aux Guides des fonctions avancées 1 1 Vous pouvez afficher et télécharger ces guides à partir du Brother Solutions Center (Centre de solutions Brother) au : http://solutions.brother.com/ Pour télécharger la documentation, cliquez sur Manuels à la page de votre modèle. Guide Google Cloud Print 1 Ce guide vous indique comment configurer votre appareil Brother à l’aide d’un compte Google et utiliser les services Google Cloud Print™ pour imprimer sur Internet. Guide d'impression/numérisation mobile pour Brother iPrint&Scan 1 Ce guide fournit des renseignements utiles sur l’impression à partir de votre appareil mobile et la numérisation à partir de votre appareil Brother vers votre appareil mobile lorsque vous êtes connecté sur un réseau Wi-Fi. Guide « Web Connect » 1 Ce guide vous indique comment configurer et utiliser votre appareil Brother pour numériser, charger et afficher des images et fichiers sur certains sites Web offrant ces services. 5 Chapitre 1 Accès au service de soutien de Brother (Windows®) Vous trouverez toutes les ressources nécessaires, telles que le soutien technique en ligne (Brother Solutions Center), le service à la clientèle et les centres de service autorisés de Brother dans Numéros de Brother uu page i et sur le CD-ROM. Cliquez sur Support Brother dans le Menu principal. L’écran du soutien technique de Brother s’affiche. 1 Pour visiter le site Web des consommables Brother d’origine/authentiques (http://www.brother.com/original/), cliquez sur Informations sur les fournitures. Pour accéder au Centre Créatif Brother (http://www.brother.com/creativecenter/) afin d’obtenir des projets de photo et des téléchargements imprimables GRATUITS, cliquez sur Brother CreativeCenter. Pour retourner au Menu principal, cliquez sur Précédent. Ou, si vous avez terminé, cliquez sur Quitter. Pour accéder à notre site Web (http://www.brother.com/) cliquez sur Page d'accueil Brother. Pour consulter tous les numéros de Brother, y compris les numéros du service à la clientèle aux États-Unis et au Canada, cliquez sur Information sur le soutien. Pour accéder à la boutique en ligne de Brother au Canada (http://www.brother.ca/) afin d’obtenir plus d’informations sur les produits et les services, cliquez sur Achat en ligne (Canada). Pour obtenir les dernières nouvelles et informations de soutien sur les produits, cliquez sur Brother Solutions Center (http://solutions.brother.com/). 6 Information générale Accès au service de soutien de Brother (Macintosh) 1 1 Vous pouvez trouver les contacts souhaités tel que le soutien web. Consultez le Brother Solutions Center (Centre de solutions Brother) à l'adresse http://solutions.brother.com/. 7 Chapitre 1 Vue d’ensemble du panneau de commande MFC-L8850CDW et MFC-L9550CDW ont le même écran ACL et le même panneau tactiles de 4,85 po. MFC-L8600CDW dispose d'un écran ACL de 3,7 po et d'un panneau tactile. 1 2 REMARQUE Les illustrations du panneau de commande dans le présent chapitre se fondent sur MFC-L9550CDW. 1 Lecteur NFC (Near Field Communication) (« Communication en champ proche ») (MFC-L9550CDW) Vous pouvez utiliser l'authentification par carte en appuyant sur la carte à puce du lecteur NFC du panneau de commande. 8 2 Écran tactile ACL (écran à cristaux liquides) Il s’agit d’un écran ACL tactile. Vous pouvez accéder aux menus et aux options en appuyant sur ces éléments lorsqu’ils s’affichent à l’écran. 1 Information générale 1 3 4 5 3 Panneau tactile : 4 Appuyez sur la touche Appuyez pour retourner au niveau de menu précédent. Accueil Maintenez enfoncée la touche Pavé numérique Appuyez sur les chiffres du panneau tactile pour composer des numéros de téléphone et de télécopieur ou pour entrer le nombre de copies. pour éteindre l’appareil. L’écran tactile ACL s'affiche Fermer et demeure allumé pendant quelques secondes avant de s’éteindre. Si vous connectez un téléphone externe ou un répondeur téléphonique (REP), celui-ci sera toujours disponible. Annuler Appuyez pour annuler une opération. pour allumer l’appareil. Appuyez pour retourner à l’écran d’accueil. Le réglage d’usine affiche la date et l’heure, mais vous pouvez modifier le réglage par défaut de l’écran d’accueil (consultez Réglage de l’écran Prêt uu page 14.) Mise en marche/arrêt Retour 5 Le voyant Wi-Fi s’allume lorsque l'appareil Brother est connecté à un point d'accès sans fil. 9 Chapitre 1 Écran tactile ACL 1 Vous pouvez sélectionner trois types d’écrans pour l’écran d’accueil. Lorsque l’écran d’accueil est affiché, vous pouvez modifier l’écran affiché en faisant glisser vers la gauche ou la droite, ou en appuyant sur d ou c. Les écrans suivants affichent l’état de l’appareil pendant les périodes d’inactivité. 2 1 3 4 Écran d’accueil En plus d’afficher la date et l’heure, l’écran d’accueil vous donne accès aux fonctions de télécopie, copie et numérisation, à la configuration Wi-Fi, aux niveaux de toner, aux écrans de configuration et des raccourcis. Lorsque l’écran d’accueil est affiché, l’appareil est en mode Prêt. Lorsque la fonction Verrouillage sécuritaires des fonctions 1 est activée, une icône est affichée. Lorsque l'autentification du répertoire actif est 1 activée, le panneau de configuration de l'appareil sera verrouillé. 1 6 uu Guide de l'utilisateur avancé. 5 2 3 4 Écran 1 des fonctions supplémentaires L'écran 1 des fonctions des fonctions supplémentaires donne accès à l'écran des raccourcis et à des fonctions supplémentaires telles que Impression sécurisée, Raccourci Web et Applications. 6 7 8 9 2 3 4 Écran 2 des fonctions supplémentaires L'écran 2 des fonctions supplémentaires donne accès à l'écran des raccourcis et au menu USB. 6 10 10 Information générale REMARQUE 3 Vous pouvez faire glisser l’écran tactile de manière à afficher la page ou l’option suivante en passant votre doigt sur l’écran. (Toner) Affiche la durée de vie restante du toner. Appuyez pour accéder au menu Toner. REMARQUE L'indication de la durée de vie restante du toner varie en fonction des types de documents imprimés et des conditions d’utilisation. 4 (Param) Appuyez pour accéder aux paramètres principaux (pour plus d’informations, consultez Écran des paramètres uu page 13). 5 Date et heure Affiche la date et l’heure définies dans l’appareil. 1 Modes : Fax Permet d’accéder au mode Fax. Copier Balayage Permet d’accéder au mode Scan. (Configuration Wi-Fi) À l’écran du mode Prêt, un indicateur à quatre niveaux affiche la puissance actuelle du signal sans fil si vous utilisez une connexion sans fil. 0 (Raccourcis) Appuyez pour configurer des raccourcis. Permet d’accéder au mode Copie. 2 6 Vous pouvez rapidement copier, numériser un document, envoyer une télécopie et établir la connexion à un service Web en utilisant les options définies comme raccourcis. REMARQUE Max Vous pouvez facilement configurer les réglages sans fil en appuyant sur (pour plus de renseignements, uu Guide utilisateur - Logiciel et réseau.) Huit touches de raccourcis sont disponibles. Vous pouvez configurer jusqu’à six raccourcis sur chacune des touches de raccourcis. Un total de 48 raccourcis sont disponibles. 11 1 Chapitre 1 7 Impr. Sécurisée 12 Icône d’avertissement Permet d’accéder au menu Impression sécurisée. 12 8 Web Appuyez pour connecter l’appareil Brother à un service Internet (pour plus d’informations, uu Guide « Web Connect »). 9 Applis Des applications peuvent avoir été ajoutés et/ou des noms d'application peuvent avoir été modifiés par leur fournisseur depuis la publication de ce document (pour plus de renseignements, uu Guide « Web Connect »). 10 USB Appuyez pour accéder aux menus d’impression directe et de numérisation vers USB. 11 Nouvelle télécopie Lorsque l’option Aperçu téléc est réglée à Activé, vous pouvez afficher le nombre de nouvelles télécopies reçues en mémoire. 11 12 L’icône d’avertissement s’affiche en présence d’un message d’erreur ou d’entretien; appuyez sur Détail pour le consulter, puis appuyez sur retourner en mode Prêt. pour Pour plus de détails, consultez Messages d’erreur et d’entretien uu page 115. REMARQUE • Ce produit utilise la police de caractères d’ARPHIC TECHNOLOGY CO., LTD. • Les solutions MascotCapsule UI Framework et MascotCapsule Tangiblet développées par HI CORPORATION sont utilisées. MascotCapsule est une marque déposée de HI CORPORATION au Japon. Information générale Écran des paramètres 1 L’écran tactile affiche l’état de l’appareil lorsque vous appuyez sur (Date et heure) 1 Affiche la date et l’heure. . Vous pouvez vérifier et accéder à tous les paramètres de l’appareil à partir de l’écran suivant. 1 2 4 3 4 Appuyez pour accéder au menu Date et heure. 5 Aperçu téléc Affiche l’état de la fonction d’aperçu de télécopie. Appuyez pour accéder au paramètre de la fonction d’aperçu de télécopie. 6 Ts réglages 5 Appuyez pour accéder au menu de paramètres complet. 7 Param. bac 8 7 6 1 Toner Affiche la durée de vie restante du toner. Affiche le format de papier sélectionné. Appuyez pour modifier les paramètres de format et de type de papier, si nécessaire. 8 Wi-Fi Direct Appuyez pour établir une connexion réseau Wi-Fi Direct™. Appuyez pour accéder au menu Toner. 2 Mode de réception Affiche le mode de réception actuel. Fax Télecop/Tél Tél ext/rép Manuel REMARQUE Lorsque la fonction de sonnerie spéciale est activée, l’écran tactile affiche SD (pour plus d’informations, consultez Sonnerie spéciale uu page 56). 3 Réseau Appuyez pour établir une connexion réseau. À l’écran, un indicateur à quatre niveaux affiche la puissance actuelle du signal sans fil si vous utilisez une connexion sans fil. 13 Chapitre 1 Réglage de l’écran Prêt Réglez l’écran Prêt soit à Page d'accueil, Plus1 soit à Plus2. 1 Fonctionnement de base appuyez sur , l’écran tactile retourne à l’écran que vous avez réglé. Pour opérer l'écran tactile, appuyez dessus avec votre doigt. Pour afficher et accéder à l’ensemble des menus d’écran ou des options, faites glisser vers la gauche, la droite, le haut et le bas, ou appuyez sur d c ou a b pour les faire défiler. a Appuyez sur IMPORTANT b c Appuyez sur Ts réglages. d e Appuyez sur Prog. Général. Lorsque l’appareil est inactif ou que vous . Faites glisser vers le haut ou le bas, ou appuyez sur a ou b pour afficher Prog. Général. Faites glisser vers le haut ou le bas, ou appuyez sur a ou b pour afficher Paramètres de bouton. f Appuyez sur Paramètres de bouton. g Appuyez sur Param. du bouton Accueil. h Appuyez sur Page d'accueil, Plus1 ou Plus2. i Appuyez sur . L’appareil affichera l’écran d’accueil que vous avez sélectionné. 14 1 N’appuyez PAS sur l’écran tactile avec un objet pointu tel un crayon ou un stylet. Vous risqueriez d’endommager l’appareil. Les étapes suivantes expliquent comment modifier un paramètre de l’appareil. Dans le présent exemple, le paramètre de rétroéclairage de l’écran tactile passe de Clair à Moyen. a Appuyez sur b c Appuyez sur Ts réglages. d Appuyez sur Prog. Général. . Faites glisser vers le haut ou le bas, ou appuyez sur a ou b pour afficher Prog. Général. Information générale e Faites glisser vers le haut ou le bas, ou appuyez sur a ou b pour afficher Paramètres ACL. Paramètres de raccourcis 1 Vous pouvez ajouter les paramètres de télécopie, copie, numérisation et connexion Web que vous utilisez le plus fréquemment en les définissant comme raccourcis. Vous pourrez ensuite les rappeler afin d’appliquer ces paramètres rapidement et facilement. Vous pouvez ajouter jusqu’à 48 raccourcis. Ajout des raccourcis de copie 1 f g Appuyez sur Paramètres ACL. Appuyez sur Pann. lumineux. Les paramètres suivants peuvent être inclus dans un raccourci de copie : Qualité Agrandir/Réduire Densité Contraste Pile/Trier Visualis page Réglage des couleurs h Appuyez sur Moyen. Copie recto verso Recto-verso Cop dispo Pages (MFC-L8850CDW et MFC-L9550CDW) Usage bac Suppr. couleur arrière-plan REMARQUE Appuyez sur précédent. i Appuyez sur pour retourner au niveau . a Appuyez sur b Appuyez sur un onglet de 1 à 8. c Appuyez sur à un emplacement où vous n’avez pas ajouté de raccourci. d e Appuyez sur Copier. . Lisez les informations affichées à l’écran tactile, puis appuyez sur OK pour confirmer. 15 1 Chapitre 1 f g h i Faites glisser vers le haut ou le bas, ou appuyez sur a ou b pour afficher les paramètres de copie prédéfinis, puis appuyez sur le paramètre souhaité. Faites glisser vers le haut ou le bas, ou appuyez sur a ou b pour afficher les paramètres disponibles, puis appuyez sur le paramètre souhaité. Faites glisser vers le haut ou le bas, ou appuyez sur a ou b pour afficher les options disponibles du paramètre, puis appuyez sur l’option souhaitée. Répétez les étapes g et h jusqu’à ce que vous ayez sélectionné tous les paramètres pour ce raccourci. Lorsque vous avez terminé de modifier les paramètres, appuyez sur Enregistrer en tant que racc. j Vérifiez et confirmez la liste affichant les paramètres sélectionnés, puis appuyez sur OK. k Entrez un nom pour le raccourci en utilisant le clavier de l’écran tactile de l'appareil. (Pour vous aider à entrer les caractères, consultez Saisie de texte uu page 224.) Appuyez sur OK. l 16 Appuyez sur OK pour sauvegarder votre raccourci. Ajout des raccourcis de télécopie 1 Les paramètres suivants peuvent être inclus dans un raccourci de télécopie : Adresse Résolution tél Télec. recto-verso (MFC-L8850CDW et MFC-L9550CDW) Contraste Télédiffusion Envoi en temps réel Configuration page de couverture Mode International Format vitre scan a Appuyez sur b Appuyez sur un onglet de 1 à 8. c Appuyez sur à un emplacement où vous n’avez pas ajouté de raccourci. d e Appuyez sur Fax. . Lisez les informations affichées à l’écran tactile, puis appuyez sur OK pour confirmer. Information générale f Entrez le numéro de téléphone ou de télécopieur en utilisant le pavé numérique du panneau tactile, le carnet d’adresses ou l’historique d’appels sur l’écran tactile. Lorsque vous avez terminé, passez à l’étape g. REMARQUE • Vous pouvez entrer jusqu’à 20 chiffres pour un numéro de télécopieur. • Si le raccourci doit être utilisé pour la diffusion, appuyez sur Options et sélectionnez Télédiffusion à l’étape h avant d’entrer le numéro de téléphone ou de télécopieur à l’étape f. • Vous pouvez entrer jusqu’à 20 numéros de télécopieur si le raccourci est utilisé pour la diffusion. Vous pouvez entrer les numéros de télécopieur en utilisant n’importe quelle combinaison de numéros de groupe du carnet d’adresses, de numéros de télécopieur individuels du carnet d’adresses ou de numéros entrés manuellement (uu Guide de l'utilisateur avancé). • Lorsque vous entrez un numéro de télécopieur dans un raccourci, celui-ci est ajouté automatiquement dans le carnet d’adresses. Le nom dans le carnet d’adresses est constitué du nom de raccourci suivi d’un numéro séquentiel. g h i Appuyez sur Options. Faites glisser vers le haut ou le bas, ou appuyez sur a ou b pour afficher les paramètres disponibles, puis appuyez sur le paramètre souhaité. Appuyez sur l’option souhaitée. Répétez les étapes h et i jusqu’à ce que vous ayez sélectionné tous les paramètres pour ce raccourci. Appuyez sur OK. l m Entrez un nom pour le raccourci en utilisant le clavier de l’écran tactile de l'appareil. (Pour vous aider à entrer les lettres, consultez Saisie de texte uu page 224.) Appuyez sur OK. 1 Appuyez sur OK pour sauvegarder votre raccourci. Ajout des raccourcis de numérisation 1 Les paramètres suivants peuvent être inclus dans un raccourci de numérisation : vers USB Num. recto-verso (MFC-L8850CDW et MFC-L9550CDW) Type de numéris. Résolution Type fichier Format vitre scan Nom fichier Taille fichier Enl couleur arrière-plan vers serv courr (MFC-L8600CDW n'est pris en charge qu'après le téléchargement d'IFAX) Adresse Num. recto-verso (MFC-L8850CDW et MFC-L9550CDW) Type de numéris. Résolution Type fichier Format vitre scan Taille fichier j Lorsque vous avez terminé de modifier les paramètres, appuyez sur Enregistrer en tant que racc. vers ROC / vers fichier / vers image / vers courriel k Vérifiez et confirmez la liste affichant les paramètres sélectionnés, puis appuyez sur OK. vers FTP/SFTP / vers réseau Sélection PC Nom du profil 17 Chapitre 1 a Appuyez sur b Appuyez sur un onglet de 1 à 8. c Appuyez sur à un emplacement où vous n’avez pas ajouté de raccourci. d e Appuyez sur Balayage. f . g Pour entrer une adresse électronique manuellement, appuyez sur Manuel. Entrez l’adresse électronique en utilisant le clavier de l’écran tactile. (Pour vous aider à entrer les lettres, consultez Saisie de texte uu page 224.) Faites glisser vers le haut ou le bas, ou appuyez sur a ou b pour afficher le type de numérisation souhaité, puis appuyez sur celui-ci. Appuyez sur OK. Pour entrer une adresse électronique à partir du Carnet adresses, appuyez sur Carnet adresses. Faites glisser vers le haut ou le bas, ou appuyez sur a ou b pour afficher l’adresse électronique souhaitée, puis appuyez sur celle-ci. Effectuez l’une des opérations suivantes : Si vous appuyez sur vers USB, lisez les informations affichées à l’écran tactile, puis appuyez sur OK pour confirmer. Passez à l’étape i. Si vous appuyez sur vers serv courr, lisez les informations affichées à l’écran tactile, puis appuyez sur OK pour confirmer. Passez à l’étape g. Si vous appuyez sur vers ROC, vers fichier, vers image ou vers courriel, lisez les informations affichées à l’écran tactile, puis appuyez sur OK pour confirmer. Passez à l’étape h. Si vous appuyez sur vers FTP/SFTP ou vers réseau, lisez les informations affichées à l’écran tactile, puis appuyez sur OK pour confirmer. Faites glisser vers le haut ou le bas, ou appuyez sur a ou b pour afficher le nom du profil, puis appuyez sur celui-ci. Appuyez sur OK pour confirmer le nom du profil que vous avez sélectionné. Passez à l’étape n. REMARQUE Pour ajouter un raccourci pour vers FTP/SFTP et vers réseau vous devez avoir ajouté le nom du profil au préalable. 18 Effectuez l’une des opérations suivantes : Appuyez sur OK. Après avoir confirmé l’adresse électronique entrée, appuyez sur OK. Passez à l’étape i. REMARQUE Appuyez sur Détails pour afficher la liste des adresses que vous avez entrées. h Effectuez l’une des opérations suivantes : Lorsque l’appareil est connecté à un ordinateur à l’aide d’une connexion USB : Appuyez sur OK pour confirmer que USB est sélectionné comme nom de l’ordinateur. Passez à l’étape n. Lorsque l’appareil est connecté à un réseau : Faites glisser vers le haut ou le bas, ou appuyez sur a ou b pour afficher le nom de l’ordinateur, puis appuyez sur celui-ci. Appuyez sur OK pour confirmer le nom de l’ordinateur que vous avez sélectionné. Passez à l’étape n. Information générale i j k l Appuyez sur Options. Faites glisser vers le haut ou le bas, ou appuyez sur a ou b pour afficher les paramètres disponibles, puis appuyez sur le paramètre souhaité. Faites glisser vers le haut ou le bas, ou appuyez sur a ou b pour afficher les options disponibles du paramètre, puis appuyez sur l’option souhaitée. Répétez les étapes j et k jusqu’à ce que vous ayez sélectionné tous les paramètres pour ce raccourci. Appuyez sur OK. Passez en revue les paramètres que vous avez sélectionnés : Si vous devez effectuer d’autres modifications, retournez à l’étape i. Si vous êtes satisfait des modifications, appuyez sur Enregistrer en tant que racc. Ajout des raccourcis de connexion Web 1 Les paramètres de ces services peuvent être inclus dans un raccourci de connexion Web : SKYDRIVE® BOX PICASA WEB ALBUMS™ GOOGLE DRIVE™ FLICKR® FACEBOOK EVERNOTE® DROPBOX REMARQUE • Des services Web peuvent avoir été ajoutés et/ou des noms de service peuvent avoir été modifiés par leur fournisseur depuis la publication de ce document. m Passez en revue les paramètres sur l’écran tactile, puis appuyez sur OK. n Entrez un nom pour le raccourci en utilisant le clavier de l’écran tactile de l'appareil. (Pour vous aider à entrer les lettres, consultez Saisie de texte uu page 224.) Appuyez sur OK. a Appuyez sur b Appuyez sur un onglet de 1 à 8. Lisez les informations affichées à l’écran tactile, puis appuyez sur OK pour sauvegarder votre raccourci. c Appuyez sur à un emplacement où vous n’avez pas ajouté de raccourci. d Appuyez sur Web. o • Pour ajouter un raccourci de connexion Web, vous devez être abonné au service souhaité (pour plus d’informations, uu Guide « Web Connect »). . 19 1 Chapitre 1 e Si le message d’informations au sujet de la connexion Internet s’affiche, lisez les informations et confirmez l’opération en appuyant sur OK. REMARQUE Des fois, les annonces de mise à jour des caractéristique de votre appareil sont affichées à l'écran tactile de l'appareil. Lisez les renseignements, puis appuyez sur OK. f Faites glisser vers la gauche ou la droite, ou appuyez sur d ou c pour afficher les services disponibles, puis appuyez sur le service souhaité. g Appuyez sur votre compte. Si le compte nécessite un code NIP, entrez le code NIP du compte en utilisant le clavier de l’écran tactile de l'appareil. Appuyez sur OK. h Appuyez sur la fonction souhaitée. REMARQUE Les fonctions pouvant être réglées varient selon le service sélectionné. i j k 20 Vérifiez et confirmez la liste affichant les fonctions sélectionnées, puis appuyez sur OK. Entrez un nom pour le raccourci en utilisant le clavier de l’écran tactile. (Pour de l'aide pour la saisie des lettres, consultez Saisie de texte uu page 224.) Appuyez sur OK. Appuyez sur OK pour sauvegarder votre raccourci. Ajout de raccourcis d'applications 1 Les paramètres de ces services peuvent être inclus dans un raccourci d'application : Numériser note Contour et numérisation Contour et copie REMARQUE Des services Web peuvent avoir été ajoutés et/ou des noms de service peuvent avoir été modifiés par leur fournisseur depuis la publication de ce document. a Appuyez sur b Appuyez sur un onglet de 1 à 8. c Appuyez sur à un emplacement où vous n’avez pas ajouté de raccourci. d e Appuyez sur Applis. . Si le message d’informations au sujet de la connexion Internet s’affiche, lisez les informations et confirmez l’opération en appuyant sur OK. REMARQUE De temps à autre, des avis de mise à jour des caractéristique de votre appareil s'affichent à l'écran tactile. Lisez les renseignements, puis appuyez sur OK. f Faites glisser vers la gauche ou la droite, ou appuyez sur d ou c pour afficher les applications disponibles, ensuite appuyez sur l'application souhaitée. Information générale g h b Appuyez sur votre compte. Si le compte nécessite un code NIP, entrez le code NIP du compte en utilisant le clavier de l’écran tactile de l'appareil. Appuyez sur OK. Appuyez sur l'application souhaitée. REMARQUE c Appuyez sur le raccourci souhaité. Les paramètres du raccourci sélectionné s’affichent. d Modifiez les paramètres du raccourci sélectionné à l’étape c (pour plus d’informations, consultez Paramètres de raccourcis uu page 15). e Lorsque vous avez terminé de modifier les paramètres, appuyez sur Enregistrer en tant que racc. f g Appuyez sur OK pour confirmer. Les applications pouvant être réglées varient selon le service sélectionné. i Vérifiez et confirmez la liste affichant les applications sélectionnées, puis appuyez sur OK. j Entrez un nom pour le raccourci en utilisant le clavier de l’écran tactile de l'appareil. (Pour de l'aide pour la saisie des lettres, consultez Saisie de texte uu page 224.) Appuyez sur OK. k Si vous ne souhaitez pas remplacer le raccourci, appuyez sur Non pour entrer un nouveau nom de raccourci. Passez à l’étape h. 1 h Vous pouvez modifier les paramètres d’un raccourci. Pour créer un nouveau raccourci, maintenez enfoncée afin de supprimer le nom actuel, puis entrez un nouveau nom en utilisant le clavier de l’écran tactile de l'appareil. (Pour vous aider à entrer les lettres, consultez Saisie de texte uu page 224.) Appuyez sur OK. REMARQUE (Raccourcis de connexion Web) Vous ne pouvez pas modifier un raccourci de connexion Web. Si vous souhaitez modifier le raccourci, vous devez supprimer celui-ci, puis ajouter un nouveau raccourci. Effectuez l’une des opérations suivantes : Pour remplacer le raccourci, appuyez sur Oui. Passez à l’étape i. Appuyez sur OK pour sauvegarder votre raccourci. Modification des raccourcis Appuyez sur une touche de 1 à 8 pour afficher le raccourci que vous souhaitez changer. i Appuyez sur OK pour confirmer. (Pour plus d’informations, consultez Suppression des raccourcis uu page 22 et Ajout des raccourcis de connexion Web uu page 19.) a Appuyez sur . 21 1 Chapitre 1 Modification des noms de raccourci Suppression des raccourcis 1 1 Vous pouvez supprimer un raccourci. Vous pouvez modifier un nom de raccourci. a b c Appuyez sur . Appuyez sur une touche de 1 à 8 pour afficher le raccourci que vous souhaitez modifier. Appuyez sur . REMARQUE a Appuyez sur b Appuyez sur une touche de 1 à 8 pour afficher le raccourci que vous souhaitez supprimer. c Appuyez sur raccourci. d e f Appuyez sur le raccourci. Appuyez sur Modifier le nom du raccourci. Pour modifier le nom, maintenez enfoncée afin de supprimer le nom actuel, puis entrez un nouveau nom en utilisant le clavier de l’écran tactile de l'appareil. (Pour vous aider à entrer les lettres, consultez Saisie de texte uu page 224.) Appuyez sur OK. 22 . REMARQUE Vous pouvez également appuyer sur Vous pouvez également appuyer sur , Ts réglages et Paramètres de . , Ts réglages et Paramètres de raccourci. d e Appuyez sur le raccourci. f Appuyez sur Oui pour confirmer. Appuyez sur Effacer pour supprimer le raccourci sélectionné à l’étape d. Rappel des raccourcis Les paramètres de raccourci sont affichés sur l’écran de raccourcis. Pour rappeler un raccourci, appuyez simplement sur le nom du raccourci. 1 Information générale Définition de l’identifiant du poste Définissez l’identification de poste si vous souhaitez afficher la date et l’heure sur chaque télécopie que vous envoyez. a Appuyez sur b c Appuyez sur Ts réglages. d e f g h i . Faites glisser vers le haut ou le bas, ou appuyez sur a ou b pour afficher Réglage init.. Appuyez sur Réglage init.. Faites glisser vers le haut ou le bas, ou appuyez sur a ou b pour afficher Id station. Appuyez sur Id station. j 1 Utilisez l’écran tactile pour entrer votre nom (jusqu’à 20 caractères), puis appuyez sur OK. REMARQUE • Pour entrer des chiffres ou des caractères spéciaux, appuyez à plusieurs reprises sur jusqu’à ce que le caractère voulu s’affiche, puis appuyez sur ce caractère. • Si vous avez entré un caractère incorrect et que vous désirez le changer, appuyez sur d ou c pour déplacer le curseur sur le caractère incorrect, puis appuyez sur . • Pour entrer un espace, appuyez sur Espace. • Pour de plus amples renseignements, consultez Saisie de texte uu page 224 Appuyez sur Fax. k Entrez votre numéro de télécopieur (20 chiffres maximum) en utilisant les numéros sur l’écran tactile, puis appuyez sur OK. REMARQUE Appuyez sur Tél. Entrez votre numéro de téléphone (20 chiffres maximum) en utilisant les numéros sur l’écran tactile, puis appuyez sur OK. (Si vos numéros de téléphone et de télécopieur sont identiques, entrez une nouvelle fois le numéro.) Appuyez sur Nom. Appuyez sur . (États-Unis uniquement) La loi de 1991 sur la protection des utilisateurs de téléphones interdit à quiconque d'utiliser un ordinateur ou un appareil électronique pour envoyer des messages par l'intermédiaire d'un télécopieur téléphonique, sauf si ces messages contiennent clairement, dans une marge située en haut ou en bas de chaque page transmise, ou sur la première page de la transmission, la date et l'heure de leur envoi, ainsi que l'identification de la société, de toute autre entité ou de la personne qui envoie les messages et le numéro de téléphone des appareils à l'origine de l'envoi ou de ces sociétés, autres entités ou personnes. Pour programmer ces informations dans votre appareil, consultez Guide d'installation rapide et Définition de l’identifiant du poste uu page 23. 23 1 2 Chargement du papier Chargement du papier et des supports d’impression Impression sur du papier ordinaire, papier fin ou papier recyclé à partir du Bac 1 et du Bac 2 2 L'appareil peut charger du papier à partir d'un bac à papier standard, d'un bac multi-usage ou d'un bac inférieur en option. Lors du chargement du papier dans le bac à papier, tenez compte de ce qui suit : Si le logiciel que vous utilisez prend en charge la sélection du format du papier dans le menu d’impression, vous pourrez le sélectionner à partir de votre logiciel. Si ce n’est pas le cas, vous pouvez définir le format du papier dans le pilote d’imprimante ou en appuyant sur les boutons de l’écran tactile. Chargement du papier dans le bac à papier standard et dans le bac inférieur en option Vous pouvez charger jusqu'à 250 feuilles dans le bac à papier standard (Bac 1). Vous pouvez également charger jusqu'à 500 feuilles dans le bac inférieur en option (Bac 2). Il est possible de charger le papier jusqu’au niveau du repère de papier maximum ( ) du côté droit du bac à papier (pour le papier recommandé à utiliser, consultez Papier et autres supports d’impression acceptables uu page 35). 24 2 a Retirez complètement le bac à papier de l’appareil. 2 2 Chargement du papier b Tout en appuyant sur les leviers de déverrouillage du guide-papier bleu (1), faites coulisser les guides pour qu’ils s’adaptent au format du papier que vous chargez dans le bac. Assurez-vous de positionner les guides correctement dans les fentes. d Chargez les feuilles dans le bac et assurez-vous que : Elles sont sous le repère de papier maximum ( ) (1). Trop remplir le bac à papier provoquera des bourrages papier. 2 Le côté à imprimer est vers le bas. 1 Les guide-papier touchent les côtés du papier pour qu’il soit chargé correctement. 1 1 e c Ventilez la pile de papier pour éviter les bourrages papier et les problèmes d’alimentation. Réinstallez convenablement le bac à papier dans l’appareil. Assurez-vous que le bac est complètement inséré dans l’appareil. 25 Chapitre 2 f Impression sur papier ordinaire, papier fin, papier recyclé, papier de qualité supérieure ou papier glacé à partir du bac MU Soulevez le volet du support (1) pour empêcher le papier de glisser du bac de sortie face imprimée vers le bas, ou retirez chaque page immédiatement après sa sortie de l’appareil. a Ouvrez délicatement le bac MU et le bac inférieur. b Retirez le support du bac MU (1) et dépliez le volet (2). 1 g Envoyez la tâche d’impression à l’appareil. Chargement du papier dans le bac multi-usage (bac MU) Vous pouvez charger jusqu'à trois enveloppes, une feuille de papier glacé, d'autres supports d’impression spéciaux ou jusqu'à 50 feuilles de papier ordinaire dans le bac MU. Utilisez ce bac pour imprimer ou copier sur du papier épais, du papier de qualité supérieure, des étiquettes, des enveloppes ou du papier glacé. (Pour le papier recommandé à utiliser, consultez Papier et autres supports d’impression acceptables uu page 35). 2 2 26 1 2 Chargement du papier c Chargez les feuilles dans le bac MU et assurez-vous que : d Le papier reste sous l'onglet de papier maximum (1). Le bord conducteur du (bout du papier) est placé entre et Soulevez le volet du support pour empêcher le papier de glisser du bac de sortie face imprimée vers le bas, ou retirez chaque page immédiatement après sa sortie de l’appareil. les lignes (2). Le côté sur lequel imprimer doit faire face avec le bord conducteur (bout du papier) en premier lieu. Les guide-papier touchent les côtés du papier pour qu’il soit chargé correctement. 1 e Envoyez la tâche d’impression à l’appareil. 2 REMARQUE Lorsque vous utilisez un papier glacé, mettez uniquement une feuille à la fois dans le bac MU pour éviter un bourrage de papier. 27 2 Chapitre 2 Impression sur papier épais, étiquettes et enveloppes à partir du bac MU Lorsque le capot arrière (bac de sortie face vers le haut) est abaissé, l’appareil utilise un circuit d'alimentation directe du papier entre le bac MU et l’arrière de l’appareil. Utilisez cette méthode de chargement et de sortie du papier pour l'impression sur du papier épais, des étiquettes ou des enveloppes. (Pour le papier recommandé à utiliser, consultez Papier et autres supports d’impression acceptables uu page 35 and Enveloppes uu page 38.) Avant le chargement, appuyez sur les coins et les côtés des enveloppes pour les rendre le plus plat possible. a 28 Ouvrez le capot arrière (le bac de sortie face vers le haut). b 2 (Pour imprimer des enveloppes seulement) Abaissez les deux leviers gris, situés sur les côtés gauche et droit, dans votre direction comme sur l’illustration. Chargement du papier c Ouvrez délicatement le bac MU et le bac inférieur. e Chargez du papier, des étiquettes ou des enveloppes dans le bac MU. Vérifiez si : Le nombre d'enveloppes dans le bac MU ne dépasse pas trois. Le papier, les étiquettes ou les enveloppes restent sous l'onglet du papier minimum (1). Le bord conducteur du (bout du papier) est placé entre et les lignes (2). Le côté à imprimer doit être vers le haut. 1 d Retirez le support du bac MU (1) et dépliez le volet (2). 2 2 1 29 2 Chapitre 2 f Envoyez la tâche d’impression à l’appareil. REMARQUE • Retirez chaque enveloppe dès qu'il est imprimé. Le fait d'empiler les enveloppes peut causer un bourrage ou une ondulation. • Si des enveloppes ou du papier épais se salissent pendant l'impression, configurez Type de support à Env. épaisses ou Papier plus épais pour augmenter la température de fixation. • Si les enveloppes sont pliées après l'impression, consultez Amélioration de la qualité d’impression uu page 150. • Si votre papier épais s'ondule pendant l'impression, chargez seulement une feuille à la fois dans le bac MU. • Les joints d'enveloppes fermées par le fabricant doivent être sécurisés. • Tous les côtés de l'enveloppe doivent être correctement pliés sans être froissés ou chiffonnés. g (Pour imprimer des enveloppes seulement) Lorsque vous terminez l’impression, reconfigurez les deux leviers gris, que vous avez abaissés à l’étape b, à leurs positions d’origine. h Fermez le capot arrière (le bac de sortie face vers le haut). REMARQUE • Pour l'impression recto-verso des copies et des télécopies reçues, consultez Guide de l'utilisateur avancé. • Pour l'impression recto-verso à l'aide de votre ordinateur, consultez Guide utilisateur - Logiciel et réseau. 30 Chargement du papier Zones non numérisables et non imprimables 2 Les valeurs dans le tableau indiquent les zones non numérisables et non imprimables maximales. Ces zones peuvent varier selon le format de papier ou les paramètres de l’application utilisée. 2 Utilisation Format du document Haut (1) Gauche (2) Bas (3) Droite (4) Lettre 0,12 po. (3 mm) 0,16 po. (4 mm) A4 0,12 po. (3 mm) (ADF) 0,04 po. (1 mm) (Vitre du scanner) 0,12 po. (3 mm) Légal 0,12 po. (3 mm) 0,16 po. (4 mm) Copie* Lettre 0,16 po. (4 mm) 0,16 po. (4 mm) *une copie simple ou une copie 1 à 1 A4 0,16 po. (4 mm) 0,12 po. (3 mm) Légal 0,16 po. (4 mm) 0,16 po. (4 mm) Numérisation Lettre 0,12 po. (3 mm) 0,12 po. (3 mm) A4 0,12 po. (3 mm) 0,12 po. (3 mm) Légal (ADF) Environ 0,12 po. (3 mm) Environ 0,12 po. (3 mm) Lettre 0,16 po. (4,2 mm) 0,16 po. (4,2 mm) A4 0,16 po. (4,2 mm) 0,16 po. (4,2 mm) Légal 0,16 po. (4,2 mm) 0,16 po. (4,2 mm) 1 Télécopie (envoi) 2 4 3 Impression 31 Chapitre 2 Paramètres du papier Taille papier 2 REMARQUE • Lorsqu’aucun papier de format approprié n’est placé dans le bac, les télécopies reçues sont enregistrées dans la mémoire de l’appareil et l’écran tactile affiche Taille erronée (pour plus d’informations, consultez Messages d’erreur et d’entretien uu page 115). 2 Lorsque vous changez le format du papier dans le bac, vous devez également modifier le paramètre du format de papier en même temps afin que votre appareil puisse adapter le document ou la télécopie à la feuille de papier. Vous pouvez imprimer des copies sur les formats de papier suivants : Lettre, A4, Légal, Exécutive, B5(JIS), A5, A5 G (bord long), A6 et Folio, et imprimer des télécopies sur les formats suivants : Lettre, A4, Légal ou Folio(8,5 po. 13 po.). a Appuyez sur b c d Appuyez sur e f . (Param. bac). Appuyez sur Bac universel, Plateau 1 ou Plateau 2 1. Faites glisser vers le haut ou le bas, ou appuyez sur a ou b pour afficher Lettre, A4, B5(JIS), B5(ISO) 2, A5, A5(bord long) 3, A6 3, Executive, Légal, Folio, 3"x5" 2, Com-10 2, Monarch 2, C5 2, DL 2, et appuyez sur l'option souhaitée. 2 a Appuyez sur b c d Appuyez sur e Faites glisser vers le haut ou le bas, ou appuyez sur a ou b pour afficher Fin, Pap Ordinaire, Épais 2, Plus épais 2, Papier recyclé, Papier bond 2, Etiquette 2, Enveloppe 2, Env. fines 2, Env. épaisses 2, Papier glacé 2, et appuyez sur l'option souhaitée. f Appuyez sur . 1 Plateau 2 s'affiche uniquement si le bac inférieur en option est installé. 2 Bac universel uniquement 3 Bac universel et Plateau 1 uniquement 32 Type de papier Pour obtenir la meilleure qualité d’impression, réglez l’appareil en fonction du type de papier que vous utilisez. Appuyez sur Format papier. Appuyez sur • Si le bac n’a plus de papier et que des télécopies reçues se trouvent dans la mémoire de l’appareil, l’écran tactile affiche Pas de papier. Insérez du papier dans le bac vide. . (Param. bac). Appuyez sur Type papier. Appuyez sur Bac universel, Plateau 1 ou Plateau 2 1. . 1 Plateau 2 s'affiche uniquement si le bac inférieur en option est installé. 2 Bac universel uniquement Chargement du papier Utilisation du bac en mode Copie 2 Vous pouvez changer le bac prioritaire que l'appareil utilisera pour l'impression des copies. Lorsque vous sélectionnez Bac1 seul, Univ. uniq. ou Bac2 seul 1, l'appareil tire le papier uniquement de ce bac. Si le bac sélectionné ne contient pas de papier, Pas de papier s'affiche sur l'écran tactile. Insérez du papier dans le bac vide. Suivez les instructions ci-dessous pour changer la configuration du bac : a Appuyez sur . b c Appuyez sur d Faites glisser vers le haut ou le bas, ou appuyez sur a ou b pour afficher Bac1 seul, Bac2 seul 1, Univ. uniq., MU>B1>B2 1, MU>B2>B1 1, B1>B2>MU 1 ou B2>B1>MU 1, puis appuyez sur l’option souhaitée. e 1 (Param. bac). Appuyez sur Usage plateau : Copie. Appuyez sur . Bac2 seul et B2 s'affiche uniquement si le bac inférieur en option est installé. REMARQUE • Lorsque vous chargez les documents dans l'ADF et MU>B1>B2, B1>B2>MU ou B2>B1>MU est sélectionné, l'appareil cherche le bac ayant le papier le plus adapté et tire ce dernier du bac. Si aucun bac ne dispose d'aucun papier approprié, l'appareil tire le papier du bac ayant la priorité la plus élevée. • Lorsque vous utilisez la vitre de numérisation, l'appareil copie votre document du bac ayant la plus haute priorité même si l'autre bac contient du papier plus adapté. Utilisation du bac en mode Télécopie 2 Vous pouvez changer le bac par défaut que l'appareil utilisera pour l'impression des télécopies reçues. Lorsque vous sélectionnez Bac1 seul, Univ. uniq. ou Bac2 seul 1, l'appareil tire le papier uniquement de ce bac. Si le bac sélectionné ne contient pas de papier, Pas de papier s'affiche sur l'écran tactile. Insérez du papier dans le bac vide. Lorsque vous sélectionnez MU>B1>B2 1, l'appareil tire le papier du bac MU vide, puis du Bac 1 et Bac 2. Lorsque vous sélectionnez MU>B2>B1 1, l'appareil tire le papier du bac MU vide, puis du Bac 2 et Bac 1. Lorsque vous sélectionnez B1>B2>MU 1, l'appareil tire le papier du Bac 1 jusqu'à ce qu'il se vide, puis du Bac 2 et ensuite du bac MU. Lorsque vous sélectionnez B2>B1>MU 1, l'appareil tire le papier du Bac 2 jusqu'à ce qu'il se vide, puis du Bac 1 et ensuite du bac MU. REMARQUE • Vous pouvez imprimer des télécopies sur quatre formats de papier : Lettre, A4, Légal ou Folio (8,5 po. 13 po.). Lorsqu’aucun des bacs ne contient du papier au format approprié, les télécopies reçues seront enregistrées dans la mémoire de l’appareil et Taille erronée s'affiche à l’écran tactile. (pour plus d’informations, consultez Messages d’erreur et d’entretien uu page 115). • Si le bac n’a plus de papier et que des télécopies reçues se trouvent dans la mémoire de l’appareil, l’écran tactile affiche Pas de papier. Insérez du papier dans le bac vide. 33 2 Chapitre 2 Utilisation du bac en mode Impression a Appuyez sur b c Appuyez sur d Appuyez sur Usage plateau : Télécopie. a Appuyez sur e Faites glisser vers le haut ou le bas, ou appuyez sur a ou b pour afficher Bac1 seul, Bac2 seul 1, Univ. uniq., MU>B1>B2 1, MU>B2>B1 1, B1>B2>MU 1 ou B2>B1>MU 1, puis appuyez sur l’option souhaitée. b c Appuyez sur d e Appuyez sur Usage bac : Impr. f 1 . (Param. bac). Faites glisser vers le haut ou le bas, ou appuyez sur a ou b pour afficher Usage plateau : Télécopie. Appuyez sur . Vous pouvez changer le bac par défaut que l'appareil utilisera pour l'impression à partir de votre ordinateur et pour une Impression directe. Bac2 seul et B2 s'affiche uniquement si le bac inférieur en option est installé. f 1 34 . (Param. bac). Faites glisser vers le haut ou le bas, ou appuyez sur a ou b pour afficher Usage bac : Impr. Faites glisser vers le haut ou le bas, ou appuyez sur a ou b pour afficher Bac1 seul, Bac2 seul 1, Univ. uniq., MU>B1>B2 1, MU>B2>B1 1, B1>B2>MU 1 ou B2>B1>MU 1, puis appuyez sur l’option souhaitée. Appuyez sur . Bac2 seul et B2 s'affiche uniquement si le bac inférieur en option est installé. 2 Chargement du papier Papier et autres supports d’impression acceptables Papier et supports d’impression recommandés 2 La qualité d’impression peut varier selon le type de papier utilisé. Vous pouvez utiliser les types de supports d’impression suivants : papier ordinaire, papier fin, papier épais, papier plus épais, papier de qualité supérieure, papier recyclé, étiquettes, enveloppes ou papier glacé (consultez Supports d’impression uu page 229). Pour obtenir les meilleurs résultats, suivez ces instructions : NE chargez PAS simultanément différents types de papier dans le bac à papier, car cela pourrait causer des bourrages papier ou des problèmes d’alimentation. Pour obtenir une impression adéquate, sélectionnez dans votre application logicielle le format de papier correspondant au papier dans le bac. Ne touchez pas la surface imprimée du papier immédiatement après l’impression. Avant d’acheter beaucoup de papier, testez une petite quantité pour vérifier que le papier est approprié pour l’appareil. Utilisez des étiquettes conçues pour l’utilisation avec des appareils laser. 2 Pour obtenir la meilleure qualité d’impression, nous vous recommandons d’utiliser les types de papier indiqués dans le tableau. Type de papier Article Papier ordinaire Xerox 4200DP 20 lb 2 Hammermill Laser Print (24 lb=90 g/m2) Papier recyclé Aucune marque spécifique n’est recommandée Étiquettes Étiquettes laser blanches Avery #5160 Enveloppes Aucune marque spécifique n’est recommandée Papier glacé NewPage Futura Laser Gloss 80 lb Texte/32 lb De qualité supérieure (118 g/m2) Xerox Digital Color Elite Gloss Type et format de papier 2 L'appareil charge des papiers à partir d'un bac à papier standard installé, d'un bac multi-usage ou d'un bac inférieur en option. Ce guide et le pilote d’imprimante mentionnent les noms suivants de bac à papier : Bac et unité en option Nom Bac multi-usage Bac MU Bac à papier standard Bac 1 Unité du bac inférieur en option Bac 2 2 35 Chapitre 2 Capacité du bac à papier Bac multi-usage (Bac MU) 2 Format de papier Types de papier Nombre de feuilles Largeur : 3,0 à 8,5 po. (76,2 à 215,9 mm) Papier ordinaire, Papier fin, Papier épais, Papier plus épais, Papier recyclé, Papier de haute qualité, Étiquettes, Enveloppes, Env. mince, Enveloppes épaisse et papier glacé 2 jusqu'à 50 feuilles 20 lb (80 g/m2) Longueur : 5 à 14 po. (127 à 355,6 mm) 3 Enveloppes 1 Papier glacé Bac à papier ordinaire (Bac 1) Lettre, A4, Légal, B5 (JIS), Exécutive, A5, A5 (bord long), A6, Folio 1 Papier ordinaire, papier épais et papier recyclé jusqu’à 250 feuilles 20 lb (80 g/m2) Bac inférieur en option (Bac 2) Lettre, A4, Légal, B5 (JIS), Exécutive, A5, Folio 1 Papier ordinaire, papier épais et papier recyclé jusqu'à 500 feuilles 20 lb (80 g/m2) 1 Le format Folio est 8,5 po. 13 po. (215,9 mm 330,2 mm). 2 Chargez uniquement une feuille de papier glacé dans le Bac MU. Caractéristiques du papier recommandé 2 Cet appareil accepte du papier présentant les caractéristiques suivantes. Grammage de base 20 à 24 lb (75 à 90 g/m2) Épaisseur 80-110 m Grain Supérieure à 20 s. Raideur 90-150 cm3/100 Grain Direction Grain long Résistivité de volume 10e9-10e11 ohm Résistivité de surface 10e9-10e12 ohm-cm Charge CaCO3 (neutre) Teneur en cendres Inférieure à 23 % du poids Blancheur Supérieure à 80 % Opacité Supérieure à 85 % Utilisez du papier ordinaire approprié pour les imprimantes laser/DEL pour faire des copies. Utilisez du papier de 20 à 24 lb (75 à 90 g/m2). Utilisez du papier à grain long avec une valeur pH neutre et un taux d’humidité de 5 % environ. Cet appareil peut utiliser du papier recyclé conforme aux spécifications DIN 19309. 36 Chargement du papier Manipulation et utilisation de papier spécial L’appareil est conçu pour accepter la plupart des types de papier xérographiques et bond. Cependant, certaines caractéristiques variables du papier peuvent influencer la qualité de l’impression ou la fiabilité de la manipulation. Nous vous recommandons par conséquent de toujours essayer un échantillon du papier avant l’achat afin de déterminer s’il vous convient. Le papier doit être conservé dans son emballage d’origine bien fermé. Il doit être rangé à plat, à l’abri de l’humidité, de la lumière directe du soleil et de la chaleur. Veuillez tenir compte des principes importants suivants lors de la sélection du papier : N’utilisez PAS de papier jet d’encre car cela risque de provoquer un bourrage papier ou d’endommager l’appareil. Le papier pré-imprimé doit utiliser de l’encre pouvant résister à la température de 392 F (200 C) du processus de fusion de l’appareil. Si vous utilisez un papier de qualité supérieure, un papier présentant une surface rugueuse ou un papier qui est froissé ou chiffonné, la qualité de l’impression peut être dégradée. Types de papier à éviter 2 2 IMPORTANT Certains types de papier peuvent ne pas présenter de bons résultats, ou peuvent endommager l’appareil. N’utilisez PAS un papier : • fort granité • extrêmement lisse ou brillant • gondolé ou déformé 1 1 1 Une ondulation de 0,08 po. (2 mm) ou plus peut occasionner des bourrages. • enrobé ou revêtu d’un film chimique • endommagé, chiffonné ou plié • présentant un grammage hors spécification • avec des onglets ou des agrafes • avec en-tête contenant des teintes basse température ou thermographiques • à feuilles multiples ou autocopiant • destiné à l’impression à jet d’encre L’utilisation d’un de ces types de papier peut endommager l’appareil. Tout dommage de ce type est exclu de la garantie ou du contrat d’entretien Brother. 37 2 Chapitre 2 Enveloppes 2 L’appareil est conçu pour fonctionner adéquatement avec la plupart des enveloppes. Cependant, certaines enveloppes peuvent causer des problèmes d’alimentation et de qualité d’impression en raison de leur conception. Les enveloppes doivent présenter des bords droits et des plis bien marqués. Les enveloppes doivent être parfaitement plates et n’être ni trop amples, ni trop minces. Utilisez uniquement des enveloppes de qualité provenant d’un fournisseur conscient que les enveloppes seront utilisées dans une imprimante laser. • dont une surface est encollée, comme sur l’illustration ci-dessous • à double patte, comme sur l’illustration ci-dessous Les enveloppes peuvent être chargées uniquement dans le bac multi-usage. Nous vous recommandons d’imprimer une enveloppe test pour vérifier le résultat. Types d’enveloppes à éviter 2 IMPORTANT N’utilisez PAS d’enveloppes : • endommagées, gondolées, froissées ou de forme inhabituelle • dont les pattes de fermeture ne sont pas pliées lors de l’achat • dont chaque côté est plié comme dans l’illustration ci-dessous • spécialement brillantes ou granitées • auxquelles des spirales, des agrafes, des fermoirs ou des pinces sont attachés • avec des fermetures autoadhésives • de conception ample • pliées sans précision • embossées (écritures en relief) • ayant précédemment été imprimées à l’aide d’une imprimante laser ou DEL • préimprimées à l’intérieur • difficilement empilables • en papier dont le grammage est supérieur aux spécifications de l’appareil • dont les bords ne sont pas droits ou réguliers • avec des fenêtres, des trous, des découpes ou des perforations 38 L’utilisation d’un de ces types d’enveloppes peut endommager l’appareil. Tout dommage de ce type peut être exclu de la garantie ou du contrat d’entretien Brother. Dans certaines circonstances, des problèmes d’alimentation de papier peuvent survenir en raison de l’épaisseur, de la taille ou de la forme du rabat des enveloppes que vous utilisez. Chargement du papier Étiquettes L’appareil peut imprimer la plupart des types d’étiquettes compatibles avec les imprimantes laser. La substance adhésive des étiquettes doit être à base d’acrylique, car cette matière est plus stable aux hautes températures de l’unité de fusion. L’adhésif ne doit pas entrer en contact avec une partie quelconque de l’appareil, faute de quoi la feuille d’étiquettes pourrait coller à l’unité de tambour ou aux rouleaux, et provoquer des problèmes de bourrage ou de qualité d’impression. L’adhésif ne doit pas apparaître entre les étiquettes. Les étiquettes doivent être disposées de façon à couvrir l’intégralité de la longueur et de la largeur de la feuille. L’utilisation d’étiquettes entrecoupées d’espaces peut provoquer le décollage des étiquettes et engendrer des bourrages ou des problèmes d’impression sérieux. Toutes les étiquettes utilisées dans cet appareil doivent pouvoir résister à une température de 392 F (200 C) pendant une durée de 0,1 seconde. Les étiquettes peuvent être chargées uniquement dans le bac multi-usage. 2 Types d’étiquettes à éviter 2 N’utilisez pas des étiquettes endommagées, gondolées, froissées ou de forme inhabituelle. 2 IMPORTANT • Évitez d’introduire des étiquettes dont la feuille de support est exposée, car vous pourriez endommager votre appareil. • Veillez à NE PAS insérer des étiquettes qui ont déjà été utilisées ou des feuilles sur lesquelles des étiquettes manquent. • Les feuilles d'étiquettes ne doivent pas dépasser les spécifications indiquées dans ce guide en ce qui concerne le grammage. Les étiquettes dont les caractéristiques ne correspondent pas à ces spécifications peuvent provoquer des problèmes d’alimentation ou d’impression et endommager l’appareil. 39 3 Chargement des documents Chargement des documents • N’utilisez PAS de carton, de journaux ou de tissu. 3 Vous pouvez envoyer une télécopie, faire des copies et numériser à partir du chargeur automatique de documents et de la vitre du scanner. Utilisation du chargeur automatique de documents (ADF) Longueur : 5,8 à 14 po. (147,3 à 355,6 mm) Largeur : 5,8 à 8,5 po. (147,3 à 215,9 mm) Poids : 17 à 24 lb (64 à 90 g/m2) Chargement des documents • NE tirez PAS sur le document pendant son alimentation afin d’éviter que l’appareil ne soit endommagé pendant l’utilisation du chargeur automatique de documents. REMARQUE 3 Le chargeur automatique de documents (ADF) peut contenir jusqu’à 35 pages (MFC-L8600CDW) ou 50 pages (MFC-L8850CDW/MFC-L9550CDW) et charger chaque feuille individuellement. Utilisez du papier standard de 20 lb (80 g/m2) et veillez à bien le ventiler avant de le placer dans le chargeur automatique de documents. Formats de documents pris en charge 3 • Pour numériser des documents qui ne conviennent pas au chargeur automatique de documents (ADF), consultez Utilisation de la vitre du scanner uu page 41. • Il est plus facile d’utiliser le chargeur automatique de documents si vous chargez un document à plusieurs pages. • Assurez-vous que les documents comportant du fluide de correction ou du texte imprimé sont complètement secs. a 3 Dépliez le rabat du chargeur automatique de documents (1). Soulevez et dépliez le rabat du chargeur automatique de documents (2). 1 2 3 IMPORTANT • NE laissez PAS de document épais sur la vitre d’exposition du scanner. Dans le cas contraire, le chargeur automatique pourrait provoquer un bourrage. • N’utilisez PAS de papier gondolé, froissé, plié, déchiré, agrafé, attaché par des trombones, collé ou maintenu par du papier collant. 40 b c Ventilez bien les pages. Placez les pages de votre document face vers le haut, bord supérieur en premier dans le chargeur automatique de documents (ADF) jusqu’à ce que l’écran tactile affiche Chargeur prêt et que vous sentiez que la première page touche les rouleaux d’alimentation. Chargement des documents d b Réglez les guide-papier (1) en fonction de la largeur de votre document. À l’aide des lignes repères situées sur la gauche et en haut, placez le document face vers le bas dans le coin supérieur gauche de la vitre du scanner. 3 1 REMARQUE Pour numériser des documents non standards, consultez Utilisation de la vitre du scanner uu page 41. Utilisation de la vitre du scanner 3 Vous pouvez utiliser la vitre du scanner pour télécopier, copier ou numériser les pages d’un livre une page à la fois. Formats de documents pris en charge Longueur : (MFC-L8600CDW) jusqu'à 11,7 in. (297,0 mm) (MFC-L8850CDW et MFC-L9550CDW) jusqu'à 14,0 po. (355,6 mm) Largeur : Jusqu’à 8,5 po. (215,9 mm) Poids : Jusqu’à 4,4 lb (2,0 kg) Chargement des documents 3 c Refermez le capot de document. IMPORTANT 3 Si le document est trop épais ou s’il s’agit d’un livre, veillez à ne pas fermer le capot brusquement ni à exercer de pression. REMARQUE Lorsque vous utilisez la vitre du scanner, assurez-vous que le chargeur automatique de documents ne contient pas de papier. a Soulevez le capot de document. 41 4 Envoi d’une télécopie Comment envoyer une télécopie c 4 Les étapes suivantes expliquent comment envoyer une télécopie. Pour envoyer plusieurs pages, utilisez le chargeur automatique de documents. a Effectuez l’une des actions suivantes pour charger votre document : Placez le document face vers le bas sur la vitre du scanner (consultez Utilisation de la vitre du scanner uu page 41). Effectuez l’une des opérations suivantes : Lorsque la fonction d’aperçu de télécopie est réglée à Désactivé, appuyez sur Fax. Lorsque la fonction d’aperçu de télécopie est réglée à Activé, appuyez sur Fax et Envoi de télécopies. Pour changer les paramètres d'envoie d'une télécopie, appuyez sur Options. Faites glisser vers le haut ou le bas, ou appuyez sur a ou b pour faire défiler les paramètres de télécopie. Lorsque le réglage souhaité est affiché, appuyez sur celui-ci et sélectionnez la nouvelle option. Lorsque vous terminez de modifier les options, appuyez sur OK. (Guide de l'utilisateur avancé) Pour les opérations et les paramètres avancés d’envoi de télécopie suivants, uu Guide de l'utilisateur avancé : Télec. recto-verso (MFC-L8850CDW et MFC-L9550CDW) Contraste Résolution tél Télédiffusion Envoi en temps réel Mode International Envoi différé Transm lot Note pg couv Configuration page de couverture Placez le document face vers le haut dans le chargeur automatique de documents (ADF) (consultez Utilisation du chargeur automatique de documents (ADF) uu page 40). b 4 d (MFC-L8850CDW et MFC-L9550CDW) Sélectionnez l’une des options suivantes : Pour envoyer un document recto, passez à l’étape e. L’écran tactile affiche : Pour envoyer un document recto-verso, sélectionnez le format de numérisation recto-verso pour votre document rectoverso en procédant ainsi : Appuyez sur Options. Faites glisser vers le haut ou le bas, ou appuyez sur a ou b pour afficher Télec. recto-verso, puis appuyez sur Télec. recto-verso. Appuyez sur Num. recto-verso : Bord long ou sur Num. recto-verso : Bord court. Appuyez sur OK. 42 Envoi d’une télécopie REMARQUE Vous pouvez envoyer des documents recto-verso à partir du chargeur automatique de documents (ADF). e Entrez le numéro de télécopieur. Utilisation du pavé numérique Utilisation du carnet d’adresses Carnet adresses Utilisation de l’historique d’appels Historique des appels (Pour plus d’informations, consultez Comment composer un numéro uu page 64.) f Arrêt de la télécopie Pour arrêter la télécopie, appuyez sur a • Pour envoyer une seule page, appuyez sur Non. L’appareil commence l’envoi du document. • Pour envoyer plus d’une page, appuyez sur Oui et placez la page suivante sur la vitre du scanner. Appuyez sur OK. L’appareil commence la numérisation de la page. (Répétez cette étape pour chaque page supplémentaire.) Effectuez l’une des opérations suivantes : Lorsque la fonction d’aperçu de télécopie est réglée à Désactivé, appuyez sur L’appareil commence la numérisation du document. Lorsque l’écran tactile affiche Page suivante?, effectuez l’une des opérations suivantes : 4 Lors de la télécopie de documents de format A4, Légal 1, ou Folio 1, vous devez régler la taille de la vitre de numérisation à A4 ou Légal/Folio 1 ; sinon, vos télécopies seront incomplètes. Télécopie à partir du chargeur automatique de documents (ADF) Si vous appuyez sur Dém. télécopie, l’appareil amorce la numérisation de la première page. . Télécopie de documents A4/Légal/Folio à partir de la vitre de numérisation Appuyez sur Dém. télécopie. Télécopie à partir de la vitre de numérisation Si la fonction Envoi en temps réel est réglée sur Activé, l’appareil envoie le document sans demander s’il y a des pages supplémentaires à numériser. 4 (Fax). Lorsque la fonction d’aperçu de télécopie est réglée à Activé, appuyez sur (Fax) et Envoi de télécopies. b c Appuyez sur Options. d e f Appuyez sur Format vitre scan. g Appuyez sur 1 Faites glisser vers le haut ou le bas, ou appuyez sur a ou b pour afficher Format vitre scan. Appuyez sur A4 ou sur Légal/Folio 1. Appuyez sur OK. . MFC-L8850CDW et MFC-L9550CDW 43 4 Chapitre 4 Annulation d’une télécopie en cours Appuyez sur vous appuyez sur en cours de numérotation ou d’envoi, l’écran tactile affiche Annuler tâche?. Appuyez sur Oui pour annuler la télécopie. Le rapport de vérification de l’envoi sert de preuve d’émission d’une télécopie. Ce rapport indique le numéro du correspondant ou son numéro de télécopieur, la date et l’heure de la transmission, la durée de la transmission et le nombre de pages envoyées, et si la transmission s’est déroulée correctement ou non. Plusieurs paramètres sont disponibles pour le rapport de vérification de l’envoi : Activé : imprime un rapport après chaque télécopie envoyée. Activé+Image : imprime un rapport après chaque télécopie envoyée. Une partie de la première page de la télécopie figure sur le rapport. Désactivé: imprime un rapport si la télécopie échoue suite à une erreur de transmission. Désactivé est le réglage d'usine. Désactivé+Image : imprime un rapport si la télécopie échoue suite à une erreur de transmission. Une partie de la première page de la télécopie figure sur le rapport. Pas rapport: N'imprime pas du tout un rapport. a Appuyez sur b Appuyez sur Ts réglages. 44 . Faites glisser vers le haut ou le bas, ou appuyez sur a ou b pour afficher Fax. d e Appuyez sur Fax. f g h Appuyez sur Réglage rapp. i Appuyez sur 4 pour annuler la télécopie. Si Rapport de vérification de l’envoi c 4 Faites glisser vers le haut ou le bas, ou appuyez sur a ou b pour afficher Réglage rapp. Appuyez sur Transmission. Appuyez sur Activé, Activé+Image, Désactivé, Désactivé+Image ou Pas rapport. . REMARQUE • Si vous sélectionnez Activé+Image ou Désactivé+Image, l’image n’apparaîtra pas dans le Rapport de vérification de l’envoi si Envoi en temps réel est réglé à Activé. • Si la transmission réussit, OK apparaît en regard de RÉSULTAT sur le rapport de vérification de l’envoi. En cas d’échec, ERREUR apparaît en regard de RÉSULTAT. 5 Réception d’une télécopie 5 Modes de réception 5 REMARQUE Vous pouvez imprimer des télécopies sur quatre formats de papier : Lettre, A4, Légal ou Folio. Sélection du mode de réception adéquat 5 Le mode de réception est déterminé par les appareils externes et les services téléphoniques d’abonné (messagerie vocale, sonnerie spéciale, etc.) que vous utiliserez sur la même ligne que l’appareil Brother. Allez-vous utiliser un numéro de sonnerie spéciale pour la réception de télécopies ? Brother utilise l’expression « Sonnerie spéciale », mais les compagnies de téléphone présentent ce service sous différents noms, tels que Custom Ringing, RingMaster, Personalized Ring, Sonnerie ado (Teen Ring), Sonnerie personnalisée (Ident-A-Ring), Appel personnalisé (Ident-A-Call), Data Ident-A-Call, Smart Ring, Télécopie Simple Biz et Sonnerie de second numéro (consultez Sonnerie spéciale uu page 56 pour des instructions sur la configuration de cette fonction sur votre appareil). Allez-vous utiliser la messagerie vocale sur la même ligne téléphonique que votre appareil Brother ? Si la ligne téléphonique sur laquelle est installé votre appareil Brother est munie d’une messagerie vocale, il est très possible que celle-ci et l’appareil Brother entrent en conflit lors de la réception d’appels entrants (consultez Messagerie vocale uu page 55 pour des instructions sur la configuration de ce service sur votre appareil). Allez-vous utiliser un répondeur téléphonique sur la même ligne téléphonique que votre appareil Brother ? Votre répondeur (REP) répond automatiquement à chaque appel. Les messages vocaux sont enregistrés sur le REP externe et les messages de télécopie sont imprimés. Choisissez Tél ext/rép comme mode de réception (consultez Branchement d’un répondeur externe (répondeur téléphonique) uu page 58). Allez-vous utiliser l’appareil Brother sur une ligne dédiée aux télécopies ? Votre appareil répond automatiquement à chaque appel de type télécopie. Choisissez Fax comme mode de réception (consultez Fax seulement uu page 47). Allez-vous utiliser l’appareil Brother sur la même ligne que le téléphone ? Souhaitez-vous recevoir des appels vocaux et télécopies automatiquement ? Le mode de réception Fax/Tél est utilisé lorsque l’appareil Brother et votre téléphone partagent la même ligne. Choisissez Fax/Tél comme mode de réception (consultez Fax/Tél uu page 47). Remarque importante : Vous ne pourrez pas recevoir des messages vocaux sur la messagerie vocale ou un répondeur téléphonique si vous choisissez le mode Fax/Tél. Pensez-vous recevoir très peu de télécopies ? Choisissez Manuel comme mode de réception. Vous contrôlez la ligne téléphonique et devez répondre personnellement à chaque appel (consultez Manuel uu page 47). 45 5 Chapitre 5 Suivez les instructions ci-dessous pour configurer le mode de réception : a Appuyez sur b c d e f g h Appuyez sur Ts réglages. . Faites glisser vers le haut ou le bas, ou appuyez sur a ou b pour afficher Fax. Appuyez sur Fax. Faites glisser vers le haut ou le bas, ou appuyez sur a ou b pour afficher Réglage récep.. Appuyez sur Réglage récep.. Faites glisser vers le haut ou le bas, ou appuyez sur a ou b pour afficher Mode réponse. Appuyez sur Mode réponse. REMARQUE Si vous ne pouvez pas modifier le Mode réponse, assurez-vous que la fonction de sonnerie spéciale est réglée à Désactivé (consultez Sonnerie spéciale uu page 56). i Appuyez sur Fax, Fax/Tél, Tél ext/rép ou Manuel. j Appuyez sur 46 . Réception d’une télécopie Utilisation des modes de réception Manuel 5 Certains modes de réception répondent automatiquement (Fax et Fax/Tél). Il peut être utile de changer la longueur de sonnerie avant d’utiliser ces modes (consultez Longueur de sonnerie uu page 48). Fax seulement Le mode Fax/Tél vous aide à gérer les appels entrants en identifiant s’il s’agit de télécopies ou d’appels vocaux et en les traitant d’une des manières suivantes : Les télécopies seront reçues automatiquement. Les appels vocaux déclenchent la sonnerie du télécopieur/téléphone pour vous inviter à décrocher. La sonnerie du télécopieur/téléphone est une pseudosonnerie double rapide émise par l’appareil. (Voir aussi durée de la sonnerie F/T (mode Fax/Tél seulement) uu page 48 et Longueur de sonnerie uu page 48.) Le mode Manuel désactive toutes les fonctions de réponse automatique, sauf si vous utilisez la fonction Réception sonnerie spéciale. Pour recevoir une télécopie en mode Manuel, décrochez le combiné du téléphone externe ou appuyez sur 5 Le mode Fax répond automatiquement à chaque appel de type télécopie. Fax/Tél 5 5 (Fax), puis sur Raccrocher. Lorsque vous entendez des tonalités de télécopieur (signaux sonores brefs répétés), appuyez sur Démarr. télécopie, puis sur Réception pour recevoir une télécopie. Vous pouvez aussi utiliser la fonction Récep facile pour recevoir des télécopies en décrochant un combiné sur la même ligne que l’appareil. 5 (Voir aussi Réception facile uu page 49.) Répondeur externe (REP) 5 Le mode Tél ext/rép permet à un répondeur externe de gérer tous vos appels entrants. Les appels entrants seront traités comme suit : Les télécopies seront reçues automatiquement. Les appelants vocaux peuvent enregistrer un message sur le répondeur externe. (Pour plus d’informations, consultez Branchement d’un répondeur externe (répondeur téléphonique) uu page 58.) 47 Chapitre 5 Paramètres du mode de réception Longueur de sonnerie durée de la sonnerie F/T (mode Fax/Tél seulement) 5 Le paramètre de longueur de sonnerie détermine le nombre de sonneries qui doivent retentir avant que l’appareil réponde dans les modes Fax et Fax/Tél. Si des téléphones externes ou supplémentaires utilisent la même ligne que l’appareil, conservez le réglage de longueur de sonnerie sur 4 (consultez Utilisation de téléphones supplémentaires et téléphones externes uu page 61 et Réception facile uu page 49). a Appuyez sur b c Appuyez sur Ts réglages. d e Appuyez sur Fax. f g Appuyez sur Réglage récep.. h i j . Faites glisser vers le haut ou le bas, ou appuyez sur a ou b pour afficher Fax. Faites glisser vers le haut ou le bas, ou appuyez sur a ou b pour afficher Réglage récep.. Faites glisser vers le haut ou le bas, ou appuyez sur a ou b pour afficher Long.Sonnerie. Appuyez sur Long.Sonnerie. Appuyez sur 0, 1, 2, 3 ou 4 pour déterminer combien de fois la sonnerie de la ligne doit retentir avant que l’appareil réponde. Appuyez sur Quand quelqu’un appelle votre appareil, vous et votre appelant entendez la sonnerie normale du téléphone. Le nombre de sonneries est défini par le paramétrage de la longueur de sonnerie. Si l’appel est une télécopie, votre appareil la reçoit; par contre, s’il s’agit d’un appel vocal, l’appareil émet la sonnerie de télécopieur/téléphone (pseudo-sonnerie double) pendant la durée que vous avez définie dans le paramètre de durée de la sonnerie du télécopieur/téléphone. La sonnerie du télécopieur/téléphone est émise lorsque vous avez un appel vocal sur la ligne. Comme la sonnerie du télécopieur/téléphone est émise par l’appareil, les téléphones supplémentaires et téléphones externes ne sonnent pas, mais vous pouvez tout de même répondre à l’appel sur n’importe quel téléphone (pour plus d’informations, consultez Utilisation des codes à distance uu page 62). a Appuyez sur b c Appuyez sur Ts réglages. d e Appuyez sur Fax. f g Appuyez sur Réglage récep.. h Appuyez sur Durée sonn F/T. . REMARQUE Si vous sélectionnez 0, l’appareil répond immédiatement sans déclencher la sonnerie. 48 5 5 . Faites glisser vers le haut ou le bas, ou appuyez sur a ou b pour afficher Fax. Faites glisser vers le haut ou le bas, ou appuyez sur a ou b pour afficher Réglage récep.. Faites glisser vers le haut ou le bas, ou appuyez sur a ou b pour afficher Durée sonn F/T. Réception d’une télécopie i j Sélectionnez la durée pendant laquelle l’appareil émettra une sonnerie pour vous prévenir d’un appel vocal (20, 30, 40 ou 70 secondes). Appuyez sur REMARQUE • Si cette fonction est réglée à Activé, mais que votre appareil ne prend pas un appel de télécopieur lorsque vous décrochez un combiné de téléphone supplémentaire, appuyez sur le code de réception de télécopie l51. . REMARQUE • Si vous envoyez des télécopies à partir d’un ordinateur partageant la même ligne téléphonique et que l’appareil les intercepte, réglez la fonction Récep facile à Désactivé. Même si l’appelant raccroche pendant la pseudo sonnerie/sonnerie double, l’appareil continue d’émettre la sonnerie pendant la durée définie. Réception facile Si Récep facile est Activé : 5 5 L’appareil peut recevoir une télécopie automatiquement, même si vous répondez à l’appel. Lorsque Réception s’affiche à l’écran tactile ou que vous entendez un déclic sur la ligne téléphonique à travers le combiné que vous utilisez, raccrochez simplement le combiné. Votre appareil s’occupe du reste. Si Récep facile est Désactivé : Si vous vous trouvez près de l’appareil et que vous répondez tout d’abord à un appel de télécopie en décrochant le combiné externe, appuyez sur Démarr. télécopie, puis appuyez sur Réception pour recevoir la télécopie. Si vous avez répondu à un appel de téléphone supplémentaire, appuyez sur l51 (consultez Utilisation de téléphones supplémentaires et téléphones externes uu page 61). 5 5 a Appuyez sur b c Appuyez sur Ts réglages. d e Appuyez sur Fax. f g Appuyez sur Réglage récep.. h i Appuyez sur Récep facile. j Appuyez sur . Faites glisser vers le haut ou le bas, ou appuyez sur a ou b pour afficher Fax. Faites glisser vers le haut ou le bas, ou appuyez sur a ou b pour afficher Réglage récep.. Faites glisser vers le haut ou le bas, ou appuyez sur a ou b pour afficher Récep facile. Appuyez sur Activé (ou Désactivé). . 49 Chapitre 5 Aperçu de télécopie (Noir et blanc seulement) 5 Comment obtenir un aperçu d’une télécopie reçue 5 Utilisation de la fonction d’aperçu de télécopie Lorsque vous recevez une télécopie, un message contextuel s’affiche à l’écran tactile. (Par exemple : Nouv fax :01 [Affich.]) a Vous pouvez afficher les télécopies reçues à l’écran tactile en appuyant sur puis sur (Fax), • Bien que les télécopies imprimées indiquent la date et l’heure de réception lorsque le tampon de réception de télécopie est activé, l’écran d’aperçu de télécopie n’affiche pas la date et l’heure de réception. Lorsque l’appareil est en mode Prêt, un message contextuel s’affiche à l’écran tactile pour vous aviser de la réception de nouvelles télécopies. Réglage de la fonction d’aperçu de télécopie a Appuyez sur b Appuyez sur . (Aperçu téléc). c d e f L’écran tactile vous indique que toutes les télécopies à venir ne seront pas imprimées lors de leur réception. Appuyez sur Oui. Appuyez sur . REMARQUE Lorsque la fonction d’aperçu de télécopie est activée, aucune copie de sauvegarde des télécopies reçues n’est imprimée pour les opérations de réadressage de télécopie et de réception PC-FAX, même si vous réglez l’option d’impression de sauvegarde à Activé. 50 5 • La liste des télécopies inclut les anciennes télécopies et la nouvelle télécopie. La nouvelle télécopie est indiquée par le repère bleu placé près de celle-ci. • Pour voir une télécopie dont vous avez déjà obtenu un aperçu, appuyez sur Fax et Télécopies reçues. b Faites glisser vers le haut ou le bas, ou appuyez sur a ou b pour afficher le numéro de télécopieur de la télécopie souhaitée. c Appuyez sur la télécopie souhaitée. Appuyez sur Activé (ou Désactivé). Appuyez sur Oui. Appuyez sur Affich.. L’écran tactile affiche la liste des télécopies. REMARQUE (Télécopies reçues). 5 REMARQUE • Si la télécopie est de grande taille, l’affichage peut prendre plus de temps. • L’écran tactile affiche le numéro de page actuel et le nombre total de pages dans la télécopie. Lorsque votre télécopie comprend plus de 99 pages, le nombre total de pages est indiqué par « XX ». Réception d’une télécopie f Appuyez sur l’écran tactile ou le panneau tactile pour effectuer les opérations suivantes. Appuyez sur Oui pour supprimer toutes les pages de la télécopie que vous avez imprimée. Description Agrandir la télécopie. Appuyez sur Non pour enregistrer la télécopie que vous avez imprimée. Réduire la télécopie. ou Faire défiler à la verticale. ou Faire défiler à l’horizontale. Lorsque l’écran tactile affiche Supprimer toutes les pages?, effectuez l’une des opérations suivantes : g Faire pivoter la télécopie dans le sens des aiguilles d’une montre. Appuyez sur . Comment imprimer ou supprimer toutes les télécopies de la liste 5 Supprimer la télécopie. Appuyez sur Oui pour confirmer. Retourner à la page précédente. Passer à la page suivante. Retourner à la liste des télécopies. Marche d Appuyez sur b c d Appuyez sur Télécopies reçues. Imprimer la télécopie. Appuyez sur a Appuyez sur b c d Appuyez sur Télécopies reçues. (Fax). Appuyez sur Impr/Suppr. Effectuez l’une des opérations suivantes : Appuyez sur Imprimer tout (Nouvelles télécopies) pour imprimer toutes les télécopies que vous n’avez pas encore affichées. . Comment imprimer une télécopie e a Appuyez sur Imprimer tout (Anciennes télécopies) pour imprimer toutes les télécopies que vous avez affichées. 5 (Fax). Appuyez sur Supprimer tout (Nouvelles télécopies) pour supprimer toutes les télécopies que vous n’avez pas encore affichées. Appuyez sur la télécopie souhaitée. Appuyez sur Marche pour confirmer la télécopie à imprimer. Appuyez sur Oui pour confirmer. Appuyez sur Supprimer tout (Anciennes télécopies) pour supprimer toutes les télécopies que vous avez affichées. Effectuez l’une des opérations suivantes : Appuyez sur Imp toutes pages pour imprimer toutes les pages. Appuyez sur Imp page cour. seul. pour imprimer uniquement la page affichée. Appuyez sur Oui pour confirmer. e Appuyez sur . Appuyez sur Imp depuis pge actu. pour imprimer à partir de la page affichée jusqu'à la dernière page. 51 5 Chapitre 5 Désactivation de la fonction d’aperçu de télécopie a Appuyez sur b Appuyez sur . (Aperçu téléc). c d e Appuyez sur Désactivé. Appuyez sur Oui pour confirmer. Si des télécopies sont enregistrées dans la mémoire, effectuez l’une des opérations suivantes : Si vous ne souhaitez pas imprimer les télécopies enregistrées, appuyez sur Continuer. Appuyez sur Oui pour confirmer. Vos télécopies seront supprimées. Pour imprimer toutes les télécopies enregistrées, appuyez sur Imprimer toutes les télécopies avant suppression. Si vous ne souhaitez pas désactiver la fonction d’aperçu de télécopie, appuyez sur Annuler. f 52 Appuyez sur . 5 6 Utilisation de PC-FAX Fonctionnement de PC-FAX Logiciel de réception PC-FAX (pour Windows® seulement) Si vous activez la fonction de réception PCFAX, votre appareil MFC mettra en mémoire les télécopies reçues et les transmettra automatiquement à votre ordinateur. Vous pourrez alors utiliser votre ordinateur pour afficher et enregistrer ces télécopies. 6 (Windows® 8) 6 6 Cliquez sur (Brother Utilities (Utilitaires Brother)), puis cliquez sur la liste déroulante et sélectionnez le nom de votre modèle (s’il n’est pas déjà sélectionné). Cliquez sur Réception par PC-FAX dans la barre de navigation de gauche, puis cliquez sur Recevoir. Si vous activez l’option d’impression de sauvegarde (On), l’appareil imprimera aussi la télécopie. 6 a Appuyez sur b c Appuyez sur Ts réglages. Lorsque vous démarrez votre ordinateur et que le logiciel de réception PC-FAX s’exécute, votre appareil MFC transfère automatiquement vos télécopies à votre ordinateur. d e Appuyez sur Fax. Pour que la réception PC-FAX fonctionne, le logiciel de réception PC-FAX doit être installé sur votre ordinateur. f g Appuyez sur Réglage récep.. h i Appuyez sur Récept PC FAX. j L’écran tactile vous avise de démarrer le logiciel de réception PC-FAX sur votre ordinateur. Si vous avez démarré le logiciel de réception PC-FAX, appuyez sur OK. Pour plus d’informations à propos de la façon de démarrer le logiciel de réception PC-FAX, uu Guide utilisateur - Logiciel et réseau. Même si vous éteignez votre ordinateur (par exemple, pendant la nuit ou pour la fin de semaine), votre appareil MFC recevra et conservera en mémoire vos télécopies. Le nombre de télécopies reçues et enregistrées dans la mémoire s’affiche à l’écran tactile. Effectuez l’une des opérations suivantes : (Windows® XP, Windows Vista® et Windows® 7) À partir du menu (Démarrer), sélectionnez Tous les programmes > Brother > Brother Utilities (Utilitaires Brother). Cliquez sur la liste déroulante et sélectionnez le nom de votre modèle (s'il n'est pas déjà sélectionné). Cliquez sur Réception par PC-FAX dans la barre de navigation de gauche puis cliquez sur Recevoir. . Faites glisser vers le haut ou le bas, ou appuyez sur a ou b pour afficher Fax. Faites glisser vers le haut ou le bas, ou appuyez sur a ou b pour afficher Réglage récep.. Faites glisser vers le haut ou le bas, ou appuyez sur a ou b pour afficher Récept PC FAX. Appuyez sur Activé pour démarrer le logiciel de réception PC-FAX. 53 Chapitre 6 k l Faites glisser vers le haut ou le bas, ou appuyez sur a ou b pour afficher <USB> ou le nom de votre ordinateur si l’appareil est connecté à un réseau. Appuyez sur <USB> ou sur le nom de votre ordinateur. Appuyez sur OK. Appuyez sur Imp sauve: Activ ou sur Imp sauve: Désact. IMPORTANT Si vous sélectionnez Imp sauve: Activ, l’appareil imprimera également la télécopie afin que vous ayez une copie. m Appuyez sur . REMARQUE • Avant de pouvoir configurer la réception PC-FAX, vous devez installer le logiciel MFL-Pro Suite sur votre ordinateur. Assurez-vous que votre ordinateur est connecté et allumé (uu Guide utilisateur Logiciel et réseau). • Si l’appareil présente une erreur et n’est pas en mesure d’imprimer les télécopies en mémoire, vous pouvez utiliser cette option pour transférer vos télécopies sur un ordinateur (consultez Transfert de télécopies ou du journal des télécopies uu page 125). Envoi de PC-FAX La fonction PC-FAX de Brother vous permet d’utiliser votre ordinateur pour envoyer un document à partir d’une application en tant que télécopie standard. Vous pouvez envoyer un fichier créé dans n’importe quelle application sur votre ordinateur en tant que PC-FAX. Vous pouvez même y joindre une page de garde (pour plus d’informations, uu Guide utilisateur - Logiciel et réseau). Comment envoyer une télécopie PC-FAX : 6 Communiquez avec votre vendeur d’application si vous avez besoin d’aide supplémentaire. a À partir de votre application, sélectionnez Fichier, puis Imprimer. La boîte de dialogue Impression s’affiche. (Les étapes peuvent varier selon votre logiciel.) b c Sélectionnez Brother PC-FAX v.3. Cliquez sur Imprimer. L’interface utilisateur Brother PC-FAX s’affiche. d Entrez le numéro de télécopieur du destinataire à l’aide du clavier de votre ordinateur ou en cliquant sur le pavé numérique de l’interface utilisateur Brother PC-FAX. Vous pouvez également sélectionner un numéro enregistré à partir du Carnet d'Adresses. e Cliquez sur f Cliquez sur Marche. Votre document sera envoyé à l’appareil Brother et télécopié au destinataire. • Le logiciel de réception PC-FAX n’est pas disponible pour le SE Mac. 54 6 . 7 Services téléphoniques et appareils externes Services téléphoniques Messagerie vocale 7 7 Si la ligne téléphonique sur laquelle est installé votre appareil Brother est munie d’une messagerie vocale, il se peut que celleci et l’appareil entrent en conflit lors de la réception d’appels. Si par exemple la messagerie vocale doit répondre aux appels dans un délai de quatre sonneries et l’appareil Brother dans un délai de deux sonneries, alors l’appareil Brother va répondre le premier. Cela ne permettra pas aux appelants vocaux de laisser un message sur la messagerie vocale. De même, si votre appareil Brother doit répondre aux appels dans un délai de quatre sonneries et la messagerie vocale dans un délai de deux sonneries, alors la messagerie vocale va répondre la première. Cela ne permettra pas à l’appareil Brother de recevoir des télécopies entrantes, puisque la messagerie vocale ne peut pas les transférer à l’appareil Brother. Pour éviter des conflits entre l’appareil Brother et le service de la messagerie vocale, effectuez l’une des opérations suivantes : 7 Obtenez le service de sonnerie spéciale de votre compagnie de téléphone. La sonnerie spéciale est une fonctionnalité de l’appareil Brother qui permet à une personne utilisant une seule ligne de recevoir des appels vocaux et des télécopies de deux numéros différents sur cette ligne. Brother utilise l’expression « Sonnerie spéciale », mais les compagnies de téléphone présentent ce service sous différents noms, tels que Custom Ringing, Personalized Ring, Smart Ring, RingMaster, Sonnerie personnalisée (Ident-A-Ring), Appel personnalisé (Ident-A-Call), Data Ident-A-Call, Sonnerie ado (Teen Ring) et Télécopie SimpleBiz et Sonnerie de second numéro. Ce service établit un second numéro de téléphone sur la même ligne que le numéro existant et chaque numéro possède sa propre sonnerie. En général, le numéro initial utilise une sonnerie standard et reçoit des appels vocaux, tandis que le second numéro utilise une sonnerie différente et reçoit des télécopies (consultez Sonnerie spéciale uu page 56). OU Réglez le mode de réception de votre appareil Brother à « Manuel ». En mode manuel, vous devez répondre vous-même à tous les appels entrants si vous voulez être en mesure de recevoir une télécopie. Si l’appel entrant est un appel téléphonique, alors terminez l’appel comme d’habitude. Si vous entendez des tonalités d’envoi de télécopie, vous devez transférer l’appel à l’appareil Brother (consultez Utilisation de téléphones supplémentaires et téléphones externes uu page 61). Les télécopies et appels vocaux non répondus passeront à votre messagerie vocale. (Pour régler l’appareil en mode MANUEL, voir Sélection du mode de réception adéquat uu page 45.) 55 7 Chapitre 7 Sonnerie spéciale 7 La sonnerie spéciale est une fonction de l’appareil Brother qui permet à une personne utilisant une seule ligne de recevoir des appels vocaux et des télécopies de deux numéros différents sur cette ligne. Brother utilise l’expression « Sonnerie spéciale », mais les compagnies de téléphone présentent ce service sous différents noms, tels que Smart Ring, Ring Master ou Sonnerie personnalisée (Ident-a-Ring). Ce service établit un second numéro de téléphone sur la même ligne que le numéro existant et chaque numéro possède sa propre sonnerie. En général, le numéro initial utilise une sonnerie standard et reçoit des appels vocaux, tandis que le second numéro utilise une sonnerie différente et reçoit des télécopies. REMARQUE Avant de pouvoir configurer la sonnerie spéciale sur votre appareil, vous devez d’abord vous abonner au service de sonnerie spéciale offert par votre compagnie téléphonique. Utilisez-vous le service de messagerie vocale? Si la ligne téléphonique sur laquelle vous installez votre nouvel appareil est munie d’une messagerie vocale, il est très possible que celle-ci et l’appareil entrent en conflit lors de la réception d’appels entrants. Cependant, la fonction de sonnerie spéciale vous permet d’utiliser plusieurs numéros sur la même ligne afin que la messagerie vocale et l’appareil puissent fonctionner indépendamment l’un de l’autre. Si la messagerie vocale et l’appareil possèdent leur propre numéro, leur fonctionnement ne sera pas compromis. • Avant de pouvoir configurer la sonnerie spéciale sur votre appareil, vous devez d’abord vous abonner au service de sonnerie spéciale offert par votre compagnie téléphonique. • Appelez votre compagnie de téléphone pour connaître les tarifs et la disponibilité de ce service. Le service de sonnerie spéciale offert par votre compagnie de téléphone vous permet d’utiliser plusieurs numéros sur la même ligne téléphonique. Si vous avez besoin de plusieurs numéros de téléphone, l’abonnement à ce service est moins cher que l’installation d’une nouvelle ligne téléphonique. Chaque numéro de téléphone possède sa propre sonnerie spéciale, ce qui vous permet d’identifier le numéro qui sonne. Il s’agit également d’un moyen pratique pour affecter un numéro distinct à votre appareil. REMARQUE Appelez votre compagnie de téléphone pour connaître les tarifs et la disponibilité de ce service. 56 7 L’appareil Brother possède une fonction de sonnerie spéciale afin que vous puissiez pleinement bénéficier du service de la sonnerie spéciale offert par votre compagnie de téléphone. Le nouveau numéro de votre ligne téléphonique existante est réservé exclusivement à la réception de télécopies. REMARQUE Quels sont les avantages de la « sonnerie spéciale » de votre compagnie de téléphone ? Quels sont les avantages de la « sonnerie spéciale » de Brother ? 7 Si vous choisissez le service de sonnerie spéciale offert par votre compagnie de téléphone, vous devez suivre les étapes cidessous pour enregistrer le type de sonnerie associé au nouveau numéro. Ainsi, votre appareil sera capable de distinguer les appels téléphoniques des télécopies. REMARQUE Vous pouvez modifier ou annuler le type de sonnerie spéciale à tout moment. Vous pouvez également le désactiver temporairement, et le réactiver ultérieurement. Lorsque vous changez de numéro de télécopieur, n’oubliez pas de reconfigurer la fonction. 7 Services téléphoniques et appareils externes Avant de choisir le type de sonnerie à enregistrer Vous ne pouvez enregistrer qu’un seul type de sonnerie spéciale sur votre appareil. Certains types de sonnerie ne peuvent pas être enregistrés. Les types de sonnerie spéciale illustrés dans le tableau ci-dessous sont pris en charge par l’appareil Brother. Enregistrez le type de sonnerie que votre compagnie téléphonique vous a attribué. Type de Sonnerie sonnerie 7 Enregistrement du type de sonnerie spéciale Très important ! Après avoir réglé la fonction de sonnerie spéciale à Activé, votre numéro de sonnerie spéciale recevra les télécopies automatiquement. Le mode de réception est réglé automatiquement à Manuel et vous ne pouvez pas le modifier tant que la fonction de sonnerie spéciale est réglée à Activé. Cela garantit que l’appareil Brother ne répondra qu’au numéro de la sonnerie spéciale et n’interviendra pas quand on appelle votre numéro de téléphone principal. 1 court-court ou long-long 2 court-long-court Lorsque la sonnerie spéciale est activée, l’écran tactile affiche SD comme mode de réception. 3 court-court-long a Appuyez sur 4 très long (type usuel) b c Appuyez sur Ts réglages. d e Appuyez sur Fax. f g h Appuyez sur Divers. REMARQUE • Le type de sonnerie #1 souvent appelé « court-court », est le plus courant. • Si le type de sonnerie de votre nouveau numéro ne figure pas dans ce tableau, appelez votre compagnie de téléphone et demandez un type de sonnerie qui convient à votre appareil. L’appareil ne répondra qu’aux appels destinés au numéro qui lui a été assigné. Les deux premiers coups de sonnerie sur l’appareil sont silencieux. C’est parce que le télécopieur « écoute » le type de sonnerie (en le comparant au type « enregistré »). (Les autres téléphones reliés à la même ligne émettent une sonnerie.) Si vous programmez l’appareil correctement, celui-ci reconnaîtra le type de sonnerie de son « numéro de télécopieur » après deux coups de sonnerie spéciale et répondra par la tonalité de télécopie. Si l’appareil découvre qu’il s’agit d’un « numéro vocal », il ne répondra pas. 7 . 7 Faites glisser vers le haut ou le bas, ou appuyez sur a ou b pour afficher Fax. Faites glisser vers le haut ou le bas, ou appuyez sur a ou b pour afficher Divers. Appuyez sur Spéciale. Effectuez l’une des opérations suivantes : Si vous n’avez pas enregistré la sonnerie spéciale, appuyez sur Spéciale, puis appuyez sur Activé. Passez à l’étape i. Si vous avez déjà enregistré la sonnerie spéciale, mais que vous souhaitez modifier le type de sonnerie, passez à l’étape i. i Appuyez sur Type de sonnerie. 57 Chapitre 7 j k Appuyez sur . La fonction de sonnerie spéciale est maintenant réglée à Activé. Désactivation de la sonnerie spéciale a Appuyez sur b c Appuyez sur Ts réglages. d e Appuyez sur Fax. f g h i Appuyez sur Divers. j Appuyez sur . Faites glisser vers le haut ou le bas, ou appuyez sur a ou b pour afficher Fax. Faites glisser vers le haut ou le bas, ou appuyez sur a ou b pour afficher Divers. Appuyez sur Spéciale. Appuyez sur Spéciale. Appuyez sur Désactivé. . REMARQUE Si vous ne voulez pas recevoir de télécopies sur votre numéro de sonnerie spéciale, vous pouvez désactiver la sonnerie spéciale. L’appareil restera en mode de réception Manuel et vous devrez configurer le mode de réception à nouveau (consultez Sélection du mode de réception adéquat uu page 45). 58 Branchement d’un répondeur externe (répondeur téléphonique) Appuyez sur le type de sonnerie enregistré de votre choix. Appuyez sur OK. (Vous allez entendre chaque type de sonnerie à mesure que vous appuyez sur les quatre touches. Assurez-vous de choisir le type que votre compagnie téléphonique vous a attribué.) 7 Vous pouvez connecter un répondeur externe (REP) sur la même ligne que votre appareil. Lorsque le répondeur externe répond à un appel, votre appareil va « interpréter » la tonalité CNG (appel de télécopie) envoyée par un télécopieur émetteur. S’il peut l’interpréter, l’appareil prend l’appel et reçoit la télécopie. S’il ne peut pas l’interpréter, il laisse le répondeur prendre le message vocal et l’écran tactile affiche Téléphone. Le répondeur externe doit répondre aux appels dans un délai maximum de quatre sonneries (la configuration recommandée est de deux sonneries). Tant que le répondeur externe n’aura pas répondu à l’appel, l’appareil ne pourra pas discerner la tonalité CNG. La tonalité CNG émise par l’appareil émetteur ne dure que de huit à dix secondes. Il n’est pas conseillé d’utiliser la fonction de réduction des coûts d’appel téléphonique sur le répondeur externe si celle-ci dépasse quatre sonneries. À moins que vous n’utilisiez la sonnerie spéciale, le répondeur doit être branché sur la prise EXT. de l’appareil. 7 Services téléphoniques et appareils externes Si vous êtes abonné au service de sonnerie spéciale offert par votre compagnie de téléphone : Vous pouvez brancher un répondeur externe (REP) à une prise murale distincte uniquement si vous êtes abonné au service de sonnerie spéciale offert par votre compagnie de téléphone, si vous avez enregistré le type de sonnerie spéciale sur votre appareil et si vous utilisez ce numéro comme numéro de télécopieur. Il est recommandé d’utiliser au moins quatre sonneries sur le répondeur externe (REP) lorsque vous êtes abonné au service de sonnerie spéciale offert par votre compagnie de téléphone. Vous ne pouvez pas utiliser la fonction de réduction des coûts d’appel téléphonique. Branchements 7 Le répondeur téléphonique externe doit être branché à l’arrière de l’appareil, sur la prise EXT. Si vous branchez le répondeur externe sur une prise murale, votre appareil ne pourra pas fonctionner correctement (à moins que vous n’utilisiez une sonnerie spéciale). a Branchez le cordon de ligne téléphonique de la prise murale téléphonique sur la prise marquée LINE à l’arrière de l’appareil. b Branchez le cordon de ligne téléphonique du répondeur externe sur la prise marquée EXT à l’arrière de l’appareil. (Sur le répondeur, assurezvous que ce cordon est branché sur la prise de la ligne téléphonique et non sur la prise du combiné.) Si vous n’êtes pas abonné au service de sonnerie spéciale : Vous devez brancher le répondeur à la prise EXT. de votre appareil. Si le répondeur est branché à une prise murale, votre appareil et le répondeur tenteront de contrôler la ligne téléphonique. (Voir l’illustration ci-dessous.) c Paramétrez le répondeur externe à quatre sonneries maximum. (Le paramétrage de la longueur de sonnerie de l’appareil n’est pas pris en compte.) Avant de brancher un REP (répondeur) externe, retirez le capuchon de protection (2) de la prise EXT. de l’appareil. d Enregistrez le message sortant sur votre répondeur externe. e Mettez le répondeur en mode de réception des appels. f Réglez le mode de réception sur votre appareil à Tél ext/rép (consultez Sélection du mode de réception adéquat uu page 45). 1 1 2 1 REP 2 Capuchon de protection REMARQUE Si vous rencontrez des problèmes lors de la réception de télécopies, réduisez la longueur de sonnerie sur le répondeur externe. 59 7 Chapitre 7 Enregistrement d’un message sortant a Enregistrez un silence de 5 secondes au début du message. Ce délai permettra à l’appareil de discerner les tonalités de télécopieur. b Assurez-vous que le message ne dépasse pas 20 secondes. c À la fin de votre message d’une durée maximale de 20 secondes, indiquez votre code de réception de fax à l’intention des correspondants qui veulent vous envoyer une télécopie manuellement. Par exemple : « Après le signal sonore, laissez un message ou appuyez sur l51 et Marche pour envoyer une télécopie. » REMARQUE Votre appareil étant incapable de déceler la tonalité de télécopie en présence d’une voix forte, nous vous recommandons de commencer votre message par un silence de 5 secondes. Vous pouvez ne pas enregistrer cette pause, mais si votre appareil éprouve de la difficulté à recevoir des télécopies, réenregistrez le message sortant en commençant par cette pause. 60 7 Branchements multilignes (PBX) Nous vous conseillons de demander à la compagnie qui a installé votre autocommutateur privé (PBX) de brancher votre appareil. Si vous avez un système multiligne, nous vous conseillons de demander à l’installateur de brancher l’appareil sur la dernière ligne du système. Cela permettra d’éviter que l’appareil ne s’enclenche chaque fois que le système reçoit des appels téléphoniques. Si tous les appels entrants sont pris en charge par un standardiste, il est conseillé de régler le mode de réception à Manuel. Nous ne pouvons pas garantir le bon fonctionnement de votre appareil dans toutes les circonstances s’il est relié à un autocommutateur privé. Si vous éprouvez des problèmes lors de l’envoi ou de la réception de télécopies, communiquez avec la compagnie responsable de la gestion de votre autocommutateur privé. 7 Services téléphoniques et appareils externes Téléphones supplémentaires et téléphones externes Branchement d’un téléphone externe ou supplémentaire Vous pouvez brancher un téléphone distinct directement à l’appareil comme indiqué sur l'image ci-dessous. Branchez le cordon de ligne téléphonique sur la prise marquée EXT. Avant de brancher un téléphone externe, retirez le capuchon de protection (3) de la prise EXT. de l’appareil. Utilisation de téléphones supplémentaires et téléphones externes 7 7 Utilisation de téléphones supplémentaires 7 7 Si vous répondez à un appel de télécopieur sur votre téléphone supplémentaire, vous pouvez transférer la télécopie sur votre appareil en composant le code de réception de télécopie l51. Si l’appareil reçoit un appel vocal et émet des pseudo-sonneries doubles pour vous demander d’y répondre, vous pouvez transférer l’appel sur votre téléphone supplémentaire en composant le code de réponse de téléphone #51 (consultez durée de la sonnerie F/T (mode Fax/Tél seulement) uu page 48). Utilisation d’un téléphone externe (branché sur la prise EXT. de l’appareil) 1 7 2 3 1 Téléphone supplémentaire 2 Téléphone externe 3 Capuchon de protection Si vous répondez à un appel de télécopieur sur un téléphone externe branché sur la prise EXT de l’appareil, vous pouvez faire basculer la télécopie sur votre appareil en appuyant sur Démarr. télécopie et en sélectionnant Réception. Si l’appareil reçoit un appel vocal et émet des pseudo-sonneries doubles pour vous demander d’y répondre, vous pouvez faire basculer l’appel sur le téléphone externe en appuyant sur Décrocher. Si vous répondez à un appel et que personne n’est en ligne : 7 Il s’agit sans doute d’une télécopie que vous êtes en train de recevoir manuellement. Appuyez sur l51 et attendez la tonalité ou le message Réception, sur l’écran tactile, puis raccrochez. REMARQUE Vous pouvez également utiliser la fonction de réception facile pour transférer automatiquement l’appel sur votre appareil (consultez Réception facile uu page 49). 61 7 Chapitre 7 Utilisation d’un combiné sans fil externe d’une marque autre que Brother Si votre téléphone sans fil d’une marque autre que Brother est branché à la prise EXT. de l’appareil (consultez page 61) et que vous vous déplacez souvent avec le combiné sans fil, il est plus simple de répondre aux appels pendant la sonnerie. Si vous laissez l’appareil répondre en premier, vous devez vous rendre à l’appareil et appuyer sur Décrocher pour transférer l’appel au combiné sans fil. Utilisation des codes à distance 7 Code de réception de télécopie 7 Si vous répondez à un appel de télécopieur sur un téléphone supplémentaire, vous pouvez laisser l’appareil prendre l’appel en composant le code de réception de télécopie l51. Attendez les sons stridents, puis raccrochez le combiné (consultez Réception facile uu page 49). Si vous répondez à un appel de télécopieur sur le téléphone externe, vous pouvez transférer la télécopie vers l’appareil en appuyant sur Démarr. télécopie, puis sur Réception. Code de réponse de téléphone Si vous recevez un appel vocal et que l’appareil se trouve en mode Fax/Tél, il laissera retentir la sonnerie du télécopieur/téléphone (pseudo-sonnerie double) après le temps de sonnerie initial. Si vous répondez à l’appel sur un téléphone supplémentaire, vous pouvez désactiver la sonnerie du télécopieur/téléphone en appuyant sur #51 (n’oubliez pas d’appuyer sur ces touches entre les sonneries). Si l’appareil reçoit un appel vocal et émet des pseudo-sonneries doubles pour vous demander d’y répondre, vous pouvez faire basculer l’appel sur le téléphone externe en appuyant sur Décrocher. 62 7 7 Services téléphoniques et appareils externes Modification des codes d’accès à distance j Appuyez sur . 7 Le code de réception de télécopie prédéfini est l51. Le code de réponse de téléphone prédéfini est #51. Si votre communication est constamment coupée lorsque vous interrogez votre répondeur externe, essayez de changer les codes d’accès à distance à trois chiffres, par exemple, ### et 999. a Appuyez sur b c Appuyez sur Ts réglages. d e Appuyez sur Fax. f g Appuyez sur Réglage récep.. h i . Faites glisser vers le haut ou le bas, ou appuyez sur a ou b pour afficher Fax. 7 Faites glisser vers le haut ou le bas, ou appuyez sur a ou b pour afficher Réglage récep.. Faites glisser vers le haut ou le bas, ou appuyez sur a ou b pour afficher Code distance. Appuyez sur Code distance. Effectuez l’une des opérations suivantes : Pour modifier le code de réception de télécopie, appuyez sur Cod récep télécopie. Entrez le nouveau code, puis appuyez sur OK. Pour modifier le code de réponse de téléphone, appuyez sur Répondeur. Entrez le nouveau code, puis appuyez sur OK. Si vous ne souhaitez pas modifier les codes, passez à l’étape j. Pour régler les codes d’accès à distance sur Désactivé (ou Activé), appuyez sur Code distance. Appuyez sur Désactivé (ou Activé). 63 8 Composition et enregistrement de numéros Comment composer un numéro Numérotation à partir du carnet d’adresses a b Chargez le document. a Chargez le document. b Appuyez sur c d Appuyez sur Carnet adresses. appuyez sur de télécopies. c Appuyez sur , puis entrez la première lettre du nom et appuyez sur OK. (Fax). (Fax) et Envoi Appuyez sur tous les chiffres du numéro de télécopieur. Effectuez l’une des opérations suivantes : Faites glisser vers le haut ou le bas, ou appuyez sur a ou b pour afficher le numéro souhaité. Lorsque la fonction d’aperçu de télécopie est réglée à Désactivé, Lorsque la fonction d’aperçu de télécopie est réglée à Activé, (Fax). 8 Effectuez l’une des opérations suivantes : appuyez sur e Appuyez sur le numéro ou le nom souhaité. f Pour envoyer une télécopie, appuyez sur Appliquer. g Appuyez sur Dém. télécopie. L’appareil numérise et envoie la télécopie. Recherche LDAP Si l'appareil est connecté à votre serveur LDAP, vous pouvez chercher des informations comme les numéros de télécopie et les adresses électroniques sur votre serveur. (uu Guide utilisateur - Logiciel et réseau) d 64 Appuyez sur Dém. télécopie. 8 8 Vous pouvez composer un numéro de plusieurs façons. Numérotation manuelle 8 8 Composition et enregistrement de numéros Recomposition du numéro de télécopieur Si vous envoyez automatiquement une télécopie et que la ligne est occupée, l’appareil recomposera automatiquement le numéro une fois au bout de cinq minutes. La recomposition automatique fonctionne lorsque vous configurez Recomp. auto à Activé. Le réglage par défaut est Activé. Si vous envoyez une télécopie manuellement et que la ligne est occupée, appuyez sur Raccrocher, puis sur Recomp, attendez que l’autre télécopieur réponde, puis appuyez sur Dém. télécopie pour réessayer. Si vous souhaitez appeler à nouveau le dernier numéro composé, vous pouvez gagner du temps en appuyant sur Recomp et Dém. télécopie. Recomp fonctionne uniquement si vous composez le numéro à partir de l’appareil. 8 Enregistrement de numéros 8 Vous pouvez configurer votre appareil pour qu’il effectue les types suivants de numérotation simplifiée : carnet d’adresses et groupes pour la diffusion de télécopies. Lorsque vous composez un numéro du carnet d’adresses, l’écran tactile affiche le numéro. REMARQUE En cas de coupure de courant, les numéros du carnet d’adresses qui sont enregistrés dans la mémoire sont conservés. Enregistrement d’une pause 8 Appuyez sur Pause pour insérer une pause de 3,5 secondes entre les numéros. Vous pouvez appuyer sur Pause autant de fois que nécessaire pour augmenter la durée de la pause. Enregistrement des numéros de carnet d’adresses 8 Vous pouvez enregistrer jusqu’à 300 adresses avec un nom. a Appuyez sur b c d e f Appuyez sur Carnet adresses. g Appuyez sur Adresse. (Fax). Appuyez sur Modifier. Appuyez sur Aj nouvel. adresse. Appuyez sur Nom. Entrez le nom en utilisant le clavier de l’écran tactile de l'appareil (maximum de 15 caractères). (Pour vous aider à entrer les lettres, consultez Saisie de texte uu page 224.) Appuyez sur OK. 65 8 Chapitre 8 h d Entrez le numéro de téléphone ou de télécopieur en utilisant le clavier de l’écran tactile de l'appareil (maximum de 20 chiffres). Appuyez sur OK. Appuyez sur Changer pour modifier les noms ou numéros. Passez à l’étape e. Appuyez sur Effacer pour afficher Effacer. Supprimez les numéros en appuyant sur ceux-ci pour afficher un crochet rouge. REMARQUE Si vous avez téléchargé Internet Fax : Appuyez sur OK. Si vous souhaitez enregistrer une adresse électronique pour l’utiliser avec la fonction Internet Fax ou Numériser vers serveur de messagerie, appuyez sur Appuyez sur Oui pour confirmer. Passez à l’étape i. et entrez l’adresse électronique (consultez Saisie de texte uu page 224), puis appuyez sur OK. i j Appuyez sur OK. e Faites glisser vers le haut ou le bas, ou appuyez sur a ou b pour afficher le numéro souhaité. f g Appuyez sur le numéro souhaité. Effectuez l’une des opérations suivantes : Procédez ainsi : Pour modifier le nom, appuyez sur Nom. Entrez le nouveau nom (maximum de 15 caractères) en utilisant le clavier de l’écran tactile de l'appareil. (Pour vous aider à entrer les lettres, consultez Saisie de texte uu page 224.) Pour enregistrer un autre numéro de carnet d’adresses, répétez les étapes c - j. Pour terminer l’enregistrement de numéros, appuyez sur Effectuez l’une des opérations suivantes : . Appuyez sur OK. Modification des noms ou numéros de carnet d’adresses Pour modifier le numéro de téléphone ou de télécopieur, appuyez sur Adresse. Entrez le nouveau numéro de téléphone ou de télécopieur (maximum de 20 chiffres) en utilisant le clavier de l’écran tactile de l'appareil. 8 Vous pouvez modifier ou supprimer un nom ou numéro de carnet d’adresses qui a déjà été enregistré. Si le numéro enregistré comporte une tâche prévue, telle qu’une télécopie différée ou un numéro de réadressage de télécopie, il sera estompé à l’écran tactile. Si vous n’annulez pas la tâche prévue, vous ne pourrez pas sélectionner le numéro pour apporter des modifications ou le supprimer (uu Guide de l'utilisateur avancé). a Appuyez sur b c Appuyez sur Carnet adresses. 66 (Fax). Appuyez sur OK. REMARQUE Comment modifier le nom ou le numéro enregistré : Pour modifier un caractère, appuyez sur d ou c pour déplacer le curseur et mettre en surbrillance le caractère incorrect, puis appuyez sur . Entrez le nouveau caractère ou numéro. h Appuyez sur OK pour terminer. Pour modifier un autre numéro de carnet d’adresses, répétez les étapes c à h. i Appuyez sur Appuyez sur Modifier. . 9 Faire des copies Comment copier 9 9 Arrêt de la copie Les étapes suivantes expliquent l’opération de copie de base. Pour arrêter la copie, appuyez sur a Copie des paramètres prédéfinis Effectuez l’une des actions suivantes pour charger votre document : Placez le document face vers le haut dans le chargeur automatique de documents (ADF) (consultez Utilisation du chargeur automatique de documents (ADF) uu page 40). Placez le document face vers le bas sur la vitre du scanner (consultez Utilisation de la vitre du scanner uu page 41). b Appuyez sur le bouton Copier à l’écran tactile. 9 . 9 Vous pouvez copier dans l’appareil divers paramètres déjà configurés selon vos préférences en appuyant simplement sur ceux-ci. Les paramètres prédéfinis suivants sont disponibles. Réception Normal 2en1(ID) 2en1 Rec ver(12) 9 Rec ver(22) (MFC-L8850CDW et MFC-L9550CDW) Économie papier L'écran tactile affiche : 1 1 Nombre de copies Vous pouvez entrer le nombre de copies en utilisant le pavé numérique. a Chargez le document. b Appuyez sur c Faites glisser vers la gauche ou la droite pour afficher Réception, Normal, 2en1(ID), 2en1, Rec ver(12), Rec ver(22) ou Économie papier, puis appuyez sur le paramètre souhaité. d e Entrez le nombre de copies souhaité. (Copier). Effectuez l’une des opérations suivantes : c Pour les copies multiples, entrez un nombre à deux chiffres (jusqu’à 99). Pour modifier d’autres paramètres, passez à l’étape f. d Appuyez sur Coul. Marche ou sur Marche Mono. Si vous avez terminé de modifier les paramètres, passez à l’étape j. 67 Chapitre 9 f g h Appuyez sur Options. Réglages et options de copie Faites glisser vers le haut ou le bas, ou appuyez sur a ou b pour afficher les paramètres disponibles, puis appuyez sur le paramètre souhaité. Vous pouvez modifier les paramètres de copie suivants. Faites glisser vers le haut ou le bas, ou appuyez sur a ou b pour afficher les options disponibles, puis appuyez sur la nouvelle option. Répétez les étapes g et h pour chaque paramètre souhaité. REMARQUE Si vous voulez enregistrer les paramètres comme Raccourcis, appuyez sur Enregistrer en tant que racc. i j Appuyez sur OK. Appuyez sur Coul. Marche ou sur Marche Mono. (Guide de l'utilisateur) Pour plus d’informations sur la modification des paramètres suivants, consultez Paramètres du papier uu page 32. Param. bac (Type et format de papier) Usage plateau : Copie Appuyez sur Copier, puis appuyez sur Options. Faites glisser vers le haut ou le bas, ou appuyez sur a ou b pour faire défiler les paramètres de copie. Lorsque le réglage souhaité est affiché, appuyez sur celui-ci et sélectionnez l’option. Lorsque vous terminez de modifier les options, appuyez sur OK. (Guide de l'utilisateur avancé) Pour plus d’informations sur la modification des paramètres suivants, uu Guide de l'utilisateur avancé : Qualité Agrandir/Réduire Copie recto verso Usage bac Densité Contraste Pile/Trier Visualis page 2en1(ID) Réglage des couleurs Recto-verso Cop dispo Pages (MFC-L8850CDW et MFC-L9550CDW) Suppr. couleur arrière-plan Enregistrer en tant que racc 68 9 10 Impression de données à partir d’une clé USB ou d’un appareil photo numérique prenant en charge le stockage de masse La fonction Impression directe vous permet de vous passer d’ordinateur pour l'impression. Pour imprimer, il vous suffit de brancher la clé USB dans l’interface USB direct de l’appareil. Vous pouvez également brancher un appareil photo réglé en mode de stockage de masse USB et imprimer à partir de ce dernier. Vous pouvez utiliser une clé USB possédant les caractéristiques techniques suivantes : 1 Classe USB Classe de stockage de masse USB Sous-classe de stockage de masse USB SCSI ou SFF-8070i Protocole de transfert Transfert de masse seulement Format 1 FAT12/FAT16/FAT32 Taille de secteur Max. 4096 bytes Chiffrement Les périphériques chiffrés ne sont pas pris en charge. 10 Création d’un fichier PRN pour impression directe 10 REMARQUE Les écrans de cette section peuvent varier selon l’application et le système d’exploitation que vous utilisez. a Depuis la barre de menu d’une application, cliquez sur Fichier, puis sur Imprimer. b Sélectionnez Brother MFC-XXXX Printer (1) puis cochez la case Imprimer dans un fichier (2). Cliquez sur Imprimer. 1 10 2 Le format NTFS n’est pas pris en charge. REMARQUE • Certaines clés USB peuvent ne pas fonctionner avec l’appareil. • Si votre appareil photo est en mode PictBridge, vous ne pouvez pas imprimer de données. Consultez la documentation fournie avec votre appareil photo pour passer du mode PictBridge au mode Stockage de masse. c Choisissez le dossier où enregistrer le fichier et entrez le nom du fichier s’il vous est demandé. Si seul un nom de fichier vous est demandé, vous pouvez également spécifier le dossier où enregistrer le fichier en entrant le nom de répertoire. Par exemple : C:\Temp\FileName.prn Si une clé USB est connectée à votre ordinateur, vous pouvez enregistrer le fichier directement sur la clé USB. 69 Chapitre 10 Impression directe de données à partir d’une clé USB ou d’un appareil photo numérique prenant en charge le stockage de masse a Connectez votre clé USB ou appareil photo numérique à l’interface USB direct (1) à l’avant de l’appareil. L’écran tactile affiche automatiquement le menu de la mémoire USB pour confirmer que la clé USB ou l'appareil photo numérique est branché correctement. 10 REMARQUE • Assurez-vous que votre appareil photo numérique est allumé. 1 • Votre appareil photo numérique doit avoir passé du mode PictBridge au mode de stockage de masse. 1 REMARQUE • Si une erreur se produit, le menu de la mémoire USB ne s’affiche pas à l’écran tactile. • Lorsque l’appareil est en mode veille profonde, l’écran tactile n’affiche aucune information, même si vous connectez une clé USB à l’interface USB direct. Pour réveiller l’appareil, appuyez sur l’écran tactile. • Pour éviter d’endommager votre appareil, NE branchez AUCUN périphérique autre qu’un appareil photo ou une clé USB à l’interface USB direct. 70 Impression de données à partir d’une clé USB ou d’un appareil photo numérique prenant en charge le stockage de masse b Appuyez sur Impression directe. REMARQUE Si la fonction Verrouillage sécuritaires des fonctions est réglée à sur votre appareil, vous pourriez ne pas être capable d'accéder à l’impression directe (uu Guide de l'utilisateur avancé). c Faites glisser vers le haut ou le bas, ou appuyez sur a ou b pour sélectionner le nom de dossier et le nom de fichier souhaités. Si vous avez sélectionné le nom de dossier, faites glisser vers le haut ou le bas, ou appuyez sur a ou b pour sélectionner le nom de fichier souhaité. REMARQUE Si vous voulez imprimer un index des fichiers, appuyez sur Impr. Index à l’écran tactile. Appuyez sur Coul. Marche ou Marche Mono pour lancer l'impression. d f REMARQUE • Vous pouvez choisir parmi les paramètres suivants : Type papier Format papier Plusieurs pages Orientation Recto-verso Assembler Usage bac Qualité Impres Option PDF • Selon le type de fichier, certains paramètres peuvent ne pas apparaître. g Si vous ne souhaitez pas modifier d’autres paramètres, appuyez sur OK et passez à l’étape h. Appuyez sur Param. Impr. si vous voulez les modifier. Passez à l’étape e. e Faites glisser vers le haut ou le bas, ou appuyez sur a ou b pour afficher le paramètre souhaité. Effectuez l’une des opérations suivantes : Pour modifier un autre paramètre, répétez l’étape e. Effectuez l’une des opérations suivantes : Si vous ne souhaitez pas modifier les paramètres actuels, passez à l’étape h. Appuyez sur l’option voulue. h Entrez le nombre de copies souhaité en utilisant le panneau tactile. i Appuyez sur Coul. Marche ou Marche Mono pour lancer l'impression. IMPORTANT NE retirez PAS l’appareil photo ni la clé USB de l’interface USB direct tant que l’appareil n’a pas terminé l’impression. j Appuyez sur . 71 10 Chapitre 10 Modification des paramètres par défaut pour l’impression directe Vous pouvez modifier les paramètres par défaut pour l’impression directe. a Connectez votre clé USB ou appareil photo numérique à l’interface USB directe à l’avant de l’appareil. b c d Appuyez sur Impression directe. e f Appuyez sur la nouvelle option voulue. g Appuyez sur OK. h Appuyez sur 72 Appuyez sur Paramsdéfaut. Faites glisser vers le haut ou le bas, ou appuyez sur a ou b pour afficher le paramètre souhaité. Appuyez sur le paramètre. Répétez les étapes d et e pour chaque paramètre que vous souhaitez modifier. . 10 11 Comment imprimer à partir d’un ordinateur Impression d’un document e 11 Cliquez sur Imprimer pour lancer l’impression. 11 L’appareil peut imprimer un document reçu de votre ordinateur. Pour imprimer à partir d’un ordinateur, vous devez installer le pilote d’imprimante. (Pour plus d’informations sur les paramètres du pilote d’imprimante, uu Guide utilisateur Logiciel et réseau) a Installez le pilote d’imprimante Brother à partir du CD-ROM ou Brother Solutions Center (Centre de solutions Brother) à l'adresse http://solutions.brother.com/, (uu Guide d'installation rapide). b Dans votre application, sélectionnez la commande Imprimer. c Sélectionnez le nom de votre appareil dans la boîte de dialogue Imprimer, puis cliquez sur Propriétés (ou Préférences, selon l’application que vous utilisez). d Sélectionnez les paramètres que vous souhaitez modifier dans la boîte de dialogue Propriétés, puis cliquez sur OK. 11 Format papier Orientation Copies Type de support Qualité d’impression Couleur / Mono Type de document Imp. multi-pages Recto verso/Livret Alimentation 73 12 Comment numériser vers un ordinateur Avant de numériser Pour utiliser l’appareil comme un scanner, installez un pilote de scanner. Si l’appareil se trouve sur un réseau, configurez-le à l’aide d’une adresse TCP/IP. Installez les pilotes de scanner à partir du CD-ROM ou Brother Solutions Center (Centre de solutions Brother) à l'adresse http://solutions.brother.com/, (uu Guide d'installation rapide). Configurez l’appareil à l’aide d’une adresse TCP/IP si la numérisation réseau ne fonctionne pas (uu Guide utilisateur - Logiciel et réseau). 74 12 12 Comment numériser vers un ordinateur Numérisation d’un document en tant que fichier PDF à l’aide de ControlCenter4 (Windows®) 12 (Pour Macintosh, uu Guide utilisateur - Logiciel et réseau.) REMARQUE Les écrans sur votre ordinateur peuvent varier en fonction de votre modèle. ControlCenter4 est un utilitaire logiciel qui vous permet d’accéder rapidement et facilement aux applications que vous utilisez le plus souvent. Avec ControlCenter4, il n’est plus nécessaire de lancer manuellement certaines applications. a b Chargez le document (consultez Chargement des documents uu page 40). Suivez les instructions pour le système d'exploitation que vous utilisez. (Windows® XP, Windows Vista® et Windows® 7) Ouvrez ControlCenter4 en cliquant sur (Démarrer) > Tous les programmes > Brother > Brother Utilities (Utilitaires Brother). Cliquez sur la liste déroulante puis sélectionnez le nom de votre modèle (s'il n'est pas déjà sélectionné). Cliquez sur NUMÉRISATION dans la barre de navigation de gauche, puis cliquez sur ControlCenter4.L'application ControlCenter4 s'ouvre. (Windows® 8) Cliquez sur (Brother Utilities (Utilitaires Brother)), puis cliquez sur la liste déroulante et sélectionnez le nom de votre modèle (s’il n’est pas déjà sélectionné). Cliquez sur NUMÉRISATION dans la barre de navigation de gauche, puis cliquez sur ControlCenter4. L’application ControlCenter4 s’ouvre. c Si l’écran Mode ControlCenter4 s’affiche, sélectionnez le Mode Avancé, puis cliquez sur OK. 12 75 Chapitre 12 d Assurez-vous que l’appareil que vous souhaitez utiliser est sélectionné dans la Modèle liste déroulante. e Cliquez sur Fichier. f Appuyez sur Numérisation. L’appareil commence le processus de numérisation. Le dossier dans lequel les données numérisées sont enregistrées s’ouvre automatiquement. 76 Comment numériser vers un ordinateur Comment scanner un document comme fichier PDF en utilisant l'écran tactile a b Chargez le document (consultez Chargement des documents uu page 40). c Faites glisser vers la gauche ou la droite pour afficher vers fichier. 12 Appuyez sur Balayage. s’affichera en bleu au centre de l’écran tactile. d Appuyez sur OK. Lorsque l’appareil est connecté à un réseau, appuyez sur le nom de l’ordinateur. Effectuez l’une des opérations suivantes : Si vous souhaitez utiliser les réglages par défaut, passez à l’étape h. Si vous souhaitez modifier les réglages par défaut, passez à l’étape e. e f g h 1 Appuyez sur Options. Param numérisation passe à Régler sur appareil. Sélectionnez les paramètres pour Num. recto-verso 1, Type de numéris., Résolution, Type fichier, Format numér et Enl couleur arrière-plan, tel que nécessaire. Appuyez sur OK. Appuyez sur Marche. L’appareil commence le processus de numérisation. 12 MFC-L8850CDW et MFC-L9550CDW 77 Chapitre 12 REMARQUE Les modes de numérisation suivants sont disponibles. • vers USB • vers réseau (Pour Windows®) • vers FTP/SFTP • vers serv courr • vers courriel • vers image • vers ROC • vers fichier • Numérisation WS 1 (Numérisation vers services Web) 1 78 Windows® seulement (Windows Vista® SP2 ou ultérieur, Windows® 7 et Windows® 8 (uu Guide utilisateur - Logiciel et réseau.) A Entretien régulier A Remplacement des consommables A Vous devez remplacer les consommables lorsque l'appareil indique que la durée de vie du consommable est terminée. Vous pouvez remplacer vous-même les consommables suivants : L’utilisation de consommables d’une marque autre que Brother peut affecter la qualité d’impression, les performances du matériel et la fiabilité de l’appareil. REMARQUE • L’unité du tambour et la cartouche de toner sont deux pièces distinctes. • L’unité du tambour et la cartouche de toner sont deux consommables distincts. Assurez-vous que les deux sont installés. Si la cartouche de toner est placée dans l’appareil sans l’unité du tambour, le message Tambour ! pourrait s’afficher. Cartouche de toner Unité du tambour Consultez Remplacement des cartouches de toner uu page 84. Consultez Remplacement de l'unité de tambour uu page 93. Commande n TN-331BK 1, TN-331C 1, TN-331M 1, TN-331Y 1, TN-336BK 1, TN-336C 1, TN-336M 1, TN-336Y 1, TN-339BK 2, TN-339C 2, TN-339M 2, TN-339Y 2 Commande n DR-331CL 1 Disponible pour MFC-L8600CDW et MFC-L8850CDW 2 Disponible pour MFC-L9550CDW A Courroie Conteneur de toner usé Consultez Remplacement de la courroie uu page 100. Consultez Remplacement du conteneur de toner usé uu page 105. Référence BU-320CL Référence WT-320CL 79 Les messages indiqués dans le tableau apparaissent à l’écran tactile. Ces messages fournissent des avertissements avancés vous invitant à remplacer les consommables avant qu’ils atteignent leur fin de vie. Pour éviter tout problème, il est recommandé de vous procurer des consommables de rechange avant que l’appareil cesse d’imprimer. Messages à l’écran tactile Consommable à apprêter Durée de vie approximative Toner bas : X Cartouche de toner <Noir> X = BK, C, M, Y 2 500 pages 1 2 5 BK = Noir 4 000 pages 1 2 6 C = Cyan M = Magenta Y = Jaune Comment remplacer Référence Consultez page 84. TN-331BK 5, TN-331C 5, TN-331M 5, TN-331Y 5, TN-336BK 6, TN-336C 6, TN-336M 6, TN-336Y 6, TN-339BK 7, TN-339C 7, TN-339M 7, TN-339Y 7 6 000 pages 1 2 7 <Cyan, Magenta, Jaune> 1 500 pages 1 2 5 3 500 pages 1 2 6 6 000 pages 1 2 7 Fin tambour Unité du tambour 25 000 pages 1 3 4 Consultez page 93. DR-331CL Fin courroie Courroie 50 000 pages 1 8 Consultez page 100. BU-320CL 50 000 pages 1 Consultez page 105. WT-320CL Fin collecteur Conteneur de toner usé 1 Pages recto de format Lettre ou A4. 2 Le nombre de pages approximatif est déclaré conformément à la norme ISO/CEI 19798. 3 1 page par travail 4 La durée de vie du tambour est approximative et peut varier selon l’utilisation. 5 Cartouche de toner standard 6 Cartouche de toner haute capacité 7 Cartouche de toner très haute capacité 8 5 pages par tâche 80 Entretien régulier Vous devez nettoyer l’appareil régulièrement et remplacer les consommables lorsque les messages indiqués dans le tableau s’affichent à l’écran tactile. Messages à l’écran tactile Consommable à remplacer Durée de vie approximative Comment remplacer Référence Remplacer toner Cartouche de toner <Noir> Consultez page 84. TN-331BK 5, TN-331C 5, TN-331M 5, TN-331Y 5, TN-336BK 6, TN-336C 6, TN-336M 6, TN-336Y 6, TN-339BK 7, TN-339C 7, TN-339M 7, TN-339Y 7 25 000 pages 1 3 4 Consultez page 93. DR-331CL L’écran tactile affiche la couleur de la cartouche de toner que vous devez remplacer. 4 000 pages 1 2 6 BK = Noir <Cyan, Magenta, Jaune> C = Cyan M = Magenta Y = Jaune 2 500 pages 1 2 5 6 000 pages 1 2 7 1 500 pages 1 2 5 3 500 pages 1 2 6 6 000 pages 1 2 7 Remplacer le tambour Unité du tambour Arrêt du tambour Unité du tambour Remplacer la courroie Courroie 50 000 pages 1 8 Consultez page 100. BU-320CL Rempl. collecteur de toner usagé. Conteneur de toner usé 50 000 pages 1 Consultez page 105. WT-320CL Remplacer unité de fusion Unité de fusion 100 000 pages 1 Contactez le service à la clientèle Brother ou un centre de service autorisé de Brother pour remplacer l’unité de fusion. Pour remplacer l'unité, contactez le service à la clientèle Brother à : 1-877-BROTHER (1-877-276-8437) (aux États-Unis) http://www.brother.ca/support (au Canada) ou pour trouver un centre de service autorisé Brother, visitez notre site : http://www.brother-usa.com/service/ 81 A Messages à l’écran tactile Consommable à remplacer Durée de vie approximative Comment remplacer Remplacer Kit AL MF Kit d’alimentation du papier 50 000 pages 1 Remplacer Kit AL1 Kit d’alimentation du papier 100 000 pages 1 Contactez le service à la clientèle Brother ou un centre de service autorisé de Brother pour remplacer le kit d'alimentation du papier. Remplacer Kit AL2 Kit d’alimentation du papier 1 100 000 pages Référence Pour remplacer le kit d'alimentation du papier, contactez le service à la clientèle Brother au : 1-877-BROTHER (1-877-276-8437) (aux États-Unis) http://www.brother.ca/support (au Canada) ou pour trouver un centre de service autorisé Brother, visitez notre site : http://www.brother-usa.com/service/ Remplacer laser Unité laser 100 000 pages 1 Contactez le service à la clientèle Brother ou un centre de service autorisé de Brother pour remplacer l’unité laser. Pour remplacer l'unité laser, contactez les service à la clientèle Brother à : 1-877-BROTHER (1-877-276-8437) (aux États-Unis) http://www.brother.ca/support (au Canada) ou pour trouver un centre de service autorisé Brother, visitez notre site : http://www.brother-usa.com/service/ 1 Pages recto de format Lettre ou A4. 2 Le nombre de pages approximatif est déclaré conformément à la norme ISO/CEI 19798. 3 1 page par travail 4 La durée de vie du tambour est approximative et peut varier selon l’utilisation. 5 Cartouche de toner standard 6 Cartouche de toner haute capacité 7 Cartouche de toner très haute capacité 8 5 pages par tâche 82 Entretien régulier REMARQUE • Consultez notre site :http://www.brother.com/original/index.html pour obtenir des instructions sur le retour de consommables utilisés au programme de récupération Brother. Si vous choisissez de ne pas retourner vos consommables utilisés, jetez-les conformément aux réglementations locales en les séparant des ordures ménagères. Si vous avez des préoccupations, contactez votre bureau local d'élimination des déchets. • Nous vous recommandons de placer les consommables usagés sur un morceau de papier pour éviter toute éclaboussure ou tout épanchement de leur contenu. • L’utilisation d’un papier qui ne correspond pas exactement au papier recommandé peut réduire la durée de vie des consommables et des pièces de l’appareil. • La durée de vie prévue de chacune des cartouches de toner est basée sur la norme ISO/CEI 19798. La fréquence de remplacement varie selon le volume d’impression, le pourcentage de couverture, les types de supports utilisés et la mise en marche/arrêt de l’appareil. • La fréquence de remplacement des consommables (excluant les cartouches de toner) varie selon le volume d’impression, les types de supports utilisés et la mise en marche/arrêt de l’appareil. A 83 Remplacement des cartouches de toner Commande n TN-331BK 1, TN-331C 1, TN-331M 1, TN-331Y 1, TN-336BK 2, TN-336C 2, TN-336M 2, TN-336Y 2, TN-339BK 3, TN-339C 3, TN-339M 3, TN-339Y 3 La cartouche de toner standard peut imprimer environ 2 500 pages 4 (Noir) ou environ 1 500 pages 4 (Cyan, Magenta, Jaune). La cartouche à haute capacité de toner peut imprimer environ 4 000 pages 4 (Noir) ou approximativement 3 500 pages 4 (Cyan, Magenta, Jaune). La cartouche à très haute capacité de toner peut imprimer approximativement 6 000 pages 4 (Noir, Cyan, Magenta, Jaune). Le nombre de pages réel varie selon le type de document que vous utilisez d’ordinaire. Lorsqu’une cartouche de toner est presque vide, l’écran tactile affiche Toner faible. Les cartouches de toner fournies avec l'appareil doivent être remplacées après approximativement 2 500 pages 4 (Noir) ou approximativement 1 500 pages 4 (Cyan, Magenta, Jaune) pour MFC-L8600CDW et MFC-L8850CDW et approximativement 6 000 pages 4 (Noir, Cyan, Magenta, Jaune) pour MFC-L9550CDW. 1 Cartouche de toner standard 2 Cartouche de toner haute capacité 3 Cartouche de toner très haute capacité 4 Le nombre de pages approximatif est déclaré conformément à la norme ISO/CEI 19798. REMARQUE A • L’indication de durée de vie restante du toner varie en fonction des types de documents imprimés et des conditions d’utilisation. • Il est conseillé de conserver une nouvelle cartouche de toner à proximité pour le moment où l’avertissement Toner faible apparaîtra. • Pour garantir une qualité d’impression élevée, nous vous recommandons d’utiliser uniquement des cartouches de toner authentiques de marque Brother. Lorsque vous souhaitez acheter des cartouches de toner, contactez le service à la clientèle Brother. • Nous vous recommandons de nettoyer l’appareil lorsque vous remplacez la cartouche de toner (uu Guide de l'utilisateur avancé). • NE déballez PAS la nouvelle cartouche de toner avant d’être prêt à l’installer. Toner bas : X Si l’écran tactile affiche Toner bas : X, achetez une nouvelle cartouche de toner pour la couleur indiquée sur l’écran tactile et préparez-la avant de recevoir un Remplacer toner message. Remplacer toner Lorsque l’écran tactile affiche Remplacer toner, l’appareil cesse d’imprimer jusqu’à ce que vous remplaciez la cartouche de toner. L’écran tactile affiche la couleur de la cartouche de toner que vous devez remplacer. (BK= Noir, C= Cyan, M= Magenta, Y= Jaune). Une nouvelle cartouche de toner de marque Brother authentique réinitialise le mode Remplacer toner. REMARQUE Pour de plus amples renseignements sur la méthode de calcul de la durée de vie de la cartouche de, consultez Données utiles sur la durée de vie de la cartouche de toner uu page 239. 84 A A Entretien régulier Remplacement des cartouches de toner a b c A Tenez le manche bleu de l'unité de tambour. Tirez l'unité de tambour jusqu'à l'arrêt. Assurez-vous que l’appareil est allumé. Appuyez sur le bouton de dégagement du capot avant et ouvrez le capot. A 85 d Tenez le manche de la cartouche de toner et poussez-le délicatement vers l'appareil pour le déverrouiller. Puis retirez-le de l'unité de tambour. Reprenez cette opération pour toutes les cartouches de toner. AVERTISSEMENT • NE JAMAIS jeter une cartouche de toner au feu. Il pourrait exploser et causer des blessures. • N’utilisez PAS de substances inflammables, d’aérosol, de solvants ou liquides organiques contenant de l’alcool ou de l’ammoniaque pour nettoyer l’intérieur ou l’extérieur de l'appareil. Cela risquerait de provoquer un incendie ou des décharges électriques. Utilisez plutôt un chiffon non pelucheux propre et sec. (uu Guide de sécurité du produit) 86 Entretien régulier IMPORTANT • Manipulez la cartouche de toner avec précaution. Si du toner se répand sur vos mains ou sur vos vêtements, essuyez les éclaboussures ou nettoyez-les à l’eau froide sans tarder. • Pour éviter les problèmes de qualité d’impression, ne JAMAIS toucher les pièces présentées en gris sur les illustrations. e Nettoyez le fil corona primaire à l’intérieur de l’unité de tambour en faisant coulisser délicatement la languette bleue de gauche à droite et de droite à gauche à plusieurs reprises. IMPORTANT Veillez à ramener la languette à la position d’origine (1). Sinon, les pages imprimées pourraient être marquées d’une bande verticale. <Cartouche de toner> • Nous vous conseillons de poser la cartouche de toner sur une feuille de papier ou un chiffon jetable sur une surface de niveau propre et stable afin de contenir les éventuelles éclaboussures de toner. 1 REMARQUE • Veuillez fermer hermétiquement la cartouche de toner usagée dans un sac afin d’éviter que de la poudre de toner ne s’en échappe. • Consultez notre site :http://www.brother.com/original/ index.html pour obtenir des instructions sur le retour de consommables utilisés au programme de récupération Brother. Si vous choisissez de ne pas retourner vos consommables utilisés, jetez-les conformément aux réglementations locales en les séparant des ordures ménagères. Si vous avez des préoccupations, contactez votre bureau local d'élimination des déchets. A f Répétez les étapes e pour nettoyer chacun des trois fils corona restants. 87 g Déballez la nouvelle cartouche de toner, puis retirez le couvercle de protection. IMPORTANT • NE déballez PAS la nouvelle cartouche de toner avant d’être prêt à l’installer. Si une cartouche de toner reste déballée pendant une longue période, la durée de vie du toner sera raccourcie. • Si une unité du tambour déballée est exposée à la lumière directe du soleil (ou celle de la pièce pendant de longues périodes), l’unité risque d’être endommagée. • Brother vous recommande vivement de NE PAS recharger les cartouches de toner fournies avec votre appareil. De plus, nous vous recommandons vivement d’utiliser uniquement des cartouches de toner de remplacement de marque Brother. L’utilisation ou la tentative d’utilisation d’un toner et/ou de cartouches de toner potentiellement incompatibles avec l’appareil Brother risque d’endommager ce dernier et/ou peut donner des résultats d’impression insatisfaisants. Notre garantie limitée ne s’étend pas aux problèmes techniques découlant de l’utilisation d’un toner ou d’une cartouche de toner d’un autre fabricant. Pour protéger votre investissement et bénéficier des performances supérieures de l’appareil Brother, nous vous recommandons vivement de n’utiliser que des consommables de marque Brother. • Placez la nouvelle cartouche de toner dans l’unité du tambour immédiatement après avoir retiré son couvercle de protection. Pour éviter toute dégradation de la qualité d’impression, ne JAMAIS toucher les pièces présentées en gris sur les illustrations. 88 Entretien régulier h Tenez le manche de la cartouche de toner et faites glisser la cartouche de toner dans l'unité de tambour, puis tirezla délicatement vers vous jusqu’à ce que le déclic de verrouillage se fasse entendre. Assurez-vous de faire correspondre la couleur de la cartouche de toner avec l’étiquette de la même couleur sur l’unité de tambour. Reprenez cette opération pour toutes les cartouches de toner. BK BK REMARQUE Assurez-vous d’insérer correctement la cartouche de toner, sinon elle risque de se séparer de l’unité de tambour. i Poussez l'unité de tambour jusqu'à l'arrêt. K TN-B BK TN-C C TN-M M TN-Y A Y j Fermez le capot avant de l’appareil. REMARQUE BK = Noir, C = Cyan, M = Magenta, Y = Jaune Après le remplacement d’une cartouche de toner, n’éteignez PAS l’appareil et n’ouvrez PAS le capot de devant avant que l’écran tactile cesse d’afficher le message Patienter SVP. et que l’appareil retourne en mode Prêt. 89 Nettoyage des fils corona Si vous rencontrez des problèmes de qualité d’impression ou si l’écran tactile affiche Tambour !, nettoyez les fils corona comme suit : a b 90 Assurez-vous que l'appareil est allumé. Appuyez sur le bouton de dégagement du capot avant et ouvrez le capot. A c Tenez le manche bleu de l'unité de tambour. Tirez l'unité de tambour jusqu'à l'arrêt. Entretien régulier d Tenez le manche de la cartouche de toner et poussez-le délicatement vers l'appareil pour le déverrouiller. Puis retirez-le de l'unité de tambour. Reprenez cette opération pour toutes les cartouches de toner. e Nettoyez le fil corona primaire à l’intérieur du tambour en faisant coulisser délicatement la languette bleue de gauche à droite et de droite à gauche à plusieurs reprises. IMPORTANT Veillez à ramener la languette à la position d’origine (1). Sinon, les pages imprimées pourraient être marquées d’une bande verticale. IMPORTANT • Nous vous recommandons de placer la cartouche de toner sur un morceau de papier jetable ou autre chiffon afin de contenir les éventuelles éclaboussures de toner. 1 • Manipulez la cartouche de toner avec précaution. Si du toner se répand sur vos mains ou sur vos vêtements, essuyez les éclaboussures ou nettoyez-les à l’eau froide sans tarder. A f Répétez les étapes e pour nettoyer chacun des trois fils corona restants. 91 g Tenez le manche de la cartouche de toner et faites glisser la cartouche de toner dans l'unité du tambour, puis tirezla délicatement vers vous jusqu’à ce que le déclic de verrouillage se fasse entendre. Assurez-vous de faire correspondre la couleur de la cartouche de toner avec l’étiquette de la même couleur sur l’unité de tambour. Reprenez cette opération pour toutes les cartouches de toner. BK BK h Poussez l'unité de tambour jusqu'à l'arrêt. i Fermez le capot avant de l’appareil. K TN-B BK TN-C C TN-M M TN-Y Y BK = Noir, C = Cyan, M = Magenta, Y = Jaune 92 Entretien régulier Remplacement de l'unité de tambour Commande n DR-331CL Une nouvelle unité de tambour peut imprimer environ 25 000 pages recto de format Lettre ou A4. 1 1 La durée de vie du tambour est approximative et peut varier selon l’utilisation. REMARQUE • De nombreux facteurs permettent de déterminer la durée de vie du tambour, tels que la température ambiante, le taux d’humidité, le type de papier, la quantité de toner, etc. Dans des conditions idéales, la durée de service moyenne d’une unité de tambour est estimée à 25 000 pages environ. Le nombre réel de pages pouvant être imprimées par votre tambour peut être bien inférieur à cette estimation. Comme la durée de vie réelle du tambour est liée à de nombreux impondérables, il n’est pas possible de garantir la quantité minimale de pages qui sera imprimée par le tambour. • Pour des performances optimales, utilisez uniquement du toner de marque Brother. L’appareil doit être utilisé dans un environnement propre et non poussiéreux, équipé d’une ventilation adéquate. • Si vous imprimez à l’aide d’un tambour d’une marque autre que Brother, vous risquez de réduire la qualité d’impression, mais également la qualité et la durée de l’appareil lui-même. La garantie ne couvre pas les problèmes résultant de l’utilisation d’une unité de tambour d’une marque autre que Brother. Tambour ! A A Les fils corona sont recouverts de poussière de papier ou de toner. Nettoyez les fils corona des quatre unités de tambour (consultez Nettoyage des fils corona uu page 90). Si vous avez nettoyé les fils corona et que le message d’erreur Tambour ! s’affiche toujours, l’unité de tambour est en fin de vie. Remplacez les unités de tambour par un nouvel ensemble. Fin tambour A L'unité de tambour approche la fin de sa durée de vie nominale et doit être remplacé. Nous vous conseillons de conserver des unités de tambour de marque Brother authentique pour l’installation. Achetez une nouvelle unité de tambour (DR-331CL) et qu'elle soit prête avant que vous obteniez un message Remplacez le tambour. Remplacer le tambour A L’unité de tambour a dépassé sa durée de vie nominale. Remplacez l’unité de tambour par une nouvelle. Nous vous conseillons d’installer une unité de tambour de marque Brother authentique. Après le remplacement, réinitialisez le compteur du tambour en suivant les instructions qui accompagnent la nouvelle unité de tambour (consultez Réinitialisation du compteur du tambour uu page 99). A Arrêt du tambour A Nous ne pouvons pas garantir la qualité de l’impression. Remplacez l’unité du tambour par une nouvelle. Nous vous conseillons d’installer une unité de tambour de marque Brother authentique. Après le remplacement, réinitialisez le compteur du tambour en suivant les instructions qui accompagnent la nouvelle unité de tambour (consultez Réinitialisation du compteur du tambour uu page 99). 93 Remplacement des unités de tambour A IMPORTANT • Manipulez l’unité de tambour avec précaution lorsque vous la retirez car elle peut contenir du toner. Si du toner se répand sur vos mains ou vos vêtements, essuyez les éclaboussures ou nettoyezles à l’eau froide sans tarder. • Chaque fois que vous remplacez l’unité de tambour, nettoyez l’intérieur de l’appareil (uu Guide de l'utilisateur avancé). • Ne déballez PAS la nouvelle unité de tambour avant d’être prêt à l’installer. L’exposition à la lumière directe du soleil (ou celle de la pièce pendant de longues périodes) peut endommager l’unité de tambour. a 94 Assurez-vous que l’appareil est allumé. b Appuyez sur le bouton de dégagement du capot avant et ouvrez le capot. Entretien régulier Tenez le manche bleu du l'unité de tambour. Tirez l'unité de tambour jusqu'à l'arrêt. d Tournez le levier de verrouillage (1) sur le côté gauche de l'appareil dans le sens contraire des aiguilles d'une montre à la position de dégagement. En tenant les manches bleu de l'unité de tambour, soulevez l'avant de l'unité de tambour et enlevez-la de l'appareil. 1 2 c A 95 IMPORTANT • Nous vous conseillons de poser l'unité de tambour sur une feuille de papier jetable placée sur une surface de niveau et propre, afin de contenir les éventuelles éclaboussures de toner. e Tenez la poignée de la cartouche de toner et poussez-la doucement vers l'avant pour la déverrouiller. Puis retirez-la de l'unité de tambour. Reprenez cette opération pour toutes les cartouches de toner. • Pour éviter que l’appareil ne soit endommagé par de l’électricité statique, ne touchez PAS les électrodes présentées dans l’illustration. AVERTISSEMENT • NE JAMAIS jeter une cartouche de toner au feu. Il pourrait exploser et causer des blessures. • N’utilisez PAS de substances inflammables, d’aérosol, de solvants ou liquides organiques contenant de l’alcool ou de l’ammoniaque pour nettoyer l’intérieur ou l’extérieur de l'appareil. Cela risquerait de provoquer un incendie ou des décharges électriques. Utilisez plutôt un chiffon non pelucheux propre et sec. (uu Guide de sécurité du produit) 96 Entretien régulier IMPORTANT • Manipulez la cartouche de toner avec précaution. Si du toner se répand sur vos mains ou sur vos vêtements, essuyez les éclaboussures ou nettoyez-les à l’eau froide sans tarder. • Pour éviter les problèmes de qualité d’impression, ne JAMAIS toucher les pièces présentées en gris sur les illustrations. <Cartouche de toner> REMARQUE • Veuillez fermer hermétiquement l’unité de tambour usagée dans un sac afin d’éviter que de la poudre de toner ne s’en échappe. • Consultez notre site :http://www.brother.com/original/ index.html pour obtenir des instructions sur le retour de consommables utilisés au programme de récupération Brother. Si vous choisissez de ne pas retourner vos consommables utilisés, jetez-les conformément aux réglementations locales en les séparant des ordures ménagères. Si vous avez des préoccupations, contactez votre bureau local d'élimination des déchets. f Déballez la nouvelle unité de tambour et retirez le couvercle de protection. <unité de tambour> A • Nous vous conseillons de poser la cartouche de toner sur une feuille de papier ou un chiffon jetable sur une surface de niveau propre et stable afin de contenir les éventuelles éclaboussures de toner. 97 Tenez le manche de la cartouche de toner et faites-la glisser dans la section colorée correspondante de l'unité de tambour jusqu'à ce qu'elle s'enclenche en position. h Assurez-vous que le levier de verrouillage bleu (1) est en position de dégagement comme le montre l'illustration. 2 g 1 BK BK K TN-B BK TN-C C TN-M i M TN-Y Y Faites coulisser délicatement l'unité de tambour dans l'appareil jusqu'à ce qu'il atteigne de levier de verrouillage bleu. 2 1 2 BK = Noir, C = Cyan, M = Magenta, Y = Jaune REMARQUE Assurez-vous d’insérer correctement la cartouche de toner, sinon elle risque de se séparer de l’unité de tambour. 98 Entretien régulier j Tournez le levier de verrouillage bleu (1) dans le sens des aiguilles d'une montre. l Fermez le capot avant de l’appareil. Réinitialisation du compteur du tambour A 2 Lorsque vous installez une nouvelle unité de tambour, vous devez réinitialiser le compteur du tambour en procédant comme suit. IMPORTANT 1 k Poussez l'unité de tambour jusqu'à l'arrêt. Ne réinitialisez pas le compteur du tambour après avoir remplacé la cartouche de toner. a Pour interrompre l’erreur, appuyez sur . b Appuyez sur c d Appuyez sur Ts réglages. e f Appuyez sur Info. machine. g Appuyez sur # jusqu’à ce que le message de l’écran tactile change. h i Appuyez sur Tambour. j Appuyez sur . Faites glisser vers le haut ou le bas, ou appuyez sur a ou b pour afficher Info. machine. Appuyez sur Durée de vie des pièces. Appuyez sur Oui. A . 99 Remplacement de la courroie A a b Référence BU-320CL Une nouvelle courroie peut imprimer environ 50 000 pages (5 pages par tâche) de format Lettre ou A4. 1 1 La durée de vie de la courroie est approximative et peut varier selon l’utilisation. Fin courroie A Si l’écran tactile affiche Fin courroie, la courroie approche de sa fin de vie. Achetez une nouvelle courroie et préparez-la avant de recevoir le message Remplacer la courroie. Pour remplacer la courroie, consultez Remplacement de la courroie uu page 100. Remplacer la courroie Lorsque le message Remplacer la courroie s’affiche à l’écran tactile, vous devez remplacer la courroie. Après le remplacement, réinitialisez la courroie en suivant les instructions qui accompagnent la nouvelle courroie (consultez Réinitialisation du compteur de la courroie uu page 104). IMPORTANT • Ne touchez PAS la surface de la courroie. Sinon, vous pourriez compromettre la qualité d’impression. • Les dommages causés par une manipulation incorrecte de la courroie peuvent entraîner l’annulation de votre garantie. 100 Remplacement de la courroie A Assurez-vous que l’appareil est allumé. Appuyez sur le bouton de dégagement du capot avant et ouvrez le capot. A Entretien régulier Tenez le manche bleu de l'unité de tambour. Tirez l'unité de tambour jusqu'à l'arrêt. d Tournez le levier de verrouillage (1) sur le côté gauche de l'appareil dans le sens contraire des aiguilles d'une montre à la position de dégagement. En tenant les manches bleu de l'unité de tambour, soulevez l'avant de l'unité de tambour et enlevez-la de l'appareil. 1 2 c A 101 IMPORTANT • Nous vous conseillons de poser l'unité de tambour sur une feuille de papier jetable placée sur une surface de niveau et propre, afin de contenir les éventuelles éclaboussures de toner. e Saisissez la poignée bleue de la courroie des deux mains et soulevez cette dernière, puis retirez-la. • Pour éviter que l’appareil ne soit endommagé par de l’électricité statique, ne touchez PAS les électrodes présentées dans l’illustration. IMPORTANT Pour éviter les problèmes de qualité d’impression, ne JAMAIS toucher les pièces présentées en gris sur les illustrations. 102 Entretien régulier g Assurez-vous que le levier de verrouillage bleu (1) est en position de dégagement comme le montre l'illustration. 1 h Faites coulisser délicatement l'unité de tambour dans l'appareil jusqu'à ce qu'il atteigne de levier de verrouillage bleu. 1 2 Déballez la nouvelle courroie et installez-la dans l’appareil. Assurezvous que la courroie est à niveau et solidement en place. 2 f 2 A 103 i Tournez le levier de verrouillage bleu (1) dans le sens des aiguilles d'une montre. Réinitialisation du compteur de la courroie A 2 Lorsque vous remplacez une courroie par une nouvelle, vous devez réinitialiser le compteur de la courroie en procédant comme suit : 1 j k 104 Poussez l'unité de tambour jusqu'à l'arrêt. Fermez le capot avant de l’appareil. a Pour interrompre l’erreur, appuyez sur b Appuyez sur c d Appuyez sur Ts réglages. e f Appuyez sur Info. machine. g Appuyez sur # jusqu’à ce que le message de l’écran tactile change. h i Appuyez sur Courroie. j Appuyez sur . Faites glisser vers le haut ou le bas, ou appuyez sur a ou b pour afficher Info. machine. Appuyez sur Durée de vie des pièces. Appuyez sur Oui. . . Entretien régulier Remplacement du conteneur de toner usé Remplacement du conteneur de toner usé a b Référence WT-320CL La durée de vie d’un conteneur de toner usé est d’environ 50 000 pages recto de format Lettre ou A4. 1 1 A A Assurez-vous que l’appareil est allumé. Appuyez sur le bouton de dégagement du capot avant et ouvrez le capot. La durée de vie du conteneur de toner usé est approximative et peut varier selon l’utilisation. Fin collecteur A Si l’écran tactile affiche Fin collecteur, le conteneur de toner usé approche de sa fin de vie. Achetez un nouveau conteneur de toner usé et préparez-le avant de recevoir un message Rempl. collecteur de toner usagé.. Rempl. collecteur de toner usagé. A Lorsque le message Rempl. collecteur de toner usagé. s’affiche à l’écran tactile, vous devez remplacer le conteneur de toner usé. A 105 c Tenez le manche bleu de l'unité de tambour. Tirez l'unité de tambour jusqu'à l'arrêt. d Tournez le levier de verrouillage (1) sur le côté gauche de l'appareil dans le sens contraire des aiguilles d'une montre à la position de dégagement. En tenant les manches bleu de l'unité de tambour, soulevez l'avant de l'unité de tambour et enlevez-la de l'appareil. 2 1 106 Entretien régulier IMPORTANT • Nous vous conseillons de poser l'unité de tambour sur une feuille de papier jetable placée sur une surface de niveau et propre, afin de contenir les éventuelles éclaboussures de toner. e Saisissez la poignée bleue de la courroie des deux mains et soulevez cette dernière, puis retirez-la. • Pour éviter que l’appareil ne soit endommagé par de l’électricité statique, ne touchez PAS les électrodes présentées dans l’illustration. IMPORTANT Pour éviter les problèmes de qualité d’impression, ne JAMAIS toucher les pièces présentées en gris sur les illustrations. A 107 f Retirez les deux morceaux de matériel d'emballage orange et jetez-les. g Saisissez la poignée bleue du conteneur de toner usé et retirez le conteneur de l’appareil. IMPORTANT Ne réutilisez PAS le conteneur de toner usé. REMARQUE Cette étape est seulement nécessaire lorsque vous remplacez le conteneur de toner usé pour la première fois ; elle n’est pas requise pour le conteneur de toner usé de rechange. Les pièces d’emballage de couleur orange sont installées en usine pour protéger votre appareil pendant le transport. 108 Entretien régulier AVERTISSEMENT • Ne JAMAIS jeter le conteneur de toner usé au feu. Il pourrait exploser et causer des blessures. h Déballez le nouveau conteneur de toner usé et placez-le dans l’appareil en vous servant de la poignée bleue. Assurezvous que le conteneur de toner usé est à niveau et solidement en place. • N’utilisez PAS de substances inflammables, d’aérosol, de solvants ou liquides organiques contenant de l’alcool ou de l’ammoniaque pour nettoyer l’intérieur ou l’extérieur de l'appareil. Cela risquerait de provoquer un incendie ou des décharges électriques. Utilisez plutôt un chiffon non pelucheux propre et sec. (uu Guide de sécurité du produit) REMARQUE • Veuillez fermer hermétiquement le conteneur de toner usé dans un sac approprié afin d’éviter que de la poudre de toner ne s’en échappe. A • Jetez la boîte de toner usagé conformément aux réglementations locales en la séparant des ordures ménagères. Si vous avez des préoccupations, contactez votre bureau local d'élimination des déchets. 109 Faites glisser la courroie dans l’appareil. Assurez-vous que la courroie est à niveau et solidement en place. j Assurez-vous que le levier de verrouillage bleu (1) est en position de dégagement comme le montre l'illustration. 2 i 1 k Faites coulisser délicatement l'unité de tambour dans l'appareil jusqu'à ce qu'il atteigne de levier de verrouillage bleu. 2 1 2 110 Entretien régulier Tournez le levier de verrouillage bleu (1) dans le sens des aiguilles d'une montre. 2 l 1 m Poussez l'unité de tambour jusqu'à l'arrêt. Nettoyage du scanner A a Maintenez enfoncée la touche éteindre l’appareil. b (MFC-L8850CDW et MFC-L9550CDW) Dépliez le rabat du chargeur automatique de documents (ADF) (1) puis ouvrez le capot du chargeur (ADF) (2). Nettoyez la barre blanche (3) et la bande de verre du scanner (4) en dessous avec un chiffon doux non-pelucheux humecté d’eau. Fermez le capot du chargeur automatique de documents (ADF) (2) et repliez le rabat du chargeur automatique de documents (ADF) (1). 2 pour 3 4 1 A n Fermez le capot avant de l’appareil. 111 c Soulevez le capot de document (1). Nettoyez la surface en plastique blanc (2) et la vitre du scanner (3) en dessous avec un chiffon doux non-pelucheux humecté d’eau. 1 2 3 d Dans le chargeur automatique de documents (ADF), nettoyez la barre blanche (1) et la bande de la vitre du scanner (2) en dessous à l’aide d’un chiffon doux non-pelucheux humecté d’eau. Lisez les REMARQUES et allez à l'étape e 1 2 112 REMARQUE Après avoir nettoyé la vitre du scanner et la barre de verre avec un chiffon doux non-pelucheux humecté d’eau, passez le bout du doigt sur la vitre pour vérifier s’il reste quelque chose dessus. Si vous sentez de la saleté ou des résidus, nettoyez une nouvelle fois la vitre en vous concentrant sur la zone concernée. Il peut être nécessaire de répéter cette opération de nettoyage trois ou quatre fois. Pour vérifier le résultat, effectuez une copie après chaque nettoyage. e Refermez le capot de document. f Appuyez sur la touche l’appareil. pour allumer B Dépannage B Si vous soupçonnez la présence d’un problème avec votre appareil, vérifiez d’abord tous les éléments ci-dessous et suivez les conseils de dépistage des pannes. Aux États-Unis : Visitez le Brother Solutions Center (Centre de solutions Brother) au http://solutions.brother.com/ et cliquez sur Manuels à la page de votre modèle pour télécharger les autres manuels. Vous pouvez corriger la plupart des problèmes vous-même. Si vous avez besoin d’aide supplémentaire, référez-vous au Centre de solutions Brother (Brother Solutions Center), qui vous offre une FAQ (foire aux questions) ainsi que des conseils de dépistage des pannes. Visitez http://solutions.brother.com/. Identification du problème B Vérifiez d'abord que : Le cordon d’alimentation de l’appareil est branché correctement et l’appareil est allumé. Si l’appareil ne s’allume pas après le branchement du cordon d’alimentation, consultez Autres difficultés uu page 148. Toutes les pièces de protection ont été enlevées. Le papier est inséré correctement dans le bac à papier. Les câbles d’interface sont solidement branchés dans l’appareil et l’ordinateur ou la connexion sans fil est configurée sur l’appareil et sur l’ordinateur. Messages à l’écran tactile (Consultez Messages d’erreur et d’entretien uu page 115.) Si les vérifications précédentes n’ont pas permis de régler le problème, identifiez le problème et rendez-vous à la page suggérée ci-dessous. Gestion du papier et problèmes d’impression : Problèmes d’impression uu page 139 Problèmes de gestion du papier uu page 140 B Impression des télécopies reçues uu page 141 Problèmes de téléphone et de télécopieur : Ligne téléphonique ou branchements uu page 141 Gestion des appels entrants uu page 144 Réception de télécopies uu page 141 Envoi de télécopies uu page 143 113 Problèmes de copie : Problèmes de copie uu page 145 Problèmes de numérisation : Problèmes de numérisation uu page 145 Problèmes de logiciel et de réseau : Problèmes de logiciel uu page 146 Problèmes de réseau uu page 147 114 Dépannage Messages d’erreur et d’entretien B Comme avec tout appareil de bureau sophistiqué, des erreurs peuvent survenir et il peut être nécessaire de remplacer des consommables. Si tel est le cas, votre appareil identifie l’erreur ou l’entretien régulier approprié et affiche le message approprié. Les messages d’erreur et d’entretien les plus courants sont indiqués dans le tableau. Vous pouvez corriger vous-même la plupart des erreurs et faire l’entretien régulier. Si vous avez besoin d’aide supplémentaire, reportez-vous au Brother Solutions Center pour consulter la foire aux questions (FAQ) ainsi que les conseils de dépistage des pannes : Visitez http://solutions.brother.com/. L’utilisation de consommables d’une marque autre que Brother peut affecter la qualité d’impression, les performances du matériel et la fiabilité de l’appareil. REMARQUE Les dénominations des écrans tactiles sont les suivantes. • Bac multifonctions : bac MP • Bac à papier standard : Bac1 • Bac inférieur en option : Bac2 Message d’erreur Cause Action Accès refusé La fonction que vous voulez utiliser est restreinte par Verrouillage sécuritaires des fonctions. Contactez votre administrateur pour vérifier les réglages Verrouillage sécuritaires des fonctions. Arrêt du tambour Il est temps de remplacer l’unité de tambour. Remplacez l'unité de tambour (consultez Remplacement des unités de tambour uu page 94). Aucun tambour L'unité de tambour n’est pas installée correctement. Réinstallez l'unité de tambour (consultez les étapes à Remplacement des unités de tambour uu page 94). Aucune autorisation L'impression de documents en couleur est restreinte par Verrouillage sécuritaires des fonctions. La tâche d’impression sera annulée. Contactez votre administrateur pour vérifier les réglages Verrouillage sécuritaires des fonctions. Auto-diagnostic La température de l’unité de fusion n’augmente pas jusqu’à une température spécifiée dans le temps spécifié. L’unité de fusion est trop chaude. Bourr bac1 Bourr. bac 2 Le papier est coincé dans le bac à papier de l’appareil. Maintenez enfoncée la touche B pour éteindre l’appareil, patientez quelques secondes, puis rallumez-le. Laissez l’appareil allumé et inactif pendant 15 minutes. Consultez Le papier est coincé dans le bac à papier 1 ou 2 uu page 130. 115 Message d’erreur Cause Action Bourr. bac MU Le papier est coincé dans le bac polyvalent de l’appareil. Consultez Le papier est coincé dans le bac à papier uu page 129. Bourrage arrière Le papier est coincé dans la partie arrière de l’appareil. Consultez Le papier est coincé à l’arrière de l’appareil uu page 131. Bourrage à l'intérieur Le papier est coincé à l’intérieur de l’appareil. Consultez Le papier est coincé à l’intérieur de l’appareil uu page 133. Bourrage recto-verso La papier est coincé sous le bac à papier ou l’unité de fusion. Consultez Le papier est coincé sous le bac à papier uu page 136. Concentrateur pas pris en charge Un concentrateur USB est connecté à l’interface USB directe. Débranchez le concentrateur USB de l’interface USB directe. Condensation L'une des raisons de cette erreur est que la condensation peut se former à l'intérieur de l'appareil après un changement de la température ambiante. Laissez l'appareil en marche. Attendez 30 minutes en maintenant le capot avant ouvert. Éteignez l'appareil et fermez le capot. Rallumez-le. Couvercle ouvert Le capot avant n’est pas complètement fermé. Fermez le capot avant de l’appareil. Le couvercle de l’unité de fusion n’est pas complètement fermé ou il y avait du papier coincé à l’arrière de l’appareil quand vous l’avez allumé. Fermez le couvercle de l’unité de fusion situé à l’intérieur du capot arrière de l’appareil. Assurez-vous qu’aucun papier n’est coincé à l’intérieur de l’arrière de l’appareil, puis fermez le couvercle de l’unité de fusion et appuyez sur Marche (consultez Le papier est coincé à l’arrière de l’appareil uu page 131). Le capot du chargeur Fermez le capot du chargeur automatique de automatique de documents documents de l’appareil. n’est pas complètement fermé. Déconnecté 116 Le capot du chargeur automatique de documents est ouvert lors du chargement d’un document. Fermez le capot du chargeur automatique de L’appel a été interrompu par votre correspondant ou par son télécopieur. Réessayez d’envoyer ou de recevoir la télécopie. documents de l’appareil, puis appuyez sur . Dépannage Message d’erreur DIMM Error Cause Le DIMM n’est pas installé correctement. Le DIMM est cassé. Le DIMM ne répond pas aux spécifications nécessaires. Action Éteignez l'appareil et débranchez le cordon d'alimentation. Retirez le DIMM. (uu Guide de l'utilisateur avancé) Confirmez que le DIMM répond aux spécifications nécessaires. (uu Guide de l'utilisateur avancé) Réinstallez correctement le DIMM. Attendez quelques secondes et rebranchez le câble d'alimentation, ensuite rallumez l'appareil. Si ce message d'erreur s'affiche à nouveau, remplacez le DIMM par un nouveau. (uu Guide de l'utilisateur avancé) Disposi inutilis Une clé USB ou un périphérique USB chiffré ou non compatible est connecté à l’interface USB directe. Débranchez le périphérique de l’interface USB directe (consultez les caractéristiques pour les clés USB prises en charge dans la section Impression de données à partir d’une clé USB ou d’un appareil photo numérique prenant en charge le stockage de masse uu page 69). Disposi inutilis Un périphérique USB défectueux ou à forte consommation d’énergie a été connecté à l’interface USB directe. Débranchez le périphérique de l’interface USB Retirez le périphérique. Mettez hors tension, puis de nouveau sous tension. Donn impr pleines La mémoire de l’appareil est saturée. directe. Maintenez enfoncée la touche pour éteindre l’appareil, puis rallumez-le. Appuyez sur , puis supprimez les données d’impression sécurisées enregistrées préalablement. Ajoutez une mémoire en option (uu Guide de l'utilisateur avancé). Échec de l'enregistrement. L’enregistrement a échoué. Appuyez sur OK et essayez de nouveau. Maintenez enfoncée la touche pour éteindre l’appareil. Patientez quelques secondes, puis rallumez-le. B Effectuez l’enregistrement automatique des couleurs à l’aide de l’écran tactile (uu Guide de l'utilisateur avancé). Installez une nouvelle courroie (consultez Remplacement de la courroie uu page 100). Si le problème persiste, contactez le service à la clientèle Brother. 117 Message d’erreur Cause Action Échec du calibrage. Le calibrage a échoué. Appuyez sur OK et essayez de nouveau. Maintenez enfoncée la touche pour éteindre l’appareil. Patientez quelques secondes, puis rallumez l’appareil. Effectuez de nouveau le calibrage des couleurs en utilisant l’écran tactile ou le pilote d’imprimante (uu Guide de l'utilisateur avancé). Installez une nouvelle courroie (consultez Remplacement de la courroie uu page 100). Si le problème persiste, contactez le service à la clientèle Brother. Vous avez appuyé sur l’écran tactile avant que l’initialisation de mise en marche soit terminée. Assurez-vous que rien ne touche ou repose sur l’écran tactile. Des résidus peuvent être coincés entre la partie inférieure de l’écran tactile et son cadre. Insérez un morceau de papier rigide entre la partie inférieure de l’écran tactile et son cadre, puis faites-le glisser de l’avant vers l’arrière pour déloger les résidus. Erreur bac2 Le bac inférieur en option n'est pas correctement installé. Réinstallez le bac inférieur en option. Erreur comm Erreur de communication causée par la mauvaise qualité de la ligne téléphonique. Renvoyez la télécopie ou branchez l’appareil sur une autre ligne téléphonique. Si le problème persiste, appelez la compagnie de téléphone pour faire vérifier votre ligne téléphonique. Erreur d'accès Le périphérique a été retiré de l’interface USB directe lors du traitement des données. Appuyez sur . Réinsérez le périphérique et essayez d’imprimer avec l’impression directe. Erreur d'accès au journal L’appareil ne peut pas accéder au fichier de journal d’impression du serveur. Appelez votre administrateur pour vérifier les paramètres Stocker le journal d’impression sur le réseau. Échec initialisation de l'écran tactile Pour plus de renseignements, uu Guide utilisateur - Logiciel et réseau. Erreur de cartouche La cartouche de toner n’est pas installée correctement. Retirez l'unité de tambour, retirez la cartouche de toner pour la couleur indiquée sur l'écran tactile et la remettre dans l'unité de tambour. Réinstallez l'unité de tambour dans l’appareil. Si le problème persiste, contactez le service à la clientèle Brother. 118 Dépannage Message d’erreur Cause Action Erreur de taille recto-verso Le format de papier défini dans le pilote d’imprimante et le menu de l’écran tactile ne convient pas à l’impression recto-verso automatique. Appuyez sur . Sélectionnez un format de papier pris en charge par l’impression rectoverso. Le format du papier dans le bac ne convient pas à l’impression recto-verso automatique. Chargez le bon format de papier dans le bac, puis configurez le format de papier pour le bac (consultez Taille papier uu page 32). Vous pouvez utiliser le format de papier Lettre, Légal ou Folio pour l’impression recto-verso automatique. Vous pouvez utiliser le format de papier Lettre, Légal ou Folio pour l’impression recto-verso automatique. Erreur de toner Une ou plusieurs cartouches de toner ne sont pas installées correctement. Retirez l'unité de tambour. Retirez toutes les cartouches de toner, puis réinstallez-les dans l'unité de tambour. Erreur format Le format de papier défini dans le pilote de l'imprimante n'est pas supporté par le bac défini. Choisissez un format de papier pris en charge par chaque bac (consultez Type et format de papier uu page 35.) Fin collecteur Le conteneur de toner usé est en fin de vie. Achetez un nouveau conteneur de toner usé avant de recevoir un message Rempl. collecteur de toner usagé.. Fin courroie La courroie est en fin de vie. Achetez une nouvelle courroie avant de recevoir un Remplacer la courroie message. Fin tambour L'unité de tambour est en fin de vie. Achetez une nouvelle unité de tambour avant de recevoir un Remplacer le tambour message. Impression impossible XX L’appareil présente un problème d’ordre mécanique. Effectuez l’une des opérations suivantes : Maintenez enfoncée la touche pour éteindre l’appareil, patientez quelques minutes, puis rallumez-le (consultez Transfert de télécopies ou du journal des télécopies uu page 125). Si le problème persiste, contactez le service à la clientèle Brother. Limite dépassée La limite d'impression définie dans Verrouillage sécuritaires des fonctions est atteinte. Contactez votre administrateur pour vérifier les réglages Verrouillage sécuritaires des fonctions. 119 B Message d’erreur Cause Action Mémoire épuisée La mémoire de l’appareil est saturée. Opération d’envoi d’une télécopie ou de copie en cours Effectuez l’une des opérations suivantes : Appuyez sur Envoyer maintenant, Impression partielle ou Quitter pour envoyer ou copier les pages numérisées. Appuyez sur et attendez que les autres opérations en cours se terminent, puis réessayez. Supprimez les télécopies de la mémoire. Imprimez les télécopies enregistrées en mémoire pour libérer l’espace mémoire à 100 %. Désactivez ensuite la mise en mémoire de télécopie pour éviter d’enregistrer d’autres télécopies dans la mémoire (uu Guide de l'utilisateur avancé). Ajoutez une mémoire en option (uu Guide de l'utilisateur avancé). Opération d’impression en cours Effectuez l’une des opérations suivantes : Réduisez la résolution d’impression (uu Guide utilisateur - Logiciel et réseau). Effacez les télécopies de la mémoire (consultez l’explication ci-dessus). Ajoutez une mémoire en option (uu Guide de l'utilisateur avancé). Mode SD en march 120 L’appareil est réglé en mode de sonnerie spéciale. Vous ne pouvez pas passer du mode de réception manuelle à un autre mode. Réglez la fonction de sonnerie spéciale à Désactivé (consultez Désactivation de la sonnerie spéciale uu page 58). Dépannage Message d’erreur Cause Action Numérisation impossible Le document est trop long pour la numérisation recto-verso. Appuyez sur . Utilisez le format de papier approprié pour la numérisation recto verso (consultez Supports d’impression uu page 229). L’appareil présente un problème d’ordre mécanique. Maintenez enfoncée la touche pour éteindre l’appareil, puis rallumez-le (consultez Transfert de télécopies ou du journal des télécopies uu page 125). Si le problème persiste, contactez le service à la clientèle Brother. Papier court La longueur du papier dans le bac est trop courte pour que l’appareil puisse l’acheminer au bac de sortie face imprimée vers le bas. Ouvrez le capot arrière (bac de sortie face vers le haut) pour que la page imprimée soit acheminée au bac de sortie face vers le haut. Retirez les pages imprimées, puis appuyez sur Réessayer. Pas de bac Le bac à papier indiqué à l'écran tactile n’est pas installé ou n’est pas installé correctement. Réinstaller le bac à papier indiqué à l'écran tactile. Pas de courroie La courroie n’est pas installée correctement. Réinstallez la courroie (consultez les étapes à Remplacement de la courroie uu page 100). Pas de papier L’appareil n’a plus de papier dans le bac à papier ou le papier n’est pas chargé correctement dans le bac à papier. Effectuez l’une des opérations suivantes : Placez du papier dans le bac à papier. Vérifiez que les guide-papier sont réglés au bon format de papier. Retirez le papier et chargez-le à nouveau. Vérifiez que les guide-papier sont réglés au bon format de papier. Si le problème n'est pas résolu, le rouleau de prise de papier peut nécessiter un nettoyage. Nettoyez le rouleau de prise de papier. (uu Guide de l'utilisateur avancé) Pas de toner La cartouche de toner pour la couleur indiquée sur l'écran tactile n'est pas installée correctement. Retirez l'unité de tambour, retirez la cartouche de toner pour la couleur indiquée sur l'écran tactile de l'unité de tambour, et réinstallez la cartouche de toner dans l'unité de tambour. Réinstallez l'unité de tambour dans l’appareil. Si le problème persiste, remplacez la cartouche de toner (consultez Remplacement des cartouches de toner uu page 84). Pas de toner usagé Le conteneur de toner usé Réinstallez le conteneur de toner usé, n’est pas installé correctement. (consultez les étapes à Remplacement du conteneur de toner usé uu page 105). Pas rép/occupé Le numéro composé ne répond pas ou est occupé. Vérifiez le numéro et composez-le à nouveau. 121 B Message d’erreur Cause Action Petit papier Le format de papier spécifié dans le pilote d’imprimante est trop petit pour que l’appareil puisse l’acheminer au bac de sortie face imprimée vers le bas. Ouvrez le capot arrière (bac de sortie arrière) pour que le papier imprimé soit acheminé au bac de sortie arrière, puis appuyez sur Réessayer. Protégé en écriture USB Le commutateur de protection de la clé USB est activé. Désactivez le commutateur de protection de la clé USB. Recto-verso désactivé Le capot arrière de l’appareil Fermez le capot arrière de l’appareil jusqu’à ce n’est pas complètement fermé. qu’il se verrouille en position fermée. Recto-verso désactivé Bien que la taille du papier dans le bac à papier corresponde au format de papier qui a été sélectionné à partir du panneau de commande ou du pilote de l'imprimante, la machine a cessé d'imprimer lorsqu'elle a rencontré un papier additionnel de taille différente dans le bac. Assurez-vous que le bac à papier ne contient que du papier du format que vous avez sé ectionné sur le panneau de configuration ou dans le pilote de l'imprimante, puis appuyez sur Couleur Marche ou sur Marche Mono. Le bac à papier a été retiré avant que la machine ait terminé l'impression sur les deux faces du papier. Réinstallez le bac à papier et appuyez sur Couleur Marche ou Marche Mono. La température de l’unité de tambour ou de la cartouche de toner est trop élevée. L’appareil interrompt la tâche d’impression en cours et se met en mode de refroidissement. En mode de refroidissement, vous entendrez le ventilateur de refroidissement fonctionner pendant que l’écran tactile indique Refroidissement, et Patientez.. Assurez-vous de pouvoir entendre le ventilateur tourner dans l’appareil et veillez à ce que la sortie d’air ne soit pas obstruée. Il est temps de remplacer le conteneur de toner usé. Remplacez le conteneur de toner usé (consultez Remplacement du conteneur de toner usé uu page 105). Recharger papier, puis app [Réessayer]. Refroidissement Patientez. Rempl. collecteur de toner usagé. 122 Si le ventilateur tourne, enlevez tout corps qui entoure la sortie d’échappement, et laissez l’appareil activé mais ne l’utilisez pas pendant quelques minutes. Si le ventilateur ne tourne pas, débranchez l’appareil de la source de courant pendant quelques minutes, puis rebranchez-le. Dépannage Message d’erreur Cause Action Remplacer Kit AL MF Il est temps de remplacer le kit d’alimentation du papier. Contactez le service à la clientèle Brother ou un centre de service autorisé de Brother pour remplacer le kit d'alimentation du papier. Remplacer Kit AL1 Pour remplacer le kit d'alimentation du papier, contactez le service à la clientèle Brother au : Remplacer Kit AL2 1-877-BROTHER (1-877-276-8437) (aux États-Unis) http://www.brother.ca/support (au Canada) ou pour trouver un centre de service autorisé Brother, visitez notre site : http://www.brother-usa.com/service/ Remplacer la courroie Il est temps de remplacer la courroie. Remplacez la courroie (consultez Remplacement de la courroie uu page 100). Remplacer laser Il est temps de remplacer l’unité laser. Contactez le service à la clientèle Brother ou un centre de service autorisé de Brother pour remplacer l’unité laser. Pour remplacer l’unité laser, contactez le service à la clientèle Brother au : 1-877-BROTHER (1-877-276-8437) (aux États-Unis) http://www.brother.ca/support (au Canada) ou pour trouver un centre de service autorisé Brother, visitez notre site : http://www.brother-usa.com/service/ Remplacer le tambour Remplacer toner 1 1 L’écran tactile affiche la couleur de la cartouche de toner que vous devez remplacer. BK=Noir, C=Cyan, M=Magenta, Y=Jaune Il est temps de remplacer l’unité de tambour. Remplacez l'unité de tambour (consultez Remplacement de l'unité de tambour uu page 93). Le compteur de l’unité de tambour n’a pas été remis à zéro lors de l’installation du nouveau tambour. Réinitialisez le compteur de l’unité de tambour, (consultez Réinitialisation du compteur du tambour uu page 99). La cartouche de toner est en fin de vie. L’appareil cessera toutes les opérations d’impression. Remplacez la cartouche de toner pour la couleur indiquée à l’écran tactile (consultez Remplacement des cartouches de toner uu page 84). Les télécopies sont enregistrées dans la mémoire tant qu’elle n’est pas saturée. 123 B Message d’erreur Cause Action Remplacer unité de fusion Il est temps de remplacer l’unité de fusion. Contactez le service à la clientèle Brother ou un centre de service autorisé de Brother pour remplacer l’unité de fusion. Pour remplacer l’unité de fusion, contactez le service à la clientèle Brother au : 1-877-BROTHER (1-877-276-8437) (aux États-Unis) http://www.brother.ca/support (au Canada) ou pour trouver un centre de service autorisé Brother, visitez notre site : http://www.brother-usa.com/service/ Renommer fichier La clé USB contient déjà un fichier portant le même nom que le fichier que vous essayez d’enregistrer. Changez le nom du fichier sur la clé USB ou du fichier que vous essayez d’enregistrer. Taille erronée Le papier dans le bac ne Effectuez l’une des opérations suivantes : correspond pas au bon format. Mettez le même format de papier dans le bac à papier sélectionné dans le pilote d'imprimante, puis appuyez sur Marche. Dans le pilote de l'imprimante, sélectionnez le format du papier que vous avez chargé dans le bac à papier indiqué. Tambour ! Les fils corona de l'unité de Nettoyez les quatre fils corona à l'intérieur de tambour doivent être nettoyés. l'unité de tambour en faisant coulisser la languette bleue (consultez Nettoyage des fils corona uu page 90). L'unité de tambour n’est pas installée correctement. Retirez l'unité de tambour, retirez les cartouches de toner de l'unité de tambour et réinstallez les cartouches de toner dans l'unité de tambour. Réinstallez l'unité de tambour dans l’appareil. Lorsque l’écran tactile affiche Toner faible, vous pouvez continuer d’imprimer ; toutefois, l’appareil vous avise que la cartouche de toner approche de sa fin de vie. Commandez dès maintenant une nouvelle cartouche de toner pour la couleur indiquée à l’écran tactile afin qu’une cartouche de rechange soit disponible lorsque l’écran tactile affiche Remplacer toner. Trop de fichiers Trop de fichiers sont stockés sur la clé USB. Réduisez le nombre de fichiers stockés sur la clé USB. Vérif original Le document n’a pas été introduit ou alimenté correctement, ou le document numérisé à partir du chargeur automatique de documents (ADF) était trop long. Consultez Le document est coincé dans la partie supérieure du chargeur automatique de documents (ADF) uu page 127 ou Utilisation du chargeur automatique de documents (ADF) uu page 40. Toner bas :X 1 1 124 (X) indique la couleur de la cartouche qui approche de sa fin de vie. BK=Noir, C=Cyan, M=Magenta, Y=Jaune Dépannage Transfert de télécopies ou du journal des télécopies Si l’écran tactile affiche : Impression impossible XX Numérisation impossible Nous vous conseillons de transférer les télécopies sur un autre télécopieur ou sur votre ordinateur (consultez Transfert de télécopies vers un autre télécopieur uu page 125 ou Transfert de télécopies sur votre ordinateur uu page 126). Transfert de télécopies vers un autre télécopieur Si vous n’avez pas configuré votre identification de poste, vous ne pouvez pas accéder au mode de transfert des télécopies (consultez Définition de l’identifiant du poste uu page 23). a Appuyez sur pour interrompre l’erreur temporairement. b Appuyez sur Vous pouvez également transférer le journal des télécopies pour vérifier si des télécopies doivent être transférées (consultez Transfert du rapport du journal des télécopies vers un autre télécopieur uu page 126). c d Appuyez sur Ts réglages. REMARQUE e f g h Appuyez sur Service. Si un message d’erreur s’affiche à l’écran tactile après le transfert des télécopies, débranchez l’appareil de la source d’alimentation pendant quelques minutes, puis rebranchez-le. B B . Faites glisser vers le haut ou le bas, ou appuyez sur a ou b pour afficher Service. Appuyez sur Transf données. Appuyez sur Transf télécop. Effectuez l’une des opérations suivantes : Si l’écran tactile affiche Aucune donnée, il n’y a aucune télécopie dans la mémoire de l’appareil. Appuyez sur Fermer. Entrez le numéro du télécopieur auquel les télécopies seront réadressées. i Appuyez sur Dém. télécopie. B 125 Transfert de télécopies sur votre ordinateur d B Pour transférer toutes les télécopies sur votre ordinateur, appuyez sur Oui. Si Aperçu téléc est réglée à Désactivé, l’appareil vous demande si vous souhaitez imprimer des copies de sauvegarde. Vous pouvez transférer les télécopies de la mémoire de l’appareil vers votre ordinateur. a Appuyez sur pour interrompre l’erreur temporairement. b Assurez-vous d’avoir installé MFL-Pro Suite sur votre ordinateur, puis activez Réception par PC-FAX sur l’ordinateur. Effectuez l’une des opérations suivantes : (Windows® XP, Windows Vista® et Windows® 7) À partir du menu (Démarrer), sélectionnez Tous les programmes > Brother > Brother Utilities (Utilitaires Brother). Cliquez sur la liste déroulante et sélectionnez le nom de votre modèle (s'il n'est pas déjà sélectionné). Cliquez sur Réception par PC-FAX dans la barre de navigation de gauche puis cliquez sur Recevoir. (Windows® 8) Cliquez sur (Brother Utilities (Utilitaires Brother)), puis cliquez sur la liste déroulante et sélectionnez le nom de votre modèle (s’il n’est pas déjà sélectionné). Cliquez sur Réception par PC-FAX dans la barre de navigation de gauche, puis cliquez sur Recevoir. c 126 Assurez-vous d’avoir configuré Récept PC FAX sur l’appareil (consultez Logiciel de réception PC-FAX (pour Windows® seulement) uu page 53). Si la mémoire de l’appareil contient des télécopies lorsque vous configurez Récept PC FAX, l’écran tactile vous demande si vous souhaitez transférer les télécopies sur votre ordinateur. Effectuez l’une des opérations suivantes : Pour quitter et laisser les télécopies dans la mémoire, appuyez sur Non. e Appuyez sur . Transfert du rapport du journal des télécopies vers un autre télécopieur Si vous n’avez pas configuré votre identification de poste, vous ne pouvez pas accéder au mode de transfert des télécopies (consultez Définition de l’identifiant du poste uu page 23). a Appuyez sur pour interrompre l’erreur temporairement. b Appuyez sur c d Appuyez sur Ts réglages. e f g Appuyez sur Service. h Entrez le numéro du télécopieur auquel le rapport du journal des télécopies sera réadressé. i Appuyez sur Dém. télécopie. . Faites glisser vers le haut ou le bas, ou appuyez sur a ou b pour afficher Service. Appuyez sur Transf données. Appuyez sur Reporter le transfert. B Dépannage Bourrages de document Le document est coincé dans la partie supérieure du chargeur automatique de documents (ADF) a Retirez les feuilles qui ne sont pas coincées dans le chargeur automatique de documents (ADF). b c Ouvrez le capot du chargeur. Le document est coincé sous le capot de document B B B a Retirez les feuilles qui ne sont pas coincées dans le chargeur automatique de documents (ADF). b c Soulevez le capot de document. Enlevez le document coincé en tirant vers la droite. Enlevez le document coincé en tirant vers la gauche. Si le document se déchire, assurezvous de retirer tous les petits morceaux de papier pour éviter tout autre bourrage papier. Si le document se déchire, assurezvous de retirer tous les petits morceaux de papier pour éviter tout autre bourrage papier. d Refermez le capot du chargeur. e Appuyez sur d Refermez le capot de document. e Appuyez sur . B . 127 Retrait des petits documents coincés dans le chargeur automatique de documents (ADF) a b Soulevez le capot de document. Insérez un bout de papier raide, comme du carton, dans le chargeur automatique de documents, pour pousser tous les morceaux de papier coincés. c Refermez le capot de document. d Appuyez sur 128 . Le document est coincé dans le bac de sortie B a Retirez les feuilles qui ne sont pas coincées dans le chargeur automatique de documents (ADF). b Enlevez le document coincé en tirant vers la droite. c Appuyez sur . B Dépannage Bourrages papier d B Lorsque vous ajoutez de nouvelles feuilles de papier, retirez toujours les feuilles restantes du bac à papier, puis alignez la pile. Cette opération empêche de charger plusieurs feuilles de papier simultanément dans l’appareil et évite les bourrages papier. Le papier est coincé dans le bac à papier Si l’écran tactile affiche Bourr. bac MU, procédez comme suit : a b B 1 Retirez le papier du bac MU. Retirez tous les papiers à l'intérieur et autour du bac MU. e c Lors du chargement du papier dans le bac MU, assurez-vous que le papier reste sous les guides de hauteur maximale (1) des deux côtés du bac. Appuyez sur Réess pour reprendre l’impression. Ventilez la pile de papiers, puis remettez-la dans le bac MU. B 129 Le papier est coincé dans le bac à papier 1 ou 2 b Dégagez lentement le papier coincé en utilisant vos deux mains. B Si l’écran tactile affiche Bourr bac1 ou Bourr. bac 2, procédez comme suit : a Retirez complètement le bac à papier de l’appareil. Pour Bourr bac1 : REMARQUE Vous pourrez dégager le papier plus facilement en tirant le papier coincé vers le bas. Pour Bourr. bac 2 : 130 c Vérifiez que le papier se trouve sous le repère de papier maximum ( ) dans le bac à papier. En appuyant sur le levier de libération du guide-papier bleu, faites coulisser les guide-papier pour qu’ils s’adaptent au format du papier. Assurez-vous de positionner les guides correctement dans les fentes. d Réinstallez convenablement le bac à papier dans l’appareil. Dépannage Le papier est coincé à l’arrière de l’appareil Si l’écran tactile affiche Bourrage arrière, un bourrage papier s’est produit derrière le capot arrière. Procédez comme suit : a Laissez l’appareil allumé pendant 10 minutes pour laisser le ventilateur interne refroidir les pièces chaudes à l’intérieur. b Ouvrez le capot arrière. AVERTISSEMENT B TEMPÉRATURE ÉLEVÉE Après l’utilisation de l’appareil, certaines de ses pièces internes sont extrêmement chaudes. Laissez l’appareil refroidir avant de toucher à ses pièces internes. B 131 c Tirez vers vous les languettes bleues (1) sur les côtés gauche et droit vers vous pour libérer le couvercle de l’unité de fusion (2). d Servez-vous de vos deux mains pour retirer sans forcer le papier coincé dans l’unité de fusion. e Fermez le couvercle de l’unité de fusion (2). 1 3 1 2 3 REMARQUE Si les leviers de l'enveloppe (3) à l'intérieur du capot arrière sont abaissés à la position de l'enveloppe, soulevez ces leviers à la position initiale avant de tirer les languettes bleues (1) vers le bas. 3 2 3 REMARQUE Si vous imprimez sur des enveloppes, remettez ces leviers (3) à la position de l'enveloppe avant de fermer le capot arrière. f 132 Fermez le capot arrière. Dépannage Le papier est coincé à l’intérieur de l’appareil b B Tenez le manche bleu de l'unité de tambour. Tirez l'unité de tambour jusqu'à l'arrêt. Si l’écran tactile affiche Bourrage à l'intérieur, procédez comme suit : a Appuyez sur le bouton de dégagement du capot avant et ouvrez le capot. B 133 c Tournez le levier de verrouillage (1) sur le côté gauche de l'appareil dans le sens contraire des aiguilles d'une montre à la position de dégagement. En tenant les manches bleu de l'unité de tambour, soulevez l'avant de l'unité de tambour et enlevez-la de l'appareil. 2 1 134 IMPORTANT • Nous vous recommandons de placer l'unité de tambour sur un morceau de papier jetable ou autre chiffon afin de contenir les éventuelles éclaboussures de toner. • Pour éviter que l’appareil ne soit endommagé par de l’électricité statique, ne touchez PAS les électrodes présentées dans l’illustration. Dépannage d Dégagez lentement le papier coincé. f Faites coulisser délicatement l'unité de tambour dans l'appareil jusqu'à ce qu'il atteigne de levier de verrouillage bleu. 2 1 2 e Assurez-vous que le levier de verrouillage bleu (1) est en position de dégagement comme le montre l'illustration. Tournez le levier de verrouillage bleu (1) dans le sens des aiguilles d'une montre. 2 2 g 1 1 B 135 h Poussez l'unité de tambour jusqu'à l'arrêt. Le papier est coincé sous le bac à papier Si l’écran tactile affiche Bourrage recto-verso, procédez comme suit : i Fermez le capot avant de l’appareil. REMARQUE Si vous éteignez l’appareil pendant que Bourrage à l'intérieur s’affiche à l’écran tactile, l’appareil imprimera des données incomplètes provenant de votre ordinateur lorsque vous le mettrez en marche. Avant d’allumer l’appareil, supprimez la tâche dans le spouleur d’impression de votre ordinateur. 136 a Laissez l’appareil allumé pendant 10 minutes pour laisser le ventilateur interne refroidir les pièces chaudes à l’intérieur. b Retirez complètement le bac à papier de l’appareil. c Assurez-vous que le papier coincé ne demeure pas dans l’appareil. B Dépannage d Si le papier n’est pas coincé dans l’appareil, vérifiez sous le bac à papier. AVERTISSEMENT TEMPÉRATURE ÉLEVÉE Après l’utilisation de l’appareil, certaines de ses pièces internes sont extrêmement chaudes. Laissez l’appareil refroidir avant de toucher à ses pièces internes. e Si le papier n’est pas coincé dans le bac à papier, ouvrez le capot arrière. f Servez-vous de vos deux mains pour retirer sans forcer le papier coincé à l’arrière de l’appareil. B g Fermez le capot arrière jusqu’à ce qu’il se verrouille en position fermée. h Réinstallez convenablement le bac à papier dans l’appareil. 137 En cas de problèmes avec votre appareil IMPORTANT • Pour obtenir une aide technique, veuillez appeler le service à la clientèle dans le pays où vous avez acheté votre appareil. Les appels doivent être effectués à partir du pays concerné. • Si vous soupçonnez la présence d’un problème avec votre appareil, vérifiez le tableau ci-dessous et suivez les conseils de dépistage des pannes. Vous pouvez corriger la plupart des problèmes vous-même. • Si vous avez besoin d’aide supplémentaire, référez-vous au Centre de solutions Brother (Brother Solutions Center), qui vous offre une FAQ (foire aux questions) ainsi que des conseils de dépistage des pannes. Visitez http://solutions.brother.com/. • L’utilisation de consommables d’une marque autre que Brother peut affecter la qualité d’impression, les performances du matériel et la fiabilité de l’appareil. 138 B Dépannage Problèmes d’impression Difficulté Suggestions Pas d’impression. Vérifiez que le pilote d’imprimante adéquat a été installé et sélectionné. Vérifiez si l’écran tactile affiche un message d’erreur (consultez Messages d’erreur et d’entretien uu page 115). Vérifiez que l’appareil est en ligne : (Windows® 7 et Windows Server® 2008 R2) Cliquez sur le bouton (Démarrer) > Périphériques et imprimantes. Cliquez avec le bouton droit de la souris sur Brother MFC-XXXX Printer et cliquez sur Afficher les travaux d'impression en cours. Cliquez sur Imprimante dans la barre de menus. Assurez-vous que l’option Utiliser l'imprimante hors connexion n’est pas sélectionnée. (Windows Vista® et Windows Server® 2008) Cliquez sur le bouton (Démarrer) > Panneau de configuration > Matériel et audio > Imprimantes. Cliquez avec le bouton droit de la souris sur Brother MFC-XXXX Printer. Assurez-vous que l’option Utiliser l’imprimante en ligne ne s’affiche pas. Si elle s’affiche, cliquez sur cette option pour régler le pilote en mode En ligne. (Windows® XP et Windows Server® 2003) Cliquez sur le bouton démarrer > Imprimantes et télécopieurs. Cliquez avec le bouton droit de la souris sur Brother MFC-XXXX Printer. Assurez-vous que l’option Utiliser l’imprimante en ligne ne s’affiche pas. Si elle s’affiche, cliquez sur cette option pour régler le pilote en mode En ligne. (Windows® 8 et Windows Server® 2012) Déplacez votre souris dans le coin inférieur droit du bureau. Lorsque la barre de menus s’affiche, cliquez sur Paramètres > Panneau de configuration. Dans le groupe Matériel et audio (Matériel), cliquez sur Afficher les périphériques et imprimantes. Cliquez avec le bouton droit de la souris sur Brother MFC-XXXX > Afficher les travaux d'impression en cours. Si les options de pilote d’imprimante s’affichent, sélectionnez votre pilote d’imprimante. Cliquez sur Imprimante dans la barre de menus et assurez-vous que l’option Utiliser l'imprimante hors connexion n’est pas sélectionnée. (Windows Server® 2012 R2) Cliquez Panneau de configuration sur l'Accueil écran. Dans le groupe Matériel, cliquez sur Afficher les périphériques et imprimantes. Cliquez avec le bouton droit de la souris sur Brother MFC-XXXX > Afficher les travaux d'impression en cours. Si les options de pilote d’imprimante s’affichent, sélectionnez votre pilote d’imprimante. Cliquez sur Imprimante dans la barre de menus et assurezvous que l’option Utiliser l'imprimante hors connexion n’est pas sélectionnée. Contactez votre administrateur pour vérifier les réglages Verrouillage sécuritaires des fonctions. L’appareil n’imprime pas ou a cessé d’imprimer. Appuyez sur . L’appareil annule la tâche d’impression et la supprime de la mémoire. L’impression peut être incomplète. Les en-têtes ou pieds de page apparaissent lorsque le document s’affiche à l’écran, mais ils n’apparaissent pas sur la page imprimée. Il y a une zone non imprimable en haut et en bas de la page. Ajustez les marges supérieure et inférieure de votre document (consultez Zones non numérisables et non imprimables uu page 31). 139 B Problèmes d’impression (Suite) Difficulté L’appareil lance une impression soudaine ou imprime des données superflues. Suggestions Appuyez sur pour annuler les tâches d’impression. Vérifiez les paramètres de votre application afin de vous assurer qu’ils sont configurés correctement pour votre appareil. L’appareil imprime les premières pages correctement, puis il manque du texte sur certaines pages. Vérifiez que les paramètres d'impression dans votre application sont disponibles dans le pilote d'imprimante de l'appareil. L’appareil n’imprime pas des deux côtés de la feuille, même si le paramètre du pilote d’imprimante est réglé sur recto-verso. Vérifiez le paramètre du format de papier dans le pilote d’imprimante. Vous devez L’appareil n’affiche pas le menu USB lorsque vous connectez une clé USB à l’interface USB directe. Lorsque l’appareil est en mode veille profonde, l’appareil n’affiche aucune information, même si vous connectez une clé USB à l’interface USB directe. Pour réveiller l’appareil, appuyez sur l’écran tactile. Impossible d’imprimer la disposition de la page. Vérifiez que le paramètre du format de papier dans l’application utilisée correspond à celui du pilote d’imprimante. La vitesse d’impression est trop lente. Essayez de modifier le paramètre du pilote d’imprimante. Plus la résolution est élevée, plus il faut de temps pour traiter, envoyer et imprimer les données. Votre ordinateur ne reconnaît pas le signal complet du tampon d’entrée de l’appareil. Assurez-vous que le câble d’interface est connecté correctement (uu Guide d'installation rapide). choisir du papier Lettre, Légal ou Folio de 16 à 28 lb (60 à 105 g/m2). Si la machine est en mode silencieux, la vitesse d'impression est plus lente. Vérifiez le réglage du mode silencieux (uu Guide de l'utilisateur avancé). L’appareil n’imprime pas à partir d’Adobe® Illustrator®. Essayez de réduire la résolution d’impression (uu Guide utilisateur - Logiciel et réseau). Qualité d’impression médiocre Consultez Amélioration de la qualité d’impression uu page 150. Problèmes de gestion du papier Difficulté Suggestions L’appareil ne charge pas le papier. Si l’écran tactile affiche un message de bourrage papier et que le problème persiste, consultez Messages d’erreur et d’entretien uu page 115. Si le bac à papier est vide, chargez une nouvelle pile de papier dans le bac à papier. S’il y a du papier dans le bac à papier, assurez-vous qu’il est bien droit. Si le papier est gondolé, aplatissez-le. Il est parfois utile de sortir le papier, de le retourner et de le remettre dans le bac à papier. Réduisez la quantité de papier contenue dans le bac à papier et recommencez l’opération. Assurez-vous que l’option Bac MU n’est pas sélectionnée comme Alimentation dans le pilote d’imprimante. Nettoyez les rouleaux de chargement de papier (uu Guide de l'utilisateur avancé). L’appareil ne charge pas le papier à partir du bac MU. Assurez-vous que l’option Bac MU est sélectionnée dans le pilote d’imprimante. Comment imprimer sur des enveloppes ? Chargez jusqu'à trois enveloppes à la fois dans le bac MU. Votre application doit être configurée pour l’impression avec la taille des enveloppes utilisées. Cela est généralement effectué à partir du menu Mise en page ou Configuration du document de l’application (pour plus d’informations, consultez le manuel de l’application). 140 Ventilez bien le papier et remettez-le fermement dans le bac. Dépannage Impression des télécopies reçues Difficulté Impressions condensées Stries horizontales Parties inférieures et supérieures des caractères coupées Suggestions Ces situations sont généralement causées par une mauvaise connexion téléphonique. Effectuez une copie : si votre copie est bonne, il s’agit probablement d’une mauvaise connexion due à la présence de parasites ou d’interférences sur la ligne téléphonique. Demandez à votre correspondant de renvoyer la télécopie. Lignes manquantes Des lignes noires verticales apparaissent à la réception des télécopies Les fils corona pour l’impression sont peut-être sales. Nettoyez les fils corona sur l'unité de tambour (consultez Nettoyage des fils corona uu page 90). Les télécopies reçues apparaissent coupées ou comportent des pages blanches. Les marges gauche et droite sont coupées ou une seule page est imprimée sur deux pages (consultez Taille papier uu page 32). Le scanner de l’expéditeur est peut-être sale. Demandez à l’expéditeur de faire une photocopie pour déterminer si le problème provient de son télécopieur. Essayez de recevoir une télécopie d’un autre télécopieur. Activez la réduction automatique (uu Guide de l'utilisateur avancé). Ligne téléphonique ou branchements Difficulté Suggestions Il n’y a pas de numérotation. (Aucune tonalité) Vérifiez toutes les connexions téléphoniques. Vérifiez que le cordon de ligne téléphonique est branché sur la prise murale du téléphone et la prise LINE de l’appareil. (Canada seulement) Modifiez le paramètre Tonal/Impuls. (uu Guide de l'utilisateur avancé). Pour envoyer une télécopie manuelle, appuyez sur Raccrocher et composez le numéro. Attendez d’entendre les tonalités de réception de télécopie avant d’appuyer sur Démarr. télécopie. S’il n’y a pas de tonalité, branchez un téléphone et un cordon de ligne téléphonique fonctionnels à la prise. Décrochez ensuite le combiné du téléphone externe, puis vérifiez si vous entendez une tonalité. S’il n’y a toujours pas de tonalité, demandez à votre compagnie de téléphone de vérifier la ligne et la prise murale. L’appareil ne répond pas aux appels. Assurez-vous que l’appareil est réglé sur le mode de réception qui convient à la configuration utilisée (consultez Paramètres du mode de réception uu page 48). Vérifiez la tonalité. Si cela est possible, appelez votre appareil pour savoir s’il répond. S’il ne répond toujours pas, vérifiez la connexion du cordon de la ligne téléphonique. Si vous n’entendez aucune sonnerie lorsque vous appelez votre appareil, communiquez avec votre compagnie téléphonique pour faire vérifier la ligne téléphonique. Réception de télécopies Difficulté Suggestions Il n’est pas possible de recevoir une télécopie. Vérifiez que votre appareil émet une tonalité en appuyant sur Raccrocher. Si vous entendez des parasites ou des interférences sur votre ligne de télécopieur, appelez votre compagnie de téléphone locale. Vérifiez toutes les connexions téléphoniques. Vérifiez que le cordon de ligne téléphonique est branché sur la prise murale du téléphone et la prise LINE de l’appareil. Si vous êtes abonné à des services DSL ou VoIP, appelez votre fournisseur de service pour obtenir les instructions de connexion. 141 B Réception de télécopies (Suite) Difficulté Suggestions Il n’est pas possible de recevoir une télécopie. Assurez-vous que l’appareil est réglé sur le mode de réception adapté. Celui-ci est déterminé par les périphériques externes et les services téléphoniques d’abonné qui se trouvent sur la même ligne que votre appareil Brother (consultez Paramètres du mode de réception uu page 48). (suite) Si vous utilisez une ligne de télécopie dédiée et que vous voulez que votre appareil Brother réponde automatiquement à toutes les télécopies entrantes, vous devriez sélectionner le mode Fax. Si votre appareil Brother partage une ligne avec un répondeur externe, vous devriez sélectionner le mode Tél ext/rép. En mode Tél ext/rép, votre appareil Brother recevra automatiquement les télécopies entrantes et les appelants vocaux pourront laisser un message sur votre répondeur. Si votre appareil Brother partage la ligne avec un service d’abonné de messagerie vocale, consultez Messagerie vocale uu page 55. Si votre appareil Brother se trouve sur une ligne utilisant le service d’abonné de sonnerie spéciale, consultez Sonnerie spéciale uu page 56. Si votre appareil Brother partage une ligne avec d’autres téléphones et que vous voulez qu’il réponde automatiquement à toutes les télécopies entrantes, vous devriez sélectionner le mode Fax/Tél. En Fax/Tél mode, votre appareil Brother reçoit automatiquement des télécopies et émet une pseudo sonnerie double pour vous avertir de répondre aux appels vocaux. Si vous ne voulez pas que votre appareil Brother réponde automatiquement aux télécopies entrantes, vous devriez sélectionner le mode Manuel. En mode Manuel, vous devez répondre à tout appel entrant et activer l’appareil de manière à ce qu’il reçoive les télécopies. Un autre dispositif ou service à votre emplacement est susceptible de répondre à l'appel avant votre appareil Brother. Pour tester cela, diminuez le réglage de la longueur de la sonnerie : Si le mode de réponse est réglé à Fax ou Fax/Tél, réduisez la durée de sonnerie à 1 sonnerie (consultez Longueur de sonnerie uu page 48). Si le mode de réponse est réglé à Tél ext/rép, réduisez à deux le nombre de sonneries programmées sur votre répondeur. Si le mode de réponse est réglé à Manuel, NE réglez PAS le paramètre de durée de sonnerie. Demandez à un correspondant de vous envoyer une télécopie test : Si vous recevez la télécopie test sans problème, votre appareil fonctionne correctement. Pensez à réinitialiser la durée de sonnerie ou le répondeur pour restaurer les réglages d’origine. Si des problèmes de réception se produisent après la réinitialisation de la durée de la sonnerie, cela signifie qu’une personne, un périphérique ou un service d’abonné répond à l’appel de télécopie avant que l’appareil ait la possibilité de répondre. Si vous n’avez pas pu recevoir la télécopie, cela signifie qu’un autre périphérique ou service d’abonné interfère peut-être avec la réception de télécopie, ou qu’il y a un problème avec votre ligne de télécopie. 142 Dépannage Réception de télécopies (Suite) Difficulté Suggestions Il n’est pas possible de recevoir une télécopie. Si vous utilisez un répondeur téléphonique (mode Tél ext/rép) sur la même ligne que l’appareil Brother, vérifiez que le répondeur téléphonique est correctement configuré (consultez Branchement d’un répondeur externe (répondeur téléphonique) uu page 58). (suite) 1 Branchez le cordon de ligne téléphonique directement depuis la prise téléphonique murale sur la prise LINE de votre appareil Brother. 2 Retirez le capuchon de protection de la prise EXT de l’appareil Brother, puis branchez le cordon de ligne téléphonique du répondeur dans la prise EXT. 3 Configurez votre répondeur pour qu’il réponde dans les 4 sonneries. Si vous rencontrez des problèmes pour recevoir des télécopies ou des messages vocaux, configurez votre répondeur pour qu’il réponde dans les 2 ou 3 sonneries. 4 Enregistrez le message sortant sur votre répondeur. Enregistrez un silence de cinq secondes au début du message sortant. Assurez-vous que le message ne dépasse pas 20 secondes. Terminez votre message sortant en indiquant votre code de réception de fax à l’intention des correspondants qui veulent vous envoyer une télécopie manuellement. Par exemple : « Après le signal sonore, laissez un message ou appuyez sur l51 et Marche pour envoyer une télécopie. » 5 Configurez votre répondeur pour qu’il réponde aux appels vocaux. 6 Configurez le mode de réception de l’appareil Brother à Tél ext/rép (consultez Paramètres du mode de réception uu page 48). Assurez-vous que la fonction Réception facile de l’appareil Brother est activée. La réception facile est une fonction qui vous permet de recevoir une télécopie même si vous avez répondu à l’appel sur un téléphone externe ou supplémentaire (consultez Réception facile uu page 49). Si vous rencontrez régulièrement des erreurs d’envoi en raison des interférences possibles sur votre ligne téléphonique, essayez de régler le paramètre de compatibilité à De base(pour VoIP) (consultez Interférences sur la ligne téléphonique / VoIP uu page 149). Contactez votre administrateur pour vérifier les réglages Verrouillage sécuritaires des fonctions. Envoi de télécopies Difficulté Suggestions Il n’est pas possible d’envoyer une télécopie. Vérifiez toutes les connexions téléphoniques. Vérifiez que le cordon de ligne téléphonique est branché sur la prise murale du téléphone et la prise LINE de l’appareil. B Assurez-vous d’avoir appuyé sur Fax et réglé l’appareil en mode Fax (consultez Comment envoyer une télécopie uu page 42). Imprimez le rapport de vérification de l’envoi pour y déceler des erreurs (uu Guide de l'utilisateur avancé). Contactez votre administrateur pour vérifier les réglages Verrouillage sécuritaires des fonctions. Demandez à l’autre partie si l’appareil de réception comporte du papier. 143 Envoi de télécopies (Suite) Difficulté Suggestions Transmission de mauvaise qualité. Essayez de changer la résolution à Fin ou Sup.fin. Faites une copie pour vérifier si le scanner de l’appareil fonctionne bien. Si la qualité de la copie n’est pas satisfaisante, nettoyez le scanner (uu Guide de l'utilisateur avancé). Le rapport de vérification de l’envoi indique RÉSULTAT:ERREUR. Il y a probablement des interférences ou des parasites transitoires sur la ligne. Réessayez d’envoyer la télécopie. Si vous envoyez un message PC-FAX et recevez le rapport RÉSULTAT:ERREUR de vérification de l'envoi, il est possible que l’appareil manque de mémoire. Pour libérer de la mémoire, vous pouvez désactiver la mise en mémoire de télécopie (uu Guide de l'utilisateur avancé), imprimer les télécopies enregistrées en mémoire (uu Guide de l'utilisateur avancé) ou annuler une tâche de télécopie différée ou de relève (uu Guide de l'utilisateur avancé). Si le problème persiste, communiquez avec votre compagnie téléphonique pour faire vérifier la ligne téléphonique. Si vous rencontrez régulièrement des erreurs d’envoi en raison des interférences possibles sur votre ligne téléphonique, essayez de régler le paramètre de compatibilité à De base(pour VoIP) (consultez Interférences sur la ligne téléphonique / VoIP uu page 149). Les télécopies envoyées sont vides. Vérifiez si vous chargez le document correctement. Lorsque vous utilisez le chargeur automatique de documents, le document doit être placé face vers le haut. Lorsque vous utilisez la vitre du scanner, le document doit être placé face vers le bas (consultez Chargement des documents uu page 40). Stries verticales noires lors de l’envoi de télécopies. Les lignes verticales noires sur les télécopies que vous envoyez sont généralement causées par des saletés ou des traces de fluide de correction sur la bande de verre (uu Guide de l'utilisateur avancé). Gestion des appels entrants Difficulté Suggestions L’appareil « interprète » une voix comme une tonalité CNG. Si le mode Réception facile est activé, votre appareil est plus sensible aux sons. Il peut, par erreur, interpréter certaines voix ou de la musique sur la ligne comme un appel de télécopieur et répondre par la tonalité de réception de télécopie. Désactivez l’appareil en appuyant sur . Essayez d’éviter ce problème en désactivant la fonction Réception facile (consultez Réception facile uu page 49). Envoi d’un appel de télécopie vers l’appareil. Si vous avez répondu sur un téléphone externe ou supplémentaire, composez le code de réception de télécopie (le réglage d’usine est l51). Si vous avez répondu sur le téléphone externe (connecté à la page EXT.), appuyez sur Démarr. télécopie pour recevoir la télécopie. Raccrochez dès que l’appareil répond à l’appel. 144 Dépannage Gestion des appels entrants (Suite) Difficulté Suggestions Services personnalisés sur une seule ligne. Si une ligne téléphonique sur laquelle vous avez connecté votre appareil est munie d’un ou de plusieurs services personnalisés (appel en attente, appel en attente/identification de la ligne appelante, RingMaster (sonnerie spéciale), messagerie vocale, permanence téléphonique, système d’alarme, etc.), il se peut que la réception et l’envoi de télécopies soient perturbés. Par exemple : si vous êtes abonné à un service de mise en attente des appels ou à un autre service personnalisé et que vous recevez ou émettez une télécopie durant l’émission du signal de ce service, ce signal peut temporairement interrompre ou gêner la transmission des télécopies. La fonction ECM (Error Correction Mode ou Mode de correction des erreurs) de Brother aide à résoudre ce problème. Ce problème est imputable au réseau téléphonique et commun à tous les périphériques émetteurs ou récepteurs d’informations sur une ligne partagée sur laquelle des services personnalisés sont activés. Si votre travail ne tolèrent aucune interruption, une ligne distincte, exempte de services personnalisés, serait tout indiquée pour vous. Problèmes de copie Difficulté Suggestions Il n’est pas possible de réaliser une copie. Assurez-vous d’avoir appuyé sur Copier et réglé l’appareil en mode Copie (consultez Comment copier uu page 67). Contactez votre administrateur pour vérifier les réglages Verrouillage sécuritaires des fonctions. Des lignes verticales noires apparaissent sur les copies. Les lignes verticales noires sur les copies sont généralement causées par des saletés ou des traces de fluide de correction sur la bande de verre, Il peut aussi arriver que les fils corona soient sales. Nettoyez la bande de verre, le verre du scanner et le plastic blanc au-dessus des deux (consultez Nettoyage des fils corona uu page 90 et Guide de l'utilisateur avancé). Les copies sont vides. Vérifiez si vous chargez le document correctement (consultez Utilisation du chargeur automatique de documents (ADF) uu page 40 ou Utilisation de la vitre du scanner uu page 41). Problèmes de numérisation Difficulté Suggestions Des erreurs liées au protocole TWAIN ou WIA s’affichent lorsque vous lancez la numérisation. (Pour Assurez-vous que le pilote TWAIN ou WIA de Brother est sélectionné comme source principale dans votre application de numérisation. Par exemple, dans Nuance™ PaperPort™ 12SE, cliquez sur Bureau > Paramètres de numérisation > Sélectionner... pour sélectionner le pilote TWAIN/WIA Brother. Windows®) Des erreurs liées au protocole TWAIN ou ICA s’affichent lorsque vous lancez la numérisation. (Pour Macintosh) Assurez-vous que le pilote TWAIN Brother est sélectionné comme source principale. Dans PageManager, cliquez sur Fichier > Sélectionner la source, puis sélectionnez le pilote TWAIN Brother. ROC ne fonctionne pas. Essayez d’augmenter la résolution de numérisation. Macintosh peut également numériser des documents à l’aide du pilote de scanner ICA (uu Guide utilisateur - Logiciel et réseau). (Macintosh) Assurez-vous d’avoir téléchargé et installé Presto! PageManager à http://nj.newsoft.com.tw/download/brother/PM9SEInstaller_BR_multilang.dmg La numérisation en réseau ne fonctionne pas. consultez Problèmes de réseau uu page 147. 145 B Problèmes de numérisation (Suite) Difficulté Suggestions Il n’est pas possible de numériser. Contactez votre administrateur pour vérifier les réglages Verrouillage sécuritaires des fonctions. Problèmes de logiciel Difficulté Suggestions Il n’est pas possible d’installer le logiciel ou d’imprimer. (Pour Windows® uniquement) 146 Exécutez le programme Réparer MFL-Pro Suite sur le CD-ROM. Ce programme va réparer et réinstaller le logiciel. Dépannage Problèmes de réseau Difficulté Suggestions Impossible d’imprimer et de numériser sur un réseau après avoir terminé l’installation du logiciel. Lorsque l’écran Impossible d’imprimer sur l’imprimante en réseau. s’affiche, suivez les instructions à l’écran. La numérisation réseau ne fonctionne pas. (Windows® et Macintosh) Si le problème n’est pas résolu, uu Guide utilisateur - Logiciel et réseau. La numérisation réseau peut ne pas fonctionner en raison des paramètres du pare-feu. Modifiez ou désactivez les paramètres du pare-feu. Il est nécessaire de régler le logiciel de Sécurité/Pare-feu de tiers de sorte à autoriser la numérisation en réseau. Pour ajouter le port 54925 pour la numérisation en réseau, entrez les informations suivantes : Dans Nom : Saisissez la description de votre choix, par exemple « NetScan Brother ». Dans Numéro du port : Entrez « 54925 ». Dans Protocole : Assurez-vous que UDP est sélectionné. Consultez le manuel d’instructions fourni avec votre logiciel tiers de Sécurité/Pare-feu ou appelez le fabricant du logiciel. Pour plus d’informations, vous pouvez consulter la foire aux questions (FAQ) et les suggestions de dépistage des pannes sur le site http://solutions.brother.com/. (Pour Macintosh) Sélectionnez de nouveau votre appareil dans la fenêtre Sélecteur de périphérique à partir du menu contextuel des modèles à l’écran principal de ControlCenter2. La fonction Réception PC-Fax réseau ne marche pas. (Windows® seulement) Il est nécessaire de régler le logiciel de Sécurité/Pare-feu de tiers de sorte à autoriser la réception PC-FAX. Pour ajouter le port 54926 pour la réception PC-FAX réseau, entrez les informations ci-dessous : Dans Nom : Entrez la description de votre choix, par exemple « Brother réception PC–Fax ». Dans Numéro du port : Entrez « 54926 ». Dans Protocole : Assurez-vous que UDP est sélectionné. Consultez le manuel d’instructions fourni avec votre logiciel tiers de Sécurité/Pare-feu ou appelez le fabricant du logiciel. Pour plus d’informations, consultez la foire aux questions (FAQ) et les suggestions de dépistage des pannes sur le site http://solutions.brother.com/. Impossible d’installer le logiciel Brother. (Windows®) Si l’avertissement du logiciel de sécurité s’affiche à l’écran de l’ordinateur pendant l’installation, modifiez les paramètres du logiciel de sécurité pour permettre au programme d’installation du produit Brother ou à d’autres programmes de s’exécuter. B (Macintosh) Si vous utilisez la fonction pare-feu d’un logiciel de sécurité antivirus ou anti espion, désactivez-la temporairement puis installez le logiciel Brother. Impossible de se connecter au réseau sans fil. Analysez le problème à l’aide du Rapport WLAN. Appuyez sur , Ts réglages, Imp. Rapports, Rapport WLAN, puis appuyez sur OK (uu Guide utilisateur - Logiciel et réseau). 147 Autres difficultés Difficulté Suggestions L’appareil ne s’allume pas. Il est possible que des conditions défavorables pour la connexion d’alimentation (par exemple, la foudre ou une surtension) aient déclenché les mécanismes de sécurité internes de l’appareil. Maintenez enfoncée la touche pour éteindre l’appareil et débranchez le cordon d’alimentation. Patientez pendant dix minutes, puis branchez le cordon d’alimentation et appuyez sur pour allumer l’appareil. Si le problème n’est pas résolu, éteignez l’appareil. Si vous utilisez une batterie de secours ou un parasurtenseur, déconnectez-le pour vous assurer qu’il ne s’agit pas de la source du problème. Branchez le cordon d’alimentation de l’appareil directement dans une autre prise de courant en état de marche, puis appuyez sur pour allumer l’appareil. L’appareil est incapable d’imprimer des données EPS sous forme binaire avec le pilote d’imprimante BR-Script3. (Windows®) Pour imprimer des données EPS, procédez ainsi : a Pour Windows® 7 et Windows Server® 2008 R2 : Cliquez sur le bouton Pour Windows Cliquez sur le Vista® (Démarrer) > Périphériques et imprimantes. et Windows Server® 2008: (Démarrer) bouton > Panneau de configuration > Matériel et audio > Imprimantes. Pour Windows® XP et Windows Server® 2003: Cliquez sur le démarrer bouton > Imprimantes et télécopieurs. Pour Windows® 8 et Windows Server® 2012 : Déplacez votre souris dans le coin inférieur droit du bureau. Lorsque la barre de menus s’affiche, cliquez sur Paramètres > Panneau de configuration. Dans le groupe Matériel et audio 1, cliquez sur Afficher les périphériques et imprimantes. Windows Server® 2012 R2 : Cliquez Panneau de configuration sur l' Accueil écran. Dans le groupe Matériel, cliquez sur Afficher les périphériques et imprimantes. b Cliquez avec le bouton droit de la souris sur l’icône Brother MFC-XXXX BR-Script3 sélectionnez Propriétés de l'imprimante. 2 c Depuis l’onglet Paramètres du périphérique, sélectionnez TBCP (protocole de communication binaire étiqueté) dans Protocole de sortie. (Macintosh) Si votre appareil est connecté à un ordinateur par le biais d’une interface USB, vous ne pouvez pas imprimer des données EPS sous forme binaire. Vous pouvez imprimer les données EPS sur l’appareil sur un réseau. Pour faciliter l’installation du pilote d’imprimante BR Script3 sur le réseau, visitez le Brother Solutions Center (Centre de solutions Brother) à http://solutions.brother.com/. 1 Pour Windows Server® 2012 et Windows Server® 2012 R2 : Matériel. 2 Pour Windows® XP, Windows Vista®, Windows Server® 2003 et Windows Server® 2008 : Propriétés. 148 Dépannage Paramétrage de la détection de la tonalité Appuyez sur b c Appuyez sur Ts réglages. d e Appuyez sur Réglage init.. f g Appuyez sur Tonalité. h Appuyez sur Faites glisser vers le haut ou le bas, ou appuyez sur a ou b pour afficher Compatibilité. f g Appuyez sur Compatibilité. B Régler la tonalité à Détection réduit la pause de détection de tonalité. a e . Appuyez sur Haut, Normal ou De base(pour VoIP). De base(pour VoIP) réduit la vitesse du modem à 9600 bps et désactive l'ECM (mode de correction d'erreur). À moins que de l'interférence se produise régulièrement sur votre ligne téléphonique, vous préférerez peutêtre utiliser cette fonction uniquement lorsque nécessaire. Faites glisser vers le haut ou le bas, ou appuyez sur a ou b pour afficher Réglage init.. Faites glisser vers le haut ou le bas, ou appuyez sur a ou b pour afficher Tonalité. Pour améliorer la compatibilité avec la plupart des services VoIP, Brother vous recommande de régler les paramètres de compatibilité à De base(pour VoIP). Appuyez sur Détection ou sur Non détecté. Normal configure la vitesse du modem à 14 400 bit/s. Haut configure la vitesse du modem à 33 600 bit/s. . Interférences sur la ligne téléphonique / VoIP Si vous avez des difficultés à envoyer ou à recevoir une télécopie à cause d’interférences potentielles sur la ligne téléphonique, nous vous conseillons de sélectionner Égalisation pour la compatibilité afin de réduire la vitesse du modem pour les opérations du télécopieur. a Appuyez sur b c Appuyez sur Ts réglages. d Appuyez sur Réglage init.. h Appuyez sur . B REMARQUE VoIP (voix sur IP) est un type de système téléphonique qui utilise une connexion Internet plutôt qu’une ligne téléphonique traditionnelle. B . Faites glisser vers le haut ou le bas, ou appuyez sur a ou b pour afficher Réglage init.. 149 Amélioration de la qualité d’impression Si vous rencontrez un problème de qualité d’impression, commencez par imprimer une page test ( , Ts réglages, Imp., Options d'impression, Test imp.). Si le tirage est correct, c’est que le problème ne trouve probablement pas son origine dans l’appareil. Vérifiez les branchements du câble d’interface et essayez d’imprimer un autre document. Si le tirage ou la page de test imprimée par l’appareil présente toujours un problème de qualité, vérifiez d’abord les points suivants. Ensuite, si le problème de qualité d’impression persiste, vérifiez le tableau cidessous et suivez les recommandations. REMARQUE L’utilisation de consommables d’une marque autre que Brother peut affecter la qualité d’impression, les performances du matériel et la fiabilité de l’appareil. a Pour obtenir la meilleure qualité d’impression, nous vous conseillons d’utiliser le type de papier recommandé. Assurez-vous d’utiliser un type de papier conforme aux spécifications (consultez Papier et autres supports d’impression acceptables uu page 35). b Vérifiez si l'unité de tambour et les cartouches de toner sont installées correctement. Exemples de qualité d’impression médiocre Recommandations Ajustez les marges d’impression de votre application et réimprimez le document. ABCDEFGHIJKLMNOPQRSTUVWXYZ. 0123456789. abcdefghijklmnopqrstuvwxyz. ABCDEFGHIJKLMNOPQRSTUVWXYZ. 0123456789. abcdefghijklmnopqrstuvwxyz. ABCDEFGHIJKLMNOPQRSTUVWXYZ. 0123456789. abcdefghijklmnopqrstuvwxyz. ABCDEFGHIJKLMNOPQRSTUVWXYZ. 0123456789. abcdefghijklmnopqrstuvwxyz. ABCDEFGH abcdefghijk ABCD abcde 01234 Les pages imprimées sont compressées, des bandes horizontales apparaissent ou des caractères dans les marges du haut, du bas, de gauche et de droite sont coupés 150 B Dépannage Exemples de qualité d’impression médiocre Recommandations Sélectionnez Texte ou Réception dans le paramètre de qualité de la copie (uu Guide de l'utilisateur avancé). 0123456789012345678901 0123456789012345678901 9876543210987654321098 9876543210987654321098 012345678 987654321 012345678 987654321 012345 987654 012345 987654 Réglez la densité et le contraste de la copie (uu Guide de l'utilisateur avancé). Des lettres colorées et des lettres fines du document d’origine sont claires ou pâles sur la copie Effectuez le calibrage en utilisant l’écran tactile ou le pilote d’imprimante (uu Guide de l'utilisateur avancé). ABCDEFGHIJKLMNOPQRSTUVWXYZ. 0123456789. abcdefghijklmnopqrstuvwxyz. ABCDEFGHIJKLMNOPQRSTUVWXYZ. 0123456789. abcdefghijklmnopqrstuvwxyz. ABCDEFGHIJKLMNOPQRSTUVWXYZ. 0123456789. abcdefghijklmnopqrstuvwxyz. ABCDEFGHIJKLMNOPQRSTUVWXYZ. 0123456789. abcdefghijklmnopqrstuvwxyz. Réglez la densité et le contraste de la copie si vous effectuez une copie (uu Guide de l'utilisateur avancé). Assurez-vous que le mode d’économie de toner est désactivé sur l’écran tactile ou dans le pilote d’imprimante. Assurez-vous que le paramètre du type de support dans le pilote correspond au type de papier utilisé (consultez Papier et autres supports d’impression acceptables uu page 35). Les couleurs sont claires ou pâles sur la totalité de la page ABCDEFGHIJKLMNOPQRSTUVWXYZ. 0123456789. abcdefghijklmnopqrstuvwxyz. ABCDEFGHIJKLMNOPQRSTUVWXYZ. 0123456789. abcdefghijklmnopqrstuvwxyz. ABCDEFGHIJKLMNOPQRSTUVWXYZ. 0123456789. abcdefghijklmnopqrstuvwxyz. ABCDEFGHIJKLMNOPQRSTUVWXYZ. 0123456789. abcdefghijklmnopqrstuvwxyz. ABCDEFGHIJKLMNOPQRSTUVWXYZ. 0123456789. abcdefghijklmnopqrstuvwxyz. ABCDEFGHIJKLMNOPQRSTUVWXYZ. 0123456789. abcdefghijklmnopqrstuvwxyz. ABCDEFGHIJKLMNOPQRSTUVWXYZ. 0123456789. abcdefghijklmnopqrstuvwxyz. ABCDEFGHIJKLMNOPQRSTUVWXYZ. 0123456789. abcdefghijklmnopqrstuvwxyz. Secouez doucement les quatre cartouches de toner. Essuyez les fenêtres du scanner laser à l'aide d'un doux non pelucheux et sec uu Guide de l'utilisateur avancé). Essuyez les fenêtres du scanner laser à l'aide d'un doux non pelucheux et sec uu Guide de l'utilisateur avancé). Essuyez la bande de la vitre du scanner à l’aide d’un chiffon doux non pelucheux et sec (uu Guide de l'utilisateur avancé). ABCDEFGHIJKLMNOPQRSTUVWXYZ. 0123456789. abcdefghijklmnopqrstuvwxyz. ABCDEFGHIJKLMNOPQRSTUVWXYZ. 0123456789. abcdefghijklmnopqrstuvwxyz. ABCDEFGHIJKLMNOPQRSTUVWXYZ. 0123456789. abcdefghijklmnopqrstuvwxyz. ABCDEFGHIJKLMNOPQRSTUVWXYZ. 0123456789. abcdefghijklmnopqrstuvwxyz. Vérifiez qu’aucun corps étranger tel qu’un bout de papier déchiré, des notes autocollantes ou de la poussière ne se trouve à l’intérieur de l’appareil ou autour de l’unité de tambour et de la cartouche de toner. B Rayures ou bandes blanches dans le bas de la page 151 Exemples de qualité d’impression médiocre Recommandations Essuyez la bande de la vitre du scanner à l’aide d’un chiffon doux non pelucheux et sec (uu Guide de l'utilisateur avancé). ABCDEFGHIJKLMNOPQRSTUVWXYZ. 0123456789. abcdefghijklmnopqrstuvwxyz. ABCDEFGHIJKLMNOPQRSTUVWXYZ. 0123456789. abcdefghijklmnopqrstuvwxyz. ABCDEFGHIJKLMNOPQRSTUVWXYZ. 0123456789. abcdefghijklmnopqrstuvwxyz. ABCDEFGHIJKLMNOPQRSTUVWXYZ. 0123456789. abcdefghijklmnopqrstuvwxyz. ABCDEFGHIJKLMNOPQRSTUVWXYZ. 0123456789. abcdefghijklmnopqrstuvwxyz. ABCDEFGHIJKLMNOPQRSTUVWXYZ. 0123456789. abcdefghijklmnopqrstuvwxyz. ABCDEFGHIJKLMNOPQRSTUVWXYZ. 0123456789. abcdefghijklmnopqrstuvwxyz. ABCDEFGHIJKLMNOPQRSTUVWXYZ. 0123456789. abcdefghijklmnopqrstuvwxyz. Nettoyez les quatre fils corona (un pour chaque couleur) à l’intérieur de l’unité de tambour en faisant coulisser la languette bleue (consultez Nettoyage des fils corona uu page 90). Vérifiez que la languette bleue du fil corona est à la position d’origine (1). Rayures ou bandes colorées dans le bas de la page 1 Remplacez la cartouche de toner correspondant à la couleur de la rayure ou la bande (consultez Remplacement des cartouches de toner uu page 85). Pour identifier la couleur de la cartouche de toner, visitez notre site http://solutions.brother.com/ pour accéder à nos foires aux questions (FAQ) et conseils de dépistage des pannes. Installez une nouvelle unité de tambour (consultez Remplacement des unités de tambour uu page 94). 152 Dépannage Exemples de qualité d’impression médiocre ABCDEFGHIJKLMNOPQRSTUVWXYZ. 0123456789. abcdefghijklmnopqrstuvwxyz. ABCDEFGHIJKLMNOPQRSTUVWXYZ. 0123456789. abcdefghijklmnopqrstuvwxyz. ABCDEFGHIJKLMNOPQRSTUVWXYZ. 0123456789. abcdefghijklmnopqrstuvwxyz. ABCDEFGHIJKLMNOPQRSTUVWXYZ. 0123456789. abcdefghijklmnopqrstuvwxyz. ABCDEFGHIJKLMNOPQRSTUVWXYZ. 0123456789. abcdefghijklmnopqrstuvwxyz. ABCDEFGHIJKLMNOPQRSTUVWXYZ. 0123456789. abcdefghijklmnopqrstuvwxyz. ABCDEFGHIJKLMNOPQRSTUVWXYZ. 0123456789. abcdefghijklmnopqrstuvwxyz. ABCDEFGHIJKLMNOPQRSTUVWXYZ. 0123456789. abcdefghijklmnopqrstuvwxyz. Lignes colorées sur la page Recommandations Si des lignes colorées apparaissent à 1,2 po (30 mm) d'intervalles, identifiez la couleur qui pose problème et remplacez la cartouche de toner qui correspond à la couleur de la ligne (consultez Remplacement des cartouches de toner uu page 85). Pour identifier la couleur de la cartouche de toner, visitez notre site http://solutions.brother.com/ pour accéder à nos foires aux questions (FAQ) et conseils de dépistage des pannes. Si des lignes colorées apparaissent à 3,7 po (94 mm) d'intervalle, mettez une nouvelle unité de tambour (consultez Remplacement des unités de tambour uu page 94). ABCDEFGHIJKLMNOPQRSTUVWXYZ. 0123456789. abcdefghijklmnopqrstuvwxyz. ABCDEFGHIJKLMNOPQRSTUVWXYZ. 0123456789. abcdefghijklmnopqrstuvwxyz. ABCDEFGHIJKLMNOPQRSTUVWXYZ. 0123456789. abcdefghijklmnopqrstuvwxyz. ABCDEFGHIJKLMNOPQRSTUVWXYZ. 0123456789. abcdefghijklmnopqrstuvwxyz. Assurez-vous que le paramètre du type de support dans le pilote correspond au type de papier utilisé (consultez Papier et autres supports d’impression acceptables uu page 35). Vérifiez l’environnement de l’appareil. Des conditions telles qu’un taux d’humidité élevé peuvent causer des zones non imprimées (uu Guide de sécurité du produit). Points blancs ou zones non imprimées ABCDEFGHIJKLMNOPQRSTUVWXYZ. 0123456789. abcdefghijklmnopqrstuvwxyz. ABCDEFGHIJKLMNOPQRSTUVWXYZ. 0123456789. abcdefghijklmnopqrstuvwxyz. ABCDEFGHIJKLMNOPQRSTUVWXYZ. 0123456789. abcdefghijklmnopqrstuvwxyz. ABCDEFGHIJKLMNOPQRSTUVWXYZ. 0123456789. abcdefghijklmnopqrstuvwxyz. ABCDEFGHIJKLMNOPQRSTUVWXYZ. 0123456789. abcdefghijklmnopqrstuvwxyz. ABCDEFGHIJKLMNOPQRSTUVWXYZ. 0123456789. abcdefghijklmnopqrstuvwxyz. ABCDEFGHIJKLMNOPQRSTUVWXYZ. 0123456789. abcdefghijklmnopqrstuvwxyz. ABCDEFGHIJKLMNOPQRSTUVWXYZ. 0123456789. abcdefghijklmnopqrstuvwxyz. Si le problème n’est pas résolu après l’impression de quelques pages, il est possible qu’un corps étranger, tel que de la colle provenant d’une étiquette, soit coincé sur la surface du tambour (uu Guide de l'utilisateur avancé). Installez une nouvelle unité de tambour (consultez Remplacement des unités de tambour uu page 94). Identifiez la couleur causant le problème et installez une nouvelle cartouche de toner (consultez Remplacement des cartouches de toner uu page 85). Pour identifier la couleur de la cartouche de toner, visitez notre site http://solutions.brother.com/ pour accéder à nos foires aux questions (FAQ) et conseils de dépistage des pannes. Installez une nouvelle unité de tambour (consultez Remplacement des unités de tambour uu page 94). B Page vierge ou absence de certaines couleurs 153 Exemples de qualité d’impression médiocre Recommandations Si le problème n’est pas résolu après l’impression de quelques pages vierges, il est possible qu’un corps étranger, tel que de la colle provenant d’une étiquette, soit coincé sur la surface du tambour. Nettoyez l’unité de tambour (uu Guide de l'utilisateur avancé). Installez une nouvelle unité de tambour (consultez Remplacement des unités de tambour uu page 94). Points colorés à 3,7 po. (94 mm) Identifiez la couleur causant le problème et installez une nouvelle cartouche de toner (consultez Remplacement des cartouches de toner uu page 85). Pour identifier la couleur de la cartouche de toner, visitez notre site http://solutions.brother.com/ pour accéder à nos foires aux questions (FAQ) et conseils de dépistage des pannes. Points colorés à 1,2 po. (30 mm) ABCDEFGHIJKLMNOPQRSTUVWXYZ. 0123456789. abcdefghijklmnopqrstuvwxyz. ABCDEFGHIJKLMNOPQRSTUVWXYZ. 0123456789. abcdefghijklmnopqrstuvwxyz. ABCDEFGHIJKLMNOPQRSTUVWXYZ. 0123456789. abcdefghijklmnopqrstuvwxyz. ABCDEFGHIJKLMNOPQRSTUVWXYZ. 0123456789. abcdefghijklmnopqrstuvwxyz. Vérifiez l’environnement de l’appareil. Des conditions telles qu’un taux d’humidité élevé et des températures élevées peuvent être à l’origine de ce problème de qualité d’impression. Identifiez la couleur causant le problème et installez une nouvelle cartouche de toner (consultez Remplacement des cartouches de toner uu page 85). Éclaboussure de toner ou tache de toner 154 Pour identifier la couleur de la cartouche de toner, visitez notre site http://solutions.brother.com/ pour accéder à nos foires aux questions (FAQ) et conseils de dépistage des pannes. Installez une nouvelle unité de tambour (consultez Remplacement des unités de tambour uu page 94). Dépannage Exemples de qualité d’impression médiocre Couleur des impressions ne correspondant pas à celle souhaitée Recommandations Pour améliorer la densité des couleurs, calibrez les couleurs en utilisant d’abord l’écran tactile, puis le pilote d’imprimante (uu Guide de l'utilisateur avancé). Pour ajuster la position d’impression des couleurs afin d’obtenir des bordures mieux définies, effectuez l’enregistrement des couleurs à l’aide de l’écran tactile (uu Guide de l'utilisateur avancé). Réglez la densité et le contraste de la copie si vous effectuez une copie (uu Guide de l'utilisateur avancé). Assurez-vous que le mode d’économie de toner est désactivé sur l’écran tactile ou dans le pilote d’imprimante (uu Guide utilisateur - Logiciel et réseau). Si la qualité d’impression est médiocre, décochez la case à cocher Améliorer les gris dans le pilote d’imprimante (uu Guide utilisateur - Logiciel et réseau). Si la qualité d’impression de la partie en noir ne correspond pas à ce que vous souhaitiez, sélectionnez la case à cocher Améliorer l’impression du noir dans le pilote d’imprimante (uu Guide utilisateur - Logiciel et réseau). Identifiez la couleur causant le problème et installez une nouvelle cartouche de toner (consultez Remplacement des cartouches de toner uu page 85). Pour identifier la couleur de la cartouche de toner, visitez notre site http://solutions.brother.com/ pour accéder à nos foires aux questions (FAQ) et conseils de dépistage des pannes. Installez une nouvelle unité de tambour (consultez Remplacement des unités de tambour uu page 94). ABCDEFGHIJKLMNOPQRSTUVWXYZ. 0123456789. abcdefghijklmnopqrstuvwxyz. ABCDEFGHIJKLMNOPQRSTUVWXYZ. 0123456789. abcdefghijklmnopqrstuvwxyz. ABCDEFGHIJKLMNOPQRSTUVWXYZ. 0123456789. abcdefghijklmnopqrstuvwxyz. ABCDEFGHIJKLMNOPQRSTUVWXYZ. 0123456789. abcdefghijklmnopqrstuvwxyz. ABCDEFGHIJKLMNOPQRSTUVWXYZ. 0123456789. abcdefghijklmnopqrstuvwxyz. ABCDEFGHIJKLMNOPQRSTUVWXYZ. 0123456789. abcdefghijklmnopqrstuvwxyz. ABCDEFGHIJKLMNOPQRSTUVWXYZ. 0123456789. abcdefghijklmnopqrstuvwxyz. ABCDEFGHIJKLMNOPQRSTUVWXYZ. 0123456789. abcdefghijklmnopqrstuvwxyz. Assurez-vous que l’appareil est placé sur une surface solide et de niveau. Effectuez l’enregistrement des couleurs à l’aide de l’écran tactile (uu Guide de l'utilisateur avancé). Installez une nouvelle unité de tambour (consultez Remplacement des unités de tambour uu page 94). Enregistrement des couleurs incorrect B Installez une nouvelle courroie (consultez Remplacement de la courroie uu page 100). 155 Exemples de qualité d’impression médiocre Recommandations Effectuez le calibrage en utilisant l’écran tactile ou le pilote d’imprimante (uu Guide de l'utilisateur avancé). ABCDEFGHIJKLMNOPQRSTUVWXYZ. 0123456789. abcdefghijklmnopqrstuvwxyz. ABCDEFGHIJKLMNOPQRSTUVWXYZ. 0123456789. abcdefghijklmnopqrstuvwxyz. ABCDEFGHIJKLMNOPQRSTUVWXYZ. 0123456789. abcdefghijklmnopqrstuvwxyz. ABCDEFGHIJKLMNOPQRSTUVWXYZ. 0123456789. abcdefghijklmnopqrstuvwxyz. Réglez la densité et le contraste de la copie si vous effectuez une copie (uu Guide de l'utilisateur avancé). Décochez la case à cocher Améliorer les gris dans le pilote d’imprimante. (uu Guide utilisateur - Logiciel et réseau.) Identifiez la couleur causant le problème et installez une nouvelle cartouche de toner (consultez Remplacement des cartouches de toner uu page 85). Densité inégale apparaissant de manière périodique sur la page Pour identifier la couleur de la cartouche de toner, visitez notre site http://solutions.brother.com/ pour accéder à nos foires aux questions (FAQ) et conseils de dépistage des pannes. Installez une nouvelle unité de tambour (consultez Remplacement des unités de tambour uu page 94). Assurez-vous que le mode d’économie de toner est désactivé sur l’écran tactile ou dans le pilote d’imprimante (uu Guide utilisateur - Logiciel et réseau). W X Y Z A B C D E Modifiez la résolution d’impression. Lignes fines manquantes dans les images Assurez-vous que le capot arrière est fermé correctement. ABCDEFGHIJKLMNOPQRSTUVWXYZ. 0123456789. abcdefghijklmnopqrstuvwxyz. ABCDEFGHIJKLMNOPQRSTUVWXYZ. 0123456789. abcdefghijklmnopqrstuvwxyz. ABCDEFGHIJKLMNOPQRSTUVWXYZ. 0123456789. abcdefghijklmnopqrstuvwxyz. ABCDEFGHIJKLMNOPQRSTUVWXYZ. 0123456789. abcdefghijklmnopqrstuvwxyz. Assurez-vous que les deux leviers gris à l’intérieur du capot arrière sont en position relevée. Assurez-vous que le paramètre du type de support dans le pilote correspond au type de papier utilisé (consultez Papier et autres supports d’impression acceptables uu page 35). Froissement 156 Dépannage Exemples de qualité d’impression médiocre ABCDEFGHIJKLMNOPQRSTUVWXYZ. 0123456789. abcdefghijklmnopqrstuvwxyz. ABCDEFGHIJKLMNOPQRSTUVWXYZ. 0123456789. abcdefghijklmnopqrstuvwxyz. ABCDEFGHIJKLMNOPQRSTUVWXYZ. 0123456789. abcdefghijklmnopqrstuvwxyz. ABCDEFGHIJKLMNOPQRSTUVWXYZ. 0123456789. abcdefghijklmnopqrstuvwxyz. ABCDEFGHIJKLMNOPQRSTUVWXYZ. 0123456789. abcdefghijklmnopqrstuvwxyz. ABCDEFGHIJKLMNOPQRSTUVWXYZ. 0123456789. abcdefghijklmnopqrstuvwxyz. ABCDEFGHIJKLMNOPQRSTUVWXYZ. 0123456789. abcdefghijklmnopqrstuvwxyz. ABCDEFGHIJKLMNOPQRSTUVWXYZ. 0123456789. abcdefghijklmnopqrstuvwxyz. Recommandations Vérifiez l’environnement de l’appareil. Des conditions telles qu’un taux d’humidité faible et des températures basses peuvent causer ce problème de qualité d’impression (uu Guide de sécurité du produit). Assurez-vous que le paramètre du type de support dans le pilote correspond au type de papier utilisé (consultez Papier et autres supports d’impression acceptables uu page 35). Assurez-vous que les deux leviers gris à l’intérieur du capot arrière sont en position relevée. Maculage Installez une nouvelle unité de tambour (consultez Remplacement des unités de tambour uu page 94). Assurez-vous que les deux leviers gris à l’intérieur du capot arrière sont en position relevée. ABCDEFGHIJKLMNOPQRSTUVWXYZ. 0123456789. abcdefghijklmnopqrstuvwxyz. ABCDEFGHIJKLMNOPQRSTUVWXYZ. 0123456789. abcdefghijklmnopqrstuvwxyz. ABCDEFGHIJKLMNOPQRSTUVWXYZ. 0123456789. abcdefghijklmnopqrstuvwxyz. ABCDEFGHIJKLMNOPQRSTUVWXYZ. 0123456789. abcdefghijklmnopqrstuvwxyz. Assurez-vous que le paramètre du type de support dans le pilote correspond au type de papier utilisé (consultez Papier et autres supports d’impression acceptables uu page 35). Sélectionnez le mode Améliorer la tenue du toner dans le pilote d’imprimante (uu Guide utilisateur - Logiciel et réseau). Mauvaise fixation Si cette sélection n’améliore pas suffisamment la fixation, modifiez le paramètre du pilote d’imprimante dans Type de support à un réglage épais. Si vous imprimez une enveloppe, sélectionnez Env. épaisses dans le paramètre du type de support. Sélectionnez le mode Réduire l’ondulation du papier dans le pilote d’imprimante (uu Guide utilisateur - Logiciel et réseau). Si le problème n’est pas résolu, sélectionnez Papier ordinaire dans le paramètre du type de support. Si vous imprimez une enveloppe, sélectionnez Env. fines dans le paramètre du type de support. Gondolé ou ondulé Si l’appareil est rarement utilisé, il se peut que le papier soit resté trop longtemps dans le bac à papier. Retournez la pile de papier dans le bac d’alimentation. Ventilez également la pile de papier et faites-lui faire une rotation à 180 dans le bac à papier. Rangez le papier à un endroit où il ne sera pas exposé à des températures élevées ou un taux d’humidité élevé. Ouvrez le capot arrière (bac de sortie face vers le haut) pour que le papier imprimé soit acheminé au bac de sortie face vers le haut. 157 B EFGHIJKLMN ABCDEFG Exemples de qualité d’impression médiocre Recommandations Assurez-vous que les leviers pour enveloppe à l’intérieur du capot arrière sont abaissés à la position pour enveloppe lorsque vous imprimez des enveloppes (consultez Chargement du papier dans le bac multi-usage (bac MU) uu page 26). REMARQUE Lorsque vous terminez l’impression, ouvrez le capot arrière et replacez les deux leviers gris sur leur position d’origine (1) en les soulevant jusqu'à ce qu'ils s'arrêtent. 1 Plis sur les enveloppes Si des plis se produisent avec les leviers d'enveloppe dans la position de l'enveloppe, imprimez avec le capot arrière ouvert et chargez une seule enveloppe à la fois dans le bac MU. 158 Dépannage Informations relatives à l’appareil Réinitialisez les opérations B Vérification du numéro de série B Appuyez sur b c Appuyez sur Ts réglages. d e f Appuyez sur Info. machine. g Appuyez sur Les fonctions de réinitialisation suivantes sont disponibles : 1 Réinit. appareil Vous pouvez réinitialiser l'appareil partiellement à ses réglages d'usine. Les réglages qui ne seront pas réinitialisés sont l'identification du poste, le carnet d'adresses, les rapports, le verrouillage de configuration, les réglages du Verrouillage sécuritaires des fonctions et du réseau. Le numéro de série de l’appareil peut être affiché à l’écran tactile. a B . 2 Réseau Faites glisser vers le haut ou le bas, ou appuyez sur a ou b pour afficher Info. machine. Vous pouvez rétablir les paramètres d'usine du serveur d’impression interne en réinitialisant uniquement les informations du réseau (par exemple les informations de mot de passe et d’adresse IP). Appuyez sur No. série. 3 Carnet adresses et télécopie Cette opération permet de réinitialiser les paramètres suivants : Le numéro de série de l’appareil s’affiche à l’écran tactile. Carnet d’adresses . (Adresses et groupes) Vérification de la version du microprogramme Tâches de télécopie programmées dans la mémoire (Télécopie différée, Transmission par lots) B Identification de poste La version du microprogramme de l’appareil peut être affichée à l’écran tactile. a Appuyez sur b c Appuyez sur Ts réglages. d e f Appuyez sur Info. machine. g Appuyez sur . Faites glisser vers le haut ou le bas, ou appuyez sur a ou b pour afficher Info. machine. Appuyez sur V. micrologiciel. La version du microprogramme de l'appareil s’affiche à l’écran tactile. . (nom et numéro) Message de page de garde (commentaires) Options de fax à distance (Code d’accès à distance, Mise en mémoire de télécopie, Réadressage de télécopie, Radiomessagerie, Envoi de PC-Fax, Réception de PC-Fax (Windows® seulement)) Historique des appels (appels entrants et sortants) Rapport (Rapport de vérification de transmission/ Journal des télécopies) Définition du mot de passe de verrouillage 159 B h 4 Ts réglages Vous pouvez rapidement rétablir tous les paramètres de l’appareil aux paramètres définis en usine. Pour réinitialiser les paramètres, appuyez sur Oui et passez à l’étape i. Pour quitter sans faire de modifications, appuyez sur Non et passez à j. 5 Réinitial. usine Cette opération réinitialise tous les réglages de l'appareil à la configuration par défaut définie à l'usine. Réinitial. usine prend plus de temps que Ts réglages. i Pour quitter sans réinitialiser l’appareil, appuyez sur Non. Passez à l’étape j. REMARQUE Débranchez le câble d’interface avant de sélectionner Réseau, Ts réglages ou Réinitial. usine. a Appuyez sur b c Appuyez sur Ts réglages. d e Appuyez sur Réglage init.. f g Appuyez sur Réinitialiser. 160 . Faites glisser vers le haut ou le bas, ou appuyez sur a ou b pour afficher Réglage init.. Faites glisser vers le haut ou le bas, ou appuyez sur a ou b pour afficher Réinitialiser. Faites glisser vers le haut ou le bas, ou appuyez sur a ou b pour afficher Réinit. appareil, Réseau, Carnet adresses et télécopie, Ts réglages ou Réinitial. usine, puis appuyez sur l'option voulue. Vous serez invité à réinitialiser l’appareil. Effectuez l’une des actions suivantes : Pour réinitialiser l’appareil, appuyez sur Oui pendant 2 secondes. L’appareil amorce la réinitialisation. Brother vous recommande vivement de procéder à cette opération lors de la mise au rebut de l’appareil. Comment réinitialiser l’appareil Effectuez l’une des actions suivantes : REMARQUE Si vous ne redémarrez pas votre appareil, la réinitialisation ne sera pas terminée et vos paramètres demeureront inchangés. B j Appuyez sur . REMARQUE Vous pouvez également réinitialiser les paramètres de réseau en appuyant sur , Ts réglages, Réseau, Réinit. réseau. C Tableaux de réglages et fonctions Utilisation des tableaux de réglages C C Appuyez sur les touches de l'écran tactile et du panneau tactile pour choisir les réglages et les options que vous souhaitez définir tels qu'ils sont affichés sur l'écran tactile. Consultez les tableaux de réglages et des caractéristiques étape par étape afin de vous enquérir de tous les choix disponibles pour chaque réglage et chaque caractéristique. Vous pouvez utiliser ces tableaux pour configurer rapidement vos paramètres préférés sur l’appareil. C 161 Tableaux de réglages C Les tableaux de réglages vous aident à comprendre les réglages et options de menus disponibles dans les programmes de l’appareil. Les paramètres d’usine sont affichés en gras avec un astérisque. (Param) Niveau 1 (Date et heure) C Niveau 2 Niveau 3 Options Descriptions Voir page Date — — Consultez . Heure — — Permet d’ajouter la date et l’heure sur l’écran tactile et dans l’en-tête des télécopies envoyées. Type d'horloge — horloge 12 h* horloge 24 h Heure été auto — Activé Désactivé* Fuseau horaire — UTCXXX:XX Consultez Toner uu page 215. Permet de sélectionner le format de l’heure entre 12 heures et 24 heures. Permet de passer automatiquement à l’heure d’été. Consultez . Permet de définir le fuseau horaire de votre pays. Permet d’accéder aux menus Toner. 215 (Toner) Réseau Aperçu téléc LAN câblé Consultez LAN câblé uu page 178. Permet d’accéder aux menus de réglage du réseau local câblé. 178 WLAN Consultez WLAN uu page 180. Permet d’accéder aux menus de réglage sans fil. 180 — — Permet d’afficher des télécopies reçues à l’aide de l’écran tactile. 50 Permet d’accéder aux menus de réglage WiFi Direct. 182 Activé Désactivé* Wi-Fi Direct Consultez Wi-Fi Direct uu page 182. Consultez Guide de l'utilisateur avancé. Consultez Guide d'installation rapide. Les paramètres d’usine sont affichés en gras avec un astérisque. 162 Tableaux de réglages et fonctions Niveau 1 Niveau 2 Niveau 3 Options Descriptions Param. bac Type papier Bac universel Fin Permet de définir le type de papier dans le bac à papier. 32 Permet de définir le format du papier dans le bac à papier. 32 Pap Ordinaire* Voir page Épais Plus épais Papier recyclé Papier bond Etiquette Enveloppe Env. fines Env. épaisses Papier glacé Plateau 1 Fin Pap Ordinaire* Papier recyclé Format papier Plateau 2 Fin (Ce menu ne s'affiche que si vous avez installé le Bac 2.) Pap Ordinaire* Bac universel Lettre* Papier recyclé A4 B5(JIS) B5(ISO) A5 A5(bord long) A6 Executive Légal Folio 3"x5" Com-10 Monarch C C5 DL Consultez Guide de l'utilisateur avancé. Consultez Guide d'installation rapide. Les paramètres d’usine sont affichés en gras avec un astérisque. 163 Niveau 1 Niveau 2 Niveau 3 Options Descriptions Param. bac Format papier Plateau 1 Lettre* (suite) (suite) Permet de définir le format du papier dans le bac à papier. A4 Voir page 32 B5(JIS) A5 A5(bord long) A6 Executive Légal Folio Plateau 2 Lettre* (Ce menu ne s'affiche que si vous avez installé le Bac 2.) A4 32 B5(JIS) A5 Executive Légal Folio Vérifier format — Activé* Désactivé Choisissez d'afficher ou non le message pour vérifier que la taille du papier dans l'appareil correspond au réglage de Format papier l'appareil. Consultez Guide de l'utilisateur avancé. Consultez Guide d'installation rapide. Les paramètres d’usine sont affichés en gras avec un astérisque. 164 Tableaux de réglages et fonctions Niveau 1 Niveau 2 Niveau 3 Options Descriptions Param. bac Usage plateau : Copie — Bac1 seul Choisit le bac qui sera utilisé pour les modes Copie, Télécopie et Impression. (suite) Bac2 seul Univ. uniq. Voir page 33 MU>B1>B2* MU>B2>B1 B1>B2>MU B2>B1>MU (Bac2 seul et B2 ne s'affiche que si vous avez installé le Bac 2.) Usage plateau : Télécopie — 33 Bac1 seul Bac2 seul Univ. uniq. MU>B1>B2 MU>B2>B1 B1>B2>MU* B2>B1>MU (Bac2 seul et B2 ne s'affiche que si vous avez installé le Bac 2.) Usage bac : Impr — 34 Bac1 seul Bac2 seul Univ. uniq. MU>B1>B2* MU>B2>B1 B1>B2>MU B2>B1>MU (Bac2 seul et B2 ne s'affiche que si vous avez installé le Bac 2.) Ts réglages Consultez Ts réglages uu page 166. Permet de sélectionner vos réglages par défaut. 166 C Consultez Guide de l'utilisateur avancé. Consultez Guide d'installation rapide. Les paramètres d’usine sont affichés en gras avec un astérisque. 165 Ts réglages C Niveau 1 Niveau 2 Niveau 3 Niveau 4 Options Descriptions Prog. Général Param. plateau Type papier Bac universel Fin Permet de définir le type de papier dans le bac à papier. Pap Ordinaire* Épais Plus épais Papier recyclé Papier bond Etiquette Enveloppe Env. fines Env. épaisses Papier glacé Plateau 1 Fin Pap Ordinaire* Papier recyclé Plateau 2 Fin Pap Ordinaire* Papier recyclé Consultez Guide de l'utilisateur avancé. Les paramètres d’usine sont affichés en gras avec un astérisque. 166 Voir page 32 Tableaux de réglages et fonctions Niveau 1 Niveau 2 Niveau 3 Niveau 4 Options Descriptions Prog. Général Param. plateau Format papier Bac universel Lettre* (suite) (suite) Permet de définir le format du papier dans le bac à papier. A4 Voir page 32 B5(JIS) B5(ISO) A5 A5(bord long) A6 Executive Légal Folio 3"x5" Com-10 Monarch C5 DL Plateau 1 Lettre* A4 B5(JIS) A5 A5(bord long) A6 Executive Légal Folio Plateau 2 Lettre* A4 B5(JIS) A5 Executive Légal Folio Consultez Guide de l'utilisateur avancé. Les paramètres d’usine sont affichés en gras avec un astérisque. C 167 Niveau 1 Niveau 2 Niveau 3 Niveau 4 Options Descriptions Prog. Général Param. plateau Vérifier format — Activé* 32 (suite) (suite) Choisissez d'afficher ou non le message pour vérifier que la taille du papier dans l'appareil correspond au réglage de Format papier l'appareil. Usage plateau : Copie — Choisit le bac qui sera utilisé pour les modes Copie, Télécopie et Impression. 33 Désactivé Bac1 seul Bac2 seul Univ. uniq. Voir page MU>B1>B2* MU>B2>B1 B1>B2>MU B2>B1>MU (Bac2 seul et B2 ne s'affiche que si vous avez installé le Bac 2.) Usage plateau : Télécopie — Bac1 seul 33 Bac2 seul Univ. uniq. MU>B1>B2 MU>B2>B1 B1>B2>MU* B2>B1>MU (Bac2 seul et B2 ne s'affiche que si vous avez installé le Bac 2.) Usage bac : Impr — Bac1 seul Bac2 seul Univ. uniq. MU>B1>B2* MU>B2>B1 B1>B2>MU B2>B1>MU (Bac2 seul et B2 ne s'affiche que si vous avez installé le Bac 2.) Consultez Guide de l'utilisateur avancé. Les paramètres d’usine sont affichés en gras avec un astérisque. 168 34 Tableaux de réglages et fonctions Niveau 1 Niveau 2 Niveau 3 Niveau 4 Options Descriptions Voir page Prog. Général Volume Sonnerie — Désactivé Permet de régler le volume de la sonnerie. Consultez . Bas (suite) Moyen* Haut Signal sonore — Désactivé Bas* Permet de régler le volume du signal sonore. Moyen Haut Haut-parle ur — Désactivé Bas Permet de régler le volume du hautparleur. Moyen* Haut Paramètres ACL Pann. lumineux — Min. veilleuse — Clair* Moyen Foncé Désactivé* 10Sec 20Sec 30Sec Paramètres de bouton Param. du bouton Accueil — Page d'accueil* Plus1 Plus2 Écologie Économie de toner — Activé Désactivé* Permet de régler la luminosité du rétroéclairage de l’écran tactile. Permet de définir la durée pendant laquelle le rétroéclairage de l’écran tactile demeure allumé une fois la dernière touche appuyée. Permet de définir l’écran affiché lorsque vous appuyez sur la touche d’accueil ( 14 ) du panneau tactile. Permet d’augmenter le rendement de la cartouche de toner. Consultez . Si votre appareil a été configuré sur Économie de toner Activé, vous ne pouvez pas le régler Mode Silence sur Activé. Durée de veille — La plage varie en fonction du modèle. Permet d’économiser l’énergie. C 3 Min* Consultez Guide de l'utilisateur avancé. Les paramètres d’usine sont affichés en gras avec un astérisque. 169 Niveau 1 Niveau 2 Niveau 3 Niveau 4 Options Descriptions Voir page Prog. Général Écologie Mode Silence — Activé Réduit les bruits liés à l'impression. Consultez . (suite) Désactivé* (suite) Si votre appareil a été configuré sur Mode Silence Activé, vous ne pouvez pas le régler Économie de toner sur Activé. Verr. param. Paramètres de raccourci (Permet de choisir la touche de raccourci.) Confg mot passe — Vérif: Bl. Stop Marche — — Modifier le nom du raccourci — — Permet de modifier le nom du raccourci. 22 Effacer — — Permet de supprimer le raccourci. 22 Consultez Guide de l'utilisateur avancé. Les paramètres d’usine sont affichés en gras avec un astérisque. 170 Permet d’interdire aux utilisateurs non autorisés de modifier les paramètres de l’appareil. Tableaux de réglages et fonctions Niveau 1 Niveau 2 Niveau 3 Niveau 4 Options Descriptions Fax Réglage récep. Mode réponse — Fax* Permet de sélectionner le mode de réception qui convient le mieux à vos besoins. 45 Permet de définir le nombre de sonneries nécessaire pour que l’appareil réponde en mode Fax ou Fax/Tél. 48 Permet de définir la durée de la pseudo sonnerie/sonnerie double en mode Fax/Tél. 48 Permet d’afficher des télécopies reçues à l’aide de l’écran tactile. 50 Permet de recevoir automatiquement des télécopies lorsque vous répondez à un appel et que vous entendez des tonalités de télécopie. 49 Permet de répondre aux appels sur un téléphone supplémentaire et d’utiliser des codes pour activer ou désactiver l’appareil. Vous pouvez personnaliser les codes. 62 Permet de réduire le format des télécopies entrantes. Consultez . Fax/Tél Tél ext/rép Manuel Long.Sonnerie — 0 1 2 3 Voir page 4* Durée sonn F/T — 20Sec* 30Sec 40Sec 70Sec Aperçu téléc — Récep facile — Code distance — Activé Désactivé* Activé* Désactivé Code distance (Options) Activé* Désactivé Cod récep télécopie (l51) Répondeur (#51) Auto-réduction — Activé* Désactivé Consultez Guide de l'utilisateur avancé. C Les paramètres d’usine sont affichés en gras avec un astérisque. 171 Niveau 1 Niveau 2 Niveau 3 Niveau 4 Options Descriptions Fax Réglage récep. Récept PC FAX — Activé Réglez la machine à envoyer des télécopies sur votre ordinateur. (suite) Désactivé* (suite) (Imp sauve) Activ Désact* Récept.mémoire — Désactivé* RE-TX Fax Téléappel Mémoriser fax (Imp sauve) Activ Désact* Horodatage tél — Recto-verso — Activé* Désactivé Activé Désactivé* Consultez Guide de l'utilisateur avancé. Les paramètres d’usine sont affichés en gras avec un astérisque. 172 Voir page 53 Si vous sélectionné Activ, vous pouvez activer la fonction de sécurité Impression de sauvegarde. Permet à l’appareil de réadresser des télécopies, d’appeler votre téléavertisseur ou téléphone cellulaire, ou d’enregistrer des télécopies entrantes dans la mémoire (pour vous permettre de les extraire lorsque vous n’êtes pas à proximité de votre appareil). Si vous le voulez RE-TX Fax, vous pouvez activer la fonction de sécurité Impression de sauvegarde. Permet d’imprimer l’heure et la date de réception dans le haut des télécopies reçues. Permet d’imprimer les télécopies reçues sur les deux côtés de la feuille. Consultez . Tableaux de réglages et fonctions Niveau 1 Niveau 2 Niveau 3 Niveau 4 Options Descriptions Voir page Fax Config. envoi Transm lot — Activé Permet de combiner les télécopies différées à destination du même numéro de télécopieur pour effectuer un seul envoi à la même heure de la journée. Consultez . (suite) Désactivé* Imprimer exemple — Permet d’imprimer un échantillon de la page de garde de télécopie. Vous pouvez remplir les informations et télécopier celles-ci avec votre document. Note pg couv — Permet de configurer vos propres commentaires pour la page de garde d’une télécopie. Recomp. auto — Activé* Réglez la machine pour rappeler automatiquement une fois toutes les cinq minutes. Destination — Définition page de couverture Désactivé Afficher* Masqué Permet de régler l’appareil pour afficher l’information de destination à l’écran tactile pendant l’envoi de télécopie. 65 Consultez . Consultez Guide de l'utilisateur avancé. Les paramètres d’usine sont affichés en gras avec un astérisque. C 173 Niveau 1 Niveau 2 Niveau 3 Niveau 4 Options Descriptions Fax Réglage rapp Transmission — Activé Permet de choisir la configuration initiale pour le rapport de vérification de l’envoi. (suite) Activé+Image Désactivé* Voir page 44 Désactivé+Image Pas rapport Intervalle act Intervalle act Désactivé Ch 50 télécop* Toutes les 6hrs Toutes les 12hrs Toutes les 24hrs Tous les 2 jours Tous les 7 jours Heure — Jour Chaque lundi* Permet de définir l’intervalle pour l’impression automatique du journal des télécopies. Si vous sélectionnez une fréquence autre que Désactivé ou Ch 50 télécop, vous pouvez régler l’heure pour l’option. Si vous sélectionnez Tous les 7 jours, vous pouvez également régler le jour de la semaine. Chaque mardi Chaque mercredi Chaque jeudi Chaque vendredi Chaque samedi Chaque dimanche — — — Permet d’imprimer les télécopies entrantes qui sont enregistrées dans la mémoire. — — ---l Permet de programmer un code personnalisé pour l’extraction à distance. Consultez Guide de l'utilisateur avancé. Les paramètres d’usine sont affichés en gras avec un astérisque. 174 Consultez . Tableaux de réglages et fonctions Niveau 1 Niveau 2 Niveau 3 Niveau 4 Options Descriptions Voir page Fax Restriction de numérotation Pavé numérique — Saisissez # deux fois Permet de régler l’appareil de manière à limiter la numérotation lors de l’utilisation du pavé numérique. Consultez . (suite) Activé Désactivé* Carnet d'adr. — Saisissez # deux fois Activé Désactivé* Raccourcis — Saisissez # deux fois Activé Désactivé* Serveur LDAP — Saisissez # deux fois Activé Désactivé* Permet de régler l’appareil de manière à limiter la numérotation lors de l’utilisation du carnet d’adresses. Permet de régler l’appareil de manière à limiter la numérotation lors de l’utilisation d’un raccourci. Permet de régler l’appareil de manière à limiter la numérotation des numéros de serveur LDAP. Trav. en att. — — — Permet de vérifier les tâches enregistrées en mémoire et d’annuler des tâches sélectionnées. Divers Spéciale Spéciale Activé Permet d’activer le service d’abonné de sonnerie spéciale de la compagnie de téléphone, puis d’enregistrer le nouveau type de sonnerie sur l’appareil. Désactivé* Type de sonnerie 56 1* 2 3 4 Consultez Guide de l'utilisateur avancé. C Les paramètres d’usine sont affichés en gras avec un astérisque. 175 Niveau 1 Niveau 2 Niveau 3 Niveau 4 Options Descriptions Voir page Imp. Émulation — — Auto* Permet de sélectionner le mode d’émulation. Consultez . HP LaserJet BR-Script 3 Options d'impression Recto-verso Police interne — Test imp. — — Permet d’imprimer une page test. — — Désactivé* Permet d’activer ou de désactiver l’impression rectoverso et de sélectionner le bord long ou le bord court. HP LaserJet BR-Script 3 Bord long Bord court Auto Continu — Couleur de sortie — — Activé* Désactivé — Auto* Couleur Blanc et noir Réinitialiser l'imprimante — — Oui Non Consultez Guide utilisateur - Logiciel et réseau. Consultez Guide de l'utilisateur avancé. Les paramètres d’usine sont affichés en gras avec un astérisque. 176 Permet d’imprimer la liste des polices de caractères internes de l’appareil. Sélectionnez ce réglage si vous souhaitez que l’appareil supprime les erreurs de format de papier et utilise le papier dans le bac. Permet de sélectionner l’option de couleur ou de noir et blanc pour les documents imprimés. Si vous sélectionnez Auto, l’appareil sélectionne une option appropriée pour le document (couleur ou noir et blanc). Permet de rétablir les réglages d’usine des paramètres d’imprimante. Tableaux de réglages et fonctions Niveau 1 Niveau 2 Niveau 3 Niveau 4 Options Descriptions Voir page Imp. Corriger couleurs Calibrage Calibrer Oui Permet de régler la densité des couleurs. Consultez . (suite) Non Réinitialiser Oui Non Enregistrement — Oui Non Correction auto — Activé* Désactivé Permet de rétablir les réglages d’usine du calibrage des couleurs. Permet de régler la position d’impression de chaque couleur. Choisit de mener ou non le calibrage et l'enregistrement de la couleur. Consultez Guide utilisateur - Logiciel et réseau. Consultez Guide de l'utilisateur avancé. Les paramètres d’usine sont affichés en gras avec un astérisque. C 177 Niveau 1 Niveau 2 Niveau 3 Niveau 4 Niveau 5 Options Descriptions Réseau LAN câblé TCP/IP Méthode amorce — Auto* Permet de sélectionner la méthode d’amorçage (BOOT) qui convient le mieux à vos besoins. Statiq RARP BOOTP DHCP (Obtentions IP) 3* [00000-32767] Permet de spécifier le nombre de fois que l’appareil tentera d’obtenir une adresse IP lorsque l’option Méthode amorce est réglée sur n’importe quel paramètre, sauf Statiq. Adresse IP — [000-255]. [000-255]. [000-255]. [000-255] Permet de saisir l’adresse IP. Masq.ss.réseau — [000-255]. [000-255]. [000-255]. [000-255] Permet de saisir le masque de sousréseau. Passerelle — [000-255]. [000-255]. [000-255]. [000-255] Permet de saisir l’adresse de la passerelle. Nom du nœud — BRNXXXXXXXXX XXX Saisissez le nom de nœud (jusqu'à 32 caractères). Configuration WINS — Auto* Permet de choisir le mode de configuration WINS. Serveur WINS Primaire [000-255]. [000-255]. [000-255]. [000-255] Secondaire [000-255]. [000-255]. [000-255]. [000-255] Statiq Permet de spécifier l’adresse IP du serveur WINS primaire ou secondaire. Consultez Guide utilisateur - Logiciel et réseau. Visitez le Brother Solutions Center (Centre de solutions Brother) pour télécharger le Guide « Web Connect » au http://solutions.brother.com/. Les paramètres d’usine sont affichés en gras avec un astérisque. 178 Tableaux de réglages et fonctions Niveau 1 Niveau 2 Niveau 3 Niveau 4 Niveau 5 Options Descriptions Réseau LAN câblé TCP/IP Primaire (suite) (suite) (suite) Serveur DNS [000-255]. [000-255]. [000-255]. [000-255] Secondaire [000-255]. [000-255]. [000-255]. [000-255] Permet de spécifier l’adresse IP du serveur DNS primaire ou secondaire. — Activé* APIPA Désactivé IPv6 — Activé Désactivé* Ethernet — — Auto* 100B-FD Permet d’attribuer automatiquement l’adresse IP à partir de la plage d’adresses de la liaison locale. Permet d’activer ou de désactiver le protocole IPv6. Si vous voulez utiliser le protocole IPv6, visitez le site http://solutions. brother.com/ pour de plus amples informations. Permet de sélectionner le mode de lien Ethernet. 100B-HD 10B-FD 10B-HD État câblé — — 100B-FD actif 100B-HD actif Vous pouvez voir l’état actuel du réseau câblé. 10B-FD actif 10B-HD actif Inactif Non câblé Adresse MAC — — — Affiche l’adresse MAC de l’appareil. Réinitialisation paramètres par défaut — — Oui Permet de rétablir le réglage d’usine du paramètre de réseau câblé. Câblé activé — Non — Activé* Désactivé Permet d’activer ou de désactiver manuellement le réseau câblé local. Consultez Guide utilisateur - Logiciel et réseau. Visitez le Brother Solutions Center (Centre de solutions Brother) pour télécharger le Guide « Web Connect » au http://solutions.brother.com/. Les paramètres d’usine sont affichés en gras avec un astérisque. 179 C Niveau 1 Niveau 2 Niveau 3 Niveau 4 Niveau 5 Options Descriptions Réseau WLAN TCP/IP Méthode amorce — Auto* Permet de sélectionner la méthode d’amorçage (BOOT) qui convient le mieux à vos besoins. (suite) Statiq RARP BOOTP DHCP (Obtentions IP) — Adresse IP — [000-255]. [000-255]. [000-255]. [000-255] Permet de saisir l’adresse IP. Masq.ss.réseau — [000-255]. [000-255]. [000-255]. [000-255] Permet de saisir le masque de sousréseau. Passerelle — [000-255]. [000-255]. [000-255]. [000-255] Permet de saisir l’adresse de la passerelle. Nom du nœud — BRWXXXXXXXXX XXX Saisissez le nom de nœud (jusqu'à 32 caractères). Configuration WINS — Auto* Permet de choisir le mode de configuration WINS. Serveur WINS Primaire [000-255]. [000-255]. [000-255]. [000-255] Secondaire [000-255]. [000-255]. [000-255]. [000-255] 3* [00000-32767] Statiq Permet de spécifier le nombre de fois que l’appareil tentera d’obtenir une adresse IP lorsque l’option Méthode amorce est réglée sur n’importe quel paramètre, sauf Statiq. Permet de spécifier l’adresse IP du serveur WINS primaire ou secondaire. Consultez Guide utilisateur - Logiciel et réseau. Visitez le Brother Solutions Center (Centre de solutions Brother) pour télécharger le Guide « Web Connect » au http://solutions.brother.com/. Les paramètres d’usine sont affichés en gras avec un astérisque. 180 Tableaux de réglages et fonctions Niveau 1 Niveau 2 Niveau 3 Niveau 4 Niveau 5 Options Descriptions Réseau WLAN TCP/IP Primaire (suite) (suite) (suite) Serveur DNS [000-255]. [000-255]. [000-255]. [000-255] Secondaire [000-255]. [000-255]. [000-255]. [000-255] Permet de spécifier l’adresse IP du serveur DNS primaire ou secondaire. — Activé* APIPA Désactivé IPv6 — Activé Désactivé* Permet d’attribuer automatiquement l’adresse IP à partir de la plage d’adresses de la liaison locale. Permet d’activer ou de désactiver le protocole IPv6. Si vous voulez utiliser le protocole IPv6, visitez le site http://solutions. brother.com/ pour de plus amples informations. Assistant WLAN — — — (Windows® uniquement) Vous pouvez configurer vos paramètres de réseau sans fil en utilisant le CD-ROM Brother. Assist config. — — — Permet de configurer votre serveur d’impression interne. WPS/AOSS — — — Vous pouvez facilement configurer les paramètres du réseau sans fil à l’aide de la méthode monotouche. WPS avec code NIP — — — Vous pouvez facilement configurer les paramètres du réseau sans fil à l’aide de WPS avec un code NIP. Consultez Guide utilisateur - Logiciel et réseau. Visitez le Brother Solutions Center (Centre de solutions Brother) pour télécharger le Guide « Web Connect » au http://solutions.brother.com/. Les paramètres d’usine sont affichés en gras avec un astérisque. 181 C Niveau 1 Niveau 2 Niveau 3 Niveau 4 Niveau 5 Options Descriptions Réseau WLAN Statut WLAN Statut — Activé (11b) (suite) (suite) Vous pouvez voir l’état actuel du réseau sans fil. Activé (11g) Actif(11n) LAN filaire actif WLAN désactivé AOSS activé Échec de la connexion Signal — Fort Moyen Faible Vous pouvez voir la puissance actuelle du signal du réseau sans fil. Aucun SSID — — Vous pouvez voir le SSID actuel. Mode de comm. — Ad-hoc Les paramétrages du fabricant sont affichés en caractères gras avec un astérisque. Adresse MAC — — — Affiche l’adresse MAC de l’appareil. Réinitialisation paramètres par défaut — — Oui Permet de rétablir les réglages d’usine des paramètres de réseau sans fil. RL sfil actv. — Bout-poussoir — — — Vous pouvez facilement configurer les paramètres du réseau Wi-Fi Direct™ à l’aide de la méthode monotouche. Code NIP — — — Vous pouvez facilement configurer les paramètres du réseau Wi-Fi Direct à l’aide de WPS avec un code NIP. Infrastructure Aucun Wi-Fi Direct Non — Activé Désactivé* Permet d’activer ou de désactiver manuellement le réseau local sans fil. Consultez Guide utilisateur - Logiciel et réseau. Visitez le Brother Solutions Center (Centre de solutions Brother) pour télécharger le Guide « Web Connect » au http://solutions.brother.com/. Les paramètres d’usine sont affichés en gras avec un astérisque. 182 Tableaux de réglages et fonctions Niveau 1 Niveau 2 Niveau 3 Niveau 4 Niveau 5 Options Descriptions Réseau Wi-Fi Direct Manuel — — — Vous pouvez configurer manuellement vos paramètres de réseau Wi-Fi Direct. Propr. groupe — — Activé Configure votre appareil en tant que Propriétaire de groupe. Info appareil Nom périph. — — Vous pouvez voir le nom de dispositif de l’appareil. SSID — (Mon SSID) Affiche le SSID du Propriétaire de groupe. (suite) (suite) Désactivé (Connecté au SSID de l'autre partie) Non connecté Informations sur l'état Lorsque l’appareil n’est pas connecté, l’écran tactile affiche Non connecté. Adresse IP — — Vous pouvez voir l’adresse IP actuelle de l’appareil. Statut — P/G actif(**) Vous pouvez voir l’état actuel du réseau Wi-Fi Direct. Client actif Non connecté Désactivé LAN filaire actif ** = le nombre de dispositifs Signal — Fort Moyen Faible Activ. interf. — — Vous pouvez voir la puissance actuelle du signal du réseau Wi-Fi Direct. Aucun Lorsque votre appareil sert de Propriétaire de groupe, l’écran tactile affiche toujours Fort. Activé Permet d’activer ou de désactiver la connexion Wi-Fi Direct. Désactivé* Consultez Guide utilisateur - Logiciel et réseau. Visitez le Brother Solutions Center (Centre de solutions Brother) pour télécharger le Guide « Web Connect » au http://solutions.brother.com/. Les paramètres d’usine sont affichés en gras avec un astérisque. 183 C Niveau 1 Niveau 2 Niveau 3 Niveau 4 Niveau 5 Options Descriptions Réseau NFC — — — Activé* Vous pouvez utiliser l'authentification par carte en appuyant sur la carte à puce du lecteur NFC du panneau de commande. Désactivé (suite) Courriel/ IFAX Adresse courr — — — (MFC-L8600CDW n'est pris en charge qu'après le téléchargement d'IFAX) Permet d’entrer l’adresse électronique (maximum de 60 caractères). Config. serv. SMTP Serveur [000-255]. [000-255]. [000-255]. [000-255] Entrez l'adresse ou le nom du serveur SMTP (maximum de 64 caractères). Nom Port 25* [1-65535] Autori pr SMTP Aucun* SSL/TLS Aucun* Auth SMTP SSL TLS Vérifier certificat Activé Désactivé* Entrez le numéro de port SMTP. Permet de sélectionner la méthode de sécurité pour la notification par courrier électronique. Permet d’envoyer ou de recevoir un courriel par l’entremise d’un serveur de messagerie qui nécessite la communication SSL/TLS sécurisée. Permet de vérifier automatiquement le certificat de serveur SMTP. Consultez Guide utilisateur - Logiciel et réseau. Visitez le Brother Solutions Center (Centre de solutions Brother) pour télécharger le Guide « Web Connect » au http://solutions.brother.com/. Les paramètres d’usine sont affichés en gras avec un astérisque. 184 Tableaux de réglages et fonctions Niveau 1 Niveau 2 Niveau 3 Niveau 4 Niveau 5 Options Descriptions Réseau Courriel/ IFAX Config. serv. POP3/IMAP4 Protocole POP3* (MFC-L8600CDW n'est pris en charge qu'après le téléchargement d'IFAX) (suite) Choisissez POP3 ou IMAP4 pour recevoir les courriers électroniques. (suite) IMAP4 Serveur (suite) [000-255]. [000-255]. [000-255]. [000-255] Nom Port 110* [1-65535] Saisissez l'adresse ou le nom du serveur POP3 ou IMAP4 (maximum de 64 caractères). Saisissez le numéro de port POP3 ou IMAP4. Nom B. A. ltre — Permet d’entrer le nom de la boîte aux lettres (maximum de 60 caractères). Mot de passe boîte aux lettres — Permet d’entrer le mot de passe pour la connexion au serveur POP3 ou IMAP4 (maximum de 32 caractères). Sélect dossier Défaut(Récep)* Choisissez le dossier de courrier. Si vous choisissez Spécifié, saisissez le nom du dossier (maximum de 60 caractères). SSL/TLS Spécifié Aucun* SSL TLS Vérifier certificat Activé APOP Activé Désactivé* Désactivé* Permet d’envoyer ou de recevoir un courriel par l’entremise d’un serveur de messagerie qui nécessite la communication SSL/TLS sécurisée. Permet de vérifier automatiquement le certificat de serveur POP3 ou IMAP4. Permet d’activer ou de désactiver le protocole APOP. C Consultez Guide utilisateur - Logiciel et réseau. Visitez le Brother Solutions Center (Centre de solutions Brother) pour télécharger le Guide « Web Connect » au http://solutions.brother.com/. Les paramètres d’usine sont affichés en gras avec un astérisque. 185 Niveau 1 Niveau 2 Niveau 3 Niveau 4 Niveau 5 Options Descriptions Réseau Courriel/ IFAX Config Rc cour Réception auto Réception auto Activé* Vérifie automatiquement si le serveur a reçu de nouveaux messages. Periode RC 1Min (Lorsque Réception auto est réglé sur Activé.) 3Min (suite) (MFC-L8600CDW n'est pris en charge qu'après le téléchargement d'IFAX) (suite) Désactivé 5Min 10Min* Permet de définir l’intervalle de vérification des nouveaux messages sur le serveur. 30Min 60Min En-tête — Tout Sujet+DE+A Aucun* Eff/Lire courriel d'erreur — Avis — Activé* Désactivé Activé MDN Permet de sélectionner le contenu de l’en-tête du courriel à imprimer. Le serveur POP3 efface automatiquement les messages d'erreur. Le serveur IMAP4 supprime les messages d'erreur automatiquement lorsque vous les lisez. Permet de recevoir des messages de notification. Désactivé* Consultez Guide utilisateur - Logiciel et réseau. Visitez le Brother Solutions Center (Centre de solutions Brother) pour télécharger le Guide « Web Connect » au http://solutions.brother.com/. Les paramètres d’usine sont affichés en gras avec un astérisque. 186 Tableaux de réglages et fonctions Niveau 1 Niveau 2 Niveau 3 Niveau 4 Niveau 5 Options Descriptions Réseau Courriel/ IFAX Config TX cour Sujet émetteur — Internet Fax Job* Affiche le sujet joint aux données Internet Fax. Limite taille — Activé Limite la taille des documents envoyés par courriel. Avis — Diffusion relais — Domaine relai — — Enregistre le nom de domaine. Rapport Relais — Activé Imprime le rapport de diffusion de relais. Réception manuelle — — — Permet de vérifier manuellement si le serveur POP3 ou IMAP4 a reçu de nouveaux messages. Paramètres proxy Connexion proxy — Activé Vous pouvez modifier les réglages de connexion Web. Adresse — — Port — 8080* Nom utilisateur — — Mot de passe — — (suite) (MFC-L8600CDW n'est pris en charge qu'après le téléchargement d'IFAX) (suite) Désactivé* Activé Désactivé* Config.Relai Paramètres de connexion Web Activé Désactivé* Désactivé* Désactivé* Envoie des messages d’avis. Achemine un document à un autre télécopieur. Consultez Guide utilisateur - Logiciel et réseau. Visitez le Brother Solutions Center (Centre de solutions Brother) pour télécharger le Guide « Web Connect » au http://solutions.brother.com/. Les paramètres d’usine sont affichés en gras avec un astérisque. C 187 Niveau 1 Niveau 2 Niveau 3 Niveau 4 Niveau 5 Options Descriptions Réseau Télécopie vers serveur Télécopie vers serveur — — Activé (MFC-L8600CDW n'est pris en charge qu'après le téléchargement d'IFAX) Préfixe — — — Suffixe — — — Vous pouvez enregistrer une adresse de préfixe/suffixe dans l’appareil et envoyer un document depuis le système de serveur de télécopie. Sécurité IPsec — — Activé (suite) Désactivé* Désactivé* Réinit. réseau — — — Oui Non Permet d’activer ou de désactiver le protocole Ipsec. Permet de rétablir tous les réglages d’usine des paramètres réseau. Consultez Guide utilisateur - Logiciel et réseau. Visitez le Brother Solutions Center (Centre de solutions Brother) pour télécharger le Guide « Web Connect » au http://solutions.brother.com/. Les paramètres d’usine sont affichés en gras avec un astérisque. 188 Tableaux de réglages et fonctions Niveau 1 Niveau 2 Niveau 3 Options Descriptions Voir page Imp. Rapports Transmission Af sur écran ACL — Consultez . Imp.rapport — Permet d’afficher ou d'imprimer le rapport de vérification de l’envoi pour les 200 dernières télécopies sortantes et d’imprimer le dernier rapport. Carnet d'adr. — — Permet d’afficher la liste des noms et numéros enregistrés dans le carnet d’adresses. Journal fax — — Permet d’afficher la liste des informations relatives aux 200 dernières télécopies reçues et envoyées. (TX signifie Envoi. RX signifie Réception.) Réglages util — — Permet d’afficher la liste de vos paramètres. Param imprimante — — Permet d’afficher la liste de vos paramètres d’imprimante. Configuration réseau — — Permet d’afficher la liste de vos paramètres réseau. Impression par points du tambour — — Imprime la feuille de vérification des points du tambour. Rapport WLAN — — Imprime le résultat du diagnostic de connectivité au réseau LAN sans fil. Consultez . Consultez Guide de l'utilisateur avancé. Consultez Guide utilisateur - Logiciel et réseau. Les paramètres d’usine sont affichés en gras avec un astérisque. C 189 Niveau 1 Niveau 2 Niveau 3 Options Descriptions Info. machine No. série — — Permet de vérifier le numéro de série de l’appareil. 159 V. micrologiciel Version Main — — Version Sub2 — Permet de vérifier la version du microprogramme de l’appareil. 159 Version Sub1 Version Sub4 — Total Couleur Compteur page Blanc et noir Fax/liste Couleur Blanc et noir Copier Permet de vérifier le nombre total de pages en couleur ou noir et blanc que l’appareil a imprimées pendant sa période de fonctionnement. Voir page Consultez . Couleur Blanc et noir Imprimer Couleur Blanc et noir Durée de vie des pièces Menu de réinitialisation (S'affiche uniquement lorsque l'unité de tambour ou la courroie a dépassé sa durée de vie nominale.) Tambour — Permet de vérifier le pourcentage de durée de vie restante d’une pièce de l’appareil. Courroie — Unité de fusion — Unité laser — Kit alim bac MU — Kit alim papier 1 — Kit alim papier 2 — Tambour — Réinitialisez la durée de vie de l’unité de tambour. S'affiche lorsque vous remplacez l'unité de tambour. 99 Courroie — Réinitialisez la durée de vie de la courroie. S'affiche lorsque vous remplacez la courroie. 104 Consultez Guide de l'utilisateur avancé. Les paramètres d’usine sont affichés en gras avec un astérisque. 190 Tableaux de réglages et fonctions Niveau 1 Niveau 2 Niveau 3 Réglage init. Date et heure Id station Tonal/Impuls. Options Descriptions Voir page Date — Heure — Permet d’afficher la date et l’heure sur l’écran tactile et dans l’en-tête des télécopies envoyées. Consultez . Type d'horloge horloge 12 h* Heure été auto Activé Fuseau horaire UTCXXX:XX Définit le fuseau horaire de votre pays. Fax — — Nom — Permet de définir votre nom et numéro de télécopieur à afficher sur chaque page télécopiée. 23 Tél — Tonal.* Permet de sélectionner le mode de numérotation. Consultez . (au Canada) horloge 24 h Désactivé* Impuls. Tonalité — Détection Préfixe de numérotation — Activé Compatibilité — Non détecté* Désactivé* Haut* Normal De base(pour VoIP) Permet de sélectionner le format de l’heure entre 12 heures et 24 heures. Permet de passer automatiquement à l’heure d’été. Raccourcit la pause de détection de la tonalité. Paramètre un numéro de préfixe (indicatif) à ajouter avant le numéro de télécopieur au moment de la numérotation. Permet d’ajuster l’égalisation en cas de problèmes de transmission. Consultez . 149 Consultez . 149 Les fournisseurs de services VoIP prennent en charge la télécopie selon plusieurs normes. Si vous rencontrez régulièrement des erreurs de transmission de télécopie, sélectionnez De base(pour VoIP). Consultez Guide de l'utilisateur avancé. Consultez Guide d'installation rapide. Les paramètres d’usine sont affichés en gras avec un astérisque. C 191 Niveau 1 Niveau 2 Niveau 3 Options Descriptions Réglage init. Réinitialiser Réinit. appareil Oui Restaure les paramètres de l'appareil aux réglages d'usine sauf pour les paramètres réseau, l'identité du poste et le carnet d'adresses. Réseau Oui Non (suite) Non Carnet adresses et télécopie Oui Ts réglages Oui Non Non Langue locale Réinitial. usine Oui — (aux États-Unis) Non English* 159 Permet de rétablir tous les réglages d’usine des paramètres réseau. Permet de rétablir tous les paramètres de numéros de téléphone et de télécopie enregistrés. Permet de rétablir rapidement tous les paramètres d'usine par défaut de l'appareil. Permet de rétablir tous les paramètres d'usine par défaut de l'appareil. Effectuez cette opération lorsque vous jetez votre appareil. Permet de modifier la langue de l’écran tactile selon le pays de l’utilisateur. Español (au Canada) English* Français Consultez Guide de l'utilisateur avancé. Consultez Guide d'installation rapide. Les paramètres d’usine sont affichés en gras avec un astérisque. 192 Voir page Consultez . Tableaux de réglages et fonctions Tableaux de fonctions C Fax (Lorsque la fonction d’aperçu de télécopie est Désactivée) C Fax Niveau 1 Niveau 2 Niveau 3 Options Descriptions Voir page Recomp/Pause — — — Permet de recomposer le dernier numéro appelé. Lorsque vous entrez un numéro de téléphone ou de télécopieur sur le panneau tactile, la touche Recomposition est remplacée par la touche Pause à l’écran tactile. Appuyez sur Pause lorsque vous devez insérer une pause pendant la composition de numéros, tels que les codes d’accès et les numéros de carte de crédit. Vous pouvez également enregistrer une pause lorsque vous configurez des adresses. — Raccrocher — — — Appuyez sur cette touche avant de composer lorsque vous souhaitez vérifier qu’un télécopieur a bien répondu, puis appuyez sur Dém. télécopie. — Consultez Guide de l'utilisateur avancé. Les paramètres d’usine sont affichés en gras avec un astérisque. C 193 Niveau 1 Carnet adresses Niveau 2 Options Descriptions — — Permet de rechercher dans le carnet d’adresses. 64 — Aj nouvel. adresse Permet d’enregistrer des numéros de carnet d’adresses afin que vous puissiez les composer en appuyant sur le carnet d’adresses à l’écran tactile (et Dém. télécopie). 65 — Groupe Permet de configurer des numéros de groupe pour la diffusion. Consultez . Changer Permet de modifier des numéros de carnet d’adresses. 66 et voir (Rechercher :) Modifier Historique des appels Niveau 3 Effacer Permet de supprimer des numéros de carnet d’adresses. Appliquer — Permet d’envoyer une télécopie en utilisant le carnet d’adresses. 64 et consultez . Appel sortant Modifier Ajouter au carnet d'adresses Permet de sélectionner un numéro de l’historique d’appels sortants pour lui envoyer une télécopie, l’ajouter au carnet d’adresses ou le supprimer. Consultez . — Appliquer — — — Permet d’envoyer une télécopie. Consultez Guide de l'utilisateur avancé. Les paramètres d’usine sont affichés en gras avec un astérisque. 194 . — Effacer Dém. télécopie Voir page — Tableaux de réglages et fonctions Niveau 1 Niveau 2 Niveau 3 Options Descriptions Voir page Options Résolution tél — Standard* Permet de définir la résolution des télécopies sortantes. Consultez . Fin Sup.fin Photo Télec. recto-verso — Num. recto-verso : Bord long (MFC-L8850CDW et MFC-L9550CDW) Contraste Arrêt* Num. recto-verso : Bord court — Auto* Clair Foncé Télédiffusion Permet de définir le format de numérisation rectoverso. Ajouter numéro Ajouter numéro Ajouter depuis le carnet d'adresses Permet de modifier l’aspect clair ou sombre des télécopies envoyées. Permet d’envoyer la même télécopie à plusieurs numéros de télécopieur. Rechercher dans le carnet d'adresses Envoi différé Envoi différé Activé Désactivé* Entr.heure — Envoi en temps réel — Activé Configuration page de couverture Configuration page couv. Activé Note pg couv 1.Sans note Désactivé* Désactivé* Permet de définir l’heure à laquelle les télécopies différées doivent être envoyées. Permet d’envoyer une télécopie sans utiliser la mémoire. Permet d’envoyer automatiquement une page de garde programmée. 2.Appelez s.v.p. 3.Urgent 4.Confidentiel 5. 6. Pages totales — C Consultez Guide de l'utilisateur avancé. Les paramètres d’usine sont affichés en gras avec un astérisque. 195 Niveau 1 Niveau 2 Niveau 3 Options Descriptions Voir page Options Mode International — Activé Si vous rencontrez des problèmes pour envoyer des télécopies à l’étranger, mettez cette option à Activé. Consultez . Format vitre scan — Pour télécopier un document de format A4, Légal ou Folio, vous devez modifier le paramètre Taille de vitre de numérisation. 43 (suite) Désactivé* Lettre* A4 Légal/Folio (MFC-L8850CDW et MFC-L9550CDW) Fix nv param déf — Résolution tél Contraste Format vitre scan Permet de sauvegarder vos paramètres de télécopie comme réglages par défaut. Envoi en temps réel Configuration page de couverture Mode International (Options) Oui Non Enregistrer en tant que racc Réinitial. usine — — — Oui Non Adresse Résolution tél Télec. recto-verso (MFC-L8850CDW et MFC-L9550CDW) Permet de rétablir tous les réglages d’usine des paramètres de télécopie modifiés. Permet d’enregistrer les paramètres actuels sous forme de raccourci. Contraste Télédiffusion Envoi en temps réel Configuration page couv. Mode International Format vitre scan Consultez Guide de l'utilisateur avancé. Les paramètres d’usine sont affichés en gras avec un astérisque. 196 Consultez . Tableaux de réglages et fonctions Fax (Lorsque la fonction d’aperçu de télécopie est activée) C Fax Niveau 1 Niveau 2 Envoi de télécopies Consultez Fax (Lorsque la fonction d’aperçu de télécopie est Désactivée) uu page 193. Niveau 3 Options Descriptions Télécopies reçues Impr/Suppr Imprimer tout (Nouvelles télécopies) — Permet d’imprimer les nouvelles télécopies reçues. Imprimer tout (Anciennes télécopies) — Permet d’imprimer les anciennes télécopies reçues. Supprimer tout (Nouvelles télécopies) — Permet de supprimer les nouvelles télécopies reçues. Supprimer tout (Anciennes télécopies) — Permet de supprimer les anciennes télécopies reçues. Voir page Carnet adresses Consultez Fax (Lorsque la fonction d’aperçu de télécopie est Désactivée) uu page 193. Historique des appels Consultez Fax (Lorsque la fonction d’aperçu de télécopie est Désactivée) uu page 193. 51 Consultez Guide de l'utilisateur avancé. Les paramètres d’usine sont affichés en gras avec un astérisque. C 197 Copier C Copier Niveau 1 Niveau 2 Niveau 3 Options Descriptions Marche Mono — — — Permet d’effectuer une copie en noir et blanc ou échelle de gris. Coul. Marche — — — Permet d’effectuer une copie en couleur. Réception — — — Permet de sélectionner les paramètres souhaités dans les éléments prédéfinis. 67 Qualité — Auto* Permet de sélectionner la résolution de copie pour votre type de document. Consultez . Normal 2en1(ID) 2en1 Voir page — Rec ver(12) Rec ver(22) (MFC-L8850CDW et MFC-L9550CDW) Économie papier Options Texte Photo Réception (Lorsque vous sélectionnez 2en1(ID) dans Visualis page) Auto* Plus clair Agrandir/Réduire 100%* — — Agrandir 200% Permet de sélectionner un taux d’agrandissement pour la copie suivante. 141% A5A4 104% EXELTR Consultez .Guide de l'utilisateur avancé Les paramètres d’usine sont affichés en gras avec un astérisque. 198 Tableaux de réglages et fonctions Niveau 1 Niveau 2 Niveau 3 Options Descriptions Voir page Options Agrandir/Réduire Réduire 97% LTRA4 (suite) (suite) Permet de sélectionner un taux de réduction pour la copie suivante. Consultez . 94% A4LTR 91% pleine page 85% LTREXE 83% LGLA4 78% LGLLTR 70% A4A5 50% Person(25-400%) Densité — Permet d’entrer un taux d’agrandissement ou de réduction. — Permet de régler la densité des copies. -2 -1 0 * +1 +2 Contraste — Lorsque vous sélectionnez 2en1(ID) des éléments prédéfinis, le réglage par défaut est +1. Permet de régler le contraste des copies. -2 -1 0 * +1 +2 Pile/Trier — Pile* Trier Visualis page — Désactivé(1en1)* 2en1(P) 2en1(H) 2en1(ID) Permet de choisir d’empiler ou de trier les copies multiples. Permet de réaliser des copies N dans 1 et 2 en 1 d’une pièce d’identité. 4en1(P) C 4en1(H) Consultez .Guide de l'utilisateur avancé Les paramètres d’usine sont affichés en gras avec un astérisque. 199 Niveau 1 Niveau 2 Niveau 3 Options Réglage des couleurs Rouge (suite) Options -2 Descriptions Voir page Permet de régler la couleur rouge des copies. Consultez . -1 0 * +1 +2 Permet de régler la couleur verte des copies. Vert -2 -1 0 * +1 +2 Permet de régler la couleur bleue des copies. Bleu -2 -1 0 * +1 +2 Copie recto verso — (MFC-L8600CDW) Désactivé* RectoRecto verso Retournemt bord crt Permet d’activer ou de désactiver la copie recto-verso et de sélectionner le bord long ou le bord court. RectoRecto verso Retournemt bord crt Consultez .Guide de l'utilisateur avancé Les paramètres d’usine sont affichés en gras avec un astérisque. 200 Tableaux de réglages et fonctions Niveau 1 Niveau 2 Niveau 3 Options Options Copie recto verso — Désactivé* (suite) Descriptions Consultez . Rec verRec ver (MFC-L8850CDW et MFC-L9550CDW) Voir page RectoRecto verso Retournemt bord crt Recto verso Recto Retournemt bord lg RectoRecto verso Retournemt bord crt Recto versoRecto Retournemt bord crt Recto-verso Cop dispo Pages — sur long sur long* sur long sur larg (MFC-L8850CDW et MFC-L9550CDW) sur larg sur long sur larg sur larg Usage bac — Bac1 seul Bac2 seul Univ. uniq. Permet de sélectionner une option de disposition des pages lorsque vous effectuez des copies N dans 1 recto-verso à partir d’un document recto-verso. Permet de définir le bac que l'appareil utilisera pour le mode Copie. MU>B1>B2* MU>B2>B1 B1>B2>MU B2>B1>MU (Bac2 seul et B2 ne s'affiche que si vous avez installé le Bac 2.) Suppr. couleur arrière-plan — Désactivé* Bas Moyen Permet de modifier la quantité de couleur d’arrièreplan à supprimer. C Haut Consultez .Guide de l'utilisateur avancé Les paramètres d’usine sont affichés en gras avec un astérisque. 201 Niveau 1 Niveau 2 Niveau 3 Options Descriptions Voir page Options Enregistrer en tant que racc — Qualité Permet d’ajouter les paramètres actuels sous forme de raccourci. Consultez . (suite) Agrandir/Réduire Densité Contraste Pile/Trier Visualis page Rouge Vert Bleu Copie recto verso Recto-verso Cop dispo Pages (MFC-L8850CDW et MFC-L9550CDW) Usage bac Suppr. couleur arrière-plan Consultez .Guide de l'utilisateur avancé Les paramètres d’usine sont affichés en gras avec un astérisque. 202 Tableaux de réglages et fonctions Balayage C Balayage Niveau 1 Niveau 2 Niveau 3 Options vers ROC (Sélection PC) Options Consultez Options (vers ROC) uu page 206. Enregistrer en tant que racc (Sélection PC) Permet d’ajouter les paramètres actuels sous forme de raccourci. Marche — Permet de démarrer la numérisation. Options Consultez Options (vers fichier, vers image et vers courriel) uu page 207. Enregistrer en tant que racc (Sélection PC) Permet d’ajouter les paramètres actuels sous forme de raccourci. Marche — Permet de démarrer la numérisation. Options Consultez Options (vers fichier, vers image et vers courriel) uu page 207. Enregistrer en tant que racc (Sélection PC) Permet d’ajouter les paramètres actuels sous forme de raccourci. Marche — Permet de démarrer la numérisation. vers fichier vers image vers USB (Sélection PC) (Sélection PC) Descriptions Options Consultez Options (vers USB) uu page 208. Enregistrer en tant que racc — Num. recto-verso (MFC-L8850CDW et MFC-L9550CDW) Voir page Consultez . Permet d’ajouter les paramètres actuels sous forme de raccourci. Type de numéris. Résolution Type fichier Format vitre scan Nom fichier Taille fichier Enl couleur arrière-plan Marche — — Permet de démarrer la numérisation. Consultez Guide utilisateur - Logiciel et réseau. C Les paramètres d’usine sont affichés en gras avec un astérisque. 203 Niveau 1 Niveau 2 Niveau 3 Options vers courriel (Sélection PC) Options Consultez Options (vers fichier, vers image et vers courriel) uu page 207. Descriptions Enregistrer en tant que racc (Sélection PC) Permet d’ajouter les paramètres actuels sous forme de raccourci. Marche — Permet de démarrer la numérisation. vers serv courr Carnet adresses — — (MFC-L8600CDW n'est pris en charge qu'après le téléchargement d'IFAX) Permet de sélectionner l’adresse du destinataire à partir du carnet d’adresses. Manuel — — Permet d’entrer manuellement l’adresse du destinataire. OK Options Consultez Options (vers serv courr) uu page 211. Enregistrer en tant que racc Adresse Num. recto-verso (MFC-L8850CDW et MFC-L9550CDW) Permet d’ajouter les paramètres actuels sous forme de raccourci. Type de numéris. Résolution Type fichier Format vitre scan Taille fichier vers FTP/SFTP vers réseau (Nom du profil) (Nom du profil) Marche — Permet de démarrer la numérisation. Options Consultez Options (vers FTP/SFTP et vers Réseau) uu page 213. Enregistrer en tant que racc (Nom du profil) Permet d’ajouter les paramètres actuels sous forme de raccourci. Marche — Permet de démarrer la numérisation. Options Consultez Options (vers FTP/SFTP et vers Réseau) uu page 213. Enregistrer en tant que racc (Nom du profil) Permet d’ajouter les paramètres actuels sous forme de raccourci. Marche — Permet de démarrer la numérisation. Consultez Guide utilisateur - Logiciel et réseau. Les paramètres d’usine sont affichés en gras avec un astérisque. 204 Voir page Consultez . Tableaux de réglages et fonctions Niveau 1 Niveau 2 Niveau 3 Options Descriptions Voir page Numérisation WS Balayage — — Num. pr courriel — — Permet de numériser des données en utilisant le protocole de services Web. Consultez . Num. pr télécopie — — Num. pr impression — — (S'affiche si vous avez installé le pilote de scanner pour votre appareil connecté à un réseau à partir de services Web.) Consultez Guide utilisateur - Logiciel et réseau. Les paramètres d’usine sont affichés en gras avec un astérisque. C 205 Options (vers ROC) C Niveau 1 Niveau 2 Options Descriptions Voir page Options Num. recto-verso Arrêt* (MFC-L8850CDW et MFC-L9550CDW) Num. recto-verso : Bord long Permet de sélectionner le mode de numérisation recto-verso. Consultez . Num. recto-verso : Bord court Param numérisation Régler sur appareil Régler depuis ordinateur* Type de numéris. Couleur (S'affiche lorsque Param numérisation est réglé sur Régler sur appareil.) Gris Résolution 100 ppp (S'affiche lorsque Param numérisation est réglé sur Régler sur appareil.) 200 ppp* Pour modifier les paramètres en utilisant l’écran tactile, sélectionnez Régler sur appareil. Permet de sélectionner le type de numérisation pour votre document. Blanc et noir* 300 ppp Permet de sélectionner la résolution de numérisation pour votre document. 600 ppp Type fichier Texte* (S'affiche lorsque Param numérisation est réglé sur Régler sur appareil.) HTML Format numér A4 (S'affiche lorsque Param numérisation est réglé sur Régler sur appareil.) Lettre* Permet de sélectionner le format de fichier pour votre document. RTF Permet de sélectionner la taille de numérisation pour votre document. Légal Consultez Guide utilisateur - Logiciel et réseau. Les paramètres d’usine sont affichés en gras avec un astérisque. 206 Tableaux de réglages et fonctions Options (vers fichier, vers image et vers courriel) C Niveau 1 Niveau 2 Options Descriptions Voir page Options Num. recto-verso Arrêt* (MFC-L8850CDW et MFC-L9550CDW) Num. recto-verso : Bord long Permet de sélectionner le mode de numérisation recto-verso. Consultez . Num. recto-verso : Bord court Param numérisation Régler sur appareil Régler depuis ordinateur* Type de numéris. Couleur* (S'affiche lorsque Param numérisation est réglé sur Régler sur appareil.) Gris Résolution 100 ppp (S'affiche lorsque Param numérisation est réglé sur Régler sur appareil.) 200 ppp* Pour modifier les paramètres en utilisant l’écran tactile, sélectionnez Régler sur appareil. Permet de sélectionner le type de numérisation pour votre document. Blanc et noir 300 ppp Permet de sélectionner la résolution de numérisation pour votre document. 600 ppp Type fichier (S'affiche lorsque Param numérisation est réglé sur Régler sur appareil.) (Lorsque vous sélectionnez Couleur ou Gris dans Type de numéris.) Permet de sélectionner le format de fichier pour votre document. PDF* JPEG (Lorsque vous sélectionnez Blanc et noir dans Type de numéris.) PDF* TIFF Format numér (S'affiche lorsque Param numérisation est réglé sur Régler sur appareil.) Enl couleur arrière-plan (S'affiche lorsque Param numérisation est réglé sur Régler sur appareil.) A4 Lettre* Permet de sélectionner la taille de numérisation pour votre document. Légal Désactivé* Bas Moyen Haut Permet de modifier la quantité de couleur d’arrière-plan à supprimer. C Cette fonction n’est pas disponible pour la numérisation en noir et blanc. Consultez Guide utilisateur - Logiciel et réseau. Les paramètres d’usine sont affichés en gras avec un astérisque. 207 Options (vers USB) C Niveau 1 Niveau 2 Options Descriptions Voir page Options Num. recto-verso Arrêt* (MFC-L8850CDW et MFC-L9550CDW) Num. recto-verso : Bord long Permet de sélectionner le mode de numérisation recto-verso. Consultez . Num. recto-verso : Bord court Type de numéris. Couleur* Gris Permet de sélectionner le type de numérisation pour votre document. Blanc et noir Résolution (Lorsque vous sélectionnez Couleur dans Type de numéris.) Permet de sélectionner la résolution de numérisation pour votre document. 100 ppp 200 ppp* 300 ppp 600 ppp Auto (Lorsque vous sélectionnez Gris dans Type de numéris.) 100 ppp 200 ppp* 300 ppp Auto (Lorsque vous sélectionnez Blanc et noir dans Type de numéris.) 200 ppp* 300 ppp 200x100 Consultez Guide utilisateur - Logiciel et réseau. Les paramètres d’usine sont affichés en gras avec un astérisque. 208 Tableaux de réglages et fonctions Niveau 1 Niveau 2 Options Descriptions Voir page Options Type fichier (Lorsque vous sélectionnez Couleur ou Gris dans Type de numéris.) Permet de sélectionner le format de fichier pour votre document. Consultez . (suite) PDF* JPEG PDF/A PDF sécurisé PDF signé XPS (Lorsque vous sélectionnez Blanc et noir dans Type de numéris.) PDF* PDF/A PDF sécurisé PDF signé TIFF Format vitre scan A4 Lettre* Légal/Folio (MFC-L8850CDW et MFC-L9550CDW) Pour numériser un document de format A4, Légal ou Folio, vous devez modifier le paramètre Taille de vitre de numérisation. Nom fichier XXXXXX (Date et année) Entrez un nom de fichier des données numérisées. Taille fichier Petit Permet de sélectionner la taille du fichier pour la numérisation couleur ou échelle de gris. Moyen* Grand Enl couleur arrière-plan Désactivé* Bas Permet de modifier la quantité de couleur d’arrière-plan à supprimer. Moyen Haut Consultez Guide utilisateur - Logiciel et réseau. Les paramètres d’usine sont affichés en gras avec un astérisque. C 209 Niveau 1 Niveau 2 Options Descriptions Voir page Options Fix nv param déf Num. recto-verso (MFC-L8850CDW et MFC-L9550CDW) Permet de sauvegarder vos paramètres de numérisation comme réglages par défaut. Consultez . (suite) Type de numéris. Résolution Type fichier Format vitre scan Taille fichier Enl couleur arrière-plan Réinitial. usine Oui Non Permet de rétablir tous les réglages d’usine des paramètres de numérisation modifiés. Consultez Guide utilisateur - Logiciel et réseau. Les paramètres d’usine sont affichés en gras avec un astérisque. 210 Tableaux de réglages et fonctions Options (vers serv courr) C Niveau 1 Niveau 2 Options Descriptions Voir page Options Num. recto-verso Arrêt* (MFC-L8850CDW et MFC-L9550CDW) Num. recto-verso : Bord long Permet de sélectionner le mode de numérisation recto-verso. Consultez . Num. recto-verso : Bord court Type de numéris. Couleur* Gris Permet de sélectionner le type de numérisation pour votre document. Blanc et noir Résolution (Lorsque vous sélectionnez Couleur dans Type de numéris.) 100 ppp Permet de sélectionner la résolution de numérisation pour votre document. 200 ppp* 300 ppp 600 ppp Auto (Lorsque vous sélectionnez Gris dans Type de numéris.) 100 ppp 200 ppp* 300 ppp Auto (Lorsque vous sélectionnez Blanc et noir dans Type de numéris.) 200 ppp* 300 ppp 200x100 Consultez Guide utilisateur - Logiciel et réseau. Les paramètres d’usine sont affichés en gras avec un astérisque. C 211 Niveau 1 Niveau 2 Options Descriptions Voir page Options Type fichier (Lorsque vous sélectionnez Couleur ou Gris dans Type de numéris.) Permet de sélectionner le format de fichier pour votre document. Consultez . (suite) PDF* JPEG PDF/A PDF sécurisé PDF signé XPS (Lorsque vous sélectionnez Blanc et noir dans Type de numéris.) PDF* PDF/A PDF sécurisé PDF signé TIFF Format vitre scan A4 Lettre* Légal/Folio (MFC-L8850CDW et MFC-L9550CDW) Taille fichier Petit Moyen* Grand Fix nv param déf Num. recto-verso (MFC-L8850CDW et MFC-L9550CDW) Type de numéris. Pour numériser un document de format A4, Légal ou Folio, vous devez modifier le paramètre Taille de vitre de numérisation. Permet de sélectionner la taille du fichier pour la numérisation couleur ou échelle de gris. Permet de sauvegarder vos paramètres de numérisation comme réglages par défaut. Résolution Type fichier Format vitre scan Taille fichier Réinitial. usine Oui Non Permet de rétablir tous les réglages d’usine des paramètres de numérisation modifiés. Consultez Guide utilisateur - Logiciel et réseau. Les paramètres d’usine sont affichés en gras avec un astérisque. 212 Tableaux de réglages et fonctions Options (vers FTP/SFTP et vers Réseau) C Niveau 1 Niveau 2 Options Descriptions Options Num. recto-verso Arrêt* (MFC-L8850CDW et MFC-L9550CDW) Num. recto-verso : Bord long Permet de sélectionner le mode de numérisation recto-verso. Type de numéris. Couleur* Voir page Consultez . Num. recto-verso : Bord court Gris Permet de sélectionner le type de numérisation pour votre document. Blanc et noir Résolution (Lorsque vous sélectionnez Couleur dans Type de numéris.) 100 ppp 200 ppp* Permet de sélectionner la résolution de numérisation et le format de fichier pour votre document. 300 ppp 600 ppp Auto (Lorsque vous sélectionnez Gris dans Type de numéris.) 100 ppp 200 ppp* 300 ppp Auto (Lorsque vous sélectionnez Blanc et noir dans Type de numéris.) 200 ppp* 300 ppp 200x100 Consultez Guide utilisateur - Logiciel et réseau. Les paramètres d’usine sont affichés en gras avec un astérisque. C 213 Niveau 1 Niveau 2 Options Descriptions Options Type fichier (Lorsque vous sélectionnez Couleur ou Gris dans Type de numéris.) Permet de sélectionner la résolution de numérisation et le format de fichier pour votre document. (suite) PDF* JPEG PDF/A PDF sécurisé PDF signé XPS (Lorsque vous sélectionnez Blanc et noir dans Type de numéris.) PDF* PDF/A PDF sécurisé PDF signé TIFF Format vitre scan A4 Lettre* Légal/Folio (MFC-L8850CDW et MFC-L9550CDW) Nom fichier BRNXXXXXXXXXXXX* Estimate Report Order sheet Contract sheet Pour numériser un document de format A4, Légal ou Folio, vous devez modifier le paramètre Taille de vitre de numérisation. Permet de sélectionner des noms de fichier prédéfinis. Si vous choisissez <Manuel>, vous pouvez nommer le fichier comme bon vous semble. Check Receipt <Manuel> Taille fichier Petit Moyen* Grand Enl couleur arrière-plan Désactivé* Bas Moyen Permet de sélectionner la taille du fichier pour la numérisation couleur ou échelle de gris. Permet de modifier la quantité de couleur d’arrière-plan à supprimer. Haut Nom utilisateur — Permet d’entrer le nom d’utilisateur. Consultez Guide utilisateur - Logiciel et réseau. Les paramètres d’usine sont affichés en gras avec un astérisque. 214 Voir page Consultez . Tableaux de réglages et fonctions Toner C Niveau 1 Niveau 2 Options Descriptions Voir page Durée de vie du toner — — Permet d’afficher la durée de vie restante approximative du toner pour chaque couleur. Consultez . Test imp. — — Permet d’imprimer la page d’impression test. Calibrage Calibrer Oui Permet de régler la densité des couleurs ou de réinitialiser les réglages d’usine du calibrage des couleurs. Non Réinitialiser Oui Non Enregistrement — Oui Non Permet de régler la position d’impression de chaque couleur automatiquement. Consultez Guide de l'utilisateur avancé. Les paramètres d’usine sont affichés en gras avec un astérisque. Configuration Wi-Fi C Niveau 1 Niveau 2 Options Descriptions Voir page Assist config. — — Permet de configurer votre serveur d’impression interne. Consultez . WPS/AOSS — — Permet de configurer facilement les paramètres du réseau sans fil à l’aide de la méthode monotouche. Assistant WLAN — — (Windows® uniquement) Vous pouvez configurer vos paramètres de réseau sans fil en utilisant le CD-ROM Brother. Consultez Guide utilisateur - Logiciel et réseau. Les paramètres d’usine sont affichés en gras avec un astérisque. C 215 Raccourcis C Niveau 1 Niveau 2 Niveau 3 Options Descriptions Ajouter un raccourci Copier Réception Consultez Copier uu page 198. Permet de sélectionner les paramètres souhaités dans les éléments prédéfinis. 15 Adresse — Stockez les numéros de télécopieur de sorte que vous puissiez composer en appuyant sur ce raccourci. 16 Résolution tél Standard Permet de définir la résolution des télécopies sortantes. 16 Permet de sélectionner le mode de numérisation rectoverso de télécopie. 16 Permet de modifier l’aspect clair ou sombre des télécopies envoyées. 16 Vous pouvez envoyer la même télécopie à plusieurs numéros de télécopieur. 16 Normal 2en1(ID) Voir page 2en1 Rec ver(12) Rec ver(22) (MFC-L8850CDW et MFC-L9550CDW) Économie papier Fax Fin Sup.fin Photo Télec. recto-verso (MFC-L8850CDW et MFC-L9550CDW) Arrêt Num. recto-verso : Bord long Num. recto-verso : Bord court Contraste Auto Clair Foncé Télédiffusion Ajouter numéro (Options) Ajouter numéro Ajouter depuis le carnet d'adresses Rechercher dans le carnet d'adresses Les paramètres d’usine sont affichés en gras avec un astérisque. 216 Tableaux de réglages et fonctions Niveau 1 Niveau 2 Niveau 3 Options Descriptions Ajouter un raccourci Fax Envoi en temps réel Activé Permet d’envoyer une télécopie sans utiliser la mémoire. 16 Configuration page de couverture Configuration page couv. Permet d’envoyer automatiquement une page de garde programmée. 16 Si vous rencontrez des problèmes pour envoyer des télécopies à l’étranger, mettez cette option à Activé. 16 Permet d’ajuster la zone de numérisation de la vitre du scanner au format du document. 16 (suite) Désactivé (suite) Note pg couv Voir page Pages totales Mode International Activé Format vitre scan Lettre Désactivé A4 Légal/Folio (MFC-L8850CDW et MFC-L9550CDW) Balayage vers fichier (Sélection PC) Permet de numériser un document en noir et blanc ou couleur vers votre ordinateur. 17 vers ROC (Sélection PC) Permet de convertir votre document texte en fichier texte modifiable. 17 vers image (Sélection PC) Permet de numériser une image couleur vers votre application graphique. 17 vers USB Num. recto-verso (MFC-L8850CDW et MFC-L9550CDW) Permet de numériser des documents vers une clé USB. 17 Permet de numériser un document en noir et blanc ou couleur vers votre application de messagerie électronique. 17 Type de numéris. Résolution Type fichier Format vitre scan Nom fichier Taille fichier Enl couleur arrière-plan vers courriel (Sélection PC) C Les paramètres d’usine sont affichés en gras avec un astérisque. 217 Niveau 1 Niveau 2 Niveau 3 Options Descriptions Ajouter un raccourci Balayage vers serv courr Adresse 17 (suite) (MFC-L8600CDW n'est pris en charge qu'après le téléchargement d'IFAX) Num. recto-verso (MFC-L8850CDW et MFC-L9550CDW) Permet de numériser un document en noir et blanc ou couleur vers votre serveur de messagerie électronique. (suite) Voir page Type de numéris. Résolution Type fichier Format vitre scan Taille fichier Web vers réseau (Nom du profil) Permet d’envoyer les données numérisées à un serveur CIFS sur votre réseau local ou sur Internet. 17 vers FTP/SFTP (Nom du profil) Permet d’envoyer les données numérisées via FTP ou SFTP. 17 SKYDRIVE® — Permet de connecter l’appareil Brother à un service Internet. 19 BOX — PICASA WEB ALBUMS™ — GOOGLE DRIVE™ — FLICKR — ® FACEBOOK EVERNOTE Applis ® — — DROPBOX — Numériser note — Contour et numérisation — Contour et copie — Des services Web peuvent avoir été ajoutés et/ou des noms de service peuvent avoir été modifiés par leur fournisseur depuis la publication de ce document. Visitez le Brother Solutions Center (Centre de solutions Brother) pour télécharger le Guide « Web Connect » à l'adresse http://solutions.brother.com/. Des applications peuvent avoir été ajoutés et/ou des noms d'application peuvent avoir été modifiés par leur fournisseur depuis la publication de ce document. 20 Visitez le Brother Solutions Center (Centre de solutions Brother) pour télécharger le Guide « Web Connect » à l'adresse http://solutions.brother.com/. (Sélectionner un raccourci à renommer/ supprimer) (Permet de choisir la touche de raccourci.) Modifier le nom du raccourci — Permet de modifier le nom du raccourci. 22 Effacer — Permet de supprimer le raccourci. 22 Les paramètres d’usine sont affichés en gras avec un astérisque. 218 Tableaux de réglages et fonctions Web (Écran 1 des fonctions supplémentaires) Niveau 1 C Niveau 2 Options Descriptions Voir page — — Permet de connecter l’appareil Brother à un service Internet. Consultez . BOX — — PICASA WEB ALBUMS™ — — SKYDRIVE ® GOOGLE DRIVE™ — — FLICKR — — FACEBOOK — — EVERNOTE® — — DROPBOX — — ® Visitez le Brother Solutions Center (Centre de solutions Brother) pour télécharger le Guide « Web Connect » au http://solutions.brother.com/. Les paramètres d’usine sont affichés en gras avec un astérisque. Applis (Écran 1 des fonctions supplémentaires) C Niveau 1 Niveau 2 Options Descriptions Voir page Numériser note — — Connectez l'appareil Brother aux applications de Brother sur Internet. Consultez . Contour et numérisation — — Contour et copie — — Visitez le Brother Solutions Center (Centre de solutions Brother) pour télécharger le Guide « Web Connect » au http://solutions.brother.com/. Les paramètres d’usine sont affichés en gras avec un astérisque. C 219 USB (Écran 2 des fonctions supplémentaires) Niveau 1 Niveau 2 Numéris. USB Consultez vers USB uu page 203 Niveau 3 Impression directe (Sélectionner le fichier) Param. Impr. Niveau 4 Type papier (Nombre de copies (001999)) Options C Descriptions Voir page Consultez . Fin Pap Ordinaire* Épais Permet de définir le type de support d’impression pour l’impression directe à partir de la clé USB. 70 Permet de définir le format de papier pour l’impression directe à partir de la clé USB. 70 Plus épais Papier recyclé Papier bond Etiquette Enveloppe Env. fines Env. épaisses Papier glacé Format papier A4 Lettre* B5(JIS) B5(ISO) A5 A5(bord long) A6 Executive Légal Folio 3"x5" Com-10 Monarch C5 DL Consultez Guide utilisateur - Logiciel et réseau. Les paramètres d’usine sont affichés en gras avec un astérisque. 220 Tableaux de réglages et fonctions Niveau 1 Niveau 2 Niveau 3 Niveau 4 Options Descriptions Impression directe (Sélectionner le fichier) Param. Impr. Plusieurs pages 1en1* 70 (suite) (suite) (Nombre de copies (001999)) Permet de définir la disposition des pages pour l’impression de plusieurs pages directement à partir de la clé USB. Permet de définir l’orientation de la page pour l’impression directe à partir de la clé USB. 70 Permet de sélectionner le format d’impression rectoverso pour imprimer directement à partir de la clé USB. 70 Permet d’activer ou de désactiver l’assemblage de pages pour l’impression directe à partir de la clé USB. 70 Choisissez le bac qui sera utilisé pour l'impression directe à partir du lecteur USB. 70 Permet de définir l’option de qualité d’impression pour l’impression directe à partir de la clé USB. 70 Permet de configurer l’option d’impression directe USB de manière à imprimer ou non des commentaires (marque) ou des tampons dans le fichier PDF en même temps que le texte. 70 2en1 4en1 9en1 (suite) Voir page 16en1 25en1 1 en 2x2 pages 1 en 3x3 pages 1 en 4x4 pages 1 en 5x5 pages Orientation Portrait* Paysage Recto-verso Désactivé* Bord long Bord court Assembler Activé* Désactivé Usage bac Auto* Univ. uniq. Bac1 seul Bac2 seul (Bac2 seul ne s'affiche que si vous avez installé le bac 2.) Qualité Impres Normal* Option PDF Document* Fin Doc et marquage Doc et horodatages C Consultez Guide utilisateur - Logiciel et réseau. Les paramètres d’usine sont affichés en gras avec un astérisque. 221 Niveau 1 Niveau 2 Niveau 3 Niveau 4 Options Descriptions Impression directe Impr. Index — — — Permet d’imprimer une page en miniature. 70 (suite) Paramsdéfaut Type papier — Fin Permet de définir le type de support d’impression par defaut pour l’impression directe à partir de la clé USB. 72 Permet de définir le format de papier par defaut pour l’impression directe à partir de la clé USB. 72 Pap Ordinaire* Épais Plus épais Voir page Papier recyclé Papier bond Etiquette Enveloppe Env. fines Env. épaisses Papier glacé Format papier — A4 Lettre* B5(JIS) B5(ISO) A5 A5(bord long) A6 Executive Légal Folio 3"x5" Com-10 Monarch C5 DL Consultez Guide utilisateur - Logiciel et réseau. Les paramètres d’usine sont affichés en gras avec un astérisque. 222 Tableaux de réglages et fonctions Niveau 1 Niveau 2 Niveau 3 Niveau 4 Options Descriptions Impression directe Paramsdéfaut Plusieurs pages — 1en1* Définit le style de page par défaut pour l’impression de plusieurs pages directement à partir de la clé USB. 72 Permet de définir l’orientation de la page par défaut pour l’impression directe à partir de la clé USB. 72 Permet d’activer ou de désactiver l’assemblage de pages par défaut pour l’impression directe à partir de la clé USB. 72 Permet de définir l’option de qualité d’impression par defaut pour l’impression directe à partir de la clé USB. 72 Permet de configurer l’option d’impression directe USB par défaut de manière à imprimer des commentaires (marque) ou des tampons dans le fichier PDF en même temps que le texte. 72 Permet de définir l’option d’impression d’index par défaut sur le format simple ou détaillé. 72 (suite) 2en1 (suite) 4en1 9en1 Voir page 16en1 25en1 1 en 2x2 pages 1 en 3x3 pages 1 en 4x4 pages 1 en 5x5 pages Orientation — Portrait* Paysage Assembler — Activé* Désactivé Qualité Impres — Option PDF — Normal* Fin Document* Doc et marquage Doc et horodatages Impression de l'index — Simple* Détails Consultez Guide utilisateur - Logiciel et réseau. C Les paramètres d’usine sont affichés en gras avec un astérisque. 223 Saisie de texte Lorsque vous devez saisir du texte sur l’appareil, le clavier s’affiche à l’écran tactile. Appuyez sur pour alterner entre les lettres, les chiffres et les caractères spéciaux. Appuyez sur pour alterner entre les majuscules et les minuscules. Insertion d’espaces Pour entrer un espace, appuyez sur Espace ou c. Corrections Si vous avez entré un caractère incorrect et que vous voulez le changer, utilisez les flèches pour déplacer le curseur sous le caractère incorrect. Appuyez sur , puis entrez le bon caractère. Vous pouvez également insérer des lettres en déplaçant le curseur et en entrant un caractère. Si l’écran n’affiche pas d, appuyez sur à plusieurs reprises jusqu’à ce que le caractère incorrect soit effacé. Entrez les bons caractères. REMARQUE • Les caractères disponibles peuvent varier selon votre pays. • La disposition du clavier peut varier selon les régalges que vous configurez. 224 C D Spécifications D D Généralités D REMARQUE Ce chapitre résume les caractéristiques techniques de l’appareil. Pour obtenir des caractéristiques techniques supplémentaires, visitez notre site http://www.brother.com/. Modèle MFC-L8600CDW Type d’imprimante Laser Méthode d’impression Imprimante laser électrophotographique (passage unique) Volume de la mémoire 256 Mo Standard En option MFC-L8850CDW 1 fente : DDR2 SO-DIMM (à 144 broches) jusqu'à 256 Mo Écran tactile ACL couleur TFT de 4,85 po. (123,2 mm) 1 et panneau tactile ACL (écran à cristaux liquides) Écran tactile ACL couleur TFT de 3,7 po. (93,4 mm) 1 et panneau tactile Source d’alimentation 110 - 120 V CA, 50/60 Hz Consommation électrique 2 (moyenne) MFC-L9550CDW Crête Environ 1190 W Impression Environ 565 W à 77 F (25 C) Impression Environ 375 W à 77 F (25 C) (Mode silencieux) Photocopie Environ 565 W à 77 F (25 C) Photocopie Environ 375 W à 77 F (25 C) (Mode silencieux) Prêt Environ 65 W à 77 F (25 C) Veille Environ 9,5 W Environ 10,0 W Environ 1,7 W Environ 1,8 W Veille profonde Éteint Dimensions 34 Environ 0,02 W MFC-L8600CDW 225 Modèle MFC-L8600CDW MFC-L8850CDW MFC-L9550CDW MFC-L8850CDW, MFC-L9550CDW Poids (avec consommables) 63,5 lb (28,8 kg) 67,4 lb (30,6 kg) 1 Mesuré en diagonale 2 Connexions USB à un ordinateur 3 Mesurée conformément à la norme IEC 62301 Édition 2.0 4 La consommation électrique varie légèrement selon l’environnement d’utilisation ou l’usure des pièces. 226 Spécifications Modèle Niveau de bruit MFC-L8600CDW Pression sonore Puissance sonore MFC-L8850CDW Impression LpAm = 55 dB (A) LpAm = 56 dB (A) Impression (Mode silencieux) LpAm = 52 dB (A) LpAm = 53 dB (A) Prêt LpAm = 28 dB (A) Impression LWAd = 6,73 B (A) LWAd = 6,71 B (A) MFC-L9550CDW D (Couleur) Impression LWAd = 6,70 B (A) LWAd = 6,71 B (A) (Noir et blanc) Impression (Mode silencieux) Température Humidité LWAd = 6,40 B (A) LWAd = 6,36 B (A) Prêt LWAd = 4,05 B (A) Fonctionnement 50 à 90F (10 à 32C) Entreposage 32 à 104 F (0 à 40 C) Fonctionnement 20 à 80 % (sans condensation) Entreposage 10 à 90 % (sans condensation) Chargeur automatique de documents (ADF) Jusqu’à 35 pages Jusqu'à 50 pages Pour des résultats optimaux, nous recommandons : Température : 68F à 86F (20C à 30C) Humidité : 50 % à 70 % Papier : 20 lb (80 g/m2) 227 Format du document Modèle Format du document (recto) Format du document (recto-verso) 228 D MFC-L8600CDW MFC-L8850CDW MFC-L9550CDW Largeur du chargeur 5,8 à 8,5 po. (147,3 à 215,9 mm) Longueur du chargeur 5,8 à 14,0 po. (147,3 à 355,6 mm) Largeur de la vitre du scanner Max. 8,5 po. (215,9 mm) Longueur de la vitre du scanner Max. 11,7 po. (297,0 mm) Max. 14,0 po (355,6 mm) Largeur du chargeur — 5,8 à 8,5 po. (147,3 à 215,9 mm) Longueur du chargeur — 5,8 à 14,0 po. (147,3 à 355,6 mm) Spécifications Supports d’impression D D Modèle Entrée papier MFC-L8600CDW Bac à papier 1 (Standard) Bac multifonctions (Bac MF) MFC-L8850CDW MFC-L9550CDW Type de papier Papier ordinaire, papier fin, papier recyclé Taille papier Lettre, A4, B5 (JIS), A5, A5 (bord long), A6, Exécutive, Légal, Folio Grammage du papier 16 à 28 lb (60 à 105 g/m2) Capacité de papier maximale Jusqu’à 250 feuilles de papier ordinaire de 20 lb (80 g/m2) Type de papier Papier ordinaire, papier fin, papier épais, papier plus épais, papier recyclé, papier de qualité supérieure, étiquettes, enveloppes, enveloppes minces, enveloppes épaisses, papier glacé Taille papier Largeur : 3,0 à 8,5 po. (76,2 à 215,9 mm) Longueur : 5 à 14 po. (127 à 355,6 mm) Grammage du papier 16 à 43 lb (60 à 163 g/m2) Capacité de papier maximale Jusqu’à 50 feuilles de papier ordinaire de 20 lb (80 g/m2) Type de papier Papier ordinaire, papier fin, papier recyclé Taille papier Lettre, A4, B5 (JIS), A5, Exécutive, Légal, Folio Grammage du papier 16 à 28 lb (60 à 105 g/m2) Capacité de papier maximale Jusqu’à 500 feuilles de papier ordinaire de 20 lb (80 g/m2) Bac de sortie face imprimée dessous Jusqu’à 150 feuilles de papier ordinaire de 20 lb (80 g/m2) (acheminement face imprimée dessous vers le bac de sortie face imprimée dessous) Bac de sortie face imprimée dessus Une feuille (acheminement face imprimée vers le haut vers le bac de sortie face vers le haut) Bac à papier 2 (En option) Sortie papier 1 Recto-verso Impression recto-verso automatique 1 Type de papier Papier ordinaire, papier fin, papier recyclé, papier glacé Taille papier Lettre, Légal, Folio Grammage du papier 16 à 28 lb (60 à 105 g/m2) Si vous utilisez des étiquettes, nous vous conseillons de retirer les copies du bac de sortie immédiatement après leur sortie de l’appareil pour éviter tout risque de maculation. 229 Télécopie D Modèle MFC-L8600CDW MFC-L8850CDW Compatibilité ITU-T super groupe 3 Système d’encodage MH/MR/MMR/JBIG Vitesse du modem 33 600 bit/s (avec repli automatique) Impression recto-verso de télécopies reçues Oui Envoi recto-verso automatique — Largeur de numérisation Max. 8,19 po. (208 mm) Largeur d’impression Max. 8,19 po. (208 mm) Échelle de gris 8 bits/256 niveaux Résolution Standard MFC-L9550CDW Oui (à partir du chargeur automatique de documents) 203 98 ppp Fine 203 196 ppp Superfine 203 392 ppp Photo 203 196 ppp 1 Carnet d’adresses 300 entrées Groupes Maximum 20 Diffusion 350 (300 du carnet d’adresses/50 par numérotation manuelle) Recomposition automatique Oui, 1 fois après 5 minutes Transmission depuis la mémoire Jusqu’à 500 1 pages Réception sans papier Jusqu’à 500 1 pages L’indication « pages » renvoie au « tableau d’essais UIT-T #1 » (lettre d’affaires typique, résolution standard, code JBIG). Les caractéristiques techniques et la documentation peuvent être modifiées sans préavis. 230 Spécifications Copie D D Modèle MFC-L8600CDW Largeur de la copie Max. 8,27 po. (210 mm) Copie recto-verso automatique — Copies multiples Jusqu’à 99 pages pouvant être empilées ou triées Agrandissement/Réduction 25% à 400 % (par tranche de 1 %) Résolution Jusqu’à 1200 600 ppp Temps de sortie de la première copie 1 1 MFC-L8850CDW MFC-L9550CDW Oui (à partir du chargeur automatique de documents) Noir et blanc Moins de 18 secondes à 73,4 F (23 C) / 115 V Couleur Moins de 20 secondes à 73,4 F (23 C) / 115 V À partir du mode Prêt et du bac standard 231 Scanner D Modèle MFC-L8600CDW Couleur / Noir Oui / Oui Compatible TWAIN Oui (pour Windows® XP / Windows Vista® / Windows® 7 / Windows® 8 / Mac OS X v10.7.5 / 10.8.x / 10.9.x 1) Compatible WIA Oui (Windows® XP / Windows Vista® / Windows® 7 / Windows® 8) Compatible ICA Oui (Mac OS X v10.7.5 / 10.8.x / 10.9.x) Profondeur de couleur Couleur MFC-L8850CDW MFC-L9550CDW Traitement de couleur 48 bits (Entrée) Traitement de couleur 24 bits (Sortie) Échelle de gris Traitement de couleur 16 bits (Entrée) Traitement de couleur 8 bits (Sortie) Résolution Jusqu’à 19 200 19 200 ppp (résolution interpolée) 2 Jusqu’à 1200 2400 ppp (résolution optique) 2 (à partir de la vitre du scanner) Jusqu’à 1 200 600 ppp (résolution optique) 2 (à partir du chargeur automatique de documents) Largeur de numérisation Max. 8,27 po. (210 mm) Numérisation recto verso automatique — Oui (à partir du chargeur automatique de documents) 1 Pour obtenir les mises à jour les plus récentes des pilotes pour la version OS X que vous utilisez, visitez notre site http://solutions.brother.com/. 2 Numérisation de 1200 1200 ppp maximum avec le pilote WIA sous Windows® XP/Windows Vista®, Windows® 7 et Windows® 8 (sélection possible d’une résolution jusqu’à 19200 19200 ppp avec l’utilitaire de numérisation) 232 Spécifications Imprimante D D Modèle MFC-L8600CDW Impression recto-verso automatique Oui Émulations PCL6, BR-Script3 (PostScript® 3™) Résolution Qualité 600 600 ppp 2400 ppp (2400 600) Vitesse d’impression (recto-verso) Vitesse d’impression MFC-L9550CDW Noir et blanc Jusqu’à 14 côtés/minute (Jusqu’à 7 feuilles/minute) (Format Lettre) 1 Couleur Jusqu’à 14 côtés/minute (Jusqu’à 7 feuilles/minute) (Format Lettre) 1 Noir et blanc Jusqu’à 30 pages/minute (Format Lettre) 1 Jusqu’à 32 pages/minute Jusqu’à 30 pages/minute (Format Lettre) 1 Jusqu’à 32 pages/minute Couleur Temps de sortie de la première impression 2 MFC-L8850CDW (Format Lettre) 1 (Format Lettre) 1 Noir et blanc Moins de 15 secondes à 73,4 F (23 C) / 115 V Couleur Moins de 15 secondes à 73,4 F (23 C) / 115 V 1 La vitesse d’impression peut varier en fonction du type de document à imprimer. 2 À partir du mode Prêt et du bac standard 233 Interfaces Modèle D MFC-L8600CDW USB USB 2.0 haute vitesse MFC-L8850CDW MFC-L9550CDW 12 Nous vous recommandons d’utiliser un câble USB 2.0 (type A/B) dont la longueur ne dépasse pas 6 pieds (2,0 mètres). 10BASE-T / 100BASE-TX Ethernet 3 Utilisez un câble à paire torsadée direct de catégorie 5 (ou plus). LAN sans fil 3 IEEE 802.11b/g/n (Mode Infrastructure/Mode ad hoc) IEEE 802.11 g (Wi-Fi Direct) 1 L’appareil est équipé d’une interface Hi-Speed USB 2.0. Il peut aussi être raccordé à un ordinateur avec une interface USB 1.1. 2 Les ports USB d’autres périphériques ne sont pas pris en charge. 3 Pour les caractéristiques techniques détaillées du réseau, consultez Réseau uu page 235 et Guide utilisateur Logiciel et réseau. 234 Spécifications Réseau D D REMARQUE Pour plus d’informations à propos des caractéristiques techniques du réseau, uu Guide utilisateur - Logiciel et réseau. Modèle MFC-L8600CDW MFC-L8850CDW MFC-L9550CDW Réseau local Vous pouvez connecter votre appareil à un réseau pour l’impression réseau, la numérisation réseau, l’envoi PC-FAX (Windows® seulement) et la configuration à distance 1. Le logiciel de gestion de réseau BRAdmin Light 2 3 de Brother est également inclus. Protocoles Protocoles de sécurité IPv4 ARP, RARP, BOOTP, DHCP, APIPA (Auto IP), résolution de noms WINS/NetBIOS, programme de résolution DNS, mDNS, répondeur LLMNR, LPR/LPD, Custom Raw Port/Port9100, POP3, client SMTP, IPP/IPPS, client et serveur FTP, client CIFS, serveur TELNET, SNMPv1/v2c/v3, serveur HTTP/HTTPS, client et serveur TFTP, ICMP, services Web (Impression/numérisation), client SNTP, LDAP 4, IMAP4 IPv6 NDP, RA, programme de résolution DNS, mDNS, répondeur LLMNR, LPR/LPD, Custom Raw Port/Port9100, IPP/IPPS, client et serveur FTP, client CIFS, serveur TELNET, SNMPv1/v2c/v3, serveur HTTP/HTTPS, client et serveur TFTP, client SMTP, ICMPv6, client SNTP, Services Web (Impression/Numérisation), LDAP 4, IMAP4 Câblé APOP, SMTP-AUTH, SSL/TLS (IPPS, HTTPS, SMTP, POP3, IMAP4), SNMP v3, 802.1x (EAP-MD5, EAP-FAST, PEAP, EAP-TLS, EAP-TTLS), Kerberos, IPSec Sans fil APOP, SMTP-AUTH, SSL/TLS (IPPS, HTTPS, SMTP, POP3, IMAP4), SNMP v3, 802.1x (LEAP, EAP-FAST, PEAP, EAP-TLS, EAP-TTLS), Kerberos, IPSec Sécurité du réseau sans fil WEP 64/128 bit, WPA-PSK (TKIP/AES), WPA2-PSK (AES) Utilitaire de configuration de réseau sans fil AOSS™ Oui WPS Oui 1 Consultez Configuration requise uu page 237. 2 (Pour les utilisateurs Windows®) Brother BRAdmin Light est disponible sur le CD-ROM fourni avec l’appareil. (Pour les utilisateurs Macintosh) Brother BRAdmin Light peut être téléchargé à partir de http://solutions.brother.com/. 3 (Pour les utilisateurs Windows®) Si vous avez besoin d’une gestion d’appareil plus évoluée, utilisez la plus récente version de l’utilitaire Brother BRAdmin Professional, téléchargeable à partir de http://solutions.brother.com/. 4 MFC-L8600CDW n'est pris en charge qu'après le téléchargement d'IFAX. 235 Fonction d’impression directe Modèle 1 D MFC-L8600CDW MFC-L8850CDW MFC-L9550CDW Compatibilité PDF version 1.7 , JPEG, Exif + JPEG, PRN (créé par le pilote d’imprimante Brother), TIFF (numérisé par tous les modèles MFC ou DCP de Brother), XPS version 1.0 Interface Interface USB directe 1 Les données PDF incluant un fichier image JBIG2, un fichier image JPEG2000 ou un fichier transparent ne sont pas prises en charge. 236 Spécifications Configuration requise Plate-forme de l’ordinateur et version du système d’exploitation Interface de l’ordinateur USB 2 ® Windows XP Home Windows® XP Professional 1 4 D 10/100Base-TX Sans fil (Ethernet) 802.11b/g/n 14 Windows® XP Professional x64 Edition 1 4 Processeur 32 bits (x86) ou 64 bits (x64) Impression PC-FAX Windows Vista® 1 4 3 Pour les applications 150 Mo 500 Mo 500 Mo Processeur 32 bits (x86) ou 64 bits (x64) Windows® 8 1 4 Pour les pilotes Processeur 64 bits (x64) Numérisation Windows® 7 1 4 Système d’exploitation Windows® Processeur Espace de disque dur pour l’installation 650 Mo 1,2 Go Windows® 8.1 1 4 Windows Server® Processeur 32 bits (x86) ou 64 bits (x64) 2003 Windows Server® 2003 Édition x64 Processeur 64 bits (x64) Windows Server® 2008 S.o. Processeur 32 bits (x86) ou 64 bits (x64) Impression Windows Server® 2008 R2 50 Mo S.o. 80 Mo 400 Mo Processeur 64 bits (x64) Windows Server® 2012 Windows Server® 2012 R2 Système d’exploitation Macintosh Mac OS X v10.7.5 Impression OS X v10.8.x Envoi de PC-FAX 3 OS X v10.9.x Numérisation Processeur Intel® 1 Pour WIA, résolution 1 200 x 1 200. L’utilitaire scanner de Brother permet une augmentation de la résolution jusqu’à 19200 x 19200 ppp. 2 Les ports USB d’autres périphériques ne sont pas pris en charge. 3 La fonction PC-FAX prend en charge uniquement le noir et blanc. 4 Nuance™ PaperPort™ 12SE prend en charge Windows® XP Édition familiale (SP3 ou supérieur), Windows® XP Professionnel (SP3 ou supérieur), Windows® XP Professionnel Édition x64 (SP2 ou supérieur), Windows Vista® (SP2 ou supérieur), Windows® 7 et Windows® 8. Pour obtenir les dernières mises à jour de pilote, consultez le site http://solutions.brother.com/. Toutes les marques de commerce et tous les noms de marques et de produits sont la propriété de leurs sociétés respectives. 237 D Consommables Modèle D MFC-L8600CDW Cartouche Dans la de toner boîte MFC-L9550CDW Référence Environ 2 500 pages page Lettre ou A4 1 Environ 6 000 pages page Lettre ou A4 1 — Environ 1 500 pages page Lettre ou 1 Magenta A4 Environ 6 000 pages page Lettre ou A4 1 — Environ 2 500 pages page Lettre ou A4 1 — TN-331BK Environ 1 500 pages page Lettre ou 1 Magenta A4 — TN-331C Noir MFC-L8850CDW Cyan Jaune Standard Noir Cyan TN-331M Jaune Haute capacité TN-331Y Environ 4 000 pages page Lettre ou A4 1 — TN-336BK Environ 3 500 pages page Lettre ou 1 Magenta A4 — TN-336C Noir Cyan TN-336M Jaune Très haute capacité Noir TN-336Y — Cyan Magenta Environ 6 000 pages page Lettre ou A4 1 Jaune TN-339BK TN-339C TN-339M TN-339Y Unité de tambour Environ 25 000 pages Lettre ou A4 (1 page / tâche) 2 DR-331CL Courroie Environ 50 000 pages Lettre ou A4 (5 pages / tâche) 3 BU-320CL Conteneur de toner usé Environ 50 000 pages page Lettre ou A4 4 WT-320CL 1 Le nombre de pages approximatif est déclaré conformément à la norme ISO/CEI 19798. 2 La durée de vie du tambour est approximative et peut varier selon l’utilisation. 3 La durée de vie de la courroie est approximative et peut varier selon l’utilisation. 4 La durée de vie du conteneur de toner usé est approximative et peut varier selon l’utilisation. 238 Spécifications Données utiles sur la durée de vie de la cartouche de toner Coleur/Mono réglage sur le pilote d'imprimante D D L'utiliisateur peut modifier les réglages Couleur/Mono réglages du pilote d'imprimante comme suit : Auto L'appareil vérifie le contenu du document afin d'en décerner la couleur. Si de la couleur est détectée à un quelconque endroit du document, l'appareil imprimera le document en utilisant toutes les couleurs. En d'autres termes, il mélangera les différentes couleurs de toners afin de tenter d'obtenir toutes les nuances détectées dans le document, en augmentant la densité du toner appliqué sur la page. Si aucun contenu en couleur n'est détecté, l'impression du document se fera en monochrome. Le réglage par défaut sur votre appareil est Auto. REMARQUE Le détecteur de couleur de l'appareil est très sensible et peut percevoir du texte noir délavé ou un fond blanc légèrement teinté comme couleur. Si vous savez que votre document est en noir et blanc et si vous souhaitez économiser le toner couleur, sélectionnez le mode Mono. Couleur Que le document soit en couleur ou juste monochrome, votre appareil imprimera le document en utlisant toutes les couleurs. Mono Sélectionnez ce mode si votre document ne contient que du texte ou des objets noirs ou gris. Si votre document contient de la couleur, ce mode imprime le document dans 256 niveaux de gris à l'aide du toner noir. REMARQUE Si le Cyan, le Magenta ou le toner jaune arrive en fin de vie lors de l'impression d'un document en couleur, la tâche d'impression ne peut pas être terminée. Vous pouvez annuler votre tâche d'impression et choisir de la redémarrer en mode Mono tant que le toner noir est disponible. Pour plus de renseignements sur les paramètres du pilote d'imprimante, uu Guide utilisateur Logiciel et réseau. Durée de vie d'une cartouche de toner D Ce produit détecte la durée de vie des cartouches de toner à l'aide des deux méthodes suivantes : Détection par comptage des points de chaque couleur nécessaires pour créer une image 239 D Détection par comptage des rotations du rouleau de développement Ce produit comporte une fonction de comptage de points de chaque couleur utilisée pour imprimer tous les documents et les rotations du rouleau de développement de chaque cartouche de toner. L'opération d'impression s'arrête lorsque l'une des limites supérieures est atteinte. La limite supérieure est fixée au-dessus du nombre de points ou de rotations nécessaires pour que la cartouche effectue constamment son rendement prévu (pour d'amples renseignements sur le rendement à la page, veuillez visiter http://www.brother.com/pageyield). Cette fonction est destinée à réduire le risque de mauvaise qualité d'impression et de détérioration de l'appareil. Deux messages s'affichent lorsque le toner est proche ou arrive en fin de vie : Toner faible et Remplacer toner. Toner faible s'affiche l'écran ACL lorsque le nombre de points ou de rotations du roulement de développement atteint sa valeur maximale : Remplacer toner s'affiche sur l'ACL lorsque le nombre de points ou de rotations du roulement de développement atteint sa valeur maximale. Correction de couleur D Le calcul du nombre de rotations du rouleau développeur sert non seulement lors des opérations régulières telles que l'impression et la copie, mais aussi lors du réglage de l'appareil, notamment le calibrage et l'enregistrement des couleurs. Calibrage des couleurs (réglage de la densité des couleurs) Pour obtenir une qualité d'impression stable, la densité de chaque cartouche de toner doit être maintenue à une valeur fixe. Si l'équilibre de densité entre les couleurs ne peut être maintenu, la teinte devient instable, et la reproduction précise des couleurs devient impossible. La densité de toner peut changer en raison des changements chimiques au toner qui affectent sa charge électrique, la détérioration de l'unité de développement, les niveaux de température et d'humidité de l'appareil. Lorsque le calibrage a lieu, les motifs d'ajustement du niveau de densité sont imprimés sur la courroie. Le calibrage est principalement effectué dans les cas suivants : • Lorsque l'utilisateur sélectionne manuellement le calibrage à partir du panneau de commande ou du pilote d'imprimante. (Veuillez effectuer un calibrage si la densité des couleurs nécessite une amélioration.) • Quand une cartouche de toner usagée est remplacée par une nouvelle. • Lorsque l'imprimante détecte que la température ambiante et l'humidité ont changé. • Lorsqu'un nombre déterminé de pages imprimées est atteint. Enregistrement de couleur (Correction de position de couleur) Dans ce dispositif, le tambour et l'unité de développement sont préparés pour le noir (K), jaune (Y), magenta (M) et cyan (C), respectivement. Quatre images de couleur sont combinées en une image, ensuite les erreurs d'enregistrement de couleurs (c-à-d quatre alignement de couleurs d'image) peuvent survenir. Lorsque des erreurs d'enregistrement surviennent, les motifs de test de la correction de l'enregistrement sont imprimés sur la courroie. L'enregistrement s'effectue principalement aux moments suivants : • Lorsque l'utilisateur sélectionne manuellementl'enregistrement à partir du panneau de commande. (Veuillez effectuer un enregistrement si une erreur d'enregistrement de couleur nécessite une correction.) • Lorsqu'un nombre déterminé de pages imprimées est atteint. 240 E Index A Accueil .......................................................9 AIDE messages à l’écran tactile ..................161 Tableaux de réglages .........................162 Annuler .......................................................9 Appel personnalisé (Ident-A-Call) ............55 Apple Macintosh uu Guide utilisateur - Logiciel et réseau. Applications Brother ................................................219 Automatique Réception de télécopie Réception facile .................................49 recomposition du numéro de télécopieur ............................................65 B Branchement Répondeur externe (répondeur téléphonique) ........................................58 téléphone externe .................................61 Branchements multilignes (PBX) .............60 Brother apps ......................................................20 centres de service ................................... ii Consommables ...................................... iii FAQ (questions fréquemment posées) .... i garanties Avis d’exclusion ................................... v Numéros de Brother ................................ i Service à la clientèle ............................... ii soutien produit ........................................ ii C Carnet d’adresses configuration .........................................65 modification ...........................................66 utilisation ...............................................64 Cartouches de toner remplacement .......................................84 Centres de service ..................................... ii Chargeur automatique de documents (ADF) utilisation ...............................................40 Codes de télécopie code de réception de télécopie ............ 62 code de réponse de téléphone ............. 62 modification .......................................... 63 Configuration à distance uu Guide utilisateur - Logiciel et réseau. Connexion réseau ................................. 234 Consommable ........................iii, 79, 80, 81 Conteneur de toner usé remplacement .................................... 105 ControlCenter2 (Macintosh) uu Guide utilisateur - Logiciel et réseau. ControlCenter4 (Windows®) uu Guide utilisateur - Logiciel et réseau. Courroie remplacement .................................... 100 D Data Ident-A-Call ..................................... 55 Dépannage ............................................ 138 bourrage de document ............... 127, 128 bourrage papier ...129, 130, 131, 133, 136 en cas de problèmes appels entrants ................................ 144 envoi de télécopies ......................... 143 gestion du papier ............................. 140 impression ............................... 139, 141 ligne téléphonique ........................... 149 logiciel ............................................. 146 numérisation .................................... 145 qualité d’impression ........................ 150 qualité de la copie ........................... 145 réception de télécopies ................... 141 réseau ............................................. 147 messages d’entretien à l’écran tactile .................................................. 115 messages d’erreur à l’écran tactile .... 115 Dimensions ............................................ 225 Document chargement .................................... 40, 41 Durée de vie d'une cartouche de toner .... 239 241 E E L Échelle de gris .............................. 230, 232 Écran tactile ACL (écran à cristaux liquides) ................. 8, 161 Égalisation .............................................149 Entretien régulier remplacement cartouches de toner ...........................84 conteneur de toner usé ....................105 courroie ............................................100 Entretien, remplacement régulier unité du tambour ................................93 Enveloppes ................................. 35, 36, 38 Étiquettes ............................. 26, 35, 36, 39 Lecteur NFC (Near Field Communication) (« Communication en champ proche ») .... 8 Ligne téléphonique branchements ....................................... 59 interférences ....................................... 149 multilignes (PBX) .................................. 60 problèmes ........................................... 141 Longueur de sonnerie, paramètre ........... 48 F Folio .................................................. 32, 36 Format papier ....................................................35 G Garanties dans la case I Id station ..................................................23 Impression caractéristiques techniques ................233 document à partir d’un ordinateur .........73 pilotes ..................................................233 problèmes .................................. 139, 141 qualité .................................................150 résolution ............................................233 uu Guide utilisateur - Logiciel et réseau. Impression directe ............................. 69, 70 spécification ........................................236 Informations relatives à l’appareil comment réinitialiser l’appareil ............160 numéro de série ..................................159 Réinitialisez les opérations .................159 version du microprogramme ...............159 242 M Macintosh uu Guide utilisateur - Logiciel et réseau. Manuelle numérotation ........................................ 64 réception ......................................... 45, 47 Mémoire ................................................ 225 Message de mémoire saturée ............... 120 Messagerie vocale .................................. 55 Messages d’erreur à l’écran tactile ........ 115 Com. Erreur ........................................ 118 Impression impossible XX .................. 119 Mémoire saturée ................................ 120 Numérisation impossible XX .............. 121 Pas de papier ..................................... 121 Mode Fax/Tél code de réception de télécopie ............ 62 code de réponse de téléphone ............. 62 durée de la sonnerie F/T (double sonnerie) ................................. 48 réponse à partir de téléphones supplémentaires ................................... 62 Mode Fax/Tél. Longueur de sonnerie .......................... 48 Réception facile .................................... 49 Mode, activation copie ..................................................... 67 numérisation ......................................... 77 télécopie ............................................... 42 N Q Nettoyage fils corona .............................................90 scanner ...............................................111 Nuance™ PaperPort™ 12SE uu Guide utilisateur - Logiciel et réseau et Aide dans l'application PaperPort™ 12SE pour accéder à How-to-Guides. Numérisation uu Guide utilisateur - Logiciel et réseau. Numériser un document vers un ordinateur ............................................74 Numéro de série comment trouver Voir à l’intérieur du capot avant Numérotation Carnet d’adresses .................................64 manuelle ...............................................64 recomposition du numéro de télécopie ...65 une pause .............................................65 Qualité impression .......................................... 150 P Papier .......................................................35 capacité du bac .....................................36 chargement ...........................................24 dans le bac à papier ..........................24 dans le bac multifonctions (bac MF) ............................................26 format ....................................................32 recommandé .................................. 35, 36 type .......................................................32 Pause .......................................................65 PC-FAX uu Guide utilisateur - Logiciel et réseau. Personalized Ring ....................................55 Poids ......................................................226 Presto! PageManager uu Guide utilisateur - Logiciel et réseau et Aide dans l'application Presto! PageManager. Prises EXT REP (répondeur téléphonique) ..........58 téléphone externe ..............................61 Programmation de l’appareil ..................161 E R Rapports Vérification de l’envoi ........................... 44 Réception automatique de télécopie ..................... 47 Recomposition ......................................... 65 Remplacement cartouches de toner ............................. 84 conteneur de toner usé ...................... 105 courroie .............................................. 100 unité du tambour .................................. 93 REP (répondeur téléphonique), externe .............................................. 45, 47 branchement .................................. 58, 59 enregistrement du message sortant ..... 60 Répondeur téléphonique (REP) branchement ........................................ 59 Réseau impression uu Guide utilisateur - Logiciel et réseau. numérisation uu Guide utilisateur - Logiciel et réseau. télécopie uu Guide utilisateur - Logiciel et réseau. Réseau sans fil uu Guide utilisateur - Logiciel et réseau. Résolution copie ................................................... 231 impression .......................................... 233 numérisation ....................................... 232 télécopie (standard, fine, superfine, photo) ....... 230 Retour ........................................................ 9 RingMaster .............................................. 55 243 S V Smart Ring ...............................................55 Sonnerie ado (Teen Ring) ........................55 Sonnerie personnalisée ...........................55 Sonnerie personnalisée (Ident-A-Ring) ....55 Sonnerie spéciale ....................................56 choix du type de sonnerie .....................57 configuration du type de sonnerie .........57 désactivation .........................................58 Vitre du scanner utilisation .............................................. 41 VoIP ....................................................... 149 Vue d’ensemble du panneau de commande ................................................. 8 T Tableaux de réglages ............................162 Télécopie SimpleBiz et Sonnerie de second numéro ........................................55 Télécopieur, autonome envoi .....................................................42 interférences sur la ligne téléphonique ....................................149 réception ...............................................45 à partir d’un téléphone supplémentaire ..................................62 interférences sur la ligne téléphonique ....................................149 Longueur de sonnerie, paramètre ......48 Réception facile .................................49 Téléphone externe, branchement ............61 Téléphone sans fil (d’une marque autre que Brother) ............62 Téléphone supplémentaire, utilisation .....62 Texte, saisie ...........................................224 Tonalité ....................................................62 Type papier ....................................................35 U Unité du tambour nettoyage ..............................................90 unité du tambour remplacement .......................................93 244 W Web .............................................................i Wi-Fi Direct™ .......................................... 13 Windows® uu Guide utilisateur - Logiciel et réseau. Brother International Corporation 200 Crossing Boulevard P.O. Box 6911 Bridgewater, NJ 08807-0911 USA Brother International Corporation (Canada) Ltd. 1 rue Hôtel de Ville, Dollard-des-Ormeaux, QC, Canada H9B 3H6 Visitez notre site Web http://www.brother.com/ Ces appareils sont approuvés uniquement pour une utilisation dans le pays où ils ont été achetés. Les entreprises Brother locales ou leurs détaillants n’assurent le soutien après-vente que pour les appareils achetés dans leurs propres pays. www.brotherearth.com