▼
Scroll to page 2
of
100
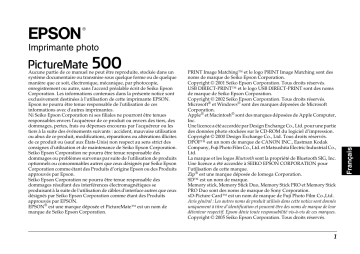
® Aucune partie de ce manuel ne peut être reproduite, stockée dans un système documentaire ou transmise sous quelque forme ou de quelque manière que ce soit, électronique, mécanique, par photocopie, enregistrement ou autre, sans l'accord préalable écrit de Seiko Epson Corporation. Les informations contenues dans la présente notice sont exclusivement destinées à l'utilisation de cette imprimante EPSON. Epson ne pourra être tenue responsable de l'utilisation de ces informations avec d'autres imprimantes. Ni Seiko Epson Corporation ni ses filiales ne pourront être tenues responsables envers l'acquéreur de ce produit ou envers des tiers, des dommages, pertes, frais ou dépenses encourus par l'acquéreur ou les tiers à la suite des événements suivants : accident, mauvaise utilisation ou abus de ce produit, modifications, réparations ou altérations illicites de ce produit ou (sauf aux États-Unis) non respect au sens strict des consignes d'utilisation et de maintenance de Seiko Epson Corporation. Seiko Epson Corporation ne pourra être tenue responsable des dommages ou problèmes survenus par suite de l'utilisation de produits optionnels ou consommables autres que ceux désignés par Seiko Epson Corporation comme étant des Produits d’origine Epson ou des Produits approuvés par Epson. Seiko Epson Corporation ne pourra être tenue responsable des dommages résultant des interférences électromagnétiques se produisant à la suite de l'utilisation de câbles d'interface autres que ceux désignés par Seiko Epson Corporation comme étant des Produits approuvés par EPSON. EPSON® est une marque déposée et PictureMate™ est un nom de marque de Seiko Epson Corporation. PRINT Image Matching™ et le logo PRINT Image Matching sont des noms de marque de Seiko Epson Corporation. Copyright © 2001 Seiko Epson Corporation. Tous droits réservés. USB DIRECT-PRINT™ et le logo USB DIRECT-PRINT sont des noms de marque de Seiko Epson Corporation. Copyright © 2002 Seiko Epson Corporation. Tous droits réservés. Microsoft® et Windows® sont des marques déposées de Microsoft Corporation. Apple® et Macintosh® sont des marques déposées de Apple Computer, Inc. Une licence a été accordée par Design Exchange Co., Ltd. pour une partie des données photo stockées sur le CD-ROM du logiciel d’impression. Copyright © 2000 Design Exchange Co., Ltd. Tous droits réservés. DPOF™ est un nom de marque de CANON INC., Eastman Kodak Company, Fuji Photo Film Co., Ltd. et Matsushita Electric Industrial Co., Ltd. La marque et les logos Bluetooth sont la propriété de Bluetooth SIG, Inc. Une licence a été accordée à SEIKO EPSON CORPORATION pour l’utilisation de cette marque. Zip® est une marque déposée de Iomega Corporation. SD™ est un nom de marque. Memory stick, Memory Stick Duo, Memory Stick PRO et Memory Stick PRO Duo sont des noms de marque de Sony Corporation. xD-Picture Card™ est un nom de marque de Fuji Photo Film Co.,Ltd. Avis général : Les autres noms de produit utilisés dans cette notice sont donnés uniquement à titre d'identification et peuvent être des noms de marque de leur détenteur respectif. Epson dénie toute responsabilité vis-à-vis de ces marques. Copyright © 2005 Seiko Epson Corporation. Tous droits réservés. 1 Français Imprimante photo Découverte de votre imprimante PictureMate Écran LCD Voyant d’alimentation Touche On Touche Zoom Touche Cancel Touche Menu Touche Back Voyant de l’emplacement pour carte mémoire Touches de navigation Touche OK Touche Print Couvercle de la batterie Guide papier Couvercle de l’emplacement pour carte mémoire Poignée Port EXT/IF (USB) Plateau de sortie 2 Câble d’alimentation Port USB pour l’ordinateur Couvercle du logement des cartouches Table des matières Consignes de sécurité Consignes de sécurité importantes . . . . . . . . . . . . . . . . . . .6 Indications Attention, Important et Remarques . . . . . . .14 Impression de photos en fonction de la date . . . . . . . . . Impression d’un index . . . . . . . . . . . . . . . . . . . . . . . . . . . . Impression d’une photo avec cadre . . . . . . . . . . . . . . . . . Impression de photos DPOF sélectionnées dans l’appareil photo . . . . . . . . . . . . . . . . . . . . . . . . . . . . . . . 27 29 29 31 Bienvenue ! Présentation rapide du traitement des photographies numériques. . . . . . . . . . . . . . . . . . . . . . . . . . . . . . . . . . . .15 Formats de photos pris en charge . . . . . . . . . . . . . . . . . . .17 Où trouver des informations . . . . . . . . . . . . . . . . . . . . . . .18 En faire plus avec vos photos Chargement du papier. . . . . . . . . . . . . . . . . . . . . . . . . . . . .19 Instructions relatives à la manipulation du papier . . . . .20 Insertion de la carte mémoire . . . . . . . . . . . . . . . . . . . . . . .21 Sélection d’une disposition . . . . . . . . . . . . . . . . . . . . . . . . Ajout de la date ou de l’heure . . . . . . . . . . . . . . . . . . . . . . Impression de photos en noir et blanc ou dans une tonalité sépia . . . . . . . . . . . . . . . . . . . . . . . . . . . . . . . . . . Rognage de la photo . . . . . . . . . . . . . . . . . . . . . . . . . . . . . . Correction des photos. . . . . . . . . . . . . . . . . . . . . . . . . . . . . Impression d’une photo avec un cadre sélectionné dans l’appareil photo. . . . . . . . . . . . . . . . . . . . . . . . . . . Affichage d’une animation . . . . . . . . . . . . . . . . . . . . . . . . Impression de photos de base Enregistrement des photos sur un périphérique externe Impression de toutes les photos . . . . . . . . . . . . . . . . . . . . .25 Impression de plusieurs photos . . . . . . . . . . . . . . . . . . . . .25 Impression d’une plage de photos. . . . . . . . . . . . . . . . . . .26 Enregistrement des photos sur un périphérique externe . . . . . . . . . . . . . . . . . . . . . . . . . . . . . . . . . . . . . . . 42 35 36 37 Français Préparation de l’impression 32 34 40 41 3 Impression à partir d’un périphérique externe Impression à partir d’un lecteur externe . . . . . . . . . . . . . 45 Impression à partir d’un appareil photo PictBridge. . . . 47 Impression à partir d’un périphérique Bluetooth . . . . . . 49 Utilisation de l’imprimante PictureMate avec un ordinateur Installation des logiciels d’impression. . . . . . . . . . . . . . . 68 Entretien de l’imprimante PictureMate Remplacement de la cartouche photo Vérification de l’état de la cartouche photo (niveau d’encre). . . . . . . . . . . . . . . . . . . . . . . . . . . . . . . . 55 Remplacement de la cartouche photo. . . . . . . . . . . . . . . . 56 Contrôle des buses de la tête d’impression. . . . . . . . . . . Nettoyage de la tête d’impression . . . . . . . . . . . . . . . . . . Alignement de la tête d’impression . . . . . . . . . . . . . . . . . Nettoyage de l’imprimante . . . . . . . . . . . . . . . . . . . . . . . . Transport de l’imprimante PictureMate Dépannage Définition des préférences de l’imprimante PictureMate Modification de l’affichage des photos sur l’écran LCD . . . . . . . . . . . . . . . . . . . . . . . . . . . . . . . . . . . . . . . . . . 63 Définition de la confirmation après impression . . . . . . . 64 Réglage du contraste de l’écran LCD . . . . . . . . . . . . . . . . 65 Sélection de la langue de l’écran LCD . . . . . . . . . . . . . . . 66 Modification des paramètres par défaut . . . . . . . . . . . . . 66 Réinitialisation de l’ensemble des paramètres d’impression . . . . . . . . . . . . . . . . . . . . . . . . . . . . . . . . . . 67 4 Messages d’erreur/d’avertissement . . . . . . . . . . . . . . . . Problèmes au niveau de l’alimentation de l’imprimante . . . . . . . . . . . . . . . . . . . . . . . . . . . . . . . . . . Problèmes d’impression et de bruits . . . . . . . . . . . . . . . . Problèmes au niveau de la qualité des photos . . . . . . . . Problèmes au niveau de l’entraînement du papier . . . . Problèmes divers au niveau des impressions. . . . . . . . . 71 72 74 76 77 80 81 82 84 85 Service clientèle Contacter le service clientèle . . . . . . . . . . . . . . . . . . . . . . . 87 Site Web du support technique . . . . . . . . . . . . . . . . . . . . 87 Options et consommables Options. . . . . . . . . . . . . . . . . . . . . . . . . . . . . . . . . . . . . . . . . .88 Consommables . . . . . . . . . . . . . . . . . . . . . . . . . . . . . . . . . . .88 Utilisation de la batterie en option. . . . . . . . . . . . . . . . . . .89 Caractéristiques techniques de l’imprimante Caractéristiques techniques de l’imprimante. . . . . . . . . .93 Français Index 5 Consignes de sécurité Consignes de sécurité importantes Veuillez lire l’intégralité des consignes données dans cette section avant d’utiliser votre imprimante. Veillez également à suivre les avertissements et consignes repérés sur l’imprimante. Sélection d’un emplacement pour l’imprimante ❏ Lors du stockage ou du transport de l’imprimante, veillez à ne pas l’incliner, la placer sur un côté ou la renverser, car de l’encre pourrait fuir de la cartouche. ❏ Laissez suffisamment d’espace devant l’imprimante pour que le papier puisse être complètement éjecté. ❏ Évitez les emplacements soumis à des variations rapides de température et d’humidité. Maintenez également l’imprimante et l’adaptateur secteur à l’écart des rayons directs du soleil, des fortes lumières, de l’eau et des sources de chaleur. ❏ Ne laissez pas l’imprimante dans un lieu soumis à des températures élevées, tel qu'une voiture, par exemple. Maintenez également l’imprimante à l’écart de la lumière directe du soleil, des fortes sources lumineuses et des sources de chaleur, faute de quoi l’imprimante risque d’être endommagée ou l’encre risque de fuir. ❏ Évitez les endroits exposés à la poussière, aux chocs et aux vibrations. Respectez les consignes suivantes lors de la sélection d’un emplacement pour l’imprimante : ❏ 6 Placez l’imprimante sur une surface stable et plane, sensiblement plus grande que la base de l’imprimante. Si vous installez l’imprimante contre un mur, prévoyez un espace minimal de 10 cm entre l’arrière de l’imprimante et le mur. L’imprimante ne fonctionnera pas correctement si elle est placée dans une position inclinée. Consignes de sécurité Laissez suffisamment de place autour de l’imprimante pour permettre une ventilation satisfaisante. ❏ Placez l’adaptateur secteur à proximité d’une prise de courant permettant un débranchement facile du cordon d’alimentation. ❏ ❏ Utilisez uniquement les cordons d’alimentation livrés avec ce produit. L’utilisation d’un autre adaptateur vous expose à des risques d’incendie, d’électrocution ou de blessure. ❏ Le modèle d’adaptateur secteur A361H est destiné à être utilisé uniquement avec l’imprimante avec laquelle il est fourni. Sauf indication contraire, ne l’utilisez pas avec d’autres appareils électroniques. ❏ Utilisez uniquement le type de source d’alimentation indiqué sur l’étiquette de l’adaptateur secteur. L’alimentation électrique doit toujours provenir directement d’une prise secteur standard et le cordon d’alimentation doit être conforme aux normes de sécurité locales applicables. ❏ Évitez l’utilisation de prises de courant reliées au même circuit que les photocopieurs ou les systèmes de climatisation qui sont fréquemment arrêtés et mis en marche. ❏ Évitez d’utiliser des prises de courant commandées par un interrupteur mural ou une temporisation automatique. Ne placez et ne stockez pas l’imprimante, l’adaptateur secteur ou la batterie en option à l’extérieur. Installation de l’imprimante Respectez les consignes suivantes lors de l’installation de l’imprimante : ❏ Veillez à ne pas obstruer ou recouvrir les ouvertures de l’imprimante. ❏ Installez les cordons d’alimentation de manière à éviter tout phénomène de frottement, de coupure, d’effilochement, de pincement ou d’emmêlement. Ne placez aucun objet sur les cordons d’alimentation. Placez l’adaptateur secteur et les cordons d’alimentation de manière à ce qu’il ne soit pas possible de marcher ou de rouler dessus. Veillez notamment à ne pas plier les cordons d’alimentation au niveau des extrémités et des points d’entrée et de sortie de l’adaptateur secteur. Consignes de sécurité 7 Français ❏ 8 ❏ Placez l’ensemble du système informatique à l’écart des sources potentielles de parasites électromagnétiques telles que les haut-parleurs ou les bases fixes des téléphones sans fil. ❏ N’utilisez pas une batterie en option, un adaptateur secteur ou un cordon d’alimentation endommagé ou usé. ❏ Si vous utilisez un prolongateur électrique avec l’imprimante, veillez à ce que l’ampérage maximum des périphériques reliés au prolongateur ne dépasse pas celui du cordon. De même, veillez à ce que l’ampérage total des périphériques branchés sur la prise de courant ne dépasse pas le courant maximum que celle-ci peut supporter. ❏ Ne démontez, ne modifiez et ne réparez jamais l’adaptateur secteur, le cordon d’alimentation, l’imprimante ou des accessoires en option par vous-même, sauf si cela est explicitement mentionné dans la documentation de l’imprimante. Consignes de sécurité ❏ Débranchez l’imprimante et l’adaptateur secteur, retirez la batterie en option de l’imprimante et faites appel à un technicien qualifié dans les circonstances suivantes : le cordon d’alimentation ou sa fiche est endommagé, du liquide a coulé dans l’imprimante, dans l’adaptateur secteur ou dans la batterie en option, l’imprimante, l’adaptateur secteur ou la batterie en option est tombé ou le boîtier a été endommagé, l’imprimante, l’adaptateur secteur ou la batterie en option ne fonctionne pas normalement ou ses performances ont changé de manière sensible (n’effectuez aucun réglage sur les contrôles non traités dans les instructions de fonctionnement). ❏ N’utilisez pas l’appareil avec les mains humides. ❏ Si vous devez utiliser l’adaptateur secteur ou la batterie en option en Allemagne, le réseau électrique de l’immeuble doit être protégé par un disjoncteur de 10 ou 16 ampères pour assurer une protection adéquate de l’imprimante contre les courts-circuits et les surintensités. ❏ Respectez les consignes suivantes lors de l’utilisation de l’imprimante : ❏ ❏ Si vous utilisez l’imprimante dans un lieu où l’emploi de périphériques électroniques est restreint (avion ou hôpital, par exemple), suivez l’ensemble des instructions qui s’appliquent au lieu concerné. N’insérez aucun objet à travers les orifices de l’imprimante. ❏ Veillez à ne pas répandre de liquide sur l’imprimante ou l’adaptateur secteur. ❏ Ne placez pas votre main à l’intérieur de l’imprimante ou sur la cartouche photo au cours de l’impression. ❏ Mettez toujours l’imprimante hors tension à l’aide de la touche On. Ne débranchez pas l’imprimante et ne mettez pas l’imprimante hors tension tant que le voyant d’alimentation est allumé. ❏ Avant de transporter l’imprimante, vérifiez que la cartouche photo est installée. Ne retirez pas la cartouche photo de l’imprimante. Le retrait de la cartouche peut déshydrater la tête d’impression et empêcher le bon fonctionnement de l’imprimante. Utilisation d’une carte mémoire ❏ Utilisez uniquement les cartes mémoire compatibles avec l’imprimante. Reportez-vous à la section Insertion de cartes mémoire. Utilisation de l’écran LCD ❏ L’écran LCD peut présenter quelques petits points lumineux ou foncés. Il s'agit d’un phénomène normal qui ne signifie en aucun cas que l’écran LCD est endommagé. ❏ Nettoyez uniquement l’écran LCD à l’aide d’un chiffon sec et doux. N’utilisez pas de produits de nettoyage liquides ou chimiques. Consignes de sécurité 9 Français Utilisation de l’imprimante ❏ Si l’écran LCD du panneau de contrôle de l’imprimante est endommagé, contactez votre revendeur. Si de la solution à cristaux liquides entre en contact avec vos mains, lavez-les à l’eau et au savon. Si de la solution à cristaux liquides entre en contact avec vos yeux, rincez-les immédiatement avec de l’eau. Si une gêne ou des problèmes de vision subsistent après un nettoyage approfondi, consultez immédiatement un médecin. Utilisation du module Bluetooth Photo Print Adapter en option Pour connaître les consignes de sécurité, reportez-vous à la documentation du module Bluetooth Photo Print Adapter. Utilisation de la batterie en option ❏ 10 Si l’acide de la batterie entre en contact avec les yeux ou la peau, rincez abondamment la zone touchée avec de l’eau et consultez un médecin. En cas d’ingestion de la batterie, consultez immédiatement un médecin. Consignes de sécurité ❏ Utilisez uniquement le modèle de batterie au lithium-ion EU-112 Epson conçu pour cette imprimante conformément aux instructions de la documentation d’utilisation. Si vous remplacez la batterie par un modèle inadapté, une explosion risque de survenir. ❏ Chargez la batterie et faites fonctionner l’imprimante à l’aide du modèle d’adaptateur secteur A361H uniquement. ❏ Ne chargez et n’utilisez pas la batterie avec des périphériques autres que le produit indiqué. L’utilisation de la batterie avec d’autres périphériques peut endommager la batterie ou les autres périphériques ou entraîner une explosion. ❏ Ne retirez pas le boîtier extérieur de la batterie afin d’éviter les courts-circuits. ❏ Ne manipulez pas la batterie avec les mains mouillés ou à proximité d’un point d’eau. ❏ N’exposez pas la batterie à l’eau ou à une humidité importante. ❏ Ne faites pas tomber, ne percez pas, ne démontez pas, ne modifiez pas et ne court-circuitez pas la batterie. ❏ Ne placez pas la batterie à proximité ou dans un feu ou de l’eau. ❏ Les fils ou bornes ne doivent pas être soudés directement sur la batterie. ❏ N’utilisez pas la batterie si elle fuit ou elle est endommagée. ❏ Ne touchez pas aux bornes de la batterie. ❏ ❏ Ne chargez pas la batterie sur des périphériques autres que ce produit. Maintenez la batterie à l’écart des flammes nues si elle fuit ou émet une odeur inhabituelle. ❏ ❏ Ne chargez pas la batterie à proximité d’une flamme nue ou dans des lieux très chauds. En cas de surchauffe, de décoloration ou de déformation, retirez la batterie du produit et ne l’utilisez pas. ❏ Maintenez la batterie à l’écart des sources de chaleur. ❏ ❏ Si vous n’avez pas utilisé la batterie pendant une période de temps prolongée, chargez-la avant utilisation. Ne laissez pas la batterie dans un véhicule afin d’éviter qu’elle ne chauffe de manière excessive. ❏ N’insérez aucun objet dans les ouvertures, les objets pourraient entrer en contact avec des points de tension dangereux ou court-circuiter les composants. ❏ Faites-en sorte que la batterie n’entre pas en contact avec des objets métalliques qui pourraient la court-circuiter (tels que des pièces ou des clés, par exemple). ❏ Si vous n’utilisez pas l’imprimante pendant une période de temps prolongée, retirez la batterie de l’imprimante et stockez-les séparément afin d’éviter que la batterie ne soit chargée de manière excessive. ❏ Ne stockez pas la batterie dans des lieux où la température ou l’humidité est importante. ❏ Stockez la batterie hors de portée des enfants. Consignes de sécurité 11 Français Stockage de la batterie en option Mise au rebut de la batterie en option Pour les utilisateurs des États-Unis et du Canada : Ce symbole indique que la batterie sera recyclée par la Société de recyclage des piles rechargeables. Lors de la mise au rebut de la batterie, contactez la Société de recyclage des piles rechargeables. Avant de mettre la batterie au rebut, veillez à la décharger complètement. w Attention : ❏ Ne mettez pas les batteries au rebut avec les déchets ordinaires. Au lieu de cela, placez-les dans un récipient de collecte ou de recyclage, conformément à la régulation locale en vigueur. ❏ N’incinérez et ne jetez pas la batterie dans un feu. Manipulation des cartouches photo Respectez les consignes suivantes lors de la manipulation des cartouches photo : ❏ Afin d’éviter tout risque de fuite, une fois la cartouche photo retirée de son emballage, ne la secouez pas. ❏ Ne retirez pas et ne déchirez pas l’étiquette de la cartouche car cela pourrait provoquer des fuites d’encre. ❏ N’utilisez pas les cartouches photo au-delà de la date imprimée sur l’emballage, car la qualité des tirages pourrait en pâtir. Pour obtenir les meilleurs résultats, utilisez la cartouche photo dans les six mois qui suivent son installation. Pour les utilisateurs européens : Ne mettez pas les batteries au rebut avec les déchets ordinaires. Au lieu de cela, placez-les dans un récipient de recyclage, conformément à la régulation locale en vigueur. 12 Consignes de sécurité ❏ Ne démontez pas les cartouches photo et n’essayez pas de les remplir d’encre, afin d’éviter toute détérioration de la tête. Lorsque vous apportez à l’intérieur d’un local une cartouche photo précédemment stockée dans un endroit froid, laissez-la se conditionner à la température de la pièce pendant au moins trois heures avant de l’utiliser. ❏ Stockez les cartouches photo dans un endroit frais et sombre. ❏ La puce conserve un certain nombre d’informations liées à la cartouche photo, telles que la quantité d’encre restante, ce qui permet de retirer et de réinstaller librement la cartouche. Toutefois, chaque fois que la cartouche est mise en place, un peu d’encre est consommée car l’imprimante effectue automatiquement un test de fiabilité. ❏ Stockez les cartouches photo de manière à ce que la partie inférieure de l’emballage de la cartouche soit orientée vers le bas. Conformité ENERGY STAR® En sa qualité de partenaire ENERGY STAR®, Epson garantit que ce produit répond aux directives du programme ENERGY STAR® pour l’économie d’énergie. Le programme international ENERGY STAR® lié au matériel de bureau est un programme de partenariat volontaire avec les constructeurs de matériels informatiques et bureautiques visant à promouvoir la commercialisation d’ordinateurs, de moniteurs, d’imprimantes, de télécopieurs, de copieurs, de scanners et de combinés multifonctions à faible consommation d’énergie dans le cadre d’un effort visant à limiter la pollution atmosphérique. Leurs normes et leurs logos sont les mêmes dans tous les pays participants. Consignes de sécurité 13 Français ❏ Indications Attention, Important et Remarques w Avertissements c Important Avertissement à suivre à la lettre pour éviter des blessures corporelles. Mise en garde à respecter pour éviter d’endommager votre équipement. Remarque Informations importantes et conseils utiles sur le fonctionnement de votre imprimante. 14 Consignes de sécurité Bienvenue ! Présentation rapide du traitement des photographies numériques Avec les appareils photo à pellicule, le traitement était simple : vous achetiez une pellicule, preniez des photos, laissiez la pellicule chez le photographe et récupériez ensuite vos photos développées et leurs négatifs. Par la suite, les négatifs vous permettaient d’obtenir des réimpressions. Le traitement numérique est tout aussi simple. Il vous permet en outre de disposer d’un contrôle total. Il vous suffit de suivre ces étapes de base : 1. Affichage et suppression Une fois que vous avez terminé de prendre vos photos, affichez-les sur l’écran de votre appareil photo numérique. Supprimez les photos que vous ne souhaitez pas imprimer ou conserver. Bienvenue ! 15 Français L’imprimante PictureMate™ constitue votre laboratoire photo personnel et facile à utiliser. Il vous suffit d’insérer la carte mémoire d’un appareil photo numérique pour imprimer des photos aux couleurs durables et brillantes. L’imprimante PictureMate est légère et portable, vous pouvez donc imprimer les photos juste après la prise de vue, où que vous soyez. De plus, les photos imprimées à l’aide de l’imprimante PictureMate peuvent être archivées. Dans des dizaines d’années, vos impressions PictureMate seront toujours aussi éclatantes qu’elles le sont aujourd’hui. 2. Impression Insérez la carte mémoire de votre appareil photo dans l’imprimante PictureMate, sélectionnez les photos souhaitées et procédez à l’impression. 3. Enregistrement Pour conserver les fichiers de vos photos numériques (à l’image des négatifs de pellicules), enregistrez-les sur un CD ou sur votre ordinateur. Par la suite, vous pouvez les réimprimer lorsque vous le souhaitez. 4. Effacement de la carte mémoire Une fois les fichiers de vos photos enregistrés, supprimez-les de votre carte mémoire de manière à pouvoir prendre d’autres photos. 16 Bienvenue ! Fonctions spécifiques Grâce aux fonctions spécifiques suivantes, l’impression à l’aide de l’imprimante PictureMate devient encore plus facile : Menu Principal Rognage Le menu Principal PictureMate vous permet d’imprimer l’ensemble des photos ou de sélectionner les photos souhaitées. Voir « Impression de photos de base » à la page 24. L’imprimante PictureMate vous permet de rogner les photos sans l’aide d’un ordinateur. Voir « Rognage de la photo » à la page 36. Si votre appareil photo prend en charge le format DPOF (Digital Print Order Format), vous pouvez DPOF sélectionner au préalable les photos que vous souhaitez imprimer avant d’éjecter la carte mémoire de l’appareil photo. Lorsque vous insérez la carte dans l’imprimante PictureMate, l’imprimante détecte les photos que vous avez sélectionnées. Voir « Impression de photos DPOF sélectionnées dans l’appareil photo » à la page 31. Formats de photos pris en charge JPEG Si vous disposez d’un ordinateur, d’un téléphone cellulaire ou d’un assistant numérique personnel Bluetooth®, vous pouvez procéder à l’envoi sans fil des photos vers l’imprimante PictureMate dans le cadre de l’impression. Il vous suffit de disposer du module Epson® Bluetooth Photo Print Adapter en option. Voir « Impression à partir d’un périphérique Bluetooth » à la page 49. Remarque : L’imprimante PictureMate prend également en charge les normes d’optimisation des images P.I.M. (PRINT Image Matching™) et Exif Print, intégrées à de nombreux appareils photo. Pour savoir si votre appareil photo prend en charge la norme P.I.M., reportez-vous à sa documentation. TIFF Assurez-vous que vos photos répondent à ces exigences avant de procéder à l’impression à l’aide de l’imprimante PictureMate : ❏ Fichiers JPEG ou fichiers TIFF non compressés uniquement ❏ Résolutions comprises entre 80 × 80 et 4 600 × 4 600 pixels L’imprimante PictureMate reconnaît et imprime les 999 premières photos de la carte mémoire. Bienvenue ! 17 Français Si vous disposez d’un appareil photo PictBridge® ou USB DP (USB Direct Print), vous pouvez relier l’appareil photo à l’imprimante PictureMate et contrôler l’impression depuis l’appareil photo. Voir « Impression à partir d’un appareil photo PictBridge » à la page 47. Où trouver des informations Déballage et configuration Dém arrez Reportez-vous à la feuille Démarrez ici pour déballer, configurer et utiliser l’imprimante PictureMate. Impression, modification des paramètres et installation des logiciels d’impression Le Guide des opérations de base (le présent manuel) indique comment imprimer des photos directement à partir de la carte mémoire de l’appareil photo. Il indique également comment imprimer à partir d’autres périphériques, remplacer la cartouche PictureMate Photo Cartridge, prendre soin de l’imprimante PictureMate, installer les logiciels d’impression et dépanner les problèmes. Guide des opérations de base 18 Bienvenue ! Utilisation de l’imprimante PictureMate avec un ordinateur Le Guide d’utilisation à l’écran présent sur le CD fournit des informations et des instructions complètes concernant l’utilisation de l’imprimante PictureMate avec un ordinateur. Préparation de l’impression Avant de procéder à l’impression, vous devez charger du papier et insérer votre carte mémoire dans l’imprimante PictureMate. 1. Déplacez la poignée vers l’arrière et vers le bas. Ouvrez ensuite le guide papier et le plateau de sortie. Ouvrez le guide papier. Chargement du papier Procédez comme suit pour charger le papier PictureMate Photo Paper : N’utilisez pas de papier ordinaire, faute de quoi l’imprimante PictureMate risque d’être endommagée. Déplacez la poignée vers l’arrière et vers le bas. Ouvrez le plateau de sortie. Remarque : La poignée doit être positionnée complètement en bas lors de l’impression afin de permettre l’entraînement du papier. Préparation de l’impression 19 Français c Important : 2. Faites doucement glisser la partie supérieure du guide papier vers le haut jusqu’à ce qu’un déclic confirme sa mise en place. Remarque : Si vous avez besoin de papier, commandez un PictureMate PicturePack. Pour plus d’informations, reportez-vous à la section « Consommables » à la page 88. Instructions relatives à la manipulation du papier 3. Placez le papier, côté glacé orienté vers le haut, contre le bord droit. Lors du stockage d’impressions ❏ Ne touchez pas la face imprimée et n’empilez pas les impressions tant que l’encre n’est pas sèche. ❏ Afin d’éviter que l’image ne soit rayée, veillez à ne pas frotter la face imprimée du papier. Si vous frottez de manière trop importante la face imprimée, vous risquez d’enlever l’encre du papier. ❏ N’empilez pas les impressions en plaçant les faces sur lesquelles les images sont imprimées les unes contre les autres. Chargez le côté glacé vers le haut. Guide latéral Remarque : Assurez-vous que le côté glacé du papier est orienté vers le haut de manière à éviter les taches. 4. 20 Faites glisser le guide latéral gauche contre le papier. Assurez-vous que le guide se trouve contre le papier sans pour autant entraver le mouvement de ce dernier. Préparation de l’impression ❏ N’empilez pas les impressions et les photographies ordinaires en plaçant les faces sur lesquelles les images sont imprimées les unes contre les autres. ❏ Lorsque vous empilez les impressions, placez une feuille de papier ordinaire ou de papier absorbant entre chaque impression. Remarque : Pour obtenir les meilleurs résultats, laissez les impressions sécher complètement pendant 24 heures avant de les mettre sous cadre. Insertion de la carte mémoire 1. Appuyez sur On pour mettre l’imprimante PictureMate sous tension. 2. Ouvrez le couvercle de la carte mémoire. 3. Insérez la carte mémoire dans l’emplacement correct, comme indiqué sur l’illustration. Lors du stockage de papier non utilisé Remettez le papier non utilisé dans son emballage d’origine et stockez-le dans un endroit où il ne sera pas exposé à des températures élevées, à une humidité importante ou à un éclairage puissant. ❏ Lors de l’affichage des impressions à l’intérieur, Epson vous recommande de placer les impressions sous des cadres en verre afin de préserver les couleurs de votre image. ❏ Évitez d’afficher les impressions à l’extérieur ou dans un endroit exposé à la lumière directe du soleil. Sinon les couleurs de l’image risquent de passer. Français Lors de l’affichage des impressions Préparation de l’impression 21 Insérez délicatement la carte jusqu’à ce que vous sentiez une résistance (la carte ne peut être insérée complètement). Haut : N’insérez qu’une carte à la fois. SmartMedia™ xD Picture Card™ xD-Picture Card™ Type M Milieu : ® Sony Memory Stick Memory Stick Duo™ * Memory Stick PRO™ Memory Stick PRO Duo™ * MagicGate™ Memory Stick MagicGate Memory Stick Duo™ * SD (Secure Digital) Carte miniSD™** MMC™ (MultiMediaCard™) *Nécessite un adaptateur Memory Stick Duo. **Nécessite un adaptateur miniSD. Bas : Microdrive™ ® CompactFlash (types I + II) 22 Préparation de l’impression Une fois la carte insérée, le voyant de la carte s’allume. Voyant de la carte 4. Fermez le couvercle de la carte mémoire. Vous pouvez maintenant sélectionner les photos et les dispositions que vous souhaitez imprimer à partir du menu Principal. Voir « Impression de photos de base » à la page 24. Retrait de la carte mémoire Lorsque vous souhaitez retirer la carte mémoire, assurez-vous que le voyant de la carte ne clignote pas et sortez la carte de l’emplacement. Important : Ne retirez pas la carte lorsque le voyant clignote, faute de quoi vous risquez de perdre les photos présentes sur la carte. Français c Préparation de l’impression 23 Impression de photos de base Vous pouvez sélectionner les photos que vous souhaitez imprimer à partir du menu principal. Tout imprimer : permet d’imprimer l’ensemble des photos présentes sur la carte. Imprimer certaines : sélectionnez plusieurs photos et définissez le nombre de copies de chaque photo. Imprimer plage : permet d’imprimer une suite de photos présentes sur la carte. Imprimer index : permet d’imprimer une vue miniature de l’ensemble des photos stockées sur la carte mémoire. Imprimer par date : permet de rechercher les photos en fonction de la date à laquelle elles ont été prises et de sélectionner les photos souhaitées. Ajouter cadre : permet d’imprimer une photo avec un cadre de l’imprimante ou de la carte mémoire. Photos DPOF sélectionnées dans l’appareil photo : permet d’imprimer un ensemble de photos sélectionnées au préalable dans l’appareil photo à l’aide du format DPOF. 24 Impression de photos de base Assurez-vous que la carte mémoire est insérée dans l’imprimante PictureMate et que le menu Principal s’affiche à l’écran. Suivez ensuite les étapes détaillées ci-dessous qui correspondent à l’option souhaitée. 4. Appuyez sur Print pour lancer l’impression. Impression de plusieurs photos Impression de toutes les photos 1. Appuyez sur ou pour mettre Tout imprimer en surbrillance et appuyez sur OK. 2. Appuyez sur ou nombre de copies. 1. Appuyez sur ou pour sélectionner Imprimer certaines et appuyez ensuite sur OK. 2. Appuyez sur ou pour afficher la photo que vous souhaitez imprimer. Français pour sélectionner le Remarque : Vous pouvez passer de l’affichage d’une photo à une autre en appuyant sur ou 3. Appuyez sur OK pour confirmer vos sélections d’impression. Impression de photos de base 25 26 3. Appuyez sur ou pour définir le nombre de copies de la photo que vous souhaitez imprimer (100 maximum). 4. Répétez les étapes 2 et 3 pour les autres photos. 5. Appuyez sur OK pour confirmer vos sélections d’impression. Procédez comme suit pour imprimer une plage (ou suite) de photos présentes les unes à la suite des autres sur la carte mémoire de l’appareil photo. La sélection d’une plage est une méthode pratique puisque vous n’avez pas à choisir chaque photo en particulier. 6. Appuyez sur Print pour lancer l’impression. 1. Impression de photos de base Impression d’une plage de photos Appuyez sur ou pour mettre Imprimer plage en surbrillance et appuyez sur OK. Les versions miniatures des photos s’affichent. 2. Appuyez sur ou pour sélectionner la première photo. Appuyez ensuite sur OK. 6. Appuyez sur OK pour confirmer vos sélections d’impression. 7. Appuyez sur Print pour lancer l’impression. Impression de photos en fonction de la date Appuyez sur ou dernière photo. pour sélectionner la Si vous connaissez la date à laquelle les photos ont été prises, ce menu vous permet de les trouver et de les imprimer facilement. 1. 4. Vérifiez que les photos que vous souhaitez imprimer sont mises en surbrillance bleue et appuyez sur OK. 5. Appuyez sur ou nombre de copies. Appuyez sur ou pour mettre Imprimer par date en surbrillance et appuyez sur OK. pour sélectionner le Impression de photos de base 27 Français 3. 2. Appuyez sur ou pour mettre la date souhaitée en surbrillance et appuyez sur pour activer la case à cocher correspondant à la date. Pour désactiver la case à cocher, appuyez sur . 3. Appuyez sur OK. 4. Appuyez sur souhaitée. ou Appuyez sur ou pour sélectionner le nombre de copies souhaitées pour la photo. 6. Répétez les étapes 4 et 5 pour les autres photos. 7. Appuyez sur OK pour confirmer vos sélections d’impression. 8. Appuyez sur Print pour lancer l’impression. pour sélectionner la photo Remarque : Vous pouvez passer de l’affichage d’une photo à une autre en appuyant sur ou 28 5. Impression de photos de base 1. Appuyez sur ou pour mettre Imprimer index en surbrillance et appuyez sur OK. 2. Appuyez sur OK pour confirmer vos sélections d’impression. 3. Appuyez sur Print pour lancer l’impression. Impression d’une photo avec cadre Vous pouvez rendre vos photos plus attrayantes en les imprimant avec un cadre ! Vous pouvez ajouter des cadres prédéfinis ou des cadres de la carte mémoire à l’aide des logiciels PIF DESIGNER et EPSON PRINT Image Framer Tool. Pour plus de détails au sujet de l’installation des logiciels, reportez-vous à la section « Installation des logiciels d’impression » à la page 68. Pour plus de détails au sujet de l’utilisation des logiciels, reportez-vous au Guide d’utilisation en ligne. Remarque : Si vous souhaitez imprimer une photo avec un cadre sélectionné précédemment au niveau de l’appareil photo EPSON, reportez-vous à la section « Impression d’une photo avec un cadre sélectionné dans l’appareil photo » à la page 40. 1. Appuyez sur ou pour sélectionner Ajouter cadre et appuyez sur OK. Impression de photos de base 29 Français Impression d’un index 30 2. Appuyez sur ou et appuyez sur OK. pour sélectionner la photo Un aperçu de la photo et du cadre sélectionnés s’affiche. 3. Appuyez sur ou et appuyez sur OK. pour sélectionner le cadre Remarque : Si vous sélectionnez un cadre de la carte mémoire, vous ne pouvez pas afficher un aperçu de la photo et du cadre. Impression de photos de base 4. Appuyez sur ou nombre de copies. pour sélectionner le 5. Appuyez sur OK pour confirmer vos sélections d’impression. 6. Appuyez sur Print pour lancer l’impression. Si votre appareil photo prend en charge le format DPOF (Digital Print Order Format), vous pouvez l’utiliser pour sélectionner au préalable les photos que vous souhaitez imprimer et définir le nombre de copies. Reportez-vous au manuel de votre appareil photo pour sélectionner les photos que vous souhaitez imprimer à l’aide du format DPOF et insérez votre carte mémoire dans l’imprimante PictureMate. L’imprimante PictureMate lit automatiquement les photos que vous avez sélectionnées au préalable. 1. 2. Lorsque ce message s’affiche, appuyez sur OK. 3. Appuyez sur Print pour lancer l’impression. Français Impression de photos DPOF sélectionnées dans l’appareil photo Chargez du papier et une carte mémoire contenant des données DPOF. Impression de photos de base 31 En faire plus avec vos photos Si vous appuyez sur Menu au cours de la définition des paramètres d’impression, vous pouvez modifier vos impressions de la manière suivante : ❏ Impression des photos dans différentes dispositions ❏ Impression des photos avec l’heure et/ou la date ❏ Impression des photos en noir et blanc ou dans une tonalité sépia ❏ Impression d’une partie de la photo ❏ Réglage ou optimisation des impressions de photos ❏ Impression d’une photo avec un cadre sélectionné dans l’appareil photo Vous pouvez également afficher l’ensemble des photos stockées sur la carte mémoire sous forme de séquence similaire à une animation dans le menu Principal. 32 En faire plus avec vos photos Sélection d’une disposition 1. Une fois les photos et le nombre de copies sélectionnés, appuyez sur Menu. 2. Appuyez sur ou pour mettre Disposition en surbrillance et appuyez sur pour ouvrir le menu. 3. Appuyez sur ou pour mettre le paramètre de disposition souhaité pour votre ou vos photos en surbrillance et appuyez sur OK. Sans marges Index Marge Demi-page (2 par feuille sans marges) Double (2 par feuille avec une marge) Identifiant photo Remarque : Pour imprimer deux photos de taille double sur une feuille, sélectionnez plusieurs copies ou plusieurs photos. 4. Si vous n’avez pas besoin de modifier les autres paramètres, appuyez sur OK pour fermer le menu. 5. Appuyez sur OK pour confirmer vos sélections d’impression. 6. Appuyez sur Print pour lancer l’impression. Réglage de la portion d’agrandissement de l’image dans le cadre de l’impression sans marges Lorsque l’option Sans marges est sélectionnée, l’image est automatiquement agrandie de manière à supprimer les marges. Il est possible que cette opération entraîne la découpe d’une partie de votre image. Les étapes suivantes indiquent comment définir la partie de l’image sur laquelle porte l’agrandissement. 1. Dans le menu Principal ou une fois des photos sélectionnées, appuyez sur Menu. 2. Appuyez sur ou pour sélectionner Configuration et appuyez sur pour ouvrir le menu. 3. Appuyez sur ou pour sélectionner Extension sans marges et appuyez sur . 4. Appuyez sur ou pour sélectionner le paramètre souhaité et appuyez sur OK. En faire plus avec vos photos Français Les choix disponibles sont les suivants : 33 Remarque : Pour la plupart des travaux d’impression, nous vous recommandons de sélectionner Max afin de supprimer les marges sur tous les bords du papier. Lorsque vous sélectionnez Min, la portion de l’image située au-delà des bords du papier est réduite. Il est néanmoins possible que la réduction de cette portion entraîne l’apparition de marges sur un ou plusieurs bords du papier. 2. Si vous souhaitez imprimer la date, appuyez sur ou pour mettre Date en surbrillance et appuyez sur pour ouvrir le menu. 3. Appuyez sur paramètre : Ajout de la date ou de l’heure Vous pouvez ajouter la date et/ou l’heure de prise de vue de la photo dans le coin inférieur droit de votre impression. 1. 34 ou pour sélectionner un Une fois la ou les photos et le nombre de copies sélectionnés, appuyez sur Menu. En faire plus avec vos photos ❏ Aucun (par défaut, l’estampille est désactivée) ❏ mmm.jj.aaaa (Sep.01.2004) ❏ jj.mmm.aaaa (01.Sep.2004) ❏ Aucun (par défaut, l’estampille est désactivée) ❏ aaaa.mm.jj (2004.09.01) ❏ 12 heures (03:00 pour 15 heures) ❏ 24 heures (15:00:00 pour 15 heures) 4. Appuyez sur OK. 5. Si vous souhaitez imprimer l’heure, appuyez sur ou pour mettre Heure en surbrillance et appuyez sur pour ouvrir le menu. 7. Appuyez sur OK. 8. Si vous n’avez pas besoin de modifier les autres paramètres, appuyez sur OK pour fermer le menu. 9. Appuyez sur OK pour confirmer vos sélections d’impression. 6. Appuyez sur paramètre : ou pour sélectionner un Impression de photos en noir et blanc ou dans une tonalité sépia Vous pouvez imprimer votre photo en noir et blanc ou dans une tonalité sépia sans pour autant modifier l’original. Remarque : Une impression sépia dispose d’une tonalité marron qui lui donne l’aspect d’une photo ancienne. En faire plus avec vos photos 35 Français 10. Appuyez sur Print pour lancer l’impression. 36 1. Une fois la ou les photos et le nombre de copies sélectionnés, appuyez sur Menu. 2. Appuyez sur ou pour mettre Effet couleur en surbrillance et appuyez sur pour ouvrir le menu. 3. Appuyez sur ou pour sélectionner N&B ou Sépia et appuyez sur OK. 4. Si vous n’avez pas besoin de modifier les autres paramètres, appuyez sur OK pour fermer le menu. 5. Appuyez sur OK pour confirmer vos sélections d’impression. 6. Appuyez sur Print pour lancer l’impression. En faire plus avec vos photos Rognage de la photo Vous pouvez imprimer une partie de la photo uniquement et rogner la zone que vous ne souhaitez pas imprimer. Vous ne pouvez rogner qu’une seule photo à la fois. 1. Sélectionnez la photo que vous souhaitez rogner à l’aide de l’option Imprimer certaines ou Imprimer par date. Voir « Impression de plusieurs photos » à la page 25 ou « Impression de photos en fonction de la date » à la page 27. 2. Appuyez sur pour rogner la photo. Un cadre apparaît autour de la zone rognée. Utilisez les procédures suivantes pour définir la zone que vous souhaitez rogner. ❏ ❏ ❏ 4. Appuyez sur du cadre. ou Appuyez sur le cadre. , 6. Si vous n’avez pas besoin de modifier les autres paramètres, appuyez sur OK pour confirmer vos sélections d’impression. 7. Appuyez sur Print pour lancer l’impression. pour modifier la taille , ou pour déplacer Appuyez sur Menu pour déplacer le cadre. Appuyez sur OK pour afficher l’image rognée. Correction des photos L’imprimante PictureMate vous permet de corriger la couleur et d’améliorer la qualité de vos photos à l’aide d’un ordinateur. Trois types de réglages de base sont disponibles : ❏ Réglages automatiques Si votre appareil photo prend en charge PRINT Image Matching ou Exif Print, vous pouvez utiliser le paramètre P.I.M. ou Exif Print de l’imprimante pour régler automatiquement vos photos et obtenir des résultats optimaux. Remarque : Ce paramètre reste en vigueur jusqu’à ce que vous procédiez à une impression ou appuyiez sur Cancel. 5. Une fois l’image rognée vérifiée, appuyez sur OK. Si votre appareil photo ne prend pas en charge PRINT Image Matching ou Exif Print, vous pouvez utiliser PhotoEnhance pour procéder à des réglages en fonction du type d’environnement dans lequel vos photos ont été prises. En faire plus avec vos photos 37 Français 3. ❏ Réglages manuels Si vos photos sont trop claires ou trop foncées, vous pouvez régler leur luminosité et contrôler la saturation et la netteté. Correction automatique des photos 1. Une fois la ou les photos et le nombre de copies sélectionnés, appuyez sur Menu. 2. Appuyez sur ou pour mettre Correction automatique en surbrillance et appuyez sur pour ouvrir le menu. 3. Appuyez sur options. Si vous le souhaitez, vous pouvez procéder à des réglages manuels lorsque l’option P.I.M., Exif Print ou PhotoEnhance est activée afin de définir les paramètres automatiques de manière plus précise. ❏ Optimisation des petites photos Si vos photos sont petites, vous pouvez augmenter la résolution de manière à pouvoir les imprimer dans des formats plus grands. Vous pouvez également supprimer le bruit numérique ou les interférences des photos. Remarque : Ces paramètres affectent uniquement les images imprimées. Ils ne modifient pas les fichiers des images originales. 38 En faire plus avec vos photos ❏ ou pour sélectionner une des P.I.M. - L’imprimante PictureMate sélectionne automatiquement ce paramètre si elle détecte les informations P.I.M. enregistrées par l’appareil photo numérique dans vos fichiers numériques. Ces informations permettent de garantir une reproduction fidèle de l’image. Exif Print - L’imprimante PictureMate sélectionne automatiquement ce paramètre si elle détecte les informations Exif Print enregistrées dans les fichiers numériques de votre appareil photo numérique. Ces informations permettent de garantir une impression fidèle de vos photos. ❏ PhotoEnhance - Utilisez ce paramètre si les impressions ne sont pas satisfaisantes. Ce paramètre permet, par exemple, de corriger les images trop foncées, trop claires ou rétroéclairées. ❏ Aucun - Ce paramètre permet d’imprimer les photos telles quelles ou de contourner les données P.I.M. ou Exif Print (paramètre par défaut des fichiers ne disposant d’aucune donnée P.I.M. ou Exif Print). 7. Appuyez sur Print pour lancer l’impression. Correction manuelle des photos 1. Une fois la ou les photos et le nombre de copies sélectionnés, appuyez sur Menu. 2. Appuyez sur ou pour mettre Corriger photo en surbrillance et appuyez sur pour ouvrir le menu. 4. Appuyez sur OK. 3. Sélectionnez Luminosité, Saturation ou Netteté et appuyez sur . 5. Si vous n’avez pas besoin de modifier les autres paramètres, appuyez sur OK pour fermer le menu. 4. Réglez les paramètres à votre guise et appuyez deux fois sur OK. Appuyez sur OK pour confirmer vos sélections d’impression. 5. Si vous n’avez pas besoin de modifier les autres paramètres, appuyez sur OK pour fermer le menu. 6. En faire plus avec vos photos 39 Français ❏ 6. Appuyez sur OK pour confirmer vos sélections d’impression. 5. Appuyez sur OK pour confirmer vos sélections d’impression. 7. Appuyez sur Print pour lancer l’impression. 6. Appuyez sur Print pour lancer l’impression. Optimisation des petites photos 1. Une fois les photos et le nombre de copies sélectionnés, appuyez sur Menu. 2. Appuyez sur ou pour sélectionner Petite image et appuyez sur pour ouvrir le menu. 3. 4. 40 Appuyez sur ou appuyez sur OK. Impression d’une photo avec un cadre sélectionné dans l’appareil photo Si vous souhaitez imprimer une photo avec un cadre sélectionné précédemment au niveau de l’appareil photo EPSON, procédez comme suit. 1. Dans le menu Principal ou une fois des photos sélectionnées, appuyez sur Menu. 2. Appuyez sur ou pour sélectionner Configuration et appuyez sur pour ouvrir le menu. 3. Appuyez sur ou pour sélectionner Activer liaison P.I.F. et appuyez sur . 4. Appuyez sur ou appuyez sur OK. 5. Appuyez sur OK pour vérifier le paramètre et appuyez de nouveau sur OK pour fermer le menu. pour sélectionner Oui et Si vous n’avez pas besoin de modifier les autres paramètres, appuyez sur OK pour fermer le menu. En faire plus avec vos photos pour sélectionner Oui et 6. Sélectionnez les photos dans le menu Tout imprimer, Imprimer certaines, Imprimer plage ou Imprimer par date et procédez à l’impression. Remarque : Ce paramètre est uniquement disponible lorsque l’option Sans marges ou Marge est sélectionnée pour le paramètre de disposition sous Modifier les paramètres par défaut personnels. 1. Dans le menu Principal, appuyez sur ou pour sélectionner Lire animation et appuyez sur OK. 2. L’imprimante PictureMate affiche les photos de la carte mémoire sous forme de séquence. ❏ Appuyez sur OK pour interrompre l’animation. Appuyez de nouveau sur OK pour reprendre l’animation. ❏ Appuyez sur n’importe quelle touche (à l’exception de la touche OK) pour quitter l’animation. Français Affichage d’une animation En faire plus avec vos photos 41 Enregistrement des photos sur un périphérique externe Vous pouvez enregistrer les fichiers de photos de votre carte mémoire sur un ordinateur lorsque l’ordinateur en question est connecté à l’imprimante PictureMate à l’aide d’un câble USB. Vous pouvez également enregistrer les photos sur un périphérique externe directement connecté à l’imprimante PictureMate. Remarque : Epson ne peut garantir la compatibilité des lecteurs. 1. Assurez-vous que l’imprimante PictureMate est sous tension. 2. Insérez la carte mémoire dans l’imprimante PictureMate. 3. Si vous utilisez un lecteur CD-R/RW ou un lecteur Zip, branchez-le dans une prise électrique (le cas échéant). 4. Reliez le lecteur à l’imprimante PictureMate : Enregistrement des photos sur un périphérique externe Reliez directement un périphérique de stockage externe à l’imprimante PictureMate et enregistrez les fichiers de vos photos sur un des supports suivants : 42 ❏ Lecteur CD-R/RW (support CD-R uniquement) ❏ Disque Zip® Iomega® (100, 250 ou 750 Mo) ❏ Lecteur de mémoire Flash (Thumb) Enregistrement des photos sur un périphérique externe Si vous utilisez un lecteur CD-R/RW ou un lecteur Zip, connectez son câble USB au port EXT/IF situé sur la partie arrière de l’imprimante PictureMate. Insérez ensuite un CD-R ou un disque Zip dans le lecteur. ❏ Si vous utilisez un lecteur de mémoire Flash, branchez-le dans le port EXT/IF situé sur la partie arrière de l’imprimante PictureMate. Remarque : ❏ Si un message indiquant que l’espace disponible sur le périphérique externe est insuffisant et que la sauvegarde ne peut être réalisée s’affiche, appuyez sur Cancel et insérez un nouveau CD-R ou disque Zip ou connectez un lecteur de mémoire Flash disposant de davantage d’espace disponible. ❏ Si vous insérez un CD-R vierge dans le lecteur avant de procéder à l’insertion de la carte mémoire dans l’imprimante PictureMate, il est possible qu’un message d’erreur s’affiche. Éjectez le CD-R du lecteur pour effacer l’erreur, insérez la carte mémoire et réinsérez le CD-R. Enregistrement des photos sur un périphérique externe 43 Français ❏ 5. Dans le menu Principal, appuyez sur Menu. 9. 6. Appuyez sur ou pour sélectionner Configuration et appuyez sur pour ouvrir le menu. c 7. 8. 44 Appuyez sur ou pour sélectionner Enregistrer sur lecteur externe et appuyez sur . Prenez connaissance du message suivant et appuyez sur OK. Enregistrement des photos sur un périphérique externe Appuyez sur OK pour lancer l’enregistrement des photos. Important Ne retirez pas le lecteur ou la carte mémoire lors de l’enregistrement des photos, faute de quoi vous risquez de perdre les photos présentes sur la carte mémoire ou le lecteur. Si vous devez interrompre la sauvegarde, appuyez sur Cancel. Vous pouvez enregistrer des photos sur le même disque ou lecteur jusqu’à ce que celui-ci soit plein. À chaque fois que vous enregistrez des photos sur le disque ou le lecteur, elles sont stockées dans un nouveau dossier. Le premier dossier est intitulé 001, le deuxième, 002, etc. Si vous procédez à l’enregistrement sur un CD-R, l’imprimante PictureMate appelle le CD-R Photo. L’imprimante PictureMate peut imprimer les photos stockées sur un ordinateur ou un autre périphérique, tels qu’un lecteur de disque dur externe, un périphérique Bluetooth ou un appareil photo numérique. Impression à partir d’un lecteur externe Si vous avez enregistré vos photos sur un CD, un disque Zip ou un lecteur de mémoire Flash (Thumb), vous pouvez relier le lecteur à la partie arrière de l’imprimante PictureMate et procéder à l’impression de la même manière que lorsque vous insérez une carte mémoire. 1. Assurez-vous que l’imprimante PictureMate est sous tension. 2. Assurez-vous qu’aucune carte mémoire n’est présente dans les emplacements pour carte mémoire de l’imprimante PictureMate. Le voyant de la carte doit être éteint. 3. Si une carte mémoire est insérée, l’imprimante lira les photos présentes sur la carte, et non les photos du périphérique externe. 4. Si l’imprimante PictureMate est connectée à un ordinateur, déconnectez ou mettez l’ordinateur hors tension. Vous pouvez également imprimer les photos d’un CD créé par un laboratoire de traitement des photos (les images doivent disposer du format de fichier JPEG, il est possible que certains CD ne fonctionnent pas). Impression à partir d’un périphérique externe 45 Français Impression à partir d’un périphérique externe Connectez le câble USB du lecteur de CD ou du lecteur Zip ou branchez le lecteur de mémoire Flash dans le port EXT/IF situé sur la partie arrière de l’imprimante PictureMate. 5. Si vous utilisez un lecteur de CD ou un lecteur Zip, insérez un CD ou un disque Zip contenant des photos dans le lecteur. Si vous avez utilisé l’imprimante PictureMate pour enregistrer plusieurs fois des photos sur le même CD-R, disque Zip ou lecteur de mémoire Flash, plusieurs dossiers ont été créés. Le message suivant s’affiche : Appuyez sur ou pour sélectionner le dossier dans lequel les photos sont stockées et appuyez sur OK. Le dossier enregistré en dernier dispose d’un numéro le plus important. 46 Impression à partir d’un périphérique externe L’imprimante PictureMate calcule le nombre de photos présentes sur le lecteur et affiche l’écran suivant : 1. Assurez-vous que l’imprimante PictureMate est sous tension. 2. Assurez-vous qu’aucune carte mémoire n’est présente dans les emplacements de l’imprimante PictureMate. Le voyant de la carte doit être éteint. Si cet écran s’affiche, procédez à l’impression de vos photos à partir du menu Principal (reportez-vous à la section « Impression de photos de base » à la page 24). Impression à partir d’un appareil photo PictBridge Vous pouvez relier votre appareil photo numérique PictBridge ou USB DP à la partie arrière de l’imprimante PictureMate et commander l’impression à l’aide de l’appareil photo (reportez-vous au manuel de votre appareil photo pour savoir s’il prend en charge la norme PictBridge ou USB DP). Remarque : Si une carte mémoire est insérée, l’imprimante lira les photos présentes sur la carte, et non les photos de l’appareil photo. 3. Appuyez sur Menu. 4. Appuyez sur ou pour sélectionner Configuration et appuyez sur . 5. Appuyez sur ou pour sélectionner Paramètre d’impression directe et appuyez sur . 6. Appuyez de nouveau sur de disposition. 7. Appuyez sur ou pour sélectionner l’option souhaitée et appuyez sur OK. pour ouvrir le menu Impression à partir d’un périphérique externe 47 Français 6. 8. Appuyez deux fois sur OK pour revenir à l’option Menu. Si nécessaire, modifiez les paramètres Effet couleurs, Correction automatique, Date, heure, Corriger photo et Image mini. 9. Reliez l’appareil photo et le port EXT/IF situé sur la partie arrière de l’imprimante PictureMate à l’aide du câble USB de l’appareil photo. 10. Sélectionnez la photo que vous souhaitez imprimer à partir de l’appareil photo numérique. Veillez à définir les paramètres d’impression souhaités au niveau de l’appareil photo numérique. Les paramètres de l’appareil photo numérique sont généralement prioritaires sur ceux de l’imprimante PictureMate. Pour plus d’informations au sujet de paramètres plus détaillés, reportez-vous à la documentation de votre appareil photo numérique. 11. Procédez à l’impression à partir de l’appareil photo numérique. 48 Impression à partir d’un périphérique externe Impression à partir d’un périphérique Bluetooth À propos du module Bluetooth Photo Printer Adapter Le module Bluetooth Photo Printer Adapter en option est un module de communication sans fil qui permet d’imprimer à partir d’appareils photo numériques et d’autres périphériques exploitant la technologie sans fil Bluetooth sans utiliser de câble pour les relier à l’imprimante. Remarque : ❏ Bien que ce produit soit conforme à la spécification Bluetooth, son fonctionnement n’est pas garanti avec tous les périphériques compatibles avec cette norme. ❏ La portée de communication de ce produit est d’environ 10 mètres. Cependant ce chiffre peut varier selon les conditions d’utilisation (obstacles entre les périphériques, qualité du signal, champs magnétiques, électricité statique et interférences électromagnétiques, logiciel, système d’exploitation, degré de réceptivité et performances de l’antenne). Profil disponible Profil d’imagerie de base (BIP, Basic Imaging Profile) Profil de remplacement du câble de copie papier (HCRP, Hardcopy Cable Replacement Profile) Profil de poussée de l’objet (OPP, Object Push Profile) Jusqu’à 10 mètres 49 Français Profil d’impression de base (BPP, Basic Printing Profile) Connexion et déconnexion du module Bluetooth Photo Print Adapter Connexion 1. Insérez le connecteur de l’adaptateur dans le port EXT/IF, comme illustré ci-dessous. c 50 Important : Ne connectez pas l’adaptateur lorsque l’imprimante fonctionne, faute de quoi l’imprimante risque de ne pas fonctionner correctement. 2. Le voyant de l’adaptateur s’allume pendant une seconde. Si la diode ne s’allume pas, déconnectez l’adaptateur de l’imprimante, puis reconnectez-le. Déconnexion Retirez le connecteur de l’adaptateur du port EXT/IF, comme illustré ci-dessous. Important : ❏ Ne retirez pas l’adaptateur lorsqu’il communique avec un autre périphérique. ❏ Ne déconnectez pas l’adaptateur lorsque l’imprimante fonctionne, faute de quoi l’imprimante risque de ne pas fonctionner correctement. ❏ Ne retirez pas l’adaptateur en tirant sur sa partie supérieure, faute de quoi l’adaptateur pourrait être endommagé. Paramètres du module Bluetooth Description des paramètres Paramètre Choix Description Config. ID imp. Bluetooth nom de l’imprimante(nombre) (par défaut = 1) Si plusieurs imprimantes compatibles avec la norme Bluetooth se trouvent à la même portée de communication, distinguez-les en leur affectant à chacune un nombre de 0 à 9. Mettez l’imprimante hors tension, puis de nouveau sous tension pour activer le paramètre Nom du périphérique. Mode connectivité Public Ce mode permet aux périphériques compatibles avec la norme Bluetooth d’utiliser l’imprimante et d’imprimer des documents en toute liberté. Privé Ce mode permet d’empêcher aux périphériques inconnus d’utiliser l’imprimante. Utilisez l’écran LCD de l’imprimante pour effectuer les réglages de communication sans fil avec le module Bluetooth. & Voir « Paramétrage » à la page 52 Pour imprimer en mode privé, vous devez d’abord rechercher l’imprimante en mode public. Une fois que votre périphérique a utilisé l’imprimante en mode public, il pourra communiquer et imprimer des documents avec l’imprimante en mode privé. Liaison Ce mode nécessite l’entrée d’une clé à quatre chiffres dans le périphérique pour activer la communication avec l’imprimante et l’impression de documents. 51 Français c Chiffrement BT Oui/Non (par défaut = Non) Sélectionnez Oui pour chiffrer la communication. L’option de chiffrement nécessite l’entrée d’une clé à quatre chiffres dans le périphérique pour activer la communication avec l’imprimante et l’impression de documents. Config. code PIN N’importe quel nombre à quatre chiffres (par défaut = 0000) Le paramètre Configuration Clé vous permet de définir une clé à quatre chiffres qui doit être entré dans le périphérique avant l’impression si l’option Liaison est sélectionnée pour le mode de communication ou si le chiffrement est activé. Défini à l’usine (exemple) 11-11-11-1111-11 Affiche l’adresse de l’imprimante pour tous les périphériques Bluetooth. Adresse périph. BT 52 Paramétrage 1. Connectez le module Bluetooth Photo Print Adapter à votre imprimante. & Voir « Connexion et déconnexion du module Bluetooth Photo Print Adapter » à la page 50 c Important : Avant de connecter l’adaptateur, vérifiez que l’imprimante n’est pas en fonctionnement, faute de quoi l’imprimante risque de ne pas fonctionner correctement. 2. Appuyez sur Menu. 3. Appuyez sur ou pour sélectionner Configuration et appuyez sur pour ouvrir le menu. 4. Appuyez sur ou pour sélectionner Bluetooth et appuyez sur . 5. Modifiez les paramètres des différents éléments. Pour plus d’informations sur les paramètres du module Bluetooth, reportez-vous à la section « Description des paramètres » à la page 51. 1. Appuyez sur ou pour sélectionner Config. code PIN et appuyez sur . 2. Appuyez sur ou pour sélectionner le premier chiffre et appuyez sur ou pour modifier le chiffre. 3. Sélectionnez le deuxième chiffre, le troisième chiffre et le quatrième chiffre en procédant de la même manière, puis appuyez sur la touche OK pour activer le code. Configuration du code Bluetooth (Config. code PIN) Pour modifier la clé, procédez comme suit. La clé 1234 est utilisée en guise d’exemple. Français Si vous sélectionnez l’option Liaison pour le mode connectivité ou si vous activez le chiffrement BT, vous devez entrer une clé dans le périphérique exploitant la technologie sans fil Bluetooth avant de communiquer ou d’imprimer des documents avec l’imprimante. Le code par défaut est 0000. 53 Impression 1. Assurez-vous que le Bluetooth Photo Print Adapter est connecté à l’imprimante PictureMate et que les paramètres Bluetooth ont été définis. Pour plus de détails sur la connexion du Bluetooth Photo Print Adapter, reportez-vous à la section « Connexion et déconnexion du module Bluetooth Photo Print Adapter » à la page 50. Pour définir les paramètres Bluetooth, reportez-vous à la section « Paramètres du module Bluetooth » à la page 51. 2. Appuyez sur Menu. 3. Appuyez sur ou pour sélectionner Configuration et appuyez sur . 4. Appuyez sur ou pour sélectionner Paramètre d’impression directe et appuyez sur . 5. Appuyez de nouveau sur de disposition. pour ouvrir le menu 6. Appuyez sur ou pour sélectionner l’option souhaitée et appuyez sur OK. 7. Appuyez deux fois sur OK pour revenir à l’option Menu. Si nécessaire, modifiez les paramètres Effet couleurs, Correction automatique, Date, heure, Corriger photo et Image mini. 8. Imprimez les données à partir du périphérique Bluetooth. Remarque : Les paramètres disponibles peuvent varier selon les périphériques exploitant la technologie sans fil Bluetooth. Pour plus d’informations, reportez-vous à la documentation du périphérique. Pour plus d’informations sur l’impression à partir d’appareils photo numériques, de caméras vidéo numériques, d’assistants numériques personnels, d’ordinateurs personnels nomades et d’autres périphériques exploitant la technologie sans fil Bluetooth, reportez-vous à la documentation du périphérique et de l’imprimante. 54 Remplacement de la cartouche photo 4. Vérification de l’état de la cartouche photo (niveau d’encre) Un écran indiquant le niveau d’encre approximatif de la cartouche photo s’affiche. Appuyez sur OK pour fermer l’écran. Vous pouvez vérifier à tout moment le niveau d’encre approximatif de la cartouche photo. 1. Dans le menu Principal ou lors de la définition des paramètres d’impression, appuyez sur Menu. 2. Appuyez sur ou pour mettre Maintenance en surbrillance et appuyez sur Français . 3. Appuyez sur ou pour mettre Niveau d’encre en surbrillance et appuyez sur . Remplacement de la cartouche photo 55 Remplacement de la cartouche photo Cette imprimante utilise une cartouche photo équipée d’une puce électronique. La puce surveille avec précision la quantité d’encre. Ainsi, même si une cartouche est retirée et remise en place plus tard, toute l’encre qu’elle contient pourra être utilisée. Toutefois, un peu d’encre est consommée chaque fois que la cartouche est mise en place car l’imprimante effectue automatiquement un test de fiabilité. 56 w Attention : c Important : Conservez les cartouches photo hors de portée des enfants. Ne les laissez pas manipuler les cartouches ou en boire le contenu. ❏ Nous vous recommandons d’utiliser des cartouches photo d’origine Epson. Les dommages occasionnés au niveau de l’imprimante à la suite de l’utilisation de cartouches d’encre non fabriquées par Epson ne sont pas couverts par les garanties Epson. Remplacement de la cartouche photo ❏ Laissez l’ancienne cartouche dans cette imprimante tant que vous n’avez pas de cartouche de rechange sinon l’encre présente dans les buses de la tête d’impression risque de sécher. ❏ Ne remplissez les cartouches photo. L’imprimante calcule la quantité d’encre restante à l’aide de la puce située sur la cartouche photo. Même si la cartouche est remplie, la quantité d’encre restante ne sera pas recalculée par la puce et la quantité d’encre disponible pour l’utilisation ne changera pas. Remarque : Outre son utilisation pour l’impression des images, de l’encre est aussi consommée pendant le nettoyage de la tête d’impression, pendant le cycle d’auto-nettoyage effectué lors de la mise sous tension de l’imprimante et pendant le chargement du circuit en encre lors de l’installation de la cartouche photo dans l’imprimante. Pour plus d’informations au sujet des cartouches photo & Voir « Manipulation des cartouches photo » à la page 12 1. Vérifiez que l’imprimante PictureMate est sous tension et qu’aucun travail d’impression n’est en cours. 5. Ouvrez le couvercle du logement des cartouches situé à l’arrière de l’imprimante. 2. Vérifiez que le message « Fin d’encre » s’affiche sur l’écran LCD. S’il reste de l’encre, ce message ne s’affiche pas. 3. Fermez le guide papier et le bac papier. 4. Déplacez la poignée jusqu’à la position de remplacement de la cartouche. Français Remarque : Vérifiez le niveau d’encre. & Voir « Vérification de l’état de la cartouche photo (niveau d’encre) » à la page 55 Remplacement de la cartouche photo 57 6. Faites glisser le levier de verrouillage de la cartouche vers la droite, puis vers le bas et vers la gauche de manière à le placer sur la position Release. La cartouche photo est à moitié éjectée du porte-cartouche. Retirez la cartouche de l’imprimante et jetez-la. Remarque : ❏ Ne démontez pas la cartouche usagée et ne tentez pas de la remplir. Afin d’éviter tout risque de fuite, ne secouez pas la cartouche photo usagée. ❏ 58 La cartouche photo doit être remplacée dès qu’une des couleurs est épuisée. La quantité d’encre couleur consommée dépend des images imprimées. Remplacement de la cartouche photo 7. Pour obtenir les meilleurs résultats, nous vous recommandons de secouer la cartouche photo neuve quatre ou cinq fois avant d’ouvrir l’emballage. 8. Retirez la cartouche photo neuve de son emballage. éléments que la cartouche viendrait à toucher. Ne touchez pas les orifices d’alimentation en encre de la cartouche, ni la zone qui les entoure. Important : ❏ Ne touchez pas la puce de couleur verte située au bas de la cartouche. La cartouche photo pourrait être détériorée. ❏ Veillez à installer une nouvelle cartouche photo dans l’imprimante dès que vous avez retiré l’ancienne. Sinon la tête d’impression pourrait sécher et devenir inutilisable. Ne touchez pas à cette pièce. 9. ❏ Si vous retirez la cartouche photo pour la réutiliser ultérieurement, protégez les orifices d’alimentation en encre contre les salissures et la poussière et stockez la cartouche dans le même environnement que l’imprimante. Les orifices d’alimentation en encre possèdent une valve qui rend inutile la présence d’un couvercle ou d’un capuchon mais ils nécessitent toutefois certaines précautions de manipulation pour éviter de tacher les Placez la cartouche correctement dans le porte-cartouche et appuyez ensuite sur la cartouche jusqu’à ce que vous sentiez une résistance et qu’un léger déclic confirme la mise en place de la cartouche. Français c Remplacement de la cartouche photo 59 Remarque : Une fois la cartouche installée, assurez-vous que les côtés de la cartouche sont au même niveau. Si un des côtés de la cartouche est plus haut que l’autre, appuyez sur le côté en question jusqu’à ce que vous entendiez un déclic. 10. Faites glisser le levier dans le sens indiqué afin de le placer sur la position Lock. 11. Fermez le couvercle du logement des cartouches. Remarque : Si vous ne parvenez pas à fermer le couvercle du logement des cartouches, la cartouche photo n’est pas installée correctement. Retournez à l’étape 5 et éjectez la cartouche photo. Réinstallez ensuite la cartouche photo. 60 Remplacement de la cartouche photo Transport de l’imprimante PictureMate La poignée de l'imprimante PictureMate facilite le transport sur de courtes distances. Si vous souhaitez transporter l’imprimante PictureMate sur de longues distances, vous devez l’emballer soigneusement afin d’éviter qu’elle ne soit détériorée. Appuyez sur la partie supérieure du guide papier et rabattez-le contre l’imprimante PictureMate. Fermez le plateau de sortie. 5. Fermez l’écran LCD. Important : Conservez l’imprimante PictureMate à l’écart du soleil et ne la laissez pas dans une voiture ou dans un lieu où elle pourrait chauffer de manière excessive. 1. Si l’imprimante PictureMate est sous tension, mettez-la hors tension. 2. Attendez que l'écran LCD s'éteigne et débranchez le cordon d'alimentation de la prise électrique. 3. Retirez le papier présent dans le guide papier et dans le plateau de sortie. Français c 4. Transport de l’imprimante PictureMate 61 6. Déconnectez le cordon d’alimentation et les câbles USB branchés sur la partie arrière de l’imprimante PictureMate. 7. Emballez l’imprimante PictureMate, son cordon d’alimentation et l’adaptateur secteur dans le carton d’origine. c Important : Avant le transport, assurez-vous que la cartouche photo est installée. N’inclinez et ne renversez pas l’imprimante PictureMate, faute de quoi de l’encre risque de fuir. Remarque : Si l’aspect des tirages n’est plus satisfaisant une fois l’imprimante PictureMate déplacée, essayez d’aligner la tête d’impression. Voir « Alignement de la tête d’impression » à la page 74. 62 Transport de l’imprimante PictureMate Définition des préférences de l’imprimante PictureMate Vous pouvez modifier les paramètres (préférences) suivants au niveau de l’imprimante PictureMate : Modification de l’affichage des photos sur l’écran LCD & Voir « Modification de l’affichage des photos sur l’écran LCD » à la page 63 ❏ Définition de la confirmation après impression & Voir « Définition de la confirmation après impression » à la page 64 ❏ Réglage du contraste de l’écran LCD & Voir « Réglage du contraste de l’écran LCD » à la page 65 Modification de l’affichage des photos sur l’écran LCD Vous pouvez modifier l’affichage des photos du menu Imprimer certaines ou Imprimer par date à l’aide des options suivantes. ❏ Sélection de la langue de l’écran LCD & Voir « Sélection de la langue de l’écran LCD » à la page 66 ❏ Modification des paramètres par défaut de l’imprimante en fonction de vos préférences & Voir « Modification des paramètres par défaut » à la page 66 1 en 1 (avec infos) Permet d’afficher une photo avec les informations relatives à la disposition et le nombre total de copies. 1 en 1 (sans infos) Permet d’afficher une photo sans informations. Définition des préférences de l’imprimante PictureMate 63 Français ❏ Restauration des paramètres par défaut (le cas échéant) & Voir « Réinitialisation de l’ensemble des paramètres d’impression » à la page 67. 9 en 1 Permet d’afficher simultanément neuf photos sans informations. Définition de la confirmation après impression Procédez comme suit pour modifier le paramètre. 1. Dans le menu Principal, appuyez sur Menu. 2. Appuyez sur ou pour sélectionner Configuration et appuyez sur pour ouvrir le menu. 3. Appuyez sur ou pour sélectionner Paramètre d’affichage et appuyez sur 4. 64 Ce paramètre vous permet de décider si vous souhaitez conserver les paramètres d’impression que vous avez sélectionnés ou rétablir les paramètres par défaut définis sous le paramètre Modifier les paramètres par défaut personnels. Pour plus d’informations au sujet de la définition de vos propres paramètres par défaut, reportez-vous à la section « Modification des paramètres par défaut » à la page 66. 1. Dans le menu Principal ou une fois des photos sélectionnées, appuyez sur Menu. 2. Appuyez sur ou pour sélectionner Configuration et appuyez sur pour ouvrir le menu. 3. Appuyez sur ou pour sélectionner Conserver les paramètres après impression et appuyez sur . 4. Appuyez sur ou pour sélectionner les paramètres souhaités et appuyez sur OK. . Sélectionnez l’option souhaitée et appuyez sur OK. Définition des préférences de l’imprimante PictureMate ❏ Demander à chaque fois : vous permet d’afficher l’écran de confirmation après impression et d’indiquer si vous souhaitez conserver les paramètres définis ou rétablir les paramètres par défaut sélectionnés. Réglage du contraste de l’écran LCD Si l’écran LCD est difficile à lire, vous pouvez régler le contraste. ❏ Toujours : permet de conserver les paramètres après impression. 1. Dans le menu Principal ou une fois des photos sélectionnées, appuyez sur Menu. ❏ Jamais : permet de rétablir les paramètres par défaut personnels. 2. Appuyez sur ou pour sélectionner Configuration et appuyez sur pour ouvrir le menu. 3. Appuyez sur ou pour sélectionner Réglage du contraste LCD et appuyez sur ❏ lorsque vous sélectionnez une autre option d’impression, ❏ lorsque la carte mémoire est retirée, ❏ lorsque l’imprimante PictureMate est hors tension. . Français Remarque : Les paramètres ne sont pas conservés dans les cas suivants (même lorsque vous sélectionnez l’option Jamais ou Demander à chaque fois et décidez de conserver les paramètres) : 4. Appuyez sur ou appuyez sur OK. pour régler le contraste et Définition des préférences de l’imprimante PictureMate 65 Sélection de la langue de l’écran LCD Vous pouvez modifier la langue affichée sur l’écran LCD. Procédez comme suit pour modifier les paramètres. Vous pouvez modifier les paramètres par défaut de l’imprimante en fonction de vos préférences personnelles. 1. Dans le menu Principal ou une fois des photos sélectionnées, appuyez sur Menu. Vous pouvez modifier les paramètres par défaut suivants. 2. Appuyez sur ou pour sélectionner Configuration et appuyez sur pour ouvrir le menu. 3. 4. 66 Modification des paramètres par défaut Appuyez sur ou pour sélectionner Langue et appuyez sur pour ouvrir le menu. Appuyez sur ou pour sélectionner la langue que vous souhaitez utiliser et appuyez sur OK. Définition des préférences de l’imprimante PictureMate ❏ Effet couleur ❏ Date ❏ Heure ❏ Écran supérieur ❏ Disposition Procédez comme suit pour modifier les paramètres. 1. Dans le menu Principal, appuyez sur Menu. 2. Appuyez sur ou pour sélectionner Configuration et appuyez sur pour ouvrir le menu. 3. Appuyez sur ou pour sélectionner Modifier les paramètres par défaut personnels et appuyez sur . 4. Suivez les informations affichées à l’écran pour modifier les paramètres. Réinitialisation de l’ensemble des paramètres d’impression 1. Dans le menu Principal, appuyez sur Menu. 2. Appuyez sur ou pour sélectionner Configuration et appuyez sur pour ouvrir le menu. 3. Appuyez sur ou pour sélectionner Rétablir les paramètres par défaut et appuyez sur . 4. Prenez connaissance du message affiché sur l’écran LCD et appuyez sur OK pour rétablir les paramètres par défaut. Les valeurs par défaut de tous les paramètres sont rétablies. 5. Après réinitialisation, un message de confirmation vous demandant si vous souhaitez définir les paramètres par défaut personnels s’affiche. Suivez les instructions affichées à l’écran pour modifier le paramètre. Définition des préférences de l’imprimante PictureMate Français Vous pouvez rétablir les paramètres par défaut originaux des préférences de l’imprimante PictureMate. 67 Utilisation de l’imprimante PictureMate avec un ordinateur Lorsque l’imprimante PictureMate est connectée à un ordinateur à l’aide d’un câble USB, vous pouvez imprimer les photos stockées sur votre ordinateur ou enregistrer les fichiers de photos de votre carte mémoire sur un ordinateur. Reportez-vous à la procédure suivante pour installer les logiciels d’impression et au Guide d’utilisation pour obtenir plus de détails au sujet de l’utilisation de l’imprimante PictureMate avec un ordinateur. 2. Reliez l’imprimante PictureMate et l’ordinateur à l’aide d’un câble USB. 3. Insérez le CD-ROM des logiciels d’impression dans le lecteur de CD-ROM. Installation des logiciels d’impression 1. 68 Appuyez sur On pour mettre l’imprimante PictureMate hors tension. Utilisation de l’imprimante PictureMate avec un ordinateur Installez les logiciels. Pour Mac OS X Pour Windows Double-cliquez sur l’icône Mac OS X et cliquez sur Installation facile. Suivez les instructions qui s’affichent à l’écran. L’écran suivant s’affiche. Cliquez sur Installation facile et suivez les instructions qui s’affichent à l’écran. Français 4. Pour Mac OS 9 Remarque : Si la boîte de dialogue du programme d’installation ne s’affiche pas, double-cliquez sur l’icône du CD-ROM. 1. Double-cliquez sur l’icône Mac OS 9. Utilisation de l’imprimante PictureMate avec un ordinateur 69 2. Cliquez sur le bouton situé à côté du Guide d’utilisation et suivez les instructions qui s’affichent à l’écran pour installer le Guide d’utilisation. 3. Cliquez sur le bouton situé à côté du gestionnaire d’impression et suivez les instructions qui s’affichent à l’écran pour installer le gestionnaire d’impression. 4. 70 Mettez l’imprimante PictureMate sous tension. Utilisation de l’imprimante PictureMate avec un ordinateur 5. Dans le menu Pomme, activez le Sélecteur. 6. Sélectionnez l’icône PictureMate 500 et sélectionnez le port d’imprimante. Contrôle des buses de la tête d’impression S’il vous semble que l’image imprimée devient pâle ou qu’il manque des points, vous pourrez identifier la source du problème en effectuant une vérification des buses de la tête d’impression. Remarque : Il n’est pas possible de nettoyer la tête d’impression si le message « Fin d’encre » s’affiche ou si l’icône d’encre s’affiche sur l’écran LCD pour indiquer que l’encre est épuisée ou va bientôt l’être. Remplacez d’abord la cartouche photo. Pour effectuer la vérification des buses de la tête d’impression à l’aide des touches du panneau de contrôle, suivez les étapes ci-dessous. 1. 2. Chargez une feuille de papier. Voir « Chargement du papier » à la page 19. 3. Dans le menu Principal ou une fois des photos sélectionnées, appuyez sur Menu. 4. Appuyez sur ou pour sélectionner Maintenance et appuyez sur . 5. Appuyez sur ou pour sélectionner Vérification des buses et appuyez sur . 6. Suivez les instructions qui apparaissent sur l’écran LCD et appuyez sur Print. 7. Le motif de vérification des buses s’imprime. Reportez-vous à l’illustration ci-dessous. S’il est nécessaire de nettoyer la tête d’impression, appuyez sur OK. Vérifiez que l’imprimante est sous tension et que l’écran LCD n’affiche pas de messages d’avertissement ou d’erreur. Entretien de l’imprimante PictureMate 71 Français Entretien de l’imprimante PictureMate L’imprimante procédera à l’impression d’un motif de vérification des buses. Des échantillons sont reproduits ci-dessous. Bon Nettoyage nécessaire Il est possible que l’échantillon ci-dessus soit présenté en noir et blanc, le motif de vérification est néanmoins imprimé en couleur (Cyan, Magenta, Jaune, Noir, Rouge et Bleu). Si la page de vérification des buses ne produit pas une impression satisfaisante (si un ou plusieurs segments de ligne manquent par exemple), l’imprimante présente un problème. Il peut s’agir d’une buse bouchée ou d’une tête mal alignée. Pour plus de détails au sujet du nettoyage de la tête d’impression, reportez-vous à la section suivante. 72 Entretien de l’imprimante PictureMate Nettoyage de la tête d’impression Si la qualité d’impression n’est plus aussi satisfaisante qu’avant, si les couleurs de vos photos sont claires ou pâles ou s’il manque des couleurs sur vos impressions, il est possible que les buses de la tête d’impression soient obstruées. Remarque : ❏ Le nettoyage de la tête d’impression consomme une certaine quantité d’encre. Pour ne pas en gaspiller, n’effectuez cette opération que si la qualité d’impression diminue, si l’impression est floue ou si les couleurs sont incorrectes ou absentes. ❏ Lancez d’abord la fonction Vérification des buses pour savoir si la tête a besoin d’être nettoyée. Cela permet d’économiser de l’encre. ❏ Il n’est pas possible de nettoyer la tête d’impression si le message “ Fin d’encre ” s’affiche ou si l’icône d’encre clignote sur l’écran LCD pour indiquer que l’encre est presque épuisée. 1. Vérifiez que l’imprimante PictureMate est sous tension et que l’écran LCD n’affiche pas de messages d’avertissement ou d’erreur. Dans le menu Principal ou une fois des photos sélectionnées, appuyez sur Menu. 3. Appuyez sur ou pour sélectionner Maintenance et appuyez sur . 4. 5. 7. Vérifiez que les lignes du motif ne présentent aucun trou. Appuyez sur ou pour sélectionner Nettoyer la tête d’impression et appuyez sur . Bon Consultez les messages qui s’affichent sur l’écran LCD et appuyez sur OK pour lancer le nettoyage de la tête. Nettoyage Le nettoyage dure quelques secondes. Pendant ce laps de temps, le message Le nettoyage de la tête d’impression est en cours. Veuillez patienter. s’affiche à l’écran. 6. Si vous ne souhaitez pas imprimer une vérification des buses, appuyez sur Back pour retourner au menu Utilitaire. Une fois le nettoyage terminé, un message vous demandant si vous souhaitez imprimer un motif de vérification des buses s’affiche. Si vous souhaitez vérifier que les buses sont propres, appuyez sur OK, chargez une feuille de papier photo et appuyez sur Print pour imprimer la vérification des buses. 8. Si elles présentent des trous, appuyez sur OK pour procéder de nouveau au nettoyage de la tête d’impression. Si elles ne présentent aucun trou, appuyez sur Back pour retourner au menu Utilitaire. Entretien de l’imprimante PictureMate 73 Français 2. Alignement de la tête d’impression 4. Appuyez sur ou pour mettre Maintenance en surbrillance et appuyez sur . Si vous avez déplacé l’imprimante PictureMate ou si la qualité d’impression n’est plus aussi satisfaisante qu’avant (des lignes verticales mal alignées ou des bandes horizontales noires ou claires apparaissent, par exemple), il peut s’avérer nécessaire d’aligner la tête d’impression. 1. 2. 3. 74 Vérifiez que l’imprimante est sous tension et que l’écran LCD n’affiche pas de messages d’avertissement ou d’erreur. Chargez une feuille de papier photo. Voir « Chargement du papier » à la page 19. Dans le menu Principal ou une fois des photos sélectionnées, appuyez sur Menu. Entretien de l’imprimante PictureMate 5. Appuyez sur ou pour mettre Aligner la tête d’impression en surbrillance et appuyez sur . 6. Consultez les messages qui s’affichent sur l’écran LCD et appuyez sur Print pour lancer l’alignement de la tête. 7. La feuille d’alignement suivante est imprimée. 9. Appuyez sur ou pour mettre en surbrillance le numéro du motif le plus satisfaisant (de 1 à 9) du premier ensemble et appuyez sur . 8. Observez le motif d’alignement de chaque ensemble et localisez le carré imprimé de la manière la plus uniforme, sans rayures ou lignes apparentes. Français 10. Appuyez sur ou pour mettre en surbrillance le numéro du motif le plus satisfaisant (de 1 à 9) du deuxième ensemble et appuyez sur OK. 11. Appuyez sur OK pour quitter l’écran d’alignement. Le menu Utilitaire s’affiche à l’écran. Entretien de l’imprimante PictureMate 75 Nettoyage de l’imprimante Pour maintenir votre imprimante dans un état de fonctionnement optimal, nettoyez-la soigneusement plusieurs fois par an comme suit : 76 1. Mettez l’imprimante hors tension et débranchez le cordon d’alimentation de l’imprimante. 2. Retirez le papier chargé dans le bac papier. 3. À l’aide d’une brosse douce, éliminez soigneusement toute trace de poussière et de saleté du bac papier. 4. Si le boîtier extérieur ou l’intérieur du bac papier est sale, essuyez-le avec un chiffon propre et doux imprégné de détergent doux. Maintenez le plateau de sortie fermé afin d’éviter que l’eau ne pénètre à l’intérieur. 5. Si l’intérieur de l’imprimante était accidentellement taché d’encre, nettoyez-le avec un chiffon humide. c Important : ❏ N’utilisez pas d’alcool ni de dissolvant pour nettoyer l’imprimante. En effet, ces produits chimiques risquent d’endommager les composants et le boîtier de l’imprimante. ❏ Veillez à ne pas renverser d’eau sur le mécanisme de l’imprimante ni sur ses composants électroniques. ❏ N’utilisez pas de brosse dure ou abrasive. ❏ Ne vaporisez pas de lubrifiant à l’intérieur de l’imprimante. Des huiles inappropriées pourraient endommager le mécanisme. Contactez votre revendeur ou un technicien qualifié si vous pensez qu’une lubrification est nécessaire. Dépannage Les solutions détaillées dans cette section se rapportent aux problèmes rencontrés lors de l’impression directe à partir d’une carte mémoire. Messages d’erreur/d’avertissement L’écran LCD de l’imprimante permet d’identifier aisément les problèmes d’impression les plus courants. Bourrage papier. Retirez la feuille, puis appuyez sur OK. Retirez le papier coincé. Pour plus de détails, reportez-vous à la section « Problèmes au niveau de l’entraînement du papier » à la page 84. La cartouche photo n’est pas reconnue. Réinstallez la cartouche photo. Solution Fin d’encre. (T557) Remplacez la cartouche photo indiquée. Remplacez la cartouche photo indiquée. Reconnaissance de la carte mémoire ou du disque impossible Utilisez une carte mémoire compatible formatée. Fermez le couvercle du logement des cartouches. Fermez le couvercle du logement des cartouches. Maintenance requise. Contactez votre revendeur. Des éléments situés dans l’imprimante sont en fin de vie. Pour obtenir des détails, consultez le manuel de l’imprimante. Dépannage 77 Français Écran Le coussinet interne qui absorbe l’encre lors du nettoyage des têtes est détrempé. (T557) Utilisez une cartouche photo d’origine EPSON comme indiqué ci-dessus.* Chargez le papier dans le chargeur et appuyez sur la touche OK. L’impression reprend alors l’impression. L’utilisation de la cartouche photo d’origine EPSON (T557) est recommandée. Erreur L’utilisation de la cartouche photo d’origine EPSON (T557) est recommandée. Le papier n’est pas chargé correctement. Chargez le papier correctement et appuyez sur OK. 78 Une erreur est survenue au niveau de l’imprimante. Consultez le manuel de l’imprimante. Mettez l’imprimante hors tension, patientez quelques secondes et mettez-la de nouveau sous tension. Si l’erreur persiste, contactez votre revendeur. La batterie est vide. Connectez l’adaptateur secteur. Connectez l’adaptateur secteur. La température de la batterie est anormale. Mettez l’imprimante hors tension et attendez que la température de la batterie baisse. Mettez l’imprimante hors tension et attendez que la température de la batterie baisse. La batterie est défectueuse. Remplacez la batterie. Remplacez la batterie. Le périphérique externe n’est pas connecté ou le support n’est pas inséré. Sauvegarde interrompue. Connectez un périphérique externe ou insérez un support. Espace insuffisant sur le périphérique externe. Impossible de procéder à la sauvegarde. Utilisez un périphérique externe disposant de suffisamment d’espace. Aucune carte mémoire n’est insérée. La sauvegarde va être annulée. Insérez une carte mémoire. La sauvegarde ne peut être effectuée lorsque l’imprimante PictureMate est connectée à un ordinateur. Déconnectez l’ordinateur de l’imprimante. Erreur au niveau du module Bluetooth. Veuillez retirer et réinstaller le module. Déconnectez l’adaptateur, puis reconnectez-le à l’imprimante. Dépannage * La cartouche photo de cette imprimante contient un tampon interne qui absorbe l’encre utilisée au cours du nettoyage de la tête. Si le tampon est saturé, vous devez remplacer la cartouche photo et ce, même si elle contient encore de l’encre. Erreur Écran Solution Niveau d’encre faible Le niveau d’encre est faible. Pour obtenir des résultats optimaux, utilisez la cartouche photo d’origine EPSON (T557). Procurez-vous une cartouche photo de remplacement. La cartouche photo installée ne correspond à la cartouche photo d’origine EPSON adaptée à cette imprimante. Remplacez la cartouche par une cartouche photo d’origine EPSON ou sélectionnez [Oui] pour poursuivre l’impression à l’aide de la cartouche photo installée. Cartouche d’encre inconnue installée Il est possible que les impressions soient différentes de celles obtenues à l’aide de la cartouche photo d’origine EPSON. Souhaitez-vous poursuivre à l’aide de la cartouche photo actuellement installée ? Aucune donnée dans la carte mémoire La carte mémoire ou le disque n’a pas été inséré ou ne peut être reconnu. Vérifiez la carte mémoire. Impression à partir de l’ordinateur*1 Impression en cours Commencez l’impression à partir de l’écran LCD lorsque l’impression réalisée depuis l’ordinateur est terminée. Périphérique externe incompatible*2 Reconnaissance du périphérique impossible Connectez un périphérique de stockage externe compatible avec l’imprimante. Erreur au niveau de la température de l'imprimante*3 La température à l’intérieur de l’imprimante est trop élevée. Il est possible que la qualité d’impression décline. Si l’imprimante se trouve dans un lieu soumis à la lumière directe du soleil, à des sources de chaleur ou à des températures élevées, tels que l’intérieur d’une voiture, placez-la dans un lieu ombragé ou frais. Une fois que la température à l’intérieur de l’imprimante a baissé, l’erreur est annulée. Pour résoudre ce problème, reportez-vous à la documentation de l’imprimante. Dépannage 79 Français Attention Erreur au niveau des données Bluetooth Erreur au niveau des données. Il est possible que les résultats de l’impression ne soient pas parfaits. Vérifiez les données. Erreur au niveau des données. L’image ne peut être imprimée. Vérifiez les données. La taille de l’image est trop importante pour permettre l’impression à l’aide de Bluetooth. Imprimez les données à partir d’une carte mémoire ou d’un ordinateur. L’image est trop complexe pour permettre l’impression à l’aide de Bluetooth. Vérifiez les données. Problèmes au niveau de l’alimentation de l’imprimante L’écran LCD est éteint ❏ Appuyez sur la touche On pour vous assurer que l’imprimante est sous tension. ❏ Mettez l’imprimante hors tension et assurez-vous que le cordon d’alimentation est fermement branché. ❏ Assurez-vous que la prise électrique fonctionne et qu’elle n’est pas commandée par un commutateur mural ou une minuterie. ❏ Si vous utilisez la batterie en option, il est possible qu’elle soit vide ou qu’elle ne soit pas complètement insérée dans le compartiment. Pour obtenir des instructions relatives au chargement de la batterie, reportez-vous à la section « Chargement de la batterie » à la page 91. Pour obtenir des instructions relatives à l’installation de la batterie, reportez-vous à la section « Installation de la batterie » à la page 89. *1 Cet avertissement apparaît lors d’une pression sur la touche Print. Il disparaît après trois secondes. *2 Cet avertissement est affiché pendant une seconde toutes les 3 secondes. *3 Cet avertissement apparaît lors d’une pression sur la touche Print. Il disparaît lorsque vous appuyez sur la touche OK. Il apparaît seulement une fois lors de la mise sous tension. 80 Dépannage Il est possible que la tension de l’imprimante ne corresponde pas à la valeur nominale de la prise électrique. Mettez l’imprimante hors tension et débranchez-la immédiatement. Vérifiez ensuite les étiquettes de l’imprimante. c Important : Si la tension ne correspond pas, NE REBRANCHEZ PAS L’IMPRIMANTE. Contactez votre revendeur. Le voyant d’alimentation s’est allumé, puis éteint Si vous utilisez la batterie en option, il est possible qu’elle soit vide ou qu’elle ne soit pas complètement insérée dans le compartiment. Pour obtenir des instructions relatives au chargement de la batterie, reportez-vous à la section « Chargement de la batterie » à la page 91. Pour obtenir des instructions relatives à l’installation de la batterie, reportez-vous à la section « Installation de la batterie » à la page 89. Problèmes d’impression et de bruits L’imprimante PictureMate émet un bruit inhabituel après l’installation des cartouches photo. Lors de la première installation de la cartouche photo, l’imprimante PictureMate procède au chargement de la tête d’impression pendant environ trois minutes. Attendez que le chargement soit terminé pour mettre l’imprimante hors tension, faute de quoi l’encre risque de ne pas être chargée correctement ou l’imprimante risque d’utiliser plus d’encre lors de la mise sous tension suivante. L’imprimante PictureMate émet un bruit inhabituel lors de la mise sous tension ou après une période d’inactivité. L’imprimante PictureMate procède à un entretien de routine. L’imprimante PictureMate émet les mêmes bruits que lors de l’impression mais aucun document n’est imprimé. ❏ Il est possible que l’imprimante PictureMate se prépare à imprimer. Dépannage 81 Français L’écran LCD s’est allumé, puis éteint ❏ Assurez-vous que les buses de la tête d’impression ne sont pas obstruées. Pour nettoyer la tête d’impression, reportez-vous à la section « Nettoyage de la tête d’impression » à la page 72. ❏ Les photos doivent être au format JPEG ou TIFF non compressé. Elles doivent également avoir été prises à l'aide d'un appareil photo compatible DCF. ❏ L’imprimante PictureMate ne fonctionne pas correctement lorsqu’elle est placée dans une position inclinée. Placez-la sur une surface plate et stable sensiblement plus grande que la base de l’appareil. ❏ L’imprimante PictureMate peut reconnaître et imprimer les 999 premières photos de la carte mémoire. ❏ Assurez-vous que le papier n’est pas coincé et qu’il est chargé de manière à pouvoir être entraîné dans l’imprimante PictureMate. Assurez-vous que la poignée n’est pas posée sur le papier. Pour connaître les instructions de chargement du papier, reportez-vous à la section « Chargement du papier » à la page 19. Problèmes au niveau de la qualité des photos Des bandes (lignes claires) apparaissent sur vos impressions. ❏ Il est possible qu’un nettoyage des buses de la tête d’impression soit nécessaire. Voir « Nettoyage de la tête d’impression » à la page 72. ❏ Assurez-vous que le côté glacé du papier est orienté vers le haut. ❏ Il es possible que la cartouche photo nécessite un remplacement. Pour remplacer la cartouche, reportez-vous à la section « Remplacement de la cartouche photo » à la page 56. La carte mémoire ne fonctionne pas correctement. 82 ❏ Assurez-vous que la carte mémoire utilisée est compatible. Voir « Insertion de la carte mémoire » à la page 21. ❏ Veillez à n’insérer qu’une seule carte à la fois. L’imprimante PictureMate ne peut lire plusieurs cartes à la fois. Dépannage Il est possible qu’un alignement de la tête d’impression soit nécessaire. Voir « Alignement de la tête d’impression » à la page 74. Votre impression est pâle ou présente une image incomplète. ❏ Il est possible qu’un nettoyage des buses de la tête d’impression soit nécessaire. Pour obtenir des instructions, reportez-vous à la section « Nettoyage de la tête d’impression » à la page 72. ❏ Il est possible que la cartouche photo soit ancienne ou que son niveau d’encre soit faible. Pour remplacer la cartouche photo, reportez-vous à la section « Remplacement de la cartouche photo » à la page 56. ❏ Assurez-vous que le papier n’est pas endommagé, ancien, sale ou chargé dans le mauvais sens. Si le papier est endommagé, ancien, sale ou chargé dans le mauvais sens, chargez une nouvelle pile de papier en orientant le côté glacé vers le haut. Votre impression est floue ou tachée. ❏ Utilisez le papier PictureMate Photo Paper de manière à disposer d’une saturation, d’une absorption de l’encre et d’une qualité adaptées. ❏ Veillez à orienter le côté glacé du papier vers le haut lors du chargement. ❏ Assurez-vous que le papier n’est pas humide, recourbé ou chargé dans le mauvais sens (le côté glacé doit être orienté vers le haut). Si le papier est humide ou recourbé, chargez une nouvelle pile de papier. ❏ Il est possible qu’un alignement de la tête d’impression soit nécessaire. Voir « Alignement de la tête d’impression » à la page 74. Les couleurs de la photo sont incorrectes ou il manque des couleurs. ❏ Assurez-vous que le paramètre des effets couleur est réglé sur Couleur pour les photos couleur. Voir « Impression de photos en noir et blanc ou dans une tonalité sépia » à la page 35. Dépannage 83 Français ❏ ❏ Il est possible qu’un nettoyage des buses de la tête d’impression soit nécessaire. Voir « Nettoyage de la tête d’impression » à la page 72. ❏ Il est possible que la cartouche photo soit ancienne ou que son niveau d’encre soit faible. Pour remplacer la cartouche, reportez-vous à la section « Remplacement de la cartouche photo » à la page 56. ❏ Essayez d’activer ou de désactiver l’option P.I.M, ExifPrint ou Photo Enhance sous le paramètre Correction automatique. Voir « Correction des photos » à la page 37. ❏ Assurez-vous que le guide papier est complètement relevé et qu’il ne repose pas sur la poignée. La poignée doit être complètement abaissée et placée au niveau de la partie arrière de l’imprimante PictureMate. Assurez-vous que la poignée n’est pas posée sur le papier. Voir « Chargement du papier » à la page 19. ❏ Si le papier n’est pas entraîné, retirez-le du guide papier, chargez-le de nouveau contre le bord droit et faites ensuite glisser le guide latéral gauche contre le papier (sans trop serrer). ❏ Si plusieurs pages sont entraînées simultanément, retirez le papier du guide papier, séparez les feuilles et chargez délicatement le papier. Le papier n’est pas complètement éjecté ou il est froissé. ❏ En cas de bourrage papier, retirez le papier et appuyez sur OK pour supprimer le bourrage. Si le papier est froissé lors de l’éjection, il est possible qu’il soit humide ou trop fin. ❏ Chargez le côté glacé du papier vers le haut. Chargez un maximum de 20 feuilles. Placez le papier contre le bord droit et faites glisser le guide latéral contre le papier en veillant néanmoins à ce que le mouvement du papier ne soit pas entravé. Problèmes au niveau de l’entraînement du papier 84 Le papier n’est pas entraîné correctement ou reste coincé dans l’imprimante. Dépannage N’utilisez pas de papier ordinaire, faute de quoi l’imprimante PictureMate risque d’être endommagée. ❏ Veillez à utiliser le papier disponible pour cette imprimante (voir « Consommables » à la page 88). Stockez le papier à plat afin d’éviter qu’il ne se recourbe. ❏ Si une marge apparaît sur un côté de la photo mais pas sur l'autre, assurez-vous que le papier est correctement positionné dans le guide papier, i.e. complètement sur la droite. Faites glisser le guide latéral contre le papier. ❏ Assurez-vous que la photo n’est pas rognée. Voir « Rognage de la photo » à la page 36. ❏ Si le sujet de la photo est très proche du bord de l’image, vous pouvez définir la portion d'agrandissement de l'image à l'aide du paramètre Extension sans marges. Voir « Réglage de la portion d’agrandissement de l’image dans le cadre de l’impression sans marges » à la page 33. Problèmes divers au niveau des impressions L’imprimante imprime des pages blanches. Il est possible qu’un nettoyage de la tête d’impression soit nécessaire. Voir « Nettoyage de la tête d’impression » à la page 72. La disposition ou les marges sont incorrectes. ❏ Assurez-vous que le paramètre Disposition est correct. Voir « Sélection d’une disposition » à la page 32. La photo imprimée n’est pas la photo sélectionnée. ❏ Si votre appareil photo prend en charge le format DPOF, vous pouvez sélectionner au préalable les photos de manière à ce que l’imprimante PictureMate imprime uniquement les photos souhaitées. Vous pouvez également désactiver le format DPOF si vous souhaitez sélectionner d’autres photos. Voir « Impression de photos DPOF sélectionnées dans l’appareil photo » à la page 31. Dépannage 85 Français ❏ ❏ Si vous disposez d’un appareil photo PictBridge ou USB DP, vous pouvez le relier à l’imprimante PictureMate et contrôler l’impression depuis l’appareil photo. Voir « Impression à partir d’un appareil photo PictBridge » à la page 47. Un trop grand nombre de copies est imprimé. Assurez-vous que l’option Copies est réglée sur le nombre de copies que vous souhaitez imprimer. 86 Dépannage Service clientèle Si votre produit EPSON ne fonctionne pas correctement et que vous ne pouvez résoudre vos problèmes à l’aide des informations de dépannage contenues dans ce manuel, contactez le service clientèle. Pour savoir comment contacter le service clientèle EPSON, reportez-vous au document de garantie paneuropéenne. L’assistance clientèle pourra vous aider plus rapidement si vous lui fournissez les informations suivantes : ❏ Numéro de série du produit (l’étiquette portant le numéro de série se trouve habituellement au dos de l’appareil) ❏ Modèle ❏ Version du logiciel (pour connaître le numéro de version, cliquez sur À propos de, sur Informations de version ou sur un bouton similaire dans le logiciel du produit) ❏ Marque et modèle de votre ordinateur ❏ Nom et version de votre système d’exploitation ❏ Nom et version des logiciels que vous utilisez habituellement avec votre produit Site Web du support technique Rendez-vous sur le site http://www.epson.com et accédez à la section Assistance de votre site Web EPSON régional pour découvrir les derniers pilotes, la foire aux questions, les manuels ainsi que d’autres éléments pouvant être téléchargés. Le site Web du support technique Epson fournit une assistance pour les problèmes qui ne peuvent être résolus à l’aide des informations de dépannage contenues dans la documentation de votre imprimante. Service clientèle 87 Français Contacter le service clientèle Options et consommables Options Pour plus de détails au sujet de l’utilisation de la batterie en option, reportez-vous à la section « Utilisation de la batterie en option » à la page 89. Bluetooth Photo Print Adapter Module Bluetooth C824✽✽✽ Remarque : L’astérisque remplace le dernier chiffre du numéro de référence qui varie selon le pays. & Voir « Impression à partir d’un périphérique Bluetooth » à la page 49 Batterie au lithium-ion La batterie rechargeable en option vous permet d'utiliser l'imprimante PictureMate sans l’aide de l’adaptateur secteur. Batterie au lithium-ion C83107✽ Remarque : L’astérisque remplace le dernier chiffre du numéro de référence qui varie selon le pays. 88 Options et consommables Consommables Vous pouvez utiliser la cartouche photo et les supports spéciaux Epson suivants pour votre imprimante. PictureMate PicturePack (PictureMate Photo Cartridge et 100 feuilles de PictureMate Photo Paper) T5570 PictureMate Photo Cartridge T557 Papier photo glacé Premium EPSON 10 × 15 cm (4 × 6") S041706 S041692 S041729 S041730 S041750 S041758 S041761 Papier photo semi-glacé Premium EPSON 10 × 15 cm (4 × 6") S041765 ❏ Pour connaître les différents points de vente, veuillez consulter le site web du service clientèle EPSON de votre région ou contacter votre revendeur local. & Voir « Contacter le service clientèle » à la page 87 Utilisation de la batterie en option Remarque : ❏ Installez la batterie une fois la première cartouche photo installée et le chargement de l’encre terminé. ❏ Vous ne pouvez enregistrer les données de la carte mémoire sur un périphérique externe lors de l’utilisation de la batterie. Lors de l’enregistrement de données, connectez l’adaptateur secteur à l’imprimante PictureMate. ❏ Lors de la copie de données d’un ordinateur vers votre carte mémoire, assurez-vous que l’énergie de la batterie est suffisante. Lorsque la batterie n’a plus d’énergie, l’enregistrement est annulé et il est possible que des données corrompues restent présentes sur la carte mémoire. Pour connaître les consignes de sécurité relatives à la batterie, reportez-vous à la section « Utilisation de la batterie en option » à la page 10. Installation de la batterie Procédez comme suit pour installer la batterie. 1. Assurez-vous que l’imprimante PictureMate est hors tension. 2. Débranchez l’adaptateur secteur de l’imprimante. 3. Ouvrez le couvercle de la batterie. Français Remarque : ❏ La disponibilité des supports varie selon les pays. Options et consommables 89 4. Insérez la batterie dans le compartiment dans le sens indiqué ci-dessous jusqu’à ce qu’elle soit verrouillée. 5. Fermez le couvercle de la batterie. Dépose de la batterie 1. Assurez-vous que l’imprimante PictureMate est hors tension. 2. Ouvrez le couvercle de la batterie. 3. Abaissez le loquet de la batterie et retirez la batterie. 4. Fermez le couvercle de la batterie. Remarque : Insérez complètement la batterie dans le compartiment de manière à ce qu’elle soit verrouillée en place comme indiqué ci-dessous. verrouillage 90 Options et consommables Chargement de la batterie Une fois la batterie installée, chargez-la à l'aide de l'adaptateur secteur. 1. Assurez-vous que la batterie est installée. 2. Connectez le cordon d'alimentation et l'adaptateur secteur et branchez l'imprimante PictureMate. Lorsque l’imprimante PictureMate est hors tension, le voyant d’alimentation clignote pendant le chargement. Une fois la batterie entièrement chargée, le voyant d’alimentation s’éteint. Vérification de l’état de la batterie Utilisation de l’écran LCD L’état de la batterie est toujours affiché dans le coin supérieur droit de l’écran LCD. Icône État Indique que le niveau d’énergie de la batterie est faible. Indique que la batterie est quasiment épuisée. Chargez la batterie à l’aide de l’adaptateur secteur. Indique que la batterie est en cours de chargement. Français Lorsque l’imprimante PictureMate est sous tension au cours du chargement,l’icône de l’écran LCD clignote. Une fois la batterie entièrement chargée, l’icône apparaît. Remarque : Si la température de fonctionnement n’est pas garantie, il est possible que la batterie ne puisse être chargée correctement. Options et consommables 91 Performances de la batterie Durée de chargement Environ 2 heures et demi au plus Durée d’impression en continu Environ 90 minutes Nombre de tirages Environ 50 feuilles (4 × 6") * * Lors de l’impression à partir d’une carte Memory Stick à l’aide d’une batterie neuve, entièrement chargée, à température ambiante. Le nombre de feuilles varie en fonction de la carte mémoire, de la taille des données et d'autres conditions. Désactivation automatique Lorsque la batterie est utilisée pour alimenter l’imprimante PictureMate, cette dernière est automatiquement désactivée à l’issue d’une période d’inactivité d’environ 15 minutes afin d’économiser l’énergie de la batterie. Remarque : Lorsqu’une carte mémoire est insérée et que l’imprimante PictureMate est connectée à un ordinateur, la désactivation automatique ne fonctionne pas. 92 Options et consommables Caractéristiques techniques de l’imprimante Caractéristiques techniques de l’imprimante Caractéristiques électriques Puissance nominale Imprimante Imprimante Dimensions Stockage Largeur : 256 mm Profondeur : 154 mm Hauteur : 167 mm Entrée Fonctionnement à l’aide de l’adaptateur secteur Fonctionnement à l’aide de la batterie en option Courant continu 20 V, 1,6 A Courant continu 14,4 V, 1,4 A Impression Zone imprimable Impression avec marges : marge de 3 mm sur les quatre bords du papier Adaptateur secteur Modèle A361H Entrée Courant alternatif 100-240 V, 50-60 Hz, 0,8-0,4 A, 42 W Sortie Courant continu 20 V, 1,68 A Impression sans marges : marge de 0 mm Capacité du bac papier 20 feuilles Poids 2,8 kg sans la batterie et la cartouche photo Caractéristiques techniques de l’imprimante Français Largeur : 256 mm Profondeur : 305 mm Hauteur : 167 mm 93 Imprimante fonctionnant à l’aide de l’adaptateur secteur Conditions ambiantes Température Consommation électrique avec l’adaptateur secteur Lorsque le chargement de la batterie en option n’est pas en cours Lorsque le chargement de la batterie en option est en cours Entrée courant alternatif 100120 V Entrée courant alternatif 220240 V Entrée courant alternatif 100120 V Entrée courant alternatif 220240 V Impression en continu Environ 13 W Environ 14 W Environ 30 W Environ 30 W Mode de veille Environ 5,0 W Environ 5,5 W Environ 27 W Environ 28 W Mode d’attente Environ 0,7 W Environ 1,0 W Environ 26 W Environ 27 W 0,4 A 0,2 A 0,7 A 0,4 A 94 Stockage : -20 à 60°C 1 mois à 40°C 120 heures à 60°C Humidité relative Caractéristiques techniques de l’imprimante En fonctionnement : 20 à 80% d’humidité relative Stockage : *,** 5 à 85% d’humidité relative * Dans le conditionnement d’origine ** Sans condensation Courant d’entrée avec l’adaptateur secteur (impression en continu) En fonctionnement : 10 à 35°C Emplacements pour cartes intégrés CompactFlash SmartMedia* Emplacement pour carte CF II Compatible avec la norme « CF+ and CompactFlash Specification 1.4 » Memory Stick Emplacement pour carte SmartMedia Compatible avec la norme « SmartMedia 2003 » Memory Stick Duo** Emplacement pour carte Memory Stick/ MemoryStick PRO Compatible avec la norme « Memory Stick version 1.3 » Memory Stick PRO Memory Stick PRO Duo** MagicGate Memory Stick Emplacement pour carte SD/MMC Microdrive Compatible avec la norme « Memory Stick Standard Memory Stick PRO Format Specifications version 1.0 » Compatible avec la norme « SD Memory Card Specifications / PART1. Physical Layer Specification Version 1.0 » Compatible avec la norme « MultiMediaCard » Emplacement pour carte xD-Picture MagicGate Memory Stick Duo** Compatible avec la norme « xD-Picture Card™ Card Specification Version 1.20 Type M » SD (Secure Digital) Card MultiMediaCard Carte mini SD** xD-Picture Card xD-Picture Card Type M Tension 3,3 V 3,3 V/5 V (utilisation combinée) Français Emplacements pour cartes Cartes mémoire compatibles Intensité maximale de 500 mA * La capacité maximale est de 128 Mo. ** Adaptateur requis. Caractéristiques techniques de l’imprimante 95 Cartouche photo PictureMate Photo Cartridge (T557) Périphériques de stockage externes Connectivité Universal Serial Bus Specifications Revision 1.1* Couleur Noir, cyan, magenta, jaune, rouge et bleu Débit : 12 Mb/s (périphérique à vitesse maximale) Durée de vie des cartouches 6 mois au plus après déballage, à 25°C Type de connecteur : USB série A Température Stockage : -20 à 40°C Codage des données : NRZI (non retour à zéro avec changement sur les uns) Longueur de câble recommandée : Moins de 1,8 mètres 1 mois à 40°C Gel :** -11°C * Tous les périphériques USB ne sont pas pris en charge. Pour plus de renseignements, contactez le service à la clientèle de votre région. * À 25°C, l’encre dégèle en 3 heures environ. Normes et conformité Imprimante Modèle américain : 96 Caractéristiques techniques de l’imprimante Sécurité UL60950-1 CSA No. 60950-1 CEM FCC Part 15 Subpart B Class B CSA C108.8 Class B Modèle européen : CEM Modèle européen : Directive CEM 89/336/EEC Sécurité EN 55022 Class B EN 55024 EN60950-1 CEM Modèle australien : CEM Directive basse tension 72/23/EEC Directive CEM 89/336/EEC EN55024 EN61000-3-2 AS/NZS CISPR22 Class B EN61000-3-3 Adaptateur secteur Modèle australien : Sécurité UL 60950-1 CSA C22.2 No.60950-1 CEM FCC Part 15 Subpart B Class B CSA C108.8 Class B Sécurité AS/NZS 60950.1 CEM AS/NZS CISPR22 Class B Français Modèle américain : Caractéristiques techniques de l’imprimante 97 Index A C Alignement de la tête d’impression, 74 de 75 Animation, 41 Annulation des paramètres, 67 Appareil photo impression à partir de, 47 photos sélectionnées (DPOF), 31 Après impression, 64 Assistant numérique personnel impression à partir de, 49 Câble d’alimentation, 62 Câble USB, 46 de 48, 62 Cadre, 29 de 30, 40 Carte mémoire adaptateur, 22 compatibilité, 22, 95 insertion, 21 problèmes, 77, 82 retrait, 23 types, 21, 95 Carte miniSD, 22 Carte SD (Secure Digital), 21 Carte SmartMedia, 21 Cartouche photo achat, 88 consignes de sécurité, 12 niveau d’encre, 55 remplacement, 56, 56 de 60 CD enregistrement des fichiers sur, 42 de 44 impression à partir de, 45 de 47 Certaines photos impression, 25 de 27 Chargement de l’encre, 81 Consommables, 88 Contacter EPSON, 87 Contraste de l’écran LCD, 65 B Bande-témoin, 33 Batterie achat, 88 utilisation, 89 de 91 Bluetooth, 49, 88 Photo Print Adapter, 17 Bourrages papier, 84 Bruit PictureMate, 81 Buses nettoyage, 71 de 73 Buses obstruées, 71, 71 de 73 98 Index Copie de photos, 42 de 44 Correction automatique de la photo, 38 de 39 Correction de la photo, 37 de 40 Couleur effets, 35 de 36 problèmes, 83 Couleurs incorrectes, 83 Couleurs manquantes, 83 D Date estampille, 34 de 35 recherche de photos, 27 de 28 Demi-page, 32 de 34 Dépannage, 77 de 86 Déplacement de l’imprimante PictureMate, 61 Disposition, 32 de 33, 54, 85 Disque Zip enregistrement des fichiers sur, 42 de 44 impression à partir de, 45 de 47 Dossier, 45 de 47 Double, 33 DPOF (Digital Print Order Format), 31 de 33 Écran LCD contraste, 65 messages, 77 Emballage de l’imprimante PictureMate, 61 Encre, voir Cartouche photo Enregistrement des fichiers de photos, 42 de 44 Entretien, 71 de 75 Estampille, 34 de 35 date et heure, 34 de 35 État cartouche photo, 55 État de la cartouche, 55 Exif Print, 38 F Feuille d’index, 33 Formats de fichiers, 17 G Guide d’utilisation, 18 Guide latéral, 20 I Identifiant photo, 33 Image formats, 17 qualité, 37 de 40, 82 de 84 Image incomplète, 83 Images pâles, 83 Impression en noir et blanc, 35 de 36 Impressions floues, 83 Installation des logiciels, 68 de 70 Modification des paramètres par défaut personnels, 66 N JPEG, 17 Nettoyage imprimante, 76 Nettoyage de la tête d’impression, 71 de 73 L O Langue, 66 Lecteur externe, 42 de 44, 45 de 48 Lecteur de mémoire Flash enregistrement des fichiers sur, 42 de 44 impression à partir de, 45 de 47 Lecteur Thumb enregistrement des fichiers sur, 42 de 44 impression à partir de, 45 de 47 Optimisation de la photo, 37 de 40 J M Manuels, 18 Marges, 32 de 33, 85 incorrectes, 85 sélection, 32 de 33 Memory Stick, 21 Messages d’erreur, 77 Microdrive, 21 Miniatures, 33 Mise sous tension de l’imprimante, 21 MMC (MultiMediaCard), 21 P P.I.F, 29 de 30, 40 Pages blanches, 85 Papier bourrage, 84 plateau, 19 problèmes d’alimentation, 84, 84 de 85 types d’achats, 88 Paramètre d’affichage, 63 de 64 Paramètre d’impression directe, 47 de 48 Paramètres PictureMate, 63 de 67 Périphérique externe, 42 de 44, 45 de 48 Périphérique externe, 42 de 44, 45 de 48 Petite image, 40 Petite photo, 40 Photo copie, 42 de 44 Index Français E 99 enregistrement, 42 de 44 formats, 17 qualité, 37 de 40, 82 de 84 rognage, 36 de 37 PhotoEnhance, 38 de 39 Photos sans marges, 32 de 33 PictBridge, 17, 47 PictureMate PicturePack, 88 Pilote, 68 de 70 PIM (PRINT Image Matching), 17, 38 Plage de photos, 26 de 27 Plateau de sortie, 19 Plusieurs photos impression, 25 de 26 Poignée, 19 Port EXT/IF, 42 de 44 Préférences paramètre, 63 de 67 PRINT Image Matching, 17, 38 Problèmes alimentation papier, 84, 84 de 85 bourrage papier, 84 carte mémoire, 82 couleurs manquantes, 83 qualité d’impression, 82 de 84 qualité des photos, 82 de 84 Problèmes de configuration, 81 Problèmes de qualité d’impression, 82 de 84 Q Qualité, 37 de 40, 82 de 84 100 Index R Réglage photo, 37 de 40 Réinitialisation, 67 Remplacement de la cartouche photo, 56, 56 de 60 Résolution, 17 Retrait carte mémoire, 23 cartouche photo, 56 Rognage photo, 36 de 37 TIFF, 17 Touche On, 21 Toutes les photos impression, 25 Transport, 61 Transport de l’imprimante PictureMate, 61 U USB DP (USB Direct Print), 17, 47 V Vérification des buses, 71, 73 S Sauvegarde des photos, 42 de 44 Sélection des photos, 24 de 33 Sépia, 35 de 36 Série de photos, 26 de 27 Service clientèle, 87 Soin de l’imprimante PictureMate, 71 de 75 Supérieur, 33 Support technique, 87 T Taches, 83 Téléphone cellulaire impression à partir de, 49 optimisation des photos, 40 Tête d’impression alignement, 74 de 75 nettoyage, 71 de 73 X xD Picture Card, 21 Z Zoom, 36 de 37