▼
Scroll to page 2
of
82
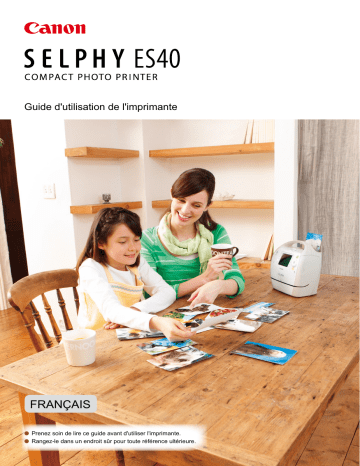
Guide d'utilisation de l'imprimante FRANÇAIS Prenez soin de lire ce guide avant d'utiliser l'imprimante. Rangez-le dans un endroit sûr pour toute référence ultérieure. Amusez-vous en imprimant avec l'imprimante SELPHY ! L'imprimante SELPHY parle ! Découvrez comment créer des souvenirs durables avec cette imprimante conviviale et compacte, mais néanmoins puissante. Élargissez votre univers avec SELPHY. Impression créative............. Vous pouvez créer de nombreux types d'impressions décorées. Cadres (p. 40) Clip arts (p. 42) Calendriers (p. 44) Bulles (p. 48) Effets photo (p. 50) Photos d'identité (p. 52) Plsrs mises en forme (p. 46) Impressions or et argent...... Grâce à l'utilisation des Easy Photo Packs or et argent (p. 3), vous pouvez imprimer des cadres et des clip arts or et argent (p. 81). Réglages impression........... Vous pouvez modifier les paramètres d'impression afin d'imprimer la date de prise de vue, de régler les couleurs et de créer divers types d'impressions. Date (p. 32) Numéro de fichier image (p. 32) Bordures (p. 32) Couleur bordure (p. 33, 39) Mises en page (p. 33, 38) Correction des yeux rouges (p. 34) Optimisation de l'image (p. 34) Réglage de la qualité de l'image (p. 34) Imprimer des images à partir d'un ordinateur (p. 60) Modification des couleurs de l'image (p. 35) Modification du format de la date (p. 35) Rognage....................... Vous pouvez rogner les parties inutiles de votre photo (p.36). Télécharger de nouveaux cadres et clip arts (p. 62) Contenu de l'emballage Vérifiez à l'aide des cases à cocher □ si les éléments suivants figurent dans la boîte de votre imprimante. S'il manque un élément, contactez le revendeur qui vous a vendu l'imprimante. Retirez le contenu de l'emballage et le bloc de nettoyage de l'imprimante SELPHY. Faites glisser la commande du couvercle de la cartouche dans le sens de la flèche pour ouvrir le couvercle. Saisissez le bloc de nettoyage comme illustré et retirez-le. □ Unité d'impression SELPHY □ Guide de prise en main □ Cordon d'alimentation □ CD-ROM COMPACT PHOTO PRINTER Solution Disk □ Bloc de nettoyage □ Guide de □ Carte de support garantie Cartouches (vendues séparément) Avant d'utiliser l'imprimante, prenez soin d'acheter une cartouche (Easy Photo Pack). Format du papier Nombre d'impressions possibles Type d'encre Couleur de cartouche 100 Couleur Vert Easy Photo Pack E-P100 50 Couleur Vert Easy Photo Pack E-P50 20 Couleur/Or Gris Easy Photo Pack E-P20G 20 Couleur/Argent Gris Easy Photo Pack E-P20S 25 N&B Gris Format carte postale (100 x 148 mm) Format L (89 x 119 mm) 100 Format carte (54 x 86 mm) 25 50 25 Couleur Bleu Couleur Orange Nom du produit Easy Photo Pack E-P25BW Easy Photo Pack E-L100 Easy Photo Pack E-L50 Easy Photo Pack E-C25 Easy Photo Pack E-C25L* * Feuille d'étiquettes au format carte. Il est possible que les lignes et le texte fins soient peu clairs ou interrompus lors de l'impression avec des cartouches prenant en charge les impressions or et argent (Easy Photo Pack E-P20G/E-P20S). N'exercez pas de pression sur la cartouche et ne la secouez pas. Table des matières Contenu de l'emballage 3 Impression avec des bulles 48 Cartouches (vendues séparément) 3 Impression avec des effets photo 50 À lire en priorité 5 Impression d'une photo d'identité 52 Pour votre sécurité 6 Utilisation de l'imprimante SELPHY Mise en route 7 avec votre ordinateur Mise sous tension de l'imprimante SELPHY 9 Ce que vous pouvez faire avec les logiciels Réglage de la langue d'affichage 9 fournis 56 Configuration requise 57 Modification des paramètres des conseils vocaux 10 Cartes mémoire compatibles et logements Installation et démarrage du logiciel 58 Impression à partir de votre ordinateur 60 pour cartes mémoire 10 Téléchargement de cadres et de vignettes Choix et impression d'images 12 (données de contenu) Stockage des photos imprimées 14 Impression d'images depuis votre Nettoyage après impression 14 appareil photo numérique et votre Astuces d'impression 15 téléphone mobile En savoir plus sur l'imprimante SELPHY 62 65 Impression à partir de votre appareil photo 21 Noms des composants de l'imprimante numérique 66 Impression d'images en utilisant les réglages SELPHY 22 spécifiques à un appareil photo (Impression Informations affichées à l'écran 24 DPOF) Modification du mode d'affichage des images 55 67 Impression à partir de votre téléphone 26 mobile 68 Recherche d'images 27 Informations utiles lors de l'utilisation Impression d'une variété d'images 29 de l'imprimante SELPHY 69 Impression de toutes les images 30 Personnalisation de l'imprimante SELPHY 70 Impression d'une variété d'images 31 Dépannage 73 Rognage de photos 36 Messages d'erreur 76 Impression à l'aide de mises en page 38 Tableau de compatibilité des cartouches/ Impression avec une bordure de couleur 39 fonctions 76 Impression avec cadres 40 Précautions d'utilisation 77 Impression avec des clip arts 42 Spécifications 78 Impression de calendriers 44 Index 79 Cadres et clip arts 81 Impression à l'aide de plusieurs mises en forme 46 À lire en priorité Avertissement relatif à la violation des droits d'auteur Les images imprimées avec ce produit sont destinées à un usage personnel. N'imprimez pas des images qui constitueraient une violation des lois de droits d'auteur sans autorisation préalable du détenteur des droits d'auteur. Limitations de garantie La garantie de ce produit n'est valable que dans le pays d'achat. Si un problème survient lors d'une utilisation à l'étranger, veuillez renvoyer le produit dans le pays où l'achat a été effectué avant de faire valoir votre garantie auprès d'un centre d'assistance Canon. Écran LCD La fabrication de l'écran LCD fait appel à des techniques d'une extrême précision. Plus de 99,99 % des pixels fonctionnent conformément aux spécifications. Toutefois, il peut arriver que des pixels clignotent par intermittence ou s'affichent sous la forme de points rouges ou noirs. Ceci n'a aucun effet sur l'image imprimée et ne constitue pas un dysfonctionnement. Il se peut que l'écran LCD soit recouvert d'un fin film plastique destiné à le protéger contre les rayures durant l'expédition. Le cas échéant, retirez le film avant d'utiliser l'imprimante. Pour votre sécurité Avant d'utiliser l'imprimante SELPHY, veuillez lire la section « Pour votre sécurité ». Assurez-vous que l'imprimante SELPHY fonctionne toujours correctement. Les précautions de sécurité décrites aux pages suivantes sont destinées à prévenir toute blessure, sur vous ou d'autres personnes, ainsi que tout endommagement de l'équipement. Assurez-vous de toujours lire les recommandations fournies avec tout accessoire vendu séparément que vous utilisez. AVERTISSEMENT Signale un risque de blessure grave ou mortelle. ATTENTION Signale un risque de blessure. ATTENTION Signale un risque d'endommagement de l'équipement. AVERTISSEMENT Cette imprimante N'essayez pas de démonter ou de modifier toute partie de l'équipement d'une façon autre que celles expressément décrites dans ce guide. Pour éviter tout risque de blessure, ne touchez pas à l'intérieur de l'imprimante si elle est tombée ou si elle a été endommagée de quelque autre façon que ce soit. Arrêtez immédiatement toute utilisation de l'imprimante si cette dernière émet de la fumée, dégage une odeur inhabituelle ou si son comportement semble anormal. N'utilisez pas de solvants organiques tels que de l'alcool, de la benzine ou des diluants pour nettoyer le matériel. Empêchez toute infiltration de liquide ou de corps étranger à l'intérieur de l'imprimante. Cela pourrait entraîner une décharge électrique ou provoquer un incendie. Si cela se produisait, mettez immédiatement l'imprimante hors tension et débranchez-la. Utilisez uniquement les sources d'alimentation recommandées. L'utilisation d'autres sources d'alimentation pourrait entraîner une décharge électrique ou provoquer un incendie. Ne touchez pas l'imprimante ou la prise d'alimentation secteur pendant un orage. Cela pourrait entraîner une décharge électrique ou provoquer un incendie. Cessez immédiatement toute utilisation et éloignez-vous du matériel. Alimentation Stockez cet équipement hors de portée des enfants. Si le cordon d'alimentation s'enroule autour du cou d'un enfant, ce dernier pourrait s'étouffer. Utilisez uniquement les sources d'alimentation recommandées. Ne coupez pas, n'endommagez pas, n'altérez pas le cordon d'alimentation et ne placez aucun objet lourd dessus. Débranchez régulièrement le cordon d'alimentation et éliminez la poussière et la saleté accumulées sur la prise, l'extérieur de la prise de courant et les zones voisines à l'aide d'un chiffon sec. Ne manipulez pas les cordons d'alimentation avec les mains humides. N'utilisez pas de cordon d'alimentation secteur autre que le cordon d'alimentation secteur fourni. Cela pourrait entraîner une décharge électrique ou provoquer un incendie. Autres avertissements Ne tentez pas de lire le ou les CD-ROM fournis dans un lecteur de CD qui ne prend pas en charge les CD-ROM de données. La lecture de CD-ROM sur un lecteur de CD audio pourrait en effet endommager les haut-parleurs. Des pertes auditives peuvent en outre être occasionnées si vous écoutez un CD-ROM avec un casque sur un lecteur de CD audio. ATTENTION Ne coincez pas vos doigts à l'intérieur de l'imprimante. Veillez à installer l'imprimante SELPHY à un endroit sûr pour éviter de trébucher sur le cordon d'alimentation secteur. Cela pourrait entraîner des blessures ou endommager l'imprimante. N'utilisez pas le cordon d'alimentation à une tension ou une capacité de charge supérieure à la sienne et ne laissez pas la fiche partiellement insérée dans la prise de courant. N'utilisez pas l'imprimante si le cordon d'alimentation ou la fiche est endommagé. Évitez tout contact de broches métalliques avec le cordon d'alimentation ou toute accumulation de poussière sur le cordon. N'utilisez pas le cordon d'alimentation avec un matériel autre que cette imprimante. Cela pourrait entraîner une décharge électrique ou provoquer un incendie. Évitez d'utiliser, de placer ou de stocker l'imprimante aux endroits suivants. - Endroits soumis à un fort ensoleillement. - Endroits soumis à des températures supérieures à 40° C. - Zones humides ou poussiéreuses. - Environnements exposés à de fortes vibrations. Un choc électrique ou une surchauffe pourrait entraîner des brûlures, des blessures ou un incendie. La chaleur peut entraîner la déformation du boîtier de l'imprimante. ATTENTION Débranchez l'imprimante lorsque vous ne l'utilisez pas. Le fait de laisser la fiche branchée pourrait entraîner une décharge électrique ou provoquer un incendie. Mise en route Cette section vous prépare à l'impression d'images. La cartouche format carte postale (vendue séparément) (p. 3) est utilisée à titre d'exemple dans cette section. Vous pouvez toutefois imprimer avec d'autres cartouches en suivant la même procédure. Insertion de la cartouche dans l'imprimante SELPHY Préparez la cartouche. 1 Si un butoir orange est placé sur la cartouche, retirez-le comme illustré. Feuille d'encre Fixation Papier protecteur Vérifiez que la feuille d'encre est bien tendue. Si elle présente du jeu, insérez le bloc de nettoyage (p. 3) comme illustré et tournezle lentement pour tendre la feuille. Si vous enroulez trop la feuille d'encre, vous ne pourrez peut-être pas utiliser tout le papier d'impression et la feuille d'encre risque de se déchirer. Vérifiez que le papier protecteur est correctement chargé dans la cartouche. Si la feuille protectrice n'est plus sous les fixations, remettez-la en dessous en poussant avec le doigt. Ouvrez le couvercle. 2 Faites glisser la commande du couvercle de la cartouche dans le sens de la flèche pour ouvrir le couvercle. 3 Papier protecteur Insérez la cartouche. Après avoir orienté le papier protecteur vers vous, insérez la cartouche comme illustré jusqu'à ce qu'elle s'enclenche. Appuyez sur la zone marquée PUSH (APPUYER) du couvercle de la cartouche pour le fermer. Veuillez uniquement utiliser des cartouches Easy Photo Pack de marque Canon sur les imprimantes de la série SELPHY ES. Les cartouches de la série CP ne peuvent pas être utilisées. Ne retirez pas le papier protecteur coloré installé dans la cartouche. Ne touchez pas et ne tirez pas la feuille d'encre. Ne touchez pas la cartouche si vous avez les mains mouillées ou humides. Vous risquez de ne pas pouvoir imprimer si la feuille d'encre est endommagée, sale ou mouillée. Configuration de l'imprimante SELPHY Placez l'imprimante SELPHY sur une surface Grille de ventilation 15 cm ou plus 10 cm ou plus 10 cm ou plus 15 cm ou plus stable et plane, par exemple sur une table. Ne la placez jamais sur une surface instable ou inclinée. Gardez l'imprimante SELPHY à au moins 1 m d'appareils émettant des ondes électromagnétiques ou de forts champs magnétiques. Laissez un espace de plus de 15 cm à l'avant et à l'arrière de l'imprimante SELPHY et un espace de 10 cm de chaque côté. N'obstruez pas la grille de ventilation située à l'arrière de l'imprimante. Ne placez jamais l'imprimante SELPHY à proximité de moteurs ou d'autres périphériques qui génèrent de forts champs électromagnétiques. Cela pourrait endommager l'imprimante ou entraîner des dysfonctionnements. Ne placez pas l'imprimante à proximité d'une télévision ou d'une radio. Cela pourrait entraîner des dysfonctionnements de l'imprimante. Connexion de l'imprimante SELPHY Branchez le cordon à l'imprimante SELPHY. Insérez le cordon d'alimentation à fond dans la borne de l'imprimante SELPHY. Insérez la fiche dans une prise de courant. Mise sous tension de l'imprimante SELPHY Mettez l'imprimante sous tension. Appuyez sur le bouton q et maintenez-le enfoncé jusqu'à ce que l'écran de gauche s'affiche. Pour mettre l'imprimante hors tension, appuyez sur le bouton q et maintenez-le enfoncé. Réglage de la langue d'affichage Vous pouvez modifier la langue utilisée pour les menus et messages de l'écran LCD. 1 Affichez l'écran de réglage de la langue. 2 Choisissez une langue. Maintenez le bouton o enfoncé, puis appuyez sur le bouton m(MENU). L'écran de réglage de la langue s'affiche. Appuyez sur les boutons udl r (zone de la molette w) ou tournez la molette w pour sélectionner une langue, puis appuyez sur le bouton o pour changer la langue. Si une carte mémoire est insérée dans l'imprimante SELPHY, l'écran de l'étape 2 ne s'affiche pas, même si vous exécutez l'étape 1. Veuillez dès lors retirer la carte mémoire avant d'exécuter l'étape 1. Vous pouvez également modifier les paramètres de langue en appuyant sur le bouton m(MENU) et en sélectionnant [Réglage imprimante], puis [Langue] (p. 70, 72). Modification des paramètres des conseils vocaux Vous pouvez activer ou désactiver les instructions audio, de même que régler le volume (5 niveaux) et la langue (7 langues). Affichez l'écran [Param. conseils vocaux]. 1 (VOICE). Appuyez sur le bouton L'écran illustré à l'étape 2 s'affiche. Modifiez les paramètres. 2 Appuyez sur les boutons ud ou faites tourner la molette w pour choisir un élément. Appuyez sur les boutons l r pour modifier le réglage. Si vous sélectionnez [Sons uniquement] dans le menu [Langue], seuls les effets sonores seront audibles. Appuyez sur le bouton b(BACK) pour valider le réglage et restaurer l'écran d'affichage de l'image. Les paramètres de la langue d'affichage (p. 9, 70, 72) n'affectent pas ceux des conseils vocaux. Les paramètres doivent être configurés séparément. Cartes mémoire compatibles et logements pour cartes mémoire Faites glisser le couvercle dans le sens de la flèche pour l'ouvrir. 1 4 2 10 3 Couvercle coulissant du logement Faites glisser le couvercle vers la gauche ou la droite pour basculer entre les logements pour cartes et . Logements pour cartes 1 2 Cartes mémoire pouvant être utilisées sans adaptateur Carte mémoire SD Carte miniSD Carte mémoire SDHC Carte miniSDHC Carte MultiMediaCard Carte MMCplus Carte HC MMCplus Cartes mémoire nécessitant un adaptateur (disponible dans le commerce) Carte MMCmobile Carte MMCmicro Carte RS-MMC*1 _ Carte microSD Carte microSDHC 3 4 Carte CompactFlash Microdrive Carte xD-Picture*2 Memory Stick Memory Stick PRO Memory Stick Duo Memory Stick PRO Duo Memory Stick micro *1 « RS-MMC » est l'abréviation de « Reduced-Size MultiMediaCard ». *2 Vous devez acheter l'adaptateur de carte CompactFlash pour carte xD-Picture. Pour les cartes mémoire nécessitant un adaptateur, prenez soin de d'abord insérer la carte mémoire dans l'adaptateur avant d'insérer celui-ci dans le logement pour cartes approprié. Si vous insérez la carte mémoire dans un logement pour cartes sans utiliser d'adaptateur, vous risquez de ne pas pouvoir la retirer de l'imprimante. Utilisez une carte mémoire formatée dans l'appareil utilisé pour prendre des photos. Il est possible qu'une carte mémoire formatée sur un ordinateur ne soit pas reconnue. Reportez-vous au guide d'utilisation fourni avec votre carte mémoire et votre adaptateur pour obtenir des instructions d'utilisation. Images pouvant être imprimées Les types d'images suivants peuvent être imprimés avec SELPHY. Type de données JPEG conforme à la norme Exif. Les images de taille irrégulière ou ayant été modifiées sur un ordinateur peuvent ne pas s'afficher ou s'imprimer correctement. 11 Choix et impression d'images Vous pouvez choisir une image et spécifier le nombre de copies à imprimer. Dans cette section, une carte mémoire SD est utilisée à titre d'exemple, mais vous pouvez suivre la même procédure pour imprimer à partir d'autres cartes mémoire. Les conseils vocaux annoncent la fin de l'impression. 1 Côté de l'étiquette 2 Insérez une seule carte mémoire dans le logement. Ouvrez le couvercle du logement pour cartes. Insérez la carte mémoire à fond dans le logement approprié. L'écran de l'étape 2 (écran d'affichage de l'image) apparaît. Choisissez une image. Appuyez sur les boutons udl r (zone de la molette w) ou tournez la molette w pour sélectionner une image, puis appuyez sur le bouton o pour basculer vers l'affichage simple. Appuyez sur le bouton b(BACK) pour restaurer l'affichage de 9 images. Si la carte mémoire contient plus de 5 images et que vous tournez rapidement la molette w tandis que l'affichage simple est activé, l'écran illustré à gauche s'affiche. Appuyez sur les boutons l r ou faites tourner la molette w pour choisir une image. Cette image apparaît agrandie dans la partie supérieure gauche de l'écran. Appuyez sur le bouton o pour restaurer l'affichage simple. Si la carte mémoire contient plus de 6 images, appuyez sur les boutons l r ou tournez la molette w pour faire défiler les images par séries de 5. 12 3 Choisissez le nombre de copies. Appuyez sur les boutons ., pour choisir le nombre de copies à imprimer. Vous pouvez spécifier 99 copies par image. Pour sélectionner d'autres images afin de les imprimer en même temps, répétez les étapes 2 et 3. Nombre total d'images actuellement définies pour l'impression Nombre de copies de l'image sélectionnée 4 Imprimez. 5 Si vous tombez à court de papier, retirez la cartouche. Appuyez sur le bouton p pour démarrer l'impression. Le couvercle du bac de sortie des impressions s'ouvre automatiquement lorsqu'une image est imprimée. Pendant l'impression, le papier entre et sort plusieurs fois de l'imprimante SELPHY. Ne touchez pas le papier tant qu'il n'a pas été éjecté dans le bac de sortie des impressions. Ne laissez pas 50 feuilles ou plus s'empiler dans le bac de sortie des impressions. Pour annuler l'impression, appuyez sur le bouton b(BACK), puis sur le bouton o. Faites glisser la commande du couvercle vers le haut pour ouvrir le couvercle de la cartouche. Faites glisser la commande de la cartouche vers le bas. La cartouche est éjectée. 6 Insérez une nouvelle cartouche (p. 7). N'éjectez pas la cartouche, n'ouvrez pas le couvercle de la cartouche et ne fermez pas le couvercle du bac de sortie des impressions juste après avoir mis l'imprimante sous tension ou en cours d'impression. Cela risquerait d'endommager l'appareil. Lorsque le nombre total de copies à imprimer est défini sur 0 et que vous appuyez sur le bouton p , l'image affichée s'imprime en un exemplaire. Si l'imprimante SELPHY reste inutilisée pendant 5 minutes, elle est mise hors tension afin d'économiser l'énergie (p. 70, 71). Si l'écran [Lancer l'impression DPOF] s'affiche, reportez-vous à la section « Impression d'images en utilisant les réglages spécifiques à un appareil photo (Impression DPOF) » (p. 67). 13 Stockage des photos imprimées Lorsque les deux côtés d'une impression possèdent des perforations, vous pouvez retirer les bords en les pliant. Utilisez un crayon gras pour écrire sur les impressions. Pour éviter toute décoloration, prenez soin de stocker les photos imprimées à un endroit où elles seront protégées de l'humidité, des poussières, de la lumière directe du soleil et des températures supérieures à 40 °C. Pour éviter toute modification des couleurs ou que les couleurs passent ou coulent, n'effectuez pas les opérations suivantes : coller n'importe quel type de ruban adhésif sur une surface imprimée, mettre des surfaces imprimées en contact avec des matériaux en vinyle ou en plastique, appliquer de l'alcool ou d'autres solvants volatiles sur une surface imprimée, laisser une surface imprimée appuyée contre d'autres surfaces ou objets pendant une période prolongée. Si vous souhaitez créer un album de vos impressions, choisissez un album dont le papier transparent est en nylon, polypropylène ou cellophane. Une altération de la couleur peut se produire au fil du temps ou en fonction des conditions de stockage. Canon ne peut être tenu responsable de l'altération des couleurs. Nettoyage après impression Une fois l'impression terminée, procédez comme suit pour nettoyer et stocker l'imprimante SELPHY. Mettez l'imprimante hors tension (p. 9), retirez la carte mémoire et fermez le couvercle du logement pour cartes. Retirez les photos imprimées du bac de sortie des impressions et fermez le couvercle de celui-ci. Débranchez le cordon d'alimentation de la prise de courant et déconnectez l'autre extrémité du cordon de l'imprimante SELPHY. Retirez la cartouche de l'imprimante SELPHY et insérez le bloc de nettoyage. Remettez la cartouche dans son emballage d'origine et stockez-la dans un endroit sombre et à l'abri de la poussière. Si des poussières pénètrent à l'intérieur de l'imprimante ou viennent se coller sur la cartouche, la qualité d'impression risque de se détériorer. Les Easy Photo Packs doivent être stockés dans leur emballage non ouvert dans un endroit sombre. 14 Astuces d'impression Utilisez les astuces suivantes pour créer des cartes de vœux originales, des albums et bien d'autres choses encore ! Une foule d'idées à découvrir ! Des conseils vocaux sont disponibles pour toutes les fonctions de l'imprimante SELPHY utilisées dans ces astuces (p. 16-19). L'impression devient ainsi un jeu d'enfant, même pour les débutants. Pour obtenir des informations plus détaillées, reportez-vous aux instructions complètes fournies pour chaque fonction de l'imprimante. 15 Création d'une carte de vœux Créez des impressions avec des cadres or et argent ! Envoyez une carte de vœux personnalisée. Nécessaire Easy Photo Pack (p. 3) Un marqueur (Pour écrire des adresses ou des messages.) Instructions Utilisez la fonction [Cadres] sous [Impression créative] (p. 40) 1 Appuyez sur le bouton c et sélectionnez [Cadres] 2 Choisissez une image Décorations [Cadres] sous [Impression créative] SELPHY Photo Print (logiciel fourni) 3 Sélectionnez un cadre et imprimez Utilisation de SELPHY Photo Print (p. 56, 60) 1 Choisissez une image 2 Sélectionnez un cadre et imprimez Créez des cartes de vœux personnalisées éblouissantes grâce aux Easy Photo Packs or et argent (p. 3). 16 Création d'un album photo Capturez les petits événements de la vie dans un album photo fait à la main. Nécessaire Easy Photo Pack (p. 3) Papier couleur Un marqueur Décorations Instructions Utilisez la fonction [Plsrs mises en forme] sous [Impression créative] (p. 46) 1 Appuyez sur le bouton c et sélectionnez [Plsrs mises en forme] 2 Choisissez la mise en page et la couleur de l'arrière-plan Décorations [Plsrs mises en forme] sous [Impression créative] 3 Sélectionnez des images et imprimez 4 Écrivez vos commentaires à l'aide d'un marqueur 5 Collez les impressions sur le papier couleur et décorez à votre gré 17 Création d'un calendrier avec photos Faites d'une photo de votre anniversaire un joli calendrier. Créez un calendrier avec vos photos de famille. Nécessaire Easy Photo Pack (p. 3) Instructions Utilisez la fonction [Calendrier] sous [Impression créative] (p. 44) 1 Appuyez sur le bouton c et sélectionnez [Calendrier] Décorations Paramètre [Calendrier] sous [Impression créative] 2 Choisissez la mise en page et la couleur de l'arrière-plan 3 Sélectionnez l'année et le mois et indiquez les vacances ou les occasions spéciales 4 Choisissez une image et imprimez 18 Création d'un album Laissez libre cours à votre créativité et transformez un souvenir agréable en album. Nécessaire Easy Photo Pack (p. 3) Support en carton, papier couleur Ciseaux, colle, crayons Décorations Instructions 1 Décidez du thème de la page (vacances d'été, anniversaire, etc.) 2 Imprimez les photos correspondant au thème 3 Choisissez la couleur du support en carton en fonction de l'arrière-plan des photos 4 Définissez la mise en page 5 Découpez les photos et le papier couleur, disposez le tout et collez-les sur le support 6 Ajoutez des décorations, de même qu'un titre et des commentaires si vous le souhaitez L'utilisation de photos de différentes tailles peut créer un effet visuel intéressant. 19 20 En savoir plus sur l'imprimante SELPHY Ce chapitre propose des informations de base qui vous expliquent comment utiliser l'imprimante SELPHY. Vous y trouverez une description des différents composants de l'imprimante et des informations qui s'affichent à l'écran, ainsi que des instructions de base. Conventions utilisées dans ce guide Cette imprimante est désignée sous le nom « SELPHY » ou « imprimante ». Les différents types de cartes mémoire susceptibles d'être utilisés avec cette imprimante sont appelés collectivement « cartes mémoire ». Les fonctions des boutons sont représentées par des icônes sur ou autour des boutons. Pour des explications détaillées, reportez-vous à la section « Commandes » (p. 23). La langue d'affichage à l'écran apparaît entre crochets [ ]. : opérations nécessitant une attention particulière. : informations complémentaires. (p. XX) : pages de référence. « XX » représente le numéro de page. Dans ce guide, toutes les fonctions sont considérées comme étant réglées sur les valeurs par défaut. 21 Noms des composants de l'imprimante SELPHY Bac de sortie des impressions (p. 13) Couvercle du bac de sortie des impressions (p. 13) Couvercle coulissant du logement (p. 10, 12) Commande de la cartouche (p. 13) Logements pour cartes (p. 10, 12) Haut-parleur Couvercle de la cartouche (p. 8) Fente d'alimentation en papier Compartiment de la cartouche (p. 8) Commande du couvercle de la cartouche (p. 8) Poignée Bouton du bac de sortie des impressions Grille de ventilation (p. 8) Borne USB pour la connexion d'un ordinateur (p. 59) Borne AC IN (entrée d'alimentation) (p. 8) 22 Borne USB pour la connexion d'un appareil photo numérique (p. 66) Commandes 4 3 7 9 8 14 18 1 12 15 2 16 5 Icônes utilisées dans ce guide 6 10 11 Nom 13 19 17 Fonction 1 q Bouton ON Met l'imprimante sous ou hors tension (p. 9). 2 c Bouton CREATIVE Affiche le menu Impression créative (p. 40-53). Bouton de conseils vocaux Affiche l'écran [Param. conseils vocaux] (p. 10). Bouton MENU Affiche l'écran de menus (p. 31). Bouton DISPLAY Affiche les propriétés de l'image sélectionnée (p. 25). Bouton EDIT Affiche le menu d'édition (p. 36-39). Affiche des images, les écrans de paramètres et des messages d'erreur (p. 24). 3 4 m(MENU) 5 m(DISPLAY) 6 m(EDIT) 7 _ Écran (écran LCD) 8 - Bouton d'agrandissement 9 0 Bouton de réduction 10 . Bouton d'augmentation du nombre de copies 11 , Bouton de diminution du nombre de copies 12 u Bouton Haut 13 d Bouton Bas 14 l Bouton Gauche 15 r Bouton Droite 16 w Molette de défilement facile Fonctionne de la même manière que les boutons udl r pour la plupart des opérations. Affiche également les images par 5 si elle est tournée rapidement en mode d'affichage simple (p. 12, 26). 17 o Bouton SET Permet de régler l'élément sélectionné (p. 9). Modifient le style d'affichage (p. 26) ou contrôlent la taille du cadre de rognage (p. 36). Permettent de spécifier le nombre de copies et de sélectionner des paramètres (p. 13). Permettent de sélectionner des paramètres (p. 9) et des images (p. 12). 18 p Bouton PRINT Lance l'impression (p. 13). 19 bBACK)(BACK) Bouton BACK Restaure l'écran précédent (p. 12) ou annule l'impression (p. 13). 23 Informations affichées à l'écran 2 1 4 5 3 6 7 8 10 9 L'image ci-dessus est un exemple des informations qui peuvent être affichées à l'aide de [Infos image] (p. 25). Explication 1 Nombre de copies de l'image affichée 2 Nombre total d'images à imprimer 3 Logement pour cartes mémoire actuellement utilisé (Une carte SD est utilisée dans cet exemple.) : logement pour cartes SD/MMC+/miniSD : logement pour cartes microSD : logement pour cartes CF/microdrive : logement pour cartes MS/MS Duo 4 Numéro de fichier 5 Pixels d'enregistrement 6 Cartouche actuellement utilisée (Le format carte postale est utilisé dans cet exemple.) CARD : format carte P4x6/10x15 : format carte postale L : format L Étiquette C : feuille d'étiquettes grande taille G : format carte postale (prenant en charge au format carte l'impression or) S : format carte postale (prenant en charge BW : format carte postale (noir et blanc) l'impression argent) 7 État du papier : à moitié plein ou plus. : plein au huitième environ ou plus. : (S'affiche en rouge) : la cartouche est vide : plein au quart environ ou plus. : plein à moins d'un huitième. Pas d'affichage : l'état n'est pas connu. 8 Nombre d'images sur la carte mémoire (image actuelle/nombre total d'images) 9 Heure et date 10 Affiche les opérations disponibles. L'icône d'état du papier ne s'affiche pas directement après la mise sous tension de l'imprimante ou après le remplacement de la cartouche. L'icône réapparaît après impression d'une ou plusieurs images. L'état du papier affiché à l'écran peut différer du nombre réel de feuilles disponibles pour impression. 24 Modification des informations affichées à l'écran Vous pouvez modifier les informations affichées à l'écran. Cependant, si l'imprimante SELPHY est mise hors tension ou la carte mémoire retirée, le réglage revient sur [Info-bulles]. Modifications des informations affichées. Appuyez sur le bouton m(DISPLAY). Chaque fois que vous appuyez sur le bouton m(DISPLAY), les informations affichées changent comme illustré ci-dessous. Aucune information Commandes uniquement (Réglage par défaut) Informations sur l'image Réglages impression Les réglages actuels présentés dans la section « Impression d'une variété d'images » (p. 31-35) s'affichent. Mode de démonstration Si la fonction [Extinction auto] est réglée sur [Arrêt] (p. 70, 71), qu'il n'y a pas de carte dans les logements pour cartes et qu'aucune opération n'est effectuée par l'utilisateur pendant 20 s., l'imprimante SELPHY passe en mode de démonstration et quelques exemples d'images apparaissent à l'écran. Le mode de démonstration est annulé dès que vous appuyez sur un bouton ou que vous effectuez une opération. 25 Modification du mode d'affichage des images Dans l'écran d'affichage des images de l'imprimante SELPHY, vous pouvez choisir parmi plusieurs affichages d'images, dont l'affichage simple et de 9 images. Cette section vous explique comment passer d'un affichage à l'autre. Affichage simple Appuyez sur les boutons l r ou faites tourner la molette w pour faire défiler les images. Appuyez sur le bouton 0 ou b(BACK) Affichage de 9 images (index) Affichage par saut de 9 images Appuyez sur le bouton 0 Appuyez Appuyez sur le sur le bouton - ou bouton o pour afficher - ou l'image sélectionnée Barre de saut b(BACK) uniquement Lorsque l'imprimante SELPHY Si la carte mémoire contient est mise sous tension pour la plus de 9 images, appuyez sur première fois, ce type d'affichage les boutons l r ou tournez la apparaît à l'écran. molette w pour faire défiler les Si la carte mémoire contient plus images par séries de 9. La barre de saut indique la de 9 images, appuyez sur les boutons l rud ou tournez la position des images actuellement molette w pour faire défiler les affichées. images par séries de 9. Dans l'affichage simple, appuyez sur les boutons l r et maintenez-les enfoncer pour basculer vers l'affichage de 9 images et parcourir rapidement les images. En cas d'affichage de 9 images, maintenez le bouton o enfoncé et appuyez sur les boutons l r pour atteindre la première ou la dernière image. Affichage simple Affichage simple Tournez rapidement la molette w (si la carte mémoire contient plus de 5 images) Appuyez sur le bouton o pour afficher l'image sélectionnée uniquement Affichage par défilement de 5 images Vue agrandie Appuyez sur les boutons l r ou faites tourner la molette w pour choisir une image. Cette image apparaîtra agrandie dans la partie supérieure gauche de l'écran. Si la carte mémoire contient plus de 6 images, appuyez sur les boutons l r ou tournez la molette w pour faire défiler les images par séries de 5. Vous pouvez faire un zoom avant sur l'image (agrandissement jusqu'à 10x) en appuyant plusieurs fois sur le bouton -. Appuyez sur le bouton 0 pour faire un zoom arrière. En tournant la molette w dans Appuyez sur le la vue agrandie, vous pouvez bouton 0 faire défiler les images selon ce ou b(BACK) même facteur d'agrandissement Emplacement approximatif de la zone affichée dans le sens de rotation de la molette w. Appuyez sur le bouton - Si l'imprimante SELPHY est mise hors tension en mode d'affichage simple, d'affichage par défilement de 5 images ou de vue agrandie, l'affichage simple sera restauré lors de la prochaine mise sous tension de l'imprimante. Si l'imprimante SELPHY est mise hors tension en mode d'affichage de 9 images (index), d'affichage par saut de 9 images, l'affichage de 9 images (index) sera restauré lors de la prochaine mise sous tension de l'imprimante. 26 Recherche d'images Recherche d'images à l'aide de la fonction Saut Vous pouvez sauter jusqu'à une image en utilisant une clé de recherche spécifique. 1 Affichez le menu d'édition. 2 Affiche l'écran de saut. 3 Choisissez une clé de recherche. Appuyez sur le bouton m(EDIT). Le menu d'édition apparaît. Appuyez sur les boutons ud ou faites tourner la molette w pour choisir [Saut], puis appuyez sur le bouton o. L'écran de saut apparaît. Appuyez sur les boutons ud pour choisir une clé de recherche, puis appuyez sur les boutons l r ou faites tourner la molette w pour faire un saut. Appuyez sur le bouton b(BACK) pour restaurer l'affichage simple. Si (Saut date sélectionnée) est sélectionné, appuyez sur le bouton r ou o pour passer en mode saut. Appuyez sur les boutons ud pour choisir une date, puis appuyez sur les boutons l r ou faites tourner la molette w pour afficher uniquement les images prises à cette date. Clé de recherche Détails du saut Saut 10 images Saut de 10 images à la fois. Saut 50 images Saut de 50 images à la foise. Saut 100 images Saut de 100 images à la fois. Saut images sélectionnées Saute aux images pour lesquelles vous avez défini un nombre de copies (p. 13). Saut date sélectionnée Affiche les images par date. Vous pouvez également afficher l'écran de saut en appuyant sur le bouton u dans l'affichage simple (p. 26). Affichage des images en mode de défilement filtré 1 Affiche les images filtrées par date. Choisissez (Saut date sélectionnée) et appuyez sur le bouton r ou sur le bouton o. Appuyez sur les boutons ud pour choisir une date, puis appuyez sur le bouton o. s'affiche à l'écran et seules les images prises à la date sélectionnée peuvent être visualisées. 27 2 Sélectionnez une image à imprimer parmi les images filtrées. Appuyez sur les boutons l r ou faites tourner la molette w pour afficher les images filtrées en fonction de la date sélectionnée. Appuyez sur le bouton p pour imprimer l'image actuellement affichée. Une fois l'impression terminée, le filtrage est annulé. Pour annuler le filtrage sans imprimer, appuyez sur le bouton m(EDIT) et choisissez [Toutes vues] dans le menu d'édition. Recherche d'images par le défilement automatique Vous pouvez faire défiler toutes les images de votre carte mémoire par ordre de numéro de fichier (les images s'affichent pendant environ 3 secondes chacune) afin de rechercher les images à imprimer. 1 Faites défiler les images automatiquement. Appuyez sur le bouton m(MENU). Appuyez sur les boutons ud ou faites tourner la molette w pour choisir [Défilmt. auto], puis appuyez sur le bouton o. L'écran de chargement de l'image apparaît et le défilement automatique commence. 2 3 Consultez les images. Chaque image est affichée pendant une durée d'environ 3 secondes. Appuyez sur les boutons l r ou faites tourner la molette w pendant la lecture pour faire défiler les images. En maintenant les boutons l r enfoncés, vous pouvez accélérer le défilement. Appuyez sur le bouton b(BACK) pour mettre fin au défilement. Choisissez une image et imprimez. Appuyez une fois sur le bouton o ou p pour interrompre la lecture et deux fois sur le bouton o pour la reprendre. Appuyez sur le bouton p tandis que la lecture est suspendue pour imprimer l'image actuellement affichée. Une fois l'impression terminée, le défilement reprend. Une seule image est imprimée par page. Les réglages de [Mise en forme] définis dans « Impression d'une variété d'images » (p. 33) sont ignorés. Vous pouvez ajouter des effets de transition à la lecture automatique (p. 70, 72). 28 Impression d'une variété d'images Cette section explique comment utiliser différents paramètres d'impression pour profiter davantage encore de l'utilisation de l'imprimante SELPHY. Reportez-vous au Tableau de compatibilité des cartouches/fonctions (p. 76) pour en savoir plus sur les fonctions d'impression disponibles avec les différentes cartouches. 29 Impression de toutes les images Vous pouvez imprimer toutes les images d'une carte mémoire en même temps. 1 Affichez l'écran de réglage. 2 Choisissez le nombre de copies. Appuyez sur le bouton m(MENU). Appuyez sur les boutons ud ou faites tourner la molette w pour choisir [Tout imprimer], puis appuyez sur le bouton o. Nombre de feuilles nécessaires Nombre de copies 3 30 Appuyez sur les boutons ., pour définir le nombre de copies. Vous pouvez spécifier un maximum de 99 copies par image. Si la carte comporte plus de 1 000 images, seules 999 copies seront imprimées, en commençant par l'image ayant la date de prise de vue la plus récente. Imprimez. Appuyez sur le bouton p pour démarrer l'impression. Pour annuler l'impression, appuyez sur le bouton b(BACK), puis sur le bouton o. Impression d'une variété d'images Vous pouvez définir diverses fonctions d'impression, telles que l'impression de la date de prise de vue ou le réglage de la couleur d'une image. Il est inutile de redéfinir les réglages car une fois qu'ils sont effectués, ils s'appliquent à toutes les images. Réglages 1 Affichez l'écran de modification des réglages. Appuyez sur le bouton m(MENU). Appuyez sur les boutons ud ou faites tourner la molette w pour choisir [Réglages impression], puis appuyez sur le bouton o. 2 Choisissez l'élément souhaité et modifiez les réglages. Appuyez sur les boutons ud ou faites tourner la molette w pour choisir un élément. Appuyez sur le bouton l r pour effectuer une sélection, puis sur le bouton b(BACK) pour ouvrir l'écran illustré à l'étape 3. Si [Bordures] est réglé sur [avec bords], [Couleur bordure] apparaît. Sélectionnez une couleur de bordure et appuyez sur le bouton o pour restaurer l'écran de réglage. Si [Réglage image] est réglé sur [Marche], un écran de réglage s'affiche. Reportez-vous aux (p. 32–35) pour plus d'informations sur les différents paramètres. 3 Effectuez les réglages. Appuyez sur les boutons l r ou faites tourner la molette w pour choisir [OK], puis appuyez sur le bouton o pour procéder aux réglages. L'écran du menu s'affiche. Appuyez sur le bouton b(BACK) pour restaurer l'écran d'affichage de l'image. 31 Imprimez. 4 Choisissez une image à imprimer (p. 12) et un nombre de copies (p. 13), puis appuyez sur le bouton p pour imprimer. Impression avec la date (Date) Vous pouvez imprimer la date de prise de vue enregistrée par l'appareil photo numérique. Arrêt (réglage par défaut) / Marche 09/09/2009 La date imprimée étant la date d'enregistrement de l'image par l'appareil photo numérique, vous ne pouvez pas la modifier sur l'imprimante SELPHY. En revanche, vous pouvez modifier le style de la date imprimée sous [Format de date] (p. 35). Impression avec le numéro de fichier (Fichier No) Le numéro du fichier image enregistré par l'appareil photo numérique sera enregistré sur l'image. Arrêt (réglage par défaut) / Marche 100-0002 Impression avec ou sans bords (Bordures) Définissez les images à imprimer avec ou sans bords. Sans bords (réglage par défaut) / Avec bords Si [Mise en forme] (p. 33) est réglé sur [ [Bordures] ne seront pas appliqués. 32 Index] ou [ Form. Fixe], les réglages du paramètre Impression avec une bordure de couleur (Couleur bordure) Vous pouvez imprimer une image avec une bordure de couleur. Vous pouvez choisir parmi 6 couleurs de bordure (2 couleurs en cas d'utilisation d'une cartouche noir et blanc). Blanc (réglage par défaut) Si [Bordures] (p. 32) est réglé sur [ sans bords], [Couleur bordure] n'apparaîtra pas dans l'écran [Réglages impr.]. Si [Mise en forme] est réglé sur [ Index] ou [ Form. Fixe], un espace blanc sera imprimé dans la couleur sélectionnée. Sélection d'une mise en forme et impression (Mise en forme) Définissez le nombre d'images à imprimer sur une feuille. Le nombre d'images spécifié (p. 13) sera imprimé dans la mise en forme définie. 1-Plus (Réglage par défaut) [ Imprime une image sur la page entière 8-Plus Imprime huit images sur une feuille 2-Plus Imprime deux images sur une feuille Index Imprime sous forme d'index 4-Plus Imprime quatre images sur une feuille Form. Fixe Imprime une image sur le côté gauche de la feuille, en laissant le côté droit libre pour l'écriture de messages après l'impression. Form. Fixe] ne peut pas être sélectionné en cas d'utilisation d'une cartouche de format carte (p. 3). La position des images est déterminée par l'ordre dans lequel elles sont sélectionnées. Selon la mise en forme sélectionnée, il est possible que les réglages définis sous [Bordures] (p. 32), [Cor.yeux rouge] (p. 34), [Optimiser image] (p. 34) et [Mes couleurs] (p. 35) ne soient pas appliqués. Si vous sélectionnez [Tout imprimer] (p. 30) sous [ Index], vous pourrez imprimer toutes les images d'une carte mémoire sous forme d'index. Si [Date] et [Fichier No] sont tous deux réglés sur [Marche] lors de l'impression en mode [ Index], seul le numéro de fichier sera imprimé. Selon la mise en page sélectionnée, il est possible que le cadre de rognage des images rognées (p. 36) soit altéré. 33 Correction des yeux rouges et impression (Cor.yeux rouge) Corrigez les images comportant des yeux rouges. Arrêt (réglage par défaut) / Marche Cependant, si l'imprimante SELPHY est mise hors tension ou la carte mémoire retirée, le réglage revient sur [ Arrêt]. Des parties autres que les yeux peuvent être corrigées par erreur. Vous devez donc définir [Cor.yeux rouge] sur [ Marche] uniquement lorsque vous imprimez des images avec des yeux rouges. Il se peut que les yeux rouges ne soient pas automatiquement détectés ou suffisamment corrigés lorsque les visages sont très petits ou très grands, très sombres ou très éclairés par rapport au reste de l'image, lorsque les visages apparaissent de profil ou en diagonale ou si une partie du visage est masquée. Si vous réglez [Mise en forme] (p. 33) sur [ 4-Plus], [ 8-Plus] ou [ Index], les yeux rouges ne seront pas corrigés. La correction peut varier selon les paramètres de mise en page ou la taille des images. Amélioration des résultats avec la correction automatique (Optimiser image) L'imprimante SELPHY corrige automatiquement l'image de manière à obtenir la qualité d'image optimale. Arrêt / Marche (réglage par défaut) Certaines images peuvent ne pas être ajustées correctement. Si [Mise en forme] (p. 33) est défini sur [ Index], l'optimisation d'image ne sera pas appliquée. La correction peut varier selon les paramètres de mise en page ou la taille des images. Réglage de la qualité de l'image (Réglage image) Vous pouvez corriger la luminosité, le contraste, la netteté ou la saturation dans une plage de ±3. La configuration de valeurs + supérieures rend l'effet plus vif ou intense, tandis que des valeurs - le rendent plus sombre ou moins intense. Marche (Lorsque [ Marche] est défini, il est possible Arrêt (réglage par défaut), de régler les paramètres [Luminosité], [Contraste], [Netteté] et [Saturation].) Si [Mise en forme] (p. 33) est défini sur [ Index], les réglages d'image ne seront pas appliqués. Lorsque [Mes couleurs] (p. 35) est réglé sur [ Sepia] ou [ N & B] ou lorsque la cartouche noir et blanc (E-P25W) est utilisée, le paramètre [Saturation] ne peut pas être réglé. 34 Modification des tons et de l'impression (Mes couleurs) Vous pouvez régler les couleurs de vos images, ou les imprimer dans une tonalité sépia ou en noir et blanc. Arrêt (Réglage par défaut) – Ton chair - Les tons chair sont reproduits dans une tonalité plus claire Eclatant Accentue le contraste et la saturation des couleurs pour une impression éclatante Ton chair + Les tons chair sont reproduits dans une tonalité plus sombre Neutre Diminue le contraste et la saturation des couleurs pour obtenir des teintes neutres Bleu vif Accentue les teintes bleues. Rend le ciel, l'océan et d'autres sujets bleus plus vifs. Sepia Fait passer le ton de l'image en sépia Vert vif Accentue les teintes vertes. Rend les montagnes, les feuillages et d'autres sujets verts plus vifs. N&B Noir et blanc Rouge vif Accentue les teintes rouges. Rend les sujets rouges plus vifs. Diapositive Combine les effets de Rouge vif, Vert vif et Bleu vif pour produire des couleurs naturelles intenses semblables à celles obtenues avec une diapositive. Lorsque [Mise en forme] (p. 33) est réglé sur [ pas appliqués. — — Index], les réglages de Mes couleurs ne sont Modification du format de la date (Format de date) Vous pouvez modifier le style de la date imprimée (p. 32). mm/jj/aa (réglage par défaut), jj/mm/aa, aa/ mm/jj 09/09/2009 2009/09/09 35 Rognage de photos Vous pouvez imprimer une partie d'une image en faisant appel à la fonction Rogner. 1 2 3 Choisissez une image. Appuyez sur les boutons l r ou faites tourner la molette w pour sélectionner une image. Affichez l'écran de réglage du rognage. Appuyez sur le bouton m(EDIT). Appuyez sur les boutons ud ou faites tourner la molette w pour choisir [Rogner], puis appuyez sur le bouton o. Le cadre de rognage (cadre montrant la partie de l'image qui sera imprimée) apparaît sur l'image. Choisissez un cadre de rognage horizontal ou vertical. Chaque fois que vous appuyez sur le bouton m(DISPLAY) ou que vous faites tourner la molette w, le cadre de rognage bascule entre les orientations horizontale et verticale. 4 Choisissez l'emplacement où rogner l'image. Appuyez sur les boutons udl ou r pour déplacer le cadre. Appuyez sur le bouton - pour agrandir le cadre de rognage et sur le bouton 0 pour le réduire. 36 5 6 Effectuez les réglages. Lorsque vous appuyez sur le bouton o, le cadre de rognage est défini est l'imprimante restaure l'écran d'affichage de l'image. Pour rogner d'autres images avant l'impression, répétez les étapes 1 à 5. Pour annuler le rognage après avoir défini un cadre de rognage, appuyez sur le bouton m(EDIT), puis choisissez [Réini.rognage] dans le menu et appuyez sur le bouton o. Appuyez à nouveau sur le bouton o pour confirmer. Imprimez. Appuyez sur les boutons ., pour choisir le nombre de copies. Appuyez sur le bouton p pour démarrer l'impression. Une fois l'impression terminée, les réglages du rognage sont annulés. Les images dont la résolution est inférieure à 640 x 480, supérieure à 5 616 x 3 744 ou dont les proportions sont inférieures à 16:9 ne peuvent pas être rognées. Vous pouvez définir un maximum de 50 cadres de rognage en même temps. Vous pouvez également rogner des images lorsque vous utilisez les fonctions [Clip arts] (p. 42), [Calendrier] (p. 44), [Plsrs mises en forme] (p. 46), [Bulle] (p. 48) et [N° photo] (p. 52). Les réglages du cadre de rognage sont effacés lorsque l'imprimante est mise hors tension ou que la carte mémoire est retirée. Index], [Rogner] n'apparaît pas même si les opérations Si [Mise en forme] (p. 33) est réglé sur [ de l'étape 2 sont exécutées et l'image ne peut pas être rognée. 37 Impression à l'aide de mises en page Vous pouvez également définir la mise en page (p. 33) depuis le menu d'édition. Les paramètres de mise en page sont appliqués à toutes les images imprimées et ne doivent pas être définis pour chaque image individuelle. 1 2 3 Affichez l'écran [Change Mise en Page]. Appuyez sur le bouton m(EDIT). Appuyez sur les boutons ud ou faites tourner la molette w pour choisir [Mise en forme], puis appuyez sur le bouton o. L'écran illustré à l'étape 2 s'affiche. Choisissez une mise en forme. Appuyez sur les boutons l r ou faites tourner la molette w pour sélectionner un élément, puis appuyez sur le bouton o. Imprimez. Choisissez une image à imprimer (p. 12) et un nombre de copies (p. 13), puis appuyez sur le bouton p pour imprimer. Les paramètres de mise en page sélectionnés sont annulés à la fin de l'impression. Pour obtenir des instructions complémentaires sur la création d'une mise en page, reportez-vous à la section « Sélection d'une mise en forme et impression (Mise en forme) » (p. 33). Les réglages effectués à la section « Sélection d'une mise en forme et impression (Mise en forme) » (p. 33) sont conservés même lorsque l'imprimante SELPHY est mise hors tension ou que la carte mémoire est retirée du logement. Par contre, les réglages [Mise en forme] effectués dans le menu d'édition sont annulés en cas de mise hors tension ou de retrait de la carte mémoire. 38 Impression avec une bordure de couleur Vous pouvez également effectuer les réglages décrits à la section « Impression avec une bordure de couleur (Couleur bordure) » (p. 33) depuis le menu d'édition. Les paramètres de couleur de bordure sont appliqués à toutes les images imprimées et ne doivent pas être définis pour chaque image individuelle. 1 Réglez le paramètre sur [avec bords] (p. 31, 32). 2 Affichez l'écran [Couleur bordure]. 3 Sélectionnez une couleur de bordure. 4 Imprimez. Appuyez sur le bouton m(EDIT). Appuyez sur les boutons ud ou faites tourner la molette w pour sélectionner [Couleur bordure], puis appuyez sur le bouton o. L'écran illustré à l'étape 3 s'affiche. Appuyez sur les boutons udl r ou faites tourner la molette w pour sélectionner une couleur, puis appuyez sur le bouton o. Choisissez une image à imprimer (p. 12) et le nombre de copies (p. 13), puis appuyez sur le bouton p pour imprimer. Les paramètres de couleur de bordure sélectionnés sont annulés à la fin de l'impression. Si [Bordures] (p. 32) est réglé sur [ sans bords], [Couleur bordure] n'apparaît pas dans l'écran d'édition. Pour obtenir des informations complètes sur [Couleur bordure], reportez-vous à la section « Impression avec une bordure de couleur (Couleur bordure) » (p. 33). Les réglages effectués dans la section « Impression avec une bordure de couleur (Couleur bordure) » (p. 33) sont conservés même lorsque l'imprimante SELPHY est mise hors tension ou que la carte mémoire est retirée du logement. Par contre, les réglages [Couleur bordure] effectués dans le menu d'édition sont annulés en cas de mise hors tension ou de retrait de la carte mémoire. 39 Impression avec cadres Dynamisez vos images en les imprimant avec des cadres (16 modèles différents) (p. 81). Lorsque vous utilisez la cartouche or ou argent, vous pouvez choisir parmi 9 modèles or ou argent différents (p. 81). Il est impossible d'imprimer des cadres lorsqu'une cartouche noir et blanc est installée. 1 Affichez l'écran de cadres. 2 Choisissez une image. 3 Choisissez un cadre. 40 Appuyez sur le bouton c. Appuyez sur les boutons udl r ou faites tourner la molette w pour choisir un (cadre), puis appuyez sur le bouton o. Appuyez sur les boutons l r ou faites tourner la molette w pour choisir une image, puis appuyez sur le bouton o. Vous pouvez rechercher des images à l'aide de la fonction de saut (p. 27) en appuyant sur le bouton m(EDIT) pour afficher le menu d'édition. Appuyez sur les boutons l r ou faites tourner la molette w pour choisir le cadre, puis appuyez sur le bouton o. Seuls les cadres compatibles avec les impressions or ou argent apparaissent lorsqu'une cartouche d'impression or ou argent est utilisée. 4 Choisissez la taille et l'emplacement de l'image. Appuyez sur le bouton - pour agrandir l'image et sur le bouton 0 pour la réduire. Appuyez sur les boutons udl ou r pour déplacer l'image. Appuyez sur le bouton m(DISPLAY) ou tournez la molette w pour faire pivoter l'image de 90 degrés. Appuyez sur le bouton o pour accepter le paramètre. 5 Imprimez. Appuyez sur les boutons ., pour choisir le nombre de copies. Appuyez sur le bouton p pour démarrer l'impression. À l'exception de [Cor.yeux rouge] (p. 34), [Optimiser image] (p. 34), [Réglage image] (p. 34) et [Mes couleurs] (p. 35), les réglages définis sous « Impression d'une variété d'images » ne sont pas appliqués. La modification des réglages définis pour [Mes couleurs] (p. 35) influera sur les réglages de couleurs de l'image mais restera sans effet sur le cadre. Les images dotées d'une résolution inférieure à 640 x 480 ou d'un rapport largeur-hauteur supérieur à 2:1 ne peuvent être imprimées avec des cadres. Lorsqu'une cartouche est remplacée en cours d'impression, des ajustements automatiques (cadres de rognage, position des images, etc.) sont effectués en fonction du format de papier de la nouvelle cartouche. Cependant, si des réglages incompatibles avec la nouvelle cartouche ont été sélectionnés, l'imprimante restaure l'écran [Impression créative]. Vous pouvez ajouter des cadres à l'imprimante SELPHY à l'aide du logiciel fourni (p. 56, p. 62-64). 41 Impression avec des clip arts Vous pouvez décorer vos images en y intégrant un maximum de 30 vignettes. Faites votre choix parmi les 10 modèles différents et imprimez (p. 81). Lorsque vous utilisez la cartouche or ou argent, vous pouvez décorez vos images en y ajoutant jusqu'à 30 vignettes. Faites votre choix parmi les 4 modèles or ou argent différents et imprimez (p. 81). Il est impossible d'imprimer des vignettes lorsqu'une cartouche noir et blanc est utilisée. 1 Affichez l'écran des clip arts. Appuyez sur le bouton c. Appuyez sur les boutons udl r ou faites tourner la molette w pour choisir une (vignette), puis appuyez sur le bouton o. 2 Choisissez une image. 3 Choisissez des vignettes. 42 Appuyez sur les boutons l r ou faites tourner la molette w pour choisir une image, puis appuyez sur le bouton o. Vous pouvez utiliser la fonction de rognage (p. 36) ou rechercher des images à l'aide de la fonction de saut (p. 27) en appuyant sur le bouton m(EDIT) pour afficher le menu d'édition. Appuyez sur les boutons udl r ou faites tourner la molette w pour choisir une vignette, puis appuyez sur le bouton o. Seules les vignettes compatibles avec les impressions or ou argent apparaissent lorsqu'une cartouche d'impression or ou argent est utilisée. 4 Sélectionnez les emplacements des vignettes. Appuyez sur les boutons udl ou r pour déplacer la vignette. Selon la vignette choisie, appuyez sur le bouton m(DISPLAY) ou tournez la molette w pour faire pivoter la vignette de 90 degrés. Appuyez sur le bouton o pour insérer la vignette. 5 Choisissez si vous voulez ou non ajouter une autre vignette. Pour ajouter une vignette, appuyez sur les boutons l r ou faites tourner la molette w pour sélectionner [Oui], puis appuyez sur le bouton o. Répétez les étapes 3 à 5. Pour imprimer sans ajouter d'autres vignettes, appuyez sur les boutons l r ou faites tourner la molette w pour sélectionner [Non], puis appuyez sur le bouton o. Passez ensuite à l'étape 6. 6 Imprimez. Appuyez sur les boutons ., pour choisir le nombre de copies à imprimer. Appuyez sur le bouton p pour démarrer l'impression. À l'exception de [Cor.yeux rouge] (p. 34), [Optimiser image] (p. 34), [Réglage image] (p. 34) et [Mes couleurs] (p. 35), les réglages définis sous « Impression d'une variété d'images » ne sont pas appliqués. La modification des réglages définis sous [Mes couleurs] (p. 35) affecte les réglages de couleurs de l'image mais est sans effet sur les vignettes. Il est impossible d'imprimer des vignettes sur des images dont la résolution est inférieure à 640 x 480 ou dont les proportions sont inférieures à 2:1. Lorsqu'une cartouche est remplacée en cours d'impression, des ajustements automatiques (zone imprimée de l'image, position des vignettes, etc.) sont effectués en fonction du format de papier de la nouvelle cartouche. Cependant, si des réglages incompatibles avec la nouvelle cartouche ont été sélectionnés, l'imprimante restaure l'écran [Impression créative]. Pour effacer tous les clip arts, appuyez sur les boutons b(BACK), puis o à l'étape 4. Vous pouvez ajouter des clip arts à l'imprimante SELPHY à l'aide du logiciel fourni (p. 56, 62-64). 43 Impression de calendriers Vous pouvez transformer votre photo en calendrier (12 modèles différents, 10 modèles en cas d'utilisation d'une cartouche de format carte). Il est impossible d'imprimer des calendriers lorsqu'une cartouche noir et blanc, or ou argent est installée. 1 Affichez l'écran de calendrier. 2 Choisissez une mise en forme. 3 4 Appuyez sur le bouton c. Appuyez sur les boutons udl r ou faites tourner la molette w pour choisir un (calendrier), puis appuyez sur le bouton o. Appuyez sur les boutons udl r ou faites tourner la molette w pour choisir une mise en forme, puis appuyez sur le bouton o. Choisissez une couleur d'arrière-plan. Appuyez sur les boutons udl r ou faites tourner la molette w pour choisir une couleur, puis appuyez sur le bouton o. Définissez l'année, le mois, le jour de début de la semaine et surlignez les vacances. Appuyez sur les boutons ud pour choisir un élément, puis appuyez sur les boutons l r ou faites tourner la molette w pour modifier les réglages. Appuyez sur le bouton o. 44 5 6 Choisissez d'ajouter ou non les vacances. Pour ajouter les vacances, appuyez sur les boutons l r ou faites tourner la molette w pour choisir [Oui], puis appuyez sur le bouton o. Si vous ne souhaitez pas ajouter de vacances, appuyez sur les boutons l r ou faites tourner la molette w pour choisir [Suivant], puis appuyez sur le bouton o. Passez directement à l'étape 7. Ajoutez les vacances. Appuyez sur les boutons udl r, ou faites tourner la molette w pour choisir une date, puis appuyez sur le bouton o. La date sélectionnée s'affiche en rouge. Appuyez à nouveau sur le bouton o pour effacer la sélection. Lorsque vous avez terminé, appuyez sur le bouton b(BACK). L'écran de l'étape 5 est restauré. Appuyez sur les boutons l r ou faites tourner la molette w pour choisir [Suivant], puis appuyez sur le bouton o. 7 Choisissez une image. 8 Vérifiez l'image et imprimez. Appuyez sur les boutons l r ou faites tourner la molette w pour choisir une image, puis appuyez sur le bouton o. Vous pouvez utiliser la fonction de rognage (p. 36) ou rechercher des images à l'aide de la fonction de saut (p. 27) en appuyant sur le bouton m(EDIT) pour afficher le menu d'édition. Appuyez sur les boutons ., pour sélectionner le nombre de copies. Appuyez sur le bouton p pour démarrer l'impression. À l'exception de [Cor.yeux rouge] (p. 34), [Optimiser image] (p. 34), [Réglage image] (p. 34) et [Mes couleurs] (p. 35), les réglages définis sous « Impression d'une variété d'images » ne sont pas appliqués. La modification des réglages définis pour [Mes couleurs] (p. 35) influera sur les réglages de couleurs de l'image mais restera sans effet sur le calendrier. Les images dotées d'une résolution inférieure à 640 x 480 ne peuvent être imprimées sous forme de calendriers. Lorsqu'une cartouche est remplacée en cours d'impression, des ajustements automatiques (cadres de rognage, position des images, etc.) sont effectués en fonction du format de papier de la nouvelle cartouche. Cependant, si des réglages incompatibles avec la nouvelle cartouche ont été sélectionnés, l'imprimante restaure l'écran [Impression créative]. 45 Impression à l'aide de plusieurs mises en forme Faites raconter une histoire à vos photos en créant un album (6 modèles de mise en forme différents). Il est impossible d'imprimer plusieurs mises en forme lorsqu'une cartouche noir et blanc, or ou argent est installée. À titre d'exemple, cette section explique comment imprimer une mise en forme comportant deux images. 1 Affichez l'écran d'impression de plusieurs mises en forme. Appuyez sur le bouton c. Appuyez sur les boutons udl r ou faites tourner la molette w pour choisir (Plsrs mises en forme), puis appuyez sur le bouton o. 2 3 46 Choisissez une mise en forme. Appuyez sur les boutons udl r ou faites tourner la molette w pour choisir une mise en forme, puis appuyez sur le bouton o. Choisissez une couleur d'arrière-plan. Appuyez sur les boutons udl r ou faites tourner la molette w pour choisir une couleur, puis appuyez sur le bouton o. 4 Choisissez une image. 5 Vérifiez les images et imprimez. Appuyez sur les boutons l r ou faites tourner la molette w pour choisir l'image à imprimer dans la zone marquée [1] et appuyez sur le bouton o. Vous pouvez utiliser la fonction de rognage (p. 36) ou rechercher des images à l'aide de la fonction de saut (p. 27) en appuyant sur le bouton m(EDIT) pour afficher le menu d'édition. Suivez les mêmes étapes pour choisir une image à imprimer dans la zone marquée [2], puis appuyez sur le bouton o. Appuyez sur les boutons ., pour choisir le nombre de copies à imprimer. Appuyez sur le bouton p pour démarrer l'impression. À l'exception de [Cor.yeux rouge] (p. 34), [Optimiser image] (p. 34), [Réglage image] (p. 34) et [Mes couleurs] (p. 35), les réglages définis sous « Impression d'une variété d'images » ne sont pas appliqués. Dans les mises en forme comptant plus de 2 images, les réglages [Cor.yeux rouge] (p. 34) effectués sous « Impression d'une variété d'images » ne sont pas appliqués. La modification des réglages définis sous [Mes couleurs] (p. 35) affecte les réglages de couleurs de l'image mais sont sans effet sur la couleur de l'arrière-plan. Les images dotées d'une résolution inférieure à 640 x 480 ne peuvent pas être imprimées dans plusieurs mises en page. Lorsqu'une cartouche est remplacée en cours d'impression, des ajustements automatiques (cadres de rognage, position des images, etc.) sont effectués en fonction du format de papier de la nouvelle cartouche. Cependant, si des réglages incompatibles avec la nouvelle cartouche ont été sélectionnés, l'imprimante restaure l'écran [Impression créative]. 47 Impression avec des bulles Vous pouvez ajouter des bulles (6 types différents) à vos images pour les rendre plus drôles. Il est impossible d'imprimer des bulles lorsqu'une cartouche noir et blanc, or ou argent est installée. 1 2 3 4 48 Affichez l'écran des bulles. Appuyez sur le bouton c. Appuyez sur les boutons udl r ou faites tourner la molette w pour choisir une (bulle), puis appuyez sur le bouton o. Choisissez une image. Appuyez sur les boutons l r ou faites tourner la molette w pour choisir une image, puis appuyez sur le bouton o. Vous pouvez utiliser la fonction de rognage (p. 36) ou rechercher des images à l'aide de la fonction de saut (p. 27) en appuyant sur le bouton m(EDIT) pour afficher le menu d'édition. Sélectionnez une bulle. Appuyez sur les boutons udl r ou faites tourner la molette w pour sélectionnez une bulle, puis appuyez sur le bouton o. Choisissez une couleur pour la bulle. Appuyez sur les boutons udl r ou faites tourner la molette w pour choisir une couleur, puis appuyez sur le bouton o. 5 6 Sélectionnez l'endroit où placer la bulle. Appuyez sur les boutons udl ou r pour déplacer la bulle. Selon la bulle choisie, appuyez sur le bouton m(DISPLAY) ou faites tourner la molette w pour faire pivoter la bulle ou la déplacer. Appuyez sur le bouton o pour insérer la bulle. Imprimez. Appuyez sur les boutons ., pour choisir le nombre de copies à imprimer. Appuyez sur le bouton p pour démarrer l'impression. À l'exception de [Bordures] (p. 32), [Cor.yeux rouge] (p. 34), [Optimiser image] (p. 34), [Réglage image] (p. 34) et [Mes couleurs] (p. 35), les réglages définis sous « Impression d'une variété d'images » ne sont pas appliqués. La modification des réglages définis sous [Mes couleurs] (p. 35) affecte les réglages de couleurs de l'image mais est sans effet sur la couleur de bulles. Les images dotées d'une résolution inférieure à 640 x 480 ne peuvent pas être imprimées avec des bulles. Lorsqu'une cartouche est remplacée en cours d'impression, des ajustements automatiques (zone imprimée de l'image, position de la bulle, etc.) sont effectués en fonction du format de papier de la nouvelle cartouche. Cependant, si des réglages incompatibles avec la nouvelle cartouche ont été sélectionnés, l'imprimante restaure l'écran [Impression créative]. 49 Impression avec des effets photo Vous pouvez ajouter du style à vos photos en les imprimant avec des effets (8 types différents). Il est impossible d'imprimer des images avec des effets lorsqu'une cartouche or ou argent est installée. 1 Affichez l'écran des effets photo. 2 Choisissez un effet photo. Appuyez sur le bouton c. Appuyez sur les boutons udl r ou faites tourner la molette w pour choisir un (effet photo), puis appuyez sur le bouton o. Appuyez sur les boutons l r ou faites tourner la molette w pour choisir un effet photo, puis appuyez sur le bouton o. Effet photo 50 Explication de l'effet [Bords fondus] Laisse le centre de l'image net et applique un léger fondu aux bords. [Bords estompés] Laisse le centre de l'image net et estompe légèrement les bords. [Adoucisseur] Adoucit la netteté de l'ensemble de l'image. [Étoiles] Transforme les points lumineux de l'image en étoiles pour lui conférer un effet scintillant. [Effet éclatant] Crée une légère brume blanche sur l'image. [Effet halo] Crée une image à fort contraste avec des bords obscurcis semblable à celles prises avec un appareil photo sténopé. [Effet passé] Crée un effet de photo ancienne décolorée. [Peau lisse] Confère un bel aspect lisse à la peau. 3 Choisissez une image. 4 Vérifiez les images et imprimez. Appuyez sur les boutons l r ou faites tourner la molette w pour choisir une image, puis appuyez sur le bouton o. L'effet sélectionné est appliqué à l'image. Vous pouvez rechercher des images à l'aide de la fonction de saut (p. 27) en appuyant sur le bouton m(EDIT) pour afficher le menu d'édition. Appuyez sur les boutons ., pour choisir le nombre de copies à imprimer. Appuyez sur le bouton p pour démarrer l'impression. Avec le réglage [Peau lisse], il est possible que des zones de l'image autres que de la peau humaine soient affectées ou que l'effet ne donne pas le résultat escompté. L'image affichée sur l'écran de l’étape 4 peut différer légèrement de la photo réelle imprimée. À l'exception de [Bordures] (p. 32), les réglages effectués sous « Impression d'une variété d'images » ne sont pas appliqués. Lorsque des paramètres de couleur sont modifiés sous [Mes couleurs] (p. 35), l'effet photo est appliqué à l'image en plus de ces paramètres. Les images dotées d'une résolution inférieure à 640 x 480 ne peuvent pas être imprimées avec des effets photo. Lorsqu'une cartouche est remplacée en cours d'impression, des ajustements automatiques (zone imprimée de l'image, etc.) sont effectués en fonction du format de papier de la nouvelle cartouche. Cependant, si des réglages incompatibles avec la nouvelle cartouche ont été sélectionnés, l'imprimante restaure l'écran [Impression créative]. 51 Impression d'une photo d'identité Les images prises avec un appareil photo numérique compact Canon alors que les pixels d'enregistrement sont réglés sur L (Large) peuvent être imprimées en tant que photos d'identité. Il est impossible d'imprimer des photos d'identité lorsqu'une cartouche or ou argent est installée. Dans l'exemple de gauche, [Côté long] a été réglé sur [30mm] et [Côté court] sur [25mm] à l'étape 3. 1 Affichez l'écran des photos d'identité. Appuyez sur le bouton c. Appuyez sur les boutons udl r ou faites tourner la molette w pour choisir une (photo d'identité), puis appuyez sur le bouton o. 2 Choisissez une image. 3 Choisissez la taille de votre photo d'identité. 52 Appuyez sur les boutons l r ou faites tourner la molette w pour choisir une image, puis appuyez sur le bouton o. Vous pouvez rechercher des images à l'aide de la fonction de saut (p. 27) en appuyant sur le bouton m(EDIT) pour afficher le menu d'édition. Appuyez sur les boutons ud pour sélectionner un élément, puis appuyez sur les boutons l r ou faites tourner la molette w pour choisir la taille de l'image. Un aperçu de l'impression apparaît dans le coin supérieur droit de l'écran. Appuyez sur le bouton o. Le cadre de rognage (cadre montrant la partie de l'image qui sera imprimée) apparaît sur l'image. 4 Choisissez l'emplacement où rogner l'image. 5 Vérifiez les images et imprimez. Appuyez sur les boutons udl ou r pour déplacer le cadre de rognage. Appuyez sur le bouton m(DISPLAY) ou tournez la molette w pour faire pivoter le cadre de rognage de 90 degrés. Appuyez sur le bouton - pour agrandir le cadre de rognage et sur le bouton 0 pour le réduire. Appuyez sur le bouton o. Appuyez sur les boutons ., pour choisir le nombre de copies à imprimer. Appuyez sur le bouton p pour démarrer l'impression. À l'exception de [Cor.yeux rouge] (p. 34), [Optimiser image] (p. 34), [Réglage image] (p. 34) et [Mes couleurs] (p. 35), les réglages définis sous « Impression d'une variété d'images » ne sont pas appliqués. Seules les images prises avec un appareil photo numérique compact Canon alors que les pixels d'enregistrement sont réglés sur L (Large) peuvent être imprimées en tant que photos d'identité. Si une image prise avec un appareil photo numérique de marque autre que Canon a plus ou moins le même nombre de pixels d'enregistrement qu'une image L (Large) prise avec un appareil Canon, elle pourra également être imprimée en tant que photo d'identité. Cependant, selon l'appareil photo, il est possible que le message [Image incompatible] apparaisse à l'étape 2 et que l'image ne puisse pas être imprimée en tant que photo d'identité. Lorsqu'une cartouche est remplacée en cours d'impression, des ajustements automatiques (cadres de rognage, position des images, etc.) sont effectués en fonction du format de papier de la nouvelle cartouche. Cependant, si des réglages incompatibles avec la nouvelle cartouche ont été sélectionnés, l'imprimante restaure l'écran [Impression créative]. Il est possible que la photo d'identité ne soit pas acceptée à titre officiel, en fonction des organismes qui la demandent. Pour plus d'informations, contactez l'organisme demandeur. 53 54 Utilisation de l'imprimante SELPHY avec votre ordinateur Ce chapitre explique comment connecter l'imprimante SELPHY à l'ordinateur et imprimer à l'aide des logiciels fournis. Il vous indique également comment télécharger des cadres et des vignettes (données de contenu) sur l'imprimante SELPHY. Grâce à SELPHY Photo Print, vous pouvez afficher toutes les images en même temps sous forme de liste et ajouter du texte aux images avant de les imprimer. Les instructions audio permettront aux utilisateurs inexpérimentés d'imprimer facilement. SELPHY ES40 Contents Utility vous permet de télécharger de nouveaux cadres et clip arts (données de contenu) sur l'imprimante SELPHY. 55 Ce que vous pouvez faire avec les logiciels fournis SELPHY Photo Print Choisir vos images préférées dans la liste et les imprimer Vous pouvez choisir des images à imprimer à partir d'une liste et toutes les imprimer en même temps. Imprimer avec des décorations Vous pouvez ajouter des cadres ou des vignettes à vos images avant de les imprimer. Vous pouvez également ajouter du texte à imprimer avec vos images. Vous pouvez utiliser des cartouches or et argent lorsque vous imprimez avec un ordinateur Windows. Imprimer des calendriers Vous pouvez ajouter des calendriers à vos impressions. SELPHY ES40 Contents Utility Télécharger des cadres et des vignettes sur l'imprimante SELPHY Vous pouvez ajouter des cadres et des vignettes (données de contenu) sur l'imprimante SELPHY. 56 Configuration requise Windows Macintosh Système d'exploitation Windows Vista (avec Service Pack 1 ou Service Pack 2) Windows XP Service Pack 2, Service Pack 3 Configuration Le système d'exploitation ci-dessus doit être préinstallé sur les ordinateurs équipés de ports USB intégrés. Processeur Pentium 1,3 GHz ou supérieur PowerPC G4/G5 ou processeur Intel Mémoire RAM Windows Vista : 1 Go ou supérieur Windows XP : 512 Mo ou supérieur 512 Mo ou supérieur Interface USB Espace disque disponible 120 Mo ou plus* 140 Mo ou plus Affichage 1 024 x 768 pixels ou plus 1 024 x 768 pixels ou plus Mac OS X v10.4 – v10.5 Vous avez besoin d'un lecteur de CD-ROM pour installer le logiciel. * Microsoft .NET Framework 2.0 (max. 280 Mo) doit être installé sous Windows XP. L'imprimante SELPHY peut présenter des dysfonctionnements si elle est connectée à un ordinateur via un hub USB. L'imprimante SELPHY risque de ne pas fonctionner correctement si d'autres périphériques USB (à l'exception d'une souris USB ou d'un clavier USB) sont utilisés en même temps. Déconnectez tout autre périphérique USB de l'ordinateur, puis reconnectez l'imprimante SELPHY. Ne laissez pas l'ordinateur en mode veille lorsque l'imprimante SELPHY est connectée au port USB de l'ordinateur. Si cela se produit par inadvertance, quittez le mode veille de l'ordinateur sans déconnecter le câble USB. Pour savoir comment quitter le mode veille de l'ordinateur, consultez le guide de l'utilisateur fourni avec votre ordinateur. 57 Installation et démarrage du logiciel Windows Vista et Mac OS X 10.5 sont utilisés dans le cadre de ces explications. Éléments à préparer Un ordinateur CD-ROM fourni (COMPACT PHOTO PRINTER Solution Disk) (p. 3) Câble USB d'une longueur inférieure à 2,5 m (disponible dans le commerce). L'imprimante SELPHY requiert un connecteur de type B. 1 Installez le logiciel. Windows Placez le CD-ROM dans le lecteur de CD-ROM de l'ordinateur et cliquez sur [Installation rapide] lorsque l'écran de gauche s'affiche. Suivez les instructions à l'écran pour poursuivre. Si la fenêtre de contrôle de compte utilisateur s'affiche, suivez les instructions qui s'affichent à l'écran pour continuer. Continuez l'installation pour afficher l'écran à gauche. Macintosh Insérez le CD-ROM dans le lecteur de CD-ROM de l'ordinateur, puis double-cliquez sur [ ]. Lorsque l'écran de gauche s'affiche, cliquez sur [Installer] et suivez les instructions qui s'affichent à l'écran pour continuer. À la fin de l'installation, cliquez sur [Terminer] pour terminer l'installation. 2 58 Préparez l'imprimante SELPHY. Mettez l'imprimante SELPHY hors tension et retirez la carte mémoire. Insérez une cartouche dans l'imprimante SELPHY (p. 7). Connectez l'imprimante SELPHY à un ordinateur. 3 Utilisez le câble USB pour connecter l'imprimante SELPHY à l'ordinateur. Reportez-vous au guide de l'utilisateur fourni avec le câble ou l'ordinateur pour obtenir des instructions de manipulation. Câble USB disponible dans le commerce Mettez l'imprimante SELPHY sous tension. 4 Appuyez sur le bouton q pour allumer l'imprimante SELPHY. Windows Lorsque l'installation se termine, cliquez sur [Redémarrer] pour redémarrer l'ordinateur et terminer l'installation. Assurez-vous que le logiciel a correctement démarré. 5 Le logiciel démarre et l'écran de gauche s'affiche dès qu'une connexion entre l'imprimante SELPHY et l'ordinateur est établie. Désormais, le logiciel démarrera automatiquement lorsque vous exécuterez les étapes 2 à 4. Windows Si l'écran illustré à l'étape 5 ne s'affiche pas, sélectionnez [Démarrer] r [Tous les programmes] r [Canon Utilities] r [SELPHY Photo Print] r [SELPHY Photo Print]. Macintosh Si l'écran illustré à l'étape 5 ne s'affiche pas, procédez comme suit pour enregistrer votre imprimante. Après avoir cliqué sur [ ] dans le menu, cliquez sur [Préférences Système], puis sur [Imprimer et faxer] pour afficher la fenêtre du même nom. Cliquez sur [+], choisissez [ES40] dans la fenêtre contextuelle, puis cliquez sur [Ajouter]. Une fois l'enregistrement de votre imprimante terminé, cliquez sur [SELPHY Photo Print] dans le Dock (barre s'affichant en bas de l'écran) pour afficher l'écran illustré à l'étape 5. 59 Impression à partir de votre ordinateur Utilisez SELPHY Photo Print pour imprimer des images depuis l'ordinateur. La fonction [Impression simple] est expliquée dans ce guide. Elle vous permet de voir toutes les images en même temps et de choisir celles que vous souhaitez imprimer. Si votre ordinateur est équipé de haut-parleurs, réglez le volume de façon à entendre les instructions audio correspondant aux opérations à effectuer. 1 Affichez le menu d'impression. 2 Choisissez une méthode d'impression. 3 Choisissez une image. 60 Cliquez sur [Menu d'impression]. Si les préparatifs de l'impression ne sont pas terminés (cartouche non insérée), vous ne pourrez pas cliquer sur [Menu d'impression]. Suivez les instructions audio ou à l'écran pour effectuer les opérations nécessaires. Cliquez sur [Impression simple]. Vous pouvez effectuer des impressions en insérant des cadres, des vignettes et des bulles en cliquant sur [Impression décorée]. Vous pouvez effectuer des impressions en ajoutant des calendriers en cliquant sur [Impression calendrier]. Vous pouvez choisir les conditions d'affichage des images. Les images s'affichent dans une liste à l'intérieur du dossier [Mes images] sous Windows ou [Images] dans Macintosh. Vous pouvez afficher des images enregistrées dans un autre dossier si vous appuyez sur ce bouton pour choisir un dossier dans l'écran qui s'affiche. Cliquez sur l'image sélectionnée pour l'imprimer. La couleur d'arrière-plan change et l'image est définie pour l'impression. Utilisez les mêmes procédures pour cliquer sur toutes les images à imprimer. Si vous cliquez à nouveau dessus, la couleur d'arrièreplan reprend sa couleur d'origine et les réglages sont annulés. Sélectionnez une image, puis cliquez sur [Suivant]. Choisissez le nombre d'impressions. 4 Choisissez le nombre de copies pour chaque image. Cliquez sur [Imprimer] pour démarrer l'impression. Appuyez sur les boutons - ou + pour définir le nombre d'impressions. Fermez le programme. 5 Windows Lorsque toutes les impressions sont terminées, cliquez sur dans le coin supérieur droit de l'écran. Macintosh Lorsque toutes les impressions sont terminées, cliquez sur dans le coin supérieur gauche de l'écran. Désactivation des conseils vocaux Sur certains ordinateurs, il est possible que les conseils vocaux ne soient pas lus correctement. Si l'écoute est difficile, procédez comme suit afin de désactiver les conseils vocaux avant d'utiliser le logiciel. Désactivation des conseils vocaux. Dans l'écran affiché à l'étape 1 sous « Impression à partir de votre ordinateur » (p. 60), cochez la case d'option [Arrêt]. Désactivez les conseils vocaux. Pour que les instructions audio du logiciel soient efficaces, les conseils vocaux de l'imprimante SELPHY (p. 10) sont limités aux seuls effets sonores. 61 Téléchargement de cadres et de vignettes (données de contenu) SELPHY ES40 Contents Utility vous permet de télécharger des cadres et des vignettes (données de contenu) sur une carte mémoire. Insérez ensuite la carte mémoire dans l'imprimante SELPHY pour y ajouter de nouveaux cadres et vignettes. Vous pouvez ajouter (mettre à jour) jusqu'à 5 cadres et vignettes à la fois parmi ceux enregistrés dans SELPHY ES40 Contents Utility. (Les cadres et les vignettes d'origine de l'imprimante SELPHY ne peuvent pas être modifiés.) Vous pouvez choisir les cadres et vignettes ajoutés en suivant les instructions des sections « Impression avec des cadres » (p. 40) et « Impression avec des clip arts » (p. 42). Utilisation du logiciel pour ajouter des données de contenu à une carte mémoire Éléments à préparer Un ordinateur doté d'un logement pour cartes mémoire compatibles avec l'imprimante SELPHY ou un ordinateur connecté à un lecteur de cartes disponible dans le commerce doté d'un logement pour cartes mémoire compatibles avec l'imprimante SELPHY. Une carte mémoire compatible avec l'imprimante SELPHY (p. 11) 1 2 3 62 Installez le logiciel (p. 58-59). Exécutez les étapes 1 à 5 de la section « Installation et démarrage du logiciel ». Démarrez le logiciel. Exécutez l'étape 1 sous « Impression à partir de votre ordinateur » (p. 60). Dans l'écran qui apparaît (illustré à gauche), cliquez sur [Ajouter des éléments de décoration à l'imprimante]. Le logiciel démarre et l'écran illustré à l'étape 3 s'affiche. Cliquez sur [Suivant]. 4 Choisissez un cadre. Cliquez sur les icônes [ ] des cadres que vous souhaitez ajouter à l'imprimante SELPHY. L'icône [ ] se transforme en [ ] et les cadres sélectionnés s'affichent dans une liste en bas de l'écran. Cliquez à nouveau pour restaurer l'icône [ ] et effacer la sélection. Vous pouvez ajouter jusqu'à 5 cadres à la fois à l'imprimante SELPHY. Apparaît sur des cadres compatibles avec Cliquez sur [Suivant]. des cartouches or et argent. Sélectionnez des clip arts. 5 Sélectionnez des clip arts à l'aide de la même procédure. Vous pouvez ajouter jusqu'à 5 vignettes à la fois à l'imprimante SELPHY. Cliquez sur [Suivant]. Apparaît sur des cadres compatibles avec des cartouches or et argent. 6 7 Insérez la carte mémoire dans le logement. Insérez la carte mémoire dans le logement pour cartes mémoire de l'ordinateur ou du lecteur de cartes branché à l'ordinateur. Téléchargez la carte mémoire. Cliquez sur [Écrire sur carte mémoire] pour télécharger les cadres et les vignettes sélectionnés aux étapes 4 et 5 sur la carte mémoire. Si [Sélectionnez le lecteur sur lequel écrire les données.] s'affiche, sélectionnez le lecteur. Une fois le téléchargement terminé, cliquez sur [Quitter]. Vous ne pouvez pas télécharger directement des données de contenu sur l'imprimante SELPHY depuis votre ordinateur. Après avoir téléchargé des données de contenu sur une carte mémoire, la prochaine fois que vous utiliserez [SELPHY ES40 Contents Utility], [Cadres écrits sur la carte mémoire] et [Clip arts écrits sur la carte mémoire] apparaîtront à gauche de l'écran. La sélection de ces options vous permet de vérifier les cadres et les clip arts actuellement ajoutés à l'imprimante SELPHY. 63 Ajout de données de contenu à l'imprimante SELPHY 1 Insérez la carte mémoire contenant les données de contenu dans le logement approprié. 2 Affichez l'écran [Réglage imprimante]. 3 Sélectionnez [Charge.contenu]. 4 Ajoutez (mettez à jour) le contenu. 5 Appuyez sur le bouton m(MENU). Appuyez sur les boutons ud ou faites tourner la molette w pour sélectionner [Réglage imprimante], puis appuyez sur le bouton o. Appuyez sur les boutons ud ou faites tourner la molette w pour choisir [Charge.contenu], puis appuyez sur le bouton o. Appuyez sur le bouton o pour commencer à ajouter les données de contenu à l'imprimante SELPHY. Une fois l'opération terminée, l'écran de menus s'affiche. Tant que la mise à jour des données de contenu n'est pas terminée, ne retirez pas la carte mémoire, ne mettez pas l'imprimante SELPHY hors tension et n'appuyez sur aucun des boutons de l'imprimante. Cela pourrait entraîner des dysfonctionnements de l'imprimante. Lancez l'impression à l'aide du contenu ajouté (mis à jour). Vous pouvez imprimer les cadres ajoutés à l'aide de la procédure décrite sous « Impression avec cadres » (p. 40) et les clip arts via la procédure décrite sous « Impression avec des clip arts » (p. 42). Dans la procédure de l'étape 4, les cinq contenus sont mis à jour. 64 Impression d'images depuis votre appareil photo numérique et votre téléphone mobile Cette section explique comment connecter l'imprimante SELPHY à un appareil photo numérique, imprimer des images à l'aide des paramètres configurés sur l'appareil photo numérique et imprimer sans fil depuis un téléphone mobile. 65 Impression à partir de votre appareil photo numérique Choisissez et imprimez des images directement à partir d'un appareil photo numérique prenant en charge la norme PictBridge. Un appareil photo numérique compact de marque Canon est utilisé comme exemple pour expliquer cette méthode d'impression. Si les opérations sont différentes sur l'appareil photo numérique que vous utilisez, reportez-vous au guide d'utilisation de votre appareil. 1 Assurez-vous qu'aucune carte mémoire n'est insérée dans l'imprimante SELPHY et qu'aucun ordinateur n'y est connecté. 2 Connectez l'imprimante SELPHY à l'appareil photo numérique à l'aide du câble USB fourni avec ce dernier. 3 Mettez d'abord l'imprimante SELPHY sous tension, puis allumez l'appareil photo numérique et lisez les images dessus. Selon l'appareil photo numérique utilisé, apparaît sur l'écran. 4 Effectuez les réglages nécessaires sur l'appareil photo numérique afin de choisir l'image à imprimer. Utilisez les fonctions de l'appareil photo numérique pour lancer l'impression. L'impression commence. Il est impossible d'imprimer directement depuis un appareil photo numérique lorsqu'une cartouche or ou argent est installée. Le bouton b(BACK) ne vous permet pas d'arrêter l'impression. Utilisez les fonctions de l'appareil photo numérique pour arrêter l'impression. PictBridge est une norme industrielle établie par la CIPA (Camera & Imaging Products Association). Elle permet d'imprimer des images à partir d'un appareil photo numérique ou d'un caméscope, quel que soit le fabricant ou le modèle, directement sur une imprimante sans utiliser d'ordinateur. 66 Impression d'images en utilisant les réglages spécifiques à un appareil photo (Impression DPOF) Vous pouvez configurer les paramètres d'impression et sélectionner les images à imprimer à partir de l'appareil photo numérique, puis les imprimer toutes en même temps. Pour plus de détails, reportezvous au guide d'utilisation fourni avec votre appareil photo numérique. 1 Insérez une carte mémoire contenant des réglages DPOF dans le logement approprié. [Images DPOF restantes Imprimer images ?] apparaît à l'écran. 2 Appuyez sur le bouton o. 3 Vérifiez les réglages. [Date] et [Fichier No] définis sur l'appareil photo numérique « Type d'impression » défini sur l'appareil photo numérique : Standard : Index Nombre de feuilles nécessaires 4 Imprimez. Appuyez sur le bouton p pour démarrer l'impression. La date et le numéro de fichier sont des réglages DPOF effectués avec l'appareil photo numérique (il est impossible de modifier ces réglages avec l'imprimante SELPHY). Si [Type d'impres.] est réglé sur [Standard] sur un appareil photo numérique de marque Canon, les réglages effectués sous « Impression d'une variété d'images » (p. 31-35) seront appliqués. L'écran de l'étape 3 peut également s'afficher lorsque vous appuyez sur le bouton m(MENU) et que vous sélectionnez [Impression DPOF], puis que vous appuyez sur le bouton o. [Impression DPOF] s'affiche uniquement lorsqu'une carte mémoire contenant des informations DPOF définies avec l'appareil photo numérique est insérée. 67 Impression à partir de votre téléphone mobile Utilisez l'unité Bluetooth BU-30 (vendue séparément) pour imprimer sans fil des images à partir de téléphones mobiles compatibles Bluetooth. Pour plus d'informations sur l'utilisation d'un téléphone mobile ou sur les méthodes d'impression via Bluetooth, reportez-vous au guide d'utilisation fourni avec votre téléphone mobile. Assurez-vous qu'aucune carte mémoire n'est insérée dans l'imprimante SELPHY et qu'aucun ordinateur n'y est connecté. 1 Insérez l'unité Bluetooth. 2 Enlevez le couvercle de l'unité BU-30 et insérez celle-ci comme illustré. Mettez l'imprimante SELPHY sous tension (p. 9). Transférez les images de votre téléphone mobile sur l'imprimante SELPHY. 3 Environ 10 m L'unité Bluetooth clignote en bleu au cours de la transmission de données. L'impression commence une fois la transmission des données terminée. Pour plus d'informations sur les différents paramètres Bluetooth, reportez-vous à la section « Modification des fonctions Bluetooth » (p. 71). Le voyant bleu de l'unité Bluetooth clignote au cours de la transmission. Si la transmission est interrompue, le voyant cesse de clignoter. Suivez les instructions de votre téléphone mobile et recommencez. Les conditions suivantes peuvent ralentir la transmission, voire l'interrompre, même à une portée inférieure à 10 m : - Un obstacle se trouve entre l'unité Bluetooth et le téléphone mobile - La zone présente des interférences dues aux champs magnétiques, à de l'électricité statique ou à des interférences radioélectriques La taille maximale de fichier pouvant être transmis est de 2–3 Mo (la taille exacte varie selon le téléphone mobile). Les volumes de données importants augmentent la durée de transmission des données. La durée précédant l'impression augmente également en conséquence. En fonction du téléphone mobile, il est possible que l'imprimante ne puisse pas imprimer les images sauvegardées sur la carte mémoire. En fonction de la cartouche utilisée, les bords de l'image risquent d'être rognés. Il est impossible d'imprimer depuis un téléphone mobile lorsqu'une cartouche or ou argent est installée. Sélectionnez Canon ES40-X (où X représente un chiffre) lors du choix du nom d'un périphérique cible sur votre téléphone mobile. Vous ne pouvez pas établir une connexion sans fil entre un ordinateur et l'imprimante SELPHY. Les films, e-mails, répertoires téléphoniques ou images jointes à un e-mail ou téléchargées sur Internet ne peuvent être imprimés. L'imprimante SELPHY définit automatiquement l'orientation d'impression. 68 Informations utiles lors de l'utilisation de l'imprimante SELPHY Cette section explique comment personnaliser l'imprimante SELPHY et corriger les problèmes d'impression et fournit des informations indispensables à l'utilisation de l'imprimante SELPHY. 69 Personnalisation de l'imprimante SELPHY Vous pouvez personnaliser l'imprimante SELPHY pour l'adapter à vos besoins. Le fonctionnement de base est présenté en premier. Pour une explication détaillée de chaque réglage, reportez-vous aux p. 71-72. Ces réglages sont sauvegardés même si l'imprimante SELPHY est mise hors tension. 1 L'écran [Réglage imprimante] s'affiche. Appuyez sur le bouton m(MENU). Appuyez sur les boutons ud ou faites tourner la molette w pour choisir [Réglage imprimante], puis appuyez sur le bouton o. 2 Modifiez un réglage. 3 Effectuez les réglages. 70 Reportez-vous à chaque réglage (p. 71-72) pour connaître sa fonction et savoir comment le modifier. Après avoir effectué les réglages, appuyez sur le bouton b(BACK). L'écran illustré à l'étape 3 s'affiche. Appuyez sur les boutons l r ou faites tourner la molette w pour choisir [OK], puis appuyez sur le bouton o pour faire votre choix. L'écran du menu s'affiche. Appuyez sur le bouton b(BACK) pour restaurer l'écran d'affichage de l'image. Modification de la fonction Rotation auto Lorsque Rotation auto est réglé sur [Marche], les photos prises avec l'appareil photo numérique en position verticale s'affichent verticalement sur l'écran. Lorsque cette fonction est désactivée, les photos s'affichent horizontalement. Réglez [Rotation auto] sur [Arrêt]. Appuyez sur les boutons ud ou faites tourner la molette w pour sélectionner [Rotation auto], puis appuyez sur les boutons l r pour sélectionner [Arrêt]. Activation ou désactivation de l'extinction automatique Après environ 5 minutes sans action de l'utilisateur, l'imprimante est automatiquement mise hors tension et tous les réglages actuels sont annulés. Réglez [Extinction auto] sur [Arrêt]. Appuyez sur les boutons ud ou faites tourner la molette w pour sélectionner [Extinction auto], puis appuyez sur les boutons l r pour sélectionner [Arrêt]. Modification des fonctions Bluetooth Définit le nom du modèle et/ou les informations liées à la sécurité lors de l'utilisation de la technologie Bluetooth. [Bluetooth] s'affiche uniquement lorsqu'un périphérique Bluetooth (vendu séparément) est connecté. Configurez les paramètres Bluetooth. Appuyez sur les boutons ud ou faites tourner la molette w pour sélectionner [Bluetooth], puis appuyez sur le bouton o. Lorsque l'écran illustré à gauche s'affiche, appuyez sur les boutons ud pour sélectionner un élément, puis appuyez sur les boutons l r ou faites tourner la molette w pour configurer un paramètre. (Pour sélectionner [Reinit.], appuyez sur le bouton o.) Lorsque [Sécurité] est réglé sur [Marche], sélectionnez [Code] et appuyez sur le bouton o. Sélectionnez un code à 4 chiffres en appuyant sur les boutons l r ou en faisant tourner la molette w pour naviguer parmi les chiffres et utilisez les boutons ud pour modifier les chiffres. Appuyez ensuite sur le bouton b(BACK). Options Paramètres sélectionnables Nom périphérique Configurez le nom de l’imprimante qui s’affiche en cas de connexion à un téléphone mobile. Ce paramètre s’applique lorsque plusieurs périphériques compatibles Bluetooth sont disponibles. Sécurité Vous pouvez définir un code pour empêcher l’utilisation inappropriée de l’imprimante depuis des périphériques compatibles Bluetooth. Si un code a été défini, vous devez l’entrer sur votre téléphone mobile avant d’imprimer. Vous pouvez configurer ce code sous [Code]. Code Définissez le code à 4 chiffres (le réglage par défaut est 0000) qui doit être saisi sur le téléphone mobile avant d’imprimer. Vous pouvez configurer ce paramètre lorsque [Sécurité] est réglé sur [Marche]. Refuser l’accès L’accès n’est pas autorisé depuis des téléphones mobiles ou d’autres périphériques compatibles Bluetooth. Reinit. Restaurez les valeurs par défaut de tous les paramètres Bluetooth. 71 Modification de la langue d'affichage Vous pouvez modifier la langue utilisée pour les menus et messages de l'écran LCD. Choisissez une langue. Appuyez sur les boutons ud ou faites tourner la molette w pour sélectionner [Langue], puis appuyez sur le bouton o pour afficher l'écran Langue. Pour obtenir des instructions sur la configuration de la langue, reportez-vous à la section « Réglage de la langue d'affichage » (p. 9). Modifications des transitions pour le défilement automatique Vous pouvez définir un effet de transition pour l'affichage simple (p. 26) ou la lecture automatique (p. 28). Choisissez un effet de transition. Appuyez sur les boutons ud ou faites tourner la molette w pour choisir [Transition], puis appuyez sur les boutons l r pour choisir un effet. Restauration des réglages par défaut de l'imprimante SELPHY Réinitialise les réglages de l'imprimante à leurs valeurs par défaut. Restaurez les réglages par défaut Appuyez sur les boutons ud ou faites tourner la molette w pour sélectionner [Réinit. tout], puis appuyez sur le bouton o. Lorsque l'écran de confirmation apparaît, appuyez sur le bouton o pour restaurer tous les réglages par défaut de l'imprimante. La langue d'affichage (p. 9), [Format de date] (p. 35) et [Param. conseils vocaux] (p. 10) ne sont pas réinitialisés. Téléchargement de contenu Vous pouvez télécharger des cadres et des vignettes (données de contenu) à l'aide du logiciel fourni (SELPHY ES40 Contents Utility). Pour plus d'informations, reportez-vous à la section « Téléchargement de cadres et de vignettes (données de contenu) » (p. 62-64). [Charge.contenu] n'apparaît pas sur l'écran [Réglage imprimante] sauf si une carte mémoire contenant des données de contenu est insérée dans l'imprimante SELPHY. 72 Dépannage Si vous pensez être confronté à un problème lié à SELPHY, vérifiez d'abord les points suivants. Si les mesures indiquées ci-dessous ne résolvent pas votre problème, contactez un centre d'assistance Canon répertorié dans la liste des services d'assistance technique. Alimentation Impossible de mettre l'imprimante sous tension • Vérifiez que le cordon d'alimentation est correctement branché (p. 8). • Maintenez le bouton q enfoncé jusqu'à ce que l'image de démarrage apparaisse à l'écran (p. 9). Problèmes liés à l'impression Impossible d'imprimer • Vérifiez que l'imprimante est sous tension (p. 9). • Vérifiez que la cartouche est correctement insérée (p. 7). • Lorsqu'une cartouche est vide, insérez-en une nouvelle (p. 13). • Ne branchez l'imprimante SELPHY qu'à un seul périphérique à la fois. Ne la connectez pas à un appareil photo numérique, une carte mémoire ou un ordinateur simultanément. • Vérifiez que le papier protecteur est correctement chargé dans la cartouche (p. 7). • Vérifiez que la feuille d'encre est bien tendue (p. 7). • Vérifiez que vous utilisez la cartouche d'encre et de papier dédiée (p. 8). • En fonction de la température de la pièce, l'imprimante SELPHY peut surchauffer et s'arrêter temporairement. Il ne s'agit pas d'un dysfonctionnement. Patientez jusqu'à ce que la température baisse et que l'impression reprenne. Si l'imprimante SELPHY est connectée à un ordinateur lorsque cela se produit, un message s'affiche sur l'écran de l'ordinateur. N'annulez pas l'impression. Attendez qu'elle reprenne. • Le nombre maximum d'images pouvant être défini pour l'impression est de 999. Le nombre maximum de copies pouvant être imprimé par image est de 99. Impossible d'imprimer à partir de la carte mémoire ; l'image ne s'affiche pas • Vérifiez que la carte mémoire appropriée est insérée à fond dans le logement, étiquette vers l'avant (p. 10, 12). • Vérifiez que vous utilisez un type d'image pris en charge (p. 11). • Vérifiez que toute carte mémoire nécessitant un adaptateur est insérée dans l'adaptateur avant d'être introduite dans le logement (p. 11). Impression à partir d'appareils photo numériques • Vérifiez que votre appareil photo numérique est compatible PictBridge (p. 66). • Vérifiez que l'imprimante SELPHY est correctement connectée à l'appareil photo numérique (p. 66). • Vérifiez que la charge de la batterie de l'appareil photo numérique est suffisante. Remplacez la batterie par une batterie complètement chargée (ou neuve), ou utilisez l'adaptateur secteur compact de l'appareil photo numérique. 73 Impression à partir d'ordinateurs • Avez-vous correctement installé le pilote d'imprimante ? (p. 58) • Vérifiez que l'imprimante SELPHY est connectée directement à un port de l'ordinateur à l'aide du câble USB. • Problèmes spécifiques à Windows : Vérifiez si l'imprimante n'est pas hors ligne. Si c'est le cas, cliquez avec le bouton droit sur l'icône de l'imprimante et annulez le réglage relatif à l'utilisation hors ligne. • Problèmes spécifiques à Macintosh : Vérifiez que l'imprimante SELPHY est apparaît dans la liste des imprimantes (p. 59). Impossible d'imprimer la date Impression à partir de cartes mémoire • Vérifiez si l'option d'impression de la date est configurée (p. 31, 32). Si vous utilisez l'impression DPOF, les réglages d'impression de la date sont configurés sur l'appareil photo numérique utilisé pour les réglages DPOF. Impression à partir de téléphones mobiles • La date ne peut pas être imprimée sur les images envoyées à partir d'un téléphone mobile (p. 68). Impression à partir d'appareils photo numériques • Vérifiez que le paramètre de date de votre appareil photo numérique est réglé sur [Marche]. Toutefois, si le réglage est [Défaut], les réglages d'impression de la date de l'imprimante SELPHY sont pris en considération. Impossible d'effectuer des impressions propres • Vérifiez si la feuille d'encre n'est pas poussiéreuse. • Vérifiez si des poussières ne se sont pas infiltrées dans l'imprimante SELPHY (p. 77). • Éliminez la poussière de la tête de la cartouche à l'aide du bloc de nettoyage fourni (p. 77). • Vérifiez si de la condensation ne s'est pas formée à l'intérieur de l'imprimante SELPHY (p. 77). • Vérifiez si l'imprimante SELPHY n'est pas installée à proximité d'un appareil produisant un champ magnétique ou électromagnétique important (p. 8). Les couleurs sur l'écran de l'ordinateur et celles obtenues à l'impression sont différentes • Les méthodes de génération des couleurs sont différentes pour les écrans d'ordinateur et les impressions. En outre, la différence peut être due à l'environnement d'affichage (couleurs et luminosité) ou aux paramètres de réglage des couleurs de l'écran. Après avoir utilisé l'ordinateur pour annuler une impression en cours, une image déjà imprimée est réimprimée lors de la reprise de l'impression. • Lorsque vous relancez l'impression sur un ordinateur Macintosh après l'avoir annulée, une image déjà imprimée peut être réimprimée lorsque l'impression reprend. Conseils vocaux Les conseils vocaux sont inaudibles • Dans l'écran [Param. conseils vocaux], vérifiez que [Conseils vocaux] est réglé sur [Marche] et que [Volume] est paramétré sur un niveau approprié (p. 10). 74 Problèmes de cartouche ou de papier L'alimentation du papier ne s'effectue pas correctement • Vérifiez que la cartouche est correctement insérée (p. 7). Bourrages papier fréquents • Vérifiez qu'il n'y a pas plus de 50 feuilles imprimées dans le bac de sortie des impressions. • Vérifiez que vous utilisez la cartouche d'encre et de papier dédiée (p. 8). Impossible d'imprimer le nombre de copies spécifié • Le fait d'annuler une impression en cours ou de tirer sur la feuille d'encre consomme de l'encre. Papier coincé • Si le papier colle à la fente d'alimentation en papier (p. 22), tirez dessus pour le retirer. Toutefois, si une légère traction ne permet pas de retirer le papier, ne cherchez pas à l'extraire de force. Mettez l'imprimante hors tension, puis à nouveau sous tension jusqu'à ce que le papier soit éjecté. • Ouvrez le couvercle du bac de sortie des impressions. Si le couvercle du bac de sortie des impressions ne s'ouvre pas automatiquement et que le papier reste coincé, appuyez sur le bouton du bac (p. 22) pour ouvrir le couvercle et retirer le papier. Procédure de remise en place du couvercle du bac de sortie des impressions 1 Alignez le haut du ressort du couvercle sur la rainure de l'imprimante. 2 Faites glisser le trou de l'autre côté du couvercle sur l'encoche de l'imprimante. Si le couvercle du bac de sortie des impressions n'est pas fixé au cours de l'impression, le papier imprimé risque de rester coincé à l'intérieur de l'imprimante. 75 Messages d'erreur Si un problème survient lors de l'utilisation de l'imprimante SELPHY, un message apparaît à l'écran. Si une solution possible s'affiche en même temps que le message d'erreur, suivez les instructions à l'écran. Si aucune solution ne s'affiche, reportez-vous à la section « Dépannage » (p. 73). Si ces mesures ne résolvent pas votre problème, contactez un centre d'assistance Canon répertorié dans la liste des services d'assistance technique. Si un problème se produit lorsque l'imprimante SELPHY est connectée à un appareil photo numérique, il est possible que ce dernier affiche également un message. Pensez à vérifier les deux appareils. Tableau de compatibilité des cartouches/fonctions Cartouche (p. 3) Modes d'impression Easy Photo Pack E-P50, E-L100, E-L50, E-C25, E-C25L Easy Photo Pack E-P25BW Easy Photo Pack E-P20G, E-P20S Couleur Noir/blanc Argent/or Impression d'une seule image (p. 12) – Impression par lot (p. 12) – Toutes les images (p. 30) – DPOF (p. 67) – Défilmt. auto (p. 28) – Cadres (p. 40) – Clip arts (p. 42) – Calendriers (p. 44) – – Plsrs mises en forme (p. 46) – – Bulles (p. 48) – – Effet photo (p. 50) – N° photo (p. 52) – Impression à partir d'un appareil photo numérique (p. 66) – Impression à partir d'un téléphone mobile (p. 68) – Impression à partir d'un ordinateur (p. 60) *1 Impression à partir d'une carte mémoire Impression créative Disponible 76 – Non disponible *1 En cas d'utilisation de SELPHY Photo Print sur un ordinateur Windows. Précautions d'utilisation Ne forcez pas trop sur l'imprimante. Une force excessive ou un impact sur l'imprimante peut entraîner des bourrages ou des dommages. Veillez à ne pas vaporiser des insecticides ou substances volatiles sur l'équipement. Ne stockez pas l'équipement en contact avec des produits en caoutchouc ou en vinyle pendant des durées prolongées. Cela peut provoquer une altération du boîtier. En fonction de la température de la pièce, l'imprimante SELPHY peut surchauffer et s'arrêter temporairement. Il ne s'agit pas d'un dysfonctionnement. L'imprimante SELPHY reprend l'impression normale dès que sa température est refroidie. Des interruptions temporaires augmentent le temps d'impression et sont susceptibles de se produire lors de l'impression en continu si une pièce est inhabituellement chaude ou si les grilles de ventilation à l'arrière de l'imprimante SELPHY sont bloquées et que la température interne est élevée. Évitez la formation de condensation sur l'imprimante SELPHY lorsque vous le déplacez d'un endroit froid à un endroit chaud en le plaçant dans un sac en plastique hermétique et en le laissant s'adapter progressivement à la température ambiante avant de le sortir du sac. En cas de condensation à l'intérieur de l'imprimante SELPHY, conservez-la à température ambiante jusqu'à ce que les gouttes d'eau s'évaporent avant de l'utiliser. Lorsque l'imprimante SELPHY est sale, essuyez le boîtier de l'imprimante à l'aide d'un chiffon doux. Si la grille de ventilation (p. 8) présente de la poussière, éliminez celle-ci. Si de la poussière entre par la grille de ventilation, l'impression risque de ne pas être nette. N'utilisez jamais de solvants volatiles, tels que de la benzine, des diluants ou des solvants neutres dilués. Ces produits peuvent provoquer la déformation ou le délaminage du boîtier de l'imprimante. Utilisation du bloc de nettoyage pour l'entretien de l'imprimante SELPHY Si les impressions ne sont pas nettes, éliminez la poussière présente sur la tête de l'imprimante à l'aide du bloc de nettoyage. 1 Retirez la cartouche (p. 13). 2 Insérez le bloc de nettoyage dans le compartiment de la cartouche, poussez‑le à fond, puis faites-le glisser vers l'intérieur et l'extérieur 2 ou 3 fois. Côté de la flèche vers le haut Ne touchez pas les parties blanches du bloc de nettoyage car cela pourrait affecter ses performances. Seul le bloc de nettoyage fourni avec cette imprimante peut être utilisé. 77 Spécifications Toutes les données ont été mesurées conformément aux procédures de test standard de Canon. Nous nous réservons le droit de modifier les spécifications sans préavis. SELPHY ES40 Méthode d'impression Transfert thermique par sublimation (avec surcouche) Résolution d'impression 300 x 600 ppp (300 x 300 ppp : lorsqu'un ordinateur est connecté, l'impression Bluetooth, la mise en page de 2 images et plus ou l'impression créative est sélectionnée) Gradation 128 nuances par couleur (300 x 600 ppp) 256 nuances par couleur (300 x 300 ppp) Encre Easy Photo Pack (cartouche intégrée d'encre et de papier dédiée) Couleur (Y, M, C et surcouche) Or (Y, M, C, surcouche et or (format carte postale uniquement)) Argent (Y, M, C, surcouche et argent (format carte postale uniquement)) N & B (noir et blanc avec surcouche (format carte postale uniquement)) Papier Papier dédié (format carte postale, format L, format carte (y compris feuille d'étiquettes format carte)) Format d'impression (En cas d'impression en couleur) Sans bords Avec bords 100,0 x 147,6 mm 89,0 x 119,0 mm 54,0 x 86,0 mm 91,0 x 121,2 mm 78,2 x 104,9 mm 49,5 x 66,0 mm Format carte postale Format L Format carte Vitesse d'impression*1 Format carte postale Format L Format carte Impression à partir de cartes mémoire/Connecté à des appareils photo numériques avec PictBridge Environ 55 sec. Environ 47 sec. Environ 33 sec. Système d'alimentation Automatique (alimentation automatique depuis Easy Photo Pack) Système d'éjection Éjection automatique du papier dans le bac de sortie des impressions Écran LCD Écran couleur LCD TFT de 3,5 pouces, 230 000 points Interface USB Connexion à un appareil compatible PictBridge : Connecteur de type A compatible USB Connexion à un ordinateur : Connecteur de type B compatible USB Sans fil Bluetooth*2 Cartes mémoire Carte mémoire SD, miniSD, SDHC, miniSDHC, MultiMediaCard, MMCplusCard, HC MMCplus, MMCmobile*3, MMCmicro*3, RS‑MMC*3, microSD, microSDHC, CF (CompactFlash), Microdrive, xD‑Picture*3, Memory Stick, Memory Stick PRO, Memory Stick Duo, Memory Stick PRO Duo, Memory Stick micro*3 Températures de fonctionnement 5 – 40 °C Taux d'humidité en fonctionnement 20 – 80 % Alimentation électrique 100 – 240 V CA (50/60 Hz) 100 VA Consommation 70 W max. (4 W max. en veille) Dimensions 226,3 x 225,0 x 138,0 mm Poids (imprimante uniquement) Environ 2 090 g *1 Mesuré du début du passage d'impression jaune à la sortie finale. *2 Unité Bluetooth BU-30 nécessaire (vendue séparément). *3 Adaptateur dédié (disponible dans le commerce) nécessaire. 78 Index A Conseils vocaux............................................... 10 Adaptateur de carte mémoire............................11 Affichage de 9 images (index).................... 12, 26 Affichage par défilement de 5 images........ 12, 26 Paramètres des conseils vocaux................ 10 Copies.............................................................. 12 Cor.yeux rouge........................................... 31, 34 Affichage par saut de 9 images........................ 26 Correction des yeux rouges......................... 2, 34 Affichage simple............................................... 26 D Album............................................................... 19 Alimentation Date Format.............................................. 2, 31, 35 Bouton.................................................... 9, 23 Cordon...................................................... 3, 8 Appareil photo.................... → Impression à partir d'un appareil photo numérique B Bloc de nettoyage..................................... 3, 7, 77 Bluetooth.......................................................... 68 Impression........................................ 2, 31, 32 Défilmt. auto..................................................... 28 Transitions............................................ 70, 72 E Easy Photo Pack................................................ 3 Écran (LCD)..................................................... 23 Changement d'affichage............................ 25 Impression.................................................. 68 Informations de l'affichage......................... 24 Réglages.............................................. 70, 71 Bordures................................................. 2, 31, 32 Couleur bordure......................... 2, 31, 33, 39 Boutons............................................................ 23 Modification de la langue.................. 9, 70, 72 Écran LCD........................................................ 23 Effet d'impression........................... → Effet photo Effet photo........................................................ 50 C Extinction auto............................................ 70, 71 Câble USB.................................................. 59, 66 F Cadres Créations.................................................... 81 Impression.................................................. 40 Téléchargement de nouveaux cadres........ 62 Calendriers................................................... 2, 44 Carte de vœux.................................................. 16 Filtrage d'images.............................................. 27 Fonction de saut............................................... 27 Format carte....................................................... 3 Format carte postale.......................................... 3 Format L............................................................. 3 Cartes mémoire.................................................11 I Cartouches................................................... 3, 76 Images Clip arts Effets de transition des images............ 70, 72 Créations.................................................... 81 Images compatibles................................... 11 Impression.................................................. 42 Méthode d'affichage................................... 26 Téléchargement de nouveaux clip arts...... 62 Sélection............................................... 12, 26 Commandes..................................................... 23 Images imprimables..........................................11 COMPACT PHOTO PRINTER Impression à partir d'un appareil photo Solution Disk................................................ 3, 58 numérique........................................................ 66 79 Impression à partir d'un téléphone mobile........ 68 Téléchargement de contenu....................... 62 Impression avec des bulles.............................. 48 Toutes les images....................................... 60 Impression créative................................ 2, 40, 53 Impression de photos d'identité.................... 2, 52 Impression DPOF............................................. 67 P Paramètres de langue Langue d'affichage....................................... 9 Impression du numéro de fichier............ 2, 31, 32 Impression par lot............................................. 12 Impressions en noir et blanc........................ 3, 76 Cartouches................................................... 3 Impression............................................ 50, 52 Mes couleurs.............................................. 35 Impressions or, argent.............................. 2, 3, 76 Langue des conseils vocaux...................... 10 Plsrs mises en forme........................................ 46 R Réglage image........................................... 31, 34 Réglage imprimante......................................... 70 Bluetooth.................................................... 71 Cadre.......................................................... 81 Charge.contenu.......................................... 72 Cartouches................................................... 3 Effets de transition...................................... 72 Impression............................................ 40, 42 Extinction auto............................................ 71 Vignettes.................................................... 81 Langue....................................................... 72 Imprimer toutes les images.............................. 30 Réglage par défaut..................................... 72 Index (affichage de 9 images).................... 12, 26 Insertion de la cartouche.................................... 7 Instructions audio...................→ Conseils vocaux Réinitialisation de tous les paramètres....... 70, 72 Retrait de la cartouche..................................... 13 J JPEG.................................................................11 M Rognage d'images............................................ 36 Rognage de photos............................................ 2 Rotation auto.............................................. 70, 71 Menu................................................................ 31 Mes couleurs.......................................... 2, 31, 35 Messages d'erreur............................................ 76 Mise à jour du contenu......................... 64, 70, 72 Mise en page........................................ 31, 33, 38 Mises en page.................................. 2, 31, 33, 38 Mode de démonstration.................................... 25 Modification des couleurs des images....... 31, 35 S Stockage de photos.......................................... 14 T Téléchargement de contenu sur une carte mémoire........................................................... 62 V Vue agrandie.................................................... 26 N Noms des composants..................................... 22 O Optimiser image......................................... 31, 34 Ordinateur Configuration requise................................. 57 Impression.................................................. 60 Installation et démarrage du logiciel........... 58 80 Rotation auto.............................................. 71 Réglages.......................................................... 31 Plus de plaisir, plus de style Cadres et clip arts SELPHY propose un vaste choix de cadres et de vignettes de clip arts. Décorez vos images préférées et agrémentez votre vie avec de superbes photos. Cadres Clip arts Cadres et vignettes de clip arts avec possibilité d'impression or ou argent. Les images ci-dessus sont des exemples de créations. Les résultats imprimés peuvent différer légèrement suivant le format du papier. Marques déposées Les logos SDHC et miniSDHC sont des marques. Des parties du code utilisé dans ce microprogramme reposent sur le travail de l'Independent JPEG Group. À propos de ce guide La réimpression, la transmission ou le stockage dans un système de stockage d'une partie quelconque de ce guide sans l'autorisation de Canon est strictement interdit. Canon se réserve le droit de modifier à tout moment le contenu de ce guide, sans avis préalable. Les illustrations et les captures d'écran utilisées dans ce guide peuvent différer légèrement de l'équipement utilisé. Nous nous sommes efforcés de garantir au maximum l'exactitude et l'exhaustivité des informations contenues dans ce guide. Cependant, si vous deviez constater des erreurs ou des omissions, veuillez contacter le centre d'assistance Canon renseigné sur la liste fournie avec le produit. Indépendamment de ce qui précède, Canon décline toute responsabilité en cas de dommages dus à une utilisation inadaptée des produits. Ce produit est conçu pour offrir des performances optimales avec des accessoires d'origine Canon. Canon décline toute responsabilité en cas de dommage subi par ce produit et/ou d'accidents (incendie, etc.) causés par le dysfonctionnement d'un accessoire d'une marque autre que Canon (fuite et/ou explosion d'une batterie, par exemple). Veuillez noter que cette garantie ne s'applique pas aux réparations découlant du dysfonctionnement d'un accessoire d'une marque autre que Canon, même si vous demandez que ces réparations soient effectuées à votre charge. CEL-SN6FA220 © CANON INC. 2009