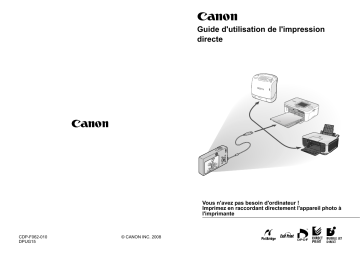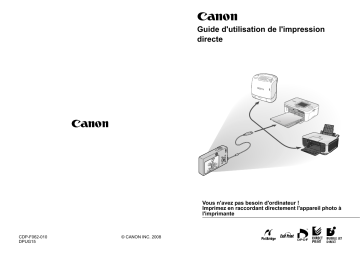
Guide d'utilisation de l'impression
directe
Vous n'avez pas besoin d'ordinateur !
Imprimez en raccordant directement l'appareil photo à
l'imprimante
CDP-F062-010
DPUG15
© CANON INC. 2008
FRANÇAIS
Introduction
—Vérifiez votre modèle d’imprimante et la section qui vous
est applicable
Les opérations diffèrent en fonction du modèle d’imprimante.
Selon la procédure décrite ci-dessous, vérifiez la section et la page
que vous devez lire dans le présent guide d’utilisation.
Connectez l’appareil photo à l’imprimante à l’aide
du câble approprié, puis vérifiez l’icône affichée
sur l’écran LCD de l’appareil photo.
• Pour obtenir des instructions sur les méthodes de connexion
entre l’appareil photo et l’imprimante, reportez-vous à la
Page 8.
Vérification de la section qui vous est applicable
Icônes affichées sur l’écran LCD
de l’appareil photo
• Si l’une des icônes ci-dessus n’apparaît pas, l’imprimante connectée ne peut
pas être utilisée.
• Lorsque l’imprimante est prête à imprimer, le bouton
s’allume en bleu.
Le bouton
clignote pendant l’impression.
Les écrans affichés varient selon le modèle d'appareil photo.
De plus, les paramètres disponibles diffèrent en fonction du modèle
d'imprimante et du format du papier (les paramètres non disponibles
n'apparaissent pas dans le menu). Pour plus d'informations,
consultez le guide d'utilisation livré avec votre imprimante.
Vérifiez votre modèle
d’imprimante.
Modèle d’imprimante
SELPHY
série ES/
SELPHY
série CP
PIXMA/
SELPHY Série
DS
Imprimantes de
marques autres
que Canon*
Lisez la page
ci-dessous.
Section à consulter
Page 10
«
Impression avec les
imprimantes SELPHY
série ES/SELPHY série CP
utilisant PictBridge »
Page 32
«
Impression avec les
imprimantes Bulle d’encre (série
PIXMA/série SELPHY DS)
utilisant »
Page 52
«
Impression avec des
imprimantes compatibles
PictBridge de marques autres
que Canon »
SELPHY
série CP
Page 53
«
Impression avec les
imprimantes SELPHY série CP
utilisant Canon Direct Print »
Imprimantes
Bulle d’encre
Page 71
«
Impression avec les
imprimantes Bulle d’encre
utilisant Bubble Jet Direct »
* Consultez également le guide d’utilisation livré avec votre imprimante.
1
Pour obtenir les dernières informations concernant les
connexions entre les imprimantes et les appareils photo Canon,
veuillez consulter l’URL suivante :
http://web.canon.jp/Imaging/BeBit-e.html
http://www.canon.com/pictbridge
Compatibilité PictBridge
Cet appareil photo respecte les normes industrielles
« PictBridge »*. Par conséquent, vous pouvez connecter votre
appareil photo aux imprimantes compatibles PictBridge de
marques autres que Canon et imprimer des images en utilisant
simplement les boutons de l’appareil photo.
* PictBridge : PictBridge est une norme pour l’impression directe. Elle
permet d’imprimer des images sans utiliser d’ordinateur, en connectant
directement l’appareil photo numérique ou le caméscope numérique
(ci-dessous « l’appareil photo ») à une imprimante, indépendamment
de la marque et du modèle des appareils.
Avis de non-responsabilité
• Ce guide ne peut être reproduit, transmis, transcrit, enregistré sur un
système de stockage ou traduit dans toute autre langue, sous quelque
forme et par quelque moyen que ce soit, en totalité ou en partie, sans
l’autorisation écrite préalable de Canon.
• Canon se réserve le droit de modifier à tout moment les caractéristiques
du matériel décrit, sans avis préalable.
• Canon s’est efforcé de garantir au maximum l’exactitude et l’exhaustivité
des informations contenues dans ce manuel, mais ne peut être tenu
responsable des éventuelles erreurs ou omissions.
• Canon n’offre aucune garantie pour les dommages résultant de la perte
ou de l’altération de données par suite d’une erreur d’utilisation ou d’un
dysfonctionnement de l’appareil photo, du logiciel, des cartes mémoire,
des ordinateurs personnels, des périphériques ou de l’utilisation de cartes
mémoire d’une marque autre que Canon.
Copyright © 2008 Canon Inc. Tous droits réservés.
2
Table des matières
Impression directe. . . . . . . . . . . . . . . . . . . . . . . . . . . . . . . . . 6
Permet d’imprimer sans ordinateur . . . . . . . . . . . . . . . . . 6
Diverses opérations d’impression possibles . . . . . . . . . 6
Autres opérations d’impression possibles . . . . . . . . . . . 7
Impression de séquences vidéo (Impression vidéo) . . . . 7
Impression de plusieurs images sur une feuille de papier. . . . . . . . .7
Impression N° photo . . . . . . . . . . . . . . . . . . . . . . . . . . . . 7
Connexion de l’appareil photo à l’imprimante . . . . . . . . . . 8
Déconnexion de l’appareil photo et de l’imprimante . . . . . 9
Impression avec les imprimantes SELPHY série ES/
SELPHY série CP utilisant PictBridge . . . . . . . . . . . . . 10
Impression . . . . . . . . . . . . . . . . . . . . . . . . . . . . . . . . . . . .
Impression facile . . . . . . . . . . . . . . . . . . . . . . . . . . . . . .
Impression après modification des paramètres
d’impression. . . . . . . . . . . . . . . . . . . . . . . . . . . . . . . . . .
Sélection des paramètres d’impression . . . . . . . . . . . .
Réglage de l’option d’impression de la date
et du numéro de fichier . . . . . . . . . . . . . . . . . . . . . . . . .
Réglage de l’effet d’impression . . . . . . . . . . . . . . . . . . .
Définition du nombre de copies . . . . . . . . . . . . . . . . . . .
Définition de la zone d’impression (Rogner) . . . . . . . . .
Sélection des paramètres du papier . . . . . . . . . . . . . . .
Impression de plusieurs images sur
une feuille de papier . . . . . . . . . . . . . . . . . . . . . . . . .
Impression en spécifiant le format d’impression
(Impression Nº Photo) . . . . . . . . . . . . . . . . . . . . . . . .
Impression d’images dans un format fixe . . . . . . . . .
Impression de séquences vidéo (Impression vidéo) . . .
Image vidéo simple . . . . . . . . . . . . . . . . . . . . . . . . . .
Séquence d’images . . . . . . . . . . . . . . . . . . . . . . . . . .
Spécifier et imprimer plusieurs images
(Réglage des paramètres d’impression DPOF) . . . . . . .
Liste des messages . . . . . . . . . . . . . . . . . . . . . . . . . . . . .
10
10
11
13
13
14
14
15
19
21
22
24
25
25
26
28
31
3
Impression avec les imprimantes Bulle d’encre (série
PIXMA/série SELPHY DS) utilisant PictBridge . . . . . . 32
Impression . . . . . . . . . . . . . . . . . . . . . . . . . . . . . . . . . . . . .32
Impression facile . . . . . . . . . . . . . . . . . . . . . . . . . . . . . . .32
Impression après modification des paramètres
d’impression . . . . . . . . . . . . . . . . . . . . . . . . . . . . . . . . . .33
Sélection des paramètres d’impression . . . . . . . . . . . . .35
Réglage de l’option d’impression de la date
et du numéro de fichier . . . . . . . . . . . . . . . . . . . . . . . . . .35
Réglage de l’effet d’impression . . . . . . . . . . . . . . . . . . . .36
Définition du nombre de copies . . . . . . . . . . . . . . . . . . . .37
Définition de la zone d’impression (Rogner) . . . . . . . . . .38
Sélection des paramètres du papier . . . . . . . . . . . . . . . .42
Impression de plusieurs images sur
une feuille de papier . . . . . . . . . . . . . . . . . . . . . . . . . .44
Impression de séquences vidéo (Impression vidéo) . . . .46
Spécifier et imprimer plusieurs images
(Réglage des paramètres d’impression DPOF). . . . . . . .47
Liste des messages . . . . . . . . . . . . . . . . . . . . . . . . . . . . . .50
Impression avec des imprimantes compatibles
PictBridge de marques autres que Canon . . . . . . . . . 52
Impression . . . . . . . . . . . . . . . . . . . . . . . . . . . . . . . . . . . . .52
Impression avec les imprimantes SELPHY série CP
utilisant Canon Direct Print . . . . . . . . . . . . . . . . . . . . . 53
Si vous utilisez l'imprimante Canon Compact Photo Printer
SELPHY CP750/CP740/CP730/CP720/CP710/CP510 . . . . . . . 53
4
Impression . . . . . . . . . . . . . . . . . . . . . . . . . . . . . . . . . . . . .53
Impression facile . . . . . . . . . . . . . . . . . . . . . . . . . . . . . . .53
Impression après modification des paramètres
d’impression . . . . . . . . . . . . . . . . . . . . . . . . . . . . . . . . . .54
Sélection des paramètres d’impression . . . . . . . . . . . . .55
Définition du nombre de copies . . . . . . . . . . . . . . . . . . . .55
Réglage du style d’impression
(Image, Bordures et Date) . . . . . . . . . . . . . . . . . . . . .55
Définition de la zone d’impression (Rogner) . . . . . . . . . .57
Impression en spécifiant le format d’impression
(Impression Nº Photo) . . . . . . . . . . . . . . . . . . . . . . . . . . .61
Impression de séquences vidéo (Impression vidéo) . . .
Image vidéo simple . . . . . . . . . . . . . . . . . . . . . . . . . .
Séquence d’images . . . . . . . . . . . . . . . . . . . . . . . . . .
Spécifier et imprimer plusieurs images
(Réglage des paramètres d’impression DPOF) . . . . . . .
Liste des messages . . . . . . . . . . . . . . . . . . . . . . . . . . . . .
64
64
65
67
70
Impression avec les imprimantes Bulle d’encre
utilisant Bubble Jet Direct . . . . . . . . . . . . . . . . . . . . . . 71
Impression . . . . . . . . . . . . . . . . . . . . . . . . . . . . . . . . . . . . 71
Réglage du style d’impression . . . . . . . . . . . . . . . . . . . . 72
Réglages pouvant être définis depuis l’appareil photo . . 74
Imprimantes SELPHY série ES/SELPHY série CP
utilisant PictBridge . . . . . . . . . . . . . . . . . . . . . . . . . . . . 74
Imprimantes Bulle d’encre (série PIXMA/série
SELPHY DS) utilisant PictBridge . . . . . . . . . . . . . . . . 75
Imprimantes SELPHY série CP utilisant
Canon Direct Print
Imprimantes Bulle d’encre utilisant Bubble Jet Direct. . . . . . . .77
Conventions utilisées dans ce guide
Signale des précautions à prendre et des restrictions
s'appliquant à une utilisation correcte de l'appareil photo.
Signale des rubriques supplémentaires qui complètent des
procédures de fonctionnement de base.
* Dans ce guide, le bouton appelé FUNC./SET peut correspondre
au bouton SET en fonction du modèle de l'appareil photo.
5
Impression directe
Permet d’imprimer sans ordinateur
Connectez votre appareil photo à l’imprimante à l’aide du câble
approprié. La sélection des images et la commande de
l’impression s’effectuent depuis l’appareil photo.
Diverses opérations d’impression possibles*
Impression recouvrant
toute la surface du papier.
Ou impression avec
une bordure.
02/02/2008
Ajout de la date.
Indication de la partie
de l’image à imprimer.
(Rogner)
Il est possible d’imprimer plusieurs images à la fois.
(Paramètre d’impression DPOF)
* Il se peut que certains paramètres ne puissent pas être choisis pour
des imprimantes de marques autres que Canon.
6
Autres opérations d’impression possibles
Impression de séquences vidéo (Impression vidéo)
Vous pouvez imprimer une image vidéo
simple, ou extraire des images vidéo
à intervalles réguliers et les imprimer sur une
seule feuille de papier (p. 25, 46 ou 64).
• Imprimantes possibles (Cette fonction n'est pas disponible sur certaines imprimantes.)
Image vidéo simple : Imprimantes Canon SELPHY série ES/SELPHY série CP,
imprimantes utilisant PictBridge (y compris les imprimantes
de marques autres que Canon)
Séquence d’images : Imprimantes SELPHY série ES/SELPHY série CP Canon
Impression de plusieurs images sur une feuille de papier
Impression, sur une seule feuille de papier,
de compositions à plusieurs images que vous
spécifiez de la même taille (p. 21 ou 44).
De plus, la fonction des paramètres
d’impression DPOF* vous permet d’imprimer
séparément différentes images en précisant
le nombre de vues à imprimer par image.
• Imprimantes possibles : Imprimantes utilisant PictBridge (y compris les imprimantes
de marques autres que Canon) (Cette fonction n’est pas
disponible sur certaines imprimantes.)
Impression N° photo
Une image peut être rognée, disposée et
imprimée sous la forme de photos d’identité
(p. 22 ou 61).
• Imprimantes possibles : Imprimantes SELPHY
série ES/SELPHY
série CP Canon
En fonction du modèle d’imprimante, d’autres opérations d’impression sont
également disponibles :
• Impression d’images dans un format fixe (p. 24)
• Impression d’images avec informations de prise de vue (p. 43)
* Paramètres d’impression DPOF
Cette fonction vous permet de prédéfinir les images et le nombre de copies à l’aide des boutons
de commande de l’appareil photo. Les paramètres sont enregistrés dans une carte mémoire.
Consultez le Guide d’utilisation de l’appareil photo pour obtenir des instructions sur le
paramétrage. Ce guide vous explique comment imprimer des images en utilisant les paramètres
d’impression DPOF.
DPOF = Digital Print Order Format, format d’impression numérique
7
Connexion de l’appareil photo
à l’imprimante
Connectez l’appareil photo à l’imprimante. Pour plus d’instructions
sur le fonctionnement de l’imprimante ou de l’appareil photo,
consultez le guide d’utilisation correspondant.
Alimentez l’appareil photo de l’une des manières
suivantes :
• Adaptateur secteur compact (vendu séparément)
• Batterie complètement chargée
• Piles neuves
Si la batterie de l'appareil photo se décharge complètement
au cours de l'impression, l'impression peut être interrompue.
Pour éviter ce problème, utilisez une batterie complètement
chargée ou neuve. Lorsque vous utilisez l'appareil photo de
façon prolongée, il est recommandé d'utiliser l'adaptateur
secteur compact.
Mettez du papier et une cartouche/cassette d’encre
dans l’imprimante.
Connectez l’appareil photo à l’imprimante à l’aide
du câble d’interface approprié fourni avec
l’appareil photo.
Prise DIGITAL
Appareil
photo :
Connectez le câble
à la prise DIGITAL.
Imprimante : Consultez le guide
d’utilisation de
votre imprimante.
Connexion du câble d'interface
Certaines imprimantes requièrent des câbles de connexion
spécifiques, différents du câble présenté ci-dessus.
Consultez le guide d’utilisation de votre imprimante.
Mettez l’imprimante sous tension.
8
Réglez l’appareil photo sur le mode Lecture
et mettez l’appareil sous tension.
Selon le modèle d’appareil photo, il se peut que l’alimentation
de l’appareil photo se mette automatiquement en service
à la mise sous tension de l’imprimante.
Les opérations suivantes ne sont pas disponibles lors d’une connexion
appareil photo/imprimante.
• Paramètres de langue utilisant les boutons FUNC./SET et MENU
(selon le modèle d’appareil photo, utilisez le bouton FUNC./SET
et le bouton JUMP).
• Réinitialisation des paramètres par défaut de l’appareil photo.
Déconnexion de l’appareil photo
et de l’imprimante
Coupez l'alimentation.
Déconnectez le câble.
Retirez le câble par son connecteur. Ne tirez pas directement
sur le câble.
9
Impression avec les imprimantes
SELPHY série ES/SELPHY série CP
utilisant PictBridge
Impression
Impression facile
Vous pouvez imprimer des images en appuyant simplement sur
un bouton après avoir connecté l’appareil photo à l’imprimante.
1
2
10
Vérifiez que
s’affiche
dans le coin supérieur
gauche de l’écran LCD.
Affichez les images à imprimer, puis appuyez
sur le bouton
.
Si vous souhaitez modifier les paramètres d’impression,
consultez la section Impression après modification des
paramètres d’impression (p. 11) ci-dessous.
Impression après modification des paramètres
d’impression
Vous pouvez modifier les paramètres d’impression avant
d’imprimer.
Vérifiez que
s’affiche
dans le coin supérieur
gauche de l’écran LCD.
1
Écran de lecture
Définit l’effet
d’impression
(p. 14)
Définit la date et le
numéro de fichier
à imprimer (p. 13)
2
Si
s’affiche sur l’écran LCD,
consultez la section
Impression
avec les imprimantes SELPHY
série CP utilisant Canon Direct
Print (p. 53).
Affichez les images
à imprimer, puis appuyez
sur le bouton FUNC./SET.
L’écran d’impression apparaît.
Définit le nombre de copies (p. 14)
Définit la zone de rognage (p. 15)
Définit le format, le type et la
disposition du papier (p. 19)
Lance le processus d’impression
Écran Impression
La taille, le type et la mise en forme du papier s'affichent.
3
4
Sélectionnez les paramètres d’impression requis.
Sélectionnez [Imprimer], puis appuyez sur
le bouton FUNC./SET.
• L’impression de l’image commence. Lorsqu’elle est
terminée, l’écran revient au mode de lecture standard.
• Si vous appuyez sur le bouton MENU, l’écran revient au
mode de lecture standard et l’impression ne s’effectue pas.
11
• Il est impossible d'imprimer des images RAW.
• Il peut s’avérer impossible de lire ou d’imprimer des images
prises avec un appareil photo différent.
• Il est possible que vous ne puissiez pas imprimer si la carte
mémoire contient un grand nombre d’images (environ 1 000).
Annulation de l’impression
• Pour annuler l’impression entre des images, appuyez sur
le bouton FUNC./SET. Une boîte de dialogue de confirmation
s’affiche. Sélectionnez [OK], puis appuyez sur le bouton
FUNC./SET. L’imprimante arrête l’impression de l’image en
cours et éjecte le papier.
Erreurs d’impression
• Un message d’erreur s’affiche si une erreur se produit lors
de l’impression. Quand le problème est résolu, l’impression
reprend automatiquement. Si l’impression ne reprend pas,
sélectionnez [Continuer], puis appuyez sur le bouton FUNC./
SET. S’il n’est pas possible de sélectionner [Continuer],
sélectionnez [Stop], appuyez sur le bouton FUNC./SET, puis
relancez l’impression. Pour plus de détails, reportez-vous à la
section Liste des messages (p. 31).
12
Sélection des paramètres d’impression
Réglage par défaut
• L’option Standard est un réglage fixe de l’imprimante.
• Les options [Date/Fich. Nº], [Effet d’impression], de réglage
papier [Taille papier], [Type papier] et [Mise en forme] sont
disponibles.
Réglage de l’option d’impression de la date
et du numéro de fichier
Sélectionnez [ ], puis
l’option d’impression de la
date et du numéro de fichier.
Vous pouvez définir l’impression
de la date et du numéro de fichier
de la façon suivante :
Date
1
Fich. Nº
Les 2
Arrêt
Standard
Permet d’imprimer uniquement
la date.
Permet d’imprimer uniquement
le numéro de fichier.
Permet d’imprimer la date
et le numéro de fichier.
N’imprime ni la date ni le
numéro de fichier.
Les effets d'impression
diffèrent en fonction des
paramètres de l'imprimante.
Pour plus de détails, consultez
le guide d'utilisation de votre
imprimante.
Si vous sélectionnez une image dans laquelle la date de prise de
vue a été enregistrée avec un appareil photo disposant du mode
d'impression de la date au format carte postale, l'option [ ] sera
réglée sur [Arrêt]. Si vous sélectionnez [Date], [Fich. Nº] ou [Les 2],
la date/le numéro de fichier s’imprimeront sur les informations
enregistrées avec l’image et qui seront également imprimées.
13
Réglage de l’effet d’impression
Cette fonction utilise les informations de prise de vue de
l’appareil photo pour optimiser les données d’image et produire
des impressions de haute qualité. Vous pouvez sélectionner les
effets d’impression suivants.
Standard
Les effets d'impression diffèrent en fonction des paramètres de
l'imprimante. Pour plus de détails, consultez le guide
d'utilisation de votre imprimante.
Marche
Permet d’utiliser les informations de prise de vue de l’appareil
photo pour produire des impressions de qualité optimale.
Arrêt
Permet d’imprimer sans effets d’impression.
Yrouges1
Les yeux rouges sont corrigés à l'impression.
1
Sélectionnez [ ]
et choisissez un effet
d’impression.
Définition du nombre de copies
1
14
Sélectionnez [ ], puis
définissez le nombre
d’impressions souhaité.
Vous pouvez demander
de 1 à 99 impressions.
Définition de la zone d’impression (Rogner)
Vous pouvez choisir la partie de l’image à imprimer.
Définissez [Infos papier] (p. 19) avant de définir les paramètres
de rognage. Si les paramètres [Infos papier] sont modifiés après
que les paramètres de rognage ont été définis, vous devez les
sélectionner à nouveau.
Sélectionnez [Rogner], puis
appuyez sur le
bouton FUNC./SET.
Le cadre de rognage apparaît au
centre de l’image. Si un paramètre
de rognage a déjà été attribué
à l’image, le cadre apparaît autour
de la partie précédemment
sélectionnée.
1
L’écran des paramètres de rognage diffère selon le
modèle d’appareil photo. Vérifiez lequel des deux écrans
suivants apparaît avant la sélection des paramètres.
a
b
Cadre de
rognage
Étapes 2a et 3a
Étapes 2b et 3b
* Passez à la procédure a ou b en fonction
de l’écran affiché.
15
Lorsque l’écran a
s’affiche
Rognez l’image.
2a
Modification de la taille du cadre de rognage
• Agissez sur le levier ou le bouton du zoom pour ajuster
la taille du cadre de rognage.
• La plage de variation du cadre de rognage va
approximativement de la moitié de l’image affichée
(sélection minimale) à pratiquement la totalité de l’image
(sélection maximale).
• L’extension du cadre de rognage au-delà de sa taille
maximale annule le paramètre de rognage.
• Lorsque vous imprimez une image qui a été agrandie
à l’aide de l’option de rognage, sa qualité peut diminuer
et le grain être moins fin selon le niveau d’agrandissement.
Déplacement du cadre de rognage
• Déplacez le cadre de rognage à l’aide du multi-sélecteur
ou des boutons Haut, Bas, Gauche et Droite.
Rotation du cadre de rognage
• Vous pouvez faire pivoter le cadre de rognage en appuyant
sur le bouton DISP. (ou DISPLAY).
Il suffit d’appuyer sur le bouton MENU pour annuler les
paramètres.
sur le bouton FUNC./SET pour fermer le
3a Appuyez
menu des paramètres.
16
Lorsque l’écran b
s’affiche
Rognez l’image.
2b
Modification de la taille du cadre de rognage
• Appuyez sur les boutons Haut et Bas pour régler la taille
du cadre de rognage.
• La plage de variation du cadre de rognage va
approximativement de la moitié de l’image affichée
(sélection minimale) à pratiquement la totalité de l’image
(sélection maximale).
• L’extension du cadre de rognage au-delà de sa taille
maximale annule le paramètre de rognage.
• Lorsque vous imprimez une image qui a été agrandie
à l’aide de l’option de rognage, sa qualité peut diminuer
et le grain être moins fin selon le niveau d’agrandissement.
Rotation du cadre de rognage
• Vous pouvez faire pivoter le cadre de rognage à l’aide des
boutons Gauche et Droite.
Déplacement du cadre de rognage
• Appuyez sur le bouton FUNC./SET et utilisez les boutons
Haut, Bas, Droite et Gauche pour déplacer le cadre de
rognage. Il suffit d’appuyer une deuxième fois sur le bouton
FUNC./SET pour modifier la taille du cadre et le faire pivoter.
3b
Appuyez sur le bouton
MENU, sélectionnez [OK] et
appuyez sur le bouton
FUNC./SET.
La sélection de [Annuler] annule le
paramètre de rognage sélectionné.
Si vous sélectionnez [Editer],
l’écran précédent s’affiche
à nouveau.
17
• Le paramètre de rognage ne s’applique qu’à une seule image.
• Le paramètre de rognage est annulé lorsque les opérations
suivantes sont effectuées :
• Lors de la définition des paramètres de rognage pour
une autre image.
• À la fermeture du mode Impression (lorsque vous mettez
l’appareil photo hors tension, changez le mode de
l’appareil photo ou débranchez le câble de connexion).
• La date ou partie de la date de prise de vue qui a été
enregistrée sur des images avec un appareil photo disposant
du mode d'impression de la date au format carte postale peut
ne pas s'imprimer correctement en fonction du paramètre de
rognage sélectionné.
• Les images de taille inférieure à 640 × 480 pixels ne peuvent
pas être rognées.
• Les paramètres de format papier et de mise en forme
déterminent la forme du cadre de rognage.
• Utilisez l’écran LCD pour définir les paramètres de rognage.
Le cadre de rognage peut ne pas s’afficher correctement sur
un écran de télévision.
18
Sélection des paramètres du papier
1
Sélectionnez [Infos papier],
puis appuyez sur
le bouton FUNC./SET.
L’écran de réglage du format
papier apparaît.
Sélectionnez un format*
papier, puis appuyez sur
le bouton FUNC./SET.
2
Les réglages par défaut et la taille
de la cassette papier spécifiée
s’affichent.
L’écran de réglage du type
de papier apparaît.
* Les formats papier sont différents
selon les régions.
Appuyez sur le
bouton FUNC./SET.
3
L’écran de mise en forme apparaît.
19
Sélectionnez une mise
en forme.
Il est possible de sélectionner
la mise en forme suivante.
4
Standard
Les effets d'impression
diffèrent en fonction
des paramètres de
l'imprimante. Pour plus
de détails, consultez le
guide d'utilisation de
votre imprimante.
avec
bords
Permet d’imprimer avec
une bordure.
sans
bords
Permet d’imprimer
l’image jusqu’aux bords
de la feuille.
Nb. Images Permet d’imprimer 2, 4 ou
8 images sur une seule
feuille de papier (p. 21).
N° photo
Spécifie le format
d'impression et la partie
d'une image à imprimer
en tant que photo
d'identité (p. 22).
Form. fixe* Permet d’imprimer en
spécifiant le format
d’impression de l’image
sur une feuille de
papier (p. 24).
* Vous ne pouvez pas sélectionner de
mise en forme lors de l'impression sur
du papier au format carte de crédit.
20
Impression de plusieurs images sur une feuille de papier
La sélection de [Nb. Images] dans le réglage de la mise
en forme (p. 20) vous permet de spécifier les paramètres
de mise en forme suivants.
2
2 images (hauteur 2 x largeur 1) de la même taille sont
disposées sur une seule feuille de papier.
4
4 images (hauteur 2 x largeur 2) de la même taille sont
disposées sur une seule feuille de papier.
8
8 images (hauteur 4 x largeur 2) de la même taille sont
disposées sur une seule feuille de papier ou sur une feuille
d’étiquettes.
[Exemple d’impression 1] Impression de 3 copies d’une image A
en 2-Plus
Nombre de
Image A :
copies (p. 14) [3] copies
Disposition
2
Le paramètre d’impression DPOF (p. 28) vous permet d’imprimer
séparément différentes images en précisant le nombre de vues
à imprimer par image.
[Exemple d’impression 2] Impression de 2 copies d’une image A
et d’1 copie de l’image B en 4-Plus
Paramètres
Image A :
d’impression [2] copies
DPOF* (p. 28) Image B :
[1] copies
Disposition
4
* Consultez le Guide d’utilisation de l’appareil photo pour obtenir
des instructions sur les paramètres d’impression DPOF.
21
Impression en spécifiant le format d’impression
(Impression Nº Photo)
La sélection de [N° photo] dans le réglage de la mise en
forme (p. 20) vous permet de spécifier de format d'impression
et la partie d'une image à imprimer en tant que photo d'identité*.
* Les images imprimées à l’aide de la fonction N° photo peuvent
ne pas être acceptées en tant que photos certifiées conformes.
Renseignez-vous auprès de l’organisme ou de l’administration
à qui la photo est destinée.
Le format d’impression peut uniquement être défini pour
les images d’une résolution élevée (L) figurant sur
l’appareil photo connecté à l’imprimante.
Sélectionnez [N° photo], puis
appuyez sur le
bouton FUNC./SET.
T
Spécifiez le format
d’impression en
sélectionnant la longueur
du côté long, puis celle du
côté court. Appuyez ensuite
sur le bouton FUNC./SET.
Spécifiez le format en
sélectionnant d’abord la longueur
du côté long, puis celle du côté
court. Reportez-vous au tableau
ci-dessous pour connaître les
combinaisons de longueurs
possibles pour le côté long
et le côté court.
22
z Combinaison possible
: Format d’impression disponible
Côté court
Côté long
20 mm
25 mm
30 mm
35 mm
40 mm
45 mm
50 mm
25 mm
30 mm
35 mm
40 mm
45 mm
50 mm
55 mm
60 mm
70 mm
1,4 pouces
1,5 pouces
1,8 pouces
2,0 pouces
1,8 pouces
2,0 pouces
T
Rognez l’image pour définir
la zone d’impression.
Reportez-vous à l’étape 2 de
la section Définition de la zone
d’impression (Rogner) (p. 16 et 17,
18) pour découvrir comment rogner
l’image.
Cadre de rognage
L’écran des paramètres de
rognage diffère selon le modèle
d’appareil photo. Suivez les étapes
qui s’affichent sur l’écran de votre
appareil photo.
Le rognage est annulé si vous
appuyez sur le bouton MENU.
23
Impression d’images dans un format fixe
La sélection de [Form. fixe] dans le réglage de la mise en
forme (p. 20) vous permet d’imprimer en spécifiant le format
d’impression de l’image sur une feuille de papier.
Sélectionnez le format
d’impression fixe requis.
En fonction du format du papier,
vous pouvez sélectionner des
formats d’impression comme suit :
Format papier
5
5,4 × 8,6 cm
Vous ne pouvez
pas sélectionner
le format
d’impression.
9 × 13 cm
(Format L)
89 mm × 55 mm
Standard
10 × 14,8 cm
(Format carte
postale)
7 cm × 10 cm
Standard
4 po × 8 po/
10 × 20 cm
(Format grande
largeur)
4 po × 6 po
7 cm × 10 cm
Standard
Sélectionnez une mise en forme, puis appuyez
sur le bouton FUNC./SET. Cela met fin aux
opérations de réglage du papier.
L’écran d’impression s’affiche à nouveau.
24
Format
d’impression
Impression de séquences vidéo (Impression vidéo)
Affichez l’image vidéo
à imprimer, puis appuyez
sur le bouton FUNC./SET.
1
Le panneau de commandes de la vidéo
apparaît.
Si vous appuyez sur le bouton
au
lieu du bouton FUNC./SET, l'impression
de la séquence vidéo commence.
Image vidéo simple
Vous pouvez choisir une seule image vidéo d’une vidéo et
l’imprimer sur une feuille de papier.
Affichez, sur l’écran LCD,
l’image vidéo à imprimer,
sélectionnez
(Imprimer),
puis appuyez sur le
bouton FUNC./SET.
2
Panneau de commandes
de la vidéo
Pour savoir comment afficher
l’image vidéo que vous voulez
imprimer, consultez la section
Lecture de vidéos du Guide
d’utilisation de l’appareil photo.
Sélectionnez
, puis
choisissez [Simple].
3
Sélectionnez
, puis
définissez le nombre
d’impressions souhaité.
4
Vous pouvez demander de 1 à 99
impressions.
Si vous sélectionnez [Infos papier]
et que vous appuyez sur le bouton
FUNC./SET, il est possible de
sélectionner les paramètres
[Taille papier], [Type papier]
et [Mise en forme].
25
5
Sélectionnez [Imprimer], puis appuyez sur
le bouton FUNC./SET.
Séquence d’images
Vous pouvez imprimer, sur une feuille de papier, des images vidéo
sélectionnées automatiquement à intervalles réguliers.
Sélectionnez
(Imprimer),
puis appuyez sur le
bouton FUNC./SET.
2
Panneau de commandes
de la vidéo
Sélectionnez
, puis
choisissez [Séquence].
3
Si nécessaire, sélectionnez
[Marche], [Arrêt] ou [Standard]
dans
(Légende).
4
5
En réglant
(Légende) sur [Marche],
vous pouvez imprimer simultanément le
numéro de fichier de l’image et le temps
écoulé.
Si vous sélectionnez [Infos papier] et que
vous appuyez sur le bouton FUNC./SET, il
est possible de sélectionner les
paramètres [Taille papier] et [Type papier].
Sélectionnez [Imprimer], puis appuyez
sur le bouton FUNC./SET.
Il peut s’avérer impossible de lire ou d’imprimer des images vidéo
26 enregistrées avec un appareil photo différent.
• Le nombre d’images vidéo imprimées par feuille de papier
avec l’option [Séquence] est déterminé par le format papier
de la façon suivante :
(Le nombre d’images vidéo imprimées (indiqué ci-dessous) varie
en fonction de la durée, en secondes, de la séquence vidéo.)
• Format carte : 20 images
• Format L : 42 images
• Format carte postale : 63 images
• Format grande largeur : 84 images
27
Spécifier et imprimer plusieurs images
(Réglage des paramètres d’impression DPOF)
Le menu
(Imprimer) de l’appareil photo vous permet de
spécifier et d’imprimer plusieurs images ou toutes les images
d’une carte mémoire. Pour découvrir la manière de spécifier
plusieurs images, veuillez consulter la section Paramètres
d’impression DPOF du Guide d’utilisation de l’appareil photo.
Dans cette section, nous expliquons comment imprimer les
images une fois qu’elles sont définies.
Dans le menu
(Imprimer),
sélectionnez [Imprimer], puis
appuyez sur le bouton FUNC./SET.
1
• Lorsqu’une ou plusieurs images
ont été spécifiées (voir le Guide
d’utilisation de l’appareil photo),
le bouton
s’allume en bleu.
À partir de ce moment, si vous
appuyez sur le bouton
l’écran de l’étape 2 s’affiche.
Définissez les paramètres
d’effet d’impression et de
papier requis.
2
Définit l’effet d’impression (p. 14)
Sélectionne les paramètres Infos
papier* (p. 19)
* Il est impossible de définir le paramètre
[Mise en forme] dans l'option [Infos papier]
lorsque [Index] est sélectionné pour
l'option [Réglages impression] à l'étape
Réglage des paramètres d'impression
DPOF.
Sélectionnez [Imprimer], puis
appuyez sur le bouton FUNC./SET.
3
28
• L’impression de l’image
commence. Lorsqu’elle est
terminée, l’écran revient au
mode de lecture standard.
• Si vous appuyez sur le bouton
MENU, l’écran d’impression de
l’étape 1 s’affiche de nouveau
et l’impression ne s’effectue pas.
• Pour imprimer la date, réglez le paramètre [Date] du menu
[Réglages impression] à l'écran sur la valeur [Marche] à l'étape
Réglage des paramètres d'impression DPOF. Vous ne pouvez
pas régler la date à l’étape 2.
• Lorsque le type d’impression est réglé sur [Index], les
valeurs [Date] et [Fich. Nº] ne peuvent pas être imprimées
en même temps.
• Il est impossible d’utiliser la fonction d’impression N° photo.
• Il est impossible d’imprimer des vidéos.
• Le nombre maximal d’images imprimées sur une page avec le
type d’impression Index dépend du format papier sélectionné.
• Format carte : 20 images
• Format L : 42 images
• Format carte postale : 63 images
• Format grande largeur : 84 images
29
Annulation de l’impression
• Pour annuler l’impression entre des images, appuyez sur le
bouton FUNC./SET. Une boîte de dialogue de confirmation
apparaît. Sélectionnez [OK], puis appuyez sur le
bouton FUNC./SET. L’imprimante arrête l’impression de l’image
en cours et éjecte le papier.
Reprise de l’impression
• Sélectionnez [Reprise], puis appuyez sur le bouton FUNC./
SET. Les images restantes peuvent être imprimées.
• La reprise de l’impression n’est pas possible dans les
conditions suivantes :
• Si les paramètres d’impression ont été modifiés avant
la reprise.
• Si l’image pour laquelle les paramètres d’impression ont été
définis a été supprimée avant la reprise.
• S’il reste très peu d’espace libre sur la carte mémoire lorsque
l’impression est annulée, il se peut qu’il ne soit plus possible
de redémarrer l’impression.
• Si l’impression est annulée parce que la batterie de l’appareil
photo est épuisée, il se peut qu’il ne soit plus possible de
redémarrer l’impression.
(Remplacez-la par une batterie chargée ou par des piles
neuves, puis remettez l’appareil photo sous tension. Si vous
prévoyez une utilisation prolongée de l’appareil photo, il est
recommandé de l’alimenter au moyen d’un adaptateur secteur
compact (vendu séparément).)
Erreurs d’impression
• Un message d’erreur s’affiche si une erreur se produit lors
de l’impression. Quand le problème est résolu, l’impression
reprend automatiquement. Si l’impression ne reprend pas,
sélectionnez [Continuer], puis appuyez sur le bouton FUNC./
SET. S’il n’est pas possible de sélectionner [Continuer],
sélectionnez [Stop], appuyez sur le bouton FUNC./SET, puis
relancez l’impression. Pour plus de détails, reportez-vous à la
section Liste des messages (p. 31).
30
Liste des messages
Les messages suivants peuvent s’afficher sur l'écran LCD
de l’appareil photo lorsqu’une erreur se produit au cours d’une
connexion entre l’appareil photo et une imprimante. (Les messages
affichés varient en fonction du modèle d’imprimante.)
Veuillez vous reporter au guide d’utilisation de votre imprimante
pour obtenir des solutions.
Manque de papier
La cassette papier est mal enclenchée ou vide.
Il est également possible que le système
d’alimentation du papier fonctionne mal.
Manque d'encre
La cartouche d’encre est vide ou n’a pas
été insérée.
Papier / encre
incompatibles
Bourrage papier
Bac sortie
impression plein
Erreur papier
Le papier et l’encre proviennent de jeux différents.
Un bourrage de papier s’est produit lors
de l’impression.
Retirez le papier du bac de sortie.
Le papier n'est pas correctement installé dans
l'imprimante.
Cartouche
incompatible
La cartouche d'encre n'est pas compatible.
Erreur encre
Le problème est lié à la cartouche d'encre.
Recharger batterie
imprimante
La batterie de l’imprimante est déchargée.
Ajuster cadrage
Vous avez essayé d’imprimer l’image avec un style
différent de celui que vous utilisiez lorsque vous
avez défini les paramètres de rognage.
Erreur matériel
Vérifiez si une erreur autre qu’une erreur de papier
ou d’encre a pu se produire.
Erreur fichier
Vous avez tenté d’imprimer une image non
compatible avec PictBridge. Certaines images
enregistrées à l’aide d’un autre appareil photo
ou modifiées par ordinateur ne peuvent pas
être imprimées.
Erreur d’impression
Il y a une erreur liée aux réglages. Mettez
l’imprimante hors tension, puis de nouveau
sous tension, et définissez correctement les
paramètres d’impression.
31
Impression avec les imprimantes
Bulle d’encre (série PIXMA/série
SELPHY DS) utilisant PictBridge
Impression
Impression facile
Vous pouvez imprimer des images en appuyant simplement sur
un bouton après avoir connecté l’appareil photo à l’imprimante.
1
2
32
Vérifiez que
s’affiche
dans le coin supérieur
gauche de l’écran LCD.
Affichez les images à imprimer, puis appuyez
sur le bouton
.
Si vous souhaitez modifier les paramètres d’impression,
consultez la section Impression après modification des
paramètres d’impression (p. 33) ci-dessous.
Impression après modification des paramètres
d’impression
Vous pouvez modifier les paramètres d’impression avant
d’imprimer.
Vérifiez que
s’affiche
dans le coin supérieur
gauche de l’écran LCD.
1
Si
s’affiche sur l’écran LCD,
consultez la section
Impression
avec les imprimantes Bulle d’encre
utilisant Bubble Jet Direct (p. 71).
Écran de lecture
Définit l’effet
d’impression
(p. 36)
Définit la date et le
numéro de fichier
à imprimer (p. 35)
2
Affichez les images
à imprimer, puis appuyez
sur le bouton FUNC./SET.
L’écran d’impression apparaît.
Définit le nombre de copies (p. 37)
Définit la zone de rognage (p. 38)
Définit le format, le type et la
disposition du papier (p. 42)
Lance le processus d’impression
Écran Impression
La taille, le type et la mise en forme du papier s'affichent.
3
4
Sélectionnez les paramètres d’impression requis.
Sélectionnez [Imprimer], puis appuyez sur
le bouton FUNC./SET.
• L’impression de l’image commence. Lorsqu’elle est
terminée, l’écran revient au mode de lecture standard.
• Si vous appuyez sur le bouton MENU, l’écran revient au
mode de lecture standard et l’impression ne s’effectue pas.
33
• Il est impossible d'imprimer des images RAW.
• Il peut s’avérer impossible de lire ou d’imprimer des images
prises avec un appareil photo différent.
• Il est possible que vous ne puissiez pas imprimer si la carte
mémoire contient un grand nombre d’images (environ 1 000).
Annulation de l’impression
• Pour annuler l’impression entre des images, appuyez sur
le bouton FUNC./SET. Une boîte de dialogue de confirmation
s’affiche. Sélectionnez [OK], puis appuyez sur le bouton
FUNC./SET. L’imprimante arrête l’impression de l’image en
cours et éjecte le papier.
Erreurs d’impression
• Un message d’erreur s’affiche si une erreur se produit lors
de l’impression. Quand le problème est résolu, l’impression
reprend automatiquement. Si l’impression ne reprend pas,
sélectionnez [Continuer], puis appuyez sur le bouton FUNC./
SET. S’il n’est pas possible de sélectionner [Continuer],
sélectionnez [Stop], appuyez sur le bouton FUNC./SET, puis
relancez l’impression. Pour plus de détails, reportez-vous à la
section Liste des messages (p. 50).
• Un numéro ou un message d’erreur s’affiche sur le panneau
de commandes des imprimantes qui en sont équipées. Pour
connaître les solutions correspondant aux numéros ou aux
messages d’erreur signalés, veuillez consulter le guide
d’utilisation de l’imprimante.
34
Sélection des paramètres d’impression
Réglage par défaut
• L’option Standard est un réglage fixe de l’imprimante.
• Les options [Date/Fich. Nº], [Effet d’impression], de réglage
papier [Taille papier], [Type papier] et [Mise en forme] sont
disponibles.
• Sur les imprimantes équipées d’un panneau de commandes,
vous pouvez modifier les options réglées sur [Standard] à l’aide
de ce panneau.
Réglage de l’option d’impression de la date
et du numéro de fichier
Sélectionnez [ ], puis
l’option d’impression de la
date et du numéro de fichier.
Vous pouvez définir l’impression
de la date et du numéro de fichier
de la façon suivante :
1
Date
Permet d’imprimer la date.
Fich. Nº
Permet d’imprimer
uniquement le numéro
de fichier.
Les 2
Permet d’imprimer la date
et le numéro de fichier.
Arrêt
N’imprime ni la date ni
le numéro de fichier.
Standard
Les effets d'impression
diffèrent en fonction des
paramètres de
l'imprimante. Pour plus de
détails, consultez le guide
d'utilisation de votre
imprimante.
35
Si vous sélectionnez une image dans laquelle la date de prise de
vue a été enregistrée avec un appareil photo disposant du mode
d'impression de la date au format carte postale, l'option [ ] sera
réglée sur [Off]. Si vous sélectionnez [Date], [Fich. Nº] ou [Les 2],
la date/le numéro de fichier s’imprimeront sur les informations
enregistrées avec l’image et qui seront également imprimées.
Réglage de l’effet d’impression
Cette fonction utilise les informations de prise de vue de l’appareil
photo pour optimiser les données d’image et produire des
impressions de haute qualité. Vous pouvez sélectionner les
effets d’impression suivants. Il est toutefois possible que vous
n'obteniez pas les résultats d'impression attendus en fonction de
l'image.
Standard
Les effets d'impression diffèrent en fonction des paramètres
de l'imprimante. Pour plus de détails, consultez le guide
d'utilisation de votre imprimante.
Marche
Permet d’utiliser les informations de prise de vue de l’appareil
photo pour produire des impressions de qualité optimale.
Arrêt
Permet d’imprimer sans effets d’impression.
Vivid
Permet d’imprimer, par exemple, le vert des arbres ou le
bleu de la mer et du ciel, en couleurs plus chatoyantes
que l’option [Marche].
NR
Permet d’imprimer avec un effet de réduction du bruit.
Vivid+NR
Permet d’imprimer en utilisant les options [Vivid] et [NR].
Visage
Permet d’imprimer clairement un visage assombri par un
contre-jour, etc.
Yrouges1
Les yeux rouges sont corrigés à l'impression.
Yrouges2
Trois paramètres sont utilisés à l'impression ; [Visage],
[Yrouges1] et [NR]
1
36
Sélectionnez [ ] et
choisissez un effet
d’impression.
Définition du nombre de copies
1
Sélectionnez [ ], puis
définissez le nombre
d’impressions souhaité.
Vous pouvez demander de
1 à 99 impressions.
37
Définition de la zone d’impression (Rogner)
Vous pouvez choisir la partie de l’image à imprimer.
Définissez [Infos papier] (p. 42) avant de définir les paramètres
de rognage. Si les paramètres [Infos papier] sont modifiés après
que les paramètres de rognage ont été définis, vous devez les
sélectionner à nouveau.
Sélectionnez [Rogner], puis
appuyez sur le
bouton FUNC./SET.
Le cadre de rognage apparaît au
centre de l’image. Si un paramètre
de rognage a déjà été attribué
à l’image, le cadre apparaît autour
de la partie précédemment
sélectionnée.
1
L’écran des paramètres de rognage diffère selon le
modèle d’appareil photo. Vérifiez lequel des deux écrans
suivants apparaît avant la sélection des paramètres.
a
b
Cadre de
rognage
Étapes 2a et 3a
Étapes 2b et 3b
* Passez à la procédure a ou b en fonction
de l’écran affiché.
38
Lorsque l’écran a
s’affiche
Rognez l’image.
2a
Modification de la taille du cadre de rognage
• Agissez sur le levier ou le bouton du zoom pour ajuster
la taille du cadre de rognage.
• La plage de variation du cadre de rognage va
approximativement de la moitié de l’image affichée
(sélection minimale) à pratiquement la totalité de l’image
(sélection maximale).
• L’extension du cadre de rognage au-delà de sa taille
maximale annule le paramètre de rognage.
• Lorsque vous imprimez une image qui a été agrandie
à l’aide de l’option de rognage, sa qualité peut diminuer
et le grain être moins fin selon le niveau d’agrandissement.
Déplacement du cadre de rognage
• Déplacez le cadre de rognage à l’aide du multi-sélecteur
ou des boutons Haut, Bas, Gauche et Droite.
Rotation du cadre de rognage
• Vous pouvez faire pivoter le cadre de rognage en appuyant
sur le bouton DISP. (ou DISPLAY).
Il suffit d’appuyer sur le bouton MENU pour annuler
les paramètres.
sur le bouton FUNC./SET pour fermer le
3a Appuyez
menu des paramètres.
39
Lorsque l’écran b
s’affiche
Rognez l’image.
2b
Modification de la taille du cadre de rognage
• Appuyez sur les boutons Haut et Bas pour régler la taille
du cadre de rognage.
• La plage de variation du cadre de rognage va
approximativement de la moitié de l’image affichée
(sélection minimale) à pratiquement la totalité de l’image
(sélection maximale).
• L’extension du cadre de rognage au-delà de sa taille
maximale annule le paramètre de rognage.
• Lorsque vous imprimez une image qui a été agrandie
à l’aide de l’option de rognage, sa qualité peut diminuer
et le grain être moins fin selon le niveau d’agrandissement.
Rotation du cadre de rognage
• Vous pouvez faire pivoter le cadre de rognage à l’aide des
boutons Gauche et Droite.
Déplacement du cadre de rognage
• Appuyez sur le bouton FUNC./SET et utilisez les boutons
Haut, Bas, Droite et Gauche pour déplacer le cadre de
rognage. Il suffit d’appuyer une deuxième fois sur le bouton
FUNC./SET pour modifier la taille du cadre et le faire pivoter.
3b
40
Appuyez sur le bouton MENU,
sélectionnez [OK] et appuyez
sur le bouton FUNC./SET.
La sélection de [Annuler] annule le
paramètre de rognage sélectionné.
Si vous sélectionnez [Editer],
l’écran précédent s’affiche
à nouveau.
• Le paramètre de rognage ne s’applique qu’à une seule image.
• Le paramètre de rognage est annulé lorsque les opérations
suivantes sont effectuées :
• Lors de la définition des paramètres de rognage pour une
autre image.
• À la fermeture du mode Impression (lorsque vous mettez
l’appareil photo hors tension, changez le mode de
l’appareil photo ou débranchez le câble de connexion).
• La date ou partie de la date de prise de vue qui a été
enregistrée sur des images avec un appareil photo disposant
du mode d'impression de la date au format carte postale peut
ne pas s'imprimer correctement en fonction du paramètre de
rognage sélectionné.
• Les images de taille inférieure à 640 × 480 pixels ne peuvent
pas être rognées.
• Les paramètres de format papier et de mise en forme
déterminent la forme du cadre de rognage.
• Utilisez l’écran LCD pour définir les paramètres de rognage.
Le cadre de rognage peut ne pas s’afficher correctement sur
un écran de télévision.
41
Sélection des paramètres du papier
1
Sélectionnez [Infos papier],
puis appuyez sur le
bouton FUNC./SET.
L’écran de réglage du format
papier apparaît.
Sélectionnez un format
papier, puis appuyez sur
le bouton FUNC./SET.
2
Les formats papier* disponibles
sont les suivants : 10 × 15 cm,
5" × 7", 13 × 18 cm, 8,5" × 11", A4,
5,4 × 8,6 cm, 20 × 25 cm,
25 × 30 cm, A3, A3+/13" × 19",
36 × 43 cm, 10,1 × 18 cm
et Standard.
L’écran de réglage du type
de papier apparaît.
* Les formats papier sont différents
selon les régions.
Sélectionnez un type de
papier, puis appuyez sur
le bouton FUNC./SET.
3
42
Les types de papier disponibles
sont les suivants : Photo, Ph.
Glacé, Fine Art, Satiné, Ordinaire
et Standard. Consultez le Guide
d'utilisation de l'impression directe
pour obtenir le type de papier
pouvant être utilisé avec chacun
des paramètres.
L'écran Mise en forme apparaît.
Sélectionnez une mise en
forme.
Il est possible de sélectionner la
mise en forme suivante.
Standard
4
Les effets d'impression
diffèrent en fonction
des paramètres de
l'imprimante. Pour plus
de détails, consultez le
guide d'utilisation de
votre imprimante.
avec bords Permet d’imprimer avec
une bordure.
sans bords Permet d’imprimer l’image
jusqu’aux bords de
la feuille.
Nb. Images Permet d’imprimer 2, 4, 9
ou 16 images sur une
seule feuille de papier
(p. 44).
avec
Permet d’imprimer les
informations de prise de
bords
vue* sur une feuille de
papier vierge (format L
ou plus grand).
Permet d'imprimer des
20-Plus
images avec paramètres
d'impression DPOF par
groupe de 20 images
sur du papier A4. Les
informations de prise de
vue sont imprimées en
regard de l'image.
Les images avec
35-Plus
paramètres d'impression
DPOF sont imprimées de
sorte que 35 images
tiennent sur un papier A4,
comme une planche
contact.
* Imprime le nom de l’appareil photo,
le mode de prise de vue, la vitesse
d’obturation, la valeur d’ouverture,
la compensation de l’exposition,
le nombre ISO, etc., à partir des
informations Exif.
43
Impression de plusieurs images sur une feuille de papier
• La sélection de [10 × 15 cm] comme format papier (p. 42)
vous permet de spécifier les paramètres de
mise en forme suivants.
2
2 images (hauteur 2 x largeur 1) de la même taille
sont disposées sur une seule feuille de papier.
4
4 images (hauteur 2 x largeur 2) de la même taille
sont disposées sur une seule feuille de papier.
9
9 images (hauteur 3 x largeur 3) de la même taille
sont disposées sur une seule feuille de papier.
16
16 images (hauteur 4 x largeur 4) de la même taille
sont disposées sur une seule feuille de papier.
[Exemple d’impression 1] Impression de 3 copies d’une image A
en 2-Plus
Nombre de
Image A :
copies (p. 37) [3] copies
Disposition
2
Le paramètre d’impression DPOF (p. 47) vous permet d’imprimer
séparément différentes images en précisant le nombre de vues
à imprimer par image.
[Exemple d’impression 2] Impression de 3 copies d’une image en A
et de 2 copies d’une image B en 9-Plus
Paramètres
Image A :
d’impression [3] copies
DPOF* (p. 47) Image B :
[2] copies
Disposition
9
* Consultez le Guide d'utilisation de l'appareil photo pour obtenir des
instructions sur les paramètres d'impression DPOF.
44
5
Sélectionnez une mise en forme, puis appuyez
sur le bouton FUNC./SET. Cela met fin aux
opérations de réglage du papier.
L’écran d’impression s’affiche à nouveau.
• Même si l’option [sans bords] a été sélectionnée avec
l’appareil photo, les images s’impriment avec des bordures
dans les cas suivants :
• Lorsque l’option [Ordinaire] est sélectionnée pour le paramètre
[Type papier] de l’appareil photo (ne peut pas être sélectionnée
en fonction du modèle d’imprimante connecté).
• Avec les imprimantes équipées d’un panneau de commandes, lorsque
l’option [Ordinaire] est sélectionnée sur l’imprimante et que l’option
[Standard] est sélectionnée pour l’option [Type papier] de
l’appareil photo.
45
Impression de séquences vidéo (Impression vidéo)
Vous pouvez choisir une seule image vidéo d’une vidéo et
l’imprimer sur une feuille de papier.
Affichez l’image vidéo
à imprimer, puis appuyez
sur le bouton FUNC./SET.
Le panneau de commandes
de la vidéo apparaît.
Si vous appuyez sur le
bouton
au lieu du
bouton FUNC./SET, l'impression
de la séquence vidéo commence.
1
Affichez, sur l’écran LCD,
l’image vidéo à imprimer,
sélectionnez
(Imprimer),
puis appuyez sur le
bouton FUNC./SET.
2
Pour savoir comment afficher l’image
Panneau de commandes
de la vidéo
vidéo que vous voulez imprimer,
consultez la section Lecture de vidéos
du Guide d’utilisation de l’appareil photo.
Sélectionnez
, puis
définissez le nombre
d’impressions souhaité.
3
4
Vous pouvez demander de
1 à 99 impressions.
Si vous sélectionnez [Infos papier]
et que vous appuyez sur le
bouton FUNC./SET, il est possible
de sélectionner les paramètres
[Taille papier], [Type papier] et
[Mise en forme].
Sélectionnez [Imprimer], puis appuyez sur le
bouton FUNC./SET.
Il peut s’avérer impossible de lire ou d’imprimer des images vidéo
46 enregistrées avec un appareil photo différent.
Spécifier et imprimer plusieurs images
(Réglage des paramètres d’impression DPOF)
Le menu
(Imprimer) de l’appareil photo vous permet de spécifier
et d’imprimer plusieurs images ou toutes les images d’une carte
mémoire. Pour découvrir la manière de spécifier plusieurs images,
veuillez consulter la section Paramètres d’impression DPOF du
Guide d’utilisation de l’appareil photo. Dans cette section, nous
expliquons comment imprimer les images une fois qu’elles sont définies.
Dans le menu
(Imprimer),
sélectionnez [Imprimer], puis
appuyez sur le bouton FUNC./SET.
1
• Lorsqu’une ou plusieurs images
ont été spécifiées (voir le Guide
d’utilisation de l’appareil photo),
le bouton s’allume
en bleu.
À partir de ce moment, si vous
appuyez sur le bouton
l’écran de l’étape 2 s’affiche.
Définissez les paramètres
d’effet d’impression et de
papier requis.
2
Définit l’effet d’impression (p. 36)
Sélectionne les paramètres Infos
papier* (p. 42)
* Il est impossible de définir le paramètre
[Mise en forme] dans l'option [Infos papier]
lorsque [Index] est sélectionné pour
l'option [Réglages impression] à l'étape
Réglage des paramètres d'impression
DPOF. Les formats de papier A3 et A3+/
13" × 19" ne peuvent pas être
sélectionnés non plus.
Sélectionnez [Imprimer], puis
appuyez sur le bouton FUNC./SET.
3
• L’impression de l’image commence.
Lorsqu’elle est terminée, l’écran
revient au mode de lecture standard.
• Si vous appuyez sur le bouton
MENU, l’écran d’impression de
l’étape 1 s’affiche de nouveau
et l’impression ne s’effectue pas.
47
• Pour imprimer la date, réglez le paramètre [Date] du menu
[Réglages impression] à l'écran sur la valeur [Marche] à l'étape
Réglage des paramètres d'impression DPOF. Vous ne pouvez
pas régler la date à l’étape 2.
• Lorsque la valeur [Index] est choisie comme type d’impression,
il peut arriver que les valeurs [Date] et [Fich. Nº] ne soient pas
imprimées avec certaines imprimantes.
• En fonction de l'imprimante, la valeur [Fich. Nº] ne peut pas être
imprimée si le type d'impression est réglé sur [Standard].
• Il est impossible d’imprimer des vidéos.
48
Annulation de l’impression
• Appuyez sur le bouton FUNC./SET pour annuler en cours
d'impression. Une boîte de dialogue de confirmation apparaît.
Sélectionnez [OK], puis appuyez sur le bouton FUNC./SET.
L’imprimante arrête l’impression de l’image en cours et éjecte
le papier.
Reprise de l’impression
• Sélectionnez [Reprise], puis appuyez sur le bouton FUNC./
SET. Les images restantes peuvent être imprimées.
• La reprise de l’impression n’est pas possible dans les
conditions suivantes :
• Si les paramètres d’impression ont été modifiés avant
la reprise.
• Si l’image pour laquelle les paramètres d’impression ont été
définis a été supprimée avant la reprise.
• S’il reste très peu d’espace libre sur la carte mémoire lorsque
l’impression est annulée, il se peut qu’il ne soit plus possible
de redémarrer l’impression.
• Si l’impression est annulée parce que la batterie de l’appareil
photo est épuisée, il se peut qu’il ne soit plus possible de
redémarrer l’impression.
(Remplacez-la par une batterie chargée ou par des piles
neuves, puis remettez l’appareil photo sous tension. Si vous
prévoyez une utilisation prolongée de l’appareil photo, il est
recommandé de l’alimenter au moyen d’un adaptateur secteur
compact (vendu séparément).)
Erreurs d’impression
• Un message d’erreur s’affiche si une erreur se produit lors
de l’impression. Quand le problème est résolu, l’impression
reprend automatiquement. Si l’impression ne reprend pas,
sélectionnez [Continuer], puis appuyez sur le bouton FUNC./
SET. S’il n’est pas possible de sélectionner [Continuer],
sélectionnez [Stop], appuyez sur le bouton FUNC./SET, puis
relancez l’impression. Pour plus de détails, reportez-vous à la
section Liste des messages (p. 50).
• Un numéro ou un message d’erreur s’affiche sur le panneau
de commandes des imprimantes qui en sont équipées. Pour
connaître les solutions correspondant aux numéros ou aux
messages d’erreur signalés, veuillez consulter le guide
d’utilisation de l’imprimante.
49
Liste des messages
Les messages suivants peuvent s’afficher sur l’écran LCD de
l’appareil photo si une erreur se produit au cours d’une connexion
entre l’appareil photo et une imprimante. (Selon le modèle
d’imprimante, certains messages peuvent ne pas apparaître.)
• Veuillez vous reporter au Guide d’utilisation de l’imprimante
pour obtenir les solutions appropriées.
: L’impression recommence si vous sélectionnez
[Continuer], puis que vous appuyez sur le bouton FUNC./
SET. Pour connaître les solutions à d’autres messages qui
pourraient apparaître, reportez-vous au guide d’utilisation
de votre imprimante.
Placez du papier dans l'imprimante, puis réexécutez
Manque de papier l'impression.
Bourrage papier
Un bourrage de papier s’est produit lors de l’impression.
Sélectionnez [Stop] pour annuler l’impression. Retirez
le papier coincé, remettez une autre feuille dans
l’imprimante et relancez l’impression.
Erreur papier
Le papier n'est pas correctement installé dans l'imprimante
ou ne correspond pas au paramètre défini sur l'imprimante.
Vérifiez le type et la taille de papier utilisé. Ouvrez aussi le
bac de sortie papier s'il est fermé.
De plus, fermez le guide du bac CD-R s'il est ouvert.
La cartouche d’encre est vide ou il n’y a pas de
cartouche d’encre dans l’imprimante. Le nombre de
Manque d'encre
Erreur cartouche clignotements du voyant de l’imprimante et le message
d’erreur affiché permettent de rechercher la solution du
encre
problème. Veuillez vous reporter au Guide d’utilisation
de l’imprimante pour obtenir les solutions appropriées.
50
Niveau d’encre
faible
La cartouche d’encre devra bientôt être remplacée.
Préparez-en une nouvelle. Si vous sélectionnez
[Continuer] dans l’écran d’erreur, vous pouvez
reprendre l’impression.
Absorbeur
d'encre plein
Vous pouvez reprendre l’impression en sélectionnant
[Continuer] dans l’écran d’erreur. Veuillez demander le
remplacement de l'absorbeur d'encre à l'assistance clients
Canon le plus proche (répertorié dans la liste des adresses
fournie avec l'imprimante ou dans le Guide d'utilisation de
l'imprimante). L'absorbeur d'encre ne peut pas être
remplacé par l'utilisateur.
Erreur encre
Il y a un problème d’encre. Si le voyant de l’imprimante
clignote et qu’un message d’erreur est affiché, reportezvous au Guide d’utilisation de l’imprimante pour vérifier
ce problème et obtenir la solution appropriée.
Erreur
imprimante
Débranchez le câble de l’imprimante et mettez l’imprimante
hors tension. Rebranchez ensuite le câble et mettez
l’imprimante sous tension. Si l’erreur persiste, adressezvous à l'assistance clients Canon le plus proche (répertorié
dans la liste des adresses fournie avec l’imprimante).
Impression
en cours
L'imprimante est en pré-chauffage ou en cours d'utilisation.
L’imprimante commence automatiquement l’impression
des images de l’appareil photo après avoir terminé
l’impression en cours.
De plus, lorsqu'un message s'affiche et vous demande
de vérifier la position du levier d'épaisseur de papier,
effectuez cette vérification, puis appuyez sur le bouton
OK de l'imprimante.
Erreur prise
papier
Réglez le levier de sélection d’épaisseur du papier sur
la position appropriée.
Capot ouvert
Dans ce cas, fermez-le fermement.
Tête
d’impression
absente
Si le voyant de l’imprimante clignote et qu’un message
d’erreur est affiché, reportez-vous au Guide d’utilisation
de l’imprimante pour vérifier ce problème et obtenir la
solution appropriée.
Erreur matériel
Si le voyant de l’imprimante clignote et qu’un message
d’erreur est affiché, reportez-vous au Guide d’utilisation
de l’imprimante pour vérifier ce problème et obtenir la
solution appropriée.
Erreur fichier
Vous avez tenté d’imprimer une image non compatible
avec PictBridge. Certaines images enregistrées à l’aide
d’un autre appareil photo ou modifiées par ordinateur
ne peuvent pas être imprimées.
Format papier
incompatible
Le papier disponible dans l’imprimante est d’un format
différent de celui spécifié. Sélectionnez [Continuer]
dans l’écran d’erreur pour afficher l’écran de réglage
du format papier. Corrigez le format papier à l’écran
(seuls les formats papier pouvant être sélectionnés
apparaissent à l’écran).
Erreur
d’impression
Vérifiez que vous avez sélectionné le format papier
approprié. Si ce message d’erreur s’affiche alors que
vous avez défini un format papier approprié, éteignez
l’imprimante, puis rallumez-la. Si l’erreur persiste,
adressez-vous à l'assistance clients Canon le plus
proche (répertorié dans la liste des adresses fournie
avec l’imprimante).
Des paramètres non imprimables sont sélectionnés.
Sélectionnez [Continuer] dans l’écran d’erreur pour
Vérifier réglages afficher l’écran d’impression. Vérifiez les paramètres
d’impression (seuls les paramètres imprimables
impression
s’affichent à l’écran), modifiez les paramètres si
nécessaire, puis relancez l’impression.
51
Impression avec des imprimantes
compatibles PictBridge de marques
autres que Canon
Impression
1
Vérifiez que
s’affiche
dans le coin supérieur
gauche de l’écran LCD.
Après cette étape, suivez les procédures de la section
Impression avec les imprimantes Bulle d’encre (série PIXMA/série
SELPHY DS) utilisant PictBridge (p. 32) pour imprimer
vos images.
Cependant, veuillez noter que les options suivantes ne sont
pas disponibles :
• Effet d’impression (p. 36) : [Vivid], [NR], [Vivid+NR], [Visage ],
[Yrouges1], [Yrouges2]
• Taille papier (p. 42) : [5" × 7"] ou [13 × 18 cm]
• Type papier (p. 42) : [Fine Art], [Satiné]
• Mise en forme (p. 43) : [avec bords ], [20-Plus ], [35-Plus ]
Consultez également le guide d’utilisation livré avec votre
imprimante.
52
Impression avec les imprimantes
SELPHY série CP utilisant Canon
Direct Print
Si vous utilisez l'imprimante Canon Compact
Photo Printer SELPHY CP750/CP740/CP730/
CP720/CP710/CP510
Dans les cas suivants, sélectionnez
dans [Méthode impr.] du
menu [Configurer] de l'appareil photo :
• Lorsque vous imprimez des images prises avec l'option
(grande largeur) à l'aide d'un appareil photo numérique Canon
sur un papier de grand format.
• Lorsque vous imprimez des images de personnes après avoir
corrigé les yeux rouges.
Ensuite, reportez-vous à
Impression avec les imprimantes
SELPHY série ES/SELPHY série CP utilisant PictBridge (p. 10).
Impression
Impression facile
Vous pouvez imprimer des images en appuyant simplement sur
un bouton après avoir connecté l’appareil photo à l’imprimante.
1
2
Vérifiez que
s’affiche
dans le coin supérieur
gauche de l’écran LCD.
Affichez les images à imprimer, puis appuyez sur
le bouton
.
Si vous souhaitez modifier les paramètres d’impression,
consultez la section Impression après modification des
paramètres d’impression (p. 54)
53
Impression après modification des paramètres
d’impression
Vous pouvez modifier les paramètres d’impression avant
d’imprimer.
Vérifiez que
s’affiche
dans le coin supérieur
gauche de l’écran LCD.
1
Écran de lecture
Sélectionne le nombre
de copies (p. 55)
Si
s’affiche sur l'écran LCD,
reportez-vous à
Impression
avec les imprimantes SELPHY
série ES/SELPHY série CP
utilisant PictBridge (p. 10).
Affichez les images
à imprimer, puis appuyez
sur le bouton FUNC./SET.
L’écran d’impression apparaît.
2
Définit le style d’impression (p. 55)
Définit la zone d’impression
(Rogner) (p. 57)
Écran Impression
La taille, le type et la mise en forme du papier s'affichent.
3
4
54
Sélectionnez les paramètres d’impression requis.
Sélectionnez [Imprimer] et appuyez sur
le bouton FUNC./SET.
Si vous appuyez sur le bouton MENU, l’écran revient au
mode de lecture standard et l’impression ne s’effectue pas.
• Il est impossible d'imprimer des images RAW.
• Il peut s’avérer impossible de lire ou d’imprimer des images
prises avec un appareil photo différent.
Annulation de l’impression
• Il est impossible d’interrompre l’impression lorsque vous imprimez
seulement une copie d’une image. Si vous imprimez plusieurs
exemplaires ou plusieurs images, vous pouvez annuler le reste de
l’impression en appuyant sur le bouton FUNC./SET. Dès que
l’impression en cours est terminée, une boîte de dialogue de
confirmation apparaît. Sélectionnez [OK] et appuyez sur le bouton
FUNC./SET.
Erreurs d’impression
• Un message d’erreur s’affiche si une erreur se produit lors de
l’impression. Sélectionnez [Stop] ou [Reprise], puis appuyez sur
le bouton FUNC./SET. Pour plus de détails, reportez-vous à la
section Liste des messages (p. 70).
L’option [Reprise] peut ne pas s’afficher pour certains types
d’erreur. Dans ce cas, sélectionnez [Stop].
Sélection des paramètres d’impression
Définition du nombre de copies
1
Sélectionnez [ ], puis définissez le nombre
d’impressions souhaité.
Vous pouvez demander de 1 à 99 impressions.
Réglage du style d’impression
(Image, Bordures et Date)
Image
Bordures
Date
Standard
Imprime une image par page.
Multiple*1
Imprime huit copies de la même image
sur une page.
N° photo*2
Imprime le format spécifié (p. 61).
sans bords
Permet d’imprimer l’image jusqu’aux
bords de la feuille.
avec bords
Permet d’imprimer avec une bordure.
Marche
Permet d’ajouter la date à l’impression.
Arrêt
Permet d’imprimer sans la date.
*1 Cette option peut uniquement être sélectionnée lors d'une impression sur
du papier au format carte
*2 Vous pouvez sélectionner cette option lorsque vous imprimez des images
de grand format..
55
1
Dans l’écran d’impression, sélectionnez [Style]
et appuyez sur le bouton FUNC./SET.
Sélectionnez [Image],
[Bordures] ou [Date].
2
Sélectionnez les paramètres
requis.
3
Appuyez sur le bouton
MENU pour mettre fin
au processus de sélection
des paramètres.
4
Cadre de zone
d’impression
Dans le cas des impressions sans
bords ou multiples, les côtés
supérieur, inférieur et latéraux de
l’image peuvent être légèrement
rognés. Si aucun paramètre de
rognage n’a été spécifié, un cadre
apparaît autour de l’image
imprimable, permettant de vérifier
ce qui sera rogné.
Si vous sélectionnez une image dans laquelle la date de prise de
vue a été enregistrée avec un appareil photo disposant du mode
d'impression de la date au format carte postale, l'option [Date] du
menu [Style] sera réglée sur [Arrêt]. Si vous réglez [Date]
sur [Marche], la date apparaîtra deux fois sur l’image imprimée.
56
• Il est impossible de définir les paramètres [Bordures] et [Date]
lorsque vous imprimez plusieurs copies. (Les images sont
imprimées sans date ni bordure.)
• Sur les impressions avec bordures, la quasi-totalité de la
surface de l’image affichée sur l’écran LCD est imprimée.
Définition de la zone d’impression (Rogner)
Vous pouvez spécifier la partie de l’image que vous voulez imprimer.
Veuillez définir le style d’impression (Image, Bordures et Date)
avant de spécifier les paramètres de rognage. Si le style
d’impression est modifié après que les paramètres de rognage
ont été définis, vous devez les sélectionner à nouveau.
Dans l’écran d’impression,
sélectionnez [Rogner] et
appuyez sur le bouton
FUNC./SET.
Le cadre de rognage apparaît au
centre de l’image. Si un paramètre
de rognage a déjà été attribué
à l’image, le cadre apparaît autour
de la partie précédemment
sélectionnée.
1
L’écran des paramètres de rognage diffère selon le
modèle d’appareil photo. Vérifiez lequel des deux écrans
suivants apparaît avant la sélection des paramètres.
a
b
Cadre de
rognage
Étapes 2a et 3a
Étapes 2b et 3b
* Passez à la procédure a ou b en fonction
de l’écran affiché.
57
Lorsque l’écran a
s’affiche
Rognez l’image.
2a
Modification de la taille du cadre de rognage
• Agissez sur le levier ou le bouton du zoom pour ajuster
la taille du cadre de rognage.
• La plage de variation du cadre de rognage va
approximativement de la moitié de l’image affichée
(sélection minimale) à pratiquement la totalité de l’image
(sélection maximale).
• L’extension du cadre de rognage au-delà de sa taille
maximale annule le paramètre de rognage.
• Lorsque vous imprimez une image qui a été agrandie
à l’aide de l’option de rognage, sa qualité peut diminuer
et le grain être moins fin selon le niveau d’agrandissement.
Dans ce cas, le cadre de rognage s’affiche en rouge.
Déplacement du cadre de rognage
• Déplacez le cadre de rognage à l’aide du multi-sélecteur
ou des boutons Haut, Bas, Gauche et Droite.
Rotation du cadre de rognage
• Vous pouvez faire pivoter le cadre de rognage en appuyant
sur le bouton DISP. (ou DISPLAY).
Il suffit d’appuyer sur le bouton MENU pour annuler
les paramètres.
sur le bouton FUNC./SET pour fermer le
3a Appuyez
menu des paramètres.
58
Lorsque l’écran b
s’affiche
Rognez l’image.
2b
Modification de la taille du cadre de rognage
• Appuyez sur les boutons Haut et Bas pour régler la taille
du cadre de rognage.
• La plage de variation du cadre de rognage va
approximativement de la moitié de l’image affichée
(sélection minimale) à pratiquement la totalité de l’image
(sélection maximale).
• L’extension du cadre de rognage au-delà de sa taille
maximale annule le paramètre de rognage.
• Lorsque vous imprimez une image qui a été agrandie
à l’aide de l’option de rognage, sa qualité peut diminuer
et le grain être moins fin selon le niveau d’agrandissement.
Dans ce cas, le cadre de rognage s’affiche en rouge.
Rotation du cadre de rognage
• Vous pouvez faire pivoter le cadre de rognage à l’aide des
boutons Gauche et Droite.
Déplacement du cadre de rognage
• Appuyez sur le bouton FUNC./SET et utilisez les boutons
Haut, Bas, Droite et Gauche pour déplacer le cadre de
rognage. Il suffit d’appuyer une deuxième fois sur le bouton
FUNC./SET pour modifier la taille du cadre et le faire pivoter.
3b
Appuyez sur le bouton
MENU, sélectionnez [OK] et
appuyez sur le bouton
FUNC./SET.
La sélection de [Annuler] annule le
paramètre de rognage sélectionné. Si
vous sélectionnez [Editer], l’écran
précédent s’affiche à nouveau.
59
• Le paramètre de rognage ne s’applique qu’à une seule image.
• Le paramètre de rognage est annulé lorsque les opérations
suivantes sont effectuées :
• Lors de la définition des paramètres de rognage pour une
autre image.
• À la fermeture du mode Impression (lorsque vous mettez
l’appareil photo hors tension, changez le mode de
l’appareil photo ou débranchez le câble de connexion).
• La date ou partie de la date de prise de vue qui a été
enregistrée sur des images avec un appareil photo disposant
du mode d'impression de la date au format carte postale peut
ne pas s'imprimer correctement en fonction du paramètre de
rognage sélectionné.
• Les images de taille inférieure à 640 × 480 pixels ne peuvent
pas être rognées.
• Les paramètres d’image et de bordure sélectionnés
déterminent la forme du cadre de rognage.
• Utilisez l’écran LCD pour définir les paramètres de rognage.
Le cadre de rognage peut ne pas s’afficher correctement sur
un écran de télévision.
60
Impression en spécifiant le format d’impression
(Impression Nº Photo)
Vous pouvez spécifier le format et la partie d'une image à imprimer
en tant que photo d'identité*.
* Les images imprimées à l’aide de la fonction d’impression N° photo
peuvent ne pas être acceptées en tant que photos certifiées conformes.
Renseignez-vous auprès de l’organisme ou de l’administration à qui la
photo est destinée.
Le format d’impression peut uniquement être défini pour les
images d’une résolution élevée (L) figurant sur l’appareil photo
connecté à l’imprimante.
1
2
Dans l’écran d’impression,
sélectionnez [Style] et
appuyez sur le bouton
FUNC./SET.
Sélectionnez [Image], puis
[N° photo]. Spécifiez le
format d’impression en
sélectionnant la longueur
du côté long, puis celle du
côté court. Appuyez ensuite
sur le bouton FUNC./SET.
Spécifiez le format en sélectionnant
d’abord la longueur du côté long,
puis celle du côté court.
Reportez-vous au tableau
ci-dessous pour connaître les
combinaisons de longueurs
possibles pour le côté long
et le côté court.
Appuyez sur le bouton MENU pour
quitter sans définir de paramètres
de rognage.
61
z Combinaison possible
: Format d’impression disponible
Côté court
Côté long
20 mm
25 mm
30 mm
35 mm
40 mm
45 mm
50 mm
25 mm
30 mm
35 mm
40 mm
45 mm
50 mm
55 mm
60 mm
70 mm
1,4 pouces
1,5 pouces
1,8 pouces
2,0 pouces
1,8 pouces
2,0 pouces
Rognez l’image pour définir
la zone d’impression.
3
4
62
Reportez-vous à l’étape 2 de
la section Définition de la zone
d’impression (Rogner) (p. 58 et 59)
pour découvrir comment rogner
l’image.
Cadre de rognage
L’écran des paramètres de
rognage diffère selon le modèle
d’appareil photo. Suivez les étapes
qui s’affichent sur l’écran de votre
appareil photo.
Appuyez sur le bouton MENU pour
terminer le rognage.
Appuyez sur le bouton FUNC./SET pour fermer le
menu des paramètres.
• Le format d’impression ne s’applique qu’à une seule image.
• Le paramètre de format est annulé lorsque les opérations
suivantes sont effectuées :
• Définition des paramètres de format d’impression pour une
autre image.
• À la fermeture du mode Impression (lorsque vous mettez
l’appareil photo hors tension, changez le mode de
l’appareil photo ou débranchez le câble de connexion).
• La forme du cadre de rognage varie selon le format
d’impression spécifié.
• Utilisez l’écran LCD pour spécifier les paramètres du format
d’impression. Le cadre de rognage peut ne pas s’afficher
correctement sur un écran de télévision.
63
Impression de séquences vidéo (Impression vidéo)
Affichez l’image vidéo
à imprimer et appuyez sur
le bouton FUNC./SET.
1
Le panneau de commandes
de la vidéo apparaît.
Si vous appuyez sur le bouton au lieu
du bouton FUNC./SET, l'impression de
la séquence vidéo commence.
Image vidéo simple
Vous pouvez choisir une seule image vidéo d’une vidéo
et l’imprimer sur une feuille de papier.
Affichez, sur l’écran LCD,
l’image vidéo à imprimer,
sélectionnez
(Imprimer),
puis appuyez sur le
bouton FUNC./SET.
2
Panneau de commandes
de la vidéo
Pour savoir comment afficher
l’image vidéo que vous voulez
imprimer, consultez la section
Lecture de vidéos du Guide
d’utilisation de l’appareil photo.
Sélectionnez
, puis
choisissez [Simple].
3
Sélectionnez
, puis
définissez le nombre
d’impressions souhaité.
4
64
Vous pouvez demander de 1 à
99 impressions.
Si vous sélectionnez [Style] et que
vous appuyez sur le bouton
FUNC./SET, il est possible de
sélectionner les paramètres
[Image] (seul le format carte de
crédit est disponible) et [Bordures].
5
Sélectionnez [Imprimer] et appuyez sur le bouton
FUNC./SET.
Séquence d’images
Vous pouvez imprimer, sur une feuille de papier, des images vidéo
sélectionnées automatiquement à intervalles réguliers.
Sélectionnez
(Imprimer),
puis appuyez sur le
bouton FUNC./SET.
2
Panneau de commandes
de la vidéo
Sélectionnez
, puis
choisissez [Séquence].
3
4
5
Si nécessaire, sélectionnez
[Marche] ou [Arrêt] dans
(Légende).
En réglant
(Légende) sur
[Marche], vous pouvez imprimer
simultanément le numéro de fichier
de l’image et le temps écoulé.
Sélectionnez [Imprimer] et appuyez sur le bouton
FUNC./SET.
Il peut s’avérer impossible de lire ou d’imprimer des images vidéo
enregistrées avec un appareil photo différent.
65
• Le nombre d’images vidéo imprimées par feuille de papier avec
l’option [Séquence] est déterminé par le format papier de la
façon suivante :
(Le nombre d’images vidéo imprimées (indiqué ci-dessous)
varie en fonction de la durée, en secondes, de la séquence
vidéo.)
• Format carte : 20 images
• Format L : 42 images
• Format carte postale : 63 images
• Format grande largeur : 63 images
66
Spécifier et imprimer plusieurs images
(Réglage des paramètres d’impression DPOF)
Le menu
(Imprimer) de l’appareil photo vous permet de
spécifier et d’imprimer plusieurs images ou toutes les images
d’une carte mémoire. Pour découvrir la manière de spécifier
plusieurs images, veuillez consulter la section Paramètres
d’impression DPOF du Guide d’utilisation de l’appareil photo.
Dans cette section, nous expliquons comment imprimer les
images une fois qu’elles sont définies.
1
Dans le menu
(Imprimer),
sélectionnez [Imprimer], puis
appuyez sur le bouton
FUNC./SET.
• Lorsqu’une ou plusieurs images
ont été spécifiées (voir le Guide
d’utilisation de l’appareil photo),
le bouton s’allume
en bleu.
À partir de ce moment, si vous
appuyez sur le bouton
l’écran de l’étape 2 s’affiche.
Définissez les paramètres de
style d’impression requis.
2
• Reportez-vous à la section
Réglage du style d’impression
(Image, Bordures et Date) (p. 55).
• Il est impossible de définir un
style d'impression si l'option
[Réglages impression] affichée à
l'écran lors de l'étape Réglage
des paramètres d'impression
DPOF est définie sur [Index].
Sélectionnez [Imprimer],
puis appuyez sur le
bouton FUNC./SET.
3
• L’impression de l’image commence.
Lorsqu’elle est terminée, l’écran
revient au mode de lecture standard.
• Si vous appuyez sur le bouton
MENU, l’écran d’impression de
l’étape 1 s’affiche de nouveau
et l’impression ne s’effectue pas.
67
• Pour imprimer la date, réglez le paramètre [Date] du menu
[Réglages impression] à l'écran sur la valeur [Marche] à l'étape
Réglage des paramètres d'impression DPOF. Vous ne pouvez
pas régler la date à l’étape 2.
• Lorsque le type d’impression est réglé sur [Index],
la valeur [Date] ne peut pas être imprimée.
• Lorsque le type d’impression est réglé sur [Standard],
la valeur [Fich. Nº] ne peut pas être imprimée.
• Il est impossible d’utiliser la fonction d’impression N° photo.
68
• Le nombre maximal d’images imprimées sur une page avec le
type d’impression Index dépend du format papier sélectionné.
• Format carte : 20 images
• Format L : 42 images
• Format carte postale : 63 images
• Format grande largeur : 63 images
Annulation de l’impression
• Pour annuler l’impression entre des images, appuyez sur
le bouton FUNC./SET.
Dès que l’impression en cours est terminée, une boîte
de dialogue de confirmation apparaît. Sélectionnez [OK]
et appuyez sur le bouton FUNC./SET.
Reprise de l’impression
• Sélectionnez [Reprise] et appuyez sur le bouton FUNC./SET.
Les images restantes peuvent être imprimées.
• La reprise de l’impression n’est pas possible dans les
conditions suivantes :
• Si les paramètres d’impression ont été modifiés avant
la reprise.
• Si l’image pour laquelle les paramètres d’impression ont été
définis a été supprimée avant la reprise.
• S’il reste très peu d’espace libre sur la carte mémoire lorsque
l’impression est annulée, il se peut qu’il ne soit plus possible
de redémarrer l’impression.
• Si l’impression est annulée parce que la batterie de l’appareil
photo est épuisée, il se peut qu’il ne soit plus possible de
redémarrer l’impression.
(Remplacez-la par une batterie chargée ou par des piles
neuves, puis remettez l’appareil photo sous tension. Si vous
prévoyez une utilisation prolongée de l’appareil photo, il est
recommandé de l’alimenter au moyen d’un adaptateur secteur
compact (vendu séparément).)
Erreurs d’impression
• Un message d’erreur s’affiche si une erreur se produit lors
de l’impression. Sélectionnez [Stop] ou [Reprise], puis appuyez
sur le bouton FUNC./SET.
* L’option [Reprise] peut ne pas s’afficher pour certains types
d’erreur. Dans ce cas, sélectionnez [Stop].
69
Liste des messages
Les messages suivants peuvent s’afficher sur le écran LCD
de l’appareil photo lorsqu’une erreur se produit au cours d’une
connexion entre l’appareil photo et une imprimante. (Les
messages affichés varient en fonction du modèle d’imprimante.)
Veuillez vous reporter au guide d’utilisation de votre imprimante
pour obtenir des solutions.
70
Manque papier
La cassette papier est mal enclenchée ou vide. Il est
également possible que le système d’alimentation du
papier fonctionne mal.
Manque encre
La cartouche d’encre est vide ou n’a pas été insérée.
Format papier
incompatible
Le format du papier chargé dans l’imprimante n’est
pas approprié.
Cartouche
incompatible
La taille de la cartouche d’encre chargée dans
l’imprimante n’est pas appropriée.
Erreur cartouche
encre
Le problème est lié à la cartouche d’encre.
Papier / encre
incompatibles
Le papier et l’encre proviennent de jeux différents.
Bourrage papier
Un bourrage de papier s’est produit lors de
l’impression.
Le papier a été
changé
Le format de papier a été changé après l'affichage du
style d'impression.
Recharger batterie
imprimante
La batterie de l’imprimante est déchargée.
Erreur
communication
L’imprimante signale une erreur de transmission
des données.
Ajuster cadrage
Vous avez essayé d’imprimer l’image avec un style
différent de celui que vous utilisiez lorsque vous avez
défini les paramètres de rognage.
Impossible
d’imprimer
Vous avez demandé à imprimer une image prise avec
un autre appareil photo, enregistrée dans un type de
données différent ou éditée sur ordinateur.
xx images non
imprimées
Vous utilisez les paramètres d’impression DPOF
pour xx images photographiées à l’aide d’un autre
appareil photo, enregistrées dans un type de données
différent ou éditées sur un ordinateur.
Impression avec les imprimantes
Bulle d’encre utilisant Bubble Jet
Direct
Impression
1
Vérifiez que
s’affiche
dans le coin supérieur
gauche de l’écran LCD.
Si
s’affiche, consultez la
section
Impression avec
les imprimantes Bulle d’encre
(série PIXMA/série SELPHY DS)
utilisant PictBridge (p. 32).
Après cette étape, suivez les procédures de la section
Impression avec les imprimantes SELPHY série CP utilisant
Canon Direct Print (p. 53) pour imprimer vos images.
Cependant, veuillez noter que certains menus et précautions
diffèrent, comme indiqué ci-dessous.
Voir pages 54 et 68.
• Il est impossible d'imprimer des vidéos ou des images RAW.
71
Annulation de l’impression
• Pour annuler l’impression entre des images, appuyez sur le
bouton FUNC./SET. Une boîte de dialogue de confirmation
apparaît. Sélectionnez [OK], puis appuyez sur le
bouton FUNC./SET.
L’imprimante arrête l’impression de l’image en cours et éjecte
le papier.
Erreurs d’impression
• Un message d’erreur s’affiche si une erreur se produit lors
de l’impression. Quand le problème est résolu, l’impression
reprend automatiquement. Si l’impression ne reprend pas,
sélectionnez [Continuer], puis appuyez sur le bouton FUNC./
SET. S’il n’est pas possible de sélectionner [Continuer],
sélectionnez [Stop], appuyez sur le bouton FUNC./SET, puis
relancez l’impression.
• Un numéro d’erreur s’affiche sur le panneau de commandes
des imprimantes qui en sont équipées. Pour connaître les
solutions correspondant aux numéros d’erreur signalés,
veuillez consulter le Guide d’utilisation de l’imprimante.
Voir page 55.
Réglage du style d’impression
Vous avez le choix entre les styles d’impression indiqués
ci-dessous.
Sélectionnez le format papier parmi
les suivants :
[carte 1], [carte 2], [carte 3], [LTR] ou [A4]
Pour les types de papier pouvant être
utilisés, veuillez consulter le Guide
d’utilisation de l’imprimante.
Papier
Bordures
Date
72
sans bords
Permet d’imprimer l’image jusqu’aux bords
de la feuille.
avec bords
Permet d’imprimer avec une bordure.
Marche
Permet d’ajouter la date à l’impression.
Arrêt
Permet d’imprimer sans la date.
• Il est impossible d’utiliser la fonction d’impression N° photo.
• Si vous sélectionnez une image dans laquelle la date de prise de
vue a été enregistrée avec un appareil photo disposant du mode
d'impression de la date au format carte postale, l'option [Date] du
menu [Style] sera réglée sur [Arrêt]. Si vous réglez [Date]
sur [Marche], la date apparaîtra deux fois sur l’image imprimée.
Voir page 68.
• Pour imprimer la date, réglez le paramètre [Date] du menu
[Réglages impression] à l'écran sur la valeur [Marche] à l'étape
Réglage des paramètres d'impression DPOF. Vous ne pouvez
pas régler la date à imprimier avec le menu [Style] à l’étape 2.
• Lorsque le type d’impression est réglé sur [Index], les
valeurs [Date] et [Fich. Nº] ne peuvent pas être imprimées
en même temps.
• Lorsque le type d’impression est réglé sur [Standard],
la valeur [Fich. Nº] ne peut pas être imprimée.
• Il est impossible d’utiliser la fonction d’impression N° photo.
73
Réglages pouvant être définis
depuis l’appareil photo
Imprimantes SELPHY série ES/SELPHY
série CP utilisant PictBridge
(Lorsque
apparaît sur l'écran LCD au cours d’une connexion)
Options d’impression sélectionnables avec l’appareil photo
Date
Fich. Nº
Date/Fich. Nº
Les 2
Arrêt
Standard
Standard
Effet d’impression
Marche
Arrêt
Yrouges1
Nombre
d’impressions
1 à 99
Rogner
5,4 × 8,6 cm
9 × 13 cm
Taille papier
10 × 14,8 cm
4" × 8" ou 10 × 20 cm*
Standard
Infos papier
Standard
avec bords
Mise en forme
sans bords
Nb. Images
2/4/8
N° photo
Form. fixe
Simple
Vidéos
(Impression vidéo) Séquence
* Uniquement compatible avec les imprimantes de la série SELPHY CP.
74
Imprimantes Bulle d’encre (série PIXMA/
série SELPHY DS) utilisant PictBridge
(Lorsque
apparaît sur l'écran LCD au cours d’une connexion).
Options d’impression sélectionnables avec l’appareil photo
Date
Fich. Nº
Date/Fich. Nº
Les 2
Arrêt
Standard
Standard
Marche
Arrêt
Vivid
Effet d’impression NR
Vivid+NR
Visage
Yrouges1
Yrouges2
Nombre
d’impressions
1 à 99
Rogner
Vidéos (Impression vidéo)
75
10 × 15 cm
13 × 18 cm
5" × 7"
A4
8,5" × 11"
5,4 × 8,6 cm
Taille papier*
20 × 25 cm
25 × 30 cm
A3
A3+/13" × 19"
36 × 43 cm
10,1 × 18 cm
Standard
Photo
Infos papier
Ph. Glacé
Type papier
Fine Art
Satiné
Ordinaire
Standard
Standard
avec bords
sans bords
Nb. images
Mise en forme
2/4/9/16
avec bords
(impression avec
informations de prise de vue)
20-Plus
(impression avec
informations de prise de vue)
35-Plus
(impression sous
forme d'une planche contact
35mm)
* Les formats papier sont différents selon les régions.
76
Imprimantes SELPHY série CP utilisant
Canon Direct Print
Imprimantes Bulle d’encre utilisant
Bubble Jet Direct
(Lorsque
ou
apparaît sur le écran LCD au cours
d’une connexion)
Options d’impression sélectionnables
avec l’appareil photo
Nombre
d’impressions
1 à 99
{
–
{*1
–
N° photo
{
–
carte 1, carte 2,
carte 3,
Lettre (LTR) ou A4
–*2
{
avec bords
{
{
sans bords
{
{
{
{
{
{
Simple
{
–
Séquence
{
–
Papier
Date
Rogner
*1
*2
{
Multiple
Bordures
Vidéos
(Impression
vidéo)
{
1 image
Image
Style
Imprimantes
Imprimantes
SELPHY
Bulle
série CP
d’encre
utilisant la
utilisant
fonction
Bubble Jet
Canon
Direct
Direct Print
Cette option ne peut être sélectionnée que lorsque le format papier
[5,4 × 8,6 cm] est défini.
Le format papier est réglé automatiquement en fonction de la cassette
papier définie sur l’imprimante.
77
Guide d'utilisation de l'impression
directe
Vous n'avez pas besoin d'ordinateur !
Imprimez en raccordant directement l'appareil photo à
l'imprimante
CDP-F062-011
DPUG15
© CANON INC. 2008