▼
Scroll to page 2
of
94
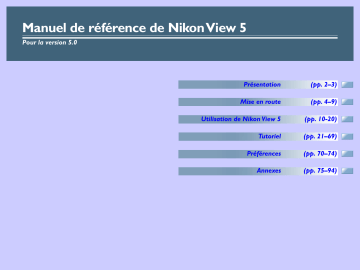
Manuel de référence de Nikon View 5 Pour la version 5.0 Présentation (pp. 2–3) Mise en route (pp. 4–9) Utilisation de Nikon View 5 (pp. 10-20) Tutoriel (pp. 21–69) Préférences (pp. 70–74) Annexes (pp. 75–94) Présentation Lecture de ce manuel Bienvenue sur Nikon View 5. Nous vous conseillons de lire ce manuel bien attentivement avant de procéder à l’utilisation de Nikon View 5. Le présent manuel explique comment manipuler les images stockées sur la carte mémoire de votre appareil à l’aide de Nikon View 5. Il se compose des chapitres suivants : Nikon View 5 est un logiciel qui permet de transférer des photos prises avec un appareil photo numérique Nikon de la carte CompactFlash vers l’ordinateur ou d’afficher une liste de vues miniatures.Vous pouvez transférer les images en connectant votre appareil à l’ordinateur via un câble ou en insérant la carte mémoire dans un lecteur de carte ou lecteur de carte PCMIA. • Mise en route Ce chapitre fournit des informations sur les configurations requises lors de l’utilisation de Nikon View 5 ainsi que les instructions d’installation complètes. • Utilisation de Nikon View 5 Ce chapitre explique les procédures à suivre pour exécuter des fonctionnalités communes de Nikon View 5. • Tutoriel Le tutoriel fournit toutes les informations nécessaires pour naviguer à travers les images sur la carte mémoire, et pour les transférer vers l’ordinateur à l’aide de l’appareil, d’un lecteur de carte ou lecteur de carte PCMIA. • Préférences Ce chapitre décrit les options valables dans la boîte de dialogue Préférences de Nikon View 5. • Annexes Vous trouverez dans ces annexes des informations sur la détection de pannes, les instructions de désinstallation et de réinstallation de Nikon View 5, ainsi qu’un index visuel des menus de programmes. Vous pouvez également afficher ou imprimer des photos dans Nikon View. La version 5.0 de Nikon View peut être utilisée avec la série d’appareils photos COOLPIX acceptant la connexion USB, ainsi qu’avec les appareils photos de la série D1. Nikon View 5 accepte les types de fichiers suivants : JPEG, TIFF (RGB), TIFF (YcbCr), données RAW, et films (QuickTime). Lorsque vous utilisez Nikon View 5, référez-vous à la documentation fournie avec votre appareil photo. Informations relatives aux marques commerciales Microsoft ® et Windows ® sont des marques déposées de Microsoft Corporation aux Etats-Unis et autres pays. IBM est une marque déposée de International Business Machines Corporation. Adobe et Adobe Photoshop sont des marques commerciales ou des marques déposées de Adobe Systems, Inc. Pentium et Celeron sont des marques commerciales de Intel Corporation, Inc. Macintosh, Mac OS, et QuickTime sont des marques commerciales de Apple Computer, Inc. Cumulus est une marque commerciale de Canto Software. Tous les autres noms de marques mentionnés dans le présent manuel ou autres documentations fournies avec un produit Nikon sont des marques commerciales ou déposées de leurs propriétaires respectifs. Présentation Le contenu de ce manuel de référence s’applique aux séries d’appareils COOLPIX et D1. Nous vous prions de nous excuser lorsque certaines parties de ce manuel ne s’appliquent pas à votre appareil photo. 2 Afin de faciliter votre recherche d’informations, nous avons utilisé les symboles et les conventions suivants dans le présent manuel : Cette icône indique les précautions et les informations que vous devez lire avant utilisation pour éviter d'endommager votre appareil Nikon. Cet icone désigne les remarques et les informations dont vous devez prendre connaissance avant d’utiliser Nikon View 5. Cet icone désigne des astuces, des informations qui peuvent vous être utiles lors de l’utilisation de Nikon View 5. Cet icone indique que d’autres informations complémentaires sont disponibles dans ce manuel ou dans d’autres documentations. Ce symbole indique que la référence marquée d’un icone se réfère au manuel de référence de Nikon View 5 (le présent manuel). Le texte en bleu indique un lien vers une autre partie de ce manuel ou vers une page Web. Il est nécessaire de disposer d’une connexion Internet pour visualiser ces pages Web. Connaissances préalables Ce manuel suppose une bonne connaissance des opérations communes aux systèmes d’exploitation Macintosh et Windows. Si vous avez des doutes sur la signification d’un des termes utilisés, consultez la documentation ou l’aide fournies avec votre système d’exploitation. Illustrations Alors que la majeure partie des illustrations sont extraites de la version Windows du logiciel (Windows édition Millenium), sauf indication contraire, les opérations décrites s’appliquent aux versions Machintosh et Windows. Le présent manuel est destiné pour les versions Macintosh et Windows de Nikon View 5. Impression de ce manuel Si vous le souhaitez, vous pouvez imprimer des parties de ce manuel pour vous y référer plus facilement à l’aide de la commande Imprimer dans le menu Fichier d’Adobe Acrobat Reader. Apprentissage par le Web Dans le cadre de son programme d’apprentissage par le Web, Nikon met à votre disposition de manière permanente des informations sur ses appareils et des mises à jour, et ce sur les sites Web suivants : • Pour les utilisateurs aux Etats-Unis : http://www.nikonusa.com/ • Pour les utilisateurs en Europe : http://www.nikon-euro.com/ • Pour les utilisateurs en Asie, Océanie, au Moyen-Orient et en Afrique : http://www.nikon-asia.com/ Visitez ces sites pour obtenir les plus récentes informations concernant nos produits ainsi que des conseils d’ordre général sur l’imagerie et la photographie numérique. Pour de plus amples informations, veuillez contacter votre représentant Nikon le plus proche. http://www.nikon-image.com/eng/ Présentation 3 Mise en route Installation de Nikon View 5 Avant de commencer (pp. 5–6) Installation (p. 7) Présentation de Nikon View 5 (pp. 8–9) A propos de ce chapitre Ce chapitre vous guide pas à pas à travers le processus d’installation de Nikon View 5 et du support logiciel. p. Pour de plus amples informations sur : 92 Réinstallation de Nikon View 5 4 Avant de commencer Configuration requise Windows Avant d’installer Nikon View 5, assurez-vous que le système de votre ordinateur réponde bien à la configuration requise : Microprocesseur Système d’exploitation Mémoire vive Espace libre du disque dur Résolution vidéo Interface IEEE 1394 (Série D1) Interface USB (Série COOLPIX) Divers *1 *2 *3 *4 *5 Pentium 300 MHz ou supérieur Windows 98 Seconde Edition (SE)*1, Windows Millennium Edition (Me) *1, Windows 2000 Professional *1, Windows XP Home Edition/ Professional *1 Lorsque vous travaillez avec des données d’images RAW * 2 : 128 Mo ou plus Dans le cas contraire : 64 Mo ou plus 25 Mo requis pour l’installation de Nikon View 5. Une quantité supplémentaire de 10 Mo équivalente à deux fois la capacité de la carte mémoire utilisée est requise pour exécuter Nikon View 5 800 × 600 pixels ou supérieur avec couleur 16 bits ou plus Seules sont acceptées les cartes conformes à la norme OHCI *3 *4 Seuls les ports USB intégrés sont acceptés *3 Lecteur CD-ROM requis pour l’installation Une connexion Internet est nécessaire pour le téléchargement d’images vers le Web *5 Seules les versions pré-installées sont acceptées. Consultez la documentation fournie avec votre appareil photo pour savoir s’il accepte les données RAW. L’appareil risque de ne pas fonctionner comme prévu lorsqu’il est connecté aux hubs IEEE 1394 ou USB. Veuillez consulter la page Web à l’adresse ci-dessous pour obtenir des informations relatives au support concernant les cartes compatibles. Seule la version européenne de Nikon View 5 prend en charge le téléchargement d’images vers le Web. Mises à jour logicielles Pour les informations et les mises à jour les plus récentes, visitez le site Web suivant : http://www.nikon-image.com/eng/ Mise en route : Avant de commencer 5 Macintosh Avant d’installer Nikon View 5, assurez-vous que le système de votre ordinateur réponde bien à la configuration requise : Modèle Système d’exploitation Mac OS 9.0, Mac OS 9.1, Mac OS 9.2, Mac OS X (Version 10.1.2 ou ultérieur) Mémoire vive Lorsque vous travaillez avec des données d’images RAW * 2 : 128 Mo ou plus Dans le cas contraire : 64 Mo ou plus Espace libre du disque dur Résolution vidéo 25 Mo requis pour l’installation de Nikon View 5. Une quantité supplémentaire de 10 Mo équivalente à deux fois la capacité de la carte mémoire utilisée est requise pour exécuter Nikon View 5 640 × 480 pixels ou supérieur avec couleur 16 bits ou plus Interface FireWire (Série D1) Seules sont acceptés les ports FireWire intégrés *3 Interface USB (Série COOLPIX) Seuls les ports USB intégrés sont acceptés *3 Divers *1 *2 *3 *4 iMac *1, iMac DV *1, Power Macintosh G3 (Bleu & Blanc) *1, Power Macintosh G4 ou ultérieur *1, iBook *1, PowerBook G3 ou ultérieur *1 Un lecteur CD-ROM est nécessaire pour l’installation Une connexion Internet est nécessaire pour le téléchargement d’images vers le Web *4 Une interface FireWire intégré (IEEE 1394) ou USB peut être nécessaire en fonction de l’appareil utilisé. Consultez la documentation fournie avec votre appareil photo pour savoir s’il accepte les données RAW. L’appareil risque de ne pas fonctionner comme prévu lorsqu’il est connecté aux hubs IEEE 1394 ou USB. Seule la version européenne de Nikon View 5 prend en charge le téléchargement d’images vers le Web. Support et mises à jour Pour les informations et les mises à jour les plus récentes, visitez le site : http://www.nikon-image.com/eng/ Mise en route : Avant de commencer 6 Installation Installation de Nikon View 5 et support logiciel Windows / Macintosh Lorsque vous avez déjà complété l’installation, cliquez ici pour passer à l’écran suivant. La procédure d’installation de Nikon View 5 varie selon votre système d’exploitation. Cliquez sur les liens ci-dessous pour afficher les instructions d’installation complètes. Après en avoir pris connaissance, vous retournerez sur le Manuel de référence de Nikon View 5. Appareil photo Série COOLPIX (USB interface) Système d’exploitation Windows Millennium Edition (Me) Windows 98 Second Edition (SE) Windows 2000 Professional Windows XP Home Edition / Professional Mac OS Mise en route : Avant de commencer 7 Présentation de Nikon View 5 Nikon Transfer Nikon View est constitué de trois programmes fonctionnant indépendamment les uns des autres : Nikon Transfer, le programme de transfert, Nikon Browser, le programme de navigation et Nikon Viewer, le programme de visualisation. Cette partie fournit une présentation de ces programmes. Nikon Transfer vous permet de transférer des fichiers d’images de la carte CF vers l’ordinateur. Lorsque vous transférez des fichiers d’images à l’aide de Nikon Transfer, vous pouvez choisir les images que vous souhaitez transférer, configurer les options de transfert, ou modifier les fichiers de destination et renommer les fichiers. p. Pour de plus amples informations sur : 22 Tutoriel : Nikon Transfer Mise en route : Présentation de Nikon View 5 8 Nikon Browser Nikon Viewer Nikon Browser vous permet de naviguer à travers une liste de vues miniatures en vous montrant les fichiers d’image qui ont été transférés vers l’ordinateur.Vous pouvez également utiliser les vues miniatures pour déplacer ou ouvrir les fichiers d’image associés à ces dernières, ou les afficher sous forme de diaporama. Nikon Viewer vous permet d’afficher une image fixe. Vous pouvez y effectuer un plan rapproché ou éloigné de l’image fixe affichée dans la zone Affichage et choisir quelle partie de l’image afficher pour la voir ainsi de plus près. Zone Données de prise de vue Zone Affichage Zone arborescence de dossiers Zone liste de vues miniatures p. Pour de plus amples informations sur : p. Pour de plus amples informations sur : 37 Tutoriel : Nikon Browser 60 Tutoriel : Nikon Viewer Mise en route : Présentation de Nikon View 5 9 Utilisation de Nikon View 5 Comment utiliser Nikon View 5 Avant de connecter votre appareil (p. 11) Lancement de Nikon View 5 (p. 12) Lancement de Nikon View sous Windows XP (p. 13) Lancement de Nikon View sous Mac OS X (p. 14) Que faire si Nikon Transfer ne démarre pas (p. 15) Transfert des images (p. 16) Visualisation des images fixes (p. 17) Lecture des Films (p. 18) Impression des images (p. 19) A propos de ce chapitre Ce chapitre décrit les opérations de base de Nikon View 5. 10 Avant de connecter votre appareil Utilisation d’un lecteur de carte PCMIA Lorsque votre ordinateur fonctionne sous Windows, prenez soin d’installer Nikon View 5 avant de connecter votre appareil à l’ordinateur. Lorsqu’elle est insérée dans un adaptateur de carte PCMCIA (optionnel), la carte mémoire de l’appareil fonctionne en tant que carte PCMCIA ATA de type II, ce qui permet ainsi de lire les images à partir de la carte. Connexion de l’appareil à l’ordinateur Insertion de la carte mémoire Mettez votre appareil sous tension et connectez-le à votre ordinateur. Pour de plus amples renseignements sur la connexion de l’appareil et sur les câbles requis, veuillez consulter la documentation fournie avec votre appareil. Série D1 (Interface IEEE 1394/ FireWire) Retirez la carte mémoire de l’appareil et insérez-la dans l’adaptateur. Insérez l’adaptateur dans le lecteur de carte PCMCIA ATA de TYPE II de l’ordinateur. Pour de plus amples renseignements sur l’insertion de l’adaptateur, reportez-vous à la documentation fournie avec votre ordinateur. sh tFla pac Com dTM Car EC-AD AD AP 1 TER dTM CF -64 sh Car EC tFla pac Com Série COOLPIX (Interface USB) Selon votre environnement d’exploitation, il vous sera peut-être nécessaire d’installer des pilotes, d’enregistrer la carte sous le système d’exploitation, ou de régler les paramètres de telle sorte que l’ordinateur puisse lire les cartes CompactFlash. Pour de plus amples renseignements, référez-vous à la documentation fournie avec votre ordinateur ou le système d’exploitation. Utilisation de Nikon View 5 : Avant de connecter votre appareil 11 Lecteur de carte Lancement de Nikon View 5 Vous pouvez également visualiser les images de la carte mémoire à l’aide d’un lecteur de carte. Lancement de Nikon Transfer Insertion de la carte mémoire Après avoir retiré la carte mémoire de l’appareil, insérez-la dans le lecteur de carte et connectez le lecteur à l’ordinateur. Consultez la documentation fournie avec le lecteur de carte pour de plus amples renseignements sur sa connexion à un ordinateur. Une fois l’installation terminée, Nikon Transfer se lance automatiquement lorsque votre appareil Nikon est connecté à votre ordinateur et qu’il est mis sous tension, ou lorsque la carte mémoire est insérée dans un lecteur de carte PCMIA ou dans un lecteur de carte CompactFlash connecté à l’ordinateur. Notez que vous ne pouvez connecter qu’un seul appareil à la fois à l’ordinateur. Lecteur de cartes Lecteur de carte (Interface USB) Carte mémoire CompactFlash Sur un Macintosh, Nikon Transfer se lance après Nikon Browser. Lancement automatique Que faire si Nikon Transfer ne démarre pas Lorsque Nikon Transfer ne démarre pas, cliquez ici pour vous assurer que l’appareil est bien enregistré en tant que périphérique sous votre ordinateur. Utilisation de Nikon View 5 : Lancement de Nikon View 5 Nikon Transfer se lance automatiquement quand : • Un appareil photo pris en charge est connecté lorsqu’il est sous tension et qu’une carte mémoire est insérée • Un appareil photo pris en charge et contenant une carte mémoire est connecté et mis ensuite sous tension • Une carte mémoire d’une série COOLPIX (à l’exception du COOLPIX 600) ou d’une série D1 est insérée dans un lecteur de carte CompactFlash ou un lecteur de carte PCMIA. 12 Lancement de NikonView sousWindows XP Lorsque votre ordinateur exécute Windows XP Home Edition/Professional, les procédures de lancement de Nikon View 5 diffèrent des autres systèmes d’exploitation. Sous Windows XP, la boîte de dialogue Disque amovible s’affiche lorsque vous connectez l’appareil à l’ordinateur ou que vous insérez une carte mémoire dans le lecteur de carte ou lecteur de carte PCMIA. Choisissez l’option Copier images sur un dossier de mon ordinateur (à l’aide de Nikon View 5) dans cette boîte de dialogue pour lancer Nikon Transfer. Quand vous connectez un D1, D1X, D1H, ou COOLPIX990/880 à l’ordinateur, la boîte de dialogue Disque amovible ne s’affiche pas. Nikon Transfer se lance pas automatiquement. La boîte de dialogue Disque amovible ne s’affiche pas lorsque les données stockés sur la carte mémoire ne sont composées que de films. 3. La boîte de dialogue Disque amovible s’affiche. 4. Sélectionnez l’option Copier les images sur mon ordinateur utilise Nikon View 5. 5. Cliquez sur OK. 6. Nikon Transfer se lance alors. Procédures de lancement de Nikon View 5 sous Windows XP Case à cocher Effectuer systématiquement l’action sélectionnée Pour lancer Nikon Transfer sous Windows XP, procédez de la manière suivante : Dans la boîte de dialogue Disque amovible, lorsque vous sélectionnez l’option Copier images sur un dossier de mon ordinateur (à l’aide de Nikon View 5) et que vous cochez la case Effectuer systématiquement l’action sélectionnée, la boîte de dialogue Disque amovible ne s’affiche pas la fois suivante. Nikon Transfer se lance alors automatiquement. Lorsque vous désactivez la case Effectuer systématiquement l’action sélectionnée, la boîte de dialogue Disque amovible apparaît à l’écran. 1. Connectez l’appareil à l’ordinateur à l’aide d’un câble interface ou insérez la carte mémoire dans un lecteur de carte ou lecteur de carte PCMIA. 2. Mettez votre appareil sous tension. Utilisation de Nikon View 5 : Lancement de Nikon View sous 13 Lancement de NikonView sous Mac OS X 3. Image Capture se lance alors. Lorsque votre ordinateur fonctionne avec le système d’exploitation Mac OS X, Nikon Transfer et Image Capture se lancent automatiquement lorsque vous connectez un appareil pour la première fois. 4. Sélectionnez Aucune dans le menu contextuel Hot Plug Action (Action Branchement à chaud) et quittez Image Capture. Lors de l’utilisation de Nikon Transfer sous Mac OS X, il vous est conseillé d’utiliser les paramètres suivants lorsque vous connectez votre appareil pour la première fois : 5. Mettez votre appareil hors tension. 6. Nikon Transfer se lancera automatiquement la prochaine fois que vous mettrez votre appareil sous tension. 1. Connectez l’appareil à l’ordinateur à l’aide d’un câble interface ou insérez la carte mémoire dans un lecteur de carte ou lecteur de carte PCMIA. 2. Mettez votre appareil sous tension. Lancement de Image Capture Vous pouvez également lancer Image Capture en double-cliquant sur son icone dans le dossier Application. Utilisation de Nikon View 5 : Lancement de Nikon View sous Mac 14 Que faire lorsque Nikon Transfer ne démarre pas Cette partie évoque les causes éventuelles et les solutions qui vous sont offertes lorsque Nikon Transfer ne démarre pas. Si le problème persiste, nous vous conseillons de contacter votre détaillant ou votre centre d’assistance aux utilisateurs. La procédure d’installation de Nikon View 5 varie selon le système d’exploitation de votre ordinateur et le type d’appareil photo utilisé. Cliquez sur les liens ci-dessous pour afficher les instructions complètes d’installation. Après les avoir lu, vous retournerez sur le présent manuel. Lorsque rien ne s’affiche Cause éventuelle Une carte mémoire n’est pas insérée dans l’appareil ou le lecteur de carte. 12 Les images de la carte mémoire ont été prises avec un type d’appareil photo qui n’est pas accepté sous Nikon View 5. 11 L’appareil n’est pas installé correctement. 12 L’option Désactiver le lancement automatique dans l’onglet Lancement auto de la boîte de dialogue Préférences est sélectionnée. 71 Votre ordinateur exécute Nikon Capture (Windows uniquement). — Que faire lorsqu’une fenêtre autre que Nikon Transfer s’affiche à l’écran Cause éventuelle Cet icone du bureau a été utilisé pour lancer le programme. 36 Le menu Démarrer a été utilisé pour lancer le programme (version Windows uniquement). 36 L’icone du dossier du Logiciel Nikon a été utilisé pour lancer le programme (version Macintosh uniquement). 36 Le système d’exploitation de votre ordinateur est Windows XP. 13 Le système d’exploitation de votre ordinateur est Mac OS X. 14 Utilisation de Nikon View 5 : Que faire lorsque Nikon Transfer ne démarre pas 15 Transfert d’images 3. Cliquez sur le bouton Transfert. Les images sont alors transférées vers le dossier de destination que vous avez spécifié. Pour transférer les fichiers d’images, utilisez Nikon Transfer To transfer image files, use Nikon Transfer. Transfert des fichiers d’images 1. Lancez Nikon Transfer. Bouton de transfert Pour de plus amples explications concernant le transfert de fichiers d’images à l’aide de Nikon Transfer, référez-vous au paragraphe intitulé “ Transfert d’images à l’aide de Nikon Transfer ” ( 23) du chapitre “ Tutoriel : Nikon Transfer ”. 4. Lorsque le transfert est terminé, le programme Nikon Transfer se ferme et les images transférées sont affichées dans Nikon Browser sous forme de vues miniatures. 2. Spécifiez le dossier de destination des fichiers d’images à transférer dans la zone Destination et Nomination du Fichier de Nikon Transfer. Transfert des images à l’aide du bouton TRANSFERT de l’appareil Lorsque l’appareil connecté à l’ordinateur est doté d’un bouton de transfert, vous pouvez vous en servir pour transférer les images. Cliquez ici pour obtenir de plus amples indications sur le transfert d’images à l’aide du bouton de transfert de l’appareil. Utilisation de Nikon View 5 :Transfert d’images 16 Visualisation des images fixes 3. Sur la barre d’outils, cliquez sur le bouton Affichage. 1. Vérifiez si Nikon Browser est affiché sur l’écran de votre ordinateur. Barre d’outils Bouton Affichage 4. Nikon Viewer démarre et affiche l’image sélectionnée. Zone Liste de vues miniatures 2. Dans Nikon Browser, sélectionnez l’image fixe que vous souhaitez afficher dans la zone Liste de vues miniatures. Pour de plus amples explications sur la visualisation d’images fixes, reportez-vous au paragraphe intitulé “Visualisation d’images fixes” ( 51) dans le chapitre “Tutoriel : Nikon Browser”. Sélectionnez une vue miniature Utilisation de Nikon View 5 : Visualisation des images fixes 17 Lecture de films 3. Sur la barre d’outils, cliquez sur le bouton Affichage. Visualisation de films 1. Vérifiez si Nikon Browser est affiché sur l’écran de votre ordinateur. Bouton Affichage 4. Le film sélectionné est lu avec le programme spécifié dans l’onglet Film de la boîte de dialogue Préférences. 2. Dans Nikon Browser, sélectionnez le film que vous souhaitez lire dans la liste de vues miniatures Pour de plus amples explications sur la lecture de films, reportez-vous au paragraphe intitulé “Lecture de films” ( 51) dans le chapitre “Tutoriel : Nikon Browser”. Vue miniature sélectionnée Utilisation de Nikon View 5 : Lecture de films 18 Impression d’images 3. La boîte de dialogue d’impression s’affiche. Impression d’images de Nikon Browser Il vous est possible d’imprimer une image fixe dans Nikon Browser, en sélectionnant la vue miniature affichée dans la zone Liste de vues miniatures. 1. Dans Nikon Browser, sélectionnez les images fixes que vous souhaitez imprimer dans la liste de vues miniatures. 4. Effectuez les réglages nécessaires et cliquez sur le bouton Imprimer. 2. Sur la barre d’outils, cliquez sur le bouton Impression. Bouton Imprimer Bouton Impression 5. Les images sélectionnées sont imprimées. Pour de plus amples indications sur l’impression d’images à partir de Nikon Browser, reportez-vous au paragraphe intitulé “Impression d’images” ( 54) dans le chapitre “Tutoriel : Nikon Browser”. Configuration de l’imprimante Pour de plus amples informations sur la configuration de l’imprimante, consultez la documentation fournie avec votre imprimante. Utilisation de Nikon View 5 : Impression d’images 19 Impression d’images à partir de Nikon Viewer 3. La boîte de dialogue Impression s’affiche. Dans Nikon Viewer, vous pouvez imprimer les image fixes affichées dans la Zone Affichage. 1. Assurez-vous que l’image que vous souhaitez imprimer est affichée dans la zone Affichage. 4. Effectuez les réglages nécessaires et cliquez sur le bouton Imprimer. Bouton Imprimer Zone Affichage 2. Sur la barre d’outils, cliquez sur le bouton Impression. 5. L’image sélectionnée est imprimée. Bouton Impression Utilisation de Nikon View 5 : Impression d’images 20 Tutoriel Transfert et utilisation des fichiers d’images Nikon Transfer (pp. 22-36) Nikon Browser (pp. 37-59) Nikon Viewer (pp. 60-69) A propos de ce chapitre Ce chapitre vous explique de manière détaillée les fonctions de Nikon Transfer, Nikon Browser, et Nikon Viewer, y compris le transfert, l’affichage et l’impression d’images. 21 Nikon Transfer Utilisation de Nikon Transfer Nikon Transfer est doté des boutons et des fonctions suivants : Zone Destination et Nomination des fichiers Menu de règles de transfert d’images Vous pouvez confirmer et modifier les paramètres de destination et de nomination des fichiers à transférer dans cette zone ( 24). Ce menu spécifie les fichiers d’images qui doivent être transférés de la carte mémoire ( 23). Champ Une fois le transfert terminé Ce champ affiche les actions à effectuer après le transfert, comme indiqué dans l’onglet Général de la boîte de dialogue Options de transfert ( 34). Bouton Fonction Bouton Définit les conditions et les actions de transfert Options de transfert ( 29). Infos sur le fichier Permet d’ajouter des informations sur le fichier aux fichiers d’images ( 33). Affiche l’Aide de Nikon View 5 ( Transfert Fonction Démarre le transfert d’image vers l’ordinateur selon les conditions spécifiées ( 34). Ferme le programme Nikon Transfert. Fermer 69). Aide Menus de la version Macintosh Alors que la version Macintosh de Nikon View 5 est dotée de commandes de menus qui assurent les fonctions des boutons de la barre d’outils, la version Windows ne l’est pas. 22 Transfert d’images à l’aide de Nikon Transfer Cette partie vous explique comment utiliser Nikon Transfer pour transférer les fichiers d’images vers votre ordinateur de la carte mémoire insérée dans l’appareil, le lecteur de carte ou lecteur de carte PCMIA. Etape 1—Spécifiez la règle de transfert d’image Dans le menu contextuel Règles de transfert d’images, sélectionnez une règle de transfert. Les règles suivantes sont disponibles : Règle Description Toutes les images Transfert tous les fichiers d’images. Il s’agit du paramètre par défaut à l’installation. Images marquées pour être transférées Seules les images marquées pour le transfert seront transférées. Images marquées pour être protégées Seules les images marquées pour être protégées seront transférées. Images n’ayant pas été marquées pour être protégées Seules les images n’ayant pas été marquées sont transférées Par défaut, tous les fichiers d’images de la carte mémoire sont transférés. La règle que vous avez définie sera retenue, même si vous fermez le programme Nikon Transfer et que vous le relancez. Configuration des attributs de marquage de transfert Lorsque vous utilisez un appareil doté d’un bouton TRANSFERT Vous pouvez également transférer les fichiers d’images à l’aide du bouton de transfert de votre appareil. Cliquez ici pour de plus amples explications sur le transfert d’images à l’aide du bouton TRANSFERT. Tutoriel : Nikon Transfer Les attributs de marquage de transfert peuvent être configurés à l’aide de la fonction Transfert automatique de votre appareil photo, ou du bouton du même nom. Certains appareils n’acceptent pas les attributs de marquage. Consultez la documentation fournie avec votre appareil pour en savoir plus sur la manière de configurer la marque de transfert. 23 Etape 2—Spécification de la destination de transfert et du nom des fichiers Vous pouvez spécifier le nom du fichier et l’emplacement d’enregistrement des fichiers avant de transférer les fichiers d’images, et ce en modifiant les paramètres de la zone Destination et Nomination du fichier. Lorsque vous souhaitez renommer les fichiers transférés, cliquez sur le bouton Modifier de la zone Destination et Nomination des fichiers de Nikon Transfer. Le bouton Modifier Zone Destination et Nomination du fichier Cliquer sur ce bouton affiche la boîte de dialogue Destination et Nomination des fichiers. Champ Destination du fichier Ce champ affiche la destination en cours des fichiers à transférer. Lors de l’installation, la destination par défaut est paramétrée sur “\My Pictures\NikonView\Images” (ou “\My documents\NikonView\Images” lorsque le dossier “My Pictures” n’existe pas) dans Windows, et “Documents” dans Macintosh, ou “Picture” dans Mac OS X). Champ Nomination du fichier Affiche le “Nom de fichier original” ou le “Nom de fichier généré automatiquement”. Vous pouvez modifier chaque paramètre à l’aide de la boîte de dialogue Destination et Nomination du fichier. Les modifications apportées seront reflétées dans la zone Destination et Nomination des fichiers. Le paramètre par défaut à l’installation étant “Nom de fichier original”, le nom de l’image attribué au moment de la prise de vue est donc maintenu après le transfert. Si vous ne pouvez pas modifier la destination du transfert Lorsqu’une base de données d’images utilisant un dossier d’entrée est spécifiée dans l’onglet Base de données ( 32) de la boîte de dialogue Options de Transfert, le champ Destination du Fichier de la zone Destination et Nomination des fichiers sera fixée au chemin du champ Spécifier un dossier d’entrée. Tutoriel : Nikon Transfer Que faire lorsqu’un fichier du même nom existe déjà dans le dossier de destination Lorsqu’un fichier porte le même nom qu’un autre fichier du dossier de destination, un numéro séquentiel est ajouté avant l’extension du fichier lors du transfert. 24 Spécification de la destination de transfert Champ Transfert Vous pouvez spécifier la destination de transfert dans la zone Dossier de la boîte de dialogue Destination et Nomination des fichiers. Affiche la destination en cours des fichiers à transférer. Cliquez sur Parcourir pour choisir une différente destination. Case à cocher Créer un nouveau sous-dossier pour chaque transfert Cochez cette case lorsque vous souhaitez créer un sous-dossier sous le dossier spécifié dans le champ Transfert avec un nom similaire à celui indiqué dans l’Exemple. Les fichiers d’images seront transférés vers le dossier nouvellement créé. Cliquez sur le bouton Modifier pour renommer le sous-dossier. Case à cocher Copier les noms de dossiers de l’appareil Cette case est activée lorsque la case Créer un nouveau sous-dossier pour chaque transfert est sélectionnée. Cochez-la pour maintenir la structure du dossier configurée dans l’appareil . Les fichiers seront transférés sur les sous-dossiers sous les noms de “100NIKON” ou “100NCD1X”. Tutoriel : Nikon Transfer 25 Boîte de dialogue Règles de création de noms des fichier Lorsque vous cliquez sur le bouton Modifier dans la zone Dossier, la boîte de dialogue Règles de création de noms des fichier s’affiche. Menu contextuel Clé de nomination unique entre le préfixe et le suffixe Sélectionnez l’identificateur que vous souhaitez utiliser pour le nom du dossier dans les options Utiliser numéro de série, Utiliser date courante, ou Utiliser date et heure courantes. La boîte de dialogue affichera différentes options en fonction de l’identificateur choisi. Lorsque vous sélectionnez l’option Utiliser numéro de série, le nom de fichier comporte le numéro de série avec le numéro de départ et le nombre de chiffres que vous spécifiez. Les dossiers sont nommés comme suit : “Préfixe + identificateur + suffixe”. Un identificateur peut être un numéro, une date, ou la date et l’heure, spécifiés dans la boîte de dialogue Règles de création de noms des fichiers. Lorsque vous sélectionnez l’option Utiliser date courante, le nom de dossier comporte la date de transfert. Préfixe Suffixe Identificateur Champ préfixe Spécifie les caractères que vous souhaitez ajouter au début du nom du fichier. Lorsque vous sélectionnez l’option Utiliser date et heure courantes, le nom de dossier comprend la date et l’heure de transfert. Champ suffixe Spécifie les caractères que vous souhaitez ajouter à la fin du nom du dossier. Tutoriel : Nikon Transfer 26 La date et l’heure se présentent sous la forme AAAA-MM-JJ-HH-MM-SSNN, AAAA désignant l’année, MM le mois, JJ le jour du mois, HH l’heure, MM les minutes, SS les secondes, et NN le numéro de série ajouté lorsqu’un nom de fichier existe déjà. Nom du fichier original Pour un séparateur de caractères, vous pouvez également utiliser un symbole autre qu’un tiret. Modifier Spécification d’un nom de fichier Sélectionnez cette option pour utiliser le nom du fichier d’image attribué dans l’appareil lors de la sauvegarde des fichiers transférés. Sélectionnez cette option pour sauvegarder les fichiers transférés avec un nom similaire à celui indiqué dans l’Exemple. Vous pouvez spécifier le nom du fichier dans la zone Nomination du Fichier de la boîte de dialogue Destination et nomination des fichiers. Cliquez sur Modifier pour modifier le nom du fichier indiqué dans l’Exemple. Restrictions en matière de nomination des fichiers La nomination d’un fichier fait l’objet des restrictions suivantes : Windows • Dans un environnement d’exploitation acceptant des longs noms de fichiers (255 caractères ou moins comprenant le nom de chemin), les caractères suivants ne peuvent être utilisés : \\ / : , ; * ? " < > | • Dans un environnement d’exploitation n’acceptant pas des longs noms de fichiers, le nom d’un fichier doit comporter 8 caractères maximum. Un espace ainsi que les caractères suivants ne peuvent pas être par ailleurs utilisés : \\ / : , ; * ? " < > Macintosh Le nom du fichier doit comporter 31 caractères maximum. Le signe (:) ne peut être utilisé pour un nom de fichier. Tutoriel : Nikon Transfer Extensions Selon le type de fichier, l’une des extentions suivantes sera ajoutée : JPEG .JPG TIFF .TIF Données RAW .NEF Movie .MOV 27 Boîte de dialogue Règles de création de noms de fichiers Lorsque vous cliquez sur l’option Modifier dans la zone Nomination du fichier, la boîte de dialogue Règles de création de noms de fichiers s’affiche. Menu contextuel Clé de nomination unique entre le préfixe et le suffixe Sélectionnez l’identificateur que vous souhaitez utiliser pour le nom du dossier dans les options Utiliser numéro de série, Utiliser date courante, ou Utiliser date et heure courantes. La boîte de dialogue affichera différentes options en fonction de l’identificateur choisi. Lorsque vous sélectionnez l’option Utiliser numéro de série, le nom de fichier comporte le numéro de série avec le numéro de début et le nombre de chiffres que vous spécifiez. Les fichiers sont nommés comme suit : “préfixe + identificateur + suffixe”. Un identificateur peut être un numéro, une date, ou la date et l’heure, spécifiés dans la boîte de dialogue Règles de création de noms de fichiers. Préfixe Suffixe Identificateur Lorsque vous sélectionnez l’option Utiliser date courante, le nom de dossier comporte la date de transfert. Lorsque vous sélectionnez l’option Utiliser date et heure courantes, le nom de dossier comprend la date et l’heure de transfert. Champ Préfixe Sélectionnez l’option Nom du fichier original pour ajouter le nom de fichier assigné dans l’appareil au début du nom du fichier transféré. Choisissez l’option Autres pour ajouter les caractères de votre choix au début du nom du fichier. Champ Suffixe Sélectionnez l’option Nom du fichier original pour ajouter le nom de fichier assigné dans l’appareil à la fin du nom du fichier transféré. Sélectionnez Autres pour ajouter les caractères de votre choix à la fin du nom du fichier. Tutoriel : Nikon Transfer La date et l’heure se présentent sous la forme AAAA-MM-JJ-HH-MM-SSNN, AAAA désignant l’année, MM le mois, JJ le jour du mois, HH l’heure, MM les minutes, SS les secondes, et NN le numéro de série ajouté lorsqu’un nom de fichier existe déjà. Pour un séparateur de caractères, vous pouvez également utiliser un symbole autre qu’un tiret. 28 Etape 3—Configuration des options de transfert Cliquez sur le bouton Options de transfert de Nikon Transfer pour afficher la boîte de dialogue Options de transfert ( 32). Onglet Général Dans l’onglet Général, vous pouvez définir l’action à effectuer après le transfert des fichier d’images. Bouton Options de transfert La boîte de dialogue Options de transfert Celle-ci comprend les onglets suivants : • Onglet Général • Onglet Transfert • Onglet Code créateur (Version Macintosh uniquement) • Onglet Base de données Lancement de Nikon Browser Sélectionnez cette option pour lancer le programme Nikon Browser après que le transfert des images ait été effectué. Lancement de l’application de base de données d’images tiers Sélectionnez cette option pour lancer une application de base de données d’images spécifiée dans l’onglet Base de données ( 32) et enregistrer les fichiers transférés. Ne rien faire Les modifications que vous apportez dans la boîte de dialogue entrent en vigueur lorsque vous cliquez sur le bouton OK. Cliquer sur le bouton Annuler ferme la boîte de dialogue Options de transfert sans appliquer les modifications que vous avez apportées dans la boîte de dialogue. Tutoriel : Nikon Transfer Sélectionnez cette option si vous souhaitez que Nikon View 5 ne fasse rien une fois le transfert des images terminé. (Dans Macintosh, l’affichage des vues miniatures dans Nikon Browser n’est pas mis à jour lorsque les images sont transférées vers votre ordinateur). 29 Onglet Transfert Dans l’onglet transfert, vous pouvez effectuer les réglages concernant les fichiers d’images à transférer. Windows Case à cocher Copier données de prise de vue (Vitesse d’obturation etc...) sur le champ légende IPTC Cochez cette case pour copier les données de prise de vue sur les fichiers d’images transférés sous forme de légende. Macintosh Case à cocher Effacer les fichiers originaux une fois le transfert terminé Cochez cette case pour effacer les fichiers d’images de la carte mémoire après qu’ils aient été transférés vers votre ordinateur. Les fichiers d’images protégés et ceux n’ayant pas été transférés ne sont pas effacés. Lorsque cette case est désactivée, les fichiers originaux demeurent intacts dans la carte mémoire après qu’ils aient été transférés. Case à cocher Copier toutes les images marquées “masquées” Cochez cette case pour transférer toutes les images marquées “masquées”. Les fichiers masqués ne seront pas transférés si cette case est désactivée. Case à cocher Ajouter infos supplémentaires (champ IPTC) à tous les fichiers Cochez cette case pour ajouter les infos de fichiers contenues dans la boîte de dialogue Infos IPTC ( 33) aux fichiers d’images transférés. Lorsque vous sélectionnez cette option, la case Copier données de prise de vue (Vitesse d’obturation etc...) sur le champ Légende IPTC es activée. Tutoriel : Nikon Transfer Case à cocher Ajouter icone de vue miniature Cochez cette case pour ajouter les icones de vues miniatures aux fichiers d’images transférés. Case à cocher Ajouter infos supplémentaires (champ IPTC) à tous les fichiers Cochez cette case pour ajouter les infos de fichiers contenues dans la boîte de dialogue Infos IPTC ( 33) aux fichiers d’images transférés. Lorsque vous sélectionnez cette option, la case Copier données de prise de vue (Vitesse d’obturation etc...) sur le champ Légende IPTC est activée. Case à cocher Copier données de prise de vue (Vitesse d’obturation etc...) sur le champ Légende IPTC Cochez cette case pour copier les données de prise de vue sur les fichiers d’images transférés sous forme de légende. 30 Onglet Code créateur (Version Macintosh uniquement) Champ Image fixe (format Exif) La version Macintosh de Nikon Transfer est dotée d’un onglet Créateur dans la boîte de dialogue Options de transfert. L’onglet Créateur permet de définir les programmes que vous souhaitez associer avec les fichiers d’images. Une fois les réglages effectués dans cet onglet, double-cliquer sur le fichier d’image permet d’ouvrir ce dernier dans le programme associé. Spécifie l’application à associer avec les fichiers d’images “.JPG” ou “.TIF”. Cliquer sur le bouton Modifier affiche la boîte de dialogue dans laquelle vous pouvez spécifiez une application. Pour associer un programme, cliquez sur le bouton Modifier et choisissez le programme dans la boîte de dialogue Sélection de programmes. Spécifie le programme à associer aux fichiers d’images “.NEF”. Cliquer sur Modifier permet d’afficher la boîte de dialogue dans laquelle vous pouvez spécifier un programme. Image fixe (format NEF) Champ Film Spécifie le programme à associer aux fichiers d’images “.MOV”. Cliquer sur Modifier permet d’afficher la boîte de dialogue dans laquelle vous pouvez spécifier un programme. Tutoriel : Nikon Transfer 31 Onglet Base de données Champ Sélectionner une application de base de données d’images tiers C’est dans l’onglet Base de données que vous pouvez spécifier l’application de base de données d’images permettant de gérer les fichiers d’images transférés. Pour modifier la spécification d’un article, cliquez sur le bouton Modifier près de l’article correspondant. Lorsque l’application de base de données d’images sélectionnée catalogue des images dans un fichier, il vous est demandé de sélectionner le fichier catalogue utilisé. S’il les catalogue au contraire dans un dossier d’entrée, il vous est demandé de choisir un fichier d’enregistrement des images. Vérifiez si Nikon View 5 accepte l’application choisie. Champ Sélectionner le fichier de catalogue de base de données Sélectionnez cette option lorsque l’application de base de données d’image choisie catalogue les images dans un fichier. Cliquez sur Modifier pour sélectionner un fichier de catalogue existant, ou cliquez sur Nouveau pour créer un nouveau fichier de catalogue. Cumulus 5.0 et iViewMediaPro 1.0 sont des exemples d’applications de bases de données utilisant un fichier de catalogue. Champ Spécifier un dossier d’entrée Sélectionnez ce champ lorsque l’application de base de données d’images choisie ajoute des images stockées dans un dossier à la base de données. Cliquez sur le bouton Modifier pour sélectionner un dossier d’entrée dans lequel les fichiers d’images seront copiés. Le nom de dossier que vous spécifiez ici apparaît automatiquement dans la boîte de dialogue Destination et Nomination des fichiers ( 24). Lorsque l’option Lancement de l’application de base de données d’images tiers n’est pas sélectionnée Lorsque l’option Lancement de l’application de base de données d’images tiers n’est pas sélectionnée dans l’onglet Général, l’onglet Base de données est désactivé. Tutoriel : Nikon Transfer 32 Etape 4—Ajouter infos de fichiers d’images supplémentaires Lorsque vous cliquez sur le bouton Infos sur le fichier, la boîte de dialogue Infos IPTC s’affiche à l’écran. C’est dans cette boîte que vous pouvez ajouter des infos, tels qu’une légende ou des mots-clés aux fichiers d’images à transférer. Bouton Infos sur le fichier Vous pouvez afficher la boîte de dialogue Infos IPTC en mode Simple ou Détaillé. Configuration de la boîte de dialogue Infos IPTC (Mode Simple) Zone Légende Vous pouvez y saisir la légende que vous souhaitez ajouter à l’image à transférer. Zone Mots-clés Vous pouvez saisir dans cette zone les mots-clés que vous souhaitez ajouter aux infos du fichier. Pour ce faire, saisissez les mots-clés dans la zone de texte et cliquez sur Ajouter. La zone de texte Mots-clés enregistrés affiche tous les mots-clés ajoutés auparavant dans une liste. Le nombre maximal de mots-clés pouvant être ajoutés est de 20. Pour enregistrer les infos que vous avez saisies, cliquez sur Enregistrer. Pour ouvrir les infos sur le fichier enregistrées, cliquez sur Charger. Cliquez sur Détailler pour afficher la boîte de dialogue Infos IPTC en mode détaillé. En mode détaillé, vous pouvez saisir des infos plus détaillées tels que des génériques de début ou de fin et des emplacements. Mode simple Ajouter des infos sur le fichier Mode détaillé Une fois le transfert des fichiers effectué, vous pouvez visualiser les infos ajoutées dans Nikon Browser ( 48). Tutoriel : Nikon Transfer Lorsque la case Ajouter infos supplémentaires (champ IPTC) à tous les fichiers de l’onglet Transfert ( 30) de la boîte de dialogue des options de transfert est cochée, les paramètres de la boîte de dialogue des infos IPTC sont ajoutés à tous les fichiers au cours du transfert. Vous ne pouvez pas ajouter d’infos sur le fichier aux fichiers de films. 33 Etape 5—Transférer des fichiers d’images Annulation au cours du transfert Cliquez sur le bouton Transfert pour démarrer le transfert des fichiers d’images avec les paramètres de transfert spécifiés. Pour annuler le transfert de fichiers d’images, cliquez sur le bouton Annuler de la boîte de dialogue Transfert. Lorsque vous transférez plusieurs fichiers d’images, les images ayant déjà été transférées au moment où vous cliquez sur le bouton Annuler sont enregistrées dans le dossier de destination. Les applications lancées après le transfert Dès que le transfert est terminé, l’action spécifiée dans l’onglet Général Bouton Transfert ( 29) de la boîte de dialogue de Transfert est effectuée. La boîte de dialogue Transfert s’affiche au cours du transfert. La vue miniature du fichier transféré apparaît dans la boîte de dialogue. Désactivez la case Afficher vue miniature pour interrompre l’affichage de la vue miniature. Opérations réalisables au cours du transfert Vous ne pouvez pas effectuer d’autres opérations sur Nikon View 5 lorsque la boîte de dialogue Transfert est affichée à l’écran. Tutoriel : Nikon Transfer 34 Interruption du lancement inattendue Nikon Transfer affiche un message d’avertissement, lorsque l’une des opérations mentionnées ci-dessous est effectuée au moment de son lancement. Cliquez sur OK pour fermer le message et quitter Nikon Transfer. • Vous mettez votre appareil hors tension, ou vous débranchez le câble connectant l’ordinateur et l’appareil ou le lecteur de carte. • Vous retirez la carte mémoire de l’appareil photo, du lecteur de carte PCMIA ou du lecteur de carte. Pour éviter une interruption inattendue, utilisez le bouton Fermer pour quitter le programme Nikon Transfer. Bouton Fermer Tutoriel : Nikon Transfer 35 Redémarrage de Nikon Transfer Nikon Transfer peut être redémarré grâce aux méthodes indiquées cidessous : Lorsque vous avez mis votre appareil hors tension, débranché le câble, ou retiré la carte mémoire du lecteur de carte ou de la fente de carte, vous pouvez relancer le programme : • En mettant votre appareil sous tension • En connectant l’appareil à l’ordinateur • En insérant la carte mémoire dans un lecteur de carte ou un lecteur de carte PCMIA Lorsque vous avez quitté Nikon Transfer lorsque l’appareil et l’ordinateur étaient connectés Le cas échéant, relancez Nikon View 5 à l’aide du menu Démarrer (Windows) ou de l’icone du bureau, Lorsque vous lancez l’application de cette manièrelà, Nikon Browser s’affiche à l’écran. Nikon Transfer se lance lors de la connexion de l’appareil photo à l’ordinateur et de l’insertion de la carte mémoire. Pour relancer Nikon Transfer à partir de Nikon Browser, sélectionnez Afficher Nikon Transfer dans le menu Outils. Tutoriel : Nikon Transfer 36 Nikon Browser Utilisation de Nikon Browser Nikon Browser est doté des boutons et des fonctions suivantes : Barre de titre Barre de menus Affiche le nom du dossier sélectionné. Contient les menus des opérations pouvant être effectuées dans Nikon Browser ( 76). Barre d’outils Contient les boutons dédiés aux opérations pouvant être effectuées dans Nikon Browser. Zone Données de prise de vue Affiche les données de prise de vue pour l’image sélectionnée ( 47). Zone liste de vues miniatures Zone arborescence de dossiers Affiche les vues miniatures des fichiers d’images inclus dans le dossier sélectionné dans la Zone arborescence de dossiers. ( 43). Affiche les lecteurs et les dossiers du système de fichiers sous forme arborescente ( 39). Barre d’état Affiche des informations telles que le nombre de fichiers d’images dans le dossier et le nombre d’images sélectionnées dans la liste de vues miniatures. La plupart des opérations de Nikon Browser sont effectuées à l’aide de la barre de menus et des boutons d’outils. Tutoriel: Nikon Browser 37 Nikon Browser est doté des boutons suivants : Bouton Arrière Avant Fonction Bouton Permet de revenir sur le dossier sélectionné avant le dossier en cours ( 39). Édition Permet de revenir où vous étiez lorsque vous avez cliqué sur le bouton Back ( 39). Rotation Favoris Destination du transfert Affichage Affiche une liste des 10 dossiers de destination les plus récents des fichiers d’images transférés à l’aide de Nikon Transfer. Lorsque vous choisissez un dossier de la liste, le dossier est sélectionné dans la Zone arborescence de dossiers ( 39). Ouvre le fichier d’image sélectionné dans la Zone liste de vues miniatures à l’aide du programme d’édition d’images désigné ( 52). Imprime l’image fixe sélectionnée dans la Zone liste de Impression vues miniatures ( 54). Sélectionne le fichier se trouvant au niveau supérieur par rapport au dossier en cours dans la hiérarchie des Vers le haut dossiers ( 39). Ajoute le dossier sélectionné aux Favoris ou sélec41). tionne un dossier dans la liste des Favoris ( Fonction Fait pivoter l’image fixe sélectionnée dans la Zone liste de vues miniatures. La vue miniature pivote de même que l’image ( 46). Lit les fichiers d’images sélectionnés dans la Zone liste de Diaporama vues miniatures sous forme d’un diaporama ( 56). Affiche l’aide de Nikon View 5 ( 69). Aide Ouvre le fichier associé à la vue miniature sélectionnée dans la Zone liste de vues miniatures. Alors que Nikon Viewer sert à visualiser les images fixes, le programme désigné dans Préférences est destiné en revanche à la visualisation des fichiers de filmsz ( 50). Tutoriel: Nikon Browser 38 Utilisation des dossiers Choix d’un dossier Lorsque vous sélectionnez un dossier dans la Zone arborescence de dossiers, les vues miniatures des fichiers d’images du dossier s’affichent dans la Zone liste de vues miniatures. Vous pouvez refermer la Zone arborescence de dossiers en cliquant sur le bouton Fermer dans le coin supérieur droit. Pour réafficher la Zone arborescence de dossiers, sélectionnez Afficher Dossiers dans le menu Affichage. La Zone arborescence de dossiers affiche les lecteurs et les dossiers de votre ordinateur sous forme d’un arbre en partant du bureau vers le bas. Dans la Zone arborescence de dossiers, vous ne pouvez sélectionner qu’un dossier à la fois. Bouton Vers le haut Bouton Fermer Bouton Arrière Bouton Avant Zone arborescence de dossiers Sélection d’un dossier à l’aide du clavier Sous Windows, vous pouvez sélectionner un dossier à l’aide des touches suivantes de votre clavier au lieu d’utiliser les boutons d’outils : • HOME Sélectionne l’icone du bureau affiché à la racine de l’arborescence de dossier • FIN Sélectionne le dossier ou le lecteur affiché au bas de la Zone arborescence de dossiers. • ESPACE ARRIERE Sélectionne le dossier qui se trouve un niveau plus haut que le dossier en cours dans l’arborescence de dossiers. Tutoriel: Nikon Browser Bouton de destination du transfert Vous pouvez retourner sur le dossier précédent en cliquant sur le bouton Arrière de la barre d’outils. Vous pouvez choisir jusqu’à 10 dossiers en cliquant sur la flèche déroulante sur la droite. Utilisez le bouton Avant pour revenir où vous étiez lorsque vous avez cliqué sur le bouton Arrière.Vous pouvez également sélectionner jusqu’à 10 dossiers en cliquant sur la flèche déroulante sur la droite. Cliquez sur le bouton Vers le haut pour sélectionner un dossier se trouvant au niveau supérieur du dossier en cours dans la hiérarchie des dossiers. Cliquez sur le bouton Destination du transfert pour afficher une liste des 10 dossiers de destination les plus récents des fichiers d’images qui ont été transférés à l’aide de Nikon Transfer. Lorsque vous sélectionnez un dossier de la liste, ce dernier le sera dans la Zone arborescence de dossiers. Ouverture de dossiers dans l’Explorateur ou Finder Sous Windows, vous pouvez ouvrir un dossier dans l’Explorateur en sélectionnant un dossier et en cliquant sur Ouvrir avec l’Explorateur dans le menu Dossier. Sous Macintosh, vous pouvez ouvrir un dossier dans Finder en sélectionnant un dossier et en cliquant sur Ouvrir avec Finder dans le menu Dossier. 39 Déplacement de fichiers d’images Bouton Windows Macintosh Drop Drop CTRL + drop OPTION + drop Déplacement entre les différents lecteurs MAJUSCULE + drop — Copie entre les différents lecteurs Drop Drop Déplacement de fichiers entre les dossiers Déplacement dans le même lecteur Vous pouvez déplacer des fichiers d’images en glissant et en déplaçant les vues miniatures affichées dans la Zone liste de vues miniatures sur un dossier de la Zone arborescence de dossiers. Copie dans le même lecteur Création et suppression de dossiers dans la Zone arborescence de dossiers Vous ne pouvez pas créer ou supprimer des dossiers dans la Zone arborescence de dossiers. Lorsqu’un dossier est créé dans un programme autre que Nikon View 5, l’affichage de la Zone arborescence de dossiers est réactualisé lorsque Nikon View 5 est avisé par le système qu’un nouveau dossier a été créé (Windows), ou lorsqu’un utilisateur sélectionne l’option Réactualiser dans le menu Affichage (Macintosh). Tutoriel: Nikon Browser Suppression de dossiers (Windows) Lorsque vous désirez supprimer un dossier, sélectionnez un dossier qui se trouve au niveau supérieur du dossier que vous souhaitez supprimer, de manière à ce que la vue miniature du dossier s’affiche dans la Zone liste de vues miniatures. Sélectionnez ensuite la vue miniature du dossier dans la Zone liste de vues miniatures et cliquez sur l’option Supprimer dans le menu Fichier. 40 Ajout de dossiers aux Favoris Boîte de dialogue Ajouter aux Favoris Dans Nikon Browser, vous pouvez ajouter aux Favoris les dossiers contenant les images transférées. Les dossiers à ajouter aux Favoris peuvent être sélectionnés à l’aide du bouton d’outils Favoris ou de l’option Favoris dans le menu Dossier. Un nombre maximal de 30 dossiers peuvent figurer dans les favoris. TPour ajouter un dossier aux Favoris, sélectionnez le dossier de votre choix dans la Zone arborescence de dossiers. Cliquez ensuite sur le bouton Favoris de la barre d’outils, ou cliquez sur Favoris et ensuite sur l’option Ajouter aux Favoris du menu Dossier. La boîte de dialogue Ajouter aux Favoris s’affiche alors à l’écran. Zone nom Vous pouvez attribuer un nom au dossier sélectionné dans la zone emplacement du dossier. Le dossier figurera alors ensuite parmi les Favoris sous le nom qui lui a été attribué. Ceci n’affecte en aucun cas le nom du dossier original. Zone emplacement du dossier Affiche l’emplacement du dossier à ajouter aux Favoris Pour ajouter un dossier différent aux Favoris, cliquez sur Parcourir et sélectionnez le dossier que vous souhaitez ajouter. Cliquez sur OK pour ajouter le dossier sélectionné aux Favoris. Tutoriel: Nikon Browser 41 Boîte de dialogue Organiser les favoris Zone Liste de Favoris Pour organiser les dossiers dans les Favoris, cliquez sur le bouton Favoris dans la barre d’outils, ou sélectionnez Favoris > Organiser Favoris dans le menu Dossier. La boîte de dialogue Organiser les favoris s’affiche alors à l’écran. Les dossiers ayant été ajoutés dans les Favoris figurent dans la liste de Favoris. Boutons Déplacer vers le haut/ Déplacer vers le bas Cliquez sur ces boutons pour déplacer le dossier sélectionné dans la zone Liste de Favoris vers le haut et vers le bas. Les dossiers s’afficheront dans les Favoris dans Dossier > Favoris dans l’ordre spécifié dans cette liste. Bouton Ajouter Cliquez sur ce bouton pour afficher la boîte de dialogue Ajouter aux Favoris. Dans la boîte de dialogue, vous pouvez ajouter des dossiers aux Favoris. Bouton Modifier Cliquez sur ce bouton pour afficher la boîte de dialogue Modifier Favoris. Dans la boîte de dialogue, vous pouvez modifier le nom des fichiers figurant parmi les Favoris. Ceci n’affecte en aucun cas le nom du dossier original. Bouton Supprimer Cliquez sur ce bouton pour supprimer le dossier des Favoris. Le dossier original n’est pas supprimé de votre ordinateur. Tutoriel: Nikon Browser 42 Utilisation de vues miniatures La Zone liste de vues miniatures affiche les vues miniatures de toutes les images stockées dans le dossier sélectionné. Lorsque ceci se produit, sélectionnez l’option Récréer vues miniatures dans la case à cocher Données d’images réelles de l’onglet Vues miniatures ( 72) de la boîte de dialogue Préférences. Ceci permettra à Nikon View 5 de créer des données de vues miniatures basées sur l’image. La nouvelle vue miniature s’affichera alors dans la Zone liste de vues miniatures. Zone liste de vues miniatures Notez également qu’un icone de dossier apparaît dans la Zone liste de vues miniatures, lorsqu’il y a un sous-dossier du dossier sélectionné dans la Zone arborescence de dossiers (Version Windows uniquement). Affichage de vues miniatures Il arrive parfois qu’un icone de fichier générique s’affiche à la place d’une vue miniature dans la Zone liste de vues miniatures, et ce en raison du fait que certains programmes d’éditions d’images ont enlevés des données de vues miniatures ajoutées au fichier d’image. Pour ouvrir le dossier, sélectionnez l’icone du dossier dans la Zone liste de vues miniatures et cliquez sur le bouton Affichage sur la barre d’outils. Le dossier sera sélectionné dans la Zone arborescence de dossiers. Tutoriel: Nikon Browser 43 Modifier le format des vues miniatures Sélection des vues miniatures Vous pouvez modifier le format d’affichage des vues miniatures dans la Zone liste de vues miniatures en utilisant le taquet de défilement sur la barre d’outils ou l’option Format d’affichage du menu Affichage. Les aperçus de vues miniatures des images dans le dossier sélectionné sont affichés dans la zone liste de vues miniatures. Cliquez sur une vue miniature pour la sélectionner. Pour sélectionner plusieurs vues miniatures, maintenez la touche CTRL (Windows) ou la touche Commande (Macintosh) enfoncée tout en cliquant sur chaque vue miniature tour à tour. Vous pouvez également faire glisser la souris et inclure plusieurs vues miniatures pour sélectionner toutes les vues miniatures dans la zone délimitée. Taquet de défilement Les cinq formats suivants sont disponibles : Vues miniatures sélectionnées Minimum 64 × 64 pixels Petit 96 × 96 pixels Normal 128 × 128 pixels Grand 192 × 192 pixels Maximum 256 × 256 pixels Sélection de plusieurs images Vous pouvez utiliser l’option Sélectionner dans le menu Edition pour sélectionner toutes les images du même attribut spécifié dans l’appareil (tels que protégées/ non protégées et masquées (Sous Windows uniquement). Tutoriel: Nikon Browser 44 Attributs de vues miniatures Chaque vue miniature affichée dans la zone liste de vues miniatures possède un icone qui représente ses attributs. Il existe trois types d’icone : Protection, Masquage (Sous Windows uniquement) et Film. Icone des attributs Description Icone Attribut de protection Masquage Film Vous pouvez également protéger (Windows et Macintosh) ou masquer (Windows uniquement) les images associées à la vue miniature sélectionnée en choisissant les Attributs dans le menu Fichier. Protéger une image vous permet d’éviter de la supprimer par inadvertance et Masquer une image de l’afficher dans l’Explorateur. La protection est activée. Le mode de masquage est activé. Fichier de films. Tutoriel: Nikon Browser 45 Rotation des vues miniatures Lorsqu’une vue miniature est sélectionnée Vous pouvez faire pivoter les vues miniatures sélectionnées dans la Zone liste de vues miniatures. La rotation appliquée à une vue miniature se reflète également dans le fichier d’image associé. Utilisez la boîte de dialogue Pivoter image (s) pour faire pivoter les vues miniatures. Pour afficher la boîte de dialogue Pivoter image (s), cliquez sur le bouton Pivoter sur la barre d’outils, ou sélectionnez l’option Pivoter dans le menu Image. Cliquez sur l’option Appliquer pour faire pivoter à la fois la vue miniature et le fichier d’image associé et fermer ensuite la boîte de dialogue. Lorsque plusieurs vues miniatures sont sélectionnées Cliquez sur l’option Appliquer pour faire pivoter à la fois la vue miniature et le fichier d’image associé et afficher ensuite la vue miniature suivante. Vous pouvez passer à la vue miniature suivante sans modifier la vue miniature en cours en cliquant sur Suivant. Cliquez sur l’option Appliquer à tous pour appliquer l’orientation de la vue miniature à toutes les vues miniatures sélectionnées et aux fichiers d’images associés. La rotation n’est pas appliquée aux fichiers que vous avez passé et aux fichiers ayant déjà été pivotés. Dans la boîte de dialogue Pivoter image (s), cliquez sur –90 pour faire pivoter la vue miniature de 90 degrès dans le sens contraire des aiguilles d’une montre ou –90 dans le sens des aiguilles d’une montre. Cliquez sur le même bouton deux fois si vous souhaitez faire pivoter la vue miniature de 180 degrès. Vous pouvez vérifier les résultats dans la zone d’aperçu. Rotation des films Il est impossible de faire pivoter les films. Lorsqu’un fichier de film est inclus dans les vues miniatures sélectionnées, le fichier de film n’est pas affiché dans la boîte de dialogue Pivoter image (s). Tutoriel: Nikon Browser 46 Affichage des données de prise de vue Lorsque vous sélectionnez une seule vue miniature, les données de prise de vue s’affichent dans la zone Données de prise de vue. Aucune donnée de prise de vue n’est affichée si une ou plusieurs vue(s) miniature(s) ne sont pas sélectionnées. Vous pouvez afficher ou masquer les données de prise de vue en sélectionnant l’option Afficher les données de prise de vue dans le menu Affichage. Vous pouvez également élargir ou réduire la zone Données de prise de vues en cliquant sur le bouton de basculement (un petit triangle) situé dans le coin gauche supérieur. Bouton de basculement Les informations affichées inclut les articles suivants. Les informations disponibles varient selon le modèle d’appareil photo. Nom de l’appareil/ Date et Heure/ Qualité d’image/ Dimension de l’image/ Couleur/ Convertisseur de focale/ Objectif/ Longueur focale/ Mode d’exposition/ Mode de mesure/ Vitesse d’obturation/ Ouverture / Correction d’exposition/ Sensibilité / Balance des blancs/ Mode AF/ Correction des contrastes/ Mode de synchronisation du flash/ Mode de flashage/ Compensation d’offset du gradateur / Echelle du zoom électronique/ Contrôle de la saturation/ Mode couleur/ Ajustement de la teinte/ Accentuation des contours de l’image/ Réduction du bruit/ Identification de l’appareil photo/ Latitude (GPS)/ Longitude (GPS)/ Altitude (GPS). Zone de données de prise de vues élargie Zone de données de prise de vues réduite Films COOLPIX 990/880 Seules les données suivantes sont affichées : Données de la vue miniature, Nom du fichier, Format du fichier, Date et heure, Nombre de bits, Attribut de protection, Attribut de masquage. Tutoriel: Nikon Browser 47 Affichage des infos sur le fichier Dans Nikon Browser, vous pouvez utiliser la boîte de dialogue Infos IPTC pour afficher les infos de fichiers ajoutées à un fichier d’image au cours du transfert. Vous pouvez afficher la boîte de dialogue Infos IPTC en mode simple ou détaillé. Cliquez sur le bouton Simple/ Détaillé pour passer d’un mode à un autre. Affichage de la boîte de dialogue Infos IPTC Pour ouvrir cette boîte de dialogue, sélectionnez une vue miniature dans la Zone liste de vues miniatures et cliquez sur Infos IPTC (Windows) ou Infos sur le fichier (Macintosh) sur le menu Fichier. Mode détaillé Dans la partie inférieure de la zone Légende de la boîte de dialogue Infos IPTC s’affichent les données de prise de vue ajoutées au fichier d’image au cours du transfert. Pour de plus amples indications sur la boîte de dialogue Infos IPTC, reportezvous à l’“Étape 4 : Ajouter des infos sur le fichier supplémentaires” ( 33) dans le chapitre “ Tutoriel : Nikon Transfer ”. Les films peuvent être lus en cliquant sur la vue miniature associée. Enregistrement des données de prise de vue Les données de prise de vue sont ajoutées au fichier d’image durant le transfert lorsque la boîte de dialogue Copier les données de prise de vue (Vitesse d’obturation, etc...) sur le champ légende IPTC dans l’onglet Transfert ( 30) de la boîte de dialogue Options de Transfert est sélectionnée. Tutoriel: Nikon Browser Infos sur le fichier de Nikon Browser Les infos IPTC affichées dans Nikon Browser ne peuvent être éditées Infos sur le fichier pour films. Aucune info sur le fichier n’est jointe aux films. 48 Suppression des fichiers d’image Pour supprimer les fichiers d’image dans Nikon Browser, sélectionnez les vues miniatures associées dans la Zone liste de vues miniatures et l’option Supprimer du menu Fichier. Lorsque des fichiers d’images protégés sont inclus dans les vues miniatures sélectionnées, une boîte de dialogue confirmant la suppression s’affiche à l’écran. Cliquez sur le bouton Oui dans la boîte de dialogue pour procéder à la suppression. Lorsqu’un dossier de vue miniature s’affiche dans la Zone liste de vues miniatures, vous pouvez sélectionner le dossier pour supprimer ce dernier et tout son contenu (version Windows seulement). Vous pouvez obtenir les mêmes résultats en appuyant sur la touche SUPPRIMER (Windows) ou les touches COMMANDE + SUPPRIMER (Macintosh). Fichiers d’images supprimés Les fichiers d’images supprimés sont déplacés dans la Corbeille de recyclage (Windows) ou dans la Corbeille (Macintosh). Pour annuler la suppression, ouvrez la corbeille concernée et remettez les fichiers supprimés dans leur emplacement d’origine. Dans Windows, lorsque vous supprimez des fichiers d’images d’une carte mémoire insérée dans l’appareil photo, le lecteur de carte PCMIA, ou un lecteur de carte, ou encore d’un dossier de réseau, les fichiers d’images sont effacés de manière permanente et ne peuvent être récupérés. Tutoriel: Nikon Browser 49 Affichage des images Visualisation des images dans Nikon Viewer Lorsque vous sélectionnez une vue miniature dans la Zone liste de vues miniatures, les images fixes s’affichent dans Nikon Viewer tandis que les fichiers de films sont lus dans le programme sélectionné dans l’Onglet Film de la boîte de dialogue Préférences ( 74). Le fichier d’image associé à une vue miniature sélectionnée dans Nikon Browser s’affiche dans la zone Affichage de Nikon Viewer. Il n’est possible d’afficher qu’une image à la fois. Lorsque plusieurs images sont ouvertes, seule une image s’affiche. Vous devez revenir en avant et en arrière pour afficher les autres images. Vous pouvez utiliser la barre d’état de Nikon Viewer pour vérifier le nombre d’images ouvertes et l’état de l’image affichée. Visualisation des images fixes Pour visualiser une image fixe, sélectionnez la vue miniature associée dans la zone liste de vues miniatures, et cliquez sur le bouton Affichage de la barre d’outils ou sélectionnez Affichage dans le menu Fichier. Nikon Viewer se lance et affiche l’image. Vous pouvez modifier l’image affichée à l’aide des boutons Avant et Arrière de la barre d’outils de Nikon Viewer. Bouton Avant Bouton Arrière Dans Windows, même si vous n’ouvrez qu’une vue miniature dans la zone liste de vues miniatures, il vous est possible de naviguer parmi toutes toutes les images fixes stockées dans le même dossier en tant qu’image sélectionnée en vous servant des boutons Avant et Arrière. Programme d’édition d’images Autres méthodes de visualisation des images Vous pouvez également ouvrir une image dans Nikon Viewer en : • double-cliquant sur la vue miniature • en sélectionnant la vue miniature et en appuyant sur la touche RETOUR (Windows) ou la touche RETURN (Macintosh). Tutoriel: Nikon Browser Pour éditer une image fixe, sélectionnez sa vue miniature et cliquez sur le bouton Edition de la barre d’outils ou sélectionnez l’option Editer dans le menu Fichier. Ceci permet de lancer le programme d’édition d’images spécifié dans l’onglet Image fixe ( 73) de la boîte de dialogue Préférences. p. Pour de plus amples informations sur : 60 Tutoriel : Nikon Viewer 50 Lecture de films Installation de QuickTime Pour lire un film, sélectionnez la vue miniature associée dans la Zone liste de vues miniatures et cliquez sur le bouton Affichage de la barre d’outils, ou sélectionnez Afficher dans le menu Fichier. L’application spécifiée dans l’onglet Film ( 74) de la boîte de dialogue Préférences se lance et lit les films. Dans Windows, vous ne pouvez pas utiliser Windows Media Player pour lire des films enregistrés avec les appareils numériques de la série COOLPIX. Lorsqu’aucun programme de lecture de films n’est installé, installez la version de QuickTime livrée avec le logiciel Nikon View 5 (série COOLPIX uniquement). Pour de plus amples informations sur l’installation, consultez le guide d’installation de Nikon View 5. Autres méthodes de lecture des films Vous pouvez également lire les films en : • double-cliquant la vue miniature • sélectionnant la vue miniature et en appuyant sur la touche RETOUR (Windows) ou RETURN (Macintosh) Tutoriel: Nikon Browser Programmes d’édition des films Pour éditer un film, mettez sa vue miniature en surbrillance et cliquez sur le bouton Edition de la barre d’outils ou cliquez sur Editer dans le menu Fichier. Ceci permettra de lancer le programme spécifié dans l’onglet Film ( 74) de la boîte de dialogue Préférences. 51 Ajout et suppression des programmes d’édition Dans Nikon Browser, utilisez la boîte de dialogue Ajouter/Supprimer programme d’édition pour enregistrer les programmes dont vous vous servez fréquemment pour éditer les fichiers d’images. Vous ne pouvez que spécifier un programme dans les onglets Film et Images fixes dans la boîte de dialogue Préférences. Lorsque vous enregistrez des programmes, vous pouvez choisir parmi plusieurs programmes en fonction de l’image que vous éditez. Affichage de la boîte de dialogue Ajouter/Supprimer programme d’édition Pour afficher la boîte de dialogue Ajouter/Supprimer programme d’édition, sélectionnez l’option Ajouter/Supprimer programme d’édition dans le menu déroulant du bouton d’outil Édition, ou sélectionnez l’option Editer à l’aide d’autres programmes du menu Fichier. Vous pouvez accéder aux programmes enregistrés en cliquant sur la flèche déroulante près du bouton d’outil Edition ou en sélectionnant l’option Editer à l’aide d’autres programmes dans le menu Fichier. Dans la boîte de dialogue Ajouter/Supprimer programme d’édition, vous pouvez organiser des programmes enregistrés et même les enregistrer. p. Pour de plus amples informations sur : 73 Préférences : Onglet Image fixe 74 Préférences : Onglet Film Tutoriel: Nikon Browser 52 La boîte de dialogue Ajouter/Supprimer programme d’édition Boîte de dialogue Ajouter programme Zone Nom Zone liste de programmes Les programmes enregistrés sont affichés sous forme de liste. Boutons Déplacer vers le haut/ Déplacer vers le bas Cliquez sur ces boutons pour déplacer vers le haut ou vers le bas le programme sélectionné dans la liste de programmes. Vous pouvez modifier l’ordre des programmes d’édition affichés en cliquant sur le bouton d’outils Édition ou en sélectionnant Editer à l’aide d’autres programmes du menu Fichier. Bouton Ajouter Cliquez sur ce bouton pour afficher la boîte de dialogue Ajouter programme. Dans la boîte de dialogue Ajouter programme, vous pouvez sélectionner et enregistrer les programmes. Vous pouvez attribuer un nom au programme sélectionné dans le Fichier Exécutable. Le programme est ajouté dans la liste de programmes avec ce nom au lieu du nom de programme réel. Zone Fichier exécutable Affiche le chemin et le nom de fichier du programme à ajouter. Pour ajouter un autre programme à la liste de programmes, cliquez sur Parcourir et sélectionnez le programme que vous souhaitez ajouter. Cliquez sur OK pour ajouter le programme sélectionné à la liste de programmes. Boîte de dialogue Modifier programme Bouton Modifier Cliquez sur ce bouton pour afficher la boîte de dialogue Modifier programme. Dans la boîte de dialogue Modifier programme, vous pouvez modifier les programmes enregistrés. Bouton Supprimer Cliquez sur ce bouton pour enlever le programme sélectionné de la liste de programmes. Le programme lui-même n’est pas effacé. Tutoriel: Nikon Browser Dans la boîte de dialogue Modifier programme, vous pouvez modifier le nom du programme qui apparaît dans le menu déroulant du bouton d’outils Édition, et dans Editer à l’aide du sous-menu d’autres programmes. Ceci n’affecte en aucun cas le nom du programme original. 53 Impression d’images Boîte de dialogue Impression Dans Nikon Browser, vous pouvez imprimer une image fixe en sélectionnant la vue miniature affichée dans la Zone liste de vues miniatures. Utilisez la boîte de dialogue Impression pour imprimer une image fixe. Lorsque vous cliquez sur Configuration, la boîte de dialogue Configuration de l’imprimante apparaît à l’écran. les paramètres que vous configurez dans cette boîte de dialogue s’appliquent aux articles suivants : Pour afficher la boîte de dialogue d’impression, sélectionnez la vue miniature de l’image que vous souhaitez imprimer dans la Zone liste de vues miniatures, et cliquez ensuite sur le bouton Impression de la barre d’outils, ou sélectionnez l’option Imprimer dans le menu Fichier.Vous pouvez également imprimer plusieurs images fixes en même temps. Imprimante Papier Zone imprimable Affiche le nom de l’imprimante sélectionnée. Affiche le format du papier sélectionné. Affiche la zone imprimable pour le format de papier sélectionné. Case à cocher Aperçu d’impression Cochez cette case pour afficher un aperçu. Vous pouvez faire basculer l’affichage de l’aperçu pour chaque page. Zone Copies Spécifie le nombre de copies à imprimer. Le nombre maximum de copies est 100. Bouton Configuration Cliquez pour afficher la boîte de dialogue Configuration de l’imprimante dans laquelle vous pouvez modifier les paramètres d’impression et du papier. Les modifications effectuées seront apportées dans les champs Imprimante, Papier et Zone imprimable. Lorsque vous avez effectué les réglages nécessaires, cliquez sur Imprimer pour démarrer l’impression. Cliquer sur Annuler permet de fermer la boîte de dialogue d’impression sans imprimer. Tutoriel: Nikon Browser 54 Zone mise en page Sélectionner le format d’image Choisissez Sélectionner mise en page ou Sélectionner format d’image. Sélectionner mise en page Sélectionnez cette option si vous souhaitez sélectionner le format de l’image à partir de la liste. Sélectionnez cette option si vous souhaitez choisir le nombre d’images à imprimer sur une page à partir de la liste. Nombre d’images par page 1 2 Orientation du papier (portrait) (paysage) 1 dans le centre 1 dans le centre images l’une sur l’autre images apposées cote à cote 4 2 (rangées) × 2 (colonnes) 2 (rangées) × 2 (colonnes) 8 4 (rangées) × 2 (colonnes) 2 (rangées) × 4 (colonnes) 16 4 (rangées) × 4 (colonnes) 4 (rangées) × 4 (colonnes) 25 5 (rangées) × 5 (colonnes) 5 (rangées) × 5 (colonnes) Sélectionner cette option permet également de faire pivoter l’image pour ajuster la marge ou imprimer la même image plusieurs fois. Case à cocher Pivoter image (s) pour ajuster la taille de l’image Cochez cette case pour ajuster la taille de l’image de manière à ce qu’elle tienne dans la boîte avec un bord rouge. Si les proportions de la boîte et de l’image diffèrent, il se peut qu’une image ne soit pas imprimée. Zone qualité d’impression Utilisez le taquet de défilement pour régler l’équilibre entre la vitesse et la qualité d’impression. Vous pouvez indiquer si vous souhaitez imprimer les infos d’images ensemble ou une liste d’infos d’images. Le format des images est automatiquement ajusté selon la mise en page. Tutoriel: Nikon Browser 55 Lecture d’un diaporama Dans Nikon Browser, vous pouvez visualiser les fichiers d’images associés aux vues miniatures sous forme d’un diaporama. La fenêtre du diaporama s’affiche avec la boîte de dialogue Propriétés du Diaporama apparaissant devant les diapositives. Vous pouvez modifier les paramètres du diaporama à l’aide de la boîte de dialogue Propriétés du Diaporama. Boîte de dialogue Afficher les propriétés du diaporama Pour visualiser un diaporama, sélectionnez les vues miniatures des fichiers d’images que vous souhaitez visualiser dans la Zone liste de vues miniatures, et cliquez ensuite sur le bouton Diaporama sur la barre d’outils ou sélectionnez Diaporama dans le menu Outils. Bouton Diaporama Vous pouvez afficher ou masquer la boîte de dialogue Propriétés du Diaporama en appuyant sur la touche de tabulation. Lorsqu’une vue miniature est sélectionnée Dans Windows, lorsque vous sélectionnez une vue miniature dans la Zone liste de vues miniatures, toutes les imags du même dossier sont lues dans le diaporama. Dans Macintosh, seules les images sélectionnées sont lues dans le diaporama. Tutoriel: Nikon Browser 56 Boîte de dialogue Configuration des propriétés du Diaporama Onglet Fichiers Affiche une liste des noms de fichiers (et sous Windows, chemins de fichiers) des fichiers d’images qui sont en cours d’affichage dans le diaporama. Case à cocher Lire les films jusqu’à la fin Cochez cette case pour lire le film jusqu’à la fin avant d’afficher la diapositive suivante. Lorsque vous désactivez cette case, la diapositive suivante s’affiche au terme du temps spécifié et ce même si la lecture du film n’est pas terminée. Case à cocher Lire son pour tous les films en cours de lecture Cochez cette case pour lire le son de tous les fichiers de films inclus dans le diaporama. Case à cocher Afficher les infos sur le fichier Cochez cette case pour afficher l’emplacement du fichier, la taille, et le rapport hauteur/largeur sous chaque diapositive. Case à cocher Marge entre les cellules de la grille Lorsque vous sélectionnez l’option de grille scénique affichant plusieurs diapos en même temps, cocher cette case permet de créer des marges entre les diapos. Désactiver cette case permet d’enlever les marges. Onglet Options Champ Grille scénique/ Couleur Utilisez cet onglet pour établir le mode d’affichage de chaque diapositive. Sélectionne le format et le nombre de diapos à afficher en même temps. Tutoriel: Nikon Browser 57 Utilisation de la barre d’outils Bouton Arrière La barre d’outils est dotée de boutons permettant d’une part de contrôler la lecture des diaporamas et d’autre part de spécifier le mode d’affichage des diapos. Affiche la diapo précédente. Bouton Quitter Bouton Arrière Bouton Mode de lecture Bouton Lecture/ Pause Bouton Fondu Bouton Lecture/ Pause Permet d’interrompre le diaporama lors de sa lecture et de le redémarrer lorsqu’il est suspendu. Lorsque vous sélectionnez l’option Interactif dans le bouton Mode de Lecture, l’icone du bouton prend la forme d’une souris d’ordinateur, sur laquelle vous pouvez cliquer pour afficher la prochaine diapo. Bouton Redimensionnement Icone de la souris Bouton Avant Bouton Quitter Quitte le diaporama Bouton Mode de lecture Bouton Avant Affiche la prochaine diapo. Bouton Fondu Utilisez ce bouton pour définir le mode de lecture du diaporama. Utilisez ce bouton pour choisir la manière des diapos apparaîssent et disparaîssent graduellement les unes par rapport aux autres. Sélectionnez Interactif pour faire alterner les diapos de manière interactive en cliquant sur le bouton de la souris. Bouton Redimensionnement Sélectionnez l’option Continu pour relire le diaporama après l’affichage de la dernière diapo. Ce bouton sert à sélectionner le rapport hauteur/largeur des diapos.Vous pouvez également ajuster les proportions, ou ajuster la taille de diapos afin qu’elles tiennent dans l’écran. Sélectionnez l’option Aléatoire pour lire le diaporama dans un ordre aléatoire. Tutoriel: Nikon Browser 58 Barre d’état Vous pouvez contrôler le volume du son dans la barre d’état. Vous pouvez également y vérifier le nombre de diapos restantes et le nombre total de diapos. Vous pouvez par ailleurs définir l’intervalle entre les changements de diapos, dans l’espace de 1 à 99 secondes. Contrôle du volume Alterner l’affichage de la boîte de dialogue Propriétés du Diaporama Vous pouvez élargir ou réduire la boîte de dialogue Propriétés du Diaporama en cliquant sur le bouton Basculement de la barre d’outils. Boîte de dialogue Propriétés du Diaporama (réduite) Contrôle d’affichage de l’heure Bouton Basculement Quitter le diaporama Pour quitter le diaporama, cliquez le bouton Quitter. Bouton Quitter Vous pouvez également quitter le diaporama en appuyant sur la touche ESC. A propos du diaporama Lors de la lecture de grandes images dans un court intervalle de temps, il se peut qu’il ne soit pas possible d’annuler le diaporama. Consultez le fichier Lisez-moi du logiciel Nikon View 5 pour savoir comment interrompre le diaporama. (Windows uniquement) Tutoriel: Nikon Browser 59 Nikon Viewer Utilisation de Nikon Viewer Nikon Viewer est doté des boutons et fonctions suivants : Barre de titres Barre de menus Affiche le nom de fichier et le rapport hauteur-largeur de l’image affichée. Contient les menus destinés aux opérations pouvant être effectuées dans Nikon Viewer. Barre d’outils Contient les boutons dédiés aux opérations pouvant être effectuées dans Nikon Viewer. Zone de données de prise de vue Affiche les données de prise de vue de l’image apparaissant dans la zone de visualisation Zone Affichage Affiche les images. Barre d’état Affiche des informations, comme le nombre de toutes les images pouvant être affichées, la position de l’image affichée par rapport au reste des images ainsi que la taille du fichier de l’image affichée. La plupart des opérations de Nikon Viewer sont effectuées à l’aide des boutons d’outils et de la barre de menus. Dans le cas des opérations pouvant être réalisées à l’aide aussi bien des options de menus que des boutons d’outils, les explications de ce manuel concernent plutôt les boutons d’outils. Tutoriel: Nikon Viewer 60 Nikon Viewer contient les boutons suivants: Bouton Arrière Suivant Afficher toute l’image Fonction Bouton Fonction Outil manuel Le pointeur de la souris prend la forme d’une main, avec laquelle vous pouvez faire un panoramique de l’image lorsque toute l’image n’est pas affichée dans la zone de visualisation ( 64). Editer Ouvre l’image affichée dans le programme désigné pour l’édition d’images et qui est spécifié dans la boîte de dialogue Préférences ( 65) Affiche l’image précédente lorsque plusieurs images sont sélectionnées pour être affichées ( 62). Affiche l’image suivante lorsque plusieurs images sont sélectionnées pour être affichées ( 62). Règle le rapport hauteur-largeur de l’image de manière à ce qu’elle tienne entièrement dans la zone d’affichage ( 63). Imprime l’image affichée ( 65). Imprimer Effectue un zoom avant sur l’image affichée ( 63). Zoom avant Diaporama Effectue un zoom arrière sur l’image affichée ( 63). Zoom arrière Outil de zoom Lit l’image affichée ainsi que les images prêtes à être affichées sous forme de diaporama ( 66). Affiche l’aide de Nikon Viewer. Aide Le pointeur de la souris prend la forme d’un verre grossissant, avec lequel vous pouvez modifier le rapport hauteur-largeur de l’image affichée ( 64). Tutoriel: Nikon Viewer 61 Affichage des images en détail Lorsqu’une vue miniature est sélectionnée dans Nikon Browser, l’image associée s’affiche dans la zone d’affichage de Nikon Viewer. Nikon Viewer affiche dans cette zone le fichier d’image associé à la vue miniature sélectionnée dans Nikon Browser. Il n’est possible d’afficher qu’une image à la fois.Vous pouvez effectuer un zoom avant sur les images affichées afin de les voir de plus près. Lors de l’ouverture de plusieurs images, vous pouvez utiliser les boutons Avant et Arrière sur la barre d’outils pour visualier les autres images. L’ordre d’affichage est le même que celui de la zone liste de vues miniatures de Nikon Browser. Bouton arrière Bouton avant Zone de visualisation Lors de l’ouverture de plusieurs images, seule une image est affichée. Vous devez aller en avant et en arrière pour visualiser les autres images. Vous pouvez vérifier le nombre d’images ouvertes et l’état de l’image affichée dans la barre d’état de Nikon Viewer. Lors de la sélection d’une vue miniature Sous Windows, même lorsque vous n’ouvrez qu’une vue miniature dans la zone liste de vues miniatures, il vous est possible de parcourir toutes les images fixes stockées dans le même dossier en tant qu’image sélectionnée. Tutoriel: Nikon Viewer 62 Affichage de toute l’image Vous pouvez faire en sorte que l’image tienne dans son intégralité dans la zone d’affichage en cliquant sur le bouton Afficher toute l’image ou en mettant en surbrillance l’option Afficher toute l’image du menu Afficher. Le rapport hauteur-largeur ne doit pas excéder 100 %, même si toute l’image est plus petite que la zone d’affichage. Zoom avant et arrière de l’image Vous pouvez effectuer un zoom avant et arrière sur une image apparaissant dans la zone d’affichage. Pour ce faire, servez-vous des outils décrits cidessous. Le rapport hauteur-largeur de l’image affichée apparaît dans la barre de titres de la fenêtre. rapport hauteur-largeur Bouton Afficher toute l’image Rapport hauteur/ largeur Boutons Zoom avant/ Zoom arrière Cliquez sur le bouton Zoom avant pour effectuer un plan rapproché. Cliquez sur le bouton Zoom arrière pour effectuer un plan éloigné. Vous pouvez réaliser les mêmes opérations en mettant en surbrillance les options Zoom avant et Zoom arrière du menu Afficher. Bouton Zoom arrière Bouton Zoom avant A propos du rapport hauteur-largeur Les rapports hauteur-largeur suivants sont appliqués lorsque vous effectuez un zoom avant ou arrière sur l’image : 1/16 (6 %), 1/12 (8 %), 1/8 (12 %), 1/6 (16 %) 1/4 (25 %), 1/3 (33 %), 1/2 (50 %), 1/1,5 (66 %) 1/1 (100 %), 1,5/1 (150 %), 2/1 (200 %), 3/1 (300 %) 4/1 (400 %), 6/1 (600 %), 8/1 (800 %) Tutoriel: Nikon Viewer 63 Bouton d’outil Zoom Lorsque vous cliquez le bouton d’outil Zoom sur la barre d’outils ou que vous sélectionnez l’outil de Zoom dans le menu Afficher, le pointeur de la souris prend la forme d’un verre grossissant. Déplacer la position d’affichage Lorsque vous cliquez sur le bouton d’outil Main de la barre d’outils ou que vous sélectionnez l’outil Main dans le menu Afficher, le pointeur de la souris prend la forme d’une main. Vous pouvez utiliser l’outil Main pour déplacer l’image. L’image entière n’est pas affichée dans la zone de visualisation. Vous pouvez également déplacer l’image en utilisant les barres de défilement au bas et à droite de la zone d’affichage. Lorsque vous cliquez sur une image à l’aide de l’outil Zoom, vous pouvez effectuer un plan rapproché de l’image, en centrant l’affichage autour du point sur lequel vous cliquez. Pour effectuer un plan éloigné, maintenez la touche ALT (Windows) enfoncée ou la touche OPTION (Macintosh), lorsque vous cliquez sur l’image. Un signe plus s’ajoute à la pointe grossissante lors d’un zoom avant, et un signe moins lors d’un zoom arrière. Outils Main et Zoom Il n’est pas possible d’utiliser les outils Main et Zoom en même temps. Tutoriel: Nikon Viewer 64 Edition des fichiers d’images Impression d’images Vous pouvez ouvrir et éditer l’image apparaissant dans la zone d’affichage à l’aide du programme spécifié dans l’onglet Image fixe de la boîte de dialogue Préférences. Vous pouvez imprimer l’image apparaissant dans la zone d’affichage. Utilisez pour cela la boîte de dialogue Impression. Pour ouvrir l’image dans le programme spécifié, cliquez sur le bouton Edition de la barre d’outils. Lorsque vous enregistrez un programme à l’aide de la boîte de dialogue Ajouter/ Supprimer programme d’édition, vous pouvez également éditer l’image avec un autre programme que celui spécifié dans la boîte de dialogue Préférences. Pour afficher la boîte de dialogue Impression, cliquez sur le bouton Impression de la barre d’outils, ou sélectionnez l’option Imprimer du menu Fichier. Pour de plus amples explications sur l’impression, reportez-vous au paragraphe intitulé “ Impression d’images ” ( 54) dans le chapitre “ Tutoriel : Nikon Browser ”. Pour afficher la boîte de dialogue Ajouter/ Supprimer programme d’édition, cliquez sur la flèche déroulante sur le bouton d’outil Edition et mettez en surbrillance l’option Ajouter/ Supprimer programme d’édition du menu. Bouton Editer Pour de plus amples explications sur la boîte de dialogue Ajouter/ Supprimer programme d’édition, reportez-vous au paragraphe intitulé “Ajout et suppression des programmes d’édition ” ( 52) dans le chapitre “Tutoriel : Nikon Browser ”. Tutoriel: Nikon Viewer 65 Visualisation d’un diaporama Vous pouvez visualiser les images ouvertes dans la zone d’affichage sous forme d’un diaporama. Pour ce faire, cliquez le bouton Diaporama sur la barre d’outils, ou sélectionnez l’option Diaporama dans le menu Outils. Bouton Diaporama Pour de plus amples explications sur la lecture d’un diaporama, reportezvous au paragraphe intitulé “ Lecture d’un diaporama ” ( 56) idans le chapitre “ Tutoriel : Nikon Browser ”. Lors de l’ouverture d’une seule image Sous Windows, lorsque l’image affichée est la seule image ouverte, tous les fichiers d’images du même dossier qui est affiché sont lus sous forme d’un diaporama. Tutoriel: Nikon Viewer 66 Affichage des données de prise de vue Visualisation des infos sur le fichier Lors de la sélection d’une seule vue miniature, les données de prise de vue s’affichent dans la zone Données de prise de vue. Dans Nikon Viewer, vous pouvez afficher les infos sur le fichier de l’image affichée dans la zone de visualisation. Pour visualiser les infos sur le fichier, sélectionnez l’option Infos IPTC (Windows) du menu Infos sur le fichier (Macintosh) pour afficher la boîte de dialogue Infos IPTC. Pour de plus amples indications sur les infos sur le fichier, reportez-vous au paragraphe intitulé “Affichage des infos sur le fichier ” ( 48) dans le chapitre “ Tutoriel : Nikon Browser ”. Aucune donnée de prise de vue n’apparaît à l’écran, lorsque vous ne sélectionnez aucune ou plusieurs vue (s) miniature (s). Vous pouvez élargir ou réduire les données de prise de vue en mettant en surbrillance l’option Afficher Données de prise de vue dans le menu Afficher. Vous pouvez également élargir ou réduire la zone Données de prise de vue en cliquant le bouton de basculement (un petit triangle) dans le coin gauche supérieur. Zone Données de prise de vue élargie Zone Données de prise de vue réduite Pour de plus amples informations sur les données de prise de vue, reportez-vous au paragraphe intitulé “Affichage des données de prise de vue ” ( 47) dans le chapitre “ Tutoriel : Nikon Browser ”. Tutoriel: Nikon Viewer 67 Ouverture des dossiers dans Nikon Browser Ouverture de dossiers dans l’Explorateur ou Finder Le dossier contenant l’image apparaissant dans la zone d’affichage peut être ouverte dans Nikon Browser. Pour ce faire, sélectionnez l’option Ouverture avec le Navigateur dans le menu Dossier. Sous Windows, le dossier contenant l’image apparaissant dans la zone d’affichage peut être ouvert dans l’Explorateur en sélectionnant l’option Ouvrir avec l’Explorateur dans le menu Dossier. Sous Macintosh, le dossier contenant l’image apparaissant dans la zone d’affichage peut être ouvert dans Finder en sélectionnant l’option Ouvrir avec Finder dans le menu Dossier. p. Pour de plus amples informations sur : 37 Tutoriel : Nikon Browser Tutoriel: Nikon Viewer 68 Suppression des fichiers d’image Affichage de l’aide Pour supprimer le fichier d’image apparaissant dans la zone d’affichage, sélectionnez l’option Suppression dans le menu Fichier ou appuyez sur la touche Supprimer. Pour visualiser l’aide de Nikon View 5, cliquez sur le bouton Aide de la barre d’outils, ou utilisez le menu Aide. Windows Cliquez sur le bouton Aide de la barre d’outils, ou sélectionnez Rubriques d’aide dans le menu Aide pour afficher la fenêtre des Rubriques d’aide. Macintosh Cliquez sur le bouton Aide de la barre d’outils, ou sélectionnez l’Aide de Nikon View 5 dans le menu Aide pour afficher “ l’Aide de Nikon View 5 ”. Sélectionnez l’option Afficher les bulles d’aide dans le menu Aide pour valider la bulle d’aide. Seul la bulle d’aide par défaut Mac OS est disponible. Le fichier d’image supprimé est placé dans la Corbeille de recyclage (Windows) ou la Corbeille (Macintosh). Lors de la suppression de l’image affichée, Nikon Viewer affiche l’image suivante dans la Zone de liste de vues miniatures de Nikon Browser. Lorsque l’image supprimée est la dernière image et qu’il n’y a pas de fichier suivant, rien n’apparaît dans la zone d’affichage. Fichiers d’image supprimés Les fichiers d’images supprimés sont placés dans la Corbeille de recyclage (Windows) ou la Corbeille (Macintosh). Pour annuler la suppression, ouvrez la corbeille et remettez les fichiers supprimés dans leur emplacement d’origine. Sous Windows, si vous effacez les fichiers d’images de la carte mémoire insérée dans l’appareil photo, le lecteur de carte PCMIA, ou lecteur de carte, ou d’un dossier de réseau, les fichiers d’images sont supprimés de manière permanente et ne peuvent être récupérés. Tutoriel: Nikon Viewer Afficher l’aide dans Nikon Transfer et Nikon Browser Cliquer sur le bouton Aide dans Nikon Transfer et Nikon Browser permet d’afficher la même aide. 69 Préférences Réglage de Nikon View 5 Présentation de la boîte de dialogue Préférences (p.71) Onglet Lancement automatique (p.71) Onglet Vignettes (p.72) Onglet Image fixes (p.73) Onglet Video (p.74) A propos de ce chapitre Ce chapitre décrit les options disponibles dans la boîte de dialogue des Préférences de Nikon View 5. 70 Présentation de la boîte de dialogue Préférences Onglet Lancement automatique Affichage de la boîte de dialogue Préférences Régler le lancement de Nikon Transfer Pour afficher la boîte de dialogue Préférences, sélectionnez l’option Préférences du menu Afficher de Nikon Browser ou Nikon Viewer.Vous ne pouvez pas afficher la boîte de dialogue Préférences dans Nikon Transfer. Dans l’onglet Lancement auto, vous pouvez établir le mode de lancement de Nikon Transfer. La boîte de dialogue Préférences contient les onglets suivants : Lancement auto, Vues miniatures, Image fixe, Film. Les modifications des paramètres apportées ne prennent effet que lorsque vous cliquez sur le bouton OK dans la boîte de dialogue Préférences. Cliquer sur le bouton Annuler permet de fermer la boîte de dialogue Préférences sans appliquer les modifications que vous avez apportez dans la boîte de dialogue. Lancement automatique lors de la connexion à un appareil Photo ou à une carte Sélectionnez cette option pour lancer Nikon View automatiquement lorsque vous mettez votre appareil sous tension et que vous le connectez à un ordinateur ou quand vous insérez la carte mémoire dans un lecteur de carte PCMIA ou lecteur de carte. Lorsque Nikon View 5 se lance, il affiche Nikon Transfer. Désactiver le lancement automatique Sélectionnez cette option lorsque vous ne voulez pas que Nikon View se lance automatiquement lors de la connexion de votre appareil ou de l’insertion d’une carte. Boîte de dialogue des options de transfert de NikonTransfer Dans Nikon Transfer, vous pouvez régler les options de transfert à l’aide de la boîte de dialogue des options de transfert. Pour de plus amples informations concernant la boîte de dialogue des options de transfert, reportezvous au paragraphe intitulé “ Boîte de dialogue des options de transfert de Nikon Transfer ” ( 29) dans le chapitre Tutoriel : Nikon Transfer ”. Option Désactiver l’option de lancement automatique sous Windows XP Sous Windows XP, l’option de lancement automatique ne prend effet qu’avec les appareils numériques D1/D1X/D1H et COOLPIX 990/880. Lorsque d’autres appareils ne sont pas connectés, l’option de lancement automatique n’est pas prise en considération, ce qui entraîne le lancement automatique de Nikon Transfer. Préférences: Présentation de la boîte de dialogue Préférences/ Onglet Lancement automatique 71 Onglet Vignettes Etablir les paramètres de création des vues miniatures Dans l’onglet Vues miniatures, vous pouvez déterminer le mode de création des vues miniatures dans la Zone liste de vues miniatures de Nikon Browser. Case à cocher Ré-création de vues miniatures à partir des données d’images réelles Cochez cette case pour créer une vue miniature à haute résolution d’un fichier d’image et afficher la vue miniature dans la Zone liste de vues miniatures de Nikon Browser, lorsqu’il n’existe aucune grande vue miniature du fichier d’image. Veuillez noter que cela augmentera la durée nécessaire pour afficher les vues miniatures. Désactiver cette case pour créer une vue miniature à partir des données de vue miniature d’un fichier d’image et pour afficher la vue miniature dans la zone liste de vues miniatures de Nikon Browser, lorsqu’il n’existe aucune grande vue miniature du fichier d’image. Lorsque les données de vues miniatures ne sont pas comprises dans le fichier d’image, l’icone du fichier générique du système d’exploitation s’affiche sous forme de vue miniature dans la zone liste de vues miniatures de Nikon Browser. Lorsque le fichier d’image original contient les données d’une grande vue miniature, les vues miniatures de format standard sont créées à partir d’une grande vue miniature, et ce quel que soit le paramètre de création. Grandes vues miniatures Les images fixes prises à l’aide d’appareils photos numériques des séries COOLPIX, D1X et D1H comprennent de grandes vues miniatures pour l’affichage de vues miniatures à haute résolution. Les grandes vues miniatures ne sont pas inclues dans les fichiers d’images pris avec les appareils D1 ou COOLPIX990/880/775. Préférences: Onglet Vignettes 72 Onglet Image fixes Zone programme d’édition des photos Sélection d’un programme d’édition d’image Utilisez le programme d’édition des photos par défaut du système d’exploitation Dans l’onglet Image fixe, vous pouvez spécifier un programme d’édition d’images fixes. Le programme spécifié se lance lorsque vous sélectionnez l’option Editer dans le menu Fichier de Nikon Browser ou Nikon Viewer. Sélectionnez cette option si vous souhaitez que le système d’exploitation affiche l’image sélectionnée dans le programme d’édition d’image par défaut. Utiliser le programme suivant Sélectionnez cette option si vous souhaitez que le système d’exploitation affiche l’image sélectionnée dans le programme d’édition d’image spécifié. Pour spécifier un programme, cliquez sur Modifier et choisissez le programme dans la boîte de dialogue Sélectionner programme. Lors du choix d’un programme, son nom s’affiche à l’écran. Zone de données RAW Sélectionnez le mode d’affichage des fichiers d’images *.NEF. Vous pouvez choisir entre Vitesse Élevée et Qualité Élevée. Préférences: Onglet Image fixes 73 Onglet Video Zone Programme d’ lecture des vidéos Sélection d’un Programme de lecture de vidéos Utilisez le lecteur de films par défaut sélectionné par votre système d’exploitation Dans l’onglet Film, vous pouvez spécifier un programme de lecture et d’édition des films. Le programme de votre choix se lance, lorsque vous sélectionnez un fichier de film dans la liste de vues miniatures de Nikon Browser. Choisissez cette option lorsque vous souhaitez que votre système d’exploitation lise le film dans le programme par défaut. Utiliser le programme suivant Choisissez cette option lorsque vous souhaitez que le programme spécifié se lance et lise le film. Pour spécifier un programme, cliquez sur Modifier et sélectionnez le programme dans la boîte de dialogue Sélectionner programme. Lorsque vous sélectionnez un programme, son nom s’affiche à l’écran. Zone Programme d’édition des vidéos Utiliser le lecteur de vidéos Sélectionnez cette option lorsque vous souhaitez que le programme spécifié dans la zone Programme du lecteur de film se lance et fasse apparaître le film à l’écran. Utiliser le programme suivant Choisissez cette option si vous souhaitez que le programme spécifié se lance et affiche le film à éditer. Pour spécifier le programme, cliquez sur Modifier et sélectionnez le programme dans la boîte de dialogue Sélectionner programme. Lorsque vous sélectionnez un programme, son nom s’affiche à l’écran. Préférences: Onglet Video 74 Annexes Index visuel Nikon View 5 (pp. 76-89) Détection de pannes (p.90) Connexion de l’appareil et Insertion de la carte mémoire (p. 91) Réinstallation de Nikon View 5 (pp. 92-94) 75 Annexe A : Index visuel de Nikon View 5 Les pages qui suivent vous offrent un index visuel des menus de Nikon View 5. Menus de Nikon Transfer (Version Macintosh uniquement) À propos de Nikon View 5 Affiche les infos sur la version de Nikon View 5. Afficher les bulles d’aide Affiche les bulles d’aide. Nikon View 5 Aide Impossible d’annuler / Couper/ Ouvre le fichier d’aide de Nikon View 5. Copier/ Coller/ Effacer/ Sélectionner tout/ Sélectionner Transférer Transfère les images stockées dans la Utilisés lors de l’édition du texte saisi dans un boîte de dialogue. carte mémoire vers l’ordinateur. Options de transfert Affiche la boîte de dialogue des options de transfert, dans laquelle vous Infomations IPTC pouvez spécifier les conditions et les Affiche les infos sur le fichier. Vous actions. pouvez également y ajouter des infos supplémentaires. Fermer Ferme Nikon Transfer. Quitter Vous permet de quitter Nikon View 5. Annexe A : Index visuel de Nikon View 5 76 Menus de Nikon Browser (Windows) Mise en page Configure le format de page pour l’impression. Ajouter/ supprimer un programme d’édition Sélectionnez cette commande dans ÉdiInformations IPTC ter à l’aide d’autres programmes. Vous Affiche les infos sur le fichier. pouvez ajouter les programmes d’édition d’images, ou modifier le nom du Attributs Affiche les commandes suivantes dans programme affiché dans le menu. Vous le sous-menu : Attribut de protection pouvez ajouter jusqu’à 10 programmes. activé,Attribut de protection désactivé, Mode de masquage activé et Mode de masquage désactivé. Utilisez ces commandes pour activer et désactiver les attributs de l’image sélectionnée. Imprimer Imprime l’image sélectionnée. Afficher Ouvre le fichier d’image associé à la vue miniature sélectionnée dans Nikon Viewer. Modifier Édite le fichier d’image associé à la vue miniature sélectionnée à l’aide du programme spécifié. Attribut Protection activé Active la commande Protection contre la suppression. Attribut Protection désactivé Supprime le statut de protection du fichier sélectionné. Mode Masquer activé Masque le fichier sélectionné. Mode Masquer désactivé Supprime le statut de masquage du fichier sélectionné. Modifier à l’aide d’un programme Quitter tiers Vous permet de quitter Nikon View 5. Affiche la commande Ajouter/ Supprimer programme d’édition dans le sousmenu. Mettez cette commande en surbrillance pour ajouter des programmes d’édition. Le menu affiche également jusqu’à 10 programmes enregistrés. Supprimer Supprime le fichier d’image associé à la vue miniature sélectionnée. Annexe A : Index visuel de Nikon View 5 77 Menus de Nikon Browser (Windows – Suite) Sélectionner tout Sélectionne les vues miniatures affichées. Image avec attribut Protection activé Sélectionner Sélectionne toutes les vues miniatuAffiche les commandes suivantes dans res protégées. le sous-menu : Image avec attribut de protection activé, Image avec attribut Image avec attribut Protection de protection désactivé, Image avec désactivé mode de masquage activé, et Image Sélectionne toutes les vues miniatuavec mode de masquage désactivé. res non protégées. Utilisez ces commandes pour sélec- Image avec mode Masquer activé tionner toutes les vues miniatures qui Sélectionne toutes les vues miniatupossèdent le même attribut. res masquées. Clé de tri Affiche les commandes Nom du Fichier et Date et heure mises à jour dans le sous-menu. Utilisez ces commandes pour trier les vues miniatures en fonction de la condition spécifiée. Afficher la barre d’outils Affiche ou masque la barre d’outils. Ordre de tri Affiche les commandes Ascendant et Descendant dans le sous-menu. UtiliAfficher la barre d’état sez ces commandes pour trier les vues Affiche ou masque la barre d’état. miniatures en ordre ascendant et desAfficher les données de prise de vue cendant. Affiche et masque la zone Données de Actualiser prise de vue. Rétablit l’affichage de Nikon Browser. Afficher les dossiers Préférences Image avec mode de Masquer Affiche et masque la Zone arborescence des dossiers. Affiche la boîte de dialogue de Préfé- désactivé rences. Sélectionne toutes les vues miniatu- Taille des vignettes res qui n’ont pas été masquées. Affiche les commandes suivantes dans le sous-menu : Minimum, Petit, Normal, Grand, et Maximum. Utilisez ces commandes pour modifier le format des vues miniatures. Annexe A : Index visuel de Nikon View 5 78 Menus de Nikon Browser (Windows – Suite) Rotation Nom du fichier Croissant Fait pivoter les vues miniatures sélecCette option trie les vues miniatures Permet de trier les vues miniatures en tionnées et les images associées. en fonction du nom des fichiers. ordre ascendant de la clé de tri sélecMinimale tionnée. Établit le format des vues miniatures à Date et heure de modification Cette option trie les vues miniatures Décroissant 64 × 64 pixels. en fonction de la date et de l’heure Permet de trier les vues miniatures en Petite ayant fait l’objet d’une mise à jour. ordre descendant de la clé de tri séÉtablit le format des vues miniatures à lectionnée. 96 × 96 pixels. Normale Établit le format des vues miniatures à 128 × 128 pixels. Grande Établit le format des vues miniatures à 192 × 192 pixels. Maximale Établit le format des vues miniatures à 256 × 256 pixels. Annexe A : Index visuel de Nikon View 5 79 Menus de Nikon Browser (Windows – Suite) Lancer le transfert Lance Nikon Transfer. Rubriques d’aide Affiche les rubriques d’aide de Nikon View 5 Ajouter aux favoris Diaporama Permet d’ajouter le dossier sélecPrécédent Lit les vues miniatures sous forme de À propos de Nikon View Revient sur le dossier sélectionné pré- tionné aux Favoris. Vous pouvez ajouAffiche les infos sur la version et le diaporama. ter jusqu’à 30 dossiers. cédemment. copyright de Nikon View 5. Suivant Organiser les favoris Vous permet de revenir où vous étiez lorsque Organise les dossiers ajoutés aux Favovous avez sélectionné la commande Arrière. ris.Vous pouvez modifier le nom et l’ordre des dossiers affichés dans les Favoris. Remonter d’un niveau Se déplace vers le dossier qui se trouve au niveau supérieur par rapport au dossier en cours dans la hiérarchie des dossiers. Favoris Afficher les commandes Ajouter aux Favoris et Organiser les Favoris dans le sousmenu. Utilisez ces commandes pour ajouter le dossier sélectionné aux Favoris ou organiser les dossiers que vous ajoutez. Destination du transfert Affiche les 10 destinations de transfert les plus récentes. Ouvrir avec l’explorateur Ouvre le dossier qui contient la vue miniature dans l’Explorateur. Annexe A : Index visuel de Nikon View 5 80 Menus de Nikon Browser (Macintosh) À propos de Nikon View 5 Affiche les infos sur la version et le copyright de Nikon View 5. Supprimer Supprime le fichier d’image associé à Ajouter/ supprimer un programme la vue miniature sélectionnée. d’édition Vous pouvez ajouter des programmes Mise en page Configure le format de la page pour d’édition d’images, ou modifier le nom du programme affiché dans le menu. l’impression. Le menu affiche également jusqu’à 10 Imprimer programmes enregistrés. Imprime les images sélectionnées. Afficher Ouvre le fichier d’image associé à la Information IPTC vue miniature sélectionnée. Affiche les infos sur le fichier. Modifier Attributs Édite le fichier d’image associé à la vue Affiche les commandes Attribut de miniature sélectionnée à l’aide du proprotection activé et Attribut de programme spécifié. tection désactivé dans le sous-menu. Modifier à l’aide d’un programme Utilisez ces commandes pour activer et désactiver les attributs de l’image tiers Affiche la commande Ajouter/ Suppri- sélectionnée. mer le programme d’édition dans le Quitter sous-menu. Sélectionnez cette comVous permet de quitter Nikon View 5. mande pour ajouter des programmes d’édition. Le menu affiche également jusqu’à 10 programmes enregistrés. Annexe A : Index visuel de Nikon View 5 81 Menus de Nikon Browser (Macintosh – Suite) Attribut Protection activé Donne l’état de protection à un fichier d’image. Attribut Protection désactivé Efface l’attribut de protection d’un fi- Impossible d’annuler/ Couper/ Copier/ Coller/ Effacer chier d’image. Ces commandes sont utilisées lors de la saisie d’un texte dans un zone de texte, tels que les noms de fichiers et de dossiers. Vous pouvez annuler les commandes, couper ou coller ou encore effacer le texte sélectionné et sélectionner tout le texte. Image avec attribut de protection activé Sélectionne toutes les vues miniatures protégées. Image avec attribut de protection désactivé Sélectionne toutes les vues miniatures non protégées. Sélectionner tout Sélectionne toutes les vues miniatures affichées. Sélectionner Affiche les commandes Image avec attribut de protection activé et Image avec attribut de protection désactivé dans le sous-menu. Utilisez ces commandes pour sélectionner toutes les vues miniatures de la liste qui ont le même attribut. Préférences Affiche la boîte de dialogue Préférences. Annexe A : Index visuel de Nikon View 5 82 Menus de Nikon Browser (Macintosh – Suite) Afficher les données de prise de vue Affiche et masque la zone Données de prise de vue. Afficher les dossiers Affiche et masque la Zone arborescence des dossiers. Taille des vignettes Affiche les commandes suivantes dans le sous-menu : Minimum, Petit, Normal, Grand, et Maximum. Utilisez ces commandes pour modifier le format des vues miniatures. Clé de tri Affiche les commandes Nom du Fichier et Date et heure mises à jour dans le sous-menu. Utilisez ces commandes pour trier les vues miniatures Minimale en fonction de la condition spécifiée. Établit le format des vues miniatures à Ordre de tri 64 × 64 pixels Affiche les commandes Ascendant et Petite Descendant dans le sous-menu. Utili- Établit le format des vues miniatures à sez ces commandes pour trier les vues 96 × 96 pixels. miniatures en ordre ascendant et des- Moyanne cendant. Établit le format des vues miniatures à 128 × 128 pixels. Actualiser Grande Rétablit l’affichage des Zones arboresÉtablit le format des vues miniatures à cence de dossiers, Liste de vues mi192 × 192 pixels. niatures et Données de Prise de vue. Maximale Établit le format des vues miniatures à 256 × 256 pixels. Annexe A : Index visuel de Nikon View 5 Nom du fichier Cette option trie les vues miniatures en fonction du nom des fichiers. Date et heure de modification Cette option trie les vues miniatures en fonction de la date et de l’heure ayant fait l’objet d’une mise à jour. Croissant Permet de trier les vues miniatures en ordre ascendant de la clé de tri sélectionnée. Décroissant Permet de trier les vues miniatures en ordre descendant de la clé de tri sélectionnée. 83 Menus de Nikon Browser (Macintosh – Suite) Rotation Fait pivoter les vues miniatures sélectionnées et les images associées. Ajouter aux favoris Permet d’ajouter le dossier sélectionné aux Favoris. Vous pouvez ajouter jusqu’à 30 dossiers. Lancer le tranfert Affiche Nikon Transfer. Diaporama Précécent Lit les vues miniatures sous forme de Revient sur le dossier sélectionné prédiaporama. Organiser les favoris cédemment. Organise les dossiers ajoutés aux FaSuivant voris.Vous pouvez modifier le nom et Vous permet de revenir où vous étiez l’ordre des dossiers affichés dans les lorsque vous avez sélectionné la comFavoris. mande Arrière. Remonter d’un niveau Se déplace vers le dossier qui se trouve au niveau supérieur par rapport au dossier en cours dans la hiérarchie des dossiers. Afficher les bulles d’aide Affiche les bulles d’aide. Nikon View 5 Aide Ouvre le fichier d’aide de Nikon View 5. Favoris Afficher les commandes Ajouter aux Favoris et Organiser les Favoris dans le sous-menu. Utilisez ces commandes pour ajouter le dossier sélectionné aux Favoris ou organiser la liste de Favoris. Destination du transfert Affiche les 10 destinations de transfert les plus récentes. Ouvrir avec le Finder Ouvre le dossier qui contient la vue miniature dans Finder. Annexe A : Index visuel de Nikon View 5 84 Menus de Nikon Viewer (Windows) Mise en page Configure le format de page pour l’impression. Imprimer Imprime les images sélectionnées. Quitter Ferme Nikon Viewer. Informations IPTC Affiche la boîte de dialogue Infos IPTC. Ajouter/ supprimer un programme d’édition Fermer Vous pouvez ajouter des programmes Ferme l’image apparaissant dans la d’édition d’images, ou modifier le nom zone d’affichage. du programme affiché dans le menu. Le menu affiche également jusqu’à 10 programmes enregistrés. Préférences Affiche la boîte de dialogue Préférences. Modifier Édite le fichier d’image associé à la vue miniature à l’aide du programme spécifié. Modifier à l’aide d’un programme tiers Affiche la commande Ajouter/ Supprimer programme d’édition dans le sous-menu.Sélectionnez cette commande pour ajouter des programmes d’édition. Le menu affiche également jusqu’à 10 programmes enregistrés. Supprimer Supprime le fichier d’image associé à la vue miniature Annexe A : Index visuel de Nikon View 5 85 Menus de Nikon Viewer (Windows – Suite) Afficher la barre d’outils Affiche et masque la barre d’outils. Agrandissement Effectue un plan rapproché de l’image Ouvrir avec le navigateur Nikon affichée. Ouvre le dossier contenant l’image Réduction affichée dans Nikon Browser. Effectue un plan éloigné de l’image afOuvrir avec l’explorateur fichée. Ouvre le dossier contenant l’image Outil Zoom affichée dans l’Explorateur. Effectue un zoom de l’image, en centrant l’affichage autour du point sur lequel vous cliquez. Rubriques d’aide Affiche les rubriques d’aide de Nikon View 5. À propos de Nikon View Affiche les infos concernant la version et le copyright de Nikon View 5. Afficher la barre d’état Outil Main Affiche et masque la barre d’état. Effectue un panorama de l’image lors- Diaporama Afficher les données de prise de vue. que toute l’image n’est pas affichée.. Lit les images sélectionnées sous forme de diaporama. Précédent Actualiser Affiche l’image précédente. Rétablit l’affichage des zones Affichage, Suivant Affiche l’image suivante. Données de prise de vues et de la barre d’outils. Afficher toute l’image Affiche toute l’image. Annexe A : Index visuel de Nikon View 5 86 Menus de Nikon Viewer (Macintosh) Annuler l’enregistrement Ferme l’image affichée. À propos de Nikon View 5 Affiche les infos concernant la version de Nikon View 5. Fermer Ferme Nikon Viewer. Ajouter/ Supprimer programme d’édition Mise en page Configure le format d’image pour l’im- Vous pouvez ajouter des programmes d’édition d’images, ou modifier le nom pression. du programme affiché dans le menu. Imprimer Le menu affiche également jusqu’à 10 Imprime les images sélectionnées. programmes enregistrés. Infomations IPTC Affiche les infos sur le fichier. Modifier Quitter Ouvre et édite le fichier d’image asPermet de quitter Nikon View 5. socié à la vue miniature sélectionnée à l’aide du programme spécifié. Modifier à l’aide d’un programme tiers Affiche la commande Ajouter/ Supprimer le programme d’édition dans le sous-menu. Sélectionnez cette commande pour ajouter des programmes d’édition. Le menu affiche jusqu’à 10 programmes enregistrés. Supprimer Supprime le fichier d’image associé à la vue miniature sélectionnée. Annexe A : Index visuel de Nikon View 5 87 Menus de Nikon Viewer (Macintosh – Suite) Afficher toute l’image Effectue un plan éloigné de l’image pour afficher toute l’image. Agrandissement Effectue un plan rapproché de l’image affichée. Ouvrir avec le navigateur Nikon Ouvre le dossier contenant l’image Rèduction Préférences affichée dans Nikon Browser. Effectue un plan éloigné de l’image afAffiche la boîte de dialogue Préférences. fichée. Ouvrir avec le Finder Afficher les données de prise de vue Ouvre le dossier contenant l’image Outil Zoom Affiche et masque la zone Données de affichée dans Finder. Effectue un zoom de l’image, en centrant prise de vue. l’affichage autour du point sur lequel Précédent vous cliquez. Le pointeur de la souris Affiche l’image précédente. prend la forme d’un verre grossissant. Outil Main Suivant Effectue un panorama de l’image lorsVous permet de revenir où vous étiez que toute l’image n’est pas affichée. lorsque vous avez sélectionné la commande Précédent. Actualiser Rétablit l’affichage des zones Affichage, Données de prise de vues et de la barre d’outils. Annexe A : Index visuel de Nikon View 5 88 Menus de Nikon Viewer (Macintosh – Suite) Diaporama Afficher les bulles d’aide Lit les images sélectionnées sous Affiche les bulles d’aide. forme de diaporama. Nikon View 5 Aide Ouvre le fichier d’aide de Nikon View 5. Annexe A : Index visuel de Nikon View 5 89 Annexe B : Détection de pannes Détection de pannes Les pages qui suivent décrivent les problèmes que vous rencontrez lors de l’utilisation de Nikon View 5. Si le problème persiste, contactez votre détaillant ou notre Centre d’assistance aux utilisateurs. Problème Cause éventuelle • Aucune carte mémoire n’est insérée dans l’appareil ou le lecteur de cartes. • Les images de la carte mémoire ont été prises à l’aide d’un type d’appareil qui n’est pas accepté sous Nikon View 5. • L’appareil n’est pas installé correctement. • L’option Désactiver le lancement automatique est sélectionnée dans l’onglet Lancement automatique de la boîte de dialogue Préférences. • Votre ordinateur exécute Nikon Capture (Windows uniquement). — La liste de vues miniatures ne s’affiche pas • Un dossier ne contenant pas de fichier d’images est sélectionné. • La carte ne contient pas d’images prises avec un appareil numérique Nikon. 39 — Il est impossible de visionner les films (Windows uniquement) • Aucun lecteur de film n’est installé. 51 Il est impossible de trouver les fichiers d’images qui ont été transférés vers l’ordinateur • Un dossier de destination n’est pas spécifié dans la boîte de dialogue Destination et Nomination du fichier. 24 Nikon View ne se lance pas automatiquement lors de la connexion d’un appareil ou d’un lecteur de carte 12 12 12 71 Apprentissage par le Web Dans le cadre de son programme d’apprentissage par le Web, Nikon met à la disposition des utilisateurs des informations et des mises à jour relatives à ses appareils de manière permanente et ce sur les sites Web suivants : • Pour les utilisateurs aux Etats-Unis : http://www.nikonusa.com/ • Pour les utilisateurs en Europe : http://www.nikon-euro.com/ • Pour les utilisateurs en Asie, Océanie, au Moyen-Orient et en Afrique : http://www.nikon-asia.com/ Visitez ces sites pour obtenir les plus récentes informations concernant nos produits ainsi que des conseils d’ordre général sur l’imagerie et la photographie numérique. Pour de plus amples informations, veuillez contacter votre représentant Nikon le plus proche. http://www.nikon-image.com/eng/ Annexe B : Détection de pannes 90 Annexe C : Connexion de l’appareil et insertion de cartes mémoires Avant de déconnecter ou de mettre votre appareil numérique hors tension, ou de retirer une carte mémoire du lecteur de carte ou du lecteur de carte PCMIA : Lorsque vous utilisez un appareil numérique de la série COOLPIX (hormis les 990/880), tenez toujours compte des éléments suivants lorsque vous le connectez à l’ordinateur : Windows Millennium Edition, Windows 2000 Professional, Windows XP Home Edition/Professional Lorsqu’un appareil numérique contenant une carte Cliquez sur l’icone Unplug ou Ejecter matériel dans la barre des tâches et mémoire est connecté, ou quand une carte mémoire retirez l’appareil ou la carte mémoire du système. est insérée dans un lecteur de carte PCMIA ou un lec- Windows 98 Second Edition teur de carte : Windows L’ordinateur présentera l’appareil photo ou la carte mémoire en tant que nouveau lecteur dans la fenêtre Mon Poste de travail. L’ouverture du lecteur révèlera le dossier DCIM, qui contient d’autres dossiers (comme par exemple, 100NIKON) comportant des images prises avec l’appareil.Veuillez noter que lorsque vous connectez un appareil à l’ordinateur pour la première fois, l’appareil doit être enregistré en tant que périphérique sous Windows. Double-cliquez sur l’icone Mon Poste de Travail et mettez en surbrillance le disque amovible correspondant à l’appareil. Puis dans le menu Fichier, sélectionnez Ejecter. Macintosh Faites glisser le volume sans titre correspondant à l’appareil ou la carte mémoire dans la Corbeille. Notez que les cartes mémoires formatées sur la série d’appareils numériques D1 n’apparaîtra pas sur le bureau sous forme de volume sans titre, mais sous forme de volume appelé NIKON D1X. Macintosh L’appareil ou la carte mémoire apparaît sur votre bureau en tant que volume sans titre. L’ouverture de ce volume révèlera le dossier DCIM, qui contient d’autres dossiers (comme par exemple, 100NIKON) comportant des images prises avec l’appareil. Nous vous faisons remarquer que les cartes mémoire formatées sur un appareil de la série D1 ne s’afficheront pas sur votre bureau sous forme de volume sans titre mais plutôt sous forme de volume appelé NIKON D1X. Annexe C : Connexion de l’appareil et insertion de cartes mémoires 91 Annexe D : Réinstallation de Nikon View 5 Cette annexe vous explique comment désinstaller et réinstaller Nikon View 5 sur les plateformes Macintosh et Windows. Lorsque Nikon View 5 ne fonctionne pas comme prévu (voir Annexe B “ Détection des pannes “), il se peut que vous ayez à réinstaller le programme. Réinstallation de Nikon View 5 Avant de procéder à la réinstallation de Nikon View 5, il vous faut tout d’abord le désinstaller. Windows Macintosh Étape 1—Désinstallation de Nikon View 5 Étape 1—Lancez l’utilitaire d’installation Dans le menu Démarrage, sélectionnez Programmes > Nikon View 5 > Désinstallation de Nikon View 5. Insérez le CD-ROM de Nikon View 5 dans le lecteur de CD-ROMs, et sélectionnez Nikon View 5 dans l’onglet Loqiciels de la boîte de dialogue Install Center. Les fenêtres des contrat de licence et Lisez-moi s’affichent à l’écran. Cliquez sur Accepter et Continuer pour passer à la boîte de dialogue de l’utilitaire d’installation indiquée dans l’étape 2 . Cliquez ici pour passer à l’étape suivante. Windows XP Home Edition/Professional, Windows 2000 Professional, Connectez-vous en tant qu’administrateur lorsque vous désinstallez Nikon View 5 de Windows 2000 Professional ou en tant qu’administrateur de l’ordinateur lors de la désinstallation de Nikon View 5 de Windows XP Home Edition/Professional. Annexe D : Réinstallation de Nikon View 5 Cliquez ici pour passer à l’étape suivante. Mac OS X Il vous sera demandé de saisir le mot de passe de l’Administrateur pour désinstaller Nikon View 5 sous Mac OS X. 92 Windows Étape 2— Confirmer le retrait des fichiers Macintosh Étape 2—Désinstaller Nikon View 5 Lorsque le message indiquant “ Êtes-vous sûr de vouloir retirer complètement l’application sélectionnée ainsi que tous ses composants ” apparaît à l’écran, cliquez sur OK pour entamer le processus de désinstallation de Nikon View 5. Pour entamer le processus de désinstallation de Nikon View 5, sélectionnez l’option Désinstaller dans le menu contextuel dans le coin gauche supérieur de la boîte de dialogue de l’utilitaire d’installation et cliquez ensuite le bouton Désinstaller dans le coin inférieur droit. Étape 3—Détecter composants communs Lorsqu’un des composants utilisés par Nikon View 5 est déjà utilisé par un autre programme, une boîte de dialogue de confirmation s’affiche à l’écran. Suivez les instructions de cette boîte pour retirer le composant ou le laisser tel quel. Étape 3—Quitter les autres applications Cliquez sur Continuer pour quitter automatiquement toutes les autres applications et poursuivre le processus de désinstallation de Nikon View 5. Cliquez ici pour passer à l’étape suivante. Annexe D : Réinstallation de Nikon View 5 Cliquez ici pour passer à l’étape suivante. 93 Windows Étape 4—Redémarrer l’ordinateur Macintosh Étape 4—Quitter l’utilitaire d’installation La boîte de dialogue illustrée ci-dessous s’affiche lorsque la désinstallation de Nikon View 5 est terminée. Une fois la désinstallation terminée, un message s’affiche à l’écran. Cliquez OK pour quitter le désinstalleur. Confirmez à l’aide de l’option “ Oui , je veux redémarrer mon ordinateur maintenant ” et cliquez sur Terminer pour redémarrer votre ordinateur. Étape 5—Redémarrer votre ordinateur Redémarrez votre ordinateur. Étape 6—Réinstaller Nikon View 5 Réinstallez ensuite Nikon View 5. Pour de plus amples informations, reportez-vous au chapitre intitulé “ Mise en route : Installation ”( 7). Étape 5—Réinstallation de Nikon View 5 Procédez ensuite à la réinstallation de Nikon View 5. Pour de plus amples informations, reportez-vous au chapitre intitulé “Mise en route : Installation ”( 7). p. Pour de plus amples informations sur : 7 Installation Annexe D : Réinstallation de Nikon View 5 p. Pour de plus amples informations sur : 7 Installation 94