▼
Scroll to page 2
of
51
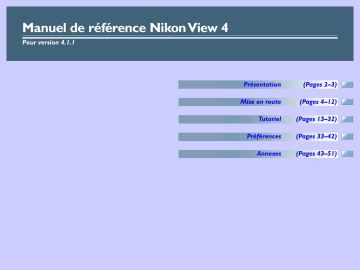
Manuel de référence Nikon View 4 Pour version 4.1.1 Présentation (Pages 2–3) Mise en route (Pages 4–12) Tutoriel (Pages 13–32) Préférences (Pages 33–42) Annexes (Pages 43–51) Présentation Lecture de ce manuel À propos de ce manuel Ce manuel décrit le maniement des images stockées sur la carte à mémoire de votre appareil photo. Il se divise en quatre chapitres : Bienvenue dans Nikon View! Avec Nikon View 4, vous pouvez, après connecter votre appareil photo numérique Nikon à votre ordinateur ou inséré la carte mémoire de l'appareil photo dans un lecteur de carte ou un logement pour PC card, naviguer entre vos photographies ou les sauvegarder sur votre disque. Les images peuvent être transférées directement de l'appareil photo à l'ordinateur via une connexion IEEE 1394 ou USB, ou vous pouvez insérer la carte mémoire de l'appareil photo dans un lecteur de carte ou un logement PC card et copiez les images sur un disque. Vous pouvez choisir les photographies à visualiser ou à copier sur une planche de vues miniatures (à noter que vous ne pouvez pas vous servir de Nikon View 4 pour visualiser des images qui ont déjà été transférées sur votre ordinateur ; pour cela, vous devez utiliser FotoStation Easy ou la version complète de Cumulus 5.0 ou un logiciel similaire). • Mise en route Lisez ce chapitre pour avoir plus d'informations sur le type et les performances du système requis pour l’utilisation de Nikon View, ainsi que pour avoir des instructions plus complètes inhérentes à son installation. • Tutoriel Le tutoriel offre toutes les informations nécessaires pour rechercher les images sur la carte mémoire de l'appareil photo et pour les copier sur le disque. • Préférences Ce chapitre décrit les différentes options disponibles dans la boîte de dialogue « Préférences Nikon View. Vous pouvez utiliser Nikon View 4 version 4.1.1 avec les appareils photos numériques Nikon D1, D1 X , D1 H et COOLPIX995/775. Pour plus d'informations sur les spécificités de ces appareils photos, veuillez consulter la documentation fournie avec chacun de ces appareils. • Annexes On trouve dans ces annexes les instructions pour la désinstallation et la réinstallation de Nikon View ainsi qu’un index visuel vers les fenêtres, menus et boîtes de dialogue principaux de ce programme. Veuillez lire entièrement toutes les instructions de ce manuel pour vous assurer que vous validez l'essentiel sur le maniement de Nikon View et de votre appareil photo numérique Nikon. Informations sur les marques déposées. Microsoft et Windows sont des marques déposées par Microsoft Corporation pour les Etats-Unis d'Amérique et dans les autres pays. IBM est une marque déposée par International Business Machines. Adobe et Adobe Photoshop sont des marques déposées par Adobe Systems, Inc. Pentium et Celeron sont des marques déposées par Intel Corporation. Macintosh, Mac OS et QuickTime sont des marques déposées par Apple Computer, Inc. Cumulus est une marque déposée de Canto Software. FotoStation Easy et FotoStation sont des marques déposées de Fotoware A/S. Tous les autres noms de marques mentionnés dans ce manuel ou autre documentation fournie avec votre appareil Nikon, sont des marques de commerce ou marques de commerces déposées de leurs détenteurs respectifs. Présentation Le manuel de référence est à la fois destiné aux utilisateurs de la série COOLPIX et à ceux de la série D1. Certaines parties de ce manuel peuvent, par conséquent, ne pas s'appliquer à votre appareil photo. Nous vous remercions de votre compréhension. 2 Pour faciliter la recherche d'informations dont vous avez besoin, on utilise les symboles et conventions suivantes : Cette icône indique les précautions et les informations que vous devez lire avant utilisation pour éviter d'endommager votre appareil Nikon. Cette icône indique les remarques et informations que vous devez lire avant d'utiliser Nikon View 4. Cette icône indique les conseils et informations qui vous seront utiles lorsque vous utilisez Nikon View 4. Cette icône indique que d'autres informations complémentaires sont disponibles dans ce manuel ou dans d'autres documents. Connaissance préalable Ce manuel suppose une bonne connaissance des opérations communes aux systèmes d'exploitation Macintosh et Windows. Si vous avez des doutes sur la signification d'un terme utilisé dans ce manuel, consultez la documentation fournie avec votre système d'exploitation. Illustrations Ce manuel est à utiliser avec les versions Windows et Macintosh de NikonView 4. Alors que la plupart des illustrations sont extraites de la version Windows de l'appareil (Windows édition Millenium), sauf indication contraire, les opérations décrites s'appliquent aux versions Macintosh et Windows. Impression de ce manuel Ce symbole indique que la référence marquée d'une icône trouve dans le Manuel de référence Nikon View 4 (ce manuel). se Le texte bleu indique un lien vers une autre section de ce manuel ou un lien hypertexte vers le World Wide Web. Cliquez sur le texte souligné pour suivre le lien. Au cas où vous le souhaiteriez, vous pouvez imprimer des portions de ce manuel à l'aide de la commande Imprimer… dans le menu Fichier d’Adobe Acrobat Reader. Apprentissage par le web Dans le cadre de l'apprentissage Nikon par le web relatif à l'appareil, des informations et des mises à jour sont continuellement disponibles dans les sites web suivants : • Pour les utilisateurs des Etats-Unis d'Amérique : http://www.nikonusa.com/ • Pour les utilisateurs Européens : http://www.nikon-euro.com/ • Pour les utilisateurs basés en Asie, Océanie, Moyen-Orient et Afrique : http://www.nikon-asia.com/ Visitez ces sites pour obtenir les plus récentes informations concernant les produits et pour avoir des conseils d'ordre général sur l'imagerie et la photographie numérique. Pour des informations plus précises veuillez contacter votre représentant Nikon local. http://www.nikon-image.com/eng/ Présentation 3 Mise en route Installation de Nikon View 4 Avant de commencer (Pages 5–6) Installation (Page 7) Lancement de Nikon View 4 (Pages 8–12) A propos de ce chapitre Ce chapitre vous guide pas à pas dans le processus d'installation du Nikon View 4. Les utilisateurs qui ont déjà terminés l'installation, Pge Pour plus d'informations sur: 49 Réinstallation de Nikon View 4 4 Avant de commencer Configuration requise Windows Avant d'installer Nikon View 4, vérifiez que votre système informatique réponde à la configuration requise: Microprocesseur Système d'exploitation Mémoire vive Espace libre du disque dur Résolution vidéo Interface IEEE 1394 (appareils photos D1) USB (COOLPIX995/775) Divers 1 2 3 4 MMX Pentium ou ultérieur Windows 981,2, Windows 98 2ème édition (SE)1, Windows édition Millenium (Me)1, Windows 2000 Professional1 32 Mo (64 Mo ou plus recommandée) 15 Mo requis pour l'installation de Nikon View 4, auquel on additionne une quantité supplémentaire équivalente à deux fois la capacité de la carte mémoire de l'appareil photo. 640 x 480 pixels avec couleur 16 bits (Couleur élevée) (800 x 600pixels ou plus grand avec couleur 24 bits [Couleur pleine] recommandée). seules les cartes conformes à la norme OHCI sont prises en charge3.4 seuls les ports USB intégrés sont pris en charge3 Lecteur CD-ROM requis pour l'installation Seules les versions préinstallées sont prises en charge. Windows 98 n'est pas compatible avec la connection IEEE 1394 pour la série D1. L'appareil photo ne peut pas fonctionner comme prévu lorsqu'il est branché aux hubs IEEE 1394 ou USB. Veuillez consulter l'adresse de la page web ci-dessous pour les informations relatives au support concernant les cartes compatibles. Mises à jour logicielles Pour les informations et les mises à jour les plus récentes, visitez les sites web suivants : • Pour les utilisateurs des Etats-Unis d'Amérique : http://www.nikonusa.com/ • Pour les utilisateurs Européens : http://www.nikon-euro.com/ • Pour les utilisateurs basés en Asie, Océanie, Moyen-Orient et Afrique : http://www.nikon-asia.com/ Mise en route : avant de commencer 5 Macintosh Avant d'installer Nikon View 4 , vérifiez que votre système informatique réponde aux configurations requises suivantes : Modèle iMac1, iMacDV1, Power Mac G3 (Bleu & Blanc)1, Power Mac G4 ou version plus récente1, iBook1, Power Book G3 ou version plus récente1 Système d'exploitation Mac OS 8.62, Mac OS 9.0, Mac OS 9.1 Mémoire vive 32 Mo (64 Mo ou plus recommandée) Espace libre de disque dur Résolution vidéo Interface Firewire (appareils photos D1) USB (COOLPIX995/775) Divers 15 Mo requis pour l'installation avec une quantité supplémentaire équivalente à deux fois la capacité de la carte à mémoire de l'appareil photo requise lorsque Nikon View 4 fonctionne 640 × 480 pixels avec couleur 16 bits (des milliers de couleurs) (800× 600 pixels oou plus grand avec couleur 24 bits [des millions de couleurs] recommandée) seuls les ports Firewire intégrés sont pris en charge3 seuls les ports USB intégrés sont pris en charge3 Lecteur CD-ROM requis pour l'installation 1 Interface intégrée USB ou Firewire (IEEE 1394) requise. 2 Les utilisateurs du système Mac OS 8.6 devront utiliser les versions mises à jour du lecteur USB de leur ordinateur Apple ainsi que la version améliorée 2.3.3 du lecteur Apple Firewire. 3 L'appareil photo ne peut pas fonctionner comme prévu lorsqu'il est branché aux hubs IEEE 1394 ou USB Mises à jour logicielles Pour les informations et les mises à jour les plus récentes, visitez les sites web suivants: • Pour les utilisateurs des Etats-Unis d'Amérique: http://www.nikonusa.com/ • Pour les utilisateurs Européens: http://www.nikon-euro.com/ • Pour les utilisateurs basés en Asie, Océanie, Moyen-Orient et Afrique: http://www.nikon-asia.com/ Mise en route : avant de commencer 6 Installation Installation de Nikon View 4 et support logiciel Windows / Macintosh Si vous avez déjà terminé l'installation, cliquez ici pour plus d'informations sur le lancement de Nikon View 4. La procédure d'installation de Nikon View 4 varie selon votre système d'exploitation et la marque de l'appareil photo. Cliquez sur les liens ci-dessus pour avoir les instructions complètes d'installation. Après la lecture de ces instructions, vous serez renvoyé au manuel présent. FotoStation Appareil photo système d'exploitation Windows Millennium Edition (Me) COOLPIX995 Windows 98 Second Edition (SE) Windows 2000 Professional COOLPIX775 Mac OS Autre logiciel de base de données d'images (comme Cumulus) Appareil photo système d'exploitation Windows Millennium Edition (Me) COOLPIX995 Windows 98 Second Edition (SE) Windows 2000 Professional COOLPIX775 Mac OS Mise en route : Installation 7 Lancement de Nikon View 4 Lancement de Nikon View 4 Une fois l'installation terminée, Nikon View 4 démarrera chaque fois que votre appareil sera mis en route et connecté à l'ordinateur ou lorsque la carte mémoire est insérée dans la fente prévue à cet effet ou lorsqu'un lecteur de carte CompactFlash est connecté à l'ordinateur. Il est à noter que pour que le programme démarre à l'insertion d'une carte mémoire, cette dernière doit provenir de l'un des appareils suivants : COOLPIX995, 775 900s, 900, 950, 700, 800, 990, 880 ou de la série D1. Si la carte ne provient pas de l'un des appareils pré-cités, le programme ne démarrera pas. Seulement un appareil peut être connecté à l'ordinateur à la fois. Si vous préférez que Nikon View 4 ne démarre pas automatiquement, sélectionnez Désactiver démarrage auto dans l'onglet Démarrage auto de la boîte de dialogue préférences ( 34). Autodémarrage Nikon View 4 confirmera qu'un appareil photo est branché ou qu’une carte mémoire est insérée dans un lecteur de cartes externe où PCMCIA et démarrera automatiquement quand : • Un appareil photo pris en charge est branché et est sous tension et contient une carte mémoire • Un appareil photo avec une carte mémoire insérée est branché puis mis sous tension • Une carte à mémoire d'un appareil photo numérique pris en charge sous Nikon View 4 est insérée dans un lecteur de cartes CompactFlash ou PCMCIA via l’adaptateur Compact Flash. Mise en route : Lancement de Nikon View 4 Avant de brancher votre appareil photo à un ordinateur (Windows seulement) Lorsque l'appareil photo est branché pour la première fois à un ordinateur, ce dernier doit le reconnaître comme périphérique. Si vous avez déjà branché un appareil photo D1 à l'ordinateur avec Nikon View DX ou Nikon Capture, vous devrez mettre à niveau les pilotes actuels du D1. Pour plus d'informations sur le branchement de votre appareil photo à un ordinateur pour la première fois ou la mise à jour du pilote du D1, cliquez ici . Branchement de l'appareil photo à un ordinateur Mettez l'appareil sous tension et branchez-le à l'ordinateur. Pour plus d'informations sur le branchement de votre appareil photo et sur les câbles requis, consultez la documentation fournie avec votre appareil photo. DI/DIx/D1H (IEEE 1394/interface Firewire) COOLPIX995/775 (interface USB) 8 Utilisation d’un lecteur PCMCIA Utilisation d'un lecteur de cartes Lorsqu'elle est insérée dans un adaptateur de carte PC (disponible séparément), la carte mémoire de l'appareil photo fonctionne comme carte PCMCIA ATA de type 2. Elle permet la lecture des images à partir de la carte. Vous pouvez visualiser les images sur la carte à mémoire avec un lecteur de cartes (disponible séparément). Insertion d'une carte mémoire Après avoir éjecté la carte mémoire de l'appareil photo, insérez-la dans le lecteur de cartes et branchez le lecteur à l'ordinateur. Pour plus d'informations sur le branchement du lecteur de cartes, consultez la documentation livrée avec l'appareil. PC Card Adapter TM CompactFlash Card TM EC-AD1 Après éjection de la carte mémoire de l'appareil photo, insérez-la dans l'adaptateur comme illustré ci-dessous. Insertion d'une carte mémoire lecteur de cartes Insérez l'adaptateur dans un ordinateur qui prend en charge les cartes à mémoires ATA-RAM et est équipé d'un lecteur pour cartes compatible PCMCIA de type II. sh tFla pac Com dTM Car EC-AD AD AP lecteur de cartes (Interface USB) carte mémoire CompactFlash 1 TER dTM CF -64 sh Car EC tFla pac Com Pour plus d'informations, consultez la documentation de votre ordinateur. En fonction de votre système d'exploitation, il peut être nécessaire d'installer des lecteurs, d'enregistrer la carte avec le système ou de modifier les paramètres pour configurer votre ordinateur de sorte qu'il lise les cartes mémoires CompactFlash. Pour plus de détails, consultez la documentation fournie avec votre ordinateur ou système d'exploitation. Mise en route : Lancement de Nikon View 4 9 Connecter l'appareil photo et insérer une carte mémoire Arrêt de l'installation inattendu Connecter l'appareil photo et insérer la carte mémoire L'installation de Nikon View 4 (version 4.1.1) se terminera et un avertissement apparaîtra si une des opérations listée ci-dessous est engagée alors que Nikon view est en cours. Cliquez sur OK pour fermer l'avertissement et sortir de Nikon View 4. Lorsqu'un appareil photo COOLPIX995/775 est connecté ou une carte mémoire insérée dans un lecteur de carte ou une fente prévue à cet effet : Windows L'ordinateur considérera l'appareil photo ou la carte mémoire comme un nouveau lecteur dans la fenêtre Poste de travail. Ouvrir le lecteur fera apparaître le dossier "DCIM" qui contient plusieurs dossiers ("100NIKON" ou d'autres dossiers nommés par l'utilisateur ou automatiquement par l'appareil) contenant des images prises avec l'appareil photo.Il est à noter que lors de la première connexion à un ordinateur, l'appareil photo doit être installé comme périphérique Windows. Macintosh L'appareil ou la carte mémoire apparaîtront sur le bureau sans nom. Ouvrir le volume fera apparaître le dossier "DCIM" qui contient plusieurs dossiers ("100NIKON" ou d'autres dossiers nommés par l'utilisateur ou automatiquement par l'appareil) contenant des images prises avec l'appareil photo. (Il est à noter qu'une carte mémoire formatée sur un appareil de la série D1 n'apparaîtra pas sur le bureau en tant que volume sans nom mais sous le dossier "NIKON D1X".) Déconnecter l'appareil photo et extraire la carte mémoire Avant de déconnecter ou d'éteindre un COOLPIX995/775 ou d'extraire la carte mémoire d'un lecteur de carte ou d'une fente prévue à cet effet : • Si vous éteignez l'appareil alors que le transfert de données est en cours ou que le câble reliant l'appareil à l'ordinateur est déconnecté, l'avertissement de droite s'affichera. • Si vous enlevez la carte mémoire de la fente d'insertion ou déconnecté le lecteur de carte alors que le transfert des données est en cours, l'avertissement de droite s'affichera. • Si vous enlevez la carte mémoire alors que Nikon view est en cours d'utilisation, l'avertissement de droite s'affichera. Windows Cliquez sur l'icône "Débrancher ou Ejecter matériel" dans la barre de menu et enlevez l'appareil photo ou la carte mémoire du système. Macintosh Faîtes un cliquer-déposer du volume sans nom correspondant à l'appareil photo ou la carte mémoire vers la poubelle. (Il est à noter qu'une carte mémoire formatée sur un appareil de la série D1 n'apparaîtra pas sur le bureau en tant que volume sans nom mais sous le dossier "NIKON D1X".) Mise en route : Lancement de Nikon View 4 Pour éviter un arrêt de l'installation inattendu, nous vous conseillons de quitter Nikon View soit en sélectionnant Quitter à parti du menu fichier soit en cliquant sur le bouton Quitter de la fenêtre de transfert ( 15). Assurez-vous que le transfert des données est terminé avant de quitter Nikon View 4. 10 Redémarrer Nikon View 4 Démarrer Nikon View 4 manuellement 1. Si vous avez éteint l'appareil photo, déconnecté le câble de connexion ou enlever la carte mémoire de lecteur de carte ou de la fente pour carte, vous pouvez redémarrer le programme en : Lorsque Nikon View 4 est démarré automatiquement, la fenêtre des vignettes sera affichée si Nikon View 4 détecte que la carte qui était précédemment utilisée avant l'arrêt du programme est la même que celle utilisée lors de la manipulation en cours (la détection ne sera possible que si la carte se trouve dans le même appareil, même fente, même lecteur de carte que dans la précédente manipulation). Si la carte ne se trouve pas dans le même accessoire ou exactement dans la même configuration que lorsque le programme a été précédemment arrêté, le fenêtre des vignettes ne présentera aucune vignette. La seule manipulation possible sera à partir du menu Préférences. • connectant à nouveau l'appareil photo • allumant l'appareil photo • ré-insérant la carte mémoire 2. Si vous avez quitté Nikon View alors que l'appareil photo et l'ordinateur étaient connectés, vous pouvez redémarrer le programme en : • éteignant puis allumant l'appareil photo à nouveau Windows Pour démarrer Nikon View 4 manuellement, sélectionnez Programmes > Nikon View 4 > Nikon View 4 dans le menu Démarrer de Windows. • enlevant puis ré-insérant la carte mémoire • déconnectant puis reconnectant l'appareil photo Macintosh Pour démarrer Nikon View 4 manuellement, double cliquez sur l’icône Nikon View 4 que vous trouverez dans le dossier logiciel Nikon : Nikon View 4. Mise en route : Lancement de Nikon View 4 11 Si Nikon View 4 reconnaît la carte mémoire qui était dans l'appareil, le lecteur de carte ou la fente prévue à cet effet, lorsque le programme a été arrêté, la fenêtre des vignettes s'affichera lorsque Nikon View 4 sera démarré manuellement. Si la carte n'est pas reconnue, l'avertissement suivant s'affichera. Il est à noter que la carte ne sera pas reconnue si elle n'était pas dans l'appareil, le lecteur ou la fente prévue à cet effet lors de la manipulation précédente. Cliquez sur OK pour fermer le message d'erreur. La fenêtre des vignettes s'ouvrira mais aucune vignette n'apparaîtra. L'option de la boîte de préférence peut être ajustée; aucune autre opération ne peut être engagée. Mise en route : Lancement de Nikon View 4 12 Tutoriel Transfert d'images sur votre ordinateur La fenêtre Transfert (Pages 15–18) La fenêtre Liste des vignettes (Pages 19–32) A propos de ce chapitre Ce chapitre décrit le transfert d'images vers votre ordinateur à partir de l'appareil photo, du lecteur de cartes externe ou du lecteur PCMCIA et décrit les opérations qui peuvent être effectuées dans les fenêtres “Transfert d'images” et “Vues miniatures”. 13 Lorsque l'appareil photo est branché à l'ordinateur et mis sous tension, ou qu'une carte mémoire est insérée dans un lecteur de cartes externe ou dans le lecteur PCMCIA, Nikon View 4 démarre automatiquement et la fenêtre Transfert d'images où Vues miniatures s'affiche.Vous pouvez choisir que la fenêtre s'affiche au démarrage dans l'onglet Autodémarrage de la boîte de dialogue Préférences ( 34). Les images peuvent être transférées sur votre ordinateur à partir de l’une des fenêtres ou de l'autre. La fenêtre Liste des vignettes La fenêtre “Liste des vignettes” peut s'utiliser pour rechercher des images ou visualiser des informations sur les photographies. Cette fenêtre peut s'utiliser pour visualiser en aperçu les images miniatures de la carte mémoire insérée dans l'appareil photo, dans le lecteur de cartes ou dans le lecteur PCMCIA et sélectionner les images à transférer sur votre ordinateur ou prévisualiser des images sélectionnées dans leur taille maximale. La fenêtre Transfert d'images fournit un outil utile pour le transfert sur votre ordinateur en une seule opération de toutes les images ou uniquement de celles d'un type spécifié. La fenêtre Vues miniatures vous offre l'opportunité de visualiser des images avant transfert et de sélectionner les images qui seront copiées sur votre ordinateur. La fenêtre Transfert La fenêtre Transfert d'images fournit un outil simple pour le transfert des images sur votre l'ordinateur à partir d'une carte mémoire insérée dans un appareil photo, lecteur de cartes ou lecteur PCMCIA. Elle fournit également l'accès aux fenêtres Liste de vues miniatures et Préférences et Aide. Visualiser des images sur le disque dur Utilisation de la commande Transfer (COOLPIX775) Avec le COOLPIX775, il est possible de transférer ou de télécharger les images avec la commande TRANSFER se trouvant sur l'appareil photo même. Cliquez ici pour en savoir plus. Tutoriel La fenêtre Vues miniatures ne peut pas s'utiliser pour prévisualiser des images qui ont déjà été transférées sur le disque dur. Pge Pour plus d'informations sur: 34 Préférences : Autodémarrage 14 La fenêtre Transfert Utilisation de la fenêtre Transfert Les commandes suivantes sont disponibles dans la fenêtreTransfert d'images (illustrée ci-dessous) : Bouton Fonction Spécifier le format de l'image après transfert. ( 18) Taille du transfert Choisir le type d'image qui sera transféré. Le type d'image sélectionné Règle de transfert s'affiche dans la zone de texte en dessous du bouton. ( 17) Transfert Transférer les images sélectionnées sur l'ordinateur. ( Vues miniatures Ouvrir la fenêtre Vues miniatures. ( Préférences Ouvrir la boîte de dialogue Préférences. ( Aide Afficher l'aide pour Nikon View 4. ( Quitter Quitter Nikon View 4. ( 18) 21) 34) 32) 10) La version Macintosh de Nikon View 4 possède une barre de menus équivalente aux fonctions des boutons d'outils (la version Windows ne possède pas de barre de menus). La plupart des opérations peuvent s'effectuer à partir des boutons d'outils et dans le cas de la version macintosh, à partir des menus de la barre de menus. Pour ce qui est des opérations qui peuvent s'effectuer à la fois au moyen des menus et des boutons d'outils, l'explication dans ce manuel donne priorité aux boutons d'outils. Tutoriel : La fenêtre Transfert 15 Transfert des images avec la fenêtre Transfert Cette section décrit l'utilisation de la fenêtre “Transfert d'images” pour transférer les images sur votre ordinateur à partir d'une carte mémoire insérée dans un appareil photo, lecteur de cartes ou lecteur PCMCIA. Etape 1—Choisir un emplacement Dans cette étape, vous choisirez le dossier de destination pour les images qui seront transférées à partir de la carte mémoire. Les utilisateurs qui ont l'intention de transférer des images vers l'emplacement par défaut peuvent passer à l’Etape 3 (à moins que vous ayez sélectionné un nouvel emplacement, l'emplacement par défaut est le dossier Images du dossier Nikon View 4). Pour modifier l'emplacement, choisissez un nouveau dossier dans l'onglet Transfert de la boîte de dialogue Préférences ( 35). Applications concernant la base de données d'images Les applications suivantes sont prises en charge sous Nikon View 4: Windows • Cumulus 5.0 (Canto Software): images enregistrées dans un catalogue • FotoStation Easy (FotoWare): Les images peuvent être trouvées quel que soit l'endroit où elles se trouvent sur le disque dur. • PC-Archive (Nikon): images enregistrées dans un dossier Macintosh • Cumulus 5.0 (Canto Software): images enregistrées dans un catalogue • FotoStation Easy (FotoWare): Les images peuvent être trouvées quel que soit l'endroit où elles se trouvent sur le disque dur. • iViewMediaPro (iView Multimedia): images enregistrées dans un catalogue Télécharger des images du FotoShare (partage d'images) Nikon Etape 2—Choisir une base de données d'images Si vous n'utilisez pas de logiciel de base de données d'images, passez à Etape 3. Veuillez confirmer qu'une base de données d'images a été sélectionnée dans l'onglet Base de données de la boîte de Préférences ( 40). Si votre ordinateur est connecté à internet et que vous choisissez FotoStation comme logiciel de base de données images, les images qui ont été transférées vers l'ordinateur peuvent être téléchargées vers FotoShare. Cliquez ici après avoir choisi FotoStation Easy comme base de données images dans l'étape 2. Après avoir lu Télécharger Images vers Nikon FotoShare (page 17B-20B), vous serez renvoyé à la page 19 de ce manuel. FotoStation Easy Sous-dossiers Lorsque les images sont transférées sur votre ordinateur, un sous-dossier est créé dans le dossier sélectionné et toutes les images transférées vont vers le sous-dossier. On nomme ce dernier selon l'heure et la date actuelle (YYYYMMDDHHMMSS). Tutoriel : La fenêtre Transfert Le dossier "Coolpix" de FotoStation Easy est programmé par défaut pour aller sur le dossier dans lequel Nikon View transfère les images. Si vous modifiez ce dossier dans Nikon View, il vous faudra peut-être quitter Nikon View et FotoStation puis relancer les deux programmes pour que FotoStation puisse trouver le nouveau dossier de destination pour le transfert. Pge Pour plus d'informations sur: 35 Préférences : Transfert 40 Préférences : Base de données 16 Etape 3—Choisir les images à transférer Dans cette étape, vous choisirez les images à transférer. Ceci vous permet de ne sélectionner qu'un type d'image spécifique pour le transfert, comme par exemple les images protégées. Cliquez sur le bouton Règle de transfert dans la fenêtre Transfert d'images. Après avoir sélectionné un type d'image, cliquez sur OK pour revenir à la fenêtre Transfert d'images. Le type d'image sélectionné sera indiqué par une icône dans la zone de texte en dessous du bouton Règle de transfert. bouton Règle de transfert Sélection La boîte de dialogue ci-dessous sera affichée. Ici, vous pouvez sélectionner le type d'image à transférer. Toutes les images [Ignorer les attributs de matquage et de protection] Description Toutes les images seront transférées. Ceci est le paramètre par défaut à l'installation. Icône Toutes Transférer seulement Les images marquées seles images marquées ront transférées Transférer seulement Les images non marquées les images non marseront transférées quées Transférer les images avec atteibuts de protection Les images protégées seront transférées Transférer les images Seules les images non sans atteibuts de pro- protégées seront transtection férées Cocher Enregistrer le paramètre jusqu'à la prochaine modification pour enregistrer le type sélectionné comme paramètre par défaut pour les sessions ultérieures de Nikon View 4. Si cette case n'est pas cochée, le paramètre par défaut sera Toutes les images (Ignorer les attributs de marquage et de protection) et toutes les images seront transférées. Tutoriel : La fenêtre Transfert Images sélectionnées (marquées) Certains appareils ne permet pas de marquer des images pour le transfert. Les images peuvent être marquées pour le transfert avec le COOLPIX995/ 775. Le D1, D1X et D1H ne permettent pas le marquage des images en vue d'un transfert. Pour plus d'informations, veuillez vous référer à la documentation fournie avec l'appareil photo. 17 Etape 4—Choisir un format d'image Etape 5—Transfert des images Choisissez un format approprié à la tâche disponible dans le menu Taille du transfert. Pour transférer les images du type sélectionné, cliquez sur le bouton “Transfert”. menu Taille du transfert bouton “Transfert” Si vous choisissez “De même taille”, le format d'image ne change pas durant le transfert. Avec d'autres réglages, toutes les images plus grandes que le format sélectionné seront converties au nouveau format durant le transfert. Les images plus petites que le format sélectionné sont transférées à leur format original. A l'exception du champ “format de l'image”, toutes les informations sur les photographies ne seront pas affectées par la conversion. Les images converties sont enregistrées avec la compression JPEG à un rapport équivalent à un réglage appareil photo de NORMAL. Les options suivantes sont disponibles Option Description De même taille Les images seront enregistrées à leurs dimensions originales. 1024 × 768 Les images seront converties à XGA (approprié pour l'affichage sur la plupart des écrans d'ordinateurs). 640 × 480 Les images seront converties à VGA (approprié pour la distribution sur le Web. 320 × 240 Les images seront converties au format QVGA (approprié pour la distribution par e-mail). Un indicateur d'avancement sera affiché durant le transfert des images. Un aperçu de vue miniature de l'image en cours de transfert sera également affiché. Lors du transfert de plusieurs images, la fenêtre Transfert… comportera un compteur d'avancement indiquant le nombre d'images copiées sur le disque et le nombre d'images restantes. Aucune autre opération ne peut être effectuée lors de l'affichage de la fenêtre Transfert… Rapport hauteur-largeur Si l'image originale ne possède pas un rapport hauteur-largeur de 4 : 3 (notez que les photographies prises avec le modèle DI, DIX ou D1H ont un rapport hauteurlargeur de 3 : 2 ), on règle la dimension verticale pour qu'elle corresponde à la dimension horizontale sans changer le rapport hauteur-largeur original. Tutoriel : La fenêtre Transfert Transfert d'images L'image originale reste sur la carte à mémoire. 18 La fenêtre Liste des vignettes Utilisation de la fenêtre Liste des vignettes La fenêtre Vues miniatures comporte une barre de menus, une barre d'outils, une zone arborescence de dossiers et une section paramètres de l'appareil photo ainsi qu'une zone Vues miniatures. Barre de menus Barre d'outils Contient les menus Fichier, Edition, Affichage, Image, Appareil et Aide ( 44). La version Macintosh contient aussi un menu Fenêtre. Contient les boutons pour les opérations qui peuvent s'effectuer dans la fenêtre “Vues miniatures. ’ Zone arborescence de dossiers Vues de miniatures Affiche les dossiers de la carte mémoire insérée dans l'appareil photo, du lecteur PCMCIA ou du lecteur de cartes externe ( 23). Affiche les aperçus miniatures des images dans le chemin indiqué dans l'arborescence des dossiers. Section paramètres de l'appareil photo Affiche les informations photographiques pour l'image sélectionnée ( 27). Barre d'état Fournit le nom du dossier actuel, le nombre d'images dans le dossier et le nombre d'images sélectionnées dans la zone Vues miniatures. La plupart des opérations dans la fenêtre Liste de vues miniatures s'effectuent avec la barre de menus et les boutons d'outils. Dans le cas d'opérations qui peuvent s'effectuer au moyen de boutons de menus et d'outils, l'explication dans ce manuel privilégie les boutons d'outils. Tutoriel : La fenêtre Liste des vignettes 19 La fenêtre vues miniatures contient les boutons suivants: Bouton Fonction Ouvrir Ouvre l'image(s) sélectionnée(s) dans la visionneuse intégrée ou une application externe. ( 29) Transfert Enregistrer une copie de chacune des images sélectionnées. ( 26) Spécifier le format de l'image après 18) Taille du transfert transfert. ( Imprimer Imprimer l'image sélectionnée. ( Indicateur d'avancement L'affichage est actif lorsqu'une opération est en cours. ( 32) Supprimer Effacer les images ( 28) ou les dossiers ( 31) sélectionnés. Aide Ouvrir l'aide pour Nikon View 4 ( 90° CCW Orienter l'image sélectionnée de 90 degrés à gauche. ( 27) Choisir le format d'affichage des vues Format des vues miniatures. ( 24) Miniatures 90° CW Orienter l'image sélectionnée de 90 degrés à droite. ( 27) Basculer vue Enregistrer copie Préférences Bouton 26) Fonction Transférer les images sélectionnées sur votre ordinateur. ( 18) 32) Afficher ou masquer la zone arborescence des dossiers et/ou la section paramètres de l'appareil photo ( 23) Ouvrir la boîte de dialogue Préférences. ( 34) Tutoriel : La fenêtre Liste des vignettes 20 Transfert des images avec la fenêtre Liste des vignettes Etape 2—Choisir un dossier Avec la fenêtre Vues miniatures, vous pouvez sélectionner les images à transférer sur votre ordinateur à partir de la carte mémoire insérée dans l'appareil photo, du lecteur PCMCIA ou du lecteur de cartes externe. Les dossiers de la carte mémoire sont visibles dans l'arborescence du dossier concerné. Cliquez sur le dossier contenant les images désirées; les vignettes d'images du dossier et les images cachées apparaîtront dans la liste des vignettes. L'explication suivante suppose que vous avez terminé les étapes 1-2 de “Transfert d'images avec la fenêtre Transfert”. Consultez “Tutoriel:Transfert d'images avec la fenêtre Transfert” étapes 1-2 ( 16). Etape 1—Ouvrir la fenêtre Liste des vignettes Lorsque l'appareil photo est branché à l'ordinateur et mis sous tension ou qu'une carte mémoire est insérée dans un lecteur de cartes ou dans le lecteur PCMCIA, Nikon View 4 démarre automatiquement et la fenêtre Transfert d'images ou Vues miniatures s'affiche.Vous pouvez choisir la fenêtre qui s'affiche au démarrage dans l'onglet Autodémarrage de la boîte de dialogue Préférences ( 34). ILes images peuvent être transférées sur votre ordinateur à partir de l'une ou de l’autre des fenêtres. Si la fenêtre Transfert d'images est affichée, vous pouvez ouvrir la fenêtre Vues miniatures en cliquant sur le bouton “Liste des vignettes”. bouton “Liste des vignettes” Pge Pour plus d'informations sur: 34 Préférences : Autodémarrage Tutoriel : La fenêtre Liste des vignettes Liste des vignettes Si la carte mémoire ne contient qu'un dossier avec des images, la liste de vues miniatures s'ouvre automatiquement avec le dossier sélectionné et les vues miniatures des images dans le dossier affiché. Dans le cas de plusieurs dossiers, les images dans le premier dossier seront prévisualisées automatiquement. 21 Etape 3—Sélectionner les images Etape 4—Transfert d'images Sélectionnez les images que vous souhaitez transférer sur votre ordinateur. Les images sélectionnées sont mises en surbrillance avec un contour jaune. Pour transférer les images sélectionnées sur votre ordinateur, cliquez sur le bouton “Transfert”. bouton “Transfert” image sélectionnée Une fenêtre d'avancement sera affichée comme décrit ci-dessus sous Etape 5 de “Transfert des images avec la fenêtre Transfert” ( 18). Pour sélectionner plusieurs images, appuyez sur la touche Ctrl (Windows) ou Commande (Macintosh) tout en cliquant sur chaque image tour à tour. Vous pouvez sélectionner un groupe d'images en faisant glisser la souris. Appuyez sur la touche majuscules tout en cliquant sur deux images pour sélectionner les images et toutes les images entre elles. Tutoriel : La fenêtre Liste des vignettes 22 Utilisation de vues miniatures Cette section décrit les opérations qui peuvent s'effectuer sur les vues miniatures. Choix d'un dossier Les dossiers contenus dans la carte mémoire sont affichés dans l’arborescence du disque dur. Cliquez sur le dossier contenant les images souhaitées; les vues miniatures des images du dossier seront affichées dans la zone liste de vues miniatures. Sélection des vues miniatures Les aperçus de vues miniatures des images dans le dossier sélectionné sont affichés dans la zone liste de vues miniatures. Pour sélectionner plusieurs images, appuyez sur la touche Ctrl (Windows) ou Commande (Macintosh) tout en cliquant sur chaque image tour à tour.Vous pouvez sélectionner un groupe d'images en faisant glisser la souris. Appuyez sur la touche majuscules tout en cliquant sur deux images pour sélectionner les images et toutes les images entre elles. image sélectionnée bouton Basculer vue En cliquant sur le bouton "Basculer vue" dans l’arborescence des dossiers, vous pouvez afficher ou masquer la zone arborescence des dossiers et la section paramètres de l'appareil photo. L'affichage suivra le cycle de vues suivant : zone arborescence des dossiers et section paramètres de l'appareil photo affichées → zone arborescence des dossiers affichée, section paramètres de l'appareil photo masquée → zone arborescence des dossiers masquée, section paramètres de l'appareil photo affichée → zone arborescence des dossiers et section paramètres de l'appareil photo masquées → zone arborescence des dossiers et section paramètres de l'appareil photo affichées. Si seulement un dossier est présent sur la carte mémoire et si vous n'avez pas besoin de visualiser les informations sur les photographies, vous pouvez masquer la zone arborescence des dossiers et la section paramètres de l'appareil photo afin accroître le nombre de vues miniatures visibles dans la zone liste de vues miniatures. Tutoriel : La fenêtre Liste des vignettes Sélection de plusieurs images Les commandes dans le sous-menu Sélectionner du menu Edition peuvent s'utiliser pour sélectionner toutes les images d'un type spécifié (marquées ou non marquées, protégées ou non protégées). 23 Indication du format des vues miniatures Le menu déroulant à droite de la fenêtre Vues miniatures peut s'utiliser pour indiquer la dimension des miniatures affichées dans la zone liste de miniatures. Lorsqu'un nouveau format est choisi, des images qui ont été sélectionnées ou orientées avant la modification, seront toujours sélectionnées ou orientées au nouveau format. Les cinq formats suivants sont disponibles : • 64 × 64 pixels • 96 × 96 pixels • 128 × 128 pixels • 192 × 192 pixels • 256 × 256 pixels Le format par défaut à l'installation est 96 × 96. A des formats de 96 × 96 et 64 × 64, aucune icône état du fichier n'est affichée. A un format de 64 × 64, l'extension du type de fichier n'est pas affichée. Les exemples de vues miniatures à différents formats de vues miniatures sont affichés ci-dessous. 64 × 64 (nom de fichier seulement – aucune extension ou icône état du fichier n'est affichée) 96 × 96 (nom de fichier et extension seulement – aucune icône état du fichier n'est affichée) 128 × 128 ou plus (non de fichier, extension et icône état du fichier sont affichés) Tutoriel : La fenêtre Liste des vignettes 24 Etat du fichier Les états masqués et protégé peuvent être attribués ou retirés des images avec le sous-menu Attribut qui peut se trouver dans le menu Image. La version Macintosh de Nikon View 4 peut s'utiliser pour modifier l'état protéger des images mais pas leur état masqué. sous-menu Masqué sous-menu Protection Lorsqu'un format de vue miniature de 128 × 128 ou plus est sélectionné, des icônes s'affichent à gauche du nom de fichier indiquant les états marqué et protégé. Une icône film s'affiche dans le cas de fichiers films.Aucune icône s'affiche dans le cas d'images masquées. Le statuts des images cachées peut être confirmé dans la section réglages de la fenêtre Liste de vignettes (Windows uniquement). Impression de la Liste des vignettes et leur enregistrement sur le disque Pour imprimer les vues miniatures actuellement sélectionnées, choisissez Imprimer la liste des vignettes dans le menu Fichier. Le nom du fichier l'heure et la date de l'enregistrement seront imprimés en dessous de chaque vue miniature. Des orientations seront reportées lors de l'impression de la vue miniature. En cas de besoin, cette sortie peut s'enregistrer sur le disque comme fichier JPEG en sélectionnant Copier la liste des vignettes dans un fichier dans le menu Fichier. On attribuera automatiquement au fichier l'appellation Feuille+ (numéro de la page). JPEG. Afficher la fenêtre de transfert d'images Dans la version 4.1.1 de Nikon View 4, la fenêtre de transfert d'image peut être ouverte à partir de la fenêtre de vignettes en sélectionnant Afficher la petite fenêtre de transfert à partir du menu Affichage. Cliquer nom de fichier icône protéger Icône Description Fichier marqué Fichier protégé Fichier film Tutoriel : La fenêtre Liste des vignettes 25 Utilisation des images Cette section décrit les opérations qui peuvent s'effectuer sur les images. Transfert des images sur votre ordinateur Dans la zone liste de vues miniatures, sélectionnez l'image ou les images que vous souhaitez transférer. La copie des images sera transférée sur votre ordinateur lorsque vous cliquez sur le bouton “Transfert”. Le transfert n'affecte pas les originaux de la carte mémoire insérée dans l'appareil photo, ou dans un lecteur de cartes. Enregistrement d'images Après avoir sélectionné l'image ou les images que vous souhaitez enregistrer dans la liste de vues miniatures, cliquez sur le bouton “Enregistrer copie”. Une boîte de dialogue s'affiche où vous pouvez naviguer au volume (disque) et choisir le dossier dans lequel vous souhaitez enregistrer les copies des images. L'image originale reste sur la carte mémoire insérée dans l'appareil photo, ou dans le lecteur de cartes. Bouton “Enregistrer copie” bouton “Transfert” Une fenêtre d'avancement sera affichée comme décrit ci-dessus sous Etape 5 de “Transfert des images avec la fenêtre Transfert” ( 18). Selon les paramètres utilisateur, des orientations et des modifications de formats peuvent s'appliquer lors du transfert des images et les images transférées peuvent être cataloguées avec le logiciel de base de données d'images sélectionné. Impression d'images Dans la zone de vues miniatures, sélectionnez l'image ou les images que vous souhaitez imprimer. Cliquez sur le bouton “Imprimer” pour imprimer les images à leur format original. bouton “Imprimer” Sélectionnez le dossier dans lequel vous souhaitez enregistrer les copies et cliquez sur OK. Les copies des images sélectionnées seront enregistrées dans le dossier sélectionné. Dans la version Macintosh, sélectionnez le dossier désiré et cliquez sur Enregistrer. Les copies créées par cette opération sont identiques aux images originales sur la carte mémoire et ne reflètent pas les orientations ou les modifications de formats effectuées dans la fenêtre Liste de vues miniatures. Les légendes et les mots clés ne sont pas inclus et les images ne seront pas cataloguées ou enregistrées dans une base de données à mesure qu'elles sont sauvegardées. Dans la version Macintosh de Nikon View 4, l'icône vue miniature sera créée pour être affiché dans le Finder. Copie des images sur le disque par glissement et déplacement Les images peuvent également êtres copiés sur le disque en glissant et déplaçant les vues miniatures sélectionnées sur le bureau ou sur un autre dossier. Tutoriel : La fenêtre Liste des vignettes 26 Orientation des images Visualisation des informations sur les photographies Sélectionnez l'image ou les images que vous voulez orienter et qui sont présentes sur la liste de vues miniatures puis cliquez sur le bouton “90° CCW” ou “90° CW”. bouton “90° CCW” Lorsque vous sélectionnez une seule vue miniature, les informations sur les photographies seront affichées dans la section paramètres de l'appareil photo. Les informations sur les photographies ne sont pas affichées lorsque aucune vue miniature n'est mise en surbrillance ou lorsque plusieurs vues miniatures sont sélectionnées. bouton “90° CW” Des orientations seront reportées dans les images de vues miniatures. La section paramètres de l'appareil photo peut être affiché ou masquée avec le bouton “Basculer vue”. Les informations dans la section paramètres de l'appareil photo peuvent êtres sélectionnés et copiés vers le presse-papiers. Les informations affichées incluent les éléments suivants. Si aucune information n'est disponible pour un paramètre spécifique, “N/A” sera affiché. Image orientée dans le sens contraire des aiguilles d'une montre Image orientée dans le sens des aiguilles d'une montre Les orientations ne s'appliquent pas aux images originales contenues dans la carte mémoire insérée dans l'appareil photo, ou dans le lecteur de cartes, mais seront visibles dans les images ouvertes dans la visionneuse d'images fixes. L'image sera également orientée une fois transférée sur votre ordinateur. Les fichiers films et leurs vues miniatures associées ne peuvent pas être orientés. Pge Pour plus d'informations sur: 29 Visualisation d'images fixes Tutoriel : La fenêtre Liste des vignettes • • • • • • • • • • • • • • • • Nom de fichier Format de fichier Date et heure Format de l'image Résolution Nombre de bits Protection Masquer attribut (Windows seulement) Identification de l'appareil photo Nom du modèle Mode qualité Mode du système de mesure Mode d'exposition Flash Longueur focale Vitesse d'obturation • • • • • • • • • • • • • • • • • Ouverture Correction d'exposition Balance des blancs fixes Lentilles Mode de synchronisation du flash Différence d'exposition Programme décalable Sensibilité (équivalent ISO) Netteté de l'image Type d'image Mode couleur Ajustement de la teinte Contrôle de la saturation Correction des contrastes Latitude (GPS) Longitude (GPS) Altitude (GPS) 27 Effacement des images Après avoir sélectionné l'image ou les images que vous voulez effacer dans la zone liste de vues miniatures, cliquez sur le bouton “Supprimer”. Si la sélection inclut des images protégées, la boîte de dialogue suivante sera affichée. Cliquez sur OK pour effacer toutes les images sélectionnées dont celles qui sont protégées. bouton "Supprimer" Si la sélection n'inclut pas d'images protégées, la boîte de dialogue suivante sera affichée. Cliquez sur OK pour effacer les images sélectionnées. Images effacées Les images sélectionnées pour la suppression sont effacées à jamais de la carte mémoire insérée dans l'appareil photo, ou le lecteur de cartes compact flash externe ou le lecteur PCMCIA via l’adaptateur PC card, et ne peuvent pas être récupérées. Tutoriel : La fenêtre Liste des vignettes 28 Visualisation des images • Défilement des images • Visualisation des images fixes Les zones de l'image qui ne s'ajustent pas dans la fenêtre peuvent être visualisées en glissant l'image avec le curseur main ( ) ou en faisant défiler l'image avec les barres de défilement en bas et à droite de la fenêtre. Double-cliquez sur n'importe laquelle des images mises en surbrillance pour ouvrir chacune des images sélectionnées dans une fenêtre distincte. Le dossier et le nom de fichier seront affichés dans la barre de titre, séparés par une barre oblique inversée (Windows) ou un deux-points (Macintosh). Les boutons suivants se situent dans le coin gauche inférieur de la fenêtre: “90° CCW”, “90° CW”, “Zoom arrière”, et “Zoom avant”. La barre d'état affiche la largeur et la hauteur de l'image en pixels, le rapport zoom actuel et la quantité d'orientation actuellement appliquée à l'image. • Orientation des images Les images peuvent être orientées de 90°, mais une à la fois et dans les deux sens avec les boutons orienter se trouvant dans le coin inférieur gauche de la fenêtre. • Zoom avant et arrière de l'image Utilisez les boutons zoom avant et zoom arrière pour vous rapprocher ou éloigner. Si vous appuyez sur la touche ALT (Windows) ou option (Macintosh) tout en situant le curseur sur la fenêtre de l'image, il se change en curseur zoom arrière ( ). Cliquez n'importe où dans la fenêtre tandis que le curseur zoom arrière s'affiche pour effectuer un plan éloigné. Pour effectuer un plan rapproché, appuyez sur la touche Ctrl (Windows) ou commande (Macintosh) tandis que le curseur est positionné sur la fenêtre de l'image (le curseur zoom avant ( ) sera affiché) et cliquez n'importe où sur l'image. Le rapport zoom minimum est I : 8, le rapport minimum 8 : I. Sélection d'une visionneuse d'images fixes L'application utilisée pour visualiser les images fixes peut être sélectionnée dans l'onglet Visionneuse de la boîte de dialogue Préférences. Tutoriel : La fenêtre Liste des vignettes bouton “Zoom avant” bouton “Zoom arrière” bouton “90° CW” bouton “90° CCW” Pge Pour plus d'informations sur : 42 Préférence : Visionneuse 29 Visualisation de films Vous pouvez lire les films en cliquant sur la vue miniature associée. Windows Macintosh Vous pouvez lire les films avec toute application qui prend en charge les fichiers films QuickTime avec l'extension “.MOV” comme QuickTime Player inclus sur le CD de Nikon View 4. Pour plus de détails, consultez la documentation fournie avec l'application lecteur de films. Dans la version Macintosh de Nikon View 4, les films peuvent êtres lus avec le lecteur intégré ou dans toute application externe qui prend en charge les films QuickTime. A l'installation, l'application externe par défaut est QuickTime Reader. Pour plus de détails, consultez la documentation fournie avec l'application lecteur de films. Choix d'un lecteur de films Vous pouvez sélectionner l'application utilisée pour la lecture des films avec l'onglet Visionneuse de la boîte de dialogue Préférences. Pge Pour plus d'informations sur : 42 Préférences : Visionneuse Tutoriel : La fenêtre Liste des vignettes Choix d'un lecteur de films Vous pouvez sélectionner l'application utilisée pour la lecture des films avec l'onglet Visionneuse de la boîte de dialogue Préférences. Pge Pour plus d'informations sur : 42 Préférences : Visionneuse 30 Autres opérations Effacement des dossiers Cette section décrit les autres opérations qui peuvent s'effectuer dans la fenêtre Liste de vues miniatures. Pour effacer un dossier et toutes les images contenus à l'intérieur, sélectionnez le dossier dans l’arborescence du disque puis cliquez sur le bouton “Supprimer”. Formatage des cartes mémoires Bouton “Supprimer” Les cartes mémoires insérées dans un lecteur de cartes ou un emplacement pour carte ou dans l’appareil COOLPIX995/775 branché via le port USB, peuvent se formater en sélectionnant l'icône carte dans l’arborescence des dossiers et en choisissant Formater la carte dans le menu Appareil. Selon votre système d'exploitation, l’une des boîtes de dialogues suivantes s'affiche. Cliquez alors sur Démarrer (Windows) ou OK (Macintosh) pour formater la carte mémoire. La procédure pour le formatage des cartes mémoires insérées dans les appareils photos de la série D1 est la même que pour le formatage des cartes à partir de l'appareil photo. Macintosh Windows Si le dossier ne contient pas d'images protégées, la boîte de dialogue suivante s'affiche. Cliquez sur OK pour effacer le dossier sélectionné. Si le dossier contient des images protégées, la boîte de dialogue suivante s'affiche. Cliquer sur OK efface le dossier et toutes les images qu’il contient (y compris les images protégées). Formatage de la carte à mémoire Avertissement : Lorsque la carte mémoire est formatée, toutes les données qu’elle contenait ont été effacées. Notez aussi que cliquer sur OK dans la boîte de dialogue qui s'affiche une fois le formatage terminé, entraînera la sortie de Nikon View 4. Tutoriel : La fenêtre Liste des vignettes Dossiers effacés Une fois effacés, les dossiers et leurs contenus ne peuvent pas êtres récupérés. 31 Confirmation de tâche Visualisation de l'aide Lorsqu'une tâche est en cours, les segments de l'indicateur d'avancement apparaissent par séquence. N'effectuez aucune autre opération jusqu'à ce que la tâche actuelle soit terminée. Pour plus d'informations sur l'utilisation de Nikon View 4, cliquez sur le bouton “Aide”. Le fichier d'aide s'affichera. bouton “Aide” Indicateur d'avancement Vous pouvez visualiser le fichier d'aide avec les opérations de base de Windows ou Macintosh. Pour plus de détails, reportez-vous à la documentation fournie avec votre système d'exploitation. Tutoriel : La fenêtre Liste des vignettes 32 Références Ajustement de Nikon View 4 Boîte de dialogue Préférences (Page 34) Onglet Démarrage auto (Page 34) Onglet Transfert (Pages 35–39) Onglet Base de données (Page 40) Onglet Infos sur le fichier (Page 41) Onglet Visionneuse (Page 42) A propos de ce chapitre Ce chapitre décrit les options proposées dans la boîte de dialogue Préférences de Nikon View 4. 33 Boîte de dialogue Préférences Onglet Démarrage auto Réglages des préférences Options de démarrage pour Nikon View 4 Pour ouvrir la boîte de dialogue Préférences, cliquez sur le bouton “Préférences” dans les fenêtres Transfert des images et Liste des vues miniatures. L’onglet Démarrage auto permet de spécifier la fenêtre qui sera ouverte avec le lancement automatique de Nikon View 4. Il vous permet aussi d’activer ou de désactiver l’option de démarrage automatique. Bouton “Préférences” L’onglet Démarrage auto contient les options suivantes: Option La boîte de dialogue Préférences contient les cinq onglets suivants: Démarrage auto,Transfert, Base de données, Infos sur le fichier et Visionneuse. Les changements ne sont véritablement pris en compte qu’une fois qu’ils ont été validés en cliquant sur le bouton OK en bas de la fenêtre Préférences. Cliquer sur Annuler referme cette fenêtre en rétablissant les paramètres préalablement définis avant son ouverture. Outil de transfert (petite fenêtre) Nikon View 4 s’ouvre automatiquement sur la fenêtre Transfert des images. Cette option est spécifiée par défaut à l’installation. Vue feuille des con- Nikon View 4 s’ouvre automatiquement sur la tacts (grande fenêtre) fenêtre Liste des vues miniatures. Désactiver le démarrage automatique Références : Boîte de dialogue Préférences Description Nikon View 4 ne s’ouvrira pas automatiquement. Pour activer le démarrage auto si cette option a été sélectionnée, vous devrez lancer Nikon View manuellement puis, modifier ce réglage dans la boîte de dialogue Préférences. 34 Onglet Transfert Spécifier une destination et des noms de fichier pour les images transférées L’onglet Transfert permet de spécifier la destination et les noms des fichiers des images transférées sur l’ordinateur. La présentation diffère légèrement entre les versions Windows et Macintosh. Windows Références : Onglet Transfert Macintosh 35 Choix de l’emplacement Noms des fichiers On utilisera cette zone de la touche de tabulation de Transfert pour spécifier le dossier emplacement des images transférées dans l’ordinateur. C’est dans cette zone de la touche de tabulation de Transfert que vous spécifierez les noms de fichiers quand vous les transférerez sur votre ordinateur.Vous pouvez choisir soit le nom de fichier automatiquement affecté par la caméra au cours de la prise d’image (Conserver les noms d’origine) ou un nom que votre ordinateur aura automatiquement généré lors du transfert de l’image sur le disque (Créer de nouveaux noms). Si vous choisissez Créer de nouveaux noms, vous pouvez spécifier l’assignation des noms en utilisant les options de la section Règle applicable à la création des noms de fichiers. Si le logiciel de base de données d’images choisi dans l’onglet Base de données utilise un dossier d’enregistrement plutôt qu’un catalogue pour suivre les images, le bouton Modifier… sera gris et inaccessible. A l’installation, l’emplacement par défaut est le dossier Images du dossier où Nikon View 4 aura été installé. Si, lorsqu’on ouvre le dialogue Préférences, le dossier emplacement n’existe pas, la destination sera automatiquement le dossier Images et l’avertissement suivant apparaîtra : Références : Onglet Transfert 36 Règle relative à la génération des noms de fichier Numérotation Les noms de fichier générés automatiquement par l’ordinateur se composent d’un préfixe ou d’un suffixe (facultatif), d’un contenu, et de chiffres de fichiers qui sont affectés automatiquement en ordre croissant. Ils sont automatiquement affectés d’une extension. Vous pouvez entrer n’importe quel chiffre jusqu’à 999999 pour numéroter vos fichiers en séquence. Le nombre choisi sera affecté au premier fichier transféré sur l’ordinateur après avoir entré les paramètres, les numéros seront ensuite affectés en ordre croissant par incréments de un à chaque fois qu’un nouveau fichier est transféré. La numérotation des fichiers revient automatiquement à zéro après 999999. Elle revient à zéro lorsqu’on clique sur le bouton Réinitialiser. • Noms de fichiers Les noms de fichiers affectés par Nikon View 4 se présentent sous la forme montrée ci-dessous. Le nom de fichier peut comprendre soit un préfixe soit un suffixe, jamais les deux (vous pouvez aussi choisir de ne pas utiliser de préfixe ou de suffixe.) Veuillez remarquer que les chiffres sont précédés d’un souligné. (préfixe +) contenu + _ + numéro + (suffixe + ) extension Exemple Cet exemple montre ce qui ce passe lorsqu’on choisi une option d’appellation des fichiers. Nous avons ci-dessous l’exemple où l’on a choisi pour préfixe NIKON et pour contenu Date et heure de création. • Options concernant la règle relative à la génération des noms de fichiers Préfixe Préfixe / suffixe Vous pouvez choisir une des options Utiliser le préfixe, Utiliser le suffixe, Aucun. Quand vous sélectionnez Utiliser le préfixe ou Utiliser le suffixe, vous pouvez entrer un préfixe ou un suffixe de huit caractères dans la boîte texte. Le préfixe se place devant le nom de fichier (avant le contenu) et le suffixe se place après (devant l’extension). Contenu Vous pouvez choisir l’une des options Aucun, Utiliser le nom du dossier, Utiliser le nom d’origine ou Date et heure de création. Quand vous sélectionnez Utiliser le nom dossier, l’option Numérotation des fichiers devient grise et n’est pas accessible. Contenu Numérotation Extensions Selon le type de fichier, une des extensions suivantes sera affectée : Type de fichier Extension Type de fichier Extension JPEG .JPG NEF (données RAW) .NEF TIFF .TIF film Quick Time .MOV Conventions relatives à l’appellation des fichiers La longueur maximale des noms de fichiers varie selon les systèmes d’exploitation. Si le nom donné dépasse la limite de votre système d’exploitation, les caractères du préfixe ou du suffixe seront supprimés en partant de la droite. Références : Onglet Transfert 37 Windows Macintosh Les options suivantes ne sont disponibles qu’avec la version Windows de Nikon View 4. Les options suivantes ne sont disponibles qu’avec la version Macintosh de Nikon View 4. • Enregistrer les images cachées • Gréer des vignettes Par défaut à l'installation, les réglages font que les images cachées seront enregistrées ensemble avec les autres images lors de leur transfert vers l'ordinateur par l'intermédiaire la fenêtre de transfert. Si l'option n'est pas cochée, les images cachées ne seront pas enregistrées lors de leur transfert vers l'ordinateur par l'intermédiaire la fenêtre de transfert. L'option d'Enregistrement des images cachées n'a aucun effet sur le transfert et la sauvegarde des opérations de la fenêtre Liste de vignettes; toutes les images dont les images cachées sélectionnées dans la fenêtre Liste de vignettes seront transférées que l'option Enregistrement des images cachées soit cochée ou non. Si cette boîte a été sélectionnée (paramètres par défaut à l’installation), une icône liste de vue miniature est générée pour chaque image transférée. Les icônes apparaissent quand l’option Icône du menu Affichage chercheur est sélectionnée. • Afficher les vignettes lors du transfert Lorsque cette boîte est sélectionnée (paramètres par défaut à l’installation), un Aperçu de la liste de vue miniature apparaît à l’écran pour chaque images transférées au moment où elles sont copiées sur l’ordinateur. • Afficher les vignettes lors du transfert Lorsque cette boîte est sélectionnée (paramètres par défaut à l’installation), un Aperçu de la liste de vue miniature apparaît à l’écran pour toutes les images transférées au moment où elles sont copiées sur l’ordinateur. Icônes fichiers Pge Informations supplémentaires sur : 17 Règle relative au transfert Références : Onglet Transfert Si Greer des vignettes n’est pas sélectionnée, une icône fichier pour les applications associées à des fichiers du même type sera automatiquement affectées aux fichiers image. Au cas où aucune application n’ait été associée à un fichier de type approprié, le fichier en question aura une icône vide. 38 Macintosh Les options suivantes ne sont disponibles qu’avec la version Macintosh de Nikon View 4. Au cours de l’installation, Macintosh cherchera les applications existantes et associera automatiquement les fichiers décrits ci-dessus avec les options suivantes : • Applications associées Image fixe (JPEG/TIFF) Dans cette zone, les boutons servent à sélectionner les applications associées aux fichiers transférés sur l’ordinateur. On démarre ces applications lorsqu’on les double clique dans le Chercheur après un transfert. Il existe des options séparées pour les photos (fichiers JPEG et TIFF), les fichiers NEF (données RAW) et les films. Cliquer sur le bouton Modifier… pour sélectionner l’application associée. Photoshop était il présent à l’installation? Affichage par défaut à l’installation Oui Photoshop Non Quick Time Picture Viewer Image NEF (RAW data) Application à l’installation Affichage sélectionné par défaut à l’installation Photoshop Nikon Capture Présent Présent Nikon Capture Présent Absent Photoshop Absent Présent Nikon Capture Absent Absent Nikon Capture Vidéo Quick Time Player Références : Onglet Transfert 39 Onglet Base de données Choix d’ une application de base de donnée d’images. La tabulation Base de données contient des options pour choisir une application de base de données d’image ainsi que le fichier catalogue ou le ficher enregistrement servant à cataloguer les images durant leur transfert. Quand vous sélectionnez la case Enregistrer dans la base de données d’images vous pouvez choisir une application de base de données d’images en cliquant sur le bouton Modifier… à côté de la boîte texte Sélectionner le logiciel de base de données d’images. • Sélectionner le logiciel de base de données d’images Quand l’application de base de données d’images catalogue les images dans un fichier, il vous sera demandé de choisir un fichier catalogue. Si, au contraire, il les catalogues dans un dossier, il vous sera demandé de sélectionner un ficher d’enregistrement.Vérifiez si Nikon View 4 supporte l’application choisie ( 16). • Sélectionner le fichier de catalogue Cette option est disponible quand la base de données d’images crée un ficher catalogue contenant les informations images fournies par Nikon Viewer 4 durant le transfert des images sur l’ordinateur (Cumulus 5.0 et iView Media Pro 1.0 sont de bons exemples de ce type d’application). Afin de spécifier quel fichier doit être utilisé pour cataloguer les images transférées cliquez sur le bouton Modifier… Pour créer un nouveau fichier catalogue vierge cliquez sur Nouveau…. • Sélectionner le dossier d’enregistrement Cette option est disponible si l'application sélectionnée crée une base de données d'images en copiant les images dans un dossier (PC-Archive est un exemple de ce type d'application de base de données). Pour sélectionner le dossier utilisé, cliquez sur le bouton Modifier… Les dossiers d’enregistrement La case Sélectionner la destination de la tabulation Transfert dans le dialogue Préférences est sélectionnée quand un dossier d’enregistrement a été choisi. Il est impossible de changer le dossier emplacement à partir de la tabulation Transfert. Références : Onglet Base de données 40 Onglet Infos sur le fichier Ajouter des informations avec le transfert d’image •Copier les réglages de l'appareil dans le champ Légende Si cette case est sélectionnée (paramètres par défaut à installation), la légende comprend les informations photos. Ces informations ne seront ajoutées à la base de données que si cette case a été sélectionnée. Lorsque l'option Copier les réglages de l'appareil dans le champ Légende est cochée, les informations concernant l'image est copié en tant que légende. La légende peut être visualisée dans le fichier informations ou dans la fenêtre de propriétés d'applications comme Photoshop (version 5.0 ou supérieur). Les légendes peuvent être visualisées avec le logiciel de base de données d'images. • Mots clefs Il vous est possible de créer jusqu’à dix mots clefs de trente et un caractères de long et de les inclure aux fichiers transférés sur votre ordinateur. Entrez un mot clef dans la boîte texte après avoir sélectionné la case correspondante de gauche. Les mots clefs sont ajoutés aux fichiers informations quand l’image est transférée. Ils apparaissent dans le fichier informations ou dans la fenêtre du fichier propriétés des applications du type Photoshop (version 5.0 ou plus récentes). Les mots clés peuvent aussi être visualisés avec le logiciel de base de données d'image. Il n’y a pas de mots clefs pour les fichiers films Il n’y a pas de légende pour les fichiers films. Références :Tabulation du fichier information 41 Onglet Visionneuse Options pour la fenêtre de Liste des vignettes • Creér des grandes vignettes à partir des données des images Si les données concernant la liste de vue n’existent pas dans le fichier d’origine, la sélection de cette boîte générera une large liste de vue. Veuillez remarquer que cela prolongera le temps d’affichage à l’écran des listes de vue. Par défaut, cette option n’est pas sélectionnée. • Visionneuse de photos Il vous est possible de choisir votre visionneuse photos soit à partir de la visionneuse de Nikon View 4 (Nikon View) soit a partir d’une application troisième partie telle que Adobe Photoshop (Autre programme.) Si vous sélectionnez Application extérieure, vous pouvez choisir votre visionneuse photos en cliquant sur le bouton Modifer… Nikon View est l’option par défaut à l’installation. • Choisir un lecteur de films Lorsque le fichier d’origine de l’image contient les données pour une large liste de vue, une liste de taille normale sera générée à partir de la liste de vue large quels que soient les paramètres décrits ci-dessus. Vous utiliserez les options décrites dans ce chapitre pour choisir votre lecteur de films et visionner vos films. Windows Cliquez le bouton Modifer… à côté de la boîte texte Choisir le programme pour sélectionner l’application qui jouera vos fichiers films. Macintosh Les larges listes de vue Les photos prises avec DIx, D1H, ou COOLPIX995 comportent des listes de vue larges pour affichage à haute résolution. Ce genre de liste n’est pas disponibles pour les photos prises avec le DI ou COOLPIX775. Références : La tabulation Affichage Vous pouvez choisir le lecteur de films soit à partir du lecteur de Nikon View 4 (Nikon View) soit à partir d’une application troisième partie (Autre programme.) Si vous sélectionnez Autre programme, vous pouvez choisir l’application qui jouera vos films en cliquant sur le bouton Modifer… Nikon View est l’option par défaut à l’installation. 42 Annexes Index visuel Nikon View 4 (Pages 44–47) Dépannage (Page 48) Réinstaller (Pages 49–51) A propos de ce chapitre Les annexes donnent accès à : • Un index cliquable des menus Nikon View 4 • Un guide des actions à faire si Nikon View 4 ne fonctionne pas comme prévu • Des instructions pour réinstaller Nikon View 4 43 Annexe A Index visuel Nikon View 4 Les pages qui suivent offrent un index visuel des menus de Nikon View 4. La barre menu de la fenêtre de transfert (Macintosh seulement) A propos de Nikon View 4… Centre d’aide Affiche les informations concernant la version de Nikon View 4. Affiche le menu d’aide. Transfert Préférences… Afficher les bulles d’aide Affiche les “bulles d’aide”. Ouvre le dialogue Préférences. Transfère les images depuis la carte Les autres commandes de ce menu Aide de Nikon View 4 mémoire sur votre ordinateur. sont grises et inaccessibles quand la Ouvre le fichier aide de Nikon View 4. Quitter fenêtre Transfert d’images est active. Quitter Nikon View 4. Elles peuvent être utilisées dans PréLes autres commandes de ce menu férences ou tout autre boîte de dialosont grises et inaccessibles quand la gue pour couper, copier, coller, vider fenêtre Transfert d’images est active. et sélectionner texte, ou pour annuler les commandes couper, coller et vider. Annexe A : Index visuel Nikon View 4 44 La barre menu de la fenêtre de Liste des vignettes (Windows) Afficher la petite fenêtre de transfert Fermez la fenêtre des vignettes et ouvrez la fenêtre de transfert d'image. Formater la carte Formate la carte mémoire insérée Copier dans la caméra, la fente pour cartes Copie sur le presse papier les textes ou le lecteur de cartes. Ouvrir… sélectionnés dans la section paramètres Ouvre l’image/ les images sélectionnée(s). de la caméra ou dans une boîte texte. Rotation Transférer Sélectionner Fait tourner l’image/ les images Transfère l’image / les images sélec- Sélectionne toutes les images marquées sélectionnée(s) de 90° dans le sens des tionnée(s) sur votre ordinateur. ou non, et les images protégées ou non. aiguilles d’une montre ou dans le sens contraire. Enregistrer une copie de l’image Sélectionner tout Enregistre une copie de l’image/ les ima- Sélectionne toutes les listes de vue ges sélectionnée(s) sur une disquette. miniature. Copier la liste des vignettes dans Préférences… un fichier Ouvre le dialogue Préférences. Sort la liste de vue miniature sur une disquette en tant que fichier JPEG. Imprimer la liste des vignettes Imprime la liste de vue miniature. Imprimer l’image Attribut Sommaire de l’aide Affiche les rubriques d’aide de Nikon View 4. A propos de Nikon View 4… Affiche des informations sur la version de Nikon View 4. Change le statut protégé ou caché de l’image/ des images sélectionnée(s). Supprimer Afficher l’arborescence des dossiers Efface le fichier ou l’image/ les images La zone arborescente du fichier s’affi- sélectionnée(s). Imprime l’image / les images sélection- che quand cet article est sélectionné. née(s). Afficher les réglages de l’appareil Quitter Quitte Nikon View 4. La section paramètres de la caméra s’affiche quand cet article est sélectionné. Annexe A : Index visuel Nikon View 4 45 La barre menu de la fenêtre de Liste des vignettes (Macintosh) Paramétres d’impression… A propos de Nikon View 4… Affiche le dialogue Initialisation de l’imprimante pour l’imprimante choisie dans le Chooser. Affiche des informations sur la version Copier la liste des vignettes dans de Nikon View 4. un fichier… Afficher l’arborescence des dossiers Annuler/Couper/Copier/Coller/ La zone arborescente du fichier s’affiSort la liste de vue miniature sur une Effacer che quand cet article est sélectionné. disquette en tant que fichier JPEG. Ces commandes sont actives seule- Afficher les réglages de l’appareil Imprimer la liste des vignettes… ment pour les boîtes de dialogue La section paramètres de la caméra comme le dialogue Préférences, elles s’affiche quand cet article est sélecImprime la liste de vue miniature. vous laissent utiliser les raccourcis du tionné. Imprimer l’image clavier pour couper, copier, coller ou Imprime l’image/ les images sélection- vider un texte et annuler les comman- Agrandir/Réduire née(s). Exécute un zoom avant ou arrière sur des couper, copier, coller ou vider. Ouvrir les images affichées dans la visionneuse Sélectionner Ouvre l’image/ les images sélectionnée(s). Quitter intégrée de la caméra. Quitte Nikon View 4. Sélectionner toutes les images marFermer quées ou non, et les images protégées Afficher la petite fenêtre de transfert Ferme la fenêtre active de l’image. Fermez la fenêtre des vignettes et ou non. ouvrez la fenêtre de transfert d'image. Transférer Sélectionner tout Transfère l’image/ les images sélectionSélectionne toutes les listes de vue née(s) sur votre ordinateur. miniature. Enregistrer une copie de l’image Préférences… Enregistre une copie de l’image/ des imaOuvre le dialogue Préférences. ges sélectionnée(s) sur une disquette. Annexe A : Index visuel Nikon View 4 46 La barre menu de la fenêtre de liste de vue miniature (Macintosh - suite) Formater la carte… Formate la mémoire carte insérée Cascade Centre d’aide dans la caméra, la fente cartes, ou le Arrange la fenêtre de liste de vue mi- Affiche le menu d’aide. Fait tourner l’image/ les images séleclecteur de cartes. niature et les fenêtres image de fation-née(s) de 90° dans le sens des Afficher les bulles d’aide çon à ce qu’elles se chevauchent. aiguilles d’une montre ou dans le sens Affiche les “bulles d’aide”. contraire. Liste des vignettes Aide de Nikon View 4 Protection Active la fenêtre de vue miniature et Ouvre le fichier d’aide de Nikon View 4. la fait passer devant. Change le statuts protégé de l’image/ Rotation des images sélectionnées. Ouvrir fichiers supprimer… La liste des fichiers ouverts dans la visionneuse intégrée de la caméra est affichée à la fin du menu. Efface le dossier ou l’image/ les images sélectionnées. Annexe A : Index visuel Nikon View 4 47 Annexe B Dépannage En cas de problèmes dans l’utilisation de Nikon View 4, veuillez consulter la liste ci-dessous avant de contacter votre vendeur ou représentant Nikon. Problème Cause éventuelle Le démarrage automatique de Nikon View 4 ne se fait pas quand la caméra ou le lecteur de cartes est connecté. • Il n’y a pas de carte mémoire dans la caméra ou dans le lecteur de cartes. • Les photos sur la carte mémoire ont été prises avec un type de caméra qui n’est pas accepté par Nikon View 4. • L'appareil photo n'est pas correctement installé. • Désactiver Autodémarrage est sélectionné dans l`onglet Démarrage auto du dialogue Préférences. La liste de vue miniature ne s’affiche pas. • Il n’y a pas de carte mémoire dans la caméra, la fente cartes ou le lecteur de cartes. • Il n’y a pas de camera ni de lecteur de cartes sélectionnés dans l’arbre du fichier. • La carte ne contient pas d’images prises avec une caméra numérique Nikon. Il est impossible de visionner les films (Windows seulement). • Il n’y a pas de lecteur de films sélectionné dans l`onglet Visionneuse du dialogue Préférences. 9 8 8 34 9 23 8 42 Apprentissage à vie La mise à disposition d’informations produits continuellement mises à jour fait partie de l’engagement de Nikon envers l’apprentissage à vie sur l’aide produit et la formation continue. Ces informations sont disponibles sur les sites web suivants : • Pour les usagers aux Etats-Unis : http://www.nikonusa.com/ • Pour les usagers d’ Europe : http://www.nikon-euro.com/ • Pour les usagers d’Asie, d’Océanie, du Moyen-Orient et d’Afrique : http://www.nikon-asia.com/ Visitez nos sites pour lire les dernières informations sur nos produits ou obtenir des conseils d’ordre général sur l’imagerie numérique et la photographie. Pour de plus amples informations veuillez contacter votre représentant Nikon le plus proche. http://www.nikon-image.com/eng/ Annexe B : Dépannage 48 Annexe C Réinstaller Si Nikon View 4 ne marche pas comme prévu (voir Annexe B, ‘dépannage’), il se peut que vous ayez à réinstaller le programme. Cette annexe vous explique comment désinstaller et réinstaller Nikon View 4 sur les plates-formes Macintosh et Windows. Réinstaller Nikon View 4 Vous devez désinstaller Nikon View 4 avant de le réinstaller. Windows Macintosh Etape 1—Désinstaller Nikon View 4 Etape 1—Débuter le désinstalleur Dans le menu Démarrer sélectionner Programmes > Nikon View 4 > Désinstallation de Nikon View 4. Après avoir inséré le CD Nikon View 4 dans le lecteur de CD-ROM, cliquez sur Installer Nikon View 4 dans l’onglet Logiciel de base du dialogue de Bienvenue. La fenêtre des Conditions d’utilisation et du fichier ReadMe s’affiche à l’écran, cliquez sur Accepter et Continuer pour passer au dialogue désinstaller décrit à l’étape 2. Cliquer ici pour aller à l’étape suivante. Windows 2000 Professional Connectez-vous en tant qu'administrateur lorsque vous installez Nikon View 4. Annexe C : Réinstaller Cliquer ici pour aller à l’étape suivante. 49 Windows Macintosh Etape 2—Confirmation Etape 2—Sélectionner l’option désinstaller Quand le message “Etes-vous sûr de vouloir complètement retirer l’application sélectionnée ainsi que tous ses composants ?” apparaît, cliquez OK pour commencer le processus de désintallation de Nikon View 4. Pour commencer la procédure de désinstallation de Nikon View 4, sélectionnez Désinstaller dans le menu local dans le coin supérieur gauche de la boîte dialogue de l’installeur et cliquez sur le bouton Désinstaller dans le coin inférieur droit de la boîte de dialogue. Etape 3—Composants communs Un dialogue de confirmation apparaît pour tout composant de Nikon View 4 utilisé par un autre programme.Veuillez suivre les indications du dialogue afin de retirer le composant ou laissez-le tel quel. Etape 3—Quitter les autres applications La boîte de dialogue décrite ci-dessous apparaît. Cliquez Continuer pour quitter automatiquement toutes les autres applications et continuer avec le processus de désinstallation de Nikon View 4. Cliquer ici Annexe C : Réinstaller pour aller à l’étape suivante. Cliquer ici pour aller à l’étape suivante. 50 Windows Macintosh Etape 4—Réamorcer votre ordinateur Etape 4—Quitter le désinstalleur La boîte de dialogue ci-dessous apparaît quand le processus de désinstallation de Nikon View 4 est terminé. Confirmez Oui, je veux réamorcer mon ordinateur maintenant en sélectionnant la case correspondante, et cliquez Terminer pour réamorcer votre ordinateur. Une fois le processus de désinstallation de Nikon View 4 terminé, le massage suivant apparaît. Cliquez OK pour quitter le désinstalleur. Etape 5—Réamorcer votre ordinateur Réinstaller Nikon View 4 Etape 6—Réinstaller Nikon View 4 Réinstallez Nikon View 4 comme expliqué dans “Mise en route : Installation”( 7). Etape 5—Réinstaller Nikon View 4 Réinstallez Nikon View 4 comme expliqué dans “Mise en route : Installation”( 7). Pge Pour plus d'informations sur : 7 Installer Nikon View 4 Annexe C : Réinstaller Pge Pour plus d'informations sur : 7 Installer Nikon View 4 51