▼
Scroll to page 2
of
51
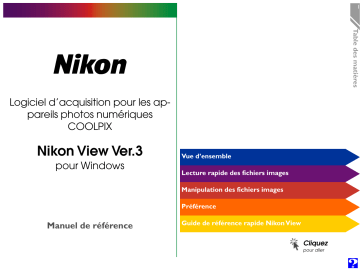
1 Table des matières Logiciel d’acquisition pour les appareils photos numériques COOLPIX Nikon View Ver.3 pour Windows Vue d’ensemble Lecture rapide des fichiers images Manipulation des fichiers images Préférence Manuel de référence Guide de référence rapide Nikon View Cliquez pour aller Vue d’ensemble • Il inclut une fonction de lecture grâce à laquelle il est possible de parcourir d’un coup d’eil toutes les images stockées dans la mémoire de l’appareil photo et de sélectionner des images pour les éditer, les effacer ou les transférer sur disque dur dre en charge les séquences animées créés par l’appareil numérique COOLPIX 990. Lors de la lecture de ce Manuel de référence, n’oubliez pas que la plupart des fonctions y étant introduites s’appliquent à la fois aux fichiers d’images fixes et à ceux de séquences animées. Lorsque le cas se présentera, le terme “fichier images” sera utilisé pour se référer aux deux types de fichiers. Des références toutes particulières aux images fixes ou photographies ou séquences animées ne s’appliquent qu’au type de fichier mentionné. 2 Vue d’ensemble • Il intègre la technique glisser-déplacer de OLE 2.0 facilitant la copie des images sur disque dur, leur ouverture dans Bienvenue dans NikonView Ver.3 pour Windows (ci-dessous réféd’autres applications ou leur insertion dans des documents rencé sous le nom de “Nikon View”), logiciel d’acquisition pour la série d’appareils photos numériques COOLPIX 990/950/800/700/ • Son fonctionnement est simple et repose sur l’utilisation de barres d’outils et de menus activés par un simple clic de souris 900 (appelés ci-dessous “ appareils photos numériques COOLPIX ”. Grâce à son pilote et à sa fonction de lecture, Nikon • Il est possible d’ouvrir les images dans n’importe quelle apView permet d’accéder rapidement et facilement aux fichiers plication prenant en charge les formats JPEG ou TIFF afin d’image de l’appareil photo, lorsque celui-ci est connecté à un des les retoucher ou de les sauvegarder sous un autre forordinateur. Avec Nikon View, l’appareil photo fonctionne comme mat, permettant ainsi de les utiliser ensuite comme un pan’importe quel lecteur de votre ordinateur. Vous pouvez donc pier peint pour votre PC ou de les diffuser par messagerie effectuer des opérations Windows standard sur les fichiers imaélectronique ges stockées dans la mémoire de l’appareil. Lorsque vous aurez installé Nikon View et que vous maîtriserez ses opérations sim- • Il permet également de visualiser des séquences animées ples, vous serez en mesure de diffuser vos photos numériques par dans toute application compatible avec le format de séquence disquette ou messagerie électronique, ou les incorporer dans voanimée Apple Quicktime tre page d’accueil ou autres documents créés par vous à des fins • Si vous disposez d’un lecteur de mémoire CompactFlash commerciales ou personnelles. ou d’un emplacement de carte PCMCIA et encore d’un Nikon View présente les principales caractéristiques suivantes : adaptateur de carte, vous pouvez parcourir les cartes mémoire CompactFlash de votre appareil numérique, sans • Nikon View est un pilote pour les appareils photos numérimême avoir à les y insérer. ques COOLPIX qui permet de connecter l’appareil photo soit au port USB ou au port série (Câble SC-EW3 optionnel) d’un Terminologie utilisée dans ce manuel ordinateur et d’accéder à sa carte mémoire quasiment comme Nikon View Ver.3 présente une nouvelle caractéristique, qui consiste à prens’il s’agissait d’un lecteur de disque dur normal Présentation du manuel Le contenu de chaque chapitre est résumé ci-dessous. Avec d’autres systèmes d’exploitation Les illustrations et les explications fournies dans ce manuel se rapportent à Windows 98. Il est possible que l’affichage et le fonctionnement diffèrent, lorsqu’on utilise Nikon View sous Windows 2000, Windows 98, Windows 98SE, Windows NT 4.0, Windows 95 ou qu’on se sert de Active Desktop avec Windows 95. Consultez les manuels relatifs à votre système d’exploitation. Vue d’ensemble Décrit les caractéristiques de Nikon View et offre un aperçu Connaissances élémentaires global du contenu de ce manuel Ce manuel suppose une connaissance élémentaire des opéraAvant de commencer – Lecture rapide des fichiers tions communes de Windows. Si vous avez des doutes sur la signification des termes employés ici, reportez-vous à votre images Expose des techniques de base pour la lecture d’images à manuel Windows. l’aide de Nikon View Manipulation des fichiers images Explique de manière détaillée comment visualiser les fichiers images, les ouvrir dans d’autres applications et les sauvegarder sur disque dur Préférence Traite du réglage des paramètres du type d’appareil photo, du port de connexion et de la vitesse de transfert des données Guide de référence rapide Nikon View Impression de ce manuel Guide de référence pratique pour la barre de menus et la Ce manuel de référence peut être imprimé à l’aide de la commande Imbarre d’outils de Nikon View. primer… dans le menu Fichier d’Adobe Acrobat Reader. 3 Vue d’ensemble Ce manuel vous guide pas à pas tout au long de l’utilisation de Nikon View avec votre appareil numérique COOLPIX. Pour de plus amples renseignements concernant l’installation de Nikon View et la configuration requise, reportez-vous au Guide rapide. Pour faciliter votre recherche d’informations, les symboles et les conventions suivantes ont été utilisés : Vous verrez apparaître une table des matières sur la première page du Manuel de référence. Chaque chapitre débute en outre par un aperçu des différentes rubriques abordées. Cliquez sur l’intitulé pour ouvrir le Manuel de référence sur le chapitre ou le paragraphe indiqués. Cliquez sur l’icône dans le coin inférieur droite de chaque page pour obtenir des explications relatives aux différents symboles et conventions utilisés dans ce manuel. Le texte en bleu indique un lien à une autre partie du Manuel de référence. Pour suivre ce lien, cliquez sur le texte en bleu. Cet icône informe des précautions à prendre lors de l’utilisation du produit. Ces indications sont situées dans des paragraphes à lire avant son utilisation, afin d’éviter de l’endommager. Cet icône indique les notes ainsi que les informations à lire attentivement avant d’utiliser votre appareil. Cet icône indique des références à d’autres documentations ou à un autre partie de ce manuel. Cet icône marque les raccourcis. 4 Vue d’ensemble A propos Cet icône indique les astuces ainsi que des informations supplémentaires qui pourraient vous être utiles lors de l’utilisation de l’appareil numérique. 5 Lecture rapide des fichiers images Lecture rapide des fichiers images Une fois que vous avez installé le logiciel Nikon View conformément aux instructions fournies dans le Guide rapide, Nikon View vous permet d’utiliser la carte mémoire de l’appareil photo comme s’il s’agissait d’un lecteur normal. Ce chapitre décrit comment parcourir les fichiers images de la carte mémoire directement à partir de votre appareil photo, de la carte mémoire CompactFlash ou d’une disquette. Lecture rapide des fichiers images à partir de votre appareil photo Lecture rapide des fichiers images à partir d’un lecteur de carte Lecture rapide des fichiers images sur le disque dur Affichage des fichiers images sous forme de liste Lecture rapide de fichiers images dans l’explorateur Windows Cliquez pour aller Nikon View vous permet de parcourir des fichiers images stockés sur la carte mémoire de votre appareil photo et de les afficher sous forme de vues miniatures. Procédez comme suit pour visualiser les images stockées dans la mémoire de votre appareil numérique : 1 Connectez l’appareil à votre ordinateur selon les instructions fournies dans la documentation de votre appareil photo. Fonctionnement automatique (uniquement pour les appareils numériques prenant en charge la connexion USB) Lorsque votre appareil est connecté à un port USB comme décrit dans la documentation l’accompagnant, et que votre ordinateur est sous tension, la fenêtre Appareil numérique s’ouvre et se ferme automatiquement comme indiqué ci-dessous : Ouverture de la fenêtre Lorsque vous insérez une carte mémoire dans l’appareil et que vous le mettez sous tension, la fenêtre Appareil numérique s’ouvre automatiquement et affiche une liste de dossiers contenant des fichiers images qui ont été déjà enregistrés. Passez dans ce cas à l’étape 4. Fermeture de la fenêtre La fenêtre Appareil numérique se ferme automatiquement lorsque vous effectuez une des opérations suivantes : • Vous allumez l’appareil photo • Vous enlevez la carte mémoire de l’appareil photo • Vous déconnectez le câble USB Réouverture de la fenêtre La fenêtre Appareil numérique se réouvre automatiquement, lorsque : • Vous allumez et éteignez l’appareil photo • Vous enlevez et vous réinsérez la carte mémoire • Vous déconnectez et vous reconnectez le câble USB Nikon View permet le fonctionnement d’un seul appareil photo connecté à un port USB ou un port série (COM 1–4). Il ne prend pas en charge plusieurs appareils ou cartes d’extension de ports. 6 Lecture rapide des fichiers images à partir de votre appareil photo Lecture rapide des fichiers images à partir de votre appareil photo 2 Après avoir mis en route votre ordinateur, double-cliquez 3 Double-cliquez sur l’icône Appareil photo numérique. 7 sur l’icône Nikon View dans le fenêtre Poste de travail. Attention ! Les bordures de l’écran vitesse d’obturation/ouverture du panneau de contrôle supérieur se mettent à clignoter sous forme de pointillés, lorsque l’ordinateur communique avec l’appareil photo. Cet affichage reste en place pendant près de soixante secondes après achèvement du transfert des données. Ne déconnectez pas l’appareil photo tant que ces bordures clignotent. (l’affichage de transfert des données diffère selon l’appareil photo). L’appareil photo ne pouvant pas fonctionner comme un lecteur logique de réseau, l’icône Nikon View n’est par conséquent pas visible par d’autres postes. Affichage de transfert de données (COOLPIX 990) Lecture rapide des fichiers images à partir de votre appareil photo La fenêtre Nikon View s’ouvre alors. 4 Les dossiers présents sur la carte mémoire de l’appareil photo sont représentés par un icône en forme de pellicule. Noms des dossiers Lorsqu’ils sont affichés dans Nikon View, les dossiers créés à l’aide de l’appareil photo sont précédés d’un numéro de dossier à trois chiffres. Ainsi, par défaut, le dossier désigné par le nom “NIKON” dans les menus de l’appareil photo, apparaît sous le nom “100NIKON”dans Nikon View. Chaque dossier peut contenir jusqu’à 999 images. Lorsque ce nombre est dépassé, l’appareil photo crée un nouveau dossier portant le même nom, mais précédé d’un numéro différent (comme par exemple “101NIKON”). Lorsqu’ils sont visualisés sur un ordinateur, les dossiers possédant le même nom mais un nombre différent apparaissent comme des dossiers séparés. Cependant, lorsqu’ils sont visualisés à partir des menus de l’appareil photo, les dossiers ayant le même nom semblent constituer le même dossier, bien que le nom complet du dossier précédé d’un nombre apparaisse dans les informations relatives à la photo en mode Lecture. A partir de cette vue miniature, vous pouvez visualiser chaque image fixe à sa résolution maximale, l’imprimer, la copier ou l’effacer.Vous pouvez en outre visualiser les séquences animées, les copier ou les effacer également. Reportezvous au chapitre suivant pour de plus amples explications. La carte mémoire de l’appareil photo est traitée en “lecture seule” lors de la lecture rapide dans Nikon View. Les fichiers d’autres dossiers ne peuvent pas être copiés dans la fenêtre de lecture rapide ou sauvegardés dans l’appareil photo, après avoir été édités dans une autre application. Les noms de fichiers apparaissant dans la fenêtre de lecture rapide ne peuvent pas être modifiés. Si vous désirez modifier un nom de fichier, il vous faut le copier auparavant sur votre disque dur. 8 Lecture rapide des fichiers images à partir de votre appareil photo Double-cliquez sur l’icône du dossier souhaité. Les fichiers images du dossier sélectionné s’affichent sous forme de vues miniatures. Après avoir cliqué sur OK pour fermer la boîte de dialogue, assurez-vous que : • l’appareil photo est connecté correctement à l’ordinateur • la commande de sélection n’est pas réglée sur OFF • le câble USB ou série est branché correctement comme décrit dans la documentation fournie avec l’ordinateur ou l’appareil photo • aucun autre logiciel n’est connecté au port sélectionné • que les piles de l’appareil photo sont bien installées • qu’elles ne sont pas déchargées ou à plat • et en cas d’utilisation d’un adaptateur secteur (optionnel), que celui-ci est bien connecté. Pour de plus amples informations sur : Modification des paramètres du type d’appareil photo, du port de connexion et de la vitesse de transfert des données La vitesse de transfert des données par défaut du port série est de 115 200 bps. Si vous rencontré des problèmes de communication, choisissez une vitesse inférieure jusqu’à ce que vous trouviez celle qui fonctionne comme décrit dans le paragraphe intitulé “Modification du type d’appareil photo, des paramètres du port et de la vitesse”. 9 Lecture rapide des fichiers images à partir de votre appareil photo La boîte de dialogue d’erreur de connexion apparaît égaleErreur de connexion Lorsque l’ordinateur ne parvient pas à établir une connexion ment, lorsque vous avez spécifié une port erroné au moment de l’installation du logiciel. Le cas échéant, sélectionnez le port avec l’appareil photo, la boîte de dialogue suivante s’affiche : correct dans la boîte de dialogue des paramètres de l’appareil photo. 2 Double-cliquez sur l’icône Support amovible. Lorsque votre ordinateur est doté d’un lecteur de carte (dispositif d’entraînement de carte) PC de type II, vous pouvez lire les cartes mémoire CompactFlash à l’aide d’un adaptateur de mémoire flash (également disponible chez Nikon) ou d’un lecteur de carte CompactFlash. Si vous insérez une carte contenant des images capturées par un appareil numérique COOLPIX dans l’un de ces dispositifs, vous pouvez parcourir son contenu dans Nikon View. Pour visualiser des fichiers images sur une carte mémoire CompactFlash, procédez de la manière suivante : 1 Double-cliquez sur l’icône NikonView dans la fenêtre Poste de travail La fenêtre Nikon View s’ouvre alors. Les dossiers présents sur la carte sont représentés par un icône en forme de pellicule. 10 Lecture rapide des fichiers images à partir d’un lecteur de carte Lecture rapide des fichiers images à partir d’un lecteur de carte 3 Double-cliquez sur l’icône du dossier souhaité. Nikon View identifie automatiquement le lecteur contenant la carte mémoire CompactFlash. Lorsque plus de deux lecteurs sont installés (emplacement PC card ou lecteur de carte de mémoire CompactFlash), Nikon View sélectionne celui qui contient une carte de mémoire flash. Pour changer de lecteur, choisissez Disque dur dans la fenêtre Nikon View et utilisez la commande Sélectionner dossier pour sélectionner le lecteur souhaité. 11 Lecture rapide des fichiers images à partir d’un lecteur de carte Les fichiers images dans le dossier sélectionné apparaissent sous forme de vues miniatures. A partir de ces vues miniatures, vous pouvez visualiser les images fixes à leur résolution maximale, les imprimer, les copier ou les effacer. Il vous est possible également de visualiser les séquences animées, de les copier ou de les effacer. Veuillez vous reporter au paragraphe suivant pour de plus amples explications. Vous pouvez utiliser Nikon View pour parcourir les fichiers images sur le disque dur, et ce même lorsque l’appareil photo n’est pas connecté. Pour cela, procédez de la manière suivante : 1 Double-cliquez sur l’icône NikonView dans la fenêtre Poste de travail. Vous pouvez parcourir le dossier que vous avez sélectionné durant la dernière session dans Nikon View. Les fichiers images apparaîtront sous forme de vues miniatures. La fenêtre Nikon View s’ouvre. 12 Lecture rapide des fichiers images sur le disque dur Lecture rapide des fichiers images sur le 2 Double-cliquez sur l’icône Disque dur. disque dur Aucun fichier image n’ayant été lu auparavant lorsque vous installez Nikon View, c’est la boîte de dialogue “Parcourir à la recherche de dossier” qui apparaît lorsque vous doublecliquez sur l’icône Disque dur pour la première fois. Visualisation de fichiers images stockés dans un autre dossier… Pour parcourir des fichiers images d’un autre dossier, choisissez Sélectionner dossier dans le menu Affichage ou cliquez sur le bouton Sélectionner dossier dans la barre d’outils. Si le bouton n’est pas visible, augmentez la taille de la fenêtre pour le faire apparaître. Sélectionnez le dossier que vous désirez parcourir, et cliquez sur OK. Les fichiers images du dossier sélectionné s’affichent à l’écran. Lorsque la boîte de dialogue Parcourir à la recherche de dossier s’affiche, sélectionnez le dossier que vous souhaitez parcourir. Cliquez sur le bouton droit de la souris au dessus d’une zone vide de la fenêtre et choisissez Sélectionner dossier dans le menu affiché par le bouton droit. 13 Lecture rapide des fichiers images sur le disque dur A partir de cette vue miniature, vous pouvez visualiser les images fixes à leur résolution maximale, les imprimer, les copier ou les effacer. Il vous est possible en outre de visionner les séquences animées, des les copier ou de les effacer. Pour de plus amples explications, veuillez-vous reporter au chapitre suivant. L’affichage sous forme de liste est indiqué ci-dessous. Si vous désirez visualiser des informations sur la date d’enregistrement des fichiers images, vous pouvez sélectionner un mode d’affichage sous forme de liste en choisissant l’option Vue de liste dans le menu Affichage ou en cliquant le bouton Vue de liste dans la barre d’outils. Lorsque le bouton n’est pas visible, augmentez la taille de la fenêtre pour le faire apparaître à l’écran. Pour revenir à l’affichage des fichiers images sous forme de vues miniatures, sélectionnez Vue de diapo dans le menu Affichage ou cliquez sur le bouton Vue de diapo. Cliquez sur bouton droit de la souris au-dessus d’une zone vide de la fenêtre et sélectionnez Vue de liste dans le menu déroulant. Selon la résolution de votre affichage, il est possible que les boutons d’outils à l’extrémité droite ne se voient pas, même lorsque vous agrandissez l’image pour remplir l’écran. Le cas échéant, ouvrez le sous-menu Barres d’outils du menu Affichage et désélectionnez Etiquettes textuelles pour passer aux petits boutons d’outils sans étiquettes textuelles. Cliquez sur le bouton droit de la souris dans une zone vide de la fenêtre et choisissez Vue de diapo dans le menu déroulant. 14 Affichage des fichiers images sous forme de liste Affichage des fichiers images sous forme de liste Une fois installé, Nikon View vous permet de parcourir aussi les fichiers images sauvegardés sur la carte mémoire de l’appareil photo à l’aide de l’explorateur Windows. Cliquez sur le bouton Démarrez dans la barre de tâches et sélectionnez Explorateur Windows dans le sous-menu Programmes. Sélectionnez Nikon View dans la liste de dossiers Poste de travail de l’explorateur pour afficher les icônes Appareil photo numérique, Support amovible et Disque dur. 15 Lecture rapide de fichiers images dans l’explorateur Windows Lecture rapide de fichiers images dans l’explorateur Windows Vous pouvez afficher les dossiers stockés sur la carte mémoire Vous pouvez parcourir les fichiers images sur la carte mémoire à l’écran, en cliquant l’icône Appareil photo numérique. en cliquant sur l’icône du dossier souhaité. Lecture rapide de fichiers images dans l’explorateur Windows Ces commandes vous permettent également de parcourir les fichiers images à partir d’un lecteur de carte ou du disque dur. Les procédures sont identiques à celles utilisées pour la lecture rapide dans Poste de Travail. 16 17 Manipulation de fichiers images Manipulation de fichiers images Lorsque vous visualisez rapidement les fichiers images dans Nikon View, vous pouvez utiliser les mêmes opérations standard qu’avec d’autres fichiers sous Windows. Ce chapitre explique comment afficher un aperçu des fichiers images, comment les copier sur disque dur et comment les ouvrir dans d’autres applications pour les éditer. Sélection des vues miniatures Impression des images Visualisation des images Actualisation des vues miniatures et des dossiers Visualisation de séquences animées Visualisation des informations du fichier Rotation des vues miniatures Copie des fichiers images et des dossiers sur le disque dur Effacement des fichiers images et des dossiers Ouvrir les images dans une autre application Cliquez pour aller Insertion d’images dans les documents Vue miniature sélectionnée Appuyez sur la touche A sur le clavier tout en maintenant la touche Ctrl enfoncée, cliquez sur le bouton droit de la souris au-dessus d’une zone vide de la fenêtre et choisissez Sélectionner Tout dans le menu déroulant. 18 Sélection des vues miniatures Pour sélectionner plusieurs vues miniatures, appuyez sur la touche Ctrl de votre clavier et maintenez-la enfoncée pendant Pour copier, imprimer et effacer un fichier image, sélectionnez que vous cliquez sur chaque vue miniature. la vue miniature souhaitée en cliquant dessus une fois. Les vues Si vous désirez sélectionner toutes les vues miniatures, choiminiatures sélectionnées sont entourées d’un cadre gris som- sissez l’option Sélectionner Tout dans le menu Edition. bre. Sélection des vues miniatures Ouverture des images dans les fenêtres d’images Double-cliquez sur la vue miniature que vous souhaitez visuaUne fois le transfert terminé, l’image s’ouvre dans une fenêtre liser. d’image. Sélectionnez la vue miniature avec le bouton droit de la souris et choisissez Ouvrir dans le menu dans le menu déroulant. 19 Visualisation des images Pendant la copie des données sur la fenêtre d’images, l’indicateur illustré ci-dessous apparaît à l’écran. Cliquez sur Annuler Vous pouvez visualiser les images à leur résolution maximale pour interrompre l’opération. dans des fenêtres d’images. Il est possible également de faire tourner les images et d’effectuer des zooms avant ou arrière grâce aux commandes de la barre d’outils de la fenêtre d’image. Vous pouvez ouvrir en même temps autant d’images que vous le souhaitez. Visualisation des images Zoom arrière Cliquez ici pour effectuer un zoom arrière sur l’image taquet de défilement barre de défilement bouton flèche Pour fermer une fenêtre d’image, cliquez sur le bouton de fermeture ( ) à l’extrémité droite de la barre de titre. Les opérations de rotation et de zooms exécutées dans la fenêtre d’image n’affectent en aucun cas les vues miniatures dans la fenêtre de visualisation rapide. 20 Visualisation des images Rotation, grossissement et réduction des images Défilement et redimensionnement de la fenêtre Les boutons dans la barre d’outils des fenêtres d’images per- d’images mettent de faire tourner, d’agrandir ou de réduire les images. Lorsqu’une image est trop grande pour être affichée en totaRotation Chaque fois que vous cliquez sur ce bou- lité dans la fenêtre d’image, vous pouvez visualiser la partie ton, l’image effectue une rotation de qua- cachée en faisant glisser les taquets de défilement à droite et en bas de la fenêtre, ou en cliquant sur les barres de défilement tre vingt dix degrés vers la gauche. ou les boutons flèches. Vous pouvez également agrandir la feZoom avant Cliquez ici pour effectuer un zoom avant nêtre elle-même en tirant sur ses bords. sur l’image Visualisation des séquences animées à l’aide de QuickTime Player Double-cliquez sur la vue miniature du séquence animée que vous désirez faire passer. Une fois le transfert achevé, la séquence animée s’ouvre dans une fenêtre de séquence animée dans QuickTime Player. Sélectionnez la vue miniature à l’aide du bouton droit de la souris et choisissez Ouvrir dans le menu déroulant. Si QuickTime Player n’est pas installé, vous verrez s’ouvrir une boîte de dialogue qui vous demandera quelle application utiliser. Dans le cas où QuickTime Player n’est pas encore installé sur votre ordinateur, vous pouvez l’installer à partir du CD de Nikon View Ver. 3. 21 Visualisation des séquences animées Pendant le transfert des données de séquences animées, l’indicateur ci-dessous s’apparaît. Cliquez sur Annuler pour interVous pouvez visualiser les séquences animées à l’aide du logi- rompre l’opération. ciel QuickTime Player (lecteur QuickTime). Dans la vue miniature de la fenêtre de lecture rapide, seule la première vue d’un fichier de séquence animée sera affichée. Les séquences animées comportent l’extension “.MOV”. Visualisation des séquences animées Rotation des vues miniatures Rotation de la vue miniature sélectionnée. Rotation des vues miniatures Vous pouvez faire tourner les vues miniatures dans la fenêtre de lecture rapide de quatre vingt dix degrés vers la gauche en sélectionnant Pivoter sélection dans le menu Edition ou en cliquant sur le bouton Pivoter sélection dans la barre d’outils. (Il est impossible de faire tourner une imagette de séquence animée). 22 Sélectionnez la vue miniature avec le bouton droit de la souris et choisissez Pivoter dans le menu déroulant. Les rotations imposées aux vues miniatures dans la fenêtre de lecture rapide n’ont aucun effet sur les fichiers images de l’appareil photo, ou sur les copies du fichier image qui ont déjà été sauvegardées sur disque dur. Les rotations sont sauvegardées, si l’image est copiée sur le disque dur après avoir subi des rotations. Vous verrez apparaître une boîte de dialogue. Vous pouvez effacer les fichiers images de la carte mémoire, lorsque vous n’en avez plus besoin. Veuillez noter que les fichiers images ne peuvent pas être récupérés de la corbeille 2 Cliquez sur Oui pour effacer les fichiers images sélectiond’images, une fois effacés. Prenez soin de sauvegarder tous les nés. fichiers images que vous désirez conserver. Cliquez sur Non pour revenir à la fenêtre de lecture rapide Pour effacer les fichiers images sélectionnés, procédez de la sans effacer les fichiers images. manière suivante : 1 Sélectionnez les fichiers images que vous désirez effacer et Si vous souhaitez effacer tous les dossiers et fichiers d’image choisissez Effacer sélection dans le menu Edition, ou cli- stockés dans la carte mémoire de l’appareil photo, sélectionquez sur le bouton Effacer dans la barre d’outils. nez l’icône Appareil photo numérique, et choisissez ensuite Formater dans le menu Fichier, ou cliquez sur l’icône Appareil photo numérique à l’aide du bouton droit de la souris et choisissez Formater dans le menu déroulant. Pour effacer des vues miniatures sélectionnées, appuyez sur la touche Del du clavier, ou cliquez sur les vues miniatures avec le bouton droit de la souris et choisissez Effacer dans le menu déroulant. Attention ! Les fichiers images qui ont été protégés à l’aide de l’appareil photo ou de la fenêtre Propriétés ne peuvent pas être effacés. 23 Effacement des fichiers images et des dossiers Effacement des fichiers images et des dossiers Impression des images La boîte de dialogue Imprimer s’affiche à l’écran. Impression des images Nikon View vous permet d’imprimer des images sélectionnées ou toutes les images affichées dans la fenêtre de lecture rapide. Pour imprimer les images sélectionnées, procédez de la manière suivante : 1 Sélectionnez les images que vous souhaitez imprimer (fichiers sous format JPEG ou TIFF) et choisissez ensuite Imprimer… dans le menu Fichier, ou cliquez sur le bouton Imprimer dans la barre d’outils. 2 Après avoir modifié les paramètres d’impression, cliquez sur OK pour imprimer les images sélectionnées. Options de la boîte de dialogue Imprimer : Imprimante Nom Fournit le nom de l’imprimante active. Cliquez sur la touche de direction à droite de l’imprimante désignée pour afficher une liste des pilotes d’imprimante couramment installés sur votre système pour pouvoir sélectionner une autre imprimante. Le type, l’emplacement et l’état courant de l’imprimante apparaissent en-dessous de cet objet. Sélectionnez la vue miniature à l’aide du bouton droit de la souris et choisissez Imprimer… dans le menu déroulant. 24 Sélection Lorsque cette commande est activée, seules sont imprimées les images actuellement sélectionnées dans la fenêtre de lecture rapide. Nombres d’images par page Simple Lorsque cette commande est sélectionnée, chaque image est imprimée sur une page séparée. Deux images par page Lorsque cette commande est activée, deux images sont imprimées sur chaque page. Quatre images par page Sélectionnez cette commande pour imprimer quatre images par page. Feuille de contact Cette commande permet d’imprimer les images sélectionnées sous forme de vues miniatures. 25 Impression des images Propriétés OK Cliquez sur ce bouton pour afficher la boîte de dialogues Imprime l’image selon les paramètres spécifiés et vous renPropriétés pour l’imprimante sélectionnée, dans laquelle vous voie sur la fenêtre de lecture rapide. pouvez modifier la taille du papier et les paramètres graphi- Annuler ques. Le contenu spécifique de cette boîte dépend de l’imVous permet de retourner sur la fenêtre de lecture rapide primante sélectionnée. sans imprimer d’image. Etendue d’impression Tout Lorsque cette commande est validée, toutes les images affichées dans la fenêtre de lecture rapide sont imprimées. Les fichiers d’image sur le support sélectionné (il s’agit de l’appareil photo si l’option Appareil photo numérique est sélectionnée, du lecteur de carte mémoire CompactFlash lorsque Support amovible est activé, ou du dossier spécifié du disque dur, en cas de sélection de l’option Disque dur) seront lus et les vues miniatures et les aperçus sous forme de vues miniatures s’afficheront dans la fenêtre. Nikon View ne reconnaît pas immédiatement les modifications effectuées sur la carte mémoire à partir de l’appareil photo. Lorsque vous ajoutez, copiez ou effacez des fichiers d’image d’un dossier, ou que vous ajoutez ou effacez des dossiers d’une carte mémoire à l’aide des commandes de l’appareil photo, il Vous pouvez sélectionner Actualiser dans le menu Affichage, vous faut actualiser les vues miniatures et les dossiers, afin que lorsque les dossiers sont affichés. Nikon View reconnaisse ces modifications. Pour mettre à jour les vues miniatures, sélectionner l’option Actualiser dans le menu Affichage ou cliquez sur le bouton Rafraîchir dans la barre d’outils. Cliquez sur le bouton droit de la souris au-dessus d’une zone vide de la fenêtre et choisissez l’option Rafraîchir dans le menu déroulant. Attention ! Ne déconnectez pas l’appareil photo jusqu’à ce que les bordures de l’affichage de transfert de données aient cessé de clignoter. (cet affichage varie en fonction du modèle d’appareil). 26 Actualisation des vues miniatures et des dossiers Actualisation des vues miniatures et des dossiers 27 Visualisation des informations du fichier Sélectionnez une imagette à l’aide du bouton droit de la souris et choisissez Propriétés dans le menu déroulant. La boîte de dialogue Propriétés qui s’affiche contient trois volets, Général, Photo et Supplémentaire.Vous pouvez passer d’un volet à l’autre en cliquant sur les onglets dans la partie supérieure de la boîte de dialogue. Le volet Général renseigne sur le nom de fichier, la taille de fichier, la date de capture et les dimensions du fichier image sélectionné. Les attributs “ Protégé ” et “ Caché ” définis en mode lecture de l’appareil photo peuvent être modifiés à l’aide des cases d’options Attributs. Le volet Photo contient des informations concernant les paramètres de l’appareil photo, tels que la qualité d’image et le mode de mesure au moment de la prise de vue. Le volet Supplémentaire comporte des informations sur les paramètres de contrôle de l’appareil photo, tels que la déviation d’exposition, la sensibilité et les courbes de tons. Cliquez sur OK pour valider les modifications des attributs des fichiers images et fermer la boîte de dialogue Propriétés. Cliquez sur Annuler pour refermer cette boîte sans modifier les attributs. Visualisation des informations du fichier Il est possible de visualiser les informations sur des images sélectionnées.Après avoir sélectionné une vue miniature, choisissez Propriétés dans le menu Fichier ou cliquez sur le bouton Propriétés dans la barre d’outils. Copie d’un fichier image Les fichiers images et les dossiers peuvent être copiés sur le disque dur à l’aide des techniques glisser-déplacer et copiercoller. Avant d’effectuer cela, il vous faut spécifier et créer un dossier de destination. Copie de fichiers d’image par la technique glisserdéplacer Sélectionnez les fichiers d’image ou les fichiers que vous désirez copier en cliquant sur leur vues miniatures ou icônes (pour sélectionner plusieurs fichiers ou dossiers, maintenez la touche Ctrl sur votre clavier enfoncée tout en cliquant sur chacun d’entre eux), et glissez la vue miniature ou les icônes sur le dossier de destination et relâchez le bouton de la souris. Tous les fichiers images capturés à l’aide de l’appareil photo portent un nom se présentant sous une forme telle que “DSCN_nnnn.xyz”, “nnnn” étant un numéro de fichier à quatre chiffres et “xyz” une extension à trois lettres (JPG, TIF, MOV). Il en est de même pour tous les fichiers sauvegardés dans les dossiers de la carte mémoire de l’appareil photo, ils reçoivent un nom du même type. Pour éviter par conséquent d’effacer par écriture les fichiers images copiés sur disque dur, changez le nom de fichier après avoir copié un fichier image, ou créer un nouveau dossier pour chaque dossier de l’appareil photo. Copie d’un dossier 28 Copie des fichiers images et des dossiers sur le disque dur Copie des fichiers images et des dossiers sur le disque dur Fenêtre de lecture rapide 29 Copie des fichiers images et des dossiers sur le disque dur Une barre d’avancement apparaît pendant la copie des objets Copie des fichiers images et des dossiers à l’aide de sur le disque dur. Cliquez sur Annuler pour interrompre l’opé- la technique copier-coller ration. Pour copier les fichiers images et les dossiers sur le disque dur Dès que les objets ont été copiés sur le disque, la barre d’avan- par copier-coller, procédez de la manière suivante : cement disparaît. 1 Sélectionnez les fichiers images ou les dossiers que vous désirez copier en cliquant sur leurs vues miniatures ou icônes (lorsqu’il s’agit d’en copier plusieurs, maintenez la touche Ctrl de votre clavier enfoncée, tout en cliquant sur chaque vue miniature ou icône), et sélectionnez ensuite Copier dans le menu Edition. Fenêtre Appareil numérique 2 Ouvrez le dossier de destination et sélectionnez Coller 30 dans le menu Edition du dossier. Une barre d’avancement apparaît pendant que la copie s’effectue, sur le presse-papier. Cliquez sur Annuler pour interrompre l’opération. Lorsque vous copiez une vue miniature sur le disque dur et qu’un fichier Lorsque tous les fichiers images et les dossiers ont été coimage portant le même nom a été copié auparavant, le programme vous depiés, la barre d’avancement disparaît. mande si vous souhaitez remplacer le fichier existant. Si vous répondez Non, Appuyez sur C tout en maintenant la touche Ctrl du clavier enfoncée, ou cliquez sur une vue miniature à l’aide du bouton droit de la souris et choisissez Copier dans le menu déroulant. un fichier temporaire contenant les données du fichier image est créé dans le répertoire temporaire Windows (chemin d’accès Dossier Windows\Temp\ Camexp\Transfer). Si vous copiez par la suite des fichiers dont les noms existent déjà sur le disque dur, ceux-ci sont sauvegardés sous des noms créés en ajoutant un nombre entre crochets ([I], [2],[3], […]) au nom du fichier. Ceci permet en effet d’empêcher l’effacement involontaire de fichiers images sur l’ordinateur. Veuillez noter toutefois, que si vous utilisez fréquemment cette fonction, le dossier temporaire se remplira. Pour libérer de l’espace sur le disque, nous vous conseillons de supprimer le contenu de ce répertoire temporaire de manière régulière – le “ dossier Windows ” constitue le dossier sur lequel Windows a été installé. Copie des fichiers images et des dossiers sur le disque dur Les objets sélectionnés sont copiés vers le dossier destination. 2 Ouvrez le dossier de destination et sélectionnez Coller dans le menu Edition du dossier. 1 Cliquez sur l’icône Appareil photo numérique, et sélectionnez Copier dans le menu Edition. Une barre d’avancement apparaît pendant que le transfert s’effectue. Cliquez sur Annuler pour interrompre cette opération. Appuyez sur C tout en maintenant la touche Ctrl du clavier enfoncée, ou cliquez sur une imagette à l’aide du bouton droit de la souris et sélectionnez Copier dans le menu déroulant. 31 Copie des fichiers images et des dossiers sur le disque dur Copie de tout le contenu de la carte mémoire sur le disque dur Procédez de la manière suivante si vous souhaitez copier tout le contenu de la carte mémoire de votre appareil photo sur le disque dur à partir de la fenêtre Nikon View. Une barre d’avancement apparaît pendant que la copie s’effectue sur le presse-papier. Cliquez sur Annuler pour interromProcédez de manière identique pour copier tout le contenu pre l’opération. de la carte mémoire à l’aide d’un lecteur de carte et si vous le Lorsque tout le contenu de la carte mémoire a été copié, la souhaitez tout le dossier Disque dur. barre d’avancement disparaît. Le dossier Appareil photo numérique situé dans le dossier de destination contient tout le contenu de la carte mémoire. Procédez de manière identique pour copier tout le contenu de la carte mémoire à l’aide d’un lecteur de carte ainsi que tout le dossier Disque dur. 32 Copie des fichiers images et des dossiers sur le disque dur Dès que le contenu de la carte mémoire a été copié, la Vous pouvez également copier tout le contenu de la carte barre d’avancement disparaît. Le dossier Appareil photo mémoire à l’aide de la technique glisser-déplacer. numérique situé dans le dossier de destination, contient tout le contenu de la carte mémoire. Les fichiers images s’ouvrent alors dans l’application. Vous pouvez ouvrir toutes les images enregistrées par votre appareil numérique CoolPix dans toute application prenant en charge les formats JPEG (“.JPG) ou TIFF (.TIF).Vous pouvez les ouvrir directement dans l’application ou par le biais de la technique glisser-déplacer.Vous pouvez vous y prendre de la même manière pour visionner des séquences animées dans des applications prenant en charge le format QuickTime movie (“.MOV). Ouverture des fichiers d’image par la technique glisser-déplacer Les fichiers images sélectionnés dans la fenêtre de lecture rapide peuvent être ouverts dans une autre application en faisant glissant leurs vues miniatures au-dessus d’une fenêtre ouverte de l’application puis en relâchant le bouton de la souris. Utilisez la commande Enregistrer sous… pour sauvegarder les fichiers images dans le dossier souhaité. Lorsque les fichiers images capturés à l’aide de l’appareil photo ont été ouverts dans une autre application, un fichier temporaire contenant les données du fichier image est créé dans le répertoire temporaire Windows (chemin d’accès Dossier Windows\Temp\Camexp\Transfer). Ce répertoire se remplissant si vous utilisez fréquemment cette fonction, nous vous conseillons de supprimer régulièrement son contenu pour libérer de l’espace sur le disque dur. Lorsque vous utilisez la commande Enregistrer pour sauvegarder le fichier image ouvert, celui-ci est enregistré dans le répertoire temporaire. Servez-vous de la commande Enregistrer sous… pour sauvegarder le fichier image dans le dossier souhaité – le “ dossier Windows ” représente le dossier sur lequel Windows a été installé. 33 Ouvrir les images dans une autre application Ouvrir les images dans une autre application 3 Double-cliquez sur l’icône d’où provient le fichier image souhaité. 1 Vous pouvez ouvrir des fichiers images dans une autre application en sélectionnant la commande Ouvrir dans le menu Fichier de l’application hôte. 2 Dans la boîte de dialogue Ouvrir de l’application hôte, sé- lectionnez Nikon View dans la liste de lecteurs sous “Poste de travail” et cliquez sur le bouton Ouvrir. Lorsque vous cliquez sur “Appareil photo numérique”, “Support amovible”, d’autres dossiers enregistrés en mémoire apparaissent à l’écran. “ Disque dur ” affiche une boîte de dialogue Sélectionner dossier. Les icônes “Appareil photo numérique”, “Support amovible” et “Disque dur” s’affichent à l’écran. 34 Ouvrir les images dans une autre application Ouvrir les fichiers images dans d’autres applications Procédez de la manière suivante pour ouvrir des fichiers images à l’aide de la boîte de dialogue Ouvrir des applications hôtes. 4 Sélectionnez un dossier : La boîte de dialogue ci-dessus représente la boîte de dialogue Ouvrir standard de Windows pour les applications de 32 bits. Son contenu peut varier en fonction de l’application concernée. cliquez sur Ouvrir. Le fichier image sélectionné s’ouvre dans une fenêtre de l’application hôte. Utilisez la commande Enregistrez sous… pour sauvegarder le fichier image dans le dossier approprié. 35 Ouvrir les images dans une autre application Des aperçus sous forme de vues miniatures des fichiers images présents dans le dossier sélectionné s’affichent (pour passer à un affichage sous forme de liste, cliquez avec le bouton droit dans une zone vide à côté des vues miniatures, et sélectionnez Vue de liste dans le menu). 5 Sélectionnez la vue miniature que vous désirez ouvrir et Insertion d’images dans les documents Insertion d’images à l’aide de la technique glisserdéplacer Faites glisser le fichier image que vous désirez insérer au-dessus d’une fenêtre de document ouverte dans une autre application. 36 Insertion d’images dans les documents Nikon View prend en charge OLE 2.0 qui vous permet d’insérer des images capturées avec des appareils numériques COOLPIX dans les documents créés dans n’importe quelle application OLE 2.0 compatible avec les formats d’image JPEG (“.JPG”) ou TIFF (“.TIF”). Les images peuvent être insérés directement dans les documents par le biais des techniques glisser-déplacer ou copiercoller, ou incorporées à l’aide de la commande insérer objet.Vous pouvez vous servir des mêmes opérations pour insérer les séquences animées prises par les appareils numériques COOLPIX dans des applications OLE 2.0 prenant en charge le format de séquence animée QuickTime (“.MOV”). Si l’application hôte prend en charge OLE 2.0, le fichier image sera inséré dans le document comme indiqué ci-dessous. Insertion d’images à l’aide de la commande insérer objet Dans les applications prenant en charge OLE 2.0, il est possible d’insérer des images dans des documents en utilisation la commande insérer objet de l’application concernée. Pour cela, procédez de la manière suivante : 1 Dans la boîte de dialogue insérer objet, cochez l’option Créer à partir d’un fichier et cliquez ensuite sur Parcourir… Ouvrez ensuite l’application hôte et affichez la fenêtre du document dans lequel vous désirez insérer le fichier image. Collez le fichier image dans le document en mettant le curseur sur l’emplacement voulu, et sélectionnez Coller dans le menu Edition de l’application hôte. 37 Insertion d’images dans les documents Insertion d’images à l’aide de la technique copiercoller Dans la fenêtre de lecture rapide, sélectionnez le fichier image que vous désirez insérer et choisissez Copier dans le menu Edition. 2 Dans la boîte de dialogue Parcourir, sélectionnez Nikon 3 Double-cliquez sur l’icône d’où provient le fichier image désiré. Lorsque vous choisissez “Appareil photo numérique”, “SupLes icônes “Appareil photo numérique”, “Support amo- port amovible”, d’autres dossiers enregistrés en mémoire vible” et “Disque dur” s’affichent à l’écran. apparaissent à l’écran. “ Disque dur ” affiche une boîte de dialogue Sélectionner dossier. Insertion d’images dans les documents View dans la liste de lecteurs sous “Poste de travail” dans le menu contextuel Explorer, puis cliquer sur Insérer. 38 4 Sélectionnez un dossier. cliquez sur le bouton Insérer pour retourner à la boîte de dialogue Insérer objet. Cliquez sur OK pour insérer le fichier image sélectionné dans le document. 39 Insertion d’images dans les documents Des aperçus sous forme de vues miniatures des fichiers images du dossier sélectionné apparaissent à l’écran. (pour changer l’affichage de la liste, cliquez avec le bouton droit dans une zone vide à côté des vues miniatures, et sélectionnez Vue de liste dans la menu). 5 Sélectionnez le fichier image que vous désirez insérer et 40 Préférence Préférence Ce chapitre porte sur le réglage des paramètres du type d’appareil photo, du port de connexion et de la vitesse de transfert de données. Modification des paramètres du type d’appareil photo, du port de connexion et de la vitesse de transfert des données Cliquez pour aller La boîte de dialogue Configuration de Camera Digitale s’affiche à l’écran. Vous pouvez modifier les paramètres de l’appareil photo utilisé avec Nikon View, du port de connexion et de la vitesse de transfert des données (vitesse du port) après avoir installé Nikon View. Pour ce faire, procédez de la manière suivante : 1 Dans la fenêtre Nikon View, sélectionnez Configuration dans le menu Affichage, ou cliquez sur le bouton Configuration dans la barre d’outils. 2 Effectuez les modifications souhaitées et cliquez sur OK. Options de la boîte de dialogue Configuration de Camera Digitale : Camera Le nom de l’appareil photo connecté s’affiche. Si vous avez installé Nikon View DX, vous pouvez également sélectionner l’appareil numérique Nikon D1. Pour de plus amples informations, veuillez vous référer au Manuel de référence de Nikon View DX. Choisissez Nikon CoolPix pour tous les modèles d’appareils numériques COOLPIX. 41 Modification des paramètres du type d’appareil photo… Modification des paramètres du type d’appareil photo, du port de connexion et de la vitesse de transfert des données Si vous connectez systématiquement votre appareil photo à un seul port série, nous vous conseillons de sélectionner le numéro de port approprié à la place de AUTO, afin d’accélérer la procédure. 42 Modification des paramètres du type d’appareil photo… Connexion Lointain Vitesse Type Lorsque que vous sélectionnez Serial en tant que type de Les options de type de connexion à distance disponibles port, cliquer sur le bouton flèche sur la droite de la zone varient en fonction de l’appareil photo connecté. Lorsque permet d’afficher une liste de vitesse compatibles. (vitesses vous sélectionnez Nikon Coolpix, vous pouvez choisir ende transfert des données). La zone de texte se désactive si tre Serial et USB (bien que USB soit une option vous sélectionnez USB en tant que type de port. sélectionnable, elle ne fonctionne que si le COOLPIX 990 OK est relié au port USB de votre ordinateur). Si vous sélecCette option permet de valider toutes les paramètres de tionnez Nikon D1, l’indicateur de type de connexion à disport et de refermer la boîte de dialogue Configuration de tance affichera 1394 (Interface IEEE 1394). l’appareil photo. Port Annuler Lorsque l’option Serial (câble SC-EW3 optionnel) est séFerme la boîte de dialogue Configuration de l’appareil photo lectionnée en tant que type de port, cliquer le bouton de numérique sans modifier les paramètres de port. direction à droite de cette zone de texte permet d’afficher une liste de ports compatibles. Sélectionnez le port auquel l’appareil photo sera connecté parmi les options AUTO, COMI, COM2, COM3 et COM4. Lorsque vous choisissez AUTO, l’ordinateur détecte automatiquement le port auquel l’appareil photo est connecté. La zone de texte est désactivée, lorsque USB est sélectionné en tant que type de port. 43 Guide de référence rapide Nikon View Guide de référence rapide Nikon View Ce chapitre est un guide de référence rapide à la barre de menus et à la barre d’outils de Nikon View. Référez-vous à ce guide, lorsque vous voulez connaître la signification d’une commande ou d’un bouton du logiciel. La barre de menus La barre d’outils Les menus du menu déroulant Cliquez pour aller La barre de menus Barre de menus Propriétés Affiche les propriétés du fichier image sélectionné dans la boîte de dialogue Propriétés. Vous pouvez également appeler cette commande en cliquant sur le bouton Propriétés dans la barre d’outils. Formater Initialise la carte mémoire de l’appareil photo Travailler hors connexion Vous permet d’exécuter des tâches hors ligne Le menu Fichier Fenêtre de lecture rapide Fenêtre Nikon View Cette commande n’est utilisable que dans la fenêtre Nikon View. Ces commandes ne sont utilisables que dans la fenêtre de lecture rapide. Fermer Ferme la fenêtre Nikon View, ce qui met fin à votre session Nikon View. Vous pouvez également quitter le programme en cliquant le bouton Fermer ( ) sur l’extrémité droite de la barre d’outils. 44 La barre de menus Lorsque vous parcourez des fichiers images dans Nikon View, les commandes de ce logiciel s’ajoutent aux commandes de menu Windows standard. Les commandes disponibles dans chaque menu sont décrites ci-après. Imprimer… Vous permet d’imprimer l’image en cours sélectionnée sur une imprimante de votre choix. Vous pouvez également valider cette commande en cliquant sur le bouton Imprimer dans la barre d’outils. Le menu Edition Fenêtre de lecture Fenêtre Appareil photo Coller Cette commande n’est pas disponible dans Nikon View. Pivoter sélection Fait pivoter les fichiers images de quatre vingt dix degrés dans le sens inverse des aiguilles d’une montre.Vous pouvez également appeler cette commande en cliquant sur le bouton Pivoter sélection dans la barre d’outils. Effacer sélection/Effacer Le fichier image ou le dossier sélectionnés est effacé du support à partir duquel ils sont en train d’être lus. Vous pouvez également appeler cette commande pour effacer le fichier image sélectionné en cliquant sur le bouton Effacer dans la barre d’outils. 45 La barre de menus Copier Copie le fichier image ou le dossier sélectionnés sur le presse-papiers. Le fichier image peut être ensuite collé dans un autre dossier ou application à l’aide de la commande coller de Windows. Sélectionner Tout Sélectionne tous les fichiers images dans la fenêtre de lecture, afin de les copier, de les imprimer ou de les effacer. Fenêtre de lecture Fenêtre Appareil photo Actualiser Met à jour les fichiers images affichés dans la fenêtre de lecture rapide.Vous pouvez également appeler cette commande en cliquant sur le bouton Actualiser dans la barre d’outils, ou en le sélectionnant dans le menu Affichage, lorsque les dossiers sont affichés. Sélectionner dossier Affiche la boîte de dialogue Parcourir à la recherche de dossier vous permettant de sélectionner le dossier contenant les fichiers images que vous désirez parcourir.Vous pouvez également appeler cette commande en cliquant sur le bouton Sélectionner dossier dans la barre d’outils. Cette commande ne peut être utilisée que lorsque vous parcourez les fichiers images dans la fenêtre Disque dur. Cette commande ne peut être utilisée que lorsque vous parcourez les fichiers images dans la fenêtre Disque dur Barres d’outils Choisissez cette commande pour déterminer le type de barre d’outils qui sera affiché. Barre d’état Choisissez cette commande pour afficher la barre d’état au bas de la fenêtre Nikon View. Volet d’exploration Choisissez cette commande pour déterminer le type de barre d’exploration qui sera affiché. Configuration… Afficher la boîte de dialogue Configuration de l’appareil photo numérique grâce à laquelle vous pouvez modifier les paramètres de port. Vous pouvez également appeler cette commande en cliquant sur le bouton Configuration dans la barre d’outils. Cette commande ne peut être utilisée que dans la fenêtre Nikon View. Vue de diapo Affiche les fichiers images sous forme de vues miniatures.Vous pouvez également appeler cette commande en cliquant sur le bouton Vue de diapo dans la barre d’outils. Vue de liste Affiche les fichiers images sous forme de liste sans vues miniatures.Vous pouvez également appeler cette commande en cliquant sur le bouton Vue de liste dans la barre d’outils. 46 La barre de menus Le menu Affichage Les options sélectionnables dans le menu Affichage dépendent de la fenêtre active. Le menu Favoris Il s’agit d’une commande de menu Windows standard. Reportez-vous à votre manuel Windows pour de plus amples explications. A propos de Windows 98 Affiche des informations sur la version de Windows 98. A propos de Nikon View Ouvre la fenêtre d’accueil de Nikon View qui fournit les informations relatives aux droits d’auteur du programme. 47 La barre de menus Le menu Aller à Le menu “ ? ” (Aide) Il s’agit d’une commande de menu Windows standard. Reportez-vous à votre manuel Windows pour de plus amples explications. 48 La barre d’outils Barre d’outils Augmentez la taille de la fenêtre pour afficher l’ensemble des boutons de la barre d’outils. Lorsque vous placez le curseur au-dessus du cadre de la fenêtre, il prend la forme d’une flèche à double pointe. Faites glisser cette flèche pour agrandir la fenêtre. Selon la résolution de votre affichage, il se peut que les boutons situés sur l’extrémité droite de la barre d’outils ne soient pas visibles, même si on adapte la taille de l’image à celle de l’écran. Le cas échéant, ouvrez le sousmenu Barres d’outils dans le menu Affichage puis décochez l’option Etiquettes de textes pour afficher des petits boutons d’outils de petite taille sans étiquettes. (si vous désirez visualiser les étiquettes, placez le curseur de la souris sur le bouton concerné et attendez quelques secondes. Une étiquette apparaîtra à l’écran. La barre d’outils Les boutons de la barre d’outils permettent de gérer les fichiers images dans la fenêtre de lecture et d’effectuer diverses opérations. Les commandes accessibles depuis la barre d’outils de la fenêtre de lecture sont décrites ci-dessous. Function Permet de retourner à la fenêtre précédente. Permet de passer à la fenêtre suivante. Ouvre le dossier directement supérieur dans la hiérarchie des fichiers (dans le cas du dossier Nikon View, il s’agit du dossier Poste de travail). Fait pivoter le fichier image de 90° dans le sens inverse des aiguilles d’une montre. Efface les fichiers images sélectionnés. Lorsque vous cliquez sur ce bouton, la boîte de dialogue Confirmer effacement image s’affiche, vous permettant ainsi d’effacer définitivement les fichiers images sélectionnés du support ouvert. Fait apparaître la boîte de dialogue permettant d’imprimer les fichiers images sélectionnés sur l’imprimante de votre choix. Function Met à jour les fichiers images dans la fenêtre. Affiche la boîte de dialogue Parcourir à la recherche de dossiers vous permettant de sélectionner le dossier contenant les fichiers images que vous désirez passer en revue. Cette commande ne peut être utilisée que lorsqu’on parcoure les fichiers images dans la fenêtre Disque dur. Affiche la boîte de dialogue Configuration de l’appareil numérique, où vous pouvez modifier les paramètres du type d’appareil photo, du port de connexion et de la vitesse de transfert. Ce bouton ne peut être utilisé que dans la fenêtre Nikon View. Afficher la boîte de dialogue Propriétés des fichiers images sélectionnés. Affiche les fichiers images sous forme de vues miniatures. Affiche les fichiers images sous forme de simple liste sans les vues miniatures. 49 La barre d’outils Bouton Bouton Cliquez sur une vue miniature à l’aide du bouton droit de la souris pour sélectionner le fichier images et faire apparaître le menu déroulant contenant des raccourcis vers certaines commandes. Ces menus permettent d’accéder rapidement aux commandes des barres de menus et d’outils. Vous pouvez également utiliser les menus déroulant avec la boîte de dialogue Ouvrir ainsi que le dialogue de lecture rapide, lorsque vous visualisez rapidement la fenêtre Nikon View à partir d’une autre application. (cependant, ces menus ne sont disponibles que dans la boîte de dialogue Windows pour une application de 32 bits). Vous pouvez utiliser la commande Sélectionner dossier lorsque vous parcourez les fichiers images dans la fenêtre Disque dur. 50 Les menus du menu déroulant Lorsque vous cliquez sur le bouton droit de la souris au-dessus d’une zone vide de la fenêtre le menu ci-dessous s’affiche à Les commandes affichés en appuyant sur le bouton droit de la l’écran. souris vous permettent d’effectuer diverses opérations, telles que l’affichage d’un aperçu, la copie de fichiers, l’affichage sous forme de liste, etc. Les menus du menu déroulant 51 Les menus du menu déroulant Cliquez avec le bouton droit sur l’icône Appareil photo nu- Cliquer avec le bouton droit sur un icône de dossier de la mérique de la fenêtre Nikon View pour afficher le menu ci- fenêtre Appareil photo numérique permet d’afficher le menu dessous. ci-dessous.