5225/5230 | WORKCENTRE 5222 | Manuel du propriétaire | Xerox 5222 WorkCentre Manuel utilisateur
Ajouter à Mes manuels14 Des pages
▼
Scroll to page 2
of
14
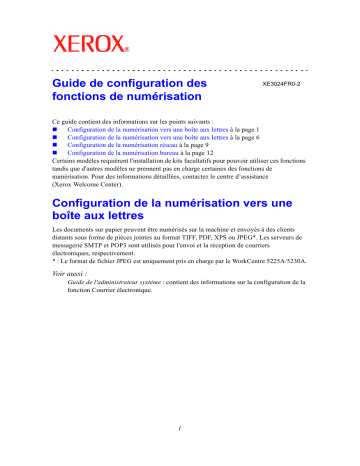
Guide de configuration des fonctions de numérisation XE3024FR0-2 Ce guide contient des informations sur les points suivants : Configuration de la numérisation vers une boîte aux lettres à la page 1 Configuration de la numérisation vers une boîte aux lettres à la page 6 Configuration de la numérisation réseau à la page 9 Configuration de la numérisation bureau à la page 12 Certains modèles requièrent l'installation de kits facultatifs pour pouvoir utiliser ces fonctions tandis que d'autres modèles ne prennent pas en charge certaines des fonctions de numérisation. Pour des informations détaillées, contactez le centre d’assistance (Xerox Welcome Center). Configuration de la numérisation vers une boîte aux lettres Les documents sur papier peuvent être numérisés sur la machine et envoyés à des clients distants sous forme de pièces jointes au format TIFF, PDF, XPS ou JPEG*. Les serveurs de messagerie SMTP et POP3 sont utilisés pour l'envoi et la réception de courriers électroniques, respectivement. * : Le format de fichier JPEG est uniquement pris en charge par le WorkCentre 5225A/5230A. Voir aussi : Guide de l'administrateur système : contient des informations sur la configuration de la fonction Courrier électronique. 1 Configuration de la numérisation vers une boîte aux lettres Conditions requises pour la configuration de la numérisation vers un courrier électronique Vérifiez les points suivants : 1. Un réseau opérationnel utilisant TCP/IP est disponible. 2. Les paramètres DNS et de nom de domaine du réseau ont été configurés correctement pour la machine. 3. La machine a été configurée avec DNS (si le nom d'hôte du serveur SMTP doit être entré sur la machine). Données de configuration du courrier électronique Conditions pour l'installation Commentaires Adresse IP ou nom d'hôte du serveur de messagerie SMTP Obligatoire Nom de connexion/mot de passe SMTP Obligatoire* Adresse électronique du WorkCentre Obligatoire Cette adresse électronique apparaîtra dans le champ « Expéditeur » des courriers électroniques envoyés depuis la machine. Adresses électroniques locales Facultatif Il est possible de créer un carnet d'adresses local pour le stockage des adresses électroniques. Nom d'hôte LDAP Affiche uniquement les adresses électroniques du carnet d'adresses interne (LDAP) de l'entreprise. L'adresse du serveur LDAP peut être activée. Lors de l'utilisation d'un serveur de messagerie externe, l'adresse IP ou le nom d'hôte est fourni par le fournisseur d'accès Internet. * Uniquement si le serveur SMTP nécessite un nom de connexion et un mot de passe pour l'authentification. 2 Configuration de la numérisation vers une boîte aux lettres Procédure de configuration de la numérisation vers un courrier électronique 1. 2. 3. 4. 5. 6. 7. 8. 9. 10. 11. 12. 13. 14. 15. Appuyez sur la touche <Accès>, entrez l'ID de connexion « 11111 » puis sélectionnez [Entrer]. Appuyez sur la touche <État machine>, puis sélectionnez l'onglet [Outils]. Sélectionnez [Paramètres système] puis [Configuration réseau et connectivité]. Sélectionnez [Paramètres de port]. Sur l'écran [Paramètres de port], faites défiler les options et sélectionnez [Envoi courrier électronique] puis [Modifier les paramètres]. Sur l'écran [Envoi courrier électronique], sélectionnez [État du port] puis [Modifier les paramètres]. Sur l'écran [Envoi courrier électronique - État du port], sélectionnez [Activé] puis [Enregistrer]. Sélectionnez [Fermer]. Sur l'écran [Paramètres de port], faites défiler les options et sélectionnez [Réception courrier électronique] puis [Modifier les paramètres]. Sur l'écran [Réception courrier électronique], sélectionnez [État du port] puis [Modifier les paramètres]. Sur l'écran [Réception courrier électronique - État du port], sélectionnez [Activé] puis [Enregistrer] et [Fermer]. Sur l'écran [Paramètres de port], faites défiler les options et sélectionnez [Service de notification par courriel] puis [Modifier les paramètres]. Sur l'écran [Service de notification par courriel], sélectionnez [État du port] puis [Modifier les paramètres]. Sur l'écran [Service de notification par courriel - État du port], sélectionnez [Activé] puis [Enregistrer]. Sélectionnez [Fermer] jusqu'à ce que l'onglet [Outils] s'affiche. 3 Configuration de la numérisation vers une boîte aux lettres Procédure de configuration des paramètres de courrier électronique sortant 1. Sur un poste de travail, ouvrez un navigateur Web (tel que Internet Explorer), puis entrez l'adresse IP. Si la connexion aboutit, la page Web des Services Internet CentreWare de la machine s'affiche. 2. Définissez la configuration du serveur SMTP via les Services Internet CentreWare : a. Cliquez sur l'onglet [Propriétés]. b. Sur l'écran [Présentation de la configuration], cliquez sur [Paramètres...] pour [Courrier électronique] (dans la zone [Services]). c. Cliquez sur [Configurer...] pour [Serveur SMTP]. d. Entrez l'adresse IP du serveur SMTP / le nom d'hôte et le port (port 25 par défaut). e. Entrez l'adresse électronique de la machine. f. Sélectionnez un type d'informations de connexion, si nécessaire. g. Renseignez les champs [Nom de connexion] et [Mot de passe] si des informations de connexion sont requises. h. Cliquez sur [Appliquer]. i. Entrez un nom d'utilisateur/mot de passe (le nom d'utilisateur et le mot de passe par défaut correspondent à « 11111 » et « x-admin », respectivement). j. Cliquez sur [Réinitialiser la machine]. 3. Sur la machine, placez un document échantillon dans le chargeur de documents. 4. Appuyez sur la touche <Tous services>. 5. Sélectionnez [Courrier électronique]. 6. Sélectionnez [Nouveaux destinataires]. 7. Utilisez le clavier qui s'affiche à l'écran pour entrer une adresse électronique. 8. Sélectionnez [Ajouter] puis, lorsque la liste est complète, [Fermer]. 9. Appuyez sur la touche <Marche>. 10. Vérifiez que le destinataire a bien reçu le courrier électronique avec le document en pièce jointe. 4 Configuration de la numérisation vers une boîte aux lettres Résolution des incidents Dans le cas de serveurs de messagerie d'entreprise internes, remplacez l'acronyme « FAI » (fournisseur d'accès Internet) par « Entreprise » dans le tableau suivant. Problème Erreur SMTP au niveau de la machine multifonctions Cause possible Résolution/Vérification Nom de serveur de messagerie ou Nom d'hôte incorrect Vérifiez que le nom du serveur de messagerie du FAI a été correctement entré dans le champ Nom d'hôte SMTP. Paramètres incorrects dans Microsoft Outlook Express Vérifiez que le serveur de messagerie du FAI est accessible depuis Microsoft Outlook Express et que tous les paramètres sont corrects. Adresse électronique de la machine multifonctions incorrecte Vérifiez que la machine utilise l'adresse correcte dans le champ « Expéditeur ». Cette adresse doit être celle attendue par le serveur de messagerie du FAI. Authentification SMTP requise par le FAI pour accéder à son serveur de messagerie Vérifiez auprès du FAI si cette opération est obligatoire. Si c'est le cas, activez l'authentification SMTP pour cette machine multifonctions via les Services Internet CentreWare. Le FAI n'autorise pas la transmission du courrier via le port standard 25 Contactez le FAI pour déterminer si ceci est la cause du problème. Demandez si le courrier peut être accepté sur un autre port. Si c'est le cas, modifiez le numéro de port SMTP actuellement défini pour la machine via les Services Internet CentreWare. Le FAI exige une connexion à un compte de messagerie via Microsoft Outlook Express avant d'autoriser l'envoi du courrier Vérifiez auprès du FAI si cette opération est obligatoire. Si c'est le cas, connectez-vous à un compte Microsoft Outlook Express, puis essayez d'envoyer le courrier électronique. Si l'opération aboutit, Outlook Express peut être configuré de sorte que le compte de messagerie de la machine soit vérifié toutes les 5 ou 10 minutes. 5 Configuration de la numérisation vers une boîte aux lettres Configuration de la numérisation vers une boîte aux lettres Cette fonction permet de mémoriser des documents dans une boîte aux lettres pour un traitement ultérieur. La configuration de la numérisation vers une boîte aux lettres peut être effectuée sur le panneau de commande de la machine ou sur un ordinateur du réseau via les Services Internet CentreWare. Des instructions sont fournies pour chaque méthode. Voir aussi : Guide de l'administrateur système : contient des informations sur la configuration de la numérisation réseau. Conditions requises pour la configuration de la fonction de numérisation vers une boîte aux lettres Vérifiez les points suivants : 1. Un réseau opérationnel utilisant TCP/IP est disponible. Procédure de configuration de la numérisation vers une boîte aux lettres via le panneau de commande 1. 2. 3. 4. 5. 6. 7. 8. 9. 10. 11. 12. 13. 14. 15. Appuyez sur la touche <Accès>. Sur le clavier, tapez « 11111 » ou l'ID utilisateur en cours. Sélectionnez ensuite [Entrer]. Appuyez sur la touche <État machine> du panneau de commande. Sélectionnez l'onglet [Outils]. Sélectionnez [Configuration]. Sélectionnez [Créer boîte aux lettres]. Faites défiler la liste jusqu'à un numéro de boîte aux lettres non attribué. Sélectionnez un numéro de boîte aux lettres non attribué dans la liste. Sélectionnez [Créer/Supprimer]. Lorsque l'écran [Nouvelle boîte aux lettres - Définir un code d'accès] s'affiche, utilisez les options [Activé] et [Désactivé] pour spécifier si un code d'accès sera requis pour accéder à la boîte aux lettres. Si vous choisissez [Activé], utilisez le pavé numérique pour entrer un code d'accès, puis sélectionnez l'option [Opération cible] voulue pour définir sous quelle condition le code sera nécessaire. Sélectionnez [Enregistrer] pour enregistrer les paramètres. (Pour fermer l'écran sans enregistrer les paramètres, sélectionnez [Annuler].) Lorsque l'écran [Boîte aux lettres XXX - Créer/Supprimer] s'affiche, cinq sélections sont disponibles sur des lignes horizontales numérotées. Ces paramètres sont les suivants : Nom de boîte aux lettres, Vérifier code d'accès BAL, Supprimer docs après récupération, Supprimer documents ayant expiré et Lier la feuille de distribution à la BAL. Pour attribuer un nom à la boîte aux lettres, sélectionnez la ligne [Nom de boîte aux lettres]. Sélectionnez [Modifier les paramètres]. Utilisez le clavier qui s'affiche à l'écran pour entrer le nom de la boîte aux lettres. 6 Configuration de la numérisation vers une boîte aux lettres 16. Une fois le nom entré, sélectionnez [Enregistrer]. (Pour fermer l'écran sans enregistrer les modifications, sélectionnez [Annuler].) 17. Sur l'écran [Boîte aux lettres XXX - Créer/Supprimer], choisissez les paramètres voulus puis sélectionnez [Modifier les paramètres] pour effectuer les modifications requises. Sélectionnez ensuite [Enregistrer]. 18. Pour fermer l'écran [Boîte aux lettres XXX - Créer/Supprimer], sélectionnez [Fermer]. 19. Pour fermer l'écran [Créer boîte aux lettres], sélectionnez [Fermer]. Procédure de configuration de la numérisation vers une boîte aux lettres via les Services Internet CentreWare 1. Sur un poste de travail, ouvrez un navigateur Web (tel que Internet Explorer), puis entrez l'adresse IP de la machine. Si la connexion aboutit, la page Web des Services Internet CentreWare de la machine s'affiche. 2. Cliquez sur l'onglet [Numérisation]. 3. Sélectionnez [Boîte aux lettres] dans l'arborescence. 4. Lorsque la liste numérotée des boîtes aux lettres s'affiche, repérez une boîte non attribuée dans la liste puis cliquez sur [Créer] pour cette boîte aux lettres. 5. Entrez un nom pour cette boîte aux lettres dans le champ [Nom de boîte aux lettres]. 6. Un code d'accès facultatif peut être entré. Ce code doit être numérique. 7. Confirmez le code d'accès en l'entrant de nouveau dans la zone [Confirmer le code d'accès]. 8. Utilisez la flèche vers le bas pour sélectionner [Vérifier code d'accès BAL] (recommandé) afin de sécuriser la boîte aux lettres. 9. Si nécessaire, cochez la case [Supprimer docs après impression ou récupération]. 10. Cochez la case [Supprimer les documents ayant expiré] pour supprimer les anciens documents qui n'ont pas été imprimés ou récupérés. 11. Cliquez sur [Appliquer]. Remarque Si une invite de saisie du nom utilisateur et du code d'accès s'affiche, les valeurs par défaut sont « 11111 » et « x-admin », respectivement. 7 Configuration de la numérisation vers une boîte aux lettres Procédure de numérisation vers une boîte aux lettres 1. 2. 3. 4. 5. 6. 7. 8. Sur l'écran Tous les services, sélectionnez [Numérisation boîte aux lettres]. Lorsque l'écran [Numérisation boîte aux lettres] s'affiche, une liste de boîtes aux lettres est visible. Utilisez la barre de défilement pour parcourir les icônes et repérer la boîte aux lettres voulue. Sélectionnez la boîte aux lettres. Pour ce faire, choisissez sa ligne de sélection sur l'écran tactile. Si un code d'accès a été attribué à la boîte aux lettres, l'écran [Code d'accès] s'affiche. Entrez le code d'accès (série de chiffres) à l'aide du pavé numérique du panneau de commande. Sélectionnez [Confirmer] sur l'écran tactile. Sélectionnez chacun des onglets pour accéder aux paramètres de numérisation et les définir. Mettez en place le document et appuyez sur la touche <Marche>. Appuyez sur <Tous services> pour revenir à l'écran du même nom. Remarque Pour accéder au document numérisé à partir d'un ordinateur fonctionnant sous Windows, installez le pilote de numérisation sur l'ordinateur ou utilisez les Services Internet CentreWare. Pour de plus amples informations, reportez-vous au CD-ROM du pilote et au chapitre consacré aux Services Internet CentreWare dans le Guide de l'administrateur système. 8 Configuration de la numérisation réseau Configuration de la numérisation réseau La fonction de numérisation réseau permet de transférer des documents numérisés vers un serveur ou un client à l'aide des protocoles FTP, SMB, Netware, HTTP ou HTTPS. Il convient de définir des modèles (propriétés des fichiers numérisés) et des espaces d'archivage (dossiers de destination) pour permettre sa mise en œuvre. Voir aussi : Guide de l'administrateur système : contient des informations sur la configuration de la numérisation réseau. Remarque Le présent guide décrit les procédures pour les protocoles FTP et SMB uniquement. Pour des informations détaillées sur les protocoles Netware, HTTP et HTTPS, consultez le Guide de l'administrateur système. Conditions requises pour la configuration de la numérisation réseau Vérifiez les points suivants : 1. Un réseau opérationnel utilisant TCP/IP est disponible. 2. Un espace d'archivage (dossier) existe sur le serveur FTP ou SMB pour stocker les documents numérisés. Un compte utilisateur pour la machine doit être créé sur le serveur qui autorise l'accès à l'espace d'archivage. Procédure de configuration des ports de numérisation réseau Pour utiliser la numérisation réseau, activez les ports applicables (client SMB ou FTP) sur la machine et assurez-vous qu'une adresse IP a été définie sur la machine. Remarque La configuration peut également être effectuée à l'aide des Services Internet CentreWare. Pour plus d'informations sur l'utilisation de ces services, consultez la section qui leur est consacrée dans le Guide de l'administrateur système. 1. 2. Affichez l'écran [Menu Administrateur système]. a. Appuyez sur la touche <Accès>. b. Entrez l'ID de connexion (11111) à l'aide du pavé numérique ou du clavier affiché à l'écran, puis sélectionnez [Confirmer]. c. Appuyez sur la touche <État machine> du panneau de commande. d. Sélectionnez l'onglet [Outils]. Si vous envisagez d'utiliser le protocole [SMB] pour la numérisation réseau, activez le port [SMB] sur la machine. a. Sélectionnez [Paramètres système]. b. Sélectionnez [Configuration réseau et connectivité]. c. Sélectionnez [Paramètres de port]. 9 Configuration de la numérisation réseau 3. 4. 5. d. Sélectionnez [SMB] puis [Modifier les paramètres]. e. Sélectionnez [État du port] puis [Modifier les paramètres]. f. Sélectionnez [Activé] puis [Enregistrer]. g. Sélectionnez [Fermer] jusqu'à ce que l'écran [Paramètres de port] s'affiche. Si vous envisagez d'utiliser le protocole [FTP] pour la numérisation réseau, activez le port client [FTP] sur la machine. a. Sélectionnez [Paramètres système]. b. Sélectionnez [Configuration réseau et connectivité]. c. Sélectionnez [Paramètres de port]. d. Sur l'écran [Paramètres de port], sélectionnez [Client FTP] puis [Modifier les paramètres]. e. Sélectionnez [État du port] puis [Modifier les paramètres]. f. Sélectionnez [Activé] puis [Enregistrer]. g. Sélectionnez plusieurs fois [Fermer] jusqu'à ce que l'onglet [Outils] s'affiche. Attendez quelques secondes que le service Annulation auto procède à la déconnexion. Si des paramètres ont été modifiés, la machine redémarre automatiquement pour enregistrer et activer les nouveaux paramètres. Une fois la machine redémarrée, imprimez un relevé de configuration pour confirmer l'activation des ports et la configuration correcte de TCP/IP. Procédures de configuration d'un espace d'archivage et de création d'un modèle Il est possible de créer des modèles à l'aide des Services Internet CentreWare. Pour créer et configurer un modèle avec les Services Internet, suivez les étapes ci-dessous. 1. Sur le poste de travail, ouvrez votre navigateur Web et entrez l'adresse IP de la machine dans le champ [Adresse] ou [Emplacement]. Appuyez ensuite sur [Entrer]. 2. Cliquez sur l'onglet [Propriétés]. 3. Cliquez sur le dossier [Services]. 4. Cliquez sur le dossier [Numérisation réseau]. 5. Cliquez sur [Configuration de l'espace d'archivage des fichiers]. 6. Cliquez sur [Modifier] pour [Destination fichier par défaut]. 7. Entrez les informations appropriées, y compris un nom pour l'espace d'archivage, l'adresse IP ou le nom d'hôte du serveur de destination, le chemin du document et un nom de connexion et un code d'accès si nécessaire. Notez que si le nom de connexion « Anonyme » est spécifié dans les paramètres de l'espace d'archivage, un code d'accès doit également être spécifié. 8. Cliquez sur [Appliquer] pour enregistrer les paramètres. Si vous avez cliqué sur [Appliquer], préparez-vous à entrer le nom d'utilisateur de l'administrateur (11111, par défaut) et le code d'accès (x-admin, par défaut) si l'invite correspondante s'affiche. 9. Cliquez sur l'onglet [Numérisation] en haut de l'écran Services Internet CentreWare pour créer un nouveau modèle. 10. Indiquez le nom du nouveau modèle dans le champ [Nom du modèle], puis renseignez les champs [Description] et [Propriétaire], si nécessaire. 11. Cliquez sur [Ajouter] pour créer le nouveau modèle. 12. Cliquez sur [Modifier] pour [Destinations des fichiers]. 10 Configuration de la numérisation réseau 13. Sélectionnez la méthode d'archivage dans la liste déroulante. Vous pouvez cependant accepter la méthode par défaut (Nom automatique). 14. Pour [Destination du fichier], la destination affichée doit correspondre aux informations entrées précédemment lors de la configuration de l'espace d'archivage de numérisation. S'il existe plusieurs espaces d'archivage, vous pouvez en choisir un dans la liste déroulante. 15. Cliquez sur [Appliquer] pour enregistrer les modifications ou sur [Réinitialiser] pour quitter sans enregistrer les modifications. Si vous avez cliqué sur [Appliquer], préparezvous à entrer le nom d'utilisateur de l'administrateur (11111, par défaut) et le code d'accès (x-admin, par défaut) si l'invite correspondante s'affiche. 16. Pour définir les paramètres de champs de gestion de document (facultatif), cliquez sur [Ajouter] dans la section [Champs de gestion de document]. (Si une liste s'affiche, vous pouvez aussi effectuer des sélections individuelles, puis cliquer sur [Modifier].) Ces informations sont enregistrées avec le document numérisé dans le relevé des travaux. Le relevé des travaux est accessible via un logiciel tiers et les informations peuvent être récupérées et associées au fichier numérisé. a. Reportez-vous aux descriptions affichées pour définir les paramètres selon vos besoins. b. Cliquez sur [Appliquer]. 17. Pour définir les paramètres de numérisation du nouveau modèle, sélectionnez [Modifier] pour les catégories de paramètres disponibles. Ces paramètres incluent : Numérisation réseau, Paramètres avancés, Mise en page, Options d'archivage, Options de relevé et Capacité de compression. 18. Cliquez sur [Appliquer] pour enregistrer les paramètres. Procédure de numérisation réseau 1. 2. 3. 4. 5. Sur la machine, appuyez sur la touche <Tous services> puis sélectionnez [Numérisation réseau]. Choisissez un modèle dans la liste. Vous pouvez également modifier des valeurs depuis le panneau de commande sans incidence sur la configuration du modèle, les nouvelles valeurs s'appliquant uniquement au travail en cours. Placez un document dans le chargeur de documents. Appuyez sur la touche <Marche>. Le travail est envoyé au serveur au moyen du protocole FTP ou SMB, conformément aux paramètres en cours dans le modèle. Connectez-vous au serveur FTP ou SMB à partir d'un poste de travail. Accédez à l'espace d'archivage (destination) défini précédemment. Le document numérisé doit s'y trouver. Remarque Si l'authentification à distance est activée, un écran de connexion distinct s'affiche lors de la sélection de la fonction Numérisation réseau. Les documents sont numérisés uniquement lorsque le processus d'authentification de l'utilisateur aboutit. 11 Configuration de la numérisation bureau Configuration de la numérisation bureau Les fichiers peuvent être numérisés sur la machine multifonctions et acheminés vers un serveur ou un client à l'aide du protocole FTP ou SMB. Il convient de créer des structures de dossiers (espaces d'archivage) sur le serveur pour permettre le stockage des documents numérisés. Voir aussi : Guide de l'administrateur système : contient des informations détaillées sur la configuration de la numérisation bureau. Conditions requises pour la numérisation vers FTP Une transmission FTP requiert l'un des serveurs FTP suivants, avec un compte sur ce serveur (nom de connexion et mot de passe). Microsoft Windows Vista Service FTP de Microsoft Internet Information Services 7.0 Microsoft Windows Server 2003 Service FTP de Microsoft Internet Information Services 6.0 Microsoft Windows 2000 Server, Microsoft Windows 2000 Professionnel ou Microsoft Windows XP Service FTP de Microsoft Internet Information Server 3.0 ou ultérieur Mac OS Service FTP de Mac OS X 10.1.5/10.2.x/10.3.8/10.3.9/10.4.2/10.4.4/10.4.8/ 10.4.9/10.4.10 Novell NetWare Service FTP de NetWare 5.11 ou 5.12 Pour la configuration du serveur FTP, reportez-vous au manuel fourni avec le logiciel. Conditions requises pour la numérisation vers SMB Une transmission SMB requiert un ordinateur fonctionnant sous l'un des systèmes d'exploitation suivants et comprenant un dossier partagé. Microsoft Windows 2000 Microsoft Windows XP Microsoft Windows Server 2003 Microsoft Windows Vista Mac OS X 10.2.x/10.3.x/10.4.x 12 Configuration de la numérisation bureau Procédure de configuration de la numérisation bureau Pour utiliser la fonction Numérisation bureau (FTP/SMB), activez les ports applicables (client SMB ou FTP) sur la machine et assurez-vous qu'une adresse IP a été définie sur la machine. Remarque La configuration peut également être effectuée à l'aide des Services Internet CentreWare. Pour plus d'informations sur l'utilisation de ces services, consultez la section qui leur est consacrée dans le Guide de l'administrateur système. 1. Affichez l'écran [Menu Administrateur système]. a. Appuyez sur la touche <Accès>. b. Entrez l'ID de connexion (11111) à l'aide du pavé numérique ou du clavier affiché à l'écran, puis sélectionnez [Confirmer]. c. Appuyez sur la touche <État machine> du panneau de commande. d. Sélectionnez l'onglet [Outils]. 2. Si le protocole [SMB] est utilisé, activez le port [SMB]. a. Sélectionnez [Paramètres système]. b. Sélectionnez [Configuration réseau et connectivité]. c. Sélectionnez [Paramètres de port]. d. Sélectionnez [SMB] puis [Modifier les paramètres]. e. Sélectionnez [État du port] puis [Modifier les paramètres]. f. Sélectionnez [Activé] puis [Enregistrer]. g. Sélectionnez [Fermer] jusqu'à ce que l'écran [Paramètres de port] s'affiche. 3. Si le protocole [FTP] est utilisé, activez le port client [FTP]. a. Sélectionnez [Paramètres système]. b. Sélectionnez [Configuration réseau et connectivité]. c. Sélectionnez [Paramètres de port]. d. Sur l'écran [Paramètres de port], sélectionnez [Client FTP] puis [Modifier les paramètres]. e. Sélectionnez [État du port] puis [Modifier les paramètres]. f. Sélectionnez [Activé] puis [Enregistrer]. g. Sélectionnez plusieurs fois [Fermer] jusqu'à ce que l'onglet [Outils] s'affiche. 4. 5. Attendez quelques secondes que le service Annulation auto procède à la déconnexion. Si des paramètres ont été modifiés, la machine redémarre automatiquement pour enregistrer et activer les nouveaux paramètres. Une fois la machine redémarrée, imprimez un relevé de configuration pour confirmer l'activation des ports et la configuration correcte de TCP/IP. Si l'authentification à distance est activée, un écran de connexion distinct s'affiche lors de la sélection de la fonction Numérisation bureau. Les documents sont numérisés uniquement lorsque le processus d'authentification de l'utilisateur aboutit. 13 Configuration de la numérisation bureau Procédure d'utilisation de la fonction Numérisation bureau (FTP/SMB) Une fois que les ports voulus ont été activés et que TCP/IP a été configuré, la fonction Numérisation bureau (FTP/SMB) peut être utilisée de la façon suivante. 1. Sélectionnez [Numérisation bureau] sur l'écran [Tous les services]. 2. Sélectionnez [Protocole de transfert], choisissez un protocole, puis sélectionnez [Enregistrer]. 3. Sélectionnez les lignes vides sur l'écran et entrez manuellement les paramètres du serveur. Dans une configuration SMB, vous pouvez également parcourir le réseau Microsoft. 4. Mettez en place le document et appuyez sur la touche <Marche>. La progression du transfert des données s'affiche à l'écran. 14