Manuel du propriétaire | Konica Minolta PS7000 Manuel utilisateur
Ajouter à Mes manuels124 Des pages
▼
Scroll to page 2
of
124
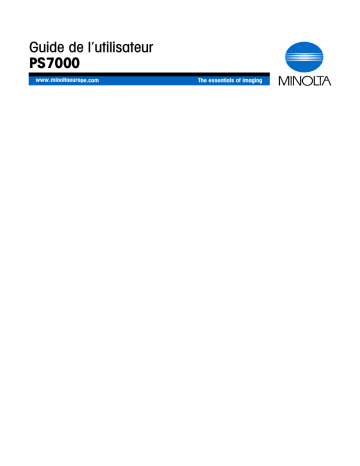
Guide de l’utilisateur PS7000 www.minoltaeurope.com The essentials of imaging Table des matières 1 2 Informations générales ............................................ 1-1 1.1 Introduction .................................................................................. 1-1 1.2 Comment fonctionne un scanner?............................................. 1-2 Droits d’auteur ................................................................................1-2 1.3 Conseils de sécurité .................................................................... 1-3 Lampe halogène ............................................................................1-4 1.4 Caractéristiques de performance ............................................... 1-5 Propriétés .......................................................................................1-5 Fonctions ........................................................................................1-5 Fonctions supplémentaires ............................................................1-5 Installation ................................................................. 2-1 2.1 Contenu de l’emballage............................................................... 2-1 2.2 Emplacement................................................................................ 2-2 2.3 Description des pièces ................................................................ 2-3 2.4 Tableau de commande, affichage et touches............................ 2-5 Affichage ........................................................................................2-6 2.5 Connexion des câbles d’alimentation et d’interface ................ 2-7 Connexion du câble d’alimentation ................................................2-7 Connexion au PC ...........................................................................2-7 Connexion du câble d’interface ......................................................2-7 Connexion sur l’imprimante / le copieur .........................................2-7 Connecter le câble de liaison .........................................................2-7 2.6 Installation du pilote Twain (logiciel) ......................................... 2-8 Spécifications système ...................................................................2-8 Installation du pilote .......................................................................2-9 Installation du logiciel de traitement d’image pour Twain ...............2-9 Installation du pilote .....................................................................2-10 2.7 Installation du pilote ISIS (logiciel)........................................... 2-12 Spécifications de système ............................................................2-12 Installation du pilote .....................................................................2-12 Installation du logiciel de traitement d’image pour Twain .............2-13 Installation du pilote .....................................................................2-14 Supprimer le pilote .......................................................................2-15 Mise en marche de l’appareil .......................................................2-16 Arrêter l’appareil ...........................................................................2-16 PS 7000 3 Installation du scanner ............................................ 3-1 3.1 4 Paramétrage de l’appareil........................................................... 3-1 Appeler le mode paramétrage ....................................................... 3-1 Vérifiez les paramètres actuels (Panneau de commande) ............ 3-2 Paramétrage de l’horloge (Temporis) ............................................ 3-3 Lampe d’exposition de l’horloge .................................................... 3-3 Signal sonore d’avertissement (Sig.son.) ...................................... 3-4 Activation / désactivation du signal d’avertissement (Sig.) ............ 3-5 Fixer le dispositif de sortie standard (conn) ................................... 3-6 Fixer le ID SCSI (SCSI) ................................................................. 3-7 Appeler le paramétrage d’origine (Init) .......................................... 3-8 Paramètres de base ...................................................................... 3-8 Scannérisation.......................................................... 4-1 4.1 Avis pour les documents à scannériser.................................... 4-1 Documents glacés ......................................................................... 4-1 Signets ........................................................................................... 4-1 Grands documents ........................................................................ 4-1 Livres avec reliures spéciales ........................................................ 4-2 4.2 Installation de l’appui de livre (en option)................................. 4-3 4.3 Modes de scannérisation............................................................ 4-4 Mode Livre (Pag/livr) ..................................................................... 4-4 Focalisation automatique ............................................................... 4-5 Mode Feuille .................................................................................. 4-5 Supprimer la reconnaissance automatique en mode feuille .......... 4-6 Scanner des pages uniques .......................................................... 4-6 Scanner des pages doubles .......................................................... 4-6 Scanner deux pages ...................................................................... 4-6 Mode Texte / Image ....................................................................... 4-6 4.4 Définition du domaine de scannérisation ................................. 4-7 4.5 Paramétrage de la scannérisation ............................................. 4-8 Appeler le mode User .................................................................... 4-8 Installer la distance focale pour le mode feuille (Pag/livr) ............. 4-8 Fixer le dispositif de sortie (Sort) ................................................... 4-9 Mémorisation des paramètres (Mém.do) ..................................... 4-10 Appeler le paramétrage mémorisé .............................................. 4-10 4.6 Traitement de l’image................................................................ 4-11 Effacement du blanc de reliure (Eff.marg) ................................... 4-11 Largeur du masquage du blanc de reliure ................................... 4-12 Reconnaissance du cadre (Dét.) ................................................. 4-13 Reconnaissance des doigts (Dét.dg) ........................................... 4-14 Centrage (Cntr) ............................................................................ 4-15 PS 7000 Réglage automatique de l’exposition (Ex.) ...................................4-16 Réglage manuel de l’exposition (Ex.) ...........................................4-17 Réglage de la résolution (Rés.) ....................................................4-18 Réglage de la taille du document (Gr.) ........................................4-19 Réglage du type original (PC) ......................................................4-20 Réglage de la qualité de sortie au PC ..........................................4-21 Réglage du contraste ...................................................................4-22 Vérifier le paramétrage actuel ......................................................4-22 5 4.7 Sortie sur imprimante ................................................................ 4-23 Régler automatiquement la taille de l’impression (Zoom) ............4-23 Paramétrage du format papier (Gr.) .............................................4-25 Réglage du type original (imprimante) .........................................4-26 Paramétrage de la qualité d’impression (sort) .............................4-27 Paramétrage du nombre d’impressions (No.) ..............................4-28 4.8 Sortie sur copieur ...................................................................... 4-29 Réglage du format de papier (Gr.) ...............................................4-29 Réglage du format de papier pour l’introduction du feuille à feuille ..............................................................................4-30 Réglage du type original (copieur) ...............................................4-32 Paramétrage de la copie recto/verso ...........................................4-33 Copie recto/verso: scanner des livres dans l’ordre des pages .....4-34 Copie recto/verso: scanner deux pages qui ne se suivent pas ....4-35 Réglage de la copie 2en1 ............................................................4-36 Copie 2en1: scanner 2 pages qui ne se suivent pas ...................4-37 Réglage de la qualité à la sortie (Sort) .........................................4-38 Réglage du nombre d’exemplaires ..............................................4-39 Déterminer le copieur comme appareil de sortie standard (Conn) ...........................................................................4-40 Entretien et correction des erreurs ......................... 5-1 Nettoyage de l’appareil ..................................................................5-1 Messages d’erreur généraux .........................................................5-2 Autres messages d’erreur ..............................................................5-3 Messages d’erreur lors d’utilisation avec l’imprimante ...................5-4 Messages d’erreur dans le fonctionnement avec copieur ..............5-5 6 Imprimante PS 7000 (en option) ............................. 6-1 6.1 Conseils de sécurité .................................................................... 6-2 Rayonnement interne du laser .......................................................6-3 Emanation d’ozone ........................................................................6-3 Type de dispositif ...........................................................................6-3 6.2 Emplacement................................................................................ 6-4 PS 7000 7 6.3 Description des pièces ............................................................... 6-5 Vue avant ...................................................................................... 6-5 Vue latérale ................................................................................... 6-6 Vue arrière ..................................................................................... 6-7 6.4 Insertion du papier ...................................................................... 6-8 6.5 Introduction de papier dans l’entrée de feuille simple .......... 6-10 6.6 Installation de l’unité de développement ................................ 6-11 Fonctionnement de l’imprimante ................................................. 6-12 6.7 Entretien et suppression des erreurs...................................... 6-13 Nettoyage de l’imprimante ........................................................... 6-13 Nettoyage du carter ..................................................................... 6-13 6.8 Suppression d’un serrage de papier ....................................... 6-14 Serrage au cours d’introduction manuelle du papier ................... 6-14 Serrage dans la cassette de papier ............................................. 6-16 Serrage à l’intérieur de l’imprimante ............................................ 6-18 6.9 Remplacement de l’unité de développement.......................... 6-20 6.10 Qualité d’impression insuffisante............................................ 6-22 Contraste faible ........................................................................... 6-22 Arrière-plan gris ........................................................................... 6-22 Taches noires .............................................................................. 6-23 Parties manquantes ..................................................................... 6-23 Données techniques ................................................ 7-1 Label CEE (Certificat de conformité) End User License Agreement PS 7000 Informations générales 1 Informations générales 1.1 Introduction 1 Nous vous remercions d’avoir opté pour l’achat d’un PS7000 et de nous avoir manifesté de cette manière votre confiance. L’appareil a été conçu de façon moderne et répond aux exigences requises pour un scanner. Il allie progrès de la technique et fonctionnalité à un design harmonieux. Pour la fabrication du PS7000, nous avons employé le même standard de qualité haut de gamme que pour les autres produits de qualité de notre entreprise. Ce manuel d’utilisation est destiné à vous aider et vous familiariser avec cet appareil. Il contient toutes les informations nécessaires pour la mise en marche de l’appareil et pour son utilisation. Conservez ce manuel d’utilisation constamment à portée de la main. PS 7000 1-1 Informations générales 1 1.2 Comment fonctionne un scanner? Le principe de fonctionnement est vraiment simple: les documents qui doivent être scannés sont tout d’abord lus par une unité de lecture. Pour ce faire, le document est éclairé de façon intensive, tout comme l’on fait pour une photo. Le scanner lit l’image point par point. En fait, vous pouvez utiliser non seulement des textes comme document, mais aussi des dessins et des photos. Le scanner transcrit ces informations en format numérique (une impression simplifiée utilisant des points noirs et blancs) et comprime ces données pour les transmettre finalement au dispositif de sortie: le PC ou l’imprimante. Et maintenant, nous vous souhaitons beaucoup de plaisir avec votre scanner. Droits d’auteur Remarque Lors de chaque utilisation du scanner, n’oubliez jamais de tenir compte des droits d’auteur relatifs aux documents avec lesquels vous travaillez. L’inobservation des dispositions légales peut entraîner des poursuites pénales. 1-2 PS 7000 Informations générales 1.3 1 Conseils de sécurité l Ne connectez l’appareil que sur une prise de courant de sécurité contrôlée par VDE à 200 - 240 V et 50 Hz. l Ne tirez jamais sur le câble lorsque vous désirez déconnecter celui-ci, mais bien sur la fiche. Si possible, ne connectez pas l’appareil sur une prise multiple. l Lorsque vous avez besoin d’une rallonge, veillez à ce qu’elle puisse supporter la capacité nécessaire. l N’ouvrez aucune pièce vissée, mis à part celles décrites dans le manuel. Au besoin, adressez-vous au service après-vente. l Veillez à ce que l’humidité ne pénètre pas à l’intérieur de l’appareil. l Ne laissez pas de corps étrangers pénétrer à l’intérieur de l’appareil. l En cas de panne ne pouvant pas être réparée à l’aide des indications décrites ci-après, adressez-vous exclusivement au service aprèsvente. l Procédez régulièrement au nettoyage. l Le support de livre est mobile, avec blocage automatique pendant la procédure de scannérisation. Veillez à ce qu’aucun corpuscule ou objet ne se coince dans les joints. l Si vous devez déplacer l’appareil, débranchez toujours auparavant toutes les fiches qui y sont connectées. l Ne déposez aucun objet sur l’appareil. l N’éteignez jamais l’appareil pendant une procédure de scannérisation. l Ne regardez jamais directement la lampe du scanner. Cela pourrait endommager la vue de façon durable. l Prévenez la fatigue excessive de vos yeux en faisant une pause de 5 minutes toutes les heures. l Veillez à ne pas boucher les ouvertures d’aération de l’appareil avec des objets. PS 7000 1-3 Informations générales 1 Lampe halogène Cet appareil est équipé d’une lampe halogène pour l’exposition du document. La lampe est installée de façon à ne pas causer de problèmes de santé lors d’une utilisation normale de l’appareil. ATTENTION! è 1-4 Ne regardez pas directement la lampe, car cela pourrait nuire à votre vue. PS 7000 Informations générales 1.4 1 Caractéristiques de performance Votre nouveau scanner est un appareil moderne qui facilite votre travail et accélère la lecture d’un grand nombre de documents. Grâce à ses fonctions très performantes, le PS 7000 est à même de s’adapter de manière optimale aux particularités visuelles des documents et ainsi de toujours arriver à de bons résultats, sans demander une nouvelle scannérisation des documents. Propriétés l Appareil de table l Résolution jusqu’à 600 dpi l 265 niveaux de gris l Taille du document de l’A6 à l’A2 l Touche de démarrage intégrée au support de livre Fonctions l Support de livre variable l Exposition automatique l Masquage des doigts l Masquage du blanc de reliure l Centrage automatique l Scannérisation individuelle des pages du livre l Focalisation automatique l Effacement des marges l Fonction économie d’énergie l Correction de l’image l Correction des teintes Fonctions supplémentaires l Connexion sur l’imprimante Minolta PS7000 ou sur le copieur Minolta Di350 par l’intermédiaire de l’interface vidéo l Connexion SCSI PS 7000 1-5 1 1-6 Informations générales PS 7000 Installation 2 2 Installation 2.1 Contenu de l’emballage Assurez-vous que le contenu de l’emballage d’origine soit complet. 1 2 1 Appareil 2 Câble de réseau PS 7000 2-1 Installation 2 2.2 Emplacement l N’exposez pas l’appareil aux rayons directs du soleil. l Evitez de laisser l’appareil dans des endroits humides ou poussiéreux. l Ne posez l’appareil que sur des surfaces planes et qui ne sont pas soumises aux vibrations. l Maintenez l’appareil éloigné des champs magnétiques (télévision, radio). l Evitez une installation à proximité immédiate des climatiseurs et des radiateurs. l L’appareil doit être d’accès facile de chaque côté. l Assurez-vous qu’aucun liquide ne peut pénétrer dans l’appareil. l Evitez les fortes variations de température qui peuvent engendrer une condensation dans l’appareil. Cela peut nuire à la scannérisation des documents ainsi qu’à leur impression. l Relevez les dimensions de l’appareil sur le schéma et préparez l’emplacement nécessaire (env. 40 cm d’espace libre autour de l’appareil) pour permettre le fonctionnement optimal et l’accès facile de l’appareil. 150mm 15 0 m m 7 45 m m 2-2 1 50 m m 7 3 0m m PS 7000 Installation 2.3 2 Description des pièces 2 1 1 2 3 3 4 5 4 6 5 6 7 9 9 7 8 8 1 Unité de lampe 2 Unité de lecture 3 Tableau de commande 4 Obturateur 5 Miroir en acier 6 Support de livre 7 Marquage du centre 8 Touche de démarrage 9 Interrupteur PS 7000 2-3 Installation 2 5 4 5 3 4 2 3 1 2 1 1 Compteur 2 Prise de réseau 3 Connexion pour interrupteur à pédale 4 Connexion SCSI 5 Connexion pour appareils de sortie externes (imprimante PS7000, Di350) 2-4 PS 7000 Installation 2.4 2 Tableau de commande, affichage et touches 1 2 2 1 S p re a d C o n tr a s t 9 User M ode 9 S in g le Te x t S p li t P h o to 3 J o b R e c a ll 8 8 P anel R eset M ode C heck 5 7 6 6 PS 7000 3 4 7 4 5 N° Indicateurs /touches Fonction 1 Contraste LCD (affichage cristaux liquides) Tournez ce bouton pour adapter le contraste d’affichage à vos besoins. 2 Affichage LCD L’affichage dépend du contexte (Cf. Affichage plus bas). 3 Image key Appuyez sur cette touche pour sélectionner le type original. Vous pouvez choisir entre trois réglages: “Text”, “Photo” et “Text/Photo”. 4 Panel reset (réinit. panneau) Appuyez sur cette touche pour faire afficher le menu de base à nouveau. 5 Page Selection Appuyez sur cette touche pour ajuster le mode de scannérisation désiré (v. explications dans les paragraphes correspondants). 6 Touches de sélection Appuyez sur ces touches pour sélectionner les fonctions indiquées sur le LCD. 7 Mode check (vérification de mode) Appuyez sur cette touche pour vérifier le paramétrage actuel. (aperçu) 8 Job recall (rappel de tâche) Appuyez sur cette touche pour rappeler le paramétrage mémorisé. 9 User mode (mode utilisateur) Appuyez sur ces touches pour programmer les paramètres. 2-5 Installation 2 Affichage L’affichage dépend du contexte et indique les touches respectives pour la sélection des fonctions. L’affichage est divisé en un domaine de messages (en haut) et un domaine de touches (en bas). Bonjour Mém.do. livr/Page Sort Avnt Appuyez sur les touches de sélection qui se trouvent toujours sous la fonction désirée. À chaque fois, la fonction courante est affichée en gris. 2-6 PS 7000 Installation 2.5 2 Connexion des câbles d’alimentation et d’interface Connexion du câble d’alimentation è Insérez d’abord la fiche d’alimentation à l’arrière à droite de l’appareil dans la prise de réseau et connectez-la ensuite à une prise de courant de sécurité. Lisez à ce sujet les conseils de sécurité référencés au Chapitre 1. Connexion au PC Eteignez tout d’abord les deux appareils. Connexion du câble d’interface è Insérez le câble d’interface SCSI dans la prise SCSI qui se trouve à l’arrière du scanner et connectez l’autre bout du câble à la prise SCSI de votre PC. Connexion sur l’imprimante / le copieur Vous pouvez connecter l’imprimante Minolta PS7000 ou le copieur Minolta Di350 directement au scanner. Pour cela, vous avez besoin des accessoires en option. Eteignez d’abord les deux appareils. Connecter le câble de liaison è PS 7000 Branchez le câble de liaison dans la prise pour appareils externes au dos du scanner et reliez l’autre bout du câble avec la prise d’entrée sur l’imprimante ou le copieur. 2-7 Installation 2 2.6 Installation du pilote Twain (logiciel) Pour pouvoir travailler les images scannées sur votre PC, vous devez installer un logiciel et le pilote correspondant au scanner (pilote Twain ou ISIS pour PS 7000). Spécifications système Le PC doit disposer des conditions minimales suivantes: l Système d’exploitation Windows95, Windows98, Windows NT 4.0 ou OS l Carte Adaptec SCSI (AHA 2940U, 2940AU, 2930U) l 64 Mo RAM l Pour scannérisation des tons de gris: mémoire disque dur 68 Mo libres, pour scannérisation binaire: mémoire disque dur 10 Mo libres l Carte vidéo VGA, moniteur 256 couleurs l Logiciel compatible avec Twain (par ex. Photoshop de Adobe). Remarque Avant d’installer le pilote Twain, installez Adaptec Aspi 4.6 ou plus élevé en option. Le fichier ASPI32.EXEL est fourni avec l’actualisation pour le moteur mini-port ASPI Windows95/98/NT4.0 sur la page d’accueil de Adaptec. 2-8 PS 7000 Installation 2 Installation du pilote (Pour Windows95, Windows NT 4.0 et Windows98, procédez en conséquence) 1 Vérifiez la liaison par câble entre le scanner et le PC. 2 Allumez le scanner. 3 Allumez le PC. è Lorsque Windows est chargé, il reconnaît le nouveau matériel et demande un pilote. 4 Cliquez sur PILOTE DU FABRICANT. 5 Introduisez le CD du pilote dans le lecteur de CD-Rom D: et cliquez sur OK lorsque Windows vous y invite. 6 Dans le menu DEMARRER, cliquez sur EXECUTER... .Dans l’espace OUVRIR, entrez D:\SETUP.EXE et cliquez sur OK. 7 Suivez les autres indications affichées à l’écran jusqu’à la fin de l’installation. Installation du logiciel de traitement d’image pour Twain Après avoir installé le pilote, vous devez l’initialiser en tant que source dans votre logiciel de traitement d’image (par ex. Photoshop de Adobe). Le manuel du logiciel correspondant décrit comment procéder. PS 7000 2-9 Installation 2 Installation du pilote Lorsque le pilote a été sélectionné comme source, la fenêtre suivante apparaît, dans laquelle vous pouvez procéder au réglage du scanner. 1 2 17 3 16 4 15 5 6 7 14 13 12 8 9 11 10 2-10 N° Désignation Description 1 Effacer Cliquez ici pour effacer les réglages non utilisés. 2 Mémoriser Cliquez ici pour mémoriser les réglages actuels. 3 Livr/Pag Indiquez ici si vous désirez scanner un livre ou une feuille. 4 DET. Avec cette case de contrôle, vous activez la reconnaissance du cadre. 5 Det. Dg Avec cette case de contrôle, vous activez la reconnaissance du doigt. 6 Cntr Avec cette case de contrôle, vous activez le centrage automatique. PS 7000 Installation 2 N° Désignation Description 7 Eff. marg Avec cette case de contrôle, vous activez le masquage du blanc de couture. Avec le régleur, vous pouvez régler la largeur du masquage. 8 Brillant Indiquez ici si vous désirez scanner un original brillant. 9 Contrast A l’aide des curseurs, vous pouvez régler la clarté de l’image et le contraste. 10 Fermer Cliquez ici pour quitter le menu. 11 Touches de scannérisation Ces touches correspondent aux touches de démarrage sur l’appareil. Ici vous pouvez déclencher directement l’opération de scannérisation dans le mode correspondant. 12 Ex Réglez ici si l’exposition doit être faite automatiquement. 13 Sort Indiquez ici si votre original contient du texte ou des photos. 14 Mode de scannérisation Sélectionnez ici le mode de scannérisation souhaité. 15 Rés. Indiquez ici la résolution souhaitée. 16 Dimension scan. Indiquez ici la dimension du document numérisé. 17 Réglages Indiquez les noms de fichiers des réglages enregistrés dans ce champ. Vous pouvez trouver des explications complémentaires sur les différentes touches dans les paragraphes correspondants aux chapitres suivants. Tous les paramétrages peuvent être exécutés sur l’appareil même ou par l’entremise du logiciel. PS 7000 2-11 Installation 2 2.7 Installation du pilote ISIS (logiciel) Afin que vous puissiez traiter les images scannées sur votre PC, il faut installer un logiciel et un pilote correspondants (TWAIN ou ISIS). Spécifications de système Le PC doit disposer des conditions minimales suivantes: l Système d’exploitation Windows95, Windows98, Windows NT 4.0 ou OS l Carte SCSI de Adaptec (AHA 2940Ultra); l 64 Mo RAM; l 15 Mo de place libre sur le disque dur; l Carte vidéo VGA, moniteur 256 couleurs; l Logiciel compatible avec ISIS (par.ex. Pix View 3.0). Installation du pilote (Pour Windows95, Windows NT 4.0 et Windows98, procédez en conséquence) 2-12 1 Vérifiez la liaison par câble entre le scanner et le PC; 2 Connectez le scanner; 3 Connectez le PC; è Lorsque Windows est chargé, il reconnaît le nouveau matériel et demande un pilote; 4 Cliquez sur PILOTE DU FABRICANT; 5 Introduisez le CD de pilote dans le lecteur de CD-Rom D: et cliquez sur OK lorsque Windows vous y invite; 6 Cliquez sur EXÉCUTER dans le menu DEMARRER. Dans l’espace OUVRIR, tapez D:\SETUP.EXE et cliquez sur OK; 7 Ensuite, suivez les indications affichées sur l’écran jusqu’à la fin de l’installation. PS 7000 Installation 2 Installation du logiciel de traitement d’image pour Twain Après avoir installé le pilote, vous devez indiquer un logiciel de traitement d’image, par ex. Pix View 3.0, comme source d’importation. Le manuel de chaque logiciel décrit comment procéder. Remarque Sur le CD du pilote, vous trouverez une version de démonstration de Pix View 3.0. Le logiciel et le support correspondants Pix View ne font pas partie des prestations de livraison de Minolta. PS 7000 2-13 Installation 2 Installation du pilote Lorsque le pilote a été sélectionné comme source, la fenêtre suivante apparaît, dans laquelle vous pouvez procéder au réglage du scanner. 2 1 3 . 11 10 9 8 7 6 5 2-14 4 N° Désignation Description 1 Mode de scannérisation Sélectionnez ici le mode de scannérisation désiré. 2 Type d’origine Indiquez ici si votre document contient du texte ou des images. 3 Livre / feuille Indiquez ici si vous voulez scanner un livre, une ou deux feuilles. 4 Interrompre Cliquez ici pour quitter le menu. PS 7000 Installation 2 N° Désignation Description 5 Ok Cliquez ici pour mémoriser les paramètres sélectionnés. 6 Scanner Indiquez ici si le scanner doit être exploité par le PC ou par le champ d’exploitation de l’appareil. 7 Exposition Indiquez ici si l’exposition doit être réglée automatiquement. 8 Effacer le blanc de reliure Cochez dans cette case pour activer le masquage du blanc de couture. Les guides permettent de paramétrer la largeur du masquage. 9 Centrage Cochez cette case pour activer le centrage automatique. 10 Reconnaissance du doigt Cochez cette case pour activer la reconnaissance du doigt. 11 Reconnaissance du cadre Cochez cette case pour activer la reconnaissance du cadre. Vous pouvez trouver des explications complémentaires sur les différentes touches dans les paragraphes correspondants au cours des chapitres suivants. Tous les paramétrages peuvent être exécutés par l’appareil même ou par le logiciel. Supprimer le pilote 1 2 Appelez dans les commandes du système Windows la fonction AJOUT/SUPPRESSION DE PROGRAMMES. Sélectionnez le pilote PS 7000 et cliquez sur le bouton AJOUTER / SUPPRIMER. 3 PS 7000 Suivez les instructions affichées sur l’écran. 2-15 Installation 2 Mise en marche de l’appareil Exploitation avec PC Connectez toujours le scanner en premier et ensuite le PC. Lors de la déconnexion procédez dans l’ordre inverse. Exploitation avec imprimante Connectez toujours l’imprimante en premier et ensuite le scanner. Lors de la déconnexion procédez dans l’ordre inverse. Fonctionnement avec copieur Il faut toujours mettre en marche le copieur tout d’abord et ensuite le scanner. Pour arrêter l’appareil, procéder en sens inverse. 1 Connectez l’appareil au connecteur de réseau. Le commutateur OUVERT / FERMÉ se trouve sur le côté gauche de l’appareil, au-dessus de la connexion de réseau. Appuyez à droite sur OUVERT pour allumer l’appareil ou à gauche sur FERMÉ pour l’éteindre. 2 Lorsque l’appareil est en mode attente, l’affichage ci-contre apparaît. Cela indique que l’appareil est en état de marche. Bonjour Mém.do. Pag/livr Sort Avnt Remarque Veillez à ce que l’appareil soit allumé au moins pendant trois secondes avant son arrêt, sinon il peut s’abîmer. Arrêter l’appareil Veillez à éteindre d’abord le PC, ensuite le scanner et en dernier lieu l’imprimante. 2-16 PS 7000 Installation du scanner 3 3 Installation du scanner 3.1 Paramétrage de l’appareil Appeler le mode paramétrage 1 Pour appeler le mode paramétrage, appuyez en même temps sur USER MODE et sur JOB RECALL. Maintenez enfoncées les deux touches pendant environ 2 secondes. Sélection de fonction Init Temp Sig. Régl SCSI Menu Remarque PANEL RESET vous permet d’interrompre l’entrée à chaque instant. PS 7000 3-1 Installation du scanner 3 Vérifiez les paramètres actuels (Panneau de commande) Vous pouvez vérifier les paramètres actuels du scanner. Pour ce faire procédez comme suit: 1 2 Appelez le mode Paramétrage comme décrit ci-dessus et appuyez sur INIT. Appuyez sur PAN.COM (panneau de commande). Sélection de fonction Init Temp Sig. Régl SCSI Activer réglages de base Pan.Com. Conn Avnt OK 3 Appuyez sur VÉR. (vérifier), pour vérifier les paramètres actuels. Appuyez sur CONTINUER (prochain menu) et sur OK pour exécuter d’autres paramétrages. Mémoriser le panneau de commande standard Vér. Avnt OK 4 Appuyez sur OK, pour mémoriser les paramètres actuels. Activer réglages de base Pan.Com. 5 3-2 Menu Exécutez d’autres paramétrages ou appuyez sur MENU, pour revenir au menu de départ. Conn Avnt OK Sélection de fonction Init Temp Sig. Régl SCSI Menu PS 7000 Installation du scanner 3 Paramétrage de l’horloge (Temporis) Cette fonction vous permet d’installer les délais d’attente selon lesquels tous les paramètres doivent être rétablis; la lampe d’exposition s’arrête et le mode économie d’énergie est allumé. 1 2 Appelez le mode Paramétrage tel que décrit ci-dessus, puis appuyez sur TEMP(ORIS) (horloge). Sélection de fonction Init Temp Sig. Régl SCSI Menu Sélectionnez la fonction désirée. Activer réglages Temporis Efl.auto An lamp Éco.én. 3 Sélectionnez le délai d’attente désiré et confirmez votre choix avec OK. Lorsque vous choisissez NON dans le menu MÉMORISER Avnt Effacement automatique horloge 1min 3min 5min Non OK EFFACEMENT AUTOMATIQUE HORLOGE, la fonction est désactivée et les paramètres choisis sont conservés. 4 Exécutez d’autres paramétrages ou appuyez sur MENU pour revenir au menu de départ. Sélection de fonction Init Temp Sig. Régl SCSI Menu Lampe d’exposition de l’horloge Lorsque l’appareil est allumé et qu’une touche est appuyée, la lampe d’exposition est allumée à demi-intensité pendant la durée fixée dans l’horloge et ce, à la condition qu’aucune autre touche ne soit appuyée. Ensuite la lampe s’éteint et le ventilateur fonctionne encore pendant une minute. Pendant la procédure de scannérisation telle quelle, la lampe s’allume à intensité complète. PS 7000 3-3 Installation du scanner 3 Signal sonore d’avertissement (Sig.son.) Cette fonction vous permet de définir les erreurs au cours desquelles un signal d’avertissement est émis. 1 2 3 4 Appelez le mode paramétrage comme décrit ci-dessus et appuyez sur SIGNAL D’AVERTISSEMENT. Appuyez sur VAR. (Variables) pour obtenir les erreurs au cours desquelles un signal est émis. Appuyez sur la touche désirée pour activer ou désactiver la fonction. Appuyez sur OK pour mémoriser le paramétrage. Exécutez d’autres paramétrages ou appuyez sur MENU pour revenir au menu de sortie. Sélection de fonction Init Temp Sig. Régl SCSI Menu Régler marche / arrêt Var. Sig. son. Avnt Activer les avertissements Haut Gr. Ex.auto Lamp OK Sélection de fonction Init Temp Sig. Régl SCSI Menu l Lors de HAUTEUR un signal est émis si la hauteur du document n’est pas reconnue en mode livre. l Lors de GR. (taille) un signal est émis si la taille du document n’est pas reconnue. l Lors de EX.AUTO (exposition automatique) un signal est émis si le document n’est pas exposé correctement. l Lors de LAMP (lampe d’exposition) un signal est émis si la lampe n’est pas bien nettoyée. 3-4 PS 7000 Installation du scanner 3 Activation / désactivation du signal d’avertissement (Sig.) Vous pouvez également installer et fixer un signal d’avertissement par touche si l’appareil émet un signal d’avertissement lors de l’apparition d’un message d’erreur sur l’affichage ou si une opération non autorisée est effectuée. 1 2 Appelez le mode paramétrage comme décrit ci-dessus et appuyez sur SIGNAL D’AVERTISSEMENT. Sélection de fonction Init Temp Sig. Régl SCSI Appuyez sur SIGNAL SONORE D’AVERTISSEMENT. Régler marche / arrêt Var. 3 Appuyez sur la touche désirée pour activer ou désactiver la fonction. m 4 Sig. son. PS 7000 Avnt Activer le signal d’avertissement Sig. son. Inad. Touche Non OK NON vous permet de désactiver le signal d’avertissement. Appuyez sur OK pour mémoriser le paramétrage. Sélection de fonction Init Temp Sig. Régl SCSI 5 Menu Exécutez d’autres paramétrages ou appuyez sur MENU pour revenir au menu de départ. Menu Sélection de fonction Init Temp Sig. Régl SCSI Menu 3-5 Installation du scanner 3 Fixer le dispositif de sortie standard (conn) Si vous avez relié l’appareil à un PC ou une imprimante, vous pouvez déterminer un appareil comme standard pour la sortie. 1 2 Appelez le mode paramétrage comme décrit ci-dessus et appuyez sur INIT. Sélection de fonction Init Temp Sig. Appuyez sur CONN (connexion). Activer réglages de base Pan.Com. 3 Sélectionnez le dispositif de sortie désiré. Appuyez sur OK pour mémoriser les paramètres. Conn Avnt Impr Avnt 3-6 Exécutez d’autres paramétrages ou appuyez sur MENU pour revenir au menu de départ. OK Reproduire les paramètres de base? Avnt 5 OK Activer réglages de base PC 4 Régl SCSI Menu OK Sélection de fonction Init Temp Sig. Régl SCSI Menu PS 7000 Installation du scanner 3 Fixer le ID SCSI (SCSI) 1 2 Appelez le mode paramétrage comme décrit ci-dessus et appuyez sur SCSI. Appuyez sur HAUT ou BAS pour installer l’ID désiré. Sélection de fonction Init Installatin de ID SCSI bas 3 Temp Sig. Régl SCSI Menu Appuyez sur OK pour mémoriser les paramètres. haut ID =2 Avnt Installation de ID SCSI Avnt 4 PS 7000 Exécutez d’autres paramétrages ou appuyez sur MENU pour revenir au menu de départ. OK OK Sélection de fonction Init Temp Sig. Regl SCSI Menu 3-7 Installation du scanner 3 Appeler le paramétrage d’origine (Init) Vous pouvez appeler le paramétrage d’origine pour faire revenir le scanner à l’état dans lequel il vous a été livré. 1 2 Appelez le mode paramétrage comme décrit ci-dessus et appuyez sur INIT. Appuyez sur RESET. Sélection de fonction Init Temp Sig. Régl SCSI Reproduire les paramètres de base? Avnt 3 Menu OK Appuyez sur OK pour activer le paramétrage d’origine et revenir au mode d’attente. Paramètres de base Le PS 7000 est livré à l’origine avec les paramètres suivants: Fonction Positionnement Effacer le blanc de reliure Non Reconnaissance du cadre Oui Reconnaissance des doigts Non Centrage Non Exposition automatique Résolution 600 dpi Cadrage 2 (binaire) Mode de scannérisation double page Type d’origine texte Sorte d’origine livre Connexion Contraste 3-8 PC (0), (0) PS 7000 Installation du scanner 3 Pour la sortie sur imprimante le paramétrage supplémentaire est valide en mode standard: Fonction Positionnement Grossissement x1 Format du papier comme dans l’imprimante Impression Résolution: 600dpi Type original: automatique Valeur de sortie: qualité d’image Exemplaires: 1 Pour la sortie sur copieur, il faut observer en plus les réglages standard suivants: Fonction PS 7000 Paramétrage Format de papier Comme dans le premier casier de papier du copieur Réglage de copie Simple Sortie Résolution: 600dpi Type original: automatique Valeur de sortie: qualité d’image Exemplaires: 1 3-9 3 3-10 Installation du scanner PS 7000 Scannérisation 4 Scannérisation 4.1 Avis pour les documents à scannériser 4 Le scanner peut traiter des documents de formats A6 à A2. Si le document ne contient que du texte ou que des images, il vous est possible de scanner à chaque fois dans le mode correspondant. En mode texte, la bordure des lettres est lissée afin de pouvoir les représenter plus clairement. Remarque Avant toute scannérisation, enlevez les agrafes, trombones etc. du document. Veillez à ce que de tels objets ne puissent pénétrer par les joints du support de livre. Documents glacés Les reflets de lumière qui se produisent lors de l’éclairage des documents glacés peuvent entraîner des erreurs d’exposition. Procédez dans ce cas à un éclairage manuel. Essayez d’éviter autant que possible les plis du document. Réglez le type original sur „Brillant“. Signets Si des signets ou autres marquages se trouvent dans une bande large de 30 mm à partir du bord supérieur et inférieur du document, cela peut conduire à certains problèmes lors de l’exposition. Enlevez ces marquages si possible. 30 mm 30 mm Grands documents Les documents qui sont plus grands que le support de livre peuvent recouvrir les touches START. En ce cas, utilisez le connecteur à pédale en option ou déclenchez la procédure de scannérisation par le logiciel de votre PC. PS 7000 4-1 Scannérisation 4 Livres avec reliures spéciales 1 Lorsque vous ne pouvez par ouvrir suffisamment les livres pour les scanner, le milieu du support de livre peut être rabaissé. 65mm 65mm 2 Sur le milieu du support de livre, appuyez vers le bas et posez le livre à scanner dans le creux qui s’est ainsi formé. Ce creux peut être ajusté à deux niveaux. 3 Afin de pouvoir scanner avec ménagement les premier et dernier paragraphes de livres épais, un côté du support de livre peut être rabaissé selon le cas. Pour ce faire, appuyez simplement sur la touche désirée et posez le livre dans le creux. Remarque Pendant la procédure de scannérisation le support de livre se trouve bloqué. Veillez à ce qu’aucune particule ou objet ne se coince dans les joints. 4 4-2 Lorsque l’angle d’inclinaison du milieu du livre dépasse 60°, la reconnaissance sans erreurs n’est plus garantie. Cela vaut également pour les angles externes: jusqu’à 30° d’angle d’inclinaison pour A4 et de 10° pour A2. Respectez les mesures indiquées. 60° PS 7000 Scannérisation 4.2 PS 7000 4 Installation de l’appui de livre (en option) 1 Relevez l’appui de livre et insérez les entretoises. 2 Insérez la plaque d’assise de l’appui de livre dans la rainure de guidage du support de livre. 3 Déplacez l’entretoise pour l’adapter à la position de l’appui de livre. 4 Posez le livre et maintenez-le avec la courroie. 4-3 Scannérisation 4 4.3 Modes de scannérisation Mode Livre (Pag/livr) Utilisez ce mode si vous scannez des livres épais. 1 2 Appuyez sur USER MODE et PAG/LIVR (Livre/Page), pour appeler ce mode. Mém.do Pag/livr Eff.marg Sort Avnt Sélectionnez le mode désiré. Livr Page OK En mode Livre, les fonctions suivantes sont activées automatiquement: Correction de la déformation La courbure des lignes de texte au milieu du blanc de couture est lissée automatiquement. Les lignes du texte apparaissent droites dans l’image scannée. Rectification La courbe dans la zone du blanc de couture provoque une déformation des caractères du texte lorsqu’ils sont vus en perspective plongeante. Cette fonction supprime la déformation. Les caractères apparaissent sur toute la ligne à intervalles uniformes. Remarque Si le texte est distant de moins de 5 mm de la reliure ou si la courbure dépasse 60°, cette fonction ne peut pas être utilisée sans risque d’erreur (Cf. avis pour les documents à scanner). 4-4 PS 7000 Scannérisation 4 Focalisation automatique En mode Livre, la distance focale est positionnée automatiquement sur la surface du livre, dans la mesure où celle-ci ne dépasse pas le support de livre de plus de 60 mm. Si l’épaisseur du livre dépasse 60 mm, appuyez le côté correspondant vers le bas de manière à ce que la surface se retrouve dans le domaine de la distance focale. 65mm 115mm Mode Feuille Lorsque vous scannez des feuilles individuelles ou d’autres objets plats, utilisez le mode feuille. Le mode feuille implique en standard une scannérisation en mode texte. Remarque S’il arrivait que l’appareil en mode livre émette des messages d’erreur ou produise des résultats insatisfaisants, il vous est possible d’utiliser le mode feuille. Appuyez sur PAGE SELECT le nombre de fois nécessaire pour activer le mode désiré. PS 7000 4-5 Scannérisation 4 Supprimer la reconnaissance automatique en mode feuille En mode feuille, vous pouvez réduire le temps de scannérisation en arrêtant la pré-scannérisation pour la reconnaissance automatique. Réglez les fonctions comme suit: Fonction Réglage Ex (Exposition) manuel Zoom agrandissement fixe Eff.Marg (effacer le blanc de reliure) arrêt Det. (reconnaissance du cadre) arrêt Det. Dg (reconnaissance des doigts) arrêt Cntr (centrage) arrêt Type Original Normal ou brillant Scanner des pages uniques Dans ce mode, une seule page est scannée. Scanner des pages doubles Dans ce mode, la totalité du support de livre est scannée comme une seule page. Scanner deux pages Dans ce mode, les pages de gauche et de droite du support de livre sont scannées individuellement l’une après l’autre. Mode Texte / Image En mode texte ou image vous pouvez scanner votre document de manière suivante: 1 4-6 Appuyez sur IMAGE pour commuter la scannérisation de Photo à Texte. PS 7000 Scannérisation 4.4 4 Définition du domaine de scannérisation 1 Posez le document à scanner au milieu du support de livre de manière à ce que le bord supérieur soit contigu à l’obturateur. Les lignes de format sur le support de livre servent à simplifier l’alignement. 1. Obturateur 2. Ligne de format 3. Marquage central 2 Ajustez la surface du livre tout en pressant celui-ci vers le bas. Si vous appuyez sur une page vers le bas, les autres suivent automatiquement. 3 Appuyez à gauche ou à droite sur start. Aussi longtemps que la procédure de scannérisation se déroule, les touches restent rouges; lorsqu’elles redeviennent vertes la procédure suivante peut être entamée. 4 Veillez à ne pas recouvrir le document à scanner. 1 3 2 Remarque Veillez à ne pas déplacer le document pendant le processus de scannérisation. PS 7000 4-7 Scannérisation 4 4.5 Paramétrage de la scannérisation Vous pouvez renouveler selon le cas les paramètres suivants pour une procédure de travail ou mémoriser jusqu’à 3 programmes de scannérisation qui seront appelés ultérieurement. De même, vous pouvez entreprendre ce paramétrage sur votre PC. A cet effet, appelez la fenêtre des paramètres et effectuez les positionnements. Pour saisir les paramètres dans l’appareil procédez comme suit: Remarque Effectuez d’abord les positionnements et mémorisez-les ensuite. Appeler le mode User 1 Appuyez sur USER MODE et sélectionnez la fonction désirée. Mém.do Pag/livr Eff.marg Sort Avnt Installer la distance focale pour le mode feuille (Pag/livr) 1 2 3 Appelez le mode paramètres tel que décrit ci-dessus et appuyez sur PAG/LIVR (Livre / Page). Mém.do Pag/livr Eff.marg Sort Avnt Appuyez sur PAGE. Réglez la distance focale par espaces de 10 mm et confirmez votre choix par OK. Livr Page -10mm +10mm Livr Page -10mm +10mm OK OK Remarque Dans le mode feuille, la fonction Eff.Marg (effacer le blanc de couture) passe de AUTO à CNTR. 4-8 PS 7000 Scannérisation 4 Fixer le dispositif de sortie (Sort) Si vous exploitez l’appareil avec le PC ou l’imprimante, vous pouvez fixer le dispositif de sortie (ce paramétrage ne vaut que pour la procédure de scannérisation, sans être un standard pour la sortie. Cf. fixer le dispositif de sortie standard (conn.) au Chapitre 2). 1 Appelez le mode choisi comme décrit ci-dessus et appuyez sur SORT. 2 3 PS 7000 Effectuez la sélection désirée et appuyez OK. Effectuez le prochain paramétrage ou appuyez sur AVANT pour quitter le mode choisi. Mém.do Pag/livr Eff.marg Sort Avnt PC Impr OK Mém.do Pag/livr Eff.marg Sort Avnt 4-9 Scannérisation 4 Mémorisation des paramètres (Mém.do) Pour mémoriser le paramétrage actuel, procédez comme suit: 1 Appuyez sur USER MODE et sur MÉM.DO (mémoriser données). Mém.do Pag/livr 2 3 4 Sélectionnez l’emplacement mémoire désiré et appuyez sur OK. Activer mémorisation paramètres? N°1 N°2 Appuyez sur Vér. (vérifier) et sur CONTINUER pour vérifier les paramètres actuels ou sur AVANT pour revenir au menu de départ. Appuyez sur OK pour mémoriser les paramètres. Sort Avnt N°3 OK Mémoriser au N°1 ? Vér. ---------A-------Edit Ex. rés. N°2 N°3 Avnt 600 Gr. OK A4 Bin. Art Appeler le paramétrage mémorisé 1 Appuyez sur JOB RECALL et sélectionnez le programme désiré. N°1 2 Appuyez sur AVNT (avant) pour revenir au mode d’attende. Mém.do 4-10 Avnt Pag/livr Sort Avnt PS 7000 Scannérisation 4.6 4 Traitement de l’image Effacement du blanc de reliure (Eff.marg) A l’endroit où le livre est relié, où se trouve le blanc de reliure, il se produit lors de la scannérisation une ombre qui donne une tache sombre sur l’image. Cette fonction efface l’ombre automatiquement. Vous pouvez régler la largeur de la zone effacée (v. Réglage de la largeur du masquage du blanc de reliure). 1 Appuyez sur EDIT. --------A--------Edit Ex. 2 3 PS 7000 Appuyez sur EFF. MARG. (effacement du blanc de reliure), pour activer la fonction. Appuyez sur OK pour revenir au menu principal. Eff.marg Dét. --------A--------Edit Ex. 600 Rés. A4 Gr. Bin. Val. Dét.dg Cntr OK 600 Rés. A4 Gr. Bin. Val. 4-11 Scannérisation 4 Largeur du masquage du blanc de reliure (Voir également effacement du blanc de reliure (Eff.marg)) 1 2 3 4 Appelez le mode choisi comme décrit ci-dessus et appuyez sur EFF.MARG (effacer le blanc de reliure). Mém.do Pag/livr Eff.marg Sort Avnt Appuyez sur AUTO pour que la position du masquage soit fixée automatiquement (seulement en mode livre). Auto Cntr -2,5mm +2,5mm OK Appuyez sur CNTR (centrage) afin de fixer le milieu du support de livre comme centre du masquage. Auto Cntr -2,5mm +2,5mm OK Saisissez la largeur du masquage par espaces de 2,5 mm et confirmez votre choix par OK. Auto Cntr -2,5mm +2,5mm OK Remarque Vous pouvez choisir une largeur atteignant un maximum de 20 mm. Si la valeur “0” est tapée dans la fenêtre de paramétrage du scanner, cette fonction est désactivée. 5 4-12 Effectuez le prochain paramétrage ou appuyez sur AVANT, pour quitter le mode choisi. Mém.do Pag/livr Eff.marg Sort Avnt PS 7000 Scannérisation 4 Reconnaissance du cadre (Dét.) Cette fonction vous permet d’effacer le cadre sombre qui se produit autour du document lors de la scannérisation. Cette fonction n’est disponible qu’en mode livre. 1 Appuyez sur EDIT. --------A--------Edit Ex. 2 3 Appuyez sur DÉT. (reconnaissance du cadre) pour activer la fonction. Appuyez sur OK pour revenir au menu principal. Eff.marg Dét. --------A--------Edit Ex. 600 Rés. A4 Gr. Bin. Val. Dét.dg Cntr OK 600 Rés. A4 Gr. Bin. Val. Remarque Cette fonction n’est possible que si l’image ne s’approche pas de plus de 2 mm du cadre. PS 7000 4-13 Scannérisation 4 Reconnaissance des doigts (Dét.dg) Cette fonction vous permet d’effacer l’ombre qui se produit lorsque vous tenez les pages à scanner. Cette fonction n’est disponible que si la reconnaissance du cadre est activée en mode livre. Bild 63 1 Appuyez sur EDIT. --------A--------Edit 2 3 Appuyez sur Dét.dg (reconnaissance des doigts) pour activer la fonction. Appuyez sur OK pour revenir au menu principal. Ex. 600 Rés. Eff.marg Dét. Dét. dg --------A--------Edit Ex. 600 Rés. A4 Gr. Cntr A4 Gr. Bin. Val. OK Bin. Val. Remarque La reconnaissance des doigts recouvre une bande large de 10 cm sur les bords du document. Cette bande commence à 30 mm au-dessous du bord supérieur du document. Les doigts se trouvant à l’extérieur de la bande ne sont pas effacés. La fonction est désactivée automatiquement si la reconnaissance du cadre est déconnectée. 4-14 PS 7000 Scannérisation 4 Centrage (Cntr) Cette fonction vous permet de centrer individuellement les deux pages d’un document à scanner sur deux pages. Cette fonction n’est disponible que si la reconnaissance du cadre est activée en mode Livre. 1 Appuyez sur EDIT. --------A--------Edit 2 Ex. A4 Gr. Bin. Val. Appuyez sur Cntr (centrage), pour activer la fonction. Eff.marg Dét. 3 600 Rés. Appuyez sur OK pour revenir au menu principal. --------A--------Edit Ex. Dét.dg Cntr OK 600 Rés. A4 Gr. Bin. Val. Remarque Le milieu de la page à scanner ne doit pas être distante de plus 30 mm du centre du support de livre. La fonction est désactivée automatiquement si la reconnaissance du cadre est déconnectée. PS 7000 4-15 Scannérisation 4 Réglage automatique de l’exposition (Ex.) Pour régler l’exposition, procédez comme suit: 1 Appuyez sur EX. --------A--------Edit Ex. 2 3 4 Appuyez sur AUTO pour régler l’exposition automatique. Lorsque la fonction est activée un A est affiché sur l’échelle. 600 Rés. A4 Gr. ----------A---------Clair Auto Fon. Ok Lorsque l’exposition automatique est installée, vous ----------A---------Clair Auto Fon. pouvez entreprendre manuellement des réglages de précision. Pour ce faire, appuyez sur CLAIR ou SOMBRE. Appuyez sur OK pour revenir au menu principal. Bin. Val. --------A--------Edit Ex. OK 600 Rés. A4 Gr. Bin. Val. Remarque En mode feuille ou photo, l’exposition automatique n’est pas disponible. 4-16 PS 7000 Scannérisation 4 Réglage manuel de l’exposition (Ex.) Pour régler l’exposition manuellement procédez comme suit: 1 Appuyez sur EX. --------A--------Edit Ex. 2 3 4 PS 7000 Appuyez sur AUTO pour déconnecter l’exposition automatique. Lorsque la fonction est désactivée le caractère A disparaît de l’échelle. Appuyez sur CLAIR ou FONCÉ (Fon.) pour régler l’exposition. Appuyez sur OK pour revenir au menu principal. 600 Rés. A4 Gr. Bin. Val. --------------------Clair Auto Fon. Ok --------------------Clair Auto Fon. --------A--------Edit Ex. Ok 600 Rés. A4 Gr. Bin. Val. 4-17 Scannérisation 4 Réglage de la résolution (Rés.) Pour régler la résolution du scanner, procédez comme suit: 1 Appuyez sur RÉS. (Résolution). --------A--------Edit Ex. 2 600 Rés. A4 Gr. 300dpi 400dpi 600dpi --------A--------Edit Ex. 600 Rés. A4 Gr. Sélectionnez la résolution désirée. 200dpi 3 Bin. Val. Appuyez sur OK pour revenir au menu principal. Ok Bin. Val. Remarque 600 dpi n’est pas disponible si à VAL. (2 Bin.) est réglé et si les dimensions du document sont A2/B3 horizontal ou A3/B4 vertical. Vous pouvez en plus régler 240 dpi. Adressez-vous pour cela au service technique. Le réglage 240 dpi est alors placé sur la touche 200 dpi. 4-18 PS 7000 Scannérisation 4 Réglage de la taille du document (Gr.) Pour régler la taille du document à scanner procédez comme suit: 1 Appuyez sur TAILLE. --------A--------Edit Ex. 2 A Bin. Val. B B OK Sélectionnez la taille désirée. A2 4 A4 Gr. Sélectionnez le format désiré. A 3 600 Rés. Appuyez sur OK pour revenir au menu principal. A3 A4 --------A--------Edit Ex. A5 600 Rés. OK A4 Gr. Bin. Val. Remarque Avec les formats A3, A2, B3 et B4, l’appareil passe automatiquement en mode double page. Avec les formats A6 et B6, l’appareil passe automatiquement en mode page individuelle. PS 7000 4-19 Scannérisation 4 Réglage du type original (PC) Pour régler le type original dans le mode PC, procédez de la manière suivante: 1 Appuyez sur QUAL. --------A--------Edit Ex. 2 Appuyez sur TYPE ORIGINAL. 600 Res. 4 Sélectionnez le type d’original souhaité. Appuyez sur OK pour revenir au menu principal. Bin Qual Conditions image ? Type original 3 A4 Gr. Auto Normal --------A--------Edit Ex Zoom Brillant 600 Res. Contrast Avant A4 Gr. OK Bin Val. Remarque Normalement, il est recommandé de sélectionner le réglage AUTO. Pour les originaux qui ne peuvent pas être scannés clairement, réglez sur NORMAL ou BRILLANT. 4-20 PS 7000 Scannérisation 4 Réglage de la qualité de sortie au PC Pour régler la qualité de sortie dans le mode PC, procédez de la manière suivante: 1 Appuyez sur QUAL. --------A--------Edit Ex. 2 Appuyez sur ZOOM. 4 Sélectionnez le réglage souhaité. Appuyez sur OK pour revenir au menu principal. A4 Gr. Bin Qual Conditions image ? Type original 3 600 Res. Bin Gris --------A--------Edit Ex. Zoom Avant 600 Res. Contrast OK A4 Gr. Bin Val. Remarque Le réglage BIN est adapté pour les originaux qui ne se composent que de texte alors que le réglage GRIS est recommandé pour les photos et les images. Le réglage GRIS est seulement affiché si la carte de tons de gris optionnelle est installée. PS 7000 4-21 Scannérisation 4 Réglage du contraste Pour régler le contraste, procédez de la manière suivante: 1 Appuyez sur QUAL. --------A--------Edit Ex. 2 Appuyez sur CONTRAST. Réglez le contraste souhaité. äü Appuyez sur OK pour revenir au menu principal. Bin Qual Zoom Contrast Ajustement contrast +1 Avant OK -1 4 A4 Gr. Conditions image ? Type original 3 600 Res. --------A--------Edit Ex. 600 Res. A4 Gr. Bin Val. Vous sélectionnez la partie de l’image à adapter en appuyant sur äü (: plus clair,: plus foncé). Avec + et - vous réglez l’intensité (: 0 à 15,: -7 à +7). Fonction Réglage Eclaircir l’arrière-plan : +9 : +2 Assombrir le texte : 0 : +7 Exposition: Auto Exposition: foncé Eclaircir l’arrière-plan et assombrir le texte : +7 : +7 Exposition: foncé Vérifier le paramétrage actuel 1 4-22 Appuyez sur MODE CHECK pour faire apparaître à l’écran le paramétrage actuel. Appuyez sur AVANT pour revenir au menu de départ. PS 7000 Scannérisation 4.7 4 Sortie sur imprimante Si vous faites sortir les images scannées directement sur l’imprimante PS7000, vous pouvez procéder à quelques réglages supplémentaires. Remarque Pour pouvoir entreprendre ces réglages, l’imprimante doit être connectée, prête à fonctionner et sélectionnée comme dispositif de sortie. Régler automatiquement la taille de l’impression (Zoom) Cette fonction permet de convertir automatiquement les longueurs de page de l’image scannée au format de papier inséré. Cette fonction n’est disponible qu’en mode livre. 1 Appuyez sur ZOOM. (grossissement). -------A---------- X1,00 Edit 2 Appuyez sur OK pour revenir au menu principal. Réd. 1:1 -------A---------Edit PS 7000 Zoom A4 Gr. 1 Sort Sélectionnez AUTO pour activer la fonction. Auto 3 Ex. Ex. Agr. X1,00 Zoom Ok A4 Gr. 1 Sort 4-23 Scannérisation 4 Réglages d’agrandissement / réduction manuelle (Zoom) 1 Appuyez sur ZOOM (agrandissement). -------A---------Edit 2 3 Sélectionnez AGRANDIR ou RÉDUIRE pour activer la fonction désirée. Sélectionnez l’agrandissement / la réduction désiré(e) ou appuyez sur ZOOM pour ajuster l’échelle manuellement. Auto Ex. Réd. X1,00 Zoom 1:1 Agr. A4 Gr. 1 Sort Ok 1,00 En cas d’impression complète, l’image scannée est imprimée en rapport 1:1. 4 4-24 Appuyez sur OK pour revenir au menu principal. -------A---------- X1,00 A4 1 Edit Gr. Sort Ex. Zoom PS 7000 Scannérisation 4 Paramétrage du format papier (Gr.) 1 Appuyez sur GR. (Taille). -------A---------X1,00 Edit 2 3 Zoom Sélectionnez le format d’impression présent dans l’imprimante. A3 Appuyez sur OK pour revenir au menu principal. -------A---------- X1,00 Edit PS 7000 Ex. A3 Ex. A4 Zoom A4 1 Gr. Sort A4 A4 Gr. Ok 1 Sort 4-25 Scannérisation 4 Réglage du type original (imprimante) Pour paramétrer le type original dans le mode imprimante, vous procédez de la manière suivante: 1 Appuyez sur SORT (sortie). -------A---------- X1,00 Zoom Edit Ex. 2 3 4 A4 Gr. 1 Sort Appuyez sur TYPE ORIGINAL. Sélectionnez le type original souhaité. Appuyez sur OK pour revenir au menu principal. Type Original Sort Imprime OK Auto OK Normal --------A--------Edit Ex Brillant 600 Res. Avant A4 Gr. Bin Val. Remarque Il est recommandé de sélectionner normalement le réglage AUTO. Pour les originaux qui ne se laissent pas scanner facilement, sélectionnez le réglage NORMAL ou BRILLANT. 4-26 PS 7000 Scannérisation 4 Paramétrage de la qualité d’impression (sort) Pour la sortie sur imprimante, vous pouvez choisir entre une résolution élevée ou faible, ce qui influence la vitesse d’impression. 1 Appuyez sur SORT. -------A---------- X1,00 Edit 2 Ex. 4 Gr. 1 Sort Appuyez sur SORT (sortie). Type Original 3 A4 Zoom Sélectionnez ÉLV. (élevé) pour une résolution élevée (600 dpi) ou RAPIDE pour une procédure d’impression rapide (400 dpi). Appuyez sur OK pour revenir au menu principal. Elv. Sort Imprime Rapide Avant OK -------A---------- X1,00 Edit Ex. OK Zoom A4 Gr. 1 Sort Remarque Dans les cas suivants, la résolution est remise automatiquement à 400 dpi: m m m PS 7000 Format de scannérisation réglé à A3 transversal. Agrandissement réglé automatiquement. Facteur d’agrandissement supérieur à 1,41. 4-27 Scannérisation 4 Paramétrage du nombre d’impressions (No.) 1 Appuyez sur SORT. -------A---------- X1,00 A4 Edit 2 4 1 Gr. Rap. No. Choisissez le nombre de copies désirées (jusqu’à 9 copies à la fois). Eff. Sort Appuyez sur OK pour revenir au menu principal. -------A---------- X1,00 Ok 1 Edit 4-28 Zoom Appuyez sur NO. (nombre). Élv. 3 Ex. -1 Ex. +1 Zoom Avnt A4 Gr. OK 1 Sort PS 7000 Scannérisation 4.8 4 Sortie sur copieur Si vous désirez transmettre directement les images scannées au copieur Minolta Di350,vous pouvez procéder à quelques réglages supplémentaires. Remarque Pour procéder à ces réglages, il faut que le copieur soit connecté, prêt à fonctionner et sélectionné comme appareil de sortie. Réglage du format de papier (Gr.) Avec cette fonction, vous pouvez régler la dimension du papier et le format (format vertical et horizontal) pour le copieur. 1 Appuyez sur GR. (taille). -------A---------- X1,00 Edit Ex Zoom 2 3 PS 7000 Sélectionnez la dimension de papier souhaitée avec les touches directionnelles et le format souhaité avec les touches symbole. Appuyez sur OK pour revenir au menu principal. A4 2 A4 + --------A--------Edit Ex A4 Gr. 600 Res. 1 Sort OK A4 Gr. Bin Val. 4-29 Scannérisation 4 Réglage du format de papier pour l’introduction du feuille à feuille Avec cette fonction vous pouvez régler la dimension de papier et le format de papier (vertical et horizontal) pour l’introduction du feuille à feuille. 1 Appuyez sur GR. (taille). -------A---------- X1,00 Edit Ex Zoom 2 3 4 5 4-30 Appuyez sur la touche directionnelle vers le bas jusqu’à ce que SIMPLE apparaisse sur l’affichage. A4 Gr. 1 Sort Simple OK Simple OK Appuyez sur SIMPLE. Sélectionnez la dimension de papier souhaitée avec les touches directionnelles et le format souhaité avec les touches symbole. A4 2 A4 + OK Placez l’original et appuyez sur OUVRIR. PS 7000 Scannérisation PS 7000 6 Ouvrez l’introducteur feuille à feuille. 7 Placez le papier dans l’introducteur et adaptez les guidages de papier. 4 4-31 Scannérisation 4 Réglage du type original (copieur) Pour régler le type original dans le mode copieur, procédez de la manière suivante: 1 Appuyez sur SORT (sortie). -------A---------- X1,00 Edit Ex Zoom 2 4 1 Sort Appuyez sur TYPE ORIGINAL. Type Original 3 A4 Gr. Sélectionnez le type original souhaité. Appuyez sur OK pour revenir au menu principal. Auto Normal --------A--------Edit Ex R/V/2en1 Sort Brillant 600 Res. OK Avant A4 Gr. OK Bin Val. Remarque Il est recommandé de sélectionner normalement le réglage AUTO . Pour les originaux qui ne se laissent pas scanner facilement, sélectionnez le réglage NORMAL ou BRILLANT. 4-32 PS 7000 Scannérisation 4 Paramétrage de la copie recto/verso Si votre Di350 est équipé de l’introducteur recto/verso en option, vous pouvez profiter de la fonction recto/verso. Procédez de la manière suivante: 1 Appuyez sur SORT (sortie). -------A---------- X1,00 Zoom Edit Ex 2 1 Sort Appuyez sur R/V/2EN1. Type Original 3 A4 Gr. R/V/2en1 Sort OK Appuyez sur RECTO/VE. Simp Simp/2en1 Recto/Ve OK Remarque Si le premier casier de papier est réglé sur transparent pour rétroprojecteur ou sur carton, la fonction recto/verso est désactivée pour ce casier de papier. Sélectionnez ensuite un autre casier de papier ou bien mettez du papier normal dans le premier casier. PS 7000 4-33 Scannérisation 4 Copie recto/verso: scanner des livres dans l’ordre des pages Avec cette fonction vous pouvez scanner deux pages d’un livre qui se suivent et les faire imprimer sur le recto et le verso d’une page. Procédez de la manière suivante: 1 Sélectionnez SINGLE avec PAGE SELECTION sur le tableau de commande. Spread Single Text Book Split Photo Panel Reset 4-34 2 Posez l’original et appuyez sur OUVRIR sur la page de gauche. 3 Quand le message “prêt à lire 2ème page” apparaît sur l’affichage, appuyez sur OUVRIR sur la page de droite. PS 7000 Scannérisation 4 Copie recto/verso: scanner deux pages qui ne se suivent pas Avec cette fonction vous pouvez scanner deux pages d’un livre qui ne se suivent pas et les faire imprimer sur le recto et le verso d’une page. Procédez de la manière suivante: 1 Sélectionnez SINGLE avec PAGE SELECTION sur le tableau de commande. Spread Single Text Book Split Photo Panel Reset PS 7000 2 Posez l’original et appuyez sur OUVRIR sur la page du livre que vous souhaitez scanner. 3 Quand le message “prêt à lire 2ème page” apparaît sur l’affichage, ouvrez le livre à la page à scanner et appuyez sur OUVRIR à la page correspondante de l’original. 4-35 Scannérisation 4 Réglage de la copie 2en1 Avec cette fonction, vous pouvez faire imprimer deux pages sur une seule page. Procédez de la manière suivante: 1 Appuyez sur SORT (sortie). -------A---------- X1,00 Zoom Edit Ex 2 R/V/2en1 Sort OK Appuyez sur SIMP/2EN1. Simp 4-36 1 Sort Appuyez sur R/V/2EN1. Type Original 3 A4 Gr. Simp/2en1 Recto/Verso OK PS 7000 Scannérisation 4 Copie 2en1: scanner 2 pages qui ne se suivent pas Avec cette fonction, vous pouvez scanner deux pages d’un livre qui ne se suivent pas et les faire imprimer sur une page. Procédez de la manière suivante: 1 Sélectionnez SINGLE avec PAGE SELECTION sur le tableau de commande. Spread Single Text BookSplit Photo Panel Reset 2 Posez l’original et appuyez sur OUVRIR sur la page du livre que vous désirez scanner. 3 Quand le message“prêt à lire 2ème page” apparaît sur l’affichage, ouvrez à la page du livre à scanner et appuyez sur OUVRIR sur la page de l’original. Remarque La page scannée en premier est copiée sur la page de gauche de la feuille et la page suivante sur la page de droite. PS 7000 4-37 Scannérisation 4 Réglage de la qualité à la sortie (Sort) Pour la sortie sur le copieur, vous pouvez choisir entre une résolution élevée ou faible et influencer ainsi la vitesse de sortie. 1 Appuyez sur SORT (sortie). -------A---------- X1,00 Edit Ex Zoom 2 4 1 Sort Appuyez sur SORT (sortie). Type Original 3 A4 Gr. Sélectionnez ELV pour obtenir une résolution élevée (600 dpi) ou RAPIDE pour une opération d’impression rapide (400 dpi). Appuyez sur OK pour revenir au menu principal. Elv. R/V/2en1 Rapide --------A--------Edit Ex Sort Imprime Avant OK 600 Res. A4 Gr. Bin Val. Remarque Dans les cas suivants, la résolution est remise automatiquement sur 400 dpi: m m m 4-38 A3 horizontal est réglé comme format de scannérisation. Auto est réglé pour l’agrandissement. Le facteur d’agrandissement se situe au-dessus de 1,41. PS 7000 Scannérisation 4 Réglage du nombre d’exemplaires 1 Appuyez sur SORT (sortie). -------A---------- X1,00 Edit Ex Zoom 2 A4 Gr. 1 Sort Appuyez sur IMPRIME. Type original R/V/2in1 Sort 3 4 PS 7000 Indiquez le nombre souhaité. (Jusqu’à 9 copies par opération de scannérisation.) Appuyez sur OK pour revenir au menu principal. 1 Effacer. -1 --------A--------Edit Ex +1 600 Res. Imprime Avant A4 Gr. OK Bin Val. 4-39 Scannérisation 4 Déterminer le copieur comme appareil de sortie standard (Conn) Si vous utilisez l’appareil avec un PC et un copieur, vous pouvez déterminer un appareil comme standard pour la sortie. 1 2 Appelez le mode paramétrage selon la description et appuyez sur INIT. Sélectionner fonction Init Appuyez sur CONN (connexion). Temp 4 Sélectionnez l’appareil de sortie souhaité. SCSI Conn Avant OK Activer réglage de base PC Appuyez sur OK pour mémoriser le réglage. Copieur Avant 4-40 Procédez à d’autres réglages ou appuyez sur MENU pour revenir au menu de départ. OK Rétablir réglage de base? Avant. 5 Menu Activer réglage de base Tableau 3 Son OK Sélectionner fonction Init Temp. Son SCSI Menu PS 7000 Entretien et correction des erreurs 5 5 Entretien et correction des erreurs Nettoyage de l’appareil Pour garantir de bons résultats lors de chaque balayage, nettoyez si nécessaire le scanner avec une pièce d’étoffe sèche et douce. ATTENTION è N’utilisez jamais ni alcool ni diluant! è Retirez toujours la fiche réseau avant le nettoyage! 1 Nettoyez le verre de la lampe et le verre de l’unité de lecture. 1 Unité de lecture 2 Verre de la lampe 1 2 2 Nettoyez le miroir en acier et l’écran antihalo. 1 2 PS 7000 1 Écran antihalo 2 Miroir en acier 5-1 Entretien et correction des erreurs 5 Messages d’erreur généraux Lorsque des erreurs se produisent pendant la procédure de scannérisation, un message correspondant est affiché à l’écran. Ce message disparaît en appuyant sur une touche quelconque. La signification du message et les mesures nécessaires peuvent être trouvées dans le tableau. Message Description Mesures Livre trop épais. Appuyez sur le livre SVP. l l l La surface du livre se trouve à plus de 60 mm au-dessus du support de livre. Le miroir en acier n’est pas propre. l l l Epaisseur du livre non identifiée. Repositionnez le livre ou scannez chaque feuille séparément. l l l Exposition du livre trop élevée. Paramétrage d’exposition automatique désactivé. l l l Un signet ou autre objet se trouve dans le livre, ce qui empêche l’identification. Sur le bord supérieur du livre se trouve un index, etc. Le miroir en acier n’est pas propre. l l La surface est trop foncée. Le document n’est pas posé correctement. Aucun document n’est établi. l l l l l l Bords du livre non-identifiés. Posez le livre autrement ou scannez chaque feuille séparément. l l l l Un signet ou autre objet se trouve dans le livre, ce qui empêche l’identification. Le document n’est pas posé correctement. Sur le bord supérieur du livre se trouve un index, etc. Aucun document présent. l l l l 5-2 Appuyez sur le livre afin que la surface se trouve au maximum à 60 mm au-dessus du support de livre. Passez en mode feuille. Nettoyez le miroir en acier. Observez les avis concernant les documents à scanner. Enlevez le signet. Passez en mode feuille. Nettoyez le miroir en acier. Observez les avis concernant les documents à scanner. Modifiez les paramètres pour l’exposition automatique. Passez en mode feuille. Observez les avis concernant les documents à scanner. Posez le document correctement. Enlevez le signet. Connectez-vous sur le mode feuille et arrêtez la fonction auto. Observez les avis concernant les documents à scanner. Posez le document correctement. PS 7000 Entretien et correction des erreurs 5 Message Description Mesures Bord droit / gauche non-identifié. Repositionnez le livre ou scannez chaque feuille séparément. l l L’opération “scanner à double page” est activée ou sur le côté droit / gauche il n’y a pas de document à scanner. l l l Exposition non-identifiée. Nettoyez le miroir en acier. l l l La plaque d’éclairage du diaphragme n’est pas propre. La surface de scannérisation se trouve recouverte par des objets étrangers. La lampe est couverte. l l l Ouvrir application / pilote. l l Le PC n’est pas allumé. Le pilote n’a pas été appelé. l l Passez en mode feuille unique. Posez le document au milieu. Connectez-vous sur le mode feuille et arrêtez la fonction auto. Observez les avis concernant les documents à scanner. Nettoyez la plaque d’éclairage du diaphragme. Veillez à ne pas recouvrir la surface de scannérisation. Veillez à ne pas couvrir la lampe. Connectez le PC. Appelez le pilote. Autres messages d’erreur Appelez le service d’assistance technique lorsque s’affiche sur l’écran le message “Service” ou “Appeler techniciens” avec un code d’erreur commençant par “C”. PS 7000 5-3 Entretien et correction des erreurs 5 Messages d’erreur lors d’utilisation avec l’imprimante Message Description Mesures Serrage de papier. Enlevez le papier de l’unité de toner. l Serrage de papier dans l’imprimante. l Enlevez le papier coincé en suivant les instructions du manuel de l’imprimante. L’entrée manuelle de papier est vide. Mettez du papier SVP. l Pas de papier dans l’imprimante. l Ajoutez du papier. Toner vide. Changez l’unité de toner. l Pas de toner. l Changez l’unité de toner. Couvercle d’imprimante ouvert. Fermez l’imprimante. l L’imprimante est ouverte. l Fermez l’imprimante. Taille de papier non conforme. Changez le format du papier SVP. l Le format de papier sélectionné ne coïncide pas avec le format de papier de l’imprimante. Le format de papier chargé dans l’imprimante ne peut pas être traité. l Sélectionnez le bon format de papier. Installez. le bon format de papier. Le format de papier introduit est faux. Il faut introduire plus d’une feuille. l Vérifiez le format du papier. Allumez et éteignez l’imprimante pour faire disparaître le message. L’imprimante n’est pas allumée. l Allumez l’imprimante. l 5-4 Format de papier non conforme. Allumez et éteignez l’imprimante. l Imprimante éteinte. l l l PS 7000 Entretien et correction des erreurs 5 Messages d’erreur dans le fonctionnement avec copieur PS 7000 Message Description Mesure Erreur sur le copieur l Une erreur s’est produite sur le copieur. l Supprimez la cause d’erreur dans le copieur. Copieur arrêté Mettre le copieur en marche l Le copieur n’est pas mis en marche ou pas connecté sur le scanner. l Mettez le copieur en marche ou contrôlez la liaison entre scanner et copieur. 5-5 5 5-6 Entretien et correction des erreurs PS 7000 Imprimante PS 7000 (en option) 6 6 Imprimante PS 7000 (en option) Cette imprimante a été fabriquée et développée pour imprimer des documents scannés et de ce fait ne peut être reliée qu’à un scanner. PS 7000 dispose d’une haute vitesse de transmission qui garantit une impression rapide. Les données sont transmises à l’imprimante par une interface vidéo spéciale. L’utilisation et la mise en marche de l’imprimante sont très simples et peuvent être exécuteés rapidement à l’aide de ce manuel. De plus, ce manuel contient des avis sur les problèmes que vous pouvez rencontrer. En cas de problème, veuillez vous reporter aux mesures à prendre dans chaque cas (voir descriptions). Si des problèmes qui n’ont pas été décrits surviennent, veuillez vous adresser au service d’après-vente. PS7000 6-1 Imprimante PS 7000 (en option) 6 6.1 Conseils de sécurité l Ne connectez l’imprimante qu’à une prise de courant de sécurité contrôlée par VDE à 200 - 240 V et 50 Hz. l Assurez-vous que le circuit électrique de cette prise n’est pas déconnecté pendant la nuit. l Ne jamais saisir le câble de réseau, mais seulement la fiche pour déconnecter le câble du réseau. Si possible, ne connectez pas l’appareil sur une prise multiple. l N’ouvrez aucune pièce vissée, en dehors de celles décrites dans le manuel. En cas de besoin, veuillez vous adressez au service après-vente. l N’ouvrez jamais l’imprimante pendant l’impression. l Veillez à ce que l’humidité ne pénètre pas à l’intérieur de l’appareil. l Ne laissez pas de corps étrangers pénétrer à l’intérieur de l’appareil. l En cas de panne ne pouvant pas être réparée à l’aide des indications décrites ci-après, adressez-vous exclusivement au service après-vente. l Procédez régulièrement au nettoyage. Les unités de toner et de développement utilisées peuvent être retirées dans le cadre de la maintenance par le service d’après-vente. 6-2 PS 7000 Imprimante PS 7000 (en option) 6 Sécurité laser Cette imprimante est une imprimante à feuilles fonctionnant à l’aide d’un laser. Celui-ci ne présente aucun danger lorsque l’imprimante est utilisée conformément aux instructions présentes dans ce manuel. Le rayon laser peut s’échapper pendant un court temps durant l’impression. L’émission de rayons est limitée par le boîtier de protection. Rayonnement interne du laser Puissance de rayonnement maximale: 8,8 x 10-4 (W) longueur d’onde: 770-810 (nm). L’imprimante fonctionne avec un ensemble de diodes laser de classe IIIb dont le rayon laser est invisible. L’unité laser ne doit en aucun cas être ouverte, nettoyée ou réparée par l’utilisateur lui-même. Emanation d’ozone Pendant l’impression, l’imprimante émet une petite quantité d’ozone ne présentant aucun danger. Vous devez veiller néanmoins à ce que l’espace où l’imprimante est utilisée soit suffisamment aéré. Ceci est important surtout lorsque l’imprimante fonctionne longtemps sans interruption. Type de dispositif l format A4, B4, A3, imprimante “desktop” l entrée manuelle de papier jusqu’à 150 feuilles DIN A4 l cassette de papier jusqu’à 250 feuilles DIN A4, B4, A3 PS7000 6-3 Imprimante PS 7000 (en option) 6 6.2 Emplacement l N’exposez pas l’imprimante directement aux rayons du soleil. l Evitez les endroits humides ou poussiéreux. l Ne posez l’imprimante que sur des surfaces planes, qui ne sont pas sujettes aux vibrations. l Maintenez l’imprimante loin des champs magnétiques (télévision, radio). l Evitez une installation à proximité immédiate des climatiseurs et des radiateurs. l L’imprimante doit être facile d’accès de tout côté. l Assurez-vous qu’aucun liquide ne peut pénétrer dans l’imprimante. l Evitez les fortes variations de température. Cela peut provoquer une condensation dans l’imprimante. En tel cas, l’impression peut ne plus se faire correctement. l Installez l’imprimante à partir de l’image ci-après et prévoyez une place adéquate (env. 40 cm d’espace libre tout autour) pour garantir un fonctionnement fidèle et un accès sans problèmes. 150mm 6-4 150mm 150mm PS 7000 Imprimante PS 7000 (en option) 6.3 6 Description des pièces Vue avant 1 2 3 4 5 1 Déverrouillage du couvercle supérieur 2 Indicateur d’utilisation 3 Introduction manuelle du papier 4 Cassette à papier 5 Interrupteur PS7000 6-5 Imprimante PS 7000 (en option) 6 Vue latérale 1 2 3 4 7 6 5 8 9 1 Indicateur d’utilisation 2 Sortie des feuilles 3 Guides de papier 4 Introduction manuelle du papier 5 Cassette à papier 6 Interrupteur 7 Prise de réseau 8 Unité de développement 9 Ruban de recouvrement du toner (cachet) 6-6 PS 7000 Imprimante PS 7000 (en option) 6 Vue arrière 1 2 3 1 Couvercle supérieur 2 Prise du réseau 3 Interfaces de connexion PS7000 6-7 Imprimante PS 7000 (en option) 6 6.4 Insertion du papier L’imprimante PS 7000 a la capacité d’imprimer sur du papier normal de 60 à 90 g/m². Il est possible d’introduire jusqu’à 250 feuilles A4, B4 et A3 dans la cassette de papier et jusqu’à 150 feuilles A4 (format standard) dans l’alimentation de papier manuelle. 6-8 1 Retirez la cassette à papier de l’imprimante et ouvrez le couvercle. 2 Appuyez sur la plaque pressepapiers jusqu’à ce que l’enclenchement soit audible. Taquez la pile de papier à fond, mettez-la à l’équerre et posez le papier dans la cassette. 3 Verrouillez les guides de papier pour qu’ils soient contigus aux bords de la pile. PS 7000 Imprimante PS 7000 (en option) 6 Remarque Veillez à ce que la pile de papier ne soit pas plus haute que la marque de délimitation. Ne déposez pas de papier supplémentaire dans la cassette à papier avant qu’elle ne soit entièrement vidée et que toutes les feuilles soient sorties. 4 PS7000 Refermez le couvercle et glissez la cassette dans l’imprimante. 6-9 Imprimante PS 7000 (en option) 6 6.5 6-10 Introduction de papier dans l’entrée de feuille simple 1 Pressez le dispositif vers le bas. 2 Taquez la pile de papier à fond et mettez-la à l’équerre. 3 Mettez la pile de papier dans le dispositif et ajustez les guides de papier. 4 Fermez l’introducteur de papier manuel. PS 7000 Imprimante PS 7000 (en option) 6.6 PS7000 6 Installation de l’unité de développement 1 Glissez la rame de papier dans la rainure prévue à cet effet avant d’ouvrir le couvercle supérieur. 2 Ouvrez le couvercle supérieur en tirant le déverrouillage vers l’avant. 3 Sortez une nouvelle unité de développement de l’emballage. 4 Tenez bien avec une main l’unité de développement et retirez le ruban de recouvrement du toner (cachet). 5 Secouez l’unité de développement quatre ou cinq fois dans les sens indiqués par les flèches pour que le toner qui y est contenu soit réparti uniformément. 6-11 Imprimante PS 7000 (en option) 6 6 Enfoncez les pointes d’arrêt sur les côtés de l’unité de développement dans les rainures prévues à cet effet et glissez prudemment l’unité de développement dans l’imprimante. 7 Fermez le couvercle. Fonctionnement de l’imprimante Pour les indications sur le fonctionnement de l’imprimante voir les chapitres 3 et 4. 6-12 PS 7000 Imprimante PS 7000 (en option) 6.7 6 Entretien et suppression des erreurs Nettoyage de l’imprimante Nettoyez l’imprimante régulièrement. Déconnectez l’imprimante avant le nettoyage et retirez la fiche de la prise. Utilisez une pièce d’étoffe douce pour obtenir toujours de bons résultats. ATTENTION è N’utilisez jamais ni alcool ni diluant! è Débranchez toujours la fiche réseau avant le nettoyage! Nettoyage du carter Nettoyez les carters avec une pièce d’étoffe douce et une petite quantité de produit de nettoyage ménager doux. PS7000 6-13 Imprimante PS 7000 (en option) 6 6.8 Suppression d’un serrage de papier l Si le message serrage papier P0 s’allume, un papier autre que A4 se trouve dans l’alimentation de papier manuelle. Mettez du papier au bon format dans l’alimentation, puis ouvrez et fermez une fois le couvercle supérieur. l Si le message serrage P1, P2 ou P3 s’allume; dans ce cas, il s’agit d’un serrage à l’intérieur de l’imprimante. PRUDENCE! è L’unité de fixage à l’intérieur de l’imprimante peut devenir très chaude pendant l’utilisation. Veuillez ne pas y toucher. Serrage au cours d’introduction manuelle du papier 6-14 1 Glissez la rame de papier dans la rainure prévue à cet effet avant d’ouvrir le couvercle supérieur. 2 Ouvrez le couvercle supérieur en tirant le déverrouillage vers l’avant. Sortez l’unité de développement de l’imprimante. PS 7000 Imprimante PS 7000 (en option) 6 Remarque Pour éviter les dommages provoqués par l’incidence de la lumière sur l’unité de développement, recouvrez-la avec une serviette tout de suite après son retrait de l’imprimante. PS7000 3 Enlevez le papier coincé de l’alimentation de papier. 4 Assurez-vous qu’il ne reste pas d’autre papier bloqué dans l’imprimante et installez à nouveau l’unité de développement. 5 Fermez le couvercle supérieur. 6-15 Imprimante PS 7000 (en option) 6 Serrage dans la cassette de papier 1 Glissez la rame de papier dans la rainure prévue à cet effet avant d’ouvrir le couvercle supérieur. 2 Ouvrez le couvercle supérieur en tirant le déverrouillage vers l’avant. 3 Sortez l’unité de développement de l’imprimante. Remarque Pour éviter les dommages provoqués par l’incidence de la lumière sur l’unité de développement recouvrez-la avec une serviette tout de suite après son retrait de l’imprimante. 4 6-16 Enlevez le papier coincé de la cassette à papier. PS 7000 Imprimante PS 7000 (en option) PS7000 5 Assurez-vous qu’il ne reste pas d’autre papier bloqué dans l’imprimante et installez à nouveau l’unité de développement. 6 Fermez le couvercle supérieur. 6 6-17 Imprimante PS 7000 (en option) 6 Serrage à l’intérieur de l’imprimante 1 Glissez la rame de papier dans la rainure prévue à cet effet avant d’ouvrir le couvercle supérieur. 2 Ouvrez le couvercle supérieur en tirant le déverrouillage vers l’avant. 3 Sortez l’unité de développement de l’imprimante. Remarque Pour éviter les dommages provoqués par l’incidence de la lumière sur l’unité de développement recouvrez-la avec une serviette tout de suite après son retrait de l’imprimante. Il se peut que les documents coincés ne soient pas encore fixés. Faites attention de ne pas vous salir les mains ni vos vêtements en les retirant. Ne tirez jamais le papier bloqué dans le sens opposé à l’unité de fixage. 6-18 PS 7000 Imprimante PS 7000 (en option) PS7000 4 Si le papier est coincé devant l’unité de fixation, tirez-le légèrement vers le haut. 5 Si le papier est coincé derrière l’unité de fixation, tenez-le bien avec les deux mains et tirez-le en biais. 6 Installer à nouveau l’unité de développement et fermez le couvercle supérieur. 6 6-19 Imprimante PS 7000 (en option) 6 6.9 6-20 Remplacement de l’unité de développement 1 Glissez la rame de papier dans la rainure prévue à cet effet avant d’ouvrir le couvercle supérieur. 2 Ouvrez le couvercle supérieur en tirant le déverrouillage vers l’avant. 3 Retirez l’ancienne unité de développement de l’imprimante. 4 Sortez une nouvelle unité de développement de l’emballage. 5 Tenez bien avec une main l’unité de développement et retirez le ruban de recouvrement du toner (cachet). PS 7000 Imprimante PS 7000 (en option) PS7000 6 Secouez l’unité de développement quatre ou cinq fois dans les sens indiqués par les flèches pour que le toner qui y est contenu soit réparti uniformément. 7 Enfoncez les pointes d’arrêt sur les côtés de l’unité de développement dans les rainures prévues à cet effet et glissez prudemment l’unité de développement dans l’imprimante. 8 Fermez le couvercle. 6 6-21 Imprimante PS 7000 (en option) 6 6.10 Qualité d’impression insuffisante Contraste faible Causes possibles Mesures Mauvais développement Secouer l’unité de développement. Changer l’unité de développement. Papier Vérifier la qualité et l’humidité du papier. Changer le papier. Arrière-plan gris 6-22 Causes possibles Mesures Mauvais développement Nettoyage insatisfaisant Secouer l’unité de développement. Changer l’unité de développement. PS 7000 Imprimante PS 7000 (en option) 6 Taches noires Cause possible Mesure Mauvais développement Vérifier la qualité du toner dans l’unité de développement. Parties manquantes PS7000 Causes possibles Mesures Mauvaise transmission Vérifier l’état du toner, secouer l’unité de développement. Papier Vérifier la qualité et l’humidité du papier. Changer le papier. 6-23 6 6-24 Imprimante PS 7000 (en option) PS 7000 Données techniques 7 PS 7000 7 Données techniques Type d’appareil Dispositif de table, support de livre pour écriture en haut Type de scanner Miroir rotatif Mode de scannérisation 265 niveaux de gris Taille d’origine min. A6 (148 mm x 105 mm) pour scannérisation page unique max. A2 (594 mm x 420 mm) pour scannérisation double page Hauteur d’origine A3 max 100 mm (longueur effective de zone à scanner 300mm) A2 max 50 mm (longueur effective de zone à scanner 432 mm) Résolution 200 / 300 / 400 / 600 dpi Vitesse de scannérisation 4,5 sec / page (avec A4, seule la page de droite à scanner, résolution 400 dpi exposition automatique, reconnaissance des doigts, reconnaissance du cadre, échelle 100%) Capteur d’image CCD (7500 pixel) Source de lumière lampe à halogène cylindrique (620 W) Réglage exposition / contraste Automatique / manuel (9 niveaux) Focalisation automatique Mesurée automatiquement par les données de hauteur d’origine Effacement des ombres Reconnaissance dynamique, effacement des ombres au blanc de reliure Correction d’image Adaptation du zoom pour rectifier les lignes courbes dans la zone du blanc de reliure, rectification des distances entre les lettres Texte / photo Renforcement des lignes externes et lissage des bords Reconnaissance du doigt oui Reconnaissance du cadre oui Centrage oui Dimensions 730 mm (B) x 745 mm (T) x 975 mm (H) Poids 64 kg Alimentation électrique 120 V, 60 Hz / 220-240 V, 50-60 Hz Consommation de courant max. 1000 W Bruit max. 30 dB (attente) max. 62 dB (exploitation) (valeur d’émission acoustiqueliée au poste de travail LpA < = 70 dB(A)) Interfaces Vidéo I/F (imprimante, copieur), SCSI-2 (PC) Mode de sortie Binaire 7-1 Données techniques 7 7-2 Vitesse de copie (uniquement en cas de connexion sur Di350) 8,5 sec / par page (pour A4, uniquement page droite, résolution 400 dpi, exposition automatique, reconnaissance des doigts, reconnaissance du cadre, échelle 100%) Temps d’échauffement copieur max. 70 secondes Appareils en option Imprimante laser PS7000, copieur Di350, pédale de connexion, accessoire d’interface PC, accessoire d’interface imprimante, carte tons de gris, support de livre PS 7000 Label CEE (Certificat de conformité) Le certificat pour le scanner de livres et son équipement est conforme aux spécifications suivantes: Ce certificat est uniquement valable dans l’Union européenne (CEE). Produit Scanner pour livres Désignation PS7000 Equipement complet Imprimante laser PS7000, copieur Di350, pédale de connexion, accessoire d’interface PC, accessoire d’interface imprimante, carte tons de gris Normes Sécurité: EN 60 950/1992 A1, A2, A3, A4 (Sécurité de machines de communication, y compris les machines de bureau) EMC : EN 55 022 (Classe B) / 1998 (valeurs limites et méthode de mesure des interférences radio sur des installations de technique d’information) EN61000-3-2 A13 Compatibilité électromagnétique (EMC) - Domaine 3: limites - Partie 2: limites de rayonnement adapté (Appareils avec une tension d’entrée de <16 A par conducteur EN61000-3-2 / 1995 Compatibilité électromagnétique(EMC) - Domaine 3: limites - Partie 2: limites pour la limitation de variations de tension et scintillement dans les réseaux de basse tension pour des appareils avec un courant d’entrée de <16 A EN 50 024 / 1998 (valeurs limites et méthode de mesure des caractéristiques de résistance au dérangement sur des installations de technique d’information) EN 50 082-1 / 1997 (Compatibilité électromagnétique - bruit d’allumage Domaine 1: habitat, bureaux et locaux de petites industries) EN61000-4-2 (compatibilité électromagnétique(EMC)) Domaine 4: méthodes de contrôle et de mesure Partie 2: (exigences de décharge électrostatique) EN61000-4-3 Partie 3: (exigences de rayonnement de champ électromagnétique) EN61000-4-4 (exigence d’adaptation électrostatique rapide / signaux de couleur) EN 61 000-4-5 Partie 5: (exigence d’adaptation de surcharge électrique / exigence de surcharge) EN 61 000-4-6 Partie 6: (exigences de décharges électriques) EN 61 000-4-8 Partie 8: (exigences de rayonnement de champ électromagnétique) EN 61 000-4-11 Partie 11: (baisse et variation de tension, courtes interruptions) Remarque: Ce produit a été développé pour être utilisé dans un environnement de bureau typique. Directives CEE Sécurité:73 / 23 / CEE et 93 / 68 / CEE Art. 13 (Année de la première fabrication avec le label CEE– 1998) EMC:89 / 336 / CEE et 93 / 68 / CEE Art. 5 PS 7000 PS 7000 Contrat utilisateur de la licence 1 Contrat utilisateur de la licence LISEZ ATTENTIVEMENT LE CONTRAT DE LA LICENCE CI-DESSOUS AVANT D’OUVRIR L’EMBALLAGE CONTENANT LE LOGICIEL. L’OUVERTURE DE CET EMBALLAGE SIGNIFIE QUE VOUS ACCEPTEZ LES CONDITIONS QUI SE TROUVENT CI-DESSOUS. SI VOUS LES RÉFUTEZ, MERCI DE NOUS RETOURNER L’EMBALLAGE NON DÉBALLÉ DANS LES PLUS BREFS DÉLAIS. 1. Le logiciel ‘Logiciel’ veut dire le programme de l’ordinateur contenu dans cet emballage (ce qui peut comprendre les décodeurs numériques, lecteurs électroniques...) ainsi que tous les codes, les techniques, les périphériques, les formats, les designs, les concepts, les méthodes et les idées associés au programme de l’ordinateur et toute la documentation qui s’y rattache. 2. Le contrat de licence Ceci est un contrat de licence et non un contrat de vente. Minolta possède ou a obtenu une licence d’autres propriétaires, des droits de reproduction dans le domaine des logiciels. A l’exception de ce qui est indiqué dans cet accord, vous n’avez aucun droit sur les brevets, les droits de reproduction, les noms de marque (enregistrés ou pas), ni aucun autre droit, franchise ou licence vis à vis de ce logiciel. Le titre de ce logiciel et tout autre copie faite à partir de celui-ci sera gardé par Minolta, ou d’autres propriétaires. 3. La licence Par la présente Minolta vous accorde ( et vous acceptez) une licence limitée, non exclusive et non transférable, ce qui vous autorise à : l Installer et utiliser le logiciel sur un ordinateur relié à une imprimante unique. l Utiliser le logiciel pour vos propres besoins professionnels et personnels. l Faire une copie du logiciel par mesure de sécurité, ou pour des besoins d’installation, seulement dans le cadre de l’utilisation normale et prévue du logiciel. l Transférer la propriété des copies du logiciel à une tierce personne, et en transférant une copie de cet accord et toute autre documentation, en même temps qu’une copie au moins de ce logiciel (sans modification), étant entendu que (i) vous avez par la même occasion, soit tout Contrat utilisateur de la licence transmis à cette tierce personne, soit détruit toutes vos autres copies du logiciel. (ii) Un tel transfert met fin à votre propre licence auprès de Minolta et (iii) donc, lie le nouveau propriétaire aux conditions de la licence dès le début de l’utilisation du logiciel. 4. Les restrictions. 1. Sans l’accord écrit de Minolta vous ne devez pas: m Utiliser, copier, fusionner, ou transférer des copies du logiciel, sauf s’il s’agit de cas prévus dans ce contrat. m Déprogrammer et re-programmer le logiciel en dehors des limites prévues par la loi, ou m Distribuer, louer ou sous louer le logiciel ou sa copie. 2 Vous ne devez pas exporter ou réexporter le logiciel sous aucune forme, sous peine de violation des restrictions exports imposées par le gouernement de votre pays. 5. Une garantie limitée. Minolta garantie le support sur lequel le logiciel est enregistré contre tout défaut matériel ou de fabrication, dans les conditions normales d’utilisation. Les détails de garantie et les limites du logiciel sont décrits sur la déclaration de la garantie limitée, fournie avec le matériel informatique. A l’exception des garanties expresses en vigueur, applicables au matériel informatique et audiovisuel uniquement, le logiciel n’est pas garanti et est fourni «tel-quel». De telles garanties existent à la place de toutes autres garanties, expresses ou tacites, y compris mais non pas limitées aux garanties tacites de ventes et bon fonctionnement dans un but bien précis. 6. Etendue des responsabilités EN AUCUN CAS, MINOLTA NE POURRA ÊTRE DÉSIGNÉ RESPONSABLE POUR PERTE DE PROFITS, PERTE DE DONNÉES, OU AUTRES DOMMAGES ACCIDENTELS OU CONSÉCUTIFS, DOMMAGES QUI RÉSULTENT DE L’UTILISATION OU DE LA MAUVAISE UTILISATION DU LOGICIEL, MÊME SI MINOLTA OU SES REVENDEURS LÉGAUX ONT ÉTÉ AVERTIS DE LA POSSIBILITÉ DE TELS DOMMAGES, OU POUR UNE RÉCLAMATION FAITE PAR VOUS AU NOM D’UNE TIERCE PERSONNE. Contrat utilisateur de la licence 7. Résiliation du contrat Vous pouvez mettre un terme à votre licence à tout moment en détruisant le logiciel et toutes ses copies comme prévue dans le contrat, Minolta peut mettre fin à votre licence en cas de non respect du contrat. Dans ce cas, vous acceptez de détruire toutes vos copies du logiciel. 8. La loi Cet accord doit être soumis aux lois du pays où la livraison s’effectue, chez le client d’origine. 9. Contrat utilisation pour le gouvernement. Si vous faites l’acquisition du logiciel au nom d’un service ou organisme du Gouvernement des Etats-Unis, les dispositions suivantes s’appliquent. Utilisation, duplication, ou divulgation sont sujettes aux restrictions mentionnées dans «Rights in Technical Data and Computer Software» FAR 252.227-7013, section (b)(3)(ii) ou chapitre (c)(1)(ii), as approprié. Toute utilisation supplémentaire, duplication ou divulgation est sujette aux restrictions applicables aux droits restreints sur les logiciels définis dans FAR 52.227-19(c)(2). VOUS RECONNAISSEZ AVOIR LU, COMPRIS LE PRÉSENT CONTRAT ET ACCEPTEZ D’ÊTRE LIÉ PAR SES CONDITIONS. AUCUNES DES PARTIES NE DOIT ÊTRE LIÉES PAR UNE MESURE OU PAR UNE DISPOSITION NE FIGURANT PAS DANS CE CONTRAT. TOUTE MODIFICATION DE CE CONTRAT NE SERA VALABLE QUE S’IL EST ÉCRIT ET SIGNÉ PAR LES REPRÉSENTANTS DÉSIGNÉS PAR CHAQUE PARTIE. EN OUVRANT CET EMBALLAGE, VOUS ADHÉREZ AUX TERMES DE CE CONTRAT. END USER LICENSE AGREEMENT 2 END USER LICENSE AGREEMENT PLEASE READ CAREFULLY THE LICENSE AGREEMENT BELOW BEFORE OPENING THIS PACKAGED SOFTWARE. OPENING THIS PACKAGE INDICATES YOUR ACCEPTANCE OF THE TERMS AND CONDITION BELOW. IF YOU DO NOT AGREE WITH THEM, YOU SHOULD PROMPTLY RETURN THE PACKAGE UNUSED. 1. SOFTWARE “Software” means the computer program contained in this package (which may include digitally encoded, machine readable, scalable outline font data as encoded in a special format), together with all codes, techniques, software tools, format, design, concepts, methods and ideas associated with the computer program and all documentation related thereto. 2. LICENSE AGREEMENT This is a license agreement and not an agreement for sale. Minolta owns, or has been licensed from other owners, copyrights in the Software. Except as stated in this Agreement, you are not granted any rights to patents, copyrights, trade names, trademarks (whether registered or unregistered), or any other rights, franchises or licenses in respect of the Software. Title to the Software and any copy made from it is retained by Minolta or such other owners. 3. LICENSE Minolta, hereby grant to you, and you agree to accept a non-exclusive, non-transferable and limited license and you may: l install and use the Software on a single computer and one associated printer. l use the Software only for your own customary business or personal purpose. l make a copy of the Software for backup or installation purpose only in support of the normal and intended use of the Software. l transfer possession of copies of the Software to another party by transferring a copy of this Agreement and all other documentation along with at least one complete unaltered copy of the Software, provided that (i) you must, at the same time, either transfer to such other party or destroy all your other copies of the Software. (ii) such transfer of possess ion terminates your license from Minolta, and (iii) END USER LICENSE AGREEMENT such other party shall ac cept and be bound by these license terms by its initial use of the Software. 4. RESTRICTIONS 1. You shall not without the written consent of Minolta: m use, copy, modify, merge or transfer copies of the Software except as p rovided herein. m reverse assemble or reverse compile the Software except as permitted by law; or m Sublicense, rent, lease or distribute the Software or any copy thereof. 2 You shall not export or re-export the Software in any form under violation of export restrictions by the government of your country. 5. LIMITED WARRANTY Minolta warrants the media on which the Software is recorded to be free from defects in materials and workmanship under normal use. Warranty details and limitations for the Software are described in the Statement of Limited Warranty which was supplied with the hardware. With the exception of the foregoing express warranties applicable to hardware and media only, the Software is not warranted and is provided “AS IS.” SUCH WARRANTIES ARE IN LIEU OF ALL OTHER WARRANTIES, EXPRESS OR IMPLIED, INCLUDING, BUT NOT LIMITED TO, THE IMPLIED WARRANTIES OF MERCHANTABILITY AND FITNESS FOR A PARTICULAR PURPOSE. 6. LIMITATION OF REMEDIES IN NO EVENT WILL MINOLTA BE LIABLE FOR ANY LOST PROFITS, LOST DATA, OR ANY OTHER INCIDENTAL OR CONSEQUENTIAL DAMAGES THAT RESULT FROM USE OR INABILITY TO USE THE SOFTWARE, EVEN IF MINOLTA OR ITS AUTHORIZED REMARKETERS HAVE BEEN ADVISED OF THE POSSIBILITY OF SUCH DAMAGES OR FOR ANY CLAIM BY YOU BASED ON A THIRD PARTY CLAIM. 7. TERMINATION You may terminate your license at any time by destroying the Software and all your copies of it or as otherwise described in these terms. Minolta may terminate your license if you fail to comply with these terms. Upon such termination, you agree to destroy all your copies of the Software. END USER LICENSE AGREEMENT 8. GOVERNING LAW This Agreement shall be governed by the laws of the country where the delivery is made to the original customer. 9. GOVERNMENT END USERS If you are acquiring the Software on behalf of any unit or agency of the United States Government, the following provisions apply. Use, duplication or disclosure by the Government is subject to restrictions as set forth in the Rights in Technical Data and Computer Software clause at FAR 252.227-7013, subdivision (b)(3)(ii) or subparagraph (c)(1)(ii), as appropriate. Further use, duplication or disclosure is subject to restrictions applicable to restricted rights software as set forth in FAR 52.227-19(c)(2). YOU ACKNOWLEDGE THAT YOU HAVE READ THIS AGREEMENT, UNDERSTAND IT, AND AGREE TO BE BOUND BY ITS TERMS AND CONDITIONS. NEITHER PARTY SHALL BE BOUND BY ANY STATEMENT OR REPRESENTATION NOT CONTAINED IN THIS AGREEMENT. NO CHANGE IN THIS AGREEMENT IS EFFECTIVE UNLESS WRITTEN AND SIGNED BY PROPERLY AUTHORIZED REPRESENTATIVES OF EACH PARTY. BY OPENING THE PACKAGE, YOU AGREE TO ACCEPT THE TERMS OF THIS AGREEMENT. ENDVERBRAUCHER-LIZENZVERTRAG 3 ENDVERBRAUCHERLIZENZVERTRAG Vor der Benutzung des beigefügten Produktes sind die nachstehenden Bedingungen sorgfältig zu lesen. Mit der Benutzung des Produktes erkennen Sie als Lizenznehmer die Bedingungen dieses Vertrages an. Wenn Sie mit den Bedingungen nicht einverstanden sind, senden Sie die ungeöffnete Packung umgehend zurück. Bei diesem Vertrag handelt es sich um einen Lizenzvertrag und nicht um einen Kaufvertrag. MINOLTA ist Inhaberin der Urheberrechte an dem Microcode, den Computerprogrammen und codierten Schriften einschließlich der Bitmap-Schriften und Konturschriften (nachfolgend insgesamt als “Software” bezeichnet), die sich in diesem Drucker, den Druckerzubehörteilen oder Fontprodukten befinden, oder MINOLTA besitzt die Lizenzen an den entsprechenden Urheberrechten anderer Inhaber. Der Lizenznehmer erwirbt keine Rechte an der Software. MINOLTA oder die genannten anderen Inhaber bleiben Inhaber der Rechte an der in der Packung enthaltenen Kopie der Software und jedweder von ihr angefertigten Kopie. Die Verantwortung für die Wahl zur Erzielung der gewünschten Ergebnisse, Installation, Benutzung und die mit der Software erzielten Ergebnisse liegt allein bei Ihnen als Lizenznehmer. LIZENZ Ihnen als Lizenznehmer ist es gestattet: l die Software auf einem Computer und einem angeschlossenen Drucker zu installieren und zu benutzen; l ausschließlich zu Sicherungs- oder Installationszwecken eine Kopie der Software für die normale und beabsichtigte Erstellung zu benutzen. In diesem Fall ist der Lizenznehmer verpflichtet, auf der Kopie die sich auf der Software befindenden Vermerke über Urheberrecht und Warenzeichen entsprechend anzubringen; l das Eigentum an Kopien der Software an Dritte zu übertragen durch Überlassung dieser Vertragsausfertigung und des sonstigen dazugehörigen schriftlichen Materials sowie mindestens einer vollständigen, unveränderten Kopie der Software, wenn folgende Bedingungen erfüllt sind: (1) Wenn gleichzeitig alle anderen Kopien der Software des Erstlizenznehmers dem Dritten überlassen oder diese Kopien vernichtet werden, (2) wenn mit der Übertragung des Eigentums der Lizenzvertrag des Erstlizenznehmers mit MINOLTA ENDVERBRAUCHER-LIZENZVERTRAG gekündigt wird und (3) wenn der Dritte diese Lizenzbedingungen mit der erstmaligen Benutzung der Software annimmt und die entsprechenden vertraglichen Verpflichtungen eingeht; l die auf der Software vorhandenen Warenzeichen und den entsprechenden Vermerk über den Namen des Warenzeicheninhabers ausschließlich im Rahmen der anerkannten Praxis im Umgang mit Warenzeichen zu verwenden. Dem Lizenznehmer ist nur mit schriftlicher Zustimmung von MINOLTA erlaubt: l Kopien der Software zu anderen als den hier ausdrücklich genannten Zwecken zu verwenden, anzufertigen, zu verändern, mit anderer Software zu mischen oder zu übertragen, l die Software zu entassemblieren oder entkompilieren, vorbehaltlich anderslautender gesetzlicher Bestimmungen oder l die Software oder eine Kopie davon zu vermieten, zu verleasen, zu übertragen oder eine Unterlizenz zu erteilen. HAFTUNGSBESCHRÄNKUNGEN MINOLTA gewährt bei sachgerechter Benutzung eine Garantie auf Material und Verarbeitung der Hardware, die die Software beinhaltet. Die Haftungsbedingungen und -beschränkungen bezüglich der Hardware, die die Software beinhaltet, sind in den Gewährleistungsbedingungen aufgeführt, die mit der Hardware ausgeliefert wurden. Neben dieser Gewährleistung auf Hardware und Medien wird keine weitere Haftung für die Software übernommen. Die Software wird in dem Zustand geliefert, in dem sie sich bei der Übergabe befindet. Diese Gewährleistungen gelten anstelle etwaiger anderer ausdrücklicher oder stillschweigender Gewährleistungen einschließlich - jedoch nicht beschränkt hierauf - der gesetzlich vermuteten Gewährleistung bezüglich der Nutzung und Eignung der Software für einen bestimmten Zweck. BESCHRÄNKUNG VON GEWÄHRLEISTUNGSANSPRÜCHEN IN KEINEM FALL HAFTET MINOLTA FÜR ENTGANGENEN GEWINN ODER VERLORENE EINSPARUNGSMÖGLICHKEIT ODER GELEGENTLICH WEGEN DES GEBRAUCHS ENTSTANDENE ODER ANDERER FOLGESCHÄDEN, SELBST WENN MINOLTA ODER DIE AUTORISIERTEN HÄNDLER ÜBER MÖGLICHE SCHÄDEN DIESER ART UNTERRICHTET WURDEN. MINOLTA HAFTET AUCH NICHT FÜR ANSPRÜCHE DES LIZENZNEHMERS AUFGRUND EINES ANSPRUCHS EINES DRITTEN. ENDVERBRAUCHER-LIZENZVERTRAG ALLGEMEINE BESTIMMUNGEN Der Lizenznehmer kann den Lizenzvertrag jederzeit beenden, indem er sämtliche Kopien der Software vernichtet oder entsprechend anderweitiger Bestimmungen dieses Vertrages handelt. MINOLTA kann den Lizenzvertrag mit dem Lizenznehmer beenden, wenn dieser diese Bedingungen nicht einhält. In diesem Fall erklärt sich der Lizenznehmer damit einverstanden, alle Kopien der Software zu vernichten.Jedweder Versuch, eine Kopie der Software zu anderen als den hier ausdrücklich genannten Zwecken zu vermieten, zu verleasen, zu übertragen oder eine Unterlizenz hiervon zu erteilen, ist nichtig.Der Lizenznehmer erkennt hiermit an, daß er für die sich aus diesem Vertrag etwa ergebenden persönlichen Steuern haftet.Rechte aus diesem Vertrag können von den Parteien unabhängig von der Art der Ansprüche nur innerhalb von zwei Jahren nach Entstehen des Anspruchs geltend gemacht werden. Bei Verstößen gegen die Bestimmungen im Abschnitt unter der Überschrift “Lizenz” gilt eine Frist von 4 Jahren.Für diesen Vertrag gilt im übrigen das Recht des Landes, indem dieses Produkt erworben worden ist. LIZENZNEHMER REGIERUNG Handelt der Lizenznehmer für eine oder im Auftrage einer Einrichtung der Amerikanischen Regierung, gelten die folgenden Bestimmungen: Nutzung, Vervielfältigung oder Offenlegung durch die Regierung unterliegt den Rights in Technical Data and Computer Software clause at FAR 252.227-7013, subdivision (b)(3)(ii) oder subparagraph (c)(1)(ii). Eine Nutzung, Vervielfältigung oder Offenlegung darüberhinaus unterliegt den Bestimmungen der Restricted Rights Software in FAR 52.22719(c)(2). SIE ALS LIZENZNEHMER ERKLÄREN, DIESEN LIZENZVERTRAG GELESEN UND VERSTANDEN ZU HABEN. SIE ERKENNEN DIE LIZENZBEDINGUNGEN AN. WEDER SIE NOCH MINOLTA FÜHLEN SICH AN BEDINGUNGEN GEBUNDEN, DIE NICHT IN DIESEM VERTRAG ENTHALTEN SIND. ETWAIGE ERGÄNZUNGEN ODER ÄNDERUNGEN ZU DIESEM VERTRAG SIND NUR RECHTSGÜLTIG, WENN SIE SCHRIFTLICH NIEDERGELEGT UND UNTERSCHRIEBEN SIND VON AUTORISIERTEN VERTRETERN BEIDER PARTEIEN. MIT DEM ÖFFNEN DER VERPACKUNG ERKENNEN SIE SÄMTLICHE PUNKTE DIESES VERTRAGES AN. CONTRATTO DI LICENZA D’USO 4 CONTRATTO DI LICENZA D’USO LEGGETE ATTENTAMENTE IL CONTRATTO DI LICENZA SOTTO RIPORTATO PRIMA DI APRIRE IL PACCHETTO SOFTWARE. L’APERTURA DEL PACCHETTO DA PARTE VOSTRA INDICA LA VOSTRA ACCETTAZIONE DEI TERMINI E DELLE CONDIZIONI SOTTO RIPORTATE. IN CASO DI DISACCORDO, VI PREGHIAMO DI VOLER RESTITUIRE IMMEDIATAMENTE IL PACCHETTO ANCORA SIGILLATO. 1. SOFTWARE “Software” indica il programma per computer contenuto in questo pacchetto (che potrebbe includere dati di font outline scalabili codificati digitalmente, leggibili dalla macchina come codificati in uno speciale formato), unitamente a tutti i codici, tecniche, strumenti di software, formato, design, concetti, metodi ed idee associate con il programma per computer e tutta la documentazione relativa. 2. CONTRATTO DI LICENZA Il presente è un contratto di licenza e non un contratto di vendita. MINOLTA possiede, ovvero ha avuto la licenza da parte degli altri proprietari, i diritti di autore per il Software. Ad eccezione di quanto dichiarato nel presente Contratto, non avrete alcun diritto di brevetto, copyright, nomi di marchi, marchi di fabbrica (sia registrati o non registrati), o qualsiasi altro diritto, mandato di rappresentanza o licenza rispetto a questo Software. 3. LICENZA Con il presente contratto MINOLTA conferisce licenza d’uso, non trasferibile né sub-licenziabile, del software descritto al punto uno (1), del presente contratto in base alla quale il licenziatario: l avrà facoltà d’installare ed usare il Software su un solo computer e su una stampante associata. l avrà facoltà di usare il Software solo per la sua attività o per scopo personale. l avrà facoltà di fare una copia del Software a scopo di backup o di installazione solo come supporto del normale e stabilito uso del Software. l avrà facoltà di trasferire il possesso di copie del Software a terzi trasferendo contestualmente il presente contratto e tutta la documentazione relativa con almeno una copia completa e inalterata del Software, CONTRATTO DI LICENZA D’USO a patto che: (i) trasferisca a detti terzi e ,al tempo stesso, distrugga tutte le altre copie del Software. (ii) Tale trasferimento di possesso fa terminare la licenza da parte di Minolta con il licenziatario, mentre (iii) detti terzi dovranno accettare e saranno legati da questi termini di licenza per quanto riguarda l’uso iniziale del Software. 4. OBBLIGHI DEL LICENZIATARIO 1. Il licenziatario, salvo consenso scritto di MINOLTA: m non potrà usare, riprodurre, copiare, modificare in alcun modo, manipolare e trasferire le copie del Software al di fuori di quanto qui previsto. m non potrà eseguire “reverse assembling” o “reverse compiling” sul Software tranne quanto consentito dalla legge; oppure m non potrà sub-licenziare, cedere a terzi, noleggiare o distribuire il Software o copia dello stesso, salvo quanto previsto al punto tre (3) del presente accordo. 2 Il licenziatario non potrà esportare o riesportare il Software in nessuna forma pena la violazione delle restrizioni di esportazione dettate dal Governo locale. 5. GARANZIA LIMITATA MINOLTA garantisce che i mezzi su cui il Software è registrato sono privi di difetti nei materiali e nella fabbricazione secondo un normale uso. I dettagli della garanzia e le limitazioni per il Software sono descritti nella Dichiarazione di Garanzia Limitata che viene fornita insieme all’hardware. Con l’eccezione delle summenzionate garanzie espresse applicabili solamente all’hardware e ai mezzi, il Software non è garantito ma fornito “nello stato in cui trovasi”. TALI GARANZIE SONO IN LUOGO DI TUTTE LE ALTRE GARANZIE, ESPRESSE O IMPLICITE, INCLUSE, MA NON LIMITATE ALLE GARANZIE IMPLICITE DI COMMERCIABILITA’ E DI IDONEITA’ AD UNO SCOPO PARTICOLARE. 6. RESPONSABILITA’ DELLA CONCEDENTE IN NESSUN CASO MINOLTA SARA’ RESPONSABILE PER QUALSIASI PERDITA DI PROFITTO, PERDITA DI RISPARMIO, O QUALSIASI DANNO ACCIDENTALE CHE RISULTI DALL’USO O DALL’INCAPACITA’ D’USO DEL SOFTWARE, ANCHE SE MINOLTA O I SUOI CONCESSIONARI AUTORIZZATI SONO STATI AVVISATI DELLA POSSIBILITA’ DI TALI DANNI O DI QUALSIASI RECLAMO DA PARTE DEL LICENZIATARIO BASATO SU UN RECLAMO DI TERZI. CONTRATTO DI LICENZA D’USO 7. RISOLUZIONE DEL CONTRATTO Potete porre termine alla vostra licenza in qualsiasi momento distruggendo il Software e tutte le vostre copie, oppure come altrimenti descritto in questi termini. Minolta può porre termine alla vostra licenza in caso mancaste di rispettare questi termini. Resta inteso che all’atto di tale termine, voi distruggerete tutte le vostre copie del Software. 8. FORO COMPETENTE Il presente contratto verrà regolato dalle leggi del Paese in cui è stata effettuata la consegna al cliente originale. 9. UTENTI FINALI GOVERNATIVI Se state acquistando il Software per conto di qualsiasi ente od agenzia del Governo degli Stati Uniti, si applicano i seguenti provvedimenti. L’uso, la duplicazione o la divulgazione da parte del Governo sono soggetti alle restrizioni stabilite nella clausola “Rights in Technical Data” e in “Computer Software” in FAR 252.227-7013, sottodivisione (b)(3)(ii) o sottoparagrafo (c)(l)(ii) rispettivamente. Ulteriore uso, duplicazione o divulgazione sono soggetti alle restrizioni applicabili ai limitati diritti di software stabiliti nel FAR 52.227-19(c)(2). PRENDETE ATTO CHE AVETE LETTO IL PRESENTE ACCORDO, CHE LO AVETE COMPRESO, E CHE CONCORDATE DI ESSERE LEGATI DA QUESTI TERMINI E CONDIZIONI. NESSUNA DELLE PARTI SARA’ LEGATA DA ALCUNA DICHIARAZIONE O RAPPRESENTAZIONE NON CONTENUTA NEL PRESENTE CONTRATTO. NESSUN CAMBIAMENTO NEL PRESENTE CONTRATTO SARA’ EFFETTIVO A MENO CHE NON VENGA SOTTOSCRITTO DAI RAPPRESENTANTI PROPRIAMENTE AUTORIZZATI DA CIASCUNA PARTE. APRENDO IL PRESENTE PACCHETTO, CONCORDATE DI ACCETTARE I TERMINI DEL PRESENTE CONTRATTO.