▼
Scroll to page 2
of
96
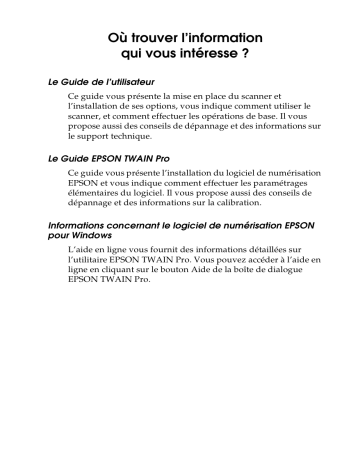
Où trouver l’information qui vous intéresse ? Le Guide de l’utilisateur Ce guide vous présente la mise en place du scanner et l’installation de ses options, vous indique comment utiliser le scanner, et comment effectuer les opérations de base. Il vous propose aussi des conseils de dépannage et des informations sur le support technique. Le Guide EPSON TWAIN Pro Ce guide vous présente l’installation du logiciel de numérisation EPSON et vous indique comment effectuer les paramétrages élémentaires du logiciel. Il vous propose aussi des conseils de dépannage et des informations sur la calibration. Informations concernant le logiciel de numérisation EPSON pour Windows L’aide en ligne vous fournit des informations détaillées sur l’utilitaire EPSON TWAIN Pro. Vous pouvez accéder à l’aide en ligne en cliquant sur le bouton Aide de la boîte de dialogue EPSON TWAIN Pro. ® Scanner couleur Tous droits réservés. La reproduction, l'enregistrement, ou la diffusion de tout ou partie de ce manuel, sous quelque forme et par quelque moyen que ce soit, mécanique, photographique, sonore ou autres sans autorisation expresse écrite de SEIKO EPSON CORPORATION est interdite. L'exercice de la responsabilité relative au brevet ne s'applique pas aux renseignements contenus dans ce manuel. Toute responsabilité est également dégagée quant aux erreurrs qui peuvent exister dans ce guide et aux problèmes qui pourraient en résulter. SEIKO EPSON CORPORATION ou ses filiales ne peuvent en aucun cas être tenues responsables des dettes, pertes, dépenses ou dommages encourus ou subis par l'acheteur de ce produit ou un tiers, provenant d'un accident, d'une mauvaise utilisation, d'un abus de ce produit, ou résultant de modifications, réparations ou transformations effectuées sur ce produit. SEIKO EPSON CORPORATION ou ses filiales ne peuvent être tenues responsables des dommages et problèmes survenant suite à l'utilisation d'options ou de produits autres que les produits EPSON ou ceux approuvés par SEIKO EPSON CORPORATION. EPSON est une marque déposée de SEIKO EPSON CORPORATION.IBM et PS/2 sont des marques déposées de International Business Machines Corporation.Macintosh est une marque déposée de Apple Computer, Inc. Microsoft et Windows sont des marques déposées de Microsoft Corporation aux Etats-Unis d’Amérique et dans les autres pays. Remarque générale : les autres noms de produits utilisés dans le présent manuel n'ont qu'un but d'identification et peuvent être des marques déposées de leur propriétaire respectif. Copyright © 1998, EPSON FRANCE, Levallois, France. Guide de l’utilisateur Déclaration de conformité Fabricant : Adresse : SEIKO EPSON CORPORATION 3-5, Owa 3-chome, Suwa-shi, Nagano-ken 392 Japon Représenté par : EPSON EUROPE B.V. Adresse : Prof. J. H. Bavincklaan 5 1183 AT Amstelveen Pays-Bas Déclarons sous notre seule responsabilité que le produit : Type du produit : Nom du produit : Scanner GT-9600 est conforme aux dispositions des norme(s) et directive(s) : Directive 89/336/EEC : EN 55022 Class B EN 61000-3-2 EN 61000-3-3 EN 50082-1 IEC 801-2 IEC 801-3 IEC 801-4 Directive 73/23/EEC : EN 60950 Octobre, 1998 H. Horiuchi Président de EPSON EUROPE B.V. ii Sommaire Introduction Caractéristiques . . . . . . . . . . . . . . . . . . . . . . . . . . . . . . . . . . . . . . . . . . 1 Options . . . . . . . . . . . . . . . . . . . . . . . . . . . . . . . . . . . . . . . . . . . . . . . . . 2 Avertissements, messages et remarques . . . . . . . . . . . . . . . . . . . . . 2 Instructions importantes de sécurité . . . . . . . . . . . . . . . . . . . . . . . . 3 Conformité ENERGY STAR. . . . . . . . . . . . . . . . . . . . . . . . . . . . . . . . 4 Informations de sécurité . . . . . . . . . . . . . . . . . . . . . . . . . . . . . . . . . . . 5 Chapitre 1 Installation du Scanner Déballage du scanner . . . . . . . . . . . . . . . . . . . . . . . . . . . . . . . . . . . . . 1-2 Eléments du scanner . . . . . . . . . . . . . . . . . . . . . . . . . . . . . . . . . . . . . . 1-3 Choix d’un emplacement pour le scanner . . . . . . . . . . . . . . . . . . . . 1-4 Installation d’une carte d’interface SCSI (Windows uniquement) . . . . . . . . . . . . . . . . . . . . . . . . . . . . . . . . . . . 1-6 Déverrouillage du taquet de transport. . . . . . . . . . . . . . . . . . . . . . . 1-7 Branchement du scanner . . . . . . . . . . . . . . . . . . . . . . . . . . . . . . . . . . 1-8 Initialisation . . . . . . . . . . . . . . . . . . . . . . . . . . . . . . . . . . . . . . . . . . . . . 1-9 Connexion du scanner à l’ordinateur . . . . . . . . . . . . . . . . . . . . . . . . 1-10 Présentation des connexions SCSI . . . . . . . . . . . . . . . . . . . . . . 1-11 Définition de l’identité SCSI . . . . . . . . . . . . . . . . . . . . . . . . . . . 1-12 Paramétrage de l’interrupteur de terminaison . . . . . . . . . . . 1-14 Branchement du scanner . . . . . . . . . . . . . . . . . . . . . . . . . . . . . . 1-15 Ordre de mise sous tension. . . . . . . . . . . . . . . . . . . . . . . . . . . . 1-17 Ordre de mise hors tension . . . . . . . . . . . . . . . . . . . . . . . . . . . . 1-18 Chapitre 2 Utilisation de votre scanner Voyants et touches. . . . . . . . . . . . . . . . . . . . . . . . . . . . . . . . . . . . . . . . 2-2 Positionnement d’un document sur le scanner. . . . . . . . . . . . . . . . 2-4 Retrait du capot pour les documents grands ou épais. . . . . . . . . . 2-7 Amélioration de votre système . . . . . . . . . . . . . . . . . . . . . . . . . . . . . 2-9 iii Taille de la RAM et du disque dur . . . . . . . . . . . . . . . . . . . . . Cartes graphiques . . . . . . . . . . . . . . . . . . . . . . . . . . . . . . . . . . . Ecrans . . . . . . . . . . . . . . . . . . . . . . . . . . . . . . . . . . . . . . . . . . . . . Logiciel de compression de fichiers . . . . . . . . . . . . . . . . . . . . 2-9 2-9 2-10 2-10 Chapitre 3 Options Utilisation du lecteur de transparents . . . . . . . . . . . . . . . . . . . . . . . Déballage du lecteur de transparents. . . . . . . . . . . . . . . . . . . Retrait de la vis de transport . . . . . . . . . . . . . . . . . . . . . . . . . . Installation du lecteur de transparents . . . . . . . . . . . . . . . . . Supports de transparents et tapis opaque . . . . . . . . . . . . . . . Positionnement des transparents . . . . . . . . . . . . . . . . . . . . . . Numérisation de documents normaux (opaques) . . . . . . . . Utilisation du chargeur automatique de documents . . . . . . . . . . Déballage du chargeur automatique de documents . . . . . . Installation du chargeur automatique de documents . . . . . Chargement de papier dans le chargeur automatique de documents . . . . . . . . . . . . . . . . . . . . . . . . . . . . . . . . . . . . . . . . . Chargement manuel des documents . . . . . . . . . . . . . . . . . . . Caractéristiques des documents . . . . . . . . . . . . . . . . . . . . . . . 3-2 3-2 3-3 3-4 3-6 3-6 3-10 3-12 3-12 3-13 3-15 3-17 3-17 Chapitre 4 Maintenance et dépannage Maintenance . . . . . . . . . . . . . . . . . . . . . . . . . . . . . . . . . . . . . . . . . . . . Nettoyage du scanner . . . . . . . . . . . . . . . . . . . . . . . . . . . . . . . . Remplacement de la lampe fluorescente . . . . . . . . . . . . . . . . Transport du scanner et du lecteur de transparents . . . . . . . . . . . Problèmes et solutions . . . . . . . . . . . . . . . . . . . . . . . . . . . . . . . . . . . . Voyants d’erreur . . . . . . . . . . . . . . . . . . . . . . . . . . . . . . . . . . . . Problèmes de fonctionnement . . . . . . . . . . . . . . . . . . . . . . . . . Problèmes de qualité. . . . . . . . . . . . . . . . . . . . . . . . . . . . . . . . . Bourrages papier . . . . . . . . . . . . . . . . . . . . . . . . . . . . . . . . . . . . Changement de l’identification ou de la carte SCSI . . . . . . . . . . . iv 4-2 4-2 4-3 4-4 4-5 4-6 4-7 4-9 4-16 4-17 Annexe A Caractéristiques techniques Numérisation . . . . . . . . . . . . . . . . . . . . . . . . . . . . . . . . . . . . . . . . . . . . A-2 Caractéristiques électriques . . . . . . . . . . . . . . . . . . . . . . . . . . . . . . . . A-4 Environnement . . . . . . . . . . . . . . . . . . . . . . . . . . . . . . . . . . . . . . . . . . A-4 Normes de sécurité . . . . . . . . . . . . . . . . . . . . . . . . . . . . . . . . . . . . . . . A-5 Normes CE . . . . . . . . . . . . . . . . . . . . . . . . . . . . . . . . . . . . . . . . . . . . . . A-5 Interface SCSI . . . . . . . . . . . . . . . . . . . . . . . . . . . . . . . . . . . . . . . . . . . . A-6 Méthodes d’initialisation . . . . . . . . . . . . . . . . . . . . . . . . . . . . . . . . . . A-7 Annexe B Service après vente Contacter le support technique . . . . . . . . . . . . . . . . . . . . . . . . . . . . . B-2 Glossaire Index v vi Introduction Caractéristiques ❏ Résolution optique maximale de 800 points par pouce (dpi) pour l’analyse principale, et de 3200 dpi avec micro-contrôle du déplacement pour l’analyse secondaire (12 bit en entrée, 12 bit en sortie). ❏ Zone de lecture de format A4/Letter ❏ Lecture de toutes les couleurs ou des niveaux de gris. Les images à numériser peuvent contenir jusqu’à 68,7 milliards de couleurs ou 4 096 nuances de gris. ❏ EPSON TWAIN Pro vous permet de profiter au maximum des fonctions avancées de votre scanner. ❏ La fonction Auto Area Segmentation (AAS) vous permet de différencier le texte de l'image sur une même page pour des teintes de gris plus distinctes et une reconnaissance plus nette. ❏ La fonction Text Enhancement Technology (TET) vous permet d'obtenir une meilleure qualité de texte quand vous utilisez la reconnaissance optique des caractères (OCR). ❏ L’option "Détramage" de l’utilitaire EPSON TWAIN Pro supprime automatiquement les motifs moirés non recherchés des images numérisées pour une impression haute qualité. ❏ Le lecteur de transparents optionnel vous permet de numériser des négatifs de films ou de diapositives. ❏ Le chargeur automatique de documents optionnel vous permet d’analyser plusieurs pages à la suite. Introduction 1 Options Vous pouvez utiliser les options suivantes pour étendre les fonctionnalités de votre scanner. Pour en savoir plus sur leur utilisation lisez le Chapitre 3 de ce guide. Chargeur automatique de documents (B813163) Cette option est prévue pour un logiciel de reconnaissance optique de caractères (OCR). Ce chargeur vous permet de charger jusqu'à 30 pages et de les numériser automatiquement, puis de les utiliser dans une application de traitement de texte comme si vous les aviez saisies vous-même. Lecteur de transparents (B813153) Permet de numériser des transparents, notamment des diapositives de 35 mm et des négatifs de films. La zone maximale de lecture est de 216 × 297 mm. Avertissements, messages et remarques w Les messages Attention doivent être lus attentivement pour éviter tout accident corporel. c Les messages Important contiennent des instructions auxquelles vous devez vous conformer pour éviter d'endommager votre installation. Les messages Remarque contiennent des données importantes et des conseils utiles sur le fonctionnement de votre scanner. 2 Introduction Instructions importantes de sécurité Lisez attentivement ces instructions et conservez-les pour pouvoir les consulter ultérieurement. Suivez toutes les indications portées sur le scanner. ❏ Débranchez le scanner avant de le nettoyer. Utilisez un chiffon humide. Ne versez pas de liquide sur le scanner. ❏ Ne placez pas le scanner sur une surface instable, près d'un radiateur ou d'une source de chaleur. ❏ N'obstruez pas les ouvertures du boîtier du scanner ; ne les couvrez pas et n'y insérez pas d'objet. ❏ Utilisez uniquement le type de tension indiqué sur l'étiquette du scanner. ❏ Connectez tout le matériel à des prises de terre. Evitez d'utiliser des circuits qui alimentent des photocopieurs ou des systèmes d'air conditionné, se mettant régulièrement sous et hors tension. ❏ Changez le cordon d'alimentation s'il est abîmé ou effiloché. ❏ Si vous utilisez une rallonge, vérifiez que l'ampérage total des appareils qui y sont connectés ne dépasse pas l'ampérage supporté par la rallonge. L’ampérage de tous les appareils connectés à la prise ne doit pas non plus dépasser l’ampérage de cette prise. ❏ Ne tentez pas de réparer vous-même le scanner, sauf si les instructions du Guide de l’utilisateur vous l'indiquent. Introduction 3 ❏ Débranchez le scanner et faites appel à votre revendeur dans les cas suivants : si le cordon d'alimentation ou la prise sont endommagés ; si du liquide a pénétré dans le scanner ; si le scanner est tombé ou si le boîtier est endommagé ; si le scanner ne fonctionne pas correctement ou si vous avez remarqué une baisse de ses performances. (Effectuez uniquement les réglages indiqués dans ce guide.) ❏ Si vous envisagez d'utiliser le scanner en Allemagne, observez la recommandation suivante : Pour fournir une protection adéquate contre les court-circuits et les surcharges de tension, l'installation du bâtiment doit être protégée par un interrupteur de 16 Ampères. Conformité ENERGY STAR En tant que partenaire ENERGY S TAR, EPSON garantit que ce produit répond aux critères ENERGY STAR concernant l’économie d’énergie. Le programme international ENERGY STAR soutient le développement volontaire par les fabricants d’ordinateurs et l’industrie de l’équipement de bureau, de produits informatiques (ordinateurs individuels, écrans, imprimantes, télécopieurs et copieurs) à faible consommation d’énergie, contribuant ainsi à réduire la polution de l’air due au dégagement d’énergie. 4 Introduction Informations de sécurité w Attention : Cet appareil doit être relié à la terre. Consultez la plaque indiquant la tension de l'appareil afin de vérifier que cette tension correspond à celle de votre secteur. Important : Les fils contenus dans le cordon principal portent les cinq couleurs correspondant au code suivant : Vert et jaune — Terre Bleu — Neutre Marron — Tension Les couleurs de ces fils peuvent ne pas correspondre à celles de votre prise. Il est conseillé de respecter la procédure suivante : Le câble vert et jaune doit être connecté à l'ordinateur à l'aide de la prise portant la lettre E ou le symbole de la Terre (G). Le câble bleu doit être connecté à l'ordinateur à l'aide de la prise portant la lettre N. Le câble marron doit être connecté à l'ordinateur à l'aide de la prise portant la lettre L. Si la prise est endommagée, remplacez l'ensemble du cordon ou faites appel à un électricien qualifié. Remplacez les fusibles par des fusibles de même taille et de même voltage. Introduction 5 6 Introduction Chapitre 1 1 Installation du Scanner Déballage du scanner . . . . . . . . . . . . . . . . . . . . . . . . . . . . . . . . . . . . 1-2 Eléments du scanner . . . . . . . . . . . . . . . . . . . . . . . . . . . . . . . . . . . . . 1-3 Choix d’un emplacement pour le scanner . . . . . . . . . . . . . . . . . . . 1-4 Installation d’une carte d’interface SCSI (Windows uniquement) . . . . . . . . . . . . . . . . . . . . . . . . . . . . . . . . . . 1-6 Déverrouillage du taquet de transport. . . . . . . . . . . . . . . . . . . . . . 1-7 Branchement du scanner . . . . . . . . . . . . . . . . . . . . . . . . . . . . . . . . . 1-8 Initialisation . . . . . . . . . . . . . . . . . . . . . . . . . . . . . . . . . . . . . . . . . . . . 1-9 Connexion du scanner à l’ordinateur . . . . . . . . . . . . . . . . . . . . . . . 1-10 Présentation des connexions SCSI . . . . . . . . . . . . . . . . . . . . . 1-11 Définition de l’identité SCSI . . . . . . . . . . . . . . . . . . . . . . . . . . 1-12 Paramétrage du commutateur de terminaison . . . . . . . . . . 1-14 Branchement du scanner . . . . . . . . . . . . . . . . . . . . . . . . . . . . . 1-15 Ordre de mise sous tension. . . . . . . . . . . . . . . . . . . . . . . . . . . 1-17 Ordre de mise hors tension . . . . . . . . . . . . . . . . . . . . . . . . . . . 1-18 Installation du Scanner 1-1 Déballage du scanner Votre scanner est livré avec un CD-ROM (et/ou des disquettes) contenant le pilote qui gère votre scanner, ainsi qu’avec d’autres éléments. Cordon d’alimentation Scanner Selon le pays d’achat, le cordon d’alimentation peut être déjà fixé sur le scanner. La forme de la prise de courant varie aussi. C’est pourquoi vous devez vérifier que la forme de la prise qui vous a été livrée correspond à celle des prises de votre pays. 1-2 Installation du Scanner Eléments du scanner 1 capot chariot (en position de repos) vitre d’exposition voyant ERROR voyant READY voyant OPERATE interrupteur de terminaison SCSI touche OPERATE touche RESET commutateur rotatif d’identification SCSI taquet de transport UNLOCK OPTION LOCK TERMINATOR SW SCSI ID ON 0 1 7 OFF prise secteur port optionnel 6 5 4 2 3 ports SCSI Installation du Scanner 1-3 Choix d’un emplacement pour le scanner Tenez compte des indications suivantes avant de choisir l’emplacement de votre scanner : ❏ Placez le scanner sur une surface plane et stable. Le scanner ne fonctionnera pas correctement s’il est incliné. ❏ Placez le scanner assez près de l’ordinateur pour pouvoir les connecter aisément à l’aide du câble d’interface. ❏ Placez le scanner assez près de la prise murale pour pouvoir brancher et débrancher le cordon d’alimentation aisément. ❏ Laissez suffisamment d’espace derrière le scanner pour les câbles et au dessus pour pouvoir ouvrir complètement le capot. 1-4 Installation du Scanner 1 550mm 150 mm ou plus 134 mm* 562 mm 332 mm * Quand le capot est abaissé. ❏ Maintenez le scanner à l’abri des fortes températures, d’une humidité ou d’une poussière trop importantes. Evitez aussi d’installer le scanner ou de le ranger dans un endroit soumis à de brusques variations de température et d’humidité. ❏ Maintenez le scanner à l’abri de la lumière directe du soleil ou de sources lumineuses intenses. ❏ Evitez les endroits soumis à des chocs ou à des vibrations. Installation du Scanner 1-5 Installation d’une carte d’interface SCSI (Windows uniquement) A moins que votre PC ne soit déjà équipé d’une carte SCSI, vous devez en installer une, ainsi que le logiciel SCSI, avant d’installer le pilote du scanner et les logiciels d’application. Si vous travaillez sous Macintosh ou si votre PC est déjà équipé d’une carte SCSI, passez à la section suivante. Remarque : Pour en savoir plus, consultez le guide d’installation livré avec votre carte SCSI. 1. Mettez hors tension l’ordinateur et tous ses périphériques. Débranchez tous les cordons d’alimentation puis tous les câbles du panneau arrière de l’ordinateur. 2. Retirez le capot de votre ordinateur. w Important : L’électricité statique peut endommager les composants électroniques. Faites disparaître cette électricité statique en touchant le cadre métallique de votre ordinateur avant de manipuler la carte d’interface ou toute carte à circuits imprimés de l’ordinateur. 3. Insérez la carte d’interface dans la prise d’extension appropriée et fixez-la à l’aide de la vis de sécurité. 4. Replacez le capot de l’ordinateur et rebranchez les câbles. 1-6 Installation du Scanner Déverrouillage du taquet de transport 1 Vous devez déverrouiller le taquet de transport avant de connecter le scanner à une source d’alimentation électrique. 1. Placez le scanner sur une surface plane et stable et tournez le panneau arrière face à vous. 2. Faites glisser le taquet de transport situé à l’arrière du scanner en position UNLOCK (dévérouillé). UNL OCK LOC K UNLO CK LOCK OPTIO TE RMINA N TO SW R ON OFF SCSI ID 0 1 7 6 5 4 2 3 Remarque : Le fait de pousser le taquet de verrouillage en position LOCK (verrouillé) ne verrouille pas complètement le chariot. Avant de déplacer ou de transporter le scanner, pensez à effectuer la procédure décrite dans la section ”Transport du scanner et du lecteur de transparents”en page 4-4. Installation du Scanner 1-7 Branchement du scanner 1. Vérifiez que le scanner est hors tension. Il l’est quand la touche P OPERATE est sortie (quand elle n’est pas enfoncée). RES ET OPE RAT E 2. Si le cordon d’alimentation n’est pas fixé au scanner, branchez l’une de ses extrémités dans la prise d’alimentation électrique située à l’arrière du scanner, et branchez l’autre extrémité dans une prise correctement mise à la terre. UNLO CK LOCK OPTIO N TERMIN ATO SW ON OFF R SCSI ID 0 1 7 6 c 1-8 5 4 2 3 Important : Il n’est pas possible de modifier la tension du scanner. Si l’étiquette placée à l’arrière du scanner n’indique pas la tension correspondant à celle de votre pays, contactez votre revendeur. Ne branchez pas le cordon d’alimentation. Installation du Scanner Initialisation 1 En observant le comportement du scanner lors de la phase d’initialisation, vous pouvez vérifier qu’il fonctionne correctement avant de le connecter à votre ordinateur. 1. Ouvrez le capot de façon à pouvoir observer le fonctionnement du chariot pendant la phase d’initialisation. 2. Mettez le scanner sous tension en appuyant sur la touche P OPERATE. A ce moment, le chariot se déplace légèrement vers l’avant du scanner. Puis, la lampe fluorescente du chariot se met à clignoter pendant une dizaine de secondes alors que le chariot se déplace d’avant en arrière. Enfin, le chariot revient à sa position initiale et le voyant READY s’allume. RES ET OPE RATE Installation du Scanner 1-9 Connexion du scanner à l’ordinateur Pour les utilisateurs de PC : A moins que votre PC ne soit déjà équipé d’une carte SCSI, vous devez en installer une, ainsi que le logiciel de pilotage SCSI. Installez la carte SCSI selon les indications fournies avec cette carte. Lisez aussi la section ”Installation d’une carte d’interface SCSI (Windows uniquement)”en page 6 de ce chapitre. Si votre PC est déjà équipé d’une carte SCSI adaptée, connectez le scanner comme indiqué dans la section suivante. Remarque : Vous devez installer le pilote SCSI normalement fourni avec Windows 95, 98, ou NT (consultez les instructions de la documentation de votre système), ou celui mentionné dans la documentation d’installation de la carte SCSI. Pour les utilisateurs de Macintosh : Les ordinateurs Macintosh classiques sont équipés de ports SCSI ; c’est pourquoi vous n’avez pas besoin d’installer de carte SCSI sur un Macintosh. Suivez les indications ci-après pour connecter votre scanner et votre ordinateur. 1-10 Installation du Scanner Présentation des connexions SCSI Lisez les sections suivantes pour savoir comment configurer vos périphériques SCSI et si vous avez besoin de câbles SCSI supplémentaires. Connexion en guirlande L’interface SCSI vous permet de connecter jusqu’à sept périphériques (tels que scanner, disque dur, CD-ROM et autres) à l’ordinateur en formant ce que l’on appelle une “Connexion en guirlande”. Seul le premier périphérique SCSI de la guirlande est connecté à l’ordinateur ; chacun des autres périphériques étant connecté à un périphérique SCSI. Câbles SCSI Vous devrez vous procurer des câbles SCSI avant de mettre en place votre connexion en guirlande SCSI. Vérifiez que les connecteurs des câbles SCSI conviennent à votre matériel, ce qui dépend du fabricant des périphériques et des cartes d’interface SCSI. Identification SCSI et terminaison Chaque périphérique porte un numéro d’identification SCSI : l’ordinateur porte généralement le numéro 7 et chaque autre périphérique porte un numéro différent compris entre 0 et 6. De plus, le premier et le dernier périphérique de la guirlande (autre que l’ordinateur) doivent porter un interrupteur de terminaison. Aucun autre périphérique ne doit en avoir, ou, si cet interrupteur existe, il doit être désactivé ou retiré. Installation du Scanner 1-11 1 Définition de l’identité SCSI Le numéro d’identification SCSI du scanner est 2 par défaut. Le commutateur rotatif d’identification SCSI est situé à l’arrière du scanner. ON OFF 1 7 6 UNLO CK LOCK OPTIO TE RMINA N TO SW R ON OFF SCSI ID 0 1 7 6 1-12 5 4 2 3 Installation du Scanner 5 4 2 Si vous insérez le scanner dans une guirlande dont l’un des périphériques SCSI porte déjà le numéro 2 comme identification SCSI, changez ce numéro pour un autre, à l’aide du commutateur rotatif. Utilisez le tableau suivant pour vous aider. N° Disponibilité Description 0 Indisponible sous Macintosh Utilisé pour le disque dur Déconseillé sous Windows Généralement utilisé pour le disque dur Déconseillé Généralement utilisé pour le disque dur 1 2 Réglage usine du scanner 3 Indisponible si votre Macintosh a un lecteur de CD-ROM interne 4 5 6 7 * Indisponible sous Macintosh Toujours utilisé pour le Macintosh lui-même Peut être indisponible sous Windows Généralement utilisé pour la carte SCSI Indisponible Jamais sélectionné* Utilisez ce réglage pour le transport. Voir ”Transport du scanner et du lecteur de transparents”en page 4-4. * Le scanner ne pourra pas fonctionner si cette valeur est sélectionnée. c Important : Ne choisissez pas comme identification SCSI un numéro déjà attribué à un autre périphérique car l’ordinateur, le scanner et les autres périphériques ne pourraient fonctionner correctement. Installation du Scanner 1-13 1 Paramétrage de l’interrupteur de terminaison Le scanner est équipé d’un interrupteur de terminaison, permettant aux périphériques SCSI de bien communiquer entre eux. Vous devrez en modifier le réglage en fonction de votre système informatique. Remarque : N’utilisez pas de commutateur de terminaison externe. ON OFF 1 7 6 UNLOC 2 5 4 K LOC OPTIO L’interrupteur de terminaison est situé à l’arrière du scanner. K N TERMIN ATO R ON SW OFF SCS I ID 0 1 7 6 5 4 2 3 Seul le scanner est connecté interrupteur de terminaison activé 1-14 Installation du Scanner Le scanner est le dernier périphérique de la guirlande 1 (autre périphérique SCSI) interrupteur activé Le scanner est au milieu de la guirlande (autre périphérique SCSI) interrupteur désactivé Branchement du scanner Connectez le scanner à l’ordinateur ou à un autre périphérique SCSI selon les indications suivantes : Remarque : La combinaison de connecteurs 50 ou 25 broches dont vous avez besoin dépend du fabricant du périphérique et de la carte d’interface SCSI. 1. Vérifiez que le scanner, l’ordinateur et tout autre périphérique SCSI sont hors tension et débranchés de la source de courant. c Important: Ne connectez pas le scanner à l’ordinateur ou aux autres périphériques s’ils sont sous tension pour ne pas les endommager. Installation du Scanner 1-15 2. Fixez l’une des extrémités du câble d’interface à l’un des ports SCSI du scanner et enfoncez-le jusqu’à ce que les verrous latéraux s’enclenchent. UNLO CK LOCK OPTIO N TERMIN ATO SW ON OFF R SCS I ID 0 1 7 6 5 4 2 3 Remarque : ❏ Pour connecter le scanner à un périphérique SCSI autre que l’ordinateur, vous ne devez pas utiliser un câble de plus de 6 mètres pour que le système puisse fonctionner correctement. ❏ Pour connecter le scanner à un PC en utilisant le numéro 2 d’identification SCSI, la longueur du câble ne doit pas excéder 3 mètres. 3. Connectez l’autre extrémité du câble au port SCSI de votre ordinateur ou d’un autre périphérique SCSI. Remarque : Le port SCSI du Macintosh est le plus gros de tous et porte une icône SCSI. 4. Branchez les cordons d’alimentation de l’ordinateur, du scanner et des autres périphériques SCSI. Remarque : Avant de mettre votre système sous tension, pensez à lire la section suivante : “Ordre de mise sous tension”. 1-16 Installation du Scanner Ordre de mise sous tension Tenez compte des points suivants à chaque fois que vous mettez sous tension votre ordinateur ou les périphériques SCSI, y compris le scanner. ❏ Pensez à mettre sous tension en premier le périphérique SCSI connecté à l’extrémité de la guirlande la plus éloignée de l’ordinateur, puis celui qui est connecté en avant dernier et ainsi de suite jusqu’à l’ordinateur. Si vous essayez d’utiliser un périphérique SCSI qui a été mis sous tension après l’ordinateur, ce périphérique ou l’ordinateur risquent de ne pas fonctionner correctement. ❏ Pour les utilisateurs de Windows 95 ou 98 : La première fois que vous mettez l’ordinateur sous tension après avoir mis le scanner sous tension, l’une des boîtes de dialogue suivante peut apparaître. Windows 95 Windows 98 Installation du Scanner 1-17 1 Si tel est le cas, suivez les instructions d’installation du Chapitre 1 du manuel de votre logiciel de numérisation, puis, lisez la section “Ordre de mise hors tension”, ci-dessous. Ordre de mise hors tension Gardez à l’esprit les points suivants à chaque fois que vous mettez hors tension votre ordinateur ou les périphériques SCSI. ❏ Quand vous avez terminé de travailler avec votre système, commencez par mettre votre ordinateur hors tension, puis le scanner et les autres périphériques SCSI dans l’ordre inverse de celui dans lequel vous les avez mis sous tension. ❏ Pendant que vous utilisez votre ordinateur, ne mettez hors tension aucun périphérique SCSI dont le commutateur de terminaison est activé (on). ❏ Ne mettez pas le scanner hors tension puis à nouveau sous tension quand votre ordinateur fonctionne ; le scanner risque de ne pas fonctionner correctement. Quand la connexion est achevée, vous devez installer le logiciel de numérisation. Consultez le Chapitre 1 du guide d’utilisation de ce logiciel. 1-18 Installation du Scanner Chapitre 2 Utilisation de votre scanner Voyants et touches. . . . . . . . . . . . . . . . . . . . . . . . . . . . . . . . . . . . . . . 2-2 Positionnement d’un document sur le scanner. . . . . . . . . . . . . . . 2-4 Retrait du capot pour les documents grands ou épais. . . . . . . . . 2-7 Amélioration de votre système . . . . . . . . . . . . . . . . . . . . . . . . . . . . 2-9 Taille de la RAM et du disque dur. . . . . . . . . . . . . . . . . . . . . 2-9 Cartes graphiques. . . . . . . . . . . . . . . . . . . . . . . . . . . . . . . . . . . 2-9 Ecrans . . . . . . . . . . . . . . . . . . . . . . . . . . . . . . . . . . . . . . . . . . . . . 2-10 Logiciel de compression de fichiers. . . . . . . . . . . . . . . . . . . . 2-10 Utilisation de votre scanner 2-1 2 Ce chapitre vous présente le fonctionnement du scanner. La procédure élémentaire d’utilisation est la suivante : 1. Mettez le scanner sous tension. (Gardez en mémoire la section ”Ordre de mise sous tension”en page 1-17 .) 2. Placez le document à numériser sur la vitre d’exposition. (Cette opération est détaillée en page 2-4.) 3. Lancez le logiciel de numérisation et effectuez l’opération. (Consultez la documentation de votre logiciel de numérisation pour plus de détails.) Voyants et touches Le scanner est équipé de trois voyants lumineux et de deux touches. RES ET OPE RAT E 2-2 Utilisation de votre scanner Voyants Voyants OPERATE READY Couleur Vert Etat du voyant Signification Allumé Le scanner est sous tension. Allumé Le scanner est prêt à numériser. Clignotant L’opération de numérisation est en cours. Erreur. Voir ”Voyants d’erreur”en page 4-6 pour en savoir plus sur les erreurs. Allumé Ce voyant s’allume aussi en cas d’erreur. Vert Clignotant ERROR Rouge 2 Erreur. Voir ”Voyants d’erreur”en page 4-6 pour en savoir plus sur les erreurs. Touches Touches Fonction P OPERATE Met le scanner sous tension et hors tension. ] RESET Réinitialise le scanner après une erreur. Si vous appuyez sur cette touche pendant la numérisation, le scanner va s’arrêter et une erreur risque de se produire dans le logiciel de numérisation. Utilisation de votre scanner 2-3 Positionnement d’un document sur le scanner Avant de numériser un document, vous devez penser à respecter les droits de copyright des auteurs. Ne numérisez pas de texte ou d’images publiés avant d’avoir vérifié que vous en avez le droit. 1. Mettez le scanner sous tension en appuyant sur la touche P OPERATE. Le voyant OPERATE s’allume. voyant OPERATE 2. Mettez l’ordinateur sous tension et vérifiez que le voyant READY est allumé. Soulevez le capot du scanner. 2-4 Utilisation de votre scanner 3. Placez le document sur la vitre d’exposition, en orientant la face à numériser vers le bas. Vérifiez que le document est bien dans l’axe. 2 coin du document 4. Abaissez doucement le capot pour ne pas faire bouger le document. Utilisation de votre scanner 2-5 Remarque : ❏ Vérifiez que le document est posé bien à plat sur la vitre d’exposition. S’il ne l’est pas, l’image peut être floue ou mal cadrée. Pensez aussi à refermer le capot pour éviter toute interférence avec la lumière extérieure. ❏ Maintenez la vitre d’exposition toujours propre. Voir ”Nettoyage du scanner”au Chapitre 4. ❏ Ne laissez pas de photographies trop longtemps sur la vitre d’exposition car elles risquent d’y rester collées. ❏ Ne posez pas d’objets lourds sur le scanner. 5. Lancez le logiciel de numérisation et suivez les instructions de la documentation de ce logiciel. 2-6 Utilisation de votre scanner Retrait du capot pour les documents grands ou épais Tirez précautionneusement et bien verticalement sur l’arrière du capot. Maintenez l’arrière du capot et tirez verticalement. Remarque : Quand vous numérisez sans le capot, ne laissez aucune zone de la vitre d’exposition découverte pour éviter les interférences avec la lumière extérieure. Utilisation de votre scanner 2-7 2 Quand la numérisation est terminée, replacez le capot en appuyant verticalement sur l’arrière du capot jusqu’à ce qu’il s’enclenche. c 2-8 Important : Vérifiez que les deux taquets de la charnière du capot sont placés directement au dessus des clips du scanner avant d’enfoncer le capot. Vous risquez d’endommager le capot si les taquets ne sont pas bien alignés. Utilisation de votre scanner Amélioration de votre système Votre scanner convient à la plupart des opérations de numérisation, mais si vous n’êtes pas satisfait de la qualité des images sur votre écran, ou de la vitesse de traitement de l’image, lisez cette section. Elle ne donne aucune recommandation particulière, mais elle présente diverses possibilités d’amélioration de votre système. Pour plus d’informations, demandez conseil à votre revendeur ou à un utilisateur expérimenté. Taille de la RAM et du disque dur Les images numérisées occupent beaucoup plus de place que des fichiers texte. Vous pourrez avoir besoin d’augmenter la taille de la mémoire vive (RAM, Random Access Memory) de votre ordinateur ou celle de son disque dur. Cartes graphiques Une carte graphique adaptée à du texte peut être insuffisante pour l’affichage d’images graphiques, notamment si elles sont en couleurs. Si vos images numérisées semblent avoir un gros grain sur votre écran, vous pourrez améliorer votre carte graphique. Vous avez besoin d’une carte dite 24-bit couleurs, ou encore True color ou Millions de couleurs pour obtenir la meilleure qualité de reproduction. Utilisation de votre scanner 2-9 2 Ecrans La résolution de votre écran affecte la qualité de l’image affichée. Envisagez de vous procurer un écran de meilleure résolution si vous effectuez des travaux couleur de grande précision. Vous devez aussi vérifier que votre carte graphique est de bonne qualité. Logiciel de compression de fichiers Il existe différents programmes permettant de réduire la taille des fichiers images pour les stocker ou les transmettre. Ainsi, certains logiciels de compression permettent de stocker un fichier images de 3 Mo sur une disquette de 1,44 Mo en compressant les images et en les restituant sans perte de données ou de qualité ; d’autres les compressent davantage, mais le fichier restitué n’est pas tout à fait semblable à l’original. Toutefois, la différence entre l’original et le fichier restitué est presque imperceptible. 2-10 Utilisation de votre scanner Chapitre 3 Options Utilisation du lecteur de transparents . . . . . . . . . . . . . . . . . . . . . . . 3-2 Déballage du lecteur de transparents . . . . . . . . . . . . . . . . . . . 3-2 Retrait de la vis de transport. . . . . . . . . . . . . . . . . . . . . . . . . . . 3-3 Installation du lecteur de transparents . . . . . . . . . . . . . . . . . . 3-4 Supports de transparents et tapis opaque . . . . . . . . . . . . . . . 3-6 Positionnement des transparents . . . . . . . . . . . . . . . . . . . . . . . 3-6 Numérisation de documents normaux (opaques). . . . . . . . . 3-10 Utilisation du chargeur automatique de documents . . . . . . . . . . . 3-12 Déballage du chargeur automatique de documents . . . . . . . 3-12 Installation du chargeur automatique de documents . . . . . . 3-13 Chargement de papier dans le chargeur automatique de documents . . . . . . . . . . . . . . . . . . . . . . . . . . . . . . . . . . . . . . . . . . 3-15 Chargement manuel des documents . . . . . . . . . . . . . . . . . . . . 3-17 Caractéristiques des documents. . . . . . . . . . . . . . . . . . . . . . . . 3-17 Options 3-1 3 Utilisation du lecteur de transparents Le lecteur de transparents optionnel (B813153) permet la numérisation en couleur de transparents et de diapositives. Une fois le chargeur de transparents installé, vous pouvez le laisser en place même pour numériser des documents normaux (papier). Déballage du lecteur de transparents Vérifiez que vous disposez bien de tous les éléments ci-dessous et qu’ils sont en bon état. Contactez votre revendeur EPSON si l’un de ces éléments est manquant ou endommagé. vis d’installation (2) lecteur de transparents tapis opaque support de film supports de transparents Remarque : Ne placez pas le petit support de transparents dans la poche du chargeur. 3-2 Options Retrait de la vis de transport Une vis de transport est fixée sur le lecteur de transparents pour éviter les dommages pendant le transport. Veillez à respecter la procédure suivante pour la retirer avant d’utiliser ce lecteur. 1. Tournez le lecteur pour que sa vitre soit orientée vers le haut. 3 2. Retirez la vis de transport comme indiqué ci-dessous. 3. Vissez la vis de transport dans le trou de stockage comme indiqué. Options 3-3 Remarque : ❏ Avant de transporter le scanner, retirez le lecteur de transparents et remettez la vis de transport dans son emplacement d’origine. Voir ”Transport du scanner et du lecteur de transparents”en page 4-4 pour en savoir plus. Installation du lecteur de transparents Effectuez les opérations suivantes pour installer le lecteur de transparents sur le scanner. 1. Vérifiez que le scanner est hors tension et débranchez le cordon d’alimentation. 2. Retirez le capot du scanner en le soulevant verticalement par l’arrière. (Voir page 2-7) 3. Faites glisser les fentes de montage du lecteur de transparents au dessous des deux vis d’installation du scanner. 3-4 Options 4. Placez les deux vis d’installation livrées avec le chargeur de transparents dans les trous comme indiqué ci-dessous, puis vissez-les à l’aide d’une pièce de monnaie. 3 5. Fermez le lecteur de transparents. 6. Branchez le connecteur du lecteur de transparents sur le port optionnel du scanner. OP TIO N UNL OCK LOC OPT K ION TERMIN ON OFF ATO SW R SCS I ID 0 1 7 6 5 4 2 3 Options 3-5 Supports de transparents et tapis opaque Trois supports de transparents et un support de films pour la numérisation des transparents et un tapis opaque pour la numérisation des documents papier sont fournis avec cet appareil. Pour les utiliser, lisez les instructions suivantes. petit support de transparents c tapis opaque supports de transparents support de films Important : Ne rangez pas le petit support de transparents dans la poche du lecteur de transparents. Positionnement des transparents Remarque : ❏ Veillez à nettoyer la vitre du lecteur de transparents, la vitre d’exposition du scanner ainsi que la petite fenêtre située près de la patte de fixation, à l’aide d’un chiffon doux, avant de numériser des transparents. ❏ Le fonctionnement du lecteur de transparents est directement géré par le logiciel de numérisation. 1. Ouvrez le lecteur de transparents. 3-6 Options 2. Placez le support de transparents sur la vitre d’exposition du scanner. Lisez les pages mentionnées ci-dessous pour obtenir des détails sur les types de transparents suivants. ”Films négatifs de 35 mm” ... Page 3-8 3 ”Diapositives” ... Page 3-8 ”Films 120/220” ... Page 3-9 ”Films 4 x 5 pouces” ... Page 3-9 ”Formats non standardisés” ... Page 3-10 3. Placez le transparent sur la vitre d’exposition du scanner, en l’alignant sur le coin supérieur droit du support de transparents. Vérifiez que la face glacée du transparent est orientée vers le bas. 4. Fermez le lecteur de transparents. Si le tapis opaque est installé sur le lecteur de transparents, retirez-le. Remarque : Vérifiez que le lecteur de transparents est bien fermé. S’il ne l’est pas, une erreur d’option se produira et la numérisation sera impossible. Utilisez le logiciel de numérisation pour numériser le transparent. Options 3-7 Films négatifs de 35 mm Faites glisser les bandes de négatifs dans le support de négatifs en vérifiant que la face glacée (la plus lisse) de ces négatifs est orientée vers le haut. Quand vous poserez ce support sur la vitre d’exposition du scanner, la face glacée se retrouvera vers le haut. Diapositives Placez les diapositives dans le support de diapositives, en vérifiant que la face glacée (la plus lisse) est orientée vers le bas. 3-8 Options Films 120/220 Placez le film dans le support de diapositives transparentes, en vérifiant que la face glacée (la plus lisse) est orientée vers le bas. Vérifiez que la zone que vous souhaitez numériser est bien alignée sur l’ouverture pratiquée dans le support. 3 Films 4 x 5 pouces Placez le film dans le support de diapositives transparentes, en vérifiant que la face glacée (la plus lisse) est orientée vers le bas. La zone que vous souhaitez numériser doit être alignée sur l’ouverture pratiquée dans le support. Options 3-9 Formats non standardisés Placez le film directement sur la vitre d’exposition du scanner, en vérifiant que la face glacée (la plus lisse) est orientée vers le bas. Numérisation de documents normaux (opaques) Pour numériser à nouveau des documents normaux, insérez toujours le tapis opaque livré avec cet élément. Pensez aussi à retirer le support de transparents de la vitre d’exposition du scanner. Insérez le tapis opaque comme indiqué ci-après. 1. Ouvrez le lecteur de transparents. 3-10 Options 2. Placez les taquets du tapis opaque dans les encoches du chargeur de transparents et faites glisser le tapis pour le mettre en place. 3 3. Positionnez le document opaque et fermez le chargeur. Options 3-11 Pour retirer le tapis opaque, faites le glisser vers le haut, jusqu’à ce qu’il sorte des encoches du lecteur de transparents. Utilisation du chargeur automatique de documents Le chargeur automatique de documents (B813163) vous permet de charger automatiquement des documents de plusieurs pages dans le scanner GT-9600. Ce chargeur de documents est particulièrement utile pour la numérisation à l’aide d’un logiciel de reconnaissance optique de caractères (OCR), ou pour créer une base de données images. Déballage du chargeur automatique de documents En déballant votre chargeur automatique de documents, vérifiez que vous avez tous les éléments indiqués ci-dessous et qu’ils sont en bon état. Si l’un de ces éléments est manquant ou endommagé, contactez votre revendeur EPSON immédiatement. vis d’installation chargeur automatique de documents 3-12 Options Installation du chargeur automatique de documents Effectuez les opérations suivantes pour installer le chargeur automatique de documents sur votre scanner EPSON. 1. Vérifiez que votre scanner est hors tension et débranchez le cordon d’alimentation. 2. Retirez le capot du scanner en le maintenant derrière la charnière et en soulevant verticalement par l’arrière. (Voir page 2-7). 3. Le scanner est livré avec deux vis d’installation ; faites glisser les fentes de fixation du chargeur automatique de documents vers l’avant, au dessous de ces vis. Ne retirez pas encore les éléments de protection de la zone de montage du chargeur automatique de documents. Options 3-13 3 4. Insérez les vis du chargeur automatique de documents dans les trous du scanner et vissez-les à l’aide d’une pièce de monnaie. 5. Retirez les éléments de protection de la zone de montage du chargeur automatique de documents. 6. Fermez le chargeur automatique de documents. 7. Branchez le connecteur du chargeur automatique de documents sur l’interface optionnelle du scanner. OP TIO N UNL OCK LOC OPT K ION TERMIN ON OFF ATO SW R SCS I ID 0 1 7 6 3-14 Options 5 4 2 3 Chargement de papier dans le chargeur automatique de documents Votre chargeur automatique de documents permet de charger automatiquement jusqu’à 30 feuilles des papiers cités ci-dessous (on considère un papier d’un grammage de 60 grammes et une pile d’une épaisseur de 6,0 mm ou moins) : Chèques 76 x 127 mm B5 182 x 257 mm A4 210 x 297 mm Letter 215,9 x 279,4 mm Legal 215,9 x 355,6 mm 3 Effectuez les opérations suivantes pour charger du papier dans le chargeur automatique de documents. 1. Faites glisser le guide latéral gauche complètement sur la gauche et placez votre papier dans le plateau d’alimentation. Puis positionnez le guide latéral droit contre le bord droit du papier. Options 3-15 Remarque : Pour les chèques, poussez le guide latéral gauche vers le milieu, jusqu’à ce qu’il s’arrête, puis placez vos chèques sur le plateau et alignez le guide latéral droit sur leur bord droit. 2. Insérez la pile de papier dans le chargeur automatique de documents jusqu’à ce qu’elle se bloque. Vérifiez que la face à numériser est orientée vers le haut. Après la numérisation, les documents sont rejetés dans le plateau inférieur. 3-16 Options Chargement manuel des documents Vous pouvez charger manuellement vos documents, même si le chargeur automatique de documents est installé. Pour cela, soulevez le chargeur automatique de documents et placez le document sur la vitre d’exposition. Puis, abaissez le chargeur automatique de documents et numérisez le document. Remarque : ❏ L’ouverture du chargeur automatique de documents ou de son capot pendant l’opération provoque une erreur d’option et l’arrêt de l’alimentation papier. ❏ Fermez toujours le chargeur automatique de documents et son capot avant de l’utiliser. Caractéristiques des documents Format : Largeur de 76 à 215,9 mm Longueur de 127 à 355,6 mm Epaisseur : de 0,07 à 0,16 mm Grammage : de 52,3 à 127,9 g/m2 Qualité du papier : Papier thermique ou ordinaire de qualité supérieure Type de document : Documents issus d’imprimantes à impact ou à laser, ou de télécopieurs Etat du document Vérifiez les points suivants avant de charger un document : ❏ L’encre du document est sèche. ❏ Le document ne comporte pas de trou, n’est pas plié ou froissé et n’est fixé à aucun autre élément. Options 3-17 3 ❏ Le document ne comporte pas d’agrafes ni autre éléments qui pourraient endommager le mécanisme du chargeur. ❏ Le document ne comporte pas de pliure à moins de 8 mm de ses bords. ❏ Le document n’est pas un formulaire multicopies ni une liasse. ❏ Le document ne comporte pas de couche de carbone. ❏ Le document ne comporte pas de zone découpée. Autres précautions Ne chargez pas de photographies ni d’original de valeur particulière dans ce chargeur automatique de documents ; un document mal entraîné peut être froissé ou endommagé. Pour des documents dont les couleurs ou les demi-tons sont de haute qualité, il est conseillé d’ouvrir le chargeur de documents et de numériser ces documents individuellement. 3-18 Options Chapitre 4 Maintenance et dépannage Maintenance . . . . . . . . . . . . . . . . . . . . . . . . . . . . . . . . . . . . . . . . . . . . . 4-2 Nettoyage du scanner . . . . . . . . . . . . . . . . . . . . . . . . . . . . . . . . 4-2 Remplacement de la lampe fluorescente . . . . . . . . . . . . . . . . 4-3 Transport du scanner et du lecteur de transparents . . . . . . . . . . . 4-4 Problèmes et solutions . . . . . . . . . . . . . . . . . . . . . . . . . . . . . . . . . . . . 4-5 Voyants d’erreur. . . . . . . . . . . . . . . . . . . . . . . . . . . . . . . . . . . . . 4-5 Problèmes de fonctionnement . . . . . . . . . . . . . . . . . . . . . . . . . 4-6 Problèmes de qualité . . . . . . . . . . . . . . . . . . . . . . . . . . . . . . . . . 4-9 Bourrages papier. . . . . . . . . . . . . . . . . . . . . . . . . . . . . . . . . . . . . 4-16 Changement de l’identification ou de la carte SCSI . . . . . . . . . . . . 4-17 Maintenance et dépannage 4-1 4 Maintenance Nettoyage du scanner Pour maintenir votre scanner dans un état de fonctionnement optimal, nettoyez-le régulièrement comme indiqué ci-dessous. 1. Débranchez le cordon d’alimentation. 2. Nettoyez le boîtier extérieur avec un détergent doux et de l’eau. 3. Si la vitre d’exposition est sale, nettoyez-la avec un chiffon doux. Si elle est tachée de graisse ou d’autres matières qui accrochent, utilisez un peu de produit à vitres sur un chiffon doux pour les faire partir. Essuyez toutes traces de liquide. Vérifiez qu’il n’y a pas de poussière sur la vitre d’exposition. La poussière peut créer des points blancs sur vos images numérisées. w Important : ❏ Veillez à ne pas rayer ni abimer la vitre d’exposition, et n’utilisez pas une brosse dure ou abrasive pour la nettoyer. Une surface vitrée abimée peut amoindrir la qualité de la numérisation. ❏ N’utilisez pas d’alcool, de dissolvant ni de solvant corrosif pour nettoyer le scanner. Ces produits chimiques peuvent endommager les composants du scanner tout comme son boîtier. ❏ Veillez à ne pas renverser de liquide sur le mécanisme du scanner ou sur ses composants électroniques. Cela pourrait endommager définitivement le mécanisme et les circuits. ❏ Ne vaporisez pas de lubrifiants à l’intérieur du scanner. ❏ N’ouvrez jamais le boîtier du scanner. 4-2 Maintenance et dépannage Remplacement de la lampe fluorescente La puissance de la lampe fluorescente diminue avec le temps. Si la lampe se casse ou s’assombrit trop pour fonctionner normalement, le scanner s’arrête et le voyant Operate se met rapidement à clignoter. Quand cela se produit, il faut remplacer l’ensemble de la lampe. Contactez votre revendeur pour plus de détails. c Important : N’ouvrez jamais le boîtier du scanner. Si vous pensez qu’une réparation ou un réglage sont nécessaires, contactez votre revendeur. Maintenance et dépannage 4-3 4 Transport du scanner et du lecteur de transparents Pour transporter le scanner et le lecteur de transparents sur une longue distance ou les ranger pour un temps assez long, vous devez verrouiller le chariot du scanner et la lampe du lecteur de transparents pour ne pas les endommager. Respectez la procédure suivante. Pour le scanner 1. Poussez le taquet de transport dans sa position UNLOCK (déverrouillé). 2. Positionnez le commutateur rotatif d’identification SCSI sur " ". * 3. Mettez le scanner sous tension. 4. Quand le chariot s’est déplacé jusqu’à l’arrière du scanner, poussez le taquet de transport dans sa position LOCK (verrouillé). UNL OCK LOC K UNLO CK LOCK OPTIO TE RMINA N TO SW R ON OFF SCSI ID 0 1 7 6 4-4 Maintenance et dépannage 5 4 2 3 Pour le lecteur de transparents optionnel 1. Quand cette unité est en place, mettez le scanner sous tension et attendez quelques minutes que la lampe se déplace en position de repos. Mettez ensuite le scanner hors tension et retirez le lecteur de transparents. 2. Relevez l’avant du lecteur de transparents, maintenez-le bien droit et secouez-le doucement du haut vers le bas, une seule fois, pour que la lampe glisse vers l’arrière du lecteur. Attendez jusqu’à ce que la lampe ne bouge plus. 4 3. Placez la vis de transport dans le trou prévu à cet effet. Problèmes et solutions Cette section classe les problèmes du scanner en trois catégories : Voyants d’erreur . . . . . . . . . . . . . . . . . . . . . page 4-6 Problèmes de fonctionnement . . . . . . . . . page 4-7 Problèmes de qualité . . . . . . . . . . . . . . . . . page 4-9 Consultez d’abord le tableau “Voyants d’erreur”. S’il ne vous permet pas de résoudre votre problème, reportez-vous à la section correspondant à votre type de problème et cherchez-y le vôtre. Le Guide couleur en ligne propose aussi des conseils adaptés et d’autres informations utiles pour le dépannage. Maintenance et dépannage 4-5 Voyants d’erreur En cas d’erreur, le scanner s’arrête et les voyants ERROR et READY indiquent le type d’erreur comme expliqué ci-dessous. Voyant ERROR Voyant READY Type d’erreur Allumé Allumé Erreur de commande Eteint Clignotant Erreur d’interface Clignotant Clignotant Erreur fatale Eteint Eteint Erreur d’option Erreur de commande Le scanner a reçu des commandes incorrectes du logiciel de numérisation. Si cette erreur se produit, essayez de numériser à nouveau le document. L’état du scanner redevient normal s’il reçoit des commandes normales. Il n’est généralement pas nécessaire de réinitialiser le scanner quand ce type d’erreur se produit. Erreur d’interface La configuration de l’interface est mauvaise ou le scanner n’est pas bien raccordé à l’imprimante. Si cette erreur se produit, contrôlez le branchement de l’interface puis appuyez sur la touche RESET ou mettez le scanner hors tension puis à nouveau sous tension pour le réinitialiser. Erreur fatale Ce type d’erreur évoque l’un des problèmes suivants : ❏ La lampe fluorescente doit être remplacée. ❏ Le taquet de transport n’est pas déverrouillé. 4-6 Maintenance et dépannage ❏ Le fonctionnement du scanner est anormal. Véirfiez que le taquet de transport est déverrouillé et contrôlez l’installation des options. Puis, mettez le scanner hors tension et à nouveau sous tension. Si le problème persiste, consultez votre revendeur. Erreur d’option Cela indique que le problème est lié à une option du fait d’un bourrage papier, d’un chargeur vide ou d’un capot ouvert. Contrôlez cette option et réparez la cause du problème. Problèmes de fonctionnement Les problèmes qui surviennent lors de l’utilisation du scanner sont souvent liés au fonctionnement du logiciel et de l’ordinateur. Les causes les plus fréquentes de ces problèmes sont : ❏ Mauvaise configuration de l’interface (voir Chapitre 1). ❏ Sélection inadaptée des fonctions du scanner (voir la documentation du logiciel). ❏ Mauvaise configuration de l’ordinateur ou du logiciel (voir Chapitre 1 de ce guide ou la documentation du logiciel). ❏ Mauvais fonctionnement de votre logiciel (voir la documentation du logiciel). La documentation de votre ordinateur ou de votre imprimante peut aussi contenir des solutions utiles. Le voyant OPERATE ne s’allume pas. Problème Solution Le scanner est hors tension. Appuyez sur la touche P OPERATE pour mettre le scanner sous tension. Maintenance et dépannage 4-7 4 Le scanner n’est pas bien connecté. Vérifiez que le cordon d’alimentation est raccordé au scanner et à une prise de courant. Le scanner ne fonctionne pas. Problème Solution Le scanner n’est pas prêt à numériser. Attendez jusqu’à ce que le voyant READY soit vert (prêt à numériser). Problème d’interface ou de logiciel Vérifiez que les réglages du port d’interface et du logiciel sont corrects. Vérifiez aussi que la carte d’interface de votre ordinateur est bien installée. Problème SCSI Vérifiez que l’identification SCSI et la terminaison du scanner sont correctes. Conflit d’interruption Si votre ordinateur est équipé d’autres cartes d’extension, vérifiez que leurs réglages d’interruption n’interfèrent pas avec ceux de votre carte SCSI. Lisez la documentation de votre ordinateur pour plus de détails. Le logiciel de numérisation ne fonctionne pas correctement. Problème Solution Problème d’installation du logiciel Vérifiez que votre logiciel est correctement installé. Problème de configuration de votre système Vérifiez que votre ordinateur répond aux exigences de mémoire et de configuration nécessaires au logiciel que vous utilisez. 4-8 Maintenance et dépannage Problèmes de qualité L’image est entièrement floue ou tordue Problème Solution Positionnement du document Vérifiez que le document est bien à plat sur la vitre d’exposition. Déplacement du document Vérifiez que vous ne déplacez pas accidentellement le document pendant la numérisation. Orientation du scanner 4 Vérifiez que le scanner est placé sur une surface plane et stable. L’image est partiellement floue ou tordue Problème Solution Etat ou positionnement du document Vérifiez que le document est posé bien à plat sur la vitre d’exposition. Un document froissé ou tordu peut être source de problèmes. Les contours du document ne sont pas numérisés. Problème Solution Format du document Si votre document est trop grand, placez-le de façon à ce que la zone que vous souhaitez numériser se trouve à l’intérieur des limites matérialisées sur les guides latéraux de la vitre d’exposition. Maintenance et dépannage 4-9 Les couleurs des bords de l’image sont floues ou déformées. Problème Solution Etat du document Un document épais ou dont les bords sont tordus peut provoquer une décoloration. Couvrez les bords du document avec du papier pour empêcher le passage de lumière parasite. Positionnement du document Vérifiez que le document est posé bien à plat sur la vitre d’exposition. L’image est pâle ou mal cadrée. Problème Solution Positionnement du document Vérifiez que document est posé bien à plat sur la vitre d’exposition. Paramètre Gamma Vérifiez le réglage de la correction Gamma de votre logiciel. Paramètre Exposition Vérifiez le réglage de l’intensité d’exposition de votre logiciel. L’image est trop sombre. Problème Solution Réglage de la luminosité Vérifiez le réglage de la luminosité de votre logiciel. Vérifiez le réglage de la luminosité et du contraste de votre écran. 4-10 Maintenance et dépannage Les lignes droites de l’image sont crénelées. Problème Solution Positionnement du document Vérifiez que le document est posé bien dans l’axe sur la vitre d’exposition. Alignez les lignes verticales et horizontales sur les échelles matérialisées en haut et sur le côté de la vitre d’exposition. 4 L’image ne ressemble pas à l’original. Problème Solution Réglage image Essayez plusieurs combinaisons de paramètres d’image, à l’aide du logiciel de numérisation. Problème de gestion et de correspondance des couleurs Votre logiciel n’a pas les options de gestion et de correspondance des couleurs nécessaires, ou ces éléments n’ont pas été installés correctement. Consultez la documentation de votre ordinateur et de votre logiciel. Problème de format de fichier Si vous importez un fichier image, vérifiez que votre logiciel peut lire le format de ce fichier. Vérifiez aussi que les paramètres d’image définis dans votre logiciel sont adaptés au type d’image que vous souhaitez numériser. Maintenance et dépannage 4-11 Il manque toujours une ligne de point par rapport à l’original. Problème Solution Dysfonctionnement des têtes d’impression Il ne s’agit d’un dysfonctionnement des têtes que si la ligne de points ne manque qu’à l’impression. Consultez le manuel de votre imprimante. Dysfonctionnement de la cellule du scanner Il s’agit d’un dysfonctionnement de la cellule du scanner si la ligne de points manque à l’écran et à l’impression. Contactez votre revendeur. Une ligne apparaît sur l’image numérisée quand vous utilisez le chargeur automatique de documents. Problème Solution L’étroite fenêtre située près de la patte de fixation est sale. Nettoyez et éléminez toute trace de saleté de cette fenêtre à l’aide d’un chiffon doux. Des groupes de points apparaîssent sur certaines zones de l’image quand vous utilisez les demi-tons. Problème Solution Numérisation normale Cet état est normal. Le scanner minimise automatiquement le problème si l’option Détramage est activée dans la boîte Type d’image. Les couleurs de l’image sont bizarres. Problème Solution Paramètres Type d’image et Destination Vérifiez que les paramètres Type d’image et Destination de l’utilitaire EPSON TWAIN Pro sont corrects. 4-12 Maintenance et dépannage Problème de fonctionnement en utilisant le lecteur de transparents. Quand vous utilisez le chargeur de transparents, vérifiez que l’étroite fenêtre située près des charnières de la vitre d’exposition est couverte, ou vérifiez que le chargeur est bien fermé pendant la numérisation. Les couleurs affichées par votre écran diffèrent de celles de l’original. Problème Solution Problème de paramétrage image du logiciel Contrôlez les paramètres d’image de votre logiciel de numérisation, en particulier les données de format (bit, pixel, couleur), correction gamma et correction des couleurs. Essayez plusieurs combinaisons de ces paramètres. Capacités de gestion et de correspondance des couleurs Contrôlez les possibilités de gestion et de correspondance des couleurs de votre ordinateur, de votre écran et de votre logiciel. Certains ordinateurs peuvent modifier la palette des couleurs pour régler les couleurs de votre écran. Consultez les documentations de votre ordinateur et de votre logiciel. Correspondance des couleurs normale La correspondance exacte des couleurs est très difficile à obtenir. Contrôlez dans leurs documentations les possibilités de correspondance et de calibration des couleurs de votre écran et de votre logiciel. Maintenance et dépannage 4-13 4 Les images imprimées diffèrent de celles de l’original. Problème Solution Correspondance des couleurs normale La correspondance exacte des couleurs est très difficile à obtenir. Contrôlez dans leurs documentations les possibilités de correspondance et de calibration des couleurs de votre écran et de votre logiciel. L’image imprimée est plus grande ou plus petite que l’original. Problème Solution Réglage du format de l’image du logiciel Le réglage de la taille de l’image de votre logiciel détermine la taille de l’image imprimée. Ne vous repérez pas à votre écran pour évaluer la taille de l’image. Les images numérisées ne peuvent être imprimées ou ressortent brouillées. Problème Solution Connexion ou installation de l’imprimante Vérifiez que votre imprimante est bien connectée à l’ordinateur et bien installée. Consultez la documentation de votre imprimante pour les détails. Problème d’installation du logiciel Vérifiez que votre logiciel est bien installé et bien configuré pour votre imprimante. Consultez la documentation de votre logiciel. 4-14 Maintenance et dépannage Les couleurs des films négatifs semblent bizarres dans la zone d’aperçu. Problème Solution Paramètre Source du document Vérifiez que le réglage Source du document de l’utilitaire EPSON TWAIN Pro est Film TransparentNeg. Cadre de guidage du support de films ou de transparents La zone sombre entourant le film, comme le cadre du support de films ou de transparents, est perçu comme du blanc, qui modifie l’exposition de la zone d’analyse et rend le résultat plus sombre. Observez la couleur correcte en cliquant sur une zone et en y faisant glisser la souris puis en cliquant sur le bouton Aperçu avant. Maintenance et dépannage 4-15 4 Bourrages papier En cas de bourrage papier, commencez par ouvrir le capot du chargeur automatique de documents. Puis tirez vers l’avant le levier de dégagement du papier et tirez doucement le papier hors du mécanisme d’entraînement du papier. (Veillez à ne pas tirer trop fort ; le papier risque de se déchirer et serait encore plus difficile à retirer.) Quand le papier bloqué est retiré, fermez le capot du chargeur de documents et réinitialisez le scanner. 4-16 Maintenance et dépannage Changement de l’identification ou de la carte SCSI Si vous utilisez le scanner sous Windows 98 et que vous souhaitez en modifier le numéro d’identification SCSI ou en remplacer la carte SCSI, effectuez les opérations suivantes. 1. Double-cliquez sur l’icône Scanners et Appareils photo du Panneau de commandes. 4 2. Sélectionnez votre scanner dans la liste des périphériques installés, puis cliquez sur Retirer. Maintenance et dépannage 4-17 3. Cliquez sur OK et fermez la boîte de dialogue. 4. Fermez Windows 98 et mettez hors tension votre PC et le scanner. 5. Changez le numéro d’identification SCSI, ou remplacez la carte SCSI. 6. Mettez sous tension votre scanner puis votre PC. 7. Suivez les instructions qui s’affichent à l’écran. 4-18 Maintenance et dépannage Annexe A Caractéristiques techniques Numérisation . . . . . . . . . . . . . . . . . . . . . . . . . . . . . . . . . . . . . . . . . . . . A-2 Caractéristiques électriques . . . . . . . . . . . . . . . . . . . . . . . . . . . . . . . . A-4 Environnement . . . . . . . . . . . . . . . . . . . . . . . . . . . . . . . . . . . . . . . . . . A-4 Normes de sécurité . . . . . . . . . . . . . . . . . . . . . . . . . . . . . . . . . . . . . . . A-5 Normes CE . . . . . . . . . . . . . . . . . . . . . . . . . . . . . . . . . . . . . . . . . . . . . . A-5 Interface SCSI . . . . . . . . . . . . . . . . . . . . . . . . . . . . . . . . . . . . . . . . . . . . A-6 Méthodes d’initialisation . . . . . . . . . . . . . . . . . . . . . . . . . . . . . . . . . . A-7 Caractéristiques techniques A-1 A Numérisation Type de scanner : Scanner à plat, couleur Dispositif photoélectrique : Barrette CCD couleur Pixels effectifs : 6800 × 9360 pixels à 800 dpi, 100% Taille des documents : 216 mm × 297 mm Format A4 ou Letter US (La zone de lecture peut être définie depuis votre logiciel.) Résolution de numérisation : 800 dpi (analyse principale) 3200 dpi avec micro-contrôle du déplacement (analyse secondaire) Résolution d’impression : de 50 dpi à 6400 dpi (par incréments de 1 dpi) 12 800 dpi (à sélectionner avec la fonction d’aperçu avant) Séparation des couleurs : Filtres RVB sur la barrette CCD Ordre de lecture : A-2 Monochrome Numérisation en un passage Page à page couleur Numérisation en trois passages (R, V, B) (Cette option n’est pas supportée par l’utilitaire EPSON TWAIN Pro) Octet par octet couleur Numérisation en un passage (R, V, B) Ligne à ligne couleur Numérisation en un passage (R, V, B) Agrandissement : 50% à 200% par incréments de 1% Données image : 12 bits par pixel par couleur interne De 1 à 12 bits par pixel par couleur externe Luminosité : 7 niveaux (Pour l’utilitaire EPSON TWAIN Pro, la luminosité est contrôlée par la correction Gamma) Réglage Au trait : Valeur limite définie Text Enhancement Technology (Peut être activé ou désactivé) Caractéristiques techniques Traitement des demi-tons : AAS (Auto Area Segmentation) Peut être activé ou désactivé 3 modes de demi-tons (A, B, et C) et 4 modèles de tramage (A, B, C, et D) pour des données de niveau 2 et 4 (2 modèles de tramage téléchargeables) Correction gamma : 2 types pour affichage CRT 3 types pour imprimante 1 type défini par l’utilisateur Avec EPSON TWAIN Pro, seule la correction Gamma définie par l’utilisateur est disponible. Correction des couleurs : 1 type pour affichage CRT 3 types pour impression (disponible en mode octet couleur et en mode ligne couleur) 1 type défini par l’utilisateur Avec EPSON TWAIN Pro, seule la correction des couleurs définie par l’utilisateur est disponible Interface : SCSI (connecteur 50 broches) Source lumineuse : Tube fluorescent blanc Fiabilité : 100 000 cycles de mouvement du chariot (unité principale MCBF) Dimensions : Largeur : 332 mm Profondeur : 562 mm Hauteur : 134 mm Poids : Environ 8,5 kg Caractéristiques techniques A-3 A Caractéristiques électriques de 100 à 120 V AC Plage de tension d’entrée de 220 à 240 V AC de 90 à 132 V de 198 à 264 V Fréquence nominale de 50 à 60 Hz Fréquence d’entrée de 49,5 à 60,5 Hz Intensité nominale 0,8 A Consommation 0,4 A Environ 40W Remarque : Contrôlez les indications relatives à la tension de l’étiquette collée dernière le scanner. Environnement Température : Fonctionnement De 5° C à 35° C Conservation De –25° C à 60° C De –20° C à 60° C avec le chargement feuille à feuille ou le lecteur de transparents Humidité : Fonctionnement De 10% à 80%, sans condensation De 20% à 80%, sans condensation avec le chargeur feuille à feuille Conservation De 10% à 85%, sans condensation Conditions de fonctionnement : Conditions normales d’utilisation. Evitez une poussière trop importante. Evitez la lumière directe du soleil ou les sources de lumière intense. Remarque : Ces caractéristiques peuvent être modifiées sans préavis. A-4 Caractéristiques techniques Normes de sécurité Modèle 120V : Normes de sécurité EMI Modèle 230V : Normes de sécurité EMC UL 1950 avec D3 CSA C22.2 No. 950 FCC part 15 subpart B class B CSA C108.8 class B EN 60950 EN 55022 (CISPR Pub 22) class B AS/NZS 3548 class B A Normes CE Modèle 230V: Basse tension Directive 73/23/EEC EMC Directive 89/336/EEC EN 60950 EN 55022 Class B EN 61000-3-2 EN 61000-3-3 EN 50082-1 IEC 801-2 IEC 801-3 IEC 801-4 Caractéristiques techniques A-5 Interface SCSI Type d’interface : ANSI X3T9.2/375R révision 10L (SCSI 2) Fonctions : Phase BUS FREE Phase ARBITRATION Phase SELECTION/RESELECTION Phase COMMAND (Le nombre d’unité logique est fixé à 0 et la fonction de liaison n’est pas supportée.) Phase DATA Phase Data in Phase Data out Phase STATUS Phase MESSAGE Phase MESSAGE IN Phase MESSAGE OUT Condition ATTENTION Condition RESET Niveau logique : Compatible TTL Norme électrique : ANSI X3T9.2/375R révision 10L (SCSI 2) Identification : De 0 à 7 Terminaison : La terminaison interne peut être sélectionnée (activée/désactivée) Type de connecteur : Deux connecteurs de 50 broches Disposition des broches du connecteur : A-6 Caractéristiques techniques Méthodes d’initialisation Le scanner peut être initialisé (ramené à un ensemble de valeurs prédéfinies) des deux façons suivantes : Initialisation matérielle * Le scanner est mis sous tension. * Le scanner reçoit un signal de Reset SCSI de l’interface SCSI. Initialisation logicielle * Le logiciel envoie la commande ESC @ (initialise le scanner). * Le scanner reçoit un message de bus de périphérique SCSI. A Caractéristiques techniques A-7 A-8 Caractéristiques techniques Annexe B Service après vente Contacter le support technique . . . . . . . . . . . . . . . . . . . . . . . . . . . . . B-2 B Service après vente B-1 Contacter le support technique Si votre scanner ne fonctionne pas correctement et que vous ne pouvez résoudre vos problèmes avec les informations contenues dans ce manuel ou dans l’aide en ligne appelez le support technique : SUPPORT TECHNIQUE EPSON FRANCE 08 36 686 687 2,23 F la minute* Ouvert du lundi au samedi de 9h00 à 20h00 sans interruption. *Tarif sujet à variation Pour nous permettre de vous aider bien plus rapidement, merci de nous fournir les informations ci-dessous : Numéro de série du scanner : (L’étiquette portant ce numéro est collée au dos de la machine.) Modèle du scanner : Marque et modèle de votre ordinateur : Version du logiciel de numérisation : (Reportez-vous au menu Version.) Version de Windows que vous utilisez : Version de(s) l’application(s) que vous utilisez normalement avec votre scanner : Vous pouvez aussi contacter notre site web : http://www.epson.fr B-2 Service après vente Glossaire Ajustement des couleurs Méthode d’adaptation des données images couleur à un type particulier de périphérique pour que les résultats produits se rapprochent le plus possible des couleurs de l’original. Bit Contraction de "binary digit". Plus petite unité de donnée informatique. Un bit peut représenter deux valeurs "activé" et "désactivé" ou "1" et "0". Bit/Pixel Unité définissant le nombre de bits attribués à un pixel. Plus le nombre de bits est élevé, plus la reproduction du pixel sera détaillée. Chariot Elément du scanner contenant le dispositif optique et la source lumineuse servant à la numérisation. Connexion en guirlande Organisation du bus SCSI permettant la connexion simultanée en série de plusieurs périphériques à un même ordinateur. Voir SCSI. Correction Gamma Méthode d’adaptation de la courbe Gamma permettant de rendre l’image reproduite aussi semblable de l’original que possible. Les périphériques de sortie font appel à des méthodes différentes. Correction tonale Méthode d’adaptation de la courbe des nuances pour que les résultats produits sur différents types de périphériques de sortie présentent des dégradés similaires à ceux de l’original. Couleurs primaires Couleurs de base. Voir Couleurs primaires additives et soustractives. Couleurs primaires additives Couleurs primaires (rouge, vert, bleu ; RVB), dont l’addition à une intensité maximale produit le blanc. Ces couleurs sont celles du système de représentation des couleurs utilisé par les écrans et les scanners. Couleurs primaires soustractives Couleurs primaires (cyan, magenta et jaune ; CMJ) dont l’addition en certaines quantités produit le noir. A l’impression, le noir est souvent ajouté pour une meilleure définition car le mélange des encres de ces trois couleurs ne produit pas un noir pur. Glossaire 1 Courbe tonale Courbe présentant la valeur du contraste entre l’entrée (image d’origine) et la sortie (données images) pendant le traitement de l’image. Défaut (valeurs par) Ensemble de valeurs utilisées quand aucune autre valeur n’est sélectionnée. Elles sont parfois appelées valeurs usine quand elles n’ont pas été modifiées depuis que le scanner est sorti de l’usine. Demi-ton Méthode de reproduction des images utilisant des trames de points pour améliorer la qualité de l’image imprimée. Descrimination Couleur que le scanner ne reconnaît pas et ignore. Ces couleurs peuvent être activées et désactivées dans le logiciel de numérisation. Document Objet, tel qu’une feuille de papier ou un livre, placé sur la vitre d’exposition pour être analysé par le scanner. Donnée de niveau 2 Donnée image composée de 1 bit par pixel. Un pixel est représenté par un bit de donnée numérique ne pouvant exprimer que 1 (lumière) ou 0 (ombre). Donnée image de niveau 2 normale Donnée image de niveau 2 n’utilisant pas de demi-ton. dpi Point par pouce (acronyme de dot per inch). Unité de mesure de la résolution. Plus cette valeur est élevée, meilleure est la résolution. Editeur d’image Périphérique utilisant des fichiers informatiques pour reproduire sur film ou sur papier des graphiques ou du texte avec une résolution élevée. ESC/I Abréviation de EPSON Standard Code for Image scanners. Langage de commandes permettant de contrôler un scanner depuis un logiciel. ESC/P Abréviation de EPSON Standard Code for Printers. Langage de commandes permettant de contrôler une imprimante depuis un logiciel. Exposition Fonction du scanner qui éclaircit ou assombrit les données numérisées. Imprimante à aiguille Imprimante pour laquelle le transfert de l’encre sur le papier se fait par impact d’un certain nombre d’aiguilles sur un ruban encré. 2 Glossaire Imprimante à jet d’encre Imprimante pour laquelle le transfert de l’encre sur le papier se fait par projection à travers un certain nombre de buses. Interface Elément matériel, méthode ou norme utilisé pour connecter entre eux des périphériques informatiques. Identification SCSI Numéro utilisé par chaque périphérique d’une connexion SCSI (voir Connexion en guirlande) pour s’identifier entre eux. Deux périphériques d’une guirlande aynt le même numéro SCSI ne peuvent fonctionner correctement. Interrupteur de terminaison Dispositif retenant les signaux électroniques pour les empêcher d’aller ou de revenir vers d’autres périphériques. Un tel dispositif est indispensable pour empêcher un signal de passer continuellement d’un périphérique à l’autre. Lecture ligne par ligne Méthode d’analyse des couleurs séparant les couleurs primaires ligne par ligne. Le chariot n’effectue qu’un seul passage. Lecture page par page Méthode d’analyse des couleurs numérisant l’image entière pour chaque couleur distincte. Le chariot effectue trois passages. Monochrome Désignation des images imprimées en noir et blanc ou représentées uniquement à l’aide de l’intensité lumineuse. Niveaux de gris Représentation des images utilisant différentes nuances de gris en plus du noir et du blanc. Numérisation Opération effectuée par le dispositif optique et le chariot du scanner au cours de laquelle l’image est divisée en pixels. OCR Reconnaissance optique des caractères (acronyme de Optical Caracters Recognition). Technique permettant aux ordinateurs de "lire" du texte à partir d’objets physiques. Elle nécessite une image représentant du texte à interpréter, ce qui est généralement le résultat d’une image scannée. Octet Unité d’information constituée de huit bits. Un octet peut représenter une commande ou un caractère. Glossaire 3 Pixel Contraction de "Picture element". Chaque image est composée d’un certain nombre de pixels. Les pixels sont aussi exprimés en unité de points. Port Canal de transmission des données entre des périphériques. Position de repos Position située à l’arrière du scanner (le plus près de la charnière) dans laquelle le chariot vient se replacer avant chaque analyse. Résolution Valeur de la finesse de la représentation d’une image en pixels. Exprimée en points par pouce (dpi), pixels par pouce (ppi) ou échantillons par pouce (spi). SCSI Acronyme de Small Computer System Interface. Bus d’interface utilisé pour la connexion d’un ordinateur à d’autres périphériques tels que scanner, lecteur de CD-ROM, disques durs et autres. Séparation des couleurs Procédé de conversion d’une image aux couleurs illimitées en un nombre fini de couleurs primaires. Les couleurs primaires additives (rouge, vert et bleu) servent pour la numérisation et les couleurs primaires soustractives (cyan, magenta et jaune) servent en plus du noir pour l’impression. Seuil Valeur de référence utilisée pour déterminer si une donnée doit être considérée comme "activée" ou "désactivée". Dans le cas d’une donnée image couleur, la valeur "activée" signifie qu’une couleur donnée sera représentée en points ou en pixel et la valeur "désactivée", que cette couleur ne sera pas représentée. Les scanners utilisent un certain nombre de valeurs limite pour convertir une image en données numériques. Tramage Procédé par lequel un logiciel ou un périphérique de sortie représente des nuances continues à l’aide de groupes de points. Zone Cadre de taille et de position modulables désignant la partie de l’image qui est sélectionnée. Zone de lecture Taille physique de la zone de l’image pouvant être analysée par le scanner. 4 Glossaire Index 120/220 3-9 24-bit couleurs 2-9 35 mm 2, 3-8 4 x 5 pouces 3-9 A AAS 1, A-3 Amélioration, système 2-9 Auto Area Segmentation 1 B B813153 2, 3-2 B813163 2, 3-12 Bourrage papier 4-16 Branchement du scanner 3, 1-4, 1-8, 110, 4-8 C Câble SCSI 1-11, 1-16 Calibration, couleurs 4-14 Capot 1-3–1-5, 4-16 fermeture 1-5 retrait 2-7, 3-13 Caractéristiques A-1 électriques A-4 environnement A-4 interface SCSI A-6 numérisation A-2 Carte graphique 2-9 interface 1-6 SCSI 4-17 Chargement du papier automatique 3-12, 3-15 manuel 3-17 Chargeur automatique de documents 1 chargement papier 3-15 déballage 3-12 installation 3-13 précautions 3-18 utilisation 3-12, 3-15 Chariot 1-3, 1-7, 1-9, 4-4 Choix d’un emplacement 3, 1-4 Commutateur rotatif d’identification SCSI 1-3, 1-13, 4-4 Compression, fichiers 2-10 Connexion Macintosh 1-10 PC 1-10 périphérique SCSI 1-11 Copyright i, 2-4 Cordon d’alimentation 3, 1-2, 1-4, 1-6, 1-8, 3-13, 4-2 Correction Gamma 4-10 , A-3 Correspondance, couleurs 4-11, 4-14 Couleurs 24-bit 2-9 calibration 4-14 correction A-3 correspondance 4-11 gestion 4-11 guide 4-5 millions de 2-9 problèmes 4-10 IN-1 D Déballage chargeur automatique de documents 3-12 lecteur de transparents 3-2 scanner 1-2 Dépannage 4-1 Détramage 1, 4-12 Diapositives 1, 3-2, 3-8 Disque dur 2-9 Documents caractéristiques 3-17 chargement automatique 3-15 chargement manuel 3-17 contours, problème 4-9 état 4-10 format 4-9, A-2 grands ou épais 2-7 normaux 3-10 réfléchissants 3-10 E EPSON TWAIN Pro 1, 4-12, 4-15 Erreur commande 4-6 fatale 4-6 interface 4-6 option 3-7, 4-7 voyants 4-6 ERROR voyant 1-3, 4-6 Exposition 4-10 4 x 5 pouces 3-9 G Gamma, correction 4-10 Gestion couleurs 4-11 Graphique, carte 2-9 Guide couleur 4-5 Guirlande, connexion 1-11, 1-15 I Identification SCSI changement 4-17 commutateur rotatif 1-12 numéro 1-11, 1-13, 1-16, A-6 numéro par défaut 1-12 Image base de données 3-12 floue 4-9 pâle 4-10 points blancs 4-2 tordue 4-9 Initialisation 1-9, A-7 Installation chargeur automatique de documents 3-13 lecteur de transparents 3-4 problèmes 4-8 tapis réfléchissant 3-10 Interface SCSI A-3 Interrupteur de terminaison 1-3, 114–1-15 F Fichier compression 2-10 format 4-11 Films 1 120/220 3-9 IN-2 L Lampe fluorescente 4-3, A-3 intensité 4-3 remplacement 4-3, 4-6 Lecteur de transparents 1 déballage 3-2 installation 3-4 utilisation 3-2 LOCK, position 1-7, 4-4 Logiciel compression de fichiers 2-10 numérisation 1-2, 2-6, 3-6, 4-6 M Macintosh, port SCSI 1-16 Maintenance 4-1–4-2 Millions de couleurs 2-9 N Nettoyage 4-2 Numérisation 2-8, 3-6, 3-12, 4-12, A-2 O OCR 1, 3-12 OPERATE touche 1-8–1-9, 2-3 voyant 1-3, 4-3 Options chargeur automatique de documents 2 erreur 4-7 lecteur de transparents 2 Ordre de mise hors tension 1-18 Ordre de mise sous tension 1-17 P Papier bourrage 4-16 chargement automatique 3-15 chargement manuel 3-17 Points blancs, image 4-2 Port SCSI 1-3, 1-16 Position LOCK 1-7, 4-4 UNLOCK 1-7, 4-4 Positionnement document 2-4, 4-9 document réfléchissant 3-11 scanner 1-4 transparents 3-6 Précautions chargeur automatique de documents 3-18 Problèmes fonctionnement 4-5 Problèmes et solutions 4-5 Q Qualité image diminution 4-2 gros grain 2-9 problèmes 4-5 R RAM 2-9 READY voyant 1-3, 1-9 RESET, touche 1-3, 2-3 Résolution écran 2-10 impression A-2 numérisation A-2 optique 1 Retrait capot 2-7, 3-4, 3-13 lecteur de transparents 3-4 support de transparents 3-10 tapis réfléchissant 3-12 vis de transport 3-3 IN-3 S U SCSI 1-11 câble 1-16 caractéristiques A-6 carte d’interface 1-6, 1-10 interface 1-11, A-6 interrupteur de terminaison 114–1-15 périphérique 1-16–1-18 port Macintosh 1-16 problème 4-8 remplacement de la carte 4-17 Sécurité informations 5 instructions 3 normes A-5 Support film 3-6 transparents 3-6 Support de transparents retrait 3-10 utilisation 3-6 UNLOCK, position 1-7, 4-4 Utilisation chargeur automatique de documents 3-12, 3-15 lecteur de transparents 3-3 problèmes 4-5, 4-7 support de transparents 3-6 T Z Taille disque dur 2-9 RAM 2-9 Tapis réfléchissant 3-6, 3-10 installation 3-10 retrait 3-12 Taquet de transport 1-3, 1-7, 4-4, 4-6 Terminaison, interrupteur 1-14 TET 1 Text Enhancement Technology 1 Touches OPERATE 1-3, 1-8–1-9, 2-3–2-4, 4-7 RESET 1-3, 2-3 Transparents 3-2 Transport 1-7, 3-3, 4-4 True color 2-9 Zone de lecture 1 IN-4 V Vis d’installation 3-4, 3-12 Vis de transport 3-3 réinstallation 3-4 retrait 3-3 Vitre d’exposition 1-3, 2-6, 3-6, 4-2 Voyants ERROR 1-3, 2-3, 4-6 OPERATE 1-3, 2-3–2-4, 4-3, 4-7 READY 1-3, 1-9, 2-3–2-4, 4-6, 4-8 Voyants d’erreur 4-5