- Ordinateurs et électronique
- Stockage de données
- Les dispositifs de stockage de données
- Serveurs NAS et stockage
- MAXDATA
- SN 40 M1
- Manuel du propriétaire
▼
Scroll to page 2
of
85
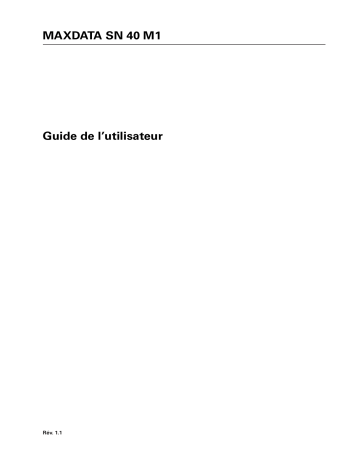
MAXDATA SN 40 M1 Guide de l’utilisateur Rév. 1.1 2 Table des matières Table des matières 1 Sécurité et mises en garde 7 Consignes de sécurité importantes .........................................................................................................7 Mises en garde ........................................................................................................................................7 Observer les consignes de sécurité ...................................................................................................7 Mise sous/hors tension du système ..................................................................................................7 Consignes de sécurité relatives à l’installation et au montage ................................................................7 2 Caractéristiques du système de stockage 9 Caractéristiques clés et avantages ..........................................................................................................9 Panneau avant ....................................................................................................................................9 Panneau arrière ................................................................................................................................11 Configuration requise ............................................................................................................................12 3 Prise en main 13 Installation du système de stockage .....................................................................................................14 Connexion du système de stockage au réseau................................................................................14 Mise sous tension du système de stockage ....................................................................................14 Arrêt du système de stockage .........................................................................................................14 Accès au Gestionnaire ...........................................................................................................................15 Accès au Gestionnaire avec un navigateur Internet .........................................................................15 Accès au Gestionnaire avec la Console............................................................................................16 Connexion au Gestionnaire ...................................................................................................................18 Navigation dans le Gestionnaire ............................................................................................................18 Ajout d’utilisateurs .................................................................................................................................19 Création de dossiers partagés ...............................................................................................................23 Accès aux dossiers partagés .................................................................................................................27 Utilisateurs de Microsoft® Windows® ..............................................................................................27 Utilisateurs de Linux® .......................................................................................................................30 Utilisateurs de Mac® .........................................................................................................................30 Connexion de périphériques USB (en option) .......................................................................................31 4 Gestion du système de stockage 33 Gestion des utilisateurs .........................................................................................................................34 Ajout d’utilisateurs............................................................................................................................34 Modification des utilisateurs ............................................................................................................35 Suppression d’utilisateurs ................................................................................................................37 Utilisation de groupes.......................................................................................................................37 Gestion des dossiers partagés ..............................................................................................................40 Ajout de ressources partagées.........................................................................................................41 Modification de l’accès des utilisateurs aux dossiers partagés........................................................41 Suppression d’un dossier partagé ....................................................................................................44 Gestion des sauvegardes ......................................................................................................................45 Modification du mot de passe pour la restauration des disques durs ..............................................45 Suppression d’une sauvegarde ........................................................................................................46 Suppression d’un client ....................................................................................................................46 Définition d’alertes par e-mail ................................................................................................................47 Déconnexion des périphériques USB ....................................................................................................48 Modification des paramètres système ..................................................................................................49 Modification des paramètres réseau .....................................................................................................51 Accès au système de stockage via une connexion FTP ........................................................................54 Etat du disque du système de stockage ...............................................................................................54 Déconnexion du Gestionnaire ...............................................................................................................55 Arrêt du système de stockage ..............................................................................................................56 MAXDATA SN 40 M1 – Guide de l’utilisateur 3 Retirer des disques durs ou réagir face à une panne d’unité ................................................................56 Réagir face à une dégradation de RAID ...........................................................................................58 Réagir face à un échec de RAID.......................................................................................................59 Remplacement d’un disque dur .......................................................................................................60 5 Protection des disques locaux 63 Prise en main .........................................................................................................................................63 Configuration requise .......................................................................................................................63 Installation de Microsoft® iSCSI Initiator................................................................................................64 Installation de Intel® Client Backup and Recovery .................................................................................64 Démarrage de Intel® Client Backup and Recovery ................................................................................66 Activation de la licence ..........................................................................................................................67 Activation de la licence sans connexion à Internet ................................................................................67 Remplacement de la licence existante ..................................................................................................68 Protection des disques ..........................................................................................................................68 Sauvegarde manuelle du disque ..........................................................................................................72 Arrêt d’une sauvegarde ou d’une récupération en cours ......................................................................72 Modification du programme de sauvegarde ..........................................................................................73 Modification du mot de passe du CD de récupération ou du mot de passe de restauration des disques durs .......................................................................................................................................................73 Récupération de données .....................................................................................................................74 Récupération des fichiers d’une sauvegarde ........................................................................................75 Récupération d’un disque ou d’une partition non-système ...................................................................76 Récupération d’un disque ou d’une partition système ..........................................................................77 Suppression de la protection .................................................................................................................80 6 Résolution des problèmes 81 Affichage du journal des événements ...................................................................................................81 Déconnexion des dossiers partagés .....................................................................................................81 Dépannage du système de stockage ....................................................................................................81 Le voyant d’état du système est jaune. ...........................................................................................81 Le témoin d’activité du disque clignote et est jaune. .......................................................................82 L’un des témoins d’état de disque général est jaune. .....................................................................82 7 Caractéristiques techniques 83 Caractéristiques matérielles ..................................................................................................................83 Caractéristiques logicielles ....................................................................................................................83 8 Informations réglementaires et de conformité aux normes 85 Utilisation prévue ...................................................................................................................................85 Conformité du produit aux exigences de sécurité .................................................................................85 Conformité du produit aux normes CEM – Conformité de classe B .....................................................85 Certifications / Enregistrements / Déclarations .....................................................................................85 Symboles de conformité du produit aux normes ..................................................................................85 Remarques sur la compatibilité électromagnétique ..............................................................................85 Europe (Déclaration de conformité aux directives européennes).....................................................85 Durée de vie / Recyclage du produit .....................................................................................................85 4 Table des matières Figures 1. 2. 3. 4. 5. 6. 7. 8. 9. 10. 11. 12. 13. 14. 15. 16. 17. 18. 19. 20. 21. 22. 23. 24. 25. 26. 27. 28. 29. 30. 31. Voyants et composants du panneau avant........................................................................................9 Composants du panneau arrière .....................................................................................................11 Console du système de stockage ...................................................................................................17 Utilisateurs et ordinateurs – Page principale ...................................................................................20 Utilisateurs et ordinateurs – Sélection du type d’utilisateur ............................................................20 Utilisateurs et ordinateurs – Ajouter un utilisateur (Windows/Mac OS X) .......................................21 Utilisateurs et ordinateurs – Ajouter un utilisateur (Linux / Mac OS)...............................................21 Dossiers partagés – Page principale................................................................................................23 Dossiers partagés – Sélection du type d’utilisateur ........................................................................24 Dossiers partagés – Nom du dossier (Windows/Mac OS X) ...........................................................24 Dossiers partagés – Nom du dossier (Linux / Mac OS) ...................................................................24 Dossiers partagés – Droits d’accès (Windows/Mac OS X)..............................................................25 Dossiers partagés – Droits d’accès (Linux / Mac OS) .....................................................................26 Connexion de périphériques USB en option ...................................................................................31 Utilisateurs et ordinateurs – Page principale ...................................................................................34 Utilisateurs et ordinateurs – Modifier un utilisateur (Windows/Mac OS X) .....................................35 Utilisateurs et ordinateurs – Modifier un utilisateur (Linux / Mac OS) .............................................36 Groupes - Page principale................................................................................................................37 Dossiers partagés – Page principale................................................................................................40 Dossiers partagés – Droits d’accès (Windows/Mac OS X)..............................................................42 Dossiers partagés – Droits d’accès (Linux / Mac OS) .....................................................................43 Gestion des sauvegardes ................................................................................................................45 Alertes par e-mail ............................................................................................................................47 Paramètres système .......................................................................................................................49 Paramètres réseau ..........................................................................................................................51 Répartition de l’espace disque ........................................................................................................54 Dégradation de RAID ......................................................................................................................58 Echec de RAID ................................................................................................................................59 Retrait du support d’unité du système de stockage .......................................................................60 Installation du disque dur dans le support d’unité ...........................................................................61 Ordre des supports d’unité .............................................................................................................62 Tableaux 1. 2. 3. 4. Configuration du système ...............................................................................................................12 Ajout d’utilisateurs...........................................................................................................................22 Dossiers partagés – Droits d’accès .................................................................................................26 Symboles de conformité du produit aux normes ............................................................................85 MAXDATA SN 40 M1 – Guide de l’utilisateur 5 6 1 Sécurité et mises en garde Consignes de sécurité importantes Lisez toutes les consignes de sécurité et les mises en garde du présent document avant de procéder à une quelconque manipulation. Mises en garde Seul un technicien qualifié peut effectuer l’entretien et la configuration du système de stockage. Le système de stockage SN 40 ne contient pas de pièces réparables par l’utilisateur. Confiez toute réparation au personnel habilité. Observer les consignes de sécurité Avant d’utiliser votre serveur, que vous vous référiez à ce guide ou à une autre documentation, soyez toujours attentif aux consignes de sécurité. Vous devez suivre les instructions de montage de ce guide pour vérifier et maintenir la conformité avec les certifications et approbations de produit existantes. Mise sous/hors tension du système Le bouton d’alimentation NE COUPE PAS l’alimentation secteur du système. Pour couper l’alimentation du système de stockage, vous devez débrancher le cordon d’alimentation secteur de la prise murale ou du châssis. Débranchez le cordon d’alimentation avant d’ouvrir le châssis, d’ajouter ou de retirer des composants. Consignes de sécurité relatives à l’installation et au montage Les composants de l’alimentation de ce produit ne peuvent pas être réparés par l’utilisateur. La réparation doit être effectuée uniquement par le personnel habilité. N’essayez pas d’utiliser ou de modifier le cordon d’alimentation secteur fourni s’il ne correspond pas exactement au type requis. Un produit muni de plusieurs alimentations possédera un cordon d’alimentation secteur pour chaque alimentation. Le bouton marche/arrêt ne COUPE PAS l’alimentation secteur. Pour mettre le système hors tension, vous devez débrancher chaque câble d’alimentation de sa prise. Le cordon d’alimentation électrique est le principal élément de déconnexion au secteur (alimentation en CA). La prise de courant doit se trouver à proximité de l’équipement et être facilement accessible. CONSIGNES DE SÉCURITÉ : lorsque vous ouvrez le boîtier pour accéder à l’intérieur du système, suivez les consignes suivantes : 1. Mettez hors tension tous les périphériques connectés au système. 2. Mettez le système hors tension en appuyant sur l’interrupteur général. 3. Débranchez tous les cordons d’alimentation secteur du système et des prises murales. 4. Identifiez et débranchez tous les câbles reliés aux connecteurs d’E-S ou aux accès derrière le système. 5. Pour prévenir les décharges électrostatiques lorsque vous touchez aux composants, portez un bracelet antistatique et reliezla à la masse du châssis (toute surface métallique non peinte du boîtier). 6. Ne faites pas fonctionner le système tandis que le boîtier est ouvert. MAXDATA SN 40 M1 – Guide de l’utilisateur 7 Une fois TOUTES les étapes précédentes accomplies, vous pouvez retirer les panneaux du système. Procédez comme suit : 1. Si un cadenas a été installé à l’arrière du système, déverrouillezle et retirez-le. 2. Retirez toutes les vis des panneaux et mettez-les dans un endroit sûr. 3. Retirez les panneaux. Pour faciliter le refroidissement et l’aération du système, réinstallez toujours les panneaux du boîtier avant de mettre le système sous tension. L’utilisation du système sans les panneaux risque d’endommager les pièces. Pour installer les panneaux : 1. Vérifiez qu’il n’y a pas d’outils ou de pièces mobiles à l’intérieur du système. 2. Vérifiez que les câbles, les cartes d’extension et les autres composants sont convenablement installés. 3. Revissez solidement les panneaux du boîtier avec les vis retirées plus tôt. 4. Remettez le cadenas en place et verrouillez-le afin de prévenir tout accès non autorisé à l’intérieur du système. 5. Rebranchez tous les cordons d’alimentation secteur et câbles externes au système. Si le serveur fonctionnait, les processeurs et les dissipateurs thermiques risquent d’être chauds. Certaines pièces des cartes et du châssis comportent des broches et des bords coupants. Soyez prudent lorsque vous les manipulez. Pensez à porter des gants de sécurité.. Risque d’explosion en cas de remplacement non conforme de la pile. Remplacez-la uniquement par une pile du même type ou d’un type équivalent recommandé par le fabricant. Jetez les piles usées selon les instructions du fabricant. Ce système est conçu pour fonctionner dans un environnement de bureau standard. Choisissez un emplacement : • Propre, sec et exempt de particules atmosphériques (autres que la poussière). • Bien aéré et distant des sources de chaleur, y compris la lumière directe du soleil. • À l’écart de sources de vibration ou de chocs physiques. • Isolé des champs électromagnétiques forts produits par les appareils électriques. • Dans les régions orageuses, nous recommandons de brancher le système à un parafoudre et de débrancher les lignes de télécommunication reliant votre modem pendant un orage. • Équipé d’une prise murale mise à la terre. • Spacieux pour faciliter l’accès au(x) cordon(s) d’alimentation pour déconnecter l’alimentation. 8 Sécurité et mises en garde 2 Caractéristiques du système de stockage Le système de stockage MAXDATA SN 40 est une solution de réseau intelligente destinée aux petites et moyennes entreprises et aux réseaux domestiques. Il procure un espace de 2,0 To maximum pour les fichiers partagés et les sauvegardes de vos disques durs. C’est un moyen idéal pour échanger et protéger aisément ses données sensibles. Caractéristiques clés et avantages • Protection intégrée des données : en plus d’une configuration de disque linéaire où tous les disques sont considérés comme des entités indépendantes, le système de stockage prend en charge RAID 0, RAID 1, RAID 5, RAID 5 + Spare et RAID 10. • Administration simplifiée : vous pouvez exécuter l’interface de gestion par navigateur à partir de n’importe ordinateur relié au réseau. Ses assistants et pages de configuration vous aideront à accomplir vos tâches rapidement et en toute simplicité. • Aperçu de l’état en un clin d’œil : la page d’accueil de l’interface de gestion vous indique l’espace utilisé et les utilisateurs actuellement connectés. • Prise en charge de plate-formes multiples : que les ordinateurs de votre réseau exécutent Microsoft® Windows®, Mac OS® X ou autre système Mac® ou Linux®, vous pouvez instaurer le partage de fichiers pour chacun d’eux. • Sécurité : seuls les utilisateurs autorisés peuvent accéder aux dossiers partagés sur votre système de stockage. Vous pouvez aussi limiter les actions des utilisateurs, par exemple en leur permettant seulement de consulter les dossiers partagés ou au contraire en les autorisant à y ajouter, modifier ou supprimer des fichiers. Panneau avant 1 E 2 F 3 H 4 I J A B 1 2 L G K M C D Figure 1. Voyants et composants du panneau avant MAXDATA SN 40 M1 – Guide de l’utilisateur 9 10 Symbole Composant Définition A. Témoin d’activité sur carte réseau 1 Clignotement VERT indique une activité Ethernet. B. Témoin de liaison sur carte réseau 1 VERT signale une connexion Ethernet active. S’il est éteint, aucune connexion Ethernet active. C. Témoin d’activité sur carte réseau 2 Clignotement VERT indique une activité Ethernet. D. Témoin de liaison sur carte réseau 2 VERT signale une connexion Ethernet active. S’il est éteint, aucune connexion Ethernet active. E. Support d’unité - 1 Support d’unité SATA de 3,5 pouces F. Support d’unité - 2 Support d’unité SATA de 3,5 pouces G. Tube optique témoin d’activité du disque dur VERT : l’unité est disponible Clignotement VERT : activité de l’unité. JAUNE : panne exigeant peut-être le remplacement du disque dur Clignotement JAUNE : l’unité reconstitue RAID. H. Support d’unité - 3 Support d’unité SATA de 3,5 pouces I. Support d’unité - 4 Support d’unité SATA de 3,5 pouces J. Témoin d’état de disque général VERT : état satisfaisant du disque dur (1-4 disques durs). JAUNE : état critique ou non récupérable. Clignotement JAUNE : (1) panne d’un ou de plusieurs disques durs ou (2) reconstitution en cours d’un RAID. K. Témoin d’état du système VERT : exécution et fonctionnement normaux du système Clignotement VERT : démarrage ou arrêt en cours du système. JAUNE : panne critique ou non récupérable. L. Témoin d’alimentation VERT : le système est alimenté. ETEINT : le système n’est pas alimenté. M. Bouton d’alimentation Met le système sous tension et hors tension. Caractéristiques du système de stockage Panneau arrière A D E 2 1 B F K C G H Figure 2. Composants du panneau arrière Symbole Composant A. Ventilateur du système B. Ports USB 2.0 Les ports USB servent à connecter un périphérique de stockage USB externe. C. Prise électrique Alimente le périphérique. D. Port de réseau local Gigabit 2 Connexion Gigabit Ethernet. Le voyant de droite devient VERT en cas de connexion à un réseau 10/100 Mo et ORANGE avec une connexion à un réseau gigabit. E. Port de réseau local Gigabit 1 Connexion Gigabit Ethernet. Le voyant de droite devient VERT en cas de connexion à un réseau 10/100 Mo et ORANGE avec une connexion à un réseau gigabit. F. Bouton de réinitialisation Appuyez sur ce bouton pendant 3 secondes pour rétablir les paramètres par défaut du système. G. Ventilateur de l’alimentation H. Encoche de sécurité MAXDATA SN 40 M1 – Guide de l’utilisateur Définition Encoche antivol pour attacher un câble de sécurité. 11 Configuration requise L’installation du système de stockage MAXDATA SN 40 exige la configuration minimale suivante : Tableau 1. Configuration du système 12 Composant Exigences Navigateur Internet Microsoft Internet Explorer® 6.0 minimum / Firefox 1.06 ou version ultérieure. Réseau Réseau TCP/IP. Disque dur SATA Au moins un disque dur SATA de 80 Go minimum. Système d’exploitation Microsoft® Windows Server™ 2003, Microsoft® Windows® 2000 Professional, Microsoft® Windows® XP Home ou Professional, Mac OS® X ou Red Hat® Linux. Caractéristiques du système de stockage 3 Prise en main Se familiariser avec le système de stockage MAXDATA SN 40 implique de suivre les étapes suivantes : 1. Installer le système de stockage. Cela comprend l’installation des disques durs, le raccordement de dispositifs USB en option, la connexion du système de stockage au réseau, la mise sous tension du système et l’initialisation des unités à partir de la mémoire flash interne du système de stockage. Pour plus d’informations sur cette étape, reportez-vous à la section « Installation du système de stockage » à la page 14. Remarque Votre revendeur a déjà effectué cette étape. 2. Configurer le système de stockage. Avant d’utiliser votre système de stockage, une configuration initiale est nécessaire. Elle comprend le réglage de la date et l’heure et l’indication de l’espace requis pour le partage de fichiers et pour les sauvegardes. L’assistant System Setup (installation du système) vous guide tout au long de ce processus. 3. Après le redémarrage du système, accédez à l’interface de gestion en ligne Manager (Gestionnaire) et connectez-vous. Pour en savoir plus, reportez-vous aux chapitres « Accès au Gestionnaire » à la page 15 et « Connexion au Gestionnaire » à la page 18. 4. Ajouter des utilisateurs. Si vous souhaitez contrôler l’accès aux dossiers partagés ou si les utilisateurs du réseau utilisent un système Linux® ou Macintosh® sans Mac OS® X, vous devez créer une liste d’utilisateurs. Pour plus d’informations, voir le chapitre « Ajout d’utilisateurs » à la page 19. 5. Créer des dossiers partagés. Par défaut, le système de stockage MAXDATA SN 40 inclut un dossier partagé intitulé « public » accessible par tout utilisateur de Microsoft® Windows® et de Mac OS® X. De plus, les utilisateurs de Windows peuvent créer automatiquement des dossiers partagés. Mais, vous pouvez avoir besoin de créer d’autres dossiers. Dans un bureau on peut par exemple créer un dossier pour les procédures de l’entreprise accessibles par tous, et d’autres dossiers contenant des documents confidentiels que seuls certains utilisateurs peuvent consulter ou éditer. À la maison, l’utilisateur créera des dossiers par type de document, par exemple un pour les images, un pour les fichiers vidéo et un autre pour les fichiers musicaux. Pour plus d’informations, voir le chapitre « Création de dossiers partagés », à la page 23. 6. Accéder aux dossiers partagés. Pour plus d’informations, voir le chapitre « Accès aux dossiers partagés », à la page 27. 7. Protéger les disques durs de l’ordinateur. Il s’agit d’installer le logiciel Intel® Client Backup and Recovery sur chaque ordinateur que vous souhaitez protéger, en spécifiant les disques durs ou partitions à sauvegarder et la fréquence des sauvegardes. Pour plus d’informations, voir le chapitre « Protection des disques locaux », à la page 63. MAXDATA SN 40 M1 – Guide de l’utilisateur 13 Installation du système de stockage Votre système de stockage est peut-être fourni avec des disques durs pré-installés. À défaut, vous devrez les acheter et les installer vous-même. Si vous avez moins de quatre disques durs, vous pouvez en ajouter d’autres. (Vous pouvez ajouter des disques ultérieurement mais la modification de votre configuration de disque peut entraîner une perte des données.) Le système de stockage MAXDATA SN 40 prend aussi en charge les périphériques USB en option, notamment les disques USB. Si vous possédez de tels disques, vous pouvez les connecter maintenant ou plus tard. Que vous ajoutiez des disques durs ou des périphériques USB, vous devez connecter le système de stockage à votre réseau, le mettre sous tension et charger le microprogramme. Connexion du système de stockage au réseau Pour connecter le système de stockage au réseau, enfichez une extrémité du câble Ethernet RJ-45 au port Ethernet 1, à l‘arrière du système de stockage. Puis insérez l’autre extrémité du câble Ethernet RJ-45 à un port réseau. Mise sous tension du système de stockage Pour allumer le système de stockage, enfichez le câble d’alimentation dans la prise à l’arrière du système puis branchez l’autre extrémité du câble à une prise électrique. Remarque Il est recommandé de brancher le système de stockage à un parasurtenseur ou à un système d’alimentation sans coupure pour éviter tout dommage causé par les sauts de puissance. Une fois le cordon d’alimentation branché, appuyez sur le bouton marche/arrêt à l’avant du système de stockage. Le voyant d’état du système clignotera temporairement en vert pendant le démarrage du système de stockage. Dès que le système a démarré, le voyant d’état du système et le voyant d’état du disque cessent de clignoter mais restent verts. Arrêt du système de stockage Pour plus d’informations sur cette étape, reportez-vous au chapitre « Arrêt du système de stockage » à la page 56. 14 Prise en main Accès au Gestionnaire Accédez au Gestionnaire (Manager) pour ajouter des utilisateurs, créer des dossiers partagés et effectuer n’importe quelle tâche de gestion du système de stockage. Il existe deux moyens de se connecter au Gestionnaire : • Avec un navigateur Internet (Microsoft Internet Explorer® 6.0 minimum / Firefox 1.06 ou version ultérieure) • Avec la Storage System Console (une application Windows qui doit être installée sur chaque ordinateur) Avec un navigateur Internet, vous accédez au Gestionnaire depuis n’importe quel PC du réseau, à condition de connaître le nom ou l’adresse IP du système de stockage. Par ailleurs, si vous avez configuré le système de stockage afin qu’il utilise une adresse IP donnée, vous devez peut-être préciser l’adresse IP de la passerelle de votre réseau avant de pouvoir accéder au Gestionnaire. Accédez d’abord au Gestionnaire avec la Console puis indiquez l’adresse de la passerelle (voir « Modification des paramètres réseau » à la page 51) puis tentez d’y accéder avec un navigateur Internet. Avec la Console, vous accédez au Gestionnaire depuis n’importe quel PC connecté au même sousréseau que le système de stockage. Inutile de connaître le nom ou l’adresse IP du système de stockage ni de modifier les paramètres réseau. Remarque La Console lance un navigateur Internet. Aussi l’ordinateur qui exécute la Console doit être équipé de Microsoft Internet Explorer® 6.0 minimum ou de Firefox 1.06 ou version ultérieure. L’adresse IP par défaut du système de stockage est 192.168.0.101 dans le sous-réseau 255.255.255. Accès au Gestionnaire avec un navigateur Internet Pour accéder au Gestionnaire avec un navigateur Internet : 1. Sur un ordinateur quelconque de votre réseau, exécutez Microsoft Internet Explorer® 6.0 ou Firefox 1.06 ou une version ultérieure, entrez ce qui suit dans la barre d’adresses puis appuyez sur Entrée : http://storage_system où « storage_system » désigne le nom ou l’adresse IP du système de stockage. Remarque Vous pouvez utiliser le nom du système de stockage uniquement si ce nom est enregistré avec un serveur DNS ou WINS sur votre réseau. Dès que la page de connexion s’affiche, ajoutez-la aux favoris pour l’ouvrir plus rapidement à l’avenir. 2. Connectez-vous au Gestionnaire (voir « Connexion au Gestionnaire » à la page 18). MAXDATA SN 40 M1 – Guide de l’utilisateur 15 Accès au Gestionnaire avec la Console Si vous souhaitez ouvrir le Gestionnaire avec la Console, vous devez installer cette dernière sur chaque ordinateur depuis lequel vous envisagez de gérer le système de stockage. La Console permet d’accéder plus facilement aux systèmes de stockage sur un réseau DHCP. Installation de la Console Vous pouvez installer la Console sur n’importe quel système qui exécute l’un des systèmes d’exploitation suivants : • Microsoft® Windows Server™ 2003 • Microsoft® Windows® XP • Microsoft® Windows® 2000 Professional, Server ou Advanced Server avec ServicePack 2 ou version ultérieure Pour installer la Console : 1. Insérez le CD des logiciels dans l’ordinateur par lequel vous prévoyez d’accéder au Gestionnaire. Remarque Cet ordinateur doit se trouver dans le même sous-réseau que le système de stockage. 2. Sélectionnez « Software » (logiciel) dans le menu du haut. 3. Sélectionnez le lien « Storage System Console » (console du système de stockage) pour installer le logiciel. 4. Sur la page d’accueil, cliquez sur « Next » (suivant). 5. Si vous acceptez les conditions du contrat de licence, cliquez sur « Yes » (oui). 6. Entrez votre nom et le nom de l’entreprise puis cliquez sur « Next ». 7. Acceptez le répertoire d’installation par défaut en cliquant sur « Next ». Pour installer dans un autre répertoire, cliquez sur « Browse » (parcourir) et sélectionnez un répertoire puis cliquez sur « Next ». 8. Vérifiez vos sélections puis cliquez sur « Next ». 9. Pour installer la Console, cliquez sur « Finish » (terminer) : Si vous souhaitez utiliser immédiatement la console, sélectionnez la case « Launch Storage System Console » (lancer la console du système de stockage) avant de cliquer sur « Finish » (terminer). 16 Prise en main Exécution de la Console Une fois installée, vous pouvez lancer la console et accéder au Gestionnaire. 1. Cliquez sur « Démarrer » > « Programmes » > « Storage System Console ». La fenêtre de la console s’affiche. Dès que la console est lancée, elle recherche automatiquement des systèmes de stockage sur le réseau. Ce processus peut durer quelques minutes. Une fois la recherche terminée, le volet de gauche affiche l’arborescence de tous les systèmes de stockage trouvés. Figure 3. Console du système de stockage Chaque système de stockage possède deux ports de connexion réseau. Si votre système de stockage utilise les deux ports, ces derniers apparaissent dans l’arborescence du volet gauche, chacun portant le même nom. Pour connaître l’adresse IP de chacun des ports, cliquez sur eux dans l’arborescence puis examinez la zone « IP address » dans le volet de droite. Remarque Si vous reliez un système de stockage au réseau après que la Console l’a détecté ou que vous changez l’adresse IP du système, vous devez cliquer sur « Discover Storage Systems » (découvrir les systèmes de stockage) pour ré-analyser le réseau et mettre à jour l’arborescence du volet de gauche. 2. Dans le volet de gauche, sélectionnez le nom du système de stockage que vous voulez gérer (par exemple « Storage ») puis cliquez sur « Log On Storage System Manager » (se connecter au Gestionnaire du système de stockage). Si votre système de stockage utilise les deux ports disponibles pour se connecter au réseau, sélectionnez l’un d’eux pour accéder au Gestionnaire. 3. Connectez-vous au Gestionnaire. MAXDATA SN 40 M1 – Guide de l’utilisateur 17 Connexion au Gestionnaire Que vous accédiez au Gestionnaire via un navigateur Internet ou la Console, la page de connexion s’affiche. Ainsi, seuls les utilisateurs autorisés peuvent modifier les paramètres du système de stockage. Pour vous connecter, entrez le nom d’utilisateur et le mot de passe administrateur, puis cliquez sur « Log In ». Le nom d’utilisateur par défaut est « admin » et le mot de passe par défaut « storage ». (Respectez la casse.) Vous pouvez changer à tout moment le nom d’utilisateur et le mot de passe administrateur. Pour plus d’informations, reportez-vous au chapitre « Modification des paramètres système » à la page 49. Navigation dans le Gestionnaire Lorsque vous êtes connecté au Gestionnaire, la page Home (Accueil) s’ouvre. La partie supérieure de la page Accueil (et de toutes les pages du Gestionnaire) contient une barre de navigation qui vous permet d’accéder à toutes les fonctions du système de stockage. Home (Accueil) Indique la capacité de stockage totale du système, l’espace alloué aux dossiers partagés, aux sauvegardes et la capacité pour chacun/e d’eux/elles. (Au départ, aucun espace n’est utilisé.) On y trouve également le nombre de dossiers partagés et d’ordinateurs connectés au réseau (clients de sauvegarde) qui ont sauvegardé des disques sur le système de stockage. Remarque La capacité de stockage totale sera inférieure à celle de tous les disques durs réunis car une partie de l’espace disque est réservée au système d’exploitation et au logiciel de gestion. De plus, la capacité de sauvegarde utilisée sera supérieure à celle de tous les disques réunis figurant sur la page « Backups » (sauvegardes) car les données, qui ont changé depuis la dernière sauvegarde, requièrent un espace supplémentaire. Sur la page d’accueil, vous pouvez également cliquer sur « Connection Status » (état de la connexion). Vous obtenez des informations sur les utilisateurs de Windows et de Mac OS X, actuellement connectés aux dossiers partagés, y compris le nom des dossiers partagés et l’heure de connexion. Remarque Si un utilisateur a ouvert un dossier partagé sous le nom d’utilisateur « guest » (décrit plus en détails sous « Ajout d’utilisateurs » à la page 19), le terme « guest » apparaît dans la colonne « User » (utilisateur), suivi du nom de l’ordinateur entre parenthèses. En raison de la nature du protocole NFS, les connexions Linux et Mac ne sont pas reprises sur cette page. De même, cette page ne signale pas les sauvegardes et les restaurations en cours. Cette page indique uniquement qu’une connexion à un dossier partagé a été établie, mais cela ne signifie pas que l’utilisateur a ouvert un fichier. Utilisateurs Affiche la liste des utilisateur actuellement configurés et vous permet d’ajouter, de modifier et de supprimer des utilisateurs. Cette section permet aux utilisateurs de Windows et de Mac OS X d’ajouter, de modifier et de supprimer des groupes. Pour plus d’informations, voir les chapitres « Ajout d’utilisateurs » à la page 19 et « Gestion des utilisateurs » à la page 34. 18 Prise en main Dossiers partagés Affiche la liste des dossiers partagés actuellement configurés et vous permet d’ajouter ou de supprimer des dossiers partagés et de changer les utilisateurs pouvant y accéder. Pour plus d’informations, voir les chapitres « Création de dossiers partagés » à la page 23 et « Gestion des dossiers partagés » à la page 40. Sauvegardes Affiche la liste des sauvegardes de disques actuelles et vous permet de modifier les mots de passe de récupération des disques durs. Par ailleurs, vous pouvez supprimer les sauvegardes d’un disque dur donné. Pour plus d’informations, voir le chapitre 5 « Protection des disques locaux », à la page 63. Advanced (avancé) Ouvre les options de configuration avancées du système de stockage, notamment la définition d’alertes par e-mail, la mise à niveau du microprogramme, le retrait de périphériques USB, la modification des paramètres système, réseau ou de configuration de disque, l’affichage des informations relatives aux événements système et l’arrêt du système à distance. Pour plus d’informations, voir le chapitre 4 « Gestion du système de stockage », à la page 33. Contact Us (Contact) Informations concernant MAXDATA et les autres produits et services. Log Out (Déconnexion) Permet de quitter le Gestionnaire. Ajout d’utilisateurs Le nom d’utilisateur par défaut du système de stockage est « guest » et le mot de passe par défaut « guest ». Les utilisateurs de Windows et de Mac OS X peuvent accéder à tous les dossiers partagés autorisés par la connexion « guest ». Mais, vous pouvez avoir besoin d’ajouter d’autres utilisateurs. Par exemple, si vous souhaitez limiter l’accès à un dossier confidentiel, vous créez au moins un utilisateur que vous autorisez à accéder à ce dossier partagé, en interdisant au « guest » d’y accéder. L’ajout d’un utilisateur pour chaque personne ou ordinateur de votre réseau apporte souplesse et sécurité car vous contrôlez l’accès aux informations. De plus, seuls les utilisateurs de Windows et de Mac OS X peuvent utiliser le nom d’utilisateur « guest ». S’il existe des utilisateurs de Linux ou de Mac qui n’exécutent pas OS X sur votre réseau, vous devez ajouter des utilisateurs pour permettre à ces personnes d’accéder à n’importe quel dossier partagé. Vous pouvez ajouter 64 utilisateurs maximum. (Un maximum de vingt systèmes clients est pris en charge.) Pour ajouter un utilisateur : 1. Cliquez sur « Users » (utilisateurs) sur la barre de navigation. La page « Users & Computers » (utilisateurs et ordinateurs) s’ouvre. MAXDATA SN 40 M1 – Guide de l’utilisateur 19 Figure 4. Utilisateurs et ordinateurs – Page principale 2. Cliquez sur « Add » (ajouter). Figure 5. Utilisateurs et ordinateurs – Sélection du type d’utilisateur 3. Sélectionnez le type d’utilisateur à ajouter puis cliquez sur « Next » (suivant). Le système d’exploitation de l’utilisateur détermine l’option à choisir, à savoir « Windows/Mac OS X user (CIFS) » (utilisateur Windows/Mac OS X – CIF) ou « Linux/Other Mac user (NFS) » (utilisateur Linux/autre Mac – NFS). Remarque Les utilisateurs de Linux et de Mac, qui n’exécutent pas un OS X, accèdent aux dossiers partagés via le système NFS. Dans un tel environnement, l’accès aux dossiers partagés est alloué aux ordinateurs dans leur intégralité, et non pas à leurs utilisateurs individuels. Sous Windows et Mac OS X, un utilisateur peut bénéficier d’un accès individuel à un dossier partagé. La page qui s’affiche ensuite varie selon le type d’utilisateur sélectionné. 20 Prise en main Utilisateur Windows/Mac OS X (CIFS) Figure 6. Utilisateurs et ordinateurs – Ajouter un utilisateur (Windows/Mac OS X) Utilisateur Linux/autre Mac (NFS) Figure 7. Utilisateurs et ordinateurs – Ajouter un utilisateur (Linux / Mac OS) MAXDATA SN 40 M1 – Guide de l’utilisateur 21 4. Saisissez les informations requises puis cliquez sur « Done » (terminer). Tableau 2. Ajout d’utilisateurs Pour ce type d’utilisateur Procédure à suivre Utilisateur Windows/Mac OS X (CIFS) Entrez le nom d’utilisateur et le mot de passe pour l’accès aux dossiers partagés. Vous devrez re-saisir le mot de passe pour le confirmer. Le nom d’utilisateur peut contenir jusqu’à 15 caractères (lettres et chiffres). REMARQUE Si les nom d’utilisateur et mot de passe saisis sont identiques à ceux de Windows de l’utilisateur, ce dernier ne devra pas saisir les données de connexion pour ouvrir un dossier partagé. Utilisateur Linux/autre Mac (NFS) Entrez une description de l’ordinateur et l’adresse IP ou le nom de l’ordinateur de l’utilisateur. Le champ « Computer description » peut contenir le nom de l’utilisateur habituel ou toute autre description pertinente permettant d’identifier l’ordinateur dans la liste Users (utilisateurs). Cette description peut contenir jusqu’à 256 caractères. Par « IP address or computer name », on entend l’adresse IP ou le nom réel de l’ordinateur figurant dans la configuration système de l’ordinateur. REMARQUE Vous pouvez créer un seul utilisateur qui représente plusieurs personnes. Dans la case « IP address or computer name », vous pouvez entrer les caractères génériques « * » et « ? » pour élargir le choix de noms. Par exemple, « client* » ou « client? » inclut tous les ordinateurs du sous-réseau dont le nom commence par « client » tandis que « *.company.com » n’inclut que les ordinateurs au nom de domaine « company.com ». Ces caractères ne sont pas utilisables pour les adresses IP. La page « Users & Computers » (utilisateurs et ordinateurs) contient le nom d’utilisateur et le type sélectionnés. 5. Répétez les étapes 2 à 4 pour ajouter tous les utilisateurs souhaités. (Vous pouvez ajouter d’autres utilisateurs ultérieurement.) Si vous souhaitez créer des groupes d’utilisateurs Windows et Mac OS X, reportez-vous au chapitre « Utilisation de groupes » à la page 37. 22 Prise en main Création de dossiers partagés Par défaut, le système de stockage MAXDATA SN 40 inclut un dossier partagé intitulé « public » accessible par tout utilisateur de Windows et de Mac OS X (sauf si vous avez modifié la liste des utilisateurs autorisés ou leurs droits d’accès ; voir « Accès aux dossiers partagés », page 27.) De plus, les utilisateurs de Windows peuvent créer un dossier partagé pour leur usage personnel. Lorsqu’un utilisateur Windows accède pour la première fois au dossier « home » via la Console (voir « Accès aux dossiers partagés » à la page 27), un dossier partagé, configuré avec le nom d’utilisateur de cet utilisateur, est crée. Mais, vous pouvez avoir besoin de créer d’autres dossiers partagés. Par exemple, on peut créer un dossier pour les procédures de l’entreprise accessibles par tous, et d’autres dossiers contenant des documents confidentiels que seuls certains utilisateurs ou services peuvent consulter ou éditer. À la maison, l’utilisateur créera des dossiers par type de document, par exemple un pour les images, un pour les fichiers vidéo et un autre pour les fichiers musicaux. De plus, étant donné que seuls les utilisateurs de Windows et de Mac OS X peuvent accéder au dossier « public », vous devrez créer des dossiers partagés si votre réseau inclut des utilisateurs Linux ou d’autres systèmes Mac. Vous pouvez ajouter 64 dossiers partagés maximum. Les utilisateurs, autorisés à accéder et à éditer ces dossiers partagés, peuvent créer des sous-dossiers pour organiser leur contenu. Pour créer un dossier partagé : 1. Cliquez sur « Shared Folders » (dossiers partagés) sur la barre de navigation. La page « Shared Folders » s’affiche. Figure 8. Dossiers partagés – Page principale MAXDATA SN 40 M1 – Guide de l’utilisateur 23 Remarque La liste « Shared folders » inclut les noms « usbdisk1 » et « usbdisk2 », qu’un périphérique USB soit connecté ou non au système de stockage. Par ailleurs, la liste ne fait pas mention des dossiers crées à l’aide du dossier « home » dans la Console. 2. Cliquez sur « Add » (ajouter). Figure 9. Dossiers partagés – Sélection du type d’utilisateur 3. Indiquez le type d’utilisateur qui accédera à ce dossier partagé puis cliquez sur « Next ». Le système d’exploitation de l’utilisateur détermine l’option à choisir, à savoir « Windows/ Mac OS X users (CIFS) » (utilisateurs Windows/Mac OS X – CIF) ou « Linux/Other Mac users (NFS) » (utilisateurs Linux/autre Mac – NFS). La page qui s’affiche ensuite varie selon le type d’utilisateur sélectionné. Utilisateur Windows/Mac OS X (CIFS) Figure 10. Dossiers partagés – Nom du dossier (Windows/Mac OS X) Utilisateur Linux/autre Mac (NFS) Figure 11. Dossiers partagés – Nom du dossier (Linux / Mac OS) 24 Prise en main 4. Dans la case « Shared folder name » (nom du dossier partagé), entrez le nom unique du dossier partagé puis cliquez sur « Next ». Le nom peut se composer de 256 caractères (lettres, chiffres, traits d’union, espaces ou traits bas). Remarque Le nom de chaque dossier partagé doit être unique. Si vous créez par exemple un dossier partagé intitulé « Photos » pour les utilisateurs de Microsoft® Windows/Mac OS, vous ne pourrez pas créer un dossier du même nom pour les utilisateurs de Linux/autres systèmes Mac. Sous Linux ou autre système Mac, le « Mount path » (chemin de montage) désigne le chemin que les utilisateurs doivent spécifier pour accéder au dossier partagé (voir « Accès aux dossiers partagés » à la page 27). Le nom saisi dans la case « Shared folder name » est associé au chemin de montage. (Vous ne pouvez pas modifier la première partie du chemin de montage, à savoir « /nas/NASDisk-00002/ ».) La page qui s’affiche ensuite varie selon le type d’utilisateur sélectionné. Utilisateur Windows/Mac OS X (CIFS) Figure 12. Dossiers partagés – Droits d’accès (Windows/Mac OS X) MAXDATA SN 40 M1 – Guide de l’utilisateur 25 Utilisateur Linux/autre Mac (NFS) Figure 13. Dossiers partagés – Droits d’accès (Linux / Mac OS) 5. Dans la liste « Unauthorized users » (utilisateurs non autorisés), sélectionnez l’utilisateur qui a le droit d’accéder à ce dossier partagé. Pour en sélectionner plusieurs d’affilée, maintenez la touche Maj. enfoncée, tout en cliquant sur le premier et le dernier utilisateurs. Tous les utilisateurs compris entre les deux sont sélectionnés. Pour sélectionner plusieurs utilisateurs, à divers endroits de la liste, sélectionnezles tout en appuyant sur la touche Ctrl. Puis précisez les droits d’accès des utilisateurs sélectionnés. Tableau 3. Dossiers partagés – Droits d’accès Pour permettre à l’utilisateur Cliquez sur De lire uniquement les fichiers du dossier partagé et de ses sousdossiers Add (Read-Only) (ajouter, lecture seule) De lire, ajouter, modifier et supprimer les dossiers et les fichiers du dossier partagé Add (Read/Write) (ajouter, lecture/écriture) Les utilisateurs sélectionnés se déplacent de la liste « Unauthorized users » vers la liste « Authorized users » (utilisateurs autorisés). Si vous avez ajouté un utilisateur par erreur, sélectionnez-le dans la liste « Authorized users » puis cliquez sur « Remove » (supprimer). L’utilisateur retourne dans la liste « Unauthorized users ». Remarque Si vous avez crée des groupes (voir « Ajout d’un groupe » à la page 38), vous pouvez procéder à l’identique avec la liste « Unauthorized groups ». Cette page contient tous les groupes et utilisateurs. Si vous avez crée le groupe « Groupe1 » auquel vous avez ajouté les utilisateurs « Utilisateur2 » et « Utilisateur3 » , alors la liste « Unauthorized groups » (groupes non autorisés) inclut le « Groupe1 » et la liste « Unauthorized users » les utilisateurs « Utilisateur2 » et « Utilisateur3 ». Si vous sélectionnez le « Groupe1 » et cliquez sur « Add (Read-Only) », le Groupe1 est déplacé vers la liste « Authorized groups » mais les utilisateurs « Utilisateur2 » et « Utilisateur3 » ne sont pas déplacés vers la liste « Authorized users ». Cela permet de spécifier des droits d’accès uniques pour ces utilisateurs. Par exemple, sélectionnez l’utilisateur « Utilisateur3 » et cliquez sur « Add (Read/Write) » (ajouter, lecture/ écriture). Tous ceux du groupe « Groupe1 » n’ont qu’un accès en lecture seule au dossier partagé, à l’exception de l’utilisateur « Utilisateur3 » qui a un accès en lecture/écriture. 26 Prise en main Sur la page « Shared Folders » (dossiers partagés), le nom du groupe de la colonne « Users with access » (utilisateurs avec accès) est précédé du symbole « @ ». 6. Répétez l’étape 5 pour attribuer des droits d’accès à tous les groupes et utilisateurs de votre choix puis cliquez sur « Done » (terminer). 7. Répétez les étapes 2 à 6 pour créer tous les dossiers partagés souhaités. (Vous pouvez en créer d’autres ultérieurement.) Une fois terminé, vous pouvez vous déconnecter (voir « Déconnection du Gestionnaire » à la page 55), ou découvrir d’autres fonctions du système de stockage Maxdata SN 40. (Pour plus d’informations, voir le chapitre 4 « Gestion du système de stockage », à la page 33.) Accès aux dossiers partagés Après avoir ajouté des utilisateurs et crée des dossiers partagés, l’utilisateur doit effectuer quelques manipulations pour pouvoir accéder à ces dossiers. Ces manipulations varient selon le système d’exploitation de l’utilisateur. L’utilisateur ne peut accéder qu’aux dossiers partagés pour lesquels il possède les droits nécessaires. Remarque Si vous modifiez l’adresse IP du système de stockage, les utilisateurs qui ont accédé aux dossiers partagés avec l’ancienne adresse seront déconnectés. Ils devront se reconnecter avec la nouvelle adresse IP en suivant les procédures décrites ici. Utilisateurs de Microsoft® Windows® Sous Microsoft® Windows®, il existe deux options pour accéder aux dossiers partagés : via Poste de travail ou l’Explorateur de Windows, assignez une lettre de lecteur au dossier partagé, ou installez la Console pour le mappage. Avec la Console, inutile de retenir le nom du serveur de stockage ou des dossiers partagés. Ils sont automatiquement affichés. L’ordinateur sur lequel est installée la Console doit se trouver dans le même sous-réseau que le système de stockage. Via Poste de travail ou l’Explorateur de Windows Pour ouvrir un dossier partagé, accédez à Poste de travail ou ouvrez l’Explorateur de Windows : 1. Ouvrez Poste de travail ou l’Explorateur de Windows. 2. Dans le menu « Outils », cliquez sur « Connecter un lecteur réseau ». La boîte de dialogue « Connecter un lecteur réseau » s’ouvre. 3. Dans la liste « Lecteur », sélectionnez la lettre que vous souhaitez assigner au dossier partagé. 4. Dans la case « Dossier », saisissez ce qui suit : \\storage_system\shared_folder où « storage_system » désigne le nom du système de stockage et « shared_folder » celui du dossier partagé. Exemple : si le système de stockage s’intitule « Stockage » et le dossier partagé « Photos », la saisie serait : \\Stockage\Photos MAXDATA SN 40 M1 – Guide de l’utilisateur 27 Remarque Vous pouvez utiliser le nom du système de stockage uniquement si ce nom est enregistré avec un serveur DNS sur votre réseau. Ou, cliquez sur « Parcourir » pour sélectionner un dossier partagé sur le réseau Microsoft Windows. 5. Pour vous connecter automatiquement à ce dossier partagé chaque fois que vous ouvrez une session de Windows, sélectionnez l’option « Se reconnecter à l’ouverture de session ». Si vous laissez cette option inactivée, vous devrez répéter ces étapes chaque fois que vous souhaiterez accéder au dossier partagé. 6. Cliquez sur « Terminer ». 7. Le cas échéant, saisissez le nom d’utilisateur et le mot de passe requis pour ouvrir le dossier partagé puis cliquez sur « OK ». Remarque Si les nom d’utilisateur et mot de passe sont identiques à ceux de Windows, vous n’aurez pas à saisir les données de connexion au dossier partagé. De plus, après avoir fourni vos nom d’utilisateur et mot de passe pour un dossier partagé, vous n’aurez plus à les saisir pour ouvrir d’autres dossiers partagés dont vous possédez les droits d’accès. Si l’utilisateur « guest » (invité) a accès à ce dossier partagé, saisissez « guest » comme nom d’utilisateur et mot de passe. Vous pouvez ouvrir le dossier partagé via Poste de travail ou l’Explorateur de Windows. Utilisation de la Console Pour accéder à un dossier partagé avec la Console : 1. Installez la Console (voir « Installation de la console » à la page 16). 2. Cliquez sur « Démarrer » > « Programmes » > « Storage System Console ». La fenêtre de la console s’affiche. Dès que la console est lancée, elle recherche automatiquement des systèmes de stockage sur le réseau. Ce processus peut durer quelques minutes. Une fois la recherche terminée, le volet de gauche affiche l’arborescence de tous les systèmes de stockage trouvés. Chaque système de stockage possède deux ports de connexion réseau. Si votre système de stockage utilise les deux ports, ces derniers apparaissent dans l’arborescence du volet gauche, chacun portant le même nom. Pour connaître l’adresse IP de chacun des ports, cliquez sur eux dans l’arborescence puis examinez la zone « IP address » dans le volet de droite. 28 Prise en main Remarque Si vous reliez un système de stockage au réseau après que la Console l’a détecté ou que vous changez l’adresse IP du système, vous devez cliquer sur « Discover Storage Systems » (découvrir les systèmes de stockage) pour ré-analyser le réseau et mettre à jour l’arborescence du volet de gauche. 3. Dans le volet de gauche, sélectionnez le nom du système de stockage qui contient les dossiers partagés que vous souhaitez ouvrir. Si votre système de stockage utilise les deux ports disponibles pour se connecter au réseau, double-cliquez sur l’un d’eux. Le nom du système de stockage se développe pour afficher tous les dossiers partagés disponibles. Les dossiers accessibles avec les nom d’utilisateur et mot de passe « guest » apparaissent en tête. 4. Dans le volet de gauche, sélectionnez le nom du dossier partagé que vous voulez ouvrir (par exemple « maison ») puis cliquez sur « Map Drive Letter » (assigner une lettre de lecteur). Pour ouvrir un dossier autre que « home », vous devez vous connecter sous le nom d’un utilisateur possédant les droits d’accès nécessaires. La boîte de dialogue « Connecter un lecteur réseau » s’ouvre avec le nom du dossier installé. L’aspect de cette boîte de dialogue varie selon le système d’exploitation. 5. Dans la liste « Lecteur », sélectionnez la lettre que vous souhaitez assigner au dossier partagé. 6. Pour vous connecter automatiquement à ce dossier partagé chaque fois que vous ouvrez une session de Windows, sélectionnez l’option « Se reconnecter à l’ouverture de session ». Si vous laissez cette option inactivée, vous devrez répéter ces étapes chaque fois que vous souhaiterez accéder au dossier partagé. 7. Cliquez sur « Terminer ». 8. Le cas échéant, saisissez le nom d’utilisateur et le mot de passe requis pour ouvrir le dossier partagé puis cliquez sur « OK ». Remarque Si les nom d’utilisateur et mot de passe sont identiques à ceux de Windows, vous n’aurez pas à saisir les données de connexion au dossier partagé. De plus, après avoir fourni vos nom d’utilisateur et mot de passe pour un dossier partagé, vous n’aurez plus à les saisir pour ouvrir d’autres dossiers partagés dont vous possédez les droits d’accès. Si l’utilisateur « guest » (invité) a accès à ce dossier partagé, saisissez « guest » comme nom d’utilisateur et mot de passe. Vous pouvez ouvrir le dossier partagé via Poste de travail ou l’Explorateur de Windows. MAXDATA SN 40 M1 – Guide de l’utilisateur 29 Utilisateurs de Linux® Pour accéder à un dossier partagé sur un ordinateur exécutant Linux : 1. Créez un répertoire en saisissant la commande suivante à l’invite : mkdir /my_directory où « my_directory » est le nom du répertoire. N’oubliez pas d’inclure le chemin d’accès complet au répertoire (par exemple « /mnt/my_ directory »). 2. Si vous le souhaitez, affichez la liste de tous les dossiers partagés disponibles avec la commande suivante : showmount -e storage_system où « storage_system » désigne le nom ou l’adresse IP du système de stockage. Remarque Vous pouvez utiliser le nom du système de stockage uniquement si ce nom est enregistré avec un serveur DNS sur votre réseau. 3. Montez le dossier partagé souhaité en saisissant la commande suivante : mount storage_system:/nas/NASDisk-00002/folder directory /mnt/my_ où « storage_system » désigne le nom ou l’adresse IP du système de stockage, « folder » le nom du dossier partagé et « my_directory » le nom du répertoire que vous avez crée à l’étape 1. Si vous avez inclus un chemin d’accès complet lors de la création du répertoire, veillez à l’inclure dans cette commande. Exemple : mount storage_system:/nas/NASDisk-00002/folder directory /mnt/my_ 4. Répétez les étapes 1 à 3 pour chaque dossier partagé auquel vous souhaitez accéder. Utilisateurs de Mac® La procédure d’accès à un dossier partagé varie selon que le Macintosh exécute OS X ou une version antérieure. (Sous OS X, vous pouvez accéder aux mêmes dossiers CIFS partagés que les utilisateurs de Windows.) (Sous une version antérieure, vous pouvez accéder aux mêmes dossiers NFS partagés que les utilisateurs de Linux.) Mac OS® X Pour accéder à un dossier partagé sur un Macintosh exécutant OS X : 1. Ouvrez le menu « Go » et cliquez sur « Connect to Server » (se connecter au serveur). 2. Dans la case « Address », saisissez ce qui suit puis cliquez sur « Connect » : smb://storage_system où « storage_system » désigne le nom ou l’adresse IP du système de stockage. Remarque Vous pouvez utiliser le nom du système de stockage uniquement si ce nom est enregistré avec un serveur DNS sur votre réseau. 30 Prise en main 3. Dans la liste « Select a share » (sélectionnez un partage), sélectionnez le nom du dossier partagé que vous voulez ouvrir puis cliquez sur « OK ». 4. Saisissez le nom d’utilisateur et le mot de passe requis pour ouvrir le dossier partagé puis cliquez sur « OK ». Si l’utilisateur « guest » (invité) a accès à ce dossier partagé, saisissez « guest » comme nom d’utilisateur et mot de passe. Une icône suivie du nom du dossier partagé est créée sur le bureau. 5. Répétez les étapes 1 à 4 pour chaque dossier partagé auquel vous souhaitez accéder. 6. Pour accéder au dossier partagé, double-cliquez sur l’icône du bureau. Autres systèmes d’exploitation Mac Reportez-vous à la documentation de votre Mac pour savoir comment accéder à un dossier partagé avec le NFS sur un Mac exécutant un système antérieur à OS X. Connexion de périphériques USB (en option) Si vous possédez des périphériques de stockages USB externes achetés séparément, connectez-les aux ports USB situés à l’arrière du système de stockage (voir lettre « A » dans la figure suivante). A K Figure 14. Connexion de périphériques USB en option MAXDATA SN 40 M1 – Guide de l’utilisateur 31 32 4 Gestion du système de stockage Le Gestionnaire basé le Web du système de stockage vous permet de réaliser les tâches suivantes : • Gestion des utilisateurs : ajouter, remplacer ou supprimer des utilisateurs ou insérer des utilisateurs dans des groupes. • Gestion des dossiers partagés : créer des dossiers partagés, renommer les dossiers partagés existants, sélectionner les utilisateurs autorisés à accéder aux dossiers partagés existants ou modifier leurs droits d’accès et supprimer des dossiers partagés. • Gestion des sauvegardes : visualiser les disques qui sont sauvegardés, changer le mot de passe de récupération d’une sauvegarde ou supprimer une sauvegarde. • Définition d’alertes par e-mail : indiquez si des notifications doivent être envoyées par e-mail en cas de problème et qui en est le bénéficiaire. • Mise à niveau du microprogramme : migrez le microprogramme de votre système de stockage vers la dernière version. • Déconnexion des périphériques USB : si vous utilisez des périphériques USB en option, vous devez les déconnecter à l’aide du Gestionnaire avant de les débrancher manuellement. • Modification des paramètres du système : renommer le système de stockage ou changer la date et l’heure ainsi que les nom d’utilisateur et mot de passe à saisir pour se connecter au Gestionnaire. • Modification des paramètres réseau : renommer le groupe de travail, modifier l’adresse IP, la passerelle ou le serveur DNS du système de stockage, ou les paramètres qui permettent au système de stockage de fonctionner comme un serveur FTP. • Reconfiguration des disques de votre système de stockage : changer les proportions de votre système de stockage allouées aux dossiers partagés et aux sauvegardes ou modifiez votre configuration de disque. • Déconnexion du Gestionnaire : déconnectez-vous du Gestionnaire pour que personne d’autre ne puisse apporter de changements au système de stockage. • Arrêt du système de stockage : arrêtez le système de stockage à l’aide du Gestionnaire plutôt qu’avec le bouton marche/arrêt. MAXDATA SN 40 M1 – Guide de l’utilisateur 33 Gestion des utilisateurs La page « Users & Computers » (utilisateurs et ordinateurs) s’affiche lorsque vous cliquez sur « Users » sur la barre de navigation. Elle contient la liste de tous les utilisateurs configurés de Windows et de Mac OS X ainsi que les ordinateurs Linux et autres Mac. Figure 15. Utilisateurs et ordinateurs – Page principale Seuls les personnes ou les ordinateurs figurant sur cette page peuvent accéder aux dossiers partagés ou sauvegarder leurs disques durs locaux sur le système de sauvegarde. (Dans le présent manuel, le terme « utilisateur » désigne aussi bien les personnes que les ordinateurs.) Vous pouvez ajouter, remplacer ou supprimer des utilisateurs à tout moment. Les utilisateurs de Windows et de Mac OS X peuvent être rassemblés dans des groupes. Le regroupement des utilisateurs facilite l’attribution de droits d’accès à plusieurs utilisateurs en même temps. Dans un bureau, vous pouvez par exemple créer un groupe rassemblant tous les utilisateurs et un autre octroyant uniquement un droit de lecture au dossier partagé des procédures de l’entreprise. Vous pourriez créer des groupes distincts pour chacun des services (par exemple, un groupe « Ventes » et un groupe « RH »). Attribuez-leur ensuite des droits d’accès en lecture/écriture à des dossiers précis (par exemple, le rapport des dépenses ou les bénéfices de l’entreprise). Chaque utilisateur peut appartenir à plusieurs groupes. Ajout d’utilisateurs Pour ajouter un utilisateur, reportez-vous au chapitre « Ajout d’utilisateurs » à la page 19. 34 Gestion du système de stockage Modification des utilisateurs En ce qui concerne les utilisateurs de Windows et de Mac OS X, vous pouvez modifier le mot de passe permettant d’accéder au dossier partagé, mais pas le nom d’utilisateur. Ce changement n’affectera pas les connexions en cours mais prendra effet la prochaine fois que l’utilisateur tentera d’ouvrir un dossier partagé. Sous Linux et autres systèmes Mac, vous pouvez modifier l’adresse IP ou le nom de l’ordinateur mais pas la description de l’ordinateur. La modification de cette donnée entraîne la déconnexion immédiate de cet ordinateur des dossiers partagés. Remarque Pour modifier le nom d’utilisateur ou la description de l’ordinateur, vous devez supprimer l’utilisateur existant comme décrit dans le chapitre « Suppression d’utilisateurs » à la page 37, puis ajoutez un nouvel utilisateur avec le nom ou la description de votre choix (voir « Ajout d’utilisateurs » à la page 19). Pour modifier un utilisateur : 1. Cliquez sur « Users » (utilisateurs) sur la barre de navigation. 2. Cochez la case d’option située à côté de l’utilisateur à modifier. 3. Cliquez sur « Edit » (modifier). La page qui s’affiche ensuite varie selon le type d’utilisateur sélectionné. Utilisateur Windows/Mac OS X (CIFS) Figure 16. Utilisateurs et ordinateurs – Modifier un utilisateur (Windows/Mac OS X) MAXDATA SN 40 M1 – Guide de l’utilisateur 35 Utilisateur Linux/autre Mac (NFS) Figure 17. Utilisateurs et ordinateurs – Modifier un utilisateur (Linux / Mac OS) 4. Effectuez le changement souhaité puis cliquez sur « OK ». Pour ce type d’utilisateur Procédure à suivre Utilisateur Windows/Mac OS X (CIFS) Entrez le mot de passe pour l’accès aux dossiers partagés. Vous devrez re-saisir le mot de passe pour le confirmer.) REMARQUE Si les nom d’utilisateur et mot de passe saisis sont identiques à ceux de Windows de l’utilisateur, ce dernier ne devra pas saisir les données de connexion lorsqu’il ouvrira les dossiers partagés. Utilisateur Linux/autre Mac (NFS) Saisissez l’adresse IP ou le nom de l’ordinateur dans la configuration système de l’ordinateur. Un seul utilisateur peut représenter plusieurs ordinateurs. Dans la case « IP address or computer name », vous pouvez entrer les caractères génériques « * » et « ? » pour élargir le choix de noms. Par exemple, « client* » ou « client? » inclut tous les ordinateurs du sous-réseau dont le nom commence par « client » tandis que « *.company.com » n’inclut que les ordinateurs au nom de domaine « company.com ». Ces caractères ne sont pas utilisables pour les adresses IP. REMARQUE Si l’utilisateur est actuellement connecté à un dossier partagé, il en sera déconnecté dès que vous effectuez ce changement. 36 Gestion du système de stockage Suppression d’utilisateurs Vous pouvez supprimer n’importe quel utilisateur, à l’exception du « guest ». Si vous supprimez un utilisateur actuellement connecté au système de stockage, l’utilisateur reste connecté jusqu’à ce qu’il se déconnecte du dossier partagé, désactive la protection ou arrête l’ordinateur. Pour supprimer un utilisateur : 1. Cliquez sur « Users » (utilisateurs) sur la barre de navigation. 2. Cochez la case d’option située à côté de l’utilisateur à supprimer. 3. Cliquez sur « Remove » (supprimer). 4. Lorsque vous êtes invité à confirmer le retrait, cliquez sur « Yes » (Oui). L’utilisateur ne figure plus dans la liste de la page « Users » (utilisateurs). Utilisation de groupes Le regroupement des utilisateurs facilite l’attribution de droits d’accès à plusieurs utilisateurs en même temps. Si vous cliquez sur « Users » (utilisateurs) sur la barre de navigation puis sur « Groups » (groupes) dans le volet de gauche, la page affiche les groupes actuellement configurés. Lorsque vous cliquez sur un groupe de la liste « Groups », ses membres apparaissent dans la liste « Members » (membres). Figure 18. Groupes - Page principale Vous pouvez ajouter un groupe, modifier l’adhésion aux groupes ou supprimer des groupes à tout moment. MAXDATA SN 40 M1 – Guide de l’utilisateur 37 Ajout d’un groupe Lorsque vous créez un groupe, vous sélectionnez généralement ses membres. Toutefois, vous pouvez créer un groupe vide et ajouter les membres ultérieurement. (Pour ajouter des utilisateurs, suivez les consignes du chapitre « Ajout d’utilisateurs » à la page 19.) Chaque utilisateur peut appartenir à plusieurs groupes. Par exemple, l’utilisateur « Alice » peut faire partie des groupes « Marketing » et « Cadres ». Vous pouvez créer 16 groupes maximum. Pour ajouter un groupe : 1. Cliquez sur « Users » (utilisateurs) sur la barre de navigation. 2. Dans le volet de gauche, cliquez sur « Groups ». 3. Cliquez sur « Add » (ajouter). 4. Dans la case « Group name » (nom du groupe), saisissez un nom unique. Le nom peut se composer de 15 caractères (lettres, chiffres, traits d’union et traits bas). 5. Sélectionnez les membres de ce groupe puis cliquez sur « OK » : Pour Procédure à suivre Ajouter tous les utilisateurs au groupe Cliquez sur « Add All Users » (ajouter tous les utilisateurs). Tous les utilisateurs se déplacent de la liste « Available users » (utilisateurs disponibles) vers la liste « Group members » (membres du groupe). Ajouter les utilisateurs sélectionnés au groupe Dans la liste « Available users », sélectionnez les utilisateurs que vous souhaitez ajouter puis cliquez sur « Add Selected User(s) » (ajouter les utilisateurs sélectionnés). Supprimer tous les utilisateurs du groupe Cliquez sur « Remove All Users » (supprimer tous les utilisateurs). Tous les utilisateurs se déplacent de la liste « Group members » vers la liste « Available users ». Supprimer les utilisateurs sélectionnés du groupe Dans la liste « Group members », sélectionnez les utilisateurs que vous souhaitez supprimer puis cliquez sur « Remove Selected User(s) » (supprimer les utilisateurs sélectionnés). Remarque Pour en sélectionner plusieurs d’affilée, maintenez la touche Maj. enfoncée, tout en cliquant sur le premier et le dernier utilisateurs. Tous les utilisateurs compris entre les deux sont sélectionnés. Pour sélectionner plusieurs utilisateurs, à divers endroits de la liste, sélectionnez-les tout en appuyant sur la touche Ctrl. 38 Gestion du système de stockage Modification de l’adhésion au groupe Vous pouvez à tout moment modifier les membres des groupes. Lorsque vous ajoutez un utilisateur à un groupe, il a immédiatement accès à tous les dossiers partagés dont le groupe possède les droits d‘accès. Si vous supprimez un utilisateur d’un groupe, ce changement ne prend effet que si l’utilisateur se déconnecte du dossier partagé ou arrête l’ordinateur. Pour modifier l’adhésion d’un groupe : 1. Cliquez sur « Users » (utilisateurs) sur la barre de navigation. 2. Dans le volet de gauche, cliquez sur « Groups ». 3. Dans la liste « Groups », sélectionnez les groupes dont vous souhaitez modifier l’adhésion. 4. Cliquez sur « Edit » (modifier). 5. Sélectionnez les membres de ce groupe puis cliquez sur « OK » : Pour Procédure à suivre Ajouter tous les utilisateurs au groupe Cliquez sur « Add All Users » (ajouter tous les utilisateurs). Ajouter les utilisateurs sélectionnés au groupe Dans la liste « Available users », sélectionnez les utilisateurs que vous souhaitez ajouter puis cliquez sur « Add Selected User(s) » (ajouter les utilisateurs sélectionnés). Supprimer tous les utilisateurs du groupe Cliquez sur « Remove All Users » (supprimer tous les utilisateurs). Supprimer les utilisateurs sélectionnés du groupe Dans la liste « Group members », sélectionnez les utilisateurs que vous souhaitez supprimer puis cliquez sur « Remove Selected User(s) » (supprimer les utilisateurs sélectionnés). Remarque Pour en sélectionner plusieurs d’affilée, maintenez la touche Maj. enfoncée, tout en cliquant sur le premier et le dernier utilisateurs. Tous les utilisateurs compris entre les deux sont sélectionnés. Pour sélectionner plusieurs utilisateurs, à divers endroits de la liste, sélectionnez-les tout en appuyant sur la touche Ctrl. Les utilisateurs sélectionnés se déplacent d’une liste à une autre. Sur la page « Groups », lorsque vous sélectionnez ce groupe dans la liste « Groups », la liste « Members » (membres) adjacente prend immédiatement en compte les changements effectués. MAXDATA SN 40 M1 – Guide de l’utilisateur 39 Retrait d’un groupe Le retrait d’un groupe ne signifie pas le retrait des utilisateurs membres de ce groupe. Ce groupe s’efface simplement de la liste Groups de la page Groups. L’utilisateur figure toujours sur la page « Users & Computers » (utilisateurs et ordinateurs). Toutefois, le retrait d’un groupe peut perturber l’accès aux dossiers partagés. Lorsque vous supprimez un groupe, les membres de ce dernier n’auront plus accès aux dossiers partagés dont le groupe possédait les droits d’accès, sauf si vous obtenez une autorisation personnelle. Pour supprimer un groupe : 1. Cliquez sur « Users » (utilisateurs) sur la barre de navigation. 2. Dans le volet de gauche, cliquez sur « Groups » (groupes). 3. Dans la liste « Groups », sélectionnez le groupe à supprimer. 4. Cliquez sur « Remove » (supprimer). 5. Pour confirmer la suppression, cliquez sur « Yes » (oui). Le groupe ne fait désormais plus partie de la liste « Groups ». Gestion des dossiers partagés Lorsque vous cliquez sur « Shared Folders » (dossiers partagés) sur la barre de navigation, la liste de toutes les ressources partagées apparaît, y compris les dossiers partagés et les périphériques USB. En sélectionnant sur un élément de la liste « Shared folders », les utilisateurs et groupes qui ont accès à cet élément apparaissent dans la liste « Users with access » (utilisateurs avec accès). (Les noms des groupes sont précédés du symbole « @ ».) Figure 19. Dossiers partagés – Page principale 40 Gestion du système de stockage Par défaut, le système de stockage comprend un dossier partagé intitulé « public ». Tous les utilisateurs de Windows et de Mac OS X peuvent y accéder pour créer, modifier ou supprimer des fichiers (sauf si vous modifiez la liste des utilisateurs autorisés ou leurs droits d’accès, voir « Modification de l’accès des utilisateurs aux dossiers partagés » sur cette page). La liste « Shared folders » comprend les entrées « usbdisk1 » et « usbdisk2 », que des périphériques USB soient connectés ou non au système de stockage. De plus, les utilisateurs de Windows peuvent créer un dossier partagé pour leur usage personnel. Lorsqu’un utilisateur Windows accède pour la première fois au dossier « home » via la Console (voir « Accès aux dossiers partagés » à la page 27), un dossier partagé, configuré avec le nom d’utilisateur de cet utilisateur, est crée. Par ailleurs, ces dossiers partagés ne figurent pas dans la liste « Shared folders ». Vous pouvez créer des dossiers partagés et supprimer les dossiers existants à tout moment. Aussi bien pour les dossiers partagés que pour les disques USB, vous pouvez choisir les utilisateurs qui peuvent y accéder et ce qu’ils peuvent faire avec les sous-dossiers et fichiers. Ajout de ressources partagées Pour créer un dossier partagé, voir le chapitre « Création de dossiers partagés », à la page 23. Modification de l’accès des utilisateurs aux dossiers partagés Quel que soit le dossier partagé de la liste « Shared folders » ou disque USB, vous pouvez sélectionner les utilisateurs qui y ont accès et le niveau d’accès autorisé. (La liste « Shared folders » ne fait pas mention des dossiers crées à l’aide du dossier « home » dans la Console. Ces dossiers ne sont pas modifiables. L’utilisateur n’a qu’un accès en lecture/écriture à ces dossiers.) Remarque Par défaut, tous les utilisateurs ont un accès en lecture/écriture au dossier public. Vous pouvez modifier les tâches des utilisateurs ou les droits d’accès au dossier public. Lorsque vous ajoutez un utilisateur à la liste des utilisateurs autorisés pour un dossier partagé ou disque USB, le changement prend effet immédiatement. Toutefois, si vous supprimez un utilisateur de la liste des utilisateurs autorisés ou si vous modifiez ses droits d’accès, le changement ne prend effet que si l’utilisateur se déconnecte du dossier partagé ou arrête l’ordinateur. Pour modifier l’accès aux dossiers partagés ou disques USB : 1. Cliquez sur « Shared Folders » (dossiers partagés) sur la barre de navigation. 2. Sélectionnez le dossier partagé ou disque USB dont vous souhaitez modifier l’accès. 3. Cliquez sur « Assign Access » (octroyer l’accès). 4. Si vous avez sélectionné un dossier partagé ou un disque USB pour lequel vous aviez déjà assigné un droit d’accès à des utilisateurs, passez à l’étape 5. Dans le cas contraire, sélectionnez le type d’utilisateur auquel vous attribuez le droit d’accès à ce disque USB puis cliquez sur « Next » (suivant). Le système d’exploitation de l’utilisateur détermine l’option à choisir, à savoir « Windows/Mac OS X user (CIFS) » (utilisateur Windows/Mac OS X – CIF) ou « Linux/Other Mac user (NFS) » (utilisateur Linux/autre Mac – NFS). MAXDATA SN 40 M1 – Guide de l’utilisateur 41 Remarque Les utilisateurs de Linux et de Mac, qui n’exécutent pas OS X, accèdent aux dossiers partagés via le système NFS. Dans un tel environnement, l’accès aux dossiers partagés est alloué aux ordinateurs dans leur intégralité, et non pas à leurs utilisateurs individuels. Sous Windows et Mac OS X, un utilisateur peut bénéficier d’un accès individuel à un dossier partagé. La page qui s’affiche ensuite varie selon le type d’utilisateur sélectionné. Utilisateur Windows/Mac OS X (CIFS) Figure 20. Dossiers partagés – Droits d’accès (Windows/Mac OS X) 42 Gestion du système de stockage Utilisateur Linux/autre Mac (NFS) Figure 21. Dossiers partagés – Droits d’accès (Linux / Mac OS) 5. Indiquez les utilisateurs qui peuvent accéder à ce dossier partagé ou disque USB puis cliquez sur « OK ». Pour Procédure à suivre Permettre aux utilisateurs sélectionnés d’accéder au dossier partagé ou disque USB Dans la liste « Unauthorized users » (utilisateurs non autorisés), sélectionnez les utilisateurs qui peuvent accéder à la ressource partagée puis cliquez sur « Add (Read-Only) » (ajouter, lecture seule) ou « Add (Read/Write) » (ajouter, lecture/écriture). Les utilisateurs avec un droit de lecture seule peuvent uniquement lire les fichiers de la ressource partagée. Ceux avec un droit en lecture/écriture peuvent y lire, ajouter, modifier et supprimer des dossiers et fichiers. Empêcher les utilisateurs sélectionnés d’accéder au dossier partagé ou disque USB Dans la liste « Authorized users » (utilisateurs autorisés), sélectionnez les utilisateurs qui ne doivent pas accéder à la ressource partagée puis cliquez sur « Remove » (supprimer). Remarque Pour en sélectionner plusieurs d’affilée, maintenez la touche Maj. enfoncée, tout en cliquant sur le premier et le dernier utilisateurs. Tous les utilisateurs compris entre les deux sont sélectionnés. Pour sélectionner plusieurs utilisateurs, à divers endroits de la liste, sélectionnez-les tout en appuyant sur la touche Ctrl. Les utilisateurs sélectionnés se déplacent d’une liste à une autre. Remarque Pour changer le niveau d’accès d’un utilisateur, sélectionnez ce dernier dans la liste « Authorized users » puis cliquez sur « Remove » (supprimer). Sélectionnez ensuite cet utilisateur dans la liste « Unauthorized users » (utilisateurs non autorisés) puis cliquez sur « Add (Read-Only) » (ajouter, lecture seule) ou « Add (Read/Write) » (ajouter, lecture/écriture), selon le niveau d’accès que vous souhaitez lui octroyer. Cette manipulation vaut également pour les groupes (voir « Ajout d’un groupe » à la page 38). MAXDATA SN 40 M1 – Guide de l’utilisateur 43 Cette page contient tous les groupes et utilisateurs. Si vous avez crée le groupe « Groupe1 » auquel vous avez ajouté les utilisateurs « Utilisateur2 » et « Utilisateur3 » , alors la liste « Unauthorized groups » (groupes non autorisés) inclut le « Groupe1 » et la liste « Unauthorized users » les utilisateurs « Utilisateur2 » et « Utilisateur3 ». Si vous sélectionnez le « Groupe1 » et cliquez sur « Add (ReadOnly) », le Groupe1 est déplacé vers la liste « Authorized groups » mais les utilisateurs « Utilisateur2 » et « Utilisateur3 » ne sont pas déplacés vers la liste « Authorized users ». Cela permet de spécifier des droits d’accès uniques pour ces utilisateurs. Par exemple, sélectionnez l’utilisateur « Utilisateur3 » et cliquez sur « Add (Read/Write) » (ajouter, lecture/écriture). Tous ceux du groupe « Groupe1 » n’ont qu’un accès en lecture seule au dossier partagé, à l’exception de l’utilisateur « Utilisateur3 » qui a un accès en lecture/écriture. Suppression d’un dossier partagé Vous pouvez supprimer un dossier partagé à tout moment. Dès qu’un dossier est supprimé, tous les utilisateurs qui le consultent actuellement sont immédiatement déconnectés de ce dossier. Attention La suppression d’un dossier partagé entraîne la suppression de tous les sous-dossiers et fichiers qui y sont contenus. Si vous souhaitez supprimer uniquement les sous-dossiers ou fichiers sélectionnés, accédez au dossier partagé (voir « Accès aux dossiers partagés » à la page 27) et effacez les éléments souhaités. Remarque Vous ne pouvez pas supprimer le dossier « public » ou les dossiers crées à l’aide du dossier « home » dans la Console (qui ne figurent pas sur la page « Dossiers partagés »). Vous ne pouvez pas effacer le contenu d’un disque USB sur la page « Shared Folders ». Pour supprimer son contenu, octroyez-vous un accès en lecture/écriture à ce disque (voir « Modification de l’accès des utilisateurs aux dossiers partagés » à la page 41), accédez au disque (voir « Accès aux dossiers partagés » à la page 27) et effacez les dossiers et fichiers souhaités. Pour retirer un disque USB du système de stockage, déconnectez-le à l’aide du Gestionnaire (voir « Déconnexion de périphériques USB » à la page 48). Puis débranchez physiquement le disque USB du système de stockage. Après avoir débranché manuellement le disque USB, ce dernier demeure dans la liste « Shared folders ». Vous n’aurez plus à réassigner les utilisateurs si vous reconnectez le disque USB ultérieurement. Pour supprimer un dossier partagé : 1. Cliquez sur « Shared Folders » (dossiers partagés) sur la barre de navigation. 2. Sélectionnez le dossier partagé à supprimer dans la liste « Shared Folders ». 3. Cliquez sur « Delete » (supprimer). 4. Pour confirmer l’action, cliquez sur « OK ». Le dossier partagé ne figure plus dans la liste « Shared Folders » et tous les sous-dossiers et fichiers sont supprimés. 44 Gestion du système de stockage Gestion des sauvegardes Lorsque les utilisateurs ont employé le logiciel Intel® Client Backup and Recovery pour sauvegarder les disques durs de leur ordinateur sur le système de stockage (voir le chapitre 5, « Protection des disques locaux », à la page 63), la page « Backups » (sauvegardes) affiche la liste des ordinateurs ayant procédé à cette opération, avec la taille de chaque disque protégé, la date et l‘heure des quatre dernières sauvegardes et l‘ID du disque de sauvegarde (le numéro d‘identification de la sauvegarde sur le serveur de stockage et sur la page « Status » (état) dans le logiciel Intel® Client Backup and Recovery). Figure 22. Gestion des sauvegardes Lorsqu‘un utilisateur souhaite récupérer un disque à l‘aide d‘un CD de récupération, il est invité à saisir un mot de passe. L‘utilisateur a fourni ce mot de passe lors de la protection du disque. Toutefois, en cas d‘oubli, le mot de passe peut être réinitialisé à l‘aide du Gestionnaire. En outre, lorsqu‘un utilisateur supprime la protection d‘un disque, les sauvegardes existantes ne sont pas éliminées. L‘utilisateur peut réutiliser l‘espace assigné pour de nouvelles sauvegardes ou supprimer manuellement les sauvegardes à l‘aide du Gestionnaire. Modification du mot de passe pour la restauration des disques durs Pour modifier le mot de passe du CD de récupération : 1. Dans la barre de navigation, cliquez sur « Backups » (sauvegardes). 2. Dans la liste « Computer name » (nom de l‘ordinateur), cliquez sur le nom de l‘ordinateur dont vous souhaitez modifier le mot de passe du CD de récupération. 3. Dans la zone de texte « Passwords for Restoring Disks » (mots de passe de restauration des disques), entrez le mot de passe à utiliser. Il doit contenir entre 12 et 16 caractères. 4. Cliquez sur « Change Password » (modifier le mot de passe). L‘utilisateur doit fournir ce mot de passe lorsqu‘il récupère un disque à partir de ce système de stockage à l‘aide du CD de récupération. MAXDATA SN 40 M1 – Guide de l’utilisateur 45 Suppression d’une sauvegarde Vous pouvez supprimer toutes les sauvegardes d‘un disque mais vous ne pouvez pas supprimer une sauvegarde réalisée à une date et une heure précises. Remarque Si vous supprimez les sauvegardes de tous les disques d‘un ordinateur, celui-ci n‘apparaît plus sur la page des sauvegardes. Toutefois, le nom de l‘ordinateur reste dans le système de stockage et fait partie du total d‘ordinateurs autorisés à sauvegarder sur le système de stockage. Si vous souhaitez supprimer toutes les sauvegardes de tous les disques et le nom de l‘ordinateur, consultez la section « Deleting a Client » (suppression d‘un client) sur cette page. Pour supprimer toutes les sauvegardes d‘un disque : 1. Sélectionnez la case adjacente au disque dont vous souhaitez supprimer les sauvegardes (dans la seconde colonne « Select »). 2. Cliquez sur « Delete Backup » (supprimer sauvegarde). 3. Pour confirmer la suppression, cliquez sur « Yes » (oui). Le disque ne figure plus dans la page « Backups » (sauvegardes) et toutes les versions de la sauvegarde sont supprimées. Si un seul disque était protégé, le nom de l‘ordinateur disparaît également de la page. Remarque Si vous supprimez une sauvegarde alors que l‘utilisateur n‘a pas supprimé la protection du disque en question, alors la page « Status » (état) indiquera que la sauvegarde du disque protégé est hors ligne lorsque l‘utilisateur accèdera au logiciel Client Backup and Recovery. Pour sauvegarder à nouveau le disque, l‘utilisateur doit supprimer la protection puis protéger le disque à nouveau. Pour plus d’informations, voir « Suppression de la protection » à la page 80 et « Protection des disques » à la page 68. Suppression d’un client Lorsque vous supprimez le logiciel Intel® Client Backup and Recovery d‘un ordinateur ou si vous modifiez le nom de l‘ordinateur, l‘ancien nom reste inchangé sur le système de stockage et fait partie du total d‘ordinateurs autorisés à sauvegarder sur le système de stockage. Pour supprimer à la fois les sauvegardes de tous les disques d‘un ordinateur et le nom de l‘ordinateur, vous devez supprimer le client. Pour supprimer un client : 1. Dans la barre de navigation, cliquez sur « Backups » (sauvegardes). 2. Sélectionnez la case à gauche de l‘ordinateur dont vous souhaitez supprimer les sauvegardes et le nom d‘ordinateur du système de stockage (dans la première colonne « Select »). 3. Cliquez sur « Delete Client » (supprimer client). 4. Pour confirmer la suppression, cliquez sur « Yes » (oui). Toutes les sauvegardes de tous les disques associés à cet ordinateur sont supprimées et le nom de l‘ordinateur est aussi effacé du système de stockage. Remarque Si vous supprimez un client alors que l‘utilisateur n‘a pas supprimé la protection du disque, alors la page « Status » (état) indiquera que la sauvegarde du disque protégé est hors ligne lorsque l‘utilisateur accèdera au logiciel Intel® Client Backup and Recovery. Pour sauvegarder à nouveau le disque, l‘utilisateur doit supprimer la protection puis protéger le disque à nouveau. Pour plus d’informations, voir « Suppression de la protection » à la page 80 et « Protection des disques » à la page 68. 46 Gestion du système de stockage Définition d’alertes par e-mail La page « Alerts » (alertes) permet de configurer le système de stockage afin qu’il notifie trois personnes par e-mail si un problème survient, y compris si un disque échoue, si l’espace est insuffisant pour créer de nouveaux fichiers ou effectuer une sauvegarde. Figure 23. Alertes par e-mail Pour profiter de cette fonction, vous devez avoir accès à un serveur de messagerie SMTP au sein de votre réseau ou via un fournisseur d’accès à Internet. Remarque L’e-mail ne sera peut-être pas envoyé immédiatement mais dans l’heure suivant le problème. En outre, si le problème est résolu en moins d’une heure, par exemple par le remplacement du disque défectueux, l’alerte ne sera pas envoyée. Pour définir des alertes par e-mail : 1. Cliquez sur « Advanced » (avancé) sur la barre de navigation. 2. Indiquez si le système de stockage doit envoyer ou non des notifications par e-mail en cas de problème en cochant/décochant la case « Send e-mail notifications » (envoyer des notifications par e-mail). Si vous avez coché cette option, vous devez saisir le nom de domaine complet ou l’adresse IP de votre serveur de messagerie et au moins une adresse e-mail. Si vous n’avez pas coché la case, aucune notification ne sera envoyée et tous le champs y afférents de cette page seront grisés. Toutefois, si vous aviez déjà saisi des informations sur cette page, celles-ci seront conservées pour faciliter la réactivation de la notification ultérieurement. Si vous désactivez cette option, inutile de continuer ; cliquez simplement sur « Apply » (appliquer). MAXDATA SN 40 M1 – Guide de l’utilisateur 47 3. Saisissez le nom de domaine complet ou l’adresse IP de votre serveur de messagerie dans la case « SMTP server name or IP address ». 4. Dans la case « First e-mail address » (première adresse e-mail), saisissez l’adresse e-mail de la personne à informer dès qu’un problème survient. L’adresse e-mail peut comporter 128 caractères maximum et doit inclure le symbole « @ » (exemple : « [email protected] »). 5. Dans les cases « Second e-mail address » et « Third e-mail address » (deuxième et troisième adresses e-mail), saisissez les adresses e-mail d’autres personnes. 6. Cliquez sur « Apply » (appliquer). 7. Pour confirmer la configuration, cliquez sur « Test E-mail » (tester l’email). Un message test est envoyé aux destinataires saisis. Si ces derniers ne le reçoivent pas, vérifiez votre saisie sur cette page. Le cas échéant, modifiez les paramètres réseau, par exemple la passerelle à utiliser. Pour plus d’informations sur la modification des paramètres réseau, reportez-vous au chapitre « Modification des paramètres réseau » à la page 51. Déconnexion des périphériques USB Si des périphériques USB externes sont connectés au système de stockage, la page « USB » indique leurs types, leurs fabricants et leurs noms. Les disques USB sont nommés « usbdisk1 » et « usbdisk2 ». (Ces noms ne sont pas modifiables.) Lorsque vous raccordez un périphérique USB au système de stockage, ce dernier le détecte automatiquement et l’ajoute à la page « USB ». (Vous devrez peut-être actualiser le navigateur pour rafraîchir l’écran.) Toutefois, avant de débrancher un périphérique USB du système de stockage, vous devez d’abord le déconnecter à l’aide du Gestionnaire. Cela permet d’éviter toute corruption de données et tout incident avec ce périphérique. Une fois le périphérique déconnecté via le Gestionnaire, vous pouvez le débrancher. Pour déconnecter un périphérique USB : 1. Cliquez sur « Advanced » (avancé) sur la barre de navigation. 2. Dans le volet de gauche, cliquez sur « USB ». 3. Sélectionnez le périphérique USB à déconnecter dans la liste qui s’affiche. 4. Cliquez sur « Disconnect » (déconnecter). 5. Confirmez en cliquant sur « OK ». Vous pouvez à présent débrancher le périphérique USB. Remarque Si vous avez déconnecté un périphérique USB par erreur, cliquez sur « Scan » (analyser). Cela réactivera le périphérique. Etant donné que le périphérique USB demeure sur la page « Shared Folders », toutes les tâches des utilisateurs sont également conservées. 48 Gestion du système de stockage Modification des paramètres système La page « System » contient les paramètres que vous avez définis lors de la configuration initiale du système de stockage, à savoir le nom de ce dernier ainsi que la date et l’heure. Figure 24. Paramètres système Vous pouvez à tout moment changer ces paramètres. Remarque Si le système de stockage est renommé, les sauvegardes en seront affectées. Si vous envisagez de renommer le système de stockage, veillez à ce que tous les utilisateurs interrompent leurs sauvegardes, changez le nom puis demandez à tous les utilisateurs de protéger leurs disques. Sur la page « System », vous pouvez changer le nom et le mot de passe administrateur utilisés pour la connexion au Gestionnaire, ainsi que le mot de passe de protection des disques locaux. Pour changer un paramètre système : 1. Cliquez sur « Advanced » (avancé) sur la barre de navigation. 2. Dans le volet de gauche, cliquez sur « System ». MAXDATA SN 40 M1 – Guide de l’utilisateur 49 3. Apportez les modifications souhaitées : Pour modifier Procédure à suivre Le nom du système de stockage Dans la case « Storage system name » (nom du système de stockage), saisissez un nouveau nom. Le nom peut se composer de 15 caractères (lettres, chiffres et traits d’union). La date, l’heure et le fuseau horaire Entrez ou sélectionnez le jour, le mois et l’année dans les champs « Date ». Entrez ou sélectionnez l’heure, les minutes et les secondes dans les champs « Time ». Sélectionnez le fuseau horaire dans la liste « Time zone ». Le nom ou le mot de passe administrateur Dans la case « Administrator name » (nom de l’administrateur), saisissez le nom d’utilisateur utilisé pour la connexion au Gestionnaire. Dans les cases « Password » et « Confirm password », saisissez le mot de passe utilisé pour la connexion au Gestionnaire. Respectez la casse. Le nom d’utilisateur ou le mot de passe de la sauvegarde Dans la zone de groupe « Backup user login » (connexion utilisateur de sauvegarde), saisissez le mot de passe utilisé pour la connexion au système de stockage dans les cases « Password » et « Confirm password », lorsque vous ajoutez un emplacement de sauvegarde via le logiciel Intel® Client Backup and Recovery. Le mot de passe peut contenir huit caractères et est sensible à la casse. 4. Cliquez sur « Apply » (appliquer). 5. Confirmez en cliquant sur « OK ». 50 Gestion du système de stockage Modification des paramètres réseau La page « Network » (réseau) contient les paramètres réseau définis lors de la configuration initiale du système de stockage. (Seul le premier port Ethernet a été configuré pendant l’installation. Le second port utilise les réglages par défaut, sauf si vous les modifiez à cet endroit.) Figure 25. Paramètres réseau MAXDATA SN 40 M1 – Guide de l’utilisateur 51 Vous pouvez à tout moment changer ces paramètres. Remarque La modification de l’adresse IP ou du masque de sous-réseau peut avoir plusieurs conséquences : • L’accès au Gestionnaire sera interrompu ; vous devrez vous reconnecter avec la nouvelle adresse IP. • Les utilisateurs qui ont ouvert des dossiers partagés avec l’ancienne adresse IP seront déconnectés. Ils devront se reconnecter avec la nouvelle adresse IP (voir « Accès aux dossiers partagés » à la page 27). • Les utilisateurs qui ont sauvegardé leurs disques avec l’ancienne adresse IP doivent retirer la protection de tous les disques, les protéger à nouveau, supprimer le système de stockage de la liste des emplacements de sauvegarde puis le rajouter avec la nouvelle adresse IP. Par ailleurs, vous pouvez configurer le système de stockage pour qu’il fonctionne comme un serveur DHCP. Cela signifie qu’il peut assigner des adresses IP aux autres ordinateurs du réseau, ce qui simplifie la configuration du réseau sur chacun des ordinateurs. Le système de stockage est également un serveur FTP. Sous Windows et Mac OS X, chaque utilisateur accède au dossier public avec un navigateur Internet. Les utilisateurs de Windows ont aussi accès aux dossiers crées à l’aide de la fonction « home » de la Console (voir « Utilisation de la Console » à la page 28). Pour plus d’informations, reportez-vous au chapitre « Accès au système de stockage via une connexion FTP » à la page 54. Pour changer un paramètre réseau : 1. Cliquez sur « Advanced » (avancé) sur la barre de navigation. 2. Dans le volet de gauche, cliquez sur « Network » (réseau). 3. Apportez les modifications souhaitées : 52 Pour modifier Procédure à suivre Le groupe de travail dont fait partie le système de stockage Dans la case « Workgroup name » (nom du groupe de travail), saisissez un nom. Il peut contenir jusqu’à 15 caractères. La ou les adresses IP utilisées par le système de stockage Dans la zone de groupe « Port 1 », cochez l’option « Obtenir automatiquement une adresse IP » pour obtenir l’adresse IP de votre serveur DHCP, ou « Use this IP address » (utiliser cette adresse IP) puis saisissez l’adresse IP et le masque de sous-réseau dans les cases correspondantes. Si vous utilisez le second port Ethernet, procédez de la même façon dans la zone de groupe « Port 2 ». L’adresse IP de la passerelle Si votre réseau comprend une passerelle et que le premier port du système de stockage utilise une adresse IP précise, et non pas une adresse du serveur DHCP, entrez l’adresse IP du routeur par défaut dans la case « Gateway IP address ». (Il s’agit de la même adresse IP que celle du premier port, sauf que le dernier chiffre est 1.) Si votre réseau n’a pas de passerelle ou si le premier port utilise l’adresse du serveur DHCP, ne renseignez pas ces cases. (Si le premier port utilise une adresse du serveur DHCP, la passerelle obtiendra également son adresse IP du serveur DHCP.) Gestion du système de stockage Pour modifier Procédure à suivre Le serveur DNS à utiliser Si votre réseau comprend un serveur DNS et que le premier port du système de stockage utilise une adresse IP précise, et non pas une adresse du serveur DHCP, entrez l’adresse IP primaire dans la case « Preferred DNS server » (serveur DNS principale) et l’adresse IP secondaire dans « Alternate DNS server » (autre serveur DNS). Si votre réseau n’a pas de serveur DNS ou si le premier port utilise l’adresse du serveur DHCP, ne renseignez pas ces cases. (Si le premier port utilise une adresse du serveur DHCP, le serveur DNS obtiendra également son adresse IP du serveur DHCP.) La ou les adresses IP utilisées par le système de stockage Dans la zone de groupe « Port 1 », cochez l’option « Obtenir automatiquement une adresse IP » pour obtenir l’adresse IP de votre serveur DHCP, ou « Use this IP address » (utiliser cette adresse IP) puis saisissez l’adresse IP et le masque de sous-réseau dans les cases correspondantes. Si votre système de stockage possède deux ports Ethernet et que vous utilisez le second, procédez de la même façon dans la zone de groupe « Port 2 ». (Cette zone de groupe n’apparaît pas si votre système de stockage prend en charge un port Ethernet seulement.) Les paramètres DHCP Si vous souhaitez utiliser le système de stockage comme un serveur DHCP, sélectionnez l’option « Use this IP address » (utiliser cette adresse IP) dans la zone de groupe « Port 1 » puis saisissez l’adresse IP et le masque de sous-réseau dans les cases correspondantes. Sélectionnez ensuite la case « Activer le serveur DHCP », entrez l’adresse IP de départ dans la case « Starting IP address » (adresse IP de début) puis la dernière adresse IP dans la case « Ending IP address » (adresse IP de fin). Exemple : la « Starting IP address » est 192.168.0.103 et la « Ending IP address » 192.168.0.107. Le système de stockage allouera les adresses IP 192.168.0.103, 192.168.0.104, 192.168.0.105, 192.168.0.106 et 192.168.0.107 aux cinq premiers ordinateurs qui tentent d’obtenir une adresse IP du système de stockage. Si l’un des ordinateurs s’arrête ou perd la connexion au réseau, l’adresse IP sera allouée au prochain ordinateur qui tente d’obtenir son adresse IP du système de stockage. Si vous ne souhaitez pas utiliser le système de stockage comme un serveur DHCP, décochez la case « Activer le serveur DHCP ». (Si l’option « Obtenir automatiquement une adresse IP » est activée, le système de stockage ne fonctionne pas comme un serveur DHCP.) Les paramètres FTP Si vous souhaitez utiliser le système de stockage comme un serveur FTP, cochez la case « Activer le serveur FTP ». Si vous ne souhaitez pas utiliser le système de stockage comme un serveur FTP, décochez cette case. Pour plus d’informations, reportez-vous au chapitre « Accès au système de stockage via une connexion FTP » à la page 54. 4. Cliquez sur « Apply » (appliquer). 5. Confirmez en cliquant sur « OK ». Remarque Si vous avez changé l’adresse IP du système de stockage, vous devez accéder au Gestionnaire avec la nouvelle adresse IP. MAXDATA SN 40 M1 – Guide de l’utilisateur 53 Accès au système de stockage via une connexion FTP Sous Windows et Mac OS X, les utilisateurs accèdent au dossier public avec un navigateur Internet, si le système de stockage fonctionne comme un serveur FTP. Les utilisateurs de Windows ont aussi accès aux dossiers crées à l’aide de la fonction « home » de la Console (voir « Utilisation de la Console » à la page 28). Pour accéder au système de stockage via une connexion FTP : 1. Sous Windows ou Mac OS X, ouvrez le navigateur Internet, entrez la ligne suivante dans la barre d’adresses puis appuyez sur Entrée : ftp://user_name@storage_system où « user_name » désigne le nom d’utilisateur défini sur le système de stockage et « storage_ system » le nom ou l’adresse IP du système de stockage (par exemple, « ftp://storage » ou « ftp://192.168.0.101 »). Remarque Vous pouvez utiliser le nom du système de stockage uniquement si ce nom est enregistré avec un serveur DNS sur votre réseau. Vous pouvez utiliser « guest » comme nom d’utilisateur mais vous ne pourrez accéder qu’au dossier « public ». 2. Le cas échéant, saisissez le nom d’utilisateur et le mot de passe requis pour ouvrir les dossiers partagés puis cliquez sur « OK ». Si vous avez utilisé le nom d’utilisateur « guest », le mot de passe est également « guest ». 3. Double-cliquez sur l’un des dossiers ou fichiers pour l’ouvrir. Même si vous visitez d’autres sites Internet, la connexion ne s’interrompt que si vous fermez la fenêtre du navigateur. (Vous pouvez donc revenir au site FTP en appuyant sur la touche « Retour » du navigateur.) Etat du disque du système de stockage La page « Disks » (disques) contient des informations sur tous les disques durs installés sur le système de stockage : Figure 26. Répartition de l’espace disque 54 Gestion du système de stockage Cette page contient les détails suivants : • La configuration de disque, à savoir si les disques utilisent une configuration linéaire ou RAID, et le niveau RAID • L’état général des disques : – Normal – Tous les disques fonctionnent correctement. – Dégradé – Certains disques ont échoué mais les données sont encore disponibles. – Echec – Le système de stockage ne fonctionne plus correctement. • Le logement de chaque disque dur • Le modèle, le numéro de série et la taille de chaque disque dur • L’état actuel de chaque disque : – RAID n – Le disque fonctionne normalement dans le niveau RAID défini. – New (nouveau) – Le disque a été ajouté au système de stockage mais ne fait pas partie d’un RAID. – Spare (disque de secours) – Le disque est un lecteur de secours pour le RAID. – Rebuilding (reconstitution) – Le disque est en cours de reconstitution, par exemple après le remplacement d’un disque défectueux. – N/A – Le disque est détecté mais est inutilisable, par exemple en raison de son échec. • L’indicateur de connexion à chaud : – ROUGE – Le retrait du disque entraîne l’échec du RAID. – JAUNE – Le retrait du disque entraîne la dégradation du RAID. – VERT – Le retrait du disque n’affecte pas le RAID. Remarque Chaque fois que vous ajoutez ou supprimez un disque dans le système de stockage, cliquez sur « Refresh » (actualiser) pour mettre à jour l’indicateur de connexion à chaud. Attention La modification de la configuration de disque ou du pourcentage à allouer aux dossiers partagés entraîne la suppression des données utilisateur et de toutes les données sur tous les disques. Déconnexion du Gestionnaire Lorsque vous avez terminé d’utiliser le Gestionnaire, il est conseillé de se déconnecter pour éviter que toute personne non autorisée ne puisse modifier le système de stockage. Pour se déconnecter : 1. Cliquez sur « Log out » (quitter) sur la barre de navigation. 2. Confirmez en cliquant sur « OK ». La page « Log Out » s’ouvre. 3. Pour vous reconnecter, cliquez sur « Log In » (connexion). MAXDATA SN 40 M1 – Guide de l’utilisateur 55 Arrêt du système de stockage Pour arrêter le système de stockage, appuyez sur le bouton marche/arrêt sur l’appareil et maintenez-le enfoncé jusqu’à ce que le témoin d’état du système clignote. Vous pouvez aussi éteindre le système à distance à l’aide du Gestionnaire. Pour éviter tout arrêt intempestif, vous devez saisir votre mot de passe administrateur au préalable. Attention Si le système est arrêté, les utilisateurs ne pourront plus accéder aux dossiers partagés sur le système de stockage. Si les utilisateurs ont ouvert des fichiers partagés, ils risquent de perdre des données. Veillez à ce que tous les utilisateurs enregistrent leur travail et ferment tous les fichiers avant d’arrêter le système de stockage. Pour arrêter le système de stockage avec le Gestionnaire : 1. Cliquez sur « Advanced » (avancé) sur la barre de navigation. 2. Dans le volet de gauche, cliquez sur « Shut Down » (arrêt). 3. Dans la case « Administrator password », saisissez le mot de passe utilisé pour la connexion au Gestionnaire. 4. Cliquez sur « Shut Down ». Un message indique que l’arrêt est en cours. Une fois le système arrêté, actualisez la fenêtre de votre navigateur. Vous constaterez qu’elle est vide. Si vous tentez d’accéder au Gestionnaire, un message d’erreur s’affichera car le système de stockage n’est plus actif. Retirer des disques durs ou réagir face à une panne d’unité Le retrait de disques durs du système de stockage ou l’échec d’un disque ont des conséquences variables, selon la configuration de disque définie lors de la configuration du système et l’état des disques existants. Dans une configuration linéaire, en cas de suppression ou d’échec d’un disque, les données associées ne sont plus disponibles. Les données des autres disques restent toutefois accessibles. Dans une configuration RAID, les conséquences varient selon le niveau RAID et selon que le RAID est dans un état normal ou dégradé. Observez l’indicateur de connexion à chaud sur la page « Disks » (disques) pour connaître les effets du retrait/de l’échec d’un disque. S’il est « VERT », cela n’a aucun effet sur le RAID. S’il est « JAUNE », le RAID est dégradé mais les données sont toutes accessibles. S’il est « ROUGE », l’échec du RAID est total. Exemple : dans une configuration RAID 5, tous les disques sont « JAUNES ». Le retrait de l’un d’eux entraîne la dégradation du RAID mais toutes les données resteront disponibles. Toutefois, en cas de retrait d’un disque, tous les autres disques deviendront « ROUGES » en raison de l’échec total du RAID. 56 Gestion du système de stockage Remarque Dans une configuration linéaire, l’indicateur de connexion à chaud est ROUGE car le retrait d’un disque entraîne la suppression des données du système de stockage. Mais cela n’a aucun effet négatif sur les autres disques. De plus, pendant la reconstitution d’un disque, tous les autres disques sont « ROUGES » car le retrait d’un seul disque entraîne l’échec du RAID. Si vous avez retiré un disque fiable et provoqué uniquement la dégradation du RAID, vous pouvez réinstaller ce disque. Tout fonctionnera à nouveau normalement. Remarque Si vous retirez au moins deux disques, vous devez les réinstaller dans l’ordre inverse pour maintenir l’intégrité des données. Exemple : si vous avez retiré le disque A du logement 1 puis le disque B du logement 2, vous devez d’abord remettre le disque B puis le disque A. Vous pouvez les placer dans des logements différents. Si vous avez retiré un ou plusieurs disques fiables et provoqué l’échec total du RAID, arrêtez le système de stockage, réinstallez les disques puis redémarrez le système de stockage. À condition que vous réinstalliez les disques originaux, le système de stockage devrait reprendre un fonctionnement normal, bien que l‘intégrité des donnés ne soit pas garantie. En revanche, si vous insérez de nouveaux disques, vous devez les reconfigurer (voir « Etat du disque du système de stockage » à la page 54). Attention La reconfiguration de vos disques entraîne la suppression de toutes les données du système de stockage. MAXDATA SN 40 M1 – Guide de l’utilisateur 57 Réagir face à une dégradation de RAID Lorsque le retrait ou l’échec d’un disque entraîne une dégradation du RAID, la page « Disk Change Notification » (notification de changement du disque) s’affiche lorsque vous lancez le Gestionnaire ou actualisez la fenêtre du navigateur: Figure 27. Dégradation de RAID Prenez les mesures adaptées : Pour Procédure à suivre Analyser à nouveau le système de stockage et mettre à jour la page Cliquez sur « Scan » (analyser). Réinstaller le même disque ou installer un nouveau disque Cliquez sur « Shut Down » (arrêt). Une fois le système arrêté, installez le disque puis redémarrez le système. REMARQUE Si vous réinstallez plusieurs disques, veillez à les réinstaller dans l’ordre opposé à l’ordre de retrait. Revenir au Gestionnaire et poursuivre en mode dégradé 58 Cliquez sur « Ignore » (ignorer). Gestion du système de stockage Réagir face à un échec de RAID Lorsque le retrait ou l’échec d’un disque entraîne l’échec total du RAID, la page « Disk Change Notification » (notification de changement du disque) s’affiche lorsque vous lancez le Gestionnaire ou actualisez la fenêtre du navigateur: Figure 28. Echec de RAID Prenez les mesures adaptées : Pour Procédure à suivre Analyser à nouveau le système de stockage et mettre à jour la page Cliquez sur « Scan » (analyser). Réinstaller le même disque. Cliquez sur « Shut Down » (arrêt). Une fois le système arrêté, installez le même disque puis redémarrez le système. REMARQUE Si vous avez retiré plusieurs disques, veillez à les réinstaller dans l’ordre opposé à l’ordre de retrait. Reconfigurer le système de stockage à Cliquez sur « Reconfigure Disks » (reconfigurer les disques) l’aide des disques disponibles et terminez la configuration du système. Attention La reconfiguration du système de stockage entraîne la suppression de toutes les données utilisateurs et de toutes les données enregistrées sur les disques. MAXDATA SN 40 M1 – Guide de l’utilisateur 59 Remplacement d’un disque dur Le système de stockage MAXDATA SN 40 permet de remplacer et d’installer facilement des disques durs pour effectuer une mise à niveau ou des réparations. Important Un appareil de maintien en plastique ou un disque dur doit être installé dans chacun des supports d’unité. Les quatre supports d’unité doivent être fixés dans le système de stockage en fonctionnement. Si une baie est ouverte, le refroidissement du lecteur ne sera pas suffisant. Attention Avant d’effectuer tous travaux de maintenance, sauvegardez vos données. Arrêtez le système de stockage en sélectionnant l’onglet « Advanced » (avancé) du Gestionnaire puis « Shutdown » (arrêt) dans le menu gauche. 1. Observez les consignes de sécurité et de protection antistatique du chapitre 1 « Sécurité et mises en garde ». 2. Si vous ne parvenez pas à arrêter le système de stockage avec le Gestionnaire, appuyez sur le bouton marche/arrêt et maintenez-le enfoncé pendant 5 secondes environ jusqu’à ce que le témoin d’état du système clignote. Le système s’arrêtera après un court instant. 3. Débranchez le système de stockage de sa source d’alimentation électrique. 4. Appuyez sur le loquet vert à l’extrémité du support d’unité pour dégager le support du système de stockage. Tirez le levier noir (lettre « B ») pour retirer partiellement le support d’unité du système de stockage. Sortez complètement le support du système de stockage. 1 2 3 4 1 2 Figure 29. Retrait du support d’unité du système de stockage 60 Gestion du système de stockage 5. Retirez les quatre vis qui fixent le disque dur défectueux au support. Il y a deux vis de chaque côté du support. Remarque Conservez l’appareil de retenue pour une utilisation ultérieure. 6. Retirez le disque dur de son emballage et posez-le sur une surface antistatique. Important Vérifiez que le disque dur est un disque SATA. 7. Le circuit du lecteur face vers le bas, placez l’extrémité du connecteur du nouveau disque dur de façon à ce qu’il fasse face à l’arrière du support d’unité. Alignez les orifices du nouveau disque dur sur celles du support et fixez-le au support à l’aide des vis retirées à l’étape 5. Remarque Assurez-vous de ne pas retirer la glissière latérale située du côté droit du support d’unité. Elle contient le tube optique qui soutient le voyant situé à l’avant du support d’unité. Si la glissière latérale devient mobile, vérifiez que le tube optique est correctement introduit dans l’orifice du voyant avant de resserrer la glissière au support. Figure 30. Installation du disque dur dans le support d’unité Important Lors du remplacement de disques durs ou de travaux de maintenance, l’ordre des supports d’unité est crucial. Un disque dur installé dans un logement inapproprié défini pour RAID peut entraîner une perte de données ou un dysfonctionnement du système de stockage. MAXDATA SN 40 M1 – Guide de l’utilisateur 61 1 1 2 2 3 3 4 4 1 2 Figure 31. Ordre des supports d’unité 8. Avec le levier noir en position ouverte, faites glisser le support d’unité dans le système de stockage. Le verrou vert à l’avant du support doit être situé à droite du système de stockage. Ne pas pousser le levier noir du support avant que le levier ne commence à se refermer par lui-même. Lorsque le levier noir commence à se refermer, poussez pour fixer le support. Important Veillez à ce que le support soit bien orienté de sorte que le disque dur soit le plus haut possible et que le levier du support puisse s’ouvrir du côté droit. Ne pas forcer. Si vous constatez la moindre résistance, vérifiez que le levier du support est en position ouverte. 9. Rebranchez le système de stockage à l’alimentation. 10. Mettez en route le système en appuyant sur le bouton marche/arrêt situé à l’avant. Le voyant d’état du système clignotera temporairement pendant le démarrage du système de stockage. Remarque Si votre disque dur faisait partie d’une matrice RAID, il se reconstituera automatiquement. Remarque Si vous remplacez un disque dur défectueux dans une matrice RAID, le voyant d’état du disque clignotera en jaune jusqu’à la reconstitution de la matrice. Dès que le RAID est reconstitué, le voyant d’état virera au vert pour signaler un fonctionnement normal. Si la reconstitution échoue, le voyant d’état virera au jaune pour signaler une anomalie. Si c’est le cas, retirez le disque dur du système de stockage. Vérifiez-le ou remplacez-le. Remarque Si vous remplacez tous les disques durs par des disques de capacité supérieure, vous devez vous connecter au Gestionnaire en tant qu’administrateur pour reconfigurer les disques. 62 Gestion du système de stockage 5 Protection des disques locaux Même si la plupart de vos données sont stockées et protégées sur votre système de stockage, les fichiers du système d’exploitation, les applications et bien d’autres fichiers demeurent sur les ordinateurs de votre réseau. Si l’un de ces disques locaux tombe en panne, la réinstallation et la reconfiguration du système d’exploitation et des applications sur un nouveau disque dur ou un disque réparé peuvent prendre plusieurs heures, certains fichiers pouvant être définitivement perdus. Le logiciel Intel® Client Backup and Recovery propose une solution à ce problème. Sur l’ordinateur sur lequel il est installé, Intel® Client Backup and Recovery offre une protection fiable et une récupération rapide des données en cas de panne du système ou de disque. Intel® Client Backup and Recovery protège les ordinateurs de bureau et les portables équipés de Windows en sauvegardant leurs disques locaux ou partitions sur le système de stockage. Pour veiller à ce que vous disposiez de copies récentes de votre disque local, Intel® Client Backup and Recovery effectue une sauvegarde régulière de vos données, une fois par jour ou par semaine, selon votre préférence. (Vous pouvez également désactiver les sauvegardes automatiques et effectuer des sauvegardes manuelles au moment souhaité.) Jusqu’à quatre sauvegardes sont enregistrées sur le système de stockage. À chaque nouvelle sauvegarde, l’ancienne est automatiquement supprimée. Pour garantir une utilisation rationnelle de l’espace de stockage sans doublons, Intel® Client Backup and Recovery copie uniquement les données qui ont été modifiées depuis la dernière sauvegarde. Cela réduit également l’impact sur le réseau. Grâce à une technologie unique déployée sur le système de stockage, chaque sauvegarde est une image complète instantanée. Vous pouvez afficher ou récupérer l’intégralité du disque ou une partition tel(le) qu’il/elle existait à une date et une heure précises. La récupération des données du système de stockage est rapide et simple. Lorsque vous récupérez uniquement quelques dossiers, fichiers ou sections d’un fichier, vous pouvez accéder à la sauvegarde souhaitée et copier ce dont vous avez besoin sur votre disque local. Si le disque protégé n’est pas le disque système (c’est-à-dire le disque contenant les fichiers du système d’exploitation Windows utilisés par l’ordinateur) et si vous devez restaurer l’intégralité du disque, utilisez le logiciel Intel® Client Backup and Recovery. En revanche, si le disque protégé est le disque système et si vous devez restaurer l’intégralité du disque, utilisez le CD de récupération. Après la récupération de l’intégralité du disque, ce dernier contient exactement les données existantes au moment de la sauvegarde. Inutile de réinstaller ou de reconfigurer le système d’exploitation ou les applications. Prise en main Configuration requise Les ordinateurs équipés de Intel® Client Backup and Recovery doivent présenter les caractéristiques suivantes : • L’un des systèmes d’exploitation suivants : - Microsoft® Windows® XP Home Edition ou Professional avec Service Pack 2 minimum - Microsoft® Windows Server™ 2003 - Microsoft® Windows® 2000 Professional, Server ou Advanced Server avec Service Pack 4 • Microsoft® iSCSI Initiator 2.0 Remarque Pour en savoir plus sur le téléchargement et l’installation de cet élément, reportez-vous à la section suivante « Installation de Microsoft® iSCSI Initiator ». • 20 Mo d’espace disque disponible MAXDATA SN 40 M1 – Guide de l’utilisateur 63 Remarque Intel® Client Backup and Recovery requiert Intelligent Management Agent (IMA) qui est automatiquement installé s’il ne l’est pas déjà. IMA exige 5 Mo d’espace disque supplémentaire (pour l’application et les données du fichier journal). Microsoft® .NET Framework 1.1 est également requis et automatiquement installé s’il ne l’est pas déjà. .NET Framework exige environ 40 Mo d’espace disque supplémentaire. • Si l’ordinateur à protéger possède un pare-feu, ouvrez le port TCP 11762 sur le pare-feu. Ainsi, Intel® Client Backup and Recovery pourra communiquer avec le système de stockage. Installation de Microsoft® iSCSI Initiator Avant d’installer le logiciel Intel® Client Backup and Recovery, vous devez télécharger et installer Microsoft® iSCSI Initiator 2.0. Pour ce faire : 1. Ouvrez le navigateur, entrez l’adresse suivante dans la barre d’adresses et appuyez sur Entrée : http://www.microsoft.com/downloads/details.aspx?FamilyID=12cb3c1a-15d6-4585b385-befd1319f825&DisplayLang=en 2. Accédez à la section « Files in This Download » (fichiers de ce téléchargement) puis cliquez sur « iSCSI-2.0-x86fre.exe ». 3. Sélectionnez l’option d’exécution du fichier (« Exécuter », « Ouvrir » ou « Exécuter ce programme à partir de son emplacement actuel »). 4. Si un avertissement s’affiche, cliquez sur « Exécuter ». L’assistant d’installation démarre. 5. Dans la première d’accueil de l’assistant d’installation, cliquez sur « Next » (suivant). 6. Dans la page des options d’installation, cliquez sur « Next » (suivant). (« Initiator Service » et « Software Initiator » sont sélectionnés par défaut.) 7. Si un message vous invitant à configurer les paramètres dans le « Panneau de configuration » s’affiche, cliquez sur « OK ». Remarque Inutile de configurer Microsoft® iSCSI Initiator. Intel® Client Backup and Recovery le configure automatiquement. 8. Si vous acceptez les conditions de la licence, sélectionnez « I agree » (j’accepte » puis cliquez sur « Next » (suivant). 9. Lorsque l’installation est terminée, cliquez sur « Finish » (terminer). Une fois l’ordinateur redémarré, vous pouvez installer Intel® Client Backup and Recovery. Installation de Intel® Client Backup and Recovery Vous devez installer Intel® Client Backup and Recovery sur chaque ordinateur dont vous souhaitez protéger les disques locaux. Remarque Le navigateur Firefox ne prend pas en charge par défaut les fichiers exécutables à partir d’une page .html. Par conséquent, vous ne pouvez pas installer le logiciel Intel® Client Backup and Recovery à partir de la page d’installation du logiciel. Si votre navigateur par défaut est Firefox, vous devez installer ce logiciel depuis le CD-ROM. Sur le bureau de Windows, cliquez sur « Démarrer », puis « Exécuter ». Saisissez la ligne suivante à l’invite : <Lettre du lecteur de CDROM>:\software\Client Backup and Recovery\CBRSetup.exe 64 Protection des disques locaux Une fois le programme d’installation lancé, passez à l’étape 4 de cette page. Pour installer Intel® Client Backup and Recovery avec Internet Explorer : 1. Sur l’ordinateur sur lequel vous prévoyez d’installer le logiciel Intel® Client Backup and Recovery, insérez le CD des logiciels dans le lecteur de CD-ROM. 2. Sélectionnez « Software » (logiciel) dans le menu du haut. 3. Sélectionnez le lien « Intel® Client Backup and Recovery » pour installer le logiciel. 4. Confirmez les invites. 5. Si Microsoft® iSCSI Initiator 2.0 est déjà installé, passez à l’étape suivante. Si ce composant n’est pas installé, l’invite suivante s’affiche : Cliquez sur « OK » pour accéder au site Internet de Microsoft, cliquez sur « iSCSI Software Initiator v2.0 » et suivez les instructions sous « Installing the Microsoft® iSCSI Initiator » à la page 64. Vous devez installer Microsoft® iSCSI Initiator 2.0 avant de pouvoir installer Intel® Client Backup and Recovery. Lorsque l’installation de iSCSI initiator est terminée, relancez l’installation de Intel® Client Backup and Recovery. 6. Si Microsoft .NET Framework 1.1 est déjà installé, passez à l’étape 9. Si ce composant n’est pas installé, l’invite suivante s’affiche : Cliquez sur « Yes » (oui) pour installer ce composant. (Vous ne pouvez pas installer Intel® Client Backup and Recovery sans installer au préalable Microsoft .NET Framework 1.1.). Lorsque vous cliquez sur « Yes » (oui), l’utilitaire de configuration de Microsoft .NET Framework 1.1 démarre. 7. Si vous acceptez les conditions de la licence, sélectionnez « I agree » (j’accepte » puis cliquez sur « Install » (installer). La copie et la configuration des fichiers associés peuvent durer quelques minutes. Remarque Le temps restant peut être signalé comme étant écoulé (0) et aucune progression ne sera perceptible. Cependant, la configuration se déroule bel et bien mais à l’arrière-plan. 8. Lorsqu’un message indiquant la fin de l’installation de Microsoft® .NET Framework 1.1 s’affiche, cliquez sur « OK ». Après avoir cliqué sur « OK », Intelligent Management Agent s’installe automatiquement (s’il ne l’est pas déjà) et la page d’accueil du programme d’installation de Intel® Client Backup and Recovery s’affiche. 9. Dans la page d’accueil, cliquez sur « Next » (suivant). Le contrat de licence s’affiche. 10. Si vous acceptez les conditions de la licence, sélectionnez « I accept the terms of the license agreement » puis cliquez sur « Next » (suivant). 11. Cliquez sur « Next » (suivant) pour installer Intel® Client Backup and Recovery à l’emplacement défini. Vous pouvez également cliquer sur « Browse » (parcourir) pour sélectionner ou entrer un autre emplacement, cliquez sur « OK » puis sur « Next » (suivant). 12. Pour terminer l’installation et redémarrer l’ordinateur, cliquez sur « Finish » (terminer). Si vous ne souhaitez pas redémarrer, sélectionnez « No, I will restart my computer later » (non, je redémarrerai plus tard) puis cliquez sur « Finish » (terminer). Vous n’êtes pas tenu de redémarrer l’ordinateur immédiatement après l’installation, mais vous devez tout de même le redémarrer avant d’exécuter Intel® Client Backup and Recovery. MAXDATA SN 40 M1 – Guide de l’utilisateur 65 13. Une fois l’ordinateur redémarré, la boîte de dialogue de la licence s’affiche. 14. Entrez le code de la licence du produit, puis cliquez sur « OK ». Le code figure à l’arrière du système de stockage. Une licence est fournie par système. Vous pouvez acquérir d’autres licences à l’adresse http://www.intel.com/design/servers/ storage/offers. Si vous disposez d’une connexion à Internet, la licence est automatiquement activée. Lorsque vous cliquez sur « OK » dans le message de confirmation, l’assistant Protect a Disk (protéger un disque) démarre. Pour en savoir plus sur cet assistant, consultez le chapitre « Protection des disques » à la page 68. Remarque Si vous avez utilisé ce code sur un autre ordinateur, un message d’erreur s’affiche. Vous devez réactiver votre licence. Pour en savoir plus, consultez le chapitre « Activation de la licence » à la page 67. Si votre connexion Internet est momentanément interrompue ou si vous ne possédez pas de connexion, cliquez sur « OK » dans le message d’avertissement. L’assistant Protect a Disk démarre mais, passé un délai de 30 jours, vous ne pourrez plus effectuer de sauvegardes ou de récupérations jusqu’à ce que la licence soit activée. Pour en savoir plus, consultez le chapitre « Activation de la licence » à la page 67. Démarrage de Intel® Client Backup and Recovery Pour démarrer le logiciel Intel® Client Backup and Recovery, cliquez sur « Démarrer » -> « Programmes » -> « Client Backup and Recovery ». Si vous n’avez pas protégé un disque après avoir installé Intel® Client Backup and Recovery et redémarré l’ordinateur, vous êtes invité à le faire à la première ouverture de l’application. Pour en savoir plus sur cet assistant, consultez le chapitre « Protection des disques » à la page 68, en commençant à l’étape 2 Si vous avez déjà protégé un disque, la fenêtre de l’application s’affiche. La page « Status » (état) indique le nom du disque protégé et d’autres informations, à savoir la taille du disque, le nom du système de stockage sur lequel figure la sauvegarde, le numéro d’identification du disque de sauvegarde sur le système de stockage, l’état actuel, des informations sur les activités en cours, la date et l’heure de la dernière sauvegarde et celles de la prochaine sauvegarde programmée. Remarque Si votre licence n’est pas activée, vous en serez informé. Vous devez activer la licence dans un délai de 30 jours suivant l’installation de Intel® Client Backup and Recovery. Après quoi, vous ne pourrez plus réaliser de sauvegardes et de restaurations. Pour en savoir plus, consultez le chapitre « Activation de la licence » à la page suivante. 66 Protection des disques locaux Activation de la licence Lorsque vous installez Intel® Client Backup and Recovery et redémarrez votre ordinateur, vous êtes invité à activer la licence du produit. Si vous possédez une connexion à Internet, la licence est automatiquement activée. Si votre connexion Internet est momentanément interrompue ou si vous ne possédez pas de connexion, l’activation échoue. Vous devez activer la licence dans un délai de 30 jours suivant l’installation de Intel® Client Backup and Recovery. Passé ce délai, vous ne pourrez plus réaliser de sauvegardes ou de restaurations. Si votre connexion à Internet était momentanément interrompue, votre licence est automatiquement activée à la prochaine ouverture de Intel® Client Backup and Recovery lorsque la connexion est rétablie. Toutefois, si l’ordinateur n’est pas connecté à Internet, vous devez effectuer une activation hors ligne (en suivant les consignes dans le chapitre suivant). Remarque L’activation dépend du matériel de votre ordinateur. Une fois que vous avez activé une licence, si le matériel subit des changements ou si vous installez Intel® Client Backup and Recovery sur un autre ordinateur en utilisant le même code, un message d’erreur s’affiche. Vous devez exporter vos données de licence actuelles (« Action » --> « License » --> « Offline Activation » (activation hors ligne)--> « Export License Data » (exporter les données de licence)) et envoyer le fichier de licence par e-mail à [email protected], en indiquant que votre matériel a changé. Lorsque vous recevez la confirmation de la réactivation de la licence, vous pouvez réutiliser le produit. Si vous avez besoin d’aide, contactez le support technique. Activation de la licence sans connexion à Internet Si votre licence n’a pas été activée car votre ordinateur ne dispose pas d’une connexion à Internet, vous devez demander un code d’activation à partir d’un autre ordinateur connecté à Internet et d’un programme de messagerie électronique. Pour activer la licence sans connexion à Internet : 1. Dans le menu « Action », cliquez sur « License » --> « Offline Activation » (activation hors ligne). La boîte de dialogue d’activation hors ligne s’affiche. 2. Cliquez sur « Export License Data » (exporter les données de licence). 3. Dans la boîte de dialogue « Save As » (enregistrer sous), sélectionnez l’un des emplacements suivants puis cliquez sur « Save » (enregistrer) : - Un dossier partagé accessible à la fois par votre ordinateur et par un ordinateur équipé d’une connexion à Internet et d’un accès au courrier électronique - une disquette - un disque USB 4. Si vous n’avez pas enregistré le fichier dans un dossier partagé, insérez la disquette ou le disque USB dans un ordinateur disposant d’un accès à Internet et d’une messagerie électronique. 5. Sur cet ordinateur, envoyez le fichier de licence par e-mail à l’adresse suivante : [email protected] 6. Dès que vous recevez une réponse par e-mail, enregistrez le fichier de licence dans le dossier partagé, sur la disquette ou sur le disque USB. 7. Si vous n’avez pas enregistré le fichier dans un dossier partagé, insérez la disquette ou le disque USB dans l’ordinateur sur lequel est installé Client Backup and Recovery. MAXDATA SN 40 M1 – Guide de l’utilisateur 67 8. Dans le menu « Action », cliquez sur « License » --> « Offline Activation » (activation hors ligne). 9. Cliquez sur « Import Activation Code » (importer code d’activation). 10. Dans la boîte de dialogue « Open » (ouvrir), ouvrez le répertoire contenant le fichier de licence puis double-cliquez dessus. 11. Dans le message de confirmation, cliquez sur « OK ». La licence est maintenant activée ; vous pouvez poursuivre la sauvegarde et la récupération de vos disques. Remplacement de la licence existante Pour remplacer la licence existante : 1. Dans le menu « Action », cliquez sur « License » --> « Add License » (ajouter licence). La boîte de dialogue « Add License » (ajouter licence) affiche le code de licence actuel. 2. Dans la zone de texte « License key code » (code licence), entrez le nouveau code. 3. Cliquez sur « OK ». 4. Dans le message de confirmation, cliquez sur « OK ». Si vous possédez une connexion à Internet, la licence est automatiquement activée. Si votre connexion Internet est interrompue, recommencez dès que la connexion est rétablie. (Inutile de re-saisir le code.) Si votre connexion à Internet était momentanément interrompue, votre licence est automatiquement activée à la prochaine ouverture de Intel® Client Backup and Recovery lorsque la connexion est rétablie. Protection des disques Lorsque vous installez Intel® Client Backup and Recovery et redémarrez votre ordinateur, l’assistant Protect a Disk (protéger un disque) s’ouvre automatiquement. Cet assistant permet d’indiquer le disque ou la partition à sauvegarder, l’emplacement de stockage des sauvegardes, la date et l’heure des sauvegardes automatiques (si définies) et le mot de passe du CD de récupération. Si vous annulez cet assistant, vous pouvez le relancer à tout moment en procédant comme suit : Pour protéger un disque : 1. Cliquez sur « Protect a Disk » (protéger un disque). L’assistant « Protect a Disk » (protéger un disque) s’ouvre. 2. Dans la liste « Available disks » (disques disponibles), sélectionnez le disque ou la partition à protéger. Même si votre ordinateur ne possède qu’un seul disque dur, la liste contient deux entrées. La première est le disque dur intégral et la seconde la partition du disque. (S’il n’y a qu’une seule partition sur le disque, la partition correspond au disque intégral.) Si le disque dur est divisé en plusieurs partitions, la liste affiche une entrée pour l’intégralité du disque et une entrée pour chaque partition. Si l’ordinateur possède plusieurs disques durs, la liste affiche une entrée pour chaque disque dur intégral et une entrée pour chacune des partitions de chaque disque. À chaque partition est assignée une lettre de lecteur. 68 Protection des disques locaux Remarque Les disques dynamiques ne sont pas pris en charge. Si vous sélectionnez un disque entier, toutes les partitions de celui-ci sont protégées comme une entité unique. Cela signifie que vous ne pouvez pas récupérer individuellement une partition ultérieurement. Vous devez récupérer l’intégralité du disque. Mais si vous ne sélectionnez qu’une partition, vous pouvez récupérer ultérieurement cette unique partition. En outre, vous pouvez récupérer un disque ou une partition de données à l’aide de Client Backup and Recovery mais vous pouvez récupérer un disque système ou une partition uniquement avec le CD de récupération. Si vous disposez donc de partitions distinctes pour vos informations système et vos données, vous pouvez les protéger séparément. Recommandations : • Si votre ordinateur ne possède qu’un disque avec une partition, sélectionnez le disque. • Si votre disque possède une partition système et une partition de données, sélectionnez l’une des partitions et lancez l’assistant. Puis, ré-exécutez l’assistant et protégez l’autre partition. Vous bénéficierez ainsi d’une protection et d’une souplesse optimales. • Si vous possédez plusieurs disques composés de plusieurs partitions, sélectionnez l’un des disques ou l’une des partitions et lancez l’assistant. Puis, ré-exécutez l’assistant et protégez l’autre disque ou partition. Étape suivante : Votre cas Exécutez l’étape Vous n’avez jamais lancé l’assistant de protection de disque 3 Vous avez déjà exécuté l’assistant de protection de disque et vous vous êtes connecté à un système de stockage. 4 Vous avez protégé ce disque et supprimé la protection (tel que décrit dans le chapitre « Suppression de la protection » à la page 80). 5 3. Lorsque la boîte de dialogue « Add Storage System » (ajouter système de stockage) s‘affiche, Client Backup and Recovery analyse automatiquement votre sous-réseau pour détecter des systèmes de stockage éventuels. Les systèmes de stockage détectés s’affichent dans la liste « Discovered storage systems » (systèmes de stockage détectés). (L’analyse peut durer quelques secondes. Vous pouvez l’annuler à tout moment en cliquant sur « Cancel » (annuler) dans la zone d’analyse) Dans la liste « Discovered storage systems » (systèmes de stockage détectés), sélectionnez le système de stockage sur lequel vous souhaitez sauvegarder le disque sélectionné. Le nom du système de stockage apparaît automatiquement dans la zone de texte « Storage system name or IP address » (nom ou adresse IP du système de stockage). Si aucun système de stockage n’est détecté automatiquement ou si vous souhaitez sauvegarder votre disque sur un autre système, entrez le nom ou l’adresse IP du système souhaité dans la zone de texte « Storage system name or IP address » (nom ou adresse IP du système de stockage). Remarque Vous pouvez entrer le nom d’un système de stockage uniquement si ce nom est enregistré sur un serveur DNS du réseau. Ensuite, cliquez sur « OK ». Remarque Si une erreur d’authentification se produit, vérifiez que le nom ou l’adresse IP du système de stockage est correct(e) et que l’ordinateur est raccordé au réseau. MAXDATA SN 40 M1 – Guide de l’utilisateur 69 4. Dans la liste « Backup locations » (emplacements de stockage), sélectionnez le système de stockage à utiliser pour sauvegarder ce disque ou cette partition. (Le premier emplacement de sauvegarde dans la liste est sélectionné par défaut.) Si vous souhaitez rechercher de nouveaux systèmes de stockage sur le réseau ou en ajouter un manuellement, cliquez sur « Add » (ajouter) et répétez l’étape 3. Si vous souhaitez supprimer un système de stockage non valide ou que vous ne souhaitez plus utiliser, sélectionnez le système de stockage dans la liste « Backup locations » (emplacements de stockage), cliquez sur « Remove » (supprimer) puis sur « Yes » (oui) pour confirmer la suppression. (Vous pouvez supprimer un système de stockage à condition qu’il n’est pas actuellement utilisé pour protéger un autre disque.) Une fois l’emplacement de sauvegarde sélectionné, cliquez sur « Next » (suivant) puis passez à l’étape 6. 5. Si vous avez protégé ce disque et supprimé sa protection, indiquez si vous souhaitez réutiliser la sauvegarde existante ou en créer une autre. Si vous sélectionnez « Re-use the existing backup » (réutiliser la sauvegarde existante), vous devez sélectionner dans la liste la sauvegarde en question. Puis cliquez sur « Next » (suivant) pour passer à l’étape suivante. Si vous sélectionnez « Create a new backup » (créer une nouvelle sauvegarde) et cliquez sur « Next » (suivant), vous devez sélectionner l’emplacement de sauvegarde souhaité (voir l’étape 4). 6. Indiquez la date et l’heure des sauvegardes. Par exemple, si vous souhaitez effectuer une sauvegarde quotidienne, sélectionnez « Daily » (quotidienne) dans la liste « Recurrence » (fréquence). Si vous souhaitez effectuer une sauvegarde hebdomadaire, sélectionnez le jour de la semaine dans la liste « Reccurrence » (fréquence). Puis, indiquez l’heure. Si vous ne souhaitez pas effectuer de sauvegardes automatiques, sélectionnez « Not Scheduled » (non programmée) dans la liste « Reccurrence » (fréquence). (La liste « Heure » apparaît grisée.) Les sauvegardes ne s’exécutent que si vous lancez une sauvegarde manuellement (voir le chapitre « Sauvegarde manuelle du disque » à la page 72). Remarques Quatre sauvegardes de chaque disque ou partition protégé(e) sont enregistrées sur le système de stockage. Donc, si vous sauvegardez quotidiennement votre disque, vous ne pouvez récupérer les données que des quatre derniers jours. Si vous sauvegardez votre disque une fois par semaine, vous pouvez récupérer les données qui remontent à quatre semaines, mais la sauvegarde la plus récente peut dater d’il y a six jours. Bien que le logiciel Intel® Client Backup and Recovery soit spécialement conçu pour réaliser des sauvegardes sans entraver les autres activités de l’ordinateur, vous pouvez programmer les sauvegardes à un moment où elles affecteront le moins votre système, comme pendant le déjeuner ou en-dehors des heures de bureau (si votre ordinateur fonctionne pendant la nuit). Si vous protégez plusieurs disques ou partitions, il est conseillé de programmer chaque sauvegarde à des heures différentes. Une fois que vous avez exécuté l’assistant, si une sauvegarde ne s’exécute pas à l’heure programmée, un message s’affiche pour vous le signaler et vous donner la possibilité d’effectuer la sauvegarde immédiatement ou d’attendre la prochaine sauvegarde programmée. 70 Protection des disques locaux 7. Indiquez si vous souhaitez sauvegarder ou non le disque dès la fermeture de l’assistant en sélectionnant ou en décochant la case « Back up now » (sauvegarder maintenant) puis cliquez sur « Next » (suivant). Si vous décochez cette case, le disque sera sauvegardé à la prochaine heure programmée ou lors de la prochaine sauvegarde manuelle. 8. Si vous devez récupérer le disque avec le CD de récupération, vous serez invité à saisir un mot de passe. Dans la zone « Recovery CD password » (mot de passe du CD de récupération), saisissez le mot de passe à utiliser pour la restauration des disques durs puis re-saisissez-le dans la zone « Retype your password » (re-saisissez le mot de passe), puis cliquez sur « Next » (suivant). Remarques Le mot de passe du CD de récupération ou celui de la restauration des disques durs doit comprendre entre 12 et 16 caractères. Le même mot de passe est utilisé pour tous les disques sauvegardés sur un même système de stockage. Si vous protégez ensuite un second disque sur le même système de stockage, vous n’aurez plus à saisir ce mot de passe. Toutefois, si vous protégez un second disque sur un autre système de stockage, vous devrez fournir un mot de passe pour ce système de stockage. Vous pouvez modifier le mot de passe ultérieurement à l’aide du logiciel Intel® Client Backup and Recovery (voir le chapitre « Modification du mot de passe du CD de récupération ou du mot de passe de restauration des disques durs » à la page 73) et du système de stockage (voir « Modification du mot de passe pour la restauration des disques durs » à la page 45). 9. Contrôlez votre configuration puis cliquez sur « Finish » (terminer). Si vous sélectionnez la case « Back up now » (sauvegarder maintenant), la sauvegarde démarre dès que vous cliquez sur « Finish » (terminer). Vous pouvez suivre sa progression dans la page « Status » (état) du logiciel Client Backup and Recovery. 10. Si vous souhaitez protéger d’autres disques ou partitions, répétez la procédure. MAXDATA SN 40 M1 – Guide de l’utilisateur 71 Sauvegarde manuelle du disque Lorsque vous protégez un disque, celui-ci est automatiquement sauvegardé à intervalles réguliers (à moins d’avoir sélectionné l’option « Not Scheduled » (non programmée) dans la liste « Recurrence » (fréquence)). Vous pouvez toutefois sauvegarder un disque manuellement à tout moment. Par exemple, si vous êtes sur le point d’installer une nouvelle application, vous souhaitez peut-être sauvegarder votre disque au préalable pour pouvoir récupérer le disque tel qu’il était avant l’installation de l’application. Remarque Vous pouvez sauvegarder manuellement un disque uniquement si une sauvegarde ou une restauration n’est pas en cours. Pour sauvegarder manuellement un disque : 1. Cliquez sur « Status » (état). 2. Dans la liste « Protected disk » (disque protégé), sélectionnez le disque à sauvegarder. 3. Cliquez sur « Back Up Now » (sauvegarder maintenant). La zone « Current activity » (activité en cours) contient des informations sur ce qui se passe, le pourcentage de sauvegarde réalisée et la vitesse de transfert des données sur le réseau. La barre « Progress » (progression) représente l’état d’avancement de la sauvegarde. Pour interrompre une sauvegarde en cours, cliquez sur « Stop Current Activity » (arrêter l’activité en cours). Arrêt d’une sauvegarde ou d’une récupération en cours Lorsqu’une sauvegarde ou une récupération démarre, vous pouvez l’interrompre à tout moment, notamment si vous remarquez que le système ne répond pas aussi rapidement que vous le souhaitez ou si vous souhaitez libérer de la bande passante pour d’autres tâches. Lorsque vous arrêtez une sauvegarde en cours, cette dernière n’apparaîtra pas dans la liste des sauvegardes de la page « Restore » (restauration). Toutes les données modifiées qui n’ont pas été copiées sur le système de stockage seront copiées lors de la prochaine sauvegarde. Lorsque vous arrêtez une récupération en cours, le disque local ou la partition est incomplet(ète). Vous devrez le/la récupérer ultérieurement avant de pouvoir l’utiliser. Pour arrêter une sauvegarde ou une récupération en cours : 1. Cliquez sur « Status » (état). 2. Dans la liste « Protected disk » (disque protégé), sélectionnez le disque dont vous souhaitez arrêter la sauvegarde ou la récupération. 3. Cliquez sur « Stop Current Activity » (arrêter l’activité en cours). Si vous arrêtez une sauvegarde, celle-ci s’arrête automatiquement. Si vous arrêtez une récupération, un message de confirmation s’affiche. Cliquez sur « OK » pour arrêter la récupération ou sur « Cancel » (annuler) pour la poursuivre. 72 Protection des disques locaux Modification du programme de sauvegarde Lorsque vous protégez un disque, vous indiquez la date et l’heure des sauvegardes. Toutefois, vous pouvez modifier la programmation à tout moment. Pour modifier la programmation des sauvegardes : 1. Cliquez sur « Schedule » (programme). 2. Dans la liste « Protected disk » (disque protégé), sélectionnez le disque dont vous souhaitez modifier le programme de sauvegarde. 3. Indiquez la date et l’heure de la sauvegarde. Par exemple, si vous souhaitez effectuer une sauvegarde quotidienne, sélectionnez « Daily » (quotidienne) dans la liste « Recurrence » (fréquence). Si vous souhaitez effectuer une sauvegarde hebdomadaire, sélectionnez le jour de la semaine dans la liste « Reccurrence » (fréquence). Puis, sélectionnez l’heure. Si vous ne souhaitez pas effectuer de sauvegardes automatiques, sélectionnez « Not Scheduled » (non programmée) dans la liste « Reccurrence » (fréquence). (La liste « Heure » apparaît grisée.) Les sauvegardes ne s’exécutent que si vous lancez une sauvegarde manuellement (voir le chapitre « Sauvegarde manuelle du disque » à la page 72). 4. Cliquez sur « Apply » (appliquer). La modification du programme prend immédiatement effet. La date et l’heure de la prochaine sauvegarde programmée s’affichent dans la zone « Next bakup » (prochaine sauvegarde). Modification du mot de passe du CD de récupération ou du mot de passe de restauration des disques durs Lorsque vous protégez un disque, vous indiquez le mot de passe à utiliser pour récupérer le disque avec le CD de récupération. Toutefois, vous pouvez modifier ce mot de passe à tout moment. Remarque Le même mot de passe est utilisé pour tous les disques sauvegardés sur un même système de stockage. Si vous avez sauvegardé plusieurs disques au même endroit et modifié le mot de passe pour l’un d’entre eux, le nouveau mot de passe s’applique à tous les disques. Toutefois, si vous avez sauvegardé un disque sur un système de stockage et un disque sur un autre système de stockage, chaque disque peut être alloué à un mot de passe de CD de récupération ou mot de passe de récupération des disques durs différent. Pour modifier le mot de passe du CD de récupération ou le mot de passe de restauration des disques durs : 1. Cliquez sur « Restore » (restaurer). 2. Dans la liste « Protected disk » (disque protégé), sélectionnez un disque dont les sauvegardes se trouvent sur le système de stockage dont vous souhaitez modifier le mot de passe du CD de récupération. Pour vérifier la sélection, cliquez sur « Status » (état). Le nom du système de stockage apparaît dans la zone « Backup location » (emplacement de sauvegarde). Puis cliquez sur « Restore » (restaurer) pour revenir à la page « Restore ». 3. Cliquez sur « Recovery CD Password » (mot de passe du CD de récupération). 4. Dans la zone de texte « Recovery CD password » (mot de passe du CD de récupération), entrez un mot de passe. Il doit contenir entre 12 et 16 caractères. 5. Dans la zone de texte « Retype your password » (re-saisir le mot de passe), entrez à nouveau le mot de passe. 6. Cliquez sur « OK ». MAXDATA SN 40 M1 – Guide de l’utilisateur 73 Récupération de données Avec le logiciel Client Backup and Recovery, vous pouvez récupérer les données de vos sauvegardes de plusieurs façons. La méthode la plus adaptée dépend de ce que vous souhaitez faire : • Récupérer des dossiers, fichiers ou sections de fichiers sélectionnés Si vous avez définitivement supprimé un dossier ou un fichier que vous souhaitez récupérer ou si vous souhaitez récupérer les informations d’un fichier que vous avez modifiées, vous pouvez accéder à la sauvegarde contenant les données souhaitées et la copier sur le disque local. Vous pouvez également procéder ainsi pour tester différents cas « que se passe-t-il si ». Par exemple, changer le format des données d’un fichier, sans nuire aux données du disque local. Pour en savoir plus, consultez le chapitre « Récupération des fichiers d’une sauvegarde » à la page 75. • Récupération de l’intégralité d’un disque ou d’une partition non-système Si vous avez protégé un disque ou une partition qui ne sert pas à exécuter le système d’exploitation, vous pouvez les récupérer à l’aide du Client Backup and Recovery. Vous devrez procéder ainsi si le disque est corrompu ou si les données ont été sérieusement endommagées. L’intégralité du disque ou de la partition sera restaurée dans son état original au moment de la sauvegarde sélectionnée. Attention Si vous procédez ainsi, vous perdrez toutes les données inscrites sur le disque postérieures à la sauvegarde sélectionnée ainsi que les sauvegardes exécutées après la sauvegarde récupérée. Vous pouvez copier les fichiers les plus récents sur un autre disque avant de récupérer le disque. Pour copier les fichiers d’une sauvegarde, lisez le chapitre « Récupération des fichiers d’une sauvegarde » à la page 75. En outre, si des erreurs de réseau se produisent ou si le système de stockage se ferme pendant la récupération, le système d’exploitation risque de devenir instable. Vous devrez le récupérer à l’aide du CD de récupération (ou le réinstaller si vous n’avez pas protégé le disque système). Veillez à récupérer les disques ou partitions uniquement lorsque l’environnement est stable. Vous pouvez toujours utiliser l’ordinateur pour d’autres tâches pendant la récupération, à l’exception des applications ou fichiers situés sur le disque ou la partition en cours de récupération. Pour en savoir plus, lisez le chapitre « Récupération d’un disque ou d’une partition nonsystème » à la page 76. • Récupération de l’intégralité d’un disque ou d’une partition système Si vous devez récupérer le disque ou la partition système, à savoir le disque ou la partition utilisé(e) pour exécuter le système d’exploitation, vous pouvez le faire à l’aide du CD de récupération. Cela est particulièrement utile si le disque dur est tombé en panne ou a été réparé ou remplacé ou si vous souhaitez copier une configuration de disque existante sur un autre ordinateur. L’intégralité du disque ou de la partition sera rétablie dans l’état où il/elle se trouvait au moment de la sauvegarde sélectionnée. Toutefois, vous ne pourrez pas utiliser l’ordinateur avant la fin du processus. Pour en savoir plus, lisez le chapitre « Récupération d’un disque ou d’une partition système » à la page 77. 74 Protection des disques locaux Récupération des fichiers d’une sauvegarde Pour récupérer les dossiers, fichiers ou sections de fichiers sélectionnés d’une sauvegarde : 1. Cliquez sur « Restore » (restaurer). 2. Dans la liste « Protected disk » (disque protégé), sélectionnez le disque contenant les dossiers ou les fichiers à récupérer. 3. Dans la liste « Backups » (sauvegardes), sélectionnez la sauvegarde de la date et de l’heure souhaitées. Vous pouvez sélectionner uniquement une sauvegarde pour laquelle « No » (non) apparaît dans la colonne « Backup View Open » (affichage sauvegarde ouvert). 4. Cliquez sur «View Backup» (afficher sauvegarde). 5. Dans le message de confirmation, cliquez sur « OK ». Une fenêtre s’ouvre automatiquement après quelques secondes ; elle affiche les données associées à la sauvegarde sélectionnée. Vous pouvez maintenant ouvrir les dossiers et les fichiers dans la fenêtre de sauvegarde pour vous assurer qu’ils contiennent les informations souhaitées, puis copier les données sur le disque local. Attention Vous pouvez ouvrir et modifier les fichiers dans l’affichage de la sauvegarde et même y créer de nouveaux dossiers et fichiers. Néanmoins, dès que vous fermez l’affichage (tel que décrit dans l’étape suivante), toutes les modifications sont perdues. La prochaine fois que vous afficherez la sauvegarde, elle apparaîtra telle qu’elle était au moment de sa création. Remarques - Si la première lettre de lecteur après les disques locaux est attribuée à un dossier partagé du réseau, vous devez utiliser le Disk Management (gestionnaire de disque) pour modifier la lettre assignée à l’affichage de sauvegarde pour pouvoir y accéder. - Par exemple, si le disque système est associé à C:, le lecteur de CD-ROM est associé à D: et un dossier partagé du réseau à E: et que vous affichez une sauvegarde, vous continuerez de voir le dossier partagé du réseau lorsque vous explorez le E:. Vous ne verrez pas une nouvelle lettre de lecteur pour l’affichage de la sauvegarde. (En interne, l’affichage de la sauvegarde est également assigné à E: car il s’agissait de la première lettre de lecteur après les disques locaux). Toutefois, si vous utilisez le Disk Management (gestionnaire de disque) pour remplacer la lettre E: (de l’affichage de la sauvegarde) par F:, vous pourrez voir le dossier de réseau partagé (E:) et l’affichage de la sauvegarde (F:). - Pour modifier la lettre de lecteur, cliquez avec le bouton droit de la souris sur « Poste de travail » puis cliquez sur « Manage » (gérer). Dans le volet de gauche, cliquez sur « Disk Management » (gestionnaire de disque). Dans le volet de droite, cliquez avec le bouton droit de la souris sur l’affichage de la sauvegarde, cliquez sur « Change Drive Letter and Paths » (modifier la lettre de lecteur et les répertoires), cliquez sur « Change » (modifier), sélectionnez la lettre de lecteur souhaitée dans la liste, puis cliquez sur « OK » dans chaque boîte de dialogue. Vous pouvez maintenant accéder à l’affichage de la sauvegarde via la lettre de lecteur spécifiée. - La mémoire tampon de Windows peut affecter le contenu de l’affichage de la sauvegarde. Si le contenu n’est pas correct, redémarrez l’ordinateur. - Vous pouvez afficher plusieurs sauvegardes en même temps. Il suffit de répéter les étapes 3 et 4 pour chaque sauvegarde à afficher. - Si vous ouvrez un affichage de sauvegarde pour une partition qui ne peut pas être explorée (comme une partition EISA), l’affichage de la sauvegarde se ferme automatiquement. - Lorsqu’un affichage de sauvegarde est ouvert, cette sauvegarde sera supprimée pour libérer de l’espace pour les sauvegardes suivantes uniquement si elle est fermée ou si le système de stockage dispose de très peu de ressources. Si vous affichez la sauvegarde la plus ancienne et que le nombre maximum de sauvegardes est atteint, les nouvelles sauvegardes ne peuvent avoir lieu avant la fermeture de la sauvegarde la plus ancienne (tel que décrit dans l’étape suivante). MAXDATA SN 40 M1 – Guide de l’utilisateur 75 - Lorsque vous fermez la fenêtre de l’application Intel® Client Backup and Recovery, vous êtes invité à fermer toutes les fenêtres de sauvegarde en cours. Si vous cliquez sur « Yes » (oui), la fenêtre d’application et tous les affichages ouverts sont fermés. Si vous cliquez sur « No » (non), la fenêtre d’application et tous les affichages ouverts restent ouverts. 6. Lorsque vous avez terminé d’afficher ou de copier les données souhaitées, sélectionnez la sauvegarde dans la liste des « Backups » (sauvegardes) et cliquez sur « Close View » (fermer l’affichage). La fenêtre de l’Explorateur de Windows se ferme automatiquement et la colonne « Backup View Open » (affichage sauvegarde ouvert) de la sauvegarde sélectionnée affiche désormais « No » (non). Récupération d’un disque ou d’une partition non-système Vous pouvez récupérer un disque ou une partition non-système uniquement si celui-ci/celle-ci n’est pas en cours de sauvegarde et uniquement si un affichage de sauvegarde plus récent n’est pas ouvert. Par exemple, si vous avez créé des sauvegardes le lundi et le mardi et que l’affichage de la sauvegarde de mardi est ouvert, vous ne pouvez pas récupérer la sauvegarde de lundi avant que l’affichage de mardi ne soit fermé. Par ailleurs, si vous récupérez une partition et que d’autres partitions du même disque sont protégées, la protection de ces dernières est suspendue jusqu’à ce que la partition sélectionnée soit récupérée. Attention Lorsque vous récupérez un disque ou une partition, vous perdez toutes les données inscrites sur le disque postérieures à la sauvegarde sélectionnée et toutes les sauvegardes exécutées après la sauvegarde récupérée. Vous pouvez copier les fichiers les plus récents sur un autre disque avant de récupérer le disque. Pour copier les fichiers d’une sauvegarde, lisez le chapitre « Récupération des fichiers d’une sauvegarde » à la page 75. En outre, si des erreurs de réseau se produisent ou si le système de stockage se ferme pendant la récupération, le système d’exploitation risque de devenir instable. Vous devrez le récupérer à l’aide du CD de récupération (ou le réinstaller si vous n’avez pas protégé le disque système). Veillez à récupérer les disques ou partitions uniquement lorsque l’environnement est stable. Pour récupérer un disque ou une partition non-système : 1. Cliquez sur « Restore » (restaurer). 2. Dans la liste « Protected disk » (disque protégé), sélectionnez le disque ou la partition à récupérer. 3. Si l’affichage d’une sauvegarde plus récente que celle à récupérer est ouvert (indiqué par « Yes » (oui) dans la colonne « Backup View Open » (affichage sauvegarde ouvert)), sélectionnez l’affichage de sauvegarde ouvert puis cliquez sur « Close View » (fermer l’affichage). 4. Dans la liste « Backups » (sauvegardes), sélectionnez la sauvegarde à récupérer. 5. Cliquez sur « Restore Disk » (restaurer disque). 6. Dans le message de confirmation, cliquez sur « Yes » (oui). Le disque ou la partition sera rétabli(e) dans l’état où il/elle se trouvait au moment de la sauvegarde sélectionnée. La page « Status » (état) s’affiche automatiquement pour vous permettre de suivre la progression de la récupération. La zone « Current activity » (activité en cours) affiche le pourcentage de la récupération réalisée et la vitesse de transfert des données sur le réseau. La barre « Progress » (progression) représente l’état d’avancement de la récupération. 76 Protection des disques locaux Remarque Vous pouvez annuler cette opération à tout moment en cliquant sur « Stop Current Activity » (arrêter l’activité en cours). Le disque local ou la partition est incomplet(ète). Vous devrez le/la récupérer ultérieurement avant de pouvoir l’utiliser. 7. Lorsque vous êtes invité à redémarrer l’ordinateur, cliquez sur « Yes « (oui). Vous n’êtes pas tenu de redémarrer l’ordinateur immédiatement mais vous ne pourrez pas accéder au disque ou à la partition récupéré(e) avant la réinitialisation. Dès que l’ordinateur a redémarré, lancez Intel® Client Backup and Recovery et sauvegardez manuellement le disque ou la partition récupéré(e) (voir le chapitre « Sauvegarde manuelle du disque » à la page 72) pour reprendre la protection. De plus, si vous avez récupéré une partition et que toutes les autres partitions du même disque étaient protégées, vous devez sauvegarder manuellement ces partitions. Récupération d’un disque ou d’une partition système Pour récupérer un disque système ou une partition avec le CD de récupération : 1. En suivant la procédure adéquate pour votre système, configurez l’ordinateur pour un amorçage à partir du lecteur de CD-ROM. 2. Insérez le CD de récupération dans le lecteur de CD-ROM. Pour répondre aux invites, utilisez les flèches pour sélectionner l’élément souhaité, utilisez la barre d’espacement pour sélectionner ou décocher des options (un X s’affiche entre crochets lorsque l’option est sélectionnée) et appuyez sur Entrée pour confirmer votre choix. Vous pouvez également tabuler entre les champs. Touches fléchées Naviguer entre les éléments et sélectionner Barre d’espacement Sélectionner ou décocher des options Entrée Effectuer une sélection Tab Se déplacer entre les champs 3. Lorsque la liste de matériel s’affiche, utilisez les touches fléchées pour sélectionner la carte réseau à utiliser pour récupérer les données, puis sélectionnez « Next » (suivant). En général, il n’y a qu’une seule carte réseau et il suffit de sélectionner « Next » (suivant). Cet écran affiche uniquement les cartes réseau du système qui sont prises en charge par le logiciel Client Backup and Recovery. Si aucune carte n’apparaît, vous devrez installer un pilote réseau adéquat. Sélectionnez « Load Driver » (charger pilote), sélectionnez l’emplacement à partir duquel vous souhaitez installer le pilote (« Load From System » (charger à partir du système) pour le disque dur local, « Load From Floppy » (charger à partir de la disquette) pour un lecteur de disquette ou « Load From CDROM » (charger à partir du CD-ROM) pour un lecteur de CD-ROM), insérez le disque dans le lecteur (si vous chargez à partir d’une disquette ou d’un CD-ROM) puis répondez aux invites. Pour savoir comment obtenir le pilote adéquat, contactez votre fournisseur. Pour afficher la liste complète de matériel détecté, sélectionnez « Rescan » (réanalyser). Lorsque vous avez terminé de consulter la liste, sélectionnez « OK ». 4. Vérifiez les paramètres de la carte réseau et sélectionnez « Next » (suivant). Le CD de récupération obtient du serveur DHCP l’adresse IP à utiliser. Si les paramètres affichés sont incorrects ou si aucune adresse IP n’apparaît, utilisez les touches fléchées et la barre d’espacement pour sélectionner « Config » puis entrez l’adresse IP souhaitée (par exemple, « 192.168.0.101 ») ou le masque de sous-réseau. (Si vous commettez une erreur lors de la saisie de l’adresse IP ou du masque de sous-réseau, sélectionnez « Disable » (désactiver) pour effacer les informations affichées.) Ensuite, cliquez sur « OK » et sur « Next » (suivant). MAXDATA SN 40 M1 – Guide de l’utilisateur 77 5. Dans le champ « Client Name » (nom du client), entrez le nom complet de l’ordinateur en majuscules. Si vous avez oublié le nom complet, accédez au Manager (voir « Accès au gestionnaire » à la page 15) et cliquez sur « Backups » (sauvegardes) dans la barre de navigation. Dans la liste « Protected disks » (disques protégés), la colonne « Computer Name » (nom de l’ordinateur) répertorie les noms des ordinateurs ayant sauvegardé des disques sur le système de stockage. 6. Dans le champ « Recovery Server » (serveur de récupération), entrez le nom ou l’adresse IP du système de stockage sur lequel figurent les sauvegardes. Remarque Vous pouvez utiliser le nom du système de stockage uniquement si votre réseau a un serveur DNS. 7. Vérifiez que le type d’authentification sélectionné est « CHAP ». Client Backup and Recovery prend uniquement en charge l’authentification « CHAP ». 8. Dans le champ « Recovery password » (mot de passe de récupération), entrez le mot de passe du CD de récupération saisi lorsque vous avez protégé le disque ou modifié le mot de passe. Si vous avez oublié le mot de passe, demandez à l’administrateur si vous pouvez le modifier sur le système de stockage (voir « Modification du mot de passe pour la restauration des disques durs » à la page 45) et saisissez le nouveau mot de passe. 9. Dans la colonne de gauche, sélectionnez la sauvegarde qui correspond au disque ou à la partition à récupérer. Si vous avez protégé un seul disque ou une seule partition, un seul élément apparaît dans la liste. Si vous avez protégé plusieurs disques ou partitions, vous pouvez identifier l’élément correspondant à l’aide des colonnes « Attr » et « Size » (taille). La colonne « Attr » contient les attributs de chaque élément listé (« D » pour disque, « P » pour partition et « S » pour disque système). Par exemple, si vous avez protégé un disque système et un disque de données, le disque système sera étiqueté « S » et le disque de données « D ». Si vous avez protégé des disques de tailles différentes, la colonne « Size » (taille) (qui affiche le nombre de mégaoctets) vous permet également d’identifier la sauvegarde. 10. Dans la colonne de droite, sélectionnez la date et l’heure de la sauvegarde à récupérer. En principe, la sélection de « Base Disk » (disque de base) revient à sélectionner la sauvegarde la plus récente. Toutefois, si le système s’est bloqué au cours de la dernière sauvegarde, le disque de base ne sera pas complet. Dans ce cas, sélectionnez l’une des dates de sauvegarde affichées au lieu de « Base Disk ». Si vous sélectionnez « Base Disk », une sauvegarde de l’image du disque sur le système de stockage est créée et cette sauvegarde est récupérée. Par conséquent, si le nombre maximum de sauvegardes déjà réalisées est atteint, la sauvegarde la plus ancienne est supprimée pour libérer de l’espace pour cette sauvegarde. 11. Indiquez si vous souhaitez supprimer ou non toutes les sauvegardes réalisées après la date sélectionnée en cochant ou décochant l’option « Rollback the remote disk » (rembobiner le disque distant). Attention Cette opération est irréversible. Si vous sélectionnez cette option, vous ne pourrez plus récupérer une sauvegarde ultérieure. 78 Protection des disques locaux 12. Indiquez si vous souhaitez analyser les différences entre la sauvegarde et le disque vers lequel vous récupérez les donnés en sélectionnant ou en désactivant l’option « Enable micro-scan » (activer micro-analyse). Si vous écrasez simplement des données corrompues sur le disque que vous avez protégé, sélectionnez cette option. Client Backup and Recovery analysera la sauvegarde et le disque et copiera uniquement les données divergentes. Cela permet de réduire l’impact sur le réseau même si l’analyse dure plus longtemps. Si vous récupérez la sauvegarde sur un nouveau disque, annulez cette option. Client Backup and Recovery copiera toutes les données de la sauvegarde vers le nouveau disque sans analyse (il n’y aura rien à analyser sur le nouveau disque). 13. Cliquez sur « Next » (suivant). 14. Sélectionnez le disque sur lequel vous souhaitez récupérer les données et cliquez sur « Next » (suivant). Remarque Si vous récupérez un disque système, le système sur lequel vous récupérez les données doit être identique au système d’origine. Par exemple, si le système d’origine disposait d’une carte réseau spécifique, le système cible doit posséder exactement la même carte. Dans le cas contraire, les fichiers récupérés ne fonctionneront pas correctement. 15. Si vous avez sélectionné la sauvegarde d’un disque au cours de l’étape 9, passez à l’étape 17. Si vous avez sélectionné la sauvegarde d’une partition au cours de l’étape 9, sélectionnez l’option « Restore to a partition » (restaurer vers une partition) pour récupérer vers une partition existante du disque sélectionné ou sélectionnez l’option« Clear all partitions and create new » (effacer toutes les partitions et en créer une nouvelle) pour supprimer toutes les données existantes du disque sélectionné et récupérer uniquement la partition sélectionnée. 16. Si vous avez sélectionné « Restore to a partition » (restaurer vers une partition) au cours de l’étape 15, sélectionnez la partition sur laquelle vous souhaitez récupérer les données et cliquez sur « Next » (suivant). (Ou passez à l’étape 17.) 17. Sélectionnez « Yes » (oui) pour confirmer. Attention Cette opération écrase les données du disque sélectionné. Même si vous pouvez récupérer ultérieurement des données différentes, vous ne pouvez pas récupérer les données d’origine. L’écran d’état affiche la progression de la récupération. Vous pouvez l’annuler à tout moment en appuyant sur « Abort » (abandonner). Par cette action, le disque ou la partition est incomplet(ète) (certaines données seront récupérées alors que d’autres non). 18. Lorsque l’écran de fin s’affiche, vérifiez les résultats et suivez l’une des étapes ci-après : Pour Procédez comme suit Vérifier les informations sur les secteurs n’ayant pas été correctement récupérés Sélectionnez « Failed Sectors » (secteurs en échec), consultez les informations affichées et sélectionnez « Back » (retour). Récupérer un(e) autre disque/partition Sélectionnez « Continue » (continuer). Si vous souhaitez récupérer une autre sauvegarde du même ordinateur à partir du même système de stockage, sélectionnez « Yes » (oui) pour conserver les paramètres de configuration actuels et revenez à l’étape 9. Si vous souhaitez récupérer la sauvegarde d’un autre ordinateur ou la sauvegarde du même ordinateur à partir d’un autre système de stockage, sélectionnez « No » (non) pour modifier les paramètres de configuration actuels puis revenez à l’étape 5. Redémarrer l’ordinateur Débranchez le câble réseau de l’ordinateur et sélectionnez « Finish » (terminer). Retirez le CD. MAXDATA SN 40 M1 – Guide de l’utilisateur 79 19. Lorsque l’ordinateur redémarre, suivez la procédure appropriée pour votre système pour activer une nouvelle fois l’amorçage à partir du disque dur. 20. Démarrez Client Backup and Recovery et supprimez la protection du disque ou de la partition récupéré(e) (voir « Suppression de la protection » à la page 80). Comme l’ordinateur est déconnecté du réseau, des messages indiqueront que la sauvegarde est hors ligne. C’est normal. 21. Branchez le câble réseau à l’ordinateur et redémarrez l’ordinateur. 22. Protégez à nouveau le disque récupéré (voir « Protection des disques » à la page 68). Suppression de la protection Si vous ne souhaitez plus sauvegarder un disque ou une partition, vous pouvez supprimer la protection si aucune récupération n’est en cours pour ce(cette) disque/partition. (Si une récupération est en cours, vous devez l’annuler ou attendre qu’elle soit terminée avant de supprimer la protection). Remarque Si vous prévoyez de supprimer une partition protégée, veillez à supprimer la protection avant de la supprimer. Dans le cas contraire, vous risquez de ne pas pouvoir protéger les autres partitions de ce disque. Lorsque vous supprimez la protection, vous ne pouvez plus sauvegarder le disque ou la partition sélectionné(e), ni automatiquement ni manuellement, et vous ne pouvez plus récupérer les données à l’aide du logiciel Client Backup and Recovery (voir « Récupération des fichiers d’une sauvegarde » à la page 75 et « Récupération d’un disque ou d’une partition non-système » à la page 76). Toutefois, les sauvegardes présentes sur le système de stockage sont conservées et vous pouvez les récupérer avec le CD de récupération (voir « Récupération d’un disque ou d’une partition système » à la page 77). Si vous souhaitez ensuite protéger à nouveau le même disque ou la même partition, vous pouvez réutiliser l’espace attribué aux sauvegardes précédentes. Vous pouvez aussi supprimer les sauvegardes existantes du système de stockage pour libérer de l’espace pour les sauvegardes d’autres disques ou partitions, soit pour cet ordinateur, soit pour d’autres ordinateurs. Pour en savoir plus, lisez le chapitre « Suppression d’une sauvegarde » à la page 46. Pour supprimer une protection : 1. Dans la liste « Protected disk » (disque protégé) de n’importe quelle page, sélectionnez le disque dont vous souhaitez supprimer la protection. 2. Dans le menu « Action », cliquez sur « Remove Protection » (supprimer la protection). Le disque disparaît de la liste des disques « Protected » (protégés). Si un autre disque est protégé, celui-ci s’affiche dans la liste « Protected disk » (disque protégé). La fenêtre de l’application affiche des informations sur ce disque. Si aucun autre disque n’est protégé, la liste « Protected disk » et la fenêtre d’application sont vides. 80 Protection des disques locaux 6 Résolution des problèmes Affichage du journal des événements La page « System Log » (journal du système) affiche la liste des événements qui se sont produits sur le système de stockage. Consultez cette liste pour identifier et résoudre les problèmes éventuels. Pour connaître les détails d’un événement : 1. Cliquez sur « Advanced » (avancé) sur la barre de navigation. 2. Cliquez sur « System Log » (journal du système) dans le volet de gauche. Sur la page « System Log » , on peut lire la date et l’heure de survenance de l’événement, le type (« I » signifie Informatif, « E » erreur, « W » avertissement et « C » critique) et une brève description de l’événement. 3. Si un événement survient pendant que vous consultez cette liste, cliquez sur « Refresh » (actualiser) pour la mettre à jour. Déconnexion des dossiers partagés Si vous devez reconfigurer les unités de votre système de stockage ou éteindre ce dernier, tous les utilisateurs doivent se déconnecter des dossiers partagés pour veiller au bon déroulement du processus. De plus, les utilisateurs doivent être déconnectés des dossiers partagés si vous voulez redéfinir leurs droits d’accès. Dans le cas contraire, les changements appliqués ne prendront effet que lorsque les utilisateurs éteindront leur ordinateur. La procédure de déconnexion des dossiers partagés varie selon le système d’exploitation de l’utilisateur. Dépannage du système de stockage Cette section contient des informations générales sur les problèmes habituels du système de stockage et les solutions à appliquer. Le voyant d’état du système est jaune. Cela peut signaler une erreur critique. Redémarrez le système. Si le témoin reste jaune, contactez le Support technique. Le témoin d’état devient jaune dans les cas suivants : • Panne du ventilateur • Panne de l’alimentation • Panne du disque dur • Erreur d’amorçage du système d’exploitation • Panne de la carte mère MAXDATA SN 40 M1 – Guide de l’utilisateur 81 Le témoin d’activité du disque clignote et est jaune. Contrôlez les témoins de chaque unité pour identifier la cause du problème. Si le voyant du disque clignote et est jaune, l’unité est en cours de reconstitution. Aucune action n’est exigée. Le témoin virera au vert à la fin du processus. Si le témoin demeure jaune mais cesse de clignoter, un problème grave est survenue sur le disque. Contactez le support technique. Pour savoir comment remplacer un disque défectueux, reportez-vous au chapitre « Retirer des disques durs ou réagir face à une panne d’unité », à la page 56. L’un des témoins d’état de disque général est jaune. Si le disque fonctionnait jusqu’alors parfaitement et que le témoin est devenu jaune, le disque est peut-être défectueux. Les conséquences d’une panne de disque varient selon la configuration de ce dernier : 82 Configuration de disque Conséquences Linéaire ou RAID 0 Toutes les données du disque défectueux sont perdues. RAID 1 ou RAID 10 Les utilisateurs ont toujours accès aux données de l’autre disque de la paire. RAID 5 Les données des autres disques restent disponibles. Les données du disque défectueux sont reconstruites dès le remplacement du disque. Disque de secours RAID 5 + Les données des autres disques restent disponibles. Les données du disque défectueux sont immédiatement reconstruites avec le disque de secours. Une fois le disque défectueux remplacé, il devient le nouveau disque de secours. Résolution des problèmes 7 Caractéristiques techniques Caractéristiques matérielles Composant Spécification Processeur Intel® IOP80219 de 400 MHz Mémoire DDR SDRAM 32 bits de 256 Mo Mémoire Flash NOR Flash de 32 Mo Disque dur Jusqu’à quatre disques durs SATA-I de 3,5 pouces, de 80 à 500 Go REMARQUE L’espace de stockage total ne peut pas dépasser 2 téraoctets. Capacité maximale 2 téraoctets maximum Réseau Deux interfaces de port réseau local Intel® gigabit USB Deux ports USB 2.0 Sécurité EMI CE/FCC de classe B Alimentation du système Un bloc d’alimentation de 200 W Caractéristiques logicielles Composant Spécification Système d’exploitation Linux Kernel 2.4 Services de réseau IP fixe ou client / serveur DHCP (adresse IP par défaut : 192.168.0.101) Interface de gestion Navigateur Internet RAID Standard 0, 1, 5, 5 + disque de secours, et 10 Intel Client Backup and Recovery Compatible avec Microsoft® Windows® 2000, Microsoft® Windows® XP et Microsoft® Windows® 2003 Amorçage à distance Carte réseau avec prise en charge PXE sur le client Protocoles de partage de fichiers CIFS/SMB, NFS Partage de fichiers Accès aux dossiers partagés protégé par mot de passe Contrôle de l’accès Accès en « lecture seule » ou « en lecture/écriture » aux dossiers partagés. ® MAXDATA SN 40 M1 – Guide de l’utilisateur 83 84 8 Informations réglementaires et de conformité aux normes Utilisation prévue Ce produit est considéré comme un Information Technology Equipment (ITE) (équipement de technologie de l’information) à installer dans les bureaux, les écoles, les salles informatiques et les autres lieux de type commercial. L’utilisation du présent produit dans des catégories et environnements de produits et domaines d’application (par exemple, le domaine médical, industriel, les systèmes d’alarme et les appareils de contrôle) autres qu’ITE doit faire l’objet d’évaluations supplémentaires. Conformité du produit aux exigences de sécurité Ce produit est conforme aux normes suivantes : • EN 60950 (Europe) • CE – Directive sur les basses tensions 73/23/EEE (Europe) Conformité du produit aux normes CEM – Conformité de classe B Il appartient à la catégorie des appareils numériques de Classe B, selon la réglementation de la FCC. • EN 55022 – Émissions (Europe) • EN 55024 – Immunité (Europe) • EN 61000-3-2 – Harmoniques (Europe) • EN 61000-3-3 – Fluctuations de tension (Europe) • CE – Directive CEM 89/336/CEE (Europe) Certifications / Enregistrements / Déclarations • Déclaration de conformité CE (CENELEC Europe) Symboles de conformité du produit aux normes Ce produit porte les symboles de conformité suivants. Tableau 4. Symboles de conformité du produit aux normes Conformité aux normes Pays Symbole CE Europe Symbole Remarques sur la compatibilité électromagnétique Europe (Déclaration de conformité aux directives européennes) Le présent produit a été testé et est conforme aux directives européennes sur les basses tensions (73/23/CEE) et la compatibilité électromagnétique (89/336/CEE). Le symbole CE qui figure sur ce produit indique qu’il est conforme à ces normes. Durée de vie / Recyclage du produit Les systèmes et les exigences de recyclage ou de reprise du produit en fin de vie varient selon les pays. Contactez votre revendeur ou distributeur pour plus de détails. MAXDATA SN 40 M1 – Guide de l’utilisateur 85