▼
Scroll to page 2
of
112
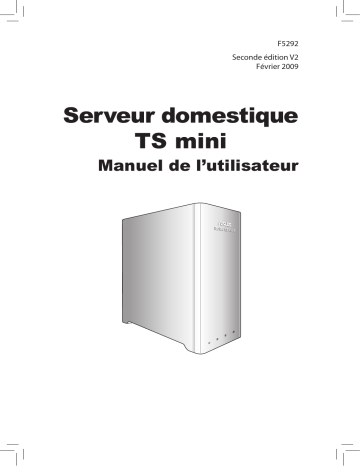
F5292 Seconde édition V2 Février 2009 Serveur domestique TS mini Manuel de l’utilisateur Contents Notes.............................................................................................................. 5 Informations sur la sécurité..................................................................11 Installation de votre serveur.........................................................11 Précautions d’utilisation.................................................................11 Remarques concernant ce manuel....................................................12 Bienvenue..................................................................13 Contenu de l’emballage........................................................................13 Présentation de votre TS mini..................................14 Face avant...................................................................................................14 Face arrière.................................................................................................15 Vue de dessus............................................................................................17 Témoins LED Système............................................................................18 Configurer votre serveur...........................................20 Connexion à votre réseau domestique............................................20 Connexion de l’alimentation...............................................................20 Allumer le serveur...................................................................................21 Diagramme du réseau domestique..................................................21 Configuration système requise...........................................................22 Installer Windows Home Server Connector sur le premier ordinateur......................................................................23 Installer Windows Home Server sur vos autres ordinateurs.....31 Se connecter à Console Windows Home Server .........................34 Configuration de Console Windows Home Server 35 Ordinateurs et sauvegardes.................................................................36 Configurer la sauvegarde d’un de vos ordinateurs...............37 Restaurer des fichiers à partir d’une sauvegarde..................38 Comptes utilisateurs...............................................................................39 Créer des comptes utilisateur.......................................................40 Activer le compte Invité..................................................................45 Désactiver le compte Invité...........................................................45 Serveur domestique TS mini Dossiers Partagés.....................................................................................46 Ajouter un dossier partagé............................................................47 Accéder aux dossiers partagés sur votre serveur domestique......................................................49 Stockage serveur.....................................................................................54 Ajouter un disque dur.....................................................................55 Retirer un disque dur.......................................................................59 ASUS Xtor Manager.................................................................................62 Gestionnaire de fichier....................................................................63 Sauvegarde..........................................................................................65 Sync........................................................................................................66 ASUS WebStorage....................................................................................68 Initialiser ASUS WebStorage..........................................................68 Utiliser My Web Backup..................................................................69 Visualiser My Web Sync...................................................................70 Configurer les paramètres d’ASUS WebStorage....................71 ASWM...........................................................................................................72 La page principale............................................................................73 Bannière............................................................................................73 Inventaire et menus de configuration...................................74 Menus de santé système............................................................74 Zone d’affichage des informations.........................................74 Mise à jour du BIOS...........................................................................75 Antivirus avast! ........................................................................................76 Paramètres de Windows Home Server.............................................77 Général (General)..............................................................................78 Sauvegarde (Backup).......................................................................79 Mots de passe.....................................................................................80 Windows Media Center...................................................................81 Partage média (Media Sharing)...................................................82 Accès à distance (Remote Access)...............................................83 Serveur domestique TS mini Activer l’accès à distance............................................................84 Accéder à la page d’accueil du TS mini.................................89 Ajouts logiciels (Add-ins)................................................................92 ASUS WebStorage.............................................................................94 Ressources...........................................................................................95 Restaurer le serveur ou restaurer les paramètres d’usine.........96 Restaurer votre serveur domestique..........................................96 Restaurer les paramètres par défaut....................................... 104 Remplacer le disque dur principal de votre serveur domestique...................................................................................... 106 Restaurer un ordinateur..................................................................... 108 Droits d’auteur........................................................ 110 Informations sur les droits d’auteur............................................... 110 Clause de responsabilité limitée..................................................... 111 Service et assistance............................................................................ 111 Serveur domestique TS mini Notes Rapport De la Commission Fédérale Des Communications Ce dispositif est conforme à l’alinéa 15 des règles établies par la FCC. L'opération est sujette aux deux conditions suivantes : • Ce dispositif ne peut causer d'interférence nuisible, et • Ce dispositif se doit d'accepter toute interférence reçue, incluant toute interférence pouvant causer des résultats indésirés. Cet équipement a été testé et s'est avéré être conforme aux limites établies pour un dispositif numérique de classe B, conformément à l'alinéa 15 des règles de la FCC. Ces limites sont conçues pour assurer une protection raisonnable contre les interférences nuisibles à une installation réseau. Cet équipement génère, utilise et peut irradier de l'énergie à fréquence radio. Il peut causer une interférence nocive aux communications radio s’il n’est pas installé et utilisé selon les instructions du fabricant. Cependant, il n'est pas exclu qu'une interférence se produise lors d'une installation particulière. Si cet équipement cause une interférence nuisible aux signaux radio ou télévisé, ce qui peut-être déterminé par l'arrêt puis le réamorçage de l’appareil, l'utilisateur est encouragé à essayer de corriger l'interférence de la manière suivante : • • • • Réorienter ou replacer l'antenne de réception. Augmenter l'espace de séparation entre l'équipement et le récepteur. Relier l’équipement à une sortie sur un circuit différent de celui auquel le récepteur est relié. Consulter le revendeur ou un technicien spécialisé radio/TV pour obtenir de l’aide. Les changements ou les modifications apportés à cette unité qui n’ ont pas été expressément approuvés par la partie responsable de la conformité pourraient annuler l’autorité de l’utilisateur à manipuler cet équipement. Serveur domestique TS mini Avertissement concernant l’exposition aux fréquences radio Cet équipement doit être installé et utilisé en accord avec les instructions fournies. Les antennes utilisées par cet émetteur doivent être éloignée de toute personne d’une distance minimum de 20 cm et ne peuvent pas être colocalisées ou utilisée avec une autre antenne ou émetteur. Des instructions sur l’installation de l’antenne et sur les conditions de fonctionnement de l’émetteur doivent être fournies aux utilisateurs afin de rester conforme aux normes relatives à l’exposition aux fréquences radio. Déclaration du département Canadien des communications Cet appareil numérique ne dépasse pas les limites de la classe B en terme d’émission d’ondes radio définies par le département Canadien des communications. Cet appareil numérique de la classe B est conforme à la norme canadienne ICES-003. REACH En accord avec le cadre règlementaire REACH (Enregistrement, Evaluation, Autorisation et Restrictions des produits chimiques), nous publions la liste des substances chimiques contenues dans nos produits sur le site ASUS REACH : http://green.asus.com/english/ REACH.htm. Note relative aux produits de Macrovision Corporation Ce produit comprend une technologie de protection de copyright protégée par certains brevets déposés aux U.S.A. et autres propriétés intellectuelles appartenant à Macrovision Corporation et à d’autres. L’utilisation de cette technologie doit être autorisée par Macrovision Corporation, et n’est destinée qu’à un usage familial ou autres usages limités de même sorte, à moins d’une autorisation par Macrovision. Rétro ingénierie et démontage sont interdits. Serveur domestique TS mini Déclaration d’exposition aux radiations IC pour le Canada Cet équipement a été testé et s'est avéré être conforme aux limites FCC en terme d’exposition aux radiations dans un environnement non contrôlé��������������������������������������������������� . Afin de rester en conformité avec ces exigences, évitez tout contact direct avec l’antenne pendant la transmission. L’utilisateur doit suivre les instructions de fonctionnement de ce manuel d’utilisation. Le fonctionnement est sujet aux deux conditions suivantes : • Cet appareil ne doit pas créer d’interférences et • doit tolérer tout type d’interférences, incluant les interférences pouvant déclencher une opération non désirée de l’appareil. Déclaration de conformité (Directive R&TTE 1999/5/EC) Les articles suivants ont été complétés et sont considérés pertinents et suffisants : • Conditions essentielles telles que dans [Article 3] • Conditions de protection pour la santé et la sécurité de l’utilisateur telles que dans [Article 3.1a] • Test de la sécurité électrique en conformité avec la norme [EN60950] • Conditions de protection concernant la compatibilité électromagnétique dans [Article 3.1b] • Test de la compatibilité électromagnétique aux normes [EN 301 489-1] & [EN 301] • Tests en accord avec la norme [489-17] • Utilisation efficace du spectre des radiofréquences telle que dans [Article 3.2] • Tests radio en accord avec la norme [EN 300 328-2] Serveur domestique TS mini Label CE Ceci est un produit de classe B ; dans un environnement domestique, ce produit peut causer des interférences radio, auquel cas l’utilisateur pourra être amené à prendre les mesure adéquates. Label CE pour les appareils sans fonction réseau sans fil / Bluetooth intégrée Cet appareil est conforme aux directives 2004/108/EC sur la “Compatibilité électromagnétique” et 2006/95/EC sur les “Faibles tensions”. Serveur domestique TS mini Avertissements de sécurité UL Requis parlanormeUL1459couvrantlesappareilsdetélécommunications (téléphone) destinés à être branchés électriquement sur un réseau de télécommunication ayant une tension de fonctionnement à la masse ne dépassant pas 200V en crête, 300V de crête à crête, et 105V rms, et installés en accord avec les normes du NEC (National électrique Code, NFPA 70). Lorsque vous utilisez le modem du Eee PC, des précautions de sécurité de base doivent toujours être observées pour réduire le risque d'incendie, d'électrocution, de blessure aux personnes, y compris ce qui suit : • • • N'utilisez PAS le Eee PC à proximité d’une source d’eau, par exemple près d'une baignoire, d'un lavabo, d'un évier ou d'un bac à linge, dans un sous-sol humide ou près d'une piscine. N'utilisez PAS le Eee PC pendant les orages. Il peut y avoir un risque d'électrocution en raison de la foudre. N'utilisez PAS le Eee PC à proximité de fuites de gaz. Requis par la norme UL 1642 couvrant les batteries au lithium primaires (non rechargeables) et secondaires (rechargeables) pour une utilisation comme source d'alimentation des produits. Ces batteries contiennent soit du lithium métallique, un alliage de lithium, ou un ion lithium. Elles peuvent être constituées d’une cellule électrochimique unique ou de deux ou plusieurs cellules branchées en série, en parallèle ou les deux, qui convertissent l'énergie chimique en énergie électrique via une réaction chimique irréversible ou réversible. • • Ne jetez pas le bloc batterie du Eee PC au feu, car il peut exploser. Vérifiez auprès des réglementations locales l'existence d'instructions particulières de mise au rebut pour réduire le risque de blessures aux personnes résultant d'un incendie ou d'une explosion. N'utilisez pas d'adaptateurs électriques ni de batteries d'autres appareils pour réduire le risque de blessure aux personnes résultant d'un incendie ou d'une explosion. N’utilisez que des adaptateurs électriques certifiés UL ou des batteries fournies par le fabricant ou par un revendeur autorisé. Serveur domestique TS mini AVERTISSMENT SUR LES PRODUITS LASER PRODUIT LASER DE CLASSE 1 DESASSEMBLAGE INTERDIT. La garantie ne s’applique pas si le produit a été démonté par l’utilisateur NE JETEZ PAS votre serveur domestique TS mini avec les déchets municipaux. Ce produit a été conçu pour que ses composants soient soit réutilisés soit recyclés. Ce symbole indique que le produit (équipement électronique, électronique, et batteries au mercure) ne doit pas être mis au rebut avec les déchets municipaux. Vérifiez les normes locales concernant la mise au rebut de produits électroniques. 10 Serveur domestique TS mini Informations sur la sécurité Votre TS mini a été conçu et s’avère conformes aux normes les plus récentes en terme de sécurité. Toutefois, afin d’assurer votre sécurité, il est important que vous lisiez les instructions de sécurité suivantes. Installation de votre serveur • • • • • • Lisez et respectez toutes les instructions fournies dans la documentation avant d’utiliser votre serveur. N’utilisez pas le serveur près d’un point d’eau ou à proximité d’une source de chaleur, tel qu’un radiateur. Installez le serveur sur une surface stable à l’aide du upied fourni. N’utilisez jamais le serveur sans avoir au préalable installé le pied. Les ouvertures sur le châssis sont conçues pour la ventilation. Ne bloquez ou ne couvrez aucune de ces ouvertures. Assurez-vous d’avoir suffisamment d’espace de part et d’autre du serveur afin d’assurer une ventilation adéquat. N’insérez jamais d’objets dans les ouvertures de ventilation. Utilisez votre serveur dans des environnements où la température est comprise entre 0˚C et 40˚C. Si vous utilisez une rallonge électrique, assurez-vous que l’ampérage total des appareils connectés à la rallonge n’excède pas l’ampérage de celle-ci. Précautions d’utilisation • • • Ne marchez pas sur le cordon d’alimentation et ne posez rien dessus. Ne renversez pas d’eau ou tout autre liquide sur votre serveur. Lorsque le serveur est éteint, il existe encore une petite charge de courant résiduelle. Débranchez l’alimentation, le modem ainsi que les câbles réseau avant de nettoyer le serveur. Serveur domestique TS mini 11 • Si vous rencontrez les problèmes techniques suivants, débranchez le cordon d’alimentation et contactez un réparateur qualifié ou votre revendeur. • Le cordon d’alimentation ou le connecteur est endommagé. • Du liquide a été renversé sur le serveur. • Le serveur ne fonctionne pas correctement même en suivant les instructions d’utilisation. • Le serveur est tombé et le boîtier est endommagé. • Les performances du serveur changent. Remarques concernant ce manuel Quelques remarques et alertes sont utilisées au cours de ce guide, afin de vous aider à effectuer certaines tâches en toute sécurité. Ces remarques ont différents degrés d'importance, comme suit : ALERTE ! Informations importantes devant être respectées pour un fonctionnement en toute sécurité. IMPORTANT ! Informations vitales devant être impérativement respectées pour éviter d'endommager les données, les composants ou les personnes. ASTUCE : Astuces pour réaliser les tâches. REMARQUE : Informations relatives aux situations particulières. 12 Serveur domestique TS mini Bienvenue Merci d’avoir acheté un serveur domestique TS mini. Les illustrations suivantes présentent le contenu de l’emballage de votre TS mini. Si un de ces éléments venanit à manquer ou est endommagé, contactez votre revendeur. Contenu de l’emballage TS mini Adaptateur secteur Cordon d’alimentation Vis pour disque dur Câble LAN RJ45 CD de logiciels User M anual DVD de restauration Quick CD de restauration Start Guide Guide de démarrage rapide Manuel de l’utilisateur Warra nty Card Carte de garantie Serveur domestique TS mini 13 Présentation de votre TS mini Face avant 14 2 3 1 4 1 Témoin LED Etat du système 2 Témoin LED du disque dur 1 (HDD1) 3 Témoin LED du disque dur 2 (HDD2) 4 Témoin LED Réseau Serveur domestique TS mini Face arrière 5 6 Vis à serrage manuel E-SATA 7 8 9 10 5 Ports USB Le port USB (Universal Serial Bus) est compatible avec les périphérique USB tels que disques flash USB, appareils photo, et disques durs. L’USB permet à de nombreux périphériques de fonctionner simultanément sur un ordinateurs. 6 Bouton de restauration Le bouton de restauration est utilisé pour restaurer le serveur. Pour plus de détails, référez-vous à la section Restaurer le serveur ou restaurer les paramètres d’usine. 7 E-SATA Ports E-SATA Le port eSATA vous permet de connecter des périphériques Serial-ATA conçus à l’origine pour être intégrés à l’ordinateur. Il est jusqu’à six fois plus rapide que les normes USB 2.0 & IEEE1394 pour les solutions de stockage externes et permet le branchement à chaud car il utilise des câbles protégés et des connecteurs allant jusqu’à deux mètres. Serveur domestique TS mini 15 8 Port LAN Le port huit broches LAN RJ-45 est plus large que le port pour modem RJ-11 et supporte un câble Ethernet standard pour permettre la connexion à un réseau local. Le connecteur intégré permet aisément l’utilisation d’adaptateurs supplémentaires. 9 Power Input (DC 19V) L’adaptateur secteur fourni convertit le courant alternatif en courant continu pour l’utilisation de cette prise. L’alimentation fournie via le câble alimente votre TS Mini. Afin d’éviter tout dommage à votre TS Mini, utilisez uniquement l’adaptateur secteur fourni. peut atteindre une température élevée lors de l’utilisation. ne couvrez pas l’adaptateur et tenez-le éloigné de vous. 10 16 Port verrou Kensington® Le port pour verrou Kensington® permet de sécuriser votre TS Mini grâce aux produits, Kensington® destinés à la sécurité des PC portables, qui sont compatibles avec ASUS. Ces produits consistent en général en un câble et un verrou métallique qui permettent d’attacher le TS Mini à un objet fixe. Serveur domestique TS mini Vue de dessus 2 1 1 Interrupteur d’alimentation ��������������������������������������������������� L’interrupteur d’alimentation permet l’allumage et l’extinction du TS Mini. Appuyez une fois sur l’interrupteur pour allumer votre TS Mini et gardez-le enfoncé pendant 4 secondes pour éteindre votre TS Mini. Indicateur d'alimentation L’indicateur d’alimentation s’allume lorsque le TS mini est allumé. L’indicateur est éteint lorsque le TS Mini est éteint. 2 Bouches d’aération Les bouches d’aération permettent à l’air frais d’entrer et à l’air chaud d’être évacué de votre TS mini. Assurez-vous qu’aucun objet tel que du papier, des livres, des vêtements, des câbles ou autre ne bloquent les aérations. Une surchauffe pourrait se produire. Serveur domestique TS mini 17 Témoins LED Système Les témoins LED en façade indiquement l’état du système, des disques durs installés et de la connexion réseau. Indicateur Couleur Etat Description Statut Bleu Clignotant Le système démarre Système Bleu Allumé Le système est opérationnel et connecté à Windows Home Server Orange Clignotant Restauration système en cours Orange Allumé Le système a détecté : • une panne de ventilateur • une panne thermique système • une panne du contrôleur USB • une panne mémoire • une panne de tension • aucun périphérique de démarrage détecté • une panne de disque dur - LED mauve allumée : disque dur interne non détecté - LED Orange allumée : echec du démarrage du disque dur externe Mauve Clignotant le BIOS du système plante et entre en mode ASUS CrashFree. Mauve Allumé Note : copiez le fichier BIOS du DVD de restauration sur un périphérique USB, puis connectez ce dernier à votre serveur domestique avant d’entrer dans ASUS CrashFree. Le système démarre à partir d’un périphérique USB / eSATA (Continue à la page suivante) 18 Serveur domestique TS mini Indicateur Couleur Etat Description HDD Bleu Allumé HDD1/2 est opérationnel Bleu Clignotant Ecriture ou lecture de données sur ou depuis HDD1/2 en cours Note : les témoins LED HDD ne clignotent pas si les disques durs installés ne supporte pas le contrôle par clignotement de LED. Eteint — pas de disque dur installé sur la baie d’accueil 1/2 Eteint — HDD1/2 est indétectable ou a été retiré Mauve Allumé HDD1/2 est inconnu ou n’a pas été initialisé par Windows Home Server Orange Allumé panne HDD1/2 Réseau Bleu Allumé Système connecté au réseau Bleu Clignotant Envoi ou réception de données en cours Orange Allumé Le réseau est déconnecté Serveur domestique TS mini 19 Configurer votre serveur Connexion à votre réseau domestique Connectez une des extrémité su câble réseau au port LAN situé sur l’arrière du serveur et l’autre extrémité à votre routeur haut débit. Vous devez utiliser un câble réseau pour connecter votre serveur TS mini à votre routeur haut débit. La connexion sans fil au routeur haut débit n’est pas supportée. Toutefois, une fois que votre serveur est connecté à votre réseau domestique, vos ordinateurs peuvent se connecter à votre serveur via une connexion sans fil. Connexion de l’alimentation Connectez le cordon d’alimentation fourni à l’adaptateur secteur CA. Branchez ensuite la prise de l’adaptateur secteur CA sur le connecteur DC IN situé sur l’arrière de votre TS mini, puis branchez la prise de l’adaptateur secteur sur une prise de courant. E-SATA 20 Serveur domestique TS mini Allumer le serveur Appuyez sur l’interrupteur d’alimentation situé sur le dessus pour allumer votre TS mini. Diagramme du réseau domestique Le diagramme suivant présente toutes les connexions de votre réseau domestique afin de vous aider à comprendre la relation entre les différents appareils connectés. Ordinateurs Routeur TS mini SPLENDID MENU Ordinateurs Serveur domestique TS mini 21 Configuration système requise Vos ordinateurs doivent utiliser un des systèmes d’exploitation suivants afin de pouvoir installer le logiciel Windows Home Server Connector : Windows XP (Service Pack 2 ou version ultérieure) • • • • • • Windows XP Familial Service Pack 2 (SP2) Windows XP Professionnel avec SP2 Windows XP Media Center Edition 2005 avec SP2 et Rollup 2 Windows XP Media Center Edition 2005 avec SP2 Windows XP Media Center Edition 2004 avec SP2 Windows XP Tablet Edition avec SP2 Windows Vista (X86 et X64) • • • • • • • Windows Vista Home Basic Windows Vista Home N (Union Européenne uniquement) Windows Vista Home Premium Windows Vista Business Windows Vista Business N (Union Européenne uniquement) Windows Vista Enterprise Windows Vista Ultimate Windows 7 (X86 et X64) • 22 Windows 7 Serveur domestique TS mini Installer Windows Home Server Connector sur le premier ordinateur Une fois votre TS mini installé, vous devez installer le logiciel Windows Home Server Connector sur un premier ordinateur pour vous connecter à Windows Home Server. 1. Insérez le CD de logiciels dans le lecteur optique de l’ordinateur connecté à votre réseau domestique. L’assistant Windows Home Server se lance. Si l’exécution automatique n’est pas activée sur votre ordinateur, parcourez le cotenu du CD de logiciels et localisez le fichier Install. exe. Double-cliquez sur Install.exe pour axécuter l’assistant Connector. Ne connectez pas de périphérique de stockage USB/eSATA au serveur domestique durant l’initialisation afin d’éviter d’éventuels problèmes. 2. Cliquez sur Suivant. Serveur domestique TS mini 23 24 3. Lisez l’accord de licence. Si vous acceptez les termes du contrat de licence, sélectionnez l’option “J’accepte les termes du contrat de licence” puis cliquez sur Suivant. 4. Cliquez sur Installer pour lancer l’installation. Serveur domestique TS mini 5. La fenêtre de Bienvenue apparaît. Cliquez sur Suivant. 6. Cliquez sur Suivant. Serveur domestique TS mini 25 26 7. L’installation de Windows Home Server Connector démarre afin de détecter puis de se connecter à votre serveur domestique. 8. Cliquez sur Suivant pour lancer la configuration du serveur domestique Windows. Serveur domestique TS mini La configuration du serveur domestique Windows commence une fois le logiciel Connector installé pour la première fois. 9. Cliquez sur la flèche pour lancer l’initialisation. 10. Saisissez un nom pour votre serveur domestique. Le nom de votre serveur domestique peut contenir jusqu’à 15 caractères (incluant les lettres, chiffres et traits d’union) mais ne peut pas inclure d’espace. Serveur domestique TS mini 27 11. Cliquez sur la flèche. 12. Saisissez un mot de passe complexe, confirmez le mot de passe, et un indice de mot de passe. Ce mot de passe vous servira à vous connecter à Console Windows Home Server pour gérer votre serveur domestique. Un mot de passe complexe doit contenir au moins 7 caractères ainsi que les 3 ensembles suivants : lettres majuscules, lettres minuscules, nombres et symboles, ex : Tsmini200. 28 Serveur domestique TS mini 13. Choisissez si vous souhaitez que votre serveur domestique Windows continue à télécharger automatiquement les mises à jour Windows après l’installation, puis cliquez sur la flèche Suivant. Serveur domestique TS mini 29 14. Une fois la configuration terminée, la fenêtre de Windows Home Server s’affiche. Cliquez sur la flèche Suivant. 15. La fenêtre de connexion à Console Windows Home Server apparaît. Saisissez le mot de passe administrateur, puis cliquez sur la flèche Suivant pour commencer à utiliser Console Windows Home Server . 30 Serveur domestique TS mini Installer Windows Home Server sur vos autres ordinateurs Installez le logiciel Windows Home Server Connector sur les autres ordinateurs de votre réseau domestique afin de pouvoir vous connecter à Windows Home Server. Vous pouvez installer le logiciel Windows Home Server Connector à partir du CD de logiciels ou de votre serveur domestique. Installer le logiciel à partir du Cd de logiciels 1. Insérez le CD de logiciels dans le lecteur optique d’un ordinateur connecté à votre réseau domestique. L’assistant Windows Home Server Connector se lance. Si l’exécution automatique n’est pas activée sur votre ordinateur, parcourez le cotenu du CD de logiciels et localisez le fichier Install. exe. Double-cliquez sur Install.exe pour exécuter le CD. 2. Cliquez sur Suivant. Serveur domestique TS mini 31 3. 4. 5. 6. 7. 8. 32 Lisez l’accord de licence. Si vous acceptez les termes du contrat de licence, sélectionnez l’option “J’accepte les termes du contrat de licence” puis cliquez sur Suivant. Cliquez sur Install pour lancer l’installation. La page de bienvenue apparaît. Cliquez sur Suivant. La fenêter du statut de l’installation apparaît. Cliquez sur Suivant. Saisissez le mot de passe administrateur que vous avez configuré pour Windows Home Server. Cliquez sur Suivant et suivez les instructions à l’écran pour terminer l’installation. L’icône Dossiers Partagés apparaît sur le bureau et l’icône de Windows Home Server apparaît dans la barre des tâches une fois l’installation terminée. Serveur domestique TS mini Installer le logiciel à partir de votre serveur domestique Si vous n’avez pas le CD Connector à portée de la main, vous pouvez installer le logiciel Connector à partir de votre serveur domestique en utilisant un explorateur Internet. 1. Ouvrez votre explorateur Internet. 2. Dans la barre d’adresse, saisissez http://systemname:55000 pour afficher la fenêtre de configuration de Windows Home Server Connector. Le nom de système est le nom attribué à votre serveur au moment de l’initialisation. 3. Cliquez sur le bouton Download Now. 4. Dans la boîte de dialogue File Download, cliquez sur Run. 5. Suivez les instructions à l’écran pour terminer l’installation. Serveur domestique TS mini 33 Se connecter à Console Windows Home Server Vous devez vous connecter à Console Windows Home Server pour contrôler à distance votre serveur domestique. Pour se connecter au serveur domestique depuis le menu Démarrer de Windows 1. Sur le bureau Windows, cliquez sur Démarrer > Tous les Programmes > Console Windows Home Server pour afficher la fenêtre de connexion de Console Windows Home Server . 2. Saisissez le mot de passe administrateur, puis cliquez sur la flèche Suivant. Pour se connecter au serveur domestique via l’icône de Windows Home Server 1. Dans la barre des tâches de Windows, faites un clic droit sur l’icône de Windows Home Server puis sélectionnez Console Windows Home Server ; ou, double-cliquez sur l’icône de Windows Home Server pour afficher la fenêtre de connexion. 34 Serveur domestique TS mini Configuration de Console Windows Home Server Console Windows Home Server est un outil vous permettant de visualiser, d’ajouter, de partager et de protéger des fichiers importants sur votre serveur domestique. Vous pouvez gérer les comptes utilisateurs et la sauvegarde des ordinateurs de votre réseau domestique. Depuis la fenêtre de Console Windows Home Server, vous pouvez : • Ajouter, visualiser et gérer les sauvegardes de vos ordinateurs • Configurer les comptes utilisateurs • Configurer les dossiers partagés • Configurer les fonctions de stockage du serveur • Configurer ASUS WebStorage • Configurer ASUS Xtor Manager • Configurer ASWM • Visualiser l’état du réseau Cliquez ici pour afficher les éléments à droite Cliquez ici pour afficher les éléments à gauche Serveur domestique TS mini 35 Ordinateurs et sauvegardes Cliquez sur l’onglet Ordinateurs et sauvegarde pour visualiser les ordinateurs connectés à votre réseau domestique, surveiller l’état des ordinateurs et personnaliser les paramètres de sauvegarde. Par défaut, une fois Windows Home Server Connector installé sur tous vos ordinateurs, tous les volumes des disques durs de chaque ordinateur sont sauvegardés toutes les nuits. Depuis l’onglet Ordinateurs et sauvegarde, vous pouvez effectuez les tâches suivantes pour vos ordinateurs: • • • • • • 36 Viewing Backups (Visualiser les sauvegardes) Backing up Now (Sauvegarder maintenant) Configuring Backup (Configurer les sauvegardes) Removing a Computer (Supprimer un ordinateur) Turning On Backups / Turning Off Backups (Activer/ désactiver les sauvegardes) Canceling Backup (Annuler la fonction de sauvegarde) Serveur domestique TS mini Configurer la sauvegarde d’un de vos ordinateurs Vous pouvez personnaliser la sauvegarde de chacun de v os ordinateurs en utilisant Console Windows Home Server . Pour configurer les sauvegardes d’un ordinateur 1. Connectez-vous à Console Windows Home Server . 2. Cliquez sur l’onglet Ordinateurs et sauvegarde. 3. Faites un clic droit sur un ordinateur puis cliquez sur Configure Backup (Configurer la sauvegarde). 4. Suivez les instructions de l’assistant de configuration de sauvegarde pour sélectionner les volumes que vous souhaitez sauvegarder et les dossiers que vous souhaitez exclure de procédé de sauvegarde. Pour ajuster la période de sauvegarde Par défaut, la période de sauvegarde va de minuit à 6h du matin. Vous pouvez ajuster la durée de la sauvegarde sur la page des paramètres de sauvegarde. Pour configurer une gestion automatique des sauvegardes Vous pouvez configurer le nombre de sauvegardes mensuelles, hebdomadaires et journalières pour protéger les données de vos ordinateurs. Pour ce faire : 1. 2. 3. 4. Connectez-vous à Console Windows Home Server . Cliquez sur Settings (Paramètres) puis sur Backup (Sauvegarde). Dans Automatic Backup Management (Gestion automatique des sauvegardes), spécifiez la fréquence des sauvegardes en mois, semaines et jours. Cliquez sur OK pour terminer la configuration. Serveur domestique TS mini 37 Restaurer des fichiers à partir d’une sauvegarde Vous pouvez retrouver et restaurer des fichiers perdus à partir d’une sauvegarde. Pour ouvrir des fichiers et dossiers à partir d’une sauvegarde 1. Connectez-vous à Console Windows Home Server . 2. Cliquez sur l’onglet Ordinateurs et sauvegarde. 3. Sélectionnez un ordinateur, puis cliquez sur View Backups (Visualiser les sauvegardes). 4. Sélectionnez une sauvegarde, puis cliquez sur Open (Ouvrir). 5. Sélectionnez un volume à ouvrir, puis cliquez sur Open (Ouvrir). Pour restaurer des fichiers ou dossiers perdus à partir d’une sauvegarde 1. Lorsque vous ouvrez une sauvegarde, faites glissser les fichiers ou dossiers de la sauvegarde vers un dossier de votre ordinateur. 2. Fermez la fenêtre une fois la copie des fichiers ou dossiers à restaurer terminée. 38 Serveur domestique TS mini Comptes utilisateurs Cliquez sur l’onglet Comptes d’utilisateurs pour visualiser tous les utilisateurs de votre réseau domestique, créer un compte utilisateur personnel, activer/désactiver le compte Invité (Guest), et attribuer des comptes d’utilisateurs sur votre serveur domestique. Des comptes d’utilisateurs sont nécessaires pour contrôler l’accès aux dossiers partagés sur Windows Home Server. Sur l’onglet Comptes d’utilisateurs, vous pouvez effectuer les opérations suivantes : • • • • Ajouter un compte utilisateur Visualiser et changer les caractéristique d’un compte utilisateur Supprimer un compte utilisateur du serveur domestique Activer / désactiver le compte Invité (Guest) Serveur domestique TS mini 39 Créer des comptes utilisateur Une fois Windows Home Server configuré et Windows Home Server Connector installé sur tous vos ordinateurs, vous pouvez ajouter des comptes utilisateurs pour les différents utilisateurs de votre réseau. Windows Home server est limité à 10 comptes utilisateur, compte administrateur et invité exclus. Pour ajouter un compte utilisateur personnel 1. Connectez-vous à Console Windows Home Server . 2. Cliquez sur l’onglet Comptes d’utilisateurs. La fenêtre de configuration des comptes d’utilisateurs apparaît. 3. Sur la fenêtre de configuration des comptes d’utilisateurs, cliquez sur Set Policy pour afficher la fenêtre de configuration du mot de passe. 40 Serveur domestique TS mini 4. Sur la page de configuration du mot de passe, configurez le mot de passe du compte d’utilisateur, puis cliquez sur OK. Serveur domestique TS mini 41 5. 6. Sur l’onglet Comptes utilisateurs, cliquez sur Ajouter Saisissez le nom d’utilisateur. Lorsque vous créez des comptes d’utilisateur avec Windows Home Server, utilisez un nom de connexion similaire à celui de vos comptes utilisateurs existants sur vos ordinateurs. Utilisez également le même mot de passe que celui utilisé par vos comptes utilisateur existants. Ceci permet un accès plus simple aux dossiers partagés sur Windows Home Server. Si le nom du compte utilisateur et le mot de passe ne correspondent pas, un nom d’utilisateur ainsi qu’un mot de passe vous sera demandé pour ouvrir les dossiers partagés de Windows Home Server. 7. Cochez la case “Enable Remote Access for this user” (Activer l’accès à distance pour cet utilisateur) si vous autorisez l’utilisateur à se connecter à votre serveur via Internet. Cliquez sur Suivant. Un mot de passe complexe est nécessaire si l’accès à distance (Remote Access) est activé. 42 Serveur domestique TS mini 8. Saisissez le mot de passe et saisissez-le à nouveau pour confirmer. Cliquez sur Suivant. La longueur et la complexité du mot de passe doit être suffisante pour répondre aux critères de la politique de mot de passe que vous avez configuré. 9. Configurez les droits d’accès de l’utilisateur aux Dossiers Partagés existant sur votre serveur domestique. • Full – l’utilisateur peut créer, modifier et supprimer n’importe quel fichier du dossier partagé. • Read – l’utilisateur peut uniquement lire les fichiers du dossier partagé. • None – l’utilisateur ne peut ni lire, créer, modifier, ni supprimer de fichiers du dossier partagé. 10. Cliquez sur Terminer. Serveur domestique TS mini 43 11. Cliquez sur Done pour quitter l’assistant. 44 Serveur domestique TS mini Activer le compte Invité Lorsque le compte Invité est activé, tous les utilisateurs de votre foyer ont un accès total à tous les dossiers partagés et aux autres resources réseau de votre serveur domestique. 1. 2. Connectez-vous à Console Windows Home Server . Cliquez sur l’onglet Comptes d’utilisateurs. La fenêtre de configuration des comptes utilisateurs apparaît. 3. Sous A propos des invités, cliquez sur Autoriser les invités. -ou1. Connectez-vous à Console Windows Home Server . 2. Cliquez sur l’onglet Comptes d’utilisateurs. 3. Faites un clic droit Invité, puis cliquez sur Activer le compte Invité. 4. Terminez l’assistant d’activation du compte Invité. Désactiver le compte Invité 1. 2. 3. 4. Ouvrez Console Windows Home Server . Cliquez sur l’onglet Comptes d’utilisateurs,. Faites un clic droit sur Invité, puis cliquez sur Désactiver le compte. Un message de confirmation apparaît. Cliquez sur Oui. Serveur domestique TS mini 45 Dossiers Partagés Cliquez sur l’onglet Dossiers Partagés pour ajouter, ouvrir, supprimer ou consulter les informations des Dossiers Partagés de votre serveur domestique. Dans les Dossiers Partagés, vous pouvez organiser et stocker des fichiers dans Windows Home Server et les partager avec les autres utilisateurs de votre réseau. Les Dossiers Partagés suivants sont créés automatiquement sur votre serveur domestique: • • • • • • • • Musique Photos Vidéos Logiciel Public TV enregistrée MySyncFolder Un dossier partagé personnel qui est créé automatiquement pour chacun des comptes utilisateur. Un dossier partagé personnel est créé à chaque fois que vous ajoutez un nouveau compte utilisateur en utilisant l’assistant d’ajout de compte utilisateur. Par défaut, seul ce compte peut accéder aux fichiers du dossier partagé personnel. 46 Serveur domestique TS mini Ajouter un dossier partagé Vous pouvez ajouter de nouveaux dossiers partagés en plus de ceux déjà existants. Pour ajouter un dossier partagé 1. Ouvrez Console Windows Home Server . 2. Cliquez sur l’onglet Dossiers Partagés. 3. 4. 5. Cliquez sur Ajouter pour lancer l’assistant d’ajout de dossier partagé. Saisissez un nom et une description du dossier partagé. Cochez la case Activer la duplication de dossier si vous souhaitez dupliquer des dossiers et fichiers du sossier partagé sur plusieurs disques durs. Un dossier pour lequel l’option de duplication de dossier est activée utilise deux fois plus d’espace de stockage Vous devez avoir installé plus d’un disque dur sur le serveur avant d’activer la duplication de dossier. Une capacité suffisante doit également être disponible pour que la duplication puissent s’effectuer. Serveur domestique TS mini 47 48 6. Sélectionnez le niveau d’accès aux dossiers partagés de chacun des compte utilisaeur. 7. Cliquez sur Done pour quitter l’assistant. Serveur domestique TS mini Accéder aux dossiers partagés sur votre serveur domestique Vous pouvez accéder aux dossiers partagés de votre serveur domestique de différentes manières. Pour accéder à un dossier partagé individuel via Console Windows Home Server 1. Ouvrez Console Windows Home Server . 2. Cliquez sur l’onglet Dossiers Partagés. 3. Sélectionnez un dossier partagé pour lequel vous possédez les droits d’accès, puis cliquez sur Open pour l’ouvrir. Serveur domestique TS mini 49 Pour accéder aux dossiers partagés depuis le raccourci du bureau 1. 2. Double-cliquez sur les raccourcis du bureau de votre ordinateur pour afficher les dossiers partagés de votre serveur domestique. Dans la fenêtre, double-cliquez sur un dossier partagé pour l’ouvrir. Pour accéder aux dossiers partagés via l’icône de Windows Home Server 1. Dans la zone de notification système de Windows, faites un clic droit sur l’icône Windows Home Server , puis sélectionnez “Dossiers Partagés” pour afficher les dossiers partagés de votre serveur domestique. 2. Double-cliquez sur un dossier partagé pour l’ouvrir. 50 Serveur domestique TS mini Pour accéder aux dossiers partagés via le menu Démarrer de Windows • Sous Windows XP, cliquez sur Démarrer > Exécuter, puis saisissez \\nom de votre serveur (par exemple \\TSMINI) dans la boîte de recherche pour afficher les dossiers partagés. • Sous Windows Win7/Vista, cliquez sur Démarrer, puis saisissez \\nom de votre serveur (par exemple \\TSMINI) dans la boîte de recherche pour afficher les dossiers partagés. Serveur domestique TS mini 51 Pour accéder aux dossiers partagés depuis les Favoris réseau Ensure that you have enabled the Client for Microsoft Réseau item in your computer. • Sous Windows XP, allez dans Panneau de configuration > Connexions Réseau, faites un clic droit sur Local Area Connection et sélectionnez Propriétés. Cochez la case Client for Microsoft Networks pour activer la fonction. • Sous Windows Win7 / Vista, allez dans Panneau de configuration > Réseau et centre de partage > Gérer les connexions, faites un clic droit sur Local Area Connection et sélectionnez Propriétés. Cochez la case Client for Microsoft Networks pour activer la fonction. • • 52 Sous Windows XP, allez dans les Favoris réseau, puis saisissez \\nom du serveur (exemple : \\TSMINI). Vous êtes alors invité entrer le nom de compte et le mot de passe utilisé pour vous connecter à Console Windows Home Server. Les dossiers partagés s’affichent. Sous Windows Win7 / Vista, allez dans Réseau, puis saisissez \\nom du serveur (exemple : \\TSMINI). Vous êtes alors invité entrer le nom de compte et le mot de passe utilisé pour vous connecter à Console Windows Home Server. Les dossiers partagés s’affichent. Serveur domestique TS mini Pour accéder aux dossiers partagés via Internet 1. Ouvrez Internet Explorer et connectez-vous à la page d’accueil de votre TS mini. Référez-vous à la section Accéder à la page d’accueil du TS mini pour plus de détails. 2. Cliquez sur l’onglet Dossiers partagés, puis cliquez sur un dossier partagé. Vous pouvez ouvrir, charger ou télécharger des fichiers sur votre serveur domestique. Serveur domestique TS mini 53 Stockage serveur Cliquez sur l’onglet Stockage serveur pour visualiser tous les disques durs installés sur votre serveur domestique. Vous pouvez également utiliser l’onglet Stockage serveur pour ajouter, réparer, et retirer des disques durs externes USB 2.0, SATA, ou des disques durs internes. 54 Serveur domestique TS mini Ajouter un disque dur Installez toujours le disque dur sur lequel le système d’exploitation est installé sur la baie d’accueil HDD1. 1. Installez le nouveau disque dur sur le serveur domestique. (a) Eteignez le serveur et débranchez le cordon d’alimentation. (b) Posez le serveur à l’hroizontale sur une surface stable, puis dévissez les deux vis à serrage manuel pour retirer la face gauche du boîtier. 2 1 1 2 1 1 1 (c) Utilisez une pièce de monnaie pour dévisser les trois vis et posez-les en évidence 1 afin de ne pas les perdre. 1 (d) Saisissez la poignée en plastique,2 puis soulevez le caisson HDD. 1 2 2 Serveur domestique TS mini 55 1 2 (e) Retournez le caisson HDD et posez-le sur une surface stable. 2 2 (f ) Serrez les quatres vis sur le nouveau disque dur, puis faites glisser le disque dur sur la baie d’accueil disponible. 1 1 1 1 HDD2 1 HDD1 2 2 2 1 1 1 2 (g) Tenez la poignée en plastique et alignez les deux chevilles du caisson sur les trous de fixation. Poussez le caisson HDD dans le boîtier. 1 2 (h) Resserrez les trois vis que vous avez retiré1 et mises de côté 1 un peu plus tôt. 1 2 1 1 56 Serveur domestique TS mini 2 1 (i) Faites glisser la partie gauche du boîtier vers l’intérieur du serveur, puis serrez les deux vis à serrage manuel pour sceller l’ensemble. 2 1 1 2. Ajoutez le nouveau disque dur dans l’onglet Stockage serveur de Console Windows Home2Server . 1 (a) Ouvrez Console Windows Home Server . (b) Cliquez sur l’onglet Stockage serveur. (c) Sélectionnez le disque dur nouvellement ajouté (que ce soit interne ou externe), puis cliquez sur Ajouter pour faire apparaître l’assistant d’ajout de disque dur. Cliquez sur Suivant. 1 2 2 1 1 Serveur domestique TS mini 57 (d) Sélectionnez une des options suivantes : • Ajouter ce disque dur à votre stockage serveur pour augmenter la capacité de stockage de votre serveur domestique. • Utiliser ce disque dur pour sauvegarder les fichiers stockés dans votre serveur domestique. (e) Pour obtenir des instructions détaillées, référez-vous au fichier d’Aide de Console Windows Home Server. Assurez-vous que le disque dur installé possède une capacité d’au moins 36 Go, sans quoi votre serveur domestique ne reconnaîtra pas le disque dur. 58 Serveur domestique TS mini Retirer un disque dur 1. • Avant de retirer un disque dur de votre serveur domestique, assurez-vous de le retirer également de Console Windows Home Server, sans quoi vous perdrez tous les fichiers contenus sur le disque dur et le disque dur ne pourra plus être détecté s’il est reconnecté par la suite. • Assurez-vous que l’autre disque possède suffisament d’espace pour stocker les données du disque dur quer vous souhaitez retirer. Retirer un disque dur via Console Windows Home Server . (a) Ouvrez Console Windows Home Server . (b) Cliquez sur l’onglet Stockage serveur. (c) Sélectionnez le disque dur que vous souhaitez retirer, puis cliquez sur Retirer pour faire apparaître l’assistant de retrait de disque dur. (d) Cliquez sur Suivant. (e) Cliquez sur Terminer. Serveur domestique TS mini 59 2. Retirer le disque dur du serveur domestique. (a) Eteignez le serveur et débranchez le cordon d’alimentation. (b) Posez le serveur à l’hroizontale sur une surface stable, puis dévissez les deux vis à serrage manuel pour retirer la partie gauche du boîtier. 2 1 1 1 2 (c) 1Utilisez une pièce de1monnaie pour dévisser les trois vis et posez-les en évidence afin de ne2pas les perdre. 1 (d) Saisissez la poignée en plastique, puis soulevez le caisson 1 HDD. 1 2 2 1 60 Serveur domestique TS mini 1 2 2 1 (e) Retournez le caisson HDD et posez-le sur une surface stable. (f ) Tirez sur la poignée d’éjection correspondant à la baie d’accueil du disque dur que vous souhaitez retirer. 2 2 1 1 1 1 HDD2 1 2 HDD1 1 1 2 2 1 (g) Faites 2glisser le disque dur hors de la baie d’accueil. 1 (h) Tenez la poignée en plastique et alignez les deux chevilles du caisson sur les trous de fixation. Poussez le caisson HDD dans le boîtier. 1 2 (i) Resserrez les trois vis que vous avez retiré1 et mises de côté 1 un peu plus tôt. 1 2 1 Serveur domestique TS mini 1 2 61 ASUS Xtor Manager ASUS Xtor Manager est un outil complémentaire qui vous permet de sauvegarder, synchroniser, et gérer les fichiers et dossiers entre un périphérique de stockage USB/eSATA et votre serveur domestique rapidement et de façon directe. Cliquez sur l’onglet ASUS Xtor Manager pour accéder à la page principale. Cliquez ici pour retourner à la page principale Affiche les périphériques de stockage externes détectés Cliquez pour accéder à la fonction correspondante Faites un clic droit sur l’icône du périphérique puis sélectionnez Ejecter le périphérique de stockage externe pour retirer le périphérique USB un périphérique de stockage eSATA supporte la fonction de branchement à chaud. Débranchez tout simplement votre périphérique de stockage eSATA sans avoir à sélectionner Ejecter le périphérique de stockage. Sur l’onglet ASUS Xtor Manager, vous pouvez effectuer les opérations suivantes : • Gérer les fichiers entre les périphériques de stockage externes et le serveur domestique • Sauvegarder les données sélectionnées d’un périphérique de stockage externe sur le serveur domestique • Synchroniser les données sélectionnées d’un périphérique de stockage externe sur le serveur domestique 62 Serveur domestique TS mini Gestionnaire de fichier Cliquez sur l’icône File Manger ou sur l’onglet File Manager de la page principale pour afficher la page File Manager . Informations sur les périphériques de stockage détectés Dossiers et fichiers du répertoire sélectionné Répertoire racine et sous-répertoires Pour gérer dossiers et fichiers • Pour ajouter un nouveau dossier, faites un clic droit sur le dossier dans le répertoire et sélectionnez Créer un nouveau Dossier. • Pour supprimer un dossier ou un fichier, faites un clic droit sur le dossier/fichier puis sélectionnez Supprimer. Serveur domestique TS mini 63 • Pour renommer un dossier ou un fichier, faites un clic droit sur le dossier/fichier puis sélectionnez Renommer. Pour copier des dossiers et des fichiers Faites glisser un dossier ou un fichier soit du périphérique de stockage externe vers le serveur domestique ou vice versa. OU, 1. Faites un clic droit sur un dossier ou un fichier dans le répertoire sélectionné du périphérique de stockage externe. 2. Sélectionnez Copy to Serveur domestique pour copier le dossier/fichier sélectionné sur le serveur domestique. Vous pouvez également copier des dossiers/fichiers du serveur domestique su le périphérique de stockage externe en faisant un clic droit sur les dossiers/fichiers du serveur domestique, puis en sélectionnant Copy to External Storage. 64 Serveur domestique TS mini Sauvegarde Cliquez sur l’icône Backup ou sur l’onglet Backup sur la page principale pour afficher la page Backup. Pour sauvegarder des fichiers sur le serveur domestique 1. Cliquez sur pour sélectionner le répertoire du dossier pour le périphérique de stockage externe et le serveur domestique. 2. Cliquez sur Backup pour lancer la sauvegarde. 3. Les fichiers sont listés une fois la sauvegarde effectuée. Serveur domestique TS mini 65 Sync Cliquez sur l’icône Sync ou sur l’onglet Sync sur la page principale pour afficher la page Sync. Pour synchroniser des fichiers 1. Cliquez sur pour sélectionner the dossier paths for the périphérique de stockage externe and the serveur domestique. 2. Cliquez sur Compare pour rechercher le fichiers que vous souhaitez synchroniser. 3. Les fichiers que vous souhaitez synchroniser sont listés et classés par catégorie dans les quatre onglet suivants. • Newer Fichiers on Server – les fichiers détectés sur le serveur domestique sont plus récents que le même fichier précédemment sauvegardé sur le périphérique de stockage externe. • 66 Newer Fichiers on External – les fichiers détectés sur le périphérique de stockage externe sont plus récents que le même fichier précédemment sauvegardé sur le serveur domestique. Serveur domestique TS mini 4. • Not found on External – les fichiers existent uniquement sur le serveur domestique. • Not found on Server – les fichiers existent uniquement qur le périphérique de stockage externe et n’ont pas été sauvegardé jusqu’à présent sur le serveur domestique. Cliquez sur l’onglet avec le ballon vert ( ), puis cochez les cases situées devant les fichiers que vous souhaitez synchroniser. • Si vous cliquez sur l’onglet Newer Fichiers on Server ou sur l’onglet Newer Fichiers on External, vous pouvez décider si les anciens fichiers doivent être remplacés par les plus récents entre le périphérique de stockage externe et le serveur domestique, ou vice versa. Cliquez sur ou pour lancer la synchronisation. • Si vous cliquez sur l’onglet Not found on External, cliquez sur pour synchroniser les fichiers sélectionnés sur le serveur domestique avec le périphérique de stockage externe. • Si vous cliquez sur l’onglet Not found on Server, cliquez sur pour synchroniser les fichiers sélectionnés sur le périphérique de stockage externe avec le serveur domestique . Pour supprimer les fichiers sélectionnés Vous pouvez supprimer les fichiers sélectionnés d’un périphérique de stockage externe ou de votre serveur domestique en cliquant simplement sur le bouton . Serveur domestique TS mini 67 ASUS WebStorage ASUS WebStorage vous permet de profiter d'un espace de stockage en ligne gratuit. Avec une simple connexion à Internet, vous pouvez accéder à vos fichiers et les partager où que vous soyez et quand vous le souhaitez. Initialiser ASUS WebStorage 1. 2. 3. Cliquez sur l’onglet ASUS WebStorage pour afficher la page d’accueil. Cliquez sur See EULA pour lire le contrat de licence. Si vous acceptez les termes du contrat de licence, cochez la case située devant le message J’accepte les termes du contrat de licence d’ASUS WebStorage. Saisissez votre identifiant utilisateur, le mot de passe et l’adresse email, puis cliquez sur OK pour terminer l’enregistrement. Si vous possédez un Eee PC et avez déjà configuré un compte ASUS WebStorage, vous pouvez vous connecter à ASUS WebStorage via ce compte sans avoir à créer de nouveau compte. Toutefois, si vous ne créez pas de nouveau compte vous n'utiliserez pas l'espace en ligne gratuit de 500 Go offert avec votre serveur TS mini. 68 Serveur domestique TS mini Utiliser My Web Backup My Web Backup vous permet d’activer la sauvegarde des dossiers partagés sur votre serveur domestique. 1. 2. Sur l’onglet ASUS WebStorage, cliquez sur My Web Backup. Dans Service de sauvegarde, cliquez sur Désactiver, puis sélectionnez les dossiers partagés que vous souhaitez sauvegarder sur votre espace de stockage en ligne. 3. Une fois terminé, cliquez sur Activer pour lancer la tâche de sauvegarde. La sauvegarde commence automatiquement à chaque fois q’un nouveau fichier est ajouté aux dossiers partagés. Cliquez sur Rafraîchir pour mettre à jour la liste. Serveur domestique TS mini 69 Visualiser My Web Sync La page My Web Sync affiche l’état de la synchronisation du dossier MySyncDossier. Lorsque vous installez l’utilitaire ASUS WebStorage sur un de vos ordinateurs, le dossier MySyncDossier est créé automatiquement sur le bureau de Windows. Les fichiers que vous placez dans le dossier MySyncDossier de l’ordinateur sur lequel vous avez installé ASUS WebStorage seront synchronisés. Sur l’onglet ASUS WebStorage, cliquez sur My Web Sync, puis activez SyncService pour visualiser les détails concernant le dossier MySyncFolder. 70 Serveur domestique TS mini Configurer les paramètres d’ASUS WebStorage 1. 2. 3. 4. Sur l’onglet ASUS WebStorage, cliquez sur Settings (Paramètres) pour afficher la page des paramètres d’ASUS WebStorage. Sous le titre Connexion, vous pouvez modifier l’identifiant utilisateur et le mot de passe que vous utilisez pour vous connecter à ASUS WebStorage. Sous le titre Compte, cochez la case Low speed mode si vous souhaitez limiter la bande passante lorsque vous copiez des fichiers sur ASUS WebStorage. Sous le titre Vider Web Storage, cochez la case Je veux effacer tous les fichiers et dossiers sauvegardés dans mon espace de stockage en ligne puis cliquez sur Effacer la sauvegarde Web. Votre espace de stockage en ligne est maintenant vide. La fonction de nettoyage de votre espace de stockage en ligne est également disponible lorsque vous désactivez le service de sauvegarde. Serveur domestique TS mini 71 ASWM ASWM (ASUS System Web-based Management software) est une interface qui vous permet de gérer de façon pratique l’état de votre serveur domestique via Console Windows Home Server . Cliquez sur l’onglet ASWM pour gérer la stabilité du système avec l’interface ASWM. 72 Serveur domestique TS mini La page principale La page principale de l’interface utilisateur ASWM inclut : 1. 2. 3. 4. Bannière Inventaire et menus de configuration Menus de santé système Zone d’affichage des informations Bannière La bannière est localisée en haut de la page. La partie gauche de la bannière affiche le logo ASWM ainsi que le système d’exploitation utilisé avec ASWM. La partie de droite présente une série de boutons ainsi que la langue d’affichage utilisée. La série de bouton inclut de gauche à droite: • Discovery - permet de détecter et de gérer les hôtes connectés à un sous-réseau spécifié. • Help - Affiche le fichier d'aide en ligne d'ASWM. • About - Affiche la version ainsi que la déclaration de droits d'auter d'ASWM ainsi que la numéro de version de chacun des composants d'ASWM. Serveur domestique TS mini 73 Inventaire et menus de configuration L’inventaire et les menus de configuration sont situés juste en dessous de la partie droite de la bannière. Déplacez la souris sur ces menus pour afficher les sousmenus correspondants. Les sous-menus restent affichés jusqu’à ce que vous cliquiez sur un autre élément. Menus de santé système Ces menus de santé système sont situés sur la partie gauche de l’écran. Les options des menus correspondent à leurs composants système et sont utilisés pour surveiller et afficher les informations détaillées relatives à la santé des composants du système. Lorsqu’un évènement critique se produit, l’option du menu affiche une icône d’alerte clignotante. Zone d’affichage des informations Cette zone est la zone principale de la page où les informations sont rassemblées en modules. Déplacez la souris sur l’icône du serveur (à gauche) pour afficher les informations générales relatives au serveur. Cliquez sur Aide 74 Serveur domestique TS mini pour obtenir des instructions détaillées. Mise à jour du BIOS Vous pouvez mettre le BIOS à jour via ASWM. 1. 2. 3. 4. 5. Téléchargez le dernier fichier BIOS (.ROM file) sur le site Web d’ASUS. Ouvrez le dossier BIOS des dossiers partagés de votre serveur domestique. Le dossier BIOS est situé dans le dossier Logiciel (Software) (Dossier partagé / Logiciel / BIOS). Déplacez le nouveau fichier BIOS dans le dossier BIOS. Dans Console Windows Home Server , cliquez sur l’onglet ASWM. Dans le menu Configuration, sélectionnez BIOS Flash. 6. Cliquez sur Parcourir pour localiser le fichier BIOS du dossier BIOS. 7. Suivez les instructions à l’écran pour terminer la mise à jour du BIOS. Serveur domestique TS mini 75 Antivirus avast! L’antivirus avast! est un pack d’applications qui protège votre serveur domestique et votre ordinateurs des attaques de virus informatiques. Vous pouvez profitez d’une période d’essai gratuite de 60 jours. Pour utiliser avast!, vous devez installer ce complément à partir de la page Compléments. Voir section Compléments pour la procédure d’installation d’un complément logiciel. L’onglet de l’antivirus avast! apparaît une fois l’installation terminée. Activez le protection de votre système en cliquant sur l’onglet avast!antivirus. Via l’onglet avast!antivirus, vous pouvez effectuer les tâches suivantes: • • • Programmer un scan or scanner tous les ordinateurs Activer les notifications d’activité ou d’erreur système Visualiser l’historique des scans Cliquez sur Aide dans le coin supérieur droit de la Console pour obtenir des insturctions détaillées. 76 Serveur domestique TS mini Paramètres de Windows Home Server La page des Paramètres de Windows Home Server vous permet de visualiser et de configurer les paramètres de gestion de votre serveur domestique. Les catégories incluent Général, Sauvegarder, Mot de passe, Windows Media Center, Partage des fichiers multimédias, Accès à distance, Compléments, ASUS WebStorage, et Ressources. Pour accéder à la fenêtre de configuration, cliquez sur le bouton Paramètres situé dans le coin supérieur droit de la fenêtre de Console Windows Home Server. Serveur domestique TS mini 77 Général (General) La page Général vous permet de configurer l’heure et la date, la langue, les paramètres de mise à jour Windows, le programme d’amélioration pour les consommateurs, et le reporting d’erreur de Windows. Cliquez sur le bouton Aide situé dans le coin inférieur droit de l’écran pour plus d’informations sur comment effectuer différentes tâches sur la page Paramètres Généraux. 78 Serveur domestique TS mini Sauvegarde (Backup) La page Backup vous permet de spécifier l’heure de début et de fin de la sauvegarde des ordinateurs de votre réseau domestique, de configurer le nombre de mois, semaines et jours pendant laquelle les données doivent être sauvegardées sur le serveur domestique, et de gérer manuellement les anciennes sauvegardes. Cliquez sur le bouton Aide situé dans le coin inférieur droit de l’écran pour plus d’informations sur comment effectuer différentes tâches sur la page Paramètres de Sauvegarde. Serveur domestique TS mini 79 Mots de passe La page Passwords vous permet de changer le mot de passe du serveur domestique et d’ajuster la politique de mot de passe à appliquer aux différents comptes utilisateur. Cliquez sur le bouton Aide situé dans le coin inférieur droit de l’écran pour plus d’informations sur comment effectuer différentes tâches sur la page Paramètres de Mots de passe. 80 Serveur domestique TS mini Windows Media Center Vous pouvez lire musique, vidéos et programmes TV enregistrés stockés sur votre serveur domestique avec Windows Media Center. Suivez les instructions de la page Windows Media Center pour installer les applications nécessaires pour utiliser Windows Media Center. Cliquez sur le bouton Aide situé dans le coin inférieur droit de l’écran pour plus d’informations sur comment effectuer différentes tâches sur la page Windows Media Center Serveur domestique TS mini 81 Partage média (Media Sharing) La page Media������������������������������������������������ ����������������������������������������������������� Sharing vous permet d’activer la partage de la librairie média (Media Library Sharing) afin d’écouter de la musique, regarder des photos ou des vidéos sur les appareils de votre réseau à partir des dossiers partagés de Windows Home Server. Cliquez sur le bouton Aide situé dans le coin inférieur droit de l’écran pour plus d’informations sur comment effectuer différentes tâches sur la page Partage Média. 82 Serveur domestique TS mini Accès à distance (Remote Access) La page Remote Access vous permet de configurer les paramètres nécessaires pour accéder au site web de Windows Home Server depuis Internet. Une fois la configuration terminée, vous pourrez configurer Windows Home Server à distance, vous connecter à distance à Console Windows Home Server, et gérer à distance les ordinateurs de votre réseau domestique. Cliquez sur le bouton Aide situé dans le coin inférieur droit de l’écran pour plus d’informations sur comment effectuer différentes tâches sur la page Accès à Distance. Serveur domestique TS mini 83 Activer l’accès à distance Pour accéder à vos données et à vos ordinateurs via Internet où que vous soyez, vous devez configurer Windows Home Server pour autoriser l’accès à distance. 1. 2. 3. 4. 5. 84 Connectez-vous à Console Windows Home Server . Cliquez sur Settings dans le coin supérieur droit de la fenêtre de Console Windows Home Server, puis cliquez sur Remote Access dans la colone de gauche. Sous la bannière Remote Access (Accès à distance), cliquez sur Turn On (Activer) pour activer l’accès à distance à votre serveur domestique. Suivez les instructions à l’écran pour configurer l’accès à distance. Sous la bannière Router (Routeur), lorsque vous activez l’accès à distance, Windows Home Server configure automatiquement votre routeur haut débit afin qu’il transfère les requêtes de site Web vers votre serveur domestique. Serveur domestique TS mini Référez-vous à l’Aide (Help) sur la page Remote Access pour plus d’informations sur la configuration du routeur. Certains ports TCP doivent être transférés de votre routeur vers Windows Home Server pour activer l’accès à distance. Les ports sont les suivants : • TCP 80 - utilise le protocole HTTP pour visualiser votre page Web par défaut pour Windows Home Server. • TCP 443 - utilise le protocole HTTPS pour visualiser votre page d’accès à distance sécurisé pour Windows Home Server. • TCP 4125 - utilise le Remote Desktop Proxy pour se connecter à vos ordinateurs. 6. Sous la bannière Domain name (Nom de domaine), cliquez sur Setup (Configuration) pour afficher l’assistant de configuration du nom de domaine. 7. Cliquez sur Suivant. Le nom de domaine est l’adresse du site Web de votre serveur domestique sur Internet (par exemple, https://tsmini. homeserver.com). Où que vous soyez, vous pouvez ouvrir un explorateur Internet et saisir le nom de domaine dans la barre d’adresse pour vous connecter à votre serveur domestique via Internet. De cette manière, vous n’avez pas à vous souvenir de votre adresse IP. Serveur domestique TS mini 85 8. 9. Saisissez votre adresse email Windows Live et votre mot de passe pour commencer la configuration du nom de domaine. Windows Home Server inclut un service DNS dynamique gratuit qui relie votre nom de domaine à l’adresse IP assignée par votre fournisseur d’accès à Internet. Cliquez sur Suivant. 10. Cliquez sur l’option “I accept” (J’accepte) , puis cliquez sur Suivant. 86 Serveur domestique TS mini 11. Saisissez un nom de domaine et sélectionnez un nom de sousdomaine dans la liste après le point (“.”). 12. Cliquez sur Confirm pour vous assurer que votre nom de domaine n’est pas utilisé par d’autres. 13. Cliquez sur Terminer. Serveur domestique TS mini 87 14. En dessous de la bannière des paramètres du site Web, vous pouvez sélectionner la page d’accueil par défaut dans le menu déroulant. 15. Cliquez sur OK. 16. Testez si l’accès à distance est disponible en vous connectant hors de chez vous, puis en saisissant le nom de domaine Internet dans un explorateur Internet. 88 Serveur domestique TS mini Accéder à la page d’accueil du TS mini 1. Ouvrez Internet Explorer. Assurez-vous d’utiliser Internet Explorer pour accéder à la page d’accueil. Si vous utilisez un autre explorateur Internet, certaines fonctions, telles que l’accès à distance aux ordinateurs ou la connexion à votre serveur domestique peuvent ne pas être accessibles. 2. 3. 4. Saisissez le nom de domaine Internet qui vous a été assigné lors de la configuration de l’accès à distance (par exemple https://tsmini. homeserver.com). La page d’ouverture de session apparaît. Cliquez sur le bouton Log On dans le coin supérieur droit. Saisissez le nom d’utilisateur et le mot de passe d’un compte personnel. Vous ne pouvez pas utiliser le compte Administrateur ou Invité pour vous connecter à la page d’accueil. Vous devez vous connecter à l’aide d’un compte utilisateur pour lequel l’accès à distance est activé. Serveur domestique TS mini 89 5. Il y a trois onglets disponibles sur la page d’accueil : • Home (Accueil)- cette page apparaît à chaque fois que vous vous connectez à la page Web. • Computers (Ordinateurs) - vous pouvez gérer votre serveur domestique à distance et vous connecter à vos ordinateurs. Sur l’onglet Ordinateurs, cliquez sur Connect to your Home Server (Se connecter à votre serveur domestique) et saisissez le mot de passe administrateur. L’interface Console Windows Home Server apparaît. Sur l’onglet Ordinateurs, cliquez sur le nom d’un ordinateur sous la banderolle Remote Access to Computers (Accès aux ordinateurs à distance) pour accéder à vos ordinateurs. 90 Serveur domestique TS mini Dossiers partagés - vous pouvez accéder aux dossiers partagés pour lesquels vous possédez les droits d’accès et charger ou télécharger des fichiers sur ou depuis ces dossiers partagés. Sur l’onglet Dossiers partagés, cliquez sur un dossier, puis chargez ou téléchargez des fichiers sur ou depuis le dossier partagé sur Internet. Vous pouvez également créer des sous-dossiers dans le dossier sélectionné. Serveur domestique TS mini 91 Ajouts logiciels (Add-ins) La page Add-ins contient des ajouts logiciels offrant des caractéristiques et fonctionnalités supplémentaires pour Windows Home Server, comme par exemple un onglet supplémentaire pour Console Windows Home Server permettant de gérer un nouveau service ou une nouvelle fonction. Cliquez sur le bouton Aide situé dans le coin inférieur droit de l’écran pour plus d’informations sur la page Add-ins. 92 Serveur domestique TS mini Pour installer un complément 1. Copiez un fichier . msi sur le disque dur d’un de vos ordinateurs ou sur un disque dur amovible connecté à votre ordinateur. 2. Sur la zone de notification système, cliquez sur l’icône Windows Homer Server, puis cliquez sur Dossiers Partagés pour afficher la fenêtre Dossiers Partagés. 3. Double-cliquez sur le dossier Logiciels. 4. Double-cliquez sur le dossier Compléments. 5. Copiez le fichier .msi dans le dossier Compléments, puis fermez le dossier Compléments. 6. Connectez-vous à Console Windows Home Server. 7. Allez dans Paramètres > Compléments, puis cliquez sur l’onglet Disponible. 8. Cliquez sur Installer pour installer le complément. 9. Cliquez sur OK une fois l’installation terminée p our redémarrer la console. 10. Reconnectez-vous à la console. Si votre compléments inclut un onglet dans la console, cet onglet apparaîtra. Pour désinstaller un complément 1. Connectez-vous à Console Windows Home Server . 2. Allez dans Paramètres > Compléments. 3. Sur l’onglet Installé, cliquez sur Désinstaller pour le complément que vous souhaiter désinstaller. 4. Cliquez sur OK une fois la désinstallation terminée pour redémarrer la console. 5. Reconnectez-vous à la console. Si votre compléments inclut un onglet dans la console, cet onglet sera supprimé. Serveur domestique TS mini 93 ASUS WebStorage La page Paramètres ASUS WebStorage vous permet de configurer les paramètres de la fonction ASUS WebStorage. Référez-vous à la section Configurer les paramètres d’ASUS WebStorage pour obtenir des instructions détaillées. Cliquez sur le bouton Aide situé dans le coin inférieur droit de l’écran pour plus d’informations sur la page Paramètres ASUS WebStorage. 94 Serveur domestique TS mini Ressources La page Resources affiche les informations concernant votre serveur domestique, incluant Microsoft Windows, la version de votre serveur domestique, des liens additionnels à propos de Windows Home Server, et une assistance. Cliquez sur le bouton Aide dans le coin inférieur droit pour obtenir plus d’informations sur la page Resources. Serveur domestique TS mini 95 Restaurer le serveur ou restaurer les paramètres d’usine Si le système d’exploitation de votre serveur domestique est corrompu ou si le disque dur principal du système tombe en panne, utilisez le DVD de restauration fournit avec TS mini pour restaurer votre serveur domestique ou restaurer ses paramètres d’usine. • Si vous effectuez une restauration du système, les paramètres du serveur ainsi que les comptes utilisateur seront supprimés. Les données des dossiers partagés seront néanmoins gardée. Si vous restaurez les paramètres d’usine, toutes les données du disque dur de votre serveur domestique seront supprimées. • Ne connectez pas de périphérique de stockage USB/eSATA au serveur domestique durant l’initialisation afin d’éviter d’éventuelles erreurs. Restaurer votre serveur domestique Pour restaurer le serveur 1. Insérez le DVD de restauration de votre serveur domestique ASUS TS dans le lecteur d’un ordinateur connecté à votre réseau domestique. L’assistant de restauration du serveur apparaît. Si l’exécution automatique n’est pas activée sur votre ordinateur, parcourez le contenu du DVD de restauration et localisez le fichier Install.exe. Double-cliquez sur le fichier Install.exe pour exécuter l’assistant de restauration. 96 Serveur domestique TS mini 2. 3. Cliquez sur Suivant. Lisez l’accord de licence. Si vous acceptez les termes du contrat de licence, sélectionnez l’option “I accept the terms of the license agreement” puis cliquez sur Suivant. Serveur domestique TS mini 97 4. 98 Vérifiez le témoin lumineux système. Si l’indicateur clignote à l’orange, sélectionnez l’option “System light is blinking orange”; si non, sélectionnez l’option “System light is not blinking orange”. Cliquez sur Suivant. Serveur domestique TS mini (a) Si vous sélectionnez l’option “System light is blinking orange”, (Le témoin système clignote à l’orange), vous devez désinstaller Windows Home Server Connector de votre ordinateur. Cliquez sur Suivant une fois la tâche terminée. Serveur domestique TS mini 99 (b) Si vous sélectionnez l’option “System light is not blinking orange”, (Le témoin système ne clignote pas à l’orange), vous devez effectuer les opérations suivantes : 1. Désinstallez Windows Home Server Connector de votre ordinateur. 2. Maintenez le bouton d’alimentation enfoncé pendant 4 secondes pour éteindre le serveur. 3. Appuyez sur le bouton d’alimentation pour allumer le serveur. 4. Maintenez le bouton de restauration situé sur l’arrière du serveur enfoncé à l’aide d’un trombonne déplié jusqu’à ce que le témoin système clignote à l’orange. 5. Cliquez sur Suivant. 100 Serveur domestique TS mini 5. Cliquez sur Suivant une fois votre serveur domestique détecté. 6. Sélectionnez l’option “ Re-install Windows Serveur domestique software” pour recharger le système d’exploitation Windows de votre serveur domestique sur le disque dur. 7. Cliquez sur Suivant. Serveur domestique TS mini 101 8. Sélectionner l’option de restauration supprimera tous les comptes utilisateurs, les paramètres du serveur, et les sauvegardes de votre ordinateur. Toutefois, toutes les données des dossiers partagés existeront toujours. Cochez la case située en face du message I understand puis cliquez sur Suivant. 102 Serveur domestique TS mini 9. Suivez les instructions à l’écran puis cliquez sur Terminer pour terminer le processus de restauration. Installez ensuite Windows Serveur domestique Connector sur votre ordinateur. Référezvous à la section “Installer Windows Serveur domestique Connector sur le premier ordinateur” pour obtenir de l’aide. Serveur domestique TS mini 103 Restaurer les paramètres par défaut Pour restaurer les paramètres par défaut 1. Répétez les étapes 1 à 5 de la section précédente intitulée “Restaurer le serveur”. 2. Sélectionnez l’option “Return my server to the default factory state” (Restaurer les paramètres par défaut de mon serveur puis cliquez sur Suivant. 104 Serveur domestique TS mini 3. Confirmez l’option sélectionnée en cochant la case située en face du message I understand. Cliquez sur Suivant pour continuer. 4. Suivez les instructions à l’écran pour effectuer la restauration. Serveur domestique TS mini 105 Remplacer le disque dur principal de votre serveur domestique Pour installer Windows Home Server sur un nouveau disque dur 1. Suivez les instructions de la section “Retirer un disque dur” de la rubrique “Stockage serveur” pour retirer un disque dur. 2. Suivez les instructions de la section “Ajouter un disque dur” de la rubrique “Stockage serveur” pour installer un nouveau disque dur. Installez toujours le disque dur sur lequel le système d’exploitation est installé sur la baie d’accueil HDD1. 3. Répétez les étapes de 1 à 5 de la section “Pour restaurer le serveur”. 106 Serveur domestique TS mini 4. 5. Sélectionnez l’option “Remplacer le disque dur principal de mon serveur”, puis cliquez sur Suivant. Sélectionner cette option supprimera tous les comptes utilisateur, les paramètres du serveur, les sauvegardes de votre ordinateur, et les données des Dossiers Partagés. Cliquez sur la case I understand puis cliquez sur Next. Vous ne perdrez pas vos données contenues dans les dossiers partagés si vous avez activé l’option Folder Duplication. 6. Suivez les instructions à l’écran pour terminer l’opération. En mode restauration, le redémarrage de votre serveur domestique peut prendre de 3 à 5 minutes. Patientez jusqu’à ce que l’indicateur système s’allume au bleu fixe, puis insérez le CD Connector pour installer Windows Home Server Connector. Serveur domestique TS mini 107 Restaurer un ordinateur Si le disque dur de votre ordinateur tombe en panne, vous pouvez utiliser le CD de restauration pour restaurer tous les fichiers de votre ordinateur à partir d’une sauvegarde effectuée sur le serveur domestique. Pour restaurer un ordinateur 1. Placez le CD de restauration ASUS dans le lecteur optique de l’ordinateur que vous souhaitez restaurer. 2. Redémarrez l’ordinateur et démarrez à partir du CD. 3. Suivez les instructions de l’assistant de restauration pour restaurer le disque dur de votre ordinateur. votre ordinateur doit être connecté au réseau via un réseau Ethernet avant de lancer la restauration. La connexion sans fil n’est pas autorisée pour effectuer la restauration. 4. Pendant la restauration de l’ordinateur, votre ordinateur doit posséder une connexion réseau avec le serveur domestique Windows et avoir l’accès à tous les disques durs. L’ordinateur détecte et installe alors automatiquement les pilotes nécessaires, en général les pilotes des périphériques réseau et 108 Serveur domestique TS mini périphériques de stockage. Si les pilotes nécessaires ne sont pas détectés, effectuez les opérations suivantes: (a) Connectez-vous à Console Windows Home Server sur l’autre ordinateur. (b) Sur les onglets Computers & Backup, cliquez sur l’ordinateur pour lequel vous avez besoin des pilotes. (c) Cliquez sur View Backups. (d) Sélectionnez la sauvegarde la plus récente, puis cliquez sur Open. (e) Sélectionnez un volume à ouvrir, puis cliquez sur Open pour afficher les fichiers et dossiers contenus dans la sauvegarde. (f ) Connectez votre disque flash USB. (g) Copiez les pilotes du serveur domestique Windows du dossier de sauvegarde vers votre disque flash USB; ou, copiez les pilotes nécessaires du CD de support fourni avec votre ordinateur vers votre disque flash USB; ou, consultez le lien http://www.microsoft.com/windows/ products/winfamily/windowshomeserver/support.mspx pour plus d’informations. (h) Retirez le disque flash USB, puis connectez-le sur l’ordinateur qui a été restauré. Serveur domestique TS mini 109 Droits d’auteur Informations sur les droits d’auteur Aucune partie du présent manuel, y compris les produits et logiciels qui y sont décrits, ne peut être reproduite, transmise, transcrite, stockée dans un système de base de données, ni traduite dans aucune langue, sous une quelconque forme et par tout moyen, hormis la documentation conservée par l’acheteur à des fins de sauvegarde, sans la permission expresse de ASUSTeK COMPUTER INC. (“ASUS”). ASUS FOURNIT CE MANUEL “EN L’ÉTAT” SANS GARANTIE D’AUCUNE SORTE, EXPLICITE OU IMPLICITE, Y COMPRIS, MAIS NON LIMITÉ AUX GARANTIES IMPLICITES OU AUX CONDITIONS DE COMMERCIABILITÉ OU D’ADÉQUATION À UN BUT PARTICULIER. En aucun cas ASUS, ses directeurs, ses cadres, ses employés ou ses agents ne peuvent être tenus responsables des dégâts indirects, spéciaux, accidentels ou consécutifs (y compris les dégâts pour manque à gagner, pertes de profits,perte de jouissance ou de données,interruption professionnelle ou assimilé), même si ASUS a été prévenu de la possibilité de tels dégâts découlant de tout défaut ou erreur dans le présent manuel ou produit. Les noms des produits et des sociétés qui apparaissent dans le présent manuel peuvent être, ou non, des marques commerciales déposées, ou sujets à copyrights pour leurs sociétés respectives, et ne sont utilisés qu’à des fins d’identification ou d’explication, et au seul bénéfice des propriétaires, sans volonté d’infraction. LES SPÉCIFICATIONS ET LES INFORMATIONS CONTENUES DANS CE MANUEL SONT FOURNIES À TITRE INDICATIF SEULEMENT ET SONT SUJETTES A DES MODIFICATIONS SANS PRÉAVIS, ET NE DOIVENT PAS ÊTRE INTERPRÉTÉES COMME UN ENGAGEMENT D’ASUS. ASUS N’EST EN AUCUN CAS RESPONSABLE D’ÉVENTUELLES ERREURS OU INEXACTITUDES PRÉSENTES DANS CE MANUEL, Y COMPRIS LES PRODUITS ET LES LOGICIELS QUI Y SONT DÉCRITS. Copyright © 2010 ASUSTeK COMPUTER INC. Tous droits réservés. 110 Serveur domestique TS mini Clause de responsabilité limitée Des dommages peuvent survenir suite à un défaut sur une pièce fabriquée par ASUS ou un tiers. Vous avez le droit à des dommages et intérêts auprès d’ASUS. Dans un tel cas, indépendamment de la base sur laquelle vous avez droit de revendiquer les dommages et intérêts auprès d’ASUS, ASUS ne peut être responsable de plus que des dommages et intérêts pour les dommages corporels (y compris la mort) et les dégâts aux biens immobiliers et aux biens personnels tangibles ; ou les autres dommages et intérêts réels et directs résultant de l’omission ou de la défaillance d’exécuter ses devoirs légaux au titre de la présente Déclaration de Garantie, jusqu’au prix forfaitaire officiel de chaque produit. ASUS n’est responsable et ne peut vous indemniser qu’au titre des pertes, des dégâts ou revendications basées sur le contrat, des préjudices ou des infractions à cette Déclaration de Garantie. Cette limite s’applique aussi aux fournisseurs d’ASUS et à ses revendeurs. Il s’agit du maximum auquel ASUS, ses fournisseurs, et votre revendeur, sont collectivement responsables. EN AUCUNE CIRCONSTANCE ASUS N’EST RESPONSABLE POUR CE QUI SUIT : (1) LES REVENDICATIONS DE TIERS CONTRE VOUS POUR DES DOMMAGES ET INTÉRÊTS ; (2) LES PERTES, OU DÉGÂTS, A VOS ENREGISTREMENTS DE DONNÉES ; OU (3) LES DOMMAGES ET INTÉRÊTS SPÉCIAUX, FORTUITS, OU INDIRECTS OU POUR N’IMPORTE QUELS DOMMAGES ET INTÉRÊTS ÉCONOMIQUES CONSÉCUTIFS (INCLUANT LES PERTES DE PROFITS OU D’ÉCONOMIES), MÊME SI ASUS, SES FOURNISSEURS OU VOTRE REVENDEUR SONT INFORMÉS D’UNE TELLE POSSIBILITÉ. Service et assistance Visitez notre site Web multilingue sur http://support.asus.com L’assistance est uniquement fournie au niveau local. Serveur domestique TS mini 111 112 Serveur domestique TS mini